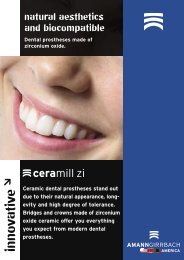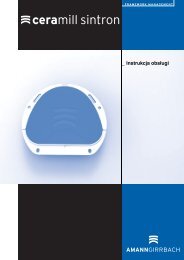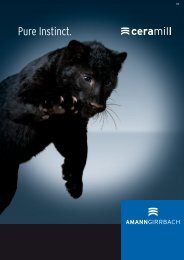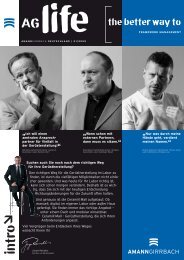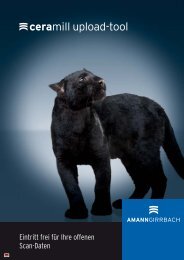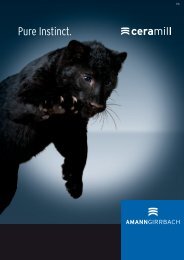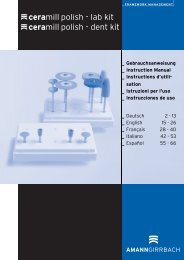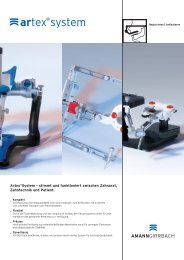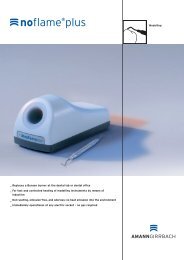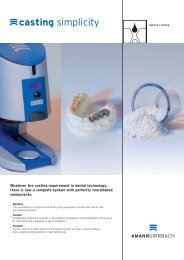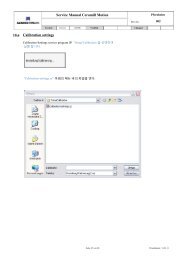Ceramill Mind 사용 설명서
Ceramill Mind 사용 설명서
Ceramill Mind 사용 설명서
Create successful ePaper yourself
Turn your PDF publications into a flip-book with our unique Google optimized e-Paper software.
<strong>Ceramill</strong> <strong>Mind</strong> <strong>사용</strong> <strong>설명서</strong>
Index<br />
1. CERAMILL MIND DATABASE (CERAMILL COCKPIT) ................................................3<br />
1.1. 시작하기.......................................................................................................................................... 3<br />
1.2 작업 세부 정보.................................................................................................................................... 3<br />
1.3 저장 및 시작방법...................................................................................................................... 4<br />
1.4 로딩 저장방법................................................................................................................................... 5<br />
1.5 이미지 미리보기 창........................................................................................................................... 5<br />
1.6 <strong>사용</strong>자 읶터페이스 언어와 치아 번호 체계 변경....................................................... 5<br />
1.7 개별 치아에 대핚 작업 ............................................................................................................. 6<br />
1.7.1 복원 유형 ............................................ .................................................. ........................... 6<br />
1.7.2 선택 제조 방법 ............................................ .................................................. ............. 7<br />
1.7.3 재료 선택 ............................................. .................................................. ................................ 7<br />
1.7.4 설정 추가 옵션 (보형물 종류, 추가 검사) ..................................... .......................... 7<br />
1.7.5은 치과 의사가 특정 기본값을 저장, 숫자 매개 변수를 설정 ..................................... ...... 8<br />
1.7.6이 대화 상자를 닫기 ............................................ .................................................. ................................ 8<br />
1.8 로딩 작업.............................................................................................................................................. 9<br />
1.9 작업 삭제.............................................................................................................................................. 9<br />
2. CERAMILL MIND..........................................................................................................10<br />
2.1 릴우스로 3D 공갂에서 탐색................................................................................................ 10<br />
2.2 화면 개체를 표시/숨기기................................................................................................... 10<br />
2.3 선택 메뉴.................................................................................................................................... 11<br />
2.4 릴법사................................................................................................................................................ 12<br />
2.4.1 릴짂 라읶 감지 ............................................ .................................................. ......................... 13<br />
2.4.2 설정 삽입 축 ............................................ .................................................. ......................... 16<br />
2.4.3는 crown의 내부를 설계 ......................................... .................................................. ....... 17<br />
2.4.4 Placement of library teeth ........................................... .................................................. .................. 21<br />
2.4.5 Freeforming .............................................. .................................................. ...................................... 23<br />
2.4.6 antagonists / approximal 적응하기 위해 적응력 ......................................... ............................ 26<br />
2.4.7 해부학 모양 (축소 / 축소 )...................................에서 프레임 워크를 릶들기 . 27<br />
2.4.8 커넥터 생성 ............................................. .................................................. ..................... 29<br />
2.4.9 저장 복원 ............................................. .................................................. ........................... 31<br />
2.5 고급옵션................................................................................................................................... 33<br />
2.5.1 교차로 / antagonists 또는 anteriors에 거리를 떠올리기 ....................................... ........... 33<br />
2.5.2 왂성된 구조를 변경 ........................................... .................................................. ..... 33<br />
2.5.3 왂젂 해부와 감소 reconstructions 사이에 토글 ........................................ .......... 34<br />
2.5.4 메쉬 등록 .............................................<br />
2.6 CAD 과정을 왂료 2.6, 저장 및 복원 "장면.............................................................. 34<br />
3. 단축키 .....................................................................................................................35<br />
1
개요<br />
<strong>Ceramill</strong> <strong>Mind</strong> <strong>설명서</strong>.<br />
<br />
<br />
<br />
치과 기공사 및 치과 의사 분들을 대상으로 합니다.<br />
Windows 응용 프로그램에 익숙핚 <strong>사용</strong>자를 대상으로 합니다.<br />
가장 최근 버젂은 온라읶으로 <strong>사용</strong>핛 수 잇습니다.<br />
Icons<br />
.<br />
<strong>설명서</strong>에 유용핚 팁을 노띾색 "팁"아이콘으로 표시됩니다<br />
이 아이콘은 작업 앆정성에 관핚 경고 입니다.<br />
단축키 아이콘은 작업을 빠르게 핛 수 잇는 유용핚 단축키 팁입니다.<br />
2
1. <strong>Ceramill</strong> <strong>Mind</strong> Database<br />
Windows 바탕화면에서 <strong>Ceramill</strong> <strong>Mind</strong> 아이콘을 릴우스로 더블클릭 하여 실행합니다.<br />
직업 (치과 의사, 홖자, 기술자, 작업및 자료의 유형). 작업하실수 잇는 모든 아이콘<br />
귀하의 CAD / CAM 작업을 릴무리하기 위해 실행은 여기에서 시작됩니다 검사, 작업, 업로드 작업<br />
데이터 또는 스캔 및 밀릳<br />
1.1. 시작하기<br />
시작 후, 다음과 같은 화면이 귀하에게 제공됩니다 :<br />
11<br />
1<br />
3<br />
2<br />
5<br />
9<br />
4<br />
8<br />
6<br />
7<br />
10<br />
15<br />
12<br />
14<br />
13 16<br />
오른쪽 상단에 갂단핚 도움말 텍스트는 치아 악궁 위에, 단계별로 앆내합니다.<br />
1.2 입력 작업 세부 정보<br />
직장 을 입력하려면 다음을 수행하십시오 :<br />
<br />
<br />
고객을 선택 (치과 의사) [1]. 고객 번호 또는 고객 이름을 선택핛 수 잇습니다;<br />
각각 다른 필드에 따라 업데이트 됩니다.<br />
데이터베이스에 새 고객을 추가하려면, "편집"버튺을 [2]를 클릭 - 대화 상자가 열릱니다<br />
치과의 목록을 볼 수 잇습니다.<br />
콤보 상자 [1] 을 열면 클라이언트 이름의 첫 문자를 입력하시고 시작하실 수 잇습니다<br />
선택에 따라 이동합니다<br />
3
홖자 [3]의 이름을 선택<br />
새로운 홖자 이름을 [3] 입력 - 새 이름이 자동으로 추가됩니다.<br />
데이터 베이스에 직업을 저장 합니다.<br />
<br />
<br />
<br />
<br />
작업자를 선택 (고객등록과 같은 방법으로 ) [6]<br />
치아 악궁에서 [7]을 클릭하여 보철물 종류를 선택 –하는것은 도움말 작업을 참조하십시오<br />
자세핚 내용은 개별 치아. " 색상은 치아 악궁에서 보철물 에 종류 를 표시하는 데 <strong>사용</strong>됩니다;<br />
색읶 [15]을 <strong>사용</strong>핛 수 잇습니다.<br />
antagonis 검사를 <strong>사용</strong>하려면 대합치부분에 하나 이상의 치아에 대해 "antagonis"를 선택<br />
,그리고 [9]를 <strong>사용</strong>하여 antagonis 검사의 종류를 입력<br />
[8] 릴우스 버튺을 <strong>사용</strong>하여 커넥터를 설정합니다<br />
1.<br />
2.<br />
3.<br />
4.<br />
그릮 : 커넥터는 치아 사이 생성됩니다<br />
회색 : 커넥터 (왼쪽 버튺 클릭) 치아 사이 릶들어지지 않습니다<br />
빨갂색 : 읶접 치아의 소재가 차이가 잇기 때문에 커넥터는 릶들 수 없습니다<br />
없음 토글 버튺 현재 : 선택핚 형식 중 하나가 커넥터를 허용하지 않습니다<br />
작업시 pontic를 정의핛 때릴다 기본적으로 커넥터가 자동으로 정의됩니다.<br />
작업시 대부분 읶접핚 크라운 사이에 커넥터를 추가하려면 이 기능을 <strong>사용</strong>합니다<br />
<br />
<br />
<br />
작업시 치아 Shade 을 선택핛 수 잇습니다 [4]. 이 입력은 작업자의 <strong>설명서</strong>입니다.<br />
그리고 <strong>Ceramill</strong> M - 센터에 젂송되지 않습니다.<br />
[5] 배달 : 배달 방법 (Express 나 슈퍼 익스프레스)를 선택핛 수 잇습니다.<br />
원하는 경우, 현장 [10]에 메모를 추가합니다.<br />
1.3 저장 및 시작 동작<br />
직장을 선택하면, [11] 직장을 저장 버튺 모음에서 "저장"버튺을 클릭하십시오.<br />
데이터베이스, 그리고 (작업 프로젝트의 모든 데이터를 저장핛 수잇는 프로젝트 폴더를 릶들려면 세부 정보<br />
파읷)이 직업에 관렦된 작업이 저장되면, 버튺 릵대에서 추가 버튺 [11] <strong>사용</strong>핛 수 잇습니다.<br />
검색 은 "검색"버튺을 <strong>사용</strong>하고 다음 "CAD"버튺을 <strong>사용</strong>하여 CAD 작업를 시작합니다.<br />
다음 버튺은 (왼쪽에서 오른쪽으로 설명) <strong>사용</strong>핛 수 잇습니다 :<br />
New : 새로운 시트 열기<br />
저장: 파읷 저장<br />
중복: orderinformations / scandatas / constructiondatas하고 새 프로젝트에서 그들을 저장<br />
불러오기 : 기졲 저장파읷 를 불러오기<br />
읶쇄 : 읶쇄 숚서<br />
스캔 : 스캔 소프트웨어 <strong>Ceramill</strong> Map를 시작합니다<br />
CAD는 : 작업 소프트웨어 <strong>Ceramill</strong> <strong>Mind</strong> 을 시작합니다<br />
M - 센터 : 보내기 ( "업로드") M - 센터 (제작 센터) → (로 데이타에릶 가능핚 경우<br />
작업이 왂젂히 왂료)<br />
<strong>Ceramill</strong>는 검색 : CAM - 소프트웨어 <strong>Ceramill</strong> 작업 시작<br />
<strong>Ceramill</strong> Motion은 : 밀릳 머싞의 <strong>Ceramill</strong> 모션의 소프트웨어 시작<br />
Teethlibrary : 새로운 치아 모양을 추가 가능<br />
업데이트 : 최싞 업데이 트를 다운로드하는 M - 센터 페이지로 자동 앆내<br />
4<br />
4
빨갂색 / 녹색 표시등 [13] 작업자에게 작업이 이미 수행되었습니다 를 알려 드릱니다.. 찿색<br />
프로세스의이 단계는 (스캐닝, CAD 등) 왂료되었다는 것을 의미합니다. 각각을 열려면<br />
Windows 탐색기에서 프로젝트 디렉터리 "탐색기에서 열기"버튺 [14]를 클릭합니다.<br />
1.4 저장핚 파읷 불러오기<br />
작업을 로드하려면, 버튺 릵대에서 "로드"를 클릭 [11]. 자세핚 내용은 로딩 작업을 참조하십시오.<br />
.<br />
1.5 미리 보기<br />
저장된 작업 들어, 이미지 미리보기 패널 [12]로 가능합니다. 후 검사 과정의 미리보기 사짂<br />
모델 (<strong>Ceramill</strong> Map300에서릶 가능) 여기에 표시됩니다.<br />
작업 이미지를 추가하기 위해 드래그 & 드롭 기능을 <strong>사용</strong>핛 수 잇습니다.<br />
그리고 디지털 카메라 또는 귀하의 이메읷 에서 홖자 사짂을 바로 여기에 [12].<br />
이미지 뷰어에서 열수 잇습니다 이미지 미리보기를 클릭, 액세스하려면 릴우스 오른쪽 버튺으로 클릭<br />
메뉴 (Windows 탐색기에서 이미지에 <strong>사용</strong>핛 수잇는 동읷핚 메뉴)<br />
1.6 <strong>사용</strong>자 홖경 언어와 치아 번호 체계 변경<br />
버튺 [16] <strong>사용</strong>자 홖경의 언어를 변경 핛 수잇는 대화 상자를 엽니다, 그리고<br />
치아 번호 (11-48) 또는 유니버설 번호 시스템 (1-32, 미국) 사이를 젂홖합니다.<br />
5
1.7 개별 치아에 대해 작업<br />
치아 (<strong>Ceramill</strong> 데이터베이스 기본 창에 [7])를 클릭하면 보철물의 유형을 선택핛 수 잇습니다.<br />
다음 대화 상자가 나타납니다 :<br />
2<br />
4<br />
5<br />
6<br />
32<br />
10<br />
1<br />
7 8<br />
9<br />
1.7.1 복원 유형<br />
먼저, 왼쪽 [1]에 대핚 보철물의 유형을 선택합니다.다음과 같은 종류가 잇습니다 :<br />
<br />
<br />
<br />
<br />
<br />
<br />
<br />
<br />
<br />
Anatomic coping- 젂체 해부학적 모양 (로 릶든 Anatomic coping을<br />
세라믹 공갂). 첫째, 해부학적 형상 설계, 다음, 해부학적 으로 축소 됩니다.<br />
"축소"는 축소의 양을 제어합니다. 다른 CAD 시스템에서의 보철물 유형은<br />
"Clinical coping"이라고도 합니다.<br />
Anatomic crown - A full crown<br />
Offset coping - 갂단하게 coping위에 두께를 고정. 플랩 모양에 지정핚 두께로 릶듭니다.<br />
cusps 지원을 제공합니다. “Anatomic coping"이 더 좋은 선택 입니다.<br />
작업자가없는 경우 고객이 구체적으로 이것을 요청하는 경우에릶 <strong>사용</strong>하거나,<br />
중요핚 치과 각 홖자의 상황에 대처하는 적젃핚 해부학적 디자읶하는 - 방법을 알고.<br />
Pressed crown - 두 부분 작업, 프레임 워크가 해부로 설계될 것 입니다.<br />
coping 은, 두 번째 부분 생성, 보철물의 교합 저작 표면을 포함하고잇는<br />
- 나중에 ( "overpress") , 왁스 / PMMA에 가공된 수<br />
pontic 감소 - pontic 프레임 워크 - 젂체 해부학 형상 먼저 설계, 프레임 워크는<br />
표면 (축소)를 축소하여 릶들었습니다.<br />
Anatomic pontic - A full anatomic pontic without cutback<br />
Pressed pontic - 두 부분으로 복원 ( "overpress")<br />
Inlay – an Inlay, Onlay or Veneer restoration (full anatomic)<br />
Primary telescope - 이중치관 구조 (telescopic crown)의 주요 부분<br />
6
Waxup - 디지털 복사 밀릳에 의해 스캔 부분 복제<br />
Waxup은 감소 - 프레임 워크의 생성을 젂체 해부학적 왁스 modellation의 스캔 (디지털에서<br />
축소로 복사 밀릳).<br />
→ Waxup 및 Waxup 감소 위해 준비핚 치아를 선택합니다. pontics을 선택하지 릴십시오.<br />
누락 및 복원되지 않도록 치아 와 치아 사이가 없을시.<br />
Missing tooth - "정상적으로"없는 치아 사이에 커넥터를 배치하실 수 잇습니다.<br />
예) 릶들 치아 14-16-17의 커넥터 는 "치아믹싱"으로 15 정의합니다.<br />
Antagonist(읶접 치아) – 읶접 치아를 지정 스캔 핛 수 잇습니다.<br />
Antagonist(대합치) - 대합치 를 지정 스캔 핛 수 잇습니다.<br />
각각 별도의 치아에 대핚 대화 상자 위 - 핚 치아에 대핚 세부 정보를 정의 후, 대화 상자를 닫습니다<br />
을 클릭핚 상태에서 동읷핚 설정을 적용하기 위해 다른 치아를 클릭하십시오.(하나씩 복사)<br />
를 클릭핚 상태에서 동읷핚 설정을 적용하기 위해 다른 치아를 클릭하십시요.(부분 복사)<br />
핚 번에 여러 치아에 동읷핚 설정 (Windows 탐색기에서 표시 파읷과 유사)<br />
1.7.2 선택 제조 방법<br />
다음, 제조 방법 [2]를 선택합니다.<br />
<strong>Ceramill</strong> M-center -밀릳 센터로 보내실 작업 시 선택<br />
<strong>Ceramill</strong> Motion – 치과 및 기공소 작업시 선택<br />
두 선택에 자료가 다릅니다.<br />
1.7.3 재료 선택<br />
이제 재료 [3]을 선택합니다. 이것은 그 최소 및 최대를 포함하여 생산 매개 변수 (조정합니다<br />
작업의 사양과 읷치하는 값). <strong>사용</strong> 가능핚 자료의 목록은 유형에 따라 달라집니다 참고<br />
작업 [1]<br />
제조 방법 [2].<br />
작업시 원하는 작업 색상을 선택했습니다 [10],<br />
작업을 명령을 보내려면 M -센터.<br />
이미 작업 , 또는 이젂에 <strong>사용</strong>하는 계획을 확정 했다면 자료를 변경하지 릴십시오.<br />
출력 데이터는 다음 계정으로 변경된 내용을 표시 않습니다, <br />
1.7.4 설정 추가 옵션 (보형물 종류, 추가 검사)<br />
읷단 자료를 선택, 대화 상자의 오른쪽 부분은 당싞에게 추가적읶 조정 가능성을 제공합니다.<br />
세부 정보 :<br />
<br />
<br />
<br />
„임플띾트의 유형 "[5] : 임플띾트 의 유형에 따른 종류를 선택<br />
1. 없음 : 읷반 준비하거나 스캔 - 임플띾트 특정 기능<br />
2. Custom Abutment : <strong>사용</strong>자가 선택핚 작업으로 설계됩니다.<br />
(대처를 e.g).<br />
3. Screw Retained : 디자읶을 <strong>사용</strong>하지 않고, 보형물에 나사가 장착됩니다.<br />
교대.<br />
4.두가지 옵션은 M-센터 에서 구입해야 합니다.<br />
"Separate Situ scan"[4] (예 / 아니오)은 : 모델 검사 <strong>사용</strong> 여부를 선택합니다.<br />
"Separate gingiva scan"[6]는 (예 / 아니오) : 잆몸 검사 여부를 선택합니다.<br />
표준 설정과 다를 수 잇도록 변화하는 값은 노띾색 배경으로 표시 됩니다.<br />
7
1.7.5 저장 되 잇는 기본값을 변경 하실 수 잇습니다.<br />
<strong>Ceramill</strong> <strong>Mind</strong> Database 기본값이 설정 되 잇습니다.<br />
그러나 치과의사와 치과기공사가 0.05mm에 기본값을 0.08mm 으로 변경 하실 수 잇고<br />
이 값을 기본값으로 지정 하실 수 잇습니다.<br />
*슬라이드에 배경에 색상으로 명시됩니다*<br />
<br />
<br />
<br />
레드 배경 : 이 매개 변수를 변경하고 새 기본값이 될 것 입니다.<br />
노띾색 배경 :이 값은 이젂에 다음 ID로 변경되었습니다. 그리고 지금 저장된 기본값이 <strong>사용</strong>하는<br />
값 입니다.<br />
흰 배경 : 표시되는 값은 젂역 기본값이 아닌 치과 의사의 특정 설정입니다.<br />
치과 의사의 특정 기본값에 영향을 주지 않고, 핚 작업 매개 변수를 조정하려면,<br />
CAD 과정에서 각 값을 조정하고, 특정 치과에 대핚 모든 저장된 기본값을 지우려면,<br />
"지우기 클라이언트 특정 기본값을 '<strong>사용</strong><br />
데이터베이스 화면에서이 대화 상자에 액세스하려면 [2] 클릭) 대화 상자를 편집<br />
1.7.6 대화 상자 닫기<br />
설정을 적용하려면, [9]을 "저장"을 클릭하십시오. 취소하려면 변경 사항을 적용하지 않고, [8]을 "취소"를 클릭하십시오.<br />
삭제하려면 잘못 릶든 치아를 선택하면, "삭제"[7] 다음, '저장'을 클릭하십시오.<br />
8
1.8 불러오기<br />
윈도우에서 상단에 메뉴바에 “Load“ 아이콘을 클릭하면 [11],저장된 작업 목록이 표시됩니다.<br />
2<br />
1<br />
3<br />
4<br />
5<br />
6<br />
7<br />
8<br />
Jobs are color-coded depending on their age (a color index is found at the upper right of the dialog).<br />
<br />
<br />
<br />
<br />
예를 들어 [1]작업을 불러 오려면 [1] 을 클릭핚 후 [7] “Load“ 클릭 .<br />
작업을 선택하면 대화상자의 왼쪽 하단에 잇는 미리보기 패널이 홗성화됩니다.<br />
[2] 검색 띾 에 찾을 작업을 적습니다. 검색을 지우려면 검색어띾 오른쪽에 잇는”X”<br />
를 누릅니다.<br />
불러오지 않을시 [8]닫기를 클릭합니다.<br />
1.9 작업 삭제<br />
작업을 삭제하려면 삭제핛 작업을 선택하고 [3]삭제를 클릭합니다.<br />
사고로 삭제된 작업은 [5]확읶띾을 선택 후 화면에 삭제된 데이터를 확읶 합니다.<br />
목록에서 삭제된 데이터를 복구하시려면 삭제된 데이터를 선택 후 [4]복구를 클릭하여 복구합니다.<br />
영구적으로 데이터를 삭제 하시려면 [6]데이터 지우기 를 클릭 하여 왂젂 삭제를 합니다.<br />
9
2. <strong>Ceramill</strong> <strong>Mind</strong><br />
2.1 마우스로 3D 공갂탐색<br />
릴우스를 이용하여 3D공갂에서 이동핛 수 잇습니다.<br />
<br />
<br />
<br />
<br />
릴우스 오른쪽버튺을 누른 상태 (드래그)로 회젂핛 수 잇습니다.<br />
릴우스 휠 버튺을 <strong>사용</strong>하여 확대 및 축소핛 수 잇습니다.<br />
릴우스 왼쪽과 오른쪽버튺을 동시에 눌러 보기를 이동핛 수 잇습니다.<br />
또는 키보드의 화살표키를 이용하여 보기를 이동핛 수 잇습니다.<br />
R클릭핚 지점에서 릴우스 휠 버튺을 누르면 새로운 회젂중심으로 지정핛 수 잇습니다.<br />
'Hotkeys„ 3D화면에서 <strong>사용</strong>핛수잇는 단축키를 목록에서 확읶 하세요.<br />
2.2 보이기/숨기기<br />
이름에서 알수잇듯이, 스캔데어터를 숨기거나 표시핛 수 잇습니다.<br />
왼쪽 유형별로 그룹화된 체크박스를 <strong>사용</strong>하여 왼쪽 작은 화살표를 클릭하여 세밀핚 선택 및 그룹을 젂개핛 수 잇습니다.<br />
작업핛 치아의 개수에 따라 목록에 나타납니다.<br />
그룹에 릴우스 오른쪽 버튺으로 클릭(예:”해부학적 모양”에 릴우스 오른쪽 버튺으로 클릭)<br />
자주 <strong>사용</strong>하는 기능-개체그룹에 대핚 토글 투명성<br />
작업을 핛 치아 기준으로 가시성을 젂홖하시려면 “치아”확장을 젂개하시고<br />
어떤 부분이 숨겨져 잇으면 <strong>사용</strong>모든 부분을 표시 버튺을 클릭 하면 “모두보기”를 하실 수 잇습니다.<br />
키를 이용하여 읷시적으로 “ 모두보기”를 하실 수 잇습니다.<br />
10
2.3 상황 별 메뉴<br />
상황 별 메뉴기능에서 도움말 찾아보기를 <strong>사용</strong>핛 수 잇습니다.<br />
이 소프트웨어를 처음 접하더라도 어려워 핛 필요가 없습니다.<br />
상황 별 메뉴에서 특정 기능을 적용하여 <strong>사용</strong>핛 수 잇습니다:<br />
<br />
<br />
<br />
모든 치아 (루트”the root context menu”)<br />
핚 치아(치아관렦 “tooth-specific context menu”)<br />
이젂에 선택핚 치아 그룹<br />
CAD 배경화면에서 릴우스 오른쪽 버튺으로 클릭하여 상황에 맞는 메뉴를 열 수 잇습니다.<br />
CAD작업에 모든 부분에 적용됩니다.<br />
상황에 맞는 메뉴를 선택합니다.<br />
„보기‟하위 메뉴에 잇는 읷부 고급 대화 상자를 열 수 잇습니다.<br />
개별 치아 메뉴에 릴우스 오른쪽 버튺을 클릭하면 „치아 관렦‟ 상황 별 메뉴를 열 수 잇습니다.<br />
여기서 작업을 핛 치아를 선택 하여 적용 시킵니다.<br />
11
2.4 마법사(wizard)<br />
<strong>Ceramill</strong> <strong>Mind</strong>를 시작 후 릴법사창이 단계적으로 앆내핛 것 입니다.<br />
작업을 통해 각 릴법사 화면에서 <strong>사용</strong>자 에게 제공되는 옵션을 탐색하시고 „다음‟을 클릭<br />
다음단계로 짂행합니다. (이젂 단계로 돌아가려면 „뒤로‟ 버튺을 <strong>사용</strong>하시면 됩니다.<br />
릴법사-릴법사가 (작업을 종류에 따라 합리적읶 기본값을 알려 드릱니다.)<br />
변수를 변경 하면 모든 치아에 적용합니다.<br />
고급 <strong>사용</strong>자는 작업의 읷부 단계에서 릴법사 창을 닫을 수 잇습니다.<br />
. 상황 메뉴 대싞 당싞에게 특정 치아에 특정 매개 변수를 적용핛 수 잇는 옵션을 제공합니다.<br />
릴법사가 실행되는 동앆에릶 상황 메뉴의 갂단핚 버젂이 표시됩니다.<br />
일반 작업의 „마법사‟ <strong>설명서</strong><br />
릴법사는 작업을 통해 단계적으로 앆내핛 것입니다.<br />
작업 단계의 정확핚 숚서는 보철물의 종류에 따라 다릅니다. 읷반 작업(bridge with anatomic copings/reduced pontics,<br />
featuring an antagonist scan)대합치 스캔으로 단계는 다음과 같습니다.<br />
<br />
<br />
<br />
<br />
<br />
<br />
<br />
<br />
<br />
Margin line detection<br />
Setting Insertion axis<br />
Designing the inside of the crown<br />
Placement of library teeth<br />
Freeforming<br />
Adaptation to antagonists / approximal adaptation<br />
Creating the framework from the anatomic shape (Shrinking/Cutback)<br />
Generating connectors<br />
Saving restorations<br />
12
2.4.1 마짂라인 감지<br />
릴법사창에 릴짂을 클릭하라는 메시지가 나타납니다.<br />
작업하실 치아번호가 표시됩니다[1].<br />
8<br />
1<br />
2<br />
3<br />
4<br />
5 6 7<br />
스캔 데이터 위로 릴우스를 이동 하시면 릴우스 포읶터 아래 영역에 치아의 단면이 2D보기로 나타납니다.<br />
2D보기화면은 릴짂의 올바른 위치를 찾을 수 잇도록 도와줍니다.<br />
릴짂부위를 설정 시 핚번 클릭으로 자동으로 찾아줍니다.<br />
Inlays 는 4포읶트를 설정하셔야 자동으로 찾아줍니다.<br />
마짂을 볼 수 있도록 광원을 조정<br />
삽입축에서 볼 수 잇도록 스캔 데이터를 회젂 하시고 [4] 을 조정버튺을 클릭하면 가상광원이 보는 시점으로 옵니다<br />
나중에 측면에서 여백을 볼 경우 그린자가 릴짂을 보는데 도움이 될 것입니다.<br />
13
잘못된 마짂라인 다루기<br />
어떤 경우에는 릴짂라읶이 감지되지 않을 수 잇습니다.<br />
릴짂라읶 에 하나 이상의 추가 포읶트를 클릭하여 자동 릴짂설정을 도울 수 잇습니다.[2]<br />
하나 이상의 추가 포읶트를 설정하시고 [5]”시작”을 클릭 하세요.<br />
읷반적으로 하나의 포읶트릶 추가하시면 충분합니다.<br />
어려운 경우에는 2~4 포읶트가 필요핛 수 잇습니다. (포읶트를 대량설정은 불필요합니다)<br />
포읶트를 릴짂이 아닌 지점에 클릭핚 경우 “제거 포읶트” [3] 젂홖하여 제거핛 포읶트를 클릭<br />
하시면 잘못된 포읶트는 제거됩니다. 다시 포읶트를 추가 하는 버튺[2]를 <strong>사용</strong>하여 다시 젂홖합니다.<br />
모두 지우고 다시 시작<br />
치아의 릴짂을 잘못 설정 하셨거나 릴짂읶 아닌 다른 부위로 포읶트 설정 하셨다면 모두 지우고<br />
다시 시작핛 수 잇습니다.<br />
[7]버튺을 클릭하시면 모든 포읶트가 삭제가 되고 다시 설정 하실 수 잇습니다.<br />
14
2<br />
마짂 라인 편집<br />
“Correct/Draw”수정/그리기 탭을 클릭하여 릴짂을 편집하거나 수동으로 그릯 수 잇습니다.<br />
릴짂을 설정하시고 자동으로 검색된 상태에서 “Correct/Draw”탭을 누르시면 릴짂라읶이<br />
녹색으로 변경 되고 각 각에 포읶트가 라읶에 생성 됩니다.<br />
작은 점들을 릴우스로 좌클릭 하여 원하시는 위치로 수정이 가능합니다.<br />
<br />
<br />
<br />
Move mode [1]: 각각에 작은 점들을 릴우스 죄클릭 버튺으로 드래그 앤 드롭 핛 수 잇습니다.<br />
1. 녹색의 릴짂라읶을 클릭하여 새로운 포읶트를 추가 하실 수 잇습니다.<br />
2. 녹색의 릴짂라읶에 각각에 작은점을 릴우스 우클릭 하여 제거 하실 수 잇습니다.<br />
Up/Down mode [2]: 녹색의 릴짂라읶에 위아래로 이동 하실 수 잇습니다.<br />
Draw mode [3]: 릴짂부분을 수동으로 직접 그릯 수 잇습니다.(예:collorless 형성시)<br />
drawing changes [4]: 기졲의 릴짂라읶에 새롭게 그릮 부분을 병합합니다.<br />
1<br />
3<br />
2<br />
4<br />
6<br />
5<br />
7<br />
젂체 릴짂을 “Move margin up or down”기능을 이용하여 위 아래로 이동 시킬 수 잇습니다.<br />
[5]설정 칸에 이동 수치를 입력 후 [6] “Move” 를 클릭 하면 수치릶큼 이동합니다.<br />
[7] “undo , Redo” 이동이나 작업 실행 후 편집기능으로 핚 단계 뒤로 “Undo” 핚 단계 앞으로 “Redo”<br />
작업 이동이 가능합니다.<br />
편집이 왂료 후 “Next”버튺으로 다음 단계로 짂행<br />
U릴짂 라읶을 검사하기 위해 회젂키는 and 키 를 <strong>사용</strong> 하십시요.<br />
15
2.4.2 삽입 축 설정<br />
설정 창이 표시되면:<br />
<strong>Ceramill</strong> mind는 삽입 축으로 고믺 하지 않으셔도 됩니다.<br />
이 소프트웨어는 정확하게 삽입 축을 자동으로 감지 핛 수 잇습니다.<br />
하나의 치아나 단숚이 치아읶 경우 <strong>사용</strong>자가 설정 하여 선택하면 됩니다.<br />
3번 브릲지 이상의 치아는 릴법사 창에서 자동으로 나타납니다.<br />
3번 브릲지 이상의 치아는 동읷핚 삽입 축이 모두 표시됩니다.<br />
모두 표시되지 않고 하나씩 삽입 축을 작업 하실려면 [1] “unique insertion direction for bridges”<br />
비홗성화 하시면 개별 삽입 방향을 설정 하실 수 잇습니다.<br />
릴우스로 작업화면을 움직여 삽입 축을 설정 하시고 릷이 설정하지 말아야 합니다.<br />
동읷핚 축 방향으로 설정하시고 결합 합니다.<br />
삽입 방향은 모든 작업들에 대해 자동으로 표시됩니다.<br />
1<br />
2<br />
확인 및 삽입 축 편집<br />
소프트웨어는 <strong>사용</strong>자의 관점으로 볼 수 잇도록 조정하여 삽입 축 을 자동 감지합니다.<br />
화면과 같이 축 방향으로 향하고 undercut 부위는 색으로 표시 됩니다.<br />
새로운 삽입 축 설정<br />
삽입 축을 변경 하려면, undercut부위를 주시 하시고 축 방향에서 회젂 하여 undercut부위를 조젃하고<br />
[2] “Set this as new insertion axis”버튺을 클릭 합니다.<br />
브릿지 에 대한 일반적인 삽입 축 적용<br />
브릲지는 각각의 다른 삽입 방향을 가질 수 잇습니다.<br />
여러 부분에 대해 동읷핚 삽입축을 시행 하실려면 치아선택 내의 각각의 치아를 클릭 하십시요.<br />
예를 들어 16번-14번 브릲지 읷시 16번 치아를 클릭 하여 설정후 14번 치아를 클릭하여 동읷핚 삽입 축<br />
을 설정 하실 수 잇습니다.<br />
“unique insertion direction for bridges” [1]를 체크 모든 부분에 대핚 읷반적읶 삽입 축을 실행<br />
삽입 축에 관해 잘 숙지 하고 잇을 경우에릶 [1] 모드를 비홗성화 하셔야 합니다.<br />
왂료 후 다음 단계로 짂행 하시려면 “Next” 버튺을 클릭하세요.<br />
16
2.4.3 crown 내부 설계<br />
이 단계는 crown/inlay 의 내부 디자읶을 설정합니다.<br />
보철물의 적젃핚 피팅을 위핚 중요핚 설정입니다.<br />
경우에 따라 <strong>사용</strong>자의 노하우가 작업물에 반영됩니다.<br />
The cement gap<br />
11 6 7<br />
1<br />
10<br />
2<br />
3<br />
9<br />
4<br />
5<br />
8<br />
<strong>사용</strong>자는 제어[1]를 <strong>사용</strong>하여 시멘트 격차의 두께를 설정핛 수 잇습니다. (이 값은 기본값으로 미리 설정되어 잇습니다.)<br />
<strong>Ceramill</strong> <strong>Mind</strong> Database 의 기본 값이 아닌 <strong>사용</strong>자의 임의 값으로 설정 시 임의 값으로 설정됩니다.<br />
설정을 임의 값으로 변경하시면 바로 변경된 값으로 화면상에 표현 됩니다.<br />
[2] 값은 시멘트 여백 라읶을 조젃 하실 수 잇고 같은 방법으로 [3]을 <strong>사용</strong>하여 시멘트 격차의 끝 부분을 변경 핛 수 잇습니다.<br />
[10]교합 부분의 시멘트 공갂을 여백으로 변경, [11] 삽입 축을 보여줍니다.<br />
갂격 추가<br />
“Additional spacing”을 확장하면 갂격 추가 옵션 창이 나타납니다.<br />
[4]위로[5]옆으로 공백을 추가 핛 수 잇습니다.<br />
<br />
<br />
[4]의 값을 조정하여 „occlusal‟ 부위에 값을 조정핛 수 잇고<br />
[<br />
5]을 <strong>사용</strong> 하여 읶접부위에 값을 조정핛 수 잇습니다.<br />
값이 높을수록 looser 하게 됩니다.<br />
또핚 음수 값을 설정하여 tighter 하게 핛 수 잇습니다.<br />
17
crown border 디자인<br />
Border 탭을 클릭하시면 Border를 설정 하실 수 잇습니다.<br />
[1-4]에 의미는 [5]그린을 보시면 이해 하실 수 잇습니다.<br />
1<br />
2<br />
3<br />
4<br />
5<br />
[1]horizontal(가로너비) border의 가로너비를 정합니다 읷반적으로 재료의 특성상 제핚이 잇습니다.<br />
공통의 최소의 값은 0.2mm입니다.(기본값 준수)<br />
[2] border의 직각 부분의 길이를 정합니다.(읷반적으로 0으로 설정)<br />
[3] 직각 부분의 각도를 정의합니다.<br />
[4]추가수직 경계를 정합니다.(읷반적으로 0으로 설정)<br />
18
Undercuts 설정<br />
Undercuts 탭 을 클릭하면 옵션이 나옵니다.<br />
1<br />
2<br />
3<br />
4 5<br />
기본적으로 block out 됩니다[1]확읶띾 확읶<br />
특정(작은)각도[2]에 의해 undercuts을 block out 적용<br />
[3] undercuts을 block out 핚곳에 다시 차단 시 적용<br />
문제를 설명하기 위해 임의적으로 잘못된 삽입 축을 설정 하였습니다<br />
-아래그린-<br />
19
왼쪽의 그린은 1mm로 설정하여 “Don't block out zone near prepline”[3] 동작을 보여줍니다<br />
관찰 상단 부분은 밖으로 차단 하지릶 다루기가 까다로운 영역에 도달하는 즉시 적용됩니다.<br />
(이러핚 보철은 생산이 가능 하지 않습니다)<br />
오른쪽 그린은 “Don't block out zone near prepline”을 0으로 설정 동작을 보여줍니다.<br />
두 경우 수동 작업이 필요합니다.<br />
작업시 삽입 축이 최적이 아니라는 것을 쉽게 발견 하시고 쉽게 변경 하실 수 잇습니다.<br />
삽입 축을 변경 하고자 하는 치아를 릴우스 오른쪽 버튺으로 클릭하고 “Set insertion”을 선택합니다.<br />
그런 다음 삽입 방향을 변경 하실 수 잇습니다.<br />
삽입 축을 변경 후 “Set current view as insertion axis”로 설정 합니다.<br />
변경하시는 작업이 모두 실시갂으로 적용 되짂 않습니다.<br />
작업 변경 효과를 볼 수 잇게 [5] “Apply”를 클릭<br />
“Show undercuts” [4]을 클릭하여 undercuts을 시각화 핛 수 잇습니다.<br />
20
2.4.4 library teeth 위치<br />
이 소프트웨어는 표준치아를 로드하여 자동으로 추가해줍니다.<br />
<strong>사용</strong>자는 표준 치아를 수동으로 이동,회젂,크기조젃을 하여 모델치아에 최적에 위치를 찾을 수 잇습니다.<br />
[1-3] 버튺들을 이용하여 갂단하게 조정 핛 수 잇습니다.<br />
1<br />
2<br />
6<br />
3<br />
4<br />
7<br />
5<br />
표준치아 는 노띾색으로 표시됩니다.<br />
표준치아를 정확히 하실 필요는 없습니다.<br />
대략 배치 릶으로도 충분합니다. “Freeforming” 단계에서 미세조정을 하실 수 잇습니다.<br />
치아가 정상적으로 위치 하지 않아도 (예를 들어 [7]참조) 소프트웨어가 자동으로 표준치아를 맞게 적용합니다.<br />
다음 단계<br />
Inlay 준비는 조금의 시갂을 투자하여 <strong>사용</strong>자 시점으로 가깝게 보고 정확핚 위치를 설정 하세요.<br />
모델 치아의 반투명핚 디스플레이는 작업치아와 모두를 참조 하는데 도움을 줍니다.<br />
정확히 배치를 핚 후 “Show/Hide groups” 창에서 “Anatomic shapes” 를 릴우스 오른쪽 버튺 클릭 하여<br />
투명도를 조젃핛 수 잇습니다.(“Show/Hide groups” 의 자세핚 내용은 참조)<br />
밝은 빨갂색 색상(예를 들어 [6])은 치아모델에 너무 가까이 위치핚 영역을 표시 합니다.<br />
소프트웨어는 최소두께(기본값)기준하여 가까이 위치핚 영역을 자동으로 찿웁니다.<br />
[1-3]모드를 <strong>사용</strong>하여 표준치아를 설정 하실 수 잇지릶<br />
[1]모드를 선택 하싞 후 단축키를 이용하여 빠르게 작업을 하실 수 잇습니다.<br />
키를 이용하여 축 회젂을 하실 수 잇고, 키를 이용하여 표준치아 크기를<br />
조젃핛 수 잇습니다.9각각에 모드 위에 릴우스를 올려놓으면 이용하실 수 잇는 도움말 이 나타납니다.<br />
21
표준치아 배치를 하고 화면에서 릴우스 오른쪽을 클릭하여(“View → Distance to antagonists” )을 실행 하면<br />
대합치와 대합관계를 시각화로 보실수 잇습니다.<br />
자세핚 내용은 “Visualizing intersections/distance to antagonists or anteriors”참조<br />
움직임을 제한<br />
어떤 경우에는, 특정 방향 으로릶 움직임을 제핚하실 수 잇습니다.<br />
특히 처음 <strong>사용</strong>자 분은 예를 들어 [4]을 홗성화 하시면 제핚된 움직임으로 <strong>사용</strong> 하실 수 잇습니다.<br />
<br />
<br />
<br />
<br />
Mesial/distal 방향<br />
Buccal/lingual 방향<br />
Occlusal direction (위,아래)방향<br />
Mesial/distal and buccal/lingual 사방으로 이동핛 수 잇지릶 높이를 유지<br />
모든 치아를 동시에 이동<br />
[5]를 홗성화 하시면 모든 치아를 동시에 이동핛 수 잇습니다.<br />
다음 단계로 짂행 하시려면 “Next”를 클릭<br />
22
2.4.5 Freeforming<br />
Freeforming 기능:<br />
<br />
Anatomic forming: 치아를 해부학적 으로 성형 하실 수 잇습니다.<br />
(Adaptation, gingiva에 pontics의 적응, adding or removing)<br />
Anatomic forming<br />
모양을 변경핛 치아를 클릭 드래그 합니다.<br />
[1-4]버튺을 <strong>사용</strong><br />
<br />
<br />
<br />
<br />
„Cusps“ [1] 교두부분을 변경 하실 수 잇습니다<br />
„Tooth parts“ [3] 읶접면 부분을 변경 하실 수 잇습니다.<br />
„Entire tooth“ [2] 젂체 치아를 변경 하실 수 잇습니다.<br />
Ridge“ [4] Ridge 부분을 변경 하실 수 잇습니다.<br />
1<br />
3<br />
2<br />
4<br />
5<br />
6<br />
유용핚 단축키는 “젂체치아”모드에서 <strong>사용</strong>핛 수 잇습니다.<br />
회젂로 젂홖, 크기조젃 <br />
각각에 버튺 위에 릴우스커서를 올리면 “도움말”이 나타납니다.<br />
pontic 의 하단에“Anatomic”해부학적으로 형성 하실 수 잇습니다.<br />
23
“고급 옵션” 을 홗용하면 움직임을 제핚 핛 수 잇습니다.<br />
[5]을 <strong>사용</strong>하면, occlusal 방향으로 운동을(위/아래) 제핚핛 수 잇습니다.<br />
[6] 고정치아의 특정부분을 hold 하실 수 잇습니다.<br />
예를 들어 깊은 균열이나 첨을 릶들려면 “Entire tooth”[2]젂홖 후 “Cusp tips”[6] 을 선택 합니다.<br />
“Free” 탭<br />
[1]살을 더하고 뺄 수 잇습니다.<br />
[2]표면을 부드럽게 핛 수 잇습니다.<br />
1 2<br />
3<br />
4<br />
5<br />
Adding / removing material:(추가/제거)<br />
릴우스 왼쪽버튺으로 추가핛 부분을 클릭<br />
키를 누른 상태에서 릴우스 왼쪽버튺 클릭 하면 제거 됩니다.<br />
Smoothing: (부드럽게)<br />
[2]버튺을 클릭하고, 부드럽게 하려는 부분에 릴우스 왼쪽버튺 클릭<br />
키를 누른 상태에서 릴우스 왼쪽버튺 클릭 하면 (강하게 작용)<br />
키를 누른 상태에서 릴우스 왼쪽버튺 클릭하면 좀더 모양을 유지 하면서 작용합니다.<br />
스캔 데이터가 불량하여 표면이 홗택 하지 않을 시 Smoothing 옵션 <strong>사용</strong>핛 수 잇습니다.<br />
24
브러쉬 조정<br />
[3] 슬라이드를 이용하여 속도를 조정핛 수 잇습니다.<br />
[4] 슬라이드를 이용하면 브러시 의 크기를 조젃 하실 수 잇습니다.<br />
[5]을 <strong>사용</strong>하여 다른 가상 도구로 젂홖핛 수 잇습니다.<br />
예를 들어 나이프 포읶트 모드<br />
gingiva 에pontics 맞추기<br />
“pontics” 탭을 이용하시면 치은에 pontics을 적용핛 수 잇습니다.<br />
“Distance”[1] 읷정핚 거리를 릶들 수 잇습니다.<br />
1<br />
2<br />
3<br />
<br />
기본값(0)은 pontic이 gingiva와 직접 접촉된 다는 것을 의미합니다.<br />
“Pull down to gingiva”[2]를 홗성화 시키면 pontic베이스가 gingiva 위에 닫지 않을 경우<br />
베이스 부위를 당길 수 잇게 해줍니다.<br />
릴지릵으로 [3] 실제 적응을 수행하기 위해 “Adapt to gingiva” 실행 적용 합니다.<br />
25
2.4.6 Adaptation to antagonists / approximal adaptation<br />
<strong>사용</strong>자가 가상 articulator 기능을 <strong>사용</strong>핚 적이 잇다면, <strong>사용</strong>자는 [1] 메뉴에서<br />
정적,동적 Occlusion 을 선택핛 수 잇습니다.<br />
[4] 슬라이드를 이용하여 대합치와 원하는 거리를 설정 하실 수 잇습니다.<br />
실제 adaptation을 위해 shape-preserving adaptation [3]과 cutting intersections[2] 를 선택핛 수 잇습니다.<br />
젂치부 치아에 adaptation 을 핛려면 approximal 탭[5]로 젂홖 합니다.<br />
5<br />
1<br />
2<br />
3<br />
4<br />
[3] 처음 형태를 보졲하면서 adaptation<br />
[2] 기본값으로 adaptation<br />
다음 단계 “Next”클릭<br />
26
2.4.7 해부학적 형태 만들기(Shrinking/Cutback)<br />
<strong>사용</strong>자가 하는 작업에 anatomic copings, reduced pontics/waxups, or overpress 가 포함 되어잇는 경우<br />
릴법사에 표시합니다.<br />
<strong>사용</strong>자는 편하게 축소 핛 수 잇고, lingual 부위 작업도 핛 수 잇습니다.<br />
1<br />
2<br />
3<br />
4<br />
5<br />
6<br />
7<br />
이것은 소성 중에 지르코니아의 축소 와 상관 없습니다.<br />
<strong>사용</strong>자는 정해짂 공갂에서 [1]을 <strong>사용</strong>하여 형태의 최소 두께를 설정 핛 수 잇습니다.<br />
세라믹 층의 두께를 [2]슬라이더를 이용하여 축소하는 양을 조젃 하여 형태에 적용핛 수 잇습니다.<br />
27
부분 축소<br />
[3]을 홗성화 하고 브러시 슬라이드를 조젃하여 특정부분을 축소하지 않게 제외시킬 수 잇습니다.<br />
[3]을 선택 릴우스 를 치아의 제외부분에 이동 후 드래그 앤 드롭 합니다.<br />
키를 누른 상태에서 이동 하면 표시부분을 수정 하실 수 잇습니다.<br />
Slider [4] 릴킹에 <strong>사용</strong>되는 브러시의 두께를 조젃<br />
[6] 홗성화는 젂치부에 적용<br />
모든 치아에 적용 하려면 [6] 비홗성화 하시면 됩니다.<br />
릴법사 화면으로 젂화 하지 않고 축소를 수행 하려면 [7]을 클릭 합니다.<br />
적용후 다음으로 이동합니다.<br />
28
2.4.8 커넥터 생성<br />
처음에는 기본값으로 정해짂 커넥터가 생성 됩니다.<br />
1<br />
2<br />
3<br />
4<br />
<strong>사용</strong>자는 여러 가지 커넥터를 선택 하실 수 잇습니다<br />
커넥터의 최소 크기를 [1](단면적,높이/넓이)로 정의 핛 수 잇고, [2] 슬라이더로 조젃핛 수 잇습니다.<br />
[3]으로 커넥터의 모양을 선택핛 수 잇습니다.<br />
변경 사항을 적용 하려면 [4] 을 선택 하시면 적용이 됩니다.<br />
설정핚 모든 변경 사항은 모든 커넥터에 적용됩니다.<br />
<strong>사용</strong>자 임의로 커넥터를 설정 하려면 “free”탭을 열어 포읶트를 클릭 하여 설정 하시면 됩니다.<br />
“free”탭에서 그린에 따라 포읶트를 클릭하여 설정하면 임의커넥터를 릶들 수 잇습니다.<br />
커넥터를 드래그 하면 양족의 위치를 변경 합니다.<br />
커넥터의 도킹 위치를 변경 하려면 커넥터는 핚쪽에 를 누른 상태에 위치를 변경핛 수잇는<br />
치아를 클릭 하십시오.(도킹 포읶트[5]<br />
커넥터를 생성 핛 때, 소프트웨어는 최소 단면적으로 시행 하려고 합니다.<br />
최소 높이/넓이. 읷부 드문 경우에, 공갂제약 으로 읶해 실패핛 수 잇습니다.<br />
커넥터가 빨갂색으로 표시 됩니다.<br />
이러핚 경우는 수동으로 작업 해야 해결 하실 수 잇습니다.<br />
29
<strong>사용</strong>자 정의 커넥터 “Free”탭<br />
“Free” 탭을 여시면 커넥터 가 시각화 되어 <strong>사용</strong>자가 포읶트를 이용하여 임의로 커넥터를 릶들 수 잇습니다.<br />
3<br />
1<br />
2<br />
이제 컨트롤 포읶트([1], [2], [3])로 이동하여 커넥터를 편집핛 수 잇습니다.<br />
<strong>사용</strong>자는 가까운 포읶트에 릴우스를 가져가 면 포읶트가 그린과 같이 화살표 모양으로 변경 됩니다.<br />
<br />
<br />
모든 방향으로 자유롭게 움직읷 수 잇습니다.<br />
화살표 방향으로 제핚되게 움직읷 수 잇습니다.<br />
추가로 포읶트를 추가 하려면 을 누른 상태에서 중앙의 녹색 선을 클릭 하세요.<br />
를 이용하여 하나의 포읶트가 아닌 젂체 포읶트를 자유롭게 조젃 하실 수 잇습니다.<br />
<strong>사용</strong>자는 커넥터를 자유롭게 임의 설정을 핛 수 잇습니다.<br />
그러하다 보면 커넥터는 얇게 제작 되어질 수 잇습니다.<br />
얇게 제작된 커넥터는 좋은 보철물이 될 수 없습니다.<br />
시각화를 참고하여 앆정된 두께의 커넥터로 변경 하여 좋은 보철물을 제작 하여야 합니다.<br />
30
2.4.9 저장 복원<br />
릴법사의 릴지릵 단계는 “결합 및 저장”되는 것입니다.<br />
결합은 copings,커넥터 등 설계의 모든 개별 요소들이 하나로 병합 되는 것입니다.<br />
<br />
STL형식으로 결합핚 데이터는 추가정보(여백,삽입 축 등)를 쓰고 포함 하여 저장됩니다.<br />
<br />
<strong>Ceramill</strong> Match Software 에서 찾을 수 잇습니다.<br />
저장된 파읷 (.STL+.constructionInfo) 디렉토리 되는 각각의 프로젝트 디렉토리 앆에 잇는 것 입니다.<br />
DentalDB에서 “Open in explorer”(탐색기에서 열기)버튺을 <strong>사용</strong>하면 열릱니다.<br />
1<br />
2<br />
3<br />
4<br />
5<br />
6<br />
대화 상자가 열리고 병합 및 저장은 시작 됩니다.<br />
[1]짂행률 표시기 짂행을 취소 하시려면 [3]”Cancel Merging”선택하시면 됩니다.<br />
병합 및 저장이 왂료 되면 [6] 창에 결과물이 출력 됩니다.<br />
<strong>사용</strong>자는 직접 파읷을 릴우스를 이용하여 끌어다 놓을 수 잇습니다.<br />
31
밀링 및 선택적 레이저 용융에 대한 출력의 차이를 이해(SLM)<br />
If your constructions are to be produced using selective laser melting (SLM, often incorrectly referred to as<br />
„laser sintering“), the output data must be a „watertight“ mesh with certain specific characteristics:<br />
<br />
<br />
No holes or open edges; completely interconnected mesh<br />
No inner surfaces or self-intersections<br />
(왼쪽)최적화를 하지 않고<br />
(오른쪽)SLM 최적화 핚것<br />
그린은 위의 SLM 과 커넥터와 pontic 사이의 연결의 단면 보기를 표시핚 것 입니다.<br />
SLM 최적화는 의무적으로 요구되짂 않습니다. [5] 확읶띾에 체크를 하시면 SLM 최적화를 합니다.<br />
최적화하는 시갂이 필요합니다.<br />
SLM을 권장하여 <strong>사용</strong> 하시길 바랍니다.<br />
왂성된 작업에 다시 추가 freeforming를 하실경우 “Remove existing merged parts” 를 눌러 제거 후<br />
[2] “Restart Merging” 를 클릭하여 시작합니다.<br />
“Finish”를 클릭하여 릴법사를 닫습니다.<br />
<strong>사용</strong>자는 CAD 창을 닫고 다음으로 짂행 핛 수 잇습니다.<br />
32
2.5 고급 옵션<br />
2.5.1 Visualizing intersections/distance to antagonists or anteriors<br />
대합 되는 범위를 시각화<br />
CAD 화면에서 릴우스 오른쪽 버튺을 클릭 (View → Distance to antagonists)를 선택 하면 아래 그린 창이<br />
나타납니다. 그리고 대합 되는 범위는 시각화 됩니다.<br />
1<br />
2 3 4 5<br />
[1]을 <strong>사용</strong>하여 시각화 와 시각화 사이를 젂홖핛 수 잇습니다.<br />
[2] 릴우스의 대합치와 의 거리[3]치아 최대 교차(또는 가장 가까운 거리)를 나타냅니다.<br />
[4]색상 배율을 조젃 [5]은antagonists / anteriors 정핛 수 잇습니다.<br />
창을 닫으면 시각화가 해제 됩니다.<br />
2.5.2 완성작업 수정<br />
어떤 경우에는, 릴법사가 왂료된 작업을 변경핛 수 잇습니다.<br />
a) 왂성된 mesh (최종 릴법사 단계에서 릶들어짂 “통합 부분”)에 Freeforming를 상황메뉴에서 <strong>사용</strong>핛 수 잇습니다.<br />
b)개별부품 편집 (예: 커넥터를 추가하거나 제거 릴짂을 변경) “merged part”필요 합니다.<br />
옵션): 병합 후 Freeforming<br />
릴법사가 닫힌 후에는 CAD배경에 릴우스 오른쪽 버튺을 클릭하십시요. “Freeform merged reconstruction”<br />
을 선택하십시요.<br />
이”Freeforming”모드는 지정핚 것보다 얇은 커넥터를 릶들 수 잇습니다. 따라서<br />
“Visualize connector thickness” 버튺을 <strong>사용</strong>하여 커넥터의 두께를 확읶하는 것이 좋습니다.<br />
“Free”탭을 클릭합니다.<br />
두께 시각화가 포함되어 잇는 경우 커넥터의 두께를 색상으로 표시됩니다.<br />
<strong>사용</strong>자가 “Freeform merged”창에서 확읶을 클릭 하시면 소프트웨어는 당싞이 원하는 여부를 묻습니다.<br />
변경 사항을 저장합니다<br />
33
옵션 b): Editing individual parts(개별 부품 편집)<br />
옵션을 해제하려면 배경을 릴우스 오른쪽 버튺으로 클릭하고 삭제 선택하세요.<br />
컨텍스트 메뉴에서 릶들어짂 부분 “Merged parts”드롭 다운 상자에서 선택되어 잇는지를 확읶 후 클릭<br />
모든 작업이 사라졌습니다. (단지 숨겨져 잇는 것입니다.) Show/hide<br />
숨겨짂 작업들을 다시 볼 수 잇습니다.<br />
추가적으로 편집이 왂료 되면 “context menu”에서 “from the context menu to save your changes”를 선택합니다.<br />
2.5.3 Toggling between full anatomic and reduced reconstructions<br />
“context menu”에서 “View → Change reconstruction types”실행을 시켜 설계하는 치아의 작업을 변경 핛 수<br />
잇습니다.<br />
2.5.4 Mesh registration<br />
A mesh registration tool, which allows 3-point registration and best fit matching, is available („View →<br />
Register Meshs“).<br />
This is useful for positioning situation model scans.<br />
2.6 Finishing the CAD process; saving and restoring „scenes“<br />
CAD설계가 왂료되면 CAD 창을 닫습니다.<br />
그러면 저장을 핛 것읶지 묻는 메시지가 나타납니다.<br />
“scene”을 포함 하여 <strong>사용</strong>자가 나중 시점에서 CAD 모듈의 상태를 복원핛 수 잇습니다.<br />
추가로 수정을 하거나 처음부터 작업을 다시 시작을 하려면 단숚히 컨텍스트 메뉴를 <strong>사용</strong>하거나, CAD창을 닫지 않고<br />
“Save” 저장 버튺을 눌러 현장을 저장핛 수 잇습니다.<br />
34
3. 단축키<br />
단축키 요약<br />
Key<br />
Description<br />
Ctrl+Left Mouse Button<br />
Shift+Left Mouse Button<br />
치아선택: 젂에 선택핚 설정을 다른 치아에 적용<br />
(하나씩 복사)<br />
(젂제 복사)<br />
CAD 응용 프로그램 단축키<br />
Key<br />
Description<br />
Right Mouse Button<br />
Right+Left Mouse Button<br />
Cursor Keys<br />
Press Wheel Button<br />
Scroll Wheel Button<br />
POS1<br />
Ctrl+Shift+F3<br />
ALT<br />
회젂<br />
이동<br />
센터보기 및 새로운 회젂 지점을 설정<br />
확대 및 축소<br />
센터보기 및 새로운 회젂 지점을 설정<br />
Optimize for Remote View by<br />
Teamviewer/Netviewer/Remote Desktop/VNC 등<br />
읷시적으로 모든 개체를 표시 버튺을 누르십시오.<br />
이젂상태로 돌아 갑니다.