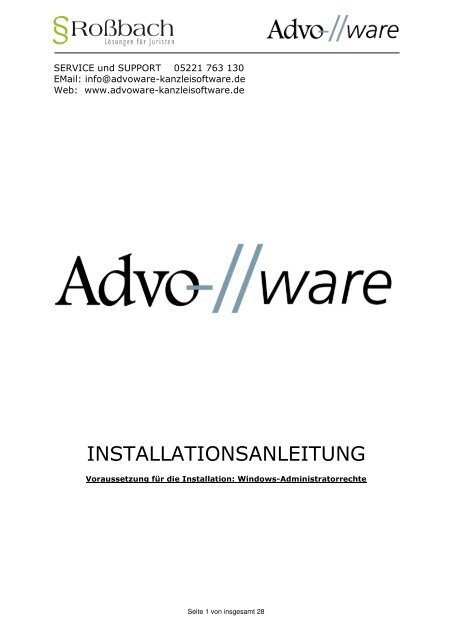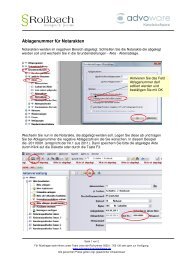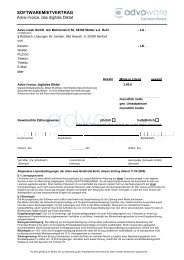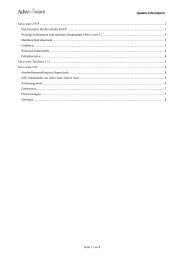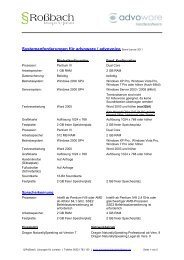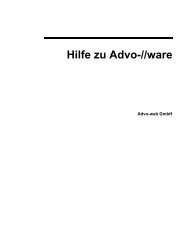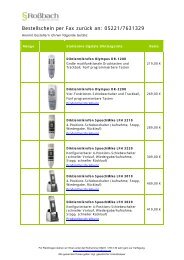INSTALLATIONSANLEITUNG - Advoware Kanzleisoftware
INSTALLATIONSANLEITUNG - Advoware Kanzleisoftware
INSTALLATIONSANLEITUNG - Advoware Kanzleisoftware
Sie wollen auch ein ePaper? Erhöhen Sie die Reichweite Ihrer Titel.
YUMPU macht aus Druck-PDFs automatisch weboptimierte ePaper, die Google liebt.
SERVICE und SUPPORT 05221 763 130<br />
EMail: info@advoware-kanzleisoftware.de<br />
Web: www.advoware-kanzleisoftware.de<br />
<strong>INSTALLATIONSANLEITUNG</strong><br />
Voraussetzung für die Installation: Windows-Administratorrechte<br />
Seite 1 von insgesamt 28
Advo-//ware Einplatzversion und Testversion........................................................................... 4<br />
Installationsanleitung.............................................................................................................. 4<br />
Deinstallationsanleitung ......................................................................................................... 4<br />
Advo-//ware Mehrplatzversion (Windows) ............................................................................... 5<br />
allgemeine Hinweise .............................................................................................................. 5<br />
vorbereitende Maßnahmen..................................................................................................... 5<br />
Installation des Servers........................................................................................................... 5<br />
Installation der Clients (Client ist nicht gleichzeitig der Server) ........................................... 6<br />
Installation der Clients (Client ist nicht gleichzeitig der Server) ........................................... 7<br />
Installation eines Clients auf dem Server (non dedicated Server).......................................... 8<br />
Datenbankzugriff über ein VPN............................................................................................. 9<br />
Terminalserver und Domänen.............................................................................................. 10<br />
nachbereitende Maßnahmen................................................................................................. 10<br />
Installation eines Datenpools................................................................................................ 10<br />
Deinstallationsanleitung Advo-//ware Mehrplatzversion (Windows).................................. 11<br />
Installationsanleitung Advo-//voice - das digitale Diktiersystem ........................................... 12<br />
Systemvoraussetzungen........................................................................................................ 12<br />
Freischaltung ........................................................................................................................ 12<br />
Einrichtung eines Diktantenplatzes (Spracherkennung wird verwendet) ............................ 12<br />
Einrichtung eines Diktantenplatzes (Spracherkennung wird nicht verwendet) ................... 12<br />
Einrichtung eines Korrekturarbeitsplatzes (Spracherkennung wird verwendet).................. 13<br />
Einrichtung eines Korrekturarbeitsplatzes (Spracherkennung wird nicht verwendet)......... 13<br />
Tipps zur Einrichtung der Spracherkennungssoftware NaturallySpeaking bei Verwendung<br />
von Advo-//voice und Server-Profilen (Netzwerkversion) ................................................. 14<br />
Diktantenarbeitsplatz........................................................................................................ 14<br />
Korrekturarbeitsplatz........................................................................................................ 16<br />
Das Datensicherungsprogramm RBackup.exe......................................................................... 17<br />
Erfolgskontrolle der Datenbanksicherung............................................................................ 17<br />
Automatisierung der Datenbanksicherung ........................................................................... 18<br />
Windows-Updates und Firewalls ......................................................................................... 18<br />
Installation eines Datenbankservers unter Linux ..................................................................... 19<br />
Systemvoraussetzungen........................................................................................................ 19<br />
Installation der Datenbank.................................................................................................... 19<br />
Dateien.................................................................................................................................. 19<br />
Kopieren der Programmordner............................................................................................. 19<br />
Zusatzmodule ........................................................................................................................... 20<br />
Systemvoraussetzungen........................................................................................................ 20<br />
Advo-//ware Telefonie ..................................................................................................... 20<br />
Advo-//ware Online-Akte................................................................................................. 20<br />
Advo-//palm...................................................................................................................... 20<br />
Advo-//scan ...................................................................................................................... 20<br />
GDV-Schnittstelle ............................................................................................................ 20<br />
Bonitätsanfragen (Creditreform) ...................................................................................... 20<br />
halbautomatische Kontoauszugsverarbeitung .................................................................. 20<br />
Advo-//ware Telefonie ......................................................................................................... 21<br />
Vorbereitung..................................................................................................................... 21<br />
Testen der Kommunikation.............................................................................................. 21<br />
Installation des Telefonservers......................................................................................... 22<br />
Vorbereitung der Arbeitsplätze ........................................................................................ 22<br />
Testen der Installation ...................................................................................................... 22<br />
Advo-//scan .......................................................................................................................... 23<br />
Seite 2 von insgesamt 28
Supercheck-Adressermittlung .............................................................................................. 23<br />
Advo-ware Bonitätsanfragen (Creditreform) ....................................................................... 23<br />
Anbindung an das GDV-Schadennetz.................................................................................. 24<br />
Erfassung der Portokosten per Barcode ............................................................................... 24<br />
Advo-//ware Online-Akte..................................................................................................... 25<br />
Registrierung .................................................................................................................... 25<br />
Installation ........................................................................................................................ 25<br />
Advo-//palm.......................................................................................................................... 27<br />
Registrierung .................................................................................................................... 27<br />
Installation ........................................................................................................................ 27<br />
Konfiguration ................................................................................................................... 27<br />
Seite 3 von insgesamt 28
Advo-//ware Einplatzversion und Testversion<br />
Installationsanleitung<br />
Voraussetzung für die Installation: Windows-Administratorrechte<br />
1. Legen Sie die Installations-CD in das CD-Laufwerk ein. Das Installationsprogramm startet<br />
automatisch (sollten Sie diese Funktion abgeschaltet haben, starten Sie die Datei "Setup.exe"<br />
aus dem Stammverzeichnis der CD). Folgen Sie den Anweisungen des Setup-<br />
Programms.<br />
2. Überprüfen Sie in Winword, ob unter "Extras" - "Optionen" - "Drucken" das Kontrollfeld<br />
"Felder aktualisieren" aktiviert ist.<br />
3. Stellen Sie sicher, dass Ihre Daten ordnungsgemäß und in regelmäßigen Abständen gesichert<br />
werden (Siehe unten).<br />
Wenn Sie ein digitales Handdiktiergerät verwenden, stellen Sie unbedingt sicher, dass Sie<br />
den jeweils aktuellen Treiber verwenden. Diesen können Sie von der Internetseite des Herstellers<br />
herunterladen.<br />
Deinstallationsanleitung<br />
Wie alle anderen Programme werden durch die Deinstallation keine Dateien entfernt, die<br />
nach der Installation neu in den <strong>Advoware</strong>-Ordner (inkl. Unterordner) hinzugefügt worden<br />
sind (z.B. Mustertexte, die der Benutzer dem Ordner Schriftsätze hinzugefügt hat). Das Programm<br />
selbst fügt in der Regel keine Dateien hinzu. Die Datenbank fügt temporäre LOG-<br />
Dateien in die Unterordner von Sqlbase ein, die bei nicht ordnungsgemäßem Beenden der<br />
Datenbank verbleiben.<br />
Bevor Sie die Deinstallation beginnen, stellen Sie sicher, dass Advo-//ware geschlossen ist<br />
und die Datenbank beendet wurde:<br />
1. Beenden Sie die Datenbank. Klicken Sie hierzu auf das Symbol "SQLBase" aus der Windows-Taskleiste<br />
und beenden Sie die Datenbank über das "X".<br />
2. Gehen Sie auf "Start" – "Einstellungen" – "Systemsteuerung" und klicken Sie auf "Software"<br />
doppelt.<br />
3. Wählen Sie "Advo-//ware" aus und klicken Sie auf "Entfernen".<br />
Das Deinstallationsprogramm startet. Folgen Sie nun den Anweisungen am Bildschirm.<br />
Seite 4 von insgesamt 28
Advo-//ware Mehrplatzversion (Windows)<br />
Voraussetzung für die Installation: Windows-Administratorrechte<br />
allgemeine Hinweise<br />
Falls der Server unter Win 9x auch als Arbeitsplatz genutzt wird (non-dedicated Server,<br />
Peer-to-Peer Server), sollte er zumindest zwei Partitionen besitzen, da der Pfad der Word-<br />
Dokumente in der Aktenhistorie abgespeichert wird. Andernfalls ist kein arbeitsplatzübergreifender<br />
Zugriff auf gespeicherte Schriftsätze aus der Aktenhistorie möglich. Unter Windows<br />
2000 oder höher ist dies nicht erforderlich: Der Ordner, in den Advo-//ware installiert wird,<br />
kann freigegeben und als Netzlaufwerk mit eigenem Laufwerksbuchstaben, d.h. "mit sich<br />
selbst", verbunden werden.<br />
Ab Windows 2000 benötigen Sie für die Installation Administratorrechte unter Windows.<br />
vorbereitende Maßnahmen<br />
1. Stellen Sie sicher, dass auf allen Rechnern das TCP/IP-Protokoll installiert ist und die<br />
LAN-Verbindungen aktiviert sind.<br />
2. Stellen Sie sicher, dass an allen Arbeitsplätzen Microsoft Word (mind. Version 97) installiert<br />
ist. Advo-//ware erfordert, dass auf allen Arbeitsplätzen die selbe Wordversion installiert<br />
ist.<br />
Installation des Servers<br />
1. Legen Sie die Installations-CD in das CD-Laufwerk des Servers ein. Das Installationsprogramm<br />
startet automatisch (sollten Sie diese Funktion abgeschaltet haben, starten<br />
Sie die Datei "Setup.exe" aus dem Stammverzeichnis der CD). Wählen Sie den Punkt<br />
"Server installieren". Die Voreinstellung für das Ziellaufwerk "c:\Advoweb\<strong>Advoware</strong>" ist<br />
ggf. zu ändern.<br />
Beispiel: Der Server hat die Partitionen "C" und "D". Sie installieren auf Partition "D".<br />
Wählen Sie dann in jedem Fall (dedicated server oder peer-to-peer Server) als Zielverzeichnis<br />
den Ordner "d:\Advoweb\<strong>Advoware</strong>".<br />
2. Folgen Sie den weiteren Anweisungen des Setup-Programms. Die Datenbank "Gupta<br />
SQLBase" startet automatisch als Dienst.<br />
3. Geben Sie den Ordner "Advoweb" frei. Verwenden Sie dabei den Freigabenamen "Qinter"<br />
(erleichtert unserer Supportabteilung die Arbeit).<br />
Beispiel: Sie haben als Zielverzeichnis unter Punkt 1 den Ordner "d:\Advoweb\<strong>Advoware</strong>"<br />
angegeben. Geben Sie den Ordner "d:\Advoweb" frei.<br />
4. Richten Sie in dem unter Punkt 4 freigegebenen Ordner einen Unterordner für die Word-<br />
Schriftsätze an (z.B. "d:\Advoweb\texte2006"). Bei mehreren Mitarbeitern empfiehlt es<br />
sich, pro Mitarbeiter einen weiteren Unterordner innerhalb von "texte2006" einzurichten<br />
(z.B. "d:\texte2006\müller", "d:\texte2006\meier").<br />
Seite 5 von insgesamt 28
Installation der Clients (Client ist nicht gleichzeitig der Server)<br />
Hinweis:<br />
Unter Windows Vista und Windows 7 kann es vorkommen, dass man nach Ausführung der<br />
Client.exe zwar alle lokalen Laufwerke, jedoch nicht das gewünschte Netzlaufwerk sieht. Das<br />
liegt daran, dass unter Windows 7 und Vista die Setups üblicherweise unter dem Admininstrator-Konto<br />
ausgeführt werden. Dies geschieht auch wenn der Benutzer Administrator-<br />
Berechtigung hat. Da die Netzlaufwerke aber unter dem „normalen“ Benutzer verbunden<br />
wurden, stehen diese dem Setup dann nicht zur Verfügung.<br />
Hier empfehlen sich verschiedene Vorgehensweisen. Wir beschreiben 3 Möglichkeiten.<br />
1. Die Einstellungen der UAC (User Account Control) oder auch Benutzerkontensteuerung<br />
aufzurufen und diese anzupassen.<br />
1.1. Unter Windows Vista wählen Sie => Systemsteuerung => Benutzerkonten und Jugendschutz<br />
=> Benutzerkonten => Benutzerkontensteuerung ein- oder ausschalten<br />
=> Benutzerkontensteuerung deaktivieren<br />
1.2. Unter Windows 7 pro über => Systemsteuerung => System und Sicherheit => Wartungscenter<br />
=> Einstellungen der Benutzerkontensteuerung => Schieberegler auf<br />
Nie schieben.<br />
1.3. Beide Systeme => Startmenü => geben Sie in das Feld Suche starten bzw. Programme<br />
/ Dateien durchsuchen "msconfig" ein und bestätigen Sie. Dann öffnet sich<br />
die Systemkonfiguration. Dort unter Tools kann man die UAC-Einstellungen ändern<br />
indem man die anklickt und dann starten wählt.<br />
2. Man kann den Explorer als Administrator starten und dort die Netzlaufwerke verbinden.<br />
Um eine Instanz des Explorers als Administrator zu starten Klicken Sie auf Start =>Alle<br />
Programme =>Zubehör =>Windows Explorer => Diesen mit der rechten Maustaste anklicken<br />
und auf "Als Administator ausführen" mit der linken Maustaste klicken.<br />
3. Man kann die Laufwerke als Administrator mit net use über die Eingabeaufforderung verbinden.<br />
Klicken Sie hierzu auf das Startmenü => geben Sie in das Feld Suche starten<br />
bzw. Programme / Dateien durchsuchen "cmd" ein => Es werden nun eventuell mehrere<br />
Einträge angezeigt. Klicken Sie mit rechter Maustaste auf den Eintrag cmd.exe => auf<br />
"Als Administator ausführen" mit der linken Maustaste klicken.<br />
In die sich nun öffnende Eingabeaufforderung wird das gewünschte Netzlaufwerk mit einem<br />
net use Befehl Buchstabe Netzlaufwerk: \\servername\Freigabeordner verbunden<br />
z.B. => net use w:\\server\advoweb<br />
Nun sollten die Netzlaufwerke auch im Client-Setup verfügbar sein<br />
Seite 6 von insgesamt 28
Installation der Clients (Client ist nicht gleichzeitig der Server)<br />
Empfohlen für die Installation: Windows-Administratorrechte<br />
Führen Sie keine Client-Installation durch, wenn der Server noch nicht installiert wurde.<br />
1. Verbinden Sie auf allen Arbeitsplätzen den unter "Installation des Servers", Punkt 3, freigegebenen<br />
Ordner ("Qinter") als Netzlaufwerk:<br />
2. Doppelklicken Sie auf das Symbol für die Netzwerkumgebung auf dem Windows-<br />
Desktop.<br />
3. Doppelklicken Sie auf "Benachbarte Computer".<br />
4. Doppelklicken Sie auf den Server.<br />
5. Klicken Sie mit der rechten Maustaste auf das freigegebene Laufwerk "Qinter".<br />
6. Wählen Sie aus dem Kontextmenü den Befehl "Netzlaufwerk verbinden". Vergeben Sie<br />
möglichst den Laufwerksbuchstaben "W".<br />
7. Wählen Sie auf jeden Fall für sämtliche Clients denselben Laufwerksbuchstaben!!!<br />
8. Führen Sie die Datei setup.exe aus dem Client-Verzeichnis auf dem Server aus<br />
("w:\<strong>Advoware</strong>\client").<br />
9. Wählen Sie den Punkt "Client einrichten".<br />
10. Wählen Sie als Ziellaufwerk den Ordner aus, in den Advo-//ware auf dem Server installiert<br />
ist (die Voreinstellung "w:\<strong>Advoware</strong>" ist zu ändern, falls unter Punkt 1 ein abweichender<br />
Laufwerksbuchstabe gewählt wurde).<br />
11. Wenn Sie ein digitales Handdiktiergerät verwenden, stellen Sie unbedingt sicher, dass<br />
Sie den jeweils aktuellen Treiber verwenden. Diesen können Sie von der Internetseite<br />
des Herstellers herunterladen.<br />
12. Starten Sie Winword und überprüfen Sie, ob unter "Extras" - "Optionen" -<br />
"Drucken" das Kontrollfeld "Felder aktualisieren" aktiviert ist.<br />
Seite 7 von insgesamt 28
Installation eines Clients auf dem Server (non dedicated Server)<br />
Voraussetzung für die Installation: Windows-Administratorrechte<br />
(Windows 2000 oder höher)<br />
Wenn der Server als Arbeitsplatz genutzt wird, erfolgt die Einrichtung des Clients wie folgt:<br />
1. Führen Sie am Client die Datei setup.exe aus dem Stammverzeichnis der CD oder aus<br />
dem Client-Verzeichnis auf dem Server aus.<br />
2. Wählen Sie den Punkt "Client einrichten".<br />
3. Wählen Sie als Ziellaufwerk den Ordner aus, den Sie auch bei der Serverinstallation gewählt<br />
haben (z.B. "d:\Advoweb\<strong>Advoware</strong>"). Ändern Sie die Voreinstellung "w:\<strong>Advoware</strong>"<br />
entsprechend ab!!!<br />
4. Verbinden Sie den unter "Installation des Servers", Punkt 3, freigegebenen Ordner ("Qinter")<br />
als Netzlaufwerk (der Server wird "mit sich selbst" verbunden):<br />
5. Doppelklicken Sie auf das Symbol für die Netzwerkumgebung auf dem Windows-<br />
Desktop.<br />
6. Doppelklicken Sie auf "Benachbarte Computer".<br />
7. Doppelklicken Sie auf den Server.<br />
8. Klicken Sie mit der rechten Maustaste auf das freigegebene Laufwerk "Qinter".<br />
9. Wählen Sie aus dem Kontextmenü den Befehl "Netzlaufwerk verbinden". Vergeben Sie<br />
möglichst den Laufwerksbuchstaben "W".<br />
10. Starten Sie Winword. und überprüfen Sie, ob unter "Extras" - "Optionen" - "Drucken" das<br />
Kontrollfeld "Felder aktualisieren" aktiviert ist.<br />
11. Geben Sie unter "Extras" - "Optionen" - "Speicherort für Dateien" für "Dokumente" als<br />
Speicherort den unter "Serverinstallation, Punkt 5" eingerichteten Ordner für den jeweiligen<br />
Mitarbeiter ein.<br />
Seite 8 von insgesamt 28
Datenbankzugriff über ein VPN<br />
Voraussetzung für die Installation: Windows-Administratorrechte<br />
Um über ein VPN auf einen externen Datenbankserver zuzugreifen, verfahren Sie wie folgt:<br />
1. Installieren Sie den Datenbankserver in der Kanzlei wie oben im Kapitel "Installation des<br />
Servers" beschrieben.<br />
2. Stellen Sie sicher, dass externe (Heim-) Arbeitsplätze nur über eine gesicherte Verbindung<br />
(z.B. IPsec, OpenVPN) auf den Datenbankserver (in der Kanzlei) zugreifen können.<br />
3. Führen Sie am externen (Heim-) Arbeitsplatz eine Server-Installation durch wie oben im<br />
Kapitel "Installation des Servers" beschrieben. Installieren Sie auf ein lokales Laufwerk.<br />
4. Deaktivieren Sie den Dienst "GUPTA SQLBase" (z.B. über "Start" – "Einstellungen" –<br />
"Systemsteuerung" – "Verwaltung" – "Dienste").<br />
5. Öffnen Sie mit einem beliebigen Editor die Datei sql.ini aus dem <strong>Advoware</strong>-Ordner auf<br />
dem externen (Heim-) Arbeitsplatz (z.B. im Windows-Explorer doppelklicken).<br />
6. In der Sektion [win32client.ws32] finden Sie die Zeile<br />
serverpath=...<br />
Geben Sie hier die IP-Adresse des Datenbankservers der Kanzlei an.<br />
Beispiel: Die IP-Adresse des Datenbankservers der Kanzlei lautet 100.101.102.103.<br />
Wenn Sie die Datenbank SQLBase in der Version 7.5x einsetzen, geben Sie ein:<br />
serverpath=server1,100.101.102.103,2155/*<br />
Wenn Sie die Datenbank SQLBase ab Version 8 einsetzen, geben Sie ein:<br />
serverpath=server85,100.101.102.103,2156/*<br />
2155 (2156) ist der Port für die Datenbank.<br />
Stellen Sie bei der Durchführung unserer Updates sicher, dass diese sowohl in der Kanzlei als<br />
auch an jedem externen Arbeitsplatz durchgeführt werden. Die Versionen müssen immer übereinstimmen.<br />
Ein aktuelles Update finden Sie immer in unserem Download-Bereich unter<br />
http://www.advo-ware.de .<br />
Seite 9 von insgesamt 28
Terminalserver und Domänen<br />
Voraussetzung für die Installation: Windows-Administratorrechte<br />
An allen Clients muss mit Schreibrechten auf die lokale Registry eine Client-Installation<br />
durchgeführt werden.<br />
nachbereitende Maßnahmen<br />
Stellen Sie sicher, dass Ihre Daten ordnungsgemäß und in regelmäßigen Abständen gesichert<br />
werden (Siehe unten). Bedenken Sie, dass eine laufende Datenbank nicht direkt auf<br />
ein Streamer-Laufwerk gesichert werden kann.<br />
Starten Sie auf einem beliebigen Rechner die Aktenverwaltung, wählen Sie den Befehl "Gehe<br />
zu" - "Aktenverwaltung" - "Hilfsprogramme" - "Freischalten". Den Freischaltcode erhalten<br />
Sie unter Angabe Ihrer Lizenznummer bei Ihrem zuständigen Advoweb Händler.<br />
Installation eines Datenpools<br />
Ein Datenpool (mehrere unabhängige Datenbanken) wird in der Regel für Bürogemeinschaften<br />
eingerichtet, die Advo-//ware im Netzwerk gemeinsam nutzen, aber getrennte Datenhaltung<br />
betreiben:<br />
1. Rufen Sie in Advo-ware den Befehl "Aktenverwaltung" - "Hilfsprogramme" - "Systemprogramme"<br />
- "Datenbank erzeugen" auf.<br />
2. Bevor Sie fortfahren, lesen Sie die unten stehenden "Wichtigen Hinweise"!!!<br />
3. Wählen Sie einen Namen für die neue Datenbank (Voreinstellung A2345678 überschreiben).<br />
Der Name darf höchstens aus 16 Zeichen bestehen. Es dürfen keine Sonderzeichen<br />
verwendet werden. Das erste Zeichen muss alphabetisch sein.<br />
4. Klicken Sie auf "Importieren". Es wird eine neue Datenbank mit leerem Inhalt erzeugt.<br />
Wichtige Hinweise:<br />
♦ Sollten Sie unter Punkt 3 einen Datenbanknamen verwenden, der bereits<br />
verwendet wird (z.B. ADVOWARE oder ADVOCOM), wird die bestehende Datenbank<br />
unwiederbringlich gelöscht.<br />
♦ Nutzen Sie niemals den Ordner SQLBASE zur Ablage von Datensicherungen.<br />
Wenn Sie beispielsweise mit Hilfe der Datei LoadDatabase.exe eine Datenbank<br />
erzeugen und der angegebene Datenbankname existiert bereits, wird<br />
vor dem Erstellen der Datenbank der gesamte Inhalt des Ordner gelöscht, in<br />
dem die neue Datenbank erzeugt wird.<br />
Seite 10 von insgesamt 28
Deinstallationsanleitung Advo-//ware Mehrplatzversion (Windows)<br />
Wie alle anderen Programme werden durch die Deinstallation keine Dateien entfernt, die<br />
nach der Installation neu in den <strong>Advoware</strong>-Ordner (inkl. Unterordner) hinzugefügt worden<br />
sind (z.B. Mustertexte, die der Benutzer dem Ordner Schriftsätze hinzugefügt hat). Das Programm<br />
selbst fügt in der Regel keine Dateien hinzu. Die Datenbank fügt temporäre LOG-<br />
Dateien in die Unterordner von Sqlbase ein, die bei unsachgemäßem Beenden der Datenbank<br />
verbleiben.<br />
1. Schließen Sie an allen Arbeitsplätzen Advo-//ware und Winword.<br />
2. Beenden Sie die Datenbank. Gehen Sie dafür auf "Start" – "Einstellungen" – "Systemsteuerung"<br />
– "Verwaltung" – "Dienste" und beenden Sie den Dienst "GUPTA SQLBase".<br />
3. Gehen Sie auf "Start" – "Einstellungen" – "Systemsteuerung" und klicken Sie auf "Software"<br />
doppelt.<br />
4. Wählen Sie "Advo-//ware" aus und klicken Sie auf "Entfernen".<br />
5. Das Deinstallationsprogramm startet. Folgen Sie nun den Anweisungen am Bildschirm.<br />
Seite 11 von insgesamt 28
Installationsanleitung Advo-//voice - das digitale<br />
Diktiersystem<br />
Voraussetzung für die Installation: Windows-Administratorrechte<br />
Systemvoraussetzungen<br />
♦ bei Verwendung von Spracherkennung: 1024 MB RAM (2048 oder mehr empfohlen)<br />
♦ Windows 2000 Prof. oder höher<br />
♦ Nuance NaturallySpeaking Version 7 oder höher<br />
♦ Soundkarte oder Diktiermikrofon mit Soundkarte<br />
♦ installierte Advo-//ware Vollversion<br />
Freischaltung<br />
Advo-//voice erfordert eine Freischaltung durch Ihren Advo-web Händler.<br />
Einrichtung eines Diktantenplatzes (Spracherkennung wird verwendet)<br />
1. Installieren Sie das Mikrofon (nur bei Verwendung eines Mikrofons der Fa. Grundig Business<br />
Systems: Beachten Sie die Installationshinweise in der separaten Installationsanleitung<br />
"Verwendung von Grundig-Diktierhardware unter Advo-//voice").<br />
2. Installieren Sie die Spracherkennungssoftware gemäß gesonderter Installationsanleitung.<br />
3. nur Verwendung von Diktiergeräten der Fa. Olympus: Installieren Sie das Olympus DSS<br />
Player Pro – Dictation Modul. Stellen Sie unbedingt sicher, dass Sie den jeweils aktuellen<br />
Treiber verwenden (gerade bei Verwendung des Olympus DSS 4000 kann es bei veralteten<br />
Treibern zu Probleme kommen). Diesen bekommen Sie bei Ihrem Advo-web Händler<br />
oder auf der Internetseite des Herstellers!<br />
4. Installieren Sie den Fachwortschatz (falls separat erworben).<br />
5. Führen Sie aus dem <strong>Advoware</strong>-Ordner oder über Start-Ausführen die Datei "register.bat"<br />
aus.<br />
Einrichtung eines Diktantenplatzes (Spracherkennung wird nicht<br />
verwendet)<br />
1. Installieren Sie das Mikrofon (nur bei Verwendung eines Mikrofons der Fa. Grundig Business<br />
Systems: Beachten Sie die Installationshinweise in der separaten Installationsanleitung<br />
"Verwendung von Grundig-Diktierhardware unter Advo-//voice").<br />
2. nur Verwendung von Diktiergeräten der Fa. Olympus: Installieren Sie das Olympus DSS<br />
Player Pro – Dictation Modul (falls digitales Handdiktiergerät der Fa. Olympus erworben).<br />
Stellen Sie sicher, dass Sie den jeweils aktuellen Treiber verwenden. Diesen können Sie<br />
von der Internetseite des Herstellers herunterladen!<br />
3. Führen Sie aus dem <strong>Advoware</strong>-Ordner oder über Start-Ausführen die Datei "register.bat"<br />
aus.<br />
Seite 12 von insgesamt 28
Einrichtung eines Korrekturarbeitsplatzes (Spracherkennung wird<br />
verwendet)<br />
Voraussetzung für die Installation: Windows-Administratorrechte<br />
1. Installieren Sie die Spracherkennungssoftware gemäß gesonderter Installationsanleitung.<br />
2. Führen Sie aus dem <strong>Advoware</strong>-Ordner oder über Start-Ausführen die Datei "register.bat"<br />
aus.<br />
3. Schließen Sie den Fußschalter an (falls erworben) und installieren Sie die zugehörige<br />
Software (nur bei Verwendung eines Mikrofons der Fa. Grundig Business Systems: Beachten<br />
Sie die Installationshinweise in der separaten Installationsanleitung "Verwendung<br />
von Grundig-Diktierhardware unter Advo-//voice").<br />
Einrichtung eines Korrekturarbeitsplatzes (Spracherkennung wird<br />
nicht verwendet)<br />
1. Führen Sie aus dem <strong>Advoware</strong>-Ordner oder über Start-Ausführen die Datei "register.bat"<br />
aus.<br />
2. Schließen Sie den Fußschalter an (falls erworben) und installieren Sie die zugehörige<br />
Software (nur bei Verwendung eines Mikrofons der Fa. Grundig Business Systems: Beachten<br />
Sie die Installationshinweise in der separaten Installationsanleitung "Verwendung<br />
von Grundig-Diktierhardware unter Advo-//voice").<br />
Seite 13 von insgesamt 28
Tipps zur Einrichtung der Spracherkennungssoftware<br />
NaturallySpeaking bei Verwendung von Advo-//voice und<br />
Server-Profilen (Netzwerkversion)<br />
Diktantenarbeitsplatz<br />
Nachdem Dragon Naturally Speaking erfolgreich installiert wurde, öffnen Sie Dragon. Beim<br />
erstmaligen Öffnen öffnet sich der Benutzerassistent. Klicken Sie zunächst auf Abbrechen.<br />
Wählen Sie in der Dragon-Leiste den Befehl "Extras" – "Administrative Einstellungen".<br />
Seite 14 von insgesamt 28
Führen Sie folgende Einstellungen durch:<br />
Schließen Sie anschließend Dragon und öffnen Sie es neu. Es öffnet sich wieder der "Benutzerassistent"<br />
mit dem Sie nun ihr Benutzerprofil erstellen können. Der Benutzerassistent<br />
führt Sie durch die entsprechenden Schritte.<br />
Seite 15 von insgesamt 28<br />
Legen Sie im <strong>Advoware</strong>-<br />
Ordner einen neuen Ordner<br />
mit dem Namen "Masterprofil"<br />
an und wählen Sie diesen<br />
als Pfad für das Netzwerkverzeichnis<br />
aus:<br />
Das Lokale Cache-<br />
Verzeichnis wird<br />
automatisch angelegt.<br />
Aktivieren Sie NUR die zwei hier<br />
angegebenen Felder und klicken<br />
Sie anschließend unten auf "OK".
Korrekturarbeitsplatz<br />
Wenn Sie alle Diktantenplätze eingerichtet haben, führen Sie die gleichen Einstellungen an<br />
den Korrekturarbeitsplätzen durch. Aktivieren Sie auf jedem Korrekturarbeitsplatz zusätzlich<br />
das Feld "Audioeinstellungen auf jedem Computer individuell regulieren (empfohlen)" (�<br />
WICHTIG) unter Extras" – "Administrative Einstellungen".<br />
Schließen Sie an dem Korrekturarbeitsplatz das Mikrofon an und führen Sie einmalig den<br />
Benutzerassistenten durch.<br />
Wenn alles eingestellt ist (auch Grundeinstellungen in Advo-//ware), können Sie mit dem<br />
Diktieren beginnen.<br />
Seite 16 von insgesamt 28
Das Datensicherungsprogramm RBackup.exe<br />
Voraussetzung für die Installation: Windows-Administratorrechte<br />
Das Hilfsprogramm Datensicherung ruft die Datei "RBACKUP.EXE" aus dem <strong>Advoware</strong>-<br />
Ordner auf dem Server auf. Das Programm führt einen "Unload" der geöffneten Advo-//ware-<br />
Datenbanken in den Ordner \<strong>Advoware</strong>\DBSIC aus. Ein Unload ist eine Sicherung der Datenbank<br />
in eine Datei im Textformat, aus der die Datenbank im Falle eines Datenbankfehlers<br />
wiederhergestellt werden kann. Somit kann die Datenbank auch dann auf externe Medien<br />
wie z.B. Streamer-Laufwerke gesichert werden, wenn Sie geöffnet ist.<br />
Wenn der Ordner <strong>Advoware</strong>\DBSIC nicht vorhanden ist, wird er beim ersten Aufruf von RBackup.exe<br />
automatisch erstellt.<br />
Obwohl nicht unbedingt erforderlich, empfehlen wir dringend, eine Datensicherung nur dann<br />
durchzuführen, wenn an sämtlichen Arbeitsplätzen im Kanzleinetzwerk Advo-//ware beendet<br />
wurde.<br />
Nicht gesichert werden sämtliche Schriftsätze (Word-Dokumente, Formulare, Briefköpfe,<br />
Musterschriftsätze etc,), Diktate und die Datenbanken Orte, Gerichte und Bankleitzahlen,<br />
da diese Datenbanken in der Regel nicht von unseren Kunden geändert werden<br />
und somit im Falle eines Crashs von der Installations-CD wiederhergestellt werden<br />
können.<br />
Haben Sie mehrere Datenpools eingerichtet, sichert RBACKUP.EXE automatisch sämtliche<br />
Datenbanken. Dennoch sollte Sie regelmäßig die Erfolgskontrolle durchführen.<br />
Erfolgskontrolle der Datenbanksicherung<br />
RBACKUP.EXE erstellt bei jeder Sicherung automatisch ein Sicherungsprotokoll (gespeichert<br />
auf dem Rechner, von dem aus die Sicherung gestartet wurde, unter "c:\sic.dat").<br />
Beispiel:<br />
Die Kanzlei Meier & Müller arbeitet mit den Datenbanken MEIER.DBS und MUELLER.DBS.<br />
Das Sicherungsprotokoll sollte folgende Zeilen enthalten:<br />
15.11.2001 12:30 Verbindung zur Datenbank Meier aufgebaut<br />
15.11.2001 12:30 Datenbank Meier erfolgreich gesichert<br />
15.11.2001 12:30 Verbindung zur Datenbank Meier beendet<br />
15.11.2001 12:31 Verbindung zur Datenbank Mueller aufgebaut<br />
15.11.2001 12:31 Datenbank Mueller erfolgreich gesichert<br />
15.11.2001 12:31 Verbindung zur Datenbank Mueller beendet<br />
Es ist darauf zu achten, dass das Datum dem aktuellen Tagesdatum entspricht und die Meldung<br />
"erfolgreich gesichert" vorhanden ist. Das Sicherungsprotokoll ist täglich zu überprüfen.<br />
Seite 17 von insgesamt 28
Automatisierung der Datenbanksicherung<br />
Voraussetzung für die Installation: Windows-Administratorrechte<br />
Wir empfehlen, die Datensicherung per Taskplaner (Zeitplaner) oder At-Befehl zu automatisieren.<br />
Ausführliche Informationen erhalten Sie in Ihrer Dokumentation zu Microsoft Windows.<br />
Hier ein Beispiel für den At-Befehl:<br />
1. Gehen Sie in die "MSDos-Aufforderung" ("Eingabeaufforderung").<br />
2. Stellen Sie sicher, dass der Dienst "Spooler" ("Taskplaner") gestartet ist (Startart automatisch).<br />
3. Geben Sie den at-Befehl ein (hier ein Beispiel, falls Advo-//ware auf dem Server in das<br />
Verzeichnis "C:\Advoweb\<strong>Advoware</strong>" installiert wurde – ggf. ist der Laufwerksbuchstabe<br />
"C" zu ersetzen):<br />
at 02:00 /every:mo,di,mi,do,fr c:\Advoweb\<strong>Advoware</strong>\rbackup.exe<br />
4. Dieser Befehl bewirkt, dass morgens um 2 Uhr automatisch die Datenbank in den Ordner<br />
"C:\Advoweb\<strong>Advoware</strong>\Dbsic" gesichert wird.<br />
Alternative Windows- Zeitplaner: Start - Systemsteuerung - Verwaltung - geplante<br />
Tasks (Windows 2000 bis Windows 2003) bzw. Start - Systemsteuerung - Verwaltung -<br />
Aufgaben (Windows Vista).<br />
Windows-Updates und Firewalls<br />
Nach der Einspielung von Windows-Updates und Service-Packs (z.B. Windows XP SP2)<br />
sowie der Installation einer Firewall auf dem Server ist zu überprüfen, ob die automatisierte<br />
Datenbanksicherung über den Taskplaner noch funktioniert. Ggf. ist die Automatisierung<br />
erneut durchzuführen oder in der Firewall freizugeben (Windows XP: Register "Ausnahmen").<br />
Geben Sie für die Windows-Firewall die Anwendung dbntsrv.exe (für die Datenbank) frei. Es<br />
reicht aus, die Datei dbntsrv.exe aus Ausnahme am Server zu definieren. An den Clients<br />
muss die Windows-Firewall nicht konfiguriert werden.<br />
Seite 18 von insgesamt 28
Installation eines Datenbankservers unter Linux<br />
Voraussetzung für die Installation: Administratorrechte<br />
Systemvoraussetzungen<br />
Die GUPTA-Datenbank läuft unter folgenden Linux-Distributionen:<br />
♦ SuSE Linux ab Version 9.0<br />
♦ Red Hat Enterprise Linux<br />
♦ Fedora<br />
Installation der Datenbank<br />
Die rpm-Datei für den Datenbankserver finden Sie auf der CD im Root. Führen Sie die Befehlzeile<br />
"rpm i Advo-//Ware_DBServer9.03.i586.rpm" aus, der Datenbankserver wird dann<br />
installiert und gestartet. Unter SuSE-Linux wird zusätzlich der Netzwerkport 2155 auf der<br />
SuSE-Firewall 2 geöffnet. Beim Systemstart startet der Datenbankserver automatisch. Die<br />
Benutzeroberfläche läuft auf der virtuellen Konsole 12 (Wechsel zur Konsole 12 unter X-<br />
Windows mit StrgShiftAltF12, Wechsel zurück zu X-Windows mit AltF7).<br />
Dateien<br />
In folgenden Pfaden werden Dateien installiert:<br />
♦ Programmdateien in /opt/<strong>Advoware</strong>_DBServer/<br />
♦ Konfigurationsdateien in /etc/<strong>Advoware</strong>_DBServer/<br />
♦ Datenbankdateien in /var/opt/<strong>Advoware</strong>_DBServer/<br />
♦ Startdatei: <strong>Advoware</strong>_DBServer in /etc/init.d/<br />
Kopieren der Programmordner<br />
1. Geben Sie am Datenbankserver einen Ordner für die Programmdateien frei.<br />
2. Verbinden Sie den unter Punkt 1 freigegebenen Ordner als Netzlaufwerk an den Windows-Clients,<br />
z.B. als "W:".<br />
3. Legen Sie die Installations-CD in das CD-Laufwerk auf einem Windows-Client ein. Das<br />
Installationsprogramm startet automatisch (sollten Sie diese Funktion abgeschaltet haben,<br />
starten Sie die Datei "Setup.exe" aus dem Stammverzeichnis der CD). Wählen Sie<br />
den Punkt "Server installieren". Die Voreinstellung für das Ziellaufwerk "w:\<strong>Advoware</strong>" ist<br />
ggf. zu ändern (gem. Punkt 2).<br />
Folgen Sie den weiteren Anweisungen des Setup-Programms.<br />
Seite 19 von insgesamt 28
Zusatzmodule<br />
Systemvoraussetzungen<br />
Alle Module erfordern eine lauffähige Advo-//ware-Version.<br />
Advo-//ware Telefonie<br />
♦ Windows 2000 SP 4 oder höher<br />
♦ Telefonanlage mit TAPI-Unterstützung und Anschluss an einen Advo-//ware-<br />
Arbeitsplatz<br />
Advo-//ware Online-Akte<br />
♦ Windows 2000 SP 4 oder höher<br />
♦ Microsoft .NET Framework 2.0 oder höher (kostenlos)<br />
♦ GUPTA SQLBase 8.5 oder höher (Bestandteil von Advo-//ware)<br />
Advo-//palm<br />
♦ Windows 2000 SP 4 oder höher<br />
♦ GUPTA SQLBase 8.5 oder höher (Bestandteil von Advo-//ware)<br />
Advo-//scan<br />
♦ Windows 2000 SP 4 oder höher<br />
♦ GUPTA SQLBase 8.5 oder höher (Bestandteil von Advo-//ware)<br />
GDV-Schnittstelle<br />
♦ keine besonderen Anforderungen<br />
Bonitätsanfragen (Creditreform)<br />
♦ keine besonderen Anforderungen<br />
halbautomatische Kontoauszugsverarbeitung<br />
♦ keine besonderen Anforderungen<br />
Seite 20 von insgesamt 28
Advo-//ware Telefonie<br />
Voraussetzung für die Installation: Windows-Administratorrechte<br />
Aufgrund der Vielzahl der Telefonanalagen-spezifischen Besonderheiten ist der Installationsvorgang<br />
nicht immer einfach. Einige Advo-web-Händler liefern daher keine CD aus, sondern<br />
führen den Installationsvorgang generell unter telefonischer Anleitung oder Fernwartung für<br />
Sie aus.<br />
Vorbereitung<br />
(auch zur Prüfung der notwendigen Systemvoraussetzungen vor dem Kauf!)<br />
Advo-//ware Telefonie verfügt über ein umfangreiches Benutzerhandbuch. Legen Sie dazu<br />
die Installations-CD, die Sie bei Ihrem Advo-web Händler bekommen, ein und brechen Sie<br />
den automatischen Setup Vorgang ab. Öffnen Sie die CD manuell und wählen Sie im Ordner<br />
Advo-ware Telefonie die Datei setup.exe. Dort finden Sie die Schaltfläche "Hilfe". Lesen Sie<br />
vor der Installation unbedingt das Kapitel "Bevor es losgeht". Im Kapitel "Installationsprogramm"<br />
erhalten Sie detaillierte Hilfe zur Installation.<br />
1. Wählen Sie einen Rechner, der die Kommunikation mit der Telefonanlage übernehmen<br />
soll (empfohlen: der Rechner, auf dem auch die Advo-//ware Datenbank läuft).<br />
2. Klicken Sie an diesem Rechner auf "Systemsteuerung" -" Telefon- und Modemoptionen".<br />
3. Klicken Sie auf den Reiter "Wählregeln".<br />
4. Doppelklicken Sie auf "eigener Standort".<br />
5. Geben Sie Ihre Vorwahl ein und bestätigen Sie mit "ok".<br />
6. Klicken Sie auf den Reiter "Erweitert" und überprüfen Sie, ob für Ihre Telefonanlage ein<br />
TAPI-Treiber installiert und ordnungsgemäß konfiguriert ist (Art der physikalischen Verbindung<br />
(serielle, LAN, S0, USB o. ä.), Nebenstellen, usw.). Es sollten im Netzwerk möglichst<br />
keine weiteren Rechner mit TAPI Treibern versehen sein. Damit ist sichergestellt,<br />
dass nur Advo-//ware Telefonie auf Ereignisse der Telefonie reagiert und keine Konflikte<br />
entstehen.<br />
Testen der Kommunikation<br />
1. Starten Sie den Leistungsbeobachter (Anwendung LW.exe auf der Advo-//ware Telefonie<br />
Installations- CD). Dieses Programm testet, ob eine ordnungsgemäße Kommunikation<br />
zwischen Telefonanlage und TAPI-Treiber möglich ist.<br />
2. Unter "Leitung" müssen die Nebenstellen auswählbar sein, die für die Nutzung mit Advo-<br />
//ware Telefonie vorgesehenen sind.<br />
3. Wählen Sie eine Nebenstelle aus und führen Sie testweise an dieser Nebenstelle einige<br />
Aktionen aus (Hörer abnehmen, Verbindung aufbauen, Haltemodus, Gespräch annehmen,<br />
usw.). Alle durchgeführten Aktionen müssen im Leitungsbeobachter korrekt protokolliert<br />
werden.<br />
4. Geben Sie unter "Rufziel" eine gültige Rufnummer ein (ggf. eine Null für das Amt hinzufügen)<br />
und klicken Sie auf "wählen". An der ausgewählten Nebenstelle sollte eine Verbindung<br />
aufgebaut werden.<br />
5. Wiederholen Sie o. g. Punkte ggf. für die weiteren Nebenstellen.<br />
Seite 21 von insgesamt 28
Installation des Telefonservers<br />
Zur Installation des Advo-//ware Telefonie -Dienstes verfahren Sie wie folgt:<br />
1. Starten Sie die setup.exe auf der Advo-//ware Telefonie -CD.<br />
2. Wählen Sie "Programm installieren" und klicken Sie auf "weiter".<br />
3. Wählen Sie "CTI Server" und klicken Sie auf "weiter".<br />
4. Wählen Sie die gewünschte Anlage aus (Ihre Telefonanlage) und klicken Sie auf "weiter".<br />
5. Wählen Sie die gewünschten Nebenstellen aus. Vor der Freischaltung sind maximal vier<br />
möglich, weitere können nach der Freischaltung hinzugefügt werden.<br />
6. Geben Sie ggf. 0 für die Externwahl ein.<br />
7. Geben Sie eine Testrufnummer ein (nach dem Start des Dienstes sollte diese Rufnummer<br />
einmal angewählt werden und einmal von dieser Rufnummer aus ein Anruf an die<br />
Telefonanlage erfolgen, damit interne Filter richtig gesetzt werden) und klicken Sie auf<br />
"weiter".<br />
8. Schließen Sie das Demofenster ("Server einrichten").<br />
9. Öffnen Sie die Registrierkarte "Anlageneinstellungen" und klicken Sie auf "Lizenzschlüssel".<br />
10. Öffnen Sie auf der CD die Lizenzdatei (TXT-Datei), kopieren Sie den Inhalt der Datei in<br />
die Zwischenablage und fügen Sie den Inhalt in das Fenster für die "Lizenzangaben" ein.<br />
11. Öffnen Sie den Reiter "Durchwahlen" und ergänzen Sie ggf. die Durchwahlen der Nebenstellen.<br />
Klicken Sie dazu in der entsprechenden Zeile in der Spalte "Durchwahl" doppelt<br />
und geben Sie die Nummern ein (Endzahlen der Nebenstellen).<br />
12. Klicken Sie auf "Anlageneinstellungen" und klicken Sie auf die Schaltfläche "Server starten".<br />
Sie können das Fenster schließen, wenn die Schaltfläche "Server beenden" aktiv<br />
wird. Klicken Sie dazu auf "ok".<br />
Vorbereitung der Arbeitsplätze<br />
Zur Vorbereitung der Arbeitsplätze verfahren Sie wie folgt:<br />
1. Starten Sie die setup.exe auf der CD.<br />
2. Wählen Sie "CTI Client" aus.<br />
3. Geben Sie die IP-Adresse oder den Name des Servers und die eigene Durchwahl (Endziffern)<br />
ein.<br />
Testen der Installation<br />
Verfahren Sie wie folgt:<br />
1. Starten Sie die Anwendung Advophone.exe aus dem <strong>Advoware</strong>-Programmordner.<br />
2. Wählen Sie unter "Optionen" den Befehl "ins kanonische Format konvertieren".<br />
3. Rufen Sie die dem Rechner zugeordnete Nebenstelle an. Der dort ankommende Ruf<br />
sollte nun angezeigt werden.<br />
Seite 22 von insgesamt 28
Advo-//scan<br />
Voraussetzung für die Installation: Windows-Administratorrechte<br />
Advo-//scan installiert einen gleichnamigen Dienst im Laufwerk<br />
c:\Programme\<strong>Advoware</strong>\Advoscan. Advo-//scan läuft nur unter der Datenbankversion 8.5.0<br />
und höher. Verfahren Sie wie folgt:<br />
♦ Legen Sie auf dem Serverlaufwerk im Ordner <strong>Advoware</strong>\Advoscan einen Ordner für<br />
das Zielverzeichnis an.(beliebig benannter Ordner, z. B . gescannte Dokumente o.ä.).<br />
Geben Sie diesen Ordner im Netzwerk frei.<br />
♦ Klicken Sie in Advo-//ware auf "Grundeinstellungen" - "Advo-//tools" -<br />
"Advo-//scan".<br />
♦ Geben Sie als "Zielverzeichnis" den unter Punkt 1 angelegten Ordner in UNC-<br />
Notation an. Sollten Sie hierzu Fragen haben, wenden Sie sich bitte an Ihren Händler.<br />
♦ Klicken Sie in der Systemsteuerung auf "Verwaltung" - "Dienste" und dann mit der<br />
rechten Maustaste auf "Advo-//scan Eigenschaften".<br />
♦ Geben Sie im Register "Anmelden" unter "dieses Konto" den Administrator und dessen<br />
Windows-Kennwort für den Advo-//scan-Rechner ein.<br />
♦ Starten Sie den Dienst Advo-//scan neu.<br />
Supercheck-Adressermittlung<br />
Informationen und Anleitungen zu unserer Schnittstelle zu Supercheck finden Sie im Dokument<br />
Anleitung-<strong>Advoware</strong>-Supercheck.pdf.<br />
Advo-ware Bonitätsanfragen (Creditreform)<br />
Registrierung<br />
Um die Bonitätsanfragen nutzen zu können, müssen Sie sich zunächst registrieren. Wählen<br />
Sie hierzu aus Advo-ware den Menübefehl "Zusatzmodule freischalten" , "Advo-//ware Bonitätsanfragen".<br />
Oder geben Sie folgenden Link ein:<br />
https://www.advo-net.net/creditreform/register/<br />
Füllen Sie das Anmeldeformular vollständig aus und klicken Sie auf "Weiter". Sie erhalten<br />
dann eine E-Mail mit einem Link zur Aktivierung des Kanzleizugangs. Klicken Sie innerhalb<br />
von 30 Minuten auf diesen Link, um Ihre Daten zu überprüfen und den Zugang zu aktivieren.<br />
Installation<br />
Die Schnittstelle ist in Advo-ware integriert. Es ist keine gesonderte Installation notwendig.<br />
Sie müssen lediglich Ihre Zugangsdaten hinterlegen. Wählen Sie hierzu aus den Grundeinstellungen<br />
von Advo-ware den Befehl "Zusatzmodule" - "Advo-//ware Bonitätsanfragen". Aktivieren<br />
Sie das Optionsfeld "Creditreform einbinden" und geben Sie Ihren Benutzernamen<br />
und das Kennwort ein.<br />
Seite 23 von insgesamt 28
Anbindung an das GDV-Schadennetz<br />
Registrierung<br />
Um die GDV-Schnittstelle nutzen zu können, müssen Sie sich zunächst registrieren. Wählen<br />
Sie hierzu aus Advo-ware den Menübefehl "Zusatzmodule freischalten" , "GDV-<br />
Schadennetz". Oder geben Sie folgenden Link ein:<br />
https://www.advo-net.net/GdvSNetz/register/<br />
Füllen Sie das Anmeldeformular vollständig aus und klicken Sie auf "Weiter". Sie erhalten<br />
dann eine E-Mail mit einem Link zur Aktivierung des Kanzleizugangs. Klicken Sie innerhalb<br />
von 30 Minuten auf diesen Link, um Ihre Daten zu überprüfen und den Zugang zu aktivieren.<br />
Installation<br />
Die Schnittstelle ist in Advo-ware integriert. Es ist keine gesonderte Installation notwendig.<br />
Mit welchen Versicherungen Sie Daten austauschen können, erfragen Sie bitte bei der<br />
Hotline.<br />
Erfassung der Portokosten per Barcode<br />
♦ Gehen Sie in die Windows-Systemsteuerung und wählen Sie den Ordner<br />
"Schriftarten".<br />
♦ Wählen Sie aus dem Menü "Datei" den Befehl "neue Schriftart installieren".<br />
♦ Wählen Sie als Laufwerk das CD-Laufwerk aus, in dem sich die Advo-//ware Toolbox-<br />
CD befindet. Öffnen Sie den Ordner "Advoscan\Fonts".<br />
♦ In der "Liste der Schriftarten" werden jetzt 6 Schriftarten angezeigt. Klicken Sie auf<br />
"Alle markieren".<br />
♦ Klicken Sie auf "Ok", um die Schriftarten zu installieren.<br />
♦ Starten Sie den Rechner neu.<br />
♦ Starten Sie Winword.<br />
♦ Öffnen Sie Ihre Briefkopfvorlage. Diese muss sich im Ordner \<strong>Advoware</strong>\Dot befinden.<br />
♦ Setzen Sie unter dem Adressfeld den Platzhalter "Barcode" aus dem Register "Allgemein"<br />
ein. Dieser muss im Sichtfenster des Briefumschlages zu sehen sein.<br />
Seite 24 von insgesamt 28
Advo-//ware Online-Akte<br />
Voraussetzung für die Installation: Windows-Administratorrechte<br />
Das Programm benötigt das Microsoft .NET Framework 2.0 oder höher. Sollte diese Software<br />
noch nicht auf Ihrem System installiert sein, wird automatisch nach Beginn der Installation<br />
ein Download-Link angezeigt, über den Sie die Software kostenlos herunterladen und<br />
installieren können. Der Vorgang kann einige Minuten dauern. Brechen Sie das Setup nicht<br />
ab. Anschließend ist ein Neustart des Betriebssystems erforderlich.<br />
Folgende Schritte sind zur Einrichtung des Moduls "Advo-//ware Online-Akte" durchzuführen:<br />
1. Registrierung bei Advo-web<br />
2. Installation des Programms Advo-//ware Online-Akte<br />
3. Konfigurieren Advo-//ware Online-Akte => Grundeinstellungen <strong>Advoware</strong> => Zusatzmodule<br />
=> Onlineakte.<br />
Registrierung<br />
Ihre Kanzlei registrieren Sie nach der Installation im Internet Explorer (kein anderer Browser<br />
zulässig) unter<br />
https://www.advo-net.net/onlineakte/register/<br />
Installation<br />
Zur Installation rufen Sie im Internet Explorer die Adresse<br />
https://www.advo-net.net/onlineakteclient/ auf.<br />
Klicken Sie direkt auf "Installieren", speichern Sie die Datei nicht zuvor auf der Festplatte. Die<br />
Installation muss mit dem Microsoft Internet Explorer erfolgen. Dies gilt nur für die Installation.<br />
Die Anwendung selber kann auch mit anderen Browsern genutzt werden.<br />
Grundeinstellung Onlineakte<br />
Konfiguration der Onlineakte als Dienst aus Advo-ware<br />
(Grundeinstellung "Zusatzmodule" - "Advo-//ware Onli-<br />
ne-Akte). Feld<br />
Seite 25 von insgesamt 28<br />
Beschreibung<br />
IP-Adresse Tragen Sie in diesem Feld die IP-<br />
Adresse des Rechners ein, auf<br />
dem das Freigabemodul installiert<br />
ist. Wenn das Freigabemodul<br />
auf dem Rechner installiert ist, an<br />
dem die Grundeinstellung aufgerufen<br />
wird, tragen Sie dort<br />
127.0.0.1 ein (Voreinstellung).<br />
Port Tragen Sie in diesem Feld den<br />
Port ein, über welchen das Freigabemodul<br />
kommunizieren. Voreinstellung<br />
45184 (muss in der<br />
Regel nicht geändert werden).<br />
Adresse des Online-Akte-Servers Tragen Sie dort die Internetadresse<br />
des Online-Akte-Servers<br />
ein. Dort muss www.advonet.net:12001<br />
stehen.
Standort<br />
Pfad am Server<br />
Pfad am Arbeitsplatz<br />
Seite 26 von insgesamt 28<br />
Damit das Freigabemodul die<br />
Dokumente, die in der Aktengeschichte<br />
freigegeben wurden,<br />
auch findet, muss hier ggf. der<br />
Pfad angepasst werden. Tragen<br />
Sie bei "Pfad am Arbeitsplatz"<br />
den in der Aktengeschichte angegebenen<br />
Teilpfad (das Netzlaufwerk)<br />
ein. Tragen Sie bei<br />
"Pfad am Server" den Pfad ein,<br />
der dem Eintrag "Pfad am Arbeitsplatz"<br />
am Server entspricht.<br />
Für jeden Standort muss der<br />
Pfad einzeln angepasst werden.<br />
Beispiel 1:<br />
Das Freigabemodul ist am Server<br />
installiert:<br />
Die Texte werden unter<br />
w:\<strong>Advoware</strong>\Texte gespeichert.<br />
Da es den Ordner w: am Server<br />
nicht gibt, muss hier folgendes<br />
eingetragen werden:<br />
Pfad am Arbeitsplatz: w:<br />
Pfad am Server: d:\advoweb<br />
Der Ordner d:\Advoweb ist freigegeben<br />
und an den Arbeitsplätzen<br />
als Laufwerk w: gemappt.<br />
Beispiel 2:<br />
Das Freigabemodul ist am Arbeitsplatz<br />
installiert:<br />
Die Texte werden unter<br />
w:\<strong>Advoware</strong>\Texte gespeichert.<br />
Da das Freigabemodul das<br />
Laufwerk w: nicht kennt (der<br />
Dienst wird unter einem anderen<br />
Benutzer ausgeführt) muss hier<br />
folgendes eingetragen werden:<br />
Pfad am Arbeitsplatz: w:<br />
Pfad am Server:<br />
\\server1\Advoweb<br />
Der Rechnername des Servers<br />
ist "server". Der Ordner Advoweb<br />
ist freigegeben und als Laufwerk<br />
w: gemappt.<br />
Es reicht aus bei "Pfad am Arbeitsplatz"<br />
das Netzlaufwerk anzugeben.<br />
Bei "Pfad am Server"<br />
muss entweder der lokale Pfad<br />
des freigegebenen Ordners oder<br />
der Netzwerkpfad des freigegebenen<br />
Ordners angegeben werden.
Advo-//palm<br />
Das Programm benötigt das Microsoft .NET Framework 2.0 oder höher. Sollte diese Software<br />
noch nicht auf Ihrem System installiert sein, wird automatisch nach Beginn der Installation<br />
ein Download-Link angezeigt, über den Sie die Software kostenlos herunterladen und<br />
installieren können. Der Vorgang kann einige Minuten dauern. Brechen Sie das Setup nicht<br />
ab. Anschließend ist ein Neustart des Betriebssystems erforderlich.<br />
Folgende Schritte sind zur Einrichtung des Modus Advo-//palm durchzuführen:<br />
1. Registrierung bei Advo-web<br />
2. Installation des Programms Advo-//palm - Datenfreigabe<br />
3. Konfigurieren des Programms Advo-//palm - Datenfreigabe<br />
Registrierung<br />
Um die Advo-palm nutzen zu können, müssen Sie sich zunächst registrieren. Wählen Sie<br />
hierzu aus Advo-ware den Menübefehl "Zusatzmodule freischalten" , "Advo-palm". Oder geben<br />
Sie folgenden Link ein:<br />
https://www.advo-net.net/advopalm/register/<br />
Füllen Sie das Anmeldeformular vollständig aus und klicken Sie auf "Weiter". Sie erhalten<br />
dann eine E-Mail mit einem Link zur Aktivierung des Kanzleizugangs. Klicken Sie innerhalb<br />
von 30 Minuten auf diesen Link, um Ihre Daten zu überprüfen und den Zugang zu aktivieren.<br />
Installation<br />
Zur Installation rufen Sie im Internet Explorer (kein anderer Browser zulässig!) die Adresse<br />
https://www.advo-net.net/advopalmclient/ auf.<br />
Klicken Sie direkt auf "Installieren", speichern Sie die Datei nicht zuvor auf der Festplatte.<br />
Die Installation muss mit dem Microsoft Internet Explorer erfolgen. Verwenden<br />
Sie keinen anderen Browser (z.B. Mozilla Firefox).<br />
Konfiguration<br />
Öffnen Sie das Konfigurations-Dialogfenster mit dem Menübefehl Datei - Einstellungen.<br />
Folgende Einstellungen können geändert werden:<br />
♦ Datenbank Servername: Bitte geben Sie hier den Namen aus dem Eintrag serverpath=<br />
aus der Datei sql.ini an. Voreingestellt ist "server85".<br />
♦ Adresse unseres Advo-//ware Online-Servers: Hier geben Sie die Adresse und die<br />
Portnummer des Servers an. Vorgabe ist www.advo-net.net:12002. Dies können Sie<br />
in der Regel übernehmen.<br />
♦ Kanzleikennung und -kennwort: Diese Daten erhalten Sie bei Ihrem zuständigen<br />
Advo-web Händler .<br />
♦ Log-Datei: Optional können Sie vom Programm eine Logdatei führen lassen, die die<br />
Zugriffe der Mandanten protokolliert.<br />
Beenden Sie den Dialog mit OK. Sollten Sie den Datenbank Servernamen geändert haben,<br />
sucht das Programm alle verfügbaren Advo-//ware Datenbanken.<br />
Seite 27 von insgesamt 28
Nach der Installation finden Sie im Startmenü den neuen Eintrag Programme - AdvoWeb-<br />
Advo-palm Datenfreigabe, mit dem Sie einzelne Datenbanken freigeben können. Der Zugriff<br />
auf Advo-palm kann von jedem Internetbrowser über folgenden Link erfolgen:<br />
https://www.advo-net.net/advopalm/<br />
Sie können weltweit auf Ihren Kanzleikalender zugreifen und Termine aktuell abrufen bzw.<br />
eintragen. Auch mobile Browser wie sie die meisten PDAs, MDAs und moderne Handys anbieten<br />
können verwendet werden. Erforderlich ist lediglich ein Internetzugang.<br />
Seite 28 von insgesamt 28