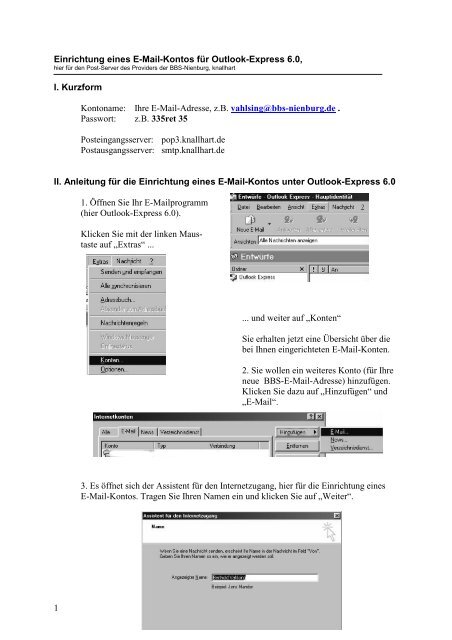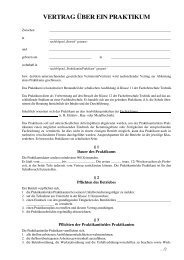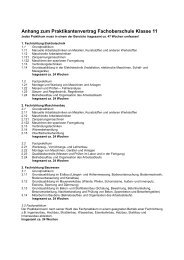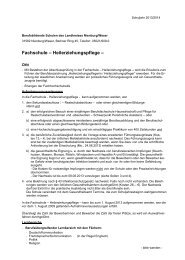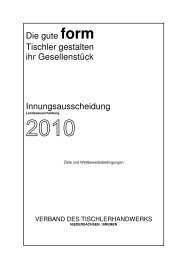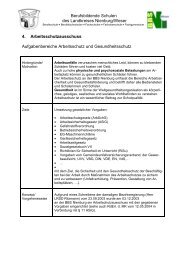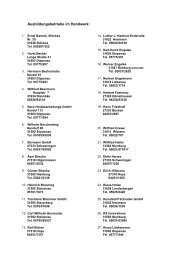1 Einrichtung eines E-Mail-Kontos für Outlook-Express 6.0, I ...
1 Einrichtung eines E-Mail-Kontos für Outlook-Express 6.0, I ...
1 Einrichtung eines E-Mail-Kontos für Outlook-Express 6.0, I ...
Erfolgreiche ePaper selbst erstellen
Machen Sie aus Ihren PDF Publikationen ein blätterbares Flipbook mit unserer einzigartigen Google optimierten e-Paper Software.
<strong>Einrichtung</strong> <strong>eines</strong> E-<strong>Mail</strong>-<strong>Kontos</strong> <strong>für</strong> <strong>Outlook</strong>-<strong>Express</strong> <strong>6.0</strong>,<br />
hier <strong>für</strong> den Post-Server des Providers der BBS-Nienburg, knallhart<br />
I. Kurzform<br />
1<br />
Kontoname: Ihre E-<strong>Mail</strong>-Adresse, z.B. vahlsing@bbs-nienburg.de .<br />
Passwort: z.B. 335ret 35<br />
Posteingangsserver: pop3.knallhart.de<br />
Postausgangsserver: smtp.knallhart.de<br />
II. Anleitung <strong>für</strong> die <strong>Einrichtung</strong> <strong>eines</strong> E-<strong>Mail</strong>-<strong>Kontos</strong> unter <strong>Outlook</strong>-<strong>Express</strong> <strong>6.0</strong><br />
1. Öffnen Sie Ihr E-<strong>Mail</strong>programm<br />
(hier <strong>Outlook</strong>-<strong>Express</strong> <strong>6.0</strong>).<br />
Klicken Sie mit der linken Maus-<br />
taste auf „Extras“ ...<br />
... und weiter auf „Konten“<br />
Sie erhalten jetzt eine Übersicht über die<br />
bei Ihnen eingerichteten E-<strong>Mail</strong>-Konten.<br />
2. Sie wollen ein weiteres Konto (<strong>für</strong> Ihre<br />
neue BBS-E-<strong>Mail</strong>-Adresse) hinzufügen.<br />
Klicken Sie dazu auf „Hinzufügen“ und<br />
„E-<strong>Mail</strong>“.<br />
3. Es öffnet sich der Assistent <strong>für</strong> den Internetzugang, hier <strong>für</strong> die <strong>Einrichtung</strong> <strong>eines</strong><br />
E-<strong>Mail</strong>-<strong>Kontos</strong>. Tragen Sie Ihren Namen ein und klicken Sie auf „Weiter“.
4. Tragen Sie die Ihnen zugewiesene E-<strong>Mail</strong>-Adresse entsprechende der Vorlage (Bild<br />
unten) ein.<br />
5. Tragen Sie die Daten <strong>für</strong> den Posteingangs- und den Postausgangsserver (hier Provider<br />
knallhart) entsprechend der Vorlage (Bild unten) ein. Klicken Sie anschließend auf „Weiter“.<br />
2<br />
pop3.knallhart.de<br />
smtp.knallhart.de
6. Tragen Sie nun als Kontonamen Ihre E-<strong>Mail</strong>-Adresse und im nächsten Feld das Ihnen<br />
zugewiesene Kennwort (= Passwort) ein. Sie können durch ein Häkchen im Kästchen<br />
„Kennwort speichern“ da<strong>für</strong> sorgen, dass Sie bei einer E-<strong>Mail</strong>-Abfrage nicht immer Ihr<br />
Passwort neu eingeben müssen.<br />
7. Im nächsten Assistenten-Bild klicken Sie auf den Button „Fertig stellen“.<br />
Ergebnis: Bild unten.<br />
Ihr E-<strong>Mail</strong>-Konto ist nun fast fertig eingerichtet. Klicken Sie nun <strong>für</strong> einige kleine<br />
Anpassungen mit der linken Maustaste auf Ihr neu eingerichtetes Konto: hier<br />
pop3.knallhart.de und anschließend auf „Eigenschaften“ (= Eigenschaften dieses speziellen<br />
<strong>Kontos</strong>).<br />
3
8. Unter der Registerkarte „Allgemein“ können Sie nun, wenn Sie wollen, Ihren <strong>Mail</strong>server<br />
umbenennen. Dieser Schritt erleichtert lediglich die Verwaltung Ihrer E-<strong>Mail</strong>-Konten.<br />
Fügen Sie ein Häkchen in dem Kästchen „Dieses Konto ... ... einbeziehen“ ein.<br />
9. Kontrollieren Sie bitte unter der Registerkarte „Server“ Ihre Daten und vergleichen Sie die<br />
Häkchen (siehe unten).<br />
4
9a) Klicken Sie auch zur Kontrolle auf den Button „Einstellungen“. Kontrollieren Sie auch<br />
hier Ihre Angaben (manche MS-Versionen, z.B. <strong>Outlook</strong> <strong>Express</strong> 5, tragen die Daten hier<br />
offensichtlich nicht automatisch ein). So könne es dann aussehen:<br />
10. Unter dem Registerblatt „Verbindungen“ können Sie einstellen, über welche Verbindung<br />
der Kontakt zum Internet aufgenommen werden soll. Wenn Sie t-online-Kunde sind und<br />
zugleich auch das t-online-Postfach mit diesem E-<strong>Mail</strong>-Programm verwalten, müssen sie hier<br />
t-online anklicken. In dem Beispiel hier wird von einem Rechner im Netzwerk ausgegangen.<br />
entsprechend wird hier die Verbindung über das LAN aufgenommen.<br />
5
11. Schließen Sie nun alle Fenster (Klick auf das „X“). Ihr Zugang ist nun fertig eingerichtet.<br />
Mit <strong>Outlook</strong> <strong>Express</strong> können Sie mehrere E-<strong>Mail</strong>-Konten verwalten. Beim Versenden einer<br />
E-<strong>Mail</strong> („Neue E-<strong>Mail</strong>“ anklicken) können Sie durch einen Klick auf die Pfeiltaste ganz<br />
rechts (Zeile „Von“) das E-<strong>Mail</strong>-Konto auswählen, mit dem Sie Ihre E-<strong>Mail</strong> versenden<br />
wollen. Ferner können Sie unter „Extras“ und „Konten“ durch das Anklicken <strong>eines</strong> <strong>Kontos</strong><br />
(z.B. pop3.knallhart.de) und das Anklicken des Buttons „Als Standart“ das neu eingerichtete<br />
E-<strong>Mail</strong>-Konto auch als Standart-E-<strong>Mail</strong>-Konto einrichten.<br />
Ohne weitere Einstellungen werden Ihre E-<strong>Mail</strong>s immer über das Standart-Konto versandt.<br />
Probleme bei der <strong>Einrichtung</strong><br />
In einigen älteren <strong>Mail</strong>-Programmen (wie z.B. Netscape 4.7) wird das Zeichen "@" <strong>für</strong> das<br />
Eingabefeld 'UserID' (Benutzername) nicht akzeptiert.<br />
Bitte verwenden Sie in diesem Fall das Zeichen "%" (ohne Anführungsstriche), also:<br />
'alias%IhrDomainname.de' .<br />
6<br />
• Im Netscape Messenger 6.1 läst sich der Benutzername nachträglich nicht ändern; hier<br />
muss ein neues Konto mit den neuen Daten angelegt werden.<br />
• In <strong>Outlook</strong> <strong>Express</strong> ab Version 5.X wird der Benutzername als "Kontoname" in der<br />
Karteikarte "Server" in den Eigenschaften des Emailkontos (unter Extras) bezeichnet.<br />
• Auch in dem Programm Ken von AVM ist die Einstellung im Feld "Kontoname" zu<br />
ändern.<br />
Eine weitere mögliche Fehlerquelle kann ein Virenscanner sein. Ältere Versionen von Norton<br />
Antivirus beispielsweise verändern die Einstellungen bei aktiviertem Email-Schutz. Hier<br />
gehen Sie bitte folgendermaßen vor:<br />
• Emailprogramm schließen, sofern geöffnet<br />
• Norton AntiVirus starten<br />
• Emailschutz <strong>für</strong> das entspr. Emailkonto in Norton deaktivieren<br />
• Norton AntiVirus schließen<br />
• Email-Programm öffnen<br />
• Einstellungen im Email-Client ändern (Benutzername, SMTP-AUTH)<br />
• Emailprogramm schließen<br />
• Norton AntiVirus starten<br />
• Emailschutz in Norton <strong>für</strong> die entspr. Konten wieder aktivieren. va, 14.02.2003