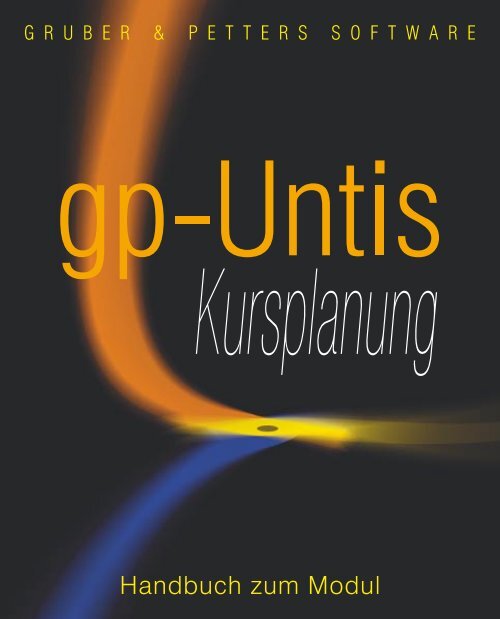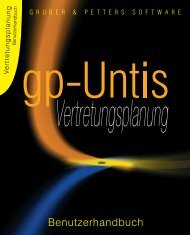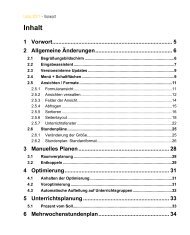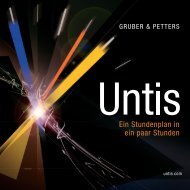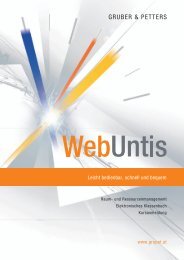Kursplanung
Kursplanung
Kursplanung
Sie wollen auch ein ePaper? Erhöhen Sie die Reichweite Ihrer Titel.
YUMPU macht aus Druck-PDFs automatisch weboptimierte ePaper, die Google liebt.
<strong>Kursplanung</strong><br />
Handbuch zum Modul
<strong>Kursplanung</strong><br />
Handbuch zum Modul<br />
Dieses Handbuch bietet eine ausführliche Beschreibung<br />
zu den gp-Untis Modulen<br />
<strong>Kursplanung</strong> und Studentenstundenplan<br />
(Oktober 2005)
Inhalt<br />
Inhalt<br />
Einführung............................................................................................... 7<br />
Studentenstundenplan ........................................................................ 10<br />
Arbeitsschritte bis zum fertigen Studentenstundenplan ...............................10<br />
Stammdaten der Studenten ......................................................................... 11<br />
Klassengruppen ...............................................................................................12<br />
Import ...............................................................................................................12<br />
Festlegen der Kurse ....................................................................................13<br />
Kurs-Studenten-Übersicht ...........................................................................16<br />
Der Kursbereich ...............................................................................................18<br />
Der Detailbereich ..............................................................................................20<br />
Der Studentenbereich .......................................................................................22<br />
Zuordnung der Kurse ........................................................................................23<br />
Die Funktionen der Symbolleiste .....................................................................29<br />
Gleichzeitig stattfindende Kurse ..................................................................31<br />
Planungsdialog ............................................................................................34<br />
Stundenplan-Optimierung ............................................................................36<br />
Klassen ............................................................................................................36<br />
Studentenpläne ................................................................................................36<br />
Gleichzeitigkeitsbedingung ..............................................................................37<br />
Tausch-Optimierung .........................................................................................37<br />
Diagnose .....................................................................................................38<br />
Stundenpläne ...............................................................................................39<br />
Kurs-Studenten-Listen .................................................................................40<br />
Schuljahreswechsel ....................................................................................47<br />
Der Auswahlteil ................................................................................................52<br />
Der Kurs- und der Studententeil .......................................................................53<br />
Die Funktionen der Symbolleiste .....................................................................53<br />
<strong>Kursplanung</strong> ......................................................................................... 56<br />
Dateneingabe ..............................................................................................56<br />
Studenten .........................................................................................................56<br />
Kurse ...............................................................................................................57<br />
Kurswahlen ......................................................................................................60<br />
Kursbänder .......................................................................................................64<br />
3
4 gp-Untis Studentenstundenplan und <strong>Kursplanung</strong><br />
Planungswerkzeuge ....................................................................................65<br />
Studenten-Kurs-Wahl .......................................................................................65<br />
Kurs-Studenten-Wahl .......................................................................................76<br />
Kurs-Studenten-Matrix .....................................................................................78<br />
Kurs-Band-Matrix .............................................................................................81<br />
Kurszuordnungen aufheben ..............................................................................90<br />
Klasse/Stufe selektieren ..................................................................................90<br />
Kurs-Optimierung ........................................................................................91<br />
Vorgaben für die Optimierung ...........................................................................92<br />
Standard-Optimierung .......................................................................................94<br />
Optimierung von Teilbereichen ........................................................................ 100<br />
Optimierung für mehrere Schulstufen ............................................................. 113<br />
Periodenübergreifende Optimierung ................................................................ 115<br />
Kurswahlen und Bänder in der Stundenplan-Optimierung ............................... 119<br />
Klausurplanung .................................................................................. 124<br />
Das Fenster „Klausurplanung“ .................................................................. 124<br />
Das Fenster „Klausuren“ ...........................................................................132<br />
Import / Export ..................................................................................... 142<br />
Import von Daten aus gp-Curs .................................................................. 142<br />
Import / Export von Kursdaten ...................................................................144<br />
Import / Export von DIF-Dateien ................................................................145<br />
Index ............................................................................................................................ 146
Inhalt<br />
5
6 gp-Untis Studentenstundenplan und <strong>Kursplanung</strong>
Einführung<br />
In vielen Schulsystemen wird den Studenten (= Schülern) die Möglichkeit<br />
geboten, Unterrichtsfächer zumindest teilweise frei wählen<br />
zu dürfen, um damit Rücksicht auf die Interessen und Begabungen<br />
jedes einzelnen Studenten nehmen zu können.<br />
Für den Stundenplan bedeutet das, dass in gewissen Bereichen<br />
der Begriff der Klasse nicht mehr gilt und Studentengruppen für verschiedene<br />
Fächer verschieden zusammengesetzt sein können. Der<br />
traditionelle Klassenunterricht, in dem alle Studenten einer Klasse<br />
stets den selben Unterricht besuchen, wird damit zurückgedrängt.<br />
Der Stundenplan einer ganzen Klasse hat somit nur mehr wenig<br />
Aussagekraft für den einzelnen Studenten. Bereits bei der Erstellung<br />
des Stundenplanes muss Rücksicht auf die Kurswahlen jedes<br />
Studenten genommen werden und in Folge benötigt jeder Student<br />
seinen eigenen Stundenplan.<br />
Das Modul Studentenstundenplan erweitert die Grundfunktionalität<br />
von gp-Untis, sodass die Erstellung eines individuellen Stundenplanes<br />
für jeden einzelnen Studenten möglich wird.<br />
� Sie können damit die notwendigen Stammdaten der Studenten<br />
verwalten, Unterricht als Kurs für die Studentenwahl übernehmen,<br />
die Kurswahlen der einzelnen Studenten festlegen und Sie können<br />
auch eingeben, welche Kurse möglichst gleichzeitig stattfinden<br />
sollen (Bänder bzw. Gleichzeitigkeitsgruppen).<br />
� Die automatische Stundenplanoptimierung und die Stundenplandiagnose<br />
nehmen mit dem Modul Studentenstundenplan Rücksicht<br />
auf die gewählten Kurse und versuchen die individuellen Studentenstundenpläne<br />
zu optimieren.<br />
� Die Stundenpläne der Studenten können angezeigt, gedruckt<br />
und auch im HTML-Format ausgegeben werden und ermöglichen<br />
so z.B. die Feststellung, in welchem Raum sich ein Student zu<br />
einer gewissen Zeit befindet. Wie die Stundenpläne für Klassen,<br />
Lehrer oder Räume können auch die Stundenpläne für Studenten<br />
selbst gestaltet werden.<br />
Einführung<br />
Modul Studentenstundenplan<br />
7
8 gp-Untis Studentenstundenplan und <strong>Kursplanung</strong><br />
Modul <strong>Kursplanung</strong><br />
Das Modul Studentenstundenplan eignet sich besonders für Schulsysteme,<br />
die zu einem großen Teil noch klassenorientierten Unterricht<br />
haben aber daneben auch einige frei wählbare Kurse anbieten.<br />
Die Funktionalität des Moduls Studentenstundenplan stößt dann<br />
an seine Grenzen, wenn es zu einem Unterrichtsfach mehrere gleichartige<br />
Parallelkurse gibt und erst festgestellt werden muss, welchen<br />
dieser Parallelkurse ein Student nun tatsächlich besuchen<br />
soll bzw. wenn das wählbare Kursangebot so groß ist, dass erst<br />
herausgefunden werden muss, welche Kurse günstigerweise zur<br />
gleichen Zeit stattfinden können, weil sie keine gemeinsamen Studenten<br />
haben.<br />
Dafür sind vorab spezielle Planungsarbeiten notwendig, um später<br />
realisierbare Stundenpläne für Studenten und Lehrer erstellen zu<br />
können. Die Qualität der Stundenpläne hängt dabei sehr stark von<br />
der Qualität dieser Planungen ab.<br />
Für diese erweiterte Aufgabenstellung steht das Modul <strong>Kursplanung</strong><br />
zur Verfügung, das Sie bei diesen Planungsaufgaben mit angepassten<br />
Werkzeugen und leistungsfähigen Optimierungsalgorithmen unterstützt.<br />
Die beiden Hauptaufgaben der <strong>Kursplanung</strong> bestehen in der<br />
� Festlegung, welche Kurse am günstigsten gleichzeitig unterrichtet<br />
werden sollen (Bildung von Bändern)<br />
und in der<br />
� Verteilung der Studenten auf konkrete Kurse, wenn ein Fach in<br />
mehreren Gruppen - das Fach Biologie kann z.B. als Kurs bio1,<br />
bio2 oder bio3 gewählt werden - angeboten wird (Zuordnung zu<br />
Alternativkursen).<br />
Daneben bietet das Modul <strong>Kursplanung</strong> mit der Klausurplanung auch<br />
die Möglichkeit, Klausuren zu planen und dadurch resultierende<br />
Änderungen am Stundenplan zu koordinieren.
Das Modul <strong>Kursplanung</strong> baut auf dem Modul Studentenstundenplan<br />
auf und die Lizenz für das Modul <strong>Kursplanung</strong> enthält daher<br />
auch die Lizenz für das Modul Studentenstundenplan.<br />
Sofern Sie nicht schon mit dem Modul Studentenstundenplan vertraut<br />
sind, empfehlen wir Ihnen die Lektüre des Kapitels „Studentenstundenplan“,<br />
bevor Sie sich in die <strong>Kursplanung</strong> einarbeiten. Falls<br />
Sie jedoch direkt im Kapitel „<strong>Kursplanung</strong>“ einsteigen wollen, finden<br />
Sie dort auch entsprechende Verweise auf die wesentlichen<br />
Funktionen des Moduls Studentenstundenplan.<br />
Auch mit dem Modul Studentenstundenplan oder <strong>Kursplanung</strong> ersetzt<br />
gp-Untis keine Schülerverwaltung. Der Einsatzereich liegt ausschließlich<br />
im Erstellen von Studentenstundenplänen. gp-Untis kann<br />
aber mit einer Reihe von gängigen Schülerverwaltungsprogrammen<br />
Daten austauschen.<br />
Demo-Datei<br />
Bei der Installation von gp-Untis wird auch die Datei „KursDemo.gpn“<br />
in das Programmverzeichnis von gp-Untis kopiert. Diese Datei wird<br />
für die Abbildungen, Erläuterungen und Beispiele im vorliegenden<br />
Handbuch verwendet.<br />
Hinweis<br />
Einführung<br />
9
10 gp-Untis Studentenstundenplan<br />
Studentenstundenplan<br />
Unter dem Menüpunkt „Module | Studentenstundenplan“ finden Sie<br />
die zusätzlichen Funktionen für das Arbeiten mit Studenten und<br />
Kursen.<br />
Einige davon können Sie auch von anderen Stellen im Menü aufrufen,<br />
wie z.B. den Menüpunkt „Studenten“, den Sie auch bei den<br />
Stammdaten finden.<br />
Arbeitsschritte bis zum fertigen<br />
Studentenstundenplan<br />
� Anlegen (bzw. Importieren) der für die Stundenplanerstellung<br />
relevanten Stammdaten jedes Studenten<br />
� Festlegen (bzw. Importieren) der für die Kurswahlen zugelassenen<br />
Unterrichte<br />
� Festlegen der Kurswahlen jedes einzelnen Studenten in der<br />
Kurs-Studenten-Übersicht (Zuordnung der Kurse)<br />
� Festlegen der zeitgleich stattfindenden Kurse in Gleichzeitigkeitsgruppen<br />
(Bändern)<br />
� Erstellen des Stundenplans mit Hilfe der automatischen Stundenplan-Optimierung<br />
oder des Planungsdialogs<br />
� Analyse der Stundenpläne jedes Studenten in der Stundenplan-<br />
Diagnose<br />
� Anzeige und Druck der Studentenstundenpläne
Stammdaten der Studenten<br />
Das Modul Studentenstundenplan ersetzt keine Schülerverwaltung,<br />
dennoch werden einige wenige Daten der Studenten benötigt, damit<br />
Kurszuordnungen möglich werden und Stundenpläne für den<br />
einzelnen Studenten erstellt werden können.<br />
Sie können das Eingabefenster für die Studentenstammdaten über<br />
den Menüpunkt „Stammdaten | Studenten“ oder über den Menüpunkt<br />
„Module | Studentenstundenplan | Studenten“ öffnen.<br />
Hier tragen Sie alle Studenten, die Kurse wählen dürfen, ein. Viele<br />
der Felder entsprechen in Ihrer Bedeutung den jeweiligen Feldern<br />
der anderen Stammdatenelemente von gp-Untis oder sind selbsterklärend.<br />
Eine Erläuterung der einzelnen Felder finden Sie in der<br />
Online-Hilfe. Bei Bedarf lesen Sie bitte Details zur Dateneingabe im<br />
„gp-Untis Benutzerhandbuch“ nach.<br />
Stammdaten der Studenten<br />
11
12 gp-Untis Studentenstundenplan<br />
Wichtig !<br />
Für die Zuordnung von Kurswahlen und die Erstellung der Studentenstundenpläne<br />
genügt die Eingabe von Name und Klasse der Studenten.<br />
Die Benutzung der weiteren Felder obliegt ganz Ihnen.<br />
Jeder Student muss einer Klasse zugewiesen werden, da ein Student<br />
nur Kurse wählen darf, die dieser Klasse zugeordnet sind.<br />
Wenn es in Ihrem Schulsystem keine (echten) Klassen gibt, dann<br />
empfiehlt es sich, die Jahrgänge in Klassen zusammenzufassen<br />
(z.B. JG12) oder einfach eine Klasse zu eröffnen und alle Ihre Studenten<br />
dieser Klasse zuzuordnen.<br />
Klassengruppen<br />
Verwenden Sie zur Organisation Ihres Unterrichts sogenannte<br />
Klassengruppen (siehe auch das Kapitel „Klassengruppen“ im „gp-<br />
Untis Benutzerhandbuch“), so können Sie jedem Studenten über<br />
das Stammdatenfeld „Klassen mit Klassengruppe“ die von Ihm<br />
gewählte(n) Differenzierungsgruppe(n) zuweisen.<br />
Führen wir zur Erklärung das Beispiel aus dem „gp-Untis Benutzerhandbuch“<br />
weiter. Neben dem Kernunterricht, der von der gesamten<br />
Klasse K1 besucht wird, gibt es hier auch Differenzierungsunterricht<br />
(repräsentiert durch die Klassen K1_S für Sprachen sowie<br />
K1_N für Naturwissenschaften), zwischen dem die einzelnen<br />
Studenten der Klasse wählen können. Betrachten wir den Stundenplan<br />
eines Studenten der Klasse K1. Zunächst wird darin nur der<br />
Kernunterricht, d.h. der gesamte Unterricht der Klasse K1, angezeigt.<br />
Tragen wir jetzt bei den Stammdaten des Studenten im Feld<br />
„Klassen mit Klassengruppe“ z.B. K1_N ein. Damit werden nun in<br />
seinem Stundenplan zusätzlich auch alle Unterrichte der gewählten<br />
Differenzierungsgruppe (in unserem Beispiel also alle naturwissenschaftlichen<br />
Unterrichte) ausgegeben. Es ist also möglich, für<br />
jeden Studenten einen individuellen Stundenplan zu erstellen.<br />
Import<br />
Oft sind die benötigten Informationen zu den Studenten schon in<br />
elektronischer Form vorhanden, z.B in einer einfachen Textdatei,<br />
als Excel-Tabelle oder in der Datenbank eines Schülerverwaltungs-
programms. In diesen Fällen können die Daten meistens mit gp-<br />
Untis importiert werden. Am einfachsten ist es sicher, wenn es in<br />
gp-Untis bereits eine spezielle Schnittstelle zu dem anderen<br />
Progamm gibt, aber auch mit der Standard-Importschnittstelle können<br />
sehr einfach Daten übernommen werden.<br />
Festlegen der Kurse<br />
In den normalen Unterrichtsansichten von gp-Untis wird der Unterricht<br />
für Klassen, also für eine normalerweise gleichbleibende Gruppe<br />
von Studenten, eingegeben. Für solchen Unterricht wird (außer bei<br />
Verwendung des Kennzeichens „Klassenkollision“) angenommen,<br />
dass alle Studenten der beteiligten Klasse an diesem Unterricht<br />
teilnehmen.<br />
Mit dem Modul Studentenstundenplan werden auch Kurse, die individuell<br />
von Studenten gewählt werden können, in den normalen<br />
Unterrichtsansichten als Unterricht für eine oder auch mehrere Klassen<br />
eingetragen. Ein solcher (Kurs-) Unterricht wird aber nun nicht<br />
mehr automatisch von jedem Studenten der Klasse besucht, sondern<br />
eben nur mehr von den Studenten, die diesen Unterricht auch<br />
gewählt haben. Damit gp-Untis zwischen Klassen-Unterricht und<br />
Kurs-Unterricht für einzelne Studenten unterscheiden kann, muss<br />
Kurs-Unterricht als solcher gekennzeichnet werden, bzw. wie wir<br />
sagen, als Kurs übernommen werden.<br />
Um Unterrichte als Kurse zu übernehmen, werden die gewünschten<br />
Unterrichte durch Überstreichen mit der Maus selektiert und<br />
anschließend mit der Schaltfläche in<br />
der Symbolleiste der Unterrichtsansicht übernommen.<br />
Nach der Ausführung des Befehls wird eine Bestätigungsmeldung<br />
mit der Anzahl der tatsächlich übernommenen Unterrichte angezeigt.<br />
Unterricht, der bereits als Kurs übernommen wurde, wird nicht<br />
noch einmal übernommen. Unterricht, der als Kurs übernommen<br />
wurde, wird in der Unterrichtansicht in der Spalte „Kl,Le“ mit (c)<br />
gekennzeichnet.<br />
Festlegen der Kurse<br />
Unterricht<br />
übernehmen<br />
13
14 gp-Untis Studentenstundenplan<br />
Anhand eines Beispiels wollen wir uns nun ansehen, welche Arbeitsschritte<br />
in gp-Untis zur Festlegung von Kursen notwendig sind. Laden<br />
Sie bitte die Demo-Datei und öffnen Sie die Unterrichtsansicht<br />
für Klassen über den Menüpunkt „Unterricht | Klassen“.<br />
Wenn Sie nun das Kombinationsfeld der Klassen (links oben in der<br />
Symbolleiste) öffnen, sehen Sie, dass alle Studenten nur zwei verschiedene<br />
Klassen - Jahrgangsstufe 12 und Jahrgangsstufe 13 -<br />
zugeteilt sind.<br />
Ein Blick auf die Unterrichtsdaten zeigt uns, dass Jahrgangsstufe<br />
12 insgesamt 79.0 Wochenstunden Unterricht und Jahrgangsstufe<br />
13 insgesamt 70.0 Wochenstunden Unterricht erhalten. Das wäre<br />
ein gewaltiges Arbeitspensum, wenn diese Klassen „echte“ Klassen<br />
wären. Tatsächlich dienen sie in unserer Demo-Datei aber nur<br />
als Hilfsklassen für die Aufbereitung des Kursangebots, d.h. nicht<br />
jeder Unterricht einer Klasse wird notwendigerweise von jedem Studenten<br />
der Klasse besucht.
Sehen wir uns den Unterricht 8 mit dem Fach WR1 etwas genauer<br />
an. Der Lehrer Smith hält hier einen fünfstündigen Unterricht für die<br />
Klasse 12 bzw. genauer gesagt, für Studenten dieser Klasse ab.<br />
Aus den Stammdaten der Fächer sehen wir, dass WR1 für einen<br />
Leistungskurs (LK) aus Wirtschafts- und Rechtslehre 1 steht. Durch<br />
das Kennzeichen (c) in der Spalte „Kl,Le“ ist diese Unterrichtszeile<br />
als Kurs, d.h. als Unterricht der individuell von Studenten gewählt<br />
werden kann, festgelegt.<br />
Zum Abschluß dieses Abschnittes wollen wir noch definieren, was<br />
wir in gp-Untis unter einem Kurs verstehen und welche Eingaben<br />
Sie vermeiden sollten.<br />
Ein Kurs ist ein (gp-Untis) Unterricht, der nicht von allen Studenten<br />
der zugeordneten Klasse(n) besucht werden muss, sondern der<br />
individuell von Studenten gewählt werden kann. Ein Unterricht wird<br />
zum Kurs, wenn er - wie oben beschrieben - für die Studentenwahl<br />
vorgesehen wird. Genauer gesagt entspricht ein Kurs einer<br />
Kopplungszeile des jeweiligen Unterrichts und der Kurs definiert<br />
sich aus der Kombination Unterrichtsnummer und Fachname.<br />
Sind mehrere gleichwertige Kurse für eine Klasse zugelassen, so<br />
sollte jeder dieser Kurse zwecks Identifikation auch einen eindeutigen<br />
Fachnamen bekommen. Aus diesem Grund wurden z.B. in der<br />
Demo-Datei für die 12. Jahrgangsstufe zwei Unterrichte mit den<br />
Fachnamen bio1 und bio2 angelegt, anstatt für die beiden Unterrichte<br />
nur jeweils den Fachnamen bio zu vergeben.<br />
Bei Kursen, die ausschließlich für verschiedene Klassen zugelassen<br />
sind, ist ein eindeutiger Fachname hingegen nicht notwendig,<br />
da für jeden Studenten nur die für ihn relevanten Kurse (d.h. nur die<br />
Kurse seiner Klasse) angezeigt werden können. In bestimmten Situationen<br />
ist es sogar vorteilhaft, für gleichwertige Kurse aus verschiedenen<br />
Jahrgangsstufen den selben Fachnamen vergeben zu<br />
haben (siehe z.B. auch den Abschnitt „Schuljahreswechsel“) .<br />
Wir empfehlen Ihnen für jeden Kurs einen eigenen Unterricht anzulegen<br />
und keine Unterrichtskopplungen mit Kursen zu bilden. Verwenden<br />
Sie statt Unterrichtskopplungen die später beschriebenen<br />
Bänder (Gleichzeitigkeitsgruppen).<br />
Festlegen der Kurse<br />
Definition Kurs<br />
Eindeutiger<br />
Fachname<br />
Keine Unterrichtskopplungen<br />
15
16<br />
gp-Untis<br />
Hinweis<br />
Hinweis<br />
Studentenstundenplan<br />
Jeder Kurs sollte also ein eigener Unterricht sein. Dies ist möglich,<br />
da in den Klassen Kurse gleichzeitig stattfinden können, wenn die<br />
teilnehmenden Studenten verschieden sind.<br />
Unterricht ohne Klasse(n) kann nicht für die Kurswahl übernommen<br />
werden.<br />
Jeder Student kann nur Unterricht wählen, der für seine Klasse zugelassen<br />
ist. Wenn ein Unterricht von Studenten aus verschiedenen<br />
Klassen gewählt werden darf, dann geben Sie einfach alle diese<br />
Klassen im Unterricht an.<br />
In unserer Demo-Datei wurde der gesamte Unterricht schon für die<br />
Studentenwahl als Kurs übernommen, so dass wir uns nun dem<br />
zentralen Fenster des Studentenstundenplans, der Kurs-Studenten-Übersicht,<br />
widmen können.<br />
Über den Menübefehl „Module | Studentenstundenplan | Klasse/<br />
Stufe selektieren“ können Sie festlegen, welche Klasse bzw. welche<br />
Jahrgangsstufe beim Öffnen der Kurs-Studenten-Übersicht vorgewählt<br />
werden soll. Das ist dann sehr nützlich, wenn sich die Arbeiten<br />
auf eine bestimmte Klasse bzw. Jahrgangsstufe beziehen.<br />
Kurs-Studenten-Übersicht<br />
Die Kurs-Studenten-Übersicht gibt Ihnen einerseits einen Überblick<br />
darüber, welche Kurse von welchen Studenten besucht werden, dient<br />
andererseits aber auch der Zuordnung von Kursen zu Studenten<br />
bzw. von Studenten zu Kursen.<br />
Diese Übersicht kann auf verschiedenste Weise verwendet werden,<br />
z.B. um festzustellen welche Kurse ein bestimmter Student besucht<br />
oder welche Studenten einen bestimmten Kurs gewählt haben.<br />
Das Fenster besteht aus drei Teilen:<br />
� Links befindet sich der Kursbereich mit einer Liste der möglichen<br />
Kurse.
� Rechts ist der Studentenbereich mit einer Liste der Studenten.<br />
� Der Detailbereich in der Mitte zeigt entweder die Kurse eines<br />
Studenten (wenn sich der Fokus im Studentenbereich befindet) oder<br />
die Studenten eines Kurses (wenn sich der Fokus im Kursbereich<br />
befindet) an.<br />
Den Bereich der den Fokus besitzt nennen wir den aktiven Bereich.<br />
Standardmäßig werden alle möglichen Kurse und alle Studenten<br />
Ihrer Schule angezeigt. Durch die Auswahl einer Jahrgangsstufe<br />
und/oder einer Klasse in den entsprechenden Kombinationsfeldern<br />
in der Symbolleiste können Sie die Anzeige auf die Kurse und Studenten<br />
dieser Jahrgangsstufe bzw. Klasse beschränken.<br />
Das Modul <strong>Kursplanung</strong> erweitert auch die Funktionalität der Kurs-<br />
Studenten-Übersicht. Dadurch können - sofern Sie das Modul <strong>Kursplanung</strong><br />
einsetzen - einige der folgenden Abbildungen von Ihrer<br />
Programmversion abweichen. Eine nähere Beschreibung der erweiterten<br />
Funktionalität des Moduls <strong>Kursplanung</strong> finden Sie im Kapitel<br />
„<strong>Kursplanung</strong>“ im Abschnitt „Dateneingabe“.<br />
Kurs-Studenten-Übersicht<br />
Hinweis<br />
17
18 gp-Untis Studentenstundenplan<br />
Hinweis<br />
Der Kursbereich<br />
Der Kursbereich zeigt eine Liste aller Kurse der ausgewählten Klasse<br />
bzw. Jahrgangsstufe.<br />
Zu jedem Kurs können die folgenden Spalten angezeigt werden:<br />
� „Kla.“<br />
Klasse(n) für die der Kurs gehalten wird (z.B. 12)<br />
� Markierungskästchen<br />
Zur permanenten Markierung eines Kurses<br />
� „Unt.“<br />
Unterrichtsnummer (z.B. 12 oder 19)<br />
� „Fa.“<br />
Fach (z.B. bio1 oder M1)<br />
� „Tnr“<br />
Die Teilungsnummer wird bei „Unterricht | Klassen“ eingegeben und<br />
kennzeichnet Unterricht, der von verschiedenen Klassenteilen besucht<br />
wird. Aus einer Gruppe von Unterrichten/Kursen mit der selben<br />
Teilungsnummer darf einem Studenten nur ein Unterricht zugeordnet<br />
werden. Zum Beispiel haben die Mathematik-Kurse M1, m1 und<br />
m2 der Klasse 13 alle die Teilungsnummer 5. Daher darf jeder Student<br />
nur einen dieser Kurse wählen.<br />
Unterscheiden sich die Teilungsnummern der am Unterricht beteiligten<br />
Klassen, so werden die entsprechenden Teilungsnummern<br />
in der Reihenfolge der Klassen angegeben. Anderenfalls wird die<br />
Teilungsnummer nur einmal angegeben.<br />
� „Studt“<br />
Zeigt die Gesamtanzahl der Studenten, die den Kurs gewählt haben<br />
(unabhängig von der gewählten Klasse bzw. Jahrgangsstufe).<br />
� „Wst“<br />
Wochenstunden des Kurses
� „Le.“<br />
Lehrer der diesen Kurs hält<br />
� „Band“<br />
Zeigt die Namen der Bänder (Gleichzeitigkeitsgruppen), in denen<br />
sich der Kurs befindet. Nähere Informationen dazu finden Sie auch<br />
im Abschnitt „Gleichzeitig stattfindende Kurse“.<br />
Sie können einzelne Spalten ausblenden, indem Sie den Mauszeiger<br />
in die graue Überschriftszeile stellen und dann die rechte<br />
Maustaste drücken. Es öffnet sich ein Kontextmenü mit den möglichen<br />
Spalten. Sichtbare Spalten sind mit einem Häkchen markiert.<br />
Klicken Sie auf den entsprechenden Spalteneintrag um eine<br />
Spalte ein- bzw. auszublenden.<br />
Die Anordnung der Spalten läßt sich durch einfaches Verziehen der<br />
Spalten erreichen. Ebenso leicht können Sie die Spaltenbreiten durch<br />
Verziehen des Spaltenrandes ändern. Diese Einstellungen werden<br />
permanent beibehalten. Wenn Sie mit der Maus auf eine Spaltenüberschrift<br />
klicken, wird nach der entsprechenden Spalte (temporär)<br />
sortiert. Die gleiche Funktionalität finden Sie auch im Detailund<br />
im Studentenbereich.<br />
Wenn Sie einen Kurs durch Klicken mit der Maus selektieren, wird<br />
die betroffene Zeile dunkelblau eingefärbt. Dieser Kurs ist nun der<br />
aktuelle Kurs und alle Studenten, die diesen Kurs gewählt haben,<br />
werden im Studentenbereich hellblau hervorgehoben.<br />
Wenn der Kursbereich aktiv ist (der Fokus befindet sich im Kursbereich),<br />
dann werden im Detailbereich (mittlerer Bereich) alle Studenten<br />
dieses Kurses aufgelistet.<br />
Kurs-Studenten-Übersicht<br />
19
20 gp-Untis Studentenstundenplan<br />
In der vorherigen Abbildung ist Kurs WR1 bei Lehrer Smith der aktive<br />
Kurs. Im Detailfenster sind daher alle Studenten, die den Kurs<br />
WR1 besuchen, aufgelistet. Zusätzlich werden diese Studenten auch<br />
im Studentenfenster hellblau hevorgehoben.<br />
Der Inhalt der Kursliste kann in die Windows-Zwischenablage kopiert<br />
werden, indem Sie die gewünschten Zeilen selektieren und<br />
dann den Befehl „Bearbeiten | Kopieren“ ausführen (oder indem Sie<br />
Strg-C drücken).<br />
Der Detailbereich<br />
Der Inhalt des Detailbereichs hängt davon ab, ob der Kursbereich<br />
oder der Studentenbereich den Fokus hat (also davon, in welchen<br />
dieser Bereiche Sie zuletzt mit der Maus geklickt haben).<br />
a) Kursbereich ist aktiv<br />
Wenn sich der Fokus im Kursbereich befindet, dann sehen Sie hier<br />
die Studenten des aktiven Kurses mit den folgenden Spalten:
� „Student“<br />
Kurzname des Studenten<br />
� „Kla.“<br />
Klasse des Studenten<br />
� „Alternativkurse“<br />
Im Rahmen des Moduls Studentenstundenplan hat dieses Feld nur<br />
informativen Charakter und zeigt Ihnen die möglichen Alternativkurse<br />
zur Kurswahl des Studenten. Die Daten in diesem Feld wurden entweder<br />
aus gp-Curs übernommen oder mit dem Modul <strong>Kursplanung</strong><br />
eingegeben.<br />
� „Familienname“<br />
Langname des Studenten<br />
b) Studentenbereich ist aktiv<br />
Wenn sich der Fokus im Studentenfenster befindet, dann sehen<br />
Sie hier die Kurswahlen des aktiven Studenten mit den folgenden<br />
Spalten:<br />
� „Unt.“<br />
Unterrichtsnummer des Kurses<br />
� „Fa.“<br />
Fachname des Kurses<br />
� „Alternativkurse“<br />
Im Rahmen des Moduls Studentenstundenplan hat dieses Feld nur<br />
informativen Charakter und zeigt die möglichen Alternativkurse zur<br />
Kurswahl des Studenten.<br />
Wenn der Student noch offene Kurswahlen hat, wenn er also aus<br />
den möglichen Alternativkursen noch keinen Kurs ausgewählt bzw.<br />
zugeordnet bekommen hat, dann werden hier diese Alternativkurse<br />
ohne Unterrichtsnummer und Fach angezeigt. Wiederum kommen<br />
diese Daten aus gp-Curs oder dem Modul <strong>Kursplanung</strong>.<br />
� „Le.“<br />
Lehrer der den Kurs hält<br />
Kurs-Studenten-Übersicht<br />
Hinweis<br />
21
22 gp-Untis Studentenstundenplan<br />
Studentenlupe<br />
Analog zu anderen Fenstern wie Stammdaten-Ansichten, Stundenpläne<br />
oder Planungsdialog kann der Detailbereich als Lupe dienen.<br />
� Wenn Sie in einem anderen Fenster einen Studenten anklicken,<br />
sehen Sie im Detailbereich die Kurse dieses Studenten.<br />
� Wenn Sie in einem anderen Fenster einen Unterricht anklicken,<br />
sehen Sie im Detailbereich die Studenten dieses Unterrichtes.<br />
Der Studentenbereich<br />
Der Studentenbereich zeigt eine Liste aller Studenten der ausgewählten<br />
Klasse bzw. Jahrgangsstufe.<br />
Zu jedem Studenten können die folgenden Spalten angezeigt werden:<br />
� „Kla“<br />
Klasse des Studenten<br />
� Markierungskästchen<br />
Zur permanenten Markierung eines Studenten (siehe auch „Zuordnung<br />
über Elementmarkierung“ im folgenden Abschnitt)<br />
� „Name“<br />
Kurzname des Studenten<br />
� „Familienname“<br />
Langname des Studenten<br />
� „Vorname“<br />
Vorname des Studenten<br />
� „Wst“<br />
Wochenstunden des Studenten (unabhängig von der gewählten Klasse<br />
bzw. Jahrgangsstufe)
� „Kurse“<br />
Anzahl der gewählten Kurse des Studenten (unabhängig von der<br />
gewählten Klasse bzw. Jahrgangsstufe)<br />
� „Geschlecht“<br />
Geschlecht des Studenten<br />
Wenn Sie einen Studenten durch Klicken mit der Maus selektieren,<br />
wird die betroffene Zeile dunkelblau eingefärbt. Dieser Student ist<br />
nun der aktuelle Student und alle Kurse, die er gewählt hat, werden<br />
im Kursfenster hellblau hervorgehoben.<br />
Wenn der Studentenbereich aktiv ist, dann werden im Detailbereich<br />
die Kurswahlen des selektierten Studenten aufgelistet.<br />
Der Inhalt der Studentenliste kann in die Windows-Zwischenablage<br />
kopiert werden, indem Sie die gewünschten Zeilen selektieren und<br />
dann den Befehl „Bearbeiten | Kopieren“ ausführen (oder indem Sie<br />
Strg-C drücken).<br />
Zuordnung der Kurse<br />
Das Festlegen von Kurswahlen eines Studenten bezeichnen wir (aus<br />
funktionaler Sicht) als die Zuordnung von Kursen.<br />
Kurse werden den Studenten, die sie gewählt haben, zugeordnet.<br />
Umgekehrt können aber auch Studenten den von ihnen gewählten<br />
Kursen zugeordnet werden.<br />
Bitte beachten Sie, dass Studenten nur Kursen zugeordnet werden<br />
können, die für ihre Klasse zugelassen sind. Ein Student der Stufe<br />
12 kann also keinen Kurs besuchen, der nur für die Stufe 13 gehalten<br />
wird.<br />
Ein Kurs kann auch dann nicht zugeordnet werden, wenn ein Student<br />
bereits einen anderen Kurs mit der selben Teilungsnummer<br />
gewählt hat.<br />
Solange Sie kein anderes Fenster aktivieren, können Sie über die<br />
Schaltfläche der Hauptsymbolleiste die Kurszuordnungen<br />
auch wieder rückgängig machen.<br />
Kurs-Studenten-Übersicht<br />
Hinweis<br />
Rückgängig<br />
23
24 gp-Untis Studentenstundenplan<br />
Beispiel<br />
Zuordnung mit Doppelklick<br />
Die einfachste Möglichkeit zum Herstellen (oder zum Auflösen) einer<br />
Zuordnung, ist der Doppelklick mit der Maus:<br />
Selektieren Sie dazu zunächst einen Studenten und doppelklicken<br />
Sie anschließend auf den Kurs, den Sie zuordnen wollen. Weitere<br />
Kurszuordnungen zum aktiven Studenten lassen sich durch weiteres<br />
Doppelklicken herstellen.<br />
Wenn ein Kurs bereits dem aktiven Student zugeordnet ist, dann<br />
löscht der Doppelklick diese Zuordnung wieder.<br />
Bitte legen Sie bei den Stammdaten der Studenten den neuen Studenten<br />
Adams mit der Klasse 12 an. Wir werden Ihn nun im folgenden<br />
bei der Zuordnung von Kursen benötigen.<br />
Öffnen Sie bitte die Kurs-Studenten-Übersicht und aktivieren Sie<br />
Student Adams mit einem einfachen Mausklick. Im Detailbereich<br />
sehen wir das Student Adams noch keinen Kursen zugeordnet ist.<br />
Zunächst wollen wir ihm den Leistungskurs Chemie (CH1 bei Lehrerin<br />
Curie) zuordnen. Klicken Sie dazu auf diesen Kurs im Kursbereich<br />
doppelt.<br />
Wenn Sie das Beispiel am Computer nachvollzogen haben, wird<br />
Ihnen aufgefallen sein, dass durch den Doppelklick in den Kursbereich<br />
nun dieser aktiviert wurde und daher im Detailbereich jetzt<br />
die Studenten von CH1 angezeigt werden. Wir sehen sofort, dass<br />
Adams nun als zehnter Student an diesem Kurs teilnimmt.<br />
Wenn wir uns die Situation wieder aus der Sicht von Adams ansehen<br />
wollen, müssen wir ihn wieder mit einem einfachen Mausklick<br />
im Studentenfenster aktivieren. Jetzt sehen wir den ihm zugeordneten<br />
Kurs CH1 im Detailbereich.<br />
Der Wechsel des aktiven Bereichs kann bei der Kurszuordnung<br />
aber lästig sein, wenn wir den Detailbereich immer aus der Sicht<br />
des Studenten sehen wollen.
Im Kurs- und im Studentenbereich finden Sie links oben die Schaltfläche<br />
. Wenn Sie diese Schaltfläche drücken,<br />
dann fixieren Sie damit den jeweiligen Bereich. Dadurch werden die<br />
drei Bereich des Fensters immer so angezeigt, als ob der fixierte<br />
Bereich der aktive Bereich wäre.<br />
Fixieren Sie den Studentenbereich und ordnen Sie Student Adams<br />
nun Kurs G1 zu. Der Detailbereich zeigt durch die Fixierung des<br />
Studentenbereichs nun immer noch die Kurse von Adams.<br />
Zum Abschluß unseres Beispiels wollen wir noch eine Zuordnung<br />
auflösen. Doppelklicken Sie z.B. auf den bereits zugeordneten Kurs<br />
CH1 im Kursbereich und sofort wird die Zuordnung aufgelöst.<br />
Analog der Zuordnung von Kursen zu Studenten über den Doppelklick<br />
funktioniert auch die Zuordnung von Studenten zu Kursen.<br />
Zuordnung mit Drag&Drop<br />
Sie haben auch die Möglichkeit mittels Drag&Drop eine Zuordnung<br />
zwischen Studenten und Kursen herzustellen oder zu entfernen.<br />
Dabei werden die folgenden Funktionen unterstützt:<br />
� Einen oder mehrere Kurse einem Studenten zuweisen<br />
Selektieren Sie die gewünschten Kurse im Kursfenster und ziehen<br />
Sie die Selektion auf den gewünschten Studenten im Studentenfenster.<br />
Während des Ziehens werden in der Nähe des Mauscursors<br />
bis zu zehn Kurse angezeigt.<br />
� Einen oder mehrere Studenten einem Kurs zuweisen<br />
Selektieren Sie die gewünschten Studenten im Studentenfenster<br />
und ziehen Sie die Selektion auf den gewünschten Kurs im Kursfenster.<br />
Während des Ziehens werden in der Nähe des Mauscursors<br />
bis zu zehn Studenten angezeigt.<br />
� Kurszuordnungen eines Studenten übernehmen<br />
Wenn Sie eine oder mehrere Kurszuordnungen eines Studenten<br />
auf einen anderen übetragen wollen, selektieren Sie zunächst den<br />
gewünschten Studenten, so dass im mittleren Detailfenster dessen<br />
Kurszuordnungen angezeigt werden. Selektieren Sie nun die ge-<br />
Kurs-Studenten-Übersicht<br />
Ansicht fixieren<br />
25
26<br />
gp-Untis<br />
Selekt. Studenten/<br />
Kurse zuordnen<br />
Studentenstundenplan<br />
wünschten Kurszuordnungen und ziehen Sie die Selektion auf den<br />
Studenten, der diese Kurszuordnungen bekommen soll.<br />
� Studentenzuordnungen eines Kurses übernehmen<br />
Selektieren Sie zunächst den gewünschten Kurs, so dass im mittleren<br />
Detailfenster die Studenten dieses Kurses angezeigt werden.<br />
Selektieren Sie nun die gewünschten Studenten und ziehen Sie die<br />
Selektion auf den Kurs, den diese Studenten ebenfalls besuchen<br />
sollen.<br />
� Kurszuordnung eines Studenten entfernen<br />
Selektieren Sie den gewünschten Studenten und selektieren Sie<br />
anschließend im mittleren Detailfenster die Kurse, die entfernt werden<br />
sollen. Ziehen Sie diese Selektion nun in den freien Bereich<br />
unter der Kursliste im mittleren Fenster. Der Mauscursor zeigt nun<br />
ein Löschen-Symbol und nach dem Loslassen der Maustaste<br />
werden die entsprechenden Kurszuordnungen gelöscht.<br />
� Studenten aus einem Kurs herausnehmen<br />
Selektieren Sie den gewünschten Kurs und selektieren Sie anschließend<br />
im mittleren Detailfenster die Studenten, die entfernt werden<br />
sollen. Ziehen Sie diese Selektion nun in den freien Bereich unter<br />
der Kursliste im mittleren Fenster. Wenn der Mauscursor ein Löschen-Symbol<br />
zeigt, lassen Sie die Maustaste los und die Studenten<br />
werden aus dem Kurs entfernt.<br />
Zuordnung mit Schaltflächen<br />
Mit Hilfe der Zuordnungsfunktionen der Symbolleiste können Sie<br />
einen oder mehrere Kurse gleichzeitig zuordnen oder die Zuordnung<br />
wieder löschen.<br />
� Selektieren Sie zunächst alle Kurse, die Sie einem Studenten<br />
zuordnen wollen, durch Überstreichen bei gedrückter linker Maustaste.<br />
� Selektieren Sie nun einen oder mehrere Studenten, dem oder<br />
denen Sie die selektierten Kurse zuordnen wollen und drücken Sie<br />
die Schaltfläche .<br />
Dadurch werden alle selektierten Kurse allen selektierten Studenten<br />
zugeordnet.
Natürlich können Sie auch zuerst die Studenten und dann erst die<br />
Kurse selektieren.<br />
Wenn ein Kurs einem Studenten nicht zugeordnet werden kann,<br />
erhalten Sie eine entsprechende Fehlermeldung. Andere Kurszuordnungen<br />
sind davon aber nicht betroffen.<br />
Analog können Sie bereits vorhandene Kurszuordnungen mit der<br />
Schaltfläche wieder auflösen.<br />
Es gibt folgende Möglichkeiten der Selektion:<br />
� Überstreichen der gewünschten Elemente mit der Maus (bei<br />
gedrückter linker Maustaste).<br />
Wenn das erste Element bereits selektiert ist (dunkelblauer Hintergrund),<br />
dann halten Sie während des Ziehens auch die Hochstelltaste<br />
(Shift) gedrückt, damit gp-Untis nicht eine Drag&Drop-Operation<br />
startet.<br />
� Klicken Sie auf das erste Element Ihrer Wahl und dann auf das<br />
letzte Element, wobei Sie die Hochstelltaste gedrückt halten.<br />
Dadurch werden alle dazwischenliegenden Elemente selektiert.<br />
� Klicken Sie auf das erste Element Ihrer Wahl, halten Sie die<br />
Hochstelltaste gedrückt und erweitern Sie die Selektion mit den<br />
Cursortasten.<br />
� Um einzelne (nicht notwendigerweise untereinander liegende)<br />
Elemente zu selektieren oder um eine Selektion zu erweitern oder<br />
einzuschränken, halten Sie die Strg-Taste gedrückt, und klicken<br />
Sie die gewünschten Elemente mit der Maus an.<br />
Zuordnung über Elementmarkierung<br />
Ab der Version 2003 wurde diese Zuordnungsmethode durch die<br />
Zuordnung mit Drag&Drop ersetzt. Manchmal können diese Zuordnungsfunktionen<br />
aber noch nützlich sein und stehen daher<br />
weiterhin über die Befehle des Kontextmenüs zur Verfügung.<br />
Zur Anwendung markieren Sie zunächst alle Kurse, die Sie einem<br />
Kurs-Studenten-Übersicht<br />
Hinweis<br />
27<br />
Studenten/Kurs-<br />
Zuordnung löschen
28 gp-Untis Studentenstundenplan<br />
Studenten zuordnen wollen, im Markierungsfeld mit einem Häckchen.<br />
Selektieren Sie nun im Studentenbereich einen Studenten, öffnen<br />
Sie mit der rechten Maustaste das Kontextmenü und wählen Sie<br />
den Befehl „Markierte Kurse zuordnen“. Alle markierten Kurse werden<br />
nun dem gewählten Studenten zugeordnet. Gehen Sie analog<br />
vor, um Studenten Kurse zuzuordnen.<br />
Im Kontextmenü stehen Ihnen die folgenden Markierungsbefehle<br />
zur Verfügung:<br />
� Studenten markieren<br />
Wenn Sie im Kursbereich einen Kurs gewählt haben, markiert dieser<br />
Befehl alle zugeordneten (hellblau hervorgehobenen) Studenten<br />
dieses Kurses mit einem Häkchen.<br />
� Kurse markieren<br />
Wenn Sie im Studentenbereich einen Studenten gewählt haben,<br />
markiert dieser Befehl alle zugeordneten (hellblau hervorgehobenen)<br />
Kurse dieses Studenten mit einem Häkchen.<br />
� Kursmarkierung entfernen<br />
Dieser Befehl entfernt alle Kursmarkierungen.<br />
� Studentenmarkierung entfernen<br />
Dieser Befehl entfernt alle Studentenmarkierungen.<br />
� Alle Markierungen entfernen<br />
Mit diesem Befehl werden alle Kurs- und alle Studentenmarkierungen<br />
entfernt.<br />
� Markierte Studenten zuordnen<br />
Wenn Sie einen Kurs wählen und diesen Befehl ausführen, werden<br />
diesem Kurs alle markierten Studenten zugeordnet.<br />
� Markierte Kurse zuordnen<br />
Wenn Sie einen Studenten wählen und diesen Befehl ausführen,<br />
werden diesem Studenten alle markierten Kurse zugeordnet.<br />
� Kurszuordnung löschen<br />
Wenn Sie einen Kurs wählen und diesen Befehl ausführen, wird die<br />
Zuordnung aller markierten Studenten zu diesem Kurs gelöscht.
� Studentenzuordnung löschen<br />
Wenn Sie einen Studenten wählen und diesen Befehl ausführen,<br />
wird die Zuordnung aller markierten Kurse zu diesem Studenten<br />
gelöscht.<br />
Einige dieser Befehle stehen nur entweder im Kontextmenü des<br />
Kursbereichs oder im Kontextmenü des Studentenbereichs zur<br />
Verfügung.<br />
Die Funktionen der Symbolleiste<br />
� Auswahl einer Jahrgangsstufe<br />
Sie können die Anzeige der Kurse und Studenten auf eine Jahrgangsstufe<br />
beschränken.<br />
� Auswahl einer Klasse<br />
Sie können die Anzeige der Kurse und Studenten auf eine Klasse<br />
beschränken. Eine Klassenauswahl überschreibt natürlich eine<br />
Jahrgangsstufenauswahl.<br />
Selekt. Studenten/Kurse zuordnen<br />
Alle selektierten Kurse werden den selektierten Studenten zugeordnet.<br />
Studenten/Kurs-Zuordnung löschen<br />
Die Kurszuordnungen der selektierten Kurse zu den selektierten<br />
Studenten werden gelöscht.<br />
Suchen<br />
Nach dem Drücken dieser Schaltfläche öffnet sich der Dialog „Suchen“.<br />
Hier können Sie den gewünschten Suchtext eingeben und<br />
nach dem Drücken der Schaltfläche sucht gp-Untis<br />
in der aktuellen Spalte nach dem Suchtext. Wenn er gefunden wird,<br />
wird die zugehörige Zeile selektiert.<br />
Kurs-Studenten-Übersicht<br />
Hinweis<br />
29
30 gp-Untis Studentenstundenplan<br />
Der Suchen-Dialog bleibt solange geöffnet, bis Sie ihn explizit schließen<br />
(oder die Kurs-Studenten-Übersicht schließen).<br />
Unterricht übernehmen<br />
Diese Funktion öffnet das Unterrichtsfenster. Wenn Sie die Anzeige<br />
auf eine bestimmte Klasse eingeschränkt haben, wird diese im<br />
Unterrichtsfenster automatisch angezeigt.<br />
In Unterrichtsfenster können Sie die gewünschten Unterrichte durch<br />
Überstreichen mit der Maus bei gedrückter linker Maustaste selektieren<br />
und anschließend mit der Schaltfläche als Kurs übernehmen.<br />
Unterricht entfernen<br />
Mit dieser Funktion können Kurse wieder aus der Wahlmöglichkeit<br />
für Studenten entfernt werden. Diese Kurse scheinen dann nicht<br />
mehr in den Kurslisten auf. Diese Funktion ist z.B. nützlich, wenn<br />
ein Kurs (wieder) von allen Studenten einer Klasse besucht werden<br />
soll und daher nicht mehr für die Studentenwahl zur Verfügung steht.<br />
Zum Entfernen selektieren Sie die gewünschten Kurse durch Überstreichen<br />
mit der Maus und drücken anschließend diese Schaltfläche.<br />
Ansicht fixieren<br />
Wenn diese Schaltfläche gedrückt ist, reagiert die Anzeige in der<br />
Kurs-Studenten-Übersicht nicht mehr drauf, wenn in einem anderen<br />
Fenster der aktive Unterricht oder der aktive Student geändert wird.<br />
Automatische Breite<br />
Diese Funktion paßt die Fensterbreite an die Breite der sichtbaren<br />
Spalten an.
Gleichzeitig stattfindende Kurse<br />
Die gp-Untis Stundenplanoptimierung liefert im Zusammenhang mit<br />
den Studentenwahlen ohne weitere Vorarbeiten auch dann gute Ergebnisse,<br />
wenn der größte Teil des Unterrichts von allen Studenten<br />
der Klasse besucht wird und die Studenten nur bei wenigen Unterrichtsstunden<br />
freie Wahlmöglichkeiten haben.<br />
Ein typisches Beispiel dafür wäre der Unterricht einer Klasse mit<br />
30 Wochenstunden Unterricht, wovon die Studenten etwa 6 Stunden<br />
frei wählen dürfen.<br />
Wenn jedoch das Kursangebot so vielfältig ist, dass die Gesamtstundenzahl<br />
aller Kurse die verfügbare Wochenstundenzahl überschreitet<br />
bzw. die Studenten sehr große Wahlfreiheiten haben, wird<br />
festgelegt werden müssen, welche Kurse gleichzeitig stattfinden<br />
sollen, um die Qualität des Stundenplans zu erhöhen.<br />
Im Rahmen des Moduls Studentenstundenplan müssen Sie selbst<br />
vorgeben, welche Kurse gleichzeitig stattfinden sollen, denn dieses<br />
Modul stellt nur ein Eingabewerkzeug dafür zur Verfügung.<br />
Hier setzt das Modul <strong>Kursplanung</strong> auf, das u.a. genau diese Aufgabe<br />
erfüllt und festlegt, welche Kurse am besten gleichzeitig stattfinden.<br />
Sie geraten vielleicht in Versuchung, dass Sie gleichzeitig stattfindende<br />
Kurse in eine Unterrichtskopplung eintragen. Wir raten Ihnen<br />
davon ab, weil dadurch Probleme in der Eindeutigkeit der Kurse<br />
entstehen können (z.B. bei einer Unterrichtskopplung, in der<br />
zweimal das gleiche Fach vorkommt) und die Stundenplanoptimierung<br />
durch feste Kopplungen eingeschränkt wird.<br />
Statt dessen sollten Sie mit gleichzeitig stattfindenden Kursen besser<br />
Gleichzeitigkeitsgruppen bilden. Diese Gleichzeitigkeitsgruppen gehören<br />
schon zur Grundfunktionalität von gp-Untis.<br />
Gleichzeitig stattfindende Kurse<br />
Hinweis<br />
Modul <strong>Kursplanung</strong><br />
Bänder statt<br />
Unterrichtskopplungen<br />
31
32 gp-Untis Studentenstundenplan<br />
Hinweis<br />
Wenn Sie bereits Unterrichtskopplungen haben und diese in Gleichzeitigskeitsgruppen<br />
umwandeln möchten, so können Sie einfach<br />
diese Unterrichtskopplungen markieren (indem Sie beim gekoppelten<br />
Unterricht in der Unterrichtsansicht das Kennzeichen „(m) Markiert“<br />
aktivieren) und dann den Menübefehl „Datei | Hilfsfunktionen |<br />
Koppl. in Unt-Folge“ aufrufen.<br />
In der Kursnomenklatur werden die Gleichzeitigkeitsgruppen Bänder<br />
genannt (im früheren Programm gp-Curs waren das die Kurskopplungen).<br />
Die Verwendung von Gleichzeitigkeitsgruppen gegenüber Unterrichtskopplungen<br />
hat speziell die folgenden Vorteile:<br />
� Im Planungsdialog sind einzelne Kurse leicht verschiebbar.<br />
� In der Optimierung sind einzelne Studentenstundenpläne leichter<br />
zu verbessern.<br />
Das Eingabefenster für Gleichzeitigkeitsgruppen erreichen Sie über<br />
den Menübefehl „Module | Studentenstundenplan | Unterricht gleichzeitig“<br />
oder auch über den Menübefehl „Unterricht | Unterrichtsfolge“.<br />
Wenn sie dieses Eingabefenster über den zweiten Befehl öffnen,<br />
müssen Sie noch im entsprechenden Kombinationsfeld den Eintrag<br />
„Gleichzeitiger Unterricht“ wählen.<br />
Zum Anlegen einer neuen Gleichzeitigkeitsgruppe klicken Sie einfach<br />
in eine leere Zeile. Standardmäßig vergibt gp-Untis als Namen<br />
Gnn, wobei nn die nächste laufende Nummer ist, Sie können diesen<br />
Namen aber beliebig ändern. In der zweiten Spalte geben Sie<br />
die Wochenstundenzahl ein. In die restlichen Felder der Zeile tragen<br />
Sie die Unterrichtsnummern der Kurse ein, die gleichzeitig stattfinden<br />
sollen.<br />
Nähere Informationen zu diesem Fenster finden Sie im Kapitel<br />
„Unterrichtsfolgen“ im „gp-Untis Benutzerhandbuch“.
In folgendem Beispiel sehen Sie die bereits vorhandenen Gleichzeitigkeitsgruppen<br />
in der Demo-Datei.<br />
Die Gleichzeitigkeitsgruppe T2_1 beinhaltet z.B. die Unterrichte mit<br />
Unterrichtsnummer 8, 10, 13 die zu allen fünf Stunden der Woche<br />
jeweils gleichzeitig stattfinden sollen.<br />
Im untersten Abschnitt des Fensters werden weitere Informationen<br />
zu den Unterrichten der selektierten Gruppe angezeigt.<br />
Bei der Stundenplanoptimierung werden die zuvor genannten Unterrichte<br />
(8, 10, 13) zur selben Zeiten gesetzt. Erst bei der sogenannten<br />
Tausch-Optimierung können einzelne Unterrichte noch verschoben<br />
werden, um die Studentenstundenpläne zu verbessern.<br />
Gleichzeitig stattfindende Kurse<br />
Beispiel<br />
33
34 gp-Untis Studentenstundenplan<br />
Hinweis<br />
Hinweis<br />
Daher ist es möglich, dass während der Stundenplanoptimierung<br />
Kurse teilweise oder ganz aus einer Gleichzeitigkeitsgruppe herausgenommen<br />
werden (man sagt auch die Gleichzeitigkeitsgruppe<br />
wird „zerrissen“) und die Stunden dieser Kurse zu verschiedenen<br />
Zeiten verplant werden.<br />
Wenn Sie Ihre Gleichzeitigkeitsgruppen unverändert behalten wollen,<br />
dann müssen Sie den beteiligten Unterricht vor der Optimierung<br />
fixieren (indem Sie beim Unterricht in der Unterrichtsansicht<br />
das Kennzeichen „(X) Fixiert“ aktivieren). Diese Unterrichte werden<br />
dann (bei gleichen Unterrichtseigenschaften der Gleichzeitigkeitsgruppe)<br />
während der Setzphase zur selben Zeit verplant und während<br />
der Tausch-Optimierung nicht mehr verschoben.<br />
Wird eine Gleichzeitigkeitsgruppe trotz Fixierung „zerrissen“, so ist<br />
das ein Resultat von widersprüchlichen Eingaben (z.B. bestimmte<br />
Kurse sollen in Einzelstunden stattfinden, während andere Kurse<br />
dieser Gleichzeitigkeitsgruppe in Doppelstunden abgehalten werden<br />
sollen), die die Stundenplanoptimierung nicht auflösen kann.<br />
Falls diese Kurse dennoch zur gleichen Zeit stattfinden müssen<br />
(z.B. wegen einer Kooperation mit einer anderen Schule) macht es<br />
in diesem „Spezialfall“ doch Sinn, die Kurse als Unterrichtskopplung<br />
einzugeben.<br />
Gleichzeitigkeitsgruppen können über den Befehl „Drucken“ aus der<br />
Hauptsymbolleiste gedruckt werden.<br />
Planungsdialog<br />
Die Studentenwahlen werden natürlich auch im Planungsdialog berücksichtigt:<br />
Wenn ein Unterricht für die Studentenwahl zugelassen<br />
ist, dann sehen Sie im Planungsdialog auch alle Studenten, die<br />
diesen Unterricht besuchen.<br />
Sie können die Anzeige der Studenten aber auch unterdrücken,<br />
indem Sie in den Einstellungen des Planungsdialoges das<br />
Markierungsfeld „Studenten anzeigen“ ausschalten.
Wenn Sie zusätzlich zum Planungsdialog einen nicht „genagelten“<br />
Begleit-Stundenplan (d.h. einen Stundenplan, bei dem die Schaltflächen<br />
und nicht gedrückt<br />
sind) öffnen, dann können Sie in diesem Plan die Studentenpläne<br />
übersichtlicher sehen. Wird nun im Planungsdialog eine Zeile mit<br />
einem Studenten gewählt, dann wird im Stundenplan sofort der Plan<br />
dieses Studenten angezeigt.<br />
In den Zeilen der Klassen sehen Sie öfter das Symbol “&“, was<br />
darauf hinweist, dass in der Klasse gleichzeitig Unterricht für verschiedene<br />
Studenten stattfindet.<br />
Sie können im Planungsdialog auch mehrere Unterrichte einer<br />
Gleichzeitigkeitsgruppe auf einmal bearbeiten, indem Sie im Feld<br />
„Aktiver Unterricht“ den Namen der Gruppe eingeben oder in den<br />
Einstellungen des Planungsdialoges das Markierungsfeld „Planungsdialog:<br />
Bandmodus“ aktivieren und dann einen Unterricht der<br />
Gleichzeitigkeitsgruppe selektieren.<br />
Hinweis<br />
Hinweis<br />
Planungsdialog<br />
35
36 gp-Untis Studentenstundenplan<br />
Dadurch wird statt eines einzelnen Unterrichtes die ganze Gleichzeitigkeitsgruppe<br />
aktiv und alle zu diesem Band gehörenden Unterrichte<br />
werden angezeigt. Kommt dabei dieselbe Klasse in verschiedenen<br />
Unterrichten vor, so wird sie nur einmal angezeigt.<br />
Nun wirken die Planungsfunktionen und auf sämtliche Unterrichte des Bandes, wodurch der gesamte<br />
Unterricht des Bandes (oder mit anderen Worten das Band<br />
selbst) mit einer Aktion zur gewünschten Zeit verplant oder entplant<br />
werden kann<br />
Wenn in der Unterrichtslupe ein Band angezeigt wird, dann können<br />
Sie dieses Band auch mit einem Doppelklick auf den Bandnamen<br />
zum aktiven Band machen.<br />
Stundenplan-Optimierung<br />
Mit dem Modul Studentenstundenplan wird die automatische Optimierung<br />
wesentlich erweitert. Folgende Punkte werden nun berücksichtigt:<br />
Klassen<br />
Unterricht für verschiedene Studenten darf in der Klasse gleichzeitig<br />
stattfinden. Sind einem Unterricht Studenten zugeordnet, so ermittelt<br />
gp-Untis selbst, welche Unterrichte gleichzeitig stattfinden<br />
können.<br />
Studentenpläne<br />
Fast alle Punkte, die bei der Optimierung von Klassenplänen gelten,<br />
werden auch bei der Optimierung der Studentenpläne berücksichtigt.<br />
Die nötigen Kennwerte (z.B. Mittagspause min/max, Stunden<br />
pro Tag, etc.) werden dabei der Klasse des Studenten entnommen.<br />
Die Gewichtungen leiten sich ebenfalls von denen der Klasse ab.<br />
Naturgemäß wird jedoch ein Student nicht so hoch gewichtet wie<br />
eine Klasse.
Je mehr Studenten an einem Unterricht teilnehmen, desto höher<br />
werden die zugehörigen Gewichte bewertet.<br />
Gleichzeitigkeitsbedingung<br />
Bei der Optimierung erfolgt zuerst der Setz-Lauf. Dabei werden alle<br />
Unterrichte im Zeitraster verteilt.<br />
In der anschließenden Tausch-Optimierung werden ausgehend von<br />
den Klassenplänen Stunden vertauscht.<br />
In der Setz-Optimierung wird in Gleichzeitigkeitsbedingungen enthaltener<br />
Unterricht zu selben Zeiten verplant. Erst in der Tausch-<br />
Optimierung gelten diese Bedingungen nicht mehr und Unterrichte<br />
werden unabhängig voneinander verschoben.<br />
Tausch-Optimierung<br />
Ausgehend von den Stundenplänen der Klassen werden Unterrichte<br />
getauscht (z.B. wird in der Klasse 7a die 3.Stunde am Montag<br />
mit der 2.Stunde am Mittwoch getauscht).<br />
Für Kurse, d.h. Unterrichte an denen nicht alle Studenten einer Klasse<br />
teilnehmen müssen, ist diese Vorgangsweise nicht zielführend,<br />
da in diesem Fall in einer Klasse meist mehrere Unterrichte gleichzeitig<br />
verplant sind.<br />
Daher arbeitet die Tausch-Optimierung für Kurse wie folgt:<br />
� Eine Unterrichtsstunde wird aus den Tabellen genommen.<br />
� Es werden alle Stunden untersucht und der Unterricht wird zur<br />
bestmöglichen Zeit wieder verplant.<br />
So wird immer der gesamte Stundenplan berücksichtigt. Da sich<br />
andere Stunden verändern, kann es sein, dass für die untersuchte<br />
Stunde eine besserer Platz im Zeitraster gefunden wird.<br />
Stundenplan-Optimierung<br />
37
38 gp-Untis Studentenstundenplan<br />
Beispiel<br />
Hinweis<br />
Diagnose<br />
Die Diagnose für Studenten zeigt Studenten mit Hohlstunden und<br />
zu langer oder zu kurzer Mittagspause an.<br />
In unserer Demo-Datei haben 23 Studenten eine zu lange Mittagspause.<br />
Der Cursor steht in der Diagnose bei Student Oban am Donnerstag.<br />
Im begleitenden Stundenplan sehen Sie, dass Oban am<br />
Donnerstag eine dreistündige Mittagspause hat, die Mittagspause<br />
jedoch nur 2 Stunden dauern sollte.<br />
Die Daten zur zulässigen Mittagspause sind in den Stammdaten<br />
der Klasse des Studenten (im Falle von Student Oban die Klasse<br />
12) eingetragen.
Stundenpläne<br />
Im Menü „Stundenplan“ ist mit dem Modul Studentenstundenplan<br />
auch der Menüpunkt „Studenten“ aktiv, der den Standard-Stundenplan<br />
(Format Stu1) für Studenten öffnet. Dieser zeigt den Stundenplan<br />
für einen individuellen Studenten.<br />
Wie die Stundenpläne für die anderen Elemente können Sie auch<br />
die Stundenpläne für Studenten nach Ihren Vorstellungen anpassen<br />
und eigene Stundenplanformate erstellen. Nähere Informationen dazu<br />
finden Sie im Kapitel „Benutzerdefinierte Ansichten“ im „gp-Untis-<br />
Benutzerhandbuch“.<br />
Für Studenten finden Sie zunächst nur wenige vorgegebene Formate,<br />
aber Studentenstundenpläne verhalten sich genau so wie Klassenstundenpläne,<br />
so dass diese als Vorlage für weitere Studentenpläne<br />
genommen werden können.<br />
Kopieren und öffnen Sie dazu einen bliebigen Klassenstundenplan<br />
und tragen Sie entweder im Namensfeld den Namen eines Studenten<br />
ein oder wählen Sie einfacher als Elementart Studenten. Ab nun<br />
ist dieser Stundenplan ein Plan für Studenten und beim Weiterblättern<br />
wird der Plan des nächsten Studenten angezeigt.<br />
Einen guten Überblick über alle Kurse einer Klasse bietet z.B. das<br />
Stundenplanformat „Kursansicht“.<br />
Bei den Stundenplänen für Studenten kann als Überschriftsfeld für<br />
den Druck (Einstellungen zum Stundenplan) auch die Klasse des<br />
Studenten gewählt werden.<br />
Das Detailfenster der Kurs-Studenten-Übersicht kann bei der Anzeige<br />
der Studentenpläne als Lupe dienen. Verkleinern Sie die Kurs-<br />
Studenten-Übersicht, so dass nur mehr das Detailfenster zu sehen<br />
ist und verschieben Sie es neben einen Studentenstundenplan. Wenn<br />
Sie im Stundenplan nun von Student zu Student weiterblättern, sehen<br />
Sie im Detailfenster die Kurswahlen des jeweiligen Studenten.<br />
Klicken Sie mit der Maus auf eine Stunde im Stundenplan, so zeigt<br />
das Detailfenster alle Studenten, die diesen Kurs besuchen.<br />
Hinweis<br />
Stundenpläne<br />
Format<br />
„Kursansicht“<br />
Kurs-Studenten-<br />
Übersicht als Lupe<br />
39
40<br />
gp-Untis<br />
Beispiel<br />
Druck<br />
Studentenstundenplan<br />
Seitenansicht<br />
In folgender Abbildung wurde z.B. am Freitag die 5. Stunde mit dem<br />
Leistungskurs Mathematik (M1) angeklickt. Im Detailfenster sind<br />
nun alle Studenten zu sehen, die dieses Fach gewählt haben.<br />
Die Stundenpläne für Studenten können natürlich wie alle anderen<br />
Stundenpläne gedruckt oder im HTML-Format ausgeben werden.<br />
Kurs-Studenten-Listen<br />
Neben den Stundenplänen gibt es eine Reihe von Listen, die gedruckt<br />
und größtenteils auch im HTML-Format ausgeben werden<br />
können.<br />
Diese Listen werden direkt aus der Kurs-Studenten-Übersicht aufgerufen,<br />
indem Sie entweder die Schaltfläche oder <br />
aus der Hauptsymbolleiste wählen oder die entsprechenden<br />
Menübefehle für Drucken oder Seitenvorschau aus dem<br />
Menü „Datei“ aufrufen.
Nach dem Aufruf des Druckbefehls wird der Druckvordialog geöffnet,<br />
über den die gewünschte Listart gewählt werden kann.<br />
Die folgenden Listen stehen dabei zur Auswahl<br />
� Kurs-Studenten-Liste: Zu jedem ausgewählten Kurs werden<br />
die Studenten gedruckt, die ihn besuchen.<br />
� Studenten-Kurs-Liste: Zu jedem ausgewählten Studenten werden<br />
seine Kurswahlen gedruckt.<br />
� Kurse: Die Kursliste aus dem Bereich Kurse der Kurs-Studenten-Übersicht<br />
wird gedruckt.<br />
� Studenten: Die Studentenliste aus dem Bereich Studenten der<br />
Kurs-Studenten-Übersicht wird gedruckt.<br />
� Studenten-Kursliste/kurz: Zu jedem ausgewählten Studenten<br />
werden in einem kompakten Format seine Kurswahlen gedruckt.<br />
� Kurs-Studentenliste/kurz: Zu jedem ausgewählten Kurs werden<br />
in einem kompakten Format die Studenten gedruckt, die ihn<br />
besuchen.<br />
� Studenten-Kollisionen: Diese Liste enthält alle Studenten mit<br />
Kurskollisionen.<br />
� Studenten-Kurs-Matrix: Diese Liste gibt einen Überblick über<br />
die gewählten Kurse jedes Studenten.<br />
Kurs-Studenten-Listen<br />
41
42 gp-Untis Studentenstundenplan<br />
Für alle Listen können im Druckvordialog die Schrift- und Randeinstellungen<br />
geändert werden. Daneben kann der Druckvorgang<br />
auf ausgewählte Kurse bzw. Studenten beschränkt werden.<br />
Wenn im Zuge der Stundenplanerstellung Kurse auf mehrere<br />
Unterrichtszeilen verteilt werden mussten (z.B. um eingeben zu können,<br />
dass 2 Stunden eines 5-stündigen Kurses unbedingt am Nachmittag<br />
stattfinden müssen), dann erscheinen die Fachnamen dieser<br />
Kurse auch mehrfach in den Listen.<br />
Die Option „Doppelte Kurse in Auswahl unterdrücken“ bewirkt nun,<br />
dass standardmäßig bei gleichnamigen Kursen (innerhalb einer Klasse)<br />
immer nur ein Kurs ausgewählt ist und damit auch immer nur<br />
einer dieser Kurse gedruckt wird. Mit dieser Option kann also vermieden<br />
werden, dass z.B. in der Studenten-Kursliste/kurz gleichnamige<br />
Kurse mehrmals aufscheinen.<br />
Im Dialog Berichts-Einstellungen (Menüpunkt „Berichte | Einstellungen“)<br />
auf der Karteikarte Drucknamen können Sie einstellen, was<br />
gedruckt werden soll, wenn in einer Liste ein Lehrer- oder ein<br />
Studentenname steht. Standardmäßig werden immer die Kurznamen<br />
der Elemente gedruckt. Wenn sie aber z.B. in der Kurs-Studentenliste<br />
nicht den Kurznamen der Studenten, sondern den Vor- und<br />
den Familiennamen drucken wollen, dann wählen Sie als Drucknamen<br />
für die Studenten „Student Vor+Langname“.<br />
Kurs-Studenten-Liste<br />
In dieser Liste werden für jeden gewählten Kurs alle Studenten, die<br />
diesen Kurs besuchen, gedruckt.<br />
Über die Schaltfläche können Sie Einstellungen für diese<br />
Liste vornehmen.<br />
� „Anzahl Kurslisten pro Seite“: gibt an, wieviele Kurslisten auf<br />
einer Seite gedruckt werden sollen. Bei der Anzahl 1 wird die Liste<br />
zu jedem Kurs auf einer eigenen Seite gedruckt.<br />
� „Sortierung nach Studentenlangname“: Wenn diese Option aktiviert<br />
ist erfolgt die Sortierung nach dem Langnamen des Studenten<br />
anstelle des Kurznamens.
� „Sortierung nach Klassen“: Wenn diese Option gewählt wird,<br />
dann wird die Liste zusätzlich noch nach Klassenzugehörigkeit<br />
sortiert und die Studentenzahlen je Klasse (nach Geschlecht getrennt<br />
sowie gesamt) werden mitgedruckt.<br />
� „mit Studenten-Statistik“: Optional können auch die Statistikkennzeichen<br />
der Studenten gedruckt werden<br />
Über die Schaltfläche kann festgelegt werden, welche<br />
Informationen in den Listenüberschriften gedruckt werden sollen.<br />
Es können hier bis zu 6 Überschriftselemente gewählt werden.<br />
Jedes Überschriftselement kann in einer anderen Schriftgröße gedruckt<br />
werden. Die Größenangabe erfolgt dabei in Prozent relativ<br />
zur Schriftgröße der Liste.<br />
Studenten-Kurs-Liste<br />
In dieser Liste werden für jeden gewählten Studenten dessen Unterrichte<br />
gedruckt.<br />
Beachten Sie bitte, dass sich dieser Unterricht standardmäßig aus<br />
dem Klassenunterricht (Unterricht, der von allen Studenten dieser<br />
Klasse besucht werden muss) und den Kurswahlen des Studenten<br />
zusammensetzt.<br />
Über die Schaltfläche können Sie Einstellungen für diese<br />
Liste vornehmen.<br />
Kurs-Studenten-Listen<br />
43
44 gp-Untis Studentenstundenplan<br />
� „Anzahl Studentenlisten pro Seite“: gibt an, wieviele Studentenlisten<br />
auf einer Seite gedruckt werden sollen. Bei der Anzahl 1 wird<br />
die Liste zu jedem Studenten auf einer eigenen Seite gedruckt.<br />
� „mit Unterrichtsnummer“: Zu den Unterrichten/Kursen wird auch<br />
die Unterrichtsnummer gedruckt.<br />
� „nur Kurwahlen“: Wenn diese Option aktiviert wird, werden nur<br />
die reinen Kurswahlen der Studenten (ohne Klassenunterricht) gedruckt.<br />
Auch für diese Liste kann über die Schaltfläche festgelegt<br />
werden, welche Informationen in den Listenüberschriften gedruckt<br />
werden sollen.<br />
Liste Kurse<br />
In der Kursliste werden die Kurse mit allen Feldern, die im Bereich<br />
Kurse der Kurs-Studenten-Übersicht sichtbar sind, gedruckt.
Liste Studenten<br />
In der Studentenliste werden die Studenten mit allen Feldern, die im<br />
Bereich Studenten der Kurs-Studenten-Übersicht sichtbar sind, gedruckt.<br />
Studenten-Kursliste/kurz<br />
In dieser Liste werden für jeden gewählten Studenten dessen Kurswahlen<br />
gedruckt. Im Gegensatz zur Studenten-Kurs-Liste werden<br />
hier mehrere Kurse in einer Zeile ausgegeben.<br />
Über die Schaltfläche geben Sie an, wieviele Kurse maximal<br />
in einer Zeile gedruckt werden sollen.<br />
Kursliste-Studenten/kurz<br />
In dieser Liste werden für jeden gewählten Kurs alle Studenten, die<br />
diesen Kurs besuchen, gedruckt. Im Gegensatz zur Kurs-Studenten-Liste<br />
werden hier mehrere Studenten in einer Zeile ausgegeben.<br />
Über die Schaltfläche geben Sie an, wieviele Studenten<br />
maximal in einer Zeile gedruckt werden sollen.<br />
Kurs-Studenten-Listen<br />
45
46 gp-Untis Studentenstundenplan<br />
Studenten-Kollision<br />
Diese Liste ist wie die Studenten-Kursliste/kurz aufgebaut, enthält<br />
aber nur Studenten mit Kurskollisionen.<br />
Eine Kurskollision tritt dann auf, wenn zwei Kurse des Studenten<br />
im gleichen Band liegen, also gleichzeitig stattfinden.<br />
Zu jedem Studenten werden alle Kurswahlen gedruckt, wobei die<br />
kollidierenden Kurse in runde Klammern gesetzt werden. Eine Angabe<br />
von (Mat1/CH2) bedeutet z.B., dass diese beiden Kurse im<br />
selben Band liegen.<br />
Über die Schaltfläche geben Sie an, wieviele Kurse maximal<br />
in einer Zeile gedruckt werden sollen.
Studenten-Kurs-Matrix<br />
Diese Liste zeigt Ihnen, welche Studenten welche Kurse besuchen.<br />
Dazu wird jeder Student jedem Kurs in einer Matrix gegenübergestellt.<br />
Wenn ein Student einen Kurs besucht, dann steht in der<br />
Zelle am Kreuzungspunkt zwischen Student und Kurs „1“, ansonsten<br />
ist die Zelle leer.<br />
Schuljahreswechsel<br />
Die Umstellung der Kursdaten von einem Schuljahr auf das nächste<br />
kann sehr mühsam sein. Die Studenten steigen (teilweise) in<br />
den Klassen auf und das Kursangebot muss wieder auf die neuen<br />
Klassen abgestimmt werden.<br />
gp-Untis unterstützt den Schuljahreswechsel daher mit einem eigenen<br />
Werkzeug, das es Ihnen erlaubt, Kurse und Studenten sehr<br />
einfach in die nächste Klasse zu übernehmen, wobei vor allem auch<br />
die bestehenden Kurswahlen - sofern sinnvoll - beibehalten werden<br />
können.<br />
Kurs-Studenten-Listen<br />
47
48 gp-Untis Studentenstundenplan<br />
Über den Menübefehl „Module | Studentenstundenplan | Schuljahreswechsel“<br />
öffnen Sie das gleichnamige Fenster.<br />
Das Fenster besteht aus insgesamt 4 Teilen. Ganz oben liegt das<br />
Auswahlfenster, in dem Sie die beteiligten Klassen auswählen, in<br />
der Mitte werden im linken Teil die Kurse und im rechten Teil die<br />
Studenten der beteiligten Klassen angezeigt, der unterste Teil zeigt<br />
Ihnen Detailinformationen zum aktuellen Kurs an.<br />
Schauen wir uns die Funktionalität des Fensters zunächst anhand<br />
unserer Demo-Datei an.<br />
Wir nehmen an, dass die 13. Jahrgangsstufe (Klasse 13) die letzte<br />
an unserer Schule ist und alle Studenten dieser Schulstufe die Schule<br />
verlassen. Studenten der 12. Jahrgangsstufe (Klasse 12) hingegen<br />
sollen beim Jahreswechsel in die nächste Jahrgangsstufe aufsteigen.
Wenn Sie einen Schuljahreswechsel für mehrere Jahrgangsstufen<br />
durchführen möchten fangen Sie immer mit der höchsten Stufe an<br />
und arbeiten Sie sich dann schrittweise zur niedrigsten Jahrgangsstufe<br />
durch.<br />
Als ersten Schritt wollen wir alle Studenten der 13. Jahrgangsstufe<br />
entfernen. Wählen Sie dazu im Kombinationsfeld „Klasse“ die Klasse<br />
13 und selektieren Sie im rechten Fenster alle Studenten. Klicken<br />
Sie dann auf die Schaltfläche . Alle Studenten<br />
sind nun durchgestrichen und ihre Klassenfelder sind zusätzlich<br />
rot eingefärbt, was bedeutet, dass diese Studenten nun<br />
aus der Klasse ausgeschieden sind. Diese Studenten werden nach<br />
dem Schließen des Fensters mit der Schaltfläche gelöscht.<br />
Solange Sie das Fenster nicht verlassen, werden alle Änderungen<br />
nur vorgemerkt. Die tatsächliche Durchführung erfolgt erst nach der<br />
Bestätigung mit der Schaltfläche .<br />
Vorerst belassen wir die Kurse der Klasse 13 wie sie sind - das<br />
Kursangebot bleibt also zunächst unverändert.<br />
In unserer Schule steigen die Studenten der 12. Jahrgangsstufe in<br />
die 13. Jahrgangsstufe auf. Wählen Sie daher bitte im Kombinationsfeld<br />
„Vorjahresklasse“ die Klasse 12. Zusätzlich zu den Kursen und<br />
Studenten der 13. Jahrgangsstufe werden nun auch die Kurse und<br />
Studenten der 12. Jahrgangsstufe angezeigt. In unserem Fall besuchen<br />
55 Studenten die Klasse 12. Student Coleburn hat aber die<br />
Qualifikation für die nächste Klasse nicht geschafft und bleibt in der<br />
12. Jahrgangsstufe, d.h. für ihn müssen wir nichts ändern. Student<br />
Longmorn scheidet überhaupt aus der Schule aus. Wir selektieren<br />
ihn und löschen ihn daher wie bereits zuvor beschrieben.<br />
Durch nochmaliges Ausführen einer Funktion können Sie diese<br />
wieder rückgängig machen. Sie können dazu aber auch die Schaltfläche<br />
verwenden.<br />
Die verbleibenden 53 Studenten sollen in die nächste Jahrgangsstufe<br />
aufsteigen. Selektieren Sie dazu bitte zunächst einmal einen<br />
Studenten und klicken Sie auf die Schaltfläche .<br />
Die Klassenspalten werden nun zusammengezogen, grün<br />
Schuljahreswechsel<br />
Hinweis<br />
Unterr. / Student<br />
löschen<br />
Hinweis<br />
Änderungen<br />
rückgängig<br />
Unt. / Stud.<br />
hochstufen<br />
49
50 gp-Untis Studentenstundenplan<br />
gefärbt und das Hochstufen wird textlich angezeigt. Wiederholen<br />
Sie diesen Vorgang nun bitte für die restlichen Studenten.<br />
Das Studentenfenster sollte nun - wenn Sie es nach dem Namen<br />
der Studenten sortieren - obiger Abbildung entsprechen.<br />
Damit haben wir alle Studenten behandelt und können uns nun das<br />
Kursangebot anschauen. Betrachten wir exemplarisch den Fall der<br />
beiden Englisch-Leistungskurse E1 und E2 der 12. Jahrgangsstufe<br />
bei Lehrer Shakespeare. Diese beiden Kurse sind nur für die 12.<br />
und nicht für die 13. Schulstufe zugelassen ist. Daher würden wir<br />
(grundsätzlich einmal) unsere Kurswahlen durch das Hochstufen<br />
der Studenten verlieren, was wir aber nicht wollen, d.h. diese Studenten<br />
sollen alle auch weiterhin die Englisch-Leistungskurse besuchen.
Für die 13. Schulstufe gibt es aber bereits einen Englisch-Leistungskurs<br />
bei Lehrer Stanley. Hier macht es sich bezahlt, dass wir<br />
für gleichwertige Kurse aus verschiedenen Jahrgangsstufen den<br />
selben Fachnamen E1 vergeben haben. Die Kurswahlen der Studenten<br />
bleiben erhalten, d.h. alle Studenten, die vor dem Schuljahreswechsel<br />
E1 für die 12. Jahrgangsstufe bei Lehrer Shakespeare besucht<br />
haben, werden automatisch dem Englisch-Leistungskurs E1<br />
für die 13. Jahrgangsstufe bei Lehrer Stanley zugewiesen.<br />
Sollten Sie diese automatische Zuordnung nicht wünschen, müssen<br />
Sie den für die 13. Jahrgangsstufe vorgesehenen Englisch-Leistungskurs<br />
löschen, d.h. im linken Fenster E1 (bei Lehrer Stanley)<br />
selektieren und auf die Schaltfläche <br />
klicken. Wir entscheiden uns jedoch dafür, diese automatische Zuordnung<br />
zu belassen und machen diese Änderung wieder rückgängig.<br />
Für Studenten des Kurses E2 ist die Lage anders, da für die 13.<br />
Jahrgangsstufe in diesem Jahr kein korrespondierender (zweiter)<br />
Englisch-Leistungskurs stattgefunden hat. Um die Kurswahlen dieser<br />
Studenten aber nicht zu verlieren müssen wir den Kurs E2 hochstufen<br />
(indem wir ihn selektieren und auf die Schaltfläche klicken). Dadurch ist der Kurs E2 bei Lehrer<br />
Shakespeare nun (ausschließlich) für die 13. Schulstufe zugelassen<br />
und diese Kurswahlen bleiben für die Studenten erhalten.<br />
Betrachten wir exemplarisch auch noch die folgende Situation. Der<br />
Orchester-Kurs orc1 hat bei den Studenten der 12. Jahrgangsstufe<br />
großen Anklang gefunden und will von Ihnen auch im kommenden<br />
Jahr besucht werden. Zusätzlich soll ein Orchester-Kurs aber auch<br />
wieder für Studenten der 12. Jahrgangsstufe angeboten werden. Für<br />
den Fall benötigen wir die Schaltfläche , die<br />
einen Kurs in der bisherigen Klasse beläßt, aber zusätzlich einen<br />
Kurs für die nächste Schulstufe anlegt. Selektieren Sie daher bitte<br />
den Kurs orc1 und klicken Sie auf die Schaltfläche .<br />
Nach diesen Arbeiten sollte das Unterrichtsfenster nun wie in folgender<br />
Abbildung aussehen.<br />
Schuljahreswechsel<br />
Hinweis<br />
Unterricht<br />
kopieren<br />
51
52 gp-Untis Studentenstundenplan<br />
Bestätigen Sie nun Ihre Arbeiten durch Drücken der Schaltfläche<br />
. Dadurch wird das Fenster geschlossen und die Änderungen<br />
werden durchgeführt.<br />
Abschließend öffnen wir noch die Kurs-Studenten-Übersicht und<br />
schränken die Anzeige auf die Klasse 13 ein. Wir sehen, dass wir<br />
nun in der Klasse 13 die gewünschten Studenten haben. Ein Blick<br />
auf den Kurse orc1 zeigt uns, dass die Kurswahlen beim Aufsteigen<br />
der Studenten erhalten geblieben sind.<br />
Der Auswahlteil<br />
Im obersten Fensterabschnitt wählen Sie die Vorjahresklasse und<br />
die Klasse für die Sie die Jahreswechselarbeiten durchführen wollen.<br />
Sie unterliegen bei der Auswahl der Klassen keinerlei Einschränkungen.<br />
Wenn Sie mit Ihren Arbeiten fertig sind, schließen Sie das Fenster<br />
mit der Schaltfläche , damit die bis dahin nur vorgemerkten<br />
Änderungen auch tatsächlich an den Daten durchgeführt werden.
Wenn Sie alle Ihre Änderungen - aus welchen Gründen auch immer<br />
verwerfen wollen, schließen Sie das Fenster mit der Schaltfläche<br />
. Ihre Daten bleiben dann unverändert.<br />
Da alle Änderungen im Fenster Schuljahresfenster zunächst nur an<br />
kopierten Daten ausgeführt werden, müssen Sie das Fenster schließen<br />
und wieder öffnen, wenn Sie in anderen Fenstern Änderungen<br />
bei den Studenten oder Kursen vorgenommen haben.<br />
Der Kurs- und der Studententeil<br />
Im mittleren Fensterabschnitt werden im linken Teil alle Kurse und<br />
im rechten Teil alle Studenten der gewählten Klassen aufgelistet.<br />
Wenn Sie einen Kurs selektieren, werden im Studentenfenster alle<br />
Studenten dieses Kurses hellblau hervorgehoben und im untersten<br />
Fensterteil werden weitere Details zu diesem Kurs angezeigt.<br />
Wenn Sie einen Studenten selektieren, werden die gewählten Kurse<br />
dieses Studenten im Kursfenster hellblau hervorgehoben.<br />
Der mittlere Teil dient zur Auswahl der gewünschten Kurse bzw.<br />
Studenten. Durch Überstreichen mit der Maus können Sie mehrere<br />
Elemente auf einmal selektieren.<br />
Die Funktionen der Symbolleiste<br />
Unterr. / Student löschen<br />
Diese Funktion löscht die selektierten Studenten bzw. Kurse. Beachten<br />
Sie bitte, dass beim Löschen eines Kurses der ganze dem<br />
Kurs zugrunde liegende Unterricht gelöscht wird. Wenn der Kurs<br />
Teil einer Kopplung ist, werden also auch die anderen Kurse dieser<br />
Kopplung gelöscht.<br />
Unt. / Stud. hochstufen<br />
Mit dieser Funktion werden Kurse bzw. Studenten hochgestuft. Ein<br />
Kurs, der bisher für die Vorjahresklasse angeboten wurde, wird nach<br />
Schuljahreswechsel<br />
53
54 gp-Untis Studentenstundenplan<br />
der Anwendung dieser Funktion für die eingestellte (aktuelle) Klasse<br />
übernommen. Wenn z.B. die Vorjahresklasse 12 und die Klasse<br />
13 gewählt wurden und der Kurs orc1 bisher in der Klasse 12<br />
unterrrichtet wurde, dann bewirkt das Hochstufen, dass dieser Kurs<br />
nun für die Klasse 13 unterrichtet wird (und nicht mehr für die Klasse<br />
12 angeboten wird).<br />
Bei den Studenten bewirkt das Hochstufen einerseits, dass in den<br />
Stammdaten des Studenten die neue Klasse eingetragen wird und<br />
andererseits eine Übernahme der Kurswahlen des Studenten, soweit<br />
sie auch in der neuen Klasse angeboten werden.<br />
Unterricht kopieren<br />
Diese Funktion wirkt nur auf Kurse und dient ebenfalls zum Hochstufen<br />
von Kursen. Im Gegensatz zur Funktion <br />
bleiben die hochgestuften Kurse aber auch weiterhin für die<br />
bisherige (Vorjahres-) Klasse verfügbar.<br />
Würde diese Funktion also auf den oben als Beispiel angeführten<br />
Kurs orc1 angewendet werden, dann gäbe es jetzt zwei Kurse orc1,<br />
wobei der eine für die Klasse 12 und der andere für die Klasse 13<br />
verfügbar wäre.<br />
Änderungen rückgängig<br />
Mit dieser Schaltfläche können Sie beliebige Operationen wieder<br />
rückgängig machen. Selektieren Sie dazu den gewünschten Kurs<br />
oder Studenten und klicken Sie auf die Schaltfläche. Sie können<br />
durch Überstreichen mit der Maus auch mehrere Operationen auf<br />
einmal rückgängig machen.
Schuljahreswechsel<br />
55
56 gp-Untis <strong>Kursplanung</strong><br />
Beispiel<br />
<strong>Kursplanung</strong><br />
Unter dem Menüpunkt „Module | <strong>Kursplanung</strong>“ bzw. über die gleichnamige<br />
Symbolleiste finden Sie die Funktionen der <strong>Kursplanung</strong>.<br />
Dateneingabe<br />
Die wichtigsten Daten für die <strong>Kursplanung</strong> sind<br />
� Studenten<br />
� Kurse<br />
� Kurswahlen (Gewählte Kurse und Alternativkurse)<br />
� Bänder<br />
In den folgenden Abschnitten zeigen wir Ihnen, wie und wo sie diese<br />
Daten eingeben können.<br />
Studenten<br />
Mit dem Menübefehl „Stammdaten | Studenten“ öffnen Sie das<br />
Eingabefenster für die Daten der Studenten. Nähere Erklärungen<br />
zur Eingabe finden Sie im Kapitel „Studentenstundenplan“ im Abschnitt<br />
„Stammdaten der Studenten“.<br />
Bitte legen Sie den neuen Studenten Adams mit der Klasse 12 an.<br />
Wir werden den Studenten später bei der Behandlung der Kurswahlen<br />
noch brauchen.
Zusätzlich zu den allgemeinen Datenfeldern der Studenten gibt es<br />
für die <strong>Kursplanung</strong> das Eingabefeld „Optimierungskennzeichen“.<br />
Mit diesem Feld können Sie für die Kurs-Optimierung festlegen,<br />
welche Studenten möglichst im gleichen Parallelkurs bzw. möglichst<br />
nicht im gleichen Parallelkurs verplant werden sollen.<br />
Wenn Studenten möglichst im gleichen Parallelkurs verplant werden<br />
sollen, geben Sie bei all diesen Studenten die selbe Ziffer (0-9)<br />
ein. Auf diese Weise ist es möglich, einen zuvor existierenden<br />
Klassenverband teilweise zu erhalten.<br />
Die Kennzeichen A-Z haben die gegenteilige Wirkung. Studenten<br />
mit dem selben Kennzeichen werden möglichst in verschiedene<br />
Parallelkurse gelegt.<br />
Kurse<br />
Ein Kurs ist in gp-Untis ein Unterricht, der nicht von allen Studenten<br />
der zugeordneten Klasse(n) besucht werden muß, sondern der individuell<br />
von Studenten gewählt werden kann.<br />
Dateneingabe<br />
Optimierungskennzeichen<br />
57
58 gp-Untis <strong>Kursplanung</strong><br />
Definition Kurs<br />
Hinweis<br />
Ein Unterricht wird zum Kurs, wenn er - wie im Abschnitt „Festlegen<br />
der Kurse“ des Kapitels „Studentenstundenplan“ beschrieben -<br />
für die Studentenwahl vorgesehen wird.<br />
Genauer gesagt entspricht ein Kurs einer Kopplungszeile des jeweiligen<br />
Unterrichts und der Kurs definiert sich aus der Kombination<br />
Unterrichtsnummer und Fachname.<br />
Wenn Sie in gp-Untis Unterricht anlegen, der von Studenten gewählt<br />
werden kann, beachten Sie bitte die folgenden Punkte:<br />
� Sind mehrere gleichwertige Kurse für eine Klasse zugelassen,<br />
so sollte jeder dieser Kurse zwecks Identifikation auch einen eindeutigen<br />
Fachnamen bekommen. Sie sollten z.B. für die Klasse 12<br />
nicht zwei Kurse mit Fach bio anlegen, sondern dafür beispielsweise<br />
die Fachnamen bio1 und bio2 vergeben.<br />
� Wir empfehlen Ihnen, für jeden Kurs einen eigenen Unterricht<br />
anzulegen und keine Unterrichtskopplungen zu bilden, wenn dieser<br />
Unterricht als Kurs vorgesehen ist. Verwenden Sie statt Unterrichtskopplungen<br />
bitte die später beschriebenen Bänder.<br />
� Jeder Kurs sollte ein eigener Unterricht sein. Dies ist möglich,<br />
da in den Klassen verschiedene Unterrichte gleichzeitig stattfinden<br />
können, wenn die teilnehmenden Studenten verschieden sind.<br />
� Parallelkurse, also gleichwertige Kurse für ein bestimmtes Fach,<br />
wie z.B. Biologie, sollten durchnumeriert werden. Wenn Sie<br />
beispielsweise drei gleichwertige Biologie-Kurse haben, dann sollten<br />
Sie diese am besten bio1, bio2 und bio3 oder auch bio01,<br />
bio02 und bio03 nennen.<br />
Die Optimierungsalgorithmen erkennen gleichwertige Kurse am gleichen<br />
Namen (gefolgt von einer Zahl).<br />
Die möglichen Kurse sehen Sie am besten in der Kurs-Studenten-<br />
Übersicht, die Sie mit dem Menübefehl „Module Studentenstundenplan<br />
| Kurs-Studenten-Übersicht“ öffnen können. Die Beschreibung<br />
und Handhabung dieses Fensters finden Sie wieder im<br />
Kapitel „Studentenstundenplan“ im Abschnitt „Kurs-Studenten-Übersicht“.
Im linken Fenster, dem Kursfenster, gibt es mit dem Modul <strong>Kursplanung</strong><br />
die zusätzliche Spalte „Wahlen“, die Ihnen die Anzahl der<br />
Kurswahlen anzeigt, in denen der betreffende Kurs vorkommt.<br />
Zusätzlich gibts es auch die Eingabefelder „min Anz.“ (minimale<br />
Studentenzahl) und „max Anz.“ (maximale Studentenzahl) . Bei der<br />
Kurs-Optimierung versucht gp-Untis die angegebenen minimalen<br />
und maximalen Studentenzahlen der Kurse einzuhalten.<br />
Zum Editieren der Studentenzahlen klicken Sie einfach mit der Maus<br />
auf das entsprechende Feld und tragen sie dann den gewünschten<br />
Wert ein. Alternativ dazu kann die Eingabe auch direkt beim Unterricht<br />
(unter „Unterricht | Klassen“ auf der Registerkarte „Unterricht“)<br />
erfolgen.<br />
Falls diese Spalten nicht sichtbar sein sollten, klicken Sie mit der<br />
rechten Maustaste auf die Überschriftszeile des Kursfensters und<br />
blenden Sie die Spalten ein.<br />
Dateneingabe<br />
Kurs-Studenten-<br />
Übersicht<br />
59
60 gp-Untis <strong>Kursplanung</strong><br />
Hinweis<br />
Beispiel<br />
Kurswahlen<br />
Wenn nur das Modul Studentenstundenplan zur Verfügung steht,<br />
müssen die gewählten Kurse eines Studenten bereits festgelegt<br />
sein, d.h. es ist keine Angabe von Alternativkursen möglich und es<br />
kann nur eingegeben werden, ob ein bestimmter Kurs gewählt wurde<br />
oder nicht.<br />
Sehr oft haben die Studenten aber die Wahl zwischen mehreren<br />
Alternativkursen, und nicht notwendigerweise wurde die Entscheidung<br />
für einen dieser Kurse schon vom Studenten oder vom<br />
Kursplaner getroffen. Die tatsächliche Auswahl eines Kurses erfolgt<br />
dann erst in der Kurs-Optimierung.<br />
Üblicherweise handelt es sich bei einer Kurswahl mit mehreren<br />
Alternativkursen um eine reine Fachwahl wie z.B. einen Biologie-<br />
Kurs, der jedoch aufgrund der grossen Studentenzahl in Form von<br />
mehreren verschiedenen Parallelkursen (z.B. bio1, bio2, bio3) alternativ<br />
angeboten wird.<br />
Wie Sie sehr einfach zusätzliche Parallelkurse erstellen (bzw. auch<br />
Kurse entfallen lassen können) wird im Abschnitt „Studenten-Kurs-<br />
Wahl“ unter „Parallelkurse und Reservekurse“ erklärt.<br />
In gp-Untis kann es sich bei diesen Alternativkursen aber auch um<br />
völlig verschiedene Kurse (genauer gesagt um verschiedene Kursfächer)<br />
handeln. So ist es z.B. möglich, daß für einen Studenten<br />
entweder einen Physik-Kurs oder alternativ dazu ein Chemie-Kurs<br />
zur Wahl steht.<br />
In beiden Fällen muß dem Programm aber explizit mitgeteilt werden,<br />
welche Kurse nun tatächlich bei einer bestimmten Kurswahl<br />
als Alternativen möglich sind. Öffnen Sie dazu mit dem Menübefehl<br />
„Module | <strong>Kursplanung</strong> | Studenten-Kurs-Wahl“ das gleichnamige<br />
Fenster.<br />
Sie sehen nun in der linken Fensterhälfte die Kurswahlen des Studenten<br />
Oban. Für viele Kurse, wie z.B. M1 und CH1 hat Oban nur<br />
einen einzigen Alternativkurs angegeben, so daß der entsprechende<br />
Kurs immer auch in der Spalte „Gewählt“ steht. Kurse ohne Alternativen<br />
werden automatisch fix zugeordnet.
Für einige Kurse (z.B. die Biologie-Grundkurse bio1 und bio2) hat<br />
Oban zwei Kurse als Alternativen angegeben, wobei jeweils einer<br />
der Kurse rot hervorgehoben ist. Wenn ein Alternativkurs rot markiert<br />
ist bedeutet das, daß dieser Kurs nicht von diesem Studenten<br />
besucht werden kann. Meistens liegt der Grund darin, daß der Student<br />
bereits einen anderen Kurs besucht, der zur gleichen Zeit stattfindet.<br />
Wenn Sie nun z.B. mit der Maus auf bio1 klicken, dann<br />
werden im untersten Fensterteil nicht nur Daten zu dem selektierten<br />
Kurs angezeigt, sondern gegebenenfalls auch andere Kurse,<br />
mit denen dieser Kurs bei der Zuordnung kollidieren würde.<br />
In unserem Beispiel sehen wir, daß der Kurs bio1 im selben Band<br />
T6_1 (siehe Abschnitt „Kursbänder“) wie der ebenfalls zugeordnete<br />
Kurs e1 liegt, also zur gleichen Zeit wie dieser stattfinden soll. Kurs<br />
bio1 wäre daher eine schlechte Wahl, daher wurde Kurs bio2, der<br />
keine Probleme bereitet, zugeordnet.<br />
Auch bei den anderen Kurswahlen ist bereits ein Kurs zugeordnet.<br />
Diese Kurszuordnung kann aber einfach durch einen Doppelklick<br />
auf einen der Alternativkurse - doppelklicken Sie z.B. auf den Kurs<br />
e2 - geändert werden. Damit ist nun Kurs e2 zugeordnet und auch<br />
Kurs bio1 könnte jetzt anstelle von Kurs bio2 gewählt werden, da<br />
bio1 nun nicht mehr durch Kurs e1 blockiert ist.<br />
Dateneingabe<br />
61
62<br />
gp-Untis<br />
Beispiel<br />
<strong>Kursplanung</strong><br />
Kurs als Alternativkurs<br />
in die Kurswahl<br />
aufnehmen<br />
Im folgenden wollen wir nur kurz erläutern wie neue Kurswahlen<br />
erstellt werden können.<br />
Wenn Sie Student Adams mit der Klasse 12 noch nicht angelegt<br />
haben dann machen Sie das bitte jetzt, damit Sie die folgenden<br />
Erklärungen nachvollziehen können. Wählen Sie Student Adams<br />
im Kombinationsfeld für den Studentenbereich. Da dieser Student<br />
noch keine Kurswahlen hat ist der linke Fensterbereich zunächst<br />
leer. Im rechten Fensterbereich sehen Sie alle Kurse, die Adams -<br />
entsprechend seiner Klasse - besuchen kann. Wenn ein Kurs grün<br />
eingefärbt ist, dann kann ihn der Student wählen ohne daß es zu<br />
einer Kollision kommt.<br />
Wir wollen nun eine Kurswahlmöglichkeit, bestehend aus bio1 und<br />
bio2 eingeben. Doppelklicken Sie dazu im rechten Fenster auf bio1.<br />
Der Kurs wird aus der rechten Liste herausgenommen und bildet<br />
jetzt eine neue Zeile bei den Kurswahlen. Da es bisher noch keine<br />
Alternativen zu diesem Kurs gibt, wurde er auch gleichzeitig zum<br />
gewählten Kurs. Auch der zweite Kurs bio2 ist noch grün und ein<br />
weiterer Doppelklick auf diesen Kurs trägt ihn als Alternativkurs ein.<br />
Dadurch wird jetzt auch die Kurszuordnung von bio1 aufgehoben,<br />
diese Kurswahl ist also noch offen.<br />
Als nächstes sollen die beiden Kurse ch1 und ch2 als neue Kurswahl<br />
angegeben werden. Zusätzlich zu der bereits beschriebenen<br />
Methode haben Sie die drei folgenden Möglichkeiten, um die beiden<br />
Kurse auf einmal als Kurswahl zu übernehmen:<br />
� Klicken Sie im Kurs-Wahl-Bereich in eine neue Zeile, selektieren<br />
Sie im rechten Kursfenster beide Kurse durch Überstreichen<br />
bei gedrückter linker Maustaste und klicken Sie dann auf den obersten<br />
linksgerichteten, blau umrandeten Pfeil.<br />
� Selektieren Sie im rechten Kursfenster beide Kurse durch Überstreichen<br />
bei gedrückter linker Maustaste und ziehen Sie die beiden<br />
Kurse bei gedrückter linker Maustaste mittels Drag&Drop in eine<br />
neue Zeile im linken Kurs-Wahl-Bereich.<br />
� Aktivieren Sie die Checkbox „Mit Parallelkurszuordnung“, klicken<br />
Sie im Kurs-Wahl-Bereich in eine neue Zeile und klicken Sie<br />
dann auf einen der beiden Kurse doppelt.
Parallelkurse, d.h. Kurse mit dem selben Lehrinhalt, werden in gp-<br />
Untis automatisch am selben Fachnamen (der nur am Ende durch<br />
eine Zahl ergänzt werden darf) erkannt.<br />
Doppelklicken Sie nun auf den Kurs inf1. Da wir im linken Fenster<br />
immer noch in der Zeile einer existierenden Wahl stehen, wird dieser<br />
Kurs nun als weiterer Alternativkurs zu dieser Wahl eingetragen.<br />
Da wir jedoch den Kurs eigentlich als neue Wahl angeben<br />
wollten müssen wir inf1 wieder (durch Selektion von inf1 und Klick<br />
auf den rechtsgerichteten, blau umrandeten Pfeil) aus der Kurswahl<br />
herausnehmen. Jetzt steht der Kurs wieder zur Verfügung. Klicken<br />
Sie nun im linken Bereich in die leere Zeile und übernehmen Sie<br />
inf1 wieder durch einen Doppelklick.<br />
Durch Aktivierung der Checkbox „Nächste Wahlzeile nach Kurseintragung“<br />
wird nach einer erfolgten Kurswahl automatisch in die<br />
nächste Zeile im linken Fenster gesprungen.<br />
Fügen Sie Student Adams schließlich noch die Kurswahl e1/e2<br />
hinzu und ordnen Sie ihm e1 sowie ch2 zu, sodaß er nun die selben<br />
Kurswahlen wie in der folgenden Abbildung hat. Ihnen wird auffallen,<br />
daß nun sowohl bio1 und bio2 rot markiert sind. Wir werden im<br />
Rahmen der Kurswahlkombinationen noch darauf zurückkommen.<br />
Hinweis<br />
Hinweis<br />
Dateneingabe<br />
63<br />
Alternativkurs<br />
aus der Kurswahl<br />
herausnehmen
64 gp-Untis <strong>Kursplanung</strong><br />
Gleichzeitigkeitsgruppe<br />
= Band<br />
Im Abschnitt „Studenten-Kurs-Wahl“ finden Sie noch eine nähere<br />
Beschreibung dieses Fensters und seiner Funktionen.<br />
Kursbänder<br />
Kurse, die im Stundenplanzeitraster zur gleichen Zeit verplant werden<br />
sollen, befinden sich in einem sogenannten Band. Wenn Sie<br />
früher mit gp-Curs gearbeitet haben, dann sind Sie wahrscheinlich<br />
noch die Bezeichnung Kurskopplungen gewohnt. Oft werden diese<br />
Bänder auch als Blöcke oder Schienen bezeichnet, im englischen<br />
Sprachraum wird die Bezeichnung Cluster dafür verwendet.<br />
Aus dem Kapitel „Studentenstundenplan“ wissen Sie, daß gleichzeitig<br />
stattfindende Kurse in gp-Untis in Gleichzeitigkeitsgruppen<br />
zusammengefaßt werden. Die Bänder in der <strong>Kursplanung</strong> sind nichts<br />
anderes als solche Gleichzeitigkeitsgruppen.<br />
Das Modul <strong>Kursplanung</strong> stellt Ihnen als komfortables Werkzeug<br />
zur Bearbeitung von Bändern die Kurs-Band-Matrix zur Verfügung.
In einer Matrix sehen Sie in den Zeilen die verfügbaren Kurse und in<br />
den Spalten die vorhandenen Bänder. Die Zellen zeigen dann, welcher<br />
Kurs zu welchem Band gehört.<br />
Die Kurs-Band-Matrix wird später noch genauer im gleichnamigen<br />
Abschnitt beschrieben.<br />
Planungswerkzeuge<br />
In diesem Abschnitt werden nun die einzelnen Fenster und Funktionen<br />
des Moduls <strong>Kursplanung</strong> genauer vorgestellt.<br />
Beachten Sie, daß für alle Fenster eine Undo-Funktion (zu erreichen<br />
über die Schaltfläche der Hauptsymbolleiste) zur Verfügung<br />
steht, mit der Sie Ihre Eingaben wieder rückgängig machen können<br />
solange Sie das Fenster nicht verlassen.<br />
Studenten-Kurs-Wahl<br />
Zu Beginn dieses Kapitels haben wir schon einen Blick auf das<br />
Studenten-Kurs-Wahl Fenster geworfen. Im folgenden sollen seine<br />
Funktionen im Einzelnen erklärt werden.<br />
Das Fenster besteht aus dem Kurswahlbereich in der linken Fensterhälfte,<br />
der Kursliste in der rechten Fensterhälfte und der Kursdetailansicht<br />
ganz unten im Fenster.<br />
Mit dem Kombinationsfeld links oben in der Symbolleiste können<br />
Sie die Anzeige auf eine Klasse beschränken. Es werden dann<br />
einerseits nur die Studenten dieser Klasse im linken Fenster aufgelistet<br />
und andererseits auch nur die Kurse, die für diese Klasse<br />
zulässig sind, in der Kursliste angeboten.<br />
In der Kursliste sehen Sie alle Kurse, die dem Studenten entsprechend<br />
seiner Klassenzugehörigkeit zur Wahl zur Verfügung<br />
stehen. Kurse, die vom Studenten tatsächlich gewählt werden können,<br />
d.h. Kurse, für deren Wahl es keinen Hinderungsgrund gibt,<br />
werden grün angezeigt. Ungünstige Kurse werden normal angezeigt.<br />
Planungswerkzeuge<br />
65<br />
Rückgängig
66 gp-Untis <strong>Kursplanung</strong><br />
Hinweis<br />
Statistikkennzeichen<br />
Sie können die Kursliste nach jeder beliebigen Spalte sortieren,<br />
indem Sie auf die Spaltenüberschrift klicken.<br />
Durch Aktivieren der Checkbox „Sortierung nach Fachstammdaten“<br />
werden alle Kurse nach dem Fachnamen sortiert angezeigt.<br />
Jede Zeile im Kurswahlbereich zeigt eine Kurswahl des momentan<br />
aktiven Studenten. Mit dem Kombinationsfeld im oberen Teil des<br />
Fensters können Sie festlegen, für welchen Studenten Sie die Kurswahlen<br />
anzeigen bzw. bearbeiten wollen.<br />
In der Spalte „Gewählt“ steht der Kurs, der aus den angegebenen<br />
Alternativkursen gewählt wurde, also der Kurs, der dem Studenten<br />
tatsächlich zugeordnet ist. Die gewählten Kurse sehen Sie auch in<br />
der Kurs-Studenten-Übersicht. Die weiteren Spalten beinhalten die<br />
möglichen Alternativkurse innerhalb dieser Kurswahl. Ungünstige<br />
Kurse werden rot, passende (gute) Kurse grün hervorgehoben. Die<br />
Reihenfolge der Alternativkurse hat dabei keine Bedeutung.<br />
Zu jeder Kurswahl können Sie in der Spalte „Statistik“ ein oder mehrere<br />
beliebige Kennzeichen eintragen. Diese Kennzeichen werden<br />
beim Druck der Studenten-Kurswahl-Liste oder optional auch beim
Druck der Kurs-Studenten-Liste bzw. Studenten-Kurs-Liste (aus der<br />
Kurs-Studenten-Übersicht) mitausgegeben und spielen im Rahmen<br />
der Klausurplanung eine wichtige Rolle (siehe auch das Kapitel<br />
„Klausurplanung“ sowie die Hinweise zu den Statistikkennzeichen<br />
im Kapitel „Kurs-Studenten-Wahl“).<br />
Wenn Sie Kursprioritäten verwenden, wird hinter dem Fachnamen<br />
jedes Alternativkurses die entsprechende Priorität angezeigt. Ein<br />
Alternativkurs mit Priorität 1 wird bei der Kurs-Optimierung gegenüber<br />
einem Kurs mit Priorität 2 bzw. 3 bevorzugt behandelt.<br />
In der Kursdetailansicht werden zum jeweils selektierten Kurs weitere<br />
Kursdaten, wie Lehrer, Wochenstunden oder Bänder, in denen<br />
der Kurs eingetragen ist, angezeigt. Außerdem sehen Sie hier auch<br />
die Kurse, die den selektierten Kurses zu einem schlechten Kurs<br />
bezüglich der Auswahl machen.<br />
Es gibt zwei Gründe für einen schlechten Kurs:<br />
� Der Kurs befindet sich im selben Band wie ein anderer, bereits<br />
gewählter Kurs.<br />
� Der Kurs hat die selbe Teilungsnummer wie ein anderer, bereits<br />
gewählter Kurs.<br />
Eingabe einer Kurswahl<br />
Zur Eingabe einer neuen Kurswahl müssen Sie zunächst im Kurswahlbereich<br />
eine neue leere Zeile selektieren.<br />
Durch Aktivierung der Checkbox „Nächste Wahlzeile nach Kurseintragung“<br />
wird nach einer erfolgten Kurswahl automatisch in die<br />
nächste Zeile des Kurswahlbereichs gesprungen.<br />
Nun können Sie Alternativkurse für diese Wahl angeben, indem Sie<br />
entweder in der Kursliste auf den gewünschten Kurs doppelklicken,<br />
oder indem Sie einen oder mehrere Kurse mit der Maus selektieren<br />
und dann den linksgerichteten, blau umrandeten Pfeil drücken oder<br />
den Kurs/die Kurse per Drag&Drop in die neue Zeile des Kurswahlbereichs<br />
bei gedrückter linker Maustaste ziehen.<br />
Planungswerkzeuge<br />
Kursprioritäten<br />
Hinweis<br />
67<br />
Kurs als Alternativkurs<br />
in die Kurswahl<br />
aufnehmen
68<br />
gp-Untis<br />
Hinweis<br />
Kurs als Alternativkurs<br />
in alle gleichen<br />
Kurswahlen<br />
aufnehmen<br />
Hinweis<br />
<strong>Kursplanung</strong><br />
Alternativkurs aus<br />
der Kurswahl<br />
herausnehmen<br />
Durch Aktivieren der Checkbox „Mit Parallelkurszuordnung“ werden<br />
etwaige Parallelkurse automatisch in den Kurswahlbereich mitübertragen.<br />
Eine detailiertere Beschreibung zur Eingabe von Kurswahlen wurde<br />
bereits im Abschnitt „Dateneingabe“ dieses Kapitels gegeben.<br />
Zur Erweiterung einer bestehenden Kurswahl klicken Sie einfach in<br />
die entsprechende Zeile und ergänzen Sie dann die Kurswahl um<br />
weitere Kurse.<br />
Um Alternativkurse aus einer bestehenen Kurswahl wieder herauszunehmen,<br />
selektieren Sie die Kurse mit der Maus und drücken<br />
dann entweder den rechtsgerichteten, blau umrandeten Pfeil oder<br />
ziehen den Kurs/die Kurse per Drag&Drop in den Kurslistenbereich.<br />
Sie können auf diese Weise auch ganze Kurswahlen wieder entfernen.<br />
Wenn nach der Festlegung von Kurswahlen noch zusätzliche<br />
Alternativkurse dazukommen, müssten diese Kurse in den Kurswahlen<br />
aller betroffenen Studenten nachgetragen werden.<br />
Wenn Sie jedoch die betroffene Kurswahl bei nur einem Studenten<br />
durchführen und dabei auf den linksgerichteten, blau ausgefüllten<br />
Pfeil klicken, werden die selektierten Kurse nicht nur beim aktuellen<br />
Studenten, sondern auch bei allen anderen Studenten, die die<br />
gleiche Kurswahl haben, eingetragen. Kurswahlen gelten dabei als<br />
gleich, wenn sie die gleichen Alternativkurse mit den gleichen Kursprioritäten<br />
beinhalten, wie die gewählte Kurswahl.<br />
Wurde die Ansicht auf eine bestimme Klasse eingeschränkt, dann<br />
werden die neuen Alternativkurse nur bei den Studenten dieser Klasse<br />
eingetragen.<br />
Auswahl eines Alternativkurses<br />
Zur Auswahl eines Alternativkurses, d.h. zur Zuordnung eines<br />
Alternativkurses zu einem Studenten, doppelklicken Sie (im Kurswahlbereich)<br />
am einfachsten auf den gewünschten Alternativkurs.<br />
Dieser Kurs wird nun in die Spalte „Gewählt“ eingetragen.
Alternativ dazu können Sie die Kurszuordnung nach Selektion des<br />
gewünschten Kurses auch über die entsprechende Schaltfläche der<br />
Symbolleiste durchführen.<br />
Sie können auch rot hervorgehobene Kurse zuordnen, wenn Sie<br />
das entsprechende Meldungsfenster mit bestätigen.<br />
Beachten Sie bitte, daß - wenn die Kurszuordnung mittels der Schaltfläche<br />
nicht explizit fixiert wurde - während der Kurs-Optimierung<br />
ein anderer, besser geeigneter Alternativkurs zugeordnet werden<br />
kann.<br />
Es ist auch nicht notwendig, daß Sie selbst einen Alternativkurs<br />
auswählen. Die Kurs-Optimierung kann den am besten geeigneten<br />
Kurs selbst bestimmen.<br />
Zum Aufheben einer Kurszuordnung doppelklicken Sie einfach auf<br />
den gewählten Kurs in der Spalte „Gewählt“ oder benutzen Sie die<br />
entsprechende Schaltfläche der Symbolleiste.<br />
Beachten Sie, daß Sie eine Kurszuordnung nur aufheben können,<br />
wenn mehrere Alternativkurse in der Kurswahl angegeben sind oder<br />
wenn die Wahl des betreffenden Kurses zu Problemen geführt hat.<br />
Parallelkurse und Reservekurse<br />
Oft muß in einer ersten Phase der <strong>Kursplanung</strong> erst festgelegt werden,<br />
welche Kurse überhaupt zustande kommen und welche nicht.<br />
Stellen Sie sich vor, Sie bieten zu Beginn des Schuljahres Ihren<br />
Studenten 100 Kurse an, Sie wissen aber, daß die Ressourcen<br />
Ihrer Schule nur für 70 dieser Kurse ausreichen. Andererseits kann<br />
es natürlich auch vorkommen, daß Sie aufgrund der Vielzahl von<br />
Anmeldungen für einen Kurs (oder genauer gesagt für ein Kursfach)<br />
dieses Fach in Form mehrerer Parallelkurse anbieten müssen.<br />
Sie lassen nun Ihre Studenten eine erste Wahl treffen, indem Sie<br />
zu allen (oder auch nur zu erfahrungsmäßig schwach besuchten)<br />
Kursen einen oder mehrere Reservekurse angeben müssen. Sobald<br />
diese Wahl getroffen ist, sehen Sie als Stundenplaner, welche<br />
Kurse aufgrund der Studentenzahl öfters angeboten werden müssen<br />
und welche Kurse gestrichen werden können.<br />
Planungswerkzeuge<br />
Kurs zuordnen<br />
(zu Student)<br />
Kurswahl fixieren<br />
69<br />
Studenten/Kurs-<br />
Zuordnung löschen
70<br />
gp-Untis<br />
Hinweis<br />
<strong>Kursplanung</strong><br />
Parallelkurse<br />
anlegen<br />
Kursabsage<br />
Zum Erstellen von zusätzlichen Parallelkursen zu einem existierenden<br />
Kurs benutzen Sie einfach die Schaltfläche der Kurs-Studenten-Übersicht. Damit öffnen Sie den gleichnamigen<br />
Dialog, in dem Sie einerseits die tatsächliche sowie die<br />
maximal zulässige Studentenzahl zu allen zuvor selektierten Kursen<br />
angezeigt bekommen und andererseits in der Spalte „Neue<br />
Kurse“ auch gleich einen Vorschlag für die Anzahl der neu anzulegenden<br />
Parallelkurse erhalten. Diesen Vorschlagswert können Sie<br />
natürlich nach Ihren Wünschen abändern.<br />
Wenn Sie die Checkbox „Neue Kurse in Studentenwahlen aufnehmen“<br />
aktivieren, werden die neu angelegten Parallelkurse auch gleich<br />
in die entsprechenden Kurswahlen der Studenten übernommen.<br />
Um einen Kurs mittels der Schaltfläche entfallen<br />
lassen zu können (ohne den ganzen Unterricht zu löschen) müssen<br />
Sie in den entsprechenden Studentenwahlen bei diesem Kurs<br />
auch einen oder mehrere Reservekurse eingegeben haben. In diesem<br />
Fall setzt gp-Untis dann bei allen Studenten, die den gestrichenen<br />
Kurs gerne besucht hätten, den ersten eingegebenen<br />
Reservekurs ein.
Sofern weitere Reservekurse angegeben sind können Sie auch den<br />
ersten Reservekurs wieder entfallen lassen, usw...<br />
Um Reservekurse einzugeben, klicken Sie im linken Teil des Fensters<br />
„Studenten-Kurs-Wahl“ auf die Spaltenüberschrift „Alternative<br />
Kurse“. Damit wechselt die Anzeige zu den Reservekursen und Sie<br />
können analog zur Eingabe der Alternativkurse auch Reservekurse<br />
angeben.<br />
Öffnen Sie die Studenten-Kurs-Wahl und wählen Sie Student Oban,<br />
sofern dieser Student nicht ohnehin aktiv ist. Klicken Sie auf die<br />
Spaltenüberschrift „Alternative Kurse“ und geben Sie (analog zu den<br />
Alternativkursen) für den Kurs CH1 den Reservekurs PH1 ein.<br />
Wechseln Sie nun zur Kurs-Studenten-Übersicht und löschen Sie<br />
dort mit der Schaltfläche den Kurs CH1. Sie erhalten<br />
die Meldung, daß bei Student Oban ein Reservekurs zugeordnet<br />
wurde. In der Studenten-Kurs-Wahl können Sie jetzt sehen,<br />
daß bei Student Oban tatsächlich Reservekurs PH1 anstelle von<br />
CH1 zugeordnet ist.<br />
Planungswerkzeuge<br />
Hinweis<br />
Beispiel<br />
71
72<br />
gp-Untis<br />
Druck<br />
<strong>Kursplanung</strong><br />
Seitenansicht<br />
Druck<br />
Die Kurswahlen jedes Studenten können Sie sich auch als Liste<br />
ausdrucken oder anzeigen lassen, indem Sie entweder die Schaltfläche<br />
oder aus der Hauptsymbolleiste<br />
wählen oder die entsprechenden Menübefehle für Drucken oder<br />
Seitenvorschau aus dem Menü „Datei“ aufrufen.<br />
Wie bei den Listen der Kurs-Studenten-Übersicht können Sie auch<br />
hier die Kurswahlisten für beliebige Studenten drucken. Weiters lassen<br />
sich auch die Felder in der Überschrift ändern sowie diverse<br />
Detaileinstellungen (z.B. Druck mit oder ohne Unterrichtsnummern)<br />
vornehmen.<br />
Die Funktionen der Symbolleiste<br />
Kurs zuordnen (zu Student)<br />
Mit dieser Funktion können Sie einen Alternativkurs einer Kurswahl<br />
als gewählten Kurs festlegen, dem Studenten also diesen Kurs zuordnen.<br />
Selektieren Sie dazu den gewünschten Kurs und klicken<br />
Sie anschließend auf diese Schaltfläche.<br />
Studenten/Kurs-Zuordnung löschen<br />
Mit dieser Funktion können Sie eine Kurszuordnung wieder aufheben.<br />
Selektieren Sie dazu die gewünschte Kurswahl und klicken<br />
Sie anschließend auf diese Schaltfläche.<br />
Priorität (1-3)<br />
Diese Schaltfläche ermöglicht die Vergabe von Prioritäten von 1 bis<br />
3 für Alternativkurse. Ein Alternativkurs mit höherer Priorität wird bei<br />
der Kurszuordnung in der Kurs-Optimierung einem gleichwertigen<br />
Alternativkurs mit geringerer Priorität vorgezogen. Ein Alternativkurs<br />
mit Priorität 1 hat dabei die höchste Priorität.
Zur Vergabe der Priorität selektieren Sie den gewünschten Alternativkurs<br />
und klicken dann auf diese Schaltfläche. Die Priorität des selektierten<br />
Kurs wird dabei um 1 verringert, hatte er also z.B. bisher<br />
die Priorität 1, bekommt er nun die Priorität 2. Ein weiterer Klick auf<br />
die Schaltfläche verringert die Priorität dann auf 3 und<br />
der nächste Klick würde die Priorität wieder auf 1 zurückstellen.<br />
Sobald Sie für einen Kurs eine Priorität festgelegt haben, wird die<br />
Priorität für alle Kurse hinter dem Kursnamen angezeigt. Wenn alle<br />
Kurse die selbe Priorität haben wird keine Priorität angezeigt.<br />
Student Oban will vorzugsweise Kurs d2 bei Lehrer Bach besuchen,<br />
während er Kurs d1 bei Lehrer Goethe nur als letzte Alternative<br />
in Betracht zieht. Selektieren Sie dazu zunächst Kurs d1 in<br />
seinen Kurswahlen und klicken dann zweimal auf die Schaltfläche<br />
. Wählen Sie anschließend Kurs d3 und klicken Sie<br />
einmal auf die Schaltfläche .<br />
Planungswerkzeuge<br />
Beispiel<br />
73
74 gp-Untis <strong>Kursplanung</strong><br />
Kurswahl fixieren<br />
Mit dieser Funktion können Sie den gewählten Kurs einer Kurswahl<br />
explizit fixieren. Damit wird während der Kurs-Optimierung keine<br />
Änderung an dieser Kurszuordnung mehr vorgenommen.<br />
Periodenkopie (nur mit Modul Periodenstundenplan wenn<br />
bereits Perioden existieren)<br />
Mit Hilfe der Periodenkopie können Sie die Kurswahlen eines Studenten<br />
aus der aktuellen Periode in eine oder mehrere andere Perioden<br />
kopieren. Weitere Informationen dazu finden Sie auch im Abschnitt<br />
„periodenübergreifende Optimierung“ am Ende dieses Kapitels.<br />
Alle Kurswahlen löschen<br />
Diese Funktion löscht die Kurswahlen aller Studenten der selektierten<br />
Klasse(n).<br />
Kurswahlkombinationen<br />
Diese Schaltfläche öffnet den Dialog „Mögliche Kurswahlkombinationen“,<br />
das Ihnen für den momentan aktiven Studenten (spaltenweise)<br />
alle mögliche Kurswahlkombinationen anzeigt.<br />
Möglich sind dabei jene Kombinationen von Kurswahlen, die zu keiner<br />
Kollision führen würden. Änderungen gegenüber der momentan<br />
aktuellen Kurswahl werden farblich gekennzeichnet.
Die einzelnen Kurswahlkombinationen sind so sortiert, daß die zuerst<br />
angeführten Kombinationen Parallelkurse gleichmäßiger auslasten<br />
als später angeführte Kombinationen.<br />
Wollen Sie eine dieser alternativen Kurswahlen übernehmen dann<br />
klicken Sie einfach in die betreffende Spalte und dann auf .<br />
Damit wird dem Studenten die ausgewählte Kurswahlkombination<br />
zugewiesen.<br />
Kehren wir nochmals zu Student Adams zurück. Bei ihm konnte ja<br />
weder Kurs bio1 noch Kurs bio2 konfliktfrei zugeordnet werden.<br />
Wir öffnen daher das Fenster „Mögliche Kurswahlkombinationen“<br />
und sehen, daß es zwei verschiedene Möglichkeiten gibt, die ihm<br />
eine konfliktfreie Zuordnung der Alternativkurse bieten. Wir entscheiden<br />
uns für erstere, klicken daher in die erste Spalte und bestätigen<br />
dann mit .<br />
Student fixiert<br />
Wenn diese Schaltfläche gedrückt ist reagiert das Fenster nicht<br />
mehr darauf, wenn in einem anderen Fenster der aktive Student<br />
geändert wird.<br />
Planungswerkzeuge<br />
Hinweis<br />
Beispiel<br />
75
76 gp-Untis <strong>Kursplanung</strong><br />
Hinweis<br />
Statistikkennzeichen<br />
Hinweis<br />
Kurs-Studenten-Wahl<br />
Das Fenster Kurs-Studenten-Wahl besteht aus zwei Teilen, der<br />
Studentenliste im oberen und der Kursdetailansicht im unteren<br />
Fensterbereich.<br />
In der Studentenliste werden für den momentan aktiven Kurs jene<br />
Studenten angezeigt, die diesen Kurs auch in ihren Kurswahlen<br />
haben.<br />
Ist die Checkbox „Alternative Kurse“ nicht aktiviert, werden nur jene<br />
Studenten angezeigt, die diesem Kurs auch tatsächlich zugeordnet<br />
sind.<br />
Zusätzlich zum Namen des Studenten werden auch seine Klasse,<br />
sein Statistikkennzeichen sowie etwaige Alternativkurse zu dieser<br />
Kurswahl angezeigt.<br />
In der Spalte „Statistik“ können Sie bei jedem Studenten ein oder<br />
mehrere Statistikkennzeichen eintragen. Diese Statistikkennzeichen<br />
spielen im Rahmen der Klausurplanung eine wichtige Rolle. Nehmen<br />
beispielsweise an einer Klausur nur bestimmte (d.h. nicht alle)<br />
Studenten eines Kurses teil, so können Sie das sehr einfach dadurch<br />
festlegen, indem Sie die Klausur mit einem beliebigen Statistikeintrag<br />
(z.B. „m“ für mündliche Klausur und „s“ für schriftliche Klausur)<br />
versehen und in diesem Fenster bei den betroffenen Studenten im<br />
Feld „Statistik“ das gleiche Statistikkennzeichen eintragen.<br />
Statistikkennzeichen bestehen immer nur aus einem Buchstaben,<br />
der Eintrag „mü“ z.B. würde daher als zwei verschiedene Statistikkennzeichen<br />
(„m“ sowie „ü“) interpretiert werden.<br />
Sie können die Studentenliste nach jeder beliebigen Spalte sortieren,<br />
indem Sie auf die Spaltenüberschrift klicken.
In der Kursdetailansicht werden zum jeweils selektierten Kurs weitere<br />
Kursdaten, wie Lehrer, Wochenstunden oder Bänder, in denen<br />
der Kurs eingetragen ist, angezeigt. Außerdem sehen Sie hier auch<br />
die Kurse, die den selektierten Kurses zu einem schlechten Kurs<br />
bezüglich der Auswahl machen.<br />
Mit den Kombinationsfeldern links oben in der Symbolleiste können<br />
Sie die Anzeige auf eine Jahrgangsstufe bzw. eine Klasse einschränken.<br />
Es werden dann nur jene Kurse im Kombinationsfeld<br />
angeboten, die für die jeweilige Jahrgangsstufe bzw. Klasse zulässig<br />
sind.<br />
Druck<br />
Die Studentenliste jedes Kurses können Sie sich auch als Liste<br />
ausdrucken oder anzeigen lassen, indem Sie entweder die Schaltfläche<br />
oder aus der Hauptsymbolleiste<br />
wählen oder die entsprechenden Menübefehle für Drucken oder<br />
Seitenvorschau aus dem Menü „Datei“ aufrufen.<br />
Planungswerkzeuge<br />
Druck<br />
Seitenansicht<br />
77
78 gp-Untis <strong>Kursplanung</strong><br />
Wie bei den Listen der Kurs-Studenten-Übersicht können sie auch<br />
hier die Studentenliste für beliebige Kurse drucken. Weiters lassen<br />
sich auch die Felder in der Überschrift ändern sowie diverse Detaileinstellungen<br />
(z.B. Anzahl der Studentenlisten pro Seite) vornehmen.<br />
Die Funktionen der Symbolleiste<br />
Alternativkurs auswählen<br />
Mit dieser Funktion können Sie einen Alternativkurs einer Kurswahl<br />
als gewählten Kurs festlegen, dem Studenten also diesen Kurs zuordnen.<br />
Selektieren Sie dazu den gewünschten Kurs und klicken<br />
Sie anschließend auf diese Schaltfläche.<br />
Kurswahl fixieren<br />
Mit dieser Funktion können Sie den gewählten Kurs einer Kurswahl<br />
explizit fixieren. Damit wird während der Kurs-Optimierung keine<br />
Änderung an dieser Kurszuordnung mehr vorgenommen.<br />
Ansicht fixiert<br />
Wenn diese Schaltfläche gedrückt ist reagiert das Fenster nicht<br />
mehr darauf, wenn in einem anderen Fenster der aktive Kurs geändert<br />
wird.<br />
Kurs-Studenten-Matrix<br />
Die Kurs-Studenten-Matrix gibt, wie der Name schon vermuten läßt,<br />
einen Überblick darüber, welche Kurse von welchen Studentengewählt<br />
wurden bzw. welche Kurse in der Kurswahl welches Studenten<br />
aufscheinen.<br />
Dazu werden die Studenten (Spalten) den Kursen (Zeilen) gegenübergestellt,<br />
ein Eintrag am Kreuzungspunkt dieser Matrix gibt dann<br />
an, daß der Kurs auch in der Kurswahl des Studenten aufscheint.
Die Zahl in der Zelle zeigt dabei die Nummer der Kurswahl des<br />
Studenten an. Sind in einer Studentenspalte mehrere Kurse mit der<br />
gleichen Zahl gekennzeichnet, so bedeutet das, daß es sich dabei<br />
um Alternativkurse handelt.<br />
Ein „X“ am Kreuzungspunkt zeigt an, daß der Kurs vom betreffenden<br />
Studenten gewählt, d.h. dem Studenten zugeordnet wurde. Zusätzlich<br />
werden solche Zellen auch mit blauer Farbe hinterlegt.<br />
Alternativkurse sind entweder grün oder rot hinterlegt, je nachdem<br />
ob Sie für den Studenten „gut“ oder „schlecht“ sind.<br />
Im unteren Fenster, der Kursdetailansicht , werden zum jeweils selektierten<br />
Kurs weitere Kursdaten, wie Statistikkennzeichen oder<br />
Bänder, in denen der Kurs eingetragen ist, angezeigt. Außerdem<br />
Planungswerkzeuge<br />
79
80<br />
gp-Untis<br />
Druck<br />
<strong>Kursplanung</strong><br />
Seitenansicht<br />
sehen Sie hier auch die Kurse, die den selektierten Kurses zu einem<br />
schlechten Kurs bezüglich der Auswahl machen.<br />
Grundsätzlich werden in der Matrix alle Studenten und Kurse angezeigt.<br />
Über die Kombinationsfelder „Jahrgangsstufe“ und „Klasse“<br />
sowie die Checkbox „Nur Studenten mit offenen Kurswahlen“ im<br />
oberen Teil des Fensters kann die Anzeige aber auf bestimmte Studenten<br />
und Kurse eingeschränkt werden.<br />
Druck<br />
Über die Schaltfläche oder aus der Hauptsymbolleiste<br />
oder die entsprechenden Menübefehle für Drucken oder<br />
Seitenvorschau aus dem Menü „Datei“ können Sie sich die Kurs-<br />
Studenten-Matrix ausgeben lassen.<br />
In der von gp-Untis gewohnter Weise lassen sich auch hier die Ausgaben<br />
auf bestimmte Kurse einschränken sowie diverse Detaileinstellungen<br />
vornehmen.<br />
Die Funktionen der Symbolleiste<br />
Kurs zuordnen<br />
Mit dieser Schaltfläche (oder mittels Doppelklick in die jeweilige<br />
Zelle) können Sie innerhalb einer Kurswahl den selektierten<br />
Alternativkurs zuordnen oder damit die momentane Kurszuordnung<br />
ändern. Wenn Sie in den Einstellungen dieses Fensters die Checkbox<br />
„Neue Kurswahlen erlauben“ aktivieren, können Sie mit dieser<br />
Schaltfläche auch neue Kurswahlen bilden.<br />
Kurs herausnehmen<br />
Analog zu obigem Vorgang können Sie mit dieser Schaltfläche (oder<br />
mit einem Doppelklick in die jeweilige Zelle) die Zuordnung eines<br />
Kurses auch wieder aufheben. Kurswahlen können damit jedoch<br />
nicht gelöscht werden.
Filter<br />
Mit der Filterfunktion können Sie die Anzeige auf diejenigen Studenten<br />
beschränken, die den gerade aktiven Kurs in ihrer Kurswahl<br />
haben. Wenn Sie bei eingeschalteter Filterfunktion z.B. in die Zeile<br />
mit dem Kurs bio2 klicken, werden nur mehr die Studenten angezeigt,<br />
die den Kurs bio2 als Alternativkurs zur Auswahl haben.<br />
Neuanzeige<br />
Damit können sie dieses Fenster (z.B. nach der Änderung von<br />
Stammdaten) aktualisieren.<br />
Einstellungen<br />
Im Dialog Einstellungen können Sie festlegen, ob neue Kurswahlen<br />
zugelassen werden (siehe auch die Funktion „Kurs zuordnen“ dieses<br />
Fensters) und ob die Studentennamen senkrecht oder waagrecht<br />
angezeigt werden sollen.<br />
Kurs-Band-Matrix<br />
Das Fenster Kurs-Band-Matrix zeigt Ihnen einerseits welche Kurse<br />
in welchen Bändern verplant sind, es dient Ihnen andererseits aber<br />
auch zur Verwaltung der Bänder und zur manuellen Verplanung von<br />
Kursen in Bändern.<br />
Dazu werden die Bänder (Spalten) den Kursen (Zeilen) gegenübergestellt.<br />
Wenn ein Kurs in einem Band verplant wurde, dann steht<br />
in der Zelle am Kreuzungspunkt zwischen Kurs und Band ein „X“<br />
und die Zelle ist entweder blau oder rot eingefärbt. Blau bedeutet<br />
hier, daß der Kurs keine Kollisionen (d.h. keine Studenten- und<br />
Lehrerüberschneidungen) mit einem anderen Kurs dieses Bandes<br />
hat. Rot heißt, daß dieser Kurs mit einem anderen Kurs dieses<br />
Bandes kollidiert.<br />
Eine weiße Zelle weist darauf hin, daß der Kurs nicht in dem Band,<br />
das in dieser Spalte steht, verplant werden kann bzw. sollte. Das ist<br />
dann der Fall, wenn bereits alle Wochenstunden des Kurses in<br />
Planungswerkzeuge<br />
81
82 gp-Untis <strong>Kursplanung</strong><br />
Beispiel<br />
Bändern verplant sind oder wenn die Verplanung zu Konflikten mit<br />
anderen Kursen des Bandes führen würde.<br />
Eine gelbe Zelle deutet an, daß eine Zuordnung zu Konflikten mit<br />
den eingegebenen Bandbedingungen (siehe auch den Abschnitt<br />
„Kurs-Optimierung“) führen würde.<br />
Eine grüne Zelle zeigt an, daß der Kurs in diesem Band ohne Konflikte<br />
verplant werden kann.<br />
Wenn Sie eine Zelle selektieren dann werden ganz oben im Formularbereich<br />
die Wochenstunden und Studentenzahlen des aktuellen<br />
Kurses und des aktuellen Bandes angezeigt. Außerdem sehen Sie<br />
hier auch die Summe aller Bandwochenstunden und die Zahl der<br />
Kollisionen, d.h. die Anzahl der Studenten, die auch einen anderen<br />
Kurs im selben Band gewählt haben.<br />
Schränken Sie in der Kurs-Band-Matrix mit dem Kombinationsfeld<br />
„Jahrgangsstufe“ oder „Klasse“ die Anzeige auf Kurse der Jahrgangsstufe<br />
12 ein und klicken Sie anschließend mit der Maus auf die<br />
Zelle von Kurs ru1 und Band T4_1. Im Formularbereich sehen Sie<br />
nun diverse Informationen zu dem im Band T4_1 verplanten Kurs<br />
ru1 sowie zum Band selbst.
Die Studenten, die Kollisionen erzeugen, werden im unteren Fensterteil,<br />
der Detailansicht, aufgelistet. Die Namen der Konfliktkurse werden<br />
zusätzlich rot hervorgehoben. Wenn der Lehrer des Kurses<br />
bereits einen anderen Kurs des Bandes unterrichtet, wird dieser<br />
Lehrer ebenfalls in der Kollisionsanzeige angeführt und auch der<br />
Lehrername wird beim Konfliktkurs rot hervorgehoben.<br />
Alternativ zur Anzeige der Kollisionen können Sie sich in der Detailansicht<br />
(bei Änderung der Einstellungen) auch alle Studenten, die<br />
zumindest einen Kurs des Bandes, bzw. alle Studenten, die keinen<br />
Kurs des Bandes besuchen, anzeigen lassen.<br />
Wir wollen nun überprüfen, ob wir den Kurs ru1 z.B. im Band T5_1<br />
verplanen können. Klicken Sie dazu mit der Maus auf die Zelle von<br />
Kurs ru1 und Band T5_1.<br />
Wie Sie der Detailansicht entnehmen können würden durch eine<br />
Verplanung von Kurs ru1 in Band T5_1 fünf Studentenkollisionen<br />
entstehen, da die angeführten Studenten des Kurses ru1 bereits<br />
einen Kurs des Bandes T5_1 (ch2) besuchen.<br />
Planungswerkzeuge<br />
Hinweis<br />
Beispiel<br />
83
84 gp-Untis <strong>Kursplanung</strong><br />
Wenn Sie die Checkbox „Nur offene WSt“ markieren werden nur<br />
mehr diejenigen Kurse angezeigt, die noch offene Wochenstunden<br />
haben. Offene Wochenstunden sind dabei Stunden eines Kurses,<br />
die noch in keinem Band verplant sind.<br />
Um mehr Platz für die Anzeige der Kurse zu gewinnen, können Sie<br />
den Formularbereich der Kurs-Band-Matrix auch ausblenden. Klicken<br />
Sie dazu auf das aufwärts gerichtete schwarze Dreieck links<br />
oben im Fenster. Wenn Sie den Formularbereich wieder einblenden<br />
wollen, drücken Sie auf das nun abwärts gerichtete schwarze Dreieck.<br />
Zu jedem Kurs wird jeweils eine Spalte mit Fachname, Unterrichtsnummer,<br />
Wochenstunden, offene Wochenstunden, Lehrer, Klassen,<br />
Jahrgangsstufen und Studentenzahlen angezeigt.<br />
Nicht benötigte Spalten können Sie ausblenden, indem Sie mit der<br />
rechten Maustaste in den (grauen) Zeilenbeschriftungsbereich klicken.<br />
Sie erhalten dann ein Kontextmenü, in dem alle verfügbaren<br />
Spalten angeführt sind. Sichtbare Spalten werden dabei mit einem<br />
Häckchen gekennzeichnet. Durch Anklicken des entsprechenden<br />
Spaltennamens können Sie die Spalte ein- oder ausblenden.<br />
Mit einem Klick auf die Spaltenüberschrift können Sie die Kurse<br />
nach jeder dieser Spalten sortieren. Die Spaltenreihenfolgen lassen<br />
sich durch Verziehen der Spalten mit der Maus verändern und die<br />
Spaltenbreiten durch Verziehen der Spaltenränder.<br />
Zu jedem Band wird jeweils eine Zeile mit laufender Bandnummer,<br />
Bandnamen, Wochenstundenzahl, Gesamtstudentenzahl (=Summe<br />
aller Studenten, die zumindest einen Kurs dieses Bandes besuchen)<br />
sowie Studentenzahl (=Summe der Studenten der momentan<br />
aktiven Jahrgangsstufe bzw. Klasse, die zumindest einen Kurs<br />
dieses Bandes besuchen) angezeigt.<br />
Nicht benötigte Zeilen können Sie ausblenden, indem Sie mit der<br />
rechten Maustaste in den (grauen) Spaltenbeschriftungsbereich klicken.<br />
Wie bei den Spalten erhalten Sie dann ein Kontextmenü mit<br />
dessen Hilfe Sie die Überschriftszeilen ausblenden können.<br />
Sie können die Breite der Bandspalten ändern, indem Sie die Brei-
te der ersten Bandspalte durch Ziehen des rechten Spaltenrands<br />
verändern. gp-Untis gleicht dabei auch die Breiten aller anderen<br />
Bandspalten an. Diese Bandspaltenbreite wird auch gespeichert.<br />
Auch ein Sortieren nach den Bandspalten ist möglich, indem Sie<br />
wie gewohnt auf die Spaltenüberschrift klicken. Klicken Sie z.B.<br />
zweimal auf die Spaltenüberschrift von Band T6_!, damit die Spalte<br />
absteigend sortiert wird. Nun werden alle Kurse dieses Bandes direkt<br />
nacheinander angezeigt.<br />
Wenn Sie ein Band umbenennen möchten, klicken Sie mit der rechten<br />
Maustaste in die Zeile mit den Bandnamen und wählen Sie<br />
dann im Kontextmenü den Befehl „Umbenennen“. Nun können Sie<br />
den Bandnamen direkt im Feld ändern.<br />
Zur Änderung der Wochenstundenzahl eines Bandes klicken Sie<br />
mit der rechten Maustaste in die Zeile mit den Wochenstunden und<br />
wählen Sie dann im Kontextmenü den Befehl „Wochenstunden ändern“.<br />
Beachten Sie bitte, daß Sie die Wochenstunden von Bändern mit<br />
Kursen nicht beliebig ändern können. Ein Herabsetzen der Stundenzahl<br />
ist immer möglich. Dadurch erhöht sich die Zahl der offenen<br />
Wochenstunden der zugeordneten Kurse. Ein Hinaufsetzen der<br />
Bandstundenzahl ist nur dann möglich, wenn alle zugeordneten<br />
Kurse des Bandes noch genügend offene Wochenstunden für die<br />
Erhöhung haben.<br />
Druck<br />
Das Kurs-Band-Matrix Fenster stellt mehrere Listen bereit, die Sie<br />
sich natürlich alle ausdrucken oder am Bildschirm anzeigen lassen<br />
können, indem Sie entweder die Schaltfläche oder <br />
aus der Hauptsymbolleiste wählen oder die entsprechenden<br />
Menübefehle für Drucken oder Seitenvorschau aus dem<br />
Menü „Datei“ aufrufen.<br />
Wie bei den Listen der Kurs-Studenten-Übersicht können Sie auch<br />
hier wieder für alle Listen diverse Detaileinstellungen (z.B. Spaltenbreite)<br />
vornehmen.<br />
Planungswerkzeuge<br />
Beispiel<br />
Hinweis<br />
Druck<br />
Seitenansicht<br />
85
86 gp-Untis <strong>Kursplanung</strong><br />
� Kurs-Band-Matrix<br />
Die Kurs-Band-Matrix wird immer in der Form gedruckt, in der sie<br />
am Bildschirm dargestellt wird. Es werden also die gleichen Spalten-<br />
und Zeilenüberschriften wie bei der Bildschirmanzeige gedruckt.<br />
Wenn beim Aufruf des Druckbefehls gerade Studentenkollisionen<br />
(siehe „Studentenkollisionen anzeigen“ im folgenden Abschnitt) in<br />
den Zellen angezeigt werden, dann werden auch diese gedruckt.<br />
� Bandkursliste<br />
Diese Liste zeigt für jedes Band den Namen aller enthaltenen Kurse<br />
mit der jeweiligen Studentenzahl an.<br />
Durch Eingabe eines Statistikkennzeichens bei den Detaileinstellungen<br />
können Sie die Ausgabe auf bestimmte Kurse einschränken.<br />
� Kurs-Kurs-Matrix<br />
Die Kurs-Kurs-Matrix zeigt an, wieviele Studenten jeweils an zwei<br />
verschiedenen Kursen gleichzeitig teilnehmen. Sie gibt damit an,<br />
wieviele Studentenkollisionen bei einer gleichzeitigen Verplanung<br />
dieser beiden Kurse in einem Band entstehen würden.<br />
Etwaige entstehende Kollisionen bei einer möglichen Alternativkurszuordnung<br />
werden zusätzlich in Klammer angezeigt.<br />
Die Funktionen der Symbolleiste<br />
Kurs zum Band hinzufügen<br />
Zum Verplanen eines Kurses in einem Band gibt es die folgenden<br />
Möglichkeiten:<br />
� Mittels Doppelklick auf die Zelle am Kreuzungspunkt von Kurs<br />
und Band.<br />
� Durch Selektion der entsprechenden Zelle und Klick auf die<br />
Schaltfläche „Kurs zum Band hinzufügen“.
� Durch Selektion der entsprechenden Zelle und drücken der Tasten<br />
„X“ oder „x“.<br />
Wenn das Verplanen eines Kurses in einem Band Kollisionen verursacht,<br />
werden Sie mit einer entsprechden Warnmeldung darauf<br />
hingewiesen. Sie können den Kurs aber trotzdem verplanen, wenn<br />
Sie die Meldung mit bestätigen. Ein Kurs, der keine offenen<br />
Wochenstunden mehr hat, kann natürlich nicht verplant werden.<br />
Wenn der Kurs weniger offene Wochenstunden als das Band<br />
Wochenstunden hat, werden Sie gefragt, ob das Band geteilt werden<br />
soll. Wenn Sie bestätigen, werden aus dem Band zwei neue<br />
Bänder gebildet, die jeweils alle bisher zugeordneten Kurse beinhalten.<br />
Das erste Band bekommt die gleiche Wochenstundenzahl<br />
wie der neue Kurs offene Wochenstunden hat und diesem Band<br />
wird der Kurs auch zugeordnet. Das zweite Band bekommt die verbleibende<br />
Wochenstundenzahl und enthält nur die bisherigen Kurse.<br />
Kurs aus Band entfernen<br />
Zum Entfernen eines Kurses aus einem Band gibt es wieder mehrere<br />
Möglichkeiten:<br />
� Mit einem Doppelklick auf die Zelle am Kreuzungspunkt von<br />
Kurs und Band.<br />
� Durch Selektion der entsprechenden Zelle und Klick auf die<br />
Schaltfläche .<br />
� Durch Selektieren der entsprechenden Zelle und drücken der<br />
Tasten „Entf“ oder „Leertaste“.<br />
Sie können auch mehrere Kurse gleichzeitig aus ihren jeweiligen<br />
Bändern entfernen. Selektieren Sie dazu zunächst die gewünschten<br />
Zellen und klicken Sie dann auf die Schaltfläche oder drücken Sie die Taste „Entf“ oder „Leertaste“.<br />
Wenn Sie alle Kurse aus allen Bändern entfernen möchten, können<br />
Sie alle Zellen auf einmal selektieren, indem Sie auf die leere, graue<br />
Zelle ganz links oben im Raster klicken.<br />
Planungswerkzeuge<br />
Hinweis<br />
87
88 gp-Untis <strong>Kursplanung</strong><br />
Hinweis<br />
Neues Band anlegen<br />
Wenn Sie ein neues Band anlegen wollen, drücken Sie einfach auf<br />
die Schaltfläche . gp-Untis erzeugt dann<br />
ein leeres Band mit 0 Wochenstunden. Sobald Sie dem Band einen<br />
ersten Kurs zuordnen, bekommt das Band automatisch die<br />
Wochenstundenzahl, die sich aus den noch offenen Wochenstunden<br />
dieses Kurses ergibt. Sie können die Wochenstundenzahl des<br />
Bandes natürlich auch wieder selbst eingeben und ändern.<br />
Da ein Band eigentlich eine Gleichzeitigkeitsgruppe ist, finden Sie<br />
das neue Band natürlich auch im Fenster „Unterrichtsfolge“ wieder.<br />
Band löschen<br />
Sie löschen ein Band, indem Sie das gewünschte Band selektieren<br />
und dann auf die Schaltfläche „Band löschen“ klicken.<br />
Band teilen<br />
Mit dieser Funktion können Sie ein mehrstündiges Band teilen,<br />
beispielsweise ein 3-stündiges in ein 2- und ein 1-stündiges Band.<br />
Ist die Checkbox „Kopien der Kurse in das neue Band aufnehmen“<br />
aktiviert, dann werden auch die Kurse des Bandes geteilt, d.h. aus<br />
einem bisher 3-stündigen Kurs würde ein 2-stündiger Kurs werden,<br />
zusätzlich würde aber noch ein neuer 1-stündiger Kurs (mit neuer<br />
Unterrichtsnummer) angelegt werden. Dies ist vor allem dann wichtig,<br />
wenn sie die einzelnen Stunden des Bandes verschieden verplanen<br />
wollen, beispielsweise das 2-stündige Band nur als Doppelstunde<br />
oder die Einzelstunde nur am Nachmittag.<br />
Band nach Jahrgang aufteilen<br />
Mit dieser Funktion können Sie ein Band, das Kurse aus verschiedenen<br />
Jahrgangsstufen enthält, in mehrere Bänder, die jeweils nur<br />
Kurse einer Jahrgangsstufe enthalten, aufteilen. Nähere Informationen<br />
zu dieser Funktion finden Sie auch im Abschnitt „Optimierung<br />
für mehrere Schulstufen“.
Band in Kopplung<br />
Mit dieser Funktion der Kurs-Band-Matrix können Sie die selektierten<br />
Bänder in Unterrichtskopplungen umwandeln. Lesen Sie dazu<br />
bitte auch die Anwendungshinweise im Abschnitt „Kurswahlen und<br />
Bänder in der Stundenplan-Optimierung“.<br />
Invers dazu können Sie über „Datei | Hilfsfunktionen | Koppl. in Unt-<br />
Folge“ bestehende Kopplungen wieder in Bänder rückverwandeln.<br />
Zum Zeitpunkt dieser Transformationen sollten die davon betroffenen<br />
Unterrichte im Zeitraster noch nicht verplant sein.<br />
Band fixieren<br />
Diese Funktion fixiert ein Band, d.h. bei der Kurs-Optimierung werden<br />
keine Kurse aus diesem Band mehr entfernt. Sie können bei<br />
der Kurs-Optimierung aber angeben, daß noch Kurse zu einem fixierten<br />
Band hinzugefügt werden dürfen.<br />
Fixierte Bänder werden normalerweise auch bei der Stundenplan-<br />
Optimierung nicht mehr geändert, d.h. alle Kurse eines fixierten<br />
Bandes werden auch zum selben Zeitpunkt verplant. Lesen Sie dazu<br />
bitte auch die Anwendungshinweise im Abschnitt „Kurswahlen und<br />
Bänder in der Stundenplan-Optimierung“.<br />
Gleiche Bänder zusammenfassen<br />
Diese Funktion sucht Bänder, denen ausschließlich die gleichen<br />
Kurse zugeordnet sind. Wenn solche Bänder gefunden werden,<br />
werden Sie zu einem einzigen Band mit der Summe der Wochenstundenzahl<br />
der bisherigen einzelnen Bänder zusammengefaßt.<br />
Studentenkollisionen anzeigen<br />
Diese Funktion zeigt für alle selektierten Kurse die Anzahl der<br />
Studentenkollisionen an, die entstehen würden, wenn der Kurs (bzw.<br />
die Kurse) im jeweiligen Band verplant werden würde. Lehrerkollisionen<br />
werden dabei mit einem „-“ angezeigt.<br />
Planungswerkzeuge<br />
Hinweis<br />
Hinweis<br />
89
90 gp-Untis <strong>Kursplanung</strong><br />
Sie können diese Funktion z.B. verwenden, wenn Sie ein Band mit<br />
wenigen Kursen auflösen wollen und nun andere Bänder für die Kurse<br />
suchen. Sie sehen dann auf einen Blick, welche Zuordnungen am<br />
wenigsten Studentenkollisionen und damit in Folge Studentenumwahlen<br />
hervorrufen würden.<br />
Neuanzeige<br />
Damit können sie dieses Fenster (z.B. nach der Änderung von<br />
Stammdaten) aktualisieren.<br />
Einstellungen<br />
Im Dialog Einstellungen können Sie festlegen, in welcher Reihenfolge<br />
die Bänder angezeigt werden sollen.<br />
Ausserdem können Sie angeben, ob in der Detailansicht alle Kollisionen<br />
des Bandes, alle Studenten des Bandes, oder alle Studenten,<br />
die keinen Kurs des Bandes besuchen, ausgegeben werden<br />
sollen.<br />
Kurszuordnungen aufheben<br />
Mit dem Menübefehl „Module | <strong>Kursplanung</strong> | Kurszuordnungen<br />
aufheben“ können Sie die Kurszuordnungen von allen Studenten<br />
einer Klasse, allen Studenten einer Jahrgangsstufe oder überhaupt<br />
von allen Studenten löschen. Bei allen Kurswahlen mit mehreren<br />
Alternativkursen wird dadurch der gewählte Kurs entfernt.<br />
Klasse/Stufe selektieren<br />
Wie bereits im Kapitel „Studentenstundenplan“ beschrieben können<br />
Sie über den Menübefehl „Module | Studentenstundenplan |<br />
Klasse/Stufe selektieren“ für alle Fenster, die eine gleichartige Selektion<br />
zulassen, festlegen, welche Klasse bzw. welche Jahrgangsstufe<br />
beim Öffnen dieser Fenster vorgewählt werden soll.
Kurs-Optimierung<br />
Wie eingangs bereits erwähnt bestehen die beiden Hauptaufgaben<br />
der <strong>Kursplanung</strong> in der Festlegung von Bändern, d.h. in der Bestimmung<br />
von Kursen die am günstigsten gleichzeitig unterrichtet werden,<br />
sowie in der entgültigen Zuordnung von Studenten zu Kursen,<br />
wenn in den Kurswahlen mehrere Alternativkurse angegeben sind.<br />
Dabei sind mehrere Randbedingungen zu berücksichtigen:<br />
� Kein Lehrer darf zwei verschiedene Kurse, die im selben Band<br />
liegen, unterrichten.<br />
� Kein Student soll zwei verschiedende Kurse, die im selben Band<br />
liegen, besuchen. Sonst sind Umwahlen erforderlich.<br />
� Die Bänder sollen so gebildet werden, daß möglichst viele Studenten<br />
einen Kurs in diesem Band besuchen.<br />
� Die Verteilung von Studenten auf Parallelkurse soll möglichst<br />
gleichmäßig erfolgen, so soll z.B. der Kurs bio1 nicht von 40 Studenten<br />
und der Parallelkurs bio2 nur von 10 Studenten besucht<br />
werden. Gleichzeitig sollen bei der Zuteilung auch Alternativkurse<br />
bevorzugt werden, die vom Studenten mit höherer Priorität gewünscht<br />
wurden.<br />
� Eine Reihe von Benutzervorgaben ( Mindeststudentenzahl und<br />
Höchststudentenzahl pro Kurs, Optimierungskennzeichen bei Studenten,<br />
Bandbedingungen) müssen eingehalten werden.<br />
Das Modul <strong>Kursplanung</strong> stellt zu diesem Zweck zwei verschiedene<br />
Optimierungsverfahren zur Verfügung, die Standard-Optimierung sowie<br />
die Optimierung von Teilbereichen (kurz Teil-Optimierung genannt).<br />
Der Vorteil der Standard-Optimierung liegt in Ihrer einfachen Anwendung.<br />
Nach dem Festlegen der Randbedingungen müssen Sie nur<br />
noch die Optimierung starten und gp-Untis versucht dann eine vollständige<br />
Lösung unter (möglichst guter) Einhaltung der Randbedingungen<br />
zu finden.<br />
Kurs-Optimierung<br />
91
92<br />
gp-Untis<br />
Beispiel<br />
<strong>Kursplanung</strong><br />
Die Teil-Optimierung hingegen arbeitet nur mit einem Teil der zu<br />
verplanenden Kurse, untersucht dabei aber den gesamten Lösungsraum.<br />
Die Teil-Optimierung liefert normalerweise bessere Ergebnisse<br />
als die Standard-Optimierung, erfordert jedoch eine gewisse Erfahrung<br />
in ihrem Umgang.<br />
In der Praxis empfiehlt sich oft eine Kombination dieser Verfahren<br />
gemeinsam mit einer teilweisen manuellen Verplanung mit Hilfe der<br />
Kurs-Band-Matrix.<br />
Ist beispielsweise der Besuch eines Ethik- oder eines Religionsunterrichts<br />
verpflichtend oder müssen alle Studenten einer<br />
Jahrgangsstufe z.B. einen der drei angebotenen Deutschkurse besuchen,<br />
so sollten Sie dieses Wissen in Ihre Planungarbeit einfließen<br />
lassen. In vielen Fällen können Sie durch so eine manuelle<br />
Verplanung dieser Kurse in einem Band (samt anschließender Fixierung<br />
des Bandes) die nachfolgende Optimierung wesentlich beschleunigen<br />
und die Qualität der Lösungen deutlich verbessern.<br />
Vorgaben für die Optimierung<br />
Oft gibt es in der <strong>Kursplanung</strong> eine Reihe von Bedingungen zu beachten,<br />
die natürlich auch von der Kurs-Optimierung - zumeist unterschiedlich<br />
stark gewichtet - berücksichtigt werden sollten. Diese<br />
Vorgaben werden im folgenden kurz erläutert.<br />
Minimale und Maximale Studentenzahlen<br />
Sie können für jeden Kurs festlegen, wieviele Studenten mindestens<br />
und wieviele Studenten höchstens diesen Kurs besuchen sollten.<br />
Die Eingabe kann entweder in der Kurs-Studenten-Übersicht oder<br />
direkt im Unterrichtsfenster erfolgen und wird im Abschnitt „Kurse“<br />
dieses Handbuchs genauer erklärt.<br />
Optimierungskennzeichen der Studenten<br />
Mit dem Optimierungskennzeichen der Studenten können Sie vorgeben,<br />
welche Studenten möglichst im selben Parallelkurs und<br />
welche möglichst in verschiedenen Parallelkursen verplant werden<br />
sollen. Die Eingabe erfolgt im Stammdatenfenster „Studenten“ und<br />
wurde im Abschnitt „Studenten“ dieses Handbuchs näher erläutert.
Bandbedingungen<br />
Über „Module | <strong>Kursplanung</strong> | Bandbedingungen“ können Sie das<br />
gleichnamige Fenster öffnen, um die Bildung der Bänder bei der<br />
Kurs-Optimierung eingeschränken zu können. Dabei stehen die<br />
beiden folgenden Möglichkeiten zur Verfügung:<br />
� In einem Band darf aus einer Gruppe von angegebenen Kursen<br />
nur eine bestimme Anzahl von diesen Kursen verplant werden.<br />
� In einem Band dürfen keine Kurse aus einer bestimmten Gruppe<br />
mit Kursen aus einer anderen Gruppe verplant werden.<br />
Im linken Teil des Fensters Bandbedingungen werden dazu die Bedingungen<br />
eingegeben, im rechten Fensterteil sehen Sie die Liste<br />
der möglichen Kurse, die in die Bedingungen aufgenommen werden<br />
können. Mit den beiden Kombinationsfeldern „Jahrgangsstufe“<br />
und „Klasse“ können Sie die Liste auf Kurse einer bestimmten<br />
Jahrgangsstufe bzw. Klasse einschränken.<br />
Im Detailfenster ganz unten sehen Sie weitere Daten zum selektierten<br />
Kurs, wenn die Kursliste den Fokus besitzt. Wenn der<br />
Fensterteil mit den Bandbedingungen den Fokus besitzt, dann werden<br />
Details zu allen Kursen der Bandbedingung angezeigt.<br />
Bedingungen, die durch bereits vorhandene Bänder verletzt werden,<br />
sind rot gekennzeichnet. Im unteren Detailfenster sehen Sie<br />
nach dem Anklicken dieser Bedingungen die Ursache(n) dafür.<br />
Zum Erstellen einer neuen Bedingung selektieren Sie zunächst im<br />
linken Fensterteil eine leere Zeile. Dann können Sie (analog zum<br />
Fenster „Studenten-Kurs-Wahl“) entweder durch Doppelklick oder<br />
durch Klick auf den linksgerichteten, blau umrandeten Pfeil, einen<br />
oder mehrere Kurse in die Bedingung aufnehmen.<br />
Mit dem rechtsgerichteten, blau umrandeten Pfeil können Sie Kurse<br />
aus einer Bedingung wieder herausnehmen.<br />
Sollen z.B. von den drei naturwissenschaftlichen Leistungskursen<br />
BIO1, CH1 und PH1 der zwölften Jahrgangsstufe nur höchstens<br />
zwei in einem Band verplant werden, klicken Sie zunächst auf die<br />
Bedingungszeile mit der Nummer 1, übernehmen dann die oben<br />
Kurs-Optimierung<br />
Beispiel<br />
93
94 gp-Untis <strong>Kursplanung</strong><br />
angeführten Kurse in die Bedingung, und geben dann im Feld „max.<br />
Kurse in Band“ die Anzahl 2 ein.<br />
Um festzulegen, daß z.B. die drei Deutsch-Grundkurse d1, d2, d3<br />
nie gleichzeitig mit den beiden Englisch-Grundkursen e1, e2 stattfinden,<br />
müssen Sie zwei Bedingungen erstellen. Übernehmen Sie<br />
dazu zunächst d1, d2, d3 in die Bedingungszeile Nummer 2 und<br />
e1, e2 in Bedingungszeile Nummer 3. Tragen Sie dann im Feld<br />
„nicht in Band m. Bdg.“ die Nummer der jeweils anderen<br />
Bedingungzeile ein.<br />
Sie können ganze Bandbedingungen auch in die Zwischenablage<br />
kopieren (bzw. löschen), indem Sie die gewünschten Bedingungen<br />
selektieren und dann mit dem Befehl „Bearbeiten | Kopieren“ ( „Bearbeiten<br />
| Ausschneiden“) oder dem Shortcut Strg-C (Strg-X) kopieren<br />
(löschen).<br />
Standard-Optimierung<br />
Dieses Optimierungsverfahren sucht eine vollständige Lösung, bei<br />
der alle Kurse in Bändern verplant sind. Im ersten Schritt verplant<br />
der Algorithmus die Kurse in Bändern, ohne dabei auf die Wochenstundenzahl<br />
der Kurse zu achten. Im zweiten Schritt werden dann<br />
die Wochenstunden der Bänder festgelegt und zusätzliche Bänder
für noch freie Kurswochenstunden gebildet. Die Standard-Optimierung<br />
wird über den Menüpunkt „Module | <strong>Kursplanung</strong> | Standard-<br />
Optimierung“ aufgerufen. Nach der Anwahl der Optimierung wird ein<br />
Dialog für die Eingabe der Optimierungsparameter geöffnet.<br />
Optimierungsart<br />
Mit der Optimierungsart geben Sie eine Richtlinie für die Erzeugung<br />
der Bänder an.<br />
� Ähnliche Bänder bilden<br />
Die Optimierung startet mit den bereits vorhandenen Bändern und<br />
versucht diese im wesentlichen beizubehalten.<br />
� Ähnliche Kurse im Band<br />
Bei der Bandbildung versucht die Optimierung möglichst Parallelkurse<br />
in einem Band zusammenzufassen. Parallelkurse erkennt<br />
das Programm dabei durch die Ähnlichkeit der Kursnamen. Zum<br />
Beispiel würde das Programm bei dieser Einstellung versuchen,<br />
die Kurse BIO1, bio1 und bio2 in einem Band unterzubringen.<br />
� Gleichstündige Kurse im Band<br />
Bei der Bandbildung versucht die Optimierung möglichst gleichstündige<br />
Kurse in einem Band zu verplanen.<br />
Kurs-Optimierung<br />
95
96 gp-Untis <strong>Kursplanung</strong><br />
� Große Bänder bilden<br />
Das Programm versucht möglichst große Bänder zu bilden, wobei<br />
keine Rücksicht auf die Stundenzahl oder auf Parallelkurse genommen<br />
wird.<br />
Anzahl Optimierungsschritte<br />
Sie können 1 - 9 Optimierungsschritte angeben. Je höher diese<br />
Zahl ist, um so besser wird das Ergebnis voraussichtlich sein.<br />
Jahrgangsstufe<br />
Sie können die Optimierung auf eine bestimmte Jahrgangsstufe einschränken.<br />
Diese Angabe macht besonders dann Sinn, wenn Sie<br />
keine oder nur wenige jahrgangsstufenübergreifende Kurse zu verplanen<br />
haben.<br />
Lesen Sie dazu bitte auch den Abschnitt „Optimierung für mehrere<br />
Jahrgangsstufen“.<br />
Studentenkollision erlauben<br />
Normalerweise verplant die Optimierung Kurse nur so, daß kein<br />
Student zwei gewählte Kurse in einem Band hat. Es wird also versucht,<br />
keine Studentenkollisionen zu erzeugen.<br />
Wenn Sie dieses Feld markieren, darf die Optimierung Kurse auch<br />
in Bänder einteilen, wenn dabei Studentenkollisionen entstehen.<br />
Die betroffenen Studenten müssen dann umwählen, d.h. andere Kurse<br />
besuchen, damit ein realisierbarer Stundenplan erstellt werden<br />
kann. Dadurch können Sie der Optimierung eine maximale Gesamtwochenstundenzahl<br />
aller Bänder vorgeben. Der Preis für die Umwahlen<br />
ist die verringerte Gesamtwochenstundenzahl der Bänder.<br />
Max. Gesamtwochenstundenzahl (aller Bänder)<br />
Wenn Sie Studentenkollisionen erlauben, können Sie mit diesem<br />
Feld die maximale Wochenstundenzahl aller Bänder begrenzen.<br />
Wenn die eingegebene Gesamtwochenstundenzahl kleiner als die<br />
größte Wochenstundenzahl eines Studenten ist, setzt die Optimierung<br />
diesen Wert entsprechend hinauf.
Fixierte Bänder um Kurse ergänzen<br />
Fixierte Bänder werden von der Optimierung nicht geändert. Wenn<br />
dieses Feld markiert ist, darf die Optimierung aber weitere Kurse<br />
zu fixierten Bändern hinzufügen.<br />
Maximalstunden eines Bandes<br />
Mit diesem Feld legen Sie eine Obergrenze für die Wochenstunden<br />
eines Bandes fest. Wenn Sie z.B. nur 2- und 4-stündige Kurse<br />
haben, so kann es sinnvoll sein, die Bänder 2-stündig zu bilden.<br />
Periodenreines Optimieren von Bändern (nur mit Modul<br />
Periodenstundenplan wenn bereits Perioden existieren)<br />
Ist dieses Feld markiert dann werden Kurse, die in keiner Periode<br />
gemeinsam stattfinden, auch nicht im selben Band verplant. Weitere<br />
Informationen zur periodenübergreifenden Optimierung finden Sie<br />
im gleichnamigen Abschnitt am Ende dieses Kapitels.<br />
Gewichtungsparameter<br />
Für einige der Randbedingungen kann gewichtet werden, wie stark<br />
der jeweilige Gesichtspunkt bei der Optimierung berücksichtigt<br />
werden soll. Ein hohes Gewicht bedeutet eine starke Berücksichtigung<br />
dieser Bedingung. Bei Gewicht 0 wird die Bedingung<br />
überhaupt nicht berücksichtigt.<br />
� Das Gewicht „Berücksichtigung der Studentenwünsche“ bezieht<br />
sich auf die Berücksichtigung der Prioritätsangaben der Alternativkurse<br />
einer Kurswahl.<br />
� Das Gewicht „Berücksichtigung der Studentenkennzeichen“ legt<br />
fest, wie stark berücksichtigt werden soll, daß Studenten aufgrund<br />
ihrer Optimierungskennzeichen im selben (bzw. nicht im selben)<br />
Parallelkurs verplant werden.<br />
Wenn Sie die gewünschten Einstellungen vorgenommen haben,<br />
starten Sie die Optimierung durch Drücken der Schaltfläche .<br />
Ablauf der Optimierung<br />
Während der Optimierung zeigt ein Statusdialog den laufenden Fortschritt<br />
an. Im ersten Teil der Optimierung wird rechts oben laufend<br />
Kurs-Optimierung<br />
97
98<br />
gp-Untis<br />
Hinweis<br />
Beispiel<br />
<strong>Kursplanung</strong><br />
die Nummer des aktuellen Optimierungsschritts angezeigt. Im zweiten<br />
Optimierungsteil wird immer nach der Bildung eines endgültigen<br />
Bandes die Anzeige aktualisiert. Sie sehen dann die<br />
Gesamzanzahl der bisherigen Bandwochenstunden, die durchschnittliche<br />
Studentenzahl pro Band und die gesamten noch zu<br />
verplanenden Kurswochenstunden.<br />
Mit der Schaltfläche können Sie die<br />
Optimierung beenden. Je nach dem gerade laufenden Verarbeitungsschritt<br />
kann es eine Weile dauern, bis die Optimierung ganz abgebrochen<br />
wird. Wenn bereits Bandwochenstunden angezeigt wurden,<br />
dann bleibt das bisherige Optimierungsergebnis auch bei einem<br />
Abbruch erhalten.<br />
Die Ergebnisse der Optimierung können Sie dann im Fenster Studenten-Kurs-Wahl<br />
bzw. im Fenster Kurs-Band-Matrix ansehen und<br />
weiter bearbeiten.<br />
Während der Kurs-Optimierung werden Verarbeitungen, die einen<br />
Einfluß auf die Optimierung haben können, nicht zugelassen.<br />
Bereits vorhandene Kurswahlen können das Optimierungsergebnis<br />
beeinflussen, da von Ihnen ausgehend nach neuen Lösungen gesucht<br />
wird. Sofern die Kurswahlen aber nicht fixiert sind, können<br />
Sie während der Optimierung durchaus noch geändert werden.<br />
Um in den folgenden Beispielen in der Optimierung immer vom gleichen<br />
Ausgangszustand auszugehen werden daher zunächst immer<br />
alle existierenden Kurszuordnungen über „Module | <strong>Kursplanung</strong> |<br />
Kurszuordnungen aufheben“ aufgehoben und alle existierenden<br />
Bänder gelöscht.<br />
Heben Sie zunächst bitte alle existierenden Kurszuordnungen auf,<br />
löschen Sie alle existierenden Bänder und starten Sie dann die<br />
Standard-Optimierung. Lassen Sie im Vordialog der Optimierung<br />
alle Einstellungen unverändert und klicken Sie auf , um mit<br />
der Optimierung zu beginnen.<br />
Nach kurzer Zeit ist die Optimierung beendet und wir erhalten Bänder<br />
mit insgesamt 42 Bandwochenstunden, wobei durchschnittlich<br />
77 Studenten pro Band verplant wurden.
Durch die kontinuierliche Weiterentwicklung von gp-Untis können<br />
die hier beschriebenen Ergebnisse von den Ergebnissen, die Sie<br />
mit Ihrer Programmversion erhalten, abweichen. Bitte folgen Sie<br />
unseren Beispielen dann sinngemäß.<br />
Die minimal erforderliche (und damit bestmögliche) Bandwochenstundenzahl<br />
wäre 33 gewesen, denn das ist die Stundenzahl des<br />
Studenten mit den meisten Wochenstunden (siehe Spalte „Wst“ im<br />
Studentenfenster der Kurs-Studenten-Übersicht).<br />
Sie können sich nun in der Kurs-Band-Matrix die erstellten Bänder<br />
ansehen und Sie erforderlichenfalls manuell bearbeiten.<br />
Wir wollen zuvor aber noch untersuchen, welche Auswirkungen es<br />
gehabt hätte, wenn wir Studentenkollisionen zugelassen hätten.<br />
Wiederholtes Starten der Optimierung in einem Programmlauf bei<br />
gleicher Ausgangssituation kann zu verschiedenen Ergebnissen<br />
führen. Schließen Sie daher bitte gp-Untis und starten Sie das Programm<br />
erneut, um den gleichen Ausgangszustand wie bei der vorherigen<br />
Optimierung zu haben.<br />
Heben Sie zunächst wieder alle existierenden Kurszuordnungen<br />
auf, löschen Sie alle existierenden Bänder und starten Sie dann die<br />
Standard-Optimierung. Aktivieren Sie nun das Feld „Studentenkollision<br />
erlauben“ und geben Sie 41 im Feld „Max. Gesamtwochenstundenzahl“<br />
ein. Starten Sie dann die Optimierung.<br />
Öffnen Sie nach der Optimierung die Kurs-Band-Matrix bzw. die<br />
Liste Studenten-Kollisionen der Kurs-Studenten-Übersicht. Sie kön-<br />
Kurs-Optimierung<br />
Hinweis<br />
Hinweis<br />
99
100 gp-Untis <strong>Kursplanung</strong><br />
nen sehen, daß dieses Ergebnis mit einer Studentenkollision erreicht<br />
werden konnte und der betroffene Student daher umwählen<br />
müßte.<br />
Die roten Zellen in der Kurs-Band-Matrix zeigen dabei an, wo die<br />
Kursverplanung eine Kollision verursacht hat. Wenn Sie auf eine<br />
der roten Zellen klicken können Sie in der Detailansicht die Studenten<br />
sehen, die an der jeweiligen Kollision beteiligt sind.<br />
Optimierung von Teilbereichen<br />
Bei dieser Optimierungsart werden sehr viele Lösungen untersucht.<br />
Weil diese Methode sehr zeitintensiv ist, können oft nicht alle Kurse<br />
auf einmal optimiert werden und der Benutzer muß eine Auswahl<br />
treffen, welcher Bereich von Kursen optimiert werden soll.
Bei der Optimierung von Teilbereichen werden die Wochenstunden<br />
der Kurse nicht berücksichtigt, d.h. jeder Kurs wird ohne Beachtung<br />
der Wochenstunden in genau einem Band verplant. Es empfiehlt<br />
sich daher, jeweils Kurse mit der gleichen Wochenstundenzahl<br />
in einem Durchlauf verplanen zu lassen.<br />
Die Teil-Optimierung (wie sie im folgenden genannt werden wird)<br />
wird über den Menüpunkt „Module | <strong>Kursplanung</strong> | Optimierung von<br />
Teilbereichen“ gestartet.<br />
Der erste Schritt (1) führt Sie in den Dialog „Teilbereiche festlegen“.<br />
Hier geben Sie die Steuerungsparameter ein und wählen die Kurse,<br />
die in der Teil-Optimierung verplant werden sollen. Außerdem können<br />
Sie bereits bestehende Bänder übernehmen, sodaß diese bei<br />
der Optimierung berücksichtigt werden.<br />
Über die Schaltfläche (2) kommen Sie in das Fenster<br />
„Opt. von Teilbereichen“ (3), in dem Sie darauf Einfluß nehmen können,<br />
wie die Kurse in den Bändern verplant werden sollen.<br />
Aus diesem Fenster heraus können Sie dann über die Schaltfläche<br />
bzw. die eigentliche Teil-<br />
Optimierung starten (4).<br />
Kurs-Optimierung<br />
Hinweis<br />
Optimierung<br />
Erweiterte<br />
Optimierung<br />
101
102 gp-Untis <strong>Kursplanung</strong><br />
Teilbereiche festlegen<br />
Die Auswahl der Kurse, die in der Teil-Optimierung gleichzeitig verplant<br />
werden sollen, ist für die nachfolgende Optimierung sehr wichtig.<br />
Hier müssen Sie Ihre Erfahrungen und die Kenntnis Ihrer Schule<br />
einfließen lassen, um zu einem guten Ergebnis zu kommen.<br />
In der Kursliste auf der rechten Seite sehen Sie alle Kurse der momentan<br />
aktiven Jahrgangsstufe, die für die Teil-Optimierung gewählt<br />
werden können. Das sind alle Kurse, die noch offene Wochenstunden<br />
haben, also Stunden, die noch in keinem Band verplant sind.<br />
In der Spalte „Wst“ werden die Wochenstunden und in Klammer die<br />
noch nicht verplanten Wochenstunden des Kurses angezeigt. Die<br />
Spalte „Studt“ gibt an, wieviele Studenten dem Kurs bereits zugeordnet<br />
sind. In der Spalte „Stufe“ stehen die Schulstufen, für die<br />
der Kurs angeboten wird.<br />
Sie können die Kursliste auch nach jeder Spalte sortieren, um die<br />
Kurse besser auswählen zu können.
Es gibt derzeit keine Beschränkung für die Zahl der Kurse in der<br />
Teil-Optimierung. Wird der Teilbereich allerdings zu groß gewählt,<br />
so kann die Optimierung sehr lange dauern. Außerdem müssen<br />
Sie darauf achten, daß sich Ihre Optimierungsvorgaben bei der Auswahl<br />
der Kurse nicht gegenseitig widersprechen.<br />
Wenn ein Student zum Beispiel vier Kurswahlen im Teilbereich hat,<br />
Sie aber höchstens drei Bänder bilden wollen, dann kann das prinzipiell<br />
zu keinem Ergebnis führen. Sie bekommen in diesem Fall<br />
beim Starten der Optimierung die Fehlermeldung „Student hat zu<br />
viele Kurse im Teilbereich“.<br />
Es müssen natürlich auch immer alle Kurse, die in einer Kurswahl<br />
alternativ gewählt werden können, in die Teil-Optimierung eingeschlossen<br />
werden. Wenn Student Oban z.B. entweder Kurs ku1<br />
oder ku2 wählen kann, dann müssen auch beide Kurse in die Teil-<br />
Optimierung übernommen werden.<br />
Normalerweise werden bereits vorhandenen Bänder bei der Teil-<br />
Optimierung nicht berücksichtigt. Sie können aber auch vorhandene<br />
Bänder als Ausgangspunkt für die Bildung von neuen Bänder<br />
übernehmen.<br />
Wenn Sie die Schaltfläche betätigen, wird<br />
ein Dialogfenster mit einer Liste der verfügbaren Bänder geöffnet.<br />
Selektieren Sie hier die gewünschten Bänder durch Überstreichen<br />
mit der Maus oder durch Anklicken in Verbindung mit der Steuerungs-<br />
(Strg) bzw. Hochstelltaste (Shift). Anschließend übernehmen<br />
Sie die selektierten Bänder durch Drücken der Schaltfläche <br />
für die Teil-Optimierung.<br />
� Studenten-Kurs-Zuordnung neu<br />
Wenn Sie dieses Feld markieren, werden bereits festgelegte Kurswahlen<br />
der Studenten bei der Optimierung nicht berücksichtigt.<br />
� Optimierungszahl<br />
Mit der Optimierungszahl bestimmen Sie die Suchtiefe für Lösungen.<br />
Je größer diese Zahl ist, desto mehr Kombinationen untersucht<br />
gp-Untis, um eine Lösung zu finden. Die zulässigen Werte<br />
gehen von 1 bis 9. Bei 9 werden keine Kombinationen übersprungen.<br />
Kurs-Optimierung<br />
Hinweis<br />
Beispiel<br />
103
104 gp-Untis <strong>Kursplanung</strong><br />
Hinweis<br />
� Anzahl der zu bildenden Bänder<br />
Mit diesem Feld können Sie vorgeben, wieviele Bänder höchstens<br />
gebildet werden sollen. Die Optimierung sucht dann nach einer Lösung,<br />
in der alle Kurse des Teilbereiches in diesen Bändern verplant<br />
sind.<br />
Sie benötigen mindestens soviele Bänder, wie die Maximalanzahl<br />
an Kurswahlen eines Studenten ist, wenn Sie keine Studentenkollisionen<br />
haben wollen. Hat ein Student also z.B. 12 verschiedene<br />
Kurswahlen angegeben, so benötigen Sie auch mindestens 12<br />
Bänder.<br />
� Maximalzahl von Kursen je Band<br />
Damit können Sie einschränken, wieviele Kurse höchstens in einem<br />
Band verplant werden sollen.<br />
� Maximalzahl Kollisionen<br />
Normalerweise versucht man Lösungen zu finden, bei denen kein<br />
Student zwei Kurse in einem Band besuchen muß, denn eine solche<br />
Lösung zwingt den Studenten dazu, andere Kurse wählen zu<br />
müssen, also umzuwählen.<br />
Wenn es aber nicht möglich ist, eine Lösung ohne solche Studentenkollisionen<br />
zu finden, können Sie auch nach Lösungen suchen, bei<br />
denen Umwahlen erforderlich sind. Geben Sie dazu in diesem Feld<br />
an, wieviele Umwahlen höchstens erlaubt sein sollen.<br />
� Gewichtungsparameter<br />
Mit den Gewichtungsparametern bestimmen Sie für einige Randbedingungen,<br />
wie stark diese bei der Optimierung berücksichtigt<br />
werden sollen. Neben dem Gewicht für die Einhaltung der Mindestund<br />
Höchststudentenzahl pro Kurs, gibt es auch ein Gewicht dafür,<br />
wie stark Studentenkollisionen vermieden werden sollen.<br />
� Kurse zur Auswahl<br />
Kurse, die in den Teilbereich übernommen werden sollen, werden<br />
mit einem Häckchen markiert. Sie können dabei einzelne Kurse<br />
markieren oder auch mehrere auf einmal, indem Sie die gewünschten<br />
Kurse mit der Maus selektieren und dann in eines der<br />
Markierungsfelder klicken.
Wenn Sie mit Ihrer Kursauswahl zufrieden sind, drücken Sie die<br />
Schaltfläche .<br />
Die Eingaben werden nun auf ihre Plausibilität geprüft und Sie bekommen<br />
entsprechende Meldungen, wenn Probleme entdeckt werden.<br />
Bei manchen Meldungen können Sie entscheiden, ob Sie mit<br />
ihren Eingaben weitermachen oder Ihre Vorgaben ändern wollen.<br />
Opt. von Teilbereichen<br />
Wenn keine Eingabe eine Optimierung verhindert, wird das entsprechende<br />
Fenster zur Optimierung von Teilbereichen geöffnet, in dem<br />
Sie Kurs-Band-Zuordnungen treffen oder verbieten können und über<br />
das die eigentliche Optimierung gestartet wird.<br />
Im rechten Teil des obersten Fensterbereichs - der Statusanzeige -<br />
werden während und nach einer Optimierung Daten zu den gefundenen<br />
Lösungen angezeigt.<br />
Kurs-Optimierung<br />
105
106<br />
gp-Untis<br />
<strong>Kursplanung</strong><br />
Optimierung<br />
Erweiterte<br />
Optimierung<br />
Nach der Optimierung dient die Schaltfläche zur Speicherung<br />
der Optimierungsergebnisse bzw. der manuellen Eingaben.<br />
Mit der Schaltfläche verwerfen Sie die bisherigen Ergebnisse<br />
und kommen zurück in den Vordialog der Optimierung.<br />
Über die beiden Schaltflächen bzw. starten Sie die Optimierungsvarianten.<br />
Im mittleren Fensterbereich sehen Sie eine vereinfachte Kurs-Band-<br />
Matrix mit den Kursen des Teilbereiches und den Bändern, die bei<br />
der Teil-Optimierung gefüllt werden sollen. In der Spalte „Studenten“<br />
sehen Sie die Zahl der Studenten, die den jeweiligen Kurs besuchen<br />
und in Klammer die für diesen Kurs angegebenen Mindestund<br />
Höchststudentenzahlen. Überschreitungen der Studentenzahlen<br />
werden rot hervorgehoben, Unterschreitungen grün.<br />
Im unteren Fensterbereich werden die Studenten des gewählten<br />
Kurses einzeln angeführt und Details zu eventuellen Kollisionen angegeben.<br />
Für das selektierte Band sehen Sie die Anzahl der Studenten<br />
und wiederum Details zu etwaigen Kollisionen.<br />
Wenn Sie Bänder in die Teil-Optimierung übernommen haben, sind<br />
im mittleren Fensterbereich natürlich die Kurse der Bänder bereits<br />
eingetragen (mit einem „X“ gekennzeichnet) und außerdem fixiert.<br />
Dadurch wird die bisherige Bandbelegung beibehalten.<br />
Sie können hier auch manuell Kurse zu bestimmten Bändern zuordnen<br />
bzw. auch Bänder für bestimmte Kurse sperren. Zusätzlich<br />
bekommen Sie auch darüber Auskunft, wie gut ein gewählter Kurs<br />
in ein Band passen würde.<br />
Die folgenden Funktionen stehen hier zur Verfügung:<br />
Kurs zum Band hinzufügen<br />
Mit dieser Funktion können Sie einen Kurs in ein Band aufnehmen.<br />
Selektieren Sie dazu diesen Kurs und das gewünschte Band und<br />
klicken Sie auf das Symbol „Kurs zum Band hinzufügen“. Alternativ<br />
dazu können Sie einen Kurs auch einfach mit einem Doppelklick<br />
zu einem Band hinzufügen.
Sie können diese Funktion z.B. verwenden, um festzustellen wie<br />
gut oder schlecht ein Kurs in ein Band hineinpassen würde oder um<br />
nach der Optimierung noch Änderungen an den Bandzuordnungen<br />
vorzunehmen.<br />
Sie müssen den Kurs fixieren, wenn diese Kurs-Band-Zuordnung<br />
bei einer nachfolgenden Optimierung berücksichtigt werden soll.<br />
Kurs aus Band entfernen<br />
Zum Herausnehmen eines Kurses aus einem Band selektieren Sie<br />
diesen Kurs und das gewünschte Band und klicken auf das Symbol<br />
„Kurs aus Band entfernen“. Alternativ dazu können Sie den Kurs<br />
auch einfach mit einem Doppelklick entfernen.<br />
Kurs in Band fixieren<br />
Wenn Sie wollen, daß ein Kurs auf jeden Fall in einem bestimmten<br />
Band verplant werden soll, dann fügen Sie diesen Kurs zu dem<br />
gewünschten Band hinzu und fixieren ihn anschließend mit der<br />
Schaltfläche „Kurs in Band fixieren“.<br />
Kurs für Band sperren<br />
Wenn Sie vermeiden wollen, daß ein Kurs in einem bestimmten<br />
Band verplant wird, dann selektieren Sie Kurs und Band und klicken<br />
auf das Symbol „Kurs für Band sperren“. Die Optimierung wird<br />
nun diesen Kurs nicht in das mit der Sperrung markierte Band legen.<br />
Die Sperrung wird in der Zelle mit einem Schrägstrich „/“ dargestellt.<br />
Kurs-Optimierung<br />
Hinweis<br />
107
108 gp-Untis <strong>Kursplanung</strong><br />
Günstige Bänder grün<br />
Diese Funktion kennzeichnet für alle Kurse diejenigen Bänder grün,<br />
denen der jeweilige Kurs zugeordnet werden kann. Bei der Überprüfung<br />
der günstigen Bänder gehen z.B. auch die Bandbedingungen<br />
ein.<br />
Je nach der Anzahl der Kurse und Bänder kann diese Verarbeitung<br />
auch etwas länger dauern.<br />
Alternativ zu dieser Funktion können Sie auch die Checkbox „Günstige<br />
Bänder grün“ aktivieren. Dadurch werden nur beim Anklicken<br />
einer Kurszeile die günstigen Bänder für den selektierten Kurs grün<br />
eingefärbt.<br />
Optimierung<br />
Zur Optimierung stehen zwei Varianten zur Verfügung. Beide Varianten<br />
beruhen prinzipiell auf dem selben Algorithmus, wobei aber<br />
die erste Optimierungsvariante schneller ist, weil dabei viele Kombinationen<br />
als gleichwertig angesehen werden und damit nicht neu<br />
untersucht werden müssen.<br />
Ausgehend von der Kurszuordnung für einen Studenten werden die<br />
Kurszuordnungen der anderen Studenten solange festgelegt, wie<br />
es noch mögliche Lösungen für die Kurs-Band-Zuordnungen gibt.<br />
Wenn es keine gültige Lösung mehr gibt, müssen die bisherigen<br />
Kurszuordnungen variiert werden, bis es wieder eine Lösung gibt.<br />
Dann erst können die Kurszuordnungen für weitere Studenten untersucht<br />
werden.<br />
Die Optimierungszahl bestimmt dabei, wie gründlich die Kurszuordnungen<br />
variiert werden, bevor die Suche in dieser Tiefe abgebrochen<br />
wird und auf höherer Stufe neu beginnt.
Die Dauer einer Optimierung hängt vor allem von den folgenden<br />
Faktoren ab:<br />
� Anzahl der Kurse und Bänder<br />
� Struktur der Kurswahl der Studenten<br />
� Fixierungen, Sperrungen (erhöhen die Dauer beträchlich)<br />
� Optimierungsvariante (Schnell oder Erweitert)<br />
� Optimierungszahl<br />
Für eine erste Optimierung können Sie mit der einfachen Optimierung<br />
starten. Wenn dabei keine Lösung gefunden wird, versuchen<br />
Sie es mit der erweiterten Optimierung.<br />
Bei der Optimierung werden grundsätzlich alle möglichen Kombinationen<br />
von Kurs-Band-Zuordnungen analysiert, wobei versucht<br />
wird, gleichwertige Lösungen zu erkennen, um keine unnötigen Kombinationen<br />
zu untersuchen:<br />
� Werden nur Bänder vertauscht (z.B. Band 1 statt Band 3), so<br />
ist die Lösung natürlich gleichwertig.<br />
� Parallelkurse (z.B. E1, E2, E3) zählen als gleichwertig, wenn<br />
Sie in jeder Studentenwahl immer gemeinsam gewählt werden.<br />
Wenn Sie Sperrungen oder Fixierungen vornehmen, sind verschiedene<br />
Bänder und Kurse nicht mehr gleichwertig und die Anzahl der<br />
zu untersuchenden Kombinationen kann extrem ansteigen (um den<br />
Faktor Hundert oder noch wesentlich höher) .<br />
Gegenüber der schnellen Optimierung berücksichtigt die erweiterte<br />
Optimierung noch:<br />
� Zwei Parallelkurse können im selben Band verplant werden.<br />
� Wenn in Parallelkursen bereits Lehrer eingetragen sind, so werden<br />
diese Kurse nicht als gleichwertig angesehen.<br />
Kurs-Optimierung<br />
Hinweis<br />
109
110 gp-Untis <strong>Kursplanung</strong><br />
Die Optimierung können Sie mit den folgenden Funktionen der<br />
Symbolleiste steuern:<br />
Optimierung<br />
Mit dieser Schaltfläche starten Sie die (schnellere) Optimierung.<br />
Erweiterte Optimierung<br />
Mit dieser Schaltfläche starten Sie die genauere, langsamere Optimierung.<br />
Kombinationen überspringen<br />
Die Optimierung überspringt automatisch Kombinationen, wenn für<br />
längere Zeit keine Lösung gefunden wird. Mit dieser Funktion können<br />
Sie zusätzlich auch manuell Kombinationen überspringen, um<br />
die Optimierung zu beschleunigen.<br />
Optimierung Abbrechen<br />
Mit dieser Schaltfläche können Sie eine laufende Optimierung abbrechen.<br />
Bisher gefundene Lösungen bleiben dabei erhalten.<br />
Im Statusbereich wird angezeigt, wie lange die Optimierung schon<br />
läuft und wieviele Kombinationen dabei untersucht wurden.<br />
Für die bisher beste und für die letzte gefundene Lösung werden die<br />
Zahl der Studentenkollisionen und die Zahlen der über- und unterbelegten<br />
Kurse ausgewiesen. In der Kurs-Band-Matrix werden Zwischenergebnisse<br />
der Bandbelegung angezeigt.<br />
Nach der Optimierung stehen Ihnen die besten Lösungen zur Begutachtung<br />
zur Verfügung. Aus dem Kombinationsfeld wählen Sie<br />
die Lösung, die Sie interessiert. Hinter der Lösungsnummer stehen<br />
in Klammer die Zahl der Kollisionen, die Zahl der überbelegten und<br />
die Zahl der unterbelegten Kurse.
Wenn die Mindest- oder Höchst-Studentenzahlen für einen Kurs<br />
aufgrund der Kurswahlen nicht realistisch sind, berechnet gp-Untis<br />
eine optimale Belegungszahl für den jeweiligen Kurs und die Zahl<br />
der überbelegten bzw. unterbelegten Kurse wird anhand dieser<br />
Belegungszahl ermittelt. Dadurch können sich Unterschiede zur<br />
Anzeige in der Kurs-Band-Matrix ergeben.<br />
Wenn z.B. ein Kurs laut Eingabe mindestens von 5 und höchstens<br />
von 25 Studenten besucht werden soll, aber nur 3 Studenten diesen<br />
Kurs überhaupt gewählt haben, dann können nach der Optimierung<br />
auch nur maximal diese drei Studenten dem Kurs zugeordnet sein.<br />
In der Kurs-Band-Matrix würde dieser Kurs als unterbelegt markiert<br />
werden, während er in der Lösungsanzeige nicht als solcher gezählt<br />
werden würde.<br />
Im folgenden soll Ihnen die praktische Anwendung der Teil-Optimierung<br />
nun kurz vorgeführt werden.<br />
Heben Sie zunächst alle existierenden Kurszuordnungen auf, löschen<br />
Sie alle existierenden Bänder und starten Sie dann die Teil-<br />
Optimierung.<br />
Da es keine Bänder gibt sind alle Wochenstunden der Kurse noch<br />
zu verplanen und die Kursliste enthält damit sämtliche Kurse unserer<br />
Schule.<br />
Im ersten Schritt wollen wir alle 5-stündigen Kurse verplanen. Sortieren<br />
Sie dazu zunächst die Kursliste nach der Stundenzahl, indem<br />
Sie in die Überschriftszeile der Spalte „Wst“ klicken, und überstreichen<br />
Sie anschließend die 5-stündigen Kurse bei gedrückter<br />
linker Maustaste. Drücken Sie nun die Leertaste oder klicken Sie<br />
in die Spalte „Ausw.“, um die Kurse zu markieren.<br />
Wir wollen zunächst versuchen, mit drei Bänder auszukommen,<br />
und tragen daher im Feld „Anzahl der zu bildenden Bänder“ 3 ein.<br />
Nun können wir zum nächsten Schritt gehen, indem wir die Schaltfläche<br />
betätigen. Es gibt weder Probleme noch Warnungen<br />
und wir kommen in das Fenster „Opt. von Teilbereichen“. Wir<br />
haben hier keine Vorgaben, sodaß wir sofort die Optimierung durch<br />
Drücken der Schaltfläche starten können.<br />
Kurs-Optimierung<br />
Hinweis<br />
Beispiel<br />
111
112 gp-Untis <strong>Kursplanung</strong><br />
Nach kurzer Zeit hat gp-Untis eine Lösung ohne Kollisionen gefunden<br />
und die Meldung „Optimierung beendet, Lösung gefunden“ erscheint.<br />
Bestätigen Sie mit . In der Kurs-Band-Matrix sehen<br />
Sie, wie die Kurse in den Bändern verplant wurden.<br />
Drücken Sie nun im Fenster „Opt. von Teilbereichen“ und<br />
bestätigen Sie die Frage nach dem Speichern der Bänder mit .<br />
Wir kommen nun wieder in den Dialog „Teilbereiche festlegen“ zurück.<br />
Im nächsten Schritt wollen wir alle 3-stündigen Kurse verplanen<br />
lassen und probieren, ob wir eventuell nicht mit 2 Bändern auskommen<br />
können. Markieren Sie dazu alle 3-stündigen Kurse, tragen<br />
Sie bei der Anzahl der zu bildenden Bänder 2 ein und drücken Sie<br />
dann auf . Wir bekommen die Meldung, daß Student<br />
Talisker zu viele Kurse in unserem gewählten Teilbereich hat, nämlich<br />
3, wir aber nur die Bildung von 2 Bändern erlauben. Wir könnten<br />
nun drücken und unsere Eingabe ändern, aber wir<br />
wollen zunächst noch wissen, ob es auch andere Studenten mit zu<br />
vielen Kursen gibt, bevor wir uns für eine neue Bandanzahl entscheiden.<br />
Im nächsten Meldungsfenster bekommen wir eine ganze<br />
Liste von Studenten mit zu vielen Kursen angezeigt. Wir drücken<br />
nun und geben jetzt 3 als gewünschte Bandzahl ein.<br />
Ein Klick auf und die Bestätigung der Meldung mit <br />
bringt uns zum Optimierungsdialog.<br />
Starten Sie wieder die Optimierung und in kurzer Zeit gibt es eine<br />
Lösung. Wir speichern wieder die Bänder durch Klick auf .<br />
Im nächsten Schritt wollen wir die 4-stündigen Bänder gemeinsam<br />
mit den 2-stündigen Bändern verplanen. Wir markieren die entsprechenden<br />
Kurse und probieren zunächst, ob 4 Bänder ausreichen.<br />
Nach dem Klick auf bekommen wir die Meldung, daß ein<br />
Student 6 Kurse im Teilbereich hat. Wir erhöhen daher die Anzahl<br />
der Bänder auf 6 und kommen damit ohne weitere Meldung zur<br />
Optimierung.<br />
Nach dem Start der Optimierung wird rasch eine Lösung (mit überbelegten<br />
Kursen) gefunden, aber gp-Untis ist noch nicht zufrieden<br />
und rechnet weiter. Nach einiger Zeit wird eine Lösung gefunden,<br />
die keine der Randbedingungen verletzt und die Meldung „Optimie-
ung beendet, Lösung gefunden“ erscheint. Wir speichern die Bänder<br />
wieder ab und sehen nun, dass lediglich die zwei übrigen Wochenstunden<br />
der Deutschkurse noch nicht verplant sind.<br />
Die restlichen Deutschstunden könnten wir jetzt wieder in einem<br />
neuen Band von der Teil-Optimierung verplanen lassen. Wir entscheiden<br />
uns aber für einen Verplanung mit der Standard-Optimierung,<br />
da diese übrigen Kursstunden eventuell noch zu bestehenden<br />
Bändern hinzugefügt werden können. Die Bänder aus der Teil-<br />
Optimimierung sind schon fixiert, so daß diese nicht mehr geändert<br />
werden und wir können sofort die Standard-Optimierung aufrufen.<br />
Wir markieren im Steuerungsdialog das Feld „Fixierte Bänder<br />
um Kurse ergänzen“ und starten die Optimierung.<br />
Wie wir sehen können gelingt es der Standard-Optimierung zwar<br />
nicht, die übrigen Deutschstunden in bereits bestehenden Bändern<br />
zu verplanen. Dennoch erhalten wir ein im Vergleich zur vorherigen<br />
Optimierung (42 Bandwochenstunden bzw. 41 Bandwochenstunden<br />
mit einer Studentenkollision) deutlich besseres Ergebnis mit<br />
insgesamt 38 Bandwochenstunden.<br />
Läßt man in die Teilbereichsauswahl viel Wissen über die Kursstruktur<br />
der eigenen Schule einfließen, so belohnt die Teil-Optimierung<br />
den Aufwand normalerweise auch mit besseren Ergebnissen<br />
gegenüber der Standard-Optimierung.<br />
Optimierung für mehrere Schulstufen<br />
Wenn Sie Kurse von mehreren Schulstufen zu verplanen haben,<br />
können Sie die Optimierungen entweder für alle Schulstufen auf<br />
einmal laufen lassen oder Sie können auch eine Schulstufe nach<br />
der anderen optimieren lassen. Welches Verfahren die besseren<br />
Ergebnisse liefert hängt dabei von der Struktur Ihrer Kurswahlen ab.<br />
Wenn Sie keine oder nur wenige schulstufenübergreifende Kurse<br />
haben, dann ist es oft günstiger, wenn Sie jede Schulstufe für sich<br />
optimieren. Ansonsten empfiehlt es sich, alle Kurse auf einmal verplanen<br />
zu lassen.<br />
Befinden sich nach der Kurs-Optimierung hauptsächlich Kurse aus<br />
verschiedenen Jahrgängen in einem Band, dann ist es für die kom-<br />
Kurs-Optimierung<br />
Hinweis<br />
113
114 gp-Untis <strong>Kursplanung</strong><br />
Band nach Jahrgang<br />
aufteilen<br />
mende Stundenplan-Optimierung oft vorteilhaft, wenn Sie das Band<br />
mittels der Funktion in mehrere<br />
Bänder jahrgangsweise aufspalten. In vielen Fällen können Sie so<br />
unnötige Verknüpfungen zwischen Unterrichten auflösen, die die<br />
Stundenplan-Optimierung zusätzlich einschränken.<br />
Schulstufen in der Standard-Optimierung<br />
Zum getrennten Verplanen der Kurse von verschiedenen Schulstufen,<br />
gehen Sie in der Standard-Optimierung folgendermaßen vor:<br />
Starten Sie die Optimierung, wobei Sie im Feld Schulstufe Ihre<br />
schwierigste Schulstufe eingeben. gp-Untis optimiert nun alle Kurse<br />
und Kurswahlen der Studenten der gewählten Schulstufe. Zusätzlich<br />
werden aber auch die Kurswahlen von Studenten anderer<br />
Schulstufen berücksichtigt, wenn sie Kurse der gewählten Schulstufe<br />
enthalten.<br />
Wenn Sie viele schulstufenübergreifende Kurse haben, kann es<br />
natürlich passieren, daß nahezu alle Kurse in diese Optimierung<br />
aufgenommen werden müssen. In solchen Fällen macht es wenig<br />
Sinn, die verschiedenen Schulstufen einzeln zu optimieren.<br />
Fixieren Sie nach der Optimierung die entstandenen Bänder und<br />
starten Sie die Optimierung mit der nächsten Schulstufe. Wiederholen<br />
Sie diese Schritte bis alle Schulstufen optimiert sind.<br />
Das Statusfenster der Optimierung gibt eine Meldungszeile aus,<br />
wenn Sie nur eine Schulstufe optimieren. Hier sehen Sie auch wieviele<br />
Studenten und wieviele Kurse optimiert werden. Wenn nahezu<br />
alle Kurse und/oder Studenten trotz der Schulstufenauswahl optimiert<br />
werden, ist die Verflechtung zwischen den Schulstufen zu<br />
hoch und eine getrennte Optimierung der Schulstufen wird nicht viel<br />
bringen.<br />
Schulstufen in der Teil-Optimierung<br />
In der Teil-Optimierung haben Sie noch weitaus flexiblere Möglichkeiten<br />
zur Verplanung der Kurse von verschiedenen Schulstufen,<br />
da Sie ja explizit auswählen können, welche Kurse optimiert werden<br />
sollen.
Drei Möglichkeiten sollen hier kurz angeführt werden.<br />
� Bilden Sie zunächst nur Bänder für die schulstufenübergreifenden<br />
Kurse. Danach ergänzen Sie diese Bänder um Kurse der einzelnen<br />
Schulstufen. Dazu übernehmen Sie die bereits gebildeten Bänder<br />
in jede Optimierung.<br />
� Optimieren Sie im ersten Schritt alle Kurse der ersten Jahrgangsstufe<br />
gemeinsam mit den jahrgangsübergreifenden Kursen. Verplanen<br />
Sie dann die nächste Schulstufe, wobei Sie die zuvor gebildeten<br />
Bänder wieder mitberücksichtigen.<br />
� Sie können auch viel differenzierter vorgehen. Optimieren Sie<br />
z.B. die 5-stündigen Kurse gemeinsam für alle Schulstufen. Die<br />
Bänder für die anderen Kurse werden dann für jede Schulstufe getrennt<br />
gebildet.<br />
Periodenübergreifende Optimierung<br />
Mit dem Modul Periodenstundenplan haben Sie in gp-Untis die<br />
Möglichkeit für verschiedene zeitliche Abschnitte des Jahres unterschiedliche<br />
Stundenpläne zu erstellen. Einerseits können Sie damit<br />
auf - oft auch unvorhersehbare - Ereignisse reagieren (ein Lehrer<br />
geht in Karenz, einer der Turnsäle steht aufgrund baulicher Mängel<br />
nicht mehr zur Verfügung, ...) und den momentan aktuellen Stundenplan<br />
entsprechend anpassen. Anderseits haben Sie die Möglichkeit<br />
von vornherein das Schuljahr in mehrere Abschnitte aufzuteilen<br />
und die einzelnen Perioden (mit geänderten oder auch völlig<br />
verschiedenen Stammdatenelementen, Unterrichten, Kursen, Kurswahlen,<br />
Zeitwünschen, ...) unterschiedlich zu verplanen. Innerhalb<br />
einer Periode arbeiten Sie dabei völlig unabhänging von den anderen<br />
Perioden. Nähere Informationen dazu finden Sie auch im Handbuch<br />
„Mehrwochenstundenplan und Periodenstundenplan“.<br />
Im folgenden Beispiel wollen wir anhand unserer Demo-Datei kurz<br />
erläutern, wie Sie Ihren Studenten im ersten Semester ein völlig<br />
verschiedenes Kursangebot wie im zweiten Semester zur Verfügung<br />
stellen können und damit die Möglichkeit haben, für jedes<br />
Semester einen separaten Stundenplan zu erstellen.<br />
Kurs-Optimierung<br />
Beispiel<br />
115
116<br />
gp-Untis<br />
Hinweis<br />
Hinweis<br />
<strong>Kursplanung</strong><br />
Jahres-Perioden-<br />
Planung<br />
Optimieren<br />
Ein wichtiges Hilfsmittel zur Planung und Einteilung des Schuljahres<br />
ist die Jahres-Perioden-Planung. Damit können Sie sehr einfach<br />
Unterrichte auf die einzelnen Perioden verteilen, d.h. wie in<br />
unserem Beispiel erforderlich die Kurse entweder dem ersten oder<br />
dem zweiten Semester zuordnen. Eine detailierte Beschreibung des<br />
Fensters finden Sie wieder im Handbuch „Mehrwochenstundenplan<br />
und Periodenstundenplan“ im Kapitel „Jahres-Perioden-Planung“.<br />
Öffnen Sie unter „Module | Periodenstundenplan | Jahres-Perioden-<br />
Planung“ das gleichnamige Fenster, geben Sie im Feld „Anzahl<br />
Perioden“ die Zahl 2 für unsere beiden Semester ein und tragen Sie<br />
dann bei allen Kursen in der Spalte „Gesamt“ die jeweilige Wochenstundenzahl<br />
des Kurses ein.<br />
Durch Eingabe eines „?“ in der Spalte „Gesamt“ wird automatisch<br />
die Wochenstundenzahl aus der Unterrichtstabelle übernommen.<br />
Sie können diese Zuweisung auch für alle Kurse auf einmal durchführen,<br />
indem Sie zunächst die gesamt Spalte markieren und dann<br />
ein „?“ eingeben.<br />
Damit ein Kurs (wie in unserem Beispiel gewünscht) nur entweder<br />
im ersten oder im zweiten Semester verplant wird müssen wir in der<br />
Spalte „Min,Max“ sowohl für den minimalen als auch maximalen<br />
Wert die Wochenstundenzahl des jeweiligen Kurses eintragen. Sonst<br />
kann es passieren, dass z.B. ein 5-stündiger Kurs im ersten Semester<br />
mit zwei Wochenstunden und im zweiten Semester mit drei<br />
Wochenstunden vorgesehen wird.<br />
Wie in der Spalte „Gesamt“ können Sie auch hier den Vorgang durch<br />
Eingabe eines „?“ beschleunigen.<br />
Lassen Sie nun automatisch die Kurse auf die beiden Semester<br />
verteilen, indem Sie auf die Schaltfläche klicken. Damit<br />
werden den Kursen nun entweder im ersten oder im zweiten Semester<br />
Wochenstunden zugewiesen. Die Optimierung von gp-Untis<br />
versucht dabei die Arbeitsbelastung sowohl für die Lehrer als auch<br />
für die einzelnen Klassen möglichst gleichmäßig auf beide Semester<br />
zu verteilen. Einen Überblick darüber gibt der rechte Fensterteil,<br />
indem Sie für alle Stammdatenelemente die jeweilige Gesamtstundenbelastung<br />
pro Periode angezeigt bekommen. Abweichungen<br />
vom Mittelwert werden dabei farblich gekennzeichnet.
Zugleich wird bei allen Kurswahlen mit mehreren Alternativkursen<br />
eine Optimierung der Kurszuordnungen vorgenommen, sodaß<br />
einerseits das Arbeitspensum jedes einzelnen Studenten in allen<br />
Perioden möglichst ausgeglichen ist, andererseits aber auch für<br />
eine gleichmäßige Auslastung der Alternativkurse gesorgt wird. Findet<br />
beispielsweise der Kurs bio1 im ersten Semester und der Kurs<br />
bio2 im zweiten Semester statt, und besucht ein Student im ersten<br />
Semester Kurse im Ausmaß von 21 Wochenstunden, im zweiten<br />
Semester jedoch bereits im Ausmaß von 33 Wochenstunden, so<br />
wird die Optimierung dem Studenten vorzugsweise den Kurs bio1<br />
des ersten Semesters zuordnen.<br />
Um diese optimierten Kurszuordnungen nach der Bildung der Perioden<br />
nicht zu verlieren werden die entsprechenden Kurswahlen beim<br />
Anlegen der Perioden automatisch fixiert.<br />
Haben Sie die bisherigen Eingaben nachvollzogen so sollte das<br />
Fenster „Jahres-Perioden-Planung“ obiger Abbildung entsprechen.<br />
Generell haben Sie jetzt zwei Möglichkeiten:<br />
Kurs-Optimierung<br />
Hinweis<br />
117
118<br />
gp-Untis<br />
Hinweis<br />
Hinweis<br />
<strong>Kursplanung</strong><br />
� Starten Sie noch vor der Bildung der Perioden die Standard-<br />
Optimierung und aktivieren Sie dabei im Optimierungs-Vordialog das<br />
Feld „Periodenreines Optimieren von Bändern“. Damit können Sie<br />
verhindern, dass Kurse, die in keiner Periode gemeinsam stattfinden,<br />
im selben Band verplant werden.<br />
Da in unserem Beispiel jeder Kurs nur entweder im ersten oder im<br />
zweiten Semester angeboten wird erhalten wir damit ausschließlich<br />
periodenreine Bänder, d.h. Bänder, die nur Kurse aus der selben<br />
Periode beinhalten. Nach der Bildung der Perioden mittels der<br />
Schaltfläche haben wir damit neben den optimierten<br />
Kurszuordnungen auch bereits optimierte Bänder in jedem<br />
der beiden Semester zur Verfügung und können so z.B. direkt die<br />
Stundenplan-Optimierung starten.<br />
Finden jedoch einige der Kurse in mehreren Perioden statt, so erhalten<br />
Sie mit dieser Methode im allgemeinen keine periodenreinen<br />
Bänder. So kann es z.B. durchaus vorkommen, dass ein Kurs, der<br />
in der zweiten und dritten Periode vorgesehen ist, gemeinsam mit<br />
einem Kurs, der in der dritten und vierten Periode stattfindet, in<br />
einem Band verplant wird. In der dritten Periode hätten wir dann<br />
zwar mit diesem Band kein Problem, in der zweiten und der vierten<br />
Periode ist das Band jedoch „unvollständig“ (ein Kurs des Bandes<br />
findet in dieser Periode nicht statt) und daher nicht optimal. Natürlich<br />
können Sie auch mit diesen „unvollständigen“ Bändern die Stundenplan-Optimierung<br />
starten oder zuvor noch versuchen, die Bandeinteilung<br />
in diesen Perioden zu verbessern.<br />
Zu besseren Resultaten kommen Sie im allgemeinen jedoch mit<br />
der folgenden Methode:<br />
� Legen Sie noch vor der Bildung der Bänder mittels der Schaltfläche<br />
die beiden Perioden an und optimieren<br />
Sie dann jede dieser Perioden separat, indem Sie in einer Periode<br />
nach der anderen die Kurs-Optimierung starten.<br />
Kurse werden in Perioden, in denen sie nicht vorgesehen sind, mit<br />
0 Wochenstunden geführt. Dies erlaubt Ihnen, auch innerhalb einer<br />
Periode Überblick über die gesamten Kurswahlen aller Studenten<br />
zu behalten.
Wie bereits zuvor erwähnt sind jetzt bestimmte Kurswahlen, die im<br />
weiteren Verlauf nicht mehr geändert werden sollten, bereits fixiert<br />
und werden daher auch von der Kurs-Optimierung nicht mehr angetastet.<br />
Eine Optimierung dieser Kurszuordnungen ist ja bereits zuvor<br />
im Fenster „Jahres-Perioden-Planung“ erfolgt. Wollen Sie jedoch<br />
eine Kurszuordnung trotz Fixierung ändern, so müssen Sie zunächst<br />
die Fixierung der Kurswahl aufheben und können dann erst den<br />
gewünschten Kurs zuordnen. Bedenken Sie dabei aber immer, dass<br />
eine solche Änderung zwar nur in der momentanen Periode erfolgt,<br />
eventuell aber auch in anderen Perioden berücksichtigt werden muss<br />
und damit natürlich auch dort Auswirkungen (z.B. auf die Gesamtwochenstundenzahlen<br />
des Studenten in diesen Perioden) hat.<br />
Insofern empfehlen wir Ihnen nachhaltig, nach der Bildung der Perioden<br />
keine Änderungen an den Kurswahlen mehr vorzunehmen.<br />
Läßt es sich jedoch nicht vermeiden, so können Sie mit Hilfe der<br />
Schaltfläche der Studenten-Kurs-Wahl die Kurswahl<br />
der aktuellen Periode sehr einfach in beliebige andere Perioden<br />
kopieren.<br />
Kurswahlen und Bänder in der Stundenplan-<br />
Optimierung<br />
Am Ende der <strong>Kursplanung</strong> sollten alle Kurswahlen der Studenten<br />
festgelegt sein und es sollte eine Reihe von Bändern mit jeweils<br />
gleichzeitig verplanbaren Kursen geben. Nun geht es darum, die<br />
Kurse bzw. die Bänder auch zeitlich zu platzieren, d.h. zu verplanen.<br />
Diese Aufgabe fällt der Stundenplan-Optimierung zu.<br />
Die Stundenplan-Optimierung kann Kurse ohne weitere Arbeitsschritte<br />
verplanen, da Kurse ja nichts anderes als Unterricht für<br />
individuelle Studenten darstellen. Die Bänder entsprechen den<br />
Gleichzeitigkeitsgruppen des Stundenplanprogramms und auch mit<br />
diesen kann die Stundenplan-Optimierung bereits umgehen. Prinzipiell<br />
könnte also nach der <strong>Kursplanung</strong> sofort die Stundenplan-<br />
Optimierung gestartet werden. Normalerweise möchte man aber<br />
auch bei Kursen noch Eigenschaften festlegen, die beeinflussen,<br />
wann und wie Kurse verplant werden sollen. Oft ist es auch erwünscht,<br />
dass die Bänder während der Stundenplan-Optimierung<br />
zusammengehalten werden. Damit das gewünschte Resultat er-<br />
Kurs-Optimierung<br />
Hinweis<br />
119
120 gp-Untis <strong>Kursplanung</strong><br />
Beispiel<br />
Beispiel<br />
reicht werden kann, ist es notwendig, sich mit der Bedeutung von<br />
Bändern genauer auseinanderzusetzen.<br />
Wie schon im Abschnitt „Stundenplan-Optimierung“ im Kapitel<br />
„Studentenstundenplan“ erwähnt wurde, besteht die Stundenplan-<br />
Optimierung aus einer Setz- und einer Tauschphase. In der Setzphase<br />
werden zunächst alle Kurse eines Bandes zur gleichen Zeit<br />
verplant.<br />
Betrachten wir dazu ein Beispiel. Nehmen wir an, wir haben ein<br />
zweistündiges Band mit dem Namen Nat, bestehend aus den 3<br />
zweistündigen Kursen bio1, ph1 und ch2. In der Setzphase wird<br />
nun z.B. eine Stunde des Bandes am Dienstag in der ersten Stunden<br />
und eine Stunde am Donnerstag in der dritten Stunde verplant.<br />
Nach der Setzphase startet die Tauschphase. Dabei werden einzelne<br />
Unterrichtsstunden getauscht und die sich daraus ergebenden<br />
neuen Stundenpläne ständig neu bewertet. Unter Umständen<br />
werden auch einzelne Kurse aus einem Band an eine andere zeitliche<br />
Stelle gelegt, wenn dadurch der Gesamtplan (unter Berücksichtigung<br />
aller Bedingungen) besser wird.<br />
In unserem Beispiel könnte z.B. die Situation auftreten, dass die<br />
Unterrichtsstunde ch2 am Mittwoch in der zweiten Stunde eine bessere<br />
Bewertung erhalten könnte als am Dienstag in der ersten Stunde.<br />
In diesem Fall würde die Optimierung die Chemiestunde am<br />
Dienstag wieder wegnehmen und am Mittwoch platzieren. Das Band<br />
Nat wäre damit aber am Dienstag nicht mehr vollständig verplant.<br />
Wenn das Band Nat als reines Hilfsmittel für die Stundenplan-Optimierung<br />
betrachtet werden kann, dann sollte diese „Bandzerreißung“<br />
nicht weiter stören und dazu beitragen, einen aus Gesamtsicht besseren<br />
Stundenplan zu erhalten.<br />
Ein Band gibt also zunächst an, welche Kurse zur gleichen Zeit<br />
verplant werden können und nicht, welche Kurse zur gleichen Zeit<br />
verplant werden müssen.<br />
Wenn dieses Verhalten aber unerwünscht ist, können Bänder, die<br />
nicht zerrissen werden dürfen, fixiert werden. Die Setzphase läuft<br />
dann genau wie bei einem unfixierten Band ab, in der Tauschphase<br />
werden aber die (durch das Band ebenfalls fixierten) Kurse nun
normalerweise nicht mehr angerührt. Der Vorteil eines Bandes gegenüber<br />
einer starren Unterrichtskopplung verschwindet damit natürlich<br />
und es tritt die Frage auf, ob nicht eine Unterrichtskopplung<br />
statt des Bandes verwendet werden sollte. Wir werden später darauf<br />
zurückkommen.<br />
Kehren wir zu unserem Beispiel zurück, das wir nun etwas ändern<br />
gestalten wollen. Unser Band Nat soll keinesfalls zerrissen werden,<br />
wir fixieren es also. Außerdem soll der Chemiekurs nur in Doppelstunden<br />
gehalten werden, wir tragen daher im Feld Doppelstunden<br />
des Unterrichts ch2 den Wert 1,1 ein.<br />
In der Setzphase der Stundenplan-Optimierung werden die Stunden<br />
wie zuvor als Einzelstunden gesetzt, weil zunächst die Eigenschaften<br />
des ersten Kurses im Band (nehmen wir an das ist bio1, also<br />
ein Kurs, der in Einzelstunden verplant werden soll) herangezogen<br />
werden.<br />
In der Tauschphase sollte sich durch die Fixierung des Bandes<br />
eigentlich nichts mehr an diesen Stunden ändern. Diesmal stößt<br />
die Tausch-Optimierung aber am Di und am Do auf die Situation,<br />
dass hier ein Unterricht (ch2) in Einzelstunden verplant ist, obwohl<br />
er eigentlich in Doppelstunden verplant werden sollte. Es entsteht<br />
auf jeden Fall eine schlechte Bewertung für diese Situation und<br />
abhängig von den Gewichtungsseinstellungen und weiteren Kennzeichen,<br />
gibt es jetzt verschiedene Möglichkeiten. Entweder bleiben<br />
die Chemiestunden einfach gesetzt oder sie werden herausgenommen<br />
und überhaupt nicht mehr verplant oder sie werden zu<br />
einer anderen Zeit verplant. Im ersten Fall hätten wir damit eine<br />
Doppelstundenverletzung, im zweiten Fall unverplante Stunden und<br />
im letzten Fall eine Bandzerreißung. In jedem Fall aber eine nicht<br />
zufriedenstellende Situation. Widersprüchliche Eingaben dieser Art<br />
müssen also möglichst vermieden werden und gp-Untis versucht<br />
Sie durch entsprechende Warnmeldungen bereits vor der Optimierung<br />
auf solche Situationen aufmerksam zu machen.<br />
In unserem Beispiel dürfte also der Chemiekurs erst gar nicht mit<br />
den beiden anderen Kursen in ein Band gelegt werden, wenn das<br />
Band nicht zerrissen werden darf. Da die Kurs-Optimierungen derzeit<br />
aber die Unterrichtseigenschaften bei der Bandbildung noch nicht<br />
berücksichtigen, sondern nur überprüfen, ob die Kurse aufgrund der<br />
Kurs-Optimierung<br />
Beispiel<br />
121
122 gp-Untis <strong>Kursplanung</strong><br />
Hinweis<br />
Beispiel<br />
Kurslehrer und Studentenwahlen gleichzeitig stattfinden können,<br />
können solche Bänder leicht entstehen.<br />
Die Bandbedingungen stellen eine Möglichkeit dar, solche Ergebnisse<br />
zu verhindern. Geben Sie dazu jeweils eine Bandbedingung<br />
mit den Einzelstundenkursen und eine mit den Doppelstundenkursen<br />
ein und geben Sie an, dass Kurse aus der einen Bedingung nicht<br />
mit Kursen aus der anderen Bedingung im selben Band verplant<br />
werden dürfen.<br />
Sehen wir uns ein weiteres Beispiel an. Diesmal haben wir einen<br />
fünfstündigen Kurs M1 und zwei dreistündige Kurse m1 und m2.<br />
Alle Studenten haben einen der Mathematikkurse gewählt und wir<br />
haben ein dreistündiges Band T1 mit allen drei Kursen. Außerdem<br />
haben wir ein zweites (zweistündiges) Band T2 mit den verbleibenden<br />
Stunden von M1 sowie den weiteren Leistungskursen PH1 und<br />
CH1.<br />
Die Leistungskurse in Band T2 wollen wir als Doppelstunden verplanen<br />
lassen. Dazu tragen wir bei den Kursen PH1, CH1 und M1<br />
im Feld Doppelstunde 1,1 ein. Für das Band T2 wäre damit alles in<br />
Ordnung, der Kurs M1 liegt aber auch im Band T1 und die<br />
Doppelstundenbedingung würde sich daher auch auf dieses Band<br />
auswirken. In solchen Fällen ist es störend, wenn die Stunden eines<br />
Kurses in verschiedenen Bändern verplant sind.<br />
Zur Lösung dieses Problems müssen wir den Kurs M1 in zwei<br />
Unterrichtseinheiten mit jeweils 2 und 3 Wochenstunden aufspalten.<br />
Im Unterrichtsfenster können wir etwa den Kurs M1 unter Einbeziehung<br />
der Studentenwahlen kopieren und die Stundenzahl auf<br />
2 bzw. 3 Wochenstunden setzen. Anschließend ersetzen wir den<br />
Kurs M1 in einem Band durch den neu erzeugten Kurs.<br />
Falls das Band T1 zusätzlich zusammengehalten werden muß, können<br />
wir die Unterrichtsaufteilung auch mit der Funktion
Kopplung> der Unterrichtsmatrix vornehmen. Dabei werden alle Kurse<br />
des gewählten Bandes als Kopplungszeilen in einen Unterricht<br />
geschrieben. Damit ist einerseits gewährleistet, dass diese Kurse<br />
auf jeden Fall zur gleichen Zeit verplant werden und andererseits<br />
können die Kurse auch keine widersprüchlichen Kennzeichen mehr<br />
haben, da ja nur mehr ein Unterricht vorliegt. Stunden eines Kurses,<br />
die in einem anderen Band liegen, werden davon nicht berührt.<br />
Ist es nun besser mit Bändern oder mit Unterrichtskopplungen zu<br />
arbeiten?<br />
Die Beantwortung dieser Frage hängt - wie so oft bei Optimierungen<br />
– von den Vorgaben und von der individuellen Arbeitsweise ab.<br />
Wenn die Bänder unbedingt zusammengehalten werden müssen,<br />
wird es wahrscheinlich am besten sein, wenn Sie die Bänder vor<br />
der Stundenplan-Optimierung in Unterrichtskopplungen umwandeln.<br />
Das kann natürlich auch nur für manche Bänder geschehen. Auch<br />
wenn die Stunden Ihrer Kurse oft auf mehrere Bändern aufgeteilt<br />
sind und die Bänder mit sehr unterschiedlichen Vorgaben verplant<br />
werden sollen, wird es einfacher sein, wenn Sie die Bänder in<br />
Unterrichtskopplungen umwandeln.<br />
Wenn Sie nicht sicher sind, welche Methode für Ihre Schule die<br />
beste ist, bleiben Sie vorerst beim Bandmodell. Starten Sie eine<br />
Optimierung und analysieren Sie das Ergebnis. Wenn alle Bänder<br />
wie gewünscht verplant wurden, brauchen Sie auch nichts mehr zu<br />
ändern. Sollten unverplante Stunden überbleiben oder Bänder unerwünscht<br />
zerrissen werden, dann wandeln Sie die Bänder<br />
versuchsweise in Unterrichtskopplungen um und starten Sie erneut<br />
eine Optimierung. Unerwünschte Bandzerreißungen kann es dabei<br />
nicht mehr geben, unverplante Stunden können natürlich trotzdem<br />
auftreten. In diesem Fall gibt es dann prinzipielle Probleme, die<br />
nicht durch die verwendete Methode verursacht werden.<br />
Wenn das Bandmodell verwendet wird, liefert die Optimierungsstrategie<br />
B normalerweise die besten Ergebnisse bei der Stundenplan-Optimierung.<br />
Kurs-Optimierung<br />
Hinweis<br />
123
124<br />
gp-Untis<br />
<strong>Kursplanung</strong><br />
Klausurplanung<br />
Klausurplanung<br />
Während des Schuljahres werden Klausuren (Prüfungen) abgehalten,<br />
die als einmaliges Ereignis zu einem festen Termin stattfinden.<br />
Das Festlegen eines Klausurtermins hat dabei unmittelbare Konsequenzen<br />
für den normalen Unterricht, der möglichst ungestört<br />
weitergehen soll. Wenn die Studenten den Großteil des Unterrichts<br />
gemeinsam besuchen, also in festen Klassen zusammengefaßt<br />
sind, dann fällt einfach der Unterricht aus, der zur selben Zeit wie<br />
die Klausur stattfindet, da ja in der Regel dann auch alle Studenten<br />
der Klasse diese Klausur besuchen werden.<br />
Wenn aber die Studenten freie Kurswahlmöglichkeiten haben, dann<br />
benötigt der Planer genaue Informationen darüber<br />
� für welche Kurse eine Klausur abgehalten wird (= Klausurkurse),<br />
� welche Studenten dieser Kurse an der Klausur teilnehmen,<br />
� welche Kurse zur selben Zeit wie die Klausur stattfinden (natürlich<br />
sind hier nur Kurse relevant von denen auch zumindest ein<br />
Student an der Klausur teilnimmt) und<br />
� wieviele Studenten in diesen von der Klausur betroffenen Kursen<br />
überbleiben.<br />
Hier setzt die Klausurplanung an, die dem Planer genau diese Informationen<br />
liefert. Im Mittelpunkt der Klausurplanung stehen dabei<br />
das Fenster „Klausurplanung“, das Sie bei der Zusammenstellung<br />
von Kursen, für die gleichzeitig eine Klausur abgehalten kann, unterstützt,<br />
sowie das Fenster „Klausuren“, das Ihnen für alle Klausuren<br />
die jeweils relevanten Informationen bereitstellt.<br />
Das Fenster „Klausurplanung“<br />
Das Fenster Klausurplanung können Sie entweder über den Menübefehl<br />
„Module | <strong>Kursplanung</strong> | Klausurplanung“ oder über die gleichnamige<br />
Schaltfläche in der Symbolleiste „<strong>Kursplanung</strong>“ öffnen.
Das Fenster dient zur Planung einer Klausur, d.h. es unterstüzt Sie<br />
bei der Zusammenstellung von Kursen, für die gleichzeitig eine Klausur<br />
abgehalten werden kann, und bei der Auswahl eines Termins,<br />
an dem die geplante Klausur am besten stattfinden soll. Dazu gibt<br />
es Ihnen einen Überblick über die betroffenen Studenten, die genauen<br />
Studentenzahlen sowie die eventuell auftretenden Studentenkollisionen<br />
für alle an der Klausur beteiligten Kurse.<br />
Wenn an einer Klausur nicht alle Studenten der an der Klausur<br />
beteiligten Kurse teilnehmen sollen, so müssen Sie gp-Untis mitteilen,<br />
welche Studenten (in welchem Kurs) eine Klausur schreiben<br />
sollen.<br />
Dazu dient das Statistikkennzeichen der Kurswahlen, das Sie entweder<br />
im Fenster „Studenten-Kurs-Wahl“ oder im Fenster „Kurs-<br />
Studenten-Wahl“ eingeben können. Tragen Sie dort bei allen Kurswahlen,<br />
für die beim jeweiligen Studenten eine Klausur ansteht, ein<br />
Statistikkennzeichen (wie z.B. „s“ für eine schriftlich) ein.<br />
Sie können durchaus auch mehr als ein Statistikkennzeichen in<br />
einer Kurswahl angeben, beachten Sie nur dass die Statistikkennzeichen<br />
immer nur aus einem Buchstaben bestehen dürfen.<br />
Der Eintrag „mü“ beispielsweise würde daher als zwei verschiedene<br />
Statistikkennzeichen („m“ sowie „ü“) interpretiert werden.<br />
Statistikkennzeichen<br />
Hinweis<br />
Klausurplanung<br />
125
126<br />
gp-Untis<br />
<strong>Kursplanung</strong><br />
Kurs zur Klausur<br />
hinzufügen<br />
Hinweis<br />
Im Feld „Statistik“ des Fensters „Klausurplanung“ können Sie nun<br />
angeben, welche Studenten an der Klausur teilnehmen indem Sie<br />
das entsprechende Statistikkennzeichen eintragen. Damit werden<br />
nur jene Studenten für die Klausur berücksichtigt, bei denen auch<br />
in den Kurswahlen das entsprechende Statistikkennzeichen angegeben<br />
ist. Wenn alle Studenten der Klausurkurse an der Klausur<br />
teilnehmen sollen, können Sie das Feld Statistik auch leer lassen.<br />
Um Kurse für eine Klausur zu übernehmen klicken Sie auf die Schaltfläche<br />
, wählen einen oder mehrere<br />
Kurse aus und bestätigen mit . Damit werden die selektierten<br />
Kurse in die Klausur übernommen und Sie sehen, wieviele Studenten<br />
aus jedem der Klausurkurse an der Klausur teilnehmen, wieviele<br />
Studenten sonst noch bzw. wieviele Studenten insgesamt diese<br />
Kurse besuchen, sowie wieviele Studentenkollisionen jeder dieser<br />
Kurse hervorruft.<br />
Wenn Sie die Kurse einzeln zur Klausur hinzufügen, d.h. obigen<br />
Vorgang für einzelne Kurs öfters wiederholen, werden Ihnen in der<br />
Kursauswahl immer nur diejenigen Kurse angeboten, die keine<br />
Studentenkollisionen mit den bereits vorhandenen Kursen der Klausur<br />
hervorrufen. Damit können Sie sehr leicht Kurse zusammensuchen,<br />
für die gleichzeitig eine Klausur geschrieben werden kann.<br />
Da Bänder grundsätzlich kollisionsfrei sein sollten gibt es alternativ<br />
über die Schaltfläche (unter „Bänder“) auch die Möglichkeit,<br />
alle Kurse eines Bandes in die Klausur zu übernehmen.
Um weitere Kurse zur Klausur hinzuzufügen klicken Sie einfach<br />
erneut auf die Schaltfläche . Indem<br />
Sie in eine oder mehrere Spalten mit einem Kurs selektieren und<br />
dann auf die Schaltfläche klicken,<br />
können Sie Kurse aus dieser Klausur auch wieder herausnehmen.<br />
Um das Fenster für die Planung einer neuen Klausur vorzubereiten<br />
und die bisherigen Eingaben zu verwerfen können Sie die Schaltfläche<br />
benutzen.<br />
Im nächsten Schritt geht es darum, für die Klausur einen geeigneten<br />
Klausurtermin zu finden. Geben Sie dazu im Datumsfeld einen<br />
beliebigen Tag der Woche vor, in der die Klausur stattfinden soll,<br />
und tragen Sie im Feld „Dauer“ die Klausurdauer in Stunden ein. Im<br />
rechten Fensterteil werden damit für jede Stunde der gewählten<br />
Woche die für die Klausur relevanten Daten angezeigt.<br />
Diese Informationen beziehen sich nur auf diejenigen Kurse, die<br />
auch von mindestens einem der an der geplanten Klausur teilnehmenden<br />
Studenten besucht werden. Andere Kurse sind von dieser<br />
Klausur ja auch nicht betroffen.<br />
� „Gesamt“<br />
Anzahl der Studenten die in dieser Stunde einen Kurs besuchen<br />
� „Klausur“<br />
Anzahl der Studenten die an der geplanten Klausur teilnehmen und<br />
die in dieser Stunde einen Kurs besuchen<br />
� „Rest“<br />
Anzahl der Studenten die nicht an der geplanten Klausur teilnehmen<br />
aber die in dieser Stunde einen Kurs besuchen<br />
� „Anz. Kurse“<br />
Anzahl der Kurse die in dieser Stunde stattfinden<br />
� „Klausurkurse“<br />
Anzahl der Kurse die in dieser Stunde stattfinden und für die auch<br />
eine Klausur geschrieben wird<br />
Wenn Sie detailiertere Daten zu einer Stunde sehen wollen selektieren<br />
Sie die gewünschte Stunde und öffnen Sie das Fenster „Kurs-<br />
Hinweis<br />
Klausurplanung<br />
Kurs aus Klausur<br />
entfernen<br />
Planung<br />
initialisieren<br />
127
128<br />
gp-Untis<br />
<strong>Kursplanung</strong><br />
Kurskonflikte<br />
Beispiel<br />
konflikte“ durch Klick auf die gleichnamige Schaltfläche. Hier sehen<br />
Sie dann, welche Kurse und welche Studenten genau von der<br />
Klausur betroffen sind.<br />
Wenn Sie einen passenden Termin gefunden haben können Sie mit<br />
der Schaltfläche die Klausur mit den angezeigten<br />
Daten anlegen und dann im Fenster „Klausuren“ weiterbearbeiten.<br />
Wir wollen nur die Eingabe einer neuen Klausur anhand unserer<br />
Demo-Datei illustrieren. Für die drei Physik-Kurse soll zeitgleich in<br />
der Woche, die mit Montag dem 6.2.2006 beginnt, eine einstündige<br />
schriftliche Klausur stattfinden.<br />
Dabei sollen aber nicht alle sondern nur eine bestimmte Gruppe<br />
von Studenten teilnehmen. Wenn Sie die Kurs-Studenten-Wahl (bzw.<br />
die Studenten-Kurs-Wahl) öffnen und sich dort die Kurswahlen mit<br />
den Physik-Kursen ansehen werden Sie feststellen, dass bei einigen<br />
Studenten in der entsprechenden Wahlzeile bereits das Statistikkennzeichen<br />
„s“ eingetragen ist. Genau diese Studenten sollen in<br />
unserem Beispiel auch an der Klausur teilnehmen.
Öffnen Sie dazu das Fenster „Klausurplanung“, tragen Sie im Feld<br />
„Statistik“ ein „s“ für schriftlich ein und fügen Sie die drei Physik-<br />
Kurse zur Klausur hinzu. Stellen Sie das Datumsfeld auf Montag<br />
den 6.2.2006 und wählen Sie im Feld Dauer noch die Zahl 1 aus. Im<br />
rechten Teil des Fensters sehen Sie nun detailierte Informationen<br />
zu jeder Stunde der gewählten Woche.<br />
Sehen wir uns zum Verständnis dieser Werte die neunte Stunde<br />
am Montag an. Selektieren sie dazu im rechten Teil des Fensters<br />
die Zeile Mo-9 und öffnen Sie das Fenster Kurskonflikte durch Klick<br />
auf die gleichnamige Schaltfläche.<br />
Wie in der Spalte „Anz. Kurse“ des Fensters „Klausurplanung“ angezeigt<br />
finden in dieser Stunde zwei Kurse statt, die von Studenten<br />
besucht werden, die auch an der Klausur teilnehmen. Für einen<br />
dieser beiden Kurse, den Kurs ph1, wird auch diese Klausur abgehalten,<br />
er ist also ein Klausurkurs. Insgesamt besuchen 34 Studenten<br />
die Kurse bio1 und ph1, 3 Studenten aus dem Kurs bio1 sowie<br />
6 Studenten aus dem Kurs phy1 nehmen aber an der Klausur teil,<br />
es bleiben also insgesamt 25 Studenten übrig. Wie Sie sehen können<br />
sind das auch genau die Werte, die im rechten Teil des Fenster<br />
„Klausurplanung“ in der Zeile zur neunten Stunde am Montag angezeigt<br />
werden.<br />
Idealerweise sollten von einer Klausur nur wenige andere Kurse betroffen<br />
sein. In unserem Beispiel hat z.B. keiner der an der Klausur<br />
teilnehmenden Studenten sowohl am Do als auch am Fr in der 6ten<br />
Stunde Unterricht. Ein Ansetzen der Klausur zu einem dieser Termine<br />
hätte also auf andere Kurse keine Auswirkung.<br />
Klausurplanung<br />
129
130 gp-Untis <strong>Kursplanung</strong><br />
Üblicherweise läßt man Klausuren aber zu Terminen stattfinden, an<br />
denen die beteiligten Klausurkurse (oder zumindest einige davon)<br />
auch sonst stattfinden, da sich für die Studenten dadurch keine<br />
Änderungen am Stundenplan ergeben und sie damit automatisch<br />
Zeit haben. Außerdem stehen so auf jeden Fall für die Klausur<br />
(zumindest) ein Lehrer und ein Raum zur Verfügung.<br />
In unserem Beispiel gibt es leider keine Stunden an denen alle<br />
Physikkurse gleichzeitig stattfinden, es bietet sich aber die 6te Stunde<br />
am Montag an, da in dieser Stunde nur der Klausurkurs PH1 von<br />
der Klausur betroffen ist und mit Ausnahme von Student Dalmore<br />
auch alle Studenten dieses Kurses an der Klausur teilnehmen.<br />
Sie können natürlich auch jede andere Stunde der Woche auswählen,<br />
wir belassen es aber in unserem Beispiel bei diesem Termin<br />
und setzen die Klausur durch Klick auf die Schaltfläche für Montag den 6.2.2006 in der 6ten Stunde an.<br />
Im sich darauf öffnenden Dialog „Neue Klausur anlegen“ geben wir<br />
noch Physik-Klausur als „Name“ sowie Klausur in PH1-Jg12, PH1-<br />
Jg13, ph1-Jg12 als „Text“ an. Nach Bestätigung mit wird<br />
unsere Klausur nun endgültig angelegt und im Fenster „Klausuren“<br />
auch angezeigt.<br />
Die Funktionen der Symbolleiste<br />
Die beiden Kombinationsfelder für Jahrgangsstufe und Klasse unter<br />
der Symbolleiste dienen zur Einschränkung von Anzeige und Eingabe<br />
auf eine Jahrgangsstufe oder auf eine Klasse. Wird z.B. eine<br />
Klasse ausgewählt, dann werden nur mehr Kurse aus der jeweiligen<br />
Klasse für die Klausur angeboten.<br />
Planung initialisieren<br />
Mit dieser Funktion können Sie das Fenster für die Planung einer<br />
neuen Klausur vorbereiten und die bisherigen Eingaben verwerfen.<br />
Kurs zur Klausur hinzufügen<br />
Mit dieser Funktion können Sie Kurse zur Klausur hinzufügen.
Kurs aus Klausur entfernen<br />
Mit dieser Funktion können Sie die selektierten Kurse aus der Klausur<br />
herausnehmen.<br />
Kurskonflikte<br />
Mit dieser Schaltfläche öffnen Sie das Fenster „Kurskonflikte“, das<br />
alle Kurse zeigt, die zeitgleich mit den Kursen dieser Klausur stattfinden<br />
und von mindestens einem an der Klausur teilnehmenden<br />
Studenten besucht werden.<br />
Neuanzeige<br />
Mit dieer Schaltfläche können Sie die angezeigten Daten des Fenster<br />
aktualisieren.<br />
Druck<br />
Vom Fenster „Klausurplanung“ aus können Sie sich über die Schaltfläche<br />
oder aus der Hauptsymbolleiste<br />
oder über die entsprechenden Menübefehle für Drucken oder Seitenvorschau<br />
aus dem Menü „Datei“ eine Kurs-Kurs-Matrix ausgeben<br />
lassen.<br />
Diese Matrix liefert für je zwei verschiedene Kurse die Anzahl der<br />
an beiden Kursen teilnehmenden Studenten. Sie gibt damit an, wieviele<br />
Kollisionen entstehen würden, wenn für diese beiden Kurse<br />
zeitgleich eine Klausur abgehalten wird.<br />
Ist im Feld „Statistik“ des Fensters „Klausurplanung“ ein Statistikkennzeichen<br />
angegeben, dann werden in den jeweiligen Kursen<br />
auch nur jene Studenten mit diesem Kennzeichen berücksichtigt.<br />
Klausurplanung<br />
Druck<br />
Seitenansicht<br />
131
132<br />
gp-Untis<br />
Klausuren<br />
Hinweis<br />
<strong>Kursplanung</strong><br />
Das Fenster „Klausuren“<br />
Das Fenster „Klausuren“ können Sie entweder über den Menübefehl<br />
„Module | <strong>Kursplanung</strong> | Klausuren“ oder über die gleichnamige<br />
Schaltfläche in der Symbolleiste „<strong>Kursplanung</strong>“ öffnen.<br />
Das Fenster „Klausuren“ ist zweigeteilt. Die Klausurliste im linken<br />
Teil des Fensters listet die bereits eingegebenen Klausuren auf,<br />
während der Klausurdialog der rechten Ansicht zur Erfassung und<br />
Anzeige der links selektierten Klausur dient.<br />
Die Spaltenanordnung und Spaltenbreite der Klausurliste können<br />
Sie durch Ziehen der Spalten bzw. der Spaltenränder in der Titelzeile<br />
selbst festlegen. Ganze Spalten können durch Klick mit der<br />
rechten Maustaste auf die Titelleiste ein- bzw. ausgeblendet werden.<br />
In dieser Ansicht werden die Studenten nicht einzeln angeführt,<br />
es gibt aber eine Spalte mit der Zahl der Studenten, die an der<br />
Klausur teilnehmen.<br />
Wenn Sie bereits wissen, für welche Kurse Sie eine Klausur abhalten<br />
wollen, so können Sie die Klausurdaten auch direkt in diesem<br />
Fenster eingeben. Ansonsten können Sie dafür das im letzten Abschnitt<br />
beschriebende Fenster „Klausurplanung“ verwenden.<br />
Die Kerndaten einer Klausur sind das Datum, die Beginn- und Endstunde<br />
sowie die Studenten, die daran teilnehmen. Alle anderen<br />
Eingaben sind für die Programmfunktionalität nicht unbedingt erforderlich,<br />
können aber natürlich dem Planer, dem Lehrerkollegium<br />
oder den Studenten nützlich sein, so daß es sich empfiehlt auch<br />
diese Felder zu nutzen.<br />
Haben Sie das Beispiel des letzten Abschnittes bei sich am Computer<br />
nachvollzogen, so sollte das Fenster „Klausuren“ der folgenden<br />
Abbildung entsprechen.
In der Klausurliste links sehen Sie die eine, zuvor eingegebene Klausur,<br />
im Klausurdialog rechts werden diverse Detaildaten zu der in<br />
der Klausurliste selektierten Klausur angezeigt.<br />
Wie bereits erwähnt können Sie auch direkt in diesem Fenster eine<br />
neue Klausur anlegen. Benutzen Sie dazu die Schaltfläche bzw. klicken Sie in eine neue Zeile in der Klausurliste.<br />
In folgendem Beispiel wollen wir nun eine neue zweistündige Klausur<br />
für Studenten des Kurses M1 der Jahrgangsstufe 12 anlegen.<br />
Günstigerweise werden wir dazu eine Stunde dieser Klausur zur<br />
gleichen Zeit ansetzen wie den Kurs selbst, damit der normale<br />
Unterricht möglichst wenig beeinträchtigt wird.<br />
Ein Blick auf den Stundenplan zeigt uns, dass M1 z.B. am Mo in<br />
der zweiten Stunde abgehalten wird. Damit die Studenten ausgeruht<br />
sind legen wir den Termin für die ersten beiden Stunden fest.<br />
Wir erstellen also eine neue Klausur, wählen im Datumsfeld des<br />
Klausurdialogs wieder den 6.2.2006 und geben im Feld „Stunde<br />
von“ 1 und im Feld „Stunde bis“ 2 ein. Damit wir die Klausur besser<br />
identifizieren können bezeichnen wir sie (ähnlich wie im vorigen<br />
Abschnitt) mit Mathematik-Klausur im Feld „Name“ und Klausur in<br />
M1-Jg12 im Feld „Text“.<br />
Beispiel<br />
Klausurplanung<br />
Neue Klausur<br />
133
134<br />
gp-Untis<br />
Hinweis<br />
Hinweis<br />
Statistikkennzeichen<br />
<strong>Kursplanung</strong><br />
Im nächsten Schritt wählen wir auf der Karteikarte „Kurse/Studenten“<br />
mit der Schaltfläche (unter „Kurse“) den Kurs M1<br />
aus. Wir erhalten nun mehrere Warnungen das einige der Studenten<br />
an diesem Tag bereits eine andere Klausur haben.<br />
Die Auswahl der Kurse erfüllt zwei Aufgaben. Einerseits halten wir<br />
damit fest, für welchen Kurs bzw. welche Kurse die Klausur abgehalten<br />
werden soll. Andererseits werden mit der Auswahl eines<br />
Kurses alle Studenten, die diesen Kurs gewählt haben, automatisch<br />
in die Liste der Studenten eingetragen.<br />
Über die Schaltfläche (unter „Bänder“) können Sie alle<br />
Kurse eines Bandes übernehmen.<br />
Bestätigen Sie diese Meldungen und Sie können sehen, daß mit<br />
der Kursübernahme auch automatisch die 15 Studenten des Kurses<br />
M1 in die Klausur übernommen wurden.<br />
Wenn im Feld „Statistik“ etwas eingetragen ist, dann werden bei<br />
einer Kursauswahl nur diejenigen Studenten der Kurse in die Klausur<br />
eingetragen, deren Statistikfeld in der Kurswahl den selben Inhalt<br />
hat.<br />
Mit der Schaltfläche (unter „Studenten“) können Sie auch<br />
einzelne Studenten zur Klausur hinzufügen. Wenn etwa auch Student<br />
Dalmore (der nicht regulär den Kurs M1 besucht) an der Klausur<br />
teilnehmen soll selektieren sie ihn und klicken Sie auf die Schaltfläche<br />
. Nun nimmt auch er an der Klausur teil.<br />
Wenn hingegen bereits eingetragene Studenten doch nicht an der<br />
Klausur teilnehmen sollen (wie z.B. die 5 gelb markierten Studenten<br />
in unserem Beispiel, die bereits eine andere Klausur an diesem<br />
Tag bewältigen müssen), dann können Sie diese einfach selektieren<br />
und mit der Taste aus der Klausur herausnehmen.<br />
Schließen Sie die Eingaben mit der Schaltfläche rechts oben<br />
im Klausurdialog ab. Nun wird die neue Klausur auch in der Klausurliste<br />
angezeigt.
Mit der Schaltfläche können Sie die komplette Eingabe<br />
bzw. alle Änderungen an einer bereits bestehenden Klausur<br />
verwerfen.<br />
Nun interessiert uns, welche Kurse von der Klausur betroffen sind.<br />
Selektieren Sie dazu bitte die Klausur in der Klausurliste und drücken<br />
Sie dann die Schaltfläche in der Symbolleiste,<br />
um das gleichnamige Fenster zu öffnen. Dieses Fenster zeigt alle<br />
von der Klausur betroffenen Kurse, d.h. - wie auch bereits zuvor<br />
erwähnt - alle Kurse, die zur gleichen Zeit wie die Klausur stattfinden<br />
und mindestens von einem der an der Klausur teilnehmenden<br />
Studenten besucht werden.<br />
In unserem Beispiel sind drei Kurse von der Klausur betroffen. Kurs<br />
ku2 und k1 in der ersten Stunde und Klausurkurs M1 in der zweiten<br />
Stunde. Für M1 bleiben natürlich die 5 Studenten, die wir zuvor aus<br />
der Klausur herausgenommen haben, über. Diesen Kurs werden<br />
wir auf jedenfall ausfallen lassen.<br />
Wenn Sie über das Modul Vertretungsplanung verfügen (siehe auch<br />
den folgenden Abschnitt), dann können Sie durch Klick auf die<br />
Schaltfläche diesen Kursentfall auch gleich<br />
als Entfall in die Vertretungsplanung übernehmen. Dieser Kursentfall<br />
entspricht einem „normalen“ Entfall in der Vertretungsplanung und<br />
kann dort auch leicht wieder rückgängig gemacht werden.<br />
Interessanter ist die Situation bei den anderen beiden Kursen, da<br />
nur einige wenige Studenten aufgrund der Klausur nicht zur Verfügung<br />
stehen. Hier ist es schon schwieriger zu entscheiden, ob der<br />
Kurs ausfallen soll oder nicht.<br />
Hinweis<br />
Klausurplanung<br />
Kurskonflikte<br />
Kursentfälle<br />
erzeugen<br />
135
136<br />
gp-Untis<br />
<strong>Kursplanung</strong><br />
Sondereinsätze<br />
anlegen<br />
Kursentfälle<br />
erzeugen<br />
Klausurplanung und das Modul Vertretungsplanung<br />
Mit einer Lizenz für das Modul Vertretungsplanung können die Daten<br />
aus der Klausurplanung direkt in den tagesaktuellen Stundenplan<br />
einfließen. Die Klausuren werden dabei als Sondereinsätze<br />
übernommen und Kurse mit zu wenigen Reststudenten führen zu<br />
Entfällen.<br />
Um einen (oder mehrere) Aufsichtslehrer für die Klausur einzutragen<br />
wechseln Sie bitte auf die Karteikarte "Lehrer/Räume". Für jede<br />
Stunde der Klausur kann hier ein anderer (Aufsichts-) Lehrer und<br />
ein anderer Raum eingetragen werden. Sie können den Lehrer- bzw.<br />
den Raumnamen direkt eingeben oder auch über die Auswahldialoge<br />
eintragen. Die Eingabe über den Auswahldialog funktioniert auch<br />
für mehrere selektierte Zeilen, so daß der gleiche Lehrer bzw. Raum<br />
in mehreren Stunden gleichzeitig eingetragen werden kann.<br />
Bitte tragen Sie in beiden Stunden den Lehrer Fermat, der den Kurs<br />
M1 unterrichtet, ein. Selektieren Sie anschließend die Klausur und<br />
drücken sie die Schaltfläche . Wir haben<br />
die Datenänderung bisher nicht mit bestätigt, daher werden<br />
wir gefragt, ob wir die Änderungen speichern wollen. Wir bejahen<br />
und erhalten die Meldung, daß eine Klausur übernommen wurde<br />
und zwei Sondereinsätze (für jede der beiden Klausurstunden<br />
eine) gebildet wurden. Diese Sondereinsätze scheinen jetzt natürlich<br />
in der Vertretungsplanung bei den Vertretungen mit der<br />
Vertretungsart Klausur auf.<br />
Wie bereits zuvor beschrieben können Sie Kurse mit zu wenigen<br />
Reststudenten im Fenster „Kurskonflikte“ über die Schaltfläche<br />
entfallen lassen. Selektieren Sie in unserem<br />
Beispiel den Kurs M1 und drücken Sie die Schaltfläche .<br />
Der Kurs entfällt dadurch im Rahmen der Vertretungsplanung<br />
und die Zeile wird rot hinterlegt, um auf den Entfall hinzuweisen.<br />
Die Funktionen der Symbolleiste<br />
Die beiden Kombinationsfelder für Jahrgangsstufe und Klasse in<br />
der Symbolleiste dienen zur Einschränkung von Anzeige und Eingabe<br />
auf eine Jahrgangsstufe oder auf eine Klasse. Wird z.B. eine<br />
Klasse ausgewählt, dann werden nur mehr Klausuren angezeigt,<br />
an denen mindestens ein Student aus dieser Klasse teilnimmt.
Ebenso werden bei der Kurs- bzw. der Studentenauswahl nur mehr<br />
Kurse bzw. Studenten dieser Klasse angeboten.<br />
Mit den beiden Datumsfeldern darunter können Sie die Anzeige der<br />
Klausurliste auf einen bestimmten Zeitbereich einschränken. Es<br />
werden dann nur jene Klausuren angezeigt, die innerhalb des angegebenen<br />
Zeitbereichs stattfinden. Über die Schaltfläche können Sie jederzeit wieder auf die vollständige<br />
Klausurliste mit allen Klausuren des Jahres umschalten.<br />
Neue Klausur<br />
Drücken Sie diese Schaltfläche, wenn Sie eine neue Klausur eingeben<br />
wollen. Alternativ dazu können Sie auch einfach die leere<br />
Zeile in der Klausurliste selektieren.<br />
Klausur kopieren<br />
Mit dieser Funktion können Sie eine gesamte Klausur (inklusive<br />
der teilnehmenden Studenten, Lehrer und Räume) kopieren.<br />
Klausur löschen<br />
Zum Löschen einer oder mehrere Klausuren selektieren Sie die gewünschten<br />
Klausuren und drücken dann diese Schaltfläche.<br />
Klausur teilen<br />
Mit dieser Funktion können Sie aus einer Klausur mit n verschiedenen<br />
Kursen n Klausuren mit jeweils einem Kurs erzeugen. Damit<br />
haben Sie beispielsweise die Möglichkeit, alle Kurse eines Bandes<br />
(kollisionsfrei!) in eine Klausur zu übernehmen, die Klausur dann zu<br />
teilen und schließlich jede Klausur in einem anderen Raum oder zu<br />
einer anderen Stunde des Tages stattfinden zu lassen.<br />
Kurskonflikte<br />
Mit dieser Schaltfläche öffnen Sie das Fenster „Kurskonflikte“, das<br />
Klausurplanung<br />
Ganzes Schuljahr<br />
anzeigen<br />
137
138<br />
gp-Untis<br />
Druck<br />
<strong>Kursplanung</strong><br />
Seitenansicht<br />
alle Kurse zeigt, die zeitgleich mit den selektierten Klausuren stattfinden<br />
und von denen jeweils mindestens ein Student an der Klausur<br />
teilnimmt.<br />
Sondereinsätze anlegen (nur mit Modul Vertretungsplanung)<br />
Mit dieser Funktion werden für die selektierten Klausuren Sondereinsätze<br />
gebildet.<br />
Einstellungen<br />
In den Einstellungen können Sie festlegen, an wievielen Klausuren<br />
ein Student pro Woche maximal teilnehmen soll. Wird diese Grenze<br />
überschritten, so erhalten Sie bei der Eingabe der Klausur eine<br />
Warnmeldung und der Student wird dann im rechten Teil des Fensters<br />
farblich hellblau gekennzeichnet.<br />
Mit einer Lizenz für das Modul Vertretungsplanung erhält auch das<br />
Fenster „Kurskonflikte“ eine Symbolleiste:<br />
Kursentfälle erzeugen (nur mit Modul Vertretungsplanung)<br />
Mit dieser Funktion werden in der Vertretungsplanung für die selektierten<br />
Kurse Entfälle gebildet. Entfallene Kurse werden dabei rot<br />
hinterlegt.<br />
Der Inhalt der Klausurliste kann in die Windows-Zwischenablage<br />
kopiert werden, indem Sie die gewünschten Zeilen selektieren und<br />
dann den Befehl „Bearbeiten | Kopieren“ ausführen (oder indem Sie<br />
Strg-C drücken).<br />
Druck<br />
Das Fenster „Klausuren“ stellt mehrere Listen bereit, die Sie sich<br />
natürlich alle ausdrucken oder am Bildschirm anzeigen lassen können,<br />
indem Sie entweder die Schaltfläche oder <br />
aus der Hauptsymbolleiste wählen oder die entsprechenden<br />
Menübefehle für Drucken oder Seitenvorschau aus dem Menü<br />
„Datei“ aufrufen.
In der von gp-Untis gewohnen Weise können Sie auch bei diesen<br />
Listen diverse Detaileinstellungen vornehmen. So können Sie<br />
beispielsweise über die Checkbox „Kurse mit Unterrichtsnummer<br />
drucken“ festlegen, ob nur der Kursname oder auch die zugehörige<br />
Unterrichtsnummer ausgegeben werden soll.<br />
� Klausur-Eingaben<br />
Damit werden alle Klausuren des momentan aktiven Zeitbereichs in<br />
einer komprimierten Liste ausgegeben.<br />
� Klausur-Studentenliste<br />
Damit werden die Daten jeder Klausur mit allen teilnehmenden Studenten<br />
seitenweise ausgegeben.<br />
� Konfliktkurs-Liste<br />
Diese Liste gibt eine Aufstellung über alle Kurse, die mit der momentan<br />
selektierten Klausur kollidieren.<br />
Klausurplanung<br />
139
140 gp-Untis <strong>Kursplanung</strong><br />
� Konfliktkurs-Studenten-Liste<br />
Diese Liste gibt für alle Konfliktkurse seitenweise eine Liste mit<br />
allen an der Klausur teilnehmenden Studenten aus.<br />
� Studenten-Klausur-Liste<br />
Damit wird für jeden Studenten die Liste seiner Klausuren ausgegeben.
Klausurplanung<br />
141
142 gp-Untis Studentenstundenplan und <strong>Kursplanung</strong><br />
Import / Export<br />
gp-Untis stellt eine Reihe von Schnittstellen zur Verfügung, mit denen<br />
Sie bequem mit anderen Programmen Studentendaten, Kursdaten<br />
sowie Daten zur Klausurplanung austauschen können.<br />
Import von Daten aus gp-Curs<br />
Für einen erfolgreichen Import aus gp-Curs müssen in gp-Curs die<br />
folgenden Daten eingegeben worden sein:<br />
- Bei jedem Studenten muß im Feld „Untis Klasse“ eine Klasse<br />
eingetragen sein.<br />
- Bei jedem Kurs muß im Feld „Klasse“ (gp-Untis Daten) eine Klasse<br />
eingetragen sein. Das Feld Klassenstufe hat hier keine Bedeutung.
Die Datenübernahme starten Sie entweder über den Menübefehl<br />
„Module | Studentenstundenplan | Import Daten von gp-Curs“ oder<br />
über den gleichnamigen Menübefehl im Menü „Datei | Import/Export“.<br />
Nach der Auswahl der gewünschten gp-Curs-Datei wird folgender<br />
Importdialog geöffnet.<br />
Hier können Sie festlegen, ob gleichartiger, in gp-Untis bereits vorhandener<br />
Unterricht gelöscht werden soll. Gleichartiger Unterricht<br />
hat das selbe Fach, die selbe Klasse und die selbe Unterrichtsgruppe<br />
wie der importierte Unterricht.<br />
Sie können dem importierten Unterricht auch eine Unterrichtsgruppe<br />
zuweisen und so z.B. festlegen, daß dieser Unterricht nur in einer<br />
bestimmten Zeit stattfindet (Modul Jahresstundenplan).<br />
Welche Daten werden übernommen?<br />
Beim Import aus gp-Curs werden folgende Daten übernommen:<br />
� Studenten: alle in gp-Curs verfügbaren Daten<br />
� Kurs: für jeden Kurs aus gp-Curs wird ein Unterricht mit dem<br />
Kursnamen als Fach, der angegebenen Klasse und dem angegebenen<br />
Lehrer mit der Kurswochenstundenzahl erzeugt und für die<br />
Kurswahl übernommen.<br />
� Kurskopplungen: werden als Gleichzeitigkeitsgruppen (Bänder)<br />
übernommen.<br />
Wenn Sie in gp-Curs den Kurskopplungen schon Zeiten zugewiesen<br />
haben, so werden auch diese übernommen und Sie können<br />
sofort nach dem Einlesen Studentenpläne betrachten und drucken.<br />
� Schülerwahlen (Kurswahlen)<br />
Hinweis<br />
Import / Export<br />
143
144 gp-Untis Studentenstundenplan und <strong>Kursplanung</strong><br />
In gp-Untis noch nicht vorhandene Fächer, Klassen oder Lehrer<br />
werden beim Import automatisch neu angelegt.<br />
Wenn Sie Daten aus einer gp-Curs-Datei mehrmals übernehmen<br />
wollen, dann lassen Sie auf jeden Fall die Einstellung „Unterricht<br />
mit selben Fächern, ...“ im Importdialog eingeschalten, damit der<br />
bereits vorhandene Unterricht mit dem selben Fach und der selben<br />
Klasse gelöscht wird.<br />
Import von mehreren Schulstufen aus gp-Curs<br />
In gp-Curs wurde jede Schulstufe (= Jahrgangsstufe), die eine freie<br />
Kurswahl erlaubte, in einer eigenen Datei gespeichert. Schulstufenübergreifende<br />
Kurse konnten daher mit gp-Curs nicht ohne weiteres<br />
verplant werden.<br />
In der <strong>Kursplanung</strong> von gp-Untis können Sie jetzt alle Ihre Schulstufen<br />
in einer Datei speichern und verplanen und auch die<br />
schulstufenübergreifenden Kurse können jetzt berücksichtigt werden.<br />
Wenn Sie in jeder Ihrer gpc-Dateien, die eine Schulstufe beinhaltet,<br />
bei den Studenten und Kursen jeweils eine andere Klasse eintragen,<br />
dann bleibt die Information über die Schulstufen auch nach<br />
dem Einlesen der Dateien in gp-Untis erhalten.<br />
Wenn Sie dann in den Stammdaten dieser Klassen in gp-Untis im<br />
Feld „Schulstufe“ noch die richtige Schulstufe eintragen, können<br />
Sie bei Bedarf auch die verschiedenen Schulstufen einzeln optimieren.<br />
Import / Export von Kursdaten<br />
Wenn Kursplaner und Stundenplaner verschiedene Personen sind<br />
und mehr oder weniger unabhängig voneinander - also mit zwei gp-<br />
Untis-Dateien - arbeiten wollen, dient diese Funktion zur Übernahme<br />
der Kursdaten in die Stundenplandatei.<br />
Den entsprechenden Menüpunkt „Import/Export Kursdaten“ finden<br />
Sie im Menü „Datei | Import/Export“.
Über den Exportbefehl werden die folgenden Kursdaten in eine Datei<br />
geschrieben.<br />
� Fächer (Name und Langname)<br />
� Kurse (zugrundeliegender Unterricht)<br />
� Stammdaten der Studenten<br />
� Kurswahlen der Studenten<br />
� Bänder<br />
� Bandbedingungen<br />
Über den Importbefehl kann diese Kursdatei eingelesen werden,<br />
wobei der Unterricht immer zusätzlich angelegt wird. Daher kann<br />
beim Einlesen auch angegeben werden, daß der Unterricht nicht<br />
importiert werden soll. Die Identifikation des Unterrichts/der Kurse<br />
erfolgt dann über die Unterrichtsnummer. Für eine erfolgreiche Datenübernahme<br />
dürfen sich in diesem Fall die Unterrichtsnummern<br />
nicht mehr ändern.<br />
Import / Export von DIF-Dateien<br />
Sie können die Stammdaten der Studenten („GPU010.TXT“), die<br />
Kurswahlen („GPU015.TXT“) sowie die Klausurdaten („GPU017.TXT“)<br />
als DIF-Datei (Data Interchange Format) sowohl importieren als auch<br />
exportieren.<br />
Die genaue Beschreibung des Dateiaufbaus finden Sie in der Online-<br />
Hilfe von gp-Untis.<br />
Import / Export<br />
145
146<br />
gp-Untis<br />
Index<br />
Symbole<br />
& 35<br />
A<br />
Alternativkurs 8, 60<br />
Anpassen von Stundenplänen 39<br />
Aufsichtslehrer 136<br />
B<br />
Band 7, 10, 31, 64<br />
anlegen 88<br />
fixieren 89<br />
Kurs entfernen 87<br />
Kurs hinzufügen 86<br />
löschen 88<br />
periodenreines Optimieren 97<br />
teilen 88<br />
umbenennen 85<br />
Wochenstundenzahl ändern 85<br />
Bandbedingung 93<br />
Bandmodus 35<br />
D<br />
Demo-Datei 9<br />
Diagnose 38<br />
DIF-Datei 145<br />
F<br />
Fachname 15, 58, 66<br />
Fachwahl 60<br />
G<br />
Studentenstundenplan und <strong>Kursplanung</strong><br />
Gewichtungsparameter 97, 103<br />
Gleichzeitigkeitsgruppe. Siehe Band<br />
gp-Curs 142<br />
I<br />
Import / Export von Kursdaten 144<br />
Import/Export von Kursdaten 12<br />
J<br />
Jahres-Perioden-Planung 116<br />
Jahrgang 12<br />
K<br />
Klasse 12, 16, 36<br />
Klasse/Stufe selektieren 16, 90<br />
Klassengruppe 12<br />
Klassenkollision 13<br />
Klausur 124<br />
schriftlich 125<br />
Statistikkennzeichen 125<br />
Klausurkurs 124<br />
Klausurplanung 124<br />
Kollision. Siehe Studentenkollision<br />
Koppl. in Unt-Folge 32<br />
Kurs 13, 15, 57<br />
Alternativkurs 8, 60<br />
Definition 15, 58<br />
fixieren 69<br />
Kursabsage 71<br />
Kursentfall 135<br />
Parallelkurs 8, 58, 60, 69<br />
Reservekurs 69<br />
Unterricht übernehmen 13, 30<br />
zuordnen 8, 10, 23, 61, 68<br />
Kurs-Band-Matrix 81<br />
Kurs-Optimierung 91<br />
für mehrere Schulstufen 113<br />
Optimierung von Teilbereichen 92, 100<br />
periodenübergreifend 115<br />
Standard-Optimierung 91, 94<br />
Kurs-Studenten-Listen 40<br />
Kurs-Studenten-Matrix 78<br />
Kurs-Studenten-Übersicht 16<br />
Detailbereich 20
Kursbereich 18<br />
Studentenbereich 22<br />
Kurs-Studenten-Wahl 76<br />
Kursabsage 70<br />
Kursentfall 135<br />
Kurskonflikt 135<br />
Kurskopplung. Siehe Band<br />
Kurspriorität 67, 72<br />
Kurswahl 60<br />
eingeben 67<br />
erstellen 62<br />
fixieren 74<br />
löschen 63, 68<br />
Mehrfachzuweisung 69, 70<br />
Kurszuordnung aufheben 69<br />
Kurszuordnungen aufheben 90<br />
L<br />
Lehrerkollision 83<br />
Lizenz 9<br />
Lupe 22, 39<br />
M<br />
Mehrfachzuweisung 69, 70<br />
O<br />
Optimierung für mehrere Schulstufen 113<br />
Optimierung von Teilbereichen 91, 100<br />
Optimierungskennzeichen 57, 92<br />
P<br />
Parallelkurs 8, 58, 60, 69<br />
Periodenkopie 74<br />
Periodenübergreifende Optimierung 115<br />
Planungsdialog 34<br />
Bandmodus 35<br />
Studenten anzeigen 34<br />
Priorität. Siehe Kurspriorität<br />
R<br />
Reservekurs 69<br />
S<br />
Index<br />
Schülerverwaltung 9, 11<br />
Schuljahreswechsel 47<br />
hochstufen 49, 53<br />
Standard-Optimierung 91, 94<br />
Statistikkennzeichen 66, 76, 125, 134<br />
Student 11, 56<br />
Stammdaten 11<br />
Stundenpläne 39<br />
Studenten-Kurs-Wahl 65<br />
Studentenbereich 22<br />
Studentenkollision 46, 61, 100<br />
Studentenumwahl 90<br />
Studentenzahl 59, 92<br />
Stundenplan 10, 39<br />
anpassen 39<br />
Formate 39<br />
Stundenplan-Optimierung 10, 36, 119<br />
T<br />
Teil-Optimierung. Siehe Optimierung von<br />
Teilbereichen<br />
Teilbereich 102<br />
Teilungsnummer 18<br />
U<br />
Undo-Funktion 65<br />
Unterricht übernehmen 13, 30<br />
Unterrichtsfolge 32<br />
Unterrichtskopplung 15, 31, 34, 58<br />
V<br />
Vertretungsplanung 135<br />
Vorjahresklasse 49<br />
147