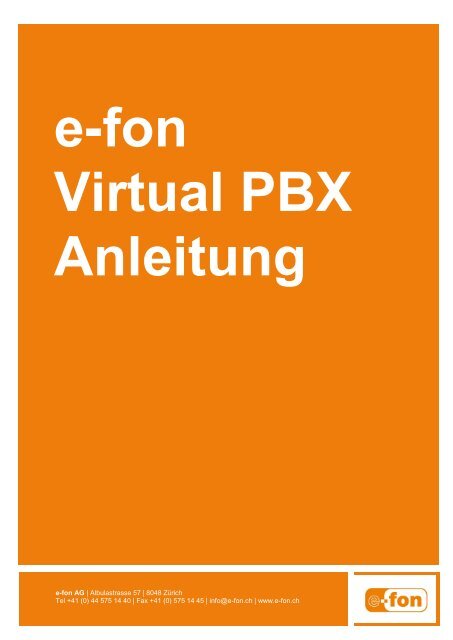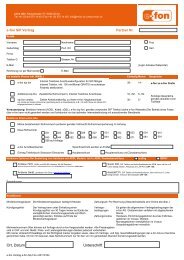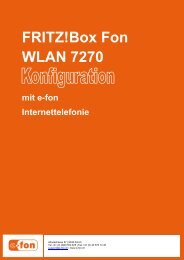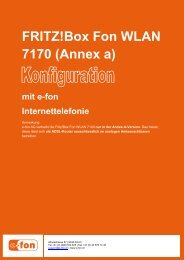e-fon AG | Albulastrasse 57 | 8048 Zürich Tel +41 (0) 44 575 14 40 ...
e-fon AG | Albulastrasse 57 | 8048 Zürich Tel +41 (0) 44 575 14 40 ...
e-fon AG | Albulastrasse 57 | 8048 Zürich Tel +41 (0) 44 575 14 40 ...
Erfolgreiche ePaper selbst erstellen
Machen Sie aus Ihren PDF Publikationen ein blätterbares Flipbook mit unserer einzigartigen Google optimierten e-Paper Software.
e-<strong>fon</strong><br />
Virtual PBX<br />
Anleitung<br />
e-<strong>fon</strong> <strong>AG</strong> | <strong>Albulastrasse</strong> <strong>57</strong> | <strong>8048</strong> <strong>Zürich</strong><br />
<strong>Tel</strong> <strong>+41</strong> (0) <strong>44</strong> <strong>57</strong>5 <strong>14</strong> <strong>40</strong> | Fax <strong>+41</strong> (0) <strong>57</strong>5 <strong>14</strong> 45 | info@e-<strong>fon</strong>.ch | www.e-<strong>fon</strong>.ch
e-<strong>fon</strong> <strong>AG</strong> vPBX Anleitung<br />
Inhaltsverzeichnis<br />
Allgemein 4<br />
VoIP 4<br />
Virtual PBX 4<br />
1 Einleitung 5<br />
1.1 Passwort für vPBX-Administratoren 6<br />
1.2 Portalübersicht vPBX-Administrator 7<br />
2 Benutzer anlegen 8<br />
2.1 Zeichenerklärung 8<br />
3 Endgeräte 11<br />
3.1 Endgerät(e) konfigurieren 11<br />
4 Ringruf 12<br />
4.1 Ringruf erstellen und verwalten 12<br />
5 Kurzwahl 15<br />
5.1 Kurzwahlnummer einstellen 15<br />
6 Rufübernahme 17<br />
6.1 Rufübernahme einstellen 17<br />
7 Konferenzschaltung 18<br />
8 Dateiverwaltung 19<br />
8.1 Ansage aufschalten oder bearbeiten 19<br />
8.2 Music on Hold 20<br />
9 Geräte provisionieren 21<br />
9.1 Endgeräte 21<br />
9.2 Provisionierungsmanager 23<br />
9.3 <strong>Tel</strong>e<strong>fon</strong>modelle 24<br />
10 Rechnungsübersicht 25<br />
10.1 Hauptgruppe 25<br />
10.2 Details pro Hauptgruppe 25<br />
10.3 Details pro Kategorie 26<br />
11 SMS und Fax 27<br />
12 Kalender 28<br />
12.1 Kalendereinstellungen 29<br />
13 Vermittler-Arbeitsplatz 30<br />
13.1 Vermittler definieren 30<br />
13.2 Einstellungen für das Vermittler-Endgerät 31<br />
13.3 Vermittler-Fenster 33<br />
<strong>14</strong> Virtual Call Center ACD 34<br />
<strong>14</strong>.1 Übersicht Call Center-Administrator 35<br />
<strong>14</strong>.2 Konfiguration der Warteschlange 36<br />
<strong>14</strong>.2.1 Maximale Wartezeit für Kunden – Service Level Agreement (SLA) 37<br />
<strong>14</strong>.2.2 Abonnement 37<br />
2
e-<strong>fon</strong> <strong>AG</strong> vPBX Anleitung<br />
<strong>14</strong>.2.3 Manager 37<br />
<strong>14</strong>.2.4 Reporter 38<br />
<strong>14</strong>.2.5 Manager & Reporter 38<br />
<strong>14</strong>.2.6 Regel, um Agenten zu finden 39<br />
<strong>14</strong>.2.7 Ftp upload Konfiguration für Aufnahme/Reporting <strong>40</strong><br />
<strong>14</strong>.2.8 Benutzer hinzufügen und in Warteschlagen aufnehmen 41<br />
Mitarbeiter online schalten 41<br />
<strong>14</strong>.3 Gesprächsaufzeichnung 42<br />
<strong>14</strong>.4 Warteschlangen Berichte 43<br />
<strong>14</strong>.5 Im Ringruf in eine Warteschlage leiten <strong>44</strong><br />
<strong>14</strong>.6 Monitoring 45<br />
15 Interactive Voice Response, IVR 46<br />
16 Mobile Benutzer 46<br />
17 Häufig gestellte Fragen 47<br />
17.1 Wie funktioniert Fax2Mail /Web2Fax? 47<br />
17.2 Was ist eine Rufübernahme? 47<br />
17.3 Welche Möglichkeiten bietet mir die Dateiverwaltung? 47<br />
17.4 Was ist ein Ringruf? 47<br />
18 Anhang – für Benutzer 48<br />
18.1 Benutzerkonto konfigurieren 48<br />
18.2 Passwort setzen – Passwort verloren 48<br />
18.3 Registrierungsanforderung 48<br />
18.4 Übersicht über die Benutzeransicht 49<br />
18.5 Gesprächsliste erstellen 49<br />
18.6 SMS versenden 49<br />
18.7 SMS-Adressbuch erstellen 50<br />
18.8 Fax senden 51<br />
18.9 Umleitungen einstellen 52<br />
18.10 Kalender Einstellungen 52<br />
18.10.1 Manueller Status 53<br />
18.10.2 Kalender Status 54<br />
18.11 Anrufbeantworter (Voicemail) 54<br />
18.12 Kurzwahl 55<br />
18.13 Vermittlerarbeitsplatz 55<br />
18.<strong>14</strong> Zeichenerklärung für Vermittlerarbeitsplätze 55<br />
18.15 Vermittler-Funktionen 56<br />
18.16 Einstellungen für den Call Center Agent <strong>57</strong><br />
19 Definitionen 58<br />
20 Index 60<br />
3
e-<strong>fon</strong> <strong>AG</strong> vPBX Anleitung<br />
Allgemein<br />
VoIP<br />
VoIP bedeutet Voice over Internet Protocol (IP), was soviel wie « <strong>Tel</strong>e<strong>fon</strong>ieren über Internet » heisst.<br />
Dabei werden Sprache und Steuerinformationen über das Netzwerk übertragen. VoIP funktioniert<br />
sowohl mit klassischen <strong>Tel</strong>e<strong>fon</strong>geräten als auch mit SIP-<strong>Tel</strong>e<strong>fon</strong>en oder mit dem e-<strong>fon</strong> Communicator.<br />
Die VoIP-Lösung von e-<strong>fon</strong> ist einfach zu konfigurieren und bietet Firmenkunden zusammen mit dem<br />
Kommunikationssystem vPBX interessante Einsatzmöglichkeiten.<br />
Virtual PBX<br />
Virtual PBX bedeutet “virtuelle <strong>Tel</strong>e<strong>fon</strong>anlage“. Dieses Kommunikationssystem von e-<strong>fon</strong> bietet mehr<br />
als eine herkömmliche <strong>Tel</strong>e<strong>fon</strong>anlage. In Kombination mit VoIP werden die Gesprächskosten<br />
nachhaltig optimiert. Virtual PBX von e-<strong>fon</strong> eignet sich sowohl für kleine Unternehmen mit wenigen<br />
Anschlüssen als auch für grössere Firmen mit mehreren hundert <strong>Tel</strong>e<strong>fon</strong>anschlüssen. Die e-<strong>fon</strong>-<br />
Lösung unterstützt verschiedene Vorwahlen in der gleichen <strong>Tel</strong>e<strong>fon</strong>anlage. Die Mitarbeiter können<br />
zwischen Tisch-, Schnurlos- oder Soft-<strong>Tel</strong>e<strong>fon</strong>en für PC/MAC/Mobile wählen. Die Einbindung von<br />
Mobiltele<strong>fon</strong>en ist ebenfalls gesichert.<br />
Abb. 1<br />
e-<strong>fon</strong> <strong>AG</strong><br />
<strong>Albulastrasse</strong> <strong>57</strong> <strong>8048</strong> <strong>Zürich</strong> |<br />
<strong>Tel</strong> <strong>+41</strong> (0) <strong>44</strong> <strong>57</strong>5 <strong>14</strong> <strong>40</strong> | Fax <strong>+41</strong> (0) <strong>44</strong> <strong>57</strong>5 <strong>14</strong> 45<br />
info@e-<strong>fon</strong>.ch | www.e-<strong>fon</strong>.ch<br />
4
e-<strong>fon</strong> <strong>AG</strong> vPBX Anleitung<br />
1 Einleitung<br />
Der Zweck der vorliegenden Anleitung besteht darin, vPBX-Administratoren mit der virtual PBX (kurz<br />
vPBX) von e-<strong>fon</strong> vertraut zu machen. Sie ist als Starthilfe und Nachschlagewerk konzipiert. Für die<br />
anderen Benutzer bietet der Anhang (Kapitel 18.) Unterstützung, um bestimmte Einstellungen selber<br />
vorzunehmen.<br />
Planen Sie die Umstellung auf virtual PBX sorgfältig. Die vorliegende Anleitung soll Sie dabei<br />
unterstützen. Bei weiterreichenden Fragen konsultieren Sie die e-<strong>fon</strong>-Online-Information unter www.e<strong>fon</strong>.ch<br />
Die in den Beispielen verwendeten Personen, E-Mail-Adressen, Orte usw. sind frei erfunden. Jede<br />
Ähnlichkeit mit bestehenden Personen, E-Mail-Adressen, Orte usw. ist rein zufällig oder zu<br />
Anschauungszwecken.<br />
Symbole und Hervorhebungen<br />
In dieser Anleitung werden folgende Symbole für Warnungen und Hinweise verwendet:<br />
Das Ausrufzeichen markiert Hinweise, die Sie auf jeden Fall befolgen sollten, um<br />
Fehlfunktionen zu vermeiden.<br />
Tipps und Tricks, die Ihnen die Arbeit erleichtern sollen.<br />
5
e-<strong>fon</strong> <strong>AG</strong> vPBX Anleitung<br />
1.1 Passwort für vPBX-Administratoren<br />
vPBX-Administratoren konfigurieren die virtual PBX bequem über das Online-Portal von e-<strong>fon</strong>. Es<br />
bestehen zwei Berechtigungsstufen:<br />
vPBX-Administrator: kann alle Einstellungen vornehmen.<br />
Benutzer: Eingeschränkte Berechtigungsstufen.<br />
<br />
Bei der erstmaligen Anwendung müssen Sie Ihr vPBX-Administrator-Passwort anfordern. Sie erhalten<br />
dieses via unsere Homepage www.e-<strong>fon</strong>.ch, indem Sie auf Login klicken. Im darauf folgenden Fenster<br />
klicken Sie auf Passwort erstellen. In der anschliessenden Registrierungsanforderung geben Sie im<br />
Feld Login E-Mail-Adresse die im Vertrag unter Kundendaten angegebene E-Mail-Adresse für den<br />
vPBX-Administrator ein. Schliessen Sie den Vorgang mit Klick auf Anfordern ab.<br />
Sie erhalten eine Bestätigungs-E-Mail. Folgen Sie den darin enthaltenen Anweisungen, um sich für<br />
den Portalzugriff ein sicheres Passwort zu setzen.<br />
In der Folge verwenden Sie für das Einloggen unter Benutzername die E-Mail-Adresse für den vPBX-<br />
Administrator und das Passwort für den Portalzugriff.<br />
Abb. 3<br />
Abb. 2<br />
6
e-<strong>fon</strong> <strong>AG</strong> vPBX Anleitung<br />
1.2 Portalübersicht vPBX-Administrator<br />
Abb. 4<br />
Demoraum e-<strong>fon</strong> <strong>AG</strong>: Name Ihres Kundennummer, für Kunden nicht ersichtlich<br />
Gespräche: Liste aller verpassten, abgehenden und ankommenden Gespräche<br />
Einstellungen: Konfiguration von Rufweiterleitung, Benachrichtigung und Endgeräten<br />
Login und Adresse: Verwaltung des Logins und administrativer Daten<br />
Rechnungen: Übersicht über die Rechnungen<br />
Logout: Portal-Ausstieg<br />
Abos: Übersicht der vertraglich festgelegten Virtual PBX Services und Optionen<br />
Verwaltung<br />
Benutzerübersicht: Verwaltung der Benutzer, <strong>Tel</strong>e<strong>fon</strong>nummern, Endgeräte, Funktionen usw.<br />
Mobile Benutzer: Verwaltung mobiler Nummern<br />
Ringrufe: Mehrstufige Ringrufe inkl. Zeitschaltung<br />
Kurzwahl: Verwaltung von Kurzwahlnummern<br />
Rufübernahme: Rufübernahme auf das eigene <strong>Tel</strong>e<strong>fon</strong> mittels Kurzwahlnummern<br />
Konferenz: Konfiguration einer <strong>Tel</strong>e<strong>fon</strong>konferenznummer (Nummer, PIN-Code, Sprache)<br />
Dateiverwaltung: Hochladen von Ansagen (für Ringruf) und Music on Hold<br />
Dokumentation Aufrufen der vorliegenden Anleitung<br />
Provisionierung Konfiguration der Auto-Provisionierung der <strong>Tel</strong>e<strong>fon</strong>e<br />
7
e-<strong>fon</strong> <strong>AG</strong> vPBX Anleitung<br />
2 Benutzer anlegen<br />
Jeder vPBX-Anschluss besteht aus drei Teilen:<br />
- Benutzer: Name der Person mit vPBX-Zugang.<br />
- Rufnummer: Die dem Benutzer zugewiesene vPBX-Rufnummer.<br />
- Endgerät: Ein oder mehrere dem Benutzer zugewiesene(s) Endgerät(e).<br />
Erstellen Sie zuerst eine Übersicht über die Verteilung der Rufnummern. Die Rufnummer, die<br />
Sie als Ringruf verwenden wollen, darf keinem Benutzer zugewiesen werden.<br />
2.1 Zeichenerklärung<br />
Benutzerspezifische Optionen konfigurieren, wie Rufweiterleitung, Anrufbeantworter,<br />
Voicemail E-Mail-Adressen<br />
Benutzer sperren / entsperren<br />
Benutzer editieren, Endgeräte und Rufnummern zuweisen, SMS und Faxdienst freischalten<br />
Benutzer löschen<br />
8
e-<strong>fon</strong> <strong>AG</strong> vPBX Anleitung<br />
Um einen Benutzer zu erstellen, loggen Sie sich als vPBX-Administrator in die Virtuelle PBX ein und<br />
wechseln Sie unter Verwaltung in die Ansicht Benutzerübersicht. Wählen Sie Benutzer erstellen.<br />
Abb. 5<br />
Anrede: Gewünschte Anrede wählen.<br />
Vorname: Vornamen des Benutzers eingeben.<br />
Name: Familiennamen des Benutzers eingeben.<br />
E-Mail-Adresse: Die hier eingetragene E-Mail-Adresse entspricht dem Benutzernamen, mit der<br />
sich sowohl der vPBX-Administrator wie auch die anderen Benutzer in das e<strong>fon</strong>-Portal<br />
einloggen. Diese muss einmalig sein.<br />
Nummer: Die dem jeweiligen Benutzer zuzuordnende <strong>Tel</strong>e<strong>fon</strong>nummer wählen.<br />
Endgerät(e): Das dem jeweiligen Benutzer zuzuordnende Endgerät (<strong>Tel</strong>e<strong>fon</strong>) wählen.<br />
Zielnummern: Möglichkeit, die Zielnummernauswahl für den jeweiligen Benutzer<br />
einzuschränken.<br />
SMS-Dienste<br />
aktivieren<br />
Faxversand<br />
aktivieren<br />
Dem jeweiligen Benutzer die Berechtigung erteilen, SMS via Portal zu<br />
versenden.<br />
Dem jeweiligen Benutzer die Berechtigung erteilen, PDF-Formate an einen<br />
Fax zu versenden.<br />
Hat Finanzrolle: Dem jeweiligen Benutzer den Zugriff auf die gesamte Rechnungsübersicht<br />
erteilen.<br />
Bestätigen Sie jeden angelegten Benutzer mit dem Button Benutzer erstellen.<br />
9
e-<strong>fon</strong> <strong>AG</strong> vPBX Anleitung<br />
10<br />
Damit Sie als vPBX-Administrator persönliche Einstellungen vornehmen können, wechseln Sie zum<br />
Menü Benutzerverwaltung und wählen Sie das Symbol Verhalten als dieser Benutzer.<br />
Die eigentlichen Benutzerkonfigurationen werden im Anhang – für Benutzer<br />
Benutzerkonto erklärt.<br />
Als erstes müssen Sie als vPBX-Administrator die entsprechende Grundkonfiguration vornehmen und<br />
ein persönliches Login erstellen.<br />
Abb. 6<br />
Abb. 7<br />
Der vPBX-Administrator ist im Benutzermodus, wenn oberhalb des Menüs der Name des<br />
ausgewählten Benutzers steht. Andernfalls befindet er sich im Administratormodus.
e-<strong>fon</strong> <strong>AG</strong> vPBX Anleitung<br />
3 Endgeräte<br />
11<br />
Für die Konfiguration der Endgeräte gehen Sie in die Ansicht Benutzerübersicht (siehe Portalübersicht<br />
vPBX-Administrator). Klicken Sie auf das Endgerät des gewünschten Benutzers.<br />
Abb. 8<br />
Endgeräte können auch aus dem Menüeintrag Einstellungen (siehe Portalübersicht vPBX-<br />
Administrator) konfiguriert werden.<br />
Wechseln Sie anschliessend in die Ansicht Endgeräte und klicken Sie auf das entsprechende Symbol<br />
für die Konfiguration.<br />
Abb. 9<br />
3.1 Endgerät(e) konfigurieren<br />
Bei den Einstellungen der Endgeräte ist zu beachten, dass für die Konfiguration der IP-<strong>Tel</strong>e<strong>fon</strong>e die<br />
UserID, das Passwort und die Proxy-Server-Daten benötigt werden. Unbedachte Eingaben können<br />
dazu führen, dass keine <strong>Tel</strong>e<strong>fon</strong>ie über das Endgerät mehr möglich ist.<br />
Aus Sicherheitsgründen müssen Endgeräte immer hinter einem NAT Router/Firewall<br />
betrieben werden.<br />
z.B.: Name des Endgerätes<br />
z.B.: <strong>Tel</strong>e<strong>fon</strong>nummer<br />
Passwort für Benutzer setzen<br />
Proxy Server (nicht veränderbar)<br />
Auswahl der Sprache (Codec)<br />
Sprach Protokoll (nicht veränderbar)<br />
Auswahl Deutsch und Englisch<br />
z.B.: Firmenname<br />
Nummer die Angezeigt werden soll<br />
Rufnummer unterdrücken<br />
PLZ des Standorts WICHTIG
e-<strong>fon</strong> <strong>AG</strong> vPBX Anleitung<br />
4 Ringruf<br />
12<br />
Der Ringruf ist eine Option und muss vertraglich festgelegt sein. In der Regel wird er für die<br />
Hauptnummer oder Hauptnummern verwendet, damit Anrufe von verschiedenen Mitarbeitergruppen<br />
(z. B. Verkauf, Support usw.) entgegengenommen werden können. Ringrufnummern sind<br />
grundsätzlich keinem spezifischen Benutzer zugewiesen. Ein Ringruf kann zeitabhängig definiert<br />
werden. In jeder Zeitregel können bis zu sechs Stufen definiert werden. Je nach Stufe können<br />
Ansagen abgespielt, <strong>Tel</strong>e<strong>fon</strong>e einzeln oder parallel angerufen oder Voicemail-Nachrichten<br />
aufgenommen werden.<br />
Für die Zuweisung eines Ringrufs stehen dem vPBX-Administrator nur jene Rufnummern zur<br />
Auswahl, die nicht bereits einem Benutzer zugewiesen wurden. Folglich sollte die Gestaltung des<br />
Ringrufs möglichst vor der Festlegung der Benutzer erfolgen.<br />
Ringruf<br />
<strong>Tel</strong>e<strong>fon</strong>nr. Name Anzeige E-Mail-Adresse für Voicemail<br />
043500490 Zentrale Zentrale eepc@e-<strong>fon</strong>.ch<br />
Ringruf: Stufen<br />
Zeitverzögerung Benutzer 1 Benutzer 2 Benutzer 3<br />
Stufe 1 0s Clooney Pitt<br />
Stufe 2 10s Clooney Pitt Freeman<br />
4.1 Ringruf erstellen und verwalten<br />
Gehen Sie auf Neuen Ringruf erstellen und wählen Sie die für den Ringruf zu aktivierende Nummer<br />
aus.<br />
Abb. 10
e-<strong>fon</strong> <strong>AG</strong> vPBX Anleitung<br />
13<br />
Es stehen nur Rufnummern zur Auswahl, die nicht bereits einem Benutzer zugewiesen worden<br />
sind.<br />
Nummer: Wählen Sie die Rufnummer, die Sie für Ihren Ringruf verwenden wollen.<br />
Name: Benennen Sie Ihren Ringruf je nach Funktion, z.B. Support.<br />
Anzeigename: Geben Sie die Bezeichnung ein, die auf den Endgräten angezeigt werden<br />
soll. Bei einem Anruf erscheint der Name vor der Nummer des Anrufers.<br />
Hier eignen sich Kurzformen wie beispielsweise SUP für Support.<br />
Gehen Sie auf Weiter. Tragen Sie nun die Zeitschaltungen für Feiertage und Standard ein. Klicken Sie<br />
dazu auf das entsprechende Symbol. Das Fenster Zeitschaltung bearbeiten erscheint.<br />
Abb. 11<br />
Abb. 12<br />
Im Menüpunkt Zeitschaltung bearbeiten können Sie über Hinzufügen, neue Zeitschaltungen erstellen<br />
und im Untermenü Zeitschaltung bearbeiten bis zu sechs Stufen hinzufügen.<br />
Beispiel:<br />
Stufe 1 Sofort eine Ansage<br />
Stufe 2 Auf folgende Endgeräte weiterleiten: Brad Bitt, George Clooney<br />
Stufe 3 Auf folgende Endgeräte weiterleiten: Brad Bitt, George Clooney, Nicole Kidman<br />
Stufe 4 Ansage abspielen, dass im Moment niemand erreichbar ist<br />
Stufe 5 Voicemail aktivieren, damit eine Nachricht hinterlassen werden kann
e-<strong>fon</strong> <strong>AG</strong> vPBX Anleitung<br />
<strong>14</strong><br />
Ist ein Ringruf auf Voicemail eingestellt, kann der Anrufer eine Nachricht hinterlassen. Diese wird<br />
dann an eine vorgängig von Ihnen festgelegte E-Mail weitergeleitet. Sobald in einer Stufe Voicemail<br />
angegeben ist, können keine weiteren Stufen ergänzt werden.<br />
Bei der Ringruf-Einstellung Aktion bearbeiten hat der vPBX-Administrator die Möglichkeit, eine von<br />
vier Aktionen zu wählen.<br />
Auf folgende Nummern/Endgeräte Endgerät(e) wählen, die in der Ringschaltung klingeln sollen<br />
(mit Kontrolltaste+Eingabe) oder Eingabe der <strong>Tel</strong>e<strong>fon</strong>nummer<br />
In Warteschlage Ringruf einer Warteschlange (Option: Virtual Call Center<br />
notwendig) zuweisen.<br />
Auf Voicemail Auswahl der Ansage der Voicemail<br />
Auf folgende Ansage Auswahl der hochgeladenen Ansagen<br />
Abb. 13
e-<strong>fon</strong> <strong>AG</strong> vPBX Anleitung<br />
5 Kurzwahl<br />
Kurzwahl ist eine Option, die vertraglich vereinbart wird. Der Menüpunkt Kurzwahl ist in der<br />
Portalübersicht (Seite 7) des Administrators ersichtlich.<br />
Abb. <strong>14</strong><br />
15
e-<strong>fon</strong> <strong>AG</strong> vPBX Anleitung<br />
5.1 Kurzwahlnummer einstellen<br />
Wählen Sie den Menüpunkt Kurzwahl und wechseln Sie zur Ansicht Kurzwahlnummern verwalten.<br />
Abb. 15<br />
16<br />
Erfassen Sie die gewünschten Kurzwahlnummern einzeln oder als Nummernbereich.<br />
Freie und bereits zugewiesene Kurzwahlnummern werden unter Kurzwahlnummern – Übersicht<br />
aufgeführt und können dort bearbeitet werden. Klicken Sie dazu auf das der Kurzwahlnummer<br />
entsprechende Schlüsselsymbol.<br />
Ordnen Sie nun den jeweiligen Benutzer (intern oder extern) der ihm bestimmten Kurzwahlnummer zu<br />
und speichern Sie die Einstellungen.<br />
Die Kurzwahl ist sofort betriebsbereit. Die Besetztanzeige hingegen erst einen Tag nach<br />
Aufschaltung der Kurzwahlnummer.<br />
Über Sterneingabe und Kurzwahl, z.B. ⃰ 56, kann man direkt eine Nachricht auf die<br />
entsprechende Voicemail sprechen.<br />
Abb. 16
e-<strong>fon</strong> <strong>AG</strong> vPBX Anleitung<br />
6 Rufübernahme<br />
17<br />
Mit der Rufübernahme können beispielsweise Teammitglieder gegenseitig Anrufe übernehmen. Dies<br />
erfolgt mittels Eingabe einer Kurzwahlnummer, die Sie als vPBX-Administrator definiert und den<br />
jeweiligen Teams zugewiesen haben.<br />
6.1 Rufübernahme einstellen<br />
Name: Geben Sie der Benutzergruppe oder dem Team einen Namen, z. B. Support.<br />
Kurzwahl: Legen Sie die entsprechende Kurzwahlnummer fest.<br />
Benutzer<br />
auswählen:<br />
Abb. 17<br />
Gruppe Support<br />
Kurzwahl 99<br />
Wählen Sie nun alle Benutzer dieser Benutzergruppe oder dieses Teams aus.<br />
Alle Teilnehmer der vpbx können Anrufe auf ein Mitglied der Gruppe<br />
entgegennehmen.
e-<strong>fon</strong> <strong>AG</strong> vPBX Anleitung<br />
7 Konferenzschaltung<br />
Name: Bezeichnung der Konferenz.<br />
Konferenznummer: Für die Teilnahme an der Konferenz zu wählende Nummer.<br />
PIN: Eingabe eines beliebigen vierstelligen Zugangscodes<br />
18<br />
Sprache: Spracheinstellung für die Begrüssung: Deutsch, Französisch, Englisch oder<br />
Italienisch.<br />
Speichern Sie die Eingaben nach einer Änderung.<br />
Abb. 18<br />
Der Benutzer wählt die Konferenznummer, gibt den PIN-Code ein und nimmt damit sofort an der<br />
<strong>Tel</strong>e<strong>fon</strong>konferenz teil. Der PIN-Code kann nach jeder Konferenzschaltung sofort geändert werden.
e-<strong>fon</strong> <strong>AG</strong> vPBX Anleitung<br />
8 Dateiverwaltung<br />
Dieser Menüpunkt befindet sich in der Portalübersicht (Kapitel 1.2 Seite 7). In der Dateiverwaltung<br />
liegen hochgeladene Ansage- und Music-on-Hold-Dateien, wobei die Dateien im WAV-Format sein<br />
müssen und max. 3 MB gross.<br />
19<br />
8.1 Ansage aufschalten oder bearbeiten<br />
Lokale WAV-Dateien befinden sich unter Durchsuchen. Ein Haken vor einer Ansage bedeutet, dass<br />
diese bereits in einem Ringruf verwendet wird. Bevor Sie eine Ansage löschen oder bearbeiten<br />
können, müssen Sie diese aus dem entsprechenden Ringruf entfernen. Um eine Ansage aus dem<br />
Ringruf zu löschen, gehen Sie in den Ringruf Bearbeiten und ändern Sie die Ansage oder Musik. Ein<br />
Klick auf den Haken bringt Sie zur Ringrufkonfiguration, in der die Ansage verwendet wird.<br />
Abb. 19<br />
Ansage anhören.<br />
Anhören, direkt über das <strong>Tel</strong>e<strong>fon</strong>.<br />
Umbenennen einer Datei.<br />
Löschen der Ansage.<br />
Ansage wird im Ringruf verwendet.
e-<strong>fon</strong> <strong>AG</strong> vPBX Anleitung<br />
8.2 Music on Hold<br />
20<br />
Wie bereits erwähnt, können lokale WAV-Dateien hochgeladen und gespeichert werden, was Sie nur<br />
mit einem Music on Hold Abo machen können Die Lautstärke der Music-on-Hold-Dateien muss der<br />
vPBX-Administrator vor dem Hochladen auf dem PC anpassen.<br />
Abb. 20
e-<strong>fon</strong> <strong>AG</strong> vPBX Anleitung<br />
9 Geräte provisionieren<br />
21<br />
Mit dem e-<strong>fon</strong> Provisionierungs-Tool können Sie nur Ihre Snom- und Aastra-<strong>Tel</strong>e<strong>fon</strong>e, die Sie über e<strong>fon</strong><br />
bezogen haben, automatisch provisionieren. Gehen Sie in den Menüpunkt Provisionierung, um<br />
eine Übersicht der für die Provisionierung verfügbaren Endgeräte zu erhalten.<br />
9.1 Endgeräte<br />
Mithilfe der Filtermaske können Sie sich einzelne Benutzer sowie vordefinierte Gruppen anzeigen<br />
lassen.<br />
Wählen Sie das zu provisionierende Gerät aus, indem Sie die Felder in der Endgeräteübersicht<br />
ausfüllen und auf Aktualisieren klicken.<br />
Abb. 21
e-<strong>fon</strong> <strong>AG</strong> vPBX Anleitung<br />
Anzeige: Wählen Sie die gewünschte Suchoption.<br />
Alle Endgeräte: Alle Endgeräte werden aufgelistet.<br />
Nur autom. provisionierte: Es werden nur die Endgeräte angezeigt, die<br />
automatisch provisioniert wurden.<br />
22<br />
Nur nicht autom. provisionierte Es werden nur die Endgeräte angezeigt, die nicht<br />
automatisch provisioniert wurden.<br />
Nur für autom. Provisionierung selektiert: Sucht nach automatisch selektierten Endgeräten.<br />
Nur nicht für automatisch. Provisionierung<br />
markierte:<br />
Sucht nach Endgeräten, die nicht manuell<br />
provisioniert wurden.<br />
Nur manuell provisionierte: Sucht nach Endgeräten, die manuell konfiguriert<br />
wurden.<br />
Nur nicht manuell provisionierte: Sucht nur nach Endgeräten, die nicht manuell<br />
konfiguriert wurden.<br />
Anzeigename: Name des Endgeräts suchen.<br />
Vorname: Suche nach dem Vornamen des Benutzers.<br />
Nachname: Suche nach dem Familiennamen des Benutzers.<br />
Zurückstellen: Alle Sucheinstellungen zurücksetzen.<br />
Aktualisieren: Suche starten.<br />
Abb. 22
e-<strong>fon</strong> <strong>AG</strong> vPBX Anleitung<br />
9.2 Provisionierungsmanager<br />
Provisionierungsmodus:<br />
auf ON setzen, damit die Benutzerdaten, die zuvor zur Provisionierung<br />
freigegeben wurden, auf die <strong>Tel</strong>e<strong>fon</strong>e geladen werden können.<br />
23<br />
PIN: Optional kann ein PIN-Code eingetragen werden. Dieser muss während der<br />
Provisionierung auf dem <strong>Tel</strong>e<strong>fon</strong> eingegeben werden<br />
Provisionierung für<br />
X Minuten setzen:<br />
Setzen Sie eine sinnvolle Zeitspanne für die Provisionierung. Die <strong>Tel</strong>e<strong>fon</strong>e<br />
können nur in dieser Zeitspanne provisioniert werden. Wählen Sie Usern<br />
erlauben ganze Provisionierungsliste abzurufen, um eine Auswahl aller<br />
Benutzer auf den <strong>Tel</strong>e<strong>fon</strong>en zu erhalten, die Sie zuvor für die<br />
Provisionierung aktiviert haben.<br />
IP-Adresse(n): Tragen Sie Ihre öffentliche IP-Adresse ein, damit das<br />
Provisionierungssystem weiss, welche <strong>Tel</strong>e<strong>fon</strong>e provisioniert werden dürfen.<br />
Es können nur <strong>Tel</strong>e<strong>fon</strong>e provisioniert werden, die über diese öffentliche IP-<br />
Adresse mit dem Internet verbunden sind. Normalerweise sollte diese<br />
automatisch eingetragen sein.<br />
Abb. 23
e-<strong>fon</strong> <strong>AG</strong> vPBX Anleitung<br />
9.3 <strong>Tel</strong>e<strong>fon</strong>modelle<br />
Im Reiter <strong>Tel</strong>e<strong>fon</strong>modelle im Provisionierungs-Menü befindet sich die Auswahl der Geräte, die<br />
provisioniert werden können.<br />
Klicken Sie auf das Schlüsselsymbol, um zu den Einstellungen für die Kurzwahltasten zu gelangen.<br />
Definieren Sie die Tastenfunktionen, die Zielnummer und den auf der <strong>Tel</strong>e<strong>fon</strong>anzeige zu<br />
visualisierenden Namen. Die Einstellungen der Tastenfunktionen und Zielnummern werden für<br />
sämtliche Endgeräte übernommen.<br />
Abb. 25<br />
Abb. 24<br />
Wenn Sie auf das Konfigurationsrad drücken, können Sie – falls eine Auswahl besteht – die zu<br />
verwendende Firmware auswählen.<br />
Abb. 26<br />
24
e-<strong>fon</strong> <strong>AG</strong> vPBX Anleitung<br />
10 Rechnungsübersicht<br />
Die Rechnungsübersicht bietet die Möglichkeit, Rechnungen im Detail zu visualisieren und<br />
auszudrucken. Die Ansicht ist vPBX-Administratoren vorbehalten oder Benutzern, denen die<br />
Finanzrolle zugewiesen wurde (siehe Seite 8).<br />
10.1 Hauptgruppe<br />
25<br />
Die Rechnungen sind in Hauptgruppen unterteilt, z.B. vPBX, Internet, Mobil usw. Klicken Sie auf das<br />
Pluszeichen, um die Details anzuzeigen.<br />
Abb. 27<br />
10.2 Details pro Hauptgruppe<br />
In der nächsten Untergruppe sind die Kosten pro Kategorie aufgelistet, z. B. Monatsgebühren,<br />
Gesprächsgebühren, Setup-Gebühren usw. Klicken Sie auf das Pluszeichen, um weitere Details<br />
anzuzeigen.<br />
Abb. 28
e-<strong>fon</strong> <strong>AG</strong> vPBX Anleitung<br />
10.3 Details pro Kategorie<br />
In der nächsten Untergruppe sind die Kosten pro Rubrik aufgelistet, z.B. Gebühren für Anrufe in das<br />
Schweizer Festnetz. Klicken Sie auf das Pluszeichen, um weitere Details anzuzeigen, z. B.<br />
Informationen zu ausgegangenen Anrufe.<br />
Abb. 29<br />
26
e-<strong>fon</strong> <strong>AG</strong> vPBX Anleitung<br />
11 SMS und Fax<br />
Diese Option muss für den jeweiligen Benutzer unter Benutzerübersicht– Einstellung aktiviert sein.<br />
Funktionen dieser Option werden unter Seite 49. bis 51 erklärt.<br />
Abb. 30<br />
27
e-<strong>fon</strong> <strong>AG</strong> vPBX Anleitung<br />
12 Kalender<br />
28<br />
e-<strong>fon</strong> integriert Microsoft-Exchange- und Google-Kalender in die Virtuelle PBX.<br />
Unabhängig davon, ob Sie einen Exchange Server oder den Saas Service von Google in Ihrem<br />
Unternehmen einsetzen, bietet der e-<strong>fon</strong>-Kalender die Möglichkeit, Anrufe in Abstimmung mit Ihrer<br />
Agenda zu verwalten. So werden während einer Sitzung Anrufe automatisch an die von Ihnen<br />
definierte Stelle weitergeleitet, z. B. an die Hauptnummer, an eine Mobilnummer oder aufs Voicemail.<br />
Schritt 1: vPBX-Administrator trägt Kalender- und Server-Einstellungen ein.<br />
Schritt2: Benutzer gibt Microsoft Exchange oder Google-Benutzername und -Passwort ein.<br />
Einstellungen der Kalenderfunktion finden Sie in dem Kapitel 18.10 Benutzer Kalender<br />
Einstellungen.<br />
Abb. 31
e-<strong>fon</strong> <strong>AG</strong> vPBX Anleitung<br />
12.1 Kalendereinstellungen<br />
Typ: Wählen Sie Ihren Kalendertyp.<br />
Host: Domainname oder IP-Adresse.<br />
Port: Optional<br />
Google-Kalender: calender.google.com<br />
Exchange-Kalender: z.B.: outlook.firma.ch<br />
Sichtbarkeit: Kalender sichtbar für Vermittler, alle oder keinen Benutzer.<br />
Benutzername: Name für den Verbindungstest.<br />
Passwort: Passwort für den Verbindungstest.<br />
Abb. 32<br />
29<br />
Bestätigen Sie Ihre Eingaben durch Speichern. Die Daten werden automatisch überprüft und bestätigt.
e-<strong>fon</strong> <strong>AG</strong> vPBX Anleitung<br />
13 Vermittler-Arbeitsplatz<br />
30<br />
Mit der Option Vermittler haben Sie die Möglichkeit, eine zentrale Vermittlungsstelle zu definieren. Der<br />
dafür ausgewählte Benutzer kann dann mit Mausklick Gespräche entgegennehmen und via drag and<br />
drop weiterleiten. Für diese Stelle benötigen Sie ein zusätzliches Endgerät (Vermittler-Endgerät), ein<br />
Tisch-<strong>Tel</strong>e<strong>fon</strong> und ein Headset.<br />
Die Funktionsbeschreibung für den Benutzer finden Sie im Kapitel Benutzer Konfiguration<br />
Vermittlerarbeitsplatz.<br />
13.1 Vermittler definieren<br />
Als erstes weisen Sie einem Benutzer die Funktion Vermittler zu. Dazu klicken Sie auf das<br />
Schlüsselsymbol Zuordnung bearbeiten.<br />
Abb. 33<br />
Vermittler: Durch Aktivierung des Kästchens wird der Benutzer zum Vermittler.<br />
Vermittler-Endgerät: Gerät für den Vermittler-Arbeitsplatz.<br />
Abb. 34
e-<strong>fon</strong> <strong>AG</strong> vPBX Anleitung<br />
13.2 Einstellungen für das Vermittler-Endgerät<br />
31<br />
Damit der Vermittler Gespräche per Mausklick annehmen kann, müssen bestimmte Einstellungen<br />
vorgenommen werden. Im Menüpunkt Einstellungen – Endgeräte wird durch Anklicken des<br />
entsprechenden Schlüsselsymbols das Vermittler-Endgerät festgelegt. Danach wird für dieses Gerät<br />
ein mindestens sechsstelliges Passwort gesetzt. Der Vorgang wird durch Speichern abgeschlossen.<br />
Gehen Sie bei der Passwortwahl mit der üblichen Sorgfalt vor!<br />
Abb. 35<br />
Abb. 36
e-<strong>fon</strong> <strong>AG</strong> vPBX Anleitung<br />
Tragen Sie im nächsten Schritt die IP-Adresse des <strong>Tel</strong>e<strong>fon</strong>s in einem Webbrowser ein, um die<br />
Einstellungen im Geräte-Interface vorzunehmen. Wählen Sie Identität 2 und nehmen Sie folgende<br />
Einstellungen vor:<br />
Identität aktiv: Auf An setzen.<br />
Angezeigter Name: Endgerät-Namen eingeben, z.B. Name des Benutzers.<br />
Nutzer-Erkennung: UserID des Vermittler-Endgeräts eingeben.<br />
Passwort: Das zuvor gesetzte Passwort des Vermittler-Endgeräts eingeben.<br />
Registrar: Proxy Server angeben (siehe 3.1 Endgerät(e) konfigurieren).<br />
Abb. 37<br />
Gehen Sie nun zum Unterpunkt SIP und geben Sie bei Gültigkeitsspanne 60 ein; Automatisch<br />
annehmen und Langer SIP Contact auf AN setzen. Speichern Sie Ihre Änderungen.<br />
Abb. 38<br />
32
e-<strong>fon</strong> <strong>AG</strong> vPBX Anleitung<br />
Als nächstes Systeminformationen wählen und die Eingaben überprüfen.<br />
Abb. 39<br />
13.3 Vermittler-Fenster<br />
Loggen Sie sich als vPBX-Administrator ein.<br />
URL: http://vermittler.e-<strong>fon</strong>.ch<br />
Login: E-Mail-Adresse des Vermittlers.<br />
Passwort: Passwort des Vermittlers (Benutzer-Login).<br />
Abb. <strong>40</strong><br />
Mit einer Desktop-Verknüpfung kann man einen Link auf dem Desktop abgelegt.<br />
33
e-<strong>fon</strong> <strong>AG</strong> vPBX Anleitung<br />
<strong>14</strong> Virtual Call Center ACD<br />
34<br />
Das Virtual Call Center ACD (Automatic Call Distribution) von e-<strong>fon</strong> ist eine Option und kann in die<br />
vPBX integriert werden. Das Call Center kann vielfältige Aufgaben erfüllen, wie beispielsweise Hotline,<br />
Kundendienst, Auftrags- und Bestellannahme.<br />
Eingehende Anrufe werden in eine Warteschlange geleitet und basierend auf der ACD-Regel an die<br />
angemeldeten Agenten weitergeleitet.<br />
Registriert wird:<br />
Welcher Agent hat wie viele Anrufe beantwortet<br />
Wie gross ist die durchschnittliche Gesprächszeit und Wartezeit<br />
Wie viele Anrufe wurden verpasst<br />
Ob Service Level (Zeit bis der Kunde mit einem Agenten verbunden wird) eingehalten wurde<br />
Als Option können sämtliche Gespräche aufgezeichnet werden<br />
Daraus ergeben sich Kennzahlen für das Reporting:<br />
Gesamtanzahl eingehender Anrufe im Wochen- ,Tages- und Stundenintervall<br />
entgegengenommene Anrufe pro Agent<br />
Dauer, die der Anrufer in der Warteschlange gewartet hat<br />
Dauer der einzelnen Anrufe<br />
Angaben zum Service Level
e-<strong>fon</strong> <strong>AG</strong> vPBX Anleitung<br />
<strong>14</strong>.1 Übersicht Call Center-Administrator<br />
Der vPBX-Administrator sieht unter Abos, ob das Call Center aktiv ist und die Anzahl maximaler<br />
Agenten.<br />
Übersicht<br />
Warteschlange: Allgemeine Übersicht über die Warteschlangen.<br />
Status: Anzeige der Agenten, die online oder offline sind. Diese Ansicht ist jenen<br />
Benutzern vorbehalten, die die Funktion Manager(s) haben.<br />
Aufnahmen: Angenommene Gespräche. Diese Ansicht ist jenen Benutzern vorbehalten,<br />
die die Funktion Manager(s) haben.<br />
Berichte: Gesprächsberichte. Diese Ansicht ist jenen Benutzern vorbehalten, die die<br />
Funktion Reporter(s) haben.<br />
Kurzwahl: Einwahl für alle Warteschlangen<br />
Abb. 42<br />
Abb. 41<br />
35
e-<strong>fon</strong> <strong>AG</strong> vPBX Anleitung<br />
Zeichenerklärung<br />
Schlüsselsymbol: Einstellungen für Kurzwahl, Manager, Reporter.<br />
Eimersymbol: Löschen.<br />
Agenten: in die Warteschlange hinzufügen oder entfernen.<br />
Status-Button: in die Statusberichte gelangen.<br />
Vorwärts-Button: aufgenommene Gespräche suchen.<br />
Reporting-Symbol: Auswertung der Berichte.<br />
<strong>14</strong>.2 Konfiguration der Warteschlange<br />
36<br />
Für Ihre individuelle Call-Center-Konfiguration gehen Sie auf das Schlüsselsymbol und definieren Sie<br />
als erstes die Warteschlange(n):<br />
Abb. 43
e-<strong>fon</strong> <strong>AG</strong> vPBX Anleitung<br />
Name der Warteschlange Bezeichnung eingeben, z.B. Support<br />
Name automatisch vergebene Kennzahl<br />
Abb. <strong>44</strong><br />
<strong>14</strong>.2.1 Maximale Wartezeit für Kunden – Service Level Agreement (SLA)<br />
Mit Service Level Agreement (SLA) werden wiederkehrende Dienstleistungen bezeichnet, mit dem<br />
Ziel, dass der Manager zugesicherte Leistungseigenschaften, wie etwa Leistungsumfang,<br />
Reaktionszeit und Schnelligkeit der Bearbeitung, kontrollieren kann.<br />
37<br />
Beispiel: Mit dem SLA wird die Zeit (in Sekunden) definiert, in der ein Anruf beantwortet werden soll.<br />
Diese Kennzahl kann für statistische Auswertungen dienen, z. B. Anzahl Anrufe, die innerhalb von 30<br />
Sekunden beantwortet wurden.<br />
Abb. 45<br />
<strong>14</strong>.2.2 Abonnement<br />
Unter Abonnement kann das gewünschte Abonnement für diese Warteschlange ausgewählt werden.<br />
Die Abonnemente unterscheiden sich in den Optionen (z.B. mit oder ohne Aufnahmen) und der<br />
maximalen Anzahl Agenten.<br />
<strong>14</strong>.2.3 Manager<br />
Der vPBX-Administrator legt den Manager fest, der – mit Ausnahme der Reports – für das Call Center<br />
alle Rechte hat.<br />
Der Manager kann:<br />
o den jeweiligen Status einsehen<br />
o Aufnahmen verwalten<br />
o Agenten hinzufügen und löschen
e-<strong>fon</strong> <strong>AG</strong> vPBX Anleitung<br />
<strong>14</strong>.2.4 Reporter<br />
Der Benutzer mit der Funktion Reporter kann nur Berichte ansehen und exportieren.<br />
Abb. 46<br />
<strong>14</strong>.2.5 Manager & Reporter<br />
Manager & Reporter haben die Möglichkeit, den Staus einer Warteschlange zu kontrollieren.<br />
Login| Logout: Tastenkombination für Login, Logout, Wait, Pause<br />
Priorität: Einstellung der Wichtigkeit der Warteschlange<br />
Wartemusik: Wahlmöglichkeit zwischen Standard oder keine Musik.<br />
Ansage Dateiname Verfügbare Ansage hochlden.<br />
Ansagefrequenz Frequenz der Ansage definieren.<br />
38
e-<strong>fon</strong> <strong>AG</strong> vPBX Anleitung<br />
39<br />
<strong>14</strong>.2.6 Regel, um Agenten zu finden<br />
Definieren Sie die Wichtigkeit einer Warteschlange. Bedient ein Agent mehrere Warteschlangen, dann<br />
werden ihm zuerst Anrufer von Warteschlangen durchgestellt, die eine höhere Priorität haben.<br />
Wenigste Anrufe: Agent, der am wenigsten Anrufe in dieser Warteschlange hat.<br />
Älteste: Agent, der am längsten keinen Anruf hatte<br />
Linear: Agenten der Reihe nach anklingeln, bis ein Agent antwortet.<br />
Zufällig: Zufällige Auswahl der Agenten.<br />
Alle klingeln: Alle Agenten anwählen, bis ein Agent antwortet.<br />
Round Robin mit<br />
Gedächtnis:<br />
Zeitüberschreitung<br />
um Agent<br />
anzurufen:<br />
Wartezeit (in s) bis<br />
zum nächstem<br />
Versuch:<br />
Wartezeit (in s) für<br />
Agenten für<br />
nächsten Anruf:<br />
Beginnt mit dem Agenten, der nach dem letzten Anruf an der Reihe ist.<br />
Maximale Dauer, innerhalb der ein Agent den Anruf entgegen nehmen kann<br />
hat.<br />
Dauer bis das System einen nicht entgegengenommen Anruf dem nächsten<br />
Agenten zustellt.<br />
Nachbearbeitungszeit für den Agenten, bis er nach einem Gespräch den<br />
nächsten Anruf zugestellt bekommt.<br />
Anruf aufnehmen Zusätzliche Option, Gespräche aufzunehmen, beispielsweise zu<br />
Schulungszwecken.
e-<strong>fon</strong> <strong>AG</strong> vPBX Anleitung<br />
<strong>14</strong>.2.7 Ftp upload Konfiguration für Aufnahme/Reporting<br />
Hochladen Wählen Sie<br />
Berichte<br />
Aufnahme<br />
Aufnahme & Berichte<br />
<strong>40</strong><br />
Server | Port Server und Port eintragen, auf dem die hochgeladen Dateien gespeichert werden.<br />
Pfad | Modus Pfad und Modus zum Speichern.<br />
Abb. 47
e-<strong>fon</strong> <strong>AG</strong> vPBX Anleitung<br />
<strong>14</strong>.2.8 Benutzer hinzufügen und in Warteschlagen aufnehmen<br />
Wählen Sie die Benutzer aus und speichern Sie die Auswahl.<br />
Abb. 48<br />
Mitarbeiter online schalten<br />
Die Statusanzeige ist nur für den Manager ersichtlich. Folgende Parameter sind hier steuerbar:<br />
o Auswahl der Warteschlange<br />
o Welche Agenten sollen in welcher Warteschlange aufgeschaltet werden?<br />
o Statusanzeige: Online | Pause | Warten | Logout<br />
o An ein Mitglied mit penalty werden nur nachrangig Anrufe durchgestellt. Diese<br />
Funktion kann nur mit der Einstellung zufällige Gewichtung um Agent zu finden<br />
verwendet werden.<br />
Die Call-Center-Einstellungen für die Agenten finden Sie im Kapitel 18.16 Einstellungen für den Call<br />
Center Agent. .<br />
Abb. 49<br />
41
e-<strong>fon</strong> <strong>AG</strong> vPBX Anleitung<br />
<strong>14</strong>.3 Gesprächsaufzeichnung<br />
Diese Ansicht ist nur für Manager ersichtlich. Folgende Möglichkeiten stehen für Filtern und Suchen<br />
zur Verfügung:<br />
Abb. 50<br />
- Nach Warteschlange Filtern (Support, Verkauf usw.)<br />
- Nach Anrufer suchen<br />
- Filtern durch Agenten<br />
- Eingabe von Datum und Zeit<br />
Die Gesprächsaufnahmen werden nach 24 Stunden auf den e-<strong>fon</strong> Server automatisch gelöscht.<br />
42
e-<strong>fon</strong> <strong>AG</strong> vPBX Anleitung<br />
<strong>14</strong>.4 Warteschlangen-Berichte<br />
Die Berichte sind nur für den Reporter ersichtlich. Er kann folgende Berichte in Excel exportieren:<br />
Statistik über die gesamten Gespräche:<br />
- Tägliche Gesprächsstatistik<br />
- Stündliche Gesprächsstatistik<br />
- Gesprächsstatistik der Agenten<br />
- Statistik über die Wartezeiten<br />
Die Filtermöglichkeit erlaubt es, Angaben über einen bestimmten Zeitraum (Monat, Tag oder<br />
Zeitperiode) oder für einen bestimmten Agenten auszuwerten.<br />
Abb. 51<br />
43
e-<strong>fon</strong> <strong>AG</strong> vPBX Anleitung<br />
<strong>14</strong>.5 Im Ringruf in eine Warteschlage leiten<br />
Die Warteschlange läuft immer im Zusammenhang mit einem Ringruf. Folgende Parameter sollten<br />
festgelegt sein.<br />
Erstellen Sie einen neuen Ringruf:<br />
<strong>44</strong><br />
Bearbeitung der Zeitschaltung:<br />
Legen Sie in Zeitschaltung bearbeiten die Stufen des Ringrufs an. Es können max. 7 Stufen festgelegt<br />
werden. Diese Stufen werden in die Call-Center-Einstellungen übernommen.<br />
(siehe vPBX Portal unter Kapitel Ringruf)<br />
Ringruf)<br />
Abb. 52
e-<strong>fon</strong> <strong>AG</strong> vPBX Anleitung<br />
<strong>14</strong>.6 Monitoring<br />
Der vPBX-Administrator loggt sich ein.<br />
http://callcenter.e-<strong>fon</strong>.ch<br />
URL:<br />
Login: Benutzer-E-Mail-Adresse vom Portal<br />
Passwort: Benutzerpasswort vom Portal<br />
Öffnen Sie den Link von Ihrem Desktop aus und geben Sie Ihre Zugangsdaten ein<br />
Es erscheinen nun Kennzahlen Ihrer Warteschlange:<br />
Abb. 53<br />
Name der Warteschlange<br />
Anzahl der angemeldeten Agenten<br />
Anzahl der Anrufer, die warten<br />
Anzahl der Agenten, die in Pause sind<br />
Anzahl der abgemeldeten Agenden<br />
- Aktuelle Anzahl der Gespräche<br />
-Anzahl der wartenden Gespräche<br />
45
e-<strong>fon</strong> <strong>AG</strong> vPBX Anleitung<br />
15 Interactive Voice Response, IVR<br />
46<br />
Interactive Voice Response, IVR, ist eine Option, mit der sich Ihre vPBX erweitern lässt,<br />
beispielsweise als <strong>Tel</strong>e<strong>fon</strong>navigation, als Mehrfrequenzwahlverfahren usw. Die IVR-Konfiguration wird<br />
durch e-<strong>fon</strong> erstellt und Ihren Bedürfnissen angepasst bzw. in die vPBX übertragen.<br />
16 Mobile Benutzer<br />
Mit e-<strong>fon</strong> Mobile ist es möglich, Mobiltele<strong>fon</strong>ie mit Ihrer vPBX zu kombinieren. Dadurch werden die<br />
Gesprächsgebühren reduziert und die mobilen Endgeräte können über das Webportal verwaltet<br />
werden.<br />
Erfahren Sie mehr unter http://www.e-<strong>fon</strong>.ch/mobile.
e-<strong>fon</strong> <strong>AG</strong> vPBX Anleitung<br />
17 Häufig gestellte Fragen<br />
17.1 Wie funktioniert Fax2Mail /Web2Fax?<br />
Eine eingehende Fax2Mail-Verbindung lässt sich auf jeden Benutzer aufschalten:<br />
Wechseln Sie dazu im Portal in die Einstellungen bzw. in Benachrichtigungen. Geben Sie unter<br />
fax2mail die für den Fax relevante Ziel-E-Mail-Adresse und das zu benutzende Format an.<br />
Wechseln Sie anschliessend in die Rufumleitungen und erstellen Sie eine Umleitung, z. B. nach 0<br />
Sekunden auf Fax2Mail.<br />
Web2Fax kann von jedem „aktiven“ Benutzer verwendet werden. Er muss sich lediglich einloggen.<br />
vPBX-Administratoren klicken in der Benutzerübersicht bei einem Benutzer auf Verhalten als dieser<br />
Benutzer. In der linken oberen Ecke erscheint SMS/Fax versenden. In den Reiter Fax versenden<br />
wechseln. Eine Pdf-Datei für den Versand wählen, die Zielnummer eingeben und mit Senden<br />
abschliessen.<br />
17.2 Was ist eine Rufübernahme?<br />
Die Rufübernahme ermöglicht es, Anrufe entgegenzunehmen. Dabei wird für jede Gruppe eine<br />
Kurzwahl definiert bzw. welche Teilnehmer zu dieser Gruppe gehören. Siehe dazu Kapitel<br />
Rufübernahme.<br />
47<br />
17.3 Welche Möglichkeiten bietet mir die Dateiverwaltung?<br />
In der Dateiverwaltung können Ansagen für den Ringruf bzw. Musikstücke für Music on Hold geladen<br />
werden. Dafür müssen diese Dateien lokal auf dem Computer gespeichert sein (Format: wav-Filte,<br />
8kbit, 16hz, mono). Die Grösse von 3 MB für Ansagen bzw. 5 MB für Music on Hold darf nicht<br />
überschritten werden.<br />
17.4 Was ist ein Ringruf?<br />
Ein Ringruf dient dazu, eingehende Anrufe zu verteilen. Somit können Gespräche von mehreren oder<br />
allen Mitarbeitern (einer Abteilung) entgegengenommen werden. Einem Ringruf kann nur eine<br />
Nummer zugewiesen werden, die keinem anderen Benutzer zugewiesen worden ist. Es empfiehlt sich,<br />
frühzeitig festzulegen, welche Nummer für den Ringruf zu verwenden ist. Am besten eignet sich dazu<br />
die Hauptnummer.<br />
Weitere Erklärungen finden Sie unter Kapitel 4.Ringruf.
e-<strong>fon</strong> <strong>AG</strong> vPBX Anleitung<br />
18 Anhang – für Benutzer<br />
18.1 Benutzerkonto konfigurieren<br />
Benutzer können ihr vPBX-Benutzerkonto nach eigenen Bedürfnissen konfigurieren. Voraussetzung<br />
dafür ist, dass der vPBX-Administrator den Benutzer (E-Mail-Adresse) eröffnet hat.<br />
18.2 Passwort setzen – Passwort verloren<br />
Auf www.e-<strong>fon</strong>.ch befindet sich im Browser der Menüpunkt Login. Gehen Sie auf Login um ein<br />
Passwort zu erstellen.<br />
Sollten Sie keinen Zugriff haben, wenden Sie sich an Ihren vPBX-Administrator.<br />
18.3 Registrierungsanforderung<br />
48<br />
Geben Sie die E-Mail-Adresse ein, die Ihnen von Ihrem vPBX-Administrator gegeben wurde. Klicken<br />
Sie auf die Schaltfläche Anfordern.<br />
Sie erhalten eine E-Mail. Folgen Sie den darin enthaltenen Anweisungen, um sich für Ihren Zugriff<br />
aufs Portal ein sicheres Passwort zu setzen. Danach können Sie sich ins e-<strong>fon</strong>-Portal einwählen.
e-<strong>fon</strong> <strong>AG</strong> vPBX Anleitung<br />
18.4 Übersicht über die Benutzeransicht<br />
Abb. 54<br />
Gespräche: Liste aller verpassten, abgehenden oder ankommenden Gespräche<br />
SMS/Fax: Versand und Einstellungen von SMS und Fax<br />
Einstellungen: Einstellung von Umleitungen, Benachrichtigungen und Endgeräten<br />
Kurzwahl: Übersicht der Kurzwahlnummern<br />
Logout: Portal-Ausstieg<br />
18.5 Gesprächsliste erstellen<br />
Legen Sie einen Zeitraum fest und erstellen Sie Anruflisten für Anrufe:<br />
Die Listen können in Excel exportiert werden. Wählen Sie die Gesprächsart (Verpasst, Abgehende,<br />
Ankommende) sowie den Zeitraum. Klicken Sie anschliessend auf Aktualisieren.<br />
Abb. 55<br />
Für den Download in Microsoft Excel klicken Sie auf Export.<br />
18.6 SMS versenden<br />
Abb. 56<br />
49
e-<strong>fon</strong> <strong>AG</strong> vPBX Anleitung<br />
50<br />
Es gelten die üblichen SMS-Regeln: maximale Länge 160 Zeichen; längere Texte werden in mehrere<br />
SMS aufgeteilt. Es können mehrere Empfänger angeben werden, die durch Strichpunkt (";") getrennt<br />
werden. Zwischen den Nummern dürfen keine Abstände gemacht werden. Gleichzeitig können<br />
maximal fünf SMS verschickt werden.<br />
Legen Sie sich im e-<strong>fon</strong>-Port ein SMS-Adressbuch an. Damit wird das Versenden von<br />
Nachrichten noch einfacher.<br />
18.7 SMS-Adressbuch erstellen<br />
Für das Erstellen eines Adressbuchs gehen Sie in Ihre Benutzeransicht. Dort finden Sie auf der linken<br />
Seite den Menüunterpunkt SMS/Fax versenden.<br />
Abb. <strong>57</strong><br />
Auf der Seite SMS sehen Sie ein Eingabefenster. Klicken Sie auf Adressbuch und wählen Sie die<br />
Nummer(n), an die Sie eine SMS verschicken wollen oder fügen Sie eine neue Nummer hinzu.<br />
Klicken Sie ins Kästchen neben der Person, der Sie eine SMS schicken wollen. Ergänzen Sie den<br />
Nachrichtentext. Mit Senden wird die Nachricht versandt.<br />
Abb. 58
e-<strong>fon</strong> <strong>AG</strong> vPBX Anleitung<br />
18.8 Fax senden<br />
Ursprungsnummer: Faxnummer Ihrer Firma.<br />
Zielnummer: Faxnummer des Empfängers.<br />
Kopfzeile: Angaben für die Kopfzeile des Fax.<br />
Zu sendende Datei: Die zu sendende Datei (PDF) kann mittels Durchsuchen hochgeladen<br />
werden.<br />
Abb. 59<br />
51
e-<strong>fon</strong> <strong>AG</strong> vPBX Anleitung<br />
18.9 Umleitungen einstellen<br />
52<br />
Das System ermöglicht Ihnen, das Vorgehen festzulegen, falls Sie einen Anruf nicht entgegennehmen<br />
können.<br />
Abb. 60<br />
18.10 Kalender Einstellungen<br />
Sofern der vPBX-Administrator die Kalender- und Servereinstellungen vorgenommen hat, haben Sie<br />
als Benutzer die Möglichkeit, Anrufe in Abstimmung mit der eigenen Agenda zu verwalten. So können<br />
beispielsweise während einer Sitzung Anrufe automatisch an eine vordefinierte Stelle weitergeleitet<br />
werden, z. B. an die Hauptnummer, an eine Mobilnummer oder aufs Voicemail.<br />
Melden Sie sich in das Webportal ein und gehen Sie auf Login – Kalender – Server Login.<br />
Abb. 61
e-<strong>fon</strong> <strong>AG</strong> vPBX Anleitung<br />
Exchange-Kalender Einstellungen<br />
Benutzername: Name des Benutzers<br />
Passwort: Passwort des E-Mail-Accounts<br />
53<br />
Mailbox: Wenn Ihr Benutzername für die Anmeldung im Webportal nicht mit der E-Mail<br />
Adresse von Outlook oder Google-Mail überein stimmt können Sie hier eine<br />
andere E-Mail-Adresse eintragen.<br />
Google-Kalender. Einstellungen<br />
Benutzername Google-Username (E-Mail-Adresse)<br />
Passwort: Google-Passwort<br />
Bestätigen Sie Ihre Eingaben durch Speichern. Die Daten werden automatisch überprüft und bestätigt.<br />
18.10.1 Manueller Status<br />
Unter Manueller Status können Sie Einstellungen unabhängig von Ihrem Outlook- oder Google-<br />
Kalender vornehmen.<br />
Abb. 62
e-<strong>fon</strong> <strong>AG</strong> vPBX Anleitung<br />
18.10.2 Kalender Status<br />
Hier können Sie die Termine Ihres Outlook- oder Google-Kalender integrieren.<br />
Microsoft Exchange: Verfügbar: keine Umleitung<br />
Out of Office – abwesend<br />
Busy - gebucht<br />
Google Mail: Verfügbar – keine Umleitung<br />
Beschäftigt Busy - Umleitung<br />
Der Benutzer kann abhängig vom Kalenderstatus die ankommenden Anrufe entweder auf eine<br />
<strong>Tel</strong>e<strong>fon</strong>nummer oder auf ein Voicemail weiterleiten.<br />
Abb. 63<br />
18.11 Anrufbeantworter (Voicemail)<br />
54<br />
Wenn Sie die Voicemail aktivieren, kann ein Anrufer eine Sprachnachricht hinterlassen. Diese wird<br />
Ihnen als Sprachdatei per E-Mail zugesendet.<br />
Wählen Sie im Menü Einstellungen und wechseln Sie zu Benachrichtigungen. Tragen Sie die Anrede,<br />
z. B. Sehr geehrte Frau Müller und die E-Mail-Adresse ein, an die die Sprachnachrichten gesendet<br />
werden sollen. Falls Sie die Nummer als Fax-zu-E-Mail-Anschluss nutzen, tragen Sie eine E-Mail-<br />
Adresse für Faxnachrichten ein. Schliessen Sie mit Speichern ab.<br />
Abb. 64<br />
Um auf Ihrem <strong>Tel</strong>e<strong>fon</strong> Sprachnachrichten abzuhören wählen Sie die 888.
e-<strong>fon</strong> <strong>AG</strong> vPBX Anleitung<br />
18.12 Kurzwahl<br />
Anhand der Kurzwahlnummern ersehen die Benutzer, ob ein interner Gesprächspartner bereits<br />
tele<strong>fon</strong>iert oder frei ist. Die Konfiguration für die Besetztanzeige ist in den entsprechenden<br />
<strong>Tel</strong>e<strong>fon</strong>anleitungen unter www.e.<strong>fon</strong>.ch/support beschrieben.<br />
18.13 Vermittlerarbeitsplatz<br />
Im Vermittler-Fenster haben Sie die Möglichkeit, im unteren Bereich Einstellungen vorzunehmen.<br />
Wenn das Vermittler-Fenster bei ankommenden Anrufen in den Vordergrund rücken soll, muss dies<br />
entsprechend eingestellt werden. Andernfalls bleibt das Fenster minimiert oder im Hintergrund.<br />
18.<strong>14</strong> Zeichenerklärung für Vermittlerarbeitsplätze<br />
Benutzer ist frei<br />
Benutzer tele<strong>fon</strong>iert<br />
Anzeige Kurzwahlnummer<br />
Anzeige Rufnummer<br />
Anzeige Mobilenummer<br />
Anzeige Voicemail<br />
Anzeige Kalender<br />
Abb. 65<br />
55
e-<strong>fon</strong> <strong>AG</strong> vPBX Anleitung<br />
18.15 Vermittler-Funktionen<br />
Der Vermittler kann mit Mausklick, den Anrufer<br />
Name des Anrufers<br />
Name und Nummer des<br />
Anrufers<br />
auf Warten stellen mit Musik-on-Hold<br />
dabei wird der Name des Anrufers automatisch mit einer<br />
anderen Farbe unterlegt. Durch Klicken auf das grüne<br />
Hörersymbol kann der Vermittler den Anrufer wieder<br />
“zurückholen“.<br />
56<br />
Das rote Hörersymbol mit grünem Pfeil dient der Weiterleitung<br />
des Anrufers.<br />
Es erscheint ein Fenster, in dem einerseits die weiterzuleitende<br />
Nummer ersichtlich ist und andererseits die Zielnummer<br />
eingetragen werden muss. Die Weiterleitung ist auch via „drag<br />
and drop“ möglich. Dabei wird der „Anrufer“ mit der Maus zu<br />
der Person „gezogen“, die den Anruf beantworten soll.<br />
Durch Drücken des roten Hörersymbols wird das Gespräch<br />
beendet.<br />
Mittels Kalender-Funktion können Einträge angezeigt, editiert oder gelöscht werden.<br />
Video Funktionsbeschreibung finden Sie hier.<br />
Damit der Vermittler einfach und bequem Nummern aus dem Outlook-Adressbuch wählen kann,<br />
kann der Vermittler-Arbeitsplatz mit der CTI-Lösung kombiniert werden.
e-<strong>fon</strong> <strong>AG</strong> vPBX Anleitung<br />
18.16 Einstellungen für den Call Center Agent<br />
Agenten eines Call Center können sich sowohl durch Tastenkombinationen als auch via Webportal<br />
an- und abmelden.<br />
Im Feld Kurzwahl für Login/Logout/Wait/Pause für alle Warteschlangen ist ersichtlich, mit welcher<br />
Nummer sich ein Agent anmelden kann, z. B. 80).<br />
Tastenkombinationen<br />
Login *1 z.B.: 80*1<br />
Logout *0 z.B.: 80*0<br />
Warten *2 z.B.: 80*2<br />
Pause *3 z.B.: 80*3<br />
Im Menü Warteschlange Agenten Status sind die persönlichen Einstellungen ersichtlich.<br />
Abb. 66<br />
<strong>57</strong>
e-<strong>fon</strong> <strong>AG</strong> vPBX Anleitung<br />
19 Definitionen<br />
Virtual Call Center ACD<br />
von e-<strong>fon</strong><br />
58<br />
Das Virtual Call Center ACD (Automatic Call Distribution) von e-<strong>fon</strong> ist eine in<br />
die in die vPBX integrierbare Option, die vielfältige Aufgaben erfüllen kann, wie<br />
beispielsweise Hotline, Kundendienst, Auftrags- und Bestellannahme. Dabei<br />
werden eingehende Anrufe in eine Warteschlange geleitet und basierend auf der<br />
ACD-Regel an die angemeldeten Agenten weitergereicht.<br />
DECT Digital Enhanced Cordless <strong>Tel</strong>ecommunications ist ein Standard für<br />
Schnurlostele<strong>fon</strong>e sowie für kabellose Datenübertragung im Allgemeinen. DECT<br />
ist definiert im ETSI-Standard EN 300 175.<br />
Firmware Als Firmware bezeichnet wird sowohl die Betriebssoftware diverser Geräte oder<br />
Komponenten (z. B. Mobiltele<strong>fon</strong>, Fernsteuersender, Festplatte, Drucker) als<br />
auch die grundlegende Software eines Computers (z. B. das BIOS), die auf der<br />
Hauptplatine notwendig ist, um das eigentliche Betriebssystem laden und<br />
betreiben zu können.<br />
Halten oder Hold Halten eines laufenden Gesprächs, um beispielsweise Rücksprache mit einem<br />
anderen Teilnehmer zu nehmen.<br />
Hardtele<strong>fon</strong> Tischtele<strong>fon</strong>e, die auf Voice-over-IP basieren, und Schnurlostele<strong>fon</strong>e (s. DECT).<br />
IP-Adresse Adresse in Computernetzen, die auf Internetprotokoll (IP) basieren.<br />
Internet-<strong>Tel</strong>e<strong>fon</strong>ie s. VoIP Seite 4<br />
IVR (Interactive Voice<br />
Responce)<br />
Musik beim Warten<br />
Network Address<br />
Translation, NAT (oder<br />
IP Masquerading)<br />
Provisionierung,<br />
provisioniert<br />
Das IVR ist eine in die vPBX integrierbare Option, die es ermöglicht, eine<br />
<strong>Tel</strong>e<strong>fon</strong>navigation einzusetzen, wie beispielsweise Mehrfrequenzwahlverfahren<br />
(für die Administration 1 wählen, für den Support die 2 usw.). Diese Funktion<br />
kann für eine oder mehrere Rufnummern verwendet werden.<br />
Durch das Leistungsmerkmal Halten kann ein Teilnehmer eine bestehende<br />
Verbindung in einen Wartezustand bringen. Der Anrufer erhält in diesem<br />
Zustand in der Regel eine Ansage oder Wartemusik.<br />
In Rechnernetzen Sammelbegriff für Verfahren, die automatisiert<br />
Adressinformationen in Datenpaketen durch andere ersetzen, um verschiedene<br />
Netze zu verbinden. Die Verfahren dienen als eine Art Sicherheitsmerkmal und<br />
werden zur Trennung von internem und externem Netz eingesetzt.<br />
Typischerweise wird NAT auf Routern eingesetzt.<br />
Konfigurationsdaten werden automatisch auf ein <strong>Tel</strong>e<strong>fon</strong> übertragen.<br />
Ringruf Möglichkeit, eingehende Anrufe auf verschiedene Endgeräte zu verteilen, wobei<br />
diese Verteilung vordefiniert werden kann.<br />
Rufübernahme<br />
Möglichkeit, eingehende Anrufe auf Geräten entgegenzunehmen, welche zum<br />
Zeitpunkt des eingehenden Anrufs besetzt sind.<br />
Rufnummer Ziffernfolge zur Anwahl eines Zielteilnehmers bei einem <strong>Tel</strong>e<strong>fon</strong>gespräch. Auch<br />
<strong>Tel</strong>e<strong>fon</strong>nummer genannt.<br />
Softtele<strong>fon</strong> Computerprogramm, das <strong>Tel</strong>e<strong>fon</strong>ie ermöglicht. Man unterscheidet zwischen<br />
PSTN-Software für Festnetztele<strong>fon</strong>ie und Internettele<strong>fon</strong>ie-Software.<br />
Vermittler-Arbeitsplatz Möglichkeit, eine zentrale Vermittlungsstelle in die vPBX von e-<strong>fon</strong> zu<br />
integrieren. Der dafür ausgewählte Benutzer kann mittels Mausklick, Gespräche<br />
entgegennehmen und via drag and drop weiterleiten.
e-<strong>fon</strong> <strong>AG</strong> vPBX Anleitung<br />
virtual PBX (vPBX) von<br />
e-<strong>fon</strong><br />
Virtuelle <strong>Tel</strong>e<strong>fon</strong>anlage<br />
Voice over IP, VoIP <strong>Tel</strong>e<strong>fon</strong>ieren über Internet.<br />
vPBX-Administrator Administrator der virtuellen <strong>Tel</strong>e<strong>fon</strong>anlage oder vPBX von e-<strong>fon</strong>.<br />
59<br />
Voicemail Möglichkeit, eine Sprachnachricht aufzunehmen. In der vBPX von e-<strong>fon</strong> werden<br />
Sprachnachrichten in der Regel via E-Mail an eine im Voraus definierte Adresse<br />
übermittelt.
e-<strong>fon</strong> <strong>AG</strong> vPBX Anleitung<br />
20 Index<br />
A<br />
Abonnement 34<br />
Ansage 18<br />
Automatic Call Distribution 31<br />
B<br />
Benutzer anlegen 7<br />
Benutzernamen 8<br />
C<br />
Call Center 31<br />
D<br />
Dateiverwaltung 18<br />
DECT 54<br />
E<br />
Endgeräte 10<br />
F<br />
Fax2Mail 43<br />
G<br />
Gespräche 45<br />
Gesprächsaufzeichnung 37<br />
Google-Kalender 25<br />
H<br />
Halten oder Hold 54<br />
Hardtele<strong>fon</strong> 54<br />
I<br />
Interactive Voice Response 42<br />
K<br />
Kalender 25<br />
Konferenzschaltung 16<br />
Kurzwahl <strong>14</strong><br />
M<br />
Manager 34<br />
60<br />
Microsoft-Exchange 25<br />
Mobile Benutzer 42<br />
Music on Hold 19<br />
N<br />
NAT 54<br />
P<br />
Portalübersicht vPBX-Administrator 6<br />
Portalzugriff 5<br />
Provisionieren 20<br />
Provisionierungsmanager 21<br />
R<br />
Rechnungsübersicht 22<br />
Reporter 34<br />
Ringruf 11<br />
Rufübernahme 16<br />
S<br />
SMS und Fax 24<br />
Softtele<strong>fon</strong> 54<br />
T<br />
<strong>Tel</strong>e<strong>fon</strong>modelle 21<br />
U<br />
Umleitungen 48<br />
V<br />
Vermittler-Arbeitsplatz 27<br />
Vermittler-Endgerät 27<br />
Virtual PBX 3<br />
Voicemail 50<br />
VoIP 3<br />
vPBX-Administrator 5<br />
W<br />
Web2Fax? 43<br />
Z<br />
Zeitschaltungen 12