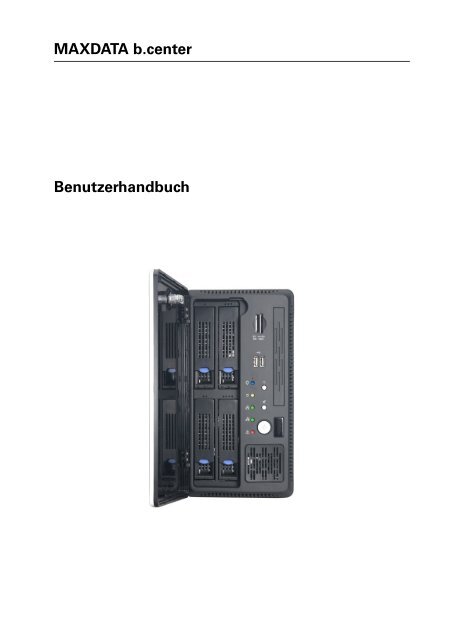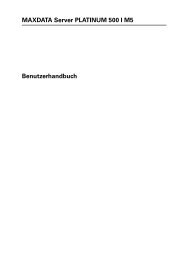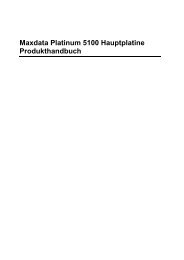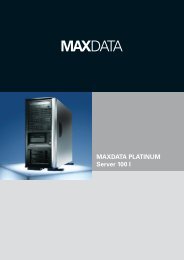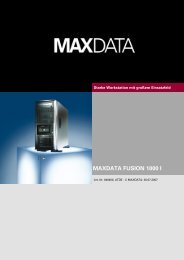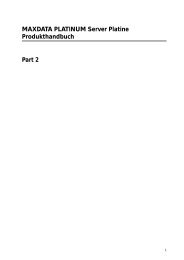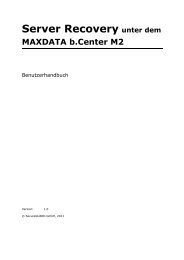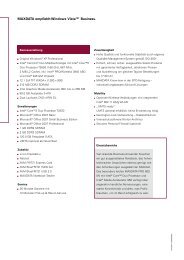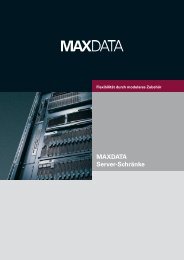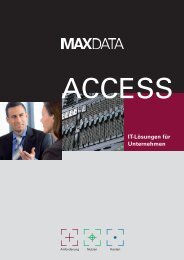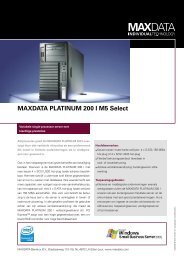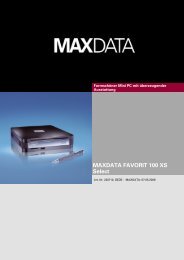Benutzerhandbuch MAXDATA b.center
Benutzerhandbuch MAXDATA b.center
Benutzerhandbuch MAXDATA b.center
Erfolgreiche ePaper selbst erstellen
Machen Sie aus Ihren PDF Publikationen ein blätterbares Flipbook mit unserer einzigartigen Google optimierten e-Paper Software.
<strong>MAXDATA</strong> b.<strong>center</strong><br />
<strong>Benutzerhandbuch</strong>
Inhalt<br />
1 Lieferumfang 5<br />
2 Technische Daten 6<br />
Physische Daten ....................................................................................................................................6<br />
Technische Daten zum Netzteil .............................................................................................................6<br />
Produktmerkmale ..................................................................................................................................6<br />
3 Sicherheitshinweise 7<br />
Wartung .................................................................................................................................................7<br />
Gehäuseabdeckung ...............................................................................................................................7<br />
Stromversorgung des Serversystems ...................................................................................................7<br />
Standortwahl .........................................................................................................................................7<br />
4 Inbetriebnahme 8<br />
Anforderungen an das Netzwerk ...........................................................................................................8<br />
Unterstützte Betriebssysteme für Arbeitsplatzrechner .........................................................................8<br />
Unterstützung von Drahtlosnetzwerken ................................................................................................8<br />
Anschließen des Systems .....................................................................................................................9<br />
Einschalten des Systems ....................................................................................................................10<br />
5 Erste Schritte 11<br />
Konfiguration .......................................................................................................................................11<br />
RAID einrichten ...................................................................................................................................11<br />
Administratorkennwort ändern ............................................................................................................11<br />
Serverordner verschieben ...................................................................................................................11<br />
Abschließende Konfiguration ..............................................................................................................12<br />
6 Clientwiederherstellung 13<br />
7 Serverwiederherstellung 14<br />
8 Fehlerbehebung 15<br />
Überprüfung des RAID-Status .............................................................................................................15<br />
Ersatz einer ausgefallenen Festplatte .................................................................................................15<br />
9 Prüfzeichen 16<br />
Sicherheitsrichtlinien ...........................................................................................................................16<br />
WEEE-Erklärung ..................................................................................................................................16<br />
10 Service 17<br />
Website ...............................................................................................................................................17<br />
FTP-Downloadbereich .........................................................................................................................17<br />
Support-Hotline ...................................................................................................................................17<br />
Inhalt <strong>MAXDATA</strong> b.<strong>center</strong> M2<br />
3
Abbildungen<br />
1. Anschlüsse an der Rückseite ............................................................................................................9<br />
2. Verbindungen des <strong>MAXDATA</strong> b.<strong>center</strong> .............................................................................................9<br />
3. Bedienelemente an der Gerätefront ................................................................................................10<br />
4. RAID-Manager-Symbol bei ausgefallener Festplatte .......................................................................15<br />
5. Anordnung der Festplatten im Server .............................................................................................15<br />
Tabellen<br />
1. Ausgangsleistung des integrierten 120-W-Netzteils .........................................................................6<br />
2. Produktmerkmale ..............................................................................................................................6<br />
3. Netzwerkanforderungen ....................................................................................................................8<br />
4. Netzwerk-LEDs .................................................................................................................................9<br />
4 <strong>MAXDATA</strong> b.<strong>center</strong> M2 Inhalt
1 Lieferumfang<br />
Mitgelieferte Komponenten<br />
• Kurzanleitung<br />
• Stromanschlusskabel (IEC 60320-C13 zu Schuko Typ F)<br />
• Client-Recovery-CD, startfähig<br />
• Server-Recovery-DVD<br />
Optionale Komponenten für die Serversicherung und -wiederherstellung<br />
(nicht im Lieferumfang)<br />
• USB-Stick (für die Serverwiederherstellung, min. 8 GB)<br />
• Externe USB-Festplatte (für die Serversicherung)<br />
Lieferumfang <strong>MAXDATA</strong> b.<strong>center</strong> M2<br />
5
2 Technische Daten<br />
Physische Daten<br />
Abmessungen<br />
• Höhe: 283 mm<br />
• Breite: 148 mm<br />
• Tiefe: 305 mm<br />
Gewicht<br />
• max. 8 kg<br />
Temperaturbereich<br />
Der Server ist für den Betrieb im Bereich von +10 °C bis +30 °C konzipiert.<br />
Technische Daten zum Netzteil<br />
Eingangsspannung des integrierten 120-W-Netzteils<br />
• 100–240 V~ bei 50–60 Hz, max. 2 A<br />
Ausgangsspannungen des integrierten 120-W-Netzteils<br />
Tabelle 1. Ausgangsleistung des integrierten 120-W-Netzteils<br />
Spannung Maximalstrom<br />
+3,3 V 10 A<br />
+5,0 V 10 A<br />
+5 V Standby 2,0 A<br />
+12 V 7,5 A<br />
–12 V 0,3 A<br />
Produktmerkmale<br />
Tabelle 2. Produktmerkmale<br />
Merkmal Beschreibung<br />
Festplatten Bis zu vier 3,5“ SATA-Festplatten, Kapazität bis zu 4 × 2 TB<br />
RAID-Level 0, 1, 5, 10<br />
Prozessor Intel ® Atom Prozessor D525 (1 MB Cache, 1,80 GHz, 2 Kerne)<br />
Arbeitsspeicher Bis zu 2 × 2 GB DDR3-800-SODIMM<br />
Integriertes LAN Zwei Gigabit-LAN-Anschlüsse: Intel ® 82574L und 82567LM<br />
Erweiterungsanschlüsse<br />
• Zwei USB-2.0-Anschlüsse (Vorderseite)<br />
• Zwei USB-2.0-Anschlüsse (Rückseite)<br />
• Zwei USB-3.0-Anschlüsse (Rückseite)<br />
• Ein eSATA-Anschluss (Rückseite)<br />
Betriebssystem Windows ® Storage Server 2008 R2 Essentials (auf integriertem Flash-Laufwerk)<br />
6 <strong>MAXDATA</strong> b.<strong>center</strong> M2<br />
Technische Daten
3 Sicherheitshinweise<br />
Wartung<br />
Die Wartung dieses Geräts darf nur durch Fachpersonal durchgeführt werden, da sonst die Gefahr<br />
eines Stromschlages besteht. Hiervon ausgenommen ist der Austausch der von der Vorderseite<br />
zugänglichen Hot-Swap-Festplatten.<br />
Gehäuseabdeckung<br />
Entfernen Sie keine Gehäuseteile, und betreiben Sie das System nur, wenn alle Laufwerksschächte mit<br />
Laufwerksmodulen belegt sind, da nur dann die Sicherheits-, Emissions- und Kühlungsanforderungen<br />
erfüllt werden.<br />
Stellen Sie sicher, dass alle Belüftungsschlitze offen liegen. Abgedeckte Lüftungsschlitze können zu<br />
Überhitzung führen.<br />
Stromversorgung des Serversystems<br />
System ein-/ausschalten: Mit dem Netztaster können Sie das System NICHT vom Stromnetz trennen.<br />
Um das Serversystem vom Netz zu trennen, müssen Sie das Netzkabel vom Gehäuse oder von der<br />
Netzsteckdose abziehen.<br />
Standortwahl<br />
Wählen Sie einen Standort,<br />
• der sauber und trocken ist. Räume mit einer Luftfeuchtigkeit von über 70 % sowie staubige<br />
und schmutzige Bereiche sind nicht geeignet.<br />
• der gut belüftet und nicht in der Nähe von Hitzequellen ist. Als Hitzequellen gelten auch direkte<br />
Sonneneinstrahlung und Heizkörper. Der Server darf keinen Temperaturen von über +30 °C<br />
oder unter +10 °C ausgesetzt werden.<br />
• der ausreichend weit von möglichen Vibrations- und Erschütterungsquellen entfernt ist.<br />
• der von starken magnetischen Feldern isoliert ist, wie sie von elektrischen Geräten erzeugt<br />
werden.<br />
• der mit einer fachgerecht geerdeten Netzsteckdose versehen ist.<br />
• an dem ausreichend Platz vorhanden ist, um das Produkt notfalls durch Ziehen des Netzkabels<br />
von der Spannungsversorgung trennen zu können.<br />
• an dem eine drahtgebundene Netzwerkverbindung zu Ihrem Breitbandrouter oder einem mit<br />
dem Breitbandrouter verbundenen Switch verfügbar ist.<br />
Sicherheitshinweise <strong>MAXDATA</strong> b.<strong>center</strong> M2<br />
7
4 Inbetriebnahme<br />
Anforderungen an das Netzwerk<br />
Das Netzwerk muss die folgenden Anforderungen erfüllen, damit das <strong>MAXDATA</strong> b.<strong>center</strong> eingesetzt<br />
werden kann:<br />
Tabelle 3. Netzwerkanforderungen<br />
Anforderung Mindestens<br />
Serververbindung Drahtgebundene Verbindung mit 100 Mbit/s<br />
Arbeitsplatzrechner Mindestens ein Computer mit unterstütztem Betriebssystem und<br />
entweder mit drahtgebundener oder drahtloser Netzwerkverbindung<br />
Internetverbindung Breitbandverbindung<br />
Breitbandrouter/<br />
Firewallgerät<br />
Ein externer Internetbreitbandrouter oder ein Firewallgerät mit<br />
drahtgebundener 100-Mbit/s-Ethernet-Verbindung.<br />
Zusätzlich wird vorausgesetzt, dass die IP-Adresse der Arbeitsplatzrechner<br />
vom Router bzw. von der Firewall des Netzwerks zugewiesen wird.<br />
Unterstützte Betriebssysteme für Arbeitsplatzrechner<br />
Folgende Betriebssysteme für Arbeitsplatzrechner werden vom <strong>MAXDATA</strong> b.<strong>center</strong> unterstützt:<br />
• Windows 7<br />
• Windows Vista Starter/Home/Business/Enterprise/Ultimate ab Service Pack 2 (SP2)<br />
• Windows XP Home/Professional ab Service Pack 3 (SP3)<br />
Unterstützung von Drahtlosnetzwerken<br />
• Verwenden Sie ein Ethernet-Kabel, um den Server mit dem Breitbandrouter oder Switch zu<br />
verbinden. Eine drahtlose Verbindung des Servers mit dem Breitbandrouter oder Switch wird<br />
nicht unterstützt.<br />
• Nachdem Sie den Server mit dem Netzwerk verbunden haben, können Arbeitsplatzrechner, die<br />
drahtlos mit dem Netzwerk verbunden sind, eine Verbindung zum Server herstellen.<br />
8 <strong>MAXDATA</strong> b.<strong>center</strong> M2<br />
Inbetriebnahme
Anschließen des Systems<br />
Tabelle 4. Netzwerk-LEDs<br />
LAN-Port 1<br />
eSATA-Port 2 × USB-Port<br />
USB 3.0<br />
Abbildung 1. Anschlüsse an der Rückseite<br />
LED LED-Status Beschreibung<br />
Links Aus Keine Netzwerkverbindung<br />
Grün Netzwerkverbindung vorhanden<br />
Grün blinkend Sende-/Empfangsaktivität<br />
Rechts Aus Verbindung mit 10 Mbit/s<br />
(wenn die linke LED leuchtet oder blinkt)<br />
Grün Verbindung mit 100 Mbit/s<br />
Gelb Verbindung mit 1.000 Mbit/s<br />
Verwenden Sie eine drahtgebundene Netzwerkverbindung, um das b.<strong>center</strong> mit dem Breitbandrouter<br />
oder einem damit verbundenen Switch zu verbinden. Sie können den Server über LAN-Port 1 oder<br />
LAN-Port 2 verbinden.<br />
Schließen Sie das b.<strong>center</strong> danach an eine Steckdose an.<br />
Abbildung 2. Verbindungen des <strong>MAXDATA</strong> b.<strong>center</strong><br />
Inbetriebnahme <strong>MAXDATA</strong> b.<strong>center</strong> M2<br />
LAN-Port 2<br />
2 × USB-Port<br />
USB 2.0<br />
9
Einschalten des Systems<br />
An der Vorderseite des Gehäuses hinter einer Tür finden Sie die Bedien- und Anzeigeelemente wie<br />
Netztaste und Aktivitäts-LEDs. Drücken Sie zum Einschalten des Servers einmal kurz auf die Netztaste<br />
(Ein/Aus).<br />
Betriebsanzeige<br />
Festplattenaktivitäts-LED<br />
Abbildung 3. Bedienelemente an der Gerätefront<br />
/ Hinweis<br />
Nicht bezeichnete Elemente sind ohne Funktion.<br />
10 <strong>MAXDATA</strong> b.<strong>center</strong> M2<br />
Inbetriebnahme<br />
Reset<br />
Ein/Aus
5 Erste Schritte<br />
Konfiguration<br />
Die Konfiguration des <strong>MAXDATA</strong> b.<strong>center</strong> erfolgt über den Webbrowser. Dazu kann ein beliebiger<br />
PC im Netzwerk verwendet werden. Vergewissern Sie sich, dass im Netzwerk ein Router mit DHCP-<br />
Server vorhanden ist.<br />
Im Auslieferungszustand ist das <strong>MAXDATA</strong> b.<strong>center</strong> wie folgt konfiguriert:<br />
Servername: b<strong>center</strong><br />
Administratorkennwort: b.<strong>center</strong>M2<br />
Warten Sie nach dem Einschalten des Servers ca. zwei Minuten; anschließend können Sie das<br />
<strong>MAXDATA</strong> b.<strong>center</strong> konfigurieren. Rufen Sie dazu folgende Adresse in Ihrem Webbrowser auf:<br />
http://b<strong>center</strong>/connect<br />
Laden Sie nun die Connector-Software auf Ihren PC und installieren Sie diese. Das Anmeldekennwort<br />
lautet standardmäßig „b.<strong>center</strong>M2“. Nachdem Sie die Connector-Software erfolgreich installiert<br />
haben, können Sie sich mit dem Server verbinden und diesen konfigurieren. Öffnen Sie dazu das<br />
installierte Programm „Dashboard“ und verbinden Sie sich mit dem Server. Über die geöffnete<br />
Benutzeroberfläche können Sie den Server nun konfigurieren. Erledigen Sie dazu die Aufgaben unter<br />
„Erste Schritte“ auf der Startseite des Dashboards. Beginnen Sie mit dem Konfigurieren eines RAID-<br />
Verbundes.<br />
RAID einrichten<br />
Es ist empfehlenswert, einzelne Festplatten zu einem Verbund zusammenzufügen. Starten Sie dazu<br />
die Aufgabe unter „Erste Schritte“ namens „RAID-Verbund konfigurieren“. Mit diesem Tool können<br />
Sie einfach sichere Verbünde erstellen. Folgende Aktionen sind dazu erforderlich:<br />
• Starten Sie das RAID-Konfigurations-Tool.<br />
• Wählen Sie die Festplatten aus, die zu einem RAID zusammengefügt werden sollen.<br />
• Legen Sie den RAID-Level fest, den Sie für den Verbund anwenden möchten.<br />
• Geben Sie einen gültigen Namen für den neuen Verbund ein und klicken Sie auf die aktive<br />
Schaltfläche „RAID erstellen“.<br />
Eine genaue Beschreibung des RAID-Konfigurations-Tools ist im Downloadbereich der <strong>MAXDATA</strong>-<br />
Website zusammen mit diesem Handbuch hinterlegt.<br />
Administratorkennwort ändern<br />
Das Standardkennwort des <strong>MAXDATA</strong> b.<strong>center</strong> ist nicht sicher! Darum sollten Sie das Kennwort<br />
ändern. Wechseln Sie dazu im Dashboard in die Kategorie „Computer und Sicherungen“ und klicken<br />
Sie auf die Aufgabe „Serverkennwort ändern“.<br />
Serverordner verschieben<br />
Bevor Sie den Server weiter konfigurieren, sollten Sie die Serverordner auf das neue, sichere RAID-<br />
Laufwerk verschieben. Wechseln Sie dazu im Dashboard in die Rubrik „Serverordner und Festplatten“<br />
und auf die Unterkategorie „Serverordner“. Markieren Sie jeweils einen Serverordner und klicken<br />
Sie auf die nebenstehende Aufgabe „Serverordner verschieben“. Verschieben Sie den Ordner<br />
anschließend auf das neue, sichere Laufwerk. Wiederholen Sie diesen Schritt für alle Serverordner.<br />
Erste Schritte <strong>MAXDATA</strong> b.<strong>center</strong> M2<br />
11
Abschließende Konfiguration<br />
Nachdem Sie einen sicheren Verbund angelegt haben und die Serverordner verschoben haben, können<br />
Sie die noch ausstehenden Aufgaben unter „Erste Schritte“ durchführen.<br />
Konfigurieren Sie mit dem Dashboard die folgenden Elemente:<br />
• Benutzerkonten<br />
• Freigegebene Ordner<br />
• Computersicherungen<br />
• Serverspeicher<br />
• Windows Storage Server-Einstellungen<br />
Um weitere Informationen zur Konfiguration von Storage Server zu erhalten, klicken Sie im Dashboard<br />
auf „Hilfe“. Daraufhin wird die Hilfe zurm Dashboard geöffnet.<br />
12 <strong>MAXDATA</strong> b.<strong>center</strong> M2<br />
Erste Schritte
6 Clientwiederherstellung<br />
Von der Client-Recovery-CD können Sie einen zuvor auf dem Server gesicherten PC wiederherstellen.<br />
Wurde der PC komplett gesichert, so kann dieser z. B. nach einem Festplattenausfall ohne<br />
Zuhilfenahme der Installations-DVD des Originalbetriebssystems wiederhergestellt werden. Legen Sie<br />
die Client-Recovery-CD in den PC ein, der wiederhergestellt werden soll. Starten Sie den PC von der<br />
CD. Hierzu kann es erforderlich sein, die Bootreihenfolge des PC in dessen BIOS-Setup zu verändern<br />
oder einen Bootmanager aufzurufen, damit der PC von dem optischen Laufwerk startet. Warten Sie,<br />
bis die Wiederherstellungsumgebung gestartet wurde. Sie werden dann durch die Wiederherstellung<br />
geführt. Es wird abgefragt, ob das wiederherzustellende Betriebssystem 32 oder 64 Bit unterstützt.<br />
Auf der Recovery-CD nicht enthaltene Treiber für Netzwerkkarte oder Festplattencontroller (AHCI/<br />
RAID) können Sie nachladen.<br />
/ Tipp<br />
Prüfen Sie vor dem Einrichten der Clientsicherung die Verfügbarkeit von Netzwerk- und<br />
Festplattentreibern. Halten Sie ggf. geeignete Treiber für Windows 7 (32/64 bit) für den Notfall bereit.<br />
Die Recovery-CD benötigt mit Windows 7 kompatible Treiber.<br />
! ACHTUNG<br />
Die Sicherung/Wiederherstellung von Festplatten mit GPT (GUID Partition Table) wird nicht unterstützt.<br />
Clientwiederherstellung <strong>MAXDATA</strong> b.<strong>center</strong> M2<br />
13
7 Serverwiederherstellung<br />
Die Serverwiederherstellung ermöglicht Ihnen:<br />
• Das Erstellen eines startfähigen USB-Sticks (min. 8 GB, nicht im Lieferumfang). Mit dem Stick<br />
kann der Server im Wiederherstellungsmodus gestartet werden.<br />
• Das Wiederherstellen des Servers von einer zuvor angelegten Sicherung.<br />
• Das Wiederherstellen des Servers im Ursprungszustand. Verbindungen zu Client-PCs,<br />
Benutzereinstellungen etc. gehen hierbei verloren und müssen anschließend neu erstellt<br />
werden.<br />
Legen Sie die Server-Recovery-DVD in Ihren PC ein. Die Autostart-Funktion startet Setup.exe aus<br />
dem Wurzelverzeichnis der DVD. Alternativ können Sie Setup.exe von Hand starten. Der folgende<br />
Wiederherstellungsdialog führt Sie durch die Wiederherstellung des Servers.<br />
Wenn der letzte Dialog meldet:<br />
Der Server wurde wiederhergestellt … Klicken Sie auf „Fertig<br />
stellen“. Öffnen Sie das Dashboard, um die Wiederherstellung<br />
zu beenden, wenn der Server neu gestartet wurde.<br />
dann entfernen Sie den USB Stick vom Server und klicken Sie auf „Schließen“. Starten Sie den Server<br />
mit der Reset-Taste neu.<br />
/ Hinweis<br />
Die Server-Recovery-DVD ist nicht startfähig. Eine Wiederherstellung des Servers ist nur mit Hilfe<br />
des zu erstellenden startfähigen USB-Sticks möglich. Starten von einem USB-Stick ist nur von den<br />
USB-2.0-Anschlüssen möglich.<br />
/ Hinweis<br />
Beim Erstellen des startfähigen USB-Sticks kann die Fehlermeldung „Das startbare USB-Flashlaufwerk<br />
konnte nicht erstellt werden“ auftreten, wenn der Laufwerksbuchstabe eines Netzlaufwerks vor<br />
dem Laufwerksbuchstaben des USB-Sticks liegt. Bitte stellen Sie in diesem Fall sicher, dass kein<br />
Laufwerksbuchstabe eines Netzlaufwerks vor dem Laufwerksbuchstaben des USB-Sticks liegt.<br />
14 <strong>MAXDATA</strong> b.<strong>center</strong> M2<br />
Serverwiederherstellung
8 Fehlerbehebung<br />
Überprüfung des RAID-Status<br />
Zur Anzeige des RAID-Status im Infobereich der Taskleiste des Servers gehen Sie wie folgt vor:<br />
Öffnen Sie eine Remotedesktopverbindung zum Server. Klicken Sie dort im Infobereich der Taskleiste<br />
(rechts unten, links neben Datum/Uhrzeit) auf den Pfeil nach oben und wählen Sie „Anpassen“. Alternativ<br />
können Sie mit der rechten Maustaste auf Datum/Uhrzeit klicken und „Benachrichtigungssymbole<br />
anpassen“ wählen. Aktivieren Sie „Immer alle Symbole und Benachrichtigungen auf der Taskleiste<br />
anzeigen“ und bestätigen Sie mit „OK“.<br />
Abbildung 4. RAID-Manager-Symbol bei ausgefallener Festplatte<br />
Sie können nun den Intel ® Rapid Storage Technologie RAID Manager durch Doppelklick auf das RAID-<br />
Manager-Symbol öffnen.<br />
Ersatz einer ausgefallenen Festplatte<br />
Öffnen Sie den RAID-Manager (s. o.). Im Statusfenster wird eine ausgefallene Festplatte mit einem<br />
gelben Warndreieck angezeigt. Um die ausgefallene Festplatte zu identifizieren, klicken Sie in der<br />
Speichersystemansicht nacheinander auf die vorhandenen Festplatteneinträge. Es werden zu jeder<br />
Festplatte Details angezeigt, an erster Stelle die Anschlussnummer. Die ausgefallene Festplatte wird<br />
nicht angezeigt. Die Anschlussnummer ermöglicht die Zuordnung zu den Festplatteneinschüben.<br />
An der Gehäusefront sind die Anschlüsse der Festplatten mit Punkten markiert (siehe Abbildung 5).<br />
Abbildung 5. Anordnung der Festplatten im Server<br />
Entnehmen Sie die ausgefallene Festplatte und ersetzen Sie sie durch eine gleichartige neue Festplatte.<br />
Öffnen Sie die Datenträgerverwaltung im Server-Manager. Wählen sie im Menu „Aktion“ den<br />
Eintrag „Datenträger neu einlesen“. Die neue Festplatte wird nun erkannt. Schließen Sie den Server-<br />
Manger und kehren Sie zum Intel ® RAID-Manager zurück. In der Statusansicht wird bei „VolumeX:<br />
Heruntergestuft“ nun die Option „Auf einer anderen Festplatte neu aufbauen“ angezeigt. Klicken sie<br />
auf die Option und wählen Sie im folgenden Dialog die neue Festplatte zum Neuaufbau.<br />
In der Statusansicht wird der Fortschritt des Neuaufbaus angezeigt. Der Neuaufbau kann je nach<br />
Festplattenkapazität und RAID-Level mehrere Stunden benötigen.<br />
Fehlerbehebung <strong>MAXDATA</strong> b.<strong>center</strong> M2<br />
15
9 Prüfzeichen<br />
Sicherheitsrichtlinien<br />
Dieses Produkt entspricht folgenden Sicherheitsrichtlinien:<br />
• EN 60950 – Sicherheit von Einrichtungen der Informationstechnik<br />
• EN 55022 – Grenzwerte und Messverfahren für Funkstörungen von Einrichtungen der<br />
Informationstechnik<br />
• EN 55024 – Einrichtungen der Informationstechnik, Störfestigkeitseigenschaften, Grenzwerte<br />
und Prüfverfahren<br />
• EN 61000-3-2 – Elektromagnetische Verträglichkeit (EMV) (Grenzwerte für<br />
Oberschwingungsströme)<br />
• EN 61000-3-3 – Elektromagnetische Verträglichkeit (EMV) (Grenzwerte für<br />
Spannungsschwankungen in Niederspannungsnetzen)<br />
• CE – EMV-Richtlinie 89/336/EWG<br />
Für den Server liegt eine CE-Konformitätserklärung (CENELEC Europa) vor. Dieses<br />
Serversystem entspricht der EU-Richtlinie 2002/95/EG (RoHS – Beschränkung der<br />
Benutzung bestimmter gefährlicher Substanzen in elektrischen und elektronischen<br />
Geräten).<br />
WEEE-Erklärung<br />
Gemäß der Richtlinie 2002/96/EG über Elektro- und Elektronik-Altgeräte dürfen<br />
Elektro- und Elektronik-Altgeräte nicht mehr als kommunale Abfälle entsorgt werden.<br />
Bitte entsorgen Sie dieses Produkt zum gegebenen Zeitpunkt ausschließlich an einer<br />
lokalen Altgerätesammelstelle in Ihrer Nähe.<br />
16 <strong>MAXDATA</strong> b.<strong>center</strong> M2<br />
Prüfzeichen
10 Service<br />
Website<br />
http://www.maxdata.de<br />
FTP-Downloadbereich<br />
ftp://ftp.maxdata.de/<br />
Support-Hotline<br />
Hinweise zur Hotline finden Sie auf der Website im Bereich Support.<br />
Service <strong>MAXDATA</strong> b.<strong>center</strong> M2<br />
17