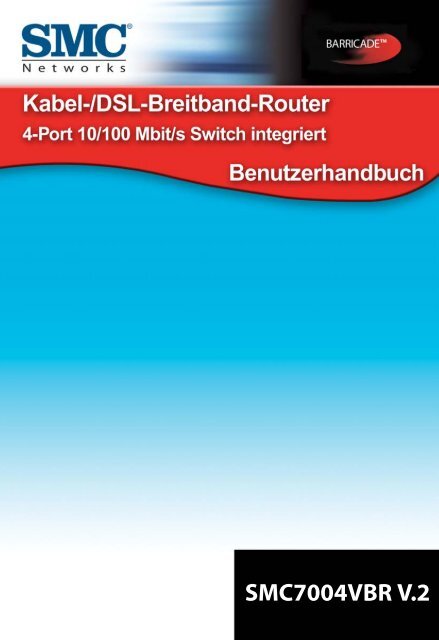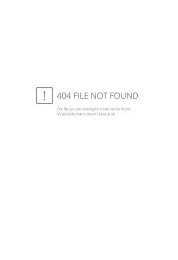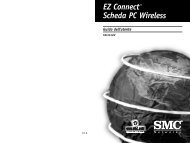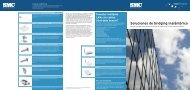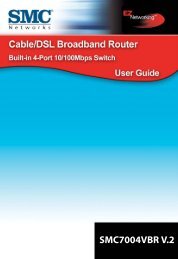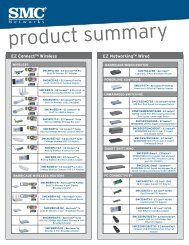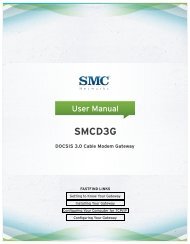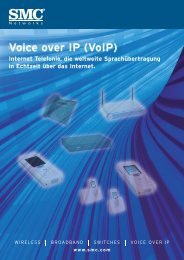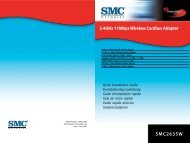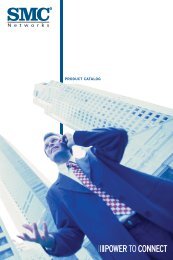SMC7004VBR V.2
SMC7004VBR V.2
SMC7004VBR V.2
Sie wollen auch ein ePaper? Erhöhen Sie die Reichweite Ihrer Titel.
YUMPU macht aus Druck-PDFs automatisch weboptimierte ePaper, die Google liebt.
<strong>SMC7004VBR</strong> <strong>V.2</strong>
Kabel-/DSL-Breitband-Router<br />
4-Port 10/100 Mbit/s Switch integriert<br />
Benutzerhandbuch<br />
Ein Breitband-Router der SMC Barricade-Serie<br />
November 2003
INHALTSVERZEICHNIS<br />
Einführung . . . . . . . . . . . . . . . . . . . . . . . . . . . . . . . . 1<br />
Merkmale und Vorteile . . . . . . . . . . . . . . . . . . . . . . . . . . . . . . . . 2<br />
Packungsinhalt . . . . . . . . . . . . . . . . . . . . . . . . . . . . . . . . . . . . . . 3<br />
Minimalanforderungen . . . . . . . . . . . . . . . . . . . . . . . . . . . . . . . . 4<br />
Kennenlernen des Barricade . . . . . . . . . . . . . . . 5<br />
LED-Anzeigen . . . . . . . . . . . . . . . . . . . . . . . . . . . . . . . . . . . . . . 6<br />
Anschließen . . . . . . . . . . . . . . . . . . . . . . . . . . . . . . . 7<br />
Grundlegende Vorgehensweise bei der Installation . . . . . . . . . . 7<br />
Konfiguration des Computers . . . . . . . . . . . . . . . . 9<br />
Konfiguration unter Windows 95/98/Me . . . . . . . . . . . . . . . . . . . 9<br />
Konfiguration von Windows 2000 . . . . . . . . . . . . . . . . . . . . . . . 12<br />
Konfiguration von Windows XP . . . . . . . . . . . . . . . . . . . . . . . . 13<br />
Konfigurieren eines Macintosh-Computers . . . . . . . . . . . . . . . 15<br />
Konfiguration des Barricade . . . . . . . . . . . . . . 17<br />
Konfiguration des Browsers . . . . . . . . . . . . . . . . . . . . . . . . . . . 18<br />
Deaktivieren der Proxy-Verbindung . . . . . . . . . . . . . . . . . . . . . 18<br />
Zugriff auf das Geräte-Management des Barricade . . . . . . . 20<br />
Arbeiten in der web-basierenden<br />
Verwaltungsschnittstelle . . . . . . . . . . . . . . . . . . . 21<br />
Vornehmen von Konfigurationsänderungen . . . . . . . . . . . . . . . 21<br />
Installationsassistent . . . . . . . . . . . . . . . . . . . . . . . . . . . . . . . . 23<br />
Schritt 1: Time Zone (Zeitzone) . . . . . . . . . . . . . . . . . . . 23<br />
Schritt 2: Broadband Type (Breitbandtyp) . . . . . . . . . . . 24<br />
Schritt 3: Finish configuration<br />
(Abschließen der Konfiguration) . . . . . . . . . . . . . . . . . . . 25<br />
Erweiterte Konfiguration . . . . . . . . . . . . . . . . . . . . . . . . . . . . . . 26<br />
System . . . . . . . . . . . . . . . . . . . . . . . . . . . . . . . . . . . . . . 26<br />
WAN . . . . . . . . . . . . . . . . . . . . . . . . . . . . . . . . . . . . . . . . 30<br />
LAN . . . . . . . . . . . . . . . . . . . . . . . . . . . . . . . . . . . . . . . . . 37<br />
NAT . . . . . . . . . . . . . . . . . . . . . . . . . . . . . . . . . . . . . . . . . 38<br />
i
Inhaltsverzeichnis<br />
ii<br />
Firewall . . . . . . . . . . . . . . . . . . . . . . . . . . . . . . . . . . . . . . 41<br />
DDNS Settings (Dynamische DNS-Einstellungen) . . . . 47<br />
UPnP . . . . . . . . . . . . . . . . . . . . . . . . . . . . . . . . . . . . . . . 47<br />
Tools (Extras) . . . . . . . . . . . . . . . . . . . . . . . . . . . . . . . . . 48<br />
Status . . . . . . . . . . . . . . . . . . . . . . . . . . . . . . . . . . . . . . . 49<br />
Fehlerbehebung . . . . . . . . . . . . . . . . . . . . . . . . . . .51<br />
Technical Specifications . . . . . . . . . . . . . . . . . . . .57<br />
Compliances . . . . . . . . . . . . . . . . . . . . . . . . . . . . . . i<br />
Legal Information and Contacts . . . . . . . . . . . . . . .v
EINFÜHRUNG<br />
Herzlichen Glückwunsch zum Kauf Ihres Barricade Kabel-/<br />
DSL-Breitband-Routers (<strong>SMC7004VBR</strong>). Wir freuen uns, Ihnen<br />
ein leistungsstarkes und doch einfaches Kommunikationsgerät<br />
zur Verbindung Ihres lokalen Netzwerks (LAN) mit dem Internet<br />
bereitstellen zu können.<br />
Wichtige Information!<br />
Diese Informationen sind für DSL-Benutzer ohne Internet-<br />
Pauschalgebühr („Flat Rate“) gedacht **.<br />
Mit Ihrem SMC DSL-Router haben Sie ein hochwertiges Gerät<br />
erworben, welches Ihnen den schnellen und problemlosen Zugriff<br />
auf das Internet ermöglicht. Die Werkseinstellung dieses Routers ist<br />
auf einen möglichst unterbrechungsfreien Zugriff auf die Internet-<br />
daten ausgelegt. Damit empfiehlt sich aus Kostengründen in<br />
jedem Fall der Anschluß einer sog. „flat rate“.<br />
Warum?<br />
Bitte bedenken Sie, daß der Router nicht automatisch abschaltet,<br />
wenn Sie Ihren PC herunterfahren! Sie können zwar ein auto-<br />
matisches Abschalten auslösen, indem Sie eine sog. „Idle<br />
Time“ Einstellung vornehmen. (siehe dazu die Betriebsanleitung:<br />
PPPoE oder PPTP WAN-Access Configuration).<br />
Je nach eingestellter Zeitdauer (1-5 Min.) trennt der Router<br />
die DSL/Internet-Verbindung. Dies bietet aber noch keine<br />
100% Sicherheit.<br />
Deshalb Achtung! Dies geschieht nur, wenn für den Router keine<br />
offenen Anfragen aus dem LAN-oder WAN-Bereich (= Anfragen<br />
die aus dem Internet z. B. bei der Nutzung von File Sharing<br />
Programmen wie eMule, eDonkey, usw.) eingehen, die den<br />
Router aktiv halten. Um diesen unabwägbaren Möglichkeiten<br />
zu begegnen und sich damit gegen unliebsame Leitungsnutzungs-<br />
1
Einführung<br />
2<br />
kosten abzusichern, empfehlen wir für Ihren DSL-Anschluss<br />
in jedem Fall den Abschluß einer „flat rate“.<br />
Die einzige Alternative: Ziehen Sie nach Beendigung Ihrer<br />
Internet-Session den Netzstecker des Routers! Im Zweifelsfall<br />
fragen Sie Ihre SMC Hotline-Mitarbeiter.<br />
** „flat-rate“ ist ein Tarifangebot Ihres DSL-Leitungsanbieters,<br />
welches eine zeitlich unbegrenzte Nutzung Ihres Internet-<br />
zuganges zu einem Pauschaltarif ermöglicht.<br />
Merkmale und Vorteile<br />
Internet-Verbindung per DSL- oder Kabelmodem über<br />
einen 10/100 Mbit/s-WAN-Port.<br />
Lokale Netzwerkverbindung über 10/100-Mbit/s-Ethernet-<br />
Switch-Ports.<br />
DHCP für dynamische IP-Konfiguration und DNS für Domänennamenzuordnung.<br />
Firewall mit SPI (Stateful Packet Inspection), Clientrechten,<br />
Erkennung von Eindringversuchen, DoS und NAT.<br />
Mehrbenutzer-Zugriff über ein Einzelbenutzerkonto und Funktionalität<br />
eines virtuellen Servers (für geschützten Zugriff auf Internetdienste<br />
wie WWW, FTP, E-Mail und Telnet) durch NAT.<br />
Unterstützung für Virtual Private Network mit PPTP, L2TP<br />
oder IPSec-Pass-through.<br />
Benutzerdefinierbarer Tunnel mit Erkennung für<br />
Anwendungen, die mehrere Verbindungen benötigen.<br />
Zugangskontrolle, mit der der Benutzer das Aufrufen<br />
bestimmter Websites verhindern kann.
Packungsinhalt<br />
E-Mail-Warnungen, wenn die Sicherheit des Netzwerks<br />
des Benutzers beeinträchtigt ist.<br />
Einfache Einrichtung über einen Web-Browser auf jedem<br />
Betriebssystem, das TCP/IP unterstützt.<br />
Kompatibel zu allen gängigen Internet-Anwendungen.<br />
Packungsinhalt<br />
Vor dem Installieren des Barricade Kabel-DSL-Breitband-Routers<br />
sollten Sie sicherstellen, dass alle im Lieferumfang enthaltenen<br />
Teile vorhanden sind. Außerdem müssen Sie dafür sorgen,<br />
dass Sie über die erforderliche Verkabelung verfügen. Wenn<br />
der Packungsinhalt nicht vollständig ist oder Teile beschädigt<br />
sind, wenden Sie sich sofort an Ihren Händler.<br />
Barricade Breitband-Router.<br />
Netzteil.<br />
Ein Ethernet-Kabel (Kat. 5).<br />
Vier Gummifüße.<br />
Ein CD-ROM.<br />
Heben Sie nach Möglichkeit den Karton und das Verpackungs-<br />
material auf. Sie benötigen diese, wenn Sie das Produkt<br />
zurücksenden.<br />
3
Einführung<br />
Minimalanforderungen<br />
4<br />
Kabel- oder DSL-Modem mit Ethernet-Anschluss und Internet<br />
Zugang. Internet-Zugang über Ihre lokale Telefongesellschaft<br />
oder Ihren Internet-Provider (ISP) über ein DSL- oder Kabel-<br />
modem.<br />
Ein mit einer Fast-Ethernet-Karte (10 Mbit/s, 100 Mbit/s<br />
oder 10/100 Mbit/s) oder einem USB-to-Ethernet-Konverter<br />
ausgestatteter Computer.<br />
Netzwerkadapter mit Ethernet-Verkabelung (UTP CAT 5)<br />
und auf dem PC installierten Protokoll TCP/IP.<br />
Internet Explorer 4.0 (oder höher) oder Netscape Navigator 4.7<br />
(oder höher) für die web-basierende Konfiguration des<br />
Barricade.
KENNENLERNEN<br />
DES BARRICADE <br />
Der <strong>SMC7004VBR</strong> Barricade Kabel-/DSL-Breitband-Router<br />
ist die perfekte Lösung für Heiminstallationen und kleine Büros.<br />
Dieser komplett ausgestattete Router bietet Folgendes:<br />
4 – LAN-Ports mit automatischer 10/100-Mbit/s-Erkennung<br />
und automatischer MDI/MDIX-Umschaltung.<br />
1 – WAN-Port (10/100 Mbit/s) mit automatischer<br />
MDI/MDIX-Umschaltung.<br />
LEDs für Netzwerkstatus und Fehlerbehebung.<br />
[Reset]-schalter.<br />
5
Kennenlernen des Barricade<br />
LED-Anzeigen<br />
6<br />
Der Barricade verfügt über LED-Anzeigen auf der Vorderseite,<br />
die Installation und Fehlerbehebung im Netzwerk vereinfachen.<br />
LED EIN AUS BLINKT<br />
PWR Das Gerät wird mit<br />
Netzspannung<br />
versorgt<br />
WAN Es wurde eine gute<br />
WAN-Verbindung<br />
erkannt<br />
LINK/ACT Es wurde eine gute<br />
LAN-Verbindung<br />
erkannt<br />
Das Gerät wird nicht<br />
mit Netzspannung<br />
versorgt<br />
Es wurde keine<br />
WAN-Verbindung<br />
erkannt<br />
Es wurde keine<br />
LAN-Verbindung<br />
erkannt<br />
10/100 Mbps LAN-Port wird mit LAN-Port wird mit<br />
100 Mbit/s betrieben 10 Mbit/s betrieben<br />
Zurücksetzen des Barricade<br />
Der [Reset]-schalter befindet sich auf der Rückseite des<br />
Barricade Breitband-Routers. Verwenden Sie eine<br />
Büroklammer oder eine Kugelschreiberspitze, um den<br />
[Reset]-schalter zu betätigen.<br />
Reset (Zurücksetzen)<br />
Falls der Router Probleme beim Verbindungsaufbau mit dem<br />
Internet hat, trennen Sie ihn 3 Sekunden lang vom Netz und<br />
stecken Sie ihn dann wieder ein.<br />
Wiederherstellen der Werkseinstellungen<br />
Falls das Problem durch das Zurücksetzen des Routers nicht<br />
behoben wird, gehen Sie folgendermaßen vor:<br />
1. Lassen Sie das Stromkabel des Routers eingesteckt.<br />
2. Suchen Sie den [Reset]-Schalter auf der Rückseite des<br />
Geräts und halten Sie ihn gedrückt, bis die WAN-LED ausgeht.<br />
3. Lassen Sie den [Reset]-Schalter wieder los.<br />
-<br />
Daten werden<br />
gesendet oder<br />
empfangen<br />
Daten werden<br />
gesendet oder<br />
empfangen<br />
-
ANSCHLIEßEN<br />
Der <strong>SMC7004VBR</strong> Barricade Kabel-/DSL Breitband-Router<br />
wird zwischen dem Kabel-/DSL-Breitbandmodem und Ihren<br />
Computern angeschlossen. Wenn Sie weitere Computer<br />
verbinden wollen, schließen Sie sie einfach an die LAN-<br />
Ports an der Rückseite des Routers an.<br />
MODEM<br />
Grundlegende Vorgehensweise<br />
bei der Installation<br />
1. Anschließen des LAN<br />
Führen Sie ein Ethernet-Kabel von einem der LAN-Ports an<br />
der Rückseite des Barricade zum Netzwerkadapter Ihres<br />
Computers.<br />
2. Anschließen des WAN:<br />
Führen Sie ein Ethernet-Kabel von Ihrem Kabel- oder<br />
DSL-Modem zum WAN-Port an der Rückseite des Routers.<br />
3. Einschalten<br />
Verbinden Sie das Netzkabel mit dem Barricade.<br />
Wenn Sie alle Hardwarekomponenten miteinander verbunden<br />
haben, legen Sie die Barricade-CD-ROM ein. Hierauf stellt der<br />
EZ 3-Click Installationsassistent automatisch eine Verbindung<br />
mit dem Internet her.<br />
Hinweise zur Konfiguration der PCs siehe das Kapitel<br />
Konfiguration des Computers.<br />
COMPUTER<br />
Die erweiterte Konfiguration des Barricade Broadband<br />
Routers wird im Kapitel Konfiguration des Barricade<br />
beschrieben.<br />
7
KONFIGURATION DES<br />
COMPUTERS<br />
Die Information in diesem Kapitel beschreiben die<br />
Konfiguration unter den folgenden Betriebssystemen:<br />
Windows 95/98<br />
Windows Me<br />
Windows 2000<br />
Windows XP<br />
Apple Macintosh<br />
Konfiguration unter Windows 95/98/Me<br />
1. Rufen Sie die Netzwerkeinstellungen auf, indem Sie auf<br />
[Start] klicken, [Settings] (Einstellungen) wählen und auf<br />
[Control Panel] (Systemsteuerung) klicken.<br />
2. Doppelklicken Sie in der Systemsteuerung auf das<br />
Symbol [Network] (Netzwerk).<br />
9
Konfiguration des Computers<br />
10<br />
3. Markieren Sie die TCP/IP-Zeile, die Ihrer Netzwerkkarte in<br />
der Registerkarte [Configuration] (Konfiguration) des Fensters<br />
[Network] zugewiesen wurde.<br />
4. Klicken Sie dann auf [Properties] (Eigenschaften),<br />
um die TCP/IP-Einstellungen des Adapters anzuzeigen.<br />
5. Klicken Sie im Dialogfeld [TCP/IP Properties] (Eigenschaften<br />
von TCP/IP) auf die Option [Obtain an IP address] (IP-Adresse<br />
automatisch beziehen).<br />
6. Klicken Sie auf die Registerkarte [Gateway] und vergewissern<br />
Sie sich, dass das Gateway-Feld leer ist. Falls sich dort<br />
IP-Adressen befinden, markieren Sie diese und klicken<br />
Sie auf [Remove] (Entfernen), bis der Bereich leer ist.<br />
7. Klicken Sie auf [OK], um das Fenster [TCP/IP Properties]<br />
zu schließen.
Konfiguration unter Windows 95/98/Me<br />
8. Klicken Sie im Fenster [Network Properties] (Netzwerk-<br />
eigenschaften) auf die Schaltfläche [OK], um die Änderungen<br />
zu speichern.<br />
Hinweis: Windows fordert Sie in bestimmten Fällen auf,<br />
die Installations-CD von Windows einzulegen oder<br />
weitere Dateien bereitzustellen. Suchen Sie diese<br />
Dateien im Ordner c:\windows\options\cabs oder<br />
legen Sie die Windows-CD in das CD-ROM-Laufwerk<br />
ein und suchen Sie am entsprechenden Speicherort,<br />
wie „D:\win98“, „D:\win9x“ usw. (hierbei ist „D“ die<br />
Bezeichnung Ihres CD-ROM-Laufwerks).<br />
9. Windows fordert Sie eventuell auf, den PC neu zu starten.<br />
Klicken Sie in diesem Fall auf [Yes] (Ja). Falls Windows Sie<br />
nicht zu einem Neustart auffordert, starten Sie den Computer<br />
trotzdem neu, um zu gewährleisten, dass die neuen Ein-<br />
stellungen übernommen werden.<br />
11
Konfiguration des Computers<br />
Konfiguration von Windows 2000<br />
12<br />
1. Rufen Sie die Netzwerkeinstellungen auf, indem Sie auf<br />
[Start] klicken, [Settings] (Einstellungen) wählen und auf<br />
[Control Panel] (Systemsteuerung) klicken.<br />
2. Doppelklicken Sie in der Systemsteuerung auf das<br />
Symbol [Network and Dial-up Connections] (Netzwerk-<br />
und DFÜ-Verbindungen).<br />
3. Doppelklicken Sie auf das Symbol [Local Area Connection]<br />
(LAN-Verbindung) für den Ethernet-Adapter, der an den<br />
Barricade angeschlossen ist. Wenn das Dialogfeld [Status]<br />
geöffnet wird, klicken Sie auf [Properties] (Eigenschaften).<br />
4. Vergewissern Sie sich, dass im Dialogfeld [Local Area<br />
Connection Properties] (Eigenschaften von LAN-Verbindung)<br />
das Kontrollkästchen neben [Internet Protocol (TCP/IP)]<br />
(Internetprotokoll (TCP/IP)) aktiviert ist. Markieren Sie<br />
dann den Eintrag [Internet Protocol (TCP/IP)] und klicken<br />
Sie auf [Properties] (Eigenschaften).
Konfiguration von Windows XP<br />
5. Wählen Sie [Obtain an IP address automatically] (IP-Adresse<br />
automatisch beziehen), um den Computer für DHCP zu<br />
konfigurieren. Klicken Sie auf [OK], um diese Änderung<br />
zu speichern und das Fenster [Properties] (Eigenschaften)<br />
zu schließen.<br />
6. Klicken Sie erneut auf [OK], um die Änderungen zu speichern.<br />
7. Starten Sie Ihren PC neu.<br />
Konfiguration von Windows XP<br />
Bei den folgenden Anleitungen wird davon ausgegangen, dass<br />
Sie Windows XP mit der Standardschnittstelle ausführen. Wenn<br />
Sie die Classic-Schnittstelle verwenden (in der die Symbole und<br />
Menüs wie bei früheren Windows-Versionen aussehen), gehen Sie<br />
bitte nach der vorangegangenen Anleitung für Windows 2000 vor.<br />
1. Klicken Sie auf [Start] (Start), wählen Sie [Control Panel]<br />
(Systemsteuerung), wählen Sie [Network and Internet<br />
Connections] (Netzwerk- und Internetverbindungen)<br />
und klicken Sie auf das Symbol [Network Connections]<br />
(Netzwerkverbindungen).<br />
13
Konfiguration des Computers<br />
14<br />
2. Doppelklicken Sie auf das Symbol [Local Area Connection]<br />
(LAN-Verbindung) für den Ethernet-Adapter, der an den<br />
Barricade angeschlossen ist. Klicken Sie auf [Properties]<br />
(Eigenschaften).<br />
3. Vergewissern Sie sich, dass im Dialogfeld [Local Area<br />
Connection Properties] (Eigenschaften von LAN-Verbindung)<br />
das Kontrollkästchen neben [Internet Protocol (TCP/IP)]<br />
aktiviert ist. Markieren Sie den Eintrag [Internet Protocol (TCP/<br />
IP)] (Internetprotokoll (TCP/IP)) und klicken Sie auf [Properties].<br />
4. Wählen Sie [Obtain an IP address automatically]<br />
(IP-Adresse automatisch beziehen), um den Computer<br />
für DHCP zu konfigurieren. Klicken Sie auf [OK], um<br />
diese Änderung zu speichern und das Fenster [Properties]<br />
(Eigenschaften) zu schließen.<br />
5. Klicken Sie erneut auf [OK], um die Änderungen<br />
zu speichern.<br />
6. Starten Sie Ihren PC neu.
Konfigurieren eines Macintosh-Computers<br />
Konfigurieren eines Macintosh-Computers<br />
Eventuell entsprechen die hier aufgeführte Schritte nicht genau<br />
den Schritten, die für Ihr Betriebssystem erforderlich sind, da<br />
diese Anweisungen und Abbildungen mit OS 8.5 erstellt wurden,<br />
Mac OS 7.x und höher jedoch zwar ähnlich, aber unter Umständen<br />
nicht identisch mit Mac OS 8.5 sind.<br />
1. Öffnen Sie das Menü [Apple]. Klicken Sie auf [Control Panel]<br />
(Kontrollfelder) und wählen Sie [TCP/IP] aus.<br />
2. Vergewissern Sie sich, dass im Dialogfenster [TCP/IP]<br />
die Option [Ethernet] im Feld [Connect Via] (Verbindung)<br />
ausgewählt ist.<br />
Wenn die Option [Using DHCP Server] (DHCP Server) bereits<br />
im Feld [Configure] (Konfigurationsmethode) ausgewählt ist,<br />
ist Ihr Computer bereits für DHCP konfiguriert. Schließen Sie in<br />
diesem Fall das Dialogfeld [TCP/IP] und fahren Sie mit Abschnitt<br />
Deaktivieren der Proxy-Verbindung.<br />
3. Alle erforderlichen Informationen finden Sie im Dialogfeld<br />
[TCP/IP]. Notieren Sie die Werte in den entsprechenden<br />
Feldern unten.<br />
4. Wählen Sie [Using DHCP Server] (DHCP Server) im Feld<br />
[Configure] (Konfigurationsmethode) aus und schließen<br />
Sie das Fenster.<br />
5. Ein weiteres Fenster wird geöffnet, in dem Sie gefragt<br />
werden, ob Ihre TCP/IP-Einstellungen gespeichert<br />
werden sollen. Klicken Sie auf [Save] (Sichern).<br />
15
KONFIGURATION DES<br />
BARRICADE <br />
Nachdem Sie TCP/IP auf einem Client-Computer konfiguriert<br />
haben, konfigurieren Sie den Barricade Breitband-Router mit<br />
einem Web-Browser. Der Barricade kann über jeden Java-<br />
fähigen Browser konfiguriert werden, z. B. Internet Explorer 4.0<br />
oder höher oder Netscape Navigator 4.7 oder höher. Über<br />
die Web-Verwaltungsschnittstelle können Sie den Barricade<br />
konfigurieren und Statistiken zur Überwachung der Netzwerkaktivität<br />
anzeigen.<br />
Hinweis: Bevor Sie versuchen, denm Router zu<br />
konfiguren, sollten Sie unter www.smc.de<br />
oder www.smc-europe.com die letzte<br />
Firmware-aktualisierung herunterladen.<br />
Führen Sie die folgenden Schritte aus, bevor Sie sich beim<br />
web-basierenden Verwaltungs-Hilfsprogramm des Barricade<br />
Routers anmelden:<br />
1. Vergewissern Sie sich, dass der Browser korrekt konfiguriert<br />
ist (siehe unten).<br />
2. Deaktivieren Sie alle Firewall- und Sicherheitsprogramme.<br />
3. Vergewissern Sie sich, dass die Verbindungs-LED („Link“)<br />
des Ports leuchtet, über den Ihr Computer an den Barricade<br />
angeschlossen ist. Falls die Verbindungs-LED nicht leuchtet,<br />
schließen Sie den Computer an ein anderes Kabel an, bis<br />
Sie eine gute Verbindung erhalten.<br />
17
Konfiguration des Barricade<br />
Konfiguration des Browsers<br />
18<br />
Vergewissern Sie sich, dass der Browser für eine direkte Verbindung<br />
zum Internet über die Ethernet-Verbindung des Computers kon-<br />
figuriert ist. Die Einstellungen hierfür können Sie im Bereich mit<br />
den Optionen/Voreinstellungen des Browsers vornehmen.<br />
Deaktivieren der Proxy-Verbindung<br />
Darüber hinaus müssen Sie sich vergewissern, dass die<br />
HTTP-Proxy-Funktion Ihres Web-Browsers deaktiviert ist,<br />
damit Ihr Web-Browser die Konfigurationsseiten des Barricade<br />
anzeigen kann. Im Folgenden sind die Vorgehensweisen für<br />
Internet Explorer und für Netscape aufgeführt. Führen Sie<br />
die entsprechenden Schritte für Ihren Browser aus.<br />
Internet Explorer (5 oder höher)<br />
1. Öffnen Sie den Internet Explorer. Klicken Sie auf<br />
[Tools] (Extras) und anschließend auf [Internet Options]<br />
(Internetoptionen).<br />
2. Klicken Sie im Fenster [Internet Options] auf die<br />
Registerkarte [Connections] (Verbindungen).<br />
3. Klicken Sie dann auf [LAN Settings] (LAN-Einstellungen).<br />
4. Deaktivieren Sie alle Kontrollkästchen und klicken Sie auf<br />
[OK], um die geänderten LAN-Einstellungen zu speichern.<br />
5. Klicken Sie erneut auf [OK], um das Fenster Internet<br />
Options] zu schließen.
Netscape (4 oder höher)<br />
Deaktivieren der Proxy-Verbindung<br />
1. Öffnen Sie den Netscape-Browser. Klicken Sie auf<br />
[Edit] (Bearbeiten) und anschließend auf [Preferences]<br />
(Einstellungen).<br />
2. Doppelklicken Sie im Fenster [Preferences] unter [Category]<br />
(Kategorie) auf [Advanced] (Erweitert) und anschließend<br />
auf [Proxies].<br />
3. Wählen Sie [Direct connection to the Internet] (Direkte<br />
Verbindung zum Internet) aus.<br />
4. Klicken Sie auf [OK], um die Änderungen zu speichern.<br />
19
Konfiguration des Barricade<br />
Zugriff auf das Geräte-Management<br />
des Barricade<br />
20<br />
Gehen Sie wie folgt vor, um auf die web-basierende<br />
Management-Funktionen des Barricade zuzugreifen:<br />
1. Starten Sie Ihren Web-Browser.<br />
Hinweis: Ihr Computer muss nicht ONLINE sein, wenn<br />
Sie den Barricade Router konfigurieren wollen.<br />
2. Geben Sie Folgendes in die Adresszeile ein:<br />
http://192.168.2.1<br />
3. Wenn der Anmeldebildschirm des Barricade erscheint,<br />
geben Sie das Standardkennwort ein und klicken Sie auf<br />
[Login] (Anmelden), um auf den Router zuzugreifen.<br />
Hinweis: Das Standardkennwort des Barricade<br />
lautet "smcadmin". Beim Kennwort wird<br />
Groß-Kleinschreibung unterschieden.<br />
4. Wenn Sie sich bei der web-basierenden Verwaltungsschnittstelle<br />
für den Barricade angemeldet haben, haben Sie zwei<br />
Möglichkeiten, die im Kapitel Arbeiten in der web-basierenden<br />
Verwaltungs- schnittstelle beschrieben werden.
ARBEITEN IN DER<br />
WEB-BASIERENDEN<br />
VERWALTUNGS-<br />
SCHNITTSTELLE<br />
Die Verwaltungsschnittstelle des Barricade besteht aus einem<br />
Installationsassistenten, dem Setup Wizard, und einem Bereich<br />
[Advanced Setup] (Erweiterte Konfiguration). Mit dem Setup Wizard<br />
können Sie den Barricade sehr schnell für die Verwendung mit<br />
einem Kabelmodem oder DSL-Modem einrichten. Das [Advanced<br />
Setup] (Erweiterte Konfiguration) unterstützt erweiterte Funktionen<br />
wie Erkennung von Hackerangriffen, IP- und MAC-Address Filtering,<br />
Entdeckung von Eindringversuchen, Einrichtung virtueller Server,<br />
virtuelle DMZ-Hosts sowie weitere Funktionen.<br />
Vornehmen von Konfigurationsänderungen<br />
Konfigurierbare Parameter haben ein Dialogfeld oder eine<br />
Dropdown-Liste. Nach dem Vornehmen einer Konfiguration-<br />
sänderung müssen Sie unten auf der Seite auf [Apply]<br />
(Übernehmen) oder [Next] (Weiter) klicken, um die neue<br />
Einstellung zu aktivieren.<br />
21
Arbeiten in der web-basierenden Verwaltungs- schnittstelle<br />
22<br />
Hinweis: Damit die Anzeige nach der Eingabe eines Befehls<br />
korrekt aktualisiert wird, muss der Internet Explorer<br />
5.0 folgendermaßen konfiguriert sein: Unter [Tools/<br />
Internet Options/General/Temporary Internet Files/<br />
Settings] (Extras/Internetoptionen/Allgemein/<br />
Temporäre Internetdateien/Einstellungen) muss die<br />
Option [Check for newer versions of stored pages]<br />
(Neuere Versionen der gespeicherten Seiten suchen)<br />
auf [Every visit to the page] (Bei jedem Zugriff auf<br />
die Seite) eingestellt sein.
Installationsassistent<br />
Installationsassistent<br />
Nachfolgend werden die im Bereich des Installationsassistenten<br />
zur Verfügung stehenden Optionen beschrieben. Mit diesem<br />
Assistenten müssen Sie 3 Schritte ausführen, um einen<br />
ISP zu konfigurieren.<br />
Schritt 1: Time Zone (Zeitzone)<br />
Im ersten Schritt konfigurieren Sie die Zeitzone, in der Sie sich<br />
befinden. Diese Einstellung wird benötigt, damit die Zeitstempel<br />
für Client-Filterung und. Protokolleinträge korrekt sind.<br />
23
Arbeiten in der web-basierenden Verwaltungs- schnittstelle<br />
Schritt 2: Broadband Type (Breitbandtyp)<br />
24<br />
Wählen Sie den Typ der verwendeten Breitbandverbindung aus.<br />
[Cable Modem] (Kabelmodem)<br />
Ihr ISP hat Ihnen möglicherweise eine Host-Namen gegeben.<br />
Geben Sie in diesem Fall den Namen in das Feld ein.<br />
[Fixed-IP xDSL] (xDSL-Verbindung mit fester IP-Adresse)<br />
Einige xDSL-Internetanbieter ordnen möglicherweise<br />
eine feste (statische) IP-Adresse für Ihr Gateway zu.<br />
Wenn Sie diese Informationen erhalten haben, wählen<br />
Sie die betreffende Option und geben Sie die zugewiesene<br />
IP-Adresse, Subnetzmaske, Gateway-IP-Adresse und<br />
DNS-IP-Adresse für den Barricade ein.
[PPPoE]<br />
Installationsassistent<br />
Geben Sie den PPPoE-Benutzernamen und das<br />
entsprechende Kennwort ein, die Sie von Ihrem Provider<br />
erhalten haben. Der Servicename ist normalerweise optional,<br />
kann aber bei einigen Internet-Anbietern erforderlich sein.<br />
Belassen Sie die [Maximum Transmission Unit] (maximale<br />
Übertragungseinheit, MTU) auf dem Standardwert (1492),<br />
wenn Sie keine triftigen Gründe haben, die Angabe zu<br />
ändern. Geben Sie einen Wert in Minuten für die maximale<br />
Wartezeit ein, während der die Internet-Verbindung bei<br />
fehlender Aktivität gehalten wird. Wenn die Verbindung<br />
länger als diese Zeit inaktiv ist, wird sie abgebrochen.<br />
Aktivieren Sie die Option [Auto-reconnect] (Automatische<br />
Wiederherstellung der Verbindung), falls die Verbindung<br />
automatisch wiederhergestellt werden soll, wenn erneut<br />
versucht wird, auf das Internet zuzugreifen.<br />
[PPTP]<br />
Point-to-Point Tunneling Protocol ist eine verbreitete<br />
Verbindungsmethode, die in Europa bei xDSL-Verbin-<br />
dungen Verwendung findet.<br />
[BigPond ® ]<br />
Der Internet-Service BigPond ® wird in Australien angeboten.<br />
Schritt 3: Finish configuration<br />
(Abschließen der Konfiguration)<br />
Wenn Sie die Verbindung zum ISP konfiguriert haben, klicken<br />
Sie auf [Finish] (Fertig stellen). Der Barricade konfiguriert<br />
nun automatisch die Internet-Verbindung.<br />
25
Arbeiten in der web-basierenden Verwaltungs- schnittstelle<br />
Erweiterte Konfiguration<br />
System<br />
26<br />
Nachfolgend wird der Bereich [Advanced Setup] (Erweiterte<br />
Konfiguration) beschrieben. Dieser Abschnitt wird zur manuellen<br />
Konfiguration der ISP-Verbindung, zum Definieren der erweiterten<br />
Systemparameter sowie zur Verwaltung und Steuerung des<br />
Barricade und seiner Ports und zur Überwachung der Netzwerk-<br />
bedingungen verwendet.<br />
In diesem Abschnitt können Sie die örtliche Zeitzone, das Kenn-<br />
wort für den Administratorzugang und die IP-Adresse eines PC<br />
für die Fernverwaltung des Barricade konfigurieren.<br />
[Time Zone] (Zeitzone)<br />
Geben Sie hiermit die Zeitzone für den Barricade an.<br />
Diese Angabe ist für Protokolleinträge und zur Client-<br />
Zugangssteuerung erforderlich.<br />
Es gibt 3 Optionen zur Konfiguration des internen<br />
Zeitgebers des Routers:<br />
Verwendung voreingestellter oder benutzerdefinierter<br />
NTP-Server.<br />
Verwendung der Systemuhr Ihres Computers.
Erweiterte Konfiguration<br />
Manuelle Angabe der Uhrzeit und des Datums.<br />
27
Arbeiten in der web-basierenden Verwaltungs- schnittstelle<br />
28<br />
[Password Settings] (Kennworteinstellungen)<br />
In diesem Menü können Sie den Zugriff durch ein Kennwort<br />
einschränken. Das Standardkennwort des Barricade lautet<br />
smcadmin.<br />
Hinweis: Kennwörter können bis zu 9 alphanumerische Zeichen<br />
enthalten und unterscheiden Groß-/Kleinschreibung.<br />
[Remote Management] (Fernverwaltung)<br />
Die Fernverwaltungsfunktion ermöglicht einem fernen PC,<br />
den Barricade über einen Standard-Web-Browser zu<br />
konfigurieren, zu verwalten und zu überwachen.<br />
1. Wählen Sie [Enable] (Aktivieren).<br />
2. Wählen Sie unter [Allow Access to] (Zulassen von<br />
Zugriff auf) eine der beiden Optionen:
[Any IP Address] (Beliebige IP-Adresse)<br />
Sie können den Barricade von jeder<br />
IP-Adresse WAN-seitig verwalten.<br />
[Single IP] (Einzelne IP-Adresse)<br />
Sie können den Barricade nur von<br />
dieser IP-Adresse WAN-seitig verwalten.<br />
Erweiterte Konfiguration<br />
[IP Range] (IP-Adressbereich)<br />
Sie können den Barricade von jeder<br />
IP-Adresse in diesem Bereich fern verwalten.<br />
3. Legen Sie den Port für die Fernverwaltung auf den Port,<br />
über den Sie fern auf den Barricade zugreifen wollen.<br />
Hinweis: Es darf kein Port angegeben werden, der bereits<br />
verwendet wird. Wenn Sie z. B. einen Web-Server<br />
auf Port 80 betreiben, dürfen Sie den Port für die<br />
Fernverwaltung nicht auf 80 setzen.<br />
29
Arbeiten in der web-basierenden Verwaltungs- schnittstelle<br />
WAN<br />
30<br />
Geben Sie den von Ihrem Internet-Anbieter angegebenen<br />
WAN-Verbindungstyp ein und klicken Sie dann auf [More<br />
Configuration] (Weitere Konfigurationsangaben), um detaillierte<br />
Konfigurationsparameter für den ausgewählten Verbindungstyp<br />
festzulegen.<br />
[Dynamic IP] (Dynamische IP)<br />
Der Host-Name ist normalerweise optional, kann aber bei<br />
einigen Internet-Anbietern erforderlich sein. Die Standard-<br />
MAC-Adresse wird auf die physische WAN-Schnittstelle<br />
auf dem Barricade gesetzt. Verwenden Sie diese Adresse,<br />
wenn Sie sich für den Internet-Service registrieren lassen,<br />
und ändern Sie sie nicht, außer wenn Ihr Internet-Anbieter<br />
Sie dazu auffordert. Wenn Ihr Provider die MAC-Adresse<br />
einer Ethernet-Karte beim Einrichten Ihres Breitband-Kontos<br />
als Kennung verwendete, schließen Sie nur den PC mit der<br />
registrierten MAC-Adresse an den Barricade an und klicken<br />
Sie auf [Clone MAC Address] (MAC-Adresse kopieren) an.<br />
Hierdurch wird die aktuelle Barricade-MAC-Adresse durch<br />
die bereits registrierte MAC-Adresse der Ethernet-Karte ersetzt.
Erweiterte Konfiguration<br />
Wenn Sie sich nicht sicher sind, wie die registrierte<br />
MAC-Adresse lautet, wenden Sie sich an Ihren ISP<br />
und lassen Sie eine neue MAC-Adresse für Ihr Kontro<br />
registrieren. Führen Sie die Registrierung mit der MAC-<br />
Adresse des Barricade durch.<br />
[PPPoE]<br />
Geben Sie den PPPoE-Benutzernamen und das entsprechende<br />
Kennwort ein, die Sie von Ihrem Provider erhalten haben.<br />
Der Servicename ist normalerweise optional, kann aber<br />
bei einigen Internet-Anbietern erforderlich sein. Der MTU-Wert<br />
(Maximum Transmission Unit, maximale Übertragungseinheit)<br />
steuert die maximale Größe der Datenpakete. Belassen Sie<br />
den Wert auf dem Standardwert (1492), wenn Sie keine<br />
triftigen Gründe haben, ihn zu ändern.<br />
31
Arbeiten in der web-basierenden Verwaltungs- schnittstelle<br />
32<br />
Geben Sie einen Wert in Minuten für die [Maximum Idle Time<br />
(in minutes)] (Maximale Wartezeit (in Minuten)) ein, während<br />
der die Internet-Verbindung bei fehlender Aktivität gehalten<br />
wird. Wenn die Verbindung länger als diese Zeit inaktiv ist,<br />
wird sie abgebrochen. Aktivieren Sie die Option [Auto-reconnect]<br />
(automatische Wiederherstellung der Verbindung), falls die<br />
Verbindung automatisch wiederhergestellt werden soll, wenn<br />
eine Anwendung erneut versucht, auf das Internet zuzugreifen.
[PPTP]<br />
Erweiterte Konfiguration<br />
Point-to-Point Tunneling Protocol (PPTP) ermöglicht den<br />
sicheren Fernzugriff über das Internet durch einfaches<br />
Einwählen an einem lokalen Punkt, den der Provider zur<br />
Verfügung stellt. Der obige Bildschirm ermöglicht Client-PCs<br />
das Einrichten einer normalen PPTP-Sitzung und erlaubt<br />
die problemlose Konfiguration des PPTP-Clients auf jedem<br />
Client-PC.<br />
Hinweis: Das Setzen von [Maximum Idle Time] (maximale<br />
Wartezeit) auf [0] und/oder die Aktivierung der Option<br />
[Auto-Reconnect] (automatische Wiederherstellung<br />
der Verbindung) kann eine Erhöhung Ihrer Telefon-<br />
rechnung bewirken, wenn Sie keine „Flatrate“<br />
(Pau-schalzugang zum Internet) haben.<br />
33
Arbeiten in der web-basierenden Verwaltungs- schnittstelle<br />
34<br />
[Static IP] (Statische IP)<br />
Wenn Ihr Internet-Provider Ihnen eine feste IP-Adresse<br />
zugewiesen hat, geben Sie diese IP-Adresse sowie die vom<br />
Provider bereitgestellte Subnetzmaske für den Barricade und<br />
die Gateway-Adresse Ihres ISP ein. Sie brauchen möglicher-<br />
weise eine feste Adresse, wenn Sie Internet-Dienste wie einen<br />
Web-Server oder einen FTP-Server bereitstellen wollen.
[BigPond ® ]<br />
Erweiterte Konfiguration<br />
In diesem Abschnitt können Sie den integrierten Client<br />
konfigurieren.<br />
35
Arbeiten in der web-basierenden Verwaltungs- schnittstelle<br />
36<br />
[DNS]<br />
Domänennamensserver (DNS-Server) stellen die<br />
Verbindung zwischen numerischen IP-Adressen<br />
und den entsprechenden Domänen-Namen (z. B.<br />
www.smc.de oder www.smc-europe.com) her. Ihr<br />
Internet-Anbieter sollte Ihnen die IP-Adresse eines<br />
oder mehrerer Domänennamensserver mitteilen.<br />
Geben Sie diese Adressen auf dieser Anzeige ein.
LAN<br />
Erweiterte Konfiguration<br />
Von diesem Abschnitt aus können Sie die TCP/IP-Einstellungen<br />
für die Barricade-LAN-Schnittstelle und DHCP-Clients<br />
konfigurieren.<br />
LAN IP<br />
Verwenden Sie das Menü [LAN], um die LAN-IP-Adresse<br />
für den Barricade zu konfigurieren und dem DHCP-Server<br />
die dynamische Client-Adressenzuordnung zu ermöglichen.<br />
Geben Sie einen Zeitraum für das Ausleihen von IP-Adressen<br />
an, falls dies erforderlich ist. Für privat eingesetzte Netzwerke<br />
kann diese auf [Forever] (Unbegrenzt) gesetzt werden; dies<br />
bedeutet, dass für das Ausleihen von IP-Adressen keine<br />
zeitliche Beschränkung gilt.<br />
IP-Adresspool<br />
Vom Benutzer kann eine dynamische Start-IP-Adresse<br />
angegeben werden, z. B. 192.168.2.100 (Standardwert).<br />
In diesem Beispiel gehen die IP-Adressen von 192.168.2.100<br />
bis 192.168.2.199 und gehen dadurch in den Pool für<br />
die dynamischen IP-Adressen über. Die IP-Adressen von<br />
192.168.2.2 bis 192.168.2.99 und von 192.168.2.200<br />
bis 192.168.2.254 stehen als statische IP-Adressen<br />
zur Verfügung.<br />
37
Arbeiten in der web-basierenden Verwaltungs- schnittstelle<br />
38<br />
Hinweis: Die Adresse des Barricade darf nicht für den<br />
Pool der DHCP-Client-Adressen angegeben werden.<br />
NAT<br />
In diesem Abschnitt können Sie die Funktionen für [Virtual<br />
Server] (Virtueller Server) und [Special Application] (Spezielle<br />
Anwendung), mit denen die Port-Öffnungen in der Firewall des<br />
Routers gesteuert werden, konfigurieren. In diesem Abschnitt<br />
kann Unterstützung für verschiedene Internet-basierte Anwen-<br />
dungen, wie z. B. VPN-Verbindungen, konfiguriert werden.<br />
[Virtual Server] (Virtueller Server)<br />
Sie können den Barricade als virtuellen Server<br />
konfigurieren. Ferne Benutzer, die über öffentliche<br />
IP-Adressen auf Dienste wie WWW oder FTP auf Ihrer<br />
lokalen Site zugreifen, können automatisch auf lokale,<br />
mit privaten IP-Adressen konfigurierte Server umgeleitet<br />
werden. Für maximale Flexibilität kann der Barricade<br />
einen einzelnen Port (80) oder einen Bereich von Ports<br />
(80-100) unterstützen. Der Datentyp kann als TCP,<br />
UDP oder beides (UDP und TCP) definiert werden.
Erweiterte Konfiguration<br />
Zu den häufiger genutzten Ports gehören: HTTP: 80,<br />
FTP: 21, Telnet: 23 und POP3: 110.<br />
[Special Applications] (Spezialanwendungen)<br />
Einige Anwendungen, z. B. Internetspiele, Videokonferenzen,<br />
Internet-Telefonie u. a, benötigen mehrere Verbindungen.<br />
Diese Anwendungen funktionieren nicht, wenn Network<br />
Address Translation (NAT, Netzwerkadressumsetzung)<br />
aktiv ist. Wenn Sie Anwendungen ausführen müssen,<br />
die mehrere Verbindungen benötigen, geben Sie in der<br />
folgenden Anzeige die weiteren öffentlichen Ports an,<br />
die für jede Anwendung geöffnet werden sollen.<br />
39
Arbeiten in der web-basierenden Verwaltungs- schnittstelle<br />
40<br />
Geben Sie den Port oder Port-Bereich, der normalerweise<br />
der Anwendung zugewiesen ist, im Feld [Trigger Port]<br />
(Auslöser-Port) an, wählen Sie als Protokolltyp TCP oder<br />
UDP aus und geben Sie dann die öffentlichen Ports und<br />
den Datentyp an, die dem Auslöser-Port zugewiesen sind,<br />
um sie für den eingehenden Datenverkehr zu öffnen.<br />
Der maximale Bereich, der für alle NAT-Ports angegeben<br />
werden kann, ist 0 bis 65535.
Firewall<br />
Erweiterte Konfiguration<br />
Die Firewall wirkt sich kaum auf die Systemleistung aus.<br />
Es empfiehlt sich, sie zum Schutz Ihrer Netzwerkbenutzer<br />
aktiviert zu lassen. Wenn Sie die SPI-Firewall (Stateful Packet<br />
Inspection) aktivieren wollen, klicken Sie auf [Advanced]<br />
(Erweitert) im Abschnitt [Firewall], wählen Sie [Enable]<br />
(Aktivieren) aus und klicken Sie auf [Apply] (Übernehmen).<br />
Die SPI-Firewall des Barricade ermöglicht die Zugangskontrolle<br />
angeschlossener Client-PCs und blockt übliche Hackerangriffe<br />
ab, darunter IP-Spoofing, Land-Angriff, Ping-of-Death, IP-Pakete<br />
mit der Länge Null, Smurf-Angriff, UDP-Port-Loopback, Snork-<br />
Angriff, TCP-Nullscan und TCP-SYN-Flooding.<br />
[Parental Control:] (Zugangskontrolle:)<br />
Mit dieser Option können Sie verschiedene Rechte für die<br />
Client-PCs festlegen.Die Funktion erlaubt das Kontrollieren<br />
des Zugangs von Kindern und Jugendlichen zu bestimmten<br />
Inhalten und/oder zum Internet allgemein an bestimmten<br />
Tagen und zu bestimmten Uhrzeiten.<br />
Folgendermaßen definieren Sie eine Regel für die<br />
Zugangskontrolle: Klicken Sie auf [Click here to configure<br />
a new Parental Control Rule] (Hier klicken, um eine Regel für<br />
die Zugangskontrolle zu definieren). Hierdurch gelangen Sie<br />
zum Abschnitt [Rule Setup] (Definition der Regel).<br />
41
Arbeiten in der web-basierenden Verwaltungs- schnittstelle<br />
42<br />
[Rule Description:] (Beschreibung der Regel:)<br />
Geben Sie eine Beschreibung der Regel ein.<br />
Beispiel: „Veras Internet-Zugang“.<br />
[DHCP menu option:] (DHCP-Menüoption:)<br />
Wenden Sie diese Regel auf eine bestimmte IP-Adresse<br />
oder einen bestimmten Bereich von IP-Adressen in Ihrem<br />
LAN an. Sie können über die DHCP-Client-Liste schnell<br />
IP-Adressen hinzufügen, die durch DHCP-Verbindungen<br />
bereitgestellt wurden.
[Schedule for Rule:] (Zeitplan für Regel:)<br />
Erweiterte Konfiguration<br />
Geben Sie Datum und Uhrzeit für die Gültigkeit dirser Regel<br />
an. Sie können angeben, dass die Regel immer gültig ist,<br />
oder einen bestimmten Gültigkeitszeitraum angeben.<br />
Sie können angeben, in welchem Zeitraum diese Regel gültig<br />
sein soll, indem Sie das Feld neben dem Datum markieren.<br />
Als Zeitangabe legen Sie fest, ab welcher Uhrzeit und wie<br />
lange die Regel gelten soll.<br />
[MAC Filtering Table:] (MAC-Filterung:)<br />
Mit der MAC-Filterungsfunktion des Barricade können Sie<br />
den Zugriff auf Ihr Netzwerk auf Grundlage der MAC-Adresse<br />
(Media Access Control, Medienzugriffssteuerung) des Clients<br />
steuern. Diese ID ist für jeden Netzwerkadapter spezifisch.<br />
Sie können festlegen, dass die MAC-Adresse Zugang<br />
zu Ihrem Netzwerk erhält, oder ihr den Zugang zum Netz<br />
verweigern.<br />
43
Arbeiten in der web-basierenden Verwaltungs- schnittstelle<br />
44<br />
Mit dieser Funktion können DHCP-IP-Adressen auch auf<br />
bestimmte MAC-Adressen abgebildet werden. Sie ermöglicht<br />
zusammen mit den Zugangskontrollregeln eine optimale<br />
Steuerung.<br />
[Website Blocking] (Website-Blockierung)<br />
Die Funktion [Website Blocking] (Website-Blockierung) des<br />
Barricade blockiert den Zugriff auf Website-Domänen (z. B.<br />
www.somesite.com) oder auf Websites, die ein angegebenes<br />
Schlüsselwort im URL haben. Auf diese Weise können Sie<br />
Personen vor problematischen Inhalten im Internet schützen.
[Advanced Firewall Settings]<br />
(Erweiterte Firewall-Einstellungen)<br />
Erweiterte Konfiguration<br />
In diesem Abschnitt können Sie verschiedene erweiterte<br />
Funktionen für die Firewall des Barricade konfigurieren.<br />
45
Arbeiten in der web-basierenden Verwaltungs- schnittstelle<br />
46<br />
Folgende Funktionen können festgelegt werden:<br />
[Advanced Firewall Protection]<br />
(Erweiterter Firewall-Schutz)<br />
Aktivieren/Deaktivieren des SPI-Abschnitts der Firewall.<br />
[Discard Ping from WAN]<br />
(Ping aus dem WAN verwerfen)<br />
Wenn diese Funktion aktiviert ist, kann kein Host im WAN<br />
einen Ping für das Produkt ausführen. Dies verhindert<br />
Angriffe aus dem WAN, weil die Verbindung unsichtbar ist.<br />
Das Aktivieren dieser Option wird aus Sicherheitsgründen<br />
empfohlen.<br />
[VPN Pass-through]<br />
Aktivieren Sie diese Option, wenn Sie eine PPTP-,<br />
L2TP- oder IPSec-VPN-Verbindung verwenden.<br />
[Email Settings] (E-Mail-Einstellungen)<br />
Konfigurieren Sie diese Option, wenn Sie vom Barricade<br />
per E-Mail benachrichtigt werden möchten, wenn Hacker<br />
versuchen, das Netzwerk anzugreifen. Sie müssen Ihre<br />
E-Mail-Adresse, den Benutzernamen und das Kennwort<br />
sowie einen SMTP-Server, über den die Mail gesendet<br />
werden soll, angeben.<br />
[DMZ] (Demilitarized Zone) (Entmilitarisierte Zone)<br />
Wenn Sie einen Client-PC haben, der eine Internet-Anwendung<br />
hinter der Firewall nicht korrekt ausführen kann, können Sie<br />
den Client-PC für uneingeschränkten Internetzugang in beide<br />
Richtungen öffnen. Sie können die LAN-IP-Adresse eines<br />
DMZ-Hosts eingeben und auf [Enable] (Aktivieren) klicken.<br />
Hinweis: Das Hinzufügen eines Clients zur DMZ kann Ihr lokales<br />
Netzwerk für eine Reihe von Sicherheitsrisiken anfällig<br />
machen. Diese Option sollte deshalb nur verwendet<br />
werden, wenn es absolut erforderlich ist.
Erweiterte Konfiguration<br />
DDNS Settings (Dynamische DNS-Einstellungen)<br />
UPnP<br />
Der Barricade verfügt über eine integrierte Funktion für<br />
dynamische DNS-Zuweisung, mit der Benutzer im Internet<br />
ihre(n) Domänennamen an bestimmte Computer oder Server<br />
binden können. Mit DDNS folgt Ihr Domänenname automatisch<br />
Ihrer IP-Adresse, indem Ihre DNS-Einträge geändert werden,<br />
wenn sich Ihre IP-Adresse ändert.<br />
In diesem Bereich befindet sich auch ein Abschnitt [Server<br />
Configuration] (Serverkonfiguration), der automatisch die<br />
Port-Optionen öffnet, die im Abschnitt [Virtual Server] (Virtueller<br />
Server) markiert wurden. Geben Sie einfach die IP-Adresse Ihres<br />
Servers, z. B. des Web-Servers, ein und klicken Sie dann auf<br />
die Port-Option [HTTP Port 80], damit Benutzer über die WAN-<br />
Verbindung (Internet) auf den Server zugreifen können.<br />
Der Barricade unterstützt UPnP (Universal Plug and Play),<br />
eine Netzwerkarchitektur, die die Kompatibilität verschiedener<br />
Netzwerkkomponenten ermöglicht. Mithilfe dieser Funktion<br />
kann ein UPnP-basiertes Betriebssystem wie Windows XP auto-<br />
matisch mit dem Barricade kommunizieren und die erforder-<br />
lichen Services bei Bedarf öffnen.<br />
47
Arbeiten in der web-basierenden Verwaltungs- schnittstelle<br />
Tools (Extras)<br />
48<br />
Mit dem Menü [Tools] können Sie die aktuelle Konfiguration<br />
sichern, eine zuvor gespeicherte Konfiguration wiederherstellen,<br />
die Werkseinstellungen wiederherstellen, die Firmware aufrüsten<br />
und den Barricade zurücksetzen.<br />
[Configuration Tools] (Konfigurationswerkzeuge)<br />
[Backup Router Settings] (Router-Einstellungen<br />
sichern)<br />
Mit dieser Funktion wird die Konfiguration des Barricade<br />
in einer Datei gespeichert.<br />
[Restore Router Settings] (Router-Einstellungen<br />
wiederherstellen)<br />
Mit dieser Funktion können Sie Einstellungen mithilfe<br />
einer gespeicherten Sicherungskopie der Konfigurations-<br />
datei wiederherstellen.<br />
[Reset Barricade to Factory Settings] (Barricade<br />
auf Werkseinstellungen zurücksetzen)<br />
Aktiviert beim Wireless Barricade wieder die ursprüng-<br />
lichen Werkseinstellungen.
Status<br />
[Firmware Upgrade] (Firmware-Aufrüstung)<br />
Erweiterte Konfiguration<br />
Diese Funktion erlaubt das problemlose Herunterladen der<br />
aktuellsten Firmware. Laden Sie die Aktualisierungsdatei von<br />
der SMC-Website (www.smc.de oder www.smc-europe.com)<br />
und speichern Sie sie auf Ihrer Festplatte. Wählen Sie die<br />
Datei aus und klicken Sie dann auf [Apply] (Übernehmen).<br />
Vergewissern Sie sich im Abschnitt [Status page Information]<br />
(Information über Statusseite), dass die Aktualisierung<br />
erfolgreich war.<br />
[Reboot] (Neustart)<br />
Klicken Sie auf [Apply] (Anwenden), um den Barricade<br />
neu zu starten. Die Zurücksetzung ist beendet, wenn die<br />
Netz-LED nicht mehr blinkt.<br />
Hinweis: Nach der Aktivierung einiger Optionen muss der<br />
Router zurückgesetzt werden. Mit dieser Option<br />
kann diese Funktion ausgeführt werden.<br />
Das Fenster [Status] zeigt den WAN/LAN-Verbindungsstatus, die<br />
Firmware- und Hardwareversionsnummern, unerlaubte Versuche<br />
zum Zugriff auf Ihr Netzwerk sowie Informationen zu mit Ihrem<br />
Netzwerk verbundenen DHCP-Clients an.<br />
Dieses Fenster enthält die folgenden Elemente:<br />
INTERNET<br />
Zeigt den Typ und den Status der WAN-Verbindung an.<br />
GATEWAY<br />
Zeigt die IP-Einstellungen des Systems sowie den DHCPund<br />
Firewall-Status an.<br />
49
Arbeiten in der web-basierenden Verwaltungs- schnittstelle<br />
50<br />
INFORMATION<br />
Zeigt die Anzahl angeschlossener Clients, die Firmwarever-<br />
sionen, die physische MAC-Adresse für jede Medienschnitt-<br />
stelle und die Hardwareversion und Seriennummer an.<br />
Sicherheitsprotokoll<br />
Zeigt unzulässige Zugriffsversuche auf Ihr Netzwerk an.<br />
– [Save] (Speichern): Klicken Sie auf diese Schaltfläche,<br />
um eine Datei mit einem Sicherheitsprotokoll zu speichern.<br />
– [Clear] (Löschen): Klicken Sie auf diese Schaltfläche,<br />
um das Zugriffsprotokoll zu löschen.<br />
– [Refresh] (Aktualisieren): Klicken Sie auf diese<br />
Schaltfläche, um die Anzeige zu aktualisieren.<br />
DHCP-Clientprotokoll<br />
Zeigt Informationen zu allen DHCP-Clients in Ihrem Netzwerk an.<br />
Weitere Informationen über den Router 7004VBR <strong>V.2</strong> finden Sie<br />
unter www.smc.de oder www.smc-europe.com.
FEHLERBEHEBUNG<br />
Dieser Abschnitt enthält einige nützliche Hinweise dazu, wie Sie<br />
Ihren Computer und den Barricade-Router online bekommen.<br />
1. Vergewissern Sie sich, dass eine<br />
Verbindung zum Barricade Router<br />
besteht<br />
Wenn Sie nicht auf die web-basierende Funktion zur Verwaltung<br />
des Barricade zugreifen können, ist möglicherweise die Verbin-<br />
dung oder Konfiguration nicht korrekt. Die Abbildungen in diesem<br />
Abschnitt wurden auf einem Windows 2000-Computer erstellt, aber<br />
die Vorgehensweisen gelten ebenso für Windows 95/98/Me/XP.<br />
Gehen Sie wie folgt vor, um den Status der TCP/IP-Konfiguration<br />
zu ermitteln:<br />
1. Klicken Sie auf [Start] und wählen Sie [Run] (Ausführen).<br />
2. Geben Sie cmd oder command ein (ohne Anführungs-<br />
zeichen), um eine DOS-Eingabeaufforderung zu öffnen.<br />
3. Geben Sie im DOS-Fenster ipconfig ein und überprüfen<br />
Sie die angezeigten Informationen.<br />
4. Wenn Ihr Computer für DHCP eingerichtet ist, sollte Ihre<br />
TCP/IP-Konfiguration ähnlich wie folgt aussehen:<br />
[IP Address] (IP-Adresse) 192.168.2.X<br />
(x ist eine Zahl von 100 bis 199).<br />
[Subnet] (Subnetz): 255.255.255.0.<br />
[Gateway]: 192.168.2.1.<br />
51
Fehlerbehebung<br />
52<br />
Wenn die IP-Adresse mit 169.254.XXX.XXX beginnt, lesen Sie<br />
Abschnitt 2. Es wird eine andere IP-Adresse angezeigt.<br />
Falls Sie eine andere IP-Adresse konfiguriert haben, lesen<br />
Sie Abschnitt 3.<br />
2. Die IP-Adresse beginnt mit<br />
169.254.XXX.XXX<br />
Wenn eine solche IP-Adresse angezeigt wird, müssen Sie<br />
überprüfen, ob eine einwandfreie Verbindung zum Barricade<br />
Router besteht.<br />
Vergewissern Sie sich, dass die Verbindungs-LED des<br />
Barricade Routers für den Port leuchtet, an den dieser<br />
Computer angeschlossen ist. Wenn dies nicht der Fall ist,<br />
versuchen Sie, ein anderes Kabel zu verwenden.
Fehlerbehebung<br />
Wenn die LED leuchtet, öffnen Sie ein DOS-Fenster, wie in<br />
Abschnitt 1 beschrieben, und geben Sie ipconfig/renew ein.<br />
Wenn Sie noch immer keine IP-Adresse vom Barricade<br />
erhalten, müssen Sie Ihren Netzwerkadapter neu installieren.<br />
Entnehmen Sie die hierzu erforderlichen Informationen der<br />
Dokumentation des Adapters.<br />
3. Es wird eine andere IP-Adresse<br />
angezeigt<br />
Wenn eine andere IP-Adresse angezeigt wird, ist der PC<br />
möglicherweise nicht für eine DHCP-Verbindung konfiguriert.<br />
Siehe das Kapitel Konfiguration des Computers.<br />
Wenn Sie sich vergewissert haben, dass der Computer für<br />
DHCP onfiguriert ist, gehen Sie wie nachfolgend beschrieben vor.<br />
1. Öffnen Sie ein DOS-Fenster wie oben beschrieben.<br />
2. Geben Sie ipconfig/release ein.<br />
53
Fehlerbehebung<br />
54<br />
3. Geben Sie anschließend ipconfig/renew ein.<br />
Sobald Sie eine gültige IP-Adresse vom Barricade erhalten,<br />
können Sie auf die web-basierende Funktion zur Verwaltung<br />
zugreifen.<br />
Wenn Sie noch immer keine IP-Adresse vom Barricade<br />
erhalten, setzen Sie den Router wie im Kapitel Kennenlernen<br />
des Barricade beschrieben zurück und führen Sie die<br />
in diesem Anhang beschriebenen Schritte erneut aus.<br />
Wenn Sie nach dem Zurücksetzen immer noch nicht auf den<br />
Router zugreifen können, müssen Sie sich an den Technischen<br />
Support von SMC wenden.
4. Es wird eine Verbindung mit<br />
dynamischer IP verwendet und<br />
das System geht nicht online<br />
Fehlerbehebung<br />
Die meisten Kabelgesellschaften verwenden eine Konfiguration<br />
mit dynamischer IP-Adresse, um den Zugriff auf das Internet zu<br />
ermöglichen. Falls auch Sie eine solche Verbindung verwenden<br />
und keine Verbindung aufbauen können, gehen Sie wie folgt vor:<br />
1. Trennen Sie das Kabel- oder DSL-Modem für 2 Minuten von<br />
der Stromversorgung.<br />
2. Vergewissern Sie sich, dass der Barricade Router für<br />
die Verwendung einer dynamischen IP-Adresse eingerichtet ist.<br />
3. Verbinden Sie das Modem wieder mit der Stromversorgung.<br />
4. Warten Sie, bis das Modem wieder eine Verbindung mit<br />
dem Netzwerk hergestellt hat, und klicken Sie dann auf die<br />
Statusseite des Routers, um sich zu vergewissern, dass<br />
Sie online sind.<br />
Diese Vorgehensweise ist sinnvoll, da bestimmte Breitband-<br />
verbindungen eine MAC-Adresse benötigen, damit ein Zugriff<br />
auf das Netzwerk hergestellt werden kann. Diese MAC-Adresse<br />
kann durch den oben beschriebenen Vorgang geändert werden,<br />
bei dem die zugelassene MAC-Adresse in die MAC-Adresse<br />
des Barricade Routers geändert wird.<br />
55
TECHNICAL SPECIFICATIONS<br />
Below is an outline of the Technical Specifications for<br />
the Barricade 4-Port Cable/DSL Broadband Router.<br />
(<strong>SMC7004VBR</strong> <strong>V.2</strong>)<br />
Standards<br />
802.3, 802.3u<br />
WAN Port<br />
1 – 10/100Mbps RJ45, with Auto MDI/MDIX<br />
LAN Port<br />
4 – 10/100Mbps RJ45, with Auto MDI/MDIX<br />
Supported WAN type<br />
Static IP<br />
Dynamic IP<br />
PPP over Ethernet<br />
PPTP<br />
Big Pond<br />
NAT<br />
Maximum 253 Users<br />
Protocol<br />
IP Protocol<br />
TCP/IP v4<br />
DHCP server<br />
Proxy DNS server<br />
Management and Configuration<br />
Web-based<br />
Firewall<br />
NAT firewall and SPI firewall<br />
57
Technical Specifications<br />
58<br />
VPN<br />
VPN pass-through including PPTP/L2TP/IPsec<br />
User Authentication<br />
Password protected browser-based UI PAP/CHAP/MSCHAP<br />
Authentication protocol supported<br />
Upgrade method<br />
Web-based<br />
LEDs<br />
Power<br />
WAN<br />
Link<br />
Activity<br />
Input Power<br />
DC 5V 2A<br />
Operating Temperature<br />
0°~40°C<br />
Humidity<br />
10%~90% non-condensing<br />
Storage Temperature<br />
-20°~70°C<br />
Humidity<br />
0~95% non-condensing<br />
Compliance<br />
FCC<br />
CE<br />
UL<br />
Dimensions<br />
13.2 x 8.7 x 3.3 cm<br />
Weight<br />
200g
FCC Interference Statement<br />
COMPLIANCES<br />
This equipment has been tested and found to comply with the<br />
limits for a Class B digital device pursuant to Part 15 of the FCC<br />
Rules. These limits are designed to provide reasonable protection<br />
against radio interference in a commercial environment. This<br />
equipment can generate, use and radiate radio frequency energy<br />
and, if not installed and used in accordance with the instructions<br />
in this manual, may cause harmful interference to radio<br />
communications. Operation of this equipment in a residential area<br />
is likely to cause interference, in which case the user, at his own<br />
expense, will be required to take whatever measures are necessary<br />
to correct the interference.<br />
Industry Canada – Class B<br />
This digital apparatus does not exceed the Class B limits for radio<br />
noise emissions from digital apparatus as set out in the interferencecausing<br />
equipment standard entitled “Digital Apparatus” ICES-003<br />
of the Department of Communications.<br />
Cet appareil numérique respecte les limites de bruits<br />
radioélectriques applicables aux appareils numériques de<br />
Classe B prescrites dans la norme sur le matériel brouilleur:<br />
« Appareils Numériques » NMB-003 édictée par le ministère<br />
des Communications.<br />
EC Conformance Declaration – Class B<br />
SMC contact for these products in Europe is:<br />
SMC Networks Europe,<br />
Edificio Conata II,<br />
Calle Fructuós Gelabert 6-8, 2o, 4a,<br />
08970 - Sant Joan Despí,<br />
Barcelona, Spain.<br />
This product complies with the requirements of theCouncil<br />
Directive 89/336/EEC on the Approximation of the laws of the<br />
i
Compliances<br />
ii<br />
Member States relating to Electromagnetic Compatibility and 73/<br />
23/EEC for electrical equipment used within certain voltage limits<br />
and the Amendment Directive 93/68/ EEC. For the evaluation<br />
of the compliance with these Directives, the following standards<br />
were applied:<br />
Emission:<br />
EN 5022: 1998+A1:2000<br />
EN 61000-3-2: 2000, EN 61000-3-3: 1995+A1:2000<br />
Immunity<br />
EN 55024:1998+A1:2001,<br />
EN 61000-4-2, 61000-4-3, 61000-4-4, 61000-4-5<br />
EN 61000-4-6, 61000-4-11<br />
Safety Test:<br />
EN 60950<br />
Safety Compliance<br />
Wichtige Sicherheitshinweise (Germany)<br />
1. Bitte lesen Sie diese Hinweise sorgfältig durch.<br />
2. Heben Sie diese Anleitung für den späteren Gebrauch auf.<br />
3. Vor jedem Reinigen ist das Gerät vom Stromnetz zu trennen.<br />
Verwenden Sie keine Flüssig- oder Aerosolreiniger. Am besten<br />
eignet sich ein angefeuchtetes Tuch zur Reinigung.<br />
4. Die Netzanschlußsteckdose soll nahe dem Gerät angebracht<br />
und leicht zugänglich sein.<br />
5. Das Gerät ist vor Feuchtigkeit zu schützen.<br />
6. Bei der Aufstellung des Gerätes ist auf sicheren Stand zu<br />
achten. Ein Kippen oder Fallen könnte Beschädigungen<br />
hervorrufen.<br />
7. Die Belüftungsöffnungen dienen der Luftzirkulation, die das<br />
Gerät vor Überhitzung schützt. Sorgen Sie dafür, daß diese<br />
Öffnungen nicht abgedeckt werden.<br />
8. Beachten Sie beim Anschluß an das Stromnetz die<br />
Anschlußwerte.
Compliances<br />
9. Verlegen Sie die Netzanschlußleitung so, daß niemand darüber<br />
fallen kann. Es sollte auch nichts auf der Leitung abgestellt<br />
werden.<br />
10.Alle Hinweise und Warnungen, die sich am Gerät befinden,<br />
sind zu beachten.<br />
11.Wird das Gerät über einen längeren Zeitraum nicht benutzt,<br />
sollten Sie es vom Stromnetz trennen. Somit wird im Falle<br />
einer Überspannung eine Beschädigung vermieden.<br />
12.Durch die Lüftungsöffnungen dürfen niemals Gegenstände oder<br />
Flüssigkeiten in das Gerät gelangen. Dies könnte einen Brand<br />
bzw. elektrischen Schlag auslösen.<br />
13.Öffnen Sie niemals das Gerät. Das Gerät darf aus Gründen der<br />
elektrischen Sicherheit nur von authorisiertem Servicepersonal<br />
geöffnet werden.<br />
14.Wenn folgende Situationen auftreten ist das Gerät vom<br />
Stromnetz zu trennen und von einer qualifizierten Servicestelle<br />
zu überprüfen:<br />
a. Netzkabel oder Netzstecker sind beschädigt.<br />
b. Flüssigkeit ist in das Gerät eingedrungen.<br />
c. Das Gerät war Feuchtigkeit ausgesetzt.<br />
d. Wenn das Gerät nicht der Bedienungsanleitung<br />
entsprechend funktioniert oder Sie mit Hilfe dieser<br />
Anleitung keine Verbesserung erzielen.<br />
e. Das Gerät ist gefallen und/oder das Gehäuse<br />
ist beschädigt.<br />
f. Wenn das Gerät deutliche Anzeichen eines<br />
Defektes aufweist.<br />
15.Stellen Sie sicher, daß die Stromversorgung dieses<br />
Gerätes nach der EN60950 geprüft ist. Ausgangswerte der<br />
Stromversorgung sollten die Werte von AC 7,5-8V, 50-60Hz<br />
nicht über- oder unterschreiten sowie den minimalen Strom<br />
von 1A nicht unterschreiten. Der arbeitsplatzbezogene<br />
Schalldruckpegel nach DIN 45 635 Teil 1000 beträgt 70dB(A)<br />
oder weniger.<br />
iii
LEGAL INFORMATION<br />
AND CONTACTS<br />
SMC's Limited Warranty Statement<br />
SMC Networks Europe ("SMC") warrants its products to be free<br />
from defects in workmanship and materials, under normal use<br />
and service, for the applicable warranty term. All SMC products<br />
carry a standard 2 year limited warranty from the date of purchase<br />
from SMC or its Authorized Reseller. SMC may, at its own<br />
discretion, repair or replace any product not operating as warranted<br />
with a similar or functionally equivalent product, during the<br />
applicable warranty term. SMC will endeavour to repair or replace<br />
any product returned under warranty within 30 days of receipt<br />
of the product. As new technologies emerge, older technologies<br />
become obsolete and SMC will, at its discretion, replace an older<br />
product in its product line with one that incorporates these newer<br />
technologies<br />
The standard limited warranty can be upgraded to a 5 year Limited<br />
Lifetime * warranty by registering new products within 30 days of<br />
purchase from SMC or its Authorized Reseller. Registration can<br />
be accomplished via the enclosed product registration card or<br />
online via the SMC web site. Failure to register will not affect the<br />
standard limited warranty. The Limited Lifetime warranty covers<br />
a product during the Life of that Product, which is defined as a<br />
period of 5 years from the date of purchase of the product from<br />
SMC or its authorized reseller.<br />
All products that are replaced become the property of SMC.<br />
Replacement products may be either new or reconditioned.<br />
Any replaced or repaired product carries, either a 30-day limited<br />
warranty or the remainder of the initial warranty, whichever<br />
is longer. SMC is not responsible for any custom software or<br />
firmware, configuration information, or memory data of Customer<br />
contained in, stored on, or integrated with any products returned<br />
v
Legal Information and Contacts<br />
vi<br />
to SMC pursuant to any warranty. Products returned to SMC should<br />
have any customer-installed accessory or add-on components,<br />
such as expansion modules, removed prior to returning the product<br />
for replacement. SMC is not responsible for these items if they<br />
are returned with the product.<br />
Customers must contact SMC for a Return Material Authorization<br />
number prior to returning any product to SMC. Proof of purchase<br />
may be required. Any product returned to SMC without a valid<br />
Return Material Authorization (RMA) number clearly marked<br />
on the outside of the package will be returned to customer at<br />
customer's expense. Customers are responsible for all shipping<br />
charges from their facility to SMC. SMC is responsible for return<br />
shipping charges from SMC to customer.<br />
WARRANTIES EXCLUSIVE: IF A SMC PRODUCT DOES NOT<br />
OPERATE AS WARRANTED ABOVE, CUSTOMER'S SOLE<br />
REMEDY SHALL BE REPAIR OR REPLACEMENT OF THE<br />
PRODUCT IN QUESTION, AT SMC'S OPTION. THE FOREGOING<br />
WARRANTIES AND REMEDIES ARE EXCLUSIVE AND ARE<br />
IN LIEU OF ALL OTHER WARRANTIES OR CONDITIONS,<br />
EXPRESSED OR IMPLIED, EITHER IN FACT OR BY OPERATION<br />
OF LAW, STATUTORY OR OTHERWISE, INCLUDING<br />
WARRANTIES OR CONDITIONS OF MERCHANTABILITY AND<br />
FITNESS FOR A PARTICULAR PURPOSE. SMC NEITHER<br />
ASSUMES NOR AUTHORIZES ANY OTHER PERSON TO<br />
ASSUME FOR IT ANY OTHER LIABILITY IN CONNECTION<br />
WITH THE SALE, INSTALLATION, MAINTENANCE OR USE OF<br />
ITS PRODUCTS. SMC SHALL NOT BE LIABLE UNDER THIS<br />
WARRANTY IF ITS TESTING AND EXAMINATION DISCLOSE<br />
THE ALLEGED DEFECT IN THE PRODUCT DOES NOT EXIST<br />
OR WAS CAUSED BY CUSTOMER'S OR ANY THIRD<br />
PERSON'S MISUSE, NEGLECT, IMPROPER INSTALLATION<br />
OR TESTING, UNAUTHORIZED ATTEMPTS TO REPAIR, OR<br />
ANY OTHER CAUSE BEYOND THE RANGE OF THE INTENDED<br />
USE, OR BY ACCIDENT, FIRE, LIGHTNING, OR OTHER<br />
HAZARD.
Legal Information and Contacts<br />
LIMITATION OF LIABILITY: IN NO EVENT, WHETHER BASED<br />
IN CONTRACT OR TORT (INCLUDING NEGLIGENCE), SHALL<br />
SMC BE LIABLE FOR INCIDENTAL, CONSEQUENTIAL,<br />
INDIRECT, SPECIAL, OR PUNITIVE DAMAGES OF ANY KIND,<br />
OR FOR LOSS OF REVENUE, LOSS OF BUSINESS, OR<br />
OTHER FINANCIAL LOSS ARISING OUT OF OR IN CONNECTION<br />
WITH THE SALE, INSTALLATION, MAINTENANCE, USE,<br />
PERFORMANCE, FAILURE, OR INTERRUPTION OF ITS<br />
PRODUCTS, EVEN IF SMC OR ITS AUTHORIZED RESELLER<br />
HAS BEEN ADVISED OF THE POSSIBILITY OF SUCH DAMAGES.<br />
SOME COUNTRIES DO NOT ALLOW THE EXCLUSION OF<br />
IMPLIED WARRANTIES OR THE LIMITATION OF INCIDENTAL<br />
OR CONSEQUENTIAL DAMAGES FOR CONSUMER PRODUCTS,<br />
SO THE ABOVE LIMITATIONS AND EXCLUSIONS MAY NOT<br />
APPLY TO YOU. THIS WARRANTY GIVES YOU SPECIFIC<br />
LEGAL RIGHTS, WHICH MAY VARY FROM COUNTRY TO<br />
COUNTRY. NOTHING IN THIS WARRANTY SHALL BE<br />
TAKEN TO AFFECT YOUR STATUTORY RIGHTS.<br />
* Under the limited lifetime warranty, internal and external power<br />
supplies, fans, and cables are covered by a standard one-year<br />
warranty from date of purchase.<br />
Full Installation Manual<br />
Full installation manuals are provided on the Installation CD-Rom.<br />
Manuals in other languages than those included on the CD-Rom<br />
are provided on www.smc-europe.com (section support).<br />
Firmware and Drivers<br />
For latest driver, technical information and bug-fixes please<br />
visit www.smc-europe.com (section support).<br />
Contact SMC<br />
Contact details for your relevant countries are available on<br />
www.smc-europe.com and www.smc.com.<br />
vii
Legal Information and Contacts<br />
viii<br />
Statement of Conditions<br />
In line with our continued efforts to improve internal design,<br />
operational function, and/or reliability, SMC reserves the right<br />
to make changes to the product(s) described in this document<br />
without notice. SMC does not assume any liability that may occur<br />
due to the use or application of the product(s) described herein.<br />
In order to obtain the most accurate knowledge of installation,<br />
bug-fixes and other product related information we advise to<br />
visit the relevant product support page at www.smc-europe.com<br />
before you start installing the equipment. All information is subject<br />
to change without notice.<br />
Limitation of Liability<br />
In no event, whether based in contract or tort (including negligence),<br />
shall SMC be liable for incidental, consequential, indirect, special<br />
or punitive damages of any kind, or for loss of revenue, loss of<br />
business or other financial loss arising out of or in connection with<br />
the sale, installation, maintenance, use, performance, failure or<br />
interruption of its products, even if SMC or its authorized reseller<br />
has been adviced of the possiblity of such damages.<br />
Copyright<br />
Information furnished by SMC Networks, Inc. (SMC) is believed<br />
to be accurate and reliable. However, no responsibility is assumed<br />
by SMC for its use, nor for any infringements of patents or other<br />
rights of third parties which may result from its use. No license<br />
is granted by implication or otherwise under any patent or patent<br />
rights of SMC. SMC reserves the right to change specifications<br />
at any time without notice.<br />
Trademarks<br />
SMC is a registered trademark and EZ Connect is a trademark<br />
of SMC Networks, Inc. Other product and company names are<br />
trademarks or registered trademarks of their respective holders.
Modellnummer: SMC7004 VBR <strong>V.2</strong>