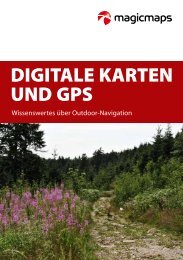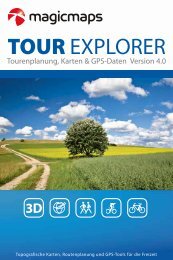Endura GPS
Endura GPS
Endura GPS
Sie wollen auch ein ePaper? Erhöhen Sie die Reichweite Ihrer Titel.
YUMPU macht aus Druck-PDFs automatisch weboptimierte ePaper, die Google liebt.
Sierra, Safari &<br />
Out&Back<br />
Bedienungsanleitung<br />
<strong>Endura</strong> <br />
<strong>GPS</strong><br />
Bedienungs-<br />
anleitung<br />
für<br />
Sierra, Safari<br />
und Out&Back
Copyright © 2009 Navico<br />
Alle Rechte vorbehalten.<br />
Kein Teil dieses Handbuchs darf ohne vorherige schriftliche Genehmigung durch Navico in irgendeiner Form kopiert, reproduziert,<br />
veröffentlicht, übermittelt oder verbreitet werden.<br />
<strong>Endura</strong> ist ein eingetragenes Warenzeichen, und Lowrance ® und Navico ® sind eingetragenen Warenzeichen von Navico, Inc.<br />
Accuterra ® ist ein eingetragenes Warenzeichen, und NEXTMAP ® ist ein eingetragenes Warenzeichen von Intermap Technologies<br />
Corporation.<br />
Mapping Database, Copyright © 2009 NAVTEQ. NAVTEQ ON BOARD ist ein eingetragenes Warenzeichen von<br />
NAVTEQ. microSD ist ein eingetragenes Warenzeichen der SD Card Association.<br />
Navico erachtet es ggf. als notwendig, die Richtlinien, Bestimmungen oder speziellen Angebote des Unternehmens zu einem<br />
beliebigen Zeitpunkt zu ändern oder zu beenden. Wir behalten uns das Recht vor, diese Schritte ohne Ankündigung zu<br />
ergreifen. Alle Funktionen und technischen Daten können ohne Ankündigung geändert werden.<br />
Bedienerhandbücher und die neuesten Informationen zu diesem Produkt, seiner Bedienung sowie zu Zubehör finden Sie auf unserer Website:<br />
www.lowrance.com<br />
WARNUNG: Wird ein <strong>GPS</strong>-Gerät in einem Fahrzeug verwendet, ist der Fahrzeugführer allein dafür verantwortlich,<br />
das Fahrzeug sicher zu führen. Fahrzeugführer müssen jederzeit den vollen Überblick über den gesamten<br />
umgebenden Verkehr besitzen, ob auf der Straße, auf dem Wasser oder in der Luft. Wenn der Führer eines<br />
Fahrzeug mit <strong>GPS</strong>-Gerät sich nicht ausreichend auf den Verkehr und die Steuerung des Fahrzeugs konzentriert,<br />
kann es zu Unfällen oder Kollisionen kommen, die zu Sachschäden, Verletzungen oder Todesfällen führen können.
Inhalt<br />
Basisbetrieb ......................................2<br />
Einstellen der Hintergrundbeleuchtung: ....... .2<br />
Werkseinstellungen wiederherstellen ............ .3<br />
Touchscreen oder Pfeiltasten/Taste "Markieren" .. .3<br />
Arbeiten mit Menüs........................................ .3<br />
Seiteneinstellungen/Datenfelder.................... .4<br />
Einsetzen der Batterien ................................. .4<br />
Mini-USB-Kabel und MicroSD-Speicherkarte .5<br />
Laden von Dateien auf <strong>Endura</strong> ...................... .5<br />
Seiten .................................................6<br />
Kartenseite .................................................... 6<br />
Anzeigemodus ............................................... .7<br />
Orientierung ................................................... .7<br />
In Nordrichtung .............................................. .7<br />
In Kursrichtung .............................................. .7<br />
In Bewegungsrichtung ................................... .7<br />
Detaileinstellungen ........................................ .7<br />
Satellitenseite ............................................... 8<br />
1<br />
Trip-Computer ............................................... 9<br />
Höhe ............................................................. 10<br />
Statusseite Navigation ............................... 11<br />
Seite "Kompass" ........................................ 12<br />
Hauptmenü: Karte/Finde ................13<br />
Wegpunkte .................................................. .14<br />
Geocaches .................................................. .16<br />
Tracks .......................................................... .17<br />
Sonderziele.................................................. .18<br />
Adresse ....................................................... .18<br />
Routen ......................................................... .19<br />
Navigieren einer Route ................................ .20<br />
Werkzeuge ................................................... 20<br />
Navigations-Optionen .................................. .23<br />
Technische Daten ...........................24<br />
Inhalt
Basisbetrieb<br />
Einschalten von <strong>Endura</strong><br />
Halten Sie die Taste zum Einschalten drei Sekunden lang<br />
gedrückt, um <strong>Endura</strong> einzuschalten. Beim ersten<br />
Einschalten wird ein Bildschirm geöffnet, in dem<br />
Sie die Spracheinstellung auswählen können.<br />
Tippen Sie auf die gewünschte Sprache.<br />
Ausschalten von <strong>Endura</strong><br />
Halten Sie die Taste zum Ausschalten drei Sekunden lang<br />
gedrückt, bis das Standby-Menü angezeigt wird. Halten<br />
Sie die Taste noch weiter gedrückt, um das Gerät vollständig<br />
auszuschalten, oder tippen Sie auf "Standby", um das<br />
Gerät in den Standby-Modus zu versetzen.<br />
Im Standby-Modus wird der Batterieverbrauch minimiert, ohne<br />
das Gerät auszuschalten. So ist das Gerät schnell wieder betriebsbereit,<br />
ohne dass Sie es vollständig hochfahren müssen.<br />
Beleuchtung<br />
Drücken Sie die Taste kurz, um die Beleuchtung ein-/auszuschalten.<br />
Einstellen der Hintergrundbeleuchtung:<br />
1.<br />
2.<br />
Drücken Sie die Taste kurz, auf dem bildschirm wird<br />
ein Regler für die Hintergrundbeleuchtung sichtbar.<br />
Stellen Sie die gewünschte Helligkeit mit dem<br />
Regler ein, indem Sie mit dem Finger an der<br />
Skala entlangfahren.<br />
2<br />
Titelleiste<br />
Die Titelleiste befindet sich<br />
oben auf dem Bildschirm.<br />
Hier werden<br />
Batterieladestand und<br />
Satellitenempfang angezeigt.<br />
Cursor<br />
Wählt Objekte auf der Kartenseite aus und verschiebt die<br />
Karte, wenn die Pfeiltaste verwendet werden.<br />
Der Cursor wird angezeigt, wenn Sie auf<br />
den Bildschirm tippen oder die Pfeiltasten<br />
drücken.<br />
Auswahl "Zurück"<br />
Tippen Sie auf Zurück, um zur vorherigen<br />
Seite zurückzukehren.<br />
Optionen/Weitere Optionen<br />
Tippen Sie auf Optionen oder Weitere Optionen,<br />
um die Kontext- und Einstellungsmenüs<br />
anzuzeigen.<br />
Batterieladestand<br />
Auswahl "Fertig"<br />
Tippen Sie auf Fertig, um die Änderungen<br />
abzuschließen und zur vorherigen Seite zurückzukehren.<br />
Satellitenempfang
Werkseinstellungen wiederherstellen<br />
Setzt alle Geräteeinstellungen auf die Standardeinstellungen<br />
zurück.<br />
So stellen Sie die Werkseinstellungen wieder her:<br />
1. Tippen Sie im Hauptmenü auf "Einstellungen".<br />
2. Wählen Sie Einstellungsreset. Eine<br />
3.<br />
Bestätigungsmeldung wird geöffnet.<br />
Tippen Sie auf Ja.<br />
Touchscreen oder Pfeiltasten/Taste "Mark"<br />
Sie können zum Aufrufen von Menüs und zum Ausführen<br />
von Befehlen den Touchscreen des Geräts oder aber<br />
die Pfeiltasten verwenden. Wenn Sie die Pfeiltasten verwenden,<br />
drücken Sie die Taste MarK, um den jeweiligen<br />
Befehl bzw. die Auswahl abzuschließen.<br />
Arbeiten mit Menüs<br />
Die Einstellungsmethode der einzelnen <strong>Endura</strong>-Menüs<br />
hängt vom jeweiligen Menü ab. Nachfolgend erhalten Sie<br />
einige Tipps zur Verwendung der Menüs.<br />
Optionen des<br />
Hauptmenüs<br />
Seitenoptionen<br />
aufrufen von Menüs<br />
Drücken Sie die Taste MeNu, und<br />
tippen Sie auf die gewünschte Option.<br />
Tippen Sie auf einer Hauptseite auf<br />
den Bildschirm. Wenn Registerkarten<br />
angezeigt werden, tippen Sie<br />
auf die Registerkarte "Optionen".<br />
3<br />
anpassen von Funktionen/einstellungen<br />
Umschalten<br />
Untermenü<br />
Seitenoptionen<br />
Zu jeder Seite gibt es ein Menü<br />
mit Seitenoptionen, über das die<br />
Funktionen und Einstellungen<br />
der Seite angepasst werden.<br />
Tippen Sie in einer ausgewählten<br />
Seite auf den Bildschirm und/oder<br />
die Registerkarte "Optionen", um<br />
die Seitenoptionen aufzurufen.<br />
Basisbetrieb<br />
Die Einstellungen ändern sich bei<br />
jedem Tippen auf die Menüoption.<br />
So nehmen Sie Anpassungen<br />
vor: Tippen Sie auf das Optionsfeld,<br />
bis die gewünschte Einstellung<br />
angezeigt wird.<br />
Untermenüs werden angezeigt,<br />
indem Sie auf das Funktions-/<br />
Einstellungsfeld tippen.<br />
So nehmen Sie Anpassungen<br />
vor: Tippen Sie auf die gewünschte<br />
Option in den Untermenüs, und<br />
tippen Sie dann auf Zurück oder<br />
Done, um zur vorherigen Seite<br />
zurückzukehren.<br />
Im Anzeigemodus<br />
können Sie zwischen<br />
Basiskarte, Satellitenbild<br />
und Hybrid umschalten.<br />
Menü<br />
"Kartenoptionen"
Basisbetrieb<br />
Antippen, um numerisches<br />
Tastenfeld anzuzeigen<br />
eingabe von Text/numerischen Werten<br />
Eingabe<br />
von Text<br />
und Zahlen<br />
Alphanumerisches<br />
Tastenfeld<br />
Rücktaste/Löschen<br />
Numerisches<br />
Tastenfeld<br />
Tippen Sie auf die gewünschten Zeichen.<br />
Tippen Sie auf die Registerkarte Fertig, wenn<br />
Sie die Eingabe abgeschlossen haben.<br />
Seiteneinstellungen/Datenfelder<br />
Sie können auswählen, welche<br />
Datentypen auf den Seiten "Karte",<br />
"Trip-Computer", "Höhe" und<br />
"Kompass" angezeigt werden.<br />
Um Einstellungen vorzunehmen,<br />
tippen Sie auf den Bildschirm bzw. auf die Registerkate<br />
"Optionen", und wählen Sie "Seiteneinstellungen".<br />
4<br />
Stromversorgung von <strong>Endura</strong><br />
<strong>Endura</strong> verwendet zwei AA-Batterien. Das Gerät kann aber<br />
auch über ein Mini-USB-Kabel mit Strom versorgt werden<br />
(nicht im Lieferumfang von Out&Back enthalten).<br />
Einsetzen der Batterien<br />
1.<br />
2.<br />
3.<br />
Drehen Sie den D-Ring der<br />
Batterieabdeckung eine Vierteldrehung<br />
gegen den Uhrzeigersinn.<br />
Ziehen Sie vorsichtig am D-Ring, um die<br />
Batterieabdeckung zu entfernen.<br />
Achten Sie beim Einsetzen der Batterien<br />
auf die gekennzeichneten Polaritäten.
Einsetzen der Batterieabdeckung<br />
1.<br />
2.<br />
Schieben Sie die Abdeckung in einem<br />
leichten Winkel, so dass die Abdeckung in<br />
die Schlitze im Batteriefach gleitet.<br />
Wenn die Batterieabdeckung eingesetzt ist,<br />
drehen Sie den D-Ring eine Vierteldrehung<br />
im Uhrzeigersinn.<br />
Mini-USB-Kabel und MicroSD-Speicherkarte<br />
Zur Datenübertragung<br />
zwischen <strong>Endura</strong> und einem<br />
Computer verwenden Sie<br />
ein Mini-USB-Kabel. Der<br />
MicroSD-Kartensteckplatz<br />
befindet sich neben dem<br />
Mini-USB MicroSD<br />
Mini-USB-Anschluss unter der Gummi-Abdeckkappe an<br />
der Geräteunterseite.<br />
Achten Sie beim Einsetzen der MicroSD-Speicherkarte,<br />
dass das Etikett in dieselbe Richtung zeigt wie das Dis-<br />
5<br />
play des Geräts.GPX-Benutzerdateien (Trails, Routen<br />
und Wegpunkte) werden über das Mini-USB-Kabel in den<br />
internen <strong>Endura</strong>-Speicher geladen. Zusätzliche Kartendateien<br />
werden auf MicroSD-Speicherkarten gespeichert<br />
(separat erhältlich). Audio- (MP3 oder WMA), Video-<br />
(MPEG, AVI oder WMV) und Bilddateien (JPEG oder<br />
BMP) können intern oder auf MicroSD-Speicherkarten<br />
gespeichert werden. (Audio- und Videodateien können<br />
nicht mit Out&Back verwendet werden).<br />
Laden von Dateien auf <strong>Endura</strong><br />
Wenn <strong>Endura</strong> an Ihren Computer angeschlossen ist,<br />
schaltet das Gerät in den PC-Modus und zeigt einen PC-<br />
Verbindungsbildschirm. <strong>Endura</strong> wird auf Ihrem Computer<br />
als “<strong>Endura</strong>” angezeigt, wenn Sie das Mini-USB-<br />
Kabel verwenden. Wird eine MicroSD-Speicherkarte<br />
verwendet, wird diese auf Ihrem PC als “<strong>Endura</strong> SD<br />
Card” angezeigt.<br />
Sie können die gewünschte Bild-, Audio- oder Videodatei<br />
durch Kopieren und Einfügen bzw. per Drag&Drop in das<br />
<strong>Endura</strong>-Verzeichnis auf Ihrem Computer einfügen.<br />
Kopfhörerbuchse<br />
Sierra und Safari besitzen an der Seite des<br />
Geräts eine 3,5 mm Kopfhörerbuchse, um<br />
Ihnen das Abspielen von Audiodateien zu<br />
ermöglichen.<br />
Basisbetrieb
Seiten<br />
Safari und Sierra zeigen die Seiten "Karte", "Trip-Computer", "Höhe", "Navigation" und "Kompass" an.<br />
Die Seiten "Höhe" und "Kompass" werden optional auf dem Out&Back angezeigt. Informationen zum<br />
Hinzufügen/Entfernen von Seiten finden Sie im Hauptmenü im Abschnitt "Einstellungen".<br />
Geogr. Breite/Länge<br />
Menü "Kartenoptionen"<br />
Größenverhältnis<br />
Auf der Kartenseite können Sie Folgendes:<br />
• Karten mit dem Finger über den Bildschirm verschieben.<br />
•<br />
•<br />
Datenfeld<br />
Cursor<br />
Aktuelle<br />
Position<br />
Kartenseite<br />
Elemente auswählen, indem Sie sie auf dem Bildschirm antippen. Durch Tippen auf den Bildschirm<br />
werden der Cursor und die Registerkarten "Zoom", "Optionen" und "Zurück" angezeigt.<br />
Die Pfeiltasten für eine Feinabstimmung der Cursorposition über ausgewählten Elementen verwenden. Tippen<br />
Sie auf den Bildschirm, oder drücken Sie die Taste "MarK", um Bildschirminformationen anzuzeigen.<br />
• Einen Wegpunkt an der Cursorposition setzen, indem Sie kurz die Taste MarK drücken.<br />
6<br />
Vergrößern<br />
Navigation<br />
auf einem<br />
Trail<br />
Verkleinern<br />
Zum vorherigen Bildschirm<br />
zurückkehren
Menü "Kartenoptionen"<br />
Kartenanzeigemodus, Ausrichtung, Detail- und Seitenanzeigeeinstellungen werden über das Menü "Kartenoptionen"<br />
angepasst. Tippen Sie auf der Kartenseite auf Optionen, um das Menü "Kartenoptionen" aufzurufen.<br />
Anzeigemodus<br />
Basiskarte zeigt POIs, Straßen, Schienentz und Gewässer.<br />
Satellitenbild zeigt Satelittenbilder.<br />
Hybrid zeigt Basiskarte und Satellitenbild<br />
Orientierung<br />
In Nordrichtung richtet die Karte so aus, dass Norden auf dem Bildschirm nach oben zeigt.<br />
In Kursrichtung richtet die Karte an Ihrer Route oder dem ersten Go To-Kurs aus.<br />
In Bewegungsrichtung die Karte wird gedreht, wenn sich Ihre Fahrtrichtung ändert<br />
Detaileinstellungen<br />
Detailgrad schaltet den Detailgrad der Karte zwischen niedrig, mittel und hoch um<br />
Straßen, umrandungen, Trails,<br />
Wegpunkte, Sonderziele, Cursor-<br />
Informationen<br />
Seiteneinstellungen<br />
Linkes oberes; rechtes oberes; linkes<br />
unteres; rechtes unteres Datenfeld<br />
Diese Kartendetails werden durch durch Antippen aktiviert/deaktiviert.<br />
Diese Details werden nur angezeigt, wenn sie aktiviert sind.<br />
wählt aus, welche Datentypen in den vier Datenfeldern in den Ecken der<br />
Kartenseite angezeigt werden (siehe Beispiele auf Seite 4).<br />
7<br />
Seiten
Seiten<br />
Verwenden der Seite "Satellit"<br />
Rufen Sie das Menü "<strong>GPS</strong>-Einstellungen" auf, und überprüfen Sie die Stärke des Satellitensignals und die Positionsgenauigkeit.<br />
<strong>GPS</strong><br />
Geogr. Breite/Länge<br />
WaaS/eGNOS<br />
Simulationsmodus<br />
Satellitenposition<br />
von Horizont bis<br />
Overhead<br />
Stärke des Satellitensignals;<br />
mithilfe von grünen Balken wird<br />
die Position bestimmt; graue<br />
Balken werden verfolgt, aber<br />
nicht verwendet<br />
Satellitenseite<br />
Menü "<strong>GPS</strong>-einstellungen"<br />
Tippen Sie auf "<strong>GPS</strong>", "WAAS/EGNOS" oder "Simulationsmodus:" um die entsprechende<br />
Funktion zu aktivieren/deaktivieren.<br />
WARNUNG: Im Simulationsmodus wird der Betrieb simuliert, und Sie können eine ausgewählte route fahren.<br />
Versuchen Sie nicht, tatsächlich zu navigieren, während Sie den Simulationsmodus aktiviert haben.<br />
8<br />
<strong>GPS</strong> Modus:<br />
2D, 3D oder<br />
WAAS<br />
Höhe, geschätze<br />
Genauigkeit in Meter<br />
und Positionsgenauigkeit<br />
(PDOP)<br />
Tippen Sie auf den Bildschirm, um<br />
die <strong>GPS</strong>-Einstellungen anzuzeigen.
Datenfelder<br />
Verwenden der Seite "Trip-Computer"<br />
Verwenden Sie das Menü "Trip-Computer", um die gewünschten Trip-Informationen anzuzeigen und zentral an einer<br />
Stelle zu überwachen.<br />
Informationen zum gewählten<br />
eintrag<br />
Trip-Computer<br />
Datenfelder<br />
Menü "Trip-Computer"<br />
Tippen Sie auf diese Option, um einen Datentyp für das ausgewählte Datenfeld<br />
auszuwählen.<br />
alle Daten zurücksetzen Tippen Sie auf diese Option, um die Trip-Datenwerte auf Null zurückzusetzen.<br />
9<br />
Tippen Sie auf ein<br />
Datenfeld, um das<br />
Menü "Trip-Computer"<br />
aufzurufen.<br />
Menü "Trip-Computer"<br />
Seiten
Seiten<br />
Verwenden der Seite "Höhe"<br />
Anzeigen des Höhenverlauf basierend auf Zeit oder Entfernung.<br />
Über „Optionen“ auf der Seite "Höhe" können Sie Folgendes:<br />
•<br />
•<br />
•<br />
Aktuelle Höhe oder<br />
Cursor-Höhe<br />
Höhenskala<br />
Höhe<br />
Festlegen von Barometerdruck-Sensor (nur Sierra und Safari) oder <strong>GPS</strong> als Quelle für die Höhe<br />
Kalibrieren der Höhe mithilfe von <strong>GPS</strong>-Daten oder durch manuelles Eingeben von Bezugsdaten (bekanter<br />
Druck oder Höhe).<br />
Auswählen der Anzeigedaten für die Seiteneinstellungen<br />
10<br />
Vergrößern<br />
Cursor: Zum Bewegen Antippen/<br />
Ziehen<br />
Zum vorherigen<br />
Bildschirm<br />
zurückkehren<br />
Verkleinern<br />
Aktuelle Position
Ziel<br />
Der Navigationspfeil<br />
zeigt die Peilung zum<br />
Ziel<br />
Zurückgelegte<br />
Entfernung<br />
Verbleibende<br />
Entfernung<br />
zum Ziel<br />
Verwenden der Statusseite Navigation<br />
Folgen Sie dem grünen Pfeil zu Ihrem Zielort bzw. dem nächsten Punkt auf Ihrem Trail oder Ihrer Route.<br />
Menü "Statusseite Navigation"<br />
Details einblenden Zeigt die Details für das Navigationsziel – Track, Routen oder Wegpunkt<br />
einstellungen Navigation<br />
Statusseite Navigation<br />
Tippen Sie auf den Bildschirm,<br />
um das Menü "Status<br />
Navigation" aufzurufen.<br />
Steuert die Methoden/Modi, die für die Navigation zu einem Zielort verwendet werden<br />
11<br />
Kompassrose;<br />
der aktuelle<br />
Kurs wird oben<br />
angezeigt.<br />
Einstellungen<br />
Navigation<br />
Wenn kein Ziel angegeben ist, wird<br />
auf der Seite "Tools" angezeigt.<br />
Das Menü "Status<br />
Navigation" ändert sich<br />
entsprechend dem jeweilige<br />
Navigationsszenario: Track,<br />
Routen, Geocache oder<br />
Wegpunkt<br />
Seiten<br />
Details einblenden
Seiten<br />
Peilung zum Ziel<br />
Datenfelder<br />
Seite "Kompass"<br />
Tippen Sie auf den<br />
Bildschirm, um das Menü<br />
"Kompassoptionen" zu öffnen.<br />
Verwenden der Seite "Kompass"<br />
Bildschirm "Kalibrierung"<br />
Gleichen Sie den grünen Pfeil an den dunklen Pfeil an, um zu Ihrem Zielort oder zum nächsten Punkt auf einem Trail oder<br />
einer Route zu navigieren.<br />
Menü "Optionen" auf der Seite "Kompass"<br />
Kurs-Quelle Wählen Sie "Magnetischer Sensor" (nur Sierra und Safari) oder "<strong>GPS</strong>" als Quelle aus.<br />
Kompass kalibrieren Drehen Sie den <strong>Endura</strong> um alle dreie Achsen, bis die Kalibrierung abgeschlossen ist.<br />
Seiteneinstellungen Wählen Sie die in den Datenfeldern in den vier Ecken der Seite "Kompass" anzuzeigenden Daten.<br />
12<br />
Datenfelder<br />
Kompassrose<br />
Aktueller Kurs
Karte<br />
Drücken Sie die Taste MeNu, um das Hauptmenü aufzurufen, und tippen Sie auf Karte, um die<br />
Kartenseite zu öffnen.<br />
Finde<br />
Hauptmenü<br />
Dient zur Suche nach Elementen wie Wegpunkten, Geocaches, Sonderzielen, Routen und Trails<br />
und ermöglicht den Zugriff auf Goto-/Navigationsbefehle.<br />
Favoriten<br />
Eine Liste der häufig verwendeten Wegpunkte, Geocaches, Trails, Sonderziele, Adressen und<br />
Routen.<br />
13<br />
Hauptmenü: Karte/Finde<br />
Menü "Finde"
Hauptmenü: Finde<br />
Hinzufügen von Elementen zu den Favoriten<br />
1.<br />
Wählen Sie das gewünschte Element (Wegpunkt, Route usw.) aus dem Menü "Finde" aus.<br />
2. Tippen Sie auf die Registerkarte Weitere Optionen, und tippen Sie auf Zu Favoriten hinzufügen. (Sie müssen<br />
ggf. durch ein internes Menü navigieren, bevor die Registerkarte "Weitere Optionen" angezeigt wird.)<br />
Wegpunkte<br />
Dient zum Erstellen, Löschen, Bearbeiten/Anpassen, Kategorisieren von und Navigieren zu Wegpunkten. Um einen<br />
Wegpunkt zu speichern, halten Sie die Taste "Markieren" drei Sekunden lang gedrückt, oder wählen Sie aus der Wegpunktliste<br />
die Option "Neuer Wegpunkt".<br />
So rufen Sie Wegpunkt-Funktionen auf:<br />
1. Tippen Sie im Menü "Finde" auf Wegpunkte.<br />
2. Tippen Sie auf den gewünschten Wegpunkt. Der Bildschirm "Wegpunkt bearbeiten" wird geöffnet.<br />
Im Bildschirm "Wegpunkt bearbeiten" können Sie Folgendes:<br />
• Anzeigen des Wegpunktes auf der Karte oder Navigieren zum Wegpunkt (Goto)<br />
• Auswählen der Registerkarte "Weitere Optionen", um die Option "Zu Favoriten<br />
hinzufügen" oder "Wegpunkt löschen" aufzurufen.<br />
• Eingabe eines Namen und einer Beschreibung sowie<br />
• Auswählen eines Symbols Manuelle Eingabe der geografischen Länge/Breite<br />
sowie der HöheAufzeichnen einer Sprachnotiz<br />
14<br />
Bildschirm "Wegpunkt<br />
bearbeiten"
Eingabe des Wegpunkt-Namens<br />
Auswahl der Kategorie:<br />
Symbol auswählen<br />
Eingabe der<br />
Beschreibung<br />
Anzeige der Wegpunkt-Position<br />
auf der Karte<br />
Hinzufügen zu<br />
Favoriten<br />
Bildschirm "Wegpunkt<br />
bearbeiten"<br />
15<br />
Navigation zum Wegpunkt<br />
Zum vorherigen<br />
Bildschirm zurückkehren<br />
Hauptmenü: Finde<br />
Eingabe von Breite/Länge<br />
Eingabe der Höhe<br />
Aufzeichnen einer<br />
Sprachnotiz
Hauptmenü: Finde<br />
Geocaches<br />
Dient zur Anzeige, Anpassung von und Navigation zu Geocaches. Geocaches können von Geocaching-Websites auf den<br />
<strong>Endura</strong> hochgeladen werden.<br />
So laden Sie Geocaches hoch:<br />
1.<br />
2.<br />
Verbinden Sie <strong>Endura</strong> und Computer mit dem Mini-USB-Kabel. Es wird als Massenspeichergerät auf<br />
Ihrem Computer angezeigt.<br />
Kopieren Sie die GPX-Geocachingdatei aus ihrem Verzeichnis in den GPX-Ordner von <strong>Endura</strong>.<br />
Geocaching-Funktionen:<br />
•<br />
•<br />
•<br />
•<br />
•<br />
Filtern der Geocache-Liste nach<br />
Alle/Gefunden/Nicht gefunden,<br />
Typ, Größe, Schwierigkeit und<br />
Gelände<br />
Anzeigen des ausgewählten<br />
Geocaches auf der Karte<br />
Hinweise anzeigen<br />
Geocache-Menü<br />
Beschreibungen und neuere Protokolle von<br />
anderen Geocachern anzeigen<br />
Eingabe von Feldnotizen, z. b. gefunden, nicht<br />
gefunden, Instandhaltung erforderlich.<br />
16<br />
Geocache-Liste Geocache-Bildschirm<br />
Filteroptionen<br />
Weitere Optionen<br />
Feldnotiz<br />
loggen
Tracks<br />
Dient zum Erstellen, Löschen von oder Navigieren zu Tracks (vorwärts oder rückwärts). GPX-Tracks können zuvor<br />
gespeicherte Tracks von <strong>Endura</strong> oder von Websites der Community heruntergeladene Tracks sein.<br />
Menü "Finde" Tracks Liste Tracks Bildschirm<br />
Menü "Weitere Optionen"<br />
Zu den Trail-Optionen gehören:<br />
•<br />
•<br />
•<br />
Anzeigen von Track auf der Karte<br />
Vorwärts oder rückwärts navigieren<br />
(Backtrack)<br />
Anzeigen einer vergrößerten Grafik<br />
der Track Höhe.<br />
•<br />
•<br />
17<br />
Richtung der<br />
Zielführung<br />
Anzeigen/Bearbeiten der Track Beschreibung<br />
Anzeigen von Datum, Track Länge und min./<br />
max. Höhe<br />
Hauptmenü: Finde<br />
Tippen Sie auf die<br />
Höhengrafik, um<br />
die Höhe des Track<br />
anzuzeigen.
Hauptmenü: Finde<br />
Sonderziele<br />
Ermöglicht Ihnen den Zugriff auf eine Datenbank für Restaurants, Übernachtungsmöglichkeiten,<br />
Sehenswürdigkeiten usw.<br />
Adresse<br />
Dient zur Suche nach Adressen und Kreuzungen.<br />
Im Adressbildschirm können Sie Folgendes:<br />
•<br />
•<br />
•<br />
HINWEIS: Die Adressfunktion ist für Sierra und optional für Safari mit zusätzlichen Topo Karten auf<br />
Micro SD Karte verfügbar.<br />
Navigieren zu Adressen oder<br />
Kreuzungen (Unterstützung der<br />
Turn-by-Turn-Navigation nur mit<br />
einer optionalen TBT-Zubehörkarte)<br />
Eingabe von Hausnummer, Straße,<br />
Ort, Land und Bundesland<br />
Hinzufügen von Adressen zur Liste<br />
der Favoriten im Menü "Weitere Optionen"<br />
18<br />
Suchen nach Adressen<br />
Um eine Adresse zu suchen, geben Sie<br />
die Suchinformationen in folgender<br />
Reihenfolge an:<br />
1. Land 4. Straße<br />
2. Bundesland<br />
3. Ort<br />
5. Hausnummer<br />
Weitere Optionen
Routen<br />
Ermöglicht Ihnen das Erstellen, Löschen, Bearbeiten Navigieren von Routen (vorwärts und rückwärts). Wegpunkte,<br />
Geocaches, Sonderziele und Adressen können bei der Erstellung von Routen verwendet werden. Weitere Routenpunkte<br />
können über die Karte hinzugefügt werden.<br />
Erstellen einer neuen Route<br />
Neue Route<br />
ausgewählt<br />
Tippen Sie auf<br />
Routen-Punkt<br />
hinzufügen<br />
Zu den Routenfunktionen gehören:<br />
•<br />
•<br />
•<br />
•<br />
Das Menü "Finde"<br />
wird geöffnet:<br />
Wählen Sie eine<br />
Kategorie aus.<br />
Bearbeiten der Route über den Routenbildschirm<br />
oder die Karte<br />
Anzeigen der Route auf der Karte<br />
Neuordnen von Punkten auf einer Route oder<br />
Hinzufügen von Routen zu den Favoriten<br />
Umbenennen von Routen durch Antippen des<br />
Felds "Name" und Eingabe der Daten über<br />
das Tastenfeld auf dem Bildschirm<br />
19<br />
Wegpunkt-Liste Tippen Sie auf Zur<br />
Route hinzufügen.<br />
Menü "Weitere<br />
Optionen"<br />
Hauptmenü: Finde<br />
Als Routen-Punkt<br />
aufgeführter<br />
Wegpunkt<br />
Menü "Richtung<br />
der Zielführung"
Hauptmenü: Finde/Werkzeuge<br />
Navigieren einer Route<br />
Werkzeuge<br />
Wählen Sie in der<br />
Routenliste die<br />
Option Routen.<br />
Tippen Sie auf<br />
Goto.<br />
Ermöglicht den Zugriff auf Anwendungen, die zum Abspielen von Musik und Videos sowie zum Anzeigen von Bildern<br />
verwendet werden. MP3- und Videospieler sind für Out&Back nicht verfügbar.<br />
Menü "Werkzeuge"<br />
MP3-Player Spielt Musikdateien im MP3- und WMA-Format ab.<br />
Bildbetrachter Zeigt Bilder im JPEG- und BMP-Format an.<br />
Video-Player Spielt Videos im MPEG-, AVI- und WMV-Format ab.<br />
20<br />
Tippen Sie auf<br />
Vorwärts oder<br />
Rückwärts<br />
Die Karte<br />
wird mit einer<br />
hervorgehobenen<br />
Route angezeigt.<br />
Video-Player Bildbetrachter
GPX-Dateien<br />
Zusätzliche<br />
Kartografierungsdateien<br />
Tracks, Routen und Geocaches<br />
Outdoor, Marine oder<br />
elektronische Karten<br />
(Turn-by-Turn)<br />
Musik MP3 und WMA<br />
Video MPEG, AVI und WMV<br />
Bilder JPEG und BMP<br />
So laden Sie Dateien hoch:<br />
1.<br />
2.<br />
Hochladen von Dateien nach <strong>Endura</strong><br />
Verwenden Sie das Mini-USB-Kabel, um Dateien in das<br />
Verzeichnis "<strong>Endura</strong>" auf Ihrem Computer zu kopieren.<br />
Einzeln erhältlich auf MicroSD-Speicherkarten oder zum<br />
Herunterladen von mapselect.com.<br />
Sie können Musik-, Video- und Bilddateien über das Mini-<br />
USB-Kabel in den internen Speicher von <strong>Endura</strong> oder auf<br />
eine MicroSD-Speicherkarte hochladen.<br />
Verbinden Sie <strong>Endura</strong> und Computer mit dem Mini-USB-Kabel. <strong>Endura</strong> wird auf Ihrem Computer als<br />
"<strong>Endura</strong>" (Mini-USB) oder als "<strong>Endura</strong> SD Card" (MicroSD-Speicherkarte) angezeigt.<br />
Fügen Sie die gewünschten Dateien durch Kopieren und Einfügen bzw. per Drag&Drop in das <strong>Endura</strong>-<br />
Verzeichnis auf Ihrem PC ein. Die entsprechende Anwendung findet die Dateien automatisch.<br />
21<br />
Hauptmenü: Werkzeuge<br />
HINWEIS: Wenn Sie eine MicroSD-Speicherkarte eingesetzt haben, können Sie Dateien nur auf diese Karte<br />
hochladen. Um Dateien in den internen <strong>Endura</strong>-Speicher zu laden, müssen Sie die Karte aus dem Kartensteckplatz<br />
entfernen.
Hauptmenü: einstellungen<br />
Lautstärke<br />
Navigation<br />
energiesparen<br />
Seiten<br />
Höhe<br />
Kompass<br />
Verschieben Sie den Schieberegler, um<br />
die Lautstärke einzustellen, oder tippen<br />
Sie auf "Ton aus".<br />
Anpassung von Navigationsmodus,<br />
Transportart, Routenart, Fähren,<br />
Autobahnen/Schnellstraßen/Mautstraßen<br />
Steuert die Abschaltung der<br />
Hintergrundbeleuchtung, den<br />
Energiesparmodus, die Abschaltung im<br />
Energiesparmodus und den Batterietyp<br />
Dient zum Hinzufügen/Entfernen von<br />
Seiten aus der Hauptseitenfolge<br />
Dient zur Höhenkalibrierung und zur<br />
Auswahl der Höhenquelle (<strong>GPS</strong> oder<br />
Barometerdruck)<br />
Dient zur Auswahl der Kurs-Quelle<br />
(magnetisch oder <strong>GPS</strong>) und der<br />
Kompasskalibrierung<br />
Menü "einstellungen"<br />
22<br />
Track-aufzeichnung<br />
region und Zeit<br />
Maßeinheiten<br />
<strong>GPS</strong><br />
Werkseinstellungen<br />
wiederherstellen<br />
Aktivieren/Deaktivieren der<br />
Track-Aufzeichnung, Ändern des<br />
Track-Aufzeichnungsmodus (Zeit<br />
oder Entfernung) und Auswahl<br />
des Aufzeichnungsintervalls<br />
Auswahl von Zeitzone,<br />
Sommerzeit, Zeitanzeigeformat,<br />
Sprache und Region<br />
Auswahl der Maßeinheiten für<br />
Geschwindigkeit, Entfernung,<br />
Höhe, Kurs, Druck und<br />
Positionsformat<br />
Aktivieren/Deaktivieren<br />
von <strong>GPS</strong>, WAAS/EGNOS,<br />
Simulationsmodus und NMEA<br />
0183-Ausgang<br />
Setzt alle Geräteeinstellungen<br />
wieder auf die Standardwerte<br />
zurück.<br />
HINWEIS: Barometerdruck und magnetische<br />
Kompasseinstellungen sind für Out&Back nicht<br />
verfügbar.
Navigations-Optionen<br />
Ermöglicht Ihnen den Zugriff auf die Navigationsinformationen von <strong>Endura</strong> von einem Standort aus. Navigations-<br />
Optionen können nur während der Navigation aufgerufen werden. Dieses Untermenü ist abhängig von der Art Ihres<br />
Navigationsziels: Track, Route, Wegpunkt oder Geocache.<br />
Bildschirm "Status Navigation"<br />
Einstellungen Navigation<br />
23<br />
Hauptmenü: Navigations-Optionen<br />
Kehrt die Richtung der<br />
aktuellen Routen-/Track-<br />
Navigation um<br />
Bestätigungsbildschirm<br />
zum Abbrechen der<br />
Navigation<br />
Bildschirm "Details<br />
einblenden"
Technische Daten<br />
Maße<br />
5,1" x 2;3” B x 1;2" T (130 mm x 60 mm x 31 mm)<br />
Gewicht<br />
165 g ohne Batterien<br />
Display<br />
Farbig, 2,7" (6,8 cm) Touchscreen<br />
Batterien<br />
Zwei AA-Batterien (nicht im Lieferumfang enthalten)<br />
Datenübertragung<br />
Max. 32 GB MicroSD-Speicherkarten<br />
Stromversorgung/Datenübertragung über Mini-USB-Anschluss<br />
Wasserdicht<br />
IPx7 mit Gummi-Ummantelung<br />
Wegpunkte, Routen & Trails<br />
Wegpunkte pro Route: 250<br />
Wegpunkte: 2.000 (max.)<br />
(max.)<br />
Routen: 60 (max.) Tracks: 30 (max.)<br />
Weitere Informationen finden Sie unter www.lowrance.de/<br />
endura.<br />
24<br />
Funktion Sierra Safari Out&Back<br />
Vorab geladene Karten Premium Advanced Basic<br />
Topo Contour Intervall<br />
(Fuß)<br />
100 500 —<br />
Zusatzkarten P P<br />
Unterstützung von GPX-<br />
Trail-/Sonderzieldaten<br />
P P P<br />
Geocaching-Anw. P P P<br />
3D-Kompass P P —<br />
Barometrischer Höhenmesser<br />
P P —<br />
Trip-Recorder/Routenaufzeichnung<br />
P P P<br />
Standby-Modus P P P<br />
Bildbetrachter P P P<br />
MP3-Player P P —<br />
Video-Player P P —<br />
Kopfhörerbuchse/<br />
Lautsprecher<br />
P P —<br />
Microfon P P —<br />
Turn-by-Turn-Straßennavigation<br />
Optional Optional —
*988-0160-61A*<br />
© Copyright 2009<br />
Alle *988-0160-54A*<br />
Rechte vorbehalten.<br />
Navico Holding AS<br />
www.lowrance.com/endura<br />
© Copyright 2009<br />
Alle Rechte vorbehalten.Navico<br />
Holdings<br />
AS