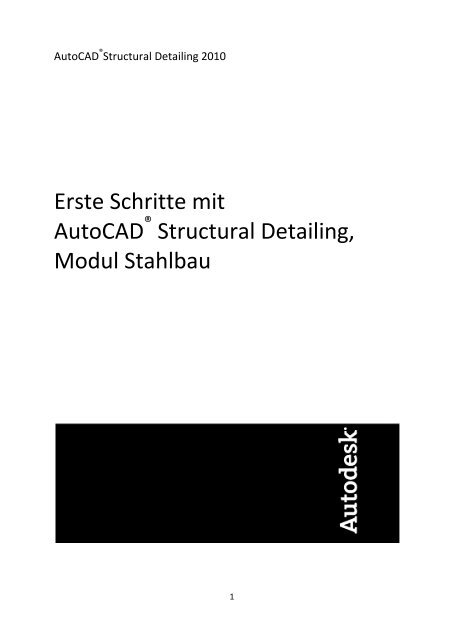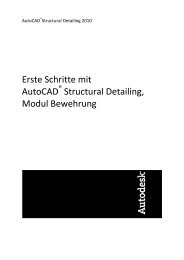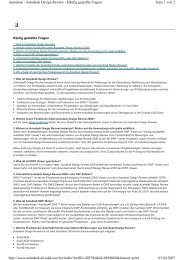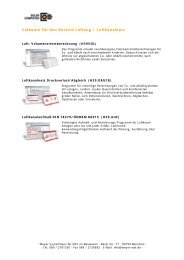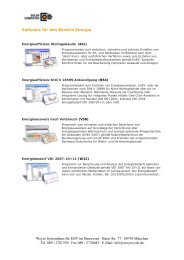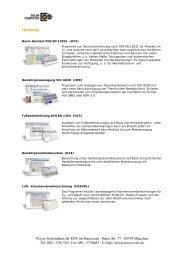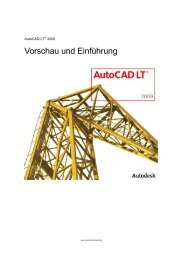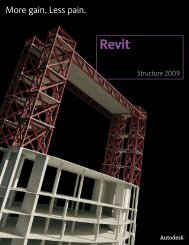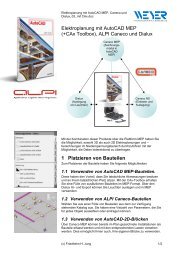Erste Schritte mit AutoCAD Structural Detailing, Modul Stahlbau
Erste Schritte mit AutoCAD Structural Detailing, Modul Stahlbau
Erste Schritte mit AutoCAD Structural Detailing, Modul Stahlbau
Erfolgreiche ePaper selbst erstellen
Machen Sie aus Ihren PDF Publikationen ein blätterbares Flipbook mit unserer einzigartigen Google optimierten e-Paper Software.
<strong>AutoCAD</strong> ® <strong>Structural</strong> <strong>Detailing</strong> 2010<br />
<strong>Erste</strong> <strong>Schritte</strong> <strong>mit</strong><br />
<strong>AutoCAD</strong> ® <strong>Structural</strong> <strong>Detailing</strong>,<br />
<strong>Modul</strong> <strong>Stahlbau</strong><br />
1
© 2009 Autodesk, Inc. All Rights Reserved. Except as otherwise per<strong>mit</strong>ted by Autodesk, Inc., this<br />
publication, or parts thereof, may not be reproduced in any form, by any method, for any purpose.<br />
Certain materials included in this publication are reprinted with the permission of the copyright<br />
holder.<br />
Disclaimer<br />
THIS PUBLICATION AND THE INFORMATION CONTAINED HEREIN IS MADE AVAILABLE<br />
BY AUTODESK, INC. “AS IS.” AUTODESK, INC. DISCLAIMS ALL WARRANTIES, EITHER<br />
EXPRESS OR IMPLIED, INCLUDING BUT NOT LIMITED TO ANY IMPLIED WARRANTIES<br />
OF MERCHANTABILITY OR FITNESS FOR A PARTICULAR PURPOSE REGARDING THESE<br />
MATERIALS.<br />
Trademarks<br />
The following are registered trademarks of Autodesk, Inc., in the USA and/or other countries:<br />
Autodesk Robot <strong>Structural</strong> Analysis, Autodesk Concrete Building Structures, Spreadsheet Calculator, ATC,<br />
<strong>AutoCAD</strong>, Autodesk, Autodesk Inventor, Autodesk (logo), Buzzsaw,<br />
Design Web Format, DWF, ViewCube, SteeringWheels, and Autodesk Revit.<br />
All other brand names, product names or trademarks belong to their respective holders.<br />
Third Party Software Program Credits<br />
ACIS Copyright© 1989-2001 Spatial Corp. Portions Copyright© 2002 Autodesk, Inc.<br />
Copyright© 1997 Microsoft Corporation. All rights reserved.<br />
International CorrectSpell Spelling Correction System© 1995 by Lernout & Hauspie Speech<br />
Products, N.V. All rights reserved.<br />
InstallShield 3.0. Copyright© 1997 InstallShield Software Corporation. All rights reserved.<br />
PANTONE® and other Pantone, Inc. trademarks are the property of Pantone, Inc.© Pantone, Inc.,<br />
2002.<br />
Portions Copyright© 1991-1996 Arthur D. Applegate. All rights reserved.<br />
Portions relating to JPEG © Copyright 1991-1998 Thomas G. Lane. All rights reserved. Portions of<br />
this software are based on the work of the Independent JPEG Group.<br />
Portions relating to TIFF © Copyright 1997-1998 Sam Leffler. © Copyright 1991-1997 Silicon<br />
Graphics, Inc. All rights reserved.<br />
Government Use<br />
Use, duplication, or disclosure by the U.S. Government is subject to restrictions as set forth in<br />
FAR 12.212 (Commercial Computer Software-Restricted Rights) and DFAR 227.7202 (Rights in<br />
Technical Data and Computer Software), as applicable.<br />
2
Inhalt<br />
Inhalt ............................................................................................................................................... 3<br />
Handbuch <strong>Erste</strong> <strong>Schritte</strong> .................................................................................................................. 3<br />
<strong>Erste</strong> <strong>Schritte</strong> ................................................................................................................................... 4<br />
Erläuterung Benutzeroberfläche ..................................................................................................... 4<br />
Voreinstellungen ............................................................................................................................. 6<br />
<strong>Stahlbau</strong> konstruieren ..................................................................................................................... 7<br />
Ein neues Projekt erstellen .............................................................................................................. 8<br />
<strong>Erste</strong>llen eines Achssystems ............................................................................................................ 8<br />
<strong>Erste</strong>llen von Stützen ..................................................................................................................... 13<br />
Träger einfügen ............................................................................................................................. 18<br />
Hinzufügen von Verbindungen...................................................................................................... 21<br />
Hinzufügen eines Verbandes ......................................................................................................... 35<br />
Hinzufügen von Pfetten................................................................................................................. 40<br />
Erzeugen von Baugruppen ............................................................................................................ 43<br />
Automatisches Positionieren ........................................................................................................ 45<br />
Zeichnung erstellen ....................................................................................................................... 46<br />
3
Handbuch <strong>Erste</strong> <strong>Schritte</strong><br />
Danke, dass Sie <strong>AutoCAD</strong>® <strong>Structural</strong> <strong>Detailing</strong> gewählt haben. Dieses <strong>Modul</strong> <strong>Stahlbau</strong> ist ein<br />
Werkzeug, um Dokumente für die Arbeitsvorbereitung, die Werkpläne und Materialstücklisten<br />
beinhalten, zu generieren. Die Übungen in diesem Workshop geben Ihnen einen ersten<br />
Eindruck, wie Sie eigene Projekte durchführen können.<br />
<strong>Erste</strong> <strong>Schritte</strong><br />
Bevor Sie <strong>mit</strong> den Übungen beginnen, muss die Software installiert und registriert<br />
werden. <strong>AutoCAD</strong>® <strong>Structural</strong> <strong>Detailing</strong> ist in der <strong>AutoCAD</strong>® Revit Structure Suite<br />
enthalten Diese Software ist derzeit nur in der 32-bit Windows XP/Vista Version<br />
verfügbar und kann nicht auf 64-bit Systemen installiert werden.<br />
Erläuterung Benutzeroberfläche<br />
Starten Sie <strong>AutoCAD</strong> <strong>Structural</strong> <strong>Detailing</strong>, <strong>Modul</strong> <strong>Stahlbau</strong> und nehmen Sie sich etwas<br />
Zeit, um die verschiedenen Bereiche der Oberfläche zu betrachten.<br />
Multifunktionsleiste<br />
Am oberen der Benutzeroberfläche befindet sich das Standard Microsoft Windows®<br />
Element® – die Multifunktionsleiste. Die Multifunktionsleiste ist ein Element der<br />
Benutzeroberfläche, das das traditionelle Menu <strong>mit</strong> den Werkzeugkästen ersetzt und<br />
einen erleichterten Umgang und Anpassung des Arbeitsbereiches erlaubt. Die<br />
Multifunktionsleiste besteht aus mehreren Feldern, gruppiert <strong>mit</strong> Registerkarten, die<br />
den Namen der Funktion oder des Subjekts tragen. Die Bereiche der<br />
Multifunktionsleiste beinhalten viele <strong>AutoCAD</strong>® <strong>Structural</strong> <strong>Detailing</strong> Befehle, die sich<br />
bisher in Werkzeugkästen oder Dialogboxen befanden, wie Symbole, Ausklappmenüs,<br />
Schieberegler, Textfelder und andere Elemente, die bestimmte Registerkarten<br />
charakterisieren.<br />
HINWEIS: Es ist möglich, zwischen den Benutzeroberflächen zu wechseln (wie zum<br />
Beispiel zur klassischen Arbeitsumgebung ohne Multifunktionsleiste). Um die Oberfläche<br />
umzustellen gibt es folgende Möglichkeiten:<br />
Klicken Sie Verwalten > Benutzeranpassung > (Benutzeroberfläche) > in der<br />
Dialogbox ‘Benutzeroberfläche anpassen‘ die Registerkarte ‘Anpassen‘ wählen und<br />
bei Arbeitsbereiche ‘ASD Stahl klassisch‘ wählen > Rechtsklick und dann ‘als aktuell<br />
einstellen‘ aus dem Kontextmenü wählen > ‘anwenden‘ anklicken<br />
Oder:<br />
Klicken Sie (am rechten unteren Rand des Bildschirms) und wählen Sie<br />
„ASD Stahl klassisch“.<br />
4
Objektüberprüfung<br />
Am linken Bildschirmrand finden Sie den Objektüberprüfung, wo Sie Elemente oder<br />
Objekte von <strong>AutoCAD</strong> <strong>Structural</strong> <strong>Detailing</strong> verwalten können. Der Objektüberprüfung<br />
zeigt Ihnen unterschiedliche Listen von Projektelementen in Bezug auf den<br />
Projektfortschritt (Modellieren, Positionen oder Printouts). Sie können ein Element<br />
oder eine Gruppe von Elementen wählen, deren Eigenschaften ändern oder eine<br />
Anzeigefilter im Objektüberprüfung festlegen. Filter ermöglichen Ihnen auch die<br />
Anzahl der angezeigten Elemente im Modellbereich zu verringern.<br />
Modell/Layout Registerblätter<br />
Am unteren Rand des Zeichenbereichs sehen Sie die <strong>AutoCAD</strong> Modell/Layout<br />
Registerkartenleiste. Hier sind bereits 2 zusätzliche Registerblätter definiert:<br />
„Bearbeitetes Layout“ und „Vorlagelayout“. Auf der Registerkarte „Bearbeitetes<br />
Layout“ können Sie Zeichnungen (Dokumente), bearbeiten. Die Registerkarte<br />
„Vorlagelayout“ zeigt definierte Zeichnungsvorlagen im Projekt.<br />
5
Voreinstellungen<br />
Globale Voreinstellungen<br />
Die globalen Voreinstellungen finden Sie im <strong>AutoCAD</strong> Optionen-Dialog. Auf der<br />
Registerkarte „<strong>Structural</strong> <strong>Detailing</strong>“ können Sie die Zeichnungsvorlage und den<br />
Arbeitsbereich wählen, <strong>mit</strong> dem ASD startet. In der Software sind länderspezifische<br />
Templates enthalten (Deutschland RBCS-049.dwt – Österreich RBCS-043.dwt – und<br />
viele andere, wobei Sie das Template für Österreich über „Suchen“ auswählen<br />
müssen).<br />
Bei der Installation der Software passen sich die Vorlage-Templates automatisch an<br />
die Regionalen Einstellungen des Betriebssystems an.<br />
Im Dialog „Optionen“ können Sie auch Anzeigeeinstellungen einstellen, wie z.B.: den<br />
Darstellungslevel (nur Achsen, ohne Ausrundung, detailliert). Solche Einstellungen<br />
können die Leistung der Software auf vielen Computern erhöhen.<br />
Projektvoreinstellungen<br />
Diese Einstellungen (Materialien, Profildatenbank und Beschriftungsstile,<br />
Dimensionen und Tabellen) sind direkt einem Projekt oder einer Vorlage zugeordnet.<br />
In diesem Dialog können Sie Datenbanken hinzufügen oder Stile zu jedem Zeitpunkt<br />
des Projekts definieren oder editieren.<br />
6
<strong>Stahlbau</strong> konstruieren<br />
In dieser Übung werden Sie folgendes <strong>Stahlbau</strong>-Modell <strong>mit</strong> den Werkzeugen von<br />
<strong>AutoCAD</strong> <strong>Structural</strong> <strong>Detailing</strong> konstruieren:<br />
7
Ein neues Projekt erstellen<br />
In dieser Übung werden Sie ein Projekt benennen und erstellen, <strong>mit</strong> dem Sie ein<br />
Stahlmodell konstruieren.<br />
1. Starten Sie das Stahlmodul von <strong>AutoCAD</strong> <strong>Structural</strong> <strong>Detailing</strong><br />
Klicken Sie ASD Start -> (Stahl)<br />
2. Wählen Sie -> Neu<br />
3. Im Dialog „Vorlage wählen“ wählen Sie „RBCS-049.dwt“ (DACH – Vorlage) und<br />
klicken „Öffnen“<br />
4. Wählen Sie -> Speichern<br />
5. im Dialog „Speichern unter“:<br />
> wählen Sie den erforderlichen Ordner<br />
> als Dateiname, schreiben Sie „<strong>Erste</strong>_<strong>Schritte</strong>_Stahl“<br />
> Klicken Sie auf „Speichern“<br />
6. Gehen Sie zum nächsten Schritt „<strong>Erste</strong>llen eines Achssystems“<br />
<strong>Erste</strong>llen eines Achssystems<br />
In dieser Übung werden Sie ein 3-dimensionales Achssystem für die Grundstruktur und<br />
die Struktur des Daches erstellen.<br />
1. <strong>Erste</strong>llen des Achssystem1 für die Grundstruktur der Konstruktion<br />
Wählen Sie ASD Modell -> Elemente -> (Achssystem).<br />
Alternativ (für ASD Stahl klassisch – Arbeitsbereich) wählen Sie aus dem<br />
Menüpunkt Steel -> Achssystem -> Achssystem erzeugen.<br />
Auf der Registerkarte „Größe/Aufteilung“ des Dialoges „Achssystem“ belassen<br />
Sie die vorgeschlagenen Werte für Breite und Höhe. Bei Länge tragen Sie 7500<br />
und in der Textbox daneben den Wert 1 ein (gibt di Anzahl der Sektionen im<br />
Achsensystem an)<br />
8
Auf der Registerkarte „Achsbeschriftung“ setzen Sie das Häkchen in Höhe(Z) und<br />
aktivieren Sie die Option „benutzerdef.“<br />
Klicken Sie und tragen Sie im Dialog „Linien Verteilung“ die Werte, wie im unten<br />
angeführtem Screenshot ein und bestätigen Sie <strong>mit</strong> OK.<br />
Im Dialog „Achssystem“ wählen Sie (<strong>Erste</strong>llen) und wählen 2 beliebige Punkte<br />
entlang der x-Richtung.<br />
9
HINWEIS: Vergewissern Sie sich, dass der ORTHO-Modus aktiviert ist (drücken<br />
Sie F8 um in an-/auszuschalten)<br />
10
2. <strong>Erste</strong>llen des Achssystem 2 für das Dach der Grundstruktur<br />
Auf der Registerkarte „Größe/Aufteilung“ des Dialoges „Achssystem“ wählen Sie<br />
den Button Dach und belassen die vorgeschlagenen Werte für Breite und<br />
Länge. Bei Höhe tragen Sie 1000 ein und bei First 7500.<br />
Auf dem Registerkarte „Achsbeschriftung“ löschen Sie Breite(X) und Länge(Y).<br />
Für Höhe (Z) unterhalb von „benutzerdef.“ klicke auf .<br />
Tragen Sie im Dialog „Linien Verteilung“ die Werte, wie im unten angeführtem<br />
Screenshot ein und bestätigen Sie <strong>mit</strong> OK.<br />
11
Wähle (<strong>Erste</strong>llen) und wählen Sie dann den Knotenpunkt A-1 und C-1 in der<br />
Höhe 6,00 (in der Skizze rot eingekreist)<br />
3. Schließen Sie den Dialog<br />
4. Beginnen Sie <strong>mit</strong> der nächsten Übung – <strong>Erste</strong>llen von Stützen<br />
12
<strong>Erste</strong>llen von Stützen<br />
In diesem Übungsschritt werden Sie eine Profildatenbank in Ihr Projekt laden und danach neue<br />
Profiltypen hinzufügen. Weiterhin werden Sie bereits definierte Profile in Ihrem Achssystem<br />
platzieren.<br />
1. Laden Sie die DIN Profildatenbank:<br />
Wählen Sie ASD Modell -> Einstellungen -> (Projektvoreinstellungen)<br />
(Klassisches Menü: Wählen Sie aus der Menüleiste „Stahl“ -><br />
Projektvoreinstellungen)<br />
Im Linken Fenster des Dialoges „Projektvoreinstellungen“ wählen Sie „Profile“<br />
(Hinweis – wenn die DIN – Datenbank bereits im Fenster der<br />
Querschnittsdatenbanken aufscheint, sind die folgenden <strong>Schritte</strong> nicht mehr nötig –<br />
es ist auch nicht relevant an welcher Position die Datenbank DIN aufscheint)<br />
Unter Querschnittsdatenbank wählen Sie<br />
In dem Dialogfenster „Anmeldung der Profildatenbank“ wählen Sie DIN und klicken<br />
OK. Die Datenbank DIN erscheint nun in der Liste der aktiven Datenbanken.<br />
13
Nun klicken Sie OK im Dialog „Projektvoreinstellungen“, um die Datenbanklisten im<br />
Projekt zu aktualisieren.<br />
2. Laden von zusätzlichen Profilquerschnitten von der DIN Datenbank:<br />
Öffnen Sie neuerlich den Dialog „Projektvoreinstellungen“<br />
Am unteren Rand des Dialoges (unter Punkt „Profile“) wählen Sie Querschnittsliste.<br />
Im Dialog Querschnittsliste wählen Sie nun die Querschnitte, die in Ihrem Projekt<br />
benötigt werden (Diese können zu jedem Zeitpunkt im Projekt noch nachgeladen<br />
werden bzw. geändert werden) – Diese Einstellung dient lediglich dem Bestücken<br />
der Auswahlliste.<br />
Zum Laden des Querschnittes gehen Sie nun wie folgt vor:<br />
Wir wollen als erstes ein L-Profil <strong>mit</strong> den Abmessungen 90x90x9 laden.<br />
Wählen Sie die Profildatenbank „DIN“ und als Typ „L“ aus.<br />
Danach markieren Sie das gewünschte Profil (Mehrfachauswahl ist möglich) und<br />
drücken auf den Button „hinzufügen“ – das ausgewählte Profil scheint in der „Liste<br />
der gewählten Querschnitte“ auf.<br />
14
Gehen Sie beim Laden der folgenden Profilquerschnitte genauso vor, wie oben<br />
beschrieben.<br />
IPE 270, IPE 330 (Datenbank DIN – Typ IPE)<br />
HEB 120 (Datenbank DIN – TYP HEB)<br />
UPE 200 (Datenbank DIN – Typ UPE)<br />
3. Einfügen von Profilen<br />
Wählen Sie ASD Modell -> Elemente -> (Profile)<br />
(klassisches Menü: in der Menüleiste „Stahl“ -> Profile)<br />
Im Dialog „Profile“ – wählen Sie das Profil IPE 330, das Material stellen Sie auf<br />
„Stahl“ und unter Punkt Familie wählen Sie „Stütze“<br />
Klicken Sie auf +90, um den Profilquerschnitt um die Einfügeachse jeweils um 90°<br />
weiterzudrehen. (Sie können auch einen Drehwinkel aus der Auswahlliste wählen<br />
oder den Rotations-Wert im Textfeld eintragen.)<br />
15
HINWEIS: um mehr Informationen über das gewählte Profile zu sehen (Statische<br />
Eigenschaften, Oberflächenbehandlung,...) klicken Sie auf den Button „mehr“<br />
Wählen Sie nun (einfügen an 2 Punkten) und klicken Sie dann den Start und<br />
Endpunkt der Einfügeachse des Profils – in unserem Fall A-1 auf Höhe 0,00 und A-1<br />
auf Höhe 6,00 (im Screenshot rot eingekreist)<br />
gehen Sie gleich für die 2. Stütze auf Punkt C-1 vor<br />
Bestätigen Sie <strong>mit</strong> der Eingabetaste und schließen Sie den Dialog<br />
Setzen Sie <strong>mit</strong> der nächsten Übung „Träger einfügen“ fort.<br />
17
Träger einfügen<br />
In dieser Übung definieren wir die Träger des Rahmens und fügen ihn in das Achssystem ein.<br />
Danach wird der komplette Rahmen von Achse 1 auf Achse 2 kopiert.<br />
1. Träger des Rahmens definieren<br />
Wähle ASD Modell -> Elemente -> (Profile)<br />
(klassisches Menü: Wähle aus der Menüleiste Stahl -> Profile)<br />
Im Profildialog belassen wir die Einstellungen für Profil und Material. Nur das Feld Familie<br />
wird auf Träger gesetzt.<br />
Bei Drehung wählen wir den Wert 0.<br />
Klicke auf (einfügen an Linie) und wählen Sie die 2 Achsen der Dachschräge in Achse 1<br />
(in der Skizze rot markiert) – bestätigen Sie <strong>mit</strong> der Eingabetaste und schließen Sie den<br />
18
Dialog.<br />
2. Kopieren des Rahmens<br />
Markieren Sie alle Objekte des Rahmens (<strong>mit</strong> Kreuzen/Fenster oder durch Markieren der<br />
Objekte im Objektüberprüfung)<br />
Wählen Sie (<strong>AutoCAD</strong> Kopieren – Befehl) und wählen Sie die Punkte B-1 und B-2 auf<br />
Höhe 0,00 (im Screenshot unterhalb rot eingekreist)<br />
3. Einfügen der Verbindungsträger zwischen den Rahmen:<br />
Wählen Sie ASD Modell -> Elemente -> (Profile).<br />
(klassisches Menü: Wähle aus der Menüleiste Stahl -> Profile)<br />
Im Profildialog wechseln Sie das Profil auf IPE 270 (belassen Sie aber die Einstellungen für<br />
Material und Familie<br />
19
Wählen Sie (einfügen an Linie), und danach die 2 Linien auf Höhe 5,00, die im Screenshot<br />
rot markiert sind, und bestätigen Sie <strong>mit</strong> der Eingabetaste.<br />
Schließen Sie den Dialog<br />
4. Setzen Sie <strong>mit</strong> der nächsten Übung fort „Hinzufügen von Verbindungen“<br />
20
Hinzufügen von Verbindungen<br />
In diesem Kapitel definieren Sie 4 Arten von Elementverbindungen. Und Sie lernen, wie<br />
Sie diese Verbindungen kopieren können.<br />
1. <strong>Erste</strong>llen einer Fußplatte:<br />
Wählen Sie ASD Model -> Verbindungen -> (Stützenfuß eingespannt)<br />
(klassisches Menü: Wähle aus der Menüleiste Steel -> Verbindungen -><br />
automatische Verbindungen -> Stützenfuß eingespannt)<br />
Wählen Sie die Stütze an der Achse A-1 an der unter Hälfte aus (Da<strong>mit</strong> wählen<br />
Sie 1. die Stütze und gleichzeitig die Seite an der die Fußplatte erstellt wird aus)<br />
Im Verbindungs-Dialog auf der Registerkarte Fußplatte wählen Sie für die Stärke<br />
der Fußplatte t=25 (t für thickness).<br />
Für die Breite der Platte (Maß an der rechten Seite der Voransichtsskizze tragen<br />
Sie 320, für die Länge (unterhalb der Voransichtsskizze) tragen Sie 520 ein.<br />
Für Material soll Stahl ausgewählt sein.<br />
21
Auf der Registerkarte „Steifen“ wählen Sie folgende Gruppen der Steifen:<br />
entlang des Flansches und lotrecht zum Flansch, <strong>mit</strong>hilfe der Häkchen im Dialog<br />
(siehe Screenshot)<br />
Für die Steifenhöhe (im Dialogfenster oben) tragen Sie 180 ein<br />
Auf der Registerkarte „Ankerbolzen“ stellen Sie den Achsabstand der Bolzen ein:<br />
der Wert links der Voransichtsskizze 220<br />
der Wert unterhalb der Voransichtsskizze 420<br />
22
Auf der Registerkarte „Schweißnähte“ belassen Sie die Vorgabewerte für<br />
Schweißtyp und –größe und aktivieren „Lagesicherung“ (am oberen rechten<br />
Rand des Dialogs. – Die Registerkarte „Lagesicherung“ erscheint als 5.<br />
Registerkarte.<br />
23
Auf der Registerkarte „Lagesicherung“, wähle HEB 120 aus dem Profile -<br />
DropDown – Menü<br />
Klicken Sie OK, um die Verbindung zu erstellen und schließen Sie den Dialog.<br />
24
2. Kopieren der Fußplattenverbindung:<br />
Wähle ASD Modell -> Verbindungen -> (Verbindung kopieren).<br />
(klassisches Menü: Wähle aus der Menüleiste Steel -> Bearbeitung -> Verbindung<br />
kopieren)<br />
HINWEIS: Alle Teile die über Makros erzeugt werden(auch Verbindungen<br />
Einzelteile der Elemente) werden auch <strong>mit</strong> einem Kreis markiert. Um eine<br />
Verbindung zu markieren muss nur der jeweilige Kreis angeklickt werden.<br />
Wählen Sie den Kreis aus der Fußplattenverbindung (Symbolisiert die<br />
Verbindung) und dann die unteren Hälften der anderen Stützen aus.<br />
3. <strong>Erste</strong>llen einer Träger-Stützen-Rahmenverbindung:<br />
Wähle ASD Modell -> Verbindungen -> (Voute-Rahmenecke).<br />
(Klassisches Menü: Wähle aus der Menüleiste Steel -> Verbindungen -><br />
automatische Verbindungen -> Voute-Rahmenecke)<br />
Um diese Verbindung zu generieren wählen Sie zuerst das Stützprofil und danach<br />
das Trägerprofil des Kreuzungspunktes. (Beachten Sie die richtige Reihenfolge –<br />
Alle erforderlichen Eingaben oder Auswahlen werden in der Befehlszeile<br />
angezeigt)<br />
25
Auf der Registerkarte „Voute“ wählen Sie für die Voutenkonstruktion<br />
„Geschraubt“<br />
Auf der Registerkarte „Voute Details“ für Breite (w für Width) der Endplatte<br />
geben Sie 160 ein.<br />
Auf der Voransichtsskizze wählen Sie alle 3 Rippen (3 in der Stütze und 1 im<br />
Träger) – Zusätzliche wählen Sie „Volle Höhe“, um die Rippenhöhe zu definieren.<br />
Als Material wählen Sie Stahl<br />
26
Auf der Registerkarte „Rippendetails“ unter Stütze geben Sie bei<br />
„Fasenbemaßung – b“ unter „Festlegen“ den Wert 20 ein. Geben Sie dieselben<br />
Werte unter Träger ein.<br />
unter Registerkarte „Löcher/Schrauben“ geben Sie für die Distanz der ersten<br />
Schraubenreihe vom oberen Ende der Platte 70 ein.<br />
Für Reihen wählen Sie 4<br />
Auf der rechten Seite der Vorschauskizze geben Sie für die Distanzwerte 200 130<br />
27
200 ein.<br />
Auf der Registerkarte „Schweißnähte“ belassen Sie die Vorgabewerte und Klicken<br />
auf OK, um die Verbindung zu erstellen<br />
4. Kopieren der Rahmenverbindung:<br />
28
Wähle ASD Modell -> Verbindungen -> (Verbindung kopieren).<br />
(klassisches Menü: Wähle aus der Menüleiste Stahl -> Bearbeitung -> Verbindung<br />
kopieren)<br />
Wählen Sie den Kreis aus der Rahmenverbindung (Symbolisiert die Verbindung)<br />
und dann die jeweiligen Stützen und Träger.<br />
HINWEIS: Weil Verbindungen beim Kopieren nur für Elemente <strong>mit</strong> denselben<br />
Kriterien (Elementtyp, Geometrie, Größe) gelten, brauchen Sie nicht einzeln die<br />
Elemente auswählen. Sie können auch die gesamte Konstruktion auswählen und<br />
die richtigen Elemente sind automatisch ausgewählt.<br />
5. Definition einer Stoßverbindung (Im First)<br />
Wählen Sie ASD Modell -> Verbindungen -> (Stirnplatten – First)<br />
(klassisches Menü: Wähle aus der Menüleiste Steel -> Verbindungen -><br />
automatische Verbindungen -> Stirnplatten – First<br />
Wählen Sie im Zeichenbereich beide Träger auf Achse 1 aus.<br />
Im Verbindungsdialog auf der Registerkarte „Stirnplatte“ wählen Sie<br />
„Symmetrische Bleche“ (Die Parameterboxen auf der rechten Vorschauskizze<br />
werden dadurch deaktiviert)<br />
Als Material wählen Sie sowohl für die Stirnplatte als auch für die Steifen „Stahl“<br />
Für W (Breite der Stirnplatte) geben Sie den Wert 160 ein<br />
In der Vorschauskizze wählen 10 für den Überstand der Bleche über den Träger<br />
(Oberer Parameter). Für die Blechhöhe (Mittlerer Parameter) geben Sie den<br />
Wert 450 ein.<br />
29
Auf der Registerkarte „Steifen“ wählen Sie „Vertikale Symmetrie“ und dann die<br />
Elemente die generiert werden sollen: Die Steife im unteren linken Viertel der<br />
Vorschauskizze und Flansch im unteren linken Eck des Dialogs. (Die<br />
auszuwählenden Elemente sind im Screenshot rot markiert.<br />
Für die Steifen-Dimension geben Sie den Wert 300 ein (Parameter-box unter der<br />
gewählten Steife)<br />
Auf der Registerkarte „Löcher/Schrauben“ geben Sie für den horizontalen<br />
Schrauben-Abstand den Wert 100 ein.<br />
30
Für den Abstand zur 1. Reihe der Schrauben (vom oberen Rand des Bleches<br />
gemessen) geben Sie den Wert 70 ein.<br />
Für den Wert „Reihen“ wählen Sie 3.<br />
Rechts von der Vorschauskizze geben Sie die Distanzwerte in die <strong>mit</strong>tlere<br />
Parameterbox ein: 220 100.<br />
Auf der Registerkarte „Schweißnähte“ akzeptieren Sie die Vorgabewerte und<br />
klicken „OK“, um die Verbindung zu erzeugen.<br />
31
6. Kopieren der Stoßverbindung<br />
Wählen Sie ASD Modell -> Verbindungen -> (Verbindung kopieren)<br />
(klassisches Menü: Wähle aus der Menüleiste Steel -> Bearbeitung -> Verbindung<br />
kopieren)<br />
Wählen Sie im Zeichenbereich den Kreis aus der Verbindung (Symbolisiert die<br />
Verbindung) und wählen Sie dann die Träger auf der 2. Achse.<br />
7. Definieren der Träger-Stützen Verbindung:<br />
Wählen Sie ASD Modell -> Verbindungen -> klicken Sie auf das Flyouticon<br />
und das Flyout öffnet sich. Aus der Auswahlliste des Flyouts wählen Sie<br />
(Stirnplatte-Träger/Stützensteg)<br />
(klassisches Menü: Wähle aus der Menüleiste Steel -> Verbindungen -><br />
automatische Verbindungen I -> Stirnplatte-Träger/Stützensteg)<br />
Wählen Sie die Stütze beim Kreuzungspunkt A-2 und wählen Sie dann den Träger<br />
auf Höhe 5 / Achse A<br />
Auf der Registerkarte „Stirnplatten“ wählen Sie für die Dicke der Stirnplatte<br />
(Parameter an der oberen linken Ecke) den Wert 10 und für die Breite (W) geben<br />
32
Sie den Wert 150 ein.<br />
Als Material wählen Sie „Stahl“<br />
Für den oberen Überstand der Stirnplatte über den Träger geben Sie 15 ein<br />
an der rechten Seite der Vorschauskizze geben Sie den Wert 475 für die Höhe<br />
des Stirnplatte an.<br />
Auf der Registerkarte „Typ anpassen“ akzeptieren Sie die vorgegebenen Werte.<br />
Auf der Registerkarte „Löcher/Schrauben“ geben Sie für den horizontalen<br />
Schrauben-Abstand den Wert 90 ein.<br />
Für den Abstand zur 1. Reihe der Schrauben (vom oberen Rand des Bleches<br />
gemessen) geben Sie den Wert 50 ein.<br />
Für den Wert „Reihen“ wählen Sie 3<br />
Rechts von der Vorschauskizze geben Sie die Distanzwerte in die <strong>mit</strong>tlere<br />
Parameterbox ein: 190 200.<br />
33
auf der Registerkarte „Schweißnähte“ akzeptieren Sie die Vorgabewerte und<br />
klicken „OK“, um die Verbindung zu erzeugen.<br />
8. Kopieren der Stoßverbindung<br />
34
Wählen Sie ASD Modell -> Verbindungen -> (Verbindung kopieren)<br />
(klassisches Menü: Wähle aus der Menüleiste Steel -> Bearbeitung -> Verbindung<br />
kopieren)<br />
Wählen Sie im Zeichenbereich den Kreis aus der Verbindung (Symbolisiert die<br />
Verbindung) und wählen dann die jeweiligen Stützen und Träger.<br />
9. Setzen Sie <strong>mit</strong> dem nächsten Kapitel „Hinzufügen eines Verbandes“ fort.<br />
Hinzufügen eines Verbandes<br />
In diesem Kapitel lernen Sie wie Sie einen Verband über ein parametrisches<br />
Struktur-Makro definieren. Um dies durchzuführen werden Sie als <strong>Erste</strong>s<br />
Hilfskonstruktionslinien für den Verband zeichnen und dann verwenden Sie Filter, um<br />
die Anzahl der angezeigten Elemente im Zeichenbereich zu verringern.<br />
1. Verwenden Sie Filter, um nur das 1. Achssystem anzuzeigen.<br />
Im Objekt-Inspektor wählen Sie aus dem Filtermenü (im Dialogfenster oben)<br />
„*aktuelle Auswahl“ und dann aktivieren das Häkchen bei „Filter auf dem<br />
Bildschirm anwenden“<br />
Auf der Registerkarte „Modell“ vergewissern Sie sich, ob der Button<br />
(Achssysteme) aktiviert ist. Unter Spalte „Typ“ markieren Sie Quader und klicken<br />
dann „Anwenden“<br />
2. Definieren der Hilfslinie für den Verband<br />
35
Klicken Sie Start -> Linie und klicken Sie im Zeichenbereich die Punkte A2 auf<br />
Höhe 0,00 und A1 auf Höhe 5,00 (in der Skizze rot eingekreist)<br />
Wiederholen Sie den Vorgang auf Achse C<br />
Um wieder alle Objekte anzuzeigen wählen Sie im Objekt-Inspektor aus dem<br />
Filtermenü „*Alle Objekte“ und klicken Sie auf den Button „Anwenden“.<br />
3. Definieren des Verbandes:<br />
Klicken Sie ASD Modell -> Parametrische Strukturen -> (Verband).<br />
(Klassisches Menü: Klicken Sie in der Menüleiste Steel -> Parametrische<br />
Strukturen -> Verband)<br />
Wählen Sie im Zeichenbereich zuerst die vorhin erzeugte Hilfslinie auf Achse A<br />
und dann klicken Sie <strong>mit</strong> der rechten Maustaste – so definieren Sie einen<br />
Symmetrischen Aufbau des Kreuzverbandes (statt eine 2. Hilfslinie für einen<br />
asymmetrischen Aufbau eines Kreuzverbandes zu wählen)<br />
Wählen Sie dann die 2 Stützen auf Achse A 1 und A 2.<br />
Um die horizontalen Begrenzungen zu wählen, wählen Sie nun den Träger auf<br />
Achse A / Höhe 5,00 und danach die 2 Fußplatten der beiden Stützen. Danach<br />
klicken Sie bitte die rechte Maustaste, um die Auswahl zu bestätigen.<br />
Um die vertikalen Begrenzungen zu wählen, wählen Sie die beiden Stirnplatten<br />
am Ende des Trägers auf Achse A / Höhe 5,00<br />
36
Auf der Registerkarte „Knotenblech“ unter Knotenblechtyp wählen Sie<br />
Rechteckig und Fase.<br />
Als Material wählen Sie „Stahl“<br />
Unter „Knotenblech“ wählen Sie „Abstand von der Kante D“ und tragen dort<br />
den Wert 20 ein.<br />
Auf der Registerkarte „Mittelblech“ unter Mittelblechtyp wählen Sie „kein Blech“<br />
Auf der Registerkarte „ Streben“ wählen Sie für Auswahl Diagonale<br />
„L 90x90x9“ und markieren „gekreuzter Verband“<br />
37
Auf der Registerkarte „Schrauben/Schweißnähte“ geben Sie für die Abstand h1<br />
und Abstand h2 den Wert 40 ein.<br />
für Schraubenabstand a tragen Sie den Wert 70 ein.<br />
auf den verbleibenden Registerblättern akzeptieren Sie die Vorgabewerte und<br />
klicken auf OK, um den Verband zu erzeugen.<br />
Klicken Sie auf Ansicht -> Ansichten -> wählen Sie (Links) un betrachten sie<br />
den erzeugten Verband in einer 2D-Ansicht.<br />
(Klassisches Menü: Klicken Sie in der Menüleiste Ansicht -> 3D Ansichten -><br />
Links)<br />
38
Zoomen Sie in die untere linke Ecke und markieren Sie das Knotenblech.<br />
Um die Blechform zu bearbeiten, verwenden Sie den Griffpunkt der unteren<br />
rechten Ecke des Bleches und verschieben Sie diesen zur Ecke der Fußplatte.<br />
(Beachten Sie, dass jedes Element, das über Makros erstellt wurde auch<br />
verändert werden kann.)<br />
39
Verwenden Sie denselben Ablauf, um das Knotenblech an der 2. Säule zu<br />
editieren.<br />
Gehen Sie bei der <strong>Erste</strong>llung des Verbandes auf Achse C gleich vor, wie bei der<br />
<strong>Erste</strong>llung des Verbandes auf Achse A.<br />
Klicken Sie Ansicht -> Ansichten -> (ISO Ansicht SW)<br />
(Klassisches Menü: Klicken Sie in der Menüleiste Ansicht -> 3D-Ansichten -> ISO<br />
Ansicht SW.)<br />
gehen Sie zum nächsten Schritt: Hinzufügen von Pfetten.<br />
Hinzufügen von Pfetten<br />
1. Definition der Pfettenverteilung:<br />
Klicken Sie ASD Modell -> Parametrische Strukturen -> (Pfettenverteilung)<br />
(Klassisches Menü: Klicken Sie in der Menüleiste Steel -> Parametrische<br />
Strukturen -> Pfettenverteilung)<br />
Im Zeichenbereich klicken Sie auf den Knotenpunkt A 2 auf Höhe 6,00 und<br />
definieren den Startpunkt der 1. Pfettenlinie<br />
Um den Endpunkt der 1. Pfette zu definieren, klicken Sie auf den Knotenpunkt A<br />
1 auf der selben Höhe.<br />
Klicken Sie B 1 auf der Höhe 7,00, um den Punkt für die letzte Pfette zu<br />
definieren.<br />
40
(Hinweis: Sie sollten zu den Knotenpunkten zoomen, um diese exakt auswählen<br />
zu können)<br />
Auf der Registerkarte „Pfetten“ unter Lage geben Sie für die Anzahl der Pfetten<br />
den Wert 4 ein (am rechten Rand)<br />
Für den Abstand zwischen den Pfetten geben Sie 1850 ein.<br />
Als Abstand zwischen der 1. Pfette und der Linie p1 – p2 (die ersten beiden<br />
Punkte, die Sie im Modell definiert haben) behalten Sie den errechneten Wert<br />
für den rechten und linken Überstand der Pfetten geben Sie den Wert 1000 ein<br />
unter Pfette wählen Sie als Profil UPE 200 und als Material „Stahl“<br />
Wählen Sie „gedreht“ (um die Pfette um 180° zu drehen) und für den vertikalen<br />
Versatz (zur Ebene der Pfettenlage geben Sie 165 ein<br />
(= Halbe Höhe des Trägers IPE330).<br />
2. Kopfbänder definieren:<br />
41
Auf der Registerkarte „Kopfbänder“ wählen Sie unter der Spalte<br />
Kopfbandstreben „Einzeln“. Belassen Sie die vorgegebenen Werte für Breite und<br />
Parameter.<br />
Markieren Sie die 1. Reihe der Tabelle und klicken Sie auf „Eigenschaften“.<br />
Im Dialog „Verbandseigenschaften“ können Sie Eigenschaften, wie die Geometrie<br />
und Details verändern. In diesem Fall belassen wir die vorgegebenen Werte und<br />
klicken auf OK.<br />
Auf der Registerkarte „Teilen“ belassen Sie alle vorgegebenen Einstellungen (Sie<br />
werden die Pfetten aufgrund Ihrer Geometrie und Länge in diesem Fall nicht<br />
teilen) und klicken Sie auf OK, um die Pfettenlage zu erzeugen.<br />
42
Verwenden Sie dieselbe Methode, um die Pfettenlage auf dem verbleibenden<br />
Teil des Daches zu erzeugen.<br />
Hinweis: Um die Pfetten richtig auszurichten wählen Sie folgende Punkte: P1 =<br />
C1 / Höhe 6,00<br />
P2 = C2 / Höhe 6,00<br />
P3 = B2 / Höhe 7,00<br />
3. Gehen Sie zum nächsten Punkt „Erzeugen von Baugruppen“<br />
Erzeugen von Baugruppen<br />
In dieser Übung werden Sie Baugruppen definieren. Eine Baugruppe definiert sich aus<br />
Elementen, die über verschiedene Verbindungs<strong>mit</strong>tel in der Werkstatt erzeugt wird.<br />
(Schweißnähte, Schrauben). Baugruppen definiert man im Projekt automatisch oder<br />
manuell (Projektvoreinstellungen). In unserem Fall (bei Verwendung eines deutschen<br />
bzw. österreichischen Template) werden Baugruppen automatisch erstellt, außer bei<br />
losen Teilen (Einzelelemente ohne Anbauteile). Um Baugruppen von losen Teilen zu<br />
erzeugen (Pfetten, Verbände, Kopfbandstreben) müssen Sie als erstes die<br />
Projekteinstellungen dementsprechend verändern.<br />
1. Erzeugen von Baugruppen aus losen Teilen:<br />
Klicken Sie ASD Modell -> Einstellungen -> (Projektvoreinstellungen)<br />
43
(Klassisches Menü: Klicken Sie in der Menüleiste Steel -><br />
Projektvoreinstellungen.)<br />
Im <strong>mit</strong>tleren Bereich des Dialogs (unter Allgemein), aktivieren Sie das Häkchen<br />
für „Baugruppe aus unverbundenen Teilen erstellen“ und klicken dann auf OK.<br />
Im Objekt-Inspektor klicken Sie Baugruppen, um alle Baugruppen, die<br />
automatisch erzeugt wurden anzuzeigen. Beachten Sie, dass Baugruppen von<br />
Pfetten, Verbänden und Kopfbandstreben nicht erzeugt wurden.<br />
2. Definieren von Baugruppen:<br />
Klicken Sie auf ASD Modell -> Baugruppen -> (Baugruppen gruppieren)<br />
(Klassisches Menü: Klicken Sie in der Menüleiste auf Steel -> Werkzeuge -><br />
Baugruppen gruppieren)<br />
Klicken Sie auf die Eingabetaste, um Baugruppen, die bereits definiert sind zu<br />
entfernen. Beachten Sie, dass neue Baugruppen im Objekt-Inspektor erscheinen.<br />
3. Gehen Sie weiter zum nächsten Schritt „automatische Positionierung“<br />
44
Automatisches Positionieren<br />
In dieser Übung werden Sie automatisch Namen (Positionen) zu allen Elementen im<br />
Modell vergeben. Dieser Vorgang ist als Positionieren bekannt.<br />
1. Auf der Registerkarte „ Modell“ im Objekt-Inspektor vergewissern Sie sich, dass<br />
alle Kategorie-Buttons, die für die Positionierung relevant sind aktiviert sind.<br />
(Profile, Bleche, Blechverbindungsteile, Profilverbindungsteile und Baugruppen).<br />
2. In der Liste der Projektelemente wählen Sie alle Elemente (Klick auf die rechte<br />
Maustaste und wählen Sie „Alles Auswählen“ aus dem Kontextmenü.)<br />
3. Klicken Sie noch einmal die rechte Maustaste und wählen Sie „Automatische<br />
Positionierung“<br />
4. Belassen Sie die Vorgabewerte und klicken Sie auf „Ausführen“.<br />
Beachten Sie, dass nachdem der Prozess beendet ist, in der Spalte Position die<br />
Namen der Elemente erscheinen.<br />
45
Hinweis: Elementnamen können auch <strong>mit</strong>hilfe von Präfixes, die über die Familie<br />
definiert sind, erzeugt werden. z.B.: Baugruppen <strong>mit</strong> einem Großbuchstaben B,<br />
und aufsteigenden Nummer (B1, B2, B3,…) Einzelteile auf die gleiche Weise nur<br />
<strong>mit</strong> Kleinbuchstaben (Profile p1, p2, p3 oder Bleche bl1, bl2, bl3,…)<br />
5. Gehen Sie zum nächsten Schritt „Zeichnung erstellen“<br />
Zeichnung erstellen<br />
In dieser Übung werden Sie automatisch eine Werkstattzeichnung für einen<br />
Zusammenbau und manuell eine Zeichnung für das gesamte Projekt erstellen.<br />
Außerdem werden Sie eine Materialliste generieren, die Sie danach in die Zeichnung<br />
einfügen.<br />
1. Erzeugen einer Werkstattzeichnung für einen Trägerzusammenbau:<br />
Auf der Registerkarte „Positionen“ des Objekt-Inspektors öffnen Sie die<br />
Hierarchieknoten Baugruppen -> Träger<br />
Markieren Sie die Baugruppe 79 und klicken Sie die rechte Maustaste und<br />
wählen aus dem Kontextmenü „automatische Zeichnungen“<br />
Auf der Registerkarte „Vorlagen“ des Dialogs „automatische Erzeugen von<br />
Zeichnungen“ wählen Sie in der Spalte Baugruppe in der Reihe keine Familien<br />
„Baugruppen 1:10“ – das definiert das Zeichnungstemplate - (Vordefinition der<br />
Anordnung der Elementansichten)<br />
auf der Registerkarte „Formate und Maßstäbe“ unter „Ansichten anordnen“<br />
wählen Sie als Modus „Baugruppen und Bauteile“ (Das ordnet die Baugruppe <strong>mit</strong><br />
allen Teilen auf einer Zeichnung an.)<br />
Unter „Formate und Maßstäbe“ wählen Sie als Teiletyp „Einzelteile Profile“<br />
46
Für Maßstäbe klicken Sie und wählen 10 (entspr. 1:10)<br />
Wiederholen Sie den Vorgang für die restlichen Teiletypen<br />
Unter Formate klicken Sie und wählen Sie „A2 ASD 049.dwt“ (ASD listet<br />
Ihnen nur die passenden Formate in Relation zum Zeicheninhalt auf)<br />
Auf der Registerkarte „Optionen“ belassen Sie die vorgegebenen Werte.<br />
Auf der Registerkarte „Stahlliste“ aktivieren Sie „Bezeichnung hinzufügen“<br />
Wählen Sie „unten-links“ als Position für die Materialliste auf der Zeichnung und<br />
klicken Sie Button „Erzeugen“<br />
Nachdem die Zeichnung erzeugt wurde klicken Sie auf Schließen.<br />
47
Auf der Registerkarte „Ausgabe“ des Objekt-Inspektors doppelklicken Sie 79, um<br />
die Zeichnung anzuzeigen. (Die erzeugte Zeichnung der Baugruppen und Ihrer<br />
Einzelteile sind als Blöcke in einer Zeichnung eingefügt – Sie können die<br />
Anordnung <strong>mit</strong> den normalen <strong>AutoCAD</strong>-Befehlen anpassen)<br />
2. Definieren einer Stahl-Gruppe für die gesamte Stahlkonstruktion<br />
Auf der Registerkarte-Leiste (Layout/Modell) klicken Sie auf die Registerkarte<br />
Modell.<br />
Dort klicken Sie auf die Registerkarte Modell im Objekt-Inspektor, markieren<br />
irgendein Element in der Elementeliste, klicken die rechte Maustaste und wählen<br />
aus dem Kontextmenü „Alles Auswählen“<br />
Klicken Sie auf ASD Modell -> Gruppen -> (Gruppieren)<br />
48
(Klassisches Menü: Öffnen Sie in der Menüleiste den Menüpunkt Steel -><br />
Werkzeuge -> Gruppieren)<br />
Akzeptieren Sie <strong>mit</strong> der Eingabetaste den Gruppen-Typ „Standard“ und geben Sie<br />
dann als Gruppennamen „Stahlkonstruktion“ ein und bestätigen <strong>mit</strong> der<br />
Eingabetaste.<br />
Akzeptieren Sie das Weltkoordinatensystem (WCS) als<br />
Gruppenkoordinatensystem <strong>mit</strong> der Eingabetaste.<br />
3. Erzeugen einer Isometrischen Ansicht für die Stahlgruppe:<br />
Auf der Registerkarte „Positionen“ im Objekt-Inspektor „Gruppen“<br />
Markieren Sie „Stahlkonstruktion“, klicken die rechte Maustaste und wählen<br />
„Dokument anhängen“<br />
Im Dialog „Vorlage wählen“ wählen Sie den Zeichnungstyp, der für die Gruppe<br />
„Stahlkonstruktion“ generiert werden soll (Draufsicht, Seitenansicht, Isometrie<br />
SW,…). In diesem Fall wählen wir den Punkt „freie Ansicht 1:50“ und klicken auf<br />
OK.<br />
4. Bearbeiten der Ansicht „Stahlkonstruktion“:<br />
Klicken Sie auf die Hierarchieknoten „Stahlkonstruktion“ -> Stahlkonstruktion-<br />
Zeichnung im Objektinspektor. Markieren Sie „Isometrie“, klicken Sie die rechte<br />
Maustaste und wählen „Stil anpassen“ aus dem Kontextmenü.<br />
49
Im oberen linken Bereich des Dialoges „Bemaßungsstileinstellungen Gruppen“<br />
deaktivieren Sie „Unsichtbare Kanten“, um verdeckte Linien nicht anzuzeigen.<br />
Im rechten unteren Bereich des Dialoges klicken Sie auf (für den Punkt<br />
Baugruppen)<br />
Im Dialog „Baugruppenbeschriftungsstil“ wählen Sie für Achsensymbol „rund“<br />
und klicken auf OK.<br />
50
Im rechten unteren Bereich des Dialoges klicken Sie auf (für den Punkt<br />
Achssystem Achsen)<br />
Im Dialog „Achssystem, Achsen“ wählen Sie für den Textstil Standard und klicken<br />
auf OK.<br />
Bestätigen Sie den Dialog „Bemaßungsstileinstellungen Gruppe“ <strong>mit</strong> OK und Sie<br />
sehen die bearbeitete Isometrie (ohne unsichtbarer Kanten, und <strong>mit</strong> veränderten<br />
Beschriftungsstilen für Baugruppen und Achssystem Achsen)<br />
51
5. Hinzufügen eines neuen Layouts:<br />
Auf der Registerkarte-Leiste (LayoutModell) wählen Sie irgendeine Registerkarte,<br />
klicken Sie <strong>mit</strong> der rechten Maustaste und wählen Sie „von Vorlage“ aus dem<br />
Kontextmenü.<br />
Im „Vorlage wählen“-Dialog markieren Sie A2 ASD 049.dwt und klicken Öffnen.<br />
Klicken Sie OK, um A2 ASD als Layoutnamen zu bestätigen.<br />
6. Manuelles Hinzufügen der Stahlkonstruktion-Isometrie zur allgemeinen<br />
Zeichnungsanordnung.<br />
Auf der Registerkarte-Leiste (Modell/Layout) klicken Sie die Registerkarte A2<br />
ASD.<br />
Auf der Registerkarte „Positionen“ im Objekt-Inspektor markieren Sie<br />
„Isometrie“, klicken auf die rechte Maustaste und wählen „Einen Block zur<br />
aktuellen Ausgabe hinzufügen“<br />
52
Im Zeichenbereich (Layout A2 ASD ist aktiviert) bestimmen Sie dann nur noch<br />
den Einfügepunkt des Blocks der Isometrie.<br />
Manuelles Hinzufügen unterschiedlicher Tabellen/Stücklisten in eine allgemeine<br />
Zeichnungsanordung:<br />
Klicken Sie ASD Pläne -> Tabellen -> (Baugruppenliste)<br />
(Klassisches Menü: Wählen Sie aus der Menüleiste Steel -> Tabellen<br />
-> Baugruppenliste)<br />
Bestätigen Sie <strong>mit</strong> der Eingabetaste, um den Tabelleninhalt für die gesamte Konstruktion<br />
ausgegeben wird (Siehe Befehlszeile)<br />
Dann wählen Sie nur noch den Einfügepunkt der Tabelle im Zeichenbereich.<br />
HINWEIS: Um die Größe der Liste anzupassen, markieren Sie die Liste um <strong>mit</strong> einem Rechtsklick<br />
aus dem Kontextmenü den Punkt „Bearbeiten“ auszuwählen. Verändern Sie hier die Höhe und<br />
Breite der Spalten und Reihen durch Ziehen in die erforderliche Größe<br />
53
Sie haben nun ihr erstes Projekt fertiggestellt. Da<strong>mit</strong> sind wir am Ende des <strong>Erste</strong> <strong>Schritte</strong>-<br />
Handbuchs für <strong>AutoCAD</strong> ® <strong>Structural</strong> <strong>Detailing</strong>, <strong>Modul</strong> <strong>Stahlbau</strong> angelangt.<br />
54