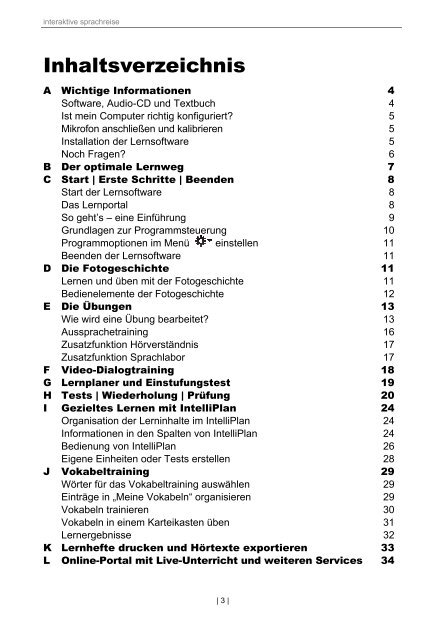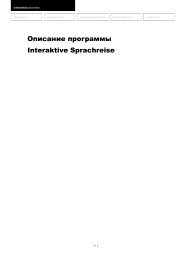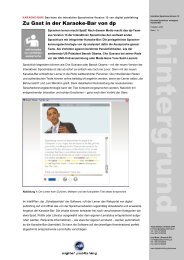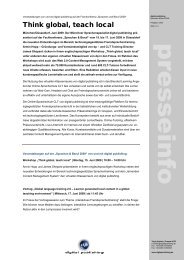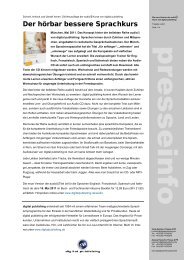Interaktive Sprachreise Handbuch Deutsch - Digital Publishing
Interaktive Sprachreise Handbuch Deutsch - Digital Publishing
Interaktive Sprachreise Handbuch Deutsch - Digital Publishing
Sie wollen auch ein ePaper? Erhöhen Sie die Reichweite Ihrer Titel.
YUMPU macht aus Druck-PDFs automatisch weboptimierte ePaper, die Google liebt.
interaktive sprachreise<br />
Inhaltsverzeichnis<br />
A Wichtige Informationen 4<br />
Software, Audio-CD und Textbuch 4<br />
Ist mein Computer richtig konfiguriert? 5<br />
Mikrofon anschließen und kalibrieren 5<br />
Installation der Lernsoftware 5<br />
Noch Fragen? 6<br />
B Der optimale Lernweg 7<br />
C Start | Erste Schritte | Beenden 8<br />
Start der Lernsoftware 8<br />
Das Lernportal 8<br />
So geht’s – eine Einführung 9<br />
Grundlagen zur Programmsteuerung 10<br />
Programmoptionen im Menü einstellen 11<br />
Beenden der Lernsoftware 11<br />
D Die Fotogeschichte 11<br />
Lernen und üben mit der Fotogeschichte 11<br />
Bedienelemente der Fotogeschichte 12<br />
E Die Übungen 13<br />
Wie wird eine Übung bearbeitet? 13<br />
Aussprachetraining 16<br />
Zusatzfunktion Hörverständnis 17<br />
Zusatzfunktion Sprachlabor 17<br />
F Video-Dialogtraining 18<br />
G Lernplaner und Einstufungstest 19<br />
H Tests | Wiederholung | Prüfung 20<br />
I Gezieltes Lernen mit IntelliPlan 24<br />
Organisation der Lerninhalte im IntelliPlan 24<br />
Informationen in den Spalten von IntelliPlan 24<br />
Bedienung von IntelliPlan 26<br />
Eigene Einheiten oder Tests erstellen 28<br />
J Vokabeltraining 29<br />
Wörter für das Vokabeltraining auswählen 29<br />
Einträge in „Meine Vokabeln“ organisieren 29<br />
Vokabeln trainieren 30<br />
Vokabeln in einem Karteikasten üben 31<br />
Lernergebnisse 32<br />
K Lernhefte drucken und Hörtexte exportieren 33<br />
L Online-Portal mit Live-Unterricht und weiteren Services 34<br />
| 3 |
interaktive sprachreise<br />
A Wichtige Informationen<br />
Bitte lesen Sie vor dem ersten Start zumindest die Abschnitte A bis C in diesem<br />
<strong>Handbuch</strong> durch, damit Sie die Lernsoftware sinnvoll einsetzen können.<br />
Weitere Informationen zur Bedienung und zu den einzelnen Übungsformen<br />
finden Sie dann in den folgenden Kapiteln.<br />
Dieses <strong>Handbuch</strong> erklärt<br />
wie Sie die Bestandteile Ihres Kurses am besten nutzen (Abschnitt A)<br />
welche Möglichkeiten es gibt, das Sprachtraining optimal auf Ihre Bedürfnisse<br />
und Vorkenntnisse abzustimmen. (Abschnitt B)<br />
wie Sie die Software starten und sich mit der Lernumgebung vertraut<br />
machen (Abschnitt C)<br />
wie die Lernsoftware im Detail funktioniert (Abschnitte D bis L).<br />
Ein <strong>Handbuch</strong> für alle Lernprogramme der „<strong>Interaktive</strong>n <strong>Sprachreise</strong>“<br />
Alle Lernprogramme der Reihe „<strong>Interaktive</strong> <strong>Sprachreise</strong>“ sind gleich aufgebaut<br />
und verfügen über identische Programmfunktionen. Deshalb haben wir in<br />
diesem <strong>Handbuch</strong> darauf verzichtet, die Abbildungen jeweils in allen Lernsprachen<br />
aufzunehmen. Wenn Sie also beispielsweise gerade mit dem Sprachkurs<br />
Französisch lernen und im <strong>Handbuch</strong> eine Abbildung aus dem Englischkurs<br />
entdecken, dann gilt die entsprechende Erklärung selbstverständlich auch für<br />
den Französischkurs. Und umgekehrt natürlich auch.<br />
Die Tipps, das Infovideo sowie die integrierte Hilfe helfen jederzeit weiter<br />
Die Lernsoftware bietet in den Tipps detaillierte Hinweise zur Bedienung. Das<br />
Infovideo gibt einen Überblick über Aufbau und Funktion des Lernprogramms.<br />
Die komplette Hilfe rufen Sie mit der Taste F1 auf.<br />
1 Software, Audio-CD und Textbuch<br />
Die Sprachkurse enthalten neben den DVD-ROMs mit der Lernsoftware, die<br />
Sie nur im Laufwerk Ihres PCs nutzen können, auch eine oder mehrere Audio-<br />
CDs, die sich mit einem CD-Player abspielen lassen. Die Textbücher enthalten<br />
die Texte aller Fotogeschichten, damit Sie auch ohne Computer üben können.<br />
| 4 |
interaktive sprachreise<br />
2 Ist mein Computer richtig konfiguriert?<br />
Für optimale Lernergebnisse sollte Ihr PC diese Anforderungen erfüllen:<br />
Windows 7, Vista oder XP<br />
Soundkarte, Lautsprecher oder Kopfhörer, Mikrofon (das optimal auf die<br />
Sprachkurse abgestimmte dp-Headset erhalten Sie im Fachhandel oder<br />
direkt bei digital publishing)<br />
3 Mikrofon anschließen und kalibrieren<br />
Die Anschlüsse für Mikrofon und Lautsprecher sind nicht genormt, bei den<br />
meisten Computern sind an der Soundkarte jedoch Markierungen angebracht:<br />
Mikrofon Symbol, Prägung „Mic“, rote Markierung<br />
Lautsprecher/Kopfhörer Symbol, Prägung „Audio“ oder „Out“<br />
Für optimale Ergebnisse bei der Ausspracheerkennung empfehlen wir Ihnen<br />
nach dem ersten Start des Kurses Ihr Mikrofon zu kalibrieren:<br />
Klicken Sie auf das Mikrofonsymbol in der Taskleiste von Windows (in der<br />
rechten unteren Bildschirmecke neben der Uhr), um die Mikrofoneinstellung<br />
einzublenden.<br />
Sprechen Sie ins Mikrofon und stellen Sie die Mikrofonempfindlichkeit mit<br />
dem Regler so ein, dass sich die blaue Aussteuerungsanzeige unter dem<br />
Video Tutor nicht bewegt, wenn Sie schweigen, und ungefähr bis zur Mitte<br />
ausschlägt, wenn Sie sprechen.<br />
Klicken Sie auf den Schalter Kalibrieren, sprechen Sie 2 bis 3 Sekunden<br />
ins Mikrofon und warten Sie bis Sie Ihre eigene Aufnahme hören.<br />
Beenden Sie die Mikronfoneinstellung mit dem Schalter Schließen.<br />
Die Mikrofoneinstellung wird gespeichert – Sie müssen sie nur wiederholen, wenn<br />
Sie ein anderes Mikrofon benutzen oder in einer anderen Umgebung lernen.<br />
4 Installation der Lernsoftware<br />
Beim Einlegen des Datenträgers in Ihr Laufwerk startet automatisch das<br />
Setup-Programm. Falls auf Ihrem PC die Autorun-Funktion deaktiviert ist,<br />
zeigen Sie bitte mit dem Windows-Explorer den Inhalt der DVD-ROM an und<br />
rufen Sie das Programm Setup auf. Im Setup wählen Sie mit einem Klick auf<br />
das Symbol aus, ob diese Bestandteile auf Ihrer Festplatte installiert werden<br />
sollen. Bei Programmen, die nach der Installation eine Aktivierung erfordern,<br />
| 5 |
interaktive sprachreise<br />
geben Sie bitte beim ersten Programmstart den auf Ihrer DVD-ROM aufgedruckten<br />
Produktschlüssel an.<br />
Zum Entfernen installierter Programmbestandteile<br />
wählen Sie im Setup-Programm das Symbol<br />
Deinstallieren aus. Achtung: Dabei gehen auch<br />
alle Informationen über den Lernfortschritt und über<br />
selbst erstellte Lerninhalte verloren. Wählen Sie vorab IntelliPlan sichern<br />
aus dem Optionen-Menü, falls Sie Ihre Lernergebnisse speichern möchten.<br />
5 Noch Fragen?<br />
Wenn Sie zur Bedienung der Lernprogramme weitere Fragen haben, die in<br />
diesem <strong>Handbuch</strong> oder in der integrierten Hilfe (Taste F1) nicht beantwortet<br />
werden, sehen Sie auf unserer Website nach oder wenden Sie sich an unseren<br />
Kundenservice. Die Softwarelizenzvereinbarung können Sie jederzeit<br />
unter www.digitalpublishing.de/lizenzvereinbarung aufrufen.<br />
Website www.digitalpublishing.de/support<br />
E-Mail support@digitalpublishing.de<br />
Fax +49 (0)89 74 79 23 08<br />
Telefon-Hotline +49 (0)89 74 74 82 99 (Mo. bis Fr. von 13 bis 18 Uhr)<br />
| 6 |
interaktive sprachreise<br />
B Der optimale Lernweg<br />
Die Lernprogramme der „<strong>Interaktive</strong>n <strong>Sprachreise</strong>“ bieten für die unterschiedlichen<br />
Anforderungen optimierte Kurse und speziell strukturierte Inhalte. Im Kurs<br />
wählen Sie aus, was, wofür und wie Sie lernen möchten.<br />
Sprachkurs<br />
Unternehmen Sie zusammen mit Ihrem Video Tutor eine <strong>Sprachreise</strong>, um die<br />
Sprache Schritt für Schritt zu erlernen oder Ihre Sprachkenntnisse systematisch<br />
zu erweitern. Alle Sprachfertigkeiten (Aussprache, Wortschatz, Grammatik,<br />
Text- und Hörverständnis) werden gleichermaßen trainiert.<br />
Vokabeltraining<br />
Trainieren Sie Ihren Wortschatz mit einer Vielzahl von Übungsformen oder dem<br />
interaktiven Karteikasten. Die Vokabeln übernehmen Sie direkt aus den Übungen<br />
oder Lektionen des Sprachkurses in das Vokabeltraining (vgl. Abschnitt J).<br />
Lernplaner<br />
Mit dem Lernplaner stimmen Sie das Sprachtraining auf Ihre Vorkenntnisse und<br />
Lernziele ab: Legen Sie zunächst Ihr Lernziel und die Ihnen zur Verfügung<br />
stehende Zeit fest. Wenn Sie bereits Vorkenntnisse in der Sprache haben,<br />
ermittelt der Einstufungstest Ihre Stärken und Schwächen. Anschließend<br />
erstellt die Software Ihren persönlichen Sprachkurs (vgl. Abschnitt G).<br />
Spezifisches Training<br />
Training nach Fertigkeiten: Wenn Sie schon genau wissen, was Sie<br />
lernen möchten, finden Sie hier schnell die passenden Übungen: Ein komplettes<br />
Aussprachelabor, spezielle Übungen zu Wortschatzthemen, thematisch<br />
sortierte Grammatikübungen sowie Hör- und Textverständnisübungen.<br />
Das umfangreiche Grammatikglossar bietet eine komplette Übersicht<br />
über alle relevanten Grammatikthemen mit anschaulichen Beispielen.<br />
In Meine Übungen kopieren Sie Übungen oder Lerneinheiten Ihrer Wahl,<br />
um sich selbst einen Sprachkurs zusammenzustellen.<br />
Kurse zur Prüfungsvorbereitung für anerkannte Sprachenzertifikate.<br />
Mit dem Prüfungstrainer testen Sie, ob Sie auf Prüfungen ausreichend<br />
vorbereitet sind. Sie geben Prüfungsstoff, Dauer und Umfang vor – die<br />
Lernsoftware erstellt die Prüfung (vgl. Abschnitt H).<br />
Im Internet stehen Ihnen ergänzend zum Sprachkurs der Live-Unterricht<br />
und viele weitere aktuelle Inhalte zur Verfügung (vgl. Abschnitt L).<br />
| 7 |
interaktive sprachreise<br />
C Start | Erste Schritte | Beenden<br />
1 Start der Lernsoftware<br />
Nachdem Sie die Software auf Ihrer Festplatte installiert haben, starten Sie sie<br />
über die Verknüpfung in der Programmgruppe digital publishing.<br />
2 Das Lernportal<br />
Im Lernportal haben Sie Ihren kompletten Sprachkurs im Überblick.<br />
Der IntelliPlan auf der linken Seite ist das Inhaltsverzeichnis Ihres Kurses.<br />
Hier sehen Sie, welche Lerneinheiten Sie bereits bearbeitet haben, welches<br />
Ergebnis Sie dabei erreicht haben und was noch zu tun bleibt. Außerdem<br />
können Sie im IntelliPlan auch neue Übungseinheiten selbst zusammenstellen.<br />
Durch Anklicken eines Eintrags im IntelliPlan wird der gewünschte<br />
Inhalt angezeigt.<br />
Auf der rechten Seite sehen Sie ein großes Symbol für Ihren Sprachkurs<br />
und eine Reihe weiterer Symbole für zusätzliche Lernangebote und Informationen.<br />
Klicken Sie auf eins der Symbole, um den Inhalt anzuzeigen.<br />
| 8 |
interaktive sprachreise<br />
Zum Anzeigen des Lernportals verkleinern Sie die Kursansicht durch einen<br />
Klick auf den Minimieren-Button in der Menüleiste. Zurück zum Ausgangszustand<br />
des jeweiligen Lernbereichs gelangen Sie durch einen Klick auf<br />
den Home-Button in der Menüleiste.<br />
Durch Ihren Sprachkurs navigieren Sie mit den Pfeil-Buttons in der Menüleiste<br />
oder durch Anklicken des gewünschten Inhalts im IntelliPlan.<br />
3 So geht’s – eine Einführung<br />
Bevor Sie mit Ihrem Sprachkurs starten, sollten Sie sich die Lektion Einführung<br />
ansehen und sich dort in wenigen Schritten mit der Bedienung des<br />
Lernprogramms vertraut machen.<br />
Klicken Sie auf Sprachkurs und dann auf Einführung.<br />
Klicken Sie der Reihe nach auf die Einträge in der Rubrik Tipps, lesen Sie<br />
sich die Informationen durch, und probieren Sie alle dort beschriebenen<br />
Funktionen gleich im Übungsfenster aus.<br />
Wenn Sie alle Tipps angesehen haben, klicken Sie auf den Pfeil rechts<br />
oben in der Menüleiste, um zur nächsten Übung zu gelangen.<br />
Klicken Sie mit der Maus auf ein Kommando im Kursfenster, um es anzuhören.<br />
Sprechen Sie das Kommando ins Mikrofon – wenn der Video Tutor Sie<br />
versteht, markiert er das Kommando mit einem blauen Häkchen.<br />
Probieren Sie die Kommandos ruhig noch ein bisschen weiter aus. Mit einem<br />
Mausklick auf den Pfeil in der Menüleiste rechts oben blättern Sie zur nächsten<br />
Übungsseite weiter (wie Sie das dem Video Tutor sagen, erfahren Sie dann auf<br />
der dritten Übungsseite).<br />
Sprechen Sie den Video Tutor immer mit Namen an<br />
Damit der Video Tutor merkt, dass Sie mit ihm sprechen, müssen Sie zuerst<br />
seinen Namen sagen. Und natürlich müssen Sie in seiner Muttersprache mit<br />
ihm reden, schließlich wollen Sie diese Sprache ja lernen.<br />
| 9 |
interaktive sprachreise<br />
4 Grundlagen zur Programmsteuerung<br />
Sie können das Lernprogramm mit der Maus oder mithilfe der Spracherkennung<br />
im Dialog mit Ihrem Video Tutor bedienen.<br />
Zum Blättern zwischen den Lernelementen (Fotogeschichten, Übungen,<br />
Tests) nutzen Sie die Pfeilsymbole rechts oben in der Menüleiste oder wählen<br />
Sie sie direkt im IntelliPlan aus (hier sehen Sie auch, wo Sie gerade sind).<br />
Einen Überblick über alle Lerninhalte finden Sie im IntelliPlan. Das Inhaltsverzeichnis<br />
funktioniert wie die Ordner im Windows-Explorer – mit den<br />
Pfeilsymbolen blenden Sie Unterverzeichnisse ein und wieder aus. Wenn<br />
Sie Lerneinheiten oder Lernelemente im IntelliPlan anklicken, erscheinen<br />
sie im Kursfenster.<br />
Neben dem Video Tutor sehen Sie eine kurze Erklärung. Halten Sie die<br />
Alt-Taste gedrückt, um die Anleitung in der Sprechblase zu übersetzen.<br />
Ihren Video Tutor kennen Sie nun ja schon: Wenn Sie ihn einmal nicht<br />
verstanden haben, klicken Sie mit der Maus auf sein Bild. Und wenn Sie<br />
eine Übersetzung hören möchten, halten Sie die Alt-Taste gedrückt, während<br />
Sie auf den Video Tutor klicken.<br />
Wenn Sie den Kurs mit Sprachkommandos steuern möchten, achten Sie<br />
darauf, dass Ihr Mikrofon aktiviert und kalibriert ist (die Kalibrierung nehmen<br />
Sie im Optionen-Menü vor). Das System ist aufnahmebereit, wenn die<br />
rote Anzeige leuchtet. Wenn Sie ins Mikrofon sprechen, muss sich der<br />
blaue Balken der Aussteuerungsanzeige bewegen. Sprechen Sie Ihren Video<br />
Tutor mit seinem Namen an, damit er weiß, dass er die Steuerung des<br />
Programms für Sie übernehmen soll. In der Lerneinheit Sprich mit …<br />
können Sie die Kommunikation mit Ihrem Video Tutor ausprobieren.<br />
Stellen Sie Ihr Mikrofon optimal ein<br />
Die Spracherkennung und damit verbundene Funktionen wie Aussprache- und<br />
Dialogtraining funktionieren um so genauer, je besser Sie Ihr Mikrofon kalibriert<br />
haben. Detaillierte Hinweise hierzu finden Sie in der Hilfe (F1) oder den Tipps.<br />
| 10 |
interaktive sprachreise<br />
5 Programmoptionen im Menü einstellen<br />
Funktion<br />
Video Tutor Aktiviert oder deaktiviert den Video Tutor.<br />
Spracherkennung Aktiviert oder deaktiviert die Spracherkennung (Aufnahmebereitschaft).<br />
Mikrofon kalibrieren Optimiert die Aufnahmeeinstellungen für Ihr Mikrofon, damit die<br />
Spracherkennung für das Aussprache- und Dialogtraining möglichst<br />
gut funktioniert.<br />
IntelliPlan hochladen Lädt den IntelliPlan in das Portal, um Inhalte online zu nutzen.<br />
IntelliPlan sichern Speichert den IntelliPlan mit allen Ergebnissen in einer Datei.<br />
IntelliPlan wiederherstellen Importiert eine IntelliPlan-Datei und ersetzt den aktuellen IntelliPlan<br />
mit der Struktur und den Lernergebnissen, die in dieser Datei gespeichert<br />
sind.<br />
Info Informationen zur Version und Systemkonfiguration.<br />
6 Beenden der Lernsoftware<br />
Zum Beenden der Lernsoftware haben Sie mehrere Möglichkeiten:<br />
Klicken Sie auf das Schließen-Symbol in der Titelleiste.<br />
Drücken Sie die Tastenkombination Alt+F4.<br />
Beim nächsten Start wird wieder die zuletzt bearbeitete Übung angezeigt.<br />
D Die Fotogeschichte<br />
Jede Lerneinheit in den Sprachkursen und dem Kommunikationstrainer<br />
beginnt mit einer Fotogeschichte, die den Kontext für die folgenden<br />
Übungen bildet. Hier lernen Sie neue Wortfelder und Grammatik kennen und<br />
trainieren Text- und Hörverständnis sowie Ihre Aussprache.<br />
1 Lernen und üben mit der Fotogeschichte<br />
Starten Sie die Fotogeschichte und hören Sie gut zu. Sehen und hören Sie<br />
sich zunächst die ganze Geschichte vollständig an.<br />
Springen Sie zurück an den Anfang und starten Sie die Fotogeschichte<br />
erneut. Achten Sie auf die Abschnitte, die Sie beim ersten Anhören eventuell<br />
nicht vollständig verstanden haben.<br />
| 11 |
interaktive sprachreise<br />
Hören Sie sich die Fotogeschichte nun Schritt für Schritt an. Klicken Sie mit<br />
der Maus auf die Sprechblasen, die Sie noch einmal hören möchten. Halten<br />
Sie die Alt-Taste gedrückt, um die Übersetzung anzuzeigen.<br />
Blenden Sie nun den Text in den Sprechblasen aus und hören Sie sich<br />
nochmals die gesamte Fotogeschichte an. Haben Sie alles verstanden?<br />
Zum Abschluss sollten Sie Ihre Aussprache üben. Sprechen Sie den Text<br />
in der Sprechblase ins Mikrofon und versuchen Sie, die Aussprache des<br />
muttersprachlichen Sprechers möglichst gut nachzuahmen. Wenn Sie den<br />
Text korrekt aussprechen, springt das Lernprogramm automatisch weiter<br />
zur nächsten Sprechblase.<br />
Das Lernprogramm ist aufnahmebereit, wenn die kleine rote<br />
Anzeige unterhalb des Video Tutors leuchtet.<br />
Falls die Spracherkennung deaktiviert ist (rotes Kreuz)<br />
doppelklicken Sie auf das rote Kreuz unter dem Video Tutor oder<br />
wählen Sie die Option Spracherkennung aus dem Optionen-<br />
Menü, um die Spracherkennung einzuschalten.<br />
2 Bedienelemente der Fotogeschichte<br />
startet die Wiedergabe (Ton und Bild)<br />
stoppt die Wiedergabe (Ton und Bild)<br />
springt zum nächsten Bild<br />
springt ein Bild zurück<br />
springt zurück an den Anfang der Fotogeschichte<br />
Ziehen Sie den gelben Regler mit der Maus, um die Sprechgeschwindigkeit<br />
zu verändern (z. B. wenn Sie die Sprecher in der Fotogeschichte<br />
nicht richtig verstehen). Doppelklicken Sie auf den Regler, um<br />
wieder die „normale“ Sprechgeschwindigkeit (100%) zu hören.<br />
blendet den Text in der Sprechblase aus<br />
blendet den Text in der Sprachblase wieder ein<br />
| 12 |
interaktive sprachreise<br />
Alt Die Alt-Taste übersetzt den Text in Sprechblasen und die Funktionen in der<br />
Menüleiste.<br />
Klicken Sie auf die Sprechblase, um den Text noch einmal anzuhören.<br />
Sprachsteuerung im Dialog mit dem Video Tutor<br />
Natürlich können Sie auch die Fotogeschichte im Dialog mit Ihrem Video Tutor<br />
steuern – dazu sagen Sie einfach, welche Funktion (zum Beispiel Stopp)<br />
ausgeführt werden soll. Tipp: Wenn Sie den Mauszeiger auf einen der Steuerungsbuttons<br />
in der Menüleiste positionieren, sehen Sie einen Hinweis auf den<br />
passenden Befehl in Ihrer Lernsprache. Weitere Funktionen (zum Beispiel<br />
Text ausblenden) können Sie in der entsprechenden Übung in der Lerneinheit<br />
Sprich mit ... nachschlagen.<br />
E Die Übungen<br />
Um alle Sprachfertigkeiten optimal zu trainieren, gibt es in der „<strong>Interaktive</strong>n<br />
<strong>Sprachreise</strong>“ viele verschiedene Übungstypen. An den Symbolen im IntelliPlan<br />
erkennen Sie, um welchen Typ es sich handelt.<br />
1 Wie wird eine Übung bearbeitet?<br />
Die Übungen haben zahlreiche Funktionen und bieten unterschiedliche Hilfsmittel,<br />
die Sie wie folgt einsetzen sollten, um einen optimalen Lernerfolg zu<br />
erzielen.<br />
Anleitung<br />
Hören Sie sich die Anweisung des Video Tutors an. Klicken Sie auf den<br />
Video Tutor, wenn Sie die Anweisung noch einmal hören möchten, oder<br />
klicken Sie mit gedrückter Alt-Taste für eine Übersetzung.<br />
Lesen Sie sich die Anleitung neben dem Video Tutor durch. Auch hier<br />
können Sie die Alt-Taste drücken, wenn Sie eine Übersetzung benötigen.<br />
Einige Übungen erscheinen zunächst im gelösten Zustand, damit Sie<br />
sich diese vorab ansehen können. Sie erkennen diese Übungen an der<br />
Anleitung und am Mauszeiger. Klicken Sie an eine beliebige Stelle der Übung,<br />
um in den Übungsmodus zu wechseln (erst dann werden die Lücken erzeugt).<br />
| 13 |
interaktive sprachreise<br />
Für bestimmte Übungen müssen Sie zuerst einen oder mehrere Texte<br />
anhören. Beachten Sie die Lautsprechersymbole und die Anleitung.<br />
Versuchen Sie nun zunächst, die Übung ohne zusätzliche Hilfe zu lösen.<br />
Sie können jederzeit eine Korrektur anfordern, um nachzusehen, was richtig<br />
und falsch ist.<br />
Wörterbuch<br />
Jedes Wort in der Übung lässt sich übersetzen: einfach mit der rechten Maustaste<br />
anklicken. Feststehende Begriffe aus zwei oder mehreren Wörtern (zum Beispiel<br />
„New York“) werden dabei als ein Wort behandelt. Um das Wort anzuhören,<br />
klicken Sie auf eines der beiden Lautsprechersymbole (Sprecher oder Sprecherin).<br />
Verweise auf Grund- oder Singularformen sind blau markiert. Mit einem<br />
Klick auf das Symbol V wird das<br />
Wort in die Wortliste Meine Vokabeln<br />
übernommen und steht anschließend<br />
für das Vokabeltraining<br />
zur Verfügung.<br />
Amerikanisches oder britisches Englisch?<br />
Bei den Englischkursen wechseln Sie mit dem Flaggensymbol zwischen<br />
britischer und amerikanischer Aussprache (die Einstellung bleibt bis zur<br />
nächsten Änderung gültig).<br />
Grammatikerklärung<br />
Hier finden Sie Erläuterungen zur Grammatik. Mit einem Klick auf die blau<br />
markierten Einträge erhalten Sie weiterführende Informationen.<br />
Korrektur<br />
Klicken Sie mit der Maus auf Korrektur in der Menüleiste am oberen Bildschirmrand<br />
(mit der Alt-Taste können Sie nachsehen, welcher Menüeintrag<br />
„Korrektur“ bedeutet). Alternativ können Sie dem Video Tutor auch ein Sprachkommando<br />
geben.<br />
Wenn Sie eine Korrektur anfordern, obwohl die Übung noch nicht vollständig<br />
bearbeitet wurde (also z. B. einige Lücken noch leer sind), weist Sie der<br />
Video Tutor zunächst auf diesen Umstand hin. Klicken Sie einfach noch<br />
einmal auf Korrektur, um sofort zu korrigieren.<br />
| 14 |
interaktive sprachreise<br />
Bei vielen Übungsformen (zum Beispiel Lückentext, Antwortsatz) gibt die<br />
Lernsoftware bei Fehlern gezielte Korrekturhinweise. Hier sollten Sie unbedingt<br />
schrittweise vorgehen: Fehlermeldung lesen, verbessern, noch mal<br />
korrigieren, nächste Fehlermeldung bearbeiten, usw.<br />
Die Übung ist korrekt gelöst, wenn alle Lücken gefüllt sind und nichts mehr<br />
blinkt.<br />
Bei jeder Korrektur wird das Ergebnis in den IntelliPlan übertragen.<br />
Musterlösung<br />
Klicken Sie auf Lösung in der Menüleiste am oberen Bildschirmrand.<br />
Sie sollten immer versuchen, die Übungen zu lösen, ohne sich die Musterlösung<br />
anzusehen. Machen Sie lieber einige Zwischenkorrekturen und benutzen<br />
Sie die Grammatikerklärung und das Wörterbuch, falls Sie Schwierigkeiten<br />
haben.<br />
Jede Übung ist auch ein kleines Sprachlabor<br />
Sobald eine Übung inhaltlich vollständig gelöst ist, sollten Sie sie ein zweites<br />
Mal nutzen, um Hörverständnis oder Aussprache zu üben – achten Sie bei<br />
gelöster Übung auf den Mauszeiger:<br />
Hier können Sie Ihr Hörverständnis verbessern. Wie das genau funktioniert,<br />
erfahren Sie im Kapitel „Zusatzfunktion Hörverständnis“.<br />
Hier können Sie Ihre Aussprache trainieren. Wie das genau funktioniert,<br />
erfahren Sie im Kapitel „Zusatzfunktion Sprachlabor“.<br />
Übungsergebnis<br />
Im IntelliPlan sehen Sie das Ergebnis für die gerade bearbeitete Übung:<br />
rotes Symbol 0 bis 49% ~ Note 6 bis 4<br />
gelbes Symbol 50 bis 79% ~ Note 3 bis 2<br />
grünes Symbol 80 bis 100% ~ Note 1<br />
Bei Ausspracheübungen sehen Sie das Ergebnis in der Spalte Aussprachebewertung.<br />
Außerdem zeigt der IntelliPlan an, wann und wie lange<br />
Sie die Übung bearbeitet haben (in Minuten). Was der IntelliPlan sonst<br />
noch alles kann und anzeigt, erfahren Sie im Abschnitt I.<br />
Weiter zur nächsten Übung<br />
Zur nächsten Übung kommen Sie<br />
- mit den Pfeiltasten in der Menüleiste<br />
| 15 |
interaktive sprachreise<br />
- mit einem Sprachkommando an Ihren Video Tutor<br />
- durch Anklicken der nächsten Übung im IntelliPlan.<br />
Eingabe von Sonderzeichen<br />
Um Sonderzeichen einzugeben, die auf der deutschen Tastatur nicht vorhanden<br />
sind (zum Beispiel ç für die französischen Lernprogramme), halten Sie die<br />
Taste Strg gedrückt. Nun können Sie zusätzlich die eingeblendete Funktionstaste<br />
mit dem Zeichenzusatz (zum Beispiel Akzent) drücken und dann den<br />
gewünschten Buchstaben eintippen.<br />
Zum Beispiel ç: Strg gedrückt halten und F6 drücken, dann c drücken.<br />
Zum Beispiel ñ: Strg gedrückt halten und F5 drücken, dann n drücken.<br />
Übungstypen<br />
Eine detaillierte Beschreibung der einzelnen Übungstypen finden Sie in der<br />
integrierten Hilfe (Taste F1) in der Lernsoftware.<br />
2 Aussprachetraining<br />
In diesen Übungen geht es ausschließlich um Ihre Aussprache – im IntelliPlan<br />
wird entsprechend auch nur ein Ausspracheergebnis angezeigt. Das Programm<br />
analysiert Ihre Aussprache und schlägt gezielt Wiederholungen oder Einzelworttraining<br />
vor. Zur Bewertung wird ermittelt, wie gut Ihre Aussprache mit der<br />
eines Muttersprachlers übereinstimmt: Das Lernziel ist, eine Übereinstimmung<br />
von mindestens 80% zu erreichen.<br />
Sprechen Sie den Satz ins Mikrofon. Achten Sie dabei darauf, dass die rote<br />
Anzeige unter dem Video Tutor leuchtet, bevor Sie sprechen. Wenn Sie<br />
sich den Satz vorab anhören möchten, klicken Sie auf das Lautsprechersymbol<br />
direkt vor dem Satz.<br />
Nach der Analyse Ihrer Aussprache sehen Sie links neben dem Satz die<br />
Gesamtbewertung – oben als Symbol wie im IntelliPlan und darunter als<br />
Prozentzahl, die genau angibt, wie gut Ihre Aussprache mit der eines Muttersprachlers<br />
übereinstimmt. Die detaillierte Bewertung der Aussprache<br />
einzelner Wörter erfolgt durch farbig markierte Balken direkt über jedem<br />
Wort. Um Ihre Aussprache noch einmal zu hören, klicken Sie auf das Lautsprechersymbol<br />
neben der Ergebnisanzeige.<br />
Wenn die Bewertung des gesamten Satzes unter 80% liegt, versucht die<br />
Lernsoftware Ihre Aussprache Schritt für Schritt zu verbessern: Achten Sie<br />
| 16 |
interaktive sprachreise<br />
nach jedem Versuch auf die Bewertung und auf die schwarz angezeigten<br />
Wörter (je nach Ergebnis der Ausspracheanalyse kann das ein einzelner<br />
Laut, ein Wort, eine Wortgruppe oder der ganze Satz sein). Sprechen Sie bei<br />
Ihrem nächsten Versuch nur den schwarz hervorgehobenen Text. Wenn Sie<br />
sich nicht sicher sind, was Sie sprechen sollen, oder wenn Sie die Aussprache<br />
eines Muttersprachlers vorab noch einmal hören möchten, klicken Sie<br />
einfach noch einmal auf den Lautsprecher vor dem Text.<br />
Um ein gutes Ergebnis zu erzielen, sollten Sie die Aussprache der Muttersprachler<br />
möglichst gut nachahmen. Hören Sie sie sich deshalb genau an –<br />
besonders bei den „problematischen“ Stellen, auf die Sie vom Lernprogramm<br />
hingewiesen werden – und versuchen Sie auch Betonung der Wörter<br />
und Satzmelodie zu „kopieren“.<br />
3 Zusatzfunktion Hörverständnis<br />
Wenn Sie eine Übung richtig gelöst haben (Korrektur gibt keine Fehlermeldung<br />
zurück oder Sie haben die Musterlösung angezeigt) und der Mauszeiger ein<br />
Lautsprechersymbol zeigt, sollten Sie mit dieser Übung zusätzlich Ihr Hörverständnis<br />
trainieren. Klicken Sie mit der Maus auf die einzelnen Einträge und<br />
hören Sie sich diese noch einmal an.<br />
4 Zusatzfunktion Sprachlabor<br />
Wenn Sie eine Übung richtig gelöst haben (Korrektur gibt keine Fehlermeldung<br />
zurück oder Sie haben die Musterlösung angezeigt) und der Mauszeiger ein<br />
Mikrofonsymbol zeigt, sollten Sie mit dieser Übung zusätzlich Ihre Aussprache<br />
trainieren. Die Bewertung Ihrer Aussprache wird im IntelliPlan gespeichert und<br />
geht in die Gesamtbewertung ein.<br />
Um die Aussprache eines Satzes aus der Übung im Sprachlabor zu<br />
trainieren, klicken Sie ihn zunächst mit der Maus an. Der Satz wird nun<br />
rechts neben dem Video Tutor angezeigt. Achten Sie darauf, dass die rote<br />
Anzeige unter dem Video Tutor leuchtet und sprechen Sie den Satz ins<br />
Mikrofon.<br />
Das Sprachlabor bietet fast alle Funktionen des Aussprachetrainings –<br />
bitte schlagen Sie deshalb für Hinweise zur Bedienung dort nach.<br />
| 17 |
interaktive sprachreise<br />
F Video-Dialogtraining<br />
Nachdem Sie die ersten Lerneinheiten erfolgreich absolviert haben, sollten Sie<br />
Ihre neuen kommunikativen Kenntnisse unbedingt in einer realistischen Gesprächssituation<br />
ausprobieren. Dafür finden Sie in Ihrem Sprachkurs regelmäßig<br />
Lerneinheiten, in denen Ihr Video Tutor Sie zu einer Unterhaltung einlädt.<br />
Klicken Sie auf das Symbol für ein Video-Dialogtraining (auf den Symbolen<br />
dieser Lerneinheiten ist Ihr Video Tutor abgebildet).<br />
Hören Sie zu und sprechen Sie in das Mikrofon, um am Gespräch teilzunehmen.<br />
Das Mikrofon ist aktiviert, sobald die rote Anzeige leuchtet. Keine<br />
Sorge: Falls Ihr Video Tutor Sie einmal nicht verstehen sollte, fragt er einfach<br />
noch einmal nach. Und natürlich wiederholt er, falls Sie etwas nicht<br />
verstanden haben sollten.<br />
Und falls Sie einmal gar nicht mehr weiterwissen oder Ihr Video Tutor Sie<br />
einfach nicht verstehen will: Mit den Schaltflächen in der Menüleiste springen<br />
Sie vor oder zurück.<br />
So funktioniert das Video-Dialogtraining optimal<br />
Sorgen Sie für eine ruhige Umgebung oder verwenden Sie ein Headset, um<br />
sich mit Ihrem Video Tutor zu unterhalten. Falls Sie das Gefühl haben, dass Sie<br />
schlecht verstanden werden, sollten Sie eventuell das Mikrofon noch einmal<br />
kalibrieren. Bemühen Sie sich um eine gute Aussprache, aber vor allem:<br />
Sprechen Sie einfach, auch wenn Sie sich nicht ganz sicher sind, und wiederholen<br />
Sie gegebenenfalls noch einmal.<br />
| 18 |
interaktive sprachreise<br />
G Lernplaner und Einstufungstest<br />
Der persönliche Lernplaner erstellt ein individuelles, auf Ihre Bedürfnisse<br />
maßgeschneidertes Sprachtraining – falls Sie zum Beispiel nicht ausreichend<br />
Zeit für eine komplette „<strong>Sprachreise</strong>“ haben, gezielt auf ein bestimmtes Lernziel<br />
hinarbeiten möchten, nicht einschätzen können, wie gut Ihre Vorkenntnisse in<br />
der Fremdsprache sind, oder einfach nur herausfinden möchten, wo Sie<br />
eventuell noch Schwächen haben. Dabei berücksichtigt der Lernplaner nicht<br />
nur Ihr Lernziel, sondern auch Ihre Vorkenntnisse und die zur Verfügung<br />
stehende Zeit – so wird Ihr Sprachtraining noch effizienter.<br />
Ihre persönlichen Lernpläne erstellen Sie im Lernplaner im IntelliPlan.<br />
Benutzen Sie den Ordner Mein Lernplan oder fügen Sie einen neuen<br />
Lernplanordner ein. So können Sie den Lernplaner beliebig oft nutzen, um<br />
maßgeschneiderte Lernpläne für verschiedene Zielsetzungen zu erstellen.<br />
Zunächst legen Sie auf der Seite Mein Lernziel definieren fest,<br />
welches Lernziel Sie anstreben, ob Sie die Lerninhalte in einzelne Abschnitte<br />
mit festgelegter Dauer gliedern möchten und ob zur Ermittlung Ihrer<br />
Vorkenntnisse ein Einstufungstest durchgeführt werden soll. Anschließend<br />
klicken Sie in der Menüleiste am oberen Bildschirmrand auf Lernplan<br />
erstellen.<br />
Ihr Lernplan wird nach dem Lernziel im IntelliPlan eingefügt.<br />
Hinweis: Falls Sie einen Einstufungstest ausgewählt haben, müssen Sie<br />
zunächst die Testübungen bearbeiten, bevor der Lernplan erstellt wird. Bitte<br />
machen Sie sich mit der Bedienung des Lernprogramms vertraut, bevor Sie<br />
den Test bearbeiten. Wie in allen Tests arbeiten Sie auch hier mit einer Zeitbeschränkung<br />
– und sollten sich deshalb auf den Inhalt der Übungen und nicht<br />
auf die Bedienung des Programms konzentrieren.<br />
| 19 |
interaktive sprachreise<br />
H Tests | Wiederholung | Prüfung<br />
Die Lernprogramme der „<strong>Interaktive</strong>n <strong>Sprachreise</strong>“ bieten mehrere Möglichkeiten<br />
zur Überprüfung des Lernerfolgs und zur Wiederholung schwieriger Inhalte:<br />
Kurztest: überprüft den Lernerfolg am Ende jeder Station (Lektion).<br />
Wiederholung: Das Lernprogramm schlägt Übungen zu einem bestimmten<br />
Thema zur Wiederholung vor, wenn bei der Bearbeitung der Übungen einer<br />
Station (Lektion) oder beim Kurztest Schwächen entdeckt werden.<br />
Test: Hier können Sie selbst entscheiden, welche Übungen Sie im Testmodus<br />
bearbeiten möchten.<br />
Prüfungstrainer: Geben Sie Prüfungsstoff, Dauer und Umfang vor – die<br />
Lernsoftware erstellt automatisch eine Prüfung, die Sie anschließend in einer<br />
authentischen Testsituation bearbeiten.<br />
<strong>Deutsch</strong> Englisch Französisch Spanisch Italienisch<br />
Kurztest Quick Check Contrôle Control Verifica<br />
Wiederholung Review Révision Repaso Ripasso<br />
Test Test Test Test Test<br />
Prüfung Exam Contrôle Examen Esame<br />
Testübungen und -ordner verhalten sich teilweise anders als „normale“ Übungen<br />
und sind daher im IntelliPlan zur besseren Unterscheidung mit blauer<br />
Schriftfarbe gekennzeichnet.<br />
1 Kurztest<br />
Am Ende jeder Station der „<strong>Interaktive</strong>n <strong>Sprachreise</strong>“ finden Sie einen Kurztest<br />
zur Überprüfung der Lerninhalte dieser Lektion. Hier können Sie überprüfen, ob<br />
die Inhalte einer Lektion bereits „sitzen“.<br />
Der Kurztest wird erst aktiv, nachdem Sie die Inhalte der Lektion bearbeitet<br />
haben.<br />
Klicken Sie in der Lektionsübersicht im Lernfenster oder im IntelliPlan auf<br />
den Eintrag Kurztest (in der jeweiligen Lernsprache) und bearbeiten Sie<br />
dann der Reihe nach die Übungen.<br />
| 20 |
interaktive sprachreise<br />
Natürlich stehen hier keine Hilfsmittel wie Wörterbuch oder Grammatikerklärungen<br />
zur Verfügung. Und: Jeder Kurztest hat eine Zeitbegrenzung. In der<br />
Menüleiste sehen Sie, wie viel Zeit noch zur Verfügung steht.<br />
Wenn Sie die Übung fertig bearbeitet haben, klicken Sie mit der Maus auf<br />
Korrektur oder springen Sie gleich zur nächsten Übung (Pfeilsymbol in<br />
der Menüleiste, Sprachkommando oder Auswahl im IntelliPlan). Bereits korrigierte<br />
Übungen werden gesperrt – Sie können sie wie in einer richtigen<br />
Prüfung nach der Abgabe nicht mehr verändern.<br />
Das Testergebnis und die Bewertung der Übungen sehen Sie im IntelliPlan.<br />
Die Übungen des Kurztests werden nach der Korrektur gesperrt.<br />
Beim Zurücksetzen des Kurztests (Kurztest markieren, mit der rechten Maustaste<br />
im Kontextmenü Zurücksetzen wählen) werden nicht nur die Ergebnisse<br />
gelöscht, sondern auch der Inhalt des Kurztests neu erstellt. Dies gilt<br />
auch für das Zurücksetzen einer Lerneinheit, die einen Kurztest enthält: In<br />
diesem Fall müssen Sie allerdings eventuell zunächst einen Teil der Übungen<br />
der Lerneinheit erneut bearbeiten, um den Kurztest wieder zu aktivieren.<br />
2 Wiederholung<br />
Nach Bearbeitung des Kurztests fügt das Lernprogramm die zusätzliche<br />
Lerneinheit Wiederholung (in der jeweiligen Lernsprache) ein, die Übungen<br />
zu den Themen enthält, die zur Wiederholung empfohlen werden. Dabei<br />
werden die Ergebnisse des Kurztests und die Übungsergebnisse im Sprachkurs<br />
berücksichtigt.<br />
Die Übungen werden jeweils neu zusammengestellt, nachdem der Kurztest<br />
absolviert wurde. Wenn Sie den Kurztest zurücksetzen, wird auch die Wiederholung<br />
gelöscht.<br />
3 Test<br />
Sie können im IntelliPlan einen neuen Testordner anlegen und komplette<br />
Lerneinheiten oder einzelne Übungen in diesen Ordner kopieren. Alle Übungen<br />
| 21 |
interaktive sprachreise<br />
innerhalb eines Testordners sind automatisch im Testmodus (blau markiert),<br />
d.h. es gibt keine Hilfsmittel und jeder Test hat eine Zeitbeschränkung.<br />
Klicken Sie im IntelliPlan mit der rechten Maustaste auf Meine Übungen<br />
und wählen Sie aus dem Kontextmenü Neuer Test aus. Beachten Sie,<br />
dass Sie Tests nicht innerhalb eines bereits bestehenden Testordners einfügen<br />
können. Wie Sie Elemente im IntelliPlan verschieben oder kopieren<br />
können, erfahren Sie im nächsten Abschnitt.<br />
Lernelemente, die sich für einen Test nicht eignen (also zum Beispiel eine<br />
Fotogeschichte oder eine reine Hörverständnisübung) werden beim Einfügen<br />
eines Tests deaktiviert und im IntelliPlan durchgestrichen angezeigt.<br />
Bereits korrigierte Übungen werden ebenfalls deaktiviert. Im IntelliPlan<br />
werden sie mit grauer (statt blauer) Schrift angezeigt.<br />
Um die Testergebnisse zu löschen und den Test erneut zu bearbeiten,<br />
klicken Sie mit der rechten Maustaste auf den Testordner und wählen Zurücksetzen<br />
aus dem Kontextmenü.<br />
4 Prüfungstrainer<br />
Ihre persönlichen Prüfungen legen Sie im Ordner Prüfungstrainer an.<br />
Kopieren Sie diejenigen Lerninhalte, die in der Prüfung abgefragt werden<br />
sollen, in den Ordner Prüfungsstoff.<br />
Anschließend legen Sie Schwerpunkte, Umfang und Dauer der Prüfung<br />
fest, indem Sie mit der rechten Maustaste auf den Ordner Prüfungsaufgaben<br />
klicken und Prüfung erstellen im Kontextmenü wählen.<br />
| 22 |
interaktive sprachreise<br />
Bestimmen Sie zunächst die Schwerpunkte der Prüfung. Dann stellen Sie mit<br />
den Schiebereglern Dauer oder Umfang der Prüfung ein. Die Lernsoftware<br />
ermittelt automatisch die Anzahl passender Aufgaben für die eingestellte Dauer<br />
bzw. die für die gewünschte Aufgabenzahl notwendige Zeit. Mit dem Ankreuzfeld<br />
rechts neben dem Regler können Sie einen Parameter fixieren, um die<br />
Prüfung schwerer oder leichter zu machen.<br />
Klicken Sie auf den Pfeil, um Ihre Prüfung zu beginnen. Wenn Sie eine Aufgabe<br />
fertig bearbeitet haben, klicken Sie auf Korrektur oder gehen gleich zur nächsten<br />
Aufgabe. Bereits bearbeitete Aufgaben werden gesperrt – falls Sie eine<br />
Aufgabe innerhalb der Prüfung nochmals bearbeiten möchten, setzen Sie diese<br />
mit Zurücksetzen im Kontextmenü des IntelliPlans vorab zurück.<br />
Die Prüfung ist beendet, wenn Sie alle Aufgaben bearbeitet haben oder die Zeit<br />
abgelaufen ist. Um die Prüfung bereits vor Ablauf der Zeit zu beenden, klicken<br />
Sie mit der Maus auf Prüfungsaufgaben in der Menüleiste oder im IntelliPlan.<br />
Beendete Prüfungen können nicht wieder aufgenommen werden,<br />
sondern müssen zurückgesetzt und wieder von Anfang an bearbeitet werden.<br />
| 23 |
interaktive sprachreise<br />
I Gezieltes Lernen mit IntelliPlan<br />
Der IntelliPlan ist die „Schaltzentrale“ der Lernsoftware. Hier<br />
haben Sie alle Lerninhalte und Ihre bisherigen Lernergebnisse im Blick<br />
wählen Sie aus, was Sie üben möchten<br />
stellen Sie eigene Lektionen und Prüfungen zusammen oder definieren<br />
individuelle Lernwege<br />
drucken Sie Übungen, Vokabelkarten, Lernhefte oder den IntelliPlan<br />
exportieren Sie die Hörtexte für Ihren CD- oder MP3-Player<br />
markieren Sie Einträge mit Lesezeichen oder speichern Notizen<br />
1 Organisation der Lerninhalte im IntelliPlan<br />
Im IntelliPlan gibt es zwei Typen von Elementen:<br />
Lerneinheiten (Ordner) enthalten weitere Ordner oder Lernelemente (Fotogeschichten<br />
oder Übungen). Die Ordner haben ein Pfeilsymbol zum Öffnen und<br />
Schließen. Es gibt drei Typen von Ordnern:<br />
Lernordner (schwarze Schrift, Übungen sind „normal“ zu bearbeiten)<br />
Testordner (blaue Schrift, Übungen sind im „Testmodus“, d.h. ohne<br />
Hilfsmittel und mit Zeitbeschränkung)<br />
Vokabeltraining hier verwalten und trainieren Sie Ihre Vokabeln<br />
Lernelemente (Fotogeschichten, Video-Dialoge und Übungen) haben in der<br />
Spalte Typ ein Symbol für den Übungstyp.<br />
2 Informationen in den Spalten von IntelliPlan<br />
In den einzelnen Spalten speichert IntelliPlan alle Informationen über Ihren<br />
Lernfortschritt. So haben Sie immer genau im Blick, welche Inhalte Sie schon<br />
bearbeitet haben, welches Ergebnis Sie dabei erzielt haben und was als<br />
Nächstes ansteht.<br />
| 24 |
interaktive sprachreise<br />
Die Werte für jede einzelne Übung sehen Sie direkt rechts neben der Übung im<br />
IntelliPlan. Bei den Ordnern (Lerneinheiten, Lektionen, Tests) wird, bezogen auf<br />
alle untergeordneten Übungselemente das Gesamtergebnis, die Gesamtdauer<br />
(Summe) und das letzte Bearbeitungsdatum angezeigt.<br />
Eine Lerneinheit (Ordner) wird mit 100% bewertet, wenn Sie alle untergeordneten<br />
Übungen bearbeitet und jeweils 100% erreicht haben. Daher ist zu Beginn<br />
Ihres Sprachtrainings die Gesamtbewertung zunächst sehr niedrig, weil ein<br />
Großteil der Übungen ja noch nicht bearbeitet wurde.<br />
Die Ergebnisse von Tests oder Prüfungen (im IntelliPlan zu erkennen an<br />
der blauen Schriftfarbe) gehen nicht in die Gesamtbewertung ein.<br />
Spaltenüberschrift Beschreibung<br />
Inhalt Hier finden Sie von oben nach unten die Abfolge von<br />
Lektionen und Übungen.<br />
Ergebnis zeigt das Ergebnis der letzten Korrektur an.<br />
Aussprachebewertung zeigt die Bewertung Ihrer Aussprache an (stimmt zu<br />
X% mit der eines Muttersprachlers überein)<br />
Diktatergebnis Ergebnis für Diktatübungen (nur im Vokabeltraining)<br />
Datum An diesem Datum haben Sie die Übung das letzte Mal<br />
korrigiert.<br />
Dauer So lange haben Sie zur Lösung der Übung bis zur<br />
Korrektur gebraucht. Wenn Sie die Übung mehrfach<br />
gelöst haben, finden Sie hier die insgesamt benötigte<br />
Zeit. Das Aussprachetraining wird zeitlich nicht erfasst.<br />
Typ Symbol für den Übungstyp<br />
Zusatzinformation Hörverständnisübung und/oder Lösung der Übung mit<br />
Spracheingabe<br />
Fertigkeit Aussprache | Wortschatz | Hörverständnis |<br />
Textverständnis | Grammatik<br />
Niveau 1 leicht | 2 mittel | 3 schwierig<br />
Notiz zeigt ein Lesezeichen oder eine Notiz an<br />
| 25 |
interaktive sprachreise<br />
Ergebnis und Aussprachebewertung werden in Prozent angegeben:<br />
rotes Symbol 0 bis 49% ~ Note 6 bis 4<br />
gelbes Symbol 50 bis 79% ~ Note 3 bis 2<br />
grünes Symbol 80 bis 100% ~ Note 1<br />
3 Bedienung von IntelliPlan<br />
Der IntelliPlan funktioniert wie der Explorer von Windows. Mit den Pfeilsymbolen<br />
blenden Sie die Inhalte der Ordner ein oder aus. Die Inhalte, die Sie mit der<br />
Maus anklicken, erscheinen sofort im Lernfenster.<br />
Am einfachsten bedienen Sie den IntelliPlan mit der Maus. Viele Funktionen<br />
können Sie aus dem Kontextmenü aufrufen, das Sie zum jeweils markierten<br />
Element durch einen Klick mit der rechten Maustaste einblenden. Die Funktionen<br />
beziehen sich immer auf die markierten Elemente, also zum Beispiel:<br />
innerhalb der markierten Einträge suchen<br />
die gespeicherten Lernergebnisse löschen (Zurücksetzen)<br />
einen neuen Ordner, Test oder Prüfung in den markierten Ordner einfügen<br />
die markierten Elemente kopieren, einfügen oder entfernen<br />
ein Lesezeichen oder eine Notiz einfügen oder entfernen<br />
die Vokabeln im markierten Ordner für das Vokabeltraining übernehmen<br />
die Wörter im Bereich Vokabeltraining sortieren, zur Wiedervorlage auswählen<br />
oder in einen Karteikasten einfügen<br />
einzelne Übungsseiten, den IntelliPlan, ein persönliches Lernheft oder<br />
Vokabeln als Karteikarten drucken<br />
Audio für CD- oder MP3-Player exportieren<br />
eigene Prüfungen mit dem Prüfungstrainer erstellen<br />
Lernplaner, Prüfungstrainer, Meine Übungen, Meine Vokabeln und<br />
Meine Karteikästen<br />
In diesen Ordnern können Sie Ihren persönlichen Sprachkurs definieren,<br />
Prüfungen anlegen, individuelle Vokabellisten erstellen und diese in interaktiven<br />
Karteikästen trainieren. Diese Ordner lassen sich nicht entfernen, in den<br />
Ordnern können Sie Inhalte völlig frei einfügen und löschen.<br />
Eine Übung oder Vokabel kann in einem Ordner nicht mehrfach enthalten sein<br />
Beim Kopieren oder Verschieben von Übungen oder Vokabeln werden nur<br />
diejenigen Einträge tatsächlich kopiert oder verschoben, die im Zielordner noch<br />
nicht enthalten sind.<br />
| 26 |
interaktive sprachreise<br />
Lesezeichen setzen und Notizen einfügen<br />
Markieren Sie die Übung oder den Ordner, zeigen Sie mit der rechten Maustaste<br />
das Kontextmenü an und klicken Sie auf Notiz einfügen. Als Lesezeichen<br />
wird eine leere Notiz auf der Übung eingefügt und in der entsprechenden<br />
Spalte im IntelliPlan ein gelbes Symbol gesetzt. Wenn Sie bei der Texteingabe<br />
mehr Platz benötigen, ziehen Sie den Notizzettel größer; wenn er wichtige<br />
Inhalte verdeckt, ziehen Sie ihn an eine andere Position oder minimieren die<br />
Ansicht durch einen Klick auf das Symbol im Titel der Notiz. Damit Sie Ihre<br />
Lesezeichen und Notizen einfach finden, zeigt IntelliPlan bei zugeklappten<br />
Ordnern, die Lesezeichen oder Notizen enthalten, ein halbtransparentes<br />
Symbol an. Zum Entfernen von Lesezeichen oder Notizen markieren Sie die<br />
Übung oder den Ordner und wählen Notiz entfernen.<br />
| 27 |
interaktive sprachreise<br />
4 Eigene Einheiten oder Tests erstellen<br />
Mit dem IntelliPlan können Sie Ihren eigenen Sprachkurs zusammenstellen.<br />
Dazu legen Sie einfach einen neuen Ordner unterhalb des Ordners Meine<br />
Übungen an und kopieren die gewünschten Elemente (Ordner oder Fotogeschichten/Übungen)<br />
hinein.<br />
Neuen Ordner einfügen: Klicken Sie mit der rechten Maustaste auf den<br />
Ordner Meine Übungen (oder auf einen untergeordneten Ordner) und<br />
wählen Sie aus dem Kontextmenü Neuer Ordner aus.<br />
Neuen Testordner einfügen: Klicken Sie mit der rechten Maustaste auf den<br />
Ordner Meine Übungen (oder auf einen untergeordneten Ordner) und<br />
wählen Sie aus dem Kontextmenü Neuer Test aus. Der neue Testordner<br />
wird an letzter Position des markierten Ordners eingefügt. Alle Elemente innerhalb<br />
eines Testordners sind automatisch im „Testmodus“ (blau markiert).<br />
| 28 |
interaktive sprachreise<br />
J Vokabeltraining<br />
In das Vokabeltraining übernehmen Sie unbekannte Wörter aus dem<br />
Sprachkurs und üben sie mit einer Vielzahl von Übungsformen:<br />
Vokabelliste: die Gesamtübersicht über alle Vokabeln. Solange Sie noch<br />
keine Wörter für das Vokabeltraining ausgewählt haben, ist diese Liste leer.<br />
Meine Vokabeln: Hier werden Vokabeln eingefügt, trainiert und verwaltet.<br />
Meine Karteikästen: Die interaktiven Karteikästen sind eine komfortable<br />
Methode, um Vokabeln systematisch zu üben und zu wiederholen.<br />
1 Wörter für das Vokabeltraining auswählen<br />
Diejenigen Wörter, die Sie gezielt üben möchten, markieren Sie zunächst im<br />
Sprachkurs und übertragen Sie dann in den Ordner Meine Vokabeln.<br />
Klicken Sie ein Wort in einer Übung mit der rechten Maustaste an, um das<br />
Wörterbuch anzuzeigen. In der Titelleiste des Wörterbucheintrags klicken<br />
Sie auf das Symbol V, um das Wort in Meine Vokabeln zu übernehmen.<br />
Markieren Sie im IntelliPlan Übungen oder Ordner, blenden Sie mit der<br />
rechten Maustaste das Kontextmenü ein und wählen Sie die Option<br />
Wörter übernehmen. Alle Vokabeln der markierten Übungen werden in<br />
Meine Vokabeln übernommen.<br />
2 Einträge in „Meine Vokabeln“ organisieren<br />
Beim Übernehmen von Vokabeln aus dem Sprachkurs werden diese in den<br />
Ordner Meine Vokabeln eingetragen und erscheinen damit automatisch<br />
auch in der globalen Vokabelliste. Innerhalb von Meine Vokabeln lassen<br />
sich Vokabeleinträge und Ordner mit den gewohnten Funktionen des Intelli-<br />
Plans bearbeiten und verwalten (kopieren, verschieben, usw.).<br />
Vokabeln entfernen<br />
Markieren Sie ein oder mehrere Wörter im IntelliPlan, klicken Sie mit der<br />
rechten Maustaste und wählen Sie Entfernen aus dem Kontextmenü. Wenn<br />
Sie Vokabeln in Meine Vokabeln oder Meine Karteikästen löschen,<br />
werden sie aus dem jeweiligen Ordner entfernt. Falls Sie sie aus der globalen<br />
Vokabelliste entfernen, werden sie komplett gelöscht und auch aus allen<br />
anderen Ordnern des Vokabeltrainings entfernt.<br />
| 29 |
interaktive sprachreise<br />
Vokabeln sortieren<br />
Mit der Option Sortieren, die Sie nach einem Rechtsklick auf einen Ordner<br />
aus dem Kontextmenü auswählen, legen Sie die Sortierordnung für alle<br />
Einträge in diesem Ordner fest. Im Sortierfenster wählen Sie durch Klick auf die<br />
Spaltenüberschriften die Sortierrichtung aus und legen durch Verschieben der<br />
Spaltenüberschriften mit der Maus die Sortierreihenfolge fest. Das Zurücksetzen<br />
der Sortierung stellt den Ausgangszustand (alphabetisch) wieder her.<br />
3 Vokabeln trainieren<br />
Im Lernfenster werden für jeden Ordner drei Symbole angezeigt:<br />
Einprägen (Übungsform): Überlegen Sie, ob Ihnen die Übersetzung einfällt<br />
und überprüfen Sie mit der Alt-Taste, ob Sie richtig liegen. Klicken Sie<br />
rechts oben in der Menüleiste entsprechend auf den roten (nicht gewusst)<br />
oder grünen (gewusst) Pfeil, um das nächste Wort anzuzeigen. Mit einem<br />
Klick auf das Augensymbol in der linken oberen Ecke der Karteikarten<br />
wechseln Sie die Sprachrichtung.<br />
Übersetzen (Übungsform): Tragen Sie die gesuchte Vokabel in das Eingabefeld<br />
auf der linken Karteikarte ein. Alternativ können Sie das Wort auch in Ihr<br />
Mikrofon sprechen (dazu muss die Spracherkennung aktiviert sein). Mit Klick<br />
auf Korrektur oder der Return-Taste überprüfen Sie Ihre Eingabe, mit dem<br />
Pfeilsymbol rechts oben in der Menüleiste zeigen Sie das nächste Wort an.<br />
Diktat (Übungsform): Klicken Sie auf das Lautsprechersymbol, hören Sie<br />
sich das Wort an und tragen Sie es in das Eingabefeld auf der linken Karteikarte<br />
ein. Mit Klick auf Korrektur oder Druck auf die Return-Taste<br />
überprüfen Sie Ihre Eingabe, mit dem Pfeil rechts oben in der Menüleiste<br />
zeigen Sie das nächste Wort an.<br />
„Spicken verboten“<br />
Beim Auswählen einer Übungsform werden die Vokabeln im IntelliPlan ausgeblendet.<br />
Alle Wörter im aktuellen Ordner werden einmal in zufälliger Reihenfolge<br />
abgefragt.<br />
Aussprachetraining<br />
Die Aussprache des Wortes können Sie jederzeit – auch mehrfach – trainieren.<br />
Die aktuelle Aussprachebewertung sehen Sie rechts neben dem Video Tutor.<br />
| 30 |
interaktive sprachreise<br />
Wiedervorlage<br />
Markieren Sie die gewünschten Vokabeln im IntelliPlan, klicken Sie mit der<br />
rechten Maustaste und wählen Sie Wiedervorlage aus dem Kontextmenü.<br />
Im aktuellen Ordner wird nun der Ordner «Wiedervorlage» mit Kopien der<br />
ausgewählten Vokabeln einfügt. Starten Sie das Vokabeltraining durch Anklicken<br />
dieses Ordners und Auswählen der gewünschten Übungsform.<br />
Tipp: Sie können die Auswahl der wieder vorzulegenden Wörter vereinfachen,<br />
indem Sie die Vokabeln zuvor entsprechend sortieren (z. B. nach Ergebnis).<br />
4 Vokabeln in einem Karteikasten üben<br />
Markieren Sie im IntelliPlan die Vokabeln, die Sie mit dem Karteikasten üben<br />
möchten, und öffnen Sie mit einem Klick der rechten Maustaste das Kontextmenü.<br />
Wählen Sie mit der Option In Karteikasten einfügen den Karteikasten<br />
aus. Die Vokabeln werden automatisch in Fach 1 des ausgewählten<br />
Karteikastens eingefügt. Markieren Sie anschließend Fach 1 des Karteikastens<br />
und wählen im Lernfenster die Übungsform aus.<br />
Der Karteikasten funktioniert wie eine 5-Fächer-Lernkartei, mit der Sie die<br />
Vokabeln systematisch so oft wiederholen, bis sie mit einer sehr hohen Erfolgsquote<br />
in Ihr Langzeitgedächtnis übergehen. Dabei beginnt die Vokabelabfrage<br />
mit Fach 1, in das zunächst maximal 40 Vokabeln aus der Vokabelliste des<br />
Karteikastens automatisch eingefüllt werden, sobald Sie eine Übungsform<br />
auswählen.<br />
Gelernte Vokabeln wandern ein Fach weiter, nicht gewusste Wörter wieder<br />
zurück in Fach 1, und werden damit automatisch wiederholt. Das Lernprogramm<br />
sortiert die Vokabeln automatisch und organisiert die Wiedervorlage:<br />
Sie wählen lediglich die Übungsform und arbeiten so lange mit dem Karteikasten,<br />
bis alle Vokabeln in Fach 5 gewandert sind.<br />
| 31 |
interaktive sprachreise<br />
5 Lernergebnisse<br />
Im IntelliPlan wird beim Trainieren von Vokabeln für jedes Wort das Lernergebnis<br />
gespeichert. Bei der ersten Abfrage einer Vokabel ist das Ergebnis entweder<br />
grün (gewusst) oder rot (nicht gewusst). Falls eine „grüne“ Vokabel bei der<br />
nächsten Abfrage wieder gewusst wird, bleibt die Anzeige grün, sonst erscheint<br />
gelb. Ist das Wort bei erneuter Wiedervorlage nochmals nicht bekannt, wird das<br />
Ergebnis rot, ansonsten wieder grün, usw.<br />
Grün: Vokabel bekannt<br />
Gelb: Vokabel „sitzt“ noch nicht sicher<br />
Rot: Vokabel unbekannt<br />
Für jedes Wort werden im IntelliPlan die folgenden Informationen gespeichert:<br />
Ergebnis: das Ergebnis bei den Übungsformen Einprägen und Übersetzung<br />
Aussprache: die Bewertung der Aussprache für diese Vokabel<br />
Diktat: das Ergebnis bei der Übungsform Diktat<br />
Datum: letzte Wiedervorlage für dieses Wort<br />
Bei den Ordnern wird zusätzlich auch die Lernzeit für die Vokabeln angezeigt.<br />
Ergebnisse zurücksetzen<br />
Auch wenn eine Vokabel in mehreren Ordnern oder Karteikästen enthalten sein<br />
kann, werden die Lernergebnisse für diese Vokabel zentral in der Vokabelliste<br />
gespeichert. In den einzelnen Ordnern sehen Sie jeweils das Gesamtergebnis<br />
für dieses Wort. Entsprechend lässt sich das Ergebnis auch nur in der Vokabelliste<br />
zurücksetzen: Klicken Sie ein oder mehrere Wörter mit der rechten Maustaste<br />
an und wählen Sie Zurücksetzen aus dem Kontextmenü.<br />
| 32 |
interaktive sprachreise<br />
K Lernhefte drucken und Hörtexte<br />
exportieren<br />
Wenn Sie auch einmal ohne Computer weiterlernen möchten, drucken Sie sich<br />
einfach ein persönliches Lernheft aus.<br />
Markieren Sie die gewünschte Lerneinheit oder einzelne Übungen im<br />
IntelliPlan, öffnen Sie mit einem Klick der rechten Maustaste das Kontextmenü<br />
und wählen Sie Lernheft drucken.<br />
Auf die gleiche Art und Weise stellen Sie die zu den Lerneinheiten oder Übungen<br />
passenden Hörtexte zusammen und geben diese für die Übernahme auf<br />
Ihren CD- oder MP3-Player aus:<br />
Markieren Sie die gewünschten Inhalte im IntelliPlan und wählen Sie<br />
Audio exportieren, um die MP3-Dateien auf Ihrem Computer zu speichern.<br />
Anschließend brennen Sie sich eine Audio-CD oder übertragen die Audiodateien<br />
auf Ihren MP3-Player.<br />
| 33 |
interaktive sprachreise<br />
L Online-Portal mit Live-Unterricht<br />
und weiteren Services<br />
Im Online-Portal im Internet finden Sie viele interessante Angebote und<br />
nützliche Zusatzmaterialien. Verkleinern Sie die Kursansicht durch einen Klick<br />
auf den Minimieren-Button in der Menüleiste und rufen Sie die jeweiligen<br />
Funktionen über die Icons in Ihrem Lernportal auf:<br />
Live-Unterricht<br />
Buchen Sie Ihre nächste Unterrichtsstunde und treffen Sie Ihren Sprachlehrer<br />
und weitere Lerner im Virtual Classroom.<br />
Mobil lernen<br />
Trainieren Sie unbekannte Wörter unterwegs mit Ihrem iPhone oder<br />
Smartphone.<br />
Karaoke-Aussprachetraining<br />
Perfektionieren Sie Ihre Aussprache mit interessanten Reden und vielen<br />
weiteren spannenden Originaltexten.<br />
Online-Magazin<br />
Lesen Sie aktuelle Artikel und das „Wort der Woche“ in Ihrer Lernsprache.<br />
Newsletter<br />
Abonnieren Sie Nachrichten und weitere Informationen zu Sprache, Land<br />
und Kultur per E-Mail.<br />
dp-Diplom<br />
Lassen Sie sich Ihre Sprachkenntnisse nach Kursabschluss mit dem offiziellen<br />
Diplom zertifizieren.<br />
| 34 |