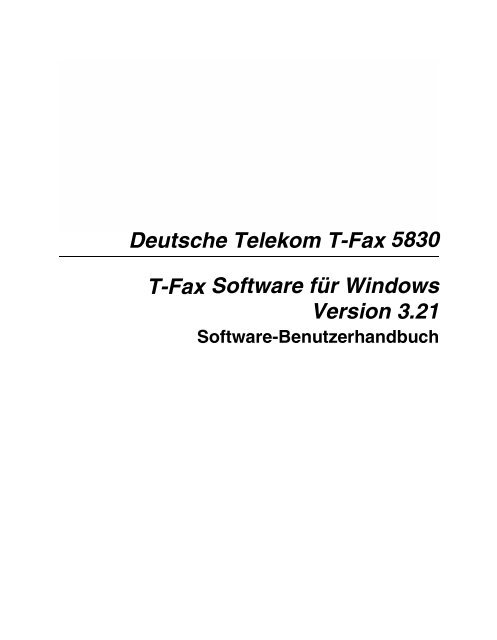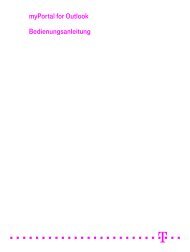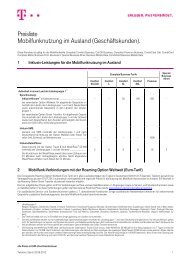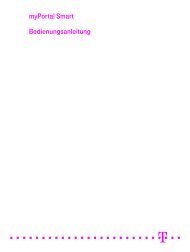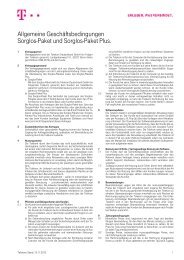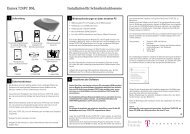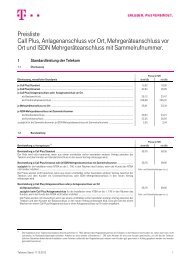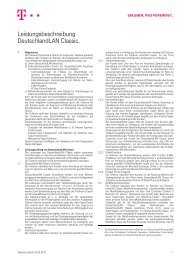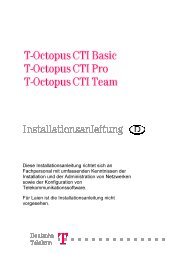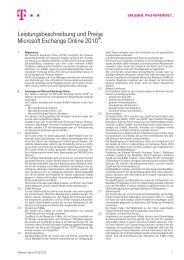T-Fax 5830 - Telekom
T-Fax 5830 - Telekom
T-Fax 5830 - Telekom
Sie wollen auch ein ePaper? Erhöhen Sie die Reichweite Ihrer Titel.
YUMPU macht aus Druck-PDFs automatisch weboptimierte ePaper, die Google liebt.
Deutsche <strong>Telekom</strong> T-<strong>Fax</strong> <strong>5830</strong><br />
T-<strong>Fax</strong> Software für Windows<br />
Version 3.21<br />
Software-Benutzerhandbuch
Copyright<br />
© 2001 Canon, Inc. Alle Rechte vorbehalten.<br />
Dieses Handbuch darf ohne schriftliche Zustimmung von Canon, Inc. in<br />
keiner Form, weder vollständig noch teilweise, vervielfältigt werden.<br />
Marken<br />
Adobe PageMaker und Adobe Photoshop sind eingetragene Marken und<br />
Adobe Photo Deluxe ist eine Marke der Adobe Systems Corporation.<br />
Canon und BJ sind eingetragene Marken, und T-<strong>Fax</strong>, Bubble Jet und Scan-<br />
Gear sind Marken von Canon, Inc.<br />
Exchange, Outlook und Outlook Express sind eingetragene Marken der<br />
Microsoft Corporation.<br />
Microsoft und Windows sind eingetragene Marken der Microsoft<br />
Corporation.<br />
Netscape Mail ist eine Marke und Netscape Messenger ist eine eingetragene<br />
Marke der Netscape Communications Corporation.<br />
Pentium ist eine eingetragene Marke der Intel Corporation.<br />
TextBridge ist eine eingetragene Marke der ScanSoft, Inc.<br />
Alle anderen in diesem Handbuch verwendeten Marken sind Eigentum<br />
ihrer jeweiligen Inhaber.<br />
ii Einleitung
Inhaltsverzeichnis<br />
Kapitel 1 Einführung....................................................................................................... 1-1<br />
Aufbau der T-<strong>Fax</strong> Software: Überblick ........................................................1-2<br />
T-<strong>Fax</strong> Software ................................................................................................. 1-3<br />
Systemvoraussetzungen................................................................................. 1-5<br />
Zu dem Handbuch ..........................................................................................1-6<br />
In diesem Handbuch verwendete Konventionen ............................... 1-7<br />
Weitere Hilfen für den Benutzer ................................................................... 1-8<br />
Kapitel 2 Installation der T-<strong>Fax</strong> Software.................................................................... 2-1<br />
T-<strong>Fax</strong> Software installieren ............................................................................ 2-2<br />
Installationsvorbereitungen: Eine Checkliste ...................................... 2-3<br />
Software installieren ................................................................................ 2-6<br />
Druckeroptionen überschreiben ............................................................ 2-9<br />
Standarddrucker definieren......................................................................... 2-10<br />
Druckerinstallation gemeinsam nutzen..................................................... 2-11<br />
Drucker für die gemeinsame Nutzung einrichten ............................ 2-12<br />
Installation des Druckertreibers auf einem Client-System .............. 2-13<br />
Kapitel 3 Drucken............................................................................................................ 3-1<br />
Dokumente drucken ....................................................................................... 3-2<br />
Briefumschläge drucken .........................................................................3-3<br />
Druckoptionen verwenden (Windows 95/98/Me)................................... 3-5<br />
Druckereinstellungen ändern: Zusammenfassung............................. 3-5<br />
Druckmodus einstellen ........................................................................... 3-6<br />
Druckmodus-Einstellungen ändern...................................................... 3-8<br />
Seitenlayout-Optionen festlegen.......................................................... 3-19<br />
Stempel- und Hintergrundbilder verwenden.................................... 3-26<br />
Stempel erstellen oder ändern ............................................................. 3-28<br />
Hintergrund auswählen und definieren............................................. 3-32<br />
Standarddruckeroptionen definieren.................................................. 3-36<br />
Informationen über den Druckertreiber anzeigen ............................ 3-37<br />
Druckoptionen verwenden (Windows NT/2000) .................................... 3-37<br />
Druck-Ratgeber verwenden ................................................................. 3-38<br />
Druckereinstellungen ändern: Zusammenfassung........................... 3-38<br />
Papieroptionen einstellen .....................................................................3-45<br />
Effekte zuweisen .................................................................................... 3-49<br />
Druckprofile speichern.......................................................................... 3-51<br />
Inhaltsverzeichnis iii
Standarddruckoptionen einstellen ......................................................3-54<br />
Informationen über den Druckertreiber anzeigen ............................ 3-55<br />
Kapitel 4 Mit dem Desktop Manager arbeiten .......................................................... 4-1<br />
Desktop Manager: Überblick.........................................................................4-2<br />
Funktionen des Desktop Manager-Fensters ........................................ 4-3<br />
Desktop Manager-Ordner.......................................................................4-6<br />
Systemordner............................................................................................ 4-6<br />
Benutzerdefinierte Ordner...................................................................... 4-8<br />
Dokumente im Desktop Manager anzeigen ........................................ 4-9<br />
Kapitel 5 PC-<strong>Fax</strong>e ............................................................................................................. 5-1<br />
Mit dem Computer faxen............................................................................... 5-2<br />
<strong>Fax</strong> mit dem Computer senden (PC-<strong>Fax</strong>) ............................................. 5-2<br />
<strong>Fax</strong>-Empfänger angeben .........................................................................5-6<br />
Optionen zum Senden von <strong>Fax</strong>en festlegen......................................... 5-8<br />
<strong>Fax</strong> verarbeiten ....................................................................................... 5-10<br />
<strong>Fax</strong>-Memo erstellen ............................................................................... 5-12<br />
Aufträge im <strong>Fax</strong>ausgangs-Manager.................................................... 5-14<br />
<strong>Fax</strong> empfangen ....................................................................................... 5-19<br />
<strong>Fax</strong>protokoll............................................................................................ 5-21<br />
Adressbuch einrichten.................................................................................. 5-22<br />
Mit Adressbucheinträgen arbeiten ......................................................5-23<br />
Adressbuch importieren .......................................................................5-28<br />
Adressbuch exportieren ........................................................................ 5-31<br />
Adressbuch drucken.............................................................................. 5-33<br />
Mit Ihrer E-Mail-Anwendung faxen .......................................................... 5-33<br />
T-<strong>Fax</strong> <strong>5830</strong>-<strong>Fax</strong> in Ihrer E-Mail-Anwendung einrichten .................. 5-34<br />
E-Mail-Nachricht als <strong>Fax</strong> senden......................................................... 5-34<br />
<strong>Fax</strong> empfangen ....................................................................................... 5-36<br />
Kapitel 6 Scannen ............................................................................................................ 6-1<br />
Überblick über das Scannen .......................................................................... 6-3<br />
Aufbau des ScanGear-Fensters .............................................................. 6-3<br />
Mit dem Desktop Manager scannen ............................................................ 6-5<br />
In einer Windows-Anwendung scannen ..................................................... 6-6<br />
Optionen für den Vorschau-Scanvorgang festlegen .................................. 6-7<br />
Scanmodus einstellen ..............................................................................6-7<br />
Scanauflösung einstellen.........................................................................6-9<br />
Voreinstellungen festlegen.................................................................... 6-11<br />
Papiergröße einstellen ........................................................................... 6-12<br />
iv Inhaltsverzeichnis
Schwarzweiß-Optionen einstellen....................................................... 6-14<br />
Vorschaubild für den endgültigen Scanvorgang anpassen..................... 6-15<br />
Vorschaubild schließen.......................................................................... 6-15<br />
Ansicht des Vorschaubildes anpassen ................................................ 6-15<br />
Auswahlgröße anpassen .......................................................................6-16<br />
Bild verschieben ..................................................................................... 6-17<br />
Tonwert des Vorschaubildes umkehren ............................................. 6-18<br />
Bild spiegeln ........................................................................................... 6-18<br />
Bild drehen.............................................................................................. 6-18<br />
Bildausgabegröße skalieren.................................................................. 6-18<br />
Tonwert des Vorschaubildes anpassen ......................................................6-19<br />
Aufbau des Registers „Ton“................................................................. 6-19<br />
Tonwert automatisch korrigieren ........................................................ 6-21<br />
Kontrast und Helligkeit anpassen ....................................................... 6-21<br />
Gammakurvenwerte ändern ................................................................6-22<br />
Histogramm-Tonabstufungen anpassen ............................................ 6-24<br />
Tonwertkurven verwenden .................................................................. 6-26<br />
Kontrast/Helligkeit für den Schwarzweiß-Modus anpassen ......... 6-27<br />
Scanvorgang beschleunigen ................................................................. 6-28<br />
Mit der T-<strong>Fax</strong>-Symbolleiste scannen .......................................................... 6-29<br />
Optionen für Scan-Schaltflächen auf Symbolleiste ändern .............6-32<br />
Symbolleisteneinstellungen ändern .................................................... 6-36<br />
Weitere Funktionen in der Symbolleiste............................................. 6-39<br />
Kapitel 7 Mit Dokumenten im Desktop Manager arbeiten .................................... 7-1<br />
Dokumente im Desktop Manager verwalten.............................................. 7-2<br />
Dokumente im Desktop Manager auswählen ..................................... 7-2<br />
Dokumente vom Desktop Manager aus faxen .................................... 7-3<br />
Dokumente vom Desktop Manager aus drucken ............................... 7-3<br />
Ordner erstellen........................................................................................7-4<br />
Dokumente verschieben .........................................................................7-5<br />
Dokumente kopieren............................................................................... 7-6<br />
Dokumente oder Ordner umbenennen ................................................ 7-6<br />
Dokumente oder Ordner löschen .......................................................... 7-7<br />
Gelöschte Ordner oder Dokumente wiederherstellen........................ 7-8<br />
Papierkorb leeren ..................................................................................... 7-8<br />
Dokumente importieren.......................................................................... 7-9<br />
Dokumente exportieren ........................................................................ 7-10<br />
Dokumente an E-Mail-Nachrichten anhängen.................................. 7-11<br />
Mit einem Dokument in der Dokumentansicht arbeiten ........................ 7-12<br />
Dokumente in der Dokumentansicht anordnen ............................... 7-12<br />
Inhaltsverzeichnis v
Durch mehrseitige Dokumente blättern............................................. 7-12<br />
Seiten aus einem Dokument entfernen...............................................7-13<br />
Dokumente teilen................................................................................... 7-13<br />
Dokumente zusammenführen ............................................................. 7-14<br />
Dokumente indizieren und danach suchen .............................................. 7-15<br />
Suchindex einrichten ............................................................................. 7-16<br />
Dokumenten Indexkriterien zuweisen ...............................................7-20<br />
Suchergebnisse anzeigen ...................................................................... 7-28<br />
Kapitel 8 Mit Viewer und Deckblatt-Designer arbeiten.......................................... 8-1<br />
Überblick .......................................................................................................... 8-3<br />
Mit dem Viewer arbeiten ........................................................................ 8-3<br />
Mit dem Deckblatt-Designer arbeiten................................................... 8-4<br />
Eigenschaften des Viewer- und Designer-Fensters............................. 8-5<br />
Mit Dokumenten im Viewer arbeiten .......................................................... 8-7<br />
<strong>Fax</strong>-Deckblatt entwerfen ................................................................................ 8-8<br />
Text hinzufügen........................................................................................8-9<br />
Datenfelder hinzufügen .......................................................................... 8-9<br />
Deckblatt-Layout importieren.............................................................. 8-10<br />
Mit den Deckblatt-Elementen arbeiten ............................................... 8-11<br />
Bild mit Anmerkungen versehen................................................................8-12<br />
Haftnotizen hinzufügen........................................................................ 8-12<br />
Markieren ................................................................................................ 8-12<br />
Zeichnungsobjekt erstellen................................................................... 8-13<br />
Stempel hinzufügen............................................................................... 8-14<br />
Elemente auf dem Bild bearbeiten.............................................................. 8-18<br />
Ein Element zum Bearbeiten auswählen ............................................ 8-18<br />
Formulierung einer Feldbezeichnung oder Haftnotiz bearbeiten.. 8-18<br />
Textattribute ändern .............................................................................. 8-19<br />
Hintergrundfarbe eines Bildes ändern ...............................................8-20<br />
Änderungen rückgängig machen oder auf vorherige<br />
Version zurücksetzen............................................................................. 8-20<br />
Merkmale eines Zeichnungsobjekts ändern ...................................... 8-21<br />
Größe eines Elements verändern......................................................... 8-21<br />
Elemente ausrichten .............................................................................. 8-21<br />
Elemente verschieben............................................................................8-22<br />
Elemente entfernen ................................................................................ 8-22<br />
Elemente zusammenführen.................................................................. 8-22<br />
Ausgewählten Bereich des Layouts bearbeiten................................. 8-23<br />
Bildgröße anpassen................................................................................ 8-24<br />
Felder oder Anmerkungen kopieren................................................... 8-25<br />
vi Inhaltsverzeichnis
Voreinstellungen für die Anzeige festlegen .............................................. 8-25<br />
Größe der Anzeige anpassen................................................................8-25<br />
Durch ein vergrößertes Bild blättern................................................... 8-26<br />
Ausrichtung des Layouts anpassen .................................................... 8-27<br />
Designwerkzeuge und -elemente ausblenden und anzeigen.......... 8-28<br />
Voreinstellungen festlegen.................................................................... 8-28<br />
Erweiterte Bildanpassungen vornehmen .................................................. 8-29<br />
Bildtyp anpassen .................................................................................... 8-29<br />
Farbe und Farbabstufung automatisch anpassen ............................. 8-30<br />
Helligkeit und Kontrast anpassen ....................................................... 8-30<br />
Farbausgleich anpassen ........................................................................ 8-32<br />
Schwarzpunkt und Weißpunkt einstellen ..........................................8-33<br />
Bildschärfe verringern........................................................................... 8-34<br />
Bildschärfe erhöhen ............................................................................... 8-35<br />
Rauschen entfernen ............................................................................... 8-36<br />
Moiré-Muster entfernen........................................................................ 8-37<br />
JPEG-Artefakte entfernen .....................................................................8-38<br />
Durchschein-Effekt entfernen .............................................................. 8-40<br />
Staub entfernen ......................................................................................8-41<br />
Scanner-Rauschen entfernen ................................................................8-43<br />
Bild begradigen ......................................................................................8-44<br />
Dokumente oder Deckblätter schließen und öffnen ................................ 8-44<br />
Dokumente oder Deckblätter drucken ......................................................8-45<br />
Vorhandene Deckblätter verwalten ............................................................ 8-46<br />
Kapitel 9 Einrichtungsoptionen und T-<strong>Fax</strong> Software-Hilfsprogramme................ 9-1<br />
<strong>Fax</strong>optionen im Desktop Manager einrichten ............................................9-2<br />
<strong>Fax</strong>-Vorgaben einrichten .........................................................................9-3<br />
Optionen zum Senden von <strong>Fax</strong>en einrichten.......................................9-5<br />
Erweiterte Optionen zum Senden von <strong>Fax</strong>en einrichten ................... 9-6<br />
Optionen zum Empfangen von <strong>Fax</strong>en einrichten ............................. 9-10<br />
Erweiterte Optionen zum Empfangen von <strong>Fax</strong>en einrichten.......... 9-13<br />
Zielwahlnummern einrichten .............................................................. 9-15<br />
Systemoptionen einrichten .......................................................................... 9-18<br />
Startprogramm verwenden ......................................................................... 9-19<br />
Anruf vom Desktop Manager aus tätigen ................................................. 9-23<br />
T-<strong>Fax</strong>-Statusüberwachung verwenden ......................................................9-25<br />
Minimierte Statusüberwachung verwenden .....................................9-25<br />
Fenster „Statusüberwachung“ verwenden........................................ 9-26<br />
Statusmeldungen ................................................................................... 9-28<br />
Druckeranschluss trennen ........................................................................... 9-29<br />
Inhaltsverzeichnis vii
T-<strong>Fax</strong>-Verbindung neu starten ............................................................. 9-30<br />
T-<strong>Fax</strong> Software entfernen ............................................................................. 9-31<br />
T-<strong>Fax</strong> Software erneut installieren....................................................... 9-33<br />
Anschlussverbindung ändern .....................................................................9-33<br />
Anschlussverbindung ändern: Parallel zu USB ................................ 9-33<br />
Anschlussverbindung ändern: USB zu USB ...................................... 9-34<br />
Kapitel 10 Häufig gestellte Fragen ............................................................................... 10-1<br />
Drucker kann nicht initialisiert werden..................................................... 10-2<br />
T-<strong>Fax</strong>-Dienst kann nicht neu gestartet werden (Windows NT/2000). .. 10-2<br />
Die Installation wird nicht ordnungsgemäß durchgeführt..................... 10-3<br />
<strong>Fax</strong>e werden nicht ordnungsgemäß gesendet ..........................................10-5<br />
<strong>Fax</strong>e werden nicht ordnungsgemäß empfangen ...................................... 10-7<br />
Die Bilder werden nicht ordnungsgemäß eingescannt ........................... 10-9<br />
Dokumente werden nicht kopiert............................................................... 10-9<br />
Die Dokumente werden nicht ordnungsgemäß gedruckt .................... 10-10<br />
Das Papier wird nicht ordnungsgemäß eingezogen.............................. 10-11<br />
Die Druckqualität ist nicht zufriedenstellend......................................... 10-12<br />
Anhang A Zeichen für <strong>Fax</strong>/Telefon................................................................................A-1<br />
Anhang B Drucker plattformübergreifend in Windows NT/2000<br />
gemeinsam nutzen ........................................................................................ B-1<br />
Drucker in Windows NT gemeinsam nutzen .............................................B-1<br />
Drucker in Windows 2000 gemeinsam nutzen ...........................................B-2<br />
Anhang C Installation über ein lokales Laufwerk oder ein Netzwerklaufwerk . C-1<br />
Installation bei Verwendung eines Parallelanschlusses ........................... C-1<br />
Für Windows 98/Me bei Verwendung eines USB-Anschlusses ............. C-2<br />
Für Windows 2000 bei Verwendung eines USB-Anschlusses ................. C-5<br />
Glossar.....................................................................................................................................G-1<br />
Index ......................................................................................................................................... I-1<br />
viii Inhaltsverzeichnis
Kapitel 1<br />
1Einführung<br />
Willkommen und herzlichen Glückwunsch zum Erwerb des Deutsche<br />
<strong>Telekom</strong> T-<strong>Fax</strong> <strong>5830</strong> (im Weiteren auch als Drucker bezeichnet) und der<br />
dazugehörigen Software „T-<strong>Fax</strong> Software für Windows“.<br />
Mit Ihrem Drucker und der T-<strong>Fax</strong> Software können Sie vielfältige Aufgaben<br />
ausführen, bei denen alle Ihre Anforderungen an das Drucken, <strong>Fax</strong>en<br />
und Scannen erfüllt werden.<br />
❏ Aufbau der T-<strong>Fax</strong> Software: Überblick ................................................1-2<br />
❏ T-<strong>Fax</strong> Software .........................................................................................1-3<br />
❏ Systemvoraussetzungen.........................................................................1-5<br />
❏ Zu dem Handbuch ..................................................................................1-6<br />
In diesem Handbuch verwendete Konventionen .......................1-7<br />
❏ Weitere Hilfen für den Benutzer...........................................................1-8<br />
Kapitel 1 Einführung 1-1<br />
Einführung
Aufbau der T-<strong>Fax</strong> Software: Überblick 1<br />
Dieser Abschnitt bietet einen Überblick über einige Funktionen der T-<strong>Fax</strong><br />
Software. Ausführliche Informationen und Anweisungen finden Sie weiter<br />
hinten in diesem Handbuch.<br />
❏ Dokumente drucken<br />
Der Drucker kann als Standarddrucker unter Windows konfiguriert<br />
werden, sodass Sie Dokumente in einer beliebigen Windows-Anwendung<br />
drucken können.<br />
Für die Ausgabe Ihres gedruckten Dokuments können Sie verschiedene<br />
Druckoptionen festlegen.<br />
❏ Dokumente faxen<br />
Sie können Ihre Dokumente aus einer Windows-Anwendung oder<br />
über den Desktop Manager faxen. Sie können z. B. ein <strong>Fax</strong>-Deckblatt<br />
hinzufügen und den Sendezeitpunkt für ein <strong>Fax</strong> planen. Es sind vordefinierte<br />
<strong>Fax</strong>-Deckblätter verfügbar, Sie können aber auch eigene<br />
<strong>Fax</strong>-Deckblätter entwerfen.<br />
Für Empfänger, an die Sie häufig <strong>Fax</strong>e oder E-Mails senden, können<br />
Sie ein Adressbuch einrichten, das die <strong>Fax</strong>- und E-Mail-Informationen<br />
der einzelnen Empfänger (wie z. B. die <strong>Fax</strong>nummer oder E-Mail-<br />
Adresse) enthält. Wenn Sie ein <strong>Fax</strong> oder eine E-Mail-Nachricht von<br />
Ihrem Computer aus senden, stehen die Empfängerinformationen<br />
abrufbereit im Adressbuch zur Verfügung.<br />
Sie können auch <strong>Fax</strong>e von Ihren Geschäftspartnern und persönlichen<br />
Kontakten direkt auf Ihrem PC empfangen.<br />
❏ Bilder scannen<br />
Mit dem TWAIN-kompatiblen Scan-Treiber können Sie den Drucker<br />
zum Einscannen von Dokumenten, Fotos und anderen Bildern direkt<br />
in den Desktop Manager oder in eine andere Windows-Anwendung<br />
verwenden.<br />
❏ Dokumente importieren oder exportieren<br />
Sie können die in einer Vielzahl von Formaten gespeicherten Dokumente<br />
und Bilder direkt mit Hilfe des Desktop Managers importieren<br />
und exportieren sowie speichern und verwalten.<br />
1- 2 Einführung Kapitel 1
❏ Dokumente bearbeiten oder Anmerkungen einfügen<br />
Sie können jedes Dokument im Desktop Manager bearbeiten oder mit<br />
Anmerkungen versehen. Das Bearbeiten eines Dokuments umfasst<br />
das Durchblättern der Seiten, die Anzeige des Inhalts, das Entfernen<br />
einer Seite, das Teilen des Dokuments bzw. das Zusammenführen von<br />
zwei Dokumenten, das Beschneiden, Drehen oder Kippen, das Anpassen<br />
der Helligkeit, des Kontrasts, der Größe oder des Bildtyps sowie<br />
das Drucken des Dokuments. Sie können Anmerkungen in ein Dokument<br />
einfügen, indem Sie Textanmerkungen, Bild- oder Textstempel,<br />
Haftnotizen, Markierungen oder eine einfache Zeichnung hinzufügen.<br />
❏ Druckeroptionen festlegen<br />
Optionen, die bestimmte Operationen Ihres Druckers betreffen, können<br />
manuell am Drucker selbst oder im Desktop Manager eingestellt<br />
werden. Diese Optionen beinhalten Parameter für das Senden und<br />
Empfangen von <strong>Fax</strong>en und die Zuordnung von Zielwahlnummern.<br />
Jede Änderung an einer Einstellung, die Sie im Desktop Manager vornehmen,<br />
ersetzt die entsprechende Einstellung, die Sie am Drucker<br />
selbst vorgenommen haben.<br />
T-<strong>Fax</strong> Software 1<br />
Die T-<strong>Fax</strong> Software beinhaltet Treiber und verschiedene Hilfsprogramme,<br />
die bei der Installation des Softwarepakets automatisch auf Ihrem System<br />
installiert werden. Durch die Treiber kann der Drucker mit der Computersoftware<br />
kommunizieren.<br />
Die folgenden Treiber und Anwendungen werden installiert:<br />
❏ T-<strong>Fax</strong> Desktop Manager für Windows<br />
T-<strong>Fax</strong> Desktop Manager für Windows (in diesem Handbuch auch als<br />
Desktop Manager bezeichnet) ermöglicht das Senden von <strong>Fax</strong>en von<br />
Ihrem Computer (PC-<strong>Fax</strong>e) aus, das Empfangen von <strong>Fax</strong>en auf Ihrem<br />
Computer und das Scannen von Bildern. Mit dem Desktop Manager<br />
können Sie die auf diese Weise erstellten Dokumente speichern und<br />
verwalten.<br />
Kapitel 1 Einführung 1-3<br />
Einführung
❏ Druckertreiber<br />
Der Druckertreiber ermöglicht Ihnen die Verwendung des Druckers<br />
als Standarddrucker in jeder Windows-Anwendung, die das Drucken<br />
von Dokumenten unterstützt.<br />
❏ <strong>Fax</strong>treiber<br />
Mit dem <strong>Fax</strong>treiber des Druckers können Sie ein PC-<strong>Fax</strong> von jeder<br />
Windows-Anwendung aus senden, die das <strong>Fax</strong>en von Dokumenten<br />
unterstützt.<br />
❏ Scan-Treiber (ScanGear für T-<strong>Fax</strong>)<br />
Der Scan-Treiber ermöglicht das Einscannen von Bildern in den<br />
Desktop Manager oder in eine beliebige TWAIN-kompatible<br />
Windows-Anwendung.<br />
❏ T-<strong>Fax</strong>-Dienst (nur Windows NT/2000)<br />
Der T-<strong>Fax</strong>-Dienst (MPService) ermöglicht und steuert die gesamte<br />
Kommunikation zwischen Ihrem Computer und dem Drucker.<br />
MPService muss aktiv sein, damit Aufträge (wie das Empfangen von<br />
<strong>Fax</strong>en im Desktop Manager, die Planung von <strong>Fax</strong>en sowie das Scannen<br />
und Drucken) mit dem Desktop Manager und dem Drucker verarbeitet<br />
werden können.<br />
MPService wird beim Starten des Computers automatisch aktiviert,<br />
auch wenn Sie noch nicht in Windows angemeldet sind. Wenn Sie sich<br />
in Windows abmelden und den Computer eingeschaltet lassen, ist<br />
MPService weiterhin aktiv und kann <strong>Fax</strong>e im Desktop Manager empfangen<br />
und senden.<br />
❏ T-<strong>Fax</strong>-Statusüberwachung<br />
Die T-<strong>Fax</strong>-Statusüberwachung überwacht die Aktivitäten über den<br />
Anschluss, an den der Drucker angeschlossen ist. Die Statusüberwachung<br />
muss gestartet sein, damit das T-<strong>Fax</strong>-System richtig funktioniert.<br />
Die Statusüberwachung zeigt Statusmeldungen über die<br />
aktuellen Aktivitäten Ihres T-<strong>Fax</strong>-Systems an. Bei der Installation der<br />
Software wird die Statusüberwachung so eingerichtet, dass sie beim<br />
Start von Windows automatisch gestartet wird.<br />
❏ T-<strong>Fax</strong> <strong>Fax</strong>ausgangs-Manager<br />
Der <strong>Fax</strong>ausgangs-Manager von T-<strong>Fax</strong> zeigt die Warteschlange der<br />
<strong>Fax</strong>aufträge und deren Status an.<br />
1- 4 Einführung Kapitel 1
❏ T-<strong>Fax</strong>-Symbolleiste<br />
Mit der T-<strong>Fax</strong>-Symbolleiste können Sie ein Bild vom Windows-Desktop<br />
scannen, ohne eine Bildbearbeitungs-Anwendung (z. B.<br />
Photoshop) oder den Desktop Manager öffnen zu müssen. Das<br />
gescannte Bild wird direkt an ein Ziel übergeben, z. B. an ein <strong>Fax</strong> oder<br />
an die gewünschte Anwendung (z. B. Ihre E-Mail- oder Grafikanwendung).<br />
Systemvoraussetzungen 1<br />
Um die T-<strong>Fax</strong> Software erfolgreich installieren und verwenden zu können,<br />
muss Ihr System die folgenden Mindestvoraussetzungen erfüllen:<br />
❏ Microsoft Windows 95, Windows 98, Windows Me, Windows NT 4.0<br />
oder Windows 2000<br />
❏ Windows 95/98/NT 4.0: IBM- oder IBM-kompatibler Computer mit<br />
Pentium 90-Prozessor oder schneller.<br />
Windows Me: IBM- oder IBM-kompatibler Computer mit Pentium<br />
150-Prozessor oder schneller.<br />
Windows 2000: IBM- oder IBM-kompatibler Computer mit Pentium<br />
133-Prozessor oder schneller.<br />
❏ Windows NT 4.0: Service Pack 3 (oder höher)<br />
❏ Windows 95/98/Me/NT 4.0: 32 MB RAM. 64 MB RAM oder mehr<br />
werden empfohlen.<br />
Windows 2000: 64 MB RAM. 128 MB RAM oder mehr werden<br />
empfohlen.<br />
❏ 60 MB verfügbarer Festplattenspeicher. 150 MB verfügbarer<br />
Festplattenspeicher werden empfohlen.<br />
❏ CD-ROM-Laufwerk oder Zugriff auf ein CD-ROM-Laufwerk über das<br />
Netzwerk<br />
Kapitel 1 Einführung 1-5<br />
Einführung
❏ SVGA-Monitor (256 Farben) oder höher<br />
❏ Für die Verwendung des Parallelanschlusses: Ein maximal zwei Meter<br />
langes, abgeschirmtes, bidirektionales IEEE-1284-kompatibles Parallelkabel.<br />
Für die Verwendung des USB-Anschlusses (USB = Universal Serial<br />
Bus) (nur Windows 98/Me und Windows 2000): Ein maximal fünf<br />
Meter langes USB-Kabel.<br />
Wenden Sie sich für den Kauf des richtigen Kabels an Ihren Händler.<br />
Die T-<strong>Fax</strong> Software für Windows 98/Me und Windows 2000 unterstützt<br />
sowohl Parallel- als auch USB-Anschlüsse.<br />
Zu dem Handbuch 1<br />
In diesem Handbuch wird vorausgesetzt, dass Sie mit Windows vertraut<br />
sind und grundlegende Kenntnisse über das System besitzen. Das schließt<br />
das Starten Ihres Systems sowie das Navigieren in der Windows-Umgebung<br />
mit ein. Sie sollten mit den gebräuchlichen Windows-Begriffen wie<br />
Fenster, Dialogfeld, Schaltfläche, Symbol, Menü, Anwendung, Auswählen,<br />
Öffnen, Schließen, Klicken, Doppelklicken, Ziehen und Listenfeld vertraut<br />
sein.<br />
Schlagen Sie in der Benutzerdokumentation von Microsoft Windows<br />
nach, wenn Sie mehr über Windows erfahren möchten.<br />
Die Abbildungen wurden folgendermaßen erstellt: für den Windows 95/<br />
98/Me-Druckertreiber auf einem Windows 98-System, für den Windows<br />
NT/2000-Druckertreiber auf einem Windows-System, für den Desktop<br />
Manager und zugehörige Komponenten auf einem Windows NT-System.<br />
1- 6 Einführung Kapitel 1
In diesem Handbuch verwendete Konventionen 1<br />
Durch die nachfolgenden Formatierungen werden bestimmte Arten von<br />
Informationen in diesem Handbuch gekennzeichnet.<br />
Text in kursiv Wird zur Hervorhebung eines wichtigen<br />
Wortes oder Satzes oder zum Verweis<br />
auf den Titel eines anderen Handbuchs<br />
verwendet. Beispiel:<br />
Sie können nicht das Dialogfeld aufrufen....<br />
-oderdas<br />
Microsoft Windows-Benutzerhandbuch...<br />
Text in Anführungszeichen Wird zum Verweis auf den Titel eines<br />
Abschnitts innerhalb des Handbuchs<br />
oder zur Auszeichnung von Software-<br />
Optionen verwendet. Beispiel:<br />
...der Abschnitt „Software installieren“....<br />
Klicken, Doppelklicken Das Wort Klicken oder Doppelklicken<br />
bezieht sich auf die Auswahl eines<br />
Befehls oder einer Option, im Allgemeinen<br />
mit der Maus. Beispiel:<br />
Klicken Sie auf „OK“, um fortzufahren.<br />
Text in fester Schriftbreite Wird für Befehle verwendet, die Sie zum<br />
Beispiel beim Installieren der Software<br />
eingeben müssen, oder für Systemmeldungen,<br />
die auf Ihrem Bildschirm angezeigt<br />
werden. Beispiel:<br />
A:\SETUP<br />
Typographische Werden zum Auszeichnen aller<br />
Anführungszeichen Schlüsselbegriffe im Namen oder Titel<br />
einer Option auf dem Bildschirm verwendet.<br />
Beispiel:<br />
Klicken Sie im Dialogfeld auf die Option<br />
„Bildtyp“, um....<br />
Kapitel 1 Einführung 1-7<br />
Einführung
Weitere Hilfen für den Benutzer 1<br />
Zusätzlich zu diesem Handbuch stehen folgende Informationsquellen und<br />
Anleitungen für die Verwendung der T-<strong>Fax</strong> Software zur Verfügung:<br />
❏ Online-Hilfe für T-<strong>Fax</strong> Software<br />
Die Online-Hilfe enthält kontextsensitive Hilfeinformationen zu Fenstern<br />
bzw. Dialogfeldern und schrittweise Anweisungen für die Arbeit<br />
im Desktop Manager.<br />
❏ T-<strong>Fax</strong> <strong>5830</strong> Benutzerhandbuch<br />
Dieses Handbuch enthält ausführliche Informationen zum Einrichten<br />
und Bedienen des Druckers. Es beschreibt die Vorgänge zur Erstkonfiguration,<br />
für <strong>Fax</strong>operationen, tägliche Wartung und Fehlerbehebung.<br />
1- 8 Einführung Kapitel 1
Kapitel 2<br />
2Installation der T-<strong>Fax</strong> Software<br />
Dieses Kapitel enthält Informationen und Anweisungen zur Installation<br />
der T-<strong>Fax</strong>-Software.<br />
❏ T-<strong>Fax</strong> Software installieren ....................................................................2-2<br />
Installationsvorbereitungen: Eine Checkliste ..............................2-3<br />
Software installieren ........................................................................2-6<br />
Druckeroptionen überschreiben ....................................................2-9<br />
❏ Standarddrucker definieren.................................................................2-10<br />
❏ Druckerinstallation gemeinsam nutzen.............................................2-11<br />
Drucker für die gemeinsame Nutzung einrichten ....................2-12<br />
Installation des Druckertreibers auf einem Client-System ......2-13<br />
Kapitel 2 Installation der T-<strong>Fax</strong> Software 2-1<br />
Installation der T-<strong>Fax</strong><br />
Software
T-<strong>Fax</strong> Software installieren 2<br />
Ihre T-<strong>Fax</strong> Software verwendet ein Master-Installationsprogramm, das<br />
alle erforderlichen Softwarekomponenten und Treiber installiert. Installieren<br />
Sie die T-<strong>Fax</strong> Software nur auf Ihrer lokalen Festplatte, nicht auf einem<br />
Netzwerklaufwerk.<br />
Standardmäßig wird die T-<strong>Fax</strong> Software im Ordner „T-<strong>Fax</strong>“ auf Laufwerk<br />
C: (C:\Programme\<strong>Telekom</strong>\T-<strong>Fax</strong>\) installiert. Sie können aber auch ein<br />
anderes Laufwerk bzw. einen anderen Ordner während der Installation<br />
angeben. Beim Installationsvorgang werden außerdem einige Ihrer<br />
Systemdateien aktualisiert, damit alle T-<strong>Fax</strong> Software-Komponenten fehlerfrei<br />
funktionieren können.<br />
Im Verlauf der Installation werden Sie aufgefordert, bestimmte Angaben<br />
zur <strong>Fax</strong>-Einrichtung zu machen. Sie können diese Angaben später im<br />
Desktop Manager ändern. Informationen hierzu finden Sie in einem der<br />
folgenden Kapitel. Durch die während der Installation eingegebenen<br />
Daten für die <strong>Fax</strong>-Einrichtung werden die entsprechenden Einstellungen<br />
am Drucker geändert. Dabei werden sämtliche <strong>Fax</strong>-Einstellungen, die Sie<br />
möglicherweise schon am Drucker vorgenommen haben, durch die Informationen<br />
ersetzt, die Sie beim Installieren der T-<strong>Fax</strong> Software eingeben.<br />
Wie bereits erwähnt, muss die Statusüberwachung aktiviert sein, damit<br />
der Drucker und die T-<strong>Fax</strong> Software fehlerfrei miteinander kommunizieren<br />
können. Um zu gewährleisten, dass Sie die richtigen Kommunikationseinstellungen<br />
eingerichtet haben, wird die Statusüberwachung bei<br />
der Installation so eingestellt, dass sie bei jedem Start von Windows automatisch<br />
gestartet wird. Bei Bedarf können Sie diese Einstellung zu einem<br />
späteren Zeitpunkt ändern.<br />
Nach der Installation werden auf dem Windows-Desktop Symbole für den<br />
Desktop Manager und die Symbolleiste angezeigt, und die Symbolleiste<br />
wird als geöffnet dargestellt.<br />
Wenn Sie Windows NT/2000 verwenden, müssen Sie sich zum Installieren<br />
der T-<strong>Fax</strong> Software als Administrator oder mit Administratorrechten<br />
bei Windows NT/2000 anmelden. Wenn Sie nicht über Administratorrechte<br />
verfügen, bitten Sie Ihren Systemadministrator, die T-<strong>Fax</strong> Software<br />
auf Ihrem PC zu installieren.<br />
2- 2 Installation der T-<strong>Fax</strong> Software Kapitel 2
Wenn Sie Windows NT/2000 verwenden, können Sie die T-<strong>Fax</strong> Software<br />
nur ausführen, wenn Ihr Anmeldebenutzername folgendermaßen eingerichtet<br />
wurde: Für Windows NT Benutzerebene oder höher; für Windows<br />
2000 Hauptbenutzerebene oder höher.<br />
Installationsvorbereitungen: Eine Checkliste 2<br />
Es empfiehlt sich, den Installationsvorgang vorab sorgfältig zu planen und<br />
vorzubereiten, damit die Installation selbst reibungslos verläuft.<br />
❏ Legen Sie den Anschlusstyp fest (Parallel- oder USB-Anschluss).<br />
Je nachdem, welches Windows-Betriebssystem und welche<br />
Computer-Hardware Sie verwenden, können Sie möglicherweise<br />
festlegen, welcher Anschlusstyp verwendet werden soll.<br />
Wenn Sie Windows 95 oder Windows NT verwenden:<br />
Sie können den Drucker nur am parallelen Anschluss Ihres<br />
Computers anschließen. Unter Windows 95 und Window NT<br />
werden nur Parallelanschlüsse unterstützt.<br />
Wenn Sie Windows 98/Me oder Windows 2000 verwenden:<br />
Wenn Ihr Computer über einen USB-Anschluss verfügt, können<br />
Sie den Drucker an den Parallel- oder den USB-Anschluss<br />
anschließen. Wenn Sie einen USB-Anschluss verwenden, wird der<br />
Parallelanschluss an Ihrem Drucker deaktiviert und ist solange<br />
nicht verfügbar, wie der USB-Anschluss verwendet wird.<br />
Wenn Sie sich umentscheiden und den Drucker an einen anderen<br />
Anschluss anschließen möchten, müssen Sie die T-<strong>Fax</strong> Software<br />
entfernen und neu installieren. Weitere Informationen hierzu finden<br />
Sie in Kapitel 9 unter „Anschlussverbindung ändern“ auf<br />
Seite 33.<br />
❏ Bei Verwendung des Parallelanschlusses: Kabel anschließen.<br />
Wenn Sie beabsichtigen, den Parallelanschluss an Ihrem Computer zu<br />
verwenden, können Sie zu diesem Zeitpunkt das Druckerkabel an<br />
Ihren Computer anschließen. Um die Installation erfolgreich<br />
abschließen zu können, muss der Drucker angeschlossen sein.<br />
Kapitel 2 Installation der T-<strong>Fax</strong> Software 2-3<br />
Installation der T-<strong>Fax</strong><br />
Software
Sie müssen einen dedizierten parallelen Anschluss verwenden. Der<br />
Drucker kann nicht über einen umgeleiteten oder virtuellen parallelen<br />
Anschluss betrieben werden.<br />
Wenn ein Dialogfeld mit dem Hinweis auf neu gefundene Hardware<br />
angezeigt wird, klicken Sie auf „Abbrechen“. Befolgen Sie die Anleitungen<br />
im Abschnitt „ Software installieren”, um die Software mit<br />
Hilfe der Installations-CD zu installieren.<br />
❏ Bei Verwendung des USB-Anschlusses: Kabel nicht anschließen.<br />
Wenn Sie beabsichtigen, den USB-Anschluss an Ihrem Computer zu<br />
verwenden, schließen Sie das Druckerkabel zu diesem Zeitpunkt nicht an<br />
Ihren Computer an. Bei Beginn der Softwareinstallation teilt Ihnen das<br />
Installationsprogramm mit, zu welchem Zeitpunkt Sie den Drucker an<br />
Ihren Computer anschließen müssen.<br />
Wenn Sie das Druckerkabel bereits an den Computer angeschlossen<br />
haben, wird möglicherweise ein Dialogfeld mit dem Hinweis auf neu<br />
gefundene Hardware angezeigt. Klicken Sie in diesem Fall auf<br />
„Abbrechen“. Ziehen Sie anschließend das Druckerkabel vom USB-<br />
Anschluss Ihres Computers ab.<br />
Befolgen Sie die Anleitungen im Abschnitt „ Software installieren”,<br />
um die Software mit Hilfe der Installations-CD zu installieren.<br />
❏ Informationen für die <strong>Fax</strong>-Einrichtung vorbereiten<br />
Bereiten Sie die folgenden Informationen zur <strong>Fax</strong>-Einrichtung vor, die<br />
Sie während der Installation eingeben müssen:<br />
Das von Ihnen bevorzugte Verfahren zum <strong>Fax</strong>empfang durch den<br />
Drucker: Automatisches Umschalten zwischen <strong>Fax</strong>- und Telefonanrufen,<br />
nur automatischer Empfang von <strong>Fax</strong>en, manueller<br />
Empfang von <strong>Fax</strong>en durch den Benutzer oder Weiterleiten von<br />
Anrufen an den direkt am Drucker angeschlossenen Anrufbeantworter.<br />
Name/Firma/Einheitenname<br />
Name (in der Regel Ihr Name oder der Firmenname), der in der<br />
<strong>Fax</strong>überschrift am oberen Rand jeder gefaxten Seite eingefügt<br />
werden soll.<br />
2- 4 Installation der T-<strong>Fax</strong> Software Kapitel 2
<strong>Fax</strong>nummer<br />
Nummer der <strong>Fax</strong>leitung, mit der Ihr Drucker verbunden ist. Diese<br />
Information wird bei jedem <strong>Fax</strong>vorgang in der <strong>Fax</strong>überschrift am<br />
oberen Rand jeder gefaxten Seite angegeben.<br />
Firmenname (für Deckblatt)<br />
Der Name Ihrer Firma. Sobald Sie diese Daten eingegeben haben,<br />
können sie beim Senden eines <strong>Fax</strong>es von Ihrem Computer aus auf<br />
einem <strong>Fax</strong>-Deckblatt gedruckt werden.<br />
Amtsholung<br />
Falls für Sie zutreffend, die Nummer, mit der Sie aus dem bürointernen<br />
Telefonsystem auf das öffentliche Netz zugreifen können<br />
(bei den meisten Nebenstellen-Anlagen die Ziffer 0).<br />
<strong>Fax</strong>empfangsmodus<br />
Das Verfahren, wie der Drucker eingehende <strong>Fax</strong>e behandeln soll,<br />
wenn Ihr PC eingeschaltet ist: das <strong>Fax</strong> direkt an den Desktop<br />
Manager übertragen oder auf dem Drucker ausgeben.<br />
❏ Computer einschalten. Windows starten.<br />
Sofern dies noch nicht geschehen ist, schalten Sie Ihren Computer ein<br />
und starten Sie Windows.<br />
❏ Anwendungen schließen<br />
Falls Sie Windows-Anwendungen (einschließlich Viruserkennungsprogramme)<br />
geöffnet haben, schließen Sie sie, um zu gewährleisten,<br />
dass die T-<strong>Fax</strong> Software ordnungsgemäß installiert wird.<br />
❏ Dialogfeld zur Suche von neuer Hardware abbrechen.<br />
Zur Erinnerung: Wenn ein Dialogfeld mit dem Hinweis auf neu gefundene<br />
Hardware angezeigt wird, klicken Sie auf „Abbrechen“. Befolgen<br />
Sie die Anleitungen im Abschnitt „Software installieren”, um die T-<strong>Fax</strong><br />
Software mit Hilfe der Installations-CD zu installieren.<br />
Wenn Sie ein älteres T-<strong>Fax</strong>-Druckermodell durch den aktuellen T-<strong>Fax</strong>-<br />
Drucker ersetzen, müssen Sie die frühere Version der T-<strong>Fax</strong>-Software (z.<br />
B. Version 1.x oder 2.x) vor der Installation der neuen Version der T-<strong>Fax</strong> Software<br />
entfernen. Anweisungen zum Entfernen der Software finden Sie im<br />
Benutzerhandbuch der früheren Version der T-<strong>Fax</strong>-Software.<br />
Kapitel 2 Installation der T-<strong>Fax</strong> Software 2-5<br />
Installation der T-<strong>Fax</strong><br />
Software
Wenn Sie die frühere Version der T-<strong>Fax</strong> Software erneut installieren möchten,<br />
müssen Sie zunächst die aktuelle Installation entfernen. Anweisungen<br />
zum Entfernen der Software finden Sie in Kapitel 9, „Einrichtungsoptionen<br />
und T-<strong>Fax</strong> Software-Hilfsprogramme“, dieses Handbuchs.<br />
Software installieren 2<br />
Sie haben alle erforderlichen Vorbereitungen zur Installation der T-<strong>Fax</strong><br />
Software getroffen, wenn Ihr System entsprechend vorbereitet ist und Sie<br />
die erforderlichen <strong>Fax</strong>informationen eingegeben haben (siehe Beschreibung<br />
im Abschnitt „Installationsvorbereitungen: Eine Checkliste“).<br />
Beachten Sie dabei insbesondere Folgendes:<br />
❏ Schließen Sie das Druckerkabel an, wenn Sie einen Parallelanschluss<br />
verwenden.<br />
❏ Schließen Sie das Druckerkabel nicht an, wenn Sie einen USB-<br />
Anschluss verwenden.<br />
Wenn die T-<strong>Fax</strong> Software auf die lokale Festplatte oder auf ein Netzwerklaufwerk<br />
kopiert wurde, können Sie die Software von dem entsprechenden<br />
Laufwerk aus auf Ihrem System installieren, statt die Installations-CD<br />
zu verwenden. Weitere Informationen hierzu finden Sie in Anhang C.<br />
So installieren Sie die T-<strong>Fax</strong> Software:<br />
1. Legen Sie die Installations-CD in das CD-ROM-Laufwerk ein.<br />
2. Wenn die Option zum automatischen Ausführen aktiviert ist, wird die<br />
Installation automatisch gestartet.<br />
2- 6 Installation der T-<strong>Fax</strong> Software Kapitel 2
Wenn die Installation nicht automatisch gestartet wird:<br />
Klicken Sie in der Taskleiste von Windows auf „Start“ und<br />
anschließend auf „Ausführen“.<br />
Geben Sie im Dialogfeld „Ausführen“ den folgenden Befehl ein<br />
und klicken Sie auf „OK“ (wobei D: das Diskettenlaufwerk<br />
bezeichnet, auf dem sich die Installations-CD befindet).<br />
D:\SETUP\SETUP.EXE<br />
3. Folgen Sie den Bildschirmanweisungen, um den Installationprozess<br />
zu beenden.<br />
Beachten Sie während der Installation die folgenden Grundregeln:<br />
Klicken Sie auf „Weiter“, um zum jeweils nächsten Dialogfeld zu<br />
gelangen.<br />
Vergessen Sie nicht, im aktuellen Dialogfeld auf „Weiter“ oder<br />
„OK“ zu klicken.<br />
Warten Sie, bis Windows den jeweiligen Installationsschritt beendet<br />
hat. Wenn der Computer arbeitet, warten Sie, bis er den<br />
aktuellen Vorgang ausgeführt hat.<br />
Kapitel 2 Installation der T-<strong>Fax</strong> Software 2-7<br />
Installation der T-<strong>Fax</strong><br />
Software
4. Schließen Sie Ihr Druckerkabel an den Anschluss Ihres Computers an,<br />
wenn Sie dazu aufgefordert werden.<br />
5. Nur bei Verwendung des USB-Anschlusses:<br />
Wenn Sie den USB-Anschluss verwenden, meldet das System, dass<br />
der Treiber für Ihren Drucker installiert wird.<br />
Für Windows 98/Me: Warten Sie, bis das System die Installation des<br />
Druckertreibers beendet hat. Warten Sie mindestens fünf Sekunden,<br />
nachdem die Meldungen bezüglich der Druckerinstallation angezeigt<br />
wurden, bevor Sie mit der T-<strong>Fax</strong> Software-Installation fortfahren (siehe<br />
Schritt 4). Fahren Sie dann mit Schritt 7 fort.<br />
Für Windows 2000: Fahren Sie mit Schritt 6 fort.<br />
6. Nur für Windows 2000 bei Verwendung des USB-Anschlusses:<br />
Wenn der Hardware-Assistent bei der T-<strong>Fax</strong> Software-Installation<br />
angezeigt wird und Sie aufgefordert werden, zusätzliche Informationen<br />
einzugeben, geben Sie an, wie und wo der Assistent nach den<br />
Treiberdateien suchen soll:<br />
2- 8 Installation der T-<strong>Fax</strong> Software Kapitel 2
Nach einem passenden Druckertreiber suchen<br />
(Zeigen Sie keine Liste von Treibern an.)<br />
Nur auf der Installations-CD suchen.<br />
(Klicken Sie auf „CD-ROM-Laufwerke“ und deaktivieren Sie alle<br />
anderen Optionen.)<br />
Wenn der Hardware-Assistent den Vorgang abgeschlossen hat, wird<br />
die T-<strong>Fax</strong> Software-Installation fortgesetzt.<br />
7. Starten Sie nach Beendigung der T-<strong>Fax</strong> Software-Installation<br />
Windows neu, sofern Sie dazu aufgefordert werden.<br />
Das Installationsprogramm erkennt, ob Windows auf Ihrem System<br />
neu gestartet werden muss.<br />
Informationen über das Überschreiben der Optionen für die Druckereinrichtung<br />
finden Sie im Abschnitt „Druckeroptionen überschreiben“.<br />
Druckeroptionen überschreiben 2<br />
Die folgenden Informationen auf Ihrem Drucker, die Sie möglicherweise<br />
auf dem Bedienfeld Ihres Druckers eingerichtet haben, werden von der<br />
T-<strong>Fax</strong> Software überschrieben: Systemdatum und -zeit, Firma (unter<br />
„Name/Firma“), <strong>Fax</strong>nummer, Anrufbeantwortermodus zum Empfangen<br />
von <strong>Fax</strong>en sowie Konditionen zum Empfangen von <strong>Fax</strong>en.<br />
Kapitel 2 Installation der T-<strong>Fax</strong> Software 2-9<br />
Installation der T-<strong>Fax</strong><br />
Software
Die Informationen werden von der T-<strong>Fax</strong> Software überschrieben, wenn<br />
die folgenden Konditionen erfüllt sind:<br />
❏ Wenn die Installation der T-<strong>Fax</strong> SoftwareT-<strong>Fax</strong> Software abgeschlossen<br />
ist<br />
❏ Nach der Installation, sobald Sie die T-<strong>Fax</strong>-Statusüberwachung öffnen<br />
(das geschieht beim Starten von Windows automatisch).<br />
❏ Nach der Installation, wenn Sie eine Änderung der Einrichtungsoptionen<br />
im Desktop Manager speichern (siehe Kapitel 9, „Einrichtungsoptionen<br />
und T-<strong>Fax</strong> Software-Hilfsprogramme“).<br />
Beim Einrichten der Optionen weist Sie eine Meldung darauf hin, dass<br />
die über das Bedienfeld des Druckers eingestellten Optionen überschrieben<br />
werden.<br />
Sie können die Änderungen bestätigen, wodurch die Einstellungen im<br />
Drucker überschrieben werden, oder den Vorgang abbrechen. Wenn<br />
Sie den Vorgang abbrechen, sollten Sie zunächst die Einstellungen am<br />
Drucker aufschreiben, damit Sie sie nach Abschluss des Vorgangs mit<br />
Hilfe des Desktop Managers erneut einrichten können.<br />
Standarddrucker definieren 2<br />
Wenn Sie die Druckertreibersoftware installieren, legt das System automatisch<br />
den Drucker als Standarddrucker fest. Führen Sie bei Bedarf die folgenden<br />
Anweisungen aus, um den Standarddrucker auszuwählen.<br />
So definieren Sie den Standarddrucker:<br />
1. Klicken Sie auf dem Windows-Desktop auf „ Start“ und zeigen Sie auf<br />
„Einstellungen“.<br />
2. Klicken Sie im Menü „Einstellungen“ auf „Drucker“.<br />
3. Klicken Sie im Fenster „ Drucker“ auf das Druckersymbol.<br />
2- 10 Installation der T-<strong>Fax</strong> Software Kapitel 2
4. Wählen Sie im Menü „Datei“ den Befehl „Als Standard definieren“<br />
(Windows 95/98/Me/NT) bzw. „Als Standarddrucker verwenden“<br />
(Windows 2000).<br />
Druckerinstallation gemeinsam nutzen 2<br />
Möglicherweise verwenden Sie Ihren Computer und Drucker in einer Netzwerkumgebung<br />
mit mehreren Computern. In diesem Fall können Sie Ihren<br />
Drucker gemeinsam mit den anderen Computern im Netzwerk nutzen.<br />
Wenn Sie Ihren Drucker gemeinsam mit anderen Computern nutzen,<br />
dient Ihr Computer als Host-System oder Server für die anderen Computer<br />
(diese werden als entfernte oder Client-Systeme bezeichnet).<br />
Damit die Client-Systeme Ihren Drucker verwenden können, muss auf<br />
ihnen der Druckertreiber installiert werden. Diese Installation kann direkt<br />
von Ihrem System aus erfolgen. Abhängig davon, welches Windows-<br />
Betriebssystem Sie verwenden, können folgende Client-Systeme Ihren<br />
Drucker gemeinsam nutzen:<br />
Betriebssystem des Servers: Erforderliches Betriebssystem auf dem<br />
Client-System:<br />
Windows 95/98/Me Windows 95/98/Me<br />
Windows NT/2000 Windows 95/98/Me oder<br />
Windows NT/2000<br />
Wenn ein Dokument von einem Client-System aus auf einem gemeinsam<br />
genutzten Drucker gedruckt wird, werden alle Druckmeldungen (Status-<br />
oder Fehlermeldungen) auf dem Server-System angezeigt.<br />
Wenn Sie Windows NT verwenden und Ihren Drucker gemeinsam nutzen,<br />
wird empfohlen, dass Sie Service Pack 4 oder höher auf Ihrem System<br />
installieren. Dadurch wird gewährleistet, dass die Client-Systeme auf dem<br />
Netzwerk erfolgreich mit Ihrem Drucker verbunden werden können.<br />
Kapitel 2 Installation der T-<strong>Fax</strong> Software 2-11<br />
Installation der T-<strong>Fax</strong><br />
Software
Drucker für die gemeinsame Nutzung einrichten 2<br />
Bevor die Client-Systeme den Druckertreiber installieren und verwenden<br />
können, müssen Sie den Drucker für die gemeinsame Nutzung einrichten.<br />
So richten Sie den Drucker für die gemeinsame Nutzung ein:<br />
1. Klicken Sie auf dem T-<strong>Fax</strong>-Server-System in der Windows-Taskleiste<br />
auf „Start“.<br />
2. Wählen Sie im Startmenü „ Einstellungen“. Klicken Sie dann auf<br />
„Drucker“.<br />
3. Klicken Sie im Fenster „Drucker“ auf das Druckersymbol „T-<strong>Fax</strong>“.<br />
4. Klicken Sie im Menü „Datei“ auf „Freigabe“.<br />
Wenn der Befehl „Freigabe“ nicht verfügbar ist, müssen Sie zunächst<br />
die Druckerfreigabe in Windows einrichten. Informationen dazu finden<br />
Sie in der Windows-Dokumentation.<br />
5. Klicken Sie im Register „ Freigabe“ des Eigenschaften-Dialogfelds auf<br />
„Freigegeben als“.<br />
6. Geben Sie im Feld „Freigabename“ (Windows 95/98/Me/NT) bzw.<br />
„Freigegeben als“ (Windows 2000), den Namen ein, den Sie dem zur<br />
gemeinsamen Nutzung freigebenen Drucker zuweisen möchten.<br />
Falls verfügbar, ist es gegebenenfalls sinnvoll, ein Kennwort zuzuweisen,<br />
das von den Client-Systemen bei Verwendung des Druckers<br />
abgefragt wird.<br />
7. Wenn eine der folgenden Situationen auf Sie zutrifft, richten Sie einen<br />
anderen oder einen zusätzlichen Treiber ein:<br />
Gemeinsame Nutzung von Windows NT/2000-Server-System<br />
und Windows 95/98/Me-Client-Systemen<br />
Gemeinsame Nutzung von Windows 2000-Server-System und<br />
Windows NT-Client-Systemen.<br />
Weitere Informationen hierzu finden Sie in Anhang B dieses Handbuchs.<br />
8. Klicken Sie im Dialogfeld „Eigenschaften“ auf „ OK“.<br />
2- 12 Installation der T-<strong>Fax</strong> Software Kapitel 2
Installation des Druckertreibers auf einem Client-System2<br />
Nachdem der Drucker für die gemeinsame Nutzung eingerichtet wurde,<br />
kann der Druckertreiber vom T-<strong>Fax</strong>-Server-System aus auf den gewünschten<br />
Client-Systemen installiert werden.<br />
So installieren Sie den Druckertreiber auf einem Client-System:<br />
1. Vergewissern Sie sich, dass die Statusüberwachung auf dem Server-<br />
System aktiviert ist.<br />
2. Klicken Sie auf dem Client-System in der Windows-Taskleiste auf<br />
„Start“.<br />
3. Wählen Sie im Startmenü „ Einstellungen“. Klicken Sie dann auf<br />
„Drucker“.<br />
4. Doppelklicken Sie im Fenster „ Drucker“ auf „Neuer Drucker“.<br />
5. Befolgen Sie die Anleitungen auf dem Bildschirm.<br />
Installieren Sie den Druckertreiber als Netzwerkdrucker, wobei Sie<br />
den Namen verwenden, der dem freigegebenen Drucker zugewiesen<br />
wurde.<br />
Sie können den Druckertreiber nicht auf einem Client-System installieren,<br />
auf dem sich eine ältere Version der T-<strong>Fax</strong>-Software befindet.<br />
Kapitel 2 Installation der T-<strong>Fax</strong> Software 2-13<br />
Installation der T-<strong>Fax</strong><br />
Software
Kapitel 3<br />
3Drucken<br />
Dieses Kapitel enthält Informationen und Anweisungen zum Drucken<br />
von Dokumenten aus einer Windows-Anwendung und zum Ändern der<br />
Druckereinstellungen.<br />
❏ Dokumente drucken ...............................................................................3-2<br />
Briefumschläge drucken .................................................................3-3<br />
❏ Druckoptionen verwenden (Windows 95/98/Me)...........................3-5<br />
Druckereinstellungen ändern: Zusammenfassung.....................3-5<br />
Druckmodus einstellen ...................................................................3-6<br />
Druckmodus-Einstellungen ändern ..............................................3-8<br />
Seitenlayout-Optionen festlegen..................................................3-19<br />
Stempel- und Hintergrundbilder verwenden............................3-26<br />
Stempel erstellen oder ändern......................................................3-28<br />
Hintergrund auswählen und definieren.....................................3-32<br />
Standarddruckeroptionen definieren..........................................3-36<br />
Informationen über den Druckertreiber anzeigen ....................3-37<br />
❏ Druckoptionen verwenden (Windows NT/2000)............................3-37<br />
Druck-Ratgeber verwenden .........................................................3-38<br />
Druckereinstellungen ändern: Zusammenfassung...................3-38<br />
Papieroptionen einstellen .............................................................3-45<br />
Effekte zuweisen ............................................................................3-49<br />
Druckprofile speichern..................................................................3-51<br />
Standarddruckoptionen einstellen ..............................................3-54<br />
Informationen über den Druckertreiber anzeigen ....................3-55<br />
Kapitel 3 Drucken 3-1<br />
Dokumente drucken 3<br />
Nachdem Sie die Software installiert haben, können Sie Dokumente aus<br />
einer Windows-Anwendung, die Druckfunktionen zur Verfügung stellt,<br />
wie z. B. Word für Windows, drucken.<br />
Die Druckoptionen sind zunächst auf die Standardeinstellungen gesetzt,<br />
mit denen Sie sofort drucken können. Die Druckoptionen legen fest, wie<br />
Ihr Dokument gedruckt wird. Sie können z. B. die Papiergröße und die<br />
Seitenausrichtung festlegen. Weitere Informationen über Druckereinstellungen<br />
finden Sie in den Abschnitten „ Druckoptionen verwenden<br />
(Windows 95/98/Me)“ und „Druckoptionen verwenden (Windows NT/<br />
2000) weiter hinten in diesem Kapitel.<br />
Die Anleitungen zum Drucken eines Dokuments können für die einzelnen<br />
Windows-Anwendungen variieren. Ausführliche Anleitungen finden Sie<br />
in der Benutzerdokumentation der jeweiligen Anwendung.<br />
In der folgenden Anleitung sind die allgemeinen Verfahren zum Drucken<br />
eines Dokuments zusammengefasst.<br />
So drucken Sie ein Dokument:<br />
1. Klicken Sie bei geöffnetem Dokument auf den Befehl „Drucken“. (In<br />
den meisten Windows-Anwendungen ist der Druckbefehl im Menü<br />
„Datei“ oder in der Symbolleiste auszuwählen).<br />
2. Vergewissern Sie sich, dass im Feld „ Drucker“ des Dialogfelds<br />
„Drucken“ der Drucker ausgewählt ist.<br />
Wenn Sie bei der Installation des Druckertreibers und der T-<strong>Fax</strong> Software,<br />
wie im vorherigen Kapitel beschrieben, diesen Drucker als Standarddrucker<br />
angegeben haben, wird er als ausgewählter Drucker<br />
angezeigt.<br />
3. Klicken Sie auf den entsprechenden Befehl, um Ihr Dokument zu<br />
drucken (normalerweise ist dies „OK“ oder „Drucken“).<br />
Das Dokument wird gedruckt.<br />
3- 2 Drucken Kapitel 3
Briefumschläge drucken 3<br />
Beachten Sie die folgenden Hinweise für das Drucken von Umschlägen,<br />
um bestmögliche Ergebnisse zu erzielen.<br />
❏ Verwenden Sie Umschläge geeigneter Größe: europäische Größe DL<br />
oder amerikanische Größe 10.<br />
Im Papierfach passen möglicherweise auch andere Umschlagsformate,<br />
mit denen allerdings kein einwandfreies Ergebnis gewährleistet<br />
werden kann.<br />
❏ Vermeiden Sie nach Möglichkeit die Verwendung der im Folgenden<br />
aufgeführten Umschlagsarten. Sie können zu Papierstau, zum Verwischen<br />
der Druckfarbe oder zu Beschädigungen an Ihrem Drucker<br />
führen:<br />
Umschläge mit Fenstern, Lochung, Perforationen, Sichtlöchern<br />
und Laschen<br />
Umschläge aus beschichtetem Papier oder Prägedruck<br />
Umschläge mit Selbstklebestreifen<br />
Umschläge, die bereits Dokumente enthalten<br />
❏ Beim Drucken von Briefumschlägen müssen Sie die Briefumschläge<br />
mit der Druckseite nach oben einlegen.<br />
❏ Sie können bis zu 10 Briefumschläge in das Mehrzweckfach einlegen,<br />
wenn die Briefumschläge automatisch eingezogen werden sollen.<br />
So legen Sie die Umschläge ein:<br />
1. Vergewissern Sie sich, dass der Hebel für die Papierdicke am T-<strong>Fax</strong>-<br />
Drucker nach unten geschoben ist.<br />
2. Bereiten Sie die Briefumschläge folgendermaßen vor:<br />
Legen Sie den Stapel Briefumschläge auf eine flache Unterlage und<br />
drücken Sie fest auf die Kanten, damit diese gut gefalzt werden.<br />
Kapitel 3 Drucken 3-3<br />
Drücken Sie die Umschläge flach, um Wellen oder überschüssige Luft<br />
zu entfernen. Achten Sie darauf, dass die Laschen der Umschläge<br />
nicht gewellt sind.<br />
3. Schieben Sie den Stapel Briefumschläge so weit in das Papierfach ein,<br />
bis Sie einen Widerstand spüren. Schieben Sie die Papierführung an<br />
die linke Kante des Stapels Briefumschläge. Sie können jetzt die<br />
Umschläge bedrucken.<br />
2<br />
Markierung für Papierbegrenzung<br />
PAPER LIMIT MARK<br />
1<br />
3- 4 Drucken Kapitel 3
Druckoptionen verwenden<br />
(Windows 95/98/Me) 3<br />
Dieser Abschnitt enthält Informationen über das Festlegen und Ändern<br />
von Druckoptionen bei Windows 95/98/Me. Wenn Sie mit Windows NT/<br />
2000 arbeiten, lesen Sie den Abschnitt „Druckoptionen verwenden<br />
(Windows NT/2000)“ weiter hinten in diesem Kapitel.<br />
Druckereinstellungen ändern: Zusammenfassung 3<br />
Mit Hilfe der Druckoptionen bestimmen Sie, wie Ihr Dokument gedruckt<br />
wird. Die Druckoptionen sind zunächst auf die Standardeinstellungen<br />
gesetzt, mit denen Sie sofort drucken können. Sie können diese Einstellungen<br />
je nach Bedarf ändern.<br />
In der folgenden Anleitung sind die allgemeinen Verfahren zum Ändern<br />
der Druckereinstellungen zusammengefasst. Ausführliche Informationen<br />
zu bestimmten Druckeroptionen finden Sie weiter hinten in diesem Kapitel.<br />
So ändern Sie die Druckoptionen:<br />
1. Klicken Sie bei geöffnetem Dokument auf den Befehl „Drucken“ (in<br />
den meisten Windows-Anwendungen ist dieser Befehl im Menü<br />
„Datei“ oder in der Symbolleiste zu finden).<br />
2. Klicken Sie im Dialogfeld „Drucken“ auf „ Eigenschaften“.<br />
3. Legen Sie im Eigenschaften-Dialogfeld für den Drucker in den entsprechenden<br />
Registern die gewünschten Druckoptionen fest.<br />
4. Klicken Sie auf „OK“, um die Änderungen zu speichern und das<br />
Eigenschaften-Dialogfeld für den Drucker zu schließen.<br />
Um Ihre Änderungen zu speichern, ohne das Dialogfeld zu schließen,<br />
klicken Sie auf „Übernehmen“.<br />
Um die Änderungen zu verwerfen und zu den Standardeinstellungen<br />
zurückzukehren, klicken Sie auf „Standard“.<br />
Um das Dialogfeld zu schließen, ohne Ihre Änderungen zu speichern,<br />
klicken Sie auf „Abbrechen“.<br />
Kapitel 3 Drucken 3-5<br />
Druckmodus einstellen 3<br />
Beim Drucken von Dokumenten wählen Sie einen Druckmodus aus. Ein<br />
Druckmodus legt die Einstellungen für die Druckqualität Ihrer Dokumente<br />
fest. Wenn Sie die T-<strong>Fax</strong>-Software zum ersten Mal installieren, werden<br />
vordefinierte Druckmodi mitinstalliert. Sie können die Druckmodus-<br />
Einstellungen für einen ausgewählten vordefinierten Modus vorübergehend<br />
ändern, wenn Sie ein Dokument drucken. Sie können Ihre geänderten<br />
Einstellungen aber auch als neuen Druckmodus speichern und diesen<br />
für zukünftige Ausdrucke wieder verwenden.<br />
So wählen Sie einen Druckmodus aus:<br />
1. Klicken Sie im Eigenschaften-Dialogfeld für den Drucker auf das<br />
Register „Optionen“.<br />
2. Klicken Sie unter „ Wählen Sie einen Druckmodus“ auf den vordefinierten<br />
Druckmodus, der Ihrem Dokument am ehesten entspricht. Bei<br />
der ersten Installation der Software werden folgende werkseitig vordefinierte<br />
Druckmodi mitinstalliert:<br />
3- 6 Drucken Kapitel 3
Standard<br />
Wählen Sie diese Option für Standarddruckaufträge auf Normalpapier.<br />
Dieser Druckmodus ist für Textdokumente geeignet.<br />
SuperFoto<br />
Wählen Sie diese Option zum Drucken von Bilddaten, die mit<br />
einer Digitalkamera aufgenommen wurden.<br />
DTP<br />
Wählen Sie die diese Option zum Drucken von Dokumenten mit<br />
mehreren Elementen, z. B. Fotos und Tabellen, auf Normalpapier.<br />
Der Drucker erkennt Fotos und Grafiken automatisch und verwendet<br />
die optimalen Einstellungen für den betreffenden Datentyp.<br />
Entwurf<br />
Wählen Sie diese Option, um Ihr Dokument schnell, aber mit verminderter<br />
Druckqualität zu drucken. Der Entwurfmodus eignet<br />
sich z. B. für Entwurfsdokumente, die zum Korrekturlesen ausgedruckt<br />
werden.<br />
Foto<br />
Wählen Sie diese Option zum Drucken von Fotos und Grafiken<br />
mit mehreren Farbabstufungen.<br />
Grafiken<br />
Wählen Sie diese Option, wenn die Farben Ihrer Bilder klar voneinander<br />
abgegrenzt sein sollen.<br />
Kamera<br />
Wählen Sie diese Option, um ein Bild zu drucken, das mit einer<br />
Digitalkamera aufgenommen wurde.<br />
3. Wählen Sie im Listenfeld „ BJ-Patrone“ den von Ihnen verwendeten<br />
Patronentyp aus.<br />
4. Um Farbdaten in Graustufenwerte umzuwandeln, klicken Sie auf<br />
„Graustufen“.<br />
5. Wählen Sie im Feld „Medientyp“ das Medium aus, auf dem Sie Ihr<br />
Dokument drucken möchten (z. B. Normales Papier).<br />
Die Einstellungen des aktuellen Druckmodus werden neben der Druckerabbildung<br />
angezeigt.<br />
Kapitel 3 Drucken 3-7<br />
Druckmodus-Einstellungen ändern 3<br />
Druckmodus-Einstellungen können so geändert werden, dass sie dem zu<br />
druckenden Dokumenttyp entsprechen. Wenn Sie beispielsweise regelmäßig<br />
Dokumente im Entwurfsmodus drucken, können Sie den bestehenden<br />
Entwurfs-Druckmodus ändern oder eine neue Druckmodus-<br />
Einstellung definieren, die genau Ihren Druckanforderungen entspricht.<br />
Wenn Sie eine Druckmodus-Einstellung ändern, können Sie das Druckmedium<br />
ändern, Spezialeffekte auswählen und die Farbe anpassen. Wenn<br />
Sie einen benutzerdefinierten Druckmodus häufig verwenden, können Sie<br />
diesen speichern und nach Bedarf wieder verwenden.<br />
So ändern Sie Druckmodus-Einstellungen:<br />
1. Klicken Sie im Dialogfeld für die Druckereigenschaften im Register<br />
„Optionen“ auf den Druckmodus, der für Ihre Druckanforderungen<br />
am geeignetsten ist.<br />
2. Klicken Sie auf „Erweitert“.<br />
3. Legen Sie im Eigenschaften-Dialogfeld in den entsprechenden<br />
Registern die gewünschten Optionen fest.<br />
4. Wenn Sie Ihre Einstellungen für die spätere Verwendung speichern<br />
möchten, klicken Sie auf das Register „Speichern“, und speichern Sie<br />
die Einstellungen als benutzerdefinierten Druckmodus. Detaillierte<br />
Anweisungen dazu finden Sie im Abschnitt „Benutzerdefinierten<br />
Druckmodus speichern“ in diesem Kapitel.<br />
5. Wenn Sie die Einträge in den Registern abgeschlossen haben, klicken<br />
Sie auf „ OK“ oder „Abbrechen“, um das Dialogfeld zu schließen.<br />
Wenn Sie die Einstellungen nicht als Druckmodus im Register „Speichern“<br />
gespeichert haben, gehen Sie wie folgt vor: Klicken Sie auf<br />
„OK“, um Ihre Einstellungen temporär zu speichern und nur das<br />
aktuelle Dokument damit zu drucken. Klicken Sie auf „ Abbrechen“,<br />
um das Dialogfeld zu schließen, ohne die Änderungen zu speichern.<br />
3- 8 Drucken Kapitel 3
Qualitätsoptionen für Druckmodus einstellen<br />
Wenn Sie ein Dokument drucken, können Sie Qualitätsoptionen beispielsweise<br />
für die Druckqualität und den Halbtonprozess bestimmen sowie<br />
zur Optimierung von Bildern und Fotos einrichten. Die entsprechenden<br />
Optionen lassen sich im Register „Qualtität“ einrichten.<br />
❏ BJ-Patrone<br />
Klicken Sie auf den Typ von BJ-Patrone, den Sie im Moment in Ihrem<br />
Drucker verwenden (z. B. Schwarz oder Farbe).<br />
Überprüfen Sie Ihren Drucker, um sicherzustellen, dass Sie die aktuell<br />
von Ihnen verwendete Patrone auswählen.<br />
❏ Graustufen<br />
Wählen Sie diese Option, um Farbdaten in Graustufen umzuwandeln.<br />
❏ Medientyp<br />
Klicken Sie auf das Medium, auf dem Sie Ihr Dokument drucken<br />
möchten (z. B. Normalpapier).<br />
Kapitel 3 Drucken 3-9<br />
Wenn die Papierdicke basierend auf dem von Ihnen ausgewählten<br />
Medientyp angezeigt wird, stellen Sie den Hebel für die Papierdicke<br />
an Ihrem Drucker entsprechend ein.<br />
❏ Papierzufuhr<br />
In diesem Feld werden die verfügbaren Einzugsmethoden angezeigt.<br />
❏ Druckqualität<br />
Bewegen Sie den Schieberegler, um das beste Verhältnis zwischen<br />
Druckgeschwindigkeit und Druckqualität festzulegen.<br />
❏ Halbton<br />
Klicken Sie auf die gewünschte Halbtonmethode:<br />
Auto<br />
Ermittelt die verschiedenen Farben in einem Dokument automatisch<br />
und wählt die Halbtonmethode aus, die am ehesten geeignet<br />
ist.<br />
Fein (Schnell)<br />
Vereinfacht den Halbtonprozess für das Drucken mit hoher<br />
Geschwindigkeit. Wählen Sie diese Einstellung, wenn Sie Text<br />
oder Tabellen drucken.<br />
Fein<br />
Gibt alle Zwischentonwerte mit konstanten Punktmustern in verschiedenen<br />
Farben wieder. Lässt Farbgrenzen schärfer erscheinen.<br />
Diffusion<br />
Gibt Zwischentonwerte mit Punktbereichen in verschiedenen Farben<br />
wieder, erstellt feine Farbabstufungen und liefert die originalgetreueste<br />
Reproduktion des ursprünglichen Bildes. Wählen Sie<br />
diese Option, um ein natürlich wirkendes Farbfoto zu drucken.<br />
❏ Image Optimizer<br />
Klicken Sie hier, um die unregelmäßigen Ränder von Grafiken und<br />
Fotos, die von Ihrer Anwendung vergrößert wurden, zu glätten. Diese<br />
Funktion ist auch zum Drucken niedrigauflösender Bilder von Web-<br />
Seiten geeignet.<br />
3- 10 Drucken Kapitel 3
❏ Fotooptimierer<br />
Wählen Sie diese Option, um Fehler zu korrigieren, die bei Bildern<br />
auftreten, die mit einer Digitalkamera erstellt oder mit einem Scanner<br />
eingelesen wurden. Sie ist speziell geeignet, um Farbveränderungen<br />
sowie Unter- und Überbelichtungen auszugleichen.<br />
❏ Ganze Seite<br />
Wählen Sie diese Option, um die gesamte Seite so zu optimieren, als<br />
handele es sich um ein einzelnes Bild. Verwenden Sie diese Option,<br />
wenn sich mehr als ein Bild auf einer Seite befindet.<br />
Spezialeffekte einrichten<br />
Mit Hilfe spezieller Effekte können Sie Korrekturen an einem Bild vornehmen.<br />
Sie können z. B. ein Foto so verändern, dass es wie eine Zeichnung<br />
aussieht, den Kontrast anpassen oder das Bild als Schwarzweißbild darstellen<br />
lassen. Sie können die Option für Spezialeffekte im Register<br />
„Spezialeffekte“ einrichten.<br />
Kapitel 3 Drucken 3-11<br />
❏ Illustration simulieren<br />
Wählen Sie diese Option, um Vollfarb- und 256-Farben-Bilder in eine<br />
simulierte, handgemalte Zeichnung umzuwandeln. Anschließend<br />
können Sie mit der Option „Kontrast“ den Bildkontrast mit Hilfe des<br />
Schiebereglers anpassen.<br />
❏ Monochrome Effekte<br />
Wählen sie diese Option, um Vollfarb- und 256-Farben-Bilder in einfarbige<br />
Bilder oder Schwarzweißbilder umzuwandeln. Wählen Sie<br />
anschließend aus der Liste die gewünschte Farbe aus.<br />
Um einen benutzerdefinierten Monochromeffekt zu erzeugen, aktivieren<br />
Sie die Option „ Farbe wählen“. Bewegen Sie im Feld „Farbe“<br />
den Schieberegler, um eine benutzerdefinierte Farbe auszuwählen.<br />
Farboptionen einstellen<br />
Sie können die Farbkomponenten eines Bildes anpassen, indem Sie den<br />
Anteil der verschiedenen Farben ändern, die die Farbschattierungen auf<br />
dem Bild ergeben.<br />
Mit den folgenden Optionen im Register „Farbe“ stellen Sie sicher, dass<br />
Farben korrekt ausgedruckt werden.<br />
3- 12 Drucken Kapitel 3
❏ Farbeinstellung<br />
Wählen Sie diese Option, um die Unterschiede zwischen den angezeigten<br />
Farben und den gedruckten Farben anzupassen.<br />
❏ ICM verwenden (nur Windows 98/Me)<br />
Wählen Sie diese Option, um das von Windows verwendete Image<br />
Colour Management (ICM) zu verwenden.<br />
Diese Option ist verfügbar, wenn sie von der Anwendung, aus der Sie<br />
drucken, unterstützt wird.<br />
❏ Farbanpassung<br />
Wenn die Farbabanpassung ausgewählt ist, können Sie mit dem<br />
Schieberegler den Farbanteil für die jeweilige Farbe anpassen. Für eine<br />
dunklere Farbschattierung schieben Sie den Regler nach rechts, für<br />
eine hellere Schattierung schieben Sie ihn nach links.<br />
Die gesamte Farbgebung wird geändert, wenn Sie die Mischung der<br />
Farbtinten ändern. Da die Farbe in der Regel innerhalb Ihrer Software-<br />
Anwendung angepasst wird, sollten Sie diese Option nur für den<br />
Feinabgleich verwenden.<br />
❏ Ausgabeart<br />
Klicken Sie auf die gewünschte Ausgabeart:<br />
Exakt<br />
Klicken Sie hier, um wirklichkeitsgetreue, natürlich wirkende<br />
Zwischentöne (z. B. Hauttöne, Töne für den Himmel oder für<br />
natürlich wirkende Grüntöne) zu erzielen.<br />
Lebhaft<br />
Klicken Sie hier, um lebhafte, leuchtende Primärfarben (z. B. für<br />
Computergrafiken und Illustrationen) zu erzielen.<br />
Auto<br />
Klicken Sie hier, wenn das System automatisch den geeigneten<br />
Stil, basierend auf Ihrem Bildtyp, verwenden soll.<br />
Kapitel 3 Drucken 3-13<br />
❏ Helligkeit<br />
Klicken Sie hier, um die gesamte Dunkelfärbung der Zwischentöne<br />
anzupassen, ohne die Farbwerte für reines Weiß und reines Schwarz<br />
zu ändern:<br />
Hell<br />
Klicken Sie auf „Hell“, wenn Sie die Helligkeit nicht anpassen<br />
möchten.<br />
„Normal“, „Dunkel“ oder „Sehr dunkel“<br />
Klicken Sie hier, wenn das gesamte Bild dunkler erscheinen soll.<br />
Der Kontrast der hellen Bereiche wird höher und der der dunklen<br />
Bereiche niedriger.<br />
❏ Intensität<br />
Bewegen Sie den Schieberegler, um den Grad der Dunkelheit oder<br />
Helligkeit in Ihrem Dokument zu erhöhen oder zu verringern.<br />
Benutzerdefinierten Druckmodus speichern<br />
Nachdem Sie die Einstellungen in den Registern „Qualität“, „Spezialeffekte“<br />
und „Farbe“ eingerichtet haben, können Sie den Druckmodus für<br />
den späteren Gebrauch speichern. So können Sie beispielsweise einen<br />
Druckmodus für das Drucken von Word-Dokumenten und einen anderen<br />
für das Drucken von Photoshop-Grafiken verwenden. Um die Druckoptionen<br />
für ein auszudruckendes Dokument schnell einzustellen, wählen<br />
Sie Ihren gespeicherten Druckmodus aus.<br />
So speichern Sie einen benutzerdefinierten Druckmodus:<br />
1. Geben Sie im Register „ Speichern“ im Eigenschaften-Dialogfeld einen<br />
Namen für den neuen Druckmodus in das Feld „Name“ ein.<br />
3- 14 Drucken Kapitel 3
2. Klicken Sie im Feld „Symbol“ auf ein Symbol, um es Ihrem neuen<br />
Druckmodus zuzuordnen. Das Symbol, das Sie für Ihren benutzerdefinierten<br />
Druckmodus gewählt haben, wird anschließend im Feld<br />
„Wählen Sie einen Druckmodus“ des Registers „Optionen“ angezeigt.<br />
3. Geben Sie im Textfeld „Beschreibung“ eine Beschreibung des Druckmodus<br />
ein.<br />
4. Klicken Sie auf „Speichern“.<br />
Reihenfolge der angezeigten Druckmodi anpassen<br />
Die Symbole für die vorgegebenen und benutzerdefinierten Druckmodi<br />
werden im Register „Optionen“ in einer vordefinierten Reihenfolge angezeigt.<br />
Wenn die angezeigte Reihenfolge nicht Ihren Anforderungen entspricht,<br />
können Sie die Symbole verschieben und so die gewünschte<br />
Reihenfolge herstellen.<br />
Kapitel 3 Drucken 3-15<br />
So passen Sie die angezeigte Reihenfolge der Druckmodus-Symbole an:<br />
1. Klicken Sie im Feld „Gespeicherte Einstellungen“ im Register „ Speichern“<br />
auf das Symbol des Druckmodus, den Sie verschieben möchten.<br />
2. Klicken Sie auf eine der Schaltflächen zum Verschieben nach rechts<br />
bzw. links, um das Symbol in die gewünschte Richtung zu verschieben.<br />
Oder ziehen Sie das ausgewählte Symbol an die gewünschte Position.<br />
Die Druckmodus-Symbole werden in der angegebenen Reihenfolge angezeigt.<br />
Benutzerdefinierten Druckmodus bearbeiten<br />
Sie können die Einstellungen jedes gespeicherten, benutzerdefinierten<br />
Druckmodus ändern. Beispielsweise können Sie eine andere Patrone für<br />
einen benutzerdefinierten Druckmodus festlegen.<br />
Die Einstellungen eines werkseitig eingestellten Druckmodus können<br />
nicht geändert und anschließend gespeichert werden.<br />
So bearbeiten Sie einen benutzerdefinierten Druckmodus:<br />
1. Klicken Sie im Register „Optionen“ im Eigenschaften-Dialogfeld für<br />
den Drucker auf den benutzerdefinierten Druckmodus, den Sie bearbeiten<br />
möchten.<br />
2. Klicken Sie auf „Erweitert“.<br />
3. Nehmen Sie im entsprechenden Register im Dialogfeld „Eigenschaften“<br />
die gewünschten Änderungen vor.<br />
4. Vergewissern Sie sich, dass im Register „ Speichern“ der von Ihnen im<br />
Schritt 1 festgelegte Druckmodus unter „Gespeicherte Einstellungen“<br />
ausgewählt ist. Klicken Sie auf „Speichern“.<br />
Die Einstellung wird mit den von Ihnen vorgenommenen Änderungen<br />
gespeichert.<br />
3- 16 Drucken Kapitel 3
Benutzerdefinierten Druckmodus löschen<br />
Wenn Sie einen Ihrer gespeicherten, benutzerdefinierten Druckmodi<br />
nicht mehr benötigen, können Sie ihn löschen.<br />
Ein werkseitig eingestellter Druckmodus kann nicht gelöscht werden.<br />
So löschen Sie einen benutzerdefinierten Druckmodus:<br />
1. Klicken Sie im Register „Optionen“ im Eigenschaften-Dialogfeld für<br />
den Drucker auf den benutzerdefinierten Druckmodus, den Sie<br />
löschen möchten.<br />
2. Klicken Sie auf „Erweitert“.<br />
3. Vergewissern Sie sich, dass im Register „ Speichern“ im Eigenschaften-Dialogfeld<br />
der von Ihnen in Schritt 1 festgelegte Druckmodus in<br />
der Liste „Gespeicherte Einstellungen“ ausgewählt ist. Klicken Sie auf<br />
„Löschen“.<br />
4. Bestätigen Sie bei Aufforderung, dass Sie den ausgewählten Druckmodus<br />
löschen möchten.<br />
Ihr benutzerdefinierter Druckmodus wird gelöscht.<br />
Benutzerdefinierten Druckmodus als Datei speichern<br />
Um die Anzahl der benutzerdefinierten Druckmodi, die im Register<br />
„Optionen“ gespeichert sind, auf ein Minimum zu beschränken, können<br />
Sie einen Druckmodus als Datei speichern. Wenn ein benutzerdefinierter<br />
Druckmodus gespeichert ist, können Sie den Druckmodus aus dem<br />
Listenfeld Ihrer gespeicherten Einstellungen löschen. Sie können die Datei<br />
jederzeit laden, wenn Sie den Druckmodus wieder benötigen.<br />
So speichern Sie einen benutzerdefinierten Druckmodus als Datei:<br />
1. Klicken Sie im Register „Optionen“ im Eigenschaften-Dialogfeld für<br />
den Drucker auf „ Erweitert“. Klicken Sie anschließend auf das<br />
Register „Speichern".<br />
2. Klicken Sie unter „Gespeicherte Einstellungen“ auf den Druckmodus,<br />
den Sie als Datei speichern möchten.<br />
Kapitel 3 Drucken 3-17<br />
3. Klicken Sie auf „Speichern unter“.<br />
4. Klicken Sie im Dialogfeld „Datei speichern“ auf das Laufwerk und<br />
den Ordner, in dem Sie die Datei speichern möchten. Geben Sie dann<br />
einen Namen für die Datei ein.<br />
5. Klicken Sie auf „OK“.<br />
Der benutzerdefinierte Druckmodus wird im angegebenen Ordner mit<br />
dem angegebenen Dateinamen gespeichert.<br />
Einen als Datei gespeicherten, benutzerdefinierten<br />
Druckmodus laden<br />
Wenn Sie ein Dokument mit Hilfe eines Druckmodus drucken möchten,<br />
den Sie vorher als Datei gespeichert haben, können Sie die entsprechende<br />
Druckmodusdatei laden.<br />
So laden Sie eine Druckmodusdatei:<br />
1. Klicken Sie im Register „Optionen“ im Eigenschaften-Dialogfeld für<br />
den Drucker auf „ Erweitert“.<br />
2. Klicken Sie im Eigenschaften-Dialogfeld auf das Register „Speichern“.<br />
Klicken Sie auf „Öffnen“.<br />
3. Klicken Sie im Dialogfeld „Datei öffnen“ auf folgende Elemente: den<br />
Ordner, in dem Sie den Druckmodus gespeichert haben; den Namen<br />
der Datei für den Druckmodus, den Sie laden möchten; das Symbol für<br />
den gespeicherten Druckmodus.<br />
4. Klicken Sie auf „OK“.<br />
Der geladene Druckmodus wird im Feld „Gespeicherte Einstellungen“ im<br />
Register „Speichern“ und im Feld „Wählen Sie einen Druckmodus“ im<br />
Register „Optionen“ angezeigt.<br />
3- 18 Drucken Kapitel 3
Seitenlayout-Optionen festlegen 3<br />
Die Auswahl des Druckmodus und das Ändern von Spezialeffekten und<br />
Farbeinstellungen wird ergänzt durch Optionen für das Seitenlayout. Mit<br />
diesen Optionen bestimmen Sie Seitengröße und Ausrichtung, Druckart<br />
und Reihenfolge sowie das Papierformat.<br />
Sie können die folgenden Optionen im Register „Seitenlayout“ des Eigenschaften-Dialogfelds<br />
für den Drucker einrichten.<br />
❏ Seitengröße<br />
Klicken Sie auf die Papiergröße, die Sie für Ihr Dokument verwenden<br />
möchten.<br />
Oft entspricht die hier angegebene Seitengröße der Seitengröße, die<br />
Sie beim Erstellen Ihres Dokuments in der Windows-Anwendung<br />
angegeben haben.<br />
Wenn Sie eine eigene Papiergröße definieren möchten, klicken Sie auf<br />
„Benutzerdefiniert“. Weitere Informationen finden Sie im Abschnitt<br />
„Eigene Papiergröße festlegen“.<br />
Kapitel 3 Drucken 3-19<br />
❏ Ausrichtung<br />
Klicken Sie auf eine Ausrichtung, um zu bestimmen, wie Ihr Dokument<br />
auf der Seite gedruckt wird. „ Hochformat“ druckt den Inhalt<br />
Ihres Dokuments vertikal auf die Seite. „Querformat“ druckt den<br />
Inhalt Ihres Dokuments horizontal auf die Seite.<br />
❏ Druckart<br />
Wählen Sie die Druckmethode für das Seitenlayout aus:<br />
Normale Druckgröße<br />
Klicken Sie hier, wenn Sie das Dokument in seiner normalen<br />
Größe drucken möchten. Das Dokument wird nicht vergrößert<br />
oder verkleinert dargestellt.<br />
Zoomdruck<br />
Klicken Sie hier, um die Druckgröße Ihres Dokuments um bis zu<br />
400 Prozent zu vergrößern oder bis auf zehn Prozent der ursprünglichen<br />
Dokumentengröße zu verkleinern. Wenn Sie den Vergrößerungs-<br />
bzw. den Verkleinerungsfaktor ändern, ändern Sie somit<br />
auch den druckbaren Bereich Ihres Dokuments, was dazu führen<br />
kann, dass nur ein Teil Ihres Dokuments gedruckt wird.<br />
Klicken Sie im Feld „Anpassen“ auf den gewünschten Vergrößerungs-<br />
oder Verkleinerungsfaktor.<br />
Seitenlayout-Druck<br />
Wählen Sie diese Option, um mehrere Seiten auf ein Blatt zu<br />
drucken. Außerdem können Sie bestimmen, in welcher Reihenfolge<br />
die Seiten gedruckt werden. Detaillierte Anweisungen dazu<br />
finden Sie im Abschnitt „ Optionen für den Seitenlayout-Druck<br />
festlegen“.<br />
Posterdruck<br />
Wählen Sie diese Option, um das Bild auf mehrere Seiten verteilt<br />
zu drucken. Wenn die Seiten zusammengefügt werden, erhalten<br />
Sie ein großes gedrucktes Gesamtbild ähnlich einem Poster.<br />
Detaillierte Anweisungen zur Verwendung dieser Funktion<br />
finden Sie im Abschnitt „ Poster drucken“.<br />
Banner-Druck<br />
Wählen Sie diese Option, um ein Banner zu drucken. Detaillierte<br />
Anweisungen zur Verwendung dieser Funktion finden Sie im<br />
Abschnitt „Banner drucken“.<br />
3- 20 Drucken Kapitel 3
❏ Drucker-Papierformat<br />
Wenn Sie „ Zoomdruck“ oder „Seitenlayout-Druck“ gewählt haben,<br />
klicken Sie auf das Papierformat, das zum Drucken verwendet werden<br />
soll.<br />
❏ Hintergrunddruck<br />
Wählen Sie diese Option, um den Druckvorgang im Hintergrund zu<br />
aktivieren. Sie können dadurch in Ihrer Anwendung weiterarbeiten,<br />
während das Dokument gedruckt wird.<br />
❏ Kopien<br />
Wählen Sie die Anzahl der Kopien für das zu druckende Dokument.<br />
❏ Umgekehrte Reihenfolge<br />
Wenn Sie ein mehrseitiges Dokument drucken, klicken Sie hier, um<br />
die letzte Seite zuerst zu drucken.<br />
❏ Sortieren<br />
Wenn Sie mehrere Kopien eines mehrseitigen Dokuments drucken,<br />
klicken Sie hier, um zuerst alle Seiten des Dokuments zu drucken,<br />
bevor die nächste Kopie des Dokuments gedruckt wird. Wenn diese<br />
Option nicht aktiviert ist, wird jede Seite so oft gedruckt, wie Sie es im<br />
Feld „Kopien“ angegeben haben.<br />
Benutzerdefinierte Papiergröße festlegen<br />
Bei der Auswahl der Seitengröße können Sie eine eigene Papiergröße definieren,<br />
die auf den von Ihnen bevorzugten Höhen- und Breitenmaßen<br />
basiert. Wenn Sie Maße eingeben, die nicht unterstützt werden, wird die<br />
Minimal- bzw. Maximalabmessung vom System angezeigt. Benutzerdefinierte<br />
Größen werden überschrieben, wenn Sie eine neue benutzerdefinierte<br />
Größe festlegen.<br />
So legen Sie eine benutzerdefinierte Papiergröße fest:<br />
1. Klicken Sie im Register „Seitenlayout“ im Feld „Seitengröße“ oder<br />
„Druckerpapiergröße“ auf „Benutzerdefinierte Größe“.<br />
Kapitel 3 Drucken 3-21<br />
2. Klicken Sie im Dialogfeld „Eigene Papiergröße“ auf die Maßeinheit,<br />
nach der Sie die benutzerdefinierte Papiergröße festlegen möchten.<br />
3. Geben Sie in den Feldern für die Papiergröße die gewünschte Breite<br />
und Höhe des Papiers an.<br />
4. Klicken Sie auf „OK“.<br />
Optionen für den Seitenlayout-Druck festlegen<br />
Es kann vorkommen, dass Sie mehr als eine Seite Ihres Dokuments auf ein<br />
einzelnes Blatt Papier drucken müssen. Mit Hilfe der Funktion „Seitenlayoutdruck“<br />
können Sie die Anzahl der Seiten, die auf ein Blatt gedruckt<br />
werden sollen, sowie die Reihenfolge der Seiten auswählen. Zudem haben<br />
Sie die Möglichkeit zu bestimmen, ob die jeweilige Seite durch einen Rahmen<br />
begrenzt werden soll.<br />
So drucken Sie mehrere Seiten auf ein Blatt Papier:<br />
1. Klicken Sie im Register „Seitenlayout“ auf „Seitenlayout-Druck“.<br />
Klicken Sie anschließend auf „Angeben“.<br />
3- 22 Drucken Kapitel 3
2. Klicken Sie im Dialogfeld „Seitenlayoutdruck“ im Listenfeld „ Seitenanzahl“<br />
auf die Anzahl der Seiten, die auf ein einzelnes Blatt gedruckt<br />
werden sollen.<br />
3. Um die Druckreihenfolge der Seiten neu zu bestimmen, klicken Sie im<br />
Feld „Reihenfolge“ auf die gewünschte Position.<br />
4. Um einen Rahmen um jede Seite zu drucken, aktivieren Sie die Option<br />
„Rahmen“.<br />
5. Wenn die Seiten in der gewünschten Reihenfolge erscheinen, klicken<br />
Sie auf „ OK“.<br />
Poster drucken<br />
Sie können eine große Menge der Bilddaten so aufteilen, dass sie auf mehrere<br />
Seiten gedruckt werden. Wenn die Seiten zusammengefügt werden,<br />
erhalten Sie ein großes Gesamtbild ähnlich einem Poster. Beim Drucken<br />
eines Posters legen Sie fest, in wie viele Teile das Bild aufgeteilt werden<br />
soll. Je mehr Teile es sind, desto mehr Seiten werden für den Druck verwendet,<br />
wodurch ein größeres Poster erstellt werden kann.<br />
Sie können außerdem auf die Ränder der einzelnen Seiten die Wörter<br />
„Ausschneiden“ bzw. „Einfügen“ oder „Zeilen ausschneiden“ drucken.<br />
Eine solche Vorgehensweise kann das Zusammenfügen der einzelnen<br />
Teile erleichtern.<br />
Kapitel 3 Drucken 3-23<br />
So drucken Sie ein Poster:<br />
1. Klicken Sie auf „Posterdruck“. Klicken Sie anschließend auf<br />
„Angeben“.<br />
2. Wählen Sie anschließend im Dialogfeld „Posterdruck“ unter „Bildaufteilungen“,<br />
die Anzahl der Seiten aus, auf die das Poster gedruckt<br />
werden soll.<br />
3. Klicken Sie auf „Ausschneiden/Einfügen in Seitenrändern drucken“,<br />
wenn die Ränder mit „ Ausschneiden“ bzw. „Einfügen“ beschriftet<br />
werden sollen.<br />
4. Klicken Sie auf „Linien zum Ausschneiden/Einfügen in Seitenrändern<br />
drucken“, wenn an den Rändern Hilfslinien zum Ausschneiden<br />
und Einfügen eingefügt werden sollen.<br />
5. Wenn Sie mit der Größe und dem Layout des Posters zufrieden sind,<br />
klicken Sie auf „OK“.<br />
Banner drucken<br />
Der T-<strong>Fax</strong>-Drucker ist zwar in der Lage, Banner zu drucken, dabei sind<br />
aber bestimmte Punkte zu beachten. Beachten Sie folgende Einschränkungen:<br />
❏ Sie können ein Dokument auf Bannerpapier von zwei bis sechs Blatt<br />
Länge als Banner drucken.<br />
3- 24 Drucken Kapitel 3
❏ Beim Bannerdruck wird viel Tinte verbraucht. Da Sie die BJ-Tintenpatrone<br />
bzw. den Tintenbehälter während des Druckens nicht auswechseln<br />
können, sollten Sie sich vor dem Drucken vergewissern, dass der<br />
Tintenvorrat ausreicht und bei Bedarf eine neue Patrone einlegen.<br />
❏ Stellen Sie sicher, dass die Anzahl der zu druckenden Kopien in der<br />
Windows-Anwendung, in der Sie das Dokument geöffnet haben, auf<br />
„1“ eingestellt ist. Der Banner-Druck funktioniert nicht richtig, wenn<br />
Sie mehr als eine Kopie auswählen.<br />
❏ Wenn die Option „ Banner-Druck“ ausgewählt ist, stehen verschiedene<br />
Druckoptionen nicht zur Verfügung. Die Option „Fotooptimierer“ ist<br />
während des Bannerdrucks zwar verfügbar, jedoch ohne Funktion.<br />
So bereiten Sie den Drucker für das Drucken von Bannern vor:<br />
1. Lassen Sie die Papierablage herab.<br />
2. Vergewissern Sie sich, dass der Hebel für die Papierdicke nach unten<br />
geschoben ist.<br />
3. Schneiden Sie das Bannerpapier so zu, dass es ein Blatt länger ist als<br />
für das Dokument benötigt.<br />
4. Legen Sie das Bannerpapier in den Drucker ein. Achten Sie darauf,<br />
dass der Falz zwischen der ersten und zweiten Seite nach oben weist.<br />
Achten Sie darauf, dass die zu bedruckende Fläche nach oben weist.<br />
So stellen Sie die Optionen für das Drucken von Bannern ein und<br />
drucken das Banner:<br />
1. Klicken Sie in der Anwendung, mit der Sie das Bannerdokument<br />
erstellt haben, auf den Befehl „ Drucken“. Klicken Sie dann auf „Eigenschaften“.<br />
2. Wählen Sie im Eigenschaften-Dialogfeld des Registers „Optionen“ in<br />
der Liste „Medientyp“ die Option „ Normales Papier“.<br />
3. Klicken Sie im Register „Seitenlayout“ unter „ Druckart“ auf „Banner-<br />
Druck“.<br />
4. Wenn das Meldungsdialogfeld für den Banner-Druck angezeigt wird,<br />
klicken Sie auf „OK“.<br />
Kapitel 3 Drucken 3-25<br />
5. Klicken Sie im Eigenschaften-Dialogfeld für den <strong>Telekom</strong> T-<strong>Fax</strong>-Drukker<br />
auf „OK“.<br />
6. Klicken Sie im Dialogfeld „Drucken“ auf den Druckbefehl (in der<br />
Regel „OK“ oder „Drucken“).<br />
Falls Sie dazu aufgefordert werden, die Druckoptionen zu bestätigen,<br />
klicken Sie auf „OK“. Das Banner wird gedruckt.<br />
Stempel- und Hintergrundbilder verwenden 3<br />
Sie können Ihre Dokumente mit Stempeln und Hintergrundbildern versehen.<br />
Der Desktop Manager enthält eine Bibliothek mit im BMP-Format<br />
gespeicherten Bildstempeln, die zusammen mit der Software installiert<br />
wurden und als Stempel oder Hintergrund verwendet werden können.<br />
Ein Dokument kann z. B. einen Stempel erhalten, der es als vertraulich<br />
oder als Entwurf kennzeichnet. Nachdem Sie einen vorhandenen Stempel<br />
ausgewählt oder einen neuen Stempel definiert haben, wählen Sie den<br />
Text, die Farbe und die Position auf der Seite aus. Stempel können für<br />
einen spätere Verwendung gespeichert werden.<br />
Wenn Sie ein Hintergrundbild für die Seite vorziehen, steht Ihnen auch<br />
diese Option zur Verfügung. Sie können einen Standard-Hintergrund auswählen<br />
oder eine Datei importieren, die als neues Hintergrundbild verwendet<br />
werden soll.<br />
So verwenden Sie einen Stempel:<br />
1. Klicken Sie im Register „Stempel/Hintergrund“ im Eigenschaften-<br />
Dialogfeld für den Drucker auf einen Stempel aus der Stempelliste.<br />
3- 26 Drucken Kapitel 3
2. Wenn der Stempel über den Text in Ihrem Dokument gedruckt werden<br />
soll, klicken Sie auf die Option „Über Text stempeln“.<br />
Das kann allerdings dazu führen, dass das Dokument nicht mehr so<br />
gut lesbar ist. Deaktivieren Sie diese Option, um den Stempel als<br />
Hintergrund des Textes in Ihrem Dokument zu drucken. In diesem<br />
Fall wird der Text des Dokuments über den Stempel gedruckt, was die<br />
Lesbarkeit des Dokuments verbessern kann.<br />
3. Klicken Sie auf „Nur erste Seite stempeln“, wenn der Stempel nur auf<br />
die erste Seite Ihres Dokuments gedruckt werden soll.<br />
So verwenden Sie einen Hintergrund:<br />
1. Klicken Sie im Register „Stempel/Hintergrund“ im Eigenschaften-<br />
Dialogfeld für den Drucker im Listenfeld „Hintergrund“ auf einen<br />
Hintergrund.<br />
2. Aktivieren Sie die Option „Hintergrund nur auf erster Seite“, wenn<br />
der Hintergrund nur auf der ersten Seite Ihres Dokuments gedruckt<br />
werden soll.<br />
Kapitel 3 Drucken 3-27<br />
Stempel erstellen oder ändern 3<br />
Nach der Installation stehen einige vordefinierten Stempel zur Verfügung.<br />
Sie können die Einstellungen eines vorgegebenen Stempels ändern oder<br />
einen eigenen Stempel erstellen.<br />
Beim Erstellen oder Ändern eines Stempels definieren Sie seine Merkmale,<br />
z. B. Text, Schriftart, Schriftgröße, Farbe und Platzierung auf der Seite.<br />
Nachdem Sie die Optionen für einen von Ihnen erstellten Stempel eingerichtet<br />
haben, können Sie ihn für den späteren Gebrauch speichern.<br />
So erstellen oder ändern Sie einen Stempel:<br />
1. Führen Sie im Register „Stempel/Hintergrund“ im Eigenschaften-<br />
Dialogfeld für den <strong>Telekom</strong> T-<strong>Fax</strong> <strong>5830</strong>-Drucker einen der folgenden<br />
Schritte aus:<br />
Um einen vorhandenen Stempel zu ändern, klicken Sie auf den<br />
Namen des Stempels in der Stempel-Auswahlliste.<br />
Um einen neuen Stempel zu erstellen, klicken Sie im Listenfeld<br />
„Stempel“ auf „Keine“.<br />
2. Klicken Sie auf „Stempel definieren“.<br />
3. Legen Sie im Eigenschaften-Dialogfeld für die Stempeleinstellungen<br />
in den entsprechenden Registern die gewünschten Optionen fest.<br />
4. Klicken Sie auf „OK“, um die Einstellungen zuzuweisen.<br />
So speichern Sie einen Stempel:<br />
1. Klicken Sie im Dialogfeld „Eigenschaften von Stempeleinstellungen“<br />
auf das Register „ Einstellungen speichern“.<br />
2. Geben Sie in das Feld „Titel“ einen Namen für den Stempel ein.<br />
Klicken Sie auf „Speichern“.<br />
3. Bestätigen Sie bei Aufforderung, dass Sie den Stempel speichern<br />
möchten.<br />
3- 28 Drucken Kapitel 3
Stempeltext festlegen<br />
Für den Stempel können sie einen beliebigen Text auswählen. Nach der<br />
Textauswahl können zusätzliche Textmerkmale, z. B. Schriftart, Schriftgröße,<br />
Fett- oder Kursiv-Darstellung, festgelegt werden.<br />
Die folgenden Stempeloptionen definieren Sie im Register „ Text“ des<br />
Dialogfelds „ Eigenschaften von Stempeleinstellungen“.<br />
❏ Stempeltext<br />
Geben Sie die Zeichen für Ihren Stempel ein.<br />
❏ Kontur<br />
Klicken Sie auf die Art des Rahmens, wenn ein Rahmen um den Stempeltext<br />
gedruckt werden soll.<br />
❏ TrueType Schriftart<br />
Klicken Sie auf die Schriftart für den Stempeltext.<br />
❏ Größe<br />
Klicken Sie auf die Punktgröße der Schrift für den Stempeltext.<br />
Kapitel 3 Drucken 3-29<br />
❏ Fett<br />
Klicken Sie hier, wenn der Stempeltext fett angezeigt werden soll.<br />
❏ Kursiv<br />
Klicken Sie hier, wenn der Stempeltext kursiv angezeigt werden soll.<br />
Farbe eines Stempels festlegen<br />
Sie können eine vordefinierte Farbe aus der Farbpalette auswählen oder<br />
eine benutzerdefinierte Farbe erstellen und diese zur Palette der verwendbaren<br />
Stempelfarben hinzufügen.<br />
So legen Sie die Farbe eines Stempels fest:<br />
Klicken Sie im Dialogfeld „Eigenschaften von Stempeleinstellungen“ im<br />
Register „Farbe“ unter „ Palette“ auf eine in der Palette verfügbare Farbe.<br />
Die ausgewählte Farbe wird für den Text Ihres Stempels verwendet.<br />
So passen Sie eine Farbe an:<br />
1. Klicken Sie im Register „Farbe“ unter „Palette“ auf die Farbe, die<br />
Ihrer gewünschten Farbe am nächsten kommt.<br />
3- 30 Drucken Kapitel 3
2. Verschieben Sie unter „Farbe“ die Schieberegler für die einzelnen Farben,<br />
bis Sie die gewünschte Farbmischung für Ihre Farbe erreicht<br />
haben.<br />
3. Wenn Sie die benutzerdefinierte Farbe in der Palette speichern möchten,<br />
klicken Sie auf „Zur Palette hinzufügen“. Die neu erstellte Farbe<br />
wird zur letzten Reihe der Farbpalette hinzugefügt. Wenn die letzte<br />
Reihe bereits mit früher erstellten benutzerdefinierten Farben gefüllt<br />
ist, können Sie wählen, ob Sie die älteste benutzerdefinierte Farbe<br />
ersetzen möchten.<br />
Position des Stempels festlegen<br />
Sie können die Position des Stempels auf der Seite sowie das Aussehen des<br />
Stempels bestimmen. Die folgenden Stempeloptionen definieren Sie im<br />
Register „Position“ des Dialogfelds „Eigenschaften von Stempeleinstelllungen“.<br />
Kapitel 3 Drucken 3-31<br />
❏ Stempelposition<br />
Wählen Sie die gewünschte Position auf der Seite. Wenn Sie eine<br />
eigene Position definieren möchten, klicken Sie auf „Benutzerdefiniert“.<br />
Geben Sie dann in den Feldern für die X- und die Y-Position die<br />
Koordinaten für die Position des Stempels an.<br />
Sie können auch in der Seitengrafik links auf den Stempel klicken und<br />
ihn zur gewünschten Position auf der Seite ziehen.<br />
❏ Ausrichtung<br />
Wählen Sie die Gradanzahl, um den Drehwinkel für den Stempel<br />
anzugeben. Eine negative Gradanzahl dreht den Stempel im Uhrzeigersinn.<br />
Eine positive Gradanzahl dreht den Stempel entgegen dem<br />
Uhrzeigersinn.<br />
Stempel löschen<br />
Wenn Sie einen Stempel nicht mehr verwenden möchten, können Sie ihn<br />
löschen.<br />
So löschen Sie einen Stempel:<br />
1. Klicken Sie im Register „Einstellungen speichern“ im Dialogfeld<br />
„Eigenschaften von Stempeleinstellungen“ auf den Stempel in der<br />
Liste, den Sie löschen möchten.<br />
2. Klicken Sie auf „Löschen“.<br />
3. Bestätigen Sie bei Aufforderung, dass Sie den Stempel löschen<br />
möchten.<br />
Hintergrund auswählen und definieren 3<br />
Sie können ein Dokument mit einem Hintergrund versehen, indem Sie<br />
einen aus der vordefinierten Liste auswählen oder importieren. Sobald Sie<br />
einen Hintergrund ausgewählt haben, können Sie das Layout des Hintergrunds<br />
bearbeiten und die Intensität des Bildes auf Ihrem Dokument einstellen.<br />
3- 32 Drucken Kapitel 3
So wählen und definieren Sie einen Hintergrund:<br />
1. Klicken Sie im Eigenschaften-Dialogfeld für den Drucker auf<br />
„Stempel/Hintergrund“.<br />
2. Klicken Sie im Feld „Hintergrund“ auf eines der folgende Elemente:<br />
Klicken Sie in der Liste auf den Namen eines bereits vorhandenen<br />
Hintergrunds, wenn Sie seine Eigenschaften ändern möchten.<br />
Um ein neues Hintergrundbild auszuwählen, klicken Sie auf<br />
„Keine.<br />
3. Klicken Sie auf „Hintergrund wählen“.<br />
So wählen Sie ein neues Hintergrundbild aus:<br />
1. Klicken Sie im Register „Hintergrund“ des Dialogfelds „Hintergrundeinstellungen“<br />
auf „Datei wählen“.<br />
2. Geben Sie im Dialogfeld „Bilddatei wählen“ den Pfad und Dateinamen<br />
der Grafik an, die Sie als Hintergrundbild verwenden möchten.<br />
Klicken Sie dann auf „OK“.<br />
Kapitel 3 Drucken 3-33<br />
So definieren Sie die Eigenschaften des Hintergrunds:<br />
1. Vergewissern Sie sich, dass im Dialogfeld „ Eigenschaften von Hintergrundeinstellungen“<br />
im Listenfeld „ Datei“ der Name der Grafik angezeigt<br />
wird, die Sie ändern möchten.<br />
2. Geben Sie im Register „Hintergrund“ die Layout-Methode für das<br />
Hintergrundbild an:<br />
Seite füllen<br />
Wählen Sie diese Option, wenn das gewählte Bild mehrmals<br />
nebeneinander in der gedruckten Dokumentseite angezeigt werden<br />
soll.<br />
Auf Papiergröße anpassen<br />
Wählen Sie diese Option, um das Bild der Seitengröße anzupassen.<br />
Position setzen<br />
Wählen Sie diese Option, um dem Bild auf dem gedruckten Dokument<br />
eine benutzerdefinierte Position zuzuweisen.<br />
3- 34 Drucken Kapitel 3
3. Wenn Sie sich für das Festlegen einer eigenen Layout-Position entscheiden,<br />
müssen Sie im Feld „Position“ die gewünschte Position des<br />
Hintergrundbildes angeben. Klicken Sie auf „ Benutzerdefiniert“,<br />
wenn Sie die vertikale und horizontale Koordinate (X und Y) selbst<br />
festlegen möchten.<br />
4. Wenn Sie sich für das Festlegen einer benutzerdefinierten Position<br />
entschieden haben, müssen Sie die gewünschten Koordinaten in die<br />
Felder für die X- und Y-Position eingeben.<br />
5. Unter „ Intensität“ können Sie mit Hilfe des Schiebereglers den Hintergrund<br />
heller oder dunkler einstellen.<br />
Hintergrundbilder speichern<br />
Nachdem Sie einen benutzerdefinierten Hintergrund erstellt oder ein<br />
neues Hintergrundbild ausgewählt haben, können Sie es für den späteren<br />
Gebrauch speichern.<br />
So speichern Sie einen Hintergrund:<br />
1. Klicken Sie im Dialogfeld „Hintergrundeinstellungen“ auf das<br />
Register „Einstellungen speichern“.<br />
Kapitel 3 Drucken 3-35<br />
2. Geben Sie in das Feld „Titel“ einen Namen für den Hintergrund ein.<br />
Klicken Sie auf „Speichern“.<br />
3. Bestätigen Sie bei Aufforderung, dass Sie die Einstellung speichern<br />
möchten.<br />
Hintergrundbilder löschen<br />
Wenn Sie einen Hintergrund nicht mehr verwenden möchten, können Sie<br />
ihn löschen.<br />
So löschen Sie eine Hintergrundeinstellung:<br />
1. Klicken Sie im Register „Stempel/Hintergrund“ im Eigenschaften-<br />
Dialogfeld für den Drucker auf den Stempel, den Sie im Listenfeld<br />
„Hintergrund“ löschen möchten.<br />
2. Klicken Sie auf „Hintergrund wählen“.<br />
3. Klicken Sie im Dialogfeld „Hintergrundeinstellungen“ auf das<br />
Register „Einstellungen speichern“.<br />
4. Wählen Sie im Feld „Name“ die Hintergrundeinstellung aus, die Sie<br />
löschen möchten.<br />
5. Klicken Sie auf „Löschen“.<br />
6. Bestätigen Sie bei Aufforderung, dass Sie die Einstellung löschen<br />
möchten.<br />
Standarddruckeroptionen definieren 3<br />
Sie können auf Druckertreiberoptionen direkt über den Windows-<br />
Desktop zugreifen, um die Standardeinstellungen zu ändern, bevor Sie<br />
das Dokument tatsächlich drucken.<br />
So ändern Sie die Standarddruckeroptionen:<br />
1. Wählen Sie auf dem Windows-Desktop „ Start“, „Einstellungen“,<br />
„Drucker“.<br />
2. Klicken Sie im Fenster „ Drucker“ auf das Druckersymbol.<br />
3. Klicken Sie im Menü „Datei“ auf „Eigenschaften“.<br />
3- 36 Drucken Kapitel 3
4. Geben Sie im Eigenschaften-Dialogfeld in den entsprechenden Registern<br />
die gewünschten Änderungen ein, und klicken Sie auf „OK“.<br />
Die folgenden Register enthalten Windows-Standardoptionen für Ihren<br />
Druckertreiber: „Allgemein“, „Details“ und „Freigabe“ bei Windows 95/<br />
98/Me sowie „Farbverwaltung“ bei Windows 98/Me. Weitere Informationen<br />
über diese Optionen finden Sie in Ihrer Windows-Benutzerdokumentation.<br />
Informationen über den Druckertreiber anzeigen 3<br />
Sie können Versions- und Copyright-Informationen über den Druckertreiber<br />
anzeigen.<br />
Klicken Sie hierzu im Register „Optionen“ des Eigenschaften-Dialogfelds<br />
für den Drucker auf „Info“.<br />
Druckoptionen verwenden<br />
(Windows NT/2000) 3<br />
Dieser Abschnitt enthält Informationen zum Einstellen und Ändern der<br />
Druckoptionen bei Windows NT/2000. Wenn Sie Windows 95/98/Me<br />
verwenden, lesen Sie „Druckoptionen verwenden (Windows 95/98/Me)“<br />
weiter vorne in diesem Kapitel.<br />
Druckoptionen sind Einstellungen, die bestimmen, wie Ihr Dokument<br />
gedruckt wird. Die Druckoptionen sind zunächst auf die Standardeinstellungen<br />
gesetzt, mit denen Sie sofort drucken können. Sie können diese<br />
Einstellungen je nach Bedarf ändern. Es stehen zwei Optionen zur Verfügung,<br />
mit denen Sie die Einstellungen ändern können. Sie können die Einstellungen<br />
manuell ändern oder den Druck-Ratgeber verwenden.<br />
Informationen zum manuellen Einrichten der Optionen finden Sie im<br />
Abschnitt „Druckereinstellungen ändern: Zusammenfassung“.<br />
Anweisungen zur Verwendung des Druck-Ratgebers finden Sie im<br />
Abschnitt „Druck-Ratgeber verwenden“.<br />
Kapitel 3 Drucken 3-37<br />
Druck-Ratgeber verwenden 3<br />
Am einfachsten lassen sich Druckereinstellungen mit Hilfe des „Druck-<br />
Ratgebers“ festlegen. Dieser Druckassistent führt Sie in mehreren Einzelschritten<br />
durch die Druckereinrichtung. Dabei machen Sie Angaben zu<br />
grundlegenden Einstellungen, z. B. über die Art der verwendeten BJ-<br />
Patrone und den Medientyp.<br />
So ändern Sie Druckoptionen mit Hilfe des Druck-Ratgebers:<br />
1. Klicken Sie bei geöffnetem Dokument auf den Befehl „Drucken“ (in<br />
den meisten Windows-Anwendungen ist dieser Befehl im Menü<br />
„Datei“ oder in der Symbolleiste zu finden).<br />
2. Klicken Sie im Dialogfeld „Drucken“ auf „ Eigenschaften“.<br />
3. Klicken Sie im Register „Optionen“ im Dialogfeld „ Eigenschaften“<br />
auf „Druck-Ratgeber“.<br />
4. Folgen Sie der Anleitung am Bildschirm.<br />
5. Klicken Sie auf „OK“, um die Änderungen zu speichern und das<br />
Eigenschaften-Dialogfeld zu schließen.<br />
Um das Dialogfeld zu schließen, ohne Ihre Änderungen zu speichern,<br />
klicken Sie auf „Abbrechen“.<br />
Druckereinstellungen ändern: Zusammenfassung 3<br />
In den folgenden Anweisungen werden die allgemeinen Vorgehensweisen<br />
zum manuellen Ändern von Druckereinstellungen zusammengefasst.<br />
Ausführliche Informationen zu bestimmten Druckeroptionen finden Sie<br />
weiter hinten in diesem Kapitel.<br />
So ändern Sie die Druckoptionen manuell:<br />
1. Klicken Sie bei geöffnetem Dokument auf den Befehl „Drucken“ (in<br />
den meisten Windows-Anwendungen ist dieser Befehl im Menü<br />
„Datei“ oder in der Symbolleiste zu finden).<br />
2. Klicken Sie im Dialogfeld „Drucken“ auf „ Eigenschaften“.<br />
3- 38 Drucken Kapitel 3
3. Legen Sie in den entsprechenden Registern des Eigenschaften-Dialogfelds<br />
die gewünschten Druckoptionen fest.<br />
4. Wenn Sie mit den Änderungen für eine Registerkarte unzufrieden<br />
sind und zu den Standardeinstellungen zurückkehren möchten,<br />
klicken Sie auf „Standard“.<br />
Klicken Sie auf „OK“, um die Änderungen zu speichern und das<br />
Eigenschaften-Dialogfeld zu schließen.<br />
Um das Dialogfeld zu schließen, ohne Ihre Änderungen zu speichern,<br />
klicken Sie auf „Abbrechen“.<br />
Grundlegende Druckertreibereinstellungen auswählen<br />
Sie können für den Druck eines Dokuments die Grundeinstellungen für<br />
den Druckertreiber auswählen, die zum Festlegen der Druckqualität für<br />
Ihr Dokument benötigt werden. Dazu ändern Sie vorübergehend die vordefinierten<br />
Einstellungen. Sie können Ihre geänderten Einstellungen aber<br />
auch als neues Druckprofil speichern und dieses für zukünftige Ausdrucke<br />
wieder verwenden.<br />
Sie können die im Folgenden beschriebenen Optionen im Register „Optionen“<br />
des Eigenschaften-Dialogfelds auswählen.<br />
Kapitel 3 Drucken 3-39<br />
❏ BJ-Patrone<br />
Klicken Sie auf den Patronentyp, den Sie verwenden.<br />
❏ Graustufen drucken<br />
Aktivieren Sie diese Option, wenn Sie mit einer BJ-Farbpatrone<br />
Schwarzweiß-Drucke anfertigen möchten.<br />
❏ Medientyp<br />
Klicken Sie auf das Medium, auf dem Sie Ihr Dokument drucken<br />
möchten (z. B. Normalpapier). Wenn Sie ein Banner drucken möchten,<br />
klicken Sie auf „Banner“. Weitere Informationen finden Sie im<br />
Abschnitt „ Banner drucken“.<br />
❏ Papierquelle<br />
In diesem Listenfeld wird die verfügbare Einzugsquelle angezeigt.<br />
❏ Druckqualität<br />
Klicken Sie auf den vordefinierten Druckmodus, der Ihrem Dokument<br />
am ehesten entspricht. Bei der ersten Installation der Software werden<br />
folgende werkseitig vordefinierte Druckmodi mitinstalliert:<br />
3- 40 Drucken Kapitel 3
Hoch<br />
Klicken Sie auf „Hoch“, wenn Sie Ihr Dokument mit einer hohen<br />
Druckqualität drucken möchten. Dabei wird das Dokument möglicherweise<br />
langsamer als im Entwurfsmodus gedruckt.<br />
Standard<br />
Klicken Sie auf „Standard“, um das Dokument mit durchschnittlicher<br />
Geschwindigkeit und in durchschnittlicher Qualität zu<br />
drucken.<br />
Entwurf<br />
Klicken Sie auf „Entwurf“, wenn Sie Ihr Dokument schnell, in<br />
einer etwas geringeren Druckqualität, drucken möchten. Der<br />
Druckmodus „ Entwurf“ eignet sich z. B. für längere Dokumente<br />
und für Entwurfsdokumente, die zum Korrekturlesen ausgedruckt<br />
werden.<br />
Eigen<br />
Klicken Sie auf „Eigen“, um die Druckqualität und die Halbtonmethode<br />
selbst zu bestimmen. Informationen zum Festlegen einer<br />
benutzerdefinierten Druckqualität finden Sie im Abschnitt<br />
„Benutzerdefinierte Druckqualität einrichten“.<br />
❏ Farbeinstellung<br />
Wählen Sie eine der beiden Methoden zur Farbeinstellung aus. Klicken<br />
Sie auf „ Automatisch“, um die Farbeinstellung automatisch vorzunehmen.<br />
Die Vorgehensweise bei der manuellen Anpassung wird im<br />
Abschnitt „ Farbeinstellung manuell vornehmen“ beschrieben.<br />
Die Einstellungen des aktuellen Druckmodus werden neben der Druckerabbildung<br />
angezeigt. Im Feld „Beschreibung“ wird der ausgewählte<br />
Druckmodus kurz erläutert.<br />
Banner drucken<br />
Der T-<strong>Fax</strong>-Drucker ist zwar in der Lage, Banner zu drucken, dabei sind<br />
aber bestimmte Punkte zu beachten. Beachten Sie folgende Einschränkungen:<br />
❏ Sie können ein Dokument auf Bannerpapier von zwei bis sechs Blatt<br />
Länge als Banner drucken.<br />
Kapitel 3 Drucken 3-41<br />
❏ Beim Bannerdruck wird viel Tinte verbraucht. Da Sie die BJ-Tintenpatrone<br />
bzw. den Tintenbehälter während des Druckens nicht auswechseln<br />
können, sollten Sie sich vor dem Drucken vergewissern, dass der<br />
Tintenvorrat ausreicht und bei Bedarf eine neue Patrone einlegen.<br />
❏ Stellen Sie sicher, dass die Anzahl der zu druckenden Kopien in der<br />
Windows-Anwendung, in der Sie das Dokument geöffnet haben, auf<br />
„1“ eingestellt ist. Der Banner-Druck funktioniert nicht richtig, wenn<br />
Sie mehr als eine Kopie auswählen.<br />
❏ Wenn die Option „Banner“ ausgewählt ist, stehen verschiedene<br />
Druckoptionen möglicherweise nicht zur Verfügung.<br />
So bereiten Sie den Drucker für das Drucken von Bannern vor:<br />
1. Lassen Sie die Papierablage herab.<br />
2. Vergewissern Sie sich, dass der Hebel für die Papierdicke nach unten<br />
geschoben ist.<br />
3. Schneiden Sie das Bannerpapier so zu, dass es ein Blatt länger ist als<br />
für das Dokument benötigt.<br />
4. Legen Sie das Bannerpapier in den Drucker ein. Achten Sie darauf,<br />
dass der Falz zwischen der ersten und zweiten Seite nach oben weist.<br />
Achten Sie darauf, dass die bedruckte Fläche nach oben weist.<br />
So stellen Sie die Optionen für das Drucken von Bannern ein und<br />
drucken das Banner:<br />
1. Klicken Sie in der Anwendung, mit der Sie das Bannerdokument<br />
erstellt haben, auf den Befehl „ Drucken“. Klicken Sie dann auf „Eigenschaften“.<br />
2. Wählen Sie im Eigenschaften-Dialogfeld des Registers „Optionen“ in<br />
der Liste „Medientyp“ die Option „ Banner“.<br />
3. Wenn das Meldungsdialogfeld für den Banner-Druck angezeigt wird,<br />
klicken Sie auf „OK“.<br />
4. Klicken Sie im Eigenschaften-Dialogfeld für den T-<strong>Fax</strong>-Drucker auf<br />
„OK“.<br />
3- 42 Drucken Kapitel 3
5. Klicken Sie im Dialogfeld „Drucken“ auf den Druckbefehl (in der<br />
Regel „OK“ oder „Drucken“).<br />
Falls Sie dazu aufgefordert werden, die Druckoptionen zu bestätigen,<br />
klicken Sie auf „OK“. Das Banner wird gedruckt.<br />
Benutzerdefinierte Druckqualität festlegen<br />
Wenn keine der verfügbaren Druckqualitäten Ihren Anforderungen entspricht,<br />
können Sie die Druckqualität und die Halbton-Einstellungen<br />
selbst festlegen.<br />
So legen Sie eine benutzerdefinierte Druckqualität fest:<br />
1. Klicken Sie im Register „Optionen“ des Eigenschaften-Dialogfelds für<br />
den Drucker unter „Druckqualität“ auf „ Eigen“. Klicken Sie<br />
anschließend auf „Einstellen“.<br />
2. Ziehen Sie den Schieberegler im Dialogfeld „Druckqualität einstellen“<br />
auf die gewünschte Druckqualität, um den besten Kompromiss zwischen<br />
Druckgeschwindigkeit und Druckqualität zu erzielen.<br />
3. Wählen Sie die gewünschte Halbton-Methode aus:<br />
Automatisch<br />
Unterschiede werden innerhalb der Bilddaten des Dokuments<br />
erfasst und die Raster- und Diffusionseinstellungen entsprechend<br />
angepasst.<br />
Kapitel 3 Drucken 3-43<br />
Dither<br />
Punkte werden nach einem bestimmten Muster aneinandergereiht,<br />
um Halbtöne zu erzeugen. Diese Methode eignet sich zum<br />
Drucken von Grafiken mit klaren Farbgrenzen und für Geschäftsdiagramme.<br />
Diffusion<br />
Punkte werden nach einem Zufallsprinzip angeordnet, um Halbtöne<br />
zu erzeugen. Diese Methode eignet sich zum Drucken von<br />
Grafiken und Fotos mit feinen Farbabstufungen.<br />
4. Klicken Sie auf „OK“.<br />
Farbeinstellungen manuell festlegen<br />
Sie können die Farben Ihres Ausdrucks anpassen und überprüfen, damit<br />
sie den von Ihnen gewünschten Farben entsprechen. Da die Farbe in der<br />
Regel innerhalb Ihrer Anwendung angepasst wird, sollten Sie die Farbeinstellung<br />
im Druckertreiber nur für den Feinabgleich verwenden.<br />
So legen Sie eine Farbeinstellung fest:<br />
1. Klicken Sie im Register „Optionen“ des Eigenschaften-Dialogfelds für<br />
den Drucker unter „Farbeinstellung“ auf „Manuell“. Klicken Sie<br />
anschließend auf „Einstellen“.<br />
3- 44 Drucken Kapitel 3
2. Verwenden Sie die Schieberegler im Dialogfeld „Manuelle Farbeinstellung“,<br />
um den Farbausgleich und die Intensität einzustellen.<br />
3. Klicken Sie unter Windows 2000 auf „ ICM aktivieren“ (Image Color<br />
Management), um die von Windows bereitgestellte Farbanpassung zu<br />
aktivieren.<br />
4. Klicken Sie im Feld „Drucktyp“ auf den von Ihnen zu druckenden<br />
Bildtyp.<br />
5. Wählen Sie im Feld „Helligkeit“ die von Ihnen gewünschte Helligkeitsstufe<br />
für Ihr Bild aus.<br />
6. Klicken Sie auf „OK“, wenn Sie die gewünschten Einstellungen vorgenommen<br />
haben.<br />
Papieroptionen einstellen 3<br />
Sie können die Anordnung eines Dokuments auf einer Seite bestimmen.<br />
Außerdem können Sie Druckeinstellungen, bespielsweise für die Einrichtung,<br />
das Layout und die Ausrichtung der Seite, angeben. Sie können die<br />
Anzahl der Kopien, unter Windows 2000 auch die Druckreihenfolge, auswählen.<br />
Die folgenden Optionen können im Register „Seite einrichten“ festgelegt<br />
werden.<br />
Kapitel 3 Drucken 3-45<br />
❏ Skalierter Druck<br />
Aktivieren Sie die Option „Skalierter Druck“, um ein vergrößertes<br />
oder verkleinertes Seitenbild zu drucken.<br />
❏ Seitenformat<br />
Klicken Sie auf das für den Druck gewünschte Papierformat.<br />
Die gewählte Papiergröße sollte dem Papierformat entsprechen, das<br />
in der zum Drucken verwendeten Windows-Anwendung definiert ist.<br />
Falls sich die Papiergrößen unterscheiden, wählen Sie die passende<br />
Größe aus der Liste. Um ein benutzerdefiniertes Papierformat zu verwenden,<br />
klicken Sie auf „Eigen“.<br />
❏ Zoomen<br />
Klicken Sie hier, um die Druckgröße Ihres Dokuments um bis zu<br />
400 Prozent zu vergrößern oder bis auf 20 Prozent der ursprünglichen<br />
Dokumentengröße zu verkleinern.<br />
Weitere Informationen finden Sie im Abschnitt „Zoom-Optionen verwenden“.<br />
3- 46 Drucken Kapitel 3
❏ Druckerpapiergröße<br />
Klicken Sie auf eine Papiergröße für die Vergrößerung bzw. Verkleinerung.<br />
Das Dokument wird entsprechend der von Ihnen gewählten<br />
Papiergröße automatisch vergrößert oder verkleinert.<br />
Informationen zum Auswählen einer benutzerdefinierten Papiergröße<br />
finden sie im Abschnitt „Benutzerdefinierte Papiergröße festlegen“.<br />
❏ Seitenlayout (nur Windows 2000)<br />
Klicken Sie auf die Anzahl der Seiten, die auf ein Blatt gedruckt werden<br />
sollen.<br />
❏ Seitenrand (Nur Windows 2000)<br />
Wählen Sie diese Option, um Rahmen um jede Seite zu drucken.<br />
❏ Ausrichtung<br />
Klicken Sie auf den Ausrichtungstyp, um zu bestimmen, wie Ihr<br />
Dokument auf der Seite gedruckt wird. Mit „Hochformat“ wird Ihr<br />
Dokument vertikal auf die Seite gedruckt, und mit „Querformat“<br />
wird es horizontal auf die Seite gedruckt.<br />
❏ Kopien<br />
Klicken Sie auf die Anzahl der Kopien, die Sie drucken möchten.<br />
Wenn „Banner“ als Medientyp ausgewählt wurde, können Sie die<br />
Anzahl der Kopien nicht ändern.<br />
❏ Sortierung umkehren (Nur Windows 2000)<br />
Wählen Sie diese Option, wenn Sie ein mehrseitiges Dokument<br />
drucken möchten und die letzte Seite zuerst gedruckt werden soll.<br />
Dadurch werden die Seiten des Dokuments in der richtigen Reihenfolge<br />
gestapelt.<br />
❏ Sortieren (Nur Windows 2000)<br />
Wählen Sie diese Option, wenn Sie mehrere Kopien eines mehrseitigen<br />
Dokuments drucken und zuerst alle Seiten des Dokuments<br />
gedruckt werden sollen, bevor die nächste Kopie des Dokuments<br />
gedruckt wird. Wenn diese Option nicht aktiviert ist, wird jede Seite<br />
so oft gedruckt, wie Sie als Anzahl der Kopien angegeben haben. Erst<br />
danach wird die nächste Seite des Dokuments gedruckt.<br />
Kapitel 3 Drucken 3-47<br />
Option „Zoomen“ verwenden<br />
Sie können die Zoom-Option verwenden, um die Druckgröße Ihres Dokuments<br />
um bis zu 400 Prozent zu vergrößern oder bis auf 20 Prozent der<br />
ursprünglichen Dokumentengröße zu verkleinern. Wenn Sie den Vergrößerungs-<br />
bzw. den Verkleinerungsfaktor ändern, ändern Sie somit<br />
auch den druckbaren Bereich Ihres Dokuments, was dazu führen kann,<br />
dass nur ein Teil Ihres Dokuments gedruckt wird.<br />
Es gibt zwei Möglichkeiten, um Ihr Dokument zu vergrößern oder zu verkleinern.<br />
Sie können eine andere als die in der Software-Anwendung<br />
angegebene Papiergröße festlegen, oder Sie können den Vergrößerungs-<br />
bzw. Verkleinerungsfaktor Ihrer Dokumentengröße angeben.<br />
So ändern Sie die Größe des Dokuments durch Ändern der Papiergröße:<br />
1. Klicken Sie im Register „Seite einrichten“ im Listenfeld „Seitenformat“<br />
auf die in der Software-Anwendung angegebene Papiergröße<br />
(normalerweise finden Sie diese unter der Option „ Seite einrichten“ in<br />
der Software-Anwendung).<br />
2. Klicken Sie auf „Zoomen“.<br />
3. Wählen Sie im Listenfeld „ Druckerpapiergröße“ die tatsächliche<br />
Größe des im Drucker vorhandenen Papiers. Die Prozentzahl, um die<br />
Ihr Dokument vergrößert oder verkleinert wird, passt sich der von<br />
Ihnen angegebenen Papiergröße automatisch an.<br />
4. Klicken Sie auf „OK“.<br />
So ändern Sie die Druckgröße durch Angabe des Vergrößerungs- oder<br />
Verkleinerungsfaktors:<br />
1. Klicken Sie im Register „Seite einrichten“ im Listenfeld „Seitenformat“<br />
auf die in der Software-Anwendung angegebene Papiergröße<br />
(normalerweise finden Sie diese unter der Option „ Seite einrichten“ in<br />
der Software-Anwendung).<br />
2. Klicken Sie auf „Zoomen“.<br />
3. Klicken Sie im Feld „Anpassen“ auf den gewünschten Vergrößerungs-<br />
oder Verkleinerungsfaktor. Sie können auch einen Wert in das<br />
Textfeld eingeben.<br />
3- 48 Drucken Kapitel 3
4. Bestätigen Sie das im Anzeigebereich angezeigte Layout des Ausdrucks<br />
und klicken Sie auf „OK“.<br />
Benutzerdefinierte Papiergröße festlegen<br />
Gegebenenfalls müssen Sie eine benutzerdefinierte Papiergröße auswählen,<br />
um Druckvorgänge der Art „Zoomdruck“, Seitenlayout-Druck oder<br />
Bannerdruck ausführen zu können. Sie können die Höhe und Breite des<br />
Papiers selbst festlegen.<br />
So legen Sie eine benutzerdefinierte Papiergröße fest:<br />
1. Klicken Sie im Register „Seite einrichten“ im Listenfeld „Seitenformat“<br />
oder „Druckerpapiergröße“ auf „Eigen“.<br />
2. Klicken Sie im Dialogfeld „Eigenes Format“ auf eine Maßeinheit.<br />
3. Geben Sie in den Feldern für die Papiergröße die gewünschte Breite<br />
und Höhe des Papiers an.<br />
4. Klicken Sie auf „OK“.<br />
Effekte zuweisen 3<br />
Durch das Zuweisen besonderer Effekte können Sie Bildern ein interessanteres<br />
Aussehen verleihen. Sie können beispielsweise ein Foto so verändern,<br />
dass es wie eine Zeichnung aussieht, oder die Farben eines Bildes auf<br />
eine einzige Farbe reduzieren.<br />
Kapitel 3 Drucken 3-49<br />
Sie können die im Folgenden genannten Optionen im Register „Effekte“<br />
festlegen.<br />
❏ Illustration simulieren<br />
Wählen Sie diese Option, um Vielfarben- und 256-Farben-Bilder in<br />
eine simulierte, handgemalte Zeichnung umzuwandeln. Wenn die<br />
Option „Illustration simulieren“ ausgewählt wurde, können Sie mit<br />
der Option „Kontrast“ mit Hilfe des Schiebereglers den Bildkontrast<br />
anpassen.<br />
❏ Monochrome Effekte<br />
Wählen sie diese Option, um Vielfarben- und 256-Farben-Bilder in<br />
einfarbige Bilder oder Schwarzweißbilder umzuwandeln. Wählen Sie<br />
anschließend aus der Liste die gewünschte Farbe aus.<br />
Um einen benutzerdefinierten Monochromeffekt zu erzeugen, aktivieren<br />
Sie die Option „ Farbe wählen“. Bewegen Sie im Feld „Farbe“<br />
den Schieberegler, um eine benutzerdefinierte Farbe auszuwählen.<br />
3- 50 Drucken Kapitel 3
❏ Image Optimizer<br />
Klicken Sie hier, um die unregelmäßigen Ränder von Grafiken und<br />
Fotos, die von Ihrer Anwendung vergrößert wurden, zu glätten. Diese<br />
Funktion ist auch zum Drucken niedrigauflösender Bilder von Web-<br />
Seiten geeignet.<br />
❏ Fotooptimierer<br />
Wählen Sie diese Option, um den Farbausgleich und die Helligkeit<br />
betreffende Fehler zu korrigieren, die bei Bildern auftreten, die mit<br />
einer Digitalkamera erstellt oder mit einem Scanner eingelesen wurden.<br />
Sie ist speziell geeignet, um Farbveränderungen sowie Unter-<br />
und Überbelichtungen auszugleichen.<br />
❏ Für ganze Seite anwenden<br />
Wählen Sie diese Option, wenn Sie Bilder drucken, die vorher bearbeitet,<br />
z. B. beschnitten oder gedreht, wurden. Die gesamte Seite wird wie<br />
ein einzelnes Bild behandelt, das optimiert werden muss. Verwenden<br />
Sie diese Option, wenn sich mehr als ein Bild auf einer Seite befindet.<br />
Druckprofile speichern 3<br />
Sie können die Druckprofile in den Registern „Optionen“, „Seite einrichten“<br />
und „ Effekte“ vorübergehend ändern, um das aktuelle Dokument zu<br />
drucken. Wenn Sie eine Druckeinrichtung häufig verwenden, können Sie<br />
sie definieren und als Druckprofil speichern, das später erneut geladen<br />
werden kann. Wenn Sie ein benutzerdefiniertes Druckprofil nicht speichern,<br />
steht er nur für den aktuellen Druckauftrag zur Verfügung.<br />
So speichern Sie ein Druckprofil:<br />
1. Legen Sie in den Registern „ Optionen“, „Seite einrichten“ und<br />
„Effekte“ im Eigenschaften-Dialogfeld für den Drucker die<br />
gewünschten Einstellungen fest.<br />
Kapitel 3 Drucken 3-51<br />
2. Klicken Sie im Register „Profile“ auf „Zu Profilen hinzufügen“.<br />
3. Geben Sie im Dialogfeld „Zu Profilen hinzufügen“ in das Feld<br />
„Name“ einen Namen für das Profil ein.<br />
4. Klicken Sie im Listenfeld „Symbol“ auf ein Symbol, um es mit dem<br />
Profil zu verknüpfen.<br />
3- 52 Drucken Kapitel 3
5. Geben Sie eine Beschreibung des Profils ein.<br />
6. Klicken Sie auf „OK“.<br />
Druckprofile laden und verwenden<br />
Wenn Sie ein Druckprofil definiert und gespeichert haben, kann es jederzeit<br />
problemlos geladen werden.<br />
So laden und verwenden Sie ein Druckprofil:<br />
1. Klicken Sie im Register „Profile“ in der Liste „Druckprofile“ auf ein<br />
Profil.<br />
2. Klicken Sie auf „Aus Profilen abrufen“.<br />
3. Klicken Sie in der Bestätigungsmeldung auf „OK“.<br />
Die in Ihrem Druckprofil definierten Einstellungen werden in die entsprechenden<br />
Felder der Register „ Optionen“, „Seite einrichten“ und „Effekte“<br />
übertragen.<br />
Kapitel 3 Drucken 3-53<br />
Druckprofile löschen<br />
Sie können ein Druckprofil, das Sie nicht länger benötigen, löschen. Die<br />
Profile unter „Aktuelle Einstellungen“ und „Standardeinstellungen“ können<br />
nicht glöscht werden.<br />
So löschen Sie ein Druckprofil:<br />
1. Klicken Sie im Register „Profile“ des Eigenschaften-Dialogfelds auf<br />
das Profil, das Sie löschen möchten.<br />
2. Klicken Sie auf „Löschen“.<br />
3. Klicken Sie in der Bestätigungsmeldung auf „OK“.<br />
Standardeinstellungen wiederherstellen<br />
Sie können die Einstellungen in den Registern „Optionen“, „ Seite einrichten“<br />
und „ Effekte“ wieder auf ihre Standardwerte zurücksetzen, wenn Sie<br />
das benutzerdefinierte Druckprofil nicht weiter benötigen.<br />
So stellen Sie die Standardeinstellungen wieder her:<br />
1. Klicken Sie im Register „Profile“ in der Liste „Druckprofile“ auf<br />
„Standardeinstellungen“.<br />
2. Klicken Sie auf „Aus Profilen abrufen“.<br />
3. Klicken Sie in der Bestätigungsmeldung auf „OK“.<br />
Standarddruckoptionen einstellen 3<br />
Sie können auf Druckertreiberoptionen direkt über den Windows-<br />
Desktop zugreifen, um die Standardeinstellungen zu ändern, bevor Sie<br />
das Dokument tatsächlich drucken.<br />
So stellen Sie Standarddruckoptionen ein:<br />
1. Wählen Sie auf dem Windows-Desktop „ Start“, „Einstellungen“,<br />
„Drucker“.<br />
2. Klicken Sie im Fenster „ Drucker“ auf das Druckersymbol.<br />
3- 54 Drucken Kapitel 3
3. Wählen Sie im Menü „Datei“ den Befehl „Standard-Dokumenteinstellungen“<br />
(Windows NT) bzw. „Druckeinstellungen“<br />
(Windows 2000).<br />
4. Geben Sie in den entsprechenden Registern Ihre Änderungen ein und<br />
klicken Sie auf „OK“.<br />
Die folgenden Register enthalten Windows-Standardoptionen für Ihren<br />
Druckertreiber: „Allgemein“, „Anschlüsse“, „Zeitplanung der Druckaufträge“,<br />
„ Freigabe“ und „Sicherheit“ in Windows NT/2000 und „Erweitert“<br />
und „Farbverwaltung“ in Windows 2000. Weitere Informationen<br />
über diese Optionen finden Sie in Ihrer Windows-Benutzerdokumentation.<br />
Informationen über den Druckertreiber anzeigen 3<br />
Sie können Versions- und Copyright-Informationen über den Druckertreiber<br />
anzeigen.<br />
Klicken Sie hierzu im Register „Optionen“ des Eigenschaften-Dialogfelds<br />
für den Drucker auf „Info“.<br />
Kapitel 3 Drucken 3-55<br />
Kapitel 4<br />
4Mit dem Desktop Manager arbeiten<br />
Dieses Kapitel gibt eine Übersicht über die grundlegenden Funktionen des<br />
Desktop Managers.<br />
Ausführliche Informationen und Anweisungen zum Desktop Manager<br />
finden Sie weiter hinten in diesem Handbuch.<br />
❏ Desktop Manager: Überblick.................................................................4-2<br />
Funktionen des Desktop Manager-Fensters.................................4-3<br />
Desktop Manager-Ordner...............................................................4-6<br />
Systemordner....................................................................................4-6<br />
Benutzerdefinierte Ordner..............................................................4-8<br />
Dokumente im Desktop Manager anzeigen.................................4-9<br />
Kapitel 4 Mit dem Desktop Manager arbeiten 4-1<br />
Mit dem Desktop<br />
Manager arbeiten
Desktop Manager: Überblick 4<br />
Die T-<strong>Fax</strong> Software ist eine leistungsstarke Windows-Anwendung, mit<br />
der Sie Ihren Drucker direkt von Ihrem Computer aus verwenden können.<br />
Mit dem Desktop Manager können Sie folgende Funktionen ausführen:<br />
❏ <strong>Fax</strong>e über Ihren Computer senden und empfangen<br />
❏ Bilder in Ihren Computer einscannen<br />
❏ <strong>Fax</strong>e und gescannte Bilder in Ordnern auf Ihrem Computer ablegen<br />
❏ Dokumente importieren oder exportieren<br />
❏ gespeicherte Dokumente bearbeiten, z. B. durch Entfernen einer Seite,<br />
Teilen des Dokuments bzw. Zusammenführen von zwei Dokumenten,<br />
Beschneiden, Drehen oder Kippen, Anpassen der Helligkeit, des Kontrasts,<br />
der Größe oder des Bildtyps sowie Drucken des Dokuments<br />
❏ gespeicherte Dokumente mit Anmerkungen versehen<br />
❏ ein Adressbuch mit Einträgen für Einzelpersonen oder Gruppen<br />
erstellen, an die Sie regelmäßig <strong>Fax</strong>e senden<br />
❏ eigene <strong>Fax</strong>-Deckblätter entwerfen<br />
❏ Systemoptionen für den Drucker festlegen<br />
❏ Andere Aufgaben erledigen, wie z. B. mit einem zusätzlich an Ihren<br />
Drucker angeschlossenen Telefon Telefongespräche führen und den<br />
Status von Desktop Manager-Aufträgen verfolgen<br />
Die Statusüberwachung muss aktiviert sein, damit die T-<strong>Fax</strong> Software und<br />
der Drucker fehlerfrei miteinander kommunizieren können. Davon<br />
betroffen sind Vorgänge wie z. B. Drucken, Senden und Empfangen von<br />
<strong>Fax</strong>en sowie Scannen.<br />
4- 2 Mit dem Desktop Manager arbeiten Kapitel 4
So starten Sie den Desktop Manager:<br />
1. Wählen Sie auf dem Windows-Desktop „ Start“ und anschließend<br />
„Programme“.<br />
2. Klicken Sie im Menü „Programme“ auf „<strong>Telekom</strong> T-<strong>Fax</strong> Software“<br />
und anschließend auf „T-<strong>Fax</strong> Desktop Manager“.<br />
So schließen Sie den Desktop Manager:<br />
Klicken Sie im Menü „Datei“ auf „Beenden“.<br />
Wenn Sie den Desktop Manager beenden, bleiben etwaige Dokumente,<br />
die Sie für PC-<strong>Fax</strong> oder zum Drucken eingerichtet haben, weiterhin aktiv.<br />
Die T-<strong>Fax</strong>-Statusüberwachung und der <strong>Fax</strong>ausgangs-Manager, die den<br />
Status der aktiven Aufträge überwachen, bleiben ebenfalls aktiv.<br />
Funktionen des Desktop Manager-Fensters 4<br />
Menüleiste<br />
Dokument-<br />
Symbolleiste<br />
DTM-Symbolleiste<br />
Ordnerliste<br />
Dokumentbereich<br />
Befehlsleiste<br />
Dieser Abschnitt gibt eine Übersicht über die wichtigsten Elemente des<br />
Programmfensters vom T-<strong>Fax</strong> Desktop Manager. Ausführliche Anweisungen<br />
zur Verwendung der verschiedenen Befehle und Komponenten des<br />
Fensters finden Sie in den Abschnitten weiter hinten in diesem Kapitel.<br />
Kapitel 4 Mit dem Desktop Manager arbeiten 4-3<br />
Mit dem Desktop<br />
Manager arbeiten
❏ Menüleiste<br />
Die Menüleiste enthält die Befehle, die es Ihnen ermöglichen, verschiedene<br />
Aufgaben mit dem Desktop Manager durchzuführen. Auf<br />
viele der Befehle kann auch über die entsprechenden Schaltflächen in<br />
der Symbolleiste zugegriffen werden.<br />
Einige der Menübefehle stehen zusätzlich in Kontextmenüs zur Verfügung,<br />
die durch Klicken mit der rechten Maustaste im Desktop<br />
Manager-Fenster aufgerufen werden.<br />
❏ Dokument-Symbolleiste<br />
Die Dokument-Symbolleiste ermöglicht schnellen Zugriff für die<br />
Durchführung von Aufgaben zur Dokumentbearbeitung. In Situationen,<br />
in denen die Durchführung einer Aufgabe nicht möglich ist, steht<br />
die Symbolleistenschaltfläche nicht zur Verfügung (abgeblendet).<br />
Alle auswählen Anordnen Teilen Dokument- Manuell<br />
ansicht Suchen indizieren<br />
Duplizieren Seite Zusammen- Listen- Schlüsselwörter Suchergebnisse<br />
entfernen führen ansicht bearbeiten anzeigen<br />
❏ DTM-Symbolleiste<br />
Die DTM-Symbolleiste bietet schnellen Zugriff für die Durchführung<br />
bestimmter Desktop Manager-Aufgaben. In Situationen, in denen die<br />
Durchführung einer Aufgabe nicht möglich ist, steht die Symbolleistenschaltfläche<br />
nicht zur Verfügung (abgeblendet).<br />
Scannen Importieren <strong>Fax</strong>journal<br />
Deckblätter <strong>Fax</strong><br />
verwalten einrichten Hilfe<br />
<strong>Fax</strong>-Memo Adress- Deckblatt- <strong>Fax</strong>ausgangs- Löschen<br />
buch<br />
Designer Manager<br />
Sie können die DTM- oder Dokument-Symbolleiste an eine beliebige<br />
Position im Desktop Manager-Fenster verschieben.<br />
4- 4 Mit dem Desktop Manager arbeiten Kapitel 4
Zudem sind QuickInfos verfügbar, die Kurzbeschreibungen der Symbolleistenschaltflächen<br />
anzeigen. Zum Anzeigen einer QuickInfo<br />
positionieren Sie den Mauszeiger für kurze Zeit auf eine Schaltfläche.<br />
❏ Ordnerliste<br />
Die Ordnerliste enthält Ordner, in denen Ihre Dokumente gespeichert<br />
sind. Die Liste enthält zwei Systemordner, die bei der Installation<br />
automatisch erstellt wurden, sowie benutzerdefinierte Ordner, die Sie<br />
bei Bedarf erstellen.<br />
❏ Dokumentbereich<br />
Der Dokumentbereich befindet sich rechts neben der Ordnerliste und<br />
zeigt die Dokumente im geöffneten Ordner an. Die Dokumente werden<br />
entweder als Miniaturbilder oder in Form einer Dokumentliste<br />
angezeigt.<br />
Die Breite des Dokumentbereichs kann durch Ziehen des Randes<br />
(Teilungsleiste) zwischen dem Dokumentbereich und der Ordnerliste<br />
geändert werden.<br />
❏ Befehlsleiste<br />
Die Befehlsleiste enthält Schaltflächen zur Durchführung der<br />
wichtigsten Verarbeitungsaufgaben. Die Befehlsleiste ermöglicht<br />
Ihnen, weitere Windows-Anwendungen zu starten, beispielsweise Ihr<br />
E-Mail-Programm, Paint oder WordPad.<br />
Exportieren Dokument öffnen E-Mail senden<br />
Drucken <strong>Fax</strong> senden Telefon<br />
Startprogramm<br />
Die Schaltfläche „ Telefon“ wird angezeigt, wenn zusätzlich ein Telefon<br />
an Ihren Drucker angeschlossen ist und die entsprechende Option<br />
im Dialogfeld für die Einrichtungsoptionen des Desktop Managers<br />
aktiviert wurde. Weitere Informationen hierzu finden Sie in Kapitel 9,<br />
„Einrichtungsoptionen und T-<strong>Fax</strong> Software-Hilfsprogramme“.<br />
Kapitel 4 Mit dem Desktop Manager arbeiten 4-5<br />
Mit dem Desktop<br />
Manager arbeiten
Die Schaltflächen der Befehlsleiste können Sie mit einem der folgenden<br />
Verfahren verwenden:<br />
Ziehen Sie ein Dokument auf die Schaltfläche.<br />
Sie können zum Beispiel ein Dokument von einem Ordner auf die<br />
Schaltfläche „Drucken“ ziehen, um das Dokument zu drucken.<br />
Wenn ein Dokument auf eine Schaltfläche gezogen wird, die die<br />
Aufgabe nicht ausführen kann, zeigt der Mauszeiger einen Kreis<br />
mit einem diagonalen Balken an.<br />
Wählen Sie ein Dokument in einem Ordner aus, und klicken Sie<br />
auf eine Schaltfläche.<br />
Der Befehl für das ausgewählte Dokument wird ausgelöst.<br />
Klicken Sie auf ein Startsymbol. Die entsprechende Anwendung<br />
wird wie vom Windows-Desktop aus gestartet.<br />
Desktop Manager-Ordner 4<br />
Der Desktop Manager speichert und sortiert Dokumente in Ordnern. Es<br />
kann immer nur ein Ordner geöffnet sein. Wenn Sie einen zweiten Ordner<br />
öffnen, wird der erste automatisch geschlossen.<br />
Sie können Ihre Dokumente auf beliebige Art und Weise verwalten und in<br />
Ordnern ablegen sowie Unterordner erstellen.<br />
Systemordner 4<br />
Wenn Sie den Desktop Manager installieren, werden folgende Systemordner<br />
automatisch erstellt: „Eingangsablage“, „Scannen“, „ Gesendetes<br />
<strong>Fax</strong>“, „Papierkorb“ und „ Aktenschrank“.<br />
Ein Systemordner kann weder gelöscht noch umbenannt werden. Ein<br />
Dokument bleibt im Systemordner, bis Sie es in einen benutzerdefinierten<br />
Ordner verschieben oder löschen.<br />
4- 6 Mit dem Desktop Manager arbeiten Kapitel 4
Ordner „Eingangsablage“<br />
Der Ordner „Eingangsablage“ wird (auch wenn er leer ist) bei jedem Start<br />
des Desktop Managers automatisch geöffnet). Im Ordner „Eingangsablage“<br />
werden alle eingehenden <strong>Fax</strong>e gespeichert, die von anderen <strong>Fax</strong>geräten<br />
an Sie gesendet, vom Drucker empfangen und dann an Ihren PC<br />
übertragen wurden. Jedes empfangene <strong>Fax</strong> wird mit einem vom System<br />
zugewiesenen Namen angezeigt. Diesen Namen können Sie durch einen<br />
anderen Namen ersetzen.<br />
Nur der Desktop Manager kann Dokumente wie empfangene <strong>Fax</strong>e im<br />
Ordner „ Eingangsablage“ ablegen. Sie können Dokumente in diesem<br />
Ordner bearbeiten (z. B. umbenennen, kopieren, verschieben, löschen, öffnen<br />
oder drucken).<br />
Ordner „Scannen“<br />
Im Ordner „Scannen“ werden alle Bilder gespeichert, die Sie mit dem<br />
Drucker über den Desktop Manager einscannen. Jedes Dokument wird<br />
mit einem vom System zugewiesenen Namen angezeigt, den Sie bei<br />
Bedarf ändern können.<br />
Nur der Desktop Manager kann Dokumente wie eingescannte Bilder im<br />
Ordner „ Scannen“ ablegen. Sie können Dokumente in diesem Ordner<br />
bearbeiten (z. B. umbenennen, kopieren, verschieben, löschen, öffnen oder<br />
drucken).<br />
Ordner „Gesendetes <strong>Fax</strong>“<br />
Der Ordner „ Gesendetes <strong>Fax</strong>“ enthält alle Dokumente, die erfolgreich als<br />
PC-<strong>Fax</strong>e gesendet wurden und die gemäß der von Ihnen gewählten Einstellungen<br />
nach dem Senden nicht gelöscht wurden. Jedes gesendete <strong>Fax</strong><br />
wird mit einem vom System zugewiesenen Namen angezeigt, den Sie bei<br />
Bedarf ändern können.<br />
Nur der Desktop Manager kann Dokumente wie gesendete <strong>Fax</strong>e im Ordner<br />
„Gesendetes <strong>Fax</strong>“ ablegen. Sie können Dokumente in diesem Ordner<br />
bearbeiten (z. B. umbenennen, kopieren, verschieben, löschen, öffnen oder<br />
drucken).<br />
Kapitel 4 Mit dem Desktop Manager arbeiten 4-7<br />
Mit dem Desktop<br />
Manager arbeiten
Ordner „Papierkorb“<br />
Im Ordner „Papierkorb“ werden Ordner und Dokumente aus anderen<br />
Ordnern gespeichert, die Sie vom Desktop Manager entfernen. Wenn Sie<br />
einen Ordner oder ein Dokument in den Papierkorb verschieben, wird es<br />
dort aufbewahrt, bis Sie es endgültig löschen.<br />
Sie können Dokumente in diesem Ordner bearbeiten (z. B. umbenennen,<br />
kopieren, verschieben, löschen, öffnen oder drucken).<br />
Aktenschrank<br />
Im Ordner „Aktenschrank“ können Sie eigene (benutzerdefinierte) Ordner<br />
erstellen, um Ihre Dokumente im Desktop Manager zu sortieren. Sie<br />
können zusätzliche Ordner für Ihren eigenen Gebrauch nur im Ordner<br />
„Aktenschrank“ erstellen.<br />
Benutzerdefinierte Ordner 4<br />
Im Ordner „Aktenschrank“ können Sie bei Bedarf zusätzliche Ordner<br />
erstellen. Anschließend werden Dokumente in einen solchen benutzerdefinierten<br />
Ordner verschoben oder importiert. Sie können Dokumente in<br />
diesem Ordner bearbeiten (z. B. umbenennen, kopieren, verschieben,<br />
löschen, öffnen oder drucken).<br />
Sie könnten beispielsweise empfangene <strong>Fax</strong>e in Ordnern sortieren, die das<br />
Thema der <strong>Fax</strong>e beschreiben. In einem solchen Fall erstellen Sie die<br />
gewünschten Ordner im Ordner „Aktenschrank“. Sobald die gewünschten<br />
Ordner erstellt wurden, können Sie die <strong>Fax</strong>dokumente aus dem Ordner<br />
„Eingangsablage“ in den entsprechenden Ordner im Ordner<br />
„Aktenschrank“ verschieben.<br />
Sie können jedoch keine Dokumente direkt im Aktenschrank ablegen. Sie<br />
müssen zuerst einen Ordner im Ordner „Aktenschrank“ erstellen und<br />
dann die Dokumente im Ordner innerhalb des Ordners „ Aktenschrank“<br />
ablegen.<br />
4- 8 Mit dem Desktop Manager arbeiten Kapitel 4
Dokumente im Desktop Manager anzeigen 4<br />
Wenn Sie einen Ordner öffnen, können Sie die darin enthaltenen Dokumente<br />
mit der Dokument- oder Listenansicht anzeigen.<br />
Geht die Anzahl der Dokumente in einem Ordner über den sichtbaren<br />
Arbeitsbereich hinaus, wird eine horizontale und/oder eine vertikale Bildlaufleiste<br />
angezeigt. In diesem Fall können Sie einen Bildlauf durchführen,<br />
um Ihre Dokumente anzuzeigen.<br />
So öffnen Sie einen Ordner:<br />
Klicken Sie in der Ordnerliste auf den gewünschten Ordner.<br />
Dokumentansicht<br />
Die Dokumentansicht zeigt jedes Dokument einzeln als Miniatur an, die<br />
den Dokumentnamen trägt. Bei mehrseitigen Dokumenten enthält das<br />
Miniaturbild die Seitenzahl und Bildlaufpfeile am unteren Rand sowie ein<br />
Bildlauffeld an der rechten Seite. Mit den Bildlaufpfeilen und dem Bildlauffeld<br />
können Sie durch ein mehrseitiges Dokument blättern und die<br />
Seiten nacheinander aufrufen oder zu einer bestimmten Seite im Dokument<br />
springen.<br />
Kapitel 4 Mit dem Desktop Manager arbeiten 4-9<br />
Mit dem Desktop<br />
Manager arbeiten
In der Dokumentansicht können Sie ein Dokument seitenweise bearbeiten,<br />
d. h. durch die Seiten blättern, Seiten entfernen, das Dokument teilen<br />
oder mit einem oder mehreren Dokumenten zusammenführen. Sie können<br />
die Anordnung der Dokumentminiaturbilder im Arbeitsbereich<br />
durch Ziehen mit der Maus beliebig ändern.<br />
So zeigen Sie Dokumente in einem Ordner als Miniaturbilder an:<br />
Klicken Sie bei geöffnetem Ordner auf „Dokumentansicht“ im Menü<br />
„Ansicht“ oder in der Symbolleiste.<br />
Listenansicht<br />
Die Listenansicht zeigt Dokumente innerhalb eines geöffneten Ordners als<br />
Liste an. Neben jedem Dokument in der Liste werden ein Symbol für das<br />
Dokument sowie wichtige Informationen zum Dokument (wie Name, Seitenanzahl,<br />
Dateigröße, Erstellungsdatum und -uhrzeit sowie Herkunft)<br />
angezeigt.<br />
Wenn Sie Dokumente in der Listenansicht anzeigen, können diese nicht<br />
wie in der Dokumentansicht bearbeitet werden. So ist beispielsweise das<br />
Teilen oder Zusammenführen von Dokumenten nicht möglich.<br />
4- 10 Mit dem Desktop Manager arbeiten Kapitel 4
So zeigen Sie Dokumente in einem Ordner als Liste an:<br />
Klicken Sie bei geöffnetem Ordner auf „Listenansicht“ im Menü<br />
„Ansicht“ oder in der Symbolleiste.<br />
Dokumente in der Liste sortieren<br />
Sie können die Reihenfolge der aufgelisteten Dokumente sowohl in<br />
Systemordnern als auch in benutzerdefinierten Ordnern anhand der Spaltentitel<br />
ändern.<br />
So ändern Sie die Reihenfolge der Liste:<br />
Klicken Sie auf den Titel der entsprechenden Spalte.<br />
Bei der Installation der T-<strong>Fax</strong> Software wird die T-<strong>Fax</strong>-Symbolleiste auf<br />
dem Windows-Desktop angezeigt (ähnlich der folgenden Abbildung).<br />
Weitere Informationen und Anweisungen finden Sie im Abschnitt „Mit<br />
der T-<strong>Fax</strong>-Symbolleiste scannen“ in Kapitel 6, „Scannen“.<br />
Kapitel 4 Mit dem Desktop Manager arbeiten 4-11<br />
Mit dem Desktop<br />
Manager arbeiten
Kapitel 5<br />
5PC-<strong>Fax</strong>e<br />
Dieses Kapitel enthält Informationen und Anweisungen zum Senden und<br />
Empfangen von <strong>Fax</strong>en und zum Einrichten des Adressbuchs.<br />
Informationen und Anweisungen zur Gestaltung Ihres eigenen <strong>Fax</strong>-Deckblatts<br />
finden Sie in Kapitel 8, „Mit Viewer und Deckblatt-Designer<br />
arbeiten“.<br />
❏ Mit dem Computer faxen .......................................................................5-2<br />
<strong>Fax</strong> mit dem Computer senden (PC-<strong>Fax</strong>) .....................................5-2<br />
<strong>Fax</strong>-Empfänger angeben .................................................................5-6<br />
Optionen zum Senden von <strong>Fax</strong>en festlegen.................................5-8<br />
<strong>Fax</strong> verarbeiten ...............................................................................5-10<br />
<strong>Fax</strong>-Memo erstellen........................................................................5-12<br />
Aufträge im <strong>Fax</strong>ausgangs-Manager ............................................5-14<br />
<strong>Fax</strong> empfangen ...............................................................................5-19<br />
<strong>Fax</strong>protokoll ....................................................................................5-21<br />
❏ Adressbuch einrichten..........................................................................5-22<br />
Mit Adressbucheinträgen arbeiten ..............................................5-23<br />
Adressbuch importieren ...............................................................5-28<br />
Adressbuch exportieren ................................................................5-31<br />
Adressbuch drucken......................................................................5-33<br />
❏ Mit Ihrer E-Mail-Anwendung faxen...................................................5-33<br />
T-<strong>Fax</strong> <strong>5830</strong>-<strong>Fax</strong> in Ihrer E-Mail-Anwendung einrichten ..........5-34<br />
E-Mail-Nachricht als <strong>Fax</strong> senden .................................................5-34<br />
<strong>Fax</strong> empfangen ...............................................................................5-36<br />
Kapitel 5 PC-<strong>Fax</strong>e 5-1<br />
PC-<strong>Fax</strong>e
Mit dem Computer faxen 5<br />
Mit dem Desktop Manager und Ihrem Drucker können Sie <strong>Fax</strong>e senden<br />
und empfangen. Sie können auch ein Adressbuch einrichten, das häufig<br />
verwendete <strong>Fax</strong>- und E-Mail-Adressen enthält, und Ihr eigenes <strong>Fax</strong>-Deckblatt<br />
erstellen. Das <strong>Fax</strong>protokoll enthält einen Eintrag für jedes gesendete<br />
oder empfangene <strong>Fax</strong> und unterstützt Sie so bei der Verwaltung Ihrer <strong>Fax</strong>e.<br />
Sie können Ihren Drucker auch individuell anpassen, indem Sie die vordefinierten<br />
Benutzereinstellungen ändern. Zu diesen Einstellungen gehören<br />
das Format für das auf gefaxten Dokumenten angezeigte Datum und die<br />
Anzahl der Wiederholversuche, wenn die Gegenstelle beim ersten Anwählen<br />
besetzt ist. Mit dem Desktop Manager können Sie auch Zielwahlcodes<br />
und Gruppennummern einrichten und diese zum Drucker herunterladen.<br />
Informationen zum Ändern der Setup-Optionen finden Sie in Kapitel 9,<br />
„Einrichtungsoptionen und T-<strong>Fax</strong> Software-Hilfsprogramme“.<br />
<strong>Fax</strong> mit dem Computer senden (PC-<strong>Fax</strong>) 5<br />
Sie können ein <strong>Fax</strong> von jeder Windows-Anwendung aus senden, die das<br />
Drucken von Dokumenten mit dem <strong>Fax</strong>treiber unterstützt.<br />
Der T-<strong>Fax</strong> Desktop Manager sendet das PC-<strong>Fax</strong> an den <strong>Fax</strong>ausgangs-<br />
Manager, der es so lange überwacht, bis es fertig übertragen ist. Wenn Sie<br />
mehrere Empfänger angegeben haben, wird für jeden Empfänger ein <strong>Fax</strong>auftrag<br />
an den <strong>Fax</strong>ausgangs-Manager gesendet. Nachdem ein <strong>Fax</strong> übertragen<br />
ist, wird es im Ordner „Gesendetes <strong>Fax</strong>“ abgelegt (es sei denn, Sie<br />
haben angegeben, dass es nach der Übertragung gelöscht werden soll). Im<br />
<strong>Fax</strong>protokoll wird ein Eintrag für das gesendete <strong>Fax</strong> erstellt. Wenn eine<br />
<strong>Fax</strong>übertragung fehlschlägt (z. B. aufgrund einer falschen <strong>Fax</strong>nummer),<br />
bleibt das <strong>Fax</strong> so lange im <strong>Fax</strong>ausgangs-Manager, bis Sie es erneut senden<br />
oder löschen.<br />
5- 2 PC-<strong>Fax</strong>e Kapitel 5
Wenn Sie ein PC-<strong>Fax</strong> senden, geben Sie <strong>Fax</strong>informationen zu jedem<br />
Empfänger an, z. B. den Namen und die <strong>Fax</strong>nummer des Empfängers.<br />
Wenn Sie als Teil der Empfängerinformationen die E-Mail-Adresse des<br />
Empfängers angeben, können Sie das Dokument auch als E-Mail-Nachricht<br />
übertragen. Die E-Mail-Funktion ist verfügbar, wenn Sie eine E-Mail-<br />
Anwendung auf Ihrem System installiert haben, die den MAPI-Konventionen<br />
(MAPI = Messaging Application Program Interface) entspricht<br />
(z. B. Microsoft Exchange). Ihre E-Mail-Anwendung muss als Standard-<br />
MAPI-Client des Systems definiert sein. Informationen dazu finden Sie in<br />
der Dokumentation zu Ihrer E-Mail-Anwendung.<br />
Bevor Sie ein PC-<strong>Fax</strong> senden, stellen Sie sicher, dass Datum und Uhrzeit<br />
Ihres Systems richtig eingestellt sind. Datum und Uhrzeit des Systems<br />
werden auf allen von Ihnen gesendeten PC-<strong>Fax</strong>en angezeigt. Wenn Sie<br />
Datum oder Uhrzeit ändern müssen, schlagen Sie in Ihrer Windows-<br />
Benutzerdokumentation nach.<br />
In der folgenden Anleitung ist die Vorgehensweise zum Senden eines PC-<br />
<strong>Fax</strong>es zusammengefasst.<br />
So senden Sie ein PC-<strong>Fax</strong>:<br />
1. Öffnen Sie das zu faxende Dokument in einer Windows-Anwendung<br />
(z. B. in Word), und klicken Sie auf den Befehl „Drucken“. (In den<br />
meisten Windows-Anwendungen ist der Druckbefehl im Menü<br />
„Datei“ oder in der Symbolleiste zu finden.)<br />
2. Klicken Sie im Dialogfeld „ Drucken“ auf den Eintrag „ <strong>Telekom</strong> T-<strong>Fax</strong><br />
<strong>5830</strong>-<strong>Fax</strong>“ in der Liste, und klicken Sie auf „OK“.<br />
Kapitel 5 PC-<strong>Fax</strong>e 5-3<br />
PC-<strong>Fax</strong>e
3. Geben Sie im Dialogfeld „<strong>Fax</strong> senden“ den Empfänger Ihres <strong>Fax</strong>es ein.<br />
Geben Sie für einen Empfänger, der nicht in Ihrem Adressbuch<br />
eingetragen ist, den Namen und die <strong>Fax</strong>nummer oder E-Mail-<br />
Adresse in den Feldern „Vorname“, „Nachname“, „<strong>Fax</strong>“ und<br />
„E-Mail-Adresse“ ein.<br />
Um einen Eintrag aus Ihrem Adressbuch zu übernehmen, klicken<br />
Sie auf den entsprechenden Namen in der Liste „Adressbuch“<br />
und dann auf „ Hinzufügen“.<br />
4. Bei einem neuen Empfänger aktivieren Sie die Option „Amtsholung“,<br />
wenn Sie beim Wählen der <strong>Fax</strong>nummer ein Präfix (z. B. 0) eingeben<br />
müssen, um eine Amtsleitung zu erhalten.<br />
5. Folgende <strong>Fax</strong>sendeoptionen können Sie nach Bedarf festlegen:<br />
Geben Sie den Namen des Unternehmens, in dem der Empfänger<br />
arbeitet, im Feld „ Firma“ ein.<br />
Geben Sie eine Kurzbeschreibung des <strong>Fax</strong>es im Feld „ Thema“ ein.<br />
5- 4 PC-<strong>Fax</strong>e Kapitel 5
Wenn Sie Ihrem <strong>Fax</strong> ein Deckblatt beifügen möchten, wählen Sie<br />
eines aus der Liste „Vorlage“ aus. Wenn Sie kein <strong>Fax</strong>-Deckblatt<br />
verwenden wollen, wählen Sie „Kein“ aus.<br />
Geben Sie Ihren Namen und Ihre Telefonnummer in die Felder<br />
„Von“ und „ Telefon“ ein.<br />
Geben Sie eventuelle Kommentare oder Hinweise, die auf dem<br />
Deckblatt angezeigt werden sollen, im Feld „Memo“ ein.<br />
Um das <strong>Fax</strong> nach dem Senden zu löschen, klicken Sie auf die<br />
Option „Nach Sendung löschen“.<br />
Um Anmerkungen einzubeziehen, die dem <strong>Fax</strong> mit Hilfe des T-<br />
<strong>Fax</strong>-Viewers hinzugefügt wurden, klicken Sie auf „ Anmerkungen<br />
einbeziehen“.<br />
6. Nachdem Sie alle nötigen Angaben gemacht haben, fahren Sie folgendermaßen<br />
fort:<br />
Wenn das <strong>Fax</strong> oder die E-Mail-Nachricht sofort gesendet werden<br />
soll, klicken Sie auf „ Jetzt senden“.<br />
Um das <strong>Fax</strong> zu einem bestimmten späteren Zeitpunkt zu senden,<br />
klicken Sie auf „Später senden“. Diese Option steht für E-Mails<br />
nicht zur Verfügung.<br />
Um das <strong>Fax</strong> für unbestimmte Zeit im Wartezustand zu halten,<br />
sodass die festgelegten <strong>Fax</strong>optionen nicht verloren gehen, klicken<br />
Sie auf „ Halten“. Diese Option steht für E-Mails nicht zur Verfügung.<br />
Um das Dialogfeld zu schließen, ohne das <strong>Fax</strong> zu senden, klicken<br />
Sie auf „ Abbrechen“. Dabei gehen alle von Ihnen eingestellten<br />
<strong>Fax</strong>optionen verloren.<br />
Kapitel 5 PC-<strong>Fax</strong>e 5-5<br />
PC-<strong>Fax</strong>e
<strong>Fax</strong>-Empfänger angeben 5<br />
Um ein <strong>Fax</strong> senden zu können, müssen Sie die benötigten Empfängerinformationen<br />
im Dialogfeld „ <strong>Fax</strong> senden“ eingeben. Die benötigten<br />
Informationen umfassen den Vor- und/oder Nachnamen des Empfängers<br />
und seine <strong>Fax</strong>nummer oder E-Mail-Adresse.<br />
Die erforderlichen Informationen können Sie in das Dialogfeld „<strong>Fax</strong> senden“<br />
eingeben, indem Sie entweder einen neuen <strong>Fax</strong>-Empfänger angeben,<br />
Einträge aus Ihrem Adressbuch auswählen oder beide Vorgehensweisen<br />
kombinieren.<br />
<strong>Fax</strong>-Empfänger angeben, der nicht im Adressbuch<br />
eingetragen ist<br />
Um einen neuen Empfänger anzugeben, geben Sie den Namen und die<br />
<strong>Fax</strong>nummer oder E-Mail-Adresse in den Feldern „Vorname“, „Nachname“,<br />
„<strong>Fax</strong>“ und „ E-Mail-Adresse“ ein.<br />
<strong>Fax</strong>nummer eingeben<br />
Für ein PC-<strong>Fax</strong> eingeben Wenn Sie eine <strong>Fax</strong>nummer im Feld „<strong>Fax</strong>“ eingeben,<br />
können Sie die eigentlichen Ziffern und zusätzlich alle gültigen Zeichen<br />
zum Unterteilen der <strong>Fax</strong>nummer angeben. Sie können z. B. die<br />
Zahlen 0 bis 9, den Bindestrich (-) und runde Klammern () verwenden.<br />
Eine vollständige Liste der im Desktop Manager gültigen Zeichen finden<br />
Sie in Anhang A.<br />
E-Mail-Adresse eingeben<br />
Wenn Sie eine E-Mail-Adresse statt einer <strong>Fax</strong>nummer eingeben, können<br />
Sie die E-Mail-Nachricht nicht zurückbehalten oder eine spätere Versendung<br />
planen.<br />
5- 6 PC-<strong>Fax</strong>e Kapitel 5
<strong>Fax</strong>-Empfänger aus dem Adressbuch angeben<br />
Die Liste „ Adressbuch“ enthält alle Empfänger, die im Adressbuch eingetragen<br />
sind. Sie können einen oder mehrere Empfänger aus dem Adressbuch<br />
verwenden, indem Sie die Namen auswählen und auf „Hinzufügen“<br />
klicken. Die ausgewählten Namen werden im Listenfeld „ Empfänger“<br />
angezeigt und in der Liste „ Adressbuch“ deaktiviert. Dadurch wird vermieden,<br />
dass ein Empfänger zweimal ausgewählt wird.<br />
<strong>Fax</strong>-Empfänger entfernen<br />
Sie können einen Namen aus dem Listenfeld „Empfänger“ entfernen,<br />
indem Sie den Namen auswählen und auf „Entfernen“ klicken. Wenn der<br />
Empfängername sich im Adressbuch befindet, wird er in der Liste<br />
„Adressbuch“ wieder aktiviert.<br />
Neuen Empfänger zum Adressbuch hinzufügen<br />
Um einen neuen <strong>Fax</strong>-Empfänger zum Adressbuch hinzuzufügen, gehen<br />
Sie folgendermaßen vor:<br />
1. Geben Sie die Empfängerinformationen in die Felder „ Vorname“,<br />
„Nachname“, „Firma“, „<strong>Fax</strong>“ und „E-Mail-Adresse“ ein.<br />
2. Klicken Sie auf „Neuer Personeneintrag“.<br />
3. Füllen Sie die benötigten Felder im Dialogfeld „Personendaten“ aus,<br />
und klicken Sie auf „Hinzufügen“.<br />
Sie können auch auf „ Neuer Personeneintrag“ klicken, ohne zuvor die<br />
Empfängerinformationen im Dialogfeld „<strong>Fax</strong> senden“ anzugeben. Geben<br />
Sie in diesem Fall im Dialogfeld „Personendaten“ die entsprechenden<br />
Informationen für den Empfänger ein und klicken Sie auf „ Hinzufügen“.<br />
Weitere Informationen zur Verwendung des Dialogfelds „Personendaten“<br />
und zum Hinzufügen neuer Personen zum Adressbuch finden Sie<br />
im Abschnitt „Mit Adressbucheinträgen arbeiten“ in diesem Kapitel.<br />
Kapitel 5 PC-<strong>Fax</strong>e 5-7<br />
PC-<strong>Fax</strong>e
Wählpräfix angeben<br />
In einigen Unternehmen müssen Sie ein Präfix für die <strong>Fax</strong>nummer eingeben,<br />
d. h. die Nummer, die Sie eingeben, um eine Amtsleitung zu erhalten<br />
(z. B. 0).<br />
Bei einem neuen Empfänger aktivieren Sie die Option „Amtsholung“ im<br />
Dialogfeld „<strong>Fax</strong> senden“, wenn Sie ein Präfix (z. B. 0) eingeben müssen,<br />
um eine Amtsleitung zu erhalten.<br />
Wenn Sie einen Empfänger aus dem Adressbuch wählen, wird die Amtsholung<br />
durch die für den Empfänger im Adressbuch definierte Einstellung<br />
festgelegt.<br />
Optionen zum Senden von <strong>Fax</strong>en festlegen 5<br />
In den folgenden Abschnitten erhalten Sie zusätzliche Informationen zum<br />
Definieren der Optionen im Dialogfeld „<strong>Fax</strong> senden“.<br />
Deckblatt hinzufügen<br />
Bei Bedarf haben Sie die Möglichkeit, Ihrem <strong>Fax</strong> ein Deckblatt hinzuzufügen.<br />
Der Desktop Manager enthält eine Bibliothek vordefinierter <strong>Fax</strong>-Deckblätter<br />
mit unterschiedlichen Formaten für verschiedene geschäftliche und<br />
private Zwecke. Sie können aber auch Ihr eigenes Deckblatt mit dem T-<strong>Fax</strong><br />
Deckblatt-Designer erstellen und zur Bibliothek hinzufügen.<br />
Informationen zum Gestalten eines eigenen Deckblatts finden Sie im<br />
Abschnitt „<strong>Fax</strong>-Deckblatt entwerfen“ in Kapitel 8.<br />
5- 8 PC-<strong>Fax</strong>e Kapitel 5
Vorschau des Deckblatts anzeigen<br />
Um das ausgewählte Deckblatt vor dem Senden des <strong>Fax</strong>es zu sehen,<br />
klicken Sie auf „Vorschau“. Auf dem Deckblatt werden die angegebenen<br />
Empfänger und weitere <strong>Fax</strong>informationen angezeigt, z. B. der Memo-Text.<br />
Die Vorschau des Deckblatts kann nicht bearbeitet werden.<br />
Um das Deckblatt zu drucken, klicken Sie auf „Drucken“ im Menü<br />
„Datei“ oder in der Symbolleiste. Legen Sie im Dialogfeld „Drucken“ die<br />
Druckoptionen fest und klicken Sie auf „OK“.<br />
Um das Vorschaufenster zu schließen, klicken Sie auf „Beenden“ im Menü<br />
„Datei“. Informationen zum Bearbeiten eines Deckblatts finden Sie im<br />
Abschnitt „<strong>Fax</strong>-Deckblatt entwerfen“ in Kapitel 8.<br />
Absenderangaben eingeben<br />
Wenn Sie sich selbst als Absender des PC-<strong>Fax</strong>es angeben möchten, geben<br />
Sie im Feld „Von“ Ihren Namen und im Feld „ Telefon“ Ihre Telefonnummer<br />
ein. Diese Angaben werden beim nächsten Senden eines PC-<strong>Fax</strong>es<br />
automatisch eingesetzt. Sie können die Absenderangaben, wenn nötig,<br />
ändern.<br />
Memo eingeben<br />
Sie können ein Memo in das <strong>Fax</strong>-Deckblatt aufnehmen, sofern das Deckblatt<br />
entsprechende Optionen enthält. Schriftart, Format und Größe des<br />
Memo-Textes sind durch die Gestaltung des ausgewählten Deckblatts vorgegeben.<br />
Sie können diese Gestaltung mit dem T-<strong>Fax</strong> Deckblatt-Designer<br />
ändern. Informationen zum Bearbeiten eines Deckblatts finden Sie im<br />
Abschnitt „<strong>Fax</strong>-Deckblatt entwerfen“ in Kapitel 8.<br />
<strong>Fax</strong> nach dem Senden löschen<br />
Wenn die Option „Nach Sendung löschen“ aktiviert ist, wird das <strong>Fax</strong> nach<br />
der erfolgreichen Übertragung automatisch gelöscht. So halten Sie Ihren<br />
Computer frei von nicht mehr benötigten Dokumenten und erhöhen den<br />
verfügbaren Speicherplatz.<br />
Kapitel 5 PC-<strong>Fax</strong>e 5-9<br />
PC-<strong>Fax</strong>e
Wenn diese Option nicht aktiviert ist, wird das <strong>Fax</strong> nach der Übertragung<br />
automatisch vom <strong>Fax</strong>ausgangs-Manager in den Ordner „Gesendetes <strong>Fax</strong>“<br />
verschoben.<br />
Anmerkungen einbeziehen<br />
Sie können Ihr Dokument mit den Bearbeitungsfunktionen des T-<strong>Fax</strong>-<br />
Viewers (siehe Kapitel 7 „Mit Dokumenten im Desktop Manager arbeiten“)<br />
ändern, z. B. Textanmerkungen, Grafiken, Textstempel oder Markierungen<br />
hinzufügen. Sie können diese Änderungen in das <strong>Fax</strong><br />
übernehmen, indem Sie die Option „Anmerkungen einbeziehen“ aktivieren.<br />
Wenn diese Option nicht aktiviert ist, wird die Originalversion des Dokuments<br />
ohne Anmerkungen gefaxt.<br />
<strong>Fax</strong> verarbeiten 5<br />
Um das <strong>Fax</strong> entweder sofort oder später senden zu können, müssen Sie<br />
mindestens einen Empfänger und eine <strong>Fax</strong>nummer angeben. Bei Bedarf<br />
können Sie ein <strong>Fax</strong> auch zurückhalten und später senden. Die folgenden<br />
Abschnitte enthalten weitere Informationen zu diesen Verarbeitungsoptionen.<br />
<strong>Fax</strong> sofort senden<br />
Wenn Sie auf „Jetzt senden“ klicken, wird das <strong>Fax</strong>dokument an den <strong>Fax</strong>ausgangs-Manager<br />
gesendet und von dort aus übertragen. Nachdem die<br />
Übertragung beendet ist, wird das <strong>Fax</strong> entweder in den Ordner „Gesendetes<br />
<strong>Fax</strong>“ verschoben oder gelöscht, je nachdem, ob Sie die Option „Nach<br />
Sendung löschen“ aktiviert haben oder nicht.<br />
Wenn Sie sowohl eine E-Mail-Adresse als auch eine <strong>Fax</strong>nummer angegeben<br />
haben und auf „Jetzt senden“ klicken, wird das Dialogfeld „Bevorzugte<br />
Sendeart auswählen“ angezeigt.<br />
5- 10 PC-<strong>Fax</strong>e Kapitel 5
Geben Sie im Dialogfeld „Bevorzugte Sendeart auswählen“ die<br />
gewünschte Sendeart an, und klicken Sie auf „OK“.<br />
<strong>Fax</strong> später senden<br />
Wenn Sie das <strong>Fax</strong> später senden wollen, können Sie auf „Später senden“<br />
klicken und das Datum und den Zeitpunkt für die Versendung eingeben.<br />
Klicken Sie im Dialogfeld „Später senden“ auf das gewünschte Datum<br />
und die gewünschte Uhrzeit (aus einem 24-Stundentakt) und klicken Sie<br />
auf „OK“.<br />
Die Option „Später senden“ steht nur für <strong>Fax</strong>e, nicht aber für E-Mail-<br />
Nachrichten zur Verfügung. Wenn Sie sowohl eine <strong>Fax</strong>nummer als auch<br />
eine E-Mail-Adresse im Dialogfeld „<strong>Fax</strong> senden“ eingegeben haben und<br />
dann auf „Später senden“ klicken, wird für das <strong>Fax</strong> die spätere Versendung<br />
an die angegebenen <strong>Fax</strong>-Empfänger geplant, die E-Mail-Nachricht<br />
dagegen wird sofort an die angegebenen E-Mail-Empfänger gesendet.<br />
Das <strong>Fax</strong> wird an den <strong>Fax</strong>ausgangs-Manager gesendet und dort zum angegebenen<br />
Datum und Zeitpunkt verarbeitet.<br />
Kapitel 5 PC-<strong>Fax</strong>e 5-11<br />
PC-<strong>Fax</strong>e
<strong>Fax</strong> zurückhalten<br />
Sie können ein <strong>Fax</strong>dokument jederzeit vor dem Senden zurückhalten. Das<br />
zurückgehaltene <strong>Fax</strong> wird ohne Angabe eines Übertragungszeitpunkts<br />
zum <strong>Fax</strong>ausgangs-Manager gesendet. Alle eingegebenen <strong>Fax</strong>informationen,<br />
z. B. Empfänger und Deckblattinformationen, werden beibehalten.<br />
Sie können später entscheiden, ob Sie das <strong>Fax</strong> senden (die Sendeinformationen<br />
können bei Bedarf geändert werden) oder löschen wollen.<br />
Wenn Sie sowohl eine E-Mail-Adresse als auch eine <strong>Fax</strong>nummer im<br />
Dialogfeld „<strong>Fax</strong> senden“ angegeben haben, klicken Sie im Dialogfeld<br />
„Bevorzugte Sendeart auswählen“ auf „E-Mail“ oder auf „ <strong>Fax</strong>“. Klicken<br />
Sie dann auf „ OK“.<br />
Die Option „Halten“ steht nur für <strong>Fax</strong>e, nicht aber für E-Mail-Nachrichten<br />
zur Verfügung. Wenn Sie sowohl eine <strong>Fax</strong>nummer als auch eine E-Mail-<br />
Adresse im Dialogfeld „<strong>Fax</strong> senden“ eingegeben haben und dann auf<br />
„Halten“ klicken, wird das <strong>Fax</strong> für die angegebenen <strong>Fax</strong>-Empfänger<br />
zurückgehalten, die E-Mail-Nachricht dagegen wird sofort an die angegebenen<br />
E-Mail-Empfänger gesendet.<br />
<strong>Fax</strong>auftrag abbrechen<br />
Wenn Sie einen <strong>Fax</strong>auftrag im Dialogfeld „ <strong>Fax</strong> senden“ abbrechen, kommen<br />
Sie zu der Anwendung zurück, von der aus Sie den Befehl „<strong>Fax</strong> senden“<br />
(oder „ Drucken“, wenn Sie den <strong>Fax</strong>treiber verwenden) gestartet<br />
haben.<br />
<strong>Fax</strong>-Memo erstellen 5<br />
Ein <strong>Fax</strong>-Memo ist in der Regel ein kurzes, aus einer Seite bestehendes <strong>Fax</strong>,<br />
das direkt vom Desktop Manager aus gesendet wird, ohne eine Windows-<br />
Anwendung zum Erstellen zu verwenden. Bei der Arbeit im Desktop<br />
Manager verwenden Sie dieselben <strong>Fax</strong>optionen wie in den bisherigen<br />
Abschnitten dieses Kapitels beschrieben.<br />
5- 12 PC-<strong>Fax</strong>e Kapitel 5
So erstellen Sie ein <strong>Fax</strong>-Memo:<br />
1. Klicken Sie im Desktop Manager auf „<strong>Fax</strong>-Memo“ im Menü „ Datei“<br />
oder in der Symbolleiste.<br />
2. Geben Sie im Dialogfeld „<strong>Fax</strong> senden“ die gewünschten <strong>Fax</strong>optionen<br />
an, wie in den bisherigen Abschnitten beschrieben:<br />
Klicken Sie auf ein Deckblatt in der Vorlagenliste. Geben Sie die<br />
gewünschte Nachricht in das Feld „Memo“ ein.<br />
Ändern Sie den Namen des Absenders und die Telefonnummer,<br />
wenn nötig.<br />
Um das <strong>Fax</strong> nach dem Senden zu löschen, klicken Sie auf die<br />
Option „Nach Sendung löschen“.<br />
3. Nachdem Sie alle gewünschten Angaben im Dialogfeld „<strong>Fax</strong> senden“<br />
gemacht haben, gehen Sie wie folgt vor:<br />
Wenn das <strong>Fax</strong> sofort gesendet werden soll, klicken Sie auf „Jetzt<br />
senden“.<br />
Klicken Sie auf „Später senden“, um das <strong>Fax</strong> zu einem späteren<br />
Zeitpunkt zu senden.<br />
Klicken Sie auf „Halten“, um das <strong>Fax</strong> für unbestimmte Zeit im<br />
Wartezustand zu halten.<br />
Klicken Sie auf „Abbrechen“, um das Dialogfeld zu schließen,<br />
ohne das <strong>Fax</strong> oder die E-Mail-Nachricht zu senden.<br />
Da das <strong>Fax</strong>-Memo nicht aus einem in einer anderen Windows-Anwendung<br />
erstellten Dokument stammt, müssen Sie den Nachrichtentext Ihres<br />
<strong>Fax</strong>es im Feld „Memo“ eingeben. Da außerdem das <strong>Fax</strong>-Memo nicht auf<br />
einem Dokument basiert, das im T-<strong>Fax</strong>-Viewer mit Anmerkungen versehen<br />
werden kann, steht die Option „ Anmerkungen einbeziehen“ nicht zur<br />
Verfügung.<br />
Kapitel 5 PC-<strong>Fax</strong>e 5-13<br />
PC-<strong>Fax</strong>e
Aufträge im <strong>Fax</strong>ausgangs-Manager 5<br />
Für jedes gesendete PC-<strong>Fax</strong> wird ein Auftrag im <strong>Fax</strong>ausgangs-Manager<br />
erstellt. Der <strong>Fax</strong>ausgangs-Manager zeigt den aktuellen Status für jeden<br />
Auftrag an.<br />
Im <strong>Fax</strong>ausgangs-Manager können Sie Folgendes tun:<br />
❏ Das Senden eines aktiven Auftrags stoppen<br />
❏ Ein PC-<strong>Fax</strong> senden, das eigentlich später gesendet werden sollte, angehalten<br />
wurde oder fehlgeschlagen ist<br />
❏ Ein PC-<strong>Fax</strong> anzeigen, das eigentlich später gesendet werden sollte,<br />
angehalten wurde oder fehlgeschlagen ist<br />
❏ Einen nicht aktiven Auftrag löschen<br />
So zeigen Sie den <strong>Fax</strong>ausgangs-Manager an:<br />
Führen Sie einen der folgenden Schritte aus:<br />
❏ Klicken Sie im Desktop Manager auf „<strong>Fax</strong>ausgangs-Manager“ im<br />
Menü „Werkzeuge“ oder in der Symbolleiste.<br />
❏ Wählen Sie auf dem Windows-Desktop „ Start“ und anschließend<br />
„Programme“. Zeigen Sie im Menü „Programme“ auf „<strong>Telekom</strong><strong>Telekom</strong><br />
T-<strong>Fax</strong> Software“. Klicken Sie dann auf „<strong>Fax</strong>ausgangs-Manager“.<br />
5- 14 PC-<strong>Fax</strong>e Kapitel 5
Menüleiste<br />
Symbolleiste<br />
Gesendete <strong>Fax</strong>e<br />
Aufbau des <strong>Fax</strong>ausgangs-Managers<br />
Das Fenster „ <strong>Fax</strong>ausgangs-Manager“ enthält die folgenden Funktionen:<br />
❏ Menüleiste<br />
Die Menüleiste enthält die Befehle, mit denen Sie die verschiedenen<br />
Aufgaben im <strong>Fax</strong>ausgangs-Manager durchführen können. Auf viele<br />
der Befehle kann auch über die entsprechenden Schaltflächen in der<br />
Symbolleiste zugegriffen werden.<br />
❏ Symbolleiste<br />
Die Symbolleiste ermöglicht Ihnen die schnelle Durchführung<br />
bestimmter Aufgaben im <strong>Fax</strong>ausgangs-Manager. In Situationen, in<br />
denen die Durchführung einer Aufgabe nicht möglich ist, steht die<br />
Symbolleistenschaltfläche nicht zur Verfügung (abgeblendet).<br />
Stopp Löschen Hilfethemen<br />
<strong>Fax</strong> erneut senden Dokument öffnen<br />
❏ Gesendete <strong>Fax</strong>e<br />
Im <strong>Fax</strong>ausgangs-Manager werden der Status, der <strong>Fax</strong>-Empfänger, der<br />
Betreff, die Anzahl der Seiten und die Größe Ihrer <strong>Fax</strong>e angezeigt. Der<br />
gerade in Verarbeitung befindliche Auftrag (der aktive Auftrag) wird<br />
ganz oben in der Liste angezeigt. Ein Auftrag bleibt so lange im <strong>Fax</strong>ausgangs-Manager,<br />
bis er erfolgreich übertragen oder gelöscht wurde.<br />
Kapitel 5 PC-<strong>Fax</strong>e 5-15<br />
PC-<strong>Fax</strong>e
Auftragsstatus<br />
Den Aufträgen im <strong>Fax</strong>ausgang-Managers können folgende Statustypen<br />
zugewiesen werden:<br />
❏ Aktiv<br />
Der aktive Auftrag ist der Auftrag, der momentan als PC-<strong>Fax</strong> versendet<br />
wird. Wenn ein aktiver <strong>Fax</strong>auftrag erfolgreich abgeschlossen<br />
wurde, wird er automatisch in den Ordner „Gesendetes <strong>Fax</strong>“ verschoben,<br />
oder er wird gelöscht (wenn Sie im Dialogfeld „<strong>Fax</strong> senden“ die<br />
Option „Nach Sendung löschen“ aktiviert haben).<br />
❏ In Warteschlange<br />
Ein Auftrag in der Warteschlange wartet darauf, als PC-<strong>Fax</strong> versendet<br />
zu werden. Aufträge in der Warteschlange werden in chronologischer<br />
Reihenfolge verarbeitet.<br />
❏ Geplant<br />
Bei einem geplanten Auftrag wird ein PC-<strong>Fax</strong> zu einem späteren Zeitpunkt<br />
versendet.<br />
❏ Fehlgeschlagen/Erneuter Versuch<br />
Ein PC-<strong>Fax</strong>auftrag erhält den Status „Wiederholen“ in folgenden<br />
Fällen:<br />
Der Drucker ist mit einer anderen Aufgabe beschäftigt und kann<br />
das PC-<strong>Fax</strong> nicht übertragen.<br />
Die Leitung für eingehende <strong>Fax</strong>e ist besetzt.<br />
Der Desktop Manager versucht wiederholt, das <strong>Fax</strong> zu senden, bis die<br />
Übertragung erfolgreich war oder bis die Anzahl der festgelegten<br />
Wiederholversuche überschritten wurde. Wenn ein Auftrag mit der<br />
festgelegten Anzahl der Wiederholversuche nicht erfolgreich abgeschlossen<br />
werden konnte, erhält er den Status „Fehlgeschlagen“.<br />
❏ Angehalten<br />
Bei einem angehaltenen Auftrag wird ein PC-<strong>Fax</strong> nicht sofort gesendet,<br />
sondern in eine Art Wartezustand versetzt.<br />
5- 16 PC-<strong>Fax</strong>e Kapitel 5
❏ Fehlgeschlagen<br />
Ein Auftrag erhält den Status „ Fehlgeschlagen“, wenn das <strong>Fax</strong> nicht<br />
erfolgreich versendet wurde. Dies ist der Fall, wenn der Desktop<br />
Manager die festgelegte Anzahl der Wiederholversuche überschreitet.<br />
Ein <strong>Fax</strong>auftrag kann beispielsweise fehlschlagen, wenn die Empfangsleitung<br />
ständig besetzt oder die <strong>Fax</strong>nummer falsch ist.<br />
❏ Gestoppt<br />
Ein gestoppter Auftrag ist ein Auftrag, den Sie angehalten haben,<br />
bevor er als <strong>Fax</strong> versendet wurde.<br />
<strong>Fax</strong>auftrag anhalten<br />
Wenn nötig, können Sie einen <strong>Fax</strong>auftrag im <strong>Fax</strong>ausgangs-Manager anhalten,<br />
damit er nicht gefaxt wird. In diesem Fall speichert der Desktop<br />
Manager den Auftrag im <strong>Fax</strong>ausgangs-Manager als gestoppten Auftrag.<br />
Sie können den Auftrag später senden oder löschen.<br />
So stoppen Sie einen Auftrag:<br />
1. Wählen Sie im <strong>Fax</strong>ausgangs-Manager den Auftrag aus, den Sie anhalten<br />
möchten. Klicken Sie auf „ Alle auswählen“ im Menü „Bearbeiten“,<br />
um alle Aufträge zu stoppen.<br />
2. Wenn Sie den gewünschten Auftrag ausgewählt haben, klicken Sie auf<br />
„Stopp“ im Menü „Bearbeiten“ oder in der Symbolleiste.<br />
Angehaltenes oder gestopptes PC-<strong>Fax</strong> senden<br />
Sie können zu jedem beliebigen Zeitpunkt einen angehaltenen oder<br />
gestoppten PC-<strong>Fax</strong>-Auftrag, der sich im <strong>Fax</strong>ausgangs-Manager befindet,<br />
senden. Der Auftrag kann für das sofortige Senden oder für das Senden zu<br />
einem späteren Zeitpunkt bereitgestellt werden.<br />
Wenn Sie ein PC-<strong>Fax</strong> vom <strong>Fax</strong>ausgangs-Manager aus senden, werden im<br />
Dialogfeld „<strong>Fax</strong> senden“ die Informationen angezeigt, die Sie anfänglich<br />
für das PC-<strong>Fax</strong> eingegeben haben. Sie können diese Informationen ändern.<br />
Wenn ein angehaltenes PC-<strong>Fax</strong> beispielsweise aufgrund einer falschen<br />
<strong>Fax</strong>nummer nicht gesendet werden konnte, können Sie diese Nummer<br />
korrigieren und es erneut senden. Für ein gestopptes PC-<strong>Fax</strong>, das zu einem<br />
späteren Zeitpunkt gesendet werden soll, können Sie eine andere Zeit für<br />
die Übertragung angeben.<br />
Kapitel 5 PC-<strong>Fax</strong>e 5-17<br />
PC-<strong>Fax</strong>e
Wenn das <strong>Fax</strong> mit einem Deckblatt versehen ist, können Sie den Memo-<br />
Text oder die Formate auf dem Deckblatt ändern.<br />
So senden Sie ein <strong>Fax</strong>:<br />
1. Wählen Sie im <strong>Fax</strong>ausgangs-Manager den Auftrag aus, den Sie senden<br />
möchten. Klicken Sie auf „<strong>Fax</strong> erneut senden“ im Menü „<strong>Fax</strong>“ oder<br />
auf „Erneut senden“ in der Symbolleiste.<br />
2. Ändern Sie im Dialogfeld „ <strong>Fax</strong> senden“ die <strong>Fax</strong>optionen, falls erforderlich.<br />
3. <strong>Fax</strong> verarbeiten<br />
Wenn das <strong>Fax</strong> sofort gesendet werden soll, klicken Sie auf „Jetzt<br />
senden“.<br />
Klicken Sie auf „Später senden“, um das Senden des <strong>Fax</strong>es für<br />
einen späteren Zeitpunkt zu planen.<br />
Auftrag anzeigen<br />
Dokumente im <strong>Fax</strong>ausgangs-Manager können angezeigt, aber nicht bearbeitet<br />
oder gespeichert werden.<br />
So zeigen Sie ein Dokument an:<br />
Führen Sie einen der folgenden Schritte aus:<br />
❏ Klicken Sie auf den Auftrag, den Sie anzeigen wollen. Dann klicken Sie<br />
auf „Dokument öffnen“ im Menü „<strong>Fax</strong>“ oder in der Symbolleiste.<br />
❏ Doppelklicken Sie auf den Auftrag.<br />
Auftrag löschen<br />
Mit Ausnahme des aktiven Auftrags können Sie jeden beliebigen Auftrag<br />
löschen.<br />
So löschen Sie einen Auftrag:<br />
1. Klicken Sie auf den zu löschenden Auftrag. Klicken Sie auf „ Alle auswählen“<br />
im Menü „Bearbeiten“, um alle Aufträge auszuwählen.<br />
5- 18 PC-<strong>Fax</strong>e Kapitel 5
2. Klicken Sie auf „Löschen“ im Menü „Bearbeiten“ oder in der Symbolleiste.<br />
Oder drücken Sie die Entf-Taste.<br />
<strong>Fax</strong> empfangen 5<br />
Alle eingehenden <strong>Fax</strong>e werden von Ihrem Drucker empfangen und können<br />
dann zum Anzeigen, Drucken oder Beantworten in den Desktop<br />
Manager geladen werden. Die <strong>Fax</strong>e werden im Ordner „Eingangsablage“<br />
abgelegt. Ein blinkendes Symbol in der Aufgabenleiste zeigt an, dass ein<br />
neues <strong>Fax</strong> eingegangen ist. Sobald Sie den Ordner geöffnet haben, um das<br />
neu eingegangene <strong>Fax</strong> zu lesen, wird das blinkende Symbol nicht mehr<br />
angezeigt.<br />
Ein im Ordner „Eingangsablage“ eingegangenes <strong>Fax</strong> erhält einen vom<br />
System zugewiesenen Namen. Es bleibt so lange im Ordner „Eingangsablage“,<br />
bis Sie es verschieben oder löschen.<br />
Um <strong>Fax</strong>e empfangen zu können, muss Ihr Computer nicht eingeschaltet<br />
sein.<br />
Die Statusüberwachung muss aktiviert sein, damit die T-<strong>Fax</strong> Software und<br />
der Drucker fehlerfrei miteinander kommunizieren können. Davon<br />
betroffen sind Vorgänge wie z. B. Drucken, Senden und Empfangen von<br />
<strong>Fax</strong>en sowie Scannen.<br />
Wenn Ihr Computer eingeschaltet ist<br />
Ist Ihr Computer eingeschaltet, wenn der Drucker ein <strong>Fax</strong> empfängt, verarbeitet<br />
der Desktop Manager das <strong>Fax</strong> nach einer der folgenden Methoden,<br />
je nachdem, wie die Einrichtungsoptionen festgelegt sind:<br />
❏ Druckt das <strong>Fax</strong> direkt<br />
Sie können den Drucker so einstellen, dass eingehende <strong>Fax</strong>e automatisch<br />
gedruckt und nicht in den Desktop Manager geladen werden.<br />
Kapitel 5 PC-<strong>Fax</strong>e 5-19<br />
PC-<strong>Fax</strong>e
❏ Das <strong>Fax</strong> wird in den Desktop Manager geladen.<br />
Sie können den Drucker so einstellen, dass eingehende <strong>Fax</strong>e automatisch<br />
in den Desktop Manager geladen werden. Beim Laden eines<br />
<strong>Fax</strong>es wird es aus dem Arbeitsspeicher des Druckers in Ihre Desktop<br />
Manager-Eingangsablage verschoben. Danach können Sie das <strong>Fax</strong><br />
überarbeiten, mit Anmerkungen versehen, drucken oder an einen<br />
anderen Empfänger senden.<br />
Wenn Ihr Computer ausgeschaltet ist<br />
Ist Ihr Computer ausgeschaltet, wenn der Drucker ein <strong>Fax</strong> empfängt, verarbeitet<br />
der Desktop Manager das <strong>Fax</strong> nach einer der folgenden Methoden,<br />
je nachdem, wie die Einrichtungsoptionen festgelegt sind:<br />
❏ Druckt das <strong>Fax</strong> direkt<br />
Wenn Ihr Computer für eine Weile ausgeschaltet wird oder Sie viele<br />
<strong>Fax</strong>e erwarten, sollten Sie den Drucker so einstellen, dass eingehende<br />
<strong>Fax</strong>e automatisch gedruckt werden. So können Sie Ihren Computer<br />
beliebig lange ausgeschaltet lassen und trotzdem sicher sein, alle <strong>Fax</strong>e<br />
zu empfangen. Ein gedrucktes <strong>Fax</strong> können Sie später jederzeit in den<br />
Desktop Manager einscannen.<br />
❏ <strong>Fax</strong> im Speicher des Druckers ablegen<br />
Wenn Sie den Drucker so einstellen, dass <strong>Fax</strong>e in seinem Speicher<br />
abgelegt werden, können sie später direkt mit dem Drucker gedruckt<br />
oder, sobald Ihr Computer wieder eingeschaltet ist, in den Desktop<br />
Manager geladen werden. Nachdem ein <strong>Fax</strong> gedruckt ist, wird es aus<br />
dem Speicher gelöscht.<br />
Wenn ein eingegangenes <strong>Fax</strong> als Datei im Druckerspeicher abgelegt<br />
wird, erscheint eine entsprechende Meldung in der LCD-Anzeige des<br />
Druckers.<br />
So laden Sie empfangene <strong>Fax</strong>e in den Desktop Manager:<br />
1. Schalten Sie den Computer ein und starten Sie Windows.<br />
2. Öffnen Sie den Desktop Manager.<br />
<strong>Fax</strong>e werden automatisch zum Ordner „Eingangsablage“ im Desktop<br />
Manager verschoben.<br />
5- 20 PC-<strong>Fax</strong>e Kapitel 5
<strong>Fax</strong>protokoll 5<br />
Das <strong>Fax</strong>protokoll enthält eine Liste der <strong>Fax</strong>vorgänge (gesendete und<br />
empfangenen <strong>Fax</strong>e). Zu jedem <strong>Fax</strong> sind die Protokollinformationen wie<br />
Übertragungsstatus, Sende- bzw. Empfangsdatum und -zeitpunkt, <strong>Fax</strong>empfänger<br />
und Anzahl der Seiten aufgelistet. Das <strong>Fax</strong>protokoll können<br />
Sie für verschiedene Zwecke nutzen, z. B. um sich den Fehlerstatus eines<br />
fehlgeschlagenen PC-<strong>Fax</strong>es anzusehen.<br />
Wenn Sie das <strong>Fax</strong>protokoll anzeigen, können Sie es auch drucken.<br />
So zeigen Sie das <strong>Fax</strong>protokoll an:<br />
1. Klicken Sie im Desktop Manager auf „<strong>Fax</strong>protokoll“ im Menü<br />
„Werkzeuge“ oder in der Symbolleiste.<br />
2. Um Protokollinformationen zu einem bestimmten <strong>Fax</strong>dokument<br />
anzuzeigen, klicken Sie auf das <strong>Fax</strong>.<br />
So drucken Sie das <strong>Fax</strong>protokoll:<br />
1. Klicken Sie im Dialogfeld „<strong>Fax</strong>protokoll“ auf „Drucken“.<br />
Kapitel 5 PC-<strong>Fax</strong>e 5-21<br />
PC-<strong>Fax</strong>e
2. Legen Sie im Dialogfeld „Drucken“ die gewünschten Druckoptionen<br />
fest und klicken Sie auf „OK“.<br />
Der Ausdruck enthält die Informationen aus dem <strong>Fax</strong>protokoll.<br />
So löschen Sie einen Eintrag im <strong>Fax</strong>protokoll:<br />
1. Klicken Sie auf den zu löschenden Eintrag.<br />
2. Klicken Sie auf „Löschen“.<br />
So schließen Sie das <strong>Fax</strong>protokoll:<br />
Klicken Sie auf „OK“.<br />
Adressbuch einrichten 5<br />
Ein Adressbuch ist eine Liste mit Namen, <strong>Fax</strong>- und Telefonnummern und<br />
E-Mail-Adressen von geschäftlichen und privaten Kontakten. Mit den Einträgen<br />
im Adressbuch geht das Senden eines PC-<strong>Fax</strong>es schnell und einfach.<br />
So öffnen Sie das Adressbuch:<br />
Klicken Sie im Desktop Manager auf „ Adressbuch“ im Menü<br />
„Werkzeuge“ oder in der Symbolleiste.<br />
5- 22 PC-<strong>Fax</strong>e Kapitel 5
Die Adressbucheinträge enthalten die Informationen, die Sie für die Kontakte<br />
eingegeben haben, z. B. Vor-, Nachname und <strong>Fax</strong>nummer. Sie können<br />
die Einträge in der Liste basierend auf der gewünschten Information<br />
sortieren, z. B. nach dem Nachnamen.<br />
Beim Einrichten des Adressbuchs können Sie verschiedene Aktionen<br />
durchführen, z. B. neue Adressen hinzufügen, vorhandene Adressen bearbeiten<br />
und Adresseinträge importieren oder exportieren.<br />
Mit Adressbucheinträgen arbeiten 5<br />
Das Adressbuch enthält folgende Arten von Einträgen:<br />
❏ Personendaten<br />
Mit einem Personeneintrag können Sie Einzelpersonen, denen Sie<br />
häufig PC-<strong>Fax</strong>e senden, in das Adressbuch aufnehmen. Sie können<br />
dann diese Personen als Empfänger eines PC-<strong>Fax</strong>es einfach aus dem<br />
Adressbuch auswählen.<br />
Kapitel 5 PC-<strong>Fax</strong>e 5-23<br />
PC-<strong>Fax</strong>e
❏ Gruppeneintrag<br />
Ein Gruppeneintrag enthält zwei oder mehr Personen oder Gruppen,<br />
denen Sie häufig dasselbe PC-<strong>Fax</strong> senden. Sie können z. B. eine<br />
Gruppe einrichten, die alle an einem bestimmten Projekt beteiligten<br />
Personen umfasst. Wenn Sie den Gruppeneintrag als <strong>Fax</strong>-Empfänger<br />
in Ihrem PC-<strong>Fax</strong> angeben, wird es an alle Personen in dieser Gruppe<br />
gesendet.<br />
Adressbuch sortieren<br />
Sie können die Einträge im Adressbuch in der gewünschten Reihenfolge<br />
sortieren. Klicken Sie dazu auf den Titel der Spalte, nach der Sie die Liste<br />
sortieren möchten. Um beispielsweise die Liste nach Nachnamen zu sortieren,<br />
klicken Sie auf den Spaltentitel „ Nachname“.<br />
Personeneintrag hinzufügen und bearbeiten<br />
Beim Einrichten von Personendaten im Adressbuch müssen Sie mindestens<br />
den Vornamen oder Nachnamen und eine <strong>Fax</strong>nummer oder E-Maildresse<br />
der Kontaktperson eingeben. Optional können Sie weitere Informationen<br />
für die Kontaktperson eingeben (z. B. Telefonnummer, Titel,<br />
Firmenname und Adresse). Sie können auch einen Kommentar eingeben,<br />
um eine interne Anmerkung über den Empfänger festzuhalten.<br />
So fügen Sie einen Personeneintrag hinzu oder bearbeiten ihn:<br />
1. Klicken Sie im geöffneten Adressbuch auf den gewünschten Befehl<br />
zum Bearbeiten oder Hinzufügen von Personendaten.<br />
Um eine neue Person hinzuzufügen, klicken Sie auf „Neue<br />
Person“.<br />
Um einen Personeneintrag zu bearbeiten, wählen Sie den Eintrag<br />
in der Liste aus, und klicken Sie auf „Bearbeiten“.<br />
5- 24 PC-<strong>Fax</strong>e Kapitel 5
2. Geben Sie im Dialogfeld „Personendaten“ folgende Informationen<br />
ein, oder ändern Sie sie:<br />
Vorname, Nachname<br />
Telefonnummer, <strong>Fax</strong>nummer und E-Mail-Adresse<br />
Bevorzugte Verwendung für diesen Eintrag: <strong>Fax</strong> oder E-Mail<br />
Firmenname<br />
(wenn diese Informationen für ein <strong>Fax</strong>-Deckblatt zur Verfügung<br />
stehen sollen)<br />
Titel, Adresse und Kommentare (für interne Zwecke)<br />
Amtsholung<br />
(Wird benötigt, wenn sich der <strong>Fax</strong>-Empfänger außerhalb Ihres<br />
Unternehmens befindet und Sie ein während der Installation oder<br />
Einrichtung angegebenes Wählpräfix verwenden müssen, um<br />
eine Amtsleitung zu erhalten.)<br />
Kapitel 5 PC-<strong>Fax</strong>e 5-25<br />
PC-<strong>Fax</strong>e
3. Speichern Sie den Eintrag:<br />
Wenn Sie einen neuen Eintrag hinzufügen, klicken Sie auf<br />
„Hinzufügen“.<br />
Wenn Sie einen vorhandenen Eintrag bearbeitet haben, klicken Sie<br />
auf „Ersetzen“.<br />
Wenn Sie das Dialogfeld schließen wollen, ohne Ihre Eingaben zu<br />
speichern, klicken Sie auf „Abbrechen“.<br />
<strong>Fax</strong>- und Telefonnummern eingeben<br />
Verwenden Sie zum Eingeben einer <strong>Fax</strong>- oder Telefonnummer die numerischen<br />
Zeichen plus beliebig gültige Zeichen zur Unterteilung der einzelnen<br />
Segmente der <strong>Fax</strong>- oder Telefonnummer. Sie können z. B. die Zahlen<br />
0 bis 9, den Bindestrich (-) und runde Klammern () verwenden. Eine vollständige<br />
Liste der im Desktop Manager gültigen Zeichen finden Sie in<br />
Anhang A.<br />
Falls bei Ihrem Telefonsystem eine Präfixnummer nötig ist, um eine Amtsleitung<br />
zu erhalten, geben Sie diese Nummer aber nicht mit ein. Ein Präfix<br />
sollte im Dialogfeld „<strong>Fax</strong>-Einrichtung“ des Desktop Managers definiert sein.<br />
E-Mail-Adresse eingeben<br />
Bei Bedarf können Sie als Referenz die E-Mail-Adresse der Kontaktperson<br />
eingeben. Wenn Sie aber eine MAPI-konforme E-Mail-Anwendung auf<br />
Ihrem Computer installiert haben (wie weiter vorne in diesem Kapitel<br />
beschrieben), können Sie ein Dokument als E-Mail-Nachricht versenden.<br />
Die E-Mail-Adresse des Empfängers, die im Adressbuch des Desktop<br />
Manager angegeben ist, kann nur beim Übertragen eines Dokuments mit<br />
dem <strong>Fax</strong>treiber verwendet werden.<br />
Gruppeneinträge hinzufügen und bearbeiten<br />
Eine Gruppenadresse besteht aus den zuvor eingerichteten Adressen (Einzel-<br />
oder Gruppenadressen). Wenn Sie eine neue Gruppe erstellen, weisen<br />
Sie der Gruppe einen Namen zu und wählen dann bereits definierte Adressen<br />
aus dem Adressbuch aus, die in die neue Gruppe aufgenommen werden<br />
sollen. Wenn Sie einen vorhandenen Gruppeneintrag bearbeiten,<br />
können Sie neue Adressen hinzufügen oder darin enthaltene Adressen<br />
löschen.<br />
5- 26 PC-<strong>Fax</strong>e Kapitel 5
So fügen Sie einen Gruppeneintrag hinzu oder bearbeiten ihn:<br />
1. Klicken Sie im geöffneten Adressbuch auf den Befehl zum Bearbeiten<br />
oder Hinzufügen eines Gruppeneintrags.<br />
Um eine neue Gruppe hinzuzufügen, klicken Sie auf „Neue<br />
Gruppe“.<br />
Um eine Gruppe zu bearbeiten, wählen Sie den Eintrag im<br />
Adressbuch aus, und klicken Sie auf „ Bearbeiten“.<br />
2. Es wird entweder das Dialogfeld „ Neue Gruppe“ oder „<strong>Fax</strong>gruppe<br />
bearbeiten“ angezeigt. Geben Sie im Feld „Gruppenname“ den<br />
Namen für die Gruppe ein oder ändern Sie ihn.<br />
3. Klicken Sie in der Adressbuch-Liste auf den Personeneintrag, den Sie<br />
zur Gruppe hinzufügen möchten, und klicken Sie auf „Hinzufügen“.<br />
4. Wiederholen Sie Schritt 3 für jede Person oder Gruppe, die Sie zu<br />
dieser Gruppe hinzufügen möchten.<br />
5. Um einen Eintrag aus der Gruppe zu entfernen, klicken Sie auf den<br />
Namen in der Gruppenliste, und klicken Sie auf „Entfernen“.<br />
6. Geben Sie Kommentare zur Gruppe für interne Zwecke im Feld<br />
„Kommentare“ ein.<br />
Kapitel 5 PC-<strong>Fax</strong>e 5-27<br />
PC-<strong>Fax</strong>e
7. Speichern Sie den Eintrag:<br />
Wenn Sie eine neue Gruppe hinzufügen, klicken Sie auf „Erstellen“.<br />
Wenn Sie eine vorhandene Gruppe bearbeitet haben, klicken Sie<br />
auf „Ersetzen“.<br />
Wenn Sie das Dialogfeld schließen wollen, ohne Ihre Eingaben zu<br />
speichern, klicken Sie auf „Abbrechen“.<br />
Gruppenadressen verwenden<br />
Wenn Sie beim Versenden eines <strong>Fax</strong>es eine Gruppenadresse angeben,<br />
werden die Adressen aller in der Gruppe enthaltenen Personen aufgelistet.<br />
Wenn Sie mehrere Gruppenadressen für ein <strong>Fax</strong> angeben und mehrere<br />
Gruppen denselben Personeneintrag enthalten, wird die doppelt<br />
vorhandene Personenadresse automatisch entfernt. Für jeden Empfänger<br />
in der Gruppe wird ein separater <strong>Fax</strong>auftrag erstellt. Sie müssen daher nur<br />
ein einziges <strong>Fax</strong> erstellen, das dann an mehrere Empfänger gesendet wird.<br />
Adressbucheinträge löschen<br />
Wenn Sie einen Eintrag in Ihrem Adressbuch nicht mehr benötigen, können<br />
Sie ihn löschen.<br />
Um einen Eintrag zu löschen, klicken Sie auf den Namen im Adressbuch.<br />
Klicken Sie dann auf „Löschen“, oder drücken Sie die Entf-Taste. Bestätigen<br />
Sie, dass Sie den Eintrag löschen möchten.<br />
Adressbuch importieren 5<br />
Vielleicht haben Sie bereits ein mit einer anderen Anwendung erstelltes<br />
Adressbuch, das die Einträge enthält, die Sie auch für Ihr Adressbuch im<br />
Desktop Manager benötigen. Sie können dann dieses Adressbuch in den<br />
Desktop Manager importieren.<br />
Zum Importieren in den Desktop Manager benötigen Sie eine durch Kommas<br />
oder Tabulatoren getrennte ASCII-Textdatei.<br />
5- 28 PC-<strong>Fax</strong>e Kapitel 5
❏ Wenn Adressinformationen in der Textdatei durch Kommas getrennt<br />
sind, muss die Textdateierweiterung .CSV lauten.<br />
❏ Wenn Adressinformationen in der Textdatei durch Tabulatoren<br />
getrennt sind, muss die Textdateierweiterung .TXT lauten.<br />
Sie müssen Ihre Textdatei als durch Kommas oder Tabulatoren getrennte<br />
Textdatei speichern, bevor Sie sie in den Desktop Manager importieren.<br />
Wenn Sie versuchen, Informationen aus einer falsch formatierten Textdatei<br />
zu importieren, erhalten Sie möglicherweise unvorhergesehene<br />
Ergebnisse.<br />
Wie Sie Ihr Adressbuch in einer korrekt formatierten Textdatei speichern,<br />
können Sie in der Dokumentation zu Ihrer Anwendung nachschlagen.<br />
Beim Importieren müssen Sie eventuell Felder hinzufügen oder Felder<br />
entfernen, die in dem importierten Adressbuch nicht vorhanden sind. Dies<br />
tun Sie im Dialogfeld „T-<strong>Fax</strong> - Import-/Export-Dateifelder bearbeiten“.<br />
Wenn Sie Felder hinzufügen, können Sie aus den im T-<strong>Fax</strong>-Adressbuch<br />
verfügbaren Feldern auswählen. Es kann allerdings sein, dass nicht alle<br />
dieser Felder in der zu importierenden Adressbuchdatei vorhanden sind.<br />
In diesem Fall müssen Sie Felder entfernen, damit die importierte Datei<br />
richtig in das T-<strong>Fax</strong>-Adressbuch eingelesen werden kann.<br />
Wenn die Felder in dem zu importierenden Adressbuch eine andere<br />
Reihenfolge haben, können Sie die Reihenfolge ändern, in der die Felder<br />
in das T-<strong>Fax</strong>-Adressbuch eingelesen werden. So müssen Sie die<br />
Adressbuchdatei nicht manuell bearbeiten, um die Felder in die richtige<br />
Reihenfolge zu bringen. Wenn z. B. bei den Einträgen in der Adressbuchdatei<br />
der Nachname an erster Stelle steht, können Sie im Dialogfeld „T-<br />
<strong>Fax</strong> - Import-/Export-Dateifelder bearbeiten“ das Feld „Nachname“ an<br />
die erste Stelle in der Liste verschieben. Die Einträge werden dann richtig<br />
in das Adressbuch eingelesen, d. h. der Nachname wird in das Feld<br />
„Nachname“ und nicht in das Feld „Vorname“ importiert.<br />
Kapitel 5 PC-<strong>Fax</strong>e 5-29<br />
PC-<strong>Fax</strong>e
So importieren Sie Adressen aus einer Textdatei:<br />
1. Klicken Sie im Adressbuch auf „Importieren“.<br />
2. Geben Sie im Dialogfeld „Adressbuch importieren“ in der Liste „Dateityp“<br />
an, ob Sie eine .CSV-Datei oder eine .TXT-Datei importieren.<br />
3. Wählen Sie die zu importierende Datei aus und klicken Sie auf<br />
„Öffnen“.<br />
4. Wählen Sie im Dialogfeld „T-<strong>Fax</strong> - Import-/Export-Dateifelder bearbeiten“<br />
in der Liste „Adressbuchfelder“ die zu importierenden<br />
Adressfelder aus:<br />
Wählen Sie das Feld im Listenfeld „Adressbuchfelder“ aus, und<br />
klicken Sie auf „Hinzufügen“.<br />
5- 30 PC-<strong>Fax</strong>e Kapitel 5
Um ein Feld zu entfernen, klicken Sie im Listenfeld „Dateifelder“<br />
auf das Feld und anschließend auf „Entfernen“.<br />
Um die Reihenfolge der Felder zu ändern, wählen Sie das zu verschiebende<br />
Feld im Listenfeld „ Dateifelder“ aus, und klicken Sie<br />
auf „Nach oben“ oder „Nach unten“.<br />
5. Wenn die Felder in der gewünschten Reihenfolge sind, klicken Sie auf<br />
„OK“.<br />
Adressbuch exportieren 5<br />
Vom Desktop Manager aus können Sie das Adressbuch als ASCII-Textdatei<br />
exportieren. Die exportierten Adressinformationen können durch<br />
Kommas oder Tabulatoren getrennt werden.<br />
❏ Wenn die Informationen durch Kommas getrennt werden sollen, wählen<br />
Sie für den Export das .CSV-Dateiformat.<br />
❏ Wenn die Informationen durch Tabulatoren getrennt werden sollen,<br />
wählen Sie für den Export das .TXT-Dateiformat.<br />
Beim Exportieren des Adressbuchs können Sie im Dialogfeld „T-<strong>Fax</strong> -<br />
Import-/Export-Dateifelder bearbeiten“ angeben, in welcher Reihenfolge<br />
die Dateifelder in der exportierten Datei angeordnet sein sollen. Wenn die<br />
Einträge z. B. die Reihenfolge Firmenname, Nachname, Vorname haben<br />
sollen, ordnen Sie die Felder im Listenfeld „ Dateifelder“ in dieser Reihenfolge<br />
an.<br />
Es können nur Adressbuchinformationen von Personeneinträgen exportiert<br />
werden. Gruppenadressen können nicht exportiert werden.<br />
So exportieren Sie das Adressbuch:<br />
1. Klicken Sie im Adressbuch auf „Exportieren“.<br />
2. Es wird eine Meldung angezeigt, die Ihnen mitteilt, dass Gruppenadressen<br />
nicht exportiert werden können. Klicken Sie auf „Ja“, um die<br />
Meldung zu schließen.<br />
Kapitel 5 PC-<strong>Fax</strong>e 5-31<br />
PC-<strong>Fax</strong>e
3. Geben Sie im Dialogfeld „Adressbuch exportieren“ im Listenfeld<br />
„Dateityp“ an, ob das Adressbuch als .CSV-Datei oder als .TXT-Datei<br />
exportiert werden soll.<br />
4. Geben Sie den Ablageort und den Dateinamen für die zu exportierende<br />
Datei an, und klicken Sie auf „Speichern“.<br />
5. Wählen Sie die zu exportierenden Adressfelder im Listenfeld<br />
„Adressbuchfelder“ aus:<br />
Wählen Sie das Feld im Listenfeld „Adressbuchfelder“ aus, und<br />
klicken Sie auf „Hinzufügen“.<br />
Um ein Feld zu entfernen, klicken Sie im Listenfeld „Dateifelder“<br />
auf das Feld und anschließend auf „Entfernen“.<br />
Um die Reihenfolge der Felder zu ändern, wählen Sie das zu verschiebende<br />
Feld im Listenfeld „ Dateifelder“ aus, und klicken Sie<br />
auf „Nach oben“ oder „Nach unten“.<br />
6. Wenn die Felder in der gewünschten Reihenfolge sind, klicken Sie auf<br />
„OK“.<br />
5- 32 PC-<strong>Fax</strong>e Kapitel 5
Adressbuch drucken 5<br />
Sie können Ihr Adressbuch auch ausdrucken.<br />
1. Klicken Sie im Adressbuch auf „Drucken“.<br />
2. Legen Sie im Dialogfeld „ Drucken“ die Druckoptionen fest und<br />
klicken Sie auf „OK“.<br />
Sie erhalten einen Ausdruck mit allen Informationen aus dem<br />
Adressbuch.<br />
Mit Ihrer E-Mail-Anwendung faxen 5<br />
Unter Verwendung Ihres Druckers und Ihres T-<strong>Fax</strong>-Adressbuchs können<br />
Sie <strong>Fax</strong>e direkt als E-Mail-Nachrichten senden und empfangen, wenn Sie<br />
Ihre E-Mail-Anwendung verwenden. Diese Funktion steht nur dann zur<br />
Verfügung, wenn Sie eine Nachrichten-basierte, MAPI-konforme Anwendung,<br />
z. B. Microsoft Exchange oder Microsoft Outlook 97 (oder eine<br />
neuere Version), verwenden.<br />
Diese Funktion wird bei Microsoft Outlook Express nicht unterstützt (im<br />
Gegensatz zu Microsoft Outlook 97 und höher).<br />
Um <strong>Fax</strong>e als E-Mail-Nachrichten zu senden und zu empfangen, müssen<br />
Sie T-<strong>Fax</strong> <strong>5830</strong>-<strong>Fax</strong> als Profil in Ihrer E-Mail-Anwendung in Windows einrichten.<br />
Dadurch wird automatisch das T-<strong>Fax</strong>-Adressbuch in Ihrer E-Mail-<br />
Anwendung als T-<strong>Fax</strong> <strong>5830</strong>-<strong>Fax</strong>-Adressbuch zur Verfügung gestellt. Zum<br />
Senden einer <strong>Fax</strong>-Nachricht verwenden Sie die <strong>Fax</strong>informationen, die im<br />
T-<strong>Fax</strong>-Adressbuch enthalten sind. Es kann zwar sein, dass Sie im<br />
Adressbuch für Ihre E-Mail-Anwendung <strong>Fax</strong>informationen definieren<br />
können, diese <strong>Fax</strong>informationen können aber vom T-<strong>Fax</strong>-System nicht<br />
zum Senden eines <strong>Fax</strong>es verwendet werden. Auch können die E-Mail-<br />
Adressinformationen, die Sie in Ihrem T-<strong>Fax</strong>-Adressbuch eingerichtet<br />
haben, von Ihrer E-Mail-Anwendung nicht zum Senden einer E-Mail-<br />
Nachricht verwendet werden.<br />
Kapitel 5 PC-<strong>Fax</strong>e 5-33<br />
PC-<strong>Fax</strong>e
Nachdem Sie das T-<strong>Fax</strong> <strong>5830</strong>-<strong>Fax</strong>profil in Ihrer E-Mail-Anwendung eingerichtet<br />
haben, können alle eingehenden <strong>Fax</strong>e automatisch sowohl im<br />
Desktop Manager als auch in Ihrer E-Mail-Anwendung empfangen werden.<br />
Wenn Ihr Drucker aber so eingerichtet ist, dass er <strong>Fax</strong>e druckt, statt<br />
sie auf Ihren Computer hochzuladen, werden eingehende <strong>Fax</strong>e nicht im<br />
Desktop Manager oder Ihrer E-Mail-Anwendung empfangen.<br />
T-<strong>Fax</strong> <strong>5830</strong>-<strong>Fax</strong> in Ihrer E-Mail-Anwendung einrichten 5<br />
Dieser Abschnitt enthält Kurzanweisungen zum Einrichten von T-<strong>Fax</strong><br />
<strong>5830</strong>-<strong>Fax</strong> in Ihrer E-Mail-Anwendung. Weitere Informationen dazu finden<br />
Sie in der Dokumentation zu Windows.<br />
So richten Sie T-<strong>Fax</strong> <strong>5830</strong>-<strong>Fax</strong> in Ihrer E-Mail-Anwendung ein:<br />
1. Doppelklicken Sie in der Windows Systemsteuerung auf das Symbol<br />
„Mail“.<br />
2. Klicken Sie im Register „Dienste“ des Eigenschaften-Dialogfelds auf<br />
„Hinzufügen“.<br />
3. Klicken Sie im Dialogfeld „Dienst dem Profil hinzufügen“ auf „<strong>Telekom</strong><br />
T-<strong>Fax</strong> <strong>5830</strong>-<strong>Fax</strong>“. Klicken Sie dann auf „OK“.<br />
Das T-<strong>Fax</strong> <strong>5830</strong>-<strong>Fax</strong>-Adressbuch steht nun in Ihrer E-Mail-Anwendung<br />
zum Senden einer Nachricht als <strong>Fax</strong> zur Verfügung.<br />
E-Mail-Nachricht als <strong>Fax</strong> senden 5<br />
Wenn Sie T-<strong>Fax</strong> <strong>5830</strong>-<strong>Fax</strong> in Ihrer E-Mail-Anwendung einrichten, können<br />
Sie mit dem Drucker eine E-Mail-Nachricht als <strong>Fax</strong> senden. Dazu erstellen<br />
Sie wie gewohnt die E-Mail-Nachricht in Ihrer E-Mail-Anwendung.<br />
Durchsuchen Sie dabei das T-<strong>Fax</strong> <strong>5830</strong>-<strong>Fax</strong>-Adressbuch nach dem<br />
gewünschten Empfänger, um anzugeben, an wen die Nachricht gesendet<br />
werden soll, und hängen Sie bei Bedarf Dokumente an, die mit der Nachricht<br />
gesendet werden sollen.<br />
5- 34 PC-<strong>Fax</strong>e Kapitel 5
Bei der Adressierung der E-Mail-Nachricht können Sie Adressen aus mehreren<br />
Adressbüchern eingeben. An alle Empfänger, die aus dem T-<strong>Fax</strong><br />
<strong>5830</strong>-<strong>Fax</strong>-Adressbuch ausgewählt wurden, wird die Nachricht als <strong>Fax</strong><br />
gesendet. Empfänger aus anderen Adressbüchern erhalten die Nachricht<br />
als E-Mail-Nachricht.<br />
So senden Sie eine E-Mail-Nachricht als <strong>Fax</strong>:<br />
1. Erstellen Sie in Ihrer E-Mail-Anwendung eine neue Nachricht.<br />
2. Wählen Sie eine Adresse mit <strong>Fax</strong>informationen aus dem T-<strong>Fax</strong> <strong>5830</strong>-<br />
<strong>Fax</strong>-Adressbuch aus.<br />
3. Geben Sie wie gewohnt das Thema und den Text Ihrer E-Mail-Nachricht<br />
ein.<br />
4. Klicken Sie auf den Befehl zum Senden der Nachricht.<br />
Basierend darauf, welche Optionen Sie in Ihrer E-Mail-Anwendung eingerichtet<br />
haben, wird die Nachricht eventuell in einem Ordner für gesendete<br />
Objekte abgelegt. Das <strong>Fax</strong> wird außerdem in das <strong>Fax</strong>protokoll des T-<strong>Fax</strong><br />
Desktop Manager aufgenommen.<br />
Eine noch nicht im T-<strong>Fax</strong> <strong>5830</strong>-<strong>Fax</strong>-Adressbuch<br />
eingerichtete <strong>Fax</strong>nummer eingeben<br />
Sie können Ihre E-Mail-Nachricht an eine Adresse senden, die noch nicht<br />
im T-<strong>Fax</strong> <strong>5830</strong>-<strong>Fax</strong>-Adressbuch eingerichtet ist. Geben Sie dazu die <strong>Fax</strong>nummer<br />
in der folgenden Form ein (wobei Xxxxxx für den Namen des<br />
Empfängers und ####### für die <strong>Fax</strong>nummer steht):<br />
Xxxxxx[FAX:#######]<br />
Wenn Sie die Amtsholung verwenden und es sich bei der <strong>Fax</strong>nummer um<br />
eine Fernverbindung handelt, müssen Sie alle erforderlichen Ziffern der<br />
Vorwahl zusammen mit der <strong>Fax</strong>nummer eingeben.<br />
Kapitel 5 PC-<strong>Fax</strong>e 5-35<br />
PC-<strong>Fax</strong>e
Um beispielsweise eine Nachricht an Thomas Schmidt (mit den Daten:<br />
Amtsholung 0, Präfix für Ferngespräche 001, Ortsnetzkennzahl und Telefonnummer<br />
402-484-9117), würden Sie Folgendes eingeben:<br />
Die Daten, die Sie für die <strong>Fax</strong>nummer eingeben, werden nur zum Senden<br />
der Nachricht als <strong>Fax</strong> verwendet. Die Informationen werden nicht im T-<br />
<strong>Fax</strong> <strong>5830</strong>-<strong>Fax</strong>-Adressbuch aktualisiert.<br />
<strong>Fax</strong> empfangen 5<br />
Wenn Sie T-<strong>Fax</strong> <strong>5830</strong>-<strong>Fax</strong> in Ihrer E-Mail-Anwendung eingerichtet haben,<br />
empfangen Sie eingehende <strong>Fax</strong>e automatisch im Eingangsordner der<br />
E-Mail-Anwendung (sofern Sie den T-<strong>Fax</strong>-Drucker nicht für das Drucken<br />
von <strong>Fax</strong>-Nachrichten eingestellt haben).<br />
Wenn Sie ein empfangenes <strong>Fax</strong> in Ihrer E-Mail-Anwendung beantworten,<br />
wird die Antwort als <strong>Fax</strong> an den Absender gesendet.<br />
Nachdem Sie T-<strong>Fax</strong> <strong>5830</strong>-<strong>Fax</strong> in Ihrer E-Mail-Anwendung eingerichtet<br />
haben, sollten Sie nach dem Beenden der E-Mail-Anwendung ein bis zwei<br />
Minuten warten, bevor Sie sie erneut starten.<br />
5- 36 PC-<strong>Fax</strong>e Kapitel 5
Kapitel 6<br />
6Scannen<br />
Dieses Kapitel enthält Informationen und Anweisungen zum Scannen mit<br />
dem Drucker.<br />
❏ Überblick über das Scannen ..................................................................6-3<br />
Aufbau des ScanGear-Fensters ......................................................6-3<br />
❏ Mit dem Desktop Manager scannen.....................................................6-5<br />
❏ In einer Windows-Anwendung scannen .............................................6-6<br />
❏ Optionen für den Vorschau-Scanvorgang festlegen ..........................6-7<br />
Scanmodus einstellen ......................................................................6-7<br />
Scanauflösung einstellen.................................................................6-9<br />
Voreinstellungen festlegen ...........................................................6-11<br />
Papiergröße einstellen ...................................................................6-12<br />
Schwarzweiß-Optionen einstellen...............................................6-14<br />
❏ Vorschaubild für den endgültigen Scanvorgang anpassen ............6-15<br />
Vorschaubild schließen .................................................................6-15<br />
Ansicht des Vorschaubildes anpassen ........................................6-15<br />
Auswahlgröße anpassen ...............................................................6-16<br />
Bild verschieben .............................................................................6-17<br />
Tonwert des Vorschaubildes umkehren.....................................6-18<br />
Bild spiegeln....................................................................................6-18<br />
Bild drehen ......................................................................................6-18<br />
Bildausgabegröße skalieren ..........................................................6-18<br />
❏ Tonwert des Vorschaubildes anpassen ..............................................6-19<br />
Aufbau des Registers „Ton“.........................................................6-19<br />
Tonwert automatisch korrigieren ................................................6-21<br />
Kontrast und Helligkeit anpassen ...............................................6-21<br />
Gammakurvenwerte ändern ........................................................6-22<br />
Histogramm-Tonabstufungen anpassen ....................................6-24<br />
Tonwertkurven verwenden..........................................................6-26<br />
Kontrast/Helligkeit für den Schwarzweiß-Modus anpassen .6-27<br />
Scanvorgang beschleunigen .........................................................6-28<br />
❏ Mit der T-<strong>Fax</strong>-Symbolleiste scannen ..................................................6-29<br />
Optionen für Scan-Schaltflächen auf Symbolleiste ändern......6-32<br />
Symbolleisteneinstellungen ändern ............................................6-36<br />
Weitere Funktionen in der Symbolleiste ....................................6-39<br />
Kapitel 6 Scannen 6-1<br />
Scannen
Überblick über das Scannen 6<br />
Sie können den Drucker verwenden, um vom Desktop Manager oder jeder<br />
TWAIN-kompatiblen Windows-Anwendung aus Dokumente zu scannen.<br />
Wenn Sie im Desktop Manager ein Dokument scannen, wird das Scan-<br />
Gear-Fenster angezeigt, das Ihnen das Einstellen bestimmter Scan-Optionen<br />
und -Bedingungen ermöglicht. Dieses Kapitel enthält Anweisungen<br />
zum Festlegen der Scan-Optionen im ScanGear-Fenster.<br />
Wenn Sie ein Dokument in einer Windows-Anwendung scannen, zeigt die<br />
Anwendung möglicherweise das ScanGear-Fenster an. Falls das ScanGear-<br />
Fenster nicht angezeigt wird, lesen Sie in der Dokumentation der Windows-<br />
Anwendung die Anleitungen zum Einstellen von Scan-Optionen.<br />
Bei der Verwendung des ScanGear-Fensters scannen Sie üblicherweise<br />
zunächst eine Vorschau des Dokuments. Anhand dieses Vorschaubildes<br />
können Sie das Ergebnis des Scanvorgangs prüfen und gegebenenfalls<br />
Anpassungen vornehmen (wie Größe, Tonwert usw.). Wenn Sie mit dem<br />
Ergebnis zufrieden sind, können Sie den endgültigen Scanvorgang für das<br />
Bild ausführen. Das System kopiert das endgültige Bild in den Desktop<br />
Manager bzw. Ihre Windows-Anwendung.<br />
Aufbau des ScanGear-Fensters 6<br />
Dieser Abschnitt gibt eine Übersicht über die wichtigsten Elemente des<br />
ScanGear-Fensters. Ausführliche Anweisungen zur Verwendung der verschiedenen<br />
Befehle und Komponenten des Fensters finden Sie in den<br />
Abschnitten weiter hinten in diesem Kapitel.<br />
Kapitel 6 Scannen 6-3<br />
Scannen
Symbolleiste<br />
Vorschaubereich<br />
❏ Symbolleiste<br />
Die Symbolleiste enthält Schaltflächen für die schnelle Durchführung<br />
bestimmter Aufgaben beim Scannen. In Situationen, in denen die<br />
Durchführung einer Aufgabe nicht möglich ist, steht die Symbolleistenschaltfläche<br />
nicht zur Verfügung (abgeblendet).<br />
Vorschau schließen Negativ/Positiv<br />
Bild verschieben<br />
Nach links drehen<br />
Lineale<br />
Scan-<br />
Register<br />
❏ Vorschaubereich<br />
Im Vorschaubereich wird ein Vorschaubild des von Ihnen gescannten<br />
Dokuments angezeigt. Mit Hilfe des Vorschaubildes können Sie bestimmte<br />
Merkmale des Dokuments anpassen, bevor Sie den endgültigen<br />
Scanvorgang ausführen. Sie können beispielsweise Änderungen an der<br />
Größe, der Ausrichtung oder am Tonwert des Bildes vornehmen.<br />
❏ Scan-Register<br />
Auf den Registern finden Sie Optionen zum Anpassen des Bildes, die<br />
Sie bei der Durchführung der Vorschau bzw. des endgültigen Scanvorgangs<br />
verwenden können.<br />
6- 4 Scannen Kapitel 6<br />
Hilfe<br />
Beschneiden Zoom Spiegeln Nach rechts Automatischer<br />
drehen Tonwert
Informationen über den Scan-Treiber anzeigen<br />
Durch Aufruf des Dialogfelds „Info“ können Sie Copyright- und Versionsinformationen<br />
über den Scan-Treiber anzeigen.<br />
1. Klicken Sie mit der rechten Maustaste auf die Titelleiste des ScanGear-<br />
Fensters.<br />
2. Klicken Sie im angezeigten Menü auf „Info zu ScanGear“.<br />
3. Um das Dialogfeld zu schließen, klicken Sie auf „OK“.<br />
Mit dem Desktop Manager scannen 6<br />
Sie können den Drucker und den Desktop Manager verwenden, um ein<br />
Farb- oder Schwarzweißbild zu scannen. Das gescannte Dokument wird<br />
im Desktop Manager angezeigt. Dem Dokument wird automatisch ein<br />
eindeutiger Name zugewiesen. Sie können das Scan-Dokument nach<br />
Bedarf umbenennen.<br />
Jedes gescannte Bild wird im Scan-Ordner als TIFF-Dokument abgelegt.<br />
Ein gescanntes Dokument bleibt im Scan-Ordner, bis Sie es verschieben<br />
oder löschen. Ein gescanntes Dokument kann angezeigt, mit Anmerkungen<br />
versehen, gedruckt, als <strong>Fax</strong> versendet oder an eine E-Mail-Nachricht<br />
angehängt werden. Weitere Informationen zu diesen Aufgaben finden Sie<br />
unter „Mit Dokumenten im Desktop Manager arbeiten“ im Kapitel 7.<br />
In der folgenden Anleitung ist die Vorgehensweise zum Scannen eines Bildes<br />
zusammengefasst.<br />
So scannen Sie ein Bild mit dem Desktop Manager:<br />
1. Legen Sie das Bild, das Sie einscannen möchten, mit der bedruckten<br />
Seite nach unten in den automatischen Dokumenteneinzug (ADF) des<br />
Druckers.<br />
2. Klicken Sie auf „Scannen“ im Menü „Werkzeuge“ oder in der<br />
Symbolleiste des Desktop Managers.<br />
Kapitel 6 Scannen 6-5<br />
Scannen
3. Legen Sie je nach Bedarf die entsprechenden Optionen für den Vorschau-Scanvorgang<br />
im ScanGear-Fenster fest: Scanmodus, Scanauflösung,<br />
Voreinstellungen, Seitengröße und Schwarzweiß-Optionen<br />
(sofern zutreffend).<br />
4. Klicken Sie auf „Vorschau“.<br />
5. Überprüfen Sie im Scan-Fenster die Anzeige Ihres gescannten Vorschaubildes.<br />
Passen Sie die Eigenschaften Ihres Bildes nach Bedarf an.<br />
6. Legen Sie Ihr Dokument erneut in den Dokumenteneinzug des<br />
Druckers.<br />
7. Klicken Sie auf „Scannen“.<br />
Ein Statusbalken zeigt den Fortschritt des Scanvorgangs an. Nach dem<br />
Scannen wird das Bild im Scan-Ordner abgelegt. Es bleibt dort, bis Sie es<br />
verschieben oder löschen.<br />
In einer Windows-Anwendung scannen 6<br />
Mit dem Drucker können Sie Dokumente direkt in eine Windows-Anwendung<br />
einscannen, die die TWAIN-Schnittstelle unterstützt (z. B. Photoshop).<br />
Einige Anwendungen unterstützen sogar das Scannen mehrerer<br />
Seiten. In der Benutzerdokumentation Ihrer Windows-Anwendung können<br />
Sie erfahren, ob die Anwendung diese Funktion unterstützt.<br />
In der folgenden Anleitung ist die Vorgehensweise zum Scannen eines Bildes<br />
zusammengefasst. Spezielle Informationen zum Scannen in Ihrer<br />
Windows-Anwendung und zum Festlegen von T-<strong>Fax</strong> als Scanner finden<br />
Sie in der Benutzerdokumentation der betreffenden Anwendung.<br />
So scannen Sie ein Bild in einer Windows-Anwendung:<br />
1. Legen Sie das Bild, das Sie einscannen möchten, mit der bedruckten<br />
Seite nach unten in den automatischen Dokumenteneinzug (ADF) des<br />
Druckers.<br />
2. Klicken Sie in Ihrer Windows-Anwendung auf den Befehl zum Scannen<br />
eines Dokuments. In einigen Anwendungen lautet dieser Menübefehl<br />
„ Einlesen“ oder „Grafik erfassen“.<br />
6- 6 Scannen Kapitel 6
3. Legen Sie je nach Bedarf die folgenden Optionen für den Vorschau-<br />
Scanvorgang im ScanGear-Fenster fest: Scanmodus, Scanauflösung,<br />
Voreinstellungen, Seitengröße und Schwarzweiß-Optionen (sofern<br />
zutreffend).<br />
4. Klicken Sie auf „Vorschau“.<br />
5. Überprüfen Sie im Scan-Fenster die Anzeige Ihres gescannten Vorschaubildes.<br />
Passen Sie die Eigenschaften Ihres Bildes nach Bedarf an.<br />
6. Legen Sie Ihr Dokument erneut in den Dokumenteneinzug des Druckers.<br />
7. Klicken Sie auf „Scannen“.<br />
Wenn der Scanvorgang abgeschlossen ist, wird das Bild im Anzeigebereich<br />
Ihrer Windows-Anwendung angezeigt.<br />
Optionen für den Vorschau-Scanvorgang<br />
festlegen 6<br />
Bevor Sie ein Bild in der Vorschau anzeigen, können Sie den Scanmodus,<br />
die Scanauflösung, die Voreinstellungen und die Papiergröße festlegen.<br />
Darüber hinaus können Sie beim Scannen eines Schwarzweißbildes<br />
zwischen zwei Schwarzweiß-Optionen wählen.<br />
Scanmodus einstellen 6<br />
Legen Sie für das Vorschaubild fest, wie der Bildimport erfolgen soll.<br />
Folgende Optionen sind verfügbar:<br />
❏ Schwarzweiß<br />
Schwarzweißbilder werden mit einem Bit pro Pixel gescannt. Für<br />
Anwendungen, die Schwarzweiß-Scannen erfordern und nicht das<br />
Fenster für Scan-Treiber verwenden, verwendet der Scan-Treiber<br />
automatisch die Einstellung „Textbetonung“, sofern Sie die entsprechende<br />
Option im Register „Voreinstellungen“ aktiviert haben. Ausführliche<br />
Informationen finden Sie im Abschnitt „Voreinstellungen<br />
festlegen“ in diesem Kapitel.<br />
Kapitel 6 Scannen 6-7<br />
Scannen
❏ Graustufen<br />
Graustufenbilder enthalten 8 Bits pro Pixel.<br />
❏ Farbe<br />
Farbbilder enthalten 8 Bits pro Pixel für rote, grüne und blaue Farbkanäle.<br />
Jedes Pixel enthält 24 Bits.<br />
❏ Textbetonung<br />
Bilder mit Textbetonung sind Graustufen (8 Bit pro Pixel), die mit<br />
Hilfe der Canon ImageTrust-Technologie in Schwarzweiß (1 Bit pro<br />
Pixel) konvertiert wurden.<br />
So stellen Sie den Scanmodus ein:<br />
1. Klicken Sie auf das Register „ Optionen“.<br />
2. Wählen Sie in der Liste „Scanmodus“ die gewünschte Option.<br />
6- 8 Scannen Kapitel 6
Scanauflösung einstellen 6<br />
Sie können, basierend auf dem ausgewählten Ausgabegerät, die Auflösung<br />
eines eingescannten Bildes einstellen. Diese Auflösung wird dann<br />
zur Grundlage für Berechnungen von Änderungen der Bildgröße und des<br />
Maßstabs. Sie können eine vordefinierte Auflösung wählen oder eine<br />
benutzerdefinierte Auflösung erstellen.<br />
So stellen Sie die Scanauflösung anhand einer vorgegebenen Option<br />
ein:<br />
1. Klicken Sie auf das Register „ Optionen“.<br />
2. Klicken Sie in der Liste „Scanauflösung“ auf die gewünschte Option.<br />
Benutzerdefinierte Auflösung erstellen<br />
Sie können eine benutzerdefinierte Auflösung festlegen, eine vorhandene<br />
benutzerdefinierte Auflösung ändern oder eine zuvor definierte Auflösung<br />
löschen.<br />
So erstellen Sie eine benutzerdefinierte Scanauflösung:<br />
1. Klicken Sie in der Liste für die Scanauflösung auf „Benutzerdefiniert“.<br />
2. Geben Sie im Dialogfeld „Benutzerdefinierte Auflösungen“ einen<br />
Namen für die von Ihnen erstellte benutzerdefinierte Auflösung ein.<br />
3. Geben Sie im Textfeld „Auflösung“ die gewünschte Anzahl der<br />
Punkte pro Zoll (dpi) für die Auflösung ein.<br />
Kapitel 6 Scannen 6-9<br />
Scannen
4. Klicken Sie auf „Hinzufügen“. Der Name der neuen benutzerdefinierten<br />
Auflösung wird in der Liste der Scanauflösungen angezeigt.<br />
5. Klicken Sie auf „OK“, um die neu definierte Auflösung hinzuzufügen.<br />
Klicken Sie auf „Abbrechen“, um das Dialogfeld zu schließen, ohne<br />
die benutzerdefinierte Auflösung zu erstellen.<br />
Benutzerdefinierte Auflösung löschen<br />
Benutzerdefinierte Scanauflösung Löschen Wenn Sie eine Ihrer gespeicherten,<br />
benutzerdefinierten Auflösungen nicht mehr benötigen, können<br />
Sie sie aus der Liste löschen. Die vorgegebenen Auflösungseinstellungen<br />
können nicht entfernt oder ersetzt werden.<br />
So löschen Sie eine benutzerdefinierte Auflösung:<br />
1. Klicken Sie in der Liste für die Scanauflösung auf „Benutzerdefiniert“.<br />
2. Wählen Sie in der Liste „Name“ im Dialogfeld „Benutzerdefinierte<br />
Auflösung“ die Auflösung, die Sie löschen möchten.<br />
3. Klicken Sie auf „Entfernen“.<br />
4. Klicken Sie auf „OK“, um die Auflösungseinstellung zu entfernen.<br />
Klicken Sie auf „Abbrechen“, um das Dialogfeld zu schließen, ohne<br />
die benutzerdefinierte Auflösung zu löschen.<br />
Benutzerdefinierte Auflösung ändern<br />
Sie können eine benutzerdefinierte Auflösung jederzeit ändern.<br />
So ändern Sie eine benutzerdefinierte Auflösung:<br />
1. Klicken Sie in der Liste für die Scanauflösung auf „Benutzerdefiniert“.<br />
2. Wählen Sie in der Liste „Name“ im Dialogfeld zur benutzerdefinierten<br />
Auflösung eine der benutzerdefinierten Auflösungen.<br />
3. Nehmen Sie in den Textfeldern „Name“ und/oder „Auflösung“ die<br />
gewünschten Änderungen vor.<br />
6- 10 Scannen Kapitel 6
4. Klicken Sie auf „Ersetzen“. Die aktualisierte benutzerdefinierte Auflösung<br />
wird in der Auflösungsliste angezeigt und ersetzt die bestehende.<br />
5. Klicken Sie auf „OK“, um die an der Auflösungseinstellung vorgenommenen<br />
Änderungen zu speichern.<br />
Klicken Sie auf „Abbrechen“, wenn Sie alle Änderungen an den<br />
Druckeinstellungen verwerfen möchten.<br />
Voreinstellungen festlegen 6<br />
Sie können Voreinstellungen auswählen, mit denen Sie bestimmen, wie<br />
Ihr Quellbild gescannt werden soll.<br />
So legen Sie eine Voreinstellung fest:<br />
Klicken Sie im Register „Voreinstellungen“ auf die von Ihnen gewünschte<br />
Voreinstellung.<br />
Kapitel 6 Scannen 6-11<br />
Scannen
❏ Textbetonung<br />
Diese Option ist für die Verwendung von OCR-Software (Optical<br />
Character Recognition, dt. optische Zeichenerkennung) vorgesehen.<br />
Durch diese Einstellung wird der Kontrast beim Schwarzweiß-Scannen<br />
zur besseren Zeichenerkennung durch die OCR-Software erhöht.<br />
Die Auflösung beim OCR-Scannen sollte mindestens 300 dpi betragen.<br />
Wenn Sie diese Option aktivieren, wird sie für Anwendungen verwendet,<br />
die Schwarzweiß-Scannen erfordern und nicht das Scan-<br />
Fenster verwenden (das gilt für die meisten OCR-Anwendungen).<br />
❏ Farbabstimmung<br />
Diese Option ermöglicht das Anzeigen eines Bildes in den Farben,<br />
durch die das Original am besten wiedergegeben wird, wobei die<br />
Anzeigemerkmale Ihres Monitors mit berücksichtigt werden.<br />
Da die Ergebnisse variieren können, wird empfohlen, beim Scannen<br />
Ihres Bildes mit dieser Option zunächst zu experimentieren. Die<br />
Ergebnisse können je nach gescanntem Bildtyp und der Ausgabe des<br />
endgültigen Scanvorgangs variieren.<br />
❏ Aktuelles Monitorprofil<br />
Diese Option zeigt das momentan für das T-<strong>Fax</strong>-System eingestellte<br />
Monitorprofil an. Farben werden je nach Art des verwendeten Monitors<br />
unterschiedlich angezeigt. Dies kann sich auch auf monochromes<br />
Scannen von Bildern im T-<strong>Fax</strong>-System auswirken. Wenn das entsprechende<br />
Monitorprofil nicht angezeigt wird, kann sich diese Konfiguration<br />
nachteilig auf die Qualität des gescannten Bildes auswirken. Sie<br />
müssen also mit Hilfe des Desktop Managers den richtigen Monitor<br />
angeben, um die Qualität des gescannten Bildes zu verbessern.<br />
So ändern Sie Ihr Monitorprofil: Klicken Sie auf „ Monitorprofil<br />
ändern“. Wählen Sie in der angezeigten Liste Ihren Monitor aus. Wenn<br />
Ihr Monitor nicht aufgelistet ist, wählen Sie „Canon RGB v.1.10“.<br />
Papiergröße einstellen 6<br />
Wählen Sie eine Papiergröße aus, die der Größe Ihres Quelldokuments<br />
entspricht. Wenn Ihr Dokument keiner der verfügbaren Größen entspricht,<br />
können Sie eine eigene Papiergröße definieren.<br />
6- 12 Scannen Kapitel 6
So wählen Sie eine Standardpapiergröße aus:<br />
1. Klicken Sie auf das Register „ <strong>5830</strong>“.<br />
2. Wählen Sie in der Liste „Papiergröße“ die gewünschte Option.<br />
So stellen Sie eine benutzerdefinierte Papiergröße ein:<br />
1. Klicken Sie auf das Register „ <strong>5830</strong>“.<br />
2. Klicken Sie in der Liste „Papiergröße“ auf die Option „ Benutzerdefiniert“.<br />
3. Wählen Sie im Feld „Einheiten“ die Maßeinheit aus, mit der Sie die<br />
benutzerdefinierte Papiergröße angeben möchten.<br />
Kapitel 6 Scannen 6-13<br />
Scannen
4. Geben Sie in den Feldern „Breite“ und „Länge“ die gewünschten<br />
Abmessungen Ihres Dokuments ein.<br />
Schwarzweiß-Optionen einstellen 6<br />
Wenn Sie „Schwarzweiß“ als Scanmodus einstellen, können Sie eine der<br />
Schwarzweiß-Optionen im Register „ <strong>5830</strong>“ auswählen:<br />
❏ Grenzwert<br />
Die Option „Grenzwert“ liefert eine Kontrastbewertung des Bildes<br />
nur in Bezug auf die Schwarzweißkontraste. Verwenden Sie diese<br />
Option beim Scannen von Dokumenten mit Text.<br />
❏ Halbton<br />
Die Option „Halbton“ simuliert den Tonwertbereich eines Bildes mit<br />
einem präzisen Linien- und Punktemuster. Verwenden Sie diese<br />
Option beim Scannen von Dokumenten mit Graustufen.<br />
So stellen Sie eine Schwarzweiß-Option ein:<br />
1. Klicken Sie auf das Register „ <strong>5830</strong>“.<br />
2. Wählen Sie in der Liste der Schwarzweiß-Optionen „Grenzwert“ oder<br />
„Halbton“.<br />
6- 14 Scannen Kapitel 6
Vorschaubild für den endgültigen<br />
Scanvorgang anpassen 6<br />
Wenn ein Bild in der Vorschau angezeigt wird, können Sie es für den endgültigen<br />
Scanvorgang anpassen, indem Sie die Auswahlgröße, Ausgabegröße,<br />
einzelne Ausrichtungsoptionen oder Tonwerteinstellungen<br />
ändern. Informationen zum Einstellen des Tonwerts im Vorschaubild finden<br />
Sie im Abschnitt „Tonwert des Vorschaubildes umkehren“.<br />
Vorschaubild schließen 6<br />
Wenn das Vorschaubild für Ihren Zweck ungeeignet ist, können Sie es<br />
schnell aus dem Vorschaubereich entfernen und das Bild neu scannen.<br />
So entfernen Sie das Vorschaubild:<br />
Klicken Sie auf „Vorschau schließen“ in der Symbolleiste.<br />
Ansicht des Vorschaubildes anpassen 6<br />
Zur Vereinfachung der Arbeit mit dem Vorschaubild können Sie einige<br />
Aspekte der Bildanzeige ändern.<br />
Ansichtgröße ändern<br />
Sie können ein Vorschaubild vergrößern, um Details besser anzeigen zu<br />
können. Bei jeder Vergrößerung wird die Größe des Bildes verdoppelt, bis<br />
das Vierfache der Originalgröße erreicht ist.<br />
Wenn Sie die Darstellung vergrößert haben, können Sie sie jederzeit wieder<br />
verkleinern. Bei jeder Verkleinerung wird das Bild um ein Vierfaches<br />
verkleinert.<br />
So ändern Sie die Größe des Vorschaubildes:<br />
1. Klicken Sie auf „Zoomen“ in der Symbolleiste.<br />
2. Zum Vergrößern klicken Sie mit der linken Maustaste auf das Bild.<br />
Zum Verkleinern klicken Sie mit der rechten Maustaste auf das Bild.<br />
Kapitel 6 Scannen 6-15<br />
Scannen
Lineale anzeigen<br />
Um die Genauigkeit bei der Arbeit mit einem Vorschaubild zu erhöhen,<br />
können Sie am oberen und linken Rand des Vorschaubereichs Lineale<br />
anzeigen. Auf den Linealen werden die im Register „ Optionen“ ausgewählten<br />
Maßeinheiten angezeigt.<br />
So zeigen Sie Lineale an:<br />
Klicken Sie auf „Lineale“ in der Symbolleiste.<br />
Auswahlgröße anpassen 6<br />
Wenn Sie zum ersten Mal eine Vorschau des Bildes anzeigen, entspricht<br />
die Auswahlgröße der Papiergröße Ihres Quelldokuments.<br />
Sie können die Auswahlgröße des Bildes anpassen, um beispielsweise<br />
einen speziellen Bereich des Bildes für einen Vorschau-Scanvorgang auszuwählen.<br />
Beim Scannen eines Briefes können Sie zum Beispiel das<br />
Firmenlogo separat scannen und speichern und den restlichen Brief<br />
ignorieren.<br />
Die Auswahlgröße definieren Sie, indem Sie einen Rahmen um den<br />
gewünschten Bereich ziehen. Sie können die Auswahlgröße aber auch<br />
durch Angabe der Abmessungen in Bezug auf die obere linke Ecke des<br />
Vorschaubereichs definieren. Unabhängig davon, wie Sie die Auswahl<br />
definieren, können Sie die Abmessungen jederzeit schnell und einfach<br />
ändern.<br />
Beim Definieren der Auswahlgröße können Sie unabhängig von der verwendeten<br />
Methode das aktuelle Seitenverhältnis des Bildes beibehalten.<br />
Beispielsweise können Sie die Breite auf 10 und die Höhe auf 15 Zentimeter<br />
einstellen. Wenn Sie die Breite auf 5 Zentimeter ändern und die<br />
Option „Proportionen beibehalten“ nicht aktiviert ist, bleibt die Höhe auf<br />
15 Zentimeter eingestellt. Folglich ändert sich das Seitenverhältnis des<br />
Bildes. Wenn die Option „Proportionen beibehalten“ aktiviert ist, wird die<br />
Höhe automatisch angepasst. Das Sperrsymbol zeigt an, dass das Seitenverhältnis<br />
beim Ändern der Höhe bzw. Breite beibehalten wird.<br />
6- 16 Scannen Kapitel 6
So passen Sie die Auswahlgröße an:<br />
1. Klicken Sie auf das Register „ Optionen“.<br />
2. Wenn Sie das Seitenverhältnis des Bildes beibehalten möchten,<br />
klicken Sie auf „Proportionen beibehalten“.<br />
3. Zum Markieren des gewünschten Bereichs klicken Sie in der Symbolleiste<br />
auf „Ausschneiden“ und ziehen mit der Maus einen Auswahlrahmen<br />
im Vorschaufenster. In den Feldern „ Breite“ und „Höhe“<br />
werden die neuen Abmessungen angezeigt.<br />
4. Wenn Sie Änderungen an den Abmessungen des ausgewählten<br />
Bereichs vornehmen möchten, geben Sie die entsprechenden Werte in<br />
die Felder „ Breite“ und „Höhe“ ein. Der Auswahlrahmen wird an die<br />
von Ihnen eingegebene Breite und Höhe angepasst.<br />
5. Wenn Sie einen anderen Bereich des Bildes auswählen möchten,<br />
klicken Sie auf eine Stelle außerhalb des Auswahlrahmens, um die<br />
aktuelle Auswahl aufzuheben.<br />
6. Um den ausgewählten Bereich im Vorschaumodus zu betrachten,<br />
klicken Sie auf „Vorschau“.<br />
Bild verschieben 6<br />
Wenn das Bild im Vorschaubereich aufgrund seiner Größe nicht ganz<br />
angezeigt werden kann, können Sie es verschieben, um einen Teil anzuzeigen,<br />
der aktuell in der Ansicht nicht zu sehen ist.<br />
So verschieben Sie ein vergrößertes Bild:<br />
Klicken Sie in der Symbolleiste auf „ Bild verschieben“, und ziehen Sie das<br />
Bild zur Anzeige des entsprechenden Bereichs an die gewünschte Stelle.<br />
Kapitel 6 Scannen 6-17<br />
Scannen
Tonwert des Vorschaubildes umkehren 6<br />
Sie können, um stilistische Effekte zu erzielen, von einem Bild ein Negativbild<br />
erstellen. Das negative Bild wird durch Umkehrung der hellen und<br />
dunklen Bildbereiche erstellt.<br />
So kehren Sie den Tonwert eines Bildes um:<br />
Klicken Sie in der Symbolleiste auf „Negativ/Positiv“.<br />
Bild spiegeln 6<br />
Sie können eine andere Version Ihres Bildes, beispielsweise Ihres Firmenlogos,<br />
erstellen, indem Sie es spiegeln.<br />
So erstellen Sie ein Spiegelbild Ihres Vorschaubildes:<br />
Klicken Sie auf „Spiegeln“ in der Symbolleiste.<br />
Bild drehen 6<br />
Sie können ein Bild innerhalb des Vorschaubereichs um 90 o nach links<br />
oder rechts drehen, um seine Ausrichtung zu ändern. Beim Drehen eines<br />
Bildes wird der gesamte Vorschaubereich, einschließlich der Lineale,<br />
gedreht. Wenn der Vorschaubereich beispielsweise im Hochformat dargestellt<br />
wird, wird das Bild nach dem Drehen im Querformat angezeigt.<br />
So drehen Sie ein Vorschaubild:<br />
Klicken Sie in der Symbolleiste auf „Nach links drehen“ oder „Nach<br />
rechts drehen“.<br />
Bildausgabegröße skalieren 6<br />
Sie können das Vorschaubild skalieren, um es Ihren Anforderungen anzupassen.<br />
Wenn Sie die Größe eines 18 cm breiten und 24 cm hohen Bildes<br />
um 50% reduzieren, ist das Ausgabebild 9 cm breit und 12 cm hoch.<br />
6- 18 Scannen Kapitel 6
Beachten Sie aber beim Skalieren eines Bildes für den endgültigen Scanvorgang,<br />
dass die Werte in den Feldern „Breite“ und „Höhe“ unverändert<br />
bleiben.<br />
So legen Sie die Bildskalierung fest:<br />
1. Klicken Sie auf das Register „ Optionen“.<br />
2. Geben Sie im Feld „Skalierung“ einen neuen Prozentwert ein.<br />
Die neue Ausgabegröße wird unter „Auswahl“ angezeigt.<br />
Tonwert des Vorschaubildes anpassen 6<br />
Unter dem Ton eines Bildes versteht man seine Schattierung. Durch<br />
Anpassen der Graustufentonwerte kann der Kontrast eines Graustufenbildes<br />
verbessert werden. Durch Anpassen der verschiedenen Tonoptionen<br />
können Sie verschiedene visuelle Effekte für Ihr Vorschaubild erzeugen.<br />
Wenn Sie „Schwarzweiß“ oder „ Textbetonung“ als Scanmodus ausgewählt<br />
haben, steht das Register „ Ton“ nicht zur Verfügung. In diesem Fall<br />
können Sie den Tonwert des Bildes über die Kontrast-/Helligkeitseinstellungen<br />
des Registers „<strong>5830</strong>“ anpassen.<br />
Aufbau des Registers „Ton“ 6<br />
In diesem Abschnitt finden Sie einen Überblick über das Register „Ton“.<br />
Ausführliche Anweisungen zur Verwendung der verschiedenen Funktionen<br />
finden Sie in den Abschnitten weiter hinten in diesem Kapitel.<br />
Kapitel 6 Scannen 6-19<br />
Scannen
Tonwert-<br />
Symbolleiste<br />
Tonwertgrafik<br />
❏ Tonwert-Symbolleiste<br />
Mit den Schaltflächen der Symbolleiste können Sie auf Einstellungen<br />
zugreifen, die sich auf unterschiedliche Aspekte von Bildtonwerten<br />
auswirken und Ihnen große Flexibilität in der Bearbeitung Ihrer Bildtonwerte<br />
bieten, bevor Sie das Bild scannen.<br />
Automatischer<br />
Tonwert<br />
Kontrast/<br />
Helligkeit<br />
Gamma<br />
Histogramm<br />
Spezialtonkurven<br />
❏ Tonwertgrafik<br />
Die Tonwertgrafik liefert Ihnen Einzelheiten zur Tonwerteinstellung.<br />
Die Form der Tonwertgrafik ändert sich entsprechend der ausgewählten<br />
aktuellen Tonwerteinstellungen.<br />
❏ Kanal<br />
Wenn Sie „ Farbe“ als Scan-Modus wählen, ist der Zugriff auf die<br />
Farbkanäle beim Verwenden der Werkzeuge „Kontrast/Helligkeit“,<br />
„Gamma“, „Histogramm“ oder „Spezialtonkurven“ verfügbar.<br />
Wenn Sie einen Farbkanal auswählen, können Sie bestimmte Aspekte<br />
der grundlegenden Farbgebung eines Bildes ändern.<br />
6- 20 Scannen Kapitel 6
Tonwert automatisch korrigieren 6<br />
Sie können angeben, dass Tonwertkorrekturen automatisch erfolgen<br />
sollen.<br />
So lassen Sie Tonwertkorrekturen automatisch vornehmen:<br />
Klicken Sie im Register „Ton“ auf die Schaltfläche für das Werkzeug<br />
„Automatischer Tonwert“.<br />
Im Vorschaubild wird Ihre Auswahl reflektiert.<br />
Kontrast und Helligkeit anpassen 6<br />
Sie können den Kontrast und/oder die Helligkeit eines Bildes anpassen.<br />
So passen Sie den Kontrast und die Helligkeit des Bildes an:<br />
1. Klicken Sie im Register „Ton“ auf die Schaltfläche „Kontrast/<br />
Helligkeit“.<br />
Kapitel 6 Scannen 6-21<br />
Scannen
2. Wenn Sie mit einem Farbbild arbeiten, wählen Sie den entsprechenden<br />
Farbkanal aus.<br />
3. Ziehen Sie den entsprechenden Schieberegler nach links, um den<br />
Kontrast bzw. die Helligkeit zu verringern, und nach rechts, um den<br />
Kontrast bzw. die Helligkeit zu erhöhen.<br />
4. Um die ursprüngliche Einstellung wiederherzustellen, klicken Sie auf<br />
„Zurücksetzen“.<br />
Die von Ihnen vorgenommenen Änderungen werden im Vorschaubereich<br />
angezeigt.<br />
Gammakurvenwerte ändern 6<br />
Mit der Gammakurve können Sie die Mitteltöne des Bildes ändern, um<br />
den Kontrast zu vergrößern und somit das gesamte Bild aufzuwerten.<br />
Wenn Sie den Gammawert erhöhen, werden helle Bereiche heller und<br />
dunkle Bereiche dunkler.<br />
6- 22 Scannen Kapitel 6
Wenn Sie beispielsweise ein Foto scannen, das viele dunkle Töne hat, wird<br />
durch das einfache Anpassen der Helligkeit und des Kontrastes die<br />
Qualität des Bildes möglicherweise nicht in gleichem Maße verbessert wie<br />
durch das Anpassen des Gammawertes.<br />
So passen Sie den Gammawert eines Bildes an:<br />
1. Klicken Sie im Register „Ton“ auf die Schaltfläche „Gamma“.<br />
2. Wenn Sie mit einem Farbbild arbeiten, wählen Sie den entsprechenden<br />
Farbkanal aus.<br />
3. Ziehen Sie den Gamma-Schieberegler nach links, um die Mitteltonintensität<br />
zu verringern, bzw. nach rechts, um die Mitteltonintensität<br />
zu erhöhen. Sie können den Intensitätswert auch manuell in das Feld<br />
„Gamma“ eingeben.<br />
4. Um die ursprüngliche Einstellung der Gammakurve wiederherzustellen,<br />
klicken Sie auf „ Zurücksetzen“.<br />
Kapitel 6 Scannen 6-23<br />
Scannen
Histogramm-Tonabstufungen anpassen 6<br />
Sie können das Histogramm verwenden, um die Tonabstufung für das<br />
Vorschaubild anzupassen.<br />
Mit Hilfe der jeweiligen Pipetten-Schaltfläche können Sie den Tonwert für<br />
den Schwarz-, Mittel- bzw. Weißpunkt aus dem Vorschaubild ermitteln<br />
und als Grundlage für die Tonwerteinstellungen für das Bild verwenden.<br />
Sie können auch jeweils einen Wert in die Felder für den Schwarz-, Mittel-<br />
bzw. Weißpunktton einzugeben.<br />
Am unteren Rand des Histogramms können Sie durch Ziehen der entsprechenden<br />
Pfeile die Tonwerte für Schwarz, Grau und Weiß anpassen. Sie<br />
können das Histogramm aber auch direkt bearbeiten.<br />
Wenn Sie den Schwarzpunkt anpassen, werden alle Tonwerte, die im Bild<br />
dunkler als der von Ihnen gewählte Schwarzpunkt sind, auf Schwarz<br />
gesetzt.<br />
6- 24 Scannen Kapitel 6
Wenn Sie den Mittelton anpassen, werden alle Tonwerte des Bildes<br />
zwischen dem Schwarzpunkt und dem Weißpunkt dem von Ihnen<br />
gewählten Mittelton angepasst.<br />
Wenn Sie den Weißpunkt anpassen, werden alle Tonwerte, die im Bild<br />
heller als der von Ihnen gewählte Weißpunkt sind, auf Weiß gesetzt.<br />
Wenn Sie eine Kombination von Tonwerteinstellungen finden, die Ihnen<br />
zusagt, können Sie diese Einstellungen als Datei speichern und in Zukunft<br />
weiterverwenden.<br />
So passen Sie die Tonwerte mit Hilfe des Werkzeugs „Histogramm“ an:<br />
1. Klicken Sie im Register „Ton“ auf die Schaltfläche für das Werkzeug<br />
„Histogramm“.<br />
2. Wenn Sie mit einem Farbbild arbeiten, wählen Sie den entsprechenden<br />
Farbkanal aus.<br />
3. Führen Sie zum Ändern des Schwarz-, Mittel- oder Weißpunktes<br />
einen der folgenden Schritte aus:<br />
Klicken Sie auf die entsprechende Schaltfläche. Klicken Sie<br />
anschließend im Vorschaubereich in den Bereich des Bildes, der<br />
am dunkelsten ist (Schwarzpunkt), am hellsten ist (Weißpunkt)<br />
bzw. der in der Mitte des Tonwertbereichs liegt (Mittelpunkt).<br />
Vergrößern Sie den entsprechenden Abschnitt des Bildes, damit<br />
Sie die Schattierungen besser erkennen können.<br />
Ziehen Sie den entsprechenden Pfeil am unteren Rand des Histogramms<br />
auf die gewünschte Stufe.<br />
Die Tonwerte im Vorschaubereich werden an die von Ihnen gewählten<br />
Einstellungen angepasst.<br />
So stellen Sie die Standardwerte wieder her:<br />
Klicken Sie auf „Zurücksetzen“.<br />
So speichern Sie die Einstellungen zur späteren Verwendung:<br />
1. Klicken Sie auf „Speichern“.<br />
2. Geben Sie im Dialogfeld „Datei speichern unter“ den Namen und den<br />
Ablageort für die Einstellungen an und klicken Sie auf „ Speichern“.<br />
Kapitel 6 Scannen 6-25<br />
Scannen
So öffnen Sie einen zuvor gespeicherten Tonwert:<br />
1. Klicken Sie auf „Laden“.<br />
2. Geben Sie im Dialogfeld „Öffnen“ den Dateinamen der Tonwerteinstellung<br />
an, die Sie verwenden möchten, und klicken Sie auf „Öffnen“.<br />
Tonwertkurven verwenden 6<br />
Sie können mit Hilfe der vordefinierten Tonwertkurven die Probleme, die<br />
beim Erstellen von Bildern am häufigsten auftreten, korrigieren: Überbelichtung,<br />
Unterbelichtung oder ein zu starker oder zu schwacher Kontrast.<br />
So korrigieren Sie ein Bildproblem mit vordefinierten Tonwertkurven:<br />
1. Klicken Sie im Register „Ton“ auf die Schaltfläche „Spezialtonkurven“.<br />
2. Wenn Sie mit einem Farbbild arbeiten, wählen Sie den entsprechenden<br />
Farbkanal aus.<br />
3. Wenn Sie häufig auftretende Fehler in einem Bild automatisch beheben<br />
lassen möchten, wählen Sie eine der Optionen in der Liste.<br />
6- 26 Scannen Kapitel 6
So kehren Sie zur Standardauswahl des Systems zurück:<br />
Klicken Sie auf „Zurücksetzen“.<br />
So speichern Sie eine Einstellung (z. B. einen bestimmten Farbkanal<br />
oder eine Kurve):<br />
1. Klicken Sie auf „Speichern“.<br />
2. Geben Sie im Dialogfeld „Datei speichern unter“ einen Dateinamen<br />
und ein Verzeichnis an, und klicken Sie auf „ Speichern“.<br />
Die Kurve wird mit der Dateinamenserweiterung .CRV gespeichert.<br />
So öffnen Sie eine zuvor gespeicherte Kurve:<br />
1. Klicken Sie auf „Laden“.<br />
2. Geben Sie im Dialogfeld „Öffnen“ den Dateinamen für die Kurveneinstellungen<br />
an, die Sie verwenden möchten, und klicken Sie auf „Öffnen“.<br />
Kontrast/Helligkeit für den Schwarzweiß-Modus anpassen6<br />
Für Bilder, die den Schwarzweiß-Scanmodus erfordern, befinden sich die<br />
Einstellungen für Kontrast und Helligkeit im Register „<strong>5830</strong>“.<br />
In Abhängigkeit von der für das Scannen ausgewählten Schwarzweiß-<br />
Option können Sie den Kontrast und/oder die Helligkeit Ihres Vorschaubildes<br />
anpassen.<br />
Wenn Sie „Halbton“ als Scanmodus auswählen, können Sie den Kontrast<br />
und die Helligkeit des Bildes anpassen.<br />
Kapitel 6 Scannen 6-27<br />
Scannen
Wenn Sie „Grenzwert“ als Scanmodus auswählen, können Sie nur die<br />
Helligkeit des Bildes anpassen, da dieser Modus standardmäßig hohe<br />
Kontrastwerte verwendet.<br />
So passen Sie die Helligkeit oder den Kontrast von Schwarzweißbildern<br />
an:<br />
Verwenden Sie zum Einstellen der Helligkeit oder des Kontrasts den<br />
entsprechenden Schieberegler unter „ Schwarzweiß-Optionen“ auf dem<br />
Register „<strong>5830</strong>“.<br />
Diese Tonwertanpassungen gelten für Schwarzweißbilder. Wenn Sie<br />
Graustufen oder Farbe als Scan-Modus auswählen, können Sie den Kontrast<br />
und die Helligkeit des Bildes nur im Register „Ton“ anpassen.<br />
Scanvorgang beschleunigen 6<br />
Basierend auf den Scan-Optionen, die Sie im Register „Optionen“ gewählt<br />
haben, können Sie die Scan-Geschwindigkeit erhöhen. Allerdings kann<br />
die Bildqualität dann etwas schlechter ausfallen.<br />
So beschleunigen Sie den Scanvorgang:<br />
Klicken Sie im Register „<strong>5830</strong>“ auf eine der folgenden Scan-Optionen:<br />
❏ Wenn Sie „Graustufen“ oder „Textbetonung“ im Register „Optionen“<br />
gewählt haben, klicken Sie auf „Schnelle Graustufen-Option verwenden“.<br />
❏ Wenn Sie „ Farben“ im Register „Optionen“ gewählt haben, klicken<br />
Sie auf „ Schnelle Farboption verwenden“.<br />
6- 28 Scannen Kapitel 6
Mit der T-<strong>Fax</strong>-Symbolleiste scannen 6<br />
Die T-<strong>Fax</strong>-Symbolleiste (im Folgenden nur als Symbolleiste bezeichnet)<br />
wird auf dem Windows-Desktop angezeigt. Sie können damit ein Dokument<br />
oder Bild scannen, ohne eine Grafikanwendung oder den Desktop<br />
Manager öffnen zu müssen.<br />
Beim Scannen eines Dokuments verwendet das System vordefinierte Einstellungen,<br />
welche die Merkmale des gescannten Bildes bestimmen (z. B.<br />
Bildtyp und Auflösung). Da die Einstellungen vordefiniert sind, können<br />
Sie sofort mit Hilfe der Symbolleiste scannen. Sie können diese Einstellungen<br />
natürlich auch nach Bedarf ändern.<br />
Die folgende Abbildung zeigt alle Schaltflächen, die in der Symbolleiste<br />
enthalten sind. Die Symbole für die Schaltflächen können geringfügig<br />
anders aussehen, basierend auf Ihren Symbolleisteneinstellungen. Sie<br />
können einstellen, dass nur die Schaltflächen in der Symbolleiste angezeigt<br />
werden, die Sie benötigen.<br />
Zum <strong>Fax</strong>en Text scannen Benutzerdefiniert Symbolleistenscannen<br />
einstellungen<br />
Zum Senden (Mail)<br />
scannen<br />
Foto scannen Desktop Manager Hilfe<br />
Mit den Schaltflächen „Zum <strong>Fax</strong>en scannen“, „Zum Senden (Mail)<br />
scannen“, „Text scannen“, „Foto scannen“ und „ Benutzerdefiniert“<br />
können Sie ein Dokument oder Bild für ein bestimmtes Ziel scannen. Sie<br />
können z. B. ein Dokument scannen und sofort als <strong>Fax</strong> versenden oder an<br />
eine E-Mail-Nachricht anhängen. Damit ein erfolgreiches Scannen der<br />
Mail zum Senden gewährleistet ist, muss die E-Mail-Anwendung als<br />
Standard-MAPI-Client des Systems definiert sein.<br />
Wenn die Symbolleiste geöffnet ist, wird auch ein minimiertes Symbol in<br />
der Taskleiste von Windows angezeigt.<br />
Kapitel 6 Scannen 6-29<br />
Scannen
Symbol für die Symbolleiste<br />
So scannen Sie mit Hilfe der Symbolleiste:<br />
1. Legen Sie Ihr Dokument oder Bild mit der bedruckten Seite nach<br />
unten in den automatischen Dokumenteneinzug des Druckers.<br />
2. Gehen Sie unter Verwendung der T-<strong>Fax</strong>-Symbolleiste auf dem Windows-Desktop<br />
wie folgt vor:<br />
Klicken Sie auf „An <strong>Fax</strong> scannen“, um Ihr Dokument zu scannen<br />
und es automatisch im Desktop Manager als <strong>Fax</strong> zu senden.<br />
Klicken Sie auf „An Mail scannen“, um Ihr Dokument zu scannen<br />
und es automatisch einer Nachricht in Ihrer E-Mail-Anwendung<br />
beizufügen.<br />
Klicken Sie auf „Text scannen“, um Ihr Dokument zu scannen und<br />
es automatisch in einem Texteditor (z. B. TextBridge) anzuzeigen.<br />
Klicken Sie auf „ Foto scannen“, um Ihr Dokument zu scannen und<br />
es automatisch in einer Grafikanwendung (z. B. Canon Photo)<br />
anzuzeigen.<br />
Klicken Sie auf „Benutzerdefiniert“, um Ihr Dokument zu scannen<br />
und automatisch in einer Anwendung anzuzeigen, die Sie in den<br />
Symbolleisteneinstellungen festgelegt haben (wie z. B. Microsoft<br />
Paint).<br />
3. Wenn das ScanGear-Fenster angezeigt wird, legen Sie die Scan-Optionen<br />
nach Ihren Wünschen fest und scannen das Dokument. Diese Einstellungen<br />
haben Vorrang vor den in der Symbolleiste festgelegten<br />
Scan-Einstellungen. Weitere Informationen zum Definieren von Scan-<br />
Optionen im ScanGear-Fenster finden Sie in den Abschnitten weiter<br />
vorne in diesem Kapitel.<br />
Wenn das ScanGear-Fenster nicht erscheint, fahren Sie bei Schritt 4<br />
fort.<br />
6- 30 Scannen Kapitel 6
4. Wenn der Drucker mit dem Scanvorgang beginnt, wird im Dialogfeld<br />
„T-<strong>Fax</strong>-Symbolleiste“ der Status der Scan-Aktivität angezeigt.<br />
Auf der Basis Ihrer Symbolleisteneinstellungen wird gegebenenfalls<br />
eine Vorschau des gescannten Bildes im Dialogfeld „Symbolleiste“<br />
angezeigt. Wenn der Scanvorgang abgeschlossen ist, klicken Sie auf<br />
„OK“, um das Bild zu akzeptieren und im Zielordner zu speichern.<br />
Wenn Sie mit dem Bild nicht zufrieden sind, klicken Sie auf<br />
„Abbrechen“.<br />
Wenn kein Vorschaubild erscheint, wird das Bild direkt an seinen<br />
Zielordner gesendet.<br />
5. Wenn der Scanvorgang fertig und das Bild, falls erforderlich, akzeptiert<br />
ist, führen Sie einen der folgenden Schritte aus:<br />
Wenn Sie in Schritt 2 auf „ Zum <strong>Fax</strong>en scannen“ geklickt haben:<br />
Geben Sie im Dialogfeld „<strong>Fax</strong> senden“ die entsprechenden Informationen<br />
ein, und senden Sie das <strong>Fax</strong>. Informationen dazu finden<br />
Sie in Kapitel 5, „PC-<strong>Fax</strong>e“.<br />
Wenn Sie in Schritt 2 auf „ Zum Senden (Mail) scannen“ geklickt<br />
haben:<br />
Geben Sie im E-Mail-Nachrichtenfenster die entsprechenden<br />
Informationen ein, und senden Sie die E-Mail-Nachricht.<br />
Wenn Sie in Schritt 2 auf „ Text scannen“ geklickt haben:<br />
Das Bild wird automatisch im angegebenen Texteditor angezeigt.<br />
Wenn Sie in Schritt 2 auf „ Foto scannen“ geklickt haben:<br />
Das Bild wird automatisch in der angegebenen Grafikanwendung<br />
angezeigt.<br />
Wenn Sie in Schritt 2 auf „ Benutzerdefiniert“ geklickt haben:<br />
Das Bild wird automatisch in der Anwendung angezeigt, die in<br />
den Symbolleisteneinstellungen als benutzerdefinierte Anwendung<br />
festgelegt wurde.<br />
Kapitel 6 Scannen 6-31<br />
Scannen
Optionen für Scan-Schaltflächen auf Symbolleiste<br />
ändern 6<br />
In den Symbolleisteneinstellungen können Sie verschiedene, mit den<br />
Scan-Schaltflächen in der Symbolleiste zusammenhängende Funktionen<br />
definieren. Zu diesen Funktionen gehören auch Scan-Einstellungen, die<br />
von der Symbolleiste automatisch beim Erstellen des gescannten Bildes<br />
verwendet werden. Diese Einstellungen werden für jedes verfügbare<br />
Scan-Ziel extra definiert, z. B. Scannen zum Versenden als <strong>Fax</strong> oder<br />
Scannen zum Versenden als E-Mail-Nachricht. Sie sind zwar vordefiniert,<br />
sodass Sie nach der Installation der T-<strong>Fax</strong>-Software sofort unter Verwendung<br />
der Symbolleiste scannen können, aber Sie können diese Einstellungen<br />
nach Bedarf anpassen.<br />
So ändern Sie die Optionen für die Scan-Schaltflächen:<br />
1. Klicken Sie auf dem Windows-Desktop in der T-<strong>Fax</strong>-Symbolleiste auf<br />
„Symbolleisteneinstellungen“.<br />
2. Klicken Sie im Dialogfeld „Symbolleisteneinstellungen“ auf das entsprechende<br />
Register für die Scan-Schaltfläche, deren Einstellungen Sie<br />
ändern möchten: „Zum <strong>Fax</strong>en scannen“, „Zum Senden (Mail) scannen“,<br />
„Text scannen“, „ Foto scannen“ und „Benutzerdefiniert“.<br />
6- 32 Scannen Kapitel 6
Darstellung des<br />
Registers „Benutzerdefiniert“.<br />
Die Optionen<br />
auf jedem<br />
Register sind jedoch<br />
sehr ähnlich.<br />
3. Nehmen Sie im gewünschten Register Ihre Änderungen vor.<br />
4. Klicken Sie auf „OK“, um die Änderungen zu speichern.<br />
Klicken Sie auf „Abbrechen“, um das Dialogfeld „Symbolleisteneinstellungen“<br />
zu schließen, ohne Ihre Änderungen zu speichern.<br />
Optionen der Schaltfläche „Scannen“ festlegen<br />
Im entsprechenden Register im Dialogfeld „Symbolleisteneinstellungen“<br />
können Sie die folgenden Optionen ändern:<br />
❏ Diese Schaltfläche in der Symbolleiste anzeigen<br />
Wählen Sie diese Option, um die mit diesem Scanvorgang verknüpfte<br />
Schaltfläche auf der Symbolleiste anzuzeigen. Wenn diese Option<br />
deaktiviert ist, wird die Schaltfläche nicht auf der Symbolleiste angezeigt.<br />
Kapitel 6 Scannen 6-33<br />
Scannen
❏ Verknüpfen mit<br />
Im Register „<strong>Fax</strong>“ zeigt diese Option den <strong>Fax</strong>treiber an, der verwendet<br />
wird, um Ihr gescanntes Dokument als <strong>Fax</strong> zu versenden.<br />
In den Registern „Text scannen“, „ Foto scannen“ und „Benutzerdefiniert“<br />
zeigt diese Option den Pfad und die ausführbare Datei für die<br />
mit dem Scan-Ziel verbundene Anwendung. Für die Schaltflächen<br />
„Text scannen“ und „Foto scannen“ kann werkseitig eine Anwendung<br />
vordefiniert sein, die Sie im Paket zusammen mit Ihrer T-<strong>Fax</strong>-<br />
Software erhalten. Die Schaltfläche „Text scannen“ kann z. B. mit der<br />
Anwendung TextBridge verknüpft sein. Im Register „Benutzerdefiniert“<br />
können Sie die von Ihnen bevorzugte Anwendung mit der<br />
Schaltfläche „Benutzerdefiniert“ verbinden.<br />
❏ Einstellen<br />
Ändern Sie im Register „<strong>Fax</strong>“ die <strong>Fax</strong>optionen, die beim <strong>Fax</strong>en des<br />
gescannten Dokuments mit der Schaltfläche „<strong>Fax</strong>“ verwendet werden.<br />
Nehmen Sie im Dialogfeld der <strong>Fax</strong>-Eigenschaften die entsprechenden<br />
Änderungen vor (z. B. Papiergröße), und klicken Sie auf „OK“.<br />
Klicken Sie im Register „Text scannen“, „Foto scannen“ und<br />
„Benutzerdefiniert“, um die mit dem Scanvorgang verknüpfte<br />
Anwendung auszuwählen. Weitere Informationen dazu finden Sie<br />
unter „ Anwendung mit einer Scan-Schaltfläche in der Symbolleiste<br />
verknüpfen“ in diesem Abschnitt.<br />
❏ Speichern unter dem Typ<br />
Wenn diese Option im Register verfügbar ist, klicken Sie auf das<br />
Dateiformat, in dem Ihr gescanntes Bild gespeichert werden soll, z. B.<br />
BMP oder TIF. Diese Option ist nur für die Scan-Ziele verfügbar, bei<br />
denen das Speichern der Bilddatei sinnvoll ist.<br />
❏ Bildtyp<br />
Klicken Sie auf den zu scannenden Bildtyp, z. B. Schwarzweiß.<br />
❏ Bildqualität (Auflösung)<br />
Klicken Sie auf die Auflösung (in Punkte pro Zoll, DPI) für das Bild,<br />
das Sie scannen. Bei einer höheren Auflösung erhalten Sie eine bessere<br />
Bildqualität, der Scanvorgang benötigt aber meist mehr Zeit. Bei einer<br />
niedrigeren Auflösung ist der Scanvorgang meist schneller, die Bildqualität<br />
dagegen nicht so hoch.<br />
6- 34 Scannen Kapitel 6
❏ Papiergröße<br />
Klicken Sie auf die tatsächliche Größe des zu scannenden Bildes, z. B.<br />
DIN A4 oder Visitenkarte. Sie können auch eine eigene Papiergröße<br />
definieren. Weitere Informationen finden Sie unter „ Benutzerdefinierte<br />
Papiergröße festlegen“ später in diesem Abschnitt.<br />
❏ Breite und Höhe<br />
Basierend auf der von Ihnen ausgewählten Papiergröße, wird die entsprechende<br />
Breite und Höhe angezeigt. Wenn Sie die benutzerdefinierte<br />
Papiergröße gewählt haben, können Sie die Breite und Höhe<br />
selbst definieren. Sie können auch die Maßeinheit für die Anzeige<br />
oder Definition der Breite und Höhe festlegen.<br />
Anwendungen mit einer Scan-Schaltfläche in der Symbolleiste<br />
verknüpfen<br />
Hierfür müssen Sie wissen, wo sich die Programmdatei oder ausführbare<br />
Datei (.EXE) der Anwendung auf Ihrem System befindet und wie sie heißt.<br />
Wenn Sie z. B. Microsoft Paint mit der Schaltfläche „ Benutzerdefiniert“<br />
verknüpfen möchten, benötigen Sie den Pfad und den Namen der ausführbaren<br />
Datei für Paint (MSPRINT.EXE).<br />
So stellen Sie eine Verknüpfung mit einer Anwendung her:<br />
1. Klicken Sie im Register „Text scannen“, „Foto scannen“ oder<br />
„Benutzerdefiniert“ auf „Einstellen“.<br />
Kapitel 6 Scannen 6-35<br />
Scannen
2. Wählen Sie im Dialogfeld „Anwendung auswählen“ den Pfad aus<br />
und geben Sie den Dateinamen der ausführbaren Datei der Anwendung<br />
an. Klicken Sie anschließend auf „Öffnen“.<br />
Ihre Auswahl wird im Feld „Verknüpfen mit“ angezeigt.<br />
Benutzerdefinierte Papiergröße festlegen<br />
1. Klicken Sie im Feld „Papiergröße“ im entsprechenden Register auf<br />
„Benutzerdefiniert“.<br />
2. Klicken Sie auf die Maßeinheit, in der Sie die benutzerdefinierte<br />
Papiergröße angeben möchten.<br />
3. Geben Sie in den Feldern „Breite“ und „Höhe“ die gewünschten<br />
Abmessungen Ihrer benutzerdefinierten Papiergröße ein.<br />
Symbolleisteneinstellungen ändern 6<br />
Sie können bestimmte Merkmale der Symbolleiste ändern, z. B. ihr Aussehen<br />
und ihre Funktionen.<br />
So ändern Sie die Symbolleisteneinstellungen:<br />
1. Klicken Sie auf dem Windows-Desktop in der Symbolleiste auf<br />
„Symbolleisteneinstellungen“.<br />
2. Klicken Sie im Dialogfeld „Symbolleisteneinstellungen“ auf das<br />
Register „Symbolleisteneinstellungen“.<br />
6- 36 Scannen Kapitel 6
3. Nehmen Sie Ihre Änderungen vor.<br />
4. Klicken Sie auf „OK“, um die Änderungen zu speichern.<br />
Klicken Sie auf „Abbrechen“, um das Dialogfeld „Symbolleisteneinstellungen“<br />
zu schließen, ohne Ihre Änderungen zu speichern.<br />
Symbolleisteneinstellungen definieren<br />
Im Register „Symbolleisteneinstellungen“ können Sie folgende Optionen<br />
festlegen<br />
❏ Wenn „ Scannen“ gedrückt wird<br />
Sie legen die gewünschte Aktion fest, die ausgeführt wird, wenn Sie<br />
die Scannen-Taste auf dem Drucker drücken. Klicken Sie im Feld<br />
"Wenn ‚ Scannen‘ gedrückt wird" auf die gewünschte Aktion. Sie können<br />
beispielsweise festlegen, dass die Symbolleiste angezeigt wird<br />
oder dass das gescannte Dokument an ein bestimmtes Ziel, z. B. zum<br />
<strong>Fax</strong>en, gesendet wird.<br />
Kapitel 6 Scannen 6-37<br />
Scannen
❏ ScanGear vor dem Scannen anzeigen<br />
Klicken Sie hier, um das ScanGear-Fenster anzuzeigen, wenn Sie ein<br />
Dokument in der Symbolleiste scannen. Wenn das ScanGear-Fenster<br />
angezeigt wird, können Sie Scan-Optionen einstellen und anpassen<br />
und dann das Dokument erneut scannen, bevor Sie das gescannte Bild<br />
akzeptieren. Die von Ihnen eingestellten Optionen haben Vorrang vor<br />
den in der Symbolleiste eingestellten Scan-Optionen.<br />
Wenn Sie diese Option deaktivieren, wird das Bild mit den in der<br />
Symbolleiste definierten Scan-Einstellungen gescannt.<br />
❏ Vorschau<br />
Klicken Sie hier, um während des Scannens eines Dokuments ein Vorschaubild<br />
im Status-Dialogfeld der Symbolleiste anzuzeigen. Mit<br />
Hilfe dieser Option können Sie eine Vorschau des Bildes anzeigen,<br />
bevor Sie es akzeptieren oder verwerfen.<br />
Wenn die Option deaktiviert ist, wird das Bild direkt an seinen Zielordner<br />
gesendet.<br />
❏ Symbolleiste immer im Vordergrund<br />
Klicken Sie hier, damit die Symbolleiste immer im Vordergrund vor<br />
allen anderen Anwendungen auf dem Windows-Desktop angezeigt<br />
wird.<br />
❏ Beim Starten von Windows laden<br />
Klicken Sie hier, um die Symbolleiste beim Starten von Windows zu<br />
öffnen. In diesem Fall wird die Symbolleiste auf dem Windows-<br />
Desktop angezeigt.<br />
Wenn Sie diese Option deaktivieren, müssen Sie die Symbolleiste erst<br />
öffnen, um sie verwenden zu können.<br />
❏ Schaltflächenformat<br />
Klicken Sie auf Ihre bevorzugte Anzeigegröße für die Schaltflächen in<br />
der Symbolleiste.<br />
6- 38 Scannen Kapitel 6
Weitere Funktionen in der Symbolleiste 6<br />
Dieser Abschnitt beschreibt weitere Funktionen, die Sie mit der Symbolleiste<br />
durchführen können, z. B. den Desktop Manager öffnen.<br />
Desktop Manager öffnen<br />
Sie können den Desktop Manager von der Symbolleiste aus öffnen, und<br />
zwar entweder das Hauptfenster oder einen bestimmten Bereich des<br />
Desktop Managers.<br />
So öffnen Sie den Desktop Manager<br />
Führen Sie einen der folgenden Schritte aus:<br />
❏ Klicken Sie in der Symbolleiste auf das Symbol für den Desktop<br />
Manager.<br />
❏ Klicken Sie in der Symbolleiste auf „ Symbolleisteneinstellungen“.<br />
Kapitel 6 Scannen 6-39<br />
Scannen
Wählen Sie im Dialogfeld „Symbolleisteneinstellungen“ das Register<br />
„Desktop Manager“ aus, und klicken Sie auf eines der folgenden<br />
Elemente:<br />
<strong>Fax</strong> einrichten<br />
Klicken Sie hier, um die Optionen für Vorgaben, das Senden und<br />
Empfangen von <strong>Fax</strong>-Nachrichten und Zielwahl-Optionen einzustellen.<br />
Adressbuch<br />
Klicken Sie hier, um die Adressinformationen für jeden Ihrer<br />
geschäftlichen und persönlichen Kontakte einzurichten.<br />
System einrichten<br />
Klicken Sie hier, um Systemoptionen für den Desktop Manager<br />
einzurichten.<br />
<strong>Fax</strong>journal<br />
Klicken Sie hier, um ein Protokoll der <strong>Fax</strong>aktivitäten anzuzeigen.<br />
Symbolleiste anzeigen und ausblenden<br />
Wenn die Symbolleiste auf dem Windows-Desktop angezeigt wird,<br />
können Sie sie ausblenden, aber das Symbol für die Symbolleiste in der<br />
Taskleiste von Windows behalten. Wenn die Symbolleiste nur als minimiertes<br />
Symbol erscheint, können Sie die gesamte Symbolleiste auf dem<br />
Windows-Desktop anzeigen lassen.<br />
So blenden Sie die Symbolleiste aus:<br />
Klicken Sie in der Symbolleiste auf das Schließfeld in der Titelleiste.<br />
So zeigen Sie die Symbolleiste an:<br />
Führen Sie einen der folgenden Schritte aus:<br />
❏ Klicken Sie in der Windows-Taskleiste auf das Symbol für die Symbolleiste.<br />
Klicken Sie im eingeblendeten Menü auf „Symbolleiste anzeigen“.<br />
❏ Doppelklicken Sie in der Windows-Taskleiste auf das Symbol für die<br />
Symbolleiste.<br />
❏ Doppelklicken Sie auf dem Desktop auf das Symbol für die Symbolleiste.<br />
6- 40 Scannen Kapitel 6
Symbolleiste öffnen und schließen<br />
Basierend auf Ihren Symbolleisteneinstellungen, wird die Symbolleiste<br />
eventuell nicht automatisch in Windows geöffnet. (Sie kann dort entweder<br />
auf dem Windows-Desktop oder in der Taskleiste angezeigt werden.) Um<br />
die Symbolleiste verwenden zu können, müssen Sie sie öffnen.<br />
So öffnen Sie die Symbolleiste:<br />
Klicken Sie auf dem Windows-Desktop auf „Start“. Zeigen Sie auf<br />
„Programme“. Zeigen Sie dann auf „T-<strong>Fax</strong> Software“. Klicken Sie<br />
anschließend auf „T-<strong>Fax</strong>-Symbolleiste“.<br />
So schließen Sie die Symbolleiste:<br />
1. Klicken Sie in der Taskleiste von Windows mit der rechten Maustaste<br />
auf das Symbol für die Symbolleiste.<br />
2. Klicken Sie im eingeblendeten Menü auf „T-<strong>Fax</strong>-Symbolleiste beenden“.<br />
Die Statusüberwachung muss für Sie (und alle Benutzer des Druckers)<br />
aktiv sein, um mit dem Drucker arbeiten zu können. Weitere Informationen<br />
dazu finden Sie im Abschnitt „T-<strong>Fax</strong>-Statusüberwachung verwenden“<br />
in Kapitel 9, “Einrichtungsoptionen und T-<strong>Fax</strong> Software-<br />
Hilfsprogramme”.<br />
Informationen über die Symbolleiste anzeigen<br />
Sie können Copyright-Informationen über die Symbolleiste anzeigen.<br />
1. Klicken Sie in der Taskleiste von Windows mit der rechten Maustaste<br />
auf das Symbol für die Symbolleiste.<br />
2. Klicken Sie im eingeblendeten Menü auf „Info“.<br />
Einige Funktionen können Sie nicht nur mit der Symbolleiste ausführen (z. B.<br />
Scannen für ein bestimmtes Ziel), sondern alternativ auch mit den Symbolleisten-Menüs.<br />
Gehen Sie dazu folgendermaßen vor: Klicken Sie in der<br />
Taskleiste von Windows mit der rechten Maustaste auf das Symbol der Symbolleiste.<br />
Klicken Sie im angezeigten Menü auf den gewünschten Befehl.<br />
Kapitel 6 Scannen 6-41<br />
Scannen
Kapitel 7<br />
7Mit Dokumenten im Desktop Manager<br />
arbeiten<br />
In diesem Kapitel erfahren Sie, wie Sie Ihre Dokumente im Desktop<br />
Manager verwalten und bearbeiten können.<br />
Informationen und Anweisungen zum Öffnen, Anzeigen und Erstellen<br />
von Anmerkungen für Dokumente finden Sie in Kapitel 8, „Mit Viewer<br />
und Deckblatt-Designer arbeiten“.<br />
❏ Dokumente im Desktop Manager verwalten......................................7-2<br />
Dokumente im Desktop Manager auswählen .............................7-2<br />
Dokumente vom Desktop Manager aus faxen ............................7-3<br />
Dokumente vom Desktop Manager aus drucken .......................7-3<br />
Ordner erstellen................................................................................7-4<br />
Dokumente verschieben..................................................................7-5<br />
Dokumente kopieren .......................................................................7-6<br />
Dokumente oder Ordner umbenennen ........................................7-6<br />
Dokumente oder Ordner löschen ..................................................7-7<br />
Gelöschte Ordner oder Dokumente wiederherstellen................7-8<br />
Papierkorb leeren .............................................................................7-8<br />
Dokumente importieren..................................................................7-9<br />
Dokumente exportieren ................................................................7-10<br />
Dokumente an E-Mail-Nachrichten anhängen ..........................7-11<br />
❏ Mit einem Dokument in der Dokumentansicht arbeiten ................7-12<br />
Dokumente in der Dokumentansicht anordnen........................7-12<br />
Durch mehrseitige Dokumente blättern .....................................7-12<br />
Seiten aus einem Dokument entfernen .......................................7-13<br />
Dokumente teilen ...........................................................................7-13<br />
Dokumente zusammenführen .....................................................7-14<br />
❏ Dokumente indizieren und danach suchen ......................................7-15<br />
Suchindex einrichten .....................................................................7-16<br />
Dokumenten Indexkriterien zuweisen .......................................7-20<br />
Suchergebnisse anzeigen...............................................................7-28<br />
Kapitel 7 Mit Dokumenten im Desktop Manager arbeiten 7-1<br />
Mit Dokumenten im<br />
Desktop Manager<br />
arbeiten
Dokumente im Desktop Manager verwalten 7<br />
Nachdem Sie ein PC-<strong>Fax</strong> gesendet, ein <strong>Fax</strong> empfangen oder ein Bild<br />
gescannt haben, steht das jeweilige Dokument im Desktop Manager zur<br />
Verfügung. In diesem Kapitel sind die verschiedenen Arbeiten beschrieben,<br />
die Sie mit Ihren Dokumenten durchführen können.<br />
Dokumente im Desktop Manager auswählen 7<br />
Bei der Arbeit mit einem Dokument wählen Sie dieses entweder in der<br />
Dokumentansicht oder der Listenansicht im geöffneten Ordner aus. Sie<br />
können ein oder mehrere Dokumente gleichzeitig auswählen, egal welche<br />
Aufgabe Sie damit ausführen möchten.<br />
So wählen Sie ein Dokument aus:<br />
Führen Sie bei geöffnetem Ordner einen der folgenden Schritte aus:<br />
❏ Wenn Sie nur ein Dokument auswählen möchten, klicken Sie auf das<br />
Miniaturbild des Dokuments oder auf den Namen des Dokuments in<br />
der Liste.<br />
❏ Wenn Sie mehrere nicht aufeinanderfolgende Dokumente auswählen<br />
möchten, halten Sie die Strg-Taste gedrückt, während Sie auf jedes<br />
auszuwählende Dokument klicken.<br />
7- 2 Mit Dokumenten im Desktop Manager arbeiten Kapitel 7
Dokumente vom Desktop Manager aus faxen 7<br />
Sie können jedes Dokument im Desktop Manager als PC-<strong>Fax</strong> senden.<br />
1. Führen Sie in der Dokumentansicht oder der Listenansicht einen der<br />
folgenden Schritte aus:<br />
Klicken Sie auf das zu faxende Dokument. Klicken Sie dann auf<br />
„<strong>Fax</strong> senden“ im Menü „Datei“.<br />
Ziehen Sie das Dokument auf die Schaltfläche „<strong>Fax</strong> senden“ in der<br />
Befehlsleiste.<br />
2. Geben Sie im Dialogfeld „<strong>Fax</strong> senden“ den Empfänger und die <strong>Fax</strong>nummer<br />
für Ihr <strong>Fax</strong> an.<br />
3. Geben Sie alle weiteren gültigen <strong>Fax</strong>optionen an.<br />
4. Klicken Sie auf „Jetzt senden“.<br />
Detaillierte Informationen über das Festlegen von Optionen zum Senden<br />
von <strong>Fax</strong>en finden Sie in Kapitel 5, „PC-<strong>Fax</strong>“.<br />
Dokumente vom Desktop Manager aus drucken 7<br />
Sie können ein Dokument von jedem Ordner im Desktop Manager aus<br />
drucken.<br />
1. Führen Sie in der Dokumentansicht oder der Listenansicht einen der<br />
folgenden Schritte aus:<br />
Kapitel 7 Mit Dokumenten im Desktop Manager arbeiten 7-3<br />
Mit Dokumenten im<br />
Desktop Manager<br />
arbeiten
Klicken Sie auf das zu druckende Dokument. Klicken Sie<br />
anschließend auf „Drucken“ im Menü „ Datei“.<br />
Ziehen Sie das Dokument auf die Schaltfläche „Drucken“ in der<br />
Befehlsleiste.<br />
2. Legen Sie im Dialogfeld „Drucken“ die gewünschten Druckoptionen<br />
fest, und klicken Sie auf „OK“.<br />
Ordner erstellen 7<br />
Sie können zusätzliche Ordner erstellen, um Ihre Dokumente im Desktop<br />
Manager besser verwalten zu können. Die zusätzlichen Ordner werden im<br />
Aktenschrank erstellt. Sie können auch innerhalb bereits erstellter Ordner<br />
neue Ordner erstellen. Wenn Sie einen Ordner erstellen, weisen Sie ihm<br />
den gewünschten Namen zu.<br />
So erstellen Sie einen neuen Ordner:<br />
1. Klicken Sie im Desktop Manager auf den Aktenschrank. Wenn Sie<br />
einen Ordner innerhalb eines anderen Ordners erstellen möchten,<br />
klicken Sie auf den entsprechenden Ordner.<br />
2. Klicken Sie auf „Neuer Ordner“ im Menü „Datei“.<br />
7- 4 Mit Dokumenten im Desktop Manager arbeiten Kapitel 7
3. Geben Sie im Dialogfeld „T-<strong>Fax</strong> - Ordner erstellen“ einen Namen für<br />
den neuen Ordner ein und klicken Sie auf „OK“.<br />
Wenn Sie mehrere Ordner oder Ordner innerhalb anderer Ordner erstellen<br />
möchten, können Sie sich durch Ihre Dokumente und Ordner bewegen.<br />
Um den Inhalt eines Ordners anzuzeigen, doppelklicken Sie<br />
entweder darauf, oder klicken Sie auf das Zeichen (+) neben dem Ordner.<br />
Um eine geöffnete Ordneransicht zu schließen, doppelklicken Sie entweder<br />
darauf, oder klicken Sie auf das Zeichen (-) neben dem Ordner.<br />
Dokumente verschieben 7<br />
Sie können Dokumente wie folgt verschieben:<br />
❏ Von einem Systemordner in einen benutzerdefinierten Ordner<br />
❏ Von einem Systemordner oder benutzerdefinierten Ordner in den<br />
Ordner „ Papierkorb“<br />
❏ Von einem benutzerdefinierten Ordner in einen anderen benutzerdefinierten<br />
Ordner<br />
Sie können ein Dokument nur in einen Systemordner, nämlich in den<br />
Systemordner „ Papierkorb“ verschieben.<br />
So verschieben Sie ein Dokument:<br />
1. Öffnen Sie in der Dokument- oder Listenansicht den Ordner, der das<br />
zu verschiebende Dokument enthält.<br />
2. Ziehen Sie das Dokument in den gewünschten Ordner.<br />
In der Dokumentansicht wird das Dokument am ersten freien Platz im<br />
Raster abgelegt. In der Listenansicht wird es entsprechend der Sortierreihenfolge<br />
abgelegt.<br />
Kapitel 7 Mit Dokumenten im Desktop Manager arbeiten 7-5<br />
Mit Dokumenten im<br />
Desktop Manager<br />
arbeiten
Dokumente kopieren 7<br />
Ein Dokument kann innerhalb desselben Ordners oder von einem Ordner<br />
in einen andern kopiert werden. Wenn Sie ein Dokument innerhalb eines<br />
Ordners kopieren, erhält die Kopie denselben Namen wie das Originaldokument<br />
plus eine eindeutige Nummer. Wenn Sie z. B. ein Dokument<br />
namens „Dokument“ kopieren, heißt die neue Kopie „Dokument (1)“.<br />
So kopieren Sie ein Dokument innerhalb eines Ordners:<br />
1. Öffnen Sie den Ordner, der das zu kopierende Dokument enthält.<br />
2. Wählen Sie das Dokument aus, und klicken Sie dann auf „Duplizieren“<br />
im Menü „Bearbeiten“ oder in der Symbolleiste.<br />
So kopieren Sie ein Dokument von einem Ordner in einen anderen:<br />
1. Öffnen Sie den Ordner, der das zu kopierende Dokument enthält.<br />
2. Halten Sie die Strg-Taste gedrückt, und ziehen Sie das Dokument in<br />
den gewünschten Ordner.<br />
Dokumente oder Ordner umbenennen 7<br />
Sie können einen benutzerdefinierten Ordner oder ein Dokument jederzeit<br />
umbenennen. Ordnernamen müssen innerhalb des Desktop Managers<br />
eindeutig sein. Systemordner können Sie nicht umbenennen.<br />
Das System überprüft bei jedem Umbenennungsversuch, ob der neue<br />
Name des Ordners oder Dokuments eindeutig ist. Wenn das nicht der Fall<br />
ist, warnt das System Sie. Ein Ordner- oder Dokumentname kann Leerzeichen<br />
enthalten.<br />
So benennen Sie ein Dokument um:<br />
Führen Sie einen der folgenden Schritte aus:<br />
❏ Klicken Sie auf das Dokument. Klicken Sie auf „Umbenennen“ im<br />
Menü „Datei“. Geben Sie im Dialogfeld „ Dokument umbenennen“<br />
den neuen Namen ein und klicken Sie auf „OK“.<br />
7- 6 Mit Dokumenten im Desktop Manager arbeiten Kapitel 7
❏ Klicken Sie in der Dokumentansicht auf die Dokumentminiatur.<br />
Klicken Sie dann auf den Dokumentnamen, um die Einfügemarke<br />
darin zu platzieren. Ändern Sie den Dokumentnamen wie gewünscht.<br />
So benennen Sie einen Ordner um:<br />
Führen Sie einen der folgenden Schritte aus:<br />
❏ Klicken Sie auf den Ordner. Klicken Sie auf „Umbenennen“ im Menü<br />
„Datei“. Geben Sie im Dialogfeld „ Ordner umbenennen“ den neuen<br />
Namen ein und klicken Sie auf „OK“.<br />
❏ Klicken Sie auf den Ordnernamen. Geben Sie in dem hervorgehobenen<br />
Rechteck den neuen Namen ein.<br />
Dokumente oder Ordner löschen 7<br />
Sie können ein Dokument oder einen benutzerdefinierten Ordner, der<br />
nicht mehr benötigt wird, löschen.<br />
Wenn Sie ein Dokument oder einen Ordner löschen, wird es bzw. er in den<br />
Papierkorb verschoben. Um ein Dokument oder einen Ordner endgültig<br />
zu löschen, müssen Sie den Papierkorb leeren.<br />
So löschen Sie ein Dokument oder einen Ordner:<br />
Klicken Sie auf das Dokument oder den Ordner, den Sie löschen möchten.<br />
Führen Sie dann einen der folgenden Schritte aus:<br />
❏ Klicken Sie auf „Löschen“ im Menü „ Bearbeiten“ oder in der Symbolleiste.<br />
❏ Drücken Sie die Entf-Taste.<br />
Kapitel 7 Mit Dokumenten im Desktop Manager arbeiten 7-7<br />
Mit Dokumenten im<br />
Desktop Manager<br />
arbeiten
Klicken Sie in der Bestätigungsmeldung auf „Ja“. Das Dokument oder der<br />
Ordner wird in den Papierkorb verschoben.<br />
Wenn der zu löschende Ordner Dokumente enthält, werden diese zusammen<br />
mit dem Ordner gelöscht. Der gelöschte Ordner und sein Inhalt werden<br />
in den Papierkorb verschoben.<br />
Gelöschte Ordner oder Dokumente wiederherstellen 7<br />
Wenn sich ein Ordner oder Dokument im Ordner „Papierkorb“ befindet,<br />
ist eine Wiederherstellung möglich. Wenn an dem Ablageort, an dem Sie<br />
den Ordner oder das Dokument wiederherstellen möchten, bereits ein<br />
Objekt mit demselben Namen vorhanden ist, erhält das aus dem Papierkorb<br />
wiederhergestellte Objekt einen neuen Namen. Ordner und Dokumente,<br />
die bereits aus dem Papierkorb gelöscht wurden, können nicht<br />
mehr wiederhergestellt werden.<br />
So stellen Sie einen gelöschten Ordner oder ein Dokument wieder her:<br />
1. Klicken Sie im Desktop Manager auf den Papierkorb.<br />
2. Führen Sie im Papierkorb einen der folgenden Schritte aus:<br />
Ziehen Sie einen Ordner zum Aktenschrank oder zu einem anderen<br />
Ordner im Aktenschrank.<br />
Ziehen Sie ein Dokument zum gewünschten Ordner im Aktenschrank.<br />
Papierkorb leeren 7<br />
Dokumente bleiben so lange im Papierkorb, bis Sie sie in einen benutzerdefinierten<br />
Ordner verschieben, einzeln löschen oder den Papierkorb<br />
leeren und damit alle darin enthaltenen Objekte löschen.<br />
Um zu vermeiden, dass veraltete Dokumente unnötig Speicherplatz belegen,<br />
sollten Sie den Ordner „Papierkorb“ regelmäßig überprüfen und<br />
nicht mehr benötigte Dokumente daraus entfernen.<br />
7- 8 Mit Dokumenten im Desktop Manager arbeiten Kapitel 7
So leeren Sie den Papierkorb:<br />
Klicken Sie auf „Papierkorb leeren“ im Menü „Datei“. Bestätigen Sie bei<br />
Aufforderung, dass Sie den Papierkorb leeren möchten.<br />
Nachdem der Papierkorb geleert ist, sind alle darin enthaltenen Objekte<br />
dauerhaft aus dem Desktop Manager (und von der Festplatte) gelöscht.<br />
Dokumente importieren 7<br />
Ein Dokument, das sich auf einem Datenträger befindet, kann mit Hilfe<br />
des Desktop Manager in einen benutzerdefinierten Ordner importiert<br />
werden. Sie können Dokumente mit folgenden Formaten importieren: TIF,<br />
BMP, FPX, JPG oder PCX.<br />
So importieren Sie ein Dokument:<br />
1. Öffnen Sie den benutzerdefinierten Ordner, in den Sie ein Dokument<br />
importieren möchten.<br />
2. Klicken Sie auf „Importieren“ im Menü „Datei“.<br />
3. Geben Sie im Dialogfeld „Datei importieren“ das Laufwerk, das Verzeichnis<br />
und den Namen der zu importierenden Datei an, und klicken<br />
Sie auf „Öffnen“.<br />
Kapitel 7 Mit Dokumenten im Desktop Manager arbeiten 7-9<br />
Mit Dokumenten im<br />
Desktop Manager<br />
arbeiten
Dokumente exportieren 7<br />
Sie können ein Dokument aus dem Desktop Manager exportieren und in<br />
einem beliebigen Ordner speichern. Wenn Sie ein Dokument exportieren,<br />
speichern Sie eine Kopie des Originaldokuments. Dokumente können als<br />
TIFF-, BMP-, FPX-, PCX- oder JPG-Datei exportiert werden.<br />
Wenn Sie ein mehrseitiges Dokument exportieren, muss jede Seite als eigenes<br />
Dokument exportiert werden.<br />
So exportieren Sie ein Dokument:<br />
1. Öffnen Sie den Ordner, der das zu exportierende Dokument enthält.<br />
2. Wählen Sie das zu exportierende Dokument aus, und klicken Sie auf<br />
„Exportieren“ im Menü „Datei“, oder ziehen Sie das Dokument auf<br />
die Schaltfläche „Exportieren“ in der Befehlsleiste.<br />
3. Geben Sie im Dialogfeld „Datei exportieren“ das Laufwerk und das<br />
Verzeichnis an, in dem die exportierte Datei abgelegt werden soll, und<br />
klicken Sie auf „Speichern“.<br />
7- 10 Mit Dokumenten im Desktop Manager arbeiten Kapitel 7
Dokumente an E-Mail-Nachrichten anhängen 7<br />
Wenn Sie eine MAPI-kompatible (Messaging Application Program<br />
Interface ) E-Mail-Anwendung auf Ihrem Computer installiert haben (z. B.<br />
Microsoft Exchange), können Sie ein Dokument im Desktop Manager an<br />
die E-Mail-Nachricht anhängen. Ihre E-Mail-Anwendung muss als<br />
Standard-MAPI-Client des Systems definiert sein. Informationen dazu<br />
finden Sie in der Dokumentation zu Ihrer E-Mail-Anwendung.<br />
Der Desktop Manager öffnet die E-Mail-Anwendung und hängt das ausgewählte<br />
Dokument an eine leere E-Mail-Nachricht an.<br />
Beim Eingeben einer E-Mail-Adresse können Sie eine Adresse aus einem<br />
beliebigen persönlichen Adressbuch auswählen, das Sie in Ihrer E-Mail-<br />
Anwendung eingerichtet haben. Dagegen können Sie keine E-Mail-<br />
Adresse aus dem T-<strong>Fax</strong>-Adressbuch verwenden, wenn Sie Ihre E-Mail-<br />
Anwendung zum <strong>Fax</strong>en mit dem T-<strong>Fax</strong>-System eingerichtet haben (siehe<br />
Kapitel 5, „PC-<strong>Fax</strong>e“).<br />
So hängen Sie ein Dokument an eine E-Mail-Nachricht an:<br />
1. Führen Sie einen der folgenden Schritte aus:<br />
Ziehen Sie im Desktop Manager das Dokument auf die Schaltfläche<br />
„E-Mail senden“ in der Befehlsleiste.<br />
Klicken Sie auf das anzuhängende Dokument. Klicken Sie dann<br />
auf „E-Mail senden“ im Menü „Datei“.<br />
2. Geben Sie im Fenster Ihrer E-Mail-Anwendung die E-Mail-Adresse<br />
ein, und erstellen Sie die Nachricht wie gewohnt. Dann klicken Sie auf<br />
den Befehl, mit dem die Nachricht mit dem angehängten Dokument<br />
versendet wird.<br />
Kapitel 7 Mit Dokumenten im Desktop Manager arbeiten 7-11<br />
Mit Dokumenten im<br />
Desktop Manager<br />
arbeiten
Mit einem Dokument in der Dokumentansicht<br />
arbeiten 7<br />
Wenn Sie in der Dokumentansicht in einem beliebigen Ordner mit Dokumenten<br />
arbeiten, können Sie Ihre Dokumente auf vielfältige Weise bearbeiten.<br />
Sie können z. B. Dokumente in einem Ordner in der gewünschten<br />
Reihenfolge anordnen, eine Seite aus einem Dokument entfernen, ein<br />
Dokument in mehrere Dokumente aufteilen oder ein Dokument mit einem<br />
anderen zusammenführen.<br />
Dokumente in der Dokumentansicht anordnen 7<br />
Eine Dokumentminiatur in der Dokumentansicht behält ihre Position bei,<br />
bis sie neu angeordnet wird. Sie können ein oder mehrere Dokumente<br />
manuell oder automatisch neu anordnen.<br />
Bei einer automatischen Anordnung werden die Dokumente in einem<br />
Raster positioniert. Dabei werden die Zeilenpositionen von links nach<br />
rechts gefüllt.<br />
So ordnen Sie Dokumente manuell an:<br />
Öffnen Sie den gewünschten Ordner und wählen Sie ein Dokument aus.<br />
Ziehen Sie es an eine andere Position im Arbeitsbereich.<br />
So ordnen Sie Dokumente automatisch an:<br />
Öffnen Sie den gewünschten Ordner, und klicken Sie auf „Dokumentansicht“<br />
im Menü „Ansicht“ oder in der Symbolleiste.<br />
Durch mehrseitige Dokumente blättern 7<br />
Sie können durch ein mehrseitiges Dokument blättern, um den Cursor auf<br />
die Seite zu setzen, die aus dem Dokument entfernt oder ab der das Dokument<br />
geteilt werden soll.<br />
Während Sie durch die Seiten im Dokument blättern, wird immer die<br />
aktuelle Seitenzahl des Dokuments angezeigt.<br />
7- 12 Mit Dokumenten im Desktop Manager arbeiten Kapitel 7
So blättern Sie durch die Seiten eines Dokuments:<br />
Führen Sie im ausgewählten Dokument einen der folgenden Schritte aus:<br />
❏ Klicken Sie auf die Nach-links- und Nach-rechts-Pfeile, die mit den<br />
Seitenzahlen des Dokuments angezeigt werden.<br />
❏ Ziehen Sie die Bildlaufleiste auf der rechten Seite des Dokuments.<br />
Bildlaufleiste<br />
Seiten aus einem Dokument entfernen 7<br />
Sie können die erste Seite eines Dokuments entfernen. Die entfernte Seite<br />
wird als separates Dokument im Desktop Manager gespeichert. Beispielsweise<br />
können Sie das Deckblatt eines empfangenen <strong>Fax</strong>es löschen.<br />
1. Blättern Sie durch das Dokument, bis die zu löschende Seite angezeigt<br />
wird.<br />
2. Klicken Sie auf „Seite entfernen“ im Menü „Bearbeiten“ oder in der<br />
Symbolleiste.<br />
Dokumente teilen 7<br />
Sie können ein Dokument beginnend nach der ersten Seite in zwei Dokumente<br />
teilen. Das heißt, Sie können ein Dokument nicht auf Seite 1 teilen.<br />
Wenn Sie z. B. ein 10-seitiges Dokument auf Seite 5 teilen, enthält das Originaldokument<br />
die Seiten 1 bis 4 und das neue Dokument die Seiten 5 bis 10.<br />
Das Originaldokument, das mindestens aus der ersten Seite besteht, behält<br />
den Originalnamen bei. Das neue Dokument erhält einen neuen, eindeutigen<br />
Namen, den Sie beliebig ändern können.<br />
Kapitel 7 Mit Dokumenten im Desktop Manager arbeiten 7-13<br />
Mit Dokumenten im<br />
Desktop Manager<br />
arbeiten
So teilen Sie ein Dokument:<br />
1. Blättern Sie zuerst durch das Dokument, um die Seite anzuzeigen, bei<br />
der die Teilung erfolgen soll. Die angezeigte Seite wird die erste Seite<br />
im neuen Dokument.<br />
2. Klicken Sie auf „Teilen“ im Menü „Bearbeiten“ oder in der Symbolleiste.<br />
Dokumente zusammenführen 7<br />
Sie können zwei oder mehr Dokumente zusammenführen, so dass ein<br />
einzelnes Dokument entsteht.<br />
So führen Sie zwei oder mehrere Dokumente zusammen:<br />
Führen Sie einen der folgenden Schritte aus:<br />
❏ Ziehen Sie ein Dokument auf ein anderes Dokument.<br />
❏ Wählen Sie zwei oder mehrere Dokumente aus, die Sie zusammenführen<br />
möchten (halten Sie dabei die Strg-Taste gedrückt). Klicken Sie auf<br />
„Zusammenführen“ im Menü „Bearbeiten“ oder in der Symbolleiste.<br />
7- 14 Mit Dokumenten im Desktop Manager arbeiten Kapitel 7
Dokumente indizieren und danach suchen 7<br />
Im Desktop Manager werden Schlüsselinformationen zu jedem empfangenen<br />
Dokument in einer internen Dokument-Management-Datenbank<br />
gespeichert. Diese Datenbank ermöglicht Ihnen, Dokumente basierend<br />
auf bestimmten Suchkriterien zu finden.<br />
Sie können im Desktop Manager folgendermaßen nach Dokumenten<br />
suchen:<br />
❏ Automatisch nach Datum und Uhrzeit.<br />
❏ Nach Dokumenttext und im Dokument enthaltenem Text, wenn Sie<br />
die Option „Automatische Indizierung“ im Dialogfeld „System einrichten“<br />
aktiviert haben. (Weitere Informationen hierzu finden Sie<br />
unter „Systemoptionen einrichten“ in Kapitel 9, „Einrichtungsoptionen<br />
und T-<strong>Fax</strong> Software-Hilfsprogramme“.)<br />
❏ Nach Ersteller, Besitzer oder Schlüsselwörtern für ein Dokument,<br />
wenn Sie die Kriterien vorher definiert und den gewünschten Dokumenten<br />
zugewiesen haben.<br />
Basierend auf den Suchkriterien, die Sie verwenden möchten, gibt es folgende<br />
allgemeine Richtlinien für die Suche nach Dokumenten.<br />
Sie möchten Dokumente nach Datum, Uhrzeit und Texten suchen<br />
Starten Sie einfach die Dokumentsuche, und geben Sie die Suchkriterien<br />
an. Sie müssen zuvor keinen Suchindex für Ihre Dokumente definiert<br />
haben. Weitere Informationen über die Dokumentsuche finden Sie im<br />
Abschnitt „Nach Dokumenten suchen“ weiter hinten in diesem Kapitel.<br />
Sie möchten Dokumente nach Ersteller, Besitzer oder Schlüsselwörtern<br />
suchen<br />
1. Richten Sie im Desktop Manager einen Suchindex ein, indem Sie den<br />
Ersteller, Besitzer und/oder Schlüsselwörter für das Dokument definieren.<br />
Weitere Informationen finden Sie im Abschnitt „ Suchindex<br />
einrichten“ weiter hinten in diesem Kapitel.<br />
Kapitel 7 Mit Dokumenten im Desktop Manager arbeiten 7-15<br />
Mit Dokumenten im<br />
Desktop Manager<br />
arbeiten
2. Weisen Sie die Indexkriterien Ihren Dokumenten zu. Weitere Informationen<br />
finden Sie im Abschnitt „Suchindex einrichten“ weiter hinten<br />
in diesem Kapitel.<br />
3. Starten Sie die Dokumentsuche basierend auf den gewünschten Kriterien.<br />
Weitere Informationen über die Dokumentsuche finden Sie im<br />
Abschnitt „Nach Dokumenten suchen“ weiter hinten in diesem<br />
Kapitel.<br />
Suchindex einrichten 7<br />
Wenn Sie Dokumente nach Ersteller, Besitzer oder Schlüsselwort durchsuchen<br />
möchten, müssen Sie zuerst einen Suchindex erstellen.<br />
Ersteller für den Suchindex einrichten<br />
Sie können Ersteller für den Suchindex einrichten, d. h. die Personen oder<br />
Firmen, von denen Sie Dokumente, z. B. <strong>Fax</strong>e, im Desktop Manager<br />
empfangen. Nachdem Sie jedem Dokument seinen Ersteller zugewiesen<br />
haben, können Sie die Dokumente basierend auf den Erstellern suchen.<br />
So richten Sie einen Ersteller für den Suchindex ein:<br />
1. Gehen Sie im Desktop Manager zu „Indizieren nach“ im Menü<br />
„Werkzeuge“, und klicken Sie dann auf „ Ersteller“.<br />
7- 16 Mit Dokumenten im Desktop Manager arbeiten Kapitel 7
2. Klicken Sie im Dialogfeld „Ersteller-Liste bearbeiten“ auf „Einfügen“.<br />
3. Geben Sie den Erstellernamen ein, den Sie zum Index hinzufügen<br />
möchten, und drücken Sie die Eingabetaste.<br />
4. Wiederholen Sie die Schritte 2 und 3 für jeden Ersteller, den Sie hinzufügen<br />
möchten.<br />
5. Klicken Sie auf „Schließen“, um das Dialogfeld „Ersteller-Liste bearbeiten“<br />
zu schließen und die Indexeinträge zu speichern.<br />
So ändern Sie einen Ersteller:<br />
Wählen Sie im Dialogfeld „Ersteller-Liste bearbeiten“ den Ersteller aus,<br />
den Sie ändern möchten, und klicken Sie auf „Ändern“. Ändern Sie den<br />
Ersteller wie gewünscht und drücken Sie die Eingabetaste.<br />
So entfernen Sie einen Ersteller:<br />
Wählen Sie im Dialogfeld „Ersteller-Liste bearbeiten“ den Ersteller aus,<br />
den Sie entfernen möchten, und klicken Sie auf „Entfernen“. Klicken Sie in<br />
der Bestätigungsmeldung auf „Ja“.<br />
Besitzer für den Suchindex einrichten<br />
Sie können Besitzer für den Suchindex einrichten, d. h. die Personen in<br />
Ihrem Unternehmen, die Dokumente, z. B. <strong>Fax</strong>e, im Desktop Manager<br />
empfangen. Nachdem Sie jedem Dokument seinen Besitzer zugewiesen<br />
haben, können Sie die Dokumente anhand der Besitzer suchen.<br />
So richten Sie einen Besitzer für den Suchindex ein:<br />
1. Gehen Sie im Desktop Manager zu „Indizieren nach“ im Menü<br />
„Werkzeuge“, und klicken Sie dann auf „ Besitzer“.<br />
Kapitel 7 Mit Dokumenten im Desktop Manager arbeiten 7-17<br />
Mit Dokumenten im<br />
Desktop Manager<br />
arbeiten
2. Klicken Sie im Dialogfeld „Besitzer-Liste bearbeiten“ auf „Einfügen“.<br />
3. Geben Sie den Namen des Besitzers ein und drücken Sie die Eingabetaste.<br />
4. Wiederholen Sie die Schritte 2 und 3 für jeden Besitzer, den Sie hinzufügen<br />
möchten.<br />
5. Klicken Sie auf „Schließen“, um das Dialogfeld „Besitzer-Liste bearbeiten“<br />
zu schließen und die Indexeinträge zu speichern.<br />
So ändern Sie einen Besitzer:<br />
Wählen Sie im Dialogfeld „Besitzer-Liste bearbeiten“ den Besitzer aus,<br />
den Sie ändern möchten, und klicken Sie auf „Ändern“. Ändern Sie den<br />
Besitzer wie gewünscht und drücken Sie die Eingabetaste.<br />
So entfernen Sie einen Besitzer:<br />
Wählen Sie im Dialogfeld „Besitzer-Liste bearbeiten“ den Besitzer aus,<br />
den Sie entfernen möchten, und klicken Sie auf „Entfernen“. Klicken Sie in<br />
der Bestätigungsmeldung auf „Ja“.<br />
7- 18 Mit Dokumenten im Desktop Manager arbeiten Kapitel 7
Schlüsselwörter für den Suchindex einrichten<br />
Sie können Schlüsselwörter für den Suchindex einrichten, die auf wichtige<br />
Inhalte der Dokumente, z. B. <strong>Fax</strong>e, verweisen, die Sie im Desktop Manager<br />
empfangen.<br />
Sie können z. B. Schlüsselwörter für bestimmte Projekte einrichten. Nachdem<br />
Sie jedem Dokument die passenden Schlüsselwörter zugewiesen<br />
haben, können Sie die Dokumente mit Hilfe der Schlüsselwörter suchen.<br />
So richten Sie Schlüsselwörter für den Suchindex ein:<br />
1. Gehen Sie im Desktop Manager zu „Indizieren nach“ im Menü<br />
„Werkzeuge“, und klicken Sie dann auf „ Schlüsselwörter“. Oder<br />
klicken Sie auf „Schlüsselwörter bearbeiten“ in der Symbolleiste.<br />
2. Klicken Sie im Dialogfeld „Schlüsselwort-Liste bearbeiten“ auf<br />
„Einfügen“.<br />
3. Geben Sie das Schlüsselwort ein, das Sie hinzufügen möchten, und<br />
drücken Sie die Eingabetaste.<br />
4. Wiederholen Sie die Schritte 3 und 2 für jedes Schlüsselwort, das Sie<br />
hinzufügen möchten.<br />
5. Klicken Sie auf „Schließen“, um das Dialogfeld zu schließen und die<br />
Einträge zu speichern.<br />
Kapitel 7 Mit Dokumenten im Desktop Manager arbeiten 7-19<br />
Mit Dokumenten im<br />
Desktop Manager<br />
arbeiten
So ändern Sie ein Schlüsselwort:<br />
Wählen Sie im Dialogfeld „Schlüsselwort-Liste bearbeiten“ das Schlüsselwort<br />
aus, das Sie ändern möchten, und klicken Sie auf „Ändern“. Ändern<br />
Sie das Schlüsselwort wie gewünscht und drücken Sie die Eingabetaste.<br />
So entfernen Sie ein Schlüsselwort:<br />
Wählen Sie im Dialogfeld „Schlüsselwort-Liste bearbeiten“ das Schlüsselwort<br />
aus, das Sie entfernen möchten, und klicken Sie auf „Entfernen“.<br />
Klicken Sie in der Bestätigungsmeldung auf „Ja“.<br />
Dokumenten Indexkriterien zuweisen 7<br />
Nachdem Sie Schlüsselwörter, Ersteller und Besitzer für den Index eingerichtet<br />
haben, müssen Sie diese Kriterien Ihren Dokumenten zuweisen.<br />
So weisen Sie einem Dokument Indexkriterien zu:<br />
1. Wählen Sie im Desktop Manager das Dokument aus, dem Sie Indexkriterien<br />
zuweisen möchten.<br />
2. Klicken Sie auf „Manuell indizieren“ im Menü „Werkzeuge“ oder in<br />
der Symbolleiste.<br />
3. Weisen Sie im Dialogfeld „Manuell indizieren“ dem Dokument einen<br />
Ersteller, Besitzer oder Schlüsselwörter zu. Informationen dazu finden<br />
Sie in den folgenden Abschnitten.<br />
7- 20 Mit Dokumenten im Desktop Manager arbeiten Kapitel 7
4. Klicken Sie auf „Speichern“, um die Indexzuweisungen zu speichern.<br />
Um das Dialogfeld zu schließen, ohne die Zuweisungen zu speichern,<br />
klicken Sie auf „Abbrechen“.<br />
So weisen Sie einen Ersteller als Indexkriterium zu:<br />
1. Klicken Sie im Dialogfeld „Manuell indizieren“ auf „ Ersteller“.<br />
2. Wählen Sie im Dialogfeld „Ersteller auswählen“ den Ersteller aus, den<br />
Sie dem Dokument zuweisen möchten.<br />
Um die Erstellerliste zu bearbeiten, klicken Sie auf „Liste bearbeiten“.<br />
Informationen dazu finden Sie im Abschnitt „Ersteller für den Suchindex<br />
einrichten“ in diesem Kapitel.<br />
3. Nachdem Sie den Ersteller zugewiesen haben, klicken Sie auf „ OK“.<br />
Kapitel 7 Mit Dokumenten im Desktop Manager arbeiten 7-21<br />
Mit Dokumenten im<br />
Desktop Manager<br />
arbeiten
So weisen Sie einen Besitzer als Indexkriterium zu:<br />
1. Klicken Sie im Dialogfeld „Manuell indizieren“ auf „ Besitzer“.<br />
2. Wählen Sie im Dialogfeld „Besitzer auswählen“ den Besitzer aus, den<br />
Sie dem Dokument zuweisen möchten.<br />
Um die Besitzerliste zu bearbeiten, klicken Sie auf „Liste bearbeiten“.<br />
Informationen dazu finden Sie im Abschnitt „Besitzer für den Suchindex<br />
einrichten“ in diesem Kapitel.<br />
3. Nachdem Sie den Besitzer zugewiesen haben, klicken Sie auf „OK“.<br />
So weisen Sie Schlüsselwörter als Indexkriterium zu:<br />
1. Klicken Sie im Dialogfeld „Manuell indizieren“ auf „Schlüsselwörter“.<br />
7- 22 Mit Dokumenten im Desktop Manager arbeiten Kapitel 7
2. Wählen Sie im Dialogfeld „Schlüsselwort auswählen“ in der Liste<br />
links ein Schlüsselwort aus, das Sie dem Dokument zuweisen möchten,<br />
und klicken Sie auf „Hinzufügen“.<br />
3. Wiederholen Sie Schritt 2 für jedes Schlüsselwort, das Sie zuweisen<br />
möchten.<br />
Um ein Schlüsselwort zu entfernen, wählen Sie es in der Liste rechts<br />
aus, und klicken Sie auf „ Entfernen“.<br />
Um alle Schlüsselwörter zu entfernen, klicken Sie auf „Löschen“.<br />
Um die Liste der Schlüsselwörter zu bearbeiten, klicken Sie auf „Liste<br />
bearbeiten“. Informationen dazu finden Sie im Abschnitt „Schlüsselwörter<br />
für den Suchindex einrichten“ in diesem Kapitel.<br />
4. Klicken Sie nach dem Zuweisen der Schlüsselwörter auf „ OK“.<br />
Dokument anzeigen<br />
Sie können sich das Dokument anzeigen lassen, während Sie die Suchkriterien<br />
zuweisen. So können Sie sich vergewissern, ob Sie dem Dokument<br />
die richtigen Suchkriterien zuweisen.<br />
So zeigen Sie ein Dokument an:<br />
Klicken Sie im Dialogfeld „Manuell indizieren“ auf „Dokument anzeigen“.<br />
Das Dokument wird im T-<strong>Fax</strong>-Viewer angezeigt. Weitere Informationen<br />
hierzu finden Sie im Abschnitt „Mit dem Viewer arbeiten“ im Kapitel 8,<br />
„Mit Viewer und Deckblatt-Designer arbeiten.”<br />
So kehren Sie zum Dialogfeld „Manuell indizieren“ zurück:<br />
Klicken Sie im T-<strong>Fax</strong>-Viewer auf „Beenden“ im Menü „Datei“.<br />
Dokumente suchen<br />
Sie können nach einem Dokument anhand von Datum und Uhrzeit sowie<br />
anhand des darin enthaltenen Textes suchen. Wenn Sie einen Suchindex<br />
erstellt und dem Dokument Suchkriterien zugewiesen haben, können Sie<br />
auch nach Ersteller, Besitzer und Schlüsselwörtern suchen.<br />
Kapitel 7 Mit Dokumenten im Desktop Manager arbeiten 7-23<br />
Mit Dokumenten im<br />
Desktop Manager<br />
arbeiten
Sie können bei der Suche bestimmen, welche Dokumente durchsucht<br />
werden sollen:<br />
❏ Alle Dokumente im Desktop Manager<br />
❏ Nur die bei einer vorherigen Suche gefundenen Dokumente<br />
❏ Nur die Dokumente, die Sie vor dem Start der Suche ausgewählt<br />
haben.<br />
Die Suche wird in allen Ordnern des Desktop Managers (Systemordner<br />
und benutzerdefinierte Ordner) durchgeführt.<br />
Im Folgenden wird die allgemeine Vorgehensweise für eine Suche nach<br />
Dokumenten im Desktop Manager beschrieben.<br />
So suchen Sie nach einem Dokument:<br />
1. Wenn Sie im Desktop Manager nur bestimmte Dokumente durchsuchen<br />
möchten, wählen Sie die Dokumente im gewünschten Ordner<br />
aus.<br />
Andernfalls gehen Sie gleich weiter zu Schritt 2.<br />
2. Klicken Sie auf „Suchen“ im Menü „Werkzeuge“ oder in der Symbolleiste.<br />
7- 24 Mit Dokumenten im Desktop Manager arbeiten Kapitel 7
3. Geben Sie im Dialogfeld „Suchen“ die Suchkriterien an.<br />
Wählen Sie unter „ Suchbereich“ aus, welche Dokumente durchsucht<br />
werden sollen. Wenn Sie nur bestimmte Dokumente durchsuchen<br />
möchten, müssen Sie diese Dokumente auswählen, bevor Sie die<br />
Suche beginnen. Lesen Sie dazu Schritt 1.<br />
4. Klicken Sie auf „Suchen“, wenn Sie alle benötigten Kriterien angegeben<br />
haben und die Suche starten möchten.<br />
Klicken Sie auf „Zurücksetzen“, wenn Sie alle bereits eingegebenen<br />
Kriterien löschen und neue Kriterien eingeben möchten.<br />
5. Sehen Sie sich im Dialogfeld „Suchergebnis“ das Ergebnis der Suche<br />
an.<br />
Alle Dokumente, die den Suchkriterien entsprechen, werden in der Ergebnisliste<br />
aufgeführt.<br />
Kapitel 7 Mit Dokumenten im Desktop Manager arbeiten 7-25<br />
Mit Dokumenten im<br />
Desktop Manager<br />
arbeiten
Suchkriterien angeben<br />
Um ein Dokument zu suchen, müssen Sie angeben, nach welchen Suchkriterien<br />
der Desktop Manager das Dokument suchen soll.<br />
So suchen Sie ein Dokument anhand von Datum und Uhrzeit:<br />
Geben Sie im Dialogfeld „Suchen“ in den Feldern „Von“ und „ Bis“ die<br />
gewünschten Datumsangaben und Uhrzeiten ein.<br />
So suchen Sie Dokumente anhand des Erstellers:<br />
1. Klicken Sie im Dialogfeld „Suchen“ auf „Ersteller“.<br />
2. Wählen Sie im Dialogfeld „Ersteller auswählen“ den Ersteller aus,<br />
nach dem gesucht werden soll, und klicken Sie auf „Hinzufügen“.<br />
Um einen ausgewählten Ersteller zu entfernen, wählen Sie ihn in<br />
der Liste aus, und klicken Sie auf „Entfernen“.<br />
Um alle ausgewählten Ersteller zu entfernen, klicken Sie auf<br />
„Löschen“.<br />
Um die Liste der Ersteller zu ändern, klicken Sie auf „Liste bearbeiten“.<br />
Weitere Informationen dazu finden Sie im Abschnitt<br />
„Ersteller für den Suchindex einrichten“ in diesem Kapitel.<br />
3. Nachdem Sie alle nötigen Angaben gemacht haben, klicken Sie auf<br />
„OK“.<br />
So suchen Sie Dokumente anhand des Besitzers:<br />
1. Klicken Sie im Dialogfeld „Suchen“ auf „Besitzer“.<br />
2. Wählen Sie im Dialogfeld „Besitzer auswählen“ die Besitzer aus, nach<br />
denen gesucht werden soll, und klicken Sie auf „Hinzufügen“.<br />
Um einen ausgewählten Besitzer zu entfernen, wählen Sie ihn in<br />
der Liste aus, und klicken Sie auf „Entfernen“.<br />
Um alle ausgewählten Besitzer zu entfernen, klicken Sie auf<br />
„Löschen“.<br />
7- 26 Mit Dokumenten im Desktop Manager arbeiten Kapitel 7
Um die Liste der Besitzer zu ändern, klicken Sie auf „ Liste bearbeiten“.<br />
Weitere Informationen dazu finden Sie im Abschnitt<br />
„Besitzer für den Suchindex einrichten“ in diesem Kapitel.<br />
3. Nachdem Sie alle nötigen Angaben gemacht haben, klicken Sie auf<br />
„OK“.<br />
So suchen Sie Dokumente anhand von Schlüsselwörtern:<br />
1. Klicken Sie im Dialogfeld „Suchen“ auf „Schlüsselwörter“.<br />
2. Wählen Sie im Dialogfeld „Schlüsselwort auswählen“ die Schlüsselwörter<br />
aus, nach denen gesucht werden soll, und klicken Sie auf<br />
„Hinzufügen“.<br />
Um ein ausgewähltes Schlüsselwort zu entfernen, wählen Sie es in<br />
der Liste aus, und klicken Sie auf „Entfernen“.<br />
Um alle ausgewählten Schlüsselwörter zu entfernen, klicken Sie<br />
auf „Löschen“.<br />
Um die Liste der Schlüsselwörter zu ändern, klicken Sie auf „Liste<br />
bearbeiten“. Weitere Informationen dazu finden Sie im Abschnitt<br />
„Schlüsselwörter für den Suchindex einrichten“ in diesem<br />
Kapitel.<br />
3. Nachdem Sie alle nötigen Angaben gemacht haben, klicken Sie auf<br />
„OK“.<br />
So suchen Sie Dokumente anhand von Texten:<br />
1. Geben Sie im Dialogfeld „Suchen“ im Feld „Text“ den Text ein, nach<br />
dem gesucht werden soll.<br />
2. Wählen Sie die Art der gewünschten Textübereinstimmung aus:<br />
Beliebig<br />
Der gesuchte Text kann Teil eines Wortes sein.<br />
Exakt<br />
Der gesuchte Text muss genau mit dem Wort übereinstimmen.<br />
Wortanfang<br />
Der gesuchte Text muss sich am Anfang eines Wortes befinden.<br />
Kapitel 7 Mit Dokumenten im Desktop Manager arbeiten 7-27<br />
Mit Dokumenten im<br />
Desktop Manager<br />
arbeiten
3. Wählen Sie, wo im Dokument der Desktop Manager suchen soll:<br />
Text<br />
Der Text im Textbereich eines Dokuments wird durchsucht.<br />
Anmerkung<br />
Die mit dem Desktop Manager hinzugefügten Anmerkungen<br />
werden durchsucht.<br />
Welche Dokumente durchsucht werden sollen<br />
Sie können angeben, dass die Dokumente wie folgt durchsucht werden<br />
sollen:<br />
❏ Komplett<br />
Es werden alle Dokumente im Desktop Manager durchsucht.<br />
❏ Letztes Ergebnis<br />
Es wird nur das Ergebnis der zuletzt durchgeführten Suche durchsucht.<br />
❏ Ausgewählte Elemente<br />
Es werden nur die Dokumente durchsucht, die Sie vor dem Start der<br />
Suche ausgewählt haben.<br />
Suchergebnisse anzeigen 7<br />
Das Ergebnis Ihrer Suche wird als Liste von Dokumenten angezeigt, die<br />
mit den Suchkriterien übereinstimmen.<br />
Die Liste enthält den Namen des Dokuments und den Ordner, in dem es<br />
sich befindet. Sie gibt auch als Prozentwert an, wie genau das Dokument<br />
mit den Suchkriterien übereinstimmt (der Trefferfaktor).<br />
7- 28 Mit Dokumenten im Desktop Manager arbeiten Kapitel 7
So zeigen Sie ein Dokument an:<br />
Führen Sie einen der folgenden Schritte aus:<br />
❏ Wählen Sie das Dokument in der Liste aus und klicken Sie auf<br />
„Anzeigen“.<br />
❏ Doppelklicken Sie auf den Dokumentnamen.<br />
So führen Sie eine neue Suche durch:<br />
Klicken Sie auf „Suchen“.<br />
So schließen Sie das Dialogfeld „Suchergebnis“:<br />
Klicken Sie auf „Schließen“.<br />
Ergebnisse der letzten Suche erneut anzeigen<br />
Der Desktop Manager speichert die Ergebnisse der letzten Suche. Wenn<br />
nötig, können Sie diese wieder anzeigen lassen.<br />
So lassen Sie die Ergebnisse der letzten Suche erneut anzeigen:<br />
Klicken Sie auf „Suchergebnisse anzeigen“ im Menü „ Werkzeuge“ oder<br />
in der Symbolleiste.<br />
Kapitel 7 Mit Dokumenten im Desktop Manager arbeiten 7-29<br />
Mit Dokumenten im<br />
Desktop Manager<br />
arbeiten
Kapitel 8<br />
8Mit Viewer und Deckblatt-Designer<br />
arbeiten<br />
Dieses Kapitel enthält Informationen und Anweisungen zum Öffnen,<br />
Überprüfen und Kommentieren eines Dokuments sowie zum Erstellen<br />
und Bearbeiten eines <strong>Fax</strong>-Deckblatts.<br />
❏ Überblick...................................................................................................8-3<br />
Mit dem Viewer arbeiten ................................................................8-3<br />
Mit dem Deckblatt-Designer arbeiten...........................................8-4<br />
Eigenschaften des Viewer- und Designer-Fensters.....................8-5<br />
❏ Mit Dokumenten im Viewer arbeiten ..................................................8-7<br />
❏ <strong>Fax</strong>-Deckblatt entwerfen ........................................................................8-8<br />
Text hinzufügen ...............................................................................8-9<br />
Datenfelder hinzufügen ..................................................................8-9<br />
Deckblatt-Layout importieren......................................................8-10<br />
Mit den Deckblatt-Elementen arbeiten .......................................8-11<br />
❏ Bild mit Anmerkungen versehen........................................................8-12<br />
Haftnotizen hinzufügen ................................................................8-12<br />
Markieren ........................................................................................8-12<br />
Zeichnungsobjekt erstellen ...........................................................8-13<br />
Stempel hinzufügen.......................................................................8-14<br />
❏ Elemente auf dem Bild bearbeiten ......................................................8-18<br />
Ein Element zum Bearbeiten auswählen ....................................8-18<br />
Formulierung einer Feldbezeichnung oder Haftnotiz<br />
bearbeiten .......................................................................................8-18<br />
Textattribute ändern ......................................................................8-19<br />
Hintergrundfarbe eines Bildes ändern........................................8-20<br />
Änderungen rückgängig machen oder auf vorherige<br />
Version zurücksetzen ....................................................................8-20<br />
Merkmale eines Zeichnungsobjekts ändern...............................8-21<br />
Größe eines Elements verändern .................................................8-21<br />
Elemente ausrichten.......................................................................8-21<br />
Elemente verschieben ....................................................................8-22<br />
Elemente entfernen ........................................................................8-22<br />
Kapitel 8 Mit Viewer und Deckblatt-Designer arbeiten 8-1<br />
Mit Viewer und<br />
Deckblatt-Designer<br />
arbeiten
Elemente zusammenführen..........................................................8-22<br />
Ausgewählten Bereich des Layouts bearbeiten .........................8-23<br />
Bildgröße anpassen ........................................................................8-24<br />
Felder oder Anmerkungen kopieren...........................................8-25<br />
❏ Voreinstellungen für die Anzeige festlegen ......................................8-25<br />
Größe der Anzeige anpassen........................................................8-25<br />
Durch ein vergrößertes Bild blättern...........................................8-26<br />
Ausrichtung des Layouts anpassen.............................................8-27<br />
Designwerkzeuge und -elemente ausblenden und anzeigen..8-28<br />
Voreinstellungen festlegen ...........................................................8-28<br />
❏ Erweiterte Bildanpassungen vornehmen ..........................................8-29<br />
Bildtyp anpassen ............................................................................8-29<br />
Farbe und Farbabstufung automatisch anpassen......................8-30<br />
Helligkeit und Kontrast anpassen ...............................................8-30<br />
Farbausgleich anpassen.................................................................8-32<br />
Schwarzpunkt und Weißpunkt einstellen..................................8-33<br />
Bildschärfe verringern ...................................................................8-34<br />
Bildschärfe erhöhen .......................................................................8-35<br />
Rauschen entfernen........................................................................8-36<br />
Moiré-Muster entfernen ................................................................8-37<br />
JPEG-Artefakte entfernen .............................................................8-38<br />
Durchschein-Effekt entfernen ......................................................8-40<br />
Staub entfernen...............................................................................8-41<br />
Scanner-Rauschen entfernen ........................................................8-43<br />
Bild begradigen ..............................................................................8-44<br />
❏ Dokumente oder Deckblätter schließen und öffnen ........................8-44<br />
❏ Dokumente oder Deckblätter drucken...............................................8-45<br />
❏ Vorhandene Deckblätter verwalten....................................................8-46<br />
8- 2 Mit Viewer und Deckblatt-Designer arbeiten Kapitel 8
Überblick 8<br />
Mit dem T-<strong>Fax</strong>-Viewer können Sie ein Dokument, das im Desktop Manager<br />
gespeichert ist, öffnen, anzeigen und mit Anmerkungen versehen.<br />
Mit dem T-<strong>Fax</strong> Deckblatt-Designer können Sie ein <strong>Fax</strong>-Deckblatt erstellen<br />
und bearbeiten.<br />
Da sich Viewer und Deckblatt-Designer in Aussehen und Funktionsweise<br />
sehr ähneln, gelten viele der in diesem Kapitel beschriebenen Vorgehensweisen<br />
sowohl für das Arbeiten mit Dokumenten als auch für das Arbeiten<br />
mit Deckblättern.<br />
Mit dem Viewer arbeiten 8<br />
Sie können im Desktop Manager ein Dokument öffnen, um seinen Inhalt<br />
im Viewer anzuzeigen. Das im Viewer angezeigte Dokument können Sie<br />
mit Anmerkungen, z. B. Markierungen, Stempel, Haftnotizen oder Zeichnungsobjekten<br />
(Linie, Pfeile, Rechtecke oder Kreise), versehen.<br />
Sie können das Dokument mit diesen Anmerkungen speichern, so dass sie<br />
als Markierungen auf dem Originaldokument erscheinen. Zudem ist es<br />
möglich, sie mit dem Dokument zusammenzuführen. Sie werden damit<br />
ein Bestandteil des Dokuments.<br />
So öffnen Sie ein Dokument im Viewer:<br />
Führen Sie im Desktop Manager einen der folgenden Schritte aus:<br />
❏ Doppelklicken Sie auf das Dokument.<br />
❏ Klicken Sie auf das Dokument und wählen Sie anschließend<br />
„Dokument öffnen“ im Menü „Datei“.<br />
❏ Ziehen Sie das Dokument auf die Schaltfläche „ Dokument öffnen“ in<br />
der Befehlsleiste.<br />
So schließen Sie den Viewer:<br />
Klicken Sie auf „Beenden“ im Menü „Datei“.<br />
Kapitel 8 Mit Viewer und Deckblatt-Designer arbeiten 8-3<br />
Mit Viewer und<br />
Deckblatt-Designer<br />
arbeiten
Menüleiste<br />
Datei-Symbolleiste<br />
Anmerkungs-<br />
Symbolpalette<br />
Seiten-Symbolleiste<br />
Bildpalette<br />
Bildlayoutbereich<br />
Bild-Symbolleiste<br />
Haftnotiz<br />
Markieren<br />
Stempel<br />
Zeichnung<br />
Mit dem Deckblatt-Designer arbeiten 8<br />
Zusätzlich zu dem Satz vordefinierter <strong>Fax</strong>-Deckblätter, die automatisch in<br />
Ihrem System installiert werden, können Sie mit dem T-<strong>Fax</strong> Deckblatt-<br />
Designer Ihre eigenen <strong>Fax</strong>-Deckblätter entwerfen. Mit dem Deckblatt-<br />
Designer können Sie alle vorhandenen, mit der Desktop Manager-Software<br />
installierten oder von Ihnen erstellten Deckblätter bearbeiten und<br />
ergänzen.<br />
Ein neu erstelltes oder bearbeitetes <strong>Fax</strong>-Deckblatt können Sie entweder<br />
beim Versenden eines PC-<strong>Fax</strong> anhängen oder ausdrucken und verwenden,<br />
wenn Sie ein <strong>Fax</strong> direkt vom Drucker aus senden.<br />
So öffnen Sie den Deckblatt-Designer:<br />
Führen Sie im Desktop Manager einen der folgenden Schritte aus:<br />
❏ Zeigen Sie im Menü „Werkzeuge“ auf „Deckblätter“. Klicken Sie<br />
dann auf „Deckblatt-Designer“.<br />
❏ Klicken Sie auf „Deckblatt-Designer“ in der Symbolleiste.<br />
Beispielanmerkungen<br />
8- 4 Mit Viewer und Deckblatt-Designer arbeiten Kapitel 8
Menüleiste<br />
Datei-Symbolleiste<br />
Anmerkungs-<br />
Symbolpalette<br />
Bildpalette<br />
Bildlayoutbereich<br />
Bild-Symbolleiste<br />
So schließen Sie den Deckblatt-Designer:<br />
Klicken Sie im Fenster „Deckblatt-Designer“ im Menü „Datei“ auf<br />
„Beenden“.<br />
Datenfeld-<br />
Symbolleiste<br />
Beispiel<br />
Textbezeichnungs-<br />
Datenfelder<br />
Eigenschaften des Viewer- und Designer-Fensters 8<br />
Die Fenster „Viewer“ und „Deckblatt-Designer“ enthalten die gleichen<br />
Komponenten. Es gibt einige Ausnahmen, die im Folgenden beschrieben<br />
werden. Mit den im Folgenden genannten Funktionen können Sie Ihr<br />
Dokument oder Deckblatt bearbeiten.<br />
❏ Menüleiste<br />
Die Menüleiste enthält Befehle, mit denen Sie verschiedene Arbeiten<br />
an Ihrem Dokument durchführen können. Auf viele der Befehle kann<br />
auch über die entsprechenden Schaltflächen in der Symbolleiste zugegriffen<br />
werden.<br />
Einige der Menübefehle stehen auch in den Kurzmenüs zur Verfügung.<br />
Um diese anzuzeigen, klicken Sie mit der rechten Maustaste in<br />
einem der Fenster.<br />
Kapitel 8 Mit Viewer und Deckblatt-Designer arbeiten 8-5<br />
Mit Viewer und<br />
Deckblatt-Designer<br />
arbeiten
❏ Datei-Symbolleiste<br />
Öffnen Drucken Direkt beschneiden Wiederherstellen Hilfethemen<br />
❏ Bildpalette<br />
Speichern Kopieren Rückgängig Zoom<br />
Auswählen Verschieben Begradigen<br />
❏ Bild-Symbolleiste<br />
Lasso Zoom Anmerkungen<br />
Automatische Helligkeit<br />
Farbkorrektur & Kontrast<br />
Automatische Farbausgleich<br />
Farbabstufung<br />
❏ Anmerkungs-Symbolpalette<br />
Auswahl Linie Pfeil Freihandzeichnung Text Haftnotiz<br />
❏ Seiten-Symbolleiste (nur im Viewer)<br />
Wenn Sie ein Dokument mit vielen Seiten im Viewer anzeigen möchten,<br />
können Sie sich mit Hilfe der Seiten-Symbolleiste im Dokument<br />
von einer Seite zur nächsten bewegen.<br />
Vorherige Seite<br />
Rechteck Ellipse Polygon Markierung Stempel<br />
Nächste Seite<br />
8- 6 Mit Viewer und Deckblatt-Designer arbeiten Kapitel 8
❏ Datenfeld-Symbolleiste (nur im Deckblatt-Designer)<br />
Die Symbolleiste „Datenfelder“ enthält die Informationsfelder, die Sie<br />
in Ihr Deckblatt aufnehmen können. Wenn Sie das Deckblatt zusammen<br />
mit dem Desktop Manager verwenden, werden in diese Felder<br />
automatisch die benötigten Informationen für eine bestimmte <strong>Fax</strong>übertragung<br />
eingesetzt.<br />
❏ Bildlayoutbereich<br />
Ihr geöffnetes Dokument wird im Bildlayoutbereich des Viewers<br />
angezeigt.<br />
Im Bildlayoutbereich des Deckblatt-Designers können Sie die Design-<br />
Elemente Ihres Deckblatts visuell erstellen und bearbeiten.<br />
Die Größe dieses Bereichs entspricht der Größe Ihres Dokuments oder<br />
einem Standard-Deckblatt. Mit Hilfe der horizontalen und der vertikalen<br />
Bildlaufleiste können Sie die verschiedenen Bereiche des Bildes<br />
anzeigen.<br />
Mit Dokumenten im Viewer arbeiten 8<br />
In der folgenden Anleitung sind die Verfahren zum Öffnen und Kommentieren<br />
eines Dokuments zusammengefasst. Weitere Informationen hierzu<br />
finden Sie weiter hinten in diesem Kapitel.<br />
So versehen Sie ein Dokument im Viewer mit Anmerkungen:<br />
1. Öffnen Sie das Dokument im Viewer und nehmen Sie im Bildlayoutbereich<br />
die entsprechenden Anpassungen und Anmerkungen vor.<br />
2. Um die Anmerkungen zusammen mit dem Dokument unter seinem<br />
Originalnamen zu speichern, klicken Sie im Menü „Datei“ auf<br />
„Speichern“.<br />
Klicken Sie im Menü „Datei“ auf „Speichern unter“, wenn Sie das<br />
Dokument unter einem anderen Namen speichern möchten. Geben<br />
Sie im Dialogfeld „Dokument speichern unter“ den neuen Namen ein<br />
und klicken Sie auf „OK“.<br />
Kapitel 8 Mit Viewer und Deckblatt-Designer arbeiten 8-7<br />
Mit Viewer und<br />
Deckblatt-Designer<br />
arbeiten
<strong>Fax</strong>-Deckblatt entwerfen 8<br />
Wenn Sie ein neues Deckblatt erstellen, definieren Sie Seitenlayout, Grafiken<br />
und Felder für <strong>Fax</strong>informationen. Die Felder für <strong>Fax</strong>informationen<br />
oder Datenfelder stellen einen Platz bereit, in den die Empfänger- und<br />
Absenderinformationen für ein bestimmtes <strong>Fax</strong> eingesetzt werden können.<br />
Sie können die Feldgröße, Schriftart, Schriftgröße und den Schriftstil<br />
des angezeigten Texts definieren.<br />
In der folgenden Anleitung ist die Vorgehensweise zum Erstellen eines<br />
Deckblatts zusammengefasst. Weitere Informationen hierzu finden Sie<br />
weiter hinten in diesem Kapitel.<br />
So erstellen Sie ein neues <strong>Fax</strong>-Deckblatt:<br />
1. Klicken Sie auf „Neu“ im Menü „ Datei“ des Deckblatt-Designers.<br />
2. Geben Sie die benötigten Feldbezeichnungen (wie z. B. An: und Von:)<br />
und weiteren gewünschten Text ein.<br />
3. Fügen Sie die Datenfelder hinzu, die beim Senden des <strong>Fax</strong>es enthalten<br />
sein sollen.<br />
4. Es besteht die Möglichkeit, alle gewünschten Anmerkungen, z. B.<br />
Zeichnungsobjekte, eine Grafik für Ihr Firmenlogo oder Ihre Unterschrift<br />
sowie Stempel, einzufügen.<br />
5. Wenn Sie mit der Gestaltung des Deckblatts fertig sind, klicken Sie auf<br />
„Speichern“ oder „Speichern unter“ im Menü „Datei“ oder in der<br />
Symbolleiste. Geben Sie im Dialogfeld „Titel des neuen Deckblatts<br />
eingeben“ den Namen Ihres neuen Deckblatts ein und klicken Sie auf<br />
„OK“.<br />
Nachdem Sie ein Deckblatt gespeichert haben, können Sie es unter<br />
einem anderen Namen erneut speichern. Klicken Sie hierzu auf „Speichern<br />
unter“ im Menü „ Datei“. Geben Sie im Dialogfeld „Titel des<br />
neuen Deckblatts eingeben“ den neuen Namen ein und klicken Sie auf<br />
„OK“.<br />
8- 8 Mit Viewer und Deckblatt-Designer arbeiten Kapitel 8
Text hinzufügen 8<br />
Es kann nötig sein, Bezeichnungen für die von Ihnen verwendeten Datenfelder<br />
(z. B. An: oder Von:) oder anderen Text zu Ihrem Deckblatt hinzufügen.<br />
Nachdem Sie die Datenfelder hinzugefügt haben, können Sie die<br />
folgenden Textattribute dafür auswählen: Schriftart, Schriftgröße und<br />
-farbe, Spezialeffekte (Unterstrichen oder Durchgestrichen), Hintergrundfarbe<br />
und Modus.<br />
So fügen Sie Text zum Deckblatt hinzu:<br />
1. Klicken Sie in der Bildpalette auf die Schaltfläche „ Anmerkungen“.<br />
2. Klicken Sie auf die Schaltfläche „Text“ in der Symbolpalette „Anmerkung“.<br />
3. Erstellen Sie durch Ziehen mit dem Cursor im Bildlayoutbereich ein<br />
Textfeld mit der gewünschten Größe.<br />
4. Geben Sie den neuen Text ein.<br />
Datenfelder hinzufügen 8<br />
Sie können Felder einfügen, die mit aktuellen Daten gefüllt werden, wenn<br />
Sie das Deckblatt einem bestimmten <strong>Fax</strong> beifügen. Sie können eines oder<br />
mehrere der verfügbaren Felder auswählen und jedes einzelne Feld an der<br />
gewünschten Position im Bildlayoutbereich einfügen. Felder werden über<br />
dem Hintergrund oder den Grafiken eines Deckblatts plaziert. Jedes Feld<br />
zeigt Beispieltext an, um die aktuelle Schriftart, Schriftgröße und die verwendeten<br />
Textattribute darzustellen. Die eigentlichen Daten werden beim<br />
Senden des <strong>Fax</strong>es in das Feld eingesetzt.<br />
Sie können nur die in der Symbolleiste „Datenfeld“ angezeigten Felder für<br />
Ihr Deckblatt verwenden. Jedes Feld kann nur einmal auf einem Deckblatt<br />
verwendet werden.<br />
So fügen Sie ein Feld ein:<br />
1. Klicken Sie auf das gewünschte Feld in der Symbolleiste „Datenfeld“.<br />
2. Erstellen Sie durch Ziehen mit dem Cursor im Bildlayoutbereich ein<br />
Feld mit der gewünschten Größe.<br />
Kapitel 8 Mit Viewer und Deckblatt-Designer arbeiten 8-9<br />
Mit Viewer und<br />
Deckblatt-Designer<br />
arbeiten
Größe eines Datenfelds bestimmen<br />
Mit Ausnahme des Memo-Feldes verfügen die meisten Datenfelder über<br />
eine einzelne Textzeile. Wenn die Informationen, die in das Feld eingefügt<br />
werden sollen, die Größe dieser Textzeile überschreiten, erfolgt nicht automatisch<br />
ein Zeilenumbruch, um den Text in der nächsten Zeile fortzusetzen.<br />
Der Text wird der Länge des Feldes entsprechend abgeschnitten.<br />
Achten Sie daher darauf, die Größe der Felder so zu bestimmen, dass der<br />
Text auf dem Deckblatt des gesendeten <strong>Fax</strong>es vollständig sichtbar ist.<br />
Da das Feld „Memo“ in der Regel mehrere Textzeilen enthält, ist dieses<br />
Feld mit automatischem Zeilenumbruch ausgestattet. Stellen Sie jedoch<br />
sicher, dass das Feld „Memo“ groß genug ist, um den gesamten Memo-<br />
Text aufnehmen zu können, der gegebenenfalls im Dialogfeld „<strong>Fax</strong> senden“<br />
eingegeben wird. Wenn das Feld nicht groß genug ist, sind beim Versenden<br />
des <strong>Fax</strong>-Deckblatts nicht alle Zeilen des Memo-Textes sichtbar.<br />
Deckblatt-Layout importieren 8<br />
Sie können ein Layout oder einen Hintergrund für ein Deckblatt in einem<br />
anderen Grafikprogramm erstellen (z. B. Paint oder Photoshop) und dann<br />
als Grafikdatei in den Deckblatt-Designer importieren. Nach dem Import<br />
können Sie die Datenfelder hinzufügen und das Layout mit Anmerkungen<br />
erweitern.<br />
So importieren Sie ein Deckblatt-Layout, das in einer anderen Anwendung<br />
erstellt wurde:<br />
1. Erstellen Sie das Deckblatt-Layout in der gewünschten Anwendung<br />
und speichern Sie es als Grafikdatei.<br />
2. Klicken Sie auf „Importieren“ im Menü „Datei“ des Deckblatt-<br />
Designers.<br />
8- 10 Mit Viewer und Deckblatt-Designer arbeiten Kapitel 8
3. Wählen Sie im Dialogfeld „Bild für neues Deckblatt auswählen“ die<br />
Datei aus, die Sie als Ihr Deckblatt-Layout verwenden möchten.<br />
Klicken Sie anschließend auf „Öffnen“.<br />
4. Wenn der Deckblatthintergrund im Bildlayoutbereich angezeigt wird,<br />
fügen Sie die entsprechenden Datenfelder und Anmerkungen hinzu.<br />
5. Speichern Sie das Deckblatt.<br />
Mit den Deckblatt-Elementen arbeiten 8<br />
Wenn Sie mit der Gestaltung Ihres Deckblatts fortfahren, fügen Sie Textbeschriftungen,<br />
Datenfelder und Anmerkungen hinzu.<br />
Informationen zum Hinzufügen von Anmerkungen finden Sie im<br />
Abschnitt „Bild mit Anmerkungen verserhen“.<br />
Anweisungen zum Bearbeiten der Gestaltungselemente finden sie unter<br />
„Elemente auf dem Bild bearbeiten“.<br />
Kapitel 8 Mit Viewer und Deckblatt-Designer arbeiten 8-11<br />
Mit Viewer und<br />
Deckblatt-Designer<br />
arbeiten
Bild mit Anmerkungen versehen 8<br />
Sie können Anmerkungen wie Zeichnungsobjekte, Haftnotizen, Stempel<br />
oder Markierungen zu ihrem Layout hinzufügen. Möglicherweise möchten<br />
Sie auf einem Deckblatt zusätzlich zu Feldbezeichnungen und Datenfeldern<br />
Grafiken hinzufügen.<br />
Haftnotizen hinzufügen 8<br />
Sie können an einer beliebigen Stelle Ihres Layouts eine Haftnotiz als<br />
grafisches Textelement hinzufügen.<br />
Wenn Sie eine Haftnotiz hinzufügen, können Sie folgende Textattribute<br />
auswählen: Schriftart, Schriftgröße und -farbe, Hintergrundfarbe und<br />
Spezialeffekte (Unterstrichen oder Durchgestrichen).<br />
Sie können beliebigen Text für die Haftnotiz eingeben und diese später<br />
bearbeiten, sofern erforderlich. Wenn Sie eine Schriftart, Schriftgröße,<br />
Schriftfarbe oder Spezialeffekte auswählen, gilt dies für die gesamte Notiz.<br />
Wenn Sie Attribute ändern, während Sie den Text bearbeiten oder er ausgewählt<br />
ist, wirken sich die Änderungen auf den gesamten Text aus.<br />
So fügen Sie eine Haftnotiz hinzu:<br />
1. Klicken Sie in der Symbolpalette „Anmerkungen“ auf die Schaltfläche<br />
„Haftnotiz“.<br />
2. Erstellen Sie durch Ziehen mit dem Cursor im Bildlayoutbereich eine<br />
Haftnotiz mit der gewünschten Größe.<br />
3. Geben Sie den Text Ihrer Notiz ein.<br />
Markieren 8<br />
Sie können Text oder Grafiken in Ihrem Layout farblich markieren. Alle<br />
Markierungsfarben sind transparent. Wenn Sie das Dokument oder Deckblatt<br />
drucken, wird der markierte Bereich in der gewählten Farbe<br />
gedruckt.<br />
8- 12 Mit Viewer und Deckblatt-Designer arbeiten Kapitel 8
So erstellen Sie ein Markierung:<br />
1. Klicken Sie auf die Schaltfläche „Marker“ in der Anmerkungs-<br />
Symbolpalette.<br />
2. Ziehen Sie im Layoutbereich den Cursor über den zu markierenden<br />
Bereich. Wenn Sie die Maustaste loslassen, ist die Markierung abgeschlossen.<br />
Zeichnungsobjekt erstellen 8<br />
Sie können ein oder mehr Zeichnungsobjekte als Anmerkungen in Ihr Bild<br />
einfügen, z. B. geometrische Formen (Rechtecke, Ellipsen oder Polygone),<br />
Linien, Pfeile oder Freihandzeichnungen.<br />
Wenn Sie das Zeichnungsobjekt erstellen, können Sie die folgenden Merkmale<br />
für die Grafik auswählen: Linienstil und Farbe, Linienstärke sowie<br />
Stil und Größe des Pfeils. Sie können zudem die Merkmale der Grafik nach<br />
ihrer Erstellung ändern.<br />
So erstellen Sie ein Zeichnungsobjekt:<br />
1. Klicken Sie in der Anmerkungs-Symbolpalette auf die Schaltfläche,<br />
die dem zu zeichnenden Objekt entspricht: Rechteck, Linie, Ellipse,<br />
Pfeil, Polygon, Freihandzeichnung.<br />
2. Führen Sie die folgenden Schritte aus, um die Merkmale für Ihr Objekt<br />
im Menü „Anmerkung“ auszuwählen.<br />
Zum Zeichnen des gewünschten Linienstils:<br />
Bewegen Sie den Mauszeiger über das Symbol „Linienstil“.<br />
Klicken Sie anschließend auf den gewünschten Stil, z. B.<br />
„Durchgehend“.<br />
Wenn Sie einen durchgehenden Linienstil auswählen:<br />
Wählen Sie „Dicke der durchgehenden Linie“. Klicken Sie dann<br />
auf die gewünschte Linienstärke.<br />
Zum Zeichnen eines Pfeils:<br />
Klicken Sie auf „Pfeil auswählen“. Klicken Sie anschließend auf<br />
den Stil und geben Sie die Größe der Pfeilspitze an.<br />
Kapitel 8 Mit Viewer und Deckblatt-Designer arbeiten 8-13<br />
Mit Viewer und<br />
Deckblatt-Designer<br />
arbeiten
Für einen durchgehenden Linienstil:<br />
Wählen Sie „ Vordergrundfarbe“. Klicken Sie anschließend auf die<br />
gewünschte Linienfarbe.<br />
Für einen gebrochenen Linienstil (im Unterschied zu „Durchgehend“,<br />
z. B. „ Strichpunkt“):<br />
Wählen Sie „Vordergrundfarbe“ und „Hintergrundfarbe“.<br />
Klicken Sie anschließend auf die gewünschten Farben.<br />
3. Zeichnen Sie das Objekt an der gewünschten Stelle im Bildlayoutbereich.<br />
Zeichnen eines Rechtecks, einer Linie, einer Ellipse oder eines<br />
Pfeils:<br />
Platzieren Sie den Cursor auf dem gewünschten Eckpunkt des<br />
Objekts und ziehen Sie den Cursor an die gegenüberliegende Ecke.<br />
Lassen Sie die Maustaste los, wenn das Objekt fertig gestellt ist.<br />
Zeichnen eines Polygons:<br />
Klicken Sie auf einen Eckpunkt des Objekts. Ziehen Sie den Mauszeiger<br />
zum nächsten Eckpunkt. Klicken Sie auf diesen Eckpunkt<br />
und bewegen Sie den Mauszeiger zum nächsten Eckpunkt. Wiederholen<br />
Sie diesen Vorgang bis Sie den letzten Eckpunkt des<br />
Objekts bestimmt haben. Mit einem Doppelklick schließen Sie den<br />
Vorgang ab.<br />
Zeichnen eines Freihandobjekts:<br />
Bewegen Sie den Cursor auf den gewünschten Startpunkt des<br />
Objekts. Ziehen Sie anschließend den Cursor, um die gewünschte<br />
Freihandzeichnung zu erstellen. Lassen Sie die Maustaste los,<br />
wenn das Objekt fertig gestellt ist.<br />
Stempel hinzufügen 8<br />
Sie können entweder einen Grafik- oder einen Textstempel zu Ihrem<br />
Layout hinzufügen. Der Desktop Manager enthält eine Bibliothek mit im<br />
BMP-Format gespeicherten Bildstempeln, die zusammen mit dem<br />
Desktop Manager installiert wurden.<br />
8- 14 Mit Viewer und Deckblatt-Designer arbeiten Kapitel 8
Sie können auch spezielle Grafiken (z. B. ein Firmenlogo oder eine persönliche<br />
Unterschrift) zur Bildstempelbibliothek hinzufügen. Die Grafik muss<br />
jedoch im BMP-Format gespeichert sein. Sie haben die Möglichkeit, einen<br />
Textstempel zu erstellen, der beliebige von Ihnen gewünschte Formulierungen<br />
sowie Datum und Uhrzeit enthält.<br />
So fügen Sie einen Stempel hinzu:<br />
1. Klicken Sie auf „Stempel auswählen“ im Menü „Anmerkung“.<br />
2. Klicken Sie im Dialogfeld „Stempel auswählen“ auf das Register<br />
„Bildstempel“ oder „ Textstempel“, wählen Sie den Stempel aus, den<br />
Sie hinzufügen möchten, und klicken Sie anschließend auf „ OK“.<br />
3. Klicken Sie im Viewer oder Deckblatt-Designer auf die Schaltfläche<br />
„Stempel“ in der Anmerkungs-Symbolpalette.<br />
4. Klicken Sie im Bildlayoutbereich an der Stelle mit der Maus, an der der<br />
Stempel eingefügt werden soll.<br />
So ändern Sie die Größe eines Stempels:<br />
Wählen Sie den Stempel im Bildlayoutbereich aus und ziehen Sie an einem<br />
beliebigen Ziehpunkt.<br />
So fügen Sie eine Grafik zur Bildstempelbibliothek hinzu:<br />
1. Klicken Sie auf „Stempel auswählen“ im Menü „Anmerkung“.<br />
2. Klicken Sie im Dialogfeld „Stempel auswählen“ im Register „Bildstempel“<br />
auf „ Hinzufügen“.<br />
Kapitel 8 Mit Viewer und Deckblatt-Designer arbeiten 8-15<br />
Mit Viewer und<br />
Deckblatt-Designer<br />
arbeiten
3. Wählen Sie im Dialogfeld „Öffnen“ die gewünschte BMP-Datei aus.<br />
Klicken Sie anschließend auf „Öffnen“.<br />
4. Wenn Sie mehrere Grafiken hinzufügen möchten, wiederholen Sie die<br />
Schritte 2 und 3.<br />
So erstellen Sie einen Textstempel:<br />
1. Klicken Sie auf „Stempel auswählen“ im Menü „Anmerkung“.<br />
2. Klicken Sie im Dialogfeld „Stempel auswählen“ im Register<br />
„Textstempel“ auf „Hinzufügen“.<br />
3. Führen Sie im Dialogfeld „Textstempel bearbeiten“ die folgenden<br />
Schritte aus:<br />
Geben Sie den gewünschten Stempeltext in das obere Feld ein.<br />
Um dem Stempel ein Datum hinzuzufügen, klicken Sie auf<br />
„Datum“. Im oberen Feld wird ein Code für das Datum angezeigt,<br />
und im unteren Vorschaufeld ist das Datum zu sehen.<br />
Um dem Stempel die aktuelle Uhrzeit hinzuzufügen, klicken Sie<br />
auf „Uhrzeit“. Im oberen Feld wird ein Code für die Uhrzeit angezeigt,<br />
und im unteren Vorschaufeld ist die Uhrzeit zu sehen.<br />
Um die Schriftart und weitere Merkmale des Textes zu ändern,<br />
klicken Sie auf „Schriftart“.<br />
Geben Sie im Dialogfeld „Schriftart“ die gewünschte Schriftart,<br />
Stil, Größe und weitere Effekte an. Klicken Sie dann auf „OK“.<br />
8- 16 Mit Viewer und Deckblatt-Designer arbeiten Kapitel 8
4. Klicken Sie auf „OK“ im Dialogfeld „Textstempel bearbeiten“, um das<br />
Dialogfeld zu schließen.<br />
5. Klicken Sie auf „OK“ im Dialogfeld „Stempel auswählen“, um auch<br />
dieses Dialogfeld zu schließen und den Textstempel zu speichern.<br />
So bearbeiten Sie einen Textstempel:<br />
1. Klicken Sie auf „Stempel auswählen“ im Menü „Anmerkung“.<br />
2. Wählen Sie im Dialogfeld „Stempel auswählen“ im Register „Textstempel“<br />
den zu bearbeitenden Stempel aus. Klicken Sie anschließend<br />
auf „Bearbeiten“.<br />
3. Ändern Sie im Dialogfeld „ Textstempel bearbeiten“ den Text und<br />
klicken Sie auf „OK“.<br />
4. Klicken Sie im Dialogfeld „Stempel auswählen“ auf „OK“, um die<br />
Änderungen zu speichern und das Dialogfeld zu schließen.<br />
So entfernen Sie einen Bild- oder Textstempel:<br />
1. Klicken Sie auf „Stempel auswählen“ im Menü „Anmerkung“.<br />
2. Klicken Sie im Dialogfeld „Stempel auswählen“ auf das Register<br />
„Bildstempel“ oder „ Textstempel“ und wählen Sie den Stempel aus,<br />
den Sie löschen möchten. Klicken Sie auf „Löschen“.<br />
3. Klicken Sie in der Bestätigungsmeldung auf „Ja“.<br />
4. Klicken Sie im Dialogfeld „Stempel auswählen“ auf „OK“, um die<br />
Änderungen zu speichern und das Dialogfeld zu schließen.<br />
Kapitel 8 Mit Viewer und Deckblatt-Designer arbeiten 8-17<br />
Mit Viewer und<br />
Deckblatt-Designer<br />
arbeiten
Elemente auf dem Bild bearbeiten 8<br />
Wenn Sie die gewünschten Feldbezeichnungen, Felder und Anmerkungen<br />
im Layoutbereich platziert haben, können Sie deren Erscheinungsbild<br />
anpassen. So können Sie beispielsweise Text und die Größe von Elementen<br />
ändern sowie Elemente verschieben, ausrichten oder löschen.<br />
Ein Element zum Bearbeiten auswählen 8<br />
Bevor Sie ein Element bearbeiten können, müssen Sie es auswählen. Die<br />
meisten Änderungen können Sie an mehreren Elementen gleichzeitig<br />
vornehmen.<br />
So wählen Sie ein Element im Bildlayoutbereich aus:<br />
Klicken Sie in der Anmerkungs-Symbolpalette auf „Anmerkungen auswählen“.<br />
Führen Sie dann einen der folgenden Schritte aus:<br />
❏ Um ein einzelnes Element auszuwählen, klicken Sie auf das Element.<br />
❏ Um mehrere Elemente auszuwählen, halten Sie die Umschalttaste<br />
gedrückt, während Sie auf die gewünschten Elemente klicken.<br />
Formulierung einer Feldbezeichnung oder Haftnotiz<br />
bearbeiten 8<br />
Wenn Sie mit der ursprünglichen Formulierung Ihrer Feldbezeichnungen<br />
oder Haftnotizen unzufrieden sind, können Sie sie ändern.<br />
So bearbeiten Sie die Formulierung:<br />
1. Klicken Sie in der Anmerkungs-Symbolpalette auf „Anmerkungen<br />
auswählen“.<br />
2. Doppelklicken Sie im Bildlayoutbereich auf die Feldbezeichnung oder<br />
Haftnotiz, die Sie ändern möchten.<br />
3. Bearbeiten Sie den Text wie gewünscht.<br />
4. Klicken Sie auf eine beliebige Stelle außerhalb der Feldbezeichnung<br />
bzw. Haftnotiz, wenn Sie mit der Bearbeitung des Textes fertig sind.<br />
8- 18 Mit Viewer und Deckblatt-Designer arbeiten Kapitel 8
Textattribute ändern 8<br />
Nachdem Sie Feldbezeichnungen, Datenfelder und Haftnotizen im Bildlayoutbereich<br />
platziert haben, können Sie Schriftart, -größe sowie Schriftschnitt<br />
(Fett, Kursiv, Unterstrichen) oder die Schriftfarbe ändern. Wenn<br />
Sie mehreren Feldern die gleichen Attribute zuweisen möchten, können<br />
Sie alle gewünschten Felder auswählen und dann die Änderung allen ausgewählten<br />
Feldern in einem Schritt zuweisen.<br />
Bedenken Sie beim Auswählen von Schriftart, Schriftgröße und -farbe<br />
oder Spezialeffekten, dass diese für den gesamten in einem Feld enthaltenen<br />
Text gelten. Wenn Sie Attribute ändern, während Sie den Text bearbeiten<br />
oder das Textfeld ausgewählt ist, wirken sich die Änderungen auf<br />
den gesamten Text im Feld aus.<br />
So ändern Sie die Textattribute:<br />
1. Wählen Sie im Layoutbereich die Feldbezeichnungen, Felder oder<br />
Haftnotizen aus, die Sie ändern möchten.<br />
2. Klicken Sie auf „Schriftart auswählen“ im Menü „ Anmerkung“.<br />
3. Wählen Sie im Dialogfeld „Schriftart“ die gewünschten Textattribute<br />
aus.<br />
4. Klicken Sie auf „OK“, um die Einstellungen anzuwenden.<br />
Kapitel 8 Mit Viewer und Deckblatt-Designer arbeiten 8-19<br />
Mit Viewer und<br />
Deckblatt-Designer<br />
arbeiten
So ändern Sie die Textfarbe:<br />
1. Wählen Sie im Layoutbereich die Textbezeichnungen, Felder oder<br />
Haftnotizen aus, die Sie ändern möchten.<br />
2. Wählen Sie „ Vordergrundfarbe“ im Menü „Anmerkung“. Klicken Sie<br />
dann auf die gewünschte Farbe.<br />
Hintergrundfarbe eines Bildes ändern 8<br />
Sie können die Hintergrundfarbe für eine Feldbezeichnung, Haftnotiz<br />
oder Markierung ändern.<br />
So ändern Sie die Hintergrundfarbe:<br />
1. Klicken Sie im Layoutbereich auf die Bezeichnung, Haftnotiz oder<br />
Markierung.<br />
2. Wählen Sie „Hintergrundfarbe“ im Menü „ Anmerkung“. Klicken Sie<br />
dann auf die gewünschte Farbe.<br />
Änderungen rückgängig machen oder auf vorherige<br />
Version zurücksetzen 8<br />
Wenn Sie beim Erstellen einer Anmerkung einen Fehler machen, können<br />
Sie die Änderung rückgängig machen.<br />
Bei einem Dokument oder Deckblatt, das vor der letzten Änderungen<br />
gespeichert wurde, können Sie die letzte gespeicherte Version wiederherstellen<br />
und damit die aktuellen Änderungen verwerfen.<br />
So machen Sie die letzte Anmerkung rückgängig:<br />
Klicken Sie auf „Rückgängig“ im Menü „Bearbeiten“.<br />
So kehren Sie zur zuletzt gespeicherten Version zurück:<br />
Klicken Sie auf „Auf Original zurücksetzen“ im Menü „Datei“. Klicken<br />
Sie in der Bestätigungsmeldung auf „Ja“.<br />
8- 20 Mit Viewer und Deckblatt-Designer arbeiten Kapitel 8
Merkmale eines Zeichnungsobjekts ändern 8<br />
Nachdem eine Grafik erstellt wurde, können ihre Merkmale geändert<br />
werden.<br />
So ändern Sie die Merkmale eines Zeichnungsobjekts:<br />
1. Wählen Sie im Layoutbereich das Zeichnunsgsobjekt aus, das Sie<br />
ändern möchten.<br />
2. Klicken Sie im Menü „Anmerkung“ auf den gewünschten Linienstil,<br />
die Linienstärke, Farbe oder den Pfeilstil und die Pfeilgröße.<br />
Größe eines Elements verändern 8<br />
Sie können die Größe folgender Layoutelemente ändern: Feldbezeichnungen,<br />
Datenfelder (eines Deckblatts) oder Anmerkungen.<br />
Bereits früher in diesem Kapitel wurde in bezug auf das Deckblatt<br />
erwähnt, dass es von entscheidender Bedeutung ist, den Datenfeldern eine<br />
geeignete Größe zuzuweisen. Wenn die Größe der Datenfelder ordnungsgemäß<br />
bestimmt wurde, ist sichergestellt, dass die entsprechenden <strong>Fax</strong>informationen<br />
vollständig sichtbar sind, wenn das Deckblatt zum Senden<br />
eines PC-<strong>Fax</strong> verwendet wird.<br />
So ändern Sie die Größe eines Elements:<br />
Wählen Sie das Element im Bildlayoutbereich aus und ziehen Sie an einem<br />
beliebigen Ziehpunkt.<br />
Elemente ausrichten 8<br />
Wenn Sie Bezeichnungen, Felder und Anmerkungen im Layoutbereich<br />
platzieren, kann es nötig sein, diese so auszurichten, dass sie mehr ins<br />
Auge fallen. Ausgehend von der Position des ersten ausgewählten Elements<br />
können Sie zwei oder mehrere ausgewählte Elemente ausrichten.<br />
Das zuerst ausgewählte Element dient als eine Art Anker für die Ausrichtung<br />
der weiteren Elemente.<br />
Kapitel 8 Mit Viewer und Deckblatt-Designer arbeiten 8-21<br />
Mit Viewer und<br />
Deckblatt-Designer<br />
arbeiten
Sie können Elemente nach oben, unten, links oder rechts ausrichten. Sie<br />
können die Felder auch horizontal nebeneinander als Reihe oder vertikal<br />
untereinander als Spalte ausrichten.<br />
So richten Sie Elemente aus:<br />
1. Wählen Sie im Layoutbereich zwei oder mehr Elemente aus, die Sie<br />
ausrichten möchten.<br />
2. Wählen Sie „ Ausrichten“ im Menü „Anmerkung“. Klicken Sie dann<br />
auf die gewünschte Ausrichtung.<br />
Elemente verschieben 8<br />
Um das Erscheinungsbild Ihres Layout differenzierter zu gestalten, können<br />
Sie die Elemente von ihrer ursprünglichen Position an eine neue Position<br />
verschieben.<br />
So verschieben Sie ein Element:<br />
Ziehen Sie das ausgewählte Element an die neue Position.<br />
Elemente entfernen 8<br />
Wenn Sie ein Element auf Ihrem Bildlayout nicht mehr benötigen, können<br />
Sie es dauerhaft entfernen.<br />
So entfernen Sie ein Element:<br />
Klicken Sie auf das Element. Klicken Sie anschließend auf „ Löschen“ im<br />
Menü „Anmerkung“. Oder drücken Sie die Entf-Taste.<br />
Elemente zusammenführen 8<br />
Damit Elemente Ihres Bildes nicht unbeabsichtigt verschoben oder geändert<br />
werden, können Sie die Elemente auf dem Hintergrund der Seite<br />
zusammenführen. Wenn Sie dies tun, werden alle aktuellen Bildelemente<br />
zusammengeführt. Nach der Zusammenführung können Sie den Vorgang<br />
bei Bedarf wieder rückgängig machen.<br />
8- 22 Mit Viewer und Deckblatt-Designer arbeiten Kapitel 8
So führen Sie Elemente zusammen:<br />
Klicken Sie auf „Zusammenführen“ im Menü „Anmerkung“.<br />
So stellen Sie die Zusammenführung, nachdem Sie sie rückgängig<br />
gemacht haben, wieder her:<br />
Klicken Sie auf „Wiederherstellen“ im Menü „Bearbeiten“.<br />
Ausgewählten Bereich des Layouts bearbeiten 8<br />
Beim Arbeiten mit einem Bildlayout kann es nötig sein, die Basisseite, die<br />
allen Anmerkungen zugrunde liegt, zu bearbeiten. Sie können auf der<br />
Basisseite einen bestimmten Bereich auswählen, beschneiden und kippen.<br />
Beispielsweise können Sie eine eingebettete Grafik vertikal oder horizontal<br />
kippen, um einen speziellen Effekt zu erhalten.<br />
So wählen Sie einen Bildbereich aus:<br />
1. Klicken Sie auf eines der folgenden Elemente in der Bildpalette:<br />
Bereiche, die gut in ein Quadrat oder Rechteck passen:<br />
Klicken Sie auf die Auswahlschaltfläche.<br />
Unregelmäßig geformte Bereiche:<br />
Klicken Sie auf die Lasso-Schaltfläche.<br />
2. Ziehen Sie den Cursor, um eine Form um den auszuwählenden<br />
Bereich zu zeichnen.<br />
So kippen Sie einen ausgewählten Bereich des Bildlayouts:<br />
1. Wählen Sie einen Bildbereich aus.<br />
2. Wählen Sie „ Kippen“ im Menü „Bearbeiten“. und klicken Sie dann<br />
auf „Horizontal“ oder „Vertikal“.<br />
Kapitel 8 Mit Viewer und Deckblatt-Designer arbeiten 8-23<br />
Mit Viewer und<br />
Deckblatt-Designer<br />
arbeiten
Ausgewählten Bereich beschneiden<br />
Wenn Sie einen Bereich Ihres aktuellen Bildes für einen anderen Zweck<br />
verwenden möchten (z. B. zum Gestalten eines weiteren Deckblatts),<br />
können Sie den ausgewählten Bereich ausschneiden. Beim Beschneiden<br />
schneiden Sie den ausgewählten Bereich aus der Basisseite des aktuellen<br />
Bildes aus.<br />
So beschneiden Sie ein Bild:<br />
1. Wählen Sie den Bereich des Bildes aus, den Sie beschneiden möchten.<br />
2. Klicken Sie auf „Direkt beschneiden“ im Menü „Bearbeiten“ oder in<br />
der Symbolleiste.<br />
Bildgröße anpassen 8<br />
Sie können die Größe eines Bildes anpassen. Wenn Sie beispielsweise<br />
einen Bereich eines vorhandenen Deckblatts ausschneiden, entspricht<br />
dieser ausgeschnittene Bereich sehr wahrscheinlich nicht der Standard-<br />
Papiergröße zum Erstellen eines neuen Deckblatts.<br />
Beim Ändern einer Bildgröße wird gleichzeitig auch die Anzahl der Pixel<br />
für dieses Dokuments geändert. Durch diese Änderung wird die Bilddatei<br />
dauerhaft geändert.<br />
So passen Sie die Größe eines Bildes an:<br />
1. Wählen Sie „ Bildgröße“ im Menü „Anpassen“.<br />
8- 24 Mit Viewer und Deckblatt-Designer arbeiten Kapitel 8
2. Klicken Sie im Dialogfeld „ Bildgröße“ auf die Maßeinheit und geben<br />
Sie die gewünschten Maße ein.<br />
3. Um die Größenverhältnisse der ursprünglichen Bildgröße beizubehalten,<br />
klicken Sie auf „Seitenverhältnis beibehalten“. Deaktivieren Sie<br />
diese Option, um die Maße unabhängig voneinander zu ändern.<br />
4. Klicken Sie auf „OK“.<br />
Felder oder Anmerkungen kopieren 8<br />
Sie können ein Grafikelement kopieren und es in eine andere Windows-<br />
Anwendung einfügen, die das Einfügen aus der Zwischenablage unterstützt.<br />
Wenn Sie ein Element kopieren, wird es in die Zwischenablage<br />
gestellt.<br />
So kopieren Sie ein Element:<br />
1. Klicken Sie auf das zu kopierende Element.<br />
2. Klicken Sie im Menü „Bearbeiten“ oder in der Symbolleiste auf<br />
„Kopieren“.<br />
Voreinstellungen für die Anzeige festlegen 8<br />
Beim Arbeiten im Viewer oder Deckblatt-Designer kann es nötig sein,<br />
einen Bildlayoutbereich festzulegen, der Ihren Anzeigeanforderungen<br />
besser entspricht.<br />
Größe der Anzeige anpassen 8<br />
Der Deckblatt-Designer und der Viewer enthalten verschiedene Vergrößerungsstufen,<br />
mit denen Sie die für Sie angenehmste Größe des Deckblatts<br />
oder Dokuments einstellen können. Sie können die Darstellung in vordefinierten<br />
Stufen vergrößern und verkleinern oder eine bestimmte Größe<br />
bzw. einen bestimmten Maßstab angeben. Sie können auch die Bildgröße<br />
so anpassen, dass das gesamte Bild im Fenster sichtbar ist.<br />
Kapitel 8 Mit Viewer und Deckblatt-Designer arbeiten 8-25<br />
Mit Viewer und<br />
Deckblatt-Designer<br />
arbeiten
So vergrößern oder verkleinern Sie die Anzeige:<br />
Führen Sie einen der folgenden Schritte aus:<br />
❏ Wählen Sie „ Zoom“ im Menü „Ansicht“ und wählen Sie dann die<br />
gewünschte Größenänderung aus.<br />
❏ Wählen Sie in der Datei-Symbolleiste die gewünschte Größenänderung<br />
in der Liste aus.<br />
❏ Klicken Sie in der Bildpalette auf das Werkzeug „ Zoom“ und gehen<br />
Sie dann folgendermaßen vor:<br />
Um die Anzeige zu vergrößern, klicken Sie auf das Bild.<br />
Um die Anzeige zu verkleinern, klicken Sie mit der rechten Maustaste<br />
auf das Bild.<br />
So passen Sie das Bild an die Größe des Fensters an:<br />
Klicken Sie auf „Bild an Fenster anpassen“ im Menü „Ansicht“.<br />
Durch ein vergrößertes Bild blättern 8<br />
Wenn Sie bestimmte Teile des Bildes bearbeiten möchten (z. B. um eine<br />
mehrfach verwendete Grafik zu ändern), können Sie durch das stark vergrößerte<br />
Bild blättern.<br />
So blättern Sie durch ein vergrößertes Bild:<br />
1. Klicken Sie in der Bildpalette auf die Schaltfläche „ Verschieben“.<br />
2. Ziehen Sie im Bildlayoutbereich den Cursor, um die Bildanzeige zu<br />
verschieben.<br />
So blättern Sie im Navigator durch ein vergrößertes Bild:<br />
1. Klicken Sie auf „Navigator einblenden“ im Menü „ Ansicht“.<br />
8- 26 Mit Viewer und Deckblatt-Designer arbeiten Kapitel 8
Das Navigator-Fenster wird geöffnet, in dem Ihr Bild als Miniaturgrafik<br />
angezeigt wird. Der fokusierte Bereich (ein weißes Rechteck)<br />
kennzeichnet den Bildausschnitt, der aktuell im Bildlayoutbereich<br />
angezeigt wird.<br />
2. Ziehen Sie den fokusierten Bereich im Navigator-Fenster, um den<br />
gewünschten Bildausschnitt im Bildlayoutbereich anzuzeigen.<br />
3. Drücken Sie die ESC-Taste, um den Navigator zu schließen.<br />
Ausrichtung des Layouts anpassen 8<br />
Beim Arbeiten mit einem Bild kann es nötig sein, die Ausrichtung des<br />
Layouts anzupassen. Sie können die Basisseite im Uhrzeigersinn in festgelegten<br />
Schritten drehen. Sie können außerdem das Layout kippen, und<br />
zwar vertikal (die Layoutelemente werden von oben nach unten oder<br />
umgekehrt gekippt) oder horizontal (die Layoutelemente werden nach<br />
links oder rechts gekippt).<br />
So drehen Sie das Bild:<br />
Klicken Sie im Menü „Bearbeiten“ auf „ Drehen“. Klicken Sie<br />
anschließend auf die Prozentzahl für die Drehung.<br />
So kippen Sie das Layout:<br />
Wählen Sie „Kippen“ im Menü „Bearbeiten“ und klicken Sie dann auf<br />
„Horizontal“ oder „Vertikal“.<br />
Kapitel 8 Mit Viewer und Deckblatt-Designer arbeiten 8-27<br />
Mit Viewer und<br />
Deckblatt-Designer<br />
arbeiten
Designwerkzeuge und -elemente ausblenden und<br />
anzeigen 8<br />
Beim Arbeiten mit einem Layout kann es nötig sein, die Designwerkzeuge<br />
oder -elemente, z. B. eine bestimmte Symbolleiste oder Lineale, zu verbergen<br />
oder anzuzeigen.<br />
Mit Hilfe von Linealen können Sie die Elemente Ihres Bildes besser<br />
platzieren. Die Lineale werden horizontal und vertikal entlang der Ränder<br />
des Bildlayoutbereichs angezeigt.<br />
So blenden Sie Designwerkzeuge aus oder ein:<br />
Klicken Sie im Menü „Ansicht“ auf die Option zum Aus- oder Einblenden<br />
des entsprechenden Werkzeugs, z. B. Symbolleisten, Statusleiste oder<br />
Lineale.<br />
So blenden Sie Anmerkungen ein oder aus:<br />
1. Stellen Sie sicher, dass Sie sich nicht im Anmerkungsmodus befinden,<br />
indem Sie in der Bildpalette auf eine beliebige Schaltfläche außer<br />
„Anmerkungen“ klicken.<br />
2. Klicken Sie im Menü „Ansicht“ auf „Anmerkungen ausblenden“ oder<br />
auf „Anmerkungen einblenden“.<br />
Voreinstellungen festlegen 8<br />
Sie können bestimmte Voreinstellungen festlegen, die das Verhalten des<br />
Viewers und Deckblatt-Designers in bestimmten Situationen beeinflussen.<br />
So legen Sie die Voreinstellungen fest:<br />
1. Klicken Sie auf „Vorgaben“ im Menü „Datei“.<br />
8- 28 Mit Viewer und Deckblatt-Designer arbeiten Kapitel 8
2. Stellen Sie im Dialogfeld „ Vorgaben“ folgende Optionen ein:<br />
Klicken Sie auf die Maßeinheit für die Lineale, die Sie an der oberen<br />
und linken Seite des Bildlayoutbereichs anzeigen können.<br />
Klicken Sie auf „Fenster bei jeder Änderung automatisch auf Bild<br />
anpassen“, um bei jeder Änderung die Fenstergröße automatisch<br />
der Bildgröße anzupassen.<br />
Klicken Sie auf „Hohe Qualität bei Zoom-Vorgängen“, um auch<br />
bei einer Vergrößerung des Bildes eine hohe Anzeigequalität zu<br />
erhalten.<br />
3. Klicken Sie auf „OK“, um Ihre Änderungen zu speichern und das Dialogfeld<br />
zu schließen.<br />
Erweiterte Bildanpassungen vornehmen 8<br />
Wenn Sie mit einem True Color- oder Graustufen-Bildtyp arbeiten, können<br />
Sie, besonders bei einem gescannten Bild, Kontrast, Helligkeit, Schärfe<br />
und Bildbereinigung anpassen. Dadurch können Sie viele visuelle Änderungen<br />
an einem Bild vornehmen.<br />
Bildtyp anpassen 8<br />
Sie können den Bildtyp für das Dokument bzw. Deckblatt anpassen.<br />
So passen Sie den Bildtyp an:<br />
1. Zeigen Sie auf „Bildtyp“ im Menü „Anpassen“.<br />
2. Wählen Sie einen der folgenden Bildtypen aus:<br />
True Color<br />
True Color-Bilder enthalten 8 Bits pro Pixel für rote, grüne und<br />
blaue Farbkanäle. Jedes Pixel enthält 24 Bits.<br />
Kapitel 8 Mit Viewer und Deckblatt-Designer arbeiten 8-29<br />
Mit Viewer und<br />
Deckblatt-Designer<br />
arbeiten
Graustufen<br />
Graustufenbilder enthalten 8 Bits pro Pixel.<br />
Schwarzweiß<br />
Wählen Sie eine der folgenden Optionen:<br />
Binär: Binärbilder enthalten ein Bit pro Pixel.<br />
Halbton Simuliert den Tonwertbereich eines Bildes mit einem<br />
präzisen Linien- und Punktemuster.<br />
Textbetonung: Bilder mit Textbetonung sind Graustufenbilder<br />
(8 Bits pro Pixel), die mit Hilfe der Canon ImageTrust-Technologie<br />
in Binärbilder (1 Bit pro Pixel) konvertiert wurden.<br />
Farbe und Farbabstufung automatisch anpassen 8<br />
Sie können die Farbe und die Farbabstufung vom System automatisch<br />
anpassen lassen, um auf Ihrem Computermonitor oder Ausgabegerät eine<br />
bessere Anzeigequalität zu erzielen.<br />
So lassen Sie die Farbabstufung automatisch anpassen:<br />
Klicken Sie auf „ Automatische Farbabstufung“ im Menü „ Anpassen“, um<br />
die Farbabstufung Ihres Bildes anpassen zu lassen.<br />
So lassen Sie die Farbe automatisch anpassen:<br />
Klicken Sie auf „Automatische Farbkorrektur“ im Menü „ Anpassen“, um<br />
die Farbe Ihres Bildes anpassen zu lassen.<br />
Helligkeit und Kontrast anpassen 8<br />
Sie können die Helligkeit und den Kontrast eines Farb- oder Graustufenbildes<br />
anpassen.<br />
So passen Sie Helligkeit und Kontrast an:<br />
1. Wählen Sie das Bild oder einen Teil des Bildes aus.<br />
2. Klicken Sie auf „Helligkeit und Kontrast“ im Menü „Anpassen“.<br />
8- 30 Mit Viewer und Deckblatt-Designer arbeiten Kapitel 8
Das Originalbild wird links im Dialogfeld angezeigt. Während Sie<br />
Änderungen am Bild vornehmen, können Sie die Ergebnisse auf der<br />
rechten Seite sehen.<br />
3. Klicken Sie auf die Schaltflächen zum Verkleinern und Vergrößern,<br />
um die Anzeigegröße des Bildes zu verändern.<br />
4. Ziehen Sie den Schieberegler für die Helligkeit nach links, um das Bild<br />
dunkler zu machen, oder nach rechts, um das Bild heller zu machen.<br />
5. Ziehen Sie den Schieberegler für den Kontrast nach links, um den Kontrast<br />
zu verringern, oder nach rechts, um den Kontrast zu erhöhen.<br />
6. Wenn das aktuelle Bild Ihren Vorstellungen entspricht, klicken Sie auf<br />
„OK“, um die Änderungen zu übernehmen. Klicken Sie auf „Abbrechen“,<br />
um die Änderungen zu verwerfen.<br />
Kapitel 8 Mit Viewer und Deckblatt-Designer arbeiten 8-31<br />
Mit Viewer und<br />
Deckblatt-Designer<br />
arbeiten
Farbausgleich anpassen 8<br />
Sie können die Farbkomponenten eines Farbilds anpassen, indem Sie den<br />
Anteil der roten, grünen und blauen Farben ändern, welche die Farbschattierungen<br />
auf dem Bild ergeben.<br />
So passen Sie den Farbausgleich an:<br />
1. Wählen Sie das Bild oder einen Teil des Bildes aus.<br />
2. Wählen Sie „ Farbausgleich“ im Menü „ Anpassen“.<br />
Das Originalbild wird links im Dialogfeld angezeigt. Während Sie<br />
Änderungen am Bild vornehmen, können Sie die Ergebnisse auf der<br />
rechten Seite sehen.<br />
3. Klicken Sie auf die Schaltflächen zum Verkleinern und Vergrößern,<br />
um die Anzeigegröße des Bildes zu verändern.<br />
4. Schieben Sie im Dialogfeld „Farbausgleich“ die Regler für Rot, Grün<br />
und Blau nach links, um den Farbanteil zu verringern, oder nach<br />
rechts, um den Farbanteil zu erhöhen.<br />
8- 32 Mit Viewer und Deckblatt-Designer arbeiten Kapitel 8
5. Wenn das aktuelle Bild Ihren Vorstellungen entspricht, klicken Sie auf<br />
„OK“, um die Änderungen zu übernehmen. Klicken Sie auf „Abbrechen“,<br />
um die Änderungen zu verwerfen.<br />
Schwarzpunkt und Weißpunkt einstellen 8<br />
Wenn Sie mit den Ergebnissen der Funktionen „Automatische Farbabstufung“<br />
oder „Helligkeit und Kontrast“ nicht zufrieden sind, können Sie<br />
den Kontrastbereich des Bildes zunächst manuell einstellen, indem Sie die<br />
Licht- und Schattenpunkte, d. h. den Schwarzpunkt und Weißpunkt, festlegen.<br />
Mit dieser Methode geben Sie die für Sie wichtigsten Licht- und<br />
Schattendetails an. Sie können den dunkelsten und den hellsten Punkt<br />
auswählen, um den Bildkontrast mit den Funktionen „Automatische<br />
Farbabstufung“ oder „Helligkeit und Kontrast“ effektiver anzupassen.<br />
Beim Anpassen des Bildkontrasts bilden diese Punkte die hellsten und<br />
dunkelsten Punkte des Bildes.<br />
So stellen Sie den Schwarzpunkt und Weißpunkt ein:<br />
1. Wählen Sie das Bild oder einen Teil des Bildes aus.<br />
2. Klicken Sie auf „Schwarzpunkt/Weißpunkt“ im Menü „Anpassen“.<br />
Das Originalbild wird links im Dialogfeld angezeigt. Während Sie<br />
Änderungen am Bild vornehmen, können Sie die Ergebnisse auf der<br />
rechten Seite sehen.<br />
Kapitel 8 Mit Viewer und Deckblatt-Designer arbeiten 8-33<br />
Mit Viewer und<br />
Deckblatt-Designer<br />
arbeiten
3. Klicken Sie auf die Schaltflächen zum Verkleinern und Vergrößern,<br />
um die Anzeigegröße des Bildes zu verändern.<br />
4. Klicken Sie im Dialogfeld „Schwarzpunkt/Weißpunkt“ auf die<br />
Schaltfläche „Schwarzpunkt“.<br />
5. Bewegen Sie den Zeiger über die Originalminiatur. Wenn Sie den Zeiger<br />
über das Bild bewegen, wird der Schwarzanteil des aktuellen Pixels<br />
in Prozent links von der Schaltfläche „Schwarzpunkt“ angezeigt.<br />
6. Verschieben Sie den Zeiger über das Bild, bis Sie den dunkelsten<br />
Punkt gefunden haben. Dieser Punkt hat den Wert, der 0% am<br />
nächsten ist. Klicken Sie auf die Pixel.<br />
7. Klicken Sie auf die Schaltfläche „Weißpunkt“.<br />
8. Bewegen Sie den Zeiger über die Originalminiatur. Wenn Sie den<br />
Zeiger über das Bild bewegen, wird der Weißanteil des aktuellen<br />
Pixels in Prozent links von der Schaltfläche „Weißpunkt“ angezeigt.<br />
9. Verschieben Sie den Zeiger über das Bild, bis Sie den hellsten Punkt<br />
gefunden haben. Dieser Punkt hat den Wert, der 100% am nächsten ist.<br />
Klicken Sie auf die Pixel.<br />
10. Klicken Sie auf „OK“.<br />
Bildschärfe verringern 8<br />
Sie können das Bild unschärfer darstellen, um die Kanten und Felder eines<br />
Farb- oder Graustufenbildes mit starker Farbkörnung weicher zu machen.<br />
Mit der Funktion „ Unschärfe“ wird der Durchschnitt der Farbwerte<br />
zweier nebeneinanderliegender Pixel ermittelt, wodurch die Übergänge<br />
„weicher“ werden.<br />
So verringern Sie die Bildschärfe:<br />
1. Wählen Sie das Bild oder einen Teil des Bildes aus.<br />
2. Wählen Sie „ Unschärfe“ im Menü „ Anpassen“.<br />
8- 34 Mit Viewer und Deckblatt-Designer arbeiten Kapitel 8
Das Originalbild wird links im Dialogfeld angezeigt. Während Sie<br />
Änderungen am Bild vornehmen, können Sie die Ergebnisse auf der<br />
rechten Seite sehen.<br />
3. Klicken Sie auf die Schaltflächen zum Verkleinern und Vergrößern,<br />
um die Anzeigegröße des Bildes zu verändern.<br />
4. Schieben Sie im Dialogfeld „Unschärfe“ den Regler nach links für<br />
geringere Unschärfe und nach rechts für mehr Unschärfe.<br />
5. Klicken Sie auf „OK“, um die Änderungen zu übernehmen. Klicken<br />
Sie auf „ Abbrechen“, um die Änderungen zu verwerfen.<br />
Bildschärfe erhöhen 8<br />
Sie können die Bildschärfe eines Farb- oder Graustufenbildes erhöhen,<br />
indem Sie den Unterschied zwischen den Farbwerten nebeneinanderliegender<br />
Pixel verstärken.<br />
So erhöhen Sie die Bildschärfe:<br />
1. Wählen Sie das Bild oder einen Teil des Bildes aus.<br />
2. Wählen Sie „ Schärfe“ im Menü „Anpassen“.<br />
Kapitel 8 Mit Viewer und Deckblatt-Designer arbeiten 8-35<br />
Mit Viewer und<br />
Deckblatt-Designer<br />
arbeiten
Das Originalbild wird links im Dialogfeld angezeigt. Während Sie<br />
Änderungen am Bild vornehmen, können Sie die Ergebnisse auf der<br />
rechten Seite sehen.<br />
3. Klicken Sie auf die Schaltflächen zum Verkleinern und Vergrößern,<br />
um die Anzeigegröße des Bildes zu verändern.<br />
4. Schieben Sie im Dialogfeld „Schärfe“ den Regler nach links für geringere<br />
Schärfe und nach rechts für mehr Schärfe.<br />
5. Klicken Sie auf „OK“, um die Änderungen zu übernehmen. Klicken<br />
Sie auf „ Abbrechen“, um die Änderungen zu verwerfen.<br />
Rauschen entfernen 8<br />
Sie können das „Rauschen“ oder Unregelmäßigkeiten von Bildern entfernen.<br />
Der Filter „Rauschen entfernen“ erstellt einen Durchschnittswert aus<br />
den Farbwerten nebeneinanderliegender Pixel.<br />
So entfernen Sie Rauschen:<br />
1. Zeigen Sie im Menü „ Anpassen“ auf „Erweitert“ und klicken Sie auf<br />
„Rauschen entfernen“.<br />
8- 36 Mit Viewer und Deckblatt-Designer arbeiten Kapitel 8
Das Originalbild wird links im Dialogfeld angezeigt. Während Sie<br />
Änderungen am Bild vornehmen, können Sie die Ergebnisse auf der<br />
rechten Seite sehen.<br />
2. Klicken Sie auf die Schaltflächen zum Verkleinern und Vergrößern,<br />
um die Anzeigegröße des Bildes zu verändern.<br />
3. Schieben Sie den Regler zum Entfernen nach links, um weniger Rauschen<br />
zu entfernen, oder nach rechts, um mehr Rauschen zu entfernen.<br />
4. Klicken Sie auf „OK“, um die Änderungen zu übernehmen. Klicken<br />
Sie auf „ Abbrechen“, um das Bild unverändert zu lassen.<br />
Moiré-Muster entfernen 8<br />
Sie können Moiré-Muster von einem Bild entfernen. Da Moiré-Muster<br />
durch den Schnittpunkt zweier Linien erzeugt werden, die in zwei Richtungen<br />
verlaufen, müssen zum Entfernen des Musters folgende Schritte<br />
zweimal durchgeführt werden. Dabei wird die Winkeloption für die sich<br />
überschneidenden Linien zurückgesetzt.<br />
So entfernen Sie Moiré-Muster:<br />
1. Wählen Sie den Bildbereich aus, in dem das Muster vorkommt.<br />
Kapitel 8 Mit Viewer und Deckblatt-Designer arbeiten 8-37<br />
Mit Viewer und<br />
Deckblatt-Designer<br />
arbeiten
2. Wählen Sie „ Erweitert“ im Menü „Anpassen“, und klicken Sie dann<br />
auf „Moiré entfernen“.<br />
Das Originalbild wird links im Dialogfeld angezeigt. Während Sie<br />
Änderungen am Bild vornehmen, können Sie die Ergebnisse auf der<br />
rechten Seite sehen.<br />
3. Klicken Sie auf die Schaltflächen zum Verkleinern und Vergrößern,<br />
um die Anzeigegröße des Bildes zu verändern.<br />
4. Geben Sie im Feld „Winkel“ den Winkel der zu entfernenden Moiré-<br />
Linien ein.<br />
5. Schieben Sie den Regler nach links, um weniger zu entfernen, oder<br />
nach rechts, um mehr zu entfernen.<br />
6. Klicken Sie auf „OK“, um die Änderungen zu übernehmen. Klicken<br />
Sie auf „ Abbrechen“, um das Bild unverändert zu lassen.<br />
JPEG-Artefakte entfernen 8<br />
JPEG-Bilder, die maximal komprimiert wurden, können vereinzelte<br />
Unregelmäßigkeiten, sogenannte JPEG-Artefakte, an den Bildkonturen<br />
aufweisen. Diese Unregelmäßigkeiten können Sie entfernen.<br />
8- 38 Mit Viewer und Deckblatt-Designer arbeiten Kapitel 8
So entfernen Sie JPEG-Artefakte:<br />
1. Wählen Sie den Bereich des Bildes aus, in dem die Artefakte auftreten.<br />
2. Zeigen Sie im Menü „ Anpassen“ auf „Erweitert“ und klicken Sie auf<br />
„JPEG-Artefakte entfernen“.<br />
Das Originalbild wird links im Dialogfeld angezeigt. Während Sie<br />
Änderungen am Bild vornehmen, können Sie die Ergebnisse auf der<br />
rechten Seite sehen.<br />
3. Klicken Sie auf die Schaltflächen zum Verkleinern und Vergrößern,<br />
um die Anzeigegröße des Bildes zu verändern.<br />
4. Schieben Sie den Regler im Dialogfeld „ JPEG-Artefakte entfernen“<br />
nach links, um weniger Artefakte zu entfernen, oder nach rechts, um<br />
mehr Artefakte zu entfernen.<br />
5. Klicken Sie auf „OK“, um die Änderungen zu übernehmen. Klicken<br />
Sie auf „ Abbrechen“, um das Bild unverändert zu lassen.<br />
Kapitel 8 Mit Viewer und Deckblatt-Designer arbeiten 8-39<br />
Mit Viewer und<br />
Deckblatt-Designer<br />
arbeiten
Durchschein-Effekt entfernen 8<br />
Der Durchschein-Effekt bei Bildern wird durch Muster auf der Rückseite<br />
einer Seite verursacht, die beim Scannen des Originalbildes durchscheinen.<br />
Sie können Durchschein-Effekte entfernen, wobei das Bild selbst<br />
erhalten bleibt.<br />
So entfernen Sie Durchschein-Effekte:<br />
1. Wählen Sie den anzupassenden Bildbereich aus.<br />
2. Zeigen Sie im Menü „ Anpassen“ auf „Erweitert“, und klicken Sie auf<br />
„Durchschein-Effekt entfernen“.<br />
Das Originalbild wird links im Dialogfeld angezeigt. Während Sie<br />
Änderungen am Bild vornehmen, können Sie die Ergebnisse auf der<br />
rechten Seite sehen.<br />
3. Klicken Sie auf die Schaltflächen zum Verkleinern und Vergrößern,<br />
um die Anzeigegröße des Bildes zu verändern.<br />
8- 40 Mit Viewer und Deckblatt-Designer arbeiten Kapitel 8
4. Verwenden Sie im Dialogfeld „Durchschein-Effekt entfernen“ den<br />
Bereichsregler, um die Sensitivität des Reglers für die Entfernung entsprechend<br />
dem Kontrast der von der Rückseite durchscheinenden<br />
Pixel einzustellen.<br />
Wenn der Farbunterschied zwischen den durchscheinenden Pixeln<br />
und dem Hintergrund sehr groß ist, schieben Sie den Regler für den<br />
Bereich nach rechts. Wenn der Farbunterschied sehr klein ist, schieben<br />
Sie den Regler für den Bereich nach links.<br />
5. Schieben Sie den Regler nach links, um weniger Durchschein-Effekt zu<br />
entfernen, oder nach rechts, um mehr Durchschein-Effekt zu entfernen.<br />
6. Klicken Sie auf „OK“, um die Änderungen zu übernehmen. Klicken<br />
Sie auf „ Abbrechen“, um das Bild unverändert zu lassen.<br />
Staub entfernen 8<br />
Auch wenn Sie das Originalbild sorgfältig gesäubert haben, ist es wahrscheinlich<br />
nicht völlig staubfrei. Staub hinterlässt kleine Flecken auf dem<br />
gescannten Bild, meist etwa ein bis zwei Pixel groß. Sie können Staub oder<br />
andere kleine Flecken einfach entfernen, indem Sie die Farbe der Flecken<br />
an die umgebenden Pixel anpassen. Sie können den Mischungsgrad<br />
steuern.<br />
So entfernen Sie Staubflecken:<br />
1. Wählen Sie den Bereich des Bildes aus, der den Staub enthält.<br />
2. Zeigen Sie im Menü „ Anpassen“ auf „Erweitert“, und klicken Sie auf<br />
„Staub entfernen“.<br />
Kapitel 8 Mit Viewer und Deckblatt-Designer arbeiten 8-41<br />
Mit Viewer und<br />
Deckblatt-Designer<br />
arbeiten
Das Originalbild wird links im Dialogfeld angezeigt. Während Sie<br />
Änderungen am Bild vornehmen, können Sie die Ergebnisse auf der<br />
rechten Seite sehen.<br />
3. Klicken Sie auf die Schaltflächen zum Verkleinern und Vergrößern,<br />
um die Anzeigegröße des Bildes zu verändern.<br />
4. Klicken Sie im Dialogfeld „Staub entfernen“ auf „Dunkel“ und/oder<br />
„Hell“, je nach Farbe des Staubs.<br />
5. Schieben Sie den Regler für den Grenzwert von dunkel nach hell, je<br />
nachdem, wie stark der Staub vom Hintergrund abweicht.<br />
6. Schieben Sie den Regler zum Entfernen nach links, um weniger Staub<br />
zu entfernen, oder nach rechts, um mehr Staub zu entfernen.<br />
Wenn Sie den Regler nach rechts verschieben, wird der Staub mehr an<br />
die Hintergrundfarbe angeglichen. Klicken Sie auf „OK“, um die<br />
Änderungen zu übernehmen. Klicken Sie auf „Abbrechen“, um das<br />
Bild unverändert zu lassen.<br />
8- 42 Mit Viewer und Deckblatt-Designer arbeiten Kapitel 8
Scanner-Rauschen entfernen 8<br />
Sie können Unregelmäßigkeiten, z. B. Farbstreifen, entfernen, die durch<br />
das Scannen von Bildern verursacht wurden.<br />
So entfernen Sie Scanner-Rauschen:<br />
1. Wählen Sie den Bereich des Bildes aus, der das Scanner-Rauschen<br />
enthält.<br />
2. Zeigen Sie im Menü „ Anpassen“ auf „Erweitert“, und klicken Sie auf<br />
„Scanner-Rauschen entfernen“.<br />
Das Originalbild wird links im Dialogfeld angezeigt. Während Sie<br />
Änderungen am Bild vornehmen, können Sie die Ergebnisse auf der<br />
rechten Seite sehen.<br />
3. Klicken Sie auf die Schaltflächen zum Verkleinern und Vergrößern,<br />
um die Anzeigegröße des Bildes zu verändern.<br />
4. Klicken Sie im Dialogfeld „Scanner-Rauschen entfernen“ auf „Vertikal“<br />
oder „Horizontal“, je nach Richtung der Striche oder Streifen.<br />
5. Schieben Sie den Regler nach links, um weniger Rauschen zu entfernen,<br />
oder nach rechts, um mehr Rauschen zu entfernen.<br />
6. Klicken Sie auf „OK“, um die Änderungen zu übernehmen. Klicken<br />
Sie auf „ Abbrechen“, um das Bild unverändert zu lassen.<br />
Kapitel 8 Mit Viewer und Deckblatt-Designer arbeiten 8-43<br />
Mit Viewer und<br />
Deckblatt-Designer<br />
arbeiten
Bild begradigen 8<br />
Sie müssen eventuell das Basisbild begradigen, bevor Sie Text oder Grafiken<br />
hinzufügen. Es kann z. B. vorkommen, dass Sie ein gescanntes Bild<br />
importiert haben, das nicht ganz gerade ist.<br />
So begradigen Sie ein Bild:<br />
1. Klicken Sie in der Bildpalette auf die Schaltfläche „ Begradigen“.<br />
Im Uhrzeigersinn<br />
drehen<br />
Begradigen<br />
Gegen den Uhrzeigersinn drehen<br />
2. Klicken Sie in der Begradigungs-Symbolleiste auf die Schaltfläche „ Im<br />
Uhrzeigersinn drehen“ oder „ Gegen den Uhrzeigersinn drehen“, bis<br />
das Layout-Bild gleichmäßig im Fadenkreuz ausgerichtet ist.<br />
3. Klicken Sie auf die Schaltfläche „ Begradigen“, damit das Layout-Bild<br />
korrekt ausgerichtet wird.<br />
Dokumente oder Deckblätter schließen und<br />
öffnen 8<br />
Sie können ein Dokument oder ein Deckblatt schließen, ohne Viewer bzw.<br />
Deckblatt-Designer schließen zu müssen. Anschließend können Sie weitere<br />
Dokumente oder Deckblätter öffnen, um Sie zu überprüfen oder zu<br />
ändern.<br />
So schließen Sie ein aktuell geöffnetes Dokument oder Deckblatt:<br />
Klicken Sie im Viewer oder Deckblatt-Designer im Menü „Datei“ auf<br />
„Schließen“.<br />
So öffnen Sie ein Dokument:<br />
1. Klicken Sie im Viewer im Menü „Datei“ oder in der Symbolleiste auf<br />
„Öffnen“.<br />
8- 44 Mit Viewer und Deckblatt-Designer arbeiten Kapitel 8
2. Führen Sie im Desktop Manager einen der folgenden Schritte aus:<br />
Doppelklicken Sie auf das Dokument.<br />
Klicken Sie auf das Dokument und wählen Sie anschließend<br />
„Dokument öffnen“ im Menü „Datei“.<br />
Ziehen Sie das Dokument auf die Schaltfläche „Dokument öffnen“<br />
in der Befehlsleiste.<br />
So öffnen Sie ein vorhandenes Deckblatt:<br />
1. Klicken Sie im Deckblatt-Designer auf „Öffnen“ im Menü „Datei“<br />
oder in der Datei-Symbolleiste.<br />
2. Wählen Sie im Dialogfeld „Titel auswählen“ das gewünschte <strong>Fax</strong>-<br />
Deckblatt aus und klicken Sie auf „OK“.<br />
Dokumente oder Deckblätter drucken 8<br />
Sie können ein Dokument oder ein Deckblatt drucken. Ein gedrucktes<br />
Deckblatt kann zum Überprüfen eines neuen Designs und Layouts oder<br />
zum direkten Senden eines <strong>Fax</strong> über den Drucker verwendet werden.<br />
So definieren Sie die Druckereinrichtung:<br />
1. Klicken Sie im Viewer oder Deckblatt-Designer im Menü „ Datei“ auf<br />
„Drucker einrichten“.<br />
2. Legen Sie im Dialogfeld „ Drucker einrichten“ die gewünschten<br />
Druckoptionen fest und klicken Sie auf „OK“.<br />
Kapitel 8 Mit Viewer und Deckblatt-Designer arbeiten 8-45<br />
Mit Viewer und<br />
Deckblatt-Designer<br />
arbeiten
So drucken Sie ein Dokument oder ein Deckblatt:<br />
1. Klicken Sie im Viewer oder Deckblatt-Designer auf „Drucken“ im<br />
Menü „Datei“ oder in der Symbolleiste.<br />
2. Legen Sie im Dialogfeld „Drucken“ die gewünschten Druckoptionen<br />
fest und klicken Sie auf „OK“.<br />
So erstellen Sie vor dem Drucken eine Vorschau des Dokuments bzw.<br />
des Deckblatts:<br />
1. Klicken Sie im Viewer oder Deckblatt-Designer auf „Seitenansicht“ im<br />
Menü „Datei“.<br />
2. Im Fenster „Seitenansicht“ haben Sie folgende Möglichkeiten:<br />
Klicken Sie auf „Drucken“, um das Dokument oder Deckblatt zu<br />
drucken.<br />
Klicken Sie auf „Nächste Seite“ oder auf „Vorherige Seite“, um<br />
die anderen Seiten des Dokuments anzuzeigen (bei einem mehrseitigen<br />
Dokument).<br />
Klicken Sie auf „Zwei Seiten“, um zwei Seiten gleichzeitig anzuzeigen<br />
(bei einem mehrseitigen Dokument).<br />
Klicken Sie auf „Vergrößern“ oder „Verkleinern“, um das Dokument<br />
oder Deckblatt besser anzeigen zu können.<br />
Klicken Sie auf „ Schließen“, um das Fenster zu schließen, ohne zu<br />
drucken.<br />
Vorhandene Deckblätter verwalten 8<br />
Sie können ein Deckblatt jederzeit umbenennen oder löschen.<br />
So benennen Sie ein Deckblatt um:<br />
1. Wählen Sie „ Deckblätter“ im Menü „Werkzeuge“ des Desktop<br />
Managers und klicken Sie dann auf „Deckblätter verwalten“.<br />
8- 46 Mit Viewer und Deckblatt-Designer arbeiten Kapitel 8
2. Wählen Sie im Dialogfeld „Deckblattliste verwalten“ das gewünschte<br />
Deckblatt aus und klicken Sie auf „Umbenennen“.<br />
3. Geben Sie im Dialogfeld „Umbenennen“ den neuen Namen für das<br />
Deckblatt ein, und klicken Sie auf „OK“.<br />
4. Klicken Sie im Dialogfeld „Deckblattliste verwalten“ auf „OK“, um<br />
die Änderungen zu speichern und das Dialogfeld zu schließen.<br />
So löschen Sie ein Deckblatt:<br />
1. Wählen Sie „ Deckblätter“ im Menü „Werkzeuge“ des Desktop<br />
Managers und klicken Sie dann auf „Deckblätter verwalten“.<br />
2. Wählen Sie im Dialogfeld „Deckblattliste verwalten“ das zu<br />
löschende Deckblatt aus und klicken Sie auf „Löschen“.<br />
Klicken Sie in der Bestätigungsmeldung auf „Ja“.<br />
3. Klicken Sie im Dialogfeld „Deckblattliste verwalten“ auf „OK“, um<br />
das Dialogfeld zu schließen.<br />
Kapitel 8 Mit Viewer und Deckblatt-Designer arbeiten 8-47<br />
Mit Viewer und<br />
Deckblatt-Designer<br />
arbeiten
Kapitel 9<br />
9Einrichtungsoptionen und T-<strong>Fax</strong><br />
Software-Hilfsprogramme<br />
Dieses Kapitel enthält Informationen und Anweisungen zum Ändern der<br />
Einrichtungsoptionen im Desktop Manager und zur Verwendung anderer<br />
T-<strong>Fax</strong> Software-Hilfsprogramme.<br />
❏ <strong>Fax</strong>optionen im Desktop Manager einrichten.....................................9-2<br />
<strong>Fax</strong>-Vorgaben einrichten .................................................................9-3<br />
Optionen zum Senden von <strong>Fax</strong>en einrichten...............................9-5<br />
Erweiterte Optionen zum Senden von <strong>Fax</strong>en einrichten ...........9-6<br />
Optionen zum Empfangen von <strong>Fax</strong>en einrichten .....................9-10<br />
Erweiterte Optionen zum Empfangen von <strong>Fax</strong>en einrichten..9-13<br />
Zielwahlnummern einrichten ......................................................9-15<br />
❏ Systemoptionen einrichten ..................................................................9-18<br />
❏ Startprogramm verwenden..................................................................9-19<br />
❏ Anruf vom Desktop Manager aus tätigen .........................................9-23<br />
❏ T-<strong>Fax</strong>-Statusüberwachung verwenden ..............................................9-25<br />
Minimierte Statusüberwachung verwenden .............................9-25<br />
Fenster „Statusüberwachung“ verwenden................................9-26<br />
Statusmeldungen............................................................................9-28<br />
❏ Druckeranschluss trennen ...................................................................9-29<br />
T-<strong>Fax</strong>-Verbindung neu starten .....................................................9-30<br />
❏ T-<strong>Fax</strong> Software entfernen .....................................................................9-31<br />
T-<strong>Fax</strong> Software erneut installieren...............................................9-32<br />
❏ Anschlussverbindung ändern .............................................................9-33<br />
Anschlussverbindung ändern: Parallel zu USB.........................9-33<br />
Anschlussverbindung ändern: USB zu USB ..............................9-34<br />
Kapitel 9 Einrichtungsoptionen und T-<strong>Fax</strong> Software-Hilfsprogramme 9-1<br />
Einrichtungsoptionen<br />
und T-<strong>Fax</strong> Software-<br />
Hilfsprogramme
<strong>Fax</strong>optionen im Desktop Manager einrichten9<br />
Der Desktop Manager enthält Einrichtungsoptionen für den <strong>Fax</strong>betrieb<br />
des Druckers. Sie können die <strong>Fax</strong>optionen direkt am Bedienfeld des<br />
Druckers oder im Desktop Manager einrichten. Dabei können Sie Optionen<br />
für den allgemeinen Betrieb, das Senden von PC-<strong>Fax</strong>en, Empfangen<br />
von <strong>Fax</strong>en und die Verwendung der Zielwahlfunktionen festlegen.<br />
Bei der Erstinstallation der T-<strong>Fax</strong> Software werden die Einrichtungsoptionen<br />
auf die Standardeinstellungen gesetzt. Durch die Standardeinstellungen<br />
können Sie den Drucker mit der T-<strong>Fax</strong> Software sofort benutzen. Sie<br />
können die Einstellungen natürlich auch nach Bedarf ändern.<br />
Da Sie die meisten Einstellungen am Drucker oder im Desktop Manager<br />
ändern können, müssen Sie Folgendes beachten:<br />
❏ Einstellungen, die Sie am Drucker vornehmen, werden nicht im<br />
Einrichtungs-Dialogfeld des Desktop Managers angezeigt.<br />
❏ Jede Änderung an einer Einstellung, die Sie im Desktop Manager<br />
vornehmen, ersetzt die entsprechende Einstellung, die Sie am Drucker<br />
selbst vorgenommen haben.<br />
Deshalb sollten Sie vor dem Ändern von Einstellungen entscheiden, ob Sie<br />
die Änderungen lieber am Drucker oder im Desktop Manager vornehmen<br />
möchten. Auf diese Weise können Sie verhindern, dass Einstellungen versehentlich<br />
überschrieben werden.<br />
Wenn der Drucker mit dem PC verbunden ist, wird empfohlen, die<br />
Einrichtungs-Dialogfelder zu verwenden, statt die Änderungen mit Hilfe<br />
des Drucker-Bedienfelds vorzunehmen.<br />
In den folgenden Anleitungen ist die Vorgehensweise zum Ändern der<br />
Einrichtungsoptionen im Desktop Manager zusammengefasst. Weitere<br />
Informationen finden Sie in den folgenden Abschnitten dieses Kapitels.<br />
9- 2 Einrichtungsoptionen und T-<strong>Fax</strong> Software-Hilfsprogramme Kapitel 9
So ändern Sie Einrichtungsoptionen im Desktop Manager:<br />
1. Klicken Sie auf „<strong>Fax</strong> einrichten“ im Menü „Einrichten“.<br />
2. Klicken Sie im Dialogfeld „<strong>Fax</strong> einrichten“ auf das entsprechende<br />
Register.<br />
3. Nehmen Sie im gewünschten Register Ihre Änderungen vor.<br />
4. Klicken Sie auf „OK“, um Änderungen zu speichern und das Dialogfeld<br />
zu schließen. Es erfolgt eine Abfrage, ob Sie die Einstellungen auf<br />
Ihrem Drucker überschreiben möchten.<br />
Um das Dialogfeld zu schließen, ohne die Änderungen zu speichern,<br />
klicken Sie auf „Abbrechen“.<br />
Wenn Sie Ihre Änderungen speichern, werden die Einrichtungsoptionen<br />
sowohl im Desktop Manager als auch im Drucker gespeichert.<br />
<strong>Fax</strong>-Vorgaben einrichten 9<br />
Sie können die folgenden Optionen im Register „Vorgaben“ ändern.<br />
Kapitel 9 Einrichtungsoptionen und T-<strong>Fax</strong> Software-Hilfsprogramme 9-3<br />
Einrichtungsoptionen<br />
und T-<strong>Fax</strong> Software-<br />
Hilfsprogramme
❏ Datumsformat<br />
Wählen Sie das Format aus, das für die Anzeige des Datums auf der<br />
LCD-Anzeige und für das Drucken des Datums auf einem <strong>Fax</strong> verwendet<br />
werden soll.<br />
❏ Display-Sprache<br />
Wählen Sie die Sprache für die LCD-Anzeige des Druckers aus.<br />
❏ Telefon über TAE angeschlossen<br />
Wählen Sie diese Option, wenn zusätzlich ein Telefon an Ihrem<br />
Drucker angeschlossen ist. Wenn diese Option ausgewählt ist, können<br />
Sie mit dem Desktop Manager eine Telefonnummer wählen und über<br />
das zusätzlich angeschlossene Telefon ein Telefonat führen.<br />
Darüber hinaus steht Ihnen dann im Desktop Manager der Befehl<br />
„Telefon“ zur Verfügung.<br />
❏ Lautstärke<br />
Stellen Sie die Lautstärke der verschiedenen Klangkomponenten Ihres<br />
Druckers ein, um sie an Ihre Arbeitsumgebung anzupassen.<br />
❏ Unterer Rand<br />
Legen Sie fest, ob der untere Rand normal oder kleiner als normal<br />
gedruckt werden soll. Diese Option ist beim Empfangen von <strong>Fax</strong>en,<br />
beim Drucken oder beim Farbkopieren nützlich.<br />
❏ Journal automatisch drucken<br />
Wählen Sie diese Option, wenn der T-<strong>Fax</strong>-Drucker nach 20 gesendeten<br />
und empfangenen <strong>Fax</strong>-Nachrichten automatisch einen Aktivitätsbericht<br />
drucken soll. Wenn diese Option deaktiviert ist, wird kein Aktivitätsbericht<br />
gedruckt.<br />
9- 4 Einrichtungsoptionen und T-<strong>Fax</strong> Software-Hilfsprogramme Kapitel 9
Optionen zum Senden von <strong>Fax</strong>en einrichten 9<br />
Sie können die folgenden Optionen im Register „<strong>Fax</strong> senden“ ändern.<br />
❏ <strong>Fax</strong>informationen<br />
Legen Sie die Informationen fest, die in der Kopfzeile Ihrer PC-<strong>Fax</strong>e<br />
angezeigt werden sollen: Name, Firmenname und <strong>Fax</strong>nummer. Diese<br />
Informationen wurden bei der Installation der T-<strong>Fax</strong> Software angegeben.<br />
❏ Telefonleitung<br />
Wählen Sie das vom Drucker verwendete Wählverfahren aus: Tonwahl<br />
oder Pulswahl. Sie können auch ein Präfix eingeben, das für den<br />
Zugang zur Amtsleitung verwendet wird (üblicherweise die Null).<br />
❏ Automatische Rufwiederholungen<br />
Legen Sie hier die Anzahl der Wiederholungen für das Senden eines<br />
<strong>Fax</strong>es und die Wartezeit zwischen den Wiederholungen fest.<br />
Kapitel 9 Einrichtungsoptionen und T-<strong>Fax</strong> Software-Hilfsprogramme 9-5<br />
Einrichtungsoptionen<br />
und T-<strong>Fax</strong> Software-<br />
Hilfsprogramme
❏ Automatischer Bericht<br />
Geben Sie an, ob für jedes <strong>Fax</strong> oder bei Auftreten eines Fehlers ein<br />
Bericht gedruckt werden soll.<br />
Außerdem können Sie festlegen, ob zusammen mit dem Bericht ein<br />
Bild der ersten Seite des <strong>Fax</strong>es gedruckt werden soll.<br />
Standardeinstellungen wiederherstellen<br />
Wenn Sie auf die Standardeinstellungen zurückgreifen möchten, klicken<br />
Sie auf „ Standardwerte verwenden“.<br />
Erweiterte Optionen zum Senden von <strong>Fax</strong>en einrichten 9<br />
Wenn Sie im Register „<strong>Fax</strong> senden“ auf „Erweitert“ klicken, können Sie<br />
folgende Optionen ändern:<br />
❏ Geschwindigkeit<br />
Stellen Sie die Übertragungsgeschwindigkeit für das Senden von<br />
<strong>Fax</strong>en ein. Je höher die Einstellung, desto schneller die Übertragung.<br />
Wenn beim Senden von <strong>Fax</strong>en Probleme auftreten, versuchen Sie die<br />
Einstellung herabzusetzen.<br />
9- 6 Einrichtungsoptionen und T-<strong>Fax</strong> Software-Hilfsprogramme Kapitel 9
❏ Unterbrechungsdauer<br />
Hiermit können Sie bei Bedarf die Wartezeit nach der Wahl einer<br />
Nummer festlegen.<br />
❏ Fehlerkorrektur<br />
Wählen Sie diese Option, um die System- und Verbindungsfehler<br />
beim Senden eines <strong>Fax</strong>es zu verringern. Wenn diese Option ausgewählt<br />
ist, überprüft das System jedes ausgehende <strong>Fax</strong> auf verlorene<br />
Daten. Wenn von einem Teil einer Seite Daten verloren gehen, überträgt<br />
das System diesen Teil erneut, nachdem bestätigt wird, dass alle<br />
Daten dieses Teils erfolgreich gesendet werden können.<br />
❏ Senden automatisch starten<br />
Wählen Sie diese Option, wenn das Gerät beim Drücken einer Zielwahltaste<br />
den Scanvorgang automatisch starten soll.<br />
❏ Hörer auflegen<br />
Mit dieser Option können Sie den Alarm aktivieren, der bei nicht aufgelegtem<br />
Hörer nach dem Senden oder Empfangen eines <strong>Fax</strong>es mit<br />
dem Drucker ertönen soll.<br />
❏ Kontrast<br />
Wählen Sie eine Einstellung, um den Kontrast gesendeter <strong>Fax</strong>e festzulegen.<br />
Die Standardeinstellung ist für die meisten Dokumente geeignet.<br />
Dennoch können Sie je nach Dunkelheit und Helligkeit Ihres<br />
Originaldokuments den Kontrast für die <strong>Fax</strong>übertragung verstärken<br />
oder verringern.<br />
❏ Direktübertragung Farbe (Bild)<br />
Klicken Sie hier, wenn ein Farbfax in Schwarzweiß gedruckt werden<br />
soll, sofern das <strong>Fax</strong>gerät des Empfängers keine Farbfaxe empfangen<br />
kann.<br />
❏ Position<br />
Mit dieser Option können Sie festlegen, an welcher Stelle die Informationen<br />
der <strong>Fax</strong>überschrift (Ihre <strong>Fax</strong>nummer, Ihr Name sowie Datum<br />
und Uhrzeit) gedruckt werden sollen. Diese Informationen werden als<br />
„TTI“ (Transmit Terminal Identification) bezeichnet.<br />
Kapitel 9 Einrichtungsoptionen und T-<strong>Fax</strong> Software-Hilfsprogramme 9-7<br />
Einrichtungsoptionen<br />
und T-<strong>Fax</strong> Software-<br />
Hilfsprogramme
❏ <strong>Fax</strong>e markieren mit<br />
Wählen Sie aus, wie die <strong>Fax</strong>-/Telefonnummer in der Kopfzeile einer<br />
gesendeten <strong>Fax</strong>-Nachricht bezeichnet werden soll. Wenn Sie beispielsweise<br />
die betreffende Nummer häufiger zum Telefonieren als zum<br />
<strong>Fax</strong>en verwenden, können Sie die Nummer als Telefonnummer definieren<br />
lassen. Definieren Sie andernfalls die Nummer als <strong>Fax</strong>nummer.<br />
❏ R-Taste<br />
Verwenden Sie die Einrichtungsoptionen unter „R-Taste“, um die<br />
Einstellungen für die R-Taste Ihres Druckers festzulegen. Mit diesen<br />
Optionen können Sie festlegen, ob Ihr Drucker zum Senden von PC-<br />
<strong>Fax</strong>en an einen PBX-Anschluss (Private Branch Exchange) angeschlossen<br />
wird. Wählen Sie gegebenenfalls den verwendeten PBX-Typ.<br />
Wählen Sie gegebenenfalls den verwendeten PBX-Typ. Andernfalls<br />
wählen Sie PSTN.<br />
Wenn Sie „ PBX“ auswählen, wählen Sie den PBX-Typ, den Sie verwenden,<br />
im Feld „ PBX“ aus: „Präfix“, „ Verbinden“ oder „ Erdung“.<br />
(Hinweis: Erdung steht in Ihrem Land möglicherweise nicht zur Verfügung.)<br />
Wenn Sie „ Präfix“ als PBX-Typ auswählen, geben Sie im Feld „Präfix“<br />
das Präfix ein.<br />
❏ E-Taste (Nur Spanien)<br />
Sie können PC-<strong>Fax</strong>e auch über eine alternative Telefongesellschaft<br />
versenden. Verwenden Sie in diesem Fall die Einrichtungsoptionen<br />
der E-Taste, um Folgendes zu tun:<br />
Richten Sie die entsprechende Taste auf Ihrem Drucker so ein,<br />
dass die Verbindung zu Ihrem alternativen Telefondienst ein- und<br />
ausgeschaltet werden kann. Ausführliche Informationen über die<br />
Einrichtungsoptionen der E-Taste finden Sie in der Hardware-<br />
Dokumentation Ihres Druckers.<br />
Legen Sie bei der Verwendung dieses alternativen Telefondienstes<br />
die Einstellungen für die entsprechende Taste fest.<br />
9- 8 Einrichtungsoptionen und T-<strong>Fax</strong> Software-Hilfsprogramme Kapitel 9
Einstellungen der E-Taste definieren:<br />
Geben Sie im Feld „Zugriffscode“ den Zugriffscode an, den Sie<br />
von Ihrem Dienstanbieter erhalten haben.<br />
Geben Sie im Feld „ID-Code“ Ihren Identifikationscode ein.<br />
❏ Anrufsperre<br />
Verwenden Sie die Einrichtungsoptionen der Anrufsperre, um die<br />
Verwendung des Druckers zum Telefonieren oder zum Senden von<br />
PC-<strong>Fax</strong>en einzuschränken. Weisen Sie ein Kennwort zu, um nichtautorisierte<br />
Benutzer daran zu hindern, die Option „ Anrufsperre“<br />
ein- und auszuschalten. Die Option „ Anrufsperre“ hat keinen Einfluss<br />
auf eingehende Telefon- oder <strong>Fax</strong>anrufe.<br />
Um die Anrufsperre einzuschalten, wählen Sie „Sperren“. Geben Sie<br />
im Dialogfeld „Kennwort zum Sperren/Entsperren des T-<strong>Fax</strong>“ das<br />
Kennwort ein, das Sie verwenden möchten.<br />
Um die Anrufsperre auszuschalten, wählen Sie „ Sperre aufheben“.<br />
Geben Sie bei Aufforderung das Kennwort ein, damit Ihre Änderung<br />
zugelassen wird.<br />
Um das Kennwort zu ändern, das Sie zuvor festgelegt haben, klicken<br />
Sie auf „Kennwort ändern“. Geben Sie im Dialogfeld „Kennwort<br />
ändern“ das alte Kennwort ein (klicken Sie auf „OK“), geben Sie das<br />
neue Kennwort ein, und bestätigen Sie es.<br />
Kapitel 9 Einrichtungsoptionen und T-<strong>Fax</strong> Software-Hilfsprogramme 9-9<br />
Einrichtungsoptionen<br />
und T-<strong>Fax</strong> Software-<br />
Hilfsprogramme
Optionen zum Empfangen von <strong>Fax</strong>en einrichten 9<br />
Sie können die folgenden Optionen im Register „ <strong>Fax</strong> empfangen“ ändern.<br />
❏ Papiergröße<br />
Wählen Sie die Größe des zum <strong>Fax</strong>druck verwendeten Papiers auf der<br />
Basis der Papierquelle aus.<br />
❏ Verkleinerung bei Empfang<br />
Verwenden Sie diese Option, wenn ein eingehenendes <strong>Fax</strong> verkleinert<br />
werden soll, um sicherzustellen, dass der Inhalt beim Drucken auf das<br />
Papier passt. Wenn Sie das eingehende <strong>Fax</strong> verkleinern möchten,<br />
können Sie entweder nur die Höhe oder die Höhe und die Breite der<br />
Papiergröße anpassen.<br />
9- 10 Einrichtungsoptionen und T-<strong>Fax</strong> Software-Hilfsprogramme Kapitel 9
❏ Antwort: Empfangsmodus<br />
Wählen Sie den Modus aus, in dem der Drucker eingehende <strong>Fax</strong>e<br />
empfangen soll:<br />
Automatisch zwischen dem Empfang eines <strong>Fax</strong>- und eines<br />
Telefonanrufs wechseln<br />
Automatisch nur <strong>Fax</strong>-Anrufe empfangen<br />
Einen eingehenden Anruf manuell beantworten und dann den<br />
Drucker zum Empfangen eingehender <strong>Fax</strong>e umschalten<br />
Automatisch einen Anruf mit Ihrem Anrufbeantworter<br />
empfangen<br />
❏ Antwort: Empfang ohne Rufzeichen<br />
Wählen Sie diese Option, so dass der Drucker bei einem eingehenden<br />
<strong>Fax</strong> kein Rufzeichen ausgibt.<br />
❏ Antwort: Anzahl der Rufzeichen<br />
Wenn Sie die Option „ Empfang ohne Rufzeichen“ deaktivieren,<br />
sodass der Drucker bei eingehenden <strong>Fax</strong>anrufen Rufzeichen ausgibt,<br />
geben Sie für den Drucker die gewünschte Anzahl der Rufzeichen ein.<br />
Es werden nur Rufzeichen ausgegeben, wenn zusätzlich ein Telefon<br />
an Ihrem Drucker angeschlossen ist.<br />
❏ Empfangsbedingungen<br />
Sie können festlegen, wie das System in folgenden Situationen eingehende<br />
<strong>Fax</strong>e behandeln soll.<br />
Wenn Ihr Computer ausgeschaltet ist:<br />
Sie können den Drucker so einstellen, dass eingehende <strong>Fax</strong>e automatisch<br />
gedruckt oder im Speicher abgelegt werden.<br />
Wenn Ihr Computer eingeschaltet ist:<br />
Sie können den Drucker so einstellen, dass eingehende <strong>Fax</strong>e automatisch<br />
an den Desktop Manager auf Ihrem Computer übertragen<br />
oder gedruckt werden.<br />
Kapitel 9 Einrichtungsoptionen und T-<strong>Fax</strong> Software-Hilfsprogramme 9-11<br />
Einrichtungsoptionen<br />
und T-<strong>Fax</strong> Software-<br />
Hilfsprogramme
Wenn Ihr Gerät (-Drucker) nicht betriebsbereit ist:<br />
Wenn Sie den Drucker so eingerichtet haben, dass eingehende <strong>Fax</strong>e<br />
gedruckt werden, statt sie an Ihren Computer zu senden, wählen<br />
Sie aus, was mit den <strong>Fax</strong>en geschehen soll, wenn der Drucker nicht<br />
bereit ist (z. B., wenn kein Papier mehr im Drucker ist).<br />
Wenn Sie festlegen, dass <strong>Fax</strong>e im Speicher empfangen werden,<br />
bleiben die eingehenden <strong>Fax</strong>e solange gespeichert, bis Sie sie<br />
drucken. Wenn Sie festlegen, dass keine <strong>Fax</strong>e empfangen werden,<br />
wird nur das erste <strong>Fax</strong>, bei dem der Fehler auftritt, gespeichert.<br />
Alle weiteren eingehenden <strong>Fax</strong>e werden nicht gespeichert.<br />
Es wird empfohlen, das System so einzustellen, dass <strong>Fax</strong>e im<br />
Speicher empfangen werden.<br />
❏ Fototintendruck<br />
Aktivieren Sie diese Option, wenn Sie mit einer Farbpatrone<br />
Schwarzweiß-<strong>Fax</strong>e empfangen möchten.<br />
❏ Bericht: Drucken<br />
Geben Sie an, ob für jedes empfangene <strong>Fax</strong> oder nur beim Auftreten<br />
eines Fehlers ein Bericht gedruckt werden soll.<br />
Standardeinstellungen wiederherstellen<br />
Wenn Sie auf die Standardeinstellungen zurückgreifen möchten, klicken<br />
Sie auf „ Standardwerte verwenden“.<br />
9- 12 Einrichtungsoptionen und T-<strong>Fax</strong> Software-Hilfsprogramme Kapitel 9
Erweiterte Optionen zum Empfangen von <strong>Fax</strong>en<br />
einrichten 9<br />
Sie können die folgenden erweiterten Optionen für den <strong>Fax</strong>-Empfang<br />
ändern, indem Sie im Register „ <strong>Fax</strong> empfangen“ auf die Option<br />
„Erweitert“ klicken.<br />
❏ Geschwindigkeit<br />
Stellen Sie die Übertragungsgeschwindigkeit für den <strong>Fax</strong>empfang ein.<br />
Je höher die Einstellung, desto schneller der <strong>Fax</strong>empfang. Wenn beim<br />
Empfangen von <strong>Fax</strong>en Probleme auftreten, versuchen Sie die<br />
Geschwindigkeitseinstellung herabzusetzen.<br />
❏ Fehlerkorrektur<br />
Wählen Sie diese Option, um die System- und Verbindungsfehler<br />
beim Empfangen eines <strong>Fax</strong>es zu verringern. Wenn diese Option ausgewählt<br />
ist, kontrolliert das System jedes eingehende <strong>Fax</strong> auf verlorene<br />
Daten. Wenn von einem Teil einer Seite Daten verloren gehen,<br />
empfängt das System diesen Teil neu, nachdem überprüft wurde, ob<br />
ein erfolgreicher Empfang aller Daten dieses Teils möglich ist.<br />
Kapitel 9 Einrichtungsoptionen und T-<strong>Fax</strong> Software-Hilfsprogramme 9-13<br />
Einrichtungsoptionen<br />
und T-<strong>Fax</strong> Software-<br />
Hilfsprogramme
❏ Spardruck<br />
Eingehende <strong>Fax</strong>e werden unter Verwendung einer geringeren Menge<br />
von Toner bzw. Tinte gedruckt. Wenn Sie diese Option benutzen, werden<br />
die Dokumente möglicherweise dunkler oder mit weniger Kontrast<br />
ausgedruckt.<br />
❏ <strong>Fax</strong>/Telefon Rufstartzeit<br />
Wenn ein Anruf eingeht, prüft der Drucker, ob der Anruf von einem<br />
<strong>Fax</strong>gerät oder einem Telefon stammt. Hat der Drucker nicht genügend<br />
Zeit, das <strong>Fax</strong>signal zu erkennen, geht er davon aus, dass der Anruf von<br />
einem Telefon stammt. Klicken Sie hier, um die Zeit einzustellen, die<br />
dem Drucker zur Überprüfung des Anruftyps zur Verfügung steht.<br />
❏ F/T<br />
Wenn Ihr Drucker zum Empfang von <strong>Fax</strong>- und Telefonanrufen eingestellt<br />
ist, ertönt ein Rufton, um Sie auf einen eingehenden Telefonanruf<br />
aufmerksam zu machen. Wenn Sie das Telefon nicht innerhalb<br />
eines festgelegten Zeitraums abnehmen, beendet der Drucker den<br />
Rufton. Verwenden Sie diese Option, um die gewünschte Rufzeitdauer<br />
des Druckers einzustellen.<br />
❏ Rufton<br />
Hier können Sie die Lautstärke des Ruftons einstellen.<br />
❏ Standardaktion, wenn keine Antwort zu Anruf<br />
Wählen Sie die Option „Empfangen“, wenn Sie möchten, dass der<br />
Drucker einen nicht beantworteten eingehenden Anruf als eingehendes<br />
<strong>Fax</strong> behandelt. Wenn kein <strong>Fax</strong> empfangen wird, wird die Verbindung<br />
getrennt. Wenn Sie die Option „ Trennen“ auswählen, trennt der<br />
Drucker den nicht beantworteten Anruf automatisch, ohne auf <strong>Fax</strong>empfang<br />
umzuschalten und den Empfang eines <strong>Fax</strong>es zu ermöglichen.<br />
❏ Manueller/Automatischer Empfang<br />
Um zu vermeiden, dass der Empfang eingehender Dokumente verhindert<br />
wird, wenn der Drucker auf manuellen Empfang eingestellt<br />
ist, können Sie das Gerät so einrichten, dass es Anrufe automatisch<br />
entgegennimmt und in den automatischen Empfangsmodus umschaltet.<br />
Das <strong>Fax</strong> wird dann nach der von Ihnen (in Sekunden) festgelegten<br />
Rufzeit empfangen.<br />
9- 14 Einrichtungsoptionen und T-<strong>Fax</strong> Software-Hilfsprogramme Kapitel 9
❏ Fernempfang<br />
Wählen Sie diese Option, sodass Sie den Drucker von einer Nebenstelle<br />
aus so einstellen können, dass ein <strong>Fax</strong> empfangen wird, wenn<br />
auf dem Drucker ein Rufton ertönt. Wenn Sie diese Optionen auswählen,<br />
müssen Sie eine Kennummer zuordnen, die dem Drucker signalisiert,<br />
das <strong>Fax</strong> zu empfangen.<br />
❏ Fernempfang: Kennummer<br />
Wenn die Option zum Fernempfang ausgewählt ist, geben Sie die<br />
Kennummer ein, die Sie verwenden, um den Drucker für das Empfangen<br />
eines <strong>Fax</strong>es einzustellen.<br />
❏ <strong>Fax</strong>e in Farbe empfangen<br />
Klicken Sie hier, wenn Sie Farbfaxe empfangen möchten.<br />
Zielwahlnummern einrichten 9<br />
Im Register „Zielwahl“ können Sie <strong>Fax</strong>nummern für die Zielwahl mit dem<br />
Drucker einrichten. Dabei können Sie den <strong>Fax</strong>-Empfängern in Ihrem<br />
Adressbuch Zielwahlcodes zuweisen. Wenn ein Empfänger noch nicht im<br />
Adressbuch eingetragen ist, können Sie ihn bei der Zuordnung der Kurzwahlen<br />
einfügen. Ferner können Sie Zielwahlnummern für Gruppen<br />
einrichten, indem Sie zwei oder mehrere Zielwahlnummern von Einzelpersonen<br />
einer einzigen Zielwahlnummer zuweisen.<br />
Sie können eine Liste der Zielwahlzuordnungen zu Referenzzwecken<br />
ausdrucken.<br />
Kapitel 9 Einrichtungsoptionen und T-<strong>Fax</strong> Software-Hilfsprogramme 9-15<br />
Einrichtungsoptionen<br />
und T-<strong>Fax</strong> Software-<br />
Hilfsprogramme
Zielwahlnummer einer Einzelperson zuordnen<br />
Dieser Abschnitt enthält Anweisungen für die Zuordnung von Zielwahlnummern<br />
zu Einzelpersonen.<br />
So ordnen Sie einen <strong>Fax</strong>-Empfänger einer Zielwahlnummer zu:<br />
1. Wählen Sie in der Adressbuchliste den Empfänger aus, dem Sie eine<br />
Zielwahlnummer zuweisen möchten.<br />
2. Wählen Sie in der Zielwahlliste die Zielwahlnummer aus, die Sie der<br />
Person zuweisen möchten, und klicken Sie auf „Hinzufügen“.<br />
So heben Sie die Zuordnung eines Empfängers zu einem Zielwahlcode<br />
auf:<br />
Wählen Sie die Zuordnung in der Zielwahlliste aus, und klicken Sie auf<br />
„Entfernen“.<br />
So drucken Sie die Liste der Zielwahlzuordnungen:<br />
Klicken Sie auf „Liste drucken“.<br />
9- 16 Einrichtungsoptionen und T-<strong>Fax</strong> Software-Hilfsprogramme Kapitel 9
Aufgrund der Spaltenbreite der Liste werden Vor- und Nachnamen<br />
möglicherweise nicht vollständig angezeigt.<br />
So fügen Sie einen Empfänger zum Adressbuch hinzu:<br />
1. Klicken Sie auf „Neu“.<br />
2. Geben Sie im Dialogfeld „Personendaten“ die entsprechenden Informationen<br />
für den Empfänger ein und klicken Sie auf „Hinzufügen“.<br />
Ausführliche Informationen zu den Feldern im Dialogfeld „ Personendaten“<br />
finden Sie in Kapitel 5 „PC-<strong>Fax</strong>e“.<br />
Zielwahlcodes für Gruppen zuordnen<br />
Dieser Abschnitt enthält Anweisungen für die Zuordnung von Zielwahlnummern<br />
zu mehreren Empfängern.<br />
1. Stellen Sie sicher, dass im Register „Zielwahl“ den einzelnen Empfängern<br />
Ihrer Gruppe jeweils eine Zielwahl zugewiesen ist.<br />
2. Wählen Sie den Zielwahlcode aus, den Sie der Empfängergruppe<br />
zuweisen möchten, und klicken Sie auf „Gruppe anwählen“.<br />
3. Geben Sie im Feld „Gruppenname“ im Dialogfeld „Gruppe<br />
anwählen“ einen Namen für die Gruppe ein.<br />
Kapitel 9 Einrichtungsoptionen und T-<strong>Fax</strong> Software-Hilfsprogramme 9-17<br />
Einrichtungsoptionen<br />
und T-<strong>Fax</strong> Software-<br />
Hilfsprogramme
4. Wählen Sie in der Zielwahlliste den ersten Empfänger der Gruppe aus<br />
und klicken Sie auf „Hinzufügen“. Wiederholen Sie diesen Schritt, bis<br />
alle gewünschten Empfänger in der Mitgliederliste enthalten sind.<br />
5. Um ein Mitglied aus der Gruppe zu entfernen, wählen Sie das Mitglied<br />
in der Liste aus, und klicken Sie auf „Entfernen“.<br />
6. Wenn alle gewünschten Personen in der Mitgliedsliste aufgeführt<br />
sind, klicken Sie auf „OK“, um die Gruppe zu speichern.<br />
Um das Dialogfeld zu schließen, ohne die Gruppe zu speichern,<br />
klicken Sie auf „Abbrechen“.<br />
Systemoptionen einrichten 9<br />
Der Desktop Manager enthält Einrichtungsoptionen für den allgemeinen<br />
Betrieb des Desktop Managers.<br />
So stellen Sie die Systemvorgaben ein:<br />
1. Klicken Sie im Desktop Manager im Menü „ Einrichten“ auf „System<br />
einrichten“.<br />
9- 18 Einrichtungsoptionen und T-<strong>Fax</strong> Software-Hilfsprogramme Kapitel 9
2. Wählen Sie im Dialogfeld „System einrichten“ die gewünschte Option<br />
aus.<br />
Anmerkungen einbeziehen für<br />
Geben Sie an, in welchen Dokumenten Anmerkungen angezeigt<br />
oder verborgen werden sollen: gedruckte Seiten, E-Mail-Anhänge,<br />
in Windows exportierte Dateien oder gesendete <strong>Fax</strong>e.<br />
E-Mail-Anhänge<br />
Wählen Sie das Format für Farb- und Schwarzweißdokumente bei<br />
Verwendung als E-Mail-Anhänge, wie z. B. BMP, JPG oder TIF,<br />
aus.<br />
Löschen bestätigen<br />
Wählen Sie „Löschen bestätigen“, damit vor dem Löschen eine<br />
Bestätigungsmeldung angezeigt wird.<br />
Automatische Indizierung<br />
Wählen Sie „Automatische Indizierung“, wenn der Desktop<br />
Manager den Text Ihrer Dokumente automatisch indizieren soll.<br />
3. Klicken Sie auf „OK“, um die Änderungen zu speichern. Um das<br />
Dialogfeld zu schließen, ohne Ihre Änderungen zu speichern, klicken<br />
Sie auf „ Abbrechen“.<br />
Startprogramm verwenden 9<br />
Mit Hilfe des Startprogramms des Desktop Managers können Sie Desktop<br />
Manager-Dokumente in einer anderen Anwendung im angegebenen<br />
Dateiformat anzeigen. Sie können z. B. ein Dokument aus einem Ordner<br />
im Desktop Manager auf das Symbol für die Zeichen- oder Grafikanwendung<br />
ziehen, um die Anwendung zu starten und das ausgewählte Dokument<br />
im BMP-Dateiformat anzuzeigen.<br />
Kapitel 9 Einrichtungsoptionen und T-<strong>Fax</strong> Software-Hilfsprogramme 9-19<br />
Einrichtungsoptionen<br />
und T-<strong>Fax</strong> Software-<br />
Hilfsprogramme
Beim Starten eines Dokuments wird eine Kopie des Dokuments mit einem<br />
vom System zugewiesenen Namen in der Anwendung geöffnet. Wenn Sie<br />
das Dokument speichern, wird es mit dem vom System zugewiesenen<br />
Namen im Ordner C:\Windows\Temp abgelegt. Falls Sie dem Dokument<br />
einen anderen Namen zuweisen möchten, verwenden Sie den Befehl<br />
„Speichern unter“. Alle von Ihnen vorgenommenen Änderungen wirken<br />
sich auf die Kopie des Dokuments und nicht auf das im Desktop Manager<br />
gespeicherte Originaldokument aus.<br />
Sie können eine Anwendung starten (ohne ein Dokument anzuzeigen),<br />
indem Sie auf das Anwendungssymbol im Startprogramm klicken.<br />
Startprogramm<br />
So zeigen Sie ein Dokument in einer anderen Anwendung mit Hilfe des<br />
Startprogramms an:<br />
Ziehen Sie ein Dokument von einem Ordner im Desktop Manager auf eine<br />
Anwendungsschaltfläche in der Befehlsleiste.<br />
So starten Sie eine andere Anwendung mit Hilfe des Startprogramms:<br />
Klicken Sie in der Befehlsleiste auf die Anwendungsschaltfläche.<br />
9- 20 Einrichtungsoptionen und T-<strong>Fax</strong> Software-Hilfsprogramme Kapitel 9
Anwendungen zum Startprogramm hinzufügen<br />
Wenn Sie eine weitere Anwendung über den Desktop Manager starten<br />
möchten, können Sie diese Anwendung zum Startprogramm hinzufügen.<br />
Fügen Sie hierfür die ausführbare Datei der Anwendung (EXE) zum Startprogramm<br />
hinzu.<br />
So fügen Sie eine Anwendung hinzu:<br />
1. Klicken Sie im Desktop Manager im Menü „ Einrichten“ auf „Startprogramm<br />
einrichten“.<br />
2. Wählen Sie im Dialogfeld „Startprogramm einrichten“ die nächste<br />
freie Position in der Liste aus, und klicken Sie auf „ Bearbeiten“.<br />
3. Geben Sie im Feld für die Programmdatei im Dialogfeld „ Startprogrammeintrag<br />
bearbeiten“ den Pfad und den Dateinamen der<br />
EXE-Datei für die Anwendung ein.<br />
Wenn Sie die Datei suchen möchten, klicken Sie auf „Durchsuchen“.<br />
Wählen Sie im Dialogfeld „Programmdateien suchen“ den Pfad und<br />
die EXE-Datei aus, die zum Startprogramm hinzufügt werden soll,<br />
und klicken Sie anschließend auf „Öffnen“.<br />
Kapitel 9 Einrichtungsoptionen und T-<strong>Fax</strong> Software-Hilfsprogramme 9-21<br />
Einrichtungsoptionen<br />
und T-<strong>Fax</strong> Software-<br />
Hilfsprogramme
4. Wählen Sie in der Dateitypenliste des Dialogfelds „Startprogrammeintrag<br />
bearbeiten“ den Dateityp aus, in dem die Dokumente angezeigt<br />
werden sollen.<br />
5. Klicken Sie auf „OK“, um das Dialogfeld „ Startprogrammeintrag<br />
bearbeiten“ zu schließen.<br />
6. Klicken Sie auf „OK“, um das Dialogfeld „ Startprogramm einrichten“<br />
zu schließen und die Anwendung zum Startprogramm hinzuzufügen.<br />
Einrichtung des Startprogramms ändern<br />
Sie können bei Bedarf die Einrichtung der Anwendungen im Startprogramm<br />
ändern. Sie können folgende Änderungen vornehmen:<br />
❏ Reihenfolge der Anwendungen in der Befehlsleiste ändern.<br />
Die Anwendungen werden entsprechend ihrer Reihenfolge in der<br />
Startprogrammliste von links nach rechts in der Befehlsleiste angezeigt.<br />
❏ Startprogrammeigenschaften einer Anwendung (wie z. B. den Dateityp)<br />
ändern.<br />
❏ Anwendung aus dem Startprogramm entfernen.<br />
So ändern Sie die Startprogrammeinrichtung einer Anwendung:<br />
1. Klicken Sie im Desktop Manager im Menü „ Einrichten“ auf „Startprogramm<br />
einrichten“.<br />
2. Zum Ändern der Reihenfolge der Anwendungsschaltflächen in der<br />
Befehlsleiste des Startprogramms gehen Sie wie folgt vor:<br />
Wählen Sie im Dialogfeld „Startprogramm einrichten“ die zu verschiebende<br />
Anwendung in der Liste aus, und klicken Sie auf „Nach<br />
oben“ bzw. „ Nach unten“. Durch Verschieben der Anwendung in der<br />
Liste ändert sich auch die Position der Anwendungsschaltfläche in der<br />
Befehlsleiste.<br />
9- 22 Einrichtungsoptionen und T-<strong>Fax</strong> Software-Hilfsprogramme Kapitel 9
3. Zum Ändern der Einrichtungseigenschaften einer Anwendung gehen<br />
Sie folgendermaßen vor:<br />
Wählen Sie im Dialogfeld „Startprogramm einrichten“ die Anwendung<br />
aus, und klicken Sie auf „Bearbeiten“.<br />
Ändern Sie im Dialogfeld „ Startprogrammeintrag bearbeiten“ den<br />
Pfad bzw. Namen der Programmdatei und den zugewiesenen Dateityp.<br />
Klicken Sie dann auf „OK“.<br />
4. Zum Löschen einer Anwendung im Startprogramm gehen Sie folgendermaßen<br />
vor:<br />
Wählen Sie im Dialogfeld „Startprogramm einrichten“ die Anwendung<br />
aus, und klicken Sie auf „Löschen“.<br />
5. Klicken Sie auf „OK“, um Ihre Änderungen zu speichern und das<br />
Dialogfeld „Startprogramm einrichten“ zu schließen.<br />
Anruf vom Desktop Manager aus tätigen 9<br />
Sie können den Drucker und den Desktop Manager zum Anrufen verwenden,<br />
wenn folgende Voraussetzungen erfüllt sind:<br />
❏ Sie haben zusätzlich ein Telefon an Ihrem Drucker angeschlossen.<br />
❏ Sie haben im Desktop Manager die Option „Telefon an Einheit angeschlossen“<br />
im Register „Vorgaben“ des Dialogfelds „<strong>Fax</strong> einrichten“<br />
ausgewählt.<br />
Sie können eine beliebige Person anrufen, unabhängig davon, ob die<br />
Telefonnummer im Adressbuch eingetragen ist. Sie können auch einen<br />
Anruf tätigen und gleichzeitig die betreffende Person in das Adressbuch<br />
aufnehmen.<br />
Kapitel 9 Einrichtungsoptionen und T-<strong>Fax</strong> Software-Hilfsprogramme 9-23<br />
Einrichtungsoptionen<br />
und T-<strong>Fax</strong> Software-<br />
Hilfsprogramme
So führen Sie einen Anruf vom Desktop Manager aus:<br />
1. Klicken Sie auf „Telefon“ im Menü „Datei“ oder in der Symbolleiste.<br />
2. Geben Sie die Telefonnummer im Dialogfeld „ Telefon“ ein, oder wählen<br />
Sie einen Adressbucheintrag aus.<br />
Wenn Sie die Telefonnummer eingeben, können Sie die eigentlichen<br />
Ziffern und zusätzlich alle gültigen Zeichen zum Unterteilen der<br />
Nummer angeben. Sie können z. B. die Zahlen 0 bis 9, den Bindestrich<br />
(-) und runde Klammern () verwenden. Es stehen noch weitere Zeichen<br />
zur Verfügung. Eine vollständige Liste der im Desktop Manager<br />
gültigen Zeichen finden Sie in Anhang A.<br />
3. Um eine Person zum Adressbuch hinzuzufügen, klicken Sie auf<br />
„Neue Person“, und füllen Sie das Dialogfeld „Personendaten“ aus.<br />
Ausführliche Informationen zu den Feldern im Dialogfeld „ Personendaten“<br />
finden Sie in Kapitel 5 „PC-<strong>Fax</strong>e“.<br />
4. Wenn Sie die Telefonnummer eingegeben haben, klicken Sie auf<br />
„Wählen“.<br />
5. Wenn das Dialogfeld „Wählen“ angezeigt wird, werden Sie aufgefordert,<br />
den Hörer abzunehmen.<br />
6. Wenn Sie Ihren Anruf ausgeführt haben, klicken Sie auf „Beenden“.<br />
9- 24 Einrichtungsoptionen und T-<strong>Fax</strong> Software-Hilfsprogramme Kapitel 9
T-<strong>Fax</strong>-Statusüberwachung verwenden 9<br />
Die T-<strong>Fax</strong>-Statusüberwachung ist ein Hilfsprogramm, das den aktuellen<br />
Status des Druckers, ein- und ausgehende <strong>Fax</strong>e, Druck- und Scan-Aufträge<br />
sowie Fehlerbedingungen überwacht.<br />
Bei der Installation der T-<strong>Fax</strong>-Software wird die Statusüberwachung so<br />
eingerichtet, dass sie bei der Windows-Anmeldung automatisch gestartet<br />
wird. Beim Start wird die T-<strong>Fax</strong>-Statusüberwachung als Symbol in der<br />
Windows-Taskleiste oder als Fenster angezeigt.<br />
Es wird empfohlen, die Statusüberwachung geöffnet zu lassen, wenn Ihr<br />
Computer eingeschaltet ist und eine Verbindung zum Drucker besteht.<br />
Die Statusüberwachung muss für Sie (und alle Benutzer des Druckers)<br />
aktiv sein, um mit dem T-<strong>Fax</strong>-Drucker arbeiten zu können.<br />
So starten Sie die T-<strong>Fax</strong>-Statusüberwachung<br />
Wenn die T-<strong>Fax</strong>-Statusüberwachung nicht geöffnet ist, führen Sie einen<br />
der folgenden Schritte aus:<br />
❏ Vom Windows-Desktop aus: Klicken Sie auf „ Start“, und zeigen Sie<br />
auf „Programme“. Klicken Sie im Menü „Programme“ auf „T-<strong>Fax</strong><br />
Software“ und anschließend auf „T-<strong>Fax</strong>-Statusüberwachung“.<br />
❏ Vom Desktop Manager aus: Klicken Sie im Menü „ Werkzeuge“ auf<br />
„T-<strong>Fax</strong>-Statusüberwachung“.<br />
Minimierte Statusüberwachung verwenden 9<br />
Die minimierte Statusüberwachung wird als Symbol in der Windows-<br />
Taskleiste angezeigt. Die Darstellung des Symbols verweist auf die Art des<br />
gemeldeten Vorgangs. Beispielsweise kann das Scan-Symbol den Status<br />
eines Scanvorgangs darstellen.<br />
Sie können ein Menü mit Befehlen für verschiedene Aktivitäten anzeigen,<br />
wie z. B. zum Öffnen des Fensters „Statusüberwachung“ und zum Öffnen<br />
des Desktop Managers.<br />
Kapitel 9 Einrichtungsoptionen und T-<strong>Fax</strong> Software-Hilfsprogramme 9-25<br />
Einrichtungsoptionen<br />
und T-<strong>Fax</strong> Software-<br />
Hilfsprogramme
So zeigen Sie das Menü in der minimierten Statusüberwachung an:<br />
Klicken Sie mit der rechten Maustaste auf das Symbol der T-<strong>Fax</strong>-<br />
Statusüberwachung.<br />
So öffnen Sie das Statusüberwachungsfenster vom Symbol aus:<br />
Klicken Sie auf „Wiederherstellen“ im Menü „Statusüberwachung“.<br />
So öffnen Sie den Desktop Manager vom Statusüberwachungssymbol<br />
aus:<br />
Klicken Sie auf „Gehe zu Manager“ im Menü „ Statusüberwachung“.<br />
So zeigen Sie die Statusüberwachung immer im Vordergrund an:<br />
Klicken Sie auf „Immer im Vordergrund“ im Menü „ Statusüberwachung“.<br />
So stellen Sie eine neue Verbindung zum Drucker und zur T-<strong>Fax</strong> Software<br />
her:<br />
Wenn Sie zuvor die Verbindung zwischen Drucker und Anschluss<br />
getrennt haben, klicken Sie auf „Neu verbinden“ im Menü „Statusüberwachung“.<br />
So zeigen Sie den Anschluss an, an den der Drucker angeschlossen ist:<br />
Klicken Sie auf „Geräte-Informationen“ im Menü „Statusüberwachung“.<br />
So zeigen Sie Informationen über die Statusüberwachung an:<br />
Klicken Sie auf „Über Statusüberwachung“ im Menü „Statusüberwachung“.<br />
So starten Sie die Statusüberwachung beim Starten von Windows:<br />
Klicken Sie auf „Beim Starten von Windows laden“ im Menü „Statusüberwachung“.<br />
So schließen Sie die T-<strong>Fax</strong>-Statusüberwachung:<br />
Klicken Sie auf „Schließen“ im Menü „Statusüberwachung“.<br />
Fenster „Statusüberwachung“ verwenden 9<br />
Im Fenster „ Statusüberwachung“ wird lediglich der Status der Druckeraktivität<br />
angezeigt. Mit der T-<strong>Fax</strong>-Statusüberwachung können Sie eine<br />
Aktivität nicht unterbrechen.<br />
9- 26 Einrichtungsoptionen und T-<strong>Fax</strong> Software-Hilfsprogramme Kapitel 9
Im Fenster „ Statusüberwachung“ können Sie ein Menü für die Ausführung<br />
verschiedener Aktivitäten anzeigen, wie z. B. Schließen des Fensters<br />
und Minimieren der T-<strong>Fax</strong>-Statusüberwachung, Öffnen des Desktop<br />
Managers und Schließen der T-<strong>Fax</strong>-Statusüberwachung.<br />
So öffnen Sie das Menü im Fenster „ Statusüberwachung“:<br />
Klicken Sie im Fenster „Statusüberwachung“ mit der rechten Maustaste.<br />
So öffnen Sie den Desktop Manager:<br />
Klicken Sie in der Fenstertitelleiste auf die Desktop Manager-Schaltfläche.<br />
Oder klicken Sie im Menü „Statusüberwachung“ auf „Gehe zu Manager“.<br />
So zeigen Sie die Statusüberwachung immer im Vordergrund an:<br />
Klicken Sie auf „Immer im Vordergrund“ im Menü „Statusüberwachung“.<br />
So stellen Sie eine neue Verbindung zum Drucker und zur T-<strong>Fax</strong> Software<br />
her:<br />
Wenn Sie zuvor die Verbindung zwischen Drucker und Anschluss<br />
getrennt haben, klicken Sie auf „Neu verbinden“ im Menü „Statusüberwachung“.<br />
So zeigen Sie den Anschluss an, an den der Drucker angeschlossen ist:<br />
Klicken Sie auf „Geräte-Informationen“ im Menü „Statusüberwachung“.<br />
So zeigen Sie Informationen über die Statusüberwachung an:<br />
Klicken Sie auf „Über Statusüberwachung“ im Menü „Statusüberwachung“.<br />
So kehren Sie zum Symbol der T-<strong>Fax</strong>-Statusüberwachung zurück:<br />
Klicken Sie auf „Minimieren“ im Menü der Statusüberwachung.<br />
So starten Sie die Statusüberwachung beim Starten von Windows:<br />
Klicken Sie auf „Beim Starten von Windows laden“ im Menü „Statusüberwachung“.<br />
Kapitel 9 Einrichtungsoptionen und T-<strong>Fax</strong> Software-Hilfsprogramme 9-27<br />
Einrichtungsoptionen<br />
und T-<strong>Fax</strong> Software-<br />
Hilfsprogramme
So schließen Sie die T-<strong>Fax</strong>-Statusüberwachung:<br />
Klicken Sie auf „Schließen“ im Menü „Statusüberwachung“.<br />
Statusmeldungen 9<br />
Die T-<strong>Fax</strong>-Statusüberwachung zeigt folgende Statusarten für den Drucker<br />
an.<br />
❏ Leerlauf<br />
Der Status gibt an, dass der Drucker zurzeit nicht aktiv ist.<br />
❏ Scannen<br />
Der Status gibt an, dass der Drucker gerade ein Bild scannt. Im Fenster<br />
„Statusüberwachung“ werden Informationen über das Dokument<br />
angezeigt, das gerade gescannt wird.<br />
❏ Drucken<br />
Der Status gibt an, dass der Drucker gerade ein Dokument druckt.<br />
❏ <strong>Fax</strong>übermittlung<br />
Der Status gibt an, dass der Drucker gerade ein <strong>Fax</strong> sendet. Im Fenster<br />
„Statusüberwachung“ werden Informationen über das <strong>Fax</strong> angezeigt,<br />
das gerade gesendet wird.<br />
❏ <strong>Fax</strong>eingang<br />
Der Status gibt an, dass der Drucker gerade ein <strong>Fax</strong> empfängt. Im<br />
Fenster „Statusüberwachung“ werden Informationen über das<br />
aktuell eingehende <strong>Fax</strong> angezeigt.<br />
❏ Achtung<br />
Der Status gibt an, dass ein Problem beim Drucker aufgetreten ist, z. B.<br />
dass kein Papier mehr vorhanden ist. Im Fenster „Statusüberwachung“<br />
werden Informationen angezeigt, die über das Problem Aufschluss<br />
geben.<br />
Wenn Sie das Problem behoben haben, wird die Statusmeldung automatisch<br />
gelöscht.<br />
9- 28 Einrichtungsoptionen und T-<strong>Fax</strong> Software-Hilfsprogramme Kapitel 9
❏ Warnung (Status)<br />
Der Status gibt an, dass ein schwerwiegender Fehler mit dem Drucker<br />
aufgetreten ist, z. B. dass die Statusüberwachung den Drucker nicht<br />
mehr finden kann. Das Fenster „Statusüberwachung“ zeigt Informationen<br />
zu diesem Problem und eine mögliche Lösung an.<br />
Wenn Sie das Problem behoben haben, wird die Statusmeldung automatisch<br />
gelöscht.<br />
❏ Benutzereinstellungen herunterladen<br />
Dieser Status gibt an, dass der Desktop Manager Einrichtungsinformationen<br />
im Drucker speichert und dabei die Informationen überschreibt,<br />
die Sie eventuell manuell am Drucker eingestellt haben.<br />
❏ Kopieren<br />
Der Status gibt an, dass der Drucker gerade ein Dokument druckt.<br />
Druckeranschluss trennen 9<br />
Sie können den Druckeranschluss trennen, wenn Sie den Parallelanschluss<br />
für andere Zwecke benötigen.<br />
Das T-<strong>Fax</strong>-System stellt automatisch fest, wenn ein anderes Gerät an den<br />
Anschluss angeschlossen ist und bricht die Kommunikation zwischen<br />
dem Drucker und der T-<strong>Fax</strong> Software ab. Wenn Sie später die Verbindung<br />
zum Drucker wiederherstellen, müssen Sie die Kommunikation zwischen<br />
dem T-<strong>Fax</strong>-Drucker und dem T-<strong>Fax</strong>-System auf Ihrem Computer neu starten.<br />
So trennen Sie den Drucker von einem parallelen Anschluss:<br />
1. Schalten Sie den Computer ab.<br />
2. Ziehen Sie den Netzstecker Ihres Computers.<br />
3. Ziehen Sie den Netzstecker Ihres Druckers.<br />
4. Entfernen Sie auf der Rückseite des Computers den Stecker aus dem<br />
Druckeranschluss.<br />
5. Ziehen Sie am Drucker den Stecker aus dem Anschluss heraus.<br />
6. Stecken Sie den Netzstecker Ihres Computers wieder in die Steckdose.<br />
Kapitel 9 Einrichtungsoptionen und T-<strong>Fax</strong> Software-Hilfsprogramme 9-29<br />
Einrichtungsoptionen<br />
und T-<strong>Fax</strong> Software-<br />
Hilfsprogramme
So trennen Sie den Drucker von einem USB-Anschluss:<br />
Sie können das Kabel jederzeit von dem Anschluss trennen. Sie müssen<br />
den Computer dazu nicht ausschalten.<br />
T-<strong>Fax</strong>-Verbindung neu starten 9<br />
Wenn Sie den Drucker wieder anschließen und wieder mit der T-<strong>Fax</strong> Software<br />
arbeiten möchten, wird die Verbindung zwischen dem Drucker und<br />
dem T-<strong>Fax</strong>-System automatisch wiederhergestellt, wenn Sie den Computer<br />
neu starten. Sie können die T-<strong>Fax</strong>-Verbindung jedoch auch wiederherstellen,<br />
ohne den Computer neu zu starten.<br />
So stellen Sie die T-<strong>Fax</strong>-Verbindung wieder her, ohne den Computer<br />
neu zu starten:<br />
1. Wenn Sie mit Windows NT/2000 arbeiten, starten Sie den T-<strong>Fax</strong>-<br />
Dienst neu. (Informationen dazu finden Sie in der Dokumentation zu<br />
Windows NT/2000.)<br />
Wenn Sie mit Windows 95/98/Me arbeiten, fahren Sie mit Schritt 2<br />
fort.<br />
2. Stellen Sie die Verbindung zwischen dem Drucker und der T-<strong>Fax</strong> Software<br />
wieder her, indem Sie die Statusüberwachung öffnen.<br />
Wenn die Statusüberwachung bereits aktiv ist, sollte sie den Datenaustausch<br />
zwischen der T-<strong>Fax</strong> Software und Ihrem Drucker automatisch<br />
wiederherstellen. Wenn jedoch ein anderes Gerät an dem<br />
Anschluss angeschlossen war, wird die Verbindung von der Statusüberwachung<br />
möglicherweise nicht automatisch wiederhergestellt.<br />
Sollte dies der Fall sein, rufen Sie das Menü „Statusüberwachung“<br />
auf, und klicken Sie auf „Neu verbinden“.<br />
9- 30 Einrichtungsoptionen und T-<strong>Fax</strong> Software-Hilfsprogramme Kapitel 9
T-<strong>Fax</strong> Software entfernen 9<br />
Wenn Sie die T-<strong>Fax</strong> Software erneut installieren möchten, müssen Sie<br />
zuvor die vorhandene T-<strong>Fax</strong> Software entfernen.<br />
Wenn Sie Windows NT/2000 verwenden, müssen Sie sich vor dem Entfernen<br />
der T-<strong>Fax</strong> Software als Administrator oder mit Administratorrechten<br />
bei Windows NT/2000 anmelden.<br />
Wenn Sie die Software entfernen, werden die Drucker- und <strong>Fax</strong>treiber<br />
automatisch entfernt. Alle <strong>Fax</strong>-Deckblätter, einschließlich benutzerdefinierte<br />
Deckblätter, die Sie erstellt haben, werden ebenfalls entfernt.<br />
Sie brauchen jedoch nicht die T-<strong>Fax</strong>-Datenbank zu entfernen. Damit Sie<br />
bei einer erneuten Installation der T-<strong>Fax</strong> Software Ihre Datendateien, das<br />
Adressbuch usw. weiterhin verwenden können, werden die folgenden<br />
Elemente nicht entfernt:<br />
❏ T-<strong>Fax</strong>-Ordner<br />
❏ Datenordner und Dateien<br />
(z. B. <strong>Fax</strong>protokoll und Adressbuch)<br />
❏ Systemdateien, die zusammen mit anderen Anwendungen verwendet<br />
werden<br />
Wenn Sie Windows 98/Me mit einem USB-Anschluss verwenden, müssen<br />
Sie die USB-Druckunterstützung manuell entfernen. Dazu benötigen Sie<br />
die Installations-CD für die T-<strong>Fax</strong> Software.<br />
So entfernen Sie die T-<strong>Fax</strong> Software:<br />
1. Schließen Sie den T-<strong>Fax</strong> Desktop Manager und alle dazugehörigen<br />
Programme (z. B. den <strong>Fax</strong>ausgangs-Manager).<br />
Schließen Sie die T-<strong>Fax</strong>-Symbolleiste. Anweisungen hierzu finden Sie<br />
im Abschnitt „Symbolleiste anzeigen und ausblenden“ in Kapitel 6,<br />
„Scannen“.<br />
Kapitel 9 Einrichtungsoptionen und T-<strong>Fax</strong> Software-Hilfsprogramme 9-31<br />
Einrichtungsoptionen<br />
und T-<strong>Fax</strong> Software-<br />
Hilfsprogramme
2. Schließen Sie die T-<strong>Fax</strong>-Statusüberwachung.<br />
3. Klicken Sie auf dem Windows-Desktop auf „ Start“ und zeigen Sie auf<br />
„Einstellungen“.<br />
4. Klicken Sie auf „Systemsteuerung“.<br />
5. Doppelklicken Sie in der Systemsteuerung auf „Software“, und öffnen<br />
Sie das Register „Installieren/Deinstallieren“.<br />
6. Klicken Sie im Dialogfeld „Installieren/Deinstallieren“ auf „T-<strong>Fax</strong><br />
Software“, und klicken Sie dann auf die Schaltfläche „Hinzufügen/<br />
Entfernen“ (Windows 95/98/Me/NT) bzw. auf die Schaltfläche<br />
„Ändern/Entfernen“ (Windows 2000).<br />
7. Befolgen Sie die Anleitungen auf dem Bildschirm.<br />
Geben Sie bei Aufforderung an, ob Sie die Desktop Manager-<br />
Datenbank entfernen möchten.<br />
Wenn Sie Windows 95 verwenden, kann es vorkommen, dass die T-<strong>Fax</strong>-<br />
ODBC-Schnittstelle und ScanGear für T-<strong>Fax</strong>-Programme nicht automatisch<br />
entfernt werden. Rufen Sie das Dialogfeld „Eigenschaften von Software“<br />
auf und entfernen Sie die Programme, falls sie weiterhin angezeigt<br />
werden.<br />
T-<strong>Fax</strong> Software erneut installieren 9<br />
Nachdem Sie die T-<strong>Fax</strong> Software deinstalliert haben, können Sie die in<br />
Kapitel 2, „T-<strong>Fax</strong> Software installieren“, beschriebenen Anweisungen für<br />
eine Neuinstallation verwenden.<br />
9- 32 Einrichtungsoptionen und T-<strong>Fax</strong> Software-Hilfsprogramme Kapitel 9
Anschlussverbindung ändern 9<br />
Wenn Sie Windows 98/Me oder Windows 2000 verwenden und Ihr<br />
Computer über einen USB-Anschluss verfügt, können Sie auch die<br />
ursprüngliche Anschlussverbindung ändern. Sie können dabei den<br />
Parallelanschluss in einen USB-Anschluss oder umgekehrt sowie einen<br />
USB-Anschluss in einen anderen USB-Anschluss ändern.<br />
Anschlussverbindung ändern: Parallel zu USB 9<br />
Sie haben zuvor Ihr Druckerkabel entweder an einen Parallelanschluss<br />
oder einen USB-Anschluss angeschlossen. Möglicherweise möchten Sie<br />
später die verwendete Anschlussart ändern.<br />
Sie haben beispielsweise bei der ursprünglichen Installation der T-<strong>Fax</strong>-<br />
Software Ihren Drucker über den USB-Anschluss an Ihrem Computer<br />
angeschlossen. Nun möchten Sie den Drucker aber über einen Parallelanschluss<br />
betreiben.<br />
Beim Wechseln der Anschlussverbindung müssen Sie die T-<strong>Fax</strong>-Software<br />
entfernen und wieder neu installieren.<br />
So ändern Sie die Anschlussverbindung:<br />
1. Deinstallieren Sie die T-<strong>Fax</strong> Software.<br />
Detaillierte Informationen zur Deinstallation der Software finden Sie<br />
unter „ T-<strong>Fax</strong> Software deinstallieren“ in diesem Kapitel.<br />
2. Trennen Sie den Drucker vom Computer.<br />
Wenn Sie Windows 98/Me mit einer USB-Anschlussverbindung verwenden,<br />
sollten Sie die Verbindung zu dem Anschluss bereits in<br />
Schritt 1 (T-<strong>Fax</strong> Software deinstallieren) getrennt haben.<br />
3. Bevor Sie den Drucker erneut mit dem gewünschten Anschluss verbinden,<br />
lesen Sie den Abschnitt „Installationsvorbereitungen: Eine<br />
Checkliste“ in Kapitel 2.<br />
In diesem Abschnitt finden Sie eine Beschreibung, wann Sie Ihren<br />
Drucker erneut an dem gewünschten Anschluss anschließen sollten.<br />
Kapitel 9 Einrichtungsoptionen und T-<strong>Fax</strong> Software-Hilfsprogramme 9-33<br />
Einrichtungsoptionen<br />
und T-<strong>Fax</strong> Software-<br />
Hilfsprogramme
4. Installieren Sie die T-<strong>Fax</strong> Software erneut.<br />
Anweisungen hierzu finden Sie unter „ Software installieren” in<br />
Kapitel 2.<br />
Anschlussverbindung ändern: USB zu USB 9<br />
Wenn Sie über mehrere USB-Anschlüsse verfügen und eine Verbindung<br />
zu einem der USB-Anschlüsse besteht, können Sie beispielsweise eine<br />
Verbindung zu einem der anderen USB-Anschlüsse herstellen. Oder Sie<br />
können einen Verteiler an Ihren USB-Anschluss anschließen und dann<br />
den Drucker mit dem Verteiler verbinden.<br />
Um den Anschluss zu ändern, brauchen Sie lediglich das Druckerkabel<br />
aus dem USB-Anschluss an Ihrem Computer herauszuziehen und, wenn<br />
bereit, eine neue Verbindung zu dem andern USB-Anschluss oder Verteiler<br />
herzustellen.<br />
Beim Wechseln der Anschlussverbindung muss die Software nicht deinstalliert<br />
und wieder neu installiert werden.<br />
9- 34 Einrichtungsoptionen und T-<strong>Fax</strong> Software-Hilfsprogramme Kapitel 9
Kapitel 10<br />
10Häufig gestellte Fragen<br />
In diesem Kapitel finden Sie Antworten auf Fragen, die sich ergeben<br />
können, wenn Sie den Desktop Manager mit dem Drucker verwenden.<br />
❏ Drucker kann nicht initialisiert werden.............................................10-2<br />
❏ T-<strong>Fax</strong>-Dienst kann nicht neu gestartet werden<br />
(Windows NT/2000)............................................................................10-2<br />
❏ Die Installation wird nicht ordnungsgemäß durchgeführt.............10-3<br />
❏ <strong>Fax</strong>e werden nicht ordnungsgemäß gesendet ..................................10-5<br />
❏ <strong>Fax</strong>e werden nicht ordnungsgemäß empfangen ..............................10-7<br />
❏ Die Bilder werden nicht ordnungsgemäß eingescannt ...................10-9<br />
❏ Dokumente werden nicht kopiert.......................................................10-9<br />
❏ Die Dokumente werden nicht ordnungsgemäß gedruckt ............10-10<br />
❏ Das Papier wird nicht ordnungsgemäß eingezogen ......................10-11<br />
❏ Die Druckqualität ist nicht zufriedenstellend.................................10-12<br />
Kapitel 10 Häufig gestellte Fragen 10-1<br />
Häufig gestellte<br />
Fragen
Drucker kann nicht initialisiert werden 10<br />
❏ Keine Anzeige am Bedienfeld?<br />
Das Problem ist u. U. auf die Stromversorgung zurückzuführen. Überprüfen<br />
Sie, ob das Netzkabel ordnungsgemäß angeschlossen und die Stromversorgung<br />
in Ordnung ist. Schließen Sie den Drucker direkt (nicht über<br />
den Computer) an das Stromnetz an.<br />
❏ Ist das Gerät für den richtigen Anschluss eingerichtet?<br />
Überprüfen Sie im Dialogfeld für Druckereigenschaften, ob der Drucker<br />
für den richtigen Anschluss eingerichtet ist. An dem betreffenden<br />
Anschluss darf nur der T-<strong>Fax</strong>-Drucker angeschlossen sein. Entfernen Sie<br />
eventuell vorhandene Umschalter, Zip-Laufwerke, Bandlaufwerke, Dokking-Stationen<br />
oder Scanner. Überprüfen Sie, ob das Druckerkabel ordnungsgemäß<br />
angeschlossen ist.<br />
T-<strong>Fax</strong>-Dienst kann nicht neu gestartet werden<br />
(Windows NT/2000). 10<br />
❏ Wird eine Meldung angezeigt, dass das Gerät nicht gefunden wurde?<br />
Wenn eine Meldung angezeigt wird, dass das Gerät nicht gefunden<br />
wurde, überprüfen Sie, ob der Drucker ordnungsgemäß mit dem<br />
Anschluss verbunden ist.<br />
❏ Wird eine Meldung angezeigt, dass das Gerät inkompatibel ist?<br />
Vergewissern Sie sich, dass der Drucker ordnungsgemäß mit dem<br />
Anschluss verbunden ist. Vergewissern Sie sich, dass die Statusüberwachung<br />
aktiviert ist. Wenn erforderlich, rufen Sie das Menü „ T-<strong>Fax</strong>-Statusüberwachung“<br />
auf und klicken Sie auf „Neu verbinden“.<br />
10- 2 Häufig gestellte Fragen Kapitel 10
Die Installation wird nicht ordnungsgemäß<br />
durchgeführt 10<br />
❏ Für Windows 98 bei Verwendung eines Parallelanschlusses:<br />
Versucht das System nach der Installation und dem Neustart, den<br />
Druckertreiber erneut zu installieren?<br />
Wenn Sie den Computer nach der Installation der T-<strong>Fax</strong> Software neu starten,<br />
kann eines der folgenden Probleme auftreten:<br />
❏ Der Assistent für das Suchen neuer Hardware wird angezeigt.<br />
Klicken Sie in diesem Fall auf „Abbrechen“.<br />
❏ Sie werden aufgefordert, die T-<strong>Fax</strong> Software-Installations-CD<br />
einzulegen.<br />
Wenn dieses Dialogfeld angezeigt wird, führen Sie eine der folgenden<br />
Aktionen aus:<br />
Wenn eine Schaltfläche zum Abbrechen vorhanden ist, klicken Sie<br />
auf „Abbrechen“.<br />
Ist diese Schaltfläche nicht vorhanden, klicken Sie auf „ OK“.<br />
Legen Sie anschließend die T-<strong>Fax</strong> Software-CD in das entsprechende<br />
Laufwerk ein und suchen Sie den Ordner<br />
\Setup\DEUTSCH\WinBJ\A\Disk1.<br />
❏ Für Windows 2000 bei Verwendung des USB-Anschlusses: Können<br />
Sie die Installation des Druckertreibers und der T-<strong>Fax</strong> Software nicht<br />
abschließen?<br />
Es kann vorkommen, dass Sie den Installationsvorgang nur soweit durchführen<br />
können, bis ein Dialogfeld mit der Aufforderung angezeigt wird,<br />
das Druckerkabel mit dem Anschluss zu verbinden. (Wenn Sie nicht fortfahren<br />
können, kann das System den Assistent zum Finden neuer<br />
Hardware, dessen Funktionen in Kapitel 2 im Abschnitt „ Software<br />
installieren“ beschrieben werden, nicht anzeigen.) Darüber hinaus kann<br />
die Installation der T-<strong>Fax</strong> Software nicht fortgesetzt werden.<br />
Ist dies der Fall, müssen Sie die Installation der T-<strong>Fax</strong> Software beenden,<br />
das Gerät aus dem Windows-Geräte-Manager entfernen und den Installationsvorgang<br />
neu starten.<br />
Kapitel 10 Häufig gestellte Fragen 10-3<br />
Häufig gestellte<br />
Fragen
So lösen Sie das Problem:<br />
1. Klicken Sie in dem Dialogfeld mit der Aufforderung, das Kabel anzuschließen,<br />
auf „Nein“ und beenden Sie die Installation der T-<strong>Fax</strong> Software.<br />
2. Entfernen Sie das Gerät aus dem Windows-Geräte-Manager. Möglicherweise<br />
wird das Gerät als Deutsche <strong>Telekom</strong> T-<strong>Fax</strong> <strong>5830</strong> oder als<br />
„Unbekanntes Gerät“ aufgeführt.<br />
So entfernen Sie das Gerät: Klicken Sie auf „Start“, zeigen Sie auf „Einstellungen“<br />
und klicken Sie anschließend auf „Systemsteuerung“.<br />
Doppelklicken Sie im Fenster „ Systemsteuerung“ auf „ System“.<br />
Klicken Sie anschließend auf das Register „Geräte-Manager“. Klicken<br />
Sie unter „Universeller serieller Bus Controller“ oder unter „Andere<br />
Geräte“ auf das Gerät und drücken Sie die ENTF-Taste.<br />
Wenn Sie das Gerät nicht entfernen können, ziehen Sie das Druckerkabel<br />
aus der Steckdose, um den Drucker auszuschalten. Stecken Sie<br />
anschließend den Netzstecker des Druckers erneut in die Steckdose.<br />
3. Ziehen Sie das Druckerkabel von seinem Anschluss ab.<br />
4. Starten Sie den Installationsvorgang für die T-<strong>Fax</strong> Software erneut.<br />
Weitere Anweisungen finden sie unter „T-<strong>Fax</strong> Software installieren“<br />
in Kapitel 2.<br />
❏ Für Windows 98/Me bei Verwendung des USB-Anschlusses: Können<br />
Sie die Installation des Druckertreibers und der T-<strong>Fax</strong> Software nicht<br />
abschließen?<br />
Es kann vorkommen, dass Sie den Installationsvorgang nur soweit durchführen<br />
können, bis ein Dialogfeld mit der Aufforderung angezeigt wird,<br />
das Druckerkabel mit dem Anschluss zu verbinden. Sie können mit der<br />
Installation der T-<strong>Fax</strong> Software nicht fortfahren.<br />
Ist dies der Fall, müssen Sie die Installation der T-<strong>Fax</strong> Software beenden,<br />
das Gerät aus dem Windows-Geräte-Manager entfernen und den Installationsvorgang<br />
neu starten.<br />
10- 4 Häufig gestellte Fragen Kapitel 10
So lösen Sie das Problem:<br />
1. Klicken Sie in dem Dialogfeld mit der Aufforderung, das Kabel anzuschließen,<br />
auf „Nein“ und beenden Sie die Installation der T-<strong>Fax</strong> Software.<br />
2. Entfernen Sie das Gerät aus dem Windows-Geräte-Manager.<br />
Möglicherweise wird das Gerät als Deutsche <strong>Telekom</strong> T-<strong>Fax</strong> <strong>5830</strong> oder<br />
als „Unbekanntes Gerät“ aufgeführt.<br />
So entfernen Sie das Gerät: Klicken Sie auf „Start“, zeigen Sie auf „Einstellungen“<br />
und klicken Sie anschließend auf „Systemsteuerung“.<br />
Doppelklicken Sie im Fenster „ Systemsteuerung“ auf „ System“.<br />
Klicken Sie im Register „Geräte-Manager“ unter „Universeller<br />
serieller Bus Controller“ oder unter „ Andere Geräte“ auf das Gerät<br />
und drücken Sie die ENTF-Taste.<br />
Wenn Sie das Gerät nicht entfernen können, ziehen Sie das Druckerkabel<br />
aus der Steckdose, um den Drucker auszuschalten. Stecken Sie<br />
anschließend den Netzstecker des Druckers erneut in die Steckdose.<br />
3. Ziehen Sie das Druckerkabel von seinem Anschluss ab.<br />
4. Starten Sie den Installationsvorgang für die T-<strong>Fax</strong> Software erneut.<br />
Weitere Anweisungen finden sie unter „T-<strong>Fax</strong> Software installieren“<br />
in Kapitel 2.<br />
<strong>Fax</strong>e werden nicht ordnungsgemäß<br />
gesendet 10<br />
❏ Keine Anzeige am Bedienfeld?<br />
Das Problem ist u. U. auf die Stromversorgung zurückzuführen. Überprüfen<br />
Sie, ob das Netzkabel ordnungsgemäß angeschlossen und die Stromversorgung<br />
in Ordnung ist.<br />
❏ Ist das Gerät für den verwendeten Telefonanschluss richtig<br />
eingerichtet (Impuls-/Tonwahl)?<br />
Wenn Sie Impulswahl verwenden, stellen Sie Ihr Gerät entsprechend ein.<br />
Wenden Sie sich bei Bedarf an Ihre Telefongesellschaft.<br />
Kapitel 10 Häufig gestellte Fragen 10-5<br />
Häufig gestellte<br />
Fragen
❏ Ist der Drucker sehr warm?<br />
Das Gerät hat sich u. U. wegen Überhitzung abgeschaltet. Schalten Sie das<br />
Gerät aus und lassen Sie es einige Minuten lang abkühlen, bevor Sie es<br />
erneut verwenden. Beachten Sie, dass das Ziehen des Steckers zum Verlust<br />
aller im Arbeitsspeicher befindlichen Daten führt.<br />
❏ Wurde ein Dokument nicht ordnungsgemäß in den automatischen<br />
Dokumenteneinzug eingezogen?<br />
Entfernen Sie das Dokument, richten Sie die Seiten aneinander aus, und<br />
legen Sie es erneut ein.<br />
❏ Erhalten Sie beim Senden von <strong>Fax</strong>en Fehlermeldungen?<br />
Schalten Sie über das Benutzermenü des Bedienfeldes den Fehlerkorrekturmodus<br />
(Error Correction Mode, kurz ECM) für das Senden von <strong>Fax</strong>en<br />
ein. Wenn Sie den Fehlerkorrekturmodus für das Senden und Empfangen<br />
von <strong>Fax</strong>en aktivieren, werden Probleme beseitigt, die auf schlechte Telefonverbindungen<br />
zurückzuführen sind. Sie müssen möglicherweise den<br />
Vorgang wiederholen. Wenn das Empfangsgerät den Fehlerkorrekturmodus<br />
nicht unterstützt, wird das Dokument im normalen Modus ohne<br />
Überprüfung auf Fehler empfangen.<br />
❏ Werden Ihre <strong>Fax</strong>e nicht gesendet?<br />
Vergewissern Sie sich, dass Ihre Telefonleitung aktiv und ordnungsgemäß<br />
an den Drucker angeschlossen ist.<br />
❏ Funktioniert die Zielwahl nicht ordnungsgemäß?<br />
Wenn die Direkt-, Code- oder Gruppenzielwahl nicht funktioniert, überprüfen<br />
Sie die für die Kurzwahltaste bzw. Code-Wahl gespeicherte Nummer.<br />
❏ Hat das <strong>Fax</strong>gerät des Empfängers Probleme beim Empfang Ihrer<br />
<strong>Fax</strong>e?<br />
Erstellen Sie eine Kopie. Wenn dabei keine Probleme auftreten, liegt das<br />
Problem wahrscheinlich beim <strong>Fax</strong>gerät des Empfängers. Bitten Sie den<br />
<strong>Fax</strong>empfänger, folgende Aspekte an seinem <strong>Fax</strong>gerät zu überprüfen:<br />
❏ Ist ausreichend Papier im <strong>Fax</strong>?<br />
❏ Ist das <strong>Fax</strong>gerät ein G3-Gerät?<br />
10- 6 Häufig gestellte Fragen Kapitel 10
❏ Unterstützt das Gerät den Fehlerkorrekturmodus? (Wenn ja, stellen<br />
Sie den Fehlerkorrekturmodus an Ihrem Drucker ein).<br />
❏ Wird auf dem LCD-Display die Meldung „BESETZT/KEINE<br />
ANTWORT“ angezeigt?<br />
Vergewissern Sie sich, dass Ihre Telefonleitung aktiv und ordnungsgemäß<br />
an den Drucker angeschlossen ist.<br />
<strong>Fax</strong>e werden nicht ordnungsgemäß<br />
empfangen 10<br />
❏ Keine Anzeige am Bedienfeld?<br />
Das Problem ist u. U. auf die Stromversorgung zurückzuführen. Überprüfen<br />
Sie, ob das Netzkabel ordnungsgemäß angeschlossen und die Stromversorgung<br />
in Ordnung ist.<br />
❏ Ist der Drucker sehr warm?<br />
Das Gerät hat sich u. U. wegen Überhitzung abgeschaltet. Schalten Sie das<br />
Gerät aus und lassen Sie es einige Minuten lang abkühlen, bevor Sie es<br />
erneut verwenden. Beachten Sie, dass das Ziehen des Steckers zum Verlust<br />
aller im Arbeitsspeicher befindlichen Daten führt.<br />
❏ Schaltet der Drucker nicht ordnungsgemäß zwischen Telefon und<br />
<strong>Fax</strong>übertragung um?<br />
Vergewissern Sie sich, dass der Empfangsmodus auf „<strong>Fax</strong>/Tel“ gesetzt<br />
ist.<br />
❏ Können Sie <strong>Fax</strong>e nicht automatisch empfangen?<br />
Vergewissern Sie sich, dass der Empfangsmodus auf „<strong>Fax</strong>/Tel“ oder<br />
„Nur <strong>Fax</strong>“ gesetzt ist.<br />
❏ Können Sie <strong>Fax</strong>e nicht manuell empfangen?<br />
Drücken Sie immer „Start“, bevor Sie den Hörer des zusätzlich angeschlossenen<br />
Telefons auflegen (nicht danach).<br />
Kapitel 10 Häufig gestellte Fragen 10-7<br />
Häufig gestellte<br />
Fragen
❏ Empfangen Sie fehlerhafte <strong>Fax</strong>e?<br />
Wählen Sie im Dialogfeld „Erweitert <strong>Fax</strong> empfangen“ des Desktop<br />
Managers die Option „ Fehlerbehebung (ECM)“. Wenn Sie den Fehlerkorrekturmodus<br />
für das Senden und Empfangen von <strong>Fax</strong>en aktivieren,<br />
werden Probleme beseitigt, die auf schlechte Telefonverbindungen<br />
zurückzuführen sind. Sie müssen möglicherweise den Vorgang wiederholen.<br />
Wenn das Gerät, das das <strong>Fax</strong> sendet, den Fehlerkorrekturmodus<br />
nicht unterstützt, wird das Dokument im normalen Modus ohne Überprüfung<br />
auf Fehler übertragen.<br />
❏ Wird ein empfangenes <strong>Fax</strong> nicht ausgedruckt?<br />
Die Tintenpatrone ist möglicherweise leer. Wechseln Sie die Patrone.<br />
Überprüfen Sie den Papiervorrat. Verwenden Sie nur Papier, das den<br />
Anforderungen des Geräts entspricht.<br />
❏ Empfangen Sie <strong>Fax</strong>e in schlechter Qualität?<br />
In der Regel bestimmt das sendende <strong>Fax</strong>gerät die Dokumentqualität.<br />
Bitten Sie den Absender zu überprüfen, ob die obere Abdeckung sowie die<br />
Scanner-Glasplatte an seinem Gerät sauber sind.<br />
❏ Ertönt das Klingelsignal auch weiterhin, wenn Sie einen Anruf an<br />
einem anderen Telefon entgegennehmen?<br />
Der Drucker erkennt nicht die an eine andere Telefonbuchse angeschlossene<br />
Nebenstelle (d. h. ein Telefon, das an die gleiche Telefonleitung, aber<br />
nicht an den Drucker angeschlossen ist).<br />
Wenn Sie einen Anruf an einer Nebenstelle entgegennehmen, die nicht an<br />
den Drucker angeschlossen ist, ertönt das Klingelsignal weiterhin, der<br />
Drucker überprüft, ob ein <strong>Fax</strong> eingeht und beendet die Verbindung.<br />
10- 8 Häufig gestellte Fragen Kapitel 10
Die Bilder werden nicht ordnungsgemäß<br />
eingescannt 10<br />
❏ Treten beim Scannen von Bildern mit einer TWAIN-kompatiblen<br />
Windows-Anwendung Probleme auf?<br />
Wenn Sie zunächst den Desktop Manager und dann die TWAIN-kompatiblen<br />
Windows-Anwendung installiert haben, können durch das Überschreiben<br />
der TWAIN-Systemdateien Probleme auftreten. Installieren Sie<br />
die Desktop Manager-Software erneut, um das Problem zu beheben.<br />
❏ Werden Bilder nur sehr langsam eingescannt?<br />
Verwenden Sie einen ECP-Anschluss (Extended Capabilities Port) anstelle<br />
des Parallelanschlusses, um die Geschwindigkeit und den Durchsatz beim<br />
Scannen zu erhöhen.<br />
Weitere Informationen zu ECP-Anschlüssen finden Sie in Ihrer Benutzerdokumentation<br />
oder bei der technischen Unterstützung für Ihren<br />
Computer.<br />
Dokumente werden nicht kopiert 10<br />
❏ Keine Anzeige am Bedienfeld?<br />
Das Problem ist u. U. auf die Stromversorgung zurückzuführen. Überprüfen<br />
Sie, ob das Netzkabel ordnungsgemäß angeschlossen und die Stromversorgung<br />
in Ordnung ist.<br />
❏ Ist der Drucker sehr warm?<br />
Das Gerät hat sich u. U. wegen Überhitzung abgeschaltet. Schalten Sie das<br />
Gerät aus und lassen Sie es einige Minuten lang abkühlen, bevor Sie es<br />
erneut verwenden. Beachten Sie, dass das Ziehen des Steckers zum Verlust<br />
aller im Arbeitsspeicher befindlichen Daten führt.<br />
❏ Können Sie keine Kopien anfertigen?<br />
Der Hörer des zusätzlich angeschlossenen Telefons ist eventuell nicht richtig<br />
aufgelegt. Vergewissern Sie sich, dass der Hörer richtig aufgelegt ist.<br />
Kapitel 10 Häufig gestellte Fragen 10-9<br />
Häufig gestellte<br />
Fragen
Die Dokumente werden nicht ordnungsgemäß<br />
gedruckt 10<br />
❏ Keine Anzeige am Bedienfeld?<br />
Das Problem ist u. U. auf die Stromversorgung zurückzuführen. Überprüfen<br />
Sie, ob das Netzkabel ordnungsgemäß angeschlossen und die Stromversorgung<br />
in Ordnung ist.<br />
❏ Ist der Drucker sehr warm?<br />
Das Gerät hat sich u. U. wegen Überhitzung abgeschaltet. Schalten Sie das<br />
Gerät aus und lassen Sie es einige Minuten lang abkühlen, bevor Sie es<br />
erneut verwenden. Beachten Sie, dass das Ziehen des Steckers zum Verlust<br />
aller im Arbeitsspeicher befindlichen Daten führt.<br />
❏ Leuchtet die ALARM-Anzeige auf?<br />
Schalten Sie den Drucker aus. Warten Sie 15 Sekunden, und schalten Sie<br />
das Gerät wieder ein. Die ALARM-Anzeige sollte jetzt nicht mehr leuchten.<br />
Überprüfen Sie das Gerät außerdem auf einen Papierstau.<br />
❏ Gibt der Drucker kein Papier aus?<br />
Der Drucker muss über ein bidirektionales Parallelkabel mit dem PC verbunden<br />
sein. Überprüfen Sie die Einrichtung Ihres Computers, um sicherzustellen,<br />
dass der Drucker an einem primären Parallelanschluss,<br />
beispielsweise LPT1 oder LPT2 angeschlossen ist. Vergewissern Sie sich,<br />
dass Sie den richtigen Drucker ausgewählt haben (Druckereinrichtungsoption<br />
der Anwendung, aus der ausgedruckt werden soll, überprüfen).<br />
❏ Dauert der Druckvorgang zu lang?<br />
Die von Ihnen ausgewählten Druckoptionen sind möglicherweise sehr<br />
rechenintensiv. Stellen Sie die Druckoptionen auf die Grundeinstellungen<br />
zurück, z. B. Standardqualität, automatischer Druckmodus usw.<br />
❏ Wird der Auftrag unter DOS nicht ausgedruckt?<br />
Der Drucker kann nur zum Drucken von Dokumenten unter Windows verwendet<br />
werden. Drucken von Dokumenten unter DOS ist nicht möglich.<br />
10- 10 Häufig gestellte Fragen Kapitel 10
❏ Werden Dokumente mit unerwünschten Ergebnissen ausgedruckt?<br />
Nur bei Verwendung eines Parallelanschlusses: Dieser Fall kann eintreten,<br />
wenn Sie auf Ihrem Computer das Windows Printing System (oder ein<br />
anderes bidirektionales Gerät, wie z. B. einen Laserdrucker neuerer Technologie)<br />
installiert haben und versuchen, denselben Anschluss zu verwenden,<br />
an dem auch der Drucker angeschlossen ist. An dem betreffenden<br />
Anschluss darf nur der Drucker angeschlossen sein. Der Drucker kann nur<br />
an einem dedizierten parallelen Anschluss betrieben werden.<br />
Das Papier wird nicht ordnungsgemäß<br />
eingezogen 10<br />
❏ Wird das Papier nicht in das Gerät eingezogen?<br />
Es befinden sich eventuell zu viele Blätter im Mehrzweckfach, oder das<br />
Papier wurde nicht bis zum Anschlag in das Mehrzweckfach eingelegt.<br />
❏ Werden mehrere Blätter gleichzeitig eingezogen?<br />
Fächern Sie den Papierstapel vor dem Einlegen in das Mehrzweckfach<br />
stets auf. Der Papierstapel darf nicht über die Begrenzungsmarkierung<br />
hinausragen.<br />
❏ Wird das Papier nicht ordnungsgemäß in den automatischen<br />
Dokumenteneinzug eingezogen?<br />
Wenn im automatischen Dokumenteneinzug ein Papierstau auftritt, öffnen<br />
Sie das Gerät, nehmen Sie das Papier sorgfältig heraus, und schließen<br />
Sie das Gerät wieder.<br />
❏ Werden Briefumschläge nicht ordnungsgemäß eingezogen?<br />
Legen Sie nicht mehr als zehn Briefumschläge in das Mehrzweckfach ein.<br />
Kapitel 10 Häufig gestellte Fragen 10-11<br />
Häufig gestellte<br />
Fragen
Die Druckqualität ist nicht zufriedenstellend10<br />
❏ Werden bestimmte Zeichen nicht gedruckt?<br />
Wenn bestimmte Zeichen nicht gedruckt werden, überprüfen Sie, ob das<br />
Druckerkabel an beiden Enden ordnungsgemäß angeschlossen ist. Folgende<br />
Maximallängen dürfen dabei nicht überschritten werden: zwei<br />
Meter bei einem Parallelkabel, fünf Meter bei einem USB-Kabel. Überprüfen<br />
Sie in den Optionen zur Druckereinrichtung in Ihrer Anwendung, ob<br />
der Drucker ausgewählt ist.<br />
❏ Passen einige Zeichen nicht auf die Seite?<br />
Überprüfen Sie, ob das Papier im Mehrzweckfach richtig ausgerichtet ist.<br />
Die Ränder und die Papiergröße müssen in der Anwendung, aus der Sie<br />
drucken, richtig eingestellt sein.<br />
❏ Ist der Ausdruck unscharf?<br />
Sie haben eventuell die Option „Entwurf“ für die Druckqualität ausgewählt.<br />
❏ Ist das Schriftbild unscharf?<br />
Bitmap-Schriften, die für Nadeldrucker konzipiert sind, ergeben bei Verwendung<br />
von hochauflösenden Druckern wie dem T-<strong>Fax</strong>-Drucker ein<br />
unscharfes Schriftbild. Wählen Sie eine andere Schriftart aus. Installieren<br />
Sie einen Font-Manager, wie z. B. Adobe Type Manager oder Bitstream<br />
Facelift, oder wählen Sie eine TrueType-Schrift.<br />
❏ Ist der Ausdruck zu hell?<br />
Sie haben eventuell die Option „Entwurf“ für die Druckqualität ausgewählt.<br />
Wählen Sie „Standard“. Wechseln Sie die Tintenpatrone.<br />
❏ Werden leere Seiten gedruckt?<br />
Möglicherweise ist die Tinte leer. Wechseln Sie die Tintenpatrone.<br />
10- 12 Häufig gestellte Fragen Kapitel 10
Anhang A<br />
AZeichen für <strong>Fax</strong>/Telefon<br />
Verwenden Sie zur Eingabe oder zum Einrichten einer <strong>Fax</strong>- oder Telefonnummer<br />
im Desktop Manager, beispielsweise zum Senden von PC-<strong>Fax</strong>en,<br />
Erstellen eines Adressbucheintrags oder Herstellen einer Telefonverbindung,<br />
nur die folgenden Zeichen.<br />
Zeichen Beschreibung<br />
0 bis 9 * # Wählziffern<br />
, p Pause<br />
P Letzte Pause<br />
T Funktion zum Umschalten zur Tonwahl<br />
. Wähltonerkennung<br />
R Funktion zum Wechseln zwischen Amtsleitung<br />
und internem Telefonsystem<br />
E Econophone-Funktion (nur Spanien)<br />
+ - ( ) Leerzeichen Nur zur Anzeige bestimmter Zeichen.<br />
Ein Leerzeichen darf nicht am Anfang<br />
einer Nummer stehen.<br />
Anhang A Zeichen für <strong>Fax</strong>/Telefon A-1<br />
Zeichen für <strong>Fax</strong>/<br />
Telefon
Anhang B<br />
BDrucker plattformübergreifend in<br />
Windows NT/2000 gemeinsam nutzen<br />
Wenn Sie Windows NT/2000 verwenden, kann es vorkommen, dass Sie in<br />
den folgenden Situationen einen anderen oder einen zusätzlichen Treiber<br />
benötigen:<br />
❏ Gemeinsame Nutzung von Windows NT/2000-Server-System und<br />
Windows 95/98/Me-Client-Systemen<br />
❏ Gemeinsame Nutzung von Windows 2000-Server-System und<br />
Windows NT-Client-Systemen.<br />
Die Vorgehensweisen unterscheiden sich leicht, je nachdem ob Sie<br />
Windows NT oder Windows 2000 verwenden.<br />
Drucker in Windows NT gemeinsam nutzen 0<br />
Befolgen Sie diese Anweisungen, wenn Sie Ihren Drucker auf einem<br />
Windows NT-Server mit Windows 95/98/Me-Client-Systemen gemeinsam<br />
nutzen.<br />
Für die Einrichtung wird empfohlen, dass Ihr System über folgende<br />
Voraussetzungen verfügt:<br />
❏ Service Pack 4 oder neuer muss auf Ihrem Windows NT-System<br />
installiert sein<br />
❏ Die T-<strong>Fax</strong> Software-Installations-CD sollte während der Installation<br />
verfügbar sein.<br />
Anhang B Drucker plattformübergreifend in Windows NT/2000 gemeinsam nutzen B-1<br />
Drucker plattformübergreifend<br />
in<br />
Windows NT/2000<br />
gemeinsam nutzen
So richten Sie den Drucker für die gemeinsame Nutzung ein:<br />
1. Klicken Sie auf dem T-<strong>Fax</strong>-Server-System in der Windows-Taskleiste<br />
auf „Start“.<br />
2. Wählen Sie im Startmenü „ Einstellungen“. Klicken Sie dann auf<br />
„Drucker“.<br />
3. Klicken Sie im Fenster „ Drucker“ auf das Druckersymbol.<br />
4. Klicken Sie im Menü „Datei“ auf „Freigabe“.<br />
5. Klicken Sie im Register „ Freigabe“ des Eigenschaften-Dialogfelds auf<br />
„Freigegeben als“.<br />
6. Geben Sie im Feld „Freigabename“ einen Namen für den freigegebenen<br />
Drucker ein.<br />
7. Klicken Sie unter „ Alternative Treiber“ auf „Windows 95“ und<br />
anschließend auf „OK“.<br />
8. Befolgen Sie die Anleitungen auf dem Bildschirm.<br />
Wenn Sie aufgefordert werden, die Windows 95-CD (Flaches<br />
Verzeichnis) in Ihr Diskettenlaufwerk einzulegen, legen Sie stattdessen<br />
die Installations-CD für die T-<strong>Fax</strong> Software ein.<br />
Wenn Sie aufgefordert werden, eine .INF-Datei anzugeben,<br />
durchsuchen Sie Ihre T-<strong>Fax</strong> Software-Installations-CD nach dem<br />
folgenden Ordner:<br />
\Setup\DEUTSCH\WinBJ\A\Disk1<br />
Drucker in Windows 2000 gemeinsam nutzen0<br />
Befolgen Sie diese Anweisungen, wenn Sie Ihren Drucker auf einem<br />
Windows 2000-Server mit Windows 95/98/Me- oder Windows NT-<br />
Client-Systemen gemeinsam nutzen.<br />
Während der Einrichtung sollte die T-<strong>Fax</strong> Software-Installations-CD<br />
verfügbar sein.<br />
B- 2 Drucker plattformübergreifend in Windows NT/2000 gemeinsam nutzen Anhang B
So richten Sie den Drucker für die gemeinsame Nutzung ein:<br />
1. Klicken Sie auf dem T-<strong>Fax</strong>-Server-System in der Windows-Taskleiste<br />
auf „Start“.<br />
2. Wählen Sie im Startmenü „ Einstellungen“. Klicken Sie dann auf<br />
„Drucker“.<br />
3. Klicken Sie im Fenster „ Drucker“ auf das Druckersymbol.<br />
4. Klicken Sie im Menü „Datei“ auf „Freigabe“.<br />
5. Klicken Sie im Register „ Freigabe“ des Eigenschaften-Dialogfelds auf<br />
„Freigegeben als“.<br />
6. Geben Sie im Feld „Freigegeben als“ einen Namen für den freigegebenen<br />
Drucker ein.<br />
7. Klicken Sie auf „Zusätzliche Treiber“.<br />
8. Befolgen Sie die Anleitungen auf dem Bildschirm:<br />
Wenn Sie im Dialogfeld „Zusätzliche Treiber“ dazu aufgefordert<br />
werden, klicken Sie auf die Umgebung, die auf Ihrem Intel<br />
Pentium-System unterstützt werden soll: Windows 95/98 oder<br />
Windows NT 4.0.<br />
Wenn Sie aufgefordert werden, die Windows 2000-CD in Ihr<br />
Diskettenlaufwerk einzulegen, legen Sie stattdessen die Installations-CD<br />
für die T-<strong>Fax</strong> Software ein.<br />
Wenn Sie aufgefordert werden, eine .INF-Datei anzugeben,<br />
durchsuchen Sie Ihre T-<strong>Fax</strong> Software-Installations-CD nach dem<br />
folgenden Ordner:<br />
Zum Einrichten des Windows 95/98/Me-Treibers:<br />
\Setup\DEUTSCH\WinBJ\A\Disk1<br />
Zum Einrichten des Windows NT-Treibers:<br />
\Setup\DEUTSCH\NTDrv\A\Disk1<br />
Anhang B Drucker plattformübergreifend in Windows NT/2000 gemeinsam nutzen B-3<br />
Drucker plattformübergreifend<br />
in<br />
Windows NT/2000<br />
gemeinsam nutzen
Anhang C<br />
CInstallation über ein lokales Laufwerk<br />
oder ein Netzwerklaufwerk<br />
Wenn die T-<strong>Fax</strong> Software auf der lokalen Festplatte oder auf einem Netzwerklaufwerk<br />
gespeichert wurde, können Sie die Software von dem entsprechenden<br />
Laufwerk aus auf Ihrem System installieren, statt die<br />
Installations-CD zu verwenden.<br />
Da Sie die T-<strong>Fax</strong> Software-Installations-CD nicht zum Installieren der Software<br />
verwenden, weichen die Installationsanweisungen leicht von den in<br />
Kapitel 2 beschriebenen ab. Außerdem sind die Anweisungen abhängig<br />
davon, ob Sie einen Parallel- oder einen USB-Anschluss verwenden.<br />
Zudem gibt es in manchen Fällen durch das eingesetzte Windows-<br />
Betriebssystem bedingte Unterschiede.<br />
Installation bei Verwendung eines<br />
Parallelanschlusses 0<br />
Befolgen Sie diese Anweisungen, wenn Sie einen Parallelanschluss auf<br />
einem Windows 95/98/Me- oder Windows NT/2000-System für die<br />
Verbindung verwenden.<br />
1. Starten Sie Windows. Schließen Sie alle Windows-Anwendungen<br />
einschließlich Viruserkennungsprogramme.<br />
2. Schließen Sie das Druckerkabel an den Anschluss Ihres Computers an.<br />
3. Klicken Sie auf dem Windows-Desktop auf „Start“. Wählen Sie die<br />
Option „Ausführen“.<br />
Anhang C Installation über ein lokales Laufwerk oder ein Netzwerklaufwerk C-1<br />
Installation über ein<br />
lokales Laufwerk<br />
oder ein Netzwerklaufwerk
4. Suchen Sie im Dialogfeld „ Ausführen“ nach dem Laufwerk und dem<br />
Ordner, in dem sich die T-<strong>Fax</strong> Software befindet. Wenn Sie die folgende<br />
Datei im Ordner mit der T-<strong>Fax</strong> Software gefunden haben, klikken<br />
Sie auf „OK“:<br />
\Setup\DEUTSCH\Setup.exe<br />
5. Wenn das T-<strong>Fax</strong> Software-Installationsprogramm angezeigt wird,<br />
befolgen Sie die Bildschirmanweisungen.<br />
6. Starten Sie nach Beendigung der T-<strong>Fax</strong> Software-Installation<br />
Windows neu, sofern Sie dazu aufgefordert werden.<br />
Das Installationsprogramm erkennt, ob Windows auf Ihrem System<br />
neu gestartet werden muss.<br />
Für Windows 98/Me bei Verwendung eines<br />
USB-Anschlusses 0<br />
Befolgen Sie diese Anweisungen, wenn Sie Windows 98/Me mit einem<br />
USB-Anschluss verwenden. Das hier beschriebene Verfahren betrifft<br />
mehrere Schritte der Software-Installation.<br />
So starten Sie die Installation:<br />
1. Starten Sie Windows. Schließen Sie alle Windows-Anwendungen<br />
einschließlich Viruserkennungsprogramme.<br />
2. Schließen Sie das Druckerkabel an den Anschluss Ihres Computers an.<br />
So installieren Sie die USB-Druckunterstützung:<br />
1. Befolgen Sie, nachdem Sie das Druckerkabel angeschlossen haben und<br />
der Assistent zum Hinzufügen neuer Hardware-Komponenten angezeigt<br />
wird, die Bildschirmanweisungen.<br />
2. Wenn Sie dazu aufgefordert werden, geben Sie an, wie und wo die<br />
entsprechenden Programmdateien zu finden sind:<br />
Suchen Sie nach einem Treiber, der am besten geeignet ist.<br />
(Zeigen Sie keine Liste von Treibern an.)<br />
C- 2 Installation über ein lokales Laufwerk oder ein Netzwerklaufwerk Anhang C
Wählen Sie die Option zum Angeben des Pfads aus. Aktivieren Sie<br />
keine weitere Option.<br />
Suchen Sie anschließend nach dem Laufwerk und dem Ordner, in<br />
dem sich die T-<strong>Fax</strong> Software befindet. Wenn Sie den folgenden<br />
Ordner im Ordner mit der T-<strong>Fax</strong> Software gefunden haben, klikken<br />
Sie auf „OK“:<br />
\Setup\DEUTSCH\USBDrvW98\Disk1<br />
3. Wenn der Assistent erneut auf dem Bildschirm angezeigt wird,<br />
klicken Sie auf „Fertig stellen“.<br />
So installieren Sie den Druckertreiber:<br />
1. Befolgen Sie die Bildschirmanweisungen, wenn der Assistent zum<br />
Hinzufügen neuer Hardware-Komponenten angezeigt wird.<br />
2. Wenn Sie dazu aufgefordert werden, geben Sie an, wie und wo die<br />
entsprechenden Programmdateien zu finden sind.<br />
Suchen Sie nach einem Treiber, der am besten geeignet ist.<br />
(Zeigen Sie keine Liste von Treibern an.)<br />
Anhang C Installation über ein lokales Laufwerk oder ein Netzwerklaufwerk C-3<br />
Installation über ein<br />
lokales Laufwerk<br />
oder ein Netzwerklaufwerk
Geben Sie einen Ablageort an.<br />
Suchen Sie anschließend nach dem Laufwerk und dem Ordner, in<br />
dem sich die T-<strong>Fax</strong> Software befindet. Wenn Sie den folgenden<br />
Ordner im Ordner mit der T-<strong>Fax</strong> Software gefunden haben, klikken<br />
Sie auf „OK“:<br />
\Setup\DEUTSCH\WinBJ\A\Disk1<br />
3. Wenn der Assistent erneut auf dem Bildschirm angezeigt wird,<br />
klicken Sie auf „Fertig stellen“.<br />
4. Wenn das Dialogfeld „ MPMASDLL“ angezeigt wird, klicken Sie auf<br />
„Abbrechen“.<br />
So installieren Sie die T-<strong>Fax</strong> Software:<br />
1. Klicken Sie auf dem Windows-Desktop auf „Start“. Wählen Sie die<br />
Option „Ausführen“.<br />
2. Suchen Sie im Dialogfeld „ Ausführen“ nach dem Laufwerk und dem<br />
Ordner, in dem sich die T-<strong>Fax</strong> Software befindet. Wenn Sie die folgende<br />
Datei im Ordner mit der T-<strong>Fax</strong> Software gefunden haben, klikken<br />
Sie auf „OK“:<br />
\Setup\DEUTSCH\Setup.exe<br />
3. Befolgen Sie die Bildschirmanweisungen, wenn der Setup-Assistent<br />
angezeigt wird.<br />
Wenn Sie aufgefordert werden, eine fehlende Komponente zu installieren,<br />
fügen Sie sie hinzu, indem Sie auf „ OK“ klicken.<br />
4. Starten Sie nach Beendigung der T-<strong>Fax</strong> Software-Installation<br />
Windows neu, sofern Sie dazu aufgefordert werden.<br />
Das Installationsprogramm erkennt, ob Windows auf Ihrem System<br />
neu gestartet werden muss.<br />
C- 4 Installation über ein lokales Laufwerk oder ein Netzwerklaufwerk Anhang C
Für Windows 2000 bei Verwendung eines<br />
USB-Anschlusses 0<br />
Befolgen Sie diese Anweisungen, wenn Sie Windows 2000 mit einer USB-<br />
Anschlussverbindung verwenden. Das hier beschriebene Verfahren<br />
betrifft mehrere Schritte der Software-Installation.<br />
So starten Sie die Installation:<br />
1. Starten Sie Windows. Schließen Sie alle Windows-Anwendungen<br />
einschließlich Viruserkennungsprogramme.<br />
2. Schließen Sie das Druckerkabel an den Anschluss Ihres Computers an.<br />
Die USB-Druckunterstützung wird von Windows automatisch<br />
installiert.<br />
So installieren Sie den Druckertreiber:<br />
1. Befolgen Sie die Bildschirmanweisungen, wenn der Assistent für das<br />
Suchen neuer Hardware angezeigt wird.<br />
2. Wenn Sie dazu aufgefordert werden, geben Sie an, wie und wo die<br />
entsprechenden Programmdateien zu finden sind.<br />
Suchen Sie nach einem Treiber, der am besten geeignet ist.<br />
(Zeigen Sie keine Liste von Treibern an.)<br />
Wählen Sie die Option zum Angeben des Pfads aus. Aktivieren Sie<br />
keine weitere Option.<br />
Anhang C Installation über ein lokales Laufwerk oder ein Netzwerklaufwerk C-5<br />
Installation über ein<br />
lokales Laufwerk<br />
oder ein Netzwerklaufwerk
Wenn Sie dazu aufgefordert werden, suchen Sie nach dem Laufwerk<br />
und dem Ordner, in dem sich die T-<strong>Fax</strong> Software befindet.<br />
Wenn Sie den folgenden Ordner im Ordner mit der T-<strong>Fax</strong> Software<br />
gefunden haben, klicken Sie auf „OK“:<br />
Setup\DEUTSCH\W2KDrv\Disk1<br />
3. Wenn der Assistent erneut auf dem Bildschirm angezeigt wird,<br />
klicken Sie auf „Fertig stellen“.<br />
4. Wenn das Dialogfeld „ MPMASDLL“ angezeigt wird, klicken Sie auf<br />
„Abbrechen“.<br />
So installieren Sie die T-<strong>Fax</strong> Software:<br />
1. Klicken Sie auf dem Windows-Desktop auf „Start“. Wählen Sie die<br />
Option „Ausführen“.<br />
2. Suchen Sie im Dialogfeld „ Ausführen“ nach dem Laufwerk und dem<br />
Ordner, in dem sich die T-<strong>Fax</strong> Software befindet. Wenn Sie die folgende<br />
Datei im Ordner mit der T-<strong>Fax</strong> Software gefunden haben, klikken<br />
Sie auf „OK“:<br />
\Setup\DEUTSCH\Setup.exe<br />
3. Befolgen Sie die Bildschirmanweisungen, wenn der Setup-Assistent<br />
angezeigt wird.<br />
Wenn Sie aufgefordert werden, eine fehlende Komponente zu installieren,<br />
fügen Sie sie hinzu, indem Sie auf „ OK“ klicken.<br />
4. Starten Sie nach Beendigung der T-<strong>Fax</strong> Software-Installation<br />
Windows neu, sofern Sie dazu aufgefordert werden.<br />
Das Installationsprogramm erkennt, ob Windows auf Ihrem System<br />
neu gestartet werden muss.<br />
C- 6 Installation über ein lokales Laufwerk oder ein Netzwerklaufwerk Anhang C
Wenn Sie die T-<strong>Fax</strong> Software von Ihrem System entfernen möchten, finden<br />
Sie Informationen dazu unter „T-<strong>Fax</strong> Software entfernen“ in Kapitel 9.<br />
Anhang C Installation über ein lokales Laufwerk oder ein Netzwerklaufwerk C-7<br />
Installation über ein<br />
lokales Laufwerk<br />
oder ein Netzwerklaufwerk
GGlossar<br />
A<br />
Anwendung<br />
Software für die Ausführung bestimmter Einzelfunktionen oder<br />
Funktionsgruppen. Beispiele für Anwendungsprogramme sind Textverarbeitungsprogramme<br />
und T-<strong>Fax</strong> Desktop Manager. Anwendungsprogramme<br />
enthalten stets bestimmte Treiber, die verschiedene Drucker<br />
unterstützen.<br />
ASCII<br />
Akronym für „American Standard Code for Information Interchange“.<br />
Norm für die Darstellung von Zeichen und Symbolen. Mit ASCII werden<br />
128 Symbole auf der Basis von acht Bits definiert.<br />
Automatischer Einzug<br />
Verfahren, bei dem über das eingebaute Papierfach Papier in einen<br />
Drucker eingeführt wird.<br />
B<br />
Bidirektionaler paralleler Schnittstellenanschluss<br />
Schnittstellenanschluss, über den Daten sowohl gesendet als auch<br />
empfangen werden können. Wenn Sie beispielsweise ein <strong>Fax</strong> über den PC<br />
drucken oder senden, werden die Daten über diese Schnittstelle vom<br />
Computer zum Drucker übertragen. Wenn Sie ein <strong>Fax</strong> in den Computer<br />
scannen oder dort empfangen, werden die Daten über diese Schnittstelle<br />
vom Drucker zum Computer übertragen.<br />
C<br />
Centronics<br />
Standardschnittstelle für die parallele Datenübertragung. Der T-<strong>Fax</strong>-<br />
Drucker verwendet eine parallele Schnittstelle vom Typ Centronics.<br />
D<br />
dpi<br />
Abkürzung für „Dots per inch“ (Bildpunkte pro Zoll). Maßeinheit für die<br />
Bildauflösung eines Druckers.<br />
Glossar G-1<br />
Glossar
Druckertreiber<br />
Software, mit der Druckerbefehle an einen Drucker übertragen werden.<br />
Mit dem Druckertreiber werden die Eigenschaften eines Druckers definiert<br />
und die Codes festgelegt, mit denen ein Programm auf diese Eigenschaften<br />
zugreifen kann.<br />
G<br />
Grafik<br />
Geschriebenes, gedrucktes oder elektronisch angezeigtes Symbol oder<br />
eine Zeichnung bzw. mit einem Grafikprogramm erstellte einzelne<br />
Zeichen oder Text.<br />
Graustufen<br />
Graustufendarstellung von Farbe in Schwarzweiß als Ergebnis unterschiedlicher<br />
Intensitäten von Schwarz.<br />
H<br />
Hochformat<br />
Vertikale Ausrichtung eines Dokuments oder Bildes auf der Seite. Papierformat,<br />
bei dem die Höhe größer ist als die Breite.<br />
M<br />
MAPI<br />
Abkürzung für „ Messaging Application Program Interface“.<br />
P<br />
Papierzufuhr<br />
Einzug eines Blattes Papier in den Papiereinzugsschacht.<br />
PC-<strong>Fax</strong><br />
Elektronisches Senden und Empfangen von <strong>Fax</strong>en mit dem Computer.<br />
PC-<strong>Fax</strong>e werden von einem Computer gesendet oder empfangen. Mit<br />
Hilfe des Druckers können Sie PC-<strong>Fax</strong>e senden und empfangen, und mit<br />
dem T-<strong>Fax</strong> Desktop Manager können Sie PC-<strong>Fax</strong>e speichern, sortieren und<br />
drucken.<br />
Q<br />
Querformat<br />
Horizontale Ausrichtung eines Dokuments oder Bildes auf der Seite.<br />
Papierformat, bei dem die Breite größer ist als die Höhe.<br />
G- 2 Glossar
S<br />
Standardeinstellung<br />
Werkseitig festgelegte Systemeinstellung bzw. der Wert, den eine<br />
Software verwendet, sofern Sie keinen anderen Wert angeben.<br />
T<br />
TWAIN<br />
Protokoll und Schnittstelle für die Anwendungsprogrammierung<br />
(Application Programmer’s Interface, kurz API), mit deren Hilfe Sie Bilddaten<br />
direkt von einer beliebigen Quelle (z. B. Flachbett- und Handscanner,<br />
Videokarten, Digitalkameras und andere Geräte zur Bilderzeugung<br />
und -übertragung) einlesen können, ohne aus Ihrer Anwendung in<br />
eine andere zu wechseln. Mit TWAIN wird die Kompatibilität zwischen<br />
Bildeingabegeräten und Anwendungen durch Herstellung einer Verbindung<br />
zwischen Hard- und Software gewährleistet. Da der Drucker<br />
TWAIN unterstützt, können Sie die Scan-Funktionen des Druckers in<br />
jeder TWAIN-kompatiblen Windows-Anwendung nutzen. Die Industrienorm<br />
TWAIN wurde von der TWAIN-Arbeitsgruppe entwickelt, deren<br />
Mitglieder Vertreter der führenden Hersteller von Scanner-Hardware und<br />
-Software sind.<br />
U<br />
USB<br />
Universal Serial Bus (USB) ist eine Verbindungsspezifikation zum<br />
Anschließen von Peripheriegeräten an einen Computer. Bei Verwendung<br />
von USB ist es nicht mehr erforderlich, Karten in dedizierten Computersteckplätzen<br />
zu installieren und das System neu zu konfigurieren.<br />
Glossar G-3<br />
Glossar
A<br />
Achtung (Status)<br />
Statusüberwachung 9-28<br />
Adressbuch<br />
Die Einträge sortieren 5-24<br />
Drucken 5-33<br />
Einen Eintrag löschen 5-28<br />
Einrichten 5-22<br />
Gruppeneintrag, Beschreibung 5-24<br />
Hinzufügen und Bearbeiten eines<br />
Gruppeneintrags 5-26<br />
Hinzufügen und Bearbeiten von<br />
Personendaten 5-24<br />
Importieren 5-28<br />
Personendaten exportieren 5-31<br />
Personendaten, Beschreibung 5-23<br />
Aktenschrank<br />
Systemordner, Beschreibung 4-8<br />
Zum Erstellen von benutzerdefinierten<br />
Ordnern 4-8<br />
Aktiv (Status)<br />
Im <strong>Fax</strong>ausgangs-Manager 5-16<br />
Aktivitätsbericht für <strong>Fax</strong><br />
<strong>Fax</strong>-Vorgaben einrichten 9-4<br />
Angehalten (Status)<br />
Im <strong>Fax</strong>ausgangs-Manager 5-16<br />
Anmeldeanforderung<br />
Für Windows NT/2000 2-3<br />
Anmerkung<br />
Auf einem Dokument/Deckblatt auswählen<br />
8-18<br />
Ausrichten 8-21<br />
IndexI<br />
Beim Senden eines PC-<strong>Fax</strong> mitsenden 5-10<br />
Entfernen 8-22<br />
Größe verändern 8-21<br />
Im Viewer/Deckblatt-Designer aus- oder<br />
einblenden 8-28<br />
In ein Dokument/Deckblatt kopieren 8-25<br />
Verschieben 8-22<br />
Zu einem Dokument/Deckblatt hinzufügen<br />
8-12<br />
Zusammenführen 8-22<br />
Anmerkungen einbeziehen<br />
Vorgaben für bestimmte Dokumenttypen<br />
festlegen 9-19<br />
Anrufsperre<br />
Zum Senden von <strong>Fax</strong>en einrichten 9-9<br />
Anschluss<br />
Ändern, Überblick 9-33<br />
Bei der Installation der Software über den<br />
Parallelanschluss anschließen 2-3<br />
Bei der Installation der Software über den<br />
USB-Anschluss anschließen 2-4<br />
In Parallel- oder USB-Anschluss ändern 9-<br />
33<br />
Parallel- oder USB-Anschluss bei der<br />
Installation 2-3<br />
Anschluss ändern<br />
Überblick 9-33<br />
Anschlussverbindung ändern<br />
USB-Anschluss 9-34<br />
Antwort<br />
Empfangsmodus<br />
Zum Empfangen von <strong>Fax</strong>en einrichten 9-<br />
Index I-1<br />
Index
11<br />
Anwendung<br />
Verknüpfte, Auf der Symbolleiste 6-34<br />
Zum Startprogramm hinzufügen 9-21<br />
Anzahl der Rufzeichen bei <strong>Fax</strong>anruf<br />
Zum Empfangen von <strong>Fax</strong>en festlegen 9-11<br />
Anzeigegröße<br />
Im Viewer/Deckblatt-Designer anpassen 8-<br />
25<br />
Anzeigen<br />
Symbolleiste 6-40<br />
Anzeigen von Dokumenten<br />
Liste der Dokumente sortieren 4-11<br />
Arbeitsbereich<br />
Dokumente anzeigen 4-9<br />
Auf gesamte Seite anwenden<br />
Druckeffekte einrichten (WinNT/2000) 3-<br />
51<br />
Auftragsstatus<br />
Im <strong>Fax</strong>ausgangs-Manager 5-16<br />
Ausdrucken<br />
Adressbuch 5-33<br />
Ausgabeart<br />
Für Druckvorgang einstellen (Win95/98/<br />
Me) 3-13<br />
Ausgewählter Bereich<br />
Auf einem Dokument/Deckblatt bearbeiten<br />
8-23<br />
Ausrichten<br />
Anmerkungen auf einem Dokument/<br />
Deckblatt 8-21<br />
Ausrichtung<br />
Für Druckvorgang einrichten (Win95/98/<br />
Me) 3-20<br />
Für Druckvorgang einrichten (WinNT/<br />
2000) 3-47<br />
Für ein Dokument/Deckblatt anpassen 8-27<br />
Auswahlgröße<br />
Für einen Vorschau-Scanvorgang anpassen<br />
6-16<br />
Automatische Rufwiederholungen<br />
Zum Senden von <strong>Fax</strong>en festlegen 9-5<br />
B<br />
Banner<br />
Druckdetails (Win95/98/Me) 3-24<br />
Druckdetails (WinNT/2000) 3-41<br />
Für Druckvorgang einrichten (Win95/98/<br />
Me) 3-20<br />
Für Druckvorgang festlegen (WinNT/2000)<br />
3-40<br />
Befehlsleiste<br />
Überblick für den Desktop Manager 4-5<br />
Begradigen<br />
Dokument/Deckblatt 8-44<br />
Benutzerdefiniert (Ordner)<br />
Beschreibung 4-8<br />
Benutzerdefinierte Druckmodi<br />
Speichern (Win95/98/Me) 3-14<br />
Benutzerdefinierte Papiergröße<br />
Für Druckvorgang einrichten (Win95/98/<br />
Me) 3-21<br />
Für Druckvorgang einrichten (WinNT/<br />
2000) 3-49<br />
Benutzerdefinierte Scanauflösung<br />
Ändern 6-10<br />
Erstellen 6-9<br />
Löschen 6-10<br />
Benutzereinstellungen herunterladen (Status)<br />
Statusüberwachung 9-29<br />
Beschneiden<br />
Ausgewählten Dokument-/Deckblattbereich<br />
8-24<br />
I- 2 Index
Bezeichnungen<br />
Zu einem Deckblatt hinzufügen 8-9<br />
Bild<br />
Für Dokument/Deckblatt unscharf machen<br />
8-34<br />
Bildgröße<br />
Für ein Dokument/Deckblatt anpassen 8-24<br />
Vorgaben im Viewer/Deckblatt-Designer<br />
festlegen 8-29<br />
Bildqualität (Auflösung)<br />
Auf der Symbolleiste definieren 6-34<br />
Bildschärfe<br />
Für ein Dokument/Deckblatt 8-35<br />
Bildschärfe für ein Dokument/Deckblatt 8-35<br />
Bildtyp<br />
Auf der Symbolleiste definieren 6-34<br />
Für ein Dokument/Deckblatt anpassen 8-29<br />
Blättern<br />
Durch Dokumente im Desktop Manager 7-<br />
12<br />
Briefumschläge<br />
Hinweise zum Drucken 3-3<br />
D<br />
Datenfeld<br />
Größe auf Deckblatt verändern 8-10<br />
Zu einem Deckblatt hinzufügen 8-9<br />
Datumsformat<br />
<strong>Fax</strong>-Vorgaben einrichten 9-4<br />
Deckblatt<br />
Bezeichnungen und Text hinzufügen 8-9<br />
Datenfelder hinzufügen 8-9<br />
Drucken 8-45<br />
Entwerfen 8-8<br />
Im Deckblatt-Designer schließen und öffnen<br />
8-44<br />
Layout importieren 8-10<br />
Löschen 8-47<br />
Mit dem Deckblatt-Designer arbeiten 8-4<br />
Neu erstellen, Zusammenfassung 8-8<br />
Umbenennen 8-46<br />
Vorschau auf einem PC-<strong>Fax</strong> 5-9<br />
Zu einem PC-<strong>Fax</strong> hinzufügen 5-8<br />
Deckblatt-Designer<br />
Eigenschaften des Fensters 8-5<br />
Öffnen 8-4<br />
Schließen 8-5<br />
Überblick 8-3<br />
Desktop Manager<br />
Schließen 4-3<br />
Starten 4-3<br />
Überblick 4-3<br />
Desktop Manager starten<br />
Beschreibung 4-3<br />
Direktübertragung Farbe<br />
Zum Senden von <strong>Fax</strong>en festlegen 9-7<br />
Display-Sprache<br />
<strong>Fax</strong>-Vorgaben einrichten 9-4<br />
Dokument<br />
Im Viewer öffnen 8-3<br />
Dokument anhängen<br />
An E-Mail-Nachricht (im Desktop<br />
Manager) 7-11<br />
Dokument auswählen<br />
Desktop Manager 7-2<br />
Dokument im Desktop Manager<br />
Verschieben 7-5<br />
Dokument im Viewer<br />
Drucken 8-45<br />
Schließen und Öffnen 8-44<br />
Dokument mit Anmerkungen versehen<br />
Zusammengefasste Anweisungen 8-7<br />
Dokument verschieben<br />
Im Desktop Manager 7-5<br />
Index I-3<br />
Index
Dokumentansicht<br />
Beschreibung 4-9<br />
Dokumente anordnen 7-12<br />
Dokumente bearbeiten 7-12<br />
Dokumentbereich<br />
Überblick für den Desktop Manager 4-5<br />
Dokumente anzeigen<br />
Als Miniatur 4-9<br />
Listenansicht verwenden 4-10<br />
Dokumente im Desktop Manager<br />
Anhängen an E-Mail-Nachricht 7-11<br />
Auswählen 7-2<br />
Drucken 7-3<br />
Durch mehrseitige Dokumente blättern 7-12<br />
Exportieren 7-10<br />
Importieren 7-9<br />
In der Dokumentansicht anordnen 7-12<br />
In der Dokumentansicht bearbeiten 7-12<br />
Indizieren und Suchen 7-15<br />
Kopieren 7-6<br />
Löschen 7-7<br />
Nach dem Löschen wiederherstellen 7-8<br />
Seite entfernen 7-13<br />
Suchen 7-23<br />
Suchindex einrichten 7-16<br />
Teilen 7-13<br />
Umbenennen 7-6<br />
Zusammenführen 7-14<br />
Dokumente kopieren<br />
Im Desktop Manager 7-6<br />
Dokumente suchen<br />
Im Desktop Manager 7-23<br />
Dokumente teilen<br />
Im Desktop Manager 7-13<br />
Dokumente wiederherstellen<br />
Nach dem Löschen im Desktop Manager 7-<br />
8<br />
Dokument-Symbolleiste<br />
Überblick 4-4<br />
Drehen<br />
Ausrichtung eines Dokuments/Deckblatts 8-<br />
27<br />
Druckart<br />
Für Druckvorgang einrichten (Win95/98/<br />
Me) 3-20<br />
Drucken<br />
Banner (Win95/98/Me) 3-24<br />
Banner (WinNT/2000) 3-41<br />
Briefumschläge 3-3<br />
Deckblatt 8-45<br />
Dokument im Desktop Manager 7-3<br />
Dokument im Viewer 8-45<br />
Dokumente in einer Windows-Anwendung<br />
3-2<br />
Poster (Win95/98/Me) 3-23<br />
Drucker<br />
Neu verbinden 9-30<br />
Trennen 9-29<br />
Drucker gemeinsam nutzen<br />
Einrichtung (Überblick) 2-11<br />
Für die gemeinsame Nutzung einrichten<br />
2-12<br />
Druckeranschluss trennen<br />
Beschreibung 9-29<br />
Druckereinstellungen<br />
Ändern, Zusammenfassung (Win95/98/Me)<br />
3-5<br />
Ändern, Zusammenfassung (WinNT/2000)<br />
3-38<br />
I- 4 Index
Druckerfreigabe<br />
Plattformübergreifend in Windows 2000 B-<br />
2<br />
Plattformübergreifend in Windows NT B-1<br />
Plattformübergreifend in Windows NT/<br />
2000, Überblick B-1<br />
Druckerinstallation<br />
Gemeinsame Nutzung 2-11<br />
Drucker-Papierformat<br />
Für Druckvorgang einrichten (Win95/98/<br />
Me) 3-21<br />
Druckertreiber<br />
Als Standard einstellen 2-10<br />
Druckertreiber-Einstellungen<br />
Standardeinstellungen (Win95/98/Me) 3-36<br />
Standardeinstellungen (WinNT/2000) 3-54<br />
Überschreiben 2-9<br />
Druckertreiber-Informationen<br />
Anzeigen (Win95/98/Me) 3-37<br />
Anzeigen (WinNT/2000) 3-55<br />
Druckerverbindung wiederherstellen<br />
Beschreibung 9-30<br />
Druckmodus<br />
Als benutzerdefiniert speichern (Win95/98/<br />
Me) 3-14<br />
Als Datei speichern (Win95/98/Me) 3-17<br />
Anzeigereihenfolge ändern (Win95/98/Me)<br />
3-15<br />
Benutzdefinierten Druckmodus löschen<br />
(Win95/98/Me) 3-17<br />
Benutzerdefinierten bearbeiten (Win95/98/<br />
Me) 3-16<br />
Datei laden (Win95/98/Me) 3-18<br />
Druckmodusdatei<br />
Laden (Win95/98/Me) 3-18<br />
Druckprofile<br />
Ändern (WinNT/2000) 3-38<br />
Auswählen (WinNT/2000) 3-39<br />
Laden und Verwenden (WinNT/2000) 3-53<br />
Löschen (WinNT/2000) 3-54<br />
Speichern (WinNT/2000) 3-51<br />
Druck-Ratgeber<br />
Druckoptionen ändern 3-38<br />
Druckstatus<br />
Statusüberwachung 9-28<br />
DTM-Symbolleiste<br />
Überblick 4-4<br />
Durchschein-Effekt<br />
Von Dokument/Deckblatt entfernen 8-40<br />
E<br />
Effekt<br />
Für Drucken einstellen (WinNT/2000) 3-49<br />
Effekte<br />
Für Drucken einstellen (Win95/98/Me) 3-11<br />
Eingangsablage (Ordner)<br />
Überblick 4-7<br />
Einrichtungsoptionen<br />
Überschreiben 2-9<br />
E-Mail<br />
Ein <strong>Fax</strong> in Ihrer E-Mail-Anwendung<br />
erhalten 5-36<br />
Ein <strong>Fax</strong>dokument per Mail senden,<br />
Beschreibung 5-6<br />
Einrichten zum Senden von <strong>Fax</strong>en mit Ihrer<br />
E-Mail-Anwendung 5-34<br />
<strong>Fax</strong> mit Ihrer E-Mail-Anwendung senden 5-<br />
34<br />
<strong>Fax</strong>en mit Ihrer E-Mail-Anwendung,<br />
Überblick 5-33<br />
E-Mail-Adresse<br />
In das Adressbuch eingeben 5-26<br />
E-Mail-Anhang<br />
Vorgaben für Dateiformat festlegen 9-19<br />
Index I-5<br />
Index
Empfang ohne Rufzeichen<br />
Zum Empfangen von <strong>Fax</strong>en festlegen 9-11<br />
Empfangenes <strong>Fax</strong><br />
Empfangen in Ihrer E-Mail-Anwendung 5-<br />
36<br />
E-Taste (Nur Spanien)<br />
Zum Senden von <strong>Fax</strong>en einrichten 9-8<br />
Exportieren<br />
Dokument im Desktop Manager 7-10<br />
Personendaten in das Adressbuch 5-31<br />
F<br />
F/T<br />
Zum <strong>Fax</strong>-Empfang einstellen 9-14<br />
Farbabstufung<br />
Für ein Dokument/Deckblatt anpassen 8-30<br />
Farbanpassung<br />
Für Druckvorgang einrichten (Win95/98/<br />
Me) 3-12, 3-13<br />
Farbausgleich<br />
Auf einem Dokument/Deckblatt anpassen 8-<br />
32<br />
Farbe<br />
Für ein Dokument/Deckblatt anpassen 8-30<br />
Farbeinstellung<br />
Für den Druckvorgang einrichten (Win95/<br />
98/Me) 3-13<br />
Für den Druckvorgang manuell festlegen<br />
(WinNT/2000) 3-44<br />
Für Druckvorgang einrichten (WinNT/<br />
2000) 3-41<br />
<strong>Fax</strong><br />
Empfangsbedingungen<br />
Zum Empfangen von <strong>Fax</strong>en festlegen 9-<br />
11<br />
In Ihrer E-Mail-Anwendung empfangen 5-<br />
36<br />
<strong>Fax</strong> an Papiergröße anpassen<br />
Zum Empfangen von <strong>Fax</strong>en einstellen 9-10<br />
<strong>Fax</strong> empfangen<br />
Bei eingeschaltetem Computer 5-19, 5-20<br />
<strong>Fax</strong> senden (Optionen)<br />
Beschreibung 5-8<br />
<strong>Fax</strong>/Zeichen für Telefon<br />
Im Desktop Manager verwenden A-1<br />
<strong>Fax</strong>absender<br />
Auf einem PC-<strong>Fax</strong> angeben 5-9<br />
<strong>Fax</strong>adressbuch<br />
Einrichten 5-22<br />
<strong>Fax</strong>auftrag<br />
Anhalten im <strong>Fax</strong>ausgangs-Manager 5-17<br />
Im <strong>Fax</strong>ausgangs-Manager 5-14<br />
Im <strong>Fax</strong>ausgangs-Manager anzeigen 5-18<br />
Im <strong>Fax</strong>ausgangs-Manager löschen 5-18<br />
<strong>Fax</strong>ausgangs-Manager<br />
Arbeiten mit Aufträgen 5-14<br />
Auftragsstatustypen 5-16<br />
Eigenschaften des Fensters 5-15<br />
<strong>Fax</strong>bericht<br />
Zum Senden von <strong>Fax</strong>en einrichten 9-6<br />
Zum Senden von <strong>Fax</strong>en einstellen 9-12<br />
<strong>Fax</strong>-Deckblatt<br />
Siehe Deckblatt<br />
<strong>Fax</strong>e markieren<br />
Zum Senden von <strong>Fax</strong>en festlegen 9-8<br />
<strong>Fax</strong>eingang (Status)<br />
Statusüberwachung 9-28<br />
<strong>Fax</strong>-Einrichtung<br />
Erweiterte Optionen für den <strong>Fax</strong>-Empfang<br />
einrichten 9-13<br />
Erweiterte Optionen zum Senden von <strong>Fax</strong>en<br />
einrichten 9-6<br />
Optionen zum Empfangen von <strong>Fax</strong>en<br />
einrichten 9-10<br />
I- 6 Index
Optionen zum Senden von <strong>Fax</strong>en einrichten<br />
9-5<br />
Überblick 9-2<br />
Vorgaben einrichten 9-3<br />
<strong>Fax</strong>-Empfänger<br />
Für ein PC-<strong>Fax</strong> angeben 5-6<br />
<strong>Fax</strong>-Fehlerkorrektur<br />
Zum <strong>Fax</strong>-Empfang einrichten 9-13<br />
Zum Senden von <strong>Fax</strong>en einrichten 9-7<br />
<strong>Fax</strong>informationen<br />
Zum Senden von <strong>Fax</strong>en einrichten 9-5<br />
<strong>Fax</strong>kontrast<br />
Zum Senden von <strong>Fax</strong>en festlegen 9-7<br />
<strong>Fax</strong>kopfzeile (Position)<br />
Zum Senden von <strong>Fax</strong>en festlegen 9-7<br />
<strong>Fax</strong>-Memo<br />
Beschreibung 5-12<br />
<strong>Fax</strong>nummer<br />
Für ein PC-<strong>Fax</strong> angeben 5-6<br />
In das Adressbuch eingeben 5-26<br />
<strong>Fax</strong>protokoll<br />
Verwenden 5-21<br />
<strong>Fax</strong>übermittlung (Status)<br />
Statusüberwachung 9-28<br />
Fehlerkorrektur<br />
Zum <strong>Fax</strong>-Empfang einrichten 9-13<br />
Zum Senden von <strong>Fax</strong>en einrichten 9-7<br />
Fehlgeschlagen (Status)<br />
Im <strong>Fax</strong>ausgangs-Manager 5-17<br />
Fehlgeschlagen/Erneuter Versuch (Status)<br />
Im <strong>Fax</strong>ausgangs-Manager 5-16<br />
Feldbezeichnung<br />
Formulierung bearbeiten 8-18<br />
Hintergrundfarbe ändern 8-20<br />
Fernempfang<br />
Kennummer<br />
Zum Empfangen von <strong>Fax</strong>en einstellen 9-<br />
15<br />
Zum Empfangen von <strong>Fax</strong>en festlegen 9-15<br />
Fotooptimierer<br />
Druckeffekte einrichten (WinNT/2000) 3-<br />
51<br />
Einstellungen für Druckvorgang (Win95/98/<br />
Me) 3-11<br />
Fototintendruck<br />
Zum Empfangen von <strong>Fax</strong>en festlegen 9-12<br />
G<br />
Gammawert<br />
Bildton beim Scannen anpassen 6-22<br />
Ganze Seite<br />
Einstellungen für Druckvorgang (Win95/98/<br />
Me) 3-11<br />
Gedrehtes Bild<br />
Beim Scannen 6-18<br />
Geplant (Status)<br />
Im <strong>Fax</strong>ausgangs-Manager 5-16<br />
Geschwindigkeit<br />
Beim Scannen 6-28<br />
Zum <strong>Fax</strong>-Empfang einstellen 9-13<br />
Zum Senden von <strong>Fax</strong>en einrichten 9-6<br />
Gesendetes <strong>Fax</strong> (Ordner)<br />
Überblick 4-7<br />
Gestoppt (Status)<br />
Im <strong>Fax</strong>ausgangs-Manager 5-17<br />
Graustufen<br />
Einstellungen für Druckvorgang (Win95/98/<br />
Me) 3-9<br />
Für Druckvorgang einrichten (WinNT/<br />
2000) 3-40<br />
Größe<br />
Für ein Dokument/Deckblatt anpassen 8-24<br />
Größe ändern<br />
Anmerkung 8-21<br />
Index I-7<br />
Index
Größe des <strong>Fax</strong>papiers<br />
Zum Empfangen von <strong>Fax</strong>en festlegen 9-10<br />
Gruppeneintrag<br />
Beschreibung für das Adressbuch 5-24<br />
Hinzufügen und Bearbeiten im Adressbuch<br />
5-26<br />
H<br />
Haftnotiz<br />
Formulierung ändern 8-18<br />
Hintergrundfarbe ändern 8-20<br />
Zu einem Dokument/Deckblatt hinzufügen<br />
8-12<br />
Halbton<br />
Einstellungen für den Druckvorgang<br />
(Win95/98/Me) 3-10<br />
Helligkeit<br />
Auf einem Dokument/Deckblatt anpassen 8-<br />
30<br />
Bildton beim Scannen anpassen 6-21<br />
Für Druckvorgang einrichten (Win95/98/<br />
Me) 3-14<br />
Tonwert von Schwarzweißbildern beim<br />
Scannen anpassen 6-27<br />
Hintergrund<br />
Für Druck auswählen und definieren<br />
(Win95/98/Me) 3-32<br />
Löschen (Win95/98/Me) 3-36<br />
Verwenden, Überblick (Drucken) (Win95/<br />
98/Me) 3-26<br />
Zum Drucken speichern (Win95/98/Me) 3-<br />
35<br />
Hintergrunddruck<br />
Für Druckvorgang einrichten (Win95/98/<br />
Me) 3-21<br />
Hintergrundfarbe<br />
Für Feldbezeichnung ändern, Haftnotiz,<br />
hervorheben 8-20<br />
Histogramm<br />
Bildton beim Scannen anpassen 6-24<br />
Hochformat<br />
Druckausrichtung festlegen (Win95/98/Me)<br />
3-20<br />
Druckausrichtung festlegen (WinNT/2000)<br />
3-47<br />
Hörer auflegen<br />
Zum Senden von <strong>Fax</strong>en einrichten 9-7<br />
I<br />
ICM<br />
Für Drucken einrichten (Win98/Me) 3-13<br />
Illustration simulieren<br />
Druckeffekte einrichten (Win95/98/Me) 3-<br />
12<br />
Druckeffekte einrichten (WinNT/2000) 3-<br />
50<br />
Image Optimizer<br />
Druckeffekte einrichten (WinNT/2000) 3-<br />
51<br />
Einstellungen für Druckvorgang (Win95/98/<br />
Me) 3-10<br />
Immer im Vordergrund<br />
Auf der Symbolleiste definieren 6-38<br />
Importieren<br />
Adressbuch 5-28<br />
Deckblatt-Layout 8-10<br />
Dokumente im Desktop Manager 7-9<br />
In Warteschlange (Status)<br />
Im <strong>Fax</strong>ausgangs-Manager 5-16<br />
Indizieren<br />
Automatische Vorgaben einrichten 9-19<br />
I- 8 Index
Info<br />
Druckertreiber-Informationen anzeigen<br />
(Win95/98/Me) 3-37<br />
Druckertreiber-Informationen anzeigen<br />
(WinNT/2000) 3-55<br />
Informationen anzeigen, Symbolleiste 6-41<br />
Installation<br />
Gemeinsam genutzter Drucker 2-11<br />
Lokal oder über ein Netzwerklaufwerk C-1<br />
Überblick 2-2<br />
Vorbereitung 2-3<br />
Intensität<br />
Für Druckvorgang einrichten (Win95/98/<br />
Me) 3-14<br />
J<br />
Jetzt senden<br />
Für ein PC-<strong>Fax</strong> 5-10<br />
JPEG-Artefakte<br />
Von Dokument/Deckblatt entfernen 8-38<br />
K<br />
Kabel<br />
Systemvoraussetzungen 1-6<br />
Keine Antwort<br />
Zum <strong>Fax</strong>-Empfang einstellen 9-14<br />
Kippen<br />
Ausgewählten Dokument-/Deckblattbereich<br />
8-23<br />
Ausrichtung eines Dokuments/Deckblatts 8-<br />
27<br />
Kontrast<br />
Auf einem Dokument/Deckblatt anpassen 8-<br />
30<br />
Bildton beim Scannen anpassen 6-21<br />
Tonwert von Schwarzweißbildern beim<br />
Scannen anpassen 6-27<br />
Kopien<br />
Für Druckvorgang einrichten (Win95/98/<br />
Me) 3-21<br />
Für Druckvorgang einrichten (WinNT/<br />
2000) 3-47<br />
Kreis<br />
In Dokument/Deckblatt einfügen 8-13<br />
L<br />
Laden<br />
Druckmodusdatei (Win95/98/Me) 3-18<br />
Lautstärke<br />
<strong>Fax</strong>-Vorgaben einrichten 9-4<br />
Leerlauf-Status<br />
Statusüberwachung 9-28<br />
Lineal<br />
Anzeigen im Viewer/Deckblatt-Designer 8-<br />
28<br />
Beim Scannen anzeigen 6-16<br />
Linie<br />
In Dokument/Deckblatt einfügen 8-13<br />
Listenansicht<br />
Beschreibung 4-10<br />
Lokales Laufwerk<br />
Installieren von C-1<br />
Löschen<br />
Dokumente im Desktop Manager 7-7<br />
Ordner im Desktop Manager 7-7<br />
Vorhandenes Deckblatt 8-47<br />
Löschen bestätigen<br />
Vorgaben einrichten 9-19<br />
M<br />
Manueller/Automatischer Empfang<br />
Zum <strong>Fax</strong>-Empfang einrichten 9-14<br />
Markieren<br />
Hintergrundfarbe ändern 8-20<br />
Index I-9<br />
Index
Markierung<br />
Zu einem Dokument/Deckblatt hinzufügen<br />
8-12<br />
Maßeinheit<br />
Voreinstellung im Viewer/Deckblatt-<br />
Designer festlegen 8-29<br />
Medientyp<br />
Einstellungen für den Druckvorgang<br />
(Win95/98/Me) 3-9<br />
Für Druckvorgang festlegen (WinNT/2000)<br />
3-40<br />
Mehrere Seiten<br />
Auf ein einzelnes Blatt drucken (Win2000)<br />
3-47<br />
Auf ein einzelnes Blatt drucken (Win95/98/<br />
Me) 3-22<br />
Memo<br />
Auf einem PC-<strong>Fax</strong> eingeben 5-9<br />
Miniatur<br />
Dokument anzeigen als 4-9<br />
Moiré-Muster<br />
Von Dokument/Deckblatt entfernen 8-37<br />
Monochrom<br />
Druckeffekte einrichten (Win95/98) 3-12<br />
Druckeffekte einrichten (WinNT/2000) 3-<br />
50<br />
N<br />
Navigator<br />
Im Viewer/Deckblatt-Designer verwenden<br />
8-26<br />
Netzwerklaufwerk<br />
Installieren von C-1<br />
Neuer Empfänger<br />
Für ein PC-<strong>Fax</strong> angeben 5-6<br />
Neuinstallation<br />
T-<strong>Fax</strong> Software 9-33<br />
O<br />
Öffnen<br />
Desktop Manager mit der Symbolleiste 6-39<br />
Dokumente im Viewer 8-3<br />
Symbolleiste 6-41<br />
Optionen<br />
Beim Senden eines PC-<strong>Fax</strong>es 5-8<br />
Einrichtung, Für den Drucker überschreiben<br />
2-9<br />
Ordner<br />
Benutzerdefiniert, Beschreibung 4-8<br />
Eingangsablage, Überblick 4-7<br />
Gesendetes <strong>Fax</strong>, Überblick 4-7<br />
Im Desktop Manager erstellen 7-4<br />
Im Desktop Manager löschen 7-7<br />
Im Desktop Manager umbenennen 7-6<br />
Nach dem Löschen im Desktop Manager<br />
wiederherstellen 7-8<br />
Öffnen 4-9<br />
Papierkorb leeren 7-8<br />
Papierkorb, Überblick 4-8<br />
Scannen, Überblick 4-7<br />
Systemdefiniert, Beschreibung 4-6<br />
Überblick für den Desktop Manager 4-6<br />
Ordner „Papierkorb“<br />
Überblick 4-8<br />
Ordner „Scannen“<br />
Überblick 4-7<br />
Ordner erstellen<br />
Im Desktop Manager 7-4<br />
Ordner wiederherstellen<br />
Nach dem Löschen im Desktop Manager 7-<br />
8<br />
I- 10 Index
P<br />
Papierdicke<br />
Bei der Auswahl des Medientyps (Win95/<br />
98/Me) 3-9<br />
Papiergröße<br />
Auf der Symbolleiste definieren 6-35<br />
Benutzerdefinierte Größe für den Druck<br />
festlegen (WinNT/2000) 3-49<br />
Benutzerdefinierte Größe für Druckvorgang<br />
festlegen (Win95/98/Me) 3-21<br />
Für den Scanvorgang einstellen 6-12<br />
Für Druckvorgang einrichten (WinNT/<br />
2000) 3-47<br />
Papierkorb (Ordner)<br />
Leeren 7-8<br />
Papieroptionen<br />
Benutzerdefinierte Größe im Druckertreiber<br />
festlegen (Win95/98/Me) 3-21<br />
Benutzerdefinierte Größe im Druckertreiber<br />
festlegen (WinNT/2000) 3-49<br />
Für Druckvorgang einrichten (WinNT/<br />
2000) 3-45<br />
Papierquelle<br />
Für den Druckvorgang (WinNT/2000) 3-40<br />
Papierzufuhr<br />
Für den Druckvorgang (Win95/98/Me) 3-10<br />
Parallelanschluss<br />
Bei der Installation der Software<br />
anschließen 2-3<br />
Verbindung ändern (USB-Anschluss) 9-33<br />
Patrone<br />
Einstellungen für Druckvorgang (Win95/98/<br />
Me) 3-9<br />
Für Druckvorgang einrichten (WinNT/<br />
2000) 3-40<br />
PC-<strong>Fax</strong><br />
Anmerkungen mitsenden 5-10<br />
Einrichten zum Verwenden Ihrer E-Mail-<br />
Anwendung 5-34<br />
Empfangen 5-19<br />
<strong>Fax</strong>absenderinformationen angeben 5-9<br />
Jetzt senden 5-10<br />
Memo auf dem Deckblatt eingeben 5-9<br />
Mit Ihrer E-Mail-Anwendung, Überblick 5-<br />
33<br />
Nach dem Senden löschen 5-9<br />
Senden im <strong>Fax</strong>ausgangs-Manager planen 5-<br />
17<br />
Senden mit Ihrer E-Mail-Anwendung 5-34<br />
Senden von Ihrem Computer aus 5-2<br />
Später senden 5-11<br />
Zurückhalten 5-12<br />
Personendaten<br />
Beschreibung für das Adressbuch 5-23<br />
Hinzufügen und Bearbeiten im Adressbuch<br />
5-24<br />
Pfeil<br />
In Dokument/Deckblatt einfügen 8-13<br />
Planen<br />
Senden eines PC-<strong>Fax</strong>es im <strong>Fax</strong>ausgangs-<br />
Manager 5-17<br />
Plattformübergreifend<br />
Druckerfreigabe in Windows NT/2000,<br />
Überblick B-1<br />
In Windows 2000 Drucker gemeinsam<br />
nutzen B-2<br />
In Windows NT Drucker gemeinsam nutzen<br />
B-1<br />
Poster<br />
Druckdetails festlegen (Win95/98/Me) 3-23<br />
Für Druckvorgang einrichten (Win95/98/<br />
Me) 3-20<br />
Prüfzeit<br />
Zum <strong>Fax</strong>-Empfang festlegen 9-14<br />
Index I-11<br />
Index
Q<br />
Qualität<br />
Einstellungen für den Druckvorgang<br />
(Win95/98/Me) 3-10<br />
Für Druckvorgang einrichten (WinNT/<br />
2000) 3-40<br />
Qualität-Druckmodus (Optionen)<br />
Im Druckertreiber einstellen (Win95/98/<br />
Me) 3-9<br />
Querformat<br />
Druckausrichtung (Win95/98/Me) 3-20<br />
Druckausrichtung festlegen (WinNT/2000)<br />
3-47<br />
QuickInfos<br />
Verfügbar für den Desktop Manager 4-5<br />
R<br />
Rechteck<br />
In Dokument/Deckblatt einfügen 8-13<br />
R-Taste<br />
Zum Senden von <strong>Fax</strong>en festlegen 9-8<br />
Rückgängig machen<br />
Änderungen an einem Dokument/Deckblatt<br />
8-20<br />
Rufton<br />
Zum <strong>Fax</strong>-Empfang einstellen 9-14<br />
S<br />
Scanauflösung<br />
Benutzerdefinierte Einstellungen ändern 6-<br />
10<br />
Erstellen einer benutzerdefinierten 6-9<br />
Festlegen 6-9<br />
Löschen einer benutzerdefinierten 6-10<br />
ScanGear anzeigen<br />
Auf der Symbolleiste definieren 6-38<br />
Scan-Geschwindigkeit<br />
Anpassen 6-28<br />
Scannen<br />
Funktionen des ScanGear-Fensters 6-3<br />
Informationen über den Treiber anzeigen 6-<br />
5<br />
Mit dem Desktop Manager 6-5<br />
Mit der Symbolleiste 6-29<br />
Mit einer Windows-Anwendung 6-6<br />
Papiergröße einstellen 6-12<br />
Schwarzweiß-Optionen auswählen 6-14<br />
Überblick 6-3<br />
Voreinstellungen festlegen 6-11<br />
Scanner-Unregelmäßigkeiten<br />
Von Dokument/Deckblatt entfernen 8-43<br />
Scan-Schaltfläche<br />
Auf der Symbolleiste definieren 6-37<br />
Scan-Schaltflächen auf der Symbolleiste<br />
Optionen definieren 6-33<br />
Scan-Schaltflächen in der Symbolleiste<br />
Schaltflächenoptionen ändern 6-32<br />
Scan-Status<br />
Statusüberwachung 9-28<br />
Scan-Vorschau<br />
Beschreibung für das ScanGear-Fenster 6-4<br />
Schaltfläche anzeigen<br />
Auf der Symbolleiste 6-33<br />
Schaltflächenformat<br />
Auf der Symbolleiste definieren 6-38<br />
Schließen<br />
Desktop Manager 4-3<br />
Symbolleiste 6-41<br />
Schriftart<br />
Attribute ändern 8-19<br />
Schwarzpunkt und Weißpunkt<br />
Auf einem Dokument/Deckblatt festlegen 8-<br />
33<br />
I- 12 Index
Schwarzweiß-Optionen<br />
Zum Scannen festlegen 6-14<br />
Seite<br />
Aus Dokumenten im Desktop Manager<br />
entfernen 7-13<br />
Seite entfernen<br />
Eines Dokuments im Desktop Manager 7-13<br />
Seitenformat<br />
Druckoption festlegen (WinNT/2000) 3-46<br />
Seitengröße<br />
Für Druckvorgang einrichten (Win95/98/<br />
Me) 3-19<br />
Seitenlayout<br />
Einstellungen zum Drucken mehrerer Seiten<br />
auf einem einzelnen Blatt (Win2000) 3-<br />
47<br />
Für Druckvorgang einrichten (Win95/98/<br />
Me) 3-20<br />
Mehrere Seiten auf einem Blatt drucken<br />
(Win95/98/Me) 3-22<br />
Seitenrand drucken<br />
Für Druckvorgang einrichten (Win2000) 3-<br />
47<br />
Senden automatisch starten<br />
Zum Senden von <strong>Fax</strong>en einrichten 9-7<br />
Skalierte Größe<br />
Beim Scannen 6-18<br />
Skalierter Druck<br />
Für Druckvorgang einrichten (WinNT/<br />
2000) 3-46<br />
Softwarepaket<br />
Überblick 1-3<br />
Sortieren<br />
Für Druckvorgang einrichten (Win2000) 3-<br />
47<br />
Für Druckvorgang einrichten (Win95/98/<br />
Me) 3-21<br />
Sortierung umkehren<br />
Für Druckvorgang einrichten (Win2000) 3-<br />
47<br />
Später senden<br />
Auf einem PC-<strong>Fax</strong> 5-11<br />
Speichern<br />
Druckmodi (Win95/98/Me) 3-14<br />
Druckprofile (WinNT/2000) 3-51<br />
Speichern unter dem Typ<br />
Auf der Symbolleiste definieren 6-34<br />
Spezialzeichen<br />
Für PC-<strong>Fax</strong> oder Anrufen im Desktop<br />
Manager A-1<br />
Spiegelbild<br />
Beim Scannen 6-18<br />
Standarddruckertreiber<br />
Einstellung 2-10<br />
Standarddruckoptionen<br />
einrichten (WinNT/2000) 3-54<br />
Einstellung (Win95/98/Me) 3-36<br />
Startprogramm<br />
Verwenden 9-19<br />
Zu einer Anwendung hinzufügen 9-21<br />
Statusleiste<br />
Im Viewer/Deckblatt-Designer verbergen<br />
oder anzeigen 8-28<br />
Statusmeldung<br />
In der Statusüberwachung 9-28<br />
Statusüberwachung<br />
Als Fenster verwenden 9-26<br />
Minimiert verwenden 9-25<br />
Statusmeldungen 9-28<br />
Verwenden 9-25<br />
Staubflecken<br />
Von Dokument/Deckblatt entfernen 8-41<br />
Index I-13<br />
Index
Stempel<br />
Druckposition auswählen (Win95/98/Me)<br />
3-31<br />
Farbe für den Druck auswählen (Win95/98/<br />
Me) 3-30<br />
Löschen (Win95/98/Me) 3-32<br />
Text zum Drucken eingeben (Win95/98/<br />
Me) 3-29<br />
Verwenden, Zum Drucken (Win95/98/Me)<br />
3-26<br />
Zu einem Dokument/Deckblatt hinzufügen<br />
8-14<br />
Zum Drucken erstellen und ändern (Win95/<br />
98/Me) 3-28<br />
Zum Drucken speichern (Win95/98/Me) 3-<br />
28<br />
Strukturliste<br />
Überblick für den Desktop Manager 4-5<br />
Suchen<br />
Dokumente im Desktop Manager 7-15<br />
Suchergebnisse<br />
Überprüfen 7-28<br />
Suchindex<br />
Dokumente beim Zuweisen von<br />
Suchkriterien anzeigen 7-23<br />
Dokumente im Desktop Manager 7-15<br />
Dokumenten Kriterien zuweisen 7-20<br />
Einrichten, Überblick 7-16<br />
Nach Besitzer einrichten 7-17<br />
Nach Ersteller einrichten 7-16<br />
Nach Schlüsselwort einrichten 7-19<br />
Suchkriterien<br />
Angeben 7-26<br />
Zu durchsuchende Dokumente angeben 7-<br />
28<br />
Symbolleiste<br />
Aktion, Desktop Manager<br />
Überblick 4-4<br />
Befehl, Überblick für den Desktop Manager<br />
4-5<br />
Beschreibung zum Anpassen des Tonwerts<br />
des gescannten Bildes 6-20<br />
Dokument, Desktop Manager<br />
Überblick 4-4<br />
Einführung 4-11<br />
Für das ScanGear-Fenster 6-4<br />
Im Viewer/Deckblatt-Designer verbergen<br />
oder anzeigen 8-28<br />
Überblick für den <strong>Fax</strong>ausgangs-Manager 5-<br />
15<br />
Verwenden, Überblick 6-29<br />
Symbolleisteneinstellungen<br />
Ändern 6-36<br />
Systemoptionen<br />
Einrichten 9-18<br />
Systemordner<br />
Beschreibung 4-6<br />
Systemvoraussetzungen<br />
Beschreibung 1-5<br />
T<br />
Telefon über TAE angeschlossen<br />
<strong>Fax</strong>vorgaben einrichten 9-4<br />
Telefonanruf<br />
Vom Desktop Manager aus 9-23<br />
Telefonleitung<br />
Zum Senden von <strong>Fax</strong>en einrichten 9-5<br />
Telefonnummer<br />
In das Adressbuch eingeben 5-26<br />
Text<br />
Zu einem Deckblatt hinzufügen 8-9<br />
Textattribute<br />
Auf einem Dokument/Deckblatt ändern 8-<br />
19<br />
I- 14 Index
T-<strong>Fax</strong> Software<br />
Entfernen 9-31<br />
Funktionen (Überblick) 1-2<br />
Neuinstallation 9-33<br />
Softwarepaket (Überblick) 1-3<br />
T-<strong>Fax</strong> Software - Inbetriebnahme<br />
Anmeldeanforderung (WinNT/2000) 2-3<br />
T-<strong>Fax</strong> Software entfernen<br />
Beschreibung 9-31<br />
T-<strong>Fax</strong>-Statusüberwachung<br />
Siehe Statusüberwachung<br />
T-<strong>Fax</strong>-Symbolleiste<br />
Siehe Symbolleiste<br />
Ton<br />
Beim Scannen anpassen 6-19<br />
Beim Scannen, Überblick 6-19<br />
Tonwertgrafik<br />
Farbkanäle 6-20<br />
Überblick (Scannen) 6-20<br />
Tonwertkurve<br />
Bildtonwert beim Scannen anpassen 6-26<br />
U<br />
Umbenennen<br />
Dokumente oder Ordner im Desktop<br />
Manager 7-6<br />
Vorhandenes Deckblatt 8-46<br />
Umgekehrte Reihenfolge<br />
Für Druckvorgang einrichten (Win95/98/<br />
Me) 3-21<br />
Umkehren des Bildtons<br />
Beim Scannen 6-18<br />
Unregelmäßigkeiten<br />
Für Dokument/Deckblatt entfernen 8-36<br />
Unschärfe erzeugen<br />
Bild für Dokument/Deckblatt 8-34<br />
Unterbrechungsdauer<br />
Zum Senden von <strong>Fax</strong>en einrichten 9-7<br />
Unterer Rand<br />
<strong>Fax</strong>-Vorgaben einrichten 9-4<br />
USB-Anschluss<br />
Ändern 9-34<br />
Bei der Installation der Software<br />
anschließen 2-4<br />
Verbindung ändern (Parallelannschluss) 9-<br />
33<br />
USB-Verteiler<br />
Von USB-Anschluss zu Verteiler wechseln<br />
9-34<br />
V<br />
Verbergen<br />
Symbolleiste 6-40<br />
Vergrößern<br />
Druckgröße für das Dokument festlegen<br />
(WinNT/2000) 3-48<br />
Druckgröße für Dokument festlegen<br />
(Win95/98/Me) 3-20<br />
Vergrößern/Verkleinern<br />
Für Druckvorgang einrichten (WinNT/<br />
2000) 3-46<br />
Vergrößertes Bild<br />
Im Viewer/Deckblatt-Designer<br />
durchblättern 8-26<br />
Verkleinern<br />
Druckgröße für das Dokument festlegen<br />
(WinNT/2000) 3-48<br />
Druckgröße für Dokument festlegen<br />
(Win95/98/Me) 3-20<br />
Verknüpfte Anwendung<br />
Auf der Symbolleiste 6-34<br />
Viewer<br />
Dokument mit Anmerkungen versehen,<br />
Zusammenfassung 8-7<br />
Index I-15<br />
Index
Dokument öffnen 8-3<br />
Eigenschaften des Fensters 8-5<br />
Schließen 8-3<br />
Überblick 8-3<br />
Voreinstellungen<br />
Für den Scanvorgang festlegen 6-11<br />
Im Viewer/Deckblatt-Designer einrichten 8-<br />
25<br />
Im Viewer/Deckblatt-Designer festlegen 8-<br />
28<br />
Vorgaben<br />
Zum Senden von <strong>Fax</strong>en einrichten 9-3<br />
Vorschau-Scan<br />
Anpassen 6-15<br />
Bild verschieben 6-17<br />
Entfernen 6-15<br />
Optionen einstellen 6-7<br />
Über Symbolleiste definieren 6-38<br />
Vorschau-Scanvorgang<br />
Anzeigengröße ändern 6-15<br />
Auswahlgröße anpassen 6-16<br />
Bild drehen 6-18<br />
Bild spiegeln 6-18<br />
Bildton umkehren 6-18<br />
Skalieren der Bildgröße 6-18<br />
W<br />
Wählpräfix<br />
Für ein PC-<strong>Fax</strong> angeben 5-8<br />
Warnung (Status)<br />
Statusüberwachung 9-29<br />
Wiederherstellen<br />
Nach dem Rückgängigmachen auf einem<br />
Dokument/Deckblatt 8-23<br />
Windows-Autostart<br />
Auf der Symbolleiste definieren 6-38<br />
Z<br />
Zeichen für Telefon<br />
Im Desktop Manager verwenden A-1<br />
Zeichnungsobjekt<br />
In Dokument/Deckblatt einfügen 8-13<br />
Merkmal ändern 8-21<br />
Zeigen und Drucken<br />
Installation eines gemeinsam genutzten<br />
Druckers 2-11<br />
Zielwahl<br />
Zielwahlnummer einer Einzelperson<br />
zuordnen 9-16<br />
Zielwahlnummer einer Gruppe zuordnen 9-<br />
17<br />
Zuordnungen einrichten 9-15<br />
Zielwahl für Gruppe<br />
Definieren 9-17<br />
Zoomdruck<br />
Für Druckvorgang einrichten (Win95/98/<br />
Me) 3-20<br />
Zoom-Qualität<br />
Vorgaben im Viewer/Deckblatt-Designer<br />
einrichten 8-29<br />
Zurückhalten<br />
Ein PC-<strong>Fax</strong> 5-12<br />
Zurücksetzen<br />
Auf vorherige Dokument-/Deckblattversion<br />
8-20<br />
Zusammenführen<br />
Anmerkungen 8-22<br />
Dokumente im Desktop Manager 7-14<br />
I- 16 Index