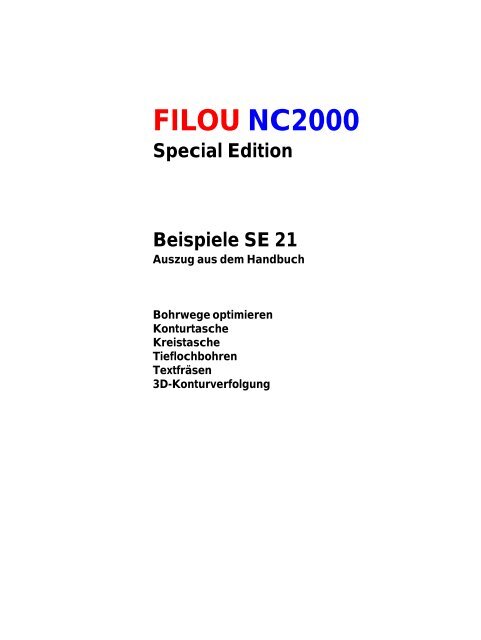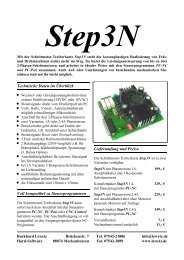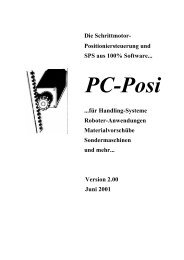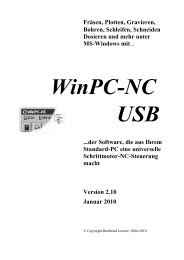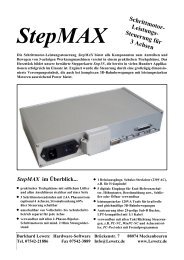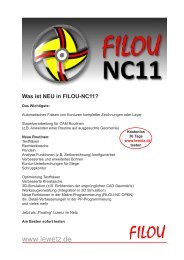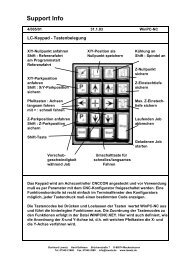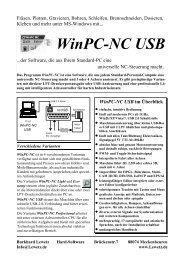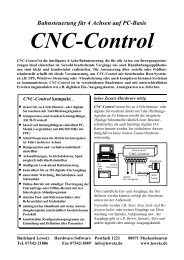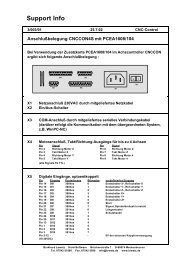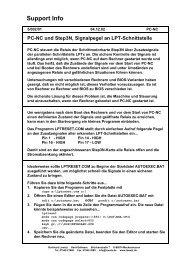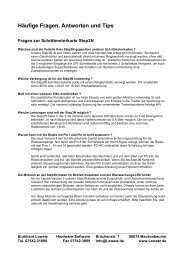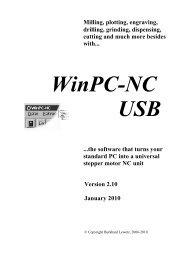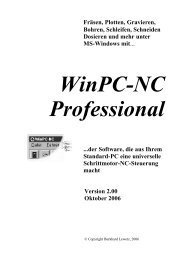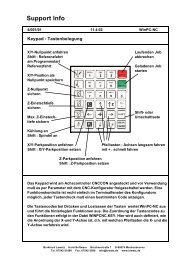FILOU NC2000 Special Edition Handbuch
FILOU NC2000 Special Edition Handbuch
FILOU NC2000 Special Edition Handbuch
Erfolgreiche ePaper selbst erstellen
Machen Sie aus Ihren PDF Publikationen ein blätterbares Flipbook mit unserer einzigartigen Google optimierten e-Paper Software.
<strong>FILOU</strong> <strong>NC2000</strong><br />
<strong>Special</strong> <strong>Edition</strong><br />
Beispiele SE 21<br />
Auszug aus dem <strong>Handbuch</strong><br />
Bohrwege optimieren<br />
Konturtasche<br />
Kreistasche<br />
Tieflochbohren<br />
Textfräsen<br />
3D-Konturverfolgung
<strong>FILOU</strong> <strong>NC2000</strong> SE SE2-Module<br />
Module der <strong>Special</strong> <strong>Edition</strong> 2<br />
Bohrwege optimieren<br />
Häufig ist es wünschenswert, ein Muster von Bohrungen nicht wie<br />
gezeichnet, sondern in sortierter Reihenfolge zu programmieren.<br />
Sie können in einem Arbeitsgang bis zu 20 000 Bohrungen sortieren.<br />
© <strong>FILOU</strong> Software GmbH 2001<br />
66
<strong>FILOU</strong> <strong>NC2000</strong> SE SE2-Module<br />
Für achsparallele Sortierungen gibt es dazu eine Reihe Einstellmöglichkeiten.<br />
Startposition<br />
Zeigen Sie die Ecke, in der die Bearbeitung beginnen soll.<br />
Hauptrichtung<br />
Für hauptsächlich horizontale Gruppen sollten Sie horizontal<br />
wählen. Dadurch erreichen Sie eine bessere Sortierung als umgekehrt.<br />
Gleiches gilt analog für die vertikale Richtung.<br />
Verbindung<br />
Die direkte Verbindung (linkes Symbol) ergibt die kürzesten<br />
Wege. So wird z.B. bei horizontaler Hauptrichtung von links nach<br />
rechts, rechts nach links, links nach rechts usw. verfahren.<br />
Beim Zickzack (rechtes Symbol) werden Gruppen immer von der<br />
gleichen Seite aus abgearbeitet, also links nach rechts, links nach<br />
rechts, links nach rechts usw.<br />
Beachten Sie, dass diese Sortierung nur Sinn bei Bohrungen (also<br />
Kreise in der Zeichnung) macht.<br />
Daher werden an die NC-Verarbeitung nur die Kreismittelpunktskoordinaten<br />
gegeben. Andere Abfragen im jeweils aktuellen<br />
Zyklus führen zum Ergebnis Null.<br />
Sollten Sie mehr als 20000 Bohrungen sortieren müssen, können<br />
Sie dies in zwei oder mehreren Schritten erreichen.<br />
© <strong>FILOU</strong> Software GmbH 2001<br />
67
<strong>FILOU</strong> <strong>NC2000</strong> SE SE2-Module<br />
Kontur – Modul<br />
Konturtasche<br />
Das Modul ‚Konturtasche’ ist Bestandteil der <strong>FILOU</strong> <strong>NC2000</strong><br />
<strong>Special</strong> <strong>Edition</strong> 2.<br />
Es ermöglicht das Ausfräsen beliebiger Konturen.<br />
Die Taschen können auch Inseln enthalten, sogar Halbinseln sind<br />
möglich.<br />
Rufen Sie Konturtasche aus dem Extras-Menü auf.<br />
Sie haben folgende Einstellmöglichkeiten:<br />
aktuelles Werkzeug<br />
Für korrekte Ergebnisse sollten Sie den von der Werkzeugdatenbank<br />
vorgegebenen Wert belassen. Falls Sie nicht mit der Werkzeugdatenbank<br />
arbeiten geben Sie hier den korrekten Fräserradius<br />
ein.<br />
© <strong>FILOU</strong> Software GmbH 2001<br />
68
<strong>FILOU</strong> <strong>NC2000</strong> SE SE2-Module<br />
Optionen-im Eilgang auf Sicherheitsabstand<br />
Deaktivieren Sie dies, wenn Sie den Rückzug aus dem Werkstück<br />
im Vorschub haben wollen. Bei Schruppfräsern kann dies wegen<br />
der gezahnten Schneiden von Vorteil sein.<br />
Optionen-Konturen abfahren<br />
Nach dem groben Ausräumen werden, falls dieser Schalter aktiviert<br />
ist, die Konturen selbst umfräst. Damit werden die beim<br />
Zick-zack-Fahren stehengebliebenen Materialstücke entfernt. Die<br />
Voransicht bietet dann allerdings nicht mehr soviel sichtbare Information,<br />
da der Verlauf des Zick-zacks überdeckt wird.<br />
Optionen-Konturen zuerst abfahren<br />
Falls aktiv, werden die Konturen vor dem Zick-zag-fahren umfräst.<br />
Bahnparameter-Bahnabstand (%)<br />
Bedeutet das Mass, mit dem -abhängig vom Werkzeug- die Fräsbahnen<br />
aneinander liegen. Bei 100% liegen die Bahnen so, dass<br />
sie sich nicht überschneiden. Ein gebräuchlicher Wert ist 80%. So<br />
sind 80% des Fräsers im Eingriff.<br />
Bahnparameter-Ausräumwinkel<br />
Der Ausräumwinkel beschreibt die Lage des Zick-Zacks zur Horizontalen.<br />
Schätzen Sie ab, welcher Winkel Ihnen am günstigsten<br />
erscheint. Mit Veränderung des Winkels können Sie erreichen,<br />
dass die Wege besser organisiert erscheinen. In den meisten Fällen<br />
empfiehlt sich ein Winkel, der in etwa der Hauptausrichtung<br />
der Kontur entspricht.<br />
Bahnparameter - seitliches Aufmass<br />
Wenn Sie hier einen Wert grösser 0 festlegen werden die Bahnen<br />
so berechnet, dass in der Tasche Material verbleibt. Gilt nur für<br />
die seitlichen Masse, in der Zustellebene ist eine verminderte Zustellung<br />
bei den Wegbedingungen zu berücksichtigen.<br />
© <strong>FILOU</strong> Software GmbH 2001<br />
69
<strong>FILOU</strong> <strong>NC2000</strong> SE SE2-Module<br />
Voransicht<br />
Vergewissern Sie sich, dass das errechnete Ergebnis Ihrem Vorhaben<br />
entspricht. Sie können die Darstellungsgeschwindigkeit<br />
einstellen, indem Sie den Schiebebalken in die entsprechende<br />
Richtung stellen. Die Unterbrechung der Darstellung ist jederzeit<br />
mit ESCAPE möglich.<br />
In der Darstellung werden die Startpunkte mit Sx, die Endpunkte<br />
mit Ex bezeichnet. Statt x steht dort eine Zahl, die der Reihenfolge<br />
des Ablaufs entspricht.<br />
An den Startpunkten taucht das Werkzeug in das Material ein, an<br />
den Endpunkten fährt das Werkzeug auf den Sicherheitsabstand.<br />
Schaltfläche Objekte<br />
Startet den Bestimmungsvorgang für die Kontur.<br />
Bei der ersten Identifizierung muss die Aussenkontur festgelegt<br />
werden, alle darauffolgenden Identifizierungen bestimmen Inseln.<br />
Mit Klick der rechten Maustaste kommen Sie zum Ausgangsfenster<br />
mit den Taschenparametern zurück.<br />
© <strong>FILOU</strong> Software GmbH 2001<br />
70
<strong>FILOU</strong> <strong>NC2000</strong> SE SE2-Module<br />
Beispiel Konturtasche<br />
Laden Sie aus dem Installationsordner die Datei sample.dxf.<br />
Wählen Sie ein Werkzeug mit dem Radius 5 aus, z.B. den 10 mm<br />
Fräser.<br />
Identifizieren Sie die Konturen wie im Bild angegeben. Zuerst die<br />
Aussenkontur, dann in beliebiger Reihenfolge die Inseln:<br />
Bei jeder Identifizierung wird eine Bahn gebildet, die im Abstand<br />
des Werkzeugradius von der Ursprungsgeometrie entfernt ist.<br />
© <strong>FILOU</strong> Software GmbH 2001<br />
71
<strong>FILOU</strong> <strong>NC2000</strong> SE SE2-Module<br />
Nach der letzten Identifizierung sehen sie dieses Bild:<br />
Beenden Sie die Konturenauswahl mit rechtem Mausklick.<br />
Starten Sie die Voransicht. Die Voransicht ergibt diese Bahn:<br />
Sie sehen, dass, um die Kontur auszuräumen, viele Eintauch- und<br />
Abhebevorgänge nötig sind. Da die Hauptrichtung der Kontur horizontal<br />
ist, ist mit dem Wert 0° ein besseres Ergebnis zu erwarten.<br />
© <strong>FILOU</strong> Software GmbH 2001<br />
72
<strong>FILOU</strong> <strong>NC2000</strong> SE SE2-Module<br />
Beenden Sie die Voransicht und verstellen Sie den Ausräumwinkel<br />
von 45° auf 0°. Lösen Sie erneut die Voransicht aus:<br />
Dieses Ergebnis entspricht dem Ausräumwinkel 0°:<br />
Das neue Ergebnis übernehmen Sie mit OK in die Programmgenerierung.<br />
Fertig.<br />
© <strong>FILOU</strong> Software GmbH 2001<br />
73
<strong>FILOU</strong> <strong>NC2000</strong> SE SE2-Module<br />
Kreistasche<br />
Das Modul ‚Kreistasche’ ist Bestandteil der <strong>FILOU</strong> <strong>NC2000</strong> <strong>Special</strong><br />
<strong>Edition</strong> 2.<br />
Kreistaschen können, im Unterschied zu Konturtaschen, keine<br />
Inseln enthalten. Kreistaschen werden nicht im Zick-zag, sondern<br />
spiralförmig vom innen nach aussen gefräst. Sie erhalten damit<br />
sehr gute Planflächen.<br />
Rufen Sie Kreistasche aus dem Extras-Menü auf.<br />
© <strong>FILOU</strong> Software GmbH 2001<br />
74
<strong>FILOU</strong> <strong>NC2000</strong> SE SE2-Module<br />
Sie haben folgende Einstellmöglichkeiten:<br />
Aktuelles Werkzeug<br />
Für korrekte Ergebnisse sollten Sie den von der Werkzeugdatenbank<br />
vorgegebenen Wert belassen. Falls Sie nicht mit der Werkzeugdatenbank<br />
arbeiten geben Sie hier den korrekter Fräserradius<br />
ein.<br />
© <strong>FILOU</strong> Software GmbH 2001<br />
75
<strong>FILOU</strong> <strong>NC2000</strong> SE SE2-Module<br />
Im Eilgang auf Sicherheitsabstand<br />
Deaktivieren Sie dies, wenn Sie den Rückzug aus dem Werkstück<br />
im Vorschub haben wollen. Bei Schruppfräsern kann dies wegen<br />
der gezahnten Schneiden von Vorteil sein.<br />
Fräsrichtung<br />
Wenn aktiviert, wird die Tasche im Uhrzeigersinn ausgefräst (s.<br />
Skizze).<br />
Verlassen der Kreiskontur<br />
Radius automatisch bewirkt, dass der Radius zum Verlassen der<br />
Kreiskontur automatisch bestimmt wird. Wenn Sie diese Option<br />
deaktivieren können Sie einen Radius festlegen. Achtung: Es wird<br />
nicht geprüft, ob der von Ihnen festgelegte Wert zulässig ist und<br />
nicht die Kreiskontur verletzt.<br />
Bahnabstand (%)<br />
Bedeutet das Mass, mit dem -abhängig vom Werkzeug- die Fräsbahnen<br />
aneinander liegen. Bei 100% liegen die Bahnen so, dass<br />
sie sich nicht überschneiden. Ein gebräuchlicher Wert ist 80%. So<br />
sind 80% des Fräsers im Eingriff.<br />
Ein/Austrittswinkel<br />
Bestimmt den Winkel, an dem die Kreiskontur angefangen und<br />
wieder verlassen wird. In der Skizze sehen sie diesen Punkt bei<br />
30° (der Winkel wird, wie üblich, von der Horizontalen aus im<br />
Gegenuhrzeigersinn gemessen).<br />
Seitliches Aufmass<br />
Wenn Sie hier einen Wert grösser 0 festlegen werden die Bahnen<br />
so berechnet, dass in der Tasche Material verbleibt. Gilt nur für<br />
die seitlichen Masse, in der Zustellebene ist eine verminderte Zustellung<br />
bei den Wegbedingungen zu berücksichtigen.<br />
© <strong>FILOU</strong> Software GmbH 2001<br />
76
<strong>FILOU</strong> <strong>NC2000</strong> SE SE2-Module<br />
Voransicht<br />
Vergewissern Sie sich, dass das errechnete Ergebnis Ihrem Vorhaben<br />
entspricht. Sie können die Darstellungsgeschwindigkeit<br />
einstellen, indem Sie den Schiebebalken in die entsprechende<br />
Richtung stellen. Die Unterbrechung der Darstellung ist jederzeit<br />
mit ESC möglich.<br />
In der Darstellung werden die Startpunkte mit Sx, die Endpunkte<br />
mit Ex bezeichnet. Statt x steht dort eine Zahl, die der Reihenfolge<br />
des Ablaufs entspricht.<br />
An den Startpunkten taucht das Werkzeug in das Material ein, an<br />
den Endpunkten fährt das Werkzeug auf den Sicherheitsabstand.<br />
Schaltfläche Kreis wählen<br />
Startet den Bestimmungsvorgang für den Kreis.<br />
Sie können nur ein einzelnes Element vom Typ Kreis bestimmen.<br />
Mit Klick der rechten Maustaste kommen Sie zum Ausgangsfenster<br />
mit den Taschenparametern zurück.<br />
Anzahl der Zustellungen<br />
Um nicht riesige Programme zu erzeugen ist die Anzahl der Zustellungen<br />
auf 20 begrenzt.<br />
© <strong>FILOU</strong> Software GmbH 2001<br />
77
<strong>FILOU</strong> <strong>NC2000</strong> SE SE2-Module<br />
Tieflochbohren<br />
Das Modul ‚ Tieflochbohren’ ist Bestandteil der <strong>FILOU</strong> <strong>NC2000</strong><br />
<strong>Special</strong> <strong>Edition</strong> 2.<br />
Tieflochbohren erzeugt eine Anordnung von NC-Sätzen, die das<br />
Bohren tiefer Löcher mit Entspanen ermöglicht.<br />
Aufgrund der unter Umständen relativ grossen Datenmenge sollte<br />
sich diese Anordnung nach Möglichkeit in einem Unterprogramm<br />
befinden.<br />
Der Ablauf geschieht nach diesem Schema:<br />
1.) Positionieren auf Startposition im Eilgang<br />
2.) Bohren um Zustellung tiefer im Vorschub<br />
3.) Positionieren auf Startposition im Eilgang<br />
4.) Positionieren auf letzte Position - Abstand im Eilgang<br />
5.) Bohren um Zustellung + Abstand tiefer im Vorschub<br />
6.) Positionieren auf Startposition im Eilgang<br />
usw. bis zum Erreichen der Endtiefe.<br />
?.) Positionieren auf Startposition im Eilgang<br />
© <strong>FILOU</strong> Software GmbH 2001<br />
78
<strong>FILOU</strong> <strong>NC2000</strong> SE SE2-Module<br />
Textfräsen<br />
im Menü Extras...<br />
Das Modul ‚Text fräsen’ ist Bestandteil der <strong>FILOU</strong> <strong>NC2000</strong> <strong>Special</strong><br />
<strong>Edition</strong> 2.<br />
Es ermöglicht, mit vier speziell auf die NC-Verarbeitung ausgelegten<br />
Fonts NC-Programme zu generieren.<br />
Folgende Fonts stehen zur Auswahl:<br />
Fast enthält nur Streckenelemente; es wird der vom Umfang her<br />
geringste NC-Code erzeugt.<br />
© <strong>FILOU</strong> Software GmbH 2001<br />
79
<strong>FILOU</strong> <strong>NC2000</strong> SE SE2-Module<br />
Begriffserläuterungen<br />
Zeichenhöhe a<br />
Das ist die Höhe der Mittelpunktsbahn beim Fräsen. Zur Beachtung:<br />
Zeichen wie () o. g gehen über diese Höhe hinaus, die Höhe<br />
wird ausserdem durch den Fräser vergrössert.<br />
Zeichenabstand b<br />
Das ist der Zwischenraum zwischen den einzelnen Zeichen. Dieser<br />
Zwischenraum wird durch den eingesetzten Fräser verengt.<br />
© <strong>FILOU</strong> Software GmbH 2001<br />
80
<strong>FILOU</strong> <strong>NC2000</strong> SE SE2-Module<br />
Zeilenfaktor c<br />
bestimmt den Abstand der Zeilen untereinander. Der Faktor 1.5<br />
bedeutet z. B., dass der Abstand Grundlinie erste Zeile zur<br />
Grundlinie zweite Zeile 1.5 x a ist.<br />
Einfluss des Werkzeugradius<br />
Die Höhe a wird im Fräsbild um 2x Werkzeugradius r vergrössert,<br />
dementsprechend verringert sich auch der Zeichenabstand und<br />
der Zeilenabstand, nicht jedoch der Zeilenfaktor:<br />
© <strong>FILOU</strong> Software GmbH 2001<br />
81
<strong>FILOU</strong> <strong>NC2000</strong> SE SE2-Module<br />
Rahmenansicht beim Positionieren<br />
Beim Positionieren werden Sie aufgefordert, einen Textrahmen<br />
optisch zu positionieren. Das erscheinende Rechteck hat die maximalen<br />
Ausmasse des Textes, den Werkzeugradius eingeschlossen:<br />
Der gestrichelte Text ist beim Positionieren nicht sichtbar - hier<br />
nur zur Verdeutlichung. Das Kreuz links stellt den Mauszeiger<br />
dar.<br />
Die Positionsbestimmung wird mit linkem Mausklick abgeschlossen,<br />
daraufhin sehen Sie in den Positionsfeldern im Fenster Text<br />
fräsen die übernommenen Werte. Direkt darauf mit OK erzeugter<br />
NC-Code nimmt Bezug auf diese Position.<br />
Natürlich können Sie die Positionierung auch abbrechen mit<br />
rechtem Klick oder ESC, etwa um eine andere Zeichenhöhe festzulegen.<br />
Danach müssen Sie erneut positionieren, da der Positionierungsrahmen<br />
dann eine andere Grösse erhält.<br />
Beim Positionieren entsteht kein NC-Code.<br />
© <strong>FILOU</strong> Software GmbH 2001<br />
82
<strong>FILOU</strong> <strong>NC2000</strong> SE SE2-Module<br />
Eigenschaften des erzeugten Programms<br />
Die technologischen und geometrischen Einstellungen für die Programmerzeugung<br />
werden durch das gewählte Werkzeug und die<br />
Einstellungen-Diverses beeinflusst.<br />
Dadurch beeinflussen Sie<br />
• Anfahren der Position im Eilgang / Vorschub<br />
• Zustellen im Eilgang / Vorschub<br />
• Werkstück verlassen im Eilgang / Vorschub<br />
Nachträgliche Änderungen eines bereits erzeugten NC-Programms<br />
durch Veränderung der Textparameter ist nicht möglich.<br />
Beispiel Textfräsen<br />
Laden Sie eine Zeichnung, die den Überblick über die Position des<br />
zu fräsenden Textes ermöglicht.<br />
Fügen Sie mit der Werkzeugdatenbank ein für Text Fräsen geeignetes<br />
Werzeug ein. Dies wird in der Regel ein Gravierstichel oder<br />
ein kleiner Fräser sein.<br />
Rufen Sie das Textfräsen auf (Menü Extras-Text Fräsen).<br />
Wählen Sie die gewünschte Schriftart.<br />
Bestimmen Sie die Zeichenhöhe.<br />
Das ist die Höhe der Mittelpunktsbahn beim Fräsen. Zur Beachtung:<br />
Zeichen wie () o. g gehen über diese Höhe hinaus, die<br />
Höhe wird ausserdem durch den Fräser vergrössert.<br />
Der Zeilenfaktor<br />
bestimmt den Abstand der Zeilen untereinander. Der Faktor 1.5<br />
bedeutet z.B., dass der Abstand Grundlinie erste Zeile zur Grundlinie<br />
zweite Zeile 1.5*Schrifthöhe ist.<br />
© <strong>FILOU</strong> Software GmbH 2001<br />
83
<strong>FILOU</strong> <strong>NC2000</strong> SE SE2-Module<br />
Wählen Sie den Zeichenabstand.<br />
Das ist der Zwischenraum zwischen den einzelnen Zeichen. Dieser<br />
Zwischenraum wird durch den eingesetzten Fräser verengt.<br />
Geben Sie beliebigen Text ein.<br />
Mit der Eingabetaste erzeugen Sie Zeilen. Sie können natürlich<br />
auch Text über die Zwischenablage einfügen. NC-Programme für<br />
Text haben ein beträchtliches Ausmass! Positionieren Sie den<br />
Text, Schaltfläche positionieren.<br />
Nach kurzer Verarbeitungszeit ist im Zeichnungsfenster ein verschiebbares<br />
Rechteck, das die äusseren Grenzen des Textes darstellt.<br />
Dabei ist der Fräserradius bereits berücksichtigt. Bestätigen<br />
Sie die Position mit linkem Mausklick. Diese Position wird in die<br />
Felder horizontal und vertikal übernommen.<br />
Sie können den Vorgang mit geändertem Text oder anderen<br />
Schriftparametern wiederholen, bis Sie mit dem Ergebnis einverstanden<br />
sind, NC-Code wurde bisher nicht erzeugt.<br />
Maximale Texthöhe beim Textfräsen<br />
Es kann maximal 100 mm hoher Text erzeugt werden.<br />
Die Begrenzung erfolgt aus Gründen der Genauigkeit.<br />
© <strong>FILOU</strong> Software GmbH 2001<br />
84
<strong>FILOU</strong> <strong>NC2000</strong> SE Beispiel Fräsen<br />
3D-Konturverfolgung<br />
im Menü Extras... oder F7<br />
Das Modul ‚3D-Konturverfolgung’ ist Bestandteil der <strong>FILOU</strong><br />
<strong>NC2000</strong> <strong>Special</strong> <strong>Edition</strong> 2.<br />
Es erzeugt NC-Daten auf Basis einer 3D-DXF-Datei für alle drei<br />
Raumachsen.<br />
Die Daten für die dritte Achse werden aus DXF-Dateien gelesen.<br />
Bögen können nicht in jeder Lage von den Maschinensteuerungen<br />
verarbeitet werden. Daher werden nur Bögen, die flach in der<br />
X/Y-Ebene liegen, verarbeitet.<br />
Die Wegbedingungen sind bei 3D-Konturverfolgung ausser<br />
Funktion.<br />
Die Funktionen zum Bearbeiten der Elemente in <strong>FILOU</strong> <strong>NC2000</strong><br />
können zu falschen Ergebnissen führen, wenn sie bei 3D-Elementen<br />
angewendet werden.<br />
Einzig die Nullpunktverschiebung ist unkritisch, hat jedoch keinen<br />
Einfluss auf die Zustellachse.<br />
Ein Beispiel:<br />
© <strong>FILOU</strong> Software GmbH 2001<br />
85
<strong>FILOU</strong> <strong>NC2000</strong> SE Beispiel Fräsen<br />
Ansicht des fertigen Werkstücks<br />
© <strong>FILOU</strong> Software GmbH 2001<br />
86
<strong>FILOU</strong> <strong>NC2000</strong> SE Beispiel Fräsen<br />
Schritt 1:<br />
Auswahl des Werkzeugs<br />
Gravierstichel 30°, ø der Spitze 0.3<br />
Eindringtiefe 5<br />
Der Stichel muss bei einer Tiefe von 5 um 1.49 versetzt werden,<br />
damit die Kontur entsteht.<br />
© <strong>FILOU</strong> Software GmbH 2001<br />
87
<strong>FILOU</strong> <strong>NC2000</strong> SE Beispiel Fräsen<br />
Schritt 2:<br />
Zeichnen Sie im CAD die Werkzeug-Mittelpunktsbahn.<br />
Die Mittelpunktsbahn ist um 1.49 nach aussen versetzt.<br />
Detail<br />
Schaffen Sie eine kleine Lücke an der Stelle, wo die Z-Achse<br />
bewegt werden soll.<br />
© <strong>FILOU</strong> Software GmbH 2001<br />
88
<strong>FILOU</strong> <strong>NC2000</strong> SE Beispiel Fräsen<br />
Schritt 3:<br />
Zeichnen Sie die Wege in Zustellrichtung.<br />
Verbinden Sie die obere mit der unteren Kontur.<br />
Die Strecken für das An- und Abfahren zeichnen Sie in ähnlicher<br />
Weise.<br />
© <strong>FILOU</strong> Software GmbH 2001<br />
89
<strong>FILOU</strong> <strong>NC2000</strong> SE Beispiel Fräsen<br />
Schritt 4:<br />
Wenn Sie mit komplexen Elementen gearbeitet haben müssen<br />
diese zunächst vereinfacht werden. In Autocad ist das z.B. der<br />
Befehl Ursprung.<br />
Exportieren Sie die benötigten Elemente im Format DXF.<br />
Mehr sollten Sie nicht exportieren.<br />
© <strong>FILOU</strong> Software GmbH 2001<br />
90
<strong>FILOU</strong> <strong>NC2000</strong> SE Beispiel Fräsen<br />
Schritt 5:<br />
Im Menü Extras starten Sie die 3D-Konturverfolgung.<br />
In der Statuszeile wird der Z-Wert des gewählten Elements<br />
angezeigt.<br />
Lösen Sie wie bei der normalen Konturverfolgung mit linker<br />
Maustaste aus.<br />
Das Ergebnis steht im NC-Editor (gekürztes Beispiel).<br />
© <strong>FILOU</strong> Software GmbH 2001<br />
91