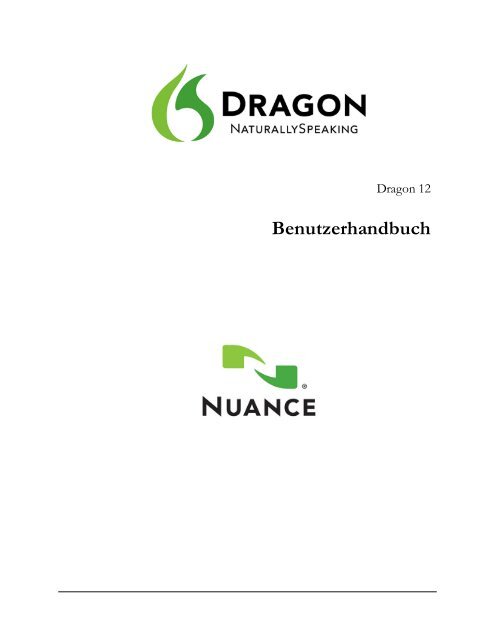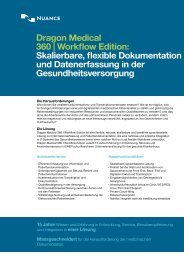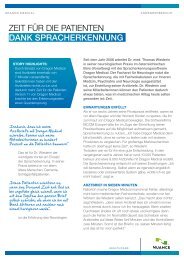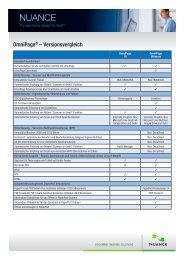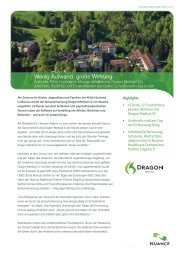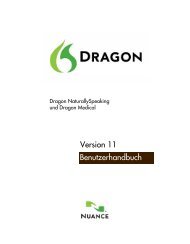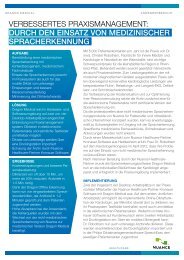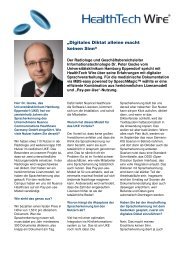Dragon - Nuance
Dragon - Nuance
Dragon - Nuance
Erfolgreiche ePaper selbst erstellen
Machen Sie aus Ihren PDF Publikationen ein blätterbares Flipbook mit unserer einzigartigen Google optimierten e-Paper Software.
<strong>Dragon</strong> 12<br />
Benutzerhandbuch
Copyright<br />
2012. Version 12 <strong>Dragon</strong> NaturallySpeaking.<br />
Diese Informationen enthalten u. U. nicht die allerletzten technischen Änderungen<br />
und/oder Revisionen der Software. Die hier enthaltenen Informationen werden<br />
regelmäßig aktualisiert. Zukünftige Versionen dieses Benutzerhandbuchs werden diese<br />
Änderungen enthalten.<br />
<strong>Nuance</strong> Communications, Inc. besitzt Patentrechte für die in diesem Dokument<br />
enthaltenen Informationen bzw. hat Patente für diese Informationen angemeldet.<br />
Kein Teil dieses Handbuchs oder der Software darf in irgendeiner Form – elektronisch<br />
oder mechanisch, einschließlich Fotokopie und Aufzeichnung, oder mit Hilfe von<br />
Informationsspeichern und Datenabfragesystemen – ohne schriftliche Genehmigung von<br />
<strong>Nuance</strong> Communications, Inc. reproduziert werden.<br />
Copyright © 2002-2012 <strong>Nuance</strong> Communications, Inc. Alle Rechte vorbehalten.<br />
<strong>Nuance</strong>, ScanSoft, das ScanSoft Logo, das <strong>Dragon</strong> Logo, das <strong>Dragon</strong>Bar, <strong>Dragon</strong><br />
NaturallySpeaking, NaturallySpeaking, RealSpeak, Nothing But Speech (NBS), Natural<br />
Language Technology, Select-and-Say, MouseGrid und Vocabulary Editor sind Marken<br />
bzw. eingetragene Marken von <strong>Nuance</strong> Communications, Inc. in den USA und anderen<br />
Ländern. Alle anderen hier erwähnten Namen und Marken sind Marken von <strong>Nuance</strong><br />
Communications, Inc. oder den entsprechenden Eigentümern. Von Drittherstellern und<br />
Drittvertrieben benutzte Namen zur Unterscheidung ihrer Produkte sind u.U. Marken.<br />
QR code ist eine Marke von Denso Wave, inc<br />
libqrencode 3.1.1 - QR Code encoding library - Copyright (C) 2006, 2007, 2008, 2009,<br />
2010 Kentaro Fukuchi<br />
Reed-Solomon code encoder - Copyright (C) 2002, 2003, 2004, 2006 Phil Karn, KA9Q<br />
Adobe und Acrobat sind eingetragene Marken von Adobe Systems Incorporated.<br />
Google, Google+, Google Chrome, and Gmail sind eingetragene Marken von Google, Inc.<br />
AMD ist eine Marke der Advanced Micro Devices, Inc.<br />
Corel und WordPerfect sind eingetragene Marken von Corel Corporation.<br />
Lotus und Lotus Notes sind eingetragene Marken von Lotus Development Corporation.<br />
Macromedia Flash ist eine eingetragene Marke von Macromedia, Inc.<br />
Microsoft, Microsoft Outlook, Microsoft Outlook Express, Microsoft Word, Microsoft<br />
Excel, Microsoft PowerPoint, Microsoft InfoPath, Microsoft Access, Microsoft Visual<br />
Basic, Microsoft ActiveSync, Windows Internet Explorer, Windows, Windows 7,<br />
Windows Vista, Windows XP, Windows XP Professional, Windows XP Home, Windows<br />
Server 2003, Windows Server 2008, Windows NT, Windows 2000, und Windows 2000<br />
Server sind Marken oder eingetragene Marken der Microsoft Corporation.
Mozilla, Mozilla Firefox, und Mozilla Thunderbird sind Marken oder eingetragene Marken<br />
der Mozilla Foundation.<br />
Pentium ist eine eingetragene Marke von Intel Corporation.<br />
Sound Blaster ist eine eingetragene Marke der Creative Technology Ltd.<br />
Voice It, das Voice It Logo und Voice It Link sind Marken oder eingetragene Marken der<br />
VXI Corporation.<br />
Yahoo! ist eine eingetragene Marke von Yahoo! Inc.<br />
Boost Software License - Version 1.0 - © Copyright August 17, 2003.<br />
Permission is hereby granted, free of charge, to any person or organization obtaining a<br />
copy of the software and accompanying documentation covered by this license (the<br />
"Software") to use, reproduce, display, distribute, execute, and transmit the Software, and<br />
to prepare derivative works of the Software, and to permit third-parties to whom the<br />
Software is furnished to do so, all subject to the following:<br />
The copyright notices in the Software and this entire statement, including the above<br />
license grant, this restriction and the following disclaimer, must be included in all copies<br />
of the Software, in whole or in part, and all derivative works of the Software, unless such<br />
copies or derivative works are solely in the form of machine-executable object code<br />
generated by a source language processor.<br />
THE SOFTWARE IS PROVIDED "AS IS", WITHOUT WARRANTY OF ANY KIND,<br />
EXPRESS OR IMPLIED, INCLUDING BUT NOT LIMITED TO THE<br />
WARRANTIES OF MERCHANTABILITY, FITNESS FOR A PARTICULAR<br />
PURPOSE, TITLE AND NON-INFRINGEMENT. IN NO EVENT SHALL THE<br />
COPYRIGHT HOLDERS OR ANYONE DISTRIBUTING THE SOFTWARE BE<br />
LIABLE FOR ANY DAMAGES OR OTHER LIABILITY, WHETHER IN<br />
CONTRACT, TORT OR OTHERWISE, ARISING FROM, OUT OF OR IN<br />
CONNECTION WITH THE SOFTWARE OR THE USE OR OTHER DEALINGS IN<br />
THE SOFTWARE.<br />
Open Source Initiative OSI - The MIT License (MIT): Licensing<br />
The MIT License (MIT)
Permission is hereby granted, free of charge, to any person obtaining a copy of this<br />
software and associated documentation files (the "Software"), to deal in the Software<br />
without restriction, including without limitation the rights to use, copy, modify, merge,<br />
publish, distribute, sublicense, and/or sell copies of the Software, and to permit persons<br />
to whom the Software is furnished to do so, subject to the following conditions:<br />
The above copyright notice and this permission notice shall be included in all copies or<br />
substantial portions of the Software. THE SOFTWARE IS PROVIDED "AS IS",<br />
WITHOUT WARRANTY OF ANY KIND, EXPRESS OR IMPLIED, INCLUDING<br />
BUT NOT LIMITED TO THE WARRANTIES OF MERCHANTABILITY, FITNESS<br />
FOR A PARTICULAR PURPOSE AND NONINFRINGEMENT. IN NO EVENT<br />
SHALL THE AUTHORS OR COPYRIGHT HOLDERS BE LIABLE FOR ANY<br />
CLAIM, DAMAGES OR OTHER LIABILITY, WHETHER IN AN ACTION OF<br />
CONTRACT, TORT OR OTHERWISE, ARISING FROM, OUT OF OR IN<br />
CONNECTION WITH THE SOFTWARE OR THE USE OR OTHER DEALINGS IN<br />
THE SOFTWARE.<br />
Open Source Initiative OSI - The BSD 3-Clause License. © Copyright 1998, Regents of<br />
the University of California. All rights reserved.<br />
Redistribution and use in source and binary forms, with or without modification, are<br />
permitted provided that the following conditions are met:<br />
n Redistributions of source code must retain the above copyright notice, this list of<br />
conditions and the following disclaimer.<br />
n Redistributions in binary form must reproduce the above copyright notice, this list<br />
of conditions and the following disclaimer in the documentation and/or other<br />
materials provided with the distribution.<br />
n Neither the name of the University of California, Berkeley nor the names of its<br />
contributors may be used to endorse or promote products derived from this<br />
software without specific prior written permission.<br />
THIS SOFTWARE IS PROVIDED BY THE COPYRIGHT HOLDERS AND<br />
CONTRIBUTORS "AS IS" AND ANY EXPRESS OR IMPLIED WARRANTIES,<br />
INCLUDING, BUT NOT LIMITED TO, THE IMPLIED WARRANTIES OF<br />
MERCHANTABILITY AND FITNESS FOR A PARTICULAR PURPOSE ARE<br />
DISCLAIMED. IN NO EVENT SHALL THE COPYRIGHT HOLDER OR<br />
CONTRIBUTORS BE LIABLE FOR ANY DIRECT, INDIRECT, INCIDENTAL,<br />
SPECIAL, EXEMPLARY, OR CONSEQUENTIAL DAMAGES (INCLUDING, BUT<br />
NOT LIMITED TO, PROCUREMENT OF SUBSTITUTE GOODS OR SERVICES;<br />
LOSS OF USE, DATA, OR PROFITS; OR BUSINESS INTERRUPTION) HOWEVER<br />
CAUSED AND ON ANY THEORY OF LIABILITY, WHETHER IN CONTRACT,<br />
STRICT LIABILITY, OR TORT (INCLUDING NEGLIGENCE OR OTHERWISE)<br />
ARISING IN ANY WAY OUT OF THE USE OF THIS SOFTWARE, EVEN IF<br />
ADVISED OF THE POSSIBILITY OF SUCH DAMAGE.<br />
Copyright (c) 2007 James Newton-King
Permission is hereby granted, free of charge, to any person obtaining a copy of this<br />
software and associated documentation files (the "Software"), to deal in the Software<br />
without restriction, including without limitation the rights to use, copy, modify, merge,<br />
publish, distribute, sublicense, and/or sell copies of the Software, and to permit persons<br />
to whom the Software is furnished to do so, subject to the following conditions:<br />
The above copyright notice and this permission notice shall be included in all copies or<br />
substantial portions of the Software.<br />
THE SOFTWARE IS PROVIDED "AS IS", WITHOUT WARRANTY OF ANY KIND,<br />
EXPRESS OR IMPLIED, INCLUDING BUT NOT LIMITED TO THE<br />
WARRANTIES OF MERCHANTABILITY, FITNESS FOR A PARTICULAR<br />
PURPOSE AND NONINFRINGEMENT. IN NO EVENT SHALL THE AUTHORS<br />
OR COPYRIGHT HOLDERS BE LIABLE FOR ANY CLAIM, DAMAGES OR<br />
OTHER LIABILITY, WHETHER IN AN ACTION OF CONTRACT, TORT OR<br />
OTHERWISE, ARISING FROM, OUT OF OR IN CONNECTION WITH THE<br />
SOFTWARE OR THE USE OR OTHER DEALINGS IN THE SOFTWARE.
Inhalt<br />
Copyright iii<br />
Inhalt vii<br />
Kapitel 1: Neuheiten in <strong>Dragon</strong> Version 12 13<br />
Neuheiten in <strong>Dragon</strong> Version 12 13<br />
Kapitel 2: Installation und Benutzererstellung 20<br />
Installation und Benutzererstellung 20<br />
Systemanforderungen für <strong>Dragon</strong> 21<br />
Was Sie vor der Installation wissen sollten 23<br />
Vor der Installation der Software 24<br />
Installieren der Software – Standardinstallation 25<br />
Installieren der Software – benutzerdefinierte Installation 27<br />
Ändern der Anwendungseinstellungen für alle Benutzerprofil 29<br />
Ändern Sie die Formatierungseinstellungen für alle Benutzerprofile 30<br />
Erstellen Ihres Benutzerprofils 31<br />
Einrichten und Positionieren des Mikrofons 33<br />
Trainieren eines neuen Benutzerprofils 34<br />
Anpassung an Ihren Schreibstil 36<br />
Wie <strong>Dragon</strong> Automatisch Installation Konfiguriert 38<br />
Aktualisieren vorhandener Benutzer 38<br />
Dateistruktur in Version 12 39<br />
Zugriff auf Protokolldateien, Beispiele und Werkzeuge 41<br />
<strong>Dragon</strong> NaturallySpeaking aktivieren 41<br />
Kapitel 3: Einstieg in <strong>Dragon</strong> 43<br />
<strong>Dragon</strong> NaturallySpeaking - Überblick 43<br />
Hilfe zu <strong>Dragon</strong> NaturallySpeaking aufrufen 44<br />
Allgemeines zum Diktieren von Text 45<br />
Allgemeines zur Erkennungsanzeige 46<br />
Kapitel 4: <strong>Dragon</strong>-Leiste verwenden 49<br />
Elemente der <strong>Dragon</strong>-Leiste 49<br />
Textsteuerungsanzeige 54<br />
<strong>Dragon</strong>-Leiste verwenden 55<br />
Verwendung der <strong>Dragon</strong>-Leiste 56<br />
Kapitel 5: Mikrofon verwenden 58<br />
Wie sprechen Sie mit Ihrem Computer? 58<br />
Bringen Sie Ihr Mikrofon in die richtige Position 60
viii<br />
Inhalt<br />
Kapitel 6: <strong>Dragon</strong> -Randleiste verwenden 62<br />
<strong>Dragon</strong>-Randleiste verwenden 62<br />
Tipps zur <strong>Dragon</strong>-Randleiste 66<br />
Text diktieren 69<br />
Grundlagen des Diktierens 69<br />
Aktionen rückgängig machen 70<br />
Textfehler beim Diktieren korrigieren 70<br />
Diktierbefehle 71<br />
Text eingeben oder buchstabieren 72<br />
Wörter buchstabieren 74<br />
Zahlen diktieren 75<br />
Kapitel 7: Diktierfenster verwenden 78<br />
Verwendung des Diktierfensters 78<br />
Diktierfenstereinstellungen 81<br />
Kapitel 8: <strong>Dragon</strong>Pad 84<br />
<strong>Dragon</strong>Pad - Überblick 84<br />
Zeilenumbruch im Textfenster ändern 84<br />
Kapitel 9: Text korrigieren und Text bearbeiten 86<br />
Vorgehensweisen beim Korrigieren 86<br />
Text korrigieren – Kurzreferenz 88<br />
Erkennungsalternativen auswählen 90<br />
Falsch erkannte Befehle korrigieren 91<br />
Kapitel 10: Text bearbeiten 93<br />
Direktbearbeitungsbefehle verwenden 93<br />
Vorgehensweise bei Mehrfacherkennungen 96<br />
Text bearbeiten - Kurzreferenz 100<br />
Kapitel 11: Im Dokument navigieren - Kurzreferenz 103<br />
Cursor positionieren 103<br />
Cursor bei bestimmten Wörtern positionieren 105<br />
Cursor am Anfang oder Ende von Zeilen und Dokumenten positionieren 105<br />
Cursor mit dem Befehl "Zurückgehen" bewegen 105<br />
Kapitel 12: Text auswählen 107<br />
Text markieren - Kurzreferenz 107<br />
Zeichen und Wörter markieren 107<br />
Bestimmte Wörter und Ausdrücke markieren 108<br />
Teile eines Dokuments markieren 109<br />
Text wiederholt markieren 110<br />
Falsche Textauswahl ändern 110
ix<br />
Kapitel 13: Text löschen, ausschneiden und kopieren 112<br />
Ausschneiden, Kopieren und Einfügen 112<br />
Diktierten Text löschen 112<br />
Zeichen, Wörter, Zeilen und Absätze löschen 113<br />
Zeichen löschen mit der Rücktaste 114<br />
Kapitel 14: Formatieren 115<br />
Text formatieren 115<br />
Zahlen formatieren 117<br />
Schriftart, Schriftgrad und Schriftschnitt festlegen 117<br />
Text ausrichten 118<br />
Neue Zeilen und Absätze hinzufügen 118<br />
Wörter mit Bindestrich schreiben 119<br />
Formatierungsoptionen festlegen 119<br />
Worteigenschaften erstellen 119<br />
Kapitel 15: Mit Programmen arbeiten 123<br />
Bildlauf in gängigen Programmen durchführen 123<br />
Microsoft Office-Multifunktionsleiste verwenden 124<br />
Kapitel 16: Allgemeines zu den Sprachbefehlen in<br />
Textverarbeitungsprogrammen<br />
Inhalt<br />
Allgemeines zu den Sprachbefehlen in Textverarbeitungsprogrammen 126<br />
Tipps zum Diktieren in Textverarbeitungsprogrammen 127<br />
Kapitel 17: Arbeiten mit Microsoft Word 128<br />
Grundlegende Dokumentbefehle in Microsoft Word 128<br />
Text auswählen 134<br />
Text in Microsoft Word formatieren 135<br />
Kapitel 18: E-Mail-Programme 138<br />
Unterstützte E-Mail-Programme 138<br />
Mit E-Mail arbeiten 139<br />
E-Mail- und Web-Adressen diktieren 140<br />
Diktierkürzel für E-Mail und Kalender 141<br />
Sprachbefehle in Microsoft Outlook Express und Windows Live Mail verwenden 142<br />
Kapitel 19: Microsoft Outlook 144<br />
Mit Microsoft Outlook arbeiten 144<br />
Kapitel 20: Microsoft Excel 145<br />
Microsoft Excel verwenden 145<br />
Mit voller Textsteuerung in Microsoft Excel diktieren 145<br />
Grundlegende Befehle für Microsoft Excel 146<br />
Microsoft Excel-Arbeitsmappen formatieren 150<br />
12-<br />
6
x<br />
Inhalt<br />
Mit Inhalten in Microsoft Excel arbeiten 150<br />
Kapitel 21: Allgemeines zu den Sprachbefehlen in<br />
Webanwendungen<br />
<strong>Dragon</strong> in Webanwendungen nutzen 151<br />
Unterstützung für Webanwendungen von <strong>Dragon</strong> 152<br />
Unterstützung für Webanwendungen aktivieren 153<br />
Wie stelle ich fest, ob die Unterstützung für Webanwendungen aktiv ist? 154<br />
Google Mail verwenden 155<br />
Hotmail verwenden 157<br />
Text in einer unterstützten Webanwendung bearbeiten 159<br />
<strong>Dragon</strong>-Webfunktionen ohne RIA verwenden 160<br />
Hilfe bei Problemen mit der Unterstützung von Webanwendungen 160<br />
Kapitel 22: Internet Explorer und Mozilla Firefox 163<br />
Webbrowser verwenden 163<br />
Diktierkürzel für die Web-Suche 164<br />
Befehle für Internet Explorer und Mozilla Firefox 171<br />
Befehle für Internet Explorer 173<br />
Verwenden von Registerkarten in Mozilla Firefox 175<br />
Kapitel 23: Auf dem Desktop arbeiten 177<br />
Programme starten und beenden 177<br />
Befehle für den Windows-Desktop verwenden 179<br />
Menüs steuern 182<br />
Schaltflächen und Dialogfeldoptionen auswählen 183<br />
Registerkarten eines Dialogfeldes auswählen 184<br />
Fenster in der Größe ändern und schließen 185<br />
Symbole auswählen und öffnen 185<br />
Bildlauf in Fenstern und Listenfeldern durchführen 185<br />
Diktierkürzel für die Desktop-Suche 186<br />
Zwischen Programmen und Fenstern wechseln 187<br />
Kapitel 24: Maus und Tastatur steuern 191<br />
Tastatur steuern 191<br />
Mauszeiger bewegen 193<br />
Mauszeiger mithilfe des Mausrasters positionieren 193<br />
Mit der Maus klicken und ziehen 194<br />
Kapitel 25: Erkennungsleistung verbessern: Kurzreferenz 197<br />
Die 10 besten Tipps zur Verbesserung der Genauigkeit 197<br />
SmartFormat-Regeln verwenden 200<br />
Geschwindigkeit und Genauigkeit regeln 204<br />
15-<br />
1
xi<br />
Kapitel 26: <strong>Dragon</strong>-Erkennungscenter 206<br />
Erkennungscenter verwenden 206<br />
Allgemeines zum Erkennungsassistenten 207<br />
Akustische und Sprachoptimierung ausführen 207<br />
Kapitel 27: Erkennungsmodi 210<br />
Erkennungsmodi verwenden 210<br />
Erkennungsmodi wechseln 212<br />
Kapitel 28: <strong>Dragon</strong> schulen, damit das Programm Sie besser<br />
verstehen kann<br />
Inhalt<br />
Falsch erkannte Befehle trainieren 214<br />
Einzelne Wörter und Ausdrücke trainieren 215<br />
<strong>Dragon</strong> NaturallySpeaking Zusatztraining 216<br />
Kapitel 29: Befehlscenter verwenden 219<br />
Allgemeines zum Befehlscenter 219<br />
Befehlscenter öffnen 220<br />
Befehle im Befehlscenter suchen 221<br />
Befehle im Befehlscenter trainieren 223<br />
Index 225<br />
21-<br />
4
Kapitel 1: Neuheiten in<br />
<strong>Dragon</strong> Version 12<br />
Neuheiten in <strong>Dragon</strong> Version 12<br />
Die nachstehende Liste enthält die wichtigsten neuen Funktionen in <strong>Dragon</strong> 12. Bei einer<br />
Aktualisierung von einer früheren Version, siehe auch Neuheiten in <strong>Dragon</strong> 11 und Neuheiten in<br />
<strong>Dragon</strong> 11.5 .<br />
Sie finden die Informationen unter den folgenden Kategorien:<br />
n <strong>Dragon</strong> ist jetzt noch einfacher zu bedienen<br />
n Änderungen, die <strong>Dragon</strong> noch schneller und genauer machen<br />
n So arbeiten Sie noch produktiver mit <strong>Dragon</strong><br />
n Und noch vieles mehr<br />
<strong>Dragon</strong> ist jetzt noch einfacher zu bedienen<br />
SmartFormat-Regeln:<br />
Automatische Formatierung und Worteigenschaften während des Diktats festlegen<br />
Die neuen SmartFormat-Regeln werden angezeigt, wenn <strong>Dragon</strong> feststellt, dass Sie eine Korrektur<br />
vornehmen, die mit einer automatischen Formatierung oder Worteigenschaft verbunden ist.<br />
SmartFormat-Regeln bieten Ihnen die Möglichkeit, die Einstellungen an Ihre Bedürfnisse<br />
anzupassen.<br />
Die Einstellungen der RegeIn können Sie nach wie vor im Dialogfeld "Automatische<br />
Formatierung" ändern, falls die von <strong>Dragon</strong> vorgenommene Formatierung von Zahlen oder<br />
Datumsangaben nicht Ihren Wünschen entspricht. Mit den neuen SmartFormat-Regeln können<br />
Sie diese Änderungen jetzt auch während des Diktats durchführen.<br />
Nachstehend finden Sie ein Beispiel der SmartFormat-Regel für Maßeinheiten, die aufgerufen<br />
wird, wenn Sie die Standardabkürzung für Kilogramm, also kg, korrigieren:<br />
13
Benutzerhandbuch<br />
14<br />
Weitere Informationen erhalten Sie unter SmartFormat-Regeln verwenden.<br />
RIA-Unterstützung (Rich Internet Applications):<br />
Neue Befehle, die in gängigen Webanwendungen verwendet werden können<br />
<strong>Dragon</strong> enthält jetzt RIA-Erweiterungen, die volle Textsteuerung unterstützen, wenn Sie in<br />
Webmail-Anwendungen und webbasierten Textverarbeitungsanwendungen diktieren. Diktat<br />
und Befehle werden unterstützt in Google Mail sowie in Hotmail.<br />
In dieser Version werden die folgenden Webbrowser unterstützt: Internet Explorer 9 (32<br />
Bit), Mozilla Firefox 12 oder höher und Google Chrome 16 oder höher. Weitere<br />
Informationen finden Sie unter <strong>Dragon</strong> in Webanwendungen nutzen.<br />
Das Diktierfenster:<br />
Wenn Sie es brauchen, ist es da<br />
Wenn Sie in nicht unterstützten Anwendungen oder Fenstern diktieren, zeigt <strong>Dragon</strong> das<br />
Diktierfenster automatisch an, um volle Textsteuerung zu ermöglichen. Nach Beendigung<br />
Ihres Diktats können Sie den Text aus dem Diktierfenster in die nicht unterstützte<br />
Anwendung übertragen. Die Einstellung kann im Dialogfeld "Optionen", Registerkarte<br />
"Weitere Einstellungen" aktiviert bzw. deaktiviert werden.<br />
Mit Android-Geräten drahtlos diktieren:<br />
Verwenden Sie Ihr Android-Gerät als drahtloses Mikrofon<br />
<strong>Dragon</strong> 11.5 unterstützt die <strong>Dragon</strong>-Anwendung für Remote-Mikrofon, mit der Sie Ihr<br />
iPhone oder ein anderes iOS-Gerät als drahtloses Mikrofon für <strong>Dragon</strong> verwenden können.<br />
In Version 12 können jetzt auch Android-Benutzer drahtlos diktieren, indem sie die<br />
Remote-Mikrofon-Anwendung von <strong>Dragon</strong> auf ihrem Android-Gerät installieren. Sie können<br />
das Gerät einem vorhandenen Benutzerprofil in <strong>Dragon</strong> Premium oder einer höheren<br />
Edition. Weitere Informationen finden Sie unter Ein Smartphone dem Benutzerprofil<br />
hinzufügen. Anderenfalls erstellen Sie ein neues Profil für Ihr Android-Gerät. Weitere<br />
Informationen finden Sie unter Smartphone als drahtloses Mikrofon verwenden und<br />
Benutzerprofil erstellen.<br />
Smart-Gerät mithilfe eines Barcodes einrichten<br />
Wenn Sie ein Android- oder iOS-Smart-Gerät als drahtloses Mikrofon für <strong>Dragon</strong><br />
konfigurieren, können Sie jetzt mit der Kamera des Geräts und einem Barcode von <strong>Dragon</strong><br />
die Informationen erfassen, die die Remote-Mikrofon-Anwendung von <strong>Dragon</strong> benötigt.<br />
Weitere Informationen finden Sie unter Ein Smartphone dem Benutzerprofil hinzufügen.<br />
"Klick" sagen:<br />
Immer, manchmal oder nie<br />
Jetzt standardmäßig "Klick" sagen
Um Befehle leichter von diktiertem Text zu unterscheiden, erwartet <strong>Dragon</strong> nun, dass Sie<br />
"Klick " sagen, um Menüs oder Registerkarten in<br />
Multifunktionsleisten zu öffnen, oder "Klick ", um<br />
Steuerelemente in Dialogfeldern auszuwählen. Um beispielsweise in der Microsoft Office-<br />
Multifunktionsleiste die Registerkarte "Start" zu öffnen, sagen Sie "Klick Start" anstatt<br />
"Start".<br />
Sie können nun "Klick" für Menüs oder Steuerelemente separat wählen<br />
Die vormals kombinierte Option "Klick" wurde unterteilt. In früheren Versionen wurden<br />
mit dieser Funktion Befehle sowohl für Menüs als auch für Steuerelemente gesteuert. Jetzt<br />
können diese Optionen einzeln deaktiviert werden. Sie können <strong>Dragon</strong> beispielsweise so<br />
konfigurieren, dass Sie erst "Klick" sagen müssen, um das Menü "Datei" zu öffnen,<br />
während Sie Befehle in Dialogfeldern ohne vorausgehendes "Klick" aufrufen können.<br />
Weitere Informationen finden Sie unter "Klick" sagen, um Menüs auszuwählen und "Klick"<br />
sagen, um Schaltflächen und andere Steuerelemente auszuwählen.<br />
Die <strong>Dragon</strong>-Leiste in der Windows-Taskleiste:<br />
Neuer Befehl öffnet das Menü<br />
Wenn Sie die <strong>Dragon</strong>-Leiste nur als Symbol in der Taskleiste darstellen möchten, können<br />
Sie sie jetzt auch per Sprachsteuerung anzeigen. Sagen Sie einfach "Öffne <strong>Dragon</strong>-<br />
Taskleistenmenü". Weitere Informationen finden Sie unter Verwendung der <strong>Dragon</strong>-Leiste.<br />
Mehrfachtexterkennung:<br />
Mehr Kontrolle<br />
Die Mehrfachtexterkennung von <strong>Dragon</strong> ermöglicht es, Änderungen für mehrere Instanzen<br />
von Textübereinstimmungen in Dokumenten anzuwenden. In der aktuellen Version von<br />
<strong>Dragon</strong> kann die Funktion bei Bedarf deaktiviert werden. Weitere Informationen finden Sie<br />
unter Mehrfachtexterkennung aktivieren und Vorgehensweise bei Mehrfacherkennungen.<br />
Top-Website öffnen:<br />
Ein neuer Befehl, um die beliebtesten Websites zu finden<br />
Der neue Befehl "Öffne Top-Website für " öffnet direkt die beliebteste<br />
Seite für die Suchbegriffe, die Sie in den Sprachbefehl einbezogen haben. Weitere<br />
Informationen finden Sie unter Web-Suche per Sprachsteuerung.<br />
Änderungen, die <strong>Dragon</strong> noch schneller und genauer machen<br />
Nicht benötigte Sprachbefehle deaktivieren:<br />
Wenn Sie die Funktionen, die Sie nicht verwenden, deaktivieren, wird<br />
<strong>Dragon</strong> schneller ausgeführt<br />
Wenn Sie keine Sprachbefehle verwenden, um Programme und Ordner zu öffnen oder<br />
Menüs, Schaltflächen und andere Steuerelemente in Ihren Programmen zu steuern, können<br />
Sie die entsprechenden Befehle nun in <strong>Dragon</strong> deaktivieren. Da <strong>Dragon</strong> diese Art von<br />
Befehlen nicht mehr interpretieren muss, erhöht sich die Erkennungsgeschwindigkeit.<br />
n Die Sprachsteuerung für die Elemente im Startmenü und auf dem Desktop können<br />
Sie in der <strong>Dragon</strong>-Leiste unter "Extras" > "Optionen" > "Befehle" deaktivieren.<br />
Deaktivieren Sie hier die Optionen Befehle zum Öffnen von Elementen im<br />
Startmenü aktivieren und Befehle zum Öffnen von Elementen auf dem Desktop<br />
aktivieren.<br />
15
Benutzerhandbuch<br />
16<br />
n Die Sprachsteuerung für Menüs, Schaltflächen oder andere Steuerelemente in einem<br />
oder mehreren Programmen können Sie in der <strong>Dragon</strong>-Leiste unter "Extras" ><br />
"Optionen" > "Weitere Einstellungen" > Sprachsteuerung für Menüs, Schaltflächen<br />
und andere Steuerelemente aktivieren deaktivieren. Die Sprachsteuerung kann<br />
entweder für alle Programme oder nur für bestimmte Programme in der Liste<br />
deaktiviert werden.<br />
Optimierungserinnerungen:<br />
Führen Sie für Ihr Vokabular eine Feineinstellung durch<br />
<strong>Dragon</strong> unterstützt Sie nun mit einem neuen Erinnerungsfenster bei der Verbesserung der<br />
Erkennungsgenauigkeit und Erkennungsgeschwindigkeit. In diesem Fenster können Sie Ihr<br />
System durchsuchen und Ihr Vokabular anhand von Wörtern und Schreibstil in bestimmten<br />
Dokumenten sowie in Ihren gesendeten E-Mails anpassen. <strong>Dragon</strong> lernt auf diese Weise die<br />
Wörter und typischen Formulierungen, die Sie verwenden, und kann dadurch Ihr Diktat<br />
noch schneller und genauer umsetzen. Weitere Informationen finden Sie unter Lassen Sie<br />
<strong>Dragon</strong> von Dokumenten und E-Mails lernen.<br />
In dieser Version von <strong>Dragon</strong> wurden die beiden Vokabularfunktionen für diese<br />
Verbesserungen – die ehemaligen Optionen "Erkennung anhand von E-Mails verbessern"<br />
und "Wörter aus Dokumenten hinzufügen" – umbenannt. Sie finden Sie unter der<br />
Bezeichnung "Von gesendeten E-Mails lernen" und "Von bestimmten Dokumenten lernen".<br />
Zusätzlich zur automatischen Erinnerungsfunktion können Sie diese Optionen bei Bedarf<br />
ausführen, indem Sie in der <strong>Dragon</strong>-Leiste auf "Hilfe" > "Erkennungsgenauigkeit<br />
verbessern" klicken.<br />
Optimierung des Sprachmodells:<br />
Ein intelligenteres <strong>Dragon</strong><br />
<strong>Dragon</strong> bietet auch eine Option, mit der Sie beim Speichern des Benutzerprofils gleichzeitig<br />
Informationen über das Sprachmodell speichern können. Die Modelloptimierung sammelt<br />
diese Daten von Sitzung zu Sitzung, und <strong>Dragon</strong> fordert Sie zum regelmäßigen Speichern<br />
Ihres Sprachmodells auf. Die erste Aufforderung wird am Tag nach der Erstellung Ihres<br />
Profils und dann eine Woche später angezeigt.<br />
Sprachmodell "BestMatch V":<br />
Maximieren Sie die Ressourcen Ihres Computers<br />
Wenn Ihr Computer mit zwei oder mehr Prozessoren und mehr als 4 GB Arbeitsspeicher<br />
ausgestattet ist, wählt <strong>Dragon</strong> beim Erstellen Ihres Benutzerprofils automatisch das<br />
Sprachmodell "BestMatch V" aus. BestMatch V führt zwei Erkennungsschritte parallel<br />
durch. Weitere Informationen finden Sie unter Allgemeines zu Sprach- und akustischen<br />
Modellen.<br />
16-kHz-Bluetooth-Mikrofone:<br />
<strong>Dragon</strong> unterstützt die besten neuen Geräte<br />
Das drahtlose 16-kHz-Bluetooth-Mikrofon Plantronics "Calisto II" BT-300 wird nun<br />
unterstützt. <strong>Dragon</strong> unterstützte bisher nur 8-kHz-Bluetooth-Geräte. In dieser Version<br />
können Sie die Erkennungsgenauigkeit mit dem neu unterstützten Bluetooth-Mikrofon<br />
verbessern.
Wenn Sie den USB-Adapter für ein zertifiziertes Breitband-Bluetooth-Mikrofon, wie z.B<br />
Plantronics "Calisto II" BT-300, einstecken, bevor Sie <strong>Dragon</strong> starten, enthält die Liste der<br />
Audioquellen die Option "Enhanced Bluetooth".<br />
HINWEIS<br />
Wenn Sie ein Benutzerprofil zur Verwendung mit einem 16-kHz-Bluetooth-Mikrofon<br />
aktualisieren, müssen Sie dieses Mikrofon dem Profil als neue Diktierquelle hinzufügen.<br />
Weitere Informationen finden Sie unter Mehrere Diktierquellen mit einem einzelnen<br />
Benutzerprofil verwenden.<br />
Weitere Informationen finden Sie unter Starten Sie die Aktualisierung der Profile und<br />
Benutzerprofil erstellen.<br />
So arbeiten Sie noch produktiver mit <strong>Dragon</strong><br />
Exportieren von Worteigenschaften:<br />
Die Flexibilität von XML<br />
Beim Export von benutzerspezifischen Wortlisten zur Wiederverwendung in anderen<br />
Benutzerprofilen haben Sie die Möglichkeit, Worteigenschaften im XML-Format zu<br />
exportieren. Exportierte Wortlisten enthalten keine trainierte Aussprache.<br />
Weitere Informationen finden Sie unter Fenster "Benutzerdefinierte Wörter exportieren"<br />
and Liste mit Wörtern oder Ausdrücken importieren.<br />
Alle Fenster auflisten:<br />
Jetzt auch mit <strong>Dragon</strong><br />
Der <strong>Dragon</strong>-Befehl "Alle Fenster auflisten" führt jetzt auch <strong>Dragon</strong>-Anwendungen in der<br />
Liste auf. Wenn nur die <strong>Dragon</strong>-Anwendungen angezeigt werden sollen, sagen Sie "Alle<br />
Fenster für <strong>Dragon</strong> auflisten". Weitere Informationen finden Sie unter Zwischen<br />
Programmen und Fenstern wechseln.<br />
Autoumsetzung:<br />
Bessere Dateiformate und E-Mail-Benachrichtigungen<br />
Die Autoumsetzung, die automatisch textbasierte Kopien von aufgenommenem Diktat<br />
schreibt, die in ein angegebenes Verzeichnis kopiert werden, hat bisher nur Textdateien<br />
erzeugt. Jetzt ist auch die Ausgabe in den Microsoft Word-Formaten DOC und RTF<br />
möglich.<br />
Administratoren haben nun auch die Möglichkeit, in der Befehlszeile automatische E-Mail-<br />
Benachrichtigungen zu konfigurieren, die nach Beendigung eines Umsetzungsauftrags<br />
gesendet werden. Als <strong>Dragon</strong>-Administrator finden Sie weitere Informationen im <strong>Dragon</strong>-<br />
Administratorhandbuch. Klicken Sie in der <strong>Dragon</strong>-Leiste auf "Hilfe" und dann auf<br />
"Benutzerdokumentation", oder sagen Sie "Zurück zur <strong>Dragon</strong>-Leiste" und die<br />
entsprechenden Sprachbefehle.<br />
Remotedesktopverbindungen:<br />
Installieren Sie <strong>Dragon</strong> auf einem Server, um von überall diktieren zu<br />
können<br />
<strong>Dragon</strong> Professional und <strong>Dragon</strong> Legal unterstützen jetzt auch Remote-Diktate auf<br />
Computern mit Windows Server 2008 R2 oder Windows 7 Ultimate Server. Mit dieser<br />
17
Benutzerhandbuch<br />
18<br />
Remote-Diktierfunktion können Sie auf einem entfernten Computer diktieren. In diesem<br />
Fall ist <strong>Dragon</strong> auf dem betreffenden entfernten Computer und nicht auf Ihrem lokalen<br />
Computer installiert. Wenn der entfernte Computer ein Server ist, können mehrere<br />
Instanzen von <strong>Dragon</strong> gleichzeitig ausgeführt werden.<br />
Klicken Sie in der <strong>Dragon</strong>-Leiste auf "Hilfe" und dann auf "Benutzerdokumentation", oder<br />
sagen Sie "Zurück zur <strong>Dragon</strong>-Leiste" und die entsprechenden Sprachbefehle.<br />
Und noch vieles mehr<br />
Beschädigte Benutzerprofile:<br />
Bessere Wiederherstellung<br />
Wenn <strong>Dragon</strong> Ihr Benutzerprofil nicht öffnen konnte, wird das Fenster "Wiederherstellung<br />
starten" aufgerufen, in dem Sie eine der automatisch angelegten Sicherungskopien des Profils<br />
zur Wiederherstellung auswählen können.<br />
Weitere Informationen finden Sie unter <strong>Dragon</strong> konnte Ihr Benutzerprofil nicht öffnen.<br />
Das interaktive Lernprogramm:<br />
Machen Sie sich mit <strong>Dragon</strong> vertraut<br />
Mit dem neuen interaktiven Lernprogramm können Sie einige grundlegende<br />
Diktatfunktionen und Diktierbefehle sowie Korrigieren, Buchstabieren, Bearbeiten und die<br />
Verwendung von dem Befehl "Zurückgehen" in <strong>Dragon</strong> kennenlernen und üben.<br />
Das interaktive Lernprogramm unterstützt keine Sprachsteuerung, und das Diktieren ist auf<br />
die Diktataufforderungen in den einzelnen Lektionen beschränkt.<br />
Das interaktive Lernprogramm wird automatisch am Ende der Benutzerprofilerstellung<br />
angezeigt. Sie können es jedoch auch anzeigen, indem Sie in der <strong>Dragon</strong>-Leiste auf "Hilfe"<br />
und dann auf "Interaktives Lernprogramm" klicken oder den Befehl "Zurück zur <strong>Dragon</strong>-<br />
Leiste" und die entsprechenden Sprachbefehle sagen.<br />
Optimiertes Hilfemenü:<br />
Alles an einem Platz<br />
Über das Hilfemenü in der <strong>Dragon</strong>-Leiste können Sie auf zahlreiche Hilfsmittel zugreifen, z.<br />
B. das Erkennungscenter, den Leistungsassistenten, die Hilfe von <strong>Dragon</strong>, den Tipp des<br />
Tages, die Randleiste und die Lernprogramme. Sie finden außerdem Web-Links für<br />
Softwareaktualisierungen, Webinformationen über <strong>Dragon</strong> und den technischen Support<br />
sowie für die Online-Produktregistrierung.<br />
Das Menü enthält auch einen Link für Benutzerdokumentation, unter dem relevante<br />
Benutzerhandbücher verfügbar sind. Mit dem Sprachbefehl "Hilfe aufrufen" können Sie<br />
jederzeit die Hilfe einblenden. Sie können auch "Durchsuche die Hilfe nach <br />
sagen, um bestimmte Hilfethemen direkt anzuzeigen.<br />
Siehe auch Gebrauch der Hilfe.<br />
Schriftgröße der Randleiste ändern<br />
Sie können nun die Textgröße in der Randleiste von <strong>Dragon</strong> ändern. Wählen Sie eine<br />
kleinere Schriftgröße, um die Randleiste schmaler zu machen und zu verhindern, dass der<br />
Text für die Befehle umgebrochen wird. Wenn Sie eine augenschonendere Darstellung
evorzugen, vergrößern Sie die Textanzeige. Weitere Informationen finden Sie unter<br />
<strong>Dragon</strong>-Randleiste verwenden.<br />
Verbesserter Leistungsassistent:<br />
<strong>Dragon</strong> wird schneller<br />
Der Leistungsassistent hilft Ihnen, die Verarbeitungsgeschwindigkeit von <strong>Dragon</strong> sowie<br />
Ihres Computers zu steigern. Er ist nun über einen Link im Erkennungscenter erreichbar<br />
und enthält zahlreiche neue Optionen zum Deaktivieren von nicht benötigten Befehlen, z.<br />
B.<br />
n Steuern von Menüs, Schaltflächen und anderen Steuerelementen<br />
n Öffnen von Elementen im Startmenü<br />
Weitere Informationen finden Sie unter Willkommen beim Leistungsassistenten.<br />
Tipp des Tages:<br />
Größer und besser<br />
Der Tipp des Tages, der standardmäßig beim Öffnen eines Benutzerprofils in <strong>Dragon</strong><br />
angezeigt wird und sowohl über das Hilfemenü als auch über die Randleiste zur Verfügung<br />
steht, wurde inhaltlich überarbeitet und für mehr Leserfreundlichkeit optimiert.<br />
Automatisches Speichern der Erkennungsansicht:<br />
Administratoren haben jetzt die Kontrolle<br />
<strong>Dragon</strong>-Administratoren können nun eine Protokolldatei für die Erkennungsansicht<br />
konfigurieren, die automatisch im lokalen Verzeichnis des Benutzerprofils gespeichert wird.<br />
Erkennungsprotokolldateien können nützlich sein, um objektive Informationen über die<br />
Arbeitsweise mit <strong>Dragon</strong> zu sammeln, und Unternehmen dabei helfen, die Schulung für die<br />
Endbenutzer zu optimieren.<br />
Hier finden Sie das Administratorhandbuch<br />
Als <strong>Dragon</strong>-Administrator finden Sie weitere Informationen im <strong>Dragon</strong>-<br />
Administratorhandbuch. Klicken Sie in der <strong>Dragon</strong>-Leiste auf "Hilfe" und dann auf<br />
"Benutzerdokumentation", oder sagen Sie "Zurück zur <strong>Dragon</strong>-Leiste" und die<br />
entsprechenden Sprachbefehle.<br />
19
Benutzerhandbuch<br />
20<br />
Kapitel 2: Installation und<br />
Benutzererstellung<br />
Dieser Abschnitt enthält die folgenden Themen:<br />
Installation und Benutzererstellung 20<br />
Systemanforderungen für <strong>Dragon</strong> 21<br />
Was Sie vor der Installation wissen sollten 23<br />
Vor der Installation der Software 24<br />
Installieren der Software – Standardinstallation 25<br />
Installieren der Software – benutzerdefinierte Installation 27<br />
Ändern der Anwendungseinstellungen für alle Benutzerprofil 29<br />
Ändern Sie die Formatierungseinstellungen für alle Benutzerprofile 30<br />
Erstellen Ihres Benutzerprofils 31<br />
Einrichten und Positionieren des Mikrofons 33<br />
Trainieren eines neuen Benutzerprofils 34<br />
Anpassung an Ihren Schreibstil 36<br />
Wie <strong>Dragon</strong> Automatisch Installation Konfiguriert 38<br />
Aktualisieren vorhandener Benutzer 38<br />
Dateistruktur in Version 12 39<br />
Zugriff auf Protokolldateien, Beispiele und Werkzeuge 41<br />
<strong>Dragon</strong> NaturallySpeaking aktivieren 41<br />
Installation und Benutzererstellung<br />
Introduction<br />
Dieses Thema beschreibt, wie Sie <strong>Dragon</strong> installieren, einrichten und an Ihre Sprechweise<br />
anpassen.<br />
Mehrere Benutzer an einem Computer<br />
Die Lizenz für <strong>Dragon</strong> wird „pro Person“ vergeben. Es ist gestattet, die Software auf<br />
mehreren Computern zu installieren (zum Beispiel auf dem Desktop und einem Laptop-<br />
Computer oder im Büro und zu Hause), aber die Software darf nicht gleichzeitig auf<br />
mehreren Computern verwendet werden.
Es ist auch gestattet, mehrere Sprachprofile zu erstellen, solange die Sprachprofile alle zu<br />
einer Person gehören. Falls eine andere Person ein Sprachprofil erstellen möchte, ist eine<br />
separate Lizenz für <strong>Dragon</strong> zu erwerben.<br />
Mengenlizenzen sind ebenfalls erhältlich.<br />
Anschließen des Mikrofons<br />
Vor der Verwendung von <strong>Dragon</strong> muss das Mikrofon angeschlossen werden.<br />
Wenn Sie sich nicht sicher sind, wie Sie das Mikrofon anschließen sollen, lesen Sie bitte die<br />
beiliegende Dokumentation Ihres Mikrofons.<br />
Hinweis:<br />
Falls Ihr Computer über Lautsprecher verfügt, können Sie auch diese zur Wiedergabe der<br />
Diktate verwenden.<br />
Systemanforderungen für <strong>Dragon</strong><br />
n Minimum: 1 GHz Intel ® Pentium ® oder gleichwertiger AMD-Prozessor.<br />
Hinweis: Streaming SIMD Extensions (SSE) werden nicht unterstützt.<br />
Empfohlen: Intel Pentium 2,4 GHz (1,8 GHz Dual Core-Prozessor) oder<br />
gleichwertiger AMD-Prozessor. Je schneller der Prozessor, desto besser ist die<br />
Leistung. Während der Installation wird überprüft, ob die Mindestanforderungen<br />
erfüllt sind. Wenn die Anforderungen nicht erfüllt sind, wird die Software nicht<br />
installiert.<br />
n Betriebssysteme und Arbeitsspeicher:<br />
Betriebssystem<br />
Windows 7<br />
(SP1 oder höher)<br />
Windows XP<br />
Home (SP3 oder<br />
höher)<br />
Windows XP<br />
Professional<br />
(SP3 oder höher)<br />
Windows Vista<br />
(SP2 oder höher)<br />
32-<br />
Bit<br />
64-<br />
Bit<br />
Arbeitsspeicher<br />
Minimum Empfohlen<br />
√ √ 2 GB 4 GB<br />
√ X 1 GB 2 GB<br />
√ X 1 GB 2 GB<br />
√ √ 1 GB 2 GB<br />
Windows Server √ √ 2 GB 4 GB<br />
21
Benutzerhandbuch<br />
22<br />
Betriebssystem<br />
2008 (SP2 oder<br />
höher)<br />
Windows Server<br />
2008 R2 (SP1<br />
oder höher)<br />
32-<br />
Bit<br />
64-<br />
Bit<br />
Arbeitsspeicher<br />
Minimum Empfohlen<br />
√ √ 2 GB 4 GB<br />
Hinweis: Windows Vista, Windows XP SP2 und Windows XP 64-bit, Windows<br />
Server 2008 SP1, Windows 2000, Windows 2000 Server, und Windows Server 2003<br />
werden nicht unterstützt und die Installation ist auf diesen Systemen gesperrt.<br />
n Mindestens 512 KB L2-Cache. Empfohlen: 1 MB L2-Cache.<br />
n Mindestens 2.8 GB Festplattenspeicherkapazität für eine benutzerdefinierte<br />
Installation, bei der nur die Programmdateien und ein Satz Sprachdateien installiert<br />
werden.<br />
n Sound-Karte mit 22 kHz 16-Bit für Audioaufnahmen<br />
n Microsoft ® Internet Explorer 7 oder höher (zum kostenlosen Herunterladen auf der<br />
Microsoft-Website www.microsoft.com erhältlich).<br />
n Die Unterstützung für Webanwendungen von <strong>Dragon</strong> bietet volle Textsteuerung in<br />
den folgenden Webbrowsern und Versionen: Internet Explorer, Version 9 (nur 32-<br />
Bit-Modus), Mozilla Firefox, Version 12 oder höher, Google Chrome, Version 16<br />
oder höher<br />
n Internetanschluss zur Produktaktivierung<br />
n DVD-Laufwerk für die Installation.<br />
n Geräuschunterdrückendes Kopfbügelmikrofon nach <strong>Nuance</strong>-Spezifikation. Eine<br />
vollständige Liste der mit <strong>Dragon</strong> kompatiblen Audioeingabegeräte finden Sie auf der<br />
Support-Website von <strong>Dragon</strong> in der Hardware-Kompatibilitätsliste.<br />
n Lautsprecher (zur Audiowiedergabe von Diktaten)<br />
Ihr Computer und die Auswahl des <strong>Dragon</strong>-Sprachmodells<br />
Wenn <strong>Dragon</strong> als Sprachmodell BestMatch III auswählt, werden gegebenenfalls auch die<br />
Natürliche Sprachbefehle abgeschaltet (siehe Natürliche Sprachbefehle aktivieren) und der<br />
Schieberegler "Schneller oder Genauer" wird für die schnellste Erkennung eingestellt.<br />
Hierdurch wird die Anzahl der während der Spracherkennung untersuchten Wörter oder<br />
Ausdrücke reduziert, d.h. Ergebnisse werden schneller, aber ggf. mit verringerter<br />
Genauigkeit angezeigt.<br />
Verfügt Ihr Computer über zwei oder mehr Prozessoren sowie andere erforderliche<br />
Ressourcen, wählt <strong>Dragon</strong> bei Erstellung Ihres Benutzerprofils das Sprachmodell BestMatch<br />
V, bei dem zwei Erkennungsschritte parallel durchgeführt werden.
Bildschirmauflösung<br />
Für die optimale Anzeige von <strong>Dragon</strong> auf Ihrem Windows-Desktop werden die folgenden<br />
Mindestwerte für die Bildschirmauflösung empfohlen:<br />
Computerkategorie<br />
Auflösung<br />
Desktop 1024 x 768<br />
Laptop 1024 x 768<br />
Netbook 1024 x 600<br />
Für Windows Vista und Windows 7 beträgt der empfohlene Maximalwert für die<br />
Bildschirmvergrößerung 150 Prozent.<br />
Was Sie vor der Installation wissen sollten<br />
Vor der Installation, Änderung oder Aktualisierung von <strong>Dragon</strong> sollten Sie wissen, welche<br />
Probleme es in Verbindung mit Windows Vista/Windows 7 oder bei Koexistenz mit<br />
anderen <strong>Dragon</strong>-Produkten gibt.<br />
Installieren von <strong>Dragon</strong> in einem benutzerdefinierten Verzeichnis<br />
Das Standard-Installationsverzeichnis für <strong>Dragon</strong> ist:<br />
C:\Program Files\<strong>Nuance</strong>\NaturallySpeaking12<br />
Während des Installationsvorgangs können Sie ein anderes Installationsverzeichnis oder -<br />
laufwerk auf Ihrem Computer festlegen.<br />
Wenn Sie während der Installation ein anderes Verzeichnis wählen, werden nur die<br />
Programmdateien von <strong>Dragon</strong> in diesem Verzeichnis installiert.<br />
Unabhängig davon, wo Sie die Programmdateien von <strong>Dragon</strong> installieren, installiert <strong>Dragon</strong><br />
die von Ihnen bei der Installation ausgewählten Sprachen und Vokabulare immer auf dem<br />
Laufwerk C: und legt dort auch den Ordner für Ihre Benutzerprofile an. Diese Profile<br />
können viel Platz auf Ihrer Festplatte C: einnehmen. Weitere Informationen zu den<br />
Installationsverzeichnissen von <strong>Dragon</strong> finden Sie unter Version 12 File Structure.<br />
Sie können die Installation anpassen, um den auf Laufwerk C: erforderlichen Speicherplatz<br />
zu reduzieren, indem Sie nur die erforderlichen Sprachen und Vokabulare installieren.<br />
Weitere Informationen finden Sie unter Installing Software - Custom Installation.<br />
Installieren unter Windows Vista/Windows 7<br />
<strong>Dragon</strong> Version 12 ist mit allen Editionen von Windows Vista/Windows 7 kompatibel.<br />
(Version 10.x und höher funktioniert unter Windows Vista/Windows 7.)<br />
Durch Upgrade eines Computers, auf dem <strong>Dragon</strong> Version 10.x oder 11.x installiert ist, von<br />
einer früheren Windows-Version auf Windows Vista/Windows 7 wird die Installation von<br />
<strong>Dragon</strong> funktionsunfähig. Sämtliche Benutzerprofile aus diesen früheren Versionen bleiben<br />
jedoch intakt und können durch Installation von <strong>Dragon</strong> 12 und höher aktualisiert werden.<br />
23
Benutzerhandbuch<br />
24<br />
Koexistenz mit anderen <strong>Dragon</strong>-Produkten<br />
Koexistenz mit vorherigen <strong>Dragon</strong>-Versionen<br />
Sie können nur eine Version von <strong>Dragon</strong> auf Ihrem System installieren.<br />
Hinweis:<br />
Das gleichzeitige Ausführen von Version 10.x oder 11.x mit Version 12 wird nicht unterstützt.<br />
Koexistenz mit <strong>Dragon</strong> SDK Client Edition<br />
<strong>Dragon</strong> SDK Client Edition 12 kann auf dem gleichen Computer installiert werden, auf dem<br />
auch <strong>Dragon</strong> 12 installiert ist. Außerdem können <strong>Dragon</strong> 12 und <strong>Dragon</strong> SDK Client Edition<br />
12 auf die gleichen Benutzer und Vokabulare zugreifen.<br />
Es kann jeweils nur ein Produkt ausgeführt werden. Wird beispielsweise <strong>Dragon</strong> ausgeführt,<br />
kann gleichzeitig keines der SDK Client Tools oder Beispiele ausgeführt werden.<br />
Hinweis:<br />
Die Koexistenz von Version 12 mit <strong>Dragon</strong> SDK Client Edition Version 10.x oder 11.x wird<br />
nicht unterstützt.<br />
Vor der Installation der Software<br />
Führen Sie vor der Installation, Änderung oder Aktualisierung von<br />
<strong>Dragon</strong> folgende Schritte aus:<br />
1. Schließen Sie alle aktiven Anwendungen.<br />
2. Schalten Sie Ihre Antivirus-Software aus, da die Installation manchmal eine irrtümliche<br />
Virusmeldung auslösen kann.<br />
Hinweis: Für die Installation oder Deinstallation von <strong>Dragon</strong> unter Windows XP, Windows Vista, oder<br />
Windows 7 benötigen Sie Administratorrechte. Zum Erstellen eines Benutzers oder Verwenden der Software<br />
nach der Installation sind keine Administratorrechte erforderlich.<br />
Wenn Sie unter Windows XP Professional, Windows Vista, oder Windows 7 als Administrator einen<br />
<strong>Dragon</strong>-Benutzerprofil für einen Windows-Benutzer mit eingeschränkten Rechten erstellen möchten, müssen Sie<br />
sich vor der Erstellung des <strong>Dragon</strong>-Benutzerprofils unter dem Benutzerkonto dieses eingeschränkten Windows-<br />
Benutzers anmelden.<br />
Wenn Sie bei der Erstellung eines <strong>Dragon</strong>-Benutzerprofils für einen eingeschränkten Windows-Benutzer als<br />
Windows-Administrator angemeldet sind, kann der eingeschränkte Benutzer nicht auf dieses Benutzerkonto<br />
zugreifen. Dies gilt auch für eine Upgrade-Installation.<br />
3. Wählen Sie die Art der Installation aus.<br />
Wählen Sie aus, ob das gesamte Produkt oder nur bestimmte Produktfunktionen installiert<br />
werden sollen. Nähere Informationen hierzu finden Sie im nächsten Abschnitt.<br />
Sie können auch eine MSI-Installation ausführen. Weitere Informationen hierzu finden Sie<br />
online im <strong>Dragon</strong> Systemadministratorhandbuch (PDF-Datei) oder in der Onlinehilfe.
Auswahl der Installationsart<br />
Bei der Installation von <strong>Dragon</strong> haben Sie die Wahl zwischen der vollständigen<br />
Standardinstallation oder einer benutzerdefinierten Installation. <strong>Nuance</strong> empfiehlt die<br />
Standardinstallation, es sei denn, Sie haben bereits sehr viel Erfahrung mit diesem Produkt.<br />
In nachfolgender Tabelle sind die wichtigsten Merkmale beider Installationsarten<br />
zusammengefasst.<br />
TYPE DESCRIPTION<br />
Standard/Vollständig<br />
Installiert alle Funktionen und Sprachdateien. Für diese Installation ist<br />
der maximal angegebene Festplattenspeicher erforderlich.<br />
Benutzerdefiniert Erlaubt Ihnen die Auswahl der zu installierenden Funktionen und<br />
Sprachdateien. Bei dieser Installation kann sich der erforderliche<br />
Festplattenspeicher erheblich verringern. Bei einer benutzerdefinierten<br />
Installation der <strong>Dragon</strong> NaturallySpeaking Professional Editionen werden<br />
die von Ihnen vorgenommenen Einstellungen auf alle Benutzer<br />
angewendet (auch auf Windows-Benutzer mit eingeschränkten<br />
Rechten), die im Zuge dieser Installation erstellt werden.<br />
Hinweis:<br />
Falls Sie sich für die benutzerdefinierte Installation entscheiden und dabei einige <strong>Dragon</strong>-Komponenten<br />
nicht installieren, können Sie die Installation dieser Komponenten zu einem späteren Zeitpunkt<br />
nachholen, indem Sie das Installationsprogramm erneut ausführen und Ändern auswählen.<br />
Wenn Sie das Produkt für mehrere Benutzer installieren möchten, müssen Sie die<br />
benutzerdefinierte Installation verwenden. Fahren Sie zur Ausführung einer<br />
benutzerdefinierten Installation mit dem Abschnitt Installieren der Software –<br />
benutzerdefinierte Installation. Anderenfalls fahren Sie mit dem Abschnitt Installieren der<br />
Software – Standardinstallation.<br />
Installieren der Software – Standardinstallation<br />
So installieren Sie alle Funktionen von <strong>Dragon</strong>:<br />
1. Legen Sie die <strong>Dragon</strong>-DVD in das DVD-Laufwerk ein.<br />
Falls die Installation nicht automatisch eingeleitet wird, suchen Sie im Windows-Explorer<br />
die Datei setup.exe auf der DVD und doppelklicken Sie darauf.<br />
Hinweis: Windows Vista/Windows 7: Beim Start der Installation unter Windows Vista/Windows 7<br />
wird eventuell die Meldung Ein Programm benötigt Ihre Erlaubnis, um fortfahren zu können angezeigt.<br />
Klicken Sie auf Weiter, um mit der Installation zu beginnen.<br />
2. Windows Installer installiert:<br />
n Visual C++ Version 9.0 Runtime<br />
25
Benutzerhandbuch<br />
26<br />
3. Klicken Sie nach dem Start des Assistenten auf Weiter, um die Seite Lizenzvereinbarung<br />
anzuzeigen. Lesen Sie den Text, klicken Sie auf Ich akzeptiere die Bedingungen der<br />
Lizenzvereinbarung und klicken Sie dann auf Weiter.<br />
4. Geben Sie Benutzername und Organisation sowie die Seriennummer ein, die den<br />
Installationsinformationen zu entnehmen ist.<br />
5. (Optional) Klicken Sie auf der Seite Setuptyp auf Ändern und geben Sie das<br />
Installationsverzeichnis für das Produkt an.<br />
Falls keine frühere Version von <strong>Dragon</strong> auf dem System installiert ist, erscheint folgendes<br />
Verzeichnis als Standardverzeichnis:<br />
C:\Programme\<strong>Nuance</strong>\NaturallySpeaking12<br />
Eine Liste der bei der Installation erstellten Verzeichnisse finden Sie im Abschnitt<br />
Dateistruktur in Version 12.<br />
6. Wählen Sie — nach wie vor auf der Seite Setuptyp — die Option Standard/Vollständig aus.<br />
7. Auf der Seite Bereit das Programm zu installieren stehen, klicken Sie Ja, nach Fertigstellen<br />
des Setups nach Programm Updates suchen (empfohlen).<br />
8. Klicken Sie auf Installieren, um mit der Installation zu beginnen.<br />
9. Klicken Sie auf Aufforderung auf Fertigstellen, um die Installation abzuschließen. (Wenn<br />
Sie aufgefordert werden, Ihren Computer neu zu starten, führen Sie den Neustart jetzt<br />
durch.)<br />
10. Wählen Sie Start > Alle Programme > <strong>Dragon</strong> NaturallySpeaking 12 > <strong>Dragon</strong> NaturallySpeaking<br />
12 aus. Die <strong>Dragon</strong>-Leiste wird auf dem Desktop eingeblendet.<br />
11. (Optional) Wenn Sie Benutzerprofil aus Version 10.x oder 11.0 aktualisieren möchten,<br />
bevor Sie fortfahren, lesen Sie den Abschnitt Aktualisieren vorhandener Benutzer.<br />
12. Wenn noch keine Benutzerprofil aus früheren Versionen eingerichtet sind, wird nach dem<br />
Start des Produkts der Benutzerprofil erstellen geöffnet. Fahren Sie zur Einrichtung eines<br />
Benutzers mit Abschnitt Erstellen Ihres Benutzerprofils fort und trainieren Sie den<br />
Benutzerprofil anschließend nach Anleitung.<br />
Sie können nun einen Benutzerprofil erstellen, wie im Abschnitt Erstellen Ihres<br />
Benutzerprofils beschrieben.
Installieren der Software – benutzerdefinierte<br />
Installation<br />
So installieren Sie einzelne Komponenten von <strong>Dragon</strong> bzw. das<br />
gesamte Programm für mehrere Benutzerprofil:<br />
1. Legen Sie die <strong>Dragon</strong>-DVD in das DVD-Laufwerk ein.<br />
Falls die Installation nicht automatisch eingeleitet wird, suchen Sie im Windows-Explorer<br />
die Datei setup.exe auf der DVD und doppelklicken Sie darauf.<br />
Hinweis: Windows Vista/Windows 7: Beim Start der Installation unter Windows Vista/Windows 7<br />
wird eventuell die Meldung Ein Programm benötigt Ihre Erlaubnis, um fortfahren zu können angezeigt.<br />
Klicken Sie auf Weiter, um mit der Installation zu beginnen.<br />
2. Windows Installer installiert:<br />
n Visual C++ Version 9.0 Runtime<br />
3. Klicken Sie nach dem Start des Assistenten auf Weiter, um die Seite Lizenzvereinbarung<br />
anzuzeigen. Lesen Sie den Text, klicken Sie auf Ich akzeptiere die Bedingungen der<br />
Lizenzvereinbarung und klicken Sie dann auf Weiter.<br />
4. Geben Sie Benutzername und Organisation sowie die Seriennummer ein, die den<br />
Installationsinformationen zu entnehmen ist.<br />
5. (Optional) Klicken Sie auf der Seite Setuptyp auf Ändern und geben Sie das<br />
Installationsverzeichnis für das Produkt an.<br />
Falls keine frühere Version von <strong>Dragon</strong> auf dem System installiert ist, erscheint folgendes<br />
Verzeichnis als Standardverzeichnis:<br />
C:\Programme\<strong>Nuance</strong>\NaturallySpeaking12<br />
Eine Liste der bei der Installation erstellten Verzeichnisse finden Sie im Abschnitt<br />
Dateistruktur in Version 12.<br />
6. Wählen Sie – nach wie vor auf der Seite Setuptyp – die Option Angepasst aus.<br />
Hinweis: Falls Sie sich für die benutzerdefinierte Installation entscheiden und dabei einige <strong>Dragon</strong>-<br />
Komponenten nicht installieren, können Sie die Installation dieser Komponenten zu einem späteren<br />
Zeitpunkt nachholen, indem Sie das Installationsprogramm erneut ausführen und Ändern auswählen.<br />
7. Klicken Sie auf Weiter, um eine Baumstruktur anzuzeigen, in der Sie jede einzelne<br />
Produktfunktion auswählen können. Über den Abwärtspfeil neben den Funktionen<br />
können Sie angeben, ob und wann die jeweilige Funktion installiert werden soll:<br />
n Dieses Feature wird auf eine lokaler Festplatte installiert<br />
n Dieses Feature und alle Subfeatures wirden auf einer lokalen Festplatte installiert<br />
n Dieses Feature wird nicht der verfügbar sein<br />
27
Benutzerhandbuch<br />
28<br />
Diese Optionen eignen sich besonders für die Installation mehrerer Sprachen bzw.<br />
Vokabulare.<br />
Andere Sprachen, Dialekte und Fachvokabulare installieren<br />
Wenn Sie Benutzerdateien für die anderen mitgelieferten Sprachen bzw. Dialekte installieren<br />
möchten, wählen Sie auf der Seite Setuptyp die Option Benutzerdefiniert aus. Die<br />
Benutzerdateien der einzelnen Sprachen oder Dialekte enthalten Informationen bezüglich<br />
der jeweiligen Schreibweise und Aussprache. Benutzer, die in der Schreibweise des<br />
amerikanischen Englisch diktieren möchten – einschließlich der Benutzer mit Akzenten –<br />
sollten zum Beispiel die Benutzerdateien für Englisch/US installieren.<br />
8. Klicken Sie auf Weiter und fahren Sie bei allen Editionen, mit Ausnahme der Professional,<br />
mit dem nächsten Schritt fort. Wenn Sie die Professional oder Medical Edition<br />
installieren, aktivieren Sie nach Bedarf die Kontrollkästchen unter Weitere Optionen. In<br />
diesem Fall werden am Ende der Installation weitere.<br />
Dialogfelder eingeblendet, in denen Sie Änderungen vornehmen können, die alle Benutzer,<br />
die an diesem Computer diktieren, betreffen.<br />
Die Anwendungseinstellungen für alle Benutzer verändern<br />
Blendet am Ende der Installation das Dialogfeld Optionen ein, in dem Sie verschiedene<br />
Einstellungen vornehmen können, die alle Benutzer betreffen (nähere Informationen<br />
fin-den Sie in der Onlinehilfe). Diese Einstellungen empfehlen sich für eine Installation<br />
in einem Bereich, in dem das Programm von mehreren Benutzern verwendet wird,<br />
beispielsweise in einem Untersuchungsraum, in dem verschiedene Ärzte oder Pfleger<br />
Daten in den Computer diktieren.<br />
Die administrativen Einstellungen verändern<br />
Blendet am Ende der Installation das Dialogfeld Administrative Einstellungen ein, in<br />
dem Sie die Funktion „Server-Profil“ und das Sicherungsverzeichnis für die Dateien<br />
einrich¬ten können und festlegen, wer die Befehle und das Vokabular ändern darf.<br />
Die Formatierungseinstellungen für alle Benutzer verändern<br />
Blendet am Ende der Installation das Dialogfeld Automatische Formatierung ein, in<br />
dem Sie eine einheitliche Formatierung für alle in diese Installation diktierten<br />
Dokumente ein stellen können. Die Formatierung schließt unter anderem Datums-,<br />
Zeit- und Telefonnummernformate ein. Außerdem legen Sie hier fest, ob Abkürzungen<br />
ausgeschrieben oder angewendet und Kommas automatisch eingefügt werden sollen.<br />
Nähere Informationen finden Sie in der Onlinehilfe.<br />
9. Klicken Sie auf Weiter.<br />
10. Auf der Seite Bereit das Programm zu installieren stehen folgende Optionen zur Auswahl:<br />
n QuickStart-Modus für den aktuellen Benutzer aktivieren<br />
n Im QuickStart-Modus wird das Produkt beim Systemstart ausgeführt und das <strong>Dragon</strong><br />
QuickStart-Symbol wird in der Windows-Taskleiste angezeigt. Weitere Informationen<br />
zur Option QuickStart finden Sie im Abschnitt Dateistruktur in Version 12.<br />
n Für diese Installation die existierenden Sprachdateien aktualisieren
n Wenn diese Option ausgewählt ist, beginnt <strong>Dragon</strong> unmittelbar nach dem Neustart<br />
des Systems mit der Benutzeraktualisierung.<br />
11. Klicken Sie auf Installieren, um mit der Installation zu beginnen.<br />
12. Auf der Seite Bereit das Programm zu installieren stehen folgende Optionen zur<br />
Auswahl:<br />
n Ändern der Anwendungseinstellungen für alle Benutzerprofil<br />
n Ändern der administrativen Einstellungen<br />
n Ändern Sie die Formatierungseinstellungen für alle Benutzerprofile<br />
13. Wählen Sie bei der Aufforderung zur Registrierung eine der Registrierungsoptionen aus.<br />
14. Klicken Sie zum Registrieren des Produkts auf "OK" und klicken Sie dann erneut, um<br />
fortzufahren.<br />
15. Aktivieren Sie Ja, nach Fertigstellen des Setups nach Programm-Updates suchen (empfohlen), um<br />
nach Abschluss der Installation etwaige Aktualisierungen herunterzuladen, und klicken<br />
Sie anschließend auf Fertig stellen, um die Installation zu beenden.<br />
16. Wenn Sie aufgefordert wurden, Ihr System neu zu starten, um die Installation<br />
abzuschließen, dann starten Sie Ihren Computer jetzt neu.<br />
17. Wählen Sie Start > Alle Programme > <strong>Dragon</strong> NaturallySpeaking 12 > <strong>Dragon</strong><br />
NaturallySpeaking 12 oder klicken Sie auf das Symbol von <strong>Dragon</strong> auf dem Desktop.<br />
18. (Optional) Wenn Sie Benutzerprofil aus Version 10.x oder 11.x aktualisieren möchten,<br />
bevor Sie fortfahren, lesen Sie den Abschnitt Aktualisieren vorhandener Benutzer. Wenn<br />
noch keine Benutzerprofil aus früheren Versionen eingerichtet sind, wird nach dem Start<br />
des Produkts der Benutzerprofil erstellen geöffnet. Fahren Sie zur Einrichtung eines<br />
Benutzers mit Abschnitt Erstellen Ihres Benutzerprofils fort und trainieren Sie den<br />
Benutzerprofil anschließend nach Anleitung.<br />
Ändern der Anwendungseinstellungen für alle<br />
Benutzerprofil<br />
Wenn Sie während der benutzerdefinierten Installation Die Anwendungseinstellungen für alle<br />
Benutzer verändern ausgewählt haben, wird unmittelbar nach Abschluss der Installation das<br />
Dialogfeld Optionen geöffnet.<br />
Hinweis:<br />
Auch nach einer Standardinstallation können Sie das Dialogfeld Optionen öffnen. Starten Sie dazu<br />
<strong>Dragon</strong> und wählen Sie Extras > Optionen aus.<br />
Das Dialogfeld Optionen enthält mehrere Registerkarten, auf denen Sie verschiedene<br />
Aspekte hinsichtlich des Diktierens in das Produkt einstellen können:<br />
n Korrektur<br />
n Befehle<br />
n Ansicht<br />
n Zugriffstasten<br />
29
Benutzerhandbuch<br />
30<br />
n Wiedergabe/Sprachausgabe<br />
n Einstellungen<br />
n Weitere<br />
n Sprachausgabe<br />
n Daten<br />
Weitere Informationen zu den einzelnen Registerkarten entnehmen Sie bitte der Onlinehilfe.<br />
Ändern der administrativen Einstellungen<br />
Wenn Sie während der benutzerdefinierten Installation Die administrativen Einstellungen<br />
verändern ausgewählt haben, wird unmittelbar nach Abschluss der Installation das Dialogfeld<br />
Administrative Einstellungen geöffnet.<br />
Hinweis:<br />
Auch nach einer Standardinstallation können Sie das Dialogfeld Administrative Einstellungen<br />
öffnen. Starten Sie dazu <strong>Dragon</strong>, ohne einen Benutzer zu öffnen, und wählen Sie Extras ><br />
Administrative Einstellungen aus.<br />
Das Dialogfeld Administrative Einstellungen enthält folgende Registerkarten:<br />
n Server-Profil—Hier richten Sie Server-Profile ein.<br />
n Weitere Einstellungen — Hier erstellen Sie Sicherungs- und<br />
Distributionsverzeichnisse und legen fest, wer benutzerdefinierte Befehle ändern darf.<br />
n Geplante Aufgaben — Hier richten Sie die Zeiten für die<br />
Spracherkennungsoptimierung und die Datensammlung ein, durch die das Produkt<br />
optimiert wird. Sie können hier auch festlegen, ob Benutzer den Zeitplan ändern<br />
dürfen.<br />
Weitere Informationen entnehmen Sie bitte der Onlinehilfe, die Sie über die Schaltfläche<br />
Hilfe öffnen.<br />
Ändern Sie die Formatierungseinstellungen für<br />
alle Benutzerprofile<br />
Wenn Sie während der benutzerdefinierten Installation Formatierungsoptionen ausgewählt<br />
haben, wird nach Abschluss der Installation das Dialogfeld Automatische Formatierung<br />
geöffnet.<br />
Hinweis:<br />
Auch wenn Sie die Standardinstallation ausgeführt haben, können Sie die Formatierung ändern. Starten Sie<br />
dazu <strong>Dragon</strong>, öffnen Sie einen Benutzer und wählen Sie Extras > Automatische Formatierung aus.<br />
Klicken Sie dann auf die Registerkarte Allgemein.
Erstellen Ihres Benutzerprofils<br />
Bevor die Arbeit mit <strong>Dragon</strong> aufgenommen werden kann, muss für jede Person bzw. jeden<br />
Arzt oder Pfleger, der in den Computer diktieren soll, ein Benutzerprofil erstellt werden.<br />
Die Benutzerdateien enthalten akustische Informationen zu Stimme des jeweiligen<br />
Benutzers, mit deren Hilfe <strong>Dragon</strong> das Diktat erkennen kann. In diesen Dateien werden<br />
auch alle am Standardvokabular vorgenommenen Änderungen gespeichert – zum Beispiel<br />
neu hinzugefügte Fachterminologie, Namen, Akronyme und Abkürzungen.<br />
Wenn Sie die Software zum ersten Mal aufrufen, wird der Profilerstellung geöffnet. Er führt<br />
Sie durch die Erstellung eines neuen Benutzerprofils:<br />
31
Benutzerhandbuch<br />
32<br />
So erstellen Sie einen Profil:<br />
1. Klicken Sie zum Fortfahren auf der Seite Benennen Sie Ihr Benutzerprofil in der unteren<br />
rechten Ecke auf Weiter.<br />
2. Befolgen Sie die Anweisungen des assistenten, geben Sie die Informationen ein und<br />
klicken Sie zum Fortfahren auf Weiter.<br />
Fordert der assistent Sie auf, Ihren Namen einzugeben, können Sie Ihren Vornamen,<br />
einen Spitznamen oder Ihren Vor- und Nachnamen eingeben.<br />
Der assistent benötigt Ihr Alter, damit <strong>Dragon</strong> besser mit Sprachunterschieden arbeiten<br />
kann, die in verschiedenen Altersgruppen auftreten.<br />
Sie werden auch aufgefordert, die Weltregion anzugeben, in der Sie leben, damit <strong>Dragon</strong><br />
Ihre Sprache basierend auf regionalen Unterschieden besser deuten kann.<br />
3. Wird die Seite Helfen Sie <strong>Dragon</strong> dabei, die Worter zu erkennenm, die Sie sagen angezeigt,<br />
wählen Sie Ihren Akzent aus.<br />
Wenn Sie sich bei der Auswahl des Akzents nicht sicher sind, wählen Sie die<br />
Standardoption aus und lassen Sie <strong>Dragon</strong> Ihren Akzent kennenlernen.<br />
4. Wird die Seite Wie sprechen Sie mit Ihrem Computer? angezeigt, wählen Sie Ihr Mikrofon in<br />
der Liste der Mikrofone aus (Mikrofon). Wenn Sie Ihre Sprache mit einem Diktiergerät<br />
aufzeichnen, wählen Sie Ihr Gerät in der Liste der Diktiergeräte aus (Rekorder).<br />
5. Stellen Sie auf der Seite Überprüfen Sie Ihre Auswahl sicher, dass die Informationen richtig<br />
sind, bevor Sie fortfahren.<br />
6. <strong>Dragon</strong> wählt automatisch ein Sprachmodell als Grundlage für Ihr individuelles<br />
Benutzerprofil aus. <strong>Dragon</strong> wählt auch das Vokabular aus, um Wörter nicht nur auf<br />
Grundlage des Klangs sondern auch im Kontext richtig erkennen zu können. Wenn Sie<br />
jedoch ein bestimmtes Sprachmodell und Vokabular auswählen möchten, können Sie auf<br />
die Schaltfläche Erweitert klicken und auf der Seite Modelle wählen ein:<br />
n Sprachmodell in der Dropdown-Liste Sprachmodell auswählen. <strong>Dragon</strong><br />
verwendet das Sprachmodell, um sich während des Trainings an Ihre<br />
Stimme anzupassen. Damit passt sich <strong>Dragon</strong> während des Trainings an<br />
die Sprechweise des Benutzers an. <strong>Dragon</strong> empfiehlt das Modell, das am<br />
besten auf die Geschwindigkeit und die Speicherkapazität des Computers<br />
zugeschnitten ist.<br />
n Vokabular in der Liste Art des Vokabulars auswählen:<br />
n BestMatch Plus<br />
n Leeres Vokabular — (nur Professional Edition)<br />
Ein Vokabular, das ein Sprachmodell umfasst,<br />
aber keine Wörter enthält. Das leere Vokabular<br />
ist für erfahrene Benutzer oder Wiederverkäufer<br />
vorgesehen, die selbst Spezialvokabulare<br />
erstellen möchten
7. Klicken Sie auf der Seite Modelle wählen auf OK, um Ihre Auswahl zu speichern und zum<br />
Benutzer assistenten zurückzukehren.<br />
8. Klicken Sie unten rechts in der Ecke auf die Schaltfläche Erstellen, um Ihr<br />
Benutzerprofil zu erstellen.<br />
Wenn <strong>Dragon</strong> Ihr Benutzerprofil erstellt hat, führt Sie das Programm durch die nächsten<br />
Schritte. Fahren Sie danach mit dem Abschnitt Einrichten und Positionieren des<br />
Mikrofons.<br />
Einrichten und Positionieren des Mikrofons<br />
Wenn <strong>Dragon</strong> Ihr Benutzerprofil erstellt hat, wird die Seite Bringen Sie Ihr Mikrofon in die<br />
richtige Position angezeigt, damit Sie Ihr Mikrofon richtig einrichten können.<br />
Die richtige Position des Mikrofons ist wichtig. Ist das Mikrofon nicht richtig positioniert,<br />
kann <strong>Dragon</strong> Sie nicht richtig verstehen und macht mehr Fehler.<br />
Ebenso wichtig ist es, dass das Mikrofon stets in der gleichen Position verwendet wird.<br />
Achten Sie vor jeder Benutzung von <strong>Dragon</strong> darauf, das Mikrofon wieder in die richtige<br />
Position zu bringen.<br />
Nachfolgend einige Tipps zur Verwendung bestimmter Mikrofontypen:<br />
Kopfbügelmikrofon<br />
n Das Mikrofon sollte möglichst nahe an Ihrem Mund positioniert werden, ungefähr<br />
eine Daumenbreite entfernt. Es sollte Ihre Lippen beinahe berühren.<br />
n Wenn Sie das Mikrofon entfernen möchten, heben Sie den Bügel des Mikrofons an<br />
und schieben ihn über den Kopf, anstatt das Mikrofon wegzubiegen oder den<br />
Kopfhörer ganz vom Kopf abzunehmen.<br />
Handmikrofon<br />
n Versuchen Sie, das Mikrofon etwa 2,5 bis 7,5 cm vom Mund entfernt und etwas zur<br />
Seite zu halten.<br />
n Falls die Lautstärkeanzeige in der <strong>Dragon</strong>-Leiste rot wird, halten Sie das Mikrofon<br />
etwas weiter vom Mund weg.<br />
Array-Mikrofon<br />
n Positionieren Sie das Array-Mikrofon in einem Abstand von etwa 40 bis 75 cm von<br />
Ihrem Mund entfernt; es muss zu Ihnen weisen.<br />
n Der Bereich zwischen Array-Mikrofon und Mund sollte frei sein, halten Sie also zum<br />
Beispiel kein Buch oder Papier vor Ihr Gesicht.<br />
n Achten Sie darauf, dass innerhalb eines Abstands von mindestens 40 cm keine<br />
andere Geräuschquelle auf das Array-Mikrofon ausgerichtet ist.<br />
33
Benutzerhandbuch<br />
34<br />
Überprüfen der Lautstärke und Tonqualität des Mikrofons<br />
Wenn Sie das Mikrofon positioniert und auf Weiter geklickt haben, wird die Seite <strong>Dragon</strong><br />
passt die Lautstärke an angezeigt.<br />
1. Klicken Sie auf die Schaltfläche Lautstärke überprüfen und lesen Sie den angezeigten Text<br />
laut vor.<br />
2. Klicken Sie, sobald nach dem Überprüfen der Lautstärke ein Ton ausgegeben wird, auf<br />
Weiter.<br />
3. Wird die Seite <strong>Dragon</strong> überprüft die Qualität Ihres Sound-Systems angezeigt, klicken Sie auf<br />
Qualität prüfen und lesen Sie den angezeigten Text laut vor.<br />
4. Wenn die Seite Tonqualität prüfen angezeigt wird, klicken Sie auf die Schaltfläche Qualität<br />
prüfen und lesen Sie den angezeigten Text laut vor.<br />
5. Nach dem Überprüfen der Tonqualität wird vom Programm ein Ton ausgegeben. Wenn<br />
die Meldung erfolgreich eingeblendet wird, klicken Sie auf Weiter.<br />
Hinweis:<br />
Windows Vista oder XP: Erhalten Sie beim Erstellen eines <strong>Dragon</strong>-Benutzers die<br />
Fehlermeldung Lautstärke ist zu niedrig, dann erhöhen Sie die Lautstärke des Mikrofons wie<br />
folgt:Windows Vista or XP:<br />
1. Wählen Sie Start > Systemsteuerung > Sounds und Audiogeräte aus.<br />
2. Klicken Sie auf der Registerkarte Stimme unter Stimmenaufnahme auf die<br />
Schaltfläche Lautstärke..., um das Dialogfeld Aufnahme anzuzeigen.<br />
3. 3. Legen Sie die Lautstärke für die entsprechende Diktierquelle fest.<br />
Fahren Sie mit Trainieren eines neuen Benutzerprofils.<br />
Trainieren eines neuen Benutzerprofils<br />
Nachdem Sie Ihr Profil erstellt haben und bevor Sie diktieren, trainieren Sie <strong>Dragon</strong> mit<br />
Ihrer Stimme.<br />
Wenn Sie während oder nach dem Erstellen eines Benutzerprofils <strong>Dragon</strong> trainieren, wird die<br />
Erkennungsgenauigkeit verbessert. Durch das Training lesen Sie mehrere Minuten lang aus<br />
einem der bereitgestellten Texte laut vor.<br />
Hinweis:<br />
Informationen zum Trainieren eines Benutzers mit einem Diktiergerät finden Sie in der<br />
Onlinehilfe.<br />
Wenn Sie das Training zum Öffnen eines Benutzerprofils übersprungen haben, wählen Sie im<br />
Menü der <strong>Dragon</strong>-Leiste Profil > Benutzerprofil öffnen und klicken Sie auf Ihren Namen in der<br />
Liste und dann auf Öffnen. Da Sie das Training nicht abgeschlossen haben, werden<br />
Trainingsoptionen angezeigt.
So trainieren Sie einen neuen Benutzerprofil:<br />
1. Wird die Seite Lesen Sie Text laut vor, um <strong>Dragon</strong> zu trainieren angezeigt, wählen Sie eine<br />
dieser Trainingsoptionen aus:<br />
n Text mit Eingabeaufforderung anzeigen<br />
n Text ohne Eingabeaufforderung anzeigen<br />
n Training überspringen (nicht empfohlen)<br />
2. Klicken Sie auf der Seite Trainingstext lesen auf Weiter.<br />
3. Wenn Sie die erste Trainingsoption (Text mit Eingabeaufforderung anzeigen) ausgewählt<br />
haben:<br />
n Klicken Sie auf Weiter.<br />
n Auf der Seite Text zum Lesen auswählen angezeigt, wählen Sie den Text<br />
die Sie lesen möchten und klicken Sie Weiter.<br />
n Klicken Sie auf Aufnahme und beginnen Sie zu lesen, sobald der gelbe<br />
Pfeil anzeigt, wo Sie beginnen sollen. Wenn Sie während des Trainings<br />
eine Pause einlegen möchten, klicken Sie auf Pause.<br />
Note: Die ersten beiden Bildschirme müssen allerdings ohne Pause gelesen werden.<br />
Bei den restlichen Bildschirmen können Sie auch mitten im Satz eine Pause einlegen.<br />
n Sobald sich die Farbe der Wörter ändert, bedeutet das, dass der<br />
Computer diese Wörter gehört und verstanden hat.<br />
n Wenn Sie dieselben Wörter wiederholen müssen, klicken Sie auf<br />
Wiederholen und wiederholen Sie sie.<br />
4. Wenn Sie die Trainingsoption (Text ohne Eingabeaufforderung anzeigen) ausgewählt<br />
haben:<br />
n Klicken Sie auf Weiter.<br />
5. Lesen Sie den Text.<br />
n Auf der Seite Text zum Lesen auswählen angezeigt, wählen Sie den Text die<br />
Sie lesen möchten und klicken Sie Weiter.<br />
n Klicken Sie auf Anzeigen und sehen eine Vorschau von Sie der Text.<br />
Klicken Sie auf Schließen, dann nachher klicken Sie auf Weiter.<br />
n Wählen: Vom Bildschirm oder Von gedruckten Seiten und klicken Sie<br />
auf Weiter.<br />
n Positionieren Sie das Mikrofon und klicken Sie anschließend auf<br />
Trainieren, um den Trainingsdialog anzuzeigen.<br />
n Klicken Sie auf Training beginnen und beginnen Sie zu lesen.<br />
n Klicken Sie auf Nachste Seite und Vorherige Seite.<br />
Sie brauchen nur etwa fünf Minuten vorzulesen, um <strong>Dragon</strong> für das Erkennen Ihrer<br />
35
Benutzerhandbuch<br />
36<br />
Stimme zu trainieren.<br />
Wenn Sie während des Trainings eine Pause einlegen möchten, klicken Sie auf Pause.<br />
Machen Sie sich keine Gedanken, wenn Sie Fehler machen oder lachen. Sie sollten<br />
natürlich genau das lesen, was auf dem Bildschirm steht, aber wenn Sie etwas falsch<br />
vorlesen, ist das kein Problem. Der Computer ignoriert den Fehler entweder oder setzt<br />
den gelben Pfeil an den Beginn des Textes, den Sie wiederholen sollen.<br />
An der Statusleiste sehen Sie, wie viel Text noch diktiert werden muss.<br />
Hinweis: Während des Trainings müssen die Interpunktionszeichen nicht diktiert<br />
werden.<br />
6. Nachdem genug vorgelesen wurde, blendet der Benutzerassistent eine entsprechende<br />
Meldung ein. Klicken Sie auf OK, damit <strong>Dragon</strong> beginnt, sich Ihrer Stimme anzupassen.<br />
Fahren Sie mit Adapting to your writing style and scheduling tuning.<br />
Anpassung an Ihren Schreibstil<br />
Nach der Anpassung an Ihre Stimme wird der Genauigkeitsassistent von <strong>Dragon</strong> angezeigt,<br />
sie werden aufgefordert, <strong>Dragon</strong> an Ihren Schreibstil anzupassen.<br />
Anpassung an Ihren Schreibstil<br />
<strong>Dragon</strong> kann Ihren Schreibstil analysieren, um die Erkennungsgenauigkeit zu verbessern.<br />
Dazu durchsucht das Programm die Dokumente im Verzeichnis Eigene Dateien – Microsoft<br />
Word- und Corel WordPerfect-Dateien, Textdateien, HTML-Dateien und Rich Text-Dateien<br />
(.rtf).<br />
Die Anpassung an Ihren Schreibstil kann das Benutzertraining um 5 bis 30 Minuten<br />
verlängern. Stellen Sie sicher, dass alle anderen Programme während dieses Schrittes<br />
geschlossen sind.<br />
Hinweis:<br />
Es empfiehlt sich, diesen Teil des Benutzerassistenten auszuführen. Wenn Sie diesen Schritt<br />
allerdings überspringen möchten, sollten Sie Diesen Schritt überspringen anstatt Abbrechen<br />
auswählen.<br />
1. Aktivieren Sie auf der Seite Lassen Sie <strong>Dragon</strong> nach Wörtern suchen und diese jetzt hinzufügen<br />
das Kontrollkästchen Gesendete E-Mails, damit <strong>Dragon</strong> nach Wörtern und Ausdrücken<br />
sucht, die Sie in Ihren E-Mail-Nachrichten verwenden. Markieren Sie das<br />
Kontrollkästchen Eigene Dateien, damit <strong>Dragon</strong> Ihre Textverarbeitungs- und Textdateien<br />
durchsucht.<br />
2. Klicken Sie auf Starten, um die Suche nach Wörtern zu starten. Während <strong>Dragon</strong> Ihre<br />
Dateien durchsucht wird der Vorgangsstatus in einem Dialogfeld angezeigt. Wenn <strong>Dragon</strong><br />
die Suche abgeschlossen hat, wird eine Nachricht angezeigt, dass Sie auf Weiter klicken<br />
müssen, um mit Planen der akustischen und Sprach-Optimierung fortzufahren.
Planen der akustischen und Sprach-Optimierung<br />
Nach der Anpassung an Ihren Schreibstil bietet der Genauigkeitsassistent Ihnen die<br />
Möglichkeit an, einen Zeitplan für die akustische und Sprach-Optimierung aufzustellen:<br />
1. Aktivieren Sie auf der Seite Lassen Sie <strong>Dragon</strong> automatisch die Genauigkeit verbessern das<br />
Kontrollkästchen Genauigkeit automatisch verbessern, damit <strong>Dragon</strong> regelmäßig Ihr<br />
Benutzerprofil abstimmt, um die Genauigkeit zu verbessern. Wenn Sie den Standardplan<br />
nicht ändern, startet <strong>Dragon</strong> die akustische Optimierung jeden Montag um 02:00 Uhr<br />
und die Sprach-Optimierung täglich um 03:00 Uhr.<br />
2. Wenn <strong>Dragon</strong> Ihr Benutzerprofil zu einem anderen Zeitpunkt oder in anderen<br />
Abständen optimieren soll, klicken Sie auf die Schaltfläche Zeitplan ändern und passen Sie<br />
im Dialogfeld Zeit und Häufigkeit festlegen die Registerkarten für die akustische und<br />
Sprach-Optimierung an (auf die Registerkarten Akustik und Sprachmodell). Die Pläne<br />
müssen nicht gleich sein. Im Allgemeinen sollten Sie diese Vorgänge ausführen, wenn<br />
Sie nicht diktieren. Außerdem sollten Sie die Sprach-Optimierung häufiger ausführen.<br />
3. Stellen Sie sicher, dass Sie das Kontrollkästchen Aktivieren auf den Registerkarten für die<br />
akustische und Sprach-Optimierung aktivieren, damit die Vorgänge nicht zur Standardzeit<br />
sondern zu Ihren angegebenen Zeiten ausgeführt werden.<br />
Planen der Datensammlung<br />
Nachdem Sie den Plan für die Genauigkeitsoptimierung aufgestellt haben, können Sie<br />
festlegen, ob und wann Daten gesammelt werden sollten:<br />
1. Auf der Seite Helfen Sie uns dabei, <strong>Dragon</strong> zu verbessern stehen folgende Optionen zur<br />
Auswahl:<br />
n Datensammlung ausführen<br />
n Datensammlung nicht ausführen, aber später erinnern<br />
n Datensammlung nicht ausführen<br />
2. Wenn Sie Datensammlung ausführen auswählen, können Sie anschließend auf Zeitplan ändern<br />
klicken, um im Dialogfeld Zeit und Häufigkeit festlegen einstellen, wann und wie häufig die<br />
Daten an <strong>Nuance</strong> gesendet werden (Täglich, Wöchentlich, oder Monatlich). Wenn Sie Daten<br />
sammeln, startet <strong>Dragon</strong> den Vorgang standardmäßig jeden Mittwoch um 12:30 Uhr.<br />
3. Stellen Sie sicher, dass Sie das Kontrollkästchen Aktivieren im Dialogfeld Zeit und<br />
Häufigkeit festlegen aktivieren, damit die gesammelten Daten nicht nach dem Standardplan<br />
sondern nach Ihrem Plan an <strong>Nuance</strong> gesendet werden.<br />
4. Auf Weiter klicken fortfahren.<br />
5. Auf der Seite Glückwunsch, Ihr Profil ist einsatzbereit! können Sie:<br />
n Wählen Sie <strong>Dragon</strong>-Lernprogramm offnen.<br />
n Näheres zu den vielen Verbesserungen in Version 12 anzeigen.<br />
n Die Darstellung von <strong>Dragon</strong> ändern.<br />
n Mit dem Diktieren beginnen.<br />
6. Auf Fertig stellen klicken, um den Assistenten zu schließen.<br />
Vor dem Diktieren vorhandene Benutzerprofile aktualisieren, indem Sie mit Aktualisieren<br />
vorhandener Benutzer.<br />
37
Benutzerhandbuch<br />
38<br />
Wie <strong>Dragon</strong> Automatisch Installation<br />
Konfiguriert<br />
Nach der Erstellung eines Benutzerprofils analysiert <strong>Dragon</strong> automatisch die Hardware und<br />
passt die Standardeinstellungen des Benutzerprofils entsprechend an, um die Leistung zu<br />
optimieren.<br />
Abhängig von Ihrer Hardware erhalten Sie unter Umständen eine Meldung, dass der<br />
Arbeitsspeicher auf Ihrem Computer für das Betriebssystem nicht ausreicht. Wenn Sie<br />
<strong>Dragon</strong> auf so einem Computer verwenden, sollten Sie nicht mehr als eine oder zwei<br />
Anwendungen geöffnet haben.<br />
Aktualisieren vorhandener Benutzer<br />
Wenn Sie während der Installation angegeben haben, dass vorhandene Benutzer aktualisiert<br />
werden sollen, wird bei der erstmaligen Ausführung von Version 12 automatisch der<br />
Aktualisierungsassistent aufgerufen.<br />
Hinweis:<br />
Wenn Sie im Moment keine Zeit für die Benutzeraktualisierung haben, können Sie den<br />
Assistenten schließen und die Aktualisierung später ausführen.<br />
Den Aktualisierungsassistenten können Sie jederzeit aus dem Start-Menü von Windows öffnen.<br />
So aktualisieren Sie vorhandene Benutzer:<br />
1. Klicken Sie zum Starten des Aktualisierungsassistenten auf Start > Alle Programme > <strong>Dragon</strong><br />
NaturallySpeaking 12 > <strong>Dragon</strong> NaturallySpeaking-Werkzeuge > Benutzer aktualisieren. Der<br />
Aktualisierungsassistent wird geöffnet.<br />
2. Klicken Sie auf Weiter und wählen Sie das Verzeichnis für die aktualisierten<br />
Benutzerdateien aus. Der Aktualisierungsassistent passt die Benutzerdateien an die<br />
neueste Produktversion an. Dabei verschiebt er die aktualisierten Benutzer in das<br />
angegebene Verzeichnis. Sie sollten möglichst ein anderes Verzeichnis als das alte<br />
Benutzerverzeichnis auswählen, damit die alten Dateien für den Fall, dass Sie sie wieder<br />
benötigen, unverändert erhalten bleiben.<br />
3. Klicken Sie auf der Seite Zielordner wählen des Assistenten auf die Schaltfläche Durchsuchen,<br />
um das Verzeichnis für die aktualisierten Benutzerdateien auszuwählen. Wenn Sie kein<br />
Verzeichnis angeben, werden die Dateien im Standardverzeichnis abgelegt (siehe<br />
Dateistruktur in Version 12).<br />
4. Klicken Sie auf OK, um zum Assistenten zurückzukehren.<br />
5. Klicken Sie auf Weiter, um die Seite Benutzer aktualisieren zu öffnen, und klicken Sie dort<br />
auf Beginn, um die Aktualisierung zu starten. Die Aktualisierung dauert pro Benutzer etwa<br />
5 Minuten.<br />
6. Klicken Sie nach der Aktualisierung auf Fertig stellen.
Wenn der Aktualisierungsassistent aufgrund der erstmaligen Verwendung des Produkts<br />
gestartet wurde, wird nun im Fenster Benutzer öffnen eine Liste der vorhandenen Benutzer<br />
angezeigt. Dort können Sie einen Benutzer auswählen, um mit dem Diktieren zu beginnen.<br />
Dateistruktur in Version 12<br />
Hinweis:<br />
Bei den folgenden Angaben zu Verzeichnisstrukturen und Dateipfaden wird von einer<br />
Installation im Standardverzeichnis ausgegangen.<br />
Verzeichnisstruktur unter Windows XP Pro/XP Home/ Windows<br />
Server 2008<br />
C:\Programme\<strong>Nuance</strong>\NaturallySpeaking12<br />
\Ereg<br />
\Help<br />
\Program<br />
\Tutorial (optional)<br />
C:\Dokumente und Einstellungen\All Users \Application<br />
Data\<strong>Nuance</strong>\ NaturallySpeaking12\<br />
\Custom<br />
\Data<br />
\results<br />
\Roaming Users<br />
\Data\Training<br />
\Users<br />
C:\Dokumente und Einstellungen\ \Application<br />
Data\<strong>Nuance</strong>\NaturallySpeaking12\Results<br />
39
Benutzerhandbuch<br />
40<br />
Verzeichnisstruktur unter Windows Vista, Windows 7<br />
C:\Programme\<strong>Nuance</strong>\NaturallySpeaking12<br />
\Ereg<br />
\Help<br />
\Program<br />
\Tutorial (optional)<br />
C:\ProgramData\<strong>Nuance</strong>\NaturallySpeaking12\Custom<br />
\Data<br />
\Data\Training<br />
\results<br />
\Roaming Users<br />
\Users<br />
C:\Users\\AppData\Roaming\<strong>Nuance</strong><br />
\NaturallySpeaking12\Results<br />
Bereinigung nach der Deinstallation<br />
Folgende Dateien verbleiben nach der Deinstallation des Produkts auf Ihrem Computer:<br />
n \Windows\Speech\<br />
n VText.dll<br />
n Vdict.dll<br />
n WrapSAPI.dll<br />
n XTel.Dll<br />
n Xcommand.dll<br />
n Xlisten.dll<br />
n Xvoice.dll<br />
n spchtel.dll<br />
n speech.cnt<br />
n speech.dll
n speech.hlp<br />
n vcauto.tlb<br />
n vcmd.exe<br />
n vcmshl.dll<br />
n vtxtauto.tlb<br />
<strong>Dragon</strong> installiert diese Dateien zur Unterstützung von Microsoft SAPI4. Falls Sie keine<br />
anderen Sprachanwendungen haben, die SAPI4 benötigen, können Sie diese Dateien<br />
problemlos manuell entfernen. Falls Sie andere Sprachanwendungen verwenden, die<br />
SAPI4-Unterstützung erfordern, müssen Sie diese Anwendungen vermutlich neu<br />
installieren, wenn Sie diese Dateien versehentlich entfernt haben.<br />
Zugriff auf Protokolldateien, Beispiele und<br />
Werkzeuge<br />
Protokolldateien und Beispiele können über das Desktop geöffnet werden:<br />
n Protokolldatei von NaturallySpeaking (dragon.log) — Klicken Sie auf Start ><br />
Programme > <strong>Dragon</strong> NaturallySpeaking 12 > <strong>Dragon</strong>.log anzeigen.<br />
n Installationsdateien von NaturallySpeaking (dgnsetup.log) — Klicken Sie auf Start ><br />
Programme > <strong>Dragon</strong> NaturallySpeaking 12 > Installationsprotokoll anzeigen.<br />
n Beispiele für strukturierte Befehle — Klicken Sie auf Start > Programme > <strong>Dragon</strong><br />
NaturallySpeaking 12 > Befehlsbeispiele (nur Professional Edition).<br />
n Werkzeuge — Klicken Sie auf Start > Alle Programme > <strong>Dragon</strong> NaturallySpeaking<br />
12 > <strong>Dragon</strong>-Werkzeuge (nur Professional Edition).<br />
<strong>Dragon</strong> NaturallySpeaking aktivieren<br />
Wenn Sie <strong>Dragon</strong> NaturallySpeaking zum ersten Mal starten, werden Sie aufgefordert, Ihre<br />
Produktkopie zu aktivieren.<br />
Wenn Sie die Software nicht aktivieren, wird <strong>Dragon</strong> NaturallySpeaking deaktiviert,<br />
nachdem das Programm mehrmals gestartet wurde, d. h. wenn Sie das sechste Mal<br />
versuchen, das Produkt zu starten, wird es nicht mehr ohne Aktivierung geöffnet.<br />
Hinweis<br />
Zum Aktivieren von <strong>Dragon</strong> NaturallySpeaking müssen Sie eine Verbindung mit dem<br />
Internet herstellen. Während des Aktivierungsprozesses wird nur die Seriennummer Ihres<br />
Produktes und eine Nummer zur eindeutigen Identifizierung des Computers übertragen,<br />
auf dem <strong>Dragon</strong> NaturallySpeaking installiert wurde. Es werden keine persönlichen Daten<br />
an <strong>Nuance</strong> gesendet.<br />
41
Benutzerhandbuch<br />
42<br />
So nehmen Sie die automatische Aktivierung von <strong>Dragon</strong><br />
NaturallySpeaking vor<br />
1. Starten Sie <strong>Dragon</strong> NaturallySpeaking. Daraufhin wird das Dialogfeld<br />
„Produktaktivierung" angezeigt.<br />
2. Klicken Sie auf „Jetzt aktivieren". Daraufhin wird das Dialogfeld „Produktaktivierung"<br />
eingeblendet. Wenn Sie „Später aktivieren" wählen, werden Sie bei jedem Start von<br />
<strong>Dragon</strong> NaturallySpeaking zur Aktivierung des Programms aufgefordert. Wenn Sie das<br />
Programm fünf Mal starten, ohne es zu aktivieren, wird <strong>Dragon</strong> NaturallySpeaking<br />
deaktiviert.<br />
3. Klicken Sie auf „Automatisch aktivieren". Durch das Klicken auf diese Schaltfläche wird<br />
<strong>Dragon</strong> NaturallySpeaking automatisch aktiviert, und es sind keine weiteren Schritte<br />
notwendig.<br />
<strong>Nuance</strong> empfiehlt dringend die automatische Aktivierung.<br />
So wird <strong>Dragon</strong> NaturallySpeaking manuell aktiviert<br />
1. Starten Sie <strong>Dragon</strong> NaturallySpeaking. Daraufhin wird das Dialogfeld<br />
"Produktaktivierung" angezeigt.<br />
2. Klicken Sie auf "Jetzt aktivieren". Daraufhin wird das Dialogfeld "Produktaktivierung"<br />
eingeblendet.<br />
3. Klicken Sie auf "Manuell aktivieren". Daraufhin wird das Dialogfeld<br />
"Aktivierungsschlüssel eingeben" eingeblendet.<br />
4. Um die manuelle Aktivierung fertigzustellen, klicken Sie auf das URL im oberen Bereich<br />
des Dialogfeldes. Diese Verknüpfung öffnet die Aktivierungsseite der <strong>Nuance</strong>-Website.<br />
5. Klicken Sie auf der Aktivierungsseite auf "Aktivierungsschlüssel erzeugen " um einen<br />
aktuellen Aktivierungsschlüssel zu generieren.<br />
6. Sobald ein Aktivierungsschlüssel erscheint, wählen Sie die gesamte Nummer aus und<br />
kopieren Sie sie mit Strg+C. Klicken Sie dann im ersten Feld des Dialogfeldes<br />
"Aktivierungsschlüssel erzeugen " und fügen Sie den Schlüssel mithilfe von Strg+V ein.<br />
7. Klicken Sie auf OK, um die Aktivierung fertigzustellen.<br />
Hinweise<br />
n Wenn Sie die Aktivierung beim ersten Aufrufen des Programms nicht durchführen,<br />
können Sie <strong>Dragon</strong> NaturallySpeaking nur fünf Mal starten. Beim sechsten<br />
Programmstart muss das Programm aktiviert werden.<br />
n Falls Sie die Hardware des Computers, auf dem <strong>Dragon</strong> NaturallySpeaking installiert<br />
ist, ändern, werden Sie erneut zur Aktivierung aufgefordert. Alternativ dazu können<br />
Sie <strong>Dragon</strong> NaturallySpeaking installieren und dabei Ihre Benutzerdateien<br />
entsprechende der Aufforderung des Setup-Programms behalten, bevor Sie die<br />
Hardware des Computers ändern. Installieren Sie danach <strong>Dragon</strong> NaturallySpeaking<br />
erneut.
Kapitel 3: Einstieg in<br />
<strong>Dragon</strong><br />
Dieser Abschnitt enthält die folgenden Themen:<br />
<strong>Dragon</strong> NaturallySpeaking - Überblick 43<br />
Hilfe zu <strong>Dragon</strong> NaturallySpeaking aufrufen 44<br />
Allgemeines zum Diktieren von Text 45<br />
Allgemeines zur Erkennungsanzeige 46<br />
<strong>Dragon</strong> NaturallySpeaking - Überblick<br />
Mit seinem umfangreichen Vokabular ist <strong>Dragon</strong> NaturallySpeaking eines der führenden<br />
Produkte zur kontinuierlichen Erkennung natürlicher Sprache. Mit <strong>Dragon</strong><br />
NaturallySpeaking erstellen Sie Dokumente schnell und einfach in Ihrer jeweiligen Sprache,<br />
ohne dass Ihr Arbeitstempo durch lästiges Tippen gebremst wird.<br />
Dokumente diktieren<br />
Statt den Text mühsam einzutippen, können Sie in Textverarbeitungsprogramme und<br />
andere Anwendungen, bei denen die Texteingabe möglich ist, diktieren. <strong>Dragon</strong><br />
NaturallySpeaking erkennt Ihre kontinuierliche natürliche Sprache und setzt diese in Text<br />
auf dem Bildschirm um.<br />
Mit Sprachbefehlen formatieren und bearbeiten<br />
Sie können Text mit Sprachbefehlen formatieren und korrigieren, aber auch Schaltflächen<br />
und Menüs in den unterstützten Anwendungen u. a. Corel® WordPerfect®, Microsoft®<br />
Word, <strong>Dragon</strong>Pad, WordPad sowie in anderen unterstützten Anwendungen aktivieren.<br />
Sprachliche Steuerung der angezeigten Bildschirmelemente: "Say<br />
What You See"!<br />
Mit Sprachbefehlen können Sie Programme starten und zwischen geöffneten Anwendungen<br />
hin- und herwechseln. Sie können außerdem Anwendungsfenster, Menüs und Dialogfelder<br />
per Sprache steuern. Sagen Sie z. B. "Klick Datei", um das Menü "Datei" zu öffnen.<br />
43
Benutzerhandbuch<br />
44<br />
<strong>Dragon</strong> NaturallySpeaking an Ihre Stimme und Ihr Vokabular<br />
anpassen<br />
Sie können <strong>Dragon</strong> NaturallySpeaking trainieren, damit Ihre individuellen Sprachmuster<br />
erkannt werden, und das Vokabular um die von Ihnen verwendeten Wörter ergänzen.<br />
Allgemeine Funktionsweise von <strong>Dragon</strong> NaturallySpeaking<br />
Technische Unterstützung<br />
Empfohlene Systemanforderungen für <strong>Dragon</strong> NaturallySpeaking<br />
Copyright<br />
Hilfe zu <strong>Dragon</strong> NaturallySpeaking aufrufen<br />
Mit den nachfolgenden Sprachbefehlen können Sie auf die <strong>Dragon</strong> NaturallySpeaking-Hilfe<br />
zugreifen, die Hilfethemen anzeigen und durch die Themen navigieren.<br />
Um Sagen Sie<br />
die Hilfe zu<br />
öffnen<br />
Themen<br />
anzuzeigen<br />
die Hilfe zu<br />
durchsuchen<br />
die Liste der<br />
Befehlsbeispiele<br />
in der <strong>Dragon</strong>-<br />
Randleiste zu<br />
öffnen<br />
das<br />
Befehlscenter<br />
zu öffnen<br />
die<br />
Registerkarte<br />
"Hilfe öffnen"<br />
"Gehe vorwärts" oder "Gehe rückwärts"<br />
"Durchsuche die <strong>Dragon</strong>-Hilfe nach >", wobei <br />
jede Suchzeichenfolge sein kann, nach der Sie in der <strong>Dragon</strong>-<br />
Hilfe suchen möchten. Diesen Befehl können Sie auch sagen,<br />
wenn die Hilfe nicht geöffnet ist.<br />
Die Suchoptionen, die in der mit <strong>Dragon</strong> gelieferten HTML-<br />
Hilfe verfügbar sind, umfassen die Ausdrucksuche mit<br />
Anführungszeichen. Sie können beispielsweise "Suche<br />
Anführungszeichen auf Neuheiten in <strong>Dragon</strong><br />
Anführungszeichen zu" sagen, um nur Themen zu finden, die<br />
den genauen Ausdruck enthalten. Sie können auch nur vorherige<br />
Suchergebnisse durchsuchen, ähnliche Wörter suchen und nur<br />
in Thementiteln suchen. Öffnen Sie die Registerkarte "Suchen"<br />
der Hilfe, um Details zu erfahren.<br />
"Öffne <strong>Dragon</strong>-Randleiste" oder "Zeige Befehlsbeispiele an" oder "Was kann<br />
ich sagen?"<br />
"Öffne Befehlscenter" oder "Zeige Befehlscenter an"<br />
"Klick Inhalt", "Klick Index" oder "Klick Suchen"
"Inhalt",<br />
"Index" oder<br />
"Suchen"<br />
auszuwählen<br />
den Inhalt, die<br />
Indexliste,<br />
Suchenliste<br />
oder die Liste<br />
"Thema<br />
wählen" zu<br />
durchblättern<br />
ein Thema im<br />
Inhalt, in der<br />
Indexliste,<br />
Suchenliste<br />
oder in der Liste<br />
"Thema<br />
wählen" zu<br />
öffnen<br />
die Hilfe zu<br />
schließen<br />
Hinweis<br />
"Gehe 1 bis 20> nach unten"<br />
"Gehe 1 bis 20 nach oben"<br />
Navigieren Sie zum gewünschten Thema oder Buch und sagen Sie "Drück<br />
Eingabetaste". (Auf den Registerkarten "Index" und "Suchen" können Sie<br />
auch "Anzeigen" sagen.) Sie können auch einen Indexeintrag oder eine<br />
Suchzeichenfolge diktieren.<br />
"Hilfe schließen "<br />
Im Hilfefenster können nicht alle Sprachbefehle verwendet werden. So können Sie<br />
beispielsweise keine Auswahl aus der Symbolleiste treffen und keine Schaltflächen<br />
aktivieren, indem Sie ihre Namen sagen. Schaltflächen lassen sich mit dem Befehl "Drück<br />
Tabulatortaste" auswählen und mit dem Befehl "Drück Eingabetaste" aktivieren.<br />
Allgemeines zum Diktieren von Text<br />
Beim Diktieren sollten Sie natürlich sprechen und normale Pausen setzen. Sprechen Sie<br />
jedes Wort deutlich, jedoch nicht zu laut aus, und so, dass es angenehm und nicht<br />
anstrengend für Sie ist. Legen Sie gelegentlich Pausen ein. Während des Diktierens wird ein<br />
kleines <strong>Dragon</strong>-Symbol angezeigt; damit signalisiert das Programm, dass es Ihnen zuhört.<br />
Nach abgeschlossener Spracherkennung wird der Text in das Dokument eingefügt. Weitere<br />
Informationen erhalten Sie in Allgemeines zum Erkennungsfenster.<br />
Diktieren Sie eher längere als kurze Abschnitte oder einzelne Wörter, um eine optimale<br />
Erkennungsgenauigkeit zu erzielen. Wenn es Probleme mit der Erkennung gibt, sprechen<br />
Sie nicht zu langsam oder bedächtig.<br />
Grundlegende Diktierbefehle<br />
Hinweise<br />
n Bevor Sie mit dem Diktieren beginnen, achten Sie darauf, dass das Mikrofon<br />
eingeschaltet und das Fenster aktiviert ist, in das Sie diktieren möchten.<br />
45
Benutzerhandbuch<br />
46<br />
n Wenn Sie beim Diktieren eine trockene Kehle bekommen und etwas Wasser trinken<br />
möchten, sollten Sie dazu einen Strohhalm verwenden, um die Spracherkennung nicht<br />
zu beeinträchtigen.<br />
n Ausführliche Informationen über das Diktieren finden Sie im <strong>Dragon</strong> NaturallySpeaking<br />
Benutzerhandbuch.<br />
n Wird das Erkennungsfenster mit einer blauen Umrahmung angezeigt, hat <strong>Dragon</strong><br />
NaturallySpeaking das Diktat als Befehl und nicht als umzusetzenden Text<br />
verstanden.<br />
n Sie können <strong>Dragon</strong> NaturallySpeaking über eine Remote-Desktop-Verbindung starten<br />
(Windows XP Professional und Windows XP Home); interaktives Diktieren wird<br />
jedoch nicht unterstützt. Mit Hilfe einer Remote-Desktop-Verbindung können Sie auf<br />
die <strong>Dragon</strong>-Leiste zugreifen und Diktate umsetzen, doch Sie können ein an den<br />
entfernten Rechner angeschlossenes Mikrofon nicht zum Diktieren verwenden.<br />
Allgemeines zur Erkennungsanzeige<br />
Während Sie diktieren, wird ein kleines <strong>Dragon</strong>-Symbol angezeigt; es veranschaulicht,<br />
dass <strong>Dragon</strong> Ihnen zuhört und Ihr Diktat verarbeitet. Die Anzeige des kleinen Symbols sorgt<br />
dafür, dass Sie weniger abgelenkt sind und in längeren Sätzen und Passagen diktieren<br />
können, was für eine gute Spracherkennung äußerst wichtig ist.<br />
Wenn Sie in längeren Passagen und ganzen Sätzen diktieren, kann <strong>Dragon</strong> Sie besser<br />
verstehen, als wenn Sie in kurzen, abgehackten Einheiten diktieren. Sie können <strong>Dragon</strong> auch<br />
so konfigurieren, dass das Programm das bekannte, frei verschiebbare Erkennungsfenster<br />
anzeigt, während es Ihr Diktat verarbeitet. <strong>Nuance</strong> empfiehlt jedoch, dass Sie die neue<br />
Anzeige verwenden, die Sie eher davor bewahrt, abgelenkt zu werden.<br />
Wenn Sie eine Pause machen, schreibt <strong>Dragon</strong> den Text in das Dokument.<br />
Sie können Einstellungen definieren, wonach die Erkennungsanzeige immer gemeinsam mit<br />
dem diktierten Text verschoben oder an einer Stelle verankert wird. Sie können ihre Farbe<br />
und Schriftgröße verändern oder sie unmittelbar nach der Erkennung schließen lassen.<br />
Weitere Informationen erhalten Sie in Verhalten der Erkennungsanzeige steuern.<br />
Die folgende Tabelle vergleicht, wie <strong>Dragon</strong> Ihnen bei der neuen Methode Feedback gibt,<br />
bei der vorläufige Ergebnisse nicht angezeigt werden, und wie das Feedback bei der<br />
traditionelleren Methode ausfällt, die das Erkennungsfenster anzeigt.<br />
Status<br />
Erkennung<br />
läuft<br />
Vorläufige Ergebnisse<br />
ausgeschaltet<br />
Verhalten der Erkennungsanzeige<br />
Vorläufige Ergebnisse<br />
eingeschaltet
Status<br />
Diktat ist<br />
erkannt<br />
und wird<br />
angezeigt<br />
Erkennungabgeschlossen<br />
Falls Sie<br />
es<br />
vorziehen-<br />
, können<br />
Sie auch<br />
festlegen,<br />
dass die<br />
Erkennungsanzeige<br />
nie<br />
angezeigt<br />
oder nach<br />
einer<br />
festgelegten<br />
Zeit<br />
ausgeblendet<br />
wird.<br />
Sprache<br />
nicht<br />
erkannt<br />
Kontextmenü<br />
des<br />
Erkennungsfensters<br />
Befehl<br />
erkannt<br />
Vorläufige Ergebnisse<br />
ausgeschaltet<br />
Verhalten der Erkennungsanzeige<br />
Vorläufige Ergebnisse<br />
eingeschaltet<br />
47
Benutzerhandbuch<br />
48<br />
Status<br />
Falls<br />
<strong>Dragon</strong><br />
einen<br />
Befehl<br />
erkennt,<br />
färbt sich<br />
die<br />
Umrahmung<br />
des<br />
Erkennungsfensters<br />
blau. Die<br />
einzige<br />
Ausnahme<br />
hierzu<br />
ist, wenn<br />
Sie einen<br />
Befehl<br />
wie<br />
"Neue<br />
Zeile"<br />
oder<br />
"Neuer<br />
Absatz"<br />
diktieren.<br />
Vorläufige Ergebnisse<br />
ausgeschaltet<br />
Verhalten der Erkennungsanzeige<br />
Vorläufige Ergebnisse<br />
eingeschaltet
Kapitel 4: <strong>Dragon</strong>-Leiste<br />
verwenden<br />
Dieser Abschnitt enthält die folgenden Themen:<br />
Elemente der <strong>Dragon</strong>-Leiste 49<br />
Textsteuerungsanzeige 54<br />
<strong>Dragon</strong>-Leiste verwenden 55<br />
Verwendung der <strong>Dragon</strong>-Leiste 56<br />
Elemente der <strong>Dragon</strong>-Leiste<br />
Die <strong>Dragon</strong>-Leiste ist die wichtigste Symbolleiste zum Steuern der <strong>Dragon</strong>-Software. Die<br />
<strong>Dragon</strong>-Leiste wird am oberen Bildschirmrand angezeigt, wenn Sie <strong>Dragon</strong> zum ersten Mal<br />
starten. Wenn die <strong>Dragon</strong>-Leiste angezeigt ist, ist das Diktieren in Textverarbeitungs-, E-<br />
Mail- und anderen Programmen möglich.<br />
Sie können die Darstellung und Platzierung der <strong>Dragon</strong>-Leiste an Ihren Arbeitsstil<br />
anpassen. In der Voreinstellung ist sie am oberen Bildschirmrand verankert. Informationen<br />
zum Ändern des Modus der <strong>Dragon</strong>-Leiste finden Sie unter <strong>Dragon</strong>-Leiste verwenden.<br />
Die <strong>Dragon</strong>-Leiste umfasst – von links nach rechts – folgende Steuerelemente:<br />
<strong>Dragon</strong>-Symbol<br />
Klicken Sie auf dieses Symbol (oder klicken Sie mit der rechten Maustaste an eine beliebige<br />
Stelle auf der <strong>Dragon</strong>-Leiste), um ein Menü einzublenden, mit dem Sie die Darstellung und<br />
Platzierung der <strong>Dragon</strong>-Leiste auf dem Bildschirm steuern können.<br />
Mikrofonsymbol<br />
Das Mikrofonsymbol wird auf der <strong>Dragon</strong>-Leiste und in der Windows-Taskleiste angezeigt.<br />
Durch Klicken auf das Mikrofonsymbol schalten Sie das Mikrofon ein bzw. aus. In der<br />
nachfolgenden Tabelle werden die möglichen Mikrofonstatus dargestellt:<br />
49
Benutzerhandbuch<br />
50<br />
Mikrofonsymbol<br />
Durchführbare Aktionen<br />
Das Mikrofon ist eingeschaltet und <strong>Dragon</strong> hört zu.<br />
Diktieren Sie oder sagen Sie Befehle nach Bedarf.<br />
Wenn Sie fertig sind oder eine Pause während des<br />
Diktats einlegen möchten:<br />
Sagen Sie "Geh schlafen" oder drücken Sie die<br />
Schrägstrichtaste (/), um das Mikrofon zu<br />
deaktivieren.<br />
Sagen Sie "Mikrofon aus" oder drücken Sie die<br />
Plustaste (+), um die Spracherkennung<br />
auszuschalten.<br />
Das Mikrofon ist eingeschaltet und <strong>Dragon</strong> hört<br />
während des Diktierens zu.<br />
Das Mikrofon ist ausgesetzt und <strong>Dragon</strong> hört<br />
vorübergehend nicht zu.<br />
Wenn Sie das Diktat fortsetzen möchten:<br />
Sagen Sie "Wach auf" oder drücken Sie die<br />
Plustaste (+), um die Spracherkennung<br />
fortzusetzen.<br />
Das Mikrofon ist ausgeschaltet.<br />
Wenn Sie das Diktat fortsetzen möchten:<br />
Weitere Informationen finden Sie unter Mikrofon steuern.<br />
Lautstärkeanzeige<br />
Drücken Sie die Plustaste (+) oder klicken Sie in<br />
der <strong>Dragon</strong>-Leiste auf die Mikrofonschaltfläche<br />
um die Spracherkennung einzuschalten.<br />
Wenn <strong>Dragon</strong> Sie gut versteht, leuchtet die Lautstärkeanzeige grün und schlägt nach rechts<br />
aus. Wenn Sie zwischen Wörtern pausieren, leuchtet die Lautstärkeanzeige gelb und verkürzt<br />
sich. Es wird keine Farbe angezeigt, wenn das Mikrofon ausgeschaltet ist oder nicht reagiert.<br />
Die Anzeige leuchtet grau, wenn das Mikrofon sich im Schlafmodus befindet.<br />
Textsteuerungsanzeige<br />
Die <strong>Dragon</strong>-Leiste enthält eine Textsteuerungsanzeige, die durch Änderungen die<br />
Sprachunterstützungsstufe in der ausgewählten Anwendung angibt. Weitere Informationen<br />
finden Sie unter Anzeige "Textsteuerung".
Erkennungsmodusanzeige<br />
Die Erkennungsmodusanzeige gibt den aktuellen Diktiermodus von <strong>Dragon</strong> an. Der<br />
Standardmodus ist die Voreinstellung .<br />
Als Alternativen können Sie <strong>Dragon</strong> Ihre Sprache auch wie folgt interpretieren lassen:<br />
n Nur Diktat: <strong>Dragon</strong> achtet nur auf diktierte Wörter und Interpunktionen. Während<br />
des Diktierens wird nichts als Befehl interpretiert.<br />
n Nur Befehle: <strong>Dragon</strong> achtet nur auf diktierte Befehle. Während des Diktierens wird<br />
nichts als Wort, Zahl oder Buchstabe interpretiert.<br />
n Zahlen: <strong>Dragon</strong> achtet nur auf diktierte Zahlen, Befehle und Interpunktionen.<br />
Während des Diktierens wird nichts als Wort oder einzelner Buchstabe interpretiert.<br />
n Buchstabieren: <strong>Dragon</strong> achtet nur auf diktierte einzelne Buchstaben, Befehle und<br />
Interpunktionen. Während des Diktierens wird nichts als Wort oder Zahl<br />
interpretiert.<br />
Die Tabelle unten zeigt eine kurze Übersicht der Symbole für den Erkennungsmodus.<br />
Klicken Sie auf die Links, um weitere Informationen zur Verwendung der Erkennungsmodi<br />
zu erhalten.<br />
<strong>Dragon</strong>-Leiste<br />
–<br />
Modussymbole<br />
Erkennungsmodi<br />
Funktion<br />
Standardmodus Der in <strong>Dragon</strong><br />
vorgegebene<br />
Diktatmodus. Im<br />
Standardmodus<br />
unterscheidet <strong>Dragon</strong><br />
beim Diktieren<br />
zwischen Wörtern,<br />
Zahlen und Befehlen,<br />
indem das Gesagte in<br />
den Pausen analysiert<br />
wird. Sagen Sie<br />
"Standardmodus starten"<br />
oder "starte<br />
Standardmodus".<br />
Diktiermodus Ein eingeschränkter<br />
Erkennungsmodus, in<br />
dem <strong>Dragon</strong> alles<br />
Gesagte als Diktat und<br />
nichts als Befehl<br />
interpretiert. Der<br />
Diktiermodus kann<br />
51
Benutzerhandbuch<br />
52<br />
<strong>Dragon</strong>-Leiste<br />
–<br />
Modussymbole<br />
Erkennungsmodi<br />
Funktion<br />
nützlich sein, wenn Sie<br />
so schnell wie möglich<br />
oder ohne auf die von<br />
<strong>Dragon</strong> umgesetzten<br />
Wörter zu sehen<br />
diktieren möchten.<br />
Sagen Sie<br />
"Diktiermodus starten"<br />
oder "starte<br />
Diktiermodus".<br />
Befehlsmodus Ein eingeschränkter<br />
Erkennungsmodus, in<br />
dem <strong>Dragon</strong> alles<br />
Gesagte als Befehl und<br />
nichts als diktierten<br />
Text interpretiert. Sagen<br />
Sie "Befehlsmodus<br />
starten" oder "starte<br />
Befehlsmodus".<br />
Zahlenmodus Ein eingeschränkter<br />
Erkennungsmodus, in<br />
dem <strong>Dragon</strong> nur Zahlen.<br />
Wenn Sie nur Ziffern<br />
(einschließlich<br />
Währungen) diktieren,<br />
erhöhen Sie die<br />
Erkennungsgenauigkeit<br />
durch Arbeiten in<br />
diesem Modus. Sagen<br />
Sie "Zahlenmodus<br />
starten" oder "starte<br />
Zahlenmodus".<br />
Buchstabiermodus<br />
Ein eingeschränkter<br />
Erkennungsmodus, in<br />
dem <strong>Dragon</strong> nur<br />
Buchstaben, Zahlen.<br />
Der Buchstabiermodus<br />
ist nützlich beim<br />
Diktieren von<br />
unaussprechlichen
<strong>Dragon</strong>-Leiste<br />
–<br />
Modussymbole<br />
Meldungen<br />
Erkennungsmodi<br />
Funktion<br />
alphanumerischen<br />
Zeichenfolgen, z. B.<br />
Teilenummern und<br />
Nummernschilder und<br />
anderen Begriffen, von<br />
denen Sie annehmen,<br />
dass <strong>Dragon</strong> sie nicht<br />
kennt, z. B.<br />
Webadressen, Wörter in<br />
einer Fremdsprache<br />
oder ungewöhnliche<br />
Produktnamen. Sagen<br />
Sie "Buchstabiermodus<br />
starten" oder "starte<br />
Buchstabiermodus".<br />
Links neben den Menüs ist eine Anzeige für Meldungen, in der der aktuelle Status von<br />
<strong>Dragon</strong> angezeigt wird, z. B. ob das Mikrofon ein- oder ausgeschaltet ist<br />
Menüs<br />
Die Menüs auf der <strong>Dragon</strong>-Leiste enthalten die Befehlsoptionen, die Ihnen bei der Arbeit<br />
mit <strong>Dragon</strong> zur Verfügung stehen.<br />
Extras-Symbolleiste<br />
Klicken Sie auf das Symbol oder sagen Sie "Zeig mir Extras-Symbolleiste", um die Extras-<br />
Symbolleiste anzuzeigen, die die folgenden Funktionen enthält:<br />
Korrekturmenü<br />
Klicken Sie auf die Schaltfläche zur Korrektur, wenn Sie die Wiedergabe unterbrechen und<br />
einen Fehler korrigieren möchten.<br />
Symbolleiste "Wiedergabe"<br />
Diese Symbolleiste enthält die folgenden Steuerelemente zur Wiedergabe von Diktaten:<br />
n Wiedergabe starten<br />
n Wiedergabe beenden<br />
n Rücklauf starten<br />
n Schnellen Vorlauf starten<br />
53
Benutzerhandbuch<br />
54<br />
Schaltfläche "Lies das"<br />
Klicken Sie auf die Schaltfläche "Lies das", damit <strong>Dragon</strong> eine Aufzeichnung Ihres Diktats<br />
vorliest.<br />
Schaltfläche "Umsetzen"<br />
Durch Klicken auf diese Schaltfläche öffnen Sie das Dialogfeld "Aufnahme umsetzen" zur<br />
Übertragung von Diktaten, die mit mobilen Diktiergeräten aufgenommen wurden.<br />
Schaltfläche "Benutzerprofil öffnen"<br />
Durch Klicken auf diese Schaltfläche wird der Name des aktuellen Benutzerprofils rechts<br />
neben der Schaltfläche "Umsetzen" angezeigt. Klicken Sie auf den Benutzerprofilnamen, um<br />
das Dialogfeld "Benutzerprofil öffnen" anzuzeigen. Beachten Sie, dass diese Schaltfläche nur<br />
angezeigt wird, wenn <strong>Dragon</strong> am oberen oder unteren Bildschirmrand verankert ist.<br />
Hinweise<br />
n Sofern Ihr Computer nicht mit einer Full-Duplex-Sound-Karte ausgerüstet ist, lässt<br />
sich die Wiedergabe nicht mit Sprachbefehlen beenden, da die Spracherkennung<br />
während der Diktatwiedergabe deaktiviert ist.<br />
n Die Wiedergabe ist nur verfügbar, bis Sie ein Dokument schließen. Nachdem Sie ein<br />
Dokument geschlossen haben, löscht <strong>Dragon</strong> das für dieses Dokument aufgezeichnete<br />
Diktat.<br />
n Die "Zeig mir Extras-Symbolleiste"-Sprachbefehle wechseln den Status der Extras-<br />
Symbolleiste. Anders ausgedrückt, wenn Sie mit diesem Befehl die Extras-<br />
Symbolleiste anzeigen, wird die Symbolleiste durch erneutes Sagen des Befehls<br />
ausgeblendet.<br />
Textsteuerungsanzeige<br />
Die <strong>Dragon</strong>-Leiste verfügt über eine Textsteuerungsanzeige, die anzeigt, wie sehr Sprache in<br />
der ausgewählten Anwendung unterstützt wird.<br />
Volle Textsteuerung<br />
Die Textsteuerungsanzeige ist grün (wie gezeigt), wenn Sie Programme und Fenster mit<br />
Voller Textsteuerung verwenden. Die meisten Standardtextfelder unterstützen alle<br />
Funktionen der vollen Textsteuerung.<br />
Die Befehle, die Text vom Bildschirm zitieren (markier , korrigier , einfügen<br />
nach …), können dank einer Funktion namens Volle Textsteuerung verwendet<br />
werden. Diese Funktionalität hängt von der Fähigkeit von <strong>Dragon</strong> ab, ständig Informationen
vom Textfeld über den Inhalt abrufen zu können (beispielsweise wo Wörter und Sätze<br />
anfangen), damit <strong>Dragon</strong> Leerstellen zwischen Wörtern einfügen und Großschreibung am<br />
Satzanfang verwenden kann.<br />
Einfache Textsteuerung<br />
Wenn <strong>Dragon</strong> über Einfache Textsteuerung verfügt, wird die Textsteuerungsanzeige grau<br />
angezeigt (siehe Beispiel). Sie stoßen möglicherweise auf Schwierigkeiten beim Auswählen<br />
und Bearbeiten von diktiertem Text.<br />
Wenn Sie Schwierigkeiten beim Diktieren und Korrigieren von Text in einem bestimmten<br />
Programm oder Fenster haben, empfiehlt <strong>Nuance</strong>, dass Sie das Diktierfenster verwenden.<br />
Weitere Informationen<br />
Weitere Informationen finden Sie unter:<br />
n Diktierfenster verwenden<br />
<strong>Dragon</strong>-Leiste verwenden<br />
Es gibt fünf verschiedene Betriebsarten zur Anzeige und Verwendung der <strong>Dragon</strong>-<br />
Leiste. Darüber hinaus können Sie festlegen, ob die <strong>Dragon</strong>-Leiste immer über oder unter<br />
das aktive Fenster gesetzt werden soll.<br />
So ändern Sie den Anzeigemodus der <strong>Dragon</strong>-Leiste:<br />
1. Klicken Sie links in der <strong>Dragon</strong>-Leiste auf das <strong>Dragon</strong>-Symbol oder klicken Sie mit der<br />
rechten Maustaste an eine beliebige Stelle auf der <strong>Dragon</strong>-Leiste, um das Kontextmenü<br />
aufzurufen. Sie können auch "Zurück zur <strong>Dragon</strong>-Leiste" und dann den jeweiligen<br />
Befehl, wie z. B. <strong>Dragon</strong>-Leiste frei beweglich" oder "<strong>Dragon</strong>-Leiste unten verankert"<br />
sagen.<br />
2. Klicken Sie im Kontextmenü auf den gewünschten Anzeigemodus. Folgende Optionen<br />
stehen zur Auswahl:<br />
Frei beweglich<br />
Die <strong>Dragon</strong>-Leiste erscheint in einem Fenster, das Sie an eine beliebige Stelle<br />
auf dem Bildschirm verschieben können.<br />
Oben verankert<br />
Die <strong>Dragon</strong>-Leiste wird immer am oberen Bildschirmrand angezeigt. Dies ist<br />
der Anzeigemodus, der beim ersten Start von <strong>Dragon</strong> NaturallySpeaking<br />
vorgegeben ist.<br />
55
Benutzerhandbuch<br />
56<br />
Unten verankert<br />
Die <strong>Dragon</strong>-Leiste wird immer am unteren Bildschirmrand angezeigt. Wenn die<br />
Windows-Task-Leiste am unteren Bildschirmrand positioniert ist, erscheint die<br />
<strong>Dragon</strong>-Leiste direkt darüber.<br />
Angeheftet<br />
Die <strong>Dragon</strong>-Leiste wird oben links an das aktive Fenster "angeheftet". Wenn Sie<br />
das aktive Fenster an eine neue Bildschirmposition ziehen, verschiebt sich auch<br />
die <strong>Dragon</strong>-Leiste. In diesem Modus sind die Symbolleiste "Extras" sowie die<br />
Schaltfläche "Benutzer" nicht sichtbar.<br />
Nur in Task-Leiste<br />
Die <strong>Dragon</strong>-Leiste ist auf dem Bildschirm nicht sichtbar, und Sie haben keinen<br />
Zugriff auf das Menü "NaturallySpeaking". Ein Mikrofonsymbol in der Windows-<br />
Task-Leiste gibt an, dass <strong>Dragon</strong> NaturallySpeaking ausgeführt wird. Wenn Sie<br />
die <strong>Dragon</strong>-Leiste wiederherstellen möchten, klicken Sie mit der rechten<br />
Maustaste auf das Mikrofonsymbol und wählen aus dem Kontextmenü die<br />
Option "<strong>Dragon</strong>-Leiste wiederherstellen".<br />
So platzieren Sie die <strong>Dragon</strong>-Leiste immer über anderen Fenstern:<br />
1. Klicken Sie links in der <strong>Dragon</strong>-Leiste auf das <strong>Dragon</strong>-Symbol oder klicken Sie mit der<br />
rechten Maustaste an eine beliebige Stelle auf der <strong>Dragon</strong>-Leiste, um das Kontextmenü<br />
aufzurufen.<br />
2. Klicken Sie im Kontextmenü auf die Option "Immer oben".<br />
Hinweis<br />
Befindet sich die <strong>Dragon</strong>-Leiste im Modus "Immer oben", werden andere <strong>Dragon</strong><br />
NaturallySpeaking-Fenster, wie z. B. die Hilfe-Bildschirme, verdeckt. In diesem Fall müssen<br />
Sie den Modus "Immer oben" deaktivieren oder die Fenster verschieben, damit sie alle<br />
sichtbar sind.<br />
Verwendung der <strong>Dragon</strong>-Leiste<br />
Sie können die <strong>Dragon</strong>-Leiste steuern und Hilfe zu <strong>Dragon</strong> erhalten, indem Sie die<br />
folgenden Sprachbefehle verwenden:<br />
Um Sagen Sie<br />
auf ein Menüelement der<br />
<strong>Dragon</strong>-Leiste zu klicken<br />
das<br />
Textverarbeitungsprogramm<br />
'<strong>Dragon</strong>Pad' zu starten<br />
die <strong>Dragon</strong><br />
NaturallySpeaking-Hilfe<br />
anzuzeigen<br />
"Zurück zur <strong>Dragon</strong>-Leiste", um die <strong>Dragon</strong>-Leiste zu aktivieren;<br />
sagen Sie anschließend den Namen des zu öffnenden Menüs.<br />
"<strong>Dragon</strong>Pad starten"<br />
"Hilfe anzeigen"
Befehlsbeispiele anzuzeigen "Was kann ich sagen"<br />
den Modus der <strong>Dragon</strong>-<br />
Leiste zu ändern<br />
die Einstellung der <strong>Dragon</strong>-<br />
Leiste "Immer oben" zu<br />
ändern<br />
Hinweis<br />
"<strong>Dragon</strong>-Leiste frei beweglich," "<strong>Dragon</strong>-Leiste oben verankert,"<br />
"<strong>Dragon</strong>-Leiste unten verankert," "<strong>Dragon</strong>-Leiste angeheftet,"<br />
oder "<strong>Dragon</strong>-Leiste nur in Task-Leiste"<br />
zum Wechseln der Einstellung<br />
"Lege für <strong>Dragon</strong>-Leiste "Immer oben" fest" oder<br />
"Zeige <strong>Dragon</strong>-Leiste "Immer oben" an"<br />
Diese Befehle wechseln den Status der <strong>Dragon</strong>-<br />
Leiste. Anders ausgedrückt, wenn Sie einen dieser<br />
Befehle verwenden, um die <strong>Dragon</strong>-Leiste immer<br />
oben anzuzeigen und dann den Befehl erneut sagen,<br />
wird die <strong>Dragon</strong>-Leiste in einen Zustand gesetzt, in<br />
dem Sie von anderen Fenstern verdeckt werden<br />
kann.<br />
Wenn Sie den Modus "Immer oben" wählen, können andere <strong>Dragon</strong> NaturallySpeaking-<br />
Fenster (wie <strong>Dragon</strong>Pad oder Hilfefenster) eventuell verdeckt werden. Deaktivieren Sie<br />
daher den Modus "Immer oben", oder verschieben Sie die Fenster, damit sie nicht verdeckt<br />
werden.<br />
57
Benutzerhandbuch<br />
58<br />
Dieser Abschnitt enthält die folgenden Themen:<br />
Kapitel 5: Mikrofon<br />
verwenden<br />
Wie sprechen Sie mit Ihrem Computer? 58<br />
Bringen Sie Ihr Mikrofon in die richtige Position 60<br />
Wie sprechen Sie mit Ihrem Computer?<br />
Teilen Sie <strong>Dragon</strong> auf diesem Bildschirm mit, welche Art von Mikrofon oder digitalem<br />
Rekorder Sie verwenden werden. Falls Sie später eine weitere Diktierquelle hinzufügen<br />
müssen, verwenden Sie das Dialogfeld "Neue Diktierquelle".<br />
Mikrofon<br />
In diesem Abschnitt sehen Sie Details zu den Mikrofonauswahlmöglichkeiten.<br />
Mic-In-Buchse<br />
Wählen Sie diese Option aus, wenn Ihr Mikrofon Stecker hat.<br />
USB<br />
n Computer mit integriertem Audio haben die Mic-In-Buchsen gewöhnlich an der<br />
Vorderseite.<br />
n Für die meisten neuen Computer und Mikrofone werden Standardfarben für Buchsen<br />
und Stecker verwendet. Die Mikrofonbuchsen und -stecker sind rosa und die<br />
Headsetbuchsen und -stecker sind grün.<br />
n Für ältere Computer und Mikrofone werden verschiedene Farben und<br />
Kennzeichnungen verwendet, häufig ohne Beschriftung. Sie können beispielsweise<br />
durch "Mic" oder ein Mikrofonsymbol gekennzeichnet sein. Manche Mikrofonstecker<br />
und -buchsen sind rot.<br />
n Mikrofonbuchsen unterscheiden sich von Line-In-Buchsen, die Sie normalerweise<br />
nicht verwenden sollten.<br />
Wählen Sie diese Option aus, wenn Ihr Mikrofon einen USB-Stecker hat. Stecken Sie den<br />
USB-Stecker des Mikrofons in einen USB-Anschluss Ihres Computers. USB-Mikrofone
können nicht an ein Sound-System angeschlossen werden.<br />
Bluetooth und Enhanced Blutooth<br />
Wählen Sie diese Option aus, wenn Sie ein Bluetooth-Mikrofon haben.<br />
Wenn Sie den USB-Adapter für ein zertifiziertes Breitband-Bluetooth-Mikrofon, wie z.B.<br />
Plantronics "Calisto II" BT-300, einstecken, bevor Sie <strong>Dragon</strong> starten, enthält die Liste der<br />
Audioquellen die Option "Enhanced Bluetooth".<br />
<strong>Dragon</strong>-Anwendung für Remote-Mikrofon<br />
Verwenden Sie die <strong>Dragon</strong>-Anwendung für Remote-Mikrofon, wenn Sie ein Smartphone<br />
oder ein anderes unterstütztes Gerät als drahtloses Mikrofon verwenden möchten.<br />
Wenn Sie die <strong>Dragon</strong>-Anwendung für Remote-Mikrofon wählen, müssen Sie die <strong>Dragon</strong>-<br />
Anwendung für Remote-Mikrofon auch auf dem Smartphone oder dem unterstützten Gerät<br />
installieren. Informationen finden Sie unter Smartphones zum Diktieren verwenden.<br />
Die <strong>Dragon</strong>-Anwendung für Remote-Mikrofon unterstützt anfänglich iPhones, iPads<br />
und das iPod Touch 4 als drahtlose Mikrofone für <strong>Dragon</strong> . Es ist geplant, in zukünftigen<br />
Versionen der <strong>Dragon</strong>-Anwendung für Remote-Mikrofon weitere Geräte zu unterstützen.<br />
Informationen zum Herunterladen und Installieren der Anwendung und die aktuelle Liste<br />
unterstützter Geräte finden Sie unter http://dragon.nuance.com/remotemicrophone<br />
Line-In-Buchse<br />
Verwenden Sie diese Option, wenn Sie ein Mikrofon über eine Line-In-Buchse anschließen<br />
(nicht empfohlen).<br />
In diesem Abschnitt sehen Sie Details zu den Auswahlmöglichkeiten für Rekorder.<br />
Sony Recorder - Digital Files on disk (.wav, .mp3)<br />
oder<br />
Sony Digital Voice Editor software (.msv, .dvf)<br />
Verwenden Sie diese Option, wenn Sie mit einem Rekorder von Sony diktieren.<br />
Digitale Dateien auf der Festplatte (.wav, .mp3, .wma, .dss, .ds2)<br />
Wählen Sie diese Option aus, wenn Sie mit einem digitalen Rekorder diktieren.<br />
Bei der Benutzerprofilerstellung mit einem Rekorder können Sie nur unverschlüsselte .dssoder<br />
.ds2-Dateien verwenden.<br />
Line-In-Buchse<br />
Verwenden Sie diese Option, wenn Sie mit einem Rekorder diktieren, der mit einer Line-<br />
In-Buchse verbunden ist (nicht empfohlen).<br />
Hinweise<br />
n Wenn Sie zwischen Mikrofonen wechseln, müssen Sie mindestens die<br />
Audioüberprüfungen erneut ausführen. Um die höchste Genauigkeit zu erzielen,<br />
erstellen Sie unterschiedliche Benutzerprofile für jedes Gerät, das Sie verwenden<br />
möchten.<br />
59
Benutzerhandbuch<br />
60<br />
Siehe auch<br />
n Wenn Sie einen Notebook-Computer verwenden<br />
n Wenn das Mikrofon mit einem Adapter ausgestattet ist<br />
Bringen Sie Ihr Mikrofon in die richtige Position<br />
Dieser Bildschirm unterstützt Sie dabei, Ihr Mikrofon für eine optimale Spracherkennung zu<br />
positionieren. Die richtige Positionierung des Mikrofons trägt entscheidend dazu bei, die<br />
Erkennungsgenauigkeit zu verbessern. Befindet sich das Mikrofon nicht mehr in der<br />
optimalen Position, kann die Erkennungsgenauigkeit deutlich sinken.<br />
Positionieren Sie Mikrofone und Diktiergeräte mithilfe des Bilds im Assistentenfenster und<br />
den Anleitungen unten.<br />
So positionieren Sie ein Kopfbügelmikrofon:<br />
n Richten Sie das Kopfbügelmikrofon so aus, dass es bequem sitzt.<br />
n Bewegen Sie das Mikrofonelement etwas seitlich vom Mund weg, um die Aufnahme<br />
von Atemgeräuschen zu vermeiden.<br />
n Stellen Sie sicher, dass sich das Mikrofon nahe an Ihrem Mund befindet, ohne ihn aber<br />
zu berühren (etwa eine Daumenbreite vom Mundwinkel entfernt).<br />
n Die Vorderseite des Mikrofons muss auf Ihren Mund zeigen. Die Vorderseite wird<br />
möglicherweise durch einen farbigen Punkt, das Wort "Talk" oder eine andere<br />
Beschriftung gekennzeichnet.<br />
n Setzen Sie das Mikrofon bei jedem Einsatz so auf, dass es sich an der gleichen Stelle<br />
befindet.<br />
Die folgenden Grafiken zeigen, wie ein Kopfbügelmikrofon getragen werden sollte.<br />
So positionieren Sie ein Handmikrofon oder Diktiergerät<br />
n Richten Sie das Mikrofon etwas seitlich oder unterhalb von Ihrem Mund aus, um die<br />
Aufnahme von Atemgeräuschen zu vermeiden. Halten Sie das Mikrofon nicht direkt<br />
vor den Mund.
n Halten Sie das Mikrofon in einer komfortablen Position. Vermeiden Sie eine<br />
ungewohnte, anstrengende Position.<br />
n Achten Sie darauf, dass sich das Mikrofon jederzeit in einem Abstand von 3 bis 8 cm<br />
vom Mund entfernt befindet. Sie müssen das Mikrofon nicht immer in derselben<br />
Position, jedoch im selben Abstand halten.<br />
n Richten Sie die Vorderseite des Mikrofons auf Ihren Mund. Sprechen Sie nicht<br />
seitlich in das Mikrofon.<br />
n Halten Sie das Mikrofon durchweg ruhig. Achten Sie darauf, das Mikrofon oder<br />
Ihren Kopf nicht ruckartig zu bewegen.<br />
n Verwenden Sie keinen Mikrofonständer oder -halter, da es dadurch schwieriger wird,<br />
immer die gleiche Position zu bewahren.<br />
61
Benutzerhandbuch<br />
62<br />
Kapitel 6: <strong>Dragon</strong> -<br />
Randleiste verwenden<br />
Dieser Abschnitt enthält die folgenden Themen:<br />
<strong>Dragon</strong>-Randleiste verwenden 62<br />
Tipps zur <strong>Dragon</strong>-Randleiste 66<br />
<strong>Dragon</strong>-Randleiste verwenden<br />
Verwenden Sie die <strong>Dragon</strong>-Randleiste, um Befehlsbeispiele und Tipps anzusehen, die beim<br />
Wechseln zwischen Programmen und Fenstern dynamisch aktualisiert werden. Die Liste der<br />
Programme, die die höchste Kompatibilität mit <strong>Dragon</strong> aufweisen, finden Sie unter Hilfe und<br />
Tipps für die <strong>Dragon</strong>-Randleiste – Kontexte.<br />
Die Randleiste wird automatisch angezeigt, wenn Sie ein <strong>Dragon</strong>-Benutzerprofil öffnen. Sie<br />
können die Einstellung für die Standardansicht der Randleiste auf der Registerkarte "Weitere<br />
Einstellungen" des Dialogfelds "Optionen" ändern. Wenn die Randleiste geschlossen ist,<br />
können Sie sie jederzeit öffnen, indem Sie "<strong>Dragon</strong>-Randleiste" sagen.<br />
Die Randleiste ist in einen oberen und einen unteren Bereich, aufgeteilt.<br />
n Im oberen Bereich der Randleiste befinden sich anklickbare Links zu Themen in der<br />
Online-Hilfe und Beispiele von Befehlen, die in der aktuellen Anwendung verfügbar<br />
sind. Außerdem werden in diesem Bereich die Informationen durch Registerkarten<br />
organisiert. Weitere Informationen finden Sie unter Registerkarten der <strong>Dragon</strong>-<br />
Randleiste.<br />
n Der untere Bereich der Randleiste enthält Tipps. Weitere Informationen finden Sie<br />
unter Tipps zur <strong>Dragon</strong>-Randleiste.<br />
Sie können die Randleiste an der linken oder rechten Seite des Bildschirms verankern.<br />
Außerdem können Sie einstellen, dass sie automatisch ausgeblendet wird oder wie andere<br />
Fenster frei beweglich ist. Sie können die Randleiste auch an einer beliebigen Stelle auf dem<br />
Windows Desktop platzieren. Die Randleiste kann auch maximiert, minimiert oder in der<br />
Größe geändert werden.
<strong>Dragon</strong>-Randleiste steuern<br />
Sie können die folgenden Sprachbefehle mit der Randleiste unabhängig davon verwenden,<br />
ob es das aktive Fenster ist oder nicht. Für die meisten Befehle muss die Randleiste<br />
geöffnet sein.<br />
Um Sagen Sie oder tun Sie dies<br />
die Randleiste<br />
anzuzeigen<br />
die Registerkarte<br />
"Home" der<br />
Randleiste<br />
anzuzeigen<br />
die Registerkarte<br />
"Global" der<br />
Randleiste<br />
anzuzeigen (wird<br />
angezeigt, wenn<br />
Sie mit<br />
Programmen mit<br />
"Was kann ich<br />
sagen?"<br />
"<strong>Dragon</strong>-<br />
Randleiste" (Sie<br />
können auch eines<br />
der folgenden Verben<br />
verwenden: "öffne",<br />
"starte", "zeige ... an"<br />
oder "zeige mir ...<br />
an")<br />
"Befehlsbeispiele"<br />
(Sie können auch<br />
eines der folgenden<br />
Verben verwenden:<br />
"öffne", "starte",<br />
"zeige ... an" oder<br />
"zeige mir... an")<br />
"Befehlsliste"(Sie<br />
können auch eines<br />
der folgenden Verben<br />
verwenden: "öffne",<br />
"starte", "zeige ... an"<br />
oder "zeige mir ...<br />
an")<br />
"Zurück zur<br />
Randleiste"<br />
Wählen Sie im <strong>Dragon</strong>-<br />
Menü "Hilfe" die<br />
Option "<strong>Dragon</strong>-<br />
Randleiste" aus.<br />
"Randleiste Home" Wählen Sie auf der<br />
Randleiste die<br />
Registerkarte "Home"<br />
aus.<br />
"Randleiste Global" Wählen Sie auf der<br />
Randleiste die<br />
Registerkarte "Global"<br />
aus.<br />
63
Benutzerhandbuch<br />
64<br />
Um Sagen Sie oder tun Sie dies<br />
voller<br />
Textsteuerung<br />
arbeiten)<br />
die Registerkarte<br />
"Maus" der<br />
Randleiste<br />
anzuzeigen<br />
die Registerkarte<br />
"Eigene Befehle"<br />
anzuzeigen<br />
zum nächsten<br />
Bereich der<br />
Randleiste zu<br />
wechseln<br />
zum vorherigen<br />
Bereich der<br />
Randleiste zu<br />
wechseln<br />
die Randleiste<br />
rechts zu<br />
verankern<br />
die Randleiste<br />
links zu verankern<br />
die Randleiste<br />
frei beweglich zu<br />
machen<br />
die Randleiste<br />
automatisch<br />
auszublenden<br />
(nicht verfügbar<br />
im Modus "Frei<br />
beweglich")<br />
"Randleiste Maus" Wählen Sie auf der<br />
Randleiste die<br />
Registerkarte "Maus"<br />
aus.<br />
"Randleiste Eigene<br />
Befehle"<br />
"Gehe zum<br />
nächsten Bereich"<br />
"Nächster Bereich"<br />
"Gehe zum<br />
vorherigen Bereich"<br />
"Vorheriger<br />
Bereich"<br />
"Randleiste rechts<br />
verankern"<br />
"Randleiste links<br />
verankern"<br />
"Randleiste frei<br />
beweglich"<br />
"Randleiste<br />
automatisch<br />
ausblenden"<br />
Wählen Sie auf der<br />
Randleiste die<br />
Registerkarte "Eigene<br />
Befehle" aus.<br />
Klicken Sie in der<br />
Randleiste auf den<br />
nächsten Bereich.<br />
Klicken Sie in der<br />
Randleiste auf den<br />
vorherigen Bereich.<br />
Klicken Sie mit der<br />
rechten Maustaste auf<br />
die Randleiste und<br />
wählen Sie "Rechts<br />
verankern" aus.<br />
Klicken Sie mit der<br />
rechten Maustaste auf<br />
die Randleiste und<br />
wählen Sie "Links<br />
verankern" aus.<br />
Klicken Sie mit der<br />
rechten Maustaste auf<br />
die Randleiste und<br />
wählen Sie "Frei<br />
beweglich" aus.<br />
Klicken Sie mit der<br />
rechten Maustaste auf<br />
die Randleiste und<br />
wählen Sie<br />
"Automatisch<br />
ausblenden" aus.
Um Sagen Sie oder tun Sie dies<br />
das automatische<br />
Ausblenden zu<br />
deaktivieren<br />
(nicht verfügbar<br />
im Modus "Frei<br />
beweglich")<br />
die Randleiste auf<br />
"Immer oben"<br />
einzustellen<br />
"Immer oben"<br />
auszuschalten<br />
die Breite der<br />
Randleiste um 5<br />
Prozent zu<br />
erhöhen<br />
die Breite der<br />
Randleiste um 5<br />
Prozent zu<br />
verringern<br />
die Tipps<br />
auszublenden<br />
die Tipps<br />
anzuzeigen<br />
eigene<br />
benutzerdefinierte<br />
Befehle<br />
anzuzeigen<br />
die Befehle der<br />
Randleiste zu<br />
"Randleiste nicht<br />
mehr ausblenden"<br />
Klicken Sie bei<br />
aktivierter Randleiste<br />
mit der rechten<br />
Maustaste und sagen<br />
Sie "Immer oben".<br />
Klicken Sie bei<br />
aktivierter Randleiste<br />
mit der rechten<br />
Maustaste und sagen<br />
Sie "Immer oben".<br />
Klicken Sie mit der<br />
rechten Maustaste auf<br />
die Randleiste und<br />
heben Sie die Auswahl<br />
"Automatisch<br />
ausblenden" auf.<br />
Klicken Sie mit der<br />
rechten Maustaste auf<br />
die Randleiste und<br />
wählen Sie "Immer<br />
oben" aus.<br />
Klicken Sie mit der<br />
rechten Maustaste auf<br />
die Randleiste und<br />
heben Sie die Auswahl<br />
"Immer oben" auf.<br />
"Randleiste breiter" Drücken Sie bei<br />
aktivierter Randleiste<br />
die Tastenkombination<br />
.<br />
"Randleiste<br />
schmaler"<br />
"Randleiste Tipps<br />
ausblenden"<br />
"Randleiste Tipps<br />
anzeigen"<br />
"Randleiste eigene<br />
Befehle anzeigen"<br />
Drücken Sie bei<br />
aktivierter Randleiste<br />
die Tastenkombination<br />
.<br />
Klicken Sie mit der<br />
rechten Maustaste auf<br />
die Randleiste und<br />
heben Sie die Auswahl<br />
"Tipps anzeigen" auf.<br />
Klicken Sie mit der<br />
rechten Maustaste auf<br />
die Randleiste und<br />
wählen Sie "Tipps<br />
anzeigen" aus.<br />
Wählen Sie auf der<br />
Randleiste die<br />
Registerkarte "Eigene<br />
Befehle" aus.<br />
– Klicken Sie mit der<br />
rechten Maustaste auf<br />
65
Benutzerhandbuch<br />
66<br />
Um Sagen Sie oder tun Sie dies<br />
drucken die Randleiste und<br />
wählen Sie "Drucken"<br />
aus.<br />
die Online-Hilfe<br />
der Randleiste<br />
anzuzeigen<br />
die Randleiste zu<br />
schließen<br />
"Randleiste Hilfe" Klicken Sie rechts<br />
oben im Fenster<br />
"Randleiste" auf das<br />
Fragezeichensymbol.<br />
Sagen Sie bei<br />
aktivierter Randleiste<br />
"Randleiste<br />
schließen "<br />
oder<br />
"Fenster schließen"<br />
Hilfe und Tipps für die <strong>Dragon</strong>-Randleiste – Kontexte<br />
Klicken Sie mit der<br />
rechten Maustaste auf<br />
die Randleiste und<br />
wählen Sie "Schließen"<br />
aus.<br />
Klicken Sie auf der<br />
Randleiste auf<br />
"Schließen".<br />
Verwenden Sie die Randleiste für die Online-Hilfe und Tipps zu <strong>Dragon</strong> mit diesen<br />
Programmen und in diesen Kontexten:<br />
n Desktop-Befehle<br />
n Globale Befehle<br />
n <strong>Dragon</strong>-Leiste, <strong>Dragon</strong>Pad, Diktierfenster, Buchstabierfenster, Befehlscenter<br />
n Microsoft Word, Microsoft Excel, Microsoft Outlook, Microsoft Outlook Express,<br />
Windows Mail, und Microsoft InfoPath<br />
n Lotus Notes<br />
n OpenOffice.org Writer<br />
n Internet Explorer und Mozilla Firefox<br />
Hinweise<br />
n Wenn keine Liste mit bestimmten Befehlen für ein bestimmtes Programm erhältlich<br />
ist, werden die globalen Befehle angezeigt.<br />
Tipps zur <strong>Dragon</strong>-Randleiste<br />
Um die <strong>Dragon</strong>-Randleiste zu aktivieren, falls sie es nicht bereits ist, verwenden Sie den<br />
Befehl <strong>Dragon</strong>-Randleiste.<br />
Tipps werden im unteren Bereich der <strong>Dragon</strong>-Randleiste angezeigt. Sie können die Tipps<br />
ausblenden oder anzeigen und mit den Links "Zurück" und "Wieter" in ihnen navigieren.
Benutzerhandbuch<br />
69<br />
Text diktieren<br />
Dieser Abschnitt enthält die folgenden Themen:<br />
Grundlagen des Diktierens 69<br />
Aktionen rückgängig machen 70<br />
Textfehler beim Diktieren korrigieren 70<br />
Diktierbefehle 71<br />
Text eingeben oder buchstabieren 72<br />
Wörter buchstabieren 74<br />
Zahlen diktieren 75<br />
Grundlagen des Diktierens<br />
Diktieren Sie dem Computer genau so wie einer Person, die Ihr Diktat anschließend manuell<br />
eingeben würde. In der Voreinstellung müssen Sie <strong>Dragon</strong> NaturallySpeaking die meisten<br />
Interpunktionszeichen sagen. Nähere Informationen hierzu erhalten Sie, wenn Sie unten auf<br />
die Schaltfläche "Interpunktions- und Sonderzeichen diktieren" klicken.<br />
Die folgende Tabelle beschreibt einige grundlegende Diktierbefehle.<br />
Grundlegende Diktierbefehle<br />
Um mit dem Diktieren zu beginnen, sagen Sie einfach den gewünschten Text. Sprechen Sie<br />
normal in ganzen Sätzen. Dann können Sie mit dem entsprechenden Sprachbefehl folgende<br />
Aktionen ausführen:<br />
Aktion Sprachbefehl<br />
Einen neuen Absatz beginnen (die Eingabetaste<br />
zweimal drücken)<br />
Eine neue Zeile beginnen (die Eingabetaste<br />
einmal drücken)<br />
"Neuer Absatz"<br />
"Neue Zeile"<br />
Interpunktionszeichen einfügen, wie z. B. ein "!" Name des Interpunktionszeichens – z. B.<br />
"Ausrufezeichen"<br />
Symbole oder Sonderzeichen wie z. B. "®"<br />
diktieren<br />
Vollständige Liste der Diktierbefehle<br />
Standardname des Symbols – z. B.<br />
"eingetragene Marke"<br />
Klicken Sie auf die nachfolgenden Verknüpfungen, um nähere Informationen zu den<br />
häufigsten Aufgaben beim Diktieren aufzurufen:<br />
In Anwendungen diktieren<br />
Interpunktions- und Sonderzeichen diktieren<br />
Eigen- und Ortsnamen diktieren<br />
Wörter mit Bindestrich diktieren<br />
Abkürzungen und Akronyme diktieren
Liste mit Aufzählungszeichen diktieren<br />
E-Mail- und Web-Adressen diktieren<br />
Aktionen rückgängig machen<br />
Im Text zurückgehen und das Diktat dort fortsetzen<br />
Aktionen rückgängig machen<br />
Mit den folgenden Verfahren können Sie die Auswirkung eines Befehls oder eines Diktats<br />
aufheben.<br />
So können Sie die meisten Aktionen rückgängig machen:<br />
Sagen Sie "Rückgängig machen" oder "Aktion rückgängig machen".<br />
Beispiel:<br />
Um den Befehl "Auswahl kursiv" rückgängig zu machen, sagen Sie "Rückgängig machen".<br />
So können Sie ein Diktat rückgängig machen:<br />
Sagen Sie "Streich das".<br />
Beispiel:<br />
Wenn Sie den zuletzt diktierten Text rückgängig machen möchten, sagen Sie "Streich das".<br />
Hinweis<br />
n Sie heben eine Auswahl auf, indem Sie "Auswahl aufheben" sagen, anderen Text<br />
markieren oder den Cursor an eine andere Stelle im Dokument platzieren.<br />
Text diktieren<br />
n Die Befehle "Rückgängig machen" und "Aktion rückgängig machen" senden einen<br />
Rückgängig-Befehl (Strg-Z) an das aktive Programm. Das Ergebnis des Befehls hängt<br />
davon ab, welches Programm aktiv ist und wie das betreffende Programm den<br />
Rückgängig-Befehl verarbeitet. Geben Sie den Befehl "Rückgängig machen" z. B.<br />
zweimal hintereinander im <strong>Dragon</strong>Pad-Fenster ein, hebt der zweite Befehl den ersten<br />
auf und die rückgängig gemachte Aktion wird wiederhergestellt; in anderen<br />
Programmen ist dies ggf. nicht der Fall.<br />
Textfehler beim Diktieren korrigieren<br />
<strong>Dragon</strong> NaturallySpeaking bietet Ihnen die Möglichkeit, während des Diktierens<br />
Erkennungsfehler zu korrigieren. Dabei lernt <strong>Dragon</strong> NaturallySpeaking die korrekte<br />
Schreibweise, sodass der gleiche Fehler nicht noch einmal auftritt.<br />
So korrigieren Sie ein Wort oder einen Ausdruck im<br />
Korrekturmenü:<br />
1. Wenn Sie einen Fehler feststellen, pausieren Sie im Diktat und sagen Sie "Markier"<br />
gefolgt von dem fehlerhaften Wort oder Ausdruck. Falls es sich bei dem Fehler um den<br />
zuletzt gesagten Ausdruck handelt, können Sie einfach "Markier das" sagen. Tipps zur<br />
Auswahl von Text.<br />
70
Benutzerhandbuch<br />
71<br />
<strong>Dragon</strong> NaturallySpeaking markiert nun den betreffenden Ausdruck und blendet<br />
das Korrekturmenü ein.<br />
2. Wenn das richtige Wort in der Liste enthalten ist, beginnen Sie mit dem Buchstabieren<br />
des Wortes, um es auszuwählen. Oder sagen Sie "Nimm" und die entsprechende Zahl des<br />
Wortes, z. B. "Nimm zwei". Sagen Sie nicht "Nimm Nummer 2". In diesem Fall würde<br />
<strong>Dragon</strong> NaturallySpeaking den Ausdruck als "Nimm Nummer 2" oder "Nimm 2"<br />
umsetzen. (Die jeweilige Umsetzung richtet sich nach der Einstellung unter<br />
"Automatische Formatierung aktivieren" auf der Registerkarte "Formatierung" im<br />
Dialogfeld "Optionen").<br />
3. Wird das gewünschte Wort nicht in der Liste aufgeführt, buchstabieren Sie es mithilfe des<br />
Befehls "Schreib das" oder sagen Sie einfach noch einmal das richtige Wort.<br />
Hinweise<br />
Das Buchstabierfenster wird geöffnet. In diesem Fensterkönnen Sie das richtige<br />
Wort buchstabieren oder über die Tastatur eingeben.<br />
n Auf der Registerkarte "Korrektur" im Dialogfeld "Optionen" können Sie die<br />
Anzeigeoptionen für das Korrekturmenü sowie die Befehle, mit denen das Menü<br />
aufgerufen wird, festlegen.<br />
n Wenn das Korrekturmenü nach dem Markieren einer Textstelle grundsätzlich nicht<br />
eingeblendet werden soll, können Sie dies verhindern. Deaktivieren Sie hierzu auf der<br />
Registerkarte "Korrektur" im Dialogfeld "Optionen" das Kontrollkästchen "'Markier'-<br />
Befehle rufen das Korrekturmenü auf" und klicken Sie auf "Übernehmen".<br />
n Wenn Sie zu Beginn einer Korrektur das Buchstabierfenster öffnen möchten,<br />
aktivieren Sie die Option "'Korrigier'-Befehle öffnen das Buchstabierfenster" auf der<br />
Registerkarte "Korrektur" im Dialogfeld "Optionen".<br />
Diktierbefehle<br />
Beim Diktieren können Sie die folgenden Diktierbefehle – auch "In-line-Befehle"<br />
genannt – ohne Pause sagen.<br />
Befehl Zweck<br />
"Neue Zeile" Drückt die Eingabetaste einmal.<br />
"Neuer Absatz" Drückt die Eingabetaste zweimal und schreibt das nächste Wort<br />
groß.<br />
"Groß " Schreibt mit großem Anfangsbuchstaben.<br />
"Großschreibung anfangen" Schreibt die Anfangsbuchstaben der diktierten Wörter groß.<br />
"Großschreibung beenden" Beendet das Großschreiben der Anfangsbuchstaben.<br />
"Großbuchstaben " Schreibt in Großbuchstaben.<br />
"Großschaltung anfangen" Schreibt die diktierten Wörter in Großbuchstaben.<br />
"Großschaltung beenden" Beendet das Schreiben in Großbuchstaben.<br />
"Kleinbuchstaben " Schreibt in Kleinbuchstaben.
"Kleinschreibung anfangen" Schreibt die diktierten Wörter in Kleinbuchstaben.<br />
"Kleinschreibung beenden" Beendet das Schreiben in Kleinbuchstaben.<br />
"Ohne Leerschritt " Setzt kein Leerzeichen vor .<br />
"Leerschritte setzen" Setzt Leerzeichen zwischen die Wörter.<br />
"Keine Leerschritte setzen" Beendet das Setzen von Leerzeichen zwischen Wörtern.<br />
Hinweise<br />
Text diktieren<br />
n Wenn Sie sich im Diktiermodus befinden, interpretiert <strong>Dragon</strong> alles, was Sie sagen,<br />
als Diktat und nur Diktierbefehle werden erkannt. Der Diktiermodus kann nützlich<br />
sein, wenn Sie so schnell wie möglich oder ohne auf die von <strong>Dragon</strong> umgesetzten<br />
Wörter zu sehen diktieren möchten. Sagen Sie "Diktiermodus starten" oder "Starte<br />
Diktiermodus".<br />
n Wenn Sie das Wort "groß" diktieren möchten (z. B. in dem Ausdruck "groß<br />
herauskommen"), legen Sie nach dem Sprechen von "groß" eine kurze Pause ein.<br />
n Die jeweils aktivierte Groß- und Kleinschreibung wird automatisch abgebrochen,<br />
sobald Sie sich im Dokument bewegen.<br />
n Wenn Sie den Cursor (Texteinfügemarke) mit der Maus oder der Tastatur<br />
verschieben, wird das nächste von Ihnen gesprochene Wort nicht großgeschrieben.<br />
Sie müssen die Großschreibung des Wortes eventuell manuell vornehmen und ein<br />
Leerzeichen einfügen.<br />
n Sie können die Option "Eingeschaltete Großschreibungstaste annulliert die<br />
Diktierbefehle für die Groß-/Kleinschreibung" im Dialog "Formatierung" festlegen.<br />
Wenn diese Option aktiviert und die Feststelltaste auf der Tastatur gedrückt ist, sind<br />
die folgenden <strong>Dragon</strong> NaturallySpeaking Großschreibungsbefehle nicht aktiv:<br />
"Groß", "Großschreibung anfangen", "Großschreibung beenden",<br />
"Großschaltung", "Großschaltung anfangen", "Großschaltung beenden",<br />
"Kleinbuchstaben ", "Kleinschreibung anfangen" und "Kleinschreibung<br />
beenden". Ist diese Option aktiviert, sind die folgenden Befehle weiterhin aktiv:<br />
"Mach das groß", "schreib das alles groß" und "schreib das klein"<br />
Text eingeben oder buchstabieren<br />
Im Buchstabierfenster können Sie die Tastatur verwenden, um das korrekte Wort bzw. die<br />
korrekten Wörter einzugeben, oder Sie können das korrekte Wort bzw. die korrekten<br />
Wörter buchstabieren. Sprechen Sie die Buchstaben kontinuierlich, ohne längere Pausen<br />
einzulegen. Sobald Sie einen neuen Buchstaben eingeben, verändert sich die Liste der<br />
Alternativen. Wenn der richtige Text erscheint, können Sie diesen einfach auswählen.<br />
So können Sie Text eingeben oder buchstabieren:<br />
1. Geben Sie die Buchstaben des gewünschten Wortes bzw. der gewünschten Wörter<br />
durch Sprechen oder Tippen ein.<br />
2. Wenn der richtige Text in der Liste erscheint, wählen Sie ihn aus. Sagen Sie z. B. "Nimm<br />
2".<br />
72
Benutzerhandbuch<br />
73<br />
3. Falls erforderlich, geben Sie das gewünschte Wort bzw. die gewünschten Wörter<br />
vollständig ein.<br />
4. Sagen Sie "(Klick) OK".<br />
Das Buchstabierfenster wird geschlossen und der im Dokument angezeigte Text wird durch<br />
den korrigierten Text ersetzt.<br />
Hinweise<br />
Der Befehl "Streich das" ist im Buchstabierfenster nicht verfügbar. Um einen Diktierfehler<br />
im Buchstabierfenster zu korrigieren, müssen Sie entweder die Rücktaste oder den Befehl<br />
"Löschen" verwenden.<br />
Sprachbefehle, die im Buchstabierfenster verwendet werden<br />
können<br />
Befehl Ergebnis<br />
Wähle <br />
aus<br />
Wähle aus<br />
Bearbeite <br />
ODER<br />
Ändere <br />
Wähle letzte/nächste<br />
Zeichen aus<br />
Verschiebe<br />
Zeichen nach<br />
rechts/links<br />
Markier das<br />
Lösch/Streich das<br />
Zum<br />
Zeilenende/Zeilenanfang<br />
Hinweise<br />
Wählt in der Liste alternativer<br />
Schreibweisen eine Nummer aus.<br />
Wählt aus der Liste der<br />
Auswahlmöglichkeiten im<br />
Buchstabierfenster eine Zeile aus und<br />
übernimmt sie in das Bearbeitungsfeld.<br />
Danach können Sie den Text per<br />
Tastatureingabe oder Sprachbefehl im<br />
Bearbeitungsfeld ändern.<br />
Wählt die angegebene Anzahl von Zeichen aus.<br />
Verschiebt den Einfügepunkt für den Text.<br />
Markiert die letzte Äußerung (Wort oder Buchstabe) oder<br />
die gesamte Textzeile, wenn keine vorherige Auswahl<br />
vorhanden ist.<br />
Löscht den markierten Text oder die gesamte Textzeile,<br />
wenn keine vorherige Auswahl vorhanden ist.<br />
Verschiebt den Einfügepunkt für den Text.<br />
n Durch Eingabe der Buchstaben im Buchstabierfenster werden sowohl das aktive<br />
Vokabular als auch das Lexikon nach dem richtigen Wort durchsucht. Wenn Sie das<br />
ganze Wort eingeben müssen, liegt dies daran, dass es nicht im aktiven Vokabular oder<br />
im Lexikon enthalten ist. Beim Speichern der Sprachdateien werden alle Wörter, die
Sie im Buchstabierfenster hinzugefügt haben, als neue Wörter in Ihr Vokabular<br />
aufgenommen.<br />
Text diktieren<br />
n Wenn eine der Erkennungsalternativen fast richtig ist, können Sie den Befehl "Wähl"<br />
und die Nummer der Alternative sagen. Der alternative Text wird dann in das<br />
Bearbeitungsfeld geschrieben, wo Sie ihn ändern können.<br />
Wörter buchstabieren<br />
Ist ein Wort oder Ausdruck gegenwärtig nicht im <strong>Dragon</strong>-Vokabular, können Sie es im<br />
Buchstabierfenster buchstabieren und dem <strong>Dragon</strong>-Vokabular hinzufügen. Wörter, die<br />
direkt in das Dokument buchstabiert werden, während das Buchstabierfenster geschlossen<br />
ist, werden dem Vokabular nicht hinzugefügt. Darüber hinaus können Sie das Wort<br />
trainieren und auf diese Weise <strong>Dragon</strong> NaturallySpeaking beibringen, wie Sie das<br />
buchstabierte Wort aussprechen.<br />
In einigen Fällen merken Sie vielleicht erst dann, wenn <strong>Dragon</strong> NaturallySpeaking ein Wort<br />
nicht erkennt, dass dieses nicht im aktiven Vokabular enthalten ist. Das<br />
Buchstabierverfahren ist jedoch dasselbe, ungeachtet dessen, ob Sie ein Wort beim<br />
Diktieren oder im Verlauf einer Fehlerkorrektur buchstabieren.<br />
So buchstabieren Sie ein Wort oder einen Ausdruck:<br />
Wenn Sie dem Vokabular ein neues Wort hinzufügen möchten, sagen Sie "Schreib das"<br />
(direkt nach einem Erkennungsfehler), gefolgt von den Zeichen des betreffenden<br />
Wortes. Sagen Sie die Zeichen kontinuierlich und rasch aufeinanderfolgend, nicht einzeln<br />
oder mit Pausen.<br />
Hinweise<br />
Der Befehl "Streich das" ist im Buchstabierfenster nicht verfügbar. Um einen Diktierfehler<br />
im Buchstabierfenster zu korrigieren, müssen Sie entweder die Rücktaste oder den Befehl<br />
"Löschen" verwenden.<br />
Nach dem Befehl "Schreib das" müssen Sie nicht sofort die ersten Buchstaben sagen. Sie<br />
können auch warten, bis das Buchstabierfenster geöffnet ist, bevor Sie mit dem<br />
Buchstabieren beginnen. Das Buchstabieren eines Wortes im Buchstabierfenster gibt Ihnen<br />
die Möglichkeit, die korrekte Schreibweise des Wortes vor Aufnahme in das Dokument zu<br />
bestätigen und die Aussprache des Wortes zu trainieren. Informationen zum Trainieren<br />
eines buchstabierten Wortes finden Sie unter Wörter vom Buchstabierfenster aus trainieren.<br />
Wenn das zu korrigierende Wort nicht unmittelbar zuvor diktiert wurde, wählen Sie es<br />
zunächst aus und sagen Sie dann "Schreib das", gefolgt von den Buchstaben.<br />
Beispiel: Schreib das<br />
Eine komplette Liste der Buchstabierzeichen erhalten Sie, wenn Sie unten auf "Siehe auch"<br />
klicken.<br />
Hinweise<br />
n Normalerweise wird das Buchstabierfenster nicht eingeblendet, wenn Sie den Befehl<br />
"Schreib das" verwenden. Sie können aber festlegen, dass es angezeigt wird, indem<br />
74
Benutzerhandbuch<br />
75<br />
Sie das Kontrollkästchen ""Schreib"-Befehle" öffnen das Buchstabierfenster" auf der<br />
Registerkarte "Korrektur" des Dialogfeldes "Optionen" aktivieren.<br />
n Möchten Sie ein Zeichen in Großbuchstaben schreiben, müssen Sie zuerst "Groß"<br />
sagen, bevor Sie das gewünschte Zeichen buchstabieren. Legen Sie danach eine kurze<br />
Pause ein und buchstabieren Sie dann das nächste Zeichen.<br />
n Sagen Sie "Doppel", gefolgt von einem Buchstaben, um diesen zweimal einzugeben.<br />
Sagen Sie beispielsweise "Doppel t", um "tt" einzugeben.<br />
n Sie können die normalen Versionen von Buchstaben (z. B. "A") und ihre Anton-<br />
Berta-Versionen (z. B. "Zeppelin") nicht zusammen in einem Atemzug (z. B. "A<br />
Zeppelin") sagen. Sie können sie mischen, wenn Sie eine Pause einlegen, bevor Sie<br />
das Buchstabierformat ändern.<br />
n Sie können fast alle Zeichen aus dem Windows-Standardzeichensatz sagen. Eine<br />
komplette Liste der Buchstabierzeichen erhalten Sie, wenn Sie unten auf "Siehe auch"<br />
klicken.<br />
n Wenn Sie umfangreiche Buchstabieraktionen in einem Dokument planen, sollten Sie<br />
den Buchstabiermodus aktivieren (sagen Sie "Buchstabiermodus" oder klicken Sie auf<br />
"Modi" > "Buchstabiermodus"). Im Buchstabiermodus versucht <strong>Dragon</strong>, alles<br />
Diktierte als Buchstaben zu interpretieren.<br />
Zahlen diktieren<br />
In den meisten Fällen können Sie Zahlen so diktieren, wie Sie diese normalerweise sprechen.<br />
Möchten Sie ausschließlich Zahlen diktieren (z. B. beim Diktieren in ein<br />
Tabellenkalkulationsprogramm), können Sie den Zahlenmodus aktivieren. Weitere<br />
Informationen über das Diktieren von Zahlen finden Sie im <strong>Dragon</strong> NaturallySpeaking<br />
Benutzerhandbuch.<br />
Beispiele<br />
Zur Eingabe<br />
von... sagen Sie...<br />
4 "Ziffer vier" oder "Nummerierung vier"<br />
23 "dreiundzwanzig"<br />
179 "einhundertneunundsiebzig" oder "hundertneunundsiebzig"<br />
5423 "fünftausendvierhundertdreiundzwanzig"<br />
5.423 "fünf Punkt vier zwei drei"<br />
142.013 "hundertzweiundvierzigtausendunddreizehn;<br />
127.400.042 "hundertsiebenundzwanzig Millionen<br />
vierhunderttausendundzweiundvierzig"<br />
128 Milliarden "hundertachtundzwanzig Milliarden"<br />
0,03 "null Komma null drei"<br />
2 5/8; "zwei fünf achtel"
11/32 "elf Schrägstrich zweiunddreißig"<br />
(089) 96 13 20 "Klammer auf null acht neun Klammer zu sechsundneunzig Leertaste<br />
dreizehn Leertaste zwanzig"<br />
05032/4324 "null fünf null drei zwei Schrägstrich vier drei zwei vier<br />
0511/182046 "null fünf elf Schrägstrich achtzehn zwanzig sechsunddreißig"<br />
€ 45 "fünfundvierzig Euro"<br />
€ 1,75 "ein Euro (und) fünfundsiebzig Cents"<br />
€ 0,35 "fünfunddreißig" Cents<br />
DM 99,50 "neunundneunzig Mark fünfzig"<br />
8.00 Uhr "acht Uhr"<br />
8.15 Uhr "viertel nach acht"<br />
8.30 Uhr "halb neun"<br />
8.45 Uhr "viertel vor neun"<br />
20.15 Uhr "zwanzig Uhr fünfzehn"<br />
10.22 Uhr "zehn Uhr zweiundzwanzig"<br />
10.12.1999 "zehnter zwölfter (oder Dezember) neunzehnhundertneunundneunzig"<br />
am 10.12.1999 "am zehnten zwölften (oder Dezember)<br />
neunzehnhundertneunundneunzig"<br />
1. "Ziffer erstens" oder "Nummerierung erstens" oder "Ziffer eins Punkt"<br />
6. "Ziffer sechstens" oder "Nummerierung sechstens" oder "Ziffer sechs<br />
Punkt"<br />
I "Römisch eins"<br />
MCMLIII "Römisch eintausendneunhundertdreiundfünfzig"<br />
II. "Römisch zweitens"<br />
X. "Römisch zehntens"<br />
Schillerstraße 35 "Schillerstraße fünfunddreißig"<br />
35000 Hannover "Nummerierung drei fünf null null null Hannover"<br />
4059 Basel "Nummerierung vier null fünf neun Basel"<br />
Hinweise<br />
n Die meisten dieser Befehle funktionieren nur, wenn auf der Registerkarte<br />
"Formatierung" im Dialogfeld "Optionen" die entsprechende Option unter<br />
"Automatische Formatierung aktivieren" ausgewählt ist.<br />
n Einzelstehende Zahlen unter 10 werden standardmäßig als Wort formatiert.<br />
Text diktieren<br />
n Wenn Sie eine vierstellige Zahl mit einem numerischen Punkt eingeben möchten,<br />
müssen Sie diesen diktieren. Zahlen mit fünf oder mehr Ziffern erhalten automatisch<br />
einen Punkt.<br />
76
Benutzerhandbuch<br />
77<br />
n Sie können beim Diktieren von Zahlen entweder "einhundert" oder "hundert" sagen<br />
und das Wort "und" weglassen, wenn die Zahl in einem Wort gesprochen wird, wie z.<br />
B. "120".<br />
n Die Konfiguration für die Länder- bzw. regionalen Einstellungen in der Windows-<br />
Systemsteuerung bestimmt, wie <strong>Dragon</strong> NaturallySpeaking Zahlen, Währungen,<br />
Uhrzeiten und Datumsangaben schreibt, es sei denn, Sie haben auf der Registerkarte<br />
"Formatierung" im Dialogfeld "Optionen" konkrete Arten der Formatierung aktiviert,<br />
die beim Diktieren Vorrang haben.<br />
n Sie können das von <strong>Dragon</strong> NaturallySpeaking verwendete Währungssymbol und -<br />
format festlegen, indem Sie auf der Registerkarte "Formatierung" im Dialogfeld<br />
"Optionen" die Option "ISO-Währungscodes verwenden" aktivieren. In diesem Fall<br />
benutzt <strong>Dragon</strong> NaturallySpeaking das Währungssymbol und -format, das in den<br />
regionalen Einstellungen der Windows-Systemsteuerung auf der Registerkarte<br />
"Währung" angegeben ist. Falls Sie das klassische Windows-Startmenü verwenden,<br />
können Sie die Windows-Systemsteuerung öffnen, indem Sie in der Windows-Task-<br />
Leiste auf das Startmenü, "Einstellungen", und anschließend auf "Systemsteuerung"<br />
klicken.<br />
n Sie können die Zahlenformatierung in <strong>Dragon</strong> NaturallySpeaking ändern, indem Sie<br />
auf der Registerkarte "Formatierung" im Dialogfeld "Optionen" die verschiedenen<br />
Formatierungsoptionen, die auf dieser Registerkarte verfügbar sind, ein- oder<br />
ausschalten.<br />
n Formatierung römischer Ordinalzahlen: Wenn Sie die Ordinalzahlen - erstens ,<br />
zweitens, ..., bis neuntens - als römische Ziffern formatieren möchten, aktivieren Sie<br />
bitte die Alternative Schreibweise 1 (Alternative Schreibweise 1 verwenden) der<br />
Wörter (erstens bis neuntens) im Vokabular.<br />
Beispiel: "Römisch Erstens" wird dann als "I." geschrieben, wenn die alternative<br />
Schreibweise 1 aktiviert ist.<br />
Römische Kardinalzahlen werden immer als römische Zahlen geschrieben, wenn Sie<br />
den Befehl "römisch [Zahl]" verwenden.<br />
Beispiel: "Römisch Eins" wird immer als "I" geschrieben.<br />
n Wenn Sie zwei Zahlen diktieren, die mit dem Wort "und" getrennt sind, kann die<br />
korrekte Formatierung nur dann erfolgen, wenn Sie die Formatierungsoption "In<br />
formatierten Ausdrücken Pausen erlauben" ausgeschaltet haben und zwischen den<br />
Zahlen eine kleine Pause einlegen.<br />
Beispiel: "zwischen 20000 und 30000 Wörtern"
Kapitel 7: Diktierfenster<br />
verwenden<br />
Dieser Abschnitt enthält die folgenden Themen:<br />
Text diktieren<br />
Verwendung des Diktierfensters 78<br />
Diktierfenstereinstellungen 81<br />
Verwendung des Diktierfensters<br />
Normalerweise können Sie mit <strong>Dragon</strong> NaturallySpeaking in das Textfenster jeder<br />
beliebigen Anwendung diktieren und die entsprechenden Sprachbefehle verwenden. In<br />
gewissen Anwendungen oder spezifischen Fenstern dieser Anwendungen kann es jedoch<br />
passieren, dass einzelne Sprachbefehle gar nicht oder nicht durchweg funktionieren.<br />
Zum Beispiel:<br />
n Beim Diktieren in ein komplexes Lotus Notes-Dokument kann es vorkommen, dass<br />
<strong>Dragon</strong> NaturallySpeaking sich ungewöhnlich verhält oder hängen bleibt.<br />
n Benutzer von Microsoft Outlook machen vielleicht die Erfahrung, dass die<br />
Bearbeitung durch "Markieren-und-Sagen" nicht immer funktioniert.<br />
n In anderen Anwendungen wie Netscape wird die Bearbeitung durch "Markieren-und-<br />
Sagen" von vornherein nicht unterstützt.<br />
In solchen Situationen können Sie ein spezielles Fenster, das Diktierfenster, verwenden.<br />
Mithilfe des Diktierfensters können Sie Text diktieren und bearbeiten und dadurch die o. g.<br />
Probleme in diesen nichtstandardmäßigen Fenstern vermeiden.<br />
Modus des Diktierfensters für alle Benutzer definieren<br />
Sie bestimmen den Modus für das Diktierfenster, indem Sie die Option Diktierfenster mit<br />
Anwendung verankern auf der Registerkarte "Erweiterte Einstellungen" des Dialogfeldes<br />
"Administrative Einstellungen" aktivieren oder deaktivieren.<br />
n Wenn Sie die Option Diktierfenster mit Anwendung verankern aktivieren, startet<br />
das Diktierfenster im Modus "Verankert".<br />
78
Benutzerhandbuch<br />
79<br />
Optionen für das Diktierfenster definieren<br />
Das Diktierfenster kann mit allen Anwendungen verwendet werden, die die Standard-<br />
Tastaturbefehle für die Verwendung der Windows-Zwischenablage unterstützen. In manchen<br />
Anwendungen, die diese Befehle nicht unterstützen, kann Ihr Text bei der Übertragung in<br />
das Diktierfenster und aus dem Diktierfenster verloren gehen oder verändert werden. Testen<br />
Sie die Anwendung, bevor Sie mit dem Diktieren beginnen. Falls Sie bei der Übertragung in<br />
die Anwendung Text verlieren, versuchen Sie es mit einer anderen Anwendungsoption für<br />
das Einfügen von Text. Um das Verhalten des Diktierfensters zu bestimmen, gehen Sie zu:<br />
Hinweise:<br />
n Dialogfeld "Optionen", Registerkarte "Diktierfenster", falls Sie mit dem nicht<br />
verankerten Diktierfenster arbeiten.<br />
n Diktierfenstereinstellungen, falls Sie mit dem verankerten Diktierfenster arbeiten.<br />
n Das Diktierfenster kann Text im Nur-Text-Format oder Rich Text Format (RTF)<br />
übertragen. Weitere Informationen zur Verwendung von Schriftarten im<br />
Diktierfenster erhalten Sie in Schriftarten im Diktierfenster verwenden.<br />
n Die Audiodaten, die dem Text im Diktierfenster entsprechen, können nicht in eine<br />
andere Anwendung übertragen werden. Die Audiodaten sind nur verfügbar, während<br />
das Diktierfenster geöffnet ist, und nur so lange, bis Sie den Sprachbefehl "Text<br />
übertragen" diktieren.<br />
Die Anzeige 'Markieren und Sagen'<br />
Die <strong>Dragon</strong>-Leiste enthält eine Markieren-und-Sagen-Anzeige, die grün wird, wenn Sie sich<br />
in einer Anwendung oder einem Fenster befinden, wo der gesamte Funktionsumfang von<br />
NaturallySpeaking unterstützt wird.<br />
Befinden Sie sich in einem nicht standardmäßigen Fenster, geht die Markieren-und-Sagen-<br />
Anzeige aus, was darauf hinweist, dass das Markieren und Bearbeiten von diktiertem Text<br />
Probleme bereiten könnte. Beim Diktieren in ein nicht standardmäßiges Fenster wird<br />
außerdem in der <strong>Dragon</strong>-Leiste die Meldung "Diktat erfolgt nicht in ein Standardfenster"<br />
angezeigt.<br />
Die Befehle, die Text auf dem Bildschirm auswählen (markier , korrigier ,<br />
füge ein …) basieren auf einer Funktion namens "Markieren und Sagen". Um diese<br />
Funktion einsetzen zu können, muss <strong>Dragon</strong> jederzeit Informationen aus dem Textfeld<br />
abrufen können, zum Beispiel, um zu bestimmen, wo Wörter und Sätze beginnen und enden;<br />
<strong>Dragon</strong> kann dann Leerzeichen zwischen Wörter setzen und Sätze mit Großbuchstaben<br />
beginnen lassen. Die meisten Standard-Textfenster erlauben die uneingeschränkte Nutzung<br />
der Funktion "Markieren und Sagen". Weitere Informationen erhalten Sie in Die Anzeige<br />
"Markieren und Sagen". Falls Sie beim Diktieren oder Korrigieren in einem Nicht-<br />
Standardfenster Probleme haben, verwenden Sie das Diktierfenster.<br />
Falls Sie beim Diktieren oder Korrigieren in einem Nicht-Standardfenster Probleme haben,<br />
verwenden Sie das Diktierfenster.<br />
Verwenden Sie das Diktierfenster, falls das Diktieren oder Korrigieren in einem dieser nicht<br />
standardmäßigen Fenster Probleme bereitet.
Weitere Informationen finden Sie unter Die Anzeige "Markieren und Sagen"<strong>Dragon</strong><br />
NaturallySpeaking.<br />
In nicht standardmäßige Fenster diktieren<br />
1. Platzieren Sie den Cursor dort, wo der Text eingefügt werden soll.<br />
2. Starten Sie das Diktierfenster durch eine der folgenden Aktionen:<br />
n Sagen von "Diktiertextfeld anzeigen"<br />
n Auf der <strong>Dragon</strong>-Leiste durch Wählen von Extras > Diktierfenster<br />
Text diktieren<br />
n Verwenden Sie STRG + UMSCHALT + D. Weiteres zur Änderung der<br />
Zugriffstasten finden Sie unter Dialogfeld "Optionen".<br />
3. Bei angezeigtem Diktierfenster können Sie alle <strong>Dragon</strong> NaturallySpeaking-Befehle<br />
anwenden, um Text in das Diktierfenster einzugeben und dort zu bearbeiten.<br />
4. Falls Sie mit dem verankerten Diktierfenster arbeiten, sagen oder klicken Sie auf<br />
"Übertragen", nachdem Sie mit dem Diktieren und Bearbeiten des Textes fertig sind.<br />
Der Text, den Sie in das Diktierfenster diktiert haben, wird in die Anwendung<br />
übertragen. Danach wird das Diktierfenster geschlossen.<br />
5. Falls Sie mit dem unverankerten Diktierfenster arbeiten, platzieren Sie nach dem<br />
Diktieren und Bearbeiten des Textes den Cursor in die Anwendung, in der der Text<br />
angezeigt werden soll, und sagen Sie "Text übertragen" oder drücken Sie die<br />
Tastenkombination für das Übertragen von Text (Strg+Umschalt+T), die auf der<br />
Registerkarte "Zugriffstasten" des Dialogfeldes "Optionen" definiert ist. Der diktierte<br />
Text wird aus dem Diktierfenster in die Anwendung übertragen und das Diktierfenster<br />
wird geschlossen.<br />
Hinweis: Um eine andere Zugriffstaste zuzuweisen, gehen Sie zu:<br />
n Dialogfeld "Optionen", Registerkarte "Diktierfenster", falls Sie mit dem nicht<br />
verankerten Diktierfenster arbeiten.<br />
n Diktierfenstereinstellungen, falls Sie mit dem verankerten Diktierfenster arbeiten.<br />
Text in Nicht-Standardfenstern mithilfe des verankerten<br />
Diktierfensters bearbeiten<br />
Hinweis: Mit dem unverankerten Diktierfenster können Sie keinen Text bearbeiten, der<br />
sich bereits in einer Anwendung befindet.<br />
Um Text in Nicht-Standardfenstern mithilfe des verankerten Diktierfensters zu bearbeiten,<br />
gehen Sie wie folgt vor:<br />
1. Kopieren Sie den Text in das Diktierfenster; entscheiden Sie sich dabei für eine der<br />
folgenden Vorgehensweisen:<br />
n Wählen Sie den Text in der Anwendung aus und sagen Sie "Auswahl bearbeiten".<br />
Das verankerte Diktierfenster wird mit dem ausgewählten Text angezeigt.<br />
n Platzieren Sie den Cursor in der Anwendung und sagen Sie "Alles bearbeiten". Das<br />
verankerte Diktierfenster wird mit dem ausgewählten Text angezeigt.<br />
2. Der ausgewählte Text wird im Diktierfenster angezeigt.<br />
80
Benutzerhandbuch<br />
81<br />
3. Nachdem Sie mit dem Diktieren und Bearbeiten des Textes fertig sind, sagen Sie ""Text<br />
übertragen"" oder klicken Sie auf die Schaltfläche "Übertragung". Der Text, den Sie in das<br />
Diktierfenster diktiert haben, wird in die Anwendung übertragen.<br />
Definieren der Funktionsweise des Diktierfensters in<br />
verschiedenen Anwendungen<br />
Sie können festlegen, wie das Diktierfenster in jeder verwendeten Anwendung Text kopiert<br />
oder einfügt. So können Sie unterschiedliche Einstellungen für AOL Instant Messenger und<br />
Microsoft PowerPoint festlegen.<br />
So legen Sie fest, wie das Diktierfenster in verschiedenen Anwendungen funktioniert:<br />
1. Starten Sie die Anwendung oder das spezifische Anwendungsfenster, und platzieren Sie<br />
den Cursor in die Anwendung.<br />
2. Rufen Sie das Diktierfenster auf.<br />
3. Klicken Sie im Diktierfenster auf die Schaltfläche "Einstellungen ...".<br />
Das Dialogfeld "Diktierfenstereinstellungen" enthält einen Abschnitt<br />
"Anwendungseinstellungen für ", wobei die<br />
aktuelle Anwendung repräsentiert.<br />
Weitere Informationen finden Sie unter Diktierfenstereinstellungen.<br />
Diktierfenstereinstellungen<br />
Sie öffnen das Diktierfenster, indem Sie auf der <strong>Dragon</strong>-Leiste "Extras" > "Diktierfenster"<br />
auswählen.<br />
Im Dialogfeld "Diktierfenstereinstellungen" können Sie festlegen, wie das Diktierfenster<br />
Text aus einer Anwendung kopiert und in eine andere Anwendung einfügt, die Sie mit dem<br />
Diktierfenster verwenden möchten.<br />
So können Sie unterschiedliche Einstellungen für das Kopieren und Einfügen von Text für<br />
AOL Instant Messenger und Microsoft PowerPoint festlegen.<br />
Um das Dialogfeld "Diktierfenstereinstellungen" zu öffnen, klicken Sie im Diktierfenster auf<br />
die Schaltfläche "Einstellungen".<br />
Hinweis: Sie können mehrere Diktierfenster gleichzeitig geöffnet und unterschiedliche<br />
Einstellungen für die Verwendung des Diktierfensters in jeder verwendeten Anwendung<br />
haben.<br />
Schriftart<br />
Sie können die Schriftart festlegen, die im Diktierfenster verwendet wird. So ändern Sie die<br />
Schriftart:<br />
1. Klicken Sie auf "Schriftart ändern..."<br />
2. Bestimmen Sie die Schriftart, den Schriftstil und die Schriftgröße.<br />
3. Unter "Effekte" können Sie eine Farbe aus der Liste und/oder "Durchgestrichen" oder<br />
"Unterstrichen" auswählen.<br />
4. Klicken Sie auf "OK", um die Änderung der Schriftart zu speichern.
Hinweis:<br />
Text diktieren<br />
n Um den Standard für die Schriftart festzulegen, klicken Sie auf "Standardschriftart".<br />
Daraufhin wird "Arial, 10 Punkt" eingestellt.<br />
n Wenn Sie Text in das Textfenster kopieren, wird dieser in derselben Schriftart wie in<br />
der Ursprungsanwendung dargestellt.<br />
n Verankert: Wählen Sie diese Option aus, wenn das Diktierfenster an jener Stelle<br />
angezeigt werden soll, an der es zuletzt geschlossen wurde. Wenn Sie das<br />
Diktierfenster an eine andere Stelle ziehen und es dann schließen, wird das<br />
Diktierfenster beim nächsten Öffnen an dieser neuen Stelle angezeigt.<br />
n Diktierfenster automatisch neben dem Mauszeiger positionieren: Wählen Sie<br />
diese Option aus, wenn das Diktierfenster möglichst nah am Cursor angezeigt<br />
werden soll.<br />
Anwendungseinstellungen für <br />
Sie können festlegen, wie das Diktierfenster in jeder verwendeten Anwendung Text kopiert<br />
oder einfügt. So können Sie unterschiedliche Einstellungen für AOL Instant Messenger<br />
und Microsoft PowerPoint festlegen.<br />
Das Diktierfenster funktioniert in allen Anwendungen, die Standardtastenkombinationen<br />
für Vorgänge im Zusammenhang mit der Windows-Zwischenablage unterstützen. Bei<br />
bestimmten Anwendungen, die diese Befehle nicht unterstützen, kann Text beim<br />
Umsetzen in das oder aus dem Diktierfenster verloren gehen oder verändert werden.<br />
Die Kopieroptionen definieren, welche Art von kopiertem Text das Diktierfenster aus<br />
einer Anwendung erhalten kann.<br />
Die Einfügeoptionen definieren, wie das Diktierfenster Text in eine bestimmte Anwendung<br />
einfügt.<br />
Testen Sie die Anwendung, bevor Sie mit dem Diktieren beginnen; sollte beim Übertragen<br />
in die Anwendung Text verloren gehen, versuchen Sie es mit einer anderen der unter<br />
"Kopieren" und "Einfügen" aufgelisteten Optionen:<br />
Kopieren<br />
Einfügen:<br />
n Nicht kopieren: Beim Start des Diktierfensters wird kein Text von der Anwendung<br />
kopiert.<br />
n drücken: Verwendet Strg+C zum Kopieren von Text aus der<br />
Anwendung.<br />
n Windows-Kopierbefehl benutzen: Verwendet den Windows-Kopierbefehl, um<br />
Text aus der Anwendung zu kopieren.<br />
n drücken: Verwendet zum Einfügen von Text aus dem<br />
Diktierfenster in die Anwendung.<br />
n Windows-Einfügebefehl benutzen: Verwendet den Windows-Einfügebefehl zum<br />
Kopieren von Texten aus dem Diktierfenster in die Anwendung.<br />
82
Benutzerhandbuch<br />
83<br />
n Tastenanschläge simulieren: Sendet Tastenanschläge von dem Diktierfenster in<br />
die Anwendung. Verwenden Sie "Tastenanschläge simulieren", falls die anderen<br />
Texteinfügemethoden nicht funktionieren.<br />
Anzahl der Zeichen anzeigen<br />
Die Option "Anzahl der Zeichen anzeigen" zeigt die Zahl der im Diktierfenster angezeigten<br />
Zeichen an.<br />
Den übertragenen Text in der Zwischenablage behalten, wenn das<br />
Diktierfenster geschlossen ist<br />
Aktivieren Sie diese Option, damit <strong>Dragon</strong> den in das Diktierfenster diktierten Text in der<br />
Windows-Zwischenablage speichert, falls der Text nicht erfolgreich übertragen wurde<br />
(Einfügen fehlgeschlagen) oder nachdem das Diktierfenster geschlossen wurde (sollte das<br />
Diktierfenster noch Text enthalten).<br />
Unter der Voraussetzung, dass Sie bei den Einfügeoptionen die Option drücken<br />
oder Windows-Einfügebefehl benutzen ausgewählt haben, bewahrt Sie die Aktivierung<br />
dieses Kontrollkästchens in den folgenden Situationen vor Textverlust:<br />
n Sie haben die Übertragung mit dem Sprachbefehl "Übertragen" durchgeführt, doch<br />
der Text wird nicht in der Anwendung, in die Sie den Cursor platziert haben,<br />
eingefügt.<br />
n Beim Schließen des Diktierfensters enthält das Fenster noch Text.<br />
Falls Sie diese Option nicht auswählen, geht der Text, den Sie in das Diktierfenster diktiert<br />
haben und der noch nicht übertragen wurde, verloren, sobald Sie das Diktierfenster<br />
schließen.<br />
Falls Sie diese Option auswählen, wird der Text bei einer fehlgeschlagenen Übertragung<br />
vorübergehend in die Windows-Zwischenablage kopiert. Wenn die Anwendung, in die Sie<br />
den Text übertragen wollten, den Text nicht empfangen kann, können Sie eine andere<br />
Anwendung öffnen und versuchen, den Text mithilfe des Windows-Kopierbefehls aus der<br />
Zwischenablage in diese Anwendung zu kopieren.<br />
Standard<br />
Diese Option stellt alle Standardeinstellungen des Diktierfensters wieder her.<br />
Weitere Informationen<br />
Weitere Informationen finden Sie unter den folgenden Themen:<br />
n Verwendung des Diktierfensters<br />
n Die Anzeige "Volle Textsteuerung"
Kapitel 8: <strong>Dragon</strong>Pad<br />
Dieser Abschnitt enthält die folgenden Themen:<br />
Text diktieren<br />
<strong>Dragon</strong>Pad - Überblick 84<br />
Zeilenumbruch im Textfenster ändern 84<br />
<strong>Dragon</strong>Pad - Überblick<br />
<strong>Dragon</strong>Pad ist eine in <strong>Dragon</strong> NaturallySpeaking integrierte Textverarbeitung, die speziell<br />
für die Diktataufnahme konzipiert wurde. <strong>Dragon</strong>Pad bietet grundlegende<br />
Textverarbeitungsfunktionen sowie die Fähigkeit zum Speichern und Drucken der<br />
Dokumente.<br />
Verwenden Sie <strong>Dragon</strong>Pad, wenn Sie die Funktionen einer umfangreichen<br />
Textverarbeitung nicht benötigen. Nachdem Sie das Diktat beendet haben, können Sie den<br />
Text mit den Befehlen "Alles in die Zwischenablage kopieren" und "Auswahl einfügen" in<br />
jede andere Anwendung kopieren. In <strong>Dragon</strong>Pad lassen sich alle Sprachbefehle verwenden,<br />
die nicht für bestimmte Programme entwickelt wurden.<br />
<strong>Dragon</strong>Pad ist WordPad zwar sehr ähnlich, doch ist das Programm auf die Verwendung mit<br />
<strong>Dragon</strong> NaturallySpeaking zugeschnitten. Es unterstützt Spracherkennungsfunktionen, die<br />
in WordPad nicht zur Verfügung stehen.<br />
Zeilenumbruch im Textfenster ändern<br />
Wenn Sie in <strong>Dragon</strong>Pad diktieren, können Sie die Art des Zeilenumbruchs im<br />
Anwendungsfenster ändern.<br />
So ändern Sie den Zeilenumbruch im Textfenster:<br />
1. Klicken Sie im Menü "Ansicht" auf "Einstellungen".<br />
2. Klicken Sie auf der Registerkarte "Text" oder "Rich Text" im Bereich "Wortumbruch"<br />
auf die gewünschte Option. Sie können zwischen den Optionen "Kein Zeilenumbruch",<br />
"Am Fenster umbrechen" oder "Am Lineal umbrechen" wählen.<br />
3. Klicken Sie auf "OK".<br />
84
Benutzerhandbuch<br />
85<br />
Hinweise<br />
n Die Umbruchoptionen verändern lediglich das Erscheinungsbild des Textes auf dem<br />
Bildschirm. Beim Ausdrucken des Dokuments gelten die unter "Seite einrichten"<br />
festgelegten Einstellungen für Ränder.<br />
n Sie können unterschiedliche Umbruchoptionen für die Formate festlegen, in denen<br />
Sie das Dokument speichern: "Textdokument" (TXT) oder "Rich Text Format"<br />
(RTF).
Kapitel 9: Text korrigieren<br />
und Text bearbeiten<br />
Dieser Abschnitt enthält die folgenden Themen:<br />
Text diktieren<br />
Vorgehensweisen beim Korrigieren 86<br />
Text korrigieren – Kurzreferenz 88<br />
Erkennungsalternativen auswählen 90<br />
Falsch erkannte Befehle korrigieren 91<br />
Vorgehensweisen beim Korrigieren<br />
Falsch erkannte Wörter lassen sich auf unterschiedliche Weise im Dokument korrigieren.<br />
Die folgenden Anleitungen beschreiben die grundlegenden Methoden, die Sie nach Bedarf<br />
kombinieren können, um sie an Ihren Arbeitsstil anzupassen.<br />
Textkorrektur über die Tastatur (schnellste Methode)<br />
Klicken Sie auf den unterstrichenen Text, um weitere Hinweise zu diesem Verfahren<br />
einzublenden.<br />
So korrigieren Sie Text über die Tastatur<br />
So korrigieren Sie Text mithilfe des Korrekturmenüs<br />
1. Führen Sie eine der folgenden Aktionen aus:<br />
n Sagen Sie nach der letzten Diktatsequenz "Korrigier das".<br />
n Sagen Sie "Korrigier " oder "Wähle aus", um <strong>Dragon</strong><br />
anzuweisen, bearbeitbaren Text im aktuellen Dokument oder der<br />
aktuellen E-Mail-Nachricht auszuwählen.<br />
n Sagen Sie "Korrigier bis ", um <strong>Dragon</strong> anzuweisen,<br />
einen bearbeitbaren Textbereich im aktuellen Dokument oder der<br />
aktuellen E-Mail-Nachricht auszuwählen.<br />
n Drücken Sie die Korrektur-Zugriffstaste, normalerweise die<br />
Minustaste (-) der Zehnertastatur.<br />
Das Korrekturmenü wird geöffnet*.<br />
86
Benutzerhandbuch<br />
87<br />
2. Wählen Sie einen Eintrag im Korrekturmenü aus, oder diktieren Sie den Text für die<br />
Korrektur.<br />
Wenn Sie einen der Vorschläge im Korrekturmenü übernehmen, kehrt der Cursor<br />
automatisch an die Stelle im Diktat vor der Korrektur zurück.<br />
Wenn Sie bei geöffnetem Korrekturmenü ein neues Wort für eine Korrektur diktieren,<br />
kehrt der Cursor nicht an seine letzte Position zurück. Mit dem Befehl "Zurückgehen"<br />
oder mithilfe von Maus oder Tastatur können Sie den Cursor wieder an seine letzte<br />
Position bewegen.<br />
* <strong>Dragon</strong> bietet auch eine Optionseinstellung an, durch die bei Verwendung des<br />
Korrekturbefehls anstatt des Korrekturmenüs das Buchstabierfenster geöffnet wird.<br />
Weitere Informationen finden Sie unter Korrekturmenü.<br />
Korrigieren von Text während der Diktatwiedergabe (genaueste<br />
Methode)<br />
Klicken Sie auf die folgende Schaltfläche, um die Vorgehensweise anzuzeigen.<br />
So korrigieren Sie Text während der Diktatwiedergabe<br />
1. Platzieren Sie den Cursor am Anfang des Diktats, das Sie korrigieren möchten.<br />
2. Klicken Sie im Menü "Audio" in der <strong>Dragon</strong>-Leiste auf "Auswahl wiedergeben" oder in<br />
der Symbolleiste "Extras" auf die Schaltfläche "Wiedergabe starten".<br />
3. Wenn die Diktatwiedergabe einen Erkennungsfehler erreicht, drücken Sie die Korrektur-<br />
Zugriffstaste. Die Standardeinstellung dafür ist die Minustaste (-) auf der Zehnertastatur.<br />
(Sie können die Zuweisung der Zugriffstasten auf der Registerkarte "Zugriffstasten" im<br />
Dialogfeld "Optionen" ändern.) Sie können aber auch auf die Schaltfläche "Korrektur" in<br />
der Symbolleiste "Extras" der <strong>Dragon</strong>-Leiste drücken.<br />
4. Im Korrekturmenü wird eine Liste mit Alternativen für den falsch erkannten Ausdruck<br />
angezeigt.<br />
n Falls eine richtige Alternative erscheint, drücken Sie die Pfeil-nach-unten-Taste, um<br />
Ihre Wahl zu markieren, und drücken dann die Eingabetaste, um diese Wahl<br />
anzunehmen. Die Wiedergabe wird automatisch an der Stelle fortgesetzt, an der sie<br />
angehalten wurde.<br />
n Falls keine der vorgeschlagenen Alternativen korrekt ist, sagen Sie den gewünschten<br />
Text bzw. geben ihn ein und klicken auf die Schaltfläche "Wiedergabe starten". Die<br />
Wiedergabe wird automatisch von der Korrekturposition aus fortgesetzt.<br />
Textkorrektur mit Sprachbefehlen (tastaturfreie Methode)<br />
Klicken Sie auf die folgende Schaltfläche, um die entsprechende Anleitung einzublenden.<br />
So korrigieren Sie Text mithilfe von Sprachbefehlen<br />
1. Sagen Sie "Zum Dokumentanfang".
2. Suchen Sie den ersten falsch erkannten Ausdruck, und sagen Sie dann "Markier" und<br />
den betreffenden Text. Das Korrekturmenü wird nun mit einer Reihe von<br />
Alternativen angezeigt.<br />
Text diktieren<br />
n Wenn eine Alternative den richtigen Ausdruck darstellt, sagen Sie den Befehl<br />
"Nimm" und die Nummer dieser Alternative, z. B. "Nimm zwei". Sagen Sie nicht<br />
"Nimm Nummer 2". In diesem Fall würde <strong>Dragon</strong> NaturallySpeaking den<br />
Ausdruck als Text "Nimm Nummer 2" oder "Nimm 2" umsetzen. (Die jeweilige<br />
Umsetzung richtet sich nach der Einstellung für die "Zahlenformatierung im<br />
Dialogfeld "Automatische Formatierung".)<br />
n Falls keine der vorgeschlagenen Alternativen korrekt ist, sagen Sie "Schreib das"<br />
und buchstabieren den Ausdruck im Buchstabierfenster.<br />
3. Überprüfen Sie, ob der falsch erkannte Ausdruck durch den richtigen Text im<br />
Dokument ersetzt wurde, und fahren Sie mit dem nächsten Fehler fort.<br />
Text korrigieren – Kurzreferenz<br />
Nach dem Korrigieren von Erkennungsfehlern passt <strong>Dragon</strong> die Benutzerprofile<br />
entsprechend an, damit einmal erkannte Fehler zukünftig möglichst vermieden werden.<br />
Weitere Informationen zur Direktbearbeitung verschiedener Instanzen eines Worts finden<br />
Sie unter Direktbearbeitungsbefehl verwenden.<br />
Zur Korrektur von Erkennungsfehlern per Sprachbefehl stehen folgende Methoden zur<br />
Verfügung:<br />
Um Sagen Sie<br />
das zuletzt<br />
Gesagte zu<br />
korrigieren<br />
ausgewählten<br />
Text zu<br />
korrigieren<br />
einen<br />
Textbereich zu<br />
korrigieren<br />
eine oder alle<br />
Instanzen von<br />
Wörtern zu<br />
korrigieren<br />
gerade<br />
diktierten Text<br />
"Korrigier das"<br />
"Korrigier das"<br />
"Korrigier Anfang bis Ende", wobei Anfang das erste<br />
zu korrigierende Wort und Ende das letzte zu<br />
korrigierende Wort darstellt. Bei diesem Befehl<br />
brauchen Sie nicht den ganzen Ausdruck zu sagen.<br />
"Korrigier bis " *<br />
"Korrigier "<br />
"Streich das"<br />
88
Benutzerhandbuch<br />
89<br />
zu löschen<br />
Diktate zu<br />
speichern und<br />
wiederzugeben<br />
"Auswahl wiedergeben"<br />
* kennzeichnet einen Direktbearbeitungsbefehl. Sie können diese Direktbearbeitungsbefehle<br />
im Dialogfeld "Optionen" auf der Registerkarte "Befehle" aktivieren oder deaktivieren.<br />
Verschiedene Vorgehensweisen<br />
Sie können die verschiedenen Korrigieroptionen von <strong>Dragon</strong> ausprobieren (einschließlich<br />
der manuellen und Sprachaktionen: Schaltfläche "Korrektur", Korrektur-Zugriffstaste,<br />
Doppelter Mausklick für Korrektur,...), um zu entscheiden, was Sie in verschiedenen<br />
Situationen bevorzugen. Eine Beschreibung der jeweiligen Korrekturmethoden<br />
einschließlich Eignung für bestimmte Arbeitsweisen erhalten Sie, indem Sie auf<br />
Vorgehensweisen beim Korrigieren klicken.<br />
Methoden<br />
Die folgenden Themen erläutern verschiedene Aspekte beim Korrigieren von Text:<br />
Textfehler beim Diktieren korrigieren<br />
Elemente im Korrekturmenü<br />
Sprachbefehle im Korrekturmenü verwenden<br />
Erkennungsalternativen auswählen<br />
Diktate später korrigieren<br />
Benutzerprofil eines anderen Benutzers korrigieren<br />
Falsch erkannte Befehle korrigieren<br />
Erkennungsansicht verwenden<br />
Aktionen rückgängig machen<br />
Registerkarte "Korrektur" im Dialogfeld "Optionen"<br />
Registerkarte "Zugriffstasten" im Dialogfeld "Optionen"<br />
Hinweise<br />
n Wenn <strong>Dragon</strong> das Vokabular an Ihre Wörter und Ausdrücke anpasst, können Sie<br />
viele Erkennungsfehler ausschließen. Befindet sich ein Wort nicht im aktiven<br />
Vokabular von <strong>Dragon</strong> , kann <strong>Dragon</strong> es nicht richtig erkennen. Im<br />
Erkennungscenter können Sie an zentraler Stelle alle Werkzeuge von <strong>Dragon</strong> nutzen,<br />
die eine ausgezeichnete Erkennung gewährleisten. Weitere Informationen finden Sie<br />
unter Erkennungscenter verwenden.<br />
n Wird eine Nachricht in der <strong>Dragon</strong>-Leiste angezeigt, dass nichts zum Korrigieren<br />
vorliegt, wählen Sie den Text zum Korrigieren aus und sagen Sie "Korrigier das"<br />
erneut (oder verwenden Sie die Korrektur-Zugriffstaste oder klicken Sie auf die<br />
Schaltfläche "Korrektur").
n Haben Sie einen Ausdruck zur Korrektur ausgewählt, der automatisch gesetzte<br />
Interpunktionszeichen enthält, werden die im Korrekturmenü enthaltenen<br />
Alternativen ohne Interpunktionszeichen angezeigt.<br />
Text diktieren<br />
n Um das Wort "Korrigier" am Anfang eines Ausdrucks zu diktieren (d. h. als erstes<br />
Wort nach einer Pause), sagen Sie entweder "Korrigier", gefolgt von einer kurzen<br />
Pause, oder halten Sie die Umschalttaste gedrückt, während Sie diktieren. Auf diese<br />
Weise zwingen Sie <strong>Dragon</strong>, das Wort als Diktat und nicht als Befehl zu erkennen.<br />
Auf der Registerkarte "Zugriffstasten" des Dialogfeldes "Optionen" können Sie die<br />
Zugriffstaste für die Erzwingung der Erkennung als Diktat oder Befehl ändern.<br />
Erkennungsalternativen auswählen<br />
<strong>Dragon</strong> NaturallySpeaking bietet Ihnen im Korrekturmenü sowie im Buchstabierfenster<br />
eine Auswahl von Erkennungsalternativen. Wählen Sie die gewünschte Alternative nach der<br />
folgenden Anleitung aus.<br />
So wählen Sie eine Erkennungsalternative aus:<br />
Ist der richtige Text unter den in der Liste aufgeführten Alternativen enthalten, sagen Sie<br />
den Befehl "Nimm", gefolgt von der gewünschten Zahl für diese Alternative. Wahlweise<br />
können Sie die ALT-Taste drücken und die Zahl für die Alternative über die Tastatur<br />
(nicht über die Zehnertastatur) eingeben.<br />
Der im Dokument markierte Text wird durch die gewählte Alternative ersetzt.<br />
Beispiel:<br />
Wenn der richtige Text die dritte Alternative ist, sagen Sie "Nimm 3".<br />
Hinweise<br />
n Wenn Sie eine Alternative im Korrekturmenü auswählen, sagen Sie den Befehl<br />
"Nimm" und die Nummer der Alternative, z. B. "Nimm zwei". Sagen Sie nicht<br />
"Nimm Nummer 2". In diesem Fall würde <strong>Dragon</strong> den Ausdruck als "Nimm<br />
Nummer 2" oder "Nimm 2" umsetzen. Die jeweilige Umsetzung richtet sich nach<br />
der Einstellung der Zahlenformatierungsoptionen im Dialogfeld "Automatisches<br />
Formatierung".<br />
n Wenn Sie das Buchstabierfenster verwenden und eine der Alternativen fast richtig<br />
ist, können Sie den Befehl "Wähl" und die Nummer der Alternative sagen. Der<br />
alternative Text wird dann in das Bearbeitungsfeld gesetzt, wo Sie ihn ändern<br />
können. Wahlweise können Sie die UMSCHALT- und ALT-Taste drücken und die<br />
Zahl für die Alternative über die Tastatur (nicht über die Zehnertastatur) eingeben.<br />
n Im Erkennungscenter können Sie an zentraler Stelle alle Werkzeuge von <strong>Dragon</strong><br />
nutzen, die eine ausgezeichnete Erkennung gewährleisten. Weitere Informationen<br />
finden Sie unter Erkennungscenter verwenden.<br />
90
Benutzerhandbuch<br />
91<br />
Falsch erkannte Befehle korrigieren<br />
Wird ein Sprachbefehl nicht richtig erkannt, können Sie mit dem folgenden Verfahren<br />
sicherstellen, dass <strong>Dragon</strong> NaturallySpeaking den Befehl künftig erkennt. Gültige<br />
Befehlswörter und -ausdrücke werden im Erkennungsfenster durch eine blaue Umrahmung<br />
gekennzeichnet. Öffnen Sie das Befehlscenter von der <strong>Dragon</strong>-Leiste aus, um eine Liste der<br />
gültigen Befehle anzuzeigen.<br />
So korrigieren Sie einen falsch erkannten Befehl:<br />
1. Klicken Sie ggf. auf das Fenster oder Dialogfeld, das den falsch erkannten Befehl enthält,<br />
um es zu aktivieren (d. h. die Titelleiste muss hervorgehoben sein).<br />
2. Sagen Sie "Streich das", "Rückgängig machen" oder "Aktion rückgängig machen".<br />
3. Sagen Sie den Befehl erneut.<br />
Wurde der Befehl als Diktat erkannt, halten Sie nun die Steuerungstaste gedrückt und sagen<br />
Sie dann erneut den Befehl. Die (standardmäßig zugewiesene) Steuerungstaste zwingt<br />
<strong>Dragon</strong> NaturallySpeaking, die von Ihnen gesprochenen Wörter als Befehl zu erkennen.<br />
Alternativ können Sie in den Befehlsmodus umschalten.<br />
Hinweise<br />
n Falls erforderlich, können Sie Befehle trainieren, um sie an Ihre Aussprache<br />
anzupassen.<br />
n Wenn <strong>Dragon</strong> NaturallySpeaking einen Befehl erkennt, wird ein blauer Rahmen im<br />
Ergebnisfenster angezeigt. Die einzige Ausnahme hierzu besteht bei Befehlen, die Sie<br />
normalerweise ohne Pause im Diktat sprechen, wie z. B. "Neue-Zeile", "Neuer-<br />
Absatz", "Schreib-das-klein" oder "Schreib-das-alles-groß".
Kapitel 10: Text bearbeiten<br />
Dieser Abschnitt enthält die folgenden Themen:<br />
Direktbearbeitungsbefehle verwenden 93<br />
Vorgehensweise bei Mehrfacherkennungen 96<br />
Text bearbeiten - Kurzreferenz 100<br />
Direktbearbeitungsbefehle verwenden<br />
Verwenden Sie die Direktbearbeitungsbefehle von <strong>Dragon</strong>, um Routineaufgaben schnell<br />
auszuführen.<br />
In den vorherigen <strong>Dragon</strong>-Versionen waren zum Löschen, Ausschneiden, Kopieren sowie zum<br />
Kursiv- und Fett-Formatieren zwei Schritte notwendig: Zuerst musste der Text ausgewählt<br />
werden, bevor er bearbeitet werden konnte. Mit den Direktbearbeitungsbefehlen ist für Aufgaben<br />
wie Löschen, Ausschneiden, Kopieren, Kursiv- und Fett-Formatieren nur ein Schritt nötig.<br />
Informationen zum Auswählen, Formatieren und Korrigieren von Mehrfacherkennungen finden<br />
Sie unter Vorgehensweise bei Mehrfacherkennungen.<br />
Wörter formatieren<br />
Verwenden Sie die Befehle in der folgenden Tabelle, um Text schnell mit der<br />
Direktbearbeitungsbefehlsfunktion zu formatieren. Formatierungsbefehle sind nur in<br />
Programmen verfügbar, die Formatierungen unterstützen.<br />
Um... Sagen Sie...<br />
den angegebenen Text oder Textbereich<br />
zu Fettschrift zu ändern<br />
den angegebenen Text oder Textbereich<br />
zu Kursivschrift zu ändern<br />
den angegebenen Text oder Textbereich<br />
zu unterstreichen<br />
Fett <br />
Fett bis <br />
Kursiv <br />
kursiv bis <br />
Unterstreich <br />
93
Benutzerhandbuch<br />
94<br />
Um... Sagen Sie...<br />
Unterstreich bis<br />
<br />
Direktbearbeitungsbefehl auf mehrere Instanzen von Wörtern<br />
anwenden<br />
Verwenden Sie diese Funktion, um eine oder mehrere Instanzen eines Wortes schnell zu<br />
formatieren.<br />
Diese Funktion steht in Microsoft Word und Microsoft Outlook, <strong>Dragon</strong>Pad und im<br />
Diktierfenster zur Verfügung.<br />
1. Wählen Sie das Wort, das wiederholt vorkommt, zur Änderung oder Formatierung aus. In<br />
dem hier verwendeten Beispiel wurde der Direktbearbeitungsbefehl "Fett zwitschern"<br />
verwendet.<br />
<strong>Dragon</strong> zeigt neben jeder Instanz des Wortes eine Nummer an, in der Erkennungsanzeige<br />
wird der verwendete Befehl aufgeführt und die <strong>Dragon</strong>-Leiste enthält die verfügbaren<br />
Befehle.<br />
2. Führen Sie eine der folgenden Aktionen aus:<br />
Um... Sagen Sie...<br />
den Befehl auf eine<br />
Instanz des Wortes<br />
anzuwenden<br />
Sagen Sie eine , wobei<br />
die Zahl ist, die <strong>Dragon</strong> für<br />
die Instanz des Wortes anzeigt, auf das<br />
Sie den Befehl anwenden möchten.<br />
Beispiel: "2"<br />
oder<br />
Sagen Sie "Nimm ", wobei<br />
die Zahl ist, die <strong>Dragon</strong> für<br />
die Instanz des Wortes anzeigt, auf das<br />
Sie den Befehl anwenden möchten.<br />
Beispiel: "Nimm 2"
Um... Sagen Sie...<br />
den Befehl auf alle<br />
Instanzen des Wortes<br />
anzuwenden<br />
den Befehl abzubrechen<br />
und die Zahlen nicht mehr<br />
anzuzeigen<br />
"Nimm alle"<br />
"Abbrechen"<br />
Sie können den Befehl auch abbrechen,<br />
indem Sie mit dem Diktat fortfahren<br />
oder mit der Maus klicken.<br />
Wenn Sie den Befehl anwenden, zeigt <strong>Dragon</strong> die Zahlen in rot an und wendet den Befehl<br />
wie gezeigt an.<br />
Sie können die Direktbearbeitungsbefehle "Ausschneiden", "Kopieren" und "Löschen" im<br />
Dialogfeld "Optionen" auf der Registerkarte "Befehle" deaktivieren.<br />
Wörter bearbeiten<br />
Verwenden Sie die Befehle in der folgenden Tabelle, um Text schnell zu bearbeiten.<br />
Um... Sagen Sie...<br />
den angegebenen Text oder<br />
Textbereich zu korrigieren<br />
den angegebenen Text oder<br />
Textbereich auszuschneiden<br />
den angegebenen Text oder<br />
Textbereich zu kopieren<br />
den angegebenen Text oder<br />
Textbereich zu löschen<br />
Korrigier <br />
Korrigier bis <br />
Schneide aus<br />
Schneide bis <br />
aus<br />
Kopier <br />
Kopier bis <br />
Lösch <br />
Lösch bis <br />
95
Benutzerhandbuch<br />
96<br />
Um... Sagen Sie...<br />
den angegebenen Text oder<br />
Textbereich auszuwählen<br />
Markier <br />
Markier bis <br />
Sie können die Direktbearbeitungsbefehle "Ausschneiden", "Löschen" und "Kopieren" im<br />
Dialogfeld "Optionen" auf der Registerkarte "Befehle" aktivieren oder deaktivieren.<br />
Vorgehensweise bei Mehrfacherkennungen<br />
Verwenden Sie die Befehle aus diesem Thema, wenn <strong>Dragon</strong> feststellt, dass ein Wort oder<br />
ein Ausdruck in dem Teil des Dokuments, der gerade angezeigt wird, mehrfach vorkommt.<br />
<strong>Dragon</strong> zeigt neben jeder Instanz eine Zahl an. Das ermöglicht Ihnen, die Instanz<br />
auszuwählen, für die der Befehl gelten soll. Wenn Sie den Befehl auf alle Instanzen<br />
gleichzeitig anwenden (sofern dies für den fraglichen Befehl sinnvoll ist), sparen Sie viel<br />
Zeit.<br />
Den Befehl "Fett " interpretiert <strong>Dragon</strong> beispielsweise folgendermaßen: Wenn Sie<br />
"fett zwitschern" sagen, zeigt <strong>Dragon</strong> neben jedem passenden Wort eine Zahl an (siehe<br />
Beispiel). Dann können Sie sagen "Nimm ", wobei eine der nummerierten<br />
Texterkennungen ist. Sie können auch "Nimm alle" sagen. Dann wird der Befehl auf eine<br />
oder alle Texterkennungen angewendet. <strong>Dragon</strong> nummeriert nur Texterkennungen, die im<br />
aktuellen Dokumentfenster zu sehen sind.<br />
Mit dem Sprachbefehl "Abbrechen" können Sie die Texterkennung beenden. Anschließend<br />
können Sie weiterhin diktieren, tippen oder mit der Maus klicken. Nachdem Sie den Befehl<br />
"Nimm alle" gesprochen haben, können Sie ihn mit "Alles rückgängig" wieder<br />
zurücknehmen.<br />
Siehe auch Direktbearbeitungsbefehle verwenden.<br />
In der nachstehenden Tabelle sind die Texterkennungsbefehle zusammengefasst.<br />
Befehl Um... Sagen Sie...<br />
Mache<br />
<br />
Eine<br />
oder<br />
"Nimm " oder "". Sagen<br />
Sie z. B. "Nimm 3" oder einfach nur
unterstrichen<br />
<br />
kursiv<br />
<br />
groß<br />
<br />
löschen<br />
mehrere<br />
Texterkennungen<br />
fett<br />
formatieren<br />
Eine<br />
oder<br />
mehrere<br />
Texterkennungenunterstreichen<br />
Eine<br />
oder<br />
mehrere<br />
Texterkennungen<br />
kursiv<br />
formatieren<br />
Ersten<br />
Buchstaben<br />
einer<br />
oder<br />
mehrerer<br />
Texterkennungen<br />
groß<br />
schreiben<br />
Eine<br />
oder<br />
mehrere<br />
"3", um bei mehreren<br />
Texterkennungen nur die dritte<br />
Instanz zu formatieren.<br />
ODER<br />
"Nimm alle", um alle Instanzen, die<br />
<strong>Dragon</strong> als Texterkennungen markiert<br />
hat, in Fettdruck darzustellen.<br />
"Nimm " oder "". Sagen<br />
Sie z. B. "Nimm 3" oder einfach nur<br />
"3", um bei mehreren<br />
Texterkennungen nur die dritte<br />
Instanz zu formatieren.<br />
ODER<br />
"Nimm alle", um alle Instanzen, die<br />
<strong>Dragon</strong> als Texterkennungen markiert<br />
hat, zu unterstreichen.<br />
"Nimm " oder "". Sagen<br />
Sie z. B. "Nimm 3" oder einfach nur<br />
"3", um bei mehreren<br />
Texterkennungen nur die dritte<br />
Instanz zu formatieren.<br />
ODER<br />
"Nimm alle", um alle Instanzen kursiv<br />
zu formatieren, die <strong>Dragon</strong> als<br />
Texterkennungen markiert hat.<br />
"Nimm " oder "". Sagen<br />
Sie z. B. "Nimm 3" oder einfach nur<br />
"3", um bei mehreren<br />
Texterkennungen nur die dritte<br />
Instanz zu formatieren.<br />
ODER<br />
"Nimm alle", um bei allen Instanzen,<br />
die <strong>Dragon</strong> als Texterkennungen<br />
markiert hat, den ersten Buchstaben<br />
großzuschreiben.<br />
"Nimm " oder "". Sagen<br />
Sie z. B. "Nimm 3" oder einfach nur<br />
"3", um bei mehreren<br />
97
Benutzerhandbuch<br />
98<br />
Alles<br />
rückgängig<br />
machen<br />
<br />
ausschneiden<br />
Texterkennungen<br />
löschen<br />
Änderungen<br />
an<br />
allen<br />
bearbeitetenTexterkennungenrückgängig<br />
machen<br />
Eine der<br />
Texterkennungenausschneiden<br />
Texterkennungen nur die dritte<br />
Instanz zu löschen.<br />
ODER<br />
"Nimm alle", um alle Instanzen zu<br />
löschen, die <strong>Dragon</strong> als<br />
Texterkennungen markiert hat.<br />
1. Führen Sie einen der Befehle aus<br />
dieser Tabelle aus, um zwei oder<br />
mehr Mehrfacherkennungen zu<br />
korrigieren.<br />
2. Sagen Sie "Alles rückgängig<br />
machen".<br />
Hinweis Mit "Alles rückgängig<br />
machen" können Sie maximal 50<br />
Instanzen der Befehle "Mache fett",<br />
"Kursiv", "Unterstrichen" und<br />
"Löschen" rückgängig machen und<br />
maximal 25 Instanzen des Befehls<br />
"Korrigier".<br />
"Nimm " oder "". Sagen<br />
Sie z. B. "Nimm 3" oder einfach nur<br />
"3", um bei mehreren<br />
Texterkennungen nur die dritte<br />
Instanz auszuschneiden.<br />
Hinweis: Der Sprachbefehl "Ausschneiden" ist standardmäßig deaktiviert, um<br />
das Wort "Ausschneiden" für normale Diktate verfügbar zu halten. Wenn Sie<br />
"Ausschneiden" als Befehl verwenden möchten, ändern Sie im Dialogfeld<br />
"Optionen" auf der Registerkarte "Befehle" die Einstellung Ausschneid-<br />
Befehlskürzel aktivieren, und führen Sie einen Neustart durch.<br />
Kopier<br />
<br />
Markier<br />
<br />
Oder<br />
Markier<br />
<br />
bis<br />
<br />
Eine der<br />
Texterkennungen<br />
kopieren<br />
Eine der<br />
ausgewähltenTexterkennungenmarkieren<br />
"Nimm " oder "". Sagen<br />
Sie z. B. "Nimm 3" oder einfach nur<br />
"3", um bei mehreren<br />
Texterkennungen nur die dritte<br />
Instanz zu kopieren.<br />
"Nimm " oder "". Sagen<br />
Sie z. B. "Nimm 3" oder einfach nur<br />
"3", um bei mehreren<br />
Texterkennungen nur die dritte<br />
Instanz zu markieren. Sie müssen dann<br />
eine der nummerierten<br />
Texterkennungen auswählen.
Korrigier<br />
<br />
Oder<br />
Korrigier<br />
<br />
bis<br />
<br />
Verwenden<br />
Sie<br />
das<br />
Korrekturmenü,<br />
um an<br />
einer<br />
oder<br />
mehreren<br />
TexterkennungenÄnderungenvorzunehmen.<br />
Hinweise:<br />
n Je nach eingestellten<br />
Korrekturoptionen zeigt <strong>Dragon</strong><br />
das Korrekturmenü oder das<br />
Buchstabierfenster an, wenn Sie<br />
den Markierbefehl verwenden.<br />
Im Buchstabierfenster ist es<br />
nicht möglich, an mehreren<br />
Texterkennungen Änderungen<br />
vorzunehmen.<br />
n Das Ersetzen aller Instanzen<br />
von Texterkennungen<br />
funktioniert nicht mit dem<br />
Befehl "Markieren".<br />
"Nimm " oder "". Sagen<br />
Sie z. B. "Nimm 3" oder einfach nur<br />
"3", um bei mehreren<br />
Texterkennungen nur die dritte<br />
Instanz zu korrigieren.<br />
Oder<br />
"Nimm alle", um die von <strong>Dragon</strong><br />
angezeigten Texterkennungen zu<br />
korrigieren.<br />
Hinweise:<br />
n Wenn Sie den Korrekturbefehl<br />
verwenden: <strong>Dragon</strong> zeigt je<br />
nach eingestellten<br />
Korrekturoptionen das<br />
Korrekturmenü (siehe<br />
nachfolgendes Beispiel) oder<br />
das Buchstabierfenster an.<br />
Werden mehrere<br />
Korrekturoptionen angezeigt,<br />
und Sie verwenden "Nimm<br />
alle", können Sie alle<br />
ausgewählten Optionen mit<br />
einer nummerierten Option aus<br />
dem Menü ersetzen oder mit<br />
"Großschaltung" in<br />
Großbuchstaben darstellen. Die<br />
anderen Menübefehle werden<br />
auf die letzte ausgewählte<br />
Texterkennung angewendet.<br />
99
Benutzerhandbuch<br />
100<br />
Cursor<br />
vor<br />
Cursor<br />
hinter<br />
Hinweise<br />
Cursor<br />
hinter<br />
ein Wort<br />
oder<br />
einen<br />
Ausdruck<br />
setzen<br />
Cursor<br />
hinter<br />
ein Wort<br />
oder<br />
einen<br />
Ausdruck<br />
setzen<br />
n Im Buchstabierfenster ist es<br />
nicht möglich, an mehreren<br />
Texterkennungen Änderungen<br />
vorzunehmen.<br />
"Nimm " oder "". Sagen<br />
Sie z. B. "Nimm 3" oder einfach nur<br />
"3", um bei mehreren<br />
Texterkennungen den Cursor direkt<br />
vor die dritte Instanz zu platzieren.<br />
"Nimm " oder "". Sagen<br />
Sie z. B. "Nimm 3" oder einfach nur<br />
"3", um bei mehreren<br />
Texterkennungen den Cursor direkt<br />
hinter die dritte Instanz zu platzieren.<br />
n Bei der Nummerierung von Texterkennungen berücksichtigt <strong>Dragon</strong> auch<br />
Homophone und Varianten mit Bindestrichen.<br />
n Gilt ein Befehl für einen Textabschnitt (z. B."Mache bis fett"), erwartet<br />
<strong>Dragon</strong> das Wort "bis".<br />
n Formatierungsbefehle können in Notepad nicht angewendet werden und arbeiten<br />
unter Umständen in Internet Explorer nicht korrekt.<br />
n Um die Formatierungsbefehle in Microsoft Outlook verwenden zu können, müssen<br />
Sie das E-Mail-Format HTML oder RTF aktivieren.<br />
Text bearbeiten - Kurzreferenz<br />
Zum Bearbeiten von Text stehen Ihnen folgende Sprachbefehle zur Verfügung:<br />
Informationen zum Anwenden von Formatierungen auf wiederholt auftretende Wörter<br />
finden Sie unter Direktbearbeitungsbefehle verwenden.<br />
Um Sagen Sie<br />
Text<br />
zu<br />
löschen<br />
"Streich das", um das zuletzt Gesagte zu löschen.<br />
"Lösch ", wobei das Wort oder der Ausdruck<br />
ist, das/den Sie löschen möchten *<br />
"Lösch bis " *
Text<br />
auszuschneiden<br />
Text<br />
zu<br />
kopieren<br />
Text<br />
auszuwählen<br />
Text<br />
zu<br />
korrigieren,nachdem<br />
Sie<br />
ihn<br />
ausgewählt<br />
haben<br />
Text<br />
zu<br />
korrigieren,nachdem<br />
Sie<br />
ihn<br />
ausgewählt<br />
haben<br />
im<br />
Text<br />
zurückzugehen<br />
und<br />
weiterzudikti-<br />
"Schneid das aus", um vorher ausgewählten Text oder das<br />
zuletzt Gesagte auszuschneiden.<br />
"Schneid aus", wobei das Wort oder der<br />
Ausdruck ist, das/den Sie ausschneiden möchten *<br />
"Schneid bis aus"<br />
"Kopier das", um vorher ausgewählten Text oder das zuletzt<br />
Gesagte zu kopieren.<br />
"Kopier ", wobei das Wort oder der Ausdruck<br />
ist, das/den Sie kopieren möchten *<br />
"Kopier bis " *<br />
"Markier das", um das zuletzt Gesagte zu markieren.<br />
"Markier ", wobei das Wort oder der Ausdruck<br />
ist, das/den Sie ändern möchten<br />
"Markier bis ."<br />
"Korrigier das"<br />
"Korrigier ", wobei das Wort oder der<br />
Ausdruck ist, das/den Sie ändern möchten<br />
"Korrigier bis "<br />
Sagen Sie einfach die Wörter, durch die die Auswahl ersetzt<br />
werden soll.<br />
"Weiter bei ", wobei das Wort ist, mit dem<br />
<strong>Dragon</strong> fortsetzen soll. Diktieren Sie dann den geänderten<br />
Text.<br />
101
Benutzerhandbuch<br />
102<br />
eren<br />
* kennzeichnet einen Direktbearbeitungsbefehl. Sie können diese Direktbearbeitungsbefehle<br />
auf der Registerkarte "Befehle" des Dialogfelds "Optionen" aktivieren und deaktivieren.<br />
Die Befehle, die sich auf Text am Bildschirm beziehen ("Markier ", "Korrigier<br />
", , "Cursor hinter "…) funktionieren dank der Funktion "Volle<br />
Textsteuerung". Diese Funktion hängt von der <strong>Dragon</strong>-Fähigkeit ab, ständig Informationen<br />
aus dem Textfeld über dessen Inhalt abzurufen, um beispielsweise zu wissen, wo Wörter<br />
beginnen und enden. Mit diesen Informationen kann <strong>Dragon</strong> Leerzeichen zwischen Wörtern<br />
und die Großschreibung am Satzanfang anwenden. Die meisten Standardtextfelder<br />
ermöglichen "Volle Textsteuerung"-Fähigkeiten. Weitere Informationen finden Sie unter<br />
Anzeige "Volle Textsteuerung".<br />
Bei der Textbearbeitung ist es nützlich, zusätzliche Sprachbefehle für verschiedene Vorgänge<br />
zu kennen. Klicken Sie auf die folgenden Verknüpfungen, um nähere Informationen<br />
einzublenden.<br />
Im Dokument navigieren<br />
Text auswählen<br />
Diktierten Text löschen<br />
Text formatieren
Kapitel 11: Im Dokument<br />
navigieren - Kurzreferenz<br />
Die folgenden Themen beschreiben, wie Sie den Cursor in einem Dokument hin- und<br />
herbewegen.<br />
Cursor positionieren<br />
Cursor an bestimmten Wörtern positionieren<br />
Cursor am Anfang oder Ende von Zeilen und Dokumenten positionieren<br />
Cursor positionieren<br />
Klicken Sie auf die folgenden Verknüpfungen, um die Befehle einzublenden, mit denen Sie<br />
den Cursor zeichen-, wort-, zeilen- oder absatzweise im Dokument verschieben können.<br />
So verschieben Sie den Cursor zeichenweise<br />
Sie können den Cursor zum nächsten bzw. vorherigen Zeichen oder auch um bis zu 20<br />
Zeichen vor- bzw. zurückbewegen. Verwenden Sie hierzu die folgenden Befehle:<br />
Sagen Sie... gefolgt von...<br />
"Ein Zeichen" "nach rechts/nach links"<br />
" Zeichen" "nach rechts/nach links"<br />
Beispiele<br />
"Ein Zeichen nach links"<br />
"15 Zeichen zurück"<br />
So verschieben Sie den Cursor wortweise<br />
Zur Neuplatzierung des Cursors über ein oder mehrere Wörter hinweg verwenden Sie<br />
folgende Befehle:<br />
103
Benutzerhandbuch<br />
104<br />
Sagen Sie... gefolgt von...<br />
"Ein Wort" "nach rechts/nach links"<br />
" Wörter" "nach rechts/nach links"<br />
Beispiele<br />
"3 Wörter nach links"<br />
"Ein Wort nach rechts"<br />
So verschieben Sie den Cursor zeilenweise<br />
Zur Neuplatzierung des Cursors über ein oder mehrere Zeilen hinweg verwenden Sie die<br />
folgenden Befehle (diese Aktionen entsprechen der Navigation mit den Tasten "Pfeilnach-oben"<br />
und "Pfeil-nach-unten"):<br />
Sagen Sie... gefolgt von...<br />
"Eine Zeile" "nach oben/nach unten"<br />
" Zeilen" "nach oben/nach unten"<br />
Beispiele<br />
"3 Zeilen nach oben"<br />
"Eine Zeile nach unten"<br />
So verschieben Sie den Cursor absatzweise<br />
Mit den folgenden Befehlen lässt sich der Cursor über einen oder mehrere Absätze<br />
hinweg verschieben:<br />
Sagen Sie... gefolgt von...<br />
"Einen Absatz" "nach oben/nach unten"<br />
" Absätze" "nach oben/nach unten"<br />
Beispiele<br />
"Einen Absatz nach oben"<br />
"9 Absätze nach unten"<br />
Hinweise<br />
n Diese Befehle heben die Markierung von bereits ausgewähltem Text auf.<br />
n Die Befehle zum Löschen von Wörtern oder Absätzen können in Anwendungen,<br />
deren Zugriffstasten von denen in WordPad abweichen, andere Aktionen hervorrufen<br />
(<strong>Dragon</strong> NaturallySpeaking bzw. <strong>Dragon</strong>Pad beruht auf den<br />
Textverarbeitungsfunktionen von WordPad). Beispielsweise funktionieren die<br />
Absatzbefehle nicht im Windows Editor, da der Editor keine Absätze erkennt. In<br />
Microsoft Excel funktionieren diese Befehle nur im Bearbeitungsfeld der<br />
Symbolleiste.
Cursor bei bestimmten Wörtern positionieren<br />
Sie können den Cursor vor oder hinter ein bestimmtes Wort oder einen bestimmten<br />
Ausdruck bewegen.<br />
So verschieben Sie den Cursor zu einem bestimmten Wort:<br />
Sagen Sie "Cursor vor " oder "Cursor hinter ", wobei für ein Wort<br />
oder einen Ausdruck in Ihrem Dokument steht.<br />
Ergebnis Befehl<br />
Der Cursor wird vor das Wort "Schadenersatz" platziert. "Cursor vor Schadenersatz"<br />
Der Cursor wird hinter den Ausdruck "Sehr geehrte" platziert. "Cursor hinter Sehr geehrte"<br />
Hinweise<br />
n Diese Befehle heben die Markierung von ausgewählten Textstellen auf.<br />
n Legen Sie keine Pause zwischen den einzelnen Wörtern ein, während Sie die Befehle<br />
sagen. Beispielsweise muss "Cursor hinter Sehr geehrte" kontinuierlich gesprochen<br />
werden, um als Befehl erkannt zu werden.<br />
Cursor am Anfang oder Ende von Zeilen und<br />
Dokumenten positionieren<br />
Mit den folgenden Befehlen können Sie den Cursor zum Anfang und Ende einer Zeile oder<br />
eines Dokuments bewegen.<br />
Sagen Sie...<br />
"Zum Dokumentanfang"<br />
"Zum Dokumentende"<br />
"Zum Zeilenanfang"<br />
"Zum Zeilenende"<br />
Beispiel<br />
"Zum Zeilenanfang"<br />
Hinweis<br />
Diese Befehle heben die Markierung von bereits ausgewähltem Text auf.<br />
Cursor mit dem Befehl "Zurückgehen" bewegen<br />
Verwenden Sie den Befehl "Zurückgehen", um den Cursor wieder an seiner letzten<br />
Position in Dokumenten und E-Mail-Nachrichten zu platzieren.<br />
Sie können den Befehl auch verwenden, um den Cursor an eine frühere Position<br />
zurückzusetzen, an die Sie ihn mithilfe von Sprachbefehlen bewegt haben.<br />
105
Benutzerhandbuch<br />
106<br />
So bewegen Sie den Cursor wieder an seine letzte Position<br />
n Machen Sie eine kurze Diktierpause, und sagen Sie "Zurückgehen".<br />
Sagen Sie den Befehl noch einmal, um den Cursor wieder an die Position vor der Korrektur<br />
zurückzubringen.<br />
Beispiele<br />
Verwenden Sie den Befehl "Zurückgehen" nach Befehlen, die den Cursor von Position zu<br />
Position bewegen, z. B.:<br />
Hinweis<br />
n "Markier ". Siehe Text markieren: Kurzreferenz<br />
n "[Anzahl] Zeichen/Zeile/Absatz nach ". Siehe Cursor positionieren<br />
n Cursor mit Maus oder Tastatur verschieben Wenn Sie den Cursor mit der Maus oder<br />
der Tastatur in einem Dokument oder einer Nachricht bewegen, kehrt der Cursor mit<br />
dem Sprachbefehl "Zurückgehen" zu seiner letzten Position zurück. Sie können den<br />
Befehl so oft wiederholen, bis alle während der aktuellen Sitzung durchgeführten<br />
Bewegungen rückgängig gemacht wurden.<br />
n "Cursor vor " oder "Cursor hinter ". Siehe Cursor bei bestimmten<br />
Wörtern positionieren<br />
n "(Gehe) zum". Siehe Cursor am Anfang oder Ende von Zeilen und Dokumenten<br />
positionieren<br />
n "Korrigier ". Verwenden Sie den Befehl "Zurückgehen", wenn Sie bei<br />
geöffnetem Korrekturmenü ein neues Wort diktieren, um eine Korrektur<br />
vorzunehmen. Siehe Vorgehensweisen beim Korrigieren<br />
Damit Sie den Befehl "Zurückgehen" verwenden können, muss der Abstand von der letzten<br />
Cursorposition mehr als 10 Zeichen betragen.
Kapitel 12: Text auswählen<br />
Dieser Abschnitt enthält die folgenden Themen:<br />
Text markieren - Kurzreferenz 107<br />
Zeichen und Wörter markieren 107<br />
Bestimmte Wörter und Ausdrücke markieren 108<br />
Teile eines Dokuments markieren 109<br />
Text wiederholt markieren 110<br />
Falsche Textauswahl ändern 110<br />
Text markieren - Kurzreferenz<br />
Beim Diktieren stehen Ihnen folgende Methoden zum Markieren von Text zur Verfügung:<br />
n Zeichen und Wörter markieren<br />
n Bestimmte Wörter und Ausdrücke markieren<br />
n Teile eines Dokuments markieren<br />
n Text wiederholt markieren<br />
n Falsche Textauswahl ändern<br />
Vorsicht<br />
Wenn Sie Text ausgewählt haben, achten Sie darauf, nicht laut zu atmen, sich nicht zu<br />
räuspern oder anderweitige Geräusche zu machen. <strong>Dragon</strong> NaturallySpeaking könnte ggf.<br />
solche Geräusche als Sprache interpretieren und dann die Auswahl mit dem neu erkannten<br />
"Text" ersetzen. Sollte dies passieren, sagen Sie umgehend "Rückgängig machen", um den<br />
ursprünglichen Text wiederherzustellen.<br />
Zeichen und Wörter markieren<br />
Verwenden Sie die nachfolgenden Befehle zur Auswahl einzelner Zeichen und Wörter.<br />
So markieren Sie einzelne Zeichen und Wörter:<br />
Sagen Sie... gefolgt von... und dann...<br />
"Vorheriges Zeichen" "markieren"<br />
107
Benutzerhandbuch<br />
108<br />
"Nächstes Zeichen" "markieren"<br />
"Ein Zeichen" "nach links/nach rechts" "markieren"<br />
" Zeichen" "nach links/nach rechts" "markieren"<br />
"Vorheriges Wort" "markieren"<br />
"Nächstes Wort" "markieren"<br />
"Ein Wort" "nach links/nach rechts" "markieren"<br />
" Wörter" "nach links/nach rechts" "markieren"<br />
Sie können auch "Markier Wort" sagen, um das Wort, in dem sich der Cursor befindet,<br />
auszuwählen.<br />
Hinweise<br />
n Interpunktionszeichen lassen sich ebenfalls durch Sprachbefehle auswählen. Sagen Sie<br />
z. B. "Markier Komma".<br />
n Nach Auswahl eines Wortes oder Ausdrucks zeigt <strong>Dragon</strong> NaturallySpeaking<br />
standardmäßig das Korrekturmenü an, das zur Korrektur von Erkennungsfehlern<br />
dient. Sie können diese Option deaktivieren, indem Sie die Markierung aus dem<br />
Kontrollkästchen "Markier"-Befehle öffnen das Korrekturmenü" auf der Registerkarte<br />
"Korrektur" im Dialogfeld "Optionen" entfernen.<br />
n Die Befehle zum Löschen von Wörtern oder Absätzen können in Anwendungen,<br />
deren Zugriffstasten von denen in WordPad abweichen, andere Aktionen hervorrufen<br />
(<strong>Dragon</strong> NaturallySpeaking bzw. <strong>Dragon</strong>Pad beruht auf den<br />
Textverarbeitungsfunktionen von WordPad). Beispielsweise funktionieren die<br />
Absatzbefehle nicht im Windows Editor, da der Editor keine Absätze erkennt. In<br />
Microsoft Excel funktionieren diese Befehle nur im Bearbeitungsfeld der<br />
Symbolleiste.<br />
Bestimmte Wörter und Ausdrücke markieren<br />
Gehen Sie nach der folgenden Anleitung vor, wenn Sie ein bestimmtes Wort oder einen<br />
Ausdruck auswählen möchten.<br />
So markieren Sie bestimmte Wörter:<br />
Sagen Sie "Markier ", wobei für das Wort oder den Ausdruck steht, den<br />
Sie markieren möchten (der Text muss auf dem Bildschirm sichtbar sein).<br />
Beispiele<br />
Um die Wörter "Bodensee" oder "die Entscheidungen zu beeinflussen" zu markieren, sagen<br />
Sie:<br />
"Markier Bodensee"<br />
"Markier die Entscheidungen zu beeinflussen"
So markieren Sie einen Ausdruck:<br />
Sagen Sie "Markier bis ", wobei für das Wort oder den Ausdruck<br />
am Anfang und am Ende eines Textsegments steht (das Textsegment muss auf dem<br />
Bildschirm sichtbar sein).<br />
Beispiel<br />
Wenn Sie die Wörter "kontaktieren Sie uns, falls Sie noch Fragen" im Ausdruck "Bitte<br />
kontaktieren Sie uns, falls Sie noch Fragen haben sollten" markieren möchten, sagen Sie:<br />
"Markier kontaktieren bis Fragen"<br />
Hinweise<br />
n Sie heben eine Auswahl auf, indem Sie anderen Text markieren oder den Cursor an<br />
eine andere Stelle im Dokument platzieren.<br />
n In der Voreinstellung suchen die Markierbefehle nach dem Vorkommen des Wortes,<br />
das dem Cursor am nächsten liegt. Auf der Registerkarte "Korrektur" im Dialogfeld<br />
"Optionen" können Sie festlegen, dass die Suche immer entgegen der Textrichtung<br />
erfolgen soll.<br />
n Nach Auswahl eines Wortes oder Ausdrucks zeigt <strong>Dragon</strong> NaturallySpeaking<br />
standardmäßig das Korrekturmenü an, das zur Korrektur von Erkennungsfehlern<br />
dient. Dieses Verhalten können Sie auf der Registerkarte "Korrektur" des<br />
Dialogfeldes "Optionen" ändern.<br />
Teile eines Dokuments markieren<br />
Zur Auswahl größerer Textsegmente haben Sie verschiedene Möglichkeiten. Sie können<br />
bestimmte Zeilen, Absätze oder das gesamte Dokument markieren.<br />
So markieren Sie mehrere Zeilen oder Absätze:<br />
Sagen Sie... gefolgt von... und dann...<br />
"Zeile" "markieren"<br />
" Zeilen" "nach oben/nach unten" "markieren"<br />
"Absatz" "markieren"<br />
"Vorherigen Absatz" "markieren"<br />
"Nächsten Absatz" "markieren"<br />
"Einen Absatz" "nach oben/nach unten" "markieren"<br />
So markieren Sie das gesamte Dokument:<br />
"Dokument markieren"<br />
"Alles markieren"<br />
109
Benutzerhandbuch<br />
110<br />
Vorsicht<br />
Wenn Sie Text ausgewählt haben, achten Sie darauf, nicht laut zu atmen, sich nicht zu<br />
räuspern oder anderweitige Geräusche zu machen. <strong>Dragon</strong> NaturallySpeaking könnte ggf.<br />
solche Geräusche als Sprache interpretieren und dann die Auswahl mit dem neu erkannten<br />
Text ersetzen. Sollte dies passieren, sagen Sie umgehend "Rückgängig machen", um den<br />
ursprünglichen Text wiederherzustellen.<br />
Hinweis<br />
Die Befehle zum Löschen von Wörtern können in Anwendungen, deren Zugriffstasten von<br />
denen in WordPad abweichen, andere Aktionen hervorrufen (<strong>Dragon</strong> NaturallySpeaking bzw.<br />
<strong>Dragon</strong>Pad beruht auf den Textverarbeitungsfunktionen von WordPad). Absatzbefehle<br />
werden in <strong>Dragon</strong>Pad, WordPad und Windows Editor nicht unterstützt, da diese<br />
Anwendungen keine Absätze erkennen. In Microsoft Excel funktionieren diese Befehle nur<br />
im Bearbeitungsfeld der Symbolleiste.<br />
Text wiederholt markieren<br />
Nachdem Sie ein Wort oder einen Ausdruck markiert haben, können Sie den gleichen Text<br />
an anderer Stelle leicht auswählen.<br />
So wählen Sie einen Text erneut aus:<br />
Sagen Sie den Befehl "Noch mal markieren".<br />
Beispiel<br />
Sagen Sie "Markier über die", um im Satz "Der Adler flog über die Gipfel und über die Täler"<br />
die Wörter "über die" vor dem Wort "Gipfel" auszuwählen.<br />
Das zweite Vorkommen der Wörter "über die" vor dem Wort "Täler" können Sie dann mit<br />
dem Befehl "Noch mal markieren" auswählen.<br />
Falsche Textauswahl ändern<br />
Wenn Sie Text auswählen, indem Sie den Befehl "Markier" und den betreffenden Text sagen,<br />
sucht <strong>Dragon</strong> NaturallySpeaking von der aktuellen Position des Cursors aus rückwärts nach<br />
dem gewünschten Text. Es kann vorkommen, dass das Programm die falschen Wörter<br />
markiert oder aber die richtigen Wörter an der falschen Stelle.<br />
In solchen Situationen können die folgenden Maßnahmen Abhilfe schaffen.<br />
So ändern Sie eine falsche Textauswahl<br />
Wenn der falsche Text markiert wurde, sagen Sie erneut "Markier ". Beim zweiten<br />
Versuch sucht <strong>Dragon</strong> NaturallySpeaking nach einem anderen Text mit ähnlicher<br />
Aussprache.
Wenn der falsche Text markiert wurde, versuchen Sie es mit einem längeren Ausdruck.<br />
Dadurch erhält <strong>Dragon</strong> NaturallySpeaking umfassendere Informationen, um den richtigen<br />
Text zu finden.<br />
Wenn die richtigen Wörter markiert wurden, aber nicht an der richtigen Textstelle, sagen<br />
Sie "Noch mal markieren", um ein früheres Vorkommen des gleichen Textes zu<br />
markieren.<br />
Hinweise<br />
n Interpunktionszeichen können Sie genau wie anderen Text markieren.<br />
n Wenn Sie den Cursor satzweise verschieben möchten, sagen Sie zuerst den Befehl<br />
"Markier Punkt" und dann "Noch mal markieren".<br />
n In der Voreinstellung sucht <strong>Dragon</strong> NaturallySpeaking von der Cursor-Position aus<br />
nach dem nächsten Vorkommen. Auf der Registerkarte "Korrektur" des Dialogfeldes<br />
"Optionen" können Sie die Suchrichtung der Markierungsbefehle ändern.<br />
n Um das Wort "markier" zu Beginn einer Äußerung zu diktieren (d. h. als erstes Wort<br />
nach einer Sprechpause), sagen Sie "markier" und machen dann eine kurze Pause<br />
oder halten beim Diktieren die Umschalttaste gedrückt. (Die Umschalttaste ist<br />
standardmäßig für die Erzwingung der Erkennung als Diktat zugewiesen.)<br />
111
Benutzerhandbuch<br />
112<br />
Kapitel 13: Text löschen,<br />
ausschneiden und kopieren<br />
Dieser Abschnitt enthält die folgenden Themen:<br />
Ausschneiden, Kopieren und Einfügen 112<br />
Diktierten Text löschen 112<br />
Zeichen, Wörter, Zeilen und Absätze löschen 113<br />
Zeichen löschen mit der Rücktaste 114<br />
Ausschneiden, Kopieren und Einfügen<br />
Mit den folgenden Sprachbefehlen können Sie in Dokumenten ausgewählten Text<br />
ausschneiden, kopieren und einfügen.<br />
So schneiden Sie ausgewählten Text aus:<br />
Sagen Sie "Auswahl ausschneiden".<br />
So kopieren Sie ausgewählten Text:<br />
Sagen Sie "Auswahl kopieren" oder "Alles in die Zwischenablage kopieren".<br />
So fügen Sie ausgeschnittenen oder kopierten Text ein:<br />
Sagen Sie "Auswahl einfügen".<br />
Diktierten Text löschen<br />
Nach den folgenden Anleitungen können Sie Text aus Ihrem Dokument löschen.<br />
So löschen Sie die zuletzt diktierten Wörter:<br />
Sagen Sie "Streich das".<br />
So löschen Sie vorher diktierten Text:<br />
1. Markieren Sie den Text.<br />
2. Sagen Sie "Streich das" oder "Auswahl löschen".
Hinweis<br />
Sie können den Befehl "Streich das" bis zu zehnmal wiederholen, um das jeweils zuletzt<br />
diktierte Wort zu löschen, oder einfach "Streich das mal" sagen.<br />
Zeichen, Wörter, Zeilen und Absätze löschen<br />
Mit den folgenden Befehlen können Sie jeweils bis zu 20 Zeichen, Wörter oder Absätze<br />
löschen.<br />
So löschen Sie Zeichen, Wörter, Zeilen und Absätze:<br />
Sagen Sie... gefolgt von... dann...<br />
"Nächste(s/n)" "Zeichen" "löschen"<br />
"Vorherige(s/n)" "Wort" "löschen"<br />
"Letzte(s/n)" "Zeile" "löschen"<br />
"Absatz" "löschen"<br />
"Ein Wort" "nach links" "löschen"<br />
"Ein Zeichen" "nach rechts" "löschen"<br />
"Eine Zeile" "nach oben" "löschen"<br />
"Einen Absatz" "nach unten" "löschen"<br />
"2...20 Wörter" "nach vorn" "löschen"<br />
"2-20 Zeichen" "zurück" "löschen"<br />
"2-20 Zeilen" "vorwärts" "löschen"<br />
"2-20 Absätze" "rückwärts" "löschen"<br />
Beispiele:<br />
"Nächstes Zeichen löschen"<br />
"4 Wörter nach links löschen"<br />
"Einen Absatz nach oben löschen"<br />
"10 Zeilen nach oben löschen"<br />
Hinweise<br />
n Wenn nach dem Löschen von Text noch ein überflüssiges Leerzeichen vorhanden<br />
ist, sagen Sie "Nächstes Zeichen löschen" oder "Vorheriges Zeichen löschen", um<br />
das Leerzeichen zu entfernen.<br />
n Die Befehle zum Löschen von Wörtern oder Absätzen können in Anwendungen,<br />
deren Zugriffstasten von denen in WordPad abweichen, andere Aktionen<br />
hervorrufen (<strong>Dragon</strong> NaturallySpeaking bzw. <strong>Dragon</strong>Pad beruht auf den<br />
Textverarbeitungsfunktionen von WordPad). Beispielsweise funktionieren die<br />
Absatzbefehle nicht im Windows Editor, da der Editor keine Absätze erkennt. In<br />
113
Benutzerhandbuch<br />
114<br />
Microsoft Excel funktionieren diese Befehle nur im Bearbeitungsfeld der<br />
Symbolleiste.<br />
Zeichen löschen mit der Rücktaste<br />
Mit den folgenden Befehlen können Sie Zeichen löschen, die sich links vom Cursor<br />
befinden.<br />
So löschen Sie Zeichen:<br />
Sagen Sie "Rücktaste" oder "Backspace" gefolgt von der Anzahl der zu löschenden<br />
Zeichen (2 bis 20). Wenn Sie keine Zahl angeben, wird jeweils nur ein Zeichen gelöscht.<br />
Beispiele:<br />
"Rücktaste" (löscht ein Zeichen)<br />
"Backspace 5" (löscht 5 Zeichen)
Kapitel 14: Formatieren<br />
Dieser Abschnitt enthält die folgenden Themen:<br />
Text formatieren 115<br />
Zahlen formatieren 117<br />
Schriftart, Schriftgrad und Schriftschnitt festlegen 117<br />
Text ausrichten 118<br />
Neue Zeilen und Absätze hinzufügen 118<br />
Wörter mit Bindestrich schreiben 119<br />
Formatierungsoptionen festlegen 119<br />
Worteigenschaften erstellen 119<br />
Text formatieren<br />
Mit den folgenden Befehlen können Sie die Formatierung des gerade diktierten Textes oder<br />
ausgewählten Textes ändern.<br />
Informationen zum Anwenden von Formatierungen auf wiederholt auftretende Wörter<br />
finden Sie unter Direktbearbeitungsbefehl auf mehrere Instanzen von Wörtern verwenden.<br />
Aktion Befehl<br />
Fett schreiben "Auswahl fett" oder<br />
"Mach/Schreib/Formatier das fett"<br />
"Fett "<br />
"Fett bis "<br />
Kursiv schreiben "Auswahl kursiv" oder<br />
"Mach/Schreib/Formatier das kursiv"<br />
"Kursiv "<br />
"Kursiv bis "<br />
Fett und kursiv schreiben "Auswahl fett kursiv" oder<br />
"Mach/Schreib/Formatier das fett<br />
kursiv"<br />
115
Benutzerhandbuch<br />
116<br />
Text unterstreichen "Auswahl unterstrichen" oder<br />
"Mach/Schreib/Formatier das<br />
unterstrichen"<br />
"Unterstreich "<br />
"Unterstreich bis "<br />
Text durchstreichen "Auswahl durchgestrichen" oder<br />
"Mach/Schreib/Formatier das<br />
durchgestrichen"<br />
Alle Formatierungen (fett, kursiv,<br />
unterstrichen und durchgestrichen)<br />
aufheben<br />
Text in große Anfangsbuchstaben<br />
umwandeln<br />
"Auswahl wiederherstellen" oder<br />
"Mach/Schreib/Formatier das<br />
Normal/Standard"<br />
"Auswahl groß" oder "Schreib/Mach<br />
das groß"<br />
Text in Großbuchstaben umwandeln "Auswahl alles groß" oder<br />
"Schreib/Mach das alles groß"<br />
Text in Kleinbuchstaben umwandeln "Auswahl klein" oder "Schreib/Mach<br />
das klein"<br />
Liste mit Aufzählungszeichen erstellen "Formatier das mit<br />
Aufzählungszeichen"<br />
Text links ausrichten "Auswahl Ausrichtung links" oder<br />
"Formatier das links"<br />
Text rechts ausrichten "Auswahl Ausrichtung rechts" oder<br />
"Formatier das rechts"<br />
Text zentrieren "Auswahl zentriert" oder "Formatier<br />
das zentriert"<br />
Bindestriche setzen "Auswahl mit Bindestrich" oder<br />
"Schreib/Formatier das mit<br />
Bindestrich"<br />
Mehrere Wörter in einem Wort schreiben "Auswahl verbinden" oder<br />
"Mach/Schreib/Formatier das ein<br />
Wort"<br />
* kennzeichnet einen Direktbearbeitungsbefehl. Sie können diese Direktbearbeitungsbefehle<br />
auf der Registerkarte "Befehle" des Dialogfelds "Optionen" aktivieren und deaktivieren.<br />
Schriftart, Schriftgrad und Schriftstil festlegen<br />
Hinweise<br />
n Die Befehle, die sich auf Text am Bildschirm beziehen ("Markier ", "Korrigier<br />
", , "Cursor hinter "…) funktionieren dank der Funktion "Volle<br />
Textsteuerung". Diese Funktion hängt von der <strong>Dragon</strong>-Fähigkeit ab, ständig
Informationen aus dem Textfeld über dessen Inhalt abzurufen, um beispielsweise zu<br />
wissen, wo Wörter beginnen und enden. Mit diesen Informationen kann <strong>Dragon</strong><br />
Leerzeichen zwischen Wörtern und die Großschreibung am Satzanfang anwenden.<br />
Die meisten Standardtextfelder ermöglichen "Volle Textsteuerung"-Fähigkeiten.<br />
Weitere Informationen finden Sie unter Anzeige "Volle Textsteuerung".<br />
n Sie können verschiedene Befehle für die Formatierung und den Schriftstil<br />
kombinieren. Sagen Sie beispielsweise: "Schreib das groß fett" oder "Formatier das<br />
mit Aufzählungszeichen kursiv".<br />
n Wenn Sie in <strong>Dragon</strong>Pad einen leeren Absatz mit dem Befehl "Formatier das"<br />
ausrichten, wird auch der vorherige Absatz ausgerichtet. Um dies zu verhindern,<br />
diktieren Sie etwas Text in den neuen Absatz, bevor Sie den Ausrichtungsbefehl<br />
sagen.<br />
Zahlen formatieren<br />
<strong>Dragon</strong> NaturallySpeaking kann Ihr Diktat automatisch in Zahlen formatieren. Sie können<br />
das Textformat auch während des Diktierens ändern oder aber bei der nachträglichen<br />
Bearbeitung, wenn Sie den Text vorher markiert haben.<br />
So formatieren Sie ein Diktat als Zahlen:<br />
Sagen Sie "Zahlenmodus starten"<br />
Um den Zahlenmodus auszuschalten, sagen Sie "Zahlenmodus beenden"<br />
Hinweis<br />
Wenn der von Ihnen markierte Text mehrere Zahlen enthält, die durch Wörter getrennt<br />
sind, formatieren diese Befehle nur die Zahlen um, ohne den Text zu ändern.<br />
Schriftart, Schriftgrad und Schriftschnitt<br />
festlegen<br />
Mithilfe von Sprachbefehlen können Sie die Schriftart, den Schriftgrad oder den<br />
Schriftschnitt (in dieser Reihenfolge) ändern. Diese Befehle wirken sich auf ausgewählten<br />
und neu zu diktierenden Text aus.<br />
So legen Sie Schriftart, Schriftgrad oder Schriftschnitt fest:<br />
Sagen Sie "Schriftart", "Formatier das", "Mach das" oder "Schreib das" gefolgt von der<br />
Schriftart, dem Schriftgrad und/oder dem Schriftschnitt.<br />
Beispiele:<br />
"Schriftart Times"<br />
"Formatier das Courier 18 fett"<br />
"Schreib das Arial 12"<br />
117
Benutzerhandbuch<br />
118<br />
So entfernen Sie eine Schriftformatierung:<br />
Möchten Sie Formatierungen durch Fett- oder Kursivschrift, Unterstreichung oder<br />
Durchstreichung wieder aufheben, sagen Sie "Formatier das Standard".<br />
Hinweise<br />
n Sie können jede beliebige Kombination aus Schriftart, Schriftgrad und Schriftschnitt<br />
angeben. Wichtig ist jedoch, dass Sie diese Reihenfolge (Schriftart, -grad, -schnitt)<br />
beachten.<br />
n Diese Befehle funktionieren nicht in allen Anwendungen. Sie können in Microsoft<br />
Word, Microsoft InfoPath, Corel WordPerfect, <strong>Dragon</strong>Pad und WordPad verwendet<br />
werden. Im Befehlscenter finden Sie eine Übersicht der Befehle, die nur für<br />
bestimmte Anwendungen gelten.<br />
n Befehle, die mit "Schriftart" beginnen, ändern den markierten oder den anschließend<br />
diktierten Text.<br />
n Befehle, die mit "Formatier/Schreib/Mach das" beginnen, ändern den markierten oder<br />
den gerade zuvor diktierten Text.<br />
Text ausrichten<br />
Sie können Text bereits während des Diktierens ausrichten oder aber bei der nachträglichen<br />
Bearbeitung, wenn Sie den Text vorher markiert haben.<br />
Zweck Befehl<br />
Text zentrieren "Mach/Schreib/Formatier das zentriert"<br />
Text links ausrichten "Mach/Schreib/Formatier das links"<br />
Text rechts ausrichten "Mach/Schreib/Formatier das rechts"<br />
Neue Zeilen und Absätze hinzufügen<br />
Beim Diktieren können Sie mit den folgenden Befehlen die Eingabetaste einmal oder<br />
wiederholt drücken und dadurch eine neue Zeile bzw. einen neuen Absatz einfügen.<br />
Zweck Befehl<br />
Neue Zeile einfügen "Neue Zeile"<br />
Neuen Absatz einfügen "Neuer Absatz"<br />
Hinweis<br />
Das auf den Befehl "Neuer Absatz" folgende Wort wird automatisch mit einem<br />
Großbuchstaben begonnen.
Wörter mit Bindestrich schreiben<br />
<strong>Dragon</strong> NaturallySpeaking setzt bei gebräuchlichen Wörtern automatisch Bindestriche,<br />
sofern diese standardmäßig mit Bindestrich geschrieben werden. Sie können Bindestriche<br />
natürlich auch manuell eingeben.<br />
So setzen Sie Bindestriche:<br />
Sagen Sie "Schreib das mit Bindestrich", um den zuletzt diktierten Ausdruck mit<br />
Bindestrichen zu versehen. Sie können auch die betreffenden Wörter zuerst markieren<br />
und dann "Auswahl mit Bindestrich" sagen.<br />
Daraufhin werden die Leerzeichen zwischen Wörtern durch Bindestriche ersetzt.<br />
Tabulatorzeichen oder Zeilenumbrüche werden ebenfalls ersetzt.<br />
Hinweis<br />
Während des Diktierens können Sie Wörter durch den Befehl "Bindestrich" mit<br />
Bindestrichen verbinden. Weitere Informationen zu diesem Thema finden Sie, indem Sie<br />
unten auf dieser Seite auf "Siehe auch" klicken.<br />
Formatierungsoptionen festlegen<br />
Wenn Sie das allgemeine Vokabular verwenden, können Sie konfigurieren, wie häufig<br />
verwendete Wörter und Wortgruppen von <strong>Dragon</strong> formatiert werden.<br />
Führen Sie zum Festlegen der Formatierungsoptionen folgende Schritte aus:<br />
1. Wählen Sie auf der <strong>Dragon</strong>-Leiste "Extras" > "Automatische Formatierung" aus. Das<br />
Dialogfeld "Automatische Formatierung" wird angezeigt.<br />
2. Markieren Sie die Kontrollkästchen der Formatierungsoptionen, die Sie aktivieren<br />
möchten. Eine Beschreibung der verschiedenen Formatierungsoptionen finden Sie unter<br />
Dialogfeld "Automatische Formatierung".<br />
3. Klicken Sie auf "OK", um die Änderungen zu speichern.<br />
Worteigenschaften erstellen<br />
Wählen Sie diese Vorgehensweise, um Worteigenschaften zu erstellen und zu überarbeiten.<br />
So öffnen Sie das Dialogfeld "Worteigenschaften"<br />
1. Sagen Sie "Vokabular bearbeiten", um das Dialogfeld "Vokabular bearbeiten" aufzurufen.<br />
2. Diktieren Sie eine geschriebene Form, geben Sie sie über die Tastatur ein oder wählen<br />
Sie einen Eintrag in der Liste aus.<br />
Hinweis: Führen Sie einen Bildlauf nach oben durch, um alphanumerische Wörter und<br />
Sonderzeichen im Vokabular Ihres Benutzerprofils anzuzeigen.<br />
3. Sagen Sie "Eigenschaften", oder klicken Sie auf die entsprechende Schaltfläche.<br />
So überarbeiten Sie Worteigenschaften<br />
119
Benutzerhandbuch<br />
120<br />
4. Fügen Sie bei Bedarf eine automatische Formatierung hinzu oder überarbeiten Sie eine<br />
vorhandene.<br />
5. Fügen Sie bei Bedarf gesprochene Formen hinzu, bearbeiten Sie bereits vorhandene oder<br />
trainieren Sie einzelne Wörter und Ausdrücke.<br />
So überarbeiten Sie alternative Schreibweisen<br />
6. Sagen Sie "(Klick) Alternative Schreibweise 1 verwenden" oder "(Klick) Alternative<br />
Schreibweise 2 verwenden", oder klicken Sie auf die gewünschte Option. In diesem<br />
Beispiel ist dargestellt, wie <strong>Dragon</strong> die alternative Schreibweise für "Massachusetts"<br />
anzeigt:<br />
7. Sagen Sie "(Klick) Einstellen" oder klicken Sie auf diesen Befehl, um das Dialogfeld<br />
"Alternative Schreibweise einstellen" zu öffnen. Beispiel:<br />
8. Wählen Sie eine der folgenden Optionen aus:<br />
Option Beschreibung<br />
Leerzeichen davor und<br />
Leerzeichen danach<br />
einfügen<br />
Fügt die festgelegte Zahl an Leerzeichen vor<br />
und nach einem Wort oder Satz ein.
Option Beschreibung<br />
davor und <br />
danach<br />
Nächstes Wort mit <br />
formatieren<br />
Format vor Zahlen und<br />
nach Zahlen <br />
Wählen Sie die Anzahl der einzufügenden<br />
Leerzeichen mit Hilfe der Dropdown-Felder<br />
aus. Gültige Werte:<br />
n 0<br />
n 1<br />
n 2<br />
Fügt die festgelegten Elemente vor und nach<br />
einem Wort oder Satz ein.<br />
Wählen Sie die entsprechenden Elemente mit<br />
Hilfe der Dropdown-Felder aus. Gültige<br />
Werte:<br />
n (kein Element)<br />
n Neue Zeile<br />
n Neuer Absatz<br />
n Tabulator<br />
Fügt das Wort oder den Satz mit der<br />
festgelegten Groß-/Kleinschreibung ein.<br />
Wählen Sie die gewünschte Groß-<br />
/Kleinschreibung mit Hilfe der Dropdown-<br />
Felder aus. Gültige Werte:<br />
n normale Groß-/Kleinschreibung<br />
Mit diesem Wort ist keine besondere<br />
Groß-/Kleinschreibung verknüpft.<br />
n Großschreibung (Anfangsbuchstaben)<br />
n komplett in Großbuchstaben<br />
n in Kleinbuchstaben<br />
Fügt Zahlen mit dem festgelegten Format<br />
ein.<br />
Wählen Sie das gewünschte Format mit Hilfe<br />
der Dropdown-Felder aus. Gültige Werte:<br />
n normal (<strong>Dragon</strong> legt fest, ob arabische<br />
Zahlen oder die geschriebene<br />
Zahlenform verwendet werden soll)<br />
n als Zahlen<br />
9. Wiederholen Sie die beiden letzten Schritte, um bei Bedarf eine zweite alternative<br />
Schreibweise hinzuzufügen.<br />
121
Benutzerhandbuch<br />
122
Kapitel 15: Mit Programmen<br />
arbeiten<br />
Dieser Abschnitt enthält die folgenden Themen:<br />
Bildlauf in gängigen Programmen durchführen 123<br />
Microsoft Office-Multifunktionsleiste verwenden 124<br />
Bildlauf in gängigen Programmen durchführen<br />
Mit den folgenden Befehlen können Sie in vielen Programmen einen Bildlauf durchführen und<br />
den Arbeitsbereich eines Programms durchblättern:<br />
Um Sagen Sie<br />
den automatischen Bildlauf nach unten zu starten "Bildlauf nach unten"<br />
den automatischen Bildlauf nach oben zu starten "Bildlauf nach oben"<br />
den automatischen Bildlauf anzuhalten "Bild anhalten"<br />
die Rate des automatischen Bildlaufs zu erhöhen "schneller"<br />
die Rate des automatischen Bildlaufs zu verringern "langsamer"<br />
eine Zeile nach unten zu gehen "eine Zeile nach unten"<br />
eine Zeile nach oben zu gehen "eine Zeile nach oben"<br />
in der Bildschirmansicht eine Seite nach oben zu blättern "Seite nach oben"<br />
in der Bildschirmansicht eine Seite nach unten zu blättern "Seite nach unten"<br />
Hinweis: Bei der Funktionsweise dieser Befehle in unterschiedlichen Anwendungen gibt es<br />
eventuell geringe Unterschiede.<br />
Weitere Informationen zur Funktionsweise in einzelnen Programmen finden Sie unter den<br />
folgenden Themen:<br />
n Bildlauf in Fenstern und Listenfeldern durchführen<br />
n Befehle für Internet Explorer und Mozilla Firefox<br />
123
Benutzerhandbuch<br />
124<br />
n Grundlegende Dokumentbefehle in Microsoft Word<br />
n Mit Microsoft Outlook arbeiten<br />
n Grundlegende Befehle für Microsoft Excel<br />
n Mit Microsoft InfoPath arbeiten<br />
Microsoft Office-Multifunktionsleiste verwenden<br />
<strong>Dragon</strong> unterstützt die neue Multifunktionsleiste und auf Registerkarten basierte Oberfläche<br />
von Microsoft Office 2007.<br />
Die Microsoft Office-Multifunktionsleiste stellt Befehle in einer Gruppe von Registerkarten<br />
dar. Auf den Registerkarten der Multifunktionsleiste werden die Befehle angezeigt, die am<br />
relevantesten für die Aufgabenbereiche der jeweiligen Anwendung sind.<br />
Office-Multifunktionsleiste verwenden<br />
So verwenden Sie die Multifunktionsleiste mit <strong>Dragon</strong><br />
Sagen Sie die Bezeichnung der Registerkarte oder klicken Sie auf die Registerkarte.<br />
Sagen Sie beispielsweise zum Öffnen der Registerkarte "Start" den Befehl "Start" oder<br />
klicken Sie auf die Registerkarte.<br />
Die Sprachbefehle von <strong>Dragon</strong> für die Office-Multifunktionsleiste funktionieren auch, wenn<br />
die Multifunktionsleiste minimiert ist.<br />
So diktieren Sie mit einer offenen Registerkarte:<br />
Sagen Sie die Bezeichnung der Funktion, auf die Sie zugreifen möchten, oder klicken Sie<br />
darauf.<br />
Wenn Sie beispielsweise eine Formatvorlage für eine Überschrift auf den Absatz<br />
anwenden möchten, an dem Sie arbeiten, sagen Sie "Überschrift 1" oder wählen Sie<br />
"Überschrift 1" in der Liste mit Formatvorlagen aus.<br />
Wenn Sie sich nicht sicher sind, wie die Funktion heißt, können Sie den Mauszeiger so<br />
lange auf dem Symbol der Funktion halten, bis die Bezeichnung angezeigt wird.<br />
Microsoft Word 2007<br />
In Microsoft Word 2007 ersetzt die Office-Schaltfläche das Menü "Datei". Um auf die<br />
Schaltfläche "Office" zuzugreifen, sagen Sie "Schaltfläche 'Office'".
"Anwendungsmenü"<br />
In Windows 7 haben WordPad und Windows Live Mail 2011 ein neues Menü für<br />
dateibezogene Befehle namens "Anwendung".<br />
Um in diesen Anwendungen auf dateibezogene Befehle zuzugreifen, sagen Sie<br />
"Anwendungsmenü".<br />
125
Benutzerhandbuch<br />
126<br />
Kapitel 16: Allgemeines zu<br />
den Sprachbefehlen in<br />
Textverarbeitungsprogrammen<br />
Dieser Abschnitt enthält die folgenden Themen:<br />
Allgemeines zu den Sprachbefehlen in Textverarbeitungsprogrammen 126<br />
Tipps zum Diktieren in Textverarbeitungsprogrammen 127<br />
Allgemeines zu den Sprachbefehlen in<br />
Textverarbeitungsprogrammen<br />
<strong>Dragon</strong> NaturallySpeaking umfasst eine Reihe von natürlichen Sprachbefehlen für die Arbeit<br />
mit anderen weit verbreiteten Textverarbeitungsprogrammen außer Microsoft Word. Mithilfe<br />
dieser Befehle vermeiden Sie die umständlichen Schritte zur Menüauswahl und<br />
Mausverschiebung, die innerhalb der traditionellen Schnittstelle von Microsoft Windows<br />
erforderlich sind. Mithilfe dieser Befehle können Sie:<br />
n den Cursor in einem Dokument verschieben;<br />
n ein Wort, einen Satz oder einen Textblock auswählen;<br />
n Text formatieren, d. h. Text einrücken, Schriftarten und -stile ändern, Farben<br />
einstellen, Absatzformate anwenden, Tabellen hinzufügen, Seitenränder einstellen<br />
sowie neue Zeilen und Absätze einfügen;<br />
n Rechtschreibung und Grammatik prüfen;<br />
n Text bearbeiten, d. h. Text verschieben, kopieren, einfügen und löschen;<br />
n das gesamte Dokument oder Teile davon ausdrucken und eine Druckvorschau des<br />
Dokuments anzeigen.<br />
Da so viele Befehle von <strong>Dragon</strong> NaturallySpeaking erkannt werden, sollten Sie einfach das<br />
sagen, was Sie tun möchten. Bei unerwarteten Ergebnissen können Sie "Aktion rückgängig
machen" sagen und es mit einem anderen Befehl für den gewünschten Vorgang versuchen.<br />
Öffnen Sie auf Wunsch das Befehlscenter oder das Fenster mit Beispielbefehlen, wenn Sie<br />
nähere Informationen zu den gültigen Befehlen benötigen.<br />
Hinweise<br />
n <strong>Dragon</strong> NaturallySpeaking markiert erkannte Befehle durch eine blaue Umrahmung<br />
im Erkennungsfenster. Falls aufgrund des von Ihnen gesagten Ausdrucks keine<br />
Aktion erfolgt, prüfen Sie das Erkennungsfenster. Ist das Erkennungsfenster nicht<br />
blau umrahmt, wurde der Befehl nicht als gültiger Befehl erkannt. Angenommen, Sie<br />
sagen "Tabelle einfügen", wenn sich der Cursor in einer Tabelle befindet. In diesem<br />
Fall geschieht nichts, da das Einfügen einer Tabelle in eine Tabelle nicht zulässig ist.<br />
n Wenn Sie ein neues Dokument erstellen, geben Sie dem Dokument zuerst einen<br />
Namen, bevor Sie mit dem Diktieren beginnen.<br />
Tipps zum Diktieren in<br />
Textverarbeitungsprogrammen<br />
Wenn Sie in ein Textverarbeitungsprogramm diktieren, können Sie einige Maßnahmen<br />
ergreifen, um die Verarbeitungsleistung von <strong>Dragon</strong> NaturallySpeaking zu beschleunigen:<br />
n Führen Sie zusätzlich zu <strong>Dragon</strong> NaturallySpeaking nur Ihre Textverarbeitung aus.<br />
n Es ist empfehlenswert, die automatische Rechtschreib- und Grammatikprüfung Ihrer<br />
Textverarbeitung zu deaktivieren. Dadurch wird zusätzlicher Speicher frei, der für<br />
die Spracherkennung verwendet werden kann. Sie können die Grammatikprüfung<br />
nach Abschluss des Diktats ausführen. Rechtschreibfehler treten bei <strong>Dragon</strong><br />
NaturallySpeaking nicht auf.<br />
n Deaktivieren Sie die automatische Korrektur und andere automatische Optionen wie<br />
die automatische Formatierung während der Eingabe, wenn diese nicht benötigt<br />
werden. Sie geben dadurch zusätzlichen Speicher für die Spracherkennung frei.<br />
n Es ist ratsam, große Dokumente in mehrere kleine aufzuteilen. Bei der Bearbeitung<br />
großer Dokumente verlangsamt sich die Verarbeitungsleistung von <strong>Dragon</strong><br />
NaturallySpeaking. Die maximale Dokumentgröße hängt von Ihrem System und der<br />
Systemkapazität ab.<br />
n Sie heben eine Auswahl auf, indem Sie "Auswahl aufheben" sagen, anderen Text<br />
markieren oder den Cursor an eine andere Stelle im Dokument platzieren.<br />
Vorsicht<br />
Wenn Sie Text ausgewählt haben, vermeiden Sie lautes Atmen, Räuspern oder andere<br />
Geräusche. <strong>Dragon</strong> NaturallySpeaking könnte solche Geräusche als Spracheingabe erkennen<br />
und markierten Text mit dem neu "erkannten" Text überschreiben. Sollte dies passieren,<br />
sagen Sie sofort einmal oder mehrfach "Rückgängig machen" oder "Streich das", um den<br />
ursprünglichen Text wiederherzustellen.<br />
127
Benutzerhandbuch<br />
128<br />
Kapitel 17: Arbeiten mit<br />
Microsoft Word<br />
<strong>Dragon</strong> NaturallySpeaking umfasst eine Reihe von natürlichen Sprachbefehlen für die Arbeit<br />
mit unterschiedlichen Versionen von Microsoft Word. Mithilfe dieser Befehle vermeiden Sie<br />
die umständlichen Schritte zur Menüauswahl und Mausverschiebung, die innerhalb der<br />
traditionellen Schnittstelle von Microsoft Windows erforderlich sind. Da so viele Befehle<br />
von <strong>Dragon</strong> NaturallySpeaking erkannt werden, sollten Sie einfach das sagen, was Sie tun<br />
möchten. Bei unerwarteten Ergebnissen sagen Sie "Aktion rückgängig machen" sagen und<br />
versuchen es mit einem anderen Befehl für den gewünschten Vorgang. Öffnen Sie auf<br />
Wunsch das Befehlscenter oder das Fenster mit Beispielbefehlen, wenn Sie nähere<br />
Informationen zu den gültigen Befehlen benötigen.<br />
In den folgenden Themen werden die natürlichen Sprachbefehle beschrieben, die Sie für<br />
häufig vorkommende Aufgaben in Microsoft Word verwenden können:<br />
Grundlegende Dokumentbefehle<br />
Text auswählen<br />
Text formatieren<br />
Mit Tabellen arbeiten<br />
Sprachvermerke mit Microsoft Word verwenden<br />
Grundlegende Dokumentbefehle in Microsoft<br />
Word<br />
Mit den folgenden Sprachbefehlen können Sie in Microsoft Word grundlegende<br />
Dokumentoperationen durchführen (klicken Sie auf das entsprechende Thema):<br />
Dokumente erstellen, öffnen und schließen<br />
Um Sagen Sie<br />
ein neues "Neue Datei erstellen" oder "Neue Datei öffnen"
Dokument zu<br />
erstellen<br />
ein bestehendes<br />
Dokument zu<br />
öffnen<br />
ein Dokument<br />
zu schließen<br />
Dokumente speichern<br />
1. "Datei öffnen"<br />
2. " Punkt ", zum<br />
Beispiel, "Beispieldokument Punkt Doc"<br />
3. "Drück Eingabetaste"<br />
Um Sagen Sie<br />
ein Dokument als<br />
.doc-Datei zu<br />
speichern<br />
ein Dokument unter<br />
neuem Dateinamen<br />
und -typen zu<br />
speichern<br />
ein Dokument im<br />
HTML-Format zu<br />
speichern<br />
eine<br />
Dokumentvorlage zu<br />
speichern<br />
Seite einrichten<br />
Um Sagen Sie<br />
die<br />
Seitenausrichtung<br />
einzurichten<br />
"Datei schließen" oder "Dokument schließen"<br />
1. "Änderungen speichern"<br />
2. Diktieren Sie einen Dateinamen (falls Sie<br />
die Datei zum ersten Mal speichern)<br />
3. "Klick Speichern"<br />
1. "Datei speichern unter"<br />
2. Diktieren Sie einen Dateinamen<br />
3. "Dateityp ", zum<br />
Beispiel, "RTF"<br />
4. "Klick Speichern"<br />
1. "Dokument als Webseite speichern"<br />
2. "Klick Speichern"<br />
3. (Wenn ein Dialogfeld eingeblendet wird,<br />
in dem Sie gewarnt werden, dass das<br />
Textformat u. U. verloren geht) "Klick<br />
Weiter"<br />
"Seiteneinstellungen als Standard speichern"<br />
n "Seitenausrichtung Querformat"<br />
n "Seitenausrichtung Hochformat"<br />
129
Benutzerhandbuch<br />
130<br />
die Größe<br />
einzurichten<br />
die Seitenränder<br />
einzurichten<br />
Seiten zu<br />
nummerieren<br />
Kopf- und<br />
Fußzeilen zu<br />
erstellen<br />
Fußnoten<br />
hinzuzufügen<br />
Dokument anzeigen<br />
n "Mach die Seitenbreite <br />
Zentimeter", zum Beispiel "Mach die<br />
Seitenbreite acht Zentimeter"<br />
n "Mach die Seitenhöhe <br />
Zentimeter", zum Beispiel "Mach die<br />
Seitenhöhe elf Zentimeter"<br />
n "Mach die linken/rechten Seitenrand<br />
Zentimeter", zum Beispiel<br />
"Mach den linken Seitenrand zwei<br />
Zentimeter"<br />
n "Mach die oberen und unteren<br />
Seitenränder Zentimeter", z. B.<br />
"Mach die oberen und unteren<br />
Seitenränder fünf Zentimeter"<br />
n "Seitenzahlen hinzufügen"<br />
n "Seitenzahlen erstellen"<br />
1. "Gehe zur Kopf-/Fußzeile"<br />
2. Diktieren Sie Text für die Kopf- oder<br />
Fußzeile<br />
3. "Schließe Kopf-/Fußzeile"<br />
1. Bewegen Sie den Cursor an die Position für<br />
die Fußnote<br />
2. "Fußnote hier einfügen"<br />
3. Diktieren Sie den Text für die Fußnote<br />
4. "Schließe Fußnoten"<br />
Um Sagen Sie<br />
das Dokument<br />
anzuzeigen<br />
die Ansicht des<br />
Dokuments zu<br />
vergrößern oder<br />
verkleinern<br />
n "Dateivorschau"<br />
n "Schließe Vorschau"<br />
n "Auf Prozent<br />
verkleinern/vergrößern", zum<br />
Beispiel "Auf fünfzig Prozent<br />
verkleinern"<br />
n "Auf Seitenbreite/-höhe<br />
verkleinern/vergrößern"<br />
die Anzeige zu ändern n "Kopf- und Fußzeilen<br />
einblenden/ausblenden"
Drucken<br />
Um Sagen Sie<br />
mehrere<br />
Seiten zu<br />
drucken<br />
einen Teil<br />
einer Seite zu<br />
drucken<br />
Rechtschreib- und Grammatikprüfung<br />
Um Sagen Sie<br />
die<br />
Rechtschreibung<br />
zu prüfen<br />
Suchen und ersetzen<br />
Um Sagen Sie<br />
nach Text zu<br />
suchen<br />
ein Wort oder<br />
Textelement zu<br />
ersetzen<br />
n "Lineal einblenden/ausblenden"<br />
n "Absatzzeichen<br />
einblenden/ausblenden"<br />
"Drucke die Seiten bis ", zum<br />
Beispiel, "Drucke die Seiten drei bis neun"<br />
1. "Markier Absatz", zum Beispiel,<br />
"Markier den ersten Absatz"<br />
2. "Absatz drucken" oder "Auswahl drucken"<br />
1. "Rechtschreibung prüfen"<br />
2. "Klick Ändern" oder "Klick Ignorieren"<br />
3. "Klick Schließen" wenn die<br />
Rechtschreibprüfung abgeschlossen ist.<br />
1. "Wort/Text suchen"<br />
2. Diktieren Sie das zu suchende Wort oder<br />
Textelement<br />
3. "Klick Weitersuchen"<br />
1. "Wort/Text suchen"<br />
2. Diktieren Sie das zu suchende Wort oder<br />
Textelement<br />
3. "Klick Ersetzen"<br />
4. "Klick Ersetzen durch" (um den Cursor an<br />
die richtige Position zu verschieben)<br />
5. Diktieren Sie das neue Wort oder<br />
Textelement<br />
6. "Klick Alle ersetzen"<br />
131
Benutzerhandbuch<br />
132<br />
Dokumentsegmente einfügen<br />
Um Sagen Sie<br />
eine Seite<br />
hinzuzufügen<br />
einen<br />
Zeilenumbruch<br />
einzufügen<br />
einen<br />
Seitenumbruch<br />
einzufügen<br />
Datum und<br />
Uhrzeit<br />
hinzuzufügen<br />
Text verschieben<br />
Um Sagen Sie<br />
ein Wort zu<br />
verschieben<br />
7. "Klick Schließen"<br />
1. "Gehe zu " (um den Cursor an die<br />
Stelle zu bewegen, wo Sie eine neue Seite<br />
einfügen möchten). Sie können beispielsweise<br />
"Zum Dokumentende" sagen, um eine neue<br />
Seite am Ende des aktuellen Dokuments<br />
hinzuzufügen.<br />
2. "Füge eine neue Seite hinzu"<br />
1. "Gehe zu " (um den Cursor an die<br />
Stelle zu bewegen, wo Sie einen Umbruch<br />
einfügen möchten). Sagen Sie beispielsweise<br />
"Gehe zur dritten Zeile", um an Ende der dritten<br />
Ziele im aktuellen Absatz einen Zeilenumbruch<br />
einzufügen.<br />
2. "Füge Zeilenumbruch ein"<br />
1. "Gehe zu " (um den Cursor an die<br />
Stelle zu bewegen, wo Sie einen Umbruch<br />
einfügen möchten). Sagen Sie beispielsweise<br />
"Gehe zum dritten Absatz", um an Ende des<br />
dritten Absatzes auf der aktuellen Seite einen<br />
Seitenumbruch einzufügen.<br />
2. "Füge Seitenumbruch ein"<br />
1. "Gehe zu " (um den Cursor an die<br />
Stelle zu bewegen, wo Sie die Informationen<br />
einfügen möchten).<br />
2. "Füge Datum und Uhrzeit ein" oder "Füge<br />
Datum ein" oder "Füge Uhrzeit ein"<br />
1. Platzieren Sie den Cursor vor das Wort, das Sie<br />
verschieben möchten.<br />
2. "Markier Wort"<br />
3. "Wort Wörter/Zeilen nach<br />
rechts/unten/oben verschieben", zum Beispiel
eine Zeile<br />
zu<br />
verschieben<br />
einen<br />
Absatz zu<br />
verschieben<br />
"Wort neun Zeilen nach unten verschieben"<br />
1. Platzieren Sie den Cursor vor die Zeile, die Sie<br />
verschieben möchten<br />
2. "Markier Zeile"<br />
3. "Zeile Zeilen/Seiten nach<br />
rechts/unten/oben verschieben" oder "Zeile an den<br />
Anfang/das Ende des Absatzes/Dokuments<br />
verschieben", zum Beispiel " Zeile an das Ende des<br />
Absatzes verschieben"<br />
1. Platzieren Sie den Cursor vor den Absatz, den Sie<br />
verschieben möchten<br />
2. "Markier Absatz"<br />
Zwischen geöffneten Dokumenten wechseln<br />
Um Sagen Sie<br />
zwischen<br />
geöffneten<br />
Dokumenten<br />
zu wechseln<br />
3. "Absatz Absätze nach unten verschieben"<br />
oder "Absatz an das Ende des Dokuments<br />
verschieben", oder, zum Beispiel "Absatz drei<br />
Absätze nach unten verschieben"<br />
1. Sagen Sie "Fenster für Microsoft Word<br />
auflisten"<br />
Führen Sie eine der folgenden Aktionen aus:<br />
Sagen Sie "Nimm n", wobei n die Nummer des<br />
Fensters darstellt, zu dem Sie wechseln möchten.<br />
Sagen Sie z. B. "Nimm 2"<br />
Oder<br />
Innerhalb des Dokuments navigieren<br />
Wählen Sie die Nummer des Programms in der<br />
Liste aus und klicken Sie auf "OK".<br />
Um Sagen Sie<br />
den automatischen Bildlauf nach<br />
unten zu starten<br />
"Starte den Bildlauf<br />
nach unten"<br />
ODER<br />
"Bildlauf nach unten"<br />
133
Benutzerhandbuch<br />
134<br />
Hinweis<br />
den automatischen Bildlauf nach<br />
oben zu starten<br />
den automatischen Bildlauf<br />
anzuhalten<br />
die Rate des automatischen<br />
Bildlaufs zu erhöhen<br />
die Rate des automatischen<br />
Bildlaufs zu verringern<br />
"Starte den Bildlauf<br />
nach oben"<br />
ODER<br />
"Bildlauf nach oben"<br />
"Halte den Bildlauf<br />
an"<br />
"Bildlauf schneller"<br />
"Bildlauf langsamer"<br />
eine Zeile nach unten zu gehen "Zeile nach unten"<br />
eine Zeile nach oben zu gehen "Zeile nach oben"<br />
Sie können auch das/den/die nächste(n) oder vorherige(n) Wort, Zeile oder Absatz<br />
markieren, indem Sie den Cursor entweder vor oder hinter das/den/die Wort, Zeile oder<br />
Absatz platzieren und sagen: "Nächstes/vorheriges Wort (etc.) markieren".<br />
Text auswählen<br />
Sie können die folgenden Sprachbefehle verwenden, um Text in Microsoft Word und<br />
OpenOffice.org Writer auszuwählen.<br />
Um Aktion<br />
ein Wort, eine Zeile oder einen Absatz<br />
auszuwählen<br />
ein Wort, eine Zeile oder einen Absatz<br />
daneben auszuwählen<br />
1. Platzieren Sie den Cursor<br />
an/in das Wort/die<br />
Zeile/den Absatz,<br />
das/die/den Sie markieren<br />
möchten<br />
2. Sagen Sie "Markier<br />
Wort/Zeile/Absatz"<br />
1. Platzieren Sie den Cursor<br />
vor oder hinter das Wort/die<br />
Zeile/den Absatz,<br />
das/die/den Sie markieren<br />
möchten<br />
2. "Markier das nächste<br />
(vorherige) Wort/die nächste<br />
Zeile/den nächsten Absatz"
einen bestimmten Text oder Textbereich<br />
auszuwählen (siehe auch<br />
Direktbearbeitungsbefehl auf mehrere<br />
Instanzen von Wörtern anwenden)<br />
Text in Microsoft Word formatieren<br />
"Markier " *<br />
"Markier bis "<br />
* Ersetzen Sie mit dem<br />
Text, den Sie auswählen<br />
möchten.<br />
Hier sind einige Sprachbefehle zur Textformatierung in Microsoft Word aufgeführt:<br />
Texteigenschaften verändern<br />
Um Sagen Sie<br />
Texteigenschaften zu<br />
verändern<br />
Schriftart und -größe verändern<br />
Um Sagen Sie<br />
Schriftart und -größe zu<br />
ändern<br />
Schriftarteigenschaften verändern<br />
Um Sagen Sie<br />
Schriftarteigenschaften<br />
zu verändern<br />
n "Schreib das Wort/die Zeile/den<br />
Absatz durchgestrichen"<br />
n "Schreib das Wort/die Zeile/den<br />
Absatz unterstrichen"<br />
n "Schreib die nächsten Wörter<br />
kursiv"<br />
n "Schreib diese Seite fett"<br />
n "Mache im dritten Wort/Abschnitt die<br />
Schrift Times zwölf"<br />
n "Verringere/vergrößere in der ersten<br />
Zeile/Seite die Schrift um neun"<br />
n "Nimm in der Zeile/im Abschnitt/im<br />
Dokument die Schriftart Courier"<br />
n "Verringere in der Auswahl die Schrift um<br />
eins"<br />
n "Formatier das normal"<br />
n "Schreibe die <br />
Wörter/Zeilen/Absätze kursiv/mit<br />
Kursivdruck", zum Beispiel, "Schreibe die<br />
nächsten dreizehn Zeilen mit Kursivdruck"<br />
135
Benutzerhandbuch<br />
136<br />
Groß-/Kleinschreibung verändern<br />
Um Sagen Sie<br />
Groß- und<br />
Kleinschreibung zu<br />
verändern<br />
Schriftartfarbe verändern<br />
Um Sagen Sie<br />
die Schriftartfarbe zu<br />
verändern<br />
Zeilenabstand verändern<br />
Um Sagen Sie<br />
n "Auswahl nicht kursiv"<br />
n "Schreib die ersten/nächsten/letzten <br />
Wörter/Zeilen/Absätze groß", zum Beispiel,<br />
"Schreib die ersten drei Wörter groß"<br />
n "Schreib die ersten/nächsten/letzten <br />
Wörter/Zeilen/Absätze klein", zum Beispiel,<br />
"Schreib die ersten vier Zeilen klein"<br />
n "Letztes Wort klein schreiben"<br />
n "Mach in dieser Zeile die Schriftfarbe rot"<br />
n "Färbe die Auswahl blaugrün"<br />
n "Schriftfarbe dunkelblau" (bezieht sich auf<br />
das aktuelle Wort oder die Auswahl)<br />
den Zeilenabstand zu verändern n "Mach den Zeilenabstand im<br />
Abschnitt doppelt"<br />
Textausrichtung verändern<br />
Um Sagen Sie<br />
Die Textausrichtung zu<br />
verändern<br />
n "Zeilenabstand doppelt<br />
n "Mach das Dokument im Blocksatz"<br />
n "Richte das rechts aus" oder "Richte die<br />
Auswahl rechts aus"<br />
n "Diesen Absatz links ausrichten"<br />
n "Mach den linken Einzug einen<br />
Zentimeter in der Auswahl"<br />
n "Mach den hängenden Einzug einen<br />
Zentimeter in dieser Seite"
Listen mit Aufzählungszeichen oder Nummerierung erstellen<br />
Um Sagen Sie<br />
Listen mit Aufzählungszeichen oder<br />
Nummerierung zu erstellen<br />
n "Schreibe die Auswahl<br />
mit Aufzählungszeichen"<br />
n "Schalte im Dokument<br />
die Aufzählungszeichen<br />
aus"<br />
n "Entferne die<br />
Nummerierung in der<br />
Auswahl"<br />
137
Benutzerhandbuch<br />
138<br />
Dieser Abschnitt enthält die folgenden Themen:<br />
Kapitel 18: E-Mail-<br />
Programme<br />
Unterstützte E-Mail-Programme 138<br />
Mit E-Mail arbeiten 139<br />
E-Mail- und Web-Adressen diktieren 140<br />
Diktierkürzel für E-Mail und Kalender 141<br />
Sprachbefehle in Microsoft Outlook Express und Windows Live Mail verwenden 142<br />
Unterstützte E-Mail-Programme<br />
Die E-Mail-Sprachbefehle von <strong>Dragon</strong> NaturallySpeaking können in den folgenden<br />
Programmen verwendet werden:<br />
n Microsoft Outlook Express<br />
n Microsoft Outlook<br />
n Lotus Notes<br />
n Mozilla Thunderbird<br />
n Windows Mail<br />
n Windows Live Mail<br />
Die Befehle von <strong>Dragon</strong> für Webanwendungen, funktionieren, zusammen mit vielen<br />
Befehlen für Desktop-E-Mail-Programme, in den folgenden webbasierten Anwendungen:<br />
Hinweis<br />
n Gmail (in unterstützten Webbrowsern)<br />
n Hotmail (in unterstützten Webbrowsern)<br />
In Gmail und Hotmail ist es nicht möglich, mithilfe von <strong>Dragon</strong> Kontakte hinzuzufügen<br />
oder gesendete E-Mails zu durchsuchen.
Mit E-Mail arbeiten<br />
Die hier beschriebenen Befehle funktionieren am besten mit Desktop-E-Mail-<br />
Anwendungen. Wenn Sie ein webbasiertes E-Mail-Programm verwenden, finden Sie unter<br />
<strong>Dragon</strong> in Webanwendungen nutzen weitere Informationen.<br />
Stellen Sie anhand der Liste Unterstützte E-Mail-Programme fest, ob Sie <strong>Dragon</strong> zusammen<br />
mit Ihrer E-Mail-Anwendung verwenden können.<br />
E-Mail-Programme aufrufen<br />
Sagen Sie "Öffne Mail", um Ihr standardmäßiges E-Mail-Programm zu öffnen.<br />
In E-Mail-Programmen arbeiten<br />
Mit den folgenden Befehlen können Sie den Nachrichteneingang überprüfen sowie<br />
Nachrichten öffnen und erstellen. Bitte beachten Sie, dass der Befehl "Neue E-Mails<br />
prüfen" mit Windows Live Mail nicht funktioniert.<br />
Sprachbefehl Aktion<br />
"Neue E-Mails prüfen" Den Posteingang auf neue Nachrichten überprüfen<br />
"E-Mail öffnen" Die ausgewählte Nachricht öffnen<br />
"Neue E-Mail erstellen" Eine neue Nachricht erstellen<br />
Befehle für die Arbeit mit Nachrichten<br />
Verwenden Sie diese Befehle, wenn eine Nachricht im Posteingang ausgewählt ist oder<br />
wenn Sie eine Nachricht geöffnet haben:<br />
Sprachbefehl Aktion<br />
"E-Mail beantworten" Dem Absender der aktuellen Nachricht antworten<br />
"Allen antworten" Dem Absender und allen Empfängern der aktuellen Nachricht<br />
antworten<br />
"E-Mail weiterleiten" Die aktuelle Nachricht weiterleiten<br />
"E-Mail drucken" Die aktuelle Nachricht drucken<br />
"E-Mail löschen" Die aktuelle Nachricht löschen<br />
"E-Mail absenden" Die aktuelle Nachricht absenden<br />
"E-Mail schließen" Die aktuelle Nachricht schließen<br />
Befehle für die Navigation in einer Nachricht<br />
Mit den folgenden Befehlen können Sie bei der Bearbeitung einer Nachricht zu den<br />
einzelnen Feldern navigieren. Bitte beachten Sie, dass in Windows Live Mail nur die<br />
Befehle "Gehe zum Textfeld", "Gehe zum vorherigen Feld" und "Gehe zum nächsten<br />
Feld" unterstützt werden.<br />
139
Benutzerhandbuch<br />
140<br />
Sprachbefehl<br />
"Gehe zum Feld An"<br />
"Gehe zum Feld Kopie"<br />
"Gehe zum Feld Blindkopie"<br />
"Gehe zum Feld Betreff"<br />
"Gehe zum Textfeld"<br />
"Gehe zum ersten Feld"<br />
"Gehe zum vorherigen Feld"<br />
"Gehe zum nächsten Feld"<br />
"Gehe zum letzten Feld"<br />
"Zurückgehen" Siehe Cursor mit dem Befehl "Zurückgehen" bewegen<br />
Hinweis<br />
Anstelle von "Mail" können Sie in diesen Befehlen auch "E-Mail", "Nachricht" oder "Memo"<br />
sagen.<br />
E-Mail- und Web-Adressen diktieren<br />
Sie können E-Mail- und Web-Adressen genauso diktieren, wie Sie diese sprechen. Um<br />
sicherzustellen, dass die Adresse klein geschrieben eingegeben wird, sagen Sie<br />
"Kleinschreibung anfangen".<br />
Zur Eingabe von... sagen Sie...<br />
info@firma.de "Kleinschreibung-anfangen info Ohne-Leerschritt Klammeraffe<br />
Firma Punkt de Kleinschreibung-beenden"<br />
http://www.firma.de/vertrieb<br />
Hinweise<br />
"Kleinschreibung-anfangen Keine-Leerschritte-setzen http www<br />
Punkt Firma Punkt de Schrägstrich Vertrieb Kleinschreibungbeenden<br />
Leerschritte-setzen"<br />
n Auf der Registerkarte "Formatierung" des Dialogfeldes "Optionen" muss die Option<br />
"Web- und E-Mail-Adressen automatisch formatieren" aktiviert sein, damit die E-Mail-<br />
Adressen wie hier beschrieben diktiert und erkannt werden können.<br />
n Die folgenden Abkürzungen können als Wörter diktiert werden: com, gov, mil, net,<br />
org, sys und edu. Diktieren Sie die folgenden Abkürzungen, indem Sie die<br />
Buchstaben sagen: ca, de, fr, jp, sp und uk.<br />
n Enthält eine Adresse nicht existierende Wörter oder Wörter, die von <strong>Dragon</strong><br />
NaturallySpeaking nicht erkannt werden (z. B. "baxterex" wie in<br />
"juliamöllermith@baxterex.de"), sollten Sie den Erkennungsfehler korrigieren, damit<br />
die Adresse bei zukünftigen Diktaten erkannt wird. Alternativ dazu können Sie solche
nicht existierenden Wörter, die Sie häufiger diktieren, über die Funktion "Vokabular<br />
bearbeiten" in das Vokabular aufnehmen.<br />
n Verwenden Sie den Befehl "Schreib das", um E-Mail- und Web-Adressen durch<br />
Buchstabieren korrekt einzugeben.<br />
n Sie können die Namen in Ihrem Adressbuch Ihrem <strong>Dragon</strong>-Vokabular hinzufügen,<br />
indem Sie das Werkzeug Von gesendeten E-Mails lernen... ausführen.<br />
Diktierkürzel für E-Mail und Kalender<br />
Mit den <strong>Dragon</strong>-Diktierkürzeln in diesem Thema können Sie Ihre E-Mail-Anwendung und<br />
den Kalender in Microsoft Outlook steuern.<br />
Sagen Sie einfach die Befehle, die Ihre gewünschte E-Mail- oder Kalenderaufgabe<br />
enthalten. Zum Beispiel: "Sende E-Mail". <strong>Dragon</strong> öffnet dann eine Nachricht in Ihrem E-<br />
Mail-Standardprogramm. Wenn Sie mit Microsoft Outlook arbeiten, können Sie auch<br />
Kontakte hinzufügen oder Meetings planen. Zum Beispiel: "Sende E-Mail an Hans Schmidt<br />
und Robert Müller". <strong>Dragon</strong> öffnet daraufhin Outlook, erstellt eine neue E-Mail und setzt<br />
die Namen der Kontakte in das Feld "An:" ein.<br />
Für neue Meetings oder Termine können Sie sagen "Plane Meeting mit Hans Schmidt und<br />
Robert Müller". <strong>Dragon</strong> beschleunigt den Prozess, indem ein neuer Kalendereintrag in<br />
Outlook geöffnet wird und die ausgewählten Kontakte hinzugefügt werden. Wenn Sie<br />
Kontaktlisten besitzen, können Sie auch sagen "Plane Termin mit ", wobei<br />
Kontaktliste der Name einer Kontaktliste ist.<br />
Bevor Sie anfangen<br />
n Bevor Sie die <strong>Dragon</strong>-Befehle für E-Mail und den Outlook-Kalender zum ersten Mal<br />
verwenden, müssen Sie das Tool "Erkennungsgenauigkeit anhand von E-Mails<br />
verbessern" ausführen, damit <strong>Dragon</strong> Ihre E-Mail-Kontakte erkennt. Sagen Sie zum<br />
Ausführen des Tools "Erkennungscenter öffnen" und dann "Klick von gesendeten<br />
E-Mails lernen", oder klicken Sie auf "Vokabular" > "Von gesendeten E-Mails<br />
lernen". Weitere Informationen finden Sie unter Von gesendeten E-Mails lernen....<br />
Beachten Sie, dass das Tool nur mit den E-Mail-Clients funktioniert, die Daten auf<br />
Ihrem lokalen Computer ablegen.<br />
n Vergewissern Sie sich, dass Microsoft Outlook geöffnet ist, bevor Sie<br />
Kalenderbefehle diktieren.<br />
Die nachstehende Tabelle enthält die verschiedenen Arten von E-Mail- und<br />
Kalenderbefehlen, die <strong>Dragon</strong> unterstützt. Diese Befehle werden anhand eines<br />
Beispielbefehls und einer Beschreibung der Aktion, die nach dem Diktieren des jeweiligen<br />
Befehls ausgeführt wird, veranschaulicht.<br />
Diktierkürzel<br />
Beispielbefehl Aktion<br />
Senden von E-<br />
Mail an einen<br />
bestimmten<br />
"Sende E-Mail an Michael<br />
Mustermann und Michaela<br />
Eine neue E-Mail-<br />
Nachricht wird angezeigt.<br />
Die E-Mail-Adressen von<br />
141
Benutzerhandbuch<br />
142<br />
Diktierkürzel<br />
Beispielbefehl Aktion<br />
Kontakt Mustermann"<br />
Senden von E-<br />
Mail mit einem<br />
bestimmten<br />
Betreff<br />
Planen eines<br />
Termins mit<br />
bestimmten<br />
Kontakten<br />
Hinweis<br />
(erstelle | sende | schreibe<br />
| verfasse | schicke) ([das<br />
|ein ] E-Mail | [das | eine<br />
| ein] Mail | [die | eine]<br />
Nachricht) (zu | an) <br />
"Sende E-Mail über Projektplanung"<br />
(erstelle | sende | schreibe<br />
| verfasse | schicke) ([das<br />
|ein ] E-Mail | [das | eine<br />
| ein] Mail | [die | eine]<br />
Nachricht) (über | auf |<br />
von) <br />
"Plane eine Besprechung mit<br />
Michael Mustermann und Michaela<br />
Mustermann"<br />
(plane | erstelle | mache)<br />
([ein] Treffen | [eine]<br />
Besprechung | [einen] Termin<br />
|[einen] Kalendereintrag) |<br />
trage ([ein] Treffen |<br />
[eine] Besprechung | [einen]<br />
Termin |[einen]<br />
Kalendereintrag) ein mit<br />
<br />
Michael Mustermann und<br />
Michaela Mustermann<br />
werden im Feld "An:"<br />
angezeigt.<br />
Eine neue E-Mail-<br />
Nachricht mit dem Wort<br />
"Projektplanung" wird im<br />
Feld "Betreff" angezeigt.<br />
Ein Fenster für einen<br />
neuen Termin wird<br />
angezeigt. Michael<br />
Mustermann und<br />
Michaela Mustermann<br />
werden als Teilnehmer<br />
angezeigt.<br />
Wenn E-Mail- und Kalenderbefehle nicht in Microsoft Outlook funktionieren, sollten Sie<br />
überprüfen, ob das Outlook-Add-in "Natspeak" in den Outlook-Optionen aktiviert ist. In<br />
der Microsoft-Hilfe finden Sie Informationen zum Einstellen der Optionen.<br />
Aktivieren und Deaktivieren von Diktierkürzeln<br />
Auf der Registerkarte 'Befehle' des Dialogfelds "Optionen" von <strong>Dragon</strong> können Sie die<br />
Diktierkürzel für E-Mail und Kalender aktivieren und deaktivieren.<br />
Sprachbefehle in Microsoft Outlook Express und<br />
Windows Live Mail verwenden<br />
Die folgenden Sprachbefehle können Sie in Microsoft Outlook Express und Windows Live<br />
Mail verwenden:<br />
Um Sagen Sie<br />
Die E-Mail- "Öffne Microsoft Outlook Express"
Anwendung<br />
zu starten<br />
"Öffne Windows Live Mail"<br />
Statt "Öffne" können Sie auch "Starte" oder "Zeige"<br />
sagen. Sagen Sie zum Beispiel "Starte Outlook Express".<br />
Nachrichten zu lesen n "Nachrichten aktualisieren"<br />
Nachrichten zu<br />
erstellen und zu<br />
senden<br />
Nachrichten zu<br />
beantworten<br />
Andere Outlook<br />
Express Befehle<br />
Nur Outlook Express<br />
n "Nachricht öffnen/anzeigen"<br />
n "Gehe zur nächsten Nachricht"<br />
n "Gehe zur vorherigen Nachricht"<br />
n "Nachricht löschen"<br />
n "Nachricht schließen"<br />
1. "Nachricht erstellen"<br />
2. "Gehe zum Feld Betreff"<br />
3. "Gehe zum Textfeld"<br />
4. "Nachricht senden"<br />
1. "Nachricht beantworten" um nur dem Autor der<br />
Nachricht eine Antwort zu senden, "Allen antworten"<br />
um allen Empfängern der Nachricht eine Antwort zu<br />
senden<br />
2. Diktieren Sie Ihre Antwort<br />
3. "Nachricht senden"<br />
Um Sagen Sie<br />
Zur Betreffszeile einer Nachricht zu<br />
gehen<br />
n "Öffne Posteingang"<br />
n "Nachricht weiterleiten"<br />
"Gehe zum Feld Betreff"<br />
Zum Adressordner zu gehen "Öffne Adressbuch"<br />
Zum Postausgang zu gehen "Öffne den Postausgang"<br />
Nur Windows Live Mail 2011<br />
Um Zu<br />
Auf dateibezogene Befehle<br />
zuzugreifen<br />
Hinweis<br />
"Anwendungsmenü"<br />
In [Klammern] angezeigte Wörter sind optional.<br />
143
Benutzerhandbuch<br />
144<br />
Kapitel 19: Microsoft<br />
Outlook<br />
Dieser Abschnitt enthält die folgenden Themen:<br />
Mit Microsoft Outlook arbeiten 144<br />
Mit Microsoft Outlook arbeiten<br />
<strong>Dragon</strong> NaturallySpeaking umfasst eine Reihe von natürlichen Sprachbefehlen für die Arbeit<br />
mit Microsoft Outlook. Mithilfe dieser Befehle vermeiden Sie die umständlichen Schritte zur<br />
Menuauswahl und Mausverschiebung, die innerhalb der traditionellen Schnittstelle von<br />
Microsoft Windows erforderlich sind. Da so viele Befehle von <strong>Dragon</strong> NaturallySpeaking<br />
erkannt werden, sollten Sie einfach das sagen, was Sie tun möchten. Bei unerwarteten<br />
Ergebnissen sagen Sie "Aktion rückgängig machen" sagen und versuchen es mit einem<br />
anderen Befehl für den gewünschten Vorgang. Öffnen Sie auf Wunsch das Befehlscenter<br />
oder das Fenster mit Beispielbefehlen, wenn Sie nähere Informationen zu den gültigen<br />
Befehlen benötigen.<br />
In den folgenden Themen werden die natürlichen Sprachbefehle beschrieben, die Sie für<br />
häufig vorkommende Aufgaben in Microsoft Outlook verwenden können:<br />
E-Mail lesen und versenden<br />
Outlook Express verwenden
Kapitel 20: Microsoft Excel<br />
Dieser Abschnitt enthält die folgenden Themen:<br />
Microsoft Excel verwenden 145<br />
Mit voller Textsteuerung in Microsoft Excel diktieren 145<br />
Grundlegende Befehle für Microsoft Excel 146<br />
Microsoft Excel-Arbeitsmappen formatieren 150<br />
Mit Inhalten in Microsoft Excel arbeiten 150<br />
Microsoft Excel verwenden<br />
<strong>Dragon</strong> NaturallySpeaking umfasst eine Reihe von natürlichen Sprachbefehlen für die<br />
Arbeit mit Microsoft Excel. Mithilfe dieser Befehle vermeiden Sie die umständlichen<br />
Schritte zur Menüauswahl und Mausverschiebung, die innerhalb der traditionellen<br />
Schnittstelle von Microsoft Windows erforderlich sind. Da so viele Befehle von <strong>Dragon</strong><br />
NaturallySpeaking erkannt werden, sollten Sie einfach das sagen, was Sie tun möchten. Bei<br />
unerwarteten Ergebnissen können Sie "Aktion rückgängig machen" sagen und es mit einem<br />
anderen Befehl für den gewünschten Vorgang versuchen. Öffnen Sie auf Wunsch das<br />
Befehlscenter oder das Fenster mit Beispielbefehlen, wenn Sie nähere Informationen zu<br />
den gültigen Befehlen benötigen.<br />
In den folgenden Themen werden die natürlichen Sprachbefehle beschrieben, die Sie für<br />
häufig vorkommende Aufgaben in Microsoft Excel verwenden können:<br />
Mit "Markieren und Sagen" in Microsoft Excel diktieren<br />
Grundlegende Befehle für Microsoft Excel<br />
Microsoft Excel-Arbeitsmappen formatieren<br />
Mit Inhalten in Microsoft Excel arbeiten<br />
Mit voller Textsteuerung in Microsoft Excel<br />
diktieren<br />
In Microsoft Excel können Sie mithilfe der Befehle der vollen Textsteuerung und der<br />
globalen Befehle Inhalte eingeben oder bearbeiten und zwischen den Tabellenblattzellen<br />
145
Benutzerhandbuch<br />
146<br />
navigieren. Im Befehlscenter können Sie eine vollständige Liste der in Microsoft Excel<br />
erhältlichen Sprachbefehle anzeigen.<br />
Bearbeitungsmodi<br />
Für die Sprachbefehle in Microsoft Excel gelten zwei Modi, die in der nachfolgenden Tabelle<br />
näher beschrieben sind.<br />
Bearbeitungsmodus Beschreibung<br />
Schnellbearbeitungsmodus<br />
Ermöglicht die Eingabe neuen Inhalts in eine Zelle, das<br />
Überschreiben des aktuellen Zelleninhalts oder das Formatieren des<br />
gesamten Zelleninhalts. Wenn Sie eine Zelle auswählen und mit<br />
dem Diktat beginnen, wird der Hintergrund gelb dargestellt. Daran<br />
erkennen Sie, dass der diktierte Text in die Zelle eingefügt wird.<br />
Enthält die Zelle bereits einen Text, wird dieser durch das neue<br />
Diktat überschrieben. Navigationsbefehle, wie z. B. "3 Zeilen nach<br />
oben", verschieben den Fokus im Schnellbearbeitungsmodus in<br />
eine andere Zelle.<br />
Vollbearbeitungsmodus Ermöglicht die Bearbeitung des vorhandenen Inhalts einer Zelle.<br />
Wenn Sie dem aktuellen Zelleninhalt etwas hinzufügen oder den<br />
Inhalt selbst bearbeiten möchten, wählen Sie zunächst die Zelle<br />
aus. Sagen Sie dann "Drücke F2", um die Zelle für die Bearbeitung<br />
zu öffnen. Im Vollbearbeitungsmodus wird der Zellenhintergrund<br />
jetzt blau angezeigt. Der Vollbearbeitungsmodus entspricht dem<br />
Doppelklick auf eine Zelle. Navigationsbefehle wie z. B. "3 Zeilen<br />
nach unten" funktionieren im Vollbearbeitungsmodus innerhalb der<br />
ausgewählten Zelle.<br />
Volle Textsteuerung verwenden<br />
Grundsätzlich sind die Befehle der vollen Textsteuerung in Zellen verfügbar. Eine<br />
Ausnahme besteht lediglich dann, wenn Sie vor dem Diktat etwas in eine Zelle eingeben und<br />
dann in den Vollbearbeitungsmodus wechseln. Beispiel:<br />
n Wenn Sie in eine Zelle diktieren, anschließend einige Zeichen eingeben und dann<br />
weiteren Text in diese Zelle diktieren, ist die volle Textsteuerung verfügbar.<br />
n Falls Sie aber am Anfang einer Zelle mit der Eingabe beginnen und dann Text oder<br />
Zahlen diktieren, ist die volle Textsteuerung nicht verfügbar.<br />
n Wenn Sie eine Zelle durch eine Kombination von Eingabe und Diktat bearbeitet<br />
haben und dann per Sprachbefehl in die Zelle zurückgehen, ist die volle<br />
Textsteuerung für die gesamte Zelle verfügbar.<br />
Grundlegende Befehle für Microsoft Excel<br />
Mit den folgenden Sprachbefehlen können Sie in Microsoft Excel grundlegende Operationen<br />
durchführen (klicken Sie auf das entsprechende Thema):<br />
Arbeitsmappen erstellen, öffnen und schließen<br />
Um Sagen Sie
eine neue Arbeitsmappe zu<br />
erstellen<br />
eine vorhandene Arbeitsmappe zu<br />
öffnen<br />
"Neue Datei erstellen" oder "Neue<br />
Arbeitsmappe erstellen"<br />
1. "Datei öffnen"<br />
2. "", z. B. "Meine<br />
Arbeitsmappe"<br />
3. "Drück Eingabetaste"<br />
eine Arbeitsmappe zu schließen "Datei schließen" oder "Dokument<br />
schließen"<br />
Arbeitsmappen speichern und umbenennen und zu einer anderen Arbeitsmappe<br />
wechseln<br />
Um Sagen Sie<br />
eine Arbeitsmappe als<br />
.xls-Datei zu speichern<br />
eine Arbeitsmappe im<br />
HTML-Format zu speichern<br />
eine Arbeitsmappe<br />
umzubenennen<br />
zu einer anderen<br />
geöffneten Arbeitsmappe<br />
zu wechseln<br />
Arbeitsmappen einrichten<br />
1. "Datei speichern"<br />
2. Diktieren Sie einen Dateinamen (falls Sie die<br />
Datei zum ersten Mal speichern)<br />
3. "Klick Speichern"<br />
1. "Datei als Webseite speichern"<br />
2. "Klick Speichern"<br />
Um Sagen Sie<br />
3. (Wenn ein Dialogfeld eingeblendet wird, in<br />
dem Sie gewarnt werden, dass das Format u. U.<br />
verloren geht) "Klick Weiter"<br />
"Speichere die Arbeitsmappe unter einem neuen<br />
Namen"<br />
"Gehe zur nächsten/vorherigen Arbeitsmappe"<br />
den Druckbereich festzulegen 1. " Seiten breit machen"<br />
Arbeitsmappen anzeigen<br />
Um Sagen Sie<br />
die Ansicht der Arbeitsmappe<br />
zu vergrößern oder verkleinern<br />
2. " Seiten hoch machen"<br />
"Auf Prozent<br />
147
Benutzerhandbuch<br />
148<br />
verkleinern/vergrößern", zum Beispiel "Auf<br />
fünfzig Prozent verkleinern"<br />
die Anzeige zu ändern n "Diese Zeile/Spalte<br />
ausblenden/einblenden"<br />
Drucken<br />
Um Sagen Sie<br />
mehrere Seiten zu<br />
drucken<br />
einen Ausdruck in der<br />
Vorschau anzuzeigen<br />
einen Teil einer Seite zu<br />
drucken<br />
In Arbeitsmappen navigieren<br />
n "Grafik Symbolleiste<br />
anzeigen/ausblenden"<br />
n "Die Formeln in dieser Spalte/Zeile<br />
einblenden/ausblenden"<br />
n "Arbeitsmappe drucken"<br />
n "Auswahl drucken"<br />
n "Spalte bis Spalte <br />
drucken"<br />
n "die nächsten Zeilen drucken"<br />
"Zeig Seitenumbruchvorschau an"<br />
Um Sagen Sie<br />
zu einer neuen Position zu<br />
wechseln<br />
n "Auswahl als Druckbereich definieren"<br />
n "die ersten/nächsten/vorherigen <br />
Zeilen/Spalten als Druckbereich definieren"<br />
n "Auswahl drucken"<br />
n "Nächste/Vorherige<br />
Zeile/Spalte"<br />
n "Anfang dieser/der<br />
nächsten/der vorherigen<br />
Zeile/Spalte"<br />
n "Zeile/Spalte<br />
", z. B.<br />
"Zeile fünf" oder "Spalte A".<br />
Wenn die Spalte mehrere<br />
Buchstaben enthält, sagen Sie<br />
die Anton-Berta-Version der<br />
Buchstaben. Um zum Beispiel
eine neue Zeile innerhalb<br />
einer Zelle zu erstellen<br />
den Eintrag in der Zelle<br />
abzuschließen und den<br />
Mauszeiger in der Zelle zu<br />
belassen<br />
den Eintrag in der Zelle<br />
abzuschließen und eine Zelle<br />
nach unten zu gehen (nur im<br />
Schnellbearbeitungsmodus)<br />
den Eintrag in der Zelle<br />
abzuschließen und in der Zelle<br />
zu bleiben<br />
den automatischen Bildlauf<br />
nach unten zu starten<br />
den automatischen Bildlauf<br />
nach oben zu starten<br />
den automatischen Bildlauf<br />
anzuhalten<br />
die Rate des automatischen<br />
Bildlaufs zu erhöhen<br />
die Rate des automatischen<br />
Bildlaufs zu verringern<br />
eine Zeile nach unten zu<br />
gehen<br />
eine Zeile nach oben zu<br />
gehen<br />
zur Spalte "AB" zu gehen, sagen<br />
Sie "Spalte Anton Berta".<br />
n "Geh zum Anfang der<br />
Zeile/Spalte"<br />
n "Nächste/Vorherige Zelle in<br />
der Zeile/Spalte"<br />
"Neue Zeile"<br />
"Übernehmen"<br />
"Drück Eingabetaste"<br />
"Drück Escape" oder "Abbrechen"<br />
"Starte den Bildlauf nach unten"<br />
ODER<br />
"Bildlauf nach unten"<br />
"Starte den Bildlauf nach oben"<br />
ODER<br />
"Bildlauf nach oben"<br />
"Halte den Bildlauf an"<br />
"Bildlauf schneller"<br />
"Bildlauf langsamer"<br />
"Zeile nach unten"<br />
"Zeile nach oben"<br />
Zwischen geöffneten Arbeitsmappen wechseln<br />
Um Sagen Sie<br />
zwischen geöffneten<br />
Arbeitsmappen zu<br />
wechseln<br />
1. Sagen Sie "Fenster für Microsoft Excel auflisten"<br />
Führen Sie eine der folgenden Aktionen aus:<br />
Sagen Sie "Nimm n", wobei n die Nummer des<br />
149
Benutzerhandbuch<br />
150<br />
Fensters darstellt, zu dem Sie wechseln möchten.<br />
Sagen Sie z. B. "Nimm 2"<br />
ODER<br />
Wählen Sie die Nummer des Programms in der<br />
Liste aus und klicken Sie auf "OK".<br />
Microsoft Excel-Arbeitsmappen formatieren<br />
Mit den folgenden Sprachbefehlen können Sie ein Microsoft Excel-Arbeitsblatt formatieren:<br />
Aktion Sprachbefehl<br />
Spaltenbreite ändern n "Setze Spaltenbreite auf "<br />
Zeilen- und Spaltendarstellung<br />
ändern<br />
n "Setze Breite in Spalte auf<br />
"<br />
n "Diese Zeile/Spalte schattieren"<br />
n "Muster für aktuelle/diese Zeile/Spalte"<br />
n "Die nächsten/vorherigen <br />
Zeilen/Spalten zentrieren"<br />
n "Die nächsten/vorherigen <br />
Zeilen/Spalten einziehen"<br />
n "Formatier diese Zeile/Spalte/Zelle<br />
fett/kursiv"<br />
Mit Inhalten in Microsoft Excel arbeiten<br />
Mit den folgenden Sprachbefehlen können Sie mit Inhalten in Microsoft Excel arbeiten:<br />
Um Sagen Sie<br />
die Summe<br />
oder den<br />
Durchschnitt<br />
der Werte<br />
in einer<br />
Spalte oder<br />
Zeile zu<br />
berechnen<br />
1. Platzieren Sie den Cursor in die Zelle, in der die Summe<br />
angezeigt werden soll<br />
2. "Ermittel die Summe/den Mittelwert der<br />
rechtsstehenden/linksstehenden/obenstehenden/untenstehenden<br />
Werte"
Kapitel 21: Allgemeines zu<br />
den Sprachbefehlen in<br />
Webanwendungen<br />
Dieser Abschnitt enthält die folgenden Themen:<br />
<strong>Dragon</strong> in Webanwendungen nutzen<br />
Nutzen Sie die Unterstützung für Webanwendungen mit <strong>Dragon</strong> in den folgenden<br />
Webanwendungen:<br />
n Gmail<br />
n Hotmail<br />
Windows Live Mail<br />
Einige Internetanbieter bieten die E-Mail-Anwendung "Hotmail" unter dem Namen "Windows<br />
Live Mail" an. Für diese Implementierungen ist die Unterstützung für Webanwendungen von<br />
<strong>Dragon</strong> ebenfalls verfügbar.<br />
<strong>Dragon</strong> in einer Webanwendung nutzen<br />
So verwenden Sie diese Funktion:<br />
1. Vergewissern Sie sich, dass Sie mit dem richtigen Browser arbeiten.<br />
2. Starten Sie <strong>Dragon</strong> und anschließend Ihren Browser.<br />
3. Wechseln Sie zur Website für die gewünschte Webanwendung, und melden Sie sich an Ihrem<br />
Konto an.<br />
4. Stellen Sie fest, ob die Funktion aktiviert ist.<br />
Liste der verfügbaren Befehle anzeigen<br />
Sagen Sie "Zeig Website-Befehle an" oder "Website-Befehle anzeigen", um eine Liste der Befehle<br />
anzuzeigen, die in der aktuellen Webanwendung verwendet werden können.<br />
151
Benutzerhandbuch<br />
152<br />
Zum Ausblenden der Befehlsliste sagen Sie "Website-Befehle ausblenden".<br />
Wenn Sie die Befehlsliste ausdrucken möchten, um sie stets griffbereit zu haben, sagen Sie<br />
zum Öffnen "Zeig Website-Befehle an", und klicken Sie dann auf das Druckersymbol.<br />
Nicht unterstützte Webanwendungen<br />
Sie können <strong>Dragon</strong> auch auf anderen Websites einsetzen. Sie können auf einer Seite<br />
navigieren, auf Links klicken und Text per Diktat eingeben. Sie haben sogar die Möglichkeit,<br />
das Diktierfenster für volle Textsteuerung zu verwenden.<br />
Weitere Informationen finden Sie unter Arbeiten mit einem Webbrowser.<br />
Probleme und ihre Lösung<br />
Hilfe bei der Lösung allgemeiner Probleme mit Befehlen für Webanwendungen finden Sie<br />
unter Hilfe bei Problemen mit der Unterstützung von Webanwendungen.<br />
Unterstützung für Webanwendungen von<br />
<strong>Dragon</strong><br />
Die Unterstützung für Webanwendungen von <strong>Dragon</strong> bietet volle Textsteuerung in den<br />
folgenden Webbrowsern und Versionen:<br />
n Internet Explorer, Version 9 (nur 32-Bit-Modus)<br />
n Mozilla Firefox, Version 12 oder höher<br />
n Google Chrome, Version 16 oder höher<br />
Auch wenn Sie keinen Browser in einer der genannten Versionen verwenden, können Sie<br />
dennoch <strong>Dragon</strong> einsetzen. Möglicherweise steht Ihnen dann jedoch die volle Textsteuerung<br />
in unterstützten Anwendungen nicht zur Verfügung.<br />
Aktivieren<br />
Nach der Installation von <strong>Dragon</strong> werden Sie unter Umständen von Ihrem Webbrowser<br />
aufgefordert, die Unterstützung für Webanwendungen zu aktivieren. Klicken Sie auf "Ja", um<br />
die Funktion zu aktivieren. Weitere Informationen finden Sie unter Unterstützung für<br />
Webanwendungen aktivieren.<br />
Starten Sie nach der Aktivierung der Erweiterungen in Internet Explorer Ihren Browser neu.<br />
Wenn Sie Windows XP verwenden<br />
Um RIA auf einem Windows XP-Computer nutzen zu können, müssen Sie als Browser<br />
Firefox oder Chrome verwenden. Internet Explorer 9 ist unter Windows XP nicht verfügbar.<br />
Wenn Sie Google Chrome verwenden<br />
RIA funktioniert nicht im Inkognito-Modus von Chrome.
Unterstützung für Webanwendungen aktivieren<br />
In diesem Thema finden Sie Informationen zum Aktivieren der von <strong>Dragon</strong> bereitgestellten<br />
Unterstützung für Webanwendungen und vollen Textsteuerung.<br />
Am einfachsten lässt sich die Unterstützung für Webanwendungen (auch RIA-<br />
Unterstützung (Rich Internet Application) genannt) aktivieren, indem Sie die Aufforderung<br />
zur Aktivierung der Browsererweiterungen nach der Installation von <strong>Dragon</strong> mit "Ja" (per<br />
Mausklick) bestätigen. Diese Aufforderung wird angezeigt, wenn Sie nach der Installation<br />
von <strong>Dragon</strong> zum ersten Mal einen unterstützten Browser öffnen.<br />
Klicken Sie auf die Links unten, oder sagen Sie ihren Namen, um mehr über die<br />
Aktivierung der RIA-Unterstützung zu erfahren oder sich die Einstellungen für die<br />
Erweiterungen anzusehen.<br />
In Internet Explorer 9 (32-Bit-Modus)<br />
1. Klicken Sie auf das Zahnradsymbol in der Titelleiste.<br />
2. Klicken Sie auf die Option "Add-Ons verwalten".<br />
3. Blättern Sie durch die Liste der Add-Ons, bis Sie den Abschnitt für <strong>Nuance</strong><br />
Communications, Inc. erreichen.<br />
4. Wenn die Spalte "Status" für jede Erweiterung den Eintrag "Deaktiviert" enthält,<br />
gehen Sie folgendermaßen vor:<br />
n Wählen Sie den Namen des betreffenden Elements in der Liste aus.<br />
Im vorstehenden Beispiele würden Sie "<strong>Dragon</strong> Naturally Speaking<br />
Rich Internet Application Support - Plugin" wählen.<br />
n Klicken Sie auf die Schaltfläche "Aktivieren" unten im Dialogfeld<br />
"Add-Ons verwalten".<br />
5. Schließen Sie das Dialogfeld "Add-Ons verwalten".<br />
6. Schließen Sie den Browser, und öffnen Sie ihn erneut. Die RIA-Unterstützung ist<br />
nun aktiviert. Siehe auch Wie stelle ich fest, ob die Funktion aktiviert ist.<br />
In Mozilla Firefox 12 oder höher<br />
1. Klicken Sie auf die Firefox-Schaltfläche , um Firefox zu öffnen<br />
(dieses Beispiel bezieht sich auf Firefox 12.0).<br />
2. Klicken Sie auf "Add-ons", um die Registerkarte "Add-ons Manager" zu öffnen.<br />
3. Wenn die Erweiterung deaktiviert ist (siehe Abbildung), klicken Sie auf die<br />
Schaltfläche "Aktivieren".<br />
4. Klicken Sie im linken Bereich der Registerkarte auf "Plugins" und wählen Sie dann<br />
das <strong>Dragon</strong> RIA-Plugin.<br />
153
Benutzerhandbuch<br />
154<br />
5. Wenn das Plugin deaktiviert ist (siehe Abbildung), klicken Sie auf die Schaltfläche<br />
"Aktivieren". Die RIA-Unterstützung ist nun aktiviert. Siehe auch Wie stelle ich fest,<br />
ob die Funktion aktiviert ist.<br />
In Google Chrome 16 oder höher<br />
1. Klicken Sie auf das Schraubenschlüsselsymbol neben dem Adressfeld, um das<br />
Menü "Google Chrome anpassen" zu öffnen.<br />
2. Klicken Sie auf die Option "Einstellungen".<br />
3. Klicken Sie auf den Eintrag "Erweiterungen". Die <strong>Dragon</strong>-RIA-Erweiterung für<br />
Chrome wird angezeigt (siehe Abbildung):<br />
4. Gegebenenfalls klicken Sie auf die Schaltfläche "Aktivieren", um die Erweiterung für<br />
die RIA-Unterstützung zu aktivieren. Das Kontrollkästchen "Aktiviert" ist markiert,<br />
wenn die Erweiterung aktiviert ist (siehe Abbildung). Die RIA-Unterstützung ist nun<br />
aktiviert. Siehe auch Wie stelle ich fest, ob die Funktion aktiviert ist.<br />
Probleme und ihre Lösung<br />
Zur Behebung bestimmter Probleme mit RIA finden Sie Informationen unter Hilfe bei<br />
Problemen mit der Unterstützung von Webanwendungen.<br />
Wie stelle ich fest, ob die Unterstützung für<br />
Webanwendungen aktiv ist?<br />
Nach der Installation von <strong>Dragon</strong> werden Sie unter Umständen von Ihrem Webbrowser<br />
aufgefordert, die RIA-Erweiterungen (Rich Internet Application) von <strong>Dragon</strong> zur<br />
Unterstützung von Webanwendungen zu aktivieren. Klicken Sie auf "Ja", um die Funktion<br />
zu aktivieren.<br />
Wenn Sie die RIA-Erweiterungen von <strong>Dragon</strong> aktivieren müssen oder feststellen wollen, ob<br />
sie aktiviert sind, finden Sie weitere Informationen unter Unterstützung für<br />
Webanwendungen aktivieren.<br />
Anzeige in Ihrer Webanwendung<br />
Wenn die Unterstützung für Webanwendungen von <strong>Dragon</strong> in Hotmail, Windows Live-E-<br />
Mail oder Google Mail aktiv ist, wird neben den Objekten, die Sie per Sprachsteuerung<br />
auswählen können, ein kleines Symbol (grünes Apostrophzeichen vor schwarzem<br />
Hintergrund) angezeigt.
Sie wissen auch, dass <strong>Dragon</strong> aktiv ist, wenn Sie den Cursor in einem E-Mail-Feld oder im<br />
Textfeld der Nachricht positionieren und die Anzeige für volle Textsteuerung grün ist .<br />
Beginnen Sie mit Ihrem Diktat in einem beliebigen E-Mail-Feld, oder sagen Sie "Zeig<br />
Website-Befehle an", um eine Liste der Befehle anzuzeigen, die <strong>Dragon</strong> für die<br />
Webanwendung erkennt.<br />
Wenn Sie den Cursor in einem E-Mail-Feld oder im Textfeld der Nachricht platzieren und<br />
die Anzeige für die volle Textsteuerung grau ist , ist die Funktion nicht aktiv.<br />
Probleme und ihre Lösung<br />
Die Unterstützung für Webanwendungen ermöglicht optimales Arbeiten mit <strong>Dragon</strong>. Falls<br />
die Unterstützung für Webanwendungen nicht aktiv ist, finden Sie unter Hilfe bei<br />
Problemen mit der Unterstützung von Webanwendungen weitere Informationen.<br />
Auch wenn die Unterstützung für Webanwendungen nicht verfügbar ist, weil Sie<br />
beispielsweise mit einem nicht unterstützten Browser arbeiten, können Sie dennoch mit<br />
<strong>Dragon</strong> Nachrichten erstellen. Weitere Informationen finden Sie unter Verwendung des<br />
Diktierfensters, Befehle für Internet Explorer und Mozilla Firefox, und E-Mail- und Web-<br />
Adressen diktieren.<br />
Google Mail verwenden<br />
Schreiben und senden Sie Nachrichten unter Google Mail mithilfe von <strong>Dragon</strong>.<br />
Die Unterstützung für Webanwendungen von <strong>Dragon</strong> aktiviert Funktionen zur vollen<br />
Textsteuerung in Google Mail. Das bedeutet, dass Sie wie in einem Desktop-Programm<br />
Inhalte diktieren und Befehle verwenden können. Wenn Sie auf einen der nachstehenden<br />
Links klicken oder ihn per Sprachsteuerung aufrufen, erhalten Sie weitere Informationen.<br />
Bevor Sie anfangen<br />
Bevor Sie anfangen, sollten Sie sich vergewissern, dass:<br />
n <strong>Dragon</strong> in Google Mail aktiv ist. Hilfe hierzu finden Sie unter Wie stelle ich fest, ob<br />
die Unterstützung für Webanwendungen aktiv ist?.<br />
n Sie nicht die "klassische" Benutzeroberfläche von Google Mail verwenden. Die<br />
<strong>Dragon</strong>-Befehle funktionieren nur zusammen mit der neuesten Oberfläche von<br />
Google Mail.<br />
E-Mails schreiben<br />
Führen Sie die folgenden Schritte aus, um E-Mails zu schreiben. Sie können jederzeit "Zeig<br />
Website-Befehle an" sagen, um eine Liste der Befehle anzuzeigen.<br />
1. Erstellen Sie eine neue Nachricht:<br />
n In Hotmail sagen Sie "Klick Neu".<br />
n In Google Mail sagen Sie "Klick Schreiben".<br />
155
Benutzerhandbuch<br />
156<br />
2. Führen Sie die folgenden Schritte in beliebiger Reihenfolge aus:<br />
n Um die E-Mail-Adresse des Empfängers einzutragen, sagen Sie "Gehe<br />
zum Feld An". Diktieren Sie anschließend die E-Mail-Adresse der Person,<br />
an die Sie die Nachricht senden möchten.<br />
Wenn eine Liste mit Adressvorschlägen angezeigt wird, wählen Sie den<br />
gewünschten Eintrag aus, indem Sie "Nimm " sagen, wobei die<br />
Nummer der gewünschten Adresse ist. Wenn sich die gewünschte<br />
Adresse nicht in der Liste befindet, fahren Sie mit dem Diktieren der<br />
Adresse fort.<br />
n Sagen Sie "Gehe zum Feld Betreff", und diktieren Sie den Text für die<br />
Betreffzeile.<br />
n Sagen Sie "Gehe zum Textfeld", und diktieren Sie Ihre Nachricht.<br />
3. Klicken Sie auf die Schaltfläche "Senden".<br />
Google Mail-Befehle verwenden<br />
<strong>Dragon</strong> unterstützt zurzeit die folgenden Befehle in Google Mail:<br />
Um<br />
Ein Popup-Fenster zu öffnen, in dem<br />
die verfügbaren Befehle aufgeführt<br />
werden<br />
Das Popup-Fenster zu schließen<br />
Erteilen Sie den<br />
Sprachbefehl<br />
"Zeig Website-Befehle an"<br />
oder "Website-Befehle<br />
anzeigen"<br />
"Website-Befehle<br />
ausblenden"<br />
Ihren Posteingang anzuzeigen "Klick Posteingang" oder<br />
"Gehe zum Posteingang"<br />
Die gesendeten E-Mails anzuzeigen "Klick Gesendet" oder<br />
"Gehe zu Gesendet"<br />
Als wichtig gekennzeichnete E-Mails<br />
anzuzeigen<br />
"Klick Wichtig" oder "Gehe<br />
zu Wichtig"<br />
Markierte E-Mails anzuzeigen "Klick Markiert" oder "Gehe<br />
zu Markiert"<br />
Entwürfe anzuzeigen "Klick Entwürfe" oder<br />
"Gehe zu Entwürfe"<br />
Eine neue Nachricht zu erstellen "Klick Schreiben"<br />
Auf die aktuelle Nachricht zu antworten n "Klick Antworten"<br />
n "Klick Allen<br />
antworten"<br />
Den Cursor im Feld "An" zu platzieren "Gehe zum Feld An"<br />
Den Cursor im Feld "Betreff" zu "Gehe zum Feld Betreff"
platzieren<br />
Den Cursor im Textfeld zu platzieren "Gehe zum Textfeld"<br />
Eine E-Mail-Adresse auszuwählen und<br />
in das Feld "An" einzufügen, wenn<br />
automatisches Vervollständigen<br />
angezeigt wird<br />
"Nimm ", wobei <br />
die Nummer ist, die für die<br />
gewünschte Adresse<br />
angezeigt wird.<br />
Ihre Nachricht als Entwurf zu speichern "Klick Entwurf speichern"<br />
oder "Nachricht speichern"<br />
Um die Nachricht zu schließen und zu<br />
löschen, ohne sie zu speichern<br />
"Klick Entwurf löschen"<br />
oder "Nachricht verwerfen"<br />
Die Liste der Befehle ausdrucken "Zeig Website-Befehle an",<br />
und klicken Sie auf das<br />
Druckersymbol.<br />
Hotmail verwenden<br />
Nutzen Sie die RIA-Unterstützung (Rich Internet Application), wenn Sie E-Mails in<br />
Hotmail schreiben und versenden.<br />
Windows Live Mail<br />
Einige Internetanbieter bieten die E-Mail-Anwendung "Hotmail" unter dem Namen<br />
"Windows Live Mail" an. Die RIA-Erweiterungen von <strong>Dragon</strong> sind für diese<br />
Implementierungen ebenfalls verfügbar.<br />
Bevor Sie anfangen<br />
Bevor Sie anfangen, sollten Sie sich vergewissern, dass:<br />
n Die Hotmail-Weberweiterung aktiv ist. Hilfe hierzu finden Sie unter Wie stelle ich<br />
fest, ob die Unterstützung für Webanwendungen aktiv ist?.<br />
n Sie bei Ihrem Hotmail-Konto angemeldet sind, und die Hotmail-Anwendung<br />
geöffnet ist.<br />
E-Mails schreiben<br />
Führen Sie die folgenden Schritte aus, um E-Mails zu schreiben. Sie können jederzeit "Zeig<br />
Website-Befehle an" sagen, um eine Liste der Befehle anzuzeigen.<br />
1. Erstellen Sie eine neue Nachricht:<br />
n In Hotmail sagen Sie "Klick Neu".<br />
n In Google Mail sagen Sie "Klick Schreiben".<br />
2. Führen Sie die folgenden Schritte in beliebiger Reihenfolge aus:<br />
n Um die E-Mail-Adresse des Empfängers einzutragen, sagen Sie "Gehe<br />
zum Feld An". Diktieren Sie anschließend die E-Mail-Adresse der<br />
Person, an die Sie die Nachricht senden möchten.<br />
Wenn eine Liste mit Adressvorschlägen angezeigt wird, wählen Sie den<br />
157
Benutzerhandbuch<br />
158<br />
gewünschten Eintrag aus, indem Sie "Nimm " sagen, wobei die<br />
Nummer der gewünschten Adresse ist. Wenn sich die gewünschte<br />
Adresse nicht in der Liste befindet, fahren Sie mit dem Diktieren der<br />
Adresse fort.<br />
n Sagen Sie "Gehe zum Feld Betreff", und diktieren Sie den Text für die<br />
Betreffzeile.<br />
n Sagen Sie "Gehe zum Textfeld", und diktieren Sie Ihre Nachricht.<br />
3. Klicken Sie auf die Schaltfläche "Senden".<br />
Befehle in Hotmail verwenden<br />
RIA-Erweiterungen fügen die folgenden Sprachbefehle zu Hotmail hinzu. Siehe auch Text in<br />
einer unterstützten Webanwendung bearbeiten.<br />
Um Erteilen Sie den Sprachbefehl<br />
Ein Popup-Fenster mit den<br />
verfügbaren Befehlen aufzurufen<br />
Das Popup-Fenster zu schließen<br />
"Zeig Website-Befehle an" oder<br />
"Website-Befehle anzeigen"<br />
"Website-Befehle ausblenden"<br />
Ihren Posteingang anzuzeigen "Klick Posteingang"<br />
Die gesendeten E-Mails<br />
anzuzeigen<br />
"Klick Gesendet"<br />
Entwürfe anzuzeigen "Klick Entwürfe"<br />
Gekennzeichnete E-Mails<br />
anzuzeigen<br />
Alle E-Mails anzuzeigen, wenn das<br />
Filtermenü aktiv ist<br />
"Klick Gekennzeichnet"<br />
"Klick Alle"<br />
Ungelesene E-Mails anzuzeigen "Klick Ungelesen"<br />
E-Mails von Kontakten anzuzeigen "Klick Kontakte"<br />
E-Mails mit Aktualisierungen von<br />
sozialen Netzwerken anzuzeigen<br />
E-Mails von Gruppen und Mailing-<br />
List-Abonnements anzuzeigen<br />
E-Mails von Unternehmen und<br />
Organisationen anzuzeigen<br />
Alle nicht kategorisierten E-Mails<br />
anzuzeigen<br />
"Klick Neuigkeiten aus Netzw."<br />
"Klick Gruppen"<br />
"Klick Newsletter"<br />
"Klick Alles andere"<br />
Eine neue Nachricht zu erstellen "Klick Neu"<br />
Auf die aktuelle Nachricht zu<br />
antworten<br />
n "Klick Antworten"<br />
n "Klick Allen antworten"
Den Cursor im Feld "An" zu<br />
platzieren<br />
Den Cursor im Feld "Betreff" zu<br />
platzieren<br />
Den Cursor im Textfeld zu<br />
platzieren<br />
Ihre Nachricht als Entwurf zu<br />
speichern<br />
Um die Nachricht zu schließen<br />
und zu löschen, ohne sie zu<br />
speichern<br />
"Gehe zum Feld An"<br />
"Gehe zum Feld Betreff"<br />
"Gehe zum Textfeld"<br />
"Klick Entwurf speichern"<br />
"Klick Abbrechen"<br />
Die Liste der Befehle ausdrucken "Zeig Website-Befehle an", und<br />
klicken Sie auf das<br />
Druckersymbol.<br />
<strong>Dragon</strong>-Webfunktionen ohne RIA verwenden<br />
Wenn für Ihren Webbrowser oder Ihre Webanwendung keine RIA-Erweiterungen<br />
verfügbar sind, können Sie dennoch viele <strong>Dragon</strong>-Funktionen im Internet nutzen.<br />
Beispielsweise können Sie in jedes Textfeld diktieren, z. B. Kommentarfelder in Facebook<br />
und Instant Messaging-Programmen, auf Webseiten navigieren, auf Links klicken und<br />
anhand von Suchbegriffen oder nach Websites suchen. In Internet Explorer haben Sie<br />
außerdem volle Textkontrolle ohne RIA.<br />
Wenn <strong>Dragon</strong> feststellt, dass Sie in einer nicht unterstützten Anwendung diktieren, wird<br />
das Diktierfenster geöffnet, das ebenfalls volle Textkontrolle bietet.<br />
Sie können Tastaturbefehle, z. B. "Drück Alt d", "Eingabetaste", "Tabulator", "Drück F5",<br />
"Seite nach unten", und Befehle zum Klicken und Ziehen mit der Maus, z. B. "Mausraster<br />
3", "Maus Rechtsklick", verwenden.<br />
Weitere Informationen zu den Webfunktionen von <strong>Dragon</strong> finden Sie unter Webbrowser<br />
verwenden.<br />
Text in einer unterstützten Webanwendung<br />
bearbeiten<br />
In diesem Thema finden Sie Beispiele für die Textbearbeitung in den Webanwendungen,<br />
die <strong>Dragon</strong> unterstützt.<br />
In unterstützten Browsern haben Sie volle Textkontrolle. Das bedeutet, dass Sie Inhalt<br />
diktieren und eine Vielzahl von <strong>Dragon</strong>-Befehlen nutzen können. Sie können außerdem<br />
zwischen E-Mail-Feldern navigieren und allgemeine Aufgaben wie "Klick Posteingang" und<br />
"Klick schreiben" ausführen.<br />
159
Benutzerhandbuch<br />
160<br />
<strong>Dragon</strong>-Webfunktionen ohne RIA verwenden<br />
Wenn für Ihren Webbrowser oder Ihre Webanwendung keine RIA-Erweiterungen verfügbar<br />
sind, können Sie dennoch viele <strong>Dragon</strong>-Funktionen im Internet nutzen. Beispielsweise<br />
können Sie in jedes Textfeld diktieren, z. B. Kommentarfelder in Facebook und Instant<br />
Messaging-Programmen, auf Webseiten navigieren, auf Links klicken und anhand von<br />
Suchbegriffen oder nach Websites suchen. In Internet Explorer haben Sie außerdem volle<br />
Textkontrolle ohne RIA.<br />
Wenn <strong>Dragon</strong> feststellt, dass Sie in einer nicht unterstützten Anwendung diktieren, wird das<br />
Diktierfenster geöffnet, das ebenfalls volle Textkontrolle bietet.<br />
Sie können Tastaturbefehle, z. B. "Drück Alt d", "Eingabetaste", "Tabulator", "Drück F5",<br />
"Seite nach unten", und Befehle zum Klicken und Ziehen mit der Maus, z. B. "Mausraster<br />
3", "Maus Rechtsklick", verwenden.<br />
Weitere Informationen zu den Webfunktionen von <strong>Dragon</strong> finden Sie unter Webbrowser<br />
verwenden.<br />
Hilfe bei Problemen mit der Unterstützung<br />
von Webanwendungen<br />
Wenn Sie Probleme mit einer unterstützten Webanwendung haben, kann Ihnen diese Liste<br />
bei der Ermittlung der Ursache und der Lösungsfindung helfen.<br />
Wird die Webanwendung in Ihrem Browser unterstützt?<br />
Die Unterstützung für Webanwendungen von <strong>Dragon</strong> bietet volle Textsteuerung in den<br />
folgenden Webbrowsern und Versionen:<br />
n Internet Explorer, Version 9 (nur 32-Bit-Modus)<br />
n Mozilla Firefox, Version 12 oder höher<br />
n Google Chrome, Version 16 oder höher<br />
Auch wenn Sie keinen Browser in einer der genannten Versionen verwenden, können Sie<br />
dennoch <strong>Dragon</strong> einsetzen. Möglicherweise steht Ihnen dann jedoch die volle Textsteuerung<br />
in unterstützten Anwendungen nicht zur Verfügung.<br />
Aktivieren<br />
Nach der Installation von <strong>Dragon</strong> werden Sie unter Umständen von Ihrem Webbrowser<br />
aufgefordert, die Unterstützung für Webanwendungen zu aktivieren. Klicken Sie auf "Ja", um<br />
die Funktion zu aktivieren. Weitere Informationen finden Sie unter Unterstützung für<br />
Webanwendungen aktivieren.<br />
Starten Sie nach der Aktivierung der Erweiterungen in Internet Explorer Ihren Browser neu.<br />
Wenn Sie Windows XP verwenden<br />
Um RIA auf einem Windows XP-Computer nutzen zu können, müssen Sie als Browser<br />
Firefox oder Chrome verwenden. Internet Explorer 9 ist unter Windows XP nicht verfügbar.
Wenn Sie Google Chrome verwenden<br />
RIA funktioniert nicht im Inkognito-Modus von Chrome.<br />
Ist die Funktion aktiv?<br />
Wenn die Unterstützung für Webanwendungen von <strong>Dragon</strong> in Hotmail, Windows Live-E-<br />
Mail oder Google Mail aktiv ist, wird neben den Objekten, die Sie per Sprachsteuerung<br />
auswählen können, ein kleines Symbol (grünes Apostrophzeichen vor schwarzem<br />
Hintergrund) angezeigt.<br />
Sie wissen auch, dass <strong>Dragon</strong> aktiv ist, wenn Sie den Cursor in einem E-Mail-Feld oder im<br />
Textfeld der Nachricht positionieren und die Anzeige für volle Textsteuerung grün ist .<br />
Beginnen Sie mit Ihrem Diktat in einem beliebigen E-Mail-Feld, oder sagen Sie "Zeig<br />
Website-Befehle an", um eine Liste der Befehle anzuzeigen, die <strong>Dragon</strong> für die<br />
Webanwendung erkennt.<br />
Wenn Sie den Cursor in einem E-Mail-Feld oder im Textfeld der Nachricht platzieren und<br />
die Anzeige für die volle Textsteuerung grau ist , ist die Funktion nicht aktiv.<br />
Ist die Browsererweiterung oder das Browser-Plug-in aktiviert?<br />
Ihre <strong>Dragon</strong>-Installation umfasst Plug-in- und Erweiterungsdateien, die Webbrowser<br />
verwenden, um die RIA-Unterstützung (Rich Internet Application) zur Verfügung zu<br />
stellen. Vergewissern Sie sich bei Problemen, dass das RIA-Plug-in oder die RIA-<br />
Erweiterung für den verwendeten Browser aktiviert ist. Sie können dies normalerweise im<br />
Menü "Extras" oder "Optionen" feststellen. Starten Sie nach dem Aktivieren den Browser<br />
neu. Weitere Informationen finden Sie unter Unterstützung für Webanwendungen<br />
aktivieren.<br />
Könnte ein Problem mit der Website bestehen?<br />
Layout- oder Funktionsänderungen einer Website können Kompatibilitätsprobleme für<br />
<strong>Dragon</strong> verursachen. Wir bemühen uns nach besten Kräften, mit diesen Änderungen Schritt<br />
zu halten. Sollten dennoch Probleme auftreten, setzen Sie sich bitte mit uns in Verbindung.<br />
Verwenden Sie eine andere Sprache?<br />
Für die RIA-Unterstützung (Rich Internet Application) müssen Sie die Sprache der<br />
Webanwendung auf die Sprache Ihres Benutzerprofils einstellen. Wenn Ihr Profil in<br />
englischer Sprache eingerichtet ist, muss auch die Webanwendung (Hotmail/Windows Live<br />
Mail oder Google Mail) in Englisch ausgeführt werden. RIA setzt nicht voraus, dass Ihr<br />
Webbrowser dieselbe Sprache wie Ihr Profil verwendet, falls Sie jedoch andere<br />
Webbrowser-Befehle nutzen möchten, müssen die beiden Sprachen übereinstimmen.<br />
161
Kapitel 22: Internet<br />
Explorer und Mozilla<br />
Firefox<br />
Dieser Abschnitt enthält die folgenden Themen:<br />
Webbrowser verwenden 163<br />
Diktierkürzel für die Web-Suche 164<br />
Befehle für Internet Explorer und Mozilla Firefox 171<br />
Befehle für Internet Explorer 173<br />
Verwenden von Registerkarten in Mozilla Firefox 175<br />
Webbrowser verwenden<br />
<strong>Dragon</strong> enthält eine Reihe von Befehlen, die speziell für den Einsatz mit Webbrowsern wie<br />
Internet Explorer, Mozilla Firefox und Google Chrome entwickelt wurden und das Surfen<br />
im Internet per Sprachsteuerung ermöglichen.<br />
Unter den folgenden Themen finden Sie nähere Erläuterungen zu diesen Sprachbefehlen:<br />
Webbrowser-Befehle<br />
Verknüpfungen oder Schaltflächen aktivieren<br />
Web-Adressen angeben<br />
Textfelder, Kontrollkästchen und Optionsfelder aktivieren<br />
Listenfelder öffnen und Optionen auswählen<br />
Befehle für Internet Explorer 7<br />
Registerkarten in Firefox verwenden<br />
<strong>Dragon</strong> in Webanwendungen nutzen<br />
Hinweise<br />
n Sprachbefehle können nicht zur Auswahl von Symbolen in der Symbolleiste, von<br />
Java - und ActiveX-Applets oder von Elementen aus den Bereichen "Verlauf",<br />
163
Benutzerhandbuch<br />
164<br />
"Suchen" oder "Channels" verwendet werden.<br />
n Die Option "Befehle bei HTML-Anzeige aktivieren" auf der Registerkarte "Befehle"<br />
im Dialogfeld "Optionen" muss ausgewählt sein, damit Sie die Befehle für Internet<br />
Explorer verwenden können.<br />
n Zur Navigation in anderen Anwendungen, die in einem HTML-Fenster ausgeführt<br />
werden, können Sie dieselben Sprachbefehle wie in Internet Explorer verwenden.<br />
Dazu zählen auch HTML-basierte Hilfefenster wie beispielsweise dieses Hilfethema.<br />
n Bei einigen Versionen von Windows lassen sich die Menüs und Dialogfelder von<br />
Internet Explorer nur dann mit Sprachbefehlen steuern, wenn Sie die Option "'Active<br />
Accessibility' für Menüs und Dialoge aktivieren" auf der Registerkarte "Weitere<br />
Einstellungen" im Dialogfeld "Optionen" ausgewählt haben.<br />
n Bei einigen Versionen von Windows lassen sich die Menüs und Dialogfelder<br />
von Internet Explorer nur dann mit Sprachbefehlen steuern, wenn die<br />
Option "Sprachsteuerung für Menüs, Schaltflächen und andere<br />
Steuerelemente aktivieren, mit Ausnahme von:" auf der Registerkarte<br />
"Weitere Einstellungen" im Dialogfeld "Optionen" ausgewählt ist.<br />
n Bei einigen Versionen von Windows muss Microsoft Active Accessibility installiert<br />
sein, bevor Sie Sprachbefehle in Internet Explorer verwenden können. Ist Microsoft<br />
Active Accessibility nicht installiert, müssen Sie grundsätzlich zuerst <strong>Dragon</strong><br />
NaturallySpeaking und danach erst Internet Explorer starten. Falls Internet Explorer<br />
bereits ausgeführt wird, beenden Sie das Programm, starten Sie <strong>Dragon</strong><br />
NaturallySpeaking erneut und anschließend Internet Explorer.<br />
Diktierkürzel für die Web-Suche<br />
Verwenden Sie die <strong>Dragon</strong>-Diktierkürzel in diesem Hilfethema, um folgende Arten der<br />
Web-Suche durchzuführen:<br />
n Suchen im Web: Startet die Web-Suche in Ihrem Standardbrowser. <strong>Dragon</strong> zeigt<br />
Ihren Suchbegriff an, damit Sie ihn gegebenenfalls bearbeiten können, und verwendet<br />
dann Ihren üblichen Suchanbieter, um das Internet nach dem Suchbegriff zu<br />
durchsuchen. Siehe Web durchsuchen.<br />
n Suchen auf bestimmten Websites: Startet die Web-Suche auf einer bestimmten<br />
Website in Ihrem Standardbrowser. <strong>Dragon</strong> zeigt Ihren Suchbegriff an, damit Sie ihn<br />
gegebenenfalls bearbeiten können, und verwendet dann Ihren üblichen Suchanbieter,<br />
um eine bestimmte Website nach dem Suchbegriff zu durchsuchen. Siehe Suchen auf<br />
bestimmten Websites.<br />
n Im Web nach einem bestimmten Informationstyp suchen: Startet die Web-<br />
Suche nach einem bestimmten Informationstyp in Ihrem Standardbrowser. <strong>Dragon</strong><br />
zeigt Ihren Suchbegriff an, damit Sie ihn gegebenenfalls bearbeiten können, und<br />
verwendet dann Ihren üblichen Suchanbieter, um den Suchbegriff in einer<br />
bestimmten Kategorie zu suchen. Siehe Im Web nach einem bestimmten<br />
Informationstyp suchen.
Sie können das Web auch nach einem Datum, einer Uhrzeit, nach Namen und Währungen<br />
durchsuchen und eine Website mit der Google-Funktion "Auf gut Glück" direkt öffnen.<br />
Hinweise<br />
n Die Option für das Bearbeiten des Suchbegriffs vor der Übergabe an den Browser<br />
kann konfiguriert bzw. deaktiviert werden. Siehe Suchbegriff vor der Suche<br />
anzeigen.<br />
n Abhängig von Ihrem Webbrowser und der Komplexität der Suche kann die Anzeige<br />
der Suchergebnisse etwas Zeit in Anspruch nehmen.<br />
n Sie müssen Ihren Webbrowser nicht geöffnet haben, um die Web-Suche per<br />
Sprachbefehl zu starten. <strong>Dragon</strong> erkennt, dass Sie einen Suchbefehl verwenden und<br />
öffnet Ihren Standardbrowser für Sie. Informationen über das Festlegen eines<br />
Browsers als Standardbrowser finden Sie in der Dokumentation Ihres Browsers.<br />
Die folgende Tabelle listet die Arten der Web-Suche auf, die Ihnen zur Verfügung stehen,<br />
ebenso wie die Befehle die <strong>Dragon</strong> unterstützt, Beispiele dafür, wie Sie die Befehle<br />
verwenden können, und eine Beschreibung der Aktionen, die Sie durch Verwendung der<br />
Befehle starten.<br />
Art der<br />
Suche Syntax<br />
Suchen im<br />
Web<br />
Durchsuche<br />
[das] (<br />
Web |<br />
Internet)<br />
|<br />
suche<br />
[im] (<br />
Web |<br />
Internet)<br />
nach<br />
[der |<br />
dem |<br />
den]<br />
<br />
Beispielbefehle<br />
Aktion<br />
"Suche im<br />
Web nach<br />
'italienische<br />
Restaurants<br />
in Berlin'"<br />
n Je nach<br />
vorgenommener<br />
Einstellung<br />
zeigt<strong>Dragon</strong><br />
Ihren<br />
Suchbegriff<br />
an, damit<br />
Sie ihn<br />
bearbeiten<br />
können.<br />
n Ihr<br />
Standardbrowser<br />
wird<br />
geöffnet<br />
und die<br />
Suchergebnisse<br />
für<br />
den<br />
Suchbegriff"italienischeRestaurants<br />
in Berlin"<br />
165
Benutzerhandbuch<br />
166<br />
Art der<br />
Suche Syntax<br />
Suchen<br />
auf<br />
bestimmten<br />
Websites<br />
Durchsuche<br />
|<br />
suche<br />
[in |<br />
bei]<br />
<<br />
Website<br />
>)<br />
(nach |<br />
über)<br />
[der |<br />
die |<br />
das |<br />
den]<br />
<br />
Beispielbefehle<br />
Aktion<br />
"Durchsuche<br />
eBay<br />
nach<br />
'Inlineskates'"<br />
oder<br />
"Suche bei<br />
Yahoo nach<br />
'Filme in<br />
Berlin'"<br />
<strong>Dragon</strong><br />
unterstützt<br />
Suchen auf<br />
folgenden<br />
Websites:<br />
angezeigt.<br />
Es wird<br />
Ihre<br />
Standard-<br />
Suchmaschine<br />
verwendet.<br />
n Je nach<br />
vorgenommener<br />
Einstellung<br />
zeigt<br />
<strong>Dragon</strong><br />
Ihren<br />
Suchbegriff<br />
an, damit<br />
Sie ihn<br />
bearbeiten<br />
können.<br />
n Ihr<br />
Standardbrowser<br />
wird<br />
geöffnet<br />
und die<br />
Suchergebnisse<br />
für<br />
das Wort<br />
'Inlineskates'<br />
bei<br />
eBay<br />
werden<br />
angezeigt.<br />
n AltaVista<br />
n Ask<br />
n Amazon<br />
n Bing
Art der<br />
Suche Syntax<br />
Im Web<br />
nach<br />
einem<br />
bestimmtenInformationstyp<br />
suchen<br />
Durchsuche<br />
nach<br />
<br />
Beispielbefehle<br />
Aktion<br />
"Durchsuche<br />
Videos<br />
nach<br />
'Olympische<br />
Spiele'"<br />
n eBay<br />
n Facebook<br />
(Anmeldungerforderlich)<br />
n Google<br />
n MSN<br />
n Wikipedia<br />
n Yahoo!<br />
n YouTube<br />
n Je nach<br />
vorgenommener<br />
Einstellung<br />
zeigt<br />
<strong>Dragon</strong><br />
Ihren<br />
Suchbegriff<br />
an, damit<br />
Sie ihn<br />
bearbeiten<br />
können.<br />
n Ihr<br />
Standardbrowser<br />
wird<br />
geöffnet<br />
und die<br />
Suchergebnisse<br />
für<br />
die<br />
Wortgruppe"Olympische<br />
Spiele"<br />
werden<br />
angezeigt.<br />
<strong>Dragon</strong> erkennt<br />
die folgenden<br />
Suchkategorien:<br />
167
Benutzerhandbuch<br />
168<br />
Art der<br />
Suche Syntax<br />
Beispielbefehle<br />
Aktion<br />
n Durchsuche<br />
[die]<br />
(Bilder |<br />
Abbildungen<br />
|<br />
Fotos)<br />
nach [der |<br />
dem | den]<br />
<br />
n Durchsuche<br />
[die]<br />
(Videos |<br />
Filme)<br />
nach [der |<br />
dem | den]<br />
<br />
n Durchsuche<br />
[die]<br />
(Neuigkeiten<br />
|<br />
Nachrichten)<br />
nach<br />
[dem | der<br />
| den]<br />
<br />
n Durchsuche<br />
| suche<br />
in) (Läden<br />
| [Online |<br />
Web]<br />
Shops)<br />
nach [dem<br />
| der |<br />
den]<br />
<br />
n Durchsuche<br />
([Land]<br />
Karten |<br />
Stadtpläne<br />
) | suche<br />
in ([Land]<br />
Karten |
Art der<br />
Suche Syntax<br />
Das Web<br />
nach<br />
Datum,<br />
Uhrzeit,<br />
Namen<br />
und<br />
Währungendurchsuchen<br />
Durchsuche<br />
das<br />
Web<br />
nach<br />
<<br />
Datum,<br />
Uhrzeit,<br />
Name<br />
oder<br />
Währung><br />
Beispielbefehle<br />
Aktion<br />
Um das<br />
Web nach<br />
einem<br />
bestimmten<br />
Datum<br />
oder einer<br />
Uhrzeit zu<br />
durchsuchen,<br />
diktieren<br />
Sie das<br />
Datum<br />
oder die<br />
Uhrzeit.<br />
Achten Sie<br />
darauf,<br />
keine<br />
Pausen zu<br />
machen.<br />
Sie können<br />
die<br />
Zeichensetzung<br />
weglassen;<br />
<strong>Dragon</strong><br />
fügt diese<br />
ein.<br />
Beispiel:<br />
"Durchsuche<br />
das Web<br />
nach '11<br />
Uhr am 11.<br />
November<br />
1945'"<br />
"Durchsuche<br />
das Web<br />
nach '57<br />
Euro in<br />
Stadtplänen))<br />
nach<br />
[dem | der<br />
| den]<br />
<br />
n Je nach<br />
vorgenommener<br />
Einstellung<br />
zeigt<br />
<strong>Dragon</strong><br />
Ihren<br />
Suchbegriff<br />
an, damit<br />
Sie ihn<br />
bearbeiten<br />
können.<br />
n <strong>Dragon</strong><br />
durchsucht<br />
das Web<br />
wie<br />
gewünscht<br />
und unter<br />
Verwendung<br />
Ihres<br />
Standardbrowsers<br />
und<br />
Ihrer<br />
üblichen<br />
Suchmaschine.<br />
169
Benutzerhandbuch<br />
170<br />
Art der<br />
Suche Syntax<br />
Mit der<br />
Google-<br />
Funktion<br />
"Auf gut<br />
Glück" die<br />
bestgereihte<br />
Website<br />
direkt<br />
öffnen<br />
Finde<br />
[eine]<br />
[Web]<br />
(Seite |<br />
Site)<br />
(über |<br />
für)<br />
[die |<br />
das |<br />
den]<br />
<br />
Beispielbefehle<br />
Aktion<br />
US-Dollar'"<br />
"Durchsuche<br />
das Web<br />
nach<br />
'Konrad<br />
Adenauer'"<br />
Finde eine<br />
Seite für<br />
'Humboldt-<br />
Universität<br />
zu Berlin'"<br />
Sie<br />
können<br />
auch<br />
"Website"<br />
oder<br />
"Webseite"<br />
für Seite<br />
sagen.<br />
n Je nach<br />
vorgenommener<br />
Einstellung<br />
zeigt<br />
<strong>Dragon</strong><br />
Ihren<br />
Suchbegriff<br />
an, damit<br />
Sie ihn<br />
bearbeiten<br />
können.<br />
n <strong>Dragon</strong><br />
öffnet<br />
Ihren<br />
Standardbrowser<br />
und<br />
zeigt die<br />
von<br />
Google<br />
bestgereihten<br />
Seiten<br />
für den<br />
Begriff<br />
"Humboldt-<br />
Universität<br />
zu Berlin"<br />
an"<br />
Websuche per Sprachbefehl aktivieren oder deaktivieren<br />
Um die Websuche per Sprachbefehl zu aktivieren oder deaktivieren, öffnen Sie das<br />
Dialogfeld "Optionen" Registerkarte "Befehle", und führen Sie eine der folgenden Aktionen<br />
durch:<br />
Aktivieren oder deaktivieren Sie das Kontrollkästchen "Web-Suchbefehle aktivieren".<br />
Die Option ist standardmäßig aktiviert.
Befehle für Internet Explorer und Mozilla Firefox<br />
Mit diesen Befehlen können Sie den Internet Explorer und Mozilla Firefox steuern, um im<br />
Web zu navigieren. Die kursiv dargestellten Wörter und Zahlen kennzeichnen veränderbare<br />
Variablen. Weitere Informationen zur Verwendung dieser Befehle erhalten Sie im <strong>Dragon</strong>-<br />
Lernprogramm.<br />
Im Web navigieren<br />
Aktion Sprachbefehl<br />
Den Cursor in<br />
das Adressfeld<br />
setzen<br />
Die im Adressfeld<br />
angegebene Web-<br />
Seite öffnen<br />
Die angezeigte<br />
Web-Seite<br />
aktualisieren<br />
Eine<br />
Verknüpfung oder<br />
Schaltfläche<br />
aktivieren<br />
Auf eine<br />
Bildverknüpfung<br />
klicken<br />
Das Laden einer<br />
Web-Seite<br />
abbrechen<br />
Die vorherige<br />
Seite in der<br />
Verlaufsliste<br />
laden<br />
Die nächste Seite<br />
in der<br />
Verlaufsliste<br />
laden<br />
Ihre Homepage<br />
laden<br />
"Geh zur Adressleiste"<br />
Siehe auch Neue Befehle für Internet Explorer 9.<br />
"Gehe zu dieser Adresse", "Gehe dahin" oder "Drück Die Eingabetaste"<br />
"Neu laden" (Internet Explorer)<br />
"Die Seite neu laden" (Firefox)<br />
"Klick ". Beispiel: "Klick Suchhilfe". Das Wort<br />
"Klick" muss nicht unbedingt gesagt werden.<br />
Sagen Sie "Klick" und den Text, der angezeigt wird, wenn Sie den<br />
Mauszeiger über das Bild ziehen. Beispiel: "Klick <strong>Dragon</strong>", wenn<br />
"<strong>Dragon</strong>" der angezeigte Bildtext ist. Das Wort "Klick" muss nicht<br />
unbedingt gesagt werden.<br />
"Laden abbrechen", "Abbrechen"<br />
"Eine Seite zurück"<br />
"Geh eine Seite zurück"<br />
"Eine Seite vorwärts"<br />
"Geh eine Seite vorwärts"<br />
"Zur Startseite"<br />
Text und Daten eingeben (Internet Explorer)<br />
Aktion Sprachbefehl<br />
Alle Felder auf der Seite, in die Text eingegeben "Text eingeben" oder "Klick Eingabefeld"<br />
171
Benutzerhandbuch<br />
172<br />
werden kann, anzeigen<br />
Alle Kontrollkästchen auf der Seite anzeigen und<br />
zum ersten Kästchen gehen<br />
Alle Bilder mit Verknüpfungen auf der Seite<br />
anzeigen und zum ersten Bild gehen<br />
Alle Optionsfelder auf der Seite anzeigen und<br />
zum ersten Feld gehen<br />
Alle Listenfelder mit Auswahllisten auf der Seite<br />
anzeigen und zum ersten Listenfeld gehen<br />
"Klick Kontrollkästchen"oder<br />
"Kontrollkästchen"<br />
"Klick Bild" oder "Bild"<br />
"Klick Optionsfeld" oder "Optionsfeld"<br />
"Klick Listenfeld" oder "Listenfeld"<br />
Eine Auswahlliste öffnen "Auswahl anzeigen"<br />
Eine Auswahlliste schließen "Auswahl ausblenden"<br />
Einen Eintrag aus einer Auswahlliste wählen "Nimm ". Beispiel: "Nimm<br />
Kompatible Hardwareliste". Das Wort<br />
"Nimm" muss nicht unbedingt gesagt<br />
werden.<br />
Das durch eine Zahl identifizierte Element (z. B.<br />
) auswählen. Die Zahlenkennung erscheint,<br />
wenn Ihre Auswahl auf mehrere Elemente<br />
zutrifft.<br />
Das nächste Element auf der Seite auswählen,<br />
auf das Ihre Auswahl zutrifft.<br />
Das vorherige Element auf der Seite auswählen,<br />
auf das Ihre Auswahl zutrifft.<br />
Auf das ausgewählte Element (Verknüpfung,<br />
Bearbeitungsfeld oder anderes Objekt) klicken<br />
Hinweise<br />
"Nimm ". Beispiel: "Nimm Acht".<br />
"Nächstes", "Nächstes Element" oder<br />
"Nächstes Steuerelement"<br />
"Vorheriges", "Vorheriges Element"<br />
oder "Vorheriges Steuerelement"<br />
"Darauf klicken"<br />
n Bei der Arbeit mit Text, der in ein Webformular eingegeben wird, können Sie die<br />
meisten Textbearbeitungsbefehle verwenden.<br />
n Mit den Befehlen "Nimm ", "Nächstes Element", "Vorheriges Element" und<br />
"Darauf klicken" in der Kategorie "Im Web navigieren" können Sie eine Auswahl<br />
aus mehreren Auswahlmöglichkeiten treffen.<br />
Auf Web-Seiten navigieren<br />
Aktion Sprachbefehl<br />
Die Seite um einen Bildschirmabschnitt nach unten verschieben "Seite nach unten" (IE)<br />
"Bild nach unten"<br />
(Firefox)<br />
Die Seite um einen Bildschirmabschnitt nach oben verschieben "Seite nach oben" (IE)<br />
"Bild nach oben" (Firefox)<br />
Die Seite um einige Textzeilen nach unten verschieben "Abwärts" (IE)
Die Seite um einige Textzeilen nach oben verschieben "Aufwärts" (IE)<br />
Zum nächsten Frame gehen, wenn die Seite mehrere Frames<br />
enthält.<br />
Zum vorherigen Frame gehen, wenn die Seite mehrere Frames<br />
enthält.<br />
"Nächster Frame" (IE)<br />
"Vorheriger Frame" (IE)<br />
Den Anfang der aktuellen Seite anzeigen "Zum Seitenanfang" (IE)<br />
"Zeile nach oben"<br />
(Firefox)<br />
Das Ende der aktuellen Seite anzeigen "Zum Seitenende" (IE)<br />
"Zeile nach unten"<br />
(Firefox)<br />
Das automatische Nach-unten-Blättern der aktuellen Seite<br />
starten<br />
Das automatische Nach-oben-Blättern der aktuellen Seite<br />
starten<br />
"Bildlauf nach unten" (IE)<br />
"Bildlauf nach oben" (IE)<br />
Das automatische Blättern beenden "Bild anhalten"(IE)<br />
Das automatische Blättern beschleunigen "Schneller" (IE)<br />
Das automatische Blättern verlangsamen "Langsamer" (IE)<br />
Befehle für Internet Explorer<br />
Die folgenden Befehle beziehen sich auf Internet Explorer 7, 8 und 9. Die komplette Liste<br />
der in Internet Explorer unterstützten Befehle sowie weitere Informationen zum Auffinden<br />
der von <strong>Dragon</strong> erkannten Sprachbefehle finden Sie unter <strong>Dragon</strong>-Randleiste verwenden<br />
oder Allgemeines zum Befehlscenter.<br />
Neue Befehle für Internet Explorer 9<br />
Mit <strong>Dragon</strong> können Sie in Internet Explorer 9 Sprachbefehle verwenden, um Webseiten an<br />
das Startmenü anzuheften. Wenn Sie die Seite von dort aus aufrufen, wird diese als<br />
separates Symbol auf der Windows-Taskleiste angezeigt.<br />
Um eine Webseite an das Startmenü anzuheften<br />
1. Sagen Sie "Hefte diese Webseite an das Startmenü an". Ein Dialogfenster wird angezeigt,<br />
in dem Sie die Adresse der hinzuzufügenden Webseite aktualisieren können.<br />
2. Sagen Sie "Hinzufügen" oder klicken Sie auf die entsprechende Schaltfläche, um den<br />
Befehl zu vervollständigen.<br />
Im Internet Explorer 9 kann für die Eingabe von Suchbegriffen und die Angabe von<br />
Internetadressen dasselbe Feld verwendet werden. Dieses Feld wird "Kombinierte<br />
Eingabeleiste" oder "Kombinierte Such- und Adressleiste" genannt.<br />
Um den Cursor in die kombinierte Eingabeleiste zu platzieren<br />
n Sagen Sie "Gehe zur kombinierten Eingabeleiste".<br />
173
Benutzerhandbuch<br />
174<br />
Hinweise<br />
Schaltfläche "Startseite" und Startseiten-Menü<br />
Internet Explorer 9 verfügt sowohl über ein separates Startseiten-Menü , die oben rechts<br />
im Browser-Fenster angezeigt wird, als auch über ein getrenntes Home-Menü, das in der<br />
Befehlsleiste, wie hier angezeigt, verfügbar ist:<br />
Wenn beide angezeigt werden, erkennt <strong>Dragon</strong> die Schaltfläche "Startseite", wenn Sie den<br />
Befehl "Zur Startseite" verwenden.<br />
Extras-Menüs<br />
Internet Explorer 9 verfügt über ein Haupt-Extras-Menü, das angezeigt wird, wenn Sie auf<br />
das Zahnrad-Symbol rechts oben im Browser-Fenster klicken und über ein Neben-Extras-<br />
Menü in der Befehlsleiste, wie hier angezeigt:<br />
Wenn beide angezeigt werden, erkennt <strong>Dragon</strong> das Haupt-Extras-Menü, wenn Sie den Befehl<br />
'Extras' verwenden.<br />
Verwenden von Registerkarten<br />
n Zeige eine neue Registerkarte<br />
n Zeige die letzte Registerkarte<br />
n Zeige die nächste Registerkarte<br />
n Zeige die vorherige Registerkarte<br />
n Diese Registerkarte schließen<br />
n Gehe zur letzten Registerkarte<br />
n Gehe zur nächsten Registerkarte<br />
n Gehe zur vorherigen Registerkarte<br />
n Zeige die nächste Registerkarte<br />
n Zeige die letzte Registerkarte<br />
n Zeige die vorherige Registerkarte<br />
n Zeige die Registerkarte zwei<br />
(bzw. eine beliebige Zahl zwischen eins und acht)<br />
Verwenden von Schnellregisterkarten<br />
n Zeige Schnellregisterkarten an<br />
n Schließe Schnellregisterkarten<br />
n Schnellregisterkarten anzeigen<br />
n Schnellregisterkarten schließen
Verwenden von Feeds<br />
n Feeds anzeigen<br />
n Feeds entfernen<br />
n Feeds verbergen<br />
n Feeds ausblenden<br />
Verwenden von Registerkarten in Mozilla Firefox<br />
Die folgenden Befehle stehen speziell für Mozilla Firefox zur Verfügung. Die komplette<br />
Liste der in Mozilla Firefox unterstützten Befehle sowie weitere Informationen zum<br />
Auffinden der von <strong>Dragon</strong> erkannten Sprachbefehle finden Sie unter Allgemeines zum<br />
Befehlscenter.<br />
Verwenden von Registerkarten<br />
n Erstell einen neuen Tab<br />
n Diesen Tab schließen<br />
n Zeige den nächsten Tab<br />
n Gehe zum vorherigen Tab<br />
n Lesezeichen für alle Tabs hinzufügen<br />
175
Kapitel 23: Auf dem<br />
Desktop arbeiten<br />
Dieser Abschnitt enthält die folgenden Themen:<br />
Programme starten und beenden 177<br />
Befehle für den Windows-Desktop verwenden 179<br />
Menüs steuern 182<br />
Schaltflächen und Dialogfeldoptionen auswählen 183<br />
Registerkarten eines Dialogfeldes auswählen 184<br />
Fenster in der Größe ändern und schließen 185<br />
Symbole auswählen und öffnen 185<br />
Bildlauf in Fenstern und Listenfeldern durchführen 185<br />
Diktierkürzel für die Desktop-Suche 186<br />
Zwischen Programmen und Fenstern wechseln 187<br />
Programme starten und beenden<br />
Mit den folgenden Sprachbefehlen können Sie Programme starten, die sich im Startmenü<br />
oder als Symbol auf Ihrem Desktop befinden.<br />
Achtung<br />
Der Befehl "Starte " kann deaktiviert werden, um die Belastung für den<br />
Arbeitsspeicher des Computers zu verringern und um zu verhindern, dass diktierte Wörter<br />
fälschlicherweise als Befehle interpretiert werden. Siehe Befehle zum Start im Startmenü<br />
aktivieren.<br />
So starten Sie ein Programm<br />
Sagen Sie "Starte" und dann den Namen des Programms.<br />
Statt "Starte" können Sie auch "Öffne" oder "Zeige" sagen. Sagen Sie zum Beispiel "Öffne<br />
Editor".<br />
Kürzere Namen für häufig verwendete Programme<br />
Für die hier aufgelisteten, häufig verwendeten Programme von Windows können Sie<br />
zusätzlich zu jenen Namen, die im Startmenü oder unterhalb des Programmsymbols auf<br />
177
Benutzerhandbuch<br />
178<br />
dem Desktop angezeigt werden, auch kürzere Namen verwenden. Für andere Programme<br />
müssen Sie die Standardnamen verwenden.<br />
n MS Word, Microsoft Word, Microsoft Office Word<br />
n MS Excel, Microsoft Excel<br />
n MS Outlook, Microsoft Outlook<br />
n Outlook Express<br />
n MS PowerPoint, Microsoft PowerPoint<br />
n MS Access, Microsoft Access<br />
n MS InfoPath, Microsoft InfoPath<br />
n Internet Explorer, Microsoft Internet Explorer<br />
n Firefox, Mozilla Firefox<br />
n Acrobat Reader<br />
n Lotus Notes<br />
Beispiele:<br />
Sagen Sie: "Starte Microsoft Word"<br />
Oder<br />
Sagen Sie: "Starte Acrobat Reader"<br />
Hinweis<br />
Sie können Ihren Standard-E-Mail-Client auch öffnen, indem Sie "Öffne Mail" sagen.<br />
Weitere Informationen erhalten Sie in: Mit E-Mail arbeiten.<br />
So starten Sie ein beliebiges anderes Programm:<br />
Um ein anderes Windows-Programm zu starten, müssen Sie den Namen des<br />
Programmsymbols oder der Verknüpfung auf dem Desktop kennen. Sagen Sie "Öffne" und<br />
dann die genaue Programmbezeichnung.<br />
Beispiele:<br />
Microsoft Visual Basic, in Windows wie folgt aufgelistet:<br />
Sagen Sie "Öffne Microsoft Visual Basic 2008 Express Edition"<br />
ODER<br />
Adobe Acrobat Pro, in Windows wie folgt aufgelistet:<br />
Sagen Sie "Öffne Adobe Acrobat 9 Pro".<br />
Tipp<br />
Um die Startbefehle zu vereinfachen oder Programme mit den Namen Ihrer Wahl aufzurufen,<br />
können Sie die Desktop-Symbole umbenennen oder neue Windows-Verknüpfungen<br />
erstellen. Weitere Informationen erhalten Sie in der Windows-Dokumentation.
So beenden Sie ein Programm<br />
Das Fenster, das Sie schließen wollen, muss auf Ihrem Bildschirm den Fokus haben;<br />
sagen Sie "Schließe Fenster" oder "Klick Schließen.<br />
Hinweise<br />
n Zum Aufrufen einiger Hauptelemente des Windows-Startmenüs ("Beenden", "Hilfe",<br />
"Ausführen" und der Menüs "Favoriten", "Suchen" und "Einstellungen") sagen Sie<br />
"Klick Start" oder "Klick Startmenü" gefolgt von den Menünamen bis zum Erreichen<br />
des gewünschten Programms. Wenn Sie z. B. das Dialogfeld zum Suchen von<br />
Dateien und Ordnern aufrufen möchten, sagen Sie "Klick Start", "Suchen",<br />
"Dateien/Ordner".<br />
n In manchen Versionen von Windows müssen Sie alle geöffneten Anwendungen<br />
schließen, bevor Sie den Sprachbefehl "Windows herunterfahren" verwenden<br />
können.<br />
n Wenn Sie <strong>Dragon</strong> zum Steuern von Windows-Menüs und -Dialogfeldern verwenden<br />
wollen, muss auf der Registerkarte "Weitere Einstellungen" des Dialogfeldes<br />
"Optionen" die Option "Mit Bildschirmleser kompatible Menüs verwenden" aktiviert<br />
sein . Nach der Installation von <strong>Dragon</strong> ist diese Option standardmäßig aktiviert.<br />
Diese Einstellung bedingt, dass die "Active Accessibility"-Funktion von Windows<br />
die Sprachsteuerung für die Menüs und Steuerelemente von Windows erlaubt.<br />
Befehle für den Windows-Desktop verwenden<br />
Sie können Sprachbefehle verwenden, um eine Reihe von Aktionen auf dem Windows-<br />
Desktop auszuführen; siehe Tabelle weiter unten.<br />
Hinweise<br />
n Statt des Verbs "öffnen" können Sie auch "starten" oder "anzeigen" verwenden.<br />
Sagen Sie zum Beispiel "Öffne Editor".<br />
n Detaillierte Informationen zur Verwendung von Programmnamen finden Sie in:<br />
Programme starten und beenden.<br />
n In Allgemeines zum Befehlscenter finden Sie weitere Varianten aller hier<br />
aufgelisteten Befehle; in Neue Befehle erstellen erhalten Sie Informationen zum<br />
Erstellen Ihrer eigenen Befehle.<br />
n In eckigen Klammer angeführte Elemente sind optional.<br />
Zweck Befehl<br />
Bestimmte Windows-Ordner öffnen<br />
Fenster<br />
"Arbeitsplatz" öffnen<br />
Ordner "Eigene<br />
Dateien" öffnen<br />
"Öffne Arbeitsplatz"<br />
"Öffne Eigene Dateien"<br />
179
Benutzerhandbuch<br />
180<br />
Zweck Befehl<br />
Ordner "Eigene<br />
Bilder" öffnen<br />
Ordner "Eigene<br />
Musik" öffnen<br />
Ordner "Eigene<br />
Videos" öffnen<br />
"Öffne Eigene Bilder"<br />
"Öffne Eigene Musik"<br />
"Öffne Eigene Videos"<br />
Anwendungen und Dienstprogramme starten<br />
Programm mit dem<br />
Namen starten<br />
"Öffne "<br />
Hinweis: Dieser Befehl kann deaktiviert werden, um die Belastung für den Arbeitsspeicher des<br />
Computers zu verringern und um zu verhindern, dass diktierte Wörter fälschlicherweise als Befehle<br />
interpretiert werden. Siehe Befehle zum Start im Startmenü aktivieren.<br />
Windrose Explorer<br />
öffnen<br />
Windows-Hilfe und<br />
Support-Center<br />
öffnen<br />
Windows Task-<br />
Manager öffnen<br />
Windows-Dialogfeld<br />
"Ausführen" öffnen<br />
Windows-<br />
Systemkonfiguration<br />
(msconfig) öffnen<br />
Windows-<br />
Systemsteuerung<br />
öffnen<br />
Windows-<br />
Druckmanager<br />
öffnen<br />
Drucker zum<br />
Windows-System<br />
hinzufügen<br />
Programme im<br />
Windows-System<br />
hinzufügen oder<br />
entfernen<br />
"Öffne Windows Explorer"<br />
"Öffne Windows-Hilfe"<br />
"Öffne Task-Manager"<br />
"Öffne Dialogfeld 'Ausführen' "<br />
"Öffne Systemkonfiguration"<br />
"Öffne Systemsteuerung"<br />
"Öffne Druck-Manager"<br />
"Füge neuen Drucker hinzu"<br />
"Öffne 'Programme und Funktionen'"
Zweck Befehl<br />
Windows-<br />
Anzeigeeinstellungen<br />
ändern<br />
Windows-<br />
Bildschirmauflösung<br />
ändern<br />
Windows-<br />
Energieeinstellungen<br />
ändern<br />
Zwischen Fenstern navigieren<br />
Zwischen Fenstern<br />
wechseln<br />
Zu einem<br />
bestimmten<br />
Programm oder<br />
Dokument wechseln<br />
Mit Fenstern arbeiten<br />
Aktives Fenster auf<br />
Monitorgröße<br />
maximieren<br />
Aktives Fenster auf<br />
Minimalgröße setzen<br />
Aktives Fenster<br />
schließen<br />
"Zeige Anzeigeeigenschaften an"<br />
"Zeige Bildschirmauflösung an"<br />
"Zeige Energieoptionen an"<br />
"Programme auflisten" oder "Alle Fenster auflisten"<br />
oder "Fenster für <strong>Dragon</strong> auflisten" und dann "Nimm<br />
n", wobei n die Nummer des Fensters ist, zu dem Sie<br />
wechseln möchten. Sagen Sie zum Beispiel "Nimm 2"<br />
ODER<br />
"Vorheriges Fenster"<br />
ODER<br />
"Nächstes Fenster".<br />
"Zurück zu ". Sagen Sie zum<br />
Beispiel "Zurück zu Microsoft Word<br />
ODER<br />
"Zurück zu "<br />
ODER<br />
"Fenster für auflisten" Siehe<br />
Zwischen Programmen und Fenstern wechseln<br />
"Maximiere Fenster"<br />
"Minimiere Fenster"<br />
"Schließ(e) Fenster"<br />
Alle Fenster "Desktop zeigen"<br />
181
Benutzerhandbuch<br />
182<br />
Zweck Befehl<br />
minimieren und den<br />
Windows-Desktop<br />
anzeigen<br />
Maximiertes Fenster<br />
in der ursprünglichen<br />
Größe<br />
wiederherstellen<br />
Minimiertes Fenster<br />
wiederherstellen<br />
Menüs steuern<br />
"Minimiere [alle] Fenster"<br />
"Fenster wiederherstellen"<br />
"Fenster wiederherstellen"<br />
Wenn <strong>Dragon</strong> NaturallySpeaking ausgeführt wird, können Sie die Menüs vieler Programme<br />
mit Sprachbefehlen öffnen, schließen und Elemente daraus auswählen. Zur Steuerung der<br />
Menüs in einem Fenster muss das betreffende Fenster aktiv sein.<br />
So öffnen Sie ein Menü:<br />
Sagen Sie "Klick" und den Namen des Menüs oder einfach nur den Menünamen.<br />
Beispiel:<br />
"Klick Datei" oder "Datei".<br />
In der Voreinstellung von <strong>Dragon</strong> müssen Sie "Klick" sagen, um Menüs und Steuerelemente<br />
auszuwählen. Weitere Informationen finden Sie unter "Klick" sagen, um Menüs<br />
auszuwählen.<br />
So wählen Sie ein Element im geöffneten Menü aus:<br />
Diktieren Sie einfach das Element (Sie können immer noch "Klick" sagen, aber es ist<br />
nicht erforderlich).<br />
Beispiel:<br />
Wenn das Menü "Datei" geöffnet ist, sagen Sie "Neu".<br />
So schließen Sie ein Menü:<br />
Sagen Sie "Abbrechen".<br />
Hinweise<br />
n Zum Öffnen des Startmenüs sagen Sie "Klick Startmenü" oder "Klick Start" ("Klick"<br />
ist in diesem Fall erforderlich.)<br />
n Standardmäßig müssen Sie vor dem Namen anderer Menüs "Klick" sagen. Wenn Sie<br />
dies nicht wollen, können Sie festlegen, ob der Sprachbefehl "Klick" erforderlich ist,<br />
indem Sie das Kontrollkästchen ""Klick" sagen, um Schaltflächen und andere
Steuerelemente auszuwählen" auf der Registerkarte "Befehle" im Dialogfeld<br />
"Optionen" aktivieren.<br />
n Der Sprachbefehl "Abbrechen" entspricht dem Drücken der Escape-Taste.<br />
n In Microsoft Office und bestimmten Windows-Programmen (z. B. Windows<br />
Explorer) können Sie Menüs nur dann mit Sprachbefehlen steuern, wenn im Menü<br />
"Optionen" auf der Registerkarte "Weitere Einstellungen" die Option "'Active<br />
Accessibility' für Menüs und Dialoge aktivieren" eingeschaltet ist.<br />
n In Microsoft Office XP-Anwendungen unter dem Microsoft Windows XP-<br />
Betriebssystem können bestimmte Menüelemente möglicherweise nicht per<br />
Sprachbefehl gesteuert werden, falls sich die Position dieser Menüelemente aufgrund<br />
eines automatisch erweiternden Menüs geändert hat. Sind Sie zu jeder Zeit auf die<br />
Sprachbefehlssteuerung aller Menüelemente angewiesen, deaktivieren Sie die<br />
Menüerweiterungsoption im Dialogfeld "Anpassen" der verwendeten Microsoft<br />
Office XP-Anwendung. Öffnen Sie das Dialogfeld "Anpassen" über das Untermenü<br />
"Symbolleisten" im Menü "Ansicht" und aktivieren Sie auf der Registerkarte<br />
"Optionen" die Option "Menüs immer vollständig anzeigen".<br />
n Im Menü enthaltene Interpunktions- und Sonderzeichen müssen nicht gesagt<br />
werden. Um beispielsweise die Menüoption "Rückgängig machen/Wiederherstellen"<br />
zu aktivieren, sagen Sie "Klick Rückgängig machen Wiederherstellen". Wenn <strong>Dragon</strong><br />
NaturallySpeaking nicht reagiert, sagen Sie nur die Wörter vor dem Sonderzeichen, in<br />
diesem Fall "Klick Rückgängig machen".<br />
Schaltflächen und Dialogfeldoptionen auswählen<br />
Wenn <strong>Dragon</strong> NaturallySpeaking ausgeführt wird, können Sie mit Sprachbefehlen auf<br />
Schaltflächen und Dialogfeldoptionen zugreifen.<br />
Das betreffende Dialogfeld muss dabei aktiviert sein.<br />
So wählen Sie eine Schaltfläche oder Option aus:<br />
Sagen Sie "Klick", gefolgt von der im Fenster angezeigten Schaltflächen- oder<br />
Optionsbezeichnung.<br />
In der Voreinstellung ist es nicht erforderlich, dass Sie vor der Schaltflächen- oder<br />
Optionsbezeichnung "Klick" sagen. Sie können diese Vorgabe jedoch auf der Registerkarte<br />
"Befehle" im Dialogfeld "Optionen" ändern.<br />
Beispiel:<br />
Sie möchten die Maßeinheiten in einem Microsoft-Word-Dokument ändern. Dazu gehen<br />
Sie wie folgt vor:<br />
n Sagen Sie "Klick Office-Button".<br />
n Sagen Sie "Klick Word-Optionen" (um das Dialogfeld "Optionen" in Microsoft Word<br />
zu öffnen).<br />
n Sagen Sie "Klick Erweitert" (um die Registerkarte "Erweitert" zu öffnen).<br />
183
Benutzerhandbuch<br />
184<br />
n Bewegen Sie sich nach unten zu Anzeigen > Maße in folgenden Einheiten anzeigen:<br />
.<br />
n Sagen Sie "OK", um die neue Maßeinheit zu übernehmen und das Dialogfeld zu<br />
schließen.<br />
So öffnen Sie eine Liste:<br />
Öffnen Sie die erste Liste in einem Dialogfeld, indem Sie "Liste erweitern" sagen. Um die<br />
nächste Liste zu öffnen, sagen Sie "Registerkarte drücken" oder "Listenfeld".<br />
So klicken Sie auf die Schaltfläche "Schließen" oder "OK":<br />
Sagen Sie "Schließen" oder "Klick Schließen", bzw. "OK" oder "Klick OK."<br />
Hinweise<br />
n Folgende Elemente können nicht per Sprache gesteuert werden: Dateinamen in<br />
Dialogfeldern, Verzeichnisnamen in Dialogfeldern sowie Namen von Objekten in<br />
Listen und Symbolleistenschaltflächen. Darüber hinaus lässt sich die Schaltfläche<br />
"Schließen" in einigen Dialogfeldern von Microsoft Office 97 nicht per Sprachbefehl<br />
steuern.<br />
n In Microsoft Office 97, Microsoft Office 2000 und bestimmten Windows-<br />
Programmen wie dem Windows Explorer können Sie Schaltflächen und<br />
Dialogfeldoptionen nur dann mit Sprachbefehlen aktivieren, wenn im Dialogfeld<br />
"Optionen" auf der Registerkarte "Weitere Einstellungen" die Option "'Active<br />
Accessibility' für Menüs und Dialoge aktivieren" ausgewählt ist.<br />
Registerkarten eines Dialogfeldes auswählen<br />
Wenn <strong>Dragon</strong> NaturallySpeaking ausgeführt wird, können Sie in Dialogfeldern mit<br />
Registerkarten (z. B. in Eigenschaftsfenstern) einzelne Registerkarten durch Sprachbefehle<br />
auswählen.<br />
Zweck Befehl<br />
Nächste Registerkarte auswählen "Nächstes Register" oder<br />
"Klick nächstes Register" oder<br />
"Zum nächsten Register"<br />
Vorherige Registerkarte auswählen "Vorheriges Register"oder<br />
"Klick vorheriges Register" oder<br />
"Zum vorherigen Register"<br />
Hinweis<br />
Wenn die Registerkarte einen Namen mit Zugriffstaste trägt (unterstrichener Buchstabe),<br />
können Sie "Klick" und danach den Namen der Registerkarte sagen.
Fenster in der Größe ändern und schließen<br />
Mit den unten genannten Sprachbefehlen können Sie Fenster in der Größe ändern oder<br />
schließen.<br />
So ändern Sie die Größe eines Fensters:<br />
1. Aktivieren Sie das gewünschte Fenster.<br />
2. Sagen Sie "Klick Maximieren", "Klick Minimieren" oder "Klick Wiederherstellen".<br />
So schließen Sie ein Fenster:<br />
1. Aktivieren Sie das gewünschte Fenster.<br />
2. Sagen Sie "Klick Schließen" oder einfach "Fenster schließen".<br />
Symbole auswählen und öffnen<br />
Sie können Desktop-Symbole nach der folgenden Methode auswählen.<br />
So wählen Sie ein Desktop-Symbol aus:<br />
1. Zeigen Sie auf den Windows-Desktop und sagen Sie "Maus Klick", um den Desktop zu<br />
aktivieren.<br />
2. Sagen Sie den Namen des Symbols, z. B. "Eigene Dokumente".<br />
Das Symbol ist ausgewählt, wenn es hervorgehoben ist.<br />
3. Zur Auswahl eines anderen Symbols geben Sie die Anzahl der gewünschten Symbole<br />
(bis zu 20) und die gewünschte Richtung (nach links, rechts, oben oder unten) an, in die<br />
Sie den Zeiger verschieben möchten. Beispiel: "1 nach rechts" oder "3 nach oben".<br />
Sie können Desktop-Symbole nach der folgenden Methode öffnen.<br />
So öffnen Sie ein Desktop-Symbol:<br />
1. Zeigen Sie auf den Windows-Desktop und sagen Sie "Maus Klick", um den Desktop zu<br />
aktivieren.<br />
2. Sagen Sie "Öffne" und den Namen des Symbols. Beispiel: "Öffne Eigene Dokumente".<br />
Sie können ein offenes Fenster nach der folgenden Methode schließen.<br />
So schließen Sie ein Fenster:<br />
1. Zeigen Sie auf das geöffnete Fenster und sagen Sie "Maus Klick", um das Fenster zu<br />
aktivieren.<br />
2. Sagen Sie "Fenster schließen".<br />
Bildlauf in Fenstern und Listenfeldern<br />
durchführen<br />
Mit den Sprachbefehlen von <strong>Dragon</strong> NaturallySpeaking können Sie Bildläufe in Fenstern<br />
oder in den Listenfeldern von Dialogfeldern durchführen.<br />
185
Benutzerhandbuch<br />
186<br />
So führen Sie einen vertikalen Bildlauf durch:<br />
Stellen Sie sicher, dass sich der Cursor in der Liste oder im Dialogfeld befindet, und sagen<br />
Sie eine Zahl zwischen 1 und 20, gefolgt von "nach oben" oder "nach unten". Daraufhin<br />
wird die Bild-nach-oben (bzw. Bild-nach-unten)-Taste so oft gedrückt, wie von Ihnen<br />
angegeben wurde.<br />
Beispiele:<br />
"10 nach oben"<br />
"4 nach unten"<br />
"Bild-nach-oben"<br />
So führen Sie einen horizontalen Bildlauf durch:<br />
Wenn die Liste bzw. das Fenster eine horizontale Bildlaufleiste hat, stellen Sie sicher,<br />
dass sich der Cursor in der Liste oder im Dialogfeld befindet. Sagen Sie eine Zahl<br />
zwischen 1 und 20, gefolgt von "nach links" oder "nach rechts". Daraufhin wird die Pfeilnach-links<br />
(bzw. Pfeil-nach-rechts)-Taste so oft gedrückt, wie von Ihnen angegeben<br />
wurde.<br />
Beispiele:<br />
"10 nach links"<br />
"5 nach rechts"<br />
Hinweis<br />
Mit diesen Befehlen lassen sich auch Bildläufe in Hilfefenstern durchführen.<br />
Diktierkürzel für die Desktop-Suche<br />
Diktierkürzel für die Desktop-Suche ermöglichen das Durchsuchen des Computers mithilfe<br />
von Befehlen, die an Ihre natürliche Sprache angepasst sind. Die Suchbefehle machen<br />
Indizier- bzw. Suchsoftware von Drittanbietern erforderlich. <strong>Dragon</strong> unterstützt die<br />
folgenden Suchprogramme:<br />
n Google Desktop<br />
n Microsoft Vista-Suche<br />
n Microsoft Windows 7-Suche<br />
In der folgenden Tabelle werden die verschiedenen Arten von Desktop-Befehlen angegeben,<br />
die <strong>Dragon</strong> unterstützt, ein Beispiel eines Diktierkürzels angegeben und beschrieben, was<br />
nach der Ansage des Befehls geschieht:<br />
Befehlstyp<br />
Beispielbefehl Aktion<br />
Durchsuchen<br />
des<br />
Computers<br />
"Durchsuche den<br />
Computer nach<br />
Kostenvoranschlag"<br />
Die Suchmaschine zeigt alle indizierten<br />
Elemente mit dem Schlüsselwort<br />
"Kostenvoranschlag" an.
Befehlstyp<br />
Beispielbefehl Aktion<br />
Suchen<br />
nach E-Mail<br />
Suchen<br />
nach<br />
Dokumenten<br />
Durchsuchen<br />
des Web-<br />
Verlaufs<br />
"Durchsuche E-Mail nach<br />
Kostenvoranschlag"<br />
"Durchsuche die Dokumente<br />
nach Kostenvoranschlag"<br />
"Durchsuche Favoriten nach<br />
Kostenvoranschlag"<br />
Die Suchmaschine zeigt alle indizierten E-Mail-<br />
Nachrichten mit dem Schlüsselwort<br />
"Kostenvoranschlag" an.<br />
Die Suchmaschine zeigt alle indizierten<br />
Dokumente mit dem Schlüsselwort<br />
"Kostenvoranschlag" an.<br />
Die Suchmaschine zeigt Suchergebnisse an, die<br />
Webseiten aus dem Web-Verlauf mit dem<br />
Schlüsselwort "Kostenvoranschlag" enthalten.<br />
Aktivieren und Deaktivieren von Diktierkürzeln<br />
Auf der Registerkarte 'Befehle' des Dialogfelds "Optionen" von <strong>Dragon</strong> können Sie die<br />
Diktierkürzel für die Desktop-Suche aktivieren und deaktivieren.<br />
Zwischen Programmen und Fenstern wechseln<br />
Auf diese Weise können Sie Folgendes tun:<br />
Hinweis<br />
n Sie können zwischen geöffneten Programmen und Dokumenten wechseln.<br />
n Sie können zwischen den Fenstern einer Anwendung mit vielen Dokumenten<br />
wechseln.<br />
n Sie können geöffnete <strong>Dragon</strong>-Fenster auflisten und zwischen ihnen wechseln.<br />
Mit diesem Befehl können Sie zu Ihrem Webbrowser wechseln, jedoch keine geöffneten<br />
Registerkarten im Webbrowser anzeigen. Informationen zu Browser-Registerkarten finden<br />
Sie unter Webbrowser verwenden.<br />
So wechseln Sie zwischen Programmen und Dokumenten<br />
1. Um alle geöffneten Programme aufzulisten, gehen Sie wie folgt vor:<br />
Sagen Sie "Programme auflisten" oder "Alle Fenster auflisten". Das Fenster "Liste der<br />
Fenster" wird geöffnet. Zum Beispiel:<br />
187
Benutzerhandbuch<br />
188<br />
ODER<br />
Um die Liste aller geöffneten Fenster einer Anwendung zu öffnen, sagen Sie "Fenster für<br />
auflisten", zum Beispiel "Fenster für Microsoft Word auflisten".<br />
Zum Auflisten aller geöffneten <strong>Dragon</strong>-Fenster sagen Sie "Fenster für <strong>Dragon</strong> auflisten"<br />
oder "<strong>Dragon</strong>-Fenster auflisten". Die Liste der <strong>Dragon</strong>-Fenster wird aufgerufen. Zum<br />
Beispiel:
Informationen zum Diktieren von Programmnamen finden Sie in Programme starten und<br />
beenden.<br />
2. Um zu einem geöffneten Programm oder Fenster zu wechseln, gehen Sie wie folgt vor:<br />
Sagen Sie "Nimm n", wobei n die Nummer des Programms oder Fensters ist, zu dem Sie<br />
wechseln wollen, oder sagen Sie einfach die Nummer neben dem Wort. Sagen Sie zum<br />
Beispiel "Nimm 2" oder "2"<br />
ODER<br />
Wählen Sie die Nummer des Programms oder Fensters aus der Liste aus und klicken<br />
Sie OK.<br />
189
Kapitel 24: Maus und<br />
Tastatur steuern<br />
Dieser Abschnitt enthält die folgenden Themen:<br />
Tastatur steuern 191<br />
Mauszeiger bewegen 193<br />
Mauszeiger mithilfe des Mausrasters positionieren 193<br />
Mit der Maus klicken und ziehen 194<br />
Tastatur steuern<br />
Wenn <strong>Dragon</strong> NaturallySpeaking ausgeführt wird, können Sie die Tastatur mit<br />
Sprachbefehlen steuern.<br />
So steuern Sie die Tastatur:<br />
Sagen Sie "Tipp", "Schreib", "Taste" oder "Drück", gefolgt von den gewünschten<br />
Tastennamen.<br />
Beispiele:<br />
Zur Eingabe der folgenden Tastaturzeichen sagen Sie den Ausdruck aus der ersten Spalte,<br />
gefolgt von dem bzw. den Namen der Taste(n), die Sie drücken möchten (siehe zweite<br />
Spalte).<br />
Sagen Sie... gefolgt von...<br />
"Drück(e)" "Tabulatortaste"<br />
"Taste" "Rücktaste"<br />
191
Benutzerhandbuch<br />
192<br />
"Tipp(e)" "Feststelltaste"<br />
Hinweise<br />
"Eingabetaste"<br />
"Escape-Taste"<br />
"Leertaste"<br />
"Drucktaste"<br />
"Rollentaste"<br />
"Pausetaste"<br />
"Num Lock-Taste"<br />
"Pfeil-nach-oben"/"Nach-oben"<br />
"Pfeil-nach-unten"/"Nach-unten"<br />
"Pfeil-nach-rechts"/"Nach-rechts"<br />
"Pfeil-nach-links"/"Nach-links"<br />
"Position1-Taste"<br />
"Ende-Taste"<br />
"Bild-nach-oben-Taste"/"Bild-nach-oben"<br />
"Bild-nach-unten-Taste"/"Bild-nach-unten"<br />
"Einfügetaste"<br />
"Löschtaste"<br />
"Funktion 1" bis "Funktion 12"<br />
"Zehnertastatur", gefolgt von der Tastenbezeichnung: 0...9, ,, /, *, -, +,<br />
Eingabetaste/etc.<br />
"Umschalttaste", "Steuerungstaste", "Alt" (allein oder in Kombination),<br />
gefolgt von einer anderen Taste.<br />
einem beliebigen Buchstaben von "A" bis "Z"<br />
"Groß" und einem Buchstaben ("A" bis "Z")<br />
einer Zahl von "1" bis "9"<br />
n Sagen Sie "Drück", gefolgt von einer beliebigen Kombination von Zusatztasten<br />
(Umschalt-, Steuerungs- oder Alt-Taste) und dann den Buchstaben, das Zeichen, die<br />
Pfeiltaste usw.<br />
n Sie können "Drück Tabulatortaste" und "Drück Eingabetaste" sagen, um in einem<br />
Dialogfeld zu navigieren und Elemente auszuwählen.<br />
n Tastenanschläge können durch den Befehl "Streich das" nicht rückgängig gemacht<br />
werden. Wenn Sie z. B. "Drück Groß A" und danach "Streich das" sagen, wird das A<br />
nicht aus dem Dokument gelöscht.
Mauszeiger bewegen<br />
Mit den Mauszeigerbefehlen können Sie den Mauszeiger um ein kurzes Stück (maximal 10<br />
Einheiten) nach oben, nach unten, nach rechts oder nach links verschieben.<br />
Sagen Sie ... gefolgt von ... und dann...<br />
"Maus" "nach oben"<br />
"nach unten"<br />
"nach links"<br />
"nach rechts"<br />
Beispiele:<br />
"Maus 2 nach unten"<br />
"Maus 8 nach rechts"<br />
Hinweise<br />
n Wenn der Mauszeiger nicht an der gewünschten Stelle platziert wird, können Sie ihn<br />
mit dem Befehl "Aktion rückgängig machen" wieder an die vorherige Position<br />
zurücksetzen.<br />
n Diese Befehle können zusammen mit dem Klicken der Maus oder dem Markieren<br />
und Ziehen eines Objekts in jeweils einem einzigen Sprachbefehl kombiniert<br />
werden. Weitere Informationen zu diesem Thema erhalten Sie, indem Sie unten auf<br />
dieser Seite auf "Siehe auch" klicken.<br />
Mauszeiger mithilfe des Mausrasters<br />
positionieren<br />
Mit dem Mausraster können Sie den Mauszeiger an einer beliebigen Stelle auf dem<br />
Bildschirm positionieren. Der Mauszeiger lässt sich relativ zum gesamten Bildschirm oder<br />
zum aktiven Fenster verschieben.<br />
So positionieren Sie den Mauszeiger mit dem Mausraster:<br />
1. Sagen Sie "Mausraster", wenn Sie das Mausraster über den gesamten Bildschirm legen<br />
möchten, oder "Mausraster Fenster", um es nur für das aktive Fenster anzuzeigen.<br />
Das Mausraster unterteilt den Bildschirm oder das Fenster in neun nummerierte<br />
Felder.<br />
2. Sagen Sie eine Zahl von 1 bis 9, um den Mauszeiger in das Feld mit der betreffenden<br />
Nummer zu setzen. Sie verschieben den Mauszeiger, indem Sie eine andere Zahl sagen.<br />
Beispiele:<br />
"Mausraster 3 2 5"<br />
Sie können beim Sprechen der einzelnen Zahlen eine kurze Pause einlegen.<br />
"Mausraster Fenster 7 8"<br />
193
Benutzerhandbuch<br />
194<br />
Hinweise<br />
n Wenn Sie am Ende eines Mausrasterbefehls "ausführen" sagen, wird das Mausraster<br />
automatisch geschlossen. Sagen Sie z. B. "Mausraster 5 3 ausführen".<br />
n Sie können die letzte Mausrasteraktion widerrufen, indem Sie "Rückgängig machen"<br />
sagen.<br />
n Sagen Sie "Abbrechen", um das Mausraster zu schließen.<br />
n Das Mausraster wird geschlossen, wenn Sie das Mikrofon ausschalten oder den Befehl<br />
"Geh schlafen" sagen.<br />
n Der Mausrasterbefehl kann zusammen mit dem Klicken der Maus oder dem Markieren<br />
und Ziehen eines Objekts in einem einzigen Sprachbefehl kombiniert werden. Sagen<br />
Sie z. B. "Mausraster 5 3 doppelklick". Weitere Informationen zu diesem Thema<br />
erhalten Sie, indem Sie unten auf dieser Seite auf "Siehe auch" klicken.<br />
Mit der Maus klicken und ziehen<br />
Sie können die Maus per Sprache ziehen und damit klicken.<br />
Klicken mit der Maus<br />
Sagen Sie gefolgt von... gefolgt von...<br />
"Maus" "Klicken" –<br />
"Doppelklick" –<br />
"Rechtsklick" –<br />
"Linksklick" –<br />
"Drücke" "Umschalttaste" "Rechtsklick"<br />
Beispiele:<br />
"Maus Doppelklick"<br />
"Maus Rechtsklick"<br />
"Drücke Umschalttaste Rechtsklick"<br />
"Steuerungstaste Linksklick"<br />
Ziehen mit der Maus<br />
"Linksklick"<br />
"Steuerungstaste" "Rechtsklick"<br />
"Linksklick"<br />
Sie können die folgenden Bewegungsbefehle verwenden, wenn Sie im Dialogfeld<br />
"Optionen" auf der Registerkarte "Befehle" das Kontrollkästchen "Mausbewegungsbefehle<br />
aktivieren" auswählen.<br />
Sagen Sie dann eine dann eine Geschwindigkeit
"Maus" "nach oben<br />
ziehen"<br />
"Maus" "nach unten<br />
ziehen"<br />
"Maus Steuerung ziehen" (zum<br />
Kopieren)<br />
Richtung (optional)<br />
"schneller"<br />
"sehr schnell"<br />
"rechts" "viel schneller"<br />
"links" "langsamer"<br />
"oben rechts" "sehr langsam"<br />
"oben links" "viel langsamer"<br />
"unten rechts"<br />
"unten links"<br />
Während der Zeigerbewegung können Sie jederzeit einen Geschwindigkeitsbefehl sagen,<br />
um die Bewegung zu beschleunigen oder zu verlangsamen.<br />
Beispiele:<br />
"Maus schneller nach unten bewegen"<br />
"Maus sehr schnell nach rechts unten ziehen"<br />
"Maus sehr schnell nach rechts ziehen (Pause) langsamer (Pause) stopp"<br />
"Umschalt ziehen nach oben"<br />
Mausbewegung anhalten<br />
Während sich die Maus bewegt, können Sie mithilfe der folgenden Befehle die Bewegung<br />
anhalten:<br />
n "Stopp"<br />
n "Abbrechen"<br />
Hinweise<br />
n Sie können das Ziehen der Maus und Klicken mit der Maus kombinieren. Sie können<br />
beispielsweise eine Anwendung über den Desktop öffnen, indem Sie "Maus nach<br />
links unten ziehen" und, wenn das Desktop-Symbol ausgewählt ist, "Doppelklick"<br />
sagen.<br />
n Sie können die Mausbewegungsbefehle deaktivieren, indem Sie das<br />
Kontrollkästchen "Mausbewegungsbefehle aktivieren" auf der Registerkarte<br />
"Befehle" im Dialogfeld "Optionen" deaktivieren.<br />
195
Kapitel 25:<br />
Erkennungsleistung<br />
verbessern: Kurzreferenz<br />
Es gibt viele Möglichkeiten, die Erkennungsleistung zu verbessern. Dazu<br />
gehören:<br />
n Mikrofon richtig positionieren<br />
n Deutlich und kontinuierlich sprechen<br />
Außerdem bietet Ihnen <strong>Dragon</strong> NaturallySpeaking zahlreiche Befehle<br />
und Werkzeuge, mit denen Sie folgende Vorgänge ausführen können:<br />
n Erkennungsassistenten ausführen<br />
n Allgemeines zur akustischen und Sprachoptimierung<br />
n Erkennungsmodi verwenden<br />
n Falsch erkannte Befehle trainieren<br />
n Einzelne Wörter und Ausdrücke trainieren<br />
n Training erneut ausführen<br />
n Vokabularoptimierung ausführen<br />
n Vokabular anpassen<br />
Die 10 besten Tipps zur Verbesserung der<br />
Genauigkeit<br />
Mit den folgenden 10 Tipps lässt sich die Spracherkennung von <strong>Dragon</strong> optimieren.<br />
1. Deutlich sprechen Das Diktieren mit <strong>Dragon</strong> unterscheidet sich vom normalen<br />
Sprechen mit anderen Personen. Wenn wir uns unterhalten, legen wir häufig kurze<br />
Pausen ein, nuscheln, verschlucken Silben oder lassen ganze Wörter aus, können uns<br />
197
Benutzerhandbuch<br />
198<br />
aber trotzdem noch gegenseitig verstehen. Menschen können problemlos Geräusche<br />
ausfiltern, sodass wir uns selbst in lauten Umgebungen wie Restaurants verstehen.<br />
Spracherkennungssoftware benötigt jedoch Hilfe, um diktierten Text von anderen<br />
Geräuschen unterscheiden zu können. Beim Diktieren ist es wichtig, mit gleichbleibender<br />
Geschwindigkeit und Lautstärke zu sprechen. Legen Sie keine Pausen in einem Satz ein,<br />
übertreiben Sie die Aussprache nicht und sprechen Sie weder zu laut noch zu langsam.<br />
Die Hintergrundgeräusche dürfen Sie nicht übertönen. Außerdem muss sich das Mikrofon<br />
nahe genug an Ihrem Mund befinden, damit <strong>Dragon</strong> Sie richtig versteht; als Faustregel gilt<br />
ein Abstand von etwa 2,5 cm. Denken Sie auch daran, vollständige Sätze zu diktieren,<br />
damit <strong>Dragon</strong> den Kontext erfassen kann. Wenn wir uns unterhalten, entscheiden wir<br />
anhand unserer Erfahrung und des gesunden Menschenverstands, ob jemand "Lärche"<br />
oder "Lerche" gemeint hat. <strong>Dragon</strong> versteht jedoch nicht die Bedeutung der Wörter und<br />
kann daher auch nicht wie wir entscheiden. Stattdessen interpretiert <strong>Dragon</strong> den<br />
diktierten Text anhand bekannter Wortfolgen. <strong>Dragon</strong> berechnet, wie häufig Sie Wörter<br />
und Ausdrücke verwenden, und kann Vorschläge machen, wenn es Fehler macht.<br />
Überlegen Sie sich einen vollständigen Satz, bevor Sie mit dem Diktieren beginnen. Auf<br />
diese Weise werden Sie die besten Ergebnisse erzielen. Weitere Informationen finden Sie<br />
unter Grundlagen des Diktierens.<br />
2. Listen mit Wörtern oder Ausdrücken importieren Führen Sie das Werkzeug zum<br />
Importieren von Wörtern oder Ausdrücken aus. Anstatt Wörter einzeln hinzuzufügen,<br />
können Sie mehrere Listen mit Wörtern und Kontakten erstellen und diese importieren.<br />
Sie können sogar gesprochene Formen in die Liste aufnehmen. Diese Methode kann<br />
besonders nützlich für Unternehmen sein, deren Mitarbeiter häufig ähnliche<br />
Kundennamen oder Wörter diktieren, oder wenn Sie mehr als ein Benutzerprofil<br />
verwenden. Weitere Informationen finden Sie unter Wörterlisten zur Aufnahme in das<br />
Vokabular vorbereiten.<br />
3. Von bestimmten Dokumenten lernen Führen Sie das <strong>Dragon</strong>-Werkzeug "Von<br />
bestimmten Dokumenten lernen" aus. Sie können in Ihren Arbeitsnetzwerken oder<br />
sozialen Netzwerken einzelne Dokumente oder ganze Ordner auswählen, die für<br />
individuelle Schreibstile – sowohl Ihren eigenen als auch die von anderen – typisch sind.<br />
Anschließend können Sie mit <strong>Dragon</strong> die Aussprache ungewöhnlicher Wörter oder von<br />
Eigennamen, die Sie diktieren müssen, trainieren. Wenn Sie beispielsweise<br />
Wissenschaftler sind und das Werkzeug ausführen, um Wörter aus Abhandlungen und<br />
Artikeln in Ihrem Fachgebiet hinzuzufügen, oder als Blogger viele neue Abkürzungen<br />
verwenden, lernt <strong>Dragon</strong> automatisch Ihre Wörter, die Worthäufigkeit und den jeweiligen<br />
Kontext, wodurch sich die Erkennungsgenauigkeit für Ihre diktierten Texte erhöht.<br />
<strong>Dragon</strong> verschiebt anhand der Analyse auch Wörter aus seinem Lexikon in das aktive<br />
Vokabular. Für das Trainieren einer großen Anzahl von Wörtern sollten Sie ausreichend<br />
Zeit einplanen.<br />
4. Von gesendeten E-Mails lernen Führen Sie das <strong>Dragon</strong>-Werkzeug "Von gesendeten E-<br />
Mails lernen" aus. Wie das Werkzeug "Von bestimmten Dokumenten lernen" analysiert<br />
auch dieser Assistent den typischen Schreibstil in Ihren Texten sowie in den Texten<br />
anderer Personen. In diesem Fall werden jedoch gesendete E-Mail-Nachrichten analysiert,<br />
und <strong>Dragon</strong> schlägt Kontaktnamen zur Aufnahme in das Vokabular vor. Planen Sie die<br />
erste Ausführung dieses Werkzeuges so, dass dem Computer etwa 5 bis 30 Minuten allein<br />
für <strong>Dragon</strong> zur Verfügung stehen, da der Prozessor von dieser Aufgabe stark in Anspruch
genommen wird. Die nachfolgenden Analysen bauen auf diesem ersten Durchlauf auf<br />
und werden demzufolge wesentlich schneller durchgeführt.<br />
5. Genauigkeitsoptimierung durchführen Führen Sie das Werkzeug<br />
"Genauigkeitsoptimierung" aus, das Audiodateien und Daten verwendet, die <strong>Dragon</strong><br />
automatisch aus früheren Diktaten archiviert, um Ihr Benutzerprofil zu optimieren. Sie<br />
können das Werkzeug "Genauigkeitsoptimierung" im Menü "Audio" der <strong>Dragon</strong>-Leiste<br />
aufrufen oder seine Ausführung für einen späteren Zeitpunkt planen. Mithilfe der<br />
Genauigkeitsoptimierung lernt <strong>Dragon</strong> von Ihnen, wodurch sich die<br />
Erkennungsgenauigkeit für Ihre Diktate erhöht. Weitere Informationen finden Sie unter<br />
Akustische und Sprachoptimierung ausführen.<br />
6. Zusätzliches Training durchführen Wenn Sie Ihr Benutzerprofil anlegen, lernt<br />
<strong>Dragon</strong> Ihre Aussprache und den Klang Ihrer Stimme kennen. Sie können den<br />
Lerneffekt von <strong>Dragon</strong> jedoch durch ein längeres Training mit den angegebenen Texten<br />
steigern. Außerdem können Sie mit zusätzlichen Trainingseinheiten Ihr Diktierverhalten<br />
optimieren. Probieren Sie die Optionen Text mit Eingabeaufforderung anzeigen und<br />
Text ohne Eingabeaufforderung anzeigen aus.<br />
7. Nicht benötigte <strong>Dragon</strong>-Befehle deaktivieren Wenn Sie einige Funktionen von<br />
<strong>Dragon</strong> zur Erkennung von Befehlen nicht benötigen, können Sie sie deaktivieren, damit<br />
sich <strong>Dragon</strong> mehr auf die diktierten Inhalte konzentrieren kann. Darüber hinaus werden<br />
die Ressourcen Ihres Computers weniger beansprucht. Sie können beispielsweise die<br />
Optionen zur Sprachsteuerung von Menüs, Schaltflächen und anderen Steuerelementen<br />
oder das Starten von Programmen im Startmenü oder auf dem Desktop von Windows<br />
deaktivieren. Wenn Sie diese Optionen deaktivieren, reduziert sich die für die<br />
Ausführung von <strong>Dragon</strong> erforderliche Arbeitsspeicher- und Prozessorleistung.<br />
Außerdem können Sie dadurch verhindern, dass diktierter Text fälschlicherweise als<br />
Befehl erkannt wird, z. B. "Start" oder "Datei".<br />
8. SmartFormat-Regeln verwenden, damit <strong>Dragon</strong> erkennt, wenn Sie eine<br />
benutzerdefinierte oder integrierte automatische Formatierungsoption oder<br />
Worteigenschaft für alphanumerischen Text oder ein Wort ändern. <strong>Dragon</strong> formatiert<br />
automatisch zahlreiche häufig vorkommende gesprochene Formen von Text, z. B.<br />
Internet- und E-Mail-Adressen, Datumsangaben, Zahlen, Maßeinheiten usw. Durch die<br />
SmartFormat-Regeln erkennt <strong>Dragon</strong> Ihre Regeländerungen und bietet an, die<br />
Einstellungen während Ihrer Arbeit an Ihre Anforderungen anzupassen.<br />
9. Korrekturen vornehmen Sie können mit den vorstehenden Vorgehensweisen viele<br />
Fehler vermeiden. Wenn jedoch ein Fehler aufgetreten ist, kann <strong>Dragon</strong> durch eine<br />
Korrektur von dem Fehler lernen. Am schnellsten geht dies manchmal, wenn Sie die<br />
Wörter oder Ausdrücke neu diktieren oder überschreiben. <strong>Dragon</strong> ist bei der<br />
Fehlerkorrektur jedoch sehr flexibel.<br />
10. Benutzerprofile speichern Es klingt simpel, denken Sie aber daran, dass <strong>Dragon</strong> die von<br />
Ihnen durchgeführten Korrekturen nur wirklich erlernt, wenn diese gespeichert werden.<br />
Wenn Sie falsch erkannte Wörter über die Tastatur berichtigen, Wörter trainieren oder<br />
eine andere Form der Genauigkeitsoptimierung durchführen, müssen Sie Ihr<br />
Benutzerprofil speichern, damit die vorgenommenen Änderungen bei Ihrem nächsten<br />
Diktat zur Verfügung stehen.<br />
199
Benutzerhandbuch<br />
200<br />
SmartFormat-Regeln verwenden<br />
Neu in <strong>Dragon</strong> 12 sind SmartFormat-Regeln. Sie werden angezeigt, wenn <strong>Dragon</strong> feststellt,<br />
dass Sie eine automatische Formatierung oder eine Worteigenschaft korrigieren, und bieten<br />
Ihnen die Möglichkeit, die Einstellungen an Ihre Bedürfnisse anzupassen.<br />
Wenn in <strong>Dragon</strong> eine SmartFormat-Regel angezeigt wird, können Sie eine der angezeigten<br />
nummerierten Optionen auswählen, um die geänderte Einstellung zu aktivieren bzw. zu<br />
deaktivieren. Wenn Sie das Dialogfeld ignorieren und Ihre Arbeit fortsetzen, wird das<br />
Fenster geschlossen.<br />
Nachstehend finden Sie ein Beispiel der SmartFormat-Regel für Maßeinheiten, die<br />
aufgerufen wird, wenn Sie die Standardabkürzung für Kilogramm, also kg, ändern:<br />
Vorgehensweise, wenn eine SmartFormat-Regel angezeigt wird<br />
Wenn in <strong>Dragon</strong> eine SmartFormat-Regel angezeigt wird, können Sie eine der folgenden<br />
Möglichkeiten wählen:<br />
n Wenn <strong>Dragon</strong> den Text weder jetzt noch in Zukunft mit dieser Regel automatisch<br />
formatieren soll, wählen Sie "1 - Nie ", wobei Regel anwenden für die<br />
Regel für automatische Formatierung steht, die Sie mit Ihrem Diktat geändert haben.<br />
n Wenn <strong>Dragon</strong> diese Einstellung für automatische Formatierung auch in Zukunft<br />
verwenden soll, wählen Sie "2 - Immer ".<br />
n Wenn Sie dieses Mal keine Änderungen vornehmen möchten, ignorieren Sie einfach<br />
das Dialogfeld. Es wird geschlossen, sobald Sie Ihr Diktat oder Ihre Arbeit im<br />
Dokument fortsetzen. Sie können auch "Abbrechen" sagen, um das Dialogfeld zu<br />
überspringen.<br />
Für SmartFormat-Regeln zur Eingabe von Nullen ohne Diktieren des Wortes "Million", für<br />
Zahlen mit einem Wert von 13 oder höher und für Worteigenschaften werden andere<br />
Optionen angeboten. In diesen Fällen geben die SmartFormat-Regeln die jeweils verfügbaren<br />
Optionen vor. Ausführliche Informationen und Beispiele hierzu finden Sie nachstehend<br />
unter Optionen, die durch SmartFormat-Regeln gesteuert werden.<br />
Wenn SmartFormat-Regeln angezeigt werden<br />
SmartFormat-Regeln werden angezeigt, wenn Sie automatisch formatierten Text über eines<br />
der folgenden Hilfsmittel bearbeiten:<br />
n Korrekturmenü<br />
n Buchstabierfenster<br />
oder<br />
n Tastatur.
Letzte SmartFormat-Regel aufrufen<br />
Wenn eine Smart Format-Regel angezeigt wird und Sie das Diktat fortsetzen oder die Regel<br />
versehentlich abbrechen, können Sie sie mit dem Sprachbefehl "SmartFormat-Regel<br />
anzeigen" erneut anzeigen. Bereits akzeptierte Regeln können nicht angezeigt werden.<br />
SmartFormat-Regeln deaktivieren<br />
Gehen Sie folgendermaßen vor, um die Funktion für SmartFormat-Regeln zu deaktivieren:<br />
1. Wählen Sie in der <strong>Dragon</strong>-Leiste das Menü "Extras" > "Optionen". Sagen Sie<br />
beispielsweise "Zurück zur <strong>Dragon</strong>-Leiste", "Klick Extras" und dann "Optionen".<br />
2. Sagen Sie auf der Registerkarte "Korrektur" im Dialogfeld "Optionen" "Klick<br />
SmartFormat-Regeln anzeigen", um die Markierung neben der Option zu löschen.<br />
3. Sagen Sie "Klick OK", um das Dialogfeld zu schließen und die Änderungen zu<br />
übernehmen.<br />
Eine SmartFormat-Regel wiederherstellen<br />
Sie können eine SmartFormat-Regel auf die Standardeinstellung zurücksetzen, indem Sie<br />
die Option im Dialogfeld "Automatische Formatierung" oder im<br />
Dialogfeld "Worteigenschaften" ändern.<br />
Sie können eine SmartFormat-Regel außerdem bearbeiten, indem Sie die Korrekturweise<br />
für den Text ändern und diese dann als Regel festlegen, wenn das Dialogfeld "SmartFormat-<br />
Regel" angezeigt wird.<br />
Optionen, die durch SmartFormat-Regeln gesteuert werden<br />
Automatische Formatierung von Web- und E-Mail-Adressen<br />
Diese Option aktiviert die automatische Formatierung von E-Mail- und Web-Adressen,<br />
d.h. Sie können diese Adressen ganz natürlich sprechen. Mit dieser Option werden die<br />
Namen in den E-Mail- und Web-Adressen ohne Leerzeichen geschrieben und das Wort<br />
"Klammeraffe" als @-Symbol erkannt.<br />
Automatische Formatierung von Datumsangaben<br />
Steuert die Formatierung von Datumsangaben in <strong>Dragon</strong>, wenn Sie Tag, Monat und Jahr<br />
zusammen diktieren.<br />
Wählen Sie über die Dropdown-Schaltfläche das Format aus, das Sie am häufigsten<br />
verwenden.<br />
HINWEISE<br />
n Mit der Einstellung "Datum wie diktiert“ schreibt <strong>Dragon</strong> Datumsangaben<br />
genauso wie Sie das Datum sagen; die Monatsbezeichnung wird ausgeschrieben,<br />
wenn Sie den Namen des Monats diktieren, und als Zahl dargestellt, wenn Sie die<br />
Monatszahl diktieren.<br />
Wenn Sie Datumsangaben auf andere Weise diktieren, d. h. den Monat mit<br />
Ziffern angeben, wählen Sie den Wert aus, der Ihrer Sprechweise des Datums am<br />
201
Benutzerhandbuch<br />
202<br />
ähnlichsten ist. Wenn Sie normalerweise "elf eins zweitausendundneun" sagen,<br />
stellen Sie das Datumsformat auf "T.M.JJJJ" ein, damit <strong>Dragon</strong> das Datum richtig<br />
umsetzt.<br />
n Wenn Sie das Jahr auslassen und beispielsweise "zwölfter Juli" sagen, setzt <strong>Dragon</strong><br />
"12. Juli" um, und zwar unabhängig von der gewählten Datumsformatierung.<br />
Automatische Formatierung von "Million" anstelle von ".000.000"<br />
Wenn diese Option aktiviert ist, schreibt <strong>Dragon</strong> für diktierte runde Millionenwerte das<br />
Wort "Million" anstelle der Zahl mit Nullen und Punkten (".000.000"). Beispiel: <strong>Dragon</strong><br />
schreibt "8 Millionen" statt "8.000.000".<br />
Millionenwerte, die nicht gerundet sind, schreibt <strong>Dragon</strong> in Ziffern. Wenn Sie<br />
beispielsweise "acht Millionen einhunderttausend" diktieren, schreibt <strong>Dragon</strong><br />
"8.100.000".<br />
Automatische Formatierung von Zahlen größer als oder gleich<br />
Schreibt Zahlen als Ziffern, wenn sie mindestens den in der Dropdown-Liste angezeigten<br />
Wert besitzen. Zahlen, die kleiner als der angegebene Wert sind, werden ausgeschrieben.<br />
Bei Verwendung des Werts "13" schreibt <strong>Dragon</strong> also "fünf", wenn Sie "fünf" diktieren,<br />
und "14", wenn Sie "vierzehn" diktieren.<br />
Die folgenden Werte stehen zur Verfügung:<br />
n 0<br />
n 13<br />
n 100<br />
Hinweis: Mit <strong>Dragon</strong> lassen sich Zahlen auch als arabische oder römische Ziffern<br />
darstellen. Siehe Diktierbefehle.<br />
Automatische Formatierung von Maßeinheiten<br />
Aktiviert die automatische Formatierung der Standardmaßeinheiten, z. B. Meter und<br />
Zentimeter.<br />
Wenn eine Maßeinheit nicht auf die erwartete Weise formatiert wird, können Sie über das<br />
Dialogfeld "Worteigenschaften" eine alternative Form für diese bestimmte Maßeinheit<br />
angeben.<br />
Automatische Formatierung von ISO-Währungscodes<br />
Bei ausgewählter Option "Preise und Währungseinheiten" können Sie "ISO-<br />
Währungscodes" auswählen, um Währungsbeträge mit dem ISO-Währungssymbol für die<br />
in Ihrem Windows-Betriebssystem eingestellte Region und Sprache oder, bei<br />
abweichender Einstellung, für Ihr Benutzerprofil anzuzeigen (siehe So beeinflussen<br />
Region und Sprache die Zeichensetzung bei Zahlen und Währungsangaben).
Wenn beispielsweise als Region für Ihr Profil "Deutschland" eingestellt ist und Sie die<br />
automatische Formatierung für die beiden Optionen "Preise und Währungseinheiten"<br />
und "ISO-Währungscodes" aktivieren, setzt <strong>Dragon</strong> Ihr Diktat "Zehn Euro" in "10 €"<br />
um.<br />
Automatische Formatierung von Preisen<br />
Fügt Preise und Währungsangaben im passenden Format und mit dem richtigen<br />
Währungssymbol ein. Beispiel: "10 $" statt "10 Dollar" oder "50 €" statt "50 Euro".<br />
Unterstützte Währungen:<br />
ISO-Code Symbol Name<br />
USD $ Dollar<br />
Cent<br />
USD US$ US-Dollar<br />
CAD C$ Kanadische Dollar<br />
EUR € Euro<br />
JPY ¥ Yen<br />
GBP £ Britische Pfund/Penny<br />
CHF F Schweizer Franken<br />
Automatische Formatierung von Zeitangaben<br />
Aktiviert die automatische Formatierung der Standarduhrzeitformate. Wenn Sie<br />
beispielsweise "Zweiundzwanzig Uhr dreißig" sagen, setzt <strong>Dragon</strong> dies in "22:30 Uhr"<br />
um.<br />
Automatische Formatierung von sonstigen Zahlen<br />
Aktiviert die Formatierung aller anderen Zahlen, die nicht durch eine andere Option in<br />
diesem Dialogfeld abgedeckt sind. Dazu gehören z. B. negative Zahlen, Zahlen mit<br />
numerischem Punkt, Brüche, Dezimalzahlen und Römische Ziffern. Wenn Sie z. B.<br />
"Zehntausend" sagen, setzt <strong>Dragon</strong> dies in "10.000" um.<br />
Automatische Formatierung mit Worteigenschaften<br />
Legen Sie mithilfe von Worteigenschaften fest, wie <strong>Dragon</strong> diktierte Wörter oder<br />
Ausdrücke schreibt. Über Worteigenschaften lassen sich verschiedene Einstellungen<br />
vornehmen, z. B. Leerstellen vor und nach dem diktierten Wort, Großschreibung des<br />
nächsten Wortes, Formatierung von Zahlen vor und nach dem diktierten Wort, oder<br />
alternative Schreibformen wie Abkürzungen verwenden.<br />
203
Benutzerhandbuch<br />
204<br />
Informationen zum Hinzufügen oder Bearbeiten von Worteigenschaften finden Sie unter<br />
Worteigenschaften erstellen.<br />
Hinweis<br />
n Wenn Sie eine Korrektur vornehmen, die einer automatischen Formatierung und einer<br />
Worteigenschaft entspricht, wird nur die Aufforderung der SmartFormat-Regel für die<br />
Worteigenschaft angezeigt.<br />
Automatische Formatierung von Pronomen der 2. und 3. Person<br />
Pronomen der 2. Person immer großschreiben (Du, Dich usw.)<br />
Wenn Sie diese Option aktivieren, werden die Personalpronomen der 2. Klasse Singular<br />
(du, deiner, dir, dich) sowie die entsprechenden Possessivpronomen (dein, deines,<br />
deinem, deinen, deine, deiner) großgeschrieben. Dies gilt ebenfalls für die<br />
Personalpronomen der 2. Klasse Plural (euer, euch, mit Ausnahme von "ihr") sowie deren<br />
Possessivpronomen (euer, eures, eurem, euren, eure, eurer).<br />
Diese Option ist standardmäßig ausgeschaltet.<br />
Pronomen der 3. Person je nach Kontext großschreiben (Sie, Ihnen usw.)<br />
Bei Verwendung dieser Option versucht das Sprachmodell, die Personalpronomen der 3.<br />
Klasse Plural (Höflichkeitsanrede Sie, Ihrer, Ihnen) sowie deren Possessivpronomen (Ihr,<br />
Ihres, Ihrem, Ihren, Ihre, Ihrer) zu erkennen und dann großzuschreiben.<br />
Da die Wahl der Höflichkeitsanrede bzw. der Plural-/Singularform oftmals nicht<br />
eindeutig ist, werden alternative Schreibweisen im Korrekturmenü angezeigt.<br />
Diese Option ist standardmäßig eingeschaltet. Wenn Sie diese Option deaktivieren,<br />
werden diese Pronomen grundsätzlich kleingeschrieben. Zur Großschreibung müssen Sie<br />
in diesem Fall "groß" sagen und dann das großzuschreibende Pronomen diktieren. Sagen<br />
Sie z. B. "Wir laden groß sie herzlich ein".<br />
Geschwindigkeit und Genauigkeit regeln<br />
Mit dem Schieberegler "Schneller oder genauer" können Sie entweder die<br />
Programmgeschwindigkeit oder die Erkennungsgenauigkeit erhöhen.<br />
Der Schieberegler steuert die für die Spracherkennung zur Verfügung gestellte<br />
Verarbeitungszeit. Wenn sich der Regler ganz links befindet (Schnellste Erkennung), erfolgt<br />
die Spracherkennung am schnellsten. Ist der Regler ganz rechts (Höchste Genauigkeit), so<br />
dauert die Erkennung am längsten.<br />
Wenn Sie den Regler nach rechts verschieben, erhöht sich die Erkennungsgenauigkeit,<br />
gleichzeitig aber auch die Verarbeitungszeit. Schieben Sie den Regler nach links, erhöht sich<br />
die Geschwindigkeit auf Kosten der Erkennungsgenauigkeit. Grundsätzlich sollte der Regler<br />
auf schnelleren Rechnern weiter nach rechts geschoben werden als bei langsamen Geräten.
So stellen Sie den Schieberegler "Schneller oder genauer" ein:<br />
1. Klicken Sie im Menü "Extras" der <strong>Dragon</strong>-Leiste auf "Optionen".<br />
2. Klicken Sie im Dialogfeld "Optionen" auf die Registerkarte "Weitere Einstellungen".<br />
3. Ziehen Sie den Schieberegler "Schneller oder genauer" auf die gewünschte Position.<br />
4. Testen Sie die neuen Einstellungen in <strong>Dragon</strong> NaturallySpeaking und ändern Sie sie,<br />
wenn Sie mit dem Ergebnis nicht zufrieden sind.<br />
Hinweis<br />
Die gleichzeitige Ausführung anderer Programme kann sich negativ auf die<br />
Geschwindigkeit und Erkennungsgenauigkeit von <strong>Dragon</strong> NaturallySpeaking auswirken, da<br />
diese Programme ebenfalls auf Systemressourcen zugreifen.<br />
205
Benutzerhandbuch<br />
206<br />
Kapitel 26: <strong>Dragon</strong>-<br />
Erkennungscenter<br />
Dieser Abschnitt enthält die folgenden Themen:<br />
Erkennungscenter verwenden 206<br />
Allgemeines zum Erkennungsassistenten 207<br />
Akustische und Sprachoptimierung ausführen 207<br />
Erkennungscenter verwenden<br />
Im Erkennungscenter können Sie an zentraler Stelle alle Werkzeuge von <strong>Dragon</strong> nutzen, die<br />
eine ausgezeichnete Erkennung gewährleisten.<br />
So öffnen Sie das Erkennungscenter:<br />
n Sagen Sie "Erkennungscenter öffnen" oder klicken Sie auf der <strong>Dragon</strong>-Leiste auf<br />
"Hilfe" > "Erkennungsgenauigkeit verbessern".<br />
So arbeiten Sie mit dem Erkennungscenter:<br />
Sagen Sie die ersten Wörter einer Verknüpfung oder klicken Sie darauf, um sie zu<br />
aktivieren.<br />
Optionen im Erkennungscenter<br />
Klicken Sie auf die folgende Verknüpfung, um Näheres über die einzelnen Optionen im<br />
Erkennungscenter zu erfahren:<br />
Optionen im Erkennungscenter<br />
Hinweise<br />
n Das Erkennungscenter beinhaltet einen Assistenten, mit dessen Hilfe Sie das richtige<br />
Werkzeug für Sie finden können. Dazu stellt Ihnen der Erkennungsassistent mehrere<br />
Fragen und bietet, Ihren Antworten gemäß, Verknüpfungen zum entsprechenden<br />
Werkzeug an. Um den Assistenten aufzurufen, öffnen Sie zuerst das<br />
Erkennungscenter und sagen Sie dann "Welches Werkzeug soll ich zuerst benutzen?"
oder klicken Sie auf diese Option. Weitere Informationen zu diesem Thema erhalten<br />
Sie, indem Sie unten auf dieser Seite auf "Siehe auch" klicken.<br />
n Wenn Sie im Erkennungscenter die Option zur Überprüfung der Audioeinstellungen<br />
aktivieren, wird der Audioassistent gestartet und das <strong>Dragon</strong> NaturallySpeaking-<br />
Mikrofon wird automatisch ausgeschaltet, sofern es eingeschaltet war. Zur<br />
Durchführung der Audiotests ist dies erforderlich.<br />
Allgemeines zum Erkennungsassistenten<br />
Mithilfe des Erkennungsassistenten können Sie ermitteln, welches Werkzeug sich dazu<br />
eignet, die Erkennungsgenauigkeit auf Ihrem System zu verbessern. Dazu stellt Ihnen der<br />
Assistent mehrere Fragen und bietet, Ihren Antworten gemäß, Verknüpfungen zum<br />
entsprechenden Werkzeug an.<br />
So führen Sie den Erkennungsassistenten aus:<br />
1. Klicken Sie auf der <strong>Dragon</strong>-Leiste auf "Hilfe" > "Erkennungsgenauigkeit verbessern".<br />
2. Sagen Sie im Erkennungscenter "Welches Werkzeug soll ich zuerst benutzen?" oder<br />
klicken Sie auf diese Option.<br />
3. Sagen Sie dann den Namen der Verknüpfung (oder klicken Sie auf die Option), die Ihr<br />
Erkennungsproblem am besten beschreibt, und befolgen Sie die auf dem Bildschirm<br />
angezeigten Anweisungen.<br />
Akustische und Sprachoptimierung ausführen<br />
Verbessern Sie mit diesem Vorgang die Genauigkeit von <strong>Dragon</strong> mit der akustischen und<br />
Sprachoptimierung.<br />
Beim Durchführen und Trainieren von Korrekturen, Trainieren neuer Wörter, Verwenden<br />
von Befehlen und Durchführen von zusätzlichem Training speichert <strong>Dragon</strong> die<br />
akustischen und Sprachdaten in einem Archiv für verbesserte Erkennungsgenauigkeit. Mit<br />
der akustischen und Sprachoptimierung werden die Daten von jeder Sitzung gesammelt.<br />
Akustische Optimierung<br />
Bei der akustischen Optimierung wird Ihr Benutzerprofil mit akustischen Daten<br />
aktualisiert, die sich aufgrund Ihrer Korrekturen und dem Zusatztraining angesammelt<br />
haben.<br />
Sprachoptimierung<br />
Führen Sie die Sprachoptimierung durch, um Ihr Sprachmodell zu aktualisieren. Das<br />
Sprachmodell enthält statistische Informationen, die eine Vorhersage ermöglichen, welche<br />
Wörter wahrscheinlich im Kontext der Sprache des Benutzers vorkommen. Die<br />
Sprachoptimierung verwendet Text, der aus den .DRA-Dateien eines Benutzers extrahiert<br />
wird, um dem Sprachmodell häufig verwendete Wortfolgen hinzuzufügen. Anhand der<br />
gesammelten Sprachdaten kann die Sprachoptimierung das Sprachmodell ändern, das Sie<br />
beim Erstellen Ihres Benutzerprofils ausgewählt haben. <strong>Dragon</strong> könnte beispielsweise<br />
207
Benutzerhandbuch<br />
208<br />
BestMatch III in Nördliche USA im Landesinneren (Große Seen-Gegend) - BestMatch III<br />
ändern.<br />
Bevor Sie anfangen<br />
n Es kann bis zu eine Stunde dauern, die analysierten Daten in Ihr Benutzerprofil zu<br />
integrieren. Sie sollten die Optimierung daher zu einem Zeitpunkt planen, wenn Sie<br />
Ihren Computer nicht benutzen. Sie können die Optimierung mit der<br />
Modelloptimierung planen. Wenn Sie in einer Organisation oder einem Unternehmen<br />
arbeiten und nicht über Administratorrechte für <strong>Dragon</strong> verfügen, können Sie Ihren<br />
Administrator für <strong>Dragon</strong> bitten, die Optimierung zu planen.<br />
n Stellen Sie sicher, dass die Option "Korrekturen im Archiv speichern" auf der<br />
Registerkarte "Daten" des Dialogfelds "Optionen" ausgewählt ist. Ansonsten wird ggf.<br />
eine Nachricht angezeigt, dass nicht genügend Daten zur Verarbeitung für die<br />
akustische und Sprachoptimierung zur Verfügung stehen. Wählen Sie die Option<br />
"Korrekturen im Archiv speichern" grundsätzlich immer aus, wenn Sie längere Zeit<br />
mit <strong>Dragon</strong> arbeiten.<br />
So führen Sie die akustische und Sprachoptimierung aus:<br />
1. Klicken Sie auf der <strong>Dragon</strong>-Leiste auf "Audio" > "Genauigkeitsoptimierung starten".<br />
Das Dialogfeld "Modelloptimierung" wird angezeigt und die Optionen "Akustische<br />
Optimierung ausführen" und "Sprachoptimierung ausführen" sind aktiviert. <strong>Nuance</strong><br />
empfiehlt, dass Sie beide Optimierungen gleichzeitig ausführen, um das Höchstmaß an<br />
Genauigkeit zu erzielen.<br />
2. Klicken Sie auf oder klicken Sie auf "Starten", um die akustische und Sprachoptimierung<br />
zu starten.<br />
3. Möglicherweise werden Sie gefragt, ob Sie Ihr aktuelles Benutzerprofil speichern<br />
möchten. Klicken Sie auf "Ja", wenn Sie Korrekturen seit der letzten Durchführung der<br />
akustischen und Sprachoptimierung vorgenommen oder die akustische und<br />
Sprachoptimierung seit der Verwendung von <strong>Dragon</strong> noch nicht durchgeführt haben.<br />
Das Dialogfeld "Modelloptimierung" zeigt an, wie viel Zeit <strong>Dragon</strong> voraussichtlich für das<br />
Anpassen Ihres Benutzerprofils benötigt. Die Dauer hängt von der Menge der akustischen<br />
Daten ab, die in Ihrem Benutzerprofil gespeichert sind.<br />
Hinweise<br />
n In der Voreinstellung liegt die Höchstgrenze für die Speicherung von akustischen<br />
Daten bei 180 Minuten (Maximalwert). Sie können diesen Wert auf der Registerkarte<br />
"Daten" des Dialogfeldes "Optionen" verringern.<br />
n Die akustische und Sprachoptimierung kann nicht ausgeführt werden, wenn Sie noch<br />
keine Korrekturen trainiert (bzw. Fehler korrigiert, aber nicht die Korrekturen<br />
trainiert) oder noch kein Zusatztraining absolviert haben. In diesem Fall wird die<br />
Fehlermeldung angezeigt, dass nicht genügend Daten vorliegen, um eine akustische<br />
und Sprachoptimierung vorzunehmen.
n Um die Erkennungsgenauigkeit am wirkungsvollsten zu verbessern, sollten Sie<br />
mehrere Wörter oder Wendungen anstelle von einzelnen Wörtern trainieren. Die<br />
meisten Personen tendieren dazu, einzeln gesprochene Wörter zu stark zu betonen,<br />
während längere Ausdrücke eher mit normalem Tonfall wiedergegeben werden.<br />
n Die akustische und Sprachoptimierung erstellt automatisch eine Sicherungskopie der<br />
alten Benutzerprofile, bevor diese verändert werden. Sie können Ihr Benutzerprofil<br />
wiederherstellen, indem Sie vor Abschluss der akustischen und Sprachoptimierung<br />
auf "Abbrechen" klicken.<br />
209
Benutzerhandbuch<br />
210<br />
Kapitel 27: Erkennungsmodi<br />
Dieser Abschnitt enthält die folgenden Themen:<br />
Erkennungsmodi verwenden 210<br />
Erkennungsmodi wechseln 212<br />
Erkennungsmodi verwenden<br />
Mit <strong>Dragon</strong> können Sie verschiedene Erkennungsmodi beim Diktieren verwenden.<br />
Nachfolgend wird beschrieben, wie Sie diese Modi während des Diktats einsetzen. Klicken<br />
Sie auf die folgenden Links, um die entsprechende Anleitung einzublenden.<br />
Standardmodus<br />
Zum Diktieren und zum Sagen von Sprachbefehlen<br />
Der Standardmodus bietet die größte Flexibilität in <strong>Dragon</strong>. Im Standardmodus<br />
unterscheidet <strong>Dragon</strong> zwischen Diktat und Sprachbefehlen, indem das Programm die<br />
Pausen interpretiert. Aus diesem Grund sollten Sie vor und nach einem Befehl immer<br />
eine kurze Pause einlegen.<br />
Beispiel: Sie möchten das Wort "interessante" im folgenden Satz durch Fettschrift<br />
hervorheben: "Die Spracherkennung ist eine interessante neue Technologie."<br />
1. Sagen Sie "Standardmodus starten" oder "starte Standardmodus".<br />
Im Statusfeld der <strong>Dragon</strong>-Leiste wird nun "Standardmodus" angezeigt.<br />
2. Sagen Sie "Die Spracherkennung ist eine interessante neue Technologie Punkt"<br />
3. Legen Sie eine kurze Pause ein.<br />
4. Sagen Sie "Markier interessante".<br />
5. Legen Sie erneut eine kurze Pause ein.<br />
6. Sagen Sie "Mach das fett".<br />
Sie müssen nur kurz pausieren. Auf der Registerkarte "Befehle" im Dialogfeld<br />
"Optionen"" können Sie die erforderliche Pausenlänge anpassen, die von <strong>Dragon</strong> zur<br />
Erkennung von Befehlen benötigt wird.
Diktiermodus<br />
Zum schnellen Diktieren ohne auf den Bildschirm zu schauen<br />
Im Diktiermodus interpretiert <strong>Dragon</strong> alles Gesprochene als Diktat und nicht als Befehl.<br />
Im Diktiermodus interpretiert <strong>Dragon</strong> alles, was Sie sagen, als Diktat und nur<br />
Diktierbefehle werden erkannt. Der Diktiermodus kann nützlich sein, wenn Sie so<br />
schnell wie möglich oder ohne auf die von <strong>Dragon</strong> umgesetzten Wörter zu sehen<br />
diktieren möchten. Sagen Sie "Diktiermodus starten" oder "Starte Diktiermodus".<br />
1. Sagen Sie "Diktiermodus starten" oder starte "Diktiermodus".<br />
Im Statusfeld der <strong>Dragon</strong>-Leiste wird nun "Diktiermodus" angezeigt.<br />
2. Versuchen Sie, einen Satz mit Wörtern zu diktieren, die <strong>Dragon</strong> normalerweise als<br />
Befehl interpretieren würde, z. B. "Korrigier das".<br />
<strong>Dragon</strong> setzt die Wörter jetzt als Text um, statt den Befehl auszuführen.<br />
Befehlsmodus<br />
Zum Formatieren eines vorhandenen Dokuments<br />
Im Befehlsmodus interpretiert <strong>Dragon</strong> alles Gesprochene als Befehl und nicht als<br />
diktierten Text.<br />
1. Sagen Sie "Befehlsmodus starten" oder "starte Befehlsmodus".<br />
Im Statusfeld der <strong>Dragon</strong>-Leiste wird nun "Befehlsmodus" angezeigt.<br />
2. Sagen Sie Befehle mit Wörtern, die <strong>Dragon</strong> normalerweise als Diktat interpretieren<br />
würde, z. B. "Dies ist ein Test".<br />
<strong>Dragon</strong> reagiert nicht auf das Gesagte.<br />
Zahlenmodus<br />
Zum Einfügen von numerischen Zeichen<br />
Im Zahlenmodus interpretiert <strong>Dragon</strong> das Diktat als Zahlen. Dies ist bei bestimmten<br />
Anwendungen, wie Tabellenkalkulationen, nützlich.<br />
1. Sagen Sie "Zahlenmodus starten" oder "starte Zahlenmodus".<br />
Im Statusfeld der <strong>Dragon</strong>-Leiste wird nun "Zahlenmodus" angezeigt.<br />
2. Versuchen Sie, verschiedene Zahlen gefolgt von bestimmten Bewegungsbefehlen (z.<br />
B. "Tabulatortaste") zu diktieren. Diktieren Sie auch einige Sätze.<br />
<strong>Dragon</strong> ignoriert alles Gesagte, das nicht als Zahl oder als Bewegungsbefehl interpretiert<br />
werden kann.<br />
211
Benutzerhandbuch<br />
212<br />
Buchstabiermodus<br />
Zum Buchstabieren von Wörtern oder alphanumerischen Zeichen<br />
Im Buchstabiermodus können Sie in <strong>Dragon</strong> eine beliebige Kombination von<br />
Buchstaben, Ziffern und Symbolen sagen, wie es beispielsweise beim Diktieren<br />
von Artikelnummern oder Autokennzeichen erforderlich ist. Ferner können Sie<br />
Tastennamen wie "Leertaste" oder "Rücktaste" sagen. Der Buchstabiermodus<br />
eignet sich auch zum Diktieren von Internet- oder Webadressen.<br />
1. Sagen Sie "Buchstabiermodus starten" oder "starte Buchstabiermodus".<br />
Im Statusfeld der <strong>Dragon</strong>-Leiste wird nun "Buchstabiermodus" angezeigt.<br />
2. Im Buchstabiermodus können Sie nicht diktieren.<br />
Sie können im Buchstabiermodus weiterhin Befehle verwenden.<br />
In das Diktierfenster diktieren und gleichzeitig in einem EMR- oder PACS-RIS-System<br />
arbeiten<br />
Erkennungsmodi wechseln<br />
Mit den folgenden Methoden können Sie von einem Erkennungsmodus zum anderen<br />
wechseln.<br />
So wechseln Sie zum Standardmodus:<br />
n Sagen Sie "Standardmodus starten".<br />
n Klicken Sie im Menü "Modi" der <strong>Dragon</strong>-Leiste auf die Option "Standardmodus".<br />
So wechseln Sie zum Diktiermodus:<br />
n Sagen Sie "Diktiermodus starten".<br />
n Halten Sie die Umschalttaste beim Diktieren gedrückt.<br />
n Klicken Sie im Menü "Modi" der <strong>Dragon</strong>-Leiste auf die Option "Diktiermodus".<br />
So wechseln Sie zum Befehlsmodus:<br />
n Sagen Sie "Befehlsmodus starten".<br />
n Halten Sie die Umschalttaste beim Diktieren gedrückt.<br />
n Klicken Sie im Menü "Modi" der <strong>Dragon</strong>-Leiste auf die Option "Befehlsmodus".<br />
So wechseln Sie zum Zahlenmodus:<br />
n Sagen Sie "Zahlenmodus starten".<br />
n Klicken Sie im Menü "Modi" der <strong>Dragon</strong>-Leiste auf die Option "Zahlenmodus".
So wechseln Sie zum Buchstabiermodus:<br />
n Sagen Sie "Buchstabiermodus starten".<br />
n Klicken Sie im Menü "Modi" der <strong>Dragon</strong>-Leiste auf die Option "Buchstabiermodus".<br />
Hinweise<br />
Auf der Registerkarte "Zugriffstasten" des Dialogfeldes "Optionen" können Sie die<br />
Zugriffstasten ändern, um <strong>Dragon</strong> zu zwingen, den Diktiermodus (Diktaterkennung<br />
erzwingen) oder Befehlsmodus (Befehlserkennung erzwingen) zu verwenden.<br />
213
Benutzerhandbuch<br />
214<br />
Kapitel 28: <strong>Dragon</strong> schulen,<br />
damit das Programm Sie<br />
besser verstehen kann<br />
Dieser Abschnitt enthält die folgenden Themen:<br />
Falsch erkannte Befehle trainieren 214<br />
Einzelne Wörter und Ausdrücke trainieren 215<br />
<strong>Dragon</strong> NaturallySpeaking Zusatztraining 216<br />
Falsch erkannte Befehle trainieren<br />
Falls <strong>Dragon</strong> NaturallySpeaking einen bestimmten Sprachbefehl immer wieder falsch erkennt<br />
(und z. B. "Korrigier was" anstelle von "Korrigier das" versteht), können Sie die Aussprache<br />
des Befehls trainieren.<br />
So trainieren Sie Befehle:<br />
1. Sagen Sie "Öffne Befehlscenter" oder klicken Sie im Menü "Extras" der <strong>Dragon</strong>-Leiste auf<br />
das Befehlscenter.<br />
2. Sagen Sie "Klick Durchsuchen", dann "Kontext", dann "" (das<br />
Programm, in dem der Befehl verfügbar ist) oder klicken Sie auf "Durchsuchen" ><br />
"Kontext" > .<br />
3. Sagen Sie "Wortfilter"" oder klicken Sie auf diese Option.<br />
4. Sagen Sie ein Wort für den Befehl, den Sie im Feld "Wort auswählen" trainieren möchten,<br />
oder schreiben Sie dieses Wort.<br />
5. Sagen Sie "Hinzufügen" oder klicken Sie auf diese Schaltfläche, um das Wort in die<br />
"Aktuelle Liste der Filterwörter" zu verschieben. Wiederholen Sie diesen Vorgang so<br />
lange, bis Sie genügend Schlüsselwörter haben, um den betreffenden Befehl zu finden.<br />
6. Sagen Sie "Fertig" oder klicken Sie auf diese Schaltfläche.<br />
7. Wenn in der Liste mehr als ein Befehl angezeigt wird, wählen Sie den Befehl aus, den Sie<br />
suchen. Maximieren Sie ihn, falls erforderliche, mit den Schaltflächen "Optional", "Oder"<br />
oder "Erweitern".
8. Führen Sie eine der folgenden Aktionen aus:<br />
Hinweise<br />
l Sagen Sie oder klicken Sie auf "Trainieren" und folgen Sie den Anleitungen<br />
im angezeigten Dialogfeld "Trainieren".<br />
Oder<br />
l Sagen Sie oder klicken Sie auf "Später trainieren". <strong>Dragon</strong> fügt den Befehl<br />
der Trainingsliste hinzu. Klicken Sie auf "Liste trainieren", um die dort<br />
gespeicherten Befehle zu trainieren.<br />
Wenn Sie beim Schließen des Befehlscenters noch untrainierte Wörter<br />
haben, bietet Ihnen <strong>Dragon</strong> an, diese Wörter zu trainieren, bevor Sie<br />
beenden<br />
n Achten Sie beim Trainieren darauf, dass Sie die Wörter und Ausdrücke auf natürliche<br />
Weise aussprechen. Vermeiden Sie die Tendenz zur Überbetonung einzelner Wörter<br />
oder kurzer Ausdrücke, da hierdurch die Erkennungsgenauigkeit reduziert wird.<br />
n Wenn Sie im Dialogfeld "Wörter trainieren" einen Befehl trainieren, werden<br />
akustische Daten für den späteren Gebrauch durch die akustische Optimierung<br />
gesammelt. Mithilfe dieser Daten, die Ihre Aussprache und die akustischen<br />
Unterschiede zwischen der trainierten Korrektur und dem falsch erkannten<br />
Ausdruck umfassen, kann die akustische Optimierungsfunktion die<br />
Erkennungsgenauigkeit verbessern.<br />
Einzelne Wörter und Ausdrücke trainieren<br />
Falls <strong>Dragon</strong> NaturallySpeaking bestimmte Wörter oder Ausdrücke nicht erkennt und Sie<br />
mindestens zweimal versucht haben, die fehlerhafte Erkennung zu korrigieren, empfiehlt es<br />
sich, das Wort bzw. den Ausdruck zu trainieren.<br />
Die folgenden Anleitungen beschreiben zwei unterschiedliche Methoden für das Trainieren<br />
von Wörtern und Ausdrücken.<br />
So trainieren Sie einzelne Wörter und Ausdrücke direkt nach dem<br />
Diktieren:<br />
1. Korrigieren Sie das falsch erkannte Wort bzw. den Ausdruck und sagen Sie "Trainier<br />
das".<br />
2. Klicken Sie im Dialogfeld "Trainieren" auf "Aufnahme" und zeichnen Sie Ihre<br />
Aussprache des Wortes oder Ausdrucks auf.<br />
3. Klicken Sie nach abgeschlossener Aufzeichnung auf "Fertig".<br />
So trainieren Sie einzelne Wörter und Ausdrücke zu einem<br />
beliebigen Zeitpunkt:<br />
1. Sagen Sie " Wort oder Ausdruck bearbeiten" oder klicken Sie auf der <strong>Dragon</strong>-Leiste auf<br />
"Vokabular" > "Wort oder Ausdruck bearbeiten".<br />
215
Benutzerhandbuch<br />
216<br />
2. Sagen Sie im Dialogfeld "Vokabular bearbeiten" das Wort "Trainieren" oder klicken Sie<br />
auf die Schaltfläche "Trainieren.<br />
3. Geben Sie das Wort, das trainiert werden soll, im Dialogfeld "Trainieren" ein.<br />
4. Klicken Sie im Dialogfeld "Trainieren" auf "Aufnahme" und zeichnen Sie Ihre Aussprache<br />
des Wortes oder Ausdrucks auf.<br />
5. Klicken Sie nach abgeschlossener Aufzeichnung auf "Fertig".<br />
Hinweise<br />
n Achten Sie beim Trainieren darauf, dass Sie die Wörter und Ausdrücke auf natürliche<br />
Weise aussprechen. Vermeiden Sie die Tendenz zur Überbetonung einzelner Wörter<br />
oder kurzer Ausdrücke, da hierdurch die Erkennungsgenauigkeit reduziert wird.<br />
n Sie können Wörter oder Ausdrücke nur dann trainieren, wenn Sie im Vokabular<br />
vorhanden sind.<br />
n Sie können auch die Schaltfläche "Trainieren" im Dialogfeld "Vokabular bearbeiten"<br />
verwenden.<br />
n Wenn Sie ein Wort oder einen Ausdruck trainieren, werden akustische Daten für den<br />
späteren Gebrauch durch die akustische Optimierung gesammelt. Mithilfe dieser<br />
Daten, die Ihre Aussprache und die akustischen Unterschiede zwischen dem<br />
korrigierten und trainierten und dem falsch erkannten Ausdruck umfassen, kann die<br />
akustische Optimierungsfunktion die Erkennungsgenauigkeit verbessern.<br />
Wenn die geschriebene Form eines wortes Interpunktionszeichen enthält, müssen Sie eine<br />
gesprochene Form eingeben, damit keine Zweifel an der Aussprache bestehen. Ist ein Punkt<br />
oder ein Apostroph in der geschriebenen Form enthalten, muss hierfür keine gesprochene<br />
Form festgelegt werden. Verwenden Sie weiterhin keine Abkürzungen, Symbole oder<br />
Interpunktionszeichen in der gesprochenen Form.<br />
Möchten Sie einem bereits im Vokabular enthaltenen Wort Interpunktionszeichen<br />
hinzufügen, wenn das Wort in einer bestimmten Fügung verwendet wird (z.B. wenn <strong>Dragon</strong><br />
zu Beginn eines Briefes "Willkommen..." schreiben soll), können Sie eine neue geschriebene<br />
Form erstellen und einen eindeutigen Ausdruck für die gesprochene Form festlegen. In<br />
diesem Beispiel könnte die gesprochene Form "willkommen Ellipse" sein. <strong>Dragon</strong> schreibt<br />
weiterhin "willkommen", wenn Sie "willkommen" sagen, denn das Wort "willkommen" ist<br />
bereits im Vokabular enthalten.<br />
Wenn Sie andererseits einem Wort, das bereits im Vokabular enthalten ist, jedes Mal<br />
Interpunktionszeichen hinzufügen möchten, wenn Sie das Wort verwenden, sollten Sie die<br />
Eigenschaften des bestehenden Wortes "willkommen" ändern. Weitere Informationen sind<br />
unter "Worteigenschaften" enthalten.<br />
<strong>Dragon</strong> NaturallySpeaking Zusatztraining<br />
Unter ergänzendem Training versteht man jegliches Zusatztraining, das über die erste<br />
erforderliche Trainingssitzung hinausgeht. Sie können jederzeit ein ergänzendes Training<br />
durchführen, um dadurch die Erkennungsgenauigkeit zu verbessern. Besonders in den<br />
folgenden Situationen ist ein ergänzendes Training zu empfehlen:
n Sie haben bereits mehrere Tage mit <strong>Dragon</strong> NaturallySpeaking gearbeitet. Zu diesem<br />
Zeitpunkt sind Sie an das Diktieren gewöhnt. Das ergänzende Training gibt<br />
Aufschluss darüber, wie Sie wirklich diktieren.<br />
n Sie wechseln in eine Umgebung, in der es wesentlich lauter oder leiser ist bzw. in der<br />
es andere Hintergrundgeräusche gibt.<br />
n Sie wechseln das Mikrofon oder die Sound-Karte.<br />
So trainieren Sie <strong>Dragon</strong> NaturallySpeaking erneut:<br />
1. Sagen Sie "Erkennungscenter" oder klicken Sie auf der <strong>Dragon</strong>-Leiste auf "Hilfe" ><br />
"Erkennungsgenauigkeit verbessern".<br />
2. Klicken Sie im Erkennungscenter auf den Link "Text lesen, damit <strong>Dragon</strong> Ihre Stimme<br />
kennenlernt" oder sagen Sie "Text lesen, damit <strong>Dragon</strong> Ihre Stimme kennenlernt".<br />
3. Beachten Sie die gleichen Richtlinien wie bei der ersten Trainingssitzung.<br />
4. Klicken Sie zum Abschluss auf "Beenden".<br />
Sie können so viel lesen, wie Sie möchten, jedoch sollten es mindestens drei bis sechs<br />
Minuten sein, nach Möglichkeit länger. Je länger Sie trainieren, desto höher ist die<br />
Wahrscheinlichkeit, dass sich die Erkennungsgenauigkeit verbessert.<br />
Weitere Informationen<br />
Mikrofon positionieren<br />
<strong>Dragon</strong> NaturallySpeaking zum ersten Mal trainieren<br />
217
Kapitel 29: Befehlscenter<br />
verwenden<br />
Dieser Abschnitt enthält die folgenden Themen:<br />
Allgemeines zum Befehlscenter 219<br />
Befehlscenter öffnen 220<br />
Befehle im Befehlscenter suchen 221<br />
Befehle im Befehlscenter trainieren 223<br />
Allgemeines zum Befehlscenter<br />
Das Befehlscenter ist ein Fenster, in dem Sie die von <strong>Dragon</strong> NaturallySpeaking erkannten<br />
Sprachbefehle anzeigen und ggf. bearbeiten können. Dazu zählen die mit der Software gelieferten<br />
Befehle sowie alle Befehle, die Sie oder Ihr Systemadministrator hinzugefügt haben<br />
(benutzerdefinierte Befehle). Das Befehlscenter ist die Stelle, an der Sie am besten sehen, welche<br />
Befehle in jeder Anwendung zur Verfügung stehen.<br />
Im Befehlscenter können Sie:<br />
n Befehle anzeigen und trainieren<br />
Einige Befehle sind nicht in <strong>Dragon</strong> Premium oder niedrigeren Editionen verfügbar.<br />
Elemente des Befehlscenters<br />
Durchsuchen<br />
Im Durchsuchen-Modus können Sie nach einem bestimmten Befehl suchen. Nähere<br />
Informationen finden Sie unter Befehle suchen.<br />
So platzieren Sie das Befehlscenter immer über anderen Fenstern<br />
1. Klicken Sie auf das Befehlscenter-Symbol auf der linken Seite des Befehlscenters oder<br />
klicken Sie mit der rechten Maustaste an einer beliebigen Stelle auf das Befehlscenter und<br />
öffnen Sie so das Befehlscenter-Kontextmenü.<br />
2. Klicken Sie im Befehlscenter-Kontextmenü auf die Option "Immer oben".<br />
219
Benutzerhandbuch<br />
220<br />
Hinweis<br />
Befindet sich das Befehlscenter im Modus "Immer oben", werden sekundäre <strong>Dragon</strong>-<br />
Fenster, wie z. B. <strong>Dragon</strong>Pad und die Hilfe-Bildschirme, verdeckt. In diesem Fall müssen<br />
Sie den Modus "Immer oben" deaktivieren oder die Fenster verschieben, damit sie alle<br />
sichtbar sind.<br />
Befehlscenter öffnen<br />
Das Befehlscenter zeigt die Befehle an, die <strong>Dragon</strong> im aktuellen Kontext erkennt. Der<br />
Kontext richtet sich danach, ob Sie in einer bestimmten Anwendung oder auf dem<br />
Windows-Desktop arbeiten.<br />
So öffnen Sie das Befehlscenter:<br />
Sagen Sie "Öffne Befehlscenter" bzw. "Starte Befehlscenter" oder klicken Sie im Menü<br />
"Extras" der <strong>Dragon</strong>-Leiste auf das Befehlscenter.<br />
Darüber hinaus können Sie das Befehlscenter vom Erkennungscenter aus öffnen.<br />
Einige Befehle sind nicht in <strong>Dragon</strong> Premium oder niedrigeren Editionen verfügbar.<br />
Globale Befehle<br />
Wird das Befehlscenter geöffnet, wird eine Liste der globalen Befehle angezeigt, die in jeder<br />
Anwendung verfügbar sind.<br />
Aber wenn Sie Befehle für einzelne Anwendungen anzeigen möchten, zeigt <strong>Dragon</strong> nur<br />
Befehle an, die in diesem Kontext verfügbar sind. Wählen Sie im Feld "Befehlsgruppe" eine<br />
bestimmte Anwendung aus und <strong>Dragon</strong> zeigt nur die Befehle an, die in dieser Anwendung<br />
funktionieren. Wenn Sie Befehle für die <strong>Dragon</strong>-Randleiste anzeigen würden (wie gezeigt),<br />
würde anfänglich ein Teilsatz der Befehle, die nur für die Randleiste gültig wären, angezeigt<br />
werden. Weitere Informationen finden Sie unter Befehle im Befehlscenter suchen.
So zeigen Sie globale Befehle für eine bestimmte Anwendung an:<br />
Aktivieren Sie "Globale Befehle", wenn Sie alle <strong>Dragon</strong>-Befehle anzeigen möchten, die in<br />
allen Anwendungen verfügbar sind.<br />
Sagen Sie im Befehlscenter "Globale Befehle" oder klicken Sie im Menüband des<br />
Befehlscenters auf "Globale Befehle".<br />
Befehle im Befehlscenter suchen<br />
Ist ein Befehl für eine bestimmte Anwendung bzw. einen Kontext vorhanden, können Sie<br />
den Befehl mithilfe des Befehlscenters suchen.<br />
So suchen Sie einen bestimmten Befehl:<br />
1. Wählen Sie in der Liste im Feld "Befehlsgruppe" die Anwendung aus, für die Sie Befehle<br />
anzeigen möchten.<br />
2. Markieren Sie das Kontrollkästchen "Globale Befehle".<br />
221
Benutzerhandbuch<br />
222<br />
Ist das Kontrollkästchen "Globale Befehle" ausgewählt, zeigt das<br />
Befehlscenter alle Befehle an, die in der aktuellen Befehlsgruppe zur<br />
Verfügung stehen. Dazu gehören auch Befehle, die in allen Befehlsgruppen<br />
(global) zur Verfügung stehen. Beachten Sie, dass beim Öffnen des<br />
Befehlscenters die Option "Globale Befehle" im Listenfeld "Befehlsgruppe"<br />
aktiviert ist und das Kontrollkästchen "Globale Befehle" nicht verfügbar ist.<br />
Sie müssen eine andere Befehlsgruppe auswählen, damit das<br />
Kontrollkästchen "Globale Befehle" zur Verfügung steht.<br />
3. Klicken Sie auf "Filter" , um das Dialogfeld "Wortfilter" anzuzeigen.<br />
4. Geben Sie einen Buchstaben oder ein Wort des gesuchten Befehls in das Feld "Wort<br />
auswählen" ein oder sagen Sie das Wort. Die Liste unterhalb des Feldes wird nach der<br />
ersten Instanz des Buchstabens oder Worts durchsucht. (Wenn der Buchstabe oder das<br />
Wort vorhanden ist, wird er/es markiert. Sollte der Buchstabe oder das Wort nicht<br />
angezeigt werden, dann gibt es in dem aktuellen Kontext keinen Befehl, in dem dieser<br />
Buchstabe oder dieses Wort verwendet wird.)<br />
5. Doppelklicken Sie auf das Wort in der Liste oder klicken Sie auf "Hinzufügen", um das<br />
Wort zur aktuellen Liste der Filterwörter hinzuzufügen.<br />
6. Fahren Sie bei Bedarf mit der Worteingabe im Feld "Wort auswählen" und der Aufnahme<br />
in das Feld "Aktuelle Liste der Filterwörter" fort, bis Sie möglichst viele Bestandteile des<br />
betreffenden Befehls hinzugefügt haben.<br />
7. Sagen Sie "Fertig" oder klicken Sie auf die Schaltfläche. Jetzt werden alle Befehle im<br />
Befehlscenter angezeigt, die die eingegebenen Wörter enthalten, sofern überhaupt Befehle<br />
vorhanden sind, die alle diese Wörter enthalten.<br />
Beispiel<br />
Sie suchen einen Befehl, der den Schriftsatz in Microsoft Word 2003 in Fettschrift ändert:<br />
1. Wählen Sie im Listenfeld "Befehlsgruppe" die Option "Microsoft Word 2003" aus.<br />
2. Sagen Sie "Filter" oder klicken Sie auf die Schaltfläche.<br />
3. Geben Sie "Fett" ein und klicken Sie auf die Schaltfläche "Hinzufügen" oder sagen Sie<br />
"Fett" und dann "Hinzufügen", um es zum Feld der aktuellen Liste der Filterwörter<br />
hinzuzufügen.<br />
4. Geben Sie "Setzen" ein und klicken Sie auf die Schaltfläche "Hinzufügen" oder sagen Sie<br />
"Setzen" und dann "Hinzufügen", um es zum Feld der aktuellen Liste der Filterwörter<br />
hinzuzufügen.<br />
5. Sagen Sie "Fertig" oder klicken Sie auf die Schaltfläche.<br />
Das Befehlscenter zeigt nun alle Befehle an, mit denen Text in Microsoft Word 2003 in<br />
Fettschrift umgewandelt wird.<br />
Einige komplexe Befehle sind möglicherweise nicht vollständig in der Anzeige erkennbar.<br />
Nähere Informationen zur Anzeige aller Befehlsteile finden Sie unter Befehlsanzeige im<br />
Befehlscenter erweitern.<br />
Hinweis: Abgeschlossene Suchen nach Befehlen werden in der Liste "Filter"<br />
angezeigt.
Sie können eine abgeschlossene Suche in dieser Liste auswählen, um automatisch die<br />
Suchergebnisse anzuzeigen, ohne das Dialogfeld "Wortfilter" öffnen und die Suchkriterien<br />
erneut festlegen zu müssen.<br />
Befehle im Befehlscenter trainieren<br />
Falls <strong>Dragon</strong> NaturallySpeaking einen bestimmten Sprachbefehl wiederholt falsch erkennt<br />
(z. B. "Markier Absatz" als "Macht hier Abwasch"), können Sie den Befehl trainieren, damit<br />
das Programm Ihre Aussprache des Befehls lernt und besser erkennt.<br />
So trainieren Sie einen Befehl:<br />
1. Öffnen Sie das Befehlscenter: Sagen Sie "Befehlscenter", oder klicken Sie im Menü<br />
"Extras" der <strong>Dragon</strong>-Leiste auf "Befehlscenter".<br />
2. Wählen Sie die gewünschte Befehlsgruppe in der Liste "Befehlskontext" aus.<br />
3. Suchen Sie den zu trainierenden Befehl, und wählen Sie ihn aus. Nähere Informationen<br />
zur Suche nach einem bestimmten Befehl finden Sie unter Befehle suchen.<br />
4. Klicken Sie in der Aufgabenliste auf eine der folgenden Schaltflächen, oder sagen Sie<br />
deren Namen:<br />
Schaltfläche Aktion<br />
Ermöglicht das unmittelbare Training des ausgewählten Befehls.<br />
Befolgen Sie die Anweisungen, die im danach eingeblendeten Dialogfeld<br />
"Trainieren" angezeigt werden.<br />
Fügt den Befehl einer Befehlsliste für das Training zu einem späteren<br />
Zeitpunkt hinzu. Durch Auswahl von "Später trainieren" aktivieren Sie<br />
die Schaltfläche "Liste trainieren".<br />
Blendet das Dialogfeld "Trainieren" mit einer Liste der zu trainierenden<br />
Befehle ein. Wenn Sie beim Schließen des Befehlscenters noch<br />
untrainierte Wörter haben, bietet Ihnen <strong>Dragon</strong> an, diese Wörter zu<br />
trainieren, bevor Sie beenden.<br />
223
A<br />
Index<br />
Absätze 109, 118<br />
einfügen 118<br />
markieren 109<br />
Adressen<br />
E-Mail- und Web-Adressen diktieren 14-<br />
0<br />
aktivieren 41<br />
Akustische und Sprach-Optimierung 207<br />
Anwendungen 179<br />
beenden 177<br />
starten 177<br />
starten (und Dienstprogramme) 180<br />
wechseln mit der Stimme 179<br />
Arbeiten mit 128, 144<br />
Microsoft Outlook 144<br />
Microsoft Word 128<br />
Arbeiten mit Microsoft Excel 145<br />
Ausrichten<br />
Text 118<br />
Ausrichtung 118<br />
links 118<br />
Index<br />
rechts 118<br />
zentriert 118<br />
Ausschneiden<br />
Befehl 112<br />
auswählen<br />
Programme und Fenster 187<br />
Auswählen 182-185<br />
Menüs 182<br />
Registerkarten in einem Dialogfeld 184<br />
Schaltflächen 183<br />
Symbole mit Sprachbefehl 185<br />
Auswählen von Text 110<br />
wiederholt 110<br />
B<br />
Bearbeiten von Text 100, 112<br />
Kurzreferenz 100<br />
Text löschen 112<br />
Befehle 56, 71, 91, 112, 128, 135, 139,<br />
142, 144-145, 150, 171, 173, 175,<br />
219<br />
ausschneiden 112<br />
Befehlscenter 219<br />
Diktierbefehle 71<br />
<strong>Dragon</strong>-Leiste 56<br />
E-Mail 139<br />
Erkennungsfenster 91<br />
für eine bestimmte Anwendung<br />
anzeigen<br />
22-<br />
0<br />
Hilfe 56<br />
Internet Explorer 171, 173<br />
Microsoft Excel 145, 150<br />
Microsoft Outlook 144<br />
225
Index<br />
226<br />
Microsoft Outlook Express 142<br />
Microsoft Word 128, 135<br />
Mozilla Firefox 175<br />
trainieren 214<br />
Zurückgehen 105<br />
Befehle (Sprache) 179<br />
Anwendungssteuerung 177<br />
Windows-Steuerung 179<br />
Befehlsbeispiele<br />
Randleiste 62<br />
Befehlscenter 219, 221, 223<br />
Befehle trainieren 223<br />
Übersicht 219<br />
Befehlsgruppe<br />
anzeigen 220<br />
Befehle anzeigen für aktuelle 220<br />
Befehlsmodus 211-212<br />
bestimmte Ordner<br />
öffnen 179<br />
Betriebssysteme und Arbeitsspeicher 21<br />
Bewegen<br />
Mauszeiger 193<br />
Bildlauf in Fenstern 185<br />
Bindestrich 119<br />
Brüche<br />
diktieren 119<br />
diktieren 75<br />
Buchstabieren 74<br />
mit dem Schreib-das-Befehl 74<br />
Buchstabierfenster 72, 90<br />
Erkennungsalternativen auswählen in 9-<br />
0<br />
richtigen Text eingeben 72<br />
Buchstabiermodus 212-213<br />
C<br />
Copyrights iii<br />
Cursor 103, 105<br />
Desktop<br />
verschieben 105<br />
D<br />
Befehle 179<br />
Dialogfelder 183-184<br />
Registerkarten auswählen 184<br />
steuern 183<br />
Dienstprogramme<br />
starten 180<br />
Diktat 140<br />
Diktierfenstereinstellungen 81<br />
Erkennungsanzeige 46<br />
Vorgehensweisen beim Korrigieren 86<br />
Diktierbefehle 71<br />
diktieren<br />
Erkennungsanzeige 46<br />
Diktieren 45, 69, 75, 110<br />
E-Mail- und Web-Adressen 140<br />
In Microsoft Excel mit voller<br />
Textsteuerung<br />
14-<br />
5<br />
Kurzreferenz 45<br />
Richtlinien 45<br />
über eine Remote-Desktop-<br />
Verbindung<br />
4-<br />
5
Wort "markier" diktieren 110<br />
Zahlen 75<br />
Diktieren von Text 78<br />
Diktierfenster 78<br />
Allgemeines 78<br />
Diktiergerät<br />
positionieren 60<br />
Diktierkürzel<br />
Web-Suche 164<br />
Diktiermodus 211-212<br />
Dokumente 109<br />
markieren 109<br />
öffnen 177<br />
<strong>Dragon</strong>-Diktierkürzel<br />
Web-suche 164<br />
<strong>Dragon</strong>-Leiste 55-56<br />
Sprachbefehle 56<br />
verwenden 55<br />
<strong>Dragon</strong>-Randleiste<br />
Tipps 66<br />
<strong>Dragon</strong> Randleiste 62<br />
<strong>Dragon</strong>Pad 56, 84<br />
Sprachbefehle 56<br />
durchsuchen<br />
das Web 164<br />
DVD-Laufwerk 22<br />
E<br />
E-Mail 138-139<br />
Sprachbefehle 139<br />
unterstützte Anwendungen 138<br />
Index<br />
E-Mail-Adressen 140<br />
diktieren 140<br />
Einfache Textsteuerung 54<br />
Einfügemarke 103, 105<br />
verschieben 105<br />
Einfügen 103<br />
Eingabetaste 118<br />
neue Zeilen mit Sprachbefehlen<br />
einfügen<br />
11-<br />
8<br />
Entfernen 115<br />
Textformatierung 115<br />
Erkennungsanzeige<br />
allgemein 46<br />
Erkennungsassistent 207<br />
Erkennungscenter 206<br />
verwenden 206<br />
Erkennungsfehler 70, 74<br />
durch Buchstabieren korrigieren 74<br />
Erkennungsfenster<br />
allgemein 46<br />
Erkennungsgenauigkeit 197, 207<br />
verbessern 197<br />
Erkennungsmodi 210<br />
Erkennungsmodus 212<br />
Excel 145, 150<br />
arbeiten mit 145<br />
Befehle für 145, 150<br />
Mit Inhalten arbeiten 150<br />
Text formatieren 150<br />
verwenden 145<br />
227
Index<br />
228<br />
F<br />
Falsch erkannte Befehle 91<br />
Fehler 70, 74<br />
durch Buchstabieren korrigieren 74<br />
Korrektur 70<br />
Fenster 44, 185<br />
arbeiten mit 181<br />
Bildlauf durchführen 185<br />
Größe ändern und schließen 185<br />
wechseln zwischen 181<br />
zwischen geöffneten Programmen<br />
und Fenstern wechseln<br />
18-<br />
7<br />
Fettschrift 115, 117<br />
anwenden 115, 117<br />
Formatieren von Text 115, 117<br />
Befehle 115<br />
Zahlen 117<br />
Formatierung<br />
Befehle 115<br />
Formatierung römischer Ordinalzahlen 77<br />
Frames 173<br />
in Internet Explorer wechseln 171<br />
G<br />
Genauigkeit 197, 204, 206-207<br />
der Spracherkennung steuern 204<br />
verbessern 197, 206-207<br />
Geschwindigkeit 204<br />
der Verarbeitung steuern 204<br />
Globale Befehle 220-221<br />
Google<br />
suchen mit Auf gut Glück 164<br />
Google Mail 155<br />
Befehle für 155<br />
Nachrichten lesen und versenden 155<br />
Größe 117, 185<br />
von Fenstern ändern 185<br />
von Schrift festlegen 117<br />
Grundlegende Befehle für Microsoft<br />
Excel<br />
Grundlegende Dokumentbefehle in<br />
Microsoft Word<br />
Handmikrofon<br />
Hilfe<br />
H<br />
14-<br />
6<br />
12-<br />
8<br />
positionieren 60<br />
aufrufen 44<br />
I<br />
Internet Explorer 163, 171, 173<br />
Sprachsteuerung 163<br />
zwischen Frames wechseln 171<br />
Internet Explorer Befehle 171<br />
Kategorien<br />
K<br />
im Web suchen 164<br />
Kopfbügelmikrofon<br />
positionieren 60<br />
Kopfbügelmikrofon nach <strong>Nuance</strong>-<br />
Spezifikation<br />
Kopieren 112<br />
Korrektur 86<br />
Vorgehensweisen 86<br />
2-<br />
2
Korrekturmenü 90<br />
Erkennungsalternativen auswählen in 9-<br />
0<br />
Korrigieren von Text 70, 112<br />
durch Buchstabieren 74<br />
Korrekturmenü 70<br />
Text löschen 112<br />
Kursivschrift 115, 118<br />
Kürzel<br />
anwenden 115, 117<br />
<strong>Dragon</strong>, Web-Suche 164<br />
L<br />
L2 Cache 22<br />
Listenfelder 185<br />
Bildlauf durchführen 185<br />
Löschen von Text 112-113<br />
Absätze 113<br />
Zeichen 113<br />
zuletzt diktierte Wörter 112<br />
M<br />
Mail 138-139<br />
Sprachbefehle 139<br />
unterstützte Anwendungen 138<br />
Markieren von Text 107-110<br />
Maus<br />
bestimmte Wörter 108<br />
falsch markierten Text korrigieren 110<br />
Kurzreferenz 107<br />
Teile eines Dokuments 109<br />
Zeichen und Wörter 107<br />
Beispiele 194<br />
Index<br />
klicken 194<br />
ziehen 194<br />
Mausraster 193<br />
zum Positionieren des Mauszeigers<br />
verwenden<br />
19-<br />
3<br />
Mauszeiger 193<br />
bewegen 193<br />
mit Mausraster verschieben 193<br />
Menüs 182<br />
steuern 182<br />
Microsoft Excel 145-146, 150<br />
Arbeiten mit 145<br />
Befehle für 145, 150<br />
Grundlegende Befehle 146<br />
Mit Inhalten arbeiten 150<br />
Text formatieren 150<br />
verwenden 145<br />
Microsoft Hotmail 157<br />
Microsoft Office 2007 Ribbon 124<br />
Microsoft Outlook 144<br />
arbeiten mit 144<br />
Befehle f r 144<br />
Microsoft Outlook Express 142<br />
Befehle für 142<br />
Nachrichten lesen und senden 142<br />
Microsoft Windows<br />
Systemanforderungen 21<br />
Microsoft Word 128, 135<br />
arbeiten mit 128<br />
Befehle für 128, 135<br />
Grundlegende Dokumentbefehle 128<br />
229
Index<br />
230<br />
Text formatieren 135<br />
Microsoft Word Sprachbefehle 134<br />
Mikrofon<br />
richtige Position 60<br />
Mikrofon USB 58<br />
Mikrofonauswahlmöglichkeiten 58<br />
Mit Inhalten arbeiten<br />
Microsoft Excel 150<br />
Mozilla Firefox 175<br />
N<br />
Nachrichten lesen und senden<br />
Microsoft Outlook Express 142<br />
Nachrichten lesen und versenden<br />
Google Mail 155<br />
Natürliche Sprachbefehle 126<br />
Navigieren 182-185<br />
Menüs 182<br />
Registerkarten in einem Dialogfeld 184<br />
Schaltflächen und Dialogfeldoptionen 18-<br />
3<br />
Symbole 185<br />
zwischen Fenstern 181<br />
new words<br />
adding a list of to the Vocabulary 23<br />
Nichtstandard-Fenster 78<br />
diktieren von Text in 78<br />
Noch mal markieren<br />
Befehl 110<br />
Ö<br />
Öffnen 182, 185<br />
Dokumente 177<br />
Menüs 182<br />
Symbole mit Sprachbefehl 185<br />
Online-Hilfe<br />
O<br />
aufrufen 44<br />
OpenOffice.org Writer<br />
Text auswählen 134<br />
Ordinalzahlen als römische 77<br />
Ordner<br />
öffnen 179<br />
Ordnungszahlen 75<br />
diktieren 75<br />
Outlook 144<br />
arbeiten mit 144<br />
Outlook Express 142<br />
Befehle für 142<br />
P<br />
Positionieren des Cursors 103, 105<br />
Kurzreferenz 103<br />
Programme<br />
beenden 177<br />
starten 177<br />
wechseln mit der Stimme 179<br />
zwischen geöffneten Programmen<br />
und Fenstern wechseln<br />
Randleiste<br />
R<br />
18-<br />
7<br />
Befehlsbeispiele 62<br />
Tipps 62<br />
Registerkarten 184<br />
in einem Dialogfeld auswählen 184
RIA Support<br />
resolving problems with 160<br />
Römische Zahlen 75<br />
diktieren 75<br />
Rückgängig machen 70<br />
Rücktaste 114<br />
S<br />
Schaltflächen 183<br />
auswählen 183<br />
Schließen 182, 185<br />
Fenster 185<br />
Menüs 182<br />
Programme 185<br />
Schnell formatieren auf mehrere Instanzen<br />
von Wörtern anwenden<br />
Schnell formatieren verwenden 93<br />
Schreib das<br />
Befehl 74<br />
Beispiel 74<br />
Schrift festlegen 117<br />
Sprachbefehle 56, 126, 145, 223<br />
Sprache<br />
Befehlscenter 223<br />
<strong>Dragon</strong>Bar 56<br />
Erkennungsanzeige 46<br />
Google Mail 155<br />
Microsoft Excel 145<br />
Status, Erkennungsanzeige 46<br />
Spracherkennung 206-207<br />
Genauigkeit verbessern 206<br />
9-<br />
4<br />
Index<br />
Sprachsteuerung 163, 193<br />
Internet Explorer 163<br />
Maus 193<br />
sprechen Sie mit Ihrem Computer 58<br />
Standardmodus 210, 212<br />
Startmenü<br />
steuern<br />
verwenden 177<br />
Anwendungen 179<br />
Befehle für den Windows-Desktop 179<br />
Programme und Dokumente öffnen 17-<br />
7<br />
Windows 179<br />
Steuern 182, 193<br />
Maus 193<br />
Menüs 182<br />
Streich das 112<br />
Symbole<br />
Befehl 112<br />
auswählen und öffnen 185<br />
Systemanforderungen 21<br />
T<br />
Tastatur 191<br />
mit Sprachbefehlen steuern 191<br />
Tasten 191<br />
mit Sprachbefehlen drücken 191<br />
Tastenfolgen 191<br />
mit Sprachbefehlen drücken 191<br />
Text 107, 112-113, 115, 118<br />
ausrichten 118<br />
ausschneiden und einfügen 112<br />
231
Index<br />
232<br />
formatieren 115<br />
korrigieren 70<br />
löschen 113<br />
markieren 107<br />
Text auswählen 134<br />
Text diktieren<br />
in nicht standardmäßiges Fenster 78<br />
Text formatieren 135<br />
Microsoft Excel 150<br />
Microsoft Word 135<br />
Text korrigieren 88<br />
Textverarbeitungsprogramme 127<br />
Verwendungstipps 127<br />
Tipps 62, 127<br />
<strong>Dragon</strong>-Randleiste 66<br />
zum Einsatz von<br />
Textverarbeitungsprogrammen<br />
12-<br />
7<br />
Trainieren 214-216<br />
Befehle 214<br />
einzelne Wörter und Ausdrücke<br />
trainieren<br />
21-<br />
5<br />
Zusatztraining 216<br />
Training 216<br />
erneut ausführen 216<br />
troubleshooting<br />
with RIA Support 160<br />
U<br />
Unterstreichen 116<br />
V<br />
Verschieben 193<br />
Mauszeiger mithilfe des Mausrasters 19-<br />
3<br />
Volle Textsteuerung 54<br />
W<br />
Währungen 75<br />
diktieren 75<br />
Web 140, 163, 171, 173, 175<br />
Adressen diktieren 140<br />
Befehle für Internet Explorer 171<br />
commands 151<br />
durchsuchen 164<br />
durchsuchen, bearbeiten 164<br />
Sprachsteuerung für Internet<br />
Explorer<br />
16-<br />
3<br />
zwischen Frames wechseln 171<br />
Web application support<br />
Websites<br />
using with Hotmail 157<br />
durchsuchen 164<br />
wechseln<br />
zwischen Fenstern mit der Stimme 179<br />
zwischen geöffneten Programmen<br />
und Fenstern<br />
what's new<br />
18-<br />
7<br />
in <strong>Dragon</strong> 12 13<br />
Wiederherstellen 116<br />
nur Text 115<br />
Windows<br />
bestimmte Ordner öffnen 179<br />
Desktop-Befehle 179<br />
mit der Stimme wechseln 179<br />
steuern 179<br />
Systemanforderungen 21
Windows Live E-mail, using 157<br />
Windows Live Mail 157<br />
Word 128, 135<br />
arbeiten mit 128<br />
Befehle für 128, 135<br />
Text formatieren 135<br />
words 24<br />
alternate written forms<br />
creating 119<br />
correcting and editing multiple<br />
matches<br />
formatting 96<br />
revising 96<br />
word properties<br />
creating 119<br />
Wörter 107-108, 119<br />
bearbeiten 93<br />
Bindestrich setzen in 119<br />
formatieren 93<br />
markieren 107-108<br />
Z<br />
Zahlen 75, 117<br />
diktieren 75<br />
Erkennung erzwingen 75<br />
Format ändern 117<br />
Zahlenmodus 211-212<br />
Zeichen 107<br />
markieren 107<br />
Zeiger 193<br />
mit Mausraster verschieben 193<br />
9-<br />
6<br />
Index<br />
Zeilen 109, 118<br />
einfügen 118<br />
markieren 109<br />
Zeilenumbruch 84<br />
Zurückgehen 105<br />
Zusatztraining 216<br />
233