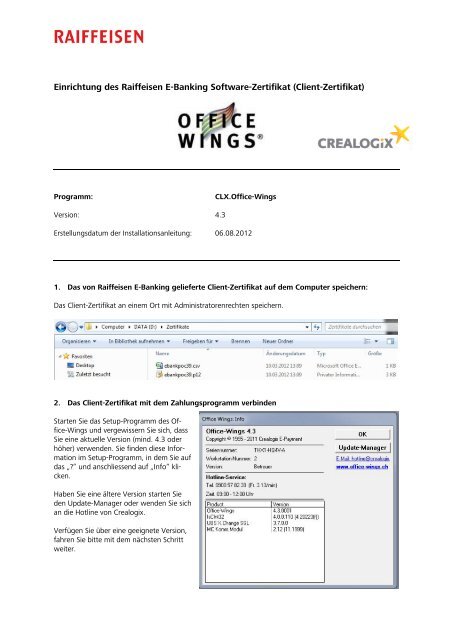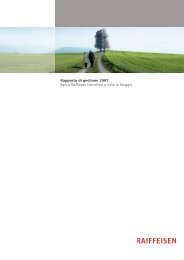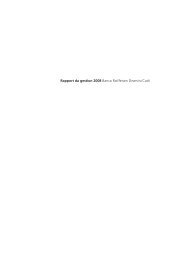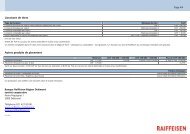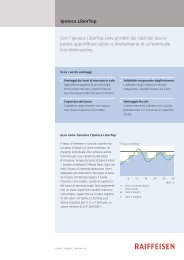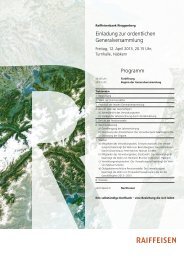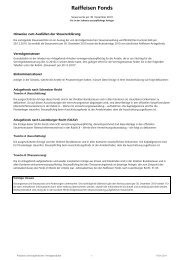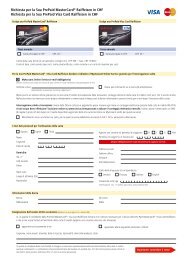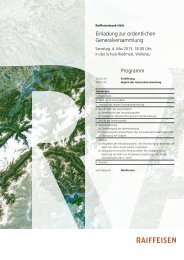Einrichtung des Raiffeisen E-Banking Software-Zertifikat (Client ...
Einrichtung des Raiffeisen E-Banking Software-Zertifikat (Client ...
Einrichtung des Raiffeisen E-Banking Software-Zertifikat (Client ...
Erfolgreiche ePaper selbst erstellen
Machen Sie aus Ihren PDF Publikationen ein blätterbares Flipbook mit unserer einzigartigen Google optimierten e-Paper Software.
<strong>Einrichtung</strong> <strong>des</strong> <strong>Raiffeisen</strong> E-<strong>Banking</strong> <strong>Software</strong>-<strong>Zertifikat</strong> (<strong>Client</strong>-<strong>Zertifikat</strong>)<br />
Programm: CLX.Office-Wings<br />
Version: 4.3<br />
Erstellungsdatum der Installationsanleitung: 06.08.2012<br />
1. Das von <strong>Raiffeisen</strong> E-<strong>Banking</strong> gelieferte <strong>Client</strong>-<strong>Zertifikat</strong> auf dem Computer speichern:<br />
Das <strong>Client</strong>-<strong>Zertifikat</strong> an einem Ort mit Administratorenrechten speichern.<br />
2. Das <strong>Client</strong>-<strong>Zertifikat</strong> mit dem Zahlungsprogramm verbinden<br />
Starten Sie das Setup-Programm <strong>des</strong> Office-Wings<br />
und vergewissern Sie sich, dass<br />
Sie eine aktuelle Version (mind. 4.3 oder<br />
höher) verwenden. Sie finden diese Information<br />
im Setup-Programm, in dem Sie auf<br />
das „?“ und anschliessend auf „Info“ klicken.<br />
Haben Sie eine ältere Version starten Sie<br />
den Update-Manager oder wenden Sie sich<br />
an die Hotline von Crealogix.<br />
Verfügen Sie über eine geeignete Version,<br />
fahren Sie bitte mit dem nächsten Schritt<br />
weiter.
Neuer Vertrag<br />
<strong>Einrichtung</strong> <strong>des</strong> <strong>Raiffeisen</strong> E-<strong>Banking</strong> <strong>Software</strong>-<strong>Zertifikat</strong><br />
(<strong>Client</strong>-<strong>Zertifikat</strong>) für CLX.Office-Wings<br />
Rufen Sie im Setup-Programm von Office-Wings den Menüpunkt „Installation > Bank-/Postschlüssel installieren“<br />
auf.<br />
Falls ein Häkchen bei „Installationsart ohne Schlüsseldatei“ gesetzt ist, entfernen Sie es bitte.<br />
Wählen Sie das auf Ihrem Computer gespeicherte <strong>Client</strong>-<strong>Zertifikat</strong> aus, in dem Sie den Button „Durchsuchen“<br />
anklicken und das <strong>Client</strong>-<strong>Zertifikat</strong> mit korrektem Pfad auswählen.<br />
Mit „Weiter“ gelangen Sie zum nächsten Installationsschritt.<br />
© <strong>Raiffeisen</strong> Schweiz / Version 1.0 2 / 6
<strong>Einrichtung</strong> <strong>des</strong> <strong>Raiffeisen</strong> E-<strong>Banking</strong> <strong>Software</strong>-<strong>Zertifikat</strong><br />
(<strong>Client</strong>-<strong>Zertifikat</strong>) für CLX.Office-Wings<br />
Wählen Sie aus der Bankenliste bitte „<strong>Raiffeisen</strong>“ aus und geben in die darunter liegenden Feldern Ihre E-<br />
<strong>Banking</strong> Vertragsnummer ein.<br />
Im Feld Passwort / PIN tragen Sie bitte das Passwort ein, welches Sie zusammen mit dem <strong>Client</strong>-<strong>Zertifikat</strong><br />
bekommen haben (CSV-Liste).<br />
Mit „Weiter“ gelangen Sie zum nächsten Installationsschritt.<br />
© <strong>Raiffeisen</strong> Schweiz / Version 1.0 3 / 6
<strong>Einrichtung</strong> <strong>des</strong> <strong>Raiffeisen</strong> E-<strong>Banking</strong> <strong>Software</strong>-<strong>Zertifikat</strong><br />
(<strong>Client</strong>-<strong>Zertifikat</strong>) für CLX.Office-Wings<br />
Überprüfen Sie bitte, ob die E-<strong>Banking</strong> Vertragsnummer korrekt übertragen wurde. Im Feld „Initialpasswort“<br />
tragen Sie bitte das Passwort ein, welches Sie von Ihrer <strong>Raiffeisen</strong>bank per Post zugestellt bekommen haben.<br />
Die beiden Aktivierungsco<strong>des</strong> entnehmen Sie dem E-<strong>Banking</strong> Aktivierungs-Schreiben.<br />
Zur Sicherheit müssen Sie dem Zahlungsprogramm noch ein neues Passwort mitteilen. Dieses Passwort ersetzt<br />
das Initialpasswort und muss durch nochmaliges Eingeben bestätigt werden. Das Passwort wird im<br />
Zahlungsprogramm gespeichert, Sie müssen es zukünftig nicht mehr eingeben.<br />
Geben Sie an, ob und wie Sie eine Belastungsanzeige bei Zahlungsaufträgen wünschen. Bitte beachten Sie,<br />
dass <strong>Raiffeisen</strong> E-<strong>Banking</strong> zurzeit nur „keine Belastungsanzeige“ und „Sammelanzeige ohne Details“ unterstützt.<br />
Mit „Weiter“ gelangen Sie zum nächsten Installationsschritt.<br />
© <strong>Raiffeisen</strong> Schweiz / Version 1.0 4 / 6
<strong>Einrichtung</strong> <strong>des</strong> <strong>Raiffeisen</strong> E-<strong>Banking</strong> <strong>Software</strong>-<strong>Zertifikat</strong><br />
(<strong>Client</strong>-<strong>Zertifikat</strong>) für CLX.Office-Wings<br />
Sie erhalten eine Zusammenfassung und die Bestätigung, dass die Werte korrekt eingetragen wurden.<br />
Mit „Weiter“ gelangen Sie zum nächsten Installationsschritt.<br />
© <strong>Raiffeisen</strong> Schweiz / Version 1.0 5 / 6
<strong>Einrichtung</strong> <strong>des</strong> <strong>Raiffeisen</strong> E-<strong>Banking</strong> <strong>Software</strong>-<strong>Zertifikat</strong><br />
(<strong>Client</strong>-<strong>Zertifikat</strong>) für CLX.Office-Wings<br />
Das Setup-Programm übernimmt den bereits eingerichteten Internet-Zugang. Falls dem nicht so ist, richten<br />
Sie bitte die korrekte Internet-Verbindung ein und bestätigen Sie mit „Weiter“.<br />
Geben Sie die DTA Identifikation an, welche Ihnen ihre <strong>Raiffeisen</strong>bank mitgeteilt hat. Bei Fragen wenden Sie<br />
sich bitte an den Kundenberater der <strong>Raiffeisen</strong>bank.<br />
Nach Anwahl <strong>des</strong> Buttons „Fertig stellen“ ist der Vertrag eingerichtet und Sie benötigen das gespeicherte<br />
<strong>Client</strong>-<strong>Zertifikat</strong> und das Passwort nicht mehr. Aus Sicherheitsgründen empfehlen wir Ihnen, dass Sie es auf<br />
einem sicheren Medium sichern und auf dem Quelllaufwerk löschen.<br />
Verbindungen zum <strong>Raiffeisen</strong> E-<strong>Banking</strong> erfolgen für diesen E-<strong>Banking</strong> Vertrag ab sofort ausschliesslich über<br />
das Root- und <strong>Client</strong>-<strong>Zertifikat</strong> und kommen ohne eine Eingabe von Ihnen aus.<br />
© <strong>Raiffeisen</strong> Schweiz / Version 1.0 6 / 6