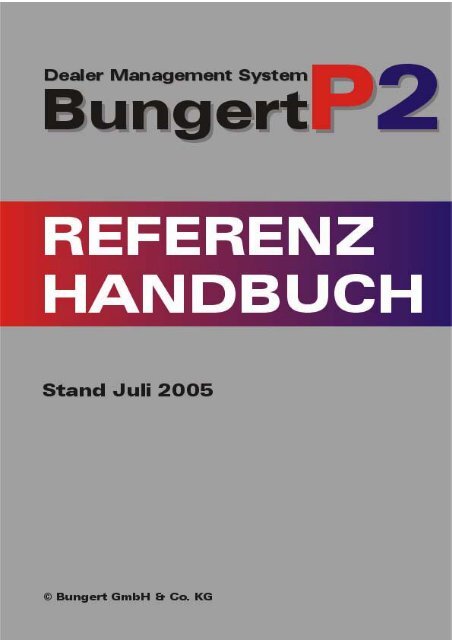Bungert P2 Referenzhandbuch
Bungert P2 Referenzhandbuch
Bungert P2 Referenzhandbuch
Erfolgreiche ePaper selbst erstellen
Machen Sie aus Ihren PDF Publikationen ein blätterbares Flipbook mit unserer einzigartigen Google optimierten e-Paper Software.
<strong>P2</strong> Handbuch Inhaltsverzeichnis<br />
Inhaltsverzeichnis<br />
Inhaltsverzeichnis.......................................................................................................2<br />
KAPITEL I EINLEITUNG ............................................................................................11<br />
KAPITEL II ERSTE SCHRITTE.....................................................................................12<br />
<strong>Bungert</strong> <strong>P2</strong>–Datenbank starten................................................................................12<br />
<strong>Bungert</strong> <strong>P2</strong>–Datenbank beenden .............................................................................12<br />
Starten des <strong>Bungert</strong> <strong>P2</strong>–Clients...............................................................................13<br />
Auswahl der Drucker ................................................................................................15<br />
Ändern der Darstellung ............................................................................................16<br />
Ändern der Fenstergröße.....................................................................................16<br />
Ändern der Fensterposition..................................................................................17<br />
Sortieren in Tabellen............................................................................................19<br />
Ändern der Reihenfolge von Spalten....................................................................20<br />
KAPITEL III STAMMDATEN .........................................................................................22<br />
Mitarbeiter .................................................................................................................22<br />
Mitarbeiter–Auswahl exportieren..........................................................................23<br />
Mitarbeiter Register Allgemein .............................................................................23<br />
Mitarbeiter Register Zeiten...................................................................................25<br />
Mitarbeiterzeiten hinzufügen.............................................................................26<br />
Mitarbeiter Register Grafische Zeitenauswertung.................................................27<br />
Mitarbeiter Register Sollzeiten .............................................................................27<br />
Mitarbeiter Register Sollzeitenliste .......................................................................28<br />
Mitarbeiterdaten ändern.......................................................................................30<br />
Mitarbeiterdaten ändern Register Sollzeiten .....................................................31<br />
Neuen Mitarbeiter hinzufügen ..............................................................................33<br />
Zuweisen eines Sollzeitenprofils.......................................................................35<br />
Marken .......................................................................................................................37<br />
Markendaten ändern............................................................................................38<br />
Marken hinzufügen ..............................................................................................40<br />
Arbeitstexte ...............................................................................................................42<br />
Arbeitstexte suchen .............................................................................................45<br />
Arbeitstexte ändern..............................................................................................45<br />
Arbeitstexte hinzufügen........................................................................................47<br />
Arbeitstexte löschen.............................................................................................50<br />
Arbeitstextgruppen...................................................................................................50<br />
Arbeitstextgruppen ändern...................................................................................51<br />
Arbeitstextgruppen hinzufügen.............................................................................52<br />
Arbeitstextgruppen löschen..................................................................................53<br />
Texte ..........................................................................................................................53<br />
Texte suchen .......................................................................................................54<br />
Texte ändern........................................................................................................56<br />
Texte hinzufügen .................................................................................................57<br />
Texte löschen ......................................................................................................59<br />
Festpreispakete kalkulieren .....................................................................................60<br />
Festpreispakete suchen.......................................................................................61<br />
Seite 2
<strong>P2</strong> Handbuch Inhaltsverzeichnis<br />
Festpreise eingeben / Festpreise ändern .............................................................62<br />
Festpreise löschen...............................................................................................63<br />
Firmenparameter.......................................................................................................65<br />
Erlöskontenmatrix ....................................................................................................66<br />
Erlöskontenmatrix überprüfen ..............................................................................68<br />
Erlöskonten ändern..............................................................................................68<br />
Erlöskonten hinzufügen........................................................................................69<br />
Rabattgruppen ..........................................................................................................71<br />
Rabattgruppen ändern .........................................................................................71<br />
Rabattgruppen hinzufügen...................................................................................72<br />
Lohnsätze..................................................................................................................73<br />
Lohnsätze ändern ................................................................................................74<br />
Lohnsätze hinzufügen..........................................................................................74<br />
Zahlungsarten ...........................................................................................................76<br />
Zahlungsarten ändern..........................................................................................76<br />
Neue Zahlungsarten eingeben.............................................................................77<br />
Zahlungsbedingungen..............................................................................................78<br />
Zahlungsbedingungen ändern..............................................................................78<br />
Zahlungsbedingung hinzufügen ...........................................................................79<br />
Mehrwertsteuersätze ................................................................................................80<br />
Mehrwertsteuersätze ändern................................................................................81<br />
Garantietabellen........................................................................................................82<br />
Garantiearten.......................................................................................................82<br />
Garantiearten ändern .......................................................................................82<br />
Garantieart hinzufügen.....................................................................................84<br />
Symptome............................................................................................................85<br />
Symptome ändern ............................................................................................85<br />
Symptome hinzufügen......................................................................................86<br />
Ursachen .............................................................................................................87<br />
Ursachen ändern..............................................................................................87<br />
Ursachen hinzufügen........................................................................................88<br />
Fahrzeugtabellen ......................................................................................................88<br />
Erlöskontenmatrix Fahrzeughandel......................................................................88<br />
Erlöskontenmatrix Fahrzeughandel ändern ......................................................90<br />
Konten für den Fahrzeughandel hinzufügen .....................................................92<br />
Fahrzeugkategorien.............................................................................................94<br />
Fahrzeugkategorie ändern................................................................................95<br />
Fahrzeugkategorien hinzufügen .......................................................................96<br />
Modellcodes.........................................................................................................97<br />
Modellcodes ändern .........................................................................................97<br />
Modellcodes hinzufügen...................................................................................98<br />
Varianten .............................................................................................................99<br />
Varianten ändern............................................................................................100<br />
Varianten hinzufügen......................................................................................100<br />
Manuelles Hinzufügen von Varianten..........................................................101<br />
Importieren der Variante aus VCGFahrzeugbestand...................................102<br />
Farbcodes..........................................................................................................102<br />
Farbcodes ändern ..........................................................................................103<br />
Farbcodes hinzufügen....................................................................................103<br />
Motorcodes........................................................................................................104<br />
Motorcodes ändern.........................................................................................105<br />
Seite 3
<strong>P2</strong> Handbuch Inhaltsverzeichnis<br />
Motorcodes hinzufügen ..................................................................................105<br />
Innenausstattungcodes......................................................................................106<br />
Innenausstattungscodes ändern.....................................................................106<br />
Innenausstattungscodes hinzufügen ..............................................................107<br />
Fahrzeugoptionen..............................................................................................107<br />
Fahrzeugoptionen suchen ..............................................................................108<br />
Fahrzeugoptionen ändern...............................................................................109<br />
Fahrzeugoption hinzufügen ............................................................................110<br />
Fahrgestellzuordnung ........................................................................................111<br />
Fahrgestellzuordnung ändern.........................................................................112<br />
Fahrgestellzuordnung hinzufügen...................................................................113<br />
CIS Codetabellen...............................................................................................113<br />
CIS Codetabellen ändern ...............................................................................114<br />
CIS Codetabellen hinzufügen .........................................................................115<br />
Occurrencecodes...............................................................................................115<br />
Occurrencecodes ändern ...............................................................................116<br />
Occurrencecodes hinzufügen.........................................................................116<br />
Belegsteuerung.......................................................................................................117<br />
Nummernkreise .................................................................................................117<br />
Nummernkreise ändern ..................................................................................118<br />
Nummernkreise hinzufügen............................................................................118<br />
Belegnummernkreise .........................................................................................119<br />
Belegnummernkreise ändern..........................................................................120<br />
Belegnummernkreise hinzufügen ...................................................................120<br />
Formularsteuerung.............................................................................................121<br />
Formularsteuerung ändern .............................................................................122<br />
Formularsteuerung hinzufügen.......................................................................123<br />
Verkäufersteuerungstabellen.................................................................................123<br />
Verkaufsphasen.................................................................................................124<br />
Verkaufsphasen ändern .................................................................................124<br />
Verkaufsphasen hinzufügen ...........................................................................125<br />
Verkaufsgruppen................................................................................................125<br />
Verkaufsgruppen ändern ................................................................................126<br />
Verkaufsgruppen hinzufügen..........................................................................126<br />
Kontaktanlässe ..................................................................................................127<br />
Kontaktanlässe ändern...................................................................................127<br />
Kontaktanlässe hinzufügen.............................................................................128<br />
Sonstige Tabellen ...................................................................................................128<br />
Bankleitzahlen ...................................................................................................128<br />
Länderkennzeichen............................................................................................129<br />
Postleitzahlen ....................................................................................................129<br />
CFL Terminplaner..............................................................................................130<br />
Umsetzungstabellen ..........................................................................................130<br />
Umsetzungstabellen ändern ...........................................................................132<br />
Teileumsetzungen hinzufügen........................................................................133<br />
Interface.............................................................................................................135<br />
Adressen .................................................................................................................135<br />
Adressen suchen ...............................................................................................136<br />
Adressendetail Register Allgemein ....................................................................137<br />
Adressendetail Register Zusatz .........................................................................139<br />
Adressendetail Register Fahrzeuge ...................................................................141<br />
Adressendetail Register Aufträge.......................................................................142<br />
Adressendetail Register Aufträge (Detail) ..........................................................143<br />
Adressendetail Register Tätigkeiten...................................................................145<br />
Seite 4
<strong>P2</strong> Handbuch Inhaltsverzeichnis<br />
Adressendetail Register Potentielle Aufträge .....................................................146<br />
Adressendetail Register Archiv ..........................................................................147<br />
Adressinformationen ändern ..............................................................................148<br />
Adressendetail ändern Register Allgemein .....................................................148<br />
Adressendetail ändern Register Zusatz..........................................................150<br />
Neue Adresse hinzufügen..................................................................................152<br />
Neue Adresse Register Allgemein..................................................................152<br />
Neue Adresse Register Zusatz.......................................................................155<br />
Neuen Interessenten eingeben ..........................................................................157<br />
Fahrzeuge................................................................................................................159<br />
Fahrzeuge suchen ..................................................................................................160<br />
Fahrzeuginformation Register Allgemein ...........................................................161<br />
QW90–Info.........................................................................................................163<br />
Fahrzeuginformation Register Zusatz ................................................................165<br />
Fahrzeuginformationen Register Optionen.........................................................165<br />
Fahrzeuginformation Register Auftrag................................................................166<br />
Fahrzeuginformation Register Bilder..................................................................168<br />
Fahrzeuginformationen Register Archiv .............................................................169<br />
Fahrzeuginformationen CIS–Tabellen................................................................169<br />
Fahrzeugdaten ändern.......................................................................................170<br />
Fahrzeugdaten ändern Register Allgemein.....................................................170<br />
Fahrzeugdaten ändern Register Zusatz..........................................................171<br />
Fahrzeuginformationen ändern Register Optionen .........................................172<br />
Fahrzeuginformationen ändern Register Bilder...............................................173<br />
Neues Fahrzeug hinzufügen ..............................................................................174<br />
Neues Fahrzeug Register Allgemein ..............................................................175<br />
Neues Fahrzeug Register Zusatz ...................................................................177<br />
Neues Fahrzeug Register Optionen ...............................................................179<br />
Neues Fahrzeug Register Bilder.....................................................................180<br />
Fahrzeugbestand ....................................................................................................181<br />
Bestandsfahrzeuge suchen................................................................................182<br />
KAPITEL IV AUFTRÄGE............................................................................................184<br />
Thekenverkauf.........................................................................................................184<br />
Thekenverkauf Register Auftrag.........................................................................185<br />
Thekenverkauf Register Info ..............................................................................187<br />
Thekenverkauf Register Merkmale ....................................................................188<br />
Thekenverkauf Register Kunde..........................................................................189<br />
Thekenverkauf Register Positionen ...................................................................189<br />
Thekenverkauf, Teiledisposition.........................................................................195<br />
Thekenverkauf, Register Teilebewegung ...........................................................197<br />
Thekenverkauf, Register Summen.....................................................................198<br />
Auftrag drucken .................................................................................................200<br />
Greiferliste drucken............................................................................................200<br />
Rechnung drucken.............................................................................................200<br />
Auftrag löschen..................................................................................................201<br />
Werkstattauftrag .....................................................................................................202<br />
Werkstattauftrag Register Auftrag ......................................................................203<br />
Werkstattverkauf Register Termine....................................................................204<br />
Werkstattverkauf Register Info...........................................................................207<br />
Werkstattauftrag Register Merkmale..................................................................208<br />
Werkstattverkauf Register Kunde.......................................................................209<br />
Thekenverkauf Register Positionen ...................................................................210<br />
Teil als Position hinzufügen............................................................................211<br />
Seite 5
<strong>P2</strong> Handbuch Inhaltsverzeichnis<br />
Arbeitstexte als Position hinzufügen...............................................................214<br />
GPSS–Paket als Position hinzufügen.............................................................218<br />
Text in den Auftrag hinzufügen.......................................................................220<br />
Auslage als Position einfügen.........................................................................223<br />
Fremdleistung als Position einfügen ...............................................................226<br />
Fahrzeug als Position einfügen.......................................................................226<br />
Neuen Job definieren .....................................................................................226<br />
Werkstattauftrag Teiledisposition .......................................................................229<br />
Werkstattauftrag, Register Teilebewegung.........................................................230<br />
Werkstattauftrag, Register Zeiten.......................................................................231<br />
Werkstattauftrag, Register Summen ..................................................................233<br />
QW90–Info.........................................................................................................235<br />
Auftrag drucken .................................................................................................236<br />
Greiferliste drucken............................................................................................237<br />
Rechnung drucken.............................................................................................237<br />
Auftrag löschen..................................................................................................238<br />
Fragebogen .......................................................................................................239<br />
KAPTITEL V FAHRZEUGHANDEL ............................................................................240<br />
Vorbereitung zum Fahrzeughandel .......................................................................240<br />
Fahrzeughandel Detailfenster ................................................................................244<br />
Fahrzeughandel Register Allgemein ..................................................................245<br />
Fahrzeughandel Register Merkmale ..................................................................247<br />
Fahrzeughandel Register Ankauf.......................................................................249<br />
Fahrzeughandel Register Lieferant ....................................................................251<br />
Fahrzeughandel Register Verkauf......................................................................252<br />
Fahrzeughandel Register Käufer .......................................................................254<br />
Fahrzeughandel Register Optionen ...................................................................255<br />
Einfügen von Werksoptionen..........................................................................256<br />
Einfügen von Händleroptionen .......................................................................261<br />
Optionen löschen ...........................................................................................265<br />
Fahrzeughandel Register Kalkulationen.............................................................266<br />
Fahrzeughandel Register Summen....................................................................268<br />
Fahrzeughandel Register Konten.......................................................................269<br />
Fahrzeughandel Register Buchungen................................................................271<br />
Fahrzeughandel Register Log............................................................................272<br />
Fahrzeughandel Register Aufträge ....................................................................273<br />
Fahrzeughandel Fahrzeugart wechseln .............................................................273<br />
Fahrzeughandel Fahrzeugstatus wechseln........................................................275<br />
Ankauf eines Gebrauchtwagen (differenzbesteuert) ............................................277<br />
Ankauf eines Gebrauchtwagen (nicht differenzbesteuert)...................................283<br />
Verkauf eines Gebrauchtwagens...........................................................................289<br />
Verkauf eines Neuwagens......................................................................................294<br />
Verkaufsassistent für Neuwagen........................................................................301<br />
KAPITEL VI AUFTRAGSVERWALTUNG .......................................................................306<br />
Auftragsverwaltung ................................................................................................306<br />
Auftrag kopieren ................................................................................................307<br />
Fahrzeugstatus .......................................................................................................309<br />
CIS–Übersicht Fahrzeuge.......................................................................................311<br />
Garantieverwaltung.................................................................................................313<br />
Garantieanträge.................................................................................................313<br />
Garantieaufträge importieren .............................................................................314<br />
Seite 6
<strong>P2</strong> Handbuch Inhaltsverzeichnis<br />
Garantieantrag, Register Auftrag....................................................................318<br />
Garantieantrag, Register Jobs........................................................................319<br />
Register Job................................................................................................319<br />
Register Operationen..................................................................................320<br />
Register Teile..............................................................................................322<br />
Register Beschreibung................................................................................325<br />
Garantieantrag, Register Meldungen .................................................................326<br />
Garantieantrag Register BDE .........................................................................327<br />
Garantieantrag bearbeiten .................................................................................328<br />
Garantieantrag ändern Register Auftrag .........................................................330<br />
Garantieantrag ändern Register Jobs.............................................................331<br />
Register Job................................................................................................331<br />
Register Operationen..................................................................................332<br />
Register Teile..............................................................................................335<br />
Register Beschreibung................................................................................337<br />
Garantieantrag ändern Register Meldungen ......................................................338<br />
Übersicht Jobs ...................................................................................................339<br />
Übersicht Garantiestatus....................................................................................340<br />
Übersicht Teilerücksendung...............................................................................342<br />
Archiv ......................................................................................................................343<br />
KAPITEL VII LAGERVERWALTUNG..........................................................................345<br />
Teilekatalog .............................................................................................................345<br />
Teile suchen ......................................................................................................346<br />
Teileinformationen .............................................................................................347<br />
Teileinformation Register Ersetzung...............................................................349<br />
Teileinformation Register Info.........................................................................350<br />
Teileinformation Register Einkäufe.................................................................351<br />
Teileinformation Register Verkäufe.................................................................352<br />
Teileinformation Register Lagerbewegungen..................................................352<br />
Teileinformation Register Auftrag (Detail) .......................................................354<br />
Teileinformation Register Historie...................................................................355<br />
Teile ändern.......................................................................................................355<br />
Teile hinzufügen ................................................................................................358<br />
Preisinfo ..................................................................................................................361<br />
GPSS–Paketpreisabfrage .......................................................................................363<br />
GPSS–Pakete verwalten .........................................................................................365<br />
GPSS–Pakete ändern........................................................................................367<br />
Position im GPSS–Paket ändern....................................................................369<br />
Neue Position einem GPSS–Paket hinzufügen ..............................................369<br />
Lohn hinzufügen .........................................................................................369<br />
Teil hinzufügen ...........................................................................................370<br />
Position aus einem GPSS–Paket löschen ......................................................372<br />
GPSS–Paket löschen ........................................................................................373<br />
Automatischer Wareneingang (Volvo)...................................................................373<br />
Automatischer Wareneingang Register Bestellbestätigung ................................374<br />
Automatischer Wareneingang Register Ersetzungen .........................................376<br />
Automatischer Wareneingang (Volvo) Register Änderungen .............................378<br />
Automatischer Wareneingang (Volvo) Register Rückstände ..............................380<br />
Automatischer Wareneingang (Volvo) Register Wareneingang..........................382<br />
Lagerbewegungen ..................................................................................................384<br />
Lagerentnahme .......................................................................................................386<br />
Bestellung ...............................................................................................................388<br />
Seite 7
<strong>P2</strong> Handbuch Inhaltsverzeichnis<br />
Teilehistorie.............................................................................................................393<br />
Inventur....................................................................................................................395<br />
Lagerteil setzen .................................................................................................395<br />
Kuranzgruppen ermitteln....................................................................................396<br />
Inventur eröffnen................................................................................................397<br />
Zählliste drucken................................................................................................398<br />
Zählmengen eingeben .......................................................................................400<br />
Inventurdifferenzliste drucken ............................................................................402<br />
Inventurbewertung drucken................................................................................404<br />
Inventurwert ausdrucken....................................................................................406<br />
Inventur abschließen..........................................................................................408<br />
KAPITEL VIII VERKAUF ..........................................................................................409<br />
Tätigkeit...................................................................................................................409<br />
Übersicht Tätigkeiten..............................................................................................411<br />
Tätigkeiten .........................................................................................................411<br />
Potentielle Aufträge............................................................................................412<br />
Neuen potentiellen Auftrag anlegen................................................................413<br />
Potentiellen Auftrag ändern ............................................................................414<br />
Wochenbericht...................................................................................................416<br />
Tagesbericht......................................................................................................416<br />
KAPITEL IX ZEITERFASSUNG....................................................................................418<br />
Stempeluhr ..............................................................................................................418<br />
Kommt ........................................................................................................419<br />
Geht............................................................................................................419<br />
Pause Beginn .............................................................................................419<br />
Pause Ende ................................................................................................419<br />
Auftrag anstempeln.....................................................................................419<br />
Auftrag abstempeln.....................................................................................420<br />
Auftrag fertig ...............................................................................................420<br />
Endkontrolle fertig.......................................................................................420<br />
Nebenzeit anstempeln ................................................................................420<br />
Nebenzeit abstempeln ................................................................................420<br />
Bearbeitung Stempelzeiten ....................................................................................420<br />
Korrektur von Stempelzeiten..............................................................................421<br />
Korrektur der Anwesenheit .............................................................................421<br />
Korrektur der Arbeitszeiten.............................................................................422<br />
Korrektur der Pausenzeit................................................................................423<br />
Korrektur der Nebenzeit .................................................................................424<br />
Sonstige Zeiten..................................................................................................425<br />
Urlaub stempeln .............................................................................................425<br />
Fortbildung stempeln......................................................................................425<br />
Krankmeldung stempeln.................................................................................426<br />
Sollzeitenprofil ........................................................................................................426<br />
Sollzeitenprofile ändern......................................................................................427<br />
Neues Sollzeitenprofil anlegen...........................................................................428<br />
Sollzeitenübersicht .................................................................................................430<br />
Sollzeitenausnahmen .............................................................................................431<br />
KAPITEL X AUSWERTUNGEN...................................................................................433<br />
Auftragsauswertung ...............................................................................................433<br />
Auftragsauswertung ...........................................................................................433<br />
Seite 8
<strong>P2</strong> Handbuch Inhaltsverzeichnis<br />
Umsatzliste nach Positionen...........................................................................433<br />
Anzahl Aufträge..............................................................................................435<br />
Umsätze kumuliert..........................................................................................436<br />
Bindungs–/Rückgewinnungspotential.................................................................438<br />
Bindungspotential...........................................................................................438<br />
Rückgewinnungspotential...............................................................................440<br />
Analyse Festzeiten.............................................................................................443<br />
Betriebswirtschaftliche Auswertungen .................................................................446<br />
Buchungen.........................................................................................................446<br />
Rechnungsausgangsjournal ...........................................................................446<br />
Sammelbuchungsliste ....................................................................................447<br />
After Sales KPI ..................................................................................................448<br />
Teileauswertung......................................................................................................450<br />
Listen nach Selektionen.....................................................................................450<br />
Vergleich Bestellung Orderklassen ....................................................................452<br />
Lagerverjüngung................................................................................................454<br />
Werkstattauswertungen .........................................................................................456<br />
Stempeljournal...................................................................................................456<br />
Mitarbeiterstatus ................................................................................................458<br />
Tagesübersicht ..................................................................................................458<br />
Stundenübersicht...............................................................................................459<br />
Monteurauswertung ...........................................................................................461<br />
Fahrzeugauswertungen..........................................................................................463<br />
Fahrzeugauftragauswertung...........................................................................463<br />
Fahrzeugbestandsliste.......................................................................................464<br />
Garantieauswertungen ...........................................................................................465<br />
KAPITEL XI EXTRAS ................................................................................................467<br />
Datenaustausch ......................................................................................................467<br />
DSP-Import........................................................................................................467<br />
GPSS–Import.....................................................................................................468<br />
CFL-Export ........................................................................................................468<br />
Servicedaten LandRover....................................................................................469<br />
Servicedaten Jaguar ..........................................................................................469<br />
Salesmanager Im-/Export ..................................................................................470<br />
Fahrzeugimport DAT..........................................................................................470<br />
Fahrzeugimport VFM .........................................................................................471<br />
Erstellen Preisdatei............................................................................................473<br />
Fahrzeugimport VCG .........................................................................................474<br />
Fahrzeugimport CIS...........................................................................................474<br />
Tagesende ...............................................................................................................475<br />
Routinen ..................................................................................................................477<br />
DBInfo......................................................................................................................478<br />
DB Backup...............................................................................................................479<br />
Import Herstellerdaten............................................................................................481<br />
CFL–Datenqualitätsüberprüfung ...........................................................................481<br />
Fahrzeugabgleich VCG...........................................................................................484<br />
VRM History ............................................................................................................485<br />
Selektionen..............................................................................................................486<br />
Systemlog................................................................................................................487<br />
Seite 9
<strong>P2</strong> Handbuch Inhaltsverzeichnis<br />
ANHANG A DATENEXPORT UND SERIENDRUCK .....................................................490<br />
Einleitung...........................................................................................................490<br />
Abfrage erstellen................................................................................................490<br />
Gespeicherte Abfrage verwenden......................................................................494<br />
Seriendruck in MS Word ® . .................................................................................497<br />
Serienbriefe....................................................................................................497<br />
Adressetiketten...............................................................................................503<br />
Umschläge .....................................................................................................509<br />
Beispiele für Abfrageoptionen.........................................................................514<br />
ANHANG B FREQUENTLY ASKED QUESTIONS...........................................................517<br />
Wie legt man einen neuen Kunden an?.................................................................517<br />
Wie legt man ein neues Fahrzeug an?...................................................................519<br />
Wie legt man Teile an? ...........................................................................................521<br />
Wie erstellt man einen Thekenverkauf? ................................................................524<br />
Wie erstellt man einen Werkstattauftrag? .............................................................530<br />
Wie erstellt man einen Kostenvoranschlag? ........................................................538<br />
Wie wandelt man einen Kostenvoranschlag in einen Auftrag um?.....................543<br />
Wie wandelt man eine Rechnung in eine Gutschrift um? ....................................545<br />
Wie erstellt man einen Garantieauftrag?...............................................................546<br />
Wo findet man Aufträge wieder? ...........................................................................552<br />
Wie benutzt man die Zeiterfassung? .....................................................................553<br />
Wie erstellt man einen Garantieantrag (Volvo)? ...................................................555<br />
Wie führt man das Tagesende durch?...................................................................563<br />
Wie erzeugt man die Marketingdaten (Customer for Life) (Volvo)?.....................565<br />
Wie bereitet man ein Fahrzeug für den Fahrzeughandel vor?.............................568<br />
Wie kauft man ein Fahrzeug an, für das eine Gutschrift erstellt wird? ...............571<br />
Wie kauft man ein Fahrzeug an, für das eine Rechnung gestellt wird? ..............578<br />
Wie verkauft man ein Fahrzeug? ...........................................................................583<br />
Wie berechnet man Werksoptionen im Fahrzeughandel? ...................................590<br />
Wie berechnet man Händleroptionen im Fahrzeughandel?.................................595<br />
ANHANG C INDEX ...................................................................................................601<br />
Seite 10
<strong>P2</strong> Handbuch Kapitel I Einleitung<br />
Kapitel I Einleitung<br />
In diesem <strong>Referenzhandbuch</strong> werden alle Funktionen und Methoden des Dealer–<br />
Management–System (DMS) <strong>Bungert</strong> <strong>P2</strong> dargestellt.<br />
Der Aufbau des Handbuches orientiert sich an der logischen und thematischen Struktur<br />
von <strong>Bungert</strong> <strong>P2</strong>.<br />
Im Anhang B befinden sich unter dem Namen FAQ (Frequently Asked Questions)<br />
schrittweise Kurzanleitungen zu den grundlegenden Verfahren und Arbeitsprozessen,<br />
die mit <strong>Bungert</strong> <strong>P2</strong> durchzuführen sind.<br />
<strong>Bungert</strong> <strong>P2</strong> ist eine Client–Server–Anwendung, d.h. die Daten liegen zentral auf einem<br />
Server, so dass von mehreren Arbeitsplätzen (Clients) auf diese Daten zugegriffen<br />
werden kann.<br />
Client<br />
Client<br />
Netzwerk<br />
Client Client<br />
Client Client<br />
Abb. 1. Netzwerkumgebung von <strong>Bungert</strong> <strong>P2</strong><br />
<strong>Bungert</strong> <strong>P2</strong> verfügt darüber hinaus über Schnittstellen zu den Buchhaltungssystemen<br />
HS und DATEV, den Teilekatalogen und Arbeitsdaten von verschiedenen Herstellern,<br />
dem Volvo Finanzmanager und dem Volvo Salesmanager sowie zu SilverDAT, so<br />
dass Daten zwischen diesen Programmen ausgetauscht werden können.<br />
Da <strong>Bungert</strong> <strong>P2</strong> vollständig in die Fensterumgebung von MS Windows integriert ist und<br />
bei Bedarf viele Informationen auf einmal anzeigt, sollten mindestens 17“–Monitore mit<br />
einer Auflösung von 1024x768 Pixel einzusetzen.<br />
In diesem Handbuch werden folgende Formatierungen verwendet:<br />
Formatierung Bedeutung<br />
bezeichnet eine Taste<br />
Benutzername bezeichnet ein Eingabefeld<br />
OK bezeichnet einen Schalter<br />
Abb. 2. Formatierungen<br />
Sollten bei der Arbeit mit <strong>Bungert</strong> <strong>P2</strong> Probleme auftreten, die nicht mit Hilfe dieses<br />
Handbuchs oder der Online–Hilfe zu lösen sind, steht der Helpdesk der Firma <strong>Bungert</strong><br />
unter 0800 8 37 43 57 von montags bis freitags in der Zeit von 8:00 Uhr bis 18:00 Uhr<br />
zur Verfügung.<br />
<strong>P2</strong>-Server<br />
i <strong>Bungert</strong> <strong>P2</strong><br />
unterstützt folgende<br />
Hersteller:<br />
Alfa Romeo<br />
Citroën<br />
Daihatsu<br />
Ford<br />
GM<br />
Honda<br />
Hyundai<br />
Jaguar<br />
Landrover<br />
MAN<br />
Peugeot<br />
Piaggio / Vespa<br />
Renault<br />
Rolls Royce<br />
Saab<br />
Seat<br />
Skoda<br />
Subaru<br />
Suzuki<br />
Volvo<br />
Seite 11
<strong>P2</strong> Handbuch Kapitel II Erste Schritte<br />
Kapitel II Erste Schritte<br />
<strong>Bungert</strong> <strong>P2</strong>–Datenbank starten<br />
Die Datenbank von <strong>Bungert</strong> <strong>P2</strong> befindet sich auf dem Server. Nur der Desktop des<br />
Servers enthält das Symbol zum Starten der Datenbank. Wie bei MS Windows üblich,<br />
wird die Datenbank über einen Doppelklick auf das Symbol gestartet.<br />
Abb. 3. Programmsymbol <strong>Bungert</strong> <strong>P2</strong>–Datenbank<br />
Beim Starten der Datenbank wird ein Fenster auf dem Desktop des Servers angezeigt,<br />
in dem Informationen über die Datenbank und die Abfolge der Prozesse beim Start<br />
angezeigt werden.<br />
Abb. 4. Datenbankfenster beim Start der <strong>Bungert</strong> <strong>P2</strong>–Datenbank<br />
Wenn der Startvorgang der Datenbank abgeschlossen ist, schließt sich das<br />
Datenbankfenster. Das Datenbankfenster kann jederzeit auf dem Server wieder<br />
aufgerufen werden über das Symbol , das sich links neben der Uhr in der rechten<br />
Ecke der Programmleiste befindet. Nur wenn dieses Symbol in der Programmleiste auf<br />
dem Server sichtbar ist, ist die Datenbank gestartet und von den Clients kann mit der<br />
<strong>Bungert</strong> <strong>P2</strong> gearbeitet werden.<br />
<strong>Bungert</strong> <strong>P2</strong>–Datenbank beenden<br />
Die <strong>Bungert</strong> <strong>P2</strong>–Datenbank kann nur am Server beendet werden. Dafür wird das<br />
Datenbankfenster über das Symbol aufgerufen, das sich links neben der Uhr in der<br />
rechten Ecke der Programmleiste befindet.<br />
Es wird dann auf dem Desktop des Servers das Datenbankfenster angezeigt.<br />
Eine andere<br />
i Möglichkeit, die<br />
<strong>Bungert</strong> <strong>P2</strong>–<br />
Datenbank auf dem<br />
Server zu starten,<br />
besteht mit dem<br />
Dienst<br />
SQLServerAgent, der<br />
im Dienst–Manager in<br />
der Systemsteuerung<br />
gestartet wird.<br />
i Durch das<br />
Herunterfahren des<br />
Servers wird die<br />
Datenbank<br />
automatisch beendet.<br />
Seite 12
<strong>P2</strong> Handbuch Kapitel II Erste Schritte<br />
Abb. 5. Datenbankfenster beim Beenden der <strong>Bungert</strong> <strong>P2</strong>–Datenbank<br />
Mit einem Klick auf den Schalter Herunterfahren, wird die Datenbank beendet. Sollten noch<br />
Clients mit der Datenbank verbunden sein, erscheint die folgende Meldung:<br />
Abb. 6. Hinweis zu Client–Server–Verbindungen<br />
Mit einem Klick auf den Schalter Ja werden die existierenden Verbindungen zwischen<br />
Clients und der Datenbank getrennt und die Datenbank wird beendet. Mit einem Klick<br />
auf den Schalter Nein bleiben die Verbindungen zwischen Clients und Datenbank<br />
bestehen und die Datenbank wird nicht heruntergefahren.<br />
Starten des <strong>Bungert</strong> <strong>P2</strong>–Clients<br />
Das eigentliche Programm zum Arbeiten mit <strong>Bungert</strong> <strong>P2</strong> ist der Client. Nur über den<br />
Client besteht die Möglichkeit, Daten in die Datenbank neu einzugeben, zu verändern<br />
oder zu löschen. Der <strong>Bungert</strong> <strong>P2</strong>–Client wird – wie bei MS Windows üblich – mit einem<br />
Doppelklick auf das Symbol auf dem Desktop gestartet. Dieses Symbol befindet sich<br />
auf allen PC, auf denen <strong>Bungert</strong> <strong>P2</strong> installiert ist.<br />
Abb. 7. Programmsymbol <strong>Bungert</strong> <strong>P2</strong>–Client<br />
Es wird dann die Verbindung zur Datenbank auf dem Server aufgebaut und das<br />
Anmeldefenster erscheint.<br />
Abb. 8. Anmeldemaske<br />
In der Titelleiste des Anmeldefensters steht hinter <strong>P2</strong> die installierte Versionsnummer<br />
in Klammern von <strong>Bungert</strong> <strong>P2</strong>.<br />
Seite 13
<strong>P2</strong> Handbuch Kapitel II Erste Schritte<br />
Im ersten Feld wird der Benutzernamen eingegeben; im zweiten Feld wird das<br />
Kennwort eingegeben. Bei der Eingabe des Kennworts werden die Zeichen als<br />
Sternchen dargestellt.<br />
Anschließend erscheint das <strong>Bungert</strong> <strong>P2</strong>–Fenster auf dem Bildschirm.<br />
Abb. 9. Hauptfenster von <strong>Bungert</strong> <strong>P2</strong><br />
Die beste Darstellung des Fensters wird ab einer Auflösung des Monitors von<br />
1024x768 Pixel erreicht.<br />
Wie bei MS Windows–Programmen üblich, besteht das <strong>Bungert</strong> <strong>P2</strong>–Programmfenster<br />
aus verschiedenen Elementen:<br />
Oben links in der Titelleiste neben dem <strong>Bungert</strong> <strong>P2</strong> Symbol befindet sich der Name des<br />
Autohauses. Rechts befinden sich Symbolschalter, Größenschalter und<br />
Schließschalter.<br />
Durch einen Klick auf den Symbolschalter wird das <strong>Bungert</strong> <strong>P2</strong>–Fenster als Symbol auf<br />
der Windows–Programmleiste abgelegt.<br />
Durch einen Klick auf den Größenschalter wechselt die Größe des <strong>Bungert</strong> <strong>P2</strong>–<br />
Programmfensters zwischen Originalgröße und Vollbildmodus.<br />
Nach einem Klick auf den Schließschalter erscheint folgendes Fenster.<br />
Abb. 10. Meldungsfenster zum Programmende<br />
Wird dieses Fenster mit einem Klick auf den Schalter Ja bestätigt, wird der <strong>Bungert</strong> <strong>P2</strong>–<br />
Client beendet. Wird auf den Schalter Nein geklickt, bleibt der <strong>Bungert</strong> <strong>P2</strong>–Client aktiv.<br />
Unterhalb der Titelleiste befindet sich die Menüleiste. Über die Menütitel werden die<br />
Menüs aufgerufen. Teilweise verzweigen sich die Menüs noch in Untermenüs. Mit der<br />
i Weder beim<br />
Benutzernamen noch<br />
beim Kennwort wird<br />
zwischen Groß– und<br />
Kleinschreibung<br />
unterschieden..<br />
Seite 14
<strong>P2</strong> Handbuch Kapitel II Erste Schritte<br />
Auswahl eines Menüeintrages werden dann Funktionsfenster geöffnet, in denen<br />
Einträge gemacht oder z.B. Suchvorgänge gestartet werden können.<br />
Die wesentlichen Funktionen von <strong>Bungert</strong> <strong>P2</strong> können statt über einen Menüeintrag<br />
auch über definierte Tastenkombinationen aufgerufen werden.<br />
Das <strong>Bungert</strong> <strong>P2</strong>–Programmfenster wird unten durch die Statusleiste abgeschlossen.<br />
Dort befindet sich links der Status der Datenbank oder auch Hinweise zu den Menüs.<br />
In der Statusleiste links befindet sich der Name des Benutzers sowie die aktuelle<br />
Uhrzeit des Servers.<br />
Auswahl der Drucker<br />
<strong>Bungert</strong> <strong>P2</strong> speichert für den Ausdruck der Belege und deren Kopien den<br />
Druckernamen und das Papierfach.<br />
Um die gespeicherte Einstellung zu ändern, muss in dem Fenster Drucken der Schalter<br />
Drucken mit Auswahl angeklickt werden.<br />
Abb. 11. Drucken Beleg<br />
Es öffnet sich dann für das Original und jede Kopie das Windows–Druckerfenster.<br />
Abb. 12. Windows Druckerfenster<br />
In diesem Fenster muss der gewünschte Drucker, die Papierquelle und das<br />
Papierformat ausgewählt werden.<br />
Mit einem Klick auf den Schalter OK wird der Ausdruck dann gestartet.<br />
i Um mit <strong>Bungert</strong> <strong>P2</strong><br />
arbeiten zu können,<br />
sollte der<br />
Datenbankstatus auf<br />
Ready stehen.<br />
Seite 15
<strong>P2</strong> Handbuch Kapitel II Erste Schritte<br />
Solange die Druckereinstellungen gültig sind, werden in dem Fenster Drucken Beleg mit<br />
einem Klick auf den Schalter Drucken das Original und die Kopien ausgedruckt, ohne<br />
dass die Einstellungen verändert werden können.<br />
Ändern der Darstellung<br />
Fast alle Daten in <strong>Bungert</strong> <strong>P2</strong> werden in tabellarischer Form dargestellt. Um in den<br />
Tabellen bestimmte Einträge zu finden, bietet <strong>Bungert</strong> <strong>P2</strong> Möglichkeiten, die<br />
Darstellung auf die Bedürfnisse des Anwenders anzupassen. Diese Möglichkeiten<br />
werden hier gezeigt an Hand des Fensters Mitarbeiter–Auswahl.<br />
Ändern der Fenstergröße<br />
Wenn ein Fenster sich geöffnet auf dem Arbeitsbereich befindet, kann die Größe des<br />
Fensters verändert werden. Dafür wird der Mauspfeil auf den Rand (möglichst auf die<br />
rechte untere Ecke) des Fensters bewegt. Der weiße Mauspfeil wechselt dann in einen<br />
schwarzen Doppelpfeil.<br />
Abb. 13. Fenster vor Änderung der Fenstergröße<br />
Sobald der schwarze Doppelpfeil am Fensterrand erscheint, wird bei gedrückter linker<br />
Maustaste die Maus in die gewünschte Position gezogen. Wird die linke Maustaste<br />
dann losgelassen, liegt die neue Fenstergröße fest.<br />
Seite 16
<strong>P2</strong> Handbuch Kapitel II Erste Schritte<br />
Abb. 14. Fenster nach Änderung der Fenstergröße<br />
Mit dieser Methode können Fenster vergrößert (wie im Beispiel gezeigt) und verkleinert<br />
werden.<br />
Ändern der Fensterposition<br />
In <strong>Bungert</strong> <strong>P2</strong> können mehrere Fenster gleichzeitig geöffnet sein. Die Fenster können<br />
nebeneinander oder hintereinander liegen, dabei ist nur immer ein Fenster aktiv, d.h.<br />
Eingaben werden nur im aktiven Fenster gemacht. Dabei ist das aktive Fenster immer<br />
im Vordergrund und hat eine dunkelblaue Titelleiste. Die Titelleisten der inaktiven<br />
Fenster sind grau.<br />
Eine Möglichkeit die Fenster auszurichten, ist den entsprechenden Eintrag im Menü<br />
Fenster anzuklicken.<br />
Abb. 15. Menü Fenster<br />
Die Menüeinträge Überlappend und Layer ordnen die Fenster hintereinander an. Die<br />
Menüeinträge Untereinander und Nebeneinander ordnen die Fenster entsprechend ihrer<br />
Bezeichnung an.<br />
Über diese Funktionen hinaus können Fenster auch mit der Maus neu positioniert<br />
werden. Dafür wird der Mauspfeil in die Titelleiste des Fensters bewegt, das<br />
verschoben werden soll.<br />
Seite 17
<strong>P2</strong> Handbuch Kapitel II Erste Schritte<br />
Abb. 16. Fenster vor Änderung der Fensterposition<br />
Bei gedrückter linker Maustaste wird der Mauspfeil dann an die gewünschte neue<br />
Position bewegt. Wenn die neue Position erreicht ist, wird die linke Maustaste<br />
losgelassen.<br />
Abb. 17. Fenster nach Änderung der Fensterposition<br />
Das Fenster befindet sich dann an der neuen Position.<br />
Wenn ein Anwender an einem Client Fenstergrößen und –positionen eingestellt hat,<br />
kann er <strong>Bungert</strong> <strong>P2</strong> beenden. Beim nächsten Start von <strong>Bungert</strong> <strong>P2</strong> sind die vom<br />
Anwender eingestellten Fenstergrößen und –positionen wieder vorhanden.<br />
i Sowohl Fenstergröße<br />
als auch Fensterposition<br />
werden in<br />
<strong>Bungert</strong> <strong>P2</strong><br />
anwender– und<br />
clientabhängig<br />
abgespeichert.<br />
Seite 18
<strong>P2</strong> Handbuch Kapitel II Erste Schritte<br />
Sortieren in Tabellen<br />
In einigen Tabellen von <strong>Bungert</strong> <strong>P2</strong> kann nach mehreren Spalten sortiert werden.<br />
Diese Tabellen, in der Regel handelt es sich um Tabellen mit mehreren hundert<br />
Einträgen, verfügen über einen Schalter Sortieren, über den ein Fenster aufgerufen wird,<br />
in dem die Sortierkriterien festgelegt werden.<br />
Abb. 18. Fenster zum Sortieren von Tabellen<br />
In dem linken Feld Verfügbare Spalten sind die Spaltentitel der Tabelle aus dem Fenster<br />
aufgelistet, aus dem das Sortierfenster aufgerufen wurde.<br />
Wenn die linke Maustaste gedrückt und gehalten wird, wenn der Mauspfeil sich auf<br />
einem dieser Spaltentitel befindet, kann dieser Spaltentitel mit der Maus in das rechte<br />
Feld Sortieren nach verschoben werden.<br />
Der erste Eintrag in dem Feld Sortieren nach ist das erste Sortierkriterium. Damit werden<br />
alle Einträge in der Tabelle nach dieser Spalte sortiert. Wenn ein zweiter Spaltentitel<br />
aus dem Feld Verfügbare Spalten in das Feld Sortieren nach verschoben wird, werden die<br />
Einträge aus der Tabelle, die einen identischen Wert im ersten Sortierkriterium haben,<br />
nach dem zweiten Eintrag im Feld Sortieren nach sortiert.<br />
Abb. 19. Festlegen der Sortierkriterien<br />
Mit einem Klick auf den Schalter OK werden die Einträge in der Tabelle nach diesen<br />
Kriterien sortiert.<br />
Eine einfachere Sortiermethode funktioniert in allen Tabellen.<br />
Nach dem Aufruf eines Tabellenfensters kann über einen Klick mit der linken<br />
Maustaste in einen Spaltenkopf die gesamte Tabelle nach der Spalte sortiert werden.<br />
Seite 19
<strong>P2</strong> Handbuch Kapitel II Erste Schritte<br />
Abb. 20. Tabelle vor dem Sortieren<br />
In diesem Beispiel soll die Tabelle nach der ersten Spalte ID aufsteigend sortieren<br />
werden. Dafür wird der Mauspfeil auf den Spaltenkopf ID bewegt und einmal mit der<br />
linken Maustaste geklickt. Das Ergebnis sieht dann so aus.<br />
Abb. 21. Tabelle nach dem Sortieren<br />
Wenn ein zweites Mal auf einen Spaltenkopf geklickt wird, nach dem schon sortiert<br />
wurde, wird die Tabelle nach dieser Spalte absteigend sortiert.<br />
Ändern der Reihenfolge von Spalten<br />
Ebenso wie die Fenstergröße und die Fensterposition kann auch die Reihenfolge der<br />
Spalten der Tabellen den Bedürfnissen des Anwenders angepasst werden.<br />
Dafür muss der Mauspfeil in den Kopf der Spalte bewegt werden, die nach links oder<br />
rechts verschoben werden soll. Wenn die linke Maustaste dann gedrückt gehalten wird,<br />
erscheint rechts von der markierten Spalte eine grau schraffierte Linie, die die neue<br />
Position der Spalte innerhalb der Tabelle anzeigt, wenn die Maus nach links oder<br />
rechts bewegt wird.<br />
Seite 20
<strong>P2</strong> Handbuch Kapitel II Erste Schritte<br />
Abb. 22. Tabelle mit alter Reihenfolge der Spalten<br />
Wenn die neue Position der Spalte erreicht ist, kann die linke Maustaste losgelassen<br />
werden.<br />
Abb. 23. Tabelle mit neuer Reihenfolge der Spalten<br />
Ebenso wie Fenstergröße und –position wird die Reihenfolge der Spalten einer Tabelle<br />
abgespeichert, so dass beim nächsten Aufruf des Tabellenfensters die neue<br />
Reihenfolge der Spalten angezeigt wird.<br />
Seite 21
<strong>P2</strong> Handbuch Kapitel III Stammdaten<br />
Kapitel III Stammdaten<br />
Über die Einträge im Menü Stammdaten werden vor allem die Kunden– und die<br />
Fahrzeugdaten organisiert, sowie der gesamte Fahrzeughandel abgewickelt.<br />
Zudem werden hier neben den Firmendaten und Kontenplänen auch die<br />
Mitarbeiterdaten und die Lohnsätze festgelegt.<br />
Alle Vorgänge in <strong>Bungert</strong> <strong>P2</strong> beziehen sich auf bestimmte Stammdaten. Daher ist es<br />
unerlässlich, die Stammdaten jeder Zeit auf dem neuesten Stand zu halten. Auf Grund<br />
der Client–Server–Architektur von <strong>Bungert</strong> <strong>P2</strong> können die Stammdaten von einem oder<br />
mehreren Clients aus aktualisiert werden, und alle anderen Clients haben sofort Zugriff<br />
auf diese aktuellen Daten.<br />
Die Stammdaten in <strong>Bungert</strong> <strong>P2</strong> werden in Tabellen gespeichert. Die Eingabe und<br />
Aktualisierung der Stammdaten erfolgen in einigen Fällen direkt in den Tabellen. Die<br />
meisten Stammdaten werden allerdings über Eingabemasken eingetragen und<br />
aktualisiert.<br />
Mitarbeiter<br />
Das Fenster Mitarbeiter wird aufgerufen über das Menü Stammdaten, Eintrag Mitarbeiter.<br />
In diesem Fenster werden die Namen der Mitarbeiter angezeigt, die in <strong>Bungert</strong> <strong>P2</strong><br />
angelegt sind.<br />
Abb. 24. Mitarbeiter–Auswahl<br />
Diese Tabelle dient nur der Anzeige von Daten, es können keine Daten direkt in der<br />
Tabelle eingegeben oder verändert werden.<br />
Durch die Aktivierung des Kästchens incl. ehemaliger Mitarbeiter, werden auch die Mitarbeiter<br />
angezeigt, deren Arbeitsverhältnisse beendet sind.<br />
Seite 22
<strong>P2</strong> Handbuch Kapitel III Stammdaten<br />
Abb. 25. Mitarbeiter–Auswahl inklusive ehemaliger Mitarbeiter<br />
Das Fenster Mitarbeiter wird mit einem Klick auf den Schalter Schließen geschlossen.<br />
Mitarbeiter–Auswahl exportieren<br />
Über einen Klick auf den Schalter Exportieren, wird die angezeigt Tabelle in ein<br />
Tabellenblatt nach MS Excel exportiert.<br />
Abb. 26. Mitarbeiter–Auswahl in MS Excel<br />
Mit diesen Daten kann dann in MS Excel gearbeitet werden. Die Spalten Aktiv, Monteur,<br />
Verkauf, Lager, Annahme, Werkstatt und Verwaltung enthalten die Werte 1 für aktiviert und 0 für<br />
nicht aktiviert.<br />
Mitarbeiter Register Allgemein<br />
Durch einen Doppelklick auf einen Eintrag in der Tabelle Mitarbeiter wird ein Fenster mit<br />
Detailinformationen zu dem entsprechenden Mitarbeiter angezeigt.<br />
Wie mehrere Fenster, die zur Datenerfassung dienen, ist auch das Fenster mit den<br />
Detailinformationen zu einem Mitarbeiter in verschieden Register unterteilt. In diesem<br />
i Register unterteilen<br />
Fenster in<br />
verschiedene<br />
thematische Ebenen.<br />
Seite 23
<strong>P2</strong> Handbuch Kapitel III Stammdaten<br />
Fenster sind das die Register Allgemein, Zeiten und Grafische Zeitenauswertung. In der Titelleiste<br />
des Fensters wird der Eintrag aus dem Feld Name im Register Allgemein angezeigt. Das<br />
erste Register Allgemein enthält generelle Informationen zu dem Mitarbeiter.<br />
Abb. 27. Detailinformationen zu einem Mitarbeiter<br />
Das Register Allgemein des Fensters ist in verschieden Gruppen unterteilt. Folgende<br />
Felder enthält die Gruppe Identifikation:<br />
Mitarbeiter Id muss bei ausgefüllt sein. Der Wert in diesem Feld darf nur einmal in der<br />
Mitarbeiter–Tabelle verwendet werden, ansonsten kommt es zu einer Fehlermeldung:<br />
Abb. 28. Fehlermeldung bei doppelter Mitarbeiter ID<br />
In diesem Fall muss der Eintrag im Feld Mitarbeiter ID geändert werden, da sonst die<br />
Daten nicht geändert werden können.<br />
Suchname enthält den Namen des Mitarbeiters, wie er in <strong>Bungert</strong> <strong>P2</strong> verwendet wird. Es<br />
ist darauf zu achten, dass die Suchnamen einheitlich eingetragen werden. Dieses Feld<br />
muss zwingend ausgefüllt werden.<br />
Aktiv zeigt an, ob der Mitarbeiter im Autohaus beschäftigt ist. Wenn das<br />
Arbeitsverhältnis beendet wird, wird der Mitarbeiter mit einem Klick auf das Kästchen<br />
deaktiviert.<br />
Kürzel ist die Namenskurzform oder die Initialen des Mitarbeiters.<br />
Ausweisnummer enthält die Nummer des Haus– oder Arbeitsausweises; z.B. zur<br />
Verwendung einer externen Zeiterfassung. Dieses Feld muss ausgefüllt sein.<br />
Die Gruppe Kontakt enthält den vollständigen Namen und die Adresse des Mitarbeiters.<br />
i Es besteht nicht die<br />
Möglichkeit den<br />
Mitarbeiter zu<br />
löschen, da sonst alle<br />
Aufträge, an denen<br />
der Mitarbeiter<br />
während seiner<br />
aktiven Zeit gearbeitet<br />
hat, in der <strong>Bungert</strong><br />
<strong>P2</strong>–Datenbank<br />
unvollständig wären.<br />
Seite 24
<strong>P2</strong> Handbuch Kapitel III Stammdaten<br />
Das Feld Name muss in der Gruppe Kontakt zwingend ausgefüllt werden.<br />
In der Gruppe Daten sind zusätzliche Informationen zu dem Mitarbeiter zusammen<br />
gefasst, wie Geburtstag und Eintrittsdatum des Mitarbeiters sowie das Austrittsdatum,<br />
wenn das Arbeitsverhältnis beendet ist.<br />
Das Feld Loginname enthält den Benutzernamen des Mitarbeiters für <strong>Bungert</strong> <strong>P2</strong>.<br />
Im Feld Lastlogin stehen das Datum und die Uhrzeit, wann der Mitarbeiter sich das letzte<br />
Mal an der <strong>Bungert</strong> <strong>P2</strong>–Datenbank angemeldet hat.<br />
In der Gruppe Abteilung wird klassifiziert, in welchen Bereichen der Mitarbeiter arbeitet.<br />
Im Feld Durchwahl kann eine Telefonnummer eingetragen werden.<br />
Soll die Arbeit des Mitarbeiters mit der in <strong>Bungert</strong> <strong>P2</strong> integrierten Zeiterfassung<br />
ausgewertet werden, muss das Kästchen Stundenauswertung aktiviert sein.<br />
Durch einen Klick auf den Tab Zeiten öffnet sich das Register Zeiten.<br />
Mitarbeiter Register Zeiten<br />
In dieser Tabelle werden die Arbeitszeiten für die Aufträge angezeigt, an denen der<br />
entsprechende Mitarbeiter gearbeitet hat.<br />
Abb. 29. Register Zeiten für Mitarbeiter<br />
Die Anzeige ist sortiert von den jüngsten Aufträgen zu den älteren.<br />
Die Spalten enthalten folgende Inhalte:<br />
Datum enthält das Datum, für das der Eintrag gilt.<br />
Stundenart bezeichnet die Art des Eintrages. Folgende Einträge sind in dieser Spalte<br />
möglich.<br />
Extern (Lohn) steht für einen Werkstattauftrag, der einem Kunden berechnet wird.<br />
Intern (Lohn) bezeichnet einen internen Auftrag.<br />
Garantie bezeichnet einen Auftrag, der eine Garantieleistung umfasst.<br />
i <strong>Bungert</strong> <strong>P2</strong> verfügt<br />
über eine<br />
Erinnerungsfunktion<br />
für die Versendung<br />
der Customer–For–<br />
Life–Daten an Volvo<br />
Car Germany. Wenn<br />
der Mitarbeiter am<br />
Anfang des Monats<br />
an diese<br />
Datenübertragung<br />
erinnert werden soll,<br />
muss in der Gruppe<br />
Daten der<br />
Benutzername<br />
eingetragen sein und<br />
in der Gruppe<br />
Abteilung muss<br />
Verwaltung aktiviert<br />
sein.<br />
Seite 25
<strong>P2</strong> Handbuch Kapitel III Stammdaten<br />
Urlaub, Krank und Fortbildung bezeichnet einen dieser arbeitsfreien Fälle.<br />
Zeit Soll enthält die Vorgabezeit für den betreffenden Auftrag.<br />
Zeit Ist enthält die tatsächlich geleistete Anzahl der Stunden.<br />
Auftragsnummer beinhaltet die Nummer des Auftrags wenn als Stundenart Extern (Lohn), Intern<br />
(Lohn) oder Garantie angegeben ist.<br />
Um einen Eintrag zu ändern, wird die entsprechende Zelle markiert und der neue Wert<br />
dort eingegeben.<br />
Mitarbeiterzeiten hinzufügen<br />
In diesem Register können auch Zeiten für den betreffenden Mitarbeiter hinzugefügt<br />
werden. Wenn die rechte Maustaste geklickt wird, erscheint ein Menü, aus dem der<br />
Eintrag Hinzufügen ausgewählt wird.<br />
Abb. 30. Hinzufügen von Mitarbeiterzeiten<br />
Es erscheint dann eine zusätzliche Zeile am Ende der Tabelle, in der der neue<br />
Zeiteintrag für den Mitarbeiter eingeben wird. Die Spalten sollen folgende Einträge<br />
enthalten:<br />
Datum enthält das Datum für das der neue Eintrag gelten soll.<br />
Stundenart bezeichnet die Art des neuen Eintrages. Folgende Einträge sind in dieser<br />
Spalte möglich.<br />
Extern (Lohn) steht für einen Werkstattauftrag, der einem Kunden berechnet wird.<br />
Intern (Lohn) bezeichnet einen internen Auftrag.<br />
Garantie bezeichnet einen Auftrag, der eine Garantieleistung umfasst.<br />
Urlaub, Krank und Fortbildung bezeichnet einen dieser arbeitsfreien Fälle.<br />
Zeit Soll enthält die Vorgabezeit für den betreffenden Auftrag.<br />
Zeit Ist enthält die tatsächlich geleistete Anzahl der Stunden.<br />
Seite 26
<strong>P2</strong> Handbuch Kapitel III Stammdaten<br />
Auftragsnummer beinhaltet die Nummer des Auftrags wenn als Stundenart Extern (Lohn), Intern<br />
(Lohn) oder Garantie angegeben ist.<br />
Mitarbeiter Register Grafische Zeitenauswertung<br />
In diesem Register werden die Zeiten des betreffenden Mitarbeiters grafisch<br />
dargestellt.<br />
Abb. 31. Grafische Zeitenauswertung eines Mitarbeiters<br />
In dem Feld Ausgewählte Zeit wird die Uhrzeit angezeigt, wenn mit der linken Maustaste in<br />
die Zeitenskala eines Tages geklickt wird.<br />
Das Fenster mit den Detailinformationen eines Mitarbeiters wird mit einem Klick auf<br />
den Schließschalter oder den Schalter Abbrechen des Fensters verlassen.<br />
Mitarbeiter Register Sollzeiten<br />
In dem Register Sollzeiten wird das Sollzeitenprofil für den Mitarbeiter angezeigt. Dieses<br />
Profil muss im Fenster Sollzeitenprofil im Menü Stempeluhr angelegt werden (s. Seite 426).<br />
i Die Farben sind in der<br />
Legende im unteren<br />
Teil des Fensters<br />
erklärt.<br />
Seite 27
<strong>P2</strong> Handbuch Kapitel III Stammdaten<br />
Abb. 32. Sollzeitenprofil eines Mitarbeiters<br />
Dieses Register enthält folgende Elemente:<br />
In der Liste Sollzeitenprofil steht das Profil für den Mitarbeiter.<br />
In den Datumsfeldern Gültig von und Gültig bis steht der Zeitraum, in dem das Profil für den<br />
Mitarbeiter gilt.<br />
In den Feldern der Wochentage werden die in dem Sollzeitenprofil festgelegten<br />
Arbeitszeiten angezeigt.<br />
Mit einem Klick auf den Schalter Sollzeiten generieren wird für den Mitarbeiter der Zeitplan<br />
für die Sollzeiten im Register Sollzeitenliste erstellt.<br />
Mitarbeiter Register Sollzeitenliste<br />
In der Tabelle im Register Sollzeitenliste werden die Soll– und die Istzeiten für den<br />
Mitarbeiter in einem festgelegten Zeitraum angezeigt.<br />
Seite 28
<strong>P2</strong> Handbuch Kapitel III Stammdaten<br />
Abb. 33. Soll– und Istzeitenliste eines Mitarbeiters<br />
In den Datumsfeldern Datum von und Datum bis wird der Zeitraum festgelegt, aus dem die<br />
Daten in der Tabelle angezeigt werden.<br />
Mit einem Klick auf den Schalter Einlesen wird die Darstellung in der Tabelle aktualisiert.<br />
Die Tabelle enthält folgenden Spalten:<br />
Datum zeigt das Datum für die Soll– und Istzeiten an.<br />
Wochentag zeigt den dem Datum entsprechenden Wochentag an.<br />
Soll–Std. zeigt die in dem Sollzeitenprofil festgelegte Sollzeit an.<br />
Ist–Std. zeigt die in der Zeiterfassung gestempelte und damit tatsächliche Arbeitszeit an.<br />
Mit einem Klick auf den Schalter Drucken öffnet sich das Windows–Druckerfenster.<br />
i Beim Aufruf des<br />
Fensters wird als<br />
Zeitraum immer der<br />
aktuelle Monat<br />
angegeben.<br />
Über die Differenz<br />
i von Soll– und Istzeit<br />
ergibt sich der<br />
Leistungsgrad für<br />
Monteure.<br />
Seite 29
<strong>P2</strong> Handbuch Kapitel III Stammdaten<br />
Abb. 34. Windows Druckerfenster<br />
In diesem Fenster muss in der Liste Name der gewünschte Drucker ausgewählt sein und<br />
in der Liste Papierformat die korrekte Papiergröße (A4) stehen.<br />
Der Druck beginnt dann nach einem Klick auf den Schalter OK.<br />
Mitarbeiterdaten ändern<br />
Um die Daten eines Mitarbeiters zu ändern, wird das Fenster Mitarbeiter über das Menü<br />
Stammdaten aufgerufen.<br />
Abb. 35. Mitarbeiter–Auswahl<br />
Um die Daten für einen Mitarbeiter zu ändern, wird das Detailfenster zu diesem<br />
Mitarbeiter mit einem Doppelklick auf den Mitarbeiternamen aufgerufen. i<br />
Die geänderten Daten<br />
zu einem Mitarbeiter<br />
werden auch<br />
gespeichert über<br />
einen Klick auf den<br />
Schalter Übernehmen.<br />
Das Fenster wird aber<br />
weiterhin angezeigt.<br />
Seite 30
<strong>P2</strong> Handbuch Kapitel III Stammdaten<br />
Abb. 36. Detailinformationen Mitarbeiter<br />
In diesem Fenster können dann alle Angaben geändert werden.<br />
Mitarbeiterdaten ändern Register Sollzeiten<br />
Im Register Sollzeiten kann ein anderes Sollzeitenprofil für den Mitarbeiter ausgewählt<br />
werden.<br />
Seite 31
<strong>P2</strong> Handbuch Kapitel III Stammdaten<br />
Abb. 37. Sollzeitenprofil für einen Mitarbeiter<br />
Aus der Liste Sollzeitenprofil wird ein definiertes Sollzeitenprofil ausgewählt (s. Seite 426).<br />
In den Datumsfeldern Gültig ab und Gültig bis wird der Zeitraum eingetragen, an dem das<br />
Sollzeitenprofil für den Mitarbeiter gilt.<br />
In den Feldern der Wochentage werden die in dem Sollzeitenprofil festgelegten<br />
Arbeitszeiten angezeigt.<br />
Mit einem Klick auf den Schalter Sollzeiten generieren wird für den Mitarbeiter der Zeitplan<br />
für die Sollzeiten im Register Sollzeitenliste erstellt.<br />
Wenn bereits Sollzeiten für den Mitarbeiter eingetragen sind, erscheint folgendes<br />
Meldungsfenster:<br />
Abb. 38. Warnung vor Überschreiben bestehender Sollzeiten<br />
Mit einem Klick auf den Schalter Ja werden die neuen Sollzeiten erzeugt. Mit einem<br />
Klick auf den Schalter Nein bleiben die existierenden Sollzeiten bestehen.<br />
Nachdem die Sollzeiten generiert wurden, erscheint folgende Meldung:<br />
Abb. 39. Meldung nach Erstellung der Sollzeiten<br />
Dieses Fenster wird mit einem Klick auf den Schalter OK bestätigt.<br />
i Die Arbeitszeiten<br />
können in dem<br />
Register nicht<br />
geändert werden.<br />
Sollzeiten können nur<br />
im Fenster Sollzeiten<br />
im Menü Stempeluhr<br />
eingetragen werden.<br />
Seite 32
<strong>P2</strong> Handbuch Kapitel III Stammdaten<br />
Mit einem Klick auf den Schalter OK werden die Änderungen gespeichert und das<br />
Fenster mit den Detailinformationen zu dem Mitarbeiter wird geschlossen.<br />
Neuen Mitarbeiter hinzufügen<br />
Um einen neuen Mitarbeiter in die <strong>Bungert</strong> <strong>P2</strong>–Datenbank einzutragen, wird das<br />
Fenster Mitarbeiter über den Eintrag Mitarbeiter im Menü Stammdaten aufgerufen.<br />
Abb. 40. Mitarbeiter–Auswahl<br />
Oben rechts in dem Fenster Mitarbeiter befindet sich der Schalter Neu. Auf diesem<br />
Schalter wird ein Klick mit der linken Maustaste durchgeführt, und das Fenster Neuanlage<br />
wird angezeigt.<br />
Abb. 41. Mitarbeiter Neuanlage<br />
Die Felder in diesem Fenster enthalten folgende Inhalte:<br />
Seite 33
<strong>P2</strong> Handbuch Kapitel III Stammdaten<br />
Suchname enthält den Namen des Mitarbeiters, wie er in <strong>Bungert</strong> <strong>P2</strong> verwendet wird. Es<br />
ist darauf zu achten, dass die Suchnamen einheitlich eingetragen werden. Dieses Feld<br />
muss zwingend ausgefüllt werden.<br />
Aktiv zeigt an, ob der Mitarbeiter im Autohaus beschäftigt ist. Wenn das<br />
Arbeitsverhältnis beendet wird, wird der Mitarbeiter mit einem Klick auf das Kästchen<br />
deaktiviert.<br />
Kürzel ist die Namenskurzform oder die Initialen des Mitarbeiters.<br />
Ausweisnummer enthält die Nummer des Haus– oder Arbeitsausweises z.B. zur<br />
Verwendung einer externen Zeiterfassung. Dieses Feld muss ausgefüllt sein.<br />
Die Gruppe Kontakt enthält den vollständigen Namen und die Adresse des Mitarbeiters.<br />
Das Feld Name muss in der Gruppe Kontakt zwingend ausgefüllt werden.<br />
In der Gruppe Daten sind zusätzliche Informationen zu dem Mitarbeiter zusammen<br />
gefasst, wie Geburtstag und Eintrittsdatum des Mitarbeiters sowie das Austrittsdatum,<br />
wenn das Arbeitsverhältnis beendet ist.<br />
Das Feld Loginname enthält den Benutzernamen des Mitarbeiters für <strong>Bungert</strong> <strong>P2</strong>.<br />
Im Feld Lastlogin stehen das Datum und die Uhrzeit, wann der Mitarbeiter sich das letzte<br />
Mal an der <strong>Bungert</strong> <strong>P2</strong>–Datenbank angemeldet hat.<br />
In der Gruppe Abteilung wird klassifiziert, in welchen Bereichen der Mitarbeiter arbeitet.<br />
Im Feld Durchwahl kann eine Telefonnummer eingetragen werden.<br />
Soll die Arbeit des Mitarbeiters mit der in <strong>Bungert</strong> <strong>P2</strong> integrierten Zeiterfassung<br />
ausgewertet werden, muss das Kästchen Stundenauswertung aktiviert sein.<br />
Nachdem die Felder ausgefüllt sind, sollte das Fenster ähnlich der folgenden<br />
Abbildung aussehen<br />
Abb. 42. Mitarbeiter Neuanlage ausgefüllt<br />
i Die Angabe im Feld<br />
Lastlogin wird von<br />
<strong>Bungert</strong> <strong>P2</strong><br />
automatisch erstellt.<br />
Seite 34
<strong>P2</strong> Handbuch Kapitel III Stammdaten<br />
Zuweisen eines Sollzeitenprofils<br />
Im Register Sollzeiten kann dem neuen Mitarbeiter ein Sollzeitenprofil zugewiesen<br />
werden.<br />
Abb. 43. Register Sollzeiten<br />
Aus der Liste Sollzeitenprofil wird ein definiertes Sollzeitenprofil ausgewählt (s. Seite 426).<br />
In den Datumsfeldern Gültig ab und Gültig bis wird der Zeitraum eingetragen, an dem das<br />
Sollzeitenprofil für den Mitarbeiter gilt.<br />
In den Feldern der Wochentage werden die in dem Sollzeitenprofil festgelegten<br />
Arbeitszeiten angezeigt.<br />
Mit einem Klick auf den Schalter Sollzeiten generieren wird für den Mitarbeiter der Zeitplan<br />
für die Sollzeiten im Register Sollzeitenliste erstellt.<br />
Nachdem die Felder in dem Register Sollzeiten ausgefüllt sind, sieht das Fenster ähnlich<br />
der folgenden Abbildung aus.<br />
i Die Arbeitszeiten<br />
können in dem<br />
Register nicht<br />
geändert werden.<br />
Sollzeiten können nur<br />
im Fenster Sollzeiten<br />
im Menü Stempeluhr<br />
eingetragen werden.<br />
Seite 35
<strong>P2</strong> Handbuch Kapitel III Stammdaten<br />
Abb. 44. Register Sollzeiten mit zugewiesenem Sollzeitenprofil<br />
Mit einem Klick auf den Schalter OK werden die Daten zu dem neuen Mitarbeiter<br />
gespeichert und das Fenster wird geschlossen.<br />
Der neu eingegebene Mitarbeiter wird dann in dem Fenster Mitarbeiter sofort nach der<br />
Neuanlage angezeigt.<br />
Abb. 45. Mitarbeiter–Auswahl mit neuem Mitarbeiter<br />
Das Fenster Mitarbeiter wird mit einem Klick auf den Schalter Schließen geschlossen.<br />
i Die Daten des neuen<br />
Mitarbeiters werden<br />
auch gespeichert<br />
über einen Klick auf<br />
den Schalter<br />
Übernehmen. Das<br />
Fenster Neuanlage<br />
wird aber weiterhin<br />
angezeigt.<br />
Seite 36
<strong>P2</strong> Handbuch Kapitel III Stammdaten<br />
Marken<br />
Das Fenster Marken wird aufgerufen über das Menü Stammdaten, Eintrag Marken. In dieser<br />
Tabelle werden die verschiedenen Angaben zu den Marken eines Betriebes getroffen<br />
sowie die entsprechenden Verzeichnisse festgelegt.<br />
So sollte neben der Marke Volvo (VO) auch eine Marke für das Autohaus (z.B. AH)<br />
eingetragen sein. Abhängig von der Marke sind einerseits Teilenummern als auch<br />
Werkstattvorgänge und Erlöskonten.<br />
Abb. 46. Marken–Auswahl<br />
In den Spalten dieser Tabelle werden folgende Einträge angezeigt:<br />
Marke gibt den zweistelligen Markencode an.<br />
Bezeichnung enthält den Namen der Marke.<br />
Händlernummer ist die Händlernummer für die entsprechende Marke.<br />
Das Fenster Marken wird über einen Klick auf den Schalter Schließen geschlossen.<br />
Durch einen Doppelklick auf einen Eintrag in dieser Tabelle wird das Detailfenster zu<br />
der entsprechenden Marke geöffnet.<br />
Abb. 47. Marke Detailansicht<br />
i Da Marken ein<br />
wesentliches<br />
Unterscheidungskriterium<br />
in <strong>Bungert</strong><br />
<strong>P2</strong> sind, können<br />
Marken, wenn sie<br />
einmal angelegt sind,<br />
nicht gelöscht<br />
werden.<br />
Seite 37
<strong>P2</strong> Handbuch Kapitel III Stammdaten<br />
Dieses Fenster enthält folgende Felder:<br />
Marke gibt den zweistelligen Markencode an.<br />
Bezeichnung enthält den Namen der Marke.<br />
Händlernummer ist die Händlernummer für die entsprechende Marke.<br />
Preisaufschlag gibt die prozentualen Aufschlag auf den empfohlenen Teilepreis bei<br />
Erstellung von Kostenvoranschlägen und Rechnungen an.<br />
Nettopreisaufschlag gibt den prozentualen Nettoaufschlag auf Teile dieser Marke bei<br />
Rechnungserstellung an. Bei Volvo hat diese Spalte keine Bedeutung, da alle Preise<br />
bei Volvo bereits Nettopreise sind.<br />
Kostenstelle enthält die Kostenstelle. Da Volvo über die Erlöskontenmatrix Buchungsdaten<br />
zuordnet, ist dieses Feld in der Regel leer.<br />
Adresse Intern enthält einen Eintrag aus dem Adressenstamm, der als Vorgabe den<br />
Rechnungsempfänger für interne Positionen in Werkstattrechnungen enthält. Da der<br />
Volvo–Kontenplan mehrere Internkonten vorsieht, bleibt dieses Feld in der Regel leer.<br />
Adresse Garantie enthält einen Eintrag aus dem Adressenstamm, der als Vorgabe den<br />
Rechnungsempfänger für Garantiepositionen in Werkstattrechnungen enthält.<br />
In der Gruppe Datenaustausch werden die Verzeichnisse und ggf. Dateinamen angegeben,<br />
über die der Datenaustausch mit Volvo oder einem anderen Hersteller abläuft.<br />
Teile gibt das Verzeichnis an, in dem Importdateien für den Teilekatalog stehen. Die<br />
Felder Version und Export bleiben bei Teile leer.<br />
Garantie enthält die Import– und Exportdatei für die Garantieanträge der entsprechenden<br />
Marke. Um für die Marke Volvo die Garantieanträge zu exportieren und zu importieren<br />
muss die Version auf 1 stehen.<br />
Lohn gibt das Verzeichnis an, aus dem sich die Importdatei für die Lohngruppen für die<br />
entsprechende Marke befindet. In diesem Verzeichnis muss für Volvo auch die GPSS–<br />
Importdatei stehen. Um diese Listen in <strong>Bungert</strong> <strong>P2</strong> zu importieren (s. Seite 468).<br />
Fahrzeuge gibt das Verzeichnis an, über das die Fahrzeugdaten importiert werden.<br />
Marketing gibt das Verzeichnis an, in dem bei Volvo die CFL–Daten stehen.<br />
Service gibt nur für den Export eine Ausgabedatei an.<br />
Das Fenster mit den Detailinformationen zu der Marke wird über einen Klick auf den<br />
Schalter Schließen geschlossen.<br />
Markendaten ändern<br />
Um Änderungen in den Markendaten durchzuführen, wird die Tabelle Marken über den<br />
Eintrag Marken aus dem Menü Stammdaten aufgerufen. i<br />
i Beträge werden in<br />
<strong>Bungert</strong> <strong>P2</strong> immer<br />
ohne Mehrwertsteuer<br />
ausgewiesen. Erst bei<br />
der Rechnungserstellung<br />
wird die<br />
Mehrwertsteuer zu<br />
den Beträgen hinzugerechnet.<br />
Geänderte Daten<br />
einer Marke werden<br />
auch gespeichert<br />
über einen Klick auf<br />
den Schalter<br />
Übernehmen. Das<br />
Fenster Marken wird<br />
aber weiterhin<br />
angezeigt.<br />
Seite 38
<strong>P2</strong> Handbuch Kapitel III Stammdaten<br />
Abb. 48. Marke–Auswahl<br />
Mit einem Doppelklick auf einen Eintrag in dieser Tabelle wird das zugehörige<br />
Detailfenster für diese Marke geöffnet.<br />
Abb. 49. Marke Detailansicht<br />
In diesem Fenster können neue Werte eingeben werden. Folgende Felder enthält<br />
dieses Fenster:<br />
Marke gibt den zweistelligen Markencode an.<br />
Bezeichnung enthält den Namen der Marke.<br />
Händlernummer ist die Händlernummer für die entsprechende Marke.<br />
Preisaufschlag gibt die prozentualen Aufschlag auf den Listenpreis bei Erstellung von<br />
Kostenvoranschlägen und Rechnungen an.<br />
Nettopreisaufschlag gibt den prozentualen Nettoaufschlag auf Teile dieser Marke bei<br />
Rechnungserstellung an. Bei Volvo hat diese Spalte keine Bedeutung, da alle Preise<br />
bei Volvo bereits Nettopreise sind.<br />
Kostenstelle enthält die Kostenstelle. Da Volvo über die Erlöskontenmatrix Buchungsdaten<br />
zuordnet, ist dieses Feld in der Regel leer.<br />
i Über den<br />
Preisaufschlag wird<br />
der VK2 berechnet.<br />
Seite 39
<strong>P2</strong> Handbuch Kapitel III Stammdaten<br />
Adresse Intern enthält einen Eintrag aus dem Adressenstamm, der als Vorgabe den<br />
Rechnungsempfänger für interne Positionen in Werkstattrechnungen enthält.<br />
Adresse Garantie enthält einen Eintrag aus dem Adressenstamm, der als Vorgabe den<br />
Rechnungsempfänger für Garantiepositionen in Werkstattrechnungen enthält.<br />
In der Gruppe Datenaustausch werden die Verzeichnisse und ggf. Dateinamen angegeben,<br />
über die der Datenaustausch mit Volvo oder einem anderen Hersteller ablaufen.<br />
Teile gibt das Verzeichnis an, in dem Importdateien für den Teilekatalog stehen. Die<br />
Felder Version und Export bleiben bei Teile leer.<br />
Garantie enthält die Import– und Exportdatei für die Garantieanträge der entsprechenden<br />
Marke. Um für die Marke Volvo die Garantieanträge zu exportieren und importieren<br />
muss die Version auf 1 stehen.<br />
Lohn gibt das Verzeichnis an, aus dem sich die Importdatei für die Lohngruppen für die<br />
entsprechende Marke befindet. In diesem Verzeichnis muss für Volvo auch die GPSS–<br />
Importdatei stehen. Um diese Listen in <strong>Bungert</strong> <strong>P2</strong> zu importieren (s. Seite 468).<br />
Fahrzeuge gibt das Verzeichnis an, über das die Fahrzeug–Daten importiert werden.<br />
Marketing gibt das Verzeichnis an, in dem bei Volvo die CFL–Daten stehen.<br />
Service gibt nur für den Export eine Ausgabedatei an.<br />
Mit einem Klick auf den Schalter OK werden die geänderten Daten der Marke<br />
gespeichert und das Fenster wird geschlossen.<br />
Marken hinzufügen<br />
Um eine neuen Marke in die <strong>Bungert</strong> <strong>P2</strong>–Datenbank einzutragen, wird das Fenster<br />
Marken über den Eintrag Marke im Menü Stammdaten aufgerufen.<br />
.<br />
Abb. 50. Marken–Auswahl<br />
Oben rechts in dem Fenster Marken befindet sich der Schalter Neu. Über einen Klick auf<br />
den Schalter Neu öffnet sich das Fenster Marken zur Neuanlage einer Marke.<br />
i Da der Volvo–<br />
Kontenplan mehrere<br />
Internkonten vorsieht,<br />
bleibt das Feld<br />
Adresse intern in der<br />
Regel leer<br />
Seite 40
<strong>P2</strong> Handbuch Kapitel III Stammdaten<br />
Dieses Fenster enthält folgende Felder.<br />
Marke gibt den zweistelligen Markencode an.<br />
Bezeichnung enthält den Namen der Marke.<br />
Abb. 51. Neue Marke hinzufügen<br />
Händlernummer ist die Händlernummer für die entsprechende Marke.<br />
Preisaufschlag gibt die prozentualen Aufschlag auf den empfohlenen Teilepreis bei<br />
Erstellung von Kostenvoranschlägen und Rechnungen an.<br />
Nettopreisaufschlag gibt den prozentualen Nettoaufschlag auf Teile dieser Marke bei<br />
Rechnungserstellung an. Bei Volvo hat diese Spalte keine Bedeutung, da alle Preise<br />
bei Volvo bereits Nettopreise sind.<br />
Kostenstelle enthält die Kostenstelle. Da Volvo über die Erlöskontenmatrix Buchungsdaten<br />
zuordnet, ist dieses Feld in der Regel leer.<br />
Adresse Intern enthält einen Eintrag aus dem Adressenstamm, der als Vorgabe den<br />
Rechnungsempfänger für interne Positionen in Werkstattrechnungen enthält.<br />
Adresse Garantie enthält einen Eintrag aus dem Adressenstamm, der als Vorgabe den<br />
Rechnungsempfänger für Garantiepositionen in Werkstattrechnungen enthält.<br />
In der Gruppe Datenaustausch werden die Verzeichnisse und ggf. Dateinamen angegeben,<br />
über die der Datenaustausch mit Volvo oder einem anderen Hersteller ablaufen.<br />
Teile gibt das Verzeichnis an, in dem Importdateien für den Teilekatalog stehen. Die<br />
Felder Version und Export bleiben bei Teile leer.<br />
Garantie enthält die Import– und Exportdatei für die Garantieanträge der entsprechenden<br />
Marke. Um für die Marke Volvo die Garantieanträge zu exportieren und importieren<br />
muss die Version auf 1 stehen.<br />
Lohn gibt das Verzeichnis an, aus dem sich die Importdatei für die Lohngruppen für die<br />
entsprechende Marke befindet. In diesem Verzeichnis muss für Volvo auch die GPSS–<br />
Importdatei stehen. Um diese Listen in <strong>Bungert</strong> <strong>P2</strong> zu importieren (s. Seite 468).<br />
Fahrzeuge gibt das Verzeichnis an, über das die Fahrzeugdaten importiert werden.<br />
Marketing gibt das Verzeichnis an, in dem – bei Volvo – die CFL–Daten stehen.<br />
Service gibt nur für den Export eine Ausgabedatei an.<br />
Über den<br />
i Preisaufschlag wird<br />
der VK2 berechnet.<br />
i Da der Volvo–<br />
Kontenplan mehrere<br />
Internkonten vorsieht,<br />
bleibt dieses Feld<br />
Adresse intern in der<br />
Regel leer<br />
Seite 41
<strong>P2</strong> Handbuch Kapitel III Stammdaten<br />
Nachdem die Felder in diesem Fenster ausgefüllt sind, sieht das Fenster ähnlich der<br />
folgenden Abbildung aus:<br />
Abb. 52. Neue Marke hinzufügen ausgefüllt<br />
Mit einem Klick auf den Schalter OK werden die Daten der neuen Marke gespeichert<br />
und das Fenster wird geschlossen.<br />
Die neu eingegebene Marke wird dann in dem Fenster Marken sofort nach der<br />
Neuanlage angezeigt.<br />
Abb. 53. Marken–Auswahl mit neuer Marke<br />
Das Fenster Marken wird mit einem Klick auf den Schalter Schließen geschlossen.<br />
Arbeitstexte<br />
Das Fenster Arbeitstexte wird aufgerufen über den Eintrag Arbeitstexte im Menü Stammdaten. In<br />
dieser Tabelle werden die Texte zu Arbeitsvorgängen in der Werkstatt abgelegt und<br />
abhängig von der Marke Lohnsätzen und Erlösgruppen zugeordnet. Neben der<br />
i Die Daten der neuen<br />
Marke werden auch<br />
gespeichert über<br />
einen Klick auf den<br />
Schalter Übernehmen.<br />
Das Fenster Marken<br />
wird aber weiterhin<br />
angezeigt.<br />
Seite 42
<strong>P2</strong> Handbuch Kapitel III Stammdaten<br />
Eingabe von Vorgabezeiten und Rechnungsteilbeträgen kann auch das Intervall für<br />
Arbeitsprozesse vergeben werden.<br />
Abb. 54. Arbeitstexte–Auswahl<br />
Die Spalten in der Tabelle Arbeitstexte enthalten folgende Inhalte:<br />
Op-Nr bezeichnet die Operationsnummer für den entsprechenden Arbeitstext. Bei Texten<br />
von Volvocars setzt sich diese Nummer aus den Zeichen VO und einer fünfstelligen Zahl<br />
zusammen.<br />
Marke bezeichnet die Marke für die dieser Arbeitstext gilt.<br />
Bezeichnung ist der eigentliche Arbeitstext.<br />
Lohnsatz gibt den Lohnsatz für den im Arbeitstext beschriebenen Vorgang an.<br />
Erlösgruppe gibt die Erlösgruppe für den im Arbeitstext beschriebenen Vorgang an. Die<br />
Erlösgruppe wird an die Buchhaltungssoftware weitergegeben.<br />
Zeit gibt optional die Vorgabezeit für den im Arbeitstext beschriebenen Vorgang an.<br />
Betrag gibt optional einen Betrag, der berechnet wird, für den im Arbeitstext<br />
beschriebenen Vorgang an.<br />
Terminfeld gilt nur für Arbeitstexte, die einen Vorgang beschreiben, der die<br />
Hauptuntersuchung, die Abgasuntersuchung oder die Klimaanlage betrifft.<br />
Terminmonate hier wird das Intervall für den im Arbeitstext beschriebenen Vorgang<br />
angegeben. Bedingung ist das in der Spalte Terminfeld ein Eintrag vorhanden ist.<br />
Das Fenster Arbeitstexte wird über einen Klick auf den Schalter Schließen geschlossen.<br />
Durch einen Doppelklick auf einen Eintrag in dieser Tabelle wird das Detailfenster zu<br />
dem entsprechenden Arbeitstext geöffnet.<br />
i Jedes Fahrzeug in<br />
der <strong>Bungert</strong> <strong>P2</strong>–<br />
Datenbank verfügt<br />
über mehrere<br />
Terminfelder (z.B.<br />
nächste<br />
Hauptuntersuchung,<br />
Abgasuntersuchung).<br />
Wenn ein Arbeitstext<br />
mit einem angegeben<br />
Terminfeld in einem<br />
Auftrag diesem<br />
Fahrzeug zugewiesen<br />
wird, werden die<br />
Werte in dem<br />
entsprechenden<br />
Terminfeld des<br />
Fahrzeugs um den<br />
Wert aus dem Feld<br />
Terminmonate<br />
automatisch erhöht.<br />
Seite 43
<strong>P2</strong> Handbuch Kapitel III Stammdaten<br />
Abb. 55. Detailinformationen zum Arbeitstext<br />
In den Feldern im oberen Teil des Fensters werden die Informationen aus der Tabelle<br />
Arbeitstexte angezeigt. Folgende Felder enthält dieses Fenster:<br />
Op-Nr bezeichnet die Operationsnummer für den entsprechenden Arbeitstext. Bei Texten<br />
von Volvocars setzt sich diese Nummer aus den Zeichen VO und einer fünfstelligen Zahl<br />
zusammen. Dieses Feld ist schreibgeschützt.<br />
Marke bezeichnet die Marke für die dieser Arbeitstext gilt.<br />
Bezeichnung ist der eigentliche Arbeitstext.<br />
Lohnsatz gibt den Lohnsatz für den im Arbeitstext beschriebenen Vorgang an.<br />
Erlösgruppe gibt die Erlösgruppe für den im Arbeitstext beschriebenen Vorgang an. Die<br />
Erlösgruppe wird an die Buchhaltungssoftware weitergegeben.<br />
Zeit gibt optional die Vorgabezeit für den im Arbeitstext beschriebenen Vorgang an.<br />
Betrag gibt optional einen Betrag, der berechnet wird, für den im Arbeitstext<br />
beschriebenen Vorgang an.<br />
Terminfeld gilt nur für Arbeitstexte, die einen Vorgang beschreiben, der die<br />
Hauptuntersuchung, die Abgasuntersuchung oder die Klimaanlage betrifft.<br />
Terminmonate hier wird das Intervall für den im Arbeitstext beschriebenen Vorgang<br />
angegeben.<br />
Den unteren Teil des Fensters nimmt die Tabelle Festzeiten ein. In dieser Tabelle werden<br />
für Arbeitstexte der Marke Volvo die Zeiten für die verschiedenen Modellvarianten<br />
angezeigt. Die Spalte Betrag enthält in der Regel 0, weil die Beträge in der Rechnung<br />
über die Zeit und den Lohnsatz errechnet werden.<br />
Das Fenster mit den Detailinformationen zu einem Arbeitstext wird über einen Klick auf<br />
den Schalter Schließen geschlossen.<br />
i Bedingung für einen<br />
Eintrag in der Spalte<br />
Terminmonate ist,<br />
dass in der Spalte<br />
Terminfeld ein Eintrag<br />
vorhanden ist..<br />
Seite 44
<strong>P2</strong> Handbuch Kapitel III Stammdaten<br />
Arbeitstexte suchen<br />
Im Feld Suchwort kann eine OP–Nummer oder ein Teil einer OP–Nummer eingeben<br />
werden. Nach dem Klick auf den Schalter Suchen werden alle Arbeitstexte angezeigt, in<br />
deren OP–Nummer der Eintrag im Feld Suchwort vorkommt. Dafür muss in der<br />
Auswahlliste Suchenbegriff der Eintrag OP–Nummer ausgewählt sein.<br />
Wird im Feld Suchwort nichts eingegeben und auf den Schalter Suchen geklickt, werden<br />
alle Arbeitstexte angezeigt.<br />
Abb. 56. Arbeitstexte–Auswahl mit Suchergebnissen für OP–Nummer<br />
Wenn in der Auswahlliste Suchenbegriff der Eintrag Bezeichnung ausgewählt ist, kann im Feld<br />
Suchwort eine Bezeichnung oder einen Teil einer Bezeichnung von Arbeitstexten<br />
eingegeben werden.<br />
Nach einem Klick auf den Schalter Suchen werden die Suchergebnisse in der Tabelle<br />
angezeigt.<br />
Abb. 57. Arbeitstexte–Auswahl mit Suchergebnissen für Beschreibung<br />
Das Fenster Arbeitstexte wird mit einem Klick auf den Schalter Schließen geschlossen.<br />
Arbeitstexte ändern<br />
Um Arbeitstexte zu ändern, wird das Fenster Arbeitstexte über den Eintrag Arbeitstexte im<br />
Menü Stammdaten aufgerufen.<br />
Seite 45
<strong>P2</strong> Handbuch Kapitel III Stammdaten<br />
Abb. 58. Arbeitstexte–Auswahl<br />
Über einen Doppelklick auf den zu ändernden Arbeitstext wird das Detailfenster<br />
geöffnet.<br />
Abb. 59. Detailinformationen zum Arbeitstext<br />
Im oberen Teil des Fensters werden die Informationen angezeigt die in der Tabelle<br />
Arbeitstexte stehen. Folgende Felder enthält dieses Fenster.<br />
Op-Nr bezeichnet die Operationsnummer für den entsprechenden Arbeitstext. Bei Texten<br />
von Volvocars setzt sich diese Nummer aus den Zeichen VO und einer fünfstelligen<br />
Zahl zusammen. Dieses Feld ist schreibgeschützt.<br />
Marke bezeichnet die Marke für die dieser Arbeitstext gilt.<br />
Bezeichnung ist der eigentliche Arbeitstext.<br />
Lohnsatz gibt den Lohnsatz für den im Arbeitstext beschriebenen Vorgang an.<br />
i Um im Feld<br />
Bezeichnung einen<br />
Zeilenumbruch<br />
einzugeben, der auch<br />
in den Auftrag und die<br />
Rechnung<br />
übernommen wird,<br />
kann als<br />
Tastenkombination<br />
und <br />
gedrückt werden.<br />
Seite 46
<strong>P2</strong> Handbuch Kapitel III Stammdaten<br />
Erlösgruppe gibt die Erlösgruppe für den im Arbeitstext beschriebenen Vorgang an. Die<br />
Erlösgruppe wird an die Buchhaltungssoftware weitergegeben.<br />
Zeit gibt optional die Vorgabezeit für den im Arbeitstext beschriebenen Vorgang an.<br />
Betrag gibt optional einen Betrag, der in der Rechnung berechnet wird, für den im<br />
Arbeitstext beschriebenen Vorgang an.<br />
Terminfeld gilt nur für Arbeitstexte, die einen Vorgang beschreiben, der die<br />
Hauptuntersuchung, die Abgasuntersuchung oder die Klimaanlage betrifft.<br />
Terminmonate hier wird das Intervall für den im Arbeitstext beschriebenen Vorgang<br />
angegeben. Bedingung ist das in der Spalte Terminfeld ein Eintrag vorhanden ist.<br />
Den unteren Teil des Fensters nimmt die Tabelle Festzeiten ein. In dieser Tabelle werden<br />
für Arbeitstexte der Marke Volvo die Zeiten für die verschiedenen Modellvarianten<br />
angezeigt. Die Spalte Betrag enthält in der Regel 0, weil die Beträge in der Rechnung<br />
über die Zeit und den Lohnsatz errechnet werden.<br />
Um Werte in der Tabelle zu ändern, wird in die entsprechende Zelle geklickt und der<br />
neue Wert eingetragen.<br />
Mit einem Klick auf den Schalter OK werden die geänderten Daten des Arbeitstextes<br />
gespeichert und das Fenster wird geschlossen.<br />
Arbeitstexte hinzufügen<br />
Um einen neuen Arbeitstext in die <strong>Bungert</strong> <strong>P2</strong>–Datenbank einzutragen, wird das<br />
Fenster Arbeitstexte über den Eintrag Arbeitstexte im Menü Stammdaten aufgerufen.<br />
Abb. 60. Arbeitstexte–Auswahl<br />
Über einen Klick auf den Schalter Neu öffnet sich das Fenster Arbeitstext zur Neuanlage.<br />
i Änderungen in<br />
Arbeitstexten werden<br />
auch gespeichert<br />
über einen Klick auf<br />
den Schalter<br />
Übernehmen. Das<br />
Fenster Arbeitstext<br />
wird aber weiterhin<br />
angezeigt.<br />
Seite 47
<strong>P2</strong> Handbuch Kapitel III Stammdaten<br />
Dieses Fenster enthält folgende Felder.<br />
Abb. 61. Neuen Arbeitstext hinzufügen<br />
Op-Nr bezeichnet die Operationsnummer für den entsprechenden Arbeitstext. Bei Texten<br />
von Volvocars setzt sich diese Nummer aus den Zeichen VO und einer fünfstelligen Zahl<br />
zusammen.<br />
Marke bezeichnet die Marke für die dieser Arbeitstext gilt.<br />
Bezeichnung ist der eigentliche Arbeitstext.<br />
Lohnsatz gibt den Lohnsatz für den im Arbeitstext beschriebenen Vorgang an.<br />
Erlösgruppe gibt die Erlösgruppe für den im Arbeitstext beschriebenen Vorgang an. Die<br />
Erlösgruppe wird an die Buchhaltungssoftware weitergegeben.<br />
Zeit gibt optional die Vorgabezeit für den im Arbeitstext beschriebenen Vorgang an.<br />
Betrag gibt optional einen Betrag, der berechnet wird, für den im Arbeitstext<br />
beschriebenen Vorgang an.<br />
Terminfeld gilt nur für Arbeitstexte, die einen Vorgang beschreiben, der die<br />
Hauptuntersuchung, die Abgasuntersuchung oder die Klimaanlage betrifft.<br />
Terminmonate hier wird das Intervall für den im Arbeitstext beschriebenen Vorgang<br />
angegeben. Bedingung ist das in der Spalte Terminfeld ein Eintrag vorhanden ist.<br />
Den unteren Teil des Fensters nimmt die Tabelle Festzeiten ein. In dieser Tabelle werden<br />
für Arbeitstexte der Marke Volvo die Zeiten für die verschiedenen Modellvarianten<br />
angezeigt. Bei der Neuanlage von eigenen Arbeitstexten sind Einträge in dieser<br />
Tabelle nicht erforderlich.<br />
Nachdem die Felder ausgefüllt sind, sieht das Fenster Arbeitstext ähnlich der folgenden<br />
Abbildung aus.<br />
i Um im Feld<br />
Bezeichnung einen<br />
Zeilenumbruch<br />
einzugeben, der auch<br />
in das Auftrags- und<br />
das<br />
Rechnungsformular<br />
übernommen wird,<br />
kann als<br />
Tastenkombination<br />
und <br />
gedrückt werden.<br />
Seite 48
<strong>P2</strong> Handbuch Kapitel III Stammdaten<br />
Abb. 62. Neuen Arbeitstext hinzufügen ausgefüllt<br />
Mit einem Klick auf den Schalter OK werden die Daten des neuen Arbeitstextes<br />
gespeichert und das Fenster wird geschlossen.<br />
Der neu eingegebene Arbeitstext wird dann in dem Fenster Arbeitstexte sofort nach der<br />
Neuanlage angezeigt.<br />
Abb. 63. Arbeitstexte–Auswahl mit neuem Arbeitstext<br />
Das Fenster Arbeitstexte wird über einen Klick auf den Schalter Schließen geschlossen.<br />
Der neue Arbeitstext kann durch die Eingabe der OP–Nummer in Aufträge und<br />
Rechnungen eingefügt werden.<br />
i Der neue Arbeitstext<br />
wird auch gespeichert<br />
über einen Klick auf<br />
den Schalter<br />
Übernehmen. Das<br />
Fenster Arbeitstext<br />
wird aber weiterhin<br />
angezeigt.<br />
Seite 49
<strong>P2</strong> Handbuch Kapitel III Stammdaten<br />
Arbeitstexte löschen<br />
Um Arbeitstexte zu löschen wird das Fenster Arbeitstexte über den Eintrag Arbeitstexte im<br />
Menü Stammdaten aufgerufen.<br />
Ggf. muss der Arbeitstext gesucht werden, der gelöscht werden soll.<br />
Abb. 64. Arbeitstexte–Auswahl mit Sucherergebnissen<br />
Der zu löschende Arbeitstext wird durch einen Klick markiert. Mit einem Klick auf den<br />
Schalter Löschen wird der Arbeitstext dann gelöscht und in der Tabelle Arbeitstexte nicht<br />
mehr angezeigt.<br />
Abb. 65. Arbeitstexte–Auswahl nach Löschen eines Arbeitstextes<br />
Das Fenster Arbeitstexte wird über einen Klick auf den Schalter Schließen geschlossen.<br />
Arbeitstextgruppen<br />
Über die Definition von Arbeitstextgruppen können Auswertungen über die geleistete<br />
Zeit und den damit verbundenen Umsatz einer Gruppe von Arbeitstexten durchgeführt<br />
werden. (s. Seite 443).<br />
Um Arbeitstextgruppen zu definieren, muss das Fenster Festtextgruppe über den Eintrag<br />
Arbeitstextgruppen aus dem Menü Stammdaten aufgerufen werden. Die Bezeichnungen<br />
i Der Arbeitstext wird<br />
nach dem Klick auf<br />
den Schalter Löschen<br />
direkt gelöscht. Es<br />
erscheint keine<br />
Abfrage, und der<br />
Löschvorgang kann<br />
nicht rückgängig<br />
gemacht werden<br />
Seite 50
<strong>P2</strong> Handbuch Kapitel III Stammdaten<br />
Diese Tabelle enthält folgende Spalten:<br />
Abb. 66. Übersicht Festtextgruppen<br />
von OP–Nr gibt die erste OP–Nummer an, die in dieser Arbeitstextgruppe enthalten ist.<br />
bis OP–Nr gibt die letzte OP–Nummer an, die in dieser Arbeitstextgruppe enthalten ist.<br />
Sortierschüssel ist ein eindeutiger Code, der für jede Arbeitstextgruppe unterschiedlich sein<br />
muss.<br />
Bezeichnung gibt den Namen der Arbeitstextgruppe an.<br />
Lohnsatz zeigt an, auf welchen Lohnsatz sich die Arbeitstextgruppe bezieht.<br />
Erlösgruppe zeigt an, auf welche Erlösgruppe sich die Arbeitstextgruppe bezieht.<br />
Das Fenster Festtextgruppe wird geschlossen über einen Klick auf den Schalter Abbrechen.<br />
Arbeitstextgruppen ändern<br />
Um Arbeitstextgruppen zu ändern, wird das Fenster Festtextgruppen über den Eintrag<br />
Arbeitstextgruppen im Menü Stammdaten aufgerufen.<br />
Abb. 67. Übersicht Festtextgruppen<br />
Zum Ändern von Werten in dieser Tabelle wird in die Zelle geklickt, die den zu<br />
ändernden Wert enthält und der neue Wert wird eingetragen. Die Tabelle enthält<br />
folgende Spalten:<br />
von OP–Nr gibt die erste OP–Nummer an, die in dieser Arbeitstextgruppe enthalten ist.<br />
bis OP–Nr gibt die letzte OP–Nummer an, die in dieser Arbeitstextgruppe enthalten ist.<br />
Sortierschüssel ist ein eindeutiger Code, der für jede Arbeitstextgruppe unterschiedlich sein<br />
muss.<br />
i Die Begriffe<br />
Arbeitstextgruppe und<br />
Festtextgruppe<br />
werden parallel<br />
verwendet und<br />
bedeuten dasselbe.<br />
Seite 51
<strong>P2</strong> Handbuch Kapitel III Stammdaten<br />
Bezeichnung gibt den Namen der Arbeitstextgruppe an.<br />
Lohnsatz zeigt an, auf welchen Lohnsatz sich die Arbeitstextgruppe bezieht.<br />
Erlösgruppe zeigt an, auf welche Erlösgruppe sich die Arbeitstextgruppe bezieht.<br />
Mit einem Klick auf den Schalter OK werden die geänderten Daten der<br />
Arbeitstextgruppe gespeichert und das Fenster wird geschlossen.<br />
Arbeitstextgruppen hinzufügen<br />
Um eine neue Arbeitstextgruppe hinzuzufügen, wird das Fenster Festtextgruppen über den<br />
Eintrag Arbeitstextgruppen im Menü Stammdaten aufgerufen.<br />
Abb. 68. Übersicht Festtextgruppen<br />
In der Tabelle wird mit einem Klick mit der rechten Maustaste ein Menü eingeblendet.<br />
In diesem Menü wird der Eintrag Hinzufügen ausgewählt und mit einem Klick mit der<br />
linken Maustaste bestätigt.<br />
Abb. 69. Festtextgruppe hinzufügen<br />
Es erscheint dann unter dem letzten Eintrag der Tabelle eine leere Zeile, in der die<br />
Merkmale für die neue Arbeitstextgruppe eingetragen werden.<br />
Nachdem die Zellen der neuen Spalte ausgefüllt wurden, sieht das Fenster<br />
Festtextgruppen ähnlich der folgenden Abbildung aus.<br />
Änderungen der<br />
i Arbeitstextgruppen<br />
werden auch<br />
gespeichert über<br />
einen Klick auf den<br />
Schalter Übernehmen.<br />
Das Fenster<br />
Festtextgruppe wird<br />
aber weiterhin<br />
angezeigt.<br />
i Wird in dem Menü,<br />
das durch Drücken<br />
der rechten<br />
Maustaste erscheint,<br />
statt des Eintrags<br />
Hinzufügen der Eintrag<br />
Einfügen gewählt, wird<br />
die leere Zeile nicht<br />
am Ende der Tabelle<br />
angefügt, sondern vor<br />
der aktiven Zeile<br />
eingefügt..<br />
Seite 52
<strong>P2</strong> Handbuch Kapitel III Stammdaten<br />
Abb. 70. Übersicht Festtextgruppen mit neuer Arbeitstextgruppe<br />
Über einen Klick auf den Schalter OK wird die neue Arbeitstextgruppe gespeichert und<br />
das Fenster Festtextgruppe geschlossen.<br />
Arbeitstextgruppen löschen<br />
Um eine Arbeitstextgruppe zu löschen, muss das Fenster Festtextgruppe über den Eintrag<br />
Arbeitstextgruppen im Menü Stammdaten geöffnet werden.<br />
In der Zeile, die gelöscht werden soll, erscheint nach einem Klick mit der rechten<br />
Maustaste ein Menü, in dem der Eintrag Löschen gewählt wird.<br />
Abb. 71. Übersicht Festtextgruppen Eintrag löschen<br />
Nachdem die Zeile gelöscht ist, kann das Fenster Festtextgruppe über einen Klick auf den<br />
Schalter OK geschlossen werden.<br />
Texte<br />
Das Fenster Texte–Auswahl wird aufgerufen über den Eintrag Texte im Menü Stammdaten. In<br />
dieser Tabelle werden die Texte abgelegt, die im Unterschied zu den Arbeitstexten (s.<br />
Seite 42) keinen Arbeitsvorgängen zugeordnet sind, sondern Textbausteine enthalten,<br />
die in Aufträgen und Rechnungen als zusätzliche Informationen verwendet werden.<br />
Diese Texte enthalten z.B. die Bemerkungen, die der Kunde bei der Auftragsannahme<br />
mitteilt. Zudem werden diese Texte als zusätzliche Informationen in<br />
Kostenvoranschlägen, Aufträgen und Rechnungen verwendet.<br />
Die neue<br />
i Arbeitstextgruppe<br />
wird auch gespeichert<br />
über einen Klick auf<br />
den Schalter<br />
Übernehmen. Das<br />
Fenster<br />
Festtextgruppe wird<br />
aber weiterhin<br />
angezeigt..<br />
i Die Arbeitstextgruppe<br />
wird nach dem Klick<br />
auf den Schalter<br />
Löschen direkt<br />
gelöscht. Es erscheint<br />
keine Abfrage, und<br />
der Löschvorgang<br />
kann nicht rückgängig<br />
gemacht werden<br />
Seite 53
<strong>P2</strong> Handbuch Kapitel III Stammdaten<br />
Abhängig von der Art des Textes, kann festgelegt werden, ob der Text nur auf<br />
Aufträgen, nur auf Rechnungen, auf Aufträgen und auf Rechnungen oder nicht<br />
gedruckt wird.<br />
Abb. 72. Texte–Auswahl<br />
Die Spalten in dieser Tabelle enthalten folgende Inhalte:<br />
Textnr bezeichnet eine Zahl oder eine Abkürzung, die den Text eindeutig indentifiziert.<br />
Bezeichnung enthält den Text.<br />
Druck Auftrag zeigt an, ob dieser Text auf dem Auftrag gedruckt wird, wenn er in der<br />
Positionsliste eingetragen ist.<br />
Druck Rechnung zeigt an, ob dieser Text auf der Rechnung gedruckt wird, wenn er in der<br />
Positionstabelle eingetragen ist.<br />
Das Fenster Texte–Auswahl wird mit einem Klick auf den Schalter Schließen geschlossen.<br />
Texte suchen<br />
Im Feld Suchwort kann ein Begriff eingegeben werden. Nach dem Klick auf den Schalter<br />
Suchen werden alle Texte angezeigt, in deren Bezeichnung das Suchwort vorkommt.<br />
Dafür muss in der Auswahlliste Suchenbegriff der Eintrag Bezeichnung ausgewählt sein.<br />
Wird im Feld Suchwort nichts eingegeben und auf den Schalter Suchen geklickt, werden<br />
alle Texte aus der <strong>Bungert</strong> <strong>P2</strong>–Datenbank angezeigt.<br />
Seite 54
<strong>P2</strong> Handbuch Kapitel III Stammdaten<br />
Abb. 73. Texte–Auswahl mit Suchergebnissen für Bezeichnung<br />
Wenn in der Auswahlliste Suchenbegriff der Eintrag Textnummer ausgewählt ist, kann im Feld<br />
Suchwort eine Abkürzung oder einen Teil einer Textabkürzung eingegeben werden.<br />
Abb. 74. Texte–Auswahl Wechsel des Suchenbegriffs<br />
Nach dem Klick auf den Schalter Suchen werden alle Texte angezeigt, deren<br />
Textnummer den Eintrag aus dem Feld Suchwort enthalten.<br />
Seite 55
<strong>P2</strong> Handbuch Kapitel III Stammdaten<br />
Abb. 75. Texte–Auswahl mit Suchergebnissen für Textnummer<br />
Das Fenster Texte–Auswahl wird mit einem Klick auf den Schalter Schließen beendet.<br />
Texte ändern<br />
Um Texte zu ändern, wird in dem Fenster Texte–Auswahl der Text markiert, der geändert<br />
werden soll.<br />
Abb. 76. Texte–Auswahl<br />
Mit einem Doppelklick auf den markierten Text wird das Detailfenster zu diesem Text<br />
geöffnet.<br />
Seite 56
<strong>P2</strong> Handbuch Kapitel III Stammdaten<br />
Dieses Fenster enthält folgende Felder:<br />
Abb. 77. Detailfenster eines Textes vor der Änderung<br />
Textnr zeigt den Namen oder den Code des Textes an. Bei der Änderung eines Textes<br />
ist dieses Feld schreibgeschützt.<br />
Bezeichnung enthält den Text, so wie er in den Auftrag oder die Rechnung übernommen<br />
wird.<br />
Das Kontrollkästchen Drucken auf Auftrag zeigt an, ob der Text auf dem Auftragsformular<br />
gedruckt wird.<br />
Das Kontrollkästchen Drucken auf Rechnung zeigt an, ob der Text auf dem<br />
Rechnungsformular gedruckt wird.<br />
Abb. 78. Detailfenster eines Textes nach der Änderung<br />
Mit einem Klick auf den Schalter OK werden die Änderungen gespeichert und das<br />
Fenster geschlossen.<br />
Texte hinzufügen<br />
Um einen neuen Text hinzuzufügen, wird das Fenster Texte–Auswahl geöffnet.<br />
i Um im Feld<br />
Bezeichnung einen<br />
Zeilenumbruch<br />
einzugeben, der auch<br />
in das Auftrags- und<br />
das Rechnungsformular<br />
übernommen<br />
wird, kann als<br />
Tastenkombination<br />
und <br />
gedrückt werden.<br />
Sind beide<br />
i Kontrollkästchen<br />
ausgeschaltet, wird<br />
der Text nur auf dem<br />
Monitor angezeigt.<br />
Seite 57
<strong>P2</strong> Handbuch Kapitel III Stammdaten<br />
Abb. 79. Texte–Auswahl<br />
In diesem Fenster wird mit einem Klick auf den Schalter Neu das Fenster Text geöffnet.<br />
Abb. 80. Detail–Fenster vor dem Eintrag eines neuen Textes<br />
Dieses Fenster enthält folgende Felder:<br />
Textnr zeigt den Namen oder den Code des Textes an. Bei der Neuanlage eines Textes<br />
muss dieses Feld ausgefüllt werden. Der Eintrag in diesem Feld kann nicht mehr<br />
geändert werden, nachdem der Text gespeichert wurde.<br />
Bezeichnung enthält den Text, so wie er in den Auftrag oder die Rechnung übernommen<br />
wird.<br />
Das Kontrollkästchen Drucken auf Auftrag zeigt an, ob der Text auf dem Auftragsformular<br />
gedruckt wird.<br />
Das Kontrollkästchen Drucken auf Rechnung zeigt an, ob der Text auf dem<br />
Rechnungsformular gedruckt wird.<br />
i Um im Feld<br />
Bezeichnung einen<br />
Zeilenumbruch<br />
einzugeben, der auch<br />
in das Auftrags- und<br />
das<br />
Rechnungsformular<br />
übernommen wird,<br />
kann als<br />
Tastenkombination<br />
und <br />
gedrückt werden.<br />
Sind beide<br />
i Kontrollkästchen<br />
ausgeschaltet, wird<br />
der Text nur auf dem<br />
Monitor angezeigt.<br />
Seite 58
<strong>P2</strong> Handbuch Kapitel III Stammdaten<br />
Abb. 81. Detail–Fenster mit neuem Text<br />
Mit einem Klick auf den Schalter OK wird der neue Text gespeichert und das Fenster<br />
geschlossen.<br />
Dieser Text kann dann über die festgelegte Textnummer in Aufträge und Rechnungen<br />
eingefügt werden (s. Seite 220).<br />
Texte löschen<br />
Um einen Text zu löschen, muss das Fenster Texte–Auswahl über den Eintrag Texte im<br />
Menü Stammdaten aufgerufen werden.<br />
Ggf. muss der zu löschende Text gesucht werden (s. Seite 54).<br />
Mit einem Mausklick wird der Text, der gelöscht werden soll markiert.<br />
Abb. 82. Texte–Auswahl mit zum Löschen markiertem Text<br />
Durch Klicken auf den Schalter Löschen wird dieser Text aus der Datenbank gelöscht.<br />
i Änderungen in Texten<br />
werden auch<br />
gespeichert über<br />
einen Klick auf den<br />
Schalter Übernehmen.<br />
Das Fenster Texte<br />
wird aber weiterhin<br />
angezeigt.<br />
Seite 59
<strong>P2</strong> Handbuch Kapitel III Stammdaten<br />
Abb. 83. Texte–Auswahl nach dem Löschen eines Textes<br />
Über den Schalter Schließen wird das Fenster Texte–Auswahl geschlossen.<br />
Festpreispakete kalkulieren<br />
Das Fenster Festpreispakete kalkulieren wird aufgerufen über den gleichnamigen Eintrag im<br />
Menü Stammdaten.<br />
Abb. 84. Festpreispakete kalkulieren<br />
In dem Fenster Festpreispakete kalkulieren können Festpreise für die GPSS–Pakete (s. Seite<br />
365) eingegeben werden, die in Rechnungen statt der Summen der einzelnen<br />
Positionen verwendet werden.<br />
i Der Text wird nach<br />
dem Klick auf den<br />
Schalter Löschen<br />
direkt gelöscht. Es<br />
erscheint keine<br />
Abfrage, und der<br />
Löschvorgang kann<br />
nicht rückgängig<br />
gemacht werden<br />
Seite 60
<strong>P2</strong> Handbuch Kapitel III Stammdaten<br />
Das Fenster Festpreispakete kalkulieren enthält folgende Felder:<br />
Marke zeigt die Marke an, zu der das gesuchte Komplettpaket gehört.<br />
GPSS–Nr. enthält die GPSS–Nummer oder die ersten Stellen der GPSS–Nummer.<br />
Variante enthält die Variante des Fahrzeugs für das GPSS–Pakete angezeigt werden<br />
sollen oder die ersten Stellen der Variante.<br />
In der Tabelle Übersicht Sequenzen werden in den Spalten folgende Daten angezeigt:<br />
Jobnr enthält die OP–Nummer die in dem GPSS–Paket vewendet wird. In der Regel ist<br />
diese Nummer identisch der GPSS–Nummer.<br />
Arbeitstext enthält die Beschreibung der Tätigkeit.<br />
Variante zeigt die Variante des Fahrzeugs, für das das GPPS–Paket gilt.<br />
In den Spalten von und bis werden die Modelljahre der Fahrzeuge angezeigt, für das<br />
GPPS–Paket gilt.<br />
Seq enthält die Sequenz des GPSS–pakets. Die Sequenz ermöglicht eine weitere<br />
Differenzierung der GPSS–Pakete.<br />
In der unteren Tabelle wiederholt die Angabe für die Jobnummer, den Arbeitstext und<br />
die Sequenz. Die weiteren Spalten der unteren Tabelle enthalten folgende Angaben:<br />
Bezeichnung ist die Bezeichnung für die Sequenz und zeigt für welche Typen das GPSS–<br />
Paket gilt.<br />
Zeit gibt die Summe der von den Arbeitstexten (s. Seite 42) vorgegebenen Zeiten an.<br />
Lohn gibt das Produkt von Arbeitszeit und Lohnsatz an.<br />
VK1 gibt die Summe der Nettolistenpreise der in dem GPSS–Paket verwendeten Teile<br />
an.<br />
VK2 gibt die Summe der Nettopreise inklusive des Preisaufschlags der in dem GPSS–<br />
Paket verwendeten Teile an.<br />
Gesamt zeigt die Summe von Lohn und VK2 an.<br />
In der Spalte FP wird angezeigt, ob der eingegebene Festpreis in Rechnungen benutzt<br />
wird.<br />
VK Fest zeigt den individuellen Festpreis für das GPSS–Pakets an.<br />
% zeigt die prozentuale Abweichung von VK Fest zu Gesamt an.<br />
Festpreispakete suchen<br />
GPSS–Pakete werden in dem Fenster Festpreispakete kalkulieren gesucht, indem in dem Feld<br />
Marke der Herstellercode (Markenkürzel) für das Paket eingegeben wird.<br />
In dem Feld GPSS–Nr wird die komplette GPSS–Nummer oder die ersten Stellen der<br />
GPSS–Nummer des Pakets eingetragen.<br />
Variante enthält die komplette Variante oder die ersten Stellen der Variante des<br />
Fahrzeugs, für das ein GPSS–Paket gesucht werden soll.<br />
Mit einem Klick auf den Schalter Suchen werden die Ergebnisse in den beiden Tabellen<br />
angezeigt.<br />
Seite 61
<strong>P2</strong> Handbuch Kapitel III Stammdaten<br />
Abb. 85. Festpreispakete kalkulieren mit Suchergebnissen<br />
Wenn das Kontrollkästchen nur Pakete mit Festpreisen anzeigen aktiviert ist, werden in der<br />
unteren Tabelle nur die GPSS–Pakete angezeigt, die bereits einen Eintrag in der<br />
Spalte VK Fest haben.<br />
Festpreise eingeben / Festpreise ändern<br />
Zum Eintragen oder Ändern von Festpreisen für GPSS–Pakete muss in dem Fenster<br />
Festpreispakete kalkulieren mindestens ein Paket angezeigt werden (s. Seite 60).<br />
Durch einen Klick in eine Zelle in der Spalte VK Fest kann dort dann ein neuer Wert<br />
eingegeben werden, bzw. ein bestehender Wert geändert werden.<br />
Seite 62
<strong>P2</strong> Handbuch Kapitel III Stammdaten<br />
Abb. 86. Festpreispakete kalkulieren mit eingetragenem Festpreis<br />
Wenn der eingegebene Festpreis in Rechnungen übernommen werden soll, muss das<br />
Kontrollkästchen in der Spalte FP aktiviert sein.<br />
In der Spalte % wird die prozentuale Abweichung des Wertes in der Spalte VK Fest zu<br />
dem Eintrag der Spalte Gesamt angezeigt.<br />
Mit einem Klick auf den Schalter OK werden die Änderungen in der Datenbank<br />
gespeichert und das Fenster Festpreispakete kalkulieren wird geschlossen.<br />
Festpreise löschen<br />
Um einen Festpreis für ein GPSS–Paket zu löschen, muss das GPSS–Paket in der<br />
unteren Tabelle angezeigt werden (s. Seite 60).<br />
Seite 63
<strong>P2</strong> Handbuch Kapitel III Stammdaten<br />
Abb. 87. Festpreispakete kalkulieren vor Löschung eines Festpreises<br />
Zum Löschen des Festpreises muss in die Zelle in der Spalte VK Fest geklickt werden<br />
und die 0 (Null) eingegeben werden.<br />
Zudem sollte das Kontrollkästchen FP ausgeschaltet werden.<br />
Abb. 88. Festpreispakete kalkulieren nach Löschung eines Festpreises<br />
Mit einem Klick auf den Schalter OK werden die Änderungen in der Datenbank<br />
gespeichert und das Fenster Festpreispakete kalkulieren geschlossen.<br />
Seite 64
<strong>P2</strong> Handbuch Kapitel III Stammdaten<br />
Firmenparameter<br />
Das Fenster Firmenparameter wird aufgerufen über den Eintrag Firma im Untermenü<br />
Firmenparamter des Menüs Stammdaten.<br />
In diesem Fenster werden die grundlegenden Angaben zum Autohaus festgelegt sowie<br />
wesentliche Kontennummern für die Buchhaltung hinterlegt.<br />
Abb. 89. Firmenparameter<br />
Die Felder sind für folgende Inhalte vorgesehen:<br />
Firmennummer enthält je nach Anzahl der Autohäuser eine fortlaufende Nummer. In der<br />
Regel 1. Diese Nummer wird auch von der Buchhaltungssoftware (z.B. HS)<br />
übernommen.<br />
Suchname bezeichnet den Name des Autohauses.<br />
Name1 enthält den kompletten Name des Betriebes.<br />
Straße, L(and), PLZ, Ort enthalten die Anschrift des Betriebes.<br />
Dir SMS bezeichnet das Verzeichnis, in dem SMS–Mitteilungen zwischen gespeichert<br />
werden. Die Angabe in diesem Feld ist nur sinnvoll, wenn eine Software zum<br />
Versenden von SMS (z.B. Tobis) eingesetzt wird.<br />
Dir Fax bezeichnet das Verzeichnis, in dem Fax–Mitteilungen zwischengespeichert<br />
werden. Die Angabe in diesem Feld ist nur sinnvoll, wenn eine Software zum<br />
Versenden und Empfangen von Telefax (z.B. Faxserve, Ken) eingesetzt wird.<br />
Dir E–Mail bezeichnet das Verzeichnis, in dem E–Mails abgelegt werden. Die Angabe in<br />
diesem Feld ist nur sinnvoll, wenn eine E–Mail–Software eingesetzt wird (z.B. Outlook,<br />
Eudora).<br />
Hauptmarke enthält das Kürzel der Hauptautomarke. Bei Volvo ist dies z.B. VO.<br />
MwStCode 0 gibt den Code für Rechnungen ohne Mehrwertsteuer an.<br />
i Der Eintrag in dem<br />
Feld Suchname wird<br />
auch in die Titelleiste<br />
des Hauptfensters<br />
des <strong>Bungert</strong> <strong>P2</strong>–<br />
Clients geschrieben.<br />
Seite 65
<strong>P2</strong> Handbuch Kapitel III Stammdaten<br />
MwStCode 1 gibt den Code für Rechnungen mit dem vollen Mehrwertsteuersatz an.<br />
MwStCode 2 gibt den Code für Rechnungen mit dem reduzierten Mehrwertsteuersatz an.<br />
Konto MwSt 1 gibt das Konto für die Mehrwertsteuer bei Buchungen mit dem vollen<br />
Mehrwertsteuer–Satz an.<br />
Konto MwSt 2 gibt das Konto für die Mehrwertsteuer bei Buchungen mit dem reduzierten<br />
Mehrwertsteuer–Satz an.<br />
Konto MwSt AT gibt das Konto für die Mehrwertsteuer bei Buchungen mit Austauschteilen<br />
an.<br />
Konto Basisbetrag MwST AT Soll gibt das Konto für die Mehrwertsteuer auf den 10–prozentigen<br />
Restwert des alten Austauschteils an.<br />
Konto Basisbetrag MwST AT Haben gibt das Konto für die Mehrwertsteuer für das (neue)<br />
Austauschteil an.<br />
Konto Vorsteuer gibt das Konto für die Vorsteuerbeträge an.<br />
Konto Garantie gibt das Konto für Buchungen bei Garantiefälle an.<br />
Fehlerauffangkonto gibt das Konto für Fehlbuchungen an.<br />
DATEV–Gegenkonto gibt die Kontennummer für das Gegenkonto an, wenn als<br />
Buchhaltungssoftware DATEV eingesetzt wird.<br />
Lizenznummer ist die für das Autohaus vergebene Lizenznummer von <strong>Bungert</strong> <strong>P2</strong>.<br />
Eigene Adresse gibt das Sachkonto an, das beim Fahrzeugankauf und Fahrzeugverkauf als<br />
Zwischenbesitzer angegeben wird.<br />
Steuernummer enthält die Umsatzsteuernummer des Betriebes.<br />
Drucken Steuernummer sollte aktiviert sein, wenn die Steuernummer auf Belegen mit<br />
ausgedruckt werden soll.<br />
Dir FiBu bezeichnet das Programmverzeichnis für die installierte Finanzbuchhaltung (z.B.<br />
HS, DATEV).<br />
Satzformat bezeichnet das Übergabeformat von <strong>Bungert</strong> <strong>P2</strong> in die Buchhaltungssoftware.<br />
Dateiname bezeichnet den Dateinamen der Exportdatei aus <strong>Bungert</strong> <strong>P2</strong> in die<br />
Buchhaltungssoftware.<br />
Auftragstext enthält einen Festtext, der auf allen Auftragsformularen gedruckt wird.<br />
Werbetext enthält einen Text, der auf besondere Aktionen hinweist. Dieser Text wird auf<br />
dem Auftragsformular ausgedruckt.<br />
Mit einem Klick auf den Schalter OK werden Änderungen gespeichert und das Fenster<br />
Firmenparameter geschlossen.<br />
Erlöskontenmatrix<br />
Das Fenster Erlöskontenmatrix wird aufgerufen über den Eintrag Erlöskontenmatrix im<br />
Untermenü Firmenparameter des Menüs Stammdaten.<br />
In dieser Tabelle werden abhängig von Marke, Auftragsart, Typ und Produktgruppe die<br />
Erlöskonten für Werkstattvorgänge und Teileverkauf abgelegt.<br />
Grundsätzlich gilt, dass für alle Teile und Vorgänge ein Erlöskonto definiert sein muss,<br />
damit beim Verkauf diese Teile und Vorgänge auf Konten gebucht und später in der<br />
Buchhaltungssoftware fakturiert werden können.<br />
i Ohne eine gültige<br />
Lizenznummer<br />
funktioniert <strong>Bungert</strong><br />
<strong>P2</strong> nicht. Es können<br />
dann lediglich noch<br />
die Stammdaten<br />
eingesehen werden.<br />
Seite 66
<strong>P2</strong> Handbuch Kapitel III Stammdaten<br />
Da eine solche Tabelle zu umfangreich und nur mit großem Aufwand zu pflegen wäre,<br />
wenn jedes Teil und jeder Vorgang aufgeführt wären, sind alle Teile und Vorgänge in<br />
Erlösgruppen zusammengefasst.<br />
Die Konten werden über die Marke, die Auftragsart, den Typ , die Erlösgruppe und<br />
den Mehrwertsteuersatz definiert.<br />
Abb. 90. Erlöskontenmatrix<br />
Diese Erlöskontenmatrix enthält folgende Spalten:<br />
Die Angabe in der Spalte Marke entspricht den in der Tabelle Marke (s. Seite 37)<br />
aufgeführten Marken.<br />
Die Auftragsart entspricht der bei der Erstellung eines Auftrags (s. Seite 143) zu<br />
wählenden Auftragsart.<br />
In der Spalte Typ steht die Kategorie. Dies können neben den gebräuchlichsten Typen<br />
Teil und Arbeit auch Fremdleistungen oder Auslagen sein.<br />
Als viertes Kriterium bestimmt die Erlösgruppe das Konto.<br />
Weil jeder Eintrag in der Erlöskontenmatrix von diesen vier Kriterien definiert wird, gibt<br />
es nur immer einen Eintrag, bei dem alle vier Einträge in den Spalten Marke, Auftragsart, Typ<br />
und Erlösgruppe identisch sind.<br />
Wenn bei der Auftragserstellung (s. Seite 184) eine Position eingefügt wird, für die kein<br />
Erlöskonto definiert ist, erscheint die Aufforderung, ein Erlöskonto anzugeben. Wenn<br />
dies nicht geschieht, wird die entsprechende Position auf dem im Fenster Firma (s. Seite<br />
65) festgelegten Fehlerauffangkonto gebucht und muss von der Buchhaltung<br />
nachträglich fakturiert werden.<br />
Die restlichen Spalten in der Tabelle Erlöskontenmatrix enthalten folgende Inhalte:<br />
Erlöskonto MwSt frei gibt das Konto an, auf das die entsprechende Position in einer<br />
Rechnung gebucht wird, wenn diese Position mehrwertsteuerfrei ist.<br />
Erlöskonto MwSt 1 gibt das Konto an, auf das die entsprechende Position in einer Rechnung<br />
gebucht wird, wenn diese Position mit dem vollen Mehrwertsteuersatz berechnet wird.<br />
Erlöskonto MwSt 2 gibt das Konto an, auf das die entsprechende Position in einer Rechnung<br />
gebucht wird, wenn diese Position mit dem reduzierten Mehrwertsteuersatz berechnet<br />
wird.<br />
VAK MwSt frei bezeichnet das Konto für verrechnete Anschaffungskosten, von dem die<br />
Position gebucht wird, wenn die Position mehrwertsteuerfrei berechnet wird.<br />
Die Erlösgruppe bei<br />
i Arbeitstexten wird in<br />
der Übersicht<br />
Arbeitstexte festgelegt.<br />
Für Teile wird die<br />
Erlösgruppe im<br />
Teilekatalog definiert<br />
i Standardmäßig sind<br />
für etwa 350<br />
Gruppierungen die<br />
Erlöskonten in der<br />
<strong>Bungert</strong> <strong>P2</strong>–<br />
Datenbank festgelegt.<br />
Seite 67
<strong>P2</strong> Handbuch Kapitel III Stammdaten<br />
VAK MwSt 1 bezeichnet das Konto für verrechnete Anschaffungskosten, von dem die<br />
Position gebucht wird, wenn die Position mit dem vollen Mehrwertsteuersatz berechnet<br />
wird.<br />
VAK MwSt 2 bezeichnet das Konto für verrechnete Anschaffungskosten, von dem die<br />
Position gebucht wird, wenn die Position mit dem reduzierten Mehrwertsteuersatz<br />
berechnet wird.<br />
Bestandskonto gibt das Konto an, über das der Bestand an Teilen berechnet wird.<br />
Kostenstelle gibt die Kostenstelle an, die bei dem entsprechenden Vorgang belastet wird.<br />
Bezeichnung enthält den Namen, der über diese Erlöskonten abgerechneten Teile oder<br />
Vorgänge.<br />
Die grauen Felder in der Erlöskontenmatrix müssen keine Werte enthalten. So gibt es<br />
z.B. für alle Arbeitsleistungen keine verrechneten Anschaffungskosten.<br />
Sollten Kontennummern fett gedruckt sein, handelt es sich nicht zwangsläufig um<br />
einen Fehler. Vielmehr erleichtert <strong>Bungert</strong> <strong>P2</strong> das Pflegen der Kontennummern. Nach<br />
den Vorgaben unterscheiden sich die Kontennummer für das Erlöskonto und das VAK-<br />
Konto immer in der ersten Stelle. So sollte die erste Stelle des Erlöskontos immer um<br />
eins höher sein als die erste Stelle des zugehörigen Kontos für verrechnete<br />
Anschaffungskosten. Sollte das nicht der Fall sein, werden die Kontennummern fett<br />
gedruckt.<br />
Erlöskontenmatrix überprüfen<br />
Mit einem Klick auf den Schalter Überprüfen kann die Erlöskontenmatrix vervollständigt<br />
werden. Nachdem auf diesen Schalter geklickt wurde, kann es bis zu einigen Minuten<br />
dauern bis folgendes Fenster erscheint:<br />
Abb. 91. Fehlende Erlöskonten<br />
In diesem Fenster werden alle fehlenden möglichen Kombinationen für Einträge in der<br />
Erlöskontenmatrix aus den Kombinationen von Marke, Auftragsart, Typ und<br />
Erlösgruppe angezeigt. Eine Übernahme in die Erlöskontenmatrix ist nicht möglich.<br />
Erlöskonten ändern<br />
Um Erlöskonten zu ändern, wird das Fenster Erlöskontenmatrix über den Eintrag Erlöskonten<br />
im Untermenü Firmenparameter des Menüs Stammdaten aufgerufen.<br />
Mit der Maus wird in die Zelle gekickt, die den Wert enthält, der geändert werden soll.<br />
i Kostenstellen werden<br />
meist nur bei<br />
Filialbetrieben<br />
benutzt.<br />
Seite 68
<strong>P2</strong> Handbuch Kapitel III Stammdaten<br />
Abb. 92. Erlöskontenmatrix vor einer Änderung<br />
Der neue Wert wird dann in diese Zelle eingetragen.<br />
Abb. 93. Erlöskontenmatrix nach der Änderung<br />
Mit einem Klick auf den Schalter OK werden die Änderungen in der Datenbank<br />
gespeichert und das Fenster Erlöskontenmatrix geschlossen.<br />
Erlöskonten hinzufügen<br />
Um einen neuen Datensatz in die Tabelle Erlöskontenmatrix einzutragen, wird das Fenster<br />
Erlöskontenmatrix über den Eintrag Erlöskonten im Untermenü Firmenparameter des Menüs<br />
Stammdaten aufgerufen.<br />
Über den Eintrag Einfügen des Mausmenüs wird vor der aktiven Zeile eine neue, leere<br />
Zeile eingefügt.<br />
Abb. 94. Erlöskonto hinzufügen<br />
Seite 69
<strong>P2</strong> Handbuch Kapitel III Stammdaten<br />
In dieser leeren Zeile kann dann der neue Eintrag gemacht werden. Die Spalten in der<br />
Tabelle enthalten folgende Werte:<br />
Marke bezeichnet die Marke, für die diese Zuordnung gelten soll.<br />
Auftragsart gibt die Kategorie des Vorgangs an. Über die Auswahlliste können folgende<br />
Auftragsarten selektiert werden:<br />
Werkstatt extern bezeichnet einen Vorgang in der Werkstatt der einem Kunden<br />
berechnet wird.<br />
Werkstatt intern dient zum Buchen bei internen Rechnungen.<br />
Theke extern bezeichnet den Direktverkauf (Thekenverkauf).<br />
Garantie extern bezeichnet einen Garantiefall.<br />
Gutschrift Werkstatt extern bezeichnet eine Gutschrift, die einem Kunden in der Werkstatt<br />
gewährt wird.<br />
Gutschrift Werkstatt intern bezeichnet eine interne Gutschrift.<br />
Gutschrift Theke extern bezeichnet eine Gutschrift, die einem Kunden beim<br />
Thekenverkauf gewährt wird.<br />
Kostenvoranschlag gilt für Kostenvoranschläge ist aber für die Erlöskontenmatrix nicht<br />
von Belang.<br />
Typ bezeichnet die Art des Vorgangs. Über die Auswahlliste können folgende Einträge<br />
selektiert werden:<br />
Teil bezeichnet alle Teile.<br />
Arbeit bezeichnet eine in Ihrer Werkstatt durchgeführte Arbeitsleistung.<br />
Fremd bezeichnet eine Fremdleistung, die dem Kunden weiterberechnet wird.<br />
Auslage bezeichnet Kosten, wie z.B. Dekra– oder TÜV–Gebühren, die vom Autohaus<br />
ausgelegt wurden.<br />
Fahrzeug betrifft den Fahrzeughandel.<br />
Erlösgruppe gibt die Erlösgruppe für den entsprechenden Vorgang an.<br />
Erlöskonto MwSt frei gibt das Konto an, auf das die entsprechende Position in einer<br />
Rechnung gebucht wird, wenn diese Position mehrwertsteuerfrei ist.<br />
Erlöskonto MwSt 1 gibt das Konto an, auf das die entsprechende Position in einer Rechnung<br />
gebucht wird, wenn diese Position mit dem vollen Mehrwertsteuersatz berechnet wird.<br />
Erlöskonto MwSt 2 gibt das Konto an, auf das die entsprechende Position in einer Rechnung<br />
gebucht wird, wenn diese Position mit dem reduzierten Mehrwertsteuersatz berechnet<br />
wird.<br />
VAK MwSt frei bezeichnet das Konto für verrechnete Anschaffungskosten, von dem die<br />
Position gebucht wird, wenn die Position mehrwertsteuerfrei berechnet wird.<br />
VAK MwSt 1 bezeichnet das Konto für verrechnete Anschaffungskosten, von dem die<br />
Position gebucht wird, wenn die Position mit dem vollen Mehrwertsteuersatz berechnet<br />
wird.<br />
VAK MwSt 2 bezeichnet das Konto für verrechnete Anschaffungskosten, von dem die<br />
Position gebucht wird, wenn die Position mit dem reduzierten Mehrwertsteuersatz<br />
berechnet wird.<br />
Bestandskonto gibt das Konto an, über das der Bestand an Teilen berechnet wird.<br />
Kostenstelle gibt die Kostenstelle an, die bei dem entsprechenden Vorgang belastet wird.<br />
Bezeichnung enthält den Namen der über diese Erlöskonten abgerechneten Teile oder<br />
Vorgänge.<br />
Seite 70
<strong>P2</strong> Handbuch Kapitel III Stammdaten<br />
Mit einem Klick auf den Schalter OK werden die neuen Konten in der Datenbank<br />
gespeichert und das Fenster Erlöskontenmatrix geschlossen.<br />
Rabattgruppen<br />
Das Fenster Rabattgruppen wird über den gleichnamigen Eintrag im Untermenü<br />
Firmenparameter im Menü Stammdaten aufgerufen.<br />
In dieser Tabelle werden abhängig von der Marke die Rabatte für Werkstattvorgänge<br />
und Thekenverkauf definiert.<br />
Über die EK–Rabatte definieren sich die Einkaufspreise.<br />
Die VK–Rabatte werden auf Teile und Lohn gewährt und in Kostenvoranschlägen und<br />
Rechnungen benutzt.<br />
Abb. 95. Rabattgruppen<br />
Die Spalten in der Tabelle Rabattgruppen enthalten folgende Inhalte:<br />
Marke bezeichnet die Marke.<br />
Rabattgruppe ist der Code für die Rabattgruppe.<br />
Rabattart bezeichnet die Kategorie des Rabatts. Der Wert in dieser Spalte ist entweder<br />
Teil oder Lohn.<br />
Bezeichnung ist die Beschreibung für den Vorgang oder die Teilegruppe auf die Rabatt<br />
gewährt wird.<br />
EK Rab 1 bezeichnet den gewährten prozentualen Einkaufsrabatt auf die Tagesorder.<br />
EK Rab 2 bezeichnet den gewährten prozentualen Einkaufsrabatt auf die Zwischenorder .<br />
EK Rab 3 bezeichnet den gewährten prozentualen Einkaufsrabatt auf die Monatsorder (=<br />
Stockorder). Über diesen Prozentsatz berechnet sich für Teile der Einkaufspreis.<br />
VK Rab1 bis VK Rab 9 bezeichnet den prozentualen Rabatt für den Verkauf.<br />
Aufschlag bezeichnet den prozentualen Aufschlag für den Verkauf.<br />
Die VK–Rabatte können einem Kunde als Vorgabe zugewiesen werden (s. Seite 148).<br />
Das Fenster Rabattgruppen wird mit einem Klick auf den Schalter Abbrechen geschlossen.<br />
Rabattgruppen ändern<br />
Um Rabattgruppen zu ändern, wird das Fenster Rabattgruppen über den gleichnamigen<br />
Eintrag im Untermenü Firmenparameter im Menü Stammdaten auf.<br />
Änderungen in der<br />
i Erlöskontenmatrix<br />
werden auch<br />
gespeichert über<br />
einen Klick auf den<br />
Schalter Übernehmen.<br />
Das Fenster<br />
Erlöskontenmatrix<br />
wird aber weiterhin<br />
angezeigt.<br />
i Die zwischenorder<br />
wird bei Volvocars<br />
nicht mehr genutzt.<br />
Seite 71
<strong>P2</strong> Handbuch Kapitel III Stammdaten<br />
Abb. 96. Rabattgruppen<br />
Mit der Maus wird in die Zelle geklickt, die den zu ändernden Wert enthält. Dort wird<br />
der neue Wert eingegeben.<br />
Die Änderungen werden in der Datenbank mit einem Klick auf den Schalter OK<br />
gespeichert. Das Fenster Rabattgruppen wird dann geschlossen.<br />
Rabattgruppen hinzufügen<br />
Um eine neue Rabattgruppe einzutragen, muss das Fenster Rabattgruppen über den<br />
gleichnamigen Eintrag im Untermenü Firmenparameter im Menü Stammdaten geöffnet werden.<br />
Auf dem Eintrag in der Tabelle, vor dem der neue Eintrag stehen soll, wird die rechte<br />
Maustaste gedrückt, und in dem Menü der Eintrag Einfügen gewählt.<br />
Abb. 97. Hinzufügen einer neuen Rabattgruppe<br />
Es erscheint dann eine leere Zeile, in der die Parameter für die neue Rabattgruppe<br />
eingegeben werden können.<br />
Die Tabelle Rabattgruppen enthält folgende Spalten:<br />
Marke bezeichnet die Marke für deren Teile oder Arbeitsvorgänge die Rabattgruppe<br />
gelten soll.<br />
Rabattgruppe ist der Code für die Rabattgruppe.<br />
Rabattart bezeichnet die Kategorie des Rabatts. Zur Verfügung stehen Teile und Lohn.<br />
Bezeichnung ist die Beschreibung für den Vorgang oder die Teilegruppe auf die Rabatt<br />
gewährt wird.<br />
EK Rab 1 bezeichnet den gewährten prozentualen Einkaufsrabatt auf die Tagesorder.<br />
EK Rab 2 bezeichnet den gewährten prozentualen Einkaufsrabatt auf die Zwischenorder .<br />
Seite 72
<strong>P2</strong> Handbuch Kapitel III Stammdaten<br />
EK Rab 3 bezeichnet den gewährten prozentualen Einkaufsrabatt auf die Monatsorder (=<br />
Stockorder).<br />
VK Rab1 bis VK Rab 9 bezeichnet den prozentualen Rabatt für den Verkauf.<br />
Aufschlag bezeichnet den prozentualen Aufschlag für den Verkauf.<br />
Nachdem eine neue Rabattgruppe eingetragen wurde, ergibt sich folgendes Bild.<br />
Abb. 98. Rabattgruppen mit neuem Eintrag<br />
Mit einem Klick auf den Schalter OK wird die neue Rabattgruppe in der Datenbank<br />
gespeichert und das Fenster Rabattgruppen wird geschlossen.<br />
Lohnsätze<br />
Das Fenster Lohnsätze wird über den gleichnamigen Eintrag im Untermenü Firmenparameter<br />
im Menü Stammdaten geöffnet.<br />
In dieser Tabelle werden die einzelnen Lohnsätze sowie die Verrechnungssätze<br />
festgelegt. Diese Lohnsätze werden bei der Rechnungserstellung und für<br />
Kostenvoranschläge benötigt.<br />
Abb. 99. Lohnsätze<br />
Die Spalten enthalten folgende Werte:<br />
In der Spalte Marke wird die Unterscheidung für die jeweilige Marke getroffen. Diese<br />
Angaben können nach der Speicherung nicht mehr geändert werden.<br />
In der Spalte Lohnsatz wird die Nummer des jeweiligen Lohnsatzes eingegeben. Auch<br />
diese Angabe kann nach der Speicherung nicht mehr geändert werden.<br />
i Wie in <strong>Bungert</strong> <strong>P2</strong><br />
üblich, sind alle<br />
Beträge, die hier<br />
angegeben werden<br />
Netto–Werte.<br />
Seite 73
<strong>P2</strong> Handbuch Kapitel III Stammdaten<br />
Bezeichnung ist der Name der Lohngruppe.<br />
VK Extern steht für externe Verkaufskosten und gibt den dem Kunden zu berechnenden<br />
Stundensatz für die jeweilige Leistung an.<br />
VK Intern steht für die internen Verkaufskosten. Dieser Betrag wird verwendet, wenn z.B.<br />
die Werkstatt dem Verkauf eine Leistung in Rechnung stellt.<br />
VK Garantie steht für die Verkaufskosten von Arbeit für Garantiefälle die einem Hersteller<br />
in Rechnung gestellt werden.<br />
Die Spalte EK enthält die Einkaufskosten für Arbeit (z.B. Fremdleistungen), die bei<br />
Rechnungserstellung mit Aufschlag berechnet werden.<br />
Das Fenster Lohnsätze wird über einen Klick auf den Schalter Abbrechen geschlossen.<br />
Lohnsätze ändern<br />
Um Lohnsätze zu ändern, wird das Fenster Lohnsätze über den gleichnamigen Eintrag im<br />
Untermenü Firmenparameter im Menü Stammdaten aufgerufen.<br />
Abb. 100. Übersicht Lohnsätze<br />
In dieser Tabelle können die Einträge in den Spalten Bezeichnung, VK Extern, VK Intern, VK<br />
Garantie und EK geändert werden, indem in die gewünschte Zelle geklickt und dort der<br />
neuen Wert eingegeben wird.<br />
Die Einträge in den Spalten Marke und Lohnsatz können nicht geändert werden.<br />
Mit einem Klick auf den Schalter OK werden die Änderungen in der Datenbank<br />
gespeichert und das Fenster Lohnsätze wird geschlossen.<br />
Lohnsätze hinzufügen<br />
Um einen neuen Lohnsatz einzutragen, muss das Fenster Lohnsätze über den<br />
gleichnamigen Eintrag im Untermenü Firmenparameter im Menü Stammdaten geöffnet werden.<br />
Auf dem Eintrag in der Tabelle, vor dem der neue Eintrag stehen soll, wird die rechte<br />
Maustaste gedrückt und in dem Menü der Eintrag Einfügen gewählt.<br />
Änderungen in<br />
i Lohnsätzen werden<br />
auch gespeichert<br />
über einen Klick auf<br />
den Schalter<br />
Übernehmen. Das<br />
Fenster Lohnsätze wird<br />
aber weiterhin<br />
angezeigt.<br />
i Wird in dem Menü,<br />
das durch Drücken<br />
der rechten<br />
Maustaste erscheint,<br />
statt des Eintrags<br />
Hinzufügen der Eintrag<br />
Einfügen gewählt, wird<br />
die leere Zeile nicht<br />
am Ende der Tabelle<br />
angefügt, sondern vor<br />
der aktiven Zeile<br />
eingefügt..<br />
Seite 74
<strong>P2</strong> Handbuch Kapitel III Stammdaten<br />
Abb. 101. Hinzufügen von Lohnsätzen<br />
Es erscheint dann eine leere Zeile, in der die Werte für den neuen Lohnsatz<br />
eingegeben werden können.<br />
Die Spalten in der Tabelle Lohnsätze haben folgende Bedeutungen:<br />
In der Spalte Marke wird die Unterscheidung für die jeweilige Marke getroffen. Diese<br />
Angaben können nach erfolgter Speicherung nicht mehr geändert werden.<br />
In der Spalte Lohnsatz wird die Nummer des jeweiligen Lohnsatzes eingegeben. Auch<br />
diese Angabe kann nach erfolgter Speicherung nicht mehr geändert werden.<br />
Bezeichnung ist der Name der Lohngruppe.<br />
VK Extern steht für externe Verkaufskosten und gibt den Stundensatz für die jeweilige<br />
Lohngruppe für die Rechnungserstellung an.<br />
VK Intern steht für die internen Verkaufskosten.<br />
VK Garantie steht für die Verkaufskosten für Garantiefälle, die VCG in Rechnung gestellt<br />
werden können.<br />
EK steht für Einkaufskosten.<br />
Nachdem eine neue Lohngruppe eingegeben wurde, sieht das Fenster ähnlich der<br />
folgenden Abbildung aus.<br />
Abb. 102. Übersicht Lohnsätze mit neuem Lohnsatz<br />
Der neue Eintrag wird mit einem Klick auf den Schalter OK in der Datenbank<br />
gespeichert und das Fenster Lohnsätze wird geschlossen.<br />
Seite 75
<strong>P2</strong> Handbuch Kapitel III Stammdaten<br />
Zahlungsarten<br />
Das Fenster Zahlungsarten wird über den gleichnamigen Eintrag im Untermenü<br />
Firmenparameter im Menü Stammdaten geöffnet.<br />
In dieser Tabelle sind die in Aufträgen und Rechnungen gesetzten Zahlungsarten<br />
gespeichert.<br />
Abb. 103. Zahlungsarten<br />
Die Tabelle enthält folgende Spalten:<br />
Code ist der Code für die Zahlungsart, der intern von <strong>Bungert</strong> <strong>P2</strong> verwendet wird.<br />
Anzeige enthält den Eintrag in den Auswahllisten in den Fenstern zur<br />
Auftragsbearbeitung und des Fahrzeughandels.<br />
Data enthält den Wert, den <strong>Bungert</strong> <strong>P2</strong> intern für die jeweilige Zahlungsart verwendet.<br />
Das Fenster Zahlungsarten wird mit einem Klick auf den Schalter Abbrechen geschlossen.<br />
Zahlungsarten ändern<br />
Um Zahlungsarten zu ändern, wird das Fenster Zahlungsarten über den gleichnamigen<br />
Eintrag im Untermenü Firmenparameter im Menü Stammdaten aufgerufen.<br />
Seite 76
<strong>P2</strong> Handbuch Kapitel III Stammdaten<br />
Abb. 104. Zahlungsarten<br />
Mit der linken Maustaste wird in die Zelle geklickt, die den zu ändernden Wert enthält.<br />
Dort wird der neue Wert eingetragen.<br />
Mit einem Klick auf den Schalter OK werden die Änderungen in der Datenbank<br />
gespeichert und das Fenster Zahlungsarten wird geschlossen.<br />
Neue Zahlungsarten eingeben<br />
Um eine neue Zahlungsart einzugeben, wird das Fenster Zahlungsarten über den<br />
gleichnamigen Eintrag im Untermenü Firmenparameter im Menü Stammdaten aufgerufen.<br />
Mit einem Klick auf den Schalter Neu awird am unteren Ende der Tabelle eine neue<br />
Zeile hinzugefügt, in der die Werte für die neue Zahlungsart eingetragen werden.<br />
Abb. 105. Zahlungsarten mit neuer Zahlungsart<br />
Mit einem Klick auf den Schalter OK wird die neue Zahlungsart in der Datenbank<br />
gespeichert und das Fenster Zahlungsarten geschlossen.<br />
Seite 77
<strong>P2</strong> Handbuch Kapitel III Stammdaten<br />
Zahlungsbedingungen<br />
Das Fenster Zahlungsbedingungen wird über den gleichnamigen Eintrag im Untermenü<br />
Firmenparameter im Menü Stammdaten aufgerufen.<br />
Die Einträge in dieser Tabelle werden umgesetzt als Einträge in der Liste<br />
Zahlungsbedingung sowohl bei der Auftrags– und Rechnungserstellung als auch bei den<br />
Kundenangaben und dem Fahrzeughandel. Zudem wird hier die Zuordnung getroffen<br />
zu den Zahlungszielen und der Skontogewährung.<br />
Abb. 106. Übersicht Zahlungsbedingungen<br />
Die Tabelle Zahlungsbedingungen enthält folgende Spalten:<br />
Zahlungsbedingung ist ein Code der nur einmal in dieser Tabelle benutzt werden darf und<br />
die Zahlungsart eindeutig identifiziert. Aus diesem Grund ist dieser Eintrag, nachdem<br />
er einmal gespeichert wurde, schreibgeschützt.<br />
Textanzeige enthält den Text, der in den Listen Zahlungsbedingung sowohl bei der Auftrags–<br />
und Rechnungserstellung als auch bei den Kundenangaben erscheint.<br />
Text Druckzeile 1 enthält den Text der auf den Rechnungsausdrucken in der ersten Zeile<br />
gedruckt wird.<br />
Text Druckzeile 2 enthält den Text der auf den Rechnungsausdrucken in der zweiten Zeile<br />
gedruckt wird.<br />
Skontotage gibt die Anzahl der Tage von Rechnungserstellung an, innerhalb denen<br />
Skonto gewährt wird.<br />
Skontoprozent gibt den Skontosatz an.<br />
Zahlzieltage gibt die Anzahl der Tage von Rechnungserstellung an, innerhalb denen die<br />
Rechnung beglichen sein soll.<br />
Das Fenster Zahlungsbedingungen wird mit einem Klick auf den Schalter Abbrechen<br />
geschlossen.<br />
Zahlungsbedingungen ändern<br />
Um Zahlungsbedingungen zu ändern, wird das Fenster Zahlungsbedingungen über den<br />
gleichnamigen Eintrag im Untermenü Firmenparameter im Menü Stammdaten aufgerufen.<br />
Seite 78
<strong>P2</strong> Handbuch Kapitel III Stammdaten<br />
Abb. 107. Zahlungsbedingungen<br />
Die Einträge in der Spalte Zahlungsbedingung sind schreibgeschützt und können nach der<br />
Neuanlage nicht mehr verändert werden.<br />
Um Werte zu ändern, wird in die entsprechende Zelle geklickt und der neue Wert<br />
eingetragen.<br />
Mit einem Klick auf den Schalter OK werden die Änderungen in der Datenbank<br />
gespeichert und das Fenster Zahlungsbedingungen wird geschlossen.<br />
Zahlungsbedingung hinzufügen<br />
Um eine neue Zahlungsbedingung hinzuzufügen, wird das Fenster Zahlungsbedingungen<br />
über den gleichnamigen Eintrag im Untermenü Firmenparameter im Menü Stammdaten<br />
geöffnet.<br />
In der Tabelle Zahlungsbedingungen wird die rechte Maustaste in der Zeile gedrückt, vor der<br />
der neue Eintrag eingefügt werden soll.<br />
Abb. 108. Neue Zahlungsbedingung einfügen<br />
Durch das Wählen des Eintrags Einfügen erscheint eine leere Zeile, in der die Werte für<br />
die neue Zahlungsbedingung eingetragen werden.<br />
Folgende Spalten enthält die Tabelle:<br />
Seite 79
<strong>P2</strong> Handbuch Kapitel III Stammdaten<br />
Zahlungsbedingung ist ein Code der nur einmal in dieser Tabelle benutzt werden darf und<br />
die Zahlungsart eindeutig identifiziert. Aus diesem Grund ist dieser Eintrag, nachdem<br />
er einmal angelegt wurde, schreibgeschützt.<br />
Textanzeige enthält den Text, der in den Listen Zahlungsbedingung sowohl bei der Auftrags–<br />
und Rechnungserstellung als auch bei den Kundenangaben erscheint.<br />
Text Druckzeile 1 enthält den Text der auf den Rechnungsausdrucken in der ersten Zeile<br />
gedruckt wird.<br />
Text Druckzeile 2 enthält den Text der auf den Rechnungsausdrucken in der zweiten Zeile<br />
gedruckt wird.<br />
Skontotage gibt die Anzahl der Tage von Rechnungserstellung an, innerhalb denen<br />
Skonto gewährt wird.<br />
Skontoprozent gibt den Skontosatz an.<br />
Zahlzieltage gibt die Anzahl der Tage von Rechnungserstellung an, innerhalb denen die<br />
Rechnung beglichen sein soll.<br />
Nachdem Sie eine neue Zahlungsbedingung hinzugefügt haben, sollte die Tabelle<br />
Zahlungsbedingungen ähnlich der folgenden Abbildung aussehen:<br />
Abb. 109. Zahlungsbedingungen mit neuem Eintrag<br />
Mit einem Klick auf den Schalter OK wird die neue Zahlungsbedingung in der<br />
Datenbank gespeichert und das Fenster Zahlungsbedingungen geschlossen.<br />
Mehrwertsteuersätze<br />
Die Mehrwertsteuersätze werden im Fenster Stammdaten definiert. Das Fenster wird<br />
aufgerufen über den Eintrag Mehrwertsteuersätze im Untermenü Firmenparameter im Menü<br />
Stammdaten.<br />
i Änderungen in Zahlungsbedingungen<br />
werden auch<br />
gespeichert über<br />
einen Klick auf den<br />
Schalter Übernehmen.<br />
Das Fenster Zahlungsbedingungen<br />
wird aber weiterhin<br />
angezeigt.<br />
Seite 80
<strong>P2</strong> Handbuch Kapitel III Stammdaten<br />
Abb. 110. Mehrwertsteuersätze<br />
Die Spalten in der Tabelle enthalten folgenden Werte:<br />
MwSt–Code enthält den Code für den Mehrwertsteuersatz. Dieser Code wird in der<br />
Erlöskontenmatrix (s. Seite 66) und im Teilekatalog (s. Seite 345) verwendet.<br />
Bezeichnung gibt den Namen des Mehrwertsteuersatzes an.<br />
Satz gibt den Mehrwertsteuersatz in Prozenten an.<br />
MwSt–Konto gibt das Konto an, auf dem die Mehrwertsteuer gebucht wird. Diese Angaben<br />
beziehen sich auf die Angaben aus dem Fenster Firmenparameter (s. Seite 65).<br />
Mit einem Klick auf den Schalter Abbrechen wird das Fenster Stammdaten geschlossen.<br />
Mehrwertsteuersätze ändern<br />
Um Mehrwertsteuersätze zu ändern, muss das Fenster Stammdaten über den Eintrag<br />
Mehrwertsteuersätze im Untermenü Firmenparameter im Menü Stammdaten aufgerufen werden.<br />
Abb. 111. Mehrwertsteuersätze<br />
Mit der linken Maustaste wird in die Zelle geklickt, deren Wert geändert werden soll.<br />
Dann wird dort der neue Wert eingetragen.<br />
Mit einem Klick auf den Schalter OK werden die Änderungen in der Datenbank<br />
gespeichert und das Fenster Stammdaten wird geschlossen. i<br />
Änderungen in den<br />
Mehrwertstuersätzen<br />
werden auch<br />
gespeichert über<br />
einen Klick auf den<br />
Schalter Übernehmen.<br />
Das Fenster wird aber<br />
weiterhin angezeigt.<br />
Seite 81
<strong>P2</strong> Handbuch Kapitel III Stammdaten<br />
Garantietabellen<br />
In den drei Garantietabellen von <strong>Bungert</strong> <strong>P2</strong> sind die Garantiearten, Symptome und<br />
Ursachen festgelegt, die bei der Erstellung eines Garantieantrags eingeben werden (s.<br />
Seite 313).<br />
Garantiearten<br />
Das Fenster Garantiearten wird über den gleichnamigen Eintrag im Untermenü<br />
Garantietabellen im Menü Stammdaten aufgerufen.<br />
Abb. 112. Garantiearten<br />
Die Tabelle enthält folgende Spalten:<br />
Garantieart bezeichnet den Code für die Garantie.<br />
Bezeichnung ist der Name der Garantieart.<br />
Garantiegruppe bezeichnet die Gruppe, zu der die Garantieart gemäß der Volvo Kriterien<br />
gehört.<br />
Bonus gibt an, ob die auf dieser Garantieart basierenden Leistungen vergütet werden<br />
können.<br />
Aktiv zeigt an, ob die befreffende Garantieart noch aktuell ist, oder ob die Gültigkeit<br />
überschritten wurde. Wenn die Garantieart nicht mehr aktiv ist, kann sie bei der<br />
Erstellung eines Garantieantrages auch nicht mehr ausgewählt werden.<br />
Das Fenster Garantiearten wird mit einem Klick auf den Schalter Abbrechen geschlossen.<br />
Garantiearten ändern<br />
Um Garantiearten zu ändern, wird das Fenster Garantiearten über den gleichnamigen<br />
Eintrag im Untermenü Garantietabellen im Menü Stammdaten aufgerufen.<br />
Seite 82
<strong>P2</strong> Handbuch Kapitel III Stammdaten<br />
Abb. 113. Garantiearten<br />
Mit einem Doppelklick auf einen Eintrag in der Tabelle öffnet sich das Fenster mit den<br />
Detailinformationen zu der entsprechenden Garantieart.<br />
Abb. 114. Detailinformationen zur Garantieart<br />
Die Felder in diesem Fenster enthalten folgende Inhalte:<br />
Garantieart bezeichnet den Code für die Garantie. Dieses Feld ist schreibgeschützt,<br />
nachdem die Garantieart einmal gespeichert wurde.<br />
Aktiv zeigt an, ob die betreffende Garantieart noch aktuell ist, oder ob die Gültigkeit<br />
überschritten wurde.<br />
Bonus zeigt an, ob die auf dieser Garantieart basierenden Leistungen vergütet werden<br />
können.<br />
Bezeichnung ist der Name der Garantieart.<br />
Garantiegruppe bezeichnet die Gruppe, zu der die Garantieart gemäß der Volvo Kriterien<br />
gehört.<br />
Gültigkeit enthält das Datum, bis wann diese Garantieart in einem Garantieantrag<br />
gewählt werden kann.<br />
Im Feld Info können noch weitere Informationen zu dieser Garantieart angeben werden.<br />
Um einen Wert in diesem Fenster zu ändern, wird der neue Wert in das entsprechende<br />
Feld eingetragen.<br />
Mit einem Klick auf den Schalter OK werden die Änderungen in der Datenbank<br />
gespeichert und das Fenster Garantieart geschlossen.<br />
i Wenn eine<br />
Garantieart nicht<br />
mehr aktiv ist, kann<br />
Sie bei der Erstellung<br />
eines<br />
Garantieantrages<br />
auch nicht mehr<br />
ausgewählt werden.<br />
Seite 83
<strong>P2</strong> Handbuch Kapitel III Stammdaten<br />
Garantieart hinzufügen<br />
Um eine neue Garantieart oder eine Sonderkulanz hinzuzufügen, wird das Fenster<br />
Garantiearten über den gleichnamigen Eintrag im Untermenü Garantietabellen im Menü<br />
Stammdaten aufgerufen.<br />
Abb. 115. Garantiearten<br />
Mit einem Klick auf den Schalter Neu öffnet sich das Fenster Garantieart zur Anlage einer<br />
neuen Garantieart.<br />
Abb. 116. Garantieart Neuanlage<br />
Die Felder in diesem Fenster enthalten folgende Inhalte:<br />
Garantieart bezeichnet den Code für die Garantie.<br />
Aktiv zeigt an, ob die betreffende Garantieart noch aktuell ist, oder ob die Gültigkeit<br />
überschritten wurde. Wenn die Garantieart nicht mehr aktiv ist, kann Sie bei der<br />
Erstellung eines Garantieantrages auch nicht mehr ausgewählt werden.<br />
Bonus zeigt an, ob die auf dieser Garantieart basierenden Leistungen vergütet werden<br />
können.<br />
Bezeichnung ist der Name der Garantieart.<br />
Garantiegruppe bezeichnet die Gruppe, zu der die Garantieart gemäß der Volvo Kriterien<br />
gehört.<br />
Gültigkeit enthält das Datum, bis wann diese Garantieart in einem Garantieantrag<br />
gewählt werden kann.<br />
Seite 84
<strong>P2</strong> Handbuch Kapitel III Stammdaten<br />
Im Feld Info können noch weitere Informationen zu dieser Garantieart angeben werden.<br />
Nachdem die Felder ausgefüllt wurden, sieht das Fenster ähnlich der folgenden<br />
Abbildung aus.<br />
Abb. 117. Neuanlage Garantieart ausgefüllt<br />
Mit einem Klick auf den Schalter OK wird die neue Garantieart in der Datenbank<br />
gespeichert und das Fenster Garantieart geschlossen.<br />
Symptome<br />
Das Fenster Symptomcodes wird über den Eintrag Symptome im Untermenü Garantietabellen im<br />
Menü Stammdaten aufgerufen.<br />
In dieser Tabelle Symptome werden die Einträge der gleichnamigen Liste in der Erstellung<br />
eines Garantieantrags (s. Seite 313) gepflegt.<br />
Abb. 118. Symptomcodes<br />
Die Tabelle enthält folgende Spalten:<br />
Symptomcode ist das Kürzel, das das Symptom eindeutig kennzeichnet.<br />
Bezeichnung ist die Beschreibung des Symptoms<br />
Aktiv zeigt an, ob das Symptom noch bei der Erstellung eines Garantieantrages<br />
ausgewählt werden kann.<br />
Das Fenster Symptomcodes wird mit einem Klick auf den Schalter Abbrechen geschlossen.<br />
Symptome ändern<br />
Um Symptome zu ändern, wird das Fenster Symptomcodes über den Eintrag Symptome im<br />
Untermenü Garantietabellen im Menü Stammdaten aufgerufen.<br />
Seite 85
<strong>P2</strong> Handbuch Kapitel III Stammdaten<br />
Abb. 119. Symptomcodes<br />
Um Werte in dieser Tabelle zu ändern, wird in die jeweilige Zelle geklickt und der neue<br />
Wert eingetragen.<br />
Mit einem Klick auf den Schalter OK werden die Änderungen in der Datenbank<br />
gespeichert und das Fenster Symptomcodes geschlossen.<br />
Symptome hinzufügen<br />
Um neue Symptome hinzuzufügen wird das Fenster Symptomcodes über den Eintrag<br />
Symptome im Untermenü Garantietabellen im Menü Stammdaten aufgerufen.<br />
Durch Drücken der rechten Maustaste in der Tabelle erscheint ein Menü, in dem der<br />
Eintrag Hinzufügen gewählt wird.<br />
Abb. 120. Hinzufügen eines neuen Symptoms<br />
Es erscheint eine leere Zelle am Ende der Tabelle, in der das neue Symptom<br />
eingetragen wird.<br />
Symptomcode ist das Kürzel, das das Symptom eindeutig kennzeichnet.<br />
Bezeichnung ist die Beschreibung des Symptoms<br />
Aktiv zeigt an, ob das Symptom noch bei der Erstellung eines Garantieantrages<br />
ausgewählt werden kann.<br />
Mit einem Klick auf den Schalter OK wird der neue Eintrag in der Datenbank<br />
gespeichert.<br />
Änderungen in den<br />
i Symptomen werden<br />
auch gespeichert<br />
über einen Klick auf<br />
den Schalter<br />
Übernehmen. Das<br />
Fenster aber<br />
weiterhin angezeigt.<br />
i Wird in dem Menü,<br />
das durch Drücken<br />
der rechten<br />
Maustaste erscheint,<br />
statt des Eintrags<br />
Hinzufügen der Eintrag<br />
Einfügen gewählt, wird<br />
die leere Zeile nicht<br />
am Ende der Tabelle<br />
angefügt, sondern vor<br />
der aktiven Zeile<br />
eingefügt..<br />
Seite 86
<strong>P2</strong> Handbuch Kapitel III Stammdaten<br />
Ursachen<br />
Das Fenster Ursachencodes wird mit einem Klick auf den Eintrag Ursachen im Untermenü<br />
Garantietabellen im Menü Stammdaten geöffnet.<br />
In der Tabelle Ursachen werden die Einträge der gleichnamigen Liste in der Erstellung<br />
eines Garantieantrags (s. Seite 313) gepflegt.<br />
Abb. 121. Ursachencodes<br />
Die Tabelle enthält folgende Spalten:<br />
Ursachecode ist das Kürzel, das die Ursache eindeutig kennzeichnet.<br />
Bezeichnung ist die Beschreibung der Ursache<br />
Aktiv zeigt an, ob die Ursache noch bei der Erstellung eines Garantieantrags<br />
ausgewählt werden kann.<br />
Das Fenster Ursachen wir mit einem Klick auf den Schalter Abbrechen geschlossen.<br />
Ursachen ändern<br />
Um Ursachen zu ändern, wird das Fenster Ursachencodes über den Eintrag Ursachen im<br />
Untermenü Garantietabellen im Menü Stammdaten aufgerufen.<br />
Abb. 122. Ursachencodes<br />
Mit der linken Maustaste wird in die Zelle geklickt, die den zu ändernden Wert enthält<br />
und der neue Wert wird eingetragen.<br />
Mit einem Klick auf den Schalter OK werden die Änderungen in der Datenbank<br />
gespeichert und das Fenster Ursachencodes wird geschlossen.<br />
i Änderungen in<br />
Ursachen werden<br />
auch gespeichert<br />
über einen Klick auf<br />
den Schalter<br />
Übernehmen. Das<br />
Fenster wird aber<br />
weiterhin angezeigt.<br />
Seite 87
<strong>P2</strong> Handbuch Kapitel III Stammdaten<br />
Ursachen hinzufügen<br />
Um neue Ursachen hinzuzufügen, wird das Fenster Ursachencodes über den Eintrag<br />
Ursachen im Untermenü Garantietabellen im Menü Stammdaten aufgerufen.<br />
Durch das Drücken der rechten Maustaste in der Tabelle erscheint ein Menü, in dem<br />
der Eintrag Hinzufügen gewählt wird.<br />
Abb. 123. Hinzufügen eines neuen Ursaches<br />
In der entstandenen leeren Zeile in der Tabelle, wird die neue Ursache eingegeben.<br />
Die Spalten in der Tabelle haben folgende Inhalte:<br />
Ursachecode ist das Kürzel, das die Ursache eindeutig kennzeichnet.<br />
Bezeichnung ist die Beschreibung der Ursache.<br />
Aktiv zeigt an, ob die Ursache noch bei der Erstellung eines Garantieantrages<br />
ausgewählt werden kann.<br />
Mit einem Klick auf den Schalter OK wird die neue Ursache in der Datenbank<br />
gespeichert und das Fenster Ursachencodes geschlossen.<br />
Fahrzeugtabellen<br />
In den Tabellen im Untermenü Fahrzeugtabellen werden die Stammdaten für den An– und<br />
Verkauf von Fahrzeugen gepflegt. Zudem werden hier auch die Fahrzeugvarianten und<br />
Ausstattungscodes organisiert.<br />
Erlöskontenmatrix Fahrzeughandel<br />
Das Fenster Erlöskontenmatrix Fahrzeughandel wird über den Eintrag Konten Fahrzeughandel im<br />
Untermenü Fahrzeugtabellen im Menü Stammdaten aufgerufen.<br />
i Wird in dem Menü,<br />
das durch Drücken<br />
der rechten<br />
Maustaste erscheint,<br />
statt des Eintrags<br />
Hinzufügen der Eintrag<br />
Einfügen gewählt, wird<br />
die leere Zeile nicht<br />
am Ende der Tabelle<br />
angefügt, sondern vor<br />
der aktiven Zeile<br />
eingefügt..<br />
Seite 88
<strong>P2</strong> Handbuch Kapitel III Stammdaten<br />
Abb. 124. Erlöskontenmatrix Fahrzeughandel<br />
In dieser Tabelle werden die Konten für den Fahrzeughandel gepflegt.<br />
Die Tabelle enthält folgende Spalten:<br />
Kontonr enthält die Kontonummer des entsprechenden Kontos.<br />
Marke zeigt an für welchen Hersteller das Konto gilt. Das Asterix (*) steht für keine<br />
Bindung an einen Hersteller.<br />
Bezeichnung gibt den Namen des Kontos an. Diese Bezeichnung erscheint auch in den<br />
Assistenten zum Fahrzeugan– (s. Seite 279) und Fahrzeugverkauf (s. Seite 291) sowie<br />
in dem Register Konten (s. Seite 269).<br />
EK zeigt an, ob es sich um ein Konto handelt, das mit dem Einkaufspreis belastet wird.<br />
VAK zeigt an, ob es sich um ein Konto handelt, das mit verrechneten<br />
Anschaffungskosten belastet wird.<br />
VK zeigt an, ob es sich um ein Konto handelt, auf das Verkaufspreise gebucht werden.<br />
NW zeigt an, ob es sich um ein Konto handelt, das für Neuwagen gilt.<br />
VW zeigt an, ob es sich um ein Konto handelt, das für Vorführwagen gilt.<br />
GW zeigt an, ob es sich um ein Konto handelt, das für Gebrauchtwagen gilt.<br />
MW zeigt an, ob es sich um ein Konto handelt, das für Mietwagen gilt.<br />
BW zeigt an, ob es sich um ein Konto handelt, das für Betriebswagen gilt.<br />
KW zeigt an, ob es sich um ein Konto handelt, das für Kommissionswagen gilt.<br />
FZG zeigt an, ob es sich um ein Konto handelt, auf das Fahrzeugpreise gebucht bzw.<br />
belastet werden.<br />
WO zeigt an, ob es sich um ein Konto handelt, auf das Werksoptionen gebucht bzw.<br />
belastet werden.<br />
HO zeigt an, ob es sich um ein Konto handelt, auf das Händleroptionen gebucht bzw.<br />
belastet werden.<br />
ZB zeigt an, ob es sich um ein Konto handelt, auf das Zubehör gebucht bzw. belastet<br />
wird.<br />
IN zeigt an, ob es sich um ein Konto handelt, das mit Instandsetzungsarbeiten belastet<br />
wird.<br />
i In <strong>Bungert</strong> <strong>P2</strong> ist der<br />
Fahrzeughandel von<br />
der Erlöskontenmatrix<br />
für Werkstatt– und<br />
Thekenaufträge<br />
getrennt.<br />
Seite 89
<strong>P2</strong> Handbuch Kapitel III Stammdaten<br />
ÜB zeigt an, ob es sich um ein Konto handelt, das mit Überführungskosten belastet<br />
wird.<br />
ZU zeigt an, ob es sich um ein Konto handelt, das mit Zulassungskosten belastet wird.<br />
Dif zeigt an, ob es sich um ein Konto handelt, auf das der Differenzerlös bei<br />
differenzbesteuerten Fahrzeugen gebucht wird.<br />
Mit einem Klick auf den Schalter Abbrechen wird das Fenster Erlöskontenmatrix Fahrzeughandel<br />
geschlossen.<br />
Erlöskontenmatrix Fahrzeughandel ändern<br />
Um Angaben und Zuordnungen in der Erlöskontenmatrix für den Fahrzeughandel zu<br />
ändern, muss das Fenster Erlöskontenmatrix Fahrzeughandel über den Eintrag Konten<br />
Fahrzeughandel im Untermenü Fahrzeugtabellen im Menü Stammdaten aufgerufen werden.<br />
Abb. 125. Erlöskontenmatrix Fahrzeughandel<br />
Über einen Doppelklick auf einen Eintrag in der Tabelle öffnet sich das Detailfenster zu<br />
dem Konto.<br />
Seite 90
<strong>P2</strong> Handbuch Kapitel III Stammdaten<br />
Abb. 126. Detailfenster Fahrzeughandel Konten<br />
In diesem Fenster werden die Spalten aus der Tabelle Erlöskontenmatrix Fahrzeughandel als<br />
Felder dargestellt.<br />
Dieses Fenster enthält folgende Felder:<br />
Marke zeigt an für welchen Hersteller das Konto gilt. Das Asterix (*) steht für keine<br />
Bindung an einen Hersteller.<br />
Kontonr enthält die Kontonummer des entsprechenden Kontos.<br />
Bezeichnung gibt den Namen des Kontos an. Diese Bezeichnung erscheint auch in den<br />
Assistenten zum Fahrzeugan– (s. Seite 279) und Fahrzeugverkauf (s. Seite 291) sowie<br />
in dem Register Konten (s. Seite 269).<br />
Einkauf zeigt an, ob es sich um ein Konto handelt, das mit dem Einkaufspreis belastet<br />
wird.<br />
VAK zeigt an, ob es sich um ein Konto handelt, das mit verrechneten<br />
Anschaffungskosten belastet wird.<br />
Verkauf zeigt an, ob es sich um ein Konto handelt, auf das Verkaufspreise gebucht<br />
werden.<br />
Neuwagen zeigt an, ob es sich um ein Konto handelt, das für Neuwagen gilt.<br />
Vorführwagen zeigt an, ob es sich um ein Konto handelt, das für Vorführwagen gilt.<br />
Gebrauchtwagen zeigt an, ob es sich um ein Konto handelt, das für Gebrauchtwagen gilt.<br />
Mietwagen zeigt an, ob es sich um ein Konto handelt, das für Mitwagen gilt.<br />
Betriebswagen zeigt an, ob es sich um ein Konto handelt, das für Betriebswagen gilt.<br />
Kommissionswagen zeigt an, ob es sich um ein Konto handelt, das für Kommissionswagen<br />
gilt.<br />
Fahrzeug zeigt an, ob es sich um ein Konto handelt, auf das Fahrzeugpreise gebucht<br />
bzw. belastet werden.<br />
Werksoptionen zeigt an, ob es sich um ein Konto handelt, auf das Werksoptionen gebucht<br />
bzw. belastet werden.<br />
Händleroptionen zeigt an, ob es sich um ein Konto handelt, auf das Händleroptionen<br />
gebucht bzw. belastet werden.<br />
Seite 91
<strong>P2</strong> Handbuch Kapitel III Stammdaten<br />
Zubehör zeigt an, ob es sich um ein Konto handelt, auf das Zubehör gebucht bzw.<br />
belastet wird.<br />
Instandsetzung zeigt an, ob es sich um ein Konto handelt, das mit Instandsetzungsarbeiten<br />
belastet wird.<br />
Überführung zeigt an, ob es sich um ein Konto handelt, das mit Überführungskosten<br />
belastet wird.<br />
Zulassung zeigt an, ob es sich um ein Konto handelt, das mit Zulassungskosten belastet<br />
wird.<br />
Differenzbesteuerung zeigt an, ob es sich um ein Konto handelt, auf das der Differenzerlös<br />
bei differenzbesteuerten Fahrzeugen gebucht wird.<br />
Die Felder werden mit einem Klick mit der linken Maustaste aktiviert bzw. deaktiviert.<br />
Mit einem Klick auf den Schalter OK werden die Änderungen in der Datenbank<br />
gespeichert und das Fenster Fahrzeughandel Konten geschlossen.<br />
Konten für den Fahrzeughandel hinzufügen<br />
Um ein neues Konto in die Erlöskontenmatrix für den Fahrzeughandel hinzuzufügen,<br />
muss das Fenster Erlöskontenmatrix Fahrzeughandel über den Eintrag Konten Fahrzeughandel im<br />
Untermenü Fahrzeugtabellen im Menü Stammdaten aufgerufen werden.<br />
Abb. 127. Erlöskontenmatrix Fahrzeughandel<br />
Mit einem Klick auf den Schalter Neu öffnet sich das Fenster zur Neuanlage eines<br />
Kontos.<br />
Seite 92
<strong>P2</strong> Handbuch Kapitel III Stammdaten<br />
Abb. 128. Neuanlage Konto Fahrzeughandel<br />
Je nachdem welche Werte in diesem Fenster gesetzt werden, wird dieses Konto in den<br />
Assistenten für den Fahrzeughandel angezeigt.<br />
Dieses Fenster enthält folgende Felder:<br />
Marke zeigt an für welchen Hersteller das Konto gilt. Das Asterix (*) steht für keine<br />
Bindung an einen Hersteller.<br />
Kontonr enthält die Kontonummer des entsprechenden Kontos.<br />
Bezeichnung gibt den Namen des Kontos an. Diese Bezeichnung erscheint auch in den<br />
Assistenten zum Fahrzeugan– (s. Seite 279) und Fahrzeugverkauf (s. Seite 291) sowie<br />
in dem Register Konten (s. Seite 269).<br />
Einkauf zeigt an, ob es sich um ein Konto handelt, das mit dem Einkaufspreis belastet<br />
wird.<br />
VAK zeigt an, ob es sich um ein Konto handelt, das mit verrechneten<br />
Anschaffungskosten belastet wird.<br />
Verkauf zeigt an, ob es sich um ein Konto handelt, auf das Verkaufspreise gebucht<br />
werden.<br />
Neuwagen zeigt an, ob es sich um ein Konto handelt, das für Neuwagen gilt.<br />
Vorführwagen zeigt an, ob es sich um ein Konto handelt, das für Vorführwagen gilt.<br />
Gebrauchtwagen zeigt an, ob es sich um ein Konto handelt, das für Gebrauchtwagen gilt.<br />
Mietwagen zeigt an, ob es sich um ein Konto handelt, das für Mitwagen gilt.<br />
Betriebswagen zeigt an, ob es sich um ein Konto handelt, das für Betriebswagen gilt.<br />
Kommissionswagen zeigt an, ob es sich um ein Konto handelt, das für Kommissionswagen<br />
gilt.<br />
Fahrzeug zeigt an, ob es sich um ein Konto handelt, auf das Fahrzeugpreise gebucht<br />
bzw. belastet werden.<br />
Werksoptionen zeigt an, ob es sich um ein Konto handelt, auf das Werksoptionen gebucht<br />
bzw. belastet werden.<br />
Händleroptionen zeigt an, ob es sich um ein Konto handelt, auf das Händleroptionen<br />
gebucht bzw. belastet werden.<br />
Seite 93
<strong>P2</strong> Handbuch Kapitel III Stammdaten<br />
Zubehör zeigt an, ob es sich um ein Konto handelt, auf das Zubehör gebucht bzw.<br />
belastet wird.<br />
Instandsetzung zeigt an, ob es sich um ein Konto handelt, das mit Instandsetzungsarbeiten<br />
belastet wird.<br />
Überführung zeigt an, ob es sich um ein Konto handelt, das mit Überführungskosten<br />
belastet wird.<br />
Zulassung zeigt an, ob es sich um ein Konto handelt, das mit Zulassungskosten belastet<br />
wird.<br />
Differenzbesteuerung zeigt an, ob es sich um ein Konto handelt, auf das der Differenzerlös<br />
bei differenzbesteuerten Fahrzeugen gebucht wird.<br />
Die Felder werden mit einem Klick mit der linken Maustaste aktiviert bzw. deaktiviert.<br />
Nachdem die Werte gesetzt sind, sieht das Fenster ähnlich der folgende Abblidung<br />
aus:<br />
Abb. 129. Neues Konto Fahrzeughandel<br />
Mit einem Klick auf den Schalter OK wird das neue Konto in der Datenbank gespeichert<br />
und das Fenster Fahrzeughandel Konten geschlossen.<br />
Fahrzeugkategorien<br />
Das Fenster Kategorie Fahrzeughandel wird über den Eintrag Fahrzeugkategorien im Untermenü<br />
Fahrzeugtabellen im Menü Stammdaten geöffnet.<br />
In diesem Fenster werden die Werte für die Felder Kategorie in den Assistenten und<br />
dem Hauptfenster für den Fahrzeughandel gepflegt.<br />
Seite 94
<strong>P2</strong> Handbuch Kapitel III Stammdaten<br />
Diese Tabelle enthält folgende Spalten:<br />
Abb. 130. Kategorien Fahrzeughandel<br />
Kategorie – ID gibt die Nummer der Kategorie an. Jede Kategorie-ID darf nur einmal in der<br />
Tabelle verwendet werden.<br />
Bezeichnung zeigt den Namen der Kategorie. Diese Bezeichnung wird auch in den<br />
Auswahlfeldern in den Assistenten und dem Hauptfenster für den Fahrzeughandel<br />
angezeigt.<br />
Aktiv zeigt an, ob die Kategorie in Vorgängen im Fahrzeughandel verwendet werden<br />
kann.<br />
Mit einem Klick auf den Schalter Abbrechen wird das Fenster Kategorie Fahrzeughandel<br />
geschlossen.<br />
Fahrzeugkategorie ändern<br />
Um eine Fahrzeugkategorie zu ändern, muss das Fenster Kategorie Fahrzeughandel über den<br />
Eintrag Fahrzeugkategorien im Untermenü Fahrzeugtabellen im Menü Stammdaten geöffnet werden.<br />
Abb. 131. Kategorien Fahrzeughandel<br />
Um Werte in diesem Fenster zu ändern, wird mit der Maus in die Zelle geklickt, die den<br />
zu ändernden Wert enthält. Der neue Wert wird dann in diese Zelle eingetragen.<br />
Die Tabelle enthält folgende Spalten:<br />
Kategorie – ID gibt die Nummer der Kategorie an. Jede Kategorie-ID darf nur einmal in der<br />
Tabelle verwendet werden.<br />
Bezeichnung zeigt den Namen der Kategorie. Diese Bezeichnung wird auch in den<br />
Auswahlfeldern in den Assistenten und dem Hauptfenster für den Fahrzeughandel<br />
angezeigt.<br />
Seite 95
<strong>P2</strong> Handbuch Kapitel III Stammdaten<br />
Aktiv zeigt an, ob die Kategorie in Vorgängen im Fahrzeughandel verwendet werden<br />
kann.<br />
Mit einem Klick auf den Schalter OK werden die Änderungen in der Datenbank<br />
gespeichert und das Fenster Kategorie Fahrzeughandel geschlossen.<br />
Fahrzeugkategorien hinzufügen<br />
Um eine neue Fahrzeugkategorie hinzuzufügen, muss das Fenster Kategorie Fahrzeughandel<br />
über den Eintrag Fahrzeugkategorien im Untermenü Fahrzeugtabellen im Menü Stammdaten<br />
geöffnet werden.<br />
Mit einem Klick der rechten Maustaste in der Tabelle öffnet sich ein Menü. In diesem<br />
Menü wird über den Eintrag Hinzufügen am Ende der Tabelle eine neue, leere Zeile<br />
angefügt.<br />
Abb. 132. Hinzufügen einer neuen Fahrzeugkategorie<br />
In dieser leeren Zeile wird die neue Fahrzeugkategorie eingetragen.<br />
Die Tabelle enthält folgende Spalten:<br />
Kategorie – ID gibt die Nummer der Kategorie an. Jede Kategorie-ID darf nur einmal in der<br />
Tabelle verwendet werden.<br />
Bezeichnung zeigt den Namen der Kategorie. Diese Bezeichnung wird auch in den<br />
Auswahlfeldern in den Assistenten und dem Hauptfenster für den Fahrzeughandel<br />
angezeigt.<br />
Aktiv zeigt an, ob die Kategorie in Vorgängen im Fahrzeughandel verwendet werden<br />
kann.<br />
Nachdem die neue Kategorie eintragen wurde, sieht das Fenster ähnlich der folgenden<br />
Abbildung aus:<br />
i Wird in dem Menü,<br />
das durch Drücken<br />
der rechten<br />
Maustaste erscheint,<br />
statt des Eintrags<br />
Hinzufügen der Eintrag<br />
Einfügen gewählt, wird<br />
die leere Zeile nicht<br />
am Ende der Tabelle<br />
angefügt, sondern vor<br />
der aktiven Zeile<br />
eingefügt..<br />
Seite 96
<strong>P2</strong> Handbuch Kapitel III Stammdaten<br />
Abb. 133. Kategorie Fahrzeughandel mit neuer Fahrzeugkategorie<br />
Mit einem Klick auf den Schalter OK wird die neue Fahrzeugkategorie in der Datenbank<br />
gespeichert und das Fenster Kategorie Fahrzeughandel geschlossen.<br />
Modellcodes<br />
Das Fenster Modellcodes wird über den gleichnamigen Eintrag im Untermenü Fahrzeugtabelle<br />
im Menü Stammdaten geöffnet.<br />
In dieser Tabelle werden die Modellcodes gepflegt.<br />
Abb. 134. Modellcodes<br />
Die Tabelle enthält folgende Spalten:<br />
Marke zeigt den Markencode für das Modell an.<br />
Modellcode enthält die Modell–Id.<br />
Bezeichnung enthält den Namen für die Modellreihe.<br />
Das Fenster Modellcodes wird mit einem Klick auf den Schalter Abbrechen geschlossen.<br />
Modellcodes ändern<br />
Um Modellcodes zu ändern, muss das Fenster Modellcodes über den gleichnamigen<br />
Eintrag im Untermenü Fahrzeugtabellen im Menü Stammdaten geöffnet werden.<br />
Seite 97
<strong>P2</strong> Handbuch Kapitel III Stammdaten<br />
Abb. 135. Modellcodes<br />
Mit der linken Maustaste wird in die Zelle geklickt, die den zu ändernden Wert enthält.<br />
Dort wird dann der neue Wert eingetragen.<br />
Die Tabelle enthält folgende Spalten:<br />
Marke zeigt den Markencode für das Modell an.<br />
Modellcode enthält die Modell–Id.<br />
Bezeichnung enthält den Namen für die Modellreihe.<br />
Mit einem Klick auf den Schalter OK werden die Änderungen in der Datenbank<br />
gespeichert und das Fenster Modellcodes geschlossen.<br />
Modellcodes hinzufügen<br />
Um einen neuen Modellcode hinzuzufügen, muss das Fenster Modellcodes über den<br />
gleichnamigen Eintrag im Untermenü Fahrzeugtabellen im Menü Stammdaten geöffnet werden.<br />
Mit einem Klick der rechten Maustaste in der Tabelle öffnet sich ein Menü. In diesem<br />
Menü wird über den Eintrag Hinzufügen am Ende der Tabelle eine neue, leere Zeile<br />
angefügt.<br />
Abb. 136. Modellcode hinzufügen<br />
In dieser leeren Zeile wird der neue Modellcode eingetragen.<br />
Die Tabelle enthält folgende Spalten:<br />
Marke zeigt den Markencode für das Modell an.<br />
Modellcode enthält die Modell–Id.<br />
Bezeichnung enthält den Namen für die Modellreihe.<br />
Seite 98
<strong>P2</strong> Handbuch Kapitel III Stammdaten<br />
Nachdem der neue Modellcode eingetragen wurde, sieht die Tabelle ähnlich der<br />
folgenden Abbildung aus:<br />
Abb. 137. Neuer Modellcode<br />
Mit einem Klick auf den Schalter OK wird der neue Modellcode in der Datenbank<br />
gespeichert und das Fenster Modellcodes geschlossen.<br />
Varianten<br />
Das Fenster Varianten wird über den gleichnamigen Eintrag im Untermenü Fahrzeugtabellen<br />
im Menü Stammdaten aufgerufen.<br />
In dieser Tabelle werden die Fahrzeugvarianten gepflegt.<br />
Abb. 138. Varianten<br />
Diese Tabelle enthält folgende Spalten:<br />
Marke zeigt den Markencode an.<br />
MJ enthält das Modelljahr.<br />
Variante ist der Variantencode.<br />
Bezeichnung enthält den Namen der Modellreihe.<br />
Code gibt ein weiteres Identifizierungsmerkmal für die Variante an.<br />
Das Fenster Varianten wird mit einem Klick auf den Schalter Schließen geschlossen.<br />
i Abhängig von den<br />
Varianten sind die<br />
GPSS–Pakete, die in<br />
Aufträgen<br />
zugewiesen werden.<br />
Seite 99
<strong>P2</strong> Handbuch Kapitel III Stammdaten<br />
Varianten ändern<br />
Um eine Varianten zu ändern, muss das Fenster Varianten über den gleichnamigen<br />
Eintrag im Untermenü Fahrzeugtabelle im Menü Stammdaten aufgerufen werden.<br />
Abb. 139. Varianten<br />
Mit einem Doppelklick auf die Variante, deren Werte geändert werden sollen, öffnet<br />
sich das Detailfenster für die Variante.<br />
Abb. 140. Detailfenster Variante<br />
In den Feldern werden die Änderungen eingetragen.<br />
Das Fenster enthält folgende Felder:<br />
Marke zeigt den Markencode an.<br />
Modelljahr enthält das Modelljahr, für das die Variante gilt.<br />
Variante ist der Variantencode.<br />
Bezeichnung enthält den Namen der Modellreihe.<br />
Code gibt ein weiteres Identifizierungsmerkmal für die Variante an.<br />
Mit einem Klick auf den Schalter OK werden die Änderungen in der Datenbank<br />
gespeichert und das Detailfenster Variante wird geschlossen.<br />
Varianten hinzufügen<br />
Bei den Varianten gibt es – wie bei den anderen Tabellen im Menü Stammdaten auch –<br />
die Möglichkeit, neue Einträge von Hand in die Tabelle einzufügen.<br />
Darüber hinaus existiert für die Varianten der Marke Volvocars noch die Möglichkeit,<br />
die in der Datei vcgfahrzeug.txt (s. Seite 484) verzeichneten Varianten in die<br />
Datenbank zu importieren.<br />
i Änderungen in den<br />
Varianten werden<br />
auch gespeichert<br />
über einen Klick auf<br />
den Schalter<br />
Übernehmen. Das<br />
Fenster wird aber<br />
weiterhin angezeigt.<br />
Seite 100
<strong>P2</strong> Handbuch Kapitel III Stammdaten<br />
Manuelles Hinzufügen von Varianten<br />
Um eine neue Variante hinzuzufügen, muss das Fenster Varianten über den<br />
gleichnamigen Eintrag im Untermenü Fahrzeugtabelle im Menü Stammdaten aufgerufen<br />
werden.<br />
Abb. 141. Varianten<br />
Mit einem Klick auf den Schalter Neu öffnet sich das Fenster zur Neuanlage einer<br />
Variante.<br />
Abb. 142. Neuanlage Variante<br />
In den Feldern werden die Werte für die neue Variante eingetragen.<br />
Das Fenster enthält folgende Felder:<br />
Marke zeigt den Markencode an.<br />
Modelljahr enthält das Modelljahr, für das die Variante gilt.<br />
Variante ist der Variantencode.<br />
Bezeichnung enthält den Namen der Modellreihe.<br />
Code gibt ein weiteres Identifizierungsmerkmal für die Variante an.<br />
Nachdem die Felder ausgefüllt wurden, sieht das Fenster ähnlich der folgenden<br />
Abbildung aus:<br />
Abb. 143. Neue Variante<br />
Seite 101
<strong>P2</strong> Handbuch Kapitel III Stammdaten<br />
Mit einem Klick auf den Schalter OK wird die neue Variante in der Datenbank<br />
gespeichert und das Fenster Variante geschlossen.<br />
Importieren der Variante aus VCGFahrzeugbestand<br />
Um die aktuellen Varianten für die Marke Volvocars in die Tabelle Varianten einzutragen,<br />
muss das Fenster Varianten über den gleichnamigen Eintrag im Untermenü<br />
Fahrzeugtabelle im Menü Stammdaten geöffnet werden.<br />
Abb. 144. Varianten<br />
Mit einem Klick auf den Schalter Fehlende Varianten aus VCG–Datei eintragen, öffnet sich<br />
folgendes Fenster:<br />
Abb. 145. Variantenimport<br />
Mit der Bestätigung auf den Schalter Ja werden die fehlenden Varianten aus der Datei<br />
vcgfahrzeug.txt in die Tabelle importiert.<br />
Farbcodes<br />
Das Fenster Farbcodes wird über den gleichnamigen Eintrag im Untermenü Fahrzeugtabellen<br />
im Menü Stammdaten geöffnet.<br />
In dieser Tabelle werden die Codes für die Lackfarben gepflegt.<br />
i Die Datei<br />
vcgfahrzeug.txt<br />
befindet sich im<br />
Verzeichnis<br />
c:\bungert\data.<br />
Seite 102
<strong>P2</strong> Handbuch Kapitel III Stammdaten<br />
Die Tabelle enthält folgende Spalten:<br />
Code ist der Farbcode für die Lackfarbe.<br />
Bezeichnung ist der Name der Farbe.<br />
Abb. 146. Farbcodes<br />
Mit einem Klick auf den Schalter Abbrechen wird das Fenster Farbcodes geschlossen.<br />
Farbcodes ändern<br />
Um Farbcodes zu ändern, muss das Fenster Farbcodes über den gleichnamigen Eintrag<br />
im Untermenü Fahrzeugtabellen im Menü Stammdaten geöffnet werden.<br />
Abb. 147. Farbcodes<br />
Mit der linken Maustaste wird in die Zelle geklickt, die den zu ändernden Wert enthält.<br />
Dort wird dann der neue Wert eingetragen.<br />
Die Tabelle enthält folgende Spalten:<br />
Code ist der Farbcode für die Lackfarbe.<br />
Bezeichnung ist der Name der Farbe.<br />
Mit einem Klick auf den Schalter OK werden die Änderungen in der Datenbank<br />
gespeichert und das Fenster Farbcodes wird geschlossen.<br />
Farbcodes hinzufügen<br />
Um einen neuen Farbcode hinzuzufügen, muss das Fenster a über den gleichnamigen<br />
Eintrag im Untermenü Fahrzeugtabellen im Menü Stammdaten geöffnet werden.<br />
i Änderungen in den<br />
Farbcodes werden<br />
auch gespeichert<br />
über einen Klick auf<br />
den Schalter<br />
Übernehmen. Das<br />
Fenster wird aber<br />
weiterhin angezeigt.<br />
Seite 103
<strong>P2</strong> Handbuch Kapitel III Stammdaten<br />
Mit einem Klick der rechten Maustaste in der Tabelle öffnet sich ein Menü, in dem der<br />
Eintrag Hinzufügen gewählt wird.<br />
Abb. 148. Farbcode hinzufügen<br />
Am Ende der Tabelle wird dann eine neue Zeile eingefügt, in der der neue Farbcode<br />
eingetragen wird.<br />
Die Tabelle enthält folgende Spalten:<br />
Code ist der Farbcode für die Lackfarbe.<br />
Bezeichnung ist der Name der Farbe.<br />
Mit einem Klick auf den Schalter OK wird der neue Farbcode in der Datenbank<br />
gespeichert und das Fenster Farbcodes wird geschlossen.<br />
Motorcodes<br />
Das Fenster Motorcodes wird über den gleichnamigen Eintrag im Untermenü Fahrzeugtabellen<br />
im Menü Stammdaten geöffnet.<br />
Die Tabelle enthält folgende Spalten:<br />
Code ist der Motorcode<br />
Bezeichnung ist der Name des Motors.<br />
Abb. 149. Motorcodes<br />
Das Fenster Motorcodes wird mit einem Klick auf den Schalter Abbrechen geschlossen.<br />
i Wird in dem Menü,<br />
das durch Drücken<br />
der rechten<br />
Maustaste erscheint,<br />
statt des Eintrags<br />
Hinzufügen der Eintrag<br />
Einfügen gewählt, wird<br />
die leere Zeile nicht<br />
am Ende der Tabelle<br />
angefügt, sondern vor<br />
der aktiven Zeile<br />
eingefügt..<br />
Seite 104
<strong>P2</strong> Handbuch Kapitel III Stammdaten<br />
Motorcodes ändern<br />
Um einen Motorcode zu ändern, muss das Fenster Motorcodes über den gleichnamigen<br />
Eintrag im Untermenü Fahrzeugtabellen im Menü Stammdaten geöffnet werden.<br />
Abb. 150. Motorcodes<br />
Mit der linken Maustaste wird in die Zelle geklickt, die den zu ändernden Wert enthält.<br />
Dann wird dort der neue Wert eingetragen.<br />
Die Tabelle enthält folgende Spalten:<br />
Code ist der Motorcode<br />
Bezeichnung ist der Name des Motors.<br />
Mit einem Klick auf den Schalter OK werden die Änderungen in der Datenbank<br />
gespeichert und das Fenster Motorcodes geschlossen.<br />
Motorcodes hinzufügen<br />
Um einen neuen Motorcode hinzuzufügen, muss das Fenster Motorcodes über den<br />
gleichnamigen Eintrag im Untermenü Fahrzeugtabellen im Menü Stammdaten geöffnet werden.<br />
Mit einem Klick der rechten Maustaste in der Tabelle öffnet sich ein Menü, in dem der<br />
Eintrag Hinzufügen gewählt wird.<br />
Abb. 151. Motorcode hinzufügen<br />
Am Ende der Tabelle wird eine leere Zeile angefügt, in der der neue Motorcode<br />
eingetragen wird.<br />
Mit einem Klick auf den Schalter OK wird der neue Motorcode in der Datenbank<br />
gespeichert und das Fenster geschlossen.<br />
Änderungen in den<br />
i Motorcodes werden<br />
auch gespeichert<br />
über einen Klick auf<br />
den Schalter<br />
Übernehmen. Das<br />
Fenster wird aber<br />
weiterhin angezeigt.<br />
i Wird in dem Menü,<br />
das durch Drücken<br />
der rechten<br />
Maustaste erscheint,<br />
statt des Eintrags<br />
Hinzufügen der Eintrag<br />
Einfügen gewählt, wird<br />
die leere Zeile nicht<br />
am Ende der Tabelle<br />
angefügt, sondern vor<br />
der aktiven Zeile<br />
eingefügt..<br />
Seite 105
<strong>P2</strong> Handbuch Kapitel III Stammdaten<br />
Innenausstattungcodes<br />
Das Fenster Innenausstattungscodes wird über den gleichnamigen Eintrag im Untermenü<br />
Fahrzeugtabellen im Menü Stammdaten geöffnet.<br />
Die Tabelle enthält folgende Spalten:<br />
Code ist der Code der Innenausstattung.<br />
Abb. 152. Innenausstattungscodes<br />
Bezeichnung ist der Name der Innenausstattung.<br />
Mit einem Klick auf den Schalter Abbrechen wird das Fenster Innenausstattungscodes<br />
geschlossen.<br />
Innenausstattungscodes ändern<br />
Um Innenausstattungscodes zu ändern, muss das Fenster Innenausstattungscodes über den<br />
gleichnamigen Eintrag im Untermenü Fahrzeugtabellen im Menü Stammdaten geöffnet werden.<br />
Abb. 153. Innenausstattungscodes<br />
Mit der linken Maustaste wird in die Zelle geklickt, die den zu ändernden Wert enthält.<br />
Dort wird dann der neue Wert eingetragen.<br />
Die Tabelle besteht aus folgenden Spalten:<br />
Code ist der Code der Innenausstattung.<br />
Bezeichnung ist der Name der Innenausstattung.<br />
Mit einem Klick auf den Schalter OK werden die Änderungen in der Datenbank<br />
gespeichert und das Fenster Innenausstattungscodes geschlossen.<br />
i Änderungen in den<br />
Innenausstattungscodes<br />
werden auch<br />
gespeichert über<br />
einen Klick auf den<br />
Schalter Übernehmen.<br />
Das Fenster wird aber<br />
weiterhin angezeigt.<br />
Seite 106
<strong>P2</strong> Handbuch Kapitel III Stammdaten<br />
Innenausstattungscodes hinzufügen<br />
Um einen neuen Innenausstattungscode hinzuzufügen, muss das Fenster<br />
Innenausstattungscodes über den gleichnamigen Eintrag im Untermenü Fahrzeugtabellen im<br />
Menü Stammdaten geöffnet werden.<br />
Mit einem Klick der rechten Maustaste in der Tabelle öffnet sich ein Menü, in dem der<br />
Eintrag Hinzufügen gewählt wird.<br />
Abb. 154. Innenausstattungscodes hinzufügen<br />
Es wird dann eine leere Zeile am Ende der Tabelle angefügt, in der der neue<br />
Innenausstattungscode eingetragen wird.<br />
Die Tabelle enthält folgende Spalten:<br />
Code ist der Code der Innenausstattung.<br />
Bezeichnung ist der Name der Innenausstattung.<br />
Mit einem Klick auf den Schalter OK wird der neue Innenausstattungscode in der<br />
Datenbank gespeichert und das Fenster geschlossen.<br />
Fahrzeugoptionen<br />
Das Fenster Fahrzeugoptionen wird über den gleichnamigen Eintrag im Untermenü<br />
Fahrzeugtabellen im Menü Stammdaten geöffnet.<br />
In dieser Tabelle werden die Werks– und Händleroptionen für Fahrzeuge gepflegt.<br />
i Wird in dem Menü,<br />
das durch Drücken<br />
der rechten<br />
Maustaste erscheint,<br />
statt des Eintrags<br />
Hinzufügen der Eintrag<br />
Einfügen gewählt, wird<br />
die leere Zeile nicht<br />
am Ende der Tabelle<br />
angefügt, sondern vor<br />
der aktiven Zeile<br />
eingefügt..<br />
Seite 107
<strong>P2</strong> Handbuch Kapitel III Stammdaten<br />
Die Tabelle enthält folgende Spalten:<br />
Abb. 155. Fahrzeugoptionen<br />
Optioncode ist der Code für die Zusatzausstattung.<br />
Bezeichnung ist der Name der Zusatzausstattung.<br />
EK enthält den Einkaufspreis der Zusatzausstattung.<br />
VK ist der Verkaufspreis der Zusatzausstattung.<br />
Das Fenster wird mit einem Klick auf den Schalter Schließen geschlossen.<br />
Fahrzeugoptionen suchen<br />
Weil die Tabelle mit den Fahrzeugoptionen sehr umfangreich sein kann, besteht die<br />
Möglichkeit nach Optionen zu suchen.<br />
In der Auswahlliste Suchenbegriff wird ausgewählt, ob nach dem Code oder der<br />
Bezeichnung der Option gesucht werden soll.<br />
Im Feld Suchwort wird die Zeichenfolge eingetragen, nach der gesucht werden soll.<br />
Abb. 156. Fahrzeugoption suchen<br />
Seite 108
<strong>P2</strong> Handbuch Kapitel III Stammdaten<br />
Mit einem Klick auf den Schalter Suchen wird die Suche gestartet und die<br />
Suchergebnisse erscheinen im gleichen Fenster.<br />
Abb. 157. Fahrzeugoptionen mit Suchergebnissen<br />
Das Fenster Fahrzeugoptionen wird mit einem Klick auf den Schalter Schließen geschlossen.<br />
Fahrzeugoptionen ändern<br />
Um Fahrzeugoptionen zu ändern, muss das Fenster Fahrzeugoptionen über den<br />
gleichnamigen Eintrag im Untermenü Fahrzeugtabellen im Menü Stammdaten geöffnet werden.<br />
Abb. 158. Fahrzeugoptionen<br />
Ggf. wird die zu ändernde Option gesucht (s. Seite 108).<br />
Mit einem Doppelklick auf die Option, deren Werte geändert werden sollen, öffnet sich<br />
das Detailfenster für die Fahrzeugoption.<br />
Seite 109
<strong>P2</strong> Handbuch Kapitel III Stammdaten<br />
Abb. 159. Fahrzeugoption Detail<br />
In den Feldern werden die neuen Werte eingetragen.<br />
Dieses Fenster enthält folgende Felder:<br />
Optioncode ist der Code für die Zusatzausstattung.<br />
Bezeichnung ist der Name der Zusatzausstattung.<br />
EK enthält den Einkaufspreis der Zusatzausstattung.<br />
VK ist der Verkaufspreis der Zusatzausstattung.<br />
Mit einem Klick auf den Schalter OK werden die Änderungen in der Datenbank<br />
gespeichert und das Fenster Fahrzeugoption wird geschlossen.<br />
Fahrzeugoption hinzufügen<br />
Um eine neue Fahrzeugoption hinzuzufügen, muss das Fenster Fahrzeugoptionen über den<br />
gleichnamigen Eintrag im Untermenü Fahrzeugtabellen im Menü Stammdaten geöffnet werden.<br />
Abb. 160. Fahrzeugoptionen<br />
Mit einem Klick auf den Schalter Neu wird das Fenster zur Neuanlage einer<br />
Fahrzeugoption geöffnet.<br />
i Preisangaben und<br />
Beträge sind in<br />
<strong>Bungert</strong> <strong>P2</strong> immer<br />
netto.<br />
Seite 110
<strong>P2</strong> Handbuch Kapitel III Stammdaten<br />
Abb. 161. Fahrzeugoption hinzufügen<br />
In diesem Fenster werden die Werte für die neue Fahrzeugoption eingetragen.<br />
Das Fenster enthält folgende Felder:<br />
Optioncode ist der Code für die Zusatzausstattung.<br />
Bezeichnung ist der Name der Zusatzausstattung.<br />
EK enthält den Einkaufspreis der Zusatzausstattung.<br />
VK ist der Verkaufspreis der Zusatzausstattung.<br />
Nachdem die Werte für die neue Fahrzeugoption eingetragen wurden, sieht das<br />
Fenster ähnlich der folgenden Abbildung aus:<br />
Abb. 162. Neue Fahrzeugoption<br />
Mit einem Klick auf den Schalter OK wird die neue Fahrzeugoption in der Datenbank<br />
gespeichert und das Fenster wird geschlossen.<br />
Fahrgestellzuordnung<br />
Das Fenster Fahrgestellzuordnung wird über den gleichnamigen Eintrag im Untermenü<br />
Fahrzeugtabellen im Menü Stammdaten geöffnet.<br />
In diesem Fenster werden an Hand der Fahrgestellnummer Ersatzteilcode und<br />
Arbeitszeitencode für Fahrzeuge von Fremdherstellern eingetragen.<br />
Seite 111
<strong>P2</strong> Handbuch Kapitel III Stammdaten<br />
Die Tabelle enthält folgende Spalten:<br />
M enthält den Markencode.<br />
Abb. 163. Fahrgestellzuordnung<br />
Fahrgestellnummer enthält die 17–stellige Fahrgestellnummer des Fahrzeugs.<br />
Bezeichnung ist der Name der Modellreihe des Fahrzeugs.<br />
Verkaufstyp enthält den Namen des Typs des Fahrzeugs.<br />
Variante ist die Modellvariante des Fahrzeugs.<br />
ET–Code ist der Ersatzteilcode für das Fahrzeug.<br />
AW–Code ist der Arbeitszeitencode für Leistungen an dem Fahrzeug.<br />
Das Fenster wird über einen Klick auf den Schalter Abbrechen geschlossen.<br />
Fahrgestellzuordnung ändern<br />
Um eine Fahrgestellzuordnung zu ändern, muss das Fenster Fahrgestellzuordnung über den<br />
gleichnamigen Eintrag im Untermenü Fahrzeugtabellen im Menü Stammdaten aufgerufen<br />
werden.<br />
Abb. 164. Fahrgestellzuordnung<br />
Mit der linken Maustaste wird in die Zelle geklickt, die den zu ändernden Wert enthält.<br />
Dort wird dann der neue Wert eingetragen.<br />
Die Tabelle enthält folgende Spalten:<br />
M enthält den Markencode.<br />
Fahrgestellnummer enthält die 17–stellige Fahrgestellnummer des Fahrzeugs.<br />
Seite 112
<strong>P2</strong> Handbuch Kapitel III Stammdaten<br />
Bezeichnung ist der Name der Modellreihe des Fahrzeugs.<br />
Verkaufstyp enthält den Namen des Typs des Fahrzeugs.<br />
Variante ist die Modellvariante des Fahrzeugs.<br />
ET–Code ist der Ersatzteilcode für das Fahrzeug.<br />
AW–Code ist der Arbeitszeitencode für Leistungen an dem Fahrzeug.<br />
Mit einem Klick auf den Schalter OK werden die Änderungen in der Datenbank<br />
gespeichert und das Fenster Fahrgestellzuordnung wird geschlossen.<br />
Fahrgestellzuordnung hinzufügen<br />
Um eine neue Fahrgestellzuordnung hinzuzufügen, muss das Fenster Fahrgestellzuordnung<br />
über den gleichnamigen Eintrag im Untermenü Fahrzeugtabellen im Menü Stammdaten<br />
aufgerufen werden.<br />
Mit einem Klick der rechten Maustaste in der Tabelle öffnet sich ein Menü, in dem der<br />
Eintrag Hinzufügen gewählt wird.<br />
Abb. 165. Fahrgestellzuordnung hinzufügen<br />
Es erscheint dann am Ende der Tabelle eine leere Zeile, in der die neue<br />
Fahrgestellzuordnung eingetragen wird.<br />
Mit einem Klick auf den Schalter OK wird die neue Fahrgestellzuordnung in der<br />
Datenbank gespeichert und das Fenster geschlossen.<br />
CIS Codetabellen<br />
Das Fenster CIS Codetabellen wird über den gleichnamigen Eintrag im Untermenü<br />
Fahrzeugtabellen im Menü Stammdaten geöffnet.<br />
In dieser Tabelle werden die Zuordnungen der Spalten aus dem Customer–<br />
Information–System von Volvocars festgelegt, die zum Import der CIS–Daten in<br />
<strong>Bungert</strong> <strong>P2</strong> notwendig sind.<br />
i In den CIS–<br />
Codetabellen werden<br />
die Stammdaten für<br />
den CIS–Fahrzeugimport<br />
gepflegt.<br />
Seite 113
<strong>P2</strong> Handbuch Kapitel III Stammdaten<br />
Diese Tabelle enthält folgende Spalten:<br />
Spalte gibt den Spaltennamen im CIS an.<br />
Code gibt den Namenscode im CIS an.<br />
Anzeige enthält den Namen im <strong>Bungert</strong> <strong>P2</strong>.<br />
Abb. 166. CIS Codetabellen<br />
Info enthält weitere Informationen zu der Spalte.<br />
Mit einem Klick auf den Schalter Abbrechen wird das Fenster CIS Codetabellen geschlossen.<br />
CIS Codetabellen ändern<br />
Um CIS Codetabellen zu ändern, muss das Fenster CIS Codetabellen über den<br />
gleichnamigen Eintrag im Untermenü Fahrzeugtabellen im Menü Stammdaten geöffnet werden.<br />
Abb. 167. CIS Codetabellen<br />
Mit der linken Maustaste wird in die Zelle geklickt, die den zu ändernden Wert enthält.<br />
Dort wird dann der neue Wert eingetragen.<br />
Die Tabelle besteht aus folgenden Spalten:<br />
Spalte gibt den Spaltennamen im CIS an.<br />
Code gibt den Namenscode im CIS an.<br />
Anzeige enthält den Namen im <strong>Bungert</strong> <strong>P2</strong>.<br />
Info enthält weitere Informationen zu der Spalte.<br />
Mit einem Klick auf den Schalter OK werden die Änderungen in der Datenbank<br />
gespeichert und das Fenster CIS Codetabellen wird geschlossen.<br />
Seite 114
<strong>P2</strong> Handbuch Kapitel III Stammdaten<br />
CIS Codetabellen hinzufügen<br />
Um einen neuen Eintrag in den CIS Codetabellen hinzuzufügen, muss das Fenster CIS<br />
Codetabellen über den gleichnamigen Eintrag im Untermenü Fahrzeugtabellen im Menü<br />
Stammdaten geöffnet werden.<br />
Mit einem Klick mit der rechten Maustaste in der Tabelle öffnet sich ein Menü, in dem<br />
der Eintrag Hinzufügen gewählt wird.<br />
Abb. 168. CIS Codetabellen hinzufügen<br />
Am Ende der Tabelle wird eine leere Zeile angefügt, in der die neue Zuordnung<br />
eingetragen wird.<br />
Mit einem Klick auf den Schalter OK wird der neue Eintrag in der Datenbank<br />
gespeichert und das Fenster CIS Codetabellen wird geschlossen.<br />
Occurrencecodes<br />
Das Fenster Occurencecodes wird über den gleichnamigen Eintrag im Untermenü<br />
Fahrzeugtabellen im Menü Stammdaten geöffnet.<br />
Die Tabelle enthält die Ereigniscodes für die Fahrzeugbestellung via CIS für Volvocars.<br />
Abb. 169. Occurrencecodes<br />
Die Tabelle enthält folgende Spalten:<br />
Code ist der Code, der dem Ereignis zugeordnet ist.<br />
Bezeichnung ist der Name für das Ereignis.<br />
Mit einem Klick auf den Schalter Abbrechen wird das Fenster Occurrencecodes geschlossen.<br />
i Wird in dem Menü,<br />
das durch Drücken<br />
der rechten<br />
Maustaste erscheint,<br />
statt des Eintrags<br />
Hinzufügen der Eintrag<br />
Einfügen gewählt, wird<br />
die leere Zeile nicht<br />
am Ende der Tabelle<br />
angefügt, sondern vor<br />
der aktiven Zeile<br />
eingefügt..<br />
Seite 115
<strong>P2</strong> Handbuch Kapitel III Stammdaten<br />
Occurrencecodes ändern<br />
Um einen Eintrag in der Tabelle Occurencecodes zu ändern, muss das Fenster<br />
Occurencecodes über den gleichnamigen Eintrag im Untermenü Fahrzeugtabellen im Menü<br />
Stammdaten geöffnet werden.<br />
Abb. 170. Occurrencecodes<br />
Mit der linken Maustaste wird in die Zelle geklickt, die den zu ändernden Wert enthält.<br />
Dort wird dann der neue Wert eingetragen.<br />
Die Tabelle besteht aus folgenden Spalten:<br />
Code ist der Code, der dem Ereignis zugeordnet ist.<br />
Bezeichnung ist der Name für das Ereignis.<br />
Mit einem Klick auf den Schalter OK werden die Änderungen in der Datenbank<br />
gespeichert und das Fenster Occurrencecodes geschlossen.<br />
Occurrencecodes hinzufügen<br />
Um einen neuen Eintrag in der Tabelle Occurencecodes hinzuzufügen, muss das Fenster<br />
Occurencecodes über den gleichnamigen Eintrag im Untermenü Fahrzeugtabellen im Menü<br />
Stammdaten geöffnet werden.<br />
Mit einem Klick mit der rechten Maustaste öffnet sich ein Menü, in dem der Eintrag<br />
Hinzufügen eine leere Zeile am Ende der Tabelle anfügt.<br />
Abb. 171. Occurrencecodes hinzufügen<br />
In dieser leeren Zeile wird der neue Occurrencecode eingetragen.<br />
Tabelle enthält folgende Spalten:<br />
i Wird in dem Menü,<br />
das durch Drücken<br />
der rechten<br />
Maustaste erscheint,<br />
statt des Eintrags<br />
Hinzufügen der Eintrag<br />
Einfügen gewählt, wird<br />
die leere Zeile nicht<br />
am Ende der Tabelle<br />
angefügt, sondern vor<br />
der aktiven Zeile<br />
eingefügt..<br />
Seite 116
<strong>P2</strong> Handbuch Kapitel III Stammdaten<br />
Code ist der Code, der dem Ereignis zugeordnet ist.<br />
Bezeichnung ist der Name für das Ereignis.<br />
Mit einem Klick auf den Schalter OK wird der neue Eintrag in der Datenbank<br />
gespeichert und das Fenster geschlossen.<br />
Belegsteuerung<br />
Die Tabellen im Untermenü Belegsteuerung enthalten die Werte der Nummernkreise.<br />
Zudem wird über die Tabelle Formularsteuerung festgelegt, welche Formulare für<br />
welche Auftrags– und Rechnungsarten verwendet werden.<br />
Nummernkreise<br />
Das Fenster Nummernkreise wird über den gleichnamigen Eintrag im Untermenü<br />
Belegsteuerung im Menü Stammdaten aufgerufen.<br />
Im <strong>Bungert</strong> <strong>P2</strong> werden viele fortlaufenden Nummern verwendet, z.B. für<br />
Rechnungsnummern oder für die Kundennummer. In der Tabelle Nummernkreise wird der<br />
jeweils aktuelle Stand der einzelnen Nummern angezeigt.<br />
Bei der Anlage eines neuen Auftrags oder der Erstellung einer neuen Rechnung<br />
werden die aktuellen Werte aus dieser Tabelle ausgelesen und als Auftrags– oder<br />
Rechnungsnummer in der neuen Vorgang übernommen. Der Eintrag in der Tabelle<br />
Nummernkreise erhöht sich dann um den Wert eins.<br />
Abb. 172. Nummernkreise<br />
Die Tabelle enthält folgende Spalten:<br />
Feld bezeichnet die Kategorie des Nummernkreises. Dies kann entweder eine Beleg–,<br />
Auftrags– oder Kontonummer sein.<br />
Tabelle bezeichnet die Tabelle in der Datenbank, in der die Beleg–, Auftrags– oder<br />
Kontonummer abgelegt wird.<br />
Wert zeigt den momentan aktuellen Wert für den jeweiligen Nummernkreis an. Wird ein<br />
neuer Beleg, Auftrag oder Kunde angelegt, wird nach dem Abspeichern des<br />
Datensatzes dieser Wert um eins erhöht.<br />
Das Fenster Nummernkreise wird über einen Klick auf den Schalter Abbrechen geschlossen.<br />
i Diese<br />
Nummernkreise<br />
werden bei der<br />
Installation von<br />
<strong>Bungert</strong> <strong>P2</strong> schon<br />
entsprechend<br />
eingerichtet, so dass<br />
nur bei späteren<br />
Änderungen die<br />
bestehenden Einträge<br />
geändert bzw. neue<br />
hinzugefügt werden<br />
müssen.<br />
Seite 117
<strong>P2</strong> Handbuch Kapitel III Stammdaten<br />
Nummernkreise ändern<br />
Um Nummernkreise zu ändern, muss das Fenster Nummernkreise über den gleichnamigen<br />
Eintrag im Untermenü Belegsteuerung im Menü Stammdaten geöffnet werden.<br />
Abb. 173. Nummernkreise<br />
Mit der linken Maustaste wird in die Zelle geklickt, die den zu ändernden Wert enthält.<br />
Dort wird dann der neue Wert eingetragen.<br />
Die Tabelle besteht aus folgenden Spalten:<br />
Feld bezeichnet die Kategorie des Nummernkreises. Dies kann entweder eine Beleg–,<br />
Auftrags– oder Kontonummer sein.<br />
Tabelle bezeichnet die Tabelle in der Datenbank, in der die Beleg–, Auftrags– oder<br />
Kontonummer abgelegt wird.<br />
Wert zeigt den momentan aktuellen Wert für den jeweiligen Nummernkreis an. Wird ein<br />
neuer Beleg, Auftrag oder Kunde angelegt, wird nach dem Abspeichern des<br />
Datensatzes dieser Wert um eins erhöht.<br />
Mit einem Klick auf den Schalter OK werden die Änderungen in der Datenbank<br />
gespeichert und das Fenster Nummernkreise wird geschlossen.<br />
Nummernkreise hinzufügen<br />
Um einen neuen Nummernkreis hinzuzufügen, muss das Fenster Nummernkreise über den<br />
gleichnamigen Eintrag im Untermenü Belegsteuerung im Menü Stammdaten geöffnet werden.<br />
Mit einem Klick mit der rechten Maustaste in der Tabelle öffnet sich ein Menü, in dem<br />
der Eintrag Hinzufügen eine leere Zeile am Ende der Tabelle anfügt.<br />
Die in diesem Fenster<br />
i festgelegten<br />
Nummernkreise<br />
beziehen sich immer<br />
auf eine Belegart. So<br />
existiert ein<br />
Nummernkreis für<br />
externe<br />
Werkstattrechnungen,<br />
ein anderer für den<br />
Thekenverkauf.<br />
Es kann auch für<br />
i mehrere Belegarten<br />
ein gemeinsamer<br />
Nummernkreis<br />
definiert werden,<br />
indem als Eintrag in<br />
der Spalte Tabelle das<br />
Wort KeyLookUp<br />
eingeben wird. Der<br />
Wert für diesen<br />
Nummernkreis wird<br />
dann fest im Fenster<br />
Belegnummernkreise<br />
festgelegt.<br />
i Wird in dem Menü,<br />
das durch Drücken<br />
der rechten<br />
Maustaste erscheint,<br />
statt des Eintrags<br />
Hinzufügen der Eintrag<br />
Einfügen gewählt, wird<br />
die leere Zeile nicht<br />
am Ende der Tabelle<br />
angefügt, sondern vor<br />
der aktiven Zeile<br />
eingefügt..<br />
Seite 118
<strong>P2</strong> Handbuch Kapitel III Stammdaten<br />
Abb. 174. Nummernkreis hinzufügen<br />
In diese leere Zeile wird der neue Nummernkreis eingetragen.<br />
Die Tabelle enthält folgende Spalten:<br />
Feld bezeichnet die Kategorie des Nummernkreises. Dies kann entweder eine Beleg–,<br />
Auftrags– oder Kontonummer sein.<br />
Tabelle bezeichnet die Tabelle in der Datenbank, in der die Beleg–, Auftrags– oder<br />
Kontonummer abgelegt wird.<br />
Wert zeigt den momentan aktuellen Wert für den jeweiligen Nummernkreis an. Wird ein<br />
neuer Beleg, Auftrag oder Kunde angelegt, wird nach dem Abspeichern des<br />
Datensatzes dieser Wert um eins erhöht.<br />
Mit einem Klick auf den Schalter OK wird der neue Nummernkreis in der Datenbank<br />
gespeichert und das Fenster wird geschlossen.<br />
Belegnummernkreise<br />
Das Fenster Belegnummernkreise wird über den gleichnamigen Eintrag im Untermenü<br />
Belegsteuerung im Menü Stammdaten geöffnet.<br />
In dieser Tabelle wird festgelegt, welche Auftragsarten einen identischen<br />
Nummernkreis besitzen.<br />
Abb. 175. Belegnummernkreise<br />
Die Tabelle enthält folgende Spalten.<br />
Auftragart legt die Auftragsart fest, für den der neue Belegnummernkreis gelten soll.<br />
i Damit die Einträge in<br />
der Tabelle Belegnummernkreise<br />
auch<br />
in der Datenbank umgesetzt<br />
werden, muss<br />
für die Auftragsarten,<br />
die einen gemeinsamen<br />
Nummernkreis<br />
haben, in der Tabelle<br />
Nummernkreise der<br />
Wert in der Spalte<br />
Tabelle keylookup<br />
sein.<br />
Seite 119
<strong>P2</strong> Handbuch Kapitel III Stammdaten<br />
Nummernkreis Auftragsnummer legt fest, welchem Nummernkreis für die Auftragsnummer der<br />
neue Eintrag angehört.<br />
Nummernkreis Rechnungsnummer legt fest, welchem Nummernkreis für die Rechnungsnummer<br />
der neue Eintrag angehört.<br />
Das Fenster Belegnummernkreise wird mit einem Klick auf den Schalter Abbrechen<br />
geschlossen.<br />
Belegnummernkreise ändern<br />
Um einen Belegnummernkreis zu ändern, muss das Fenster Belegnummernkreise über den<br />
gleichnamigen Eintrag im Untermenü Formularsteuerung im Menü Stammdaten aufgerufen<br />
werden.<br />
Abb. 176. Belegnummernkreise<br />
Um einen Wert in der Tabelle zu ändern, wird auf die Auswahlliste geklickt, in der der<br />
Wert geändert werden soll. Aus der Liste wird der neue Wert ausgewählt.<br />
Die Tabelle enthält folgende Spalten:<br />
Auftragart legt die Auftragsart fest, für den der neue Belegnummernkreis gelten soll.<br />
Nummernkreis Auftragsnummer legt fest, welchem Nummernkreis für die Auftragsnummer der<br />
neue Eintrag angehört.<br />
Nummernkreis Rechnungsnummer legt fest, welchem Nummernkreis für die Rechnungsnummer<br />
der neue Eintrag angehört.<br />
Mit einem Klick auf den Schalter OK werden die Änderungen in der Datenbank<br />
gespeichert und das Fenster Belegnummernkreise geschlossen.<br />
Belegnummernkreise hinzufügen<br />
Um einen neuen Eintrag in der Tabelle Belegnummernkreise hinzuzufügen, muss das<br />
Fenster Belegnummernkreise über den gleichnamigen Eintrag im Untermenü Formularsteuerung<br />
im Menü Stammdaten aufgerufen werden.<br />
Mit einem Klick mit der rechten Maustaste öffnet sich ein Menü, in dem über den<br />
Eintrag Hinzufügen eine leere Zeile am Ende der Tabelle angefügt wird.<br />
i Änderungen in<br />
Belegnummernkreisen<br />
werden auch<br />
gespeichert über<br />
einen Klick auf den<br />
Schalter Übernehmen.<br />
Das Fenster wird aber<br />
weiterhin angezeigt.<br />
Seite 120
<strong>P2</strong> Handbuch Kapitel III Stammdaten<br />
Abb. 177. Belegnummernkreis hinzufügen<br />
In dieser leeren Zeile sind die drei Auswahllisten vorhanden, aus denen die Werte für<br />
den neuen Eintrag ausgewählt werden.<br />
Die Tabelle enthält folgende Spalten:<br />
Auftragart legt die Auftragsart fest, für den der neue Belegnummernkreis gelten soll.<br />
Nummernkreis Auftragsnummer legt fest, welchem Nummernkreis für die Auftragsnummer der<br />
neue Eintrag angehört.<br />
Nummernkreis Rechnungsnummer legt fest, welchem Nummernkreis für die Rechnungsnummer<br />
der neue Eintrag angehört.<br />
Mit einem Klick auf den Schalter OK wird der neue Eintrag in der Datenbank<br />
gespeichert und das Fenster wird geschlossen.<br />
Formularsteuerung<br />
Das Fenster Formularsteuerung wird über den gleichnamigen Eintrag im Untermenü<br />
Belegsteuerung im Menü Stammdaten geöffnet.<br />
In dieser Tabelle werden die Namen der Formulare der jeweiligen Belegart zugeordnet.<br />
Zudem werden hier die Seitenränder und Hintergrundgrafiken definiert.<br />
Eine weitere Funktion des Fensters Formularsteuerung ist die Festlegung der Kopienanzahl<br />
für den jeweiligen Beleg.<br />
Abb. 178. Formularsteuerung<br />
Diese Tabelle besteht aus folgenden Spalten:<br />
Marke gibt den Herstellernamen an, für dessen Produkte die Belegart gilt.<br />
Belegart gibt an, um welchen Typ eines Beleges sich handelt.<br />
Layout ist der Name des intern von <strong>Bungert</strong> <strong>P2</strong> verwendeten Vordrucks.<br />
Seite 121
<strong>P2</strong> Handbuch Kapitel III Stammdaten<br />
Rand oben, Rand unten, Rand links und Rand rechts bezeichnet die Seitenränder für das Formular.<br />
X–Pos Kopf gibt die Position der Tabelle auf dem Formular an.<br />
Kopien legt die Anzahl der Kopien des jeweiligen Beleges fest. Wenn in dieser Spalte<br />
kein Wert steht, wird nur das Original ausgedruckt; wenn der Wert 2 eingetragen ist,<br />
werden neben dem Originalbeleg auch zwei Kopien ausgedruckt.<br />
Standardtext gibt an, welcher Text als Vorgabe auf dem Formular steht.<br />
Hintergrund Original, Hintergrund Kopie, Hintergrund Archiv geben für den jeweiligen Ausdruck den<br />
Dateipfad zu der Grafik an, die als Hintergrund verwendet wird.<br />
Speicherort Archiv gibt den Pfad an, in dem die Archivdateien der jeweiligen Belege<br />
gespeichert werden.<br />
Mit einem Klick auf den Schalter Abbrechen wird das Fenster Formularsteuerung geschlossen.<br />
Formularsteuerung ändern<br />
Um einen Eintrag in der Formularsteuerung zu ändern, muss das Fenster<br />
Formularsteuerung über den gleichnamigen Eintrag im Untermenü Belegsteuerung im Menü<br />
Stammdaten aufgerufen werden.<br />
Abb. 179. Formularsteuerung<br />
Mit der linken Maustaste wird in die Zelle geklickt, die den zu ändernden Wert enthält.<br />
Dort wird dann der neue Wert eingetragen.<br />
Diese Tabelle besteht aus folgenden Spalten:<br />
Marke gibt den Herstellernamen an, für dessen Produkte die Belegart gilt.<br />
Belegart gibt an, um welchen Typ eines Beleges sich handelt.<br />
Layout ist der Name des intern von <strong>Bungert</strong> <strong>P2</strong> verwendeten Vordrucks.<br />
Rand oben, Rand unten, Rand links und Rand rechts bezeichnet die Seitenränder für das Formular.<br />
X–Pos Kopf gibt die Position der Tabelle auf dem Formular an.<br />
Kopien legt die Anzahl der Kopien des jeweiligen Beleges fest. Wenn in dieser Spalte<br />
kein Wert steht, wird nur das Original ausgedruckt; wenn der Wert 2 eingetragen ist,<br />
werden neben dem Originalbeleg auch zwei Kopien ausgedruckt.<br />
Standardtext gibt an, welcher Text als Vorgabe auf dem Formular steht.<br />
Hintergrund Original, Hintergrund Kopie, Hintergrund Archiv geben für den jeweiligen Ausdruck den<br />
Dateipfad zu der Grafik an, die als Hintergrund verwendet wird.<br />
Speicherort Archiv gibt den Pfad an, in dem die Archivdateien der jeweiligen Belege<br />
gespeichert werden.<br />
Der Standardtext<br />
i steht bei der<br />
Neuanlage eines<br />
Auftrages an erster<br />
Stelle in der<br />
Positionstabelle.<br />
i Die Maßeinheit der<br />
Ränder ist ungefähr<br />
0,1 Millimeter.<br />
Die Hintergrund-<br />
i grafiken enthalten das<br />
Logo und den Briefkopf<br />
des Autohauses.<br />
Seite 122
<strong>P2</strong> Handbuch Kapitel III Stammdaten<br />
Mit einem Klick auf den Schalter OK werden die Änderungen in der Datenbank<br />
gespeichert und das Fenster Formularsteuerung wird geschlossen.<br />
Formularsteuerung hinzufügen<br />
Um einen neuen Eintrag in der Formularsteuerung hinzuzufügen, muss das Fenster<br />
Formularsteuerung über den gleichnamigen Eintrag im Untermenü Belegsteuerung im Menü<br />
Stammdaten aufgerufen werden.<br />
Mit einem Klick der rechten Maustaste in der Tabelle öffnet sich ein Menü, in dem über<br />
den Eintrag Hinzufügen eine leere Zeile am Ende der Tabelle angefügt wird.<br />
Abb. 180. Eintrag in der Formularsteuerung hinzufügen<br />
In dieser leeren Zeile wird der neue Eintrag in der Tabelle Formularsteuerung<br />
eingetragen.<br />
Die Tabelle enthält folgende Spalten:<br />
Marke gibt den Herstellernamen an, für dessen Produkte die Belegart gilt.<br />
Belegart gibt an, um welchen Typ eines Beleges sich handelt.<br />
Layout ist der Name des intern von <strong>Bungert</strong> <strong>P2</strong> verwendeten Vordrucks.<br />
Rand oben, Rand unten, Rand links und Rand rechts bezeichnen die Seitenränder für das<br />
Formular.<br />
X–Pos Kopf gibt die Position der Tabelle auf dem Formular an.<br />
Kopien legt die Anzahl der Kopien des jeweiligen Beleges fest. Wenn in dieser Spalte<br />
kein Wert steht, wird nur das Original ausgedruckt; wenn der Wert 2 eingetragen ist,<br />
werden neben dem Originalbeleg auch zwei Kopien ausgedruckt.<br />
Standardtext gibt an, welcher Text als Vorgabe auf dem Formular steht.<br />
Hintergrund Original, Hintergrund Kopie, Hintergrund Archiv geben für den jeweiligen Ausdruck den<br />
Dateipfad zu der Grafik an, die als Hintergrund verwendet wird.<br />
Speicherort Archiv gibt den Pfad an, in dem die Archivdateien der jeweiligen Belege<br />
gespeichert werden.<br />
Mit einem Klick auf den Schalter OK wird der neue Eintrag in der Datenbank<br />
gespeichert und das Fenster wird geschlossen.<br />
Verkäufersteuerungstabellen<br />
In den Tabellen im Untermenü Verkäufersteuerungstabellen werden die Stammdaten für das<br />
Modul Verkäufersteuerung in <strong>Bungert</strong> <strong>P2</strong> gepflegt.<br />
Seite 123
<strong>P2</strong> Handbuch Kapitel III Stammdaten<br />
Verkaufsphasen<br />
Das Fenster Verkaufsphasen wird über den gleichnamigen Eintrag im Untermenü<br />
Verkäufersteuerungstabellen im Menü Stammdaten geöffnet.<br />
In dieser Tabelle werden die einzelnen Schritte eines Verkaufsprozesses gepflegt.<br />
Abb. 181. Verkaufsphasen<br />
Die Tabelle enthält folgende Spalten:<br />
Bezeichnung ist der Name der Verkaufsphase.<br />
Sortierschlüssel ist ein eindeutiger Code, der die Position der Verkaufsphase bestimmt.<br />
Das Fenster Verkaufsphasen wird mit einem Klick auf den Schalter Abbrechen geschlossen.<br />
Verkaufsphasen ändern<br />
Um eine Verkaufsphase zu ändern, muss das Fenster Verkaufsphasen über den<br />
gleichnamigen Eintrag im Untermenü Verkäufersteuerungstabellen im Menü Stammdaten geöffnet<br />
werden.<br />
Abb. 182. Verkaufsphasen<br />
Mit der linken Maustaste wird in die Zelle geklickt, die den zu ändernden Wert enthält.<br />
Dann wird dort der neue Wert eingetragen.<br />
Die Tabelle besteht aus folgenden Spalten:<br />
Bezeichnung ist der Name der Verkaufsphase.<br />
Sortierschlüssel ist ein eindeutiger Code, der die Position der Verkaufsphase bestimmt.<br />
Mit einem Klick auf den Schalter OK werden die Änderungen in der Datenbank<br />
gespeichert und das Fenster Verkaufsphasen wird geschlossen.<br />
Seite 124
<strong>P2</strong> Handbuch Kapitel III Stammdaten<br />
Verkaufsphasen hinzufügen<br />
Um eine neue Verkaufsphase hinzuzufügen, muss das Fenster Verkaufsphasen über den<br />
gleichnamigen Eintrag im Untermenü Verkäufersteuerungstabellen im Menü Stammdaten geöffnet<br />
werden.<br />
Mit einem Klick der rechten Maustaste in der Tabelle öffnet sich ein Menü, in dem über<br />
den Eintrag Hinzufügen eine leere Zeile am Ende der Tabelle angefügt wird.<br />
Abb. 183. Verkaufsphase hinzufügen<br />
In dieser leeren Zeile wird die neue Verkaufsphase eingetragen.<br />
Die Tabelle besteht aus folgenden Spalten:<br />
Bezeichnung ist der Name der Verkaufsphase.<br />
Sortierschlüssel ist ein eindeutiger Code, der die Position der Verkaufsphase bestimmt.<br />
Mit einem Klick auf den Schalter OK wird die neue Verkaufsphase in der Datenbank<br />
gespeichert und das Fenster wird geschlossen.<br />
Verkaufsgruppen<br />
Das Fenster Verkaufsgruppen wird über den gleichnamigen Eintrag im Untermenü<br />
Verkäufersteuerungstabellen im Menü Stammdaten geöffnet.<br />
In dieser Tabelle werden die Gruppen für Kunden und Interessenten gepflegt.<br />
Abb. 184. Verkaufsgruppen<br />
Die Tabelle enthält zwei Spalten:<br />
Bezeichnung ist der Oberbegriff für die Verkaufsgruppe.<br />
Untergruppe differenziert die Verkaufsgruppe beispielsweise nach Modellreihen.<br />
i Wird in dem Menü,<br />
das durch Drücken<br />
der rechten<br />
Maustaste erscheint,<br />
statt des Eintrags<br />
Hinzufügen der Eintrag<br />
Einfügen gewählt, wird<br />
die leere Zeile nicht<br />
am Ende der Tabelle<br />
angefügt, sondern vor<br />
der aktiven Zeile<br />
eingefügt..<br />
Seite 125
<strong>P2</strong> Handbuch Kapitel III Stammdaten<br />
Mit einem Klick auf den Schalter Abbrechen wird das Fenster Verkaufsgruppen geschlossen.<br />
Verkaufsgruppen ändern<br />
Um die Angaben für eine Verkaufsgruppe zu ändern, muss das Fenster Verkaufsgruppen<br />
über den gleichnamigen Eintrag im Untermenü Verkäufersteuerungstabellen im Menü Stammdaten<br />
geöffnet werden.<br />
Abb. 185. Verkaufsgruppen<br />
Mit der linken Maustaste wird in die Zelle geklickt, die den zu ändernden Wert enthält.<br />
Dort wird dann der neue Wert eingetragen.<br />
Die Tabelle besteht aus folgenden Spalten:<br />
Bezeichnung ist der Oberbegriff für die Verkaufsgruppe.<br />
Untergruppe differenziert die Verkaufsgruppe beispielsweise nach Modellreihen.<br />
Mit einem Klick auf den Schalter OK werden die Änderungen in der Datenbank<br />
gespeichert und das Fenster Verkaufsgruppen wird geschlossen.<br />
Verkaufsgruppen hinzufügen<br />
Um eine neue Verkaufsgruppe hinzuzufügen, muss das Fenster Verkaufsgruppen über den<br />
gleichnamigen Eintrag im Untermenü Verkäufersteuerungstabellen im Menü Stammdaten geöffnet<br />
werden.<br />
Mit einem Klick der rechten Maustaste öffnet sich ein Menü, in dem über den Eintrag<br />
Hinzufügen am Ende der Tabelle eine leere Zeile angefügt wird.<br />
Abb. 186. Verkaufsgruppe hinzufügen<br />
In dieser leeren Zeile wird die neue Verkaufsgruppe eingetragen.<br />
Die Tabelle besteht aus folgenden Spalten:<br />
i Änderungen in<br />
Verkuafsgruppen<br />
werden auch<br />
gespeichert über<br />
einen Klick auf den<br />
Schalter Übernehmen.<br />
Das Fenster wird aber<br />
weiterhin angezeigt.<br />
Seite 126
<strong>P2</strong> Handbuch Kapitel III Stammdaten<br />
Bezeichnung ist der Oberbegriff für die Verkaufsgruppe.<br />
Untergruppe differenziert die Verkaufsgruppe beispielsweise nach Modellreihen.<br />
Mit einem Klick auf den Schalter OK wird die neue Verkaufsgruppe in der Datenbank<br />
gespeichert und das Fenster wird geschlossen.<br />
Kontaktanlässe<br />
Das Fenster Kontaktanlässe wird über den gleichnamigen Eintrag im Untermenü<br />
Verkäufersteuerungstabellen im Menü Stammdaten geöffnet.<br />
In dieser Tabelle werden die Gründe für einen Kundenkontakt gepflegt.<br />
Abb. 187. Kontaktanlässe<br />
Die Tabelle enthält drei Spalten:<br />
Bezeichnung ist der Name des Grundes für den Kundenkontakt.<br />
Sortierschlüssel ist ein eindeutiger Code, der die Position des Kontaktanlasses bestimmt.<br />
Tage gibt die Dauer ein, bis der Verkäufer den Kunden erneut kontaktieren soll.<br />
Das Fenster Kontaktanlässe wird mit einem Klick auf den Schalter Abbrechen geschlossen.<br />
Kontaktanlässe ändern<br />
Um die Angaben für einen Kontaktanlass zu ändern, muss das Fenster Kontaktanlässe<br />
über den gleichnamigen Eintrag im Untermenü Verkäufersteuerungstabellen im Menü Stammdaten<br />
geöffnet werden.<br />
Abb. 188. Kontaktanlässe<br />
Mit der linken Maustaste wird in die Zelle geklickt, die den zu ändernden Wert enthält.<br />
Dort wird dann der neue Wert eingetragen.<br />
Die Tabelle besteht aus folgenden Spalten:<br />
Seite 127
<strong>P2</strong> Handbuch Kapitel III Stammdaten<br />
Bezeichnung ist der Name des Grundes für den Kundenkontakt.<br />
Sortierschlüssel ist ein eindeutiger Code, der die Position des Kontaktanlasses bestimmt.<br />
Tage gibt die Dauer ein, bis der Verkäufer den Kunden erneut kontaktieren soll.<br />
Mit einem Klick auf den Schalter OK werden die Änderungen in der Datenbank<br />
gespeichert und das Fenster Kontaktanlässe geschlossen.<br />
Kontaktanlässe hinzufügen<br />
Um einen neuen Kontaktanlass hinzuzufügen, muss das Fenster Kontaktanlässe über den<br />
gleichnamigen Eintrag im Untermenü Verkäufersteuerungstabellen im Menü Stammdaten geöffnet<br />
werden.<br />
Mit einem Klick der rechten Maustaste in der Tabelle öffnet sich ein Menü, in dem über<br />
den Eintrag Hinzufügen am Ende der Tabelle eine leere Zeile angefügt wird.<br />
Abb. 189. Kontaktanlass hinzufügen<br />
In dieser leeren Zeile wird der neue Kontaktanlass eingetragen.<br />
Die Tabelle besteht aus folgenden Spalten:<br />
Bezeichnung ist der Name des Grundes für den Kundenkontakt.<br />
Sortierschlüssel ist ein eindeutiger Code, der die Position des Kontaktanlasses bestimmt.<br />
Tage gibt die Dauer ein, bis der Verkäufer den Kunden erneut kontaktieren soll.<br />
Mit einem Klick auf den Schalter OK wird der neue Kontaktanlass in der Datenbank<br />
gespeichert und das Fenster wird geschlossen.<br />
Sonstige Tabellen<br />
Über die Einträge im Untermenü Sonstige Tabellen sind einerseits die Tabellen aufzurufen,<br />
die allgemeine Daten wie Bank– und Postleitzahlen enthalten, andererseits befinden<br />
sich dort auch Tabellen, in denen Daten für grundlegende Funktionen in <strong>Bungert</strong> <strong>P2</strong><br />
abgespeichert sind.<br />
Bankleitzahlen<br />
Das Fenster Bankleitzahlen wird über den gleichnamigen Eintrag im Untermenü Sonstige<br />
Tabellen im Menü Stammdaten aufgerufen.<br />
i Wird in dem Menü,<br />
das durch Drücken<br />
der rechten<br />
Maustaste erscheint,<br />
statt des Eintrags<br />
Hinzufügen der Eintrag<br />
Einfügen gewählt, wird<br />
die leere Zeile nicht<br />
am Ende der Tabelle<br />
angefügt, sondern vor<br />
der aktiven Zeile<br />
eingefügt..<br />
Seite 128
<strong>P2</strong> Handbuch Kapitel III Stammdaten<br />
Abb. 190. Bankleitzahlen<br />
In dieser Tabelle sind die Bankleitzahlen und zugehörigen Banken mit Ort abgelegt.<br />
Die Bankleitzahlen werden bei den Angaben zur Bankverbindung der Kunden<br />
verwendet (s. Seite 139).<br />
Das Fenster Bankleitzahlen wird über einen Klick auf den Schalter Abbrechen geschlossen.<br />
Länderkennzeichen<br />
Die Tabelle Länderkennzeichen wird über den gleichnamigen Eintrag im Untermenü Sonstige<br />
Tabellen im Menü Stammdaten geöffnet.<br />
Abb. 191. Länderkennzeichen<br />
In dieser Tabelle sind alle Länderkennzeichen der Welt abgelegt.<br />
Bei der Anlage von Kunden werden diese Länderkennzeichen benutzt.<br />
Das Fenster Länderkennzeichen wird mit einem Klick auf den Schalter Abbrechen geschlossen.<br />
Postleitzahlen<br />
Das Fenster Postleitzahlen wird über den gleichnamigen Eintrag im Untermenü Sonstige<br />
Tabellen im Menü Stammdaten geöffnet.<br />
Bei der Einrichtung<br />
i von <strong>Bungert</strong> <strong>P2</strong> wird<br />
diese Tabelle mit<br />
installiert. Es ist daher<br />
nicht notwendig<br />
Änderungen oder<br />
neue Einträge<br />
hinzuzufügen.<br />
i Bei der Installation<br />
von <strong>Bungert</strong> <strong>P2</strong> wird<br />
diese Tabelle mit<br />
installiert.<br />
Änderungen oder<br />
Ergänzungen sind in<br />
dieser Tabelle nicht<br />
notwendig.<br />
Seite 129
<strong>P2</strong> Handbuch Kapitel III Stammdaten<br />
Abb. 192. Postleitzahlen<br />
Diese Tabelle enthält alle Postleitzahlen der Schweiz, Österreichs und Deutschlands.<br />
Das Fenster Postleitzahlen wird mit einem Klick auf den Schalter Abbrechen geschlossen.<br />
CFL Terminplaner<br />
Das Fenster CFL–Terminplaner wird über den gleichnamigen Eintrag im Untermenü Sonstige<br />
Tabellen im Menü Stammdaten geöffnet.<br />
In dieser Tabelle werden die Termine für die Übergabe der Customer–For–Life–Daten<br />
an VOLVO Car Germany festgelegt und bei erfolgter Übertragung angezeigt, von<br />
welchem Anwender und zu welchem Zeitpunkt die Datenübergabe durchgeführt wurde.<br />
Abb. 193. CFL–Terminplaner<br />
Das Fenster CFL–Terminplaner wird mit einem Klick auf den Schalter Schließen geschlossen.<br />
Umsetzungstabellen<br />
Das Fenster Umsetzungstabellen wird über den gleichnamigen Eintrag im Untermenü Sonstige<br />
Tabellen im Menü Stammdaten geöffnet.<br />
Das Fenster gliedert sich in zwei Bereiche. In der oberen Tabelle werden die nicht<br />
festgelegten Positionen aus GPSS–Paketen (wie z.B. Motorenöl) mit den<br />
betriebsspezifischen Teilen verknüpft.<br />
In der unteren Tabelle werden eigene Teilenummern durch Volvo–Teilenummern für<br />
Garantieanträge ersetzt.<br />
Bei der Installation<br />
i von <strong>Bungert</strong> <strong>P2</strong> wird<br />
diese Tabelle mit<br />
installiert.<br />
Änderungen oder<br />
Ergänzungen sind in<br />
dieser Tabelle nicht<br />
notwendig.<br />
i VolvoCars erstattet in<br />
Garantieanträgen nur<br />
eigene Teilenummern.<br />
Daher ist<br />
die zweite<br />
Ersetzungstabelle<br />
notwendig.<br />
Seite 130
<strong>P2</strong> Handbuch Kapitel III Stammdaten<br />
Abb. 194. Umsetzungstabellen<br />
In den Spalten der oberen Tabelle stehen folgende Inhalte:<br />
Art ist immer Teil<br />
Nummer von Volvo enthält die Teilenummer aus dem GPSS–Paket.<br />
Bezeichnung enthält die Teilebezeichnung aus dem GPSS–Paket. Die Einträge in dieser<br />
Spalte sind schreibgeschützt und werden an Hand der Teilenummer in der Spalte<br />
Nummer von Volvo von <strong>Bungert</strong> <strong>P2</strong> eingetragen.<br />
Eigene Nummer enthält die betriebsspezifische Teilenummer, das an Stelle der im GPSS–<br />
Pakets verzeichneten Position berechnet wird. Diese Teilenummer sollte in dem<br />
Teilekatalog der <strong>Bungert</strong> <strong>P2</strong> Datenbank vorhanden sein.<br />
Bezeichnung enthält die betriebsspezifische Teilebezeichnung. Die Einträge in dieser<br />
Spalte sind schreibgeschützt und werden an Hand der Teilenummer in der Spalte Eigene<br />
Nummer von <strong>Bungert</strong> <strong>P2</strong> eingetragen.<br />
In der unteren Tabelle stehen folgende Spalten:<br />
Art ist immer Teil<br />
Nummer in Auftrag enthält die betriebsspezifische Teilenummer der Position, die in dem<br />
Auftrag verwendet wurde.<br />
Bezeichnung enthält die Teilebezeichnung wie sie im Auftrag ausgedruckt ist. Die Einträge<br />
in dieser Spalte sind schreibgeschützt und werden an Hand der Teilenummer in der<br />
Spalte Nummer in Auftrag von <strong>Bungert</strong> <strong>P2</strong> eingetragen.<br />
Nummer in Garantie enthält die Teilenummer des Volvo–Originalteils, die im Garantieantrag<br />
vergütet werden soll. Diese Teilenummer muss in dem Teilekatalog der <strong>Bungert</strong> <strong>P2</strong><br />
Datenbank vorhanden sein.<br />
Seite 131
<strong>P2</strong> Handbuch Kapitel III Stammdaten<br />
Bezeichnung enthält die Teilebezeichnung für das im Garantieantrag verwendete Teil. Die<br />
Einträge in dieser Spalte sind schreibgeschützt und werden an Hand der Teilenummer<br />
in der Spalte Nummer in Garantie von <strong>Bungert</strong> <strong>P2</strong> eingetragen.<br />
Das Fenster Umsetzungstabellen wird mit einem Klick auf den Schalter Abbrechen<br />
geschlossen.<br />
Umsetzungstabellen ändern<br />
Um Daten in den Umsetzungstabellen zu ändern, muss das Fenster Umsetzungstabellen<br />
über den gleichnamigen Eintrag im Untermenü Sonstige Tabellen geöffnet werden.<br />
Abb. 195. Umsetzungstabellen<br />
Mit der linken Maustaste wird in die Zelle geklickt, die den zu ändernden Wert enthält.<br />
Dort wird dann der neue Wert eingetragen.<br />
Die Werte in den Spalten Bezeichnung sind schreibgeschützt und werden an Hand der<br />
Teilenummern aus dem Teilekatalog übernommen.<br />
Die obere Tabelle enthält folgende Spalten:<br />
Art ist immer Teil<br />
Nummer von Volvo enthält die Teilenummer aus dem GPSS–Paket.<br />
Bezeichnung enthält die Teilebezeichnung aus dem GPSS–Paket. Die Einträge in dieser<br />
Spalte sind schreibgeschützt und werden an Hand der Teilenummer in der Spalte<br />
Nummer von Volvo von <strong>Bungert</strong> <strong>P2</strong> eingetragen.<br />
Eigene Nummer enthält die betriebsspezifische Teilenummer, das an Stelle der im GPSS–<br />
Pakets verzeichneten Position berechnet wird. Diese Teilenummer sollte in dem<br />
Teilekatalog der <strong>Bungert</strong> <strong>P2</strong> Datenbank vorhanden sein.<br />
Seite 132
<strong>P2</strong> Handbuch Kapitel III Stammdaten<br />
Bezeichnung enthält die betriebsspezifische Teilebezeichnung. Die Einträge in dieser<br />
Spalte sind schreibgeschützt und werden an Hand der Teilenummer in der Spalte Eigene<br />
Nummer von <strong>Bungert</strong> <strong>P2</strong> eingetragen.<br />
In der unteren Tabelle befinden sich die folgenden Spalten:<br />
Art ist immer Teil<br />
Nummer in Auftrag enthält die betriebsspezifische Teilenummer der Position, die in dem<br />
Auftrag verwendet wurde.<br />
Bezeichnung enthält die Teilebezeichnung wie sie im Auftrag ausgedruckt ist. Die Einträge<br />
in dieser Spalte sind schreibgeschützt und werden an Hand der Teilenummer in der<br />
Spalte Nummer in Auftrag von <strong>Bungert</strong> <strong>P2</strong> eingetragen.<br />
Nummer in Garantie enthält die Teilenummer des Volvo–Originalteils, die im Garantieantrag<br />
vergütet werden soll. Diese Teilenummer muss in dem Teilekatalog der <strong>Bungert</strong> <strong>P2</strong><br />
Datenbank vorhanden sein.<br />
Bezeichnung enthält die Teilebezeichnung für das im Garantieantrag verwendete Teil. Die<br />
Einträge in dieser Spalte sind schreibgeschützt und werden an Hand der Teilenummer<br />
in der Spalte Nummer in Garantie von <strong>Bungert</strong> <strong>P2</strong> eingetragen.<br />
Mit einem Klick auf den Schalter OK werden die Änderungen in der Datenbank<br />
gespeichert und das Fenster Umsetzungstabellen wird geschlossen.<br />
Teileumsetzungen hinzufügen<br />
Um einen neuen Eintrag in die Umsetzungstabellen hinzuzufügen, muss das Fenster<br />
Umsetzungstabellen über den gleichnamigen Eintrag im Untermenü Sonstige Tabellen geöffnet<br />
werden.<br />
Mit einem Klick der rechten Maustaste in einer der beiden Tabellen öffnet sich ein<br />
Menü, in dem über den Eintrag Hinzufügen eine leere Zeile am Ende der Tabelle angefügt<br />
wird.<br />
Seite 133
<strong>P2</strong> Handbuch Kapitel III Stammdaten<br />
Abb. 196. Teileumsetzung hinzufügen<br />
In dieser leeren Zeile wird die neue Teileumsetzung eingetragen.<br />
Die obere Tabelle enthält folgende Spalten:<br />
Art ist immer Teil<br />
Nummer von Volvo enthält die Teilenummer aus dem GPSS–Paket.<br />
Bezeichnung enthält die Teilebezeichnung aus dem GPSS–Paket. Die Einträge in dieser<br />
Spalte sind schreibgeschützt und werden an Hand der Teilenummer in der Spalte<br />
Nummer von Volvo von <strong>Bungert</strong> <strong>P2</strong> eingetragen.<br />
Eigene Nummer enthält die betriebsspezifische Teilenummer, das an Stelle der im GPSS–<br />
Pakets verzeichneten Position berechnet wird. Diese Teilenummer sollte in dem<br />
Teilekatalog der <strong>Bungert</strong> <strong>P2</strong> Datenbank vorhanden sein.<br />
Bezeichnung enthält die betriebsspezifische Teilebezeichnung. Die Einträge in dieser<br />
Spalte sind schreibgeschützt und werden an Hand der Teilenummer in der Spalte Eigene<br />
Nummer von <strong>Bungert</strong> <strong>P2</strong> eingetragen.<br />
In der unteren Tabelle befinden sich die folgenden Spalten:<br />
Art ist immer Teil<br />
Nummer in Auftrag enthält die betriebsspezifische Teilenummer der Position, die in dem<br />
Auftrag verwendet wurde.<br />
Bezeichnung enthält die Teilebezeichnung wie sie im Auftrag ausgedruckt ist. Die Einträge<br />
in dieser Spalte sind schreibgeschützt und werden an Hand der Teilenummer in der<br />
Spalte Nummer in Auftrag von <strong>Bungert</strong> <strong>P2</strong> eingetragen.<br />
Seite 134
<strong>P2</strong> Handbuch Kapitel III Stammdaten<br />
Nummer in Garantie enthält die Teilenummer des Volvo–Originalteils, die im Garantieantrag<br />
vergütet werden soll. Diese Teilenummer muss in dem Teilekatalog der <strong>Bungert</strong> <strong>P2</strong>–<br />
Datenbank vorhanden sein.<br />
Bezeichnung enthält die Teilebezeichnung für das im Garantieantrag verwendete Teil. Die<br />
Einträge in dieser Spalte sind schreibgeschützt und werden an Hand der Teilenummer<br />
in der Spalte Nummer in Garantie von <strong>Bungert</strong> <strong>P2</strong> eingetragen.<br />
Mit einem Klick auf den Schalter OK werden die neuen Teileumsetzungen in der<br />
Datenbank gespeichert und das Fenster Umsetzungstabellen wird geschlossen.<br />
Interface<br />
Das Fenster Interface wird über den gleichnamigen Eintrag im Untermenü Sonstige Tabellen<br />
im Menü Stammdaten geöffnet.<br />
In der Tabelle sind Parameter eingestellt, die <strong>Bungert</strong> <strong>P2</strong> zur Kommunikation mit<br />
anderen Programmen benötigt.<br />
Abb. 197. Interface<br />
Das Fenster Interface wird mit einem Klick auf den Schalter Schließen geschlossen.<br />
Adressen<br />
Das Fenster Adressen ist neben dem Fenster Fahrzeuge (s. Seite 159) das zentrale Fenster<br />
von <strong>Bungert</strong> <strong>P2</strong>.<br />
Geöffnet wird das Fenster über den Eintrag Adressen im Menü Stammdaten. Alternativ kann<br />
auch die Taste gedrückt werden, um das Fenster Adressen zu öffnen.<br />
In der Tabelle werden alle Kunden, Interessenten und Sachkonten mit ihren<br />
wichtigsten Merkmalen aufgelistet<br />
i Die Einstellungen im<br />
Fenster Interface<br />
werden bei der<br />
Installation von<br />
<strong>Bungert</strong> <strong>P2</strong> getroffen<br />
und bedürfen keiner<br />
Änderung.<br />
Seite 135
<strong>P2</strong> Handbuch Kapitel III Stammdaten<br />
Die Tabelle enthält folgende Spalten:<br />
Abb. 198. Adressen<br />
Kundennr. enthält die Kundennummer des entsprechenden Kunden.<br />
Suchname ist der Name unter dem der Kunde in der <strong>Bungert</strong> <strong>P2</strong> Datenbank abgelegt ist.<br />
Ort bezeichnet die Stadt des Kunden.<br />
Telefon ist die primäre Telefonnummer des Kunden.<br />
Art bezeichnet die Kategorie dem der Eintrag zugeordnet ist. Neben Kd für Kunde gibt<br />
es noch die Einträge Lief für Lieferant, Int für Interessent und s für Sachkonto.<br />
Über die Kästchen vor Kunden, Lieferanten ,Interessenten und Sachkonten kann festgelegt<br />
werden, welche Arten von Adressen angezeigt werden.<br />
Über das Kästchen incl. Inaktive können auch die Adressen angezeigt werden, die als<br />
inaktiv gekennzeichnet wurden.<br />
Das Fenster Adressen wird mit einem Klick auf den Schalter Schließen geschlossen.<br />
Adressen suchen<br />
Um Adressen zu suchen, muss das Fenster Adressen über den gleichnamigen Eintrag in<br />
Menü Stammdaten geöffnet werden.<br />
In der Auswahlliste Suchenbegriff wird die Kategorie ausgewählt, nach der gesucht wird.<br />
Im Feld Suchwort wird dann der Eintrag oder ein Teil des Eintrages eingeben, der<br />
gefunden werden soll.<br />
Nach dem Klick auf den Schalter Suchen werden alle Adressen angezeigt, bei denen in<br />
der gewählten Kategorie (= Suchenbegriff) das Suchwort vorkommt.<br />
Abb. 199. Adressen mit Suchergebnis für Suchname<br />
Das Löschen von<br />
i Adressen ist in<br />
<strong>Bungert</strong> <strong>P2</strong> nicht<br />
möglich, stattdessen<br />
werden Adressen<br />
inaktiv gesetzt.<br />
Bleibt das Feld Suchwort<br />
leer und wird auf den<br />
Schalter Suchen geklickt,<br />
werden alle Adressen<br />
angezeigt.<br />
Seite 136
<strong>P2</strong> Handbuch Kapitel III Stammdaten<br />
In der Auswahlliste Suchenbegriff kann als Kategorie neben Suchname Ort, Strasse<br />
Telefon oder Kundennummer ausgewählt werden.<br />
Adressendetail Register Allgemein<br />
Nach einem Doppelklick auf einen Eintrag in der Tabelle Adressen öffnet sich ein<br />
Detailfenster mit den Informationen zu diesem Eintrag..<br />
Dieses Fenster ist in auf Grund der Menge der Informationen zur besseren Darstellung<br />
in mehrere Register unterteilt. Das erste Register heißt Allgemein.<br />
Abb. 200. Adressendetail Register Allgemein<br />
Das Register Allgemein ist unterteilt in fünf Gruppen.<br />
Die Gruppe Identifikation enthält die Felder Kundennummer und Suchname, nach denen in der<br />
Datenbank gesucht wird, sowie die Liste, über die die Art des Eintrags bestimmen wird.<br />
Daneben befindet sich das Kästchen Aktiv. Da es bei <strong>Bungert</strong> <strong>P2</strong> nicht möglich ist,<br />
Kundendaten zu löschen, kann der entsprechende Kunde nur inaktiv gesetzt werden.<br />
Der Eintrag wird dann aus der Tabelle Adressen ausgeblendet.. Dafür muss das<br />
Kästchen Aktiv dann ausgeschaltet werden.<br />
Die Gruppe Adresse enthält die vollständige Anschrift des Kunden.<br />
In der Gruppe Kontakt sind Telefon– und Faxnummern sowie ggf. E–Mail und Web–<br />
Adresse eingegeben. In der ersten Spalte steht die Art des Kontaktes, in der zweiten<br />
Spalte die Nummer und in der dritten Spalte können Kommentare angegeben werden.<br />
In der Gruppe Verkauf befinden sich folgende Felder.<br />
Transport enthält Angaben zu einem ggf. notwendigen Leihwagen.<br />
Seite 137
<strong>P2</strong> Handbuch Kapitel III Stammdaten<br />
Rabattgruppe Teile bezeichnet die Rabattgruppe (s. Seite 71), die dem Kunden auf Teile<br />
gewährt wird. Diese Angabe gilt als Vorgabe für jeden Beleg, den der Kunde erhält. Sie<br />
kann aber bei jedem Beleg geändert werden.<br />
Preisaufschlag gibt den prozentualen Aufschlag auf Teile an, der dem Kunde berechnet<br />
wird. Diese Angabe gilt als Vorgabe für jeden Beleg, den der Kunde erhält. Sie kann<br />
aber bei jedem Beleg geändert werden.<br />
Rabattgruppe Lohn bezeichnet die Rabattgruppe (s. Seite 71), die dem Kunden auf die<br />
Arbeit gewährt wird. Diese Angabe gilt als Vorgabe für jeden Beleg, den der Kunde<br />
erhält. Sie kann aber bei jedem Beleg geändert werden.<br />
Über die Optionen Preis wird festgelegt, welcher Preis dem Kunden als Vorgabe<br />
berechnet wird. VK 2 ist der Standard. VK 1 ist der Verkaufspreis ohne Preisaufschlag, EK<br />
bezeichnet den Einkaufspreis. Diese Angabe gilt als Vorgabe für jeden Beleg, den der<br />
Kunde erhält. Sie kann aber bei jedem Beleg geändert werden.<br />
Zahlungsbedingung gibt die Zahlungsbedingung für den Kunden an. Die Einträge in dieser<br />
Liste entsprechen den Einträgen in der Tabelle Zahlungsbedingungen (s. Seite 78). Diese<br />
Angabe gilt als Vorgabe für jeden Beleg, den der Kunde erhält. Sie kann aber bei<br />
jedem Beleg geändert werden.<br />
Zahlungsart gibt an, wie der Kunde zahlen soll. Die Einträge in dieser Liste entsprechen<br />
den Einträgen in der Tabelle Zahlungsarten (s. Seite 76). Diese Angabe gilt als Vorgabe für<br />
jeden Beleg, den der Kunde erhält. Sie kann aber bei jedem Beleg geändert werden.<br />
Rechnungsempfänger ist der Suchname, der die Rechnungen erhält. Der Unterschied<br />
zwischen Kunde und Rechnungsempfänger kann vor allem bei Leasing– oder<br />
Dienstfahrzeugen getroffen werden. Diese Angabe gilt als Vorgabe für jeden Beleg,<br />
den der Kunde erhält. Sie kann aber bei jedem Beleg geändert werden.<br />
Pro Divers gibt an, ob die Kundendaten an die Buchhaltung weitergegeben werden.<br />
Dieses Kästchen sollte aktiviert werden, wenn eine Kundennummer für<br />
Durchgangskunden benutzt wird, bei der sich häufig die Anschrift ändert.<br />
MwSt frei ist aktiviert, wenn der Kunde Belege erhält, die ohne Mehrwertsteuer berechnet<br />
werden. Diese Angabe gilt als Vorgabe für jeden Beleg, den der Kunde erhält. Sie kann<br />
aber bei jedem Beleg geändert werden.<br />
Ust. IdNr. gibt die Umsatzsteuer–Identifikationsnummer des Kunden aus dem EU–<br />
Ausland oder den USA an.<br />
Steuernummer gibt die Steuernummer des gewerblichen Kunden an.<br />
Die Gruppe CRM enthält folgende Felder:<br />
Briefanrede ist die Anrede, die z.B. in Serienbriefen verwendet wird. Über den Schalter =<br />
kann an Hand der Einträge in den Feldern Anrede und Namen die Briefanrede<br />
generiert werden.<br />
Beruf enthält den Beruf des Kunden. Auch dieses Feld ist für Selektionen z.B. bei<br />
Seriendrucken interessant.<br />
Hobby enthält die Hobbys des Kunden. Auch dieses Feld kann für Selektionen z.B. bei<br />
Seriendrucken von Bedeutung sein.<br />
Selektion in diesem Feld kann ein Merkmal für den Kunden frei vergeben werden.<br />
Geburtsdatum enthält das Geburtsdatum des Kunden. Für die obligatorischen<br />
Glückwünsche muss dieses Feld ausgefüllt sein.<br />
Gebiet enthält ein Gebietskürzel, wenn der Verkaufsbereich Ihres Autohauses in solche<br />
Gebiete unterteilt ist oder wenn der Kunde von einem bestimmten Verkäufer betreut<br />
wird.<br />
Seite 138
<strong>P2</strong> Handbuch Kapitel III Stammdaten<br />
Erster Kontakt gibt das Datum an, an dem der Kunde zum ersten Mal in Ihrem Autohaus<br />
war. Dieses Feld wird automatisch ausgefüllt.<br />
Letzter Werkstattbesuch gibt das Datum an, an dem ein Fahrzeug des Kunden zum letzen<br />
Mal in der Werkstatt war.<br />
Letzter Thekenverkauf gibt das Datum an, an dem der Kunde das letzte Mal einen Direktkauf<br />
getätigt hat.<br />
Über den Schalter Kundenstammblatt drucken wird ein Dokument mit allen Angaben zu dem<br />
Kunden ausgedruckt.<br />
Der Schalter Word öffnet folgendes Fenster:<br />
Abb. 201. Formularauswahl für Kundenanschreiben<br />
In diesem Fenster können vorher definierte Formulare ausgewählt werden, deren<br />
Felder automatisch mit den Kundendaten gefüllt werden. Nach der Auswahl eines<br />
Formulars wird dieses direkt ausgedruckt.<br />
Der Schalter startet das Programm KlickTel, mit dem die Adress– und Telefondaten<br />
des Kunden überprüft werden können.<br />
Der Schalter maporama startet eine Internetseite mit dem Ausschnitt eines Stadtplans, der<br />
durch die Postleitzahl des Kunden definiert ist.<br />
Adressendetail Register Zusatz<br />
In diesem Register werden nähere Angaben zu dem Kunden eingegeben.<br />
Seite 139
<strong>P2</strong> Handbuch Kapitel III Stammdaten<br />
Die Gruppe Kontakt enthält folgende Felder:<br />
Abb. 202. Adressendetail Register Zusatz<br />
Kontaktsperre kann aktiviert sein, wenn ein Kunde z.B. seine letzten Rechnungen nicht<br />
bezahlt hat oder gar ein Rechtsstreit mit dem Kunden anliegt. In dem Textfeld hinter<br />
dem Kästchen kann eine Begründung eingegeben werden.<br />
Hinweis ist ein Text zum Umgang mit dem Kunden. Wenn dieses Kästchen aktiviert ist,<br />
erscheint ein Hinweis bei der Auftragsanlage für diesen Kunden.<br />
Keine Werbung ist aktiviert, wenn der Kunde ausdrücklich abgelehnt hat, Werbung zu<br />
erhalten.<br />
Die Gruppe Führerschein enthält folgende Felder:<br />
Personalausweisnr. ist die Personalausweisnummer des Kunden.<br />
Führerscheinnr. Ist die Führerscheinnummer des Kunden.<br />
Klasse gibt die Klasse des Führerscheins an.<br />
Ausstellungsdatum gibt an, wann der Führerschein des Kunden ausgestellt wurde.<br />
Ausstellungsbehörde zeigt an, wo der Führerschein des Kunden ausgestellt wurde.<br />
Gesehen am gibt das Datum an, an dem der Kunde seinen Führerschein im Autohaus<br />
vorgelegt hat, um z.B. einen Leihwagen zu bekommen.<br />
Die Gruppe Datenschutz enthält die zwei Datumsfelder<br />
Datenschutzklausel 1, dessen Eintrag angibt, wann der Kunde der Datenschutzklausel 1 zur<br />
Einwilligung der elektronischen Speicherung seiner Daten zugestimmt hat, und<br />
Datenschutzklausel 2, dessen Eintrag angibt, wann der Kunde der Datenschutzklausel 2 zur<br />
Einwilligung der Weitergabe (an den Hersteller) seiner Daten zugestimmt hat.<br />
Die Gruppe Lastschrift enthält folgende Felder:<br />
i Wenn das Kästchen<br />
Kontaktsperre<br />
aktiviert ist, erscheint<br />
ein Hinweis bei der<br />
Auftragsanlage für<br />
diesen Kunden.<br />
Seite 140
<strong>P2</strong> Handbuch Kapitel III Stammdaten<br />
Lastschrift wird aktiviert, wenn der Kunde Rechungen über das Lastschriftverfahren<br />
bezahlt. Ist das Kästchen aktiviert, wird in dem Feld Zahlungsart im Register Allgemein der<br />
Wert automatisch auf Lastschrift gesetzt.<br />
Bankleitzahl enthält die Bankleitzahl zu dem Konto über das die Lastschrift eingezogen<br />
wird.<br />
Bank enthält den Namen des Kreditinstituts, wo das Konto für das Lastschriftverfahren<br />
geführt wird.<br />
Kontonummer bezeichnet das Konto für das Lastschriftverfahren.<br />
Lastschrift erteilt gibt das Datum an, an dem der Kunde dem Lastschriftverfahren<br />
zugestimmt hat.<br />
Die Gruppe Kredit enthält folgende Felder:<br />
Buchungssperre wird aktiviert, wenn der dem Kunden eingeräumte Kreditrahmen<br />
überzogen ist.<br />
Kreditlimit enthält den dem Kunden eingeräumten Kreditrahmen.<br />
Im Feld Info können weitere Informationen zu dem Kunden eingegeben werden.<br />
In der Gruppe Datensatz wird in den Feldern Anlage angegeben, welcher Mitarbeiter die<br />
Adresse an welchem Datum angelegt hat, und in den Feldern Letzte Änderung, welcher<br />
Mitarbeiter die Adresse wann zuletzt geändert hat. Diese Felder dienen nur der<br />
Information und sind schreibgeschützt.<br />
Adressendetail Register Fahrzeuge<br />
In diesem Register befindet sich eine Tabelle, in der alle auf den Kunden registrierte<br />
Fahrzeuge aufgeführt sind.<br />
Abb. 203. Adressendetail Register Fahrzeuge<br />
Seite 141
<strong>P2</strong> Handbuch Kapitel III Stammdaten<br />
Die Spalten in dieser Tabelle enthalten folgende Inhalte:<br />
M bezeichnet die Marke des Fahrzeugs. In der Regel ist dies VO für Volvo.<br />
Bezeichnung enthält das Modell des Fahrzeugs.<br />
Verkaufstyp enthält den Verkaufstyp des Fahrzeugs.<br />
Fahrgestellnr enthält die Fahrgestellnummer des Fahrzeugs.<br />
MJ bezeichnet das Modelljahr des Fahrzeugs.<br />
Kennzeichen bezeichnet das amtliche Erstzulassungskennzeichen des Fahrzeugs.<br />
Km gibt den letzten in der Werkstatt registrierten Kilometerstand des Fahrzeugs an.<br />
Kunde ist der Suchname, auf den das Auto registriert ist.<br />
Fahrer ist der Suchname des Fahrers. Bei Privatkunden ist der Fahrer immer auch der<br />
Kunde. Bei Leasing– oder Dienstfahrzeugen kann als Fahrer auch ein anderer Name<br />
als der des Kunden eingeben sein.<br />
Durch einen Doppelklick auf eine Zeile in dieser Tabelle öffnet sich das Fenster<br />
Fahrzeuginformation, in dem alle Angaben zu dem Fahrzeug enthalten sind (s. Seite 161).<br />
Adressendetail Register Aufträge<br />
Das Register Aufträge zeigt in einer Tabelle eine Übersicht über alle dem Kunden<br />
zugeordneten Aufträge und Thekenverkäufe.<br />
Abb. 204. Adressendetail Register Aufträge<br />
Die Tabelle enthält folgende Spalten:<br />
km-Stand zeigt den Kilometerstand bei Werkstattaufträgen an.<br />
Datum zeigt bei Werkstattaufträgen das Auftragsdatum an.<br />
Auftrag Nr. bezeichnet die Auftragsnummer.<br />
i Die Unterscheidung<br />
zwischen Kunde und<br />
Fahrer ist notwendig<br />
für die Customer–<br />
For–Life–Erhebung.<br />
Seite 142
<strong>P2</strong> Handbuch Kapitel III Stammdaten<br />
Art enthält das Kürzel der Auftragsart. Folgende Tabelle zeigt die Auftragsart und die<br />
zugehörigen Kürzel<br />
Auftrag enthält den Titel des Auftrags.<br />
Auftragsart Kürzel<br />
Werkstatt extern WE<br />
Werkstatt intern WI<br />
Werkstatt extern Gutschrift GWE<br />
Werkstatt intern Gutschrift GWI<br />
Theke extern TE<br />
Theke extern Gutschrift GTE<br />
Garantie extern GE<br />
Kostenvoranschlag KV<br />
Händler HD<br />
Verbundene Unternehmen VU<br />
Abb. 205. Auftragsarten und Auftragskürzel<br />
Extern VK zeigt die Summe der Positionen an, die dem Kunden (=extern) berechnet<br />
wurden.<br />
Intern VK zeigt die Summe der Positionen an, die dem Autohaus (=intern) berechnet<br />
wurden.<br />
Garantie VK zeigt die Summe der Positionen an, die dem Hersteller berechnet wurden.<br />
In der untersten Zeile werden die Summen über alle Aufträge angezeigt.<br />
Durch einen Doppelklick auf einen Auftrag in dieser Tabelle öffnen sich das Fenster mit<br />
den Detailinformationen zu dem Auftrag (s. Seite 203).<br />
Adressendetail Register Aufträge (Detail)<br />
In diesem Register wird eine Tabelle angezeigt, in der die Aufträge des Kunden<br />
aufgeführt sind. Im Unterschied zu dem Register Aufträge sind aber zu jedem Auftrag die<br />
einzelnen Positionen verzeichnet.<br />
i Mit einem Doppelklick<br />
auf einen Eintrag in<br />
der Tabelle Aufträge<br />
(Detail) öffnet sich der<br />
Auftrag im<br />
Bearbeitungsfenster.<br />
Seite 143
<strong>P2</strong> Handbuch Kapitel III Stammdaten<br />
Abb. 206. Kundeninformationen Register Aufträge (Detail)<br />
Diese Tabelle enthält folgende Spalten:<br />
Datum zeigt das Auftragsdatum an.<br />
Art enthält das Kürzel der Auftragsart. Folgende Tabelle zeigt die Auftragsart und die<br />
zugehörigen Kürzel<br />
Auftragsart Kürzel<br />
Werkstatt extern WE<br />
Werkstatt intern WI<br />
Werkstatt extern Gutschrift GWE<br />
Werkstatt intern Gutschrift GWI<br />
Theke extern TE<br />
Theke extern Gutschrift GTE<br />
Garantie extern GE<br />
Kostenvoranschlag KV<br />
Händler HD<br />
Verbundene Unternehmen VU<br />
Abb. 207. Auftragsarten und Auftragskürzel<br />
Auftragnr. enthält die Auftragsnummer.<br />
OP–Nummer zeigt die Operationsnummer für die jeweilige Arbeit an.<br />
Teilenummer enthält die Teilenummer für die einzelnen Positionen.<br />
Bezeichnung enthält den Namen für das Teil bzw. die geleistete Arbeit.<br />
Anzahl bezeichnet die Stückzahl der Teile bzw. geleisteten Arbeit.<br />
Zeit bezeichnet die berechnete Arbeitszeit.<br />
Einzel enthält den Einzelpreis für die jeweilige Position.<br />
Seite 144
<strong>P2</strong> Handbuch Kapitel III Stammdaten<br />
Gesamt ist das Produkt von Anzahl und Einzelpreis.<br />
I ist aktiviert, wenn die Position intern berechnet wird.<br />
G ist aktiviert, wenn die Position eine Garantieleistung ist.<br />
Adressendetail Register Tätigkeiten<br />
In diesem Register wird eine Tabelle angezeigt, die Tätigkeiten aus der<br />
Verkäufersteuerung (s. Seite 409) enthält.<br />
Abb. 208. Adressendetail Register Tätigkeiten<br />
Diese Tabelle enthält folgende Spalten:<br />
S enthält den Status der Tätigkeit.<br />
Art ist der Tätigkeitstyp.<br />
Datum ist das Datum der Durchführung der Tätigkeit.<br />
Zeit ist der Zeitpunkt, an dem die Tätigkeit durchgeführt wurde.<br />
Prio gibt die Priorität der Tätigkeit an.<br />
Betreff enthält den Text zur Tätigkeit.<br />
Dauer enthält die Dauer der Tätigkeit in Minuten.<br />
Geplant für enthält den Namen des Mitarbeiters, der die Tätigkeit mit dem Kunden<br />
durchführen wird.<br />
Gruppe enthält die Kunden– oder Interessentengruppe.<br />
Über den Schalter Neue Tätigkeit planen wird das Fenster Neue Tätigkeit mit den<br />
Kundeninformationen geöffnet (s. Seite 412).<br />
Seite 145
<strong>P2</strong> Handbuch Kapitel III Stammdaten<br />
Abb. 209. Neue Tätigkeit<br />
Adressendetail Register Potentielle Aufträge<br />
In der Tabelle im Register Potentielle Aufträge werden mögliche Fahrzeugverkäufe an den<br />
Kunden angezeigt.<br />
Die Tabelle enthält folgende Spalten:<br />
Abb. 210. Adressendetail Register Potentielle Aufträge<br />
i Potentielle Aufträge<br />
lassen sich nur in<br />
diesem Fenster oder<br />
im Fenster Tätigkeiten<br />
in der Ansicht pot.<br />
Aufträge eingeben.<br />
Seite 146
<strong>P2</strong> Handbuch Kapitel III Stammdaten<br />
S zeigt den Status der Auftragsplanung an.<br />
Abschlußdatum zeigt den Termin an, für den der Auftragsabschluss geplant ist.<br />
Produkt zeigt das Modell an, das an den Kunden verkauft wird.<br />
Typ zeigt an, um was für einen Auftrag es sich handelt.<br />
Summe zeigt die geplante Auftragssumme an.<br />
% zeigt an, wie wahrscheinlich ein Vertragsabschluss ist.<br />
Verkaufsphase zeigt die aktuelle Phase im Auftragsprozess an.<br />
Geplant für zeigt den Namen des Mitarbeiters an, der den Auftrag betreut.<br />
Gruppe enthält die Kunden– oder Interessentengruppe.<br />
Adressendetail Register Archiv<br />
In der Tabelle im Register Archiv werden alle Belege des Kunden angezeigt. Über einen<br />
Doppelklick, wird der jeweilige Beleg aus dem Archiv geöffnet und kann bei Bedarf<br />
wieder ausgedruckt werden. Die Belege können aber nicht mehr verändert werden.<br />
Abb. 211. Adressendetail Register Archiv<br />
Die Tabelle enthält folgende Spalten:<br />
Auftrags-Nr. enthält die Nummer des zu Grunde liegenden Auftrags.<br />
Rechnungs-Nr. enthält die Rechnungsnummer.<br />
Datum Auftrag zeigt das Datum an, an dem der Auftrag zum ersten Mal ausgedruckt<br />
wurde.<br />
Datum Rechnung zeigt das Datum an, an dem die Rechnung zum ersten Mal ausgedruckt<br />
wurde.<br />
i Für das Anlegen und<br />
Ansehen archivierter<br />
Belege ist das<br />
Programm GhostView<br />
erforderlich.<br />
Seite 147
<strong>P2</strong> Handbuch Kapitel III Stammdaten<br />
amtl. Kennzeichen enthält das Kennzeichen des Fahrzeugs, für das der Auftrag ausgeführt<br />
wurde.<br />
Kontonr ist die Kundennummer oder die Nummer eines Sachkontos.<br />
Suchname zeigt den Suchnamen des Kunden an.<br />
Dateiname zeigt den Namen der Datei an, in der der Beleg im Archiv gespeichert wurde.<br />
erstellt am zeigt das Datum an, an dem der Beleg ins Archiv geschrieben wurde.<br />
Speicherort enthält dem Pfad, in dem sich die Datei mit dem archivierten Beleg befindet.<br />
Mit einem Klick auf den Schalter Abbrechen wird das Fenster mit den Adressendetails<br />
geschlossen.<br />
Adressinformationen ändern<br />
Um Daten einer Adresse zu ändern, wird das Fenster Adressen über das Menü Stammdaten<br />
geöffnet.<br />
Gegebenenfalls muss die Adresse gesucht werden, deren Daten geändert werden<br />
sollen (s. Seite 136).<br />
Adressendetail ändern Register Allgemein<br />
Mit einem Doppelklick auf der Zeile, in der der Eintrag in der Tabelle Adressen steht, wird<br />
das Fenster mit den Adressendetails geöffnet.<br />
Abb. 212. Adressendetail ändern Register Allgemein<br />
In diesem Fenster können nur in den Registern Allgemein und Zusatz Änderungen direkt<br />
durchgeführt werden. Die Einträge in den Tabellen in den anderen Registern werden<br />
über eigene Eingabemasken geändert.<br />
Seite 148
<strong>P2</strong> Handbuch Kapitel III Stammdaten<br />
Die Gruppe Identifikation enthält die Felder Kundennummer und Suchname, nach denen in der<br />
Datenbank gesucht wird, sowie die Liste, über die die Art des Eintrags bestimmen wird.<br />
Daneben befindet sich das Kästchen Aktiv. Da es bei <strong>Bungert</strong> <strong>P2</strong> nicht möglich ist,<br />
Kundendaten zu löschen, kann der entsprechende Kunde nur inaktiv gesetzt werden.<br />
Der Eintrag wird dann aus der Tabelle Adressen ausgeblendet. Dafür muss das Kästchen<br />
Aktiv dann ausgeschaltet werden.<br />
Die Gruppe Adresse enthält die vollständige Anschrift des Kunden.<br />
In der Gruppe Kontakt sind Telefon– und Faxnummern sowie ggf. E–Mail und Web–<br />
Adresse eingegeben. In der ersten Spalte steht die Art des Kontaktes, in der zweiten<br />
Spalte die Nummer und in der dritten Spalte können Kommentare angegeben werden.<br />
In der Gruppe Verkauf befinden sich folgende Felder.<br />
Transport enthält Angaben zu einem ggf. notwendigen Leihwagen. Als Angaben können<br />
hier z. B. Automatik oder Anhängerkupplung eingegeben werden.<br />
Rabattgruppe Teile bezeichnet die Rabattgruppe (s. Seite 71), die dem Kunden auf Teile<br />
gewährt wird. Diese Angabe gilt als Vorgabe für jeden Beleg, den der Kunde erhält. Sie<br />
kann aber bei jedem Beleg geändert werden.<br />
Preisaufschlag gibt den prozentualen Aufschlag auf Teile an, der dem Kunde berechnet<br />
wird. Diese Angabe gilt als Vorgabe für jeden Beleg, den der Kunde erhält. Sie kann<br />
aber bei jedem Beleg geändert werden.<br />
Rabattgruppe Lohn bezeichnet die Rabattgruppe (s. Seite 71), die dem Kunden auf die<br />
Arbeit gewährt wird. Diese Angabe gilt als Vorgabe für jeden Beleg, den der Kunde<br />
erhält. Sie kann aber bei jedem Beleg geändert werden.<br />
Über die Optionen Preis wird festgelegt, welcher Preis dem Kunden als Vorgabe<br />
berechnet wird. VK 2 ist der Standard. VK 1 ist der Verkaufspreis ohne Preisaufschlag, EK<br />
bezeichnet den Einkaufspreis. Diese Angabe gilt als Vorgabe für jeden Beleg, den der<br />
Kunde erhält. Sie kann aber bei jedem Beleg geändert werden.<br />
Zahlungsbedingung gibt die Zahlungsbedingung für den Kunden an. Die Einträge in dieser<br />
Liste entsprechen den Einträgen in der Tabelle Zahlungsbedingungen (s. Seite 78). Diese<br />
Angabe gilt als Vorgabe für jeden Beleg, den der Kunde erhält. Sie kann aber bei<br />
jedem Beleg geändert werden.<br />
Zahlungsart gibt an, wie der Kunde zahlen soll. Die Einträge in dieser Liste entsprechen<br />
den Einträgen in der Tabelle Zahlungsarten (s. Seite 76). Diese Angabe gilt als Vorgabe für<br />
jeden Beleg, den der Kunde erhält. Sie kann aber bei jedem Beleg geändert werden.<br />
Rechnungsempfänger ist der Suchname, der die Rechnungen erhält. Der Unterschied<br />
zwischen Kunde und Rechnungsempfänger kann vor allem bei Leasing– oder<br />
Dienstfahrzeugen getroffen werden. Diese Angabe gilt als Vorgabe für jeden Beleg,<br />
den der Kunde erhält. Sie kann aber bei jedem Beleg geändert werden.<br />
Pro Divers gibt an, ob die Kundendaten an die Buchhaltung weitergegeben werden.<br />
Dieses Kästchen sollte aktiviert werden, wenn eine Kundennummer für<br />
Durchgangskunden benutzt wird, bei der sich häufig die Anschrift ändert.<br />
MwSt frei ist aktiviert, wenn der Kunde Belege erhält, die ohne Mehrwertsteuer berechnet<br />
werden. Diese Angabe gilt als Vorgabe für jeden Beleg, den der Kunde erhält. Sie kann<br />
aber bei jedem Beleg geändert werden.<br />
Ust. IdNr. gibt die Umsatzsteuer–Identifikationsnummer des Kunden aus dem EU–<br />
Ausland oder den USA an.<br />
Steuernummer gibt die Steuernummer des gewerblichen Kunden an.<br />
Die Gruppe CRM enthält folgende Felder:<br />
i Mehrwertsteuerfreie<br />
Rechnungen werden<br />
vor allem bei internen<br />
Aufträgen erstellt.<br />
Seite 149
<strong>P2</strong> Handbuch Kapitel III Stammdaten<br />
Briefanrede ist die Anrede, die z.B. in Serienbriefen verwendet wird. Über den Schalter =<br />
kann an Hand der Einträge in den Feldern Anrede und Namen die Briefanrede generiert<br />
werden.<br />
Beruf enthält den Beruf des Kunden. Auch dieses Feld ist für Selektionen z.B. bei<br />
Seriendrucken interessant.<br />
Hobby enthält die Hobbys des Kunden. Auch dieses Feld kann für Selektionen z.B. bei<br />
Seriendrucken von Bedeutung sein.<br />
Selektion in diesem Feld kann ein Merkmal für den Kunden frei vergeben werden.<br />
Geburtsdatum enthält das Geburtsdatum des Kunden. Für die obligatorischen<br />
Glückwünsche muss dieses Feld ausgefüllt sein.<br />
Gebiet enthält ein Gebietskürzel, wenn der Verkaufsbereich Ihres Autohauses in solche<br />
Gebiete unterteilt ist oder wenn der Kunde von einem bestimmten Verkäufer betreut<br />
wird.<br />
Erster Kontakt gibt das Datum an, an dem der Kunde zum ersten Mal im Autohaus war.<br />
Dieses Feld wird automatisch ausgefüllt.<br />
Letzter Werkstattbesuch gibt das Datum an, an dem ein Fahrzeug des Kunden zum letzen<br />
Mal in der Werkstatt war.<br />
Letzter Thekenverkauf gibt das Datum an, an dem der Kunde das letzte Mal einen Direktkauf<br />
getätigt hat.<br />
Mit einem Klick auf den Schalter OK werden die Änderungen in der Datenbank<br />
gespeichert und das Fenster mit den Adressendetails geschlossen.<br />
Adressendetail ändern Register Zusatz<br />
In diesem Register werden nähere Angaben zu dem Kunden eingegeben.<br />
Abb. 213. Adressendetail Register Zusatz<br />
Seite 150
<strong>P2</strong> Handbuch Kapitel III Stammdaten<br />
Die Gruppe Kontakt enthält folgende Felder:<br />
Kontaktsperre kann aktiviert sein, wenn ein Kunde z.B. seine letzten Rechnungen nicht<br />
bezahlt hat oder gar ein Rechtsstreit mit dem Kunden anliegt. In dem Textfeld hinter<br />
dem Kästchen kann eine Begründung eingegeben werden.<br />
Hinweis ist ein Text zum Umgang mit dem Kunden. Wenn dieses Kästchen aktiviert ist,<br />
erscheint ein Hinweis bei der Auftragsanlage für diesen Kunden.<br />
Keine Werbung ist aktiviert, wenn der Kunde ausdrücklich abgelehnt hat, Werbung zu<br />
erhalten.<br />
Die Gruppe Führerschein enthält folgende Felder:<br />
Personalausweisnr. ist die Personalausweisnummer des Kunden.<br />
Führerscheinnr. ist die Führerscheinnummer des Kunden.<br />
Klasse gibt die Klasse des Führerscheins an.<br />
Ausstellungsdatum gibt an, wann der Führerschein des Kunden ausgestellt wurde.<br />
Ausstellungsbehörde zeigt an, wo der Führerschein des Kunden ausgestellt wurde.<br />
Gesehen am gibt das Datum an, an dem der Kunde seinen Führerschein im Autohaus<br />
vorgelegt hat, um z.B. einen Leihwagen zu bekommen.<br />
Die Gruppe Datenschutz enthält die zwei Datumsfelder<br />
Datenschutzklausel 1, dessen Eintrag angibt, wann der Kunde der Datenschutzklausel 1 zur<br />
Einwilligung der elektronischen Speicherung seiner Daten zugestimmt hat, und<br />
Datenschutzklausel 2, dessen Eintrag angibt, wann der Kunde der Datenschutzklausel 2 zur<br />
Einwilligung der Weitergabe (an den Hersteller) seiner Daten zugestimmt hat.<br />
Die Gruppe Lastschrift enthält folgende Felder:<br />
Lastschrift wird aktiviert, wenn der Kunde Rechungen über das Lastschriftverfahren<br />
bezahlt. Ist das Kästchen aktiviert, wird in dem Feld Zahlungsart im Register Allgemein der<br />
Wert automatisch auf Lastschrift gesetzt.<br />
Bankleitzahl enthält die Bankleitzahl zu dem Konto über das die Lastschrift eingezogen<br />
wird.<br />
Bank enthält den Namen des Kreditinstituts, wo das Konto für das Lastschriftverfahren<br />
geführt wird.<br />
Kontonummer bezeichnet das Konto für das Lastschriftverfahren.<br />
Lastschrift erteilt gibt das Datum an, an dem der Kunde dem Lastschriftverfahren<br />
zugestimmt hat.<br />
Die Gruppe Kredit enthält folgende Felder:<br />
Buchungssperre wird aktiviert, wenn der dem Kunden eingeräumte Kreditrahmen<br />
überzogen ist.<br />
Kreditlimit enthält den dem Kunden eingeräumten Kreditrahmen.<br />
Im Feld Info können weitere Informationen zu dem Kunden eingegeben werden.<br />
In der Gruppe Datensatz wird in den Feldern Anlage angegeben, welcher Mitarbeiter die<br />
Adresse an welchem Datum angelegt hat, und in den Feldern Letzte Änderung, welcher<br />
Mitarbeiter die Adresse wann zuletzt geändert hat. Diese Felder dienen nur der<br />
Information und sind schreibgeschützt.<br />
Mit einem Klick auf den Schalter OK werden die Änderungen in der Datenbank<br />
gespeichert und das Fenster mit den Adressendetails geschlossen.<br />
Wenn das Kästchen<br />
i Kontaktsperre aktiviert<br />
ist, erscheint ein<br />
Hinweis bei der<br />
Auftragsanlage für<br />
diesen Kunden.<br />
i Änderungen in<br />
Adressen werden<br />
auch gespeichert<br />
über einen Klick auf<br />
den Schalter<br />
Übernehmen. Das<br />
Fenster wird aber<br />
weiterhin angezeigt.<br />
Seite 151
<strong>P2</strong> Handbuch Kapitel III Stammdaten<br />
Neue Adresse hinzufügen<br />
Um eine neue Adresse anzulegen, wird das Fenster Adressen über den gleichnamigen<br />
Eintrag im Menü Stammdaten geöffnet.<br />
Abb. 214. Adressen<br />
Mit einem Klick auf den Schalter Neu öffnet sich das Fenster Neuanlage.<br />
Neue Adresse Register Allgemein<br />
Im diesem Register werden die allgemeinen Angaben für die neue Adresse getroffen.<br />
Abb. 215. Neue Adresse Register Allgemein<br />
In diesem Fenster können nur in den Registern Allgemein und Zusatz Einträge direkt<br />
durchgeführt werden. Die Einträge in den Tabellen in den anderen Registern werden<br />
über eigene Eingabemasken geändert.<br />
Seite 152
<strong>P2</strong> Handbuch Kapitel III Stammdaten<br />
Die Gruppe Identifikation enthält die Felder Kundennummer und Suchname, nach denen in der<br />
Datenbank gesucht wird, sowie die Liste, über die die Art des Eintrags bestimmen wird.<br />
Daneben befindet sich das Kästchen Aktiv. Da es bei <strong>Bungert</strong> <strong>P2</strong> nicht möglich ist,<br />
Kundendaten zu löschen, kann der entsprechende Kunde nur inaktiv gesetzt werden.<br />
Der Eintrag wird dann aus der Tabelle Adressen ausgeblendet. Dafür muss das Kästchen<br />
Aktiv dann ausgeschaltet werden.<br />
Die Gruppe Adresse enthält die vollständige Anschrift des Kunden.<br />
In der Gruppe Kontakt sind Telefon– und Faxnummern sowie ggf. E–Mail und Web–<br />
Adresse eingegeben. In der ersten Spalte steht die Art des Kontaktes, in der zweiten<br />
Spalte die Nummer und in der dritten Spalte können Kommentare angegeben werden.<br />
In der Gruppe Verkauf befinden sich folgende Felder.<br />
Transport enthält Angaben zu einem ggf. notwendigen Leihwagen. Als Angaben können<br />
hier z. B. Automatik oder Anhängerkupplung eingegeben werden.<br />
Rabattgruppe Teile bezeichnet die Rabattgruppe (s. Seite 71), die dem Kunden auf Teile<br />
gewährt wird. Diese Angabe gilt als Vorgabe für jeden Beleg, den der Kunde erhält. Sie<br />
kann aber bei jedem Beleg geändert werden.<br />
Preisaufschlag gibt den prozentualen Aufschlag auf Teile an, der dem Kunde berechnet<br />
wird. Diese Angabe gilt als Vorgabe für jeden Beleg, den der Kunde erhält. Sie kann<br />
aber bei jedem Beleg geändert werden.<br />
Rabattgruppe Lohn bezeichnet die Rabattgruppe (s. Seite 71), die dem Kunden auf die<br />
Arbeit gewährt wird. Diese Angabe gilt als Vorgabe für jeden Beleg, den der Kunde<br />
erhält. Sie kann aber bei jedem Beleg geändert werden.<br />
Über die Optionen Preis wird festgelegt, welcher Preis dem Kunden als Vorgabe<br />
berechnet wird. VK 2 ist der Standard. VK 1 ist der Verkaufspreis ohne Preisaufschlag, EK<br />
bezeichnet den Einkaufspreis. Diese Angabe gilt als Vorgabe für jeden Beleg, den der<br />
Kunde erhält. Sie kann aber bei jedem Beleg geändert werden.<br />
Zahlungsbedingung gibt die Zahlungsbedingung für den Kunden an. Die Einträge in dieser<br />
Liste entsprechen den Einträgen in der Tabelle Zahlungsbedingungen (s. Seite 78). Diese<br />
Angabe gilt als Vorgabe für jeden Beleg, den der Kunde erhält. Sie kann aber bei<br />
jedem Beleg geändert werden.<br />
Zahlungsart gibt an, wie der Kunde zahlen soll. Die Einträge in dieser Liste entsprechen<br />
den Einträgen in der Tabelle Zahlungsarten (s. Seite 76). Diese Angabe gilt als Vorgabe für<br />
jeden Beleg, den der Kunde erhält. Sie kann aber bei jedem Beleg geändert werden.<br />
Rechnungsempfänger ist der Suchname, der die Rechnungen erhält. Der Unterschied<br />
zwischen Kunde und Rechnungsempfänger kann vor allem bei Leasing– oder<br />
Dienstfahrzeugen getroffen werden. Diese Angabe gilt als Vorgabe für jeden Beleg,<br />
den der Kunde erhält. Sie kann aber bei jedem Beleg geändert werden.<br />
Pro Divers gibt an, ob die Kundendaten an die Buchhaltung weitergegeben werden.<br />
Dieses Kästchen sollte aktiviert werden, wenn eine Kundennummer für<br />
Durchgangskunden benutzt wird, bei der sich häufig die Anschrift ändert.<br />
MwSt frei ist aktiviert, wenn der Kunde Belege erhält, die ohne Mehrwertsteuer berechnet<br />
werden. Diese Angabe gilt als Vorgabe für jeden Beleg, den der Kunde erhält. Sie kann<br />
aber bei jedem Beleg geändert werden.<br />
Ust. IdNr. gibt die Umsatzsteuer–Identifikationsnummer des Kunden aus dem EU–<br />
Ausland oder den USA an.<br />
Steuernummer gibt die Steuernummer des gewerblichen Kunden an.<br />
Die Gruppe CRM enthält folgende Felder:<br />
Seite 153
<strong>P2</strong> Handbuch Kapitel III Stammdaten<br />
Briefanrede ist die Anrede, die z.B. in Serienbriefen verwendet wird. Über den Schalter =<br />
kann an Hand der Einträge in den Feldern Anrede und Namen die Briefanrede generiert<br />
werden.<br />
Beruf enthält den Beruf des Kunden. Auch dieses Feld ist für Selektionen z.B. bei<br />
Seriendrucken interessant.<br />
Hobby enthält die Hobbys des Kunden. Auch dieses Feld kann für Selektionen z.B. bei<br />
Seriendrucken von Bedeutung sein.<br />
Selektion in diesem Feld kann ein Merkmal für den Kunden frei vergeben werden.<br />
Geburtsdatum enthält das Geburtsdatum des Kunden. Für die obligatorischen<br />
Glückwünsche muss dieses Feld ausgefüllt sein.<br />
Gebiet enthält ein Gebietskürzel, wenn der Verkaufsbereich Ihres Autohauses in solche<br />
Gebiete unterteilt ist oder wenn der Kunde von einem bestimmten Verkäufer betreut<br />
wird.<br />
Erster Kontakt gibt das Datum an, an dem der Kunde zum ersten Mal in Ihrem Autohaus<br />
war. Dieses Feld wird automatisch ausgefüllt.<br />
Letzter Werkstattbesuch gibt das Datum an, an dem ein Fahrzeug des Kunden zum letzen<br />
Mal in der Werkstatt war.<br />
Letzter Thekenverkauf gibt das Datum an, an dem der Kunde das letzte Mal einen Direktkauf<br />
getätigt hat.<br />
Nachdem die Felder ausgefüllt sind, sieht das Register Allgemein ähnlich der folgenden<br />
Abbildung aus:<br />
Abb. 216. Neue Adresse eingegeben Register Allgemein<br />
Bevor mit einem Klick auf den Schalter OK die neue Adresse in der Datenbank<br />
gespeichert und das Fenster mit den Adressendetails geschlossen wird, sollten noch<br />
die Felder im Register Zusatz ausgefüllt werden.<br />
Seite 154
<strong>P2</strong> Handbuch Kapitel III Stammdaten<br />
Neue Adresse Register Zusatz<br />
In diesem Register werden zusätzliche Informationen für die neue Adresse<br />
eingetragen.<br />
Abb. 217. Neuanlage Kunde Register Zusatz<br />
Die Gruppe Kontaktenthält folgende Felder:<br />
Kontaktsperre kann aktiviert sein, wenn ein Kunde z.B. seine letzten Rechnungen nicht<br />
bezahlt hat oder gar ein Rechtsstreit mit dem Kunden anliegt. In dem Textfeld hinter<br />
dem Kästchen kann eine Begründung eingegeben werden. Wenn dieses Kästchen<br />
aktiviert ist, erscheint ein Hinweis bei der Auftragsanlage für diesen Kunden.<br />
Hinweis ist ein Text zum Umgang mit dem Kunden. Wenn dieses Kästchen aktiviert ist,<br />
erscheint ein Hinweis bei der Auftragsanlage für diesen Kunden.<br />
Keine Werbung ist aktiviert, wenn der Kunde ausdrücklich abgelehnt hat, Werbung zu<br />
erhalten.<br />
Die Gruppe Führerschein enthält folgende Felder:<br />
Personalausweisnr. ist die Personalausweisnummer des Kunden.<br />
Führerscheinnr. Ist die Führerscheinnummer des Kunden.<br />
Klasse gibt die Klasse des Führerscheins an.<br />
Ausstellungsdatum gibt an, wann der Führerschein des Kunden ausgestellt wurde.<br />
Ausstellungsbehörde zeigt an, wo der Führerschein des Kunden ausgestellt wurde.<br />
Gesehen am gibt das Datum an, an dem der Kunde seinen Führerschein im Autohaus<br />
vorgelegt hat, um z.B. einen Leihwagen zu bekommen.<br />
Die Gruppe Datenschutz enthält die zwei Datumsfelder<br />
Seite 155
<strong>P2</strong> Handbuch Kapitel III Stammdaten<br />
Datenschutzklausel 1, dessen Eintrag angibt, wann der Kunde der Datenschutzklausel 1 zur<br />
Einwilligung der elektronischen Speicherung seiner Daten zugestimmt hat, und<br />
Datenschutzklausel 2, dessen Eintrag angibt, wann der Kunde der Datenschutzklausel 2 zur<br />
Einwilligung der Weitergabe (an den Hersteller) seiner Daten zugestimmt hat.<br />
Die Gruppe Lastschrift enthält folgende Felder:<br />
Lastschrift wird aktiviert, wenn der Kunde Rechungen über das Lastschriftverfahren<br />
bezahlt. Ist das Kästchen aktiviert, wird in dem Feld Zahlungsart im Register Allgemein der<br />
Wert automatisch auf Lastschrift gesetzt.<br />
Bankleitzahl enthält die Bankleitzahl zu dem Konto über das die Lastschrift eingezogen<br />
wird.<br />
Bank enthält den Namen des Kreditinstituts, wo das Konto für dias Lastschriftverfahren<br />
geführt wird.<br />
Kontonummer bezeichnet das Konto für das Lastschriftverfahren.<br />
Lastschrift erteilt gibt das Datum an, an dem der Kunde dem Lastschriftverfahren<br />
zugestimmt hat.<br />
Die Gruppe Kredit enthält folgende Felder:<br />
Buchungssperre wird aktiviert, wenn der dem Kunden eingeräumte Kreditrahmen<br />
überzogen ist.<br />
Kreditlimit enthält den dem Kunden eingeräumten Kreditrahmen.<br />
Im Feld Info können weitere Informationen zu dem Kunden eingegeben werden.<br />
In der Gruppe Datensatz wird in den Feldern Anlageangegeben, welcher Mitarbeiter die<br />
Adresse an welchem Datum angelegt hat, und in den Feldern Letzte Änderung, welcher<br />
Mitarbeiter die Adresse wann zuletzt geändert hat. Diese Felder dienen nur der<br />
Information und sind schreibgeschützt.<br />
Nachdem die Felder im Register Zusatz ausgefüllt wurden, sieht das Fenster ähnlich der<br />
folgenden Abbildung aus:<br />
Seite 156
<strong>P2</strong> Handbuch Kapitel III Stammdaten<br />
Abb. 218. Neue Adresse eingegeben Register Zusatz<br />
Mit einem Klick auf den Schalter OK wird die neue Adresse in der Datenbank<br />
gespeichert und das Fenster mit den Adressendetails geschlossen.<br />
Neuen Interessenten eingeben<br />
Um die Daten für einen neuen Interessenten einzugeben, wird das Fenster Adressen<br />
über den gleichnamigen Eintrag im Menü Stammdaten geöffnet.<br />
Abb. 219. Adressen<br />
Mit einem Klick auf den Schalter Neuer Interessent öffnet sich das Fenster Interessenteneingabe.<br />
Seite 157
<strong>P2</strong> Handbuch Kapitel III Stammdaten<br />
Abb. 220. Interessenteneingabe<br />
Die Gruppe Identifikation enthält die Felder Art und Suchname, nach denen in der Datenbank<br />
gesucht wird.<br />
Daneben befindet sich das Kästchen Aktiv. Da es bei <strong>Bungert</strong> <strong>P2</strong> nicht möglich ist,<br />
Kundendaten zu löschen, kann der entsprechende Interessent nur inaktiv gesetzt<br />
werden. Der Eintrag wird dann aus der Tabelle Adressen ausgeblendet. Dafür muss<br />
das Kästchen Aktiv dann ausgeschaltet werden.<br />
Die Gruppe Adresse enthält die vollständige Anschrift des Interessenten.<br />
In der Gruppe Kontakt sind Telefon– und Faxnummern sowie ggf. E–Mail und Web–<br />
Adresse eingegeben. In der ersten Spalte steht die Art des Kontaktes, in der zweiten<br />
Spalte die Nummer und in der dritten Spalte können Kommentare angegeben werden.<br />
Die Gruppe CRM enthält folgende Felder:<br />
Briefanrede ist die Anrede, die z.B. in Serienbriefen verwendet wird.<br />
Beruf enthält den Beruf des Kunden. Auch dieses Feld ist für Selektionen z.B. bei<br />
Seriendrucken interessant.<br />
Hobby enthält die Hobbys des Kunden. Auch dieses Feld kann für Selektionen z.B. bei<br />
Seriendrucken von Bedeutung sein.<br />
Selektion in diesem Feld kann ein Merkmal für den Kunden frei vergeben werden.<br />
Geburtsdatum enthält das Geburtsdatum des Kunden. Für die obligatorischen<br />
Glückwünsche muss dieses Feld ausgefüllt sein.<br />
Selektion enthält ein weiteres Selektionsmerkmal für den Interessenten.<br />
Gebiet enthält ein Gebietskürzel, wenn der Verkaufsbereich Ihres Autohauses in solche<br />
Gebiete unterteilt ist oder wenn der Kunde von einem bestimmten Verkäufer betreut<br />
wird.<br />
Erster Kontakt gibt das Datum an, an dem der Kunde zum ersten Mal im Autohaus war.<br />
i Über den Schalter =<br />
kann an Hand der<br />
Einträge in den<br />
Feldern Anrede und<br />
Namen die Briefanrede<br />
generiert werden.<br />
Seite 158
<strong>P2</strong> Handbuch Kapitel III Stammdaten<br />
Nachdem die Felder ausgefüllt sind, sieht das Fenster ähnlich der folgenden Abbildung<br />
aus:<br />
Abb. 221. Neuer Interessent<br />
Mit einem Klick auf den Schalter Neue Tätigkeit planen wird ein Fenster geöffnet, in dem eine<br />
neue Tätigkeit für die Verkaufssteuerung eingegeben wird (s. Seite 409).<br />
Der Schalter startet das Programm KlickTel, mit dem die Adress– und Telefondaten<br />
des Kunden überprüft werden können.<br />
Mit einem Klick auf den Schalter OK werden die Daten für den neuen Interessenten in<br />
der Datenbank gespeichert und das Fenster wird geschlossen.<br />
Fahrzeuge<br />
Neben dem Fenster Adressen ist das Fenster Fahrzeuge das zentrale Fenster im Menü<br />
Stammdaten von <strong>Bungert</strong> <strong>P2</strong>. In diesem Fenster werden alle Fahrzeuge organisiert und<br />
auch die Zuordnung von Fahrzeug zu Kunde getroffen.<br />
Das Fenster Fahrzeuge wird über den gleichnamigen Eintrag im Menü Stammdaten oder<br />
durch Drücken der Taste geöffnet.<br />
Seite 159
<strong>P2</strong> Handbuch Kapitel III Stammdaten<br />
Abb. 222. Fahrzeuge<br />
Die Tabelle in diesem Fenster enthält folgende Spalten:<br />
M bezeichnet die Marke des Fahrzeugs. In der Regel ist dies VO für Volvo.<br />
Bezeichnung enthält das Modell des Fahrzeugs.<br />
Verkaufstyp enthält den Verkaufstyp des Fahrzeugs.<br />
Fahrgestellnr enthält die Fahrgestellnummer des Fahrzeugs.<br />
MJ bezeichnet das Modelljahr des Fahrzeugs.<br />
Kennzeichen bezeichnet das amtliche Erstzulassungskennzeichen des Fahrzeugs.<br />
Kilometer gibt den letzten in der Werkstatt registrierten Kilometerstand des Fahrzeugs an.<br />
Kunde ist der Suchname, auf den das Auto registriert ist.<br />
Fahrer ist der Suchname des Fahrers. Bei Privatkunden ist der Fahrer immer auch der<br />
Kunde. Bei Leasing– oder Dienstfahrzeugen kann als Fahrer auch ein anderer Name<br />
als der des Kunden eingeben sein.<br />
Wenn das Kästchen incl. Inaktive aktiviert ist, werden auch die Fahrzeuge angezeigt, die<br />
als inaktiv gekennzeichnet sind.<br />
Über den Schalter wird die angezeigte Tabelle in MS Excel exportiert.<br />
Mit einem Klick auf den Schalter wird die Fahrgestellnummer des markierten<br />
Fahrzeugs in die Zwischenablage kopiert und kann in andere Windowsprogramme<br />
eingefügt werden.<br />
Mit einem Klick auf den Schalter Schließen wird das Fenster Fahrzeuge geschlossen.<br />
Fahrzeuge suchen<br />
Wenn das Fenster Fahrzeuge geöffnet wird, ist die Tabelle erst einmal leer.<br />
Im Feld Suchwort kann ein Text eingeben werden. Nach dem Klick auf den Schalter<br />
Suchen werden alle Fahrzeuge angezeigt, in deren Kennzeichen das Suchwort<br />
vorkommt. Dafür muss in der Auswahlliste Suchenbegriff der Eintrag Kennzeichen ausgewählt<br />
sein.<br />
i Das Kopieren der<br />
Fahrgestellnummer<br />
ist praktisch beim<br />
Arbeiten mit VADIS.<br />
Seite 160
<strong>P2</strong> Handbuch Kapitel III Stammdaten<br />
Abb. 223. Fahrzeuge mit Suchergebnissen für Kennzeichen<br />
Wird im Feld Suchwort nichts eingegeben und auf den Schalter Suchen geklickt, werden<br />
alle Fahrzeuge angezeigt.<br />
Analog dazu kann in der Liste Suchenbegriff neben Kennzeichen auch die Fahrgestellnummer und<br />
die Bezeichnung des Fahrzeugs ausgewählt und im Feld Suchwort ein Eintrag eingeben<br />
werden, nach dem in der entsprechenden Kategorie gesucht wird.<br />
Wenn als Suchenbegriff den Eintrag Name aus der Liste gewählt wird, werden sowohl<br />
die Spalten Kunde als auch Fahrer durchsucht.<br />
Abb. 224. Fahrzeuge mit Suchergebnissen für Name<br />
Mit einem Klick auf den Schalter GPSS–Info wird das Fenster GPSS–Paketpreisabfrage zu dem<br />
markierten Fahrzeug geöffnet (s. Seite 363).<br />
Um das Fenster mit den Detailinformationen zu einem Fahrzeug zu öffnen, wird ein<br />
Doppelklick auf dem Eintrag in der Tabelle ausgeführt.<br />
Das Fenster Fahrzeuge wird mit einem Klick auf den Schalter Schließen geschlossen.<br />
Fahrzeuginformation Register Allgemein<br />
Nachdem auf einem Eintrag in der Tabelle Fahrzeuge ein Doppelklick ausgeführt wurde,<br />
öffnet sich das Fenster Fahrzeuginformationen.<br />
Dieses Fenster zeigt in den drei Registern Allgemein, Zusatz und Aufträge alle Informationen<br />
zu diesem Fahrzeug.<br />
Die wesentlichen Informationen werden in dem Register Allgemein angezeigt.<br />
Seite 161
<strong>P2</strong> Handbuch Kapitel III Stammdaten<br />
Abb. 225. Fahrzeuginformationen Register Allgemein<br />
Folgende Felder enthält das Register Allgemein:<br />
Marke bezeichnet die Marke des Fahrzeugs. In der Regel ist dies VO für Volvo.<br />
Bezeichnung ist die Bezeichnung des Fahrzeugs.<br />
Verkaufstyp bezeichnet den Typ des Fahrzeugs.<br />
Variante bezeichnet die Motorvariante des Fahrzeugs.<br />
Fahrgestellnummer enthält die vollständige Fahrgestellnummer des Fahrzeugs.<br />
Modelljahr bezeichnet das Modelljahr des Fahrzeugs.<br />
Modellmonat ist bei Volvo nicht gebräuchlich.<br />
Mit einem Klick auf den Schalter VCG–Daten werden bei Volvos an Hand der<br />
Fahrgestellnummer die Felder Modelljahr, Variante, Bezeichnung, Farbe, Innenausstattung, Motortyp,<br />
Kfzbriefnr., Motorseriennr., KBA HS–Nr. und KBA TS–Nr. automatisch ausgefüllt.<br />
Aktiv bezeichnet, ob das Fahrzeug noch bei Suchvorgängen angezeigt werden soll. Da<br />
es bei <strong>Bungert</strong> <strong>P2</strong> nicht möglich ist, Daten zu löschen, kann das entsprechende<br />
Fahrzeug für spätere Anzeigen ausgeblendet werden, indem das Kästchen Aktiv<br />
ausgeschaltet wird.<br />
Kunde enthält den Kundennamen. Dieser Name muss in der Adressentabelle (s. Seite<br />
135) existieren. Aus diesem Grund empfiehlt es sich, erst den Kunden anzulegen,<br />
dann das Fahrzeug. Über dieses Feld wird die Zuordnung getroffen zwischen Kunde<br />
und Fahrzeug.<br />
Fahrer enthält ebenfalls einen Suchnamen aus der Adressentabelle. D.h. auch dieser<br />
Name muss schon in der Adressentabelle existieren. Der Unterschied zwischen Kunde<br />
und Fahrer kann vor allem bei Leasing– oder Dienstfahrzeugen getroffen werden.<br />
Kennzeichen enthält das amtliche Kennzeichen der Erstzulassung.<br />
Die Gruppe Codes enthält Angaben, mit denen das Fahrzeug genauer beschrieben wird.<br />
i Die Fahrzeugdaten<br />
befinden sich in der<br />
Datei<br />
vcgfahrzeug.txt<br />
und können über den<br />
Eintrag Fahrzeugabgleich<br />
VCG im<br />
Menü Extras für alle<br />
Fahrzeuge<br />
übernommen werden.<br />
Die Unterscheidung<br />
i zwischen Kunde und<br />
Fahrer ist für die<br />
Erhebung der<br />
Customer–For–Life–<br />
Daten erforderlich.<br />
Seite 162
<strong>P2</strong> Handbuch Kapitel III Stammdaten<br />
Farbe enthält den Farbcode des Fahrzeugs.<br />
Innenausstattung enthält den Code für die Innenausstattung des Fahrzeugs.<br />
Motortyp bezeichnet die Motorleistung des Fahrzeugs.<br />
Kfzbriefnr. bezeichnet die Nummer des KFZ–Briefs.<br />
Motornummer bezeichnet die Seriennummer des Motors.<br />
Radiocode gibt den Sicherheitscode für das Radio an.<br />
Zündschlüsselnummer bezeichnet die Nummer des Zündschlüssels.<br />
KBA HS-Nr gibt den vom Kraftfahrzeugbundesamt vergebenen Herstellerschlüssel an.<br />
KBA TS-Nr gibt den vom Kraftfahrzeugbundesamt vergebenen Typschlüssel an.<br />
ET–Code gibt den Ersatzteilcode an.<br />
In den Feldern der Gruppe Daten werden Datumsangaben zum Fahrzeug angegeben:<br />
Erstzulassung gibt das Datum der Erstzulassung an.<br />
Verkauf gibt das Datum des Erstverkaufs an.<br />
letzter Besuch gibt den letzten Werkstatttermin des Fahrzeugs an.<br />
letzter km–Stand zeigt den letzten registrierten Kilometerstand des Motors an.<br />
Nächste HU bezeichnet das Datum für die nächste Hauptuntersuchung.<br />
Nächste AU bezeichnet das Datum für die nächste Abgasuntersuchung.<br />
Nächste Inspektion bezeichnet den Kilometerstand für die nächste Inspektion.<br />
Fahrtenschreiber gibt das Datum an für die nächste Eichung des Fahrtenschreibers (nur bei<br />
LKW).<br />
nächste BU gibt das Datum an für die nächste Bremsuntersuchung.<br />
Klimaanlage gibt das Datum an für die nächste Wartung der Klimaanlage.<br />
Leasingende gibt das Datum des Leasingendes an.<br />
QW90–Info<br />
Über den Schalter QW90 Info wird eine Verbindung zum Garantiesystem von Volvocars<br />
hergestellt, das die anstehenden Garantiearten für das Fahrzeug anzeigt.<br />
Der Hersteller-<br />
i schlüssel für<br />
VolvoCars ist 9101.<br />
i Die Bremsuntersuchung<br />
ist nur<br />
bei LKW und Bussen<br />
vorgeschrieben.<br />
Seite 163
<strong>P2</strong> Handbuch Kapitel III Stammdaten<br />
Abb. 226. QW90–Info<br />
Im Feld Status wird der Status der Verbindung zum Garantiesystem von Volvocars<br />
angezeigt.<br />
Im Feld Fahrzeuginfo werden die Werte des Fahrzeugs angezeigt, wie sie im<br />
Garantiesystem von Volvocars gespeichert sind.<br />
Werte die vom Fahrzeugstamm in <strong>Bungert</strong> <strong>P2</strong> abweichen, werden gelb hinterlegt<br />
dargestellt.<br />
Mit einem Klick auf den Schalter Fahrzeug aktualisieren werden die Daten aus dem<br />
Garantiesystem von Volvocars in den Fahrzeugstamm von <strong>Bungert</strong> <strong>P2</strong> geschrieben.<br />
Werte, die sich im Fahrzeugstamm von <strong>Bungert</strong> <strong>P2</strong> befanden werden damit<br />
überschrieben.<br />
In der Tabelle Offene Garantiearten werden die Garantiearten angezeigt, die auf dieses<br />
Fahrzeug zutreffen und noch nicht durchgeführt wurden.<br />
Die Tabelle enthält folgende Spalten:<br />
Garantieart zeigt den Code der Garantieart an.<br />
Bezeichnung ist der Name der Garantieart.<br />
Startdatum zeigt an, ab wann die Garantieart durchgeführt werden darf.<br />
Endedatum zeigt an, bis wann die Garantieart durchgeführt werden darf.<br />
Start km zeigt an, wie hoch der Kilometerstand des Fahrzeugs mindestens sein muss,<br />
damit die Garantieart durchgeführt werden darf.<br />
Ende km zeigt an, wie hoch der Kilometerstand des Fahrzeugs höchstens sein darf, damit<br />
die Garantieart durchgeführt werden darf.<br />
Status zeigt den Status der Garantieart an.<br />
Mit einem Klick auf den Schalter Schließen wird das Fenster QW90–Info geschlossen.<br />
i Die Daten können nur<br />
im Fahrzeugstamm<br />
von <strong>Bungert</strong> <strong>P2</strong><br />
aktualisiert werden.<br />
Eine Aktualsierung<br />
der Daten im QW90–<br />
System von<br />
Volvocars ist nicht<br />
möglich.<br />
Seite 164
<strong>P2</strong> Handbuch Kapitel III Stammdaten<br />
Fahrzeuginformation Register Zusatz<br />
In diesem Register werden weitere Informationen zu dem Fahrzeug eingetragen.<br />
Folgende Felder enthält das Register Zusatz:<br />
Abb. 227. Fahrzeuginformationen Register Zusatz<br />
Monteur ist der Werkstattmitarbeiter, der dieses Fahrzeug hauptsächlich pflegt.<br />
Auftragnr Herst. bezeichnet beim Ankauf des Fahrzeuges vom Hersteller die<br />
Auftragsnummer, die der Hersteller vergeben hat.<br />
In dem großen Textfeld können weitere Angaben zu dem Fahrzeug eingetragen<br />
werden.<br />
In den Feldern Anlage steht, welcher Mitarbeiter das Fahrzeug an welchem Datum<br />
angelegt hat, und in den Feldern Letzte Änderung, welcher Mitarbeiter die Fahrzeugdaten<br />
wann zuletzt geändert hat. Diese Felder sind schreibgeschützt und werden von<br />
<strong>Bungert</strong> <strong>P2</strong> automatisch ausgefüllt.<br />
Fahrzeuginformationen Register Optionen<br />
In dem Register Optionen werden die Zusatzausstattungen für dieses Fahrzeug<br />
angezeigt.<br />
Seite 165
<strong>P2</strong> Handbuch Kapitel III Stammdaten<br />
Die Tabelle enthält folgende Spalten:<br />
Abb. 228. Fahrzeuginformationen Register Optionen<br />
Optioncode gibt die Nummer für die Option an.<br />
Bezeichnung ist der Name der Option<br />
VK zeigt den Verkaufspreis der Option an.<br />
Quelle zeigt an aus welchem Programm die Option in <strong>Bungert</strong> <strong>P2</strong> übernommen wurde.<br />
Fahrzeuginformation Register Auftrag<br />
Dieses Register enthält eine Übersicht über alle dieses Fahrzeug betreffende Aufträge.<br />
Seite 166
<strong>P2</strong> Handbuch Kapitel III Stammdaten<br />
Die Tabelle enthält folgende Spalten:<br />
Abb. 229. Fahrzeuginformationen Register Optionen<br />
km-Stand zeigt den Kilometerstand bei Werkstattaufträgen an.<br />
Datum zeigt bei Werkstattaufträgen das Auftragsdatum an.<br />
Auftrag Nr. bezeichnet die Auftragsnummer.<br />
Art enthält das Kürzel der Auftragsart. Folgende Tabelle zeigt die Auftragsart und die<br />
zugehörigen Kürzel:<br />
Auftrag enthält den Titel des Auftrags.<br />
Auftragsart Kürzel<br />
Werkstatt extern WE<br />
Werkstatt intern WI<br />
Werkstatt extern Gutschrift GWE<br />
Werkstatt intern Gutschrift GWI<br />
Theke extern TE<br />
Theke extern Gutschrift GTE<br />
Garantie extern GE<br />
Kostenvoranschlag KV<br />
Händler HD<br />
Verbundene Unternehmen VU<br />
Abb. 230. Auftragsarten und Auftragskürzel<br />
Extern VK zeigt die Summe der Positionen an, die dem Kunden (=extern) berechnet<br />
wurden.<br />
Intern VK zeigt die Summe der Positionen an, die dem Autohaus (=intern) berechnet<br />
wurden.<br />
Garabtie VK zeigt die Summe der Positionen an, die dem Hersteller berechnet wurden.<br />
Seite 167
<strong>P2</strong> Handbuch Kapitel III Stammdaten<br />
In der untersten Zeile werden die Summen über alle Aufträge angezeigt.<br />
Durch einen Doppelklick auf einen Auftrag in dieser Tabelle öffnen sich das Fenster mit<br />
den Detailinformationen zu dem Auftrag (s. Seite 203).<br />
Fahrzeuginformation Register Bilder<br />
In diesem Register können bis zu vier Bilder des Fahrzeugs hinterlegt werden.<br />
Abb. 231. Fahrzeuginformationen Register Bilder<br />
Über den Schalter öffnet sich ein Fenster, in dem eine jpg-Datei ausgewählt werden<br />
kann.<br />
Abb. 232. Fahrzeuginformationen Register Bilder, Bild einfügen<br />
Mit einem Klick auf den Schalter Öffnen wird das Bild in eins der vier Felder eingefügt.<br />
Um ein Bild im Register Bilder zu löschen, wird das Fenster Öffnen aufgerufen und dann<br />
auf den Schalter Abbrechen geklickt..<br />
i In der Datenbank wird<br />
nur der Pfad der<br />
Bilddatei gespeichert,<br />
nicht das Bild selbst.<br />
Aus diesem Grund<br />
empfiehlt es sich, nur<br />
Bilder von einem<br />
Netzwerklaufwerk<br />
einzufügen, da diese<br />
auch auf anderen<br />
Clients angezeigt<br />
werden.<br />
Seite 168
<strong>P2</strong> Handbuch Kapitel III Stammdaten<br />
Fahrzeuginformationen Register Archiv<br />
In der Tabelle im Register Archiv werden alle Belege angezeigt, die das Fahrzeug<br />
betreffen. Über einen Doppelklick wird der jeweilige Beleg aus dem Archiv geöffnet und<br />
kann bei Bedarf wieder ausgedruckt werden. Die Belege können aber nicht mehr<br />
verändert werden.<br />
Abb. 233. Fahrzeuginformationen Register Archiv<br />
Die Tabelle enthält folgende Spalten:<br />
Auftrags-Nr. enthält die Nummer des zu Grunde liegenden Auftrags.<br />
Rechnungs-Nr. enthält die Rechnungsnummer.<br />
Datum Auftrag zeigt das Datum an, an dem der Auftrag zum ersten Mal ausgedruckt<br />
wurde.<br />
Datum Rechnung zeigt das Datum an, an dem die Rechnung zum ersten Mal ausgedruckt<br />
wurde.<br />
amtl. Kennzeichen enthält das Kennzeichen des Fahrzeugs, für das der Auftrag ausgeführt<br />
wurde.<br />
Kontonr ist die Kundennummer oder die Nummer eines Sachkontos.<br />
Suchname zeigt den Suchnamen des Kunden an.<br />
Dateiname zeigt den Namen der Datei an, in der der Beleg im Archiv gespeichert wurde.<br />
erstellt am zeigt das Datum an, an dem der Beleg ins Archiv geschrieben wurde.<br />
Speicherort enthält dem Pfad, in dem sich die Datei mit dem archivierten Beleg befindet.<br />
Fahrzeuginformationen CIS–Tabellen<br />
In den drei Tabellen CIS Status, CIS Optionen und CIS Rechnung werden Daten angezeigt, die<br />
über Volvos Customer–Information–System in <strong>Bungert</strong> <strong>P2</strong> importiert wurden.<br />
Seite 169
<strong>P2</strong> Handbuch Kapitel III Stammdaten<br />
Diese Daten in diesen Tabellen werden während der Bestellung eines Fahrzeugs beim<br />
Hersteller erzeugt.<br />
Fahrzeugdaten ändern<br />
Um Daten für ein Fahrzeug zu ändern, wird das Fenster Fahrzeuge über den<br />
gleichnamigen Eintrag im Menü Stammdaten oder durch Drücken der Taste geöffnet.<br />
Gegebenenfalls muss das Fahrzeug, dessen Daten geändert werden sollen, gesucht<br />
werden (s. Seite 160).<br />
Mit einem Doppelklick auf der Zeile, in der das Fahrzeug in der Tabelle Fahrzeuge steht,<br />
wird das Fenster mit den Fahrzeuginformationen geöffnet.<br />
Änderungen der Fahrzeugdaten sind nur in den Registern Allgemein, Zusatz, Optionen und<br />
Bilder möglich. Die anderen Register enthalten Tabellen, deren Inhalte nur über eigene<br />
Eingabemasken geändert werden können.<br />
Fahrzeugdaten ändern Register Allgemein<br />
In diesem Register befinden sich die wesentlichen Angaben zu dem Fahrzeug.<br />
Abb. 234. Fahrzeuginformationen ändern Register Allgemein<br />
Folgende Felder enthält das Register Allgemein:<br />
Marke bezeichnet die Marke des Fahrzeugs.<br />
Bezeichnung ist die Bezeichnung des Fahrzeugs.<br />
Verkaufstyp bezeichnet den Typ des Fahrzeugs.<br />
Variante bezeichnet die Motorvariante des Fahrzeugs.<br />
Fahrgestellnummer enthält die vollständige Fahrgestellnummer des Fahrzeugs.<br />
Modelljahr bezeichnet das Modelljahr des Fahrzeugs.<br />
Seite 170
<strong>P2</strong> Handbuch Kapitel III Stammdaten<br />
Modellmonat ist bei Volvo nicht gebräuchlich.<br />
Mit einem Klick auf den Schalter VCG–Daten werden bei Volvos an Hand der<br />
Fahrgestellnummer die Felder Modelljahr, Variante, Bezeichnung, Farbe, Innenausstattung, Motortyp,<br />
Kfzbriefnr., Motorseriennr. KBA HS–Nr. und KBA TS–Nr. automatisch ausgefüllt.<br />
Aktiv bezeichnet, ob das Fahrzeug noch bei Suchvorgängen angezeigt werden soll. Da<br />
es bei <strong>Bungert</strong> <strong>P2</strong> nicht möglich ist, Daten zu löschen, kann das entsprechende<br />
Fahrzeug für spätere Anzeigen ausgeblendet werden, indem das Kästchen Aktiv<br />
ausgeschaltet wird.<br />
Kunde enthält den Kundennamen. Dieser Name muss in der Adressentabelle (s. Seite<br />
135) existieren. Aus diesem Grund empfiehlt es sich, erst den Kunden anzulegen,<br />
dann das Fahrzeug. Über dieses Feld wird die Zuordnung getroffen zwischen Kunde<br />
und Fahrzeug.<br />
Fahrer enthält ebenfalls einen Suchnamen aus der Adressentabelle. D.h. auch dieser<br />
Name muss schon in der Adressentabelle existieren. Der Unterschied zwischen Kunde<br />
und Fahrer kann vor allem bei Leasing– oder Dienstfahrzeugen getroffen werden.<br />
Kennzeichen enthält das amtliche Kennzeichen der Erstzulassung.<br />
Die Gruppe Codes enthält Angaben, mit denen das Fahrzeug genauer beschrieben wird.<br />
Farbe enthält den Farbcode des Fahrzeugs.<br />
Innenausstattung enthält den Code für die Innenausstattung des Fahrzeugs.<br />
Motortyp bezeichnet die Motorleistung des Fahrzeugs.<br />
Kfzbriefnr. bezeichnet die Nummer des KFZ–Briefs.<br />
Motornummer bezeichnet die Seriennummer des Motors.<br />
Radiocode gibt den Sicherheitscode für das Radio an.<br />
Zündschlüsselnummer bezeichnet die Nummer des Zündschlüssels.<br />
KBA HS-Nr gibt den vom Kraftfahrzeugbundesamt vergebenen Herstellerschlüssel an. Für<br />
Volvo ist das 9101.<br />
KBA TS-Nr gibt den vom Kraftfahrzeugbundesamt vergebenen Typschlüssel an.<br />
ET–Code gibt den Ersatzteilcode an.<br />
In den Feldern der Gruppe Daten werden Datumsangaben zum Fahrzeug angegeben:<br />
Erstzulassung gibt das Datum der Erstzulassung an.<br />
Verkauf gibt das Datum des Erstverkaufs an.<br />
letzter Besuch gibt den letzten Werkstatttermin des Fahrzeugs an.<br />
letzter km–Stand zeigt den letzten registrierten Kilometerstand des Motors an.<br />
Nächste HU bezeichnet das Datum für die nächste Hauptuntersuchung.<br />
Nächste AU bezeichnet das Datum für die nächste Abgasuntersuchung.<br />
Nächste Inspektion bezeichnet den Kilometerstand für die nächste Inspektion.<br />
Fahrtenschreiber gibt das Datum an für die nächste Eichung des Fahrtenschreibers (nur bei<br />
LKW).<br />
nächste BU gibt das Datum an für die nächste Bremsuntersuchung (nur bei LKW).<br />
Klimaanlage gibt das Datum an für die nächste Wartung der Klimaanlage.<br />
Leasingende gibt das Datum des Leasingendes an.<br />
Fahrzeugdaten ändern Register Zusatz<br />
In diesem Register werden weitere Informationen zu dem Fahrzeug eingetragen.<br />
Die Fahrzeugdaten<br />
i befinden sich in der<br />
Datei<br />
vcgfahrzeug.txt<br />
und können über den<br />
Eintrag Fahrzeugabgleich<br />
VCG im<br />
Menü Extras für alle<br />
Fahrzeuge<br />
übernommen werden.<br />
i Die Unterscheidung<br />
zwischen Kunde und<br />
Fahrer ist für die<br />
Erhebung der<br />
Customer–For–Life–<br />
Daten erforderlich.<br />
Seite 171
<strong>P2</strong> Handbuch Kapitel III Stammdaten<br />
Abb. 235. Fahrzeuginformationen ändern Register Zusatz<br />
Folgende Felder enthält das Register Zusatz:<br />
Monteur ist der Werkstattmitarbeiter, der dieses Fahrzeug hauptsächlich pfelgt.<br />
Auftragnr Herst. bezeichnet beim Ankauf des Fahrzeuges vom Hersteller die<br />
Auftragsnummer, die der Hersteller vergeben hat.<br />
In dem großen Textfeld können weitere Angaben zu dem Fahrzeug eingetragen<br />
werden.<br />
Fahrzeuginformationen ändern Register Optionen<br />
In dem Register Optionen werden die Zusatzausstattungen für dieses Fahrzeug gepflegt.<br />
Seite 172
<strong>P2</strong> Handbuch Kapitel III Stammdaten<br />
Abb. 236. Fahrzeuginformationen ändern Register Optionen<br />
Die Tabelle enthält folgende Spalten:<br />
Optioncode gibt die Nummer für die Option an.<br />
Bezeichnung ist der Name der Option<br />
VK zeigt den Verkaufspreis der Option an.<br />
Quelle zeigt an aus welchem Programm die Option in <strong>Bungert</strong> <strong>P2</strong> übernommen wurde.<br />
Um einen neuen Eintrag in diese Tabelle einzufügen, wird auf den Schalter Hinzufügen<br />
geklickt. Es wird dann am Ende der Tabelle eine leere Zeile angefügt, in der die neue<br />
Option eingetragen wird. Der Wert in der Spalte Quelle wird automatisch auf <strong>P2</strong> gesetzt.<br />
Um einen Eintrag in dieser Tabelle zu löschen, wird die Zeile mit dem Eintrag markiert<br />
und der Schalter Löschen angeklickt.<br />
Fahrzeuginformationen ändern Register Bilder<br />
In diesem Register können bis zu vier Bilder des Fahrzeugs hinterlegt werden.<br />
Seite 173
<strong>P2</strong> Handbuch Kapitel III Stammdaten<br />
Abb. 237. Fahrzeuginformationen Register Bilder<br />
Über den Schalter öffnet sich ein Fenster, in dem eine jpg-Datei ausgewählt werden<br />
kann.<br />
Abb. 238. Fahrzeuginformationen Register Bilder, Bild einfügen<br />
Mit einem Klick auf den Schalter Öffnen wird das Bild in eins der vier Felder eingefügt.<br />
Um ein Bild im Register Bilder zu löschen, wird das Fenster Öffnen aufgerufen und dann<br />
auf den Schalter Abbrechen geklickt..<br />
Mit einem Klick auf den Schalter OK werden die Änderungen in der Datenbank<br />
gespeichert und das Fenster mit den Fahrzeuginformationen geschlossen.<br />
Neues Fahrzeug hinzufügen<br />
Um ein neues Fahrzeug anzulegen, wird das Fenster Fahrzeuge über den gleichnamigen<br />
Eintrag im Menü Stammdaten oder durch Drücken der Taste geöffnet.<br />
i In der Datenbank wird<br />
nur der Pfad der<br />
Bilddatei gespeichert,<br />
nicht das Bild selbst.<br />
Aus diesem Grund<br />
empfiehlt es sich, nur<br />
Bilder von einem<br />
Netzwerklaufwerk<br />
einzufügen, da diese<br />
auch auf anderen<br />
Clients angezeigt<br />
werden.<br />
Seite 174
<strong>P2</strong> Handbuch Kapitel III Stammdaten<br />
Abb. 239. Fahrzeuge<br />
Mit einem Klick auf den Schalter Neu öffnet sich das Fenster Neuanlage.<br />
Neues Fahrzeug Register Allgemein<br />
In dem Register Allgemein werden die wesentlichen Angaben zu dem neuen Fahrzeug<br />
eingetragen.<br />
Abb. 240. Neues Fahrzeug eingeben Register Allgemein<br />
In diesem Fenster können nur in den Registern Allgemein , Zusatz , Optionen und Bilder neue<br />
Daten eingeben werden. Die Tabellen in den anderen Registern enthalten Daten, die<br />
über andere Eingabemasken erzeugt werden.<br />
Das Register Allgemein enthält folgende Elemente:<br />
Marke bezeichnet die Marke des Fahrzeugs. In der Regel ist dies VO für Volvo.<br />
Bezeichnung ist die Bezeichnung des Fahrzeugs.<br />
Verkaufstyp bezeichnet den Typ des Fahrzeugs.<br />
Seite 175
<strong>P2</strong> Handbuch Kapitel III Stammdaten<br />
Variante bezeichnet die Motorvariante des Fahrzeugs.<br />
Fahrgestellnummer enthält die vollständige Fahrgestellnummer des Fahrzeugs.<br />
Modelljahr bezeichnet das Modelljahr des Fahrzeugs.<br />
Modellmonat ist bei Volvo nicht gebräuchlich.<br />
Mit einem Klick auf den Schalter VCG–Daten werden bei Volvos an Hand der<br />
Fahrgestellnummer die Felder Modelljahr, Variante, Bezeichnung, Farbe, Innenausstattung, Motortyp,<br />
Kfzbriefnr., Motorseriennr. KBA HS–Nr. und KBA TS–Nr. automatisch ausgefüllt.<br />
Aktiv bezeichnet, ob das Fahrzeug noch bei Suchvorgängen angezeigt werden soll. Da<br />
es bei <strong>Bungert</strong> <strong>P2</strong> nicht möglich ist, Fahrzeuge zu löschen, kann das entsprechende<br />
Fahrzeug für spätere Anzeigen ausgeblendet werden, indem das Kästchen Aktiv<br />
ausgeschaltet wird.<br />
Kunde enthält den Kundennamen. Dieser Name muss in der Adressentabelle (s. Seite<br />
135) existieren. Aus diesem Grund empfiehlt es sich, erst den Kunden anzulegen,<br />
dann das Fahrzeug. Über dieses Feld wird die Zuordnung getroffen zwischen Kunde<br />
und Fahrzeug.<br />
Fahrer enthält ebenfalls einen Suchnamen aus der Adressentabelle. D.h. auch dieser<br />
Name muss schon in der Adressentabelle existieren. Der Unterschied zwischen Kunde<br />
und Fahrer kann vor allem bei Leasing– oder Dienstfahrzeugen getroffen werden.<br />
Kennzeichen enthält das amtliche Kennzeichen der Erstzulassung.<br />
Die Gruppe Codes enthält Angaben, mit denen das Fahrzeug genauer beschrieben wird.<br />
Farbe enthält den Farbcode des Fahrzeugs.<br />
Innenausstattung enthält den Code für die Innenausstattung des Fahrzeugs.<br />
Motortyp bezeichnet die Motorleistung des Fahrzeugs.<br />
Kfzbriefnr. bezeichnet die Nummer des KFZ–Briefs.<br />
Motornummer bezeichnet die Seriennummer des Motors.<br />
Radiocode gibt den Sicherheitscode für das Radio an.<br />
Zündschlüsselnummer bezeichnet die Nummer des Zündschlüssels.<br />
KBA HS-Nr gibt den vom Kraftfahrzeugbundesamt vergebenen Herstellerschlüssel an.<br />
KBA TS-Nr gibt den vom Kraftfahrzeugbundesamt vergebenen Typschlüssel an.<br />
ET–Code gibt den Ersatzteilcode an.<br />
In den Feldern der Gruppe Daten werden Datumsangaben zum Fahrzeug angegeben:<br />
Erstzulassung gibt das Datum der Erstzulassung an.<br />
Verkauf gibt das Datum des Erstverkaufs an.<br />
letzter Besuch gibt den letzten Werkstatttermin des Fahrzeugs an.<br />
letzter km–Stand zeigt den letzten registrierten Kilometerstand des Motors an.<br />
Nächste HU bezeichnet das Datum für die nächste Hauptuntersuchung.<br />
Nächste AU bezeichnet das Datum für die nächste Abgasuntersuchung.<br />
Nächste Inspektion bezeichnet den Kilometerstand für die nächste Inspektion.<br />
Fahrtenschreiber gibt das Datum an für die nächste Eichung des Fahrtenschreibers (nur bei<br />
LKW).<br />
nächste BU gibt das Datum an für die nächste Bremsuntersuchung (nur bei LKW).<br />
Klimaanlage gibt das Datum an für die nächste Wartung der Klimaanlage.<br />
Leasingende gibt das Datum des Leasingendes an.<br />
Der Hersteller-<br />
i schlüssel für<br />
VolvoCars ist 9101.<br />
i Die Bremsuntersuchung<br />
ist nur<br />
für LKW und Busse<br />
vorgeschrieben.<br />
Seite 176
<strong>P2</strong> Handbuch Kapitel III Stammdaten<br />
Nachdem das Register Allgemein ausgefüllt wurde, sollte es ähnlich der folgenden<br />
Abbildung aussehen:<br />
Abb. 241. Neues Fahrzeug Register Allgemein ausgefüllt<br />
Neues Fahrzeug Register Zusatz<br />
Im Register Zusatz werden weitere Angaben zu dem neuen Fahrzeug eingetragen.<br />
Seite 177
<strong>P2</strong> Handbuch Kapitel III Stammdaten<br />
Abb. 242. Neues Fahrzeug Register Zusatz<br />
Folgende Felder enthält das Register Zusatz:<br />
Monteur ist der Werkstattmitarbeiter, der dieses Fahrzeug hauptsächlich pfelgt.<br />
Auftragnr Herst. bezeichnet beim Ankauf des Fahrzeuges vom Hersteller die<br />
Auftragsnummer, die der Hersteller vergeben hat.<br />
In dem großen Textfeld können weitere Angaben zu dem Fahrzeug eingetragen<br />
werden.<br />
Nachdem die Felder in dem Register Zusatz ausgefüllt wurden, sieht das Fenster<br />
Neuanlage ähnlich der folgenden Abbildung aus:<br />
Seite 178
<strong>P2</strong> Handbuch Kapitel III Stammdaten<br />
Abb. 243. Neues Fahrzeug Register Zusatz ausgefüllt<br />
Neues Fahrzeug Register Optionen<br />
In die Tabelle im Register Optionen wird die Zusatzausstattung des Fahrzeugs<br />
eingetragen.<br />
Abb. 244. Neues Fahrzeug Register Optionen<br />
Seite 179
<strong>P2</strong> Handbuch Kapitel III Stammdaten<br />
Die Tabelle enthält folgende Spalten:<br />
Optioncode gibt die Nummer für die Option an.<br />
Bezeichnung ist der Name der Option<br />
VK zeigt den Verkaufspreis der Option an.<br />
Quelle zeigt an aus welchem Programm die Option in <strong>Bungert</strong> <strong>P2</strong> übernommen wurde.<br />
Um einen neuen Eintrag in diese Tabelle einzufügen, wird auf den Schalter Hinzufügen<br />
geklickt. Es wird dann am Ende der Tabelle eine leere Zeile angefügt, in der die neue<br />
Option eingetragen wird. Der Wert in der Spalte Quelle wird automatisch auf <strong>P2</strong> gesetzt.<br />
Um einen Eintrag in dieser Tabelle zu löschen, wird die Zeile mit dem Eintrag markiert<br />
und der Schalter Löschen angeklickt.<br />
Nachdem Optionen eingetragen wurden, sieht die Tabelle ähnlich der folgenden<br />
Abbildung aus:<br />
Abb. 245. Neues Fahrzeug Register Optionen ausgefüllt<br />
Neues Fahrzeug Register Bilder<br />
In den vier Feldern im Register Bilder können Fotos im jpg–Format eingefügt werden.<br />
Seite 180
<strong>P2</strong> Handbuch Kapitel III Stammdaten<br />
Abb. 246. Neues Fahrzeug Register Bilder<br />
Über den Schalter öffnet sich ein Fenster, in dem eine jpg-Datei ausgewählt werden<br />
kann.<br />
Abb. 247. Fahrzeuginformationen Register Bilder, Bild einfügen<br />
Mit einem Klick auf den Schalter Öffnen wird das Bild in eins der vier Felder eingefügt.<br />
Um ein Bild im Register Bilder zu löschen, wird das Fenster Öffnen aufgerufen und dann<br />
auf den Schalter Abbrechen geklickt..<br />
Mit einem Klick auf den Schalter OK wird das neue Fahrzeug in der Datenbank<br />
gespeichert und das Fenster mit den Fahrzeuginformationen geschlossen.<br />
Fahrzeugbestand<br />
Das Fenster Fahrzeugbestand wird über den gleichnamigen Eintrag im Menü Stammdaten<br />
geöffnet.<br />
i In der Datenbank wird<br />
nur der Pfad der<br />
Bilddatei gespeichert,<br />
nicht das Bild selbst.<br />
Aus diesem Grund<br />
empfiehlt es sich, nur<br />
Bilder von einem<br />
Netzwerklaufwerk<br />
einzufügen, da diese<br />
auch auf anderen<br />
Clients angezeigt<br />
werden.<br />
Seite 181
<strong>P2</strong> Handbuch Kapitel III Stammdaten<br />
In dem Fenster Fahrzeugbestand werden alle Fahrzeuge angezeigt, deren aktueller<br />
Besitzer der Name des eigenen Autohauses ist (s. Seite 65).<br />
Abb. 248. Bestandsfahrzeuge<br />
Die Tabelle enthält folgende Spalten:<br />
Lfd.Nr. ist die Nummer des Fahrzeugbuchs.<br />
M bezeichnet die Marke des Bestandsfahrzeugs.<br />
Bezeichnung ist die Modellbezeichnung des Fahrzeugs.<br />
Farbe ist die Außenfarbe des Fahrzeugs.<br />
MJ bezeichnet das Modelljahr.<br />
Erstzul. zeigt das Datum der Erstzulassung an.<br />
Kilometer gibt den aktuellen Kilometerstand des Fahrzeugs an.<br />
kW gibt die Leistung des Motors an.<br />
ccm gibt den Hubraum des Fahrzeugs an.<br />
VK gibt den Verkaufspreis an.<br />
Diff. zeigt bei Gebrauchtwagen an, ob für das Fahrzeug die Mehrwertsteuer<br />
ausgewiesen wird.<br />
Standort zeigt den aktuellen Standort des fahrzeugs an.<br />
Verkaufsinfo zeigt allgemeine Informationen zu dem Fahrzeug an.<br />
Art zeigt den Typ des Bestandsfahrzeugs an. Folgende Arten existieren:<br />
− N – Neuwagen<br />
− G – Gebrauchtwagen<br />
− V – Vorführwagen<br />
− L – Lagerwagen<br />
− M – Mietwagen<br />
Bestandsfahrzeuge suchen<br />
Wenn das Fenster Bestandsfahrzeuge über das Menü Stammdaten geöffnet wird, ist die Tabelle<br />
erst einmal leer.<br />
Im Feld Suchwort kann ein Text eingeben werden. Nach dem Klick auf den Schalter<br />
Suchen werden alle Fahrzeuge angezeigt, in deren Bezeichnung das Suchwort<br />
vorkommt. Dafür muss in der Auswahlliste Suchenbegriff der Eintrag Bezeichnung ausgewählt<br />
sein.<br />
Als Kunde für<br />
i Bestandsfahrzeuge<br />
wird der Name im<br />
Feld Eigene Adresse im<br />
Fenster<br />
Firmenparameter<br />
gesetzt.<br />
i Wird im Feld Suchwort<br />
nichts eingegeben<br />
und auf den Schalter<br />
Suchen geklickt, werden<br />
alle Bestandsfahrzeuge<br />
angezeigt.<br />
Seite 182
<strong>P2</strong> Handbuch Kapitel III Stammdaten<br />
Abb. 249. Bestandsfahrzeuge mit Suchergebnissen für Bezeichnung<br />
Analog dazu kann in der Liste Suchenbegriff neben Kennzeichen auch die Fahrgestellnummer und<br />
die Bezeichnung des Fahrzeugs ausgewählt und im Feld Suchwort ein Eintrag eingeben<br />
werden, nach dem in der entsprechenden Kategorie gesucht wird.<br />
Um die Fahrzeuginformationen zu einem Fahrzeug zu öffnen, wird ein Doppelklick auf<br />
der Zeile ausgeführt, in der das Fahrzeug steht.<br />
Das Fenster Bestandsfahrzeuge wird mit einem Klick auf den Schließschalter geschlossen.<br />
Seite 183
<strong>P2</strong> Handbuch Kapitel IV Aufträge<br />
Kapitel IV Aufträge<br />
Einer der wichtigsten Arbeitsabläufe ist das Erstellen von Aufträgen. <strong>Bungert</strong> <strong>P2</strong><br />
unterscheidet zwischen fünf Belegarten:<br />
• Thekenverkauf<br />
• Werkstattauftrag<br />
• Garantieauftrag<br />
• Gutschriften<br />
• Kostenvoranschlag<br />
Zu einzelnen von diesen Belegarten gibt es Unterformen, die auch auf den folgenden<br />
Seiten beschrieben werden.<br />
Thekenverkauf<br />
Der Thekenverkauf ist ein direkt an den Kunden ausgerichteter Vorgang. Aus diesem<br />
Grund wird ein neuer Thekenverkauf meistens aus dem Fenster Adressen gestartet.<br />
Um einen neuen Thekenverkauf zu erstellen, muss das Fenster Adressen über den<br />
gleichnamigen Eintrag im Menü Stammdaten oder durch Drücken der Taste geöffnet<br />
werden.<br />
Dann wird der Kunde gesucht, den der Thekenverkauf betrifft (s. Seite 136).<br />
Abb. 250. Adressen<br />
Mit einem Klick auf den Schalter Thekenverkauf öffnet sich das Fenster zur<br />
Auftragsbearbeitung.<br />
i Für den<br />
Thekenverkauf wird<br />
häufig auch der<br />
Kunde Barverkauf<br />
genutzt.<br />
Seite 184
<strong>P2</strong> Handbuch Kapitel IV Aufträge<br />
Abb. 251. Thekenverkauf<br />
Im oberen Bereich des Fensters befinden sich folgende Felder, die nur verändert<br />
werden können, solange der Auftrag noch nicht gespeichert wurde.<br />
Auftragsart hier kann die Auftragsart festgelegt werden. Da der Auftrag über den Schalter<br />
Thekenverkauf im Fenster Adressen erstellt wurde, steht hier als Auftragsart Theke extern.<br />
Auftragsstatus zeigt den Status des Auftrages an.<br />
Auftragnummer zeigt die Auftragsnummer, die auch in der Titelleiste des Fensters steht.<br />
Teilestatus zeigt den Status der im Auftrag fakturierten Positionen an.<br />
Auftragsdatum zeigt das Datum an, an dem der Auftrag angelegt wurde. Dies ist das<br />
einzige Feld, dessen Inhalt noch verändert werden kann, nachdem der Schalter Auftrag<br />
anlegen angeklickt wurde.<br />
Fahrzeugstatus zeigt den Status des Fahrzeugs an. Beim Thekenverkauf spielt dieser<br />
Eintrag keine Rolle.<br />
Bevor die Angaben für den Thekenverkauf eingegeben werden können, muss der<br />
Schalter Auftrag anlegen angeklickt werden. Erst dann ist es möglich die Felder in den<br />
Registern auszufüllen.<br />
Das Fenster enthält neun Register, von denen die Register Termine und Zeiten beim<br />
Thekenverkauf gesperrt sind.<br />
Thekenverkauf Register Auftrag<br />
In diesem Register stehen die wesentlichen Angaben zu diesem Auftrag.<br />
Seite 185
<strong>P2</strong> Handbuch Kapitel IV Aufträge<br />
Abb. 252. Thekenverkauf Register Auftrag<br />
Das Feld Fahrzeug ist leer, da der Thekenverkauf unabhängig vom Fahrzeug direkt an<br />
den Kunden erfolgt.<br />
In der Liste Kunde steht der Suchname des Kunden. Über den Schalter Info öffnet sich<br />
das Register Zusatz des Fensters Adressendetail (s. Seite 139) mit den Zusatzinformationen<br />
zu dem Namen, der im Feld Kunde angegeben ist. Die Adresse des Kunden steht auch<br />
neben weiteren Angaben im Register Kunde. Der Schalter Info ist grün, wenn in den<br />
Kundeninformationen das Feld Hinweis aktiviert ist. Sollte das Kästchen Kontaktsperre<br />
aktiviert sein, ist der Schalter rot.<br />
In der Liste Rechnungsempfänger externsteht der Name des Empfängers für die Rechnung.<br />
Dieser Name kann bei Leasing– oder Dienstfahrzeugen von dem Namen des Halters<br />
divergieren. Über den Schalter Info öffnet sich das Register Zusatz des Fensters<br />
Kundeninformationen (s. Seite 139) mit den Zusatzinformationen zu dem Namen, der<br />
im Feld Rechnungsempfänger angegeben ist. Beim Thekenverkauf bleiben die Felder für den<br />
internen und den Garantierechnungsempfänger leer. Nähere Angaben zum<br />
Rechnungsempfänger stehen neben weiteren Informationen auch im Register Merkmale.<br />
Der Schalter Info ist grün, wenn in den Kundeninformationen das Feld Hinweis aktiviert ist.<br />
Sollte das Kästchen Kontaktsperre aktiviert sein, ist der Schalter rot.<br />
Im Feld Annehmer wird der Mitarbeitername ausgewählt, der den Auftrag angenommen<br />
hat.<br />
Der Inhalt des Feldes Mobilitätwird von dem gleichlautenden Feld im Register Allgemeinin<br />
den Kundeninformationen übernommen (s. Seite 148).<br />
Auch die Einträge in den Listen Zahlungsbedingung und Zahlungsart werden von den<br />
Vorgabewerten aus dem Register Allgemein von den Kundeninformationen übernommen.<br />
Auch hier können die Vorgaben durch einen anderen Wert ersetzt werden.<br />
Die Felder Kontakt werden aus den gleichnamigen Feldern aus dem Register Allgemein<br />
übernommen, bleiben beim Thekenverkauf aber leer.<br />
Seite 186
<strong>P2</strong> Handbuch Kapitel IV Aufträge<br />
Im Feld Auftragsinfo wird der Name für den Auftrag eingegeben. Dieses Feld sollte immer<br />
ausgefüllt werden, da über den Eintrag im Feld Auftragsinfo der Auftrag in verschiedenen<br />
Übersichten leicht gefunden werden kann.<br />
Aus der Liste Monteur kann bereits beim Anlegen des Auftrags ein Werkstattmitarbeiter<br />
ausgewählt werden. Beim Thekenverkauf wird dieser Eintrag nicht benötigt.<br />
Anzahl Fehler gibt die Zahl der bei der Testfahrt gefunden Fehler an. Beim Thekenverkauf<br />
bleibt dieses Feld leer.<br />
Fehlerbemerkung gibt eine kurze Fehlerbeschreibung an, sollten bei der Testfahrt Fehler<br />
aufgetreten sein. Beim Thekenverkauf bleibt dieses Feld leer.<br />
Das Kästchen Wdh.–Reparatur wird aktiviert, wenn der Kunde der Ansicht ist, dass es sich<br />
bei dem Auftrag um eine Wiederholungsreparatur handelt.<br />
Km–Stand Eingang und Km–Stand Ausgang geben die Kilometerstände vor bzw. nach der<br />
Reparatur an. Beim Thekenverkauf werden diese Einträge nicht benötigt.<br />
Thekenverkauf Register Info<br />
Im Register Info werden weitere Informationen zu dem Auftrag eingegeben.<br />
Abb. 253. Thekenverkauf Register Info<br />
In diesem Register können im oberen, großen Feld Informationen zu dem Auftrag<br />
eingeben werden; im Feld Info Verkauf können Angaben für den Verkäufer stehen.<br />
Die Felder QW90–Info abgefragt enthalten die Datumsangaben, wann für ein Fahrzeug<br />
anstehende Garantieaktionen abgefragt wurden. Beim Thekenverkauf bleiben diese<br />
Felder leer.<br />
Seite 187
<strong>P2</strong> Handbuch Kapitel IV Aufträge<br />
Thekenverkauf Register Merkmale<br />
Dieses Register enthält alle Informationen zu den Rechnungsempfängern. Die<br />
Angaben stammen alle aus dem Fenster Kundeninformation, können bei Bedarf aber<br />
überschrieben werden.<br />
Abb. 254. Thekenverkauf Register Merkmale<br />
In der Gruppe links steht die Adresse (vergl. Kundeninformation, Register Allgemein) des<br />
Rechnungsempfängers.<br />
Die Angaben in der rechten Gruppe werden zur Rechnungserstellung benötigt. Die<br />
Werte kommen aus dem Register Allgemein des Fensters Kundeninformationen.<br />
Die Felder enthalten folgende Inhalte:<br />
Kundennummer bezeichnet die Kundennummer des Rechnungsempfängers.<br />
Ust. IdNr. gibt die Umsatzsteuer–Identifikationsnummer des Kunden aus dem EU–<br />
Ausland an.<br />
MwSt frei ist aktiviert, wenn der Kunde Belege erhält, die ohne Mehrwertsteuer berechnet<br />
werden.<br />
Rabattgruppe Teile bezeichnet die Rabattgruppe, die dem Kunden auf Teile gewährt wird.<br />
Rabattgruppe Lohn bezeichnet die Rabattgruppe, die dem Kunden auf die Arbeit gewährt<br />
wird.<br />
Preisaufschlag gibt den prozentualen Aufschlag auf Teile an, der dem Kunde berechnet<br />
wird.<br />
Über die Optionen Preis wird festgelegt, welcher Preis dem Kunden als Vorgabe<br />
berechnet wird. VK 2 ist der Standard. VK 1 ist der Verkaufspreis ohne Preisaufschlag, EK<br />
bezeichnet den Einkaufspreis. Diese Angabe gilt als Vorgabe für jeden Beleg, den der<br />
Kunde erhält. Sie kann aber bei jedem Beleg geändert werden.<br />
i Wenn diese Vorgabewerte<br />
geändert<br />
werden, gelten diese<br />
Änderungen nur für<br />
diesen Auftrag, die<br />
Werte im Adressenstamm<br />
werden nicht<br />
geändert.<br />
Seite 188
<strong>P2</strong> Handbuch Kapitel IV Aufträge<br />
Thekenverkauf Register Kunde<br />
In diesem Register werden die Anschrift des Kunden und die Kontaktmöglichkeiten wie<br />
Telefonnummern angezeigt.<br />
Abb. 255. Thekenverkauf Register Kunde<br />
Die Gruppe Kunde zeigt die Anschrift des Kunden. Diese Angaben werden aus dem<br />
Register Allgemein des Fensters Kundeninformation übernommen.<br />
Die Felder in der Gruppe Fahrer bleiben beim Thekenverkauf leer, da der Fahrer an ein<br />
Fahrzeug gebunden ist.<br />
In der Gruppe Kontakt sind Telefon– und Faxnummern sowie ggf. E–Mail und Web–<br />
Adresse eingegeben. In der ersten Spalte steht die Art des Kontaktes, in der zweiten<br />
Spalte die Nummer und in der dritten Spalte können Kommentare angegeben werden.<br />
Wenn in diesem Register Feldeinträge geändert werden, erscheint folgendes Fenster.<br />
Abb. 256. Abfrage um Kundendaten zu ändern<br />
Wird dieses Fenster mit einem Klick auf den Schalter Ja bestätigt, werden auch die<br />
Daten im Adressenstamm geändert.<br />
Bei einem Klick auf den Schalter Nein, gelten die Änderungen nur für diesen Auftrag.<br />
Thekenverkauf Register Positionen<br />
In diesem Register werden die Teile eingegeben.<br />
Seite 189
<strong>P2</strong> Handbuch Kapitel IV Aufträge<br />
Abb. 257. Thekenverkauf Register Positionen<br />
Beim Thekenverkauf werden in der Regel nur Teile verkauft. Aus diesem Grund wird in<br />
diesem Kapitel nur dieser Verkauf behandelt. Die weiteren Arten Lohn, GPSS, Auslage,<br />
Fremdleistung und Fahrzeug werden beim Werkstattauftrag behandelt (s. Seite 202).<br />
Um ein Teil in die Tabelle Positionen einzufügen, wird auf den Schalter Teil geklickt.<br />
Es öffnet sich folgendes Fenster:<br />
Abb. 258. Teil einfügen<br />
Seite 190
<strong>P2</strong> Handbuch Kapitel IV Aufträge<br />
In dem Feld Nummer wird die Teilenummer eingegeben. Für Volvo–Teile kann das<br />
führende VO weglassen werden.<br />
Sollte die Teilenummer nicht bekannt sein, kann auch nach dem Teil gesucht werden,<br />
indem auf den Schalter geklickt wird. Es öffnet sich dann folgendes Fenster.<br />
Abb. 259. Teile suchen nach Bezeichnung<br />
In diesem Fenster wird im Feld Suchwort der Teilename eingegeben. Nach einem Klick<br />
auf den Schalter Suchen werden die Ergebnisse in der Tabelle angezeigt.<br />
Abb. 260. Ergebnisliste für gesuchte Teilebezeichnung<br />
Nachdem das Teil ausgewählt und mit einem Klick auf den Schalter OK bestätigt wurde,<br />
wird das Fenster Teil mit den Angaben zu diesem Teil angezeigt.<br />
Seite 191
<strong>P2</strong> Handbuch Kapitel IV Aufträge<br />
Abb. 261. Teil einfügen mit Angaben<br />
Über den Schalter können weitere Informationen zu dem Teil eingeblendet<br />
werden. Das Fenster sieht dann so aus:<br />
Abb. 262. Teil einfügen mit allen Angaben<br />
Seite 192
<strong>P2</strong> Handbuch Kapitel IV Aufträge<br />
Im Feld Bezeichnung steht die Teilebezeichnung.<br />
Anzahl bezeichnet wie oft das Teil im Auftrag berechnet wird.<br />
Einzel bezeichnet den Netto–Einzelpreis für das Teil.<br />
Rabatt bezeichnet den Rabatt, der auf das Teil gewährt wird. Wenn in dem Feld<br />
Rabattgruppe Teile des Register Merkmale im Fenster Auftrag für den Rechnungsempfänger ein<br />
Eintrag steht, wird der Rabatt schon automatisch eingetragen.<br />
Der Gesamtpreis errechnet sich nach der Formel:<br />
( Anzahl × Einzel)<br />
− Rabatt = Gesamtpreis<br />
.<br />
Dieses Feld ist schreibgeschützt.<br />
In der Gruppe Intern kann das Teil zur internen Berechnung ausgezeichnet werden. In<br />
der Gruppe Garantie kann das Teil als Garantieteil ausgezeichnet werden. Die<br />
Verkaufskosten können auch zwischen Hersteller, Autohaus und Kunde prozentual<br />
aufgesplittet werden.<br />
Einzel–EK enthält den Netto–Einkaufspreis für das Teil.<br />
Der Wert im Feld Durchschnittsek bezeichnet den Mittelwert der Einkaufspreise für dieses<br />
Teil. Da dies auch ein berechnetes Feld ist, ist dieses Feld schreibgeschützt.<br />
Lohnsatz ist bei einem Teil nicht vergeben.<br />
Erlösgruppe ist identisch mit der im Teilekatalog vorgegebenen Produktgruppe.<br />
Die Inhalte der Felder Erlöskonto, VAK–Konto, Bestandskonto und Kostenstelle werden aus der<br />
Erlöskontenmatrix (s. Seite 66) abhängig von der Klassifizierung des Teils<br />
übernommen.<br />
Das Feld Rabattgruppe ist die im Teilekatalog vorgegebene Rabattgruppe. Dieses Feld ist<br />
schreibgeschützt.<br />
Im Feld Rabattbetrag steht aus dem Feld Rabatt % errechnete Rabattbetrag. Auch dieses<br />
Feld ist schreibgeschützt.<br />
AT–Teil ist aktiviert, wenn es sich bei dem Teil um ein Austauschteil handelt. In diesem<br />
Fall wird dem Kunden zusätzlich die Mehrwertsteuer auf 10% des Verkaufspreises<br />
diesen Teils berechnet<br />
Marke bezeichnet die Marke des Teils. Dieses Feld ist auch schreibgeschützt.<br />
MwSt–Code bezeichnet den Mehrwertsteuersatz für dieses Teil.<br />
Im unteren Teil der Tabelle werden die Konten, auf die dieses Teil gebucht wird,<br />
gemäß der Erlöskontenmatrix angezeigt (s. Seite 66).<br />
Über den Schalter EKM schreiben können die in diesem Fenster eingegebenen<br />
Kontennummern in die Erlöskontenmatrix geschrieben werden.<br />
Über den Schalter Konten neu einlesen werden in diesem Fenster die aktuellen Konten aus<br />
der Erlöskontenmatrix eingelesen.<br />
Bei dem Sitzbezug in diesem Beispiel handelt es sich um ein Teil der Marke Volvo, das<br />
laut Teilekatalog zur Erlösgruppe 15 gehört. Da die Auftragsart Thekenverkauf ist, gilt<br />
folgender Eintrag aus der Erlöskontenmatrix:<br />
Abb. 263. Ausschnitt Erlöskontenmatrix für Sitzbezug R Sport beim Thekenverkauf<br />
i Über den<br />
durchschnittlichen<br />
einkaufspreis wird der<br />
Lagerwert ermittelt.<br />
Seite 193
<strong>P2</strong> Handbuch Kapitel IV Aufträge<br />
Nachdem das Fenster über den Schalter OK bestätigt wurde, wird das zurück in das<br />
Register Positionen des Auftragsfensters wieder angezeigt, in dem sich jetzt eine Position<br />
befindet.<br />
Abb. 264. Thekenverkauf Register Positionen mit einer Position<br />
In dieser Tabelle sind folgende Spalten vorhanden.<br />
Pos gibt die Position des Teils im aktuellen Job an.<br />
OP–Nummer bezeichnet die Operationsnummer für einen Arbeitstext oder ein GPSS–<br />
Paket.<br />
Teilenummer enthält die Ordernummer des Teils.<br />
Bezeichnung ist der Teilename oder die Bezeichnung für einen Arbeitstext oder GPSS–<br />
Paket.<br />
Anzahl zeigt die Menge des Teils oder der Leistung in diesem Auftrag an.<br />
Zeit ist nur bei berechnetem Lohn ausgefüllt.<br />
Einzel ist der Netto–Einzelpreis des Teils.<br />
% enthält den prozentualen Rabatt, der dem Kunden gewährt wird.<br />
Extern Gesamt ist der Gesamtpreis für diese Position, die dem Kunden berechnet wird.<br />
Intern Gesamt ist der Gesamtpreis für diese Position, die das Autohaus übernimmt.<br />
Garantie gesamt ist der Gesamtpreis für diese Position, die der Hersteller übernimmt.<br />
Das Kästchen in der Spalte I ist aktiviert, wenn das Teil zur internen Berechnung<br />
ausgezeichnet wurde.<br />
Das Kästchen in der Spalte G ist aktiviert, wenn das Teil als Garantiegewährung<br />
ausgezeichnet wurde.<br />
Die drei Spalten Extern %, Intern %, Garantie % geben die prozentualen Kosten des Teils an,<br />
wenn das Teil eine Garantieleistung ist.<br />
Art gibt als Kürzel die Art der Position an. Folgende Kürzel werden verwendet:<br />
Seite 194
<strong>P2</strong> Handbuch Kapitel IV Aufträge<br />
Positionsart Kürzel<br />
Teile PA<br />
Lohn OP<br />
Auslage AL<br />
Text TS<br />
Fremdleistung FL<br />
Fahrzeug FZ<br />
Abb. 265. Positionsarten und Positionskürzel<br />
Über den Schalter auf wird die in der Tabelle markierte Position um jeweils eine Stelle<br />
nach oben bewegt.<br />
Über den Schalter ab wird die in der Tabelle markierte Position um jeweils eine Stelle<br />
nach unten bewegt.<br />
Mit dem Schalter S werden die in der Tabelle vorhandenen Positionen zuerst nach<br />
Arbeitstexten und dann nach Teilen angeordnet.<br />
Mit dem Schalter O wird die Originalreihenfolge der Positionen in der Tabelle wieder<br />
hergestellt.<br />
Um die Detailinformationen einer Position in der Tabelle anzuzeigen, wird auf der<br />
entsprechenden Position in der Tabelle ein Doppelklick ausgeführt. Es öffnet sich dann<br />
wieder das Fenster Teil.<br />
Abb. 266. Detailfenster der Position<br />
Über den Schalter Löschen wird das Teil aus der Tabelle gelöscht.<br />
Thekenverkauf, Teiledisposition<br />
Da <strong>Bungert</strong> <strong>P2</strong> ein ebenfalls mächtiges Modul für die Lagerhaltung enthält, muss nach<br />
dem Verkauf der Teile der Lagerbestand angeglichen werden. Dieser Vorgang wird<br />
durch einen Klick auf den Schalter Teiledispo durchgeführt. Es öffnet sich das Fenster<br />
Teiledispo.<br />
i Das Fenster Teiledispo<br />
öffnet sich automatisch<br />
beim Ausdruck<br />
der Rechnung.<br />
Seite 195
<strong>P2</strong> Handbuch Kapitel IV Aufträge<br />
Abb. 267. Thekenverkauf Teiledisposition<br />
In dieser Tabelle sind alle Positionen des Auftrages aufgeführt.<br />
Die Spalten enthalten folgende Inhalte<br />
Teilenr. bezeichnet die Teilenummer der Position.<br />
Bezeichnung ist der Name des Teils.<br />
Anzahl zeigt die Menge des im Auftrag aufgeführten Teils an.<br />
Geliefert zeigt an, wieviel Teile einer Position bereits ausgegeben wurden. Der Eintrag in<br />
dieser Spalte ist vorgesehen, wenn eine kleinere Anzahl im Lager verfügbar ist als in<br />
der Position vorgegeben.<br />
Rest bezeichnet analog dazu die noch ausstehende Menge.<br />
Abgang enthält die Menge die ausgegeben wird. Die Werte in dieser Spalte sind die<br />
einzigen, die verändert werden können.<br />
Bestand zeigt den aktuellen Lagerbestand des Teils an.<br />
Verfügbar zeigt an welche Anzahl des Teils verfügbar ist. Diese Zahl kann vom<br />
Lagerbestand divergieren, wenn für das Teil eine Mindestmenge im Lager eingetragen<br />
ist. Diese Zuordnung wird im Teilekatalog getroffen (s. Seite 345).<br />
Bedarf zeigt den momentan aus allen offenen Aufträgen summierten Bedarf an dem Teil<br />
an.<br />
Bestellt enthält die Menge, die von dem Teil momentan bestellt ist.<br />
Mit einem Klick auf den Schalter Differenzen bestimmen wird in der Spalte Abgang die Differenz<br />
zwischen bereits ausgehändigten und noch ausstehenden Teilen bestimmt. Dieser<br />
Wert kann verändert werden, wenn die Anzahl der Teile im Lager kleiner ist als die im<br />
Auftrag geforderte Anzahl.<br />
Über den Schalter automat. Abgang wird der Abgang der Teile automatisch ausgelöst. In<br />
diesem Fall besteht nicht die Möglichkeit den Wert in der Spalte Abgang manuell zu<br />
verändern.<br />
Mit einem Doppelklick auf einem Eintrag in der Tabelle Teiledispo öffnen sich das Fenster<br />
Teileinfo, in dem alle Angaben zu dem Teil aufgeführt sind (s. Seite 347).<br />
Seite 196
<strong>P2</strong> Handbuch Kapitel IV Aufträge<br />
Abb. 268. Teileinfo<br />
Sollte die verfügbare Anzahl der Teile im Lager kleiner sein als die im Auftrag<br />
geforderte, und es wird auf den Schalter automat. Abgang geklickt, erscheint ein<br />
Hinweisfenster.<br />
Abb. 269. Hinweis bei negativem Lagerbestand<br />
Wenn auf den Schalter Ja geklickt wird, werden die Teile trotz des negativen<br />
Lagerbestands abgebucht und das Fenster Teiledispo geschlossen. Wenn auf den<br />
Schalter Nein geklickt wird, wird das Fenster Teiledispo wieder angezeigt und der Wert in<br />
der Spalte Abgang kann geändert werden.<br />
Thekenverkauf, Register Teilebewegung<br />
In dieser Tabelle werden alle Lagerbewegungen zu diesem Auftrag angezeigt.<br />
Seite 197
<strong>P2</strong> Handbuch Kapitel IV Aufträge<br />
Abb. 270. Thekenverkauf Register Teilebewegung<br />
Alle Werte in dieser Tabelle dienen ausschließlich der Information und sind daher<br />
schreibgeschützt.<br />
Die Spalten enthalten folgende Inhalte:<br />
Art ist bei Aufträgen immer Warenausgang.<br />
Teilenummer enthält die Teilenummer zu dem Vorgang.<br />
Bezeichnung ist der Name des Teils.<br />
Belegnr ist die Nummer des aktuellen Auftrags.<br />
Belegdatum zeigt das Datum an, an dem der Auftrag angelegt wurde.<br />
Menge zeigt den Warenausgang des Teils an. Negative Werte bezeichnen den Abgang<br />
an den Kunden. Positive Werte sind Rückgaben an das Lager.<br />
EK gibt den Netto–Einkaufspreis an.<br />
VK gibt den Netto–Verkaufspreis ohne Rabatte oder Preisaufschläge an.<br />
Unterhalb des letzten Eintrags in der Tabelle wird die Summe aller berechneten Teile<br />
aufgeführt.<br />
Thekenverkauf, Register Summen<br />
In diesem Register werden alle Beträge zu diesem Auftrag angezeigt. Alle Felder in<br />
diesem Register sind schreibgeschützt.<br />
Seite 198
<strong>P2</strong> Handbuch Kapitel IV Aufträge<br />
Abb. 271. Thekenverkauf Register Summen<br />
Dieses Register ist in die zwei Gruppen Verkauf und Einkauf unterteilt. Beide Rubriken sind<br />
noch einmal unterteilt in die drei Spalten Extern, Intern und Garantie.<br />
In der Gruppe Verkauf werden folgende Werte angezeigt:<br />
Belegnummer zeigt die Rechnungsnummer an. Dafür muss die Rechnung bereits gedruckt<br />
worden sein. Wenn Sie Aufträge erstellen, die neben einem externen<br />
Rechnungsempfänger auch einen internen bzw. einen für Garantieleistungen haben,<br />
werden die entsprechenden Felder ebenfalls ausgefüllt.<br />
Belegdatum zeigt das Rechnungsdatum an. Dafür muss die Rechnung bereits gedruckt<br />
worden sein.<br />
Kontonummer zeigt die Kundennummer an, bzw. das interne Verrechnungskonto oder das<br />
Garantiekonto.<br />
Lohn zeigt die berechneten Arbeitskosten an. Beim Thekenverkauf fällt dieser Posten<br />
weg.<br />
Teile enthält die Netto–Summe aller Teile, die mit dem vollen Mehrwertsteuersatz<br />
berechnet werden.<br />
Fremdkosten zeigt die Summe aller Fremdleistungen an.<br />
Fahrzeug zeigt die Summe aller berechneten Fahrzeuge an.<br />
Zwischensumme zeigt die Summe aller Nettobeträge an.<br />
Auslagen zeigt die Summe aller von Ihnen geleisteten Auslagen, die dem Kunden in<br />
Rechnung gestellt werden an. Auf Auslagen wird keine Mehrwertsteuer berechnet.<br />
MwSt zeigt die Mehrwertsteuer aller Positionen an.<br />
MwSt. AT ist die Mehrwertsteuer auf den Restwert der Altteile bei Austauschteilen. Als<br />
Restwert werden 10% des Preises des neuen Teils berechnet und darauf wird die<br />
Mehrwertsteuer erhoben.<br />
Betrag enthält den vom Kunden zu zahlenden Betrag.<br />
Seite 199
<strong>P2</strong> Handbuch Kapitel IV Aufträge<br />
Von AT–Wert sind die 10% des Neuwertes der Altteile bei Austauschteilen.<br />
In der Gruppe Einkauf sind nur die Felder Lohn, Teile, Fremdkosten, Fahrzeuge, Zwischensumme und<br />
Auslagen vorhanden und zeigen Ihre Kosten an.<br />
Auftrag drucken<br />
Nachdem die Register für einen Auftrag ausgefüllt sind, kann der Auftrag ausgedruckt<br />
werden. Auf dem Auftrag stehen nur die Arbeitsleistungen des Auftrags. Beim<br />
Thekenverkauf ist daher der Auftragsdruck nicht notwendig.<br />
Greiferliste drucken<br />
Die Greiferliste geht an den Lageristen. Auf ihr sind alle Teile, die den Auftrag<br />
betreffen, verzeichnet. Der Ausdruck der Greiferliste startet nach einem Klick auf den<br />
Schalter Greiferliste. Es erscheint das Windows–Druckerfenster.<br />
Abb. 272. Windows Druckerfenster<br />
In diesem Fenster muss in der Liste Name der gewünschte Drucker ausgewählt sein und<br />
in der Liste Papierformat die korrekte Papiergröße (A4) stehen.<br />
Der Druck beginnt dann nach einem Klick auf den Schalter OK.<br />
Rechnung drucken<br />
Um die Rechnung für einen Auftrag zu drucken, muss auf den Schalter Rechnung geklickt<br />
werden.<br />
Es erscheint das Fenster Teiledispo für diesen Auftrag (s. Seite 195).<br />
Seite 200
<strong>P2</strong> Handbuch Kapitel IV Aufträge<br />
Abb. 273. Thekenverkauf Teiledisposition<br />
Nachdem dieses Fenster über den Schalter automat. Abgang bestätigt wurde, erscheint<br />
folgendes Fenster:<br />
Abb. 274. Rechnung drucken<br />
Nach einem Klick auf den Schalter Drucken, werden die Rechnung und die im Fenster<br />
Formularsteuerung angegebene Anzahl von Kopien gedruckt.<br />
Das Fenster zur Auftragsbearbeitung schließt sich dann.<br />
Auftrag löschen<br />
Über den Schalter Auftrag löschen wird der Auftrag gelöscht. Es erscheint folgendes<br />
Fenster, wenn noch keine Rechnung über diesen Auftrag gedruckt wurde:<br />
Abb. 275. Bestätigung zum Löschen eines noch nicht fakturierten Auftrags<br />
Wenn der Auftrag schon fakturiert wurde, sieht das Fenster so aus:<br />
Abb. 276. Bestätigung zum Löschen eines fakturierten Auftrags<br />
Mit einem Klick auf den Schalter Ja wird der Auftrag gelöscht und das Fenster<br />
geschlossen.<br />
Seite 201
<strong>P2</strong> Handbuch Kapitel IV Aufträge<br />
Werkstattauftrag<br />
Der Werkstattauftrag ist direkt an ein Fahrzeug gebunden. Aus diesem Grund wird ein<br />
neuer Werkstattauftrag meistens aus dem Fenster Fahrzeuge gestartet.<br />
Der Werkstattauftrag funktioniert im Prinzip wie der Thekenverkauf. Die zusätzlichen<br />
Funktionen und Sonderfälle wie Garantie oder Dekra–Auslagen werden im folgenden<br />
beschrieben.<br />
Das Fenster Fahrzeuge wird über den gleichnamigen Eintrag im Menü Stammdaten oder<br />
durch Drücken der Taste geöffnet.<br />
Abb. 277. Fahrzeuge<br />
Nachdem auf den Schalter Neuer Auftrag geklickt wurde, erscheint das Fenster Neuanlage<br />
eines externen Werkstattauftrags.<br />
Abb. 278. Neuer Werkstattauftrag<br />
Im oberen Bereich des Fensters befinden sich folgende Felder, die nur verändert<br />
werden können, solange der Auftrag noch nicht angelegt wurde.<br />
Seite 202
<strong>P2</strong> Handbuch Kapitel IV Aufträge<br />
Auftragsart hier kann die Auftragsart festgelegt werden. Da der Auftrag über den Schalter<br />
Neuer Auftrag im Fenster Fahrzeuge erstellt wurde, steht hier als Auftragsart Werkstatt extern.<br />
Auftragsstatus zeigt den Status des Auftrages an.<br />
Auftragnummer zeigt die Auftragsnummer, die auch in der Titelleiste des Fensters steht.<br />
Teilestatus zeigt den Status der im Auftrag fakturierten Positionen an.<br />
Auftragsdatum zeigt das Datum an, an dem der Auftrag angelegt wurde. Dies ist das<br />
einzige Feld, dessen Inhalt noch verändert werden kann, nachdem der Schalter Auftrag<br />
anlegen angeklickt wurde.<br />
Fahrzeugstatus zeigt den Status des Fahrzeugs an.<br />
Bevor die Angaben für den Werkstattauftrag eingegeben werden können, muss der<br />
Schalter Auftrag anlegen angeklickt werden. Erst dann ist es möglich die Felder in den<br />
Registern auszufüllen.<br />
Das Fenster enthält neun Register.<br />
Werkstattauftrag Register Auftrag<br />
In diesem Register stehen die wesentlichen Angaben zu diesem Auftrag.<br />
Abb. 279. Werkstattauftrag Register Auftrag<br />
In der Liste Kunde steht der Suchname des Kunden. Über den Schalter Info öffnet sich<br />
das Register Zusatz des Fensters Adressendetail (s. Seite 139) mit den Zusatzinformationen<br />
zu dem Namen, der im Feld Kunde angegeben ist. Die Adresse des Kunden steht auch<br />
neben weiteren Angaben im Register Kunde. Der Schalter Info ist grün, wenn in den<br />
Kundeninformationen das Feld Hinweis aktiviert ist. Sollte das Kästchen Kontaktsperre<br />
aktiviert sein, ist der Schalter rot.<br />
In der Liste Rechnungsempfänger externsteht der Name des Empfängers für die Rechnung.<br />
Dieser Name kann bei Leasing– oder Dienstfahrzeugen von dem Namen des Halters<br />
divergieren. Über den Schalter Info öffnet sich das Register Zusatz des Fensters<br />
Kundeninformationen (s. Seite 139) mit den Zusatzinformationen zu dem Namen, der<br />
i Nachdem der Auftrag<br />
angelegt wurde, kann<br />
die Auftragsart nicht<br />
mehr geändert<br />
werden.<br />
Seite 203
<strong>P2</strong> Handbuch Kapitel IV Aufträge<br />
im Feld Rechnungsempfänger extern angegeben ist. Im Feld Rechnungsempfänger intern steht das<br />
Sachkonto, das mit internen Leistungen belastet wird, Rechnungsempfänger Garantie enthält<br />
das Sachkonto, das mit Garantieleistungen belastet wird.<br />
Nähere Angaben zum Rechnungsempfänger stehen neben weiteren Informationen<br />
auch im Register Merkmale. Der Schalter Info ist grün, wenn in den Kundeninformationen<br />
das Feld Hinweis aktiviert ist. Sollte das Kästchen Kontaktsperre aktiviert sein, ist der<br />
Schalter rot.<br />
Im Feld Annehmer wird der Mitarbeitername ausgewählt, der den Auftrag angenommen<br />
hat.<br />
Der Inhalt des Feldes Mobilitätwird von dem gleichlautenden Feld im Register Allgemeinin<br />
den Kundeninformationen übernommen (s. Seite 135).<br />
Auch die Einträge in den Listen Zahlungsbedingung und Zahlungsart werden von den<br />
Vorgabewerten aus dem Register Allgemein von den Kundeninformationen übernommen.<br />
Auch hier können die Vorgaben durch einen anderen Wert ersetzt werden.<br />
Die Felder Kontakt werden aus den gleichnamigen Feldern aus dem Register Allgemein<br />
übernommen.<br />
Im Feld Auftragsinfo wird der Name für den Auftrag eingegeben. Dieses Feld sollte immer<br />
ausgefüllt werden, da über den Eintrag im Feld Auftragsinfo der Auftrag in verschiedenen<br />
Übersichten leicht gefunden werden kann.<br />
Aus der Liste Monteur kann bereits beim Anlegen des Auftrags ein Werkstattmitarbeiter<br />
ausgewählt werden.<br />
Anzahl Fehler gibt die Zahl der bei der Testfahrt gefunden Fehler an.<br />
Fehlerbemerkung gibt eine kurze Fehlerbeschreibung an, sollten bei der Testfahrt Fehler<br />
aufgetreten sein.<br />
Das Kästchen Wdh.–Reparatur wird aktiviert, wenn der Kunde der Ansicht ist, dass es sich<br />
bei dem Auftrag um eine Wiederholungsreparatur handelt.<br />
Km–Stand Eingang und Km–Stand Ausgang geben die Kilometerstände vor bzw. nach der<br />
Reparatur an.<br />
Werkstattverkauf Register Termine<br />
In den Feldern in diesem Register werden die Termine für den Auftrag festgehalten.<br />
Seite 204
<strong>P2</strong> Handbuch Kapitel IV Aufträge<br />
Abb. 280. Werkstattauftrag Register Termine<br />
Im Feld Termin Werkstatt steht der Termin, an dem das Fahrzeug in die Werkstatt kommt.<br />
Über den Schalter wird ein Fenster geöffnet, in dem das Datum eingegeben wird.<br />
Im Feld Datum wird das Datum eingegeben.<br />
Im Feld Zeit wird die Uhrzeit eingegeben.<br />
Abb. 281. Termin für die Werkstatt festlegen<br />
Über den Schalter Jetzt wird im Feld Datum das aktuelle Datum eingetragen und im Feld<br />
Zeit die aktuelle Uhrzeit.<br />
Über den Schalter OK wird das Fenster bestätigt und die Angaben werden im Feld Termin<br />
Werkstatt eingetragen.<br />
Im Feld Termin Abholung steht der mit dem Kunden vereinbarte Termin, wann er sein<br />
Fahrzeug abholen kann. Über den Schalter wird ein Fenster geöffnet, in dem das<br />
Datum eingegeben wird.<br />
Im Feld Datum wird das Datum eingegeben.<br />
Im Feld Zeit wird die Uhrzeit eingegeben.<br />
Abb. 282. Termin für die Abholung<br />
Über den Schalter Jetzt wird im Feld Datum das aktuelle Datum eingetragen und im Feld<br />
Zeit die aktuelle Uhrzeit.<br />
Seite 205
<strong>P2</strong> Handbuch Kapitel IV Aufträge<br />
Über den Schalter OK wird das Fenster bestätigt und die Angaben werden im Feld Termin<br />
Abholung eingetragen.<br />
Im Feld Annahme Fahrzeug wird der Zeitpunkt angegeben, an dem das Fahrzeug vom<br />
Autohaus angenommen wiurde. Über den Schalter wird ein Fenster geöffnet, in<br />
dem das Datum eingegeben wird.<br />
Im Feld Datum wird das Datum eingegeben.<br />
Im Feld Zeit wird die Uhrzeit eingegeben.<br />
Abb. 283. Termin der Fahrzeugannahme<br />
Über den Schalter Jetzt wird im Feld Datum das aktuelle Datum eingetragen und im Feld<br />
Zeit die aktuelle Uhrzeit.<br />
Über den Schalter OK wird das Fenster bestätigt und die Angaben werden im Feld<br />
Annahme Fahrzeug eingetragen.<br />
Im Feld Beginn Arbeit (Rep.Dat.) steht das Datum, an dem mit dem Werkstattauftrag<br />
begonnen wurde. Über den Schalter wird ein Fenster geöffnet, in dem das Datum<br />
eingegeben wird.<br />
Im Feld Datum wird das Datum eingegeben.<br />
Im Feld Zeit wird die Uhrzeit eingegeben.<br />
Abb. 284. Termin des Arbeitsbeginns<br />
Über den Schalter Jetzt wird im Feld Datum das aktuelle Datum eingetragen und im Feld<br />
Zeit die aktuelle Uhrzeit.<br />
Über den Schalter OK wird das Fenster bestätigt und die Angaben werden im Feld Beginn<br />
Arbeit (Rep.Dat.) eingetragen.<br />
Das Feld Ende Arbeit enthält das Datum, an dem die Reparatur in der Werkstatt beendet<br />
wurde. Über den Schalter wird ein Fenster geöffnet, in dem das Datum eingegeben<br />
wird.<br />
Im Feld Datum wird das Datum eingegeben.<br />
Im Feld Zeit wird die Uhrzeit eingegeben.<br />
Abb. 285. Termin des Arbeitsendes<br />
Über den Schalter Jetzt wird im Feld Datum das aktuelle Datum eingetragen und im Feld<br />
Zeit die aktuelle Uhrzeit.<br />
Über den Schalter OK wird das Fenster bestätigt und die Angaben werden im Feld Ende<br />
Arbeit eingetragen.<br />
Seite 206
<strong>P2</strong> Handbuch Kapitel IV Aufträge<br />
Im Feld Fertig Endkontrolle steht das Datum, an dem die Endkontrolle nach der Reparatur<br />
abgeschlossen wurde. Über den Schalter wird ein Fenster geöffnet, in dem das<br />
Datum eingegeben wird.<br />
Im Feld Datum wird das Datum eingegeben.<br />
Im Feld Zeit wird die Uhrzeit eingegeben.<br />
Abb. 286. Termin der Endkontrolle<br />
Über den Schalter Jetzt wird im Feld Datum das aktuelle Datum eingetragen und im Feld<br />
Zeit die aktuelle Uhrzeit.<br />
Über den Schalter OK wird das Fenster bestätigt und die Angaben werden im Feld Fertig<br />
Endkontrolle eingetragen.<br />
Das Feld Ausgang Fahrzeug bezeichnet das Datum, an dem das Fahrzeug die Werkstatt<br />
verlässt. Über den Schalter wird ein Fenster geöffnet, in dem das Datum<br />
eingegeben wird.<br />
Im Feld Datum wird das Datum eingegeben.<br />
Im Feld Zeit wird die Uhrzeit eingegeben.<br />
Abb. 287. Termin des Ausgangs<br />
Über den Schalter Jetzt wird im Feld Datum das aktuelle Datum eingetragen und im Feld<br />
Zeit die aktuelle Uhrzeit.<br />
Über den Schalter OK wird das Fenster bestätigt und die Angaben werden im Feld<br />
Ausgang Fahrzeug eingetragen.<br />
Das Feld km–Stand Eingang enthält die angegebene Kilometerleistung des Fahrzeugs<br />
bevor es in die Werkstatt kommt.<br />
Das Feld km–Stand Ausgang enthält den Kilometerstand nach Ende der Reparatur und der<br />
Testfahrt.<br />
Im Feld zeitraum der Leistungserbringung wird die Dauer des gesamten<br />
Werkstattauftrags eingetragen.<br />
Die Eingaben in dem Register Terrmine korrespondieren mit den Angaben im Fenster<br />
Fahrzeugstatus (s. Seite 309).<br />
Werkstattverkauf Register Info<br />
Im Register Info werden weitere Informationen zu dem Auftrag eingegeben.<br />
Seite 207
<strong>P2</strong> Handbuch Kapitel IV Aufträge<br />
Abb. 288. Werkstattauftrag Register Info<br />
In diesem Register können im oberen, großen Feld Informationen zu dem Auftrag<br />
eingeben werden; im Feld Info Verkauf können Angaben für den Verkäufer stehen.<br />
Die Felder QW90–Info abgefragt enthalten die Datumsangaben, wann für das Fahrzeug<br />
anstehende Garantieaktionen abgefragt wurden.<br />
Werkstattauftrag Register Merkmale<br />
Dieses Register enthält alle Informationen zu den Rechnungsempfängern. Die<br />
Angaben stammen alle aus dem Adressenstamm, können bei Bedarf aber<br />
überschrieben werden.<br />
Seite 208
<strong>P2</strong> Handbuch Kapitel IV Aufträge<br />
Abb. 289. Werkstattauftrag Register Merkmale<br />
In der Gruppe links steht die Adresse (vergl. Kundeninformation, Register Allgemein) des<br />
Rechnungsempfängers.<br />
Die Angaben in der rechten Gruppe werden zur Rechnungserstellung benötigt. Die<br />
Werte kommen aus dem Register Allgemein des Fensters Kundeninformationen.<br />
Die Felder enthalten folgende Inhalte:<br />
Kundennummer bezeichnet die Kundennummer des Rechnungsempfängers.<br />
Ust. IdNr. gibt die Umsatzsteuer–Identifikationsnummer des Kunden aus dem EU–<br />
Ausland an.<br />
MwSt frei ist aktiviert, wenn der Kunde Belege erhält, die ohne Mehrwertsteuer berechnet<br />
werden.<br />
Rabattgruppe Teile bezeichnet die Rabattgruppe, die dem Kunden auf Teile gewährt wird.<br />
Rabattgruppe Lohn bezeichnet die Rabattgruppe, die dem Kunden auf die Arbeit gewährt<br />
wird.<br />
Preisaufschlag gibt den prozentualen Aufschlag auf Teile an, der dem Kunde berechnet<br />
wird.<br />
Über die Optionen Preis wird festgelegt, welcher Preis dem Kunden als Vorgabe<br />
berechnet wird. VK 2 ist der Standard. VK 1 ist der Verkaufspreis ohne Preisaufschlag, EK<br />
bezeichnet den Einkaufspreis.<br />
Werkstattverkauf Register Kunde<br />
In diesem Register werden die Anschrift des Kunden und die Kontaktmöglichkeiten wie<br />
Telefonnummern angezeigt.<br />
i Wenn diese Vorgabewerte<br />
geändert<br />
werden, gelten diese<br />
Änderungen nur für<br />
diesen Auftrag, die<br />
Werte im<br />
Adressenstamm<br />
werden nicht<br />
geändert.<br />
Seite 209
<strong>P2</strong> Handbuch Kapitel IV Aufträge<br />
Abb. 290. Werkstattauftrag Register Kunde<br />
Die Gruppe Kunde zeigt die Anschrift des Kunden. Diese Angaben werden aus dem<br />
Register Allgemein des Fensters Kundeninformation übernommen.<br />
Die Felder in der Gruppe Fahrer enthalten die entsprechenden Werte für den Fahrer.<br />
In der Gruppe Kontakt sind Telefon– und Faxnummern sowie ggf. E–Mail und Web–<br />
Adresse eingegeben. In der ersten Spalte steht die Art des Kontaktes, in der zweiten<br />
Spalte die Nummer und in der dritten Spalte können Kommentare angegeben werden.<br />
Wenn in diesem Register Feldeinträge geändert werden, erscheint folgendes Fenster.<br />
Abb. 291. Abfrage um Kundendaten zu ändern<br />
Wird dieses Fenster mit einem Klick auf den Schalter Ja bestätigt, werden auch die<br />
Daten im Adressenstamm geändert.<br />
Bei einem Klick auf den Schalter Nein, gelten die Änderungen nur für diesen Auftrag.<br />
Thekenverkauf Register Positionen<br />
In diesem Register werden die Teile, Arbeitsleistungen und GPSS–Pakete eingegeben.<br />
Seite 210
<strong>P2</strong> Handbuch Kapitel IV Aufträge<br />
Abb. 292. Thekenverkauf Register Positionen<br />
Der Vorgang um Positionen einzufügen, ist im Prinzip immer gleich. Die leichten<br />
Abweichungen werden im Folgenden beschrieben:<br />
Teil als Position hinzufügen<br />
Um ein Teil in die Tabelle Positionen einzufügen, wird auf den Schalter Teil geklickt. Es<br />
öffnet sich dann folgendes Fenster:<br />
Abb. 293. Teil einfügen<br />
Seite 211
<strong>P2</strong> Handbuch Kapitel IV Aufträge<br />
In dem Feld Nummer wird die Teilenummer eingegeben.<br />
Es kann auch nach dem Teil gesucht werden, indem auf den Schalter geklickt wird.<br />
Nachdem das Teil ausgewählt und mit einem Klick auf den Schalter OK bestätigt wurde,<br />
wird das Fenster Teil mit den Angaben zu diesem Teil angezeigt.<br />
Abb. 294. Teil einfügen mit Angaben<br />
Über den Schalter werden in diesem Fenster noch weitere Angaben zu<br />
dem Teil angezeigt. Das Fenster sieht dann so aus:<br />
Seite 212
<strong>P2</strong> Handbuch Kapitel IV Aufträge<br />
Abb. 295. Teil einfügen mit allen Angaben<br />
Im Feld Bezeichnung steht die Teilebezeichnung.<br />
Anzahl bezeichnet wie oft das Teil im Auftrag berechnet wird.<br />
Einzel bezeichnet den Netto–Einzelpreis für das Teil.<br />
Rabatt bezeichnet den Rabatt, der auf das Teil gewährt wird. Wenn in dem Feld<br />
Rabattgruppe Teile des Register Merkmale im Fenster Auftrag dem Rechnungsempfänger ein<br />
Eintrag steht, wird der Rabatt schon automatisch eingetragen.<br />
Der Gesamtpreis errechnet sich nach der Formel<br />
( Anzahl × Einzel)<br />
− Rabatt = Gesamtpreis<br />
.<br />
Dieses Feld ist schreibgeschützt.<br />
Über die Option Intern kann das Teil zur internen Berechnung auszeichnet werden.<br />
In diesem Beispiel soll das Getriebe als Garantieleistung verbucht werden. Daher ist<br />
die Option Garantie aktiviert. Es könnten die Verkaufskosten in diesem Fall auch<br />
zwischen Hersteller, Autohaus und Kunde prozentual gesplittet werden durch Eingabe<br />
der prozentualen Übernahme<br />
Einzel–EK enthält den Netto–Einkaufspreis für das Teil.<br />
Der Wert im Feld Durchschnittsek bezeichnet den Mittelwert der Einkaufspreise für dieses<br />
Teil. Da dies auch ein berechnetes Feld ist, ist dieses Feld schreibgeschützt.<br />
Lohnsatz ist bei einem Teil nicht vergeben.<br />
Erlösgruppe ist identisch mit der im Teilekatalog vorgegebenen Produktgruppe.<br />
i Die Optionen intern<br />
und Garantie können<br />
nur angewählt<br />
werden, wenn<br />
entsprechende<br />
Rechnungsempfänger<br />
eingetragen sind.<br />
Seite 213
<strong>P2</strong> Handbuch Kapitel IV Aufträge<br />
Die Inhalte der Felder Erlöskonto, VAK–Konto, Bestandskonto und Kostenstelle werden aus der<br />
Erlöskontenmatrix (s. Seite 66) abhängig von der Klassifizierung des Teils<br />
übernommen.<br />
Das Feld Rabattgruppe ist die im Teilekatalog vorgegebene Rabattgruppe. Dieses Feld ist<br />
schreibgeschützt.<br />
Im Feld Rabattbetrag steht aus dem Feld Rabatt % errechnete Rabattbetrag. Auch dieses<br />
Feld ist schreibgeschützt.<br />
AT–Teil ist aktiviert, wenn es sich bei dem Teil um ein Austauschteil handelt. In diesem<br />
Fall wird dem Kunden zusätzlich die Mehrwertsteuer auf 10% des Verkaufspreises<br />
diesen Teils berechnet.<br />
Marke bezeichnet die Marke des Teils. Dieses Feld ist auch schreibgeschützt.<br />
MwSt–Code bezeichnet den Mehrwertsteuersatz für dieses Teil.<br />
Im unteren Teil der Tabelle werden die Konten, auf die dieses Teil gebucht wird,<br />
gemäß der Erlöskontenmatrix angezeigt (s. Seite 66).<br />
Über den Schalter EKM schreiben können die in diesem Fenster eingegebenen<br />
Kontennummern in die Erlöskontenmatrix geschrieben werden.<br />
Über den Schalter Konten neu einlesen werden in diesem Fenster die aktuellen Konten aus<br />
der Erlöskontenmatrix eingelesen.<br />
Mit einem Klick auf den Schalter OK wird das Fenster Teil geschlossen und das Teil in<br />
die Positionstabelle übernommen.<br />
Abb. 296. Werkstattauftrag mit Teil im Register Positionen<br />
Arbeitstexte als Position hinzufügen<br />
Um Arbeitstexte und damit Lohn dem Auftrag hinzuzufügen, wird auf den Schalter Lohn<br />
geklickt.<br />
Es öffnet sich das Fenster Arbeitszeit.<br />
Seite 214
<strong>P2</strong> Handbuch Kapitel IV Aufträge<br />
Abb. 297. Arbeitszeit einfügen<br />
In dem Feld Nummer wird die Operationsnummer des Arbeitstextes eingegeben.<br />
Es kann auch nach einem Arbeitstext gesucht werden, indem auf den Schalter<br />
geklickt wird. Es öffnet sich dann folgendes Fenster:<br />
Abb. 298. Arbeitstexte suchen<br />
Wenn die OP–Nummer des Arbeitstextes eingegeben oder ein Arbeitstext im Fenster<br />
Übersicht Arbeitstexte ausgewählt wurde, werden die übrigen Felder im Fenster Arbeitszeit<br />
automatisch mit den Angaben zum Arbeitstext ausgefüllt.<br />
Seite 215
<strong>P2</strong> Handbuch Kapitel IV Aufträge<br />
Abb. 299. Arbeit einfügen ausgefüllt<br />
Über den Schalter werden in diesem Fenster noch weitere Angaben zu<br />
dem Arbeitstext angezeigt. Das Fenster sieht dann so aus:<br />
Abb. 300. Arbeit einfügen mit allen Angaben<br />
Seite 216
<strong>P2</strong> Handbuch Kapitel IV Aufträge<br />
Im Feld Bezeichnung steht die Bezeichnung für die Leistung<br />
Anzahl bezeichnet wie oft die Leistung im Auftrag berechnet wird.<br />
Einzel bezeichnet den Netto–Stundensatz aus dem Fenster Lohnsätze (s. Seite 73).<br />
Rabatt bezeichnet den Rabatt, der auf die Leistung gewährt wird. Wenn in dem Feld<br />
Rabattgruppe Lohn des Register Merkmale im Fenster Auftrag dem Rechnungsempfänger ein<br />
Eintrag steht, wird der Rabatt schon automatisch eingetragen.<br />
Der Gesamtpreis errechnet sich nach der Formel:<br />
( Anzahl × Einzel)<br />
− Rabatt = Gesamtpreis<br />
.<br />
Dieses Feld ist schreibgeschützt.<br />
Über die Option Intern kann die Leistung zur internen Berechnung ausgezeichnet<br />
werden.<br />
In diesem Beispiel soll der Wechsel des Getriebes als Garantieleistung verbucht<br />
werden. Daher ist die Option Garantie aktiviert. Die Verkaufskosten können auch über<br />
den prozentualen Eintrag zwischen Kunde, Autohaus und Hersteller gesplittet werden.<br />
Einzel–EK enthält den (theoretischen) Netto–Einkaufspreis für die Leistung.<br />
Lohnsatz ist der dieser Leistung zugeordnete Lohnsatz aus dem Fenster Lohnsätze (s. Seite<br />
73).<br />
Erlösgruppe wird ebenfalls aus der Übersicht Lohnsätze übernommen.<br />
Die Inhalte der Felder Erlöskonto, VAK–Konto, Bestandskonto und Kostenstelle werden aus der<br />
Erlöskontenmatrix (s. Seite 66) abhängig von der Klassifizierung der Arbeitsleistung<br />
übernommen.<br />
Das Feld Rabattgruppe spielt bei der Arbeitsleistung keine Rolle. Dieses Feld ist<br />
schreibgeschützt.<br />
Im Feld Rabattbetrag steht der aus dem Feld Rabatt % errechnete Rabattbetrag. Auch dieses<br />
Feld ist schreibgeschützt.<br />
Das Feld AT–Teil spielt bei der Berechnung einer Arbeitsleistung keine Rolle.<br />
Marke bezeichnet die Marke, der diese Arbeit zugeordnet ist. Dieses Feld ist auch<br />
schreibgeschützt.<br />
MwSt–Code bezeichnet den Mehrwertsteuersatz für diese Leistung.<br />
Im unteren Teil der Tabelle werden die Konten, auf die dieses Teil gebucht wird,<br />
gemäß der Erlöskontenmatrix angezeigt (s. Seite 66).<br />
Über den Schalter EKM schreiben können die in diesem Fenster eingegebenen<br />
Kontennummern in die Erlöskontenmatrix geschrieben werden.<br />
Über den Schalter Konten neu einlesen werden in dieses Fenster die aktuellen Konten aus<br />
der Erlöskontenmatrix eingelesen.<br />
Mit einem Klick auf den Schalter OK wird das Fenster Lohn geschlossen und die<br />
Arbeitsleistung in die Positionstabelle übernommen.<br />
i Die Optionen Intern<br />
und Garantie können<br />
nur gewählt werden,<br />
wenn entsprechende<br />
Rechnungsempfänger<br />
eingetragen sind.<br />
Seite 217
<strong>P2</strong> Handbuch Kapitel IV Aufträge<br />
Abb. 301. Werkstattauftrag Register Positionen mit Teil und Arbeitsleistung<br />
GPSS–Paket als Position hinzufügen<br />
GPSS–Pakete umfassen immer eine Gruppe von Positionen, die einen gesamten<br />
Arbeitsprozess und die dazugehörigen Teile beinhalten.<br />
Um ein GPSS–Paket in die Positionen einzufügen, wird auf den Schalter GPSSgeklickt.<br />
Es öffnet sich das folgende Fenster.<br />
Abb. 302. GPSS–Paket einfügen<br />
Seite 218
<strong>P2</strong> Handbuch Kapitel IV Aufträge<br />
In dem Feld GPSS–Nr wird die Nummer des GPSS–Pakets eingegeben. Wenn die<br />
Nummer des Pakets nicht bekannt ist, kann eine Liste aller GPSS–Pakete über den<br />
Schalter Paketübersicht angezeigt werden.<br />
Abb. 303. Übersicht GPSS–Pakete<br />
Gegebenenfalls muss nach der Eingabe der GPSS–Nummer noch eine Variante in<br />
folgendem Fenster ausgewählt werden.<br />
Abb. 304. Variante für GPSS–Paket auswählen<br />
Über den Schalter OK wird die gewählte Variante in das Fenster GPSS–Auswahl eingefügt.<br />
Seite 219
<strong>P2</strong> Handbuch Kapitel IV Aufträge<br />
Abb. 305. GPSS–Paket einfügen ausgefüllt<br />
Über den Schalter OK werden die einzelnen Positionen in die Tabelle Positionen im<br />
Auftragsfenster übernommen.<br />
Abb. 306. Werkstattauftrag Register Positionen mit GPSS–Paket<br />
Text in den Auftrag hinzufügen<br />
Neben Teile und Arbeitsleistungen, kann auch freier Text in der Tabelle der Positionen<br />
eingeben werden, um z.B. eine Position zu erklären.<br />
Nachdem auf den Schalter Text geklickt wurde, öffnet sich folgendes Fenster:<br />
i Die Komponenten<br />
des GPSS–Pakets –<br />
Arbeitsleistung und<br />
Teile – werden als<br />
einzelne Positionen in<br />
der Tabelle in einem<br />
eigenen Job<br />
aufgeführt.<br />
Seite 220
<strong>P2</strong> Handbuch Kapitel IV Aufträge<br />
Abb. 307. Text einfügen<br />
Im Feld Nummer wird die Textnummer eingegeben oder es wird auf den Schalter<br />
geklickt. Es öffnet sich dann das Fenster Übersicht Texte.<br />
Abb. 308. Übersicht Texte<br />
In diesem Fenster kann nach Texten gesucht werden (s. Seite 54).<br />
Wenn eine Textnummer eingegeben und bestätigt wurde, wird das Feld Bezeichnung<br />
automatisch ausgefüllt.<br />
Eine besondere Bedeutung hat der freie Text mit der Textnummer **. Dieser Text kann<br />
immer mit einem neuen Inhalt versehen werden.<br />
Seite 221
<strong>P2</strong> Handbuch Kapitel IV Aufträge<br />
Abb. 309. Text einfügen ausgefüllt<br />
Mit den Kästchen Drucken bei Auftrag und Drucken bei Rechnung wird festgelegt, bei welchen<br />
Belegen dieser Text ausgedruckt wird.<br />
Das Fenster Text wir mit einem Klick auf den Schalter OK bestätigt, der Text wird dann in<br />
der Tabelle Positionen eingefügt.<br />
Abb. 310. Werkstattauftrag Register Position mit Text<br />
Seite 222
<strong>P2</strong> Handbuch Kapitel IV Aufträge<br />
Auslage als Position einfügen<br />
Bei der Auslage handelt es sich um ein Teil, das dem Auftrag zugewiesen wird und das<br />
dem Kunden ohne weiteren Aufschlag berechnet wird.<br />
Die wesentliche Eigenschaft eines Teils, das als Auslage definiert wird, ist, dass der<br />
Betrag des Teils schon als Bruttopreis berechnet wird, also auf dieses Teil keine<br />
weitere Mehrwertsteuer erhoben wird.<br />
Die Vorgehensweise ist identisch mit der ein Teil als Position in die Tabelle eingefügt<br />
wird.<br />
Nachdem auf den Schalter Auslage geklickt wurde, öffnet sich folgendes Fenster:<br />
Abb. 311. Auslage einfügen<br />
In dem Feld Nummer wird die Teilenummer eingegeben.<br />
Es kann auch nach dem Auslageteil gesucht werden, indem auf den Schalter<br />
geklickt wird (s. Seite. 346).<br />
Nachdem die Teilenummer eingegeben und mit bestätigt wurde, werden die<br />
anderen Feldern in diesem Fenster automatisch ausgefüllt.<br />
Seite 223
<strong>P2</strong> Handbuch Kapitel IV Aufträge<br />
Abb. 312. Auslage einfügen ausgefüllt<br />
Über den Schalter werden in diesem Fenster noch weitere Angaben zu<br />
dem Arbeitstext angezeigt. Das Fenster sieht dann so aus:<br />
Abb. 313. Auslage einfügen mit allen Angaben<br />
Seite 224
<strong>P2</strong> Handbuch Kapitel IV Aufträge<br />
Im Feld Bezeichnung steht die Teilebezeichnung.<br />
Anzahl bezeichnet wie oft das Teil im Auftrag berechnet wird.<br />
Einzel bezeichnet den Netto–Einzelpreis für das Teil.<br />
Rabatt bezeichnet den Rabatt, der auf das Teil gewährt wird. Wenn in dem Feld<br />
Rabattgruppe Teile des Register Merkmale im Fenster Auftrag dem Rechnungsempfänger ein<br />
Eintrag steht, wird der Rabatt schon automatisch eingetragen.<br />
Der Gesamtpreis errechnet sich nach der Formel:<br />
( Anzahl × Einzel)<br />
− Rabatt = Gesamtpreis<br />
.<br />
Dieses Feld ist schreibgeschützt.<br />
Über die Option Intern kann das Teil zur internen Berechnung auszeichnet werden.<br />
Einzel–EK enthält den Netto–Einkaufspreis für das Teil.<br />
Der Wert im Feld Durchschnittsek bezeichnet den Mittelwert der Einkaufspreise für dieses<br />
Teil. Da dies auch ein berechnetes Feld ist, ist dieses Feld schreibgeschützt.<br />
Lohnsatz ist bei einem Teil nicht vergeben.<br />
Erlösgruppe ist identisch mit der im Teilekatalog vorgegebenen Produktgruppe.<br />
Die Inhalte der Felder Erlöskonto, VAK–Konto, Bestandskonto und Kostenstelle werden aus der<br />
Erlöskontenmatrix (s. Seite 66) abhängig von der Klassifizierung des Teils<br />
übernommen.<br />
Das Feld Rabattgruppe ist die im Teilekatalog vorgegebene Rabattgruppe. Dieses Feld ist<br />
schreibgeschützt.<br />
Im Feld Rabattbetrag steht aus dem Feld Rabatt % errechnete Rabattbetrag. Auch dieses<br />
Feld ist schreibgeschützt.<br />
AT–Teil ist aktiviert, wenn es sich bei dem Teil um ein Austauschteil handelt.<br />
Marke bezeichnet die Marke des Teils. Dieses Feld ist auch schreibgeschützt.<br />
MwSt–Code bezeichnet den Mehrwertsteuersatz für dieses Teil.<br />
Im unteren Teil der Tabelle werden die Konten, auf die dieses Teil gebucht wird,<br />
gemäß der Erlöskontenmatrix angezeigt (s. Seite 66).<br />
Über den Schalter EKM schreiben können die in diesem Fenster eingegebenen<br />
Kontennummern in die Erlöskontenmatrix geschrieben werden.<br />
Über den Schalter Konten neu einlesen werden in diesem Fenster die aktuellen Konten aus<br />
der Erlöskontenmatrix eingelesen.<br />
Mit einem Klick auf den Schalter OK wird das Fenster Auslage geschlossen und das Teil<br />
als Auslage in die Positionstabelle übernommen.<br />
Seite 225
<strong>P2</strong> Handbuch Kapitel IV Aufträge<br />
Abb. 314. Werkstattauftrag Register Positionen mit Auslage<br />
Fremdleistung als Position einfügen<br />
Eine Fremdleistung ist eine Arbeitsleistung, die nicht im Autohaus selbst durchgeführt<br />
wurde.<br />
Im Unterschied zur Auslage wird bei der Fremdleistung aber die Mehrwertsteuer<br />
berechnet.<br />
Der Vorgang um eine Fremdleistung einzufügen ist identisch mit dem Einfügen einer<br />
Arbeitsleistung (s. Seite 214).<br />
Fahrzeug als Position einfügen<br />
Die Möglichkeit, Fahrzeuge, Instandsetzungsarbeiten oder Überführungen als Position<br />
einzufügen, sollte nur genutzt werden, wenn die Auftragsart Fahrzeug ist.<br />
Mit dieser Option sollten aber keine Fahrzeugrechnungen erstellt werden; dafür<br />
existiert in <strong>Bungert</strong> <strong>P2</strong> das mächtige Fahrzeughandelsmodul (s. Seite 240).<br />
Der Vorgang um ein Fahrzeug einzufügen ist identisch mit dem Einfügen eines Teiles<br />
(s. Seite 211).<br />
Neuen Job definieren<br />
Wenn eine neue Arbeitsleistung oder ein GPSS–Paket in die Positionstabelle eingefügt<br />
wird, erstellt <strong>Bungert</strong> <strong>P2</strong> automatisch einen neuen Job.<br />
Ein Job ist gekennzeichnet durch die graue Zeile und die erste Zahl in der Spalte Pos.<br />
Um einen neuen Job manuell zu erstellen, wird auf den Schalter neuer Job geklickt.<br />
Es erscheint dann folgendes Fenster:<br />
Eine typische<br />
i Fremdleistung sind<br />
Lackierarbeiten.<br />
i Jobs gestalten die<br />
Tabelle<br />
übersichtlicher und<br />
sind bei<br />
Garantiearbeiten<br />
zwingend erfordelich.<br />
Seite 226
<strong>P2</strong> Handbuch Kapitel IV Aufträge<br />
Abb. 315. neuen Job erstellen<br />
In dem Feld Bezeichnung kann ein Name für den neuen Job eingegeben werden.<br />
Das Kästchen Drucken bei Rechnung gibt an, ob die Positionen des Jobs bei der Rechnung<br />
mit ausgedruckt werden.<br />
Das Kästchen Drucken bei Auftrag gibt an, ob die Positionen des Jobs beim Auftrag mit<br />
ausgedruckt werden.<br />
Drucken Zeilenpreise legt fest, ob die Preise der einzelnen Positionen in diesem Job auf der<br />
Rechnung mit ausgedruckt werden.<br />
Mit einem Klick auf den Schalter OK wird der neue Job in der Positionstabelle erstellt.<br />
Seite 227
<strong>P2</strong> Handbuch Kapitel IV Aufträge<br />
Abb. 316. Werkstattauftrag Register Positionen mit neuem Job<br />
Wenn neue Positionen in die Positionstabelle eingefügt werden, befinden sie sich<br />
automatisch in dem neuen Job.<br />
Bereits in der Positionstabelle enthaltene Einträge können mit dem Schalter ab in den<br />
neuen Job verschoben werden. Dabei werden die Einträge in der Spalte Pos<br />
automatisch aktualisiert.<br />
Abb. 317. Werkstattauftrag Register Positionen vollständig ausgefüllt<br />
Seite 228
<strong>P2</strong> Handbuch Kapitel IV Aufträge<br />
Werkstattauftrag Teiledisposition<br />
Da <strong>Bungert</strong> <strong>P2</strong> ein ebenfalls mächtiges Modul für die Lagerhaltung enthält, muss nach<br />
dem Verkauf der Teile der Lagerbestand angeglichen werden. Den Vorgang wird durch<br />
einen Klick auf den Schalter Teiledispo durchgeführt.<br />
Es öffnet sich das Fenster Teiledispo.<br />
Abb. 318. Werkstattauftrag Teiledisposition<br />
In dieser Tabelle sind alle Teile des Auftrages aufgeführt.<br />
Teilenr. bezeichnet die Teilenummer der Position.<br />
Bezeichnung ist der Name des Teils.<br />
Anzahl zeigt die Menge des im Auftrag aufgeführten Teils an.<br />
Geliefert zeigt an, wieviel Teile einer Position bereits ausgegeben wurden. Der Eintrag in<br />
dieser Spalte ist vorgesehen, wenn eine kleinere Anzahl im Lager verfügbar ist als in<br />
der Position vorgegeben.<br />
Rest bezeichnet analog dazu die noch ausstehende Menge.<br />
Abgang enthält die Menge die im Auftrag verwendet wird. Die Werte in dieser Spalte sind<br />
die einzigen, die Sie verändern können.<br />
Bestand zeigt den aktuellen Lagerbestand des Teils an.<br />
Verfügbar zeigt an welche Anzahl des Teils verfügbar ist. Diese Zahl kann vom<br />
Lagerbestand divergieren, wenn für das Teil eine Mindestmenge im Lager eingetragen<br />
ist. Diese Zuordnung wird im Teilekatalog getroffen (s. Seite 345).<br />
Bedarf zeigt den momentan aus allen offenen Aufträgen summierten Bedarf an dem Teil<br />
an.<br />
Bestellt enthält die Menge, die von dem Teil momentan bestellt ist.<br />
Mit einem Klick auf den Schalter Differenzen bestimmen wird in der Spalte Abgang die Differenz<br />
zwischen bereits ausgehändigten und noch ausstehenden Teilen bestimmt. Dieser<br />
Wert kann verändert werden, wenn die Anzahl der Teile im Lager kleiner ist als die im<br />
Auftrag geforderte Anzahl.<br />
Über den Schalter automat. Abgang wird der Abgang der Teile automatisch ausgeführt. In<br />
diesem Fall besteht nicht die Möglichkeit, den Wert in der Spalte Abgang manuell zu<br />
verändern.<br />
Über einen Doppelklick auf einem Eintrag in der Tabelle Teiledispo öffnen sich das<br />
Fenster Teileinfo, in dem alle Angaben zu dem Teil aufgeführt sind (s. Seite 347).<br />
Das Fenster<br />
i Teiledispo wird beim<br />
Ausdruck der<br />
Rechnung<br />
automatisch geöffnet.<br />
i Der Schalter automat.<br />
Abgang hat in diesem<br />
Fenster den Fokus.<br />
Durch Drücken der<br />
Taste wird die<br />
Funktion ausgelöst.<br />
Seite 229
<strong>P2</strong> Handbuch Kapitel IV Aufträge<br />
Abb. 319. Teileinfo<br />
Sollte die verfügbare Anzahl der Teile im Lager kleiner sein als die im Auftrag<br />
geforderte, und es wird auf den Schalter automat. Abgang geklickt, erscheint ein<br />
Hinweisfenster.<br />
Abb. 320. Hinweis bei negativem Lagerbestand<br />
Wenn diese Meldung mit dem Schalter Ja bestätigt wird, werden die Teile trotz des<br />
negativen Lagerbestands abgebucht und das Fenster Teiledispo geschlossen.<br />
Wenn die Meldung mit einem Klick auf den Schalter Nein verneint wird, wird das Fenster<br />
Teiledispo wieder angezeigt..<br />
Werkstattauftrag, Register Teilebewegung<br />
In dieser Tabelle werden alle Lagerbewegungen zu diesem Auftrag angezeigt.<br />
Seite 230
<strong>P2</strong> Handbuch Kapitel IV Aufträge<br />
Abb. 321. Werkstattauftrag Register Teilebewegung<br />
Alle Werte in dieser Tabelle dienen ausschließlich der Information und sind daher<br />
schreibgeschützt.<br />
Die Spalten enthalten folgende Inhalte:<br />
Art ist bei Aufträgen immer Warenausgang.<br />
Teilenummer enthält die Teilenummer zu dem Vorgang.<br />
Bezeichnung ist der Name des Teils.<br />
Belegnr ist die Nummer des aktuellen Auftrags.<br />
Belegdatum zeigt das Datum an, an dem der Auftrag angelegt wurde.<br />
Menge zeigt den Warenausgang des Teils an. Negative Werte bezeichnen den Abgang<br />
an den Kunden. Positive Werte sind Rückgaben an das Lager.<br />
EK gibt den Netto–Einkaufspreis an.<br />
VK gibt den Netto–Verkaufspreis ohne Rabatte oder Preisaufschläge an.<br />
Unterhalb des letzten Eintrags in der Tabelle wird die Summe aller berechneten Teile<br />
aufgeführt.<br />
Datum ist der Zeitpunkt, an dem das Teil aus dem Lager ausgebucht wurde.<br />
Benutzer ist der Benutzname des Mitarbeiters, der den Teileabgang aus dem Lager<br />
durchgeführt hat.<br />
Werkstattauftrag, Register Zeiten<br />
In diesem Fenster werden die Arbeitszeiten, die auf diesen Auftrag verwendet wurden,<br />
angezeigt.<br />
Seite 231
<strong>P2</strong> Handbuch Kapitel IV Aufträge<br />
Abb. 322. Werkstattauftrag Register Zeiten<br />
Im oberen Feld Monteurzeiten (Abrechnungsgrundlage) können manuell Zeiten eingeben werden<br />
oder, wenn – wie in diesem Beispiel –die <strong>Bungert</strong> <strong>P2</strong>–Stempeluhr und Zeiterfassung<br />
verwenden wird (s. Seite Fehler! Textmarke nicht definiert.), werden diese Zeiten<br />
automatisch dort eingetragen.<br />
In der Spalte Datum wird angezeigt, wann gearbeitet wurde.<br />
In der Spalte Mitarbeiter steht der Name des Mitarbeiters.<br />
In der Spalte Stundenart steht welcher Art die Arbeit war.<br />
Zeit Soll gibt die Vorgabezeit für diese Arbeit an.<br />
Wenn das Kästchen in der Spalte Man Soll aktiviert ist, wird die in der Spalte Soll Zeit<br />
eingetragen Zeit nicht über den Schalter Sollzeiten verteilen auf die einzelnen Einträge in<br />
dieser Tabelle verteilt.<br />
Ist Zeit gibt die tatsächlich geleistete Arbeitszeit an.<br />
In dem Feld Stempelzeiten (aus BDE) werden die Stempelzeiten aus der <strong>Bungert</strong> <strong>P2</strong>–<br />
Zeiterfassung, die diesen Auftrag betreffen, eingetragen.<br />
Folgende Spalten enthält diese Tabelle:<br />
Datum ist der Tag, an dem der Vorgang gestempelt wurde.<br />
Zeit ist die Uhrzeit, zu der der Vorgang gestempelt wurde.<br />
Mitarbeiter gibt den Namen des Mitarbeiters an, der den Vorgang gestempelt hat.<br />
Art gibt die Art des Stempelvorgangs an. Relevant für den Auftrag sind nur die Arten<br />
Auftrag an und Auftrag ab.<br />
Zeit ist wird nur ausgefüllt, wenn die Art des Vorgangs Auftrag ab ist. In diesem Fall wird<br />
die Zeit vom Anstempeln des Auftrags bis zum Abstempeln berechnet.<br />
Über den Schalter können die Zeiten aus dem Feld Stempelzeiten (aus BDE) in das Feld<br />
Monteurzeiten (Abrechnungsgrundlage) übertragen werden.<br />
i Die Zeiten aus der<br />
Zeiterfassung werden<br />
automatisch<br />
übernommen. Nur<br />
wenn das Fenster bei<br />
Stempelaktionen<br />
geöffnet ist, müssen<br />
die Zeiten manuell<br />
aktualisiert werden.<br />
Seite 232
<strong>P2</strong> Handbuch Kapitel IV Aufträge<br />
In den Feldern rechts neben diesen beiden Tabellen werden die Auftragszeiten<br />
angezeigt.<br />
Verkaufte Zeit gibt die Summe aller Arbeitsvorgänge aus dem Register Positionen an. In<br />
dem hier verwendeten Beispiel sind dies 4,40 Stunden (1,90 Stunden für 20.000 km<br />
Wartungsdienst und 2,50 Stunden für Auswechselung des Getriebes).<br />
Zeit Soll gibt die Summe aller in der Spalte Soll Zeit in der Tabelle Monteurzeiten<br />
(Abrechnungsgrundlage) eingetragenen Zeiten an.<br />
Im Feld Differenz wird die Differenz von verkaufter Zeit und Sollzeiten angezeigt. Im<br />
Idealfall ist die Differenz Null.<br />
Im Feld Ist Zeit wird die Summe aller Zeiten aus der Spalte Ist Zeit in der Tabelle<br />
Monteurzeiten (Abrechnungsgrundlage) angezeigt.<br />
Im Feld Gutzeit wird die Differenz von Sollzeit und Istzeit angezeigt.<br />
Über den Schalter Sollzeiten verteilen besteht die Möglichkeit, die in der Spalte Soll Zeit in der<br />
Tabelle Monteurzeiten verzeichneten Zeiten prozentual nach der Istzeit zu verteilen. Sollte<br />
allerdings das Kästchen man. Soll in dem Eintrag aktiviert sein, wird dieser Vorgang nicht<br />
berücksichtigt.<br />
Werkstattauftrag, Register Summen<br />
In diesem Register werden alle Beträge zu diesem Auftrag angezeigt. Alle Felder in<br />
diesem Register sind schreibgeschützt.<br />
Abb. 323. Thekenverkauf Register Summen<br />
Dieses Register ist in die zwei Gruppen Verkauf und Einkauf unterteilt. Beide Rubriken sind<br />
noch einmal unterteilt in die drei Spalten Extern, Intern und Garantie.<br />
In der Gruppe Verkauf werden folgende Werte angezeigt:<br />
Belegnummer zeigt die Rechnungsnummer an. Dafür muss die Rechnung bereits gedruckt<br />
worden sein. Wenn Sie Aufträge erstellen, die neben einem externen<br />
Seite 233
<strong>P2</strong> Handbuch Kapitel IV Aufträge<br />
Rechnungsempfänger auch einen internen bzw. einen für Garantieleistungen haben,<br />
werden die entsprechenden Felder ebenfalls ausgefüllt.<br />
Belegdatum zeigt das Rechnungsdatum an. Dafür muss die Rechnung bereits gedruckt<br />
worden sein.<br />
Kontonummer zeigt die Kundennummer an, bzw. das interne Verrechnungskonto oder das<br />
Garantiekonto.<br />
Lohn zeigt die berechneten Arbeitskosten an, die dem Kunden, intern oder als<br />
Garantieleistung verbucht werden.<br />
Teile enthält die Netto–Summe aller Teile, die mit dem vollen Mehrwertsteuersatz<br />
berechnet werden für den Kunden, intern oder als Garantieleistung berechnet werden.<br />
Fremdkosten zeigt die Summe aller Fremdleistungen an.<br />
Fahrzeug zeigt die Summe aller berechneten Fahrzeuge an.<br />
Zwischensumme zeigt die Summe aller Nettobeträge an.<br />
Auslagen zeigt die Summe aller von Ihnen geleisteten Auslagen, die dem Kunden in<br />
Rechnung gestellt werden an. Auf Auslagen wird von Ihnen keine Mehrwertsteuer<br />
berechnet.<br />
MwSt zeigt die Mehrwertsteuer aller Positionen an.<br />
MwSt. AT ist die Mehrwertsteuer auf den Restwert der Altteile bei Austauschteilen. Als<br />
Restwert werden 10% des Preises des neuen Teils berechnet und darauf wird die<br />
Mehrwertsteuer erhoben.<br />
Betrag enthält den vom Kunden zu zahlenden Betrag.<br />
Von AT–Wert sind die 10% des Neuwertes der Altteile bei Austauschteilen.<br />
In der Gruppe Einkauf sind nur die Felder Lohn, Teile, Fremdkosten, Fahrzeuge, Zwischensumme und<br />
Auslagen vorhanden und zeigen Ihre Kosten an.<br />
In dem hier verwendeten Beispiel setzen sich die Beträge wie folgt zusammen:<br />
An Lohn zahlt der Kunde 127,30 € für den Wartungsdienst, da der Stundensatz für<br />
Lohnsatz 1 laut Lohnsätze 67,00 € beträgt. Die dem Kunden berechnete Leistung umfasst<br />
1,90 Stunden. Daher ergibt sich folgende Rechnung:<br />
1 , 90 67,<br />
00€<br />
= 127,<br />
30€<br />
× .<br />
An Teilen bezahlt der Kunde die ihm berechneten Positionen<br />
5,<br />
5<br />
× Motoröl<br />
1×<br />
Filtereinsatz<br />
1×<br />
Filter = 41,<br />
64€<br />
1×<br />
Dichtung = 1,<br />
20€<br />
Gesamt : 147,<br />
19€<br />
( 17,<br />
05€)<br />
=<br />
= 10,<br />
57€<br />
93,<br />
78€<br />
Die Netto–Zwischensumme von Teilen und Lohn ist 274,49 €.<br />
Zu dieser Zwischensumme werden noch die DEKRA–Gebühr von 32,00 €, die als<br />
Auslage berechnet wurde, und die Mehrwertsteuer auf den Nettobetrag von 43,92 €<br />
addiert.<br />
Der Gesamtbetrag, den der Kunde zahlen muss, ist in diesem Fall also 350,41 €.<br />
Die Beträge in der Spalte Garantie entstehen ebenso.<br />
Seite 234
<strong>P2</strong> Handbuch Kapitel IV Aufträge<br />
In der Übersicht Lohnsätze ist als VK Garantie für Arbeiten, die Lohnsatz 1 betreffen (in<br />
diesem Fall Wechsel des Getriebes), 67,00 € veranschlagt. Folgende Rechnung ergibt<br />
sich:<br />
2 , 50 × 67,<br />
00€<br />
= 167,<br />
50€.<br />
Für das Getriebe zahlt der Garantieträger 10 % auf den Einkaufspreis des Teils. Das<br />
Getriebe kostet im Einkauf 1466,58 €. Daher ergibt sich folgende Rechnung:<br />
1466 , 58€<br />
( 1466,<br />
58€<br />
× 10%)<br />
= 1613,<br />
24€<br />
+ .<br />
Mit den Arbeitskosten ergibt sich als Netto–Zwischensumme 1780,74 €. Da das<br />
Garantiekonto als mehrwertsteuerfreies Konto definiert ist und keine Auslagen<br />
berechnet sind, ist dies auch der Gesamtbetrag.<br />
Die Beträge in der Rubrik Einkauf setzen sich identisch zusammen, allerdings werden<br />
dort nicht Verkaufspreise sondern die Einkaufskosten berechnet. Für Lohn fallen hier<br />
keine Kosten an, da die Werte in der Übersicht Lohnsätze in der Spalte EK alle auf Null<br />
stehen.<br />
QW90–Info<br />
Über den Schalter QW90 Info wird eine Verbindung zum Garantiesystem von Volvocars<br />
hergestellt, das die anstehenden Garantiearten für das Fahrzeug anzeigt.<br />
g<br />
Abb. 324. QW90–Info<br />
Im Feld Status wird der Status der Verbindung zum Garantiesystem von Volvocars<br />
angezeigt.<br />
Im Feld Fahrzeuginfo werden die Werte des Fahrzeugs angezeigt, wie sie im<br />
Garantiesystem von Volvocars gespeichert sind.<br />
Seite 235
<strong>P2</strong> Handbuch Kapitel IV Aufträge<br />
Werte die vom Fahrzeugstamm in <strong>Bungert</strong> <strong>P2</strong> abweichen, werden gelb hinterlegt<br />
dargestellt.<br />
Mit einem Klick auf den Schalter Fahrzeug aktualisieren werden die Daten aus dem<br />
Garantiesystem von Volvocars in den Fahrzeugstamm von <strong>Bungert</strong> <strong>P2</strong> geschrieben.<br />
Werte, die sich im Fahrzeugstamm von <strong>Bungert</strong> <strong>P2</strong> befanden werden damit<br />
überschrieben.<br />
In der Tabelle Offene Garantiearten werden die Garantiearten angezeigt, die auf dieses<br />
Fahrzeug zutreffen und noch nicht durchgeführt wurden.<br />
Die Tabelle enthält folgende Spalten:<br />
Garantieart zeigt den Code der Garantieart an.<br />
Bezeichnung ist der Name der Garantieart.<br />
Startdatum zeigt an, ab wann die Garantieart durchgeführt werden darf.<br />
Endedatum zeigt an, bis wann die Garantieart durchgeführt werden darf.<br />
Start km zeigt an, wie hoch der Kilometerstand des Fahrzeugs mindestens sein muss,<br />
damit die Garantieart durchgeführt werden darf.<br />
Ende km zeigt an, wie hoch der Kilometerstand des Fahrzeugs höchstens sein darf, damit<br />
die Garantieart durchgeführt werden darf.<br />
Status zeigt den Status der Garantieart an.<br />
Mit einem Klick auf den Schalter Schließen wird das Fenster QW90–Info geschlossen.<br />
Der Abruf des QW90–Info für das Fahrzeug ist notwendig, bevor der Auftrag<br />
ausgedruckt werden kann.<br />
Auftrag drucken<br />
Nachdem die Register für einen Auftrag ausgefüllt sind, kann der Auftrag ausgedruckt<br />
werden. Auftrag bezeichnet hier einerseits die Bestätigung für den Kunden als auch<br />
den Auftrag an die Werkstatt. Auf dem Auftrag stehen daher nur die Arbeitsleistungen<br />
des Auftrags.<br />
Wenn auf den Schalter Auftrag drucken geklickt wird, erscheint folgendes Fenster.<br />
Abb. 325. Auftrag drucken<br />
In diesem Fenster kann entschieden werden, ob eine ggf. existierende Vorkalkulation<br />
übernommen werden soll.<br />
Die Daten können nur<br />
i im Fahrzeugstamm<br />
von <strong>Bungert</strong> <strong>P2</strong><br />
aktualisiert werden.<br />
Eine Aktualsierung<br />
der Daten im QW90–<br />
System von<br />
Volvocars ist nicht<br />
möglich.<br />
i Änderungen in den<br />
Feldern in diesem<br />
Fenster werden in die<br />
gleichnamigen Felder<br />
im Auftrag<br />
übernommen.<br />
Seite 236
<strong>P2</strong> Handbuch Kapitel IV Aufträge<br />
In den beiden Terminfeldern Termin Werkstatt und Termin Abholung werden die im Register<br />
Termine eingegeben Daten angezeigt.<br />
Modelljahr, Variante und km Eingang zeigen die Werte aus dem Fahrzeugstamm an.<br />
Mit einem Klick auf den Schalter Drucken wird der Auftrag und die zugehörigen Kopien<br />
ausgedruckt.<br />
Nachdem der Auftrag ausgedruckt wurde, schließt sich das Fenster zur<br />
Auftragsbearbeitung.<br />
Greiferliste drucken<br />
Die Greiferliste geht an den Lageristen. Auf ihr sind alle Teile, die den Auftrag<br />
betreffen, verzeichnet. Der Ausdruck der Greiferliste startet nach einem Klick auf den<br />
Schalter Greiferliste. Es erscheint das Windows–Druckerfenster.<br />
Abb. 326. Windows Druckerfenster<br />
In diesem Fenster muss in der Liste Name der gewünschte Drucker ausgewählt sein und<br />
in der Liste Papierformat die korrekte Papiergröße (A4) stehen.<br />
Der Druck beginnt dann nach einem Klick auf den Schalter OK.<br />
Rechnung drucken<br />
Um die Rechnung für einen Auftrag zu drucken, muss auf den Schalter Rechnung geklickt<br />
werden.<br />
Es erscheint das Fenster Teiledispo für diesen Auftrag (s. Seite 195).<br />
i Nachdem die<br />
Einstellungen zum<br />
Ausdruck der<br />
Greiferliste einmal<br />
getroffen wurden,<br />
werden sie<br />
gespeichert.<br />
Seite 237
<strong>P2</strong> Handbuch Kapitel IV Aufträge<br />
Abb. 327. Werkstattauftrag Teiledisposition<br />
Nachdem dieses Fenster über den Schalter automat. Abgang bestätigt wurde, erscheint<br />
folgendes Fenster:<br />
Abb. 328. Rechnung drucken<br />
Nach einem Klick auf den Schalter Drucken, öffnet sich ein Fenster, in dem einige<br />
Fahrzeugdaten angezeigt und bei Bedarf geändert werden können.<br />
Abb. 329. Werkstattauftrag Aktualisieren der Fahrzeugdaten<br />
Anschließend werden die Rechnung und die im Fenster Formularsteuerung angegebene<br />
Anzahl von Kopien gedruckt.<br />
Das Fenster zur Auftragsbearbeitung schließt sich dann.<br />
Auftrag löschen<br />
Über den Schalter Auftrag löschen wird der Auftrag gelöscht. Es erscheint folgendes<br />
Fenster, wenn noch keine Rechnung über diesen Auftrag gedruckt wurde:<br />
i Die Werte in dem<br />
Fenster werden in die<br />
entsprechende Felder<br />
im Auftragsfenster<br />
gespeichert.<br />
Seite 238
<strong>P2</strong> Handbuch Kapitel IV Aufträge<br />
Abb. 330. Bestätigung zum Löschen eines noch nicht fakturierten Auftrags<br />
Wenn der Auftrag schon fakturiert wurde, sieht das Fenster so aus:<br />
Abb. 331. Bestätigung zum Löschen eines fakturierten Auftrags<br />
Mit einem Klick auf den Schalter Ja wird der Auftrag gelöscht und das Fenster<br />
geschlossen.<br />
Fragebogen<br />
Über den Schalter PM öffnet sich ein Fenster, das einen Fragebogen zu dem Auftrag<br />
enthält.<br />
Abb. 332. Werkstattauftrag Fragebogen<br />
In diesem Fenster werden die Antworten zu den Fragen angeklickt. Um die Effizienz<br />
der Auftragsbearbeitung zu analysieren, werden diese Fragen zu jedem Auftrag<br />
benötigt.<br />
Seite 239
<strong>P2</strong> Handbuch Kapitel V Fahrzeughandel<br />
Kaptitel V Fahrzeughandel<br />
<strong>Bungert</strong> <strong>P2</strong> verfügt über ein mächtiges Modul zur Fahrzeugverwaltung und –<br />
bewertung. Mit diesem Modul werden Fahrzeugrechnungen und –gutschriften erzeugt.<br />
Zudem gewährleistet dieser Programmteil den Überblick, welche Fahrzeuge sich in<br />
Bestand des Autohauses befinden und zu welchen Konditionen z.B. Gebrauchtwagen<br />
berechnet werden können.<br />
Verschiedene Assistenten unterstützen die Bearbeitung des Fahrzeughandel–Moduls<br />
von <strong>Bungert</strong> <strong>P2</strong>. Assistenten sind eine Abfolge von Fenstern, in denen thematisch<br />
zusammen gehörende Eingaben in Feldern gemacht werden. Nach Abschluss eines<br />
Fensters wird das nächste Fenster automatisch aufgerufen.<br />
Vorbereitung zum Fahrzeughandel<br />
Um das Modul des Fahrzeughandels zu starten, wird das Fenster Fahrzeuge über den<br />
gleichnamigen Eintrag im Menü Stammdaten geöffnet.<br />
Abb. 333. Fahrzeuge<br />
Dann wird das entsprechende Fahrzeug gesucht, das für den Fahrzeughandel<br />
vorbereiten werden soll.<br />
Abb. 334. Übersicht Fahrzeuge mit Sucherergebnissen<br />
i Das Fahrzeug, das<br />
ange– oder verkauft<br />
wird, muss im<br />
Fahrzeugstamm<br />
bereits angelegt sein.<br />
Seite 240
<strong>P2</strong> Handbuch Kapitel V Fahrzeughandel<br />
Wenn das entsprechende Fahrzeug markiert ist (blauer Hintergrund), wird auf den<br />
Schalter Fahrzeughandel oben rechts im Fenster Übersicht Fahrzeuge geklickt.<br />
Es öffnet sich dann das erste Fenster des Fahrzeughandel–Assistenten. Dieser<br />
Assistent fragt die wesentlichen Daten ab.<br />
Abb. 335. Fahrzeughandel Assistent Schritt 1<br />
In diesem Fenster werden die wesentlichen Fahrzeugdaten angezeigt. Über den<br />
Schalter Weiter wird das nächste Fenster des Assistenten aufgerufen.<br />
Abb. 336. Fahrzeughandel Assistent Schritt 2<br />
In dem oberen Feld in diesem Fenster wird das Aktenzeichen eingeben. Über die Liste<br />
Kategorieeingang wird festgelegt, um was für ein Fahrzeug es sich handelt.<br />
Wenn die Felder ausgefüllt haben, sieht das Fenster ähnlich der folgenden Abbildung<br />
aus.<br />
i Über das Aktenzeichen<br />
wird im<br />
späteren Verlauf<br />
dieses Fahrzeug<br />
wiedergefunden.<br />
Seite 241
<strong>P2</strong> Handbuch Kapitel V Fahrzeughandel<br />
Abb. 337. Fahrzeughandel Assistent Schritt 2 ausgefüllt<br />
Über den Schalter Weiter wird das nächste Fenster des Assistenten aufgerufen:<br />
Abb. 338. Fahrzeughandel Assistent Schritt 3<br />
In diesem Fenster wird noch einmal die Fahrgestellnummer angezeigt.<br />
Aus der Liste Fahrzeugart wird die entsprechende Fahrzeugart ausgewählt. Folgende<br />
Fahrzeugarten stehen zur Verfügung:<br />
• Neuwagen<br />
• Vorführwagen<br />
• Gebrauchtwagen<br />
1. Mietwagen<br />
• Betriebswagen<br />
• Kommissionswagen<br />
Über die Liste Fahrzeugstatus wird der Status des Fahrzeugs ausgewählt. Folgende<br />
Einträge sind hier zu wählen:<br />
• nicht geliefert<br />
• Im Haus<br />
Seite 242
<strong>P2</strong> Handbuch Kapitel V Fahrzeughandel<br />
• Aufbereitet<br />
• Verkauft<br />
Im Feld Zulassungskennzeichen wird das Kennzeichen des Fahrzeugs eingegeben.<br />
Über den Schalter Weiter wird das nächste Fenster des Assistenten aufgerufen:<br />
Abb. 339. Fahrzeughandel Assistent Schritt 4<br />
In diesem Fenster werden die Daten für den Fahrzeughandel eingegeben soweit sie<br />
das Fahrzeug betreffen.<br />
Als Vorgabewerte wird in allen Feldern das aktuelle Datum gesetzt. Um ein Datum zu<br />
ändern, wird auf den Schalter hinter dem Datum geklickt und ein Kalenderblatt des<br />
aktuellen Monats öffnet sich.<br />
Abb. 340. Fahrzeughandel Assistent Schritt 4 Datum ändern<br />
Über diese Kalenderblätter kann das gewünschte Datum gewählt werden.<br />
Folgende Felder enthält dieser vierte Schritt des Assistenten zum Fahrzeughandel:<br />
Eingangsdatum enthält das Datum, an dem das Fahrzeug zur Verfügung im Autohaus<br />
steht.<br />
Bereitstellungsdatum enthält das Datum, an dem das Fahrzeug für den Kunden bereitsteht.<br />
i Das Datum kann aus<br />
dem Kalenderblatt<br />
ausgewählt oder von<br />
Hand eingetragen<br />
werden.<br />
Seite 243
<strong>P2</strong> Handbuch Kapitel V Fahrzeughandel<br />
Abmeldedatum enthält das Datum, an dem ein Gebrauchtwagen abgemeldet wurde.<br />
Über den Schalter Weiter wird das nächste Fenster des Assistenten aufgerufen:<br />
Abb. 341. Fahrzeughandel Assistent Schritt 5<br />
In diesem Fenster werden noch einmal die wesentlichen Angaben für den Handel mit<br />
diesem Fahrzeug angezeigt. Über das Kästchen Auftrag öffnen, wird bestimmt, ob das<br />
Detailfenster zum Fahrzeughandel direkt im Anschluss an den Assistenten geöffnet<br />
wird. Dies ist die Standardeinstellung. Um den Assistenten zu beenden, wird auf den<br />
Schalter Fertigstellen geklickt.<br />
Fahrzeughandel Detailfenster<br />
Wenn ein Fahrzeug über den Assistenten für den Fahrzeughandel vorbereitet wurde<br />
(s. Seite 240), öffnet sich das Detailfenster zum Fahrzeughandel.<br />
Dieses Fenster kann auch über das Fenster Fahrzeugbestand geöffnet werden. Das Fenster<br />
Fahrzeugbestand wird über den Eintrag Fahrzeughandel im Menü Auftrag oder durch Drücken der<br />
Taste geöffnet.<br />
Seite 244
<strong>P2</strong> Handbuch Kapitel V Fahrzeughandel<br />
Abb. 342. Übersicht Fahrzeugbestand<br />
Das Detailfenster zum Fahrzeughandel wird mit einem Doppelklick auf dem<br />
entsprechenden Fahrzeug aufgerufen.<br />
Fahrzeughandel Register Allgemein<br />
In dem Detailfenster zum Fahrzeughandel werden alle Werte gesetzt, um einen<br />
Fahrzeughandel abschließen zu können.<br />
Abb. 343. Fahrzeughandel Register Allgemein<br />
In diesem Register werden die wesentlichen Angaben zum Fahrzeug angegeben.<br />
Zudem werden ggf. vorhandene Verkaufspreise deutlich dargestellt.<br />
Das Register enthält folgende Felder:<br />
Seite 245
<strong>P2</strong> Handbuch Kapitel V Fahrzeughandel<br />
Aktenzeichen enthält das Aktenzeichen, das während der Vorbereitung zum<br />
Fahrzeughandel im Assistenten angeben wurde. Über das Aktenzeichen lässt sich das<br />
Bestandsfahrzeug schnell und ohne Angaben von Besitzer und Kennzeichen in der<br />
Übersicht Fahrzeugbestand wiederfinden.<br />
Marke enthält die Automarke des Fahrzeugs.<br />
Fahrzeugart enthält die im Assistenten zum Fahrzeughandel ausgewählte Fahrzeugart.<br />
Folgende Werte werden aus den Fahrzeugstammdaten übernommen und können bei<br />
Bedarf geändert werden:<br />
Bezeichnung enthält die Fahrzeugbezeichnung.<br />
Fahrgestellnr enthält die Fahrgestellnummer des Fahrzeugs.<br />
Modelljahr enthält das Modelljahr des Fahrzeugs.<br />
Variante ist die Modellvariante des Fahrzeugs.<br />
Farbe enthält den Farbcode und die Bezeichnung der Lackierung des Fahrzeugs.<br />
Innenausstattung enthält den Innenausstattungscode und die Bezeichnung der<br />
Innenausstattung.<br />
Erstzulassung enthält das Datum der Erstzulassung.<br />
Zulassungs-Kennz. enthält das amtliche Kennzeichen der Erstzulassung.<br />
Werte für folgende Felder können nur hier eingegeben oder verändert werden:<br />
Anzahl Vorbesitzer enthält die Zahl der bisherigen Besitzer des Fahrzeugs.<br />
Letzter Vorbesitzer zeigt den Namen des letzten Besitzers des Fahrzeugs an.<br />
Hubraum gibt den Hubraum des Fahrzeugs in cm 3 an.<br />
KW gibt die Leistung des Fahrzeugs in Kilowatt an.<br />
PS zeigt die Leistung des Fahrzeugs in PS an.<br />
Treibstoff gibt die Treibstoffart für das Fahrzeug an.<br />
Verkaufsinfo enthält Informationen zum Verkauf oder auch z.B. Zusatzausstattungen.<br />
Über den Schalter Info erzeugen werden die in der Tabelle im Register Optionen (s.S. 255)<br />
aufgeführten Werks– und Händleroptionen sowie das Zubehör im Feld Verkaufsinfo<br />
automatisch eingetragen.<br />
Über das Kästchen Serviceheft wird festgelegt, ob dem Fahrzeug ein Serviceheft beiliegt.<br />
In dem Feld wird die Nummer des Servicehefts eingetragen.<br />
Über das Kästchen Unfallfahrzeug wird festgelegt, ob das Fahrzeug einen Unfallschaden<br />
hat. In dem Feld kann dieser Unfallschaden beschrieben werden.<br />
Die folgenden Felder sind schreibgeschützt. Die Werte in diesen Feldern dienen nur<br />
zur Information und werden über Felder in anderen Registern generiert.<br />
Empfohlener Verkaufspreis enthält den Listenpreis des Fahrzeugs. Dieser Wert kann ermittelt<br />
werden aus dem Volvo Finanz Manager oder auch aus der Schwacke–Liste oder DAT.<br />
Unser Verkaufspreis zeigt den aktuellen Verkaufspreis.<br />
In der Gruppe Status enthalten die Felder folgende Werte:<br />
Fahrzeug zeigt an, wo sich das Fahrzeug befindet. Als Vorgabewerte ist dies im Haus oder<br />
Aufbereitet.<br />
Ankauf zeigt an, ob das Fahrzeug vom Autohaus erworben wurde.<br />
Verkauf zeigt an ob das Fahrzeug vom Autohaus verkauft wurde.<br />
i Die PS–Zahl wird<br />
nach der Eingabe im<br />
Feld KW berechnet<br />
Seite 246
<strong>P2</strong> Handbuch Kapitel V Fahrzeughandel<br />
Nachdem die möglichen Felder ausgefüllt sind, sieht das Register Allgemein ähnlich der<br />
folgenden Abbildung aus:<br />
Abb. 344. Fahrzeughandel Register Allgemein ausgefüllt<br />
Fahrzeughandel Register Merkmale<br />
Im Register Merkmale befinden sich die Datumsfelder für den Fahrzeughandel und noch<br />
weitere Angaben zum Fahrzeug selbst.<br />
Seite 247
<strong>P2</strong> Handbuch Kapitel V Fahrzeughandel<br />
Abb. 345. Fahrzeughandel Register Merkmale<br />
In der Gruppe Daten befinden sich folgende Felder:<br />
Eingangsdatum enthält das Datum, an dem das Fahrzeug zur Verfügung des Autohauses<br />
steht.<br />
Bereitstellungsdatum enthält das Datum, an dem das Fahrzeug für den Kunden bereitsteht.<br />
Abmeldedatum enthält das Datum, an dem ein Gebrauchtwagen abgemeldet wurde.<br />
Anmeldedatum enthält das Datum, an dem das Fahrzeug für einen neuen Besitzer<br />
angemeldet wurde.<br />
Verkaufsdatum enthält das Datum, an dem das Fahrzeug verkauft wurde.<br />
Ausgangsdatum enthält das Datum, an dem der neue Besitzer das Fahrzeug abgeholt hat.<br />
Kategorie Eingang enthält die Fahrzeugkategorie beim Fahrzeugankauf. Grob werden die<br />
Kategorien unterschieden in Neu– und Gebrauchtwagen sowie eigene und<br />
Fremdfahrzeuge.<br />
Kategorie Bestand enthält die Fahrzeugkategorie, solange das Fahrzeug Bestand des<br />
Autohauses ist.<br />
Kategorie Ausgang enthält die Fahrzeugkategorie beim Verkauf.<br />
Km-Stand Eingang enthält die gefahrenen Kilometer beim Ankauf des Fahrzeugs.<br />
Km-Stand Ausgang enthält die gefahrenen Kilometer beim Verkauf des Fahrzeugs.<br />
In der Gruppe Info wird angezeigt, wer dieses Fahrzeug zu welchem Datum für den<br />
Fahrzeughandel angelegt hat und wer die Daten zuletzt geändert hat.<br />
Wenn die möglichen Felder im Register Merkmale soweit ausgefüllt sind, sieht das<br />
Fenster ähnlich der folgenden Abbildung aus.<br />
Seite 248
<strong>P2</strong> Handbuch Kapitel V Fahrzeughandel<br />
Abb. 346. Fahrzeughandel Register Merkmale ausgefüllt<br />
Fahrzeughandel Register Ankauf<br />
In den Feldern dieses Registers werden die Personendaten des Vorbesitzers und die<br />
Auftragseinstellungen für den Ankauf eines Gebrauchtwagens festgelegt.<br />
Abb. 347. Fahrzeughandel Register Ankauf<br />
i Der Ankauf von<br />
Neuwagen vom<br />
Hersteller erfolgt über<br />
eine Rechnung.<br />
Seite 249
<strong>P2</strong> Handbuch Kapitel V Fahrzeughandel<br />
Die Felder in den Gruppen Lieferant und Gutschriftempfänger können direkt hier eingegeben<br />
werden oder aus dem Assistenten für den Fahrzeugankauf (s.S. 278) übernommen<br />
werden.<br />
Aus der Liste Suchname in der Gruppe Lieferant wird der aktuelle Besitzer des Fahrzeugs<br />
herausgesucht.<br />
Über den Schalter können die Lieferantendaten in die Felder der Gruppe<br />
Gutschriftempfänger übernommen werden. Wenn Lieferant und Gutschriftempfänger<br />
voneinander abweichen, wird auch aus der Liste Suchname in der Gruppe Gutschriftempfänger<br />
der entsprechende Namen ausgewählt.<br />
Die Daten in den Gruppen Lieferant und Gutschriftempfänger können auch ausgefüllt werden<br />
über den Assistenten zum Ankauf eines Fahrzeugs (s. Seite 278).<br />
In der Gruppe Lieferant enthalten die Felder folgende Werte:<br />
Suchname ist der Name des Lieferanten wie er im Kundenstamm hinterlegt ist. Es können<br />
hier nur Namen ausgewählt werden, die bereits im Kundenstamm vorhanden sind.<br />
Kundennummer ist die dem Lieferantennamen zugehörige Kontonummer. Dieses Feld wird<br />
automatisch ausgefüllt wenn aus der Liste Suchname ein Name ausgewählt wurde.<br />
In der Gruppe Gutschriftempfänger enthalten die Felder folgende Werte.<br />
Suchname ist der Name des Gutschriftempfängers wie er im Kundenstamm hinterlegt ist.<br />
Es können hier nur Namen ausgewählt werden, die bereits im Kundenstamm<br />
vorhanden sind.<br />
Kundennummer ist die dem Gutschriftempfänger zugehörige Kontonummer. Dieses Feld<br />
wird automatisch ausgefüllt, wenn aus der Liste Suchname ein Name ausgewählt wurde.<br />
Der in der Liste Gutschriftart ausgewählte Eintrag bestimmt die Verrechnung der<br />
Gutschrift. Folgende Werte stehen hier zur Verfügung:<br />
• Inland<br />
• EU–Land<br />
• Ausland<br />
Das Kästchen Differenzbesteuerung kann nur über die Option differenzbesteuert im Assistenten<br />
zum Fahrzeugankauf (s. Seite 278) aktiviert bzw. deaktiviert werden.<br />
In der Gruppe Ankauf befinden sich die Felder mit den weiteren Informationen zu dem<br />
Fahrzeugankauf:<br />
Status Ankaufauftrag gibt den Auftragsstatus an.<br />
Verkäufer enthält den Mitarbeiternamen, der den Auftrag bearbeitet hat.<br />
Gutschriftnummer enthält die Rechnungsnummer, wenn die Gutschrift für den Ankauf<br />
erzeugt wurde; im Feld vom steht das Rechnungsdatum.<br />
Gutschriftzahlungsart gibt an, wie die Gutschrift bezahlt wird.<br />
Zahlungshinweis kann einen freien Text zu den Zahlungsmodalitäten enthalten.<br />
Sondervereinbarung kann einen freien Text zum Ankaufsvorgang enthalten.<br />
Zusatztext kann einen allgemeinen freien Text zum Ankaufsvorgang enthalten.<br />
Wenn die Felder des Registers Ankauf soweit wie möglich ausgefüllt sind, sieht das<br />
Register ähnlich der folgenden Abbildung aus:<br />
Seite 250
<strong>P2</strong> Handbuch Kapitel V Fahrzeughandel<br />
Abb. 348. Fahrzeughandel Register Ankauf ausgefüllt<br />
Fahrzeughandel Register Lieferant<br />
In diesem Register werden alle Informationen zu dem Lieferanten und dem<br />
Gutschriftempfänger angezeigt und können bei Bedarf verändert werden.<br />
Abb. 349. Fahrzeughandel Register Lieferant<br />
Die Felder in diesem Register können direkt hier ausgefüllt werden oder aber aus dem<br />
Assistenten für den Fahrzeugankauf (s. Seite 278) übernommen werden.<br />
Seite 251
<strong>P2</strong> Handbuch Kapitel V Fahrzeughandel<br />
Die Gruppe Lieferant enthält die Felder Suchname und Kundennummer, nach denen die<br />
Adressen im Kundenstamm abgelegt sind.<br />
Über den Schalter können die Lieferantendaten in die Felder der Gruppe<br />
Gutschriftempfänger übernommen werden. Wenn Lieferant und Gutschriftempfänger<br />
voneinander abweichen, wird auch aus der Liste Suchname in der Gruppe Gutschriftempfänger<br />
der entsprechende Name ausgewählt.<br />
Der in der Liste Gutschriftart ausgewählte Eintrag bestimmt die Verrechnung der<br />
Gutschrift. Folgende Werte stehen hier zur Verfügung:<br />
• Inland<br />
• EU–Land<br />
• Ausland<br />
Das Kästchen Differenzbesteuerung kann nur über die Option differenzbesteuert im Assistenten<br />
zum Fahrzeugankauf (s. Seite 278) aktiviert bzw. deaktiviert werden.<br />
UstIdNr enthält die Umsatzsteuer–Identifikationsnummer des Gutschriftempfängers,<br />
wenn es sich um einen Kunden aus dem EU–Ausland handelt.<br />
Fahrzeughandel Register Verkauf<br />
In den Feldern dieses Registers werden die Personendaten des neuen Besitzers und<br />
die Auftragseinstellungen für den Verkauf eines Fahrzeugs festgelegt.<br />
Abb. 350. Fahrzeughandel Register Verkauf<br />
Die Felder in den Gruppen Kunde und Rechnungsempfänger können direkt hier eingegeben<br />
werden oder aus dem Assistenten für den Fahrzeugverkauf (s.S. 301) übernommen<br />
werden.<br />
Aus der Liste Suchname in der Gruppe Kunde suchen Sie den neuen Besitzer des<br />
Fahrzeugs heraus.<br />
Seite 252
<strong>P2</strong> Handbuch Kapitel V Fahrzeughandel<br />
Über den Schalter können die Kundendaten in die Felder der Gruppe<br />
Rechnungsempfänger übernommen werden. Wenn Kunde und Rechnungsempfänger<br />
voneinander abweichen, wird auch aus der Liste Suchname in der Gruppe<br />
Rechnungsempfänger der entsprechende Name ausgewählt.<br />
In der Gruppe Kunde enthalten die Felder folgende Werte:<br />
Suchname ist der Name des Kunden wie er im Kundenstamm hinterlegt ist. Es können<br />
hier nur Namen ausgewählt werden, die bereits im Kundenstamm vorhanden sind.<br />
Kundennummer ist die dem Kundennamen zugehörige Kontonummer. Dieses Feld wird<br />
automatisch ausgefüllt, wenn aus der Liste Suchname ein Name ausgewählt wurde.<br />
In der Gruppe Rechnungsempfänger enthalten die Felder folgende Werte.<br />
Suchname ist der Name des Rechnungsempfängers wie er im Kundenstamm hinterlegt<br />
ist.<br />
Kundennummer ist die dem Rechnungsempfänger zugehörige Kontonummer. Dieses Feld<br />
wird automatisch ausgefüllt, wenn aus der Liste Suchname ein Name ausgewählt wurde.<br />
Der in der Liste Rechnungsart ausgewählte Eintrag bestimmt die Verrechnung der<br />
Rechnung. Folgende Werte stehen hier zur Verfügung:<br />
• Inland<br />
• EU–Land<br />
• Ausland<br />
Das Kästchen Differenzbesteuerung kann nur über die Option differenzbesteuert im Assistenten<br />
zum Fahrzeugverkauf (s. Seite 301) aktiviert bzw. deaktiviert werden.<br />
In der Gruppe Verkaufsdetails befinden sich die Felder mit den weiteren Informationen zu<br />
dem Fahrzeugverkauf:<br />
Status Verkaufsauftrag gibt den Auftragsstatus an.<br />
Verkäufer enthält den Mitarbeiternamen, der den Auftrag bearbeitet hat.<br />
Rechnungsnummer enthält die Rechnungsnummer, wenn die Rechnung für den Verkauf<br />
erzeugt wurde; im Feld vom steht das Rechnungsdatum.<br />
Zahlungsbedingung gibt die Konditionen zur Zahlung an.<br />
Zahlungsart gibt an, wie die Rechnung bezahlt wird.<br />
Zahlungshinweis kann einen freien Text zu den Zahlungsmodalitäten enthalten.<br />
Sondervereinbarung kann einen freien Text zum Ankaufsvorgang enthalten.<br />
Sondervereinbarung erledigt enthält das Datum, an dem die in der Sondervereinbarung<br />
festgelegten Vereinbarungen erfüllt wurden.<br />
Finanzierungsinfo kann einen allgemeinen freien Text zur Finanzierung des Fahrzeugs<br />
enthalten.<br />
Finanzierung über enthält den Namen des Bankinstituts oder des Leasinggebers.<br />
Laufzeitende zeigt das Enddatum bei Finanzierungen an.<br />
Zusatztext kann einen allgemeinen freien Text zum Verkauf des Fahrzeugs enthalten.<br />
Nachdem die Felder ausgefüllt sind, sieht das Register Verkauf ähnlich der folgenden<br />
Abbildung aus:<br />
i Es können hier nur<br />
Kunden ausgewählt<br />
werden, die bereits im<br />
Kundenstamm<br />
angelegt sind<br />
Seite 253
<strong>P2</strong> Handbuch Kapitel V Fahrzeughandel<br />
Abb. 351. Fahrzeughandel Register Verkauf ausgefüllt<br />
Fahrzeughandel Register Käufer<br />
In diesem Register werden alle Informationen zu dem Käufer und dem<br />
Rechnungsempfänger angezeigt und können bei Bedarf verändert werden.<br />
Abb. 352. Fahrzeughandel Register Käufer<br />
Die Felder in diesem Register können direkt hier ausgefüllt werden oder aber aus dem<br />
Assistenten für den Fahrzeugverkauf (s. Seite 301) übernommen werden<br />
Seite 254
<strong>P2</strong> Handbuch Kapitel V Fahrzeughandel<br />
Die Gruppe Kunde enthält die Felder Suchname und Kundennummer, nach denen die Adressen<br />
im Kundenstamm abgelegt sind.<br />
Über den Schalter können die Kundendaten in die Felder der Gruppe<br />
Rechnungsempfänger übernommen werden. Wenn Kunde und Rechnungsempfänger<br />
voneinander abweichen, wird auch aus der Liste Suchname in der Gruppe<br />
Rechnungsempfänger der entsprechende Name ausgewählt.<br />
Der in der Liste Rechnungsart ausgewählte Eintrag bestimmt die Verrechnung der<br />
Rechnung. Folgende Werte stehen hier zur Verfügung:<br />
• Inland<br />
• EU–Land<br />
• Ausland<br />
Abb. 353. Fahrzeughandel Register Käufer ausgefüllt<br />
Fahrzeughandel Register Optionen<br />
In der Tabelle in diesem Register werden alle Werks– und Händleroptionen eines<br />
Fahrzeugs sowie Zubehör aufgeführt und können bearbeitet werden.<br />
Seite 255
<strong>P2</strong> Handbuch Kapitel V Fahrzeughandel<br />
Abb. 354. Fahrzeughandel Register Optionen<br />
Der Eintrag in der Spalte Source zeigt an, aus welchem Programm (VFM für Volvo Finanz<br />
Manager bzw DAT für SiverDAT) die Daten übernommen wurden.<br />
Darüber hinaus können auch Zusatzausstattungen direkt in <strong>Bungert</strong> <strong>P2</strong> eingegeben<br />
werden.<br />
Einfügen von Werksoptionen<br />
Um Werksoptionen einzufügen, wird auf den Schalter Werksoption geklickt.<br />
Es öffnet sich folgendes Fenster:<br />
Abb. 355. Fenster Werksoption<br />
Folgende Felder enthält dieses Fenster:<br />
Optioncode ist die Nummer der Werksoption.<br />
Modelljahr enthält das Modelljahr des Fahrzeugs. Dieser Wert wir von den Fahrzeugdaten<br />
übernommen.<br />
Bezeichnung enthält die Bezeichnung der Werksoption.<br />
Verkaufspreis ist der Netto–Verkaufspreis der Werksoption.<br />
i Wenn Fahrzeugdaten<br />
aus dem Volvo<br />
Finanz Manager oder<br />
DAT übernommen<br />
werden, werden die<br />
dort definierten<br />
Zusatzausstattungen<br />
in dieser Tabelle<br />
angezeigt.<br />
Seite 256
<strong>P2</strong> Handbuch Kapitel V Fahrzeughandel<br />
Einkaufspreis ist der Netto–Einkaufspreis der Werkstoption.<br />
Die Liste Optioncode kann aufgeklappt werden und die entsprechende Option wird<br />
ausgewählt oder die Nummer wird direkt eingegeben.<br />
Abb. 356. Werksoption mit eingegebenem Optioncode<br />
Wird die Nummer der Option direkt eingegeben und das Feld Optioncode verlassen,<br />
werden die übrigen Felder automatisch ausgefüllt, sofern die Daten in den<br />
Stammdaten vorhanden sind.<br />
Abb. 357. Werksoption mit bestätigtem Optioncode<br />
Ggf. fehlende Angaben können nachgetragen werden.<br />
Über den Schalter OK wird die Option in die Tabelle im Register Option als Eintrag<br />
übernommen.<br />
i Änderungen in dem<br />
Fenster Werksoptionen<br />
gelten nur für diesen<br />
Auftrag. Sie werden<br />
aber nicht in den<br />
Stammdaten<br />
gespeichert.<br />
Seite 257
<strong>P2</strong> Handbuch Kapitel V Fahrzeughandel<br />
Abb. 358. Fahrzeughandel Register Optionen mit einer Werksoption<br />
Nach Werksoptionen kann auch gesucht werden.<br />
Dafür wird wiederum das Fenster Werksoption über den Schalter Werksoption aufgerufen.<br />
Abb. 359. Fenster Werksoption<br />
Wenn nun auf den Schalter geklickt wird, öffnet sich das Übersichtsfenster der<br />
Werksoptionen:<br />
Seite 258
<strong>P2</strong> Handbuch Kapitel V Fahrzeughandel<br />
Abb. 360. Übersicht Werksoption<br />
In der Liste Suchenbegriff wird ausgewählt, ob nach der Bezeichnung oder dem<br />
Optioncode gesucht werden soll.<br />
Im Feld Suchwort wird der gewünschte Begriff oder Optioncode eingegeben.<br />
Nach einem Klick auf den Schalter Suchen wird die Ergebnisliste ausgegeben.<br />
Abb. 361. Übersicht Werksoption mit Suchergebnissen<br />
Man wählt nun aus der Ergebnisliste den gewünschten Eintrag aus.<br />
Seite 259
<strong>P2</strong> Handbuch Kapitel V Fahrzeughandel<br />
Abb. 362. Übersicht Werksoption mit ausgewähltem Suchergebnis<br />
Über den Schalter OK wird diese Option in das Fenster Werksoption übernommen.<br />
Abb. 363. Werksoption mit ausgewähltem Optioncode<br />
Fehlende Einträge wie Verkaufspreis und Einkaufspreis können manuell eingetragen werden,<br />
wenn sie nicht in den Stammdaten hinterlegt sind.<br />
Abb. 364. Werksoption mit eingetragenen Verkaufspreis<br />
Über den Schalter OK wird die Option in die Tabelle im Register Option als Eintrag<br />
übernommen.<br />
i Änderungen im<br />
Fenster Werksoptionen<br />
gelten nur für diesen<br />
Auftrag. Sie werden<br />
nicht in den<br />
Stammdaten<br />
gespeichert.<br />
Seite 260
<strong>P2</strong> Handbuch Kapitel V Fahrzeughandel<br />
Abb. 365. Fahrzeughandel Register Optionen mit zwei Werksoptionen<br />
Einfügen von Händleroptionen<br />
Um Händleroptionen einzufügen, wird auf den Schalter Händleroption. geklickt.<br />
Es öffnet sich folgendes Fenster:<br />
Abb. 366. Fenster Händleroption<br />
Folgende Felder enthält dieses Fenster:<br />
Optioncode ist die Nummer der Händleroption.<br />
Modelljahr enthält das Modelljahr des Fahrzeugs. Dieser Wert wir von den Fahrzeugdaten<br />
übernommen.<br />
Bezeichnung enthält die Bezeichnung der Händleroption.<br />
Verkaufspreis ist der Netto–Verkaufspreis der Händleroption.<br />
Einkaufspreis ist der Netto–Einkaufspreis der Händleroption.<br />
Die Liste Optioncode kann aufgeklappt werden und die entsprechende Option wird<br />
ausgewählt oder die Nummer wird direkt eingegeben.<br />
Seite 261
<strong>P2</strong> Handbuch Kapitel V Fahrzeughandel<br />
Abb. 367. Händleroption mit eingegebenem Optioncode<br />
Wird die Nummer der Option direkt eingegeben und das Feld Optioncode verlassen,<br />
werden die übrigen Felder automatisch ausgefüllt, sofern die Daten in den<br />
Stammdaten vorhanden sind.<br />
Abb. 368. Händleroption mit bestätigtem Optioncode<br />
Ggf. fehlende Angaben können nachgetragen werden.<br />
Über den Schalter OK wird die Option in die Tabelle im Register Option als Eintrag<br />
übernommen.<br />
Abb. 369. Fahrzeughandel Register Optionen mit zwei Werksoptionen und einer Händleroption<br />
i Änderungen im<br />
Fenster<br />
Händleroptionen<br />
gelten nur für diesen<br />
Auftrag. Sie werden<br />
nicht in den<br />
Stammdaten<br />
gespeichert.<br />
Seite 262
<strong>P2</strong> Handbuch Kapitel V Fahrzeughandel<br />
Nach Händleroptionen kann auch gesucht werden.<br />
Dafür ruft man wiederum das Fenster Händleroption über den Schalter Händleroption auf.<br />
Abb. 370. Fenster Händleroption<br />
Wenn nun auf den Schalter geklickt wird, öffnet sich das Übersichtsfenster der<br />
Händleroptionen:<br />
Abb. 371. Übersicht Händleroption<br />
In der Liste Suchenbegriff wird ausgewählt, ob nach der Bezeichnung oder dem<br />
Optioncode gesucht werden soll.<br />
Im Feld Suchwort wird der gewünschte Begriff oder Optioncode eingegeben.<br />
Nach einem Klick auf den Schalter Suchen wird die Ergebnisliste ausgegeben.<br />
Seite 263
<strong>P2</strong> Handbuch Kapitel V Fahrzeughandel<br />
Abb. 372. Übersicht Händleroption mit Suchergebnissen<br />
Man wählt nun aus der Ergebnisliste den gewünschten Eintrag aus.<br />
Über den Schalter OK wird diese Option in das Fenster Händleroption übernommen.<br />
Abb. 373. Händleroption mit ausgewähltem Optioncode<br />
Fehlende Einträge wie Verkaufspreis und Einkaufspreis können manuell eingetragen<br />
werden, wenn sie nicht in den Stammdaten hinterlegt sind.<br />
Abb. 374. Händleroption mit eingetragenen Verkaufspreis<br />
Über den Schalter OK wird die Option in die Tabelle im Register Option als Eintrag<br />
übernommen.<br />
Seite 264
<strong>P2</strong> Handbuch Kapitel V Fahrzeughandel<br />
Abb. 375. Fahrzeughandel Register Optionen mit zwei Werksoptionen und zwei Händleroptionen<br />
Optionen löschen<br />
Aus der Tabelle im Register Optionen kann man Einträge löschen, indem man den<br />
Eintrag erst markiert.<br />
Abb. 376. Fahrzeughandel Register Optionen mit markiertem Eintrag<br />
Seite 265
<strong>P2</strong> Handbuch Kapitel V Fahrzeughandel<br />
Über den Schalter Löschen wird der Eintrag aus der Tabelle entfernt.<br />
Abb. 377. Fahrzeughandel Register Optionen nach Löschen eines Eintrags<br />
Fahrzeughandel Register Kalkulationen<br />
In den Feldern des Registers Kalkulationen werden einerseits die Vorgabe–Verkaufspreise<br />
des Fahrzeugs als auch die Standkosten errechnet.<br />
Abb. 378. Fahrzeughandel Register Kalkulationen<br />
Die Gruppe Preisfindung enthält folgende Felder:<br />
Seite 266
<strong>P2</strong> Handbuch Kapitel V Fahrzeughandel<br />
Empfohlener Verkaufspreis Brutto ist der Brutto–Listenpreis. Dieser Preis kann direkt in diesem<br />
Feld eingegeben werden oder wird aus dem Verkaufsassistenten (s. Seite 301)<br />
übernommen. Der Netto–Preis wird über die Umsatzsteuer errechnet und ist<br />
schreibgeschützt.<br />
Aktueller Verkaufspreis Brutto enthält den verlangten Brutto–Verkaufspreis. Dieser Preis kann<br />
direkt in diesem Feld eingegeben werden oder wird aus dem Verkaufsassistenten (s.<br />
Seite 301) übernommen. Der Netto–Preis wird über die Umsatzsteuer errechnet und ist<br />
schreibgeschützt.<br />
In den Feldern Geplanter VK nach # Tagen werden die Stichtage zur Verringerung des Brutto–<br />
Verkaufspreis festgelegt. In den schreibgeschützten Feldern hinter dem Verkaufspreis<br />
stehen die Daten, ab denen der verringerte Preis gilt.<br />
In der Spalte Abweichung steht das Verhältnis des jeweils aktuellen Verkaufspreises zu<br />
dem Empfohlenen Brutto–Verkaufspreis.<br />
Die Gruppe Standkosten enthält folgende Felder:<br />
Aktuelle Standkosten pro Tag zeigt an, welche Kosten das Fahrzeug durch die<br />
Bestandshaltung verursacht.<br />
In den Feldern Standkosten nach # Tagen werden die Stichtage zur Veränderung der<br />
Standkosten festgelegt. In den schreibgeschützten Feldern hinter den Standkosten<br />
stehen die Daten, ab denen die veränderten Standkosten gelten.<br />
In der Gruppe Zinsen werden die Daten für den Bezug und die Finanzierung für<br />
Neuwagen, die vom Hersteller kommen, eingetragen.<br />
In dem Feld Zinsfrei ab wird eingetragen, ab wann für das Fahrzeug keine Zinsen<br />
anfallen.<br />
Anzahl zinsfreie Tage gibt an, wie lange das Fahrzeug von Zinsen befreit ist.<br />
Zinssatz gibt an mit welchem Zinssatz das Fahrzeug belegt ist.<br />
angefallene Zinsen gibt den Betrag an, der an Zinsen aufgelaufen ist.<br />
Nachdem die Felder des Registers Kalkulationen ausgefüllt sind, sieht das Register<br />
ähnlich der folgenden Abbildung aus:<br />
Seite 267
<strong>P2</strong> Handbuch Kapitel V Fahrzeughandel<br />
Abb. 379. Fahrzeughandel Register Kalkulationen ausgefüllt<br />
Mit dem Schalter Übernehmen werden die Ergebnisse in den Feldern direkt ausgerechnet.<br />
Fahrzeughandel Register Summen<br />
In den Feldern des Registers Summen werden die Berechnungsgrundlagen sowohl für<br />
den Ankauf als auch für den Verkauf angezeigt bzw. können hier eingegeben werden.<br />
Abb. 380. Fahrzeughandel Register Summen<br />
Seite 268
<strong>P2</strong> Handbuch Kapitel V Fahrzeughandel<br />
Die Felder in diesem Register werden bis auf wenige Ausnahmen aus anderen<br />
Registern übernommen bzw. im Ankauf– oder Verkaufassistenten generiert.<br />
Empfohlener Preis enthält den Listenpreis sowohl für den Ankauf als auch für den Verkauf<br />
des Fahrzeugs. Diese Felder sind in diesem Register nicht zu bearbeiten.<br />
Aktueller Preis enthält den geforderten Verkaufspreis. Dieses Feld ist in diesem Register<br />
nicht zu bearbeiten.<br />
Fahrzeug enthält den tatsächlich bezahlten Preis für das Fahrzeug. Diese Felder sind in<br />
diesem Register nicht zu bearbeiten. Für den Kaufpreis wird der Wert gesetzt im<br />
Ankaufsassistenten. Für den Verkaufspreis im Verkaufsassistenten.<br />
Die Preise für Werks– und Händleroptionen sowie Zubehör werden im Register Optionen<br />
eingetragen und sind im Register Summen schreibgeschützt.<br />
Über die Kästchen hinter den Werten kann festgelegt werden, ob die Preise im<br />
Fahrzeugpreis enthalten sind, d.h. es erfolgt keine gesonderte Berechnung, oder ob<br />
die Options– und Zubehörpreise extra aufgeführt und berechnet werden.<br />
Die Zwischensumme wird jeweils automatisch berechnet und ist schreibgeschützt.<br />
Rabatt kann entweder in Prozenten im ersten Feld eingegeben werden oder absolut im<br />
zweiten Feld. Je nachdem in welchem Feld eine Eingabe gemacht wird, wir im anderen<br />
Feld der Wert umgerechnet. Im dritten Feld hinter Rabatt kann eine kurze Anmerkung<br />
eingetragen werden.<br />
Die Zwischensumme wird jeweils automatisch berechnet und ist schreibgeschützt.<br />
Instandsetzung / Aufbereitung enthält für eingekaufte Fahrzeuge den Betrag, den Sie in das<br />
Fahrzeug investieren.<br />
Überführungskosten enthält die Überführungskosten für importierte Fahrzeuge.<br />
Zulassungskosten enthält die Zulassungsgebühr. Dieser Betrag wird ohne Mehrwertsteuer<br />
berechnet.<br />
Gesamt enthält den Gesamtbetrag. Dieses Feld wird berechnet und ist schreibgeschützt.<br />
Mehrwertsteuer enthält die Mehrwertsteuer bei nicht differenzbesteuerten Fahrzeugen.<br />
Belegbetrag gibt den Rechnungs– bzw. Gutschriftbetrag an. Dieses Feld wird berechnet<br />
und ist schreibgeschützt.<br />
Fahrzeughandel Register Konten<br />
Die Fakturierung des Fahrzeughandels bezieht sich anders als Werkstattaufträge nicht<br />
auf die Einträge in der Erlöskontenmatrix. Die Konten werden für jeden<br />
Fahrzeughandel–Auftrag in dem Register Konten gesetzt.<br />
Der Einkaufspreis<br />
i kann nur über den<br />
Ankaufsassistenten<br />
eingegeben werden.<br />
Die Verkaufspreise<br />
können in den<br />
gleichnamigen<br />
Feldern im Register<br />
Kalkulationen oder<br />
über den<br />
Verkaufsassistenten<br />
eingegeben werden<br />
i Die Einträge in den<br />
Listen stammen aus<br />
dem Fenster Konten<br />
Fahrzeughandel.<br />
Seite 269
<strong>P2</strong> Handbuch Kapitel V Fahrzeughandel<br />
Abb. 381. Fahrzeughandel Register Konten<br />
Die Konten für den Fahrzeughandel werden definiert in den Stammdaten.<br />
Die Konten werden aus den Listen ausgewählt.<br />
Als erstes werden die Konten für das Fahrzeug festgelegt. In der ersten Spalte unter<br />
den Titel Konten befinden sich die Bestandskonten.<br />
Abb. 382. Fahrzeughandel Bestandskonten<br />
In der zweiten Spalte befinden sich die Konten, auf denen die verrechnete<br />
Anschaffungskosten (VAK) gebucht werden.<br />
Abb. 383. Fahrzeughandel VAK Konten<br />
In der dritten Spalte werden die gebuchten Beträge angezeigt. Dieses Feld ist<br />
schreibgeschützt. Der Wert wird aus dem Ankaufsassistenten übernommen.<br />
Für den Verkauf ist das Erlöskonto entscheidend. Dieses wird in der vierten Spalte<br />
gesetzt.<br />
Seite 270
<strong>P2</strong> Handbuch Kapitel V Fahrzeughandel<br />
Abb. 384. Fahrzeughandel VAK Konten<br />
Auf gleiche Art werden die restlichen Konten gesetzt.<br />
Nachdem die Konten ausgewählt wurden, sieht das Register ähnlich der folgenden<br />
Abbildung aus:<br />
Abb. 385. Fahrzeughandel Register Konten ausgefüllt<br />
Fahrzeughandel Register Buchungen<br />
In der Tabelle in diesem Register werden alle fakturierten Buchungen angezeigt. Die<br />
Einträge in dieser Tabelle dienen nur zur Information und können nicht bearbeitet<br />
werden.<br />
Seite 271
<strong>P2</strong> Handbuch Kapitel V Fahrzeughandel<br />
Fahrzeughandel Register Log<br />
Abb. 386. Fahrzeughandel Register Buchungen<br />
In der Tabelle in diesem Register werden alle Vorgänge, die den Fahrzeughandel für<br />
dieses Fahrzeug betreffen, angezeigt. Die Einträge in dieser Tabelle dienen nur zur<br />
Information und können nicht bearbeitet werden.<br />
Abb. 387. Fahrzeughandel Register Log<br />
Seite 272
<strong>P2</strong> Handbuch Kapitel V Fahrzeughandel<br />
Fahrzeughandel Register Aufträge<br />
In der Tabelle in diesem Register werden alle Aufträge angezeigt, die dieses Fahrzeug<br />
betreffen. Die Einträge in dieser Tabelle dienen nur zur Information und können nicht<br />
bearbeitet werden.<br />
Abb. 388. Fahrzeughandel Register Aufträge<br />
Fahrzeughandel Fahrzeugart wechseln<br />
Die Fahrzeugart kann geändert werden über den Schalter Fahrzeugart wechseln.<br />
Auch dieser Vorgang wird über einen Assistenten begleitet.<br />
Im ersten Schritt werden die aktuellen Fahrzeuginformationen angezeigt.<br />
Abb. 389. Fahrzeugart wechseln Schritt 1<br />
Seite 273
<strong>P2</strong> Handbuch Kapitel V Fahrzeughandel<br />
Über den Schalter Weiter wird das nächste Fenster aufgerufen.<br />
Abb. 390. Fahrzeugart wechseln Schritt 2<br />
In diesem Fenster wird die neue Fahrzeugart über eine der Optionen festgelegt.<br />
Abb. 391. Fahrzeugart wechseln Schritt 3<br />
Über den Schalter Weiter wird das nächste Fenster aufgerufen.<br />
Seite 274
<strong>P2</strong> Handbuch Kapitel V Fahrzeughandel<br />
Abb. 392. Fahrzeugart wechseln Schritt 4<br />
In diesem Fenster werden die geänderten Daten angezeigt. Über den Schalter<br />
Fertigstellen wird die Änderung der Fahrzeugart übernommen, und der Assistent wird<br />
beendet.<br />
Fahrzeughandel Fahrzeugstatus wechseln<br />
Der Fahrzeugstatus kann geändert werden über den Schalter Fahrzeugstatus wechseln.<br />
Auch dieser Vorgang wird über einen Assistenten begleitet.<br />
Im ersten Schritt wird der aktuelle Fahrzeugstatus angezeigt.<br />
Abb. 393. Fahrzeugstatus wechseln Schritt 1<br />
Über den Schalter Weiter wird das nächste Fenster aufgerufen.<br />
Seite 275
<strong>P2</strong> Handbuch Kapitel V Fahrzeughandel<br />
Abb. 394. Fahrzeugstatus wechseln Schritt 2<br />
In diesem Fenster werden die möglichen Status angezeigt. Über die Optionen wird der<br />
neue Status ausgewählt.<br />
Abb. 395. Fahrzeugstatus wechseln Schritt 3<br />
Über den Schalter Weiter wird das nächste Fenster aufgerufen.<br />
Seite 276
<strong>P2</strong> Handbuch Kapitel V Fahrzeughandel<br />
Abb. 396. Fahrzeugstatus wechseln Schritt 4<br />
In den Feldern in diesem Register wird das Datum für die Aufbereitung bzw. das<br />
Eingangsdatum und die Bestandskategorie eingegeben.<br />
Über den Schalter Weiter wird das nächste Fenster aufgerufen.<br />
Abb. 397. Fahrzeugstatus wechseln Schritt 5<br />
In diesem Fenster werden die geänderten Daten angezeigt. Über den Schalter<br />
Fertigstellen wird die Änderung des Fahrzeugstatus übernommen, und der Assistent wird<br />
beendet.<br />
Ankauf eines Gebrauchtwagen (differenzbesteuert)<br />
Um ein Fahrzeug zu kaufen, muss dieses Fahrzeug für den Fahrzeughandel<br />
vorbereitet worden sein (s. Seite 240).<br />
Der Fahrzeugankauf wird begonnen über das Fenster Fahrzeugbestand.<br />
Seite 277
<strong>P2</strong> Handbuch Kapitel V Fahrzeughandel<br />
Das Fenster Fahrzeugbestand wird über den Eintrag Fahrzeughandel im Menü Auftrag oder durch<br />
Drücken der Taste geöffnet.<br />
Abb. 398. Übersicht Fahrzeugbestand<br />
Das Detailfenster zum Fahrzeughandel wird mit einem Doppelklick auf das<br />
entsprechende Fahrzeug aufgerufen.<br />
Abb. 399. Fahrzeughandel Register Allgemein<br />
In diesem Register werden die wesentlichen Angaben zum Fahrzeug angegeben.<br />
Zudem werden ggf. vorhandene Verkaufspreise deutlich dargestellt.<br />
Der Ankauf eines Fahrzeugs wird ebenfalls über einen Assistenten gesteuert.<br />
Um den Assistenten zu starten, wird auf den Schalter Ankauf geklickt.<br />
Seite 278
<strong>P2</strong> Handbuch Kapitel V Fahrzeughandel<br />
Abb. 400. Assistent Fahrzeugankauf Schritt 1<br />
In diesem Fenster werden die wesentlichen Fahrzeugdaten angezeigt. Über den<br />
Schalter Weiter wird das nächste Fenster aufgerufen:<br />
Abb. 401. Assistent Fahrzeugankauf Schritt 2<br />
In diesem Fenster wird nur festgelegt, ob der Vorbesitzer eine Rechnung stellt oder<br />
nicht.<br />
Wenn es sich um einen gewerblichen Verkäufer handelt, der das Fahrzeug gegen eine<br />
Rechnung verkauft, muss Ja gewählt werden. Bei privaten Verkäufern ist Nein zu<br />
aktivieren.<br />
Über den Schalter Weiter wird das nächste Fenster aufgerufen.<br />
Seite 279
<strong>P2</strong> Handbuch Kapitel V Fahrzeughandel<br />
Abb. 402. Assistent Fahrzeugankauf Schritt 3<br />
In diesem Fenster wird der Vorbesitzer (= Lieferant) des Fahrzeugs aus der Liste<br />
Suchname ausgewählt. Dieser Name muss im Kundenstamm existieren.<br />
Die weiteren Adressfelder werden nach der Auswahl des Lieferantennamen<br />
automatisch ausgefüllt.<br />
Über das Kästchen Gutschriftsempfänger gleich Lieferant kann gesteuert werden, ob ein<br />
weiteres Fenster im Assistenten erscheint, in dem der Gutschriftempfänger ausgewählt<br />
erden kann.<br />
Über den Schalter Weiter wird das nächste Fenster aufgerufen.<br />
Abb. 403. Assistent Fahrzeugankauf Schritt 4<br />
In diesem Fenster wird festgelegt, ob das gekaufte Fahrzeug differenzbesteuert / nicht<br />
differenzbesteuert ist. Fahrzeuge, die von Privatpersonen verkauft werden, sind<br />
differenzbesteuert.<br />
Über den Schalter Weiter wird das nächste Fenster aufgerufen.<br />
Seite 280
<strong>P2</strong> Handbuch Kapitel V Fahrzeughandel<br />
Abb. 404. Assistent Fahrzeugankauf Schritt 5<br />
In diesem Fenster werden die Datumsangaben für den Ankauf des Fahrzeugs<br />
eingetragen.<br />
Folgende Felder sind in diesem Fenster auszufüllen.<br />
Eingangsdatum bezeichnet das Datum, an dem das Fahrzeug in Besitz des Autohauses<br />
übergeht.<br />
Bereitstellungsdatum bezeichnet das Datum, an dem das Fahrzeug für den Verkauf bereit<br />
steht.<br />
Abmeldedatum bezeichnet das Datum, an dem das Fahrzeug abgemeldet wurde.<br />
Auftragsdatum Einkauf bezeichnet das Datum, an dem die Gutschrift erstellt wurde.<br />
Kilometerstand Eingang bezeichnet die Laufleistung des Fahrzeugs.<br />
Lagerort KfzBrief gibt an, wo sich der KFZ-Brief befindet.<br />
Über den Schalter Weiter wird das nächste Fenster aufgerufen.<br />
Abb. 405. Assistent Fahrzeugankauf Schritt 6<br />
In diesem Fenster werden in der Gruppe Einkauf folgende Felder ausgefüllt:<br />
Seite 281
<strong>P2</strong> Handbuch Kapitel V Fahrzeughandel<br />
Einkäufer ist der Name des Mitarbeiters, der den Kauf durchführt.<br />
Zahlungsart bezeichnet die Art der Zahlung.<br />
Einkaufskonto bezeichnet das Konto, das mit der Kaufsumme belastet wird.<br />
In der Gruppe Preise wird der Listenpreis im Feld Empfohlener Einkaufspreis festgelegt. Im Feld<br />
Aktueller Einkaufspreis wird der tatsächlich gezahlte Preis eingetragen.<br />
Über den Schalter Weiter wird das nächste Fenster aufgerufen.<br />
Abb. 406. Assistent Fahrzeugankauf Schritt 7<br />
In diesem Fenster wird der neue Besitzer des Fahrzeugs angegeben. Beim Ankauf<br />
eines Fahrzeugs ist dies das eigene Autohaus. Wenn der Name des neuen Besitzers<br />
ausgewählt ist, werden die restlichen Felder in diesem Fenster automatisch ausgefüllt.<br />
Über den Schalter Weiter wird das nächste Fenster aufgerufen.<br />
Abb. 407. Assistent Fahrzeugankauf Schritt 8<br />
Mit diesem Fenster wird die Eingabe der für den Ankauf eines Fahrzeugs notwendigen<br />
Daten abgeschlossen. Es werden die wesentlichen Angaben noch einmal angezeigt.<br />
Über den Schalter Zurück können in den bisherigen Fenstern eingetragene Daten noch<br />
geändert werden.<br />
i Der Name des<br />
eigenen Autohauses<br />
wird im Feld Eigene<br />
Adresse im Fenster<br />
Firmenparameter<br />
gesetzt.<br />
Seite 282
<strong>P2</strong> Handbuch Kapitel V Fahrzeughandel<br />
Über den Schalter Fertigstellen werden die in diesem Assistenten gesammelten Daten an<br />
das Fahrzeughandelsmodul weitergegeben und der Assistent geschlossen.<br />
Das Detailfenster zum Fahrzeughandel sieht dann ähnlich der folgenden Abbildung<br />
aus:<br />
Abb. 408. Fahrzeughandel Register Allgemein<br />
Bei differenzbesteuerten Fahrzeugen wird oberhalb des Preises die<br />
Differenzbesteuerung angezeigt.<br />
Mit einem Klick auf den Schalter Gutschrift drucken wird der Vorgang des Ankaufs<br />
abgeschlossen. Es öffnet sich folgendes Fenster:<br />
Abb. 409. Gutschrift drucken<br />
Wenn in diesem Fenster auf den Schalter Drucken geklickt wird, werden die Gutschrift<br />
und die im Fenster Formularsteuerung angegebene Anzahl von Kopien gedruckt.<br />
Ankauf eines Gebrauchtwagen (nicht differenzbesteuert)<br />
Um ein Fahrzeug zu kaufen, muss dieses Fahrzeug für den Fahrzeughandel<br />
vorbereitet worden sein (s. Seite 240).<br />
Der Fahrzeugankauf wird begonnen über das Fenster Fahrzeugbestand.<br />
Das Fenster Fahrzeugbestand wird über den Eintrag Fahrzeughandel im Menü Auftrag oder<br />
durch Drücken der Taste geöffnet.<br />
Seite 283
<strong>P2</strong> Handbuch Kapitel V Fahrzeughandel<br />
Abb. 410. Übersicht Fahrzeugbestand<br />
Das Detailfenster zum Fahrzeughandel wird mit einem Doppelklick auf das<br />
entsprechende Fahrzeug aufgerufen.<br />
Abb. 411. Fahrzeughandel Register Allgemein<br />
In diesem Register werden die wesentlichen Angaben zum Fahrzeug angegeben.<br />
Zudem werden ggf. vorhandene Verkaufspreise deutlich dargestellt.<br />
Der Ankauf eines Fahrzeugs wird ebenfalls über einen Assistenten gesteuert.<br />
Um den Assistenten zu starten, wird auf den Schalter Ankauf geklickt.<br />
Seite 284
<strong>P2</strong> Handbuch Kapitel V Fahrzeughandel<br />
Abb. 412. Assistent Fahrzeugankauf Schritt 1<br />
In diesem Fenster werden die wesentlichen Fahrzeugdaten angezeigt. Über den<br />
Schalter Weiter wird das nächste Fenster aufgerufen:<br />
Abb. 413. Assistent Fahrzeugankauf Schritt 2<br />
In diesem Fenster wird nur festgelegt, ob der Vorbesitzer eine Rechnung stellt oder<br />
nicht.<br />
Wenn es sich um einen gewerblichen Verkäufer handelt, muss Ja gewählt werden. Dies<br />
ist hier nicht der Fall.<br />
Über den Schalter Weiter wird das nächste Fenster aufgerufen.<br />
Seite 285
<strong>P2</strong> Handbuch Kapitel V Fahrzeughandel<br />
Abb. 414. Assistent Fahrzeugankauf Schritt 3<br />
In diesem Fenster wird der Vorbesitzer (= Lieferant) des Fahrzeugs aus der Liste<br />
Suchname ausgewählt. Dieser Name muss im Kundenstamm existieren.<br />
Die weiteren Adressfelder werden nach der Auswahl des Lieferantennamen<br />
automatisch ausgefüllt.<br />
Über das Kästchen Gutschriftsempfänger gleich Lieferant kann gesteuert werden, ob ein<br />
weiteres Fenster im Assistenten erscheint, in dem der Gutschriftempfänger ausgewählt<br />
erden kann.<br />
Über den Schalter Weiter wird das nächste Fenster aufgerufen.<br />
Abb. 415. Assistent Fahrzeugankauf Schritt 4<br />
In diesem Fenster wird festgelegt, ob das gekaufte Fahrzeug differenzbesteuert / nicht<br />
differenzbesteuert ist. Hier wird ein nicht differenzbesteuertes Fahrzeug angekauft.<br />
Über den Schalter Weiter wird das nächste Fenster aufgerufen.<br />
Seite 286
<strong>P2</strong> Handbuch Kapitel V Fahrzeughandel<br />
Abb. 416. Assistent Fahrzeugankauf Schritt 5<br />
In diesem Fenster werden die Datumsangaben für den Ankauf des Fahrzeugs<br />
eingetragen.<br />
Folgende Felder sind in diesem Fenster auszufüllen.<br />
Eingangsdatum bezeichnet das Datum, an dem das Fahrzeug in Besitz des Autohauses<br />
übergeht.<br />
Bereitstellungsdatum bezeichnet das Datum, an dem das Fahrzeug für den Verkauf bereit<br />
steht.<br />
Abmeldedatum bezeichnet das Datum, an dem das Fahrzeug abgemeldet wurde.<br />
Auftragsdatum Einkauf bezeichnet das Datum, an dem die Gutschrift erstellt wurde.<br />
Kilometerstand Eingang bezeichnet die Laufleistung des Fahrzeugs.<br />
Lagerort KfzBrief gibt an, wo sich der KFZ–Brief befindet.<br />
Über den Schalter Weiter wird das nächste Fenster aufgerufen.<br />
Abb. 417. Assistent Fahrzeugankauf Schritt 6<br />
In diesem Fenster werden in der Gruppe Einkauf folgende Felder ausgefüllt:<br />
Seite 287
<strong>P2</strong> Handbuch Kapitel V Fahrzeughandel<br />
Einkäufer ist der Name des Mitarbeiters, der den Kauf durchführt.<br />
Zahlungsart bezeichnet die Art der Zahlung.<br />
Einkaufskonto bezeichnet das Konto, das mit der Kaufsumme belastet wird.<br />
In der Gruppe Preise wird der Listenpreis im Feld Empfohlener Einkaufspreis festgelegt. Im Feld<br />
Aktueller Einkaufspreis wird der tatsächlich gezahlte Preis eingetragen.<br />
Über den Schalter Weiter wird das nächste Fenster aufgerufen.<br />
Abb. 418. Assistent Fahrzeugankauf Schritt 7<br />
In diesem Fenster wird der neue Besitzer des Fahrzeugs angegeben. Beim Ankauf<br />
eines Fahrzeugs ist dies i.d.R. das Autohaus. Wenn der Name des neuen Besitzers<br />
ausgewählt ist, werden die restlichen Felder in diesem Fenster automatisch ausgefüllt.<br />
Über den Schalter Weiter wird das nächste Fenster aufgerufen.<br />
Abb. 419. Assistent Fahrzeugankauf Schritt 8<br />
Mit diesem Fenster wird die Eingabe der für den Ankauf eines Fahrzeugs notwendigen<br />
Daten abgeschlossen. Es werden die wesentlichen Angaben noch einmal angezeigt.<br />
Über den Schalter Zurück können in den bisherigen Fenstern eingetragene Daten noch<br />
geändert werden.<br />
Seite 288
<strong>P2</strong> Handbuch Kapitel V Fahrzeughandel<br />
Über den Schalter Fertigstellen werden die in diesem Assistenten gesammelten Daten an<br />
das Fahrzeughandelsmodul weitergegeben und der Assistent geschlossen.<br />
Das Detailfenster zum Fahrzeughandel sieht dann ähnlich der folgenden Abbildung<br />
aus:<br />
Abb. 420. Fahrzeughandel Register Allgemein<br />
Mit einem Klick auf den Schalter Gutschrift drucken wird der Vorgang des Ankaufs<br />
abgeschlossen. Es öffnet sich folgendes Fenster:<br />
Abb. 421. Gutschrift drucken<br />
Wenn in diesem Fenster der Schalter Drucken geklickt wird, werden die Gutschrift und<br />
die im Fenster Formularsteuerung angegebene Anzahl von Kopien gedruckt.<br />
Verkauf eines Gebrauchtwagens<br />
Um ein Fahrzeug zu verkaufen, muss dieses Fahrzeug für den Fahrzeughandel<br />
vorbereitet worden sein (s. Seite 240).<br />
Der Fahrzeugverkauf wird begonnen über das Fenster Fahrzeugbestand.<br />
Das Fenster Fahrzeugbestand wird über den Eintrag Fahrzeughandel im Menü Auftrag oder<br />
durch Drücken der Taste geöffnet.<br />
i Bei nicht<br />
differenzbesteuerten<br />
Fahrzeugen wird der<br />
Netto– und<br />
Bruttopreis angezeigt.<br />
Seite 289
<strong>P2</strong> Handbuch Kapitel V Fahrzeughandel<br />
Abb. 422. Übersicht Fahrzeugbestand<br />
Das Detailfenster zum Fahrzeughandel wird mit einem Doppelklick auf das<br />
entsprechende Fahrzeug aufgerufen.<br />
Abb. 423. Fahrzeughandel Register Allgemein<br />
In diesem Register werden die wesentlichen Angaben zum Fahrzeug angegeben.<br />
Zudem werden ggf. vorhandene Verkaufspreise deutlich dargestellt.<br />
Der Verkauf eines Fahrzeugs wird ebenfalls über einen Assistenten gesteuert.<br />
Um den Assistenten zu starten, wird auf den Schalter Verkauf geklickt.<br />
Seite 290
<strong>P2</strong> Handbuch Kapitel V Fahrzeughandel<br />
Abb. 424. Assistent Fahrzeugverkauf Schritt 1<br />
In diesem Fenster werden die wesentlichen Fahrzeugdaten angezeigt. Über den<br />
Schalter Weiter wird das nächste Fenster aufgerufen:<br />
Abb. 425. Assistent Fahrzeugverkauf Schritt 2<br />
In diesem Fenster wird der neue Besitzer (= Kunde) des Fahrzeugs aus der Liste<br />
Suchname ausgewählt.<br />
Die weiteren Adressfelder werden nach der Auswahl des Kundennamens automatisch<br />
ausgefüllt.<br />
Über das Kästchen Rechnungsempfänger gleich Kunde kann gesteuert werden, ob ein weiteres<br />
Fenster im Assistenten erscheint, in dem der Rechnungsempfänger ausgewählt<br />
werden kann.<br />
Über den Schalter Weiter wird das nächste Fenster aufgerufen.<br />
i Der Kundenname<br />
muss im<br />
Kundenstamm<br />
angelegtt sein.<br />
Seite 291
<strong>P2</strong> Handbuch Kapitel V Fahrzeughandel<br />
Abb. 426. Assistent Fahrzeugverkauf Schritt 3<br />
In diesem Fenster werden die Datumsangaben für den Verkauf des Fahrzeugs<br />
eingetragen.<br />
Folgende Felder sind in diesem Fenster auszufüllen.<br />
Ausgangsdatum bezeichnet das Datum, an dem das Fahrzeug in den Besitz des neuen<br />
Besitzers übergeht.<br />
Verkaufsdatum bezeichnet das Datum, an dem das Fahrzeug verkauft wird.<br />
Zulassungsdatum bezeichnet das Datum, an dem das Fahrzeug zugelassen wurde.<br />
Zulassungskennzeichen bezeichnet das amtliche Kennzeichen.<br />
Kilometerstand Ausgang bezeichnet die Laufleistung des Fahrzeugs.<br />
Über den Schalter Weiter wird das nächste Fenster aufgerufen.<br />
Abb. 427. Assistent Fahrzeugverkauf Schritt 4<br />
In diesem Fenster werden in der Gruppe Verkauf folgende Felder ausgefüllt:<br />
Verkäufer ist der Name des Mitarbeiters, der den Verkauf durchführt.<br />
Zahlungsart bezeichnet die Art der Zahlung.<br />
Seite 292
<strong>P2</strong> Handbuch Kapitel V Fahrzeughandel<br />
Zahlungsbedingung bezeichnet die Konditionen der Zahlung<br />
Verkaufskonto bezeichnet das Konto, dem die Kaufsumme gutgeschrieben wird.<br />
VAK-Konto bezeichnet das Konto für verrechnete Anschaffungskosten, das mit dem<br />
Einkaufspreis belastet wird.<br />
In der Gruppe Preise wird der Listenpreis im Feld Empfohlener Verkaufspreis festgelegt.<br />
Im Feld Geplanter Verkaufspreis wird der erwartete Verkaufspreis eingetragen.<br />
Im Feld Aktueller Verkaufspreis wird der tatsächliche Preis eingetragen.<br />
Über den Schalter Weiter wird das nächste Fenster aufgerufen.<br />
Abb. 428. Assistent Fahrzeugverkauf Schritt 5<br />
Mit diesem Fenster wird die Eingabe der für den Verkauf eines Fahrzeugs notwendigen<br />
Daten abgeschlossen. Es werden die wesentlichen Angaben noch einmal angezeigt.<br />
Über den Schalter Zurück können in den bisherigen Fenstern eingetragene Daten noch<br />
geändert werden.<br />
Über den Schalter Fertigstellen werden die in diesem Assistenten gesammelten Daten an<br />
das Fahrzeughandelsmodul weitergegeben und der Assistent geschlossen.<br />
Das Detailfenster zum Fahrzeughandel sieht dann ähnlich der folgenden Abbildung<br />
aus:<br />
Seite 293
<strong>P2</strong> Handbuch Kapitel V Fahrzeughandel<br />
Abb. 429. Fahrzeughandel Register Allgemein nach Verkauf eines Gebrauchtwagens<br />
Der Vorgang des Verkaufs wird durch das Drucken der Rechnung abgeschlossen.<br />
Mit einem Klick auf den Schalter Rechnung drucken öffnet sich folgendes Fenster:<br />
Abb. 430. Rechnung drucken<br />
Wenn in diesem Fenster der Schalter Drucken angeklickt wird, werden die Rechnung und<br />
die im Fenster Formularsteuerung angegebene Anzahl von Kopien gedruckt.<br />
Verkauf eines Neuwagens<br />
Bevor eine Neuwagenrechnung erzeugt werden kann, muss das Fahrzeug im<br />
Fahrzeugstamm angelegt werden.<br />
Nach einem Klick auf den Schalter Neu im Fenster Übersicht Fahrzeuge erscheint das leere<br />
Fenster mit den Detailinformationen für das Fahrzeug:<br />
Seite 294
<strong>P2</strong> Handbuch Kapitel V Fahrzeughandel<br />
Abb. 431. Detailfenster Fahrzeug<br />
Es ist lediglich notwendig die Felder Marke, Bezeichnung, Verkaufstyp und Fahrgestellnummer<br />
einzutragen.<br />
Mit der Eingabe der Fahrgestellnummer ist es möglich auf den Fahrzeugstamm von<br />
Volvo Car zuzugreifen. Mit einem Klick auf den Schalter VCG-Daten, werden alle anderen<br />
Fahrzeugdaten vollständig ausgefüllt.<br />
i Die Fahrzeugdaten<br />
basieren auf den<br />
Angaben der Datei<br />
vcgfahrzeug.txt,<br />
die in<br />
unregelmäßigen<br />
Abständen aktualisiert<br />
wird.<br />
Seite 295
<strong>P2</strong> Handbuch Kapitel V Fahrzeughandel<br />
Abb. 432. Detailfenster Fahrzeug mit allen Fahrzeugdaten<br />
Zum Abschluss der Eingabe sollte noch das eigene Autohaus als Kunde und Fahrer<br />
eingetragen werden.<br />
Seite 296
<strong>P2</strong> Handbuch Kapitel V Fahrzeughandel<br />
Abb. 433. Detailfenster Fahrzeug ausgefüllt<br />
Über den Schalter OK wird das Fenster geschlossen. Im Fenster Übersicht Fahrzeuge kann<br />
nach dem Fahrzeug gesucht werden.<br />
Abb. 434. Übersicht Fahrzeuge mit Neuwagen<br />
Wenn das entsprechende Fahrzeug markiert ist (blauer Hintergrund), wird auf den<br />
Schalter Fahrzeughandel geklickt.<br />
Es öffnet sich dann das erste Fenster des Fahrzeughandel–Assistenten. Dieser<br />
Assistent fragt die wesentlichen Daten ab.<br />
Seite 297
<strong>P2</strong> Handbuch Kapitel V Fahrzeughandel<br />
Abb. 435. Fahrzeughandel Assistent Schritt 1<br />
In diesem Fenster werden die wesentlichen Fahrzeugdaten angezeigt. Über den<br />
Schalter Weiter wird das nächste Fenster des Assistenten aufgerufen.<br />
Abb. 436. Fahrzeughandel Assistent Schritt 2<br />
In den beiden Feldern in diesem Fenster wird das Aktenzeichen eingeben. Über die Liste<br />
Kategorieeingang wird festgelegt, um was für ein Fahrzeug es sich handelt.<br />
Über den Schalter Weiter wird das nächste Fenster des Assistenten aufgerufen.<br />
i Über das Aktenzeichen<br />
findet man im<br />
späteren Verlauf<br />
Fahrzeug.<br />
Seite 298
<strong>P2</strong> Handbuch Kapitel V Fahrzeughandel<br />
Abb. 437. Fahrzeughandel Assistent Schritt 3<br />
In diesem Fenster wird noch einmal die Fahrgestellnummer angezeigt.<br />
Aus der Liste Fahrzeugart wird die Fahrzeugart Neuwagen ausgewählt.<br />
Über die Liste Fahrzeugstatus wird Im Haus ausgewählt.<br />
Im Feld Zulassungskennzeichen wird – sofern bekannt – das Kennzeichen des Fahrzeugs<br />
eingegeben.<br />
Über den Schalter Weiter wird das nächste Fenster des Assistenten aufgerufen:<br />
Abb. 438. Fahrzeughandel Assistent Schritt 4<br />
Über diese Kalenderblätter können die gewünschten Datumsangaben gewählt werden.<br />
Folgende Felder enthält dieser vierte Schritt des Assistenten zum Fahrzeughandel:<br />
Eingangsdatum enthält das Datum, an dem das Fahrzeug im Autohaus zur Verfügung<br />
steht.<br />
Bereitstellungsdatum enthält das Datum, an dem das Fahrzeug für den Kunden bereitsteht.<br />
Abmeldedatum enthält das Datum, an dem ein Gebrauchtwagen abgemeldet wurde.<br />
Über den Schalter Weiter wird das nächste Fenster des Assistenten aufgerufen:<br />
Seite 299
<strong>P2</strong> Handbuch Kapitel V Fahrzeughandel<br />
Abb. 439. Fahrzeughandel Assistent Schritt 5<br />
In diesem Fenster werden für Neuwagen die Finanzierungsdaten angegeben.<br />
Das Terminfeld Zinsfrei ab enthält das Datum, ab wann der Neuwagen zinsfrei ist.<br />
Anzahl zinsfreie Tage gibt an, wie lange der Neuwagen zinsfrei bleibt.<br />
Zinssatz gibt den Zinssatz in Prozent für die Finanzierung des Fahrzeugs an.<br />
Über den Schalter Weiter wird das nächste Fenster des Assistenten aufgerufen:<br />
Abb. 440. Fahrzeughandel Assistent Schritt 6<br />
In diesem Fenster werden noch einmal die wesentlichen Angaben für den Handel mit<br />
diesem Fahrzeug angezeigt. Über das Kästchen Auftrag öffnen, wird bestimmt, ob das<br />
Detailfenster zum Fahrzeughandel direkt im Anschluss an den Assistenten geöffnet<br />
wird. Dies ist die Standardeinstellung. Um den Assistenten zu beenden, wird auf den<br />
Schalter Fertigstellen geklickt.<br />
Andernfalls muss das Fahrzeug über das Fenster Fahrzeugbestand, das über den<br />
Eintrag Fahrzeughandel im Menü Auftrag geöffnet wird, mit einem Doppelklick in dem<br />
Fenster Fahrzeughandel geöffnet werden.<br />
Seite 300
<strong>P2</strong> Handbuch Kapitel V Fahrzeughandel<br />
Abb. 441. Fahrzeugbestand<br />
Es öffnet sich dann das Fenster Fahrzeughandel.<br />
Abb. 442. Fahrzeughandel Register Allgemein<br />
Verkaufsassistent für Neuwagen<br />
Der Verkauf eines Neuwagens wird ebenfalls über einen Assistenten gesteuert.<br />
Um den Assistenten zu starten, wird auf den Schalter Verkauf geklickt.<br />
Seite 301
<strong>P2</strong> Handbuch Kapitel V Fahrzeughandel<br />
Abb. 443. Assistent Fahrzeugverkauf Schritt 1<br />
In diesem Fenster werden die wesentlichen Fahrzeugdaten angezeigt. Über den<br />
Schalter Weiter wird das nächste Fenster aufgerufen:<br />
Abb. 444. Assistent Fahrzeugverkauf Schritt 2<br />
In diesem Fenster wird der neue Besitzer (= Kunde) des Fahrzeugs aus der Liste<br />
Suchname ausgewählt. Dieser Name muss im Kundenstamm existieren.<br />
Die weiteren Adressfelder werden nach der Auswahl des Kundennamens automatisch<br />
ausgefüllt.<br />
Über das Kästchen Rechnungsempfänger gleich Kunde kann gesteuert werden, ob ein weiteres<br />
Fenster im Assistenten erscheint, in dem der Rechnungsempfänger ausgewählt<br />
werden kann.<br />
Über den Schalter Weiter wird das nächste Fenster aufgerufen.<br />
Seite 302
<strong>P2</strong> Handbuch Kapitel V Fahrzeughandel<br />
Abb. 445. Assistent Fahrzeugverkauf Schritt 3<br />
In diesem Fenster werden die Datumsangaben für den Verkauf des Fahrzeugs<br />
eingetragen.<br />
Folgende Felder sind in diesem Fenster auszufüllen.<br />
Ausgangsdatum bezeichnet das Datum, an dem das Fahrzeug in den Besitz des neuen<br />
Besitzers übergeht.<br />
Verkaufsdatum bezeichnet das Datum, an dem das Fahrzeug verkauft wird.<br />
Zulassungsdatum bezeichnet das Datum, an dem das Fahrzeug zugelassen wurde.<br />
Zulassungskennzeichen bezeichnet das amtliche Kennzeichen.<br />
Kilometerstand Ausgang bezeichnet die Laufleistung des Fahrzeugs.<br />
Über den Schalter Weiter wird das nächste Fenster aufgerufen.<br />
Abb. 446. Assistent Fahrzeugverkauf Schritt 4<br />
In diesem Fenster werden in der Gruppe Verkauf folgende Felder ausgefüllt:<br />
Verkäufer ist der Name des Mitarbeiters, der den Verkauf durchführt.<br />
Zahlungsart bezeichnet die Art der Zahlung.<br />
Seite 303
<strong>P2</strong> Handbuch Kapitel V Fahrzeughandel<br />
Zahlungsbedingung bezeichnet die Konditionen der Zahlung.<br />
Verkaufskonto bezeichnet das Konto, dem die Kaufsumme gutgeschrieben wird.<br />
VAK-Konto bezeichnet das Konto für verrechnete Anschaffungskosten, das mit dem<br />
Einkaufspreis belastet wird.<br />
In der Gruppe Preise wird der Listenpreis im Feld Empfohlener Verkaufspreis festgelegt.<br />
Im Feld Geplanter Verkaufspreis wird der erwartete Verkaufspreis eingetragen.<br />
Im Feld Aktueller Verkaufspreis wird der tatsächliche Preis eingetragen.<br />
Über den Schalter Weiter wird das nächste Fenster aufgerufen.<br />
Abb. 447. Assistent Fahrzeugverkauf Schritt 5<br />
Mit diesem Fenster wird die Eingabe der für den Verkauf eines Fahrzeugs notwendigen<br />
Daten abgeschlossen. Es werden die wesentlichen Angaben noch einmal angezeigt.<br />
Über den Schalter Zurück können in den bisherigen Fenstern eingetragene Daten noch<br />
geändert werden.<br />
Über den Schalter Fertigstellen werden die in diesem Assistenten gesammelten Daten an<br />
das Fahrzeughandelsmodul weitergegeben und der Assistent geschlossen.<br />
Das Detailfenster zum Fahrzeughandel sieht dann ähnlich der folgenden Abbildung<br />
aus:<br />
Seite 304
<strong>P2</strong> Handbuch Kapitel V Fahrzeughandel<br />
Abb. 448. Fahrzeughandel Register Allgemein nach Verkauf eines Neuwagens<br />
Der Vorgang des Verkaufs wird durch das Drucken der Rechnung abgeschlossen.<br />
Mit einem Klick auf den Schalter Rechnung drucken öffnet sich folgendes Fenster:<br />
Abb. 449. Rechnung drucken<br />
Wenn in diesem Fenster der Schalter Drucken angeklickt wird, werden die Rechnung und<br />
die im Fenster Formularsteuerung angegebene Anzahl von Kopien gedruckt.<br />
Seite 305
<strong>P2</strong> Handbuch Kapitel VI Auftragsverwaltung<br />
Kapitel VI Auftragsverwaltung<br />
In diesem Fenster werden die Aufträge verwaltet, die Garantieanträge werden erstellt<br />
und der Fahrzeugstatus kann eingesehen und verändert werden.<br />
Auftragsverwaltung<br />
In diesem Fenster werden alle noch nicht abgeschlossenen Aufträge angezeigt.<br />
Das Fenster Aufträge wird über den Eintrag Auftragsverwaltung im Menü Auftrag oder durch<br />
Drücken der Taste geöffnet.<br />
Abb. 450. Aufträge<br />
Nach Aufträgen wird gesucht, indem ein Suchenbegriff aus der Auswahlliste gewählt und<br />
ein Wert im Feld Suchwort eingegeben wird<br />
Zudem können auch bereits abgeschlossene Aufträge angezeigt werden, indem das<br />
Kästchen incl. abgeschlossener Aufträge aktiviert und ein Datum eingegeben wird. Damit<br />
besteht Zugriff auf alle in <strong>Bungert</strong> <strong>P2</strong> vorhandene Aufträge und Rechnungen.<br />
Abb. 451. Aufträge inklusive abgeschlossener Aufträge<br />
i Bleibt das Feld<br />
Suchwort leer und wird<br />
auf Suchen geklickt,<br />
werden alle Aufträge<br />
angezeigt.<br />
Seite 306
<strong>P2</strong> Handbuch Kapitel VI Auftragsverwaltung<br />
Durch einen Doppelklick auf einen Auftrag öffnen sich das Detailfenster zu diesem<br />
Auftrag.<br />
Abb. 452. Detailinformationen eines Auftrages<br />
Wenn dieser Auftrag nicht über den Auftragsstatus abgeschlossen verfügt, können alle<br />
Angaben in diesem Auftrag geändert werden. Abgeschlossene Aufträge können auch<br />
geöffnet werden, allerdings kann bei diesen Aufträgen nur die Rechnungsanschrift<br />
geändert werden.<br />
Das Detailfenster zu einem Auftrag wird mit einem Klick auf den Schalter Schließen<br />
geschlossen.<br />
Auftrag kopieren<br />
In dem Fenster Aufträge befindet sich im unteren Bereich der Schalter Auftrag umwandeln.<br />
Über diesen Schalter wird eine Kopie eines bestehenden Auftrags mit einer neuen<br />
Auftragsart und einer neuen Auftragsnummer erstellt.<br />
i Die abgeschlossenen<br />
Aufträge sind farbig<br />
unterlegt.<br />
Seite 307
<strong>P2</strong> Handbuch Kapitel VI Auftragsverwaltung<br />
Abb. 453. Aufträge<br />
Der zu kopierende Auftrag wird aus der Tabelle Aufträge ausgewählt. Anschließend wird<br />
auf den Schalter Auftrag umwandeln geklickt. Folgendes Fenster erscheint:<br />
Abb. 454. Auftrag kopieren<br />
Aus der Liste wird die neue Auftragsart ausgewählt. Das Fenster wird über den<br />
Schalter Ja bestätigt. Es öffnet sich dann das Fenster zur Auftragsbearbeitung mit dem<br />
neuen Auftrag, in dem alle Positionen des ursprünglichen Auftrags übernommen<br />
wurden.<br />
i Bevorzugt wird diese<br />
Funktion benutzt, um<br />
aus einem Kostenvoranschlag<br />
einen<br />
Werkstattauftrag zu<br />
machen oder um aus<br />
Aufträgen eine<br />
Gutschrift zu<br />
erzeugen.<br />
Seite 308
<strong>P2</strong> Handbuch Kapitel VI Auftragsverwaltung<br />
Abb. 455. Auftragsbearbeitung des neuen Auftrages<br />
Das Fenster Aufträge wird mit einem Klick auf den Schalter Abbrechen geschlossen.<br />
Fahrzeugstatus<br />
Das Fenster Fahrzeugstatus wird über den gleichnamigen Eintrag im Menü Auftrag geöffnet.<br />
In diesem Fenster werden die Fahrzeuge mit den im Register Termine in der<br />
Auftragsbearbeitung vergebenen Daten angezeigt (s. Seite 204).<br />
Abb. 456. Fahrzeugstatus<br />
In dem linken Feld werden die unterschiedlichen Terminkategorien angezeigt. Beim<br />
Öffnen des Fensters ist immer die Kategorie Geplant ausgewählt.<br />
Seite 309
<strong>P2</strong> Handbuch Kapitel VI Auftragsverwaltung<br />
Im Feld Datum wird bestimmt, für welchen Tag Termine angezeigt werden. Mit dem<br />
Schalter wird der vorherige Tag angezeigt, mit dem Schalter der folgende Tag.<br />
In dem Feld Marke wird die Marke der Fahrzeuge bestimmt, die in der Tabelle angezeigt<br />
werden. Ist das Feld Marke leer, werden alle Fahrzeuge angezeigt.<br />
Das Kästchen automatisch aktualisieren zeigt an, ob die Tabelle bei neuen Einträgen im<br />
Register Termine bei einer Auftragsbearbeitung aktualisiert wird oder nicht.<br />
Die Tabelle enthält folgende Spalten:<br />
Werkstatt Termin zeigt den Termin für die Werkstatt an.<br />
Abholung Termin zeigt das Datum und die Uhrzeit an, zu der mit dem Kunden die Abholung<br />
des Fahrzeugs vereinbart ist.<br />
Kunde zeigt den Suchnamen des Kunden an.<br />
Kennzeichen enthält das Kennzeichen des Fahrzeugs.<br />
M zeigt die Marke des Fahrzeugs an.<br />
Auftrag Nr zeigt die Auftragsnummer an.<br />
Auftragart zeigt die Auftragsart an.<br />
Zeit Soll zeigt die Summe der Richtzeiten in diesem Auftrag an.<br />
Zeit Ist zeigt die tatsächlich in diesem Auftrag gearbeitete Zeit.<br />
Monteur zeigt den Namen des Monteurs an, der diesen Auftrag bearbeitet hat.<br />
Eingang Fahrzeug zeigt den Termin an, an dem der Kunde das Fahrzeug ins Autohaus<br />
gebracht hat.<br />
Beginn enthält den Termin, an dem der Monteur mit der Arbeit begonnen hat.<br />
Ende enthält den Termin, an dem die Arbeit an dem Fahrzeug abgeschlossen wurde.<br />
Abholbereit zeigt den Termin an, nachdem die Testfahrt beendet und eventuelle Fehler<br />
behoben wurde.<br />
Ausgang Fahrzeug enthält den Termin, an dem der Kunde sein Fahrzeug abgebolt hat.<br />
Mit einem Doppelklick auf einen Eintrag in der Tabelle Fahrzeugstatus wird das<br />
Detailfenster zu dem Auftrag geöffnet.<br />
Seite 310
<strong>P2</strong> Handbuch Kapitel VI Auftragsverwaltung<br />
Abb. 457. Detailfenster zum Auftrag<br />
Das Fenster Fahrzeugstatus wird mit einem Klick auf den Schalter Abbrechen beendet.<br />
CIS–Übersicht Fahrzeuge<br />
Das Fenster CIS–Übersicht Fahrzeuge wird über den gleichnamigen Eintrag im Menü Auftrag<br />
geöffnet.<br />
In diesem Fenster stehen die Informationen zu Fahrzeugen aus dem Customer<br />
Information System von Volvocars.<br />
Abb. 458. CIS–Übersicht Fahrzeuge<br />
Seite 311
<strong>P2</strong> Handbuch Kapitel VI Auftragsverwaltung<br />
Aus der Liste Suchenbegriff wird die Spalte ausgewählt, in der der Eintrag im Feld Suchwort<br />
gesucht wird.<br />
Über das Kästchen nur eigener Bestand wird festgelegt, dass nur die Fahrzeuge angezeigt<br />
werden, die über das eigene Autohaus verkauft wurden.<br />
Die Tabelle enthält folgende Spalten:<br />
Auftragnr Hersteller ist die Auftragsnummer des Herstellers, die er beim Verkauf eines<br />
Neuwagen an ein Autohaus vergibt.<br />
Sendedatum zeigt an, wann der Neuwagen beim Hersteller bestellt wurde.<br />
Occurrence–Code gibt den Ereigniscode an.<br />
Händlerbestellnr gibt die Nummer der Bestellung des Neuwagens an, die vom Autohaus<br />
vergeben wurde.<br />
Kunderef ist die Bezeichnung, die das Autohaus als Kundenreferenz bei der Bestellung<br />
mit angegeben hat.<br />
MJ zeigt das Modelljahr des Fahrzeugs an.<br />
Fahrgestellnr enthält die Fahrgestellnummer des Fahrzeugs.<br />
Variante gibt die Fahrzeugvariante an.<br />
Farbe ist die Lackfarbe des Fahrzeugs.<br />
Innenausstattung bezeichnet den Code der Innenausstattung des Fahrzeugs.<br />
Smess ist ein Code von Volvocars.<br />
Ordertype zeigt an, wie das Fahrzeug bei Volvocars bestellt wurde.<br />
Bestellprio zeigt die Priorität der Bestellung an.<br />
Auftragseingang zeigt das Datum an, an dem die Bestellung bei Volvocars eingegangen ist.<br />
Letzte Änderung zeigt an, zu welchem Termin noch Änderungen an der Bestellung gemacht<br />
werden können.<br />
Liefertermin Wunsch zeigt das Datum an, an dem der Kunde das Auto übernehmen möchte.<br />
Liefertermin vorläufig zeigt den vorläufig von Volvocars anvisierten Liefertermin an.<br />
Liefertermin fest zeigt den von Volvocars zugesagten Liefertermin an.<br />
Transport-prio. zeigt die Priorität der Lieferung des Fahrzeugs an.<br />
Verkäufer enthält den Namen des Mitarbeiters, der das Fahrzeug verkauft hat.<br />
Info 1 und Info 2 sind zwei Textfelder, die weitere Informationen zu dem Fahrzeug<br />
enthalten.<br />
Motornr ist die Motornummer des Fahrzeugs.<br />
Zündschl.–Nr. Ist die Zündschlüsselnummer des Fahrzeugs.<br />
Türschl.–Nr. ist die Türschlüsselnummer des Fahrzeugs.<br />
Radiocode bezeichnet den Code zur Entsperrung des Radios.<br />
Reifenhersteller ist der Fabrikant der Reifen.<br />
Statuscode zeigt den Status der Bestellung beim Hersteller an.<br />
Datum Rechnung enthält das Datum der Rechnung, die der hersteller an das Autohaus<br />
gestellt hat.<br />
Mit einem Klick auf den Schalter wird die angezeigte Tabelle nach MS Excel<br />
exportiert.<br />
Das Fenster CIS–Übersicht Fahrzeuge wird mit einem Klick auf den Schalter Schließen<br />
geschlossen.<br />
Seite 312
<strong>P2</strong> Handbuch Kapitel VI Auftragsverwaltung<br />
Garantieverwaltung<br />
In der Garantieverwaltung werden in <strong>Bungert</strong> <strong>P2</strong> alle Vorgänge bearbeitet, die mittelbar<br />
die Antragserstellung von Garantieaufträge betreffen. Darüber hinaus werden drei<br />
Tabellen mit Auswertungen aufgerufen.<br />
Garantieanträge<br />
Das Fenster Garantieanträge wird aufgerufen über den gleichnamigen Eintrag im<br />
Untermenü Garantieverwaltung im Menü Auftrag.<br />
In diesem Fenster werden Garantieanträge erstellt und verwaltet.<br />
Die Tabelle enthält folgende Spalten:<br />
Abb. 459. Garantieanträge<br />
Auftrag Nr. bezeichnet die Auftragsnummer aus der Auftragsverwaltung (s. Seite 306).<br />
Auftrag Status zeigt den Status des Garantieantrages an.<br />
Auftrag Rücksendecode zeigt den Code von Volvocars bei der Rücksendung an.<br />
Kunde zeigt den Kundennamen an.<br />
Sendedatum zeigt das Datum an, an dem die Textdatei erstellt wurde, die den<br />
Garantieantrag an Volvocars enthält.<br />
Empfangsdatum zeigt das Datum an, an dem die Textdatei von Volvocars in <strong>Bungert</strong> <strong>P2</strong><br />
eingelesen wurde.<br />
Job Nr. zeigt den Job des Garantieantrages an.<br />
Job Status zeigt den Status des betreffenden Jobs an.<br />
Job Rücksendecode zeigt den Code von Volvocars bei der Rücksendung an.<br />
Tage zeigt bei Garantieanträgen, die noch bearbeitet werden, die Anzahl der Tage seit<br />
der letzten Statusänderung an.<br />
Kennzeichen zeigt das Kennzeichen des Fahrzeugs an.<br />
Fahrgestellnummer zeigt die Fahrgestellnummer des Fahrzeugs an.<br />
Mit einem Klick auf den Schalter Abbrechen wird dieses Fenster geschlossen.<br />
i Das Modul<br />
Garantieverwaltung<br />
ist ausschließlich für<br />
die Garantieabwicklung<br />
mit<br />
Volvocars ausgelegt.<br />
Seite 313
<strong>P2</strong> Handbuch Kapitel VI Auftragsverwaltung<br />
Garantieaufträge importieren<br />
Um die Aufträge, die die Auftragsart Garantie haben oder die eine Garantieposition<br />
enthalten, in die Garantiebearbeitung zu importieren, wird auf den Schalter Aufträge<br />
importieren geklickt. Es öffnet sich folgendes Fenster:<br />
Abb. 460. Garantieaufträge importieren<br />
In diesem Fenster werden alle Aufträge angezeigt, die die Auftragsart Garantie haben,<br />
oder zumindest eine Position enthalten, die als Garantieleistung ausgezeichnet ist.<br />
Zudem existiert noch kein Garantieantrag zu diesen Aufträgen.<br />
Im oberen Teil des Fensters kann über das Kästchen Aufträge der letzten # Tage bestimmt<br />
werden, aus welchem Zeitraum die Aufträge angezeigt werden.<br />
Die Tabelle enthält folgende Spalten:<br />
Auftrag Nr zeigt die Nummer des Auftrags an.<br />
Auftragsdatum zeigt an, wann der Auftrag angelegt wurde.<br />
Auftragart bezeichnet die Auftragsart. Dies kann bei Garantieaufträge Garantie sein oder<br />
Werkstatt extern.<br />
Kontonr enthält die Kundennummer.<br />
Suchname zeigt den Namen des Kunden an.<br />
Kennzeichen ist das Kennzeichen des Fahrzeugs.<br />
Auftragstext zeigt den Namen des Auftrags.<br />
VK zeigt die Verkaufskosten der Garantieleistung an.<br />
Durch einen Doppelklick auf einen Eintrag in dieser Tabelle öffnen sich ein Fenster, in<br />
dem nur die Jobs für diesen Garantieantrag neu bestimmt werden können. Ansonsten<br />
zeigt das Fenster die Daten für den Garantieantrag an.<br />
i Wenn ein Garantieantrag<br />
gelöscht wird,<br />
wird der Auftrag auch<br />
wieder in dem<br />
Fenster<br />
Garantieanträge<br />
importieren angezeigt.<br />
Seit der Version 2.3.0<br />
i von <strong>Bungert</strong> <strong>P2</strong> ist die<br />
Anlage von Jobs<br />
bereits in der<br />
Auftragserstellung<br />
möglich.<br />
Seite 314
<strong>P2</strong> Handbuch Kapitel VI Auftragsverwaltung<br />
Abb. 461. Garantieantrag erstellen<br />
Im Fensterkopf werden die Angaben des zu Grunde liegenden Auftrags angezeigt.<br />
In der Gruppe Kunde werden die Informationen des Fahrzeugs und des Kunden sowie<br />
die Namen des Fahrers und Rechnungsempfängers angezeigt.<br />
In der Tabelle werden die Positionen des Auftrags angezeigt.<br />
Die Tabelle enthält folgende Spalten:<br />
Pos zeigt die Position des Eintrages an.<br />
OP–Nummer ist die Nummer einer Arbeitsleistung.<br />
Teilenummer ist die Nummer eines Teils.<br />
Bezeichnung ist der Name der Arbeitsleistung oder des Teils.<br />
Anzahl ist die Menge des Teils.<br />
Zeit ist die berechnete Arbeitszeit.<br />
Einzel ist der Einzelpreis der Arbeitsleistung oder des Teils.<br />
Gesamt ist bei Arbeitsleistungen das Produkt von Zeit und Einzelpreis. Bei Teilen steht<br />
dort das Produkt von Anzahl und Einzelpreis.<br />
Art gibt die Art des Eintrags an.<br />
In der Spalte Job kann hier eine neue Zuordnung der Positionen zu Jobs erfolgen,<br />
indem die Jobnummer eingegeben wird.<br />
Mit einem Klick auf den Schalter Garantieantrag erstellen wird folgendes Fenster geöffnet.<br />
Seite 315
<strong>P2</strong> Handbuch Kapitel VI Auftragsverwaltung<br />
Abb. 462. Garantieantrag erstellt<br />
Dieses Fenster zeigt im oberen Teil die Angaben zu diesem Garantieantrag:<br />
Auftragsnummer zeigt die Nummer des zugehörigen Auftrags.<br />
Status zeigt den Status des Garantieantrags.<br />
R-Code zeigt den Rücksendecode, mit dem Volvocars diesen Garantieantrag<br />
zurückgesendet hat.<br />
Sendedatum zeigt an, wann der ausgewählte Job an Volvocars zum ersten Mal übertragen<br />
wurde.<br />
Letzte Sendung zeigt das Datum an, an dem der Job zum letzten Mal an Volvocars<br />
übertragen wurde.<br />
Empfangsdatum zeigt an, wann der Job von Volvocars zurückgeschickt wurde.<br />
Wenn das Kästchen Archiv aktivieren wird, wird der Garantieantrag in das Archiv<br />
verschoben. Das sollte nur mit vergüteten oder abgelehnten Garantieanträgen<br />
gemacht werden.<br />
Im unteren Bereich des Fensters befindet sich die Schalterleiste:<br />
Mit einem Klick auf den Schalter Drucken öffnet sich das Windows–Druckerfenster.<br />
Seite 316
<strong>P2</strong> Handbuch Kapitel VI Auftragsverwaltung<br />
Abb. 463. Windows Druckerfenster<br />
In diesem Fenster muss in der Liste Name der gewünschte Drucker ausgewählt sein und<br />
in der Liste Papierformat die korrekte Papiergröße (A4) stehen.<br />
Der Druck des Garantieantrags beginnt dann nach einem Klick auf den Schalter OK.<br />
Mit einem Klick auf den Schalter Antrag prüfen wird eine formale Prüfung des Antrags<br />
durchgeführt. <strong>Bungert</strong> <strong>P2</strong> prüft, ob alle notwendigen Felder ausgefüllt sind und ob die<br />
Termine innerhalb der festgelegten Frist eingehalten wurden.<br />
Mit einem Klick auf den Schalter Antrag löschen wird der Garantieantrag gelöscht, sofern<br />
der Status ein Löschen noch zulässt. Wenn ein Garantieantrag gelöscht wurde, steht<br />
der zugehörige Auftrag wieder in der Tabelle Aufträge importieren (s. Seite 314).<br />
Mit einem Klick auf den Schalter Bearbeiten werden sendebereite Anträge, die für die<br />
Bearbeitung gesperrt sind, wieder freigeschaltet und auf den Status Erfasst gesetzt.<br />
Mit einem Klick auf den Schalter Zeiten drucken wird das Windows–Druckerfenster geöffnet.<br />
Abb. 464. Windows Druckerfenster<br />
i Werden keine<br />
Prüffehler entdeckt,<br />
ist dies keine Gewähr<br />
für die Vergütung des<br />
Antrags.<br />
Seite 317
<strong>P2</strong> Handbuch Kapitel VI Auftragsverwaltung<br />
In diesem Fenster muss in der Liste Name der gewünschte Drucker ausgewählt sein und<br />
in der Liste Papierformat die korrekte Papiergröße (A4) stehen.<br />
Nach der Bestätigung des Fensters mit einem Klick auf den Schalter OK werden die<br />
diesem Antrag zugeordneten Arbeitszeiten aus der Zeiterfassung ausgedruckt.<br />
Unterhalb des Fensterkopfes sind die vier Register Auftrag, Jobs, Meldungen und BDE.<br />
Garantieantrag, Register Auftrag<br />
In diesem Register werden die Fahrzeug- und Kundendaten des Auftrags angezeigt.<br />
Abb. 465. Garantieantrag Register Auftrag<br />
Die Gruppe Fahrzeug enthält folgende Felder:<br />
Fahrgestell-Nr. ist die Fahrgestellnummer des Fahrzeugs.<br />
Variante ist die Fahrzeugvariante,<br />
Modelljahr ist das Modelljahr.<br />
Mit einem Klick auf den Schalter VCG Daten werden die Fahrzeugdaten aus der Datei<br />
VCGFahrzeuge in die entsprechenden Felder übernommen.<br />
Kennzeichen ist das Kennzeichen des Fahrzeugs.<br />
Zulassungsdatum zeigt an, wann das Fahrzeug zugelassen wurde.<br />
Reparaturdatum zeigt das Datum, an dem der Auftrag durchgeführt wurde.<br />
Kilometerstand zeigt den letzten bekannten Kilometerstand an.<br />
Ausländisches Fahrzeug wird angeklickt, wenn das Fahrzeug nicht in Deutschland verkauft<br />
wurde.<br />
In der Gruppe Kunde werden die Kundeninformationen gemäß den Einträgen im Auftrag<br />
angezeigt (s. Seite 209).<br />
Seite 318
<strong>P2</strong> Handbuch Kapitel VI Auftragsverwaltung<br />
Garantieantrag, Register Jobs<br />
In diesem Register stehen in der oberen Tabelle die Jobs des Garantieantrags.<br />
Der untere Teil des Registers Jobs ist in die vier weiteren Register Job, Operationen, Teile<br />
und Beschreibung unterteilt.<br />
Register Job<br />
In diesem Register werden die Garantieart sowie Symptome und Ursachen festgelegt.<br />
Abb. 466. Garantieantrag Register Jobs Unterregister Job<br />
Im Feld Status wird der aktuelle Status des Antrags angezeigt.<br />
Aus der Liste Garantieart wird die betreffende Garantieart ausgewählt. Der Eintrag, der in<br />
dieser Liste ausgewählt wird, muss in der Tabelle Garantiearten in den Stammdaten existieren<br />
(s. Seite 82).<br />
Aus der Liste Symptomcode wird das betreffende Symptom ausgewählt. Der Eintrag, der in<br />
dieser Liste ausgewählt wird, muss in der Tabelle Symptome in den Stammdaten existieren<br />
(s. Seite 85).<br />
Aus der Liste Ursachecode wird die betreffende Ursache ausgewählt. Der Eintrag, der in<br />
dieser Liste ausgewählt wird, muss in der Tabelle Ursachen in den Stammdaten existieren (s.<br />
Seite 87).<br />
In dem Feld Schadenverurs. Teil wird die Teilenummer des Teils eingegeben, das die<br />
Garantieleistung auslöste. Neben diesem Feld wird dann die Bezeichnung des Teils<br />
angezeigt.<br />
Followup-Code zeigt den Followup-Code an.<br />
In der Tabelle Summen werden die Beträge des Garantieantrags angezeigt.<br />
Die linken drei Spalten Antrag, erstattet und Differenz beziehen sich auf den gesamten<br />
Garantieantrag, die rechten drei Spalten auf den aktuellen Job.<br />
Seite 319
<strong>P2</strong> Handbuch Kapitel VI Auftragsverwaltung<br />
In der Spalte Antrag bzw. Job stehen die Beträge, die beantragt werden. In der Spalte<br />
erstattet werden die von Volvocars vergüteten Beträge angezeigt. Die Spalte Differenz<br />
enthält die Abweichung zwischen erstatteten und beantragten Beträgen.<br />
Register Operationen<br />
In der Tabelle werden alle Arbeitsleistungen angezeigt, die dem Garantieempfänger<br />
berechnet werden.<br />
Abb. 467. Garantieantrag Register Jobs Operationen<br />
Die Tabelle enthält folgende Spalten:<br />
Nr zeigt die Jobnummer an.<br />
OPNr zeigt die Operations-Nummer der Arbeitsleistung an.<br />
In der Spalte H-OP wird mit einem X die Haupt-Operation gekennzeichnet.<br />
In der Spalte Fremd wird mit einem X eine Fremdleistung gekennzeichnet.<br />
Bezeichnung ist der Name der Arbeitsleistung.<br />
Gesamtzeit gibt die Dauer der Arbeitsleistung an.<br />
Beantragt zeigt den Betrag an, den Volvocars erstatten soll.<br />
Erstattet zeigt an, welchen Betrag Volvocars erstattet hat.<br />
In der Spalte S wird der Status des Antrags angezeigt.<br />
Durch einen Doppelklick auf einen Eintrag in der Tabelle Operationen öffnet sich das<br />
Fenster mit den Detailinformationen zu dieser Arbeitsleistung.<br />
i Die erste<br />
Arbeitsleistung wird<br />
automatisch als<br />
Haupt-Operation<br />
gekennzeichnet.<br />
Seite 320
<strong>P2</strong> Handbuch Kapitel VI Auftragsverwaltung<br />
Abb. 468. Detailinformationen zur Operation<br />
In diesem Fenster können die Angaben in folgenden Feldern geändert werden.<br />
VST-Nummer enthält die Operationsnummer für diese Arbeitsleistung.<br />
Bezeichnung enthält den Namen der Arbeitsleistung.<br />
Anzahl zeigt an, wie oft die Leistung erstattet werden soll.<br />
Zeit zeigt in Stunden die Dauer der Arbeit an.<br />
Einzelpreis zeigt den Betrag an, den Volvocars erstatten soll.<br />
Herstelleranteil % zeigt den prozentualen Teil des Betrages an, den Volvo übernehmen soll.<br />
Gesamtpreis ist das Produkt von Anzahl, Einzelpreis und Herstelleranteil % und zeigt den<br />
Betrag an, den Volvocars erstatten soll.<br />
Eigener Anteil % zeigt den prozentualen Anteil an, den das Autohaus von dieser<br />
Arbeitsleistung übernimmt.<br />
Kundenanteil % zeigt an, welchen prozentualen Anteil der Kunde an dieser Arbeitsleistung<br />
übernimmt.<br />
Herstelleranteil %, Eigener Anteil % und Kundenanteil % müssen zusammen 100 % ergeben.<br />
Wenn das Kästchen Haupt OP aktiviert wird, wird damit diese Arbeitsleistung als<br />
Hauptoperation gekennzeichnet.<br />
Das Kästchen Fremdarbeit ist aktiviert, wenn diese Arbeitsleistung als Fremdleistung<br />
berechnet wurde.<br />
In dem Feld Rechnungsnummer muss die Nummer der Fremdleistung eingegeben werden,<br />
wenn diese Arbeitsleistung eine Fremdleistung war.<br />
In der Gruppe erstattet wird angezeigt, welche Beträge von Volvo erstattet wurden.<br />
Über den Schalter OK werden die Daten in die Tabelle Job im Fenster Garantieantrag<br />
übernommen.<br />
Über den Schalter Neu neben der Tabelle Job kann ein neuer Arbeitsvorgang in die<br />
Tabelle eingefügt werden.<br />
Es öffnet sich das Fenster, in dem ein neuer Arbeitstext mit den<br />
Berechnungsgrundlagen eingefügt werden kann.<br />
Seite 321
<strong>P2</strong> Handbuch Kapitel VI Auftragsverwaltung<br />
Abb. 469. Neue Operation eingeben<br />
Folgende Felder können in diesem Fenster ausgefüllt werden.<br />
VST-Nummer enthält die Operationsnummer für diese Arbeitsleistung.<br />
Bezeichnung enthält den Namen der Arbeitsleistung.<br />
Anzahl zeigt an, wie oft die Leistung erstattet werden soll.<br />
Zeit zeigt in Stunden die Dauer der Arbeit an.<br />
Einzelpreis zeigt den Betrag an, den Volvo erstatten soll.<br />
Herstelleranteil % zeigt den prozentualen Teil des Betrages an, den Volvo übernehmen soll.<br />
Gesamtpreis ist das Produkt von Anzahl, Einzelpreis und Herstelleranteil % und zeigt den Betrag an,<br />
den Volvo erstatten soll.<br />
Eigener Anteil % zeigt den prozentualen Anteil an, der vom Autohaus übernommen wird.<br />
Kundenanteil % zeigt an, welchen prozentualen Anteil der Kunde an dieser Arbeitsleistung<br />
übernimmt.<br />
Herstelleranteil %, Eigener Anteil % und Kundenanteil % müssen zusammen 100 % ergeben.<br />
Wenn das Kästchen Haupt OP aktiviert wird, wird damit diese Arbeitsleistung als<br />
Hauptoperation für diesen Job gekennzeichnet.<br />
Das Kästchen Fremdarbeit ist aktiviert, wenn diese Arbeitsleistung als Fremdleistung<br />
berechnet wurde.<br />
In dem Feld Rechnungsnummer muss die Nummer der Fremdleistung eingegeben werden,<br />
wenn diese Arbeitsleistung eine Fremdleistung war.<br />
In der Gruppe erstattet wird angezeigt, welche Beträge von Volvo erstattet wurden.<br />
Über den Schalter OK werden die Daten in die Tabelle Job im Fenster Garantieantrag<br />
übernommen.<br />
Über den Schalter Löschen neben der Tabelle Job wird der markierte Arbeitsvorgang in<br />
der Tabelle gelöscht.<br />
Register Teile<br />
In dieser Tabelle werden die Teile angezeigt, die in diesem Antrag berechnet werden.<br />
Seite 322
<strong>P2</strong> Handbuch Kapitel VI Auftragsverwaltung<br />
Die Tabelle enthält folgende Spalten:<br />
Nr zeigt die Jobnummer an.<br />
Teilenr zeigt die Order-Nummer des Teils an.<br />
Bezeichnung ist der Name des Teils.<br />
Anzahl zeigt die Stückzahl des Teils an.<br />
Abb. 470. Garantieantrag Register Jobs Teile<br />
Beantragt zeigt den Betrag an, den Volvo erstatten soll.<br />
Erstattet zeigt an, welchen Betrag Volvo erstattet hat.<br />
In der Spalte S wird der Status des Antrags angezeigt.<br />
Durch einen Doppelklick auf einen Eintrag in der Tabelle Teile öffnet sich das Fenster<br />
mit den Detailinformationen zu diesem Teil.<br />
Seite 323
<strong>P2</strong> Handbuch Kapitel VI Auftragsverwaltung<br />
Abb. 471. Detailinformationen zum Teil<br />
In diesem Fenster können die Angaben in folgenden Feldern geändert werden.<br />
Teilenr enthält die Ordernummer für dieses Teil.<br />
Bezeichnung enthält den Namen des Teils.<br />
Anzahl zeigt an, wie oft das Teil berechnet werden soll.<br />
Einzelpreis zeigt den Einzelpreis des Teils an.<br />
Herstelleranteil % zeigt den prozentualen Teil des Betrages an, den Volvo übernehmen soll.<br />
Gesamtpreis ist das Produkt von Anzahl, Einzelpreis und Herstelleranteil % und zeigt den Betrag an,<br />
den Volvo erstatten soll.<br />
Eigener Anteil % zeigt den prozentualen Anteil an, der vom Autohaus an diesem Teil<br />
übernommen wird.<br />
Kundenanteil % zeigt an, welchen prozentualen Anteil der Kunde an diesem Teil<br />
übernimmt.<br />
Herstelleranteil %, Eigener Anteil % und Kundenanteil % müssen zusammen 100 % ergeben.<br />
In der Gruppe erstattet wird angezeigt, welche Beträge von Volvo erstattet wurden.<br />
Über den Schalter OK werden die Daten in die Tabelle Teile im Fenster Garantieantrag<br />
übernommen.<br />
Über den Schalter Neu neben der Tabelle Teile kann ein neuer Arbeitsvorgang in die<br />
Tabelle eingefügt werden.<br />
Es öffnet sich das Fenster, in dem ein neues Teil mit den Berechnungsgrundlagen<br />
eingegeben wird.<br />
Seite 324
<strong>P2</strong> Handbuch Kapitel VI Auftragsverwaltung<br />
Abb. 472. Neues Teil eingeben<br />
In diesem Fenster können in folgenden Feldern Einträge gemacht werden.<br />
Teilenr enthält die Ordernummer für dieses Teil.<br />
Bezeichnung enthält den Namen des Teils.<br />
Anzahl zeigt an, wie oft das Teil berechnet werden soll.<br />
Einzelpreis zeigt den Einzelpreis des Teils an.<br />
Herstelleranteil % zeigt den prozentualen Teil des Betrages an, den Volvo übernehmen soll.<br />
Gesamtpreis ist das Produkt von Anzahl, Einzelpreis und Herstelleranteil % und zeigt den<br />
Betrag an, den Volvo erstatten soll.<br />
Eigener Anteil % zeigt den prozentualen Anteil an, der vom Autohaus übernommen wird.<br />
Kundenanteil % zeigt an, welchen prozentualen Anteil der Kunde an diesem Teil<br />
übernimmt.<br />
Herstelleranteil %, Eigener Anteil % und Kundenanteil % müssen zusammen 100 % ergeben.<br />
In der Gruppe erstattet wird angezeigt, welche Beträge von Volvo erstattet wurden.<br />
Über den Schalter OK werden die Daten in die Tabelle Teile im Fenster Garantieantrag<br />
übernommen.<br />
Über den Schalter Löschen neben der Tabelle Teile wird das markierte Teil aus der<br />
Tabelle gelöscht.<br />
Register Beschreibung<br />
In den Textfeldern in diesem Register werden Angaben zu diesem Antrag für Volvocars<br />
gemacht.<br />
Seite 325
<strong>P2</strong> Handbuch Kapitel VI Auftragsverwaltung<br />
Abb. 473. Garantieantrag Register Jobs Beschreibung<br />
Garantieantrag, Register Meldungen<br />
In diesem Register werden Prüffehler oder allgemeine Hinweise zu diesem Antrag<br />
angezeigt.<br />
Abb. 474. Garantieantrag Register Meldungen<br />
Seite 326
<strong>P2</strong> Handbuch Kapitel VI Auftragsverwaltung<br />
Garantieantrag Register BDE<br />
In diesem Register werden die gestempelten Zeiten aus der Zeiterfassung angezeigt<br />
(s. Seite Fehler! Textmarke nicht definiert.).<br />
Abb. 475. Garantieantrag Register BDE<br />
In diesem Fenster werden die Daten aus der automatischen Zeiterfassung von <strong>Bungert</strong><br />
<strong>P2</strong> angezeigt, die diesen Antrag betreffen.<br />
Die Tabelle enthält folgende Spalten:<br />
Datum zeigt das Datum der Arbeitsleistung an.<br />
Zeit zeigt an, wann der Job an– bzw, abgestempelt wurde.<br />
Mitarbeiter ist der Name des Monteurs.<br />
Art zeigt die Art der Stempelaktion.<br />
Zeit Ist wird nur ausgefüllt bei der Stempelaktion auftag ab und enthält die Summe der<br />
gearbeiteten Zeit.<br />
Bemerkung ist die in der Stempeluhr eingetragene Anmerkung zur Arbeit.<br />
Nachdem alle Angaben in diesen Registern gemacht wurden, muss der Antrag auf<br />
fehlende oder unvollständige Angaben geprüft werden. Dafür wird auf den Schalter<br />
Antrag prüfen geklickt.<br />
Meldungen über fehlende oder unvollständige Angaben stehen in der Tabelle im<br />
Register Meldungen.<br />
Ist der Antrag formal vollständig, wird der Status von erfasst auf Sendebereit gesetzt und in<br />
das Fenster Übersicht Garantieanträge übernommen.<br />
Seite 327
<strong>P2</strong> Handbuch Kapitel VI Auftragsverwaltung<br />
Abb. 476. Übersicht Garantieanträge mit neuem Garantieantrag<br />
Um die Textdatei zu erstellen, die bei der nächsten Kommunikation mit Volvo<br />
übertragen wird, wird auf den Schalter Textdatei erstellen geklickt.<br />
In dieser Datei stehen die Daten aller sendebereiten Anträge.<br />
Es erscheint dann folgende Meldung.<br />
Abb. 477. Meldungsfenster nach erfolgreich erstellter Garantiedatei<br />
Das Fenster Garantieanträge wird mit einem Klick auf den Schalter Abbrechen geschlossen.<br />
Garantieantrag bearbeiten<br />
Um einen bereits erstellten Garantieantrag zu bearbeiten, wird das Fenster Garantieanträge<br />
über den gleichnamigen Eintrag im Untermenü Garantieverwaltung im Menü Auftrag geöffnet.<br />
i Die Übertragung der<br />
Garantiedatei wird<br />
nicht in <strong>Bungert</strong> <strong>P2</strong><br />
durchgeführt. Für die<br />
Kommunikation mit<br />
Volvocars existiert ein<br />
eigenes Programm<br />
auf dem Server.<br />
Seite 328
<strong>P2</strong> Handbuch Kapitel VI Auftragsverwaltung<br />
Die Tabelle enthält folgende Spalten:<br />
Abb. 478. Garantieanträge<br />
Auftrag Nr. bezeichnet die Auftragsnummer aus der Auftragsverwaltung (s. Seite 306).<br />
Auftrag Status zeigt den Status des Garantieantrages an.<br />
Auftrag Rücksendecode zeigt den Code von Volvo bei der Rücksendung an.<br />
Kunde zeigt den Kundennamen an.<br />
Sendedatum zeigt das Datum an, an dem die Textdatei erstellt wurde, die den<br />
Garantieantrag an Volvo enthält.<br />
Empfangsdatum zeigt das Datum an, an dem die Textdatei von Volvo in <strong>Bungert</strong> <strong>P2</strong><br />
eingelesen wurde.<br />
Job Nr. zeigt den Job des Garantieantrages an.<br />
Job Status zeigt den Status des betreffenden Jobs an.<br />
Job Rücksendecode zeigt den Code von Volvo bei der Rücksendung an.<br />
Tage zeigt bei Garantieanträgen, die noch bearbeitet werden, die Anzahl der Tage seit<br />
der letzten Statusänderung an.<br />
Kennzeichen zeigt das Kennzeichen des Fahrzeugs an.<br />
Fahrgestellnummer zeigt die Fahrgestellnummer des Fahrzeugs an.<br />
Mit einem Doppelklick auf einen Antrag wird das Detailfenster zu diesem<br />
Garantieantrag geöffnet.<br />
Seite 329
<strong>P2</strong> Handbuch Kapitel VI Auftragsverwaltung<br />
Abb. 479. Detailfenster Garantieantrag<br />
Wenn der Antragsstatus den Status sendebereit hatte, muss auf den Schalter Bearbeiten<br />
geklickt werden, um die Werte in den Feldern zu verändern.<br />
Garantieantrag ändern Register Auftrag<br />
In diesem Register werden die Fahrzeug- und Kundendaten des Auftrags angezeigt.<br />
Abb. 480. Garantieantrag Register Auftrag<br />
Seite 330
<strong>P2</strong> Handbuch Kapitel VI Auftragsverwaltung<br />
Die Gruppe Fahrzeug enthält folgende Felder:<br />
Fahrgestell-Nr. ist die Fahrgestellnummer des Fahrzeugs.<br />
Variante ist die Fahrzeugvariante,<br />
Modelljahr ist das Modelljahr.<br />
Mit einem Klick auf den Schalter VCG Daten werden die Fahrzeugdaten aus der Datei<br />
VCGFahrzeuge in die entsprechenden Felder übernommen.<br />
Kennzeichen ist das Kennzeichen des Fahrzeugs.<br />
Zulassungsdatum zeigt an, wann das Fahrzeug zugelassen wurde.<br />
Reparaturdatum zeigt das Datum, an dem der Auftrag durchgeführt wurde.<br />
Kilometerstand zeigt den letzten bekannten Kilometerstand an.<br />
Ausländisches Fahrzeug wird angeklickt, wenn das Fahrzeug nicht in Deutschland verkauft<br />
wurde.<br />
In der Gruppe Kunde werden die Kundeninformationen gemäß den Einträgen im Auftrag<br />
angezeigt (s. Seite 209).<br />
Garantieantrag ändern Register Jobs<br />
In diesem Register stehen in der oberen Tabelle die Jobs des Garantieantrags.<br />
Der untere Teil des Registers Jobs ist in die vier weiteren Register Job, Operationen, Teile<br />
und Beschreibung unterteilt.<br />
Register Job<br />
In diesem Register werden die Garantieart sowie Symptome und Ursachen festgelegt.<br />
Abb. 481. Garantieantrag Register Jobs Unterregister Job<br />
Im Feld Status wird der aktuelle Status des Antrags angezeigt.<br />
Seite 331
<strong>P2</strong> Handbuch Kapitel VI Auftragsverwaltung<br />
Aus der Liste Garantieart wird die betreffende Garantieart ausgewählt. Der Eintrag, der in<br />
dieser Liste ausgewählt wird, muss in der Tabelle Garantiearten in den Stammdaten existieren<br />
(s. Seite 82).<br />
Aus der Liste Symptomcode wird das betreffende Symptom ausgewählt . Der Eintrag, der<br />
in dieser Liste ausgewählt wird, muss in der Tabelle Symptome in den Stammdaten existieren<br />
(s. Seite 85).<br />
Aus der Liste Ursachecode wird die betreffende Ursache ausgewählt. Der Eintrag, der in<br />
dieser Liste ausgewählt wird, muss in der Tabelle Ursachen in den Stammdaten existieren (s.<br />
Seite 87).<br />
In dem Feld Schadenverurs. Teil wird die Teilenummer des Teils eingegeben, das die<br />
Garantieleistung auslöste. Neben diesem Feld wird dann die Bezeichnung des Teils<br />
angezeigt.<br />
Followup-Code zeigt den Followup-Code an.<br />
In der Tabelle Summen werden die Beträge des Garantieantrags angezeigt.<br />
Die linken drei Spalten Antrag, erstattet und Differenz beziehen sich auf den gesamten<br />
Garantieantrag, die rechten drei Spalten auf den aktuellen Job.<br />
In der Spalte Antrag bzw. Job stehen die Beträge, die beantragt werden. In der Spalte<br />
erstattet werden die von Volvo vergüteten Beträge angezeigt. Die Spalte Differenz enthält<br />
die Abweichung zwischen erstatteten und beantragten Beträgen.<br />
Register Operationen<br />
In der Tabelle werden alle Arbeitsleistungen angezeigt, die dem Garantieempfänger<br />
berechnet werden.<br />
Abb. 482. Garantieantrag Register Jobs Operationen<br />
Die Tabelle enthält folgende Spalten:<br />
Nr zeigt die Jobnummer an.<br />
OPNr zeigt die Operations-Nummer der Arbeitsleistung an.<br />
Als schaden-<br />
i verursachendes Teil<br />
wird das erste Teil in<br />
dem Job<br />
übernommen.<br />
i Die erste<br />
Arbeitsleistung wird<br />
automatisch als<br />
Haupt-Operation<br />
gekennzeichnet.<br />
Seite 332
<strong>P2</strong> Handbuch Kapitel VI Auftragsverwaltung<br />
In der Spalte H-OP wird mit einem X die Haupt-Operation gekennzeichnet.<br />
In der Spalte Fremd wird mit einem X eine Fremdleistung gekennzeichnet.<br />
Bezeichnung ist der Name der Arbeitsleistung.<br />
Gesamtzeit gibt die Dauer der Arbeitsleistung an.<br />
Beantragt zeigt den Betrag an, den Volvo erstatten soll.<br />
Erstattet zeigt an, welchen Betrag Volvo erstattet hat.<br />
In der Spalte S wird der Status des Antrags angezeigt.<br />
Durch einen Doppelklick auf einen Eintrag in der Tabelle Operationen öffnet sich das<br />
Fenster mit den Detailinformationen zu dieser Arbeitsleistung.<br />
Abb. 483. Detailinformationen zur Operation<br />
In diesem Fenster können die Angaben in folgenden Feldern geändert werden.<br />
VST-Nummer enthält die Operationsnummer für diese Arbeitsleistung.<br />
Bezeichnung enthält den Namen der Arbeitsleistung.<br />
Anzahl zeigt an, wie oft die Leistung erstattet werden soll.<br />
Zeit zeigt in Stunden die Dauer der Arbeit an.<br />
Einzelpreis zeigt den Betrag an, den Volvo erstatten soll.<br />
Herstelleranteil % zeigt den prozentualen Teil des Betrages an, den Volvo übernehmen soll.<br />
Gesamtpreis ist das Produkt von Anzahl, Einzelpreis und Herstelleranteil % und zeigt den<br />
Betrag an, den Volvo erstatten soll.<br />
Eigener Anteil % zeigt den prozentualen Anteil an, den das Autohaus von dieser<br />
Arbeitsleistung übernimmt.<br />
Kundenanteil % zeigt an, welchen prozentualen Anteil der Kunde an dieser Arbeitsleistung<br />
übernimmt.<br />
Herstelleranteil %, Eigener Anteil % und Kundenanteil % müssen zusammen 100 % ergeben.<br />
Wenn das Kästchen Haupt OP aktiviert wird, wird damit diese Arbeitsleistung als<br />
Hauptoperation gekennzeichnet.<br />
Das Kästchen Fremdarbeit ist aktiviert, wenn diese Arbeitsleistung als Fremdleistung<br />
berechnet wurde.<br />
Seite 333
<strong>P2</strong> Handbuch Kapitel VI Auftragsverwaltung<br />
In dem Feld Rechnungsnummer muss die Nummer der Fremdleistung eingegeben werden,<br />
wenn diese Arbeitsleistung eine Fremdleistung war.<br />
In der Gruppe erstattet wird angezeigt, welche Beträge von Volvo erstattet wurden.<br />
Über den Schalter OK werden die Daten in die Tabelle Job im Fenster Garantieantrag<br />
übernommen.<br />
Über den Schalter Neu neben der Tabelle Job kann ein neuer Arbeitsvorgang in die<br />
Tabelle eingefügt werden.<br />
Es öffnet sich das Fenster, in dem ein neuer Arbeitstext mit den<br />
Berechnungsgrundlagen eingegeben werden kann.<br />
Abb. 484. Neue Operation eingeben<br />
Folgende Felder können in diesem Fenster ausgefüllt werden.<br />
VST-Nummer enthält die Operationsnummer für diese Arbeitsleistung.<br />
Bezeichnung enthält den Namen der Arbeitsleistung.<br />
Anzahl zeigt an, wie oft die Leistung erstattet werden soll.<br />
Zeit zeigt in Stunden die Dauer der Arbeit an.<br />
Einzelpreis zeigt den Betrag an, den Volvo erstatten soll.<br />
Herstelleranteil % zeigt den prozentualen Teil des Betrages an, den Volvo übernehmen soll.<br />
Gesamtpreis ist das Produkt von Anzahl, Einzelpreis und Herstelleranteil % und zeigt den<br />
Betrag an, den Volvo erstatten soll.<br />
Eigener Anteil % zeigt den prozentualen Anteil an, der vom Autohaus übernommen wird.<br />
Kundenanteil % zeigt an, welchen prozentualen Anteil der Kunde an dieser Arbeitsleistung<br />
übernimmt.<br />
Herstelleranteil %, Eigener Anteil % und Kundenanteil % müssen zusammen 100 % ergeben.<br />
Wenn das Kästchen Haupt OP aktiviert wird, wird damit diese Arbeitsleistung als<br />
Hauptoperation gekennzeichnet.<br />
Das Kästchen Fremdarbeit ist aktiviert, wenn diese Arbeitsleistung als Fremdleistung<br />
berechnet wurde.<br />
Seite 334
<strong>P2</strong> Handbuch Kapitel VI Auftragsverwaltung<br />
In dem Feld Rechnungsnummer muss die Nummer der Fremdleistung eingegeben werden,<br />
wenn diese Arbeitsleistung eine Fremdleistung war.<br />
In der Gruppe erstattet wird angezeigt, welche Beträge von Volvo erstattet wurden.<br />
Über den Schalter OK werden die Daten in die Tabelle Job im Fenster Garantieantrag<br />
übernommen.<br />
Über den Schalter Löschen neben der Tabelle Job wird der markierte Arbeitsvorgang in<br />
der Tabelle gelöscht.<br />
Register Teile<br />
In dieser Tabelle werden die Teile angezeigt, die in diesem Antrag berechnet werden.<br />
Abb. 485. Garantieantrag Register Jobs Teile<br />
Die Tabelle enthält folgende Spalten:<br />
Nr zeigt die Jobnummer an.<br />
Teilenr zeigt die Ordernummer des Teils an.<br />
Bezeichnung ist der Name des Teils.<br />
Anzahl zeigt die Stückzahl des Teils an.<br />
Beantragt zeigt den Betrag an, den Volvo erstatten soll.<br />
Erstattet zeigt an, welchen Betrag Volvo erstattet hat.<br />
In der Spalte S wird der Status des Antrags angezeigt.<br />
Durch einen Doppelklick auf einen Eintrag in der Tabelle Teile öffnet sich das Fenster<br />
mit den Detailinformationen zu diesem Teil.<br />
Seite 335
<strong>P2</strong> Handbuch Kapitel VI Auftragsverwaltung<br />
Abb. 486. Detailinformationen zum Teil<br />
In diesem Fenster können die Angaben in folgenden Feldern geändert werden.<br />
Teilenr enthält die Ordernummer für dieses Teil.<br />
Bezeichnung enthält den Namen des Teils.<br />
Anzahl zeigt an, wie oft das Teil berechnet werden soll.<br />
Einzelpreis zeigt den Einzelpreis des Teils an.<br />
Herstelleranteil % zeigt den prozentualen Teil des Betrages an, den Volvo übernehmen soll.<br />
Gesamtpreis ist das Produkt von Anzahl, Einzelpreis und Herstelleranteil % und zeigt den Betrag an,<br />
den Volvo erstatten soll.<br />
Eigener Anteil % zeigt den prozentualen Anteil an, der vom Autohaus an diesem Teil<br />
übernommen wird.<br />
Kundenanteil % zeigt an, welchen prozentualen Anteil der Kunde an diesem Teil<br />
übernimmt.<br />
Herstelleranteil %, Eigener Anteil % und Kundenanteil % müssen zusammen 100 % ergeben.<br />
In der Gruppe erstattet wird angezeigt, welche Beträge von Volvo erstattet wurden.<br />
Über den Schalter OK werden die Daten in die Tabelle Teile im Fenster Garantieantrag<br />
übernommen.<br />
Über den Schalter Neu neben der Tabelle Teile kann ein neuer Arbeitsvorgang in die<br />
Tabelle eingefügt werden.<br />
Es öffnet sich das Fenster, in dem ein neues Teil mit den Berechnungsgrundlagen<br />
eingegeben wird.<br />
Seite 336
<strong>P2</strong> Handbuch Kapitel VI Auftragsverwaltung<br />
Abb. 487. Neues Teil eingeben<br />
In diesem Fenster können in folgenden Feldern Einträge gemacht werden.<br />
Teilenr enthält die Ordernummer für dieses Teil.<br />
Bezeichnung enthält den Namen des Teils.<br />
Anzahl zeigt an, wie oft das Teil berechnet werden soll.<br />
Einzelpreis zeigt den Einzelpreis des Teils an.<br />
Herstelleranteil % zeigt den prozentualen Teil des Betrages an, den Volvo übernehmen soll.<br />
Gesamtpreis ist das Produkt von Anzahl, Einzelpreis und Herstelleranteil % und zeigt den Betrag an,<br />
den Volvo erstatten soll.<br />
Eigener Anteil % zeigt den prozentualen Anteil an, der vom Autohaus übernommen wird.<br />
Kundenanteil % zeigt an, welchen prozentualen Anteil der Kunde an diesem Teil<br />
übernimmt.<br />
Herstelleranteil %, Eigener Anteil % und Kundenanteil % müssen zusammen 100 % ergeben.<br />
In der Gruppe erstattet wird angezeigt, welche Beträge von Volvo erstattet wurden.<br />
Über den Schalter OK werden die Daten in die Tabelle Teile im Fenster Garantieantrag<br />
übernommen.<br />
Über den Schalter Löschen neben der Tabelle Teile wird das markierte Teil aus der<br />
Tabelle gelöscht.<br />
Register Beschreibung<br />
In den Textfeldern in diesem Register werden Angaben zu diesem Antrag für Volvo<br />
eingegeben.<br />
Seite 337
<strong>P2</strong> Handbuch Kapitel VI Auftragsverwaltung<br />
Abb. 488. Garantieantrag Register Jobs Beschreibung<br />
Garantieantrag ändern Register Meldungen<br />
In diesem Register werden Prüffehler oder allgemeine Hinweise zu diesem Antrag<br />
angezeigt.<br />
Abb. 489. Garantieantrag Register Meldungen<br />
Seite 338
<strong>P2</strong> Handbuch Kapitel VI Auftragsverwaltung<br />
Im Register BDE können keine Änderungen gemacht werden.<br />
Übersicht Jobs<br />
Das Fenster Garantie / Jobs–Übersicht wird über den Eintrag Übersicht Jobs im Untermenü<br />
Garantieverwaltung im Menü Auftrag geöffnet.<br />
In dieser Tabelle werden abhängig vom eingegebenen Zeitraum die beantragten und<br />
erstatteten Beträge der Garantiejobs angezeigt.<br />
Die Tabelle dient nur zur Information, Daten können nicht verändert werden.<br />
Abb. 490. Übersicht Jobs<br />
In den Feldern Datum von und Datum bis wird der Zeitraum eingegeben, aus dem die<br />
Garantiejobs angezeigt werden. Anschließend muss auf den Schalter Anzeigen geklickt<br />
werden, damit die Daten in der Tabelle aktualisiert werden.<br />
Über die Optionsfelder Alle, offen und abgeschlossen wird der Status der Jobs definiert, die<br />
angezeigt werden.<br />
Im linken Teil der Tabelle werden die Daten der Jobs angezeigt, wie sie bei Volvocars<br />
beantragt wurden. Im rechten Teil der Tabelle werden die Daten der Jobs angezeigt,<br />
wie sie von VolvoCars vergütet wurden.<br />
Die Tabelle besteht aus folgenden Spalten:<br />
Datum enthält das Datum, an dem der Garantieantrag erstellt wurde.<br />
Auftrag–Nr. ist die Nummer des Auftrags, der dem Garantieantrag zu Grunde liegt.<br />
Job ist die Jobnummer innerhalb des Auftrags.<br />
Lohn zeigt den beantragten Netto–Betrag des Lohns.<br />
Material zeigt den beantragten Netto–Betrag des Materials.<br />
Fremdl. zeigt den beantragten Netto–Betrag für Fremdleistungen.<br />
Gesamt ist die Summe der Spalten Lohn, Material und Fremdl.<br />
DFÜ enthält das Datum, an dem der Antrag an VolvoCars versendet wurde.<br />
In dem rechten Teil der Tabelle Vergütung durch Volvo Car Germany befinden sich folgende<br />
Spalten:<br />
Seite 339
<strong>P2</strong> Handbuch Kapitel VI Auftragsverwaltung<br />
Lohn zeigt an, welchen Betrag Volvocars an Lohn vergütet hat.<br />
Material zeigt an, welchen Betrag Volvocars an Material vergütet hat.<br />
Fremdl. zeigt an, welchen Betrag Volvocars an Fremdleistungen vergütet hat.<br />
Gesamt ist die Summe der Spalten Lohn, Material und Fremdl.<br />
Abweichung in EUR zeigt die Differenz zwischen beantragten und vergüteten Beträgen an.<br />
In dem Kästchen der Spalte Teil / Teile angefordert wird angezeigt, ob Volvocars die defekten<br />
Bauteile aus dem Garantieauftrag angefordert hat.<br />
In dem Kästchen in der Spalte Teil / Teile eingesendet wird angezeigt, ob Volvocars die<br />
angeforderten Teile erhalten hat.<br />
Garantieart zeigt an ob es sich um eine Garantieleistung (GA) handelt oder um eine<br />
Kulanz (KU).<br />
Nachdem ein Zeitraum festgelegt und auf den Schalter Anzeigen geklickt wurde, werden<br />
die ausgewählten Jobs in der Tabelle angezeigt.<br />
Abb. 491. Übersicht Jobs mit Einträgen<br />
Mit einem Klick auf den Schalter Schließen wird das Fenster geschlossen.<br />
Übersicht Garantiestatus<br />
Das Fenster Garantiestatus wird über den Eintrag Übersicht Garantiestatus im Untermenü<br />
Garantieverwaltung im Menü Auftrag geöffnet.<br />
In dieser Tabelle wird die Anzahl der Garantieanträge und Garantieaufträge ab einem<br />
festgelegten Datum nach Status sortiert angezeigt.<br />
Die Tabelle dient nur der Information, Daten können nicht geändert werden.<br />
Seite 340
<strong>P2</strong> Handbuch Kapitel VI Auftragsverwaltung<br />
Abb. 492. Garantiestatus<br />
In dem Feld ab dem wird das Datum angegeben, ab dem die Anträge und Aufträge<br />
angezeigt werden.<br />
Die Tabelle enthält folgende Spalten:<br />
Status ist der Status der Anträge.<br />
Anzahl zeigt an, wie viele Jobs in der jeweiligen Kategorie vorhanden sind.<br />
Beantragt zeigt die Summe der Beträge der Jobs aus der jeweiligen Kategorie an, die bei<br />
Volvocars beantragt wurden.<br />
Erstattet zeigt die Summe der Beträge der Jobs aus der jeweiligen Kategorie an, die von<br />
Volvocars erstattet wurden.<br />
Info beschreibt die Kategorie.<br />
In der vorletzten Zeile der Tabelle steht die Anzahl an Positionen aus Aufträgen, für die<br />
noch kein Antrag erstellt wurde.<br />
In der letzten Zeile stehen die Summen der Spalten.<br />
Mit einem Doppelklick auf einen Eintrag in dieser Tabelle wird das Fenster Garantieanträge<br />
mit den Anträgen der jeweiligen Kategorie geöffnet.<br />
Seite 341
<strong>P2</strong> Handbuch Kapitel VI Auftragsverwaltung<br />
Abb. 493. Garantieanträge<br />
Das Fenster Garantiestatus wird mit einem Klick auf den Schalter Schließen geschlossen.<br />
Übersicht Teilerücksendung<br />
Das Fenster Teilerücksendung wird über den Eintrag Übersicht Teilerücksendung im Untermenü<br />
Garantieverwaltung im Menü Auftrag geöffnet.<br />
Die Tabelle bietet eine Übersicht über die von Volvocars verlangten defekten Bauteile<br />
aus Garantieanträgen in einem bestimmten Zeitraum.<br />
Die Daten in dieser Tabelle dienen nur der Information und können nicht geändert<br />
werden.<br />
Abb. 494. Teilerücksendung<br />
In den Feldern Datum von und Datum bis wird der Zeitraum festgelegt, in dem Teile an<br />
Volvocars eingesendet wurden.<br />
Die Tabelle enthält folgende Spalten:<br />
Seite 342
<strong>P2</strong> Handbuch Kapitel VI Auftragsverwaltung<br />
Auftragnr. ist die Nummer des Auftrags, der dem Garantieantrag zu Grunde liegt.<br />
Auftragsdatum ist das Datum an dem der Auftrag erstellt wurde.<br />
Job zeigt die Jobnummer aus dem Garantieantrag an, in der das angeforderte Teil<br />
verwendet wurde.<br />
Pos zeigt die Position des Teils in dem Garantiejob an.<br />
Teilenr. zeigt die Teilenummer des angeforderten Teils an.<br />
Bezeichnung ist der Name des Teils.<br />
Anzahl zeigt die Menge des Teils in dem Antrag an.<br />
Tage seit Anforderung zeigt an, wie viele Tage seit der Anforderung von Volvocars<br />
vergangen sind.<br />
Rücksendedatum zeigt an, wann der Antrag von volvocars zurückgesendet wurde.<br />
Mit einem Klick auf den Schalter Abbrechen wird das Fenster Teilerücksendung geschlossen.<br />
Archiv<br />
Das Fenster Archiv wird über den gleichnamigen Eintrag im Menü Auftrag geöffnet.<br />
In der Tabelle werden alle ausgedruckten Belege angezeigt.<br />
Die Daten können nicht geändert werden, sondern dienen nur der Information.<br />
Abb. 495. Archiv<br />
Auftrags-Nr. enthält die Nummer des zu Grunde liegenden Auftrags.<br />
Rechnungs-Nr. enthält die Rechnungsnummer.<br />
Datum Auftrag zeigt das Datum an, an dem der Auftrag zum ersten Mal ausgedruckt<br />
wurde.<br />
Datum Rechnung zeigt das Datum an, an dem die Rechnung zum ersten Mal ausgedruckt<br />
wurde.<br />
amtl. Kennzeichen enthält das Kennzeichen des Fahrzeugs, für das der Auftrag ausgeführt<br />
wurde.<br />
Kontonr ist die Kundennummer oder die Nummer eines Sachkontos.<br />
Suchname zeigt den Suchnamen des Kunden an.<br />
Dateiname zeigt den Namen der Datei an, in der der Beleg im Archiv gespeichert wurde.<br />
i Für die Erstellung und<br />
die Anzeige<br />
archivierter<br />
Belegkopien muss<br />
das Programm<br />
GhostView auf dem<br />
Client installiert sein.<br />
Seite 343
<strong>P2</strong> Handbuch Kapitel VI Auftragsverwaltung<br />
erstellt am zeigt das Datum an, an dem der Beleg ins Archiv geschrieben wurde.<br />
Speicherort enthält dem Pfad, in dem sich die Datei mit dem archivierten Beleg befindet.<br />
Mit einem Doppelklick auf einen Eintrag in der Tabelle wird der Beleg geöffnet und<br />
kann ausgedruckt werden.<br />
Mit einem Klick auf den Schalter Schließen wird das Fenster Archiv geschlossen.<br />
Seite 344
<strong>P2</strong> Handbuch Kapitel VII Lagerverwaltung<br />
Kapitel VII Lagerverwaltung<br />
Über die Einträge im Menü Lager wird die Lagerverwaltung gesteuert. Neben der Anlage<br />
von Aufträgen ist die Lagerverwaltung ein weiteres mächtiges Modul von <strong>Bungert</strong> <strong>P2</strong>.<br />
Teilekatalog<br />
Das Fenster Teile wird über den gleichnamigen Eintrag im Menü Lager geöffnet.<br />
Diese Tabelle zeigt den Teilekatalog, der in <strong>Bungert</strong> <strong>P2</strong> benutzt wird.<br />
Abb. 496. Teilekatalog<br />
Die Spalten in der Tabelle Teile enthalten folgende Inhalte:<br />
EC enthält den ggf. vergebenen Ersetzungscode für das Teil. Der Ersetzungscode wird<br />
benutzt bei Teilen, die durch neue Teile ersetzt wurden. Folgende Ersetzungscodes<br />
gibt es:<br />
1 zeigt an, dass das alte Teil durch ein neues ersetzt wurde.<br />
2 zeigt eine eindeutige Mehrfachersetzung an. D.h. das für das alte Teil gibt es<br />
mehrere neue Teile, die aber eindeutig zugeordnet werden können.<br />
3 zeigt eine nicht eindeutige Mehrfachersetzung an. D.h. das für das alte Teil<br />
gibt es mehrere neue Teile, die aber nur mittels weiterer Informationen (z.B.<br />
Motorvariante) eindeutig zugeordnet werden können.<br />
Die Ersetzungscodes 6, 7 und 8 bezeichnen die Neuteile, die ein altes Teil<br />
ersetzen.<br />
Dabei steht 6 für die 1:1–Ersetzung. 6 ist also die Entsprechung zu dem<br />
Ersetzungscode 1. 7 ist die Entsprechung zu 2 und 8 die Entsprechung zu 3.<br />
M Bezeichnet die Marke für des Teils<br />
Teilenr. enthält die Ordernummer für das Teil.<br />
Bezeichnung ist der Name des Teils.<br />
VK1 ist der von VOLVO Car Germany vorgegebene Netto–Verkaufspreis des Teils.<br />
VK2 ist die Summe von VK1 + Preisaufschlag.<br />
i Der Teilekatalog von<br />
Volvocars umfasst zur<br />
Zeit etwa 155.000<br />
Teile, der von Honda<br />
600.000 Teile.<br />
Seite 345
<strong>P2</strong> Handbuch Kapitel VII Lagerverwaltung<br />
Rab bezeichnet die Rabattgruppe für das Teil gemäß der Angaben in der Tabelle<br />
Rabattgruppen (s. Seite 71).<br />
ABC zeigt an, zu welcher Art Lagerteile das Teil gehört.<br />
Lagerort zeigt den Lagerungsort des Teils an.<br />
Bestand zeigt den aktuellen Lagerbestand des Teils an.<br />
Bestellt enthält die Anzahl, die momentan von diesem Teil bestellt ist.<br />
VK1 (incl. MwSt) und VK2 (incl. MwSt) weisen die Brutto–Verkaufspreise aus.<br />
Mit einem Klick auf den Schalter Schließen wird das Fenster Teile geschlossen.<br />
Teile suchen<br />
Im Feld Suchwort kann eine Teilenummer oder ein Teil einer Teilenummer eingeben<br />
werden. Nach dem Klick auf den Schalter Suchen werden alle Teile angezeigt, in deren<br />
Bezeichnung das Suchwort vorkommt.<br />
Abb. 497. Übersicht Teile mit Suchergebnissen für Teilenummer<br />
Wenn das Kästchen exaktes Suchen aktiviert ist, muss der Eintrag im Feld Suchenbegriff<br />
genau der Teilenummer entsprechen. Wenn das Kästchen exaktes Suchen inaktiv ist, kann<br />
der Eintrag im Feld Suchenbegriff nur ein Teil einer Teilenummer sein.<br />
Neben der Teilenummer kann auch nach der Bezeichnung eines Teils gesucht werden.<br />
Dafür muss aus der Auswahlliste Suchenbegriff der Eintrag Bezeichnung gewählt werden.<br />
Abb. 498. Übersicht Teile mit Suchergebnissen für Bezeichnung<br />
Das Kästchen exaktes Suchen sollte inaktiv sein, wenn die genaue Bezeichnung des Teils<br />
nicht bekannt ist. Wenn nur das Teil angezeigt werden soll, dessen Bezeichnung dem<br />
i Bleibt das Feld<br />
Suchwort leer, wird<br />
nach einem Hinweis<br />
der komplette<br />
Teilekatalog<br />
angezeigt. Dieser<br />
Vorgang kann<br />
mehrere Minuten<br />
dauern.<br />
Seite 346
<strong>P2</strong> Handbuch Kapitel VII Lagerverwaltung<br />
Eintrag in dem Feld Suchenbegriff entspricht, muss das Kästchen exaktes Suchen aktiviert<br />
sein.<br />
Wird im Feld Suchwort nichts eingegeben und auf den Schalter Suchen geklickt, werden<br />
alle Teile angezeigt. Aufgrund der Größe des Teilekatalogs kann dieser Vorgang einige<br />
Minuten dauern.<br />
Um sich die Detailinformationen eines Teils anzeigen zu lassen, wird auf dem Eintrag<br />
in der Tabelle Teile ein Doppelklick ausgeführt.<br />
Das Fenster Übersicht Teile wird mit einem Klick auf den Schalter Schließen geschlossen.<br />
Teileinformationen<br />
In diesem Fenster werden die Detailinformationen zu einem Teil angezeigt.<br />
Abb. 499. Teileinfo Register Allgemein<br />
In der Gruppe Allgemein sind folgende Felder:<br />
Teilenummer enthält die vollständige Ordernummer des Teils. Diese Angabe ist<br />
schreibgeschützt.<br />
Marke enthält die Marke des Teils.<br />
Originalteilenr. zeigt die Teilenummer ohne das Markenkürzel an.<br />
Bezeichnung enthält den Namen des Teils.<br />
Mengeneinheit zeigt die Berechnungseinheit für das Teil an.<br />
Verpackung zeigt die kleinste Ordermenge des Teils an.<br />
Ersetzungscode nennt den Ersetzungscode des Teils. Der Ersetzungscode wird benutzt bei<br />
Teilen, die durch neue Teile ersetzt wurden oder bei Teilen, die alte Teile ersetzen.<br />
Folgende Ersetzungscodes gibt es:<br />
1 zeigt an, dass das alte Teil durch ein neues ersetzt wurde.<br />
Seite 347
<strong>P2</strong> Handbuch Kapitel VII Lagerverwaltung<br />
2 zeigt eine eindeutige Mehrfachersetzung an. D.h. das für das alte Teil gibt es<br />
mehrere neue Teile, die aber eindeutig zugeordnet werden können.<br />
3 zeigt eine nicht eindeutige Mehrfachersetzung an. D.h. das für das alte Teil<br />
gibt es mehrere neue Teile, die aber nur mittels weiterer Informationen (z.B.<br />
Motorvariante) eindeutig zugeordnet werden können.<br />
Die Ersetzungscodes 6, 7 und 8 bezeichnen die Neuteile, die ein altes Teil<br />
ersetzen.<br />
Dabei steht 6 für die 1:1–Ersetzung. 6 ist also die Entsprechung zu dem<br />
Ersetzungscode 1. 7 ist die Entsprechung zu 2 und 8 die Entsprechnung zu 3.<br />
ABC–Code enthält den ABC–Code, der die Häufigkeit der Lagerbewegung angibt.<br />
Produktgruppe gibt die Produktgruppe für das Teil an.<br />
Funktionsgruppe nennt die Funktionsgruppe für das Teil.<br />
Teileart gibt die Teileart an. Dies wird bei Volvo nicht benutzt.<br />
Erlösgruppe gibt für die Faktura die Erlösgruppe an. Die Erlösgruppe ist identisch mit der<br />
Produktgruppe.<br />
MwSt. Code gibt an, mit welchem MwSt–Code das Teil berechnet wird. 1 steht für vollen<br />
MwSt.–Satz, 2 für den reduzierten MwSt.–Satz.<br />
Rabattgruppe gibt gemäß den Angaben im Fenster Rabattgruppe die Rabattgruppe an.<br />
Dispo–Code zeigt den Dispositionscode an. Dieser Eintrag wird von Volvo nicht<br />
verwendet.<br />
In der Gruppe Lager werden die Angaben zur Lagerhaltung des Teils getroffen.<br />
Lagerteil gibt an, ob das Teil im Lagerbestand vorhanden sein soll.<br />
Bestandsführung gibt an, ob über den Teileabgang die aktuelle Bestandsmenge<br />
nachgehalten werden soll.<br />
Lagerort gibt an, wo das Teil sich im Lager befindet.<br />
Einkauf gibt den Einkaufspreis des Teils an.<br />
Ø Einkauf gibt den durchschnittlichen Einkaufspreis für das Teil an. Über den Schalter Kalk<br />
wird dieser Preis berechnet.<br />
Bestandsminimum gibt an, welche Anzahl von dem Teil im Lager immer verfügbar sein<br />
muss.<br />
Bestandsmaximum zeigt an, welche Anzahl des Teils höchstens im Lager vorhanden sein<br />
darf.<br />
Bestand zeigt den aktuellen Lagerbestand des Teils an.<br />
Bestellbestand zeigt an, welche Anzahl von dem Teil momentan bestellt ist.<br />
Verkauf 1 zeigt den von VolvoCars vorgegebenen Verkaufspreis an.<br />
Verkauf 2 zeigt den einem Preisaufschlag versehenen Verkaufspreis an. Mit einem Klick<br />
auf den Kalk wird dieser Preis berechnet.<br />
Kuranzgruppe bezeichnet die Kuranzgruppe für das Teil.<br />
Folgende Kuranzgruppen sind in <strong>Bungert</strong> <strong>P2</strong> angelegt.<br />
Kuranzgruppe<br />
Kuranzgruppe 1<br />
Kuranzgruppe 2<br />
Zeitraum der letzten<br />
Teilebewegung<br />
Das Teil wurde innerhalb des<br />
letzten Jahres ge–/verkauft<br />
Das Teil wurde innerhalb des<br />
vorletzten Jahres ge–/verkauft<br />
i Über den<br />
durchschnittlichen<br />
Einkaufspreis wird der<br />
Lagerwert bestimmt.<br />
Seite 348
<strong>P2</strong> Handbuch Kapitel VII Lagerverwaltung<br />
Kuranzgruppe<br />
Kuranzgruppe 3<br />
Kuranzgruppe 4<br />
Kuranzgruppe 5<br />
Kuranzgruppe 6<br />
Kuranzgruppe 7<br />
Zeitraum der letzten<br />
Teilebewegung<br />
Das Teil wurde vor zwei Jahren<br />
zum letzten Mal ge–/verkauft<br />
Das Teil wurde vor drei Jahren zum<br />
letzten Mal ge–/verkauft<br />
Das Teil wurde vor vier Jahren zum<br />
letzten Mal ge–/verkauft<br />
Das Teil wurde vor fünf Jahren zum<br />
letzten Mal ge–/verkauft<br />
Das Teil wurde vor 6 Jahren oder<br />
früher zum letzten Mal ge–/verkauft<br />
Abb. 500. Kuranzgruppen<br />
Bewegungsmelder wird gesetzt, wenn das Teil seit der letzten Bestellung einen<br />
Lagerabgang hatte.<br />
Nettopreis gibt an, ob das Teil zum Nettopreis verkauft wird, wenn als<br />
Berechnungsgrundlage Bruttopreise dienen.<br />
In der Gruppe Info werden in den Feldern Datumsangaben zur Lagerhaltung des Teils<br />
angezeigt.<br />
Anlagedatum gibt an, wann das Teil zum angelegt wurde.<br />
Gelöscht gibt an, wann das Teil aus dem Teilekatalog gelöscht wurde.<br />
Letzter Einkauf zeigt an, wann das Teil zum letzten Mal geliefert wurde.<br />
Letzter Verkauf gibt, an wann das Teil zum letzten Mal verkauft wurde.<br />
Letzte Bestellung gibt an, wann das Teil zum letzten Mal bestellt wurde.<br />
Letzte Inventur zeigt an, wann das Teil zum letzten Mal inventarisiert wurde.<br />
Teileinformation Register Ersetzung<br />
In diesem Register werden Teileersetzungen angezeigt, wenn das Teil mit einem<br />
Ersetzungscode versehen ist.<br />
i Da von Volvo<br />
ausschließlich<br />
Nettopreise<br />
verwendet werden,<br />
hat dieses Kästchen<br />
keine Bedeutung.<br />
Seite 349
<strong>P2</strong> Handbuch Kapitel VII Lagerverwaltung<br />
Abb. 501. Teileinformation Register Ersetzung<br />
In dieser Tabelle werden die Informationen zu dem neuen Teil angezeigt, das ein Teil<br />
ersetzt.<br />
In der Spalte Ersetzung wird die Teilenummer des neuen Teils angezeigt.<br />
Bezeichnung enthält den Namen des neuen Teils.<br />
VK1 enthält den von Volvo vorgegebenen Verkaufspreis<br />
VK2 enthält den Verkaufspreis inklusive Preisaufschlag.<br />
Lagerort zeigt an, wo das Teil im Lager gelagert wird.<br />
Bestand zeigt den Lagerbestand des neuen Teils an.<br />
Bestellt gibt an, welche Anzahl des neuen Teils momentan bestellt sind.<br />
Teileinformation Register Info<br />
In diesem Register werden zusätzliche Informationen zu diesem Teil angezeigt.<br />
Seite 350
<strong>P2</strong> Handbuch Kapitel VII Lagerverwaltung<br />
Abb. 502. Teileinformation Register Info<br />
In dem Textfeld können Angaben zu diesem Teil stehen.<br />
Teileinformation Register Einkäufe<br />
In diesem Register wird in der Tabelle angezeigt, in welchen Monaten wie viele<br />
Einheiten des Teils geliefert wurden.<br />
Abb. 503. Teileinformation Register Einkäufe<br />
Seite 351
<strong>P2</strong> Handbuch Kapitel VII Lagerverwaltung<br />
Von der hier gezeigten Dichtung wurden im März 2002 vier Stück geliefert und im Mai<br />
100 Stück.<br />
Teileinformation Register Verkäufe<br />
In diesem Register wird in einer Tabelle angezeigt, in welchen Monaten wie viele<br />
Einheiten des Teils verkauft wurden.<br />
Abb. 504. Teileinformation Register Verkäufe<br />
Die Zahlen in den Zelle zeigen an, wie viel Stück des Teils in welchem Monat verkauft<br />
wurden.<br />
Teileinformation Register Lagerbewegungen<br />
In diesem Register werden alle Lagerbewegungen dieses Teils angegeben.<br />
Seite 352
<strong>P2</strong> Handbuch Kapitel VII Lagerverwaltung<br />
Die Tabelle enthält folgende Spalten:<br />
Abb. 505. Teileinformation Register Lagerbewegungen<br />
Art gibt die Lagerbewegung an. Folgende Einträge können hier stehen:<br />
Warenausgang bedeutet, dass das Teil in einem Auftrag verwendet wurde<br />
Wareneingang zeigt eine Lieferung des Teils an.<br />
Bestellung zeigt an, dass das Teil bestellt wurde.<br />
Bestandskorrektur zeigt an, dass der Bestand des Teils manuell geändert wurde, z.B. wenn<br />
ein defektes Teil geliefert wurde.<br />
Inventur zeigt an, dass der Bestand über eine Inventur eingegeben wurde.<br />
Auftragnr. enthält bei Warenausgang die Nummer des Auftrags, in dem das Teil<br />
verwendet wurde.<br />
Belegnummer zeigt die Rechnungsnummer des Auftrags beim Warenausgang an. Beim<br />
Wareneingang wird die Belegnummer der Lieferung eingetragen. Bei<br />
Bestandskorrektur wird die Nummer der Bestandskorrektur eingetragen.<br />
Belegdatum gibt das Datum an, an dem der Beleg erstellt wurde.<br />
Referenz ist beim Warenausgang der Kunde, der dieses Teil erhielt. Bei einer Bestellung<br />
wird die Bestellnummer eingetragen, bei einer Bestandskorrektur kann der Grund für<br />
diese Korrektur hier stehen.<br />
Menge zeigt die Anzahl an. Bei negativen Zahlen handelt es sich um einen Abgang aus<br />
dem Lager, bei positiven Zahlen um einen Lagereingang.<br />
EK zeigt den Einkaufspreis für dieses Teil an.<br />
VK zeigt den von Volvo vorgegebenen Verkaufspreis an.<br />
Seite 353
<strong>P2</strong> Handbuch Kapitel VII Lagerverwaltung<br />
Teileinformation Register Auftrag (Detail)<br />
In diesem Fenster werden alle Aufträge angezeigt, in denen dieses Teil verwendet<br />
wurde.<br />
Abb. 506. Teileinformation Register Auftrag (Detail)<br />
Diese Tabelle enthält folgende Spalten:<br />
Datum zeigt das Auftragsdatum an.<br />
Art enthält das Kürzel der Auftragsart. Folgende Tabelle zeigt die Auftragsart und die<br />
zugehörigen Kürzel<br />
Auftragsart Kürzel<br />
Werkstatt extern WE<br />
Werkstatt intern WI<br />
Werkstatt extern Gutschrift GWE<br />
Werkstatt intern Gutschrift GWI<br />
Theke extern TE<br />
Theke extern Gutschrift GTE<br />
Garantie extern GE<br />
Kostenvoranschlag KV<br />
Händler HD<br />
Verbundene Unternehmen VU<br />
Abb. 507. Auftragsarten und Auftragskürzel<br />
OP–Nummer zeigt die Operationsnummer für die jeweilige Position an.<br />
Teilenummer enthält die Teilenummer für die einzelnen Positionen.<br />
Bezeichnung enthält den Namen für das Teil bzw. die geleistete Arbeit.<br />
Anzahl bezeichnet die Stückzahl der Teile bzw. geleisteten Arbeit.<br />
Zeit bezeichnet die berechnete Arbeitszeit.<br />
Einzel enthält den Einzelpreis für die jeweilige Position.<br />
Gesamt ist das Produkt von Anzahl und Einzelpreis.<br />
I ist aktiviert, wenn die Position intern berechnet wird.<br />
Seite 354
<strong>P2</strong> Handbuch Kapitel VII Lagerverwaltung<br />
G ist aktiviert, wenn die Position eine Garantieleistung ist.<br />
Teileinformation Register Historie<br />
In diesem Register wird Ihnen die Preisentwicklung des Teils angezeigt.<br />
Die Tabelle enthält folgende Spalten:<br />
Abb. 508. Teileinformation Register Historie<br />
Timestamp zeigt das Datum und die Uhrzeit an, wann die Änderung erfolgte.<br />
Typ bezeichnet die Art der Änderung. Folgende Kürzel exisitieren:<br />
ins steht für insert und zeigt an, wann das Teil angelegt wurde.<br />
upd steht für update und zeigt eine Änderung an.<br />
del steht für delete und zeigt an, wann das Teil gelöscht wurde.<br />
In der Spalte Bezeichnung steht die Änderung, die durchgeführt wurde.<br />
Mit einem Klick auf den Schalter Abbrechen wird das Fenster Teileinformationen geschlossen.<br />
Teile ändern<br />
Um Angaben zu Teilen zu ändern, wird das Fenster Teile über den Eintrag Teile im Menü<br />
Lager aufgerufen. Dann muss das Teil gesucht werden, dessen Daten geändert werden<br />
sollen (s. Seite 346).<br />
Seite 355
<strong>P2</strong> Handbuch Kapitel VII Lagerverwaltung<br />
Abb. 509. Übersicht Teile mit Sucherergebnis<br />
Es wird ein Doppelklick auf dem Teil durchgeführt, dass geändert werden soll. Es<br />
erscheint dann das Fenster Teileinfo.<br />
Abb. 510. Teileinfo<br />
In diesem Fenster können nur in den Registern Allgemein und Info Änderungen eingeben<br />
werden. Alle anderen Register enthalten Tabellen, die nur zur Information über das Teil<br />
genutzt werden.<br />
In der Gruppe Allgemein sind folgende Felder:<br />
Teilenummer enthält die vollständige Ordernummer des Teils. Diese Angabe ist<br />
schreibgeschützt.<br />
Marke enthält die Marke des Teils.<br />
Originalteilenr. zeigt die Teilenummer ohne das Markenkürzel an.<br />
Über die Schalter kann die Ausrichtung der Teilenummer festgelegt werden.<br />
Bezeichnung enthält den Namen des Teils.<br />
Mengeneinheit zeigt die Berechnungseinheit für das Teil an.<br />
Seite 356
<strong>P2</strong> Handbuch Kapitel VII Lagerverwaltung<br />
Verpackung zeigt die kleinste Ordermenge des Teils an.<br />
Ersetzungscode nennt den Ersetzungscode des Teils. Der Ersetzungscode wird benutzt bei<br />
Teilen, die durch neue Teile ersetzt wurden oder bei Teilen, die alte Teile ersetzen<br />
Folgende Ersetzungscodes gibt es:<br />
1 zeigt an, dass das alte Teil durch ein neues ersetzt wurde.<br />
2 zeigt eine eindeutige Mehrfachersetzung an. D.h. das für das alte Teil gibt es<br />
mehrere neue Teile, die aber eindeutig zugeordnet werden können.<br />
3 zeigt eine nicht eindeutige Mehrfachersetzung an. D.h. das für das alte Teil<br />
gibt es mehrere neue Teile, die aber nur mittels weiterer Informationen (z.B.<br />
Motorvariante) eindeutig zugeordnet werden können.<br />
Die Ersetzungscodes 6, 7 und 8 bezeichnen die Neuteile, die ein altes Teil<br />
ersetzen.<br />
Dabei steht 6 für die 1:1–Ersetzung. 6 ist also die Entsprechung zu dem<br />
Ersetzungscode 1. 7 ist die Entsprechung zu 2 und 8 die Entsprechnung zu 3.<br />
ABC–Code enthält den ABC–Code, der die Häufigkeit der Lagerbewegung angibt.<br />
Produktgruppe gibt die Produktgruppe für das Teil an.<br />
Funktionsgruppe nennt die Funktionsgruppe für das Teil.<br />
Teileart gibt die Teileart an. Dies wird bei Volvo nicht benutzt.<br />
Erlösgruppe gibt für die Faktura die Erlösgruppe an. Die Erlösgruppe ist identisch mit der<br />
Produktgruppe.<br />
MwSt. Code gibt an, mit welchem MwSt–Code das Teil berechnet wird. 1 steht für vollen<br />
Mehrwertsteuer-Satz, 2 für den reduzierten Mehrwertsteuer-Satz.<br />
Rabattgruppe gibt gemäß den Angaben im Fenster Rabattgruppe (s. Seite 71) die<br />
Rabattgruppe an.<br />
Dispo–Code zeigt den Dispositionscode an. Dieser Eintrag wird von Volvo nicht<br />
verwendet.<br />
In der Gruppe Lager werden die Angaben zur Lagerhaltung des Teils getroffen.<br />
Lagerteil gibt an, ob das Teil im Lagerbestand vorhanden sein soll.<br />
Bestandsführung gibt an, ob über den Teileabgang die aktuelle Bestandsmenge<br />
nachgehalten werden soll.<br />
Lagerort gibt an, wo das Teil sich im Lager befindet.<br />
Einkauf gibt den Einkaufspreis des Teils an.<br />
Ø Einkauf gibt den durchschnittlichen Einkaufspreis für das Teil an. Über den Schalter Kalk<br />
wird dieser Preis berechnet. Dieser Preis wird z.B. verwendet um den Lagerwert zu<br />
bestimmen.<br />
Bestandsminimum gibt an, welche Anzahl von dem Teil im Lager immer verfügbar sein<br />
muss.<br />
Bestandsmaximum zeigt an, welche Anzahl des Teils höchstens im Lager vorhanden sein<br />
darf.<br />
Bestand zeigt den aktuellen Lagerbestand des Teils an.<br />
Bestellbestand zeigt an, welche Anzahl von dem Teil momentan bestellt ist.<br />
Verkauf 1 zeigt den von VOLVO Car Germany vorgegebenen Verkaufspreis an.<br />
Verkauf 2 zeigt den einem Preisaufschlag versehenen Verkaufspreis an. Über den<br />
Schalter Kalk wird dieser Preis berechnet.<br />
Kuranzgruppe bezeichnet die Kuranzgruppe für das Teil.<br />
Seite 357
<strong>P2</strong> Handbuch Kapitel VII Lagerverwaltung<br />
Folgende Kuranzgruppen sind in <strong>Bungert</strong> <strong>P2</strong> angelegt.<br />
Kuranzgruppe<br />
Kuranzgruppe 1<br />
Kuranzgruppe 2<br />
Kuranzgruppe 3<br />
Kuranzgruppe 4<br />
Kuranzgruppe 5<br />
Kuranzgruppe 6<br />
Kuranzgruppe 7<br />
Zeitraum der letzten<br />
Teilebewegung<br />
Das Teil wurde innerhalb des<br />
letzten Jahres ge–/verkauft<br />
Das Teil wurde innerhalb des<br />
vorletzten Jahres ge–/verkauft<br />
Das Teil wurde vor zwei Jahren<br />
zum letzten Mal ge–/verkauft<br />
Das Teil wurde vor drei Jahren zum<br />
letzten Mal ge–/verkauft<br />
Das Teil wurde vor vier Jahren zum<br />
letzten Mal ge–/verkauft<br />
Das Teil wurde vor fünf Jahren zum<br />
letzten Mal ge–/verkauft<br />
Das Teil wurde vor 6 Jahren oder<br />
früher zum letzten Mal ge–/verkauft<br />
Abb. 511. Kuranzgruppen<br />
Bewegungsmelder wird gesetzt, wenn das Teil seit der letzten Bestellung einen<br />
Lagerabgang hatte.<br />
Nettopreis gibt an, ob das Teil zum Nettopreis verkauft wird, wenn als<br />
Berechnungsgrundlage Bruttopreise dienen. Da von Volvo ausschließlich Nettopreise<br />
verwendet werden, hat dieses Kästchen keine Bedeutung.<br />
In der Gruppe Info werden in den Feldern Datumsangaben zur Lagerhaltung des Teils<br />
angezeigt.<br />
Anlagedatum gibt an, wann das Teil angelegt wurde.<br />
Gelöscht gibt an, wann das Teil aus dem Teilekatalog gelöscht wurde.<br />
Letzter Einkauf zeigt an, wann das Teil zum letzten Mal geliefert wurde.<br />
Letzter Verkauf gibt, an wann das Teil zum letzten Mal verkauft wurde.<br />
Letzte Bestellung gibt an, wann das Teil zum letzten Mal bestellt wurde.<br />
Letzte Inventur zeigt an, wann das Teil zum letzten Mal inventarisiert wurde.<br />
Mit einem Klick auf den Schalter OK werden die Änderungen in der Datenbank<br />
gespeichert und das Fenster geschlossen.<br />
Teile hinzufügen<br />
Um Angaben zu Teilen zu ändern, wird das Fenster Teile über den Eintrag Teile im Menü<br />
Lager aufgerufen.<br />
Seite 358
<strong>P2</strong> Handbuch Kapitel VII Lagerverwaltung<br />
Abb. 512. Teile<br />
Um neue Teile hinzuzufügen, wird auf den Schalter Neu geklickt.<br />
Es erscheint dann das Fenster Neuanlage, in dem ein neues Teil eingegeben werden<br />
kann.<br />
Abb. 513. Neuanlage Teil<br />
Nur in den Registern Allgemein und Info können Angaben zu einem neuen Teil gemacht<br />
werden.<br />
In der Gruppe Allgemein sind folgende Felder auszufüllen:<br />
Teilenummer enthält die vollständige Ordernummer des Teils. Diese Angabe ist<br />
schreibgeschützt.<br />
Marke enthält die Marke des Teils.<br />
Originalteilenr. zeigt die Teilenummer ohne das Markenkürzel an.<br />
Über die Schalter kann die Ausrichtung der Teilenummer festgelegt werden.<br />
Bezeichnung enthält den Namen des Teils.<br />
i Über eine Routine<br />
können alle<br />
Teilenummern für<br />
eine Marke<br />
ausgerichtet werden.<br />
Seite 359
<strong>P2</strong> Handbuch Kapitel VII Lagerverwaltung<br />
Mengeneinheit zeigt die Berechnungseinheit für das Teil an.<br />
Verpackung zeigt die kleinste Ordermenge des Teils an.<br />
Ersetzungscode nennt den Ersetzungscode des Teils. Der Ersetzungscode wird benutzt bei<br />
Teilen, die durch neue Teile ersetzt wurden oder bei Teilen, die alte Teile ersetzen<br />
Folgende Ersetzungscodes gibt es:<br />
1 zeigt an, dass das alte Teil durch ein neues ersetzt wurde.<br />
2 zeigt eine eindeutige Mehrfachersetzung an. D.h. das für das alte Teil gibt es<br />
mehrere neue Teile, die aber eindeutig zugeordnet werden können.<br />
3 zeigt eine nicht eindeutige Mehrfachersetzung an. D.h. das für das alte Teil<br />
gibt es mehrere neue Teile, die aber nur mittels weiterer Informationen (z.B.<br />
Motorvariante) eindeutig zugeordnet werden können.<br />
Die Ersetzungscodes 6, 7 und 8 bezeichnen die Neuteile, die ein altes Teil<br />
ersetzen.<br />
Dabei steht 6 für die 1:1–Ersetzung. 6 ist also die Entsprechung zu dem<br />
Ersetzungscode 1. 7 ist die Entsprechung zu 2 und 8 die Entsprechnung zu 3.<br />
ABC–Code enthält den ABC–Code, der die Häufigkeit der Lagerbewegung angibt.<br />
Produktgruppe gibt die Produktgruppe für das Teil an.<br />
Funktionsgruppe nennt die Funktionsgruppe für das Teil.<br />
Teileart gibt die Teileart an. Dies wird bei Volvo nicht benutzt.<br />
Erlösgruppe gibt für die Faktura die Erlösgruppe an. Die Erlösgruppe ist identisch mit der<br />
Produktgruppe.<br />
MwSt. Code gibt an, mit welchem MwSt–Code das Teil berechnet wird. 1 steht für vollen<br />
MwSt.–Satz, 2 für den reduzierten MwSt.–Satz.<br />
Rabattgruppe gibt gemäß den Angaben im Fenster Rabattgruppe (s. Seite 71) die<br />
Rabattgruppe an.<br />
Dispo–Code zeigt den Dispositionscode an. Dieser Eintrag wird von Volvo nicht<br />
verwendet.<br />
In der Gruppe Lager werden die Angaben zur Lagerhaltung des Teils getroffen.<br />
Lagerteil gibt an, ob das Teil im Lagerbestand vorhanden sein soll.<br />
Bestandsführung gibt an, ob über den Teileabgang die aktuelle Bestandsmenge<br />
nachgehalten werden soll.<br />
Lagerort gibt an, wo das Teil sich im Lager befindet.<br />
Einkauf gibt den Einkaufspreis des Teils an.<br />
Ø Einkauf gibt den durchschnittlichen Einkaufspreis für das Teil an. Über den Schalter Kalk<br />
wird dieser Preis berechnet.<br />
Bestandsminimum gibt an, welche Anzahl von dem Teil im Lager immer verfügbar sein<br />
muss.<br />
Bestandsmaximum zeigt an, welche Anzahl des Teils höchstens im Lager vorhanden sein<br />
darf.<br />
Bestand zeigt den aktuellen Lagerbestand des Teils an.<br />
Bestellbestand zeigt an, welche Anzahl von dem Teil momentan bestellt ist.<br />
Verkauf 1 zeigt den von VOLVO Car Germany vorgegebenen Verkaufspreis an.<br />
Verkauf 2 zeigt den einem Preisaufschlag versehenen Verkaufspreis an. Über den<br />
Schalter Kalk wird dieser Preis berechnet.<br />
Kuranzgruppe bezeichnet die Kuranzgruppe für das Teil.<br />
Seite 360
<strong>P2</strong> Handbuch Kapitel VII Lagerverwaltung<br />
Folgende Kuranzgruppen sind in <strong>Bungert</strong> <strong>P2</strong> angelegt.<br />
Kuranzgruppe<br />
Kuranzgruppe 1<br />
Kuranzgruppe 2<br />
Kuranzgruppe 3<br />
Kuranzgruppe 4<br />
Kuranzgruppe 5<br />
Kuranzgruppe 6<br />
Kuranzgruppe 7<br />
Zeitraum der letzten<br />
Teilebewegung<br />
Das Teil wurde innerhalb des<br />
letzten Jahres ge–/verkauft<br />
Das Teil wurde innerhalb des<br />
vorletzten Jahres ge–/verkauft<br />
Das Teil wurde vor zwei Jahren<br />
zum letzten Mal ge–/verkauft<br />
Das Teil wurde vor drei Jahren zum<br />
letzten Mal ge–/verkauft<br />
Das Teil wurde vor vier Jahren zum<br />
letzten Mal ge–/verkauft<br />
Das Teil wurde vor fünf Jahren zum<br />
letzten Mal ge–/verkauft<br />
Das Teil wurde vor 6 Jahren oder<br />
früher zum letzten Mal ge–/verkauft<br />
Abb. 514. Kuranzgruppen<br />
Bewegungsmelder wird gesetzt, wenn das Teil seit der letzten Bestellung einen<br />
Lagerabgang hatte.<br />
Nettopreis gibt an, ob das Teil zum Nettopreis verkauft wird, wenn als<br />
Berechnungsgrundlage Bruttopreise dienen. Da von Volvo ausschließlich Nettopreise<br />
verwendet werden, hat dieses Kästchen keine Bedeutung.<br />
In der Gruppe Info werden in den Feldern Datumsangaben zur Lagerhaltung des Teils<br />
angezeigt.<br />
Anlagedatum gibt an, wann das Teil zum angelegt wurde.<br />
Gelöscht gibt an, wann das Teil aus dem Teilekatalog gelöscht wurde.<br />
Letzter Einkauf zeigt an, wann das Teil zum letzten Mal geliefert wurde.<br />
Letzter Verkauf gibt, an wann das Teil zum letzten Mal verkauft wurde.<br />
Letzte Bestellung gibt an, wann das Teil zum letzten Mal bestellt wurde.<br />
Letzte Inventur, zeigt an, wann das Teil zum letzten Mal inventarisiert wurde.<br />
Die letzten fünf Felder sind bei einer Neuanlage natürlich leer.<br />
Mit einem Klick auf den Schalter OK wird das neue Teil in der Datenbank gespeichert<br />
und das Fenster wird geschlossen.<br />
Preisinfo<br />
Das Fenster Preisinfo wird über den gleichnamigen Eintrag im Menü Lager oder durch<br />
Drücken der Taste aufgerufen.<br />
Die Tabelle zeigt die Summe von mehreren eingefügten Teilen an.<br />
Seite 361
<strong>P2</strong> Handbuch Kapitel VII Lagerverwaltung<br />
Abb. 515. Preisinfo<br />
Im Feld Teilenummer wird die Ordernummer eines Teils eingegeben. Über den Schalter<br />
Suchen wird das Teil in die Tabelle eingefügt und die Summe der Teile neu berechnet.<br />
Abb. 516. Preisinfo ausgefüllt<br />
Die Spalten in der Tabelle Teile enthalten folgende Inhalte:<br />
EC enthält den Ersetzungscode für das Teil. Der Ersetzungscode wird benutzt bei<br />
Teilen, die durch neue Teile ersetzt wurden. Folgende Ersetzungscodes gibt es:<br />
1 zeigt an, dass das alte Teil durch ein neues ersetzt wurde.<br />
2 zeigt eine eindeutige Mehrfachersetzung an. D.h. das für das alte Teil gibt es<br />
mehrere neue Teile, die aber eindeutig zugeordnet werden können.<br />
Seite 362
<strong>P2</strong> Handbuch Kapitel VII Lagerverwaltung<br />
3 zeigt eine nicht eindeutige Mehrfachersetzung an. D.h. das für das alte Teil<br />
gibt es mehrere neue Teile, die aber nur mittels weiterer Informationen (z.B.<br />
Motorvariante) eindeutig zugeordnet werden können.<br />
Die Ersetzungscodes 6, 7 und 8 bezeichnen die Neuteile, die ein altes Teil<br />
ersetzen.<br />
Dabei steht 6 für die 1:1–Ersetzung. 6 ist also die Entsprechung zu dem<br />
Ersetzungscode 1. 7 ist die Entsprechung zu 2 und 8 die Entsprechung zu 3.<br />
M Bezeichnet die Marke für des Teils<br />
Teilenr. enthält die Ordernummer für das Teil.<br />
Bezeichnung ist der Name des Teils.<br />
VK1 ist der von VOLVO Car Germany vorgegebene Netto–Verkaufspreis des Teils.<br />
VK2 ist die Summe von VK1 + Preisaufschlag.<br />
Rab bezeichnet die Rabattgruppe für das Teil gemäß der Angaben in der Tabelle<br />
Rabattgruppen (s. Seite 71).<br />
ABC zeigt an, zu welcher Art Lagerteile das Teil gehört.<br />
Lagerort zeigt den Lagerungsort des Teils an.<br />
Bestand zeigt den aktuellen Lagerbestand des Teils an.<br />
Bestellt enthält die Anzahl, die momentan von diesem Teil bestellt ist.<br />
VK1 (incl. MwSt) und VK2 (incl. MwSt) weisen die Brutto–Verkaufspreise aus.<br />
Unterhalb des letzten Teils werden die Summen der Preise angezeigt.<br />
Um die Einträge in der Tabelle zu löschen, wird auf den Schalter Anzeige löschen geklickt.<br />
Mit einem Doppelklick auf ein Teil in der Tabelle wird das Detailfenster zu diesem Teil<br />
geöffnet.<br />
Im unteren Teil des Fensters sind die Rabatte für das in der Tabelle markierte Teil<br />
aufgelistet.<br />
Unter der Rubrik Einkauf wird der prozentuale Rabatt auf dieses Teil für die Orderklasse<br />
1 (Tagesorder) und die Orderklasse 3 (Stockorder) und den daraus resultierenden<br />
Einkaufspreis inklusive Rabatte angegeben.<br />
Unter der Rubrik Verkauf werden die Rabatte für den Verkauf angezeigt und die daraus<br />
resultierenden Verkaufspreise.<br />
Mit dem Kästchen EK Info werden die Preisinformationen ein– bzw. ausgeblendet.<br />
Das Fenster Preisinfo wird mit einem Klick auf den Schalter Schließen geschlossen.<br />
GPSS–Paketpreisabfrage<br />
Das Fenster GPSS–Paketpreisaubfrage wird über den Eintrag GPSS–Info im Menü Lager geöffnet.<br />
In der Tabelle wird ein GPSS–Paket mit allen Positionen und Preisen angezeigt.<br />
i Es besteht nicht die<br />
Möglichkeit, einzelne<br />
Teile aus der Tabelle<br />
zu löschen.<br />
Seite 363
<strong>P2</strong> Handbuch Kapitel VII Lagerverwaltung<br />
Abb. 517. GPSS–Paketpreisabfrage<br />
Es muss eine GPSS–Nummer und eine Fahrzeugvariante in den entsprechenden<br />
Feldern eingegeben werden.<br />
Sollte das GPSS–Paket nicht eindeutig zu zuordnen sein, erscheint folgendes Fenster,<br />
aus dem eine Variante ausgewählt wird.<br />
Abb. 518. GPSS–Variante auswählen<br />
Mit einem Klick auf den Schalter OK wird das GPSS–Paket in die Tabelle übernommen.<br />
Abb. 519. GPSS–Paketpreisabfrage ausgefüllt<br />
Seite 364
<strong>P2</strong> Handbuch Kapitel VII Lagerverwaltung<br />
Die Tabelle enthält folgende Spalten.<br />
VST–Nummer bezeichnet die OP–Nummer der Arbeit.<br />
Teilenummer enthält die Ordernummer für die in diesem Paket vorgesehenen Teile.<br />
Bezeichnung ist der Name der Arbeit bzw. des Teils.<br />
Zeit zeigt die für die Arbeit vorgesehene Zeit an.<br />
Anzahl zeigt die Menge der Teile an.<br />
VK1 enthält den von Volvo vorgeschriebenen Verkaufspreis.<br />
VK2 berechnet sich aus VK1 und dem Preisaufschlag.<br />
Bestand zeigt den momentanen Lagerbestand des Teils an.<br />
VK Fest zeigt den gegebenenfalls eingetragenen Festpreis für das GPSS–Paket an (s.<br />
Seite 60).<br />
Unter der letzten Position des GPSS–Pakets ist die Summe aller Einträge verzeichnet.<br />
Das Fenster GPSS–Paketpreisabfrage wird mit einem Klick auf den Schließschalter<br />
geschlossen.<br />
GPSS–Pakete verwalten<br />
Das Fenster GPSS–Pakete wird mit einem Klick auf den Eintrag GPSS verwalten im Menü Lager<br />
geöffnet.<br />
Abb. 520. GPSS–Pakete<br />
Diese Tabelle enthält folgende Spalten:<br />
GPSS–Nr. ist der Code für das GPSS–Paket.<br />
Bezeichnung ist der Name des GPSS–Pakets.<br />
Pakete gibt die Anzahl der Sequenzen für dieses GPSS–Paket an.<br />
Mit einem Doppelklick auf ein GPSS–Paket werden die einzelnen Positionen zu<br />
diesem Paket angezeigt.<br />
Existieren zu einem GPSS–Paket mehrere Varianten wird erst das Fenster GPSS Auswahl<br />
Sequenz angezeigt.<br />
i Festpreise für GPSS–<br />
Pakete werden im<br />
Fenster Festpreise<br />
kalkulieren bestimmt.<br />
Seite 365
<strong>P2</strong> Handbuch Kapitel VII Lagerverwaltung<br />
Diese Tabelle enthält folgende Spalten:<br />
Seq gibt die Sequenz an.<br />
Bezeichnung ist der Name der Sequenz.<br />
Variante enthält die Fahrzeugvariante.<br />
Abb. 521. GPSS Auswahl Sequenz<br />
von MJ und bis MJ geben das Modelljahr für die Fahrzeuge an, die diese Sequenz betrifft.<br />
FP zeigt an, ob ein Festpreis für diese Sequenz festgelegt ist.<br />
Festpreis zeigt den Festpreis für diese Sequenz an, sofern ein Festpreis eingegeben<br />
wurde.<br />
Mit einem Doppelklick auf einen Eintrag in der Tabelle wird folgendes Fenster geöffnet:<br />
Abb. 522. GPSS–Paketverwaltung<br />
Im oberen Teil des Fensters befinden sich folgende Felder:<br />
Marke gibt den Namen des Herstellers an, für dessen Fahrzeuge das GPSS–Paket gilt.<br />
GPSS–Nr. gibt den Code des GPSS–Pakets an.<br />
Variante zeigt die Fahrzeugvariante an, für die dieses GPSS–Paket gilt.<br />
i Festpreise für GPSS–<br />
Pakete werden im<br />
Fenster Festpreise<br />
kalkulieren bestimmt.<br />
Seite 366
<strong>P2</strong> Handbuch Kapitel VII Lagerverwaltung<br />
Modelljahr zeigt das Modelljahr an, für die dieses GPSS–Paket gilt.<br />
Seq.Nr. zeigt die Sequenznummer des GPSS–Pakets an.<br />
Bezeichnung ist der Name der GPSS–Sequenz.<br />
In der Tabelle werden die einzelnen Positionen des GPSS–Pakets angezeigt.<br />
Die Tabelle enthält folgende Spalten:<br />
VST–Nummer bezeichnet die OP–Nummer der Arbeit.<br />
Teilenummer enthält die Ordernummer für die in diesem Paket vorgesehenen Teile.<br />
Bezeichnung ist der Name der Arbeit bzw. des Teils.<br />
Zeit zeigt die für die Arbeit vorgesehene Zeit an.<br />
Anzahl zeigt die Menge der Teile an.<br />
VK1 enthält den von Volvo vorgeschriebenen Verkaufspreis.<br />
VK2 berechnet sich aus VK1 und dem Preisaufschlag.<br />
Bestand zeigt den momentanen Lagerbestand des Teils an.<br />
Mit einem Klick auf den Schalter Abbrechen wird das Fenster geschlossen.<br />
GPSS–Pakete ändern<br />
Um GPSS–Pakete zu verändern muss das Fenster GPSS–Pakete über den Eintrag GPSS<br />
verwalten im Menü Lager geöffnet werden.<br />
Abb. 523. GPSS–Pakete<br />
Diese Tabelle enthält folgende Spalten:<br />
GPSS–Nr. ist der Code für das GPSS–Paket.<br />
Bezeichnung ist der Name des GPSS–Pakets.<br />
Pakete gibt die Anzahl der Sequenzen für dieses GPSS–Paket an.<br />
Mit einem Doppelklick auf ein GPSS–Paket werden die einzelnen Positionen zu<br />
diesem Paket angezeigt.<br />
Existieren zu einem GPSS–Paket mehrere Varianten wird erst das Fenster GPSS Auswahl<br />
Sequenz angezeigt.<br />
Seite 367
<strong>P2</strong> Handbuch Kapitel VII Lagerverwaltung<br />
Diese Tabelle enthält folgende Spalten:<br />
Seq gibt die Sequenz an.<br />
Bezeichnung ist der Name der Sequenz.<br />
Variante enthält die Fahrzeugvariante.<br />
Abb. 524. GPSS Auswahl Sequenz<br />
von MJ und bis MJ geben das Modelljahr für die Fahrzeuge an, die diese Sequenz betrifft.<br />
FP zeigt an, ob ein Festpreis für diese Sequenz festgelegt ist.<br />
Festpreis zeigt den Festpreis für diese Sequenz an, sofern ein Festpreis eingegeben<br />
wurde.<br />
Mit einem Doppelklick auf einen Eintrag in der Tabelle wird folgendes Fenster geöffnet:<br />
Abb. 525. GPSS–Paketverwaltung<br />
Im oberen Teil des Fensters befinden sich folgende Felder:<br />
Marke gibt den Namen des Herstellers an, für dessen Fahrzeuge das GPSS–Paket gilt.<br />
GPSS–Nr. gibt den Code des GPSS–Pakets an.<br />
Variante zeigt die Fahrzeugvariante an, für die dieses GPSS–Paket gilt.<br />
i Festpreise für GPSS–<br />
Pakete werden im<br />
Fenster Festpreise<br />
kalkulieren bestimmt.<br />
Seite 368
<strong>P2</strong> Handbuch Kapitel VII Lagerverwaltung<br />
Modelljahr zeigt das Modelljahr an, für die dieses GPSS–Paket gilt.<br />
Seq.Nr. zeigt die Sequenznummer des GPSS–Pakets an. Dieses Feld ist<br />
schreibgeschützt.<br />
Bezeichnung ist der Name der GPSS–Sequenz.<br />
Diese Werte können in den Feldern geändert werden.<br />
In der Tabelle werden die einzelnen Positionen des GPSS–Pakets angezeigt.<br />
Die Tabelle enthält folgende Spalten:<br />
VST–Nummer bezeichnet die OP–Nummer der Arbeit.<br />
Teilenummer enthält die Ordernummer für die in diesem Paket vorgesehenen Teile.<br />
Bezeichnung ist der Name der Arbeit bzw. des Teils.<br />
Zeit zeigt die für die Arbeit vorgesehene Zeit an.<br />
Anzahl zeigt die Menge der Teile an.<br />
VK1 enthält den von Volvo vorgeschriebenen Verkaufspreis.<br />
VK2 berechnet sich aus VK1 und dem Preisaufschlag.<br />
Bestand zeigt den momentanen Lagerbestand des Teils an.<br />
Position im GPSS–Paket ändern<br />
Änderungen an bestehenden Positionen im GPSS–Paket können nur in den Spalten<br />
Zeit, Anzahl, VK1 und VK2 durchgeführt werden.<br />
Dafür wird in die Zelle geklickt, die den zu ändernden Wert enthält und der neue Wert<br />
eingegeben.<br />
Neue Position einem GPSS–Paket hinzufügen<br />
Lohn hinzufügen<br />
Um einem GPSS–Paket eine neue Arbeitsleistung hinzuzufügen, wird auf den Schalter<br />
Lohn geklickt. Es öffnet sich dann folgendes Fenster:<br />
Abb. 526. Neue Arbeitsleistung einem GPSS–Paket hinzufügen<br />
Wenn in der Liste Suchenbegriff OP–Nummer ausgewählt ist, muss im Feld Suchwort eine<br />
OP–Nummer oder ein Teil einer OP–Nummer eingegeben werden. Ist in der Liste<br />
i Änderungen in<br />
GPSS–Paketen von<br />
VolvoCars werden mit<br />
dem Einspielen eines<br />
Updates gelöscht.<br />
Seite 369
<strong>P2</strong> Handbuch Kapitel VII Lagerverwaltung<br />
Suchenbegriff Bezeichnung auswählt, muss im Feld Suchwort der Name oder ein Teil des<br />
Namens eines Arbeitstextes eingegeben werden.<br />
Nach dem Klick auf den Schalter Suchen werden die Ergebnisse in der Tabelle<br />
angezeigt.<br />
Abb. 527. Arbeitstext auswählen<br />
Aus der Liste wird ein Arbeitstext ausgewählt und mit einem Klick auf den Schalter OK<br />
in die Positionstabelle des GPSS–Pakets übernommen.<br />
Abb. 528. GPSS–Paket mit neuem Arbeitstext<br />
In den Spalten Zeit, VK1 und VK2 kann dieser Arbeitstext noch an das GPSS–Paket<br />
angepasst werden.<br />
Teil hinzufügen<br />
Um einem GPSS–Paket ein neues Teil hinzuzufügen, wird auf den Schalter Teil<br />
geklickt. Es öffnet sich dann folgendes Fenster:<br />
Seite 370
<strong>P2</strong> Handbuch Kapitel VII Lagerverwaltung<br />
Abb. 529. Neues Teil einem GPSS–Paket hinzufügen<br />
Wenn in der Liste Suchbegriff Teilenummer ausgewählt ist, muss im Feld Suchwort eine<br />
Teilenummer oder ein Teil einer Teilenummer eingegeben werden. Ist in der Liste<br />
Suchenbegriff Bezeichnung ausgewählt, muss im Feld Suchwort der Name oder ein Teil des<br />
Namens eines Teiles eingegeben werden.<br />
Nach dem Klick auf den Schalter Suchen werden die Ergebnisse in der Tabelle<br />
angezeigt.<br />
Abb. 530. Teil auswählen<br />
Aus der Liste wird ein Teil ausgewählt und mit einem Klick auf den Schalter OK in die<br />
Positionstabelle des GPSS–Pakets übernommen.<br />
Seite 371
<strong>P2</strong> Handbuch Kapitel VII Lagerverwaltung<br />
Abb. 531. GPSS–Paket mit neuem Teil<br />
In den Spalten Anzahl, VK1 und VK2 kann dieses Teil noch an das GPSS–Paket angepasst<br />
werden.<br />
Mit einem Klick auf den Schalter OK werden die Änderungen in der Datenbank<br />
gespeichert und das Fenster geschlossen.<br />
Position aus einem GPSS–Paket löschen<br />
Um eine Position aus einem GPSS–Paket zu löschen, muss das GPSS–Paket im<br />
Fenster GPPS–Paketverwaltung geöffnet werden (s. Seite 365).<br />
Die Position, die gelöscht werden soll, wird in der Tabelle markiert.<br />
Abb. 532. GPSS–Paket<br />
Seite 372
<strong>P2</strong> Handbuch Kapitel VII Lagerverwaltung<br />
Mit einem Klick auf den Schalter Löschen wird die Position aus dem GPSS–Paket<br />
gelöscht.<br />
Mit einem Klick auf den Schalter OK werden die Änderungen in der Datenbank<br />
gespeichert und das Fenster wird geschlossen.<br />
GPSS–Paket löschen<br />
Um ein GPSS–Paket zu löschen, muss das GPSS–Paket im Fenster GPPS–Paketverwaltung<br />
geöffnet werden (s. Seite 365).<br />
Abb. 533. GPSS–Paketverwaltung<br />
Mit einem Klick auf den Schalter Paket löschen erscheint folgendes Fenster:<br />
Abb. 534. Bestätigung zum Löschen eines GPSS–Pakets<br />
Wird dieses Fenster mit einem Klick auf den Schalter Ja bestätigt, wird das Paket<br />
gelöscht und das Fenster wird geschlossen.<br />
Automatischer Wareneingang (Volvo)<br />
Über dieses Fenster wird die Teilelisteverarbeitet, die von Volvo zugesendet wird (s.<br />
Seite 467). Das Fenster wird über den Eintrag automatischer Wareneingang (Volvo) im Menü Lager<br />
aufgerufen.<br />
Seite 373
<strong>P2</strong> Handbuch Kapitel VII Lagerverwaltung<br />
Automatischer Wareneingang Register Bestellbestätigung<br />
In diesem Register wird die Bestätigung von bei Volvo in der Tagesorder (Orderklasse<br />
1) bestellten Teilen angezeigt.<br />
Abb. 535. Automatischer Wareneingang Register Bestellbestätigung<br />
Die Spalten in dieser Tabelle zeigen folgende Inhalte.<br />
Datum zeigt das Datum der Bestellbestätigung an.<br />
OK zeigt die Orderklasse an. 1 steht für eine Tagesorder, 3 für die Stockorder.<br />
Lieferantenauftrag zeigt die Nummer des Auftrages für den Lieferanten an.<br />
Teilenummer zeigt die Ordernummer der bestätigten Teile an.<br />
Bezeichnung zeigt den Namen der bestätigten Teile an.<br />
Bestellmenge zeigt die Anzahl der bestätigten Teile an.<br />
Händlerbestellnr zeigt die Bestellnummer des Autohauses an, auf die sich die Bestätigung<br />
bezieht.<br />
Referenz kann einen Hinweis für das bestätigte Teil enthalten.<br />
Um die bestätigten Teile zu verbuchen, wird auf ein Teil geklickt. Es können auch<br />
mehrere Teile ausgewählt werden, indem erst ein Teil mit der linken Maustaste einmal<br />
angeklickt wird, dann wird gehalten und weitere Teile werden mit der linken<br />
Maustaste angeklickt. Wenn alle gewünschten Teile markiert sind, wird die linke<br />
Maustaste losgelassen.<br />
Wenn die Teile, die markiert werden sollen, direkt untereinander stehen, wird einmal<br />
mit der linken Maustaste auf das erste Teil geklickt, dann gehalten und einmal<br />
mit der linken Maustaste auf das letzte zu markierende Teil geklickt. Alle Teile, die<br />
zwischen dem ersten und letzten Teil stehen, werden dann auch markiert.<br />
Wenn ein oder mehrere Teile markiert sind, öffnet sich durch Drücken der rechten<br />
Maustaste ein Menü, in dem der Eintrag Verbuchen gewählt wird.<br />
Seite 374
<strong>P2</strong> Handbuch Kapitel VII Lagerverwaltung<br />
Abb. 536. Automatischer Wareneingang Bestellbestätigung verbuchen<br />
Die verbuchten Teile werden aus der Tabelle entfernt. Wenn ein Teil die Bezeichnung<br />
* * * UNBEKANNT * * * hat, erscheint ein Hinweis:<br />
Abb. 537. Verbuchungsfehler in der Bestellbestätigung<br />
In diesem Fall wird das betreffende Teil nicht verbucht und bleibt in der Tabelle stehen.<br />
Es kann dann entweder über den Eintrag Löschen in dem Kontextmenü entfernt werden<br />
oder es wird gewartet bis die Teilenummer im Teilekatalog verzeichnet ist.<br />
Über den Schalter Drucken kann diese Tabelle ausgedruckt werden. Nachdem auf<br />
diesen Schalter geklickt wurde, erscheint das Windows–Druckerfenster.<br />
Abb. 538. Windows–Druckerfenster<br />
Seite 375
<strong>P2</strong> Handbuch Kapitel VII Lagerverwaltung<br />
In diesem Fenster wird in der Liste Name der gewünschte Drucker ausgewählt und in der<br />
Liste Papierformat die korrekte Papiergröße (A4).<br />
Automatischer Wareneingang Register Ersetzungen<br />
In diesem Register werden Teile-Ersetzungen von Volvo–Teilen angezeigt.<br />
Abb. 539. Automatischer Wareneingang Register Ersetzungen<br />
Die Tabelle enthält folgende Spalten:<br />
Datum zeigt das Datum an, an dem das Teil bestellt wurde.<br />
OK zeigt die Orderklasse an. 1 steht für eine Tagesorder, 3 für die Stockorder.<br />
Lieferantenauftrag zeigt die Nummer des Auftrages für den Lieferanten an.<br />
Teilenummer zeigt die Ordernummer der alten Teile an.<br />
Bezeichnung zeigt den Namen der alten Teile an.<br />
Bestellmenge zeigt die Anzahl der alten Teile an.<br />
Neue Menge zeigt an, wieviel vom neuen Teil bestellt wurden.<br />
Händlerbestellnr zeigt die Bestellnummer des Autohauses an, auf die sich die Bestätigung<br />
bezieht.<br />
Referenz kann einen Hinweis für das bestätigte Teil enthalten.<br />
Ersetzteilenr zeigt die Ordernummer der neuen Teile an.<br />
Bezeichnung zeigt den Namen der neuen Teile an.<br />
EC zeigt den Ersetzungscode an. Folgende Ersetzungscodes werden hier verwendet:<br />
1 zeigt an, dass das alte Teil durch ein neues ersetzt wurde.<br />
2 zeigt eine eindeutige Mehrfachersetzung an. D.h. das für das alte Teil gibt es<br />
mehrere neue Teile, die aber eindeutig zugeordnet werden können.<br />
3 zeigt eine nicht eindeutige Mehrfachersetzung an. D.h. das für das alte Teil<br />
gibt es mehrere neue Teile, die aber nur mittels weiterer Informationen (z.B.<br />
Motorvariante) eindeutig zugeordnet werden können.<br />
Um die ersetzten Teile zu verbuchen, wird auf ein Teil geklickt. Es können auch<br />
mehrere Teile ausgewählt werden, indem erst ein Teil mit der linken Maustaste einmal<br />
angeklickt wird, dann wird gehalten und weitere Teile werden mit der linken<br />
Seite 376
<strong>P2</strong> Handbuch Kapitel VII Lagerverwaltung<br />
Maustaste angeklickt. Wenn alle gewünschten Teile markiert sind, wird die linke<br />
Maustaste losgelassen.<br />
Wenn die Teile, die markiert werden sollen, direkt untereinander stehen, wird einmal<br />
mit der linken Maustaste auf das erste Teil geklickt, dann gehalten und einmal<br />
mit der linken Maustaste auf das letzte zu markierende Teil geklickt. Alle Teile, die<br />
zwischen dem ersten und letzten Teil stehen, werden dann auch markiert.<br />
Wenn ein oder mehrere Teile markiert sind, öffnet sich durch Drücken der rechten<br />
Maustaste ein Menü, in dem der Eintrag Verbuchen gewählt wird.<br />
Abb. 540. Automatischer Wareneingang Ersetzungen verbuchen<br />
Die verbuchten Teile werden aus der Tabelle entfernt. Wenn ein Teil die Bezeichnung<br />
* * * UNBEKANNT * * * hat, erscheint ein Hinweis:<br />
Abb. 541. Verbuchungsfehler bei Ersetzungen<br />
In diesem Fall wird das betreffende Teil nicht verbucht und bleibt in der Tabelle stehen.<br />
Es kann dann entweder über den Eintrag Löschen in dem Kontextmenü entfernt werden<br />
oder es wird gewartet bis die Teilenummer im Teilekatalog verzeichnet ist.<br />
Über den Schalter Drucken kann diese Tabelle ausgedruckt werden. Nachdem auf<br />
diesen Schalter geklickt wurde, erscheint das Windows–Druckerfenster.<br />
Seite 377
<strong>P2</strong> Handbuch Kapitel VII Lagerverwaltung<br />
Abb. 542. Windows–Druckerfenster<br />
In diesem Fenster wird in der Liste Name der gewünschte Drucker ausgewählt und in der<br />
Liste Papierformat die korrekte Papiergröße (A4).<br />
Automatischer Wareneingang (Volvo) Register Änderungen<br />
In diesem Register werden Änderungen von Bestellbestätigungen angezeigt.<br />
Abb. 543. Automatischer Wareneingang Register Änderungen<br />
Die Spalten in dieser Tabelle zeigen folgende Inhalte.<br />
Datum zeigt das Datum der Änderung an.<br />
OK zeigt die Orderklasse an. 1 steht für eine Tagesorder, 3 für die Stockorder.<br />
Lieferantenauftrag zeigt die Nummer des Auftrages für den Lieferanten an.<br />
Teilenummer zeigt die Ordernummer der bestätigten Teile an.<br />
Seite 378
<strong>P2</strong> Handbuch Kapitel VII Lagerverwaltung<br />
Bezeichnung zeigt den Namen der bestätigten Teile an.<br />
Bestellmenge zeigt die Anzahl der bestätigten Teile an.<br />
Neue Menge zeigt die geänderte Menge an.<br />
Händlerbestellnr zeigt die Bestellnummer des Autohauses an, auf die sich die Bestätigung<br />
bezieht.<br />
Referenz kann einen Hinweis für das bestätigte Teil enthalten.<br />
Info enthält eine Information, warum die Bestellbestätigung geändert wurde.<br />
Um die ersetzten Teile zu verbuchen, wird auf ein Teil geklickt. Es können auch<br />
mehrere Teile ausgewählt werden, indem erst ein Teil mit der linken Maustaste einmal<br />
angeklickt wird, dann wird gehalten und weitere Teile werden mit der linken<br />
Maustaste angeklickt. Wenn alle gewünschten Teile markiert sind, wird die linke<br />
Maustaste losgelassen.<br />
Wenn die Teile, die markiert werden sollen, direkt untereinander stehen, wird einmal<br />
mit der linken Maustaste auf das erste Teil geklickt, dann gehalten und einmal<br />
mit der linken Maustaste auf das letzte zu markierende Teil geklickt. Alle Teile, die<br />
zwischen dem ersten und letzten Teil stehen, werden dann auch markiert.<br />
Wenn ein oder mehrere Teile markiert sind, öffnet sich durch Drücken der rechten<br />
Maustaste ein Menü, in dem der Eintrag Verbuchen gewählt wird.<br />
Abb. 544. Automatischer Wareneingang Änderungen verbuchen<br />
Die verbuchten Teile werden aus der Tabelle entfernt. Wenn ein Teil die Bezeichnung<br />
* * * UNBEKANNT * * * hat, erscheint ein Hinweis:<br />
Abb. 545. Verbuchungsfehler bei Ersetzungen<br />
In diesem Fall wird das betreffende Teil nicht verbucht und bleibt in der Tabelle stehen.<br />
Es kann dann entweder über den Eintrag Löschen in dem Kontextmenü entfernt werden<br />
oder es wird gewartet bis die Teilenummer im Teilekatalog verzeichnet ist.<br />
Über den Schalter Drucken kann diese Tabelle ausgedruckt werden. Nachdem auf<br />
diesen Schalter geklickt wurde, erscheint das Windows–Druckerfenster.<br />
Seite 379
<strong>P2</strong> Handbuch Kapitel VII Lagerverwaltung<br />
Abb. 546. Windows–Druckerfenster<br />
In diesem Fenster wird in der Liste Name der gewünschte Drucker ausgewählt und in der<br />
Liste Papierformat die korrekte Papiergröße (A4).<br />
Automatischer Wareneingang (Volvo) Register Rückstände<br />
In diesem Register werden bereits bestätigte, aber nicht zum vereinbarten Zeitpunkt<br />
gelieferte Teile angezeigt.<br />
Abb. 547. Automatischer Wareneingang, Register Rückstände<br />
Die Spalten in dieser Tabelle zeigen folgende Inhalte.<br />
Datum zeigt das Datum der Bestellung an.<br />
OK zeigt die Orderklasse an. 1 steht für eine Tagesorder, 3 für die Stockorder.<br />
Lieferantenauftrag zeigt die Nr. des Auftrages für den Lieferanten an.<br />
Teilenummer zeigt die Ordernummer der bestätigten Teile an.<br />
Bezeichnung zeigt den Namen der bestätigten Teile an.<br />
Seite 380
<strong>P2</strong> Handbuch Kapitel VII Lagerverwaltung<br />
Bestellmenge zeigt die Anzahl der bestätigten Teile an.<br />
Rückstände zeigt an, welche Anzahl nicht zum vereinbarten Termin geliefert werden kann.<br />
Händlerbestellnr zeigt die Bestellnummer des Autohauses an, auf die sich die Bestätigung<br />
bezieht.<br />
Referenz kann einen Hinweis für das bestätigte Teil enthalten.<br />
Um die Rückstände zu verbuchen, wird auf ein Teil geklickt. Es können auch mehrere<br />
Teile ausgewählt werden, indem erst ein Teil mit der linken Maustaste einmal<br />
angeklickt wird, dann wird gehalten und weitere Teile werden mit der linken<br />
Maustaste angeklickt. Wenn alle gewünschten Teile markiert sind, wird die linke<br />
Maustaste losgelassen.<br />
Wenn die Teile, die markiert werden sollen, direkt untereinander stehen, wird einmal<br />
mit der linken Maustaste auf das erste Teil geklickt, dann gehalten und einmal<br />
mit der linken Maustaste auf das letzte zu markierende Teil geklickt. Alle Teile, die<br />
zwischen dem ersten und letzten Teil stehen, werden dann auch markiert.<br />
Wenn ein oder mehrere Teile markiert sind, öffnet sich durch Drücken der rechten<br />
Maustaste ein Menü, in dem der Eintrag Verbuchen gewählt wird.<br />
Abb. 548. Automatischer Wareneingang Rückstände verbuchen<br />
Die verbuchten Teile werden aus der Tabelle entfernt. Wenn ein Teil die Bezeichnung<br />
* * * UNBEKANNT * * * hat, erscheint ein Hinweis:<br />
Abb. 549. Verbuchungsfehler bei Ersetzungen<br />
In diesem Fall wird das betreffende Teil nicht verbucht und bleibt in der Tabelle stehen.<br />
Es kann dann entweder über den Eintrag Löschen in dem Kontextmenü entfernt werden<br />
oder es wird gewartet bis die Teilenummer im Teilekatalog verzeichnet ist.<br />
Über den Schalter Drucken kann diese Tabelle ausgedruckt werden. Nachdem auf<br />
diesen Schalter geklickt wurde, erscheint das Windows–Druckerfenster.<br />
Seite 381
<strong>P2</strong> Handbuch Kapitel VII Lagerverwaltung<br />
Abb. 550. Windows–Druckerfenster<br />
In diesem Fenster wird in der Liste Name der gewünschte Drucker ausgewählt und in der<br />
Liste Papierformat die korrekte Papiergröße (A4).<br />
Automatischer Wareneingang (Volvo) Register Wareneingang<br />
In diesem Register werden die gelieferten Teile angezeigt.<br />
Abb. 551. Automatischer Wareneingang Register Wareneingang<br />
Die Tabelle enthält folgende Spalten:<br />
Datum zeigt das Datum der Bestellung an.<br />
OK zeigt die Orderklasse an. 1 steht für eine Tagesorder, 3 für die Stockorder.<br />
VIPS–Auftragsnr zeigt die interne Volvo–Bestellnummer an.<br />
Lieferanten Nr zeigt die Nr. des Auftrages für den Lieferanten an.<br />
Koli zeigt die Lieferung des Auftags an.<br />
Teilenummer zeigt die Ordernummer der gelieferten Teile an.<br />
Seite 382
<strong>P2</strong> Handbuch Kapitel VII Lagerverwaltung<br />
Bezeichnung zeigt den Namen der gelieferten Teile an.<br />
Bestellmenge zeigt die Anzahl der bestellten Teile an.<br />
Liefermenge zeigt die Anzahl der gelieferten Teile an.<br />
Händlerbestellnr zeigt die Bestellnummer des Autohauses an, auf die sich die Bestätigung<br />
bezieht.<br />
Referenz kann einen Hinweis für das bestätigte Teil enthalten.<br />
EK zeigt den Einkaufspreis des Teils an.<br />
VK zeigt den von Volvo vorgegebenen Verkaufspreis an.<br />
Um die gelieferten Teile zu verbuchen, wird auf ein Teil geklickt. Es können auch<br />
mehrere Teile ausgewählt werden, indem erst ein Teil mit der linken Maustaste einmal<br />
angeklickt wird, dann wird gehalten und weitere Teile werden mit der linken<br />
Maustaste angeklickt. Wenn alle gewünschten Teile markiert sind, wird die linke<br />
Maustaste losgelassen.<br />
Wenn die Teile, die markiert werden sollen, direkt untereinander stehen, wird einmal<br />
mit der linken Maustaste auf das erste Teil geklickt, dann gehalten und einmal<br />
mit der linken Maustaste auf das letzte zu markierende Teil geklickt. Alle Teile, die<br />
zwischen dem ersten und letzten Teil stehen, werden dann auch markiert.<br />
Wenn ein oder mehrere Teile markiert sind, öffnet sich durch Drücken der rechten<br />
Maustaste ein Menü, in dem der Eintrag Verbuchen gewählt wird.<br />
Abb. 552. Automatischer Wareneingang Wareneingang verbuchen<br />
Die verbuchten Teile werden aus der Tabelle entfernt. Wenn ein Teil die Bezeichnung<br />
* * * UNBEKANNT * * * hat, erscheint ein Hinweis:<br />
Abb. 553. Verbuchungsfehler bei Ersetzungen<br />
In diesem Fall wird das betreffende Teil nicht verbucht und bleibt in der Tabelle stehen.<br />
Es kann dann entweder über den Eintrag Löschen in dem Kontextmenü entfernt werden<br />
oder es wird gewartet bis die Teilenummer im Teilekatalog verzeichnet ist.<br />
Seite 383
<strong>P2</strong> Handbuch Kapitel VII Lagerverwaltung<br />
Über den Schalter Drucken kann diese Tabelle ausgedruckt werden. Nachdem auf<br />
diesen Schalter geklickt wurde, erscheint das Windows–Druckerfenster.<br />
Abb. 554. Windows–Druckerfenster<br />
In diesem Fenster wird in der Liste Name der gewünschte Drucker ausgewählt und in der<br />
Liste Papierformat die korrekte Papiergröße (A4).<br />
Das Fenster Automatischer Wareneingang (Volvo) wird mit einem Klick auf den Schließschalter<br />
geschlossen.<br />
Lagerbewegungen<br />
Über das Fenster Lagerbewegungen wird der Lagerbestand gesteuert. Dazu gehört auch,<br />
dass Teile, die keine Volvo–Teile sind, über dieses Fenster in den Lagerbestand<br />
eingepflegt werden.<br />
Das Fenster Lagerbewegung wird über den gleichlautenden Eintrag im Menü Lager<br />
aufgerufen.<br />
Abb. 555. Lagerbewegung<br />
Seite 384
<strong>P2</strong> Handbuch Kapitel VII Lagerverwaltung<br />
Um einen neuen Beleg für die Lagerbewegung zu erstellen, wird auf den Schalter Neuer<br />
Beleg geklickt.<br />
Es öffnet sich das folgende Fenster.<br />
Abb. 556. Neuen Beleg erstellen<br />
In diesem Fenster wird festgelegt, um welche Art der Lagerbewegung es sich handelt.<br />
Folgende Bewegungsarten stehen zur Verfügung:<br />
Wareneingang bezeichnet eine Teilelieferung.<br />
Warenausgang bezeichnet einen Abgang aus dem Lager.<br />
Bestandkorrektur bezeichnet eine Änderung des Lagerbestands.<br />
Bestellkorrektur bezeichnet eine Änderung des Bestellbestandes.<br />
Inventur bezeichnet die Eingabe eines Inventurwerts.<br />
Im Feld Belegnummer wird die Nummer des aktuellen Beleges eingegeben.<br />
Belegdatum ist das Datum, an dem der Beleg erstellt wurde.<br />
Info enthält den Titel des Belegs.<br />
Orderklasse steht nur bei der Belegart für Wareneingang zur Verfügung und ist dann<br />
entweder 1 für eine Tagesorder oder 3 für die Stockorder.<br />
Eingabe Verkaufspreis kann nur aktiviert werden, wenn als Belegart Wareneingang oder<br />
Warenausgang ausgewählt wurde. Wenn dieses Kästchen aktiviert ist, muss beim<br />
Beleg der Verkaufspreis eingegeben werden.<br />
Eingabe Lagerort steht bei der Belegart Bestellkorrektur nicht zur Verfügung. Wenn dieses<br />
Feld aktiviert wird, kann bei der Erstellung des Belegs der Lagerort für das Teil<br />
eingegeben werden.<br />
Akt. Bestellbestand steht nur bei der Belegart Wareneingang zur Verfügung. Wenn diese<br />
Option aktiviert ist, wird der Bestellbestand für dieses Teil automatisch angeglichen.<br />
Nachdem diese Felder ausgefüllt wurden, müssen die Teile in den Beleg eingefügt<br />
werden. Mit einem Klick auf den Schalter Neu erscheint eine neue Zeile in der Tabelle.<br />
Dort wird die Teilenummer, die Menge und ggf. die Referenz für das Teil eingegeben.<br />
Seite 385
<strong>P2</strong> Handbuch Kapitel VII Lagerverwaltung<br />
Abb. 557. Beleg für Lagerbewegung<br />
Wenn alle Teile für den Beleg eingegeben sind, wird auf den Schalter OK geklickt.<br />
Dieser Beleg wird dann in das Fenster Lagerbewegung übernommen.<br />
Abb. 558. Lagerbewegung mit Beleg<br />
Wenn dieser Beleg nun in den Bestand des Lagers verbucht werden soll, wird auf den<br />
Schalter Verbuchen geklickt.<br />
Der Beleg wird dann aus der Tabelle gelöscht.<br />
Das Fenster Lagerbewegung wird mit einem Klick auf den Schließschalter geschlossen.<br />
Lagerentnahme<br />
Das Fenster Lagerentnahme wird über den gleichnamigen Eintrag im Menü Lager geöffnet.<br />
Das Fenster Lagerentnahme bietet die Möglichkeit, Teile einem Auftrag außerhalb des<br />
Fensters Auftragsbearbeitung hinzuzubuchen.<br />
Seite 386
<strong>P2</strong> Handbuch Kapitel VII Lagerverwaltung<br />
Die Tabelle enthält folgende Spalten:<br />
Abb. 559. Lagerentnahme<br />
Auftragnr enthält die Nummer des Auftrages, zu dem ein Teil hinzugebucht werden soll.<br />
Teilenummer ist die Nummer des Teils, das zum Auftrag hinzugebucht wird.<br />
Menge gibt die Anzahl an.<br />
Mitarbeiter enthält den Namen des Mitarbeiters, der das Teil zubucht.<br />
Lagerort und Bestand geben die Informationen aus dem Teilekatalog an.<br />
Um ein Teil einem Auftrag zubuchen zu können, darf der Auftragstatus nicht<br />
abgeschlossen sein.<br />
Ein Klick auf den Schalter Neu erzeugt eine neue Zeile in der Tabelle.<br />
Diese Zeile wird entsprechend ausgefüllt.<br />
Abb. 560. Lagerentnahme mit Eintrag<br />
Wenn ein oder mehrere Teile zu einem oder mehreren Aufträgen zugewiesen sind,<br />
wird auf den Schalter Verbuchengeklickt. Die Teile werden dann dem jeweiligen Auftrag<br />
zugeordnet und direkt aus dem Lagerbestand ausgebucht.<br />
Im Register Positionen in der Auftragsbearbeitung wird das Teil am Ende der<br />
Positionsliste angezeigt.<br />
Seite 387
<strong>P2</strong> Handbuch Kapitel VII Lagerverwaltung<br />
Abb. 561. Über Lagerentnahme zugebuchtes Teil<br />
Zu beachten ist, dass jedes Teil nur einmal pro Auftrag über die Lagerentnahme<br />
zugebucht werden kann, ansonsten erscheint die Fehlermeldung unzulässige Menge in der<br />
Spalte Menge.<br />
Das Fenster Lagerentnahme wird mit einem Klick auf den Schalter Abbrechen geschlossen.<br />
Bestellung<br />
Das Fenster Teilebestellungen wird über den Eintrag Bestellung im Menü Lager geöffnet.<br />
Über dieses Fenster werden Bestellungen von Volvo–Teilen durchgeführt.<br />
Abb. 562. Teilebestellung<br />
i In diesem Fenster<br />
kann ein<br />
Bestellvorschlag<br />
errechnet und als<br />
Bestellung<br />
übernommen werden.<br />
Seite 388
<strong>P2</strong> Handbuch Kapitel VII Lagerverwaltung<br />
Momentan wird nur die Orderklasse 3 unterstützt.<br />
Mit einem Klick auf den Schalter Neu wird eine neue Zeile in die Tabelle eingefügt. In<br />
der neuen Zeile wird die Teilenummer des zu bestellenden Teils und die Bestellmenge<br />
eingegeben.<br />
Es kann aber auch ein Bestellvorschlag errechnet werden, indem auf den Schalter<br />
Bestellvorschlag errechnen geklickt wird. Dann erscheint folgendes Fenster.<br />
Abb. 563. Errechnen Bestellvorschlag<br />
In den Feldern oberhalb der Tabelle werden die Berechnungsgrundlagen für den<br />
Bestellvorschlag eingegeben.<br />
Als Berechnungsgrundlage sollte Bedarfsermittlung nach Verbrauch ausgewählt werden.<br />
Bevorratungszeitraum enthält den Zeitraum, für den die bestellten Teile reichen sollen.<br />
Kleinteile enthält den Betrag, bis zu dem Teile als Kleinteile deklariert sind.<br />
Bestellung erhöhen enthält einen Faktor, mit dem die im Feld Bevorratungszeitraum<br />
enthaltene Wochenzahl multipliziert wird.<br />
Schnelldreher bezeichnet die Anzahl der Teile, ab wann ein Teil als Schnelldreher<br />
deklariert wird.<br />
Nur Teile bis einschließlich Kuranzgruppe legt fest, bis zu welcher Kuranzgruppe<br />
Teileberücksichtigt werden.<br />
Nur Teile mit Bewegungsmelder meint Teile, die seit der letzten Bestellung verkauft wurden.<br />
Mit einem Klick auf den Schalter Bestellvorschlag errechnen wird die Berechnung gestartet.<br />
Der Verlauf der Berechnung wird im rechten Teil des Fensters angezeigt. Wenn die<br />
Berechnung beendet wurde, erscheinen in der Tabelle die Teile, die für eine Bestellung<br />
empfohlen werden.<br />
i In der Tabelle für<br />
Orderklasse 1 können<br />
lediglich Einträge<br />
gemacht werden, es<br />
besteht aber nicht die<br />
Möglichkeit eine<br />
solche Bestelldatei an<br />
VolvoCars zu<br />
übertragen.<br />
Seite 389
<strong>P2</strong> Handbuch Kapitel VII Lagerverwaltung<br />
Abb. 564. Bestellvorschlag<br />
In dieser Tabelle können keine Daten geändert werden, bis auf das Häkchen n der<br />
Spalte Bestellen.<br />
Die Tabelle enthält folgende Spalten:<br />
EC zeigt den Ersetzungscode an. Folgende Ersetzungscodes werden hier verwendet:<br />
1 zeigt an, dass das alte Teil durch ein neues ersetzt wurde.<br />
2 zeigt eine eindeutige Mehrfachersetzung an. D.h. das für das alte Teil gibt es<br />
mehrere neue Teile, die aber eindeutig zugeordnet werden können.<br />
3 zeigt eine nicht eindeutige Mehrfachersetzung an. D.h. das für das alte Teil<br />
gibt es mehrere neue Teile, die aber nur mittels weiterer Informationen (z.B.<br />
Motorvariante) eindeutig zugeordnet werden können.<br />
M enthält die Marke des Teils. Da über dieses Bestellverfahren nur Volvo–Teile bestellt<br />
werden können, ist der Eintrag hier immer VO.<br />
Teilenummer zeigt die Ordernummer der vorgeschlagenen Teile an.<br />
Bezeichnung zeigt den Namen der vorgeschlagenen Teile an.<br />
Lagerort enthält den Lagerort des Teils.<br />
Bestand zeigt den momentanen Lagerbestand des Teils an.<br />
Bestellbestand zeigt die Anzahl der momentan von diesem Teil bestellten Einheiten an.<br />
Bestellvorschlag enthält die ausgerechnete Anzahl des zu bestellenden Teils.<br />
Klein zeigt an, ob es sich bei dem Teil um ein Kleinteil handelt.<br />
Bestellen zeigt an, ob dieses vorgeschlagene Teil in die Bestellung übernommen werden<br />
soll.<br />
EK–Preis zeigt den Einkaufspreis für dieses Teil an.<br />
Betrag ist das Produkt von Bestellvorschlag und Einkaufspreis.<br />
Bemerkung enthält eine Information zu diesem Teil, z.B. Schnelldreher.<br />
P0 zeigt die im letzen Monat verkauften Einheiten dieses Teils an.<br />
P1 zeigt die im vorletzten Monat verkauften Einheiten dieses Teils an.<br />
<strong>P2</strong> zeigt die Einheiten dieses Teils an, die vor drei Monaten verkauft wurden.<br />
LJ zeigt die Einheiten dieses Teils an, die letztes Jahr verkauft wurden.<br />
Seite 390
<strong>P2</strong> Handbuch Kapitel VII Lagerverwaltung<br />
VJ zeigt die Einheiten dieses Teils an, die vorletztes Jahr verkauft wurden.<br />
Über die Kästchen in der Spalte Bestellen können die Teile bestimmt werden, die in die<br />
Bestellung übernommen werden sollen.<br />
Wenn alle Teile für die Bestellung ausgewählt wurden, wird auf den Schalter Übernehmen<br />
geklickt. Es wird folgender Hinweis angezeigt.<br />
Abb. 565. Bestellvorschlag übernehmen<br />
Nachdem der Hinweis mit OK bestätigt wurde, wird das Fenster Teilebestellung mit den<br />
Teilen aus dem Bestellvorschlag angezeigt.<br />
Abb. 566. Bestellung<br />
Die Tabelle enthält folgende Spalten:<br />
EC zeigt den Ersetzungscode an. Folgende Ersetzungscodes werden hier verwendet:<br />
1 zeigt an, dass das alte Teil durch ein neues ersetzt wurde.<br />
2 zeigt eine eindeutige Mehrfachersetzung an. D.h. das für das alte Teil gibt es<br />
mehrere neue Teile, die aber eindeutig zugeordnet werden können.<br />
3 zeigt eine nicht eindeutige Mehrfachersetzung an. D.h. das für das alte Teil<br />
gibt es mehrere neue Teile, die aber nur mittels weiterer Informationen (z.B.<br />
Motorvariante) eindeutig zugeordnet werden können.<br />
M enthält die Marke des Teils. Da über dieses Bestellverfahren nur Volvo–Teile bestellt<br />
werden können, ist der Eintrag hier immer VO.<br />
Teilenummer zeigt die Ordernummer der vorgeschlagenen Teile an.<br />
Bezeichnung zeigt den Namen der vorgeschlagenen Teile an.<br />
Lagerort enthält den Lagerort des Teils.<br />
Bestand zeigt den momentanen Lagerbestand des Teils an.<br />
Bestellbestand zeigt die Anzahl der momentan von diesem Teil bestellten Einheiten an.<br />
Bestellmenge enthält die Anzahl des in dieser Bestellung georderten Teils.<br />
EK–Preis zeigt den Einkaufspreis für dieses Teil an.<br />
Betrag ist das Produkt von Bestellmenge und Einkaufspreis.<br />
Belegnummer enthält Ihre Bestellnummer.<br />
Seite 391
<strong>P2</strong> Handbuch Kapitel VII Lagerverwaltung<br />
Referenz ist eine automatisch vergebene Zahl, die von Volvo verwendet wird.<br />
Bemerkung enthält eine Information zu diesem Teil, z.B. Schnelldreher.<br />
P0 zeigt die im letzen Monat verkauften Einheiten dieses Teils an.<br />
P1 zeigt die im vorletzten Monat verkauften Einheiten dieses Teils an.<br />
<strong>P2</strong> zeigt die Einheiten dieses Teils an, die vor drei Monaten verkauft wurden.<br />
LJ zeigt die Einheiten dieses Teils an, die letztes Jahr verkauft wurden.<br />
VJ zeigt die Einheiten dieses Teils an, die vorletztes Jahr verkauft wurden.<br />
Wenn Sie auf den Schalter Bestellen klicken, öffnet sich folgende Abfrage.<br />
Abb. 567. Bestellung ausdrucken<br />
Wenn dieses Fenster über den Schalter Ja bestätigt wird, erscheint das Windows–<br />
Druckerfenster.<br />
Abb. 568. Windows–Druckerfenster<br />
Nachdem dieses Fenster mit OK bestätigt wurde, wird die Bestellung ausgedruckt und<br />
als Exportdatei für Volvo erzeugt. Diese Exportdatei wird beim Datenaustausch mit<br />
Volvo an Volvo übertragen.<br />
Sollte beim Erzeugen der Exportdatei folgende Fehlermeldung auftreten<br />
Abb. 569. Bestellung fehlgeschlagen<br />
muss die Datei dspout.txt in dem Verzeichnis v:\vddb\dsp gelöscht werden.<br />
Seite 392
<strong>P2</strong> Handbuch Kapitel VII Lagerverwaltung<br />
Das Fenster Teilebestellung wird über den Schließschalter oder den Schalter OK<br />
geschlossen.<br />
Teilehistorie<br />
Das Fenster Teilehistorie wird über den gleichnamigen Eintrag im Menü Lager geöffnet.<br />
In dieser Tabelle werden in einem frei zu definierenden Zeitraum alle Teile angezeigt,<br />
die neu angelegt oder verändert wurden.<br />
Das Fenster enthält folgende Felder:<br />
Abb. 570. Teilehistorie<br />
In dem Feld Datum von wird das Startdatum des Zeitraums angegeben, für den die<br />
Teilehistorie angezeigt werden soll.<br />
In dem Feld Datum bis das Enddatum des Zeitraums angegeben, für den die Teilehistorie<br />
angezeigt werden soll.<br />
Die Tabelle enthält folgende Spalten:<br />
Teilenr ist die Teilenummer.<br />
Bezeichnung ist der Name des Teils.<br />
Datum zeigt das Datum der Änderung oder Neuanlage an.<br />
Hinweis zeigt die Art der Änderung an.<br />
Wenn über die Felder Datum von und Datum bis ein Zeitraum definiert wurde, wird über den<br />
Schalter Anzeigen die Suche nach geänderten Teilen gestartet.<br />
Seite 393
<strong>P2</strong> Handbuch Kapitel VII Lagerverwaltung<br />
Abb. 571. Geänderte Teile<br />
Mit einem Klick auf den Schalter Filter öffnet sich folgendes Fenster:<br />
Abb. 572. Filtern Teilehistorie<br />
Im linken Feld stehen die möglichen Filter. Ein Filter wird ausgewählt und über den<br />
Schalter in das rechte Feld übernommen. Mit einem Klick auf den Schalter Filtern<br />
wird der Filter angewendet.<br />
In der Tabelle Teilehistorie stehen dann die gefilterten Teile aus dem zuvor festgelegten<br />
Zeitraum.<br />
Seite 394
<strong>P2</strong> Handbuch Kapitel VII Lagerverwaltung<br />
Abb. 573. Teilehistorie nach Filtern<br />
Über den Schalter Exportieren wird die angezeigte Tabelle in MS Excel exportiert.<br />
Mit einem Klick auf den Schalter Schließen wird das Fenster Teilehistorie geschlossen.<br />
Inventur<br />
<strong>Bungert</strong> <strong>P2</strong> unterstützt den Anwender mit vielen Funktionen bei der Durchführung der<br />
Inventur.<br />
Lagerteil setzen<br />
Bevor die Inventur begonnen wird, muss die Routine Setzen Lagerteil durchgeführt werden.<br />
Dafür wird das Fenster Routinen im Menü Extras aufgerufen.<br />
Seite 395
<strong>P2</strong> Handbuch Kapitel VII Lagerverwaltung<br />
Abb. 574. Routine Setzen Lagerteil<br />
Es wird auf die Option Setzen Lagerteil geklickt und ein Abgrenzungsdatum eingegeben.<br />
Über diese Option wird der Schalter Lagerteil in den Detailinformationen zu einem Teil<br />
gesetzt.<br />
Bei der Erstellung der Inventur-Zähllisten, werden nur die Teile aus dem Teilekatalog<br />
berücksichtigt, die als Lagerteil gekennzeichnet sind. Mit der Festlegung eines<br />
Abgrenzungsdatums werden die Teile als Lagerteilbestimmt, die seit diesem Datum<br />
eingekauft oder verkauft wurden oder deren registrierter Lagerbestand größer als null<br />
ist.<br />
Kuranzgruppen ermitteln<br />
Die Kuranzgruppen geben Auskunft darüber, in welchem Zeitraum ein Teil zum letzten<br />
Mal eingekauft bzw. verkauft wurde. Die Abgrenzungszeiträume für die Kuranzgruppen<br />
werden in dem Fenster Ermitteln Kuranzgruppen festgelegt. Dieses Fenster wird über den<br />
gleichnamigen Eintrag unter Inventur im Menü Lager geöffnet.<br />
Seite 396
<strong>P2</strong> Handbuch Kapitel VII Lagerverwaltung<br />
Abb. 575. Ermitteln Kuranzgruppen<br />
Über die Optionen in der Gruppe Bewertungsart wird festgelegt, ob Einkaufsdatum,<br />
Verkaufsdatum oder beide die Kuranzgruppen definieren.<br />
In der Gruppe Zeitraum werden die Abgrenzungsdaten festgelegt.<br />
Nachdem auf den Schalter OK geklickt wurde, werden die Teilen der entsprechenden<br />
Kuranzgruppe zugeordnet.<br />
Inventur eröffnen<br />
Als nächstes wird die Inventur über den Eintrag Inventur eröffnen unter Inventur im Menü Lager<br />
eröffnet. Es öffnet sich dann folgendes Fenster:<br />
Abb. 576. Inventur eröffnen<br />
In diesem Fenster wird festgelegt, für welche Marke die Inventur gilt. Zudem können<br />
auch nur für einen bestimmten Bereich der Teilenummern oder für einen bestimmten<br />
Lagerbereich eine Inventur eröffnet werden.<br />
Es kann immer nur für eine Inventur in <strong>Bungert</strong> <strong>P2</strong> bearbeiten werden, d.h. eine vorher<br />
angelegte Inventur muss abgeschlossen oder über den Eintrag Inventur abbrechen unter<br />
Inventur im Menü Lager abgebrochen worden sein.<br />
Seite 397
<strong>P2</strong> Handbuch Kapitel VII Lagerverwaltung<br />
In dem Feld Marke wird das Markenkürzel eingegeben. Wenn eine Inventur über alle<br />
Lagerteile erstellen werden soll, bleibt dieses Feld leer.<br />
In den Feldern Teilenummer können die kleinste und größte Teilenummer eingeben<br />
werden, die in der Inventur berücksichtigt werden sollen. Wenn eine Inventur über alle<br />
Lagerteile erstellt werden soll, bleibt diese Felder leer.<br />
In den Feldern Lagerort wird der unterste und oberste Lagerort eingetragen, der bei der<br />
Inventur berücksichtigt werden soll. Wenn eine Inventur über alle Lagerteile erstellen<br />
werden soll, bleibt diese Felder leer.<br />
Nachdem das Fenster Inventur eröffnen über den Schalter OK bestätigt wurde, erscheint<br />
folgendes Hinweisfenster, in dem steht, wie viele Teile in der Inventur berücksichtigt<br />
werden.<br />
Abb. 577. Anlage der Zählliste<br />
Dieses Fenster wird über den Schalter OK bestätigt.<br />
Zählliste drucken<br />
Die Zählliste wird über den Eintrag Zählliste drucken unter Inventur im Menü Lager<br />
ausgedruckt.<br />
Folgendes Fenster wird angezeigt.<br />
Abb. 578. Zählliste drucken<br />
Über dieses Fenster kann die komplette Zählliste ausgedruckt werden oder es werden<br />
Kriterien festgelegt, um nur einen Teil der Zählliste auszudrucken. Soll die gesamte<br />
Zählliste ausgedruckt werden, wird in diesem Fenster auf den Schalter Drucken geklickt.<br />
Es kann aber auch nur einen Teil der Zählliste ausgedruckt werden, indem der Bereich<br />
eingeschränkt wird. Dafür wird in der Spalte Feld entweder Teilenr oder Lagerort ausgewählt<br />
und dann in der Spalte Operator einen Vergleichsoperator eingetragen. Folgende<br />
Operatoren stehen zur Auswahl:<br />
Vergleichsoperator Bedeutung<br />
= ist gleich<br />
> ist größer als<br />
< ist kleiner als<br />
>= ist größer gleich als<br />
Seite 398
<strong>P2</strong> Handbuch Kapitel VII Lagerverwaltung<br />
Vergleichsoperator Bedeutung<br />
<strong>P2</strong> Handbuch Kapitel VII Lagerverwaltung<br />
wird die Anzahl eingetragen; in der letzten Spalte steht zur besseren Übersicht noch<br />
einmal die Teilenummer.<br />
Unter jeder Liste ist ein Feld, das den Namen des Zählers enthalten sollte.<br />
Nach einem Klick auf den Schalter Drucken erscheint das Windows–Druckerfenster.<br />
Zählmengen eingeben<br />
Abb. 582. Druckerfenster<br />
Nachdem die Lagerbestände erfasst wurden, müssen die gezählten Mengen in<br />
<strong>Bungert</strong> <strong>P2</strong> eingegeben werden. Dies erfolgt in dem Fenster Zählmengen eingeben. Dieses<br />
Fenster wird über den gleichnamigen Eintrag unter Inventur im Menü Lager aufgerufen.<br />
Abb. 583. Zählmengen eingeben<br />
Die Liste in dem Fenster ist genau wie die Zähllisten sortiert nach dem Lagerort. In der<br />
Spalte Zählbestand werden die Anzahl von den Zähllisten in <strong>Bungert</strong> <strong>P2</strong> übertragen. Um<br />
Seite 400
<strong>P2</strong> Handbuch Kapitel VII Lagerverwaltung<br />
die Menge für das nächste Teil einzugeben, wird einfach gedrückt. Das<br />
Kästchen in der Spalte Gezählt wird dann automatisch aktiviert.<br />
Abb. 584. Zählmengen eingegeben<br />
Über das Kästchen Differenzen anzeigen werden zwei Spalten in die Tabelle eingeblendet,<br />
die den registrierten Lagerbestand und die Differenz zu den gezählten Mengen<br />
anzeigen.<br />
Abb. 585. Zählmengen eingegeben mit Differenzen<br />
Sollte bei der Zählung ein Teil gefunden worden sein, dass nicht auf der Zählliste<br />
stand, kann dieses Teil nachgetragen werden über die Felder in der Gruppe Freie<br />
Erfassung.<br />
Seite 401
<strong>P2</strong> Handbuch Kapitel VII Lagerverwaltung<br />
Abb. 586. Freie Erfassung von Zählmengen<br />
Wenn ein Teil in der freien Erfassung eingegeben wurde und auf den Schalter Gezählt<br />
geklickt wird, wird dieses Teil in die Liste übernommen.<br />
Über die drei Optionen in der Gruppe Filter wird bestimmt, welchen Teile in der Liste<br />
angezeigt werden.<br />
alle anzeigen zeigt die vollständige Liste<br />
nur Differenzen zeigt die gezählten Teile an, deren gezählte Menge vom Sollbestand<br />
abweicht.<br />
nur Ungezählt zeigt die Teile an, deren Zählmenge noch nicht eingetragen wurde.<br />
Die Zählmengen können von mehreren Clients gleichzeitig in <strong>Bungert</strong> <strong>P2</strong> eingeben<br />
werden.<br />
Nachdem alle gezählten Mengen eingegeben wurden, wird das Fenster mit einem Klick<br />
auf den Schalter OK geschlossen.<br />
Inventurdifferenzliste drucken<br />
Die Differenzliste enthält alle Teile, deren registrierter Lagerbestand von den gezählten<br />
Mengen abweicht.<br />
Der Ausdruck der Inventurdifferenzliste wird über den Eintrag Inventurdifferenzliste drucken<br />
unter Inventur im Menü Lager gestartet.<br />
Es öffnet sich dann ein Fenster, in dem nur die Schalter Drucken oder Vorschau angeklickt<br />
werden können. Über den Schalter Vorschau wird die Differenzliste erst in einem Fenster<br />
angezeigt, bevor der Ausdruck erfolgt.<br />
i Der Lagerort, der bei<br />
der freien Erfassung<br />
eines gezählten Teils<br />
eingetragen wird, wird<br />
auch in die Tabelle<br />
übernommen.<br />
Seite 402
<strong>P2</strong> Handbuch Kapitel VII Lagerverwaltung<br />
Die Differenzliste enthält folgende Spalten:<br />
Marke enthält die Marke des Teils.<br />
Abb. 587. Inventurdifferenzliste<br />
Originalteilenr enthält die Teilenummer des Teils ohne das vorangestellte Markenkürzel.<br />
Bezeichnung ist der Name des Teils.<br />
Lagerort bezeichnet den Ort der Lagerung des Teils.<br />
Zählbestand zeigt an, welche Anzahl des Teils gezählt wurde.<br />
Sollbestand bezeichnet den registrierten Lagerbestand des Teils.<br />
Differenz zeigt die Differenz von Sollbestand zu Zählbestand an.<br />
EK enthält den Einkaufspreis des Teils.<br />
Differenz plus enthält das Produkt von Differenz und Einkaufspreis, wenn der Zählbestand<br />
größer ist als der Sollbestand.<br />
Differenz minus enthält das Produkt von Differenz und Einkaufspreis, wenn der<br />
Zählbestand niedriger ist als der Sollbestand.<br />
Mit einem Klick auf den Schalter Drucken erscheint das Windows–Druckerfenster.<br />
Seite 403
<strong>P2</strong> Handbuch Kapitel VII Lagerverwaltung<br />
Inventurbewertung drucken<br />
Abb. 588. Druckerfenster<br />
Die Inventurbewertungsliste enthält neben den Angaben zu den Teilen die Beträge der<br />
Einkaufskosten und Verkaufskosten.<br />
Das Fenster Inventurbewertungsliste drucken wird aufgerufen über den Eintrag Inventurbewertung<br />
drucken unter Inventur im Menü Lager.<br />
Abb. 589. Inventurbewertung ausdrucken<br />
Auch hier kann wie bei der Zählliste nur einen Teil der Liste ausgedruckt werden,<br />
indem Grenzwerte in der Tabelle festgelegt werden (s. Seite 398).<br />
Über den Schalter Vorschau wird die Bewertungsliste vor dem Ausdruck in einem Fenster<br />
angezeigt.<br />
Seite 404
<strong>P2</strong> Handbuch Kapitel VII Lagerverwaltung<br />
Abb. 590. Inventurbewertungsliste<br />
Diese Liste ist sortiert nach Marke und nach Teilenummern. Folgende Angaben<br />
werden angezeigt:<br />
Teilenummer ist die Originalteilenummer.<br />
Bezeichnung ist der Name des Teils.<br />
Lagerort zeigt den Ort der Lagerung des Teils an.<br />
Kuranzgruppe gibt die Kuranzgruppe des Teils an. Die Kuranzgruppe sagt aus, in welchem<br />
Zeitraum das Teil zum letzten Mal eingekauft bzw. verkauft wurde.<br />
Bestand zeigt den Zählbestand aus der Inventur an.<br />
EK enthält den momentan gültigen Einkaufspreis des Teils.<br />
EKØ zeigt den von <strong>Bungert</strong> <strong>P2</strong> errechneten durchschnittlichen Einkaufspreis an.<br />
VK1 zeigt den momentan gültigen von Volvo empfohlenen Verkaufspreis an.<br />
Bestand * EK-Preis zeigt das Produkt an von Zählbestand und Einkaufspreis.<br />
Bestand * EKØ zeigt das Produkt an von Zählbestand und durchschnittlichem<br />
Einkaufspreis.<br />
Bestand * VK1 zeigt das Produkt an von Zählbestand und empfohlenem Verkaufspreis.<br />
Mit einem Klick auf den Schalter Drucken erscheint das Windows–Druckerfenster.<br />
Seite 405
<strong>P2</strong> Handbuch Kapitel VII Lagerverwaltung<br />
Inventurwert ausdrucken<br />
Abb. 591. Druckerfenster<br />
Als letzter Bericht der Inventur wird der Inventurwert ausgedruckt. Diese Liste enthält<br />
die Zusammenfassung der Daten der Inventurbewertungsliste.<br />
Das Fenster Inventurwert wird über den gleichnamigen Eintrag unter Inventur im Menü Lager<br />
geöffnet.<br />
Abb. 592. Inventurwert ausdrucken<br />
Die Liste kann in zwei verschiedenen Formaten ausgedruckt werden. Entweder werden<br />
die Beträge nach Kuranzgruppen angeordnet oder nach den Produktgruppen der Teile.<br />
Über den Schalter Vorschau wird der Bericht vor dem Ausdruck in einem Fenster<br />
angezeigt.<br />
Seite 406
<strong>P2</strong> Handbuch Kapitel VII Lagerverwaltung<br />
Abb. 593. Inventurwert<br />
Abhängig von den Marken werden folgende Angaben angezeigt:<br />
Kuranzgruppe zeigt den Zeitraum an, an dem die Teile bewegt wurden (s. Seite 396). Die<br />
Kuranzgruppe wird nur angezeigt, wenn der Inventurwert nach Kuranzgruppe ermittelt<br />
wurde.<br />
Teiletyp zeigt die Produktgruppe des Teils an. Der Teiletyp wird nur angezeigt, wenn Sie<br />
den Inventurwert nach dem Teiletyp ermittelt wurde.<br />
Einkauf zeigt die Summe aller Einkaufspreise an.<br />
Ø Einkauf zeigt die Summe der von <strong>Bungert</strong> <strong>P2</strong> errechneten durchschnittlichen<br />
Einkaufspreise an.<br />
Verkauf zeigt die Summe der von Volvo empfohlenen Verkaufspreise an.<br />
Anzahl Positionen enthält die Anzahl der Teile, die unter die entsprechende Kuranzgruppe<br />
fallen.<br />
Am Ende einer Marke stehen die Summen für die entsprechende Marke kursiv<br />
gedruckt.<br />
In der letzten Zeile der Liste stehen die Gesamtsummen, die den Inventurwert<br />
ausweisen.<br />
Mit einem Klick auf den Schalter Drucken erscheint das Windows–Druckerfenster.<br />
Seite 407
<strong>P2</strong> Handbuch Kapitel VII Lagerverwaltung<br />
Inventur abschließen<br />
Abb. 594. Druckerfenster<br />
Solange die Inventur nicht abgeschlossen ist, können jeder Zeit noch Änderungen (z.B.<br />
Eingeben anderer Zählbestande) in der Inventur durchgeführt werden. Mit dem<br />
Abschluss der Inventur werden die Zählbestände als registrierte Bestände ins Lager<br />
geschrieben.<br />
Um die Inventur abzuschließen, wird auf den den Eintrag Inventur abschließen unter Inventur<br />
im Menü Lager geklickt.<br />
Es erscheint dann folgendes Fenster.<br />
Abb. 595. Inventur abschließen<br />
Mit einem Klick auf den Schalter OK werden die Zählbestände in den Lagerbestand<br />
übernommen.<br />
Nach erfolgter Übernahme erscheint folgendes Fenster.<br />
Abb. 596. Meldung nach abgeschlossener Inventur<br />
Mit einem Klick auf den Schalter OK wird die Inventur beendet.<br />
Seite 408
<strong>P2</strong> Handbuch Kapitel VIII Verkauf<br />
Kapitel VIII Verkauf<br />
Über die Einträge im Menü Verkauf werden die Fenster zur Verkäufersteuerung<br />
aufgerufen. In diesen Fenstern werden Tätigkeiten der Verkäufer erstellt, bearbeitet<br />
und organisiert.<br />
Tätigkeit<br />
Das Fenster Tätigkeit wird über den gleichnamigen Eintrag im Menü Verkauf oder durch<br />
Drücken der Tastenkombination + geöffnet.<br />
In diesem Fenster wird vom Verkäufer eine neue Tätigkeit angelegt.<br />
Abb. 597. Tätigkeit<br />
Aus der Liste Adresse wird der Name eines Interessenten oder Kunden ausgewählt.<br />
In den Feldern der Gruppe Tätigkeit werden die Daten für die Tätigkeit festgelegt.<br />
Art bezeichnet den Typ der Tätigkeit.<br />
Termin zeigt das Datum an, an dem die Tätigkeit angelegt wurde.<br />
Uhrzeit zeigt den Zeitpuinkt an, an dem die Tätigkeit angelegt wurde.<br />
Dauer zeigt die Dauer der Tätigkeit in Minuten an. Der Standardwert, der über die Art der<br />
Tätigkeit bestimmt wird, kann überschrieben werden.<br />
Betreff zeigt den speziellen Grund der Tätigkeit an.<br />
Info enthält eine Information zu der Tätigkeit.<br />
Kontaktanlass zeigt den allgemeinen Grund der Tätigkeit an.<br />
Seite 409
<strong>P2</strong> Handbuch Kapitel VIII Verkauf<br />
zu erledigen bis enthält das Datum, bis zu dem die Tätigkeit erledigt sein soll. Dieses<br />
Datum wird durch die Auswahl der Art der Tätigkeit vorgegeben, kann aber bei Bedarf<br />
überschrieben werden. Mit einem Klick auf die Schalter kann das Datum um je<br />
einen Tag verändert werden.<br />
Geplant für enthält den Namen des Mitarbeiters, der die Tätigkeit ausführen soll.<br />
Geplant von enthält den Namen des Mitarbeiters, der die Tätigkeit eingetragen hat.<br />
Priorität enthält die Priorität zur Durchführung der Tätigkeit.<br />
Gruppe zeigt die Interessenten–/Kundengruppe an zu der die Adresse gehört.<br />
In der Gruppe erledigt werden die Felder nach Durchführung der Tätigkeit ausgefüllt.<br />
Info enthält Informationen zur Durchführung der Tätigkeit.<br />
Erledigt durch enthält den Namen des Mitarbeiters, der die Tätigkeit durchgeführt hat.<br />
Erledigt am enthält das Datum und die Uhrzeit, an der die Tätigkeit durchgeführt wurde.<br />
Mit den Optionen der Gruppe Status wird der Status der Tätigkeit bestimmt.<br />
Mit einem Klick auf den Schalter Neue Tätigkeit wird das Fenster zum Anlegen einer<br />
Tätigkeit erneut geöffnet. Das bisherige Fenster wird nicht geschlossen.<br />
Mit einem Klick auf den Schalter Probefahrt–Termin werden die Standardwerte für eine<br />
Terminabsprache für eine Probefahrt gesetzt.<br />
Nachdem die Felder ausgefüllt wurden, sieht das Fenster ähnlich der folgenden<br />
Abbildung aus:<br />
Abb. 598. Tätigkeit ausgefüllt<br />
Mit einem Klick auf den Schalter OK wird die neue Tätigkeit in der Datenbank<br />
gespeichert und das Fenster Tätigkeit geschlossen.<br />
Seite 410
<strong>P2</strong> Handbuch Kapitel VIII Verkauf<br />
Übersicht Tätigkeiten<br />
Das Fenster Übersicht Tätigkeiten / pot. Aufträge wird über den Eintrag Übersicht Tätigkeiten<br />
aufgerufen.<br />
In dieser Tabelle werden die eingegebenen Tätigkeiten sowie Auswertungen über die<br />
Tätigkeiten angezeigt.<br />
Im linken Feld wird festgelegt, welche Daten in der Tabelle angezeigt werden.<br />
Tätigkeiten<br />
Mit der Darstellung der Tätigkeiten wird eine tabellarische Übersicht über die<br />
anstehenden Tätigkeiten angezeigt.<br />
Abb. 599. Übersicht Tätigkeiten<br />
Im oberen Bereich des Fensters befinden sich folgende Felder:<br />
Die Liste geplant für enthält den Mitarbeiternamen, für den die Tätigkeiten angezeigt<br />
werden.<br />
Mit den Kästchen in der Gruppe Priorität werden die Tätigkeiten festgelegt, die in der<br />
Tabelle angezeigt werden.<br />
Mit dem Kästchen inkl. Abgeschlossene der letzten # Tage wird bestimmt, ob auch bereits<br />
erledigte Tätigkeiten angezeigt werden. Im Feld Tage wird der Zeitraum bestimmt.<br />
Mit dem Kästchen inkl. Einträge der nächsten # Tage wird festgelegt, ob auch zukünftige<br />
Tätigkeiten angezeigt werden. Im Feld Tage wird der Zeitraum bestimmt.<br />
Die Tabelle enthält folgende Spalten:<br />
S zeigt den Status der Tätigkeit an.<br />
Art bezeichnet den Typ der Tätigkeit.<br />
Datum und Zeit enthalten den Termin für die Tätigkeit.<br />
Prio enthält die Priorität der Tätigkeit.<br />
Kunde enthält den Suchnamen des Kunden oder Interessenten.<br />
Betreff bezeichnet den Grund der Tätigkeit.<br />
Dauer enthält die Dauer der Tätigkeit in Minuten.<br />
Geplant für enthält den Namen des Mitarbeiters, der die Tätigkeit durchführen soll.<br />
Seite 411
<strong>P2</strong> Handbuch Kapitel VIII Verkauf<br />
Mit einem Klick auf den Schalter Neue Tätigkeit öffnet sich das Fenster Tätigkeit für die<br />
Anlage einer neuen Tätigkeit.<br />
Mit einem Doppelklick auf einen Eintrag in der Tabelle öffnet sich das Detailfenster für<br />
die Tätigkeit.<br />
Potentielle Aufträge<br />
Abb. 600. Detailfenster zu einer Tätigkeit<br />
In der Darstellung potentielle Aufträge werden Einträge angezeigt, die mögliche<br />
Verkaufsaufträge enthalten<br />
Abb. 601. Potentielle Aufträge<br />
Im oberen Bereich des Fensters befinden sich folgende Felder:<br />
Die Liste geplant für enthält den Mitarbeiternamen, dessen mögliche Aufträge angezeigt<br />
werden.<br />
Seite 412
<strong>P2</strong> Handbuch Kapitel VIII Verkauf<br />
Mit dem Kästchen inkl. Abgeschlossene der letzten # Tage wird bestimmt, ob auch bereits<br />
erledigte Aufträge angezeigt werden. Im Feld Tage wird der Zeitraum bestimmt.<br />
Mit dem Kästchen inkl. Einträge der nächsten # Tage wird festgelegt, ob auch zukünftige<br />
Auftragsabschlüsse angezeigt werden. Im Feld Tage wird der Zeitraum bestimmt.<br />
Die Tabelle enthält folgende Spalten:<br />
S zeigt den Status der Tätigkeit an.<br />
Kunde enthält den Suchnamen des Kunden.<br />
Abschlussdatum zeigt den tatsächlichen oder geplanten Termin des Vertragsabschluss an.<br />
Produkt zeigt das Modell an, das in dem Auftrag verkauft wird.<br />
Typ zeigt die Fahrzeugart an.<br />
Summe zeigt die Rechnungssumme an.<br />
% zeigt die Wahrscheinlichkeit an, mit der es zu einem Vertragsabschluss kommt.<br />
Verkaufsphase zeigt den Stand des Vertragsabschluss an.<br />
Geplant für enthält den Mitarbeiternamen, der den Auftrag abschließen wird.<br />
Mit einem Klick auf den Schalter Neuer pot. Auftrag öffnet sich das Fenster, um einen neuen<br />
potentiellen Auftrag anzulegen.<br />
Neuen potentiellen Auftrag anlegen<br />
In den Feldern dieses Fensters werden die Angaben zu einen neuen potentiellen<br />
Auftrag getroffen.<br />
Dieses Fenster enthält folgende Felder:<br />
Abb. 602. Neuen potentiellen Auftrag anlegen<br />
i Das Anlegen eines<br />
potentiellen Auftrags<br />
ist nur in diesem<br />
Fenster in der Ansicht<br />
pot. Aufträge und im<br />
Register pot Aufträge<br />
im Adressenfenster<br />
möglich.<br />
Seite 413
<strong>P2</strong> Handbuch Kapitel VIII Verkauf<br />
Aus der Liste Adresse wird der Name eines Interessenten oder Kunden ausgewählt.<br />
Aus der Liste Produkt wird das Modell ausgewählt, das durch den Auftrag verkauft wird.<br />
Typ zeigt die Fahrzeugart an.<br />
Info enthält eine Information zu dem Auftrag.<br />
Auftragssumme enthält die anvisierte Summe der im Auftrag vorhandenen Produkte.<br />
Geplant für enthält den Namen des Mitarbeiters, der den Vorgang ausführen soll.<br />
Geplant von enthält den Namen des Mitarbeiters, der den Vorgang eingetragen hat.<br />
Abschluss voraussichtl. am enthält das Datum an dem der Auftrag vom Kunden<br />
unterschrieben werden soll.<br />
Gruppe zeigt die Interessenten–/Kundengruppe an zu der die Adresse gehört.<br />
Verkaufsphase zeigt den momentanen Stand des Vorgangs an.<br />
In der Gruppe Abschluss werden die Felder nach Abschluss des Auftrags ausgefüllt.<br />
Info enthält Informationen zur Durchführung des Auftrags.<br />
Erledigt durch enthält den Namen des Mitarbeiters, der den Auftrag abgeschlossen hat.<br />
Erledigt am enthält das Datum und die Uhrzeit, an der die Tätigkeit durchgeführt wurde.<br />
Auftragssumme ist enthält die tatsächliche Auftragssumme.<br />
Grund des Ergebnisses enthält die Kategorie zum Vertragsabschluss.<br />
Mit den Optionen der Gruppe Status wird der Status des Auftrags bestimmt.<br />
Mit einem Klick auf den Schalter OK wird der neue potentielle Auftrag in der Datenbank<br />
gespeichert und das Fenster geschlossen.<br />
Potentiellen Auftrag ändern<br />
Um die Daten eines potentiellen Auftrags zu ändern, muss das Fenster Übersicht Tätigkeiten<br />
/ pot. Aufträge in der Darstellung potentielle Aufträge geöffnet werden<br />
Abb. 603. Übersicht Potentielle Aufträge<br />
Mit einem Doppelklick auf einen Eintrag in der Tabelle wird das Fenster geöffnet, in<br />
dem Daten zu dem potentiellen Auftrag geändert werden können.<br />
Seite 414
<strong>P2</strong> Handbuch Kapitel VIII Verkauf<br />
Abb. 604. Detailfenster zu einem potentiellen Auftrag<br />
Dieses Fenster enthält folgende Felder:<br />
Die Liste Adresse enthält den Namen des Kunden.<br />
Die Liste Produkt enthält das Modell, das durch den Auftrag verkauft wird.<br />
Typ zeigt die Fahrzeugart an.<br />
Info enthält eine Information zu dem Auftrag.<br />
Auftragssumme enthält die anvisierte Summe der im Auftrag vorhandenen Produkte.<br />
Geplant für enthält den Namen des Mitarbeiters, der den Vorgang ausführen soll.<br />
Geplant von enthält den Namen des Mitarbeiters, der den Vorgang eingetragen hat.<br />
Abschluss voraussichtl. am enthält das Datum an dem der Auftrag vom Kunden<br />
unterschrieben werden soll.<br />
Gruppe zeigt die Interessenten–/Kundengruppe an zu der die Adresse gehört.<br />
Verkaufsphase zeigt den momentanen Stand des Vorgangs an.<br />
In der Gruppe Abschluss werden die Felder nach Abschluss des Auftrags ausgefüllt.<br />
Info enthält Informationen zur Durchführung des Auftrags.<br />
Erledigt durch enthält den Namen des Mitarbeiters, der den Auftrag abgeschlossen hat.<br />
Erledigt am enthält das Datum und die Uhrzeit, an der die Tätigkeit durchgeführt wurde.<br />
Auftragssumme ist enthält die tatsächliche Auftragssumme.<br />
Grund des Ergebnisses enthält die Kategorie zum Vertragsabschluss.<br />
Mit den Optionen der Gruppe Status wird der Status des Auftrags bestimmt.<br />
Mit einem Klick auf den Schalter OK werden die Änderungen in der Datenbank<br />
gespeichert und das Fenster geschlossen.<br />
Seite 415
<strong>P2</strong> Handbuch Kapitel VIII Verkauf<br />
Wochenbericht<br />
Mit der Darstellung Wochenbericht wird in der Tabelle eine Übersicht angezeigt, die die<br />
anstehenden Tätigkeiten gruppiert nach Kalenderwochen enthält.<br />
Abb. 605. Wochenbericht<br />
Im oberen Bereich des Fensters wird in der Liste geplant für der Mitarbeitername<br />
ausgewählt, für den die Tätigkeiten angezeigt werden.<br />
Mit den Angaben in den Feldern Datum von und Datum bis wird der Zeitraum bestimmt, für<br />
den die Tätigkeiten angezeigt werden.<br />
Die Tabelle enthält folgende Spalten:<br />
Kontaktanlass enthält den Grund für die Tätigkeit.<br />
In den folgenden Spalten wird im Spaltenkopf die Jahreszahl und die Kalenderwoche<br />
angezeigt. In den Zellen dieser Spalten steht die Anzahl der für diese Kalenderwochen<br />
geplanten Tätigkeiten.<br />
In der letzten Spalte Total steht die Summe der im festgelegten Zeitraum geplanten<br />
Tätigkeiten.<br />
Mit einem Klick auf den Schalter Schließen wird das Fenster geschlossen.<br />
Tagesbericht<br />
Mit der Darstellung Tagesbericht wird in der Tabelle eine Übersicht angezeigt, die die<br />
anstehenden Tätigkeiten gruppiert nach Tagen enthält.<br />
Seite 416
<strong>P2</strong> Handbuch Kapitel VIII Verkauf<br />
Abb. 606. Tagesbericht<br />
Im oberen Bereich des Fensters wird in der Liste geplant für der Mitarbeitername<br />
ausgewählt, für den die Tätigkeiten angezeigt werden.<br />
Mit den Angaben in den Feldern Datum von und Datum bis wird der Zeitraum bestimmt, für<br />
den die Tätigkeiten angezeigt werden.<br />
In der Spalte Datum wird der Tag angezeigt, für den die Tätigkeit geplant ist.<br />
Geplant für enthält den Namen des Mitarbeiters, der die Tätigkeit durchführt.<br />
Kunde enthält den Suchnamen des Kunden oder des Interessenten.<br />
Kontaktart enthält den Typ des Kontakts.<br />
Kontaktanlass enthält den allgemeinen Grund für die Tätigkeit.<br />
Betreff enthält den speziellen Grund für die Tätigkeit.<br />
Ergebnis enthält das Resultat aus der Tätigkeit.<br />
Mit einem Klick auf den Schalter Schließen wird das Fenster geschlossen.<br />
Seite 417
<strong>P2</strong> Handbuch Kapitel IX Zeiterfassung<br />
Kapitel IX Zeiterfassung<br />
Die in <strong>Bungert</strong> <strong>P2</strong> integrierte Zeiterfassung bietet die Möglichkeit, die Arbeitszeiten der<br />
Mitarbeiter zu erfassen und die Zeiten direkt den Aufträgen zuzuordnen.<br />
In der Werkstatt muss dafür ein PC zur Verfügung stehen, der mit dem <strong>Bungert</strong> <strong>P2</strong>–<br />
Server vernetzt ist.<br />
Stempeluhr<br />
Das Fenster Stempeluhr kann auch über den gleichnamigen Eintrag im Menü Stempeluhr<br />
oder durch Drücken der Taste geöffnet werden.<br />
Abb. 607. Stempeluhr<br />
Das Fenster enthält folgende Felder:<br />
Info enthält Informationen zur gestempelten Aktion. Der Inhalt dieses Feldes wird von<br />
<strong>Bungert</strong> <strong>P2</strong> generiert und ist schreibgeschützt.<br />
Mitarbeiter Nr ist die im Fenster Mitarbeiter vergebene Mitarbeiter–ID (s. Seite 23).<br />
Auftrags Nr enthält die Nummer des Auftrages der gestempelt wird.<br />
Bemerkung ist eine Beschreibung, die vom Monteur eingegeben wird.<br />
i Wird in der <strong>Bungert</strong><br />
<strong>P2</strong>-Anmeldemaske<br />
als Benutzername<br />
und als Kennwort bde<br />
eingegeben, erscheint<br />
nur das Fenster<br />
Stempeluhr.<br />
Seite 418
<strong>P2</strong> Handbuch Kapitel IX Zeiterfassung<br />
Im unteren Teil des Fensters Stempeluhr befinden sich die Aktionen. Diese Aktionen<br />
können entweder mit der Maus angeklickt werden, oder die angegebene<br />
Funktionstaste wird gedrückt.<br />
Kommt<br />
Mit der Aktion Kommt beginnt die Anwesenheit des Mitarbeiters am Arbeitsplatz. Für<br />
diese Aktion muss die Mitarbeiternummer eingegeben werden. Erst nachdem die<br />
Aktion Kommt durchgeführt wurde, können für diesen Mitarbeiter andere Aktionen<br />
gestempelt werden<br />
Geht<br />
Mit der Aktion Geht wird die Anwesenheit des Mitarbeiters am Arbeitsplatz beendet. Für<br />
diese Aktion muss die Mitarbeiternummer eingegeben werden. Nachdem die Aktion<br />
Geht durchgeführt wurde, können für diesen Mitarbeiter keine Aktionen mehr<br />
durchgeführt werden. Aufträge, an denen dieser Mitarbeiter arbeitet, werden<br />
automatisch durch die Aktion Geht abgestempelt.<br />
Pause Beginn<br />
Mit der Aktion Pause Beginn stempelt der Mitarbeiter seine Pause an. Für diese Aktion<br />
muss die Mitarbeiternummer eingegeben werden. Aufträge, an denen dieser<br />
Mitarbeiter arbeitet, werden automatisch durch die Aktion Pause Beginn abgestempelt.<br />
Pause Ende<br />
Mit der Aktion Pause Ende stempelt der Mitarbeiter seine Pause ab. Für diese Aktion muss<br />
die Mitarbeiternummer eingegeben werden. Aufträge, an denen dieser Mitarbeiter vor<br />
der Pause gearbeitet hat, werden nicht automatisch angestempelt.<br />
Auftrag anstempeln<br />
Mit der Aktion Auftrag anstempeln beginnt der Mitarbeiter seine Arbeit an einem Auftrag. Für<br />
diese Aktion muss die Mitarbeiternummer und die Auftragsnummer eingegeben<br />
werden.<br />
Die Auftragnummer kann entweder direkt in dem Feld eingegeben oder über den<br />
Schalter aus dem Fenster Aufträge ausgewählt werden.<br />
Abb. 608. Aufträge<br />
Seite 419
<strong>P2</strong> Handbuch Kapitel IX Zeiterfassung<br />
Optional kann der Mitarbeiter im Feld Bemerkungen eine kurze Information zu seiner Arbeit<br />
eintragen. Ist der Mitarbeiter noch für einen anderen Auftrag angestempelt, wird dieser<br />
automatisch abgestempelt.<br />
Beim ersten Anstempeln eines Auftrags wird das Feld Beginn Arbeit im Register Termine des<br />
Auftragfensters automatisch ausgefüllt (s. Seite 204).<br />
Auftrag abstempeln<br />
Mit dieser Aktion beendet der Mitarbeiter seine Arbeit an dem Auftrag. Für diese Aktion<br />
ist nur die Eingabe der Mitarbeiternummer erforderlich, allerdings muss der Mitarbeiter<br />
den Auftrag vorher angestempelt haben. Weitere Arbeiten können für diesen Auftrag<br />
noch angestempelt werden.<br />
Auftrag fertig<br />
Mit dieser Aktion wird die Arbeit an einem Auftrag beendet. Durch diese Aktion wird<br />
das Feld Ende Arbeit im Register Termine des Auftragfensters automatisch ausgefüllt (s. Seite<br />
204). Für diese Aktion ist nur die Eingabe der Mitarbeiternummer erforderlich,<br />
allerdings muss der Mitarbeiter den Auftrag vorher angestempelt haben. Die Arbeit an<br />
dem Auftrag ist damit abgeschlossen.<br />
Endkontrolle fertig<br />
Durch diese Aktion wird das Feld Fertig Endkontrolle im Register Termine des Auftragfensters<br />
automatisch ausgefüllt (s. Seite 204). Für diese Aktion muss die Mitarbeiternummer<br />
und die Auftragsnummer eingegeben werden. Das Fahrzeug ist nach dieser Aktion<br />
abholbereit.<br />
Nebenzeit anstempeln<br />
Durch diese Aktion werden auftragsunabhängige Arbeiten wie Aufräumen<br />
angestempelt. Für diese Aktion ist nur die Eingabe der Mitarbeiternummer erforderlich.<br />
Ist der Mitarbeiter noch für einen Auftrag angestempelt, wird dieser automatisch<br />
abgestempelt.<br />
Nebenzeit abstempeln<br />
Mit dieser Aktion werden auftragsunabhängige Arbeiten wie Aufräumen abgestempelt.<br />
Für diese Aktion ist nur die Eingabe der Mitarbeiternummer erforderlich. Der Mitarbeiter<br />
muss vorher die Nebenzeit angestempelt haben.<br />
Mit einem Klick auf den Schließschalter wird das Fenster geschlossen.<br />
Bearbeitung Stempelzeiten<br />
Das Fenster Bearbeitung Stempelzeiten wird über den gleichnamigen Eintrag im Menü<br />
Stempeluhr geöffnet.<br />
In diesem Fenster besteht die Möglichkeit, nachträglich Aktionen zu stempeln oder<br />
gestempelte Aktionen zu verändern.<br />
i Die Eingabe der<br />
Bemerkung ist bei<br />
Garantiearbeiten<br />
üblich<br />
Seite 420
<strong>P2</strong> Handbuch Kapitel IX Zeiterfassung<br />
Abb. 609. Bearbeitung Stempelzeiten<br />
In den Datum von und Datum bis wird der Zeitraum angegeben, aus dem die Einträge in der<br />
Tabelle angezeigt werden.<br />
Aus der Liste Mitarbeiter wird der Mitarbeiter ausgewählt, dessen Stempelaktion<br />
bearbeitet wird.<br />
Mit einem Klick auf den Schalter Einlesen wird die Anzeige in der Tabelle aktualisiert.<br />
Die Tabelle enthält folgenden Spalten.<br />
ID ist die Identifikationsnummer der gestempelten Aktion.<br />
Auftragnr ist die Nummer des Auftrags, auf den gestempelt wurde.<br />
Bdeart enthält die Art der Aktion. Bde steht für Betriebsdatenerfassung.<br />
Stempelzeit zeigt das Datum und die Uhrzeit an, zu der gestempelt wurde.<br />
Nr. zeigt die Mitarbeiter ID an.<br />
Mitarbeiter ist der Name des Mitarbeiters, der gestempelt hat.<br />
Std. wird nur bei den Aktionen auftrag ab, und auftrag fertig angezeigt und enthält die Summe<br />
der geleisteten Arbeit.<br />
Ausweisnr zeigt die Nummer des Betriebsausweises des Mitarbeiters an.<br />
Bemerkung zeigt die kurze Information an, die der Mitarbeiter beim Stempeln eingetragen<br />
hat. Die Werte in dieser Spalte können direkt in der Tabelle verändert und eingegeben<br />
werden.<br />
Mit einem Klick auf den Schalter OK werden Änderungen in der Datenbank gespeichert<br />
und das Fenster Bearbeitung Stempelzeiten geschlossen.<br />
Korrektur von Stempelzeiten<br />
Über die Schalter in der Gruppe Korrektur werden neue Stempelaktionen einem<br />
Mitarbeiter zugeordnet.<br />
Korrektur der Anwesenheit<br />
Mit einem Klick auf den Schalter Anwesend wird folgendes Fenster geöffnet.<br />
Seite 421
<strong>P2</strong> Handbuch Kapitel IX Zeiterfassung<br />
Abb. 610. Korrektur Anwesend<br />
Im Feld Mitarbeiternr wird die ID des Mitarbeiters eingegeben.<br />
Im Feld Datum wird eingegeben, für welchen Tag die Anwesenheit des Mitarbeiters gilt.<br />
Uhrzeit von und Uhrzeit bis geben die Uhrzeit an, für die die Anwesenheit gilt.<br />
Mit dem Kästchen nur Anstempeln wird das Feld Uhrzeit bis gesperrt.<br />
Für das in diesem Fenster eingetragene Datum und Uhrzeit dürfen keine anderen<br />
Stempelzeiten des Mitarbeiters vorliegen, sonst erscheint nach einem Klick auf den<br />
Schalter OK folgender Hinweis:<br />
Abb. 611. Hinweis bei vorhandener Stempelzeit<br />
Mit einem Klick auf den Schalter OK wird das Fenster Korrektur Anwesend wieder angezeigt,<br />
in dem dann die Daten geändert werden müssen.<br />
Die Eingaben in Fenster Korrektur Anwesend werden mit einem Klick auf den Schalter OK in<br />
der Datenbank gespeichert. Das Fenster wird dann geschlossen.<br />
Korrektur der Arbeitszeiten<br />
Mit einem Klick auf den Schalter Auftrag wird folgendes Fenster geöffnet.<br />
Abb. 612. Korrektur Auftragszeiten<br />
Seite 422
<strong>P2</strong> Handbuch Kapitel IX Zeiterfassung<br />
Im Feld Mitarbeiternr wird die ID des Mitarbeiters eingegeben.<br />
Im Feld Datum wird eingegeben, an welchem Tag die Auftragszeiten des Mitarbeiters<br />
gelten.<br />
Uhrzeit von und Uhrzeit bis geben die Uhrzeit für die Auftragszeiten an.<br />
Mit dem Kästchen nur Anstempeln wird das Feld Uhrzeit bis gesperrt.<br />
In dem Feld Auftragnr wird die Nummer des Auftrags eingegeben, der angestempelt wird.<br />
Im Feld Bemerkung kann eine Information zu dem Auftrag eingegeben werden.<br />
Für das in diesem Fenster eingetragene Datum und Uhrzeit dürfen keine anderen<br />
Stempelzeiten vorliegen, sonst erscheint nach einem Klick auf den Schalter OK<br />
folgender Hinweis:<br />
Abb. 613. Hinweis bei vorhandener Stempelzeit<br />
Mit einem Klick auf den Schalter OK wird das Fenster Y wieder angezeigt, in dem dann<br />
die Daten geändert werden müssen.<br />
Die Eingaben in Fenster Korrektur Auftrag werden mit einem Klick auf den Schalter OyK in<br />
der Datenbank gespeichert. Das Fenster wird dann geschlossen.<br />
Korrektur der Pausenzeit<br />
Mit einem Klick auf den Schalter Pause wird folgendes Fenster geöffnet.<br />
Abb. 614. Korrektur Pause<br />
Im Feld Mitarbeiternr wird die ID des Mitarbeiters eingegeben.<br />
Im Feld Datum wird eingegeben, an welchen Tag der Mitarbeiter die Pause gemacht hat.<br />
Uhrzeit von und Uhrzeit bis geben Anfang und Ende der Pause an.<br />
Mit dem Kästchen nur Anstempeln wird das Feld Uhrzeit bis gesperrt.<br />
Für das in diesem Fenster eingetragene Datum und Uhrzeit dürfen keine anderen<br />
Stempelzeiten des Mitarbeiters vorliegen, sonst erscheint nach einem Klick auf den<br />
Schalter OK folgender Hinweis:<br />
Seite 423
<strong>P2</strong> Handbuch Kapitel IX Zeiterfassung<br />
Abb. 615. Hinweis bei vorhandener Stempelzeit<br />
Mit einem Klick auf den Schalter OK wird das Fenster Korrektur Pause wieder angezeigt, in<br />
dem dann die Daten geändert werden müssen.<br />
Die Eingaben in Fenster Korrektur Pause werden mit einem Klick auf den Schalter OK in der<br />
Datenbank gespeichert. Das Fenster wird dann geschlossen.<br />
Korrektur der Nebenzeit<br />
Mit einem Klick auf den Schalter Nebenzeit wird folgendes Fenster geöffnet.<br />
Abb. 616. Korrektur Nebenzeit<br />
Im Feld Mitarbeiternr wird die ID des Mitarbeiters eingegeben.<br />
Im Feld Datum wird eingegeben für welchen Tag die Nebenzeit für den Mitarbeiter gilt.<br />
Uhrzeit von und Uhrzeit bis geben Anfang und Ende für die Nebenzeit an..<br />
Mit dem Kästchen nur Anstempeln wird das Feld Uhrzeit bis gesperrt.<br />
Im Feld Bemerkung kann eine Information zu dem Auftrag eingegeben werden.<br />
Für das in diesem Fenster eingetragene Datum und Uhrzeit dürfen keine anderen<br />
Stempelzeiten vorliegen, sonst erscheint nach einem Klick auf den Schalter OK<br />
folgender Hinweis:<br />
Abb. 617. Hinweis bei vorhandener Stempelzeit<br />
Mit einem Klick auf den Schalter OK wird das Fenster Korrektur Nebenzeit wieder angezeigt,<br />
in dem dann die Daten geändert werden müssen.<br />
Die Eingaben in Fenster Korrektur Nebenzeit werden mit einem Klick auf den Schalter OK in<br />
der Datenbank gespeichert. Das Fenster wird dann geschlossen.<br />
Seite 424
<strong>P2</strong> Handbuch Kapitel IX Zeiterfassung<br />
Sonstige Zeiten<br />
Im Fenster Bearbeitung Stempelzeiten werden mit einem Klick auf die Schalter in der<br />
Gruppe Sonstige Zeiten andere Ereignisse in die Zeiterfassung eingegeben.<br />
Urlaub stempeln<br />
Mit einem Klick auf den Schalter Urlaub wird folgendes Fenster geöffnet:<br />
Abb. 618. Urlaub stempeln<br />
Im Feld Mitarbeiternr wird die ID des Mitarbeiters eingegeben.<br />
In den Feldern Datum von und Datum bis wird die Dauer des Urlaubs eingetragen.<br />
Uhrzeit von und Uhrzeit bis geben die Zeit für alle in den Feldern Datum von und Datum bis<br />
bestimmten Tage an.<br />
Mit einem Klick auf den Schalter OK werden die Angaben in der Datenbank gespeichert<br />
und das Fenster wird geschlossen.<br />
Fortbildung stempeln<br />
Mit einem Klick auf den Schalter Fortbildung wird folgendes Fenster geöffnet:<br />
Abb. 619. Fortbildung stempeln<br />
Im Feld Mitarbeiternr wird die ID des Mitarbeiters eingegeben.<br />
In den Feldern Datum von und Datum bis wird die Dauer der Fortbildung eingetragen.<br />
Seite 425
<strong>P2</strong> Handbuch Kapitel IX Zeiterfassung<br />
Uhrzeit von und Uhrzeit bis geben die Zeit für alle in den Feldern Datum von und Datum bis<br />
bestimmten Tage an.<br />
Mit einem Klick auf den Schalter OK werden die Angaben in der Datenbank gespeichert<br />
und das Fenster wird geschlossen.<br />
Krankmeldung stempeln<br />
Mit einem Klick auf den Schalter Krankheit wird folgendes Fenster geöffnet:<br />
Abb. 620. Krankmeldung stempeln<br />
Im Feld Mitarbeiternr wird die ID des Mitarbeiters eingegeben.<br />
In den Feldern Datum von und Datum bis wird die Dauer der Krankmeldung eingetragen.<br />
Uhrzeit von und Uhrzeit bis geben die Zeit für alle in den Feldern Datum von und Datum bis<br />
bestimmten Tage an.<br />
Mit einem Klick auf den Schalter OK werden die Angaben in der Datenbank gespeichert<br />
und das Fenster wird geschlossen.<br />
Sollzeitenprofil<br />
Das Fenster Sollzeitenprofil wird über den gleichnamigen Eintrag im Menü Stempeluhr<br />
geöffnet.<br />
Sollzeitenprofile enthalten die festgelegten Arbeitszeiten in Stunden, die als Vorgabe<br />
für die tatsächlich geleistete Arbeitszeit (= Istzeit) dienen. Über die Differenz von<br />
Sollzeiten und Istzeiten werden einerseits Überstunden ermittelt, andererseits werden<br />
die Leistungsgrade der Monteure errechnet (s. Seite 461).<br />
Seite 426
<strong>P2</strong> Handbuch Kapitel IX Zeiterfassung<br />
Die Tabelle enthält folgende Spalten:<br />
Abb. 621. Sollzeitenprofil<br />
Bezeichnung ist der Name des Sollzeitenprofils.<br />
Datum von enthält den ersten Tag, von dem an das Sollzeitenprofil gültig ist.<br />
Datum bis enthält den letzten Tag, bis zu dem das Sollzeitenprofil gilt.<br />
Die Spalten Mo, Di, Mi, Do, Fr, Sa und So enthalten die festgelegte Zeit in Stunden.<br />
In der Spalte pro W steht die Summe der Arbeitszeiten pro Woche.<br />
Mit einem Klick auf den Schalter Schließen wird das Fenster Sollzeitenprofile geschlossen.<br />
Sollzeitenprofile ändern<br />
Um Sollzeitenprofile zu ändern, muss das Fenster Sollzeitenprofil über den gleichnamigen<br />
Eintrag im Menü Stempeluhr geöffnet werden.<br />
Abb. 622. Sollzeitenprofil<br />
Mit einem Doppelklick auf einen Eintrag in der Tabelle öffnet sich das Detailfenster zu<br />
dem Sollzeitenprofil.<br />
Seite 427
<strong>P2</strong> Handbuch Kapitel IX Zeiterfassung<br />
Dieses Fenster enthält folgende Felder:<br />
Abb. 623. Detailfenster eines Sollzeitenprofils<br />
Bezeichnung ist der Name des Sollzeitenprofils.<br />
Datum von enthält den ersten Tag, von dem an das Sollzeitenprofil gültig ist.<br />
Datum bis enthält den letzten Tag, bis zu dem das Sollzeitenprofil gilt.<br />
Die Felder mit den Wochentagen enthalten die festgelegte Zeit in Stunden.<br />
Im Feld pro Woche wird die Summe der Arbeitszeiten pro Woche automatisch berechnet.<br />
Mit einem Klick auf den Schalter OK werden die Änderungen in der Datenbank<br />
gespeichert und das Fenster wird geschlossen.<br />
Neues Sollzeitenprofil anlegen<br />
Um ein neues Sollzeitenprofil anzulegen, muss das Fenster Sollzeitenprofil über den<br />
gleichnamigen Eintrag im Menü Stempeluhr geöffnet werden.<br />
Abb. 624. Sollzeitenprofil<br />
Seite 428
<strong>P2</strong> Handbuch Kapitel IX Zeiterfassung<br />
Mit einem Klick auf den Schalter Neu öffnet sich ein Fenster zur Neuanlage eines<br />
Sollzeitenprofils.<br />
Abb. 625. Neuanlage eines Sollzeitenprofils<br />
Dieses Fenster enthält folgende Felder:<br />
Bezeichnung ist der Name des Sollzeitenprofils.<br />
Datum von enthält den ersten Tag, von dem an das Sollzeitenprofil gültig ist.<br />
Datum bis enthält den letzten Tag, bis zu dem das Sollzeitenprofil gilt.<br />
Die Felder mit den Wochentagen enthalten die festgelegte Zeit in Stunden.<br />
Im Feld pro Woche wird die Summe der Arbeitszeiten pro Woche automatisch berechnet.<br />
Nachdem die Felder ausgefüllt wurden, sieht das Fenster ähnlich der folgenden<br />
Abbildung aus:<br />
Abb. 626. Neues Sollzeitenprofil<br />
Mit einem Klick auf den Schalter OK wird das neue Sollzeitenprofil in der Datenbank<br />
gespeichert und in die Tabelle Sollzeitenprofil übernommen.<br />
Seite 429
<strong>P2</strong> Handbuch Kapitel IX Zeiterfassung<br />
Abb. 627. Sollzeitenprofil mit neuem Profil<br />
Mit einem Klick auf den Schalter Schließen wird das Fenster Sollzeitenprofil geschlossen.<br />
Sollzeitenübersicht<br />
Das Fenster Sollzeitenübersicht wird über den gleichnamigen Eintrag im Menü Stempeluhr<br />
geöffnet.<br />
Abb. 628. Sollzeitenübersicht<br />
In den Datumsfeldern Datum von und Datum bis wird der Zeitraum festgelegt, aus dem die<br />
Daten in der Tabelle angezeigt werden. i<br />
Beim Aufruf des<br />
Fensters wird als<br />
Zeitraum immer der<br />
aktuelle Monat<br />
angegeben.<br />
Seite 430
<strong>P2</strong> Handbuch Kapitel IX Zeiterfassung<br />
Aus der Liste Mitarbeiter wird der Namen des Mitarbeiters ausgewählt, für den die Daten<br />
angezeigt werden sollen. Sollen alle Angaben dargestellt werden, muss der Eintrag<br />
* * * Alle * * * gewählt werden.<br />
Mit einem Klick auf den Schalter Einlesen wird die Darstellung in der Tabelle aktualisiert.<br />
Die Tabelle enthält folgenden Spalten:<br />
Datum zeigt das Datum für die Soll– und Istzeiten an.<br />
Wochentag zeigt den dem Datum entsprechenden Wochentag an.<br />
Mitarbeiter zeigt den Namen des Mitarbeiters an, für den dieser Eintrag gilt.<br />
Soll–Std. zeigt die in dem Sollzeitenprofil festgelegte Sollzeit an. Lediglich die Werte in<br />
dieser Spalte können geändert werden.<br />
Ist–Std. zeigt die in der Zeiterfassung gestempelte und damit tatsächliche Arbeitszeit an.<br />
Mit einem Klick auf den Schalter Drucken öffnet sich das Windows–Druckerfenster.<br />
Abb. 629. Windows Druckerfenster<br />
In diesem Fenster muss in der Liste Name der gewünschte Drucker ausgewählt sein und<br />
in der Liste Papierformat die korrekte Papiergröße (A4) stehen.<br />
Der Druck beginnt dann nach einem Klick auf den Schalter OK.<br />
Das Fenster Sollzeitenübersicht wird mit einem Klick auf den Schalter OK geschlossen.<br />
Änderungen in der Spalte Soll–Std. werden dann in der Datenbank gespeichert.<br />
Sollzeitenausnahmen<br />
Das Fenster Sollzeitenausnahmen wird über den gleichnamigen Eintrag im Menü Stempeluhr<br />
geöffnet.<br />
In dieser Tabelle werden Feiertage angegeben, an denen die in den Sollzeitenprofilen<br />
definierten Arbeitsstunden nicht gelten.<br />
i Über die Differenz<br />
von Soll– und Istzeit<br />
ergibt sich der<br />
Leistungsgrad für<br />
Monteure.<br />
Seite 431
<strong>P2</strong> Handbuch Kapitel IX Zeiterfassung<br />
Die Tabelle enthält folgende Spalten:<br />
Bezeichnung ist der Name des Feiertags.<br />
Datum ist das Datum des Feiertags.<br />
Abb. 630. Sollzeitenausnahmen<br />
Arbeitsstunden gibt an, wie viele Stunden der normalen Arbeitszeit an diesem Tag nicht<br />
berechnet werden.<br />
Mit einem Klick auf den Schalter Neu wird am Ende der Tabelle eine neue Zeile<br />
angefügt in der ein neuer Feiertag eingetragen wird.<br />
Mit einem Klick auf den Schalter Löschen wird der markierte Feiertag aus der Tabelle<br />
gelöscht.<br />
Mit einem Klick auf den Schalter OK werden die Änderungen und neuen Einträge in der<br />
Datenbank gespeichert und das Fenster Sollzeitenausnahmen wird geschlossen.<br />
i Beim Löschen wird<br />
nicht nachgefragt.<br />
Sobald auf den<br />
Schalter Löschen<br />
geklickt wurde, ist der<br />
Eintrag gelöscht.<br />
Seite 432
<strong>P2</strong> Handbuch Kapitel X Auswertungen<br />
Kapitel X Auswertungen<br />
Über die Einträge in dem Menü Auswertungen werden Analysen zu dem Datenbestand<br />
von <strong>Bungert</strong> <strong>P2</strong> durchgeführt.<br />
Diese Analysen decken das gesamte Spektrum von <strong>Bungert</strong> <strong>P2</strong> ab: Neben<br />
Auswertungen zu Teilebestand und –einkauf existieren Analysen zur<br />
Monteurauswertung, Werkstattauslastung und der Auftragsauswertung.<br />
Auftragsauswertung<br />
Mit den Einträgen im Untermenü Auftragsauswertung werden Analysen auf Grundlage der in<br />
<strong>Bungert</strong> <strong>P2</strong> erstellten Aufträge erstellt.<br />
Auftragsauswertung<br />
Das Fenster Auftragsauswertungen wird über den Eintrag Auftragsauswertung im Untermenü<br />
Auftragsauswertung im Menü Auswertungen geöffnet.<br />
Mit dieser Auswertung können drei Berichte erzeugt werden, die die Werte aus<br />
Aufträgen eines festgelegten Zeitraums darstellen.<br />
Umsatzliste nach Positionen<br />
Die Auswertung Umsatzliste nach Positionen erzeugt einen Bericht, der die in einem<br />
festgelegten Zeitraum benutzten Teile abhängig von der Auftragsart anzeigt.<br />
Abb. 631. Umsatzliste nach Positionen<br />
In der Liste Report Auswahl wird die Art des Berichts ausgewählt.<br />
Im Feld Marke wird das Markenkürzel der Fahrzeuge eingegeben, deren Aufträge in der<br />
Auswertung berücksichtigt werden, oder Asterix (*) für alle Marken.<br />
In den Feldern Datum von und Datum bis wird der Zeitraum bestimmt, der in der Auswertung<br />
berücksichtigt wird. Als Vorgabe steht immer der erste und letzte Tag des Vormonats in<br />
den Feldern.<br />
Mit einem Klick auf den Schalter Drucken wird das Windows–Druckerfenster geöffnet.<br />
Seite 433
<strong>P2</strong> Handbuch Kapitel X Auswertungen<br />
Abb. 632. Windows–Druckerfenster<br />
Wenn der richtige Drucker und das richtige Papierformat ausgewählt wurden, wird mit<br />
einem Klick auf den Schalter OK der Druck des Berichts direkt gestartet.<br />
Mit einem Klick auf den Schalter Vorschau im Fenster Auftragsauswertungen wird der Bericht in<br />
einem Fenster angezeigt.<br />
Abb. 633. Bericht der Umsatzliste nach Positionen<br />
Mit einem Klick auf den Schalter Drucken wird der Bericht aus dem Fenster Druckvorschau<br />
ausgedruckt.<br />
Das Fenster Auftragsauswertungen wird mit einem Klick auf den Schalter Schließen<br />
geschlossen.<br />
Seite 434
<strong>P2</strong> Handbuch Kapitel X Auswertungen<br />
Anzahl Aufträge<br />
Mit der Auswertung Anzahl Aufträge wird ein Bericht erzeugt, der die Anzahl der Aufträge<br />
für den festgelegten Zeitraum nach Auftragsarten anzeigt.<br />
Abb. 634. Anzahl Aufträge<br />
In der Liste Report Auswahl wird die Art des Berichts ausgewählt.<br />
In den Feldern Datum von und Datum bis wird der Zeitraum bestimmt, der in der Auswertung<br />
berücksichtigt wird. Als Vorgabe steht immer der erste und letzte Tag des Vormonats in<br />
den Feldern.<br />
Mit einem Klick auf den Schalter Drucken wird das Windows–Druckerfenster geöffnet.<br />
Abb. 635. Windows–Druckerfenster<br />
Wenn der richtige Drucker und das richtige Papierformat ausgewählt wurden, wird mit<br />
einem Klick auf den Schalter OK der Druck des Berichts direkt gestartet.<br />
Mit einem Klick auf den Schalter Vorschau im Fenster Auftragsauswertungen wird der Bericht in<br />
einem Fenster angezeigt.<br />
Seite 435
<strong>P2</strong> Handbuch Kapitel X Auswertungen<br />
Abb. 636. Bericht nach Anzahl Aufträge<br />
Mit einem Klick auf den Schalter Drucken wird der Bericht aus dem Fenster Druckvorschau<br />
ausgedruckt.<br />
Das Fenster Auftragsauswertungen wird mit einem Klick auf den Schalter Schließen<br />
geschlossen.<br />
Umsätze kumuliert<br />
Mit der Auswertung Umsätze kumuliert wird ein Bericht erzeugt, der abhängig von den<br />
Auftragsarten die Umsätze der Aufträge in dem festgelegten Zeitraum summiert.<br />
Abb. 637. Umsätze kumuliert<br />
In der Liste Report Auswahl wird die Art des Berichts ausgewählt.<br />
In den Feldern Datum von und Datum bis wird der Zeitraum bestimmt, der in der Auswertung<br />
berücksichtigt wird. Als Vorgabe steht immer der erste und letzte Tag des Vormonats in<br />
den Feldern.<br />
Mit einem Klick auf den Schalter Drucken wird das Windows–Druckerfenster geöffnet.<br />
Seite 436
<strong>P2</strong> Handbuch Kapitel X Auswertungen<br />
Abb. 638. Windows–Druckerfenster<br />
Wenn der richtige Drucker und das richtige Papierformat ausgewählt wurden, wird mit<br />
einem Klick auf den Schalter OK der Druck des Berichts direkt gestartet.<br />
Mit einem Klick auf den Schalter Vorschau im Fenster Auftragsauswertungen wird der Bericht in<br />
einem Fenster angezeigt.<br />
Abb. 639. Bericht der kumulierten Umsätze<br />
Mit einem Klick auf den Schalter Drucken wird der Bericht aus dem Fenster Druckvorschau<br />
ausgedruckt.<br />
Das Fenster Auftragsauswertungen wird mit einem Klick auf den Schalter Schließen<br />
geschlossen.<br />
Seite 437
<strong>P2</strong> Handbuch Kapitel X Auswertungen<br />
Bindungs–/Rückgewinnungspotential<br />
Das Fenster Bindungs–/Rückgewinnungspotential wird über den Eintrag Analyse Bindungs–<br />
/Rückgewinnungspotential im Untermenü Auftragsauswertung im Menü Auswertungen geöffnet.<br />
Bindungspotential<br />
In der Tabelle Bindungspotential wird die Anzahl der Fahrzeuge abhängig vom Modell und<br />
Modelljahr bezogen auf den letzten Werkstattbesuch angezeigt.<br />
Abb. 640. Bindungspotential<br />
Im Feld Marke wird der Hersteller festgelegt.<br />
Über die Optionen wird bestimmt, ob das Bindungs– oder das<br />
Rückgewinnungspotential angezeigt wird.<br />
In der Zeile Gesamt steht die insgesamt verkaufte Anzahl der in der ersten Spalte<br />
bezeichneten Modellreihe.<br />
In der Zeile Zutreffende steht die Anzahl der Fahrzeuge, deren letzter Werkstattbesuch<br />
noch keine 12 Monate zurückliegt.<br />
In der Zeile % steht der prozentuale Anteil der Fahrzeuge, deren Werkstattbesuch noch<br />
keine 12 Monate zurückliegt, im Verhältnis zu allen in diesem Jahr verkauften<br />
Fahrzeugen aus dieser Modellreihe.<br />
Mit einem Doppelklick auf die Zahl in der Zeile Gesamt öffnet sich folgendes Fenster:<br />
i Im Bindungspotential<br />
werden die<br />
Fahrzeuge<br />
berücksichtigt die<br />
innerhalb der letzten<br />
12 Monate in der<br />
Werkstatt waren.<br />
Seite 438
<strong>P2</strong> Handbuch Kapitel X Auswertungen<br />
Abb. 641. Gesamtauswahl der Fahrzeuge<br />
In dieser Tabelle werden alle in dem ausgewählten Jahr verkauften Fahrzeuge der<br />
Modellreihe mit Kunden– und Fahrzeugdaten angezeigt.<br />
Mit einem Doppelklick auf einen Eintrag öffnet sich das Detailfenster zu diesem<br />
Fahrzeug.<br />
Indem auf einen Eintrag in dieser Tabelle mit der Maus einmal geklickt wird, wird<br />
dieses Fahrzeug markiert. Die markierten Fahrzeuge können mit einem Klick auf den<br />
Schalter Auswahl selektieren in die Tabelle Selektionen exportiert werden (s. Seite 486).<br />
Mit einem erneuten Klick auf einen markierten Eintrag in der Tabelle Gesamtauswahl der<br />
Fahrzeuge wird die Markierung des Fahrzeugs aufgehoben.<br />
Mit einem Klick auf den Schalter Alle markieren werden alle Einträge in dieser Tabelle<br />
markiert.<br />
Mit einem Klick auf den Schalter Öffnen wird das Detailfenster zu dem aktiven Fahrzeug<br />
geöffnet.<br />
Das Fenster Gesamtauswahl der Fahrzeuge wird mit einem Klick auf den Schalter Schließen<br />
geschlossen.<br />
Mit einem Klick auf einen Wert in den Zeilen Zutreffend oder % in dem Fenster Bindungs–<br />
/Rückgewinnungspotential wird folgendes Fenster geöffnet:<br />
Seite 439
<strong>P2</strong> Handbuch Kapitel X Auswertungen<br />
Abb. 642. Auswahl der Fahrzeuge<br />
In dieser Tabelle werden die Fahrzeuge der Modellreihe mit Kunden– und<br />
Fahrzeugdaten angezeigt, seit deren letzten Werkstattbesuch noch keine 12 Monate<br />
vergangen sind.<br />
Mit einem Doppelklick auf einen Eintrag öffnet sich das Detailfenster zu diesem<br />
Fahrzeug.<br />
Indem auf einen Eintrag in dieser Tabelle mit der Maus einmal geklickt wird, wird<br />
dieses Fahrzeug markiert. Die markierten Fahrzeuge können mit einem Klick auf den<br />
Schalter Auswahl selektieren in die Tabelle Selektionen exportiert werden (s. Seite 486).<br />
Mit einem erneuten Klick auf einen markierten Eintrag in der Tabelle Auswahl der Fahrzeuge<br />
wird die Markierung des Fahrzeugs aufgehoben.<br />
Mit einem Klick auf den Schalter Alle markieren werden alle Einträge in dieser Tabelle<br />
markiert.<br />
Mit einem Klick auf den Schalter Öffnen wird das Detailfenster zu dem aktiven Fahrzeug<br />
geöffnet.<br />
Das Fenster Auswahl der Fahrzeuge wird mit einem Klick auf den Schalter Schließen<br />
geschlossen.<br />
Mit einem Klick auf den Schalter Drucken wird die Tabelle aus dem Fenster Bindungs–<br />
/Rückgewinnungspotential ausgedruckt.<br />
Das Fenster Bindungs–/Rückgewinnungspotential wird mit einem Klick auf den Schalter Schließen<br />
geschlossen.<br />
Rückgewinnungspotential<br />
In der Tabelle des Rückgewinnungspotentials wird die Anzahl der Fahrzeuge abhängig<br />
vom Modell und Modelljahr bezogen auf den letzten Werkstattbesuch angezeigt. i<br />
Im Rückgewinnungspotential<br />
werden die<br />
Fahrzeuge<br />
berücksichtigt, die<br />
länger als 12 Monate<br />
nicht in der Werkstatt<br />
waren.<br />
Seite 440
<strong>P2</strong> Handbuch Kapitel X Auswertungen<br />
Abb. 643. Rückgewinnungspotential<br />
Im Feld Marke wird der Hersteller festgelegt.<br />
Über die Optionen wird bestimmt, ob das Bindungs– oder das<br />
Rückgewinnungspotential angezeigt wird.<br />
In der Zeile Gesamt steht die insgesamt verkaufte Anzahl der in der ersten Spalte<br />
bezeichneten Modellreihe.<br />
In der Zeile Zutreffende steht die Anzahl der Fahrzeuge, deren letzter Werkstattbesuch<br />
länger als 12 Monate zurückliegt.<br />
In der Zeile % steht der prozentuale Anteil der Fahrzeuge, deren Werkstattbesuch<br />
länger als 12 Monate zurückliegt, im Verhältnis zu allen in diesem Jahr verkauften<br />
Fahrzeugen aus dieser Modellreihe.<br />
Mit einem Doppelklick auf die Zahl in der Zeile Gesamt öffnet sich folgendes Fenster:<br />
Seite 441
<strong>P2</strong> Handbuch Kapitel X Auswertungen<br />
Abb. 644. Gesamtauswahl der Fahrzeuge<br />
In dieser Tabelle werden alle in dem ausgewählten Jahr verkauften Fahrzeuge der<br />
Modellreihe mit Kunden– und Fahrzeugdaten angezeigt.<br />
Mit einem Doppelklick auf einen Eintrag öffnet sich das Detailfenster zu diesem<br />
Fahrzeug.<br />
Indem auf einen Eintrag in dieser Tabelle mit der Maus einmal geklickt wird, wird<br />
dieses Fahrzeug markiert. Die markierten Fahrzeuge können mit einem Klick auf den<br />
Schalter Auswahl selektieren in die Tabelle Selektionen exportiert werden (s. Seite 486).<br />
Mit einem erneuten Klick auf einen markierten Eintrag in der Tabelle Gesamtauswahl der<br />
Fahrzeuge wird die Markierung des Fahrzeugs aufgehoben.<br />
Mit einem Klick auf den Schalter Alle markieren werden alle Einträge in dieser Tabelle<br />
markiert.<br />
Mit einem Klick auf den Schalter Öffnen wird das Detailfenster zu dem aktiven Fahrzeug<br />
geöffnet.<br />
Das Fenster Gesamtauswahl der Fahrzeuge wird mit einem Klick auf den Schalter Schließen<br />
geschlossen.<br />
Mit einem Klick auf einen Wert in den Zeilen Zutreffend oder % in dem Fenster Bindungs–<br />
/Rückgewinnungspotential wird folgendes Fenster geöffnet:<br />
Seite 442
<strong>P2</strong> Handbuch Kapitel X Auswertungen<br />
Abb. 645. Auswahl der Fahrzeuge<br />
In dieser Tabelle werden die Fahrzeuge der Modellreihe mit Kunden– und<br />
Fahrzeugdaten angezeigt, seit deren letzten Werkstattbesuch mehr als 12 Monate<br />
vergangen sind.<br />
Mit einem Doppelklick auf einen Eintrag öffnet sich das Detailfenster zu diesem<br />
Fahrzeug.<br />
Indem auf einen Eintrag in dieser Tabelle mit der Maus einmal geklickt wird, wird<br />
dieses Fahrzeug markiert. Die markierten Fahrzeuge können mit einem Klick auf den<br />
Schalter Auswahl selektieren in die Tabelle Selektionen exportiert werden (s. Seite 486).<br />
Mit einem erneuten Klick auf einen markierten Eintrag in der Tabelle Auswahl der Fahrzeuge<br />
wird die Markierung des Fahrzeugs aufgehoben.<br />
Mit einem Klick auf den Schalter Alle markieren werden alle Einträge in dieser Tabelle<br />
markiert.<br />
Mit einem Klick auf den Schalter Öffnen wird das Detailfenster zu dem aktiven Fahrzeug<br />
geöffnet.<br />
Das Fenster Auswahl der Fahrzeuge wird mit einem Klick auf den Schalter Schließen<br />
geschlossen.<br />
Mit einem Klick auf den Schalter Drucken wird die Tabelle aus dem Fenster Bindungs–<br />
/Rückgewinnungspotential ausgedruckt.<br />
Das Fenster Bindungs–/Rückgewinnungspotential wird mit einem Klick auf den Schalter Schließen<br />
geschlossen.<br />
Analyse Festzeiten<br />
Das Fenster Analyse Festzeiten wird über den gleichnamigen Eintrag im Untermenü<br />
Auftragsauswertungen im Menü Auswertungen geöffnet.<br />
In diesem Fenster werden die Summen der Arbeitsleistungen für den festgelegten<br />
Zeitraum angezeigt. Die Festzeitgruppen, die in dieser Tabelle angezeigt werden,<br />
beziehen sich auf die im Fenster Arbeitstextgruppen definierten Arbeitstextgruppen (s. Seite<br />
50).<br />
Seite 443
<strong>P2</strong> Handbuch Kapitel X Auswertungen<br />
Abb. 646. Analyse Festzeiten<br />
Im Feld Jahr wird der Berichtszeitraum festgelegt.<br />
Mit den Optionen Stunden und Beträge wird festgelegt, welche Angaben in der Tabelle<br />
angezeigt werden.<br />
Mit den Optionen Extern, Intern, Garantie und Gesamt wird festgelegt, aus welchen<br />
Auftragsarten die Werte errechnet werden. Mit der Option Gesamt werden alle<br />
Auftragsarten berücksichtigt.<br />
Über den Schalter Anzeigen werden in der Tabelle die Werte in Spalten für jeden Monat<br />
angezeigt.<br />
Die Tabelle enthält folgende Spalten:<br />
Abb. 647. Analyse Festzeiten Monatsübersicht<br />
Seite 444
<strong>P2</strong> Handbuch Kapitel X Auswertungen<br />
Opnr. von zeigt die erste berücksichtigte Arbeitstextnummer der Arbeitstextgruppe an.<br />
Opnr. bis zeigt die letzte berücksichtigte Arbeitstextnummer der Arbeitstextgruppe an.<br />
Bezeichnung enthält den Namen der Arbeitstextgruppe.<br />
In den Spalten mit den Monatsnamen werden die in dem Monat berechneten Stunden<br />
oder Beträge – je nach gewählter Option – angezeigt.<br />
Gesamt enthält die Jahressumme.<br />
% enthält die prozentuale Angabe an den geleisteten Arbeiten aus dieser<br />
Arbeitstextgruppe im Verhältnis zu den geleisteten Arbeiten aus allen<br />
Arbeitstextgruppen.<br />
Über den Schalter Kalkulation wird folgende Tabelle erstellt:<br />
Abb. 648. Analyse Festzeiten Kalkulation<br />
Diese Tabelle ist nur für die Ansicht Stunden verfügbar und enthält folgende Spalten:<br />
Opnr. von zeigt die erste berücksichtigte Arbeitstextnummer der Arbeitstextgruppe an.<br />
Opnr. bis zeigt die letzte berücksichtigte Arbeitstextnummer der Arbeitstextgruppe an.<br />
Bezeichnung enthält den Namen der Arbeitstextgruppe.<br />
Stunden enthält die in dem festgelegten Jahr in dieser Arbeitstextgruppe geleisteten<br />
Stunden.<br />
% enthält die prozentuale Angabe an den geleisteten Arbeiten aus dieser<br />
Arbeitstextgruppe im Verhältnis zu den geleisteten Arbeiten aus allen<br />
Arbeitstextgruppen.<br />
Lohnsatz gibt den Lohnsatz für die Arbeitstexte aus dieser Gruppe an.<br />
VK Ist zeigt die Summe der tatsächlich geforderten Beträge aus dieser Arbeitstextgruppe<br />
an.<br />
VK Soll zeigt die auf Grundlage der Stammdaten ermittelten Summe der<br />
Arbeitsleistungen an. Dieser Wert kann in der Tabelle verändert werden.<br />
Ergebnis enthält die Differenz von den Werten in den Spalten VK Soll und VK Ist.<br />
Mit einem Klick auf den Schalter Drucken wird die Tabelle ausgedruckt.<br />
Seite 445
<strong>P2</strong> Handbuch Kapitel X Auswertungen<br />
Das Fenster Analyse Festzeiten wird mit einem Klick auf den Schalter Schließen geschlossen.<br />
Betriebswirtschaftliche Auswertungen<br />
Mit den betriebswirtschaftlichen Auswertungen können das<br />
Rechnungsausgangsjournal und die Sammelbuchungsliste für einen festgelegten<br />
Zeitraum erstellt werden. Zudem besteht hier die Möglichkeit die Key–Performance–<br />
Indices für den Aftersalesbereich zu erstellen.<br />
Buchungen<br />
Das Fenster Buchungen wird über den gleichnamigen Eintrag im Untermenü<br />
Betriebswirtschaftliche Auswertungen im Menü Auswertungen geöffnet.<br />
Rechnungsausgangsjournal<br />
Mit der Option Rechnungsausgangsjournal wird eine Aufstellung aller Rechnungen in dem<br />
festgelegten Zeitraum sortiert nach Auftragsarten erzeugt.<br />
Abb. 649. Rechnungsausgangsjournal<br />
Über die Optionen in der Gruppe Listenauswahl wird die Berichtsart festgelegt.<br />
Mit den Einträgen in den Feldern Datum von und Datum bis wird der Zeitraum bestimmt, aus<br />
dem die Einträge in der Tabelle angezeigt werden.<br />
Mit einem Klick auf den Schalter Drucken wird das Windows–Druckerfenster geöffnet.<br />
Seite 446
<strong>P2</strong> Handbuch Kapitel X Auswertungen<br />
Abb. 650. Windows–Druckerfenster<br />
Wenn der richtige Drucker und das richtige Papierformat ausgewählt wurden, wird mit<br />
einem Klick auf den Schalter OK der Druck des Berichts direkt gestartet.<br />
Mit einem Klick auf den Schalter Schließen wird das Fenster Buchungen geschlossen.<br />
Sammelbuchungsliste<br />
Mit der Option Sammelbuchungsliste wird eine Aufstellung aller Buchungen in dem<br />
festgelegten Zeitraum erzeugt.<br />
Abb. 651. Sammelbuchungsliste<br />
Über die Optionen in der Gruppe Listenauswahl wird die Berichtsart festgelegt.<br />
Seite 447
<strong>P2</strong> Handbuch Kapitel X Auswertungen<br />
Mit den Einträgen in den Feldern Datum von und Datum bis wird der Zeitraum bestimmt, aus<br />
dem die Einträge in der Tabelle angezeigt werden.<br />
Mit einem Klick auf den Schalter Drucken wird das Windows–Druckerfenster geöffnet.<br />
Abb. 652. Windows–Druckerfenster<br />
Wenn der richtige Drucker und das richtige Papierformat ausgewählt wurden, wird mit<br />
einem Klick auf den Schalter OK der Druck des Berichts direkt gestartet.<br />
Mit einem Klick auf den Schalter Schließen wird das Fenster Buchungen geschlossen.<br />
After Sales KPI<br />
Das Fenster After Sales KPI wird über den gleichnamigen Eintrag im Untermenü<br />
Betriebswirtschaftliche Auswertungen im Menü Auswertungen geöffnet.<br />
Abb. 653. After Sales KPI<br />
Seite 448
<strong>P2</strong> Handbuch Kapitel X Auswertungen<br />
Im Feld Jahr wird der Berichtszeitraum festgelegt.<br />
Im Feld Marke wird bestimmt, für welchen Hersteller die Zahlen gefiltert werden. Mit der<br />
Eingabe des Asterix (*) werden alle Hersteller berücksichtigt.<br />
Mit einem Klick auf den Schalter Einlesen wird die Analyse gestartet und in der Tabelle<br />
werden die Daten angezeigt.<br />
Abb. 654. After Sales KPI ermittelt<br />
Die Tabelle enthält folgende Spalten:<br />
Art ist der Name der Kategorie.<br />
In den zwölf Spalten mit den Monatsnamen stehen die für den jeweiligen Monat<br />
ermittelten Werte.<br />
In der Spalte Gesamt werden die Werte aller Monate summiert.<br />
Mit einem Klick auf den Schalter Drucken wird das Windows–Druckerfenster geöffnet.<br />
Seite 449
<strong>P2</strong> Handbuch Kapitel X Auswertungen<br />
Abb. 655. Windows–Druckerfenster<br />
Wenn der richtige Drucker und das richtige Papierformat ausgewählt wurden, wird mit<br />
einem Klick auf den Schalter OK der Druck des Berichts direkt gestartet.<br />
Mit einem Klick auf den Schalter Schließen wird das Fenster After Sales KPI geschlossen.<br />
Teileauswertung<br />
Mit den Einträgen im Untermenü Teileauswertungen werden Analysen über den<br />
Lagerbestand, die Einkaufskosten sowie die Lagerverjüngung durchgeführt.<br />
Listen nach Selektionen<br />
Das Fenster Listen nach Selektionen wird über den gleichnamigen Eintrag im Untermenü<br />
Teileauswertungen im Menü Auswertungen geöffnet.<br />
Über dieses Fenster Teileauswertung wird der Lagerbestand nach Anwendung von Filtern<br />
angezeigt.<br />
Abb. 656. Liste nach Selektionen<br />
In diesem Fenster kann an Hand der Felder, eines Vergleichsoperators und eines<br />
Vorgabewerts bestimmt werden, welche Teile in einer Liste angezeigt bzw.<br />
ausgedruckt werden.<br />
Aus der Auswahlliste in der Spalte Feld wird das entsprechende Merkmal ausgewählt.<br />
Aus der Auswahlliste Operator wird ein Vergleichsoperator ausgewählt. Folgende<br />
Operatoren stehen zur Verfügung:<br />
Vergleichsoperator Bedeutung<br />
= ist gleich mit<br />
> ist größer als<br />
< ist kleiner als<br />
>= ist größer gleich als<br />
<strong>P2</strong> Handbuch Kapitel X Auswertungen<br />
Die Resultate der Selektion entsprechen allen Kriterien, die in dieser Tabelle festgelegt<br />
wurden.<br />
Nachdem die Tabelle ausgefüllt wurde, sieht das Fenster ähnlich der folgenden<br />
Abbildung aus.<br />
Abb. 658. Kriterien zur Selektion<br />
Nachdem auf den Schalter Drucken geklickt wurde, erscheint das Windows–Druckerfenster.<br />
Abb. 659. Windows–Druckerfenster<br />
Wenn der richtige Drucker und das richtige Papierformat ausgewählt wurden, wird mit<br />
einem Klick auf den Schalter OK der Druck des Berichts direkt gestartet.<br />
Mit einem Klick auf den Schalter Vorschau wird ein Fenster geöffnet, das die Auswertung<br />
als Vorschau enthält.<br />
Seite 451
<strong>P2</strong> Handbuch Kapitel X Auswertungen<br />
Abb. 660. Vorschau Teileauswertung<br />
Mit einem Klick auf den Schalter Drucken wird diese Liste ausgedruckt.<br />
Das Fenster Listen nach Selektionen wird mit einem Klick auf den Schließschalter<br />
geschlossen.<br />
Vergleich Bestellung Orderklassen<br />
Das Fenster Vergleich Orderklasse 1 zu 3 wird über den Eintrag Vergleich Bestellung Orderklasssen im<br />
Untermenü Teileauswertungen im Menü Auswertungen geöffnet.<br />
In diesem Fenster wird berechnet, welche Einsparungen erfolgt wären, wenn Teile in<br />
der Stockorder (Monatsorder, Orderklasse 3) anstatt – wie geschehen – in der<br />
Tagesorder (Orderklasse 1) bestellt worden wären.<br />
Seite 452
<strong>P2</strong> Handbuch Kapitel X Auswertungen<br />
Abb. 661. Vergleich Orderklasse 1 zu 3<br />
In den Feldern Datum von und Datum bis wird der Zeitraum der Analyse festgelegt.<br />
Aus der Liste Suchbegriff wird Bezeichnung ausgewählt, wenn nach den Namen von Teilen<br />
gesucht wird, und Teilenr, wenn nach der Teilenummer gesucht wird.<br />
Im Feld Suchwort wird der Name oder die Teilenummer eingegeben, nach der gesucht<br />
werden soll. Wenn dieses Feld leer bleibt, werden alle Teile, die in dem festgelegten<br />
Zeitraum in der Orderklasse 1 bestellt wurden, in der Tabelle angezeigt.<br />
Mit einem Klick auf den Schalter Suchen wird die Suche gestartet.<br />
Abb. 662. Vergleich Orderklasse 1 zu 3 mit denen In Orderklasse 1 bestellten Teilen<br />
Die Tabelle enthält folgende Spalten:<br />
Datum zeigt das Datum der Bestellung an.<br />
ABC zeigt den ABC–Code an, der Aufschluss über die Lagerhaltung des Teils gibt.<br />
Teilenr ist die Ordernummer des Teils.<br />
Bezeichnung enthält den Namen des Teils.<br />
Anzahl zeigt die Anzahl an, die bestellt wurde.<br />
Rab.Grp zeigt die Rabattgruppe an, der das Teil zugeordnet ist.<br />
Seite 453
<strong>P2</strong> Handbuch Kapitel X Auswertungen<br />
OK1 % zeigt den aktuellen prozentualen Rabatt vom Listenpreis des Teils an, der bei der<br />
Bestellung des Teils in der Tagesorder (Orderklasse 1) gewährt wird.<br />
OK3 % zeigt den aktuellen prozentualen Rabatt vom Listenpreis des Teils an, der bei der<br />
Bestellung des Teils in der Monatsorder (Orderklasse 3) gewährt wird.<br />
Rab.Ist zeigt den Rabatt an, der zum Zeitpunkt der Bestellung des Teils in der<br />
Tagesorder gewährt wurde.<br />
EK bei OK 1 zeigt den Einkaufspreis des Teils bei der Tagesorder auf Basis der aktuellen<br />
Rabattgewährung an.<br />
EK bei OK 3 zeigt den Einkaufspreis des Teils bei der Monatsorder auf Basis der aktuellen<br />
Rabattgewährung an.<br />
Diff. zeigt die Differenz von EK bei OK 1 zu EK bei OK 3 an.<br />
Tage bis Abgang enthält die Dauer, wie lange das bestellte Teil im Lager bis zu seiner<br />
Verwendung war.<br />
VK Gesamt zeigt den Verkaufspreis des Teils an.<br />
Mit einem Klick auf den Schalter Exportieren wird die angezeigte Tabelle nach MS Excel<br />
exportiert.<br />
Mit einem Klick auf den Schalter Schließen wird das Fenster Vergleich Orderklasse 1 zu 3<br />
geschlossen.<br />
Lagerverjüngung<br />
Das Fenster LVP (Lagerverjüngungsprogramm) wird über den Eintrag Lagerverjüngung im<br />
Untermenü Teileauswertungen im Menü Auswertungen geöffnet.<br />
Diese Tabelle zeigt Teile an, die lange nicht mehr verwendet und bestellt wurden.<br />
Abb. 663. Lagerverjüngungsprogramm<br />
Mit einem Klick auf den Schalter Einlesen wird der Teilekatalog nach Teilen durchsucht,<br />
die seit einer bestimmten Zeit nicht mehr verwendet und bestellt wurden.<br />
Die Teile werden dann in der Tabelle angezeigt.<br />
Seite 454
<strong>P2</strong> Handbuch Kapitel X Auswertungen<br />
Abb. 664. Lagerverjüngungsprogramm mit Suchergebnissen<br />
Mit dem Kästchen Nur ausgewählte Teile wird die Anzeige in der Tabelle auf die Teile<br />
beschränkt, die in der Spalte OK mit einem Häkchen markiert wurden.<br />
Die Tabelle enthält folgende Spalten:<br />
Mit dem Kästchen in der Spalte OK wird das Teil markiert.<br />
Teilenummer enthält die Ordernummer des Teils.<br />
Bezeichnung ist der Name des Teils.<br />
Lagerort gibt an, wo das Teil sich im Lager befindet.<br />
Bestand gibt den aktuellen Lagerbestand des Teils an.<br />
VK zeigt den Listenpreis des Teils an.<br />
EK zeigt den Einkaufspreis des Teils in der Orderklasse 3 an.<br />
ØEK zeigt den durchschnittlichen Einkaufspreis des Teils an.<br />
Wert zeigt den Lagerwert des Teils an.<br />
ABC enthält den ABC–Code des Teils.<br />
Zugang zeigt das Datum der letzten Lagerbewegung des Typs Wareneingang des Teils<br />
an (s. Seite 384).<br />
Abgang zeigt das Datum der letzten Lagerbewegung des Typs Warenausgang des Teils<br />
an (s. Seite 384).<br />
Datum Einkauf zeigt das Datum an, an dem Teil das letzte Mal eingekauft wurde.<br />
Datum Verkauf zeigt das Datum an, an dem das Teil das letzte Mal verkauft wurde.<br />
Kur. zeigt die Kuranzgruppe des Teils an.<br />
Prod. enthält die Produktgruppe des Teils.<br />
Mit einem Klick auf den Schalter Erstellen Lagerverjüngungs–Datei werden die in der Spalte OK<br />
markierten Teile in eine Datei geschrieben.<br />
Mit einem Klick auf den Schalter Schließen wird das Fenster LVP geschlossen.<br />
Seite 455
<strong>P2</strong> Handbuch Kapitel X Auswertungen<br />
Werkstattauswertungen<br />
Mit den Einträgen des Untermenüs Werkstattauswertungen werden Analysen und Berichte<br />
über die Arbeit der Monteure erzeugt.<br />
Stempeljournal<br />
Das Fenster Stempeljournal wird über den gleichnamigen Eintrag im Untermenü<br />
Werkstattauswertungen im Menü Auswertungen geöffnet.<br />
Das Stempeljournal ist ein Bericht, der alle in der Zeiterfassung von <strong>Bungert</strong> <strong>P2</strong><br />
erfassten Aktionen enthält.<br />
Abb. 665. Stempeljournal<br />
In den Feldern Datum von und bis wird der Zeitraum festgelegt, über den das<br />
Stempeljournal erzeugt werden soll.<br />
Aus der Liste Mitarbeiter wird der Mitarbeitername ausgewählt, dessen Stempelaktionen<br />
im Journal angezeigt werden sollen.<br />
Abb. 666. Stempeljournal mit Parameter<br />
Mit einem Klick auf den Schalter Drucken wird das Windows–Druckerfenster geöffnet.<br />
Seite 456
<strong>P2</strong> Handbuch Kapitel X Auswertungen<br />
Abb. 667. Windows–Druckerfenster<br />
Wenn der richtige Drucker und das richtige Papierformat ausgewählt wurden, wird mit<br />
einem Klick auf den Schalter OK der Druck des Berichts direkt gestartet.<br />
Mit einem Klick auf den Schalter Vorschau im Fenster Stempeljournal wird der Bericht in<br />
einem Fenster angezeigt.<br />
Abb. 668. Bericht des Stempeljournals<br />
Mit einem Klick auf den Schalter Drucken wird der Bericht aus dem Fenster Druckvorschau<br />
ausgedruckt.<br />
Das Fenster Stempeljournal wird mit einem Klick auf den Schalter Abbrechen geschlossen.<br />
Seite 457
<strong>P2</strong> Handbuch Kapitel X Auswertungen<br />
Mitarbeiterstatus<br />
Das Fenster Mitarbeiterstatus wird über den gleichnamigen Eintrag im Untermenü<br />
Werkstattauswertungen im Menü Auswertungen oder durch Drücken der Taste geöffnet.<br />
In diesem Fenster wird angezeigt, mit welchen Arbeiten die anwesenden<br />
Werkstattmitarbeiter gerade beschäftigt sind.<br />
Abb. 669. Mitarbeiterstatus<br />
Die Tabelle enthält folgende Spalten:<br />
Nr. ist die Mitarbeiter–ID.<br />
Monteur ist der Name des Mitarbeiters.<br />
Status zeigt die Art der letzten gestempelten Aktion des Mitarbeiters an.<br />
Auftrag enthält die Auftragsnummer, an der der Mitarbeiter arbeitet.<br />
M enthält die Marke des Fahrzeugs, an dem der Mitarbeiter arbeitet.<br />
Kunde ist der Suchname des Kunden.<br />
Zulassung zeigt das Kennzeichen des Fahrzeugs an, an dem der Mitarbeiter arbeitet.<br />
Stunden zeigt an, seit wie vielen Stunden der Mitarbeiter an dem Auftrag arbeitet.<br />
Bemerkung zeigt die beim Stempel eingegebenen Infos an.<br />
Mit einem Klick auf den Schalter Schließen wird das Fenster Mitarbeiterstatus geschlossen.<br />
Tagesübersicht<br />
Das Fenster Tagesübersicht wird über den gleichnamigen Eintrag im Untermenü<br />
Werkstattauswertungen im Menü Auswertungen geöffnet.<br />
In diesem Fenster werden die Arbeitszeiten der Mitarbeiter grafisch dargestellt.<br />
Seite 458
<strong>P2</strong> Handbuch Kapitel X Auswertungen<br />
Abb. 670. Tagesübersicht<br />
Im Feld Datum steht das aktuelle Tagesdatum. Der Eintrag kann durch ein beliebiges<br />
Datum ersetzt werden.<br />
Mit einem Klick auf den Schalter Aktualisieren wird die Darstellung im Fenster neu<br />
aufgebaut.<br />
Mit dem Kästchen nur Monteure wird festgelegt, ob nur die Zeiten der Werkstattmitarbeiter<br />
angezeigt werden.<br />
Die Farben sind in der Legende im unteren Teil des Fensters erklärt. In dem Feld<br />
Ausgewählte Zeit wird die Uhrzeit angezeigt, wenn mit der linken Maustaste in die<br />
Zeitenskala eines Tages geklickt wird.<br />
Mit einem Klick auf den Schalter Schließen wird das Fenster Tagesübersicht geschlossen.<br />
Stundenübersicht<br />
Das Fenster Mitarbeiter Stundenübersicht wir über den Eintrag Stundenübersicht Mitarbeiter im<br />
Untermenü Werkstattauswertungen im Menü Auswertungen geöffnet.<br />
In dieser Tabelle werden abhängig von den Auftragsarten die Summen der Stunden<br />
angezeigt, die die Mitarbeiter gearbeitet haben.<br />
Seite 459
<strong>P2</strong> Handbuch Kapitel X Auswertungen<br />
Abb. 671. Stundenübersicht<br />
In den Feldern Datum von und bis wird der Zeitraum bestimmt.<br />
Aus der Liste Mitarbeiter wird der Mitarbeitername ausgewählt.<br />
Mit den Optionen Tage, Wochen, Monate wird die Darstellung der Tabelle bestimmt.<br />
Mit einem Klick auf den Schalter Einlesen werden die Daten in der Tabelle erstellt.<br />
Die Tabelle enthält folgende Spalten:<br />
Datum ist das Arbeitsdatum.<br />
ID ist die Mitarbeiter–ID.<br />
Name ist der Name des Mitarbeiters.<br />
Stunden anwesend enthält die Zeit zwischen dem Stempeln Kommt und Geht.<br />
Stunden Pause enthält die Dauer der Pausen, die der Mitarbeiter gemacht hat.<br />
Stunden Arbeitszeit ist die Differenz der Werte in den Spalten Stunden anwesend und Stunden Pause.<br />
Stunden Produktiv zeigt an, wie lange der Mitarbeiter an Aufträgen gearbeitet hat.<br />
Stunden Nebenzeit zeigt an, wie lange der Mitarbeiter Nebenzeiten angestempelt hatte.<br />
In den Spalten Stunden Urlaub, Stunden Fortbildung und Stunden Krankheit werden die Stunden<br />
angezeigt, die der Mitarbeiter für eine dieser Vorgänge berechnet bekommt.<br />
Mit einem Klick auf den Schalter Drucken wird das Windows–Druckerfenster geöffnet.<br />
Seite 460
<strong>P2</strong> Handbuch Kapitel X Auswertungen<br />
Abb. 672. Windows–Druckerfenster<br />
Wenn der richtige Drucker und das richtige Papierformat ausgewählt wurden, wird mit<br />
einem Klick auf den Schalter OK der Druck der Tabelle direkt gestartet.<br />
Mit einem Klick auf den Schalter Schließen wird das Fenster Mitarbeiter Stundenübersicht<br />
geschlossen.<br />
Monteurauswertung<br />
Das Fenster Monteurauswertungen wird über den Eintrag Monteurauswertung im Untermenü<br />
Werkstattauswertungen im Menü Auswertungen geöffnet.<br />
Mit den Angaben in diesem Fenster werden Berichte zu den von den Monteuren<br />
erbrachten Arbeitsleistungen erzeugt.<br />
Abb. 673. Monteurauswertung<br />
In der Liste Report Auswahl wird die gewünschte Statistik ausgewählt.<br />
Folgende Statistiken können erzeugt werden:<br />
• Monteurzeiten Produktiv<br />
• Monteurzeiten Leistungsgrad<br />
• Monteurzeiten nach Monteur<br />
• Monteurzeiten nach Auftragsart<br />
In den Feldern Datum von und Datum bis wird der Berichtszeitraum festgelegt.<br />
Mit einem Klick auf den Schalter Drucken wird das Windows–Druckerfenster geöffnet.<br />
Seite 461
<strong>P2</strong> Handbuch Kapitel X Auswertungen<br />
Abb. 674. Windows–Druckerfenster<br />
Wenn der richtige Drucker und das richtige Papierformat ausgewählt wurden, wird mit<br />
einem Klick auf den Schalter OK der Druck der Tabelle direkt gestartet.<br />
Mit einem Klick auf den Schalter Vorschau wird die Statistik in einem Fenster angezeigt.<br />
Abb. 675. Vorschau auf Monteurstatistik<br />
Mit einem Klick auf den Schalter Drucken im Vorschaufenster wird der Bericht<br />
ausgedruckt.<br />
Das Fenster Monteurauswertungen wird mit einem Klick auf den Schalter Schließen<br />
geschlossen.<br />
Seite 462
<strong>P2</strong> Handbuch Kapitel X Auswertungen<br />
Fahrzeugauswertungen<br />
Über die Einträge im Untermenü Fahrzeugauswertungen werden für ein bestimmtes Jahr die<br />
Fahrzeugankäufe und –verkäufe sowie der Fahrzeugbestand ermittelt.<br />
Fahrzeugauftragauswertung<br />
Das Fenster Fahrzeugauftragauswertung wird über den gleichnamigen Eintrag im Untermenü<br />
Fahrzeugauswertungen im Menü Auswertungen geöffnet.<br />
Abb. 676. Fahrzeugauftragauswertung<br />
In der Liste Jahr wird der Berichtszeitraum bestimmt.<br />
In dem Feld Marke wird das Kürzel des Herstellernamens eingegeben, dessen<br />
Fahrzeuge in der Statistik berücksichtigt werden. Mit der Eingabe des Asterix (*)<br />
werden Fahrzeuge aller Hersteller berücksichtigt.<br />
Mit den Optionen Verkauf und Einkauf wird bestimmt, welche Art des Fahrzeughandels<br />
berücksichtigt wird.<br />
Mit der Option Anzahl wird festgelegt, dass in der Tabelle die Anzahl der ge– bzw.<br />
verkauften Fahrzeuge angezeigt wird.<br />
Mit der Option Beträge wird festgelegt, dass in der Tabelle die Einkaufskosten bzw.<br />
Verkaufserlöse angezeigt werden.<br />
Mit einem Klick auf den Schalter Anzeigen werden die Daten in der Tabelle aktualisiert.<br />
Die Tabelle enthält folgende Spalten:<br />
Fahrzeugart enthält die Art der verkauften oder angekauften Fahrzeuge.<br />
Marke enthält das Kürzel des Herstellernamens.<br />
Die Spalten der Monate enthalten die Anzahl oder Beträge der in diesem Monat<br />
angekauften oder verkauften Fahrzeuge.<br />
Gesamt enthält die Jahressumme.<br />
Mit einem Klick auf den Schalter Drucken wird die Tabelle direkt ausgedruckt.<br />
Seite 463
<strong>P2</strong> Handbuch Kapitel X Auswertungen<br />
Mit einem Klick auf den Schalter Schließen wird das Fenster Fahrzeugauftragsauswertung<br />
geschlossen.<br />
Fahrzeugbestandsliste<br />
Das Fenster Auftragsauswertungen wird über den Eintrag Fahrzeugbestandsliste im Untermenü<br />
Fahrzeugauswertungen im Menü Auswertungen geöffnet.<br />
Mit den Angaben in diesem Fenster werden die aktuellen Fahrzeugsbestandslisten<br />
erstellt.<br />
Abb. 677. Auftragsauswertungen<br />
Mit dem Eintrag in der Liste Report Auswahl wird festgelegt, ob die Bestandsliste die<br />
Verkaufspreise oder die Einkaufspreise enthält.<br />
In dem Feld Marke wird das Kürzel des Herstellernamens eingegeben, dessen<br />
Fahrzeuge in der Statistik berücksichtigt werden. Mit der Eingabe des Asterix (*)<br />
werden Fahrzeuge aller Hersteller berücksichtigt.<br />
Mit einem Klick auf den Schalter Drucken wird das Windows–Druckerfenster geöffnet.<br />
Abb. 678. Windows–Druckerfenster<br />
Wenn der richtige Drucker und das richtige Papierformat ausgewählt wurden, wird mit<br />
einem Klick auf den Schalter OK der Druck der Tabelle direkt gestartet.<br />
Mit einem Klick auf den Schalter Vorschau wird die Bestandsliste in einem Fenster<br />
angezeigt.<br />
Seite 464
<strong>P2</strong> Handbuch Kapitel X Auswertungen<br />
Abb. 679. Fahrzeugbestandsliste<br />
Mit einem Klick auf den Schalter Drucken im Vorschaufenster wird der Bericht<br />
ausgedruckt.<br />
Das Fenster Auftragsauswertungen wird mit einem Klick auf den Schalter Schließen<br />
geschlossen.<br />
Garantieauswertungen<br />
Über den Eintrag Garantie Bonus im Untermenü Garantieauswertungen im Menü Auswertungen wird<br />
eine Liste erzeugt, die die Anzahl der in dem festgelegten Zeitraum durchgeführten<br />
Garantieaktionen für Fahrzeuge anzeigt.<br />
Abb. 680. Garantie Bonus<br />
Seite 465
<strong>P2</strong> Handbuch Kapitel X Auswertungen<br />
In den Feldern Datum von und Datum bis wird der Zeitraum festgelegt.<br />
Mit einem Klick auf den Schalter Anzeigen werden die Daten in der Tabelle aktualisiert.<br />
Die Tabelle enthält folgende Spalten:<br />
Fahrgestellnr ist die Fahrgestellnummer des Fahrzeugs.<br />
Modelljahr ist das Modelljahr des Fahrzeugs.<br />
Anzahl Aufträge zeigt die Anzahl der Garantieaufträge für dieses Fahrzeug in dem<br />
festgelegten Zeitraum an.<br />
Mit einem Klick auf den Schalter Exportieren wird die Tabelle nach MS Excel exportiert.<br />
Mit einem Klick auf den Schalter Schließen wird das Fenster Garantie Bonus geschlossen.<br />
Seite 466
<strong>P2</strong> Handbuch Kapitel XI Extras<br />
Kapitel XI Extras<br />
In dem Menü Extras befinden sich neben Aktionen zum Datenexport Hilfsprogramme<br />
und der Menüpunkt Tagesende.<br />
Datenaustausch<br />
Über die Einträge im Untermenü Datenaustausch wird der Datenimport und –export mit<br />
Herstellersystem durchgeführt.<br />
DSP-Import<br />
Über diesen Eintrag wird die Teiledatei von Volvo in <strong>Bungert</strong> <strong>P2</strong> importiert. Nachdem<br />
auf den Eintrag geklickt wurde, erscheint folgendes Fenster.<br />
Abb. 681. Einlesen der Teiledatei<br />
Mit einem Klick auf den Schalter OK werden die Daten in <strong>Bungert</strong> <strong>P2</strong> eingelesen und<br />
folgende Einträge erscheinen in dem Fenster.<br />
Abb. 682. Ende des Teileimports<br />
Mit einem Klick auf den Schalter Abbrechen wird das Fenster geschlossen.<br />
Seite 467
<strong>P2</strong> Handbuch Kapitel XI Extras<br />
GPSS–Import<br />
Über diesen Eintrag werden die GPSS-Daten von Volvocars importiert. Nachdem auf<br />
den Eintrag geklickt wurde, erscheint folgendes Fenster.<br />
Abb. 683. Einlesen der GPSS-Datei<br />
Mit einem Klick auf den Schalter OK werden die Daten in <strong>Bungert</strong> <strong>P2</strong> eingelesen und<br />
folgende Einträge erscheinen in dem Fenster.<br />
Abb. 684. Ende des GPSS-Imports<br />
Mit einem Klick auf den Schalter OK wird das Fenster geschlossen.<br />
CFL-Export<br />
Über den Eintrag CFL-Export (Volvo) wird die Textdatei erstellt, die die<br />
Customer-for-Life-Daten (früher DCCM) für das Marketing enthält.<br />
Nach einem Klick auf diesen Eintrag öffnet sich folgendes Fenster.<br />
Abb. 685. CFL-Export starten<br />
Nachdem der Monat ausgewählt wurde, wird mit einem Klick auf den Schalter OK die<br />
Datei erzeugt.<br />
Vom Benutzer<br />
i geänderte GPSS–<br />
Pakete und<br />
eingegebene<br />
Festpreise werden<br />
durch den GPSS–<br />
Import überschrieben.<br />
i Die Datei muss bis<br />
zum 5. des<br />
Folgemonats an<br />
Volvocars übertragen<br />
werden.<br />
Seite 468
<strong>P2</strong> Handbuch Kapitel XI Extras<br />
Servicedaten LandRover<br />
Über diesen Eintrag wird folgendes Fenster geöffnet.<br />
Abb. 686. Servicedaten LandRover<br />
Nachdem der Monat ausgewählt wurde, öffnet sich mit einem Klick auf den Schalter OK<br />
folgendes Fenster:<br />
Abb. 687. Dateiname für die Servicedaten LandRover<br />
Mit einem Klick auf den Schalter Speichern werden die Daten für Landroverkunden in eine<br />
MS Excel–Datei geschrieben.<br />
Mit einem Klick auf den Schalter Abbrechen wird das Fenster Kundenkontakte LandRover<br />
geschlossen.<br />
Servicedaten Jaguar<br />
Über diesen Eintrag wird folgendes Fenster geöffnet.<br />
Abb. 688. Servicedaten Jaguar<br />
Seite 469
<strong>P2</strong> Handbuch Kapitel XI Extras<br />
Nachdem der Monat ausgewählt wurde, öffnet sich mit einem Klick auf den Schalter OK<br />
folgendes Fenster:<br />
Abb. 689. Dateiname für die Servicedaten Jaguar<br />
Mit einem Klick auf den Schalter Speichern werden die Daten für Jaguarkunden in eine<br />
MS Excel–Datei geschrieben.<br />
Mit einem Klick auf den Schalter Abbrechen wird das Fenster Kundenkontakte Jaguar<br />
geschlossen.<br />
Salesmanager Im-/Export<br />
Der Salesmanager ist ein Programm von Volvocars, das die Verkäufersteuerung<br />
unterstützt.<br />
Mit einem Klick auf den Eintrag Salesmanager Im–/Export öffnet sich folgendes Fenster:<br />
Abb. 690. Salesmanager Im– und Export<br />
Über die Optionsschalter wird festgelegt, ob Kundendaten aus dem Salesmanager<br />
importiert werden oder ob Kundendaten in den Salesmanager exportiert werden.<br />
Beim Import von Kundendaten muss die Datei sm_ic.txt im Verzeichnis<br />
v:\vddb\import existieren. Diese Datei wird mit dem Salesmanager angelegt.<br />
Beim Export der Kunden– und Fahrzeugdaten in den Salesmanager wird ein Datum<br />
eingegeben, ab dem die Daten beim Export berücksichtigt werden.<br />
Im Verzeichnis v:\vddb\dccm werden dann die beiden Dateien dms_ic.txt und<br />
dms_car.txt angelegt, die in den Salesmanager importiert werden.<br />
Mit einem Klick auf den Schalter OK wird die gewählte Option bestätigt und das Fenster<br />
geschlossen.<br />
Fahrzeugimport DAT<br />
Der Import von Gebrauchtwagen ist mit dem Programm DAT möglich.<br />
Mit einem Klick auf diesen Eintrag öffnet sich das folgende Fenster.<br />
Seite 470
<strong>P2</strong> Handbuch Kapitel XI Extras<br />
Abb. 691. Fahrzeugimport DAT<br />
In dem Feld Datei wird ein Dateiname eingegeben oder über den Schalter eine Datei<br />
aus dem folgenden Fenster ausgewählt.<br />
Abb. 692. DAT–Importdatei auswählen<br />
Mit einem Klick auf den Schalter Öffnen wird die Datei geöffnet und in dem Fenster DAT<br />
Import mit einem Klick auf den Schalter Einlesen in <strong>Bungert</strong> <strong>P2</strong> importiert.<br />
Das Fenster DAT Import wird mit einem Klick auf den Schalter Schließen geschlossen.<br />
Fahrzeugimport VFM<br />
Der Import von Neu– und Gebrauchtwagen ist mit dem Programm<br />
VolvoFinanzManager möglich.<br />
Mit einem Klick auf den Eintrag öffnet sich folgendes Fenster:<br />
Seite 471
<strong>P2</strong> Handbuch Kapitel XI Extras<br />
Abb. 693. Fahrzeugimport VolvoFinanzManager<br />
In den Feldern Neuwagen und Gebrauchtwagen wird ein Dateiname eingegeben oder über den<br />
Schalter eine Datei aus dem folgenden Fenster ausgewählt.<br />
Abb. 694. VFM–Importdatei auswählen<br />
In der Tabelle werden die in der ausgewählten Datei enthaltenen Fahrzeuge angezeigt.<br />
Die Tabelle enthält folgende Spalten:<br />
Modell zeigt den Modellnamen des Fahrzeugs an.<br />
Fahrgestellnr. enthält die Fahrgestellnummer der Fahrzeuge.<br />
KW und PS enthalten die Motorleistung des Fahrzeugs.<br />
In den Feldern werden die Daten zu dem in der Tabelle markierten Fahrzeug<br />
angezeigt:<br />
Wagentyp zeigt die Art des Fahrzeugs an.<br />
Modell zeigt die Modellreihe an.<br />
Variante enthält die Variante.<br />
Seite 472
<strong>P2</strong> Handbuch Kapitel XI Extras<br />
Fahrzeugnr ist die Seriennummer des Fahrzeugs.<br />
Kilometerstand zeigt den Kilometerstand des Fahrzeugs an, so wie er im VFM angegeben<br />
wurde.<br />
Fahrgestellnr. enthält die Fahrgestellnummer der Fahrzeuge.<br />
Kfzbriefnr ist die Nummer des Kraftfahrzeugbriefs.<br />
Kennzeichen ist das amtliche Kennzeichen des Fahrzeugs.<br />
Erstzulassung enthält das Datum der Erstzulassung.<br />
KW und PS enthalten die Motorleistung des Fahrzeugs.<br />
Hubraum zeigt den Hubraum des Fahrzeugs in cm 3 an.<br />
Farbe zeigt die Lackfarbe an.<br />
Fahrzeugpreis zeigt den Listenpreis des Fahrzeugs an.<br />
Hauspreis zeigt den Preis an, zu dem das Fahrzeug verkauft wird.<br />
Mit einem Klick auf den Schalter Übernehmen wird das markierte Fahrzeug in den<br />
Fahrzeugbestand von <strong>Bungert</strong> <strong>P2</strong> übernommen.<br />
Mit einem Klick auf den Schalter Schließen wird das Fenster Fahrzeugimport VFM geschlossen.<br />
Erstellen Preisdatei<br />
Mit einer Preisdatei werden die Preise des Teilekatalogs abhängig von der gewählten<br />
Marke in eine Datei geschrieben. Diese Datei kann in andere Datenbanken importiert<br />
werden.<br />
Über den Eintrag Erstellen Preisdatei öffnet sich folgendes Fenster:<br />
Abb. 695. Preisdatei erstellen<br />
In dem Feld Marke wird die Marke ausgewählt, deren Teile berücksichtigt werden.<br />
Mit einem Klick auf den Schalter Zählen wird die Anzahl der berücksichtigten Teile<br />
ermittelt.<br />
Mit einem Klick auf den Schalter Ausgabedatei erstellen öffnet sich folgendes Fenster:<br />
Abb. 696. Preisdatei speichern<br />
i Es empfiehlt sich, im<br />
Volvo Finanz<br />
Manager im Feld<br />
Kennzeichen eine<br />
eindeutige<br />
Bezeichnung<br />
einzutragen. Damit<br />
wird das Finden des<br />
Fahrzeugs in <strong>Bungert</strong><br />
<strong>P2</strong> erleichtert.<br />
Seite 473
<strong>P2</strong> Handbuch Kapitel XI Extras<br />
Nachdem ein Dateiname eingegeben wurde, wird mit einem Klick auf den Schalter<br />
Speichern die Preisdatei gespeichert.<br />
Das Fenster Preisdatei erstellen wird mit einem Klick auf den Schalter Abbruch geschlossen.<br />
Fahrzeugimport VCG<br />
Mit dieser Funktion wird die Datei vcgfahrzeug.txt in <strong>Bungert</strong> <strong>P2</strong> eingelesen. Die Datei<br />
enthält die Fahrzeugdaten, die über den Schalter VCG Daten im Fahrzeugdetail<br />
eingetragen werden.<br />
Mit einem Klick auf diesen Eintrag öffnet sich folgendes Fenster:<br />
Abb. 697. VCG Fahrzeugdaten importieren<br />
Mit einem Klick auf den Schalter OK werden die Fahrzeugdaten in <strong>Bungert</strong> <strong>P2</strong><br />
importiert.<br />
Das Fenster VCG Fahrzeugimport wird mit einem Klick auf den Schalter Abbrechen<br />
geschlossen.<br />
Fahrzeugimport CIS<br />
Mit dieser Funktion wird die Datei CISin.sum in <strong>Bungert</strong> <strong>P2</strong> eingelesen. Die Datei<br />
enthält die Fahrzeugdaten aus dem Customer Information System von Volvocars..<br />
Mit einem Klick auf diesen Eintrag öffnet sich folgendes Fenster:<br />
Abb. 698. CIS Fahrzeugdaten importieren<br />
Mit einem Klick auf den Schalter OK werden die Fahrzeugdaten in <strong>Bungert</strong> <strong>P2</strong><br />
importiert.<br />
Das Fenster CIS Fahrzeugimport wird mit einem Klick auf den Schalter Abbrechen<br />
geschlossen.<br />
i Die Datei<br />
vcgfahrzeug.txt<br />
wird in unregelmäßigen<br />
Abständen<br />
aktualisiert.<br />
Seite 474
<strong>P2</strong> Handbuch Kapitel XI Extras<br />
Tagesende<br />
Über den Eintrag Tagesende im Menü Extras wird das Tagesende durchgeführt.<br />
Abb. 699. Tagesende vor der Durchführung<br />
Folgende Schritte sind mit dem Tagesende möglich.<br />
− Einlesen der offenen Aufträge<br />
− Drucken des Rechnungsausgangsjournals<br />
− Erstellen der Buchungen<br />
− Drucken der Buchungsliste<br />
− Drucken der Sammelbuchungsliste<br />
− Erstellen der Datei für die Buchhaltungssoftware<br />
− Status der berechneten Aufträge ändern in abgeschlossen<br />
Über die Kästchen in der Spalte Aktiv wird festgelegt, welche der Aktionen durchgeführt<br />
werden.<br />
Über das Kästchen mit Abgrenzungsdatum wird bestimmt, bis zu welchem Datum Aufträge<br />
berücksichtigt werden sollen, wenn nicht das aktuelle Datum benutzt werden soll.<br />
Nachdem auf den Schalter OK geklickt wurde, beginnt die Verarbeitung. Es erscheint<br />
dann das Windows–Druckerfenster, um das Rechnungsausgangsjournal auszudrucken.<br />
i Sollte die<br />
Durchführung eines<br />
Tagesendes<br />
fehlgeschlagen sein,<br />
kann über die<br />
Verwendung des<br />
Abgrenzungsdatums<br />
das Tagesende<br />
wiederholt werden.<br />
Seite 475
<strong>P2</strong> Handbuch Kapitel XI Extras<br />
Abb. 700. Windows–Druckerfenster für das Rechnungsausgangsjournal<br />
Das Rechnungsausgangsjournal wird im Querformat gedruckt.<br />
Anschließend erscheint das Windows–Druckerfenster noch zweimal. Zuerst für den Druck der<br />
Buchungsliste, dann für den Druck der Sammelbuchungsliste.<br />
Abb. 701. Windows–Druckerfenster für die Buchungslisten<br />
Die Buchungslisten werden im Hochformat gedruckt.<br />
Nachdem alle Aktionen durchgeführt wurden, sieht das Fenster Tagesende wie folgt aus:<br />
i Die Einstellungen<br />
zum Druck der<br />
Buchungsliste werden<br />
gespeichert.<br />
Seite 476
<strong>P2</strong> Handbuch Kapitel XI Extras<br />
Abb. 702. Tagesende nach der Durchführung<br />
In der Tabelle wird auch die Zeit, wie lange die einzelnen Aktionen gedauert haben,<br />
und der Status angezeigt. Die Zahlen in den Klammern geben an, wie viele Aufträge in<br />
der jeweiligen Aktion berücksichtigt wurden.<br />
Das Fenster Tagesende wird mit einem Klick auf den Schalter Abbrechen geschlossen.<br />
Routinen<br />
In dem Fenster Routinen werden kleine Hilfsprogramme gestartet.<br />
Das Fenster Routinen wird über den Eintrag Allgemeine Routinen im Untermenü Routinen im<br />
Menü Extras geöffnet.<br />
Abb. 703. Routinen<br />
Seite 477
<strong>P2</strong> Handbuch Kapitel XI Extras<br />
Folgende Routinen werden hier erläutert:<br />
Errechnen Teileaufschlag: Nachdem ein Markenkürzel eingegeben wurde (z.B. VO für Volvo),<br />
wird im Teilekatalog für alle Teile dieser Marke der VK2 auf der Grundlage des<br />
Preisaufschlags errechnet, der im Fenster Marke im Menü Stammdaten für die<br />
entsprechenden Marke festgelegt wurde.<br />
Errechnen EK-Preis: Nachdem ein Markenkürzel eingegeben wurde (z.B. VO für Volvo), wird<br />
im Teilekatalog für alle Teile dieser Marke der Einkaufspreis berechnet auf Basis der<br />
Einträge in der Spalte EK RAB 3 in der Tabelle Rabattgruppen im Untermenü Firmenparameter im<br />
Menü Stammdaten.<br />
Justieren Originalteilenummer: Nachdem ein Markenkürzel eingegeben (z.B. VO für Volvo) und<br />
die Ausrichtung aus der Liste gewählt wurde, wird im Teilekatalog für alle Teile dieser<br />
Marke die Originalteilenummer entsprechend ausgerichtet.<br />
Zurücksetzen Auftragstatus: Über diese Funktion können abgeschlossene Aufträge wieder in<br />
den Status berechnet zurückgesetzt werden, z.B. wenn das Tagesende missglückt ist.<br />
Dies kann für alle Aufträge eines bestimmten Zeitraums oder auch nur für einen<br />
einzelnen Auftrag gemacht werden.<br />
Setzen Lagerteil: Dies ist die Vorbereitung für die Inventur. Als Lagerteil gelten alle Teile,<br />
deren Lagerbestand ungleich Null ist oder die innerhalb eines bestimmten Zeitraums<br />
bewegt wurden. Dieser Zeitraum wird hier in dem Feld Datum über ein<br />
Abgrenzungsdatum festgelegt.<br />
Löschen Bestellbestände:: Nachdem ein Markenkürzel eingegeben wurde (z.B. VO für Volvo),<br />
werden im Teilekatalog für alle Teile dieser Marke die Bestellbestände auf Null gesetzt.<br />
Das kann notwendig sein, wenn entweder eine Bestellung verloren ging, oder für Teile,<br />
die über das Fenster Lagerbewegung im Menü Lager dem Lager zugebucht wurden, der<br />
Bestellbestand aktualisiert wurde, obwohl keine entsprechende Bestellung vorlag.<br />
Programmeinstellungen (Fensterpositionen etc.): <strong>Bungert</strong> <strong>P2</strong> speichert abhängig vom Anwender und<br />
des Clients Fensterpositionen, und Fenstergröße. Über diese Routine werden die<br />
Standardeinstellungen für den angemeldeten Benutzer wieder hergestellt.<br />
Teilebezeichnung verschönern: Nachdem ein Markenkürzel eingegeben wurde (z.B. VO für<br />
Volvo), werden im Teilekatalog für alle Teile dieser Marke die Umlaute ersetzt.<br />
Übergabe aller Adressen an Fibu: Erzeugt eine Datei, mit der die Kontennummern in die<br />
Finanzbuchhaltungssofware eingelesen werden können.<br />
Erlöskonten neu einlesen und setzen: Diese Routine bietet die Möglichkeit, für die Aufträge die<br />
Erlöskonten neu einzulesen, um ggf. aufgetretene Buchungsfehler zu beheben.<br />
Das Fenster Routinen wird mit einem Klick auf den Schließschalter geschlossen.<br />
DBInfo<br />
Das Fenster DB Info wird über den gleichnamigen Eintrag im Untermenü Routinen im<br />
Menü Extras geöffnet.<br />
In diesem Fenster werden alle momentan angemeldeten Benutzer in <strong>Bungert</strong> <strong>P2</strong> und<br />
Datensätze, die wegen der Bearbeitung gesperrt sind, angezeigt.<br />
i Diese Funktion gilt<br />
nur für den<br />
Teilekatalog, nicht für<br />
die Tabelle mit<br />
Fahrzeugoptionen<br />
oder das Verzeichnis<br />
der Arbeitstexte.<br />
Seite 478
<strong>P2</strong> Handbuch Kapitel XI Extras<br />
Abb. 704. DB Info<br />
Datensätze, die durch den angemeldeten Benutzer gesperrt sind, können mit einem<br />
Klick auf den Schalter Eigene Sperrungen freigeben entsperrt werden. Änderungen werden in<br />
diesen Datensätzen aber nicht gespeichert.<br />
Mit einem Klick auf den Schalter Abbrechen wird das Fenster geschlossen.<br />
DB Backup<br />
Das Fenster DB Log wird über den Eintrag DB Backup im Untermenü Routinen im Menü Extras<br />
geöffnet.<br />
In der Tabelle werden die Einträge zu durchgeführten Datensicherungen der<br />
Datenbank angezeigt. i<br />
Bei der Datensicherung<br />
wird die<br />
gesamte Datenbank<br />
im Verzeichnis<br />
v:\bungert\data\<br />
backup gesichert.<br />
Seite 479
<strong>P2</strong> Handbuch Kapitel XI Extras<br />
Abb. 705. DB Backup<br />
Mit einem Klick auf den Schalter Konfiguration – Datensicherung öffnet sich folgendes Fenster:<br />
Abb. 706. Konfiguration der Datensicherung<br />
Im Feld Zeitpunkt der Datensicherung wird festgelegt zu welcher Uhrzeit die automatische<br />
Datensicherung startet.<br />
Mit dem Kästchen Datenbank ist Teil einer Synchronisation wird angegeben, ob mehrere <strong>Bungert</strong><br />
<strong>P2</strong>–Datenbanken die Daten untereinander abgleichen.<br />
Über die Optionen Eine Generation und Mehrere Generationen wird die Art der Synchronisation<br />
bestimmt.<br />
Mit den Kästchen der Wochentage wird festgelegt, an welchen Tagen die<br />
Datensicherung durchgeführt wird.<br />
Mit einem Klick auf den Schalter OK erscheint folgender Hinweis.<br />
Abb. 707. Hinweis zur Konfiguration der Datensicherung<br />
Die Angaben werden gespeichert und das Fenster wird geschlossen.<br />
Seite 480
<strong>P2</strong> Handbuch Kapitel XI Extras<br />
Das Fenster DB Log wird mit einem Klick auf den Schalter Schließen geschlossen.<br />
Import Herstellerdaten<br />
Über die Einträge im Untermenü Import Herstellerdaten werden die Teilekataloge und – wenn<br />
vorhanden – die Servicetexte der von <strong>Bungert</strong> <strong>P2</strong> unterstützten Hersteller eingelesen.<br />
Der Vorgang ist bei allen Herstellern gleich.<br />
Mit dem Klick auf einen Eintrag öffnet sich folgendes Fenster<br />
Abb. 708. Teileimport für diverse Hersteller<br />
Mit einem Klick auf den Schalter OK wird die Teiledatei in <strong>Bungert</strong> <strong>P2</strong> eingelesen.<br />
Nachdem der Teileimport abgeschlossen ist, stehen folgende Angaben in dem Fenster:<br />
Abb. 709. Teileimport nach Import<br />
Mit einem Klick auf den Schalter Abbrechen wird das Fenster geschlossen.<br />
CFL–Datenqualitätsüberprüfung<br />
Das Fenster CFL–Datenqualitätsüberprüfung wird über den gleichnamigen Eintrag im Menü<br />
Extras aufgerufen.<br />
In dieser Tabelle werden je nach Auswahl die unvollständigen Stammsätze der<br />
Adressen bzw. Fahrzeuge angezeigt, die bei der Customer–For–Life–Erhebung an<br />
Volvocars gesendet werden.<br />
i <strong>Bungert</strong> <strong>P2</strong><br />
unterstützt folgende<br />
Hersteller:<br />
Alfa Romeo<br />
Citroën<br />
Daihatsu<br />
Ford<br />
GM<br />
Honda<br />
Hyundai<br />
Jaguar<br />
Landrover<br />
MAN<br />
Peugeot<br />
Piaggio / Vespa<br />
Renault<br />
Rolls Royce<br />
Saab<br />
Seat<br />
Skoda<br />
Subaru<br />
Suzuki<br />
Volvo<br />
Seite 481
<strong>P2</strong> Handbuch Kapitel XI Extras<br />
Abb. 710. CFL–Datenqualitätsüberprüfung<br />
Über die Optionen in der Gruppe Auswahl wird bestimmt, ob die unvollständigen<br />
Adressen– oder Fahrzeugsätze in der Tabelle angezeigt werden.<br />
In der Gruppe Anzahl Zeilen wird in dem Feld Gesamt die Zahl der Einträge im<br />
Adressenstamm angezeigt, im Feld Fehlerhaft die Anzahl der unvollständigen Einträge<br />
und im Feld % der prozentuale Anteil der unvollständigen Einträge.<br />
Die meisten Spalten enthalten die Angaben aus dem Adressenstamm:<br />
Anrede ist die Anrede des Kunden.<br />
Titel ist der Titel des Kunden.<br />
Vorname und Name ist der Name des Kunden.<br />
G zeigt das Geschlecht des Kunden an. Dabei steht M für männlich, w für weiblich und F<br />
für Firma.<br />
Strasse ist die Adresse des Kunden.<br />
PLZ und Ort enthalten Postleitzahl und Ort.<br />
Kontakt 1 und Kontakt 2 enthalten die Telefonnummern des Kunden.<br />
In der Spalte Fehler, werden die Fehlerbemerkungen angegeben.<br />
Mit einem Doppelklick auf einen Eintrag oder durch einen Klick auf den Schalter<br />
Korrigieren wird das Detailfenster zu der Adresse geöffnet. In diesem Fenster können<br />
dann die fehlenden Angaben ergänzt werden.<br />
Seite 482
<strong>P2</strong> Handbuch Kapitel XI Extras<br />
Abb. 711. Detailfenster einer Adresse<br />
Analog zu den Adressen kann über die Option Fahrzeuge im Fenster CFL–<br />
Datenqualitätsüberprüfung festgelegt werden, dass die fehlerhaften Einträge aus dem<br />
Fahrzeugstamm angezeigt werden.<br />
Abb. 712. CFL–Datenqualitätsüberprüfung für Fahrzeugdaten<br />
Die Spalten enthalten folgende Werte:<br />
Vorname und Nachname ist der Name des Kunden, dem das Fahrzeug zugeordnet ist.<br />
Variante ist die Fahrzeugvariante.<br />
MJ bezeichnet das Modelljahr des Fahrzeugs.<br />
Fahrgestellnr ist die Fahrgestellnummer des Fahrzeugs.<br />
Seite 483
<strong>P2</strong> Handbuch Kapitel XI Extras<br />
Kennzeichen ist das amtliche Kennzeichen des Fahrzeugs.<br />
Erstzul. Bezeichnet das Datum der Erstzulassung.<br />
Fehler beschreibt, warum der Stammdatensatz fehlerhaft ist.<br />
Mit einem Doppelklick auf einen Eintrag in der Tabelle öffnet sich das Detailfenster für<br />
das Fahrzeug.<br />
Abb. 713. Detailfenster zu einem Fahrzeug<br />
In diesem Fenster können die fehlenden und fehlerhaften Einträge gesetzt werden.<br />
Das Fenster CFL–Datenqualitätsüberprüfung wird mit einem Klick auf den Schalter Schließen<br />
geschlossen.<br />
Fahrzeugabgleich VCG<br />
Das Fenster Fahrzeugabgleich mit VCG wird über den Eintrag Fahrzeugabgleich VCG im Menü Extras<br />
geöffnet.<br />
In dieser Tabelle stehen die Fahrzeugdaten aller Volvos. Mit der Funktion in diesem<br />
Fenster kann der gesamte Fahrzeugstamm mit diesen Daten abgeglichen werden.<br />
Die Daten stammen aus der Datei vcgfahrzeug.txt.<br />
Seite 484
<strong>P2</strong> Handbuch Kapitel XI Extras<br />
In der Tabelle stehen folgende Spalten:<br />
Abb. 714. Fahrzeugabgleich mit VCG<br />
Kunde zeigt den Suchnamen des Kunden an.<br />
Fahrgestellnr ist die Fahrgestellnummer des Fahrzeugs.<br />
MJ ist das Modelljahr.<br />
Variante gibt die Fahrzeugvariante an.<br />
Bezeichnung ist der Name des Modells.<br />
Erstzul. bezeichnet das Datum der Erstzulassung des Fahrzeugs.<br />
Farbe gibt die Lackfarbe an.<br />
Innenausst. gibt den Namen der Innenausstattung an.<br />
Kfzbriefnr enthält die Nummer des KFZ–Briefs für das Fahrzeug.<br />
Motortyp gibt den Code für den Motor an.<br />
Motorseriennr enthält die Seriennummer des Motors.<br />
KbahsNr enthält die Schlüsselnummer für den Hersteller, die vom<br />
Kraftfahrzeugbundesamt vergeben wird.<br />
KbatsNr enthält die Schlüsselnummer für das Modell, die vom Kraftfahrzeugbundesamt<br />
vergeben wird.<br />
Zündschl. enthält die Codenummer des Zündschlüssels.<br />
Türschl. enthält die Codenummer des Türschlüssels.<br />
Radiocode ist der Code zum Entsperren des Radios.<br />
Mit einem Klick auf den Schalter Abgleichen werden die Daten aus dieser Tabelle in den<br />
Fahrzeugstamm übernommen. Als Identifizierungskriterium dient die<br />
Fahrgestellnummer.<br />
Mit einem Klick auf den Schalter Abbrechen wird das Fenster Fahrzeugabgleich mit VCG<br />
geschlossen.<br />
VRM History<br />
Das Fenster AS/400 History wird über den Eintrag VRM History im Menü Extras geöffnet.<br />
In der Tabelle werden die Fahrzeugaufträge angezeigt, die mit dem VRM–System<br />
organisiert wurden.<br />
Seite 485
<strong>P2</strong> Handbuch Kapitel XI Extras<br />
Abb. 715. AS/400 History<br />
In den Feldern im oberen Teil des Fensters werden Suchkriterien für das Fahrzeug und<br />
den Beleg eingegeben.<br />
Folgende Felder enthält das Fenster:<br />
Modell ist der Modellcode für das Fahrzeug.<br />
Modelljahr bezeichnet das Modelljahr.<br />
Fahrgestellnr. bezeichnet die Fahrgestellnummer des Fahrzeugs.<br />
Rechnungsdatum ab gibt das Startdatum an, ab dem die Belege angezeigt werden.<br />
Rechnungsnr. gibt die gesuchte Rechnungsnummer an.<br />
Kundenname enthält den Suchnamen des Kunden.<br />
Mit einem Klick auf den Schalter Suchen werden die Belege gemäß der festgelegten<br />
Suchkriterien angezeigt.<br />
Mit einem Klick auf den Schalter Schließen wird das Fenster AS/400 History geschlossen.<br />
Selektionen<br />
Das Fenster Selektionen wird über den gleichnamigen Eintrag im Menü Extras geöffnet.<br />
In der Tabelle werden Datensätze aus den Analysen Rückgewinnungs– und<br />
Bindungspotential angezeigt (s. Seite 438).<br />
Seite 486
<strong>P2</strong> Handbuch Kapitel XI Extras<br />
Abb. 716. Selektionen<br />
In der Liste Auswahl steht der Wert Fahrzeuganalyse.<br />
Mit einem Klick auf den Schalter Einlesen werden die Daten in der Tabelle aktualisiert.<br />
Die Tabelle enthält folgende Spalten:<br />
Anrede ist die Anrede des Kunden.<br />
Titel ist der Titel des Kunden.<br />
Vorname, Name 1, Name 2 und Name 3 ist der Name des Kunden.<br />
Strasse ist die Adresse des Kunden.<br />
PLZ und Ort enthalten Postleitzahl und Ort.<br />
Telefon 1 und Telefon 2 enthalten die Werte aus den ersten beiden ersten Feldern Kontakt im<br />
Register Allgemein im Fenster Adressendetail (s. Seite 135).<br />
MJ ist das Modelljahr des Fahrzeugs.<br />
Variante gibt die Fahrzeugvariante an.<br />
Bezeichnung ist der Name des Modells.<br />
Kennzeichen enthält das amtliche Kennzeichen des Fahrzeugs.<br />
Letzter Besuch zeigt das Datum des letzten Werkstattbesuchs an.<br />
Mit einem Klick auf den Schalter Exportieren werden alle Einträge der Tabelle nach MS<br />
Excel exportiert.<br />
Mit einem Klick auf den Schalter Löschen werden die markierten Einträge aus der<br />
Tabelle gelöscht.<br />
Mit einem Klick auf den Schalter Alle markieren werden alle Einträge in der Tabelle<br />
markiert.<br />
Das Fenster Selektionen wird mit einem Kick auf den Schalter Schließen geschlossen.<br />
Systemlog<br />
Das Fenster Systemlog wird über den gleichnamigen Eintrag im Menü Extras geöffnet.<br />
In diesem Fenster kann abhängig von Bearbeiter und Zeitpunkt nach durchgeführten<br />
Aktionen in der Datenbank gesucht werden.<br />
Seite 487
<strong>P2</strong> Handbuch Kapitel XI Extras<br />
Abb. 717. Systemlog<br />
In der Liste Programm wird das Modul ausgewählt, in dem nach Aktionen gesucht werden<br />
soll.<br />
Im Feld Benutzer wird der Benutzername eingegeben, der die Aktion durchgeführt hat.<br />
Im Feld Suchwort wird die Art der Aktion oder die Auftragsnummer eingetragen.<br />
In den Feldern Datum von und Datum bis wird der Zeitraum eingegeben, in dem die<br />
gesuchte Aktion durchgeführt wurde.<br />
Mit einem Klick auf den Schalter Suchen wird die Suche gestartet und die Ergebnisse<br />
werden in der Tabelle angezeigt.<br />
Abb. 718. Systemlog mit Suchergebnissen<br />
Die Tabelle enthält folgende Spalten:<br />
Benutzer ist der Benutzername, unter dem die Aktion durchgeführt wurde.<br />
Datum enthält das Datum und die Uhrzeit der Aktion.<br />
Seite 488
<strong>P2</strong> Handbuch Kapitel XI Extras<br />
Programm zeigt den Namen des Moduls von <strong>Bungert</strong> <strong>P2</strong> an, in dem die Aktion<br />
durchgeführt wurde.<br />
Log–Eintrag zeigt eine kurze Beschreibung der Aktion an.<br />
Mit einem Klick auf den Schalter Schließen wird das Fenster Systemlog geschlossen.<br />
Seite 489
<strong>P2</strong> Handbuch Anhang A Datenexport und Seriendruck<br />
Anhang A Datenexport und Seriendruck<br />
Einleitung<br />
Die folgende Anleitung beschreibt wie Sie Kundendaten im MS Excel ® aus der <strong>P2</strong>–Datenbank importieren<br />
können, um mit MS Word ® Seriendrucke an Ihre Kunden zu erzeugen.<br />
Dieser Vorgang besteht aus zwei Teilen: Zuerst müssen Sie eine Abfrage in MS Excel ® erstellen. Dieses<br />
Verfahren wird in Kapitel II Abfrage erstellen beschrieben.<br />
Später können Sie diese Abfrage immer wieder benutzen, um Daten aus der <strong>P2</strong>-Datenbank zu importieren.<br />
Dieses Verfahren wird in dem Kapitel Gespeicherte Abfrage verwenden beschrieben.<br />
In dem Kapitel Seriendruck in MS Word ® werden gebräuchliche Seriendrucke anhand von Beispielen<br />
dargestellt.<br />
Vorraussetzung für den Datenimport ist, dass ein Programm namens MS Query ® auf Ihrem PC installiert ist.<br />
MS Query ® ist kostenlos und gehört zu der Programmgruppe MS Office ® .<br />
Sollte MS Query ® nicht installiert sein, wenden Sie sich bitte an Ihren PC-Support.<br />
Abfrage erstellen<br />
1. Starten Sie MS Excel ® .<br />
2. Wählen Sie das Menü Daten | Externe Daten | Neue Abfrage erstellen....<br />
Abb. 719. Menü Daten | Externe Daten | Neue Abfrage erstellen...<br />
3. Wählen Sie aus der Liste im Register Datenbanken den Eintrag kfz* mit einem Klick der linken Maustaste aus.<br />
Abb. 720. Fenster Datenquelle auswählen<br />
Seite 490
<strong>P2</strong> Handbuch Anhang A Datenexport und Seriendruck<br />
4. Es erscheint das Fenster ODBC-Konfiguration für ASA. In dem ersten Register ODBC steht schon der Name der<br />
Datenbank kfz.<br />
Abb. 721. ODBC-Konfiguration Register ODBC<br />
5. Klicken Sie auf das Register Login und geben Sie im Feld Benutzer-ID export ein und im Feld Kennwort export.<br />
Abb. 722. ODBC-Konfiguration Register Login<br />
6. Bestätigen Sie die Eingaben mit einem Klick auf den Schalter OK.<br />
7. Im jetzt erscheinenden Fenster Spalten auswählen markieren Sie den Eintrag kunde in der Liste Verfügbare Tabellen und<br />
Spalten durch einen Klick mit der linken Maustaste.<br />
8. Zwischen den Listen Verfügbare Tabellen und Spalten und Spalten in Ihrer Abfrage klicken Sie einmal mit der linken<br />
Maustaste auf den oberen Schalter mit dem Pfeil nach rechts .<br />
9. In der Liste Spalten in Ihrer Abfrage erscheinen nun alle Spalten aus der Tabelle kunde.<br />
Seite 491
<strong>P2</strong> Handbuch Anhang A Datenexport und Seriendruck<br />
10. Klicken Sie auf den Schalter Weiter.<br />
Abb. 723. Query-Assistent – Spalten auswählen<br />
11. Sie gelangen in das Fenster Query-Assistent – Daten filtern. Klicken Sie hier direkt auf den Schalter Weiter.<br />
Abb. 724. Query-Assistent – Daten filtern<br />
12. Sie gelangen in das Fenster Query-Assistant – Sortierreihenfolge. Klicken Sie auch hier direkt auf den Schalter Weiter.<br />
Abb. 725. Query-Assistent – Sortierreihenfolge<br />
13. Sie gelangen dann in den Dialog Query-Assistent – Fertig stellen. Klicken Sie erst auf den Schalter Abfrage speichern....<br />
Seite 492
<strong>P2</strong> Handbuch Anhang A Datenexport und Seriendruck<br />
Abb. 726. Query-Assistent – Fertig stellen<br />
14. Es erscheint das Fenster Speichern unter. Geben Sie im Feld Dateiname kfzkunde ein und klicken Sie dann auf den<br />
Schalter Speichern.<br />
Abb. 727. Abfrage speichern<br />
15. Im Fenster Query-Assistent – Fertig stellen klicken Sie jetzt auf den Schalter Fertig stellen.<br />
Abb. 728. Query-Assistent – Fertig stellen<br />
16. In MS Excel ® erscheint nun eine Abfrage, in welcher Zelle der Datenimport beginnen soll. Der Eintrag =$A$1<br />
ist korrekt. Bestätigen Sie das Fenster mit einem Klick auf den Schalter OK.<br />
Seite 493
<strong>P2</strong> Handbuch Anhang A Datenexport und Seriendruck<br />
Abb. 729. Externe Daten an MS Excel ®®®® zurückgeben<br />
17. Rufen Sie nun in MS Excel ® das Menü Datei | Speichern auf.<br />
18. Geben Sie im Feld Dateiname kunden ein.<br />
Abb. 730. MS Excel ®®®® – Fenster Datei | Speichern unter<br />
19. Bestätigen Sie Ihre Eingabe mit einem Klick auf auf den Schalter Speichern.<br />
20. Beenden Sie MS Excel ® .<br />
Gespeicherte Abfrage verwenden<br />
1. Starten Sie MS Excel ® .<br />
2. Wählen Sie das Menü Daten | Externe Daten | Gespeicherte Abfrage ausführen....<br />
Abb. 731. Menü Daten | Externe Daten | Gespeicherte Abfrage ausführen<br />
Seite 494
<strong>P2</strong> Handbuch Anhang A Datenexport und Seriendruck<br />
3. Es erscheint das Fenster Abfrage ausführen. Wählen Sie aus der Dateiliste kfzkunde und klicken Sie auf den<br />
Schalter Daten importieren.<br />
Abb. 732. Fenster Abfrage ausführen<br />
4. In MS Excel ® erscheint nun eine Abfrage, in welcher Zelle der Datenimport beginnen soll. Der Eintrag =$A$1<br />
ist korrekt. Bestätigen Sie das Fenster mit einem Klick auf den Schalter OK.<br />
Abb. 733. Externe Daten an MS Excel ®®®® zurückgeben<br />
5. Es erscheint das Fenster ODBC-Konfiguration für ASA. In dem ersten Register ODBC steht schon der Name der<br />
Datebank kfz.<br />
Abb. 734. ODBC-Konfiguration Register ODBC<br />
6. Klicken Sie auf das Register Login und geben Sie im Feld Benutzer-ID export ein und im Feld Kennwort export.<br />
Seite 495
<strong>P2</strong> Handbuch Anhang A Datenexport und Seriendruck<br />
Abb. 735. ODBC-Konfiguration Register Login<br />
7. Bestätigen Sie die Eingaben mit einem Klick auf den Schalter OK.<br />
8. Rufen Sie in MS Excel ® das Menü Datei | Speichern auf.<br />
9. Geben Sie im Feld Dateiname kunden ein und klicken Sie auf den Schalter Speichern.<br />
Abb. 736. MS Excel ®®®® – Fenster Datei | Speichern unter<br />
10. Wenn der Hinweis erscheint, dass die Datei kunden.xls bereits existiert, klicken Sie im folgenden Fenster auf<br />
den Schalter Ja, um die Datei zu überschreiben.<br />
Abb. 737. Bestätigung Datei überschreiben<br />
Seite 496
<strong>P2</strong> Handbuch Anhang A Datenexport und Seriendruck<br />
Seriendruck in MS Word ® .<br />
Serienbriefe<br />
1. Starten Sie MS Word ® .<br />
2. Wählen Sie das Menü Datei | Neu.<br />
3. Erstellen Sie einen neuen Brief oder eine neue Gratulationskarte, indem Sie die entsprechende Vorlage<br />
(abhängig vom Autohaus) auswählen.<br />
Abb. 738. MS Word®®®® – Fenster Datei | Neu<br />
4. Sie erhalten ein neues Dokument mit dem Namen Dokument 1.<br />
5. Wählen Sie das Menü Extras | Seriendruck.<br />
Abb. 739. MS Word ®®®® – Menü Extras | Seriendruck<br />
6. Im Fenster Seriendruck-Manager klicken Sie einmal auf den Schalter Erstellen und wählen aus dem erscheinenden<br />
Menü den ersten Eintrag Serienbriefe....<br />
Seite 497
<strong>P2</strong> Handbuch Anhang A Datenexport und Seriendruck<br />
Abb. 740. Seriendruckmanager – Serienbriefe erstellen<br />
7. In dem folgenden Fenster klicken Sie auf den Schalter Aktives Fenster.<br />
Abb. 741. Auswahl des aktiven Fensters<br />
8. Klicken Sie im Fenster Seriendruck-Manager einmal auf den Schalter Daten importieren und wählen aus dem<br />
erscheinenden Menü den Eintrag Datenquelle öffnen.<br />
Abb. 742. Seriendruckmanager – Datenquelle öffnen<br />
9. Es erscheint das Fenster Datenquelle öffnen. Wählen Sie im unteren Bereich des Fensters aus der Liste Dateityp<br />
den Eintrag MS Excel-Arbeitsblätter (*.xls).<br />
Seite 498
<strong>P2</strong> Handbuch Anhang A Datenexport und Seriendruck<br />
Abb. 743. Dateityp der Datenquelle bestimmen<br />
10. In dem großen Feld wird Ihnen jetzt u.a. auch die Datei kunden (oder kunden.xls) angezeigt. 1<br />
11. Wählen Sie die Datei kunden (oder kunden.xls) aus und bestätigen Sie das Fenster Datenquelle öffnen mit einem<br />
Klick auf den Schalter Öffnen.<br />
Abb. 744. Datenquelle öffnen<br />
12. Es erscheint ein kleines Fenster, in dem Sie festlegen, welchen Bereich der Excel-Tabelle Sie verwenden<br />
möchten. Wählen Sie den Eintrag Gesamtes Tabellenblatt und klicken Sie einmal auf den Schalter OK.<br />
1<br />
Sollte die Datei kunden (bzw. kunden.xls) sich nicht in dem angezeigten Verzeichnis befinden, wählen Sie das<br />
Verzeichnis Eigene Dateien aus. Sie finden dieses Verzeichnis unter :\Winnt\Profiles\\Eigene Dateien.<br />
Seite 499
<strong>P2</strong> Handbuch Anhang A Datenexport und Seriendruck<br />
Abb. 745. Bereich der Excel-Tabelle auswählen<br />
13. Im folgenden Fenster klicken Sie einmal auf den Schalter Hauptdokument bearbeiten.<br />
Abb. 746. Hauptdokument bearbeiten<br />
14. In MS Word ® befindet sich jetzt eine neue Symbolleiste.<br />
Abb. 747. Symbolleiste Seriendruck<br />
15. Positionieren Sie die Einfügemarke (Cursor) am Anfang des Empfängerfelds Ihres Briefes (oder der<br />
Gratulationskarte) und klicken Sie auf den Schalter Seriendruckfeld einfügen in der neuen Symbolleiste.<br />
16. Wählen Sie aus der Liste den Eintrag Anrede.<br />
Seite 500
<strong>P2</strong> Handbuch Anhang A Datenexport und Seriendruck<br />
Abb. 748. Einfügen des Seriendruckfeldes Anrede<br />
17. Posititionieren Sie die Einfügemarke (Cursor) neu und fügen Sie das nächste Seriendruckfeld (z.B. adrname)<br />
ein.<br />
18. Nachdem Sie alle benötigten Seriendruckfelder eingefügt haben, können Sie den Text schreiben, der an alle<br />
Empfänger gerichtet ist.<br />
Seite 501
<strong>P2</strong> Handbuch Anhang A Datenexport und Seriendruck<br />
Abb. 749. Komplettes Seriendruck-Hauptdokument<br />
19. Wählen Sie das Menü Extras | Seriendruck und klicken Sie einmal auf den Schalter Abfrageoptionen.<br />
Abb. 750. Seriendruckmanager - Abfrageoptionen<br />
20. Sehen Sie für die Abfrageoptionen die Beispiele unter Kapitel IV D) Beispiele für Abfrageoptionen auf Seite 26.<br />
21. Klicken Sie im Fenster Seriendruck-Manager einmal auf den Schalter Ausführen....<br />
Seite 502
<strong>P2</strong> Handbuch Anhang A Datenexport und Seriendruck<br />
Abb. 751. Seriendruckmanager - Ausführen<br />
22. Klicken Sie im folgenden Fenster auf den Schalter Zusammenführen.<br />
Abb. 752. Seriendruck zusammenführen<br />
23. Es wird ein neues Dokument mit dem Namen Serienbriefe 1 erzeugt, das alle den Abfrageoptionen<br />
entsprechenden Anschreiben enthält. Dieses Dokument können Sie wie jedes Word-Dokument ausdrucken.<br />
24. Wenn Sie Änderungen an dem Brieftext oder den Abfrageoptionen vornehmen möchten, sollten Sie das<br />
Dokument Serienbriefe 1 schließen (speichern müssen Sie es nicht). Sie sehen dann wieder Dokument 1 auf<br />
dem Monitor. In diesem Dokument können Sie die gewünschten Änderungen vornehmen.<br />
Adressetiketten<br />
1. Starten Sie MS Word ® .<br />
2. Wählen Sie das Menü Extras | Seriendruck.<br />
Abb. 753. MS Word ®®®® – Menü Extras | Seriendruck<br />
Seite 503
<strong>P2</strong> Handbuch Anhang A Datenexport und Seriendruck<br />
3. Im Fenster Seriendruck-Manager klicken Sie einmal auf den Schalter Erstellen und wählen aus dem erscheinenden<br />
Menü den Eintrag Adressetiketten....<br />
Abb. 754. Seriendruckmanager – Erstellen von Adressetiketten<br />
4. In dem folgenden Fenster klicken Sie auf den Schalter Aktives Fenster.<br />
Abb. 755. Auswahl des aktiven Fensters<br />
5. Klicken Sie im Fenster Seriendruck-Manager auf den Schalter Daten importieren und wählen Sie aus dem<br />
erscheinenden Menü den Eintrag Datenquelle öffnen.<br />
Abb. 756. Seriendruckmanager: Datenquelle öffnen<br />
6. Es erscheint das Fenster Datenquelle öffnen. Wählen Sie im unteren Bereich des Fensters aus der Liste Dateityp<br />
den Eintrag MS Excel-Arbeitsblätter (*.xls).<br />
Seite 504
<strong>P2</strong> Handbuch Anhang A Datenexport und Seriendruck<br />
Abb. 757. Dateityp der Datenquelle auswählen<br />
7. In dem großen Feld wird Ihnen jetzt u.a. auch die Datei kunden (oder kunden.xls) angezeigt. 2<br />
8. Wählen Sie die Datei kunden (oder kunden.xls) aus und bestätigen Sie das Fenster Datenquelle öffnen mit einem<br />
Klick auf den Schalter OK.<br />
Abb. 758. Datenquelle öffnen<br />
9. Es erscheint ein kleines Fenster, in dem Sie festlegen, welchen Bereich der Excel-Tabelle Sie verwenden<br />
möchten. Wählen Sie den Eintrag Gesamtes Tabellenblatt und klicken Sie einmal auf den Schalter OK.<br />
2<br />
Sollte die Datei kunden (bzw. kunden.xls) sich nicht in dem angezeigten Verzeichnis befinden, wählen Sie das<br />
Verzeichnis Eigene Dateien aus. Sie finden dieses Verzeichnis unter :\Winnt\Profiles\\Eigene Dateien.<br />
Seite 505
<strong>P2</strong> Handbuch Anhang A Datenexport und Seriendruck<br />
Abb. 759. Bereich der Excel-Tabelle festlegen<br />
10. Im folgenden Fenster klicken Sie einmal auf den Schalter Hauptdokument einrichten.<br />
Abb. 760. Hauptdokument einrichten<br />
11. Es erscheint das Fenster Etiketten einrichten. Wählen Sie zuerst aus der Liste Etikettenmarke den Hersteller Ihrer<br />
Etikettenbögen aus.<br />
Abb. 761. Auswahl des Etikettenherstellers im Fenster Etiketten einrichten<br />
12. In der Liste Bestellnummer wählen Sie die Bezeichnung Ihrer Etikettenbögen aus. Die Nummer steht immer auf<br />
dem Karton der Etikettenbögen.<br />
Abb. 762. Auswahl der Etikettengröße über die Liste Bestellnummer<br />
13. Bestätigen Sie das Fenster Etiketten einrichten mit einen Klick auf OK.<br />
14. Es erscheint das Fenster Etiketten erstellen. Positionieren Sie die Einfügemarke (Cursor) am Anfang des Feldes<br />
Musteretikett.<br />
Seite 506
<strong>P2</strong> Handbuch Anhang A Datenexport und Seriendruck<br />
15. Klicken Sie einmal auf den Schalter Seriendruckfeld einfügen und wählen Sie aus der Liste den Eintrag anrede.<br />
Abb. 763. Einfügen des Seriendruckfeldes Anrede in das Musteretikett<br />
16. Posititionieren Sie die Einfügemarke (Cursor) neu und fügen Sie das nächste Seriendruckfeld (z.B. adrname)<br />
ein.<br />
17. Wenn Sie alle für die Adresse notwendigen Seriendruckfelder eingefügt haben, klicken Sie einmal auf den<br />
Schalter OK.<br />
Abb. 764. Vollständiges Musteretikett<br />
18. Wählen Sie das Menü Extras | Seriendruck und klicken Sie einmal auf den Schalter Abfrageoptionen.<br />
Seite 507
<strong>P2</strong> Handbuch Anhang A Datenexport und Seriendruck<br />
Abb. 765. Seriendruckmanager - Abfrageoptionen<br />
21. Sehen Sie für die Abfrageoptionen die Beispiele unter Kapitel IV D) Beispiele für Abfrageoptionen auf Seite 26.<br />
22. Bestätigen Sie das Fenster Abfrageoptionen mit einem Klick auf den Schalter OK.<br />
23. Klicken Sie im Fenster Seriendruck-Manager einmal auf den Schalter Ausführen....<br />
Abb. 766. Seriendruckmanager - Ausführen<br />
24. Klicken Sie im folgenden Fenster auf den Schalter Zusammenführen.<br />
Abb. 767. Seriendruck zusammenführen<br />
Seite 508
<strong>P2</strong> Handbuch Anhang A Datenexport und Seriendruck<br />
25. Es wird ein neues Dokument mit dem Namen Adressetiketten1 erzeugt, das alle den Abfrageoptionen<br />
entsprechenden Anschriften enthält. Dieses Dokument können Sie wie bisher auch auf Ihre Etikettenbögen<br />
ausdrucken.<br />
26. Wenn Sie Änderungen an den Abfrageoptionen vornehmen möchten, sollten Sie das Dokument<br />
Adressetiketten1 schließen (speichern müssen Sie es nicht). Sie sehen dann wieder Dokument 1 auf dem<br />
Monitor. In diesem Dokument können Sie die gewünschten Änderungen vornehmen.<br />
Umschläge<br />
1. Starten Sie MS Word ® .<br />
2. Wählen Sie das Menü Extras | Seriendruck.<br />
Abb. 768. MS Word ®®®® – Menü Extras | Seriendruck<br />
3. Im Fenster Seriendruck-Manager klicken Sie einmal auf den Schalter Erstellen und wählen aus dem erscheinenden<br />
Menü den Eintrag Umschläge....<br />
Abb. 769. Seriendruckmanager – Umschläge erstellen<br />
4. In dem folgenden Fenster klicken Sie auf den Schalter Aktives Fenster.<br />
Abb. 770. Auswahl des aktiven Fensters<br />
5. Klicken Sie im Fenster Seriendruck-Manager einmal auf den Schalter Daten importieren und wählen Sie aus dann den<br />
Eintrag Datenquelle öffnen.<br />
Seite 509
<strong>P2</strong> Handbuch Anhang A Datenexport und Seriendruck<br />
Abb. 771. Seriendruckmanager – Datenquelle auswählen<br />
6. Es erscheint das Fenster Datenquelle öffnen. Wählen Sie im unteren Bereich des Fensters aus der Liste Dateityp<br />
den Eintrag MS Excel-Arbeitsblätter (*.xls).<br />
Abb. 772. Datentyp der Datenquelle auswählen<br />
7. In dem großen Feld wird Ihnen jetzt u.a. auch die Datei kunden (oder kunden.xls) angezeigt. 3<br />
8. Wählen Sie die Datei kunden (oder kunden.xls) aus und bestätigen Sie das Fenster Datenquelle öffnen mit einem<br />
Klick auf den Schalter OK.<br />
3<br />
Sollte die Datei kunden (bzw. kunden.xls) sich nicht in dem angezeigten Verzeichnis befinden, wählen Sie das<br />
Verzeichnis Eigene Dateien aus. Sie finden dieses Verzeichnis unter :\Winnt\Profiles\\Eigene Dateien.<br />
Seite 510
<strong>P2</strong> Handbuch Anhang A Datenexport und Seriendruck<br />
Abb. 773. Datenquelle öffnen<br />
9. Es erscheint ein kleines Fenster, in dem Sie festlegen, welchen Bereich der Excel-Tabelle Sie verwenden<br />
möchten. Wählen Sie den Eintrag Gesamtes Tabellenblatt und klicken Sie einmal auf den Schalter OK.<br />
Abb. 774. Auswählen des Bereichs der Excel-Tabelle<br />
10. Im folgenden Fenster klicken Sie einmal auf den Schalter Hauptdokument einrichten.<br />
Abb. 775. Einrichten des Hauptdokumentes<br />
11. Es erscheint das Fenster Optionen für Umschläge. Wählen Sie aus der Liste Umschlagformat die Größe Ihrer<br />
Umschläge aus. Für Anschreiben wird meist das Format DL (Drittelfaltung) verwendet. 4<br />
4<br />
Wenn auch Ihre Absenderadresse auf den Umschlägen gedruckt werden soll, müssen Sie vorher das Feld Adresse im<br />
Menü Extras | Optionen Register Benutzerinformation ausfüllen.<br />
Seite 511
<strong>P2</strong> Handbuch Anhang A Datenexport und Seriendruck<br />
Abb. 776. Fenster Optionen für Umschläge<br />
12. Bestätigen Sie das Fenster Optionen für Umschläge über einen Klick auf den Schalter OK.<br />
13. Es erscheint das Fenster Umschlagadresse. Positionieren Sie die Einfügemarke (Cursor) am Anfang des Feldes<br />
Musteradresse.<br />
14. Klicken Sie einmal auf den Schalter Seriendruckfeld einfügen und wählen Sie aus der Liste den Eintrag anrede.<br />
Abb. 777. Einfügen des Seriendruckfeldes Anrede in die Musteranschrift<br />
15. Posititionieren Sie die Einfügemarke (Cursor) neu und fügen Sie das nächste Seriendruckfeld (z.B. adrname)<br />
ein.<br />
16. Wenn Sie alle für die Adresse notwendigen Seriendruckfelder eingefügt haben, klicken Sie einmal auf den<br />
Schalter OK.<br />
Seite 512
<strong>P2</strong> Handbuch Anhang A Datenexport und Seriendruck<br />
Abb. 778. Vollständige Musteranschrift<br />
19. Wählen Sie das Menü Extras | Seriendruck und klicken Sie einmal auf den Schalter Abfrageoptionen.<br />
Abb. 779. Seriendruckmanager - Abfrageoptionen<br />
20. Sehen Sie für die Abfrageoptionen die Beispiele unter Kapitel IV D) Beispiele für Abfrageoptionen auf Seite 26.<br />
21. Bestätigen Sie das Fenster Abfrageoptionen mit einem Klick auf den Schalter OK.<br />
22. Klicken Sie im Fenster Seriendruck-Manager einmal auf den Schalter Ausführen....<br />
Seite 513
<strong>P2</strong> Handbuch Anhang A Datenexport und Seriendruck<br />
Abb. 780. Seriendruckmanager - Ausführen<br />
23. Klicken Sie im folgenden Fenster auf den Schalter Zusammenführen.<br />
Abb. 781. Seriendruck zusammenführen<br />
24. Es wird ein neues Dokument mit dem Namen Briefumschläge 1 erzeugt, das alle den Abfrageoptionen<br />
entsprechenden Umschläge enthält. Diese Umschläge können Sie über das Brieffach Ihres Druckers<br />
ausdrucken.<br />
25. Wenn Sie Änderungen an den Abfrageoptionen vornehmen möchten, sollten Sie das Dokument<br />
Briefumschläge 1 schließen (speichern müssen Sie es nicht). Sie sehen dann wieder Dokument 1 auf dem<br />
Monitor. In diesem Dokument können Sie die gewünschten Änderungen vornehmen.<br />
Beispiele für Abfrageoptionen<br />
Rufen Sie das Fenster Abfrageoptionen über den Schalter Abfrageoptionen im Seriendruck-Manager auf.<br />
Seite 514
<strong>P2</strong> Handbuch Anhang A Datenexport und Seriendruck<br />
Abb. 782. Seriendruckmanager<br />
Beispiel 1: Geburtstagskarten für Kunden, die im Juni Geburtstag haben:<br />
1. Wählen Sie in der ersten Liste in der Spalte Feld den Eintrag Geburtsmonat aus.<br />
2. Wählen Sie in der ersten Liste in der Spalte Vergleich den Eintrag Gleich aus.<br />
3. Geben Sie im ersten Feld in der Spalte Vergleichen mit 6 (für den Monat Juni) ein.<br />
Abb. 783. Abfrageoptionen für Geburtsmonat<br />
Beispiel 2: Anschreiben an Kunden, deren Fahrzeug zur Hauptuntersuchung im September 2002 bestellt<br />
wird.<br />
1. Wählen Sie in der ersten Liste in der Spalte Feld den Eintrag DatumHU aus.<br />
2. Wählen Sie in der ersten Liste in der Spalte Vergleich den Eintrag Größer als aus.<br />
3. Geben Sie im ersten Feld in der Spalte Vergleichen mit 31.8.2002 ein.<br />
4. Wählen Sie in der zweiten Liste in der Spalte Feld den Eintrag DatumHU aus.<br />
5. Wählen Sie in der zweiten Liste in der Spalte Vergleich den Eintrag Kleiner als aus.<br />
6. Geben Sie im zweiten Feld in der Spalte Vergleichen mit 1.10.2002 ein.<br />
Seite 515
<strong>P2</strong> Handbuch Anhang A Datenexport und Seriendruck<br />
Abb. 784. Abfrageoptionen für Datum der Hauptuntersuchung<br />
Bestätigen Sie die Eingaben im Fenster Abfrageoptionen mit einem Klick auf den Schalter OK.<br />
Seite 516
<strong>P2</strong> Handbuch Anhang B Frequently Asked Questions<br />
Anhang B Frequently Asked Questions<br />
Wie legt man einen neuen Kunden an?<br />
1. Öffnen Sie das Fenster Übersicht Adressen über den Eintrag Adressen im Menü Stammdaten. Alternativ können<br />
Sie auch die Taste drücken.<br />
Abb. 785. Übersicht Adressen<br />
2. Klicken Sie auf den Schalter Neu. Es öffnet sich das Fenster Neuanlage.<br />
Abb. 2. Neuanlage Kunde Register Allgemein<br />
3. Folgende Felder enthält dieses Register:<br />
Geben Sie gemäß den Richtlinien in Ihrem Autohaus den Suchnamen ein.<br />
Geben Sie die Adresse ein.<br />
Seite 517
<strong>P2</strong> Handbuch Anhang B Frequently Asked Questions<br />
Wählen Sie in der ersten Spalte in der Gruppe Kontakt die Kontaktart (z.B. Telefon P), geben Sie in der<br />
zweiten Spalte die Telefonnummer ein (z.B. 0221 / 93 31 09 9) und in der dritten Spalte optional eine<br />
Bemerkung (z.B. 18:00 Uhr).<br />
Im Feld Mobilität können Sie Angaben zu einem Leihwagen machen.<br />
Rabattgruppe Teile bezeichnet die Rabattklasse, die dem Kunden auf Teile gewährt wird. Diese Angabe<br />
gilt als Vorgabe für jeden Beleg, den der Kunde erhält. Sie kann aber bei jedem Beleg geändert<br />
werden.<br />
Preisaufschlag gibt den prozentualen Aufschlag auf Teile an, der dem Kunde berechnet wird. Diese<br />
Angabe gilt als Vorgabe für jeden Beleg, den der Kunde erhält. Sie kann aber bei jedem Beleg<br />
geändert werden.<br />
Rabattgruppe Lohn bezeichnet die Rabattklasse, die dem Kunden auf die Arbeit gewährt wird. Diese<br />
Angabe gilt als Vorgabe für jeden Beleg, den der Kunde erhält. Sie kann aber bei jedem Beleg<br />
geändert werden.<br />
Über die Optionen Preis legen Sie fest, welcher Preis dem Kunden als Vorgabe berechnet wird. VK 2 ist<br />
der Standard. VK 1 ist der Verkaufspreis ohne Preisaufschlag, EK bezeichnet den Einkaufspreis. Diese<br />
Angabe gilt als Vorgabe für jeden Beleg, den der Kunde erhält. Sie kann aber bei jedem Beleg<br />
geändert werden.<br />
Zahlungsbedingung gibt die Zahlungsbedingung für den Kunden an. Diese Angabe gilt als Vorgabe für<br />
jeden Beleg, den der Kunde erhält. Sie kann aber bei jedem Beleg geändert werden.<br />
Zahlungsart gibt an, wie der Kunde zahlen soll. Diese Angabe gilt als Vorgabe für jeden Beleg, den der<br />
Kunde erhält. Sie kann aber bei jedem Beleg geändert werden.<br />
Rechnungsempfänger ist der Suchname, der die Rechnungen erhält. Der Unterschied zwischen Kunde und<br />
Rechnungsempfänger kann vor allem bei Leasing– oder Dienstfahrzeugen getroffen werden. Diese<br />
Angabe gilt als Vorgabe für jeden Beleg, den der Kunde erhält. Sie kann aber bei jedem Beleg<br />
geändert werden. Wenn Sie das Feld Rechnungsempfänger leer lassen, wird der Kunde als<br />
Rechnungsempfänger eingesetzt.<br />
MwSt frei ist aktiviert, wenn der Kunde Belege erhält, die ohne Mehrwertsteuer berechnet werden. Diese<br />
Angabe gilt als Vorgabe für jeden Beleg, den der Kunde erhält. Sie kann aber bei jedem Beleg<br />
geändert werden.<br />
Ust. IdNr. gibt die Umsatzsteuer–Identifikationsnummer des gewerblichen Kunden an.<br />
Briefanrede ist die Anrede, die z.B. in Serienbriefen verwendet wird. Um bei Serienbriefen flexibel zu<br />
sein, empfiehlt es sich das „S“ von Sehr geehrte Damen und Herren in diesem Feld weg zu lassen, so dass<br />
Sie den Eintrag von diesem Feld sowohl mit Groß– als auch mit Kleinschreibung verwenden können.<br />
Beruf enthält den Beruf des Kunden. Auch dieses Feld ist für Selektionen z.B. bei Seriendrucken<br />
interessant.<br />
Hobby enthält die Hobbys des Kunden. Auch dieses Feld kann für Selektionen z.B. bei Seriendrucken<br />
von Bedeutung sein.<br />
Geburtsdatum enthält das Geburtsdatum des Kunden. Für die obligatorischen Glückwünsche muss<br />
dieses Feld ausgefüllt sein.<br />
Gebiet enthält ein Gebietskürzel, wenn der Verkaufsbereich Ihres Autohauses in solche Gebiete<br />
unterteilt ist.<br />
Erster Kontakt gibt das Datum an, an dem der Kunde zum ersten Mal in Ihrem Autohaus war.<br />
Letzter Werkstattbesuch gibt das Datum an, an dem ein Fahrzeug des Kunden zum letzen Mal in der<br />
Werkstatt war. Dieses Feld wird automatisch ausgefüllt.<br />
Letzter Thekenverkauf gibt das Datum an, an dem der Kunde das letzte Mal einen Direktkauf getätigt hat.<br />
Dieses Feld wird automatisch ausgefüllt.<br />
Seite 518
<strong>P2</strong> Handbuch Anhang B Frequently Asked Questions<br />
4. Nachdem Sie die Felder ausgefüllt haben, sieht das Fenster ähnlich der folgenden Abbildung aus.<br />
Abb. 2. Neuanlage Kunde Register Allgemein ausgefüllt<br />
5. Bestätigen Sie Ihre Eingaben mit einem Klick auf den Schalter OK.<br />
Wie legt man ein neues Fahrzeug an?<br />
1. Öffnen Sie das Fenster Übersicht Fahrzeuge über den Eintrag Fahrzeuge im Menü Stammdaten. Alternativ<br />
können Sie auch die Taste drücken.<br />
Abb. 786. Übersicht Fahrzeuge<br />
2. Nachdem Sie auf den Schalter Neu geklickt haben, öffnet sich das Fenster Neuanlage.<br />
Seite 519
<strong>P2</strong> Handbuch Anhang B Frequently Asked Questions<br />
3. Dieses Register enthält folgende Felder:<br />
Abb. 787. Neuanlage Fahrzeug Register Allgemein<br />
Marke bezeichnet die Marke des Fahrzeugs. In der Regel ist dies VO für Volvo.<br />
Bezeichnung ist die Bezeichnung des Fahrzeugs.<br />
Verkaufstyp bezeichnet den Typ des Fahrzeugs.<br />
Variante bezeichnet die Motorvariante des Fahrzeugs.<br />
Fahrgestellnummer enthält die vollständige Fahrgestellnummer des Fahrzeugs.<br />
Modelljahr bezeichnet das Modelljahr des Fahrzeugs.<br />
Modellmonat ist bei Volvo nicht gebräuchlich.<br />
Aktiv bezeichnet, ob das Fahrzeug noch bei Suchvorgängen angezeigt werden soll. Da es bei <strong>Bungert</strong><br />
<strong>P2</strong> nicht möglich ist, Daten zu löschen, können Sie das entsprechende Fahrzeug für spätere<br />
Anzeigen ausblenden, indem Sie das Kästchen Aktiv ausschalten.<br />
Kunde enthält den Kundennamen. Dieser Name muss in der Adressentabelle existieren. Aus diesem<br />
Grund empfiehlt es sich, erst den Kunden anzulegen, dann erst das Fahrzeug. Über dieses Feld wird<br />
die Zuordnung getroffen zwischen Kunde und Fahrzeug.<br />
Fahrer enthält ebenfalls einen Suchnamen aus der Adressentabelle. D.h. auch dieser Name muss<br />
schon in der Adressentabelle existieren. Der Unterschied zwischen Kunde und Fahrer kann vor allem<br />
bei Leasing– oder Dienstfahrzeugen getroffen werden.<br />
Kennzeichen enthält das amtliche Kennzeichen der Erstzulassung.<br />
Farbe enthält den Farbcode des Fahrzeugs.<br />
Innenausstattung enthält den Code für die Innenausstattung des Fahrzeugs.<br />
Motortyp bezeichnet die Motorleistung des Fahrzeugs.<br />
Kfzbriefnr. bezeichnet die Nummer des KFZ–Briefs.<br />
Motornummer bezeichnet die Seriennummer des Motors.<br />
Seite 520
<strong>P2</strong> Handbuch Anhang B Frequently Asked Questions<br />
Radiocode gibt den Sicherheitscode für das Radio an.<br />
Zündschlüsselnummer bezeichnet die Nummer des Zündschlüssels.<br />
ET–Code gibt den Ersatzteilcode an.<br />
Erstzulassung gibt das Datum der Erstzulassung an.<br />
Verkauf gibt das Datum des Erstverkaufs an.<br />
letzter Besuch gibt den letzten Werkstatttermin des Fahrzeugs an.<br />
letzter km–Stand zeigt den letzten registrierten Kilometerstand des Motors an.<br />
Nächste HU bezeichnet das Datum für die nächste Hauptuntersuchung.<br />
Nächste AU bezeichnet das Datum für die nächste Abgasuntersuchung.<br />
Nächste Inspektion bezeichnet das Datum für die nächste Inspektion.<br />
4. Nachdem Sie das Register Allgemein ausgefüllt haben, sollte es ähnlich der folgenden Abbildung<br />
aussehen:<br />
Abb. 788. Neuanlage Fahrzeug Register Allgemein ausgefüllt<br />
5. Bestätigen Sie Ihre Eingaben mit einem Klick auf den Schalter OK.<br />
Wie legt man Teile an?<br />
1. Öffnen Sie das Fenster Übersicht Teile über den Eintrag Teile im Menü Lager.<br />
Seite 521
<strong>P2</strong> Handbuch Anhang B Frequently Asked Questions<br />
Abb. 789. Übersicht Teile<br />
2. Um neue Teile hinzuzufügen, klicken Sie auf den Schalter Neu.<br />
3. Es erscheint dann das Fenster Neuanlage, in dem Sie ein neues Teil eingeben können.<br />
Abb. 790. Neuanlage Teil<br />
4. Dieses Register enthält folgende Felder:<br />
Teilenummer enthält die vollständige Ordernummer des Teils. Diese Angabe ist schreibgeschützt.<br />
Marke enthält die Marke des Teils.<br />
Originalteilenr. zeigt die Teilenummer ohne das Markenkürzel an.<br />
Über die Schalter kann die Ausrichtung der Teilenummer festgelegt werden.<br />
Bezeichnung enthält den Namen des Teils.<br />
Mengeneinheit zeigt die Berechnungseinheit für das Teil an.<br />
Verpackung zeigt die kleinste Ordermenge des Teils an.<br />
Ersetzungscode nennt den Ersetzungscode des Teils. Der Ersetzungscode wird benutzt bei Teilen, die<br />
durch neue Teile ersetzt wurden oder bei Teilen, die alte Teile ersetzen Folgende Ersetzungscodes<br />
gibt es:<br />
1 zeigt an, dass das alte Teil durch ein neues ersetzt wurde.<br />
Seite 522
<strong>P2</strong> Handbuch Anhang B Frequently Asked Questions<br />
2 zeigt eine eindeutige Mehrfachersetzung an. D.h. das für das alte Teil gibt es mehrere neue<br />
Teile, die aber eindeutig zugeordnet werden können.<br />
3 zeigt eine nicht eindeutige Mehrfachersetzung an. D.h. das für das alte Teil gibt es mehrere<br />
neue Teile, die aber nur mittels weiterer Informationen (z.B. Motorvariante) eindeutig zugeordnet<br />
werden können.<br />
Die Ersetzungscodes 6, 7 und 8 bezeichnen die Neuteile, die ein altes Teil ersetzen.<br />
Dabei steht 6 für die 1:1–Ersetzung. 6 ist also die Entsprechung zu dem Ersetzungscode 1. 7 ist die<br />
Entsprechung zu 2 und 8 die Entsprechnung zu 3.<br />
ABC–Code enthält den ABC–Code, der die Häufigkeit der Lagerbewegung angibt.<br />
Produktgruppe gibt die Produktgruppe für das Teil an.<br />
Funktionsgruppe nennt die Funktionsgruppe für das Teil.<br />
Teileart gibt die Teileart an. Die wird bei Volvo nicht benutzt.<br />
Erlösgruppe gibt für die Faktura die Erlösgruppe an. Die Erlösgruppe ist identisch mit der Produktgruppe.<br />
MwSt. Code gibt an, mit welchem MwSt–Code das Teil berechnet wird. 1 steht für vollen MwSt.–Satz, 2<br />
für den reduzierten MwSt.–Satz.<br />
Rabattgruppe gibt gemäß den Angaben im Fenster Rabattgruppe die Rabattgruppe an.<br />
Dispo–Code zeigt den Dispositionscode an. Dieser Eintrag wird von Volvo nicht verwendet.<br />
Lagerteil gibt an, ob das Teil im Lagerbestand vorhanden sein soll.<br />
Bestandsführung gibt an, ob über den Teileabgang die aktuelle Bestandsmenge nachgehalten werden<br />
soll.<br />
Lagerort gibt an, wo das Teil sich im Lager befindet.<br />
Einkauf gibt den Einkaufspreis des Teils an. Über den Schalter Kalk können Sie diesen Preis ausrechnen<br />
lassen, wenn in den Rabattgruppen entsprechende Einträge vorhanden sind.<br />
Ø Einkauf gibt den durchschnittlichen Einkaufspreis für das Teil an. Dieser Preis wird verwendet um<br />
Ihren Lagerwert zu bestimmen.<br />
Bestandsminimum gibt an, welche Anzahl von dem Teil im Lager immer verfügbar sein muss.<br />
Bestandsmaximum zeigt an, welche Anzahl des Teils höchstens im Lager vorhanden sein darf.<br />
Bestand zeigt den aktuellen Lagerbestand des Teils an.<br />
Bestellbestand zeigt an, welche Anzahl von dem Teil momentan bestellt ist.<br />
Verkauf 1 zeigt den von VOLVO Car Germany vorgegebenen Verkaufspreis an.<br />
Verkauf 2 zeigt den einem Preisaufschlag versehenen Verkaufspreis an. Diesen Preis können Sie<br />
kalkulieren lassen über den Schalter Kalk.<br />
Kuranzgruppe bezeichnet die Kuranzgruppe für das Teil.<br />
Bewegungsmelder wird gesetzt, wenn das Teil seit der letzten Bestellung einen Lagerabgang hatte.<br />
5. Nachdem Sie alle Felder ausgefüllt haben, sieht das Fenster Neuanlage ähnlich der folgenden Abbildung<br />
aus.<br />
Seite 523
<strong>P2</strong> Handbuch Anhang B Frequently Asked Questions<br />
Abb. 791. Neuanlage Teil ausgefüllt<br />
6. Klicken Sie auf den Schalter OK, und das neue Teil ist im Teilekatalog angelegt.<br />
Wie erstellt man einen Thekenverkauf?<br />
1. Rufen Sie das Fenster Übersicht Adressen über den Eintrag Adressen im Menü Stammdaten auf. Alternativ<br />
können Sie auch die Taste drücken.<br />
Abb. 792. Übersicht Adressen<br />
2. Suchen Sie den Kundennamen oder den Namen Barverkauf.<br />
Seite 524
<strong>P2</strong> Handbuch Anhang B Frequently Asked Questions<br />
Abb. 793. Übersicht Adressen mit Kunden Barverkauf<br />
3. Nachdem Sie den Kunden in der Tabelle mit den Suchergebnissen markiert haben, klicken Sie auf<br />
den Schalter Thekenverkauf.<br />
4. Es öffnet sich das Fenster zur Auftragsbearbeitung:<br />
Abb. 794. Auftragsbearbeitung Thekenverkauf<br />
5. Klicken Sie auf den Schalter Auftrag anlegen.<br />
6. Sie können im Feld Auftrag einen Namen für den Auftrag eingeben.<br />
Seite 525
<strong>P2</strong> Handbuch Anhang B Frequently Asked Questions<br />
7. Klicken Sie auf das Register Merkmale.<br />
Abb. 795. Auftragsbearbeitung Thekenverkauf mit Auftragsnamen<br />
Abb. 796. Auftragsbearbeitung Thekenverkauf mit Rechnungsanschrift<br />
Seite 526
<strong>P2</strong> Handbuch Anhang B Frequently Asked Questions<br />
8. Hier geben Sie die Rechnungsanschrift ein, wenn Sie als Kunden den Barverkauf ausgewählt haben.<br />
Haben Sie einen anderen Kunden ausgewählt, steht hier die Adresse des Kunden aus den<br />
Stammdaten.<br />
9. Klicken Sie auf das Register Positionen.<br />
Abb. 797. Auftragsbearbeitung Thekenverkauf Positionen<br />
10. Klicken Sie auf den Schalter Teil. Es öffnet sich dann ein Fenster, in dem Sie die Teilenummer<br />
eingeben können.<br />
Abb. 798. Auftragsbearbeitung Thekenverkauf Teil einfügen über Teilenummer<br />
11. Klicken Sie auf den Schalter OK. Das Teil wird dann in die Positionsliste übernommen.<br />
Seite 527
<strong>P2</strong> Handbuch Anhang B Frequently Asked Questions<br />
Abb. 799. Auftragsbearbeitung Thekenverkauf Positionsliste<br />
12. Die nächsten Teile fügen Sie auch über den Schalter Teil ein.<br />
13. Wenn Sie die Teilenummer nicht kennen, klicken Sie im Fenster Teil auf den Schalter .<br />
14. Es öffnet sich dann ein Fenster, in dem Sie nach der Teilebezeichnung suchen können.<br />
Abb. 800. Auftragsbearbeitung Thekenverkauf Teil einfügen über Bezeichnung<br />
15. Bestätigen Sie dieses Fenster und das Fenster Teil über den Schalter OK. Auch dieses Teil wird in die<br />
Positionsliste übernommen.<br />
Seite 528
<strong>P2</strong> Handbuch Anhang B Frequently Asked Questions<br />
Abb. 801. Auftragsbearbeitung Thekenverkauf Positionsliste<br />
16. Klicken Sie dann auf den Schalter Rechnung. Es öffnet sich das Fenster Teiledispo<br />
Abb. 802. Auftragsbearbeitung Thekenverkauf Teiledispo<br />
17. Klicken Sie auf den Schalter automat. Abgang. Die Teile werden dann aus dem Lager ausgebucht.<br />
18. Es öffnet sich dann das Fenster zum Ausdruck der Rechnung.<br />
Abb. 803. Auftragsbearbeitung Thekenverkauf Rechnung drucken<br />
19. Klicken Sie auf den Schalter Drucken. Die Rechnung wird dann ausgedruckt, und das Fenster<br />
Auftragsbearbeitung wird geschlossen.<br />
Seite 529
<strong>P2</strong> Handbuch Anhang B Frequently Asked Questions<br />
Wie erstellt man einen Werkstattauftrag?<br />
1. Öffnen Sie das Fenster Übersicht Fahrzeuge über den Eintrag Fahrzeuge im Menü Stammdaten. Alternativ<br />
können Sie auch die Taste drücken.<br />
Abb. 804. Übersicht Fahrzeuge<br />
2. Suchen Sie das entsprechende Fahrzeug, für das Sie einen Werkstattauftrag erstellen möchten.<br />
Abb. 805. Übersicht Fahrzeuge mit Fahrzeug<br />
3. Nachdem Sie den Kunden in der Tabelle mit den Suchergebnissen markiert haben, klicken Sie auf<br />
den Schalter Neuer Auftrag.<br />
4. Es öffnet sich das Fenster zur Auftragsbearbeitung:<br />
Seite 530
<strong>P2</strong> Handbuch Anhang B Frequently Asked Questions<br />
Abb. 806. Werkstattauftrag anlegen<br />
5. Klicken Sie auf den Schalter Auftrag anlegen.<br />
6. Sie können im Feld Auftrag einen Namen für den Auftrag eingeben.<br />
7. Klicken Sie auf das Register Termine. Hier können Sie die Werkstatttermine für dieses Fahrzeug<br />
festlegen. Sie können die Datumsangaben in der zweiten Spalte auch über das Fenster Fahrzeugstatus<br />
(im Menü Auftrag) festlegen.<br />
Seite 531
<strong>P2</strong> Handbuch Anhang B Frequently Asked Questions<br />
8. Klicken Sie auf das Register Positionen.<br />
Abb. 807. Werkstattauftrag Register Termine ausgefüllt<br />
Abb. 808. Werkstattauftrag Register Positionen<br />
9. Geben Sie nun den Auftragstext ein, indem Sie auf den Schalter Text klicken. Es öffnet sich dann<br />
folgendes Fenster.<br />
Seite 532
<strong>P2</strong> Handbuch Anhang B Frequently Asked Questions<br />
Abb. 809. Text einfügen<br />
10. Wenn Sie keine gesonderte Nummer für den Text benutzen, geben Sie im Feld Nummer ** (zwei<br />
Sternchen) ein und im Feld Beschreibung den Text.<br />
Abb. 810. Auftragstext<br />
11. Über den Schalter OK bestätigen Sie das Fenster.<br />
12. Klicken Sie nun im Fenster Auftragsbearbeitung auf den Schalter Auftag drucken. Es erscheint dann<br />
folgendes Fenster.<br />
Abb. 811. Auftrag drucken<br />
13. Klicken Sie auf den Schalter Drucken. Der Auftrag wird dann mit Kopien ausgedruckt. Das Fenster<br />
Auftragsbearbeitung schließt sich dann.<br />
14. Wenn Sie das Fenster Auftragsbearbeitung wieder geöffnet haben (s. Seite 184). Können Sie weitere<br />
Positionen einfügen.<br />
Seite 533
<strong>P2</strong> Handbuch Anhang B Frequently Asked Questions<br />
Abb. 812. WerkstattauftragPositionen<br />
15. Sie können nun über die Schalter Lohn Arbeitstexte und über den Schalter Teil Teile in die Positionsliste<br />
einfügen. Alternativ können Sie über den Schalter GPSS Komplett–Pakete einfügen.<br />
Abb. 813. GPSS–Paket einfügen<br />
16. Geben Sie im Feld GPSS-Nr die VST-Nummer ein. Abhängig von Modellvariante und Modelljahr,<br />
werden die Arbeitstexte und zugehörigen Teile eingefügt.<br />
Seite 534
<strong>P2</strong> Handbuch Anhang B Frequently Asked Questions<br />
Abb. 814. GPSS–Paket einfügen ausgefüllt<br />
17. Klicken Sie auf den Schalter OK. Die Positionen werden dann in die Positionsliste übernommen.<br />
Abb. 815. Werkstattauftrag Positionen<br />
18. Neben Arbeitsleistungen, Teilen und GPSS–Paketen können auch Einträge aus dem Teilekatalog als<br />
Brutto–Beträge übernommen werden. Verpflichtend ist dies z.B. für die Dekra–Gebühr. Klicken Sie<br />
dafür auf den Schalter Auslage. Folgendes Fenster öffnet sich.<br />
Seite 535
<strong>P2</strong> Handbuch Anhang B Frequently Asked Questions<br />
Abb. 816. Werkstattauftrag Auslage einfügen<br />
19. Geben Sie die Teilenummer im Feld Nummer ein oder klicken Sie auf den Schalter und suchen Sie<br />
aus dem Teilekatalog den Eintrag.<br />
Abb. 817. Werkstattauftrag Auslage einfügen ausgefüllt<br />
20. Klicken Sie auf den Schalter OK und die Auslage wird als Position übernommen.<br />
Seite 536
<strong>P2</strong> Handbuch Anhang B Frequently Asked Questions<br />
Abb. 818. Werkstattauftrag Positionen<br />
21. Klicken Sie dann auf den Schalter Rechnung. Es öffnet sich das Fenster Teiledispo<br />
Abb. 819. Auftragsbearbeitung Werkstattauftrag Teiledispo<br />
22. Klicken Sie auf den Schalter automat. Abgang. Die Teile werden dann aus dem Lager ausgebucht.<br />
23. Es öffnet sich dann das Fenster zum Ausdruck der Rechnung.<br />
Abb. 820. Auftragsbearbeitung Werkstattauftrag Rechnung drucken<br />
24. Klicken Sie auf den Schalter Drucken. Es öffnet sich dann ein Fenster in dem Sie die Fahrzeugdaten<br />
aktualisieren können.<br />
Seite 537
<strong>P2</strong> Handbuch Anhang B Frequently Asked Questions<br />
Abb. 821. Auftragsbearbeitung Werkstattauftrag Fahrezugdaten aktualisieren<br />
25. Die Rechnung wird dann ausgedruckt, und das Fenster Auftragsbearbeitung wird geschlossen.<br />
Wie erstellt man einen Kostenvoranschlag?<br />
1. Öffnen Sie das Fenster Übersicht Fahrzeuge über den Eintrag Fahrzeuge im Menü Stammdaten. Alternativ<br />
können Sie auch die Taste drücken.<br />
Abb. 822. Übersicht Fahrzeuge<br />
2. Suchen Sie das entsprechende Fahrzeug, für das Sie einen Kostenvoranschlag erstellen möchten.<br />
Abb. 823. Übersicht Fahrzeuge mit Fahrzeug<br />
3. Nachdem Sie den Kunden in der Tabelle mit den Suchergebnissen markiert haben, klicken Sie auf<br />
den Schalter Neuer Auftrag.<br />
4. Es öffnet sich das Fenster zur Auftragsbearbeitung:<br />
Seite 538
<strong>P2</strong> Handbuch Anhang B Frequently Asked Questions<br />
Abb. 824. Auftragsbearbeitung<br />
5. Wählen Sie in der Liste Auftragsart Kostenvoranschlag aus.<br />
6. Klicken Sie auf den Schalter Auftrag anlegen.<br />
Abb. 825. Kostenvoranschlag anlegen<br />
Seite 539
<strong>P2</strong> Handbuch Anhang B Frequently Asked Questions<br />
7. Sie können im Feld Auftrag einen Namen für den Kostenvoranschlag eingeben.<br />
8. Klicken Sie auf das Register Positionen.<br />
Abb. 826. Kostenvoranschlag Register Positionen<br />
9. Sie können nun über die Schalter Lohn Arbeitstexte und über den Schalter Teil Teile in die Positionsliste<br />
einfügen. Alternativ können sie über den Schalter GPSS Komplett–Pakete einfügen.<br />
Abb. 827. GPSS–Paket einfügen<br />
10. Geben Sie im Feld GPSS-Nr die VST-Nummer ein. Abhängig von Modellvariante und Modelljahr,<br />
werden die Arbeitstexte und zugehörigen Teile eingefügt.<br />
Seite 540
<strong>P2</strong> Handbuch Anhang B Frequently Asked Questions<br />
Abb. 828. GPSS–Paket einfügen ausgefüllt<br />
11. Klicken Sie auf den Schalter OK. Die Positionen werden dann in die Positionsliste übernommen.<br />
Abb. 829. Kostenvoranschlag Positionen<br />
12. Neben Arbeitsleistungen, Teilen und GPSS–Paketen können auch Einträge aus dem Teilekatalog als<br />
Brutto–Beträge übernommen werden. Verpflichtend ist dies z.B. für die Dekra–Gebühr. Klicken Sie<br />
dafür auf den Schalter Auslage. Folgendes Fenster öffnet sich.<br />
Seite 541
<strong>P2</strong> Handbuch Anhang B Frequently Asked Questions<br />
Abb. 830. Kostenvoranschlag Auslage einfügen<br />
13. Geben Sie die Teilenummer im Feld Nummer ein oder klicken Sie auf den Schalter und suchen Sie<br />
aus dem Teilekatalog den Eintrag.<br />
Abb. 831. Kostenvoranschlag Auslage einfügen ausgefüllt<br />
14. Klicken Sie auf den Schalter OK und die Auslage wird als Position übernommen.<br />
Seite 542
<strong>P2</strong> Handbuch Anhang B Frequently Asked Questions<br />
Abb. 832. Kostenvoranschlag Positionen<br />
15. Klicken Sie dann auf den Schalter Voranschlag. Es öffnet sich das Fenster Drucken Kostenvoranschlag<br />
Abb. 833. Auftragsbearbeitung Werkstattauftrag Rechnung drucken<br />
16. Klicken Sie auf den Schalter Drucken. Der Kostenvoranschlag wird dann ausgedruckt, und das Fenster<br />
Auftragsbearbeitung wird geschlossen.<br />
Wie wandelt man einen Kostenvoranschlag in einen Auftrag um?<br />
1. Rufen Sie das Fenster Übersicht Aufträge über den Eintrag Auftragsverwaltung im Menü Auftrag auf. Alternativ<br />
können Sie die Taste drücken.<br />
Seite 543
<strong>P2</strong> Handbuch Anhang B Frequently Asked Questions<br />
Abb. 834. Übersicht Aufträge<br />
2. Markieren Sie den Kostenvoranschlag, aus dem eine Werkstattrechnung erstellt werden soll. Klicken<br />
Sie dann auf den Schalter Auftrag umwandeln. Es erscheint folgendes Fenster.<br />
Abb. 835. Auftragskonvertierung<br />
3. Die Auftragsart steht auf WE – Werkstatt extern. Klicken Sie daher auf den Schalter Ja. Es wird eine Kopie<br />
des Kostenvoranschlags angelegt mit der Auftragsart Werkstatt extern. Der Kostenvoranschlag wird nicht<br />
gelöscht. Es öffnet sich das Fenster Auftragsbearbeitung.<br />
Seite 544
<strong>P2</strong> Handbuch Anhang B Frequently Asked Questions<br />
Abb. 836. Neuer Werkstattauftrag<br />
4. Bearbeiten Sie den Werkstattauftrag wie gewohnt.<br />
Wie wandelt man eine Rechnung in eine Gutschrift um?<br />
1. Rufen Sie das Fenster Übersicht Aufträge über den Eintrag Auftragsverwaltung im Menü Auftrag auf. Alternativ<br />
können Sie die Taste drücken.<br />
Abb. 837. Übersicht Aufträge<br />
2. Markieren Sie den Auftrag, aus dem eine Gutschrift erstellt werden soll. Klicken Sie dann auf den<br />
Schalter Auftrag umwandeln. Es erscheint folgendes Fenster.<br />
Seite 545
<strong>P2</strong> Handbuch Anhang B Frequently Asked Questions<br />
Abb. 838. Auftragskonvertierung<br />
3. Wählen Sie aus der Liste die entsprechende Gutschrift aus. Es wird eine Kopie des Auftrags als<br />
Gutschrift angelegt. Der Auftrag wird nicht gelöscht. Es öffnet sich das Fenster Auftragsbearbeitung.<br />
Abb. 839. Neue Gutschrift<br />
4. Bearbeiten Sie die Gutschrift wie einen normalen Auftrag.<br />
Wie erstellt man einen Garantieauftrag?<br />
1. Öffnen Sie das Fenster Übersicht Fahrzeuge über den Eintrag Fahrzeuge im Menü Stammdaten. Alternativ<br />
können Sie auch die Taste drücken.<br />
Seite 546
<strong>P2</strong> Handbuch Anhang B Frequently Asked Questions<br />
Abb. 840. Übersicht Fahrzeuge<br />
2. Suchen Sie das entsprechende Fahrzeug, für das Sie einen Garantieauftrag erstellen möchten.<br />
Abb. 841. Übersicht Fahrzeuge mit Fahrzeug<br />
3. Nachdem Sie das Fahrzeug in der Tabelle mit den Suchergebnissen markiert haben, klicken Sie auf<br />
den Schalter Neuer Auftrag.<br />
4. Es öffnet sich das Fenster zur Auftragsbearbeitung:<br />
Seite 547
<strong>P2</strong> Handbuch Anhang B Frequently Asked Questions<br />
5. Wählen Sie in der Liste Auftragsart Garantie aus.<br />
6. Klicken Sie auf den Schalter Auftrag anlegen.<br />
Abb. 842. Auftragsbearbeitung<br />
Abb. 843. Garantieauftrag erstellen<br />
Seite 548
<strong>P2</strong> Handbuch Anhang B Frequently Asked Questions<br />
7. Sie können im Feld Auftrag einen Namen für den Auftrag eingeben.<br />
8. Klicken Sie auf das Register Termine. Hier können Sie die Werkstatttermine für dieses Fahrzeug<br />
festlegen. Sie können die Datumsangaben in der zweiten Spalte auch über das Fenster Fahrzeugstatus<br />
(im Menü Auftrag) festlegen.<br />
9. Klicken Sie auf das Register Positionen.<br />
Abb. 844. Garantieauftrag Register Positionen<br />
10. Sie können nun über die Schalter Lohn Arbeitstexte und über den Schalter Teil Teile in die Positionslste<br />
einfügen. Alternativ können sie über den Schalter GPSS Komplett–Pakete einfügen.<br />
Abb. 845. GPSS–Paket einfügen<br />
Seite 549
<strong>P2</strong> Handbuch Anhang B Frequently Asked Questions<br />
11. Geben Sie im Feld GPSS-Nr die VST-Nummer ein. Abhängig von Modellvariante und Modelljahr,<br />
werden die Arbeitstexte und zugehörigen Teile eingefügt.<br />
Abb. 846. GPSS–Paket einfügen ausgefüllt<br />
12. Klicken Sie auf den Schalter OK. Die Positionen werden dann in die Positionsliste übernommen.<br />
Abb. 847. Garantieauftrag Positionen<br />
13. Sie können diesen Vorgang mehrfach wiederholen.<br />
Seite 550
<strong>P2</strong> Handbuch Anhang B Frequently Asked Questions<br />
Abb. 848. GPSS–Paket einfügen ausgefüllt<br />
14. Über den Schalter OK übernehmen Sie auch dieses Paket in die Positionsliste.<br />
Abb. 849. Garantieauftrag Positionen<br />
15. Klicken Sie nun im Fenster Auftragsbearbeitung auf den Schalter Auftrag drucken. Es erscheint dann<br />
folgendes Fenster.<br />
Abb. 850. Auftrag drucken<br />
16. Klicken Sie auf den Schalter Drucken. Der Auftrag wird dann mit Kopien ausgedruckt. Das Fenster<br />
Auftragsbearbeitung schließt sich dann.<br />
17. Wenn Sie das Fenster Auftragsbearbeitung wieder geöffnet haben (s. Seite 184), können Sie die<br />
Rechnung ausdrucken.<br />
18. Klicken Sie dafür auf den Schalter Rechnung. Es öffnet sich das Fenster Teiledispo<br />
Abb. 851. Auftragsbearbeitung Garantieauftrag Teiledispo<br />
19. Klicken Sie auf den Schalter automat. Abgang. Die Teile werden dann aus dem Lager ausgebucht.<br />
20. Es öffnet sich dann das Fenster zum Ausdruck der Rechnung.<br />
Seite 551
<strong>P2</strong> Handbuch Anhang B Frequently Asked Questions<br />
Abb. 852. Auftragsbearbeitung Garantieauftrag Rechnung drucken<br />
21. Klicken Sie auf den Schalter Drucken. Es öffnet sich dann ein Fenster in dem Sie die Fahrzeugdaten<br />
aktualisieren können.<br />
Abb. 853. Auftragsbearbeitung Werkstattauftrag Fahrzeugdaten aktualisieren<br />
22. Die Rechnung wird dann ausgedruckt, und das Fenster Auftragsbearbeitung wird geschlossen.<br />
Wo findet man Aufträge wieder?<br />
Es existieren verschiedene Möglichkeiten, Aufträge wieder zu finden. So finden Sie in den<br />
Detailinformationen zu Fahrzeugen und Adressen die Register Aufträge und Aufträge (Detail). Im Folgenden soll<br />
gezeigt werden, wie Sie Aufträge über die Auftragsverwaltung wieder finden.<br />
1. Rufen Sie das Fenster Übersicht Aufträge über den Eintrag Auftragsverwaltung im Menü Auftrag auf. Alternativ<br />
können Sie die Taste drücken.<br />
Abb. 854. Übersicht Aufträge<br />
2. In der Liste Suchbegriff wählen Sie die Kategorie aus, nach der Sie suchen möchten. Gebräuchlich sind<br />
Auftragsnummer, Suchname, Kennzeichen und Fahrgestellnummer.<br />
Seite 552
<strong>P2</strong> Handbuch Anhang B Frequently Asked Questions<br />
Abb. 855. Suchbegriffe für Aufträge<br />
3. Geben Sie dann im Feld Suchwort einen Wert ein.<br />
4. Klicken Sie dann auf den Schalter Suchen. Es werden dann alle Aufträge angezeigt, die dem<br />
entsprechenden Suchkriterium entsprechen und noch nicht abgeschlossen sind.<br />
Abb. 856. Übersicht Aufträge mit Suchergebnissen<br />
5. Wenn Sie auch abgeschlossene Aufträge in die Suche mit einbeziehen möchten, aktivieren Sie das<br />
Kästchen incl. abgeschlossener Aufträge, ab Datum und geben ein Datum ein, ab dem die Aufträge<br />
berücksichtigt werden sollen.<br />
6. Führen Sie dann einen Doppelklick auf dem entsprechenden Eintrag aus, und das Fenster<br />
Auftragsbearbeitung wird angezeigt.<br />
Wie benutzt man die Zeiterfassung?<br />
1. Die in <strong>P2</strong> integrierte Zeiterfassung können Sie aus dem Programm über den Eintrag Stempeluhr unter<br />
Stempeluhr im Menü Extras aufrufen. Alternativ können Sie die Taste drücken.<br />
2. Auf dem PC, der in der Werkstatt steht, können Sie sich an <strong>P2</strong> anmelden mit dem Benutzernamen bde<br />
und dem Kennwort bde. Es startet dann nur die Stempeluhr.<br />
Seite 553
<strong>P2</strong> Handbuch Anhang B Frequently Asked Questions<br />
Abb. 857. Stempeluhr leer<br />
3. Geben Sie im Feld Mitarbeiter Nr. die Mitarbeiter ID ein. Beachten Sie, dass der Mitarbeiter als anwesend<br />
registriert ist.<br />
4. Geben Sie im Feld Auftrags Nr. die Auftragsnummer ein.<br />
5. Im Feld Bemerkung können Sie eine Jobbeschreibung eingeben. Zwingend muss das Feld Bemerkung<br />
ausgefüllt werden, wenn Sie an einem Garantieauftrag arbeiten.<br />
Abb. 858. Stempeluhr ausgefüllt<br />
6. Drücken Sie dann die Taste oder klicken Sie mit der Maus auf den Schalter, um den Auftrag<br />
anzustempeln. Das Fenster sieht dann so aus.<br />
Seite 554
<strong>P2</strong> Handbuch Anhang B Frequently Asked Questions<br />
Abb. 859. Stempeluhr nach dem Anstempeln<br />
7. Wenn Sie nun einen anderen Auftrag oder einen anderen Job im gleichen Auftrag anstempeln, wird<br />
der aktuelle Auftrag abgestempelt. Ebenso wird der aktuelle Auftrag abgestempelt, wenn Sie für<br />
Arbeitsende oder für Pause Beginn drücken.<br />
8. Um einen Auftrag abzustempeln, ist nur die Eingaben der Mitarbeiternummer notwendig, gefolgt<br />
durch Drücken der Taste .<br />
Wie erstellt man einen Garantieantrag (Volvo)?<br />
1. Rufen Sie das Fenster Übersicht Garantieanträge über den Eintrag Garantieverwaltung im Menü Auftrag auf.<br />
Abb. 860. Übersicht Garantieanträge<br />
Seite 555
<strong>P2</strong> Handbuch Anhang B Frequently Asked Questions<br />
2. Klicken Sie auf den Schalter Aufträge importieren. Es öffnet sich dann das Fenster Garantieverwaltung. In<br />
diesem Fenster werden alle Aufträge der letzten 30 Tage angezeigt, die Garantiepositionen enthalten<br />
und die berechnet sind. Den Zeitraum können Sie über die Angabe Aufträge der letzten # Tage ändern.<br />
Abb. 861. Garantieverwaltung<br />
3. Markieren Sie den entsprechenden Garantieauftrag und klicken Sie auf den Schalter OK. Es öffnet<br />
sich das Fenster Garantieauftrag.<br />
Abb. 862. Garantieauftrag<br />
4. Nur in diesem Fenster können Sie in der Spalte Jobs die Jobnummern vergeben, wenn Ihr<br />
Garantieauftrag mehrere Jobs enthält.<br />
Seite 556
<strong>P2</strong> Handbuch Anhang B Frequently Asked Questions<br />
Abb. 863. Garantieauftrag mit festgelegten Jobs<br />
5. Nachdem Sie die Jobnummern vergeben haben, klicken Sie auf den Schalter Garantieantrag erstellen. Es<br />
öffnet sich dann das Fenster Garantieantrag.<br />
Abb. 864. Garantieantrag Job 1<br />
Seite 557
<strong>P2</strong> Handbuch Anhang B Frequently Asked Questions<br />
6. Markiert ist der erste Job. Wählen Sie nun aus den Listen Garantieart, Symptomcode und Ursachencode die<br />
entsprechenden Einträge aus.<br />
Abb. 865. Job 1 mit Garantieart,Symptom und Ursache<br />
7. Klicken Sie dann auf das Register Beschreibung. Geben Sie dort unter Informationen an Volvo den<br />
Schadenstext ein.<br />
Seite 558
<strong>P2</strong> Handbuch Anhang B Frequently Asked Questions<br />
Abb. 866. Beschreibung für Job 1<br />
8. Klicken Sie dann in der Tabelle Jobs auf den zweiten Job. Und füllen Sie im Register Job wiederum die<br />
drei Listen Garantieart, Symptomcode und Ursachencode aus.<br />
Seite 559
<strong>P2</strong> Handbuch Anhang B Frequently Asked Questions<br />
Abb. 867. Garantieart, Symptom und Ursache für Job 2<br />
9. Klicken Sie auch dann wieder auf das Register Beschreibung und geben Sie den Schadenstext an Volvo<br />
ein.<br />
Seite 560
<strong>P2</strong> Handbuch Anhang B Frequently Asked Questions<br />
Abb. 868. Beschreibung für Job 2<br />
10. Wenn Sie alle Jobs auf diese Art klassifiziert haben, klicken Sie auf den Schalter Antrag prüfen. Wenn die<br />
formale Prüfung Fehler findet, sehen Sie die Beschreibung im Register Meldungen. Wenn keine Fehler<br />
vorhanden sind, wird Ihr Garantieantrag schreibgeschützt.<br />
Seite 561
<strong>P2</strong> Handbuch Anhang B Frequently Asked Questions<br />
Abb. 869. Garantieantrag sendebereit<br />
11. Klicken Sie dann auf den Schalter OK. Sie kehren zurück in das Fenster Übersicht Garantieanträge, in dem<br />
der Garantieantrag angezeigt wird. Jede Zeile enthält einen Job.<br />
Abb. 870. Übersicht Garantieanträge mit sendebereitem Garantieantrag<br />
12. Wenn Sie aus allen Garantieaufträgen Garantieanträge erstellt haben, klicken Sie auf den Schalter<br />
Textdatei erstellen. Es erscheint dann folgende Meldung.<br />
Seite 562
<strong>P2</strong> Handbuch Anhang B Frequently Asked Questions<br />
Abb. 871. Infofenster<br />
13. Alle sendebereiten Garantieanträge werden auf den Status gesendet gesetzt.<br />
Abb. 872. Übersicht Garantieanträge mit gesendetem Garantieantrag<br />
14. Sie müssen dann am Server die Datenkommunikation mit Volvo starten, damit die Textdatei an<br />
VOLVO Car Germany übertragen wird.<br />
Wie führt man das Tagesende durch?<br />
1. Rufen Sie das Fenster Tagesende über den gleichnamigen Eintrag im Menü Extras.<br />
Abb. 873. Tagesende<br />
2. Sie können über die Kästchen in der Spalte Aktiv bestimmen, welche Vorgänge durchgeführt werden.<br />
Normalerweise sind alle sieben Vorgänge aktiv.<br />
Seite 563
<strong>P2</strong> Handbuch Anhang B Frequently Asked Questions<br />
3. Klicken Sie auf den Schalter OK. Die Verarbeitung beginnt. Es wird dann das Rechnungsausgangsjournal<br />
ausgedruckt.<br />
Abb. 874. Rechnungsausgangsjournal drucken<br />
4. Achten Sie in diesem Fenster darauf, dass als Ausrichtung Querformat eingestellt ist. Klicken Sie dann<br />
auf OK.<br />
5. Als nächstes wird die Buchungsliste ausgedruckt.<br />
Abb. 875.Buchungsliste drucken<br />
6. Bestätigen Sie auch dieses Fenster mit OK.<br />
7. Als nächstes wird die Sammelbuchungsliste ausgedruckt.<br />
Seite 564
<strong>P2</strong> Handbuch Anhang B Frequently Asked Questions<br />
Abb. 876.Sammelbuchungsliste drucken<br />
8. Bestätigen Sie auch dieses Fenster mit OK.<br />
9. Im Fenster Tagesende sind die übrigen Spalten jetzt auch ausgefüllt. Die Zahlen in Klammern in der<br />
Spalte Status zeigen an, wie viele Einträge verarbeitet wurden.<br />
Abb. 877. Tagesende nach Abschluss<br />
Wie erzeugt man die Marketingdaten (Customer for Life) (Volvo)?<br />
1. Zuerst sollten Sie sich vergewissern, dass die Daten, die Sie an VOLVO Car Germany schicken,<br />
vollständig sind.<br />
2. Rufen Sie dafür das Fenster CFL–Datenqualitätsüberprüfung über den gleichnamigen Eintrag im Menü Extras<br />
auf.<br />
Seite 565
<strong>P2</strong> Handbuch Anhang B Frequently Asked Questions<br />
Abb. 878. CFL–Datenqualitätsüberprüfung Adressen<br />
3. Es werden Ihnen hier alle Einträge im Adressenstamm angezeigt, die unvollständig sind. In der Spalte<br />
Fehler werden Ihnen die fehlenden Angaben angezeigt. Wenn Sie auf einen Eintrag einen Doppelklick<br />
durchführen, öffnet sich das Fenster mit den Adressinformationen.<br />
Abb. 879. Adressdaten<br />
4. Hier können Sie die Angaben vervollständigen und über den Schalter OK abspeichern.<br />
5. Neben Adressen können Sie sich auch unvollständige Fahrzeugdaten im Fenster CFL–<br />
Datenqualitätsüberprüfung anzeigen lassen. Klicken Sie dafür in der Gruppe Auswahl auf den Punkt vor<br />
Fahrzeuge.<br />
Seite 566
<strong>P2</strong> Handbuch Anhang B Frequently Asked Questions<br />
Abb. 880. CFL–Datenqualitätsüberprüfung Fahrzeuge<br />
6. Nachdem Sie alle Datensätze vervollständigt haben, rufen Sie das Fenster Kundenkontakte über den<br />
Eintrag CFL–Export (Volvo) unter dem Eintrag Datenaustausch im Menü Extras auf.<br />
Abb. 881. CFL–Export<br />
7. Es wird immer der letzte abgeschlossene Monat angezeigt. Bei Bedarf können Sie diese Auswahl<br />
ändern.<br />
8. Klicken Sie dann auf den Schalter OK.<br />
Abb. 882. CFL–Export nach Erstellung der Textdatei<br />
9. Es wurde dann die Textdatei erstellt. Bis zum 5. des Folgemonats (!) müssen diese Daten bei<br />
VOLVO Car Germany sein.<br />
10. Sie müssen dann am Server die Datenkommunikation mit Volvo starten, damit die Textdatei an<br />
VOLVO Car Germany übertragen wird.<br />
Seite 567
<strong>P2</strong> Handbuch Anhang B Frequently Asked Questions<br />
Wie bereitet man ein Fahrzeug für den Fahrzeughandel vor?<br />
1. Öffnen Sie das Fenster Übersicht Fahrzeuge über den Eintrag Fahrzeuge im Menü Stammdaten.<br />
Abb. 883. Übersicht Fahrzeuge<br />
11. Suchen Sie nach dem Fahrzeug, das Sie für den Fahrzeughandel vorbereiten möchten.<br />
Abb. 884. Übersicht Fahrzeuge mit Suchergebnis<br />
12. Markieren Sie das gewünschte Fahrzeug, indem sie einmal mit der linken Maustaste auf das<br />
Fahrzeug klicken. Es wird dann blau hinterlegt.<br />
13. Klicken Sie auf den Schalter Fahrzeughandel oben rechts im Fenster. Es startet dann der Assistent, der<br />
Sie unterstützt, das Fahrzeug für den Fahrzeughandel vorzubereiten.<br />
Seite 568
<strong>P2</strong> Handbuch Anhang B Frequently Asked Questions<br />
14. Klicken Sie auf den Schalter Weiter.<br />
Abb. 885. Vorbereitung zum Fahrzeughandel Schritt 1<br />
Abb. 886. Vorbereitung zum Fahrzeughandel Schritt 2<br />
15. Im Feld Aktenzeichen geben Sie einen Vorgangsnamen für dieses Fahrzeug ein. Über dieses<br />
Aktenzeichen können Sie später das Fahrzeug unabhängig von Fahrgestellnummer, Kennzeichen<br />
oder Namen des Vorbesitzers wiederfinden.<br />
16. Aus der Liste Kategorieeingang wählen Sie die Fahrzeugkategorie beim Ankauf des Fahrzeugs.<br />
17. Über den Schalter Weiter rufen Sie das nächste Fenster auf.<br />
Seite 569
<strong>P2</strong> Handbuch Anhang B Frequently Asked Questions<br />
Abb. 887. Vorbereitung zum Fahrzeughandel Schritt 3<br />
18. Aus der Liste Fahrzeugart wählen Sie die aktuelle Art des Fahrzeugs (Gebrauchtwagen, Neuwagen etc.).<br />
19. Über den Eintrag in der Liste Fahrzeugstatus geben Sie an, wo und in welchem Zustand das Fahrzeug<br />
sich befindet.<br />
20. Im Feld Zulassungskennzeichen geben Sie entsprechend das Kennzeichen des Fahrzeugs ein.<br />
21. Über den Schalter Weiter rufen Sie das nächste Fenster auf.<br />
Abb. 888. Vorbereitung zum Fahrzeughandel Schritt 4<br />
22. In diesem Fenster wählen Sie über Kalenderblätter die den Fahrzeughandel betreffenden<br />
Datumsangaben aus.<br />
23. Eingangsdatum enthält das Datum, an dem das Fahrzeug zu Ihrer Verfügung steht.<br />
24. Bereitstellungsdatum enthält das Datum, an dem das Fahrzeug für den Kunden bereitsteht.<br />
25. Abmeldedatum enthält das Datum, an dem ein Gebrauchtwagen abgemeldet wurde.<br />
26. Über den Schalter Weiter rufen Sie das nächste Fenster auf.<br />
Abb. 889. Vorbereitung zum Fahrzeughandel Schritt 5<br />
27. In diesem Fenster werden Ihnen noch einmal die wesentlichen Angaben für den Handel mit diesem<br />
Fahrzeug angezeigt. Über das Kästchen Auftrag öffnen, können Sie bestimmen, ob das Detailfenster<br />
zum Fahrzeughandel direkt im Anschluss an den Assistenten geöffnet wird. Dies ist die<br />
Standardeinstellung.<br />
28. Um den Assistenten zu beenden, klicken Sie auf den Schalter Fertigstellen.<br />
Seite 570
<strong>P2</strong> Handbuch Anhang B Frequently Asked Questions<br />
Wie kauft man ein Fahrzeug an, für das eine Gutschrift erstellt wird?<br />
Wenn Sie ein Fahrzeug ankaufen möchten, muss dieses Fahrzeug für den Fahrzeughandel vorbereitet sein<br />
(s. Wie bereitet man ein Fahrzeug für den Fahrzeughandel vor? Seite 568).<br />
1. Öffnen Sie das Fenster Übersicht Fahrzeugbestand über den Eintrag Fahrzeughandel im Menü Stammdaten oder<br />
drücken Sie die Taste .<br />
Abb. 890. Übersicht Fahrzeugbestand<br />
In der Tabelle in diesem Fenster werden Ihnen alle Fahrzeuge angezeigt, die für den Fahrzeughandel<br />
vorgesehen sind.<br />
2. Wählen Sie das gewünschte Fahrzeug, das Sie ankaufen möchten, aus, indem Sie einen Doppelklick<br />
mit der linken Maustaste auf dem Fahrzeug ausführen. Es wir dann das Detailfenster zum<br />
Fahrzeughandel angezeigt.<br />
Seite 571
<strong>P2</strong> Handbuch Anhang B Frequently Asked Questions<br />
Abb. 891. Detailfenster Fahrzeughandel Register Allgemein<br />
3. In diesem Register können Sie die wesentlichen Angaben für das Fahrzeug vervollständigen oder<br />
ändern.<br />
Folgende Felder enthält dieses Register<br />
Aktenzeichen enthält das Aktenzeichen, das während der Vorbereitung zum Fahrzeughandel im<br />
Assistenten angeben wurde. Über das Aktenzeichen läßt sich das Bestandsfahrzeug schnell und<br />
ohne Angaben von Besitzer und Kennzeichen in der Übersicht Fahrzeugbestand wiederfinden.<br />
Marke enthält die Automarke des Fahrzeugs.<br />
Fahrzeugart enthält die im Assistenten zum Fahrzeughandel ausgewählte Fahrzeugart.<br />
Folgende Werte werden aus den Fahrzeugstammdaten übernommen und können bei Bedarf<br />
geändert werden:<br />
Bezeichnung enthält die Fahrzeugbezeichnung.<br />
Fahrgestellnr. enthält die Fahrgestellnummer des Fahrzeugs.<br />
Modelljahr enthält das Modelljahr des Fahrzeugs.<br />
Variante ist die Modellvariante des Fahrzeugs.<br />
Farbe enthält den Farbcode und die Bezeichnung der Lackierung des Fahrzeugs.<br />
Innenausstattung enthält den Innenausstattungscode und die Bezeichnung der Innenausstattung.<br />
Erstzulassung enthält das Datum der Erstzulassung.<br />
Zulassungs-Kennz. enthält das amtliche Kennzeichen der Erstzulassung.<br />
Werte für folgende Felder können nur hier eingegeben oder verändert werden:<br />
Anzahl Vorbesitzer enthält die Zahl der bisherigen Besitzer des Fahrzeugs.<br />
Letzter Vorbesitzer zeigt den Namen des letzten Besitzers des Fahrzeugs an.<br />
Seite 572
<strong>P2</strong> Handbuch Anhang B Frequently Asked Questions<br />
Verkaufsinfo enthält Informationen zum Verkauf oder auch z.B. Zusatzausstattungen.<br />
Über den Schalter Info erzeugen werden die in der Tabelle im Register Optionen aufgeführten Werks– und<br />
Händleroptionen sowie das Zubehör im Feld Verkaufsinfo automatisch eingetragen.<br />
Über das Kästchen Serviceheft wird festgelegt, ob dem Fahrzeug ein Serviceheft beiliegt. In dem Feld<br />
wird die Nummer des Servicehefts eingetragen.<br />
Über das Kästchen Unfallfahrzeug wird festgelegt, ob das Fahrzeug einen Unfallschaden hat. In dem Feld<br />
kann dieser Unfallschaden beschrieben werden.<br />
Die folgenden Felder sind schreibgeschützt. Die Werte in diesen Feldern dienen nur zur Information<br />
und werden über Felder in anderen Registern generiert.<br />
Empfohlener Verkaufspreis enthält den Listenpreis des Fahrzeugs. Dieser Wert kann ermittelt werden aus<br />
dem Volvo Finanz Manager oder auch aus der Schwacke–Liste oder DAT.<br />
Unser Verkaufspreis zeigt den aktuellen Verkaufspreis in Ihrem Haus an.<br />
In der Gruppe Status enthalten die Felder folgende Werte:<br />
Fahrzeug zeigt an, wo sich das Fahrzeug befindet. Als Vorgabewerte ist dies im Haus oder Aufbereitet.<br />
Ankauf zeigt an, ob das Fahrzeug von Ihrem Autohaus erworben wurde.<br />
Verkauf zeigt an ob das Fahrzeug von Ihrem Autohaus verkauft wurde.<br />
4. Starten Sie aus diesem Fenster den Assistenten zum Fahrzeugankauf über den Schalter Ankauf.<br />
Abb. 892. Assistent Fahrzeugankauf Schritt 1<br />
In diesem Fenster werden Ihnen die wesentlichen Fahrzeugdaten angezeigt.<br />
5. Über den Schalter Weiter rufen Sie das nächste Fenster auf.<br />
Seite 573
<strong>P2</strong> Handbuch Anhang B Frequently Asked Questions<br />
Abb. 893. Assistent Fahrzeugankauf Schritt 2<br />
6. In diesem Fenster legen Sie fest, ob der Vorbesitzer Ihnen eine Rechnung stellt oder nicht.<br />
Um später für den Ankauf eine Gutschrift zu erstellen, müssen Sie in diesem Fenster Nein aktivieren.<br />
Hinweis: Wenn Ihnen keine Rechnung vom Verkäufer gestellt wird, können Sie in einem späteren Fenster<br />
festlegen, ob es sich um ein differenzbesteuerten Vorgang handelt oder um einen nicht<br />
differenzbesteuerten Vorgang.<br />
. Wenn der Verkäufer Ihnen eine Rechnung stellt, ist der Vorgang automatisch nicht<br />
differenzbesteuert.<br />
7. Über den Schalter Weiter rufen Sie das nächste Fenster auf.<br />
Abb. 894. Assistent Fahrzeugankauf Schritt 3<br />
8. In diesem Fenster wählen Sie den Vorbesitzer (= Lieferant) des Fahrzeugs aus der Liste Suchname aus.<br />
Dieser Name muss im Kundenstamm existieren.<br />
Die weiteren Adressfelder werden nach der Auswahl des Lieferantennamen automatisch ausgefüllt.<br />
9. Über das Kästchen Gutschriftsempfänger gleich Lieferant können Sie steuern, ob ein weiteres Fenster im<br />
Assistenten erscheint, in dem Sie den Gutschriftempfänger auswählen, wenn der Kunde vom<br />
Gutschriftempfänger abweicht.<br />
10. Über den Schalter Weiter rufen Sie das nächste Fenster auf.<br />
Seite 574
<strong>P2</strong> Handbuch Anhang B Frequently Asked Questions<br />
Abb. 895. Assistent Fahrzeugankauf Schritt 4<br />
11. In diesem Fenster legen Sie fest, ob das gekaufte Fahrzeug differenzbesteuert oder nicht<br />
differenzbesteuert ist. Fahrzeuge, die von Privatpersonen verkauft werden, sind differenzbesteuert.<br />
12. Über den Schalter Weiter rufen Sie das nächste Fenster auf.<br />
Abb. 896. Assistent Fahrzeugankauf Schritt 5<br />
13. In diesem Fenster tragen Sie die Datumsangaben für den Ankauf des Fahrzeugs ein.<br />
Folgende Felder sind in diesem Fenster auszufüllen.<br />
Eingangsdatum bezeichnet das Datum, an dem das Fahrzeug in Ihren Besitz übergeht.<br />
Bereitstellungsdatum bezeichnet das Datum, an dem das Fahrzeug für den Verkauf bereit steht.<br />
Abmeldedatum bezeichnet das Datum, an dem das Fahrzeug abgemeldet wurde.<br />
Auftragsdatum Einkauf bezeichnet das Datum, an dem die Gutschrift erstellt wurde.<br />
Kilometerstand Eingang bezeichnet die Laufleistung des Fahrzeugs.<br />
Lagerort KfzBrief gibt an, wo sich der KFZ–Brief befindet.<br />
14. Über den Schalter Weiter rufen Sie das nächste Fenster auf.<br />
Seite 575
<strong>P2</strong> Handbuch Anhang B Frequently Asked Questions<br />
Abb. 897. Assistent Fahrzeugankauf Schritt 6<br />
15. In diesem Fenster können Sie in der Gruppe Einkauf folgende Felder ausfüllen:<br />
Einkäufer ist der Name des Mitarbeiters, der den Kauf durchführt.<br />
Zahlungsart bezeichnet die Art der Zahlung.<br />
Einkaufskonto bezeichnet das Konto, das mit der Kaufsumme belastet wird.<br />
In der Gruppe Preise wird der Listenpreis im Feld Empfohlener Einkaufspreis festgelegt. Im Feld Aktueller<br />
Einkaufspreis wird der tatsächlich gezahlte Preis eingetragen.<br />
16. Über den Schalter Weiter rufen Sie das nächste Fenster auf.<br />
Abb. 898. Assistent Fahrzeugankauf Schritt 7<br />
17. In diesem Fenster geben Sie den neuen Besitzer des Fahrzeugs an. Beim Ankauf eines Fahrzeugs<br />
ist dies i.d.R. Ihr Autohaus. Wenn Sie den Namen des neuen Besitzers ausgewählt haben, werden<br />
die restlichen Felder in diesem Fenster automatisch ausgefüllt.<br />
18. Über den Schalter Weiter rufen Sie das nächste Fenster auf.<br />
Seite 576
<strong>P2</strong> Handbuch Anhang B Frequently Asked Questions<br />
Abb. 899. Assistent Fahrzeugankauf Schritt 8<br />
19. Mit diesem Fenster wird die Eingabe der für den Ankauf eines Fahrzeugs notwendigen Daten<br />
abgeschlossen. Ihnen werden die wesentlichen Angaben noch einmal angezeigt. Über den Schalter<br />
Zurück können Sie die bisherigen Fenstern noch einmal aufrufen und dort eingetragene Daten noch<br />
ändern.<br />
20. Über den Schalter Fertigstellen übergeben Sie die in diesem Assistenten gesammelten Daten an das<br />
Fahrzeughandelsmodul und schliessen den Assistenten.<br />
21. Im Register Konten legen Sie die Konten fest.<br />
Abb. 900. Detailfenster Fahrzeughandel Register Konten<br />
22. Klicken Sie dann auf den Schalter Gutschrift drucken.<br />
Seite 577
<strong>P2</strong> Handbuch Anhang B Frequently Asked Questions<br />
Abb. 901. Gutschrift drucken<br />
23. Wenn Sie in diesem Fenster den Schalter Drucken anklicken, werden die Gutschrift und die im Fenster<br />
Formularsteuerung angegebene Anzahl von Kopien gedruckt.<br />
Wie kauft man ein Fahrzeug an, für das eine Rechnung gestellt wird?<br />
Wenn Sie ein Fahrzeug ankaufen möchten, muss dieses Fahrzeug für den Fahrzeughandel vorbereitet sein<br />
(s. Wie bereitet man ein Fahrzeug für den Fahrzeughandel vor? Seite 568).<br />
1. Öffnen Sie das Fenster Übersicht Fahrzeugbestand über den Eintrag Fahrzeughandel im Menü Stammdaten oder<br />
drücken Sie die Taste .<br />
Abb. 902. Übersicht Fahrzeugbestand<br />
In der Tabelle in diesem Fenster werden Ihnen alle Fahrzeuge angezeigt, die für den Fahrzeughandel<br />
vorgesehen sind.<br />
2. Wählen Sie das gewünschte Fahrzeug, das Sie ankaufen möchten, aus, indem Sie einen Doppelklick<br />
mit der linken Maustaste auf dem Fahrzeug ausführen. Es wir dann das Detailfenster zum<br />
Fahrzeughandel angezeigt.<br />
Seite 578
<strong>P2</strong> Handbuch Anhang B Frequently Asked Questions<br />
Abb. 903. Detailfenster Fahrzeughandel Register Allgemein<br />
3. In diesem Register können Sie die wesentlichen Angaben für das Fahrzeug vervollständigen oder<br />
ändern.<br />
Folgende Felder enthält dieses Register<br />
Aktenzeichen enthält das Aktenzeichen, das während der Vorbereitung zum Fahrzeughandel im<br />
Assistenten angeben wurde. Über das Aktenzeichen läßt sich das Bestandsfahrzeug schnell und<br />
ohne Angaben von Besitzer und Kennzeichen in der Übersicht Fahrzeugbestand wiederfinden.<br />
Marke enthält die Automarke des Fahrzeugs.<br />
Fahrzeugart enthält die im Assistenten zum Fahrzeughandel ausgewählte Fahrzeugart.<br />
Folgende Werte werden aus den Fahrzeugstammdaten übernommen und können bei Bedarf<br />
geändert werden:<br />
Bezeichnung enthält die Fahrzeugbezeichnung.<br />
Fahrgestellnr. enthält die Fahrgestellnummer des Fahrzeugs.<br />
Modelljahr enthält das Modelljahr des Fahrzeugs.<br />
Variante ist die Modellvariante des Fahrzeugs.<br />
Farbe enthält den Farbcode und die Bezeichnung der Lackierung des Fahrzeugs.<br />
Innenausstattung enthält den Innenausstattungscode und die Bezeichnung der Innenausstattung.<br />
Erstzulassung enthält das Datum der Erstzulassung.<br />
Zulassungs-Kennz. enthält das amtliche Kennzeichen der Erstzulassung.<br />
Werte für folgende Felder können nur hier eingegeben oder verändert werden:<br />
Anzahl Vorbesitzer enthält die Zahl der bisherigen Besitzer des Fahrzeugs.<br />
Letzter Vorbesitzer zeigt den Namen des letzten Besitzers des Fahrzeugs an.<br />
Seite 579
<strong>P2</strong> Handbuch Anhang B Frequently Asked Questions<br />
Verkaufsinfo enthält Informationen zum Verkauf oder auch z.B. Zusatzausstattungen.<br />
Über den Schalter Info erzeugen werden die in der Tabelle im Register Optionen aufgeführten Werks– und<br />
Händleroptionen sowie das Zubehör im Feld Verkaufsinfo automatisch eingetragen.<br />
Über das Kästchen Serviceheft wird festgelegt, ob dem Fahrzeug ein Serviceheft beiliegt. In dem Feld<br />
wird die Nummer des Servicehefts eingetragen.<br />
Über das Kästchen Unfallfahrzeug wird festgelegt, ob das Fahrzeug einen Unfallschaden hat. In dem Feld<br />
kann dieser Unfallschaden beschrieben werden.<br />
Die folgenden Felder sind schreibgeschützt. Die Werte in diesen Feldern dienen nur zur Information<br />
und werden über Felder in anderen Registern generiert.<br />
Empfohlener Verkaufspreis enthält den Listenpreis des Fahrzeugs. Dieser Wert kann ermittelt werden aus<br />
dem Volvo Finanz Manager oder auch aus der Schwacke–Liste oder DAT.<br />
Unser Verkaufspreis zeigt den aktuellen Verkaufspreis in Ihrem Haus an.<br />
In der Gruppe Status enthalten die Felder folgende Werte:<br />
Fahrzeug zeigt an, wo sich das Fahrzeug befindet. Als Vorgabewerte ist dies im Haus oder Aufbereitet.<br />
Ankauf zeigt an, ob das Fahrzeug von Ihrem Autohaus erworben wurde.<br />
Verkauf zeigt an ob das Fahrzeug von Ihrem Autohaus verkauft wurde.<br />
4. Starten Sie aus diesem Fenster den Assistenten zum Fahrzeugankauf über den Schalter Ankauf.<br />
Abb. 904. Assistent Fahrzeugankauf Schritt 1<br />
In diesem Fenster werden Ihnen die wesentlichen Fahrzeugdaten angezeigt.<br />
5. Über den Schalter Weiter wird das nächste Fenster aufgerufen:<br />
Seite 580
<strong>P2</strong> Handbuch Anhang B Frequently Asked Questions<br />
Abb. 905. Assistent Fahrzeugankauf Schritt 2<br />
6. In diesem Fenster legen Sie fest, ob der Vorbesitzer Ihnen eine Rechnung stellt oder nicht.<br />
Wenn der Lieferant Ihnen eine Rechnung stellt, müssen Sie in diesem Fenster Ja aktivieren. Sie<br />
haben dann später nicht die Möglichkeit für den Ankauf dieses Fahrzeugs eine Gutschrift zu drucken<br />
(s. Wie kauft man ein Fahrzeug an, für das eine Gutschrift erstellt wird? Seite 571).<br />
Hinweis: Wenn der Verkäufer Ihnen eine Rechnung stellt ist der Vorgang automatisch nicht<br />
differenzbesteuert.<br />
7. Über den Schalter Weiter rufen Sie das nächste Fenster auf.<br />
Abb. 906. Assistent Fahrzeugankauf Schritt 3<br />
8. In diesem Fenster wählen Sie den Vorbesitzer (= Lieferant) des Fahrzeugs aus der Liste Suchname aus.<br />
Dieser Name muss im Kundenstamm existieren.<br />
Die weiteren Adressfelder werden nach der Auswahl des Lieferantennamen automatisch ausgefüllt.<br />
9. Über den Schalter Weiter rufen Sie das nächste Fenster auf.<br />
Seite 581
<strong>P2</strong> Handbuch Anhang B Frequently Asked Questions<br />
Abb. 907. Assistent Fahrzeugankauf Schritt 5<br />
10. In diesem Fenster tragen Sie die Datumsangaben für den Ankauf des Fahrzeugs ein.<br />
Folgende Felder sind in diesem Fenster auszufüllen.<br />
Eingangsdatum bezeichnet das Datum, an dem das Fahrzeug in Ihren Besitz übergeht.<br />
Bereitstellungsdatum bezeichnet das Datum, an dem das Fahrzeug für den Verkauf bereit steht.<br />
Abmeldedatum bezeichnet das Datum, an dem das Fahrzeug abgemeldet wurde.<br />
Auftragsdatum Einkauf bezeichnet das Datum, an dem die Gutschrift erstellt wurde.<br />
Kilometerstand Eingang bezeichnet die Laufleistung des Fahrzeugs.<br />
Lagerort KfzBrief gibt an, wo sich der KFZ–Brief befindet.<br />
11. Über den Schalter Weiter rufen Sie das nächste Fenster auf.<br />
Abb. 908. Assistent Fahrzeugankauf Schritt 6<br />
12. In diesem Fenster können Sie in der Gruppe Einkauf folgende Felder ausfüllen:<br />
Einkäufer ist der Name des Mitarbeiters, der den Kauf durchführt.<br />
Zahlungsart bezeichnet die Art der Zahlung.<br />
Einkaufskonto bezeichnet das Konto, das mit der Kaufsumme belastet wird.<br />
In der Gruppe Preise wird der Listenpreis im Feld Empfohlener Einkaufspreis festgelegt. Im Feld Aktueller<br />
Einkaufspreis wird der tatsächlich gezahlte Preis eingetragen.<br />
13. Über den Schalter Weiter rufen Sie das nächste Fenster auf.<br />
Seite 582
<strong>P2</strong> Handbuch Anhang B Frequently Asked Questions<br />
Abb. 909. Assistent Fahrzeugankauf Schritt 7<br />
14. In diesem Fenster geben Sie den neuen Besitzer des Fahrzeugs an. Beim Ankauf eines Fahrzeugs<br />
ist dies i.d.R. Ihr Autohaus. Wenn Sie den Namen des neuen Besitzers ausgewählt haben, werden<br />
die restlichen Felder in diesem Fenster automatisch ausgefüllt.<br />
15. Über den Schalter Weiter rufen Sie das nächste Fenster auf.<br />
Abb. 910. Assistent Fahrzeugankauf Schritt 8<br />
16. Mit diesem Fenster wird die Eingabe der für den Ankauf eines Fahrzeugs notwendigen Daten<br />
abgeschlossen. Ihnen werden die wesentlichen Angaben noch einmal angezeigt. Über den Schalter<br />
Zurück können Sie die bisherigen Fenstern noch einmal aufrufen und dort eingetragene Daten noch<br />
ändern.<br />
17. Über den Schalter Fertigstellen übergeben Sie die in diesem Assistenten gesammelten Daten an das<br />
Fahrzeughandelsmodul und schliessen den Assistenten.<br />
18. Damit haben Sie den Ankauf eines Fahrzeugs, zu eine Rechnung vom Lieferanten gestellt wird,<br />
abgeschlossen.<br />
Wie verkauft man ein Fahrzeug?<br />
Wenn Sie ein Fahrzeug verkaufen möchten, muss dieses Fahrzeug für den Fahrzeughandel vorbereitet<br />
sein (s. Wie bereitet man ein Fahrzeug für den Fahrzeughandel vor? Seite 568).<br />
Seite 583
<strong>P2</strong> Handbuch Anhang B Frequently Asked Questions<br />
1. Öffnen Sie das Fenster Übersicht Fahrzeugbestand über den Eintrag Fahrzeughandel im Menü Stammdaten oder<br />
drücken Sie die Taste .<br />
Abb. 911. Übersicht Fahrzeugbestand<br />
In der Tabelle in diesem Fenster werden Ihnen alle Fahrzeuge angezeigt, die für den Fahrzeughandel<br />
vorgesehen sind.<br />
2. Wählen Sie das gewünschte Fahrzeug, das Sie verkaufen möchten, aus, indem Sie einen Doppelklick<br />
mit der linken Maustaste auf dem Fahrzeug ausführen. Es wir dann das Detailfenster zum<br />
Fahrzeughandel angezeigt.<br />
Abb. 912. Detailfenster Fahrzeughandel Register Allgemein<br />
Seite 584
<strong>P2</strong> Handbuch Anhang B Frequently Asked Questions<br />
3. In diesem Register können Sie die wesentlichen Angaben für das Fahrzeug vervollständigen oder<br />
ändern.<br />
Folgende Felder enthält dieses Register<br />
Aktenzeichen enthält das Aktenzeichen, das während der Vorbereitung zum Fahrzeughandel im<br />
Assistenten angeben wurde. Über das Aktenzeichen läßt sich das Bestandsfahrzeug schnell und<br />
ohne Angaben von Besitzer und Kennzeichen in der Übersicht Fahrzeugbestand wiederfinden.<br />
Marke enthält die Automarke des Fahrzeugs.<br />
Fahrzeugart enthält die im Assistenten zum Fahrzeughandel ausgewählte Fahrzeugart.<br />
Folgende Werte werden aus den Fahrzeugstammdaten übernommen und können bei Bedarf<br />
geändert werden:<br />
Bezeichnung enthält die Fahrzeugbezeichnung.<br />
Fahrgestellnr. enthält die Fahrgestellnummer des Fahrzeugs.<br />
Modelljahr enthält das Modelljahr des Fahrzeugs.<br />
Variante ist die Modellvariante des Fahrzeugs.<br />
Farbe enthält den Farbcode und die Bezeichnung der Lackierung des Fahrzeugs.<br />
Innenausstattung enthält den Innenausstattungscode und die Bezeichnung der Innenausstattung.<br />
Erstzulassung enthält das Datum der Erstzulassung.<br />
Zulassungs-Kennz. enthält das amtliche Kennzeichen der Erstzulassung.<br />
Werte für folgende Felder können nur hier eingegeben oder verändert werden:<br />
Anzahl Vorbesitzer enthält die Zahl der bisherigen Besitzer des Fahrzeugs.<br />
Letzter Vorbesitzer zeigt den Namen des letzten Besitzers des Fahrzeugs an.<br />
Verkaufsinfo enthält Informationen zum Verkauf oder auch z.B. Zusatzausstattungen.<br />
Über den Schalter Info erzeugen werden die in der Tabelle im Register Optionen aufgeführten Werks– und<br />
Händleroptionen sowie das Zubehör im Feld Verkaufsinfo automatisch eingetragen.<br />
Über das Kästchen Serviceheft wird festgelegt, ob dem Fahrzeug ein Serviceheft beiliegt. In dem Feld<br />
wird die Nummer des Servicehefts eingetragen.<br />
Über das Kästchen Unfallfahrzeug wird festgelegt, ob das Fahrzeug einen Unfallschaden hat. In dem Feld<br />
kann dieser Unfallschaden beschrieben werden.<br />
Die folgenden Felder sind schreibgeschützt. Die Werte in diesen Feldern dienen nur zur Information<br />
und werden über Felder in anderen Registern generiert.<br />
Empfohlener Verkaufspreis enthält den Listenpreis des Fahrzeugs. Dieser Wert kann ermittelt werden aus<br />
dem Volvo Finanz Manager oder auch aus der Schwacke–Liste oder DAT.<br />
Unser Verkaufspreis zeigt den aktuellen Verkaufspreis in Ihrem Haus an.<br />
In der Gruppe Status enthalten die Felder folgende Werte:<br />
Fahrzeug zeigt an, wo sich das Fahrzeug befindet. Als Vorgabewerte ist dies im Haus oder Aufbereitet.<br />
Ankauf zeigt an, ob das Fahrzeug von Ihrem Autohaus erworben wurde.<br />
Verkauf zeigt an ob das Fahrzeug von Ihrem Autohaus verkauft wurde.<br />
Hinweis: Sie können nicht beim Verkauf eines Fahrzeugs festlegen, ob es sich um ein<br />
differenzbesteuertes oder nicht differenzbesteuertes Fahrzeug handelt. Dieses Kriterium können<br />
Sie nur beim Ankauf des Fahrzeugs festlegen. Die Differenzbesteuerung wird dann beim<br />
Vorgang des Verkaufs übernommen (s. Wie kauft man ein Fahrzeug an, für das eine<br />
Gutschrift erstellt wird? Seite 571).<br />
4. Starten Sie aus diesem Fenster den Assistenten zum Fahrzeugverkauf über den Schalter Verkauf.<br />
Seite 585
<strong>P2</strong> Handbuch Anhang B Frequently Asked Questions<br />
Abb. 913. Assistent Fahrzeugverkauf Schritt 1<br />
In diesem Fenster werden Ihnen die wesentlichen Fahrzeugdaten angezeigt.<br />
5. Über den Schalter Weiter rufen Sie das nächste Fenster auf.<br />
Abb. 914. Assistent Fahrzeugverkauf Schritt 2<br />
6. In diesem Fenster wählen Sie den neuen Besitzer (= Kunde) des Fahrzeugs aus der Liste Suchname<br />
aus. Dieser Name muss im Kundenstamm existieren.<br />
Die weiteren Adressfelder werden nach der Auswahl des Kundennamens automatisch ausgefüllt.<br />
Über das Kästchen Rechnungsempfänger gleich Kunde können Sie steuern, ob ein weiteres Fenster im<br />
Assistenten erscheint, in dem Sie den Rechnungsempfänger auswählen, wenn der Kunde vom<br />
Rechnungsempfänger abweicht.<br />
Wenn Sie einen Kunden ausgewählt haben, sieht das Fenster ähnlich der folgenden Abbildung aus:<br />
Seite 586
<strong>P2</strong> Handbuch Anhang B Frequently Asked Questions<br />
Abb. 915. Assistent Fahrzeugverkauf Schritt 2 ausgefüllt<br />
7. Über den Schalter Weiter rufen Sie das nächste Fenster auf.<br />
Abb. 916. Assistent Fahrzeugverkauf Schritt 3<br />
8. In diesem Fenster tragen Sie die Datumsangaben für den Verkauf des Fahrzeugs ein.<br />
Folgende Felder sind in diesem Fenster auszufüllen.<br />
Ausgangsdatum bezeichnet das Datum, an dem das Fahrzeug in den Besitz des neuen Besitzers<br />
übergeht.<br />
Verkaufsdatum bezeichnet das Datum, an dem das Fahrzeug für den verkauft wird.<br />
Zulassungsdatum bezeichnet das Datum, an dem das Fahrzeug zugelassen wurde.<br />
Zulassungskennzeichen bezeichnet das amtliche Kennzeichen.<br />
Kilometerstand Ausgang bezeichnet die Laufleistung des Fahrzeugs.<br />
9. Über den Schalter Weiter wird das nächste Fenster aufgerufen.<br />
Seite 587
<strong>P2</strong> Handbuch Anhang B Frequently Asked Questions<br />
Abb. 917. Assistent Fahrzeugverkauf Schritt 4<br />
10. In diesem Fenster füllen Sie in der Gruppe Verkauf folgende Felder aus:<br />
Verkäufer ist der Name des Mitarbeiters, der den Verkauf durchführt.<br />
Zahlungsart bezeichnet die Art der Zahlung.<br />
Zahlungsbedingung bezeichnet die Konditionen der Zahlung<br />
Verkaufskonto bezeichnet das Konto, dem die Kaufsumme gutgeschrieben wird.<br />
VAK-Konto bezeichnet das Konto für verrechnete Anschaffungskosten, das mit dem Einkaufspreis<br />
belastet wird.<br />
11. In der Gruppe Preise legen Sie den Listenpreis im Feld Empfohlener Verkaufspreis fest.<br />
Im Feld Geplanter Verkaufspreis wird der erwartete Verkaufspreis eingetragen.<br />
Im Feld Aktueller Verkaufspreis wird der tatsächliche Preis eingetragen.<br />
Nachdem die Felder in diesem Fenster ausgefüllt sind, sieht das Fenster ähnlich der folgenden<br />
Abbildung aus:<br />
Abb. 918. Assistent Fahrzeugverkauf Schritt 4 ausgefüllt<br />
12. Über den Schalter Weiter wird das nächste Fenster aufgerufen.<br />
Seite 588
<strong>P2</strong> Handbuch Anhang B Frequently Asked Questions<br />
Abb. 919. Assistent Fahrzeugverkauf Schritt 5<br />
13. Mit diesem Fenster wird die Eingabe der für den Verkauf eines Fahrzeugs notwendigen Daten<br />
abgeschlossen. Ihnen werden die wesentlichen Angaben noch einmal angezeigt. Über den Schalter<br />
Zurück können Sie die bisherigen Fenstern noch einmal aufrufen und dort eingetragene Daten ändern.<br />
14. Über den Schalter Fertigstellen übergeben Sie die in diesem Assistenten gesammelten Daten an das<br />
Fahrzeughandelsmodul und schliessen den Assistenten.<br />
15. Im Register Konten legen Sie die Konten fest.<br />
Abb. 920. Detailfenster Fahrzeughandel Register Konten<br />
16. Sie können im Register Optionen noch Werks– und Händleroptionen sowie Zubehör eintragen (s. Wie<br />
berechnet man Werksoptionen im Fahrzeughandel? Seite 590 und Wie berechnet man<br />
Händleroptionen im Fahrzeughandel? Seite 595).<br />
Seite 589
<strong>P2</strong> Handbuch Anhang B Frequently Asked Questions<br />
17. Klicken Sie dann auf den Schalter Rechnung drucken.<br />
Abb. 921. Rechnung drucken<br />
18. Wenn Sie in diesem Fenster den Schalter Drucken anklicken, werden die Rechnung und die im Fenster<br />
Formularsteuerung angegebene Anzahl von Kopien gedruckt.<br />
Wie berechnet man Werksoptionen im Fahrzeughandel?<br />
Wenn Sie einem Fahrzeug Optionen oder Zubehör zuweisen möchten, muss dieses Fahrzeug für den<br />
Fahrzeughandel vorbereitet sein (s. Wie bereitet man ein Fahrzeug für den Fahrzeughandel vor? Seite<br />
568).<br />
1. Öffnen Sie das Fenster Übersicht Fahrzeugbestand über den Eintrag Fahrzeughandel im Menü Stammdaten oder<br />
drücken Sie die Taste .<br />
Abb. 922. Übersicht Fahrzeugbestand<br />
In der Tabelle in diesem Fenster werden Ihnen alle Fahrzeuge angezeigt, die für den Fahrzeughandel<br />
vorgesehen sind.<br />
2. Wählen Sie das gewünschte Fahrzeug, das Sie verkaufen möchten, aus, indem Sie einen Doppelklick<br />
mit der linken Maustaste auf dem Fahrzeug ausführen. Es wir dann das Detailfenster zum<br />
Fahrzeughandel angezeigt.<br />
Seite 590
<strong>P2</strong> Handbuch Anhang B Frequently Asked Questions<br />
3. Wechseln Sie in das Register Optionen.<br />
Abb. 923. Detailfenster Fahrzeughandel Register Allgemein<br />
Seite 591
<strong>P2</strong> Handbuch Anhang B Frequently Asked Questions<br />
4. Klicken Sie auf den Schalter Werkstoption.<br />
Es öffnet sich folgendes Fenster:<br />
Abb. 924. Fahrzeughandel Register Optionen<br />
Abb. 925. Fenster Werksoption<br />
Folgende Felder enthält dieses Fenster:<br />
Optioncode ist die Nummer der Werksoption.<br />
Modelljahr enthält das Modelljahr des Fahrzeugs. Dieser Wert wir von den Fahrzeugdaten übernommen.<br />
Bezeichnung enthält die Bezeichnung der Werksoption.<br />
Verkaufspreis ist der Netto–Verkaufspreis der Werksoption.<br />
Einkaufspreis ist der Netto–Einkaufspreis der Werkstoption.<br />
5. Geben Sie in der Liste Optioncode entweder direkt die Optionsnummer an oder suchen Sie nach der<br />
Option in der Liste<br />
Seite 592
<strong>P2</strong> Handbuch Anhang B Frequently Asked Questions<br />
Abb. 926. Werksoption mit eingegebenem Optioncode<br />
6. Verlassen Sie die Liste Optioncode mit der Tabulatortaste, die restlichen Felder in diesem Fenster<br />
werden dann automatisch (soweit die Stammdaten vollständig ausgefüllt sind).<br />
Abb. 927. Werksoption mit bestätigtem Optioncode<br />
Ggf. fehlende Angaben können Sie nachtragen, sie werden aber nicht in die Stammdaten<br />
zurückgeschrieben.<br />
7. Über den Schalter OK übernehmen Sie die Option in die Tabelle im Register Option.<br />
Abb. 928. Fahrzeughandel Register Optionen mit einer Werksoption<br />
Seite 593
<strong>P2</strong> Handbuch Anhang B Frequently Asked Questions<br />
8. Wechseln Sie in das Register Summen.<br />
Abb. 929. Fahrzeughandel Register Summen ohne Berechnung der Werksoptionen<br />
9. Wenn Sie das Kästchen Werksoptionen im Fahrzeugpreis ausschalten werden die Werksoptionen zusätzlich<br />
berechnet.<br />
Seite 594
<strong>P2</strong> Handbuch Anhang B Frequently Asked Questions<br />
Abb. 930. Fahrzeughandel Register Summen mit Berechnung der Werksoptionen<br />
Auf der Fahrzeugrechnung werden die Werksoptionen dann als einzelne Positionen mit Betrag<br />
aufgeführt.<br />
Wie berechnet man Händleroptionen im Fahrzeughandel?<br />
Wenn Sie einem Fahrzeug Optionen oder Zubehör zuweisen möchten, muss dieses Fahrzeug für den<br />
Fahrzeughandel vorbereitet sein (s. Wie bereitet man ein Fahrzeug für den Fahrzeughandel vor? Seite<br />
568).<br />
1. Öffnen Sie das Fenster Übersicht Fahrzeugbestand über den Eintrag Fahrzeughandel im Menü Stammdaten oder<br />
drücken Sie die Taste .<br />
Seite 595
<strong>P2</strong> Handbuch Anhang B Frequently Asked Questions<br />
Abb. 931. Übersicht Fahrzeugbestand<br />
In der Tabelle in diesem Fenster werden Ihnen alle Fahrzeuge angezeigt, die für den Fahrzeughandel<br />
vorgesehen sind.<br />
2. Wählen Sie das gewünschte Fahrzeug, das Sie verkaufen möchten, aus, indem Sie einen Doppelklick<br />
mit der linken Maustaste auf dem Fahrzeug ausführen. Es wir dann das Detailfenster zum<br />
Fahrzeughandel angezeigt.<br />
3. Wechseln Sie in das Register Optionen.<br />
Abb. 932. Detailfenster Fahrzeughandel Register Allgemein<br />
Seite 596
<strong>P2</strong> Handbuch Anhang B Frequently Asked Questions<br />
4. Klicken Sie auf den Schalter Händleroption.<br />
Es öffnet sich folgendes Fenster:<br />
Abb. 933. Fahrzeughandel Register Optionen<br />
Abb. 934. Fenster Händleroption<br />
Folgende Felder enthält dieses Fenster:<br />
Optioncode ist die Nummer der Werksoption.<br />
Modelljahr enthält das Modelljahr des Fahrzeugs. Dieser Wert wir von den Fahrzeugdaten übernommen.<br />
Bezeichnung enthält die Bezeichnung der Werksoption.<br />
Verkaufspreis ist der Netto–Verkaufspreis der Werksoption.<br />
Einkaufspreis ist der Netto–Einkaufspreis der Werkstoption.<br />
5. Geben Sie in der Liste Optioncode entweder direkt die Optionsnummer an oder suchen Sie nach der<br />
Option in der Liste<br />
Seite 597
<strong>P2</strong> Handbuch Anhang B Frequently Asked Questions<br />
Abb. 935. Händleroption mit eingegebenem Optioncode<br />
6. Verlassen Sie die Liste Optioncode mit der Tabulatortaste, die restlichen Felder in diesem Fenster<br />
werden dann automatisch (soweit die Stammdaten vollständig ausgefüllt sind).<br />
Abb. 936. Händleroption mit bestätigtem Optioncode<br />
Ggf. fehlende Angaben können Sie nachtragen, sie werden aber nicht in die Stammdaten<br />
zurückgeschrieben.<br />
7. Über den Schalter OK übernehmen Sie die Option in die Tabelle im Register Option.<br />
Abb. 937. Fahrzeughandel Register Optionen mit einer Händleroption<br />
Seite 598
<strong>P2</strong> Handbuch Anhang B Frequently Asked Questions<br />
8. Wechseln Sie in das Register Summen.<br />
Abb. 938. Fahrzeughandel Register Summen ohne Berechnung der Händleroptionen<br />
9. Wenn Sie das Kästchen Händleroptionen im Fahrzeugpreis ausschalten werden die Händleroptionen zusätzlich<br />
berechnet.<br />
Seite 599
<strong>P2</strong> Handbuch Anhang B Frequently Asked Questions<br />
Abb. 939. Fahrzeughandel Register Summen mit Berechnung der Händleroptionen<br />
Auf der Fahrzeugrechnung werden die Händleroptionen dann als einzelne Positionen mit Betrag<br />
aufgeführt.<br />
Seite 600
<strong>P2</strong> Handbuch Anhang C Index<br />
Anhang C Index<br />
% ..............................194, 413, 438, 439, 441, 442, 445, 482<br />
* * * UNBEKANNT * * * ......................375, 377, 379, 381, 383<br />
** ..................................................................................... 221<br />
Ø Einkauf...................................................348, 357, 360, 407<br />
Ø EK................................................................................. 455<br />
......................................................................223, 401<br />
................................................................................. 361<br />
..........................................................................135, 184<br />
..................................................................159, 170, 174<br />
................................................................................. 306<br />
..........................................................244, 278, 283, 289<br />
................................................................................. 458<br />
................................................................................. 418<br />
+ .................................................................... 409<br />
A<br />
A4........ 30, 200, 237, 317, 318, 376, 378, 380, 382, 384, 431<br />
ab ..............................................................................195, 228<br />
ab dem ............................................................................. 341<br />
Abbrechen........168, 181, 309, 311, 313, 328, 343, 355, 367,<br />
388, 457, 467, 469, 470, 474, 477, 479, 481, 485<br />
Abbruch............................................................................ 474<br />
ABC...........................................................346, 363, 453, 455<br />
ABC–Code ........................................................348, 357, 360<br />
Abgang......................................................196, 197, 229, 455<br />
abgeschlossen ..........................................................307, 339<br />
Abgleichen........................................................................ 485<br />
Abholbereit ....................................................................... 310<br />
Abholung Termin .............................................................. 310<br />
Abmeldedatum ..................................244, 248, 281, 287, 299<br />
Abschluss..................................................................414, 415<br />
Abschluss voraussichtl. am .......................................414, 415<br />
Abschlussdatum ............................................................... 413<br />
Abschlußdatum ................................................................ 147<br />
absteigend sortieren........................................................... 20<br />
Abteilung ...................................................................... 25, 34<br />
Abweichung...................................................................... 267<br />
Abweichung in EUR.......................................................... 340<br />
Adresse .....................137, 149, 152, 153, 158, 409, 414, 415<br />
Adresse Garantie ....................................................38, 40, 41<br />
Adresse Intern .........................................................38, 40, 41<br />
Adressen ...........135, 136, 137, 148, 152, 157, 159, 184, 185<br />
Adressendetail...................................................186, 203, 487<br />
After Sales KPI ..........................................................448, 450<br />
Akt. Bestellbestand........................................................... 385<br />
Aktenzeichen.............................................................246, 298<br />
Aktiv........ 24, 34, 82, 83, 84, 85, 86, 87, 88, 95, 96, 137, 149,<br />
153, 158, 162, 171, 176, 475<br />
Aktualisieren..................................................................... 459<br />
Aktuelle Standkosten pro Tag .......................................... 267<br />
Aktueller Einkaufspreis..............................................282, 288<br />
Aktueller Preis .................................................................. 269<br />
Aktueller Verkaufspreis..............................................293, 304<br />
Aktueller Verkaufspreis Brutto .......................................... 267<br />
Alle ................................................................................... 339<br />
alle anzeigen .................................................................... 402<br />
Alle markieren ...................................439, 440, 442, 443, 487<br />
Allgemein ......... 148, 151, 152, 154, 156, 161, 162, 170, 175,<br />
177, 186, 188, 189, 204, 209, 210, 247, 347, 356, 359,<br />
487<br />
Allgemeine Routinen .........................................................477<br />
amtl. Kennzeichen.....................................................169, 343<br />
Analyse Bindungs–/Rückgewinnungspotential..................438<br />
Analyse Festzeiten....................................................443, 446<br />
angefallene Zinsen............................................................267<br />
Anhängerkupplung ............................................................149<br />
Ankauf.................................................88, 246, 250, 278, 284<br />
Anlage.......................................................141, 151, 156, 165<br />
Anlagedatum .....................................................349, 358, 361<br />
Anmeldedatum ..................................................................248<br />
Anmeldefensters .................................................................13<br />
Annahme Fahrzeug...........................................................206<br />
Annehmer..................................................................186, 204<br />
Anrede.......................................................150, 154, 482, 487<br />
Antrag................................................................319, 320, 332<br />
Antrag löschen ..................................................................317<br />
Antrag prüfen ............................................................317, 327<br />
Anwesend .........................................................................421<br />
Anzahl .............. 144, 193, 194, 196, 213, 217, 225, 229, 315,<br />
321, 322, 323, 324, 325, 333, 334, 335, 336, 337, 341,<br />
343, 354, 365, 367, 369, 372, 453, 463<br />
Anzahl Aufträge.........................................................435, 466<br />
Anzahl Fehler ............................................................187, 204<br />
Anzahl Positionen..............................................................407<br />
Anzahl Vorbesitzer ............................................................246<br />
Anzahl Zeilen ....................................................................482<br />
Anzahl zinsfreie Tage........................................................267<br />
Anzeige .......................................................................76, 114<br />
Anzeige löschen................................................................363<br />
Anzeigen ...................................339, 340, 393, 444, 463, 466<br />
Arbeit...................................................................................70<br />
Arbeitsbereich .....................................................................16<br />
Arbeitsleistung.....................................................................68<br />
Arbeitsstunden ..................................................................432<br />
Arbeitstext .................................42, 43, 45, 46, 47, 50, 53, 61<br />
Arbeitstextgruppe ......................................50, 51, 52, 53, 443<br />
Arbeitsverhältnis..................................................................22<br />
Arbeitsvorgang ....................................................................42<br />
Arbeitszeit .................................................................214, 215<br />
Arbeitszeiten .......................................................................25<br />
Arbeitszeitencode..............................................111, 112, 113<br />
Archiv ................................................147, 169, 316, 343, 344<br />
Art............. 131, 132, 134, 136, 143, 144, 145, 158, 167, 182,<br />
194, 198, 231, 232, 315, 327, 353, 354, 409, 411, 449<br />
AS/400 History ..........................................................485, 486<br />
Assistenten........................................................................240<br />
AT–Teil......................................................193, 214, 217, 225<br />
Aufbereitet.........................................................................246<br />
Auflösung ............................................................................14<br />
Aufschlag ............................................................................71<br />
aufsteigend sortiert..............................................................20<br />
Auftrag........ 53, 143, 147, 167, 193, 213, 217, 225, 244, 278,<br />
283, 289, 306, 309, 311, 313, 318, 328, 339, 340, 342,<br />
343, 422, 458<br />
Auftrag ab..........................................................232, 327, 421<br />
Auftrag an..........................................................................232<br />
Seite 601
<strong>P2</strong> Handbuch Anhang C Index<br />
Auftrag anlegen .........................................................185, 203<br />
Auftrag anstempeln .......................................................... 419<br />
Auftrag drucken ................................................................ 236<br />
Auftrag fertig..................................................................... 421<br />
Auftrag löschen .........................................................201, 238<br />
Auftrag öffnen............................................................244, 300<br />
Auftrag Rücksendecode ............................................313, 329<br />
Auftrag Status............................................................313, 329<br />
Auftrag umwandeln....................................................307, 308<br />
Aufträge.....................142, 143, 161, 306, 307, 308, 309, 419<br />
Aufträge der letzten # Tage.............................................. 314<br />
Aufträge importieren..................................................314, 317<br />
Auftragfensters ................................................................. 420<br />
Auftragnr Herst. .................................................165, 172, 178<br />
Auftragnr Hersteller .......................................................... 312<br />
Auftragsabschluss ............................................................ 147<br />
Auftragsannahme ............................................................... 53<br />
Auftragsart........66, 67, 68, 70, 117, 119, 120, 121, 143, 144,<br />
185, 203, 310, 314<br />
Auftragsauswertungen..............433, 434, 435, 436, 437, 438,<br />
443, 464, 465<br />
Auftragsdatum ...........142, 144, 185, 203, 281, 287, 314, 343<br />
Auftragseingang ............................................................... 312<br />
Auftragsfenster ................................................................. 220<br />
Auftragsinfo ...............................................................187, 204<br />
Auftrags–Nr. .........26, 27, 142, 144, 147, 167, 169, 185, 203,<br />
310, 313, 314, 316, 329, 339, 343, 353, 387, 418, 421,<br />
423<br />
Auftragsstatus ...........................................................185, 203<br />
Auftragssumme .........................................................414, 415<br />
Auftragstext .................................................................66, 314<br />
Auftragsverwaltung........................................................... 306<br />
Ausdruck ............................................................................ 15<br />
Ausgabedatei erstellen..................................................... 473<br />
Ausgang Fahrzeug ....................................................207, 310<br />
Ausgangsdatum ................................................248, 292, 303<br />
Ausgewählte Zeit.........................................................27, 459<br />
Auslage ................................70, 190, 199, 200,223, 225, 234<br />
Ausländisches Fahrzeug ...........................................318, 331<br />
Ausstattungscode............................................................... 88<br />
Ausstellungsbehörde.........................................140, 151, 155<br />
Ausstellungsdatum ............................................140, 151, 155<br />
Auswahl.....................................................................482, 487<br />
Auswahl der Fahrzeuge.............................................440, 443<br />
Auswahl selektieren...................................439, 440, 442, 443<br />
Ausweisnummer....................................................24, 34, 421<br />
Auswertungen ..........433, 438, 443, 446, 448, 450, 452, 454,<br />
456, 458, 459, 461, 463, 464, 465<br />
Autohaus ...................................................................... 37, 65<br />
automat. Abgang .......................196, 197, 201, 229, 230, 238<br />
Automatik ......................................................................... 149<br />
automatisch aktualisieren................................................. 310<br />
automatischer Wareneingang (Volvo) .............................. 373<br />
Automatischer Wareneingang (Volvo).............................. 384<br />
AW–Code..................................................................112, 113<br />
B<br />
Bank ..................................................................141, 151, 156<br />
Banken ............................................................................. 129<br />
Bankleitzahl ...............................................128, 141, 151, 156<br />
Bankleitzahlen ...........................................................128, 129<br />
BDE...................................................................318, 339, 421<br />
Beantragt...........................................320, 323, 333, 335, 341<br />
Bearbeiten.................................................................317, 330<br />
Bearbeitung Stempelzeiten .......................................420, 421<br />
Bedarf........................................................................196, 229<br />
Bedarfsermittlung nach Verbrauch ................................... 389<br />
Beginn...............................................................................310<br />
Beginn Arbeit.....................................................................420<br />
Beginn Arbeit (Rep.Dat.) ...................................................206<br />
Beleg.........................................................................121, 147<br />
Belegart.............................................................121, 122, 123<br />
Belegbetrag.......................................................................269<br />
Belegdatum ...............................198, 199, 231, 234, 353, 385<br />
Belege.................................................................................15<br />
Belegnummer.................... 198, 199, 231, 233, 353, 385, 391<br />
Belegnummernkreise ................................................119, 120<br />
Belegsteuerung .........................117, 118, 119, 121, 122, 123<br />
Bemerkung........ 327, 390, 392, 418, 420, 421, 423, 424, 458<br />
Benutzer............................................................................488<br />
Benutzernamen...................................................................14<br />
berechnet ..........................................................................478<br />
Bereitstellungsdatum.........................243, 248, 281, 287, 299<br />
Beruf..........................................................138, 150, 154, 158<br />
Beschreibung ............................................................319, 331<br />
Bestand............ 196, 229, 346, 348, 350, 357, 360, 363, 365,<br />
367, 369, 387, 390, 391, 405, 455<br />
Bestand * EKØ ..................................................................405<br />
Bestand * EK-Preis............................................................405<br />
Bestand * VK1...................................................................405<br />
Bestandkorrektur...............................................................385<br />
Bestandsfahrzeuge ...................................................182, 183<br />
Bestandsführung ...............................................348, 357, 360<br />
Bestandskonto ..............................68, 70, 193, 214, 217, 225<br />
Bestandskorrektur .............................................................353<br />
Bestandsmaximum............................................348, 357, 360<br />
Bestandsminimum.............................................348, 357, 360<br />
Bestellbestand...................................348, 357, 360, 390, 391<br />
Bestellen ...........................................................390, 391, 392<br />
Bestellkorrektur .................................................................385<br />
Bestellmenge ............................374, 376, 379, 381, 383, 391<br />
Bestellprio .........................................................................312<br />
Bestellt ..............................................196, 229, 346, 350, 363<br />
Bestellung .........................................................353, 388, 389<br />
Bestellvorschlag ................................................................390<br />
Bestellvorschlag errechnen...............................................389<br />
Betrag................ 43, 44, 47, 48, 199, 234, 390, 391, 444, 463<br />
Betreff........................................................145, 409, 411, 417<br />
Betriebswagen ........................................................89, 91, 93<br />
Betriebswirtschaftliche Auswertungen.......................446, 448<br />
Bevorratungszeitraum .......................................................389<br />
Bewegungsmelder.............................................349, 358, 361<br />
Bewertungsart ...................................................................397<br />
Bezeichnung .............. 46, 51, 52, 68, 72, 74, 75, 83, 91, 112,<br />
113, 131, 142, 160, 161, 162, 164, 166, 170, 171, 173,<br />
175, 180, 182, 183, 193, 194, 196, 198, 213, 217, 221,<br />
225, 227, 229, 231, 236, 246, 256, 261, 295, 315, 320,<br />
321, 322, 323, 324, 325, 333, 334, 335, 336, 337, 343,<br />
345, 346, 347, 350, 354, 355, 356, 359, 363, 365, 366,<br />
367, 368, 369, 374, 376, 379, 380, 383, 390, 391, 393,<br />
399, 403, 405, 427, 428, 429, 432, 445, 453, 455, 485,<br />
487<br />
Bilder.................................................168, 170, 175, 180, 181<br />
Bindungs–/Rückgewinnungspotential.......438, 439, 440, 442,<br />
443<br />
Bindungspotential..............................................................438<br />
bis MJ........................................................................366, 368<br />
bis OP–Nr............................................................................51<br />
Bonus......................................................................82, 83, 84<br />
Briefanrede................................................138, 150, 154, 158<br />
Buchhaltung ........................................................................65<br />
Buchhaltungssoftware.........................................................66<br />
Buchhaltungssysteme .........................................................11<br />
Buchungen................................................................446, 448<br />
Seite 602
<strong>P2</strong> Handbuch Anhang C Index<br />
Buchungssperre ................................................141, 151, 156<br />
BW...................................................................................... 89<br />
C<br />
ccm................................................................................... 182<br />
CFL................................................................................... 130<br />
CFL–Datenqualitätsüberprüfung .......................481, 483, 484<br />
CFL–Export (Volvo).......................................................... 468<br />
CFL–Terminplaner............................................................ 130<br />
CIS ............................................................................113, 115<br />
CIS Codetabellen ..............................................113, 114, 115<br />
CIS Fahrzeugimport ......................................................... 474<br />
CIS Optionen.................................................................... 169<br />
CIS Rechnung .................................................................. 169<br />
CIS Status ........................................................................ 169<br />
CIS–Daten........................................................................ 113<br />
CIS–Übersicht Fahrzeuge .........................................311, 312<br />
Client ............................................................................ 11, 13<br />
Client starten ...................................................................... 13<br />
Client–Server–Anwendung................................................. 11<br />
Client–Server–Architektur................................................... 22<br />
Code.............76, 99, 100, 101, 103, 104, 105, 106, 107, 108,<br />
110, 111, 114, 115, 116, 117, 162, 171, 176<br />
CRM ..........................................................138, 149, 153, 158<br />
Customer–For–Life........................................................... 130<br />
Customer–Information–System ........................................ 113<br />
D<br />
DAT .................................................................................. 256<br />
DAT Import ....................................................................... 471<br />
Data.................................................................................... 76<br />
Datei................................................................................. 471<br />
Dateiname...................................................66, 148, 169, 343<br />
Daten.....................................................25, 34, 163, 171, 176<br />
Datenaustausch ..............................................38, 40, 41, 467<br />
Datenbank beenden ........................................................... 12<br />
Datenbank ist Teil einer Synchronisation ......................... 480<br />
Datenbank starten .............................................................. 12<br />
Datensatz ....................................................69, 141, 151, 156<br />
Datenschutz ......................................................140, 151, 155<br />
Datenschutzklausel .......................................................... 156<br />
Datenschutzklausel 1 ................................................140, 151<br />
Datenschutzklausel 2 ........................................140, 151, 156<br />
DATEV ............................................................................... 11<br />
DATEV–Gegenkonto.......................................................... 66<br />
Datum.............25, 26, 29, 142, 144, 145, 167, 205, 206, 207,<br />
232, 310, 327, 339, 354, 374, 376, 378, 380, 382, 393,<br />
411, 417, 422, 423, 424, 431, 432, 453, 459, 460, 478,<br />
488<br />
Datum Auftrag ...................................................147, 169, 343<br />
Datum bis ...........29, 339, 342, 393, 416, 417, 421, 425, 426,<br />
427, 428, 429, 430, 433, 435, 436, 446, 448, 453, 461,<br />
466, 488<br />
Datum Einkauf.................................................................. 455<br />
Datum Rechnung ......................................147, 169, 312, 343<br />
Datum Verkauf ................................................................. 455<br />
Datum von..........29, 339, 342, 393, 416, 417, 421, 425, 426,<br />
427, 428, 429, 430, 433, 435, 436, 446, 448, 453, 456,<br />
460, 461, 466, 488<br />
Dauer.................................................................145, 409, 411<br />
DB Backup ....................................................................... 479<br />
DB Log ......................................................................479, 481<br />
Dekra...........................................................................70, 202<br />
del..................................................................................... 355<br />
Deutschland ..................................................................... 130<br />
DFÜ.................................................................................. 339<br />
Dienstfahrzeug ................................................................. 142<br />
Dif........................................................................................90<br />
Diff.............................................................................182, 454<br />
Differenz............................................233, 319, 320, 332, 403<br />
Differenz minus .................................................................403<br />
Differenz plus ....................................................................403<br />
differenzbesteuert..............................................250, 252, 253<br />
Differenzbesteuerung............................92, 94, 250, 252, 253<br />
Differenzen anzeigen ........................................................401<br />
Differenzen bestimmen .............................................196, 229<br />
Differenzerlös ......................................................................90<br />
Dir E–Mail............................................................................65<br />
Dir Fax.................................................................................65<br />
Dir FiBu ...............................................................................66<br />
Dir SMS...............................................................................65<br />
Dispo–Code ......................................................348, 357, 360<br />
Druck Auftrag ......................................................................54<br />
Druck Rechnung .................................................................54<br />
Drucken............ 201, 237, 238, 283, 289, 294, 305, 316, 375,<br />
377, 379, 381, 384, 398, 399, 400, 402, 403, 405, 407,<br />
433, 434, 435, 436, 437, 440, 443, 445, 446, 448, 449,<br />
451, 452, 456, 457, 460, 461, 462, 463, 464, 465<br />
Drucken auf Auftrag ......................................................57, 58<br />
Drucken auf Rechnung..................................................57, 58<br />
Drucken bei Auftrag...................................................222, 227<br />
Drucken bei Rechnung..............................................222, 227<br />
Drucken mit Auswahl...........................................................15<br />
Drucken Steuernummer ......................................................66<br />
Drucken Zeilenpreise ........................................................227<br />
Drucker................................................................................15<br />
Druckereinstellung...............................................................16<br />
Druckernamen.....................................................................15<br />
Druckvorschau ..........................................434, 436, 437, 457<br />
Durchschnittsek.................................................193, 213, 225<br />
Durchwahl .....................................................................25, 34<br />
E<br />
EC .....................................................345, 362, 376, 390, 391<br />
Eigene Adresse...................................................................66<br />
Eigene Nummer ................................................131, 132, 134<br />
Eigene Sperrungen freigeben ...........................................479<br />
Eigener Anteil %........ 321, 322, 324, 325, 333, 334, 336, 337<br />
Eine Generation ................................................................480<br />
Einfügen..............................................................................72<br />
Eingabe Lagerort...............................................................385<br />
Eingabe Verkaufspreis ......................................................385<br />
Eingabemasken ..................................................................22<br />
Eingang Fahrzeug.............................................................310<br />
Eingangsdatum .................................243, 248, 281, 287, 299<br />
Einkauf ......... 91, 93, 199, 200, 233, 234, 235, 281, 287, 348,<br />
357, 360, 363, 407, 463<br />
Einkäufer...................................................................282, 288<br />
Einkaufskonto............................................................282, 288<br />
Einkaufspreis.............................................108, 257, 260, 261<br />
Einlesen ...................... 29, 421, 431, 449, 454, 460, 471, 487<br />
Einzel ........................ 144, 193, 194, 213, 217, 225, 315, 354<br />
Einzel–EK..................................................193, 213, 217, 225<br />
Einzelpreis......... 144, 321, 322, 324, 325, 333, 334, 336, 337<br />
EK .......... 74, 75, 89, 108, 110, 111, 149, 153, 188, 198, 209,<br />
231, 235, 353, 383, 403, 405, 455<br />
EK bei OK 1 ......................................................................454<br />
EK bei OK 3 ......................................................................454<br />
EK Info ..............................................................................363<br />
EK Rab 1.......................................................................71, 72<br />
EK Rab 3...............................................................71, 73, 478<br />
EKM schreiben..........................................193, 214, 217, 225<br />
EK Ø..................................................................................405<br />
EK–Preis ...................................................................390, 391<br />
Seite 603
<strong>P2</strong> Handbuch Anhang C Index<br />
EK–Rabatte ........................................................................ 71<br />
E–Mail .......................................................................137, 149<br />
Empfangsdatum ................................................313, 316, 329<br />
Empfohlener Einkaufspreis........................................282, 288<br />
Empfohlener Preis............................................................ 269<br />
Empfohlener Verkaufspreis ...............................246, 293, 304<br />
Empfohlener Verkaufspreis Brutto.................................... 267<br />
Ende................................................................................. 310<br />
Ende Arbeit................................................................206, 420<br />
Ende km ....................................................................164, 236<br />
Endedatum................................................................164, 236<br />
erfasst........................................................................317, 327<br />
Ergebnis ....................................................................417, 445<br />
erledigt.............................................................................. 410<br />
Erledigt am ........................................................410, 414, 415<br />
Erledigt durch ....................................................410, 414, 415<br />
Erlösgruppe ..........42, 43, 44, 47, 48, 51, 52, 67, 68, 70, 193,<br />
213, 217, 225, 348, 357, 360<br />
Erlöskonten .................................................................. 37, 66<br />
Erlöskonten neu einlesen und setzen............................... 478<br />
Erlöskontenmatrix...........66, 67, 68, 69, 71, 90, 92, 193, 214,<br />
217, 225<br />
Erlöskontenmatrix Fahrzeughandel...................88, 90, 91, 92<br />
Erlöskonto ...............................66, 67, 68, 193, 214, 217, 225<br />
Erlöskonto MwSt 1........................................................ 67, 70<br />
Erlöskonto MwSt 2........................................................ 67, 70<br />
Erlöskonto MwSt frei..................................................... 67, 70<br />
Ermitteln Kuranzgruppen.................................................. 396<br />
Errechnen EK-Preis.......................................................... 478<br />
Errechnen Teileaufschlag................................................. 478<br />
Ersatzteilcode....................................................111, 112, 113<br />
Ersetzteilenr ..................................................................... 376<br />
Ersetzung ......................................................................... 350<br />
Ersetzungscode.................................................347, 357, 360<br />
erstattet ............319, 320, 322, 320, 323, 324, 332, 333, 334,<br />
335, 336, 341<br />
Erstellen Lagerverjüngungs–Datei ................................... 455<br />
Erstellen Preisdatei........................................................... 473<br />
erstellt am..........................................................148, 169, 344<br />
Erster Kontakt............................................139, 150, 154, 158<br />
Erstzul. ..............................................................182, 484, 485<br />
Erstzulassung....................................163, 171, 176, 246, 473<br />
Erstzulassungskennzeichen............................................. 142<br />
ET–Code ...........................................112, 113, 163, 171, 176<br />
EU–Ausland ..............................................................138, 149<br />
Eudora................................................................................ 65<br />
exaktes Suchen.........................................................346, 347<br />
Export......................................................................38, 40, 41<br />
Exportieren..........................................23, 395, 454, 466, 487<br />
Extern........................................................186, 199, 233, 444<br />
Extern %........................................................................... 194<br />
Extern (Lohn)...........................................................25, 26, 27<br />
Extern Gesamt ................................................................. 194<br />
Extern VK ..................................................................143, 167<br />
Extras 395, 467, 475, 477, 478, 479, 481, 484, 485, 486, 487<br />
F<br />
Fahrer................................................142, 161, 162, 176, 296<br />
Fahrgestellnummer...........111, 112, 142, 160, 161, 162, 170,<br />
171, 176, 183, 189, 210, 246, 295, 312, 313, 318, 329,<br />
331, 466, 472, 473483, 485, 486<br />
Fahrgestellzuordnung........................................111, 112, 113<br />
Fahrtenschreiber ...............................................163, 171, 176<br />
Fahrzeug ..........70, 88, 91, 93, 107, 112, 141, 186, 190, 199,<br />
234, 246, 269, 318<br />
Fahrzeug aktualisieren ..............................................164, 236<br />
Fahrzeugabgleich mit VCG .......................................484, 485<br />
Fahrzeugabgleich VCG.....................................................484<br />
Fahrzeuganalyse...............................................................487<br />
Fahrzeugart...............................................242, 246, 299, 463<br />
Fahrzeugart wechseln.......................................................273<br />
Fahrzeugauftragsauswertung....................................463, 464<br />
Fahrzeugauswertungen.............................................463, 464<br />
Fahrzeugbestand .............. 181, 182, 244, 277, 278, 283, 289<br />
Fahrzeugbestandsliste ......................................................464<br />
Fahrzeugdaten ........................................................22, 38, 41<br />
Fahrzeuge............ 40, 41, 135, 159, 160, 161, 170, 174, 200,<br />
202, 203, 234, 240, 483<br />
Fahrzeughandel ..................................22, 241, 244, 278, 297<br />
Fahrzeughandel Konten................................................92, 94<br />
Fahrzeugimport VFM.........................................................473<br />
Fahrzeuginfo .............................................................164, 235<br />
Fahrzeuginformation .................................................142, 161<br />
Fahrzeugkategorien ................................................94, 95, 96<br />
Fahrzeugnr........................................................................473<br />
Fahrzeugoptionen .....................................107, 109, 110, 111<br />
Fahrzeugpreis .............................................................89, 473<br />
Fahrzeugstatus ................. 185, 203, 242, 299, 309, 310, 311<br />
Fahrzeugstatus wechseln..................................................275<br />
Fahrzeugtabellen88, 90, 92, 94, 95, 96, 97, 98, 99, 100, 101,<br />
102, 103, 104, 105, 106, 107, 109, 110, 111, 112, 113,<br />
115, 116<br />
Fahrzeugvariante ..........................................................88, 99<br />
Fahrzeugverkauf ...............................................................146<br />
FAQ.....................................................................................11<br />
Farbcode...........................................................102, 103, 104<br />
Farbe........ 103, 104, 162, 163, 171, 176, 182, 246, 312, 473,<br />
485<br />
Faxnummer ...............................................................137, 149<br />
Fehlende Varianten aus VCG–Datei .................................102<br />
Fehler........................................................................482, 484<br />
Fehlerauffangkonto .............................................................66<br />
Fehlerbemerkung ......................................................187, 204<br />
Fehlerhaft..........................................................................482<br />
Feld ...........................................................117, 119, 398, 450<br />
Fenstergröße.................................................................16, 20<br />
Fensterposition..............................................................17, 20<br />
Fertig Endkontrolle ....................................................207, 420<br />
Fertigstellen............... 244, 275, 277, 283, 289, 293, 300, 304<br />
Festpreis .................................................61, 62, 63, 366, 368<br />
Festpreispaket.....................................................................60<br />
Festpreispakete kalkulieren.........................60, 61, 62, 63, 64<br />
Festtextgruppe ..................................................50, 51, 52, 53<br />
Festzeiten................................................................44, 47, 48<br />
Filter ..........................................................................394, 402<br />
Filtern ................................................................................394<br />
Finanzierung .....................................................................253<br />
Finanzierungsinfo..............................................................253<br />
Firma.............................................................................65, 67<br />
Firmendaten ........................................................................22<br />
Firmennummer....................................................................65<br />
Firmenparameter.......... 65, 66, 69, 71, 72, 73, 74, 76, 78, 80,<br />
81, 478<br />
Followup-Code ..........................................................319, 332<br />
Formatierungen...................................................................11<br />
Formulare..........................................................................121<br />
Formularsteuerung........... 117, 120, 121, 122, 123, 201, 238,<br />
283, 289, 294, 305<br />
Fortbildung ..................................................................26, 425<br />
FP............................................................61, 63, 64, 366, 368<br />
Freie Erfassung.................................................................401<br />
Fremd..................................................................70, 320, 333<br />
Fremdarbeit...............................................321, 322, 333, 334<br />
Fremdherstellern ...............................................................111<br />
Seite 604
<strong>P2</strong> Handbuch Anhang C Index<br />
Fremdkosten .....................................................199, 200, 234<br />
Fremdl. ......................................................................339, 340<br />
Fremdleistung................................................................... 190<br />
Frequently Asked Questions .............................................. 11<br />
Führerschein .....................................................140, 151, 155<br />
Führerscheinnr. .................................................140, 151, 155<br />
Funktionsfenster................................................................. 15<br />
Funktionsgruppe................................................348, 357, 360<br />
FZG .................................................................................... 89<br />
G<br />
G ..............................................................145, 194, 355, 482<br />
Garabtie VK...................................................................... 167<br />
Garantie........25, 26, 27, 38, 40, 41, 193, 199, 213, 217, 233,<br />
234, 314, 444<br />
Garantie % ....................................................................... 194<br />
Garantie / Jobs–Übersicht................................................ 339<br />
Garantie Bonus .........................................................465, 466<br />
Garantie extern................................................................... 70<br />
Garantie gesamt............................................................... 194<br />
Garantie VK...................................................................... 143<br />
Garantieantrag .............82, 87, 131, 135, 315, 321, 322, 324,<br />
325, 328, 335, 336, 337, 341<br />
Garantieantrag erstellen.........................................................<br />
Garantieart ................82, 83, 84, 85, 164, 236, 319, 332, 340<br />
Garantieauswertungen ..................................................... 465<br />
Garantiegruppe .......................................................82, 83, 84<br />
Garantiestatus ...........................................................340, 342<br />
Garantietabellen ....................................82, 84, 85, 86, 87, 88<br />
Garantieverwaltung ...........................313, 328, 339, 340, 342<br />
Gebiet........................................................138, 150, 154, 158<br />
Gebrauchtwagen .............................................89, 91, 93, 472<br />
Geburtsdatum............................................138, 150, 154, 158<br />
Geht.................................................................................. 419<br />
Geliefert.....................................................................196, 229<br />
Gelöscht ............................................................349, 358, 361<br />
Geplant............................................................................. 309<br />
Geplant für........145, 147, 410, 411, 412, 413, 414, 415, 416,<br />
417<br />
Geplant von .......................................................410, 414, 415<br />
Geplanter Verkaufspreis............................................293, 304<br />
Geplanter VK nach # Tagen............................................. 267<br />
Gesamt.........61, 63, 145, 269, 315, 339, 340, 354, 438, 441,<br />
444, 445, 449, 463, 482<br />
Gesamtauswahl der Fahrzeuge ................................439, 442<br />
Gesamtpreis .............193, 213, 217, 225, 321, 322, 324, 325,<br />
333, 334, 336, 337<br />
Gesamtzeit ................................................................320, 333<br />
Gesehen am......................................................140, 151, 155<br />
Gezählt......................................................................401, 402<br />
Gezählte Menge ............................................................... 399<br />
GPSS ........................................................................190, 218<br />
GPSS Auswahl Sequenz...........................................365, 367<br />
GPSS verwalten ........................................................365, 367<br />
GPSS–Auswahl................................................................ 219<br />
GPSS–Importdatei.............................................................. 38<br />
GPSS–Info ................................................................161, 363<br />
GPSS–Nr.....................................61, 219, 365, 366, 367, 368<br />
GPSS–Paket .............60, 61, 62, 63, 130, 131, 132, 365, 367<br />
GPSS–Paketpreisabfrage .................................161, 363, 365<br />
GPPS–Paketverwaltung............................................372, 373<br />
Grafische Zeitenauswertung......................................... 24, 27<br />
Greiferliste.................................................................200, 237<br />
Größenschalter................................................................... 14<br />
Grund des Ergebnisses.............................................414, 415<br />
Gruppe ..............................................145, 147, 410, 414, 415<br />
Gültig ab....................................................................... 32, 35<br />
Gültig bis .................................................................28, 32, 35<br />
Gültig von............................................................................28<br />
Gültigkeit .......................................................................83, 84<br />
Gutschrift drucken .....................................................283, 289<br />
Gutschrift Theke extern.......................................................70<br />
Gutschrift Werkstatt extern..................................................70<br />
Gutschrift Werkstatt intern...................................................70<br />
Gutschriftart...............................................................250, 252<br />
Gutschriftempfänger..................................250, 252, 280, 286<br />
Gutschriftnummer..............................................................250<br />
Gutschriftzahlungsart ........................................................250<br />
Gutzeit...............................................................................233<br />
GW ......................................................................................89<br />
H<br />
Händlerbestellnr ........................312, 374, 376, 379, 381, 383<br />
Händlernummer ......................................................37, 39, 41<br />
Händleroption.......................... 89, 91, 93, 107, 261, 263, 264<br />
Haupt OP ..................................................321, 322, 333, 334<br />
Hauptmarke.........................................................................65<br />
Hauspreis..........................................................................473<br />
Helpdesk .............................................................................11<br />
Herstelleranteil % ...... 321, 322, 324, 325, 333, 334, 336, 337<br />
Herstellercode .....................................................................61<br />
Herunterfahren ....................................................................13<br />
Hintergrund Archiv.....................................................122, 123<br />
Hintergrund Kopie .....................................................122, 123<br />
Hintergrund Original ..................................................122, 123<br />
Hintergrundgrafiken...........................................................121<br />
Hinweis.............................. 140, 151, 155, 186, 203, 204, 393<br />
Hinzufügen ................................................173, 180, 399, 450<br />
HO.......................................................................................89<br />
Hobby........................................................138, 150, 154, 158<br />
H–OP ........................................................................320, 333<br />
HS .......................................................................................11<br />
Hubraum ...................................................................246, 473<br />
I<br />
I ......................................................................145, 194, 354<br />
ID ........................................................................20, 421, 460<br />
Identifikation ........................................24, 137, 149, 153, 158<br />
im Haus.....................................................................246, 299<br />
Import Herstellerdaten.......................................................481<br />
IN 89<br />
inaktiv................................................................................136<br />
incl. abgeschlossener Aufträge .........................................306<br />
incl. ehemaliger Mitarbeiter .................................................22<br />
incl. Inaktive ..............................................................136, 160<br />
Info ....... 83, 85, 114, 141, 151, 156, 186, 187, 203, 204, 248,<br />
341, 349, 358, 361, 379, 385, 409, 410, 414, 415, 418<br />
Info 1 .................................................................................312<br />
Info 2 .................................................................................312<br />
Info erzeugen ....................................................................246<br />
Info Verkauf...............................................................187, 208<br />
inkl. Abgeschlossene der letzten # Tage...................411, 413<br />
inkl. Einträge der nächsten # Tage............................411, 413<br />
Innenausstattung.............. 106, 107, 162, 163, 171, 176, 246,<br />
312, 485<br />
Innenausstattungscodes ...........................................106, 107<br />
ins......................................................................................355<br />
Instandsetzung..............................................................92, 94<br />
Instandsetzung / Aufbereitung...........................................269<br />
Instandsetzungsarbeit .............................................89, 92, 94<br />
Int ......................................................................................136<br />
Interessenten ....................................................125, 135, 136<br />
Interessenteneingabe........................................................157<br />
Interessentengruppe .................................................145, 147<br />
Seite 605
<strong>P2</strong> Handbuch Anhang C Index<br />
Interface ........................................................................... 135<br />
Intern .................................193, 199, 213, 217, 225, 233, 444<br />
Intern %............................................................................ 194<br />
Intern (Lohn)............................................................25, 26, 27<br />
Intern Gesamt................................................................... 194<br />
Intern VK ...................................................................143, 167<br />
Inventur .....353, 385, 396, 397, 398, 400, 402, 404, 406, 408<br />
Inventur abbrechen........................................................... 397<br />
Inventur abschließen ........................................................ 408<br />
Inventur eröffnen .......................................................397, 398<br />
Inventurbewertung drucken.............................................. 404<br />
Inventurbewertungsliste drucken...................................... 404<br />
Inventurdifferenzliste drucken........................................... 402<br />
Inventurwert...................................................................... 406<br />
Ist Zeit..........................................................28, 232, 233, 426<br />
Ist–Std. ........................................................................29, 431<br />
J<br />
Ja ...... 189, 197, 201, 210, 230, 239, 279, 285, 308, 373, 392<br />
Jahr ...................................................................444, 449, 463<br />
Jetzt...................................................................205, 206, 207<br />
Job..... 315, 319, 320, 321, 322, 331, 332, 334, 335, 339, 343<br />
Job–Nr.................................................................61, 313, 329<br />
Job Rücksendecode..................................................313, 329<br />
Job Status .................................................................313, 329<br />
Jobs...................................................................318, 319, 331<br />
Justieren Originalteilenummer.......................................... 478<br />
K<br />
K ..................................................................................... 102<br />
Kalkulation.................................266, 267, 348, 357, 360, 445<br />
Kategorie – ID .............................................................. 95, 96<br />
Kategorie Ausgang........................................................... 248<br />
Kategorie Bestand............................................................ 248<br />
Kategorie Eingang............................................................ 248<br />
Kategorie Fahrzeughandel ................................94, 95, 96, 97<br />
Kategorieeingang ......................................................241, 298<br />
KBA HS–Nr .......................................163, 162, 171, 176, 485<br />
KBA TS–Nr........................................162, 163, 171, 176, 485<br />
Kd..................................................................................... 136<br />
Keine Werbung..................................................140, 151, 155<br />
Kennwort ............................................................................ 14<br />
Kennzeichen.............142, 148, 160, 161, 162, 171, 176, 183,<br />
310, 313, 314, 318, 329, 331, 473, 484, 487<br />
Kfzbriefnr...................................162, 163, 171, 176, 473, 485<br />
Kilometer ...................................................................160, 182<br />
Kilometerstand ..........................................142, 318, 331, 473<br />
Kilometerstand Ausgang ...........................................292, 303<br />
Kilometerstand Eingang ............................................281, 287<br />
Klasse................................................................140, 151, 155<br />
Klein ................................................................................. 390<br />
Kleinteile........................................................................... 389<br />
KlickTel............................................................................. 139<br />
Klimaanlage.......................................................163, 171, 176<br />
km Eingang ...................................................................... 237<br />
km-Stand.......................................................................... 167<br />
Km–Stand Ausgang...................................187, 204, 207, 248<br />
Km–Stand Eingang....................................187, 204, 207, 248<br />
Koli ................................................................................... 382<br />
Kommentar....................................................................... 137<br />
Kommissionswagen.................................................89, 91, 93<br />
Kommt.............................................................................. 419<br />
Kommunikation................................................................. 135<br />
Konfiguration – Datensicherung ....................................... 480<br />
Kontakt .........24, 34, 137, 140, 149, 151, 153, 155, 158, 186,<br />
189, 204, 210, 487<br />
Kontakt 1 .......................................................................... 482<br />
Kontakt 2...........................................................................482<br />
Kontaktanlass....................................127, 128, 409, 416, 417<br />
Kontaktart..........................................................................417<br />
Kontaktsperre............................140, 151, 155, 186, 203, 204<br />
Konten...............................................67, 89, 91, 93, 269, 270<br />
Konten Fahrzeughandel..........................................88, 90, 92<br />
Konten neu einlesen..................................193, 214, 217, 225<br />
Kontenplan..........................................................................22<br />
Konto Basisbetrag MwST AT Haben...................................66<br />
Konto Basisbetrag MwST AT Soll .......................................66<br />
Konto Garantie ....................................................................66<br />
Konto MwSt.........................................................................66<br />
Konto MwSt AT ...................................................................66<br />
Konto Vorsteuer ..................................................................66<br />
Kontonummer............. 65, 68, 89, 91, 93, 119, 141, 148, 151,<br />
156, 169, 199, 234, 314, 343<br />
Kopien...................................................15, 16, 121, 122, 123<br />
Kopienanzahl ....................................................................121<br />
Korrektur ...........................................................................421<br />
Korrektur Anwesend..........................................................422<br />
Korrektur Auftrag...............................................................423<br />
Korrektur Nebenzeit ..........................................................424<br />
Korrektur Pause ................................................................424<br />
Korrigieren.........................................................................482<br />
Kostenstelle................. 38, 39, 41, 68, 70, 193, 214, 217, 225<br />
Kostenvoranschlag..................................................53, 70, 73<br />
Krank...................................................................................26<br />
Krankheit...........................................................................426<br />
Kredit.................................................................141, 151, 156<br />
Kreditlimit ..........................................................141, 151, 156<br />
Kunde....... 125, 128, 129, 135, 136, 142, 145, 147, 160, 161,<br />
162, 171, 176, 186, 189, 203,210, 252, 253, 255, 296,<br />
310, 313, 315, 318, 329, 331, 411, 413, 417, 458, 485<br />
Kundenanteil % ......... 321, 322, 324, 325, 333, 334, 336, 337<br />
Kundendaten.......................................................................22<br />
Kundeninformation ............................145, 188, 189, 209, 210<br />
Kundenkontakte Jaguar ....................................................470<br />
Kundenkontakte LandRover..............................................469<br />
Kundenname.....................................................................486<br />
Kundennummer........ 136, 137, 148, 149, 153, 188, 209, 250,<br />
252, 253, 255<br />
Kundenstammblatt drucken...............................................139<br />
Kunderef............................................................................312<br />
Kur.....................................................................................455<br />
Kuranzgruppe............................348, 357, 360, 361, 405, 407<br />
Kürzel............................................................................24, 34<br />
KW ......................................................89, 182, 246, 472, 473<br />
L<br />
L ........................................................................................65<br />
Lackfarbe ..........................................................102, 103, 104<br />
Lager........ 345, 348, 355, 357, 358, 360, 361, 363, 365, 367,<br />
373, 384, 386, 388, 393, 396, 397, 398, 400, 402, 404,<br />
406, 408, 478<br />
Lagerbewegung ................................................384, 386, 478<br />
Lagerentnahme .........................................................386, 388<br />
Lagerort............ 346, 348, 350, 357, 360, 363, 387, 390, 391,<br />
398, 403, 405, 455<br />
Lagerort KfzBrief .......................................................281, 287<br />
Lagerteil ....................................................348, 357, 360, 396<br />
Lagerverjüngung ...............................................................454<br />
Länderkennzeichen...........................................................129<br />
Lastlogin........................................................................25, 34<br />
Lastschrift..................................................140, 141, 151, 156<br />
Laufzeitende......................................................................253<br />
Layer ...................................................................................17<br />
Layout ...............................................................121, 122, 123<br />
Seite 606
<strong>P2</strong> Handbuch Anhang C Index<br />
Leasingende......................................................163, 171, 176<br />
Leasingfahrzeug............................................................... 142<br />
Leihwagen........................................................................ 149<br />
Leistungsgrade................................................................. 426<br />
Letzte Änderung ................................141, 151, 156, 165, 312<br />
Letzte Bestellung...............................................349, 358, 361<br />
Letzte Inventur...................................................349, 358, 361<br />
Letzte Sendung ................................................................ 316<br />
Letzter Besuch ..........................................163, 171, 176, 487<br />
Letzter Einkauf ..................................................349, 358, 361<br />
Letzter km–Stand ..............................................163, 171, 176<br />
Letzter Thekenverkauf.......................................139, 150, 154<br />
Letzter Verkauf ..................................................349, 358, 361<br />
Letzter Vorbesitzer ........................................................... 246<br />
Letzter Werkstattbesuch....................................139, 150, 154<br />
Lfd.Nr................................................................................ 182<br />
Lief.................................................................................... 136<br />
Lieferant ............................................................136, 250, 252<br />
Lieferanten Nr................................................................... 382<br />
Lieferantenauftrag .....................................374, 376, 378, 380<br />
Liefermenge ..................................................................... 383<br />
Liefertermin fest................................................................ 312<br />
Liefertermin vorläufig........................................................ 312<br />
Liefertermin Wunsch......................................................... 312<br />
Listen nach Selektionen ............................................450, 452<br />
Listenauswahl............................................................446, 447<br />
Lizenznummer.................................................................... 66<br />
LJ ..............................................................................390, 392<br />
Log–Eintrag...................................................................... 489<br />
Loginname.................................................................... 25, 34<br />
Lohn ...........38, 40, 41, 61, 71, 190, 199, 200, 214, 217, 234,<br />
339, 340, 369<br />
Lohngruppe ........................................................................ 75<br />
Lohnsatz.........22, 42, 43, 44, 46, 48, 51, 52, 73, 74, 75, 193,<br />
213, 217, 225, 445<br />
Lohnsätze................................................73, 74, 75, 217, 234<br />
Löschen..........53, 59, 63, 173, 180, 195, 266, 322, 325, 335,<br />
337, 373, 375, 377, 379, 381, 383, 432, 487<br />
Löschen Bestellbestände ................................................. 478<br />
LVP............................................................................454, 455<br />
M<br />
M ...... 112, 142, 160, 182, 310, 345, 363, 390, 391, 458, 482<br />
Man Soll ....................................................................232, 233<br />
maporama ........................................................................ 139<br />
Marke .........37, 39, 41, 43, 44, 46, 48, 61, 66, 67, 68, 70, 71,<br />
72, 73, 74, 75, 89, 91, 93, 97, 98, 99, 100, 101, 121, 122,<br />
123, 162, 170, 175, 193, 214, 217, 225, 246, 295, 310,<br />
347, 356, 359, 366, 368, 398, 403, 433, 438, 441, 449,<br />
463, 464, 473, 478<br />
Marken ............................................................................... 37<br />
Markencode...................................................................... 112<br />
Markenkürzel...................................................................... 61<br />
Marketing.................................................................38, 40, 41<br />
Material......................................................................339, 340<br />
Mehrwertsteuer .........................................................138, 269<br />
Mehrwertsteuersatz.................................................67, 80, 81<br />
Meldungen.................................................................318, 327<br />
Menge ...............................................198, 231, 353, 387, 388<br />
Mengeneinheit...................................................347, 356, 360<br />
Menü .................................................................................. 14<br />
Menüeintrag ....................................................................... 15<br />
Menüleiste.......................................................................... 14<br />
Menütitel............................................................................. 14<br />
Merkmale...................186, 193, 204, 213, 217, 225, 247, 248<br />
Mietwagen ...............................................................89, 91, 93<br />
mit Abgrenzungsdatum..................................................... 475<br />
Mitarbeiter ........ 22, 23, 30, 36, 145, 147, 232, 327, 387, 421,<br />
431, 456, 460<br />
Mitarbeiter Id .......................................................................24<br />
Mitarbeiter Stundenübersicht ....................................459, 461<br />
Mitarbeiter–Auswahl............................................................16<br />
Mitarbeiterdaten ..................................................................22<br />
Mitarbeiternummer ....................418, 422, 423, 424, 425, 426<br />
Mitarbeiterstatus................................................................458<br />
MJ ....................................... 99, 160, 182, 312, 483, 485, 487<br />
Mobilität.....................................................................186, 204<br />
Modell................................................................147, 472, 486<br />
Modellcodes ..................................................................97, 98<br />
Modell–Id.............................................................................97<br />
Modelljahr........... 99, 100, 101, 142, 162, 170, 171, 176, 237,<br />
246, 256, 261, 318, 331, 367, 369, 466, 486<br />
Modellmonat......................................................162, 171, 176<br />
Modellreihen......................................................125, 126, 127<br />
Modellvariante...........................................................112, 113<br />
Monate ..............................................................................460<br />
Monatsorder ..................................................................71, 73<br />
Monteur ............................. 165, 172, 178, 187, 204, 310, 458<br />
Monteurauswertungen...............................................461, 462<br />
Monteurzeiten ...................................................................233<br />
Monteurzeiten (Abrechnungsgrundlage) ...................232, 233<br />
Motorcodes ...............................................................104, 105<br />
Motornummer............................................163, 171, 176, 312<br />
Motorseriennr. ...................................................162, 171, 485<br />
Motortyp ............................................162, 163, 171, 176, 485<br />
MS Excel.............................................................................23<br />
MS Word ...........................................................................490<br />
MW......................................................................................89<br />
MwSt .........................................................................199, 234<br />
MwSt frei ...........................................138, 149, 153, 188, 209<br />
MwSt. AT...................................................................199, 234<br />
MwSt. Code..... 65, 66, 81, 193, 214, 217, 225, 348, 357, 360<br />
MwSt–Konto........................................................................81<br />
N<br />
Nachname.........................................................................483<br />
Nächste AU .......................................................163, 171, 176<br />
nächste BU........................................................163, 171, 176<br />
Nächste HU.......................................................163, 171, 176<br />
Nächste Inspektion............................................163, 171, 176<br />
Name.............. 25, 30, 34, 161, 200, 237, 317, 318, 376, 378,<br />
380, 382, 384, 431, 460, 482<br />
Name 1........................................................................65, 487<br />
Name 2..............................................................................487<br />
Name 3..............................................................................487<br />
Name des Autohaus............................................................14<br />
Namen.......................................................................150, 154<br />
Nebeneinander....................................................................17<br />
Nebenzeit..........................................................................424<br />
Nein...................................................189, 197, 210, 230, 279<br />
Nettopreis..........................................................349, 358, 361<br />
Nettopreisaufschlag.................................................38, 39, 41<br />
Neu....... 40, 47, 58, 77, 84, 92, 101, 152, 175, 294, 321, 324,<br />
334, 336, 359, 385, 387, 389, 429, 432<br />
Neuanlage.........................................152, 175, 178, 202, 359<br />
Neue Menge..............................................................376, 379<br />
Neue Tätigkeit ...................................................145, 410, 412<br />
Neue Tätigkeit planen ...............................................145, 159<br />
Neuer Auftrag............................................................202, 203<br />
Neuer Beleg ......................................................................385<br />
Neuer Interessent..............................................................157<br />
neuer Job ..........................................................................226<br />
Neuer pot. Auftrag.............................................................413<br />
Neuwagen ...............................................89, 91, 93, 299, 472<br />
Seite 607
<strong>P2</strong> Handbuch Anhang C Index<br />
Nummer............191, 212, 215, 221, 223, 320, 323, 332, 335,<br />
421, 458<br />
Nummer in Auftrag ....................................................131, 134<br />
Nummer in Garantie ..........................................131, 133, 135<br />
Nummer von Volvo............................................131, 132, 134<br />
Nummernkreis Auftragsnummer................................120, 121<br />
Nummernkreis Rechnungsnummer...........................120, 121<br />
Nummernkreise .........................................................117, 118<br />
nur Anstempeln .................................................422, 423, 424<br />
nur ausgewählte Teile ...................................................... 455<br />
nur Differenzen................................................................. 402<br />
nur eigener Bestand ......................................................... 312<br />
nur Monteure .................................................................... 459<br />
nur Pakete mit Festpreisen anzeigen ................................. 62<br />
nur Teile bis einschließlich Kuranzgruppe........................ 389<br />
nur Teile mit Bewegungsmelder ....................................... 389<br />
nur Ungezählt ................................................................... 402<br />
NW ..................................................................................... 89<br />
O<br />
O ..................................................................................... 195<br />
Occurencecodes ...............................................115, 116, 312<br />
offen ................................................................................. 339<br />
Offene Garantiearten.................................................164, 236<br />
Öffnen........................168, 174, 181, 439, 440, 442, 443, 471<br />
OK ........ 30, 74, 154, 159, 174, 181, 191, 194, 200, 205, 206,<br />
207, 212, 214, 217, 219, 220, 222, 225, 227, 237, 257,<br />
260, 262, 264, 297, 317, 318, 321, 322, 324, 325, 334,<br />
335, 336, 337, 358, 361, 364, 370, 371, 372, 373, 374,<br />
376, 378, 380, 382, 386, 391, 392, 393, 397, 398, 402,<br />
408, 410, 414, 415, 421, 422, 423, 424, 425, 426, 431,<br />
434, 435, 437, 447, 448, 450, 451, 455, 457, 461, 462,<br />
464, 467, 468, 469, 470, 474, 475, 480, 481<br />
OK1 %.............................................................................. 454<br />
OK3 %.............................................................................. 454<br />
Operationen...............................................319, 320, 331, 333<br />
Operationsnummer.............43, 44, 46, 48, 61, 144, 194, 315,<br />
320, 332, 354<br />
Operator ....................................................................398, 450<br />
Opnr. bis........................................................................... 445<br />
Opnr. von.......................................................................... 445<br />
Option........................................108, 109, 257, 260, 262, 264<br />
Optioncode.......108, 110, 111, 166, 173, 180, 256, 257, 261,<br />
262<br />
Optionen....................165, 170, 172, 175, 179, 246, 265, 269<br />
Orderklasse ...................................................................... 385<br />
Ordertype ......................................................................... 312<br />
Original........................................................................16, 122<br />
Originalteil ........................................................................ 131<br />
Originalteilenr. ...........................................347, 356, 359, 403<br />
Ort ...............................................65, 129, 136, 137, 482, 487<br />
Österreich......................................................................... 130<br />
Outlook............................................................................... 65<br />
P<br />
P0..............................................................................390, 392<br />
P1..............................................................................390, 392<br />
<strong>P2</strong>..............................................................................390, 392<br />
Paket löschen................................................................... 373<br />
Pakete .......................................................................365, 367<br />
Paketübersicht.................................................................. 219<br />
Papierfach .......................................................................... 15<br />
Papierformat.........15, 30, 200, 237, 317, 318, 376, 378, 380,<br />
382, 384, 431<br />
Papierquelle ....................................................................... 15<br />
Parameter......................................................................... 135<br />
Pause ............................................................................... 423<br />
Pause Beginn....................................................................419<br />
Pause Ende.......................................................................419<br />
Personalausweisnr............................................................151<br />
Personalausweisnr............................................................155<br />
Personalausweisnummer..........................................140, 151<br />
PLZ......................................................................65, 482, 487<br />
PM.....................................................................................239<br />
Pos....................................................194, 226, 228, 315, 343<br />
Positionen ......................... 181, 190, 194, 211, 220, 222, 387<br />
Postleitzahl................................................128, 129, 130, 139<br />
potentielle Aufträge ...................................................146, 412<br />
Preis..........................................................149, 153, 188, 209<br />
Preisaufschlag................. 38, 39, 41, 138, 149, 153, 188, 209<br />
Preisdatei erstellen............................................................474<br />
Preise........................................................282, 288, 293, 304<br />
Preisfindung ......................................................................266<br />
Preisinfo ....................................................................361, 363<br />
Prio............................................................................145, 411<br />
Priorität..............................................................145, 410, 411<br />
Pro Divers .........................................................138, 149, 153<br />
pro Woche.........................................................427, 428, 429<br />
Probefahrt–Termin ............................................................410<br />
Produkt..............................................147, 413, 414, 415, 455<br />
Produktgruppe.............................................66, 348, 357, 360<br />
Programm .................................................................488, 489<br />
Programmeinstellungen (Fensterpositionen etc.)..............478<br />
Programmfenster.................................................................15<br />
Programmleiste ...................................................................14<br />
PS .............................................................................246, 473<br />
Q<br />
Quelle................................................................166, 173, 180<br />
QW90 Info.........................................................163, 164, 235<br />
QW90–Info abgefragt................................................187, 208<br />
R<br />
Rab............................................................................346, 363<br />
Rab.Grp.............................................................................453<br />
Rab.Ist...............................................................................454<br />
Rabatt................................................193, 213, 217, 225, 269<br />
Rabatt % ...................................................193, 214, 217, 225<br />
Rabattart .......................................................................71, 72<br />
Rabattbetrag .............................................193, 214, 217, 225<br />
Rabattgruppe ....... 71, 72, 138, 149, 193, 214, 217, 225, 348,<br />
357, 360<br />
Rabattgruppe Lohn....................138, 149, 153, 188, 209, 217<br />
Rabattgruppe Teile.... 138, 149, 153, 188, 193, 209, 213, 225<br />
Rabattgruppen ........................................71, 72, 73, 346, 478<br />
Radiocode.........................................163, 171, 176, 312, 485<br />
Rand links .................................................................122, 123<br />
Rand oben.................................................................122, 123<br />
Rand rechts...............................................................122, 123<br />
Rand unten................................................................122, 123<br />
R-Code..............................................................................316<br />
Rechnung..............................................53, 63, 138, 200, 237<br />
Rechnung drucken ....................................................294, 305<br />
Rechnungsart............................................................253, 255<br />
Rechnungsausgangsjournal..............................................446<br />
Rechnungsdatum ab .........................................................486<br />
Rechnungsempfänger....... 138, 149, 153, 186, 252, 253, 255<br />
Rechnungsempfänger extern ....................................203, 204<br />
Rechnungsempfänger Garantie ........................................204<br />
Rechnungsempfänger gleich Kunde .........................291, 302<br />
Rechnungsempfänger intern.............................................204<br />
Rechnungsnummer.......... 117, 147, 169, 253, 321, 322, 334,<br />
335, 343, 486<br />
Referenz............................ 353, 374, 376, 379, 381, 383, 392<br />
Seite 608
<strong>P2</strong> Handbuch Anhang C Index<br />
Reifenhersteller ................................................................ 312<br />
Reparaturdatum ........................................................318, 331<br />
Report Auswahl .................................433, 435, 436, 461, 464<br />
Rest...........................................................................196, 229<br />
Routinen....................................................395, 477, 478, 479<br />
Rücksendedatum ............................................................. 343<br />
Rückstände ...................................................................... 381<br />
S<br />
S ......................145, 147, 195, 320, 323, 333, 335, 411, 413<br />
Sachkonto .........................................................135, 136, 148<br />
Salesmanager Im–/Export ................................................ 470<br />
Sammelbuchungsliste ...................................................... 447<br />
Satz .................................................................................... 81<br />
Satzformat.......................................................................... 66<br />
Schadenverurs. Teil...................................................319, 332<br />
Schließen .........160, 161, 164, 307, 312, 340, 342, 344, 346,<br />
347, 363, 395, 416, 417, 434, 436, 437, 439, 440, 442,<br />
443, 446, 447, 448, 450, 454, 455, 458, 459, 461, 462,<br />
464, 465, 466, 471, 473, 481, 484, 486, 487, 489<br />
Schließschalter................................................................... 14<br />
Schnelldreher ................................................................... 389<br />
Schweiz............................................................................ 130<br />
Seitenränder..................................................................... 121<br />
Selektionen........150, 154, 158, 439, 440, 442, 443, 486, 487<br />
sendebereit................................................................327, 330<br />
Sendebereit...................................................................... 327<br />
Sendedatum ..............................................312, 313, 316, 329<br />
Seq......................................................................61, 366, 368<br />
Seq.Nr. ......................................................................367, 369<br />
Seriendruck ...................................................................... 150<br />
Server................................................................................. 11<br />
Service ....................................................................38, 40, 41<br />
Serviceheft ....................................................................... 246<br />
Setzen Lagerteil ................................................395, 396, 478<br />
Shift ...................................................374, 377, 379, 381, 383<br />
SilverDAT ........................................................................... 11<br />
Skontoprozent .............................................................. 78, 80<br />
Skontotage ................................................................... 78, 80<br />
Smess .............................................................................. 312<br />
Sollbestand....................................................................... 403<br />
Soll–Std.......................................................................29, 431<br />
Sollzeiten...............................................27, 35, 232, 233, 426<br />
Sollzeiten generieren...............................................28, 32, 35<br />
Sollzeiten verteilen ....................................................232, 233<br />
Sollzeitenausnahmen ................................................431, 432<br />
Sollzeitenliste ..........................................................28, 32, 35<br />
Sollzeitenprofil ...........27, 28, 32, 35, 426, 427, 428, 429, 430<br />
Sollzeitenübersicht ....................................................430, 431<br />
Sondervereinbarung..................................................250, 253<br />
Sondervereinbarung erledigt ............................................ 253<br />
Sonstige Tabellen..............................................128, 129, 130<br />
Sonstige Zeiten ................................................................ 425<br />
Sortieren............................................................................. 19<br />
Sortieren nach .................................................................... 19<br />
Sortierfenster...................................................................... 19<br />
Sortierkriterium ................................................................... 19<br />
Sortiermethode................................................................... 19<br />
Sortierschlüssel ...........................................51, 124, 127, 128<br />
Source.............................................................................. 256<br />
Spalte ............................................................................... 114<br />
Spaltenreihenfolge ............................................................. 20<br />
Spaltentitel.......................................................................... 19<br />
Speichern ..........................................................469, 470, 474<br />
Speicherort........................................................148, 169, 344<br />
Speicherort Archiv .....................................................122, 123<br />
Stadtplan .......................................................................... 139<br />
Stammdaten..... 22, 30, 37, 42, 47, 50, 51, 52, 53, 60, 65, 66,<br />
68, 69, 71, 72, 73, 74, 76, 78, 80, 81, 82, 85, 86, 87, 88,<br />
90, 94, 95, 97, 98, 99, 100, 101, 102, 104, 106, 107, 109,<br />
110, 111, 112, 113, 115, 116, 117, 118, 119, 120, 121,<br />
122, 123, 124, 125, 126, 127, 128, 135, 136, 148, 152,<br />
157, 159, 170, 174, 181, 182, 184, 240, 319, 332, 478<br />
Standardtext..............................................................122, 123<br />
Standkosten ..............................................................266, 267<br />
Standkosten nach # Tagen ...............................................267<br />
Standort.............................................................................182<br />
Start km.....................................................................164, 236<br />
Startdatum.................................................................164, 236<br />
Status....... 164, 235, 236, 246, 316, 319, 331, 341, 410, 414,<br />
415, 458<br />
Status Ankaufauftrag.........................................................250<br />
Status der Datenbank..........................................................15<br />
Status Verkaufsauftrag......................................................253<br />
Statuscode ........................................................................312<br />
Statusleiste..........................................................................15<br />
Std.....................................................................................421<br />
Stempeljournal ..........................................................456, 457<br />
Stempeluhr.......... 27, 418, 419, 420, 426, 427, 428, 430, 431<br />
Stempelzeit .......................................................................421<br />
Stempelzeiten (aus BDE)..................................................232<br />
Steuernummer ............................................66, 138, 149, 153<br />
Stockorder.....................................................................71, 73<br />
Straße .................................................................................65<br />
Strasse..............................................................137, 482, 487<br />
Strg....................................................374, 376, 379, 381, 383<br />
Stückzahl...........................................................................144<br />
Stunden.............................................................444, 445, 458<br />
Stunden anwesend............................................................460<br />
Stunden Arbeitszeit ...........................................................460<br />
Stunden Fortbildung..........................................................460<br />
Stunden Krankheit.............................................................460<br />
Stunden Nebenzeit............................................................460<br />
Stunden Pause..................................................................460<br />
Stunden Produktiv.............................................................460<br />
Stunden Urlaub .................................................................460<br />
Stundenart.............................................................25, 26, 232<br />
Stundenauswertung ......................................................25, 34<br />
Stundenübersicht Mitarbeiter ............................................459<br />
Suchbegriff ................................................................371, 453<br />
Suchen............. 45, 54, 55, 61, 108, 109, 136, 160, 161, 182,<br />
191, 259, 263, 346, 347, 362, 370, 371, 453, 486, 488<br />
Suchenbegriff ....... 54, 55, 108, 136, 137, 160, 161, 182, 183,<br />
259, 263, 306, 312, 346, 347, 369, 370, 371<br />
Suchname24, 34, 65, 136, 137, 138, 148, 149, 153, 158,<br />
169, 250, 252, 253, 255, 280, 286, 291, 302, 314, 343<br />
Suchvorgänge .....................................................................15<br />
Suchwort ........ 45, 54, 55, 108, 136, 160, 161, 182, 183, 191,<br />
259, 263, 306, 312, 346, 347, 369, 370, 371, 453, 488<br />
Summen....................................147, 268, 269, 319, 332, 413<br />
Symbol ................................................................................14<br />
Symbolschalter....................................................................14<br />
Symptom.............................................................................85<br />
Symptomcode ...............................................85, 86, 319, 332<br />
Symptomcodes .............................................................85, 86<br />
Symptome ...............................................82, 85, 86, 319, 332<br />
Systemlog .................................................................487, 489<br />
T<br />
Tabelle ......................................................................117, 119<br />
Tabelle sortieren .................................................................19<br />
Tage.................................. 127, 128, 313, 329, 411, 413, 460<br />
Tage bis Abgang ...............................................................454<br />
Tage seit Anforderung.......................................................343<br />
Seite 609
<strong>P2</strong> Handbuch Anhang C Index<br />
Tagesbericht..................................................................... 416<br />
Tagesende ................................................467, 475, 476, 477<br />
Tagesorder................................................................... 71, 72<br />
Tagesübersicht..........................................................458, 459<br />
Tastenkombination ............................................................. 15<br />
Tätigkeit.....................................................145, 409, 410, 412<br />
Tätigkeiten / pot. Aufträge ................................................ 411<br />
Tätigkeitstyp ..................................................................... 145<br />
Teil.........................70, 71, 190, 191, 195, 211, 212, 214, 370<br />
Teil / Teile angefordert...................................................... 340<br />
Teil / Teile eingesendet .................................................... 340<br />
Teile........ 38, 40, 41, 199, 200, 234, 319, 323, 324, 325, 331,<br />
335, 336, 337, 345, 346, 347, 355, 358<br />
Teileart ..............................................................348, 357, 360<br />
Teileauswertungen ............................................450, 452, 454<br />
Teilebestellung ..................................................388, 391, 393<br />
Teilebezeichnung ............................................................. 135<br />
Teilebezeichnung verschönern......................................... 478<br />
Teiledispo..........................195, 196, 197, 200, 229, 230, 237<br />
Teilehistorie ...............................................................393, 394<br />
Teileinfo.............................................................196, 229, 356<br />
Teileinformationen............................................................ 355<br />
Teilekatalog ...................................................................... 131<br />
Teilenummer ..............37, 130, 131, 135, 144, 194, 196, 198,<br />
229, 231, 315, 323, 324, 325, 343, 335, 336, 337, 345,<br />
347, 354, 356, 359, 362, 363, 365, 367, 369, 374, 376,<br />
378, 380, 382, 387, 390, 391, 393, 398, 405, 453, 455<br />
Teilerücksendung ......................................................342, 343<br />
Teilestatus.................................................................185, 203<br />
Teiletyp............................................................................. 407<br />
Teileumsetzungen ............................................................ 135<br />
Teileverkauf........................................................................ 66<br />
Telefon ......................................................................136, 137<br />
Telefon 1 .......................................................................... 487<br />
Telefon 2 .......................................................................... 487<br />
Telefonnummer .........................................................137, 149<br />
Termin Abholung ...............................................205, 206, 237<br />
Termin Werkstatt .......................................................205, 237<br />
Termine .....................................185, 237, 309, 310, 409, 420<br />
Terminfeld .........................................................43, 44, 47, 48<br />
Terminmonate ...................................................43, 44, 47, 48<br />
Text ...........................................................................220, 222<br />
Text Druckzeile............................................................. 78, 80<br />
Textanzeige.................................................................. 78, 80<br />
Textbausteine..................................................................... 53<br />
Textdatei erstellen ............................................................ 328<br />
Texte .................................................................53, 54, 56, 57<br />
Textnummer ......................................................54, 55, 57, 58<br />
Theke extern ...............................................................70, 185<br />
Thekenverkauf.............................................70, 142, 184, 185<br />
Timestamp........................................................................ 355<br />
Titel............................................................................482, 487<br />
Titelleiste .................................................................13, 14, 17<br />
Total ................................................................................. 416<br />
Transport...........................................................137, 149, 153<br />
Transport-prio................................................................... 312<br />
Treibstoff .......................................................................... 246<br />
Türschl.............................................................................. 485<br />
Türschl.–Nr....................................................................... 312<br />
Typ ............................66, 67, 68, 70, 147, 355, 413, 414, 415<br />
U<br />
ÜB ...................................................................................... 90<br />
Überführung ................................................................. 92, 94<br />
Überführungskosten ........................................90, 92, 94, 269<br />
Übergabe aller Adressen an Fibu..................................... 478<br />
Überlappend....................................................................... 17<br />
Übernehmen .....................................................268, 391, 473<br />
Übersicht Arbeitstexte .......................................................215<br />
Übersicht Fahrzeugbestand ..............................................246<br />
Übersicht Fahrzeuge.........................................241, 294, 297<br />
Übersicht Garantieanträge ................................................327<br />
Übersicht Garantiestatus...................................................340<br />
Übersicht Jobs ..................................................................339<br />
Übersicht Lohnsätze..........................................................235<br />
Übersicht Sequenzen..........................................................61<br />
Übersicht Tätigkeiten.........................................................411<br />
Übersicht Tätigkeiten / pot. Aufträge .................................414<br />
Übersicht Teile ..................................................................347<br />
Übersicht Teilerücksendung..............................................342<br />
Übersicht Texte .................................................................221<br />
Überstunden......................................................................426<br />
Uhrzeit.........................................................................15, 409<br />
Uhrzeit bis .........................................422, 423, 424, 425, 426<br />
Uhrzeit von ........................................422, 423, 424, 425, 426<br />
Umsätze kumuliert.............................................................436<br />
Umsatzliste nach Positionen .............................................433<br />
Umsatzsteuer–Identifikationsnummer .......................138, 149<br />
Umsetzungstabellen..........................................130, 132, 133<br />
Unfallfahrzeug ...................................................................246<br />
Unser Verkaufspreis..........................................................246<br />
Untereinander .....................................................................17<br />
Untergruppe ......................................................125, 126, 127<br />
Untermenü ..........................................................................14<br />
unzulässige Menge ...........................................................388<br />
upd ....................................................................................355<br />
Urlaub..........................................................................26, 425<br />
Ursachecode .................................................87, 88, 319, 332<br />
Ursachen.................................................82, 87, 88, 319, 332<br />
Ursachencodes .............................................................87, 88<br />
USA...........................................................................138, 149<br />
Ust. IdNr....................................138, 149, 153, 188, 209, 252<br />
V<br />
VAK.........................................................................89, 91, 93<br />
VAK MwSt 1 ..................................................................68, 70<br />
VAK MwSt 2 ..................................................................68, 70<br />
VAK MwSt frei ...............................................................67, 70<br />
VAK–Konto.......................... 68, 193, 214, 217, 225, 293, 304<br />
Variante........ 61, 99, 100, 101, 112, 113, 162, 170, 171, 176,<br />
237, 246, 312, 318, 331, 366, 368, 472, 483, 485, 487<br />
Varianten...............................................88, 99, 100, 101, 102<br />
VCG Daten........................................................318, 331, 474<br />
VCG Fahrzeugimport ........................................................474<br />
VCG-Daten........................................................................295<br />
VCG–Daten...............................................................162, 171<br />
vcgfahrzeug.txt..................................................................100<br />
VCGFahrzeuge .........................................................318, 331<br />
vcgfahrzeuge.txt................................................................102<br />
Verbuchen......................... 374, 377, 379, 381, 383, 386, 387<br />
Verfügbar ..................................................................196, 229<br />
Verfügbare Spalten .............................................................19<br />
Vergleich Bestellung Orderklasssen..................................452<br />
Vergleich Orderklasse 1 zu 3 ....................................452, 454<br />
Vergütung durch Volvo Car Germany ...............................339<br />
Verkauf........... 88, 91, 93, 137, 149, 153, 163, 171, 176, 199,<br />
233, 246, 253, 290, 292, 301, 303, 363, 407, 409, 463<br />
Verkauf 1...........................................................348, 357, 360<br />
Verkauf 2...........................................................348, 357, 360<br />
Verkäufer...........................................250, 253, 292, 303, 312<br />
Verkäufersteuerung...................................................123, 145<br />
Verkäufersteuerungstabellen ............123, 124, 125, 126, 127<br />
Verkaufsdatum ..................................................248, 292, 303<br />
Verkaufsdetails..................................................................253<br />
Seite 610
<strong>P2</strong> Handbuch Anhang C Index<br />
Verkaufsgruppe .................................................125, 126, 127<br />
Verkaufsgruppen .......................................................125, 126<br />
Verkaufsinfo ..............................................................182, 246<br />
Verkaufskonto ...........................................................293, 304<br />
Verkaufsphase ..........................................147, 413, 414, 415<br />
Verkaufsphasen ............................................................... 124<br />
Verkaufspreis ............................................108, 256, 260, 261<br />
Verkaufsprozess............................................................... 124<br />
Verkaufstyp ...............112, 113, 142, 160, 162, 170, 175, 295<br />
Verkaufte Zeit ................................................................... 233<br />
Verpackung .......................................................347, 357, 360<br />
Verrechnungssatz .............................................................. 73<br />
Version ....................................................................38, 40, 41<br />
VFM.................................................................................. 256<br />
VIPS–Auftragsnr............................................................... 382<br />
VJ ..............................................................................391, 392<br />
VK...............89, 108, 110, 111, 166, 173, 180, 182, 198, 231,<br />
314, 353, 383, 455<br />
VK 1...........................................................149, 153, 188, 209<br />
VK 2...........................................................149, 153, 188, 209<br />
VK Extern ..................................................................... 74, 75<br />
VK Fest......................................................61, 62, 63, 64, 365<br />
VK Garantie.................................................................. 74, 75<br />
VK Gesamt ....................................................................... 454<br />
VK Intern ...................................................................... 74, 75<br />
VK Ist................................................................................ 445<br />
VK Rab............................................................................... 71<br />
VK Soll.............................................................................. 445<br />
VK1..............61, 345, 350, 363, 365, 367, 369, 370, 372, 405<br />
VK1 (incl. MwSt)........................................................346, 363<br />
VK2......................61, 345, 350, 363, 365, 367, 369, 370, 372<br />
VK2 (incl. MwSt)........................................................346, 363<br />
VK–Rabatte ........................................................................ 71<br />
VO .....................................................................160, 162, 175<br />
Volvo .................................................................................. 11<br />
Von AT–Wert.............................................................200, 234<br />
von MJ.......................................................................366, 368<br />
von OP–Nr.......................................................................... 51<br />
Vorführwagen ..........................................................89, 91, 93<br />
Vorname............................................................482, 483, 487<br />
Vorschau ..........399, 402, 404, 406, 434, 435, 437, 451, 457,<br />
462, 464<br />
VRM History ..................................................................... 485<br />
VST–Nummer....................321, 322, 333, 334, 365, 367, 369<br />
VW...................................................................................... 89<br />
W<br />
Wagentyp ......................................................................... 472<br />
Warenausgang ..........................................................353, 385<br />
Wareneingang ...........................................................353, 385<br />
Wdh.–Reparatur ........................................................187, 204<br />
Web–Adresse............................................................137, 149<br />
Weiter....... 241, 242, 243, 244, 274, 275, 276, 277, 279, 280,<br />
281, 282, 285, 286, 287, 288, 291, 292, 293, 298, 299,<br />
300, 302, 303, 304<br />
Werbetext ........................................................................... 66<br />
Werksoption ............................89, 91, 93, 107, 256, 258, 260<br />
Werkstatt extern ..................................................70, 203, 314<br />
Werkstatt intern .................................................................. 70<br />
Werkstatt Termin .............................................................. 310<br />
Werkstattauftrag................................................................202<br />
Werkstattauswertungen.............................456, 458, 459, 461<br />
Werkstattvorgänge ..............................................................66<br />
Wert...................................................117, 119, 399, 450, 455<br />
Windows–Druckerfenster .............15, 29, 200, 237, 375, 377,<br />
379, 381, 384, 392, 400, 403, 405, 407, 431, 433, 435,<br />
436, 446, 448, 449, 451, 456, 460, 461, 464, 475, 476<br />
WO......................................................................................89<br />
Wochen.............................................................................460<br />
Wochenbericht ..................................................................416<br />
Wochentag ..................................................................29, 431<br />
Word..................................................................................139<br />
X<br />
X ..............................................................................320, 333<br />
X–Pos Kopf ...............................................................122, 123<br />
Z<br />
Zählbestand ..............................................................400, 403<br />
Zählen ...............................................................................473<br />
Zählliste drucken .......................................................398, 399<br />
Zählmengen eingeben.......................................................400<br />
Zahlungsart .......... 76, 77, 138, 141, 149, 151, 153, 156, 186,<br />
204, 253, 282, 288, 292, 303<br />
Zahlungsbedingung........ 78, 79, 80, 138, 149, 153, 186, 204,<br />
253, 293, 304<br />
Zahlungshinweis .......................................................250, 253<br />
Zahlzieltage...................................................................78, 80<br />
ZB........................................................................................89<br />
Zeit ............. 43, 44, 47, 48, 61, 144, 145, 194, 205, 206, 207,<br />
232, 315, 321, 322, 327, 333, 334, 354, 365, 367, 369,<br />
370, 411<br />
Zeit Ist .................................................................26, 310, 327<br />
Zeit Soll .......................................................26, 232, 233, 310<br />
Zeiten ....................................................................24, 25, 185<br />
Zeiten drucken ..................................................................317<br />
Zeitpunkt der Datensicherung ...........................................480<br />
Zeitraum............................................................................397<br />
Zinsen ...............................................................................267<br />
Zinsfrei ab .........................................................................267<br />
ZU .......................................................................................90<br />
zu erledigen bis .................................................................410<br />
Zubehör...................................................................89, 92, 94<br />
Zugang..............................................................................455<br />
Zulassung..............................................................92, 94, 458<br />
Zulassungsdatum......................................292, 303, 318, 331<br />
Zulassungskennzeichen....................243, 246, 292, 299, 303<br />
Zulassungskosten ...........................................90, 92, 94, 269<br />
Zündschl............................................................................485<br />
Zündschlüsselnummer ..............................163, 171, 176, 312<br />
Zurück .......................................................282, 288, 293, 304<br />
Zurücksetzen Auftragstatus...............................................478<br />
Zusatz .............. 139, 148, 152, 154, 156, 161, 165, 170, 172,<br />
175, 177, 178, 186, 203<br />
Zusatzausstattung.............................................108, 110, 111<br />
Zusatztext..................................................................250, 253<br />
Zutreffend..................................................................439, 442<br />
Zutreffende................................................................438, 441<br />
Zwischensumme .......................................199, 200, 234, 269<br />
Seite 611