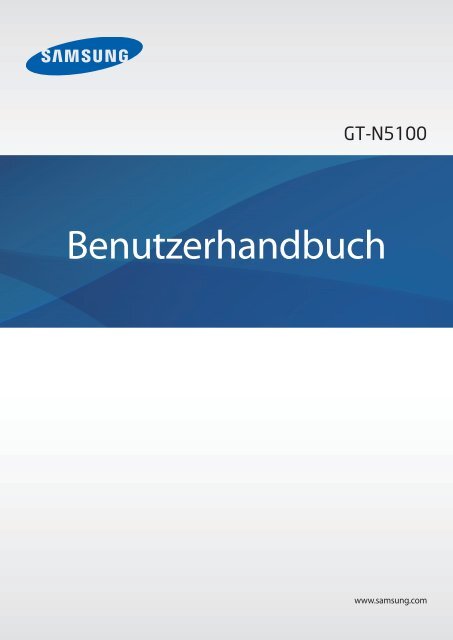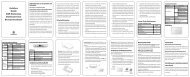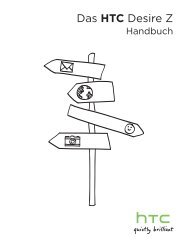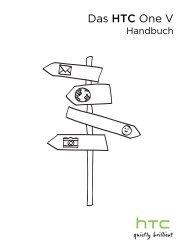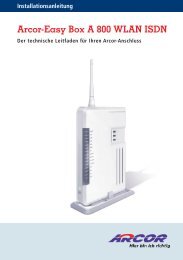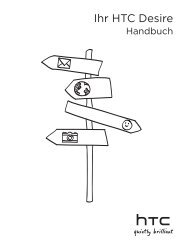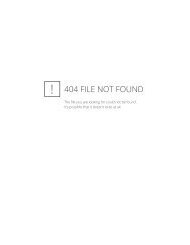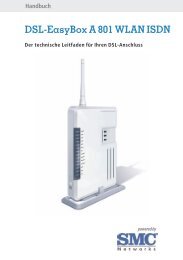Benutzerhandbuch
Benutzerhandbuch
Benutzerhandbuch
Erfolgreiche ePaper selbst erstellen
Machen Sie aus Ihren PDF Publikationen ein blätterbares Flipbook mit unserer einzigartigen Google optimierten e-Paper Software.
GT-N5100<br />
<strong>Benutzerhandbuch</strong><br />
www.samsung.com
Über dieses Handbuch<br />
Dieses Gerät bietet Ihnen dank der hohen Standards und dem technologischen Know-how von Samsung<br />
mobile Kommunikationsmöglichkeiten und Unterhaltung höchster Qualität. Dieses Handbuch erklärt<br />
die Funktionen und Anwendungen des Geräts.<br />
• Lesen Sie dieses Handbuch vor der Verwendung des Geräts aufmerksam durch, um seine sichere<br />
und sachgemäße Verwendung zu gewährleisten.<br />
• Beschreibungen basieren auf den Standardeinstellungen des Geräts.<br />
• Bilder und Screenshots können vom Aussehen des tatsächlichen Produkts abweichen.<br />
• Der Inhalt unterscheidet sich möglicherweise vom Endprodukt oder von Software, die von<br />
Dienstanbietern oder Netzbetreibern bereitgestellt wird, und Samsung behält sich das Recht vor,<br />
Änderungen ohne vorherige Ankündigung vorzunehmen. Eine aktuelle Version dieses Handbuchs<br />
finden Sie auf der Samsung-Website www.samsung.com<br />
• Hochwertige Inhalte, bei denen für die Verarbeitung hohe CPU- und RAM-Leistungen erforderlich<br />
sind, wirken sich auf die Gesamtleistung des Geräts aus. Anwendungen, die mit diesen Inhalten<br />
zusammenhängen, funktionieren möglicherweise nicht ordnungsgemäß. Dies hängt von den<br />
technischen Daten sowie von der genutzten Umgebung des Geräts ab.<br />
• Die verfügbaren Funktionen und zusätzlichen Dienste können sich je nach Gerät, Software und<br />
Netzbetreiber unterscheiden.<br />
• Anwendungen und ihre Funktionen können sich je nach Land, Region oder<br />
Hardwarespezifikationen unterscheiden. Samsung übernimmt keinerlei Haftung für<br />
Leistungsprobleme, die von Anwendungen verursacht werden, die nicht von Samsung stammen.<br />
• Samsung ist nicht für Leistungseinbußen oder Inkompatibilitäten haftbar, die durch veränderte<br />
Registrierungseinstellungen oder modifizierte Betriebssystemsoftware verursacht wurden. Bitte<br />
beachten Sie, dass inoffizielle Anpassungen am Betriebssystem dazu führen können, dass das Gerät<br />
oder eine Anwendung nicht mehr ordnungsgemäß funktioniert.<br />
• Software, Tonquellen, Hintergrundbilder, Bilder sowie andere Medien auf diesem Gerät unterliegen<br />
einer Lizenzvereinbarung für die eingeschränkte Nutzung. Das Extrahieren und Verwenden dieser<br />
Materialien für gewerbliche oder andere Zwecke stellt eine Verletzung von Urheberrechtsgesetzen<br />
dar. Der Benutzer trägt die volle Verantwortung bei illegaler Verwendung von Medien.<br />
• Es fallen möglicherweise zusätzliche Gebühren für Datendienste wie z. B. Nachrichtenversand,<br />
Hochladen und Herunterladen von Inhalten, automatische Synchronisation oder Verwendung<br />
von Standortdiensten an. Wählen Sie einen geeigneten Datentarif aus, um zusätzliche Kosten zu<br />
vermeiden. Wenden Sie sich für Einzelheiten an Ihren Netzbetreiber.<br />
2
Über dieses Handbuch<br />
• Standardanwendungen, die bereits auf dem Gerät installiert sind, unterliegen Aktualisierungen und<br />
es kann vorkommen, dass sie ohne vorherige Ankündigung nicht mehr unterstützt werden. Sollten<br />
Sie Fragen zu einer auf dem Gerät vorinstallierten Anwendung haben, wenden Sie sich an ein<br />
Samsung-Kundendienstcenter. Wenden Sie sich bei Anwendungen, die Sie selbst installiert haben,<br />
an den jeweiligen Anbieter.<br />
• Das Verändern des Betriebssystems des Geräts oder das Installieren von Software von inoffiziellen<br />
Quellen kann zu Fehlfunktionen am Gerät oder zu Beschädigung oder Verlust von Daten führen.<br />
Diese Handlungen stellen Verstöße gegen Ihre Lizenzvereinbarung mit Samsung dar und haben das<br />
Erlöschen der Garantie zur Folge.<br />
Hinweissymbole<br />
Warnung: Situationen, die zu Verletzungen führen könnten<br />
Vorsicht: Situationen, die zu Schäden an Ihrem oder anderen Geräten führen könnten<br />
Hinweise: Hinweise, Verwendungstipps oder zusätzliche Informationen<br />
Copyright<br />
Copyright © 2013 Samsung Electronics<br />
Dieses <strong>Benutzerhandbuch</strong> ist durch internationale Urheberrechtsgesetze geschützt.<br />
Diese Anleitung darf weder als Ganzes noch in Teilen ohne vorherige schriftliche Genehmigung von<br />
Samsung Electronics reproduziert, vertrieben, übersetzt oder in anderer Form oder mit anderen<br />
Mitteln elektronischer oder mechanischer Art übertragen werden. Dazu zählt auch das Fotokopieren,<br />
Aufzeichnen oder Speichern in jeglicher Art von Informationsspeicher- und -abrufsystem.<br />
3
Über dieses Handbuch<br />
Marken<br />
• SAMSUNG und das SAMSUNG-Logo sind eingetragene Marken von Samsung Electronics.<br />
• Das Android-Logo, Google, Google Maps, Google Mail, YouTube, Google Play Store und<br />
Google Talk sind Marken von Google, Inc.<br />
• Bluetooth® ist eine weltweit eingetragene Marke von Bluetooth SIG, Inc.<br />
• Wi-Fi®, Wi-Fi Protected Setup, Wi-Fi Direct, Wi-Fi CERTIFIED und das Wi-Fi-Logo sind<br />
eingetragene Marken der Wi-Fi Alliance.<br />
• Alle weiteren Marken und Copyrights sind Eigentum ihrer jeweiligen Besitzer.<br />
DivX®, DivX Certified® und die dazugehörigen Logos sind<br />
Marken der Rovi Corporation oder ihrer Tochterunternehmen<br />
und werden unter Lizenz verwendet.<br />
INFO ZUM DIVX-VIDEO<br />
DivX® ist ein digitales Videoformat, das von DivX, LLC, einem Tochterunternehmen der Rovi Corporation,<br />
erstellt wurde. Dieses Gerät ist ein offizielles DivX Certified®-Gerät, das strengen Tests unterzogen<br />
wurde, um die Wiedergabe von DivX-Videos zu gewährleisten. Weitere Informationen und Software zum<br />
Konvertieren Ihrer Dateien in DivX-Videos finden Sie unter www.divx.com<br />
INFO ZU VIDEO-ON-DEMAND VON DIVX<br />
Dieses DivX Certified®-Gerät muss zur Wiedergabe von gekauften DivX Video-on-Demand-Filmen<br />
(VOD-Filmen) registriert werden. Begeben Sie sich zum Ermitteln des Registrierungscodes zum DivX<br />
VOD-Abschnitt im Setup-Menü des Geräts. Unter vod.divx.com finden Sie weitere Informationen zur<br />
vollständigen Durchführung Ihrer Registrierung.<br />
DivX Certified® zur Wiedergabe von DivX®-Videos bis zu einer Auflösung von HD 720p, einschließlich<br />
Premium-Inhalten.<br />
4
Inhalt<br />
Erste Schritte<br />
8 Geräteaufbau<br />
9 Tasten<br />
10 S Pen<br />
10 Paketinhalt<br />
11 SIM- oder USIM-Karte einlegen<br />
12 Akku aufladen<br />
15 Speicherkarte einsetzen<br />
17 Gerät ein- und ausschalten<br />
17 Handhabung des Geräts<br />
18 Gerät sperren und entsperren<br />
18 Lautstärke einstellen<br />
18 In den Stumm-Modus wechseln<br />
Grundlegende Information<br />
19 Anzeigesymbole<br />
20 Touchscreen verwenden<br />
23 Bewegungssteuerung<br />
25 Seiten-Buddy<br />
25 Multi Window-Funktion nutzen<br />
26 S Pen verwenden<br />
30 S Pen Air View<br />
31 Schnellbefehl<br />
32 Benachrichtigungen<br />
33 Home-Bildschirm<br />
35 Widgets verwenden<br />
35 Anwendungen verwenden<br />
5<br />
36 Anwendungsbildschirm<br />
37 Hilfe<br />
37 Text eingeben<br />
39 Verbindung mit einem WLAN-Netzwerk<br />
herstellen<br />
40 E-Mail-Konten einrichten<br />
41 Datenübertragung<br />
42 Gerät sichern<br />
44 Gerät aktualisieren<br />
Kommunikation<br />
45 Telefon<br />
51 Kontakte<br />
54 Nachrichten<br />
56 E-Mail<br />
57 Google Mail<br />
59 Talk<br />
60 Google+<br />
60 Messenger<br />
61 ChatON<br />
Internet und Netzwerk<br />
62 Internet<br />
63 Chrome<br />
64 Bluetooth<br />
65 AllShare Cast<br />
66 AllShare Play
Inhalt<br />
67 Group Play<br />
68 Smart Remote<br />
Medien<br />
69 MP3-Player<br />
70 Kamera<br />
77 Galerie<br />
80 Paper Artist<br />
81 Video-Player<br />
82 YouTube<br />
84 Flipboard<br />
Anwendungs- und<br />
Medienstores<br />
85 Play Store<br />
86 Samsung Apps<br />
86 Game Hub<br />
87 Music Hub<br />
88 Play Books<br />
88 Play Movies<br />
88 Play Music<br />
89 Play Magazines<br />
89 Readers Hub<br />
89 Video Hub<br />
90 Learning Hub<br />
Dienstprogramme<br />
91 S Note<br />
95 aNote HD<br />
96 S Planner<br />
98 Polaris Office<br />
6<br />
101 Dropbox<br />
101 Alarm<br />
102 Weltuhr<br />
103 Rechner<br />
103 S Voice<br />
104 Google<br />
105 Sprachsuche<br />
105 Eigene Dateien<br />
106 Downloads<br />
Auf Reisen und lokal<br />
107 Karten<br />
108 Lokal<br />
109 Navigation<br />
Einstellungen<br />
110 Über die Einstellungen<br />
110 WLAN<br />
111 Bluetooth<br />
111 Datennutzung<br />
112 Weitere Einstellungen<br />
113 Startbildschirmmodus<br />
113 Ruhemodus<br />
114 Ton<br />
114 Anzeige<br />
115 Speicher<br />
116 Energiesparmodus<br />
116 Akku<br />
116 Anwendungsmanager<br />
116 Standortdienste<br />
117 Sperrbildschirm<br />
118 Sicherheit
Inhalt<br />
119 Sprache und Eingabe<br />
121 Cloud<br />
122 Sichern und zurücksetzen<br />
122 Konto hinzufügen<br />
122 Bewegung<br />
122 S Pen<br />
123 Zubehör<br />
123 Datum und Uhrzeit<br />
124 Eingabehilfe<br />
125 Entwickler-Optionen<br />
126 Info zu Gerät<br />
Problembehebung<br />
7
Erste Schritte<br />
Geräteaufbau<br />
Hörer<br />
Annäherungs-/<br />
Lichtsensor<br />
Touchscreen<br />
Home-Taste<br />
Menü-Taste<br />
Multifunktionsbuchse<br />
Headsetbuchse<br />
GPS-Antenne<br />
Hintere Kamera<br />
S Pen<br />
Lautsprecher<br />
8<br />
Vordere Kamera<br />
Mikrofon für<br />
Freisprecheinrichtung<br />
Ein/Aus-Taste<br />
Lautstärke-Taste<br />
Infrarotschnittstelle<br />
Zurück-Taste<br />
Mikrofon<br />
Hauptantenne<br />
Speicherkarteneinschub<br />
SIM-Karteneinschub<br />
Lautsprecher
Erste Schritte<br />
Das Mikrofon, das sich oben am Gerät befindet, ist nur aktiv, wenn Sie den Lautsprecher verwenden oder<br />
Videos aufnehmen.<br />
Tasten<br />
• Verdecken Sie den Bereich, in dem die Antenne eingebaut ist, nicht mit Ihren Händen<br />
oder anderen Gegenständen. Das kann zu Verbindungsproblemen und einem erhöhten<br />
Akkuverbrauch führen.<br />
• Verwenden Sie keinen Bildschirmschutz. Dadurch können Fehlfunktionen des Sensors<br />
verursacht werden.<br />
• Vermeiden Sie den Kontakt von Wasser mit dem Touchscreen. Durch Feuchtigkeit oder<br />
Kontakt mit Wasser können Fehlfunktionen des Touchscreens verursacht werden.<br />
Taste Funktion<br />
• Gedrückt halten, um das Gerät ein- oder auszuschalten.<br />
• Für 8-10 Sekunden gedrückt halten, um das Gerät zurückzusetzen,<br />
falls schwerwiegende Fehler auftreten oder das Gerät abstürzt oder<br />
Ein/Aus<br />
sich aufhängt.<br />
• Drücken, um das Gerät zu sperren oder zu entsperren. Das<br />
Gerät wird in den Sperrmodus versetzt, wenn der Touchscreen<br />
ausgeschaltet ist.<br />
• Antippen, um eine Liste der auf dem aktuellen Bildschirm<br />
Menü<br />
•<br />
verfügbaren Optionen zu öffnen.<br />
Auf dem Home-Bildschirm berühren und halten, um die Google-<br />
Suche zu starten.<br />
• Drücken, um zum Home-Bildschirm zurückzukehren.<br />
Home<br />
• Gedrückt halten, um eine Liste der zuletzt verwendeten<br />
Anwendungen zu öffnen.<br />
• Zweimal drücken, um S Voice zu starten.<br />
• Antippen, um zum vorherigen Bildschirm zurückzukehren.<br />
Zurück • Berühren und halten, um die Multi Window-Funktion zu aktivieren<br />
oder zu deaktivieren.<br />
Lautstärke • Drücken, um die Gerätelautstärke einzustellen.<br />
9
Erste Schritte<br />
S Pen<br />
Name Funktion<br />
S Pen-Taste<br />
S Pen-Spitze<br />
S Pen-Spitze • Grundlegende S Pen-Aktionen ausführen. (S. 20)<br />
S Pen-Taste • Erweiterte S Pen-Aktionen ausführen. (S. 26)<br />
Paketinhalt<br />
Vergewissern Sie sich, dass der Produktkarton die folgenden Artikel enthält:<br />
• Gerät<br />
• Kurzanleitung<br />
Verwenden Sie nur von Samsung zugelassene Software. Raubkopien und illegale Software<br />
können Schäden und Fehlfunktionen verursachen, die nicht von der Herstellergarantie<br />
abgedeckt sind.<br />
10
Erste Schritte<br />
• Die mit dem Gerät und anderen verfügbaren Zubehörteilen bereitgestellten Artikel können<br />
je nach Region oder Dienstanbieter variieren.<br />
• Die mitgelieferten Artikel sind nur für die Verwendung mit diesem Gerät vorgesehen und<br />
sind möglicherweise nicht mit anderen Geräten kompatibel.<br />
• Änderungen am Aussehen und an den technischen Daten sind ohne vorherige<br />
Ankündigung vorbehalten.<br />
• Weitere Zubehörteile können Sie bei Ihrem örtlichen Samsung-Händler erwerben. Stellen Sie<br />
vor dem Kauf sicher, dass sie mit dem Gerät kompatibel sind.<br />
• Andere Zubehörteile sind unter Umständen nicht mit Ihrem Gerät kompatibel.<br />
• Verwenden Sie nur von Samsung zugelassenes Zubehör. Durch die Verwendung von<br />
nicht zugelassenem Zubehör verursachte Fehlfunktionen werden nicht von der Garantie<br />
abgedeckt.<br />
• Änderungen an der Verfügbarkeit aller Zubehörteile sind vorbehalten und hängen<br />
vollständig von den Herstellerfirmen ab. Weitere Informationen zu verfügbarem Zubehör<br />
finden Sie auf der Samsung-Website.<br />
SIM- oder USIM-Karte einlegen<br />
Setzen Sie die SIM- oder USIM-Karte Ihres Mobildienstanbieters ein.<br />
Mit diesem Gerät können nur Micro-SIM-Karten verwendet werden.<br />
1 Legen Sie die SIM- oder USIM-Karte mit den goldfarbenen Kontakten nach unten zeigend ein.<br />
11
Erste Schritte<br />
• Setzen Sie keine Speicherkarte in den Steckplatz für die SIM-Karte ein. Klemmt<br />
die Speicherkarte im SIM-Kartensteckplatz, bringen Sie das Gerät in ein Samsung-<br />
Kundendienstzentrum, um die Speicherkarte entfernen zu lassen.<br />
• Achten Sie darauf, dass Sie die SIM- oder USIM-Karte nicht verlieren und dass keine<br />
anderen Personen sie verwenden. Samsung übernimmt keine Haftung für Schäden oder<br />
Unannehmlichkeiten, die durch eine verlorene oder gestohlene Karten verursacht wurden.<br />
2 Drücken Sie die SIM- oder USIM-Karte in den Karteneinschub, bis sie einrastet.<br />
SIM- oder USIM-Karte entnehmen<br />
Drücken Sie die SIM- oder USIM-Karte ins Gerät, bis sie sich löst und ziehen Sie sie anschließend heraus.<br />
Akku aufladen<br />
Verwenden Sie das Ladegerät, um den Akku zu laden, bevor Sie das Gerät erstmals verwenden.<br />
Verwenden Sie nur von Samsung zugelassene Ladegeräte, Akkus und Kabel. Nicht zugelassene<br />
Ladegeräte oder Kabel können zu einer Explosion des Akkus oder zu Schäden am Gerät führen.<br />
12
Erste Schritte<br />
• Wenn der Akku schwach ist, ertönt ein Warnsignal und es wird eine entsprechende<br />
Warnmeldung angezeigt.<br />
• Wenn der Akku vollständig entladen ist, kann das Gerät nicht unmittelbar nach dem<br />
Anschluss an das Ladegerät eingeschaltet werden. Laden Sie den leeren Akku ein paar<br />
Minuten lang auf, bevor Sie das Gerät wieder einschalten.<br />
Akku laden mit dem Ladegerät<br />
Schließen Sie das USB-Kabel an den USB-Netzadapter und das andere Ende des USB-Kabels an die<br />
Multifunktionsbuchse an.<br />
Ein falsches Anschließen des Ladegeräts kann zu schweren Schäden am Gerät führen. Schäden<br />
durch unsachgemäße Verwendung werden nicht von der Garantie abgedeckt.<br />
• Sie können das Gerät verwenden, während es aufgeladen wird. In diesem Fall kann der<br />
Ladevorgang jedoch länger dauern.<br />
• Während das Gerät geladen wird, können aufgrund einer instabilen Stromversorgung<br />
Funktionsstörungen des Touchscreens auftreten. Entfernen Sie in diesem Fall das Ladegerät.<br />
• Beim Aufladen kann sich das Gerät erwärmen. Das ist üblich und hat keine Auswirkung auf<br />
die Lebensdauer oder Leistungsfähigkeit des Geräts. Erwärmt sich der Akku stärker als üblich,<br />
entfernen Sie das Ladegerät.<br />
• Falls das Gerät nicht richtig geladen wird, bringen Sie es zusammen mit dem Ladegerät in<br />
eine Samsung-Kundendienstzentrale.<br />
13
Erste Schritte<br />
Trennen Sie das Ladegerät vom Gerät, wenn der Akku vollständig geladen ist. Ziehen Sie zuerst das<br />
Ladegerät vom Gerät ab und trennen Sie anschließend die Verbindung zwischen Ladegerät und<br />
Stromanschluss.<br />
Stecken Sie das Ladegerät aus, wenn es nicht verwendet wird, um Energie zu sparen.<br />
Das Ladegerät verfügt über keinen Ein/Aus-Schalter. Sie müssen also das Ladegerät<br />
vom Stromanschluss trennen, wenn es nicht verwendet wird, um zu verhindern, dass<br />
Energie verschwendet wird. Das Gerät sollte sich während des Aufladens in der Nähe des<br />
Stromanschlusses befinden.<br />
Akkuladestatus überprüfen<br />
Wenn Sie den Akku bei ausgeschaltetem Gerät aufladen, zeigen folgende Symbole den aktuellen<br />
Akkuladestatus an:<br />
Stromverbrauch reduzieren<br />
Wird geladen Vollständig geladen<br />
Ihr Gerät bietet Ihnen Optionen zum Reduzieren des Stromverbrauchs. Indem Sie diese Optionen<br />
anpassen und Hintergrundfunktionen deaktivieren, können Sie das Gerät länger verwenden, ohne den<br />
Akku aufladen zu müssen:<br />
• Wenn Sie Ihr Gerät nicht benutzen, aktivieren Sie den Schlafmodus, indem Sie die Ein/Aus-Taste<br />
drücken.<br />
• Verwenden Sie den Task-Manager, um nicht benötigte Anwendungen zu schließen.<br />
• Deaktivieren Sie die Bluetooth-Funktion.<br />
• Deaktivieren Sie die WLAN-Funktion.<br />
• Deaktivieren Sie die automatische Synchronisation von Anwendungen.<br />
• Reduzieren Sie die Beleuchtungsdauer des Bildschirms.<br />
• Reduzieren Sie die Helligkeit des Bildschirms.<br />
14
Erste Schritte<br />
Speicherkarte einsetzen<br />
Ihr Gerät eignet sich für Speicherkarten mit einem Speicherplatz von maximal 64 GB. Je nach<br />
Speicherkarte, Hersteller und Typ sind manche Speicherkarten mit Ihrem Gerät nicht kompatibel.<br />
• Manche Speicherkarten sind mit Ihrem Gerät nicht vollständig kompatibel. Die Verwendung<br />
einer inkompatiblen Speicherkarte kann das Gerät, die Speicherkarte und die auf der Karte<br />
gespeicherten Daten beschädigen.<br />
• Achten Sie darauf, dass Sie die Speicherkarte mit der richtigen Seite nach oben weisend<br />
einsetzen.<br />
• Das Gerät unterstützt nur die FAT-Dateistruktur für Speicherkarten. Wenn Sie eine<br />
Speicherkarte einsetzen, die in einer anderen Dateistruktur formatiert wurde, fordert das<br />
Gerät Sie zur Neuformatierung dieser Speicherkarte auf.<br />
• Häufiges Speichern und Löschen von Daten verringert die Lebensdauer der Speicherkarte.<br />
• Wenn Sie eine Speicherkarte in das Gerät einsetzen, erscheint das Dateiverzeichnis der<br />
Speicherkarte im Ordner extSdCard im internen Speicher.<br />
1 Setzen Sie die Speicherkarte mit den goldfarbenen Kontakten nach unten ein.<br />
2 Schieben Sie die Speicherkarte in den Speicherkarteneinschub, bis sie einrastet.<br />
15
Erste Schritte<br />
Speicherkarte entfernen<br />
Bevor Sie eine Speicherkarte entnehmen, müssen Sie sie zum sicheren Entfernen aus dem Gerät<br />
deinstallieren. Tippen Sie dafür auf dem Home-Bildschirm Menü → Einstellungen → Speicher → SD-<br />
Karte entfernen an.<br />
Drücken Sie die Speicherkarte ins Gerät, bis sie sich löst und ziehen Sie sie anschließend heraus.<br />
Entfernen Sie die Speicherkarte nicht, wenn das Gerät gerade auf Daten zugreift oder sie<br />
überträgt. Dies kann dazu führen, dass Daten verloren gehen oder beschädigt werden.<br />
Zudem können Schäden an der Speicherkarte oder am Gerät entstehen. Samsung trägt<br />
keinerlei Verantwortung für Verluste, die durch eine falsche Verwendung von beschädigten<br />
Speicherkarten entstehen. Dies schließt auch Datenverluste ein.<br />
Speicherkarte formatieren<br />
Wenn Sie die Speicherkarte auf dem Computer formatieren, ist sie möglicherweise anschließend mit<br />
dem Gerät nicht mehr kompatibel. Formatieren Sie die Speicherkarte nur im Gerät.<br />
Tippen Sie auf dem Home-Bildschirm Menü → Einstellungen → Speicher → SD-Karte formatieren →<br />
SD-Karte formatieren → Alles löschen an.<br />
Erstellen Sie vor dem Formatieren der Speicherkarte unbedingt eine Sicherungskopie aller<br />
wichtigen Daten, die auf dem Gerät gespeichert sind. Die Herstellergarantie deckt keine<br />
Datenverluste ab, die durch Anwenderaktionen verursacht werden.<br />
16
Erste Schritte<br />
Gerät ein- und ausschalten<br />
Befolgen Sie beim erstmaligen Einschalten des Geräts die Anweisungen auf dem Bildschirm, um das<br />
Gerät einzurichten.<br />
Halten Sie die Ein/Aus-Taste einige Sekunden lang gedrückt, um das Gerät einzuschalten.<br />
• Befolgen Sie alle Warnungen und Anweisungen autorisierter Personen in Bereichen, in denen<br />
drahtlose Geräte verboten sind, z. B. in Flugzeugen und Krankenhäusern.<br />
• Halten Sie die Ein-/Aus-Taste gedrückt und tippen Sie Offline-Modus an, um drahtlose<br />
Verbindungen zu deaktivieren.<br />
Halten Sie zum Ausschalten des Geräts die Ein-/Aus-Taste gedrückt und tippen Sie Ausschalten an.<br />
Handhabung des Geräts<br />
Verdecken Sie den Bereich, in dem die Antenne eingebaut ist, nicht mit Ihren Händen oder anderen<br />
Gegenständen. Das kann zu Verbindungsproblemen und einem erhöhten Akkuverbrauch führen.<br />
17
Erste Schritte<br />
Gerät sperren und entsperren<br />
Sperren Sie das Gerät, wenn Sie es nicht verwenden. So vermeiden Sie die unerwünschte Verwendung<br />
des Geräts. Drücken Sie die Ein-/Aus-Taste, schaltet sich der Bildschirm aus und das Gerät befindet sich<br />
im Sperrmodus. Die Sperre wird automatisch aktiviert, wenn Sie das Gerät eine bestimmte Zeit lang nicht<br />
verwenden.<br />
Wenn der Bildschirm ausgeschaltet ist, entsperren Sie das Gerät, indem Sie die Ein-/Aus-Taste oder die<br />
Home-Taste drücken. Tippen Sie anschließend den Bildschirm an und streichen Sie mit dem Finger in<br />
eine beliebige Richtung.<br />
Lautstärke einstellen<br />
Drücken Sie die Lautstärke-Taste nach oben oder unten, um die Klingeltonlautstärke oder die Lautstärke<br />
bei der Wiedergabe von Musik oder Videos einzustellen.<br />
In den Stumm-Modus wechseln<br />
Verwenden Sie eine der folgenden Methoden:<br />
• Halten Sie die Lautstärke-Taste nach unten gedrückt bis das Gerät in den Stumm-Modus wechselt.<br />
• Halten Sie die Ein/Aus-Taste gedrückt und tippen Sie Lautlos oder Vibrieren an.<br />
• Öffnen Sie das Benachrichtigungsbedienfeld oben auf dem Bildschirm und tippen Sie anschließend<br />
Ton oder Vibrieren an.<br />
18
Grundlegende Information<br />
Anzeigesymbole<br />
Die Symbole, die oben auf dem Bildschirm angezeigt werden, informieren Sie über den Gerätestatus. Die<br />
häufigsten Symbole sind in der folgenden Tabelle aufgelistet.<br />
Symbol Bedeutung<br />
Kein Signal<br />
Signalstärke<br />
Roaming (außerhalb des normalen Netzabdeckungsbereichs)<br />
Mit GPRS-Netz verbunden<br />
Mit EDGE-Netz verbunden<br />
Mit UMTS-Netz verbunden<br />
Mit HSDPA-Netz verbunden<br />
Mit WLAN verbunden<br />
Bluetooth-Funktion aktiviert<br />
GPS aktiviert<br />
Laufender Anruf<br />
Anruf in Abwesenheit<br />
Laufende Synchronisierung<br />
Mit Computer verbunden<br />
Keine SIM- oder USIM-Karte<br />
Neue SMS oder MMS<br />
Alarm aktiviert<br />
Stumm-Modus aktiviert<br />
Vibrationsmodus aktiviert<br />
Offline-Modus aktiviert<br />
19
Grundlegende Information<br />
Symbol Bedeutung<br />
Fehler aufgetreten oder Vorsicht erforderlich<br />
Ladezustand<br />
Touchscreen verwenden<br />
Berühren Sie den Touchscreen nur mit den Fingern oder dem S Pen.<br />
• Achten Sie darauf, dass der Touchscreen nicht mit anderen elektrischen Geräten in Kontakt<br />
kommt. Elektrostatische Entladungen können Fehlfunktionen des Touchscreens verursachen.<br />
• Achten Sie darauf, dass der Touchscreen nicht mit Wasser in Kontakt kommt. Durch<br />
Feuchtigkeit oder Kontakt mit Wasser können Fehlfunktionen des Touchscreens verursacht<br />
werden.<br />
• Um Schäden am Touchscreen zu verhindern, tippen Sie nicht mit einem scharfen<br />
Gegenstand darauf und üben Sie keinen starken Druck mit den Fingerspitzen aus.<br />
• Befindet sich der Touchscreen über einen längeren Zeitraum im Standby-Modus, kann es zu<br />
Nach- oder Geisterbildern kommen, die sich auf der Anzeige einbrennen. Schalten Sie den<br />
Touchscreen aus, wenn Sie das Gerät nicht verwenden.<br />
Fingergesten<br />
Tippen<br />
Um Anwendungen zu öffnen, Menüsymbole zu wählen, Schaltflächen auf dem Bildschirm zu betätigen<br />
oder mit der Bildschirmtastatur Zeichen einzugeben, tippen Sie diese jeweils mit einem Finger an.<br />
20
Grundlegende Information<br />
Ziehen<br />
Sie können Elemente oder Miniaturansichten verschieben bzw. eine Vorschau für die neue Position<br />
anzeigen, indem Sie sie jeweils berühren und halten und an die gewünschte Position ziehen.<br />
Doppelt tippen<br />
Sie vergrößern einen Bereich auf einer Website, einer Karte oder einem Bild, indem Sie doppelt auf ihn<br />
tippen. Sie gelangen zurück, indem Sie erneut doppelt darauf tippen.<br />
21
Grundlegende Information<br />
Wischen<br />
Wischen Sie auf dem Home-Bildschirm oder der Anwendungsliste nach rechts oder links, um weitere<br />
Felder anzuzeigen. Um auf einer Website, in einer Liste oder durch Ihre Kontakte zu scrollen, wischen Sie<br />
nach oben oder unten.<br />
Finger auseinander- und zusammenbewegen<br />
Sie können einen Bereich auf einer Website, einer Karte oder einem Bild vergrößern, indem Sie ihn mit<br />
zwei Fingern auseinander ziehen. Ziehen Sie ihn zusammen, um ihn wieder zu verkleinern.<br />
22
Grundlegende Information<br />
Bewegungssteuerung<br />
Sie können das Gerät mit simplen Bewegungen einfach bedienen.<br />
Vergewissern Sie sich, dass die Bewegungsfunktion aktiviert ist, bevor Sie diese verwenden. Tippen Sie<br />
auf dem Home-Bildschirm Menü → Einstellungen → Bewegung an und ziehen Sie anschließend den<br />
Schalter Bewegung nach rechts.<br />
Bildschirm drehen<br />
Viele Anwendungen lassen sich im Hoch- oder Querformat ausführen. Das Gerät richtet die<br />
Bildschirmanzeige automatisch aus, wenn Sie es drehen.<br />
Öffnen Sie das Benachrichtigungsfeld und deaktivieren Sie Bildschirm drehen, um das Ausrichten der<br />
Anzeige zu verhindern.<br />
• Bei einigen Anwendungen kann die Anzeige nicht gedreht werden.<br />
• Einige Anwendungen zeigen je nach Ausrichtung einen anderen Bildschirm an. Der Rechner<br />
wird im Querformat zu einem wissenschaftlichen Taschenrechner.<br />
23
Grundlegende Information<br />
Wischen<br />
Wischen Sie mit der Hand über den Bildschirm, um einen Screenshot aufzunehmen. Das Bild wird unter<br />
Galerie → Screenshots gespeichert. Sie können keinen Screenshot aufnehmen, wenn Sie gerade<br />
Anwendungen ausführen.<br />
Bedecken<br />
Bedecken Sie den Bildschirm mit der Handfläche, um so die Wiedergabe von Medien anzuhalten.<br />
24
Grundlegende Information<br />
Seiten-Buddy<br />
Verwenden Sie diese Funktion, um Anwendungen entsprechend Ihrer Aktionen zu verwenden. Seiten,<br />
die sich auf Ihre Aktionen beziehen, werden unter folgenden Bedingungen geöffnet:<br />
• Wenn Sie den S Pen aus dem Fach nehmen.<br />
• Wenn Sie ein Headset oder ein Dock mit dem Gerät verbinden.<br />
• Wenn Sie Roaming nutzen.<br />
Multi Window-Funktion nutzen<br />
Verwenden Sie diese Funktion, um gleichzeitig zwei Anwendungen auf dem Bildschirm auszuführen.<br />
• Es können nur Anwendungen im Bereich der Multi Window-Funktion ausgeführt werden.<br />
• Wenn Sie Anwendungen mit Multimediadateien starten, z. B. Musik oder Videos, wird der Ton<br />
beider Dateien wiedergegeben.<br />
• Diese Funktion ist je nach Region oder Dienstanbieter u. U. nicht verfügbar.<br />
Tippen Sie zur Verwendung der Mehrfensteransicht auf dem Anwendungsbildschirm Einstellungen →<br />
Anzeige an und aktivieren Sie anschließend das Kontrollkästchen Multi-Window.<br />
Mehrfensteransicht verwenden<br />
Berühren und halten Sie zum Aktivieren der Multi Window-Funktion (Mehrfensteransicht) .<br />
Der Bereich der Multi Window-Funktion wird links auf dem Bildschirm angezeigt. Wählen Sie eine<br />
Anwendung aus und ziehen dann eine andere Anwendung an die neue Position. Berühren und halten<br />
Sie zum Deaktivieren der Mehrfensteransicht erneut.<br />
Ziehen Sie die Leiste zwischen den Anwendungsbereichen nach oben oder unten, um die Größe<br />
der Bereiche anzupassen. Tippen Sie den Ziehpunkt des Bereichs an, um den Bereich aus- oder<br />
einzublenden. Wenn der Bereich eingeblendet ist, berühren und halten Sie den Ziehpunkt und ziehen<br />
Sie ihn an den Rand des Bildschirms, um den Bereich zu verschieben. Ist der Bereich ausgeblendet,<br />
berühren und halten Sie den Ziehpunkt und ziehen Sie ihn nach oben, unten, links oder rechts, um den<br />
Ziehpunkt zu bewegen.<br />
25
Grundlegende Information<br />
S Pen verwenden<br />
Sie können den mitgelieferten S Pen verwenden, um einfach Elemente auszuwählen oder Funktionen<br />
auszuführen. Die Aktionen, bei denen die Taste am S Pen gedrückt wird, bieten zusätzliche Vorteile, z. B.<br />
das Aufnehmen von Screenshots.<br />
Ziehen Sie den S Pen aus dem Fach, um ihn zu verwenden.<br />
Beim Herausziehen erkennt das Gerät den S Pen und führt folgende Aktionen aus:<br />
• Der Touchscreen schaltet sich ein (sofern er ausgeschaltet war).<br />
• Popup Note wird gestartet.<br />
• Die S Pen-Seite wird geöffnet (vom Home-Bildschirm aus).<br />
• Die Spitze des S Pen kann nicht ausgetauscht werden. Für den Fall, dass die Spitze stumpf<br />
geworden ist, kaufen Sie einen neuen S Pen.<br />
• Sollte Ihr S Pen nicht ordnungsgemäß funktionieren, bringen Sie ihn in eine Samsung-<br />
Kundendienstzentrale. Informationen zum S Pen finden Sie auf der Samsung-Website.<br />
• Halten Sie den S Pen möglichst im rechten Winkel zum Touchscreen und vermeiden Sie das<br />
Schreiben in spitzen Winkeln.<br />
26
Grundlegende Information<br />
Menü öffnen<br />
Zeichnen Sie bei gedrückter S Pen-Taste , um einer Liste aller verfügbaren Funktionen auf dem<br />
aktuellen Bildschirm zu öffnen.<br />
Letzte Aktion rückgängig machen<br />
Zeichnen Sie bei gedrückter S Pen-Taste , um die letzte Aktion rückgängig zu machen.<br />
27
Grundlegende Information<br />
Screenshots aufnehmen<br />
Halten Sie die S Pen-Taste gedrückt und berühren Sie den Bildschirm, bis Sie ein Klicken hören.<br />
Screenshots werden im Ordner Galerie → Screenshots gespeichert.<br />
Sie können auf einen Screenshot zeichnen und schreiben oder ihn zuschneiden. Das bearbeitete Bild<br />
wird in dem Ordner Galerie → IMG_edited gespeichert.<br />
Sie können keinen Screenshot aufnehmen, wenn Sie gerade Anwendungen ausführen.<br />
Popup Note starten<br />
Tippen Sie bei gedrückter S Pen-Taste zweimal den Bildschirm an, um Popup Note zu starten.<br />
28
Grundlegende Information<br />
Text auswählen<br />
Ziehen Sie den S Pen bei gedrückter S Pen-Taste nach links oder rechts über den auszuwählenden Text.<br />
Beim Markieren mehrerer Zeilen wird möglicherweise unerwünschter Text ausgewählt. Um nur den<br />
gewünschten Text auszuwählen, bewegen Sie den S Pen über die Mitte des Texts oder bewegen Sie die<br />
Symbole zur Textauswahl.<br />
Schnellbefehl starten<br />
Samsung UserManual<br />
Ziehen Sie den S Pen bei gedrückter S Pen-Taste auf dem Bildschirm nach oben, um die Schnellsteuerung<br />
zu starten.<br />
Zeichnen Sie auf dem Schnellsteuerungsbildschirm einen Gestensteuerungsbefehl, um die<br />
entsprechende Anwendung oder Funktion zu starten.<br />
29
Grundlegende Information<br />
Bild aufnehmen und auswählen<br />
Zeichnen Sie bei gedrückter S Pen-Taste eine Linie um einen Bereich, den Sie auswählen möchten.<br />
Dieser ausgewählte Bereich wird in dem Ordner Galerie → Screenshots gespeichert. Wählen Sie aus<br />
den Symbolen unten auf dem Bildschirm eine Anwendung aus, die Sie mit dem ausgewählten Bereich<br />
verwenden möchten.<br />
S Pen Air View<br />
Wenn Sie den S Pen nahe an den Bildschirm halten, erscheint ein Zeiger auf dem Bildschirm. Bewegen<br />
Sie den Zeiger auf Dateien, Elemente oder Optionen, um eine Vorschau der Inhalte oder Informationen<br />
in einem Pop-up-Fenster aufzurufen. Sie können durch Bereiche oder Listen blättern, indem Sie den<br />
Zeiger in eine Ecke (oben/unten/links/rechts) des Bildschirms bewegen.<br />
30
Grundlegende Information<br />
Schnellbefehl<br />
Verwenden Sie diese Funktion, um einen Anruf zu tätigen, eine Nachricht zu versenden oder nach<br />
Inhalten zu suchen. Zeichnen Sie hierfür die Gestenbefehle auf den Bildschirm. Um die Schnellbefehl zu<br />
starten, halten Sie die S Pen-Taste gedrückt und ziehen Sie den S Pen auf dem Bildschirm nach oben.<br />
Gestenbefehle hinzufügen<br />
Tippen Sie → → Anwendung auswählen oder Funkt./Einst. auswählen an. Wählen Sie eine<br />
Anwendung oder Funktion → eine Option. Zeichnen Sie einen neuen Gestenbefehl und tippen Sie<br />
anschließend OK an.<br />
Gestenbefehle verwenden<br />
Zeichnen Sie einen Gestenbefehl, um Anwendungen oder Funktionen zu starten.<br />
Um spezifischere Aufgaben durchzuführen, zeichnen Sie nach dem Gestenbefehl ein Schlüsselwort, wie<br />
einen Namen oder eine Telefonnummer. Sie können zum Beispiel die E-Mail-Anwendung starten, wenn<br />
Sie @ zeichnen. Fügen Sie einen Empfängernamen nach dem @ hinzu, öffnet sich ein Fenster, in dem Sie<br />
für diesen Empfänger eine E-Mail verfassen und sie an ihn senden können.<br />
31
Grundlegende Information<br />
Benachrichtigungen<br />
Benachrichtigungssymbole erscheinen auf der Statusleiste oben auf dem Bildschirm und informieren<br />
über verpasste Anrufe, neue Nachrichten, Kalenderereignisse, den Gerätestatus und Weiteres.<br />
Ziehen Sie die Statusleiste nach unten, um das Benachrichtigungsbedienfeld zu öffnen. Scrollen<br />
Sie in der Liste nach unten, um zusätzliche Meldungen anzuzeigen. Ziehen Sie zum Schließen des<br />
Benachrichtigungsbedienfelds die Leiste, die sich nun unten auf dem Bildschirm befindet, nach oben.<br />
Im Benachrichtigungsbedienfeld sehen Sie den aktuellen Status Ihres Geräts und können die folgenden<br />
Optionen verwenden:<br />
• WLAN: WLAN-Funktion aktivieren/deaktivieren.<br />
• GPS: GPS-Funktion aktivieren/deaktivieren.<br />
• Lese-Modus: Lesemodus aktivieren/deaktivieren. Aktivieren Sie den Lesemodus, um Ihre<br />
Augen zu schonen, wenn Sie das Gerät im Dunkeln verwenden. Tippen Sie zum Auswählen der<br />
Anwendungen, für die der Modus gelten soll, Einstellungen → Anzeige → Lesemodus an.<br />
• Ton: Stumm-Modus aktivieren/deaktivieren. Sie können die Vibration im Stumm-Modus aktivieren<br />
oder Ihr Gerät stummschalten.<br />
• Bildschirm drehen: Ausrichten der Anzeige beim Drehen des Geräts aktivieren/deaktivieren.<br />
• Bluetooth: Bluetooth-Funktion aktivieren/deaktivieren.<br />
• Mobile Daten: Datenverbindung aktivieren/deaktivieren.<br />
• Ruhemodus: Blockierten Modus aktivieren/deaktivieren. Im blockierten Modus werden<br />
Benachrichtigungen vom Gerät gesperrt. Tippen Sie zum Auswählen der Benachrichtigungen, die<br />
gesperrt werden sollen, Einstellungen → Ruhemodus an.<br />
• Sync: Automatische Synchronisierung von Anwendungen aktivieren/deaktivieren.<br />
• Multi-Window: Zum Verwenden der Mehrfensteransicht aktivieren.<br />
Die verfügbaren Optionen variieren möglicherweise je nach Region oder Dienstanbieter.<br />
32
Grundlegende Information<br />
Home-Bildschirm<br />
Vom Home-Bildschirm aus haben Sie Zugriff auf alle Funktionen des Geräts. Darauf finden Sie<br />
Anzeigesymbole, Widgets sowie den Schnellzugriff für Anwendungen und weitere Optionen.<br />
Der Home-Bildschirm verfügt über mehrere Felder. Blättern Sie nach links oder rechts, um weitere Felder<br />
anzuzeigen.<br />
Modus des Home-Bildschirms wechseln<br />
Der Home-Bildschirm verfügt über einen Startmodus und einen einfachen Modus. Der einfache Modus<br />
ermöglicht den schnellen Zugriff auf Ihre bevorzugten Kontakte, Anwendungen und Einstellungen,<br />
indem Sie Verknüpfungen auf dem Home-Bildschirm hinzufügen.<br />
Um in den einfachen Modus zu wechseln, tippen Sie auf dem Home-Bildschirm Menü → Einstellungen<br />
→ Startbildschirmmodus → Einfacher Modus → Anwenden an.<br />
Elemente neu anordnen<br />
Anwendungssymbol hinzufügen<br />
Tippen Sie auf dem Home-Bildschirm Menü an, berühren und halten Sie ein Anwendungssymbol und<br />
ziehen Sie es anschließend in eine Anzeigevorschau.<br />
Element hinzufügen<br />
Passen Sie den Home-Bildschirm an, indem Sie Widgets, Ordner oder Seiten hinzufügen.<br />
Berühren und halten Sie einen leeren Bereich auf dem Home-Bildschirm und wählen Sie dann eine der<br />
folgenden Kategorien:<br />
• Apps und Widgets: Widgets oder Anwendungen zum Startbildschirm hinzufügen.<br />
• Ordner: Neuen Ordner erstellen.<br />
• Seite: Neue Seite erstellen.<br />
Elemente verschieben<br />
Berühren und halten Sie ein Element und ziehen Sie es an die gewünschte Position. Ziehen Sie es an den<br />
Bildschirmrand, um es in ein anderes Feld einzufügen.<br />
33
Grundlegende Information<br />
Elemente löschen<br />
Berühren und halten Sie ein Element und ziehen Sie es in den Papierkorb, der auf dem Home-Bildschirm<br />
oben erscheint. Lassen Sie das Element los, wenn der Papierkorb rot aufblinkt.<br />
Felder neu anordnen<br />
Neues Feld hinzufügen<br />
Tippen Sie → Seite bearbeiten → an.<br />
Felder bewegen<br />
Tippen Sie → Seite bearbeiten an, berühren und halten Sie anschließend eine Anzeigevorschau, um<br />
sie an eine neue Position zu ziehen.<br />
Felder entfernen<br />
Tippen Sie → Seite bearbeiten an, berühren und halten Sie eine Anzeigevorschau und ziehen Sie sie<br />
in den Papierkorb auf dem Bildschirm unten.<br />
Hintergrundbild einrichten<br />
Richten Sie ein auf dem Gerät gespeichertes Foto als Hintergrundbild für den Home-Bildschirm ein.<br />
Tippen Sie auf dem Home-Bildschirm → Hintergrundbild festlegen → Startbildschirm an und<br />
wählen Sie anschließend eine der folgenden Optionen aus:<br />
• Galerie: Mit dem Gerät aufgenommene oder aus dem Internet heruntergeladene Bilder anzeigen.<br />
• Live-Hintergründe: Animierte Bilder anzeigen.<br />
• Hintergrund: Hintergrundbilder anzeigen.<br />
Wählen Sie ein Bild aus und tippen Sie Übernehmen an. Wählen Sie einen Bildausschnitt, indem Sie den<br />
Rahmen dafür anpassen und tippen Sie anschließend Fertig an.<br />
34
Grundlegende Information<br />
Widgets verwenden<br />
Widgets sind kleine Anwendungen, die nützliche Funktionen und Informationen auf dem Home-<br />
Bildschirm bereitstellen. Fügen Sie dafür Widgets aus dem Widgetmenü auf ihrem Home-Bildschirm<br />
hinzu.<br />
• Einige der Widgets stellen eine Verbindung mit Internetdiensten her. Durch die Verwendung<br />
eines Internet-basierten Widgets können zusätzliche Gebühren anfallen.<br />
• Die verfügbaren Widgets hängen vom jeweiligen Netzbetreiber oder von der Region ab.<br />
Widgets zum Home-Bildschirm hinzufügen<br />
Tippen Sie auf dem Home-Bildschirm Menü → Widgets an. Scrollen Sie im Widgetmenü nach rechts<br />
oder links, berühren und halten Sie ein Widget, um es zum Home-Bildschirm hinzuzufügen.<br />
Schnellzugriffe für Einstellungen verwenden<br />
Tippen Sie auf dem Home-Bildschirm Menü → Widgets an und berühren und halten Sie Verknüpfung<br />
für Einstellungen, um eine Liste der Einstellungsoptionen zu öffnen. Wählen Sie eine Einstellungsoption<br />
und fügen Sie sie als Schnellzugriff auf dem Home-Bildschirm hinzu.<br />
Anwendungen verwenden<br />
Dieses Gerät kann von Medienanwendungen bis hin zu Internetanwendungen viele verschiedene<br />
Anwendungen ausführen.<br />
Anwendungen öffnen<br />
Wählen Sie auf dem Home-Bildschirm oder Anwendungsbildschirm ein Anwendungssymbol zum<br />
Öffnen der Anwendung.<br />
Kürzlich aufgerufene Anwendungen öffnen<br />
Halten Sie die Home-Taste gedrückt, um eine Liste der kürzlich aufgerufenen Anwendungen zu öffnen.<br />
Zum Öffnen der Anwendung wählen Sie ein Anwendungssymbol.<br />
35
Grundlegende Information<br />
Anwendungen schließen<br />
Schließen Sie nicht verwendete Anwendungen. So sparen Sie Akku und erhalten die Geräteleistung.<br />
Halten Sie die Home-Taste gedrückt, tippen Sie und anschließend Beenden neben einer Anwendung<br />
an, um sie zu schließen. Tippen Sie Alle beenden neben der Anzahl der aktiven Anwendungen, um<br />
alle laufenden Anwendungen zu schließen. Sie können auch die Home-Taste gedrückt halten und<br />
antippen.<br />
Anwendungsbildschirm<br />
Auf dem Anwendungsbildschirm werden auch die kürzlich installierten Anwendungen als Symbole<br />
angezeigt.<br />
Tippen Sie auf dem Home-Bildschirm Menü an, um den Anwendungsbildschirm aufzurufen.<br />
Blättern Sie nach links oder rechts, um weitere Felder anzuzeigen.<br />
Anwendungen neu anordnen<br />
Tippen Sie → Bearbeiten an, berühren und halten Sie anschließend eine Anwendung, um sie an<br />
eine neue Position zu ziehen. Ziehen Sie es an den Bildschirmrand, um es in ein anderes Feld einzufügen.<br />
Ordner verwalten<br />
Legen Sie zusammengehörige Anwendungen in einem Ordner ab.<br />
Tippen Sie → Bearbeiten an, berühren und halten Sie anschließend eine Anwendung, um sie<br />
zu Ordner erstellen zu ziehen. Geben Sie einen Ordnernamen ein und tippen Sie OK an. Fügen Sie<br />
Anwendungen in den neuen Ordner ein, indem Sie sie hineinziehen und tippen Sie Speich. an.<br />
Felder neu anordnen<br />
Bewegen Sie die Finger auf dem Bildschirm zusammen, berühren und halten Sie anschließend eine<br />
Anzeigevorschau, um sie an eine neue Position zu ziehen.<br />
36
Grundlegende Information<br />
Anwendungen installieren<br />
Downloaden und installieren Sie Anwendungen mit Application Stores, z. B. Samsung Apps.<br />
Anwendungen deinstallieren<br />
Tippen Sie → Deinstallieren und eine Anwendung an, um sie zu deinstallieren.<br />
Standardanwendungen auf dem Gerät können nicht deinstalliert werden.<br />
Anwendungen senden<br />
Senden Sie heruntergeladene Anwendungen per E-Mail, Bluetooth oder andere Methoden an weitere<br />
Benutzer.<br />
Tippen Sie → Apps empfehlen an, wählen Sie eine Anwendung und tippen Sie OK an und wählen<br />
Sie anschließend eine Freigabemethode. Die nächsten Schritte sind von der Freigabemethode abhängig.<br />
Hilfe<br />
Hilfeinformationen erklären, wie Sie das Gerät und die Anwendungen richtig verwenden oder wichtige<br />
Einstellungen konfigurieren.<br />
Tippen Sie auf dem Anwendungsbildschirm Hilfe an. Wählen Sie ein Element, um Tipps anzuzeigen.<br />
Text eingeben<br />
Geben Sie einen Text mithilfe der Samsung-Tastatur oder der Spracheingabefunktion ein.<br />
Die Texteingabe wird nicht für alle Sprachen unterstützt. Zum Eingeben eines Texts müssen Sie<br />
die Eingabesprache in eine der unterstützten Sprachen ändern.<br />
37
Grundlegende Information<br />
Tastaturtyp ändern<br />
Tippen Sie ein beliebiges Textfeld an, öffnen Sie das Benachrichtigungsfeld, tippen Sie anschließend<br />
Eingabemethode auswählen an und wählen Sie den gewünschten Tastaturtyp aus.<br />
Samsung-Tastatur verwenden<br />
Optionen für die Samsung-Tastatur<br />
festlegen.<br />
Großbuchstaben eingeben.<br />
Satzzeichen eingeben.<br />
Leerzeichen einfügen.<br />
Großbuchstaben eingeben<br />
38<br />
Vorheriges Zeichen löschen.<br />
In die nächste Zeile wechseln.<br />
Großbuchstaben eingeben.<br />
Element aus der Zwischenablage<br />
einfügen.<br />
Tippen Sie an, bevor Sie ein Zeichen eingeben. Tippen Sie zweimal darauf, um den gesamten Text in<br />
Großbuchstaben einzugeben.<br />
Tastatursprache ändern<br />
Fügen Sie Tastatursprachen hinzu und gleiten Sie anschließend mit dem Finger nach links oder rechts<br />
über die Leertaste, um die Tastatursprache zu ändern.<br />
Handschrift<br />
Berühren und halten Sie , tippen Sie an und schreiben Sie anschließend ein Wort mit dem Finger<br />
oder dem S Pen. Bei der Eingabe werden Wörter vorgeschlagen. Wählen Sie ein vorgeschlagenes Wort.
Grundlegende Information<br />
Text mittels Sprache eingeben<br />
Aktivieren Sie die Spracheingabe und sprechen Sie dann ins Mikrofon. Das Gesprochene wird auf dem<br />
Bildschirm angezeigt.<br />
Erkennt das Gerät die Wörter nicht richtig, tippen Sie den unterstrichenen Text an und wählen Sie aus der<br />
Liste ein anderes Wort oder einen Satz.<br />
Tippen Sie die aktuelle Sprache an, um die Sprache für die Spracherkennung zu ändern oder neue<br />
Sprachen hinzuzufügen.<br />
Kopieren und einfügen<br />
Berühren und halten Sie einen Text, ziehen Sie oder , um die Textauswahl zu vergrößern oder zu<br />
verkleinern, und tippen Sie dann zum Kopieren die Kopieren bzw. zum Ausschneiden die Ausschneiden<br />
an. Der ausgewählte Text wird in die Zwischenablage kopiert.<br />
Berühren und halten Sie die gewünschte Stelle eines Texteingabefelds, um den Text an dieser Stelle<br />
einzufügen und tippen Sie Einfügen an.<br />
Verbindung mit einem WLAN-Netzwerk herstellen<br />
Verbinden Sie das Gerät mit einem WLAN-Netzwerk, um den Internetzugang zu ermöglichen oder<br />
Mediendateien an andere Geräte zu senden. (S. 110)<br />
WLAN aktivieren und deaktivieren<br />
Öffnen Sie das Benachrichtigungsfeld und tippen Sie WLAN an, um es zu aktivieren oder deaktivieren.<br />
• Das Gerät nutzt einen nicht harmonisierten Frequenzbereich und ist für die Verwendung in<br />
allen europäischen Ländern vorgesehen. Die WLAN-Funktion darf innerhalb der EU ohne<br />
Einschränkung in Gebäuden, jedoch nicht außerhalb von Gebäuden, genutzt werden.<br />
• Schalten Sie das WLAN aus, wenn Sie es nicht verwenden, um den Akku zu schonen.<br />
39
Grundlegende Information<br />
Verbindung mit WLAN-Netzen herstellen<br />
Tippen Sie auf dem Anwendungsbildschirm Einstellungen → WLAN an und ziehen Sie den Schalter<br />
WLAN nach rechts.<br />
Wählen Sie eines der gefundenen WLAN-Netze in der Liste, geben Sie, falls notwendig, ein Passwort<br />
ein und tippen Sie Verbinden an. Bei Netzen, die mit einem Passwort verschlüsselt sind, wird ein<br />
Sperrsymbol angezeigt. Ist das Gerät mit einem WLAN-Netz verbunden, stellt es die Verbindung jedes<br />
Mal her, sobald das Netz verfügbar ist.<br />
WLAN-Netze hinzufügen<br />
Wird das gewünschte Netz nicht in der Liste angezeigt, tippen Sie WLAN hinzufügen in der Liste unten<br />
an. Geben Sie den Netzwerknamen Netz-SSID ein und wählen Sie den Sicherheitstyp. Wenn es sich nicht<br />
um ein offenes Netzwerk handelt, geben Sie das Passwort ein und tippen Sie dann Speichern an.<br />
WLAN-Netze löschen<br />
Sie können jedes verwendete Netz, auch das Aktuelle, löschen. So verhindern Sie, dass sich das Gerät<br />
automatisch mit dem Netz verbindet. Wählen Sie in der Liste ein Netz aus und tippen Sie Entfernen an.<br />
E-Mail-Konten einrichten<br />
Für Google-Anwendungen, wie den Play Store, benötigen Sie ein Google-Konto, für Samsung Apps ein<br />
Samsung-Konto. Erstellen Sie ein Google- und ein Samsung-Konto, um das Gerät optimal zu nutzen.<br />
Konten hinzufügen<br />
Richten Sie ein Google-Konto gemäß der angezeigten Anleitung ein, wenn Sie eine Google-Anwendung<br />
starten, ohne sich anzumelden.<br />
Tippen Sie auf dem Anwendungsbildschirm Einstellungen → Konto hinzufügen → Google an, um<br />
sich in einem Google-Konto anzumelden oder ein Google-Konto einzurichten. Tippen Sie dann Neu<br />
erstellen an, um sich zu registrieren oder Vorhandenes Konto und folgen Sie den Anweisungen, um die<br />
Kontoeinrichtung zu beenden. Sie können auf dem Gerät mehrere Google-Konten einrichten.<br />
Erstellen Sie auch ein Samsung-Konto.<br />
40
Grundlegende Information<br />
Konten löschen<br />
Tippen Sie auf dem Anwendungsbildschirm Einstellungen an, wählen Sie bei Konten einen<br />
Kontonamen und tippen Sie Konto entfernen an.<br />
Datenübertragung<br />
Übertragen Sie Audio-, Video-, Bilddateien oder andere Dateien vom Gerät auf einen Computer und<br />
umgekehrt.<br />
Folgende Dateiformate werden von einigen Anwendungen unterstützt. Einige Dateiformate<br />
werden abhängig von der auf dem Gerät installierten Software nicht unterstützt.<br />
• Musik: mp3, m4a, mp4, 3gp, 3ga, wma, ogg, oga, aac und flac<br />
• Bilder: bmp, gif, jpg und png<br />
• Videos: 3gp, mp4, avi, wmv, flv, asf und mkv<br />
• Dokumente: doc, docx, xls, xlsx, ppt, pptx, pdf und txt<br />
Mit Samsung Kies verbinden<br />
Samsung Kies ist eine Computeranwendung, mit der Sie Mediatheken, Kontakte und Kalender verwalten<br />
und mit den Geräten synchronisieren können. Die aktuelle Version von Samsung Kies finden Sie auf der<br />
Samsung-Website.<br />
1 Stellen Sie über ein USB-Kabel eine Verbindung zwischen Ihrem Gerät und einem Computer her.<br />
Auf dem Computer wird Samsung Kies automatisch gestartet. Falls Samsung Kies nicht gestartet<br />
wird, klicken Sie doppelt auf das Samsung Kies-Symbol.<br />
2 Tauschen Sie Dateien zwischen Ihrem Gerät und dem Computer aus.<br />
Weitere Informationen finden Sie in der Hilfe zu Samsung Kies.<br />
41
Grundlegende Information<br />
Mit Windows Media Player verbinden<br />
Stellen Sie sicher, dass Windows Media Player auf dem Computer installiert ist.<br />
1 Stellen Sie über ein USB-Kabel eine Verbindung zwischen Ihrem Gerät und einem Computer her.<br />
2 Öffnen Sie Windows Media Player, um Musikdateien zu synchronisieren.<br />
Als Mediengerät verbinden<br />
1 Stellen Sie über ein USB-Kabel eine Verbindung zwischen Ihrem Gerät und einem Computer her.<br />
2 Öffnen Sie das Benachrichtigungsfeld und tippen Sie Als Mediengerät verbunden → Mediengerät<br />
(MTP) an.<br />
Tippen Sie Kamera (PTP) an, wenn Ihr das Computer Media Transfer Protocol (MTP) nicht unterstützt<br />
oder kein passender Treiber installiert ist.<br />
3 Tauschen Sie Dateien zwischen Ihrem Gerät und dem Computer aus.<br />
Gerät sichern<br />
Sicherheitsfunktionen verhindern den Zugriff auf bzw. die Verwendung Ihrer gespeicherten Daten durch<br />
andere Benutzer. Geben Sie einen Freischaltcode ein, wenn Sie das Gerät entsperren.<br />
Gesichtsentsperrung einstellen<br />
Tippen Sie auf dem Anwendungsbildschirm Einstellungen → Sperrbildschirm → Sperrbildschirm →<br />
Gesichts-Entsperrung an.<br />
Machen Sie mithilfe des Rahmens eine Aufnahme Ihres Gesichts. Sollte die Gesichts-Entsperrung nicht<br />
funktionieren, geben Sie eine Sicherungs-PIN oder ein Muster zum Entsperren ein und entsperren Sie so<br />
den Bildschirm.<br />
42
Grundlegende Information<br />
Gesichts- und Sprachentsperrung einstellen<br />
Tippen Sie auf dem Anwendungsbildschirm Einstellungen → Sperrbildschirm → Sperrbildschirm →<br />
Gesicht und Stimme an.<br />
Platzieren Sie Ihr Gesicht im Rahmen, um es aufzunehmen, und legen Sie dann einen Sprachbefehl fest.<br />
Sollte die Gesichts- und Sprachentsperrung nicht funktionieren, geben Sie eine Sicherungs-PIN oder ein<br />
Muster zum Entsperren ein und entsperren Sie so den Bildschirm.<br />
Muster eingeben<br />
Tippen Sie auf dem Anwendungsbildschirm Einstellungen → Sperrbildschirm → Sperrbildschirm →<br />
Muster an.<br />
Verbinden Sie für ein Muster vier oder mehr Punkte und geben Sie das Muster erneut ein, um es zu<br />
bestätigen. Richten Sie eine Sicherungs-PIN zum Entsperren ein, damit Sie den Bildschirm entsperren<br />
können, wenn Sie das Muster vergessen sollten.<br />
PIN einstellen<br />
Tippen Sie auf dem Anwendungsbildschirm Einstellungen → Sperrbildschirm → Sperrbildschirm →<br />
PIN an.<br />
Tippen Sie mindestens vier Ziffern ein und bestätigen Sie das Passwort, indem Sie es erneut eintippen.<br />
Passwort festlegen<br />
Tippen Sie auf dem Anwendungsbildschirm Einstellungen → Sperrbildschirm → Sperrbildschirm →<br />
Passwort an.<br />
Tippen Sie mindestens vier Zeichen ein, einschließlich Ziffern und Symbolen, und bestätigen Sie das<br />
Passwort, indem Sie es erneut eintippen.<br />
43
Grundlegende Information<br />
Gerät entsperren<br />
Schalten Sie den Bildschirm an, indem Sie die Ein/Aus-Taste oder die Home-Taste drücken und geben Sie<br />
den Entsperrungscode ein.<br />
Sollten Sie den Entsperrungscode vergessen haben, müssen Sie das Gerät in eine Samsung-<br />
Kundendienstzentrale bringen, wo der Code zurückgesetzt wird.<br />
Gerät aktualisieren<br />
Das Gerät kann auf die neueste Software aktualisiert werden.<br />
Diese Funktion ist je nach Region oder Dienstanbieter u. U. nicht verfügbar.<br />
Mit Samsung Kies aktualisieren<br />
Starten Sie Samsung Kies und verbinden Sie das Gerät mit einem Computer. Samsung Kies erkennt<br />
das Gerät automatisch und zeigt verfügbare Aktualisierungen in einem Dialogfeld an. Klicken Sie auf<br />
Aktualisieren und starten Sie so die Aktualisierung. Aktualisierungsdetails finden Sie in der Hilfefunktion<br />
von Samsung Kies.<br />
• Schalten Sie den Computer nicht aus oder trennen Sie das USB-Kabel nicht ab, wenn das<br />
Gerät ein Upgrade ausführt.<br />
• Stellen Sie während des Geräte-Upgrades keine Verbindung zwischen anderen<br />
Mediengeräten und dem Computer her. Andernfalls kann es zu Störungen im<br />
Aktualisierungsvorgang kommen.<br />
Kabellose Aktualisierung<br />
Mithilfe des kabellosen Firmwareservice (FOTA) kann das Gerät direkt auf die neueste Software<br />
aktualisiert werden.<br />
Tippen Sie auf dem Anwendungsbildschirm Einstellungen → Info zu Gerät → Software-Update →<br />
Aktualisieren an.<br />
44
Kommunikation<br />
Telefon<br />
Mit dieser Anwendung können Sie Anrufe tätigen oder beantworten.<br />
Tippen Sie auf dem Anwendungsbildschirm Telefon an.<br />
Anrufe tätigen<br />
Anruf tätigen<br />
Verwenden Sie eine der folgenden Methoden:<br />
• Tastenfeld: Nummer über das Tastenfeld eingeben und antippen.<br />
• Protokolle: Anruf aus dem Verlauf der ein- und ausgehenden Anrufe und Nachrichten tätigen.<br />
• Favoriten: Anruf aus der Liste der bevorzugten Kontakte tätigen.<br />
• Kontakte: Anruf aus der Kontaktliste tätigen.<br />
Kurzwahlnummern<br />
Wenn Sie die Kurzwahlnummern wählen möchten, berühren und halten Sie die entsprechende Ziffer.<br />
Nummernvorhersage<br />
Bei der Eingabe von Nummern über das Tastenfeld werden automatisch Vorhersagen angezeigt. Wählen<br />
Sie eine davon aus, um die entsprechende Nummer anzurufen.<br />
45
Kommunikation<br />
Kontakte suchen<br />
Geben Sie einen Namen, eine Telefonnummer oder eine E-Mail-Adresse ein, um einen Kontakt in der<br />
Kontaktliste zu suchen. Bei der Eingabe von Zeichen werden Vorhersagen für Kontakte angezeigt.<br />
Wählen Sie einen Kontakt aus, um diesen anzurufen.<br />
Internationalen Anruf tätigen<br />
Berühren und halten Sie 0, bis das Symbol + angezeigt wird. Geben Sie die Länder- und Ortsvorwahl und<br />
die Telefonnummer ein und tippen Sie an.<br />
Während eines Anrufs<br />
Die folgenden Aktionen sind verfügbar:<br />
• : Anruf halten. Sie können auch die Headset-Taste gedrückt halten. Tippen Sie<br />
gehaltenen Anruf wieder anzunehmen oder halten Sie die Headset-Taste gedrückt.<br />
an, um den<br />
• Anruf hzfg.: Weitere Nummer wählen (zweiter Anruf).<br />
• Tastenfeld: Tastenfeld öffnen.<br />
• Lautsprecher: Lautsprecher aktivieren. Halten Sie das Gerät nicht zu nahe am Ohr, wenn Sie die<br />
Freisprecheinrichtung verwenden.<br />
• Extralautst.: Lautstärke erhöhen.<br />
• Stumm: Mikrofon ausschalten, damit der andere Teilnehmer Sie nicht hören kann.<br />
• Headset: Zu einem mit dem Gerät verbundenen Bluetooth-Headset umschalten.<br />
• Tauschen: Zwischen zwei Anrufen wechseln.<br />
• Konferenz: Konferenz aktivieren, wenn zwei Gespräche geführt werden. Wiederholen Sie diesen<br />
Vorgang, um weitere Teilnehmer hinzuzufügen. Diese Funktion ist nur verfügbar, wenn der<br />
Konferenzdienst aktiviert ist.<br />
• → Kontakte: Kontaktliste öffnen.<br />
• → Nachricht: Nachricht senden.<br />
• → S Note: Notiz erstellen.<br />
46
Kommunikation<br />
• → Übertragen: Den ersten Teilnehmer mit dem zweiten Teilnehmer verbinden. Dadurch wird<br />
das Gespräch für Sie beendet.<br />
• → Konferenzanruf verwalten: Mit einem Teilnehmer einer Konferenz ein privates Gespräch<br />
führen oder einen Teilnehmer von der Konferenz trennen.<br />
Kontakte hinzufügen<br />
Geben Sie eine Telefonnummer ein und tippen Sie an, um die Nummer über das Tastenfeld zur<br />
Kontaktliste hinzuzufügen.<br />
Anruflisten anzeigen<br />
Tippen Sie Protokolle an, um den Verlauf der ein- und ausgehenden Anrufe anzuzeigen.<br />
Tippen Sie → Anzeige an und wählen Sie eine Option aus, um ein Anrufprotokoll zu filtern.<br />
Feste Rufnummer<br />
Das Gerät kann so eingestellt werden, dass ausgehende Anrufe nur zu Nummern mit bestimmten<br />
Präfixen möglich sind. Diese Präfixe werden auf der SIM- oder USIM-Karte gespeichert.<br />
Tippen Sie → Anrufeinstellungen → Anrufeinstellungen → Zusätzliche Einstellungen → Feste<br />
Rufnummern → FDN aktivieren an und geben Sie die mit der SIM- oder USIM-Karte ausgelieferte PIN2<br />
ein. Tippen Sie FDN-Liste an und fügen Sie Nummern hinzu.<br />
Anrufsperre<br />
Das Gerät kann so eingestellt werden, dass bestimmte Anrufe nicht getätigt werden können.<br />
Beispielsweise können internationale Anrufe deaktiviert werden.<br />
Tippen Sie → Anrufeinstellungen → Anrufeinstellungen → Zusätzliche Einstellungen →<br />
Anrufsperre an, wählen Sie einen Anruftyp aus, wählen Sie eine Sperroption aus und geben Sie ein<br />
Passwort ein.<br />
47
Kommunikation<br />
Anrufe entgegennehmen<br />
Anruf beantworten<br />
Ziehen Sie bei einem eingehenden Anruf aus dem Kreis oder drücken Sie die Headset-Taste.<br />
Wenn der Dienst zum Anklopfen aktiviert ist, kann ein weiterer Anruf getätigt werden. Wird der zweite<br />
Anruf beantwortet, wird der erste Anruf gehalten.<br />
Anruf abweisen<br />
Ziehen Sie bei einem eingehenden Anruf aus dem Kreis oder halten Sie die Headset-Taste gedrückt.<br />
Um beim Abweisen eingehender Anrufe eine Nachricht zu senden, tippen Sie Anruf mit<br />
Nachricht abweisen aus. Tippen Sie → Anrufeinstellungen → Anrufeinstellungen →<br />
Ablehnungsnachrichten an, um die Ablehnungsnachricht zu erstellen.<br />
Anrufe von unerwünschten Nummern automatisch abweisen<br />
Tippen Sie → Anrufeinstellungen → Anrufeinstellungen → Anruf ablehnen an, ziehen Sie den<br />
Schalter Automatisch ablehnen nach rechts und tippen Sie Liste für autom. Abweisung an. Tippen Sie<br />
an, geben Sie eine Nummer ein, weisen Sie eine Kategorie zu und tippen Sie Speichern an.<br />
Verpasste Anrufe<br />
Wenn Sie einen Anruf verpassen, wird auf der Statusleiste angezeigt. Öffnen Sie das<br />
Benachrichtigungsbedienfeld, um die Liste der verpassten Anrufe anzuzeigen.<br />
Anklopfen<br />
Bei „Anklopfen“ handelt es sich um einen vom Dienstanbieter bereitgestellten Dienst. Benutzer können<br />
diesen Dienst verwenden, um einen aktuellen Anruf zu halten und zu einem eingehenden Anruf zu<br />
wechseln. Dieser Dienst steht für Videoanrufe nicht zur Verfügung.<br />
Tippen Sie → Anrufeinstellungen → Anrufeinstellungen → Zusätzliche Einstellungen →<br />
Anklopfen an, um diesen Dienst zu nutzen.<br />
48
Kommunikation<br />
Rufumleitung<br />
Das Gerät kann so eingestellt werden, dass eingehende Anrufe an eine festgelegte Nummer<br />
weitergeleitet werden.<br />
Tippen Sie → Anrufeinstellungen → Anrufeinstellungen → Rufumleitung an und wählen Sie<br />
einen Anruftyp und eine Bedingung aus. Geben Sie eine Nummer ein und tippen Sie Aktivieren an.<br />
Anruf beenden<br />
Tippen Sie Beenden an, um einen Anruf zu beenden. Sie können auch die Headset-Taste drücken.<br />
Videoanrufe<br />
Videoanruf tätigen<br />
Geben Sie die Nummer ein oder wählen Sie einen Kontakt aus der Kontaktliste aus und tippen Sie<br />
Videoanruf an, um einen Videoanruf zu tätigen.<br />
Während eines Videoanrufs<br />
Die folgenden Aktionen sind verfügbar:<br />
• Aufnehmen: Bild des anderen Teilnehmers aufnehmen.<br />
• Aufzeichnen: Video der Bilder des anderen Teilnehmers aufnehmen.<br />
In vielen Ländern ist es illegal, einen Anruf ohne die vorherige Zustimmung des anderen<br />
Teilnehmers aufzuzeichnen.<br />
• Kamera wechseln: Zwischen der vorderen und der hinteren Kamera umschalten.<br />
• Tastenfeld: Tastenfeld öffnen.<br />
• Lautsprecher: Lautsprecher deaktivieren.<br />
• Stumm: Mikrofon ausschalten, damit der andere Teilnehmer Sie nicht hören kann.<br />
• Headset: Zu einem mit dem Gerät verbundenen Bluetooth-Headset umschalten.<br />
49
Kommunikation<br />
• → Mich verbergen: Ihr Bild vor dem anderen Teilnehmer verbergen.<br />
• → Ausgehendes Bild: Wählen Sie ein Bild aus, das dem anderen Teilnehmer angezeigt werden<br />
soll.<br />
• → Animierte Emotionen: Emotionssymbole zu Ihrem Bild hinzufügen.<br />
• → Theme-Anzeige: Dekorative Symbole zu Ihrem Bild hinzufügen.<br />
• → Cartoon-Ansicht an: Ansichtsmodus in die Cartoon-Ansicht wechseln.<br />
Bilder tauschen<br />
Ziehen Sie ein Bild eines Teilnehmers auf das Bild des anderen Teilnehmers, um die Bilder zu tauschen.<br />
50
Kommunikation<br />
Kontakte<br />
Mit dieser Anwendung können Sie Kontakte und deren Telefonnummern, E-Mail-Adressen usw.<br />
verwalten.<br />
Tippen Sie auf dem Anwendungsbildschirm Kontakte an.<br />
Kontakte verwalten<br />
Kontakt erstellen<br />
Tippen Sie an und geben Sie Kontaktinformationen ein.<br />
• : Bild anfügen.<br />
• / : Kontaktfeld hinzufügen oder löschen.<br />
Kontakt bearbeiten<br />
Wählen Sie einen zu bearbeitenden Kontakt aus und tippen Sie anschließend an.<br />
Kontakt löschen<br />
Tippen Sie an.<br />
Kurzwahlnummer festlegen<br />
Tippen Sie → Kurzwahleinstellungen an, wählen Sie eine Kurzwahlnummer aus und wählen Sie<br />
einen Kontakt für die Kurzwahlnummer aus. Berühren und halten Sie eine Kurzwahlnummer und tippen<br />
Sie Entfernen an, um die Nummer zu entfernen.<br />
Kontakte suchen<br />
Verwenden Sie eine der folgenden Suchmethoden:<br />
• Scrollen Sie in der Kontaktliste nach oben oder unten.<br />
• Ziehen Sie den Finger entlang des Index links in der Kontaktliste, um schnell zu scrollen.<br />
• Tippen Sie das Suchfeld oben in der Kontaktliste an und geben Sie Suchkriterien ein.<br />
51
Kommunikation<br />
Wenn Sie einen Kontakt ausgewählt haben, stehen Ihnen die folgenden Aktionen zur Verfügung:<br />
• : Zu bevorzugten Kontakten hinzufügen.<br />
• / : Sprach- oder Videoanruf tätigen.<br />
• : Nachricht verfassen.<br />
• : E-Mail verfassen.<br />
Kontakte importieren und exportieren<br />
Mit Google-Kontakten synchronisieren<br />
Tippen Sie → Mit Google verknüpfen an.<br />
Mit Google-Kontakten synchronisierte Kontakte werden in der Kontaktliste mit angezeigt.<br />
Wird ein Kontakt auf dem Gerät hinzugefügt oder gelöscht, wird er auch zu den Google-Kontakten<br />
hinzugefügt bzw. aus diesen gelöscht und umgekehrt.<br />
Mit Samsung-Kontakten synchronisieren<br />
Tippen Sie → Mit Samsung-Konto zusammenführen an.<br />
Mit Samsung-Kontakten synchronisierte Kontakte werden in der Kontaktliste mit angezeigt.<br />
Wird ein Kontakt auf dem Gerät hinzugefügt oder gelöscht, wird er auch zu den Samsung-Kontakten<br />
hinzugefügt bzw. aus diesen gelöscht und umgekehrt.<br />
Kontakte importieren<br />
Tippen Sie → Importieren/Exportieren → Von SIM-Karte importieren, Von SD-Karte importieren<br />
oder Import von USB-Speicher an.<br />
52
Kommunikation<br />
Kontakte exportieren<br />
Tippen Sie → Importieren/Exportieren → Auf SIM-Karte exportieren, Auf SD-Karte exportieren<br />
oder Export auf USB-Speicher an.<br />
Kontakte freigeben<br />
Tippen Sie → Importieren/Exportieren → Visitenkarte senden per an, wählen Sie Kontakte aus,<br />
tippen Sie Fertig an und wählen Sie eine Freigabemethode aus.<br />
Bevorzugte Kontakte<br />
Tippen Sie an und führen Sie eine der folgenden Aktionen aus:<br />
• Suche: Kontakte suchen.<br />
• Zu Favoriten hinzufügen: Kontakt zu Favoriten hinzufügen.<br />
• Aus Favoriten entfernen: Kontakt aus Favoriten entfernen.<br />
• Rasteransicht/Listenansicht: Kontakte in Raster- oder Listenansicht anzeigen.<br />
Kontaktgruppen<br />
Kontakte zu einer Gruppe hinzufügen<br />
Wählen Sie eine Gruppe aus und tippen Sie → Mitglied hzfg. an. Wählen Sie die Kontakte aus, die Sie<br />
hinzufügen möchten, und tippen Sie Fertig an.<br />
Gruppen verwalten<br />
Tippen Sie an und führen Sie eine der folgenden Aktionen aus:<br />
• Suche: Kontakte suchen.<br />
• Gruppen löschen: Vom Benutzer hinzugefügte Gruppen suchen und Löschen antippen, um diese<br />
zu löschen. Standardgruppen können nicht gelöscht werden.<br />
• Bearbeiten: Gruppeneinstellungen ändern.<br />
53
Kommunikation<br />
• Mitglied hzfg.: Mitglieder zur Gruppe hinzufügen.<br />
• Mitglied entfernen: Mitglieder aus der Gruppe entfernen.<br />
• Nachricht senden: Nachricht an die Mitglieder einer Gruppe senden.<br />
• E-Mail senden: E-Mail an die Mitglieder einer Gruppe senden.<br />
• Reihenfolge ändern: neben dem Gruppennamen berühren und halten, nach oben oder nach<br />
unten an die gewünschte Position ziehen und Fertig antippen.<br />
Nachricht oder E-Mail an die Mitglieder einer Gruppe senden<br />
Wählen Sie eine Gruppe aus, tippen Sie → Nachricht senden oder E-Mail senden an, wählen Sie<br />
Mitglieder aus und tippen Sie Fertig an.<br />
Visitenkarte<br />
Sie können eine Visitenkarte erstellen und versenden.<br />
Tippen Sie Profil festlegen an, geben Sie Informationen wie Telefonnummer, E-Mail-Adresse und<br />
Anschrift ein und tippen Sie Speichern an. Wenn bei der Einrichtung des Geräts Benutzerinformationen<br />
gespeichert wurden, wählen Sie die Visitenkarte in ICH aus und tippen Sie zum Bearbeiten an.<br />
Tippen Sie → Visitenkarte senden per an und wählen Sie eine Freigabemethode aus.<br />
Nachrichten<br />
Mit dieser Anwendung können Sie Textnachrichten (SMS) oder Multimediamitteilungen (MMS)<br />
versenden.<br />
Tippen Sie auf dem Anwendungsbildschirm Nachrichten an.<br />
Wenn Sie Nachrichten außerhalb Ihres Heimatnetzes senden oder empfangen, kann dies<br />
zusätzliche Kosten verursachen. Wenden Sie sich für Einzelheiten an Ihren Netzbetreiber.<br />
54
Kommunikation<br />
Nachrichten versenden<br />
Tippen Sie an, fügen Sie Empfänger hinzu, geben Sie eine Nachricht ein und tippen Sie an.<br />
Verwenden Sie die folgenden Methoden, um Empfänger hinzuzufügen.<br />
• Geben Sie eine Telefonnummer ein.<br />
• Tippen Sie an, wählen Sie Kontakte aus und tippen Sie Fertig an.<br />
Verwenden Sie die folgenden Methoden, um eine MMS zu erstellen:<br />
• Tippen Sie an und fügen Sie Bilder, Videos, Kontakte, Notizen, Termine usw. an.<br />
• Tippen Sie → Smiley einfügen an, um Emoticons einzufügen.<br />
• Tippen Sie → Betreff hinzufügen an, um einen Betreff einzugeben.<br />
Geplante Nachrichten versenden<br />
Tippen Sie beim Erstellen einer Nachricht → Geplante Nachricht an. Legen Sie ein Datum und<br />
eine Uhrzeit fest und tippen Sie OK an. Das Gerät sendet die Nachricht am angegebenen Datum zur<br />
angegebenen Uhrzeit.<br />
• Die Nachricht wird nicht gesendet, wenn das Gerät zur angegebenen Zeit ausgeschaltet,<br />
nicht mit dem Netzwerk verbunden oder die Verbindung instabil ist.<br />
• Diese Funktion basiert auf dem Datum und der Uhrzeit, die im Gerät eingestellt sind. Das<br />
Datum und die Uhrzeit sind u. U. nicht richtig, wenn Sie Zeitzonen überqueren und die<br />
Informationen vom Netzwerk nicht aktualisiert werden.<br />
Eingehende Nachrichten anzeigen<br />
Eingehende Nachrichten sind nach Kontakten in Nachrichten-Threads gruppiert.<br />
Wählen Sie einen Kontakt aus, um die Nachricht der Person anzuzeigen.<br />
Sprachnachricht abhören<br />
Berühren und halten Sie 1 auf dem Tastenfeld und befolgen Sie die Anweisungen Ihres Dienstanbieters.<br />
55
Kommunikation<br />
E-Mail<br />
Mit dieser Anwendung können Sie E-Mails senden oder anzeigen.<br />
Tippen Sie auf dem Anwendungsbildschirm E-Mail an.<br />
E-Mail-Konten einrichten<br />
Richten Sie ein E-Mail-Konto ein, wenn Sie E-Mail zum ersten Mal öffnen.<br />
Geben Sie die E-Mail-Adresse und das Passwort ein. Tippen Sie Weiter an, um ein privates E-Mail-Konto<br />
wie etwa Google Mail einzurichten oder tippen Sie Manuelles Einr. an, um ein geschäftliches E-Mail-<br />
Konto einzurichten. Befolgen Sie anschließend die Anweisungen auf dem Bildschirm, um die Einrichtung<br />
durchzuführen.<br />
Tippen Sie → Einstellungen → Konto hinzufügen an, um ein weiteres E-Mail-Konto einzurichten.<br />
Nachrichten versenden<br />
Tippen Sie das E-Mail-Konto an, das Sie verwenden möchten, und tippen Sie am unteren<br />
Bildschirmrand an. Geben Sie Empfänger, einen Betreff und eine Nachricht ein und tippen Sie Senden<br />
an.<br />
Tippen Sie an, um einen Empfänger aus der Kontaktliste hinzuzufügen.<br />
Tippen Sie +Cc/Bcc an, um weitere Empfänger hinzuzufügen.<br />
Tippen Sie an, um Bilder, Videos, Kontakte, Notizen, Termine usw. hinzuzufügen.<br />
Tippen Sie an, um Bilder, Termine, Kontakte, Informationen zum Standort usw. in die Nachricht<br />
einzufügen.<br />
Geplante Nachrichten versenden<br />
Tippen Sie beim Erstellen einer Nachricht an. Haken Sie Senden planen an, legen Sie ein Datum und<br />
eine Uhrzeit fest und tippen Sie OK an. Das Gerät sendet die Nachricht am angegebenen Datum zur<br />
angegebenen Uhrzeit.<br />
• Die Nachricht wird nicht gesendet, wenn das Gerät zur angegebenen Zeit ausgeschaltet,<br />
nicht mit dem Netzwerk verbunden oder die Verbindung instabil ist.<br />
• Diese Funktion basiert auf dem Datum und der Uhrzeit, die im Gerät eingestellt sind. Das<br />
Datum und die Uhrzeit sind u. U. nicht richtig, wenn Sie Zeitzonen überqueren und die<br />
Informationen vom Netzwerk nicht aktualisiert werden.<br />
56
Kommunikation<br />
Nachrichten lesen<br />
Wählen Sie ein E-Mail-Konto aus, das Sie verwenden möchten, und neue Nachrichten werden abgerufen.<br />
Tippen Sie an, um Nachrichten manuell abzurufen.<br />
Tippen Sie eine Nachricht an, um diese zu lesen.<br />
Auf die Nachricht antworten.<br />
Nachricht verfassen.<br />
Diese E-Mail-Adresse der Kontaktliste<br />
hinzufügen.<br />
Vorherige oder nächste Nachricht<br />
aufrufen.<br />
57<br />
Nachricht weiterleiten.<br />
Nachricht löschen.<br />
Nachricht als Erinnerung markieren.<br />
Anhänge öffnen.<br />
Tippen Sie die Registerkarte für Anhänge an, um Anhänge zu öffnen, und tippen Sie neben einem<br />
Anhang an, um diesen zu speichern.<br />
Google Mail<br />
Mit dieser Anwendung können Sie schnell und direkt auf den Google Mail-Dienst zugreifen.<br />
Tippen Sie auf dem Anwendungsbildschirm Google Mail an.<br />
• Diese Anwendung ist je nach Region oder Dienstanbieter u. U. nicht verfügbar.<br />
• Diese Anwendung ist je nach Region oder Dienstanbieter möglicherweise anders benannt.
Kommunikation<br />
Nachrichten versenden<br />
Tippen Sie in einer beliebigen Mailbox an, geben Sie Empfänger, einen Betreff und eine Nachricht ein<br />
und tippen Sie SENDEN an.<br />
Tippen Sie + CC/BCC an, um weitere Empfänger hinzuzufügen.<br />
Tippen Sie an, um Bilder anzufügen.<br />
Tippen Sie → Entwurf speichern an, um die Nachricht zu speichern und später zu senden.<br />
Tippen Sie → Video anhängen an, um Videos anzuhängen.<br />
Tippen Sie → Verwerfen an, um neu zu beginnen.<br />
Nachrichten lesen<br />
Diese Nachricht löschen.<br />
Diese Nachricht langfristig speichern.<br />
Diese E-Mail-Adresse der Kontaktliste<br />
hinzufügen.<br />
Nachricht als Erinnerung markieren.<br />
Vorschau des Anhangs anzeigen.<br />
58<br />
Diese Nachricht mit einer<br />
Kennzeichnung versehen.<br />
Nachricht als ungelesen markieren.<br />
Nachricht an andere Personen<br />
weiterleiten.<br />
Antwort an alle Empfänger senden.<br />
Auf diese Nachricht antworten.
Kommunikation<br />
Kennzeichnungen<br />
In Google Mail werden keine Ordner verwendet, sondern Kennzeichnungen. Wenn Google Mail gestartet<br />
wird, werden Nachrichten mit der Kennzeichnung Posteingang angezeigt.<br />
Wenn Sie einer Nachricht eine Kennzeichnung hinzufügen möchten, tippen Sie an und wählen Sie die<br />
gewünschte Kennzeichnung aus.<br />
Talk<br />
Mit dieser Anwendung können Sie über Google Talk mit anderen chatten.<br />
Tippen Sie auf dem Anwendungsbildschirm Talk an.<br />
Diese Anwendung ist je nach Region oder Dienstanbieter u. U. nicht verfügbar.<br />
Öffentliches Profil<br />
Tippen Sie die Konto-ID oben in der Freundesliste an, um den Verfügbarkeitsstatus, das Bild oder die<br />
Statusmeldung zu ändern.<br />
Freunde hinzufügen<br />
Tippen Sie an, geben Sie die E-Mail-Adresse des Freundes an, den Sie hinzufügen möchten, und<br />
tippen Sie FERTIG an.<br />
Mit Freunden chatten<br />
Wählen Sie einen Freund aus der Freundesliste aus, geben Sie eine Nachricht im Feld am unteren<br />
Bildschirmrand ein und tippen Sie an.<br />
Tippen Sie → Zum Chatten einladen an, um einen Freund zum Chatten hinzuzufügen.<br />
Tippen Sie → Chat beenden an, um den Chat zu beenden.<br />
59
Kommunikation<br />
Zwischen Chats wechseln<br />
Scrollen Sie nach links oder rechts.<br />
Chatverlauf löschen<br />
Chats werden automatisch gespeichert. Tippen Sie → Chat-Protokoll löschen an, um den<br />
Chatverlauf zu löschen.<br />
Google+<br />
Mit dieser Anwendung können Sie das soziale Netzwerk von Google nutzen, um mit anderen Personen<br />
in Kontakt zu bleiben.<br />
Tippen Sie auf dem Anwendungsbildschirm Google+ an.<br />
Diese Anwendung ist je nach Region oder Dienstanbieter u. U. nicht verfügbar.<br />
Tippen Sie Alle Kreise an, um die Kategorie zu ändern, und scrollen Sie nach oben oder unten, um<br />
Beiträge von Ihren Kreisen anzuzeigen.<br />
Tippen Sie an, um andere Funktionen von sozialen Netzwerken zu verwenden.<br />
Messenger<br />
Mit dieser Anwendung können Sie über den Sofortnachrichtendienst von Google+ mit anderen chatten.<br />
Tippen Sie auf dem Anwendungsbildschirm Messenger an.<br />
Diese Anwendung ist je nach Region oder Dienstanbieter u. U. nicht verfügbar.<br />
Wählen Sie einen Freund aus der Freundesliste aus, geben Sie eine Nachricht im Feld am unteren<br />
Bildschirmrand ein und tippen Sie an.<br />
60
Kommunikation<br />
ChatON<br />
Mit dieser Anwendung können Sie mit jedem Gerät chatten, das über eine Mobiltelefonnummer verfügt.<br />
Tippen Sie auf dem Anwendungsbildschirm ChatON an.<br />
Diese Anwendung ist je nach Region oder Dienstanbieter u. U. nicht verfügbar.<br />
Geben Sie Telefonnummern oder E-Mail-Adressen von Samsung-Konten ein, um eine Buddy-Liste zu<br />
erstellen, oder wählen Sie Buddies aus der Liste mit Vorschlägen aus.<br />
Wählen Sie einen Buddy aus, um den Chat zu starten.<br />
Tippen Sie Einstellungen → Kontakte synchronisieren an, um Kontakte auf dem Gerät mit ChatOn zu<br />
synchronisieren.<br />
61
Internet und Netzwerk<br />
Internet<br />
Verwenden Sie diese Anwendung, um im Internet zu surfen.<br />
Tippen Sie auf dem Anwendungsbildschirm Internet an.<br />
Webseiten anzeigen<br />
Geben Sie die Webadresse im Adressfeld ein und tippen Sie anschließend Öffnen an.<br />
Tippen Sie an, um die aktuelle Webseite zu teilen, zu speichern oder zu drucken, während Sie sie<br />
ansehen.<br />
Neue Seite öffnen<br />
Tippen Sie an.<br />
Wenn Sie zu einer anderen Webseite wechseln möchten, scrollen Sie im Titelfeld nach links oder rechts<br />
und tippen Sie die gewünschte Seite an.<br />
Internet mit Sprachbefehlen durchsuchen<br />
Tippen Sie das Adressfeld und anschließend an, sagen Sie ein Schlüsselwort und wählen Sie eines der<br />
vorgeschlagenen Schlüsselwörter aus.<br />
Favoriten<br />
Diese Funktion ist je nach Region oder Dienstanbieter u. U. nicht verfügbar.<br />
Tippen Sie an, um die aktuelle Webseite zu den Favoriten hinzuzufügen.<br />
Tippen Sie an, um einen Favoriten zu öffnen.<br />
62
Internet und Netzwerk<br />
Verlauf<br />
Tippen Sie → Verlauf an, um eine kürzlich aufgerufene Webseite zu öffnen. Tippen Sie → Verlauf<br />
löschen an, um den Verlauf zu löschen.<br />
Tippen Sie → Verlauf → Am häufigsten besucht an, um eine kürzlich aufgerufene Webseite zu<br />
öffnen.<br />
Links<br />
Berühren und halten Sie einen Link auf der Webseite, um ihn in einer neuen Seite zu öffnen, zu speichern<br />
oder zu kopieren.<br />
Zeigen Sie gespeicherte Webseiten an, indem Sie → Downloads antippen.<br />
Webseiten senden<br />
Tippen Sie → Seite senden an, um eine Webadresse an andere Benutzer zu senden.<br />
Teile einer Webseite senden Sie, indem Sie den gewünschten Text berühren und halten und<br />
Senden via antippen.<br />
→<br />
Chrome<br />
Verwenden Sie diese Anwendung, um auf Webseiten nach Informationen zu suchen.<br />
Tippen Sie auf dem Anwendungsbildschirm Chrome an.<br />
Diese Anwendung ist je nach Region oder Dienstanbieter u. U. nicht verfügbar.<br />
Webseiten anzeigen<br />
Tippen Sie das Adressfeld an und geben Sie eine Webadresse oder Suchkriterien ein.<br />
Neue Seite öffnen<br />
Tippen Sie → Neuer Tab an.<br />
Wenn Sie zu einer anderen Webseite wechseln möchten, scrollen Sie im Titelfeld nach links oder rechts<br />
und tippen Sie die gewünschte Seite an.<br />
63
Internet und Netzwerk<br />
Internet mit Sprachbefehlen durchsuchen<br />
Tippen Sie das Adressfeld und anschließend an, sagen Sie ein Schlüsselwort und wählen Sie eines der<br />
vorgeschlagenen Schlüsselwörter aus.<br />
Mit anderen Geräten synchronisieren<br />
Synchronisieren Sie offene Registerkarten und Favoriten, die Sie mit Chrome mit einem anderen Gerät<br />
verwenden möchten, wenn Sie mit demselben Google-Konto angemeldet sind.<br />
Tippen Sie → Andere Geräte an, um offene Registerkarten auf anderen Geräten anzuzeigen. Wählen<br />
Sie eine Webseite aus.<br />
Tippen Sie → Lesezeichen.<br />
Bluetooth<br />
Mit Bluetooth stellen Sie über eine geringe Reichweite eine direkte kabellose Verbindung zwischen<br />
zwei Geräten her. Verwenden Sie Bluetooth, um Daten oder Mediendateien mit anderen Geräten<br />
auszutauschen.<br />
• Samsung ist nicht für den Verlust, das Abfangen oder den Missbrauch von Daten<br />
verantwortlich, die mit der Bluetooth-Funktion gesendet oder empfangen werden.<br />
• Verwenden Sie nur vertrauenswürdige und ordnungsgemäß abgesicherte Geräte zum<br />
Senden und Empfangen von Daten. Wenn sich Hindernisse zwischen den Geräten befinden,<br />
kann sich die Reichweite reduzieren.<br />
• Einige Geräte, insbesondere solche, die nicht von Bluetooth SIG getestet oder zugelassen<br />
wurden, sind möglicherweise nicht mit dem Gerät kompatibel.<br />
• Verwenden Sie die Bluetooth-Funktion nicht zu illegalen Zwecken (z. B. zum Nutzen von<br />
Raubkopien oder zum illegalen Aufzeichnen von Gesprächen zu gewerblichen Zwecken).<br />
Samsung trägt keinerlei Verantwortung für die Folgen einer illegalen Verwendung der<br />
Bluetooth-Funktion.<br />
Tippen Sie auf dem Anwendungsbildschirm Einstellungen → Bluetooth an und ziehen Sie den Schalter<br />
Bluetooth nach rechts, um die Funktion zu aktivieren.<br />
64
Internet und Netzwerk<br />
Mit anderen Bluetooth-Geräten koppeln<br />
Tippen Sie auf dem Anwendungsbildschirm Einstellungen → Bluetooth → Suchen an, um gefundene<br />
Geräte anzuzeigen. Wählen Sie ein Gerät für die Kopplung aus und bestätigen Sie den automatisch<br />
generierten Passkey auf beiden Geräten, um fortzufahren.<br />
Daten senden und empfangen<br />
Viele Anwendungen unterstützen den Datentransfer über Bluetooth. Ein Beispiel ist Galerie. Öffnen<br />
Sie Galerie, wählen Sie ein Bild aus, tippen Sie → Bluetooth an und wählen Sie eines der Bluetooth-<br />
Geräte aus. Akzeptieren Sie anschließend die Aufforderung zur Bluetooth-Autorisierung auf dem<br />
anderen Gerät, um das Bild zu empfangen. Die gesendete Datei wird im Ordner Bluetooth gespeichert.<br />
Erhaltene Kontakte werden automatisch der Kontaktliste hinzugefügt.<br />
AllShare Cast<br />
Verwenden Sie AllShare Cast, um das Gerät mit einem AllShare Cast-Dongle an einen großen Bildschirm<br />
anzuschließen und Inhalte zu senden.<br />
• Diese Funktion ist je nach Region oder Dienstanbieter u. U. nicht verfügbar.<br />
• Einige Dateien werden je nach Netzwerkverbindung möglicherweise während der<br />
Wiedergabe gepuffert.<br />
• Deaktivieren Sie die AllShare Cast-Funktion, wenn Sie sie nicht benutzen, um Energie zu<br />
sparen.<br />
• Wenn Sie ein WLAN-Frequenzband angeben, werden AllShare Cast-Dongles möglicherweise<br />
nicht gefunden oder verbunden.<br />
• Wenn Sie Videos oder Spiele auf einem Fernseher abspielen oder spielen, wählen Sie einen<br />
geeigneten TV-Modus, um AllShare Cast optimal zu nutzen.<br />
Tippen Sie auf dem Anwendungsbildschirm Einstellungen → Weitere Einstellungen → AllShare Cast<br />
an und ziehen Sie den Schalter AllShare Cast nach rechts. Wählen Sie ein Gerät, öffnen Sie eine Datei<br />
und steuern Sie den Bildschirm mit der Tastatur Ihres Geräts.<br />
65
Internet und Netzwerk<br />
AllShare Play<br />
Verwenden Sie diese Anwendung, um Inhalte von verschiedenen Geräten über das Internet<br />
wiederzugeben. Sie können jede Datei von einem beliebigen Gerät an ein beliebiges Gerät oder einen<br />
Webspeicher senden.<br />
Melden Sie sich in Ihrem Samsung-Konto an und registrieren Sie mindestens zwei Geräte als Dateiserver,<br />
um diese Anwendung zu verwenden. Die Registrierungsmethoden können je nach Gerätetyp variieren.<br />
Tippen Sie → FAQ an, um detaillierte Informationen zu erhalten.<br />
Tippen Sie im Anwendungsbildschirm AllShare Play an.<br />
Diese Anwendung ist je nach Region oder Dienstanbieter u. U. nicht verfügbar.<br />
Dateien senden<br />
Wählen Sie ein Gerät oder einen Webspeicher und eine Datei aus und tippen Sie anschließend an.<br />
Dateien freigeben<br />
Wählen Sie ein Gerät oder einen Webspeicher und eine Datei aus, tippen Sie an und wählen Sie<br />
folgende Optionen:<br />
• Group Play: Geben Sie Anzeigen für verschiedene andere Geräte frei, die mit demselben WLAN<br />
verbunden sind.<br />
• Facebook / Twitter / Flickr / Picasa: Dateien bei einem sozialen Netzwerk hochladen.<br />
Dateien auf einem Remotegerät wiedergeben<br />
Wählen Sie ein Gerät oder einen Webspeicher und eine Datei aus, tippen Sie an und wählen Sie dann<br />
ein Gerät aus.<br />
• Welche Dateiformate unterstützt werden, hängt davon ab, welche Geräte als<br />
Medienwiedergabegeräte verbunden sind.<br />
• Manche Dateien werden je nach Netzwerkverbindung möglicherweise während der<br />
Wiedergabe gepuffert.<br />
66
Internet und Netzwerk<br />
Group Play-Funktion verwenden<br />
Teilen Sie Bildschirmansichten mit mehreren Geraten, die mit demselben WLAN-Netzwerk verbunden<br />
sind.<br />
Wahlen Sie eine Medienkategorie und Dateien aus und tippen Sie dann → Group Play an. Geben Sie<br />
eine PIN ein und tippen Sie OK an, um Group Play zu starten. Mit dieser PIN starten Sie Group Play auf<br />
einem anderen Gerat.<br />
Inhalte auf einem Webspeicherserver verwalten<br />
Wählen Sie einen Server für den Webspeicher aus und verwalten Sie dort Ihre Dateien.<br />
Group Play<br />
Mit dieser Anwendung können Sie Bilder, Dokumente und Musik mit anderen Personen teilen, die mit<br />
demselben WLAN-Netz verbunden sind.<br />
Tippen Sie auf dem Anwendungsbildschirm Group Play an.<br />
Diese Anwendung ist je nach Region oder Dienstanbieter u. U. nicht verfügbar.<br />
Dateien freigeben<br />
1 Tippen Sie Starten → Bild senden, Dokument senden oder Musik freigeben an, wählen Sie die zu<br />
teilenden Dateien aus und tippen Sie Fertig an.<br />
2 Geben Sie einen PIN-Code ein und tippen Sie OK.<br />
An anderem Group Play teilnehmen<br />
Tippen Sie Beitreten → ein anderes Gerät an, geben Sie den PIN-Code ein und tippen Sie OK an.<br />
67
Internet und Netzwerk<br />
Smart Remote<br />
Verwenden Sie diese Anwendung, um eine Verbindung zu Ihrem eigenen Fernseher herzustellen, damit<br />
Sie Ihre Lieblingssendungen und -filme anschauen können.<br />
Tippen Sie auf dem Anwendungsbildschirm Smart Remote an.<br />
Sie müssen das Gerät zunächst mit einem WLAN verbinden und sicherstellen, dass die<br />
Infrarotschnittstelle des Geräts auf das Fernsehgerät zeigt.<br />
Diese Anwendung ist je nach Region oder Dienstanbieter u. U. nicht verfügbar.<br />
Mit Fernseher verbinden<br />
Stellen Sie eine Verbindung zu einem Fernseher her, damit Sie den Gerätebildschirm auf einem großen<br />
Bildschirm anzeigen können. Zudem können Sie das Gerät als Fernbedienung für den Fernseher<br />
benutzen.<br />
Tippen Sie Wählen Sie lhr Land an, wählen Sie eine Region und die Marke des Fernsehers aus und<br />
befolgen Sie dann die Anleitung auf dem Bildschirm, um den Fernseher für das Gerät zu registrieren. Je<br />
nach ausgewählter Option können diese Schritte variieren.<br />
Personalisiertes Fernsehen<br />
Wählen Sie eine Sendung aus den Fernsehprogrammvorschlägen aus. Diese basieren auf Ihrer Auswahl<br />
bei der Registrierung des Fernsehers. Sie können auch oben auf dem Bildschirm eine Kategorie<br />
auswählen. Wählen Sie ein Fernsehprogramm aus und tippen Sie anschließend Watch on TV an. Das<br />
ausgewählte Programm wird auf dem Fernseher angezeigt.<br />
Verwenden Sie die Tasten in der Systemsteuerung rechts auf dem Bildschirm, um den Fernseher zu<br />
bedienen.<br />
Programmerinnerungen einrichten<br />
Tippen Sie oben auf dem Bildschirm die Uhrzeit an und wählen Sie die Uhrzeit für ein Fernsehprogramm<br />
aus, das Sie sehen möchten. Wählen Sie ein Programm aus, tippen Sie an und stellen Sie dann einen<br />
Alarmzeitpunkt ein, zu dem Sie an das Fernsehprogramm erinnert werden.<br />
68
Medien<br />
MP3-Player<br />
Mit dieser Anwendung können Sie Musik hören.<br />
Tippen Sie auf dem Anwendungsbildschirm den MP3-Player an.<br />
• Einige Dateiformate werden abhängig von der Softwareversion des Geräts nicht unterstützt.<br />
• Einige Dateien werden aufgrund der verwendeten Codierung u. U. nicht ordnungsgemäß<br />
wiedergegeben.<br />
Musik wiedergeben<br />
Wählen Sie eine Musikkategorie und ein Lied aus, das Sie wiedergeben möchten.<br />
Tippen Sie das Albumbild an, um den MP3-Player-Bildschirm aufzurufen.<br />
Datei als Lieblingslied festlegen.<br />
Ton stummschalten.<br />
Lautstärke einstellen.<br />
Zufallswiedergabe aktivieren.<br />
Derzeit wiedergegebenes Lied erneut<br />
starten oder zum vorherigen Lied<br />
wechseln. Berühren und halten, um<br />
zurückzuspulen.<br />
69<br />
Wiedergabeliste öffnen.<br />
Dateidetails anzeigen.<br />
Sound-Effekt auswählen.<br />
Wiederholungsmodus ändern.<br />
Zum nächsten Lied wechseln.<br />
Berühren und halten, um<br />
vorzuspulen.<br />
Wiedergabe anhalten oder<br />
fortsetzen.
Medien<br />
Ein Lied als Klingelton verwenden<br />
Tippen Sie → Einstellen als → Anruf-Klingelton an, um das Lied, das gerade wiedergegeben wird,<br />
als Klingelton zu verwenden.<br />
Wiedergabelisten erstellen<br />
Sie können eine eigene Sammlung aus Liedern erstellen.<br />
Tippen Sie → Wiedergabeliste erstellen an. Geben Sie einen Titel ein und tippen Sie OK an. Wählen<br />
Sie Lieder aus, die Sie hinzufügen möchten, und tippen Sie Fertig an.<br />
Tippen Sie → Zu Wied. hzfg. an, um das Lied, das gerade wiedergegeben wird, zu einer<br />
Wiedergabeliste hinzuzufügen.<br />
Musik je nach Stimmung wiedergeben<br />
Sie können Musik wiedergeben, die nach Stimmung gruppiert ist. Die Wiedergabeliste wird automatisch<br />
vom Gerät erstellt. Wenn ein neues Lied hinzugefügt wird, tippen Sie Music Square → an.<br />
Tippen Sie Music Square an und wählen Sie eine Zelle für die Stimmung aus. Sie können auch durch<br />
Ziehen des Fingers mehrere Zellen auswählen.<br />
Kamera<br />
Mit dieser Anwendung können Sie Fotos oder Videos aufnehmen.<br />
In der Galerie können Sie Fotos und Videos anzeigen, die mit der Kamera des Geräts aufgenommen<br />
wurden. (S. 77)<br />
Tippen Sie auf dem Anwendungsbildschirm Kamera an.<br />
Die Kamera wird automatisch abgeschaltet, wenn sie nicht verwendet wird.<br />
Verhaltensweisen bei der Verwendung der Kamera<br />
• Nehmen Sie keine Fotos oder Videos von anderen Personen ohne deren Erlaubnis auf.<br />
• Nehmen Sie keine Fotos oder Videos auf, wo dies nicht erlaubt ist.<br />
• Nehmen Sie keine Fotos oder Videos an Orten auf, an denen Sie die Privatsphäre anderer Personen<br />
verletzen könnten.<br />
70
Medien<br />
Fotos aufnehmen<br />
Ein Foto aufnehmen<br />
Tippen Sie auf dem Vorschaubildschirm das Bild an der Position an, an der die Kamera das Bild<br />
scharfstellen soll. Wenn das Motiv scharfgestellt ist, wird der Rahmen grün. Tippen Sie an, um ein<br />
Foto aufzunehmen.<br />
Für zeitverzögerte<br />
Aufnahmen verwenden.<br />
Zwischen vorderer und<br />
hinterer Kamera wechseln.<br />
Aufnahmemodus ändern.<br />
Festlegen, wie viel Licht<br />
auf den Kamerasensor<br />
gelangen soll.<br />
Kameraeinstellungen<br />
ändern.<br />
Auswahl aus<br />
verschiedenen<br />
verfügbaren Effekten<br />
treffen.<br />
Szenen-Modus<br />
71<br />
Verwendeten Speicher<br />
angeben.<br />
Zwischen Kamera- und<br />
Videomodus wechseln.<br />
Bildanzeigeprogramm<br />
öffnen, um Fotos<br />
anzuzeigen.<br />
Mit vordefinierten Einstellungen ist es einfacher, schnell Fotos aufzunehmen.<br />
Tippen Sie → Szenen-Modus an.<br />
• Portrait: Verwenden Sie diese Einstellung für menschliche Motive.<br />
• Landschaft: Verwenden Sie diese Einstellung, um Fotos von einem blauen Himmel und<br />
Landschaften mit satteren Farben aufzunehmen.<br />
• Sport: Verwenden Sie diese Einstellung für Motive, die sich schnell bewegen.<br />
• Party/Innen: Verwenden Sie diese Einstellung in gut beleuchteten Räumen.<br />
• Strand/Schnee: Verwenden Sie diese Einstellung in gut beleuchteten oder sonnigen Umgebungen<br />
im Freien.
Medien<br />
• Sonnenuntergang: Verwenden Sie diese Einstellung, um sattere Farben und schärfere Kontraste zu<br />
erhalten.<br />
• Morgendämmerung: Verwenden Sie diese Einstellung, um feine Farbnuancen zu erhalten.<br />
• Herbstfarbe: Verwenden Sie diese Einstellung für Szenen mit einem rötlichen Hintergrund.<br />
• Text: Verwenden Sie diese Einstellung für Bücher oder Poster.<br />
• Kerzenlicht: Verwenden Sie diese Einstellung für Bilder mit hellem Licht vor einem dunklen<br />
Hintergrund.<br />
• Hintergrund-Bel.: Verwenden Sie diese Einstellung für Motive vor einem hellen Hintergrund.<br />
• Nachtmodus: Verwenden Sie diese Einstellung für Bilder in dunkler Umgebung.<br />
Aufnahmemodus<br />
Es stehen mehrere Fotoeffekte zur Verfügung.<br />
Tippen Sie → Aufnahmemodus an.<br />
• Einzelbild: Einzelnes Foto aufnehmen.<br />
• Panorama: Ein Foto aufnehmen, das aus mehreren einzelnen Fotos zusammengesetzt ist.<br />
• Aufnahme senden: Foto über Wi-Fi Direct direkt an ein anderes Gerät senden.<br />
• Foto mit Freunden teilen: Einstellen, dass das Gerät das Gesicht einer Person erkennt, die Sie in<br />
einem Foto markiert haben, und dieser Person das Foto sendet. Die Gesichtserkennung schlägt<br />
möglicherweise in Abhängigkeit des Winkels und der Größe des Gesichts, der Hautfarbe, des<br />
Gesichtsausdrucks, der Lichtbedingungen oder von Schmuckgegenständen, die die Person trägt,<br />
fehl.<br />
• Smile: Foto aufnehmen, wenn eine der zu fotografierenden Personen lächelt.<br />
• Cartoon: Ein Foto aufnehmen, das wie eine Zeichnung aussieht.<br />
Panoramafotos<br />
Bei einem Panoramafoto handelt es sich um eine breite Landschaftsaufnahme, die aus mehreren<br />
einzelnen Aufnahmen besteht.<br />
Tippen Sie → Aufnahmemodus → Panorama an.<br />
Tippen Sie an und bewegen Sie die Kamera in eine beliebige Richtung. Wenn die beiden<br />
Führungsrahmen des Panoramafotos ausgerichtet wurden, nimmt die Kamera automatisch ein weiteres<br />
Foto in der Panoramasequenz auf. Tippen Sie erneut an, um die Aufnahme zu beenden.<br />
72
Medien<br />
Videos aufnehmen<br />
Ein Video aufnehmen<br />
Schieben Sie den Foto-Video-Schalter zum Videosymbol und tippen Sie an, um ein Video<br />
aufzunehmen. Tippen Sie an, um die Aufnahme zu beenden.<br />
Die Zoomfunktion steht möglicherweise bei der Aufnahme mit der höchsten Auflösung nicht<br />
zur Verfügung.<br />
Aufnahmemodus<br />
Für zeitverzögerte<br />
Aufnahmen verwenden.<br />
Zwischen vorderer und<br />
hinterer Kamera wechseln.<br />
Aufnahmemodus ändern.<br />
Auswahl aus<br />
verschiedenen<br />
verfügbaren Effekten<br />
treffen.<br />
Kameraeinstellungen<br />
ändern.<br />
Festlegen, wie viel Licht auf<br />
den Kamerasensor<br />
gelangen soll.<br />
73<br />
Verwendeten Speicher<br />
angeben.<br />
Zwischen Kamera- und<br />
Videomodus wechseln.<br />
Videoplayer zur<br />
Wiedergabe von Videos<br />
öffnen.
Medien<br />
Tippen Sie an, um den Aufnahmemodus zu ändern.<br />
• Normal: Verwenden Sie diesen Modus für eine normale Qualität.<br />
• Für MMS: Verwenden Sie diesen Modus, um die Qualität zu reduzieren, damit Sie das Video<br />
versenden können.<br />
• Begrenzung für E-Mail: Verwenden Sie diesen Modus, um die Qualität zu reduzieren, damit Sie das<br />
Video per E-Mail versenden können.<br />
Vergrößern und verkleinern<br />
Verwenden Sie eine der folgenden Methoden:<br />
• Vergrößern oder Verkleinern mit der Lautstärke-Taste.<br />
• Zwei Finger auf dem Bildschirm auseinander bewegen zum Vergrößern und zwei Finger zusammen<br />
bewegen zum Verkleinern.<br />
• Die Zoomfunktion steht möglicherweise bei der Aufnahme mit der höchsten Auflösung<br />
nicht zur Verfügung.<br />
• Der Effekt zum Vergrößern/Verkleinern ist verfügbar, wenn die Zoomfunktion während der<br />
Aufnahme eines Videos verwendet wird.<br />
74
Medien<br />
Kameraeinstellungen konfigurieren<br />
Tippen Sie an, um die Kameraeinstellungen zu konfigurieren. Nicht alle der folgenden Optionen sind<br />
sowohl für den Fotokameramodus als auch für den Videokameramodus verfügbar. Die verfügbaren<br />
Optionen variieren je nach dem verwendeten Modus.<br />
• Schnellzugriffe bearbeiten: Schnellzugriffe auf häufig verwendete Optionen neu organisieren.<br />
• Lautstärketaste verw. als: Aktivieren, um die Lautstärketaste als Steuerung des Auslösers oder<br />
Zooms zu verwenden.<br />
• GPS-Tag: Tag mit GPS-Standort an das Foto anfügen.<br />
• Um die GPS-Signale zu verbessern, sollten Sie nicht an Orten fotografieren, an denen das<br />
Signal behindert werden kann, z. B. zwischen Gebäuden, in tiefliegenden Gebieten oder bei<br />
schlechten Wetterbedingungen.<br />
• Ihr Standort ist möglicherweise auf Fotos vermerkt, wenn Sie diese in das Internet<br />
hochladen. Deaktivieren Sie die GPS-Tag-Einstellung, um dies zu verhindern.<br />
• Selbstportrait: Foto von sich selbst aufnehmen.<br />
• Selbstaufnahme: Video von sich selbst aufnehmen.<br />
• Aufnahmemodus: Aufnahmemodus ändern.<br />
• Aufnahmemodus: Aufnahmemodus ändern.<br />
• Effekte: Auswahl aus verschiedenen verfügbaren Effekten treffen.<br />
• Szenen-Modus: Szenen-Modus ändern.<br />
• Belichtungswert: Belichtungswert ändern. Über diese Einstellung wird festgelegt, wie viel Licht auf<br />
den Kamerasensor gelangt. Verwenden Sie bei weniger Licht eine höhere Belichtung.<br />
• Fokus-Modus: Einen Fokus-Modus auswählen. Autofokus: Fokus wird von der Kamera gesteuert.<br />
Makro: Für Motive, die sich sehr dicht vor der Kamera befinden.<br />
• Selbstauslöser: Zeitverzögerte Aufnahme.<br />
• Auflösung: Auflösung auswählen. Verwenden Sie eine höhere Auflösung, um eine höhere Qualität<br />
zu erzielen. Die Aufnahmen benötigen jedoch mehr Speicherplatz.<br />
75
Medien<br />
• Weißabgleich: Geeigneten Weißabgleich auswählen, damit die Bilder über ein naturgetreues<br />
Farbspektrum verfügen. Die Einstellungen sind für bestimmte Lichtbedingungen ausgelegt.<br />
Diese Einstellungen ähneln dem Wärmebereich für den Weißabgleich und die Belichtung bei<br />
professionellen Kameras.<br />
• ISO: ISO-Wert auswählen. Hierdurch wird die Lichtempfindlichkeit der Kamera gesteuert. Diese wird<br />
in Filmkamera-Äquivalenten gemessen. Niedrige Werte stehen für unbewegte oder hell beleuchtete<br />
Objekte. Höhere Werte stehen für Objekte, die sich schnell bewegen oder schwach beleuchtet sind.<br />
• Messung: Messmethode auswählen. Hierdurch wird bestimmt, wie Lichtwerte berechnet werden.<br />
Mittenbetont: Das Hintergrundlicht wird in der Mitte der Szene gemessen. Spot: Der Lichtwert an<br />
einem bestimmten Ort wird gemessen. Matrix: Die ganze Szene wird ausgeglichen.<br />
• Sichtbarkeit im Freien: In hellen Umgebungen im Freien verwenden.<br />
• Hilfslinien: Hilfslinien im Sucher anzeigen, um die Bildgestaltung bei der Auswahl der Motive zu<br />
vereinfachen.<br />
• Kontextabhängige Dateinamen: Einstellen, dass die Kamera kontextabhängige Tags anzeigt.<br />
• Fotografieren mit Sprachbefehlen: Fotos über Sprachbefehle aufnehmen.<br />
• Spiegelverkehrt speichern: Bild umkehren, um ein Spiegelbild des ursprünglichen Bilds zu<br />
erstellen.<br />
• Bildqualität: Qualität der Fotos einstellen. Bilder mit höherer Qualität benötigen mehr<br />
Speicherplatz.<br />
• Videoqualität: Qualität für Videos einstellen.<br />
• Speicher: Speicherort zum Speichern auswählen.<br />
• Zurücksetzen: Kameraeinstellungen zurücksetzen.<br />
Schnellzugriffe<br />
Organisieren Sie Schnellzugriffe für einen einfachen Zugriff auf die verschiedenen Kameraoptionen.<br />
Tippen Sie → Schnellzugriffe bearbeiten an.<br />
Berühren und halten Sie eine Option und ziehen Sie sie an eine Position am linken Bildschirmrand. Sie<br />
können die anderen Symbole in der Liste verschieben, indem Sie sie antippen und ziehen.<br />
76
Medien<br />
Galerie<br />
In der Galerie können Sie Bilder und Videos anzeigen.<br />
Tippen Sie auf dem Anwendungsbildschirm Galerie an.<br />
• Einige Dateiformate werden abhängig von der auf dem Gerät installierten Software nicht<br />
unterstützt.<br />
• Einige Dateien werden aufgrund ihrer Codierung unter Umständen nicht ordnungsgemäß<br />
wiedergegeben.<br />
Bilder anzeigen<br />
Nach dem Start der Galerie werden verfügbare Ordner angezeigt. Wird ein Bild von einer anderen<br />
Anwendung wie etwa E-Mail gespeichert, wird der Ordner Download, der das Bild enthält, automatisch<br />
angelegt. Gleichermaßen wird bei der Aufnahme eines Screenshots automatisch der Ordner<br />
Screenshots angelegt. Wählen Sie einen Ordner aus, den Sie öffnen möchten.<br />
In den Ordnern werden die Bilder nach Erstellungsdatum angezeigt. Wählen Sie ein Bild aus, um es im<br />
Vollbildmodus anzuzeigen.<br />
Scrollen Sie nach links oder rechts, um das nächste bzw. das vorherige Bild anzuzeigen.<br />
Vergrößern und verkleinern<br />
Verwenden Sie eine der folgenden Methoden, um ein Bild zu vergrößern:<br />
• Zum Vergrößern zweimal auf eine beliebige Stelle tippen.<br />
• Zum Vergrößern an einer beliebigen Stelle zwei Finger auseinander bewegen. Zum Verkleinern<br />
Finger zusammen bewegen oder zweimal tippen, um zurückzukehren.<br />
Videos wiedergeben<br />
Bei Videodateien wird das Symbol in der Vorschau angezeigt. Wählen Sie ein Video aus, das Sie<br />
abspielen möchten, und tippen Sie an.<br />
77
Medien<br />
Bilder bearbeiten<br />
Beim Bearbeiten eines Bilds können Sie antippen und die folgenden Funktionen verwenden:<br />
• Gesichts-Tag: Gesichter auf dem Bild als Gesichts-Tags registrieren.<br />
• Tag-Buddy: Einstellen, dass die Kamera kontextabhängige Tags anzeigt.<br />
• Wetter-Tag hinzufügen: Wetter-Tag hinzufügen.<br />
• Fotorahmen: Kommentar unter dem Bild einfügen. Das bearbeitete Bild wird im Ordner Photo<br />
frame gespeichert.<br />
• Fotonotiz: Kommentar auf der Rückseite des Bilds hinzufügen. Tippen Sie an, um die Notiz zu<br />
bearbeiten.<br />
• In Zwischenablage kopieren: In die Zwischenablage kopieren.<br />
• Nach links drehen: Gegen den Uhrzeigersinn drehen.<br />
• Nach rechts drehen: Im Uhrzeigersinn drehen.<br />
• Zuschneiden: Bild durch Ändern der Größe des blauen Rahmens zuschneiden und speichern.<br />
• Bearbeiten: Zum Bearbeiten des Bilds die Anwendung Paper Artist oder den Foto-Editor starten.<br />
• Einstellen als: Bild als Hintergrundbild oder Kontaktbild festlegen.<br />
• Foto mit Freunden teilen: Bild an eine Person senden, deren Gesicht im Bild markiert ist.<br />
• Drucken: Über USB- oder WLAN-Verbindung drucken. Das Gerät ist nur mit einigen Druckern von<br />
Samsung kompatibel.<br />
• Umbenennen: Datei umbenennen.<br />
• Nach Geräten suchen: Geräte mit aktivierter Medienfreigabe suchen.<br />
• Details: Bilddetails anzeigen.<br />
Lieblingsbilder<br />
Tippen Sie, während ein Bild angezeigt wird, an, um das Bild den Favoriten hinzuzufügen.<br />
78
Medien<br />
Bilder löschen<br />
Verwenden Sie eine der folgenden Methoden:<br />
• Tippen Sie in einem Ordner → Element auswählen an, wählen Sie Bilder aus, indem Sie die<br />
entsprechenden Kontrollkästchen aktivieren, und tippen Sie an.<br />
• Tippen Sie, während ein Bild angezeigt wird, an.<br />
Bilder freigeben<br />
Verwenden Sie eine der folgenden Methoden:<br />
• Tippen Sie in einem Ordner → Element auswählen an, wählen Sie Bilder aus, indem Sie die<br />
entsprechenden Kontrollkästchen aktivieren, und tippen Sie an, um die Bilder zu versenden.<br />
• Tippen Sie, während ein Bild angezeigt wird, an, um es zu versenden oder über soziale<br />
Netzwerke freizugeben.<br />
Als Hintergrundbild einrichten<br />
Tippen Sie, während ein Bild angezeigt wird, → Einstellen als an, um das Bild als Hintergrundbild<br />
festzulegen oder einem Kontakt zuzuweisen.<br />
Gesichter markieren<br />
Tippen Sie, wenn ein Bild angezeigt wird, → Gesichts-Tag → Ein an. Das erkannte Gesicht wird mit<br />
einem gelben Rahmen umrandet. Tippen Sie das Gesicht an, tippen Sie Namen hinzufügen an und<br />
wählen Sie einen Kontakt aus oder fügen Sie einen Kontakt hinzu.<br />
Wird das Gesichts-Tag auf einem Bild angezeigt, tippen Sie das Gesichts-Tag an und verwenden Sie die<br />
verfügbaren Optionen, um beispielsweise einen Anruf zu tätigen oder Nachrichten zu senden.<br />
Die Gesichtserkennung schlägt möglicherweise in Abhängigkeit des Winkels und der<br />
Größe des Gesichts, der Hautfarbe, des Gesichtsausdrucks, der Lichtbedingungen oder von<br />
Schmuckgegenständen, die die Person trägt, fehl.<br />
79
Medien<br />
Tag Buddy verwenden<br />
Tippen Sie, wenn Sie ein Bild anzeigen, → Tag-Buddy an, um beim Öffnen eines Bilds ein Kontext-<br />
Tag (Wetter, Standort, Datum und Name der Person) anzuzeigen.<br />
Paper Artist<br />
Mit dieser Anwendung können Sie Bildern lustige Effekte und Rahmen hinzufügen, damit diese wie<br />
Zeichnungen aussehen.<br />
Tippen Sie auf dem Anwendungsbildschirm Paper Artist an.<br />
Verwenden Sie die verschiedenen Tools zum Bearbeiten von Bildern. Das bearbeitete Bild wird in dem<br />
Ordner Galerie → Paper Pictures gespeichert.<br />
Vorhandenes Bild auswählen. Bild teilen.<br />
Foto aufnehmen.<br />
Mit einem Pinsel zeichnen.<br />
Pinselstärke durch zweimaliges<br />
Tippen ändern.<br />
Mit einem Stift zeichnen. Stiftstärke<br />
durch zweimaliges Tippen ändern.<br />
80<br />
Bild speichern.<br />
Rahmen auf das Bild anwenden.<br />
Zeichnungen löschen.<br />
Radiergummigröße durch<br />
zweimaliges Tippen ändern.<br />
Effekte auf das Bild anwenden.
Medien<br />
Video-Player<br />
Mit dieser Anwendung können Sie Videodateien wiedergeben.<br />
Tippen Sie auf dem Anwendungsbildschirm den Video-Player an.<br />
• Sie sollten den Bildschirm des Geräts während der Wiedergabe eines DivX-Video-On-<br />
Demand nicht sperren. Bei jedem Sperren des Bildschirms während der Wiedergabe eines<br />
DivX-Video-On-Demand wird Ihre verfügbare Vermietungszählung um eins vermindert.<br />
• Einige Dateiformate werden abhängig von der Software des Geräts nicht unterstützt.<br />
• Einige Dateien werden aufgrund ihrer Codierung unter Umständen nicht ordnungsgemäß<br />
wiedergegeben.<br />
Videos wiedergeben<br />
Wählen Sie ein Video zur Wiedergabe aus.<br />
Lautstärke einstellen.<br />
Ton stummschalten.<br />
Durch Ziehen der Leiste<br />
vor- oder zurückspulen.<br />
Seitenverhältnis ändern.<br />
Derzeit wiedergegebenes<br />
Video erneut starten oder<br />
zum vorherigen Video<br />
wechseln. Berühren und<br />
halten, um<br />
zurückzuspulen.<br />
81<br />
Sound-Effekt auswählen.<br />
Videobildschirm<br />
verkleinern.<br />
Zum nächsten Video<br />
wechseln. Berühren und<br />
halten, um vorzuspulen.<br />
Favoriten einfügen.<br />
Wiedergabe anhalten<br />
oder fortsetzen.
Medien<br />
Videos löschen<br />
Tippen Sie → Löschen an, wählen Sie Videos aus, indem Sie die entsprechenden Kontrollkästchen<br />
aktivieren, und tippen Sie Löschen an.<br />
Videos freigeben<br />
Tippen Sie → Senden via an, wählen Sie eine Freigabemethode aus, wählen Sie Videos aus, indem<br />
Sie die entsprechenden Kontrollkästchen aktivieren, und tippen Sie Senden an.<br />
Pop-up-Videoplayer verwenden<br />
Verwenden Sie diese Funktion, um andere Anwendungen zu nutzen, ohne den Videoplayer schließen zu<br />
müssen. Tippen Sie während der Wiedergabe eines Videos an, um den Pop-Up-Player zu verwenden.<br />
Bewegen Sie zwei Finger auf dem Bildschirm auseinander, um den Player zu vergrößern, oder bewegen<br />
Sie die Finger zusammen, um ihn zu verkleinern. Ziehen Sie den Player zum Verschieben an eine andere<br />
Stelle.<br />
YouTube<br />
Mit dieser Anwendung können Sie Videos von der YouTube-Website wiedergeben.<br />
Tippen Sie auf dem Anwendungsbildschirm YouTube an.<br />
Diese Anwendung ist je nach Region oder Dienstanbieter u. U. nicht verfügbar.<br />
82
Medien<br />
Videos wiedergeben<br />
Tippen Sie an und geben Sie ein Schlüsselwort ein. Wählen Sie eines der Suchergebnisse aus, um ein<br />
Video wiederzugeben.<br />
Drehen Sie das Gerät ins Querformat, um das Video im Vollbildmodus wiederzugeben.<br />
Wiedergabe anhalten<br />
oder fortsetzen.<br />
Durch Ziehen der Leiste<br />
vor- oder zurückspulen.<br />
Anzeigenqualität<br />
ändern.<br />
Videos freigeben<br />
83<br />
Nach Videos suchen.<br />
URL versenden.<br />
Video der<br />
Wiedergabeliste<br />
hinzufügen.<br />
Gerät in die<br />
Hochformatansicht<br />
drehen.<br />
Wählen Sie das Video aus, das Sie anzeigen möchten, tippen Sie an und wählen Sie eine<br />
Freigabemethode aus.<br />
Videos hochladen<br />
Wählen Sie Ihr Konto aus, tippen Sie an, wählen Sie ein Video aus, geben Sie Informationen zu dem<br />
Video ein und tippen Sie HOCHLADEN an.
Medien<br />
Flipboard<br />
Verwenden Sie diese Anwendung zum Zugreifen auf Ihre personalisierten Zeitschriften.<br />
Tippen Sie auf dem Anwendungsbildschirm Flipboard an.<br />
Diese Anwendung ist je nach Region oder Dienstanbieter u. U. nicht verfügbar.<br />
Streichen Sie zum Starten Ihres Flipboards auf der Begrüßungsseite nach links, tippen Sie Starten! an,<br />
wählen Sie Nachrichtenthemen aus und tippen Sie anschließend Flipboard erstellen an.<br />
Wählen Sie eine Titelgeschichte oder ein Thema aus, streichen Sie über das Display, um durch die<br />
Flipboard-Seiten zu navigieren, und wählen Sie einen Artikel aus, den Sie lesen möchten.<br />
Beim Lesen eines Artikels können Sie folgende Symbole verwenden:<br />
• : Vorherige Seite.<br />
• : Kommentare anderer Personen zum Artikel anzeigen.<br />
• : Artikel uber Twitter teilen.<br />
• : Artikel teilen.<br />
• : Artikel zur Favoritenliste in Twitter hinzufügen.<br />
84
Anwendungs- und Medienstores<br />
Play Store<br />
Über diese Anwendung können Sie Apps und Spiele kaufen, herunterladen und auf dem Gerät<br />
verwenden.<br />
Tippen Sie auf dem Anwendungsbildschirm Play Store an.<br />
Diese Anwendung ist je nach Region oder Dienstanbieter u. U. nicht verfügbar.<br />
Anwendungen installieren<br />
Sie können die Anwendungen nach Kategorien durchsuchen oder antippen, um anhand eines<br />
Schlüsselworts zu suchen.<br />
Wählen Sie eine Anwendung aus, um Informationen anzuzeigen. Tippen Sie Installieren an, um die<br />
Anwendung herunterzuladen. Ist die Anwendung kostenpflichtig, tippen Sie den Preis an und befolgen<br />
Sie die Anweisungen auf dem Bildschirm, um den Kauf durchzuführen.<br />
• Wenn eine neue Version einer installierten Anwendung verfügbar ist, wird ein Updatesymbol<br />
am oberen Bildschirmrand angezeigt, um Sie auf das Update hinzuweisen. Öffnen Sie<br />
das Benachrichtigungsbedienfeld und tippen Sie das Symbol an, um die Anwendung zu<br />
aktualisieren.<br />
• Wenn Sie Anwendungen installieren möchten, die Sie von anderen Quellen heruntergeladen<br />
haben, tippen Sie auf dem Anwendungsbildschirm Einstellungen → Sicherheit →<br />
Unbekannte Quellen an.<br />
Anwendungen deinstallieren<br />
Sie können im Play Store erworbene Anwendungen deinstallieren.<br />
Tippen Sie an, wählen Sie in der Liste der installierten Anwendungen eine zu löschende Anwendung<br />
aus und tippen Sie Deinstallieren an.<br />
85
Anwendungs- und Medienstores<br />
Samsung Apps<br />
Über diese Anwendung können Sie speziell für Samsung-Geräte vorgesehene Apps kaufen und<br />
herunterladen. Weitere Informationen finden Sie unter www.samsungapps.com<br />
Tippen Sie auf dem Anwendungsbildschirm Samsung Apps an.<br />
Diese Anwendung ist je nach Region oder Dienstanbieter u. U. nicht verfügbar.<br />
Anwendungen installieren<br />
Sie können Anwendungen nach Kategorien durchsuchen. Tippen Sie an, um eine Kategorie<br />
auszuwählen.<br />
Wenn Sie eine Anwendung suchen möchten, tippen Sie am oberen Bildschirmrand an und geben Sie<br />
ein Schlüsselwort in das Suchfeld ein.<br />
Wählen Sie eine Anwendung aus, um Informationen anzuzeigen. Tippen Sie Laden oder Kaufen an, um<br />
die Anwendung herunterzuladen.<br />
Wenn eine neue Version einer installierten Anwendung verfügbar ist, wird ein Updatesymbol<br />
am oberen Bildschirmrand angezeigt, um Sie auf das Update hinzuweisen. Öffnen Sie<br />
das Benachrichtigungsbedienfeld und tippen Sie das Symbol an, um die Anwendung zu<br />
aktualisieren.<br />
Game Hub<br />
Mit dieser Anwendung können Sie auf Spiele zugreifen.<br />
Tippen Sie auf dem Anwendungsbildschirm Game Hub an.<br />
Diese Anwendung ist je nach Region oder Dienstanbieter u. U. nicht verfügbar.<br />
Scrollen Sie nach links oder rechts und wählen Sie ein Spiel aus, das Sie von Samsung Apps<br />
herunterladen möchten.<br />
86
Anwendungs- und Medienstores<br />
Music Hub<br />
Mit dieser Anwendung können Sie Musik wiedergeben und Lieder oder Alben über den Music Hub-<br />
Katalog kaufen.<br />
Abonnieren Sie den Music Hub-Premiumservice und nutzen Sie folgende Möglichkeiten:<br />
• Synchronisieren Sie Ihre persönliche Musiksammlung mit einem Cloud-Speicherserver.<br />
• Streamen Sie Lieder in voller Länge über den Music Hub-Katalog.<br />
• Entdecken Sie dank angepasster Empfehlungen neue Musik.<br />
• Hören Sie personalisiertes Radio.<br />
Tippen Sie → Hilfe an, um detaillierte Informationen zu erhalten.<br />
Tippen Sie auf dem Anwendungsbildschirm Music Hub an.<br />
• Diese Anwendung ist je nach Region oder Dienstanbieter u. U. nicht verfügbar.<br />
• Einige Funktionen sind je nach Abonnementbedingungen u. U. anders benannt.<br />
• Einige Funktionen, z. B. Streaming-Dienste, sind je nach Region oder Dienstanbieter u. U.<br />
nicht verfügbar.<br />
Eigene Musik<br />
Diese Funktion stellt die gesamte Musik auf einem Computer bereit, auf dem Music Hub installiert<br />
ist. Sie können neue Wiedergabelisten erstellen und eine automatische Synchronisierung mit dem<br />
Computer einrichten. Wählen Sie zum Anhören von Musik eine Musikkategorie und ein Lied aus, das Sie<br />
wiedergeben möchten.<br />
Katalog<br />
Dank dieser Funktion verfügen Sie über einen Musikkatalog, über den Sie nach Musik suchen und Lieder<br />
streamen können. Wählen Sie zum Streamen von Musik eine Musikkategorie und ein Lied aus, das Sie<br />
wiedergeben möchten. Tippen Sie zum Kaufen von Liedern neben dem entsprechenden Lied und<br />
anschließend die Kaufoption an.<br />
Radio<br />
Hören Sie Musik über Ihre personalisierten Radiosender.<br />
87
Anwendungs- und Medienstores<br />
Play Books<br />
Mit dieser Anwendung können Sie Bücherdateien lesen und herunterladen.<br />
Tippen Sie auf dem Anwendungsbildschirm Play Books an.<br />
Diese Anwendung ist je nach Region oder Dienstanbieter u. U. nicht verfügbar.<br />
Scrollen Sie nach links oder rechts, um eine Buchdatei auszuwählen. Tippen Sie beim Lesen einer<br />
Buchdatei an, um weitere Optionen aufzurufen.<br />
Tippen Sie an, um Buchdateien zu kaufen.<br />
Play Movies<br />
Mit dieser Anwendung können Sie Filme oder Fernsehsendungen ansehen, herunterladen und<br />
ausleihen.<br />
Tippen Sie auf dem Anwendungsbildschirm Play Movies an.<br />
Diese Anwendung ist je nach Region oder Dienstanbieter u. U. nicht verfügbar.<br />
Wählen Sie am oberen Bildschirmrand eine Kategorie aus und wählen Sie anschließend einen Film, eine<br />
Fernsehsendung oder ein Video aus, den bzw. die Sie wiedergeben oder ausleihen möchten.<br />
Play Music<br />
Hören Sie mit dieser Anwendung Musik auf dem Gerät oder streamen Sie Musik über den Cloud-Dienst<br />
von Google.<br />
Tippen Sie auf dem Anwendungsbildschirm Play Music an.<br />
Diese Anwendung ist je nach Region oder Dienstanbieter u. U. nicht verfügbar.<br />
Wählen Sie zum Wiedergeben von Musik eine Musikkategorie aus oder teilen Sie Lieder mit anderen,<br />
indem Sie sie in den Google-Cloudspeicher hochladen.<br />
88
Anwendungs- und Medienstores<br />
Play Magazines<br />
Mit dieser Anwendung können Sie Bücherdateien lesen und herunterladen.<br />
Tippen Sie auf dem Anwendungsbildschirm Play Magazines an.<br />
Diese Anwendung ist je nach Region oder Dienstanbieter u. U. nicht verfügbar.<br />
Wählen Sie eine Kategorie aus und wählen Sie anschließend ein Magazin aus.<br />
Readers Hub<br />
Mit dieser Anwendung können Sie Bücherdateien herunterladen und lesen.<br />
Tippen Sie auf dem Anwendungsbildschirm Readers Hub an.<br />
Diese Anwendung ist je nach Region oder Dienstanbieter u. U. nicht verfügbar.<br />
Wählen Sie ein Buch aus, das Sie lesen möchten. Zum Herunterladen von Bücherdateien rufen Sie den<br />
Readers Hub Store auf.<br />
Video Hub<br />
Mit dieser Anwendung können Sie Videos aufrufen und kaufen.<br />
Tippen Sie auf dem Anwendungsbildschirm Video Hub an.<br />
Diese Anwendung ist je nach Region oder Dienstanbieter u. U. nicht verfügbar.<br />
Wählen Sie eine Kategorie aus und wählen Sie anschließend ein Video aus.<br />
89
Anwendungs- und Medienstores<br />
Learning Hub<br />
Mit dieser Anwendung können Sie auf Lernmaterialien zugreifen.<br />
Tippen Sie auf dem Anwendungsbildschirm Learning Hub an.<br />
Diese Anwendung ist je nach Region oder Dienstanbieter u. U. nicht verfügbar.<br />
Wählen Sie eine Kategorie aus und wählen Sie anschließend eine Videovorlesung oder ein Buch aus.<br />
90
Dienstprogramme<br />
S Note<br />
Mit dieser Anwendung können Sie eine Notiz mit Bildern und Sprachaufnahmen erstellen.<br />
Tippen Sie auf dem Anwendungsbildschirm S Note an.<br />
Notizvorlagen auswählen<br />
Tippen Sie an und wählen Sie eine der folgenden Vorlagen aus:<br />
• Notiz/Idee/Memo: Auf einer leeren Seite eine einfache Notiz erstellen.<br />
• Besprechung: Aufzeichnungen für Besprechungen, Konferenzen oder Vorlesungen erstellen.<br />
• Magazin: Durch Einfügen von Multimediadateien eine Multimedianotiz erstellen.<br />
• Tagebuch: Ein Fototagebuch erstellen.<br />
• Rezept: Eigenes Rezept erstellen.<br />
• Reise: Einen Reisebericht erstellen.<br />
• Querformat-Notiz: Notiz im Querformat erstellen.<br />
• Geburtstag: Geburtstagsgruß erstellen.<br />
91
Dienstprogramme<br />
Notizen verfassen<br />
Notiz löschen.<br />
Notiz einfügen.<br />
Produktivitätstools verwenden.<br />
Skizze anfertigen oder Notiz<br />
zeichnen.<br />
Aktionen beim Zeichnen einer Notiz<br />
aufnehmen.<br />
Multimediadatei einfügen.<br />
In den Anzeigemodus wechseln.<br />
92<br />
Letzte Aktion rückgängig machen<br />
und erneut ausführen.<br />
Neue Notiz verfassen.<br />
Notiz speichern.<br />
Symbolleiste ausblenden.<br />
Auf einer angegebenen Webseite<br />
nach Informationen suchen.<br />
Sprachaufnahme zum Einfügen<br />
erstellen.<br />
Weitere Seite an die aktuelle Notiz<br />
anhängen.<br />
Nur mit dem S Pen zeichnen.<br />
Tippen Sie beim Radieren in der Notiz an, um einen anderen Radiergummityp auszuwählen, bzw.<br />
, um die Radiergummigröße zu ändern. Durch Antippen von Alles löschen können Sie zudem die<br />
ganze Notiz löschen.
Dienstprogramme<br />
Stiftfarbe ändern.<br />
Linienstärke ändern.<br />
Stifttyp ändern.<br />
93<br />
Stifteinstellungen öffnen. Bei<br />
ausgewähltem Stiftprofil dieses<br />
öffnen.<br />
Aktuelle Einstellung als Stiftprofil<br />
speichern.<br />
Mit der Farbauswahl eine neue Farbe<br />
hinzufügen.<br />
Tippen Sie → Hintergrund ändern an, um den Hintergrund für das Blatt zu ändern.<br />
Tippen Sie → Tag hinzufügen an, um Tags hinzuzufügen.<br />
Multimediadateien oder Sprachaufnahmen einfügen<br />
Tippen Sie an, um Multimediadateien einzufügen. Tippen Sie an, um eine Sprachaufnahme<br />
einzufügen.<br />
Produktivitätstools verwenden<br />
Tippen Sie an und wählen Sie eines der folgenden Tools aus:<br />
• : Eine von Ihnen gezeichnete Form umwandeln.<br />
• : Eine handgeschriebene Formel in eine gut strukturierte Formel umwandeln. Tippen Sie Suche<br />
an, um detaillierte Informationen zu der Formel zu erhalten.<br />
• : Eine handgeschriebene Notiz umwandeln.
Dienstprogramme<br />
In Notizen navigieren<br />
Sie können in den Miniaturansichten der Notizen navigieren, indem Sie nach oben oder unten scrollen.<br />
Tippen Sie → Aktualisieren an, um Notizen mit dem Samsung-Konto zu synchronisieren.<br />
Tippen Sie → Sortieren nach an, um Notizen nach Datum, Titel oder anderen Kriterien zu sortieren.<br />
Tippen Sie → Listenansicht an, um den Ansichtsmodus zu ändern.<br />
Tippen Sie<br />
erstellen.<br />
→ Importieren an, um eine Notiz durch Importieren einer PDF, Bilddatei oder Notiz zu<br />
Tippen Sie → Export an, um die Notiz in einem anderen Dateiformat zu exportieren.<br />
Tippen Sie → Senden via an, um die Notiz an andere zu senden.<br />
Tippen Sie → Ordner erstellen an, um einen Ordner zu erstellen.<br />
Tippen Sie → Reihenfolge ändern an, um die Reihenfolge der Notizen zu ändern.<br />
Tippen Sie → Kopieren an, um Notizen zu kopieren.<br />
Tippen Sie → Verschieben an, um Notizen in einen anderen Ordner zu verschieben.<br />
Tippen Sie → Optionen an, um die Einstellungen für S Note zu ändern.<br />
Tippen Sie → Hilfe an, um die Hilfe für S Note anzuzeigen.<br />
Notiz anzeigen<br />
Tippen Sie die Miniaturansicht einer Notiz an, um sie zu öffnen.<br />
Tippen Sie oder an, um zu anderen Seiten der Notiz zu wechseln.<br />
Tippen Sie → Hinweis erstellen an, um eine Notiz zu erstellen.<br />
Tippen Sie → Senden via an, um die Notiz an andere zu senden.<br />
Tippen Sie → Export an, um die Notiz als Bild- oder PDF-Datei zu speichern.<br />
Tippen Sie → Seiten bearbeiten an, um Seiten hinzuzufügen oder zu löschen.<br />
Tippen Sie → Löschen an, um die Notiz zu löschen.<br />
Tippen Sie → Tag hinzufügen an, um Tags hinzuzufügen.<br />
Tippen Sie → Ereignis erstellen an, um die Notiz als Termin zu speichern.<br />
Tippen Sie<br />
hinzuzufügen.<br />
→ Als Shortcut festlegen an, um dem Home-Bildschirm einen Schnellzugriff zu der Notiz<br />
Tippen Sie → Drucken an, um die Notiz über eine USB- oder WLAN-Verbindung zu drucken. Das<br />
Gerät ist nur mit einigen Druckern von Samsung kompatibel.<br />
Tippen Sie<br />
zuzuordnen.<br />
→ Einstellen als an, um die Notiz als Hintergrundbild festzulegen oder einem Kontakt<br />
94
Dienstprogramme<br />
aNote HD<br />
Mit dieser Anwendung können Sie Notizen erstellen.<br />
Tippen Sie auf dem Anwendungsbildschirm aNote HD an.<br />
Notizen verfassen<br />
Tippen Sie an, um eine Notiz zu verfassen.<br />
Zum Hinzufügen eines kurzen Memos tippen Sie an.<br />
Zum vorherigen Bildschirm wechseln.<br />
Ordner zum Speichern auswählen.<br />
Cursor zur nächsten<br />
Tabulatorposition bewegen.<br />
Letzte Aktion rückgängig machen<br />
und erneut ausführen.<br />
Aufzählungszeichen einfügen.<br />
Bindestrich einfügen.<br />
In Notizen navigieren<br />
95<br />
Priorität einstellen.<br />
Tag zu Memo hinzufügen.<br />
Bild, Standort oder<br />
handgeschriebenes Memo einfügen.<br />
Bewegen des Cursors.<br />
Kontrollkästchen einfügen.<br />
Wählen Sie einen Ordner aus und navigieren Sie in den Notizen, indem Sie in der Notizenliste nach oben<br />
oder unten scrollen.<br />
Tippen Sie zum Anzeigen von Notizen im Kalendermodus an.<br />
Tippen Sie zum Suchen nach einer Notiz an.<br />
Wenn Sie eine Notiz löschen oder verschieben möchten, tippen Sie an.<br />
Den Anzeigemodus der Notizenliste können Sie durch Antippen von ändern.<br />
Tippen Sie an, um Notizen nach Datum, Titel oder Priorität zu sortieren.<br />
Wenn Sie einen Ordner löschen oder verschieben möchten, tippen Sie an.
Dienstprogramme<br />
Notiz anzeigen<br />
Tippen Sie eine Notiz an, um sie zu öffnen.<br />
Tippen Sie oder an, um zu anderen Notizen zu wechseln.<br />
Die Einstellungen von Notizen ändern Sie, indem Sie antippen.<br />
Wenn Sie ein Bild, einen Standort oder ein handgeschriebenes Memo einfügen möchten, tippen Sie<br />
an.<br />
Tippen Sie an, um die Notiz zu löschen.<br />
Wenn Sie die Notiz sperren möchten, damit keine andere Person sie bearbeiten kann, tippen Sie an.<br />
S Planner<br />
Mit dieser Anwendung können Sie Termine und Aufgaben verwalten.<br />
Tippen Sie auf dem Anwendungsbildschirm S Planner an.<br />
Termine oder Aufgaben erstellen<br />
Tippen Sie an und führen Sie eine der folgenden Aktionen aus:<br />
• Ereignis hinzufügen: Termin mit optionaler Einstellung für Wiederholung eingeben.<br />
• Aufgabe hinzufügen: Aufgabe mit optionaler Einstellung für Wiederholung eingeben.<br />
• Memo hinzufügen: Handschriftliches Memo erstellen, um es zu einem Datum hinzuzufügen.<br />
Tippen Sie ein Datum an, um es auszuwählen, und tippen Sie es erneut an, um einen Termin oder eine<br />
Aufgabe schneller zu erstellen.<br />
96
Dienstprogramme<br />
Geben Sie einen Titel ein und wählen Sie aus, welcher Kalender verwendet oder synchronisiert werden<br />
soll. Tippen Sie dann Ereignisdetails bearb. oder Aufgabendetails bearb. an, um weitere Details<br />
hinzuzufügen (z. B. wie oft der Termin wiederholt werden soll bzw. eine Erinnerung oder einen Ort für<br />
den Termin).<br />
Fügen Sie eine Karte mit dem Ort des Termins an. Geben Sie den Ort im Feld Ort ein, tippen Sie auf<br />
neben dem Feld und geben Sie dann den genauen Ort an, indem Sie diesen auf der angezeigten Karte<br />
berühren und halten.<br />
Fügen Sie eine Notiz aus S Note an. Tippen Sie Memos an und verfassen Sie eine neue Notiz oder wählen<br />
Sie eine vorhandene Notiz aus.<br />
Fügen Sie ein Bild an. Tippen Sie Eigene Bilder an und nehmen Sie ein Foto auf oder wählen Sie ein<br />
vorhandenes Bild aus.<br />
Mit Google-Kalender synchronisieren<br />
Tippen Sie auf dem Anwendungsbildschirm Einstellungen → Google unter Konten → ein Google-<br />
Konto → Kalender synchronisieren → Jetzt synch. an. Tippen Sie auf dem Anwendungsbildschirm<br />
S Planner → → Synchronisierung an, um eine manuelle Synchronisation zum Aktualisieren<br />
durchzuführen.<br />
Tippen Sie zum Anzeigen von synchronisierten Terminen oder Aufgaben → Einstellungen →<br />
Anzeigeeinstellungen → Kalender → Anzeige an, wählen Sie das Google-Konto aus und tippen Sie OK<br />
an.<br />
Kalendertyp ändern<br />
Tippen Sie den Bildschirm oben links an und wählen Sie einen der verschiedenen Kalendertypen (z. B.<br />
Monat oder Woche) aus. Sie können den Kalendertyp ändern, indem Sie die Finger zusammenbewegen.<br />
Bewegen Sie beispielsweise die Finger zusammen, um vom Monatskalender zum Jahreskalender<br />
zu wechseln, und bewegen Sie die Finger auseinander, um wieder vom Jahreskalender zum<br />
Monatskalender zu wechseln.<br />
Termine suchen<br />
Tippen Sie an und geben Sie ein Schlüsselwort für die Suche ein.<br />
Tippen Sie am oberen Bildschirmrand Heute an, um die Termine für den aktuellen Tag anzuzeigen.<br />
97
Dienstprogramme<br />
Termine löschen<br />
Wählen Sie ein Datum aus und tippen Sie → Löschen an.<br />
Termine freigeben<br />
Wählen Sie einen Termin aus, tippen Sie → Senden via an und wählen Sie eine Freigabemethode aus.<br />
Polaris Office<br />
Mit dieser Anwendung können Sie Dokumente in verschiedenen Formaten, einschließlich<br />
Tabellenkalkulationen und Präsentationen, bearbeiten.<br />
Tippen Sie auf dem Anwendungsbildschirm Polaris Office an.<br />
Einige Funktionen sind je nach ausgewähltem Dateityp möglicherweise nicht verfügbar.<br />
Nach oben oder unten scrollen, um<br />
die zuletzt verwendeten Dokumente<br />
anzuzeigen.<br />
Dokumente online anzeigen und<br />
verwalten.<br />
Ordner durchsuchen.<br />
98<br />
Dokument erstellen.<br />
Anhand des Dokumentenformats<br />
suchen.<br />
Am häufigsten verwendete<br />
Dokumente anzeigen.
Dienstprogramme<br />
Dokumente erstellen<br />
Tippen Sie an und wählen Sie einen Dokumenttyp aus.<br />
Bearbeiten Sie das Dokument mithilfe der Bearbeitungssymbolleiste oben auf dem Bildschirm.<br />
Tippen Sie zum Fertigstellen → Speichern an, geben Sie einen Dateinamen ein, wählen Sie einen<br />
Ordner als Speicherort aus und tippen Sie Speichern an.<br />
Dokumente lesen<br />
Tippen Sie eine Datei unter Kürzliche Dokumente an. Sie können auch Browser, Clouds, Formulartyp<br />
oder Favoriten antippen und dann eine zu öffnende Datei auswählen.<br />
Tippen Sie zum Starten einer Diashow → Diashow an.<br />
Wenn Sie nach einer Zeichenfolge im Dokument suchen möchten, tippen Sie an.<br />
Tippen Sie an und verwenden Sie eine der folgenden Funktionen:<br />
Dokument<br />
• Speich. unter: Dokument mit anderem Namen speichern.<br />
• PDF-Export: Dokument als PDF-Datei speichern.<br />
• Suchen&Ersetzen: Text suchen oder ersetzen.<br />
• Seitenlayout: Layout von Seiten ändern.<br />
• Ansicht in voller Breite: Nur den Dokumenteninhalt anzeigen, keine Ränder.<br />
• Zoom +/-: Ansichtsgröße ändern.<br />
• Text neu umbrechen: Text neu anordnen, sodass er auf den Bildschirm passt.<br />
• Memo ein: Kommentare im Dokument anzeigen.<br />
• TTS: Dokument mithilfe der Text-zu-Sprache-Funktion vorlesen.<br />
• Drucken: Dokument über eine USB- oder WLAN-Verbindung drucken. Das Gerät ist nur mit einigen<br />
Druckern von Samsung kompatibel.<br />
99
Dienstprogramme<br />
Präsentation<br />
• Diashow: Diashow starten.<br />
• Speich. unter: Dokument mit anderem Namen speichern.<br />
• PDF-Export: Dokument als PDF-Datei speichern.<br />
• Suchen&Ersetzen: Text suchen oder ersetzen.<br />
• Einzelfolienansicht: Folien einzeln nacheinander anzeigen.<br />
• Zoom +/-: Ansichtsgröße ändern.<br />
• Drucken: Dokument über eine USB- oder WLAN-Verbindung drucken. Das Gerät ist nur mit einigen<br />
Druckern von Samsung kompatibel.<br />
Tabelle<br />
• Speich. unter: Dokument mit anderem Namen speichern.<br />
• Suchen&Ersetzen: Text suchen oder ersetzen.<br />
• Blatt schützen: Arbeitsblatt sperren, damit keine andere Person es bearbeiten kann.<br />
• Einfrieren: Position der ausgewählten Zeile sperren.<br />
• Neu berechnen: Funktionen im Arbeitsblatt neu berechnen.<br />
• Sortieren: Zellen anhand von bestimmten Kriterien sortieren.<br />
• Filter: Zellen nach bestimmten Kriterien gefiltert anzeigen.<br />
• Zoom +/-: Ansichtsgröße ändern.<br />
• Drucken: Dokument über eine USB- oder WLAN-Verbindung drucken. Das Gerät ist nur mit einigen<br />
Druckern von Samsung kompatibel.<br />
Text<br />
• Speich. unter: Dokument mit anderem Namen speichern.<br />
• TTS: Dokument mithilfe der Text-zu-Sprache-Funktion vorlesen.<br />
• Drucken: Dokument über eine USB- oder WLAN-Verbindung drucken. Das Gerät ist nur mit einigen<br />
Druckern von Samsung kompatibel.<br />
100
Dienstprogramme<br />
Dropbox<br />
Mit dieser Anwendung können Sie Dateien im Dropbox-Cloudspeicher speichern. Zudem können<br />
Sie die Dateien über Dropbox für andere freigeben. Wenn Sie Dateien in Dropbox speichern, wird das<br />
Gerät automatisch mit dem Webserver und anderen Computern, auf denen Dropbox installiert ist,<br />
synchronisiert.<br />
Tippen Sie auf dem Anwendungsbildschirm Dropbox an.<br />
Diese Anwendung ist je nach Region oder Dienstanbieter u. U. nicht verfügbar.<br />
Wenn Sie Dropbox zum ersten Mal ausführen, tippen Sie Starten an, um es zu aktivieren. Befolgen Sie<br />
die Anweisungen auf dem Bildschirm, um die Einrichtung durchzuführen.<br />
Wenn Dropbox aktiviert ist, werden mit der Kamera des Geräts aufgenommene Fotos und Videos<br />
automatisch zu Dropbox hochgeladen. Tippen Sie zum Anzeigen der hochgeladenen Fotos oder Videos<br />
an.<br />
Tippen Sie zum Hochladen von Dateien zu Dropbox → → Hier hochladen → Fotos oder Videos<br />
oder Andere Dateien an. Wählen Sie zum Öffnen von Dateien bei Dropbox eine Datei aus.<br />
Tippen Sie an, während Sie die Bilder oder Videos anzeigen, um sie der Favoritenliste hinzuzufügen.<br />
Tippen Sie zum Öffnen von Dateien in der Favoritenliste an.<br />
Alarm<br />
Mit dieser Anwendung können Sie Erinnerungen und Alarme für wichtige Termine festlegen.<br />
Tippen Sie auf dem Anwendungsbildschirm Alarm an.<br />
101<br />
Diesen Alarm ein- oder ausschalten.
Dienstprogramme<br />
Alarme einstellen<br />
Tippen Sie an, stellen Sie eine Zeit für den Alarm ein, wählen Sie die Tage aus, an denen der Alarm<br />
wiederholt werden soll, und tippen Sie dann Speichern an.<br />
• Erinnern: Legen Sie ein Intervall und die Anzahl der Wiederholungen für den Alarm nach der<br />
eingestellten Zeit fest.<br />
• Intelligenter Alarm: Legen Sie die Zeit fest, zu der der Alarm vor der eingestellten Zeit ertönt.<br />
Alarme beenden<br />
Ziehen Sie aus dem großen Kreis, um einen Alarm zu beenden. Ziehen Sie aus dem großen Kreis,<br />
um den Alarm nach einer vorgegebenen Zeit zu wiederholen.<br />
Alarme löschen<br />
Berühren und halten Sie den Alarm und tippen Sie dann Löschen an.<br />
Weltuhr<br />
Diese Anwendung zeigt Ihnen die aktuelle Uhrzeit an jedem Ort der Welt an.<br />
Tippen Sie auf dem Anwendungsbildschirm Weltuhr an.<br />
Uhren erstellen<br />
Tippen Sie an, geben Sie den Namen einer Stadt ein oder wählen Sie eine Stadt auf dem Globus aus<br />
und tippen Sie an.<br />
Berühren und halten Sie die Uhr und tippen Sie DST-Einstellungen an, um die Sommerzeit auf die Uhr<br />
anzuwenden.<br />
Uhren löschen<br />
Tippen Sie an, wählen Sie Uhren aus und tippen Sie Löschen an.<br />
102
Dienstprogramme<br />
Rechner<br />
Mit dieser Anwendung können Sie sowohl einfache als auch komplexe Berechnungen durchführen.<br />
Tippen Sie auf dem Anwendungsbildschirm Rechner an.<br />
Drehen Sie das Gerät ins Querformat, um den wissenschaftlichen Rechner anzuzeigen. Ist Bildschirm<br />
drehen deaktiviert, tippen Sie → Wissenschaftlicher Taschenrechner an.<br />
Tippen Sie an, um das Tastenfeld auszublenden und den Berechnungsverlauf anzuzeigen.<br />
Tippen Sie → Verlauf löschen an, um den Verlauf zu löschen.<br />
Tippen Sie → Textgröße an, um die Größe der Zeichen im Verlauf zu ändern.<br />
S Voice<br />
Mit dieser Anwendung können Sie dem Gerät per Spracheingabe befehlen, eine Nummer zu wählen,<br />
eine Nachricht zu senden, ein Memo zu schreiben usw.<br />
Tippen Sie auf dem Anwendungsbildschirm S Voice an.<br />
Diese Anwendung ist je nach Region oder Dienstanbieter u. U. nicht verfügbar.<br />
Hier sind einige Beispiele für Sprachbefehle:<br />
• MP3-Player starten<br />
• Rechner öffnen<br />
• Alina auf dem Handy anrufen<br />
• Alina bei der Arbeit anrufen<br />
• Termine anzeigen<br />
103
Dienstprogramme<br />
Tipps zur besseren Spracherkennung<br />
• Sprechen Sie deutlich.<br />
• Sprechen Sie in ruhigen Umgebungen.<br />
• Verwenden Sie keine anstößigen oder umgangssprachlichen Wörter.<br />
• Vermeiden Sie es, Dialekt zu sprechen.<br />
In Abhängigkeit Ihrer Umgebung oder Ihrer Aussprache erkennt das Gerät Ihre Befehle u. U. nicht oder<br />
führt unerwünschte Befehle aus.<br />
Google<br />
Mit dieser Anwendung können Sie nicht nur im Internet, sondern auch nach Anwendungen auf dem<br />
Gerät und deren Inhalten suchen.<br />
Tippen Sie auf dem Anwendungsbildschirm Google an.<br />
Gerät durchsuchen<br />
Tippen Sie das Suchfeld an und geben Sie ein Schlüsselwort ein. Oder tippen Sie an, sagen Sie ein<br />
Schlüsselwort und wählen Sie eines der vorgeschlagenen Schlüsselwörter aus.<br />
Wenn keine Ergebnisse in den Anwendungen gefunden werden, wird der Webbrowser mit den<br />
Suchergebnissen angezeigt.<br />
Suchumfang<br />
Wenn Sie auswählen möchten, welche Anwendungen durchsucht werden sollen, tippen Sie →<br />
Einstellungen → Tablet-Suche an und kreuzen Sie die Elemente an, die durchsucht werden sollen.<br />
104
Dienstprogramme<br />
Google Now<br />
Starten Sie die Google-Suche, um Google Now-Karten anzuzeigen. Sie enthalten Informationen<br />
zum aktuellen Wetter, dem öffentlichen Nahverkehr, Ihrem nächsten Termin usw., wenn Sie sie am<br />
wahrscheinlichsten benötigen.<br />
Starten Sie Google Now, wenn Sie die Google-Suche zum ersten Mal öffnen. Ändern Sie die Google Now-<br />
Einstellungen, indem Sie → Einstellungen → Google Now antippen.<br />
Diese Funktion ist je nach Region oder Dienstanbieter u. U. nicht verfügbar.<br />
Sprachsuche<br />
Mit dieser Anwendung können Sie per Spracheingabe Webseiten durchsuchen.<br />
Tippen Sie auf dem Anwendungsbildschirm Sprachsuche an.<br />
Diese Anwendung ist je nach Region oder Dienstanbieter u. U. nicht verfügbar.<br />
Sprechen Sie ein Schlüsselwort oder einen Satz, wenn Sprechen auf dem Bildschirm angezeigt wird.<br />
Wählen Sie eines der angezeigten Schlüsselwörter aus.<br />
Eigene Dateien<br />
Über diese Anwendung können Sie auf alle möglichen auf dem Gerät gespeicherten Dateien wie etwa<br />
Bilder, Videos, Lieder und Soundclips zugreifen.<br />
Tippen Sie auf dem Anwendungsbildschirm Eigene Dateien an.<br />
Wählen Sie einen Ordner aus, den Sie öffnen möchten. Tippen Sie an, um zum übergeordneten<br />
Ordner zurückzukehren. Tippen Sie an, um zum Stammverzeichnis zurückzukehren.<br />
Verwenden Sie in einem Ordner eine der folgenden Funktionen:<br />
• : Dateien suchen.<br />
• : Anzeigemodus ändern.<br />
• : Ordner erstellen.<br />
• Zeit: Dateien oder Ordner sortieren.<br />
105
Dienstprogramme<br />
Wählen Sie eine Datei oder einen Ordner aus, indem Sie das entsprechende Kontrollkästchen aktivieren<br />
und dann eine der folgenden Funktionen verwenden:<br />
• : Dateien oder Ordner in einen anderen Ordner kopieren.<br />
• : Dateien oder Ordner in einen anderen Ordner verschieben.<br />
• : Dateien oder Ordner löschen.<br />
• : Dateien an andere senden.<br />
• → Umbenennen: Datei oder Ordner umbenennen.<br />
• → Details: Datei- oder Ordnerdetails anzeigen.<br />
Downloads<br />
Mit dieser Anwendung können Sie sehen, welche Dateien von den Anwendungen heruntergeladen<br />
werden.<br />
Tippen Sie auf dem Anwendungsbildschirm Downloads an.<br />
Diese Anwendung ist je nach Region oder Dienstanbieter u. U. nicht verfügbar.<br />
Tippen Sie Internet-Downloads an, um aus dem Internet heruntergeladene Dateien anzuzeigen.<br />
Ansonsten tippen Sie Andere Downloads an, um von anderen Anwendungen wie etwa E-Mail<br />
heruntergeladene Dateien anzuzeigen.<br />
Wählen Sie eine Datei aus, um sie mit einer entsprechenden Anwendung zu öffnen.<br />
106
Auf Reisen und lokal<br />
Karten<br />
Verwenden Sie diese Anwendung, um den Standort des Geräts zu bestimmen, nach Orten zu suchen,<br />
oder Routen anzuzeigen.<br />
Tippen Sie auf dem Anwendungsbildschirm Maps an.<br />
Diese Anwendung ist je nach Region oder Dienstanbieter u. U. nicht verfügbar.<br />
Standorte suchen<br />
Tippen Sie Maps-Suche an, geben Sie eine Adresse ein und tippen Sie dann an. Wählen Sie einen<br />
Standort aus, um detaillierte Standortinformationen anzuzeigen. Tippen Sie zum Suchen nach Orten in<br />
der Nähe → Local an.<br />
Wenn der Ort gefunden wurde, tippen Sie an und verwenden Sie eine der folgenden Optionen:<br />
• Karte leeren: Karte löschen.<br />
• Offline bereitstellen: Karte eines bestimmten Standorts speichern, um sie offline anzuzeigen.<br />
• Local: Nach Orten in der Nähe suchen.<br />
• Ebenen: Überlagern Sie mehrere Ebenen, wie Satellitenbilder, Verkehrsinformationen und Weitere.<br />
• Google Latitude: Standortinformationen an Freunde senden.<br />
• Meine Orte: Offlinekarten, markierte Orte, zuletzt aufgerufene Orte usw. anzeigen.<br />
• Einstellungen: Karteneinstellungen ändern.<br />
• Hilfe: In der Hilfe finden Sie Informationen zur Verwendung der Karten.<br />
Tippen Sie an, um den aktuellen Standort anzuzeigen.<br />
Bewegen Sie auf dem Bildschirm zwei Finger auseinander, um die Karte zu vergrößern, und ziehen Sie sie<br />
zusammen, um sie zu verkleinern.<br />
107
Auf Reisen und lokal<br />
Route zu einem Ziel anzeigen<br />
1 Tippen Sie an.<br />
2 Tippen Sie an und wählen Sie dann eine Methode aus, um einen Start und ein Ziel einzugeben:<br />
• Mein aktueller Standort: Aktuellen Standort als Start festlegen.<br />
• Kontakte: Aus der Kontaktliste wählen.<br />
• Punkt auf der Karte: Karte antippen, um einen Punkt zu bestimmen.<br />
• Meine Orte: Aus einer Liste der Favoriten auswählen.<br />
3 Wählen Sie eine Reisemethode, wie das Auto, öffentliche Verkehrsmittel oder das Zufußgehen aus<br />
und tippen Sie Los an.<br />
4 Wählen Sie eine der angezeigten Routen aus.<br />
Lokal<br />
Verwenden Sie diese Anwendung, um nahe gelegene Restaurants, Banken, Bushaltestellen usw.<br />
anzuzeigen.<br />
Tippen Sie auf dem Anwendungsbildschirm Local an.<br />
Diese Anwendung ist je nach Region oder Dienstanbieter u. U. nicht verfügbar.<br />
Wählen Sie eine Kategorie und anschließend einen Ort in der Liste der Suchergebnisse aus.<br />
• Karte: Ort auf der Karte anzeigen.<br />
• Route: Nach einer Route für diesen Ort suchen.<br />
• Anruf: Telefonnummer des Orts anrufen.<br />
Tippen Sie → Suche hinzufügen an, um der Kategorieliste eine Kategorie hinzuzufügen, und geben<br />
Sie im Textfeld einen Suchbegriff ein.<br />
108
Auf Reisen und lokal<br />
Navigation<br />
Verwenden Sie diese Anwendung, um eine Route zu einem Ziel zu berechnen.<br />
Tippen Sie auf dem Anwendungsbildschirm Navigation an.<br />
• Karten zur Navigation, Ihr aktueller Standort und andere Navigationsdaten weichen<br />
möglicherweise von tatsächlichen Standortinformationen ab. Achten Sie stets auf die<br />
Straßen- und Verkehrsbedingungen sowie auf alle anderen verkehrsbezogenen Faktoren.<br />
Halten Sie sich während der Fahrt an sämtliche Sicherheitshinweise und -regelungen.<br />
• Diese Anwendung ist je nach Region oder Dienstanbieter u. U. nicht verfügbar.<br />
Geben Sie das Ziel mit einer der folgenden Methoden ein:<br />
• Sprechen Sie die Zieladresse ins Gerät.<br />
• Tippen Sie die Zieladresse ins Gerät ein.<br />
• Wählen Sie in der Kontaktliste eine Zieladresse aus.<br />
• Wählen Sie in der Liste der markierten Orte das Ziel aus.<br />
Wurde eine Route gefunden, folgen Sie den Anweisungen auf dem Bildschirm, um zum Ziel zu<br />
navigieren.<br />
109
Einstellungen<br />
Über die Einstellungen<br />
Sie können diese Anwendung verwenden, um das Gerät zu konfigurieren, Anwendungsoptionen<br />
festzulegen und Konten hinzuzufügen.<br />
Tippen Sie auf dem Anwendungsbildschirm Einstellungen an.<br />
WLAN<br />
Sie können die WLAN-Funktion aktivieren, um eine Verbindung mit einem WLAN herzustellen und auf<br />
das Internet oder andere Netzwerkgeräte zuzugreifen.<br />
Tippen Sie an, um die Optionen aufzurufen.<br />
• Erweitert: WLAN-Einstellungen anpassen.<br />
• WPS – Taste drücken: Über eine WPS-Taste eine Verbindung mit einem gesicherten WLAN-<br />
Netzwerk herstellen.<br />
• WPS-PIN eingeben: Über eine WPS-PIN eine Verbindung mit einem gesicherten WLAN-Netzwerk<br />
herstellen.<br />
WLAN-Standby-Richtlinie einstellen<br />
Tippen Sie auf dem Einstellungsbildschirm WLAN → → Erweitert → WLAN im Standbymodus<br />
eingeschaltet lassen an.<br />
Beim Ausschalten des Bildschirms deaktiviert das Gerat automatisch die WLAN-Verbindungen.<br />
Wenn dies geschieht, greift das Gerät automatisch auf Datennetzwerke zu, wenn es für deren<br />
Nutzung konfiguriert ist. Dadurch entstehen möglicherweise Kosten für Datenübertragungen.<br />
Legen Sie diese Option auf Immer fest, um Kosten für Datenübertragungen zu vermeiden.<br />
Netzbenachrichtigung einstellen<br />
Das Gerät kann offene WLAN-Netze erkennen und ein Symbol in der Statusleiste anzeigen, um auf<br />
verfügbare Netzwerke hinzuweisen.<br />
Tippen Sie auf dem Einstellungsbildschirm WLAN → → Erweitert an und aktivieren Sie das<br />
Kontrollkästchen für Netzbenachrichtigung an, um diese Funktion zu aktivieren.<br />
110
Einstellungen<br />
Wi-Fi Direct<br />
Wi-Fi Direct ermöglicht es, zwei Geräte ohne Zugangspunkt direkt über ein WLAN miteinander zu<br />
verbinden.<br />
Tippen Sie auf dem Einstellungsbildschirm WLAN → Wi-Fi Direct an.<br />
Bluetooth<br />
Sie können die Bluetooth-Funktion aktivieren, um Informationen über kurze Entfernungen<br />
auszutauschen.<br />
Datennutzung<br />
Behalten Sie den Überblick über die genutzte Datenmenge. Sie können zur Einschränkung der<br />
Datennutzung die entsprechenden Einstellungen anpassen.<br />
• Mobile Datenverbindung: Datenverbindungen in einem beliebigen mobilen Netzwerk verwenden.<br />
• Mobildatenbegrenzung festlegen: Einschränkung der Datennutzung über das Mobilgerät<br />
festlegen.<br />
• Datennutzungszyklus: Datum für monatlichen Neustart eingeben, um die Datennutzung zu<br />
überwachen.<br />
Tippen Sie an, um mehr Optionen aufzurufen.<br />
• Daten-Roaming: Datenverbindungen in Fremdnetzen verwenden.<br />
• Hintergr.daten einschr.: Hintergrundsynchronisierung bei Verwendung eines mobilen Netzwerks<br />
deaktivieren.<br />
• Daten autom. synchronisieren: Kontakte, Kalender, E-Mails, Lesezeichen und Bilder aus sozialen<br />
Netzwerken automatisch synchronisieren.<br />
• WLAN-Nutzung anzeigen: Über WLAN genutzte Datenmenge anzeigen.<br />
• Mobile Hotspots: Mobiles Netzwerk eines anderen Geräts suchen und nutzen.<br />
111
Einstellungen<br />
Weitere Einstellungen<br />
Passen Sie die Einstellungen an, um Verbindungen mit anderen Geräten oder Netzwerken zu steuern.<br />
Offline-Modus<br />
Alle drahtlosen Funktionen des Geräts werden deaktiviert. In diesem Fall können nur netzunabhängige<br />
Dienste verwendet werden.<br />
Mobile Netzwerke<br />
• Mobile Datenverbindung: Verwendung von paketvermittelten Datennetzen für Netzwerkdienste<br />
zulassen.<br />
• Daten-Roaming: Einstellen, dass das Gerät eine Verbindung zu einem anderen Netz herstellt, wenn<br />
Sie sich im Ausland befinden oder Ihr Heimatnetz nicht verfügbar ist.<br />
• Zugangspunkte: Zugangspunktnamen (APN) einrichten.<br />
• Netzmodus: Netztyp auswählen.<br />
• Netzbetreiber: Verfügbare Netze suchen und ein Roaming-Netz auswählen.<br />
Tethering und mobiler Hotspot<br />
• Mobiler WLAN-Hotspot: Den mobilen WLAN-Hotspot verwenden, um die mobile<br />
Netzwerkverbindung des Geräts über das WLAN für PCs oder andere Geräte verfügbar zu machen.<br />
• USB-Tethering: USB-Tethering verwenden, um die mobile Netzwerkverbindung des Geräts über<br />
USB für PCs freizugeben. Wenn das Gerät mit einem PC verbunden ist, wird es als drahtloses Modem<br />
für den PC verwendet.<br />
• Bluetooth-Tethering: Bluetooth-Tethering verwenden, um die mobile Netzwerkverbindung des<br />
Geräts über Bluetooth für PCs freizugeben.<br />
• Hilfe: Weitere Informationen zu USB-, WLAN- und Bluetooth-Tethering anzeigen.<br />
VPN<br />
Dient zum Einrichten und Verwalten von virtuellen privaten Netzen (VPNs).<br />
112
Einstellungen<br />
Geräte in näherer Umgebung<br />
• Datentausch: Freigabe von Medien aktivieren, um es anderen DLNA-fähigen Geräten zu erlauben,<br />
auf Mediendateien auf Ihrem Gerät zuzugreifen.<br />
• Freigegebene Inhalte: Ihre Inhalte für andere Geräte freigeben.<br />
• Gerätename: Einen Medienservernamen für das Gerät eingeben.<br />
• Liste der zugelassenen Geräte: Liste der Geräte anzeigen, die auf Ihr Gerät zugreifen können.<br />
• Liste der nicht-zugelassenen Geräte: Liste der Geräte anzeigen, für die der Zugriff auf Ihr Gerät<br />
blockiert ist.<br />
• Speichern unter: Speicherort für heruntergeladene Mediendateien auswählen.<br />
• Von anderem Gerät hochladen: Uploads von anderen Geräten akzeptieren.<br />
AllShare Cast<br />
Sie können die AllShare Cast-Funktion aktivieren und Ihre Anzeige für andere freigeben.<br />
Kies über WLAN<br />
Sie können über ein WLAN eine Verbindung zwischen Ihrem Gerät und Samsung Kies herstellen.<br />
Startbildschirmmodus<br />
Wählen Sie den Home-Bildschirmmodus aus (Startmodus oder einfacher Modus).<br />
Ruhemodus<br />
Wählen Sie aus, welche Benachrichtigungen gesperrt werden, oder stellen Sie ein, dass<br />
Benachrichtigungen für Anrufe von angegebenen Kontakten im blockierten Modus erlaubt sind.<br />
113
Einstellungen<br />
Ton<br />
Sie können die Einstellungen für verschiedene Töne auf dem Gerät ändern.<br />
• Lautstärke: Lautstärke für Anrufklingeltöne, Musik und Videos, Systemtöne und Benachrichtigen<br />
einstellen.<br />
• Vibrationsintensität: Intensität der Vibrationsbenachrichtigung einstellen.<br />
• Geräteklingelton: Klingelton für eingehende Anrufe auswählen.<br />
• Gerätevibration: Vibrationsmuster hinzufügen oder auswählen.<br />
• Standardbenachrichtigungen: Klingelton für Ereignisse wie eingehende Nachrichten, verpasste<br />
Anrufe und Alarme auswählen.<br />
• Beim Klingeln vibrieren: Einstellen, dass das Gerät vibriert und einen Klingelton wiedergibt, um Sie<br />
auf eingehende Anrufe hinzuweisen.<br />
• Wähltastaturton: Einstellen, dass das Gerät einen Ton ausgibt, wenn Sie die Tasten des Tastenfelds<br />
antippen.<br />
• Berührungstöne: Einstellen, dass das Gerät einen Ton ausgibt, wenn Sie eine Anwendung oder<br />
Option auf dem Touchscreen auswählen.<br />
• Ton für Sperrbildschirm: Einstellen, dass das Gerät einen Ton ausgibt, wenn Sie den Touchscreen<br />
sperren oder entsperren.<br />
• Haptisches Feedback: Einstellen, dass das Gerät vibriert, wenn Sie Tasten berühren.<br />
Anzeige<br />
Ändern Sie die Einstellungen für die Anzeige.<br />
• Hintergrundbild:<br />
– Startbildschirm: Hintergrundbild für den Home-Bildschirm auswählen.<br />
– Sperrbildschirm: Hintergrundbild für den gesperrten Bildschirm auswählen.<br />
– Start- und Sperrbildschirm: Hintergrundbild für den Home-Bildschirm und den gesperrten<br />
Bildschirm auswählen.<br />
• Benachrichtigungsfeld: Passen Sie die im Benachrichtigungsfeld angezeigten Elemente an.<br />
• Multi-Window: Zur Verwendung der Mehrfensteransicht aktivieren.<br />
• Seiten-Buddy: Stellen Sie das Gerät so ein, dass kontextbezogene Seiten Ihren Aktionen<br />
entsprechend geöffnet werden.<br />
114
Einstellungen<br />
• Bildschirmmodus: Anzeigemodus auswählen.<br />
– Dynamisch: In diesem Modus wirkt der Displayklang lebendiger.<br />
– Standard: Verwenden Sie diesen Modus in einer normalen Umgebung.<br />
– Video: Verwenden Sie diesen Modus in einer dämmrigen Umgebung, z. B. in einem dunklen<br />
Raum.<br />
• Lesemodus: Auswählen, für welche Anwendungen der Lesemodus verwendet werden soll.<br />
Aktivieren Sie den Lesemodus, um Ihre Augen zu schonen, wenn Sie das Gerät im Dunkeln<br />
verwenden.<br />
• Helligkeit: Display-Helligkeit einstellen.<br />
• Bildschirm-Timeout: Zeitraum einstellen, nach dem die Displaybeleuchtung ausgeschaltet wird.<br />
• Smart Stay: Verhindern, dass sich die Hintergrundbeleuchtung ausschaltet, während Sie auf die<br />
Anzeige schauen.<br />
• Schriftstil: Schriftart für den angezeigten Text ändern.<br />
• Schriftgröße: Schriftgröße ändern.<br />
• Lesbarkeit verbessern: Text schärfer anzeigen, damit er besser lesbar ist.<br />
• Touch-Key-Beleuchtungsdauer: Dauer der Hintergrundbeleuchtung für die Touch-Taste festlegen.<br />
• Akkustatus in Prozent: Verbleibende Akkulaufzeit anzeigen.<br />
Speicher<br />
Zeigen Sie Speicherinformationen für Ihr Gerät und Ihre Speicherkarte an oder formatieren Sie eine<br />
Speicherkarte.<br />
Durch das Formatieren einer Speicherkarte werden alle Daten unwiederbringlich von der Karte<br />
gelöscht.<br />
Die tatsächlich verfügbare Kapazität im internen Speicher ist geringer als die angegebene<br />
Kapazität, da das Betriebssystem und Standardanwendungen Teile des Speichers einnehmen.<br />
115
Einstellungen<br />
Energiesparmodus<br />
Sie können den Energiesparmodus aktivieren und dessen Einstellungen ändern.<br />
• CPU: Systemressourcennutzung des Geräts einschränken.<br />
• Bildschirm: Displayhelligkeit des Geräts verringern.<br />
• Haptisches Feedback abschalten: Vibration beim Berühren von Tasten deaktivieren.<br />
• Informationen zum Energiesparmodus: Informationen zum Senken des Akkuverbrauchs.<br />
Akku<br />
Sie können die vom Gerät verbrauchte Akkuleistung anzeigen.<br />
Anwendungsmanager<br />
Sie können die Anwendungen auf Ihrem Gerät anzeigen und verwalten.<br />
Standortdienste<br />
Ändern Sie die Einstellungen für die Berechtigungen zur Verwendung von Standortinformationen.<br />
• Drahtlosnetze verwenden: WLAN-Netze und/oder mobile Netzwerke verwenden, um den<br />
aktuellen Standort zu ermitteln.<br />
• GPS-Satelliten verwenden: GPS-Satelliten verwenden, um den aktuellen Standort zu ermitteln.<br />
• Standort- und Google-Suche: Ihren aktuellen Standort für die Google-Suche und andere Google-<br />
Dienste verwenden.<br />
116
Einstellungen<br />
Sperrbildschirm<br />
Sie können die Einstellungen für die Sicherung des Geräts ändern.<br />
• Sperrbildschirm: Funktion für Bildschirmsperre aktivieren.<br />
• Optionen: Einstellungen für den gesperrten Bildschirm ändern. Diese Einstellungen werden nur<br />
angewendet, wenn Sie die Option zum Sperren durch Wischen einstellen.<br />
– Schnellzugriff: Schnellzugriffe für Anwendungen auf dem gesperrten Bildschirm anzeigen und<br />
bearbeiten.<br />
Diese Funktion ist je nach Region oder Dienstanbieter u. U. nicht verfügbar.<br />
– Ticker: Neuigkeiten und Börseninformationen auf dem gesperrten Bildschirm anzeigen.<br />
Diese Funktion ist je nach Region oder Dienstanbieter u. U. nicht verfügbar.<br />
– Uhr: Uhr auf dem gesperrten Bildschirm anzeigen.<br />
– Dual-Uhr: Dual-Uhr auf dem gesperrten Bildschirm anzeigen.<br />
– Wetter: Wetterinformationen auf dem gesperrten Bildschirm anzeigen oder Einstellungen für<br />
die Wetteranzeige ändern.<br />
– Welleneffekt: Welleneffekt auf dem gesperrten Bildschirm anzeigen.<br />
– Tinteneffekt: Farbe des Tinteneffekts ändern. Der Tinteneffekt ist nur beim S Pen verfügbar.<br />
– Hilfetext: Hilfetext auf dem gesperrten Bildschirm anzeigen.<br />
– Wecken bei gesperrtem Bildschirm: Einstellen, dass das Gerät Ihren Entsperrbefehl erkennt,<br />
wenn der Bildschirm gesperrt ist.<br />
– Entsperrbefehl festlegen: Einen Entsperrbefehl festlegen, um S Voice zu starten oder eine<br />
bestimmte Funktion auszuführen.<br />
• Pop-up-Note anzeigen: Festlegen, dass Pop-up-Note gestartet wird, wenn Sie bei gedrückter S Pen-<br />
Taste zweimal auf den gesperrten Bildschirm tippen.<br />
• Info über Besitzer: Informationen eingeben, die auf dem gesperrten Bildschirm angezeigt werden<br />
sollen.<br />
117
Einstellungen<br />
Sicherheit<br />
Ändern Sie die Einstellungen für die Gerätesicherheit und die SIM- oder USIM-Karte.<br />
• Gerät verschlüsseln: Passwort zum Verschlüsseln der auf dem Gerät gespeicherten Daten festlegen.<br />
Sie müssen das Passwort eingeben, wenn Sie das Gerät einschalten.<br />
Laden Sie den Akku auf, bevor Sie diese Option aktivieren. Das Verschlüsseln der Daten kann<br />
länger als eine Stunde dauern.<br />
• Externe SD-Karte verschlüsseln:<br />
– Verschlüsseln: Dateien beim Speichern auf einer Speicherkarte verschlüsseln.<br />
– Vollständige Verschlüsselung: Alle Dateien auf der Speicherkarte verschlüsseln.<br />
– Multimediadateien ausschließen: Alle Dateien auf der Speicherkarte außer Mediendateien<br />
verschlüsseln.<br />
Wenn Sie das Gerät auf die Standardwerte zurücksetzen und diese Option aktiviert ist, wird das<br />
Gerät nicht dazu in der Lage sein, die verschlüsselten Dateien zu lesen. Deaktivieren Sie diese<br />
Option, bevor Sie das Gerät zurücksetzen.<br />
• Fernzugriff: Steuerung eines verlorenen oder gestohlenen Geräts über das Internet zulassen. Um<br />
diese Funktion verwenden zu können, müssen Sie sich bei Ihrem Samsung-Konto anmelden.<br />
– Kontoregistrierung: Samsung-Konto hinzufügen oder anzeigen.<br />
– Drahtlosnetze verwenden: Erfassung von Standortdaten und Feststellen der Position Ihres<br />
verlorenen oder gestohlenen Geräts über WLAN-Netze oder mobile Netzwerke erlauben.<br />
• Info über SIM-Wechsel: Funktion zum Orten des Mobiltelefons aktivieren.<br />
• SamsungDive-Webseite: SamsungDive-Website aufrufen (www.samsungdive.com). Auf der<br />
SamsungDive-Website können Sie Ihr verlorenes oder gestohlenes Gerät aufspüren und steuern.<br />
• SIM-PIN Optionen:<br />
– SIM-Karten PIN: PIN-Sperrfunktion (Eingabe einer PIN vor der Verwendung des Geräts)<br />
aktivieren oder deaktivieren.<br />
– SIM-PIN ändern: PIN für den Zugriff auf SIM- oder USIM-Daten ändern.<br />
118
Einstellungen<br />
• Passwörter sichtbar machen: Passwörter werden vom Gerät aus Sicherheitsgründen ausgeblendet.<br />
Passwörter beim Eingeben anzeigen.<br />
• Geräteadministratoren: Die auf dem Gerät eingerichteten Geräteadministratoren anzeigen.<br />
Geräteadministratoren können mit Ihrer Zustimmung neue Richtlinien auf das Gerät anwenden.<br />
• Unbekannte Quellen: Anwendungen von jeder Quelle installieren. Ist diese Option nicht<br />
ausgewählt, werden Anwendungen nur aus dem Play Store heruntergeladen.<br />
• Vertrauenswürd. Berechtigungen: Verwendung verschiedener Anwendungen durch Zertifikate<br />
und Berechtigungen sichern.<br />
• Von USB-Speicher installieren: Auf dem USB-Speicher gespeicherte verschlüsselte Zertifikate<br />
installieren.<br />
• Berechtigungen löschen: Berechtigungen vom Gerät löschen und Passwort zurücksetzen.<br />
Sprache und Eingabe<br />
Ändern Sie die Einstellungen für die Texteingabe. Einige Optionen sind je nach ausgewählter Sprache<br />
möglicherweise nicht verfügbar.<br />
Sprache<br />
Wählen Sie die Anzeigesprache für alle Menüs und Anwendungen aus.<br />
Standard<br />
Wählen Sie einen Standard-Tastaturtyp für die Texteingabe aus.<br />
Google Spracheingabe<br />
Tippen Sie an, um die Einstellungen für die Spracheingabe zu ändern.<br />
• Eingabesprachen wählen: Eingabesprachen für die Texteingabe auswählen.<br />
• Anstößige Wörter sperren: Einstellen, ob das Gerät anstößige Wörter bei der Spracheingabe<br />
erkennen bzw. ignorieren soll.<br />
• Offline-Spracherkennung herunterladen: Sprachdaten für Offline-Spracheingabe herunterladen<br />
und installieren.<br />
119
Einstellungen<br />
Samsung-Tastatur<br />
Tippen Sie an, um die Einstellungen für die Samsung-Tastatur zu ändern.<br />
Die verfügbaren Optionen variieren möglicherweise je nach Region oder Dienstanbieter.<br />
• Eingabesprachen: Sprachen für die Texteingabe auswählen.<br />
• Texterkennung: Texterkennungsmodus aktivieren, um Wörter basierend auf Ihren Eingaben zu<br />
erkennen und Wortvorschläge anzuzeigen. Sie können die Texterkennungseinstellungen nach Ihren<br />
Bedürfnissen anpassen.<br />
• Durchgehende Eingabe: Eingabe durch Wischen auf der Tastatur einstellen.<br />
• Cursorsteuerung: Dient zum Aktivieren bzw. Deaktivieren der intelligenten Tastaturnavigation, mit<br />
der der Cursor durch Scrollen der Tastatur bewegt wird.<br />
• Stifterkennung: Feld für Handschrift öffnen, wenn mit dem S Pen das Feld angetippt wird.<br />
• Handschrift: Dient zum Anpassen der Einstellungen für den Handschriftmodus, z. B.<br />
Erkennungszeit, Dicke des Stifts oder Stiftfarbe.<br />
• Erweitert:<br />
– Autom. Großschreibung: Ersten Buchstaben nach einem Satzzeichen wie Punkt, Frage- oder<br />
Ausrufezeichen automatisch großschreiben.<br />
– Automatische Leerzeichen: Bei Auswahl dieser Einstellung wird automatisch ein Leerzeichen<br />
zwischen Wörtern eingefügt.<br />
– Automatisch unterbrechen: Einen Punkt einfügen, wenn Sie zweimal die Leertaste antippen.<br />
– Zeichen-Vorschau: Für jeden Buchstaben, der angetippt wird, ein großes Bild anzeigen.<br />
– Tastenvibration: Einstellen, dass das Gerät beim Berühren einer Taste vibriert.<br />
– Tastenton: Einstellen, dass das Gerät beim Berühren einer Taste einen Ton ausgibt.<br />
• Übung: Lernen Sie, wie Sie Text mit der Samsung-Tastatur eingeben.<br />
• Einstellungen zurücksetzen: Einstellungen für die Samsung-Tastatur zurücksetzen.<br />
120
Einstellungen<br />
Spracherkennung via<br />
Sie können ein Modul für die Spracherkennung auswählen.<br />
Sprachsuche<br />
• Sprache: Sprache für die Spracherkennung festlegen.<br />
• Sprachausgabe: Einstellen, dass das Gerät Sie mit Sprachmeldungen über die aktuelle Aktion<br />
informiert.<br />
• Anstößige Wörter sperren: Anstößige Wörter in Ergebnissen der Sprachsuche ausblenden.<br />
• Offline-Spracherkennung herunterladen: Sprachdaten für Offline-Spracheingabe herunterladen<br />
und installieren.<br />
Text-zu-Sprache-Ausgabe<br />
• Bevorzugte TTS-Engine: Sprachsynthese-Modul auswählen. Tippen Sie an, um die Einstellungen<br />
für Sprachsynthese-Module zu ändern.<br />
• Sprechgeschwindigkeit: Geschwindigkeit für die Text-zu-Sprache-Funktion festlegen.<br />
• Ein Beispiel anhören: Ein Beispiel des gesprochenen Texts anhören.<br />
• Fahrzeugmodus: Fahrzeugmodus aktivieren, damit Inhalte vom Gerät ausgesprochen werden, und<br />
Anwendungen festlegen, die im Fahrzeugmodus verwendet werden sollen.<br />
Zeigergeschwindigkeit<br />
Passen Sie die Zeigergeschwindigkeit für eine an Ihr Gerät angeschlossene Maus oder für ein<br />
angeschlossenes Touchpad an.<br />
Cloud<br />
Sie können die Einstellungen zum Synchronisieren von Daten oder Dateien mit Ihrem Samsung-Konto<br />
oder Dropbox-Cloudspeicher ändern.<br />
121
Einstellungen<br />
Sichern und zurücksetzen<br />
Ändern Sie die Einstellungen für die Verwaltung von Einstellungen und Daten.<br />
• Meine Daten sichern: Einstellungen und Anwendungsdaten auf dem Google-Server sichern.<br />
• Konto sichern: Google-Sicherungskonto einrichten und bearbeiten.<br />
• Automatisch wiederherstellen: Einstellungen und Anwendungsdaten wiederherstellen, wenn die<br />
Anwendungen auf dem Gerät neu installiert werden.<br />
• Auf Werkseinstellungen zurücksetzen: Einstellungen auf Standardwerte ab Werk zurücksetzen<br />
und alle Daten löschen.<br />
Konto hinzufügen<br />
Sie können E-Mail- oder SNS-Konten hinzufügen.<br />
Bewegung<br />
Aktivieren Sie die Bewegungserkennungsfunktion und ändern Sie die Einstellungen, mit denen die<br />
Bewegungserkennung auf Ihrem Gerät gesteuert wird.<br />
• Aufnehmen durch Wischen mit der Hand: Bildschirmaufnahme erstellen, indem Sie Ihre Hand auf<br />
dem Bildschirm nach links oder rechts ziehen.<br />
• Stummschalten/Anhalten durch Berühren mit Handfläche: Medienwiedergabe anhalten, wenn<br />
Sie den Bildschirm mit der Handfläche berühren.<br />
• Informationen zu Handbewegungen: Einführung in die Steuerung mit Handbewegungen<br />
aufrufen.<br />
S Pen<br />
Sie können die Einstellungen für die Verwendung des S Pen ändern.<br />
• Alarmton (Stifteinschub/-entnahme): Einen Ton ausgeben, wenn der S Pen in die Halterung<br />
eingesetzt oder aus der Halterung genommen wird.<br />
• Pop-up-Note öffnen: Pop-up-Note starten, wenn der S Pen aus der Halterung gezogen wird.<br />
122
Einstellungen<br />
• Energie sparen: Bildschirm so einrichten, dass er auf keinen S Pen reagiert, wenn sich der S Pen des<br />
Geräts in der Halterung befindet.<br />
• Air View: S Pen-Zeiger anzeigen, wenn der S Pen über den Bildschirm gehalten wird.<br />
• Töne und haptisches Feedback: Ton und Vibration einstellen, wenn der S Pen über Dateien,<br />
Betreffe, oder Optionen gehalten wird.<br />
• Schnellbefehl-Einstellungen: Einstellungen für Schnellbefehl konfigurieren.<br />
• S Pen-Hilfe: Hilfeinformationen zur Verwendung des S Pen aufrufen.<br />
Zubehör<br />
Sie können die Einstellungen für Zubehör ändern.<br />
• Dock-Ton: Ton wiedergeben, wenn eine Verbindung zwischen dem Gerät und einer Ladestation<br />
hergestellt bzw. getrennt wird.<br />
• Audio-Output-Modus: Festlegen, ob der Dock-Lautsprecher verwendet werden soll, wenn eine<br />
Verbindung zwischen dem Gerät und einer Ladestation besteht.<br />
• Audio-Output: Tonausgabeformat auswählen, das verwendet wird, wenn eine Verbindung zu<br />
einem HDMI-Gerät besteht. Manche Geräte unterstützen möglicherweise nicht die Surround Sound-<br />
Einstellung.<br />
Datum und Uhrzeit<br />
Öffnen und ändern Sie die Einstellungen für die Zeit- und Datumsanzeige.<br />
Falls der Akku vollständig entladen oder aus dem Gerät entfernt bleibt, werden das Datum und<br />
die Uhrzeit zurückgesetzt.<br />
• Automatisch Datum und Uhrzeit: Datum und Uhrzeit beim Überqueren von Zeitzonen<br />
automatisch aktualisieren.<br />
• Datum einstellen: Aktuelles Datum manuell einstellen.<br />
• Uhrzeit einstellen: Aktuelle Uhrzeit manuell einstellen.<br />
• Automatische Zeitzone: Zeitzoneninformationen beim Überqueren von Zeitzonen automatisch aus<br />
dem Netz abrufen.<br />
• Zeitzone auswählen: Heimatzeitzone festlegen.<br />
• 24-Stundenformat verwenden: Zeit im 24-Stundenformat anzeigen.<br />
• Datumsformat auswählen: Ein Datumsformat auswählen.<br />
123
Einstellungen<br />
Eingabehilfe<br />
Eingabehilfedienste sind spezielle Funktionen für Menschen mit körperlichen Einschränkungen. Öffnen<br />
und ändern Sie die folgenden Einstellungen, um die Eingabehilfe für das Gerät zu verbessern.<br />
• Bildschirm automatisch drehen: Benutzeroberfläche automatisch drehen, wenn das Gerät gedreht<br />
wird.<br />
• Bildschirm-Timeout: Zeitraum einstellen, nach dem die Displaybeleuchtung ausgeschaltet wird.<br />
• Passwörter sagen: Einstellen, dass Passwörter, die Sie mit Talkback eingeben, ausgesprochen<br />
werden.<br />
• Anrufe beantworten/beenden:<br />
– Mit der Home-Taste werden Anrufe angenommen: Festlegen, dass eingehende Anrufe durch<br />
Drücken der Home-Taste angenommen werden.<br />
– Anrufe mit Sprache annehmen: Eingehende Anrufe werden über Sprachbefehle angenommen<br />
oder abgewiesen.<br />
– Ein/Aus beendet Anrufe: Anrufe durch Drücken der Ein/Aus-Taste beenden.<br />
• Eingabehilfe-Shortcut: Der Eingabehilfe einen Schnellzugriff zu den Eingabehilfe hinzufügen, der<br />
angezeigt wird, wenn Sie die Ein/Aus-Taste gedrückt halten.<br />
• TalkBack: TalkBack für Sprachmeldungen aktivieren.<br />
• Schriftgröße: Schriftgröße ändern.<br />
• Negative Farben: Anzeigefarben umgekehrt anzeigen, um die Sichtbarkeit und Lesbarkeit zu<br />
verbessern.<br />
• Text-zu-Sprache-Ausgabe:<br />
– Bevorzugte TTS-Engine: Sprachsynthese-Modul auswählen. Tippen Sie an, um die<br />
Einstellungen für Sprachsynthese-Module zu ändern.<br />
– Sprechgeschwindigkeit: Geschwindigkeit für die Text-zu-Sprache-Funktion festlegen.<br />
– Ein Beispiel anhören: Ein Beispiel des gesprochenen Texts anhören.<br />
– Fahrzeugmodus: Fahrzeugmodus aktivieren, damit Inhalte vom Gerät ausgesprochen werden,<br />
und Anwendungen festlegen, die im Fahrzeugmodus verwendet werden sollen.<br />
124
Einstellungen<br />
• Web-Eingabehilfe verbessern: Festlegen, dass Anwendungen Web-Skripte installieren sollen, um<br />
ihren Webinhalt leichter zugänglich zu machen.<br />
• Audio-Balance: Audio-Balance bei Verwendung eines dualen Headsets anpassen.<br />
• Mono-Audio: Monowiedergabe beim Anhören von Audiodateien mit einem Ohrhörer aktivieren.<br />
• Alle Töne ausschalten: Alle Gerätetöne stummschalten.<br />
• Verzögerung bei Tippen und Halten: Erkennungszeit für das Berühren und Halten des Bildschirms<br />
festlegen.<br />
Entwickler-Optionen<br />
Ändern Sie die Einstellungen für die Anwendungsentwicklung.<br />
• Passwort für Desktop-Sicherung: Passwort für die Sicherung Ihrer Daten festlegen.<br />
• Wach bleiben: Einstellen, dass der Bildschirm während des Akkuladevorgangs eingeschaltet bleibt.<br />
• SD-Karte schützen: Bestätigung beim Lesen von Daten von einer Speicherkarte anfordern.<br />
• USB-Debugging: USB-Debugging-Modus aktivieren, um das Gerät über ein USB-Kabel mit einem<br />
Computer zu verbinden.<br />
• Pseudostandorte zulassen: Zulassen, dass simulierte Standort- und Servicedaten zu Testzwecken<br />
an einen Standort-Manager-Dienst gesendet werden.<br />
• Zu debuggende App auswählen: Anwendungen zum Debuggen auswählen und Fehler beim<br />
Anhalten des Debugging-Vorgangs verhindern.<br />
• Auf Debugger warten: Verhindern, dass die ausgewählte Anwendung geladen wird, bevor der<br />
Debugger bereit ist.<br />
• Berührungen anzeigen: Zeiger anzeigen, wenn Sie den Bildschirm berühren.<br />
• Zeigerposition anzeigen: Koordinaten und Spuren des Zeigers anzeigen, wenn Sie den Bildschirm<br />
berühren.<br />
• Layoutgrenzen anzeigen: Grenzen anzeigen.<br />
• Aktualisierungen der GPU-Anzeige anzeigen: Bereiche des Bildschirms beleuchten, wenn sie mit<br />
der GPU aktualisiert werden.<br />
125
Einstellungen<br />
• Bildschirmaktualisierungen anzeigen: Bereiche des Bildschirms beleuchten, wenn sie aktualisiert<br />
werden.<br />
• Windows-Animationsgröße: Geschwindigkeit auswählen, mit der Pop-Up-Fenster geöffnet und<br />
geschlossen werden.<br />
• Übergangs-Animationsgröße: Geschwindigkeit für das Wechseln von Bildschirmen auswählen.<br />
• Animator-Dauerskala: Auswählen, wie lange Pop-Up-Fenster angezeigt werden.<br />
• Hardware-Überlagerungen deaktivieren: Hardware-Überlagerungen ausblenden.<br />
• GPU-Rendering erzwingen: Verwendung von 2D-Hardwarebeschleunigung zur Verbesserung der<br />
grafischen Leistung einstellen.<br />
• Strict-Modus: Bildschirm beleuchten, wenn Anwendungen lange Vorgänge ausführen.<br />
• CPU-Nutzung anzeigen: Liste aller aktiven Prozesse anzeigen.<br />
• GPU-Rendering-Profil: Zeit der GPU-Rendering-Zeit überprüfen.<br />
• Spuren aktivieren: Spuren der Anwendungs- und Systemleistung erfassen.<br />
• Keine Aktivitäts-Log: Ausgeführte Anwendung beenden, wenn Sie eine neue Anwendung starten.<br />
• Hintergrundprozesse beschränken: Anzahl der Prozesse einschränken, die im Hintergrund<br />
ausgeführt werden dürfen.<br />
• Alle ANRs anzeigen: Benachrichtigung anzeigen, wenn eine im Hintergrund ausgeführte<br />
Anwendung nicht reagiert.<br />
Info zu Gerät<br />
Sie können auf Geräteinformationen zugreifen und die Gerätesoftware aktualisieren.<br />
126
Problembehebung<br />
Wenn Sie das Gerät einschalten oder es verwenden, werden Sie<br />
aufgefordert, einen der folgenden Codes einzugeben:<br />
• Passwort: Wenn die Gerätesperrfunktion aktiviert ist, müssen Sie das Passwort eingeben, das Sie für<br />
das Gerät eingestellt haben.<br />
• PIN: Wenn Sie das Gerät zum ersten Mal verwenden oder die PIN-Anforderung aktiviert ist, müssen<br />
Sie die mit der SIM- oder USIM-Karte gelieferte PIN eingeben. Deaktivieren Sie diese Funktion über<br />
das Menü zum Sperren der SIM-Karte.<br />
• PUK: Ihre SIM- oder USIM-Karte wird gesperrt, wenn Sie die PIN mehrmals falsch eintippen. Geben<br />
Sie den von Ihrem Dienstanbieter mitgelieferten PUK ein.<br />
• PIN2: Wenn Sie auf ein Menü zugreifen, für das der PIN2-Code erforderlich ist, müssen Sie den zur<br />
SIM-oder USIM-Karte gehörenden PIN2-Code eingeben. Wenden Sie sich für Einzelheiten an Ihren<br />
Netzbetreiber.<br />
Auf Ihrem Gerät werden Netzwerk- oder Servicefehlermeldungen angezeigt<br />
• Der Empfang wird möglicherweise unterbrochen, wenn an einem Standort das Signal schwach oder<br />
der Empfang schlecht ist. Wechseln Sie den Standort und versuchen Sie es erneut.<br />
• Für den Zugriff auf einige Optionen benötigen Sie ein Abonnement. Weitere Informationen erhalten<br />
Sie von Ihrem Dienstanbieter.<br />
Der Touchscreen reagiert langsam oder fehlerhaft<br />
Reagiert der Touchscreen des Geräts nicht ordnungsgemäß, versuchen Sie Folgendes:<br />
• Entfernen Sie vorhandene Schutzabdeckungen vom Touchscreen. Schutzabdeckungen verhindern,<br />
dass das Gerät eine Eingabe erkennt, und werden für Geräte mit einem Touchscreen nicht<br />
empfohlen.<br />
• Stellen Sie sicher, dass Ihre Hände beim Tippen auf den Touchscreen sauber und trocken sind.<br />
• Starten Sie das Gerät neu, um vorübergehende Softwarefehler zu beheben.<br />
• Stellen Sie sicher, dass die Software auf dem Gerät auf die neueste Version aktualisiert wurde.<br />
• Sollte der Touchscreen Kratzer oder Beschädigungen aufweisen, bringen Sie das Gerät in eine<br />
Samsung-Kundendienstzentrale.<br />
127
Problembehebung<br />
Das Gerät reagiert nicht oder zeigt einen schwerwiegenden Fehler an<br />
Wenn das Gerät nicht mehr reagiert oder sich aufhängt, kann es erforderlich sein, Programme zu<br />
schließen oder das Gerät zurückzusetzen, damit es wieder funktioniert. Wenn Ihr Gerät nicht reagiert,<br />
halten Sie die Ein-/Aus-Taste 8-10 Sekunden lang gedrückt. Das Gerät startet automatisch neu.<br />
Ist das Problem noch nicht behoben, müssen Sie das Gerät auf die Werkseinstellungen zurücksetzen.<br />
Tippen Sie auf dem Anwendungsbildschirm Einstellungen → Sichern und zurücksetzen → Auf<br />
Werkseinstellungen zurücksetzen → Gerät zurücksetzen → Alles löschen an.<br />
Anrufe werden unterbrochen<br />
Die Verbindung zum Netzwerk wird möglicherweise unterbrochen, wenn an einem Standort das Signal<br />
schwach oder der Empfang schlecht ist. Wechseln Sie den Standort und versuchen Sie es erneut.<br />
Ausgehende Anrufe werden nicht verbunden<br />
• Stellen Sie sicher, dass Sie die Wähltaste gedrückt haben.<br />
• Stellen Sie sicher, dass Sie mit dem richtigen Handynetz verbunden sind.<br />
• Stellen Sie sicher, dass die Anrufsperre für die gewählte Rufnummer nicht aktiviert ist.<br />
Eingehende Anrufe werden nicht verbunden<br />
• Stellen Sie sicher, dass das Gerät eingeschaltet ist.<br />
• Stellen Sie sicher, dass Sie mit dem richtigen Handynetz verbunden sind.<br />
• Stellen Sie sicher, dass die Anrufsperre für die eingehende Rufnummer nicht aktiviert ist.<br />
Angerufene hören Sie während des Anrufs nicht<br />
• Stellen Sie sicher, dass Sie das eingebaute Mikrofon nicht verdecken.<br />
• Stellen Sie sicher, dass Sie das Mikrofon nah an Ihren Mund halten.<br />
• Wenn Sie ein Headset verwenden, stellen Sie sicher, dass es ordnungsgemäß verbunden ist.<br />
128
Problembehebung<br />
Audioqualität ist schlecht<br />
• Stellen Sie sicher, dass die eingebaute Antenne nicht abgedeckt wird.<br />
• Der Empfang wird möglicherweise unterbrochen, wenn an einem Standort das Signal schwach oder<br />
der Empfang schlecht ist. Wechseln Sie den Standort und versuchen Sie es erneut.<br />
Anruf wird nicht verbunden, wenn Sie einen Kontakt anrufen<br />
• Stellen Sie sicher, dass die richtige Rufnummer in der Kontaktliste gespeichert ist.<br />
• Tippen und speichern Sie, wenn nötig, eine neue Rufnummer ein.<br />
• Stellen Sie sicher, dass die Anrufsperre für die Rufnummer des Kontakts nicht aktiviert ist.<br />
Das Gerät piepst und das Akkusymbol ist leer<br />
Der Akku ist schwach. Laden Sie den Akku auf oder ersetzen Sie ihn, um das Gerät weiter nutzen zu<br />
können.<br />
Der Akku lädt nicht ordnungsgemäß oder das Gerät schaltet sich aus<br />
Der Akku des Geräts kann nicht vom Benutzer ausgetauscht werden. Wenn Probleme mit dem<br />
Akku auftreten oder der Akku ersetzt werden muss, bringen Sie das Gerät in ein Samsung-<br />
Kundendienstzentrum.<br />
Das Gerät ist zu heiß<br />
Das Gerät erwärmt sich möglicherweise stark, wenn Sie Anwendungen ausführen, die viel Strom<br />
benötigen, oder auf dem Gerät Anwendungen längere Zeit ausführen. Dies ist normal und hat keine<br />
Auswirkung auf die Lebensdauer oder Leistungsfähigkeit des Geräts.<br />
129
Problembehebung<br />
Beim Starten der Kamera werden Fehlermeldungen angezeigt<br />
Die Kameraanwendung funktioniert nur, wenn das Gerät über ausreichend Speicher und Akkukapazität<br />
verfügt. Werden beim Starten der Kamera Fehlermeldungen angezeigt, versuchen Sie Folgendes:<br />
• Laden Sie den Akku oder ersetzen Sie ihn durch einen vollständig geladenen Akku.<br />
• Geben Sie Speicherplatz frei, indem Sie Dateien auf einen Computer übertragen oder vom Gerät<br />
löschen.<br />
• Starten Sie das Gerät neu. Funktioniert die Kameraanwendung anschließend immer noch nicht<br />
ordnungsgemäß, wenden Sie sich an ein Samsung-Servicezentrum.<br />
Beim Öffnen von Musikdateien werden Fehlermeldungen angezeigt<br />
Einige Musikdateien können möglicherweise aus verschiedenen Gründen auf dem Gerät nicht<br />
wiedergegeben werden. Erscheinen beim Öffnen von Musikdateien auf dem Gerät Fehlermeldungen,<br />
versuchen Sie Folgendes:<br />
• Geben Sie Speicherplatz frei, indem Sie Dateien auf einen Computer übertragen oder vom Gerät<br />
löschen.<br />
• Stellen Sie sicher, dass die Musikdatei nicht DRM-geschützt (Digital Rights Management) ist. Ist die<br />
Datei DRM-geschützt, müssen Sie für die Wiedergabe der Datei über eine passende Lizenz oder<br />
einen Benutzerschlüssel verfügen.<br />
• Stellen Sie sicher, dass das Gerät den Dateityp unterstützt.<br />
Anderes Bluetooth-Gerät wird nicht gefunden<br />
• Stellen Sie sicher, dass die drahtlose Bluetooth-Funktion auf dem Gerät aktiviert ist.<br />
• Die drahtlose Bluetooth-Funktion muss auf dem Gerät, zu dem Sie eine Verbindung herstellen<br />
möchten, ggf. aktiviert sein.<br />
• Stellen Sie sicher, dass sich beide Geräte innerhalb der maximalen Bluetooth-Reichweite (10 m)<br />
befinden.<br />
Lässt sich das Problem durch o. g. Schritte nicht beheben, wenden Sie sich an ein Samsung-<br />
Servicezentrum.<br />
130
Problembehebung<br />
Beim Anschluss des Geräts an einen Computer wird keine Verbindung<br />
hergestellt<br />
• Das verwendete USB-Kabel muss mit dem Gerät kompatibel sein.<br />
• Stellen Sie sicher, dass auf dem Computer die richtigen Treiber installiert sind und diese sich auf<br />
dem neuesten Stand befinden.<br />
• Wenn Sie Windows XP nutzen, stellen Sie sicher, dass das Windows XP Service Pack 3 oder höher auf<br />
dem Computer installiert ist.<br />
• Stellen Sie sicher, dass Samsung Kies 2.0 oder Windows Media Player 10 oder höher auf dem<br />
Computer installiert ist.<br />
Zwischen dem Äußeren des Gehäuses und dem Gerät befindet sich eine<br />
kleine Lücke<br />
• Diese Lücke ist ein wichtiges Herstellungsmerkmal. Einige Teile bewegen sich möglicherweise ganz<br />
leicht oder vibrieren.<br />
• Mit der Zeit kann die Reibung zwischen den Teilen dazu führen, dass diese Lücke etwas größer wird.<br />
131
Einige Inhalte unterscheiden sich je nach Region oder Dienstanbieter möglicherweise von Ihrem Gerät.<br />
www.samsung.com<br />
German. 03/2013. Rev. 1.1