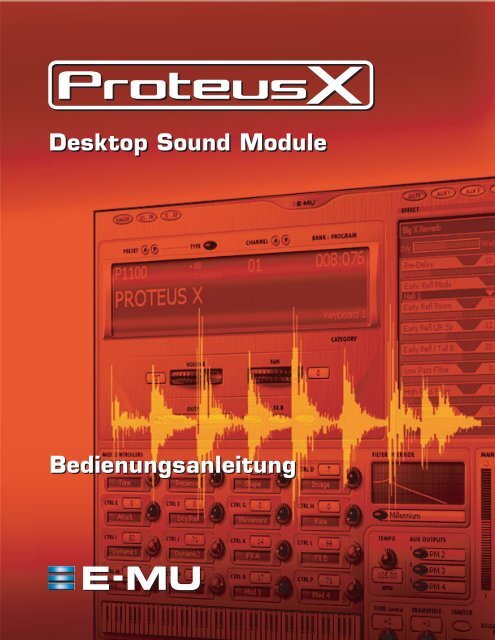German Proteus X Manual Rev. A - Creative
German Proteus X Manual Rev. A - Creative
German Proteus X Manual Rev. A - Creative
Sie wollen auch ein ePaper? Erhöhen Sie die Reichweite Ihrer Titel.
YUMPU macht aus Druck-PDFs automatisch weboptimierte ePaper, die Google liebt.
Desktop Sound Module<br />
Bedienungsanleitung<br />
E-MU Systems 1
Desktop Sampling System<br />
Bedienungsanleitung<br />
© 2003 E-MU Systems<br />
All Rights Reserved<br />
<strong>Rev</strong>ision A<br />
E-MU World Headquarters<br />
E-MU Systems<br />
1500 Green Hills Road<br />
Scotts Valley, CA<br />
95067-0015<br />
USA<br />
Europe, Africa, Middle East<br />
<strong>Creative</strong> Labs<br />
Ballycoolin Business Park<br />
Blanchardstown<br />
Dublin 15<br />
IRELAND<br />
E-MU Japan<br />
<strong>Creative</strong> Media K K<br />
Kanda Eight Bldg., 3F<br />
4-6-7 Soto-Kanda<br />
Chiyoda-ku, Tokyo 101-0021<br />
JAPAN<br />
www.japan.creative.com<br />
2 <strong>Proteus</strong> X-Bedienungsanleitung
Inhalt<br />
1 – Einführung & Installation .......................................... 11<br />
Einführung ......................................................................................................................... 11<br />
<strong>Proteus</strong> X ......................................................................................................................... 11<br />
Bevor Sie beginnen… ................................................................................................. 12<br />
Hinweise, Tipps und Warnungen .............................................................................. 12<br />
Systemanforderungen ....................................................................................................... 12<br />
Installieren der Software ................................................................................................... 13<br />
Installierte Programme .............................................................................................. 13<br />
Registrieren der Software ........................................................................................... 13<br />
Optimieren des Computers für <strong>Proteus</strong> X .................................................................... 14<br />
Tipps und Bemerkungen für SCSI- und IDE-Laufwerke .............................................. 14<br />
Einrichten der Audio-Umgebung ..................................................................................... 15<br />
Einrichten von „Preferences“ ............................................................................................ 16<br />
Audio-Voreinstellungen ................................................................................................. 17<br />
Streaming .................................................................................................................... 17<br />
Preroll ......................................................................................................................... 18<br />
Audio Setup ................................................................................................................ 19<br />
VST Output Buses ....................................................................................................... 20<br />
MIDI ................................................................................................................................ 21<br />
MIDI Inputs ................................................................................................................ 21<br />
MIDI Response ........................................................................................................... 22<br />
Controller ....................................................................................................................... 23<br />
Other Settings ............................................................................................................. 24<br />
Darstellungseinstellungen in Windows .................................................................... 24<br />
2 – Architektur von <strong>Proteus</strong> ............................................ 25<br />
Ein modulares System ....................................................................................................... 25<br />
Bank ................................................................................................................................ 25<br />
Speichern .................................................................................................................... 25<br />
<strong>Proteus</strong> X Bank .................................................................................................................. 26<br />
Multisetup ................................................................................................................... 27<br />
Preset ........................................................................................................................... 27<br />
Stimme ........................................................................................................................ 27<br />
Sample ........................................................................................................................ 28<br />
Flexible Architektur ........................................................................................................ 28<br />
Preset-Diagramm ............................................................................................................ 29<br />
Stimmen ......................................................................................................................... 29<br />
Multisample-Stimmen ............................................................................................... 30<br />
E-MU Systems 3
3 – Erste Schritte ............................................................ 31<br />
Durchsuchen der Baumstruktur ....................................................................................... 31<br />
Dialogfeld „Multisetup“ .................................................................................................... 32<br />
Presets wechseln (aus der Single View) ........................................................................ 33<br />
Channel 1-16 View ........................................................................................................ 34<br />
Presets wechseln (aus der 1-16 View) ........................................................................... 34<br />
Einstellen der Controller ............................................................................................... 35<br />
Erstellen benutzerdefinierter Banken ............................................................................... 36<br />
Laden einer neuen Bank ................................................................................................... 37<br />
Öffnen eines Presets .......................................................................................................... 37<br />
Viel mehr... ................................................................................................................. 40<br />
Untersuchen einer Stimme ............................................................................................... 40<br />
Alles auf Anfang ......................................................................................................... 41<br />
„Save“ und „Save As“ ..................................................................................................... 42<br />
Die Bibliothekarsfunktion ................................................................................................ 43<br />
4 – Multisetup / Globale-Regler ....................................... 45<br />
Das Multisetup .................................................................................................................. 45<br />
Presets wechseln (aus der Single View) ........................................................................ 46<br />
Channel 1-16 View ........................................................................................................ 47<br />
Der aktuelle MIDI-Kanal ............................................................................................ 48<br />
MIDI-Kanal ................................................................................................................. 48<br />
Zuweisen von Presets ................................................................................................. 48<br />
Kanal-Lautstärke ......................................................................................................... 48<br />
Kanal-Pan .................................................................................................................... 49<br />
Output Assignment/Ausgangszuordnung ................................................................. 49<br />
Output View Button ................................................................................................... 49<br />
Aux FX View Buttons .................................................................................................. 49<br />
Aux Send On/Off ........................................................................................................ 49<br />
Preset FX Enables ........................................................................................................ 49<br />
Master Volume-Regler & VU-Anzeige ........................................................................ 50<br />
Tempo-Regler ............................................................................................................. 50<br />
Gesamtstimmung ....................................................................................................... 50<br />
Gesamttransponierung .............................................................................................. 50<br />
Limiter ......................................................................................................................... 50<br />
Aux-Ausgänge ............................................................................................................. 51<br />
<strong>Proteus</strong>-Sessions in PatchMix DSP ............................................................................ 51<br />
Filter Override ............................................................................................................ 53<br />
MIDI-Controller & Textleisten ................................................................................... 53<br />
Mini-Keyboard ........................................................................................................... 53<br />
Auslastung Preroll-Arbeitsspeicher ............................................................................ 53<br />
CPU-Anzeige ............................................................................................................... 53<br />
Anzahl der abgespielten Samples .............................................................................. 53<br />
Aktueller Kanal ........................................................................................................... 53<br />
Arbeiten mit Multisetups .................................................................................................. 54<br />
5 – Preset-Bearbeitungsfenster ........................................ 57<br />
Preset Globals .................................................................................................................... 58<br />
Transpose & Volume ...................................................................................................... 58<br />
Controller A-P für Grundeinstellungen ........................................................................ 59<br />
Stimmungstabellen ........................................................................................................ 59<br />
Preset Modulators .......................................................................................................... 61<br />
Channel Lag 1 & 2-Rate ............................................................................................. 61<br />
4 <strong>Proteus</strong> X-Bedienungsanleitung
Poly Key Timer ........................................................................................................... 62<br />
Channel Ramp ........................................................................................................... 62<br />
Preset-PatchCords ...................................................................................................... 63<br />
Voices & Sample Zones ..................................................................................................... 64<br />
Registerkarte „Mix/Tune“ ............................................................................................... 64<br />
Stimmauswahl ................................................................................................................ 64<br />
Samples & Multisamples ............................................................................................... 64<br />
Gruppen .......................................................................................................................... 65<br />
Seite „Key Window“ .......................................................................................................... 66<br />
Registerkarte „Velocity Window“ .................................................................................. 68<br />
Registerkarte „Realtime Window“ ................................................................................. 70<br />
Registerkarten „Continuous Controller Window“ ....................................................... 72<br />
Dienstprogramme von „Voice & Sample Zone“ .............................................................. 73<br />
Stimmen-Dienstprogramme .......................................................................................... 73<br />
Open Voices ................................................................................................................ 73<br />
New Voice ................................................................................................................... 73<br />
Delete Voices .............................................................................................................. 73<br />
Duplicate Voices ......................................................................................................... 73<br />
Combine Voices ......................................................................................................... 73<br />
Expand Voice .............................................................................................................. 73<br />
Sample-Zone-Dienstprogramme ............................................................................... 74<br />
New Sample Zone ...................................................................................................... 74<br />
Delete Sample Zones ................................................................................................. 74<br />
Duplicate Sample Zones ............................................................................................ 74<br />
Funktionen des Bearbeitungsmenüs – Ausschneiden, Kopieren und Einfügen ............ 75<br />
Links ................................................................................................................................... 76<br />
Link-Dienstprogramme ................................................................................................. 77<br />
Fenster „Mix/Tune“ ........................................................................................................ 78<br />
Fenster „Key“ ..................................................................................................................78<br />
Fenster „Velocity“ ........................................................................................................... 79<br />
Fenster „CC“ ...................................................................................................................79<br />
6 – Stimmbearbeitung /<br />
Synthesizer-Ebene ........................................................... 81<br />
Vereinfachter Signalpfad von <strong>Proteus</strong> X ........................................................................... 81<br />
Überblick über das Fenster zur Stimmbearbeitung ......................................................... 82<br />
Templates erstellen, löschen & aufzeichnen ................................................................. 82<br />
Oscillator ........................................................................................................................... 84<br />
Pitch Bend Range ........................................................................................................... 84<br />
Regler für die Stimmung ................................................................................................ 84<br />
Transponieren ............................................................................................................ 84<br />
Stimmregler „Coarse“ ............................................................................................... 84<br />
Feinstimmung ............................................................................................................ 84<br />
Fixed Pitch, Modus ..................................................................................................... 85<br />
Chorus Amount ............................................................................................................. 85<br />
Tipps für die Verwendung des Chorus ...................................................................... 85<br />
Glide-Rate & Curve ........................................................................................................ 86<br />
„Key“-Steuerelemente .................................................................................................... 86<br />
Delay ........................................................................................................................... 86<br />
Sample Offset ............................................................................................................. 86<br />
Sample-Start versetzen ............................................................................................... 86<br />
Hüllkurven „Amplifier, Filter & Auxiliary“ ...................................................................... 87<br />
Einstellen der Hüllkurven .......................................................................................... 87<br />
Zeit- und BMP-basierte Hüllkurven .............................................................................. 88<br />
E-MU Systems 5
BPM-Hüllkurven ........................................................................................................ 88<br />
Hüllkurvenwiederholung .............................................................................................. 88<br />
Filterregler ....................................................................................................................... 90<br />
Filter-Beschreibungen .................................................................................................... 91<br />
Filtertypen ................................................................................................................... 91<br />
Programmierbare Morphing-Filter ................................................................................ 94<br />
Dual EQ Morph .......................................................................................................... 94<br />
2EQ Morph + Expression ........................................................................................... 95<br />
2EQ + Lowpass Morph .............................................................................................. 96<br />
Peak/Shelf Morph ...................................................................................................... 96<br />
Amplifier-Regler ................................................................................................................ 97<br />
Volume ........................................................................................................................... 97<br />
Pan .................................................................................................................................. 97<br />
Amp Envelope Dynamic Range ..................................................................................... 97<br />
Response ......................................................................................................................... 97<br />
FX Wet/Dry .....................................................................................................................97<br />
Voice Effect Sends .............................................................................................................. 98<br />
Modulations-Cords ........................................................................................................... 99<br />
Polarität der Modulationsquellen ........................................................................... 103<br />
Summenknoten ........................................................................................................ 103<br />
Wissenswertes über PatchCords .............................................................................. 103<br />
LFO 1 & 2 ..................................................................................................................... 104<br />
Delay ......................................................................................................................... 104<br />
Shape ......................................................................................................................... 105<br />
Variation ................................................................................................................... 105<br />
Sync ........................................................................................................................... 105<br />
BPM ........................................................................................................................... 105<br />
LFO Tricks & Tipps: .................................................................................................. 106<br />
Lag-Prozessoren 1 & 2 .................................................................................................. 106<br />
Modulation von Sample-Loops ............................................................................... 107<br />
Zuweisen von Gruppen ............................................................................................... 108<br />
Keyboard-Modi ............................................................................................................ 108<br />
Latch-Modus ................................................................................................................. 110<br />
7 - Effekte .................................................................... 111<br />
Übersicht .......................................................................................................................... 111<br />
Effekte programmieren ................................................................................................... 112<br />
Aux Effect im Multisetup ändern ................................................................................ 112<br />
Einem Preset einen Effekt hinzufügen ........................................................................ 113<br />
Blockdiagramm des Effektroutings ......................................................................... 114<br />
FX Routing ....................................................................................................................... 115<br />
Blockdiagramm der Effects Screens ......................................................................... 115<br />
Effects Overhead ....................................................................................................... 116<br />
Typischer Effekt-Einsatz ........................................................................................... 116<br />
ASIO Outputs ........................................................................................................... 116<br />
Main Output Window .................................................................................................... 117<br />
Main Output Window ............................................................................................. 117<br />
<strong>Proteus</strong> X Composer FX Template .................................................................................. 118<br />
Key Points ..................................................................................................................... 118<br />
Voice .......................................................................................................................... 118<br />
Preset ......................................................................................................................... 118<br />
Multisetup ................................................................................................................. 118<br />
Preset Effekt-Anteil mittels Voice steuern ................................................................... 119<br />
Aux FX Screen .................................................................................................................. 120<br />
6 <strong>Proteus</strong> X-Bedienungsanleitung
Aux Effects ................................................................................................................. 120<br />
Aux FX Send Amounts ................................................................................................. 120<br />
Preset FX Screen ............................................................................................................... 121<br />
Preset Effects ............................................................................................................. 121<br />
Preset FX Modulation Parameter ................................................................................. 122<br />
Templates erstellen, löschen & aufzeichnen ............................................................... 123<br />
Effects Listing ................................................................................................................... 125<br />
Effekt-Beschreibungen .................................................................................................... 125<br />
Background: <strong>Rev</strong>erb ................................................................................................. 125<br />
<strong>Rev</strong>erb ........................................................................................................................... 126<br />
Early Reflections <strong>Rev</strong>erb .............................................................................................. 126<br />
<strong>Rev</strong>erb Lite (mono) ...................................................................................................... 127<br />
Chorus .......................................................................................................................... 128<br />
Background: Chorus ................................................................................................ 128<br />
Chorus / Delay ............................................................................................................. 129<br />
Delay ............................................................................................................................. 130<br />
Background: Delay ................................................................................................... 130<br />
Getrennte Echos (Discrete stereo) ........................................................................... 130<br />
Ping Pong, stereo ...................................................................................................... 131<br />
Ping Pong, mono L->R ............................................................................................. 131<br />
Delay (BPM) ................................................................................................................. 133<br />
Early Reflections ........................................................................................................... 134<br />
1-Band Para EQ ............................................................................................................ 134<br />
4-Band EQ .................................................................................................................... 135<br />
Flanger .......................................................................................................................... 136<br />
Growl ............................................................................................................................ 137<br />
Phaser ............................................................................................................................ 138<br />
Pitch Shifter (mono) .................................................................................................... 139<br />
Ring Modulator ............................................................................................................ 140<br />
SP12-ulator ................................................................................................................... 141<br />
Tube .............................................................................................................................. 142<br />
Twin .............................................................................................................................. 143<br />
8 – Steuerelemente ....................................................... 145<br />
Die Symbolleisten ........................................................................................................... 145<br />
Ein- und Ausblenden der Symbolleisten .................................................................... 146<br />
Drag & Drop .................................................................................................................... 146<br />
Ändern von Einstellungen .............................................................................................. 146<br />
Eingeben numerischer Werte ...................................................................................... 146<br />
Anpassen von Tastaturbereichen & Überblendungen ................................................... 147<br />
Auswählen von Stimmen mithilfe des MIDI-Keyboards ........................................... 148<br />
Keyboard-Grafik im Fenster „Voice Processing“ ........................................................ 148<br />
Anpassen von Hüllkurven .............................................................................................. 148<br />
BPM-Modus & Tempo ............................................................................................. 148<br />
Ausschneiden, Kopieren & Einfügen .............................................................................. 149<br />
Menü „View“ ................................................................................................................... 149<br />
Das Hauptanzeigefenster ............................................................................................. 150<br />
Baumstruktur ................................................................................................................ 150<br />
Navigation innerhalb der Baumstruktur mithilfe der Tastatur ................................. 151<br />
Pfeiltasten ................................................................................................................. 151<br />
Suchen von Objekten ............................................................................................... 151<br />
Aktualisieren (F5) ........................................................................................................ 152<br />
Kontextmenüs .............................................................................................................. 152<br />
Rückgängigmachen/Wiederherstellen ......................................................................... 152<br />
E-MU Systems 7
9 – Synthesizer-Grundlagen ........................................... 153<br />
Bearbeiten von Presets .................................................................................................... 153<br />
Modulation ...................................................................................................................... 154<br />
Modulationsquellen .................................................................................................... 154<br />
Keyboardtaste ........................................................................................................... 154<br />
Tastenanschlagdynamik ........................................................................................... 154<br />
Loslassdynamik ........................................................................................................ 154<br />
Gate ........................................................................................................................... 154<br />
Tasten-Glide .............................................................................................................. 154<br />
Pitchbend- und Modulationsräder .......................................................................... 155<br />
Tastendruck (Mono Aftertouch) .............................................................................. 155<br />
Pedal ......................................................................................................................... 155<br />
Verschiedene Controller A-P ................................................................................... 155<br />
LFOs (2 pro Stimme) ............................................................................................... 155<br />
Hüllkurvengeneratoren (3 pro Stimme) ................................................................. 155<br />
Rausch- und Random-Generatoren ........................................................................ 155<br />
T-Schalter und Fußschalter ...................................................................................... 155<br />
Modulations-Cords ...................................................................................................... 155<br />
Hüllkurvengeneratoren ................................................................................................... 156<br />
Wiederauslösung ...................................................................................................... 156<br />
Niederfrequenzoszillatoren (LFOs) ............................................................................... 157<br />
Random-Quellen ............................................................................................................. 158<br />
Taktmodulation ............................................................................................................... 158<br />
Synchronisieren eines LFO auf den Takt ................................................................ 159<br />
Modulationsziele ............................................................................................................. 160<br />
Modulationsprozessoren ................................................................................................ 161<br />
Beispiele für Modulationsprozessoren ....................................................................... 162<br />
Dynamische Filter ........................................................................................................... 163<br />
Was ist ein Filter? ..................................................................................................... 164<br />
Parametrische Filter .................................................................................................. 166<br />
Z-Plane-Filter ................................................................................................................ 168<br />
MIDI-Kanäle und -Realtime-Regler ................................................................................ 169<br />
MIDI Program Change-Befehle ...................................................................................... 171<br />
MIDI Bank Select-Befehle ............................................................................................ 171<br />
Hintergrund: Bank Select-Befehle ............................................................................... 171<br />
10 – Anhang ................................................................. 173<br />
Der <strong>Proteus</strong> X-Dateikonverter ........................................................................................ 173<br />
Unterstützte Dateitypen ............................................................................................... 173<br />
Hintergrund .................................................................................................................. 174<br />
Informationen zum Quellformat ................................................................................ 175<br />
Hinweise… ................................................................................................................... 179<br />
Relative Pfade ........................................................................................................... 180<br />
Ordner mit festem Speicherplatz ............................................................................ 180<br />
Verweise des Typs Mac Catalog/FSSpec .................................................................. 180<br />
Monolithische Dateien ............................................................................................ 180<br />
Besondere Hinweise ..................................................................................................... 180<br />
Kombinieren von Dual-Mono-Samples in Stereo-Dateien ................................... 180<br />
Floppy Disk-Unterstützung ..................................................................................... 181<br />
<strong>Proteus</strong> X VSTi ................................................................................................................. 182<br />
Starten der VSTi-Anwendung ....................................................................................... 182<br />
Checkliste zum Starten von <strong>Proteus</strong> X VSTi ................................................................ 183<br />
Cubase 5.1 ................................................................................................................ 183<br />
8 <strong>Proteus</strong> X-Bedienungsanleitung
PatchMix DSP ........................................................................................................... 183<br />
Tastenkombinationen ..................................................................................................... 184<br />
Kontextmenüs ................................................................................................................. 185<br />
Drag & Drop .................................................................................................................... 186<br />
Funktionen der Symbolleiste ......................................................................................... 188<br />
MIDI-Implementierungstabelle ..................................................................................... 189<br />
MIDI Implementierungstabelle (Teil 2 – Controller) ............................................ 190<br />
Empfangene Kanalbefehle ....................................................................................... 193<br />
Besondere Hinweise: ................................................................................................ 193<br />
Index ............................................................................ 195<br />
E-MU Systems 9
10 <strong>Proteus</strong> X-Bedienungsanleitung
1 – Einführung & Installation<br />
Einführung<br />
Der <strong>Proteus</strong> X ist ein professioneller desktop sound module und Synthesizer, der auf der<br />
Hardware-Serie der Emulator-Sampler basiert. Die Entwickler und Designer von E-MU<br />
Systems haben ihre jahrelange Erfahrung und ihr Fachwissen eingebracht, um das<br />
bisher umfassendste und flexibelste Softwareinstrument zu erstellen.<br />
<strong>Proteus</strong> X<br />
Mithilfe von <strong>Proteus</strong> X ist es auf einfache Weise möglich, multitimbrale<br />
(klangpolyphone) Klänge auf bis zu 32 verschiedenen MIDI-Kanälen zu erzeugen.<br />
Darüber hinaus sind folgende weitere Funktionen verfügbar:<br />
• 24-Bit Wiedergabe<br />
• Große Sample-Banken durch Sample-Streaming von der Festplatte.<br />
• Wiedergabefrequenz bis zu 192 kHz<br />
• Interne 32-Bit Floating Point-Verarbeitung<br />
• Drag and Drop-Auswahl von Samples, Stimmen und Presets<br />
• Phase-Locked Stereo-Signalpfad<br />
• Ultra High Precision Pitch Interpolation (auswählbar)<br />
• Hochgradige Stimmpolyphonie (systemabhängig)<br />
• Realtime-Regler für alle wichtigen Kontrollpunkte<br />
<strong>Proteus</strong> X ermöglicht es ernsthaften Klangsynthetikern und Programmierern, sich ihre<br />
Instrumente mithilfe der anerkannten Emulator 4 Synthese-Architektur buchstäblich<br />
selbst zu erstellen.<br />
• 54 verschiedene Filtertypen, einschließlich mehrpoliger Resonanzfilter, Phaser,<br />
Flanger, Vokalfilter sowie Morphing-Filter mit mehreren Parametern.<br />
• Extrem leistungsstarke und doch benutzerfreundliche Stimm- und Samplezonen<br />
ermöglichen ein Crossfading, also ein Überblenden, nach Position,<br />
Anschlagdynamik oder mithilfe der Realtime-Regler in bis zu 128 Schichten.<br />
• Drei Multi-Stage-Envelopes, zwei Lag-Prozessoren und zwei Multi-Wave-LFOs pro<br />
Stimme.<br />
• Mithilfe von mehreren Solo-Modi und Zuweisungsgruppen können Sie das<br />
Anspracheverhalten echter Instrumente und klassischer Synthesizer simulieren.<br />
• 36 Patchcords pro Stimme ermöglichen Ihnen das Erstellen selbst komplexester<br />
Instrumente. Arithmetische Wandler im Patchcord-Abschnitt ermöglichen die<br />
Konstruktion komplexer Synthesemodelle.<br />
1 – Einführung & Installation<br />
Einführung<br />
E-MU Systems 11
1 – Einführung & Installation<br />
Systemanforderungen<br />
Bevor Sie beginnen…<br />
Sie sollten das Betriebssystem Ihres Computers bereits gut genug kennen, um damit<br />
arbeiten zu können. So sollten sie beispielsweise wissen, wie Sie die Maus sowie die<br />
standardmäßigen Menüs und Befehle verwenden. Darüber hinaus sollten Sie auch die<br />
Funktionen zum Ausschneiden, Kopieren und Einfügen sowie das Öffnen und<br />
Schließen von Dateien beherrschen.<br />
Hinweise, Tipps und Warnungen<br />
Themen von besonderer Wichtigkeit sind im vorliegenden Dokument als Hinweise,<br />
Tipps und Warnungen gekennzeichnet.<br />
E<br />
f<br />
<br />
Hinweise enthalten zusätzliche Informationen zum aktuell behandelten Thema.<br />
Häufig wird in Hinweisen der Zusammenhang zwischen dem aktuellen Thema<br />
und anderen Aspekten des Systems erläutert.<br />
In Tipps werden Anwendungen für das jeweils aktuelle Thema beschrieben.<br />
Warnungen kommt eine besondere Bedeutung zu. Sie helfen Ihnen beim<br />
Vermeiden von Aktivitäten, die zu Personenschäden bzw. zu Datenverlusten oder<br />
einer Beschädigung des Computers führen können.<br />
Systemanforderungen<br />
Um <strong>Proteus</strong> X verwenden zu können, benötigen Sie mindestens:<br />
• Pentium III 1 GHz oder entsprechende CPU (P4, 2 GHz oder schneller empfohlen)<br />
• 512 MB RAM (1 GB DDR oder größer empfohlen)<br />
• Festplatte mit einer Übertragungskapazität von 200 MB/s<br />
• Windows 2000 oder XP<br />
12 <strong>Proteus</strong> X-Bedienungsanleitung
Installieren der Software<br />
Installierte Programme<br />
• <strong>Proteus</strong> X Anwendung<br />
• <strong>Proteus</strong> X VSTi<br />
• <strong>Proteus</strong> X Converter<br />
• <strong>Proteus</strong> X Factory Sound Banks<br />
Wichtig<br />
Installieren Sie die EMU Digital Audio System-Soundkarte vor der Installation und<br />
Ausführung von <strong>Proteus</strong> X.<br />
1. Legen Sie die CD-ROM mit der Aufschrift „<strong>Proteus</strong> X Program Disc“ in das CD-<br />
ROM-Laufwerk ein.<br />
2. Suchen Sie auf der CD-ROM die Datei „Install <strong>Proteus</strong> X“ und doppelklicken Sie<br />
darauf.<br />
3. Befolgen Sie die angezeigten Anweisungen.<br />
• Die <strong>Proteus</strong> X-Anwendungen wurden unter „Program Files/<strong>Creative</strong> Professional/<br />
<strong>Proteus</strong>X“ installiert.<br />
4. Achten Sie auf „ReadMe“-Dateien im Ordner „<strong>Proteus</strong> X“ oder im Menü „Start“ und<br />
lesen Sie diese, bevor Sie fortfahren. Die „ReadMe“-Dateien können wichtige<br />
aktuelle Informationen enthalten, die beim Verfassen dieses Handbuchs noch nicht<br />
vorlagen.<br />
5. Nehmen Sie die <strong>Proteus</strong> X-Anwendungs-CD aus dem CD-ROM-Laufwerk.<br />
Installieren Sie die <strong>Proteus</strong> X-Sound-Banken<br />
6. Legen Sie die CD „Sound Disk 1“ in das CD-ROM-Laufwerk ein. Auf dieser CD<br />
befindet sich die Bank „<strong>Proteus</strong> Composer“, die in den Lernprogrammen verwendet<br />
wird.<br />
7. Wenn in Windows für das CD-ROM-Laufwerk die automatische Wiedergabe<br />
aktiviert ist, wird das Installationsprogramm automatisch gestartet.<br />
8. Führen Sie die Bildschirmanweisungen zum Installieren der Bank auf der Festplatte<br />
aus. Die Installation der „ Factory Sound Banks “ erfolgt standardmäßig unter<br />
„Program Files/<strong>Creative</strong> Professional\ <strong>Proteus</strong>X\Production Sound Banks“.<br />
9. Sie können die anderen Soundbank-CD jetzt oder auch zu einem späteren<br />
Zeitpunkt installieren.<br />
10. Starten Sie das <strong>Proteus</strong> X-Programm, indem Sie auf das <strong>Proteus</strong> X-Symbol auf dem<br />
Desktop doppelklicken oder den <strong>Proteus</strong> X-Eintrag aus dem Start-Menü auswählen.<br />
Registrieren der Software<br />
Registrieren Sie Ihre Software noch heute, um Sie ohne Unterbrechung verwenden zu<br />
können.<br />
1 – Einführung & Installation<br />
Installieren der Software<br />
E-MU Systems 13
1 – Einführung & Installation<br />
Installieren der Software<br />
Optimieren des Computers für <strong>Proteus</strong> X<br />
Windows: Die folgenden Vorschläge können Ihnen das Konfigurieren Ihres Windows-<br />
Computers für eine optimale Leistung erleichtern. Aufgrund der Unterschiede zwischen<br />
einzelnen Systemen empfehlen wir, die ursprünglichen Einstellungen der zu ändernden<br />
Systemparameter zu notieren. So können Sie diese wiederherstellen, wenn Sie bei der<br />
Optimierung Ihres Systems für <strong>Proteus</strong> X auf unerwartete Probleme stoßen.<br />
• Sie sollten auch die Möglichkeit in Betracht ziehen, einen Computer ausschließlich<br />
als Audio-Workstation zu verwenden. Dieser Computer kann dann für eine<br />
bestmögliche Audio-Leistung optimiert werden.<br />
• Vermeiden Sie es, wenn möglich, dem IDE-Controller des Audio-Laufwerks<br />
langsamere Geräte zuzuweisen.<br />
• Verwenden Sie die schnellste verfügbare Festplatte, da dies die wichtigste<br />
Einzelkomponente ist, die sich auf die Leistung von <strong>Proteus</strong> X auswirkt. Viele<br />
Laufwerke verfügen mittlerweile über einen 8 MB großen Datenpuffer, der die<br />
Leistung zusätzlich verbessern kann.<br />
• Sie sollten die Festplatte häufig defragmentieren.<br />
• Führen Sie eine „saubere“ Installation des Betriebssystems mit dem Minimum zu<br />
installierender Komponenten und Programme durch.<br />
• Verwenden Sie die Funktion „Systemwiederherstellung“ von Windows XP oder<br />
andere Programme zum Wiederherstellen, beispielsweise „Ghost®<br />
“ oder „Go<br />
Back®<br />
“, damit das System geordnet und schnell arbeitet.<br />
Tipps und Bemerkungen für SCSI- und IDE-Laufwerke<br />
Wenn Sie über den Kauf eines neuen SCSI- oder IDE-Laufwerks für die Verwendung mit<br />
<strong>Proteus</strong> X nachdenken, sollten Sie darauf achten, dass das neue Laufwerk eine<br />
durchgängige Datenübertragungsrate von mindestens 1,6 MB/s unterstützt. Es ist zwar<br />
nicht möglich, die Anforderungen Ihres Betriebssystems zuverlässig zu berechnen (diese<br />
müssen zusätzlich zu den Anforderungen von <strong>Proteus</strong> X berücksichtigt werden), auf der<br />
Grundlage der Bittiefe und der von Ihnen benötigten Anzahl an Stimmen erhalten Sie<br />
jedoch eine ungefähre Vorstellung von der benötigten Festplattengeschwindigkeit.<br />
Tabelle zu Datenübertragungsraten<br />
16-Bit 44,1 kHz Samplefrequenz 86,2 Kbit pro Kanal pro Sekunde<br />
48 kHz Samplefrequenz 93,8 Kbit pro Kanal pro Sekunde<br />
24-Bit 44,1 kHz Samplefrequenz 138 Kbit pro Kanal pro Sekunde<br />
48 kHz Samplefrequenz 150 Kbit pro Kanal pro Sekunde<br />
• Überprüfen Sie die Festplatte regelmäßig auf Fragmentierungen und<br />
defragmentieren Sie sie, falls erforderlich. Das Laufwerk arbeitet am<br />
effizientesten, wenn es nicht fragmentiert ist.<br />
• Wenn möglich, verwenden Sie ein System mit zwei Laufwerken: einem Audio-<br />
Laufwerk und einem Systemlaufwerk.<br />
14 <strong>Proteus</strong> X-Bedienungsanleitung
Einrichten der Audio-Umgebung<br />
Bevor Sie Musik machen können, müssen Sie eine Verbindung zwischen <strong>Proteus</strong> X und<br />
Ihrer Hardware für die Audio-Ausgabe einrichten. Wählen Sie hierzu einen Software-<br />
Treiber aus, der diese Verbindung zwischen Hardware und Software erstellt.<br />
1. Wählen Sie aus der Menüleiste den Bildschirm „Preferences“ aus.<br />
2. Wählen Sie im Audio-Abschnitt des Menüs „E-MU ASIO“ aus (sofern noch nicht<br />
markiert). Diese Einstellung richtet eine Schnittstelle mit dem digitalen E-MU-<br />
Audiosystem ein.<br />
3. Wenn die Option „E-MU ASIO“ ausgewählt ist, funktioniert die Schnittstelle<br />
zwischen <strong>Proteus</strong> X und E-MU Digital Audio System richtig. Nach dem Ausführen<br />
von <strong>Proteus</strong> X möchten Sie möglicherweise die Audio-Voreinstellungen für eine<br />
optimale Leistung auf Ihrem Computersystem anpassen. Siehe Audio-<br />
Voreinstellungen auf Seite 17.<br />
4. Wenn Sie Hardware verwenden möchten, die ASIO nicht unterstützt, verwenden Sie<br />
den DirectSound-Treiber. Damit <strong>Proteus</strong> X mit der Soundkarte kommunizieren<br />
kann, muss Microsoft DirectSound auf Ihrem Computer installiert sein. Darüber<br />
hinaus muss ein DirectSound-Treiber für die Audio-Hardware installiert sein.<br />
Auf Seite 17 finden Sie eine umfassende Erklärung der Audio-Voreinstellungen.<br />
1 – Einführung & Installation<br />
Einrichten der Audio-Umgebung<br />
E-MU Systems 15
1 – Einführung & Installation<br />
Einrichten von „Preferences“<br />
Einrichten von „Preferences“<br />
Das Menü „Preferences“ enthält eine Reihe wichtiger Optionen, mit denen Sie <strong>Proteus</strong> X<br />
für die Audio-Hardware konfigurieren und die von Ihnen verwendeten Regler an Ihre<br />
Arbeitsweise anpassen können.<br />
<br />
So greifen Sie auf das Menü „Preferences“ zu<br />
1. Wählen Sie aus dem Menü „Options“ den Befehl „Preferences“. Der folgende<br />
Bildschirm wird angezeigt.<br />
2. Das Menü „Preferences“ ist in vier Hauptgruppen unterteilt. Klicken Sie auf die<br />
Überschriften der einzelnen Registerkarten, um eine dieser vier Gruppen<br />
auszuwählen.<br />
Audio<br />
MIDI<br />
Controller<br />
Other<br />
Steuerung des Festplatten-Streamings, Einrichten der Audio-<br />
Hardware und Auswahl der Algorithmen für die Pitch-Verschiebung.<br />
MIDI-Eingänge Kanäle 1–16 & 17–32, IntelliEdit und Funktionen zum<br />
Empfangen/Ignorieren von Programmänderungen.<br />
Mithilfe dieses Abschnitts können Sie die MIDI Continuous Controllers<br />
einrichten, die <strong>Proteus</strong> X empfangen soll.<br />
Diese Gruppe enthält drei weitere Steuerelemente, die keinem der<br />
vorigen Bereiche zugeordnet werden konnten: Laden der zuletzt<br />
verwendeten Bank bei Neustart, Löschen der Clip-Anzeige nach zehn<br />
Sekunden.<br />
16 <strong>Proteus</strong> X-Bedienungsanleitung
Audio-Voreinstellungen<br />
Streaming<br />
Wenn Sie eine <strong>Proteus</strong> X-Bank laden, werden nicht die eigentlichen Sample-Dateien in<br />
den Arbeitsspeicher des Computers geladen. Lediglich die Preset-Informationen und die<br />
ersten Sekunden des Samples werden geladen. Der Rest der Sample-Daten wird bei<br />
Bedarf direkt von der Festplatte abgerufen.<br />
Selbst bei der Verwendung großer Banken, die einen RAM-basierten Sampler<br />
überfordern würden, ermöglicht diese Streaming-Technologie kürzeste Ladezeiten. Die<br />
Belegung jeder einzelnen Taste mit mehrschichtigen, minutenlangen Stereo-Samples ist<br />
kein Problem für <strong>Proteus</strong> X. Sample-Streaming ist nicht neu. Es wurde ursprünglich für<br />
Festplatten-Audiorecorder entwickelt, um schnelle Punch-Ins und Punch-Outs zu<br />
ermöglichen.<br />
Sie können das Audio-Streaming aktivieren oder deaktivieren. Wenn Sie das Streaming<br />
deaktivieren, versucht <strong>Proteus</strong>, die gesamte Bank in den Arbeitsspeicher des Computers<br />
zu laden.<br />
Wenn das Streaming so großartig ist, warum sollte man es dann überhaupt<br />
deaktivieren? Wenn Sie Ihren Computer als Audio-Workstation verwenden und mehrere<br />
Funktionen gleichzeitig ausführen, werden früher oder später die Kapazitäten der CPU,<br />
des Speichers oder der Ressourcen für den Festplattenzugriff überschritten. Sample-<br />
Streaming stellt sehr hohe Anforderungen an die Festplatte. Wenn Sie andere<br />
Audiospuren aufnehmen, dabei mehrere Software-Plug-Ins verwenden und <strong>Proteus</strong> X<br />
mit vielen Stimmen ausführen, kann es beim Festplattenzugriff zu Engpässen kommen.<br />
Wenn Sie das Streaming deaktivieren und die Bank in den nicht belegten<br />
Arbeitsspeicher laden, kann die Festplatte für schwierigere Vorgänge freigehalten<br />
werden.<br />
1 – Einführung & Installation<br />
Einrichten von „Preferences“<br />
E-MU Systems 17
1 – Einführung & Installation<br />
Einrichten von „Preferences“<br />
Preroll<br />
Mithilfe dieser wichtigen Option können Sie festlegen, wie viele Sekunden der<br />
einzelnen Samples beim Laden der Bank in den Arbeitsspeicher geladen werden sollen.<br />
Diese Einstellung hat großen Einfluss auf die Leistung von <strong>Proteus</strong> X, wenn die<br />
Streaming-Funktion aktiviert ist. Die Auswahl der Einstellung ist abhängig von: der<br />
gewünschten Anzahl verwendeter Samples sowie vom Anteil des Arbeitsspeichers, der<br />
<strong>Proteus</strong> X zur Verfügung steht.<br />
Je kleiner der Preroll-Zeitraum ist, desto mehr Festplattenzugriffe werden für Sounds<br />
mit Sustain, also gehaltene Klänge, benötigt. Häufige Zugriffe auf die Festplatte können<br />
das Computersystem in Abhängigkeit der Geschwindigkeit und der Anzahl weiterer<br />
Anwendungen mit Festplattenzugriff überlasten. Große Preroll-Zeiträume verbessern<br />
die Polyphonie und die Leistung zu Lasten des Arbeitsspeichers des Systems und<br />
längerer Bank-Ladezeiten. Wenn Sie den Preroll-Zeitraum groß genug einstellen, wird<br />
die gesamte Bank in den Arbeitsspeicher geladen und es wird kein Streaming von der<br />
Festplatte ausgeführt.<br />
Sample-Puffer<br />
Mithilfe dieser Option können Sie den Anteil des Arbeitsspeichers festlegen, der <strong>Proteus</strong><br />
X zugewiesen wird (in anderen Worten, wie viele der größten vollständigen Samples in<br />
der Bank vom Arbeitsspeicher aufgenommen werden können). Die Samples werden für<br />
die Wiedergabe von der Festplatte in den Arbeitsspeicher geladen. Diese Samples<br />
müssen für eine erneute Wiedergabe nicht noch einmal geladen werden, wenn sie sich<br />
bereits im Arbeitsspeicher befinden. Diese Option legt die beizubehaltende Cachegröße<br />
des Arbeitsspeichers fest und verringert die Zahl der Festplattenzugriffe zu Lasten des<br />
Arbeitsspeichers.<br />
So optimieren Sie die Leistung und die Polyphonie des Systems<br />
Die Polyphonie von <strong>Proteus</strong> X hängt von einer Vielzahl von Faktoren ab. Zu diesen<br />
zählen:<br />
• Die Einstellung „Preroll“ (wenn die Streaming-Funktion aktiviert ist).<br />
• Die Einstellung „Sample Buffers“ (wenn die Streaming-Funktion aktiviert ist).<br />
• Die Einstellung „CPU Cap“.<br />
• Die Bittiefe der Samples – 16- oder 24-Bit (24-Bit = weniger Stimmen).<br />
• Die Samplefrequenz der Audiohardware – 44,1 kHz, 48 kHz, 96 kHz.<br />
• Die Geschwindigkeit des Computers – CPU-Geschwindigkeit, Zugriffszeiten<br />
für Arbeitsspeicher und Festplatte.<br />
Legen Sie die Samplefrequenz für den Ausgang zu Beginn auf 44,1 kHz oder 48 kHz<br />
fest.<br />
f Tipp: Verringern Sie<br />
den Preroll-Zeitraum für<br />
kürzere Ladezeiten beim<br />
Ausprobieren neuer<br />
Sounds und beim<br />
Erstellen neuer Banken.<br />
Vergrößern Sie den<br />
Preroll-Zeitraum, wenn<br />
Sie Sounds oder dichte<br />
Sequenzen spielen.<br />
18 <strong>Proteus</strong> X-Bedienungsanleitung
Softwarebasierte Filter können CPU-Zyklen verbrauchen und die Polyphonie<br />
verringern.<br />
Auswirkungen von Filtern auf die Anzahl der Stimmen<br />
Kein Filter<br />
Zweite<br />
Ordnung<br />
Vierte<br />
Ordnung<br />
Sechste<br />
Ordnung<br />
Zwölfte<br />
Ordnung<br />
Keine zusätzliche Belastung der CPU.<br />
Zusätzliche CPU-Belastung, vergleichbar der Wiedergabe eines<br />
weiteren 1/2 Samples.<br />
Zusätzliche CPU-Belastung, vergleichbar der Wiedergabe eines<br />
weiteren 3/4 Samples.<br />
Zusätzliche CPU-Belastung, vergleichbar der Wiedergabe eines<br />
weiteren vollständigen Samples.<br />
(Polyphonie wird durch zwei geteilt)<br />
Zusätzliche CPU-Belastung vergleichbar der Wiedergabe von zwei<br />
weiteren vollständigen Samples.<br />
(Polyphonie wird durch drei geteilt)<br />
Synthesizerparameter verwenden ebenfalls CPU-Zyklen. Sie können beim Erstellen von<br />
Presets bei Bedarf auch Modulations-Cords verwenden. Lassen Sie diese jedoch nicht<br />
halb verbunden, wenn Sie sie nicht verwenden, da hierdurch ansonsten CPU-Zyklen<br />
verschwendet werden. Deaktivieren Sie sowohl die Quelle als auch das Ziel nicht<br />
beanspruchter Cords.<br />
Audio Setup<br />
Mit dieser Optionen können Sie die Audioqualitätsparameter für <strong>Proteus</strong> X und die<br />
Soundkarte festlegen.<br />
Type<br />
Sie können zwischen Direct Sound- oder ASIO-Audiotreibern auswählen. Wenn Sie eine<br />
andere Soundkarte gehobener Qualität im System installiert haben, wird sie in diesem<br />
Feld angezeigt.<br />
Bei ASIO (Audio Stream Input/Output) handelt es sich um ein plattformübergreifendes,<br />
mehrkanaliges Audiotransferprotokoll. ASIO ist schnell und unterstützt Datenbreiten<br />
von 16-Bit und 24-Bit. Wenn Sie <strong>Proteus</strong> X mit dem E-MU Digital Audio System<br />
verwenden möchten, wählen Sie den E-MU ASIO-Treiber aus.<br />
Wenn Sie Direct Sound auswählen, wird das in der Systemsteuerung festgelegte Audio-<br />
Ausgabegerät verwendet. Auf Grund von Geschwindigkeits- und Latenzproblemen wird<br />
im Allgemeinen von der Verwendung von Direct Sound abgeraten.<br />
Buffer Size<br />
Mit dieser Option wird die Anzahl der Sample-Perioden zwischen den Aktualisierungen<br />
der Synthesizerparameter festgelegt. Die Puffergröße kann der CPU-Geschwindigkeit<br />
des Computers entsprechend angepasst werden. Eine schnellere CPU kommt mit einer<br />
geringeren Puffergröße aus. Die Standardeinstellung ist auf 128 Sample-Perioden<br />
festgelegt, ein guter Kompromiss für Leistung und CPU-Auslastung.<br />
Use Optimal Buffer Size<br />
Ist diese Option ausgewählt, wird der <strong>Proteus</strong> X die optimale Pufferspeicher Grösse,<br />
basierend auf den ASIO Buffer Latency Einstellungen (zu finden im ASIO Control<br />
Panel) auswählen.<br />
Für die beste Audio Performance sollte diese Option immer ausgewählt sein. In einigen,<br />
wenigen Fällen kann die manuelle Einstellung der Puffer Grösse die MIDI oder<br />
Synthesizer Performance verbessern.<br />
1 – Einführung & Installation<br />
Einrichten von „Preferences“<br />
E-MU Systems 19
1 – Einführung & Installation<br />
Einrichten von „Preferences“<br />
Sample Rate<br />
Mithilfe dieser Option wird die Ausgangssamplefrequenz von <strong>Proteus</strong> X festgelegt. Diese<br />
entspricht immer der Samplefrequenz der zweiten Soundkarte. Die Standardeinstellung<br />
ist auf 44,1 kHz festgelegt.<br />
CPU Cap<br />
Mit diesem Steuerelement wird der Prozentsatz der von <strong>Proteus</strong> X verwendeten CPU-<br />
Ressourcen und damit die Höchstzahl der gleichzeitig abspielbaren Samples festgelegt.<br />
In Abhängigkeit von den Eigenschaften des Presets kann eine einzige Stimme in <strong>Proteus</strong><br />
X mehrere gleichzeitig abgespielte Samples umfassen. Die maximale Einstellung<br />
entspricht einer 80 %igen Auslastung der CPU. Wenn Sie merken, dass Noten in einer<br />
Sequenz oder beim Spielen des Keyboards „gestohlen“ werden oder wenn die Anzeige<br />
der Festplattenaktivität in den roten Bereich geht, legen Sie für diese Option einen<br />
höheren Wert fest. Wenn Sie gleichzeitig andere Anwendungen ausführen möchten,<br />
können Sie den Wert dieser Option verringern, um CPU-Ressourcen freizugeben.<br />
Headroom/Boost<br />
Headroom bezeichnet die Pegelreserve im Sinne des verfügbaren dynamischen Bereichs,<br />
bevor es zum Clipping und damit zu Verzerrungen kommt. Der Headroom kann ein<br />
wenig verwirrend erscheinen, da ein höherer Wert eine geringere Lautstärke bedeutet.<br />
Der Headroom-Bereich kann von 12 dB bis –30 dB in 1-dB-Schritten angepasst werden.<br />
Eine Headroom-Einstellung von –15 dB sorgt für die beste Ausgabeebene (und das<br />
beste Signal-Rausch-Verhältnis). Wenn allerdings zu viele Noten gleichzeitig gespielt<br />
werden, kann es zum Clipping kommen. Die Standardeinstellung für Headroom lautet<br />
–15 dB. Dies gewährleistet ein exzellentes Signal-Rausch-Verhältnis und bietet dabei<br />
eine genügend große Pegelreserve. Wenn Sie hören, dass das Signal durch Clipping<br />
verzerrt oder gekappt wird, erhöhen Sie den Headroom-Wert. Die Funktion dieser<br />
Option entspricht in der Praxis etwa einer Anpassung des Lautstärkebereichs des Master<br />
Volume-Reglers.<br />
Ultra-High Precision Interpolation (Schaltfläche)<br />
Mit dieser Schaltfläche können Sie zwischen dem Algorithmus für ultrahochpräzise<br />
Tonhöhenverschiebungen und einem anderen Tonhöhenverschiebungsschema wählen,<br />
das weniger CPU-Ressourcen beansprucht.<br />
Wenn Sie Presets verwenden, bei denen jeder Taste ein Sample zugeordnet ist, wie dies<br />
bei vielen Banken der Fall ist, können Sie die hochpräzise Einstellung deaktivieren und<br />
CPU-Ressourcen freisetzen, ohne an Audioqualität einzubüßen. Es erfolgt ohnehin<br />
keine Tonhöhenverschiebung. Qualitativ hochwertige Tonhöhenverschiebungen<br />
werden nur benötigt, wenn Sie Presets abspielen, bei denen der gesamten Tastatur nur<br />
wenige Samples zugeordnet sind. In diesem Fall verschiebt <strong>Proteus</strong> X die Tonhöhen der<br />
verfügbaren Samples, um die gesamte Tastatur zu belegen.<br />
ASIO Control Panel<br />
Mit dieser Schaltfläche können Sie die Systemsteuerung von E-MU ASIO aufrufen, in der<br />
Sie die Latenzzeit des ASIO-Puffers in Millisekunden bestimmen können. Mit dieser<br />
wichtigen Einstellung wird festgelegt, wie schnell Noten nach dem Spielen erklingen.<br />
Wenn diese Zeit zu lang ist (
werden an den VST-Mixer der von Ihnen verwendeten Aufnahmeanwendung<br />
übermittelt. Sie müssen VSTI erneut starten, damit die Änderungen wirksam werden.<br />
MIDI<br />
Mithilfe dieser Gruppe von Voreinstellungen können Sie die MIDI-Eingänge einrichten,<br />
das MIDI Master Volume sowie die Kurven für die Anschlagdynamik anpassen und die<br />
Funktion „IntelliEdit“ aktivieren bzw. deaktivieren.<br />
MIDI Inputs<br />
Channels 1-16, 17-32<br />
<strong>Proteus</strong> X kann auf 32 MIDI-Kanäle gleichzeitig reagieren. Da MIDI-Kabel (oder -<br />
Eingänge) mit maximal 16 MIDI-Kanälen belegt werden können, sind zwei Eingänge<br />
verfügbar. Legen Sie die MIDI-Eingänge (Kanäle 1–16, 17–32) so fest, dass sie bis zu<br />
zwei Ausgängen der MIDI-Schnittstelle oder des Sequencers entsprechen. Wenn Sie<br />
keine 32 Kanäle benötigen, können Sie einen der beiden Eingänge deaktivieren.<br />
IntelliEdit<br />
Mit diesem Steuerelement können Sie das MIDI-Gerät für IntelliEdit bestimmen. Wenn<br />
Sie „None“ auswählen, wird die Funktion deaktiviert.<br />
Beim Bearbeiten von Sample-Tastaturbereichen oder beim Bearbeiten von Stimmen<br />
können Sie die Tastenposition bequem auswählen, indem Sie auf Ihrem MIDI-<br />
Keyboard spielen. Mit IntelliEdit können Sie bei Bedarf ausgewählte Tastaturbereiche<br />
mit dem Keyboard bearbeiten. Wenn Sie dies jedoch nicht wünschen, kann die<br />
Keyboardbearbeitung auch gesperrt werden, etwa wenn das Keyboard im Hintergrund<br />
erklingt. Und so funktioniert es.<br />
<br />
So verwenden Sie IntellEdit<br />
1. Stellen Sie sicher, dass IntelliEdit auf denselben MIDI-Eingang eingestellt ist, wie<br />
das von Ihnen verwendete Keyboard.<br />
2. Positionieren Sie den Cursor in einem der Bildschirme der Stimm- und<br />
Samplezonen, z. B. „Key Window“, in einem der Tastaturbereichsfelder („Low“<br />
oder „High“).<br />
1 – Einführung & Installation<br />
Einrichten von „Preferences“<br />
E-MU Systems 21
1 – Einführung & Installation<br />
Einrichten von „Preferences“<br />
3. Drücken Sie auf der Computertastatur Strg+Alt,<br />
und halten Sie die Tasten gedrückt.<br />
4. Spielen Sie auf dem MIDI-Keyboard. Der Tastaturbereich wird bearbeitet.<br />
5. Wenn Sie im Fenster „Voice Edit“ die Tasten Strg+Alt gedrückt halten, können Sie<br />
Stimmen zur Bearbeitung auswählen. Wenn einer Taste mehrere Stimmen<br />
zugeordnet sind, werden diese bei wiederholtem Drücken derselben Taste<br />
nacheinander gespielt.<br />
6. Wenn Sie mehrere Stimmen auswählen möchten, verwenden Sie die<br />
Gruppenfunktion. Siehe Gruppen auf Seite 65.<br />
Receive Program Changes<br />
Mit dieser Schaltfläche können Sie festlegen, ob vom MIDI-Controller oder dem<br />
Sequencer ausgehende Mitteilungen zu MIDI-Programmänderungen von <strong>Proteus</strong> X<br />
empfangen oder ignoriert werden. Klicken Sie auf die Schaltfläche, damit<br />
Programmänderungen empfangen werden.<br />
External Tempo Source<br />
Mit dieser Schaltfläche können Sie zwischen dem internen Takt oder der MIDI-Clock als<br />
Tempoquelle auswählen. <strong>Proteus</strong> X verwendet ein globales Haupttempo für<br />
tempobasierte Hüllkurven, tempobasierte LFOs und Taktmodulationen. Wenn Sie diese<br />
Schaltfläche aktivieren, wird MIDI-Clock für das globale Tempo verwendet und das<br />
Tempo-Steuerelement im Fenster „Multisetup“ wird deaktiviert.<br />
MIDI Response<br />
Mithilfe dieser Steuerelemente können Sie die MIDI-Ansprache von <strong>Proteus</strong> X an Ihren<br />
MIDI-Controller oder andere Instrumente anpassen.<br />
Velocity Curve<br />
Eingehende Anschlagdynamikwerte können mithilfe einer von 24 Kurven skaliert und<br />
so besser an Ihr Spiel oder den MIDI-Controller angepasst werden. Wenn Sie die Option<br />
„linear“ auswählen, werden die Daten zur Anschlagdynamik nicht verändert. Die Form<br />
der ausgewählten Kurve wird im Fenster angezeigt. Wählen Sie die Kurve aus, die Ihren<br />
Anforderungen am besten entspricht.<br />
Volume Curve<br />
Dies ist eine Anpassung, die dazu beiträgt, das Lautstärkeverhalten von MIDI Controller<br />
#7 an Geräte anderer Hersteller anzugleichen. Drei Kurven sind verfügbar: „Linear“,<br />
„Inverse Square“ oder „Logarithmic“. Die Aktivität dieses Steuerelements wird im<br />
Fenster angezeigt.<br />
Volume Sensitivity<br />
Mithilfe dieser Option können Sie die Response-Kurve für das Anspracheverhalten des<br />
MIDI Continuous Controller #7 (Lautstärke) ändern. Hierdurch können Sie die<br />
Ansprache von <strong>Proteus</strong> auf das Verhalten von Geräten anderer Hersteller abstimmen.<br />
Niedrige Werte komprimieren den Bereich der Lautstärkeregelung und erhöhen die<br />
Lautstärke bei geringeren Werten von Controller #7.<br />
Wichtig!<br />
Wenn „External Tempo<br />
Source“ auf extern<br />
eingestellt wird, wird das<br />
Tempo-Steuerelement im<br />
Stimmbearbeitungsfenste<br />
r grau unterlegt<br />
angezeigt und kann nicht<br />
verwendet werden.<br />
22 <strong>Proteus</strong> X-Bedienungsanleitung
Controller<br />
Hier können Sie festlegen, welche MIDI Continuous Controller, also kontinuierlich<br />
veränderbaren Controller, <strong>Proteus</strong> X empfangen soll. Passen Sie diese Steuerelemente an<br />
die Nummern der MIDI Continuous Controller an, die Ihr Keyboard oder Sequencer<br />
übermittelt. Das Verhalten der einzelnen Controller ist in den entsprechenden Presets<br />
programmierbar. Siehe Modulations-Cords auf Seite 99.<br />
Wie Sie sehen können, werden die Nummern der MIDI Continuous Controller in<br />
diesem Bildschirm Buchstaben (A–P) oder Bezeichnungen („Pitch“, „Mod“, „Pressure“,<br />
„Pedal“ usw.) zugewiesen. Beim Programmieren von Presets können durch die<br />
Zuweisung dieser Buchstaben oder Bezeichnungen verschiedene Parameter gesteuert<br />
werden, z. B. die Filterfrequenz oder die Ansprachezeit.<br />
Die Namensbezeichnungen wie „Pitch“ oder „Mod Wheels“ sind so gebräuchlich, dass<br />
ihnen ein eigener Name zugewiesen wurde. Sie können die Zuweisung aber auch ganz<br />
nach Belieben vornehmen.<br />
Wenn Sie gerade erst anfangen, sollten Sie jedoch einfach die Standardeinstellungen<br />
verwenden. Klicken Sie auf die Schaltfläche „Use Default“, um die<br />
Standardeinstellungen wie oben gezeigt wiederherzustellen.<br />
1 – Einführung & Installation<br />
Einrichten von „Preferences“<br />
E-MU Systems 23
1 – Einführung & Installation<br />
Einrichten von „Preferences“<br />
Other Settings<br />
Load Last Bank at Startup – Mit dieser Funktion wird beim Start der <strong>Proteus</strong> X-<br />
Anwendung automatisch die zuletzt geladene Bank geladen.<br />
Clear clip indicators after 10 seconds – Mit dieser Funktion wird die Clip-Anzeige der<br />
Hauptausgabeanzeige automatisch gelöscht. Wenn diese Funktion deaktiviert ist, bleibt<br />
die Clip-Anzeige so lange aktiv, bis Sie manuell darauf klicken.<br />
Darstellungseinstellungen in Windows<br />
Durch die Anpassung der Leistungsoptionen unter Windows können Sie erreichen, dass<br />
die Voreinstellungsschaltflächen beim Ziehen von Fenstern über den Bildschirm besser<br />
erkennbar und die Ränder weicher gezeichnet sind.<br />
<br />
So verbessern Sie die Bildschirmdarstellung:<br />
1. Öffnen Sie die Systemsteuerung in Windows. (Start, Einstellungen, Systemsteuerung)<br />
2. Wählen Sie System.<br />
3. Wählen Sie die Registerkarte Erweiterte Einstellungen.<br />
4. Wählen Sie unter Visuelle Effekte die Option Für optimale Leistung anpassen.<br />
5. Klicken Sie auf OK.<br />
24 <strong>Proteus</strong> X-Bedienungsanleitung
2 – Architektur von <strong>Proteus</strong><br />
Dieses Kapitel enthält wichtige Hintergrundinformationen über den Aufbau der<br />
verschiedenen Module von <strong>Proteus</strong> X. Obwohl das Kapitel keine praktischen<br />
Bedienungsbeispiele enthält, sind diese Informationen für Ihr Verständnis dieses<br />
außerordentlich leistungsstarken Instruments von grundlegender Bedeutung und<br />
sollten deshalb unbedingt gelesen werden.<br />
Ein modulares System<br />
Sie können sich <strong>Proteus</strong> X als eine Sammlung von Modulen zur Soundorganisation<br />
vorstellen, die alle in der aktuellen Bank enthalten sind. Im Folgenden finden Sie eine<br />
kurze Beschreibung der fünf Hauptelemente der Hierarchie von <strong>Proteus</strong> X. Den Anfang<br />
macht das umfangreichste Element: die Bank.<br />
Bank<br />
Bevor Sie <strong>Proteus</strong> X verwenden können, müssen Sie eine Bank mit Presets laden. Die<br />
Bank enthält alle Sounds, die Sie in einer bestimmten Sequenz oder einem bestimmten<br />
Stück einsetzen möchten. Wenn Sie zusätzliche Sounds benötigen, können Sie diese<br />
einfach durch Drag & Drop aus dem System oder der entsprechenden Bibliothek zur<br />
Bank hinzufügen. Auf die gleiche Weise können Sie nicht benötigte Sounds aus der<br />
Bank entfernen. Beim Laden einer Bank lädt <strong>Proteus</strong> X nur einen kleinen Teil der<br />
digitalen Samples, wodurch die Bank-Ladezeiten stark verkürzt werden.<br />
Speichern<br />
Die Daten in der Bank bleiben nur so lange erhalten, wie Ihr Computer angeschlossen<br />
und eingeschaltet ist. Natürlich erwarten wir nicht, dass Sie ihn ununterbrochen laufen<br />
lassen, was uns zum Thema Speichern führt.<br />
Wenn Sie eine Bank auf Festplatte speichern, bleiben die Daten dauerhaft erhalten.<br />
Selbst beim Ausschalten des Computers ist eine Kopie Ihrer Arbeit auf der Festplatte<br />
gespeichert.<br />
WENN SIE EINE BANK NICHT SPEICHERN, GEHEN IHRE ÄNDERUNGEN BEIM<br />
AUSSCHALTEN DES COMPUTERS VERLOREN!<br />
Warten Sie mit dem Speichern nicht bis zum Ende einer Sitzung. Speichern Sie Ihre<br />
Arbeit regelmäßig ab, und beugen Sie den Folgen eines Stromausfalls oder anderer<br />
unvorhergesehener Zwischenfälle vor, durch die der Speicher des Computers gelöscht<br />
werden kann. Festplatten und Computer sind nicht unfehlbar. Legen Sie von allen auf<br />
Festplatte gespeicherten Banken regelmäßig Sicherheitskopien auf anderen Festplatten<br />
oder Speichermedien an. Wenn Sie das Preset oder das Sample zu einem späteren<br />
Zeitpunkt verbessern, können Sie das Original immer durch die bearbeitete Version<br />
ersetzen. Und wenn etwas nicht funktionieren sollte, bewahrt Sie das immer noch<br />
verfügbare Original davor, noch einmal ganz von vorn beginnen zu müssen.<br />
Wenn Sie die Option „Save“ (im Gegensatz zu „Save As“) auswählen, werden nur die<br />
bearbeiteten Presets, Stimmen und Samples abgespeichert. Das spart Zeit und<br />
Speicherplatz.<br />
Wenn Sie aus dem Dateimenü die Option „Save As“ auswählen, wird die gesamte Bank<br />
(Presets, Stimmen und Samples) erneut auf die Festplatte geschrieben. Diese Methode<br />
ist zwar etwas verschwenderischer mit dem Speicherplatz, sie stellt jedoch sicher, dass<br />
alle Ihre Samples mit der Bank verbunden bleiben.<br />
2 – Architektur von <strong>Proteus</strong><br />
Ein modulares System<br />
Immer wenn Sie sich<br />
etwas erarbeitet haben,<br />
über dessen Verlust Sie<br />
sich ärgern würden,<br />
sollte Sie sich EINE<br />
SICHERHEITSKOPIE<br />
ANLEGEN!<br />
E-MU Systems 25
2 – Architektur von <strong>Proteus</strong><br />
<strong>Proteus</strong> X Bank<br />
<strong>Proteus</strong> X Bank<br />
MultiSetup<br />
Preset<br />
Stimmen<br />
Samples<br />
MIDI<br />
K 1<br />
Preset<br />
S01<br />
MIDI<br />
K 2<br />
Preset<br />
Tastenzuweisung<br />
Stimme<br />
Einzelsample-Stimme<br />
Sample Filter Amp<br />
Sample<br />
01<br />
MIDI<br />
K 3<br />
Preset<br />
Sample<br />
02<br />
MIDI<br />
K 4<br />
Preset<br />
Multisample-<br />
Stimme<br />
Sample<br />
03<br />
S01<br />
Sample<br />
04<br />
MIDI<br />
K 31<br />
Preset<br />
Tastenzuweisung Tastenzuweisung<br />
Multi<br />
Stimme<br />
Stimme<br />
26 <strong>Proteus</strong> X-Bedienungsanleitung<br />
S03<br />
MIDI<br />
K 32<br />
Preset<br />
Multisample-Stimme<br />
(Multisample)<br />
Sample<br />
05<br />
Filter Amp<br />
S04 S05 S06<br />
Überblenden<br />
S02<br />
nach Position<br />
Anschlagdynamische Überblendung<br />
Anschlagdynamische<br />
oder<br />
Echtzeit-Überblendung<br />
Sample<br />
06
Multisetup<br />
Ein Plan, mit dem jedem der 32 MIDI-Kanäle ein Routing für Presets, Lautstärke, Pan-<br />
Position und die Ausgabe zugewiesen wird. Sie können Multisetups speichern und sie<br />
für ein bestimmtes Stück oder eine Sequenz wieder abrufen, sodass alle MIDI-Kanäle<br />
das korrekte Preset wiedergeben.<br />
Preset<br />
Ein vollständiges Keyboard-Setup , das durch einen MIDI-Kanal gesteuert wird. Presets<br />
sind aus mehreren Stimmen zusammengesetzt. Sie können die Stimmen den Tasten des<br />
Keyboards flexibel zuweisen.<br />
Stimme<br />
Ein vollständiger Sound, der ein oder mehrere Samples mit Zuordnungen der<br />
Tastenposition und Anschlagdynamik sowie alle programmierbaren Synthesizer-<br />
Parameter umfasst. Stimmen können einzelnen Tasten auf dem Keyboard zugewiesen<br />
oder transponiert werden, um einen größeren Tastaturbereich abzudecken.<br />
2 – Architektur von <strong>Proteus</strong><br />
<strong>Proteus</strong> X Bank<br />
E Ein Preset ist dasselbe<br />
wie ein MIDI-Programm.<br />
E-MU Systems 27
2 – Architektur von <strong>Proteus</strong><br />
<strong>Proteus</strong> X Bank<br />
Sample<br />
Eine einzelne digitale Aufnahme mit Namen, Samplefrequenz und Looping-<br />
Informationen.<br />
Flexible Architektur<br />
<strong>Proteus</strong> X bietet Ihnen größte Flexibilität beim Erstellen von Presets. So können Sie<br />
beispielsweise dem Keyboard innerhalb einer Stimme mehrere Samples zuweisen oder<br />
dem Keyboard einzelne Sample-Stimmen zuweisen.<br />
Solange Sie nichts anderes festlegen, wird pro Stimme nur ein Sample zugewiesen. In<br />
diesem Fall würden Sie dem Keyboard Stimmen (und die darin enthaltenen einzelnen<br />
Samples ) zuweisen und Presets erstellen. Möglicherweise möchten Sie zunächst<br />
vollständige Stimmen erstellen, bevor Sie mit dem Erstellen von Presets beginnen und<br />
die Stimme als fertigen Sound verwenden. In diesem Fall können Sie das Preset<br />
verwenden, um mehrere komplexe Stimmen überzublenden, sie zu schichten oder<br />
dazwischen umzuschalten.<br />
28 <strong>Proteus</strong> X-Bedienungsanleitung
Preset-Diagramm<br />
Das unten stehende Diagramm illustriert das Konzept von Preset und Stimme.<br />
Preset- Ein vollständiges Keyboard-Layout mit unbegrenzten Stimmen.<br />
Stimme<br />
Ein vollständiger Synthesizer-Sound, der ein einzelnes Sample oder ein<br />
Multisample umfasst.<br />
Sample Eine einzelne digitale Aufnahme mit Loop-Informationen.<br />
Anschlagdynamik-<br />
Gate<br />
Sample<br />
Pitch<br />
Wiederauslösung<br />
Chorus<br />
Glide<br />
Start versetzen<br />
Loop<br />
LFOs<br />
Preset<br />
KYBD-Bereich KYBD-Bereich KYBD-Bereich<br />
Gruppen-Nr.<br />
Loop-Info.<br />
Samplefrequenz<br />
Stimme<br />
Hüllkurvengenerator<br />
Stimme<br />
Morphing-<br />
Filter<br />
Frequenz Q-Faktor<br />
Hüllkurvengenerator<br />
Stimme<br />
Stimme<br />
Amp<br />
Pan<br />
Lautstärke<br />
- 36 Cords -<br />
Hüllkurvengenerator<br />
Anschlagdynamische<br />
oder<br />
Echtzeit-Überblendung<br />
Stimmen<br />
Eine Stimme ist ein vollständiger Sound, der einem Bereich des Keyboards zugeordnet<br />
werden kann. Ein Sample ist der Teil einer Stimme, der den tatsächlichen Sound<br />
generiert. Sie können sich eine Stimme als ein vollständiges Instrument vorstellen, das<br />
aus einem oder mehreren Samples besteht, und das als Baustein für die Konstruktion<br />
komplexerer Presets verwendet werden kann.<br />
Eine Stimme besteht aus einem oder mehreren Samples, einem dynamischen Filter,<br />
einem dynamischen Verstärker, bis zu drei sechsstufigen Hüllkurvengeneratoren, bis zu<br />
zwei Multi-Wave-LFOs und bis zu 32 als „Cords“ bezeichnete Modulationsroutings, die<br />
alles miteinander verbinden.<br />
2 – Architektur von <strong>Proteus</strong><br />
<strong>Proteus</strong> X Bank<br />
E-MU Systems 29<br />
L<br />
R<br />
Other
2 – Architektur von <strong>Proteus</strong><br />
<strong>Proteus</strong> X Bank<br />
Multisample-Stimmen<br />
In einem anderen Szenario ist es denkbar, dass Sie mehrere Samples eines Instruments<br />
(z. B. Klavier) aufnehmen, und die Aufnahmen auf dieselbe Stimme legen, damit für<br />
diese der gleiche Satz an Synthesizer-Parametern gilt. Wenn eine Stimme mehr als ein<br />
Sample enthält, wird dieses mehrere Samples umfassende Objekt als „Multisample“<br />
bezeichnet. Weiter unten sehen Sie ein Diagramm einer Multisample-Stimme.<br />
Jedes Sample:<br />
Urspr. Taste<br />
Abstimmung<br />
Lautstärke<br />
Pan<br />
Tastenbereich/Fader<br />
Dynamikbereich/Fader<br />
Sample 27<br />
Loop,<br />
Samplefrequenz<br />
Multisample-Stimme<br />
S27<br />
S28<br />
S29<br />
Anschlagdynamische<br />
Überblendung<br />
S30 S31 S32<br />
Überblenden<br />
nach Position<br />
Sample 28 Sample 30<br />
Loop,<br />
Samplefrequenz<br />
Loop,<br />
Samplefrequenz<br />
Mithilfe von Multisample-Stimmen ist es möglich, mehrere Samples in einer besser zu<br />
handhabenden Einheit anzuordnen. Im unten abgebildeten Fenster sehen Sie ein geöffnetes<br />
Multisample. Die Tastenzuordnung des Multisamples überschreibt die Tastenzuordnung der<br />
darin enthaltenen Samples.<br />
Normalerweise würden diese Samples wie im oberen Diagramm nebeneinander auf<br />
dem Keyboard angeordnet. Um ein Sample einem Bereich zuzuordnen, müssen Sie eine<br />
Ausgangstaste (die normalerweise der ursprünglichen Tonhöhe des Samples entspricht),<br />
eine obere und eine untere Taste festlegen. Die Anzahl der für eine realistische<br />
Nachbildung benötigten Samples hängt vom jeweiligen Instrument ab, im Allgemeinen<br />
gilt jedoch „je mehr, desto besser“.<br />
Wenn Sie wünschen, können Sie die Stimme (und das zugehörige Sample) auf der<br />
Tastatur auch manuell zuweisen. Wenn einem Bereich mehr als eine Stimme zugewiesen<br />
ist, werden durch Drücken einer Taste dieses Bereichs alle dem Bereich zugewiesenen<br />
Stimmen wiedergegeben. Sie können zwischen den Stimmen, die dem Keyboard<br />
zugewiesen sind, nach Tastenposition oder Anschlagdynamik überblenden. Das<br />
Umschalten oder Überblenden zwischen Stimmen ist auch in Abhängigkeit des Wertes<br />
eines Realtime-Reglers möglich, z. B. eines Modulationsrads, eines LFO oder eines<br />
Hüllkurvengenerators.<br />
f Eine Stimme kann,<br />
nach Bedarf, ein<br />
einzelnes Sample oder<br />
mehrere Samples<br />
umfassen.<br />
30 <strong>Proteus</strong> X-Bedienungsanleitung
3 – Erste Schritte<br />
Durchsuchen der Baumstruktur<br />
In diesem Abschnitt können Sie lernen, wie Sie mithilfe der Baumstruktur durch<br />
<strong>Proteus</strong> X navigieren. Machen Sie sich keine Sorgen, wenn Sie noch nicht genau wissen,<br />
was das bedeutet. Das wird alles noch zu einem späteren Zeitpunkt erklärt.<br />
1. Wenn die <strong>Proteus</strong> X-Anwendung ausgeführt wird, laden Sie eine Bank, indem Sie im<br />
Menü „File“ die Option „Open“ wählen. Klicken auf den Presets-Ordner im Baum,<br />
damit ein Screen wie der folgende erscheint.<br />
Sampler-<br />
Bank<br />
Ordner<br />
„Presets“<br />
Geöffnetes<br />
Preset<br />
Presets<br />
Ordner<br />
„Samples“<br />
Ordner<br />
„Multisetup“<br />
Die Baumstruktur ist der links auf dem Bildschirm angezeigte Abschnitt. Unterhalb der<br />
Baumstruktur sehen Sie drei Registerkarten mit den Bezeichnungen „Sampler“,<br />
„System“ und „Library“.<br />
Sampler Ermöglicht die Anzeige des Inhalts der aktuellen Bank von <strong>Proteus</strong> X.<br />
System<br />
Library<br />
Die<br />
Baumstruktur<br />
Symbolleisten<br />
„Sampler“/ „System“/ „Library“<br />
Registerkarten<br />
Listenansicht<br />
Mithilfe dieser Registerkarte können Sie auf das ganze Computersystem zugreifen:<br />
PC, Festplatten, CD-ROM-Laufwerke, Netzwerk usw. Sie können nach Presets,<br />
Samples und Multisetups suchen, die Sie anschließend zur aktuellen Bank<br />
hinzufügen können. Laden Sie Emulator 4-Banken aus diesem Register.<br />
Mithilfe der Registerkarte „Library“ können Sie alle für <strong>Proteus</strong> X relevanten Dateien<br />
anzeigen, unabhängig davon, ob Sie auf Festplatten, CD-ROM oder im Netzwerk<br />
gespeichert sind. Sie können Presets, Samples und Multisetups in „Library“ suchen<br />
und anschließend zur aktuellen Bank hinzufügen.<br />
3 – Erste Schritte<br />
Durchsuchen der Baumstruktur<br />
E-MU Systems 31
3 – Erste Schritte<br />
Dialogfeld „Multisetup“<br />
Dialogfeld „Multisetup“<br />
Das Multisetup ist die oberste Ebene der <strong>Proteus</strong>-Hierarchie. Hier können Sie Presets<br />
wählen und dieses den einzelnen MIDI-Kanälen zuordnen.<br />
Ein Multisetup weist jedem der 32 MIDI-Kanäle ein Preset, einen Pegel, eine Pan-<br />
Position und ein Ausgangs-Routing zu. Multisetups können gespeichert und für den<br />
Einsatz mit einem bestimmten Song oder einer Sequenz aufgerufen werden, damit alle<br />
MIDI-Kanäle das richtige Preset spielen.<br />
Klicken Sie auf das <strong>Proteus</strong> X Icon, um die Multisetup Page aufzurufen.<br />
Es gibt drei Ansichten der Multisetup Page. Die Multisetup View Buttons wechseln die<br />
aktuelle Ansicht. Die Single Channel-Ansicht sehen Sie unten.<br />
• Single ...................... Zeigt das Preset des momentan gewählten MIDI-Kanals an.<br />
• Channels 1-16 ........ Zeigt Preset, Volume und Pan der MIDI-Kanäle 1-16 an.<br />
• Channels 17-32 ..... Zeigt Preset, Volume und Pan der MIDI-Kanäle 17-32 an.<br />
Eine vollständige Beschreibung des Multisetup Screens finden Sie auf Seite 45.<br />
Single Channel View<br />
Hier<br />
klicken<br />
MIDI<br />
Controllers<br />
Preroll<br />
RAM Used<br />
Multisetup<br />
View<br />
Buttons<br />
CPU & Disk<br />
Usage Meters<br />
Gespielte<br />
Samples<br />
Aux FX<br />
Display<br />
Buttons<br />
Aktueller<br />
Kanal<br />
MIDI<br />
Mode<br />
Select<br />
Master<br />
Volume<br />
32 <strong>Proteus</strong> X-Bedienungsanleitung
Presets wechseln (aus der Single View)<br />
Single View ist voreingestellt, wenn Sie <strong>Proteus</strong> X starten. Diese Ansicht ist dann<br />
praktisch, wenn Sie live auftreten oder immer nur ein Preset spielen. In Single View<br />
werden alle Haupt-Parameter für den gewählten MIDI-Kanal angezeigt, wobei Sie in<br />
einem komfortablen Category-Modus schnell Presets in einer bestimmten Kategorie<br />
wählen können. Eine Nahaufnahme der aktuellen Kanaleinstellungen sehen Sie unten.<br />
Single View-Vergrößerung<br />
Preset<br />
Inc/Dec<br />
Select/View<br />
Preset-<br />
Nummer<br />
Preset<br />
Name<br />
Channel<br />
Volume<br />
Select All oder<br />
Select by Category<br />
Main Output<br />
Select<br />
Select<br />
Category<br />
FXA/FXB<br />
Enables<br />
Um Presets über ihre Nummer zu wählen<br />
1. Klicken Sie auf die Preset Increment/Decrement Buttons, um die Preset-Nummer<br />
vor- oder zurück zu rücken.<br />
2. Markieren Sie das Preset Number-Feld und geben Sie die gewünschte Preset-<br />
Nummer ein.<br />
Um Presets nach Kategorien zu wählen<br />
1. Klicken Sie auf den Select Category<br />
Button. Es erscheint die rechts<br />
abgebildete Popup-Box.<br />
2. Wählen Sie die gewünschte Preset-<br />
Kategorie und drücken Sie dann OK.<br />
3. Wählen Sie die Option Select By<br />
Category auf dem obigen Single View<br />
Screen.<br />
4. Wählen Sie Presets mit den Increment<br />
oder Decrement Buttons. Es werden nur<br />
Presets der gewählten Kategorie gewählt.<br />
Select/View<br />
MIDI Channel<br />
Aux Output<br />
Enable<br />
MIDI Channel<br />
Inc/Dec<br />
Bank/<br />
Program<br />
Display<br />
Gewählte<br />
Kategorie<br />
Channel<br />
Pan<br />
Aktuellen MIDI-Kanal wechseln<br />
Der Current MIDI Channel ist einfach der MIDI-Kanal, mit dem Sie momentan<br />
arbeiten. Um den aktuellen MIDI-Kanal zu wechseln, erhöhen oder verringern Sie<br />
einfach die Kanal-Nummer mit den Buttons oder klicken Sie auf die Kanal-Nummer<br />
und geben Sie die gewünschte Nummer ein.<br />
3 – Erste Schritte<br />
Dialogfeld „Multisetup“<br />
E Single View wechselt<br />
nur das Display und wirkt<br />
nicht auf den momentan<br />
gewählten MIDI-Modus<br />
(z. B. Omni, Poly oder<br />
Multi).<br />
E Das Bank/Program<br />
Display zeigt die Bank-<br />
und Program-Nummer,<br />
mit der Sie das Preset<br />
über einen Sequencer<br />
wählen würden.<br />
E-MU Systems 33
3 – Erste Schritte<br />
Dialogfeld „Multisetup“<br />
Channel 1-16 View<br />
Drücken Sie den Multisetup View 1-16 Button, um die Kanäle 1-16 anzusehen.<br />
Diese Seite ist beim Sequencing besonders nützlich, da Sie 16 MIDI-Kanäle auf einmal<br />
sehen können. Der Output Display-Button ist jetzt aktiviert. Drücken Sie den 17-32<br />
Button, um die Presets der Kanäle 17-32 zu sehen. Siehe auch „4 – Multisetup /<br />
Globale-Regler“ auf Seite 45.<br />
Channel 1-6 View<br />
Klicken<br />
Sie hier<br />
Aktueller<br />
Kanal<br />
Continuous<br />
Controllers<br />
MIDI-<br />
Aktivität<br />
Preset-<br />
Auswahl<br />
Preroll<br />
Auslastung Arbeitsspeicher<br />
Multisetup<br />
View<br />
Buttons<br />
Kanal-<br />
Lautstärke<br />
Kanal-<br />
Pan<br />
CPU-Anzeige Wiedergabe<br />
Samples<br />
Output<br />
Display<br />
Button<br />
Aktueller<br />
Kanal<br />
Aux FX<br />
Display<br />
Buttons<br />
Presets wechseln (aus der 1-16 View)<br />
Wenn Sie auf Ihrem MIDI Keyboard spielen, werden Sie feststellen, dass eine der MIDI<br />
Activity LEDs leuchtet. Auf diesem Kanal sendet Ihr MIDI-Keyboard. Falls Sie keine<br />
MIDI-Aktivitäten sehen, prüfen Sie Ihre MIDI-Verbindung und stellen Sie sicher, dass<br />
MIDI im Preferences-Menü korrekt eingestellt ist. Siehe Seite 21.<br />
So können Sie Presets probehören und auswählen<br />
1. Klicken Sie einmal auf die Schaltfläche Preset Select des vom MIDI-Keyboard<br />
verwendeten Kanals. Eine vollständige Liste aller in der Bank enthaltenen Presets<br />
wird angezeigt.<br />
2. Klicken Sie einmal auf ein Preset, um es probezuhören. Spielen Sie auf dem<br />
Keyboard, um es zu hören.<br />
MIDI<br />
Mode<br />
Select<br />
Kanal stimmen<br />
& transponieren<br />
Main<br />
Ausgabe<br />
-Routing<br />
Aux-Send<br />
Enable<br />
Preset FX<br />
Enables<br />
Filter<br />
Override<br />
Master<br />
Tempo<br />
Master<br />
Volume<br />
Aux-<br />
Sends<br />
Limiter<br />
34 <strong>Proteus</strong> X-Bedienungsanleitung
3. Probieren Sie einige weitere Presets aus. Wenn Ihnen ein Preset gefällt,<br />
doppelklicken Sie darauf, um es auszuwählen, und wechseln Sie zurück zum<br />
Bildschirm „Multisetup“.<br />
4. Ändern Sie das Aktuelle Preset, indem Sie auf die links neben dem Preset angezeigte<br />
Nummer klicken. Die ausgewählte Nummer wird rot angezeigt.<br />
5. Spielen Sie auf dem kleinen Keyboard, das am unteren Bildschirmrand angezeigt<br />
wird. Beachten Sie, dass das LED zur Anzeige der MIDI-Aktivität des aktuellen<br />
Presets jetzt bei jedem für diesen Kanal ausgewählten Sound aktiv ist. (Ihr MIDI-<br />
Keyboard liegt immer noch auf dem festgelegten Kanal.)<br />
6. Ändern Sie den Kanal am MIDI-Keyboard und spielen Sie anschließend darauf. Die<br />
Wiedergabe des Presets durch <strong>Proteus</strong> erfolgt nun über diesen Kanal.<br />
Presets aus der Baumstruktur auswählen<br />
Wenn Sie in der Baumstruktur auf ein Preset klicken, wählen Sie es für den<br />
aktuellen MIDI-Kanal aus. Durch diese Aktion wird auch die Seite „Preset Global“<br />
aufgerufen.<br />
Wenn Sie zur Seite „Multisetup“ zurück wechseln möchten, klicken Sie auf den<br />
Zurück-Pfeil oder auf das <strong>Proteus</strong> X-Symbol ganz oben in der Baumstruktur.<br />
Ändern des aktuellenMIDI-Kanals<br />
Beim aktuellen MIDI-Kanal handelt es sich lediglich um den MIDI-Kanal, mit dem<br />
Sie gegenwärtig arbeiten. Wenn Sie den aktuellen MIDI-Kanal ändern möchten,<br />
klicken Sie auf der Seite „Multisetup“ auf die Kanalnummer. Die ausgewählte<br />
Kanalnummer wird rot angezeigt. Beachten Sie, dass sich auch die unten im Fenster<br />
angezeigte Kanalnummer so ändert, dass sie den aktuellen Kanal angibt.<br />
Einstellen der Controller<br />
Jedes Preset besitzt einen Satz von 16 Continuous Controllern, mit denen Sie den<br />
Sound beim Spielen einstellen und steuern können. Ihr MIDI-Keyboard besitzt<br />
möglicherweise mehrere Dreh- oder Schieberegler, die über MIDI übertragen werden.<br />
Sie können diese Regler verwenden, um <strong>Proteus</strong> X zu steuern, wenn Sie die vom MIDI-<br />
Keyboard übermittelten CC-Nummern mit den entsprechenden CC-Nummern in<br />
<strong>Proteus</strong> X angleichen. Diese globalen Einstellungen finden Sie unter „Options/<br />
Preferences/Controllers“. Zusätzliche Angaben hierzu finden Sie unter Seite 23.<br />
So ändern Sie den Sound mithilfe der Controller<br />
1. Spielen Sie auf dem MIDI-Keyboard, während Sie die Controller-Knöpfe auf dem<br />
Bildschirm einstellen. Achten Sie darauf, ob sich der Sound ändert. Wenn sich der<br />
Sound nicht ändert, stellen Sie sicher, dass das aktuelle Preset (rote Nummer) dem<br />
Preset des Keyboards entspricht.<br />
2. Wenn Ihr MIDI-Keyboard Controller-Regler besitzt, und Sie die Controller<br />
(„Options/Preferences/Controllers“) Ihrem Keyboard entsprechend eingerichet<br />
haben, können Sie diese Regler verwenden, um den Sound zu ändern. Beachten Sie,<br />
dass die Regler auf dem Bildschirm den Bewegungen des Hardware-Reglers folgen.<br />
3. Versuchen Sie, den Filtertyp zu ändern. Klicken Sie auf die Auswahl rechts neben<br />
dem Filternamen, und wählen Sie einen von 53 verschiedenen Filtertypen aus.<br />
4. Stellen Sie die Regler „Tone“ und „Presence“ beim Spielen des Keyboards ein, um<br />
die Änderungen zu hören.<br />
5. Ändern Sie die Regler „Volume“ und „Pan“ für den verwendeten MIDI-Kanal. Diese<br />
Einstellungen können mithilfe der MIDI-Controller #7 („Volume“) und #10<br />
(„Pan“) auch im Remote-Modus geändert werden.<br />
3 – Erste Schritte<br />
Dialogfeld „Multisetup“<br />
E-MU Systems 35
3 – Erste Schritte<br />
Erstellen benutzerdefinierter Banken<br />
Erstellen benutzerdefinierter Banken<br />
Sie können benutzerdefinierte Banken ganz einfach selbst erstellen, indem Sie die<br />
gewünschten Presets oder Samples auf das <strong>Proteus</strong> X-Symbol in der Baumstruktur<br />
ziehen und dort ablegen.<br />
So erstellen Sie eine neue benutzerdefinierte Bank<br />
1. Wählen Sie aus dem Menü „File“ die Option „New“. Dadurch wird eine neue leere<br />
Bank erstellt. (Wenn Sie möchten, können Sie auch Presets oder Samples zu bereits<br />
vorhandenen Banken hinzufügen.)<br />
2. Wählen Sie die Registerkarte System aus. In der Baumstruktur wird das Desktop-<br />
Symbol angezeigt.<br />
3. Suchen Sie die Presets, die in der neuen Bank enthalten sein sollen. Diese Bank ist in<br />
„Programme“ unter „E-MU Systems“ gespeichert. Die mitgelieferten CD-ROMs<br />
enthalten eine Reihe weiterer Banken mit großartigen Sounds. Führen Sie die<br />
Installationsanwendung der Bibliotheks-CDs aus, um diese Banken auf der<br />
Festplatte zu installieren.<br />
Klicken<br />
Hier<br />
System Tab<br />
Klicken<br />
Hier<br />
4. Wenn Sie ein Preset gefunden haben, dass Sie der Bank hinzufügen möchten,<br />
klicken Sie einfach darauf (linke Maustaste) und ziehen Sie das Preset auf das<br />
ganz oben in der Baumstruktur befindliche <strong>Proteus</strong> X-Symbol . Der Cursor wird<br />
als Pluszeichen angezeigt, wenn Sie ihn über das Symbol bewegen. Lassen Sie die<br />
Maustaste los, und eine Popup-Statusanzeige informiert Sie darüber, dass das Preset<br />
geladen wird.<br />
5. Fügen Sie der neuen Bank weitere Presets hinzu.<br />
6. Speichern Sie die Bank, wenn Sie den Vorgang beendet haben.<br />
Alternative Methode zum Suchen von Presets mithilfe der Bibliothek<br />
1. Wählen Sie im oben angegebenen Schritt 3 an Stelle der Registerkarte „System“ die<br />
Registerkarte „Library“ aus.<br />
2. Führen Sie gegebenenfalls ein „Update“ der Bibliothek durch.<br />
3. Wählen Sie in der Bibliothek Presets aus, und ziehen Sie diese per Drag and Drop<br />
auf das <strong>Proteus</strong> X-Symbol oben in der Baumstruktur.<br />
36 <strong>Proteus</strong> X-Bedienungsanleitung
Laden einer neuen Bank<br />
Laden Sie als Vorbereitung für die nächsten Beispiele eine neue Bank. Laden Sie die<br />
Bank „<strong>Proteus</strong> Composer“, die sich im <strong>Proteus</strong> X-Ordner befindet.<br />
1. Wählen Sie im Menü „File“ die Option „Open“, suchen Sie „<strong>Proteus</strong> Composer“,<br />
und klicken Sie auf „Open“.<br />
Öffnen eines Presets<br />
Bei einem Preset handelt es sich um ein vollständiges Keyboard-Setup für einen MIDI-<br />
Kanal. Sie können sich ein Preset als einen vollständigen Sound vorstellen, der<br />
gewöhnlich aus mehreren Stimmen und Samples besteht.<br />
1. Klicken Sie in der Baumstruktur auf den Preset-Ordner, um alle in der Bank<br />
enthaltenen Presets anzuzeigen.<br />
Klicken<br />
Sie hier,<br />
um alles<br />
anzuzeigen.<br />
Doppelklicken<br />
Sie auf den<br />
Ordner.<br />
Doppelklicken<br />
Sie auf ein<br />
Preset-Symbol,<br />
um zu „Preset<br />
Global“ zu<br />
wechseln.<br />
Details anzeigen<br />
Sortierschaltf<br />
lächen<br />
2. Klicken Sie auf die Schaltfläche für die Detailanzeige. Die Details der Presets werden<br />
nicht angezeigt. Mithilfe der Sortierschaltflächen können Sie die Presets nach<br />
Namen, ID-Nummer, Bank-/Programmnummer oder Kategorie ordnen. Klicken Sie<br />
erneut auf die Schaltfläche, um die Sortierreihenfolge umzukehren.<br />
3. Wenn Sie auf das Pluszeichen (+) neben dem<br />
Preset-Ordner klicken oder direkt auf den Ordner<br />
doppelklicken, wird der Ordner geöffnet, und die<br />
in der Bank enthaltenen Presets werden in der<br />
Baumstruktur angezeigt.<br />
4. Wenn Sie auf das Pluszeichen (+) neben einem<br />
der Preset-Symbole klicken, werden die<br />
Untermodule des Presets angezeigt: „Voices &<br />
Zones“, „Links“, „Voice Processing“.<br />
3 – Erste Schritte<br />
Laden einer neuen Bank<br />
E Hinweis: Emulator 4<br />
Banken können über das<br />
System-Register – und<br />
nicht über das File-Menü -<br />
aufgerufen und geladen<br />
werden.<br />
E-MU Systems 37
3 – Erste Schritte<br />
Öffnen eines Presets<br />
Untermodul Funktion<br />
Voices & Zones Zuweisen von Stimmen und Multisamples zum Keyboard, zwischen denen<br />
nach Tastenposition, Anschlagdynamik oder Controller-Einstellung<br />
umgeschaltet oder überblendet werden kann.<br />
Links Es ist möglich, mehrere Presets über das Keyboard verteilt zu schichten,<br />
zwischen ihnen umzuschalten oder überzublenden.<br />
Voice Processing Synthesizer-Stimmparameter umfassen Filter, LFOs, Hüllkurven und Cords.<br />
5. Öffnen Sie das Preset „And Voice“, indem Sie auf das Pluszeichen (+) neben dem<br />
Ordner klicken.<br />
6. Klicken Sie als nächstes auf das Symbol „Voices & Zones“. Das Fenster „Key“ wird<br />
angezeigt. Die blauen Balken zeigen an, dass die beiden Multisamples in diesem<br />
Preset dem gesamten Keyboard zugeordnet sind.<br />
7. Klicken Sie auf die oben im Fenster angezeigte Registerkarte „Mix/Tune“.<br />
8. Dieses Preset enthält zwei Multisample-Stimmen. Stellen Sie beim Spielen die<br />
Lautstärkeregler für die beiden Stimmen ein. Verwenden Sie jetzt die Regler für die<br />
Pan-Position und zum Transponieren. Regeln Sie die Lautstärke für beide Stimmen<br />
hoch, bevor Sie dieses Fenster schließen.<br />
Erkunden des Fensters für Tastaturbelegung und Anschlagdynamik<br />
1. Klicken Sie erneut auf die Registerkarte „Key Win“.<br />
2. Klicken Sie auf die Enden der blauen Balken und ziehen Sie diese, bis ihre Position<br />
ungefähr der nachfolgenden Abbildung entspricht. Die Einstellungen müssen nicht<br />
exakt sein.<br />
3. Spielen Sie auf dem Keyboard vom tiefsten bis zum höchsten Ton. Stimme 1 belegt<br />
die tiefen Tasten des Keyboards und Stimme 2 belegt die hohen Tasten.<br />
4. Wenn Sie die ursprüngliche Position beider Stimmen wiederherstellen möchten,<br />
wählen Sie auf der Symbolleiste „Edit“, „Undo“. Wählen Sie „Undo“ erneut aus, bis<br />
beide Stimmen dem gesamten Keyboard zugewiesen sind.<br />
E In Kapitel<br />
„2 – Architektur von<br />
<strong>Proteus</strong>“ auf Seite 25<br />
finden Sie eine<br />
umfassende Erklärung<br />
der Untermodule.<br />
38 <strong>Proteus</strong> X-Bedienungsanleitung
Anschlagdynamisches Umschalten und Überblenden<br />
5. Klicken Sie auf die Registerkarte „Vel Win“. Das folgende Fenster wird angezeigt:<br />
Schritt 8. Klicken Sie (bei<br />
gedrückter STRG-Taste) hier.<br />
6. Dieser Bildschirm dient der Steuerung der Stimmen mithilfe der Anschlagdynamik.<br />
Stellen Sie die Balken ungefähr dem oberen Bildschirm entsprechend ein.<br />
7. Spielen Sie an einer beliebigen Stelle auf dem Keyboard. Spielen Sie jedoch<br />
zunächst mit leichtem Anschlag und verstärken Sie ihn allmählich. Beachten Sie,<br />
dass bei weniger hartem Anschlag der Chor (Stimme 2) erklingt und bei härterem<br />
Anschlag zum Klavier umgeschaltet wird. Sie haben gerade eine<br />
anschlagdynamische Umschaltfunktion erstellt.<br />
8. Strg-Klicken Sie auf den Endpunkt des Balkens der Stimme 1, und ziehen Sie ihn<br />
nach links. Die Farbintensität des Balkens nimmt ab. Die Abnahme der<br />
Farbintensität entspricht der Lautstärke. Je dunkler die Farbe, desto höher ist die<br />
Lautstärke für eine bestimmte anschlagdynamische Einstellung.<br />
9. Ziehen Sie die Überblendepunkte der beiden Stimmen so, dass sie ungefähr dem<br />
nachfolgenden Fenster entsprechen.<br />
10. Spielen Sie an einer beliebigen Stelle auf dem Keyboard. Spielen Sie jedoch<br />
zunächst mit leichtem Anschlag und verstärken Sie ihn allmählich. Beachten Sie,<br />
dass bei weniger hartem Anschlag der Chor erklingt und bei härterem Anschlag zum<br />
Klavier übergeblendet wird. Sie haben gerade eine anschlagdynamische<br />
Überblendfunktion erstellt.<br />
Hinzufügen einer Stimme<br />
1. Wählen Sie aus der Symbolleiste die Option „Preset“, „New Voice“. Unterhalb der<br />
zweiten Stimme wird eine neue, leere Stimme angezeigt.<br />
2. Der Beschriftungsbereich der neuen Stimme ist leer. Klicken Sie auf das Auswahlfeld<br />
rechts neben dem leeren Beschriftungsbereich, um die Liste aller in der Bank<br />
enthaltenen Samples anzuzeigen.<br />
3. Wählen Sie das Sample „0350 SectionStringC3“ aus, indem Sie darauf<br />
doppelklicken. Sie haben der gerade erstellten Stimme ein Sample zugewiesen.<br />
4. Wenn Sie jetzt auf dem Keyboard spielen, verfügen Sie auch über Orchesterstreicher.<br />
Löschen der Stimme<br />
1. Wählen Sie die Stimme aus, die Sie gerade erstellt haben, indem Sie einmal auf den<br />
Samplenamen oder auf die links neben dem Namen angezeigte Nummer klicken.<br />
Die Nummer wird nun rot angezeigt.<br />
2. Wählen Sie aus der Symbolleiste die Option „Preset“, „Delete Voice“. Die Stimme<br />
wurde gelöscht.<br />
3 – Erste Schritte<br />
Öffnen eines Presets<br />
E-MU Systems 39
3 – Erste Schritte<br />
Untersuchen einer Stimme<br />
Viel mehr...<br />
Jetzt haben Sie einen Vorgeschmack davon bekommen, was Sie im Abschnitt „Voices<br />
and Zones“ alles tun können. Lesen Sie Kapitel 5 um mehr über das Preset-<br />
Bearbeitungsfenster zu erfahren. Siehe Seite 57.<br />
Untersuchen einer Stimme<br />
Jede Stimme besitzt eine eigenen Synthesizerabschnitt („Voice Processing“) zur<br />
Verarbeitung der ursprünglichen Samples. Sie können jede Stimme einzeln verarbeiten<br />
oder die gleiche Verarbeitung für alle Stimmen festlegen.<br />
1. Wechseln Sie zur Baumstruktur, und klicken Sie auf das Preset „P0015 Dyna-heim“.<br />
Spielen Sie auf dem Keyboard. Sie sollten das Preset jetzt hören können.<br />
2. Öffnen Sie das Preset, indem Sie auf das Pluszeichen (+) klicken, und klicken Sie<br />
anschließend auf das Symbol „Voice Processing“. Die nachfolgend dargestellte<br />
Seite zur Stimmverarbeitung wird angezeigt.<br />
Schritt 3.<br />
Select All<br />
Schritt 5 Wählen Sie die<br />
Einstellung „LFO 1 ~“<br />
Schritt 6 Wählen Sie die<br />
Einstellung „Filter Frequency“ aus.<br />
3. Am oberen Bildschirmrand in der Nähe des Keyboards sehen Sie das<br />
Gruppenauswahlfeld „Group“. Wählen Sie hierfür die Einstellung „All“, alle<br />
Stimmen im Preset auszuwählen.<br />
4. Sie können den Synthesizerabschnitt nach Belieben erkunden. Beginnen Sie doch<br />
einfach mit dem Filterabschnitt. Ändern Sie den Filtertyp, und passen Sie dann die<br />
Frequenz- und Q-Regler an, während Sie auf dem Keyboard spielen. Beachten Sie,<br />
dass sich die Reaktionsanzeige für Filter ändert, wenn Sie die Filtereinstellungen<br />
ändern.<br />
E Hinweis:Im Abschnitt<br />
„Gruppen“ auf Seite 65<br />
finden Sie detaillierte<br />
Informationen zur<br />
Auswahl von<br />
Stimmgruppen.<br />
40 <strong>Proteus</strong> X-Bedienungsanleitung
Cords<br />
Der Grund dafür, dass Synthesizer so komplexe Sounds generieren können besteht<br />
darin, dass fast alle Verarbeitungsvorgänge automatisch gesteuert werden können. Das<br />
folgende Beispiel veranschaulicht dies.<br />
5. Sind Sie es leid, die Filterfrequenz von Hand einzustellen? Dann programmieren Sie<br />
doch einfach ein LFO für diese Aufgabe. Wählen Sie „Cord #8“ aus, und stellen Sie<br />
im linken Auswahlfeld „LFO 1 ~“ ein.<br />
6. Sie haben gerade ein Ende eines Cords verbunden. Wie bei allen Cords müssen Sie<br />
beide Enden verbinden, damit Sie es verwenden können. Verbinden Sie das andere<br />
Ende des Cords mit „Filter Frequency“.<br />
7. Jeder Cord besitzt ein eigenes Dämpfungselement, das steuert, „wie viel“ Signal den<br />
Cord passiert. Drehen Sie den Regler in der Mitte des Cords ganz nach rechts<br />
(100 %).<br />
8. Stellen Sie nun den Regler für die Filterfrequenz um ungefähr ein Drittel nach oben,<br />
und spielen Sie einen Ton auf dem Keyboard. Sie sollten nun hören können, wie der<br />
Filter automatisch hoch- und runtergeregelt wird.<br />
9. Wenn keine Filtermodulationen zu hören sind, ändern Sie die Filtertypen und<br />
passen Sie die Filterfrequenz an.<br />
10. Passen Sie die Einstellung „Frequency“ von LFO 1 an.<br />
11. Ändern Sie die Form („Shape“) von LFO 1. (Sie müssen erneut eine Taste drücken,<br />
um die neue Waveform hören zu können.)<br />
Modulations-Cords<br />
In <strong>Proteus</strong> X können sogar die Cords durch andere Modulationsquellen oder -regler<br />
gesteuert werden. Verwenden Sie beispielsweise das Modulationsrad Ihres Keyboards,<br />
um den LFO-Anteil an der Filtermodulation festzulegen.<br />
12. Das Modulationsrad wurde „Cord 0“ bereits als Eingabequelle zugewiesen. Legen<br />
Sie die Ausgabe von „Cord 0“ auf den Wert von „Cord 8“ fest.<br />
13. Setzen Sie „Cord 0“ auf „100 %.<br />
14. Setzen Sie „Cord 8“ auf „0 %“ (Aus). (Verwenden Sie das Modulationsrad zum<br />
Hochregeln.)<br />
15. Spielen Sie jetzt einen Ton und drehen Sie das Modulationsrad des Keyboards nach<br />
oben. (Die meisten Keyboards besitzen zwei Räder oder Controller. Mit dem einen ändern<br />
Sie die Tonhöhe und das zweite ist das Modulationsrad.)<br />
Experiment<br />
16. Versuchen Sie, die Ausgabe von „Cord 11“ auf „Pitch“ einzustellen. Versuchen Sie<br />
anschließend die LFO-Form zu ändern. Jetzt können Sie die Unterschiede zwischen<br />
den LFO-Waveformen leichter hören.<br />
Alles auf Anfang<br />
Das Preset ist nach Ihren Experimenten vielleicht ein wenig durcheinander geraten. Gut<br />
zu wissen, dass die ursprünglichen Daten nicht verändert werden, solange Sie nichts<br />
abspeichern. Wenn Sie das ursprüngliche Preset wiederherstellen möchten, müssen Sie<br />
die Bank einfach erneut laden.<br />
Sie können Änderungen rückgängig machen, indem Sie wiederholt auf den Zurück-Pfeil<br />
klicken (=).<br />
3 – Erste Schritte<br />
Untersuchen einer Stimme<br />
E-MU Systems 41
3 – Erste Schritte<br />
Untersuchen einer Stimme<br />
„Save“ und „Save As“<br />
Wenn Sie aus dem Dateimenü die Option „Save As“ auswählen, wird die gesamte Bank<br />
(Presets, Stimmen und Samples) erneut auf die Festplatte geschrieben. Diese Methode<br />
ist zwar etwas verschwenderischer mit dem Speicherplatz, sie stellt jedoch sicher, dass<br />
alle Ihre Samples mit der Bank verbunden bleiben.<br />
Wenn Sie die Option „Save“ (an Stelle von „Save As“) auswählen, werden nur die<br />
bearbeiteten Presets, Stimmen und Samples abgespeichert. Das spart Zeit und<br />
Speicherplatz.<br />
42 <strong>Proteus</strong> X-Bedienungsanleitung
Die Bibliothekarsfunktion<br />
Mit wachsender Größe Ihrer Sample-Bibliothek wächst auch das Problem, alle Banken,<br />
Presets und Samples zu verwalten. Wie Sie wahrscheinlich schon bemerkt haben, kann<br />
eine einzelne Bank buchstäblich tausende einzelner Samples umfassen.<br />
Sie können auf die Bibliothek zugreifen, indem Sie auf die unterhalb der Baumstruktur<br />
angezeigte Registerkarte „Library“ klicken. Wenn Sie die Bibliothekarsfunktion<br />
verwenden möchten, wählen Sie zunächst aus dem Dateimenü die Option „Update“<br />
aus. Hierdurch wird eine Datenbank aller von Ihnen verwendeten Samples, Presets und<br />
Audio-Dateien erstellt, die schnell durchsucht werden kann. Für Audio-Dateien sind die<br />
Formate WAVE oder AIFF zulässig.<br />
Sie können auswählen, welche Laufwerke dem Katalog hinzugefügt werden sollen oder<br />
manuell Speicherorte hinzufügen, um den Auswahlbereich einzuschränken und den<br />
Aktualisierungsvorgang zu beschleunigen. Mithilfe der Schaltfläche „Add Location“<br />
können Sie auch zu katalogisierende Netzwerklaufwerke festlegen. Beim<br />
Aktualisierungsvorgang werden nur die ausgewählten Ziele mit neuen Daten<br />
überschrieben. Ziele, die nicht ausgewählt wurden, bleiben unverändert. Mithilfe der<br />
Schaltfläche „Clear Library“ können Sie die ganze Bibliothek löschen und neu<br />
beginnen.<br />
Verwenden der Bibliothekarsfunktion<br />
Katalogisieren der Festplatten<br />
1. Wählen Sie aus dem Menü „File“ die Option „Update“. Ein Popup-Dialogfeld wird<br />
angezeigt, in dem Sie aufgefordert werden, die zu katalogisierenden Festplatten<br />
auszuwählen.<br />
Aktualisiert die Bibliothek mit ausgewählten Elementen und lässt nicht<br />
Update<br />
ausgewählte Ziele unverändert.<br />
Clear Library Löscht die Bibliotheksdatenbank.<br />
Mit dieser Option können Sie manuell Ziele auswählen, um die Aktualsierung<br />
Add Location zu beschleunigen und um zu katalogisierende Netzwerklaufwerke<br />
auszuwählen.<br />
2. Wählen Sie ein beliebiges Festplattenlaufwerk aus, das die Banken, Presets und<br />
Samples enthält, die zusammen mit der <strong>Proteus</strong> X-Anwendung installiert worden<br />
sind. Mithilfe der Schaltfläche „Add Location“ können Sie Netzwerklaufwerke<br />
auswählen, die dem Bibliothekskatalog hinzugefügt werden sollen. Über die<br />
Schaltfläche „Add Location“ können Sie auch spezifische Ordner oder Speicherorte<br />
auswählen, die katalogisiert werden sollen.<br />
3 – Erste Schritte<br />
Die Bibliothekarsfunktion<br />
f Tipp: Kategorisieren<br />
mehrerer Presets:<br />
1. Rufen Sie die<br />
Baumstruktur auf.<br />
2. Doppelklicken Sie auf<br />
den Presets-Ordner.<br />
3. Markieren Sie mehrere<br />
Presets.<br />
4. Klicken Sie mit der<br />
rechten Maustaste und<br />
wählen Sie „Category“.<br />
5. Wählen Sie „Category“.<br />
E-MU Systems 43
3 – Erste Schritte<br />
Die Bibliothekarsfunktion<br />
3. Klicken Sie auf die Schaltfläche „Update“, um mit dem Katalogisieren zu beginnen.<br />
Folgende Meldung wird angezeigt: „Updating“. Dieser Vorgang kann ein oder zwei<br />
Minuten dauern, ja nachdem, wie viele Dateien katalogisiert werden müssen.<br />
Suchen der Dateien<br />
4. Wählen Sie die unterhalb der Baumstruktur angezeigte Registerkarte „Library“. Jetzt<br />
kann hier auf alle Banken, Presets und Samples von <strong>Proteus</strong> X zugegriffen werden.<br />
5. Wählen Sie eine Preset-Kategorie aus der Liste<br />
aus. Presets besitzen einen Präfix aus drei<br />
Buchstaben, der den Soundtyp kennzeichet. (bs<br />
= bass, kb = keyboard usw.) Wählen Sie „Any“,<br />
wenn alle katalogisierten Dateien ausgewählt<br />
werden sollen.<br />
6. Durchsuchen Sie den Bank-, Preset- und<br />
Sample-Ordner nach den gewünschten Sounds.<br />
Laden der Dateien<br />
7. Wenn Sie einer Bank eine Datei hinzufügen<br />
möchten, klicken Sie mit der linken Maustaste<br />
auf das gewünschte Objekt in der Bibliothek,<br />
ziehen Sie es zum <strong>Proteus</strong> X-Symbol oberhalb<br />
der Baumstruktur, und lassen Sie die Maustaste<br />
los. Die Datei wird der Bank hinzugefügt.<br />
Oder… Markieren Sie das gewünschte Objekt in<br />
der Bibliothek, und klicken Sie mit der rechten<br />
Maustaste. Wählen Sie anschließend „Merge“, um das Objekt der aktuellen Bank<br />
hinzuzufügen.<br />
f Tipp: Sie können<br />
Ihren eigenen Presets<br />
und Samples mit Tags für<br />
Kategorien versehen,<br />
indem Sie mit der rechten<br />
Maustaste auf sie klicken.<br />
44 <strong>Proteus</strong> X-Bedienungsanleitung
4 – Multisetup / Globale-Regler<br />
Das Multisetup<br />
Das Multisetup ist die oberste Ebene der <strong>Proteus</strong>-Hierarchie, auf der Sie Presets wählen<br />
und den einzelnen MIDI-Kanälen zuweisen. Alle Steuerungseinstellungen in diesem<br />
Fenster werden mit dem Multisetup gespeichert.<br />
Ein Multisetup weist jedem der 32 MIDI-Kanäle ein Preset, einen Volume-Wert, eine<br />
Pan-Position und ein Output Routing zu. Multisetups können gespeichert und für den<br />
Einsatz mit einem bestimmten Song oder einer Sequenz aufgerufen werden, damit alle<br />
MIDI-Kanäle das korrekte Preset spielen.<br />
Um das Current Multisetup zu wählen:<br />
1. Klicken Sie auf das <strong>Proteus</strong> X Icon an der Spitez des Baums. Es erscheint das<br />
aktuelle Multisetup.<br />
2. Die Single Mode View wird unten gezeigt. Diese Ansicht ist praktisch bei der Live<br />
Performance oder wenn Sie immer nur ein Preset spielen.<br />
Single Channel View<br />
Hier<br />
klicken<br />
Kanal<br />
Pan<br />
Kanal<br />
Volume<br />
FXA, FXB,<br />
Aux Output<br />
Enables<br />
Main<br />
Output<br />
Select<br />
MIDI<br />
Controllers<br />
Preset<br />
Select<br />
Preroll<br />
Auslastung Arbeitsspeiche<br />
Multisetup<br />
View<br />
Buttons<br />
Select All oder<br />
by Category<br />
CPU & Disk<br />
Usage Meters<br />
Select<br />
Category<br />
Gespielte<br />
Samples<br />
Channel<br />
Select<br />
Aktueller<br />
Kanal<br />
Bank &<br />
Preset<br />
Display<br />
4 – Multisetup / Globale-Regler<br />
Das Multisetup<br />
Die MIDI Controller-<br />
Einstellungen und das<br />
Filter Override werden<br />
nicht mit dem Multisetup<br />
gespeichert. Diese<br />
Einstellungen werden mit<br />
jedem Preset gespeichert.<br />
Aux FX<br />
Display<br />
Buttons<br />
Kanal stimmen<br />
& transponieren<br />
MIDI<br />
Mode<br />
Select<br />
Effect<br />
Bypass<br />
E-MU Systems 45<br />
Select<br />
Effect<br />
Gewählte<br />
Kategorie<br />
Filter<br />
Override<br />
Master<br />
Tempo<br />
Master<br />
Volume<br />
Aux-<br />
Output<br />
Select<br />
Limiter
4 – Multisetup / Globale-Regler<br />
Das Multisetup<br />
Es gibt drei Ansichten der Multisetup Page. Die Multisetup View Buttons wechseln die<br />
aktuelle Ansicht. Die Single Channel-Ansicht sehen Sie unten.<br />
• Single ...................... Zeigt das Preset des momentan gewählten MIDI-Kanals an.<br />
• Channels 1-16 ........ Zeigt Preset, Volume und Pan der MIDI-Kanäle 1-16 an.<br />
• Channels 17-32 ..... Zeigt Preset, Volume und Pan der MIDI-Kanäle 17-32 an.<br />
Presets wechseln (aus der Single View)<br />
Single View ist voreingestellt, wenn Sie <strong>Proteus</strong> X starten. Diese Ansicht ist dann<br />
praktisch, wenn Sie live auftreten oder immer nur ein Preset spielen. In Single View<br />
werden alle Haupt-Parameter für den gewählten MIDI-Kanal angezeigt, wobei Sie in<br />
einem komfortablen Category-Modus schnell Presets in einer bestimmten Kategorie<br />
wählen können. Eine Nahaufnahme der aktuellen Kanaleinstellungen sehen Sie unten.<br />
Single View-Vergrößerung<br />
Preset<br />
Inc/Dec<br />
Select/View<br />
Preset-<br />
Nummer<br />
Preset<br />
Name<br />
Channel<br />
Volume<br />
Select All oder<br />
Select by Category<br />
Main Output<br />
Select<br />
Select<br />
Category<br />
FXA/FXB<br />
Enables<br />
Um Presets über ihre Nummer zu wählen<br />
1. Klicken Sie auf die Preset Increment/Decrement Buttons, um die Preset-Nummer<br />
vor- oder zurück zu rücken.<br />
2. Markieren Sie das Preset Number-Feld und geben Sie die gewünschte Preset-<br />
Nummer ein.<br />
Um Presets nach Kategorien zu wählen<br />
1. Klicken Sie auf den Select Category Button. Es<br />
erscheint die rechts abgebildete Popup-Box.<br />
2. Wählen Sie die gewünschte Preset-Kategorie<br />
und drücken Sie dann OK.<br />
3. Wählen Sie die Option Select By Category auf<br />
dem obigen Single View Screen.<br />
4. Wählen Sie Presets mit den Increment oder<br />
Decrement Buttons. Es werden nur Presets der<br />
gewählten Kategorie gewählt.<br />
Select/View<br />
MIDI Channel<br />
Aux Output<br />
Enable<br />
MIDI Channel<br />
Inc/Dec<br />
Bank/<br />
Program<br />
Display<br />
Gewählte<br />
Kategorie<br />
Channel<br />
Pan<br />
E Single View wechselt<br />
nur das Display und wirkt<br />
nicht auf den momentan<br />
gewählten MIDI-Modus<br />
(z. B. Omni, Poly oder<br />
Multi).<br />
E Das Bank/Program<br />
Display zeigt die Bank-<br />
und Program-Nummer,<br />
mit der Sie das Preset<br />
über einen Sequencer<br />
wählen würden.<br />
46 <strong>Proteus</strong> X-Bedienungsanleitung
Aktuellen MIDI-Kanal wechseln<br />
Der Current MIDI Channel ist einfach der MIDI-Kanal, mit dem Sie momentan<br />
arbeiten. Um den aktuellen MIDI-Kanal zu wechseln, erhöhen oder verringern Sie<br />
einfach die Kanal-Nummer mit den Buttons oder klicken Sie auf die Kanal-Nummer<br />
und geben Sie die gewünschte Nummer ein.<br />
Channel 1-16 View<br />
Drücken Sie den Multisetup View 1-16 Button, um die Kanäle 1-16 anzusehen.<br />
Diese Seite ist beim Sequencing besonders nützlich, da Sie 16 MIDI-Kanäle auf einmal<br />
sehen können. Der Output Display-Button ist jetzt aktiviert. Drücken Sie den 17-32<br />
Button, um die Presets der Kanäle 17-32 zu sehen.<br />
Channel 1-6 View<br />
Klicken<br />
Sie hier<br />
Aktueller<br />
Kanal<br />
Continuous<br />
Controllers<br />
MIDI-<br />
Aktivität<br />
Preset-<br />
Auswahl<br />
Preroll<br />
Auslastung Arbeitsspeicher<br />
Multisetup<br />
View<br />
Buttons<br />
Kanal-<br />
Lautstärke<br />
Kanal-<br />
Pan<br />
CPU-Anzeige Wiedergabe<br />
Samples<br />
Output<br />
Display<br />
Button<br />
Aktueller<br />
Kanal<br />
Aux FX<br />
Display<br />
Buttons<br />
4 – Multisetup / Globale-Regler<br />
Das Multisetup<br />
MIDI<br />
Mode<br />
Select<br />
Kanal stimmen<br />
& transponieren<br />
Main<br />
Ausgabe<br />
-Routing<br />
Aux-Send<br />
Enable<br />
Preset FX<br />
Enables<br />
Filter<br />
Override<br />
Master<br />
Tempo<br />
Master<br />
Volume<br />
Aux-<br />
Sends<br />
Limiter<br />
E-MU Systems 47
4 – Multisetup / Globale-Regler<br />
Das Multisetup<br />
Der aktuelle MIDI-Kanal<br />
Im unteren Abschnitt dieses Fensters werden Parameter für den aktuell ausgewählten<br />
MIDI-Kanal angezeigt. Sie können den aktuellen Kanal ändern, indem Sie an eine<br />
beliebige Stelle der gewünschten Kanalleiste klicken. Die Nummer des aktuell<br />
ausgewählten Kanals wird rot angezeigt. Der untere Bereich der Anzeige ändert sich<br />
entsprechend der Einstellungen des aktuell ausgewählten MIDI-Kanals.<br />
So können Sie Presets probehören und auswählen<br />
1. Klicken Sie einmal auf die Schaltfläche Preset Select des vom MIDI-Keyboard<br />
verwendeten Kanals. Eine vollständige Liste aller in der Bank enthaltenen Presets<br />
wird angezeigt.<br />
2. Klicken Sie einmal auf ein Preset, um es probezuhören. Spielen Sie auf dem<br />
Keyboard, um es zu hören.<br />
3. Probieren Sie einige weitere Presets aus. Wenn Ihnen ein Preset gefällt,<br />
doppelklicken Sie darauf, um es auszuwählen, und wechseln Sie zurück zum<br />
Bildschirm „Multisetup“.<br />
4. Ändern Sie das Aktuelle Preset, indem Sie auf die links neben dem Preset angezeigte<br />
Nummer klicken. Die ausgewählte Nummer wird rot angezeigt.<br />
5. Spielen Sie auf dem kleinen Keyboard, das am unteren Bildschirmrand angezeigt<br />
wird. Beachten Sie, dass das LED zur Anzeige der MIDI-Aktivität des aktuellen<br />
Presets jetzt bei jedem für diesen Kanal ausgewählten Sound aktiv ist. (Ihr MIDI-<br />
Keyboard liegt immer noch auf dem festgelegten Kanal.)<br />
Ändern Sie den Kanal am MIDI-Keyboard und spielen Sie anschließend darauf. Die<br />
Wiedergabe des Presets durch <strong>Proteus</strong> erfolgt nun über diesen Kanal.<br />
So wählen Sie ein Preset aus der Baumstruktur aus<br />
1. Legen Sie den von Ihnen verwendeten Kanal als aktuellen Kanal fest, indem Sie im<br />
Fenster „Multisetup“ auf die Kanalnummer klicken.<br />
2. Wählen Sie in der Baumstruktur das gewünschte Preset aus, und klicken Sie mit der<br />
rechten Maustaste auf das entsprechende Preset-Symbol.<br />
3. Wählen Sie die Option „Select on Current Channel“. Das Preset ist jetzt für diesen<br />
Kanal ausgewählt.<br />
4. Sie können das Preset für den aktuellen Kanal auch auswählen, indem Sie in der<br />
Baumstruktur darauf doppelklicken.<br />
MIDI-Kanal<br />
Jeder Kanal reagiert nur auf MIDI-Daten, die auf dem entsprechenden Kanal übertragen<br />
werden. Verwenden Sie das unten im Fenster angezeigte Keyboard, um Presets auf dem<br />
aktuell ausgewählten Kanal probeweise anzuhören. Sie können den aktuellen Kanal<br />
auswählen, indem Sie an eine beliebige Stelle der gewünschten Kanalleiste klicken. Die<br />
Nummer des aktuell ausgewählten Kanals wird rot angezeigt.<br />
Zuweisen von Presets<br />
Sie können einem MIDI-Kanal Presets zuweisen, indem Sie auf die rechts neben dem<br />
Preset-Feld befindliche Auswahlschaltfläche klicken. Ein Popup-Dialogfeld mit der Liste<br />
der in der Bank enthaltenen Presets wird angezeigt. Wählen Sie ein Preset aus, und<br />
klicken Sie auf „OK“.<br />
Kanal-Lautstärke<br />
Mithilfe dieses Reglers können Sie die relative Lautstärke des MIDI-Kanals einstellen.<br />
Dies entspricht der Funktion von MIDI Controller #7 (Kanallautstärke). Über MIDI<br />
vorgenommene Änderungen werden hier angezeigt.<br />
48 <strong>Proteus</strong> X-Bedienungsanleitung
Kanal-Pan<br />
Mithilfe dieser Regler können Sie die Stereoposition des MIDI-Kanals einstellen. Dies<br />
entspricht der Funktion von MIDI Controller #10 (Kanal-Pan). Über MIDI<br />
vorgenommene Änderungen werden hier angezeigt.<br />
Output Assignment/Ausgangszuordnung<br />
Dieser Regler wählt die Main Output-Zuordnung für den<br />
MIDI-Kanal. 100% des Stereo-Ausgangssignals werden<br />
zum gewählten Ausgangs-Bus geleitet.<br />
Die Anzahl der in diesem Feld verfügbaren Ausgänge<br />
hängt von der Anzahl der auf Ihrer Soundkarte verfügbaren Stereo-Kanäle ab. Fügen Sie<br />
ASIO Eingangs-Kanalzüge in PatchMix DSP hinzu, um die Anzahl verfügbarer Ausgänge<br />
zu erhöhen. Die Ausgangsziele werden entsprechend dem Scribble-Namen des<br />
PatchMix DSP Eingangs-Kanalzugs gekennzeichnet. Die EX Session Templates in<br />
PatchMix DSP sind für den Einsatz mit <strong>Proteus</strong> X konzipiert.<br />
Output View Button<br />
Mit diesem Button können Sie die Aux Send On/Off-, Main Output Routing- und Preset<br />
FXA/FXB Bypass-Buttons sehen, wenn Sie sich nicht im Single-Modus befinden. (Der<br />
Button ist im Single-Modus deaktiviert.)<br />
Vielleicht möchten Sie die Preset-Effekte auf bestimmten Kanälen umgehen, um CPU-<br />
Leistung freizusetzen oder die Presets trocken zu hören.<br />
Aux FX View Buttons<br />
Mit den Buttons über dem TV Display wählen Sie, welcher der drei möglichen Aux-<br />
Effekte momentan angezeigt wird. Hinweis: Der Output View Button ist im Single-<br />
Modus deaktiviert.<br />
Aux Send On/Off<br />
Diese Buttons aktivieren (blau) oder deaktivieren (grau) die Eingänge zu den Aux Sends<br />
für jeden MIDI-Kanal. Beim Einsatz einer werkseitigen FX Template (z. B. <strong>Proteus</strong> X<br />
Composer) können mit diesen Buttons der Aux FX für jeden Kanal aktiviert/deaktiviert<br />
werden. Der Main Output bleibt von diesen Buttons unbeeinflusst.<br />
Diese Buttons deaktivieren die Aux Sends, gleichgültig ob die Aux FX benutzt werden<br />
oder nicht. In dem Diagramm der Seite 114 können Sie die exakte Position dieses<br />
Schalters im Signalweg herausfinden.<br />
Output View<br />
Button<br />
Preset FX<br />
Enable Buttons<br />
Aux Effect View Buttons<br />
Main Output Routing<br />
Aux Send<br />
On/Off<br />
Preset FX Enables<br />
Diese beiden mit FXA und FXB markierten Button-Reihen aktivieren oder deaktivieren<br />
die Preset-Effekte für jeden MIDI-Kanal. Diese unterscheiden sich in ihrer<br />
Funktionsweise von den Aux Send On/Off Buttons dadurch, dass sie die Effekte<br />
umgehen anstatt sie ein- oder auszuschalten. Mit diesen Buttons können Sie Preset-<br />
Effekte umgehen, die eventuell ins Preset programmiert wurden.<br />
Detaillierte Informationen über das Ausgangs- und Effektrouting finden Sie in „7 -<br />
Effekte“ auf Seite 111Globale Einstellungen<br />
4 – Multisetup / Globale-Regler<br />
Das Multisetup<br />
Vorsicht: Wichtig: Mit<br />
dem Erstellen von<br />
PatchMix DSP ASIO<br />
Mischer-Kanalzügen sind<br />
diese für <strong>Proteus</strong> X<br />
verfügbar. Wenn Sie nicht<br />
in PatchMix DSP erstellt<br />
werden, erscheinen Sie<br />
nicht im Output<br />
Assignment-Feld.<br />
E Der Output View<br />
Button ist nur verfügbar,<br />
wenn 1-16 oder 17-32<br />
gewählt ist. Im Single-<br />
Modus können Sie nur<br />
den aktuellen Kanal<br />
steuern.<br />
E-MU Systems 49
4 – Multisetup / Globale-Regler<br />
Das Multisetup<br />
Master Volume-Regler & VU-Anzeige<br />
Hierbei handelt es sich um den Master Volume-Regler von <strong>Proteus</strong>. Mit diesem<br />
Schieberegler können Sie die Ausgabelautstärke aller MIDI-Kanäle steuern. Sie können<br />
den Bereich dieses Reglers im Dialogfeld „Preferences“ mithilfe der Option „Headroom/<br />
Boost“ anpassen. Siehe Seite 20.<br />
Die VU-Anzeige zeigt den allgemeinen Ausgabepegel von <strong>Proteus</strong> X für die ASIO-<br />
Ausgänge 1&2 an. Gleichzeitig ist sie eine praktische Anzeige für das Auftreten von<br />
Clipping oder für die Fehlerbehebung von Audioausgabeproblemen.<br />
Tempo-Regler<br />
Mithilfe dieses Reglers und der dazugehörigen Anzeige können Sie das Master-Tempo<br />
festlegen, wenn <strong>Proteus</strong> als Tempoquelle ausgewählt wurde. <strong>Proteus</strong> X enthält als<br />
Taktgeber eine globale Master-Clock, die für tempobasierte Hüllkurven, tempobasierte<br />
LFOs und Taktmodulationen verwendet wird.<br />
Dieser Regler kann nur verwendet werden, wenn die Option „External Tempo<br />
Source“ im Dialogfeld „MIDI Preferences“ deaktiviert ist.<br />
Wenn die Option „External Tempo Source“ im Dialogfeld „Preferences“ aktiviert ist,<br />
und ein externes MIDI-Gerät oder eine MIDI-Anwendung eine MIDI-Clock generiert,<br />
blockiert das Tempo von <strong>Proteus</strong> X das Tempo der MIDI-Clock.<br />
Gesamtstimmung<br />
Mithilfe des Tune-Reglers können Sie die Gesamtstimmung aller Presets anpassen.<br />
Hierdurch können Sie die Stimmung anderer Instrumente für <strong>Proteus</strong> X übernehmen.<br />
Der Stimmbereich für die Gesamtstimmung beträgt ±1 Halbton in 1-Cent-Schritten (1/<br />
100 eines Halbtons). Eine Gesamtstimmungseinstellung von 0¢ zeigt an, dass <strong>Proteus</strong> X<br />
exakt auf den Kammerton (A=440 Hz) gestimmt ist.<br />
Gesamttransponierung<br />
Mithilfe des Parameters für die Gesamttransponierung kann die Tonart aller Presets in<br />
Halbtonschritten transponiert werden. Der Gesamtbereich möglicher Transponierungen<br />
beträgt ±12 Halbtöne (1 Oktave).<br />
Limiter<br />
Wenn Sie <strong>Proteus</strong> X zum Spielen verwenden, hören Sie möglicherweise manchmal ein<br />
digitales Clipping. Dieses Clipping tritt in der digitalen Hardware auf. Es wird nicht<br />
durch <strong>Proteus</strong> X verursacht, das eine hochauflösende Floating-Point-Verarbeitung<br />
50 <strong>Proteus</strong> X-Bedienungsanleitung
verwendet und über ein erstaunliches Maß an Headroom, die interne Pegelreserve,<br />
verfügt.<br />
Um dem Clipping vorzubeugen, können Sie jederzeit die Lautstärkeregler<br />
herunterdrehen, es gibt jedoch noch einen besseren Weg. Der Limiter überwacht das<br />
Signal vor der eigentlichen Ausgabe und regelt die Lautstärke automatisch herunter,<br />
bevor es zum Clipping kommen kann.<br />
So verwenden Sie den Limiter<br />
1. Aktivieren Sie die Schaltfläche „Enable“, und die Beschriftung leuchtet auf.<br />
2. Stellen Sie den Regler „Release“ zu Beginn auf 30 % ein. Die Release-Einstellung<br />
steuert, wie schnell der Limiter die Lautstärke wieder hochregelt, nachdem sie<br />
runtergeregelt wurde, um Clipping-Spitzen zu vermeiden.<br />
Aux-Ausgänge<br />
Diese drei Ausgangszuordnungen weisen die in den Voices oder Presets gewählten Aux<br />
Routings verschiedenen Paaren von ASIO-Kanälen oder DirectSound zu. Jede Voice<br />
(Seite 27) besitzt drei Effect Sends mit programmierbaren Pegeln sowie einen Wet/Dry<br />
Mix zur Preset FX-Sektion. Die drei Effect Sends von allen Voices und Presets werden in<br />
die drei Aux Outputs summiert, wo sie einem ASIO-Paar zugeordnet werden. Die Aux<br />
ASIO-Ströme können zum PatchMix DSP Mixer oder zu anderen Software-Geräten<br />
geroutet werden, die auf Ihrem Computer laufen.<br />
<strong>Proteus</strong> X Aux Bus Routing<br />
<strong>Proteus</strong>-Sessions in PatchMix DSP<br />
Die <strong>Proteus</strong> X-Werksbanken sollen mit speziellen Sessions im E-MU Digital Audio<br />
System eingesetzt werden. Diese Sessions verbinden die Aux Outputs mit Eingangs-<br />
Kanalzügen des PatchMix DSP Mischers, die PatchMix DSP Hardware-Effekte enthalten.<br />
Wenn bei einer Werksbank die Aux Outputs wie im obigen Diagramm eingestellt sind,<br />
ist sie für die Verwendung von PatchMix Hardware-Effekten konzipiert. Wenn alle Aux<br />
Outputs auf EX Main eingestellt sind, benutzt sie höchstwahrscheinlich die integrierten<br />
Software-Effekte. Sie können PatchMix DSP Hardware-Effekte einfach einer Bank<br />
4 – Multisetup / Globale-Regler<br />
Das Multisetup<br />
f Erhöhen Sie die<br />
Release- oder<br />
Ausklingzeit, wenn<br />
auffällige<br />
Lautstärkeveränderungen<br />
(„Pumping“) zu hören<br />
sind. Verringern Sie die<br />
Release-Zeit, wenn Sie<br />
perkussiv spielen<br />
möchten.<br />
E In Kapitel „7 - Effekte“<br />
auf Seite 111 finden Sie<br />
vollständige<br />
Beschreibungen des<br />
Effektroutings.<br />
ASIO 1/2<br />
ASIO 1/2<br />
ASIO 3/4<br />
ASIO 5/6<br />
E-MU Systems 51
4 – Multisetup / Globale-Regler<br />
Das Multisetup<br />
hinzufügen, die <strong>Proteus</strong> X Software-Effekte verwendet, indem Sie einen Aux-Bus auf<br />
einen PatchMix-Kanalzug mit Effekten schalten. Siehe „Blockdiagramm des<br />
Effektroutings“ auf Seite 114.<br />
WICHTIG<br />
Durch das Erstellen der PatchMix DSP ASIO-Mixerleisten werden diese für<br />
<strong>Proteus</strong> X sowie alle anderen Anwendung verfügbar gemacht.<br />
Sie müssen die ASIO-Mixerleisten erstellen, bevor <strong>Proteus</strong> X oder eine<br />
andere Anwendung diese erkennt.<br />
So öffnen Sie die <strong>Proteus</strong>-Sitzungen in PatchMix DSP<br />
1. Öffnen Sie PatchMix DSP, indem Sie auf das Symbol klicken und „New Session“<br />
wählen.<br />
2. Wählen Sie „<strong>Proteus</strong> X Studio“ oder „Emulator X Studio“.<br />
Haupt-<br />
Ausgang<br />
Aux 1 Aux 2 Aux 3<br />
EX Studio-Sitzung<br />
52 <strong>Proteus</strong> X-Bedienungsanleitung
Filter Override<br />
In dieser Anzeige wird der Filtertyp der ersten Stimme im Preset (des aktuellen<br />
ausgewählten Kanals) angezeigt. Wenn Sie den Filtertyp in diesem Feld ändern, wird der<br />
ausgewählte Filtertyp auf ALLE Stimmen des Presets angewendet. Wenn die Anzeige auf<br />
„- Not Set-“ steht, werden die für die einzelnen Stimmen programmierten Filter<br />
verwendet.<br />
Preroll-<br />
Arbeitsspeicher<br />
MIDI-Echtzeit-Controller & Textleisten<br />
Mini-Keyboard<br />
CPU-<br />
Anzeige<br />
Anzahl der<br />
abgespielten Samples<br />
Filter Override<br />
Aktueller Kanal<br />
MIDI-Controller & Textleisten<br />
Für die Steuerung des Presets des aktuell ausgewählten Kanals stehen 16 MIDI-Realtime-<br />
Regler zur Verfügung. Diese Regler sind den Zuweisungseinstellungen des Dialogfelds<br />
„Preferences“ (Seite 23) entsprechend mit MIDI-Quellen verbunden, und über MIDI<br />
erfolgte Änderungen werden hier angezeigt.<br />
Die Namen auf den Textleisten und die Anfangseinstellungen der Regler können im<br />
Fenster „Preset Globals“ vom Benutzer definiert werden. Siehe Seite 59.<br />
Mini-Keyboard<br />
Mithilfe des Mini-Keyboards können Sie Presets und Einstellungen probeweise<br />
anhören, ohne den Kanal Ihres MIDI-Keyboards ändern zu müssen. Das Keyboard spielt<br />
den momentan gewählten MIDI-Kanal mit einer Anschlagdynamik von 64. Sie können<br />
den aktuellen Kanal auswählen, indem Sie an eine beliebige Stelle der gewünschten<br />
Kanalleiste klicken.<br />
Auslastung Preroll-Arbeitsspeicher<br />
Diese Anzeige gibt die Auslastung des Arbeitsspeichers durch Preroll-Sounddaten an.<br />
Die Größe des Preroll-Arbeitsspeichers kann im Dialogfeld „Preferences“ eingestellt<br />
werden. Wenn die Sample-Streamingfunktion deaktiviert ist, zeigt dieser Wert die<br />
Gesamtauslastung des Arbeitsspeichers an. Siehe Seite 18.<br />
CPU-Anzeige<br />
Diese Anzeige gibt die von <strong>Proteus</strong> X beanspruchte CPU-Leistung des Computers an.<br />
Anzahl der abgespielten Samples<br />
Diese Anzeige gibt an, wie viele Samples aktuell abgespielt werden. Die Höchstzahl<br />
abspielbarer Samples hängt von einer Reihe von Faktoren ab, u. a.: der Geschwindigkeit<br />
der Festplatte, des Arbeitsspeichers und der CPU. Einzelheiten zur Leistung hierzu<br />
finden Sie unter „Audio Setup“ auf Seite 19.<br />
Aktueller Kanal<br />
Hier wird der aktuell ausgewählte MIDI-Kanal angezeigt. Sie können den aktuellen<br />
Kanal ändern, indem Sie an eine beliebige Stelle der gewünschten Kanalleiste klicken.<br />
4 – Multisetup / Globale-Regler<br />
Das Multisetup<br />
f Halten Sie Strg<br />
gedrückt, um auf dem<br />
Mini-Keyboard mit dem<br />
Velocity-Wert 10 zu<br />
spielen. Halten Sie Shift<br />
gedrückt, um auf dem<br />
Mini-Keyboard mit dem<br />
Velocity-Wert 127 zu<br />
spielen.<br />
E-MU Systems 53
4 – Multisetup / Globale-Regler<br />
Arbeiten mit Multisetups<br />
Arbeiten mit Multisetups<br />
Ein Multisetup ist eine Momentaufnahme der aktuellen Einstellungen von <strong>Proteus</strong> X.<br />
Multisetups speichern Presets, Lautstärke, Pan-Position und Routings für Ausgabebusse<br />
für 32 MIDI-Kanäle sowie die globalen Tempoeinstellungen und die drei Aux-Send-<br />
Ziele.<br />
So speichern Sie das aktuelle Multisetup<br />
1. Legen Sie die Multisetup-Parameter wie gewünscht fest.<br />
2. Wählen Sie aus dem auf der Symbolleiste befindlichen Multisetup-Fenster die<br />
Option „Save“.<br />
3. Legen Sie einen Namen und eine Nummer für das Multisetup fest. Wenn Sie die<br />
Nummer ändern, können Sie das Multisetup an beliebiger Stelle in der Liste<br />
platzieren.<br />
4. Speichern Sie mit „OK“.<br />
So stellen Sie ein Multisetup wieder her<br />
1. Öffnen Sie den Multisetup-Ordner in der Baumstruktur. Unterhalb des Ordners<br />
werden alle in der Bank enthaltenen Multisetups aufgelistet.<br />
2. Klicken Sie in der Baumstruktur mit der linken Maustaste auf das gewünschte<br />
Multisetup-Symbol und ziehen Sie es zum <strong>Proteus</strong> X-Symbol oberhalb der<br />
Baumstruktur. Dieses Multisetup wird wieder hergestellt.<br />
3. Alternativmethode - Klicken Sie in der Baumstruktur mit der rechten Maustaste<br />
über das Multisetup-Symbol, und wählen Sie die Option „Load“.<br />
So benennen Sie ein Multisetup neu<br />
1. Öffnen Sie den Multisetup-Ordner in der Baumstruktur. Unterhalb des Ordners<br />
werden alle in der Bank enthaltenen Multisetups aufgelistet.<br />
2. Klicken Sie in der Baumstruktur mit der rechten Maustaste auf das gewünschte<br />
Multisetup-Symbol, und wählen Sie anschließend aus dem Popup-Dialogfeld die<br />
Option „Rename“ aus.<br />
3. Geben Sie einen neuen Namen für das Multisetup ein.<br />
So löschen Sie ein Multisetup<br />
1. Öffnen Sie den Multisetup-Ordner in der Baumstruktur. Unterhalb des Ordners<br />
werden alle in der Bank enthaltenen Multisetups aufgelistet.<br />
2. Klicken Sie in der Baumstruktur mit der rechten Maustaste auf das gewünschte<br />
Multisetup-Symbol, und wählen Sie anschließend aus dem Popup-Dialogfeld die<br />
Option „Delete“ aus.<br />
3. Das Multisetup wird gelöscht.<br />
So duplizieren Sie ein Multisetup<br />
1. Öffnen Sie den Multisetup-Ordner in der Baumstruktur. Unterhalb des Ordners<br />
werden alle in der Bank enthaltenen Multisetups aufgelistet.<br />
2. Klicken Sie in der Baumstruktur mit der rechten Maustaste auf das gewünschte<br />
Multisetup-Symbol, und wählen Sie anschließend aus dem Popup-Dialogfeld die<br />
Option „Duplicate“ aus.<br />
3. Das Multisetup wird dupliziert und erhält den Namen „Copy of...XX“ und wird im<br />
nächsten leeren Multisetup-Speicherort gespeichert.<br />
54 <strong>Proteus</strong> X-Bedienungsanleitung
Reihenfolge der Multisetups neu anordnen<br />
1. Klicken Sie einmal auf den Multisetup-Ordner im Baum. Es erscheint die Liste der<br />
Multisetups.<br />
2. Wählen Sie Details View aus den View-Optionen in der Tool-Leiste und ändern Sie<br />
die ID-Nummer.<br />
3. Wenn Sie versuchen, ein Multisetup mit einer bereits benutzten Nummer zu<br />
verwenden, erscheint eine Popup-Dialogbox mit der Anfrage, ob Sie die nächste<br />
verfügbare ID-Nummer benutzen oder eine neue ID eingeben möchten.<br />
4 – Multisetup / Globale-Regler<br />
Arbeiten mit Multisetups<br />
E-MU Systems 55
4 – Multisetup / Globale-Regler<br />
Arbeiten mit Multisetups<br />
56 <strong>Proteus</strong> X-Bedienungsanleitung
5 – Preset-Bearbeitungsfenster<br />
Im Preset-Bearbeitungsfenster können Sie Presets und ihre Tastenzuweisungen<br />
bearbeiten. Samples können in Stimmen mit einem einzelnen oder mehreren Samples<br />
mit Synthesizer-Verarbeitung arrangiert werden. Diese vollständigen Stimmen können<br />
anschließend beliebig auf dem Keyboard angeordnet werden.<br />
Das Preset-Bearbeitungsfenster umfasst drei Abschnitte. Mithilfe des ersten Abschnitts<br />
„Voices & Zones“ können Sie Stimmen und Samples auf dem Keyboard anordnen und<br />
globale Preset-Parameter bearbeiten.<br />
Der Abschnitt „Links“ erleichtert das Erstellen neuer Presets durch Kombinieren<br />
anderer, bereits fertiggestellter Presets. Es ist möglich, zwischen mehreren Presets in<br />
Abhängigkeit der Tastenposition, der Anschlagdynamik oder der Position der MIDI<br />
Continuous Controller überzublenden oder umzuschalten.<br />
Mithilfe des dritten Abschnitts, „Voice Processing“, können Sie die Feinbearbeitung von<br />
Stimmen vornehmen. So können Sie die Form der Hüllkurven für Amplituden und<br />
Filter wie auch Modulationsparameter verändern. Dies ist der Synthesizer-Abschnitt von<br />
<strong>Proteus</strong> X. Er umfasst die legendären Z-Plane-Filter von E-MU und leistungsstarke<br />
Funktionen zur Matrix-Modulation.<br />
So bearbeiten Sie ein Preset<br />
1. Wählen Sie die Registerkarte „Sampler“ aus der<br />
Baumstruktur. Die Inhalte der aktuellen <strong>Proteus</strong><br />
X-Bank werden in der Baumstruktur angezeigt.<br />
2. Doppelklicken Sie in der Baumstruktur auf den<br />
Preset-Ordner (oder klicken Sie einmal auf das<br />
Pluszeichen [+]). Der Preset-Ordner wird<br />
erweitert, und die darin enthaltenen Presets<br />
werden angezeigt.<br />
3. Klicken Sie im Preset-Ordner auf die Preset-<br />
Symbole, um das Fenster „Preset Globals“<br />
anzuzeigen.<br />
4. Doppelklicken Sie in der Baumstruktur auf das<br />
gewünschte Preset-Symbol (oder klicken Sie<br />
einmal auf das Pluszeichen [+]). Das Preset-<br />
Symbol wird erweitert, und folgende<br />
Unterabschnitte werden angezeigt: die Ebenen<br />
„Voices and Zones“, „Links“ und „Voice<br />
Processing“.<br />
5. Wählen Sie den gewünschten Abschnitt: „Voices<br />
& Zones“, „Links“ oder „Voice Processing“ aus,<br />
indem Sie auf das zugehörige Symbol klicken.<br />
5 – Preset-Bearbeitungsfenster<br />
E-MU Systems 57
5 – Preset-Bearbeitungsfenster<br />
Preset Globals<br />
So wählen Sie ein Preset aus der Baumstruktur aus<br />
1. Legen Sie den von Ihnen verwendeten Kanal als aktuellen Kanal fest, indem Sie im<br />
Bildschirm „Multisetup“ auf die Kanalnummer klicken.<br />
2. Wählen Sie in der Baumstruktur das gewünschte Preset aus, und klicken Sie mit der<br />
rechten Maustaste auf das entsprechende Preset-Symbol.<br />
3. Wählen Sie die Option „Select on Current Channel“. Das Preset ist jetzt für diesen<br />
Kanal ausgewählt.<br />
Preset Globals<br />
Diese Parameter wirken sich auf das gesamte Preset aus und werden mit der Bank<br />
gespeichert.<br />
Transpose & Volume<br />
Mithilfe der Funktion zum Transponieren wird die Position auf dem Keyboard<br />
verschoben. Die Tonhöhe der eigentlichen Samples wird nicht verändert. In anderen<br />
Worten, wenn Sie alle Tasten mit demselben Sound belegt haben, z. B. Klavier, verändert<br />
sich beim Transponieren die Tonart des Klaviers. Wenn Sie andererseits die einzelnen<br />
Tasten mit unterschiedlichen Drumsounds belegt haben, wird durch das Transponieren<br />
die Position der Drums auf dem Keyboard verschoben.<br />
Mithilfe des Volume-Reglers können Sie die Lautstärke für das ganze Preset anpassen.<br />
Der Regler ist von –96 dB (Aus) bis +10 dB variabel einstellbar.<br />
58 <strong>Proteus</strong> X-Bedienungsanleitung
Controller A-P für Grundeinstellungen<br />
Mithilfe dieser Elemente werden die Grundeinstellungen der MIDI-Controller A-P für<br />
das Preset festgelegt. Sobald eine Änderung an einem MIDI-Controller vorgenommen<br />
wird, erfolgt augenblicklich die Änderung dieser Grundeinstellung auf die neue<br />
Einstellung des entsprechenden Reglers. Sie können die Controller A-P im Dialogfeld<br />
„Preferences“ bestimmten MIDI Continuous Controller-Nummern zuweisen.<br />
Die Controller A-P können über MIDI oder durch drehen des Controller-Reglers im<br />
Multisetup eingestellt werden.<br />
Die links neben den Reglern für die Controller-Grundeinstellungen befindlichen<br />
Beschriftungsfelder sind benutzerdefinierbar. Diese Beschriftungen oder „Textleisten“<br />
werden auch im Multisetup-Bildschirm angezeigt, um die Funktionen der Regler für die<br />
Realtime-Controller anzugeben.<br />
Weitere Informationen über die Controller A-P finden Sie unter „MIDI-Kanäle und<br />
-Realtime-Regler“ auf Seite 169.<br />
Stimmungstabellen<br />
Zusätzlich zur standardmäßigen Oktavstimmung mit zwölf gleichen Tonintervallen,<br />
umfasst <strong>Proteus</strong> X zwölf werkseitig eingestellte Stimmtabellen. Mithilfe des Parameters<br />
für die Stimmung des Keyboard können Sie auswählen, welches Stimmsystem für das<br />
aktuelle Preset verwendet wird.<br />
In der folgenden Tabelle finden Sie eine Beschreibung der werkseitig voreingestellten<br />
Keyboard-Stimmungstabellen.<br />
Stimmungstabellen Beschreibung<br />
Equal Temperament Westliche Standardstimmung<br />
12 gleichmäßig verteilte Töne pro Oktave.<br />
Just C Reine Stimmung. Basiert auf kleinen Intervallverhältnissen. Reine<br />
und helle, sauber klingende Intervalle.<br />
Vallotti Valotti & Young nicht gleichtemperiert. Entspricht der<br />
gleichtemperierten 12-Ton-Stimmung. Jede Taste besitzt<br />
in bestimmten Tonleitern unterschiedliche Charakteristika.<br />
19-Tone Gleichtemperierte 19-Ton-Stimmung. 19 Töne pro Oktave.<br />
Schwer zu spielen, aber gut mit einem Sequencer zu<br />
verwenden.<br />
Gamelan 5 Töne Slendro und 7 Töne Pelog. (Javanisch.) Pelog liegt auf<br />
den weißen Tasten, Slendro auf den schwarzen Tasten.<br />
Exotische Gamelan-Stimmungen.<br />
Just C2 Mit dieser Stimmung können Sie die folgenden Akkorde in der<br />
Tonart C spielen: C, E, F, G, A, B, C#m, D#m, Em, F#m, G#m,<br />
Am, Bm<br />
Just C-minor Mit dieser Stimmung können Sie die folgenden Akkorde in der<br />
Tonart C spielen: C, E, F, G, A, B, Em, Am, Bm, C#m, D#m, G#m<br />
Just C3 Mit dieser Stimmung können Sie die folgenden Akkorde in der<br />
Tonart C spielen: C, D, F, Bb, C#m, Dm, Em, F#m, G#m, Am<br />
Werkmeister III Eine im 17. Jahrhundert entwickelte „wohl-“temperierte<br />
Stimmung. Es ist zwar möglich, in allen Tonarten zu spielen, die<br />
einzelnen Tonarten unterscheiden sich jedoch klanglich leicht<br />
voneinander.<br />
Kirnberger Eine weitere wohltemperierte Stimmung, die von Johann<br />
Philipp Kirnberger entwickelt wurde. Keine Tonhöhe weicht<br />
mehr als 12 Cents von der gleichtemperierten Stimmung ab.<br />
5 – Preset-Bearbeitungsfenster<br />
Preset Globals<br />
f Durch Ändern der<br />
Controller-<br />
Grundeinstellungen<br />
können Sie ein Preset auf<br />
einfache Weise anpassen.<br />
Nehmen Sie einfach die<br />
entsprechenden<br />
Änderungen an den<br />
Reglern vor, und<br />
speichern Sie die Bank.<br />
E-MU Systems 59
5 – Preset-Bearbeitungsfenster<br />
Preset Globals<br />
Stimmungstabellen Beschreibung<br />
Scarlatti Eine Variante der mitteltönigen Stimmung, die zwischen dem<br />
15. und dem 18. Jahrhundert verwendet wurde.<br />
Repeating Octave Die mittlere C-Oktave wird auf dem Keyboard in den tieferen<br />
und höheren Lagen wiederholt. Durch eine Verbindung mit<br />
gleichtemperierten Presets können Sie ungewöhnliche<br />
Inversionen auf dem Keyboard erzielen.<br />
Das Reine Stimmungssystem C<br />
Wohltemperierte und reine Stimmungen galten bis zum 20. Jahrhundert als Standard<br />
für Tasteninstrumente, wurden dann jedoch von der gleichtemperierten Stimmung<br />
weitestgehend abgelöst. In gleichtemperierten Tonleitern ist die Oktave in 12<br />
gleichmäßige Intervalle eingeteilt. In Tonleitern reiner oder wohltemperierter Stimmung<br />
werden die zwölf Einzeltöne mit dem Ziel rein klingender Akkorde einzeln gestimmt. In<br />
reiner Stimmung ist es jedoch nur möglich, bestimmte Akkorde zu spielen. Wenn Sie<br />
andere Akkorde spielen, kann das fürchterlich klingen!<br />
Sie können die Stimmtabellen mithilfe einer Programmänderung beim Spielen ändern<br />
(erstellen Sie mehrere Presets mit demselben Sound und verschiedenen<br />
Stimmtabellen). Sie können hierzu aber auch Continuous Controller verwenden<br />
(verknüpfen Sie zwei Presets, und blenden Sie zwischen beiden mithilfe eines<br />
Controllers hin und her.)<br />
Die Reinen Stimmtabellen C2, C-Moll, C3<br />
Die Geheimnisse der reinen Stimmung vollständig zu erhellen, würde den Rahmen<br />
dieses Handbuchs übersteigen, Hermann Helmholtz behandelt dieses Thema jedoch<br />
erschöpfend in seinem Werk Die Lehre von den Tonempfindungen, das in den meisten<br />
Büchereien oder im Fachhandel erhältlich ist.<br />
Die vier Tabellen für die reine Stimmung heißen „Just C2“, „Just C3“ und „Just C<br />
Minor“. Versuchen Sie, diese Stimmungstabellen für die Tonarten C/Cm zu spielen. Sie<br />
werden schnell die Vorzüge, aber auch die Nachteile der reinen Stimmung entdecken!<br />
Sie werden beispielsweise feststellen, dass in der Einstellung „Just C“ die Akkorde C,<br />
Em, F, G und Am wundervoll klingen. Wenn Sie einen dieser Akkorde halten, werden<br />
Sie keine Schwebungen hören. Wechseln Sie nach ein paar Minuten zurück zur<br />
Einstellung „Equal Temperament“, und Sie werden erschrecken!<br />
An dieser Stelle fragen Sie sich vielleicht, warum die gleichtemperierte Stimmung<br />
überhaupt verwendet wird. Spielen Sie, um diese Frage zu beantworten, die Akkorde D,<br />
Dm oder Bb! Durch die Intervallverhältnisse, die die Akkorde C und G so rein klingen<br />
lassen, klingt der Akkord D fürchterlich verstimmt. Deshalb wurde die Einstellung „Just<br />
C3“ integriert. In dieser Stimmung klingen die Akkorde D, Dm und Bb sauber, der<br />
Akkord G hingegen klingt schief.<br />
Jede dieser vier Tabellen ermöglicht die Verwendung einer anderen Gruppe<br />
gemeinsamer Akkorde in reiner Stimmung. Leider gibt es keine 12-Ton-Stimmung, in<br />
der alle diese Akkorde sauber klingen. Das war natürlich auch der Grund für die<br />
Erfindung des heute verwendeten gleichtemperierten Stimmsystems.<br />
Just C<br />
Spielen Sie die folgenden Akkorde: C, E, F, G, A, Cm, C#m, Em, F#m, Gm, Am<br />
Just C2<br />
Spielen Sie die folgenden Akkorde: C, E, F, G, A, B, C#m, D#m, Em, G#m, Am, Bm<br />
60 <strong>Proteus</strong> X-Bedienungsanleitung
Just C minor<br />
Spielen Sie die folgenden Akkorde: C, Db, D, Eb, G, Ab, Cm, Em, Fm, Gm<br />
Just C3<br />
Spielen Sie die folgenden Akkorde: C, D, F, Bb, C#m, Dm, Em, F#m, G#m, Am<br />
Preset Modulators<br />
Bei „Preset Modulators“ handelt es sich um eine spezielle Klasse von<br />
Modulationsquellen, da sie ihren Ursprung auf der Ebene des Preset haben, die<br />
Ausgabe aber im Bereich „Voice PatchCords“ erfolgt. Es gibt drei Typen von Preset-<br />
Modulationsquellen.<br />
Preset Modulator Verwendung<br />
Channel Lags 1 & 2 „Leslie“-Lautsprechereffekt. Mithilfe dieses Reglers wird die LFO-<br />
Geschwindigkeit langsam erhöht oder verringert.<br />
Poly Ramp (Timer) Steuert die Lautstärke von Layern, die beim Loslassen der Taste<br />
erklingen in Abhängigkeit von der Haltedauer.<br />
Channel Ramp Der Pegel nur beim jeweils ersten Ton charakteristisch moduliert.<br />
Perkussiver Effekt wie bei einer Hammondorgel.<br />
Channel Lag 1 & 2-Rate<br />
Ähnlich den „Layer Lag“-Prozessoren (beschrieben auf Seite 106), verlangsamt die<br />
Funktion „Channel Lag“ schnelle Wechsel im Eingangssignal. Die Ausgabe bleibt um<br />
eine vorprogrammierte Spanne hinter dem Eingang zurück.<br />
Anders als bei den Lag-Prozessoren für die entsprechenden Layer wird die Funktion<br />
„Channel Lags 1 & 2“ sofort bei Auswahl des Presets aktiviert. Im Gegensatz hierzu<br />
werden die Lag-Prozessoren der Stimmebene erst nach Drücken einer Keyboardtaste<br />
aktiviert. Diese Kanalverzögerungsfunktion besitzt auch einen Lag Amount-Eingang zur<br />
Steuerung der Verzögerungsdauer. Positive Verzögerungswerte erhöhen die<br />
Verzögerungsdauer. Üblicherweise wird die Verzögerungsdauer mithilfe eines MIDI-<br />
Controllers (Regler an der Vorderseite) gesteuert.<br />
Die „Channel Lag“-Funktion sollte verwendet werden, um die Geschwindigkeit eines<br />
LFO allmählich zu erhöhen oder zu verringern, der wiederum einen anderen Effekt<br />
steuert, etwa die Pan-Position, die Tonhöhe oder den Filter. Wenn ein MIDI-Fußschalter<br />
für die Eingabe verwendet wird, kann diese Funktion auch verwendet werden, um die<br />
Umschaltgeschwindigkeit des Schalters zu verringern. Der sich langsam verändernde<br />
Ausgabewert kann dann mithilfe eines Patchcords geroutet werden, um zwischen<br />
Stimmen überzublenden oder eine LFO-Geschwindigkeit zu ändern.<br />
ab Fußschalter<br />
Channel<br />
Lag<br />
Lag-Betrag<br />
(+ Wert = länger)<br />
5 – Preset-Bearbeitungsfenster<br />
Preset Globals<br />
E-MU Systems 61
5 – Preset-Bearbeitungsfenster<br />
Preset Globals<br />
Poly Key Timer<br />
Dieser Prozessor startet einen Timer, der erfasst, wie lange eine Taste gedrückt bleibt.<br />
Der Wert dieses Timers kann für beliebige der Taste zugewiesene Stimmen verwendet<br />
werden, die beim Loslassen der Taste erklingen. Bei „Poly Key Timer“ handelt es sich um<br />
eine spezielle Modulationsquelle, die durch die Taste und nicht durch die Stimme<br />
gesteuert wird.<br />
Mithilfe der Funktion „Poly Key Timer“ ist es möglich, die Lautstärke eines Release-<br />
Layer so zu steuern, dass die Lautstärke abnimmt, je länger die Taste gehalten wird. Mit<br />
diesem Steuerelement werden gewöhnlich Presets mit Flügelklang bearbeitet, um die<br />
Lautstärke des Dämpferpedals mit steigender Haltedauer der Taste zu verringern.<br />
Freigabelayer-<br />
Stimme wird<br />
weicher, je<br />
länger die Taste<br />
gehalten wird.<br />
Freigabelayer-<br />
Stimme<br />
Polyrelease-<br />
Trigger<br />
Amp<br />
Amp Volume<br />
Poly Key<br />
Timer<br />
Preset global<br />
Note ein: Poly Key Timer beginnt Countdown.<br />
Note aus: Poly Key Timer beendet Countdown und gibt Wert aus.<br />
Channel Ramp<br />
Dieser Prozessor generiert für die jeweils erste gedrückte Taste auf dem MIDI-Kanal ein<br />
Gefälle. Dieser Prozessor für die Preset-Ebene wurde ursprünglich entwickelt, um das<br />
typische Anspracheverhalten von Hammondorgeln zu simulieren, Sie können ihn aber<br />
auch anderweitig verwenden.<br />
verringern<br />
1. Note<br />
gespielt<br />
Channel Ramp<br />
Zeit<br />
Die Einstellung für „Channel Ramp“ wird zurückgesetzt, sobald keine Tasten mehr<br />
gedrückt sind und die nächste erste Taste auf dem MIDI-Kanal betätigt wird. Der Wert<br />
für die Ramp-Rate legt die Neigung des Gefälles fest. Ein großer Wert führt zu einem<br />
steilen Gefälle, kleine Werte dagegen verringern die Neigung.<br />
62 <strong>Proteus</strong> X-Bedienungsanleitung
Wenn Sie die Funktion „Channel Ramp“ als Decay-Hüllkurve des ersten Tons<br />
verwenden möchten, richten Sie eine Verbindung zwischen „Channel Ramp“ und „Amp<br />
Volume“ ein, und stellen Sie für die Hüllkurve „Amp“ eine schnelle Einschwingzeit,<br />
einen Haltepegel- oder Sustainwert von 100% und eine kurze Release- oder Ausklingzeit<br />
ein.<br />
Preset-PatchCords<br />
Mithilfe der Preset PatchCords können Sie die Preset-Modulatoren in Echtzeit steuern.<br />
Pro Preset bestehen 12 Preset PatchCords mit einer Quelle, einem Ziel und einer<br />
Pegelsteuerung. Der Wert kann von –100 bis +100 eingestellt werden.<br />
Modulationsquellen Modulationsziele<br />
Off Off<br />
Pitch Wheel Channel Lag 1 In<br />
Mod Wheel (Modulation Wheel) Channel Lag 1 Amount<br />
Pressure (Channel Pressure) Channel Lag 2 In<br />
Pedal Channel Lag 2 Amount<br />
MIDI Volume (Controller 7) Channel Ramp Rate<br />
MIDI Pan (Controller 10) Post-FX Main Send<br />
Expression (Controller 11) Post-FX Aux 1 Send<br />
MIDI A-P Post-FX Aux 2 Send<br />
Footswitch 1 Post-FX Aux 3 Send<br />
Flip-Flop Footswitch 1 (F’switch 1 FF) FX A Mod 1<br />
Footswitch 2 FX A Mod 2<br />
Flip-Flop Footswitch 2 (F’switch 2 FF) FX A Mod 3<br />
Thumbswitch FX A Mod 4<br />
Flip-Flop Thumbswitch (T’switch FF) FX B Mod 1<br />
DC Offset FX B Mod 2<br />
Channel Lag 1 & 2 FX B Mod 3<br />
Channel Ramp FX B Mod 4<br />
5 – Preset-Bearbeitungsfenster<br />
Preset Globals<br />
E-MU Systems 63
5 – Preset-Bearbeitungsfenster<br />
Voices & Sample Zones<br />
Voices & Sample Zones<br />
Registerkarte „Mix/Tune“<br />
Sie können die Lautstärke, Pan, Transponierung, Grob- und Feinstimmung für jede<br />
Stimme gesondert einstellen. Auf Seite 84 wird der Unterschied zwischen dem<br />
Transponieren und der Grobstimmung erläutert. Sie können auf dieser Seite auch die<br />
Gruppennummer festlegen.<br />
Bei den Parametern für „Mix/Tune“ handelt es sich um dieselben Steuerelemente, die<br />
auch im Stimmen-Bearbeitungsfenster (Seite 84 & 97) angezeigt werden. Änderungen<br />
an diesen Parametern werden in beiden Seiten angezeigt.<br />
Stimmauswahl<br />
Sie können eine Stimme auswählen, indem Sie an eine beliebige Stelle der Stimmleiste<br />
klicken. Die Auswahl wird durch ein rotes Feld um die Stimmleiste angezeigt.<br />
1. Wählen Sie im Fenster „Voices & Zones“ die erste Stimme aus (Rote Nummer).<br />
2. Halten Sie die UMSCHALTTASTE gedrückt, um zusammenhängende Stimmen<br />
auszuwählen. Halten Sie die STRG-Taste gedrückt, um nicht zusammenhängende<br />
Stimmen auszuwählen. Drücken Sie STRG+A, um alle Stimmen auszuwählen.<br />
Hinweis zum Bearbeiten mehrerer Stimmen: Wenn Sie mehrere Stimmen mit<br />
unterschiedlichen Stimmparametereinstellungen zur Bearbeitung öffnen, bleiben die<br />
Parameter der einzelnen Stimmen erhalten, bis Sie Änderungen daran vornehmen.<br />
Wenn Sie also drei Stimmen auswählen und die Filtereckfrequenz, den Filter-Cutoff,<br />
ändern, wird die neue Cutoff-Einstellung sofort für alle drei Stimmen wirksam. Die<br />
übrigen Parameter bleiben unverändert.<br />
Samples & Multisamples<br />
Die in den Stimmen enthaltenen Samples werden angezeigt und können bearbeitet<br />
werden. Wenn die Stimme mehr als ein Sample umfasst, wird im Sample-Feld das Wort<br />
„Multisample“ angezeigt. Für alle Samples in einem Multisample gilt der gleiche Satz an<br />
Synthesizer-Parametern. Die Einstellungen für Lautstärke, Feinstimmung sowie die Pan-<br />
Parameter können jedoch für jedes Sample eines Multisamples gesondert eingestellt<br />
werden.<br />
So können Sie Samples in einem Multisample anzeigen und<br />
bearbeiten<br />
1. Klicken Sie auf den nach unten weisenden Pfeil , um die einzelnen Samples und<br />
Tastenbereiche anzuzeigen, aus denen das Multisample besteht.<br />
2. Klicken Sie auf den Pfeil, um das Multisample zu minimieren.<br />
64 <strong>Proteus</strong> X-Bedienungsanleitung
Multisample erweitern/minimieren<br />
Tastenbereich des Multisamples<br />
Durch den Tastenbereich des Multisamples wird der gesamte Tastenbereich aller im<br />
Multisample enthaltenen Samples begrenzt. Im oben stehenden Diagramm wird das<br />
oberste Sample nicht wiedergegeben, weil sein Tastenbereich außerhalb des<br />
Multisample-Tastenbereichs liegt.<br />
Gruppen<br />
Stimmen können in Gruppen kategorisiert werden. So können Sie ähnliche Stimmen,<br />
beispielsweise Layer von Klavier- oder Streicherstimmen, in entsprechenden Einheiten<br />
zusammenfassen.<br />
Wenn Sie mehrere Stimmen bearbeiten möchten, können Sie eine temporäre Gruppe<br />
erstellen. Die Stimmen in Gruppen zusammenzufassen und anschließend die Gruppe<br />
auszuwählen spart Zeit und bietet größere Zuverlässigkeit als die manuelle Auswahl der<br />
einzelnen zu bearbeitenden Stimmen.<br />
So fügen Sie eine Stimme zu einer Gruppe hinzu<br />
1. Versehen Sie die Stimmen, die der Gruppe hinzugefügt werden sollen, mit<br />
derselben Gruppennummer. Sie können dies im Fenster „Voices and Sample Zones“<br />
oder im Stimmbearbeitungsfenster tun.<br />
2. Wenn Sie im Bildschirm zur Stimmbearbeitung nun diese Gruppennummer<br />
auswählen, werden alle Stimmen mit dieser Gruppennummer ausgewählt. Sie<br />
können bis zu 32 Gruppen definieren, eine Stimme kann jedoch nicht in mehreren<br />
Gruppen gleichzeitig enthalten sein.<br />
So wählen Sie alle Stimmen zur Bearbeitung aus<br />
Tastenbereiche der einzelnen Samples<br />
Mithilfe von Multisamples können Sie einen Satz Synthesizer-Stimmparameter auf mehrere<br />
Samplesanwenden.<br />
• Drücken Sie im Fenster „Voices & Sample Zones“ die Tastenkombination STRG+A.<br />
• Wählen Sie im Fenster „Synth Editor“ im Gruppenfeld die Option „All“ aus.<br />
So wählen Sie eine Gruppe von Stimmen zur Bearbeitung aus<br />
Wählen Sie auf der Seite zur Stimmbearbeitung einfach die Gruppennummer aus.<br />
Nachdem Sie eine Gruppe ausgewählt haben, können Sie alle Stimmen in dieser<br />
Gruppe bearbeiten.<br />
5 – Preset-Bearbeitungsfenster<br />
Voices & Sample Zones<br />
E-MU Systems 65
5 – Preset-Bearbeitungsfenster<br />
Seite „Key Window“<br />
Seite „Key Window“<br />
Auswahlschaltfläche<br />
Samplename<br />
Tastenposition<br />
Tiefe & hohe Taste,<br />
Überblendungen<br />
Ursprüngliche Taste Grafikanzeige der<br />
Stimmposition<br />
Wenn Sie ein Sample aufnehmen, wird es automatisch in eine Stimme eingefügt.<br />
Außerdem wird dem Sample ein Tastaturbereich zugewiesen, der im Dateimenü unter<br />
den Optionen „Acquire“ oder „Import Samples“ durch die „Auto-Placement“-Parameter<br />
angegeben ist. Sie können diese Zuweisungen im Fenster für den Tastaturbereich<br />
bearbeiten und die Stimmen und Samples nach belieben positionieren.<br />
Eine Stimme, die nur ein Sample umfasst, erhält den Namen dieses Samples. Wenn eine<br />
Stimme mehr als ein Sample umfasst, wird sie „Multisample“ genannt, und die darin<br />
enthaltenen Samples werden darunter angezeigt. Im obenstehende Bildschirm werden<br />
zwei einzelne Sample-Stimmen angezeigt. Stimme 1 belegt die tiefe Hälfte des<br />
Keyboards und Stimme 2 belegt die hohe Hälfte.<br />
Mit der ursprünglichen Taste wird die Tonhöhe des Samples festgelegt. Die<br />
ursprüngliche Taste muss nicht zwischen dem hohen und dem tiefen Tastaturbereich<br />
liegen. Der Name der ursprünglichen Taste wird normalerweise als Teil des<br />
Samplenamens verwendet. Importierte Samples mit Angaben zur ursprünglichen<br />
Tastenbelegung können automatisch der richtigen Position zugeordnet werden. Siehe<br />
Seite 169.<br />
Sie können die Tastenposition bearbeiten, indem Sie den Cursor auf dem gewünschten<br />
Parameter positionieren und anschließend auf dem MIDI-Keyboard spielen oder den<br />
Wert mithilfe der Tastatur anpassen. Sie können aber auch einfach den blauen Balken<br />
mit der Maus auf die gewünschte Position ziehen.<br />
Sie können zwischen Stimmen und Samples in Abhängigkeit der Tastenposition<br />
überblenden, indem Sie die tiefen und die hohen Überblendparameter anpassen. Das<br />
Anpassen der Überblendung erfolgt nach „Tastenanzahl“ und wird grafisch durch eine<br />
graduelle Abnahme der Intensität der Balkenfarbe angezeigt.<br />
So bearbeiten Sie die Balken<br />
• So legen Sie die Länge der Balken fest: Klicken Sie mit der linken Maustaste,<br />
und ziehen Sie von einem der Endpunkte aus.<br />
• So erstellen Sie eineÜberblendung: Klicken Sie mit der linken Maustaste, halten<br />
Sie die STRG-Taste gedrückt, und ziehen Sie nach innen.<br />
B2<br />
Wenn Sie auf dem Keyboard vom hohen Bereich zum tieferen Bereich spielen, wird die Stimme<br />
unterhalb von B2 allmählich ausgeblendet.<br />
66 <strong>Proteus</strong> X-Bedienungsanleitung<br />
Laufl<br />
eiste
So können Sie Stimmen positionsabhängig umschalten<br />
Die einfachste und gebräuchlichste Verwendung des Tastaturbereichsfensters besteht im<br />
Zuweisen aneinander angrenzender Stimmen (Samples oder Multisamples). Die im<br />
untenstehenden Bildschirm angezeigten Stimmen sind jeweils einem Oktavbereich<br />
zugeordnet.<br />
Nachfolgend sehen Sie diese Zuweisung noch einmal anders dargestellt.<br />
STIMME 1 STIMME 2 STIMME 3 STIMME 4<br />
So schichten Sie Stimmen und Samples übereinander<br />
Die Bereiche von zwei oder mehr Stimmen können sich überschneiden. In diesem Fall<br />
können Sie alle einer Taste zugewiesenen Stimmen hören.<br />
Nachfolgend sehen Sie diese Zuweisung noch einmal anders dargestellt.<br />
STIMME 1 STIMME 2 STIMME 3 STIMME 4<br />
5 – Preset-Bearbeitungsfenster<br />
Seite „Key Window“<br />
f Samples können in<br />
einer Multisample-Stimme<br />
auf die gleiche Weise<br />
angeordnet werden, wie<br />
Stimmen auf dem<br />
Keyboard. Sie können<br />
innerhalb einer einzelnen<br />
Stimme nebeneinander<br />
aber auch übereinander<br />
auf dem Keyboard<br />
angeordnet werden, um<br />
Layer-Sounds zu erstellen.<br />
E-MU Systems 67
5 – Preset-Bearbeitungsfenster<br />
Seite „Key Window“<br />
So Sie nach Position über<br />
Mithilfe dieser Technik können Sie die Grenze zwischen zwei angrenzenden Sounds<br />
verdecken und zwischen Soundeffekten überblenden. Sie können die Stimme oder das<br />
Sample mithilfe der Parameter zum Überblenden in Abhängigkeit der Tastenposition<br />
ausblenden. Im nachfolgend abgebildeten Bildschirm umfasst der Überblendbereich<br />
zwischen den Stimmen 1 und 2 fünf Töne.<br />
Wenn Sie auf dem Keyboard vom tiefen in den hohen Bereich spielen, wird beim<br />
Überschreiten der Stimmbereiche die tiefere Stimme allmählich ausgeblendet, während<br />
die hohe Stimme allmählich eingeblendet wird.<br />
STIMME 1 STIMME 2 STIMME 3 STIMME 4<br />
Registerkarte „Velocity Window“<br />
Mithilfe des Fensters „Velocity“ können Sie die Lautstärke einer Stimme<br />
anschlagdynamisch steuern. Sie können diese Funktion verwenden, um<br />
anschlagdynamisch zwischen Stimmen überzublenden oder umzuschalten.<br />
Angenommen, Sie verwenden mehrere Samples (Stimmen) desselben Klaviertons,<br />
einmal sanft, einmal normal und einmal hart angeschlagen. Mithilfe dieser Funktion<br />
können Sie die Anschlagdynamik den drei Stimmen entsprechend einstellen und so das<br />
Anspracheverhalten des echten Instruments nachstellen.<br />
Auswahl-<br />
Schaltflächen/<br />
Anzeigen<br />
Samplename<br />
Bereich der<br />
Anschlagdynamik<br />
Tiefe & hohe<br />
Anschlaggeschwindigkeit,<br />
Überblendungen<br />
Grafische Anzeige für<br />
anschlagdynamisches<br />
Umschalten/Überblenden<br />
Laufleiste<br />
E Wenn Sie möchten,<br />
können Sie<br />
verschiedenen Gruppen<br />
Stimmen in<br />
unterschiedlichen Layern<br />
zuweisen. Durch<br />
Auswahl der<br />
Gruppennummer können<br />
Sie so alle Stimmen in den<br />
jeweiligen Layern<br />
auswählen Sie können<br />
die Gruppennummer<br />
einer Stimme in einem<br />
Bildschirm zur<br />
Stimmbearbeitung<br />
ändern.<br />
68 <strong>Proteus</strong> X-Bedienungsanleitung
So schalten Sie Stimmen mithilfe der Anschlagdynamik um<br />
1. Wenn Sie anschlagdynamisch zwischen Stimmen umschalten möchten, müssen Sie<br />
den Stimmen zunächst den gleichen Tastaturbereich zuweisen. Legen Sie im Fenster<br />
für den Tastaturbereich den hohen und den tiefen Tastaturbereich für die Stimmen<br />
so fest, dass sie sich vollständig überschneiden.<br />
2. Wählen Sie, wie oben dargestellt, die Registerkarte „Velocity Window“.<br />
Standardmäßig wird beiden Stimmen der ganze Bereich der Anschlagdynamik von<br />
0–127 zugewiesen.<br />
3. Legen Sie für die einzelnen Stimmen jeweils eigene anschlagdynamische Bereiche<br />
fest.<br />
(Im oben dargestellten Bildschirmbeispiel wird bei einem Wert zwischen 1 und 35 Stimme 1<br />
gespielt, bei einem Wert zwischen 36 und 80 erklingt Stimme 2 und ab einem Wert von 81<br />
hören Sie Stimme 3.)<br />
So blenden Sie mithilfe der Anschlagdynamik zwischen Stimmen über<br />
1. Wenn Sie anschlagdynamisch zwischen Stimmen überblenden möchten, müssen<br />
Sie den Stimmen zunächst den gleichen Tastaturbereich zuweisen. Legen Sie im<br />
Fenster für den Tastaturbereich den hohen und den tiefen Tastaturbereich für die<br />
Stimmen so fest, dass sie sich vollständig überschneiden.<br />
2. Wählen Sie, wie oben dargestellt, die Registerkarte „Velocity Window“.<br />
Standardmäßig wird beiden Stimmen der ganze Bereich der Anschlagdynamik von<br />
0–127 zugewiesen.<br />
3. Legen Sie die Überblendparameter für die einzelnen Stimmen so fest, dass beim<br />
Ausblenden der einen Stimme die andere Stimme eingeblendet wird.<br />
4. Spielen Sie auf dem Keyboard, und nehmen Sie eine Feinabstimmung der<br />
Überblendpunkte vor, um das gewünschte Ergebnis zu erhalten.<br />
5 – Preset-Bearbeitungsfenster<br />
Seite „Key Window“<br />
E-MU Systems 69
5 – Preset-Bearbeitungsfenster<br />
Seite „Key Window“<br />
Registerkarte „Realtime Window“<br />
Im Realtime-Fenster können Sie die Lautstärke einer Stimme mithilfe von Realtime-<br />
Reglern steuern, z. B. einem Modulationsrad, einem Pedal, einem LFO oder einem<br />
Hüllkurvengenerator. Die Funktionen sind denen des Fensters für die Anschlagdynamik<br />
ähnlich, in diesem Fenster wird mithilfe eines Realtime-Reglers jedoch anstelle der<br />
Anschlagdynamik die Lautstärke gesteuert.<br />
Auswahlschaltflä<br />
chen und<br />
Anzeigen<br />
Samplename<br />
Realtime-Bereich<br />
Tiefer & hoher Bereich,<br />
Überblendungen<br />
Grafische Anzeige für<br />
Umschalten/Überblenden<br />
in Echtzeit<br />
So können Sie zwischen zwei Stimmen in Echtzeit überblenden<br />
Laufleiste<br />
1. Wenn Sie in Echzeit zwischen Stimmen überblenden möchten, müssen Sie den<br />
Stimmen zunächst den gleichen Tastaturbereich zuweisen. Legen Sie im Fenster für<br />
den Tastaturbereich den hohen und den tiefen Tastaturbereich für die Stimmen so<br />
fest, dass sie sich vollständig überschneiden.<br />
Einrichten der Stimmen<br />
2. Wählen Sie, wie oben dargestellt, die Registerkarte „Realtime Window“.<br />
Standardmäßig wird beiden Stimmen der ganze Bereich von 0–127 zugewiesen.<br />
3. Legen Sie die Überblendparameter für die einzelnen Stimmen so fest, dass beim<br />
Ausblenden der einen Stimme die andere Stimme eingeblendet wird. Die<br />
Wiedergabe der Stimme 1 erfolgt bei voller Lautstärke, bis der Realtime-Controller<br />
Regler einen Wert von 16 erreicht hat. Dann beginnt das Ausblenden. Die Stimme 2<br />
wird sofort eingeblendet und erreicht im Wertebereich von 100 bis 127 volle<br />
Lautstärke.<br />
Zuweisen des Realtime-Controllers<br />
4. Wählen Sie eine der überzublendenden Stimmen aus, indem Sie auf eine beliebige<br />
Stelle der Stimmleiste klicken. Eine rote Umrandung zeigt an, dass die Stimme<br />
ausgewählt wurde.<br />
5. Halten Sie jetzt die STRG-Taste gedrückt, und wählen Sie die nächste Stimme für das<br />
Überblenden aus, indem Sie auf die Stimme klicken. Beide Stimmen sollten jetzt rot<br />
umrandet sein.<br />
6. Wenn beide Stimmen ausgewählt sind, wählen Sie aus dem Preset-Menü die Option<br />
„Open Voices“ aus. Der Bildschirm für die Stimmbearbeitung wird angezeigt.<br />
Stellen Sie sicher, dass die beiden Stimmen im Abschnitt „Voice Selector“ des<br />
Fensters ausgewählt sind.<br />
Warnung: Sie<br />
müssen zunächst<br />
verstanden haben, wie<br />
Stimmen ausgewählt und<br />
Cords zugewiesen<br />
werden, bevor Sie<br />
versuchen, in Echtzeit<br />
überzublenden.<br />
70 <strong>Proteus</strong> X-Bedienungsanleitung
7. Weisen Sie einen Realtime-Controller zu, um den Überblendvorgang steuern zu<br />
können. Wählen Sie als Ziel „Amp Crossfade“ aus. Wählen Sie eine<br />
Modulationsquelle mit einem Wertebereich von 0–127 aus, z. B. „Aux Envelope+“,<br />
„LFO+“ oder „MIDI A-P“. Legen Sie den Cord-Wert auf +127 fest.<br />
8. Wenn Sie jetzt eine Taste drücken, sollten Sie die Überblendung in Echtzeit hören<br />
können. Möglicherweise müssen Sie für die Feinabstimmung und zum Anpassen<br />
der Überblendpunkte noch einmal zur Seite für die Echtzeit-Überblendung<br />
zurückwechseln. Diese Einstellungen variieren in Abhängigkeit von den Sounds, die<br />
übergeblendet werden sollen.<br />
So können Sie zwischen Stimmen mithilfe der Random-Funktion<br />
umschalten oder überblenden<br />
In bestimmten Situationen, beispielsweise beim Erstellen eines Drumsets kann es<br />
sinnvoll sein, zwischen mehreren Stimmen mithilfe der Random-Funktion<br />
umzuschalten. Bei „Crossfade Random“ handelt es sich um eine Modifikationsquelle,<br />
die speziell für diese Art von Situationen entwickelt wurde. Im Gegensatz zu anderen<br />
Random-Quellen, generiert „Crossfade Random“ einen Zufallswert für alle einer Taste<br />
zugewiesenen Stimmen.<br />
1. Wenn Sie in Echtzeit zwischen Stimmen überblenden oder umschalten möchten,<br />
müssen Sie den Stimmen zunächst den gleichen Tastaturbereich zuweisen. Legen<br />
Sie im Fenster für den Tastaturbereich den hohen und den tiefen Tastaturbereich für<br />
die Stimmen so fest, dass sie sich vollständig überschneiden.<br />
Einrichten der Stimmen<br />
2. Wählen Sie die Registerkarte für das Realtime-Fenster aus.<br />
3. Legen Sie wie unten abgebildet im Realtime-Fenster die für das Umschalten<br />
zwischen Stimmen erforderlichen Einstellungen fest. In diesem Beispiel werden<br />
zwei Stimmen verwendet. Dadurch wird Stimme 1 aktiviert, wenn der Zufallswert<br />
im Bereich zwischen 0 und 63 liegt. Stimme 2 wird bei einem Zufallswert zwischen<br />
64 und 127 aktiviert.<br />
Zuweisen des Realtime-Controllers<br />
4. Wählen Sie die erste Stimme aus, indem Sie auf eine beliebige Stelle der Leiste<br />
klicken. Eine rote Umrandung zeigt an, dass die Stimme ausgewählt wurde.<br />
5. Halten Sie die STRG-Taste gedrückt, und klicken Sie auf die nächste Stimme, um sie<br />
auszuwählen. Beide Stimmen sollten jetzt rot umrandet sein.<br />
6. Wenn beide Stimmen ausgewählt sind, wählen Sie aus dem Preset-Menü die Option<br />
„Open Voices“ aus. Der Bildschirm für die Stimmbearbeitung wird angezeigt.<br />
Stellen Sie sicher, dass die beiden Stimmen im Abschnitt „Voice Selector“ des<br />
Fensters ausgewählt sind.<br />
7. Weisen Sie im Cords-Abschnitt „Crossfade Random“ als Modulationsquelle zu.<br />
Wählen Sie als Ziel „Amp Crossfade“ aus. Setzen Sie den Wert für „Cord Amount“<br />
auf +127.<br />
8. Wenn Sie eine Taste drücken, werden die Stimmen 1 und 2 zufällig ausgewählt.<br />
5 – Preset-Bearbeitungsfenster<br />
Seite „Key Window“<br />
f Tipp: Sie können das<br />
Umschalten mithilfe der<br />
Random-Funktion mit<br />
dem<br />
anschlagdynamischen<br />
Umschalten kombinieren,<br />
um bei leichtem Anschlag<br />
zufällig ausgewählte<br />
Stimmen und bei<br />
härterem Anschlag<br />
vorher festgelegte<br />
Stimmen verwenden zu<br />
können.<br />
E-MU Systems 71
5 – Preset-Bearbeitungsfenster<br />
Seite „Key Window“<br />
Registerkarten „Continuous Controller Window“<br />
In den CC-Fenstern (1-5) stehen Ihnen weitere Möglichkeiten zum Umschalten und<br />
Überblenden von Stimmen mithilfe von MIDI Continuous Controller-Kanalmeldungen<br />
zur Verfügung. Anders als bei den Funktionen des Realtime-Fensters, können die CC-<br />
Funktionen zum Überblenden und Umschalten nur in Verbindung mit dem<br />
Steuerbefehl „Note On“ verwendet werden. Ein kontinuierlicher Sweep bei klingender<br />
Note ist nicht möglich. Mithilfe dieser Steuerelemente können Sie beim Spielen<br />
zwischen Stimmen umschalten und überblenden. Sie können die CC-Fenster<br />
verwenden, um zwischen Drumsets zu wechseln oder Samples zur Akzentuierung<br />
einzubinden.<br />
Die CC-Zuweisungen sind einfach zu bedienen, weil Sie das ganze Patch von diesem<br />
Fenster aus erstellen können. Sie können auf die Liste der Steuerungsquellen zugreifen,<br />
indem Sie auf die rechts neben dem Zuweisungsbildschirm angezeigte Schaltfläche<br />
klicken . Sie können die Steuerungsquelle mithilfe folgender Optionen festlegen:<br />
„Mod Wheel“, „Pressure“, „Pedal“, „MIDI A-P“, „Footswitch 1 & 2“, „Flip-Flop<br />
Footswitch 1 & 2“, „Thumbswitch“ und „Flip-Flop Thumbswitch“.<br />
Liste der Steuerungsquellen<br />
So können Sie zwischen zwei Stimmen umschalten<br />
1. Wenn Sie auf die beschriebene Art zwischen Stimmen umschalten möchten,<br />
müssen Sie den Stimmen zunächst den gleichen Tastaturbereich zuweisen. Legen<br />
Sie im Fenster für den Tastaturbereich den hohen und den tiefen Tastaturbereich für<br />
die Stimmen so fest, dass sie sich vollständig überschneiden.<br />
2. Legen Sie wie oben abgebildet in einem der CC-Fenster die für das Umschalten<br />
zwischen Stimmen erforderlichen Einstellungen fest. In diesem Beispiel werden<br />
zwei Stimmen verwendet. Dadurch wird Stimme 1 aktiviert, wenn der CC-Wert im<br />
Bereich zwischen 0 und 63 liegt. Stimme 2 wird bei einem CC-Wert zwischen 64<br />
und 127 aktiviert.<br />
3. Wählen Sie einen Controller aus der Liste aus. Wiederholen Sie diesen Schritt für<br />
alle Stimmen, die beim Umschalten berücksichtigt werden sollen. Im<br />
obenstehenden Beispiel wird Stimme 1 aktiviert, wenn das Modulationsrad weniger<br />
als zur Hälfte nach oben gedreht ist. Stimme 2 wird aktiviert, wenn das<br />
Modulationsrad mehr als zur Hälfte nach oben gedreht ist.<br />
72 <strong>Proteus</strong> X-Bedienungsanleitung
Dienstprogramme von „Voice & Sample Zone“<br />
Diese Dienstprogramme sind für das Erstellen und Bearbeiten von <strong>Proteus</strong> X-Stimmen<br />
von unschätzbarem Wert. Die Dienstprogramme von „Voice and Sample Zone“<br />
befinden sich im Preset-Menü.<br />
Stimmen-Dienstprogramme<br />
Open Voices<br />
Mithilfe dieser Funktion wird das Stimmbearbeitungsfenster für die aktuell<br />
ausgewählte(n) Stimme(n) geöffnet.<br />
New Voice<br />
Mithilfe dieser Funktion können Sie dem Preset eine neue leere Stimme hinzufügen. Sie<br />
benötigen diese Funktion, wenn Sie Presets vollständig neu erstellen oder einem<br />
bestehenden Preset eine Stimme hinzufügen möchten.<br />
Delete Voices<br />
Mithilfe dieser Funktion wird die ausgewählte Stimme, nicht jedoch die Samples<br />
gelöscht.<br />
Duplicate Voices<br />
Mithilfe dieser Funktion wird eine Kopie der Stimme, nicht jedoch der Samples erstellt.<br />
Combine Voices<br />
Mithilfe dieser Funktion werden alle ausgewählten Stimmen kombiniert und in einer<br />
Multisample-Stimme zusammengefasst. Die Programmierung der Synthesizer-Ebene<br />
der ersten Stimme wird für die neue Stimme verwendet. Jede weitere, der anderen<br />
Stimme zugewiesene Programmierung der Synthesizer-Ebene geht verloren.<br />
Vorher -<br />
Nachher -<br />
Stimme 1 Stimme 2 Stimme 3 Stimme 4<br />
Sample 01<br />
KOMBINIEREN<br />
Stimme 01<br />
Sample 02<br />
Sample 03<br />
Sample 04<br />
Expand Voice<br />
Diese Funktion spaltet die ausgewählte Multisample-Stimme auf und erstellt für jedes<br />
Sample eine einzelne Stimme. Die Stimmverarbeitungsinformation der übergeordneten<br />
Stimme wird für jede neu erstellte Stimme dupliziert.<br />
5 – Preset-Bearbeitungsfenster<br />
Dienstprogramme von „Voice & Sample Zone“<br />
E-MU Systems 73
5 – Preset-Bearbeitungsfenster<br />
Dienstprogramme von „Voice & Sample Zone“<br />
Vorher -<br />
Nachher -<br />
Sample 01<br />
Sample 02<br />
Sample 03<br />
Stimme 01<br />
ERWEITERN<br />
Sample 04<br />
Stimme 1 Stimme 2 Stimme 3 Stimme 4<br />
Sample-Zone-Dienstprogramme<br />
Bei einer Sample-Zone handelt es sich um die Tastaturzuweisung der in einer Stimme<br />
verwendeten Samples. Verwenden Sie diese Dienstprogramme zum Bearbeiten von<br />
Multisample-Stimmen.<br />
New Sample Zone<br />
Mithilfe dieser Funktion wird für die aktuell ausgewählte Stimme eine neue Sample-<br />
Zone erstellt. Wenn Sie diesen Vorgang für eine einzelne Sample-Stimme ausführen,<br />
wird die Stimme in ein Multisample umgewandelt.<br />
Delete Sample Zones<br />
Mithilfe dieser Funktion können Sie die aktuell ausgewählte Sample-Zone aus der<br />
Stimme löschen.<br />
Duplicate Sample Zones<br />
Mithilfe dieser Funktion wird eine Kopie der aktuell ausgewählten Sample-Zonen, nicht<br />
jedoch der Samples erstellt.<br />
74 <strong>Proteus</strong> X-Bedienungsanleitung
Funktionen des Bearbeitungsmenüs –<br />
Ausschneiden, Kopieren und Einfügen<br />
5 – Preset-Bearbeitungsfenster<br />
Funktionen des Bearbeitungsmenüs – Ausschneiden, Kopieren und Einfügen<br />
Wenn Sie mit „Voice and Sample Zone“ arbeiten, können Sie die Standardfunktionen<br />
zum Ausschneiden, Kopieren und Einfügen verwenden. Sie können einzelne oder<br />
mehrere Stimmen auswählen, und diese innerhalb einer Bank oder zwischen<br />
verschiedenen Banken verschieben oder neu anordnen. Das vereinfacht das Erstellen<br />
oder Verändern von benutzerdefinierten Presets und Banken.<br />
So können Sie Stimmen kopieren und einfügen<br />
1. Wählen Sie die zu kopierenden Stimme(n) aus. (Halten Sie die UMSCHALTTASTE<br />
gedrückt, um zusammenhängende Stimmen auszuwählen.)<br />
2. Wählen Sie aus dem Bearbeitungsmenü die Option „Copy“ aus.<br />
3. Öffnen Sie ein neues Preset, wenn Sie den Einfügevorgang zwischen verschiedenen<br />
Stimmen vornehmen möchten.<br />
4. Wählen Sie die Seite „Voices and Samples“ aus.<br />
5. Wählen Sie aus dem Bearbeitungsmenü die Option „Paste“ aus. Das folgende<br />
Dialogfeld wird angezeigt.<br />
6. Sie können auswählen, ob Sie die Stimme(n) vor oder nach der aktuell<br />
ausgewählten Stimme einfügen oder mit einer festgelegten Stimmnummer<br />
beginnen. Mithilfe dieser Funktion können Sie Stimmen frei nach Belieben neu<br />
anordnen.<br />
7. Klicken Sie auf „OK“, um die Stimme einzufügen oder auf „Cancel“, um den<br />
Vorgang abzubrechen.<br />
E Es ist nicht möglich,<br />
Stimmen auf dem<br />
Desktop oder außerhalb<br />
einer Bank einzufügen.<br />
E-MU Systems 75
5 – Preset-Bearbeitungsfenster<br />
Links<br />
Links<br />
Mithilfe von Links können Sie zusätzliche Presets in der Bank aufrufen und schnell und<br />
einfach ein Layering oder Keyboardzuweisungen erstellen. Verknüpfte Presets werden<br />
durch Links mit einem anderen Preset nicht verändert, sie werden einfach<br />
wiedergegeben.<br />
Preset 1<br />
Preset 2<br />
Überlagern zweier Presets mithilfe von Links<br />
Preset 1<br />
Tastenbereich<br />
Tastenbereich<br />
Preset 2<br />
Tastenbereich<br />
Erstellen eines geteilten Keyboards mithilfe von Links<br />
Eine Art, neue Presets zu erstellen besteht darin, verschiedene andere Presets mit einem<br />
leeren Preset zu verknüpfen. Sie können für jedes verknüpfte Preset einen eigenen<br />
Tastaturbereich, einen Bereich für die Anschlagdynamik, Continuous Controller-<br />
Zuweisungen, Volume, Pan-Position und Stimmungen festlegen.<br />
So greifen Sie auf das Link-Fenster zu<br />
1. Wählen Sie die Registerkarte „Sampler“ aus der Baumstruktur.<br />
2. Öffnen Sie den Presets-Ordner, indem Sie auf das danebenstehende Minuszeichen<br />
(–) klicken.<br />
3. Wählen Sie ein Preset aus oder erstellen Sie ein neues Preset („Presets“ > „New<br />
Preset“).<br />
4. Öffnen Sie das Preset, indem Sie auf das neben dem Preset-Symbol angezeigte<br />
Minuszeichen (–) klicken.<br />
5. Unterhalb des Preset-Symbols werden drei Untersymbole angezeigt. Klicken Sie auf<br />
das Symbol „Links“. Das Link-Fenster wird geöffnet.<br />
6. Wählen Sie die Optionen „Links“ > „New“, um einen neuen Link hinzuzufügen.<br />
7. Das Fenster „Mix/Tune“ wird angezeigt. Klicken Sie auf die Registerkarten am<br />
oberen Fensterrand, um die verschiedenen Link-Fenster aufzurufen.<br />
f Tipp: Sie können<br />
auch einen neuen Link<br />
erstellen, indem Sie in der<br />
Link-Seite ein Preset auf<br />
das Preset-Feld ziehen,<br />
und es dort ablegen.<br />
76 <strong>Proteus</strong> X-Bedienungsanleitung
Link-Dienstprogramme<br />
Sie können aus dem Hauptmenü heraus auf diese drei Optionen zugreifen.<br />
Neue<br />
Delete<br />
Duplicate<br />
Zum Erstellen eines neuen Links.<br />
Zum Löschen des/der ausgewählten Links.<br />
Zum Duplizieren des/der ausgewählten Links.<br />
So können Sie auf einfache Weise ein großes gestapeltes Preset<br />
erstellen<br />
1. Laden Sie eine beliebige Bank mit Presets.<br />
2. Klicken Sie in der Baumstruktur auf der Registerkarte „Sampler“ auf den Presets-<br />
Ordner.<br />
3. Wählen Sie die Optionen „Preset“ > „New Preset“, um ein neues leeres Preset zu<br />
erstellen. In der Baumstruktur wird „Blank Preset“ angezeigt. (Am unteren Ende der<br />
Liste.)<br />
4. Weisen Sie dem neuen Preset einen Namen zu, und doppelklicken Sie auf das<br />
Pluszeichen, um das Preset zu öffnen. Die Ebenen „Voices & Zones“, „Links“ und<br />
„Voice Processing“ werden angezeigt.<br />
5. Klicken Sie auf das Symbol „Links“. Das Link-Fenster wird angezeigt.<br />
6. Wählen Sie die Optionen „Links“ > „New Link“, um einen neuen leeren Link zu<br />
erstellen.<br />
7. Klicken Sie auf die rechts neben dem Preset-Feld angezeigte Preset-Schaltfläche. Ein<br />
Popup-Menü wird aufgerufen.<br />
8. Wählen Sie ein Preset aus.<br />
9. Wiederholen Sie die Schritte 6 und 7, bis die gewünschte Stapelstärke erreicht ist.<br />
5 – Preset-Bearbeitungsfenster<br />
Links<br />
E-MU Systems 77
5 – Preset-Bearbeitungsfenster<br />
Links<br />
Fenster „Mix/Tune“<br />
In diesem Fenster können Sie die Lautstärke, die Pan-Position, die Transponierung und<br />
die Feinstimmung für das verknüpfte Preset festlegen.<br />
• Volume<br />
• Pan<br />
• Transpose<br />
• Fine Tune<br />
Funktion zum Anpassen der Lautstärke des verknüpften Presets.<br />
Funktion zum Anpassen der Stereo-Pan-Position des verknüpften Presets.<br />
Mithilfe dieser Funktion können Sie das verknüpfte Preset transponieren,<br />
indem Sie Keyboardposition verschieben. (Siehe Seite 84)<br />
Fenster „Key“<br />
Die Funktion des Fensters für die Zuweisung des Tastaturbereichs gleicht der des<br />
entsprechenden Fensters im Abschnitt „Voices and Zones“ (Seite 64). Hier können Sie<br />
den Tastaturbereich für die einzelnen verknüpften Presets festlegen.<br />
Verknüpftes<br />
Auswahlschaltfläche<br />
Mithilfe dieser Funktion können Sie die Stimmung des verknüpften Presets um<br />
±100 Cents verändern. (1 Halbton)<br />
Tastenposition<br />
Tiefe & hohe Taste, Überblendungen<br />
Grafische Anzeige des<br />
Tastaturbereichs<br />
78 <strong>Proteus</strong> X-Bedienungsanleitung
Fenster „Velocity“<br />
Die Funktion des Fensters für die Festlegung der Anschlagdynamik gleicht der des<br />
entsprechenden Fensters im Abschnitt „Voices and Zones“ (Seite 64). Hier können Sie<br />
den Bereich für die Anschlagdynamik der einzelnen verknüpften Presets festlegen. Im<br />
nachfolgenden Beispiel sind die Presets so eingestellt, dass bei stärkerem Anschlag von<br />
Link 1 zu Link 2 übergeblendet wird.<br />
Verknüpfte Presets<br />
Auswahlschaltfläche<br />
Fenster „CC“<br />
Die Funktion des CC- oder Continuous Controller-Fensters gleicht der des<br />
entsprechenden Fensters im Abschnitt „Voices and Zones“ (Seite 72). Hier können Sie<br />
die entsprechenden Bereiche für die einzelnen verknüpften Presets mithilfe von<br />
Continuous Controllern festlegen. Im nachstehenden Beispiel sind die Presets so<br />
eingestellt, dass von Link 1 auf Link 2 umgeschaltet wird, wenn der Wert für das<br />
Modulationsrad höher ist als 63. Die CC-Werte werden unter Verwendung des<br />
Steuerbefehls „Note On“ erfasst.<br />
Verknüpfte<br />
Auswahlschaltfläche<br />
Bereich der<br />
Anschlagdynamik<br />
Tiefe & hohe<br />
Anschlaggeschwindigkeit,<br />
Überblendungen<br />
CC-Bereich<br />
Tiefer & hoher Bereich,<br />
Überblendungen<br />
5 – Preset-Bearbeitungsfenster<br />
Links<br />
Grafische Anzeige des Bereichs der<br />
Anschlagdynamik<br />
Continuous<br />
Controller-<br />
Zuweisungen<br />
Grafische Anzeige<br />
des Contoller-Bereichs<br />
E-MU Systems 79
5 – Preset-Bearbeitungsfenster<br />
Links<br />
80 <strong>Proteus</strong> X-Bedienungsanleitung
6 – Stimmbearbeitung /<br />
Synthesizer-Ebene<br />
Die Stimmbearbeitung umfasst herkömmliche Synthesizer-Steuerelemente wie die<br />
Hüllkurvenänderung für Amplituden und Filter sowie Modulationsparameter. Wenn<br />
mehrere Stimmen ausgewählt sind, wirken sich Änderungen der Parameter auf alle<br />
ausgewählten Stimmen aus (z. B. wird eine Einstellung des Filter-Cutoffs auf 50 auf alle<br />
ausgewählten Stimmen angewendet). Sie können auf die Parameter zur<br />
Stimmbearbeitung zugreifen, indem Sie in der Baumstruktur auf das Symbol „Voice<br />
Processing“ klicken.<br />
So wählen Sie mehrere Stimmen aus<br />
• Weisen Sie Gruppen auf der Seite „Voices and Zones“ die gewünschten Stimmen<br />
zu, und wählen Sie die Gruppen anschließend aus.<br />
• Wählen Sie die gewünschten Stimmen auf der Seite „Voices and Zones“ aus.<br />
• Ziehen Sie die unterhalb der kleinen Tastatur angezeigte Bereichsleiste, um einen<br />
Bereich für die Stimmen auszuwählen.<br />
• Halten Sie die Tasten STRG+ALT gedrückt, und spielen Sie auf dem MIDI-<br />
Keyboard, um Stimmen auszuwählen (bei aktivierter „IntelliEdit“-Funktion).<br />
• Drücken Sie STRG-A , um alle Stimmen auf der Seite für die Stimmbearbeitung<br />
auszuwählen.<br />
Vereinfachter Signalpfad von <strong>Proteus</strong> X<br />
Im nachfolgenden Diagramm wird eine einzelne Stimme in <strong>Proteus</strong> X dargestellt. Der<br />
Audiopfad umfasst ein oder mehrere Samples, einen dynamisch gesteuerten Filter und<br />
einen dynamisch gesteuerten Verstärker mit einem Pan-Netzwerk. Die<br />
Modulationsparameter aller in einer Stimme enthaltenen Samples werden gleichzeitig<br />
ausgeführt. PatchCords mit eingebauter Pegelsteuerung verbinden Modulationsquellen<br />
(LFOs, Hüllkurven, Regler usw.) mit Modulationszielen (für die Tonhöhe von Samples,<br />
Filter, die Verstärkerlautstärke usw.). Wenn Sie sich dieses dieses Diagramm zur<br />
Stimmarchitektur gut einprägen, können Sie Ihr Verständnis von <strong>Proteus</strong> X erhöhen und<br />
sich das Programmieren erheblich erleichtern.<br />
Anschlagdynamik-<br />
Gate<br />
Sample<br />
Loop-Info.<br />
Samplefrequenz<br />
Pitch<br />
Wiederauslösung<br />
Chorus<br />
Glide<br />
Start<br />
Loop<br />
LFOs<br />
MIDI-<br />
Steuerungen<br />
Stimme<br />
Morphing-<br />
Filter<br />
Hüllkurvengenerator<br />
Hüllkurvengenerator<br />
Amp<br />
Frequenz Q-Faktor Pan<br />
Hüllkurvengenerator<br />
L<br />
R<br />
Modulationsprozessor<br />
6 – Stimmbearbeitung / Synthesizer-Ebene<br />
Vereinfachter Signalpfad von <strong>Proteus</strong> X<br />
f Siehe auch „Gruppen“<br />
auf Seite 65.<br />
f Sie können die<br />
Funktion „IntelliEdit“ im<br />
Dialogfeld „MIDI<br />
Preferences“ aktivieren.<br />
Siehe Seite 21.<br />
E-MU Systems 81
6 – Stimmbearbeitung / Synthesizer-Ebene<br />
Überblick über das Fenster zur Stimmbearbeitung<br />
Überblick über das Fenster zur<br />
Stimmbearbeitung<br />
Im Fenster für die Stimmbearbeitung werden alle Synthesizer-Steuerelemente und<br />
PatchCord-Routings für die ausgewählte(n) Stimme(n) angezeigt. Jedes Modul in der<br />
blauen Umrandung besitzt eine eigenständige Synthesizer-Funktion.<br />
Templates erstellen, löschen & aufzeichnen<br />
Sie können eine Bibliothek Ihrer Lieblingseffekte als Templates speichern. Templates<br />
werden mit der <strong>Proteus</strong> X-Anwendung gespeichert und sind daher immer einsatzbereit.<br />
ODER…<br />
Template erstellen<br />
1. Stellen Sie die Regler eines bestimmten<br />
Effekts wunschgemäß ein.<br />
2. Rechtsklicken Sie mit der Maus<br />
irgendwo innerhalb der TV Screen-<br />
Begrenzung. Es erscheint ein Popup-<br />
Menü.<br />
3. Wählen Sie Save Template oder drücken<br />
Sie “S”, während die Popup-Dialogbox<br />
sichtbar ist. Es erscheint folgende<br />
Popup-Dialogbox.<br />
1. Wählen Sie Templates oder drücken Sie “E” im Multisetup-, Preset- oder Voice-<br />
Menü. Es erscheint eine Popup-Liste mit Templates.<br />
82 <strong>Proteus</strong> X-Bedienungsanleitung
2. Wählen Sie Save Templa te oder drücken Sie “S”, während die Popup-Dialogbox<br />
sichtbar ist. Es erscheint folgende Popup-Dialogbox..<br />
3. Geben Sie einen Namen für Ihre Template ein und klicken Sie auf OK. Die Template<br />
wird mit dem Editor-Programm gespeichert und ist beim Öffnen einer Bank<br />
einsatzbereit.<br />
Template aufrufen<br />
1. Rechtsklicken Sie mit der Maus irgendwo innerhalb der Modul-Begrenzung. Es<br />
erscheint ein Popup-Menü mit Templates.<br />
2. Wählen Sie die gewünschte Template aus der Liste. Die Template wird gewählt.<br />
ODER…<br />
1. Wählen Sie Templates oder drücken Sie “E” im Multisetup-, Preset- oder Voice-<br />
Menü. Es erscheint eine Popup-Liste mit Templates.<br />
2. Wählen Sie die gewünschte Template und klicken Sie auf OK.<br />
Template umbenennen oder löschen<br />
1. Rechtsklicken Sie mit der Maus<br />
irgendwo innerhalb der Modul-<br />
Begrenzung.<br />
2. Wählen Sie Organize Templates. Es<br />
erscheint folgendes Menü.<br />
3. Klicken Sie auf Delete, um die<br />
Template endgültig zu entfernen.<br />
4. Klicken Sie auf Rename und geben<br />
Sie den neuen Namen ein, um die<br />
Template umzubenennen.<br />
5. Klicken Sie auf OK, um die<br />
Dialogbox zu schließen.<br />
Um die Reihenfolge der<br />
Templates zu ändern<br />
1. Wählen Sie die gewünschte Template aus der Organize Templates-Dialogbox.<br />
2. Klicken Sie auf Move Up, um die Template in der Liste um einen Schritt nach oben<br />
zu bewegen.<br />
3. Klicken Sie auf Move Down, um die Template um einen Schritt in der Liste nach<br />
unten zu bewegen.<br />
4. Klicken Sie auf OK, um die Dialogbox zu schließen.<br />
Um alle Voice-Parameter als Template zu speichern<br />
1. Wählen Sie Voice Processing Templates aus der Menü-Leiste.<br />
2. Wählen Sie Save Voice Processing Template... aus dem Menü. Der erscheinende<br />
Popup-Dialog fordert Sie auf, Ihre neue Template zu benennen.<br />
3. Benennen Sie die Template.<br />
4. Drücken Sie OK, um die Template zu speichern, oder Cancel, um das Verfahren<br />
abzubrechen.<br />
6 – Stimmbearbeitung / Synthesizer-Ebene<br />
Überblick über das Fenster zur Stimmbearbeitung<br />
E-MU Systems 83
6 – Stimmbearbeitung / Synthesizer-Ebene<br />
Oscillator<br />
Oscillator<br />
Pitch Bend Range<br />
Mithilfe dieser beiden Schieberegler können festlegen, um wie viel die Tonhöhe nach<br />
oben oder unten verändert werden soll, wenn eine MIDI-Kanalnachricht des<br />
Pitchbendrads empfangen wird. Kanalnachrichten des Pitchbendrads werden<br />
automatisch an die Steuerung der Tonhöhe weitergeleitet, sofern diese Steuerelemente<br />
nicht auf null gesetzt sind.<br />
Regler für die Stimmung<br />
Transponieren<br />
Mithilfe dieser Funktion können Sie die Tonlage der ausgewählte(n) Stimme(n) in<br />
Halbtonschritten transponieren, indem Sie die Tastenposition relativ zum mittleren C<br />
verschieben. Der Transponierungsbereich liegt bei –36 bis +36 Halbtönen.<br />
Normalerweise wird diese Funktion dazu verwendet, eine Stimme der Tastenposition<br />
entsprechend zu stimmen oder einfach, um eine Stimme zu transponieren.<br />
Es handelt sich hierbei um den gleichen Regler zum Transponieren, der in „Voices &<br />
Zones“ auf der Registerkarte „Mix/Tune“ (Seite 64) angezeigt wird. Änderungen an<br />
diesen Parametern werden in beiden Seiten angezeigt.<br />
Stimmregler „Coarse“<br />
Mithilfe dieser Funktion können Sie die Stimmung der Stimme in Halbtonschritten<br />
ändern. Der Bereich dieser Grobstimmung liegt bei –72 bis +24 Halbtönen. Durch die<br />
Grobstimmung wird, anders als bei der Transponierungsfunktion, die Tonhöhe der den<br />
einzelnen Tasten zugewiesenen Samples geändert. Dadurch kann auch das Timbre der<br />
Stimme verändert werden.<br />
Es handelt sich hierbei um den gleichen Regler für die Grobstimmung, der in „Voices &<br />
Zones“ auf der Registerkarte „Mix/Tune“ (Seite 64) angezeigt wird. Änderungen an<br />
diesen Parametern werden in beiden Seiten angezeigt.<br />
Feinstimmung<br />
Mithilfe dieser Funktion können Sie die Stimmung der Stimme in Intervallen von 1/100<br />
Cent ändern (100 Cent = 1 Halbton). Der Feinstimmungsbereich liegt bei ± 1 Halbton.<br />
Sie können die Feinstimmungsfunktion verwenden, um eine Stimme leicht zu<br />
verstimmen, um beim Kombinieren mit anderen Stimmen einen „fetteren“ Sound zu<br />
erzielen.<br />
f Verwenden Sie<br />
den Regler<br />
„Transpose“, wenn<br />
das Timbre der<br />
Stimme konstant<br />
bleiben soll.<br />
f Verwenden Sie<br />
den „Coarse“-Regler,<br />
wenn Sie das Timbre<br />
der Stimme ändern<br />
möchten.<br />
f Verwenden Sie<br />
den Regler „Coarse“,<br />
um die Stimmung<br />
von Stimmen zu<br />
ändern, die mehrere<br />
Drums enthalten<br />
84 <strong>Proteus</strong> X-Bedienungsanleitung
Es handelt sich hierbei um den gleichen Regler für die Feinstimmung, der in „Voices &<br />
Zones“ auf der Registerkarte „Mix/Tune“ (Seite 64) angezeigt wird. Änderungen an<br />
diesen Parametern werden in beiden Seiten angezeigt.<br />
Fixed Pitch, Modus<br />
Verwenden Sie diese Funktion, um die Keyboardtransponierung für die Stimme ein-<br />
oder auszuschalten. Wenn die Funktion „Fixed Pitch“ aktiviert ist, erfolgt die Steuerung<br />
der Tonhöhe der Stimme nicht über das Keyboard. Diese Funktion eignet sich<br />
besonders im Fall von Brumm- oder Anblasgeräuschen, auf die das Keyboard keinen<br />
Einfluss haben soll.<br />
Chorus Amount<br />
Der Chorus-Effekt macht den Sound „fetter“, da er in Stereo<br />
gedoppelt und anschließend in der Tonhöhe moduliert wird. Für<br />
den Chorus werden doppelt so viele Stimmen und die doppelte<br />
CPU-Leistung benötigt, wenn der Wert für „Amount“ über null<br />
liegt.<br />
Betrag<br />
Stereo Width<br />
ITD (Inter-Aural<br />
Time Delay)<br />
Der Chorus-Pegel und ITD können im Abschnitt „Cords“ geändert werden. ITD kann<br />
jedoch nur für gedrückte Tasten geändert werden. Wenn die Chorus-Funktion aktiviert<br />
ist, belegt eine Mono-Stimme doppelt so viele Kanäle.<br />
Die Einstellung des Chorus-Pegels „Off“ unterscheidet sich von der Einstellung „0“ .<br />
Mono-Samples werden bei aktivierter Chorus-Funktion in ein Stereo-Sample mit<br />
Tonhöhenmodulationen des linken und rechten Kanals umgewandelt. Die Einstellung<br />
„Chorus Amount“ bestimmt dabei den Grad der Tonhöhenmodulation. Wenn die<br />
Chorus-Funktion deaktiviert ist, kann sie durch keine Form der Modulation aktiviert<br />
werden. Wenn die Chorus-Funktion aktiviert ist, kann der Chorus- (oder Modulations-<br />
)Pegel durch Modulationen auf den Minimalwert „0“, nicht jedoch auf „Off“ geändert<br />
werden.<br />
Tipps für die Verwendung des Chorus<br />
Der Wert für die Tonhöhenmodulation ist<br />
variabel von „Off“ bis 100% einstellbar.<br />
Steuert die Stereo-Verteilung. Bei 0 % wird der<br />
Chorus auf Mono verringert, und 100 % bietet<br />
die stärkstmögliche Stereo-Verteilung.<br />
Zum Anpassen der Verzögerung des Klangs auf<br />
dem linken und rechten Kanal. Durch positive<br />
Werte erklingt der rechte Kanal früher und der<br />
linke später.<br />
Legen Sie den Chorus-Pegel (Amount) auf 1% fest, und verwenden Sie die Chorus-Funktion als<br />
Pan-Steuerung, die nicht die gesamte L/R-Verteilung umfasst.<br />
Setzen Sie den Chorus-Wert für „Witdh“ auf 0%, und passen Sie ITD an, um einen „throughzero“<br />
Flange-Effekt zu erzeugen. Bei einem „Width“-Wert von 100% erhalten Sie einen Panning-<br />
Chorus-Effekt.<br />
Wenn Sie L/R-Tonhöhenverschiebungen vermeiden möchten, verwenden Sie den „~“-<br />
Modulationstyp im Feld für die Cord-Auswahl.<br />
6 – Stimmbearbeitung / Synthesizer-Ebene<br />
Oscillator<br />
E-MU Systems 85
6 – Stimmbearbeitung / Synthesizer-Ebene<br />
Oscillator<br />
Setzen Sie den Chorus-Wert für „Witdh“ auf 0%, und passen Sie ITD an, um einen „throughzero“<br />
Flange-Effekt zu erzeugen. Bei einem „Width“-Wert von 100% erhalten Sie einen Panning-<br />
Chorus-Effekt.<br />
Modulieren Sie ITD, um für das Panning den sogenannten „Hass-Effekt“ zu erzielen (d. h., eine<br />
merkliche Positionsverschiebung in den L/R-Kanälen mithilfe von kleinen Verzögerungen).<br />
Wenn Sie einen in der Tonhöhe modulierten analogen Oszillator-Soung verwenden möchten,<br />
setzen Sie den Wert für die Stereobreite auf 100%. Routen Sie ein fließendes LFO (~) an die<br />
Chorus-Position mit einem Wert von ungefähr 25%.<br />
Glide-Rate & Curve<br />
Mithilfe der „Glide“-Funktion erfolgt beim<br />
Drücken einer neuen Taste anstelle des üblichen<br />
abrupten Tonhöhenwechsels ein gleichmäßiges<br />
Ineinandergleiten der Töne. Die Glide-Rate<br />
bestimmt dabei, wie lange es dauert, bis die neue<br />
Tonhöhe erreicht ist. Je größer der Wert, desto<br />
geringer die Glide-Rate. Die Rate kann von 0 bis<br />
32,738 Sekunden eingestellt werden. Eine<br />
Einstellung von null Sekunden deaktiviert diese<br />
Funktion. Eine Einstellung der Glide-Kurve auf 0 entspricht einer linearen Kurve.<br />
Höhere Werte lässt die Kurve stärker exponentiell ansteigen. Die „Glide“-Funktion ist<br />
polyphon, kann aber im Solo-Modus auch monophon sein.<br />
„Key“-Steuerelemente<br />
Delay<br />
Mithilfe des Steuerelements „Delay“ können<br />
Sie den zeitlichen Abstand zwischen dem<br />
Eingang einer „Note-On“-MIDI-<br />
Kanalnachricht und dem eigentlichen<br />
Toneinsatz festlegen. Die Verzögerung kann<br />
auf einen Wert zwischen 0 und 10.000<br />
Millisekungen (0-10 Sekunden) eingestellt<br />
werden. Sie können mithilfe der Delay-<br />
Funktion Echoeffekte oder einen satteren<br />
Klang erzeugen, wenn Sie geschichtete Stimmen verwenden.<br />
Sample Offset<br />
Mithilfe dieser Funktion können Sie festlegen, an welcher Stelle die Wiedergabe des<br />
Samples einer Stimme beginnen soll, wenn Sie eine Taste drücken. Bei einer Einstellung<br />
von 0 erfolgt die Wiedergabe des Samples ab dem Anfang. Durch höhere Werte wird<br />
dieser Startpunkt zum Ende des Sounds hin verschoben.<br />
Sample-Start versetzen<br />
86 <strong>Proteus</strong> X-Bedienungsanleitung
Hüllkurven „Amplifier, Filter & Auxiliary“<br />
<strong>Proteus</strong> X verfügt über drei Hüllkurvengeneratoren pro Stimme. Die „Amplifier“-<br />
Hüllkuve ist „festverdrahtet“ und dient der DCA-Steuerung (Lautstärke). Sie kann die<br />
Null-Grundlinie nicht unterschreiten (0-100). Bei den Hüllkurvengeneratoren „Filter“<br />
und „Auxiliary“ handelt es sich um allgemein verwendbare Hüllkurven, die mithilfe von<br />
PatchCords mit einem Ziel verbunden werden müssen. Die Pegelwerte der Hüllkurven<br />
„Filter“ und „Auxiliary“ können in einem Bereich von -100 bis +100 programmiert<br />
werden.<br />
Pegel<br />
Zeit<br />
Einschw1<br />
Taste<br />
gedrückt<br />
Einschw2<br />
Einstellen der Hüllkurven<br />
Sie können die Hüllkurvenparameter auf vier Arten einstellen:<br />
Verwenden Sie die Drehregler „Time/Level“.<br />
Abklng1 Abklng2<br />
Verwenden Sie einen der Ziehpunkte in der Hüllkurvenanzeige, und ziehen Sie die Hüllkurve.<br />
Platzieren Sie den Cursor in den numerischen Feldern „Time“ oder „Level“, und geben Sie einen<br />
Zeitwert ein.<br />
Platzieren Sie den Cursor im numerischen Feld „Time“, und geben Sie einen exakten Zeitwert<br />
ein.<br />
Die Zeitwerte werden unter Verwendung der Zeitangaben und der vertikalen Distanz<br />
zum nächsten Punkt errechnet.<br />
„Amp / Filter / Aux“<br />
Auswahlschaltflächen<br />
Auswahlschaltfläche für<br />
„Time / BPM“<br />
Hüllkurve<br />
wiederholung<br />
Halten<br />
Rls1<br />
Taste<br />
losgelassen<br />
Halten bis Loslassen<br />
der Taste<br />
6 – Stimmbearbeitung / Synthesizer-Ebene<br />
Hüllkurven „Amplifier, Filter & Auxiliary“<br />
E-MU Systems 87<br />
Rls2<br />
Steuerelemente für Zeitwerte<br />
Pegelsteuerelemente
6 – Stimmbearbeitung / Synthesizer-Ebene<br />
Hüllkurven „Amplifier, Filter & Auxiliary“<br />
Zeit- und BMP-basierte Hüllkurven<br />
Die Zeitwerte von Hüllkurven können zeit- oder BMP-basiert sein. Zeitbasierte<br />
Hüllkurven besitzen absolute Zeiteinstellungen, beispielsweise 1 Sekunde. BMP-basierte<br />
Zeitwerte von Hüllkurven werden anhand der „Master Tempo“-Einstellung auf der<br />
Multisetup-Seite ermittelt. Mithilfe der „Master Tempo“-Einstellung werden die<br />
Zeitwerte der BMP-basierten Hüllkurvensegmente skaliert.<br />
Wenn möglich werden die BMP-Zeitwerte als musikalische Zeitintervalle angezeigt.<br />
Wenn Sie beispielsweise die Einschwingphase auf 1/16 festlegen, entspricht die Dauer<br />
der Einschwingphase gemessen am Master Tempo genau dem Zeitwert einer<br />
Sechzehntelnote.<br />
BPM-Hüllkurven<br />
BPM-Hüllkurven werden durch das Master Tempo gesteuert (im Multisetup-Fenster).<br />
Mithilfe der „Master Tempo“-Rate werden die Zeitwerte der BMP-basierten<br />
Hüllkurvensegmente skaliert. Das Master Tempo kann auch mithilfe einer externen<br />
MIDI-Clock festgelegt werden, um die Zeitwerte der Hüllkurven mit Tempowechseln<br />
externer Sequencer oder Arpeggiatoren zu synchronisieren. Siehe Hinweis->.<br />
= Ausgangseinstellung<br />
= Mastertempo erhöhen<br />
= Mastertempo verringern<br />
Hüllkurvenwiederholung<br />
Die Hüllkurvengeneratoren können auch auf Wiederholungen eingestellt werden. Wenn<br />
die Funktion zur Hüllkurvenwiederholung aktiviert ist, werden die Einschwingphasen<br />
(hier: Attack 1&2) sowie die Abklingphasen (hier: Decay 1&2) so lange wiederholt, wie<br />
die Taste gedrückt bleibt. Sobald die Taste losgelassen wird, durchläuft die Hüllkurve die<br />
normale Ausklingphase (hier: Release 1&2).<br />
Pegel<br />
Zeit<br />
Einschw1<br />
Einschw2<br />
Abklng1<br />
BPM-Hüllkurven<br />
Abklng2<br />
Wiederholung Wdh...<br />
Taste gedrückt Taste losgelassen<br />
E Hinweis: Das Master<br />
Tempo kann intern<br />
mithilfe der Tempo-<br />
Steuerelemente im<br />
Multisetup-Fenster<br />
eingestellt oder mithilfe<br />
einer externen MIDI-Clock<br />
gesteuert werden. Die<br />
Auswahloptionen für die<br />
Verwendung interner/<br />
externer Clocks befindet<br />
sich im Dialogfeld<br />
„Preferences“.<br />
88 <strong>Proteus</strong> X-Bedienungsanleitung<br />
Rls1<br />
Rls1
Im obenstehenden Diagramm sehen Sie, wie das Loopen von Hüllkurven funktioniert.<br />
Wenn die Taste gedrückt ist, durchläuft die Hüllkurve die normalen Einschwingphasen<br />
1&2 sowie die Abklingphasen 1&2. Wenn der Looping-Modus nicht aktiviert ist, würde<br />
die Hüllkurve am Ende der Abklingphase 2 ausgehalten, bis die Taste losgelassen wird.<br />
Im Looping-Modus jedoch springt sie zurück zur Einschwingphase 1 und wiederholt<br />
die ersten vier Phasen. Diese vier Phasen werden so lange wiederholt, bis die Taste<br />
losgelassen wird. Dann springt die Hüllkurve augenblicklich zur Ausklingphase 1.<br />
In der nachfolgenden Tabelle werden alle musikalischen Notenwerte aufgelistet, die<br />
angezeigt werden, wenn die Hüllkurve auf BPM eingestellt ist. In der Spalte „Master<br />
Tempo Clock Pulses“ ist die genaue Anzahl der Taktimpluse für die einzelnen<br />
Notenwerte angegeben. Als Grundlage dient dabei der MIDI-Standard mit 24 Impulsen<br />
pro Viertelnote. Die Dauer der Hüllkurvensegmente entspricht exakt den angegebenen<br />
Notenwerten. Sie können den Zeitwert für die Hüllkurve auch zwischen die Standard-<br />
Notenwerte setzen. Die Anzeige erfolgt dann ganzzahlig.<br />
BPM Tempo-Rate<br />
(basierend auf Master Tempo)<br />
Angezeigter Notenwert Master Tempo-<br />
Taktimpulse<br />
Sechzehn ganze Noten (vier Takte) 16/1 1536<br />
Acht ganze Noten punktiert 8/1d 1152<br />
Triole über sechzehn ganze Noten 16/17 1024<br />
Acht ganze Noten (doppelte Länge) 8/1 768<br />
Vier ganze Noten mit Punktierung 4/1d 576<br />
Triole über acht ganze Noten 8/1t 512<br />
Vier ganze Noten (lang) 4/1 384<br />
Punktierte doppelte ganze Note 2/1d 288<br />
Triole über vier ganze Noten 4/1t 256<br />
Doppelte ganze Note (Breve) 2/1 192<br />
Punktierte ganze Note 1/1d 144<br />
Triole über zwei ganze Noten 2/1t 128<br />
Ganze Note 1/1 96<br />
Punktierte halbe Note 1/2d 72<br />
Triole über ganze Note 1/1t 64<br />
Halbe Note 1/2 48<br />
Punktierte Viertelnote 1/4d 36<br />
Triole über halbe Note 1/2t 32<br />
Viertelnote 1/4 24<br />
Punktierte Achtelnote 1/8d 18<br />
Vierteltriole 1/4t 16<br />
Achtelnote 1/8 12<br />
Punktierte Sechzehntelnote 1/16d 9<br />
Achteltriole 1/8t 8<br />
Sechzehntelnote 1/16 6<br />
Punktierte 32tel-Note 1/32d 4.5<br />
Sechzehnteltriole 1/16t 4<br />
6 – Stimmbearbeitung / Synthesizer-Ebene<br />
Hüllkurven „Amplifier, Filter & Auxiliary“<br />
E Die<br />
Wiederholungsfunktion<br />
ist nur für die Hüllkurven<br />
des Typs „Filter“ und<br />
„Auxiliary“ verfügbar.<br />
E-MU Systems 89
6 – Stimmbearbeitung / Synthesizer-Ebene<br />
Hüllkurven „Amplifier, Filter & Auxiliary“<br />
BPM Tempo-Rate<br />
(basierend auf Master Tempo)<br />
32tel-Note 1/32 3<br />
Punktierte 64tel-Note 1/64d 2.25<br />
32tel-Triole 1/32t 2<br />
64tel-Note 1/64 1.5<br />
Filterregler<br />
Angezeigter Notenwert Master Tempo-<br />
Taktimpulse<br />
Sie können zwischen 53 verschiedenen Filtertypen oder die Option „No Filter“ wählen,<br />
wodurch der Filterbereich übersprungen wird.<br />
Die meisten Filter besitzen zwei Parameter: Für die Frequenz (oder „Morph“) und die<br />
Resonanz („Q, Gain, Body Size“). Diese beiden Parameter können kontinuierlich<br />
verändert werden, solange der Ton erklingt (wählen Sie die Einstellung für Echtzeit-<br />
Resonanz aus).<br />
Die Kurve für den Frequenzgang wird während der Änderung der ursprünglichen<br />
Filtereinstellungen exakt angezeigt. Die Frequenz wird dabei auf der horizontalen<br />
Achse, die Amplitude auf der vertikalen Achse angezeigt.<br />
Hohe Q- oder Resonanzwerte verstärken die Frequenz im Bereich der Cutoff- oder<br />
mittigen Frequenzen. Bei einem Swept EQ-Filter können Sie mit dem Gain-Regler den<br />
Boost- bzw. Cut-Pegel steuern. Bei einem Phaser oder Flanger bestimmt die Resonanz<br />
die Tiefe des Effekts. Bei den Vokalfiltern bestimmt die Einstellung von „Body Size“ die<br />
scheinbare Größe der Mundhöhle.<br />
Wenn die Filter übersprungen werden, können Sie einen Anstieg der Anzahl der<br />
Stimmen feststellen. Dies liegt daran, dass Filter CPU-Zyklen beanspruchen. Filter der<br />
zwölften Ordnung beanspruchen die CPU stärker und reduzieren dadurch die mögliche<br />
Höchstzahl an Stimmen.<br />
90 <strong>Proteus</strong> X-Bedienungsanleitung
Filter-Beschreibungen<br />
Filtername Ordnung Type Beschreibung<br />
2-pole Lowpass 02 LPF Typischer Tiefpassfilter des Typs OB, mit wenig<br />
steilem Abfall von 12 dB/Oktave.<br />
4-pole Lowpass 04 LPF 4-poliger Tiefpassfilter, der Standardfilter auf<br />
klassischen Analogsynthesizern. 24 dB/Oktave<br />
Dämpfung.<br />
6-pole Lowpass 06 LPF 6-poliger Tiefpassfilter mit einem steileren Abfall als<br />
bei 4-poligen Tiefpassfiltern. 36 dB/Oktave<br />
Dämpfung!<br />
2-pole Highpass 02 HPF 2-poliger Hochpassfilter. Steilheit von 12 dB/<br />
Oktave.<br />
4-pole<br />
Highpass<br />
2-pole<br />
Bandpass<br />
4-pole<br />
Bandpass<br />
Contrary<br />
Band pass<br />
SweptEQ<br />
1 octave<br />
Swept EQ<br />
2->1 octave<br />
Swept EQ<br />
3->1octave<br />
04 HPF Klassischer 4-poliger Hochpassfilter. Cutoff-Sweep<br />
zum progressiven Kappen von Hochpassfiltern<br />
vierter Ordnung.<br />
02 BPF Bandpassfilter mit einer Dämpfung von 6 dB/<br />
Oktave auf beiden Seiten des Passbands und Q-<br />
Steuerung.<br />
04 BPF Bandpassfilter mit einer Dämpfung von 12 dB/<br />
Oktave zu beiden Seiten des Passbands und Q-<br />
Steuerung.<br />
06 BPF Ein neuer Bandpassfilter, bei dem sich die<br />
Frequenzspitzen und -täler im mittleren<br />
Frequenzbereich bewegen.<br />
06 EQ+ Parametrischer Filter zur Verstärkung bzw.<br />
Abschwächung bis zu 24 dB und einer Bandbreite<br />
von einer Oktave.<br />
06 EQ+ Parametrischer Filter zur Verstärkung bzw.<br />
Abschwächung bis zu 24 dB. Die Bandbreite des<br />
Filters beträgt am unteren Ende des<br />
Audiospektrums zwei Oktaven und verengt sich<br />
zum oberen Ende des Spektrums schrittweise auf<br />
eine Breite von einer Oktave.<br />
06 EQ+ Parametrischer Filter zur Verstärkung bzw.<br />
Abschwächung bis zu 24 dB. Die Bandbreite des<br />
Filters beträgt am unteren Ende des<br />
Audiospektrums drei Oktaven und verengt sich zum<br />
oberen Ende des Spektrums schrittweise auf eine<br />
Breite von einer Oktave.<br />
Phaser 1 06 PHA Erzeugt den für Phasenverschieber typischen<br />
Kammfiltereffekt. Frequenz verschiebt die Position<br />
von Kerben. Q beeinflusst die Tiefe der Kerben.<br />
Phaser 2 06 PHA Kammfilter mit leicht veränderter Kerbenfrequenz,<br />
ändert die Kerbenhäufigkeit.<br />
Q beeinflusst die Tiefe der Kerben.<br />
FlangerLite 06 FLG Enthält drei Kerben. Frequenz wirkt sich auf die<br />
Häufigkeit und die Verteilung von Kerben aus.<br />
Q erhöht die Flange-Tiefe.<br />
Stimme<br />
Aah-Ay-Eeh<br />
06 VOW Vokal-Formant-Filter, der bei maximaler<br />
Frequenzeinstellung einen „Ah“-Sound über „Ay“ zu<br />
„Ee“ (sprich: Iih) ändert. Q beeinflusst den<br />
Größeneindruck der Mundhöhle.<br />
6 – Stimmbearbeitung / Synthesizer-Ebene<br />
Hüllkurven „Amplifier, Filter & Auxiliary“<br />
Filtertypen<br />
BPF Bandpassfilter<br />
EQ+ EQ verstärkender<br />
Filter<br />
EQ- EQ<br />
abschwächende<br />
r filter<br />
FLG Flanger-Filter<br />
HPF Hochpassfilter<br />
LPF Tiefpassfilter<br />
PHA Phaser-Filter<br />
PROG Programmierbar<br />
REZ Hochresonant<br />
SFX Spezialeffekt<br />
VOW Vokal / Formant<br />
WOW Wah-Wah-Pedal<br />
E-MU Systems 91
6 – Stimmbearbeitung / Synthesizer-Ebene<br />
Hüllkurven „Amplifier, Filter & Auxiliary“<br />
Filtername Ordnung Type Beschreibung<br />
Vocal Ooh-Aah 06 VOW Vokal-Formant-Filter, der bei maximaler<br />
Frequenzeinstellung einen „Oo“-Sound über „Oh“<br />
zu „Ah“ ändert. Q beeinflusst den Größeneindruck<br />
der Mundhöhle.<br />
Dual EQ Morph 06 PROG Eine genaue Beschreibung finden Sie auf Seite 94.<br />
Dual EQ +<br />
Lowpass Morph<br />
06 PROG Eine genaue Beschreibung finden Sie auf Seite 96.<br />
Dual EQ Morph<br />
+ Expression<br />
06 PROG Eine genaue Beschreibung finden Sie auf Seite 95.<br />
Peak/Shelf<br />
Morph<br />
06 PROG Eine genaue Beschreibung finden Sie auf Seite 96.<br />
Ace of Bass 12 EQ+ Morphing von bassverstärkend zu -abschwächend<br />
MegaSweepz 12 LPF „Lauter“ Tiefpassfilter mit hartem Q. Vorsicht mit<br />
Hochtönern!<br />
EarlyRizer 12 LPF Klassisches analoges Sweeping mit heißem Q und<br />
unterem Bereich.<br />
Millennium 12 LPF Aggressiver Tiefpassfilter. Q ermöglicht eine Reihe<br />
stacheliger Tonspitzen.<br />
MeatyGizmo 12 REZ Filter invertiert bei mittigem Q.<br />
KlubKlassik 12 LPF Tiefpassfilter mit guter Ansprache und breitem<br />
Spektrum an Q-Sounds.<br />
BassBox-303 12 LPF Aufgedrehte Tiefen mit TB-artigem malmendem Q-<br />
Faktor.<br />
FuzziFace 12 DST Verzerrung mit bösem Clipping. Q wirkt als<br />
mittelfrequente Tonregulierung.<br />
DeadRinger 12 REZ Dauerhafter „klingelnde“ Q-Ansprache.<br />
Viele Q-Variationen.<br />
TB-OrNot-TB 12 EQ+ Großartiger Bass-„Prozessor“.<br />
Ooh-To-Eee 12 VOW Formant-Morphing von Oooh zu Eeee (sprich: Iiii).<br />
BolandBass 12 EQ+ Konstante Bassverstärkung mit mittiger Q-<br />
Regulierung.<br />
MultiQVox 12 VOW Multi-Formant, Q an Anschlag anpassen.<br />
TalkingHedz 12 VOW „Oui“-Morph-Filter. Q fügt Spitzen hinzu.<br />
ZoomPeaks 12 REZ Hochresonanter Nasalfilter.<br />
DJAlkaline 12 EQ+ Bandbetonender Filter, Q verschiebt „Klingel“frequenz.<br />
BassTracer 12 EQ+ Tiefes Q verstärkt den Bass. Stellen Sie Q auf 115,<br />
und probieren Sie die Waveformen „Sawtooth“<br />
oder „Square“.<br />
RogueHertz 12 EQ+ Bass mit mittiger Verstärkung und weichem Q.<br />
Sweep-Cutoff für Q bei 127.<br />
RazorBlades 12 EQ- Kappt verschiedene Frequenzbänder.<br />
Q zur Auswahl unterschiedlicher Bänder.<br />
RadioCraze 12 EQ- Eingeschränktes Band für billigen radioartigen EQ.<br />
Eeh-To-Aah 12 VOW Formant-Bewegung von „E“ (sprich: I) zu „Ah“. Q<br />
verstärkt Spitzencharakter.<br />
UbuOrator 12 VOW Aah-Uuh-Vokal ohne Q. Erhöhen Sie den Q-Wert<br />
für kehlige Vokale.<br />
92 <strong>Proteus</strong> X-Bedienungsanleitung
Filtername Ordnung Type Beschreibung<br />
DeepBouche 12 VOW Französische Vokale! „Ou-Est“-Vokal bei niedrigem<br />
Q.<br />
FreakShifta 12 PHA Phasiger Verschiebungseffekt. Probieren Sie bei<br />
maximalem Q das Intervall einer großen Sexte.<br />
CruzPusher 12 PHA Unterstreicht bei hohem Q harmonischen<br />
Charakter. Kombination mit Sägezahn-LFO<br />
probieren.<br />
AngelzHairz 12 FLG Weicher Sweep-Flanger. Gut geeignet für Vox-<br />
Waves. z. B. I094, Q = 60<br />
DreamWeava 12 FLG Direktionaler Flanger. Pole bewegen sich bei<br />
niedrigem Q nach unten, bei hohem Q nach oben.<br />
AcidRavage 12 REZ Großartige analoge Q-Ansprache. Ohne<br />
Tonbereich. Mit Sägezahn-LFO probieren.<br />
BassOMatic 12 REZ Niedrige Verstärkung der Bässe. Q verzerrt bei<br />
maximalem Pegel.<br />
LucifersQ 12 REZ Heftiger mittiger Q-Filter! Vorsicht bei Q-Werten von<br />
40-90.<br />
ToothComb 12 REZ Hochresonante harmonische Unisono-Spitzenverschiebung.<br />
Mittige Q-Einstellung probieren.<br />
EarBender 12 WAH Zwischen Wah und Vokal. Starke<br />
Mittenverstärkung. Gemein bei hohen<br />
Q-Einstellungen.<br />
KlangKling 12 SFX „Klingelnder“ Flange-Filter. Q „stimmt“ die Klingelfrequenz.<br />
6 – Stimmbearbeitung / Synthesizer-Ebene<br />
Hüllkurven „Amplifier, Filter & Auxiliary“<br />
E-MU Systems 93
6 – Stimmbearbeitung / Synthesizer-Ebene<br />
Hüllkurven „Amplifier, Filter & Auxiliary“<br />
Programmierbare Morphing-Filter<br />
Es gibt vier programmierbare Morphing-Filter, deren Ansprachezeit geändert werden<br />
kann. Sie können jetzt Ihre eigenen benutzerdefinierten Filter für ein Morphing<br />
zwischen Filtertypen erstellen. Nehmen Sie sich die Zeit, sich mit diesen Filtern vertraut<br />
zu machen. Sie sind extrem nützlich und klingen großartig.<br />
Die grafische Darstellung des Frequenzgangs ist für das Verständnis der Vorgänge dieser<br />
komplexen Filter besonders hilfreich, da die einzelnen Filter leicht unterschiedliche<br />
Steuerungsfunktionen besitzen.<br />
Dual EQ Morph<br />
Dies ist ein programmierbarer 2-Frame Morphing-Filter mit zwei EQ-Bereichen. Wenn<br />
der Morph-Wert erhöht wird, schaltet der Filter von den niedrigen auf die hohen<br />
Einstellungen. Der Gain-Wert beider Bereiche bleibt während des Morphings<br />
unverändert, kann aber bei „Note-On“ durch Steuerung des Parameters „Initial Gain“<br />
geändert werden.<br />
Sie können diesen Filter verwenden, um eigene Vokal-Formant-Filter zu erstellen.<br />
(Versuchen Sie es mit den angezeigten Einstellungen und modulieren Sie mithilfe der + Filter-<br />
Hüllkurve oder +LFO.)<br />
Wenn der Morph-Wert erhöht wird, schaltet der Filter von den niedrigen auf die hohen<br />
Frequenzeinstellungen.<br />
94 <strong>Proteus</strong> X-Bedienungsanleitung
2EQ Morph + Expression<br />
Dieser Filter besitzt ebenfalls zwei EQ-Bereiche sowie einen Tiefpassfilter mit<br />
unabhängiger Steuerung der Tiefpassfilterfrequenz (Expression). Dadurch können Sie<br />
z. B. die Anschlagdynamik verwenden, um ein expressives Timbre über den Tiefpassfilter<br />
zu steuern, während der Morph-Filter für einen anderen Effekt moduliert wird. Wenn<br />
der Morph-Wert erhöht wird, schaltet der Filter von den niedrigen auf die hohen<br />
Einstellungen. Der Gain-Parameter für die einzelnen EQ-Bereiche bleiben während des<br />
Morphings unverändert.<br />
Amplitude<br />
Dual EQ-<br />
und 2EQ<br />
Morph-Filter<br />
Low EQ 1<br />
High EQ 1<br />
Frequenz<br />
Low EQ 2<br />
High EQ 2<br />
6 – Stimmbearbeitung / Synthesizer-Ebene<br />
Hüllkurven „Amplifier, Filter & Auxiliary“<br />
E Morph = Filt. Freq.<br />
Express’n = Filt. Res.<br />
E-MU Systems 95<br />
Morph
6 – Stimmbearbeitung / Synthesizer-Ebene<br />
Hüllkurven „Amplifier, Filter & Auxiliary“<br />
2EQ + Lowpass Morph<br />
Dieser ungewöhnliche Filter besitzt zwei EQ-Bereiche sowie einen Tiefpassfilter, dessen<br />
Frequenz auch durch den Morph-Parameter gesteuert wird. Der Tiefpassfilter ist bei<br />
einer Einstellung von 255 vollständig geöffnet. Wenn der Morph-Wert erhöht wird,<br />
schaltet der Filter von den niedrigen auf die hohen Einstellungen, und der Tiefpassfilter<br />
wird für hohe Frequenzen durchlässiger. Der Q-Faktor des Tiefpassfilter besitzt eine<br />
ursprüngliche Einstellung und kann mithilfe des Parameters „Filter Resonance“ auch in<br />
Echtzeit moduliert werden. Der Gain-Parameter für die einzelnen EQ-Bereiche bleiben<br />
während des Morphings unverändert.<br />
Peak/Shelf Morph<br />
Dieser 2-Frame Morphing-Filter verfügt für jeden der beiden Filter-„Frames“ über eine<br />
unabhängige Frequenz-, Shelving- und Peaksteuerung. Der Parameter „Peak“ kann<br />
durch Änderungen des Parameters „Filter Resonance“ auch in Echtzeit moduliert<br />
werden.<br />
Wenn der Parameter „Shelf“ negativ ist, ist die Shelving-Ansprache des Filters verringert.<br />
Wenn der Parameter „Shelf“ positiv ist, ist die Shelving-Ansprache des Filters<br />
entsprechend erhöht. Bei einem Shelf-Wert von null zeigt der Filter eine Peak-Filter-<br />
Ansprache.<br />
Beachten Sie, dass die drei Steuerelemente der beiden Morphing-Frames in diesem Filter<br />
gruppiert, und dass alle drei Steuerelemente gemorpht sind.<br />
E FC/Morph = Filt. Freq.<br />
LPF Q = Filt. Res.<br />
E Morph = Filt. Freq.<br />
Peak = Filt. Resonanz<br />
96 <strong>Proteus</strong> X-Bedienungsanleitung
Amplifier-Regler<br />
Mithilfe dieser Parameter können<br />
Sie die allgemeinen Lautstärke-<br />
und Paneinstellungen sowie die<br />
Ausgabekanäle für die<br />
ausgewählte(n) Stimme(n)<br />
festlegen.<br />
Volume<br />
Mit diesem Regler können Sie die<br />
ursprüngliche Lautstärke der<br />
Stimme in einem Bereich von –<br />
96 dB bis +10 dB einstellen. Es<br />
handelt sich hierbei um den<br />
gleichen Lautstärkeregler, der auch<br />
in „Voices & Zones“ auf der<br />
Registerkarte „Mix/Tune“ angezeigt<br />
wird (Seite 64).<br />
Regeln Sie die Amplifier-Lautstärke herunter, bevor Sie die Einstellung von „Amp<br />
Volume“ modulieren. (Bei voller Lautstärke können Modulationen nicht mehr<br />
herausgehört werden.)<br />
Die Standardeinstellung lautet 0 dB und bietet ein wenig Headroom, sodass weitere<br />
Modulatoren hinzugefügt werden können, ohne dass es zum Clipping kommt.<br />
Verwenden Sie diesen Lautstärkeregler, um die Stimmausgabe mit den anderen<br />
Ausgängen abzugleichen. Wenn es zum Clipping kommt, reduzieren Sie die<br />
Lautstärkeeinstellung.<br />
Pan<br />
Hier können Sie die ursprüngliche Pan-Position der Stimme im Stereobild bestimmen.<br />
Nachfolgende Modulationen werden von diesem Wert abgezogen oder dem Wert<br />
hinzugefügt. Es handelt sich hierbei um den gleichen Panregler, der auch in „Voices &<br />
Zones“ auf der Registerkarte „Mix/Tune“ angezeigt wird (Seite 64).<br />
Amp Envelope Dynamic Range<br />
Hier können Sie die maximale Dämpfung des Amplifier-Hüllkurvengenerators<br />
festlegen. Einstellbar von -96 dB bis -48 dB. Bei längeren Einschwingphasen und<br />
reduzierter Hüllkurventiefe (bis –48 dB) erhalten Sie eine natürlicher klingende<br />
Lautstärke-Hüllkurve.<br />
Response<br />
Sie können zwischen einem „klassischen“ Amplitudengang und der Einstellung<br />
„Emulator X“ auswählen.<br />
FX Wet/Dry<br />
Dieser Regler bestimmt die Wet/Dry-Signalmischung, die vom Voice Main-Ausgang zu<br />
den Preset FX-Prozessoren geleitet wird. Siehe Diagramm rechts.<br />
Bei der Einstellung "0" wird kein Signal vom Main-Ausgang der Voice zum Preset FX<br />
geleitet. Bei der Einstellung „100" wird der gesamte Main Voice-Ausgang durch den<br />
Preset FX geleitet.<br />
6 – Stimmbearbeitung / Synthesizer-Ebene<br />
Amplifier-Regler<br />
Voice<br />
Output<br />
Wet/Dry<br />
E-MU Systems 97<br />
wet<br />
dry<br />
Main<br />
Aux 1<br />
Aux 2<br />
Aux 3<br />
To<br />
Preset<br />
FX<br />
To<br />
Aux<br />
FX
6 – Stimmbearbeitung / Synthesizer-Ebene<br />
Voice Effect Sends<br />
Voice Effect Sends<br />
Jede Voice besitzt einen Main Output-Pegelregler, der in einen Wet/Dry-Mischer<br />
eingespeist wird, und drei Aux Send -Pegelregler. Die Wet/Dry-Ausgänge aller Voices im<br />
Preset werden auf den Preset FX summiert. Der Ausgang der Preset FX-Sektion kann in<br />
die Main- und Aux 1-3-Ausgänge gemischt werden. Der Main Output des Preset FX führt<br />
direkt zum Haupt-Stereo-Ausgang des Kanals. Die Aux Outputs des Preset FX werden<br />
mit den Aux Output-Signalen aller Voices summiert.<br />
Alle Aux Sends 1-3 von allen Voices und Kanälen werden mit den Aux Outputs 1-3 des<br />
Preset FX summiert und dann in die Aux FX-Prozessoren der Multisetup Page<br />
eingespeist. Siehe Seite 49. Die Ausgänge der Aux FX-Prozessoren (die auch umgangen<br />
werden können) werden in die Aux Output-Sektion eingespeist, von wo aus sie zu<br />
jedem verfügbaren ASIO-Ausgang geleitet werden können.<br />
Mit dem Aux Output On/Off Button rechts neben den Main Outputs jedes Kanals<br />
können Sie die Aux Sends für diesen Kanal ein-/ausschalten, damit Sie den Kanal mit<br />
und ohne Effekte hören können.<br />
Voices<br />
Wet/Dry<br />
wet<br />
dry<br />
Main<br />
per<br />
VOICE<br />
Aux 1<br />
Aux 2<br />
Aux 3<br />
per PRESET<br />
FX A<br />
FX B<br />
Post FX<br />
Sends<br />
Main<br />
Aux 1<br />
Aux 2<br />
Aux 3<br />
Aux<br />
On/Off<br />
Die Voice Effect Send-Pegel und die Wet/Dry-Mischung sind mit den Voice Modulation<br />
Cords steuerbar. Siehe „Send Aux 1-3“ auf Seite 102.<br />
Siehe auch “Preset Effekt-Anteil mittels Voice steuern” on page 119<br />
98 <strong>Proteus</strong> X-Bedienungsanleitung<br />
FX<br />
FX<br />
FX<br />
Main<br />
Aux 1<br />
Aux 2<br />
Aux 3<br />
per MULTI<br />
ASIO 1/2<br />
Aux Outputs<br />
ASIO 1/2<br />
ASIO 3/4<br />
ASIO 31/32<br />
ASIO 1/2<br />
ASIO 3/4<br />
ASIO 31/32<br />
ASIO 1/2<br />
ASIO 3/4<br />
ASIO 31/32
Modulations-Cords<br />
Jede Stimme umfasst 36 Cords, mit deren Hilfe Sie Modulationsquellen mit -zielen<br />
verbinden und die Modulationswerte steuern können. Nur drei<br />
Modulationsverbindungen sind dauerhaft eingerichtet: Amp-Hüllkurve-zu-Amplifier ,<br />
Pitchbendrad-zu-Tonhöhe und Taste-zu-Tonhöhe. Alle weiteren Modulations-<br />
Routings müssen erst durch Cord-Verbindungen erstellt werden.<br />
Cord-<br />
Quellen<br />
Modulationsquelle<br />
LFO 1<br />
Modulationsquellen<br />
Quelle Beschreibung<br />
Auswahlschaltflächen für die Cord-Seiten<br />
Modulationswerte<br />
Betrag +/-<br />
- +<br />
Crossfade Random Erzeugt für alle Stimmen eines Presets denselben Zufallswert. Diese<br />
Quelle ist für das Überblenden zwischen Stimmen gedacht.<br />
Key (+, ~) Tastenverfolgung - Dieser Wert steigt, wenn Sie auf dem Keyboard<br />
aufwärts spielen.<br />
Velocity (+, ~, -) Anschlagdynamik - Dieser Wert steigt mit steigender Härte des<br />
Anschlags.<br />
6 – Stimmbearbeitung / Synthesizer-Ebene<br />
Modulations-Cords<br />
E-MU Systems 99<br />
Ziel<br />
Amp<br />
Volume<br />
Cord<br />
Ziele<br />
Wenn Sie ein LFO mit dem Ziel „Amp Volume“ verbinden, entsteht ein Tremolo.
6 – Stimmbearbeitung / Synthesizer-Ebene<br />
Modulations-Cords<br />
Modulationsquellen<br />
Quelle Beschreibung<br />
Loslassdynamik Dieser Wert steigt mit abnehmender Loslassgeschwindigkeit der<br />
Taste.<br />
Gate Dieser Wert besitzt bei gedrückter Taste seinen vollen Wert.<br />
Pitchbendrad MIDI-Daten vom Pitchbendrad Ihres Keyboards.<br />
Modulationsrad MIDI-Daten vom Modulationsrad oder –hebel Ihres Keyboards.<br />
Pressure Aftertouch-MIDI-Daten (Druckdynamik)<br />
Pedal MIDI-Daten vom Fußpedal (normalerweise Controller 4)<br />
MIDI A - P 16 zuweisbare MIDI Continuous Controller Siehe Seite 23.<br />
Footswitch 1 & 2 MIDI-Daten von einem Fußschalter (normalerweise Controller 64 &<br />
65)<br />
F-F Footswitch 1&2 MIDI-Eingangssignale von Fußschaltern, die mit jedem Drücken einoder<br />
ausgeschaltet werden.<br />
MIDI Volume MIDI Continuous Controller-Daten auf Kanal 7<br />
MIDI Pan MIDI Continuous Controller-Daten auf Kanal 10<br />
Key Glide Eine stufenlos variable Steuerungsquelle, die auf der Glide-Rate und<br />
dem Intervall zwischen den zwei letzten gespielten Noten basiert.<br />
Amp Envelope Amplifier-Hüllkurvengenerator (+, ~, -) Siehe Seite 103.<br />
Filter Envelope Filter-Hüllkurvengenerator (+, ~, -) Siehe Seite 103.<br />
Aux Envelope Auxiliary-Hüllkurvengenerator (+, ~, -) Siehe Seite 103.<br />
LFO 1 & 2 (+, ~) Nieder-Frequenz-Oszillatoren 1 & 2<br />
Weißes Rauschen Eine sich konstant verändernde Zufallssteuerungsquelle für Effekte<br />
Rosa Rauschen Eine Zufallssteuerquelle mit niedrigerer Frequenz.<br />
KRandom 1 & 2 Diese Quellen erzeugen unterschiedliche Zufallswerte für einzelnen<br />
Stimmen. Die Werte werden bei gedrückter Taste ermittelt und<br />
bleiben konstant.<br />
Lag 0 & 1 in Lag-Prozessoren können auch als Summenverstärker verwendet<br />
werden. Siehe Seite 106.<br />
Lag Processor 1&2 Lag-Prozessoren verlangsamen schnelle Änderungsvorgänge. Siehe<br />
Seite 106.<br />
Channel Lags 1 & 2 Lag-Prozessoren, die auf Kanalebene arbeiten. Siehe Seite 61.<br />
Channel Ramp Ein Slope-Generator, der durch die erste gedrückte Taste ausgelöst<br />
wird. Siehe Seite 62.<br />
Poly Key Timer Gibt einen Wert aus, der auf der Zeit basiert, die eine Taste gedrückt<br />
gehalten wird. Siehe Seite 62.<br />
Clock Divisors Die MIDI-Clock wird dem angegebenen Wert entsprechend geteilt<br />
und als<br />
Modulationsquelle verwendet. Siehe Seite 158.<br />
DC Offset Ein fester Wert, der mithilfe des Cords skaliert werden kann, um einen<br />
Wert zu versetzen.<br />
Summing Amp Mithilfe des Summenverstärkers können Sie mehrere<br />
Modulationssignale so mischen, dass Sie durch einen einzigen Cord-<br />
Wert gesteuert werden können. Siehe Seite 161.<br />
100 <strong>Proteus</strong> X-Bedienungsanleitung
Modulationsquellen<br />
Quelle Beschreibung<br />
Switch Dieser Schalter gibt einen vollen Wert (100) aus, wenn das<br />
Eingangssignal größer als 0 ist. (Dieser Wert kann mithilfe eines Cords<br />
skaliert werden.) Siehe Seite 161.<br />
Absolute Value Dieser Prozessor kehrt negative Werte um und wirkt sich auf positive<br />
Werte gar nicht aus, sodass nur positive Werte ausgegeben werden.<br />
Siehe Seite 161.<br />
Diode Dieser Prozessor lässt nur positive Werte durch.<br />
Negative Werte werden blockiert. Siehe Seite 161.<br />
Flip-Flop Die Ausgabe dieses Prozessors wechselt mit jedem positiven bzw.<br />
negativen Eingangswert zwischen dem vollen Wert und null. Wenn<br />
ein LFO an den Eingang angeschlossen wird, würde die Ausgabe<br />
einer Rechteckschwingung mit halber Eingangsfrequenz<br />
entsprechen. Siehe Seite 161.<br />
Quantizer Sich fließend verändernde Signale werden in einzelne Schritte<br />
umgewandelt. Der Wert des Eingangs-Cords bestimmt die Anzahl der<br />
Schritte. Der Wert des Ausgangs-Cords bestimmt die Größe der<br />
Schritte. Siehe Seite 161.<br />
(Hinweis: Gain 4x kann die Anzahl oder die Größe der Schritte<br />
erhöhen.)<br />
Gain 4x Dieser Prozessor verstärkt das eingehende Modulationssignal um den<br />
Faktor 4.<br />
6 – Stimmbearbeitung / Synthesizer-Ebene<br />
Modulations-Cords<br />
E-MU Systems 101
6 – Stimmbearbeitung / Synthesizer-Ebene<br />
Modulations-Cords<br />
Modulationsziele<br />
Ziel Beschreibung<br />
Key Sustain Hält die Hüllkurvengeneratoren auf dem Haltepegel, solange dieser<br />
Wert größer als null ist.<br />
Fine Pitch Modulation zur Feinstimmung mit einem Bereich von maximal 1<br />
Halbton.<br />
Pitch Umfassende Tonhöhenmodulation<br />
Glide Steuert die Portamento- (oder Glide-)Dauer.<br />
Chorus Amount Steuert den Stimm-Chorus-Wert (doppelt).<br />
Chorus Position ITD Steuert das ITD (Inter-aural Time Delay, Wahrnehmungsverzögerung<br />
zwischen rechtem und linkem Ohr) des Stimm-Chorus. Siehe Seite 107.<br />
Sample Start Steuert den Versatzpunkt für den Sample-Start. Siehe Seite 86.<br />
Sample Loop Steuert die Länge des Sample-Loops. Siehe Seite 107.<br />
Sample Retrigger Ein Wert, der durch null ins Negative geht, startet das Sample vom<br />
Startpunkt aus erneut.<br />
Filter Frequency Steuert die Frequenz (oder die Morph-Einstellung) des Filters.<br />
Realtime Resonance Echtzeitsteuerung der Filterresonanz (Q-Faktor, Verstärkung, Body Size).<br />
‘Filter Resonance Die Filterresonanz wird nur bei Note-On eingestellt.<br />
Amp Volume Steuert die Lautstärke der Stimme.<br />
Amp Pan Steuert die Links-/Rechtsausrichtung der Stimme.<br />
Amp Crossfade Steuert die RT-Überblendung von entsprechend programmierten<br />
Stimmen. Siehe Seite 107.<br />
Send Main Steuert das Niveau der Stimme, die zum Hauptausgang geschickt wird.<br />
Send Aux 1-3 Steuert das Niveau der Stimme, die zum Zusatz geschickt wird, senden<br />
1, 2 oder 3 Ausgänge.<br />
Amp Envelope Rates Positive Werte verringern die Raten aller Phasen der Amp-Hüllkurven.<br />
Amp Env. Attack Positive Werte verringern die Attack-Rate der Amp-Hüllkurve.<br />
Amp Env. Decay Positive Werte verringern die Decay-Rate der Amp-Hüllkurve.<br />
Amp Env. Release Positive Werte verringern die Release-Rate der Amp-Hüllkurve.<br />
Filter Envelope Rates Positive Werte verringern die Raten aller Phasen der Filter-Hüllkurven.<br />
Filt Env Atk, Dcy, Rel Entspricht den Angaben für Amplifier. Siehe oben.<br />
Filter Env. Trigger Ein Wert, der durch null ins Positive geht, startet die Hüllkurve erneut.<br />
Aux. Envelope Rate Positive Werte verringern die Raten aller Phasen der Aux.-Hüllkurven.<br />
Aux Env Atk, Dcy, Rel Entspricht den Angaben für Amplifier. Siehe oben.<br />
Aux Env. Trigger Ein Wert, der durch null ins Positive geht, startet die Hüllkurve erneut.<br />
LFO Rate (1 & 2) Positive Werte erhöhen die LFO-Rate.<br />
LFO Trigger (1 & 2) Ein Wert, der durch null ins Negative geht, setzt den LFO auf null<br />
zurück.<br />
Lag Processor (0&1) Eingänge für die Lag-Prozessoren 0 &1. Siehe Seite 106.<br />
Summing Amp Eingang des Summenverstärkers. Siehe Seite 161.<br />
Switch Eingang des „Switch“-Prozessors. Siehe Seite 161.<br />
Absolute Value Eingang des „Absolute Value“-Prozessors. Siehe Seite 161.<br />
Diode Eingang des „Diode“-Prozessors. Siehe Seite 161.<br />
102 <strong>Proteus</strong> X-Bedienungsanleitung
Modulationsziele<br />
Ziel Beschreibung<br />
Flip-Flop Eingang des „Flip-Flop“-Prozessors. Siehe Seite 161.<br />
Quantizer Eingang des Quantisierers. Siehe Seite 161.<br />
Gain 4x Eingang des 4x-Amplifiers. Siehe Seite 161.<br />
Cord 1-36 Amount Steuert den Pegel der PatchCords 1-36.<br />
Polarität der Modulationsquellen<br />
Einige der Modulationsquellen sind mit folgenden Suffixen versehen: +, ~,
6 – Stimmbearbeitung / Synthesizer-Ebene<br />
Modulations-Cords<br />
LFO 1 & 2<br />
Ein niedrigfrequenter Oszillator oder LFO<br />
(Low Frequency Oscillator) ist lediglich<br />
eine Schwingung mit niedriger<br />
Wiederholungsfrequenz. LFOs werden<br />
verwendet, um Sounds lebendiger klingen<br />
zu lassen. <strong>Proteus</strong> X besitzt für jede Stimme<br />
zwei Multi-Wave LFOs mit 17<br />
verschiedenen Waveformen, die im<br />
nachfolgenden Diagramm dargestellt sind.<br />
Wenn Sie das Diagramm der LFO-<br />
Waveformen betrachten, sehen Sie, wie sich<br />
ein LFO auf das Modulationsziel auswirkt.<br />
Angenommen, die Tonhöhe eines<br />
Instruments wird moduliert. Die Sinuswelle<br />
sieht gleichmäßig aus und verändert auch<br />
die Tonhöhe gleichmäßig. Die<br />
Rechteckschwingung ändert sich abrupt und entsprechend erfolgt auch die Änderung<br />
der Tonhöhe abrupt.<br />
Hinweis: Die Bezüge zu musikalischen Intervallen in den LFO-Musterformen werden<br />
mit einem PatchCord-Pegel von +38 mit dem LFO für die Tonhöhenänderung<br />
weitergeleitet.<br />
C<br />
Random<br />
Rechteck<br />
12 %-Puls<br />
Pat: Neener<br />
A#<br />
G<br />
Hemi-Quaver<br />
Dreieck<br />
33 %-Puls<br />
Pat: Oktaven<br />
+ Oktave<br />
- Oktave<br />
Sägezahn<br />
Sinus 1,2 Sinus 1,3,5<br />
Delay<br />
Hier können Sie den zeitlichen Abstand zwischen dem Drücken einer Taste und dem<br />
Toneinsatz der Modulation festlegen. Sie können diese Funktion verwenden, um einen<br />
Effekt zu simulieren, der häufig für akustische Instrumente verwendet wird. Bei diesem<br />
Effekt wird das Vibrato erst hinzugefügt, nachdem die Höhe des ersten Tons bestimmt<br />
wurde. Der einstellbare Verzögerungsbereich reicht von 0 bis 20 Sekunden.<br />
C<br />
104 <strong>Proteus</strong> X-Bedienungsanleitung<br />
Sinus<br />
25 %-Puls 16 %-Puls<br />
Pat: Quinte+Oktave<br />
G<br />
C<br />
C<br />
Pat: Sus4<br />
F<br />
G<br />
Sinus + Rauschen
Shape<br />
Hier können Sie die LFO-Waveform und damit den LFO-Effekt festlegen. Sie können<br />
zwischen 16 LFO-Waveformen wählen. Darüber hinaus gibt es eine Waveform, die auf<br />
Zufallsbasis Sample- und Haltefunktionen ausführt und der LFO-Rate entsprechende<br />
Zufallspegel ausgibt.<br />
Variation<br />
Definiert die Stärke der bei jeder Tastenbetätigung auftretenden zufälligen<br />
Amplitudenabweichungen in LFO-Schwingungen. Diese Funktion ist besonders<br />
nützlich bei Ensembleeffekten, bei denen jede gespielte Note eine geringfügig geänderte<br />
Modulationsrate aufweist. Je höher der Wert, desto größer ist die Variation der LFO-Rate<br />
von Note zu Note.<br />
Sync<br />
Tastensynchron oder zufällig. Wenn Sie die tastensynchrone Funktion auswählen,<br />
beginnt die LFO-Schwingung bei jedem Tastendruck am Anfang. Wenn diese Funktion<br />
deaktiviert ist, erfolgt der Einsatz bei jedem Tastendruck an einem zufälligen Punkt der<br />
LFO-Schwingung.<br />
BPM<br />
Über die BPM-Schaltfläche (im Multisetup-Fenster) kann die LFO-Rate in Abhängigkeit<br />
vom Master Tempo geregelt werden. Das Master Tempo kann auch mithilfe einer<br />
externen MIDI-Clock festgelegt werden, um die Zeitwerte der Hüllkurven mit<br />
Tempowechseln externer Sequencer oder Arpeggiatoren zu synchronisieren. In der<br />
nachfolgenden Tabelle werden alle musikalischen Notenwerte aufgelistet, die angezeigt<br />
werden, wenn die LFO-Rate auf BPM eingestellt ist. In der Spalte „Master Tempo Clock<br />
Pulses“ ist die genaue Anzahl der Taktimpluse für die einzelnen Notenwerte angegeben.<br />
Als Grundlage dient dabei der MIDI-Standard mit 24 Impulsen pro Viertelnote. Die<br />
Dauer der LFO-Zyklen entspricht exakt den angegebenen Notenwerten.<br />
BPM Tempo-Rate<br />
(basierend auf Master Tempo)<br />
Angezeigter Notenwert<br />
Acht ganze Noten (doppelte Länge) 8/1 768<br />
Vier ganze Noten mit Punktierung 4/1d 576<br />
Triole über acht ganze Noten 8/1t 512<br />
Vier ganze Noten (lang) 4/1 384<br />
Punktierte doppelte ganze Note 2/1d 288<br />
Triole über vier ganze Noten 4/1t 256<br />
Doppelte ganze Note (Breve) 2/1 192<br />
Punktierte ganze Note 1/1d 144<br />
Triole über zwei ganze Noten 2/1t 128<br />
Ganze Note 1/1 96<br />
Punktierte halbe Note 1/2d 72<br />
Triole über ganze Note 1/1t 64<br />
Halbe Note 1/2 48<br />
Punktierte Viertelnote 1/4d 36<br />
Triole über halbe Note 1/2t 32<br />
Viertelnote 1/4 24<br />
Master Tempo-<br />
Taktimpulse<br />
6 – Stimmbearbeitung / Synthesizer-Ebene<br />
Modulations-Cords<br />
E Das Master Tempo<br />
kann intern mithilfe der<br />
Tempo-Steuerelemente im<br />
Multisetup-Fenster<br />
eingestellt oder mithilfe<br />
einer externen MIDI-Clock<br />
gesteuert werden. Die<br />
Auswahloptionen für die<br />
Verwendung interner/<br />
externer Clocks befindet<br />
sich im Dialogfeld<br />
„Preferences“.<br />
E-MU Systems 105
6 – Stimmbearbeitung / Synthesizer-Ebene<br />
Modulations-Cords<br />
BPM Tempo-Rate<br />
(basierend auf Master Tempo)<br />
Punktierte Achtelnote 1/8d 18<br />
Vierteltriole 1/4t 16<br />
Achtelnote 1/8 12<br />
Punktierte Sechzehntelnote 1/16d 9<br />
Achteltriole 1/8t 8<br />
Sechzehntelnote 1/16 6<br />
Punktierte 32tel-Note 1/32d 4.5<br />
Sechzehnteltriole 1/16t 4<br />
32tel-Note 1/32 3<br />
LFO Tricks & Tipps:<br />
Angezeigter Notenwert<br />
Master Tempo-<br />
Taktimpulse<br />
Bei der zufälligen LFO-Schwingung handelt es sich um eine echte Zufallsschwingung, die für<br />
jede Stimme und jedes Layer unterschiedlich ist.<br />
Die Muster- (Pat-)Waveformen klingen dagegen auf verschiedenen Layern und für<br />
unterschiedliche Stimmen gleich.<br />
Wenn Sie einem LFO einen negativen PatchCord-Wert zuordnen, wird die LFO-Form invertiert.<br />
(Eine steigende Sägezahnschwingung wird in eine fallende Sägezahnschwingung<br />
umgewandelt.)<br />
Die Waveform „Sine + Noise“ eignet sich besonders für die Simulation von Trompeten- und<br />
Flötenvibratos.<br />
Routen von „Hemi-quaver“ zu „Pitch“…<br />
+38 = Dur-Tonleiter –38 = Phrygische Tonleiter<br />
+76 = Ganztonleiter (+38) + (+76) = Verminderte Tonleiter (zwei Cords)<br />
Ungerader Wert = S+H-Sound.<br />
Probieren Sie, die Muster-LFOs zu kombinieren, den Wert eines LFO mit einem anderen zu<br />
steuern oder sie mit dem Clock Divisor zu kombinieren.<br />
Lag-Prozessoren 1 & 2<br />
Wenn Sie Lag-Prozessoren in ein Modulations-Patch einfügen,<br />
können Sie von der Modulationsquelle ausgehende schnelle<br />
Änderungen verhindern oder hinter dem Eingangssignal<br />
zurückbleiben lassen. Der Lag-Pegel (bzw. Rate) kann von 0 bis<br />
10 eingestellt werden. Die Einstellung 0 erzeugt den geringsten<br />
Lag-Pegel. 10 erzeugt die größte Verzögerung.<br />
106 <strong>Proteus</strong> X-Bedienungsanleitung
Fußschalter<br />
Schalter<br />
sofort an<br />
Lag-<br />
Prozessor<br />
Cord Cord<br />
Lag verlangsamt<br />
schnellen Wechsel<br />
durch Fußschalter<br />
Summenknoten<br />
Lag<br />
Lag 0<br />
Sie können die Lag-Prozessoren auch als 2 zusätzliche<br />
Summenverstärker verwenden. Mithilfe von<br />
Summenverstärkern können Sie mehrere<br />
unterschiedliche Modulationsquellen<br />
zusammenführen, sodass der Ausgang durch einen<br />
Lag 0 in einzigen Cord-Pegel gesteuert werden kann. Die<br />
Ausgabe der Modulationsquellen „Lag0in“ und „Lag<br />
1“ entsprechen der Summe der Cords, die mit den „Lag in“-Zielen verbunden sind. Der<br />
Summenknoten ist, wie im Diagramm dargestellt, dem Lag-Prozessor vorgelagert.<br />
Modulation von Sample-Loops<br />
Obwohl keine Grundeinstellung vorhanden ist, kann die Loop-Position mithilfe eines<br />
Cords moduliert werden. Siehe „Modulationsziele“ auf Seite 102. Die Länge des Loops<br />
bleibt bei einer Modulierung unverändert. Mithilfe dieser Funktion können Sie<br />
Modulationen der Pulsbreite und weitere Synthesefunktionen zum Scannen von<br />
Wellentabellen implementieren.<br />
6 – Stimmbearbeitung / Synthesizer-Ebene<br />
Modulations-Cords<br />
E-MU Systems 107<br />
LFO<br />
LFO beschleunigt<br />
langsam<br />
Mithilfe von Lag-Prozessoren können schnelle Änderungen von Steuerungssignalen verlangsamt<br />
und geglättet werden. Im obenstehenden Beispiel wird das plötzliche Umschalten in einen<br />
gleichmäßigen Übergang umgewandelt.<br />
S E<br />
S E<br />
Wenn Sie einen Loop über eine halbe Periode einer Rechteckschwingung<br />
modulieren, wird dies „Pulsbreitenmodulation“ genannt. Es ist auch möglich,<br />
andere komplexere Waveformen auf diese Art zu modulieren.
6 – Stimmbearbeitung / Synthesizer-Ebene<br />
Modulations-Cords<br />
Zuweisen von Gruppen<br />
Mithilfe dieser Funktion können Sie jeder Stimme eine bestimmte Anzahl an<br />
Ausgabekanälen zuordnen. Indem Sie alle Stimmen in einem Preset bestimmten<br />
Gruppen zuordnen, können Sie wichtige Teile davor bewahren, durch kürzlich gespielte<br />
Tasten „gestohlen“ zu werden. Oder Sie können eine Stimme mit beispielsweise einer<br />
offenen Hi-Hat einem Monokanal zuweisen, sodass sie durch eine geschlossene Hi-Hat<br />
abgebrochen wird. Die Stimmen wechseln innerhalb der ihnen zugewiesenen<br />
Kanalbereiche, ohne dabei andere Kanalbereiche zu stören. Der Standardmodus lautet<br />
„Poly All“.<br />
Folgende Modi sind verfügbar.<br />
Poly All<br />
Poly 16 A-B<br />
Poly 8 A-D<br />
Poly 4 A-D<br />
Poly 2 A-D<br />
Mono A-I<br />
Noten werden polyphon mit dynamischer Kanalzuweisung gespielt. Alle<br />
128 Kanäle werden verwendet.<br />
Zwei Bereiche mit jeweils 16 Kanälen. Noten werden polyphon mit<br />
dynamischer Kanalzuweisung gespielt. Maximal 16 Kanäle werden<br />
verwendet.<br />
Vier Bereiche mit jeweils 8 Kanälen. Noten werden polyphon mit<br />
dynamischer Kanalzuweisung gespielt. Maximal 8 Kanäle werden<br />
verwendet.<br />
Vier Bereiche mit jeweils 4 Kanälen. Noten werden polyphon mit<br />
dynamischer Kanalzuweisung gespielt. Maximal 4 Kanäle werden<br />
verwendet.<br />
Vier Bereiche mit jeweils 2 Kanälen. Noten werden polyphon mit<br />
dynamischer Kanalzuweisung gespielt. Maximal 2 Kanäle werden<br />
verwendet.<br />
Neun monophone Kanäle. Stimmen mit derselben Buchstabenzuweisung<br />
unterbrechen einander ohne andere Stimmen zu beeinflussen.<br />
Keyboard-Modi<br />
Die Keyboard-Modi steuern, wie Stimmen vom Keyboard aus ausgelöst werden. Der<br />
Standardmodus, in dem Akkorde gespielt werden können, lautet „Poly Normal“.<br />
Mit den acht verschiedenen Solo-Modi können Sie ein monophones Instrument<br />
spielen. Sie können also nur einen Ton auf einmal spielen. Monophone Holz- und<br />
Blechblasinstrumente sowie Streichinstrumente klingen oft realistischer, wenn nur ein<br />
Ton gespielt wird. Die Lead-Lines von Synthesizern erfordern auch den Solo-Modus. Sie<br />
können die vorhandenen Solo-Modi mit monophonen Synthesizer-Sounds oder zum<br />
Erstellen anderer Spieleffekte verwenden.<br />
Mithilfe der „Release“-Modi werden Stimmen beim Loslassen der Taste ausgelöst. Bei<br />
vielen akustischen Instrumenten, z. B. dem Cembalo, wird der Klang beim Loslassen der<br />
Taste erzeugt. Wenn Sie diese Funktion verwenden möchten, erstellen Sie eine spezielle<br />
„Release-Stimme“, und aktivieren Sie für die Stimme einen dieser Modi.<br />
108 <strong>Proteus</strong> X-Bedienungsanleitung
Poly Normal<br />
Multiple Trigger<br />
Melody (last)<br />
Melody (low)<br />
Melody (high)<br />
Synth (last)<br />
Synth (low)<br />
Synth (high)<br />
Fingered Glide<br />
Poly Release Trig<br />
Release Vel<br />
Poly Release Trig<br />
Note-on Vel<br />
Solo Release Trig<br />
Release Vel<br />
Solo Release Trig<br />
Note-on Vel<br />
Polyphoner Standardmodus. Sie können eine beliebige Anzahl an Tönen<br />
spielen.<br />
Vorrang der letzten Note. Keine „Key-Up“-Funktion. Löst Hüllkurven und<br />
Samples erneut aus, wenn eine Taste gedrückt wird.<br />
Vorrang der letzten Note. Keine „Key-Up“-Funktion.<br />
Erster Solo-Ton: Hüllkurven starten bei der Einschwingphase von null.<br />
Samples starten am Anfang.<br />
Wenn der vorherige Ton ausklingt: Hüllkurven starten bei der<br />
Einschwingphase, aber vom aktuellen Pegel aus. Samples starten am<br />
Anfang.<br />
Bei Legato-Spiel: Hüllkurven werden von der aktuellen Phase und dem<br />
aktuellen Pegel aus fortgeführt. Samples starten beim Loop oder, wenn<br />
kein Looping durchgeführt wurde, am Anfang.<br />
Entspricht „Melody (last)“, jedoch mit Vorrang der tiefsten Note. Neu<br />
gespielte Tasten, die höher sind als die niedrigste gedrückte Solo-Taste,<br />
sind nicht zu hören.<br />
Entspricht „Melody (last)“, jedoch mit Vorrang der höchsten Note. Neu<br />
gespielte Tasten, die tiefer sind als die höchste gedrückte Solo-Taste, sind<br />
nicht zu hören.<br />
Entspricht „Melody (last)“ mit „Key-Up“-Funktion. Wenn eine aktuell<br />
gespielte Solo-Taste losgelassen wird, während andere Tasten gedrückt<br />
bleiben, erklingt die höchste gedrückte Solo-Taste als Legato-Ton<br />
(Hüllkurven werden nicht erneut ausgelöst).<br />
Entspricht „Synth (last)“, jedoch mit Vorrang der tiefsten Note. Wenn eine<br />
aktuell gespielte Solo-Taste losgelassen wird, während andere Tasten<br />
gedrückt bleiben, erklingt die tiefste gedrückte Solo-Taste als Legato-Ton.<br />
(MiniMoog).<br />
Entspricht „Synth (last)“, jedoch mit Vorrang der höchsten Note. Wenn<br />
eine aktuell gespielte Solo-Taste losgelassen wird, während andere Tasten<br />
gedrückt bleiben, erklingt die höchste gedrückte Solo-Taste als Legato-<br />
Ton.<br />
Entspricht „Synth (last)“. Allerdings wird die Glide-Funktion bei Stakkato-<br />
Spiel deaktiviert und bei Legato-Spiel aktiviert.<br />
Polyphone Funktion. Die Stimme wird jedoch nur ausgelöst, wenn die<br />
Taste losgelassen wird. Die Anschlagdynamik wird durch die<br />
Loslassgeschwindigkeit bestimmt.<br />
Polyphone Funktion. Die Stimme wird jedoch nur ausgelöst, wenn die<br />
Taste losgelassen wird. Die Anschlagdynamik wird durch die<br />
Anschlaggeschwindigkeit bestimmt.<br />
Monophone Funktion. Die Stimme wird jedoch nur ausgelöst, wenn die<br />
Taste losgelassen wird. Die Anschlagdynamik wird durch die<br />
Loslassgeschwindigkeit bestimmt.<br />
Monophone Funktion. Die Stimme wird jedoch nur ausgelöst, wenn die<br />
Taste losgelassen wird. Die Anschlagdynamik wird durch die<br />
Anschlaggeschwindigkeit bestimmt.<br />
6 – Stimmbearbeitung / Synthesizer-Ebene<br />
Modulations-Cords<br />
E-MU Systems 109
6 – Stimmbearbeitung / Synthesizer-Ebene<br />
Modulations-Cords<br />
Latch-Modus<br />
Wenn Sie bei aktiviertem Latch-Modus auf eine Taste drücken, „rastet der Ton ein“.<br />
Wenn Sie erneut auf die Taste drücken, wird die Tonwiedergabe beendet. Dieser Modus<br />
wurde ursprünglich entwickelt, um die Arbeit an Sound-Effekten zu ermöglichen. Sie<br />
finden jedoch bestimmt noch viele weitere Verwendungsmöglichkeiten, z. B. in<br />
Verbindung mit Groove-Samples. Diese Funktion wirkt sich auf alle Stimmen aus, die<br />
einer mit dieser Funktion belegten Taste zugewiesenen werden.<br />
Vorsicht: Wenn Sie<br />
Latch-Modi zusammen<br />
mit den Solo-Modi<br />
verwenden, kann dies zu<br />
nicht vorhersagbaren<br />
Ergebnissen führen.<br />
110 <strong>Proteus</strong> X-Bedienungsanleitung
7 - Effekte<br />
Übersicht<br />
Zusätzlich zu den hardware-basierten Effekten von PatchMix DSP bietet <strong>Proteus</strong> X<br />
verschiedene Software-Effektprozessoren und ein leistungsstarkes Effektrouting-<br />
Konzept. Die E-MU Ingenieure haben eine umfassende Kollektion hochwertiger Effekte<br />
mit 32-Bit Fließkomma-Präzision für makellose Klangqualität entwickelt. Weiterhin<br />
wurden die Effekt-Algorithmen auf eine möglichst geringe CPU-Belastung optimiert.<br />
Die <strong>Proteus</strong> X Effektrouting-Architektur ist extrem flexibel. Effekte können als Teil des<br />
Presets oder Multisetups oder als Teil von beiden integriert werden. Preset FX und Aux<br />
FX benutzen die gleichen Effekt-Algorithmen.<br />
• Die Multisetup (Aux) Effekte sind für den Einsatz als Haupteffekte, wie<br />
<strong>Rev</strong>erb oder Delay, konzipiert. Aux-Effekte können auf einen oder alle 32 MIDI-<br />
Kanäle angewandt werden.<br />
• Preset-Effekte können als Teil eines bestimmten Presets eingesetzt werden.<br />
So möchten Sie vielleicht einer Streicher-Fläche etwas Chorus oder einem Gitarrensound<br />
etwas Distortion hinzufügen.<br />
Aux Effects in Sidechain<br />
From<br />
Voices<br />
Amounts<br />
MAIN<br />
Aux 1<br />
Effect<br />
Aux 1<br />
Effect<br />
Aux 1<br />
Effect<br />
To<br />
Host<br />
Preset Effects in Series<br />
From<br />
Voices<br />
Wet/Dry<br />
Wet/Dry<br />
FXA FXB<br />
Amounts<br />
Main<br />
7 - Effekte<br />
Übersicht<br />
E-MU Systems 111<br />
Aux 1<br />
Aux 2<br />
Aux 3<br />
To<br />
Aux FX<br />
or Host
7 - Effekte<br />
Effekte programmieren<br />
Effekte programmieren<br />
Aux Effect im Multisetup ändern<br />
Manche Banken (z. B. <strong>Proteus</strong> X Composer) sind bereits auf die Verwendung von<br />
<strong>Proteus</strong> X Soft-Effekten programmiert. Diese Anleitungen erklären, wie Sie Aux-Effekte<br />
einer <strong>Proteus</strong> X Bank OHNE programmierte Soft-Effekte hinzufügen.<br />
Die Aux-Effekte können als Sidechain-Effekte eingesetzt und auf alle Presets einer Bank<br />
angewandt werden. Ein Diagramm mit der vollständigen Beschreibung des Effektroutings<br />
finden Sie auf Seite 114.<br />
Aux-Effekt hinzufügen<br />
1. Wählen Sie in PatchMix DSP die <strong>Proteus</strong> X Studio Session.<br />
2. Schließen Sie PatchMix DSP.<br />
3. Wählen Sie die Multisetup Page, indem Sie auf das <strong>Proteus</strong> X Icon an der Spitze des<br />
Baums klicken.<br />
4. Gehen Sie zur Aux Outputs-Sektion unten rechts im Fenster und stellen Sie alle Aux<br />
Outputs auf EX Main ein. (Dadurch wird die PatchMix DSP Hardware umgangen.)<br />
5. Klicken Sie auf den Aux 1 Button oben rechts auf dem Bildschirm – falls nicht<br />
bereits gewählt. Der Aux 1 Effekt erscheint auf dem TV Screen.<br />
6. Klicken Sie auf das Effect Select Icon in der oberen rechten Ecke des Effects TV<br />
Screens. Es öffnet sich eine Dropdown-Liste der verfügbaren Effekte.)<br />
Effect Select icon<br />
7. Wählen Sie einen der Effekte aus der Liste.<br />
8. Drehen Sie den FXA-Regler in der MIDI Controllers-Sektion auf, um den Effekt zu<br />
hören. (FXA befindet sich normalerweise auf Controller N.)<br />
f PatchMix DSP<br />
Hardware-Effektroutings<br />
sind bereits in die meisten<br />
<strong>Proteus</strong> X Banken<br />
programmiert.<br />
112 <strong>Proteus</strong> X-Bedienungsanleitung
9. Ändern Sie die Effektparameter nach Bedarf oder wechseln Sie gleich den ganzen<br />
Effekt. Beachten Sie, dass die vorgenommenen Änderungen auf ALLE Presets der<br />
Bank wirken.<br />
10. Speichern Sie die Bank, wenn Sie die Änderungen beibehalten möchten.<br />
Aux-Effekte vorübergehend deaktivieren<br />
Sie können die Aux-Effekte ausschalten, um die<br />
CPU zu entlasten oder einfach die trockene<br />
Mischung zu hören.<br />
1. Wählen Sie die Multisetup Page, indem Sie auf<br />
das <strong>Proteus</strong> X Icon an der Spitze des Baums<br />
klicken.<br />
2. Klicken Sie auf den OUTS Button oben rechts<br />
auf dem Bildschirm. Es erscheint der rechts<br />
abgebildete Bildschirm.<br />
3. Die mit AUX bezeichnete Button-Reihe<br />
deaktiviert die Aux-Ausgänge der einzelnen<br />
Kanäle.<br />
4. Setzen Sie die Buttons der Kanäle auf AUS<br />
(grau), die keine Effekte haben sollen.<br />
Einem Preset einen Effekt hinzufügen<br />
Nehmen wir an, Sie haben einen netten Streichersound, aber er soll richtig fett und<br />
üppig klingen. Für diesen Zweck bietet sich ein Chorus an. Da der Chorus nur auf den<br />
Streichersound wirken soll, verwenden Sie einen Preset-Effekt.<br />
How to Add a Preset Effect<br />
1. Wählen Sie das gewünschte Preset im Baum,<br />
indem Sie auf das Keyboard Icon klicken.<br />
Es erscheint die Preset Global-Seite.<br />
2. Klicken Sie auf das Effect Select Icon in der<br />
oberen rechten Ecke des Effects TV Screens. Es<br />
erscheint eine Dropdown-Liste der verfügbaren<br />
Effekte.<br />
3. Wählen Sie Chorus (oder einen anderen<br />
Effekt) aus der Liste. Der Effekt-Name wird<br />
jetzt über dem TV Screen aufgelistet und die<br />
Effektparameter werden auf dem TV Screen angezeigt.<br />
4. Spielen Sie auf dem Keyboard. Jetzt sollten Sie den gewählten Effekt als Bestandteil<br />
des Sounds hören. Falls Sie keine Effekte hören, stellen Sie sicher, dass die FXA &<br />
FXB Aktivierungstasten für den benutzten MIDI-Kanal auf EIN stehen. Siehe<br />
Seite 114.<br />
5. Regeln Sie die Wet/Dry-Mischung, um den Effektanteil zu steuern.<br />
6. Ändern Sie die Effektparameter, bis Sie den gewünschten Sound gefunden haben,<br />
oder wählen Sie eine Template (Schablone). Siehe Seite 123.<br />
7. Speichern Sie die Bank , wenn Sie Ihre Änderungen beibehalten möchten.<br />
Aux<br />
Ein/Aus<br />
7 - Effekte<br />
Effekte programmieren<br />
E Mit den Aux Buttons<br />
können Sie alle drei Aux-<br />
Busse ein- oder<br />
ausschalten.<br />
Wenn ein Preset mit<br />
Effekten auf mehr als<br />
einem MIDI-Kanal benutzt<br />
wird, vervielfacht sich die<br />
CPU-Belastung<br />
entsprechend.<br />
E-MU Systems 113
7 - Effekte<br />
Effekte programmieren<br />
Preset-Effekte vorübergehend deaktivieren<br />
1. Wählen Sie die Multisetup Page, indem Sie auf<br />
das <strong>Proteus</strong> X Icon an der Spitze des Baums<br />
klicken.<br />
2. Klicken Sie auf den OUTS Button oben links<br />
auf dem Bildschirm. Es erscheint der rechts<br />
abgebildete Bildschirm:<br />
3. Die beiden mit FXA und FXB bezeichneten<br />
Button-Reihen aktivieren/deaktivieren die<br />
Preset-Effekte pro Kanal.<br />
4. Schalten Sie die Tasten bei den benutzten<br />
Kanälen auf AUS (grau), wenn Sie keine Effekte<br />
verwenden möchten.<br />
Blockdiagramm des Effektroutings<br />
Voices<br />
Wet/Dry<br />
wet<br />
dry<br />
Main<br />
per<br />
VOICE<br />
Aux 1<br />
Aux 2<br />
Aux 3<br />
per PRESET<br />
FX A<br />
FX B<br />
Post FX<br />
Sends<br />
FX<br />
Enables<br />
Main<br />
Aux 1<br />
Aux 2<br />
Aux 3<br />
Aux<br />
On/Off<br />
114 <strong>Proteus</strong> X-Bedienungsanleitung<br />
FX<br />
FX<br />
FX<br />
Main<br />
Aux 1<br />
Aux 2<br />
Aux 3<br />
per MULTI<br />
ASIO 1/2<br />
Aux Outputs<br />
ASIO 1/2<br />
ASIO 3/4<br />
ASIO 31/32<br />
ASIO 1/2<br />
ASIO 3/4<br />
ASIO 31/32<br />
ASIO 1/2<br />
ASIO 3/4<br />
ASIO 31/32<br />
Pro Preset können zwei Effekte zugeordnet werden. Pro Multisetup können drei Effekte zugeordnet werden. Die Effektanteile<br />
sind auf der Voice-Ebene oder der Preset-Ebene steuerbar. Hinweis: Da der Main-Ausgang und Aux 1, 2 & 3 mit dem gleichen<br />
ASIO-Ausgang verbunden sind, werden diese vor der Weiterleitung an die Host-Anwendung (PatchMix DSP) GEMISCHT.
FX Routing<br />
Sie sollten sich gründlich mit der Architektur von <strong>Proteus</strong> X (Seite 25) vertraut machen,<br />
bevor Sie in die Effekt-Sektion eintauchen. Dann werden Sie vieles besser verstehen.<br />
Studieren Sie die folgenden und vorausgegangenen Effektrouting-Diagramme. Die<br />
Effektarchitektur von <strong>Proteus</strong> X ist sehr flexibel und ermöglicht eine Vielzahl unterschiedlicher<br />
Signalrouting-Programme.<br />
Blockdiagramm der Effects Screens<br />
Preset Effects<br />
A & B On/Off<br />
Aux Effect<br />
View<br />
Main Output<br />
ASIO Select<br />
7 - Effekte<br />
FX Routing<br />
Aux Output<br />
On/Off<br />
Aux Output<br />
ASIO Select<br />
ASIO 1/2<br />
ASIO 1/2<br />
ASIO 3/4<br />
ASIO 5/6<br />
Dieses Diagramm zeigt das Effektrouting unter Verwendung der eigentlichen <strong>Proteus</strong> X Screens im Voice, Preset und Multisetup.<br />
Main-Ausgang und Aux 1-Ausgänge werden zu EX Main (ASIO 1/2) geleitet und zu den ASIO 1/2 Kanälen kombiniert.<br />
Voice - Main Output Steuert den Anteil an Voice-Signal zum Wet/Dry Mix-Regler.<br />
Voice - Aux Outputs 1-3 Steuert den Anteil an Voice-Signal zu den Aux 1-3 Bussen (und Effekten)<br />
Voice - Wet/Dry Mix Steuert die Wet/Dry-Mischung des Voice-Hauptausgangs, der zur Preset-Effektsektion<br />
geleitet wird.<br />
Preset - Main Output Steuert den Anteil an Preset-Effektsignal, der zum Main Output geleitet wird.<br />
Preset - Aux Outputs 1-3 Steuert den Anteil an Preset-Effektsignal, der zu den Aux 1-3 Bussen geleitet wird.<br />
Multi - Effects A & B On/Off Diese Buttons aktivieren/deaktivieren die Preset A & B-Effekte für jeden MIDI-Kanal.<br />
Multi - Aux Effect View Mit diesen Buttons können Sie den Main Output Screen oder die Aux 1-3 Effect<br />
Screens betrachten.<br />
Multi - Main Output ASIO Mit diesem Feld können Sie das ASIO-Kanalpaar für den Main Output wählen. ASIO-<br />
Ausgänge erscheinen in der Liste erst, nachdem Sie in PatchMix DSP erstellt wurden.<br />
Multi - Aux Output On/Off Dieser Button schaltet die Aux-Ausgänge für jeden MIDI-Kanal ein/aus. Bei den<br />
Werks-Presets aktiviert/deaktiviert dieser Button effektiv die globalen Effekte.<br />
Multi - Aux Output ASIO Mit diesem Feld können Sie das ASIO-Kanalpaar für die Aux Outputs 1-3 wählen.<br />
ASIO-Ausgänge erscheinen in der Liste erst, nachdem Sie in PatchMix DSP erstellt<br />
wurden.<br />
E-MU Systems 115
7 - Effekte<br />
FX Routing<br />
Sie können Effekte an drei Stellen platzieren:<br />
• Multisetup - - - - - - - Effekte, die im Multisetup (Aux 1, Aux 2 oder Aux 3)<br />
platziert wurden, können von allen Presets der Bank<br />
benutzt werden.<br />
• Preset - - - - - - - - - - - - Effekte, die im Preset (FXA oder FXB) platziert wurden,<br />
werden von einem bestimmten Preset benutzt.<br />
• PatchMix DSP - - - - - Hardware-Effekte können in der PatchMix DSP Mixer-<br />
Anwendung angewandt werden. Diese Effekte verbrauchen<br />
minimale CPU-Ressourcen, werden allerdings<br />
nicht mit der Bank gespeichert. Sie müssen die passende<br />
PatchMix Session aufrufen.<br />
Effects Overhead<br />
Jeder gewählte Effekt, der in einem Preset oder im Multisetup platziert ist, benutzt einen<br />
prozentualen Anteil an der CPU-Leistung Ihres Computers. Extensiver Einsatz von<br />
Effekten in jedem Preset kann Ihren Computer leicht in die Knie zwingen. Die Effekte<br />
werden gestartet (und belasten die CPU) sobald sie gewählt sind.<br />
Typischer Effekt-Einsatz<br />
Da die Software-Effekte kostbare CPU-Ressourcen verbrauchen, sollten Sie normalerweise<br />
Aux-Effekte im Multisetup als Haupteffekte einsetzen, da diese von allen Presets<br />
der Bank gemeinsam genutzt werden können. Sie können weiterhin Preset-Effekte nach<br />
Bedarf verwenden, sollten aber folgendes nicht vergessen: Je mehr Sofware-Effekte Sie<br />
benutzen, desto weniger CPU-Ressourcen stehen für Polyphonie, Aufnahme und andere<br />
Aufgaben zur Verfügung.<br />
ASIO Outputs<br />
ASIO-Ausgänge erscheinen in der Liste erst, nachdem sie im PatchMix DSP erstellt<br />
wurden. Wenn im PatchMix DSP nur drei ASIO-Eingangskanalzüge verfügbar sind,<br />
werden nur drei Optionen in den Multisetup ASIO Selects erscheinen. Die ASIO<br />
Outputs beziehen Ihre Namen von den Namen der Strips (Kanalzüge) im PatchMix<br />
DSP.<br />
Wenn ein Preset, das<br />
einen Effekt enthält, von<br />
mehr als einem MIDI-<br />
Kanal benutzt wird,<br />
werden entsprechend<br />
mehr CPU-Ressourcen<br />
verbraucht.<br />
116 <strong>Proteus</strong> X-Bedienungsanleitung
Main Output Window<br />
Auf das Main Output-Fenster greifen Sie durch Klicken auf den Outs Button zu. (Diese<br />
Option ist im "Single" Modus nicht verfügbar.) In diesem Fenster können Sie das ASIO<br />
Routing des Main Output einstellen sowie die Preset-Effekte und die Aux Outputs für<br />
jeden MIDI-Kanal aktivieren. Dieses Fenster ist sehr praktisch, um alle Effekte ein- oder<br />
auszuschalten.<br />
Mit den Preset Effect On/Off Buttons deaktivieren Sie bei der Weiterleitung des Signals<br />
vorübergehend den gewählten A oder B Effekt. Mit diesen Reglern können Sie jedes<br />
Preset mit oder ohne Effekte hören oder alle Preset-Effekte ausschalten, um die CPU-<br />
Belastung zu messen, die von den Preset-Effekten verursacht wird.<br />
Die Aux Output On/Off Buttons funktionieren anders als die Preset Effect On/Off<br />
Buttons und schalten die drei Aux Sends des gewählten Kanals vollständig aus. Bei<br />
Verwendung der Werks-Presets werden mit den Aux Output Buttons die Aux-Effekte<br />
aktiviert/deaktiviert (da alle Ausgänge mit EX Main verbunden sind). Wenn Sie über die<br />
Aux-Busse Signale zu physischen Ausgängen leiten würden, könnten Sie mit dem Aux-<br />
Button diese Ausgänge ein-/ausschalten.<br />
Main Output<br />
Window<br />
Preset<br />
Effects<br />
On/Off<br />
Output<br />
View<br />
Aux1-3<br />
Select<br />
Main Output<br />
Routing<br />
Aux<br />
Output<br />
On/Off<br />
Output View Wählt das Main Output-Fenster.<br />
(Hinweis: Dieser Button ist im "Single"-Modus deaktiviert.)<br />
Aux 1-3 Select Wählt in der TV-Ansicht zwischen Aux 1, Aux 2 oder Aux 3.<br />
Preset Effects On/Off Schaltet die Preset A oder B Effekte für jeden MIDI-Kanal<br />
ein/aus und leitet das Signal weiter.<br />
Main Output Routing Wählt den ASIO-Kanal für den Main Output. Siehe Tipp --><br />
Aux Output On/Off Schaltet die Aux Outputs für den gewählten Kanal ein/aus.<br />
Damit schalten Sie alle drei Aux Outputs aus, anstatt die<br />
Effekte zu umgehen. (Fungiert als FX Bypass, wenn die<br />
standard <strong>Proteus</strong> X Composer Template benutzt wird.<br />
Siehe Seite 118.<br />
7 - Effekte<br />
Main Output Window<br />
f ASIO-Kanäle müssen in<br />
PatchMix oder einer<br />
anderen Host-Anwendung<br />
erstellt werden, bevor Sie in<br />
der Liste erscheinen.<br />
E-MU Systems 117
7 - Effekte<br />
<strong>Proteus</strong> X Composer FX Template<br />
<strong>Proteus</strong> X Composer FX Template<br />
Diese Effekt-Architektur haben wir für den Einsatz mit der <strong>Proteus</strong> X Composer Bank<br />
gewählt. Sie sollten dieses Programm als Modell für Ihre eigenen Presets verwenden,<br />
falls Sie keine speziellen Bedürfnisse haben. Preset- und globale Effekte sind gleichzeitig<br />
einsetzbar und Sie können Hardware-Effekte hinzufügen, indem Sie einfach das Aux<br />
Output Routing wechseln.<br />
Die Haupt-Effekte befinden sich im Multisetup, damit Sie von allen Presets gemeinsam<br />
benutzt werden können. Dies ist das standard Sidechain Effektrouting-Schema aller<br />
Mischpulte. Aux 1 = <strong>Rev</strong>erb und Aux 2 = BPM Delay . MIDI Controller K steuert den<br />
<strong>Rev</strong>erb-Anteil und MIDI Controller L steuert den Delay-Anteil über die Preset Patch-<br />
Cords. Das folgende Diagramm zeigt das Routing-Schema des <strong>Proteus</strong> X Composer.<br />
Voices<br />
Key Points<br />
Voice<br />
• Aux 1, 2, 3 werden komplett zurückgedreht und nicht verwendet.<br />
• Der Main Output wird voll aufgedreht.<br />
• Der Wet/Dry Mix wird ganz auf WET (nass) eingestellt.<br />
Preset<br />
• Für Preset FXA/FXB sind keine Effekte gewählt. (Um einen Preset-Effekt hinzuzufügen,<br />
wählen Sie einfach einen Effekt!)<br />
• Der Main Output ist voll aufgedreht.<br />
• Aux 1 und Aux 2 sind anfänglich zurückgedreht, werden aber von Preset Patch-<br />
Cords gesteuert, die an die MIDI Controller K & L angeschlossen sind.<br />
• Aux 3 ist zurückgedreht und wird nicht benutzt.<br />
Multisetup<br />
Wet/Dry<br />
100%<br />
wet<br />
dry<br />
Main<br />
Aux 1<br />
Aux 2<br />
Aux 3<br />
VOICE<br />
Bypass<br />
FX A<br />
Off<br />
Off<br />
Off<br />
Off<br />
PRESET<br />
Bypass<br />
FX B<br />
• Aux 1 wird zum <strong>Rev</strong>erb geroutet.<br />
• Aux 2 wird zu BPM Delay geroutet.<br />
Post FX<br />
Sends<br />
Main<br />
Aux 1<br />
Aux 2<br />
Aux 3<br />
MIDI<br />
Controllers<br />
(Preset Cords)<br />
• Wichtig: Alle Aux Outputs sind auf EX Main (ASIO 1/2) gesetzt und werden<br />
zusammengemischt, bevor sie zum Host-Computer geleitet werden.<br />
L<br />
K<br />
Off<br />
118 <strong>Proteus</strong> X-Bedienungsanleitung<br />
On/Off<br />
<strong>Rev</strong>erb<br />
BPM<br />
Delay<br />
Not<br />
Used<br />
Aux 1<br />
Aux 2<br />
Aux 3<br />
MULTI<br />
Aux Outputs<br />
EX Main<br />
EX Main<br />
EX Main<br />
EX Main
Preset Effekt-Anteil mittels Voice steuern<br />
Bei <strong>Proteus</strong> X können Sie den Preset-Effektanteil mittels Voice steuern. Der Anteil ist<br />
also für jeden Tastenanschlag individuell regelbar. Mit dieser großartigen Funktion<br />
können Sie viele wundervolle Effekte kreieren, beispielsweise:<br />
• Anschlagdynamik- oder druckgesteuertes Distortion bei Gitarren, Orgeln oder E-<br />
Pianos.<br />
• Mittels Release-Dynamik gesteuerte Echos oder <strong>Rev</strong>erbs.<br />
• Mittels Hüllkurvengenerator oder LFO gesteuerter Chorus- oder Flanger-Anteil.<br />
• Nur in der Attack-Phase auftretender Ring Modulator oder Pitch Shifter.<br />
Da die Effekt-Anteile jetzt von Ihrer Performance gesteuert werden, eröffnet diese<br />
Technik endlose Möglichkeiten. Probieren Sie sie aus!<br />
Effekt-Anteil mittels Voice steuern<br />
In diesem Beispiel wollen wir das Keyboard so einstellen, dass Echos nur bei niedriger<br />
Anschlagdynamik auftreten. Wenn Sie die Tasten sanft anschlagen, erklingen Echos.<br />
Wenn Sie die Tasten hart anschlagen, erhalten Sie keine Echos.<br />
1. Wählen Sie das gewünschte Preset, indem Sie im Baum auf das Keyboard Icon<br />
klicken. Es erscheint die Preset Global Page. (Wählen Sie für dieses Beispiel einen<br />
Sound mit kurzer Release-Zeit.)<br />
2. Klicken Sie auf das Effect Select Icon oben rechts auf dem Effects TV Screen. Es<br />
erscheint eine Dropdown-Liste der verfügbaren Effekte.<br />
3. Wählen Sie Delay aus der Liste. Der Effekt-Name wird jetzt über dem TV Screen<br />
aufgelistet und die Effektparameter erscheinen auf dem TV Screen<br />
4. Spielen Sie auf dem Keyboard. Sie sollten jetzt das Echo hören. Stellen Sie die<br />
Parameter nach Bedarf ein.<br />
5. Stellen Sie Wet/Dry Mix auf etwa 86% Wet ein<br />
6. Wählen Sie für das benutzte Preset die Option Voice Processing aus dem Baum. Es<br />
erscheint die Voice Page.<br />
7. Stellen Sie einen unbenutzten Cord wie folgt ein: Velocity + | -100% | Wet/Dry Mix.<br />
8. Achten Sie darauf, dass Wet/Dry Mix in der Amplifier-Sektion auf 100 (völlig Wet)<br />
eingestellt ist.<br />
9. Spielen Sie sanft und hart auf dem Keyboard und experimentieren Sie.<br />
10. Um den Anschlag umzukehren, (hart = Echo; sanft = kein Echo), setzen Sie den<br />
Cord-Anteil auf +100 und Wet/Dry Mix auf 0. (Sie können die Wet/Dry-Mischung<br />
auch direkt im Echo-Effekt verringern, um die korrekte Ansprache zu erhalten.)<br />
11. Nachdem alles eingestellt ist, ändern Sie probeweise den Preset-Effekt. Probieren Sie<br />
<strong>Rev</strong>erb, Flanger, Phaser und Distortion-Effekte.<br />
7 - Effekte<br />
<strong>Proteus</strong> X Composer FX Template<br />
Wenn Sie ein Preset<br />
mit Effekten für mehr als<br />
einen MIDI-Kanal<br />
verwenden, vervielfacht<br />
sich die CPU-Belastung<br />
entsprechend.<br />
E-MU Systems 119
7 - Effekte<br />
Aux FX Screen<br />
Aux FX Screen<br />
Alle Effekte besitzen einen Wet/Dry Mix-Parameter zur Steuerung des Verhältnisses von<br />
Effekt-/Direktsignal, das mit dem FX Preset gespeichert wird. Die Effektparameter<br />
variieren abhängig vom Effekttyp.<br />
Generell sollten Sie beim Einsatz der Aux-Effekte die Wet/Dry-Mischung im Effekt auf<br />
100% Wet setzen, da der Aux Send-Anteil steuert, wieviel Effekt angewandt wird.<br />
Aux Effects<br />
Wet/Dry Mix<br />
Control<br />
Effect<br />
Parameters<br />
Output<br />
View<br />
Aux1-3<br />
Select<br />
Effects List<br />
Effects List Klicken Sie auf das Effects List Icon, um die Effektliste<br />
anzuzeigen.<br />
Aux 1-3 Select Wählt zwischen Aux 1, Aux 2 oder Aux3 FX in der TV-Ansicht.<br />
Output View Wählt das Main Output Window. Siehe Main Output Window<br />
(Hinweis: Dieser Button ist im "Single" Modus deaktiviert.)<br />
Wet/Dry Mix Control Regelt das Verhältnis von Effekt-/Direktsignal.<br />
Effect<br />
Bypass<br />
Effect Bypass Bei gewähltem Button (rot) wird der Effekt komplett<br />
umgangen, damit Sie nur das Direktsignal hören können.<br />
Effect Parameters Jeder Effekt besitzt ein eigenes Set von einstellbaren Reglern.<br />
Aux FX Send Amounts<br />
Die Aux Send Amounts können entweder mittels Preset Cords oder innerhalb jeder<br />
Voice gesteuert werden. Siehe FX Routing Diagramm auf Seite 115. Aux Effect-Parameter,<br />
wie Delay Time, Feedback, etc., können nicht extern gesteuert werden.<br />
120 <strong>Proteus</strong> X-Bedienungsanleitung
Preset FX Screen<br />
Alle Effekte besitzen einen Wet/Dry Mix-Parameter zur Steuerung des Verhältnisses von<br />
Effekt-/Direktsignal, das im FX Preset gespeichert wird. Jeder Effekt verfügt über ein<br />
eigenes Set von Steuerungsparametern. Drehen Sie Wet/Dry Mix auf, um beim<br />
Einstellen der Parameter mehr vom Effekt zu hören. Stellen Sie danach mit Amount den<br />
gewünschten Effektanteil ein.<br />
Preset Effects<br />
Effektparameter<br />
Wet/Dry Mix-<br />
Regler<br />
FXA / FXB<br />
Select<br />
Effects List Klicken Sie auf das Effects List Icon, um die Effektliste<br />
anzuzeigen.<br />
FXA / FXB Select Wählt zwischen FXA oder FXB in der TV-Ansicht.<br />
Wet/Dry Mix Control Regelt das Verhältnis von Effekt-/Direktsignal.<br />
Post FX Send Amounts Regelt den Anteil des Preset-Effektsignals, der zu den Main<br />
und Aux Outputs geleitet wird.<br />
Effect Parameters Jeder Effekt besitzt ein eigenes Set von Reglern.<br />
Preset FX Screen aufrufen<br />
1. Wählen Sie das gewünschte Preset, indem Sie<br />
im Baum auf das Keyboard Icon klicken.<br />
Es erscheint die Preset Global-Seite.<br />
2. Klicken Sie auf das Effect Select Icon oben<br />
rechts auf dem Effects TV Screen. Es erscheint<br />
eine Dropdown-Liste der verfügbaren Effekte.<br />
Effektliste<br />
Post FX Send-<br />
Anteile<br />
7 - Effekte<br />
Preset FX Screen<br />
E-MU Systems 121
7 - Effekte<br />
Preset FX Screen<br />
FXA und FXB vertauschen (Swap)<br />
Abhängig von der Reihenfolge in der Effektkette können Effekte sehr unterschiedlich<br />
klingen. Sie können FXA und FXB ganz einfach wie folgt vertauschen.<br />
1. Wählen Sie Swap Effects aus dem Preset Pulldown-Menü.<br />
2. Die beiden Effekte vertauschen ihre Position.<br />
Preset FX Modulation Parameter<br />
Bestimmte Parameter in jedem Preset-Effekt können mittels Preset Cords gesteuert<br />
werden. Manche Effekte (z. B. BPM Delay) erlauben mehrere regelbare Parameter,<br />
während andere Effekte (z. B. Early Reflections) nur einen regelbaren Parameter<br />
besitzen. Wenn ein Effekt weniger als vier Parameter benutzt, sind die Idle Cords als<br />
unbenutzt (unused) aufgeführt. Siehe unten.<br />
Der Preset Cord-Wert wird der auf dem Preset FX-Bildschirm vorgenommenen<br />
Einstellung HINZUGEFÜGT. Wenn beispielsweise Wet/Dry Mix auf 0% gesetzt ist und<br />
Sie einen MIDI Controller mit einem Anteil von +100 auf Wet/Dry Mix patchen, besitzt<br />
der MIDI Controller den vollständigen Kontrollbereich über Wet/Dry Mix. Um die<br />
Steuerung umzukehren, setzen Sie einfach den anfänglichen Wet/Dry Mix-Wert auf<br />
100% und Cord Amount auf -100.<br />
MIDI Controller mit FX-Parametern verbinden<br />
1. Wählen Sie das gewünschte Preset, indem Sie im Baum auf das Keyboard Icon<br />
klicken. Es erscheint die Preset Global-Seite.<br />
2. Weisen Sie FXA oder FXB auf dem Preset FX Screen zu.<br />
3. Wählen Sie das Destination-Feld in der Preset Cords-<br />
Sektion. Es erscheint eine Liste aller möglichen Preset<br />
Cord-Ziele.<br />
4. Die Effektmodulations-Parameter befinden sich am<br />
unteren Ende der Liste. Wählen Sie den zu steuernden<br />
Parameter.<br />
5. Wählen Sie die Modulation Source , die Sie verwenden<br />
möchten.<br />
6. Stellen Sie den Cord Amount-Wert ein.<br />
7. Auf dem Screen über MIDI Controller steuert K die <strong>Rev</strong>erb<br />
Decay Time.<br />
Siehe MIDI-Kanäle und -Realtime-Regler, um die Funktionsweise<br />
von MIDI Controllern im <strong>Proteus</strong> X zu verstehen.<br />
Siehe Seite 21, um das Zuordnen von MIDI Controller-Nummern zu <strong>Proteus</strong> A-P<br />
Referenz-Buchstaben zu verstehen.<br />
122 <strong>Proteus</strong> X-Bedienungsanleitung
Templates erstellen, löschen & aufzeichnen<br />
Sie können eine Bibliothek Ihrer Lieblingseffekte als Templates speichern. Templates<br />
werden mit der <strong>Proteus</strong> X-Anwendung gespeichert und sind daher immer einsatzbereit.<br />
Effekt-Template erstellen<br />
1. Stellen Sie die Regler eines bestimmten Effekts wunschgemäß ein.<br />
2. Rechtsklicken Sie mit der Maus irgendwo innerhalb der TV Screen-Begrenzung. Es<br />
erscheint ein Popup-Menü.<br />
3. Wählen Sie Save Effects Template oder drücken Sie “S”, während die Popup-<br />
Dialogbox sichtbar ist. Es erscheint folgende Popup-Dialogbox.<br />
ODER…<br />
1. Wählen Sie Effects Templates oder drücken Sie “E” im Multisetup-, Preset- oder<br />
Voice-Menü. Es erscheint eine Popup-Liste mit Templates.<br />
2. Wählen Sie Save Effects Templa te oder drücken Sie “S”, während die Popup-<br />
Dialogbox sichtbar ist. Es erscheint folgende Popup-Dialogbox..<br />
3. Geben Sie einen Namen für Ihre Template ein und klicken Sie auf OK. Die Template<br />
wird mit dem Editor-Programm gespeichert und ist beim Öffnen einer Bank<br />
einsatzbereit.<br />
Template aufrufen<br />
1. Rechtsklicken Sie mit der Maus irgendwo innerhalb der Modul-Begrenzung. Es<br />
erscheint ein Popup-Menü mit Templates.<br />
2. Wählen Sie die gewünschte Template aus der Liste. Die Template wird gewählt.<br />
ODER…<br />
1. Wählen Sie Effects Templates oder drücken Sie “E” im Multisetup-, Preset- oder<br />
Voice-Menü. Es erscheint eine Popup-Liste mit Templates.<br />
2. Wählen Sie die gewünschte Template und klicken Sie auf OK.<br />
Template umbenennen oder löschen<br />
1. Rechtsklicken Sie mit der Maus irgendwo innerhalb der Modul-Begrenzung.<br />
2. Wählen Sie Organize Templates. Es erscheint folgendes Menü.<br />
7 - Effekte<br />
Preset FX Screen<br />
E-MU Systems 123
7 - Effekte<br />
Preset FX Screen<br />
3. Klicken Sie auf Delete, um die Template endgültig zu entfernen.<br />
4. Klicken Sie auf Rename und geben Sie den neuen Namen ein, um die Template<br />
umzubenennen.<br />
5. Klicken Sie auf OK, um die Dialogbox zu schließen.<br />
Reihenfolge der Templates ändern<br />
1. Rechtsklicken Sie mit der Maus irgendwo innerhalb der Modul-Begrenzung.<br />
2. Wählen Sie Organize Templates. Es erscheint obiges Menü.<br />
3. Klicken Sie auf Move Up , um die Template einen Schritt in der Liste nach oben zu<br />
bewegen.<br />
4. Klicken Sie auf Move Down , um die Template einen Schritt in der Liste nach unten<br />
zu bewegen.<br />
5. Klicken Sie auf OK, um die Dialogbox zu schließen.<br />
124 <strong>Proteus</strong> X-Bedienungsanleitung
Effects Listing<br />
<strong>Rev</strong>erb Delay (mono) Ring Modulator<br />
Early Reflections <strong>Rev</strong>erb Flanger SP12-ulator<br />
<strong>Rev</strong>erb Lite (mono) Phaser Growl<br />
Chorus Early Reflections Tube<br />
Chorus / Delay (mono) EQ - 1Band Parametric Twin (mono)<br />
Delay EQ - 4 Band<br />
Delay (BPM) Pitch Shifter (mono)<br />
Effekt-Beschreibungen<br />
Background: <strong>Rev</strong>erb<br />
Diese Informationen gelten für alle <strong>Rev</strong>erb-Algorithmen.<br />
Nachhall/<strong>Rev</strong>erb ist die Simulation eines natürlichen Raums, z. B. eines Zimmers oder<br />
einer Halle. Pre-delay ist die Zeitspanne, bevor die Reflexionen der am nächsten<br />
gelegenen Wände hörbar werden. Dieser Parameter gibt unserem Gehör wichtige<br />
Hinweise über die Größe eines Raums. Logischerweise besitzen große Hallen ein<br />
längeres Pre-Delay als kleine Zimmer.<br />
Decay Time definiert die Zeitspanne, in der der vom Raum reflektierte Klang ausklingt<br />
oder verschwindet. Das folgende Diagramm zeigt eine allgemeine Nachhall-Hüllkurve.<br />
Pre-Delay<br />
Initial Sound<br />
Early Reflections<br />
<strong>Rev</strong>erberation<br />
Nach einer kurzen Pre-Delay-Phase werden die Echos der am nächsten gelegenen<br />
Wände bzw. der Decke hörbar. Das Muster dieser ersten Echos – auch Erste Reflexionen/Early<br />
Reflections genannt – kann abhängig vom Raumtyp stark variieren. Kurz<br />
nach dem Ende dieses Clusters aus Ersten Reflexionen beginnt der eigentliche Nachhall<br />
(<strong>Rev</strong>erberation/eine dichte Wolke komplexer Wand-Reflexionen), der entsprechend des<br />
mit dem Decay-Parameter gewählten Zeitwerts ausklingt.<br />
Diffusion ist die Stärke der Streuung und Dichte der Nachhall-Wolke. Räume mit vielen<br />
komplexen Oberflächen besitzen eine größere Streuung als kahle Räume.<br />
Wenn sich Klänge im Raum verlieren, verschwindet die hochfrequente Energie zuerst.<br />
Der High Frequency Damping-Parameter bestimmt die Zeitspanne, in der sich die<br />
hochfrequente Energie auflöst und dadurch die Charakteristik des Raums verändert.<br />
Räume mit glatten, harten Oberflächen reflektieren stärker und bedämpfen die Höhen<br />
weniger stark. Räume voller schallabsorbierender Materialien, z. B. Vorhänge oder<br />
Menschen, bedämpfen die Höhen stärker.<br />
7 - Effekte<br />
Effects Listing<br />
E-MU Systems 125<br />
Time
7 - Effekte<br />
Effekt-Beschreibungen<br />
<strong>Rev</strong>erb<br />
Der <strong>Rev</strong>erb ist ein mittelstarker Nachhall, der verschiedene Typen von Zimmern, Hallen<br />
und Hallplatten simulieren kann.<br />
Parameter Beschreibung<br />
Decay Bestimmt die Decay-Zeit des gesamten Effekts.<br />
Diffusion Bestimmt die Streuungsstärke der <strong>Rev</strong>erb-Wolke. Hohe<br />
Diffusion-Werte verlängern die Gesamt-Decay-Zeit.<br />
Room Size Ändert die Anordnung der <strong>Rev</strong>erb-Stufen, um Räume<br />
verschiedener Formen und Größen zu simulieren.<br />
Early Reflections Bestimmt den Pegel der anfänglichen Wand-Reflexionen.<br />
Pre-Delay Bestimmt die Zeitspanne vor dem Erklingen von reflektiertem<br />
Schall. Bereich: 1 Millisekunde bis 200 Millisekunden<br />
High Freq. Damping Bestimmt die Rate, mit der die Höhen ausklingen.<br />
Low Freq. Damping Bestimmt die Rate, mit der die Bässe ausklingen.<br />
Stereo Mode Independent - In diesem Modus fungieren die linken und<br />
rechten Seiten als vollständig getrennte <strong>Rev</strong>erb-Einheiten.<br />
Figure Eight - Dieser Modus arbeitet mit gekreuztem<br />
Feedback, wobei der linke Kanal in den rechten eingespeist<br />
wird und umgekehrt.<br />
Matrix - Dieser Modus arbeitet mit mehreren Feedback-<br />
Wegen, um einen räumlichen, natürlichen Klang zu erzeugen.<br />
Modulation Parameter<br />
• Wet/Dry Mix<br />
• Decay<br />
• Diffusion<br />
Early Reflections <strong>Rev</strong>erb<br />
Der Early Reflections-Algorithmus ist das ressourcen-intensivste <strong>Rev</strong>erb-Modell und<br />
besitzt die meisten einstellbaren Parameter. Dieser <strong>Rev</strong>erb soll verschiedene Hallen,<br />
Zimmer und Hallplatten simulieren. Siehe auch “Background: <strong>Rev</strong>erb” auf Seite 125.<br />
Parameter Beschreibung<br />
Pre-Delay Bestimmt die Zeitspanne vor dem Erklingen von reflektiertem<br />
Schall.<br />
Early Reflection<br />
Mode<br />
Early Reflection<br />
Room Size<br />
Early Reflection<br />
L/R Spacing<br />
Early Reflection /<br />
Tail Balance<br />
Wählt das Pattern der Ersten Reflexionen. Wählen Sie unter: Hall<br />
1, Hall 2, Hall 3, Room, Spiral, Multitap, 6 tap, 12 tap, 12 tap<br />
rising oder up & down.<br />
Skaliert den Abstand der Ersten Reflexionen, um Zimmer unterschiedlicher<br />
Größe zu simulieren.<br />
Skaliert den Abstand der linksseitigen Reflexionen gegenüber den<br />
rechtsseitigen, um ein interessanteres Stereo-Bild zu erstellen.<br />
Zum Ausgleichen der relativen Pegel der Ersten Reflexionen und<br />
der <strong>Rev</strong>erb-Wolke. 0% bis 100%<br />
E In den Figure Eight-<br />
oder Matrix-Modi ist die<br />
Pan-Position weniger<br />
fokussiert und das Stereo-<br />
Bild eher unscharf.<br />
126 <strong>Proteus</strong> X-Bedienungsanleitung
Parameter Beschreibung<br />
HF Damping High Frequency Damping bedämpft den High Frequency-Gehalt,<br />
um weiche, absorbierende Oberflächen, z. B. Vorhänge, Holz<br />
oder Menschen, zu simulieren.<br />
LF Damping Low Frequency Damping bedämpft den Low Frequency-Gehalt,<br />
um harte, reflektierende Oberflächen, z. B. Kacheln oder Stein, zu<br />
simulieren.<br />
Tail Decay Bestimmt die Decay-Zeit der <strong>Rev</strong>erb-Wolke. (RT60)<br />
Tail Diffusion Bestimmt die Streuungsstärke der <strong>Rev</strong>erb-Wolke. Bei niedrigen<br />
Werten erklingen getrennte Echos. Bei hohen Werten erklingt<br />
eine diffuse, verwaschene Schallwolke. Bei hohen Diffusion-<br />
Werten verlängert sich die Gesamt-Decay-Zeit.<br />
Tail Room Size Ändert die Verbreitung der Echos der Hallwolke, um Zimmer<br />
verschiedener Größe und Form zu simulieren.<br />
Tail Stereo Mode Independent - In diesem Modus fungieren die linken und<br />
rechten Seiten als vollständig getrennte <strong>Rev</strong>erb-Einheiten.<br />
Figure Eight - Dieser Modus arbeitet mit gekreuztem Feedback,<br />
wobei der linke Kanal in den rechten eingespeist wird und<br />
umgekehrt.<br />
Matrix - Dieser Modus arbeitet mit mehreren Feedback-Wegen,<br />
um einen räumlichen, natürlichen Klang zu erzeugen.<br />
Modulation Parameter<br />
• Wet/Dry Mix<br />
• Decay<br />
• Diffusion<br />
<strong>Rev</strong>erb Lite (mono)<br />
<strong>Rev</strong>erb Lite ist eine monophone, abgespeckte Version des Big <strong>Rev</strong>erb. Dieser Effekt<br />
benötigt nur etwa 3/4 der DSP-Ressourcen des Big <strong>Rev</strong>erb (und ist sogar kleiner als der<br />
Chorus-Effekt). Er ist somit die perfekte Wahl, wenn Ihnen die CPU-Leistung<br />
auszugehen droht. Siehe auch “Background: <strong>Rev</strong>erb” auf Seite 125<br />
Parameter Beschreibung<br />
Pre-Delay Bestimmt die Zeitspanne vor dem Erklingen von reflektiertem Schall.<br />
Decay Bestimmt die Gesamt-Decay-Zeit des <strong>Rev</strong>erb-Effekts.<br />
Diffusion Bestimmt die Dichte der Echos und die Streuung der Hallwolke. Bei<br />
niedrigen Werten erklingen getrennte Echos. Bei hohen Werten<br />
erklingt eine diffuse, verwaschene Schallwolke. Hinweis: Bei hohen<br />
Diffusion-Werten verlängert sich die Gesamt-Decay-Zeit.<br />
Room Size Ändert die Abstände zwischen den <strong>Rev</strong>erb-Stufen, um Räume<br />
verschiedener Formen und Größen zu simulieren.<br />
HF Damping High Frequency Damping bestimmt die Rate, mit der Bässe<br />
ausklingen. Bei dem Wert 0 erfolgt keine Bedämpfung.<br />
Pan Dieser Parameter bestimmt die Position des Hallklangs im Stereofeld,<br />
um die scheinbare Quellenposition zu verändern.<br />
7 - Effekte<br />
Effekt-Beschreibungen<br />
E In den Figure Eight-<br />
oder Matrix-Modi ist die<br />
Pan-Position weniger<br />
fokussiert und das Stereo-<br />
Bild eher unscharf.<br />
E-MU Systems 127
7 - Effekte<br />
Effekt-Beschreibungen<br />
Modulation Parameter<br />
• Wet/Dry Mix<br />
• Decay<br />
• Pan<br />
Chorus<br />
Background: Chorus<br />
Ein Audio-Delay im Bereich von 15-20 Millisekunden ist zu kurz, um ein Echo zu sein,<br />
wird vom Gehör aber als deutlich separater Klang wahrgenommen. Wenn wir jetzt die<br />
Delay-Zeit in diesem Bereich variieren, entsteht der sogenannte Chorus-Effekt, der die<br />
Illusion mehrerer Klangquellen erzeugt. Etwas Feedback verstärkt den Effekt. Invertierte<br />
Feedback-Prozentwerte fügen negatives Feedback hinzu, das den Klang des Chorus<br />
verändern kann. Mit einer sehr langsamen LFO Rate lassen sich die realistischsten<br />
Effekte erzielen, obwohl auch schnellere LFO-Raten mit minimalen LFO Depth-Werten<br />
(.2) durchaus brauchbar sind.<br />
Dieser Effekt ist ein echter Stereo-Chorus mit unabhängigen Delay-Einheiten für den<br />
linken und rechten Kanal. Die linken und rechten Modulations-Wellenformen sind<br />
immer 180° phasengedreht, damit sich bei ansteigendem Delay des linken Kanals das<br />
Delay des rechten Kanals verringert (und umgekehrt). Dadurch wird ein nuancenreicher<br />
und animierter Chorussound erzeugt.<br />
Parameter Beschreibung<br />
Initial Delay Bestimmt die Länge des Delays. Bereich: 10ms bis 50ms.<br />
Modulation Bestimmt, wie stark der LFO auf die Delay-Zeit wirkt. Erhöht die Stärke<br />
Depth der Animation und des Chorus-Effekts. Bereich: 0% bis 100%<br />
Modulation Bestimmt die Frequenz des Tieffrequenz-Oszillators.<br />
Rate<br />
Bereich: .01Hz bis 15Hz<br />
Feedback Bestimmt Polarität und Anteil des verzögerten Signals, das zu den<br />
Delay-Einheiten zurückgeführt wird. Bereich: -99% bis +99%<br />
LFO Waveform Wählbar sind Sine/Sinus- oder Triangle/Dreieck-Wellen.<br />
Modulation Parameter<br />
• Wet/Dry Mix<br />
• Rate (LFO)<br />
• Feedback<br />
128 <strong>Proteus</strong> X-Bedienungsanleitung
Chorus / Delay<br />
Dieser Effekt ist eine Kombination von Chorus und Delay, da das Signal bis zu 1<br />
Sekunde (1000ms) verzögert werden kann. Leichte Modulationen der Delay-Zeit im<br />
Bereich 15-20ms erzeugen den vertrauten Chorus-Effekt. Siehe “Background: Chorus”<br />
auf Seite 128.<br />
Beim Modulieren eines längeren Delays wird ein gleitender Pitch Shift-Effekt erzeugt.<br />
Vibrato-Effekte lassen sich ebenfalls durch Einstellen der Modulation Rate- und<br />
Modulation Depth-Parameter einfach erzeugen. Wenn Feedback auf ein langes, moduliertes<br />
Delay angewandt wird, wird der Sound auf unvorhersehbare Weise verrührt und<br />
möglicherweise genau der Klangeindruck eines "Bienenschwarms" erzeugt, den Sie<br />
gesucht haben.<br />
Wenn Sie den Feedback-Prozentwert negativ einstellen, wird die Phase des Feedback-<br />
Signals umgekehrt. Negatives Feedback vertieft die Auslöschungskerben, die bei kurzen<br />
Delays mit Feedback erzeugt werden.<br />
L In<br />
R In<br />
Parameter Beschreibung<br />
Initial Delay Bestimmt die Länge des Delays. Bereich: 10ms bis 1000ms.<br />
Modulation Bestimmt, wie stark der LFO auf die Delay-Zeit wirkt. Erhöht den Anteil<br />
Depth des Chorus-Effekts und der Pitch Shift-Animation.<br />
Modulation Bestimmt die Frequenz des Tieffrequenz-Oszillators.<br />
Rate<br />
Bereich: .01Hz bis 15Hz<br />
Feedback Bestimmt Polarität und Anteil des verzögerten Signals, das zu den<br />
Delay-Einheiten zurückgeführt wird. Bereich: -99% bis +99%<br />
Pan Dieser Parameter bewegt den verzögerten Klang nach links oder<br />
rechts. Dadurch wird die scheinbare Klangquelle nach links oder<br />
rechts bewegt. Bereich: -99% bis +99%<br />
LFO -> Pan Bestimmt die Stärke des Pannings, die bei Modulation Rate Range<br />
erscheint: -99% to +99%<br />
Modulation Parameter<br />
• Wet/Dry Mix<br />
• Rate (LFO)<br />
• Feedback<br />
• Pan<br />
Feedback<br />
Initial<br />
Delay<br />
Delay<br />
LFO<br />
Panning<br />
L Out<br />
R Out<br />
7 - Effekte<br />
Effekt-Beschreibungen<br />
f Mit einer Kombination<br />
aus sehr kurzen Delay-<br />
Zeiten und hohen<br />
Feedback-Werten können<br />
Sie monotone,<br />
roboterhaft klingende<br />
Effekte erzielen.<br />
E-MU Systems 129
7 - Effekte<br />
Effekt-Beschreibungen<br />
Delay<br />
Background: Delay<br />
Eine Delay-Einheit erstellt eine Kopie des eingehenden Audiosignals, speichert sie und<br />
spielt sie nach einer vorher festgelegten Zeitspanne wieder ab.<br />
Lange Delays erzeugen Echos und kurze Delays können für Doubling- oder Slapback-<br />
Effekte eingesetzt werden. Mit sehr kurzen Delays können Sie resonante Flanging- oder<br />
Kammfilter-Effekte sowie monotone, roboterhaft klingende Effekte (Tipp: Feedback<br />
verwenden) erzeugen. Stereo-Signale werden vor der Einspeisung in ein Mono-Delay<br />
summiert.<br />
Ein Feedback-Weg führt das verzögerte Audiosignal zurück in die Delay-Einheit. Bei<br />
Echo-Effekten steuert das Feedback die Anzahl der Echos. Bei kurzen Delay-Einstellungen<br />
fungiert der Feedback-Regler als Resonanz-Regler, der die Stärke der von der<br />
Delay-Einheit erzeugten Kammfilterung erhöht. Siehe “Flanger” auf Seite 136.<br />
Ein Tone-Regler im Feedback-Weg bedämpft die Hochfrequenz-Energie bei jedem<br />
Durchlaufen der Delay-Einheit. Dies simuliert die natürliche Absorption hoher<br />
Frequenzen in einem Zimmer und ist ebenfalls zum Simulieren von Band-Echogeräten<br />
einsetzbar.<br />
Wet/Dry Mix steuert die Lautstärke der Echos im Verhältnis zum Originalsignal.<br />
Dieses Delay ist eine echte Stereo-Delay-Einheit mit völlig unabhängigen linken und<br />
rechten Kanälen. Die Delay-Einheit verfügt über vier verschiedene Modi, die das<br />
Routing und die Kreuzkopplung der Signale bestimmen.<br />
Getrennte Echos (Discrete stereo)<br />
In diesem Modus bleibt das Stereobild der verzögerten Signale erhalten. Sie können<br />
auch Panning-Effekte erzeugen, indem sie ein Delay lang und das andere kurz<br />
einstellen.<br />
Delay-Modus:<br />
Discrete stereo<br />
Die linken und<br />
rechten Kanäle sind<br />
vollständig getrennt.<br />
Right<br />
In<br />
Left<br />
In<br />
HF<br />
Damp<br />
HF Damping<br />
HF<br />
Damp<br />
R Delay Time<br />
Right<br />
Delay<br />
Left<br />
Delay<br />
Feedback<br />
L Delay Time<br />
Right<br />
Out<br />
Left<br />
Out<br />
130 <strong>Proteus</strong> X-Bedienungsanleitung
Ping Pong, stereo<br />
In diesem Modus erfolgt eine Kreuzkopplung des linken und rechten Delay-Ausgangs in<br />
den Eingang des jeweils anderen Kanals. Dieser Modus funktioniert am besten mit<br />
echtem Stereo-Programmmaterial oder mit völlig unterschiedlichen Sounds auf den<br />
Kanälen.<br />
Delay-Modus:<br />
Ping Pong, stereo<br />
Die linken und rechten<br />
Kanalausgänge werden<br />
in den jeweils anderen<br />
Kanal eingespeist.<br />
Right<br />
In<br />
Left<br />
In<br />
HF<br />
Damp<br />
HF Damp<br />
HF<br />
Damp<br />
R Delay Time<br />
Right<br />
Delay<br />
Left<br />
Delay<br />
Feedback<br />
L Delay Time<br />
Right<br />
Out<br />
Ping Pong, mono L->R<br />
Dieser Modus erzeugt Echos, die von links nach rechts vor und zurück springen, wobei<br />
eine Mono- oder Stereo-Quelle benutzt wird. Dies ist der klassische Ping-Pong Echo-<br />
Effekt<br />
Delay-Modus:<br />
Ping Pong,<br />
mono L->R<br />
Der Eingang wird auf<br />
Mono summiert und<br />
dann in den linken<br />
Kanal eingespeist. Der<br />
Ausgang des linken<br />
Kanals wird in den<br />
rechten Kanal<br />
kreuzgekoppelt.<br />
Der rechte Kanal wird<br />
in den Eingang des<br />
linken Kanals<br />
kreuzgekoppelt.<br />
L In<br />
R In<br />
HF<br />
Damp<br />
HF Damp<br />
HF<br />
Damp<br />
R Delay Time<br />
Right<br />
Delay<br />
Left<br />
Delay<br />
Feedback<br />
L Delay Time<br />
7 - Effekte<br />
Effekt-Beschreibungen<br />
E-MU Systems 131<br />
Left<br />
Out<br />
Right<br />
Out<br />
Left<br />
Out
7 - Effekte<br />
Effekt-Beschreibungen<br />
Parameter Beschreibung<br />
Left Delay Time Bestimmt die Länge des Delays für den linken Kanal in<br />
Millisekunden. Bereich: .01 Millisekuenden bis 2000 Millisekunden<br />
(.01ms. = kleinster Schritt zwischen den Einstellungen)<br />
Right Delay Time Bestimmt die Länge des Delays für den rechten Kanal in<br />
Millisekunden. Bereich: .01 Millisekuenden bis 2000 Millisekunden.<br />
(.01ms. = kleinster Schritt zwischen den Einstellungen)<br />
Mode Ändert das Signalrouting des Delays. Die vier Modi sind:<br />
Discrete stereo - Die Signalwege bleiben vollständig getrennt.<br />
Ping Pong, stereo - Die Feedback-Wege werden in den jeweils<br />
anderen Kanal eingespeist.<br />
Ping Pong, mono L->R - Das Effektsignal wird auf Mono<br />
summiert und in den linken Kanal eingespeist, wobei dessen<br />
Feedback-Weg zum rechten Kanal geleitet wird. Der Feedback-<br />
Weg des rechten Kanals wird in den linken Kanal eingespeist.<br />
Ping Pong, mono R->L - Das Gleiche wie beim vorherigen<br />
Algorithmus – nur sind hier die Kanäle L-R vertauscht.<br />
Feedback Bestimmt den Anteil an Delay-Signal, der zu beiden Delay-<br />
Einheiten zurückgeführt wird. Bereich: 0% bis 100%<br />
HF Damping High Frequency Damping bedämpft den Hochfrequenz-Anteil in<br />
den Feedback-Wegen. Dadurch klingen die Echos natürlich aus.<br />
Modulation Parameter<br />
• Wet/Dry Mix<br />
• Feedback<br />
132 <strong>Proteus</strong> X-Bedienungsanleitung
Delay (BPM)<br />
Das BPM Delay ist mit dem Stereo Delay vergleichbar. Nur wird hier die Delay-Zeit in<br />
Notenwert-Unterteilungen zur Master (MIDI) Clock synchronisiert. Dadurch können<br />
Sie komfortabel zum Takt synchronisierte Echos einstellen. Da die linken und rechten<br />
Kanäle völlig unabhängig voneinander sind, können Sie für jede Seite ein anderes<br />
„synchro-sonic" Patterns einstellen. Die vier Modi sind mit denen des Stereo-Delays<br />
identisch.<br />
Delay-Modus:<br />
Discrete stereo<br />
Die linken und rechten<br />
Kanäle bleiben völlig<br />
voneinander getrennt.<br />
Parameter Beschreibung<br />
Left Delay<br />
Division<br />
Right Delay<br />
Division<br />
Right<br />
In<br />
Left<br />
In<br />
R Delay Division<br />
HF<br />
Damp<br />
HF Damp<br />
HF<br />
Damp<br />
Right<br />
Delay<br />
Left<br />
Delay<br />
Feedback<br />
L Delay Division<br />
Bestimmt die Länge des Delays für den linken Kanal in Millisekunden.<br />
Bereich: 4/1 Note bis punktierte 1/64 Note<br />
Right<br />
Out<br />
Modulation Parameter<br />
• Wet/Dry Mix<br />
• Left Delay Division (Ändert die Unterteilung in 2er-Potenzen nach oben oder unten.)<br />
• Right Delay Division (Ändert die Unterteilung in 2er-Potenzen nach oben oder unten.)<br />
• Feedback<br />
7 - Effekte<br />
Effekt-Beschreibungen<br />
E Vollständige<br />
Beschreibungen und<br />
Diagramme finden Sie<br />
auf Seite 130. Die BPM<br />
Tempo-Tabelle auf<br />
Seite 105 zeigt die Anzahl<br />
von Master Tempo Clock-<br />
Pulsen für jede<br />
Unterteilung.<br />
E-MU Systems 133<br />
Left<br />
Out<br />
Bestimmt die Länge des Delays für den rechten Kanal in Millisekunden.<br />
Bereich: 4/1 Note bis punktierte 1/64 Note<br />
Modus Ändert das Signalrouting des Delays. Die vier Modi sind:<br />
Discrete stereo - Die Signalwege bleiben völlig voneinander getrennt.<br />
Ping Pong, stereo - Die Feedback-Wege werden in den jeweils<br />
anderen Kanal eingespeist.<br />
Ping Pong, mono L->R - Das Effektsignal wird zu Mono summiert<br />
und in den linken Kanal eingespeist, wobei dessen Feedback-Weg zum<br />
rechten Kanal geleitet wird. Der Feedback-Weg des rechten Kanals wird<br />
in den linken Kanal eingespeist.<br />
Ping Pong, mono R->L - Das Gleiche wie beim vorherigen<br />
Algorithmus – nur sind hier die Kanäle L-R vertauscht.<br />
Feedback Bestimmt den Anteil an Delay-Signal, der zu beiden Delay-Einheiten<br />
zurückgeführt wird. Bereich: 0% bis 100%<br />
HF<br />
Damping<br />
High Frequency Damping bedämpft den Hochfrequenz-Anteil in den<br />
Feedback-Wegen. Dadurch klingen die Echos natürlich aus.
7 - Effekte<br />
Effekt-Beschreibungen<br />
Early Reflections<br />
Diese Ersten Reflexionen sind die anfänglichen Echos, die bei Klangquellen innerhalb<br />
von Räumen hörbar werden. Die Echos sind gestaffelt, da sie von Oberflächen reflektiert<br />
werden, die unterschiedlich weit von Ihren Ohren entfernt sind. Normalerweise ist<br />
dieser Effekt Bestandteil des <strong>Rev</strong>erb-Algorithmus, aber wir haben ihn als getrennten<br />
Effekt aufgenommen, da er nützliche und interessante Sounds erzeugt.<br />
Parameter Beschreibung<br />
E.R. Mode Wählt das Pattern der Ersten Reflexionen. Zur Wahl stehen:<br />
Hall 1, Hall 2, Hall 3, Room, Spiral, Multitap, 6 tap, 12 tap,<br />
12 tap rising, up & down.<br />
Room Size Ändert die Abstände der Ersten Reflexionen, die für verschiedene<br />
Raumgrößen und –formen charakteristisch sind.<br />
L/R Offset Skaliert die Abstände der linksseitigen Reflexionen gegenüber denen<br />
der rechten Seite, um ein interessanteres Stereo-Bild zu erzeugen.<br />
Bereich: -50% bis +50%<br />
Modulation Parameter<br />
• Wet/Dry Mix<br />
1-Band Para EQ<br />
+15dB<br />
Gain<br />
-15dB<br />
Boost<br />
+<br />
-<br />
Cut<br />
Width<br />
Center<br />
Frequency<br />
Modulation Parameter<br />
• Gain<br />
• Frequency<br />
• Bandwidth<br />
Dieser parametrische 1-Band EQ ist nützlich,<br />
wenn Sie nur einen Frequenzbereich anheben<br />
oder absenken möchten. Wenn Sie beispielsweise<br />
nur den Hauptgesang etwas aufhellen<br />
möchten, sollten Sie diesen EQ wählen. Er bietet<br />
maximal +15dB Anhebung und -24dB<br />
Absenkung.<br />
Parameter Beschreibung<br />
Gain Bestimmt die Stärke der Absenkung (-) oder Anhebung (+) des<br />
gewählten Frequenzbands. Bereich: -24dB bis +15dB<br />
Center Frequency Bestimmt den Frequenzbereich, der mit dem Gain-Regler<br />
abgesenkt oder angehoben wird. Bereich: 40Hz bis 16kHz<br />
Bandwidth Bestimmt die Breite des Frequenzbereichs für das Center<br />
Frequency-Band, der mit dem Gain-Regler abgesenkt oder<br />
angehoben wird.Bereich: .01 Oktave bis 2 Oktaven.<br />
f Tipp - Der EQ wird zu<br />
einem mächtigen<br />
Performance Tool, wenn<br />
die Modulations-<br />
Parameter auf die MIDI<br />
Controller gepatched<br />
werden.<br />
134 <strong>Proteus</strong> X-Bedienungsanleitung
4-Band EQ<br />
Dieser 4-Band-EQ bietet zwei Shelving-Filter für die hohen und tiefen Enden des<br />
Frequenzbereichs und zwei voll-parametrische Bänder in der Mitte. Bis zu +15 dB<br />
Anhebung und -24dB Absenkung sind pro Band möglich.<br />
Gain<br />
Low-Shelf<br />
Boost<br />
Cut<br />
+<br />
-<br />
Parameter Beschreibung<br />
High Gain Bestimmt die Stärke der Absenkung (-) oder Anhebung (+) des<br />
Höhen-Shelf-EQ. Bereich: -24dB bis +15dB<br />
High<br />
Frequency<br />
Modulation Parameter<br />
• High Gain<br />
• High Mid Gain<br />
• Low Mid Gain<br />
• Low Gain<br />
Bestimmt die Eckfrequenz, ab der das Signal mit dem High Gain-<br />
Regler abgesenkt oder angehoben wird. Bereich: 4kHz bis 16kHz<br />
High Mid Gain Bestimmt die Stärke der Absenkung (-) oder Anhebung (+) des<br />
High Mid Frequency-Bands. Bereich: -24dB bis +15dB<br />
High Mid<br />
Frequency<br />
High Mid<br />
Bandwidth<br />
Bestimmt den Frequenzbereich, der mit dem High Mid Gain-<br />
Regler abgesenkt oder angehoben wird. Bereich: 1kHz bis 8kHz<br />
Bestimmt die Breite des Frequenzbereichs für das High Mid Center<br />
Frequency-Band, das mit dem High Mid Gain-Regler abgesenkt<br />
oder angehoben wird. Bereich: .01 Oktave bis 2 Oktaven<br />
Low Mid Gain Bestimmt die Stärke der Absenkung (-) oder Anhebung (+) des Mid<br />
1 Frequency-Bands. Bereich: -24dB bis +15dB<br />
Low Mid<br />
Center Freq.<br />
Low Mid<br />
Bandwidth<br />
Bestimmt den Frequenzbereich, der mit dem Mid 1 Gain-Regler<br />
abgesenkt oder angehoben wird. Bereich: 200Hz bis 3kHz<br />
Bestimmt die Breite des Frequenzbereichs für das Low Mid Center<br />
Frequency-Band, das mit dem Low Mid Gain-Regler abgesenkt<br />
oder angehoben wird. Bereich: .01 Oktave bis 2 Oktaven<br />
Low Gain Bestimmt die Stärke der Absenkung (-) oder Anhebung (+) des<br />
Bass-Shelf-EQ. Bereich: -24dB bis +15dB<br />
Low<br />
Frequency<br />
Corner<br />
Frequency<br />
Low Mid<br />
Band<br />
Width<br />
Center<br />
Frequency<br />
Frequency<br />
High Mid<br />
Band<br />
Width<br />
Center<br />
Frequency<br />
High-Shelf<br />
Corner<br />
Frequency<br />
Bestimmt die Eckfrequenz, ab der das Signal mit dem Low Gain-<br />
Regler abgesenkt oder angehoben wird. Bereich: 40Hz bis 800Hz.<br />
7 - Effekte<br />
Effekt-Beschreibungen<br />
E Hinweis: Der Wet/<br />
Dry Mix-Regler des EQ<br />
sollte normalerweise auf<br />
100% Wet eingestellt<br />
sein, da andernfalls die<br />
Ergebnisse<br />
unberechenbar sind.<br />
f Tipp: Beim Einsatz<br />
eines MIDI Controllers<br />
zum Ändern der EQ-<br />
Verstärkung, gilt:<br />
77 = 0dB.<br />
E-MU Systems 135
7 - Effekte<br />
Effekt-Beschreibungen<br />
Flanger<br />
Ein Flanger ist eine sehr kurze Delay-Einheit, deren Ausgang dem Originalklang wieder<br />
beigemischt wird. Das Mischen von Original- und Delay-Signal führt zu mehrfachen<br />
Frequenzauslöschungen, die man als Kammfilter bezeichnet. Da der Flanger eine Art<br />
Filter ist, funktioniert er am besten mit obertonreichen Klängen.<br />
Der integrierte Tieffrequenz-Oszillator variiert die Delay-Zeit langsam. Wenn die<br />
Kerbfilter im Frequenzbereich nach oben oder unten bewegt werden, entsteht ein<br />
nuancenreicher, schwenkender Effekt. Die Stärke des Feedbacks vertieft die Kerben und<br />
intensiviert den Effekt. Mit negativen Feedback-Werten können Sie die Phase des<br />
Feedback-Signals umkehren. Dadurch werden Spitzen im Kerbfilter erzeugt, was zur<br />
Verstärkung des Effekts führt.<br />
Parameter Beschreibung<br />
Initial Delay Bestimmt das anfängliche Delay des Flangers in Schritten von .01<br />
Millisekunden. Mit diesem Parameter können Sie den Flanger auf<br />
einen bestimmten Frequenzbereich „stimmen". Bereich: .01ms bis 4ms<br />
Depth Bestimmt die Wirkungsstärke des LFOs auf die Delay-Zeit. Erhöht die<br />
Animation und Stärke des Flanging-Effekts. Bereich: 05 bis 100%<br />
Rate Bestimmt die Geschwindigkeit des Tieffrequenz-Oszillators, der die<br />
Delay-Zeit des Flangers moduliert. Bereich: .01 Hz bis 20Hz<br />
Feedback Steuert den Signalanteil, der zur Delay-Einheit zurückgeführt wird und<br />
die Resonanz erhöht. Negative Werte können bei manchen Signalen<br />
intensives Flanging erzeugen. Bereich 0% bis 100%<br />
Through Zero On - Fügt dem Originalsignal ein kurzes Delay hinzu, um den<br />
klassischen "through-zero" Flanger-Sound zu simulieren, der<br />
ursprünglich mit zwei Bandmaschinen erzeugt wurde.<br />
On (out of phase) - Dreht die Phase (180°) und fügt dem Originalsignal<br />
ein Delay hinzu, wodurch noch mehr Phasen-Auslöschungen<br />
erzeugt werden. Wenn der Feedback-Regler auf Null eingestellt ist,<br />
tritt beim Nulldurchgang des Flangers eine völlige Auslöschung auf.<br />
Modulation Parameter<br />
• Wet/Dry Mix<br />
• Depth (Mod)<br />
• Rate (Mod)<br />
• Feedback<br />
f Damit ein<br />
nuancenreicher Flanging-<br />
Effekt erzeugt wird, muss<br />
das Originalsignal dem<br />
Flanger-Signal<br />
beigemischt werden.<br />
Benutzen Sie hierfür den<br />
Wet/Dry Mix-Regler oder<br />
den Main Send-Regler<br />
(bei der Verwendung von<br />
Aux-Effekten).<br />
136 <strong>Proteus</strong> X-Bedienungsanleitung
Growl<br />
Diese neue Art von selbstmodulierendem Effekt wurde speziell für den <strong>Proteus</strong> X<br />
entwickelt. Growl zeichnet sich dadurch aus, dass er einfache Sounds in musikalisch<br />
komplexe und interessante Sounds verwandeln kann. Abhänging von der Eingangswelle<br />
und den Steuerungseinstellungen kann Growl bläser-artige Charakteristiken, warme<br />
Röhrenverzerrungen oder ein rauhes Kratzen hinzufügen.<br />
Growl ist einfach einsetzbar. Drehen Sie den Depth- und Wet/Dry Mix-Regler auf und<br />
stellen Sie dann den Initial-Regler ein, bis Sie die richtige Menge an "Growl" gefunden<br />
haben. Drehen Sie dann die anderen Regler zurück und nehmen Sie eine Feineinstellung<br />
aller anderen Regler nach Bedarf vor. Das klingt einfach geiiiil!<br />
Parameter Beschreibung<br />
Initial Dieser Regler "stimmt" den Effekt auf einen bestimmten Frequenzbereich.<br />
Bereich: .01ms bis 15ms<br />
Depth Bestimmt die Stärke der Selbstmodulation. Bereich: 0% bis 100%<br />
Color Steuert die Klangfarbe des Effekts. Bereich: -99% bis +99%<br />
Pre-Filter Anti-aliasing filter. Turn this filter up if you hear aliasing at highfrequencies.<br />
Modulation Parameter<br />
• Wet/Dry Mix<br />
• Depth<br />
• Color<br />
7 - Effekte<br />
Effekt-Beschreibungen<br />
E-MU Systems 137
7 - Effekte<br />
Effekt-Beschreibungen<br />
Phaser<br />
Ein Phaser (oder Phase Shifter) generiert eine feste Anzahl von Spitzen und Kerben im<br />
Audiospektrum, deren Frequenz mittels Tieffrequenz-Oszillator (LFO) nach oben und<br />
unten geschwenkt werden kann. Dies erzeugt einen schwirrenden, ätherischen Klang bei<br />
obertonreichen Klangquellen oder eine Art Tonhöhenverschiebung bei einfacheren<br />
Klängen. Der Phase Shifter wurde in den 1970er Jahren erfunden und der charakteristische<br />
Sound dieses Geräts weckt Erinnerungen und Gefühle aus dieser musikalischen<br />
Ära.<br />
In<br />
Signalweg ist Stereo<br />
Parameter Beschreibung<br />
Depth Steuert, wie stark die Center Frequency durch den LFO bewegt wird.<br />
Bereich: 0% bis 100%<br />
Rate Bestimmt die Sweep-Rate des Low Frequency Oscillators.<br />
Bereich: .01Hz bis 20Hz<br />
Feedback Erhöht die Tiefe der Kerben und die Höhe der Spitzen. Invertierte<br />
Werte kehren die Feedback-Polarität um. Bereich: -100% bis +100%.<br />
Stages Zur Wahl stehen: 3, 6, 9, oder 12 Phase Shift-Stufen und eine<br />
entsprechende Anzahl von Spitzen und Kerben im Frequenzgang.<br />
LFO L/R Phase Versetzt den LFO zwischen den linken und rechten Phaser-Kanälen.<br />
(0°, 90° oder 180°). Fügt dem Klang Animation hinzu.<br />
Modulation Parameter<br />
• Wet/Dry Mix<br />
• Depth (Modulation)<br />
• Rate (Modulation)<br />
• Feedback<br />
Feedback<br />
Phaser<br />
(stereo)<br />
Depth<br />
LFO Stages<br />
Rate<br />
L/R<br />
Phase<br />
Out<br />
138 <strong>Proteus</strong> X-Bedienungsanleitung
Pitch Shifter (mono)<br />
Der Pitch Shifter (auch als "Harmonizer" bekannt) verschiebt die Tonhöhe des Eingangssignals<br />
nach oben oder unten, wobei die Zeitspanne zwischen den Events erhalten<br />
bleibt. (Im Gegensatz zum Beschleunigen/Abbremsen einer Bandmaschine oder einer<br />
Tonhöhenverschiebung über die <strong>Proteus</strong> X Tastatur.) Der Bereich des Pitch Shifters<br />
beträgt -36 Halbtöne nach unten und +24 Halbtöne nach oben in .01 Halbtonschritten.<br />
Kleinere Tonhöhenverschiebungen erzeugen einen effektiven Chorustyp. Halbton-<br />
Verschiebungen funktionieren besonders gut bei der menschlichen Stimme zur Harmonisierung<br />
und für Spezialeffekte. Bei aufgedrehtem Feedback-Regler wird das tonhöhenverschobene<br />
(und leicht verzögerte) Signal zum Pitch Shifter zurückgeführt und noch<br />
weiter nach oben oder unten verschoben.<br />
L In<br />
R In<br />
Parameter Beschreibung<br />
Pitch Shift Dieser Regler wählt das Pitch Shift-Intervall.<br />
Bereich: -36 Halbtöne bis +24 Halbtöne<br />
Feedback Steuert, wieviel Signal zum Pitch Shifter zurückgeführt wird.<br />
Bereich 0% bis 100%<br />
Pan Dieser Parameter bewegt den tonhöhenverschobenen Klang nach<br />
links oder rechts. Dadurch bewegt sich die scheinbare Klangquelle<br />
nach links oder rechts.<br />
Modulation Parameter<br />
• Wet/Dry Mix<br />
• Pitch<br />
• Feedback<br />
• Pan<br />
Feedback<br />
Pitch<br />
Shifter<br />
Pitch Shift<br />
7 - Effekte<br />
Effekt-Beschreibungen<br />
E-MU Systems 139<br />
Pan<br />
L Out<br />
R Out
7 - Effekte<br />
Effekt-Beschreibungen<br />
Ring Modulator<br />
Ein Ringmodulator nimmt zwei Signale, multipliziert sie und erzeugt ein Ausgangssignal,<br />
das nur die Frequenzsumme und –differenz der beiden Eingangswellen enthält.<br />
Die Originalfrequenzen werden nicht ausgegeben. Bei komplexen Wellenformen wird<br />
jeder Oberton der Signale mit jedem anderen entsprechend seiner Amplitude multipliziert.<br />
Da Ringmodulation ein linearer Prozess ist, werden diese neuen Summen- und<br />
Differenzfrequenzen aus ihrem normalen exponentialen Obertonverhältnis<br />
verschoben. Daraus resultierend erzeugen Ringmodulatoren häufig hallende, glockenähnliche<br />
Timbres.<br />
Bei diesem Ringmodulator wird jede Seite der Stereo-Eingangsquelle von einem<br />
internen Sinuswellen-Oszillator multipliziert. Der interne Oszillator kann auf einer<br />
festen Tonhöhe bleiben oder von einem Envelope Follower moduliert werden.<br />
Basierend auf der Amplitude des Eingangssignals bewegt der Envelope Follower die<br />
Tonhöhe des modulierenden Oszillators nach oben oder unten. Stellen Sie die <strong>Proteus</strong><br />
X Attack- und Decay-Regler (Amp) einmal probeweise ein, um die Wirkung des<br />
Envelope Followers zu hören. Der Envelope Follower kann den modulierenden Oszillator<br />
in die positive oder negative Richtung schwenken, indem der Wert positiv oder<br />
negativ eingestellt wird.<br />
Input 1<br />
200 Hz<br />
Input 2<br />
800 Hz<br />
Result<br />
600 &<br />
1000 Hz<br />
FREQUENCY (Hz)<br />
Parameter Beschreibung<br />
Frequency Dieser Regler bestimmt die Frequenz der Modulations-Wellenform.<br />
Bereich: 0 Hz bis 5000 Hz<br />
Envelope Follower Steuert, wie stark die Amplituden-Hüllkurve den modulierenden<br />
Oszillator bewegt. Bereich: -10x bis +10x<br />
AMPLITUDE<br />
AMPLITUDE<br />
AMPLITUDE<br />
200<br />
800<br />
FREQUENCY (Hz)<br />
200 600 800 1000<br />
FREQUENCY (Hz)<br />
Dieses Diagramm zeigt das Ergebnis einer Ringmodulation von zwei Sinuswellen mit den<br />
Frequenzen 200 Hz & 800 Hz. Es werden nur die Summen- und Differenzfrequenzen von<br />
600 Hz und 1000 Hz ausgegeben.<br />
140 <strong>Proteus</strong> X-Bedienungsanleitung
Ring<br />
Modulator<br />
Modulation Parameter<br />
• Wet/Dry Mix<br />
• Frequency<br />
• Envelope Amount<br />
SP12-ulator<br />
Die E-MU SP-12 Sampling Drum Machine war die komplexeste Beat Box ihrer Zeit und<br />
bleibt ein Klassiker. Die SP-12 benutzte eine grobkörnige, "drop-sample" Pitch Shift-<br />
Technik, die Bestandteil ihres prägnanten Sounds war. Der SP12-ulator Effekt huldigt<br />
der ehrwürdigen SP-12 und ermöglicht das Zurichten der Sounds nach Art der<br />
Vorfahren vor vielen, vielen Jahren.<br />
In<br />
Signalweg ist Stereo<br />
R In<br />
L In<br />
Parameter Beschreibung<br />
Frequency Dieser Parameter steuert die Anzahl der Samples, die weggelassen<br />
werden. Bereich: 0 - 100<br />
Depth Dieser Parameter steuert die Intensität der resultierenden Verzerrung.<br />
Bereich: 0% bis 100%<br />
Resolution Die SP-12 ist eine 12-Bit Drum Machine. Mit dem SP12-ulator<br />
können Sie die Bit-Tiefe auf 12-Bit verringern – oder sogar noch<br />
weiter bis auf eine Auflösung von 1-Bit, falls nötig.<br />
Bereich: Hi-Res (32 Bit), 12-Bit bis 1-Bit<br />
Modulation Parameters<br />
• Wet/Dry Mix<br />
• Frequency<br />
• Depth<br />
Envelope<br />
Follower<br />
SP12-ulator<br />
Freq.<br />
Depth<br />
Resolution<br />
Out<br />
Freq.<br />
R Out<br />
L Out<br />
Modulating<br />
Oscillator<br />
7 - Effekte<br />
Effekt-Beschreibungen<br />
E-MU Systems 141
7 - Effekte<br />
Effekt-Beschreibungen<br />
Tube<br />
Der Tube ist ein Röhrenverstärker-Simulator, der auf "soft Clipping" basiert. Ein<br />
übersteuerter Röhrenamp klingt deshalb gut, weil er die geradzahligen Obertöne<br />
verzerrt. Diese Digitalröhre rundet die Wellenform wie eine echte Vakuumröhre auf<br />
sanfte, ausgewogene und kontrollierte Weise ab. Stellen Sie die Distortion-Stärke mit<br />
dem Gain-Regler und die Klangfarbe mit den Treble- und Bias-Reglern ein. Der<br />
Compression-Regler glättet Pegeländerungen und der Output Level-Regler bestimmt die<br />
Gesamtlautstärke des Effekts.<br />
In<br />
Signalweg ist Stereo<br />
Gain<br />
Parameter Beschreibung<br />
Gain Dieser Parameter steuert die Overdrive-Stärke der "Röhre" und<br />
somit die erzeugten Verzerrungen. Bereich: 0.25 - 50.00<br />
Output Level Dieser Parameter bestimmt den Ausgangspegel und hat keinen<br />
Einfluss auf den Klang.<br />
Presence Dieser Regler bestimmt die Lowpass-Filterfrequenz am Ausgang<br />
der "Röhre".<br />
Compression Röhren besitzen ein bestimmtes Maß an natürlicher "sanfter"<br />
Compression. Dieser Regler steuert die Stärke der Compression.<br />
Bias Bias steuert, an welchem Punkt in der Wellenform das Clipping<br />
einsetzt.<br />
Modulation Parameters<br />
• Wet/Dry Mix<br />
• Gain<br />
• Output Level<br />
Lowpass<br />
Filter<br />
Presence<br />
Bias<br />
Compression<br />
Output<br />
Level<br />
142 <strong>Proteus</strong> X-Bedienungsanleitung<br />
Out
Twin<br />
Der Twin simuliert mit zwei "Röhrenstufen" den Overdrive-Verlauf eines<br />
Gitarrenverstärkers. Mittels getrennter Gain-Regler können Sie die Stärke des sanften<br />
Clippings jeder „Röhrenstufe" steuern. Mit einem 3-Band-Klangregler zwischen den<br />
beiden Stufen und einem Presence-Regler hinter der zweiten Stufe können Sie die<br />
Overdrive-Frequenzen anpassen. Stellen Sie die Distortion-Stärke mit den Volume- und<br />
2nd Stage Gain-Reglern ein und steuern Sie den Klang mit den Treble-, Mid- und Bass-<br />
Reglern. Der Compression-Regler glättet Änderungen im Timbre und der Output Level-<br />
Regler bestimmt die Endlautstärke des Effekts.<br />
In<br />
Volum<br />
Bass<br />
Mid<br />
Treble<br />
Compression<br />
Parameter Beschreibung<br />
Volume Dieser Parameter steuert die Overdrive-Stärke der ersten Röhre und<br />
somit die Stärke der erzeugten Verzerrungen.<br />
Master Volume Dieser Parameter bestimmt den Ausgangspegel und hat keine<br />
Wirkung auf den Klang.<br />
Treble Regelt den Höhengehalt zwischen den beiden "Röhren".<br />
Mid Regelt den Mittengehalt zwischen den beiden "Röhren".<br />
Bass Regelt den Bassgehalt zwischen den beiden "Röhren".<br />
2nd Stage Gain Dieser Parameter steuert die Overdrive-Stärke der zweiten Röhre<br />
und somit die Stärke der erzeugten Verzerrungen.<br />
Presence Regelt den Mittengehalt am Ausgang der zweiten "Röhre".<br />
Pan Bestimmt die links/rechts Pan-Position des bearbeiteten Sounds.<br />
Bereich: -100% to +100%<br />
Compression Röhren besitzen ein bestimmtes Maß an natürlicher "sanfter"<br />
Compression. Damit steuern Sie, wieviel Compression auf beide<br />
Röhren angewandt wird.<br />
Modulation Parameter<br />
• Wet/Dry Mix<br />
• Gains 1 & 2<br />
• Master Volume<br />
• Pan<br />
Tone<br />
Controls<br />
Presence<br />
Filter<br />
Presence Master Pan<br />
Volume<br />
2nd<br />
Stage Gain<br />
7 - Effekte<br />
Effekt-Beschreibungen<br />
E-MU Systems 143<br />
L<br />
Out<br />
R
7 - Effekte<br />
Effekt-Beschreibungen<br />
144 <strong>Proteus</strong> X-Bedienungsanleitung
8 – Steuerelemente<br />
In diesem Kapitel wird die Funktion der Regler von <strong>Proteus</strong> X beschrieben. Auf dem Weg<br />
zum erfahrenen Profi gibt es einige Tipps und Tricks, die Sie kennen sollten. Einige<br />
davon finden Sie schon in diesem Kapitel.<br />
Die Symbolleisten<br />
Die Symbolleisten sind am oberen Fensterrand unterhalb der Menüleiste sowie am<br />
unteren Fensterrand (Statusleiste) angeordnet. Sie enthalten Symbolschaltflächen, über<br />
die Sie per Mausklick die am häufigsten verwendeten Funktionen aufrufen können.<br />
Wenn Sie den Mauszeiger über einer Symbolschaltfläche positionieren, wird eine<br />
Quickinfo mit einer Beschreibung der jeweiligen Funktion eingeblendet.<br />
Die Anordnung der Symbolleisten am oberen Fensterrand können Sie verändern, indem<br />
Sie auf das gewünschte Symbolleisten-Handle klicken (siehe unten) und die<br />
Symbolleiste einfach an die gewünschte Position ziehen.<br />
Die Statusleiste befindet sich immer am unteren Rand des Programmfensters und<br />
enthält kontextspezifische Informationen, wie z. B. den aktuellen MIDI-Kanal, Name<br />
und Nummer des Samples/Presets sowie die Anzahl der aktuell wiedergegebenen<br />
Samples.<br />
Symbolleisten<br />
Menüleiste<br />
Symbolleisten-<br />
Handle<br />
Statusleiste<br />
Samples im RAM<br />
CPU-Auslastung<br />
Standardwerkzeuge<br />
MIDI-<br />
MIDI-Kanal<br />
Anzahl der<br />
wiedergegebenen<br />
Samples<br />
Samplename<br />
& -nummer<br />
Aktueller Stimm-<br />
& KYBD-Bereich<br />
8 – Steuerelemente<br />
Die Symbolleisten<br />
E-MU Systems 145
8 – Steuerelemente<br />
Drag & Drop<br />
Ein- und Ausblenden der Symbolleisten<br />
Wählen Sie aus dem Menü „View“ den Befehl „Toolbars“, um das Menü „Show/Hide<br />
Toolbar“ aufzurufen. Aktivieren Sie die Kontrollkästchen für die Symbolleisten, die<br />
angezeigt werden sollen. Mit dem Kontrollkästchen „Flat Toolbars“ können Sie das<br />
Aussehen der Symbolleisten verändern.<br />
Drag & Drop<br />
Bei den meisten <strong>Proteus</strong> X-Funktionen können Sie die Vorteile des Drag & Drop nutzen.<br />
Wenn Sie beispielsweise eine Kopie einer Stimme in ein anderes Preset kopieren<br />
möchten, klicken Sie einfach mit der linken Maustaste auf das entsprechende<br />
Stimmensymbol, und ziehen Sie die Stimme bei gedrückter Maustaste an den Anfang<br />
des anderen Presets. Wenn Sie WAVE- oder AIFF-Dateien importieren möchten, ziehen<br />
Sie die Dateien einfach auf das <strong>Proteus</strong> X-Symbol. Eine vollständige Liste der Drag &<br />
Drop-Funktionen finden Sie auf Seite 186.<br />
Ändern von Einstellungen<br />
Eingeben numerischer Werte<br />
Numerische Werte werden in alphanumerischen Darstellungen entweder zusammen<br />
mit einem Drehregler oder mit Pfeilschaltflächen angezeigt.<br />
Numerische Werte können geändert werden durch:<br />
• Betätigen des Drehreglers (sofern vorhanden);<br />
• Klicken auf die Pfeilschaltflächen (Nach oben/unten), wenn der Cursor<br />
über einem Feld steht;<br />
• Eingeben des gewünschten Wertes in das Feld.<br />
Cursornavigation mithilfe der Tastatur<br />
• Drücken Sie die TABULATORTASTE, um den Cursor in das nächste Feld zu bewegen.<br />
• Drücken Sie UMSCHALTTASTE+TABULATORTASTE, um den Cursor in das vorherige<br />
Feld zu bewegen.<br />
146 <strong>Proteus</strong> X-Bedienungsanleitung
Nach Auswahl des Dreh- bzw. Schiebereglers können Sie:<br />
• Den Wert mit der linken/rechten Pfeiltaste um 1 erhöhen bzw. verringern.<br />
• Den Wert mit den Tasten Bild auf & Bild ab um 10 erhöhen bzw. verringern.<br />
• Den Wert mit dem Mausrad (sofern vorhanden) beliebig erhöhen bzw. verringern.<br />
• Den Regler mit der Taste Pos 1 auf den Minimalwert einstellen.<br />
• Den Regler mit der Taste Ende auf den Maximalwert einstellen.<br />
• Den Regler mit der Taste 5 (numerisches Tastenfeld) mittig einstellen.<br />
Anpassen von Tastaturbereichen &<br />
Überblendungen<br />
Das Fenster für die Zuweisung von Tastaturbereichen enthält alphanumerische Felder, in<br />
denen die Tastaturbereiche von Samples und Stimmen angezeigt werden.<br />
Klicken & ziehen<br />
Bearbeiten des Tastaturbereichs mithilfe der Grafikanzeige:<br />
• Zum Festlegen der Höhen und Tiefen des Tastaturbereichs ziehen Sie die Endpunkte der<br />
Grafikanzeige mit der Maus an die gewünschte Position.<br />
• Zum Verschieben des Überblendungsbereichs halten Sie die STRG-Taste gedrückt, und ziehen<br />
Sie die Endpunkte an die gewünschte Position.<br />
Bearbeiten des Tastaturbereichs über die alphanumerischen Felder:<br />
Setzen Sie den Cursor zunächst in das alphanumerische Feld, und führen Sie dann<br />
einen der folgenden Schritte aus:<br />
• Geben Sie den gewünschten Wert ein.<br />
• Erhöhen bzw. verringern Sie den Wert mithilfe der Tasten +/-.<br />
• Erhöhen bzw. verringern Sie den Wert mit dem Mausrad (sofern vorhanden).<br />
• Halten Sie die STRG-Taste gedrückt, und drücken Sie die ALT-Taste. Daraufhin wird am unteren<br />
Fensterrand ein kleines MIDI-Anschlusssymbol eingeblendet. Spielen Sie auf dem MIDI-<br />
Keyboard, um die Tastenposition festzulegen.<br />
8 – Steuerelemente<br />
Anpassen von Tastaturbereichen & Überblendungen<br />
E-MU Systems 147
8 – Steuerelemente<br />
Anpassen von Hüllkurven<br />
Auswählen von Stimmen mithilfe des MIDI-Keyboards<br />
Vorbereitung: Vergewissern Sie sich, dass für die Option „IntelliEdit“ in den MIDI-<br />
Voreinstellungen derselbe MIDI-Port wie für das Keyboard eingestellt ist.<br />
Drücken Sie die Tasten STRG+ALT+MIDI , um auf der Seite „Voice Processing“ Stimmen<br />
auszuwählen. Daraufhin wird in der Statusleiste am unteren Fensterrand ein MIDI-<br />
Symbol eingeblendet.<br />
Die erste gespielte Note wählt alle Stimmen aus, die diese Taste überschneiden. Die<br />
zweite gespielte Note wählt, sofern sie abweicht, alle Stimmen aus, die den Bereich<br />
zwischen den beiden Noten überschneiden.<br />
Wenn dieselbe Taste wiederholt gedrückt wird und dieser Note mehrere Stimmen<br />
zugewiesen sind, durchblättert die Auswahl die Stimmen, deren Bereiche diese Taste<br />
überschneiden.<br />
Der ausgewählte Tastenbereich wird am oberen Rand des Fensters „Voice Processing“<br />
unterhalb des Keyboards angezeigt.<br />
Keyboard-Grafik im Fenster „Voice Processing“<br />
Im Fenster „Voice Processing“ ist am oberen Rand ein kleines Keyboard dargestellt.<br />
Wenn Sie auf dieses Keyboard klicken, wird die jeweils ausgewählte Note gespielt. In der<br />
Bereichsleiste unterhalb des Keyboards wird ein Bereich aller ausgewählten Stimmen<br />
angezeigt. Die Stimmenauswahl kann geändert werden, indem Sie die Enden der Leiste<br />
einfach an die gewünschte Position ziehen.<br />
Anpassen von Hüllkurven<br />
Frequenz und Pegel von Hüllkurven können mithilfe der Drehregler, durch Eingabe<br />
eines numerischen Wertes oder einfach durch Ziehen der Haltepunkte an die<br />
gewünschte Position angepasst werden. Siehe auch „Hüllkurven „Amplifier, Filter &<br />
Auxiliary““ auf Seite 87.<br />
BPM-Modus & Tempo<br />
Mit dem BPM-Modus können die Tempi von Hüllkurven der internen/MIDI-<br />
Taktfrequenz folgen. Das Mastertempo wird auf der Seite „Multisetup“angepasst und<br />
angezeigt (siehe Seite 50). Auf diese Weise kann der Synthesizer sich an das Tempo Ihrer<br />
Musik anpassen.<br />
Das Tempo wird automatisch mit einem externen MIDI-Takt synchronisiert, sofern<br />
dieser im System vorhanden ist. Wenn der MIDI-Takt durch ein externes MIDI-Gerät<br />
oder eine andere Anwendung erzeugt wird, wird das Tempo automatisch auf das Tempo<br />
des MIDI-Taktes festgeschrieben. Wenn keine andere Systemkomponente den MIDI-<br />
Takt erzeugt, wird der interne Takt verwendet.<br />
148 <strong>Proteus</strong> X-Bedienungsanleitung
Ausschneiden, Kopieren & Einfügen<br />
Bei den meisten <strong>Proteus</strong> X-Funktionen können Sie die Befehle zum Ausschneiden,<br />
Kopieren und Einfügen verwenden.<br />
Seite Verwendung<br />
Sample-Seite • Ausschneiden, Kopieren und Einfügen von Samples in verschiedenen<br />
Banken.<br />
• Neuordnen der Samples in der Liste.<br />
Voices & Zones • Ausschneiden, Kopieren und Einfügen von Stimmen in verschiedenen<br />
Banken.<br />
• Neuordnen der Stimmen in der Liste.<br />
Voice Processing • Ausschneiden, Kopieren und Einfügen von<br />
Synthesizermoduleinstellungen (z. B. Hüllkurven, LFO, Cords) zwischen<br />
verschiedenen Stimmen in der Bank. Sie können beispielsweise auch<br />
Einstellungen der Amp-Hüllkurve in die Filter-Hüllkurve kopieren.<br />
Menü „View“<br />
Objektnum<br />
mern<br />
ausblenden<br />
Objektnummern<br />
einblenden Large Icons Liste Hilfe<br />
Bank/Prog.-Nr.<br />
einblenden<br />
Small Icons Details<br />
Auswahl der<br />
Symbolleistenansicht<br />
8 – Steuerelemente<br />
Ausschneiden, Kopieren & Einfügen<br />
E-MU Systems 149
8 – Steuerelemente<br />
Menü „View“<br />
Das Hauptanzeigefenster<br />
Wenn Sie in der Baumstruktur „Sample“, „Preset“ oder „Multisetup“ auf einen Sample-<br />
oder Preset-Ordner klicken, werden alle in der Bank vorhandenen Samples oder Presets<br />
im großen Teilfenster angezeigt. Das Menü „View“ bietet für Samples, Presets und<br />
Multisetups die folgenden Anzeigeoptionen:<br />
Large Icons Zeigt große Symbole an, was vor allem für kleine Banken von Vorteil ist.<br />
Small Icons Zeigt kleine Symbole an, was vor allem für große Banken von Vorteil ist<br />
(siehe Abbildung oben).<br />
List Zeigt die Presets und Samples im Listenformat an (in numerischer<br />
Reihenfolge).<br />
Details<br />
Zeigt die ID-Nummer, Bank-/Programmnummer und Kategorie an. Wenn Sie<br />
am oberen Rand auf einer der Kategorieschaltflächen klicken, wird die Liste<br />
nach der jeweiligen Kategorie sortiert.<br />
Kategorieschaltflächen<br />
Baumstruktur<br />
Auch innerhalb der Baumstruktur können die Samples, Presets und Multisetups auf<br />
unterschiedliche Weise angezeigt werden. Im Menü „View“ stehen die folgenden<br />
Anzeigeoptionen zur Auswahl:<br />
Blendet die Objektnummer für das Sample, Preset oder<br />
Show/Hide Object Numbers<br />
Multisetup ein bzw. aus.<br />
Show Bank & Program Numbers Presets können in der Baumstruktur mit<br />
Objektnummern (P003) oder mit Bank- und<br />
Programmnummern (002:003) angezeigt werden.<br />
150 <strong>Proteus</strong> X-Bedienungsanleitung
Navigation innerhalb der Baumstruktur mithilfe der Tastatur<br />
Pfeiltasten<br />
Sie können innerhalb der Baumstruktur schnell mithilfe der vier Pfeiltasten (Nach<br />
links/rechts/oben/unten) navigieren.<br />
Schließt<br />
das ausgewählte<br />
Objekt<br />
Aufwärts<br />
Abwärts<br />
Öffnet<br />
das ausgewählte<br />
Objekt<br />
Presets<br />
Wiedergabe<br />
Multisetups<br />
Mein Titel<br />
Wenn der Ordner „Presets“ (siehe Beispiel oben) ausgewählt ist, wird beim Drücken der<br />
Nach-rechts-Pfeiltaste genau dieser Ordner geöffnet.<br />
Öffnet den<br />
ausgewählten<br />
Ordner<br />
Wenn Sie erneut die Nach-rechts-Pfeiltaste drücken, wird das Preset geöffnet.<br />
Opens<br />
the<br />
Preset<br />
Presets<br />
Klavier<br />
Streicher<br />
Orchester<br />
Akustik<br />
Oohs<br />
Klav<br />
Presets<br />
Piano<br />
Voices and Zones<br />
Links<br />
Voice Processing<br />
Strings<br />
Orches<br />
Acoustic<br />
Oohs<br />
Clav<br />
Mit der Nach-links-Taste werden diese Vorgänge in umgekehrter Richtung ausgeführt.<br />
Mithilfe der Nach-oben- bzw. Nach-unten-Taste können Sie sich innerhalb der Liste in<br />
vertikaler Richtung bewegen. Beim Drücken der Eingabetaste wird das ausgewählte<br />
Objekt geöffnet.<br />
Suchen von Objekten<br />
Wenn sich der Cursor in einer Liste, wie z. B. der Baumstruktur, befindet, können Sie<br />
nach speziellen Presets oder Samples suchen, indem Sie einfach den jeweiligen Namen<br />
eingeben. Bei Eingabe des Anfangsbuchstabens eines Namens wird zunächst das erste<br />
Preset bzw. Sample gefunden, dessen Name mit diesem Buchstaben beginnt. Wenn Sie<br />
den eingegebenen Buchstaben erneut eingeben, wird das nächste Objekt mit diesem<br />
Anfangsbuchstaben angezeigt usw.<br />
8 – Steuerelemente<br />
Menü „View“<br />
E-MU Systems 151
8 – Steuerelemente<br />
Menü „View“<br />
Wenn die Anzeigeoption „Show Object Numbers“ ausgewählt ist, können Sie Objekte<br />
auch nach Nummer suchen, indem Sie einfach die Nummer des Presets bzw. Samples<br />
eingeben (vor der Nummer steht jeweils ein P oder S).<br />
Aktualisieren (F5)<br />
Von Zeit zu Zeit wird der Status des Synthesizers in der Anzeige nicht korrekt<br />
widergespiegelt (und umgekehrt). Wenn Sie dann die Taste F5 drücken oder den Befehl<br />
„Refresh“ aus dem Menü „View“ wählen, werden die Anzeige und der Synthesizer<br />
wieder synchronisiert.<br />
Kontextmenüs<br />
Mit der rechten Maustaste können in vielen <strong>Proteus</strong> X-Bereichen Kontextmenüs<br />
aufgerufen werden. Klicken Sie einfach mit der rechten Maustaste auf ein Feld oder in<br />
einen Bereich, um das dazugehörige Kontextmenü aufzurufen. Eine vollständige Liste<br />
der Kontextmenüs finden Sie auf Seite 185.<br />
Rückgängigmachen/Wiederherstellen<br />
Fast jeder in <strong>Proteus</strong> X ausgeführte Schritte lässt sich wieder rückgängig machen.<br />
Insgesamt können Sie bis zu 100 Schritte rückgängig machen. Wählen Sie dazu aus dem<br />
Menü „Edit“ den Befehl „Undo“ oder „Redo“, oder drücken Sie die Tastenkombination<br />
STRG+Z (Undo) bzw. STRG+Y (Redo).<br />
152 <strong>Proteus</strong> X-Bedienungsanleitung
9 – Synthesizer-Grundlagen<br />
Dieses Kapitel enthält Hintergrundinformationen zu den verschiedenen Aspekten der<br />
Programmierung von Synthesizern.<br />
Wenn Sie sich bisher noch nicht mit Synthesizern und elektronischer Musik beschäftigt<br />
haben, reichen die in diesem Handbuch enthaltenen Informationen unter Umständen<br />
nicht aus. Sie werden bei jedem Musikhändler eine Vielzahl von Büchern finden, die<br />
sich mit den Grundlagen von Synthesizern und MIDI beschäftigen. Magazine wie<br />
„Keyboards“ und „Keys“, die jedes gut sortierte Zeitungsgeschäft im Angebot hat,<br />
enthalten aktuelle Informationen zu diesen Themengebieten sowie wertvolle<br />
Programmiertipps. Eine weitere wichtige Quelle mit nahezu endlosem<br />
Informationsangebot zu diesem Thema ist das Internet.<br />
In der Anfangszeit Ihrer Arbeit mit <strong>Proteus</strong> X beschäftigen Sie sich aller Voraussicht nach<br />
hauptsächlich mit den vorhandenen Banken und Presets. Trotz der hohen<br />
Ausgangsqualität unserer Banken und Presets ist die Wahrscheinlichkeit recht hoch, dass<br />
Sie einige Elemente anpassen möchten, z. B. die LFO-Geschwindigkeit, die<br />
Filtereinstellung oder die Einschwingzeit. Nach einiger Zeit werden Sie dann unter<br />
Nutzung komplexer Modulationsroutings eigene Presets erstellen wollen.<br />
Bearbeiten von Presets<br />
Durch die Bearbeitung vorhandener Presets können problemlos neue Presets erstellt<br />
werden. Im Grunde ist dies der beste Weg, um sich mit <strong>Proteus</strong> X vertraut zu machen:<br />
Wenn Ihnen das Ergebnis nicht gefällt, haben Sie immer die Möglichkeit, das Preset<br />
bzw. die Bank neu zu laden und auf diese Weise zum ursprünglichen Sound<br />
zurückzukehren. Die Änderungen werden erst dann dauerhaft wirksam, wenn Sie eine<br />
Bank speichern. Aus diesem Grund können Sie nach Belieben mit Presets, Stimmen und<br />
Samples herumexperiementieren, ohne sich Sorgen darum machen zu müssen, dass<br />
Ihnen eine Klangeinstellung verloren geht.<br />
Begleitend zur Lektüre sollten Sie die beschriebenen Funktionen unbedingt in der Praxis<br />
testen. Einen Effekt mit eigenen Ohren zu hören, kann viele Verständnisprobleme ganz<br />
schnell lösen.<br />
<strong>Proteus</strong> X bietet eine umfassende Modulationsimplementierung, die auf zwei Multi-<br />
Wave-LFOs (Low Frequency Oscillators; Niederfrequenzoszillatoren), drei<br />
Hüllkurvengeneratoren sowie der Fähigkeit basiert, auf mehrere MIDI-<br />
Leistungscontroller zu reagieren. Sie können gleichzeitig beliebige Kombinationen<br />
dieser Steuerungsquellen an mehrere Ziele leiten.<br />
9 – Synthesizer-Grundlagen<br />
Bearbeiten von Presets<br />
E-MU Systems 153
9 – Synthesizer-Grundlagen<br />
Modulation<br />
Modulation<br />
Als Modulation bezeichnet man die dynamische Anpassung eines Parameters, z. B. der<br />
Lautstärke (Amplitudenmodulation) oder der Tonhöhe (Frequenzmodulation). Wenn<br />
Sie den Lautstärkeregler an Ihrer Stereoanlage schnell hin- und herdrehen, modulieren<br />
Sie beispielsweise die Amplitude. Eine Modulation setzt eine Modulationsquelle und<br />
ein Modulationsziel voraus. Dabei stellt Ihre Hand, die den Regler betätigt, die Quelle<br />
dar, während der Lautstärkeregler selbst das Ziel ist. Ein Gerät zur automatischen<br />
Betätigung des Lautstärkereglers könnte ebenso als Modulationsquelle bezeichnet<br />
werden.<br />
Wenn Sie den Lautstärkeregler an Ihrer Stereoanlage drehen, ist dies ein Beispiel für eine<br />
Amplitudenmodulation.<br />
<strong>Proteus</strong> ist so konzipiert, dass es für jeden veränderlichen Parameter (wie z. B. die<br />
Lautstärke) eine Ausgangseinstellung gibt, die durch eine Modulationsquelle verändert<br />
werden kann. Für die Lautstärke bedeutet dies, dass eine Grundlautstärke vorgegeben<br />
ist, die Sie mit einer Modulationsquelle ändern bzw. modulieren können. Durch eine<br />
positive Modulation wird der Ausgangswert erhöht, durch eine negative Modulation<br />
verringert.<br />
Modulationsquellen<br />
Die Hauptmodulationsquellen sind Hüllkurvengeneratoren, Leistungscontroller und<br />
LFOs (Niederfrequenzoszillatoren). Im vorhergehenden Beispiel gab es zum einen die<br />
Möglichkeit, einen Hüllkurvengenerator so zu routen, dass er die Lautstärke je nach<br />
Programmierung der Hüllkurve automatisch regelte, zum anderen konnte durch<br />
entsprechendes Routing eines LFO die Lautstärke wiederholt lauter und leiser gestellt<br />
werden. Die Hauptmodulationsquellen sind nachstehend aufgeführt.<br />
Keyboardtaste<br />
Die Taste, die gedrückt wird.<br />
Volume<br />
Tastenanschlagdynamik<br />
Wie schnell die Taste durchgedrückt wird.<br />
Loslassdynamik<br />
Wie schnell die Taste losgelassen wird.<br />
Gate<br />
Hoch, wenn die Taste gedrückt wird, niedrig, wenn die Taste losgelassen wird.<br />
Tasten-Glide<br />
Eine stufenlos variable Steuerungsquelle, die auf der Glide-Rate und dem Intervall<br />
zwischen den zwei letzten gespielten Noten basiert.<br />
154 <strong>Proteus</strong> X-Bedienungsanleitung
Pitchbend- und Modulationsräder<br />
Pitchbend- und Modulationsräder auf dem Keyboard.<br />
Tastendruck (Mono Aftertouch)<br />
Die Intensität des Tastendrucks, nachdem die Taste heruntergedrückt wurde.<br />
Pedal<br />
Ein fortlaufend variabler Pedalcontroller, der an das MIDI-Keyboard angeschlossen ist.<br />
Verschiedene Controller A-P<br />
Alle Typen von MIDI-Continuous-Controller-Daten von Ihrem Keyboard oder einem<br />
anderen Controller. Die MIDI Continuous Controller-Nummern werden im Dialogfeld<br />
„Preferences“ festgelegt (siehe Seite 23).<br />
LFOs (2 pro Stimme)<br />
Zum Erzeugen veränderlicher, sich wiederholender Schwingungen für einen<br />
lebendigeren Klang.<br />
Hüllkurvengeneratoren (3 pro Stimme)<br />
Zum Erstellen einer programmierbaren „Kontur“, die sich bei Tastenbetätigung<br />
zeitabhängig verändert.<br />
Rausch- und Random-Generatoren<br />
Zum Erzeugen von Rausch- und Random-Signalen für die Modulation.<br />
T-Schalter und Fußschalter<br />
Ändern eines Parameters bei Betätigung eines MIDI-Schalters. Die MIDI-<br />
Fußschalternummern werden im Dialogfeld „Preferences“ festgelegt (siehe Seite 23).<br />
Modulations-Cords<br />
Mit einem Cord stellen Sie eine Verbindung zwischen Modulationsquelle und<br />
Modulationsziel her. (Der Begriff Patchcord (Verbindungskabel) stammt noch aus der<br />
Zeit, als die Module analoger Synthesizer über Kabel miteinander verbunden waren.<br />
Heutzutage müssen die Module natürlich noch immer miteinander verknüpft werden,<br />
allerdings übernimmt die Software die Rolle der Verbindungskabel.)<br />
Modulationsquellen können auf nahezu jede denkbare Weise mit den<br />
Modulationszielen verbunden werden. Es besteht sogar die Möglichkeit, andere<br />
Modulatoren zu modulieren. Jeder Cord verfügt über einen Betragsparameter, der<br />
angibt, in welchem Umfang das Ziel moduliert wird. Der Modulationswert kann positiv<br />
oder negativ sein und wird dem Ausgangswert entweder hinzugefügt oder von ihm<br />
abgezogen.<br />
Um einen Modulationscord zu verwenden, müssen Sie eine Verbindung zwischen<br />
Modulationsquelle und Modulationsziel herstellen. Modulationscords können Sie sich<br />
wie ein normales Verbindungskabel vorstellen, d. h., beide Enden des Kabels müssen<br />
angeschlossen werden, um eine Verbindung herzustellen. Pro Stimme gibt es<br />
36 Allzweckcords.<br />
Modulationsquelle<br />
LFO 1<br />
Betrag +/-<br />
- +<br />
9 – Synthesizer-Grundlagen<br />
Modulation<br />
E-MU Systems 155<br />
Ziel<br />
Amp<br />
Volume
9 – Synthesizer-Grundlagen<br />
Hüllkurvengeneratoren<br />
Hüllkurvengeneratoren<br />
Eine Hüllkurve könnte man als „Kontur“ beschreiben, mit der der Klang auf bestimmte<br />
Art und Weise geformt wird. Pro Stimme gibt es drei Hüllkurvengeneratoren (Frequenz/<br />
Pegel).<br />
So funktioniert eine Frequenz-/Pegel-Hüllkurve: Bei Betätigung einer Taste beginnt die<br />
Hüllkurve beim Wert 0 und schwingt auf den Pegel 1 bei Frequenz 1 ein. Nachdem<br />
dieser erste Wert erreicht ist, beginnt unmittelbar die zweite Phase, in der die Hüllkurve<br />
auf den Pegel 2 bei Frequenz 2 einschwingt. Solange die Taste noch immer gedrückt<br />
wird, setzt sich die Hüllkurve durch die Abklingphasen 1 und 2 (Decay 1 und 2) fort. Ist<br />
die Taste zum Ende der zweiten Abklingphase (Decay 2) immer noch gedrückt, verharrt<br />
die Hüllkurve an dieser Position. Wird die Taste jetzt losgelassen, durchläuft die<br />
Hüllkurve die Release-1- und Release-2-Phasen und hält am Ende der Release-2-Phase<br />
an. Die Frequenz-/Pegelhüllkurven geben dem Benutzer eine sehr große Flexibilität, die<br />
sowohl die Programmierung einfacher als auch komplexer Hüllkurven ermöglicht.<br />
Pegel<br />
Zeit<br />
Einschw1<br />
Taste<br />
gedrückt<br />
Einschw2<br />
Abklng1 Abklng2<br />
Halten<br />
Der Amplifier-Hüllkurvengenerator steuert die Stimmlautstärke als Funktion der Zeit.<br />
Dieser Vorgang kann in sechs Phasen aufgeteilt werden: Attack 1, Attack 2, Decay 1,<br />
Decay 2, Release 1 und Release 2. Der Filter-Hüllkurvengenerator steuert den Morph-<br />
Parameter des Filters und verfügt ebenfalls über sechs Phasen. Im Gegensatz zur<br />
Amplifier-Hüllkurve kann die Filter-Hüllkurve jedoch sowohl negative als auch positive<br />
Werte annehmen. Darüber hinaus steht ein Aux-Hüllkurvengenerator für<br />
Allzweckhüllkurven zur Verfügung. Diese Aux-Hüllkurve ist mit der Filter-Hüllkurve<br />
vergleichbar und kann ebenso negative und positive Werte annehmen. Durch Variieren<br />
der Dauer der einzelnen Phasen lassen sich unzählige Hüllkurvenformen erstellen, die<br />
wiederum den Klang zeitabhängig beeinflussen.<br />
Die Art und Weise, in der sich die Lautstärke eines Tons mit der Zeit ändert, ist<br />
ausschlaggebend für die Klangwahrnehmung. So schwillt beispielsweise der Klang einer<br />
Glocke, die mit einem Anschlaghammer in Schwingung versetzt wird, sofort auf die<br />
volle Lautstärke an und klingt dann langsam aus. Eine Violine wird dagegen langsamer<br />
eingeblendet und klingt dann ebenfalls langsam aus. Mit der Amplifier-Hüllkurve<br />
können Sie verschiedene Typen von Instrumenten durch entsprechende<br />
Programmierung simulieren.<br />
Wiederauslösung<br />
Die Filter- und Aux-Hüllkurven können durch ein LFO oder eine andere<br />
Modulationsquelle wie z. B. einen Clock Divisor neu ausgelöst werden. Verbinden Sie<br />
die gewünschte Modulationsquelle (unter Verwendung eines positiven Wertes) mit<br />
„Filter Env Trigger“ oder „Aux Env Trigger“. Hüllkurven werden durch einen positiven<br />
Wert ausgelöst.<br />
f Die<br />
Hüllkurvengeneratoren<br />
des <strong>Proteus</strong>-<br />
Betriebssystems<br />
entsprechen<br />
grundsätzlich jenen von<br />
Standard-ADSRs, weisen<br />
jedoch zwei Segmente<br />
für jede Phase auf.<br />
Um eine ADSR-<br />
Standardkurve zu<br />
erzeugen, setzen Sie die<br />
„2“-Levels auf denselben<br />
Wert wie die „1“-Levels<br />
und alle „2“-Raten auf 0.<br />
f Wenn Sie die Aux-<br />
Hüllkurve auf die<br />
Tonhöhensteuerung<br />
routen (Cords), können<br />
Sie ganz leicht die Form<br />
der von Ihnen erzeugten<br />
Hüllkurven hören.<br />
156 <strong>Proteus</strong> X-Bedienungsanleitung<br />
Rls1<br />
Taste<br />
losgelassen<br />
Halten bis Loslassen<br />
der Taste<br />
Rls2
Niederfrequenzoszillatoren (LFOs)<br />
Ein Niederfrequenzoszillator oder LFO (Low Frequency Oscillator) ist einfach eine<br />
Schwingung, die in einer niedrigen Frequenz (also in größeren Abständen) wiederholt<br />
wird. Die <strong>Proteus</strong>-Software verfügt über zwei Multi-Wave-LFOs für jeden Kanal. Die<br />
LFO-Waverforms sind in der folgenden Abbildung dargestellt.<br />
C<br />
Random<br />
Rechteck<br />
12 %-Puls<br />
Pat: Neener<br />
A#<br />
G<br />
Hemi-Quaver<br />
Dreieck<br />
33 %-Puls<br />
Pat: Oktaven<br />
+ Oktave<br />
- Oktave<br />
Sägezahn<br />
Sinus 1,2 Sinus 1,3,5<br />
Wenn Sie das Diagramm der LFO-Waveforms betrachten, sehen Sie, wie sich ein LFO auf<br />
das Modulationsziel auswirkt. Angenommen, die Tonhöhe eines Instruments wird<br />
moduliert. Die Sinuswelle sieht gleichmäßig aus und verändert auch die Tonhöhe<br />
gleichmäßig. Die Rechteckschwingung ändert sich abrupt und entsprechend erfolgt<br />
auch die Änderung der Tonhöhe abrupt. Sägezahnschwingungen klingen allmählich ab,<br />
springen dann aber abrupt zurück. Die Tonhöhe des Klangs folgt demselben Verlauf.<br />
Indem Sie die Tonhöhe eines Instruments regeln, können Sie die Wirkung von LFO-<br />
Schwingungen ganz leicht hören.<br />
Genau wie über die Aux-Hüllkurve können über LFOs Echtzeitfunktionen wie Tonhöhe,<br />
Filter, Panning oder Lautstärke gesteuert werden. Der LFO wird häufig dazu verwendet,<br />
die Tonhöhe zu regeln (LFO -> Tonhöhe). Bei diesem als „Vibrato“ bezeichneten Effekt<br />
handelt es sich um einen wichtigen Leistungsparameter. Bei vielen Presets wird diese<br />
Routingeinstellung verwendet und mit dem Modulationsrad der „Umfang“ der LFO-<br />
Modulation gesteuert. Ein anderer sehr beliebter Effekt, das Tremolo, wird durch die<br />
Regelung der Lautstärke mit dem LFO erzeugt (LFO -> Lautstärke).<br />
Eine weitere Einsatzmöglichkeit für LFOs besteht darin, den Klang durch die Steuerung<br />
des Filters ein wenig lebendiger zu gestalten. In diesem Beispiel würde ein niedriger<br />
LFO-Wert festgelegt werden, um einen eher subtilen Effekt zu erzielen.<br />
C<br />
9 – Synthesizer-Grundlagen<br />
Niederfrequenzoszillatoren (LFOs)<br />
E Probieren Sie, die<br />
Muster-LFOs zu<br />
kombinieren, den Wert<br />
eines LFO mit einem<br />
anderen zu steuern oder<br />
sie mit dem Clock Divisor<br />
zu kombinieren.<br />
E-MU Systems 157<br />
Sinus<br />
25 %-Puls 16 %-Puls<br />
Pat: Quinte+Oktave<br />
G<br />
C<br />
C<br />
Pat: Sus4<br />
F<br />
G<br />
Sinus + Rauschen
9 – Synthesizer-Grundlagen<br />
Random-Quellen<br />
Sägezahn<br />
Negativer Betrag<br />
-<br />
Invertierter Sägezahn<br />
Wenn ein LFO einen negativen Wert aufweist, wird die LFO-Form invertiert. So entsteht<br />
beispielsweise beim Invertieren einer Sägezahnschwingung eine langsam ansteigende<br />
Schwingung, die dann unmittelbar auf den Ausgangswert zurückgeht. Die invertierte<br />
Schwingung ist nun negativ, kann aber durch das Hinzufügen eines DC mit einem<br />
Cord-Wert von +100 wieder positiv gemacht werden. Informationen zum Verwenden<br />
eines DC-Cords finden Sie auf Seite 162.<br />
Random-Quellen<br />
Random-Modulationsquellen eignen sich dazu, die Klangfarbe in einer zufälligen oder<br />
ungleichmäßigen Art und Weise zu „beleben“.<br />
Key Random 1 und 2 erzeugen verschiedene Zufallswerte für jede Stimme. Diese Werte<br />
werden beim Tastenanschlag festgelegt und bleiben unverändert, solange Sie den Ton<br />
halten.<br />
Die White und Pink Noise-Generatoren erzeugen variable Zufallswerte. Sowohl bei den<br />
White- als auch bei den Pink Noise-Quellen handelt es sich um niederfrequentes<br />
Rauschen für Steuerungszwecke. Jede Rauschquelle kann durch einen Lag-Prozessor<br />
noch weiter gefiltert werden.<br />
Die Funktion „Crossfade Random“ generiert denselben Random-Wert für alle Stimmen<br />
in einem Preset. Diese Quelle ist vordergründig für das Überblenden zwischen Stimmen<br />
gedacht, kann aber auch anderweitig genutzt werden.<br />
Taktmodulation<br />
Der Takt kann auch als Modulationsquelle verwendet werden. Mit seiner Hilfe können<br />
die Filter- oder Aux-Hüllkurvengeneratoren oder das Sample ausgelöst und die LFOs<br />
synchronisiert werden. Eine direkte Verwendung als Modulationsquelle in Form einer<br />
Rechteckschwingung ist ebenfalls möglich. Hüllkurven werden durch einen positiven<br />
Taktwert ausgelöst. LFOs werden durch einen negativen Wert ausgelöst.<br />
Die Taktquelle unterstützt sechs verschiedene Notenwerte (doppelte ganze Note, ganze<br />
Note, halbe Note, Viertelnote, Achtelnote, Sechzehntelnote). Diese verschiedenen Werte<br />
können separat oder in Kombination verwendet werden, um komplexe „synchrosonische“<br />
Rhythmusmuster zu entwickeln.<br />
Mithilfe einer MIDI-Clock kann der interne Takt auch mit einem externen MIDI-Gerät<br />
(z. B. einer Drum Machine oder einem Sequencer) synchronisiert werden.<br />
Der Takt wird wie alle anderen Modulationsquellen unter Verwendung der Cords<br />
geroutet. Dabei ist es außerordentlich wichtig, dass für den Cord-Pegel ein positiver (+)<br />
Wert gewählt wird. Durch Modulieren des Cord-Werts können die geteilten Taktquellen<br />
unter Verwendung von Realtime-Reglern und anderen Modulationsquellen umgeleitet<br />
werden.<br />
+<br />
E Hüllkurven werden<br />
durch einen positiven<br />
Taktwert ausgelöst. LFOs<br />
werden durch einen<br />
negativen Taktwert<br />
ausgelöst.<br />
E Der Takt der Master-<br />
Clock wird auf der Seite<br />
„Multisetup“ festgelegt.<br />
158 <strong>Proteus</strong> X-Bedienungsanleitung
Synchronisieren eines LFO auf den Takt<br />
Beim taktgesteuerten Triggern eines LFO wird die LFO-Schwingung mit jedem<br />
Abklingen der Taktschwingung auf null zurückgesetzt. Um einen LFO mit dem Takt zu<br />
synchronisieren, müssen Sie dem LFO Trigger (Trg) im Bildschirm „Cords“ einen Clock<br />
Divisor zuordnen.<br />
Wenn die LFO-Rate annähernd mit der Taktfrequenz übereinstimmt, wird der LFO auf<br />
den Takt synchronisiert. Bei stärkeren Abweichungen wird die Waveform des LFO<br />
dagegen geringfügig bzw. drastisch modifiziert (siehe unten).<br />
LFO ausgelöst<br />
LFO-Schwingung<br />
Takt<br />
Beim LFO-Triggern wird die LFO-Schwingung mit jedem<br />
Abklingen der Taktschwingung zurückgesetzt.<br />
Für die Taktmodulation und die Wiederauslösung stehen vielfältige Möglichkeiten zur<br />
Verfügung. Durch taktgesteuertes Triggern der Filter- bzw. Aux-Hüllkurvengeneratoren<br />
kann eine beliebige, aus sechs sich wiederholenden Segmenten bestehende Kurve<br />
erstellt werden. Einige weitere Optionen werden nachstehend aufgelistet.<br />
Gezieltes Aktivieren und Deaktivieren bestimmter Stimmlayer mithilfe verschiedener Clock<br />
•<br />
Divisors.<br />
• Erstellen eines globalen Dreiecks-LFO durch Routen des Takts durch einen Lag-Prozessor.<br />
• Umschalten der Wiederauslösung zwischen Aux- und Filterhüllkurve durch Verwendung<br />
eines Schiebereglers oder Fußschalters.<br />
• Wiederauslösen von LFOs oder Hüllkurven unter Verwendung von Rauschquellen o. a. LFOs,<br />
um Random- oder Semi-Random-Effekte zu erstellen.<br />
• Modulieren der LFO-Triggerrate zum Modifizieren der LFO-Waveform.<br />
• Routen mehrerer Taktquellen mit verschiedenen Divisors zum selben Ziel (z. B. Tonhöhe), um<br />
komplexe Muster zu erstellen. (Hinweis: Passen Sie die Cord-Werte entsprechend an.)<br />
Achtelnote<br />
Viertelnote<br />
Sechzehntelnote<br />
Achtelnote<br />
Viertelnote<br />
Das Zusammenführen gleicher Anteile<br />
ergibt…<br />
Das Zusammenführen<br />
ungleicher Anteile ergibt…<br />
9 – Synthesizer-Grundlagen<br />
Taktmodulation<br />
E-MU Systems 159
9 – Synthesizer-Grundlagen<br />
Modulationsziele<br />
Modulationsziele<br />
Im Bereich „Cords“ des Moduls zur Presetbearbeitung können Sie Quellen mit<br />
bestimmten Zielen verbinden. Dabei ist jedem Cord ein Regler zugeordnet, mit dem Sie<br />
die Stärke der jeweiligen Modulation steuern können.<br />
Anschlagdynamik-<br />
Gate<br />
Sample<br />
LFOs<br />
MIDI-<br />
Steuerungen<br />
Hüllkurvengenerator<br />
Hüllkurvengenerator<br />
Amp<br />
Hüllkurvengenerator<br />
Wie Modulationsquellen im Einzelnen mit Zielen verbunden werden, können Sie dem<br />
Bildschirm „Cords“ und dem oben stehenden Diagramm entnehmen. Die<br />
Modulationsquellen können beliebige Ziele für die jeweilige Stimme steuern.<br />
Note-On-Modulationsquellen (z. B. Tonart, Tempo und Gate) geben in Verbindung mit<br />
dem Steuerbefehl „Note On“ einen einzelnen Wert aus. Realtime-Modulationsquellen<br />
(z. B. LFOs, Hüllkurvengeneratoren und Modulationsräder) können dagegen<br />
kontinuierlich variiert werden.<br />
Wie aus dem oben stehenden Diagramm hervorgeht, sind die möglichen<br />
Modulationsroutings dabei äußerst flexibel. So können einerseits mehrere Quellen<br />
dasselbe Ziel und andererseits einzelne Quellen mehrere Ziele steuern.<br />
Kontrollwert<br />
+<br />
~<br />
<<br />
Loop-Info.<br />
Samplefrequenz<br />
Pitch<br />
Wiederauslösung<br />
Chorus<br />
Glide<br />
Start<br />
Loop<br />
0 63 127<br />
Kontrollwert angewendet<br />
0 63 127<br />
-63 0 +64<br />
-127 -63 0<br />
Stimme<br />
Morphing-<br />
Filter<br />
Frequenz Q-Faktor Pan<br />
+ Modulation ERHÖHT<br />
den Ausgangswert. (Normal)<br />
~ schwankt um den Wert 0.<br />
(Geeignet für LFOs, Filterfrequenz.)<br />
< Modulation VERRINGERT<br />
den Ausgangswert.<br />
160 <strong>Proteus</strong> X-Bedienungsanleitung<br />
L<br />
R<br />
Modulationsprozessor
Modulationsprozessoren<br />
Unter Modulationsprozessoren werden Geräte verstanden, die Modulationsquellen<br />
(wie LFOs und Hüllkurvengeneratoren) vor deren Anwendung auf ein Ziel modifizieren<br />
können. Damit lassen sich Patches und Effekte erstellen, die ansonsten nicht möglich<br />
wären. Gegenwärtig sind folgende Modulationsprozessoren implementiert:<br />
Summenverstärker<br />
Ermöglicht das Zusamenführen<br />
unterschiedlicher<br />
Modulationsquellen, sodass<br />
der Ausgang durch einen<br />
einzigen Cord-Pegel<br />
gesteuert werden kann.<br />
Switch<br />
Gibt einen Vollwertpegel<br />
(100) aus, wenn die Eingabe<br />
größer als Null ist.<br />
Lag-Prozessoren<br />
Verlangsamen schnelle Änderungen<br />
im Eingangssignal.<br />
Dadurch bleibt die Ausgabe<br />
hinter der Eingabe zurück<br />
(„lags“). Der Betrag kann<br />
geändert werden.<br />
Absolute Value<br />
Invertiert negative Werte<br />
und lässt positive Werte<br />
unverändert. Ausgegeben<br />
werden ausschließlich<br />
positive Werte.<br />
Diode<br />
Blockiert negative Werte<br />
und lässt positive Werte<br />
unverändert passieren.<br />
Quantisierer<br />
Bei einem Eingangs-Cord-<br />
Wert von 100 % ist die Ausgabe<br />
auf 16 Einzelschritte<br />
beschränkt.<br />
4-fach-Verstärkung<br />
Dieser Prozessor verstärkt<br />
den Eingangswert um den<br />
Faktor vier. Dient dem<br />
Verstärken von Modulationsquellen.<br />
Flip-Flop<br />
Schaltet bei jeder Wechsel<br />
der Eingabe in den positiven<br />
Bereich zwischen dem vollen<br />
Wert (100) und 0 um.<br />
GS<br />
Summe<br />
Switch<br />
(über Null)<br />
Lag-<br />
Prozessor<br />
Absolute<br />
Value<br />
Diode<br />
Schrittanzahl Schrittgröße<br />
Quantisierer<br />
4x<br />
Verstärkung<br />
x y x y<br />
Flip-Flop<br />
9 – Synthesizer-Grundlagen<br />
Modulationsprozessoren<br />
E-MU Systems 161
9 – Synthesizer-Grundlagen<br />
Modulationsprozessoren<br />
Beispiele für Modulationsprozessoren<br />
In diesem Beispiel wird der Pink Noise-Generator durch einen der Lag-Prozessoren<br />
reroutet, um eine gleichmäßige Random-Funktion zu erzielen. Mithilfe einer<br />
wohldosierten, gleichmäßigen Random-Schwingung kann dem Timbre einer Stimme<br />
per Routing an den Filter-Cutoff eine natürliche Variation verliehen werden. Bei<br />
normalem rosa Rauschen (Pink Noise) handelt es sich um tiefpassgefiltertes<br />
Audiofrequenzrauschen, das zu höheren Frequenzen mit 3 dB/Oktave abfällt, um einen<br />
konstanten Energiegehalt pro Oktave zu gewährleisten. Im Kontext des vorliegenden<br />
Dokuments bezeichnet der Begriff dagegen eher ein sehr niederfrequentes gefiltertes<br />
(violettes?) Rauschen, das sich ausgezeichnet als Random-Steuerquelle eignet.<br />
Rosa<br />
Rauschen<br />
Mithilfe des Quantisierers lassen sich interessante Ganztonleitern generieren, wenn<br />
Hüllkurvengeneratoren oder LFOs auf den Eingang geroutet werden. Der Quantisierer<br />
wandelt gleichmäßig variierende Eingangssignale in eine Reihe von Stufen um. Wenn<br />
Sie die Quantisiererausgabe tonhöhenbezogen routen und die Cord-Werte<br />
entsprechend anpassen, können Sie neben der Anzahl der Stufen auch die<br />
Tonhöhenintervalle zwischen den Stufen steuern.<br />
Durch den Cord-Wert für den Eingang wird die Anzahl der zu generierenden Stufen<br />
gesteuert. Bei Eingabe einer Sägezahnschwingung (LFO+) und einem Cord-Wert von<br />
100 % werden sechzehn Stufen generiert. Durch den Cord-Wert für den Ausgang wird<br />
der Stufenabstand (Intervall) festgelegt.<br />
Mit diesem Patch wird bei jeder Tastenbetätigung ein aufsteigendes Arpeggio<br />
ausgegeben. Das Blockdiagramm des Patch ist nachstehend dargestellt. Mit Ausnahme<br />
des DC-Versatzes zur Tonhöhenkorrektur ist der Patch sehr einfach strukturiert.<br />
(Gelegentlich treten Probleme auf, die jedoch mithilfe der Modulationsprozessoren in<br />
der Regel umgangen werden können.)<br />
LFO+<br />
Lag-<br />
Prozessor<br />
Cord Cord<br />
Lag glättet<br />
rosa Rauschen<br />
Schrittanzahl Schrittgröße<br />
Quantisierer<br />
Cord Cord<br />
Nummer<br />
100%<br />
Quantisierer<br />
GS<br />
Größe<br />
100%<br />
Cord Cord<br />
Cord<br />
-50%<br />
Filter-<br />
Cutoff<br />
Gleichmäßige<br />
Random-Funktion<br />
f Testen Sie<br />
verschiedene<br />
Konfigurationen, indem<br />
Sie andere Quellen und<br />
Ziele mit dem<br />
Quantisierer verbinden.<br />
162 <strong>Proteus</strong> X-Bedienungsanleitung<br />
Pitch
Damit dürften die vielfältigen Möglichkeiten wenigstens ansatzweise deutlich werden.<br />
Immer wenn Sie glauben, ein besonders ausgefallenes Steuerelement zu benötigen,<br />
lohnt es sich zu prüfen, ob das gewünschte Ergebnis nicht auch durch gezielten Einsatz<br />
der Modulationsprozessoren erreicht werden kann.<br />
Dynamische Filter<br />
Nachstehend finden Sie ein Blockdiagramm des Signalpfads.<br />
Bei einem Tiefpassfilter handelt es sich um einen leistungsfähigen Synthesizerfilter, mit<br />
dem der Klang eines Samples drastisch verändert werden kann.<br />
Um die Funktionsweise eines Filters zu verstehen, ist eine nähere Beschäftigung mit der<br />
Natur von Schallwellen erforderlich. Die einfachste Form einer Schallwelle lässt sich<br />
durch eine Sinuswelle beschreiben. Grundsätzlich kann jede Waveform als Mischung<br />
verschiedener Sinuswellen analysiert werden.<br />
Eine Möglichkeit zur Darstellung komplexer Waveforms besteht in einem Diagramm,<br />
bei dem die Frequenz auf einer Achse und die Amplitude auf der anderen Achse<br />
repräsentiert ist. Jede vertikale Linie des Diagramms steht dabei für eine Sinuswelle mit<br />
einer bestimmten Amplitude und Frequenz.<br />
Amplitude<br />
Pitch<br />
Samples<br />
100<br />
80<br />
60<br />
Glide<br />
40<br />
20<br />
Wiederauslösung<br />
Glide<br />
Start versetzen<br />
Z-Plane-<br />
Filter<br />
Freq. Q-Faktor Lautstärke<br />
Frequenz / Amplitude<br />
40 80 160 360 720 1440 2880 ...<br />
Frequenz<br />
Amp<br />
9 – Synthesizer-Grundlagen<br />
Dynamische Filter<br />
E-MU Systems 163<br />
Pan<br />
L<br />
R
9 – Synthesizer-Grundlagen<br />
Dynamische Filter<br />
Was ist ein Filter?<br />
Bei den meisten Samples handelt es sich um komplexe Wellen, die die<br />
unterschiedlichsten Sinuswellen verschiedener Amplituden und Frequenzen enthalten.<br />
Mithilfe eines Filters können bestimmte Komponenten eines Klangs frequenzabhängig<br />
entfernt werden. So lässt ein Tiefpassfilter beispielsweise die niedrigen Frequenzen<br />
passieren und entfernt lediglich die hohen Frequenzen aus dem Klang.<br />
Amplitude<br />
Filter, die nur die hohen Frequenzen passieren lassen, werden als Hochpassfilter<br />
bezeichnet.<br />
Amplitude<br />
100<br />
100<br />
80<br />
60<br />
40<br />
20<br />
80<br />
60<br />
40<br />
20<br />
Filterausgabe<br />
Cutoff-Frequenz<br />
Tiefpassfilte<br />
40 80 160 360 720 1440 2880<br />
Frequenz<br />
Ausgangsfrequenz<br />
Filterausgabe<br />
40 80 160 360 720 1440 2880 ...<br />
Frequenz<br />
Filter, die nur Frequenzen innerhalb eines bestimmten Frequenzbands passieren lassen,<br />
werden als Bandpassfilter bezeichnet.<br />
164 <strong>Proteus</strong> X-Bedienungsanleitung<br />
...<br />
Hochpassfilter
Amplitude<br />
Kerbfilter (auch Notchfilter genannt) unterdrücken einen bestimmten Frequenzbereich<br />
und verkörpern somit das genaue Gegenteil eines Bandpassfilters.<br />
Ein weiterer im Zusammenhang mit traditionellen Filtern wichtiger Faktor wird als Q-<br />
Faktor oder Resonanz bezeichnet. Ein Tiefpassfilter mit einem hohen Q-Faktor würde<br />
beispielsweise die Frequenzen im Bereich der Cutoff-Frequenz hervorheben. Dem<br />
nachstehenden Diagramm können Sie entnehmen, wie verschiedene Q-Werte den<br />
Frequenzgang eines Tiefpassfilters beeinflussen. Klanglich gesehen treten im Bereich der<br />
Cutoff-Frequenz bei einem hohen Q-Faktor „Klingelerscheinungen“ auf. Bei langsamen<br />
Änderungen am Filter werden bei einem hohen Q-Faktor verschiedene Freqzenzen aus<br />
dem Klang aufgegriffen und mit den Resonanzspitzen entsprechend verstärkt. Glocken<br />
und Klingeln sind Beispiele von Klängen mit einem hohen Q-Faktor.<br />
Amplitude<br />
100<br />
80<br />
60<br />
40<br />
20<br />
40 80 160 360 720 1440 2880 ...<br />
Frequenz<br />
Geringer<br />
Q-Faktor<br />
Mittenfrequenz<br />
Mittlerer<br />
Q-Faktor<br />
Filterausgabe<br />
Frequenz<br />
Hoher<br />
Q-Faktor<br />
Bandpassfilter<br />
Ein weiteres wichtiges Merkmal eines Filters ist die Anzahl der darin enthaltenen Pole.<br />
Traditionelle Synthesizerfilter waren in der Regel als 2- oder 4-Pol-Filter ausgeführt. In<br />
der <strong>Proteus</strong>-Software kann ein 2-, 4- oder 6-Pol-Tiefpassfilter ausgewählt werden. Durch<br />
die Anzahl der Pole in einem Filter wird dessen Flankensteilheit bestimmt. Je größer die<br />
Anzahl der Pole, desto steiler ist die Filterflanke und desto stärker ist die Filterwirkung.<br />
Durch die Bedienelemente Ihrer Stereoanlage zu Hause werden mit einiger<br />
Wahrscheinlichkeit 2- oder 4-Pol-Filter gesteuert. Parametrische Equalizer sind in der<br />
Regel als 2- oder 3-Pol-Filter ausgeführt. Bei bekannten Synthesizern wie Moog und ARP<br />
kamen 4-Pol-Filter zum Einsatz. Oberheim- und E-mu-Synthesizer dagegen waren<br />
berühmt für ihren 2-Pol-Filterklang.<br />
9 – Synthesizer-Grundlagen<br />
Dynamische Filter<br />
E-MU Systems 165
9 – Synthesizer-Grundlagen<br />
Dynamische Filter<br />
Amplitude<br />
6-poliger<br />
Tiefpassfilter<br />
Frequenz<br />
4-poliger<br />
Tiefpassfilter<br />
2-poliger<br />
Tiefpassfilter<br />
Filter ermöglichen das gezielte Steuern des harmonischen Inhalts von Klangsamples. So<br />
lässt sich bereits mit einem einfachen Tiefpassfilter der Frequenzgang zahlreicher<br />
natürlicher Klangquellen simulieren.<br />
Wenn beispielsweise bei einem Klavier einer der Hämmer auf die entsprechende Saite<br />
schlägt, wird zunächst eine Reihe hoher Frequenzen erzeugt. Bei einem weicheren<br />
Anschlag derselben Taste verringert sich die Anzahl der hohen Frequenzen. Dieser Effekt<br />
lässt sich durch die gezielte anschlagdynamische Ansteuerung des Tiefpassfilters<br />
simulieren, was eine ausdrucksstarke, natürliche Kontrolle über den Klang ermöglicht.<br />
Wenn die Cutoff-Frequenz eines Filters mithilfe eines Hüllkurvengenerators gesteuert<br />
wird, lässt sich der Frequenzinhalt über den Klangverlauf dynamisch variieren. Damit<br />
können Sie einerseits den Klang künstlich „animieren“ und andererseits den<br />
Frequenzgang zahlreicher Instrumente simulieren.<br />
Parametrische Filter<br />
Etwas komplexer als die bisher beschriebenen Filtertypen ist der so genannte<br />
parametrische Filter oder Swept EQ-Filter aufgebaut. Mit einem parametrischen Filter<br />
können drei grundlegende Parameter des Filters gesteuert werden. Bei den drei<br />
Parametern handelt es sich um: Frequenz, Bandbreite und Verstärkung. Während der<br />
Frequenzparameter die Angabe von zu verstärkenden bzw. abzuschwächenden<br />
Frequenzbereichen ermöglicht, steuert der Bandbreitenparameter die Breite des<br />
jeweiligen Bereichs. Mit dem Verstärkungsparameter (Gain) schließlich legen Sie fest,<br />
um welchen Betrag die Frequenzen im angegebenen Bereich verstärkt bzw.<br />
abgeschwächt werden sollen. Frequenzen, die sich außerhalb des festgelegten Bereichs<br />
befinden, sind von der Filterwirkung nicht betroffen. Dadurch unterscheidet sich dieser<br />
Filtertyp vom Bandpassfilter, bei dem alle Frequenzen außerhalb des festgelegten<br />
Bandbereichs gedämpft (reduziert) werden.<br />
+18 dB<br />
q<br />
0 dB<br />
-18 dB<br />
Boost<br />
Cut<br />
Frequenz<br />
Bandbreite<br />
Parametrischer<br />
Filter<br />
166 <strong>Proteus</strong> X-Bedienungsanleitung
Ein weiterer Parameter, der im Zusammenhang mit parametrischen Filtern manchmal<br />
verwendet wird, ist der Parameter „Shelf“ („Kuhschwanzfilter“). Beim Kuhschwanzfilter<br />
wird das Passband über die Grenzen des oberen bzw. unteren Frequenzbereichs hinaus<br />
erweitert.<br />
Parametrische Filter eröffnen äußerst flexible Möglichkeiten. So kann praktisch jede<br />
beliebige Frequenz verstärkt oder gedämpft werden. Um sehr komplexe<br />
Frequenzgangkurven zu erstellen, werden oft mehrere Parameterbereiche stufenförmig<br />
miteinander verschachtelt.<br />
So ließe sich durch die Verschachtelung von vier Filterabschnitten beispielsweise der<br />
folgende komplexe Filterfrequenzgang entwickeln:<br />
dB-Größe<br />
20<br />
15<br />
10<br />
5<br />
0<br />
-5<br />
4 Parametrische Equalizer<br />
500 10,000 15,000 20,000<br />
Linearfrequenz - Hertz<br />
Viele akustische Instrumente weisen komplexe Resonanzerscheinungen auf, die sich aus<br />
der Größe und Form des jeweiligen Klangkörpers ergeben. Die oben dargestellte<br />
Resonanz könnte mit einem normalen Synthesizerfilter nicht erstellt werden.<br />
9 – Synthesizer-Grundlagen<br />
Dynamische Filter<br />
E-MU Systems 167
9 – Synthesizer-Grundlagen<br />
Dynamische Filter<br />
Z-Plane-Filter<br />
Die Funktion von Z-Plane-Filtern kann zeitabhängig variiert werden. So lässt sich die<br />
Wirkung zweier komplexer Filtertypen mithilfe eines einzelnen Parameters<br />
interpolieren. Weitere Informationen können Sie dem Diagramm auf der folgenden<br />
Seite entnehmen.<br />
Amplitude<br />
Morph<br />
A-Filter<br />
Frequenz<br />
B-Filter<br />
Morph<br />
Z-Plane-Filter verfügen über die einzigartige Eigenschaft, ihre Funktion zeitabhängig ändern zu<br />
können.<br />
A und B stehen für zwei unterschiedliche komplexe Filter („Frames“). Durch die<br />
Änderung eines einzigen Parameters („Morph“) können zahlreiche komplexe<br />
Filterparameter gleichzeitig modifiziert werden. Dem Kurvenverlauf entlang der Morph-<br />
Achse können Sie entnehmen, dass der Filterverlauf gleichmäßig zwischen beiden<br />
Filtern interpoliert. Dies beschreibt den Kerngedanken des Z-Plane-Filters sehr treffend.<br />
Mithilfe der Interpolation lassen sich mehrere komplexe Parameter auf eine problemlos<br />
zu steuernde Komponente vereinfachen.<br />
Betrachten wir beispielsweise einmal den menschlichen Vokaltrakt als komplexen Filter<br />
bzw. Resonator. Die Form des Vokaltrakts wird durch die Wechselwirkung dutzender<br />
verschiedener Muskeln bestimmt. Beim Sprechen denken wir jedoch nicht an die<br />
Muskeln, sondern erinnern uns nur an das Gefühl beim Formen bestimmter Vokale.<br />
Obwohl ein Vokal streng genommen im Zusammenspiel zahlreicher Muskeln gebildet<br />
wird, betrachten wir ihn doch als einzelnes Objekt. Auch beim Übergang von einem<br />
Vokal zu einem anderen müssen wir nicht über die Frequenzen der einzelnen<br />
Resonanzspitzen nachdenken. Der Sprecher erinnert sich einfach an die zum Bilden der<br />
einzelnen Klänge erforderliche Form des Mundraums und interpoliert zwischen diesen.<br />
Der Sweep des Z-Plane-Filters kann durch einen Hüllkurvengenerator, einen LFO,<br />
Modulationsräder oder Pedale, Anschlagdynamik, Anschlagdruck usw. gesteuert<br />
werden. Tatsächlich kommen praktisch alle Modulationsquellen als Steuergröße für den<br />
Z-Plane-Filter in Frage.<br />
168 <strong>Proteus</strong> X-Bedienungsanleitung
MIDI-Kanäle und -Realtime-Regler<br />
Die Funktionsweise der MIDI-Realtime-Regler erscheint zwar anfänglich möglicherweise<br />
etwas verwirrend, ist aber eigentlich ganz einfach zu verstehen. Wahrscheinlich ist Ihnen<br />
bekannt, dass in jedem MIDI-Kabel 16 MIDI-Kanäle zur Verfügung stehen. Jeder MIDI-<br />
Kanal verwendet drei grundlegende Meldungsarten: Note-On/Off-, Preset-Change- und<br />
Continuous-Controller-Meldungen.Ihr MIDI-Keyboard kann der <strong>Proteus</strong> X-Software<br />
mitteilen, welcher Ton gespielt wurde und darüber hinaus in Echtzeit („live“)<br />
Aftertouch-Steuerinformationen senden. (Der Einfachheit halber wird an dieser Stelle<br />
von der Verwendung eines Keyboards ausgegangen. Es können jedoch durchaus auch<br />
andere MIDI-Geräte genutzt werden.) Als Realtime-Regler für eine gezieltere Steuerung<br />
des Ausdrucks können Elemente wie Steuerknöpfe, Pitchbendräder, Touchstrips,<br />
Modulationsräder, Steuerpedale und Aftertouch-Regler verwendet werden.<br />
Die vorderseitigen Drehregler senden Realtime-Steuerinformationen an separate<br />
Continuous Controller-Nummern. Für jeden MIDI-Kanal stehen 95 Continuous<br />
Controller-Nummern zur Verfügung. Einigen „Continuous Controllern“<br />
(kontinuierlichen Reglern), wie Modulationsrädern sowie Lautstärke- und Pan-Reglern,<br />
sind Standardnummern zugeordnet. So wird dem Lautstärkeregler normalerweise die<br />
CC-Nummer 7 zugewiesen. Die Drehregler auf der Vorderseite sind auf bestimmte<br />
MIDI-Regler programmiert.<br />
MIDI-Kanal 1<br />
Note<br />
Ein/Aus<br />
Program<br />
Change<br />
Continuous<br />
Controllers<br />
MIDI-Kanal 2<br />
Note<br />
Ein/Aus<br />
Program<br />
Change<br />
Continuous<br />
Controllers<br />
MIDI-Kanal 3<br />
Note<br />
Ein/Aus<br />
Program<br />
Change<br />
Continuous<br />
Controllers<br />
MIDI-Kanal 16<br />
Note<br />
Ein/Aus<br />
Program<br />
Change<br />
Continuous<br />
Controllers<br />
Grundsätzlich kann jeder beliebige MIDI-Regler auf jedes beliebige Modulationsziel<br />
geroutet werden. Dazu müssen Sie jedoch wissen, welche Controller-Nummern vom<br />
Keyboard gesendet werden. Bei den meisten moderneren MIDI-Keyboards können Sie<br />
für jeden Regler eine bestimmte Controller-Nummer auswählen. So kann beispielsweise<br />
für den Data-Slider die Auswahl einer Nummer im Bereich von 0 bis 31 möglich sein.<br />
Wenn die vom Keyboard gesendeten Realtime-Controller-Nummern nicht mit den von<br />
der <strong>Proteus</strong> X-Software empfangenen Nummern übereinstimmen, bleiben Änderungen<br />
an den Reglereinstellungen ohne Ergebnis.<br />
Angenommen, Sie möchten die Daten der vier Data-Slider auf Ihrem Master-Keyboard<br />
an die Software senden. Die <strong>Proteus</strong> X-Software kann bis zu 16 MIDI-Controller (A-P)<br />
Ihrer Wahl verwalten. „MIDI A-P“ steht dabei ganz einfach für die internen<br />
Verbindungen, die die externen MIDI Continuous Controller mit der Cords-Seite<br />
verbinden. Genau genommen umfasst die Verbindung zwei Teile. Zum einen sind den<br />
MIDI Controller-Nummern im entsprechenden Dialogfeld die Buchstaben A bis P<br />
zugeordnet. Die Buchstaben A bis P wiederum sind mit bestimmten Steuerparametern<br />
im PatchCord-Bereich des Preset-Bearbeitungsfensters verknüpft. Der Einfluss der<br />
einzelnen Regler wird durch den entsprechenden Cord-Wert in positiver bzw. negativer<br />
Richtung variiert.<br />
Bei den meisten werkseitig verfügbaren Presets sind die MIDI A-P-Regler bestimmten<br />
Standardfunktionen des Synthesizers zugeordnet (im Fenster „Multisetup“). Bei<br />
Auswahl einer beliebigen Gruppe von vier der 16 verfügbaren Standardfunktionen ist<br />
9 – Synthesizer-Grundlagen<br />
MIDI-Kanäle und -Realtime-Regler<br />
E-MU Systems 169
9 – Synthesizer-Grundlagen<br />
MIDI-Kanäle und -Realtime-Regler<br />
die Wirkung der vier Schieberegler auf dem Keyboard bei allen Presets identisch. Im<br />
Diagramm auf der nächsten Seite ist eine Konfiguration dargestellt, in der das Keyboard<br />
die Schiebereglereinstellungen für die MIDI Controller 21 bis 24 sendet.<br />
Regler MIDI Controller-Nr. Routing-<br />
Buchstabe<br />
Standardfunktion<br />
Schieberegler 1 21 A Regelung der Filterfrequenz<br />
Schieberegler 2 22 B Regelung der Filterresonanz<br />
Schieberegler 3 23 C Regelung der Einschwingzeit des<br />
Filters (Filter Attack)<br />
Schieberegler 4 24 D Regelung der Abklingzeit des Filters<br />
(Filter Decay)<br />
MIDI<br />
Menü<br />
„Preferences“<br />
0<br />
1<br />
2<br />
31<br />
64<br />
95<br />
0<br />
1<br />
2<br />
31<br />
64<br />
95<br />
0<br />
1<br />
2<br />
31<br />
64<br />
95<br />
0<br />
1<br />
2<br />
31<br />
64<br />
95<br />
MIDI-<br />
Controller<br />
A<br />
MIDI-<br />
Controller<br />
B<br />
MIDI-<br />
Controller<br />
C<br />
MIDI-<br />
Controller<br />
P<br />
16<br />
Drehregler<br />
A<br />
B<br />
C<br />
P<br />
Fenster<br />
„Voice Edit“<br />
-<br />
-<br />
-<br />
-<br />
Cord-Ziele<br />
Bei MIDI A-P handelt es sich um interne Verbindungen, über die MIDI Continuous Controller-Daten<br />
übertragen werden.<br />
A<br />
B<br />
C<br />
P<br />
+<br />
+<br />
+<br />
+<br />
Betrag<br />
Cord<br />
Cord<br />
Cord<br />
Cord<br />
Key Sustain<br />
Fine Pitch<br />
Pitch<br />
Glide<br />
Chorus Amount<br />
Sample Start<br />
Sample Loop<br />
Sample Retrigger<br />
Filter Frequency<br />
Filter Q<br />
Amplifier-Lautstärke<br />
Amplifier-Pan<br />
Amplifier-Überblendung<br />
Lautstärkehüllkurve (Raten)<br />
Lautstärkehüllkurve (Einschwingphase)<br />
Lautstärkehüllkurve (Ausklingphase)<br />
Lautstärkehüllkurve (Release)<br />
Filterhüllkurve (Raten)<br />
Filterhüllkurve (Einschwingphase)<br />
Filterhüllkurve (Ausklingphase)<br />
Filterhüllkurve (Release)<br />
Aux.-Hüllkurve (Raten)<br />
Aux.-Hüllkurve (Einschwingphase)<br />
Aux.-Hüllkurve (Ausklingphase)<br />
Aux.-Hüllkurve (Release)<br />
LFO 1 & 2 (Raten)<br />
LFO 1 & 2 (Trigger)<br />
Lag-Prozessor<br />
Summenverstärker<br />
Switch<br />
Absolute Value<br />
Diode<br />
Quantisierer<br />
4-fach-Verstärkung<br />
Cord 1-36 Amount<br />
Channel Lag<br />
Channel Lag Rate<br />
Preset Lag in<br />
Preset Lag-Betrag<br />
Preset Ramp-Rate<br />
170 <strong>Proteus</strong> X-Bedienungsanleitung<br />
Preset<br />
Cords
MIDI Program Change-Befehle<br />
Die <strong>Proteus</strong> X-Software empfängt auf allen 32 MIDI-Kanälen MIDI Program Change-<br />
Befehle. Durch diese Befehle werden <strong>Proteus</strong> X-Presets ausgewählt. Zum Empfangen von<br />
Program Change- oder Bank Select-Befehlen muss die Option „Receive Program<br />
Changes“ im Dialogfeld „Preferences“ aktiviert sein.<br />
MIDI Bank Select-Befehle<br />
Die <strong>Proteus</strong> X-Software akzeptiert MIDI Bank Select-Befehle unter Verwendung von<br />
MIDI Continuous Controller-Nummern. Dabei ist Continuous Controller (CC) 0 das<br />
MSB (Most Significant Byte = höchstwertiges Byte) und CC 32 das LSB (Least Significant<br />
Byte = niederwertigstes Byte). Im Normalfall werden zum Implementieren eines<br />
Bankwechsels (Bank Change) sowohl das MSB als auch das LSB gesendet.<br />
<strong>Proteus</strong> X speichert das zuletzt gesendete (oder auf der Vorderseite zuletzt geänderte)<br />
MSB und LSB. Wenn Sie beispielsweise das Bank-MSB bereits auf 04 festgelegt haben,<br />
müssen Sie für entsprechende Wechsel innerhalb der Bank nur noch das LSB senden.<br />
Die Bank bleibt so lange ausgewählt, bis sie per MIDI-Befehl oder an der Vorderseite<br />
geändert wird. Über die MIDI Program Change-Standardbefehle besteht in der<br />
ausgewählten Bank Zugriff auf 128 Presets.<br />
Hintergrund: Bank Select-Befehle<br />
Bei der Entwicklung der ursprünglichen MIDI-Spezifikation waren noch keine<br />
handelsüblichen Synthesizer mit mehr als 100 Presetplätzen verfügbar. Zu diesem<br />
Zeitpunkt stellte die Tatsache, dass bis zu 128 Presets ausgewählt werden konnten, keine<br />
Beschränkung dar. Daher ist in den ursprünglichen MIDI-Spezifikationen festgelegt,<br />
dass maximal 128 Presets ausgewählt werden können.<br />
Als später Musiker nach einer größeren Anzahl von Presets verlangten, wurde die MIDI-<br />
Spezifikation um die Bank Select-Befehle erweitert. So wurde entschieden, dass über die<br />
Bank Select-Befehle Zugriff auf die Continuous Controller 0 und 32 bestehen soll, was<br />
die Auswahl auf maximal 16.384 Banken mit jeweils 128 Presets (insgesamt über zwei<br />
Millionen Presets) ausdehnt.<br />
Durch die Bank Select-Implementierung unter Verwendung von Continuous<br />
Controllern kann die Bankauswahl kanalbezogen erfolgen. (Das eröffnet noch<br />
zusätzliche Möglichkeiten.) Für jeden einzelnen MIDI-Kanal können Sie eine von<br />
16.384 Banken und anschließend einen von 128 Presets auswählen. Natürlich stehen in<br />
keinem derzeit verfügbaren Synthesizer 16.384 Banken zur Verfügung, aber es ist gut zu<br />
wissen, dass im Bedarfsfall zumindest theoretisch die Möglichkeit dazu besteht.<br />
9 – Synthesizer-Grundlagen<br />
MIDI Program Change-Befehle<br />
f Tipp: Über die<br />
Option „Show Bank and<br />
Program Numbers“ in der<br />
Symbolleiste können Sie<br />
die Programm- und<br />
Banknummern in der<br />
Presetliste anzeigen.<br />
E-MU Systems 171
9 – Synthesizer-Grundlagen<br />
MIDI Program Change-Befehle<br />
172 <strong>Proteus</strong> X-Bedienungsanleitung
10 – Anhang<br />
Der <strong>Proteus</strong> X-Dateikonverter<br />
Der <strong>Proteus</strong> X-Konverter ist eine spezielle Anwendung, mit der Sie die Mehrzahl der<br />
gängigen Sampler-Formate in das <strong>Proteus</strong> X-Dateiformat .exb für die Verwendung in<br />
<strong>Proteus</strong> X konvertieren können. Sie können dabei beliebige Quellmedien verwenden,<br />
z. B. CD-ROMs, installierte Festplatten, ZipDisks, Wechseldatenträger, magneto-optische<br />
Laufwerke sowie alle übrigen Medien. Ausnahme: Floppy-Medien werden nicht<br />
unterstützt. Lesen Sie hierzu die Hinweise zu Abhilfemöglichkeiten.<br />
Unterstützte Dateitypen<br />
Sie können mit dem <strong>Proteus</strong> X-Dateikonverter die folgenden Dateitypen in das <strong>Proteus</strong><br />
X-Format umwandeln:<br />
• Akai S-1000/3000<br />
• Akai S-5000<br />
• Emu E3/ESi<br />
• Tascam GigaStudio<br />
• SoundFont<br />
• Emagic EXS-24 Mark I und Mark II<br />
• Steinberg HALion I und II<br />
Wenn Sie keine Sounds dieser Produkte verwenden, benötigen Sie den Dateikonverter<br />
nicht. Lassen Sie die Anwendung jedoch für den Fall installiert, dass Sie doch einmal<br />
Dateiformate konvertieren müssen.<br />
10 – Anhang<br />
Der <strong>Proteus</strong> X-Dateikonverter<br />
E-MU Systems 173
10 – Anhang<br />
Der <strong>Proteus</strong> X-Dateikonverter<br />
So verwenden Sie den Datei-Konverter:<br />
1. SoundFont GigaStudio, EXS, HALion, and S5000 files:<br />
Fügen Sie dem Bereich „Files to Convert“ Dateien hinzu, oder legen Sie Dateien in<br />
diesem Bereich ab.<br />
EIII, ESi, S1000, and S3000 files:<br />
Press the “Add Button” below the Files to Convert area, then select the files from<br />
your CD-ROM or hard disk.<br />
2. Wählen Sie einen Zielspeicherort aus.<br />
3. Klicken Sie auf „Convert“. Der Dateikonverter erledigt das Übrige, wobei die Loop-,<br />
Sample- und Preset-Informationen erhalten bleiben.<br />
4. Files may be removed from the Files to Convert area by first selecting them and<br />
then clicking the Remove button.<br />
5. Overwrite Existing Files - Overwrites files with the same name in the Destination<br />
folder.<br />
Hintergrund<br />
Der <strong>Proteus</strong> X-Konverter ist das Ergebnis von acht Jahren akribischer<br />
Konvertierungsarbeit sowie aufwändiger Forschungen zu Verhalten und Leistung von<br />
Samplern. Die Konvertierungen für <strong>Proteus</strong> X sind qualitativ extrem hochwertig – sie<br />
sind so gut, dass Sie manchmal nicht einmal bemerken werden, dass Sie die Sounds in<br />
einem anderen Sampler verwenden!<br />
Sie können mit dem <strong>Proteus</strong> X-Konverter einzelne oder mehrere Dateien sowie ganze<br />
Plattenlaufwerke – sogar mehrere – gleichzeitig konvertieren. Klicken Sie einfach auf die<br />
Schaltfläche „Add“, und ein entsprechendes Dialogfenster für die Dateisuche wird<br />
angezeigt.<br />
Wählen Sie in diesem Dialogfenster einfach die zu konvertierenden Plattenlaufwerke,<br />
Ordner oder Dateien aus. Sie können einzelne Dateien auswählen, indem Sie direkt auf<br />
die Dateien doppelklicken, oder indem Sie auf die Schaltfläche „Add“ des Dialogfelds<br />
klicken. Wenn Sie mehrfach ausgewählte Dateien oder Ordner/Plattenlaufwerke<br />
auswählen möchten, wählen Sie diese aus, und klicken Sie auf die Schaltfläche „Add“<br />
des Dialogfelds.<br />
Ausgewählte Ordner enthalten nicht nur alle Dateien, die sich direkt in dem Ordner<br />
befinden, sondern auch alle Dateien in den untergeordneten Ordnern. In anderen<br />
Worten, alle relevanten Bereiche der Baumstruktur werden berücksichtigt.<br />
Durch den beschriebenen Vorgang werden die zu konvertierenden Objekte zur<br />
Objektliste der Konverter-Anwendung hinzugefügt. Sie werden noch nicht konvertiert.<br />
Sie werden lediglich gesammelt, bis Sie alle zu konvertierenden Objekte eingegeben<br />
haben. Sie können dieser Liste Einträge hinzufügen oder sie daraus entfernen.<br />
Beachten Sie auch, dass bei Auswahl eines Ordners, z. B. mit EXS-24-Dateien, die<br />
Dateien einzeln zur Liste der Konverter-Anwendung hinzugefügt werden. Der Name der<br />
jeweiligen Datei und der dazugehörige Speicherpfad werden angezeigt.<br />
174 <strong>Proteus</strong> X-Bedienungsanleitung
Informationen zum Quellformat<br />
Sie können mit dem <strong>Proteus</strong> X-Konverter die verschiedenen Plattenlaufwerke<br />
durchsuchen, unabhängig davon, ob sie für PC, Mac oder für einen bestimmten<br />
Sampler formatiert sind.<br />
Nachfolgend finden Sie nützliche Hintergrundinformationen zu den einzelnen<br />
Quellformaten sowie einige relevante Details zum Export der jeweiligen<br />
Spezialfunktionen nach <strong>Proteus</strong> X.<br />
Akai S-1000/3000<br />
Der Akai S-1000 war einer der ersten Hardware-Sampler mit 16-Bit-Format. Die<br />
Jahre später kam der S-3000 mit erweiterten Programmierungsfunktionen und<br />
umfassenderen Strukturen auf den Markt.<br />
Das Akai-Format ist proprietär. Der Festplatteninhalt kann mithilfe der<br />
Standardsuchmechanismen eines Computers nicht angezeigt werden. Es gibt Dateien,<br />
die in DOS geschrieben werden können, die das Akai-Format darstellen. Sie besitzen die<br />
Dateierweiterungen .ak1 oder .ak3. Der <strong>Proteus</strong> X-Konverter unterstützt diese Dateien.<br />
Das Akai-Format besteht aus folgenden Elementen:<br />
Partitionen Maximale Größe 60 MB, eine oder mehrere pro Laufwerk.<br />
Volumes: Sind in einer Partition enthalten. Darin befinden sich die Programme und<br />
Samples.<br />
Ein Akai-Volume entspricht einer <strong>Proteus</strong> X-Bank. Der <strong>Proteus</strong> X-Konverter kann ganze<br />
Plattenlaufwerke, Partitionen oder Volumes konvertieren. Einzelne Programme, die<br />
ungefähr einem Emu-Preset entsprechen, können nicht konvertiert werden.<br />
Der Akai S-1000/3000 kann Programme stapeln, d. h., es können zwei Programme<br />
gleichzeitig ausgeführt werden. Weisen Sie hierzu den einzelnen Programmen in den<br />
Parametern dieselbe „Programmnummer“ und denselben MIDI-Kanal zu. Der <strong>Proteus</strong><br />
X-Konverter führt diese dann automatisch in einem <strong>Proteus</strong> X-Preset zusammen und<br />
stellt dabei exakt die Behandlung dieser Programme durch den Akai nach.<br />
Der Akai S-1000/3000 verwendet zum Ausführen von Stereoprozessen zwei gesonderte<br />
Samples, die normalerweise durch die Namenszusätze „-L“ und „-R“ gekennzeichnet<br />
sind. Im Allgemeinen kombiniert der <strong>Proteus</strong> X-Konverter Samples, die in stereo laufen<br />
sollen. Genauere Informationen finden Sie unter „Kombinieren von Dual-Mono-<br />
Samples in Stereo-Dateien“ auf Seite 180.<br />
Der <strong>Proteus</strong> X-Konverter geht davon aus, dass sich die Sample-Dateien, auf die in den<br />
Akai-Programmen innerhalb der Volumes verwiesen wird, im gleichen Ordner befinden<br />
wie das Programm. Dies entspricht dem Verhalten des Akai. In den allermeisten Fällen<br />
ist dies auch der Fall. Einzelheiten hierzu finden Sie unter „Suchen von Verweis-<br />
Samples“ auf Seite 179.<br />
Akai S-5000<br />
Der Akai S-5000 verwendet Dateien, die auf Plattenlaufwerken mit regulärem<br />
Computerformat gespeichert sind sowie Dateien mit der Erweiterung „.akp“ für die<br />
Programme. Diese verweisen zum Speichern der Samples auf .wav-Dateien. Diese<br />
können in mono oder stereo vorliegen.<br />
Jede .akp-Datei entspricht einer <strong>Proteus</strong> X-Bank. Wenn Sie allerdings ganze Ordner<br />
konvertieren, wird jeder Ordner in eine gesonderte <strong>Proteus</strong> X-Bank konvertiert, und die<br />
einzelnen .akp-Dateien werden innerhalb dieser Bank als Preset gespeichert.<br />
10 – Anhang<br />
Der <strong>Proteus</strong> X-Dateikonverter<br />
E-MU Systems 175
10 – Anhang<br />
Der <strong>Proteus</strong> X-Dateikonverter<br />
Die .akp-Dateien von Akai und die damit verbundenen .wav-Dateien können sehr groß<br />
sein, bis zu 512 MB. Die von der Z-Serie unterstützten 24-Bit .wav-Dateien werden für<br />
<strong>Proteus</strong> X auf 16-Bit heruntergeregelt.<br />
Der <strong>Proteus</strong> X-Konverter geht davon aus, dass sich die Sample-Dateien, auf die von den<br />
.akp-Dateien verwiesen wird, im gleichen Ordner befinden wie die .akp-Dateien. Dies<br />
entspricht dem Verhalten des Akai. Einzelheiten hierzu finden Sie unter „Suchen von<br />
Verweis-Samples“ auf Seite 179.<br />
Emu E3/ESi<br />
Bei der Serie Emu E3 handelt es sich um den wohl legendärsten Sampler, der je<br />
produziert wurde. Er ist sogar so Ehrfurcht gebietend, dass es kaum vorstellbar ist, sein<br />
Format überhaupt zu konvertieren.<br />
Das Format der Serie Emu E3, das Emulator 3, Emulator 3x, ESi-32, ESi-4000 und ESi-<br />
2000 umfasst, ist proprietär. Der Festplatteninhalt kann mithilfe der<br />
Standardsuchmechanismen eines Computers nicht angezeigt werden. Es gibt Dateien,<br />
die in DOS geschrieben werden können, die das Emu E3-Format darstellen. Sie besitzen<br />
die Dateierweiterungen .e3, .e3x oder .esi. Der <strong>Proteus</strong> X-Konverter unterstützt diese<br />
Dateien.<br />
Die Struktur von <strong>Proteus</strong> X ist der von E3 wenn nicht gleich, so doch sehr ähnlich. Eine<br />
E3-Bank entspricht einer <strong>Proteus</strong> X-Bank.<br />
Tascam GigaStudio<br />
Der Nemesys Gigasampler war das erste Produkt, aus dem schließlich GigaStudio<br />
entstand. Die dazugehörige Sampler-Software ermöglichte die endlose Wiedergabe von<br />
Schwingungen, die direkt vom Plattenlaufwerk gelesen wurden (eine von Rockwell<br />
entwickelte und lizenzierte Technologie). Gigasampler besitzt Looping-Funktionen. Das<br />
ist gut. Gigasampler verwendet das DOS-Format für Plattenlaufwerke, da es ein<br />
Windows-basiertes Computerprogramm ist.<br />
Nemesys erweiterte die Produktpalette anschließend um GigaStudio. Es besteht in der<br />
Hauptsache aus Gigasampler 2.0 und besitzt eine verbesserte Schnittstelle, einen<br />
erweiterten Funktionsbereich und umfassendere Polyphoniemerkmale. Gigasampler<br />
und GigaStudio sind sehr ähnlich und werden im Folgenden deshalb gemeinsam unter<br />
dem Begriff Giga behandelt.<br />
Die Grundeinheit von Giga ist das Instrument oder die .gig-Datei. Eine .gig-Datei kann<br />
bis zu 128 Instrumente umfassen. Diese wiederum enthalten die Parameter und die<br />
Schwingungsdaten für die Wiedergabe. Ein Instrument kann bis zu 4 (in GigaStudio bis<br />
zu 8) Tastaturzuordnungen umfassen, die in einem horizontalen Zuordnungssystem als<br />
Regions bezeichnet werden (entspricht einer Keygroup eines Akai-Samplers, außer dass<br />
sie sich nicht überschneiden). Sie können für jede Taste des Keyboards eine Region<br />
festlegen, und eine Region kann bis zu vier (in GigaStudio bis zu acht) hier Layers<br />
genannte Samples bestimmen. Stereo-Samples werden unterstützt (sie belegen natürlich<br />
zwei Layers). Eine Region kann jedoch nicht gleichzeitig Stereo- und Mono-Samples<br />
enthalten. Sie können auch die Anschlagdynamik in bis zu 32 Stufen unterteilen<br />
(wow!), dieser Wert verringert sich jedoch mit der Anzahl der verwendeten Layers. Bei<br />
den Hüllkurven handelt es sich um halbreguläre PADSRs.<br />
Giga unterstützt auch Performance-Dateien (.prf in Giga 1.0, .gsp in Giga 2.0), bei<br />
denen es sich im Grundsatz um Makros handelt, die Instrumente in die verschiedenen<br />
MIDI-Kanäle laden. Der <strong>Proteus</strong> X-Konverter unterstützt sowohl das Giga 1.0 .prf-<br />
Format wie auch 2.0 .gsp GigaStudio-Dateien.<br />
176 <strong>Proteus</strong> X-Bedienungsanleitung
Es gibt eine ganze Reihe kommerzieller Giga-Bibliotheken, die einen speziellen<br />
Kompressionsalgorithmus verwenden. Diese Dateien lassen keine .wav-Extraktion zu<br />
und verringern die Dateigröße um ca. 20%. Diese .wav-Dateien sind nicht geloopt.<br />
Eine sehr interessante Eigenschaft von Gigasampler bestand darin, dass es eine<br />
Kopierschutzfunktion für das Dateiformat gab. Ein Unternehmen, dass Sounds<br />
entwickelt, könnte Dateien produzieren, die erst geladen werden könnten, wenn ein<br />
Code eingegeben wird. Danach würde der Sound für die Dauer der Autorisierung durch<br />
den Code auf dem Computer gespeichert sein. Dies hätte das Unternehmen vor der<br />
Verbreitung seiner Samples als Raubkopien schützen können. Interessanterweise wurde<br />
diese Schutzfunktion in GigaStudio nicht beibehalten, obwohl die Dialogfelder mit den<br />
Warnungen eine ganz schöne Anstrengung bedeuten.<br />
SoundFont<br />
Das 1993 eingeführte, samplebasierte Syntheseformat von SoundFont wurde im Zuge<br />
der Verbreitung der <strong>Creative</strong> Technology-Soundkarten zum Standard. Bei der<br />
SoundFont-Technologie handelt es sich um ein Sample-Format, das von E-MU für<br />
<strong>Creative</strong> Labs mit dem Ziel entwickelt wurde, eine flexible Lösung für die Synthese von<br />
Wellentabellen zu finden. Mit dem gesammelten Fachwissen von E-MU ist es gelungen,<br />
eine Lösung zu entwickeln, die sich gleichermaßen für Benutzer- wie auch für<br />
professionelle Anwendungen eignet.<br />
SoundFonts sind .wav-Datei-Samples, die mithilfe eines SoundFont-Editors (z. B.<br />
Vienna) in MIDI-steuerbare Instrumente umgewandelt wurden. Sie werden auch als<br />
.sf2-Dateien, -Patches oder -Programme bezeichnet und gewöhnlich in so genannten<br />
SoundFont Banks in Gruppen zusammengefasst, die Definitionen von bis zu 128<br />
Instrumenten und einem Drumset umfassen können.<br />
Emagic EXS-24 Mark I und Mark II<br />
Emagic EXS-24 ist der interne Sampler, der für die bekannte Logic DAW von Emagic<br />
verfügbar ist. Es gibt auch eine VST-Ausführung mit der Bezeichnung EXSP-24, die mit<br />
oder ohne Logic verwendet werden kann.<br />
EXS-24-Dateien können auf Plattenlaufwerken mit PC- oder Mac-Formatierung<br />
vorliegen. Der <strong>Proteus</strong> X-Konverter kann auf beide Typen zugreifen und sie<br />
konvertieren, da er sowohl PC- als auch Mac-Laufwerke anzeigen kann.<br />
Mark I und Mark II verwenden dasselbe Dateiformat, Mark II besitzt lediglich mehr<br />
Funktionen. EXS-24 verwendet häufig die Dateierweiterung .exs, obwohl diese<br />
Dateierweiterung, besonders im Fall von Mac-Dateien, nicht erforderlich ist. Der<br />
<strong>Proteus</strong> X-Konverter kann EXS-24-Dateien auf Plattenlaufwerken mit PC-Formatierung<br />
nur erkennen, wenn sie die Dateierweiterung .exs besitzen. Auf Mac-Plattenlaufwerken<br />
können sie entweder die Erweiterung .exs besitzen oder den Creator-Code und den<br />
Dateityp von EXS-24 aufweisen.<br />
In einer EXS-24-Datei sind keine Samples enthalten. Es gibt vielmehr Verweise auf die<br />
Samples, die in den Dateiformen AIFF, WAVE, Sound Designer 1 oder 2 oder Mac<br />
System 7 vorliegen können.<br />
Der EXSA-24 ist sehr beliebt. Die etwas eingeschränkte Programmierbarkeit vereinfacht<br />
jedoch die Konvertierung für die anspruchsvollere <strong>Proteus</strong> X-Umgebung. Es gibt jedoch<br />
bestimmte Funktionen, die in <strong>Proteus</strong> X gesondert betrachtet werden müssen. Weitere<br />
Informationen hierzu finden Sie unter „Tastenumschaltung & Weitere Funktionen, die<br />
nicht in <strong>Proteus</strong> X enthalten sind“ auf Seite 179.<br />
Der EXS-24 verwendet, genau wie <strong>Proteus</strong> X, dem Streaming ähnliche Technologien, um<br />
große Sample-Datensätze zu laden und wiederzugeben. Der <strong>Proteus</strong> X-Konverter ist in<br />
10 – Anhang<br />
Der <strong>Proteus</strong> X-Dateikonverter<br />
E-MU Systems 177
10 – Anhang<br />
Der <strong>Proteus</strong> X-Dateikonverter<br />
der Lage, Samples in beliebiger Größe und Menge zu konvertieren, und <strong>Proteus</strong> X ist<br />
leistungsstark genug, um Samples beliebiger Größe wiederzugeben.<br />
Eine EXS-24-Programmdatei entspricht einer <strong>Proteus</strong> X-Bank. Wenn Sie allerdings ganze<br />
Ordner konvertieren, wird jeder Ordner in eine gesonderte <strong>Proteus</strong> X-Bank konvertiert,<br />
und die einzelnen EXS-24-Dateien werden innerhalb dieser Bank als Preset gespeichert.<br />
EXS-24-Dateien speichern die Speicherorte der Samples, auf die sie verweisen, innerhalb<br />
der Dateien. Die Samples müssen sich nicht unbedingt im selben Ordner befinden wie<br />
EXS-24. Der <strong>Proteus</strong> X-Konverter geht davon aus, dass sich die Sample-Dateien, auf die<br />
die EXS-24-Datei verweist, am angegebenen Ort befinden. Dies entspricht auch dem<br />
Verhalten von EXS-24. Einzelheiten hierzu finden Sie unter „Suchen von Verweis-<br />
Samples“ auf Seite 179.<br />
Steinberg HALion I und II<br />
Steinberg HALion ist ein beliebter VST-basierter Software-Sampler. HALion-Dateien<br />
können auf Plattenlaufwerken mit PC- oder Mac-Formatierung vorliegen. Der <strong>Proteus</strong><br />
X-Konverter kann auf beide Typen zugreifen und sie konvertieren, da er sowohl PC- als<br />
auch Mac-Laufwerke anzeigen kann.<br />
HALion I und II verwenden dasselbe Dateiformat; II besitzt lediglich mehr Funktionen.<br />
HALion verwendet häufig die Dateierweiterung .fxp, obwohl diese Dateierweiterung,<br />
besonders im Fall von Mac-Dateien, nicht erforderlich ist. Der <strong>Proteus</strong> X-Konverter kann<br />
HALion -Dateien auf Plattenlaufwerken mit PC-Formatierung nur erkennen, wenn sie<br />
die Dateierweiterung .fxp besitzen. Auf Mac-Plattenlaufwerken können sie entweder die<br />
Erweiterung .fxp besitzen oder den Creator-Code und den Dateityp von HALion<br />
aufweisen.<br />
Es ist wichtig, darauf hinzuweisen, dass die Dateierweiterung .fxp üblicherweise auch für<br />
andere VST-verwandte Dateien verwendet wird. Der <strong>Proteus</strong> X-Converter zeigt nur die<br />
intern als HALion-kompatibel bestätigten .fxp-Dateien an.<br />
In einer HALion-Datei sind keine Samples enthalten. Es gibt vielmehr Verweise auf die<br />
Samples, die in den Dateiformen AIFF, WAVE, Sound Designer 1 oder 2 oder Mac<br />
System 7 vorliegen können.<br />
HALion besitzt umfassende Programmiermöglichkeiten, einschließlich einer großen<br />
Modulationsmatrix. Dank der größeren CORD-Verwendungsmöglichkeiten von <strong>Proteus</strong><br />
X kann dies problemlos bewältigt werden. Es gibt jedoch bestimmte Funktionen, die in<br />
<strong>Proteus</strong> X gesondert betrachtet werden müssen. Weitere Informationen hierzu finden Sie<br />
unter „Tastenumschaltung & Weitere Funktionen, die nicht in <strong>Proteus</strong> X enthalten sind“<br />
auf Seite 179.<br />
HALion verwendet, genau wie <strong>Proteus</strong> X, dem Streaming ähnliche Technologien, um<br />
große Sample-Datensätze zu laden und wiederzugeben. Der <strong>Proteus</strong> X-Konverter ist in<br />
der Lage, Samples in beliebiger Größe und Menge zu konvertieren, und <strong>Proteus</strong> X ist<br />
leistungsstark genug, um Samples beliebiger Größe wiederzugeben.<br />
Eine HALion-Datei entspricht einer <strong>Proteus</strong> X-Bank. Wenn Sie allerdings ganze Ordner<br />
konvertieren, wird jeder Ordner in eine gesonderte <strong>Proteus</strong> X-Bank konvertiert, und die<br />
einzelnen HALion-Dateien werden innerhalb dieser Bank als Preset gespeichert.<br />
HALion-Dateien speichern die Speicherorte der Samples, auf die sie verweisen,<br />
innerhalb der Dateien.Weitere Hinweise zur Behandlung dieser Samples durch den<br />
<strong>Proteus</strong> X-Konverter finden Sie unter „Suchen von Verweis-Samples“ auf Seite 179.<br />
178 <strong>Proteus</strong> X-Bedienungsanleitung
Hinweise…<br />
Tastenumschaltung & Weitere Funktionen, die nicht in <strong>Proteus</strong> X<br />
enthalten sind<br />
GigaStudio, EXS-24 und HALion besitzen einige besondere Funktionen, die der <strong>Proteus</strong><br />
X-Konverter versucht, auf innovative Weise nachzustellen. Nachfolgend werden die<br />
wichtigsten Funktionen aufgeführt.<br />
Tastenumschaltung: Hierbei handelt es sich um eine neue Funktion, bei der der<br />
Benutzer eine nicht klingende Taste des Keyboards anschlägt. Hierdurch wird dem<br />
Sampler mitgeteilt, dass der Sample-Verweis (gewöhnlich) auf einen anderen Sample-<br />
Satz geändert wird. <strong>Proteus</strong> X unterstützt diese Funktion nicht. Der <strong>Proteus</strong> X-Konverter<br />
unterteilt deshalb jeden Umschaltbereich in einzelne Presets mit dem Zusatz „KSW x“<br />
(wobei x die Unterteilungsnummer ist).<br />
Controller-Umschaltung: Diese Funktion entspricht der gerade beschriebenen, nur<br />
werden die Verweise durch Erhalt einer Controller-Meldung geändert. Das<br />
Modulationsrad kann beispielsweise so eingerichtet werden, dass in der untersten<br />
Position auf ein Sample verwiesen wird, und dass dieser Verweis sich bei Erreichen des<br />
Wertes 40 auf ein anderes Sample ändert usw. Der <strong>Proteus</strong> X-Konverter setzt dies um,<br />
indem er alle Samples berücksichtigt und die Amplitude bei Eingang des Samples über<br />
den Controller ändert. Dies entspricht nicht exakt dem, was mit der Quelldatei<br />
geschieht, da <strong>Proteus</strong> X gezwungen ist, Polyphonie-Kapazitäten zu beanspruchen,<br />
während die Quelldatei das Sample lediglich ein- und ausschaltet, ohne die Polyphonie<br />
zu verwenden.<br />
Release-Triggering: Hierbei ist ein Sample so programmiert, dass es wiedergegeben<br />
wird, wenn die Engine eine Note-Off-Meldung an Stelle der üblichen Note-On-Meldung<br />
erhält. Dies ist in <strong>Proteus</strong> X nicht möglich, und solche Verweise werden ignoriert.<br />
Suchen von Verweis-Samples<br />
Jedes Multisample-Format, so auch <strong>Proteus</strong> X, besitzt zwei Elemente: das Programm<br />
und das Sample.<br />
Das Programm ist definiert als die Information, die bestimmt, welches Sample<br />
wiedergegeben wird, wenn eine bestimmte MIDI-Note die Engine auslöst. Programme<br />
werden auf verschiedenen Plattformen unterschiedlich bezeichnet. Bei Emu heißen sie<br />
Presets, bei Ensoniq werden sie Instrumente genannt usw.<br />
Das Sample besteht aus... nun, den Sample-Daten und vielleicht ein paar unmittelbaren<br />
Parametern beispielsweise zu Loop-Punkten und der Sample-Rate.<br />
In einigen Formaten werden diese Informationen gemeinsam in einer Datei gespeichert.<br />
Dies wird die monolithische Methode genannt. Ein Beispiel hierfür ist etwa eine .gig-<br />
Datei von GigaStudio. Eine .gig-Datei kann extrem groß sein, wenn sie lange Samples<br />
oder eine große Anzahl an Samples enthält.<br />
In anderen Formaten werden die Programminformationen in einer kleinen Datei<br />
gespeichert, die auch manchmal als Steuerdatei bezeichnet wird. In diese Datei befinden<br />
sich Dateiverweise, die die Sampler-Engine anweisen, ein Sample aus einer anderen<br />
Datei zu laden. Diese Sample-Verweise können durch Löschen oder Verschieben einer<br />
Sample-Datei oder in bestimmten Fällen durch Verschieben der Steuerdatei beschädigt<br />
werden. Diese Organisationsmethode wird Gesonderte Dateien für Samples-Methode<br />
genannt. (Oder sollte so genannt werden.)<br />
Der in die monolithische Methode integrierte Suchmechanismus für Samples ist in<br />
dieser Methode nicht vorhanden. Die Gesonderte Dateien für Samples-Methode<br />
erfordert eine Methode zum Suchen der gesonderten Datei, damit sie geladen werden<br />
10 – Anhang<br />
Der <strong>Proteus</strong> X-Dateikonverter<br />
E-MU Systems 179
10 – Anhang<br />
Der <strong>Proteus</strong> X-Dateikonverter<br />
kann. Nachfolgend werden die Arten aufgeführt, wie dies von den unterstützten<br />
Formaten bewerkstelligt wird.<br />
Absolute Pfade<br />
Formate, die diese Methode verwenden: EXS-24, HALion<br />
Diese Steuerdateien speichern einen vollständigen absoluten Pfad zum Sample. Ein<br />
absoluter Pfad sieht ungefähr folgendermaßen aus: C:\Programme\Eigene Kazoo<br />
Samples\hohner.wav.<br />
Relative Pfade<br />
Formate, die diese Methode verwenden: Keine<br />
Diese Steuerdateien speichern relative Pfade, die folgendermaßen aussehen: ..\..\Eigene<br />
Kazoo Samples\hohner.wav. Dies bedeutet „von der Steuerdatei aus in der Baumstruktur<br />
zwei Ordner nach oben gehen und dann zu dieser Datei wechseln“.<br />
Ordner mit festem Speicherplatz<br />
Formate, die diese Methode verwenden: Akai S-5000, Akai MPC, <strong>Proteus</strong> X<br />
Diese Formate gehen einfach davon aus, dass sich das Sample im gleichen Ordner<br />
befindet wie die Steuerdatei, oder im Fall von <strong>Proteus</strong> X, dass das Sample in einem<br />
Ordner mit der Bezeichnung SamplePool gespeichert ist, der sich im gleichen Ordner<br />
befindet wie die Steuerdatei.<br />
Verweise des Typs Mac Catalog/FSSpec<br />
Formate, die diese Methode verwenden: HALion<br />
Mac-orientierte Dateien, beispielsweise SampleCell Mac-Dateien, verwenden das<br />
Festplattensystem im Mac-Format, um nach Sample-Dateien zu suchen (dies ist die so<br />
genannte Catalog-Suche mithilfe eines FSSpec, aber darauf soll hier nicht näher<br />
eingegangen werden).<br />
Monolithische Dateien<br />
Formate, die diese Methode verwenden: GigaStudio, Emu E3/E3x/ESi.<br />
Diese Dateien speichern die Samples in den Programmdateien. Deshalb befinden sich<br />
die Samples immer in den Dateien und müssen nicht gesucht werden.<br />
Besondere Hinweise<br />
Akai S-1000/3000: Hierfür werden gesonderte Sample-Dateien mit eigenem<br />
proprietären Format verwendet, und es ist möglich, dass Programme auf fehlende<br />
Samples verweisen. Dies ist aber gewöhnlich nicht der Fall.<br />
Wenn der <strong>Proteus</strong> X-Konverter auf die Gesonderte Dateien für Samples-Methode trifft,<br />
verwendet er den Verweis der Steuerdatei, um nach dem Sample zu suchen, das er dort<br />
auch anzutreffen erwartet. Wird das Sample dort nicht gefunden, schreibt der <strong>Proteus</strong> X-<br />
Konverter den Verweis trotzdem in die .exb-Datei von <strong>Proteus</strong> X. Dieser zeigt auf einen<br />
leeren Speicherort, den Sie zu einem späteren Zeitpunkt in der .exb-Datei von <strong>Proteus</strong> X<br />
manuell belegen können.<br />
Kombinieren von Dual-Mono-Samples in Stereo-Dateien<br />
Viele Formate besitzen keine Unterstützung für einzelne Stereo-Dateien und simulieren<br />
Stereo-Effekte mithilfe von zwei gesonderten Dateien (die normalerweise einem echten<br />
Stereobild entsprechend gleichzeitig gesampelt wurden). Diese werden geschichtet und<br />
bekommen die äußerste linke und rechte Pan-Position zugeordnet. Üblicherweise<br />
tragen sie den gleichen Sample-/Dateinamen mit dem Zusatz „-L“ und „-R“.<br />
180 <strong>Proteus</strong> X-Bedienungsanleitung
Der <strong>Proteus</strong> X-Konverter sucht automatisch nach dieser Art von Samples und<br />
kombiniert sie, wenn möglich. Im Allgemeinen erfolgt das Kombinieren bei jedem<br />
Vorkommen. Bei einer Reihe von Gründen erfolgt es jedoch nicht. Nachstehend werden<br />
die notwendigen speziellen Erfordernisse für das Kombinieren von Dual-Mono-Dateien<br />
in Stereo-Dateien für <strong>Proteus</strong> X aufgeführt.<br />
Namen: Die Enden der Samples müssen denselben Namen aufweisen, einschließlich<br />
Leerzeichen. Darüber hinaus müssen sie entsprechend mit „L“ und „R“ formatiert sein.<br />
Beispiele: „-L“ und „-R“, „L“ und „R“, „(L)“ und „(R)“, usw.<br />
Loop-Punkte: Die Loop-Punkte müssen gleich sein. Wenn sie nicht gleich sind, werden<br />
die Samples von <strong>Proteus</strong> X-Konverter nicht kombiniert.<br />
Sample-Größen: In den meisten Fällen werden sie durch den <strong>Proteus</strong> X-Konverter<br />
kombiniert. Dabei erhält die neue Datei die Größe des größten Samples.<br />
Exakte Alternative Parameter: Einige Formate speichern Root-Taste, Samplefrequenz,<br />
Feinabstimmung sowie weitere Informationen mit dem Sample. Diese müssen exakt<br />
übereinstimmen.<br />
Identische Verweise: Es kann vorkommen, dass ein Programm oder mehrere<br />
Programme, die für die gleiche Bank bestimmt sind, an einem bestimmten Zeitpunkt<br />
auf beide Samples verweisen, an einem anderen jedoch nur auf eines. Der <strong>Proteus</strong> X-<br />
Konverter kombiniert die zwei Samples, speichert aber auch eine Mono-Version, um<br />
dem Mono-Verweis zu genügen.<br />
Floppy Disk-Unterstützung<br />
Der <strong>Proteus</strong> X-Konverter unterstützt keine proprietären Floppy-Formate, Akai, Emu oder<br />
andere.<br />
Es gibt jedoch einen Weg, Ihre Sounds mithilfe anderer Programme von den Floppys in<br />
einer Form auf das Plattenlaufwerk zu übertragen, von der aus der <strong>Proteus</strong> X-Konverter<br />
sie dann in <strong>Proteus</strong> X-Formate konvertieren kann. Sie können verschiedene, in den<br />
vergangenen Jahren geschriebene DOS-Programme verwenden. Weitere Informationen<br />
hierzu finden Sie unter:<br />
www.chickensys.com<br />
Diese werden zwar häufig nicht unterstützt und laufen nicht unter Windows XP, Sie<br />
können jedoch auf dieser Site nach einfach umzusetzenden Abhilfen suchen.<br />
10 – Anhang<br />
Der <strong>Proteus</strong> X-Dateikonverter<br />
E-MU Systems 181
10 – Anhang<br />
<strong>Proteus</strong> X VSTi<br />
<strong>Proteus</strong> X VSTi<br />
Starten der VSTi-Anwendung<br />
Die folgenden Anweisungen gelten für Cubase 5.1, das im Lieferumfang von <strong>Proteus</strong> X<br />
enthalten ist. Andere Hostanwendungen besitzen eigene Methoden zum Starten einer<br />
VSTI-Anwendung. Wenn Sie eine andere Hostanwendung als Cubase 5.1 verwenden,<br />
lesen Sie die mitgelieferte Dokumentation.<br />
So starten Sie <strong>Proteus</strong> XVSTi in Cubase 5.1<br />
PatchMix DSP<br />
1. Klicken Sie in der Symbolleiste auf die Schaltfläche „New Session“.<br />
2. Wählen Sie die Sitzung „Default MultiTrack“ aus.<br />
Cubase<br />
3. Starten Sie Cubase 5.1 vom Startmenü oder vom Desktop-Symbol aus. Das folgende<br />
Fenster wird angezeigt.<br />
Klicken Sie hier,<br />
4. Wählen Sie einen der MIDI Tracks , wie oben dargestellt.<br />
5. Klicken Sie auf das Symbol , das oben angezeigt wird, um das „Track Info“ zu<br />
öffnen.<br />
6. Wenn Cubase den Ladevorgang beendet hat, wählen Sie in der Menüleiste „Panels,<br />
VST Instruments“ aus. Das VST-Instrumentenfenster wird angezeigt.<br />
7. Klicken Sie auf „No VST Instrument“, und wählen Sie aus der Liste „<strong>Proteus</strong> XVSTi“<br />
aus.<br />
8. Klicken Sie im Bereich „Track Infor“ auf das Feld „Instrument“. Wählen Sie „<strong>Proteus</strong><br />
XVSTi“ aus.<br />
9. Rechts neben der Auswahl für <strong>Proteus</strong> X VSTi wird ein Popup-Bildschirm für die<br />
Kanalauswahl angezeigt. Wählen Sie „Any“ aus.<br />
182 <strong>Proteus</strong> X-Bedienungsanleitung
<strong>Proteus</strong> X<br />
10. Klicken Sie im VST-Instrumentenfenster auf „Edit“. <strong>Proteus</strong> X VSTi wird geöffnet.<br />
11. Wählen Sie im Dateimenü von <strong>Proteus</strong> X VSTi die Option „Open“, und wählen Sie<br />
eine zu öffnende Bank aus.<br />
12. Spielen Sie auf dem MIDI-Keyboard. Die Anzeige für die MIDI-Aktivität von<br />
<strong>Proteus</strong> X sollte ausschlagen.<br />
Checkliste zum Starten von <strong>Proteus</strong> X VSTi<br />
Cubase 5.1<br />
Wählen Sie im Menü „Options“ die folgenden Einstellungen aus.<br />
• Options, Audio Setup, System<br />
Audio I/O ............... E-MU ASIO<br />
• Options, MIDI Setup, System<br />
MIDI Input............E-DSP MIDI port (B800)<br />
• Options, MIDI Setup, System<br />
MIDI Thru.............Enabled, Thru Off Channel- Off<br />
PatchMix DSP<br />
• Stellen Sie sicher, dass der Mixer über eine ASIO 1 & 2-Eingangsleiste verfügt.<br />
10 – Anhang<br />
<strong>Proteus</strong> X VSTi<br />
E-MU Systems 183
10 – Anhang<br />
Tastenkombinationen<br />
Tastenkombinationen<br />
Menü „File“<br />
New.................................................. STRG + N<br />
Open ................................................ STRG + O<br />
Merge ............................................... STRG + M<br />
Save ................................................... STRG + S<br />
Menü „Edit“<br />
Undo.................................................. STRG + Z<br />
Redo .................................................. STRG + Y<br />
Cut..................................................... STRG + X<br />
Copy ...................................................STRG + C<br />
Paste .................................................. STRG + V<br />
Select All............................................. STRG + A<br />
Options<br />
All Sound Off............................... STRG + Pause<br />
Window<br />
Close ................................................... ALT + F4<br />
Tile Horizontally ............. STRG + UMSCHALT + H<br />
Tile Vertically.................. STRG + UMSCHALT + V<br />
Presets<br />
New Preset........................................ STRG + W<br />
Open Voices........................... STRG + EINGABE<br />
New Voice......................................... STRG + W<br />
New Sample Zone ............................... ALT + W<br />
Links<br />
New Link........................................... STRG + W<br />
Anzeige<br />
Refresh ......................................................... F5<br />
Voice Editor<br />
(Positionieren Sie den Cursor über dem Dreh- oder Schieberegler.)<br />
Center Control (Pan usw.) .......... STRG + Klicken<br />
Minimum Setting ..................................... Pos 1<br />
Maximum Setting...................................... Ende<br />
184 <strong>Proteus</strong> X-Bedienungsanleitung
Kontextmenüs<br />
Verwenden Sie die rechte Maustaste, um ein<br />
Popup-Fenster aufzurufen, das diese<br />
Kontextmenüs enthält.<br />
Auf Instrument (<strong>Proteus</strong> X-Symbol)<br />
Open Bank ............................... Ctrl + O<br />
Merge ...................................... Ctrl + M<br />
Save As<br />
Preferences<br />
Auf Preset-Symbol (Baumstruktur)<br />
Open in New Window<br />
Rename.............................................F2<br />
Cut............................................ Ctrl + X<br />
Copy ......................................... Ctrl + C<br />
Paste ......................................... Ctrl + V<br />
Delete ............................................. Del<br />
Duplicate...................................Ctrl + U<br />
Category<br />
Export<br />
Select on Current Channel ......................Ctrl + P<br />
Auf Link-Symbol (Baumstruktur)<br />
Open in New Window<br />
New Link.............................................. Ctrl + W<br />
Auf Symbol „Voice Processing“<br />
(Baumstruktur)<br />
Open in New Window<br />
Voice Processing (Synth)<br />
Template List<br />
Save Template<br />
Organize Templates<br />
Auf Sample Icon (tree)<br />
Open in New Window<br />
Rename.............................................F2<br />
Cut............................................ Ctrl + X<br />
Copy ......................................... Ctrl + C<br />
Paste ......................................... Ctrl + P<br />
Delete ............................................. Del<br />
Duplicate...................................Ctrl + U<br />
Audition<br />
Category<br />
Voices & Zones<br />
(Multisample-Namensfeld)<br />
Open Voices ........................ Ctrl + Enter<br />
Open Voices in New Window<br />
Cut Voice................................... Ctrl + X<br />
Copy Voice ................................Ctrl + C<br />
Paste Voice ................................ Ctrl + P<br />
Delete Voices<br />
Duplicate Voices<br />
Combine Voices<br />
Expand Voice<br />
New Sample Zone ..................... Alt + W<br />
New Group<br />
Select Group “N”<br />
Voices & Zones<br />
(Sample-Namensfeld)<br />
Open Sample........................ Alt + Enter<br />
Open Sample in New Window<br />
Delete Sample Zones<br />
Duplicate Sample Zones<br />
Numerisches Feld<br />
Rückgängig<br />
Cut<br />
Copy<br />
Paste<br />
Delete<br />
Alles auswählen<br />
Symbolleisten<br />
Kontrollkästchen für die Anzeige „Tools“: Status,<br />
Standard, Sample Edit, Sample Transport,<br />
Sample Zoom, Keyboard, Toolbars Dialog<br />
Multisetup-Symbol (Baumstruktur)<br />
Open in New Window<br />
New ..................................................... Crtl + W<br />
10 – Anhang<br />
Kontextmenüs<br />
E-MU Systems 185
10 – Anhang<br />
Drag & Drop<br />
Drag & Drop<br />
Bei den meisten <strong>Proteus</strong> X-Funktionen können Sie die Vorteile des Drag & Drop nutzen.<br />
Verwenden von Drag & Drop<br />
Von Drag & Drop nach… Vorgang<br />
Bank-Datei in Windows <strong>Proteus</strong> X-Symbol Bank laden oder zusammenführen<br />
Bank-Datei in Windows Prot-X Systemordner Bank kopieren, verschieben<br />
Audio-Datei in Windows Ordner in Windows Kopieren/Verschieben<br />
<strong>Proteus</strong> X Bank-Datei <strong>Proteus</strong> X-Symbol Laden/Zusammenführen<br />
<strong>Proteus</strong> X Bank-Datei Ordner in Windows Kopieren/Verschieben<br />
<strong>Proteus</strong> X Bank-Datei Prot-X Systemordner Kopieren/Verschieben<br />
<strong>Proteus</strong> X Bank-Preset <strong>Proteus</strong> X-Symbol Zusammenführen<br />
<strong>Proteus</strong> X Bank-Preset Ordner „Presets“ Zusammenführen<br />
<strong>Proteus</strong> X Bank-Preset Multisetup-Steckplatz Zusammenführen & Positionieren<br />
<strong>Proteus</strong> X Bank-Preset Ordner in Windows Als Bank exportieren<br />
<strong>Proteus</strong> X Bank-Preset Prot-X Systemordner Als Bank exportieren<br />
<strong>Proteus</strong> X Bank-Preset Link Zusammenführen & Link ersetzen<br />
<strong>Proteus</strong> X Bank-Preset Link (Nullraum) Zusammenführen & Link hinzufügen<br />
<strong>Proteus</strong> X Bank-Multisetup <strong>Proteus</strong> X-Symbol Zusammenführen<br />
<strong>Proteus</strong> X Bank-Multisetup Ordner „Multisetup“ Zusammenführen<br />
Preset- Multisetup Preset-<br />
Steckplatz<br />
Positionieren<br />
Preset- Ordner in Windows Als Bank exportieren<br />
Preset- Prot-X Systemordner Als Bank exportieren<br />
Preset- Link Link ersetzen<br />
Preset- Link (Nullraum) Link hinzufügen<br />
Sample Preset-Stimme Zone zu Stimme hinzufügen<br />
Sample Preset-Stimme (Nullraum) Stimme hinzufügen<br />
Sample Preset-Zone Zone ersetzen<br />
Multisetup Instrument Laden<br />
Instrument Ordner „Multisetup“ Speichern<br />
Instrument Multisetup Ersetzen<br />
E4 Bank-Datei Instrument Laden/Zusammenführen<br />
E4 Bank-Datei Ordner in Windows Kopieren/Verschieben<br />
186 <strong>Proteus</strong> X-Bedienungsanleitung
Verwenden von Drag & Drop<br />
Von Drag & Drop nach… Vorgang<br />
E4 Bank-Datei Emu-X Systemordner Kopieren/Verschieben<br />
E4 Bank-Preset Instrument Zusammenführen<br />
E4 Bank-Preset Ordner „Presets“ Zusammenführen<br />
E4 Bank-Preset Multisetup Preset-<br />
Steckplatz<br />
Zusammenführen & Positionieren<br />
E4 Bank-Preset Ordner in Windows Laden/Zusammenführen<br />
E4 Bank-Preset Emu-X Systemordner Als Bank exportieren<br />
E4 Bank-Preset Link Zusammenführen & Link ersetzen<br />
E4 Bank-Preset Link (Nullraum) Zusammenführen & Link hinzufügen<br />
E4 Bank-Sample Instrument Zusammenführen<br />
E4 Bank-Sample Ordner „Samples“ Zusammenführen<br />
E4 Bank-Sample Ordner in Windows Als Bank/Wave/AIFF exportieren<br />
E4 Bank-Sample Emu-X Systemordner Als Bank/Wave/AIFF exportieren<br />
E4 Bank-Sample Preset-Zone Zone ersetzen<br />
E4 Bank-Sample Preset-Stimme (Nullraum) Stimme hinzufügen<br />
E4 Bank-Multisetup Instrument Zusammenführen<br />
E4 Bank-Multisetup Ordner „Multisetup“ Zusammenführen<br />
E4 Bank-Datei (CD) Instrument Laden/Verschieben<br />
E4 Bank-Datei (CD) Ordner in Windows Kopieren/Verschieben<br />
E4 Bank-Datei (CD) Emu-X Systemordner Kopieren/Verschieben<br />
E4 Bank-Preset (CD) Instrument Zusammenführen<br />
E4 Bank-Preset (CD) Ordner „Presets“ Zusammenführen<br />
E4 Bank-Preset (CD) Multisetup Preset-<br />
Steckplatz<br />
Zusammenführen & Positionieren<br />
E4 Bank-Preset (CD) Ordner in Windows Export<br />
E4 Bank-Preset (CD) Emu-X Systemordner Export<br />
E4 Bank-Preset (CD) Link Zusammenführen & Link ersetzen<br />
E4 Bank-Preset (CD) Link (Nullraum) Zusammenführen & Link hinzufügen<br />
E4 Bank-Sample (CD) Instrument Zusammenführen<br />
E4 Bank-Sample (CD) Ordner „Samples“ Zusammenführen<br />
E4 Bank-Sample (CD) Preset-Stimme Zusammenführen & zur Stimme<br />
hinzufügen<br />
E4 Bank-Sample (CD) Ordner in Windows Als Bank/Wave/AIFF exportieren<br />
E4 Bank-Sample (CD) Emu-X Systemordner Als Bank/Wave/AIFF exportieren<br />
10 – Anhang<br />
Drag & Drop<br />
E-MU Systems 187
10 – Anhang<br />
Funktionen der Symbolleiste<br />
Funktionen der Symbolleiste<br />
Standardwerkzeuge<br />
Nur Namen<br />
anzeigen<br />
Statusleiste<br />
Samples im RAM<br />
CPU-<br />
Auslastung<br />
Höhere<br />
Ebene<br />
Zurück<br />
Weiter<br />
Bank/Prog.-<br />
Nr. anzeigen<br />
Objektnum<br />
mern<br />
anzeigen<br />
Große<br />
Symbole<br />
anzeigen<br />
Neue Bank<br />
Kleine<br />
Symbole<br />
anzeigen<br />
Bank öffnen<br />
Listenansicht<br />
MIDI Modus<br />
Multi<br />
Modus<br />
Poly<br />
Modus<br />
MIDI-<br />
MIDI-Kanal<br />
Anzahl der<br />
wiedergegebenen<br />
Samples<br />
Omni<br />
Modus<br />
Bank<br />
speichern<br />
Details<br />
anzeigen<br />
Samplename<br />
& -nummer<br />
188 <strong>Proteus</strong> X-Bedienungsanleitung<br />
Hilfe<br />
Aktueller Stimm-<br />
& KYBD-Bereich
MIDI-Implementierungstabelle<br />
MIDI-Information Übertragung Erkennung Anmerkungen<br />
MIDI Channels Nein 1-16, 17-32 32 MIDI-Kanäle<br />
Note Numbers Nein 0-127<br />
Program Change Nein 0-127<br />
Bank Select Response? Nein Ja MSB + LSB<br />
Modes: Omni (Mode 1) Nein<br />
Nein<br />
Reagiert auf alle MIDI-<br />
Mono (Mode 2) Nein<br />
Nein<br />
kanäle<br />
Poly (Mode 3) Nein<br />
Nein<br />
Mode 4 (Y/N) Nein<br />
Nein<br />
Multi (Mode 5) Nein<br />
Nein<br />
Note On Velocity Nein Ja<br />
Note Off Velocity Nein Ja<br />
Channel Aftertouch Nein Ja<br />
Poly (Key) Aftertouch Nein Nein<br />
Pitch Bend Nein Ja<br />
Active Sensing Nein Nein<br />
System Reset Nein Nein<br />
Tune Request Nein Nein<br />
System Exclusive Nein<br />
Nein<br />
Sample Dump Standard Nein<br />
Nein<br />
File Dump<br />
Nein<br />
Nein<br />
MIDI Tuning<br />
Nein<br />
Nein<br />
Master Volume<br />
Nein<br />
Nein<br />
Master Balance<br />
Nein<br />
Nein<br />
Notation Information Nein<br />
Nein<br />
Turn GM1 System On Nein<br />
Nein<br />
Turn GM2 System On Nein<br />
Nein<br />
Turn GM1 System Off Nein<br />
Nein<br />
Andere (Siehe<br />
Anmerkungen)<br />
Nein<br />
Nein<br />
NRPNs Nein Nein<br />
RPN 00 (Pitch Bend Sensi.) Nein<br />
Nein<br />
RPN 01 (Chan. Fine Tune) Nein<br />
Nein<br />
RPN 02 (Chan Coar. Tune) Nein<br />
Nein<br />
RPN 03 (Tuning Prog Sel.) Nein<br />
Nein<br />
RPN 04 (Tuning Bank Sel.) Nein<br />
Nein<br />
RPN 05 (Mod Depth Rang) Nein<br />
Nein<br />
MIDI Timing & Sync Nein Nein<br />
MIDI Clock Ja Ja<br />
Song Position Pointer Nein Nein<br />
Song Select Nein Nein<br />
Start<br />
Nein<br />
Nein<br />
Continue<br />
Nein<br />
Nein<br />
Anhalten<br />
Nein<br />
Nein<br />
MIDI Time Code Nein Nein<br />
MIDI Machine Control Nein Nein<br />
MIDI Show Control Nein Nein<br />
General MIDI Compat? Nein<br />
Nein<br />
Is GM default mode? Nein<br />
Nein<br />
DLS compatible? Nein<br />
Nein<br />
Import DLS Files? Nein<br />
Nein<br />
Export DLS Files? Nein<br />
Nein<br />
Import Std MIDI files Nein<br />
Nein<br />
Export Std MIDI files Nein<br />
Nein<br />
10 – Anhang<br />
MIDI-Implementierungstabelle<br />
E-MU Systems 189
10 – Anhang<br />
MIDI-Implementierungstabelle<br />
MIDI Implementierungstabelle (Teil 2 – Controller)<br />
Controller<br />
-Nr.<br />
Funktion Übertragung Erkennung Anmerkungen<br />
0 Bank Select MSB Nein Ja Siehe Hinweis<br />
1 Mod Wheel MSB Nein Ja *<br />
2 Breath Cntrl MSB Nein Nein *<br />
3 Nein *<br />
4 Foot Cntrl MSB Nein Nein *<br />
5 Portamento MSB Nein Nein *<br />
6 Data Entry MSB Nein Nein *<br />
7 Chan Volume MSB Nein Ja *<br />
8 Balance MSB Nein Nein *<br />
9 *<br />
10 Pan MSB Nein Ja *<br />
11 Expression MSB Nein Ja *<br />
12 Effect Cntrl 1 MSB Nein Nein *<br />
13 Effect Cntrl 2 MSB Nein Nein *<br />
14 *<br />
15 *<br />
16 GenPur Ctrl 1 MSB *<br />
17 GenPur Ctrl 2 MSB *<br />
18 GenPur Ctrl 3 MSB *<br />
19 GenPur Ctrl 4 MSB *<br />
20 *<br />
21 *<br />
22 *<br />
23 *<br />
24 *<br />
25 *<br />
26 *<br />
27 *<br />
28 *<br />
29 *<br />
30 *<br />
31 *<br />
32 Bank Select LSB *<br />
33 Mod Wheel LSB *<br />
34 Breath Cntrl LSB *<br />
35 *<br />
36 Foot Cntrlr LSB *<br />
37 Portamento LSB *<br />
38 Data Entry LSB *<br />
39 Chan Volume LSB *<br />
40 Balance LSB *<br />
41 *<br />
42 Pan LSB *<br />
43 Expression LSB *<br />
44 Effect Cntrl 1 LSB *<br />
190 <strong>Proteus</strong> X-Bedienungsanleitung
Controller<br />
-Nr.<br />
Funktion Übertragung Erkennung Anmerkungen<br />
45 Effect Cntrl 2 LSB *<br />
46 *<br />
47 *<br />
48 Gen Pur Ctrl 1 LSB *<br />
49 Gen Pur Ctrl 2 LSB *<br />
50 Gen Pur Ctrl 3 LSB *<br />
51 Gen Pur Ctrl 4 LSB *<br />
52 *<br />
53 *<br />
54 *<br />
55 *<br />
56 *<br />
57 *<br />
58 *<br />
59 *<br />
60 *<br />
61 *<br />
62 *<br />
63 *<br />
64 Sustain Pedal Nein Ja *<br />
65 Portamento on/off Nein Nein *<br />
66 Sostenuto Nein Nein *<br />
67 Soft Pedal *<br />
68 Legato Footswitch *<br />
69 Hold 2 *<br />
70 Variation *<br />
71 Timbre/Har Inten Ja Ja *<br />
72 Release Time Ja *<br />
73 Attack Time Ja *<br />
74 Brightness Ja *<br />
75 Sound Cntrlr 6 Ja Ja *<br />
76 Sound Cntrlr 7 *<br />
77 Sound Cntrlr 8 Ja Ja *<br />
78 Sound Cntrlr 9 Ja Ja *<br />
79 Sound Cntrlr 10 Ja Ja *<br />
80 Gen Purp Cntrlr 5 Ja Ja *<br />
81 Gen Purp Cntrlr 6 *<br />
82 Gen Pur Ctrlr 7 Ja Ja *<br />
83 Gen Pur Ctrlr 8 Ja Ja *<br />
84 Portamento Cntrl *<br />
85 *<br />
86 *<br />
87 *<br />
88 *<br />
89 *<br />
90 *<br />
91 Effects 1 Depth Ja *<br />
10 – Anhang<br />
MIDI-Implementierungstabelle<br />
E-MU Systems 191
10 – Anhang<br />
MIDI-Implementierungstabelle<br />
Controller<br />
-Nr.<br />
Funktion Übertragung Erkennung Anmerkungen<br />
92 Effects 2 Depth *<br />
93 Effects 3 Depth Ja *<br />
94 Effects 4 Depth *<br />
95 Effects 5 Depth *<br />
96 Data Increment<br />
97 Data Decrement<br />
98 NRPN (LSB)<br />
99 NRPN (MSB)<br />
100 RPN (LSB)<br />
101<br />
102<br />
103<br />
104<br />
105<br />
106<br />
107<br />
108<br />
109<br />
110<br />
111<br />
112<br />
113<br />
114<br />
115<br />
116<br />
117<br />
118<br />
119<br />
RPN (MSB)<br />
120 All Sound Off Nein Ja Siehe Hinweis <br />
121 Reset All Controllers Nein Ja<br />
122 Local Cntrl on/off Nein Nein<br />
123 All Notes Off Nein Ja<br />
124 Omni Mode Off Nein Nein<br />
125 Omni Mode On Nein Nein<br />
126 Poly Mode Off Nein Nein<br />
127 Poly Mode On Nein Nein Der Poly-Modus<br />
ist immer aktiv.<br />
HINWEISE: * <strong>Proteus</strong> X kann ALLE Continuous Controller-Nummern von 1 bis 95<br />
empfangen. Auf Grund der leistungsstarken Synth-Engine von <strong>Proteus</strong> X können viele der<br />
standardmäßigen MIDI-Controller programmiert werden, um die gewünschte Funktion zu<br />
erfüllen. Eine „Ja“-Antwort in dieser Tabelle bedeutet, dass ein Controller in <strong>Proteus</strong> X<br />
standardmäßig programmiert ist.<br />
& Wert von 0 = Alle außer „vol & pan“ zurücksetzen; Wert von 127 = Alle zurücksetzen.<br />
Andere: Pan: -64 = ganz links, +63 = ganz rechts<br />
192 <strong>Proteus</strong> X-Bedienungsanleitung
Empfangene Kanalbefehle<br />
Kanalnummern (n) = 0–15. Meldungsbytes werden in HEX angegeben. Alle anderen<br />
Nummern sind dezimal. Der ausgeführte Status wird unterstützt.<br />
Befehl Meldung Anmerkungen<br />
Note Off 8n kk vv<br />
Note On 9n kk vv velocity 0 = note off<br />
Key Aftertouch An kk vv kk = 0–127 vv = 0–127<br />
Program Change Cn vv 0-127<br />
Channel Aftertouch Dn vv 0-127<br />
Pitch Bend En ll mm l = lsb, m = msb<br />
Real-time Controller Bn cc vv cc = 00–31, 64–95<br />
Fußschalter Bn cc vv cc = 64-79, vv ≥ 64 = on<br />
Lautstärke Bn 07 vv 0-127<br />
Pan Bn 0A vv 0=links, 127=rechts, 64=mittig<br />
All Sound Off Bn 78 00 Schaltet alle Sounds aus.<br />
Reset All Controllers Bn 79 00 Wird im Omni-Modus ignoriert.<br />
All Notes Off Bn 7B 00 Wird im Omni-Modus ignoriert.<br />
Omni Mode Off* Bn 7C 00 Erzwingt die Deaktivierung aller<br />
Noten und Regler.<br />
Omni Mode On* Bn 7D 00 Erzwingt die Deaktivierung aller<br />
Noten und Regler.<br />
Mono Mode On (Poly Off)* Bn 7E 00 Erzwingt die Deaktivierung aller<br />
Noten und Regler.<br />
Poly Mode On (Mono Off)* Bn 7F 00 Erzwingt die Deaktivierung aller<br />
Noten und Regler.<br />
Bank Select MSB Bn 00 bb bb = bank MSB Siehe auch...<br />
Bank Select LSB Bn 20 bb bb = bank LSB Siehe auch...<br />
Besondere Hinweise:<br />
• Aus Omni-Modus<br />
• Aus Poly-Modus<br />
• Aus Mono-Modus<br />
• Aus Multi-Modus<br />
Omni Off aktiviert Poly On.<br />
Omni On aktiviert Omni On; Mono On aktiviert Mono On.<br />
Mono Off aktiviert Poly On; Omni On aktiviert Omni On.<br />
Omni On aktiviert Omni On; Omni Off oder Mono Off aktiviert Poly<br />
On; Mono On aktiviert Mono On.<br />
Alle übrigen Änderungen haben keine Auswirkungen<br />
10 – Anhang<br />
MIDI-Implementierungstabelle<br />
E-MU Systems 193
10 – Anhang<br />
MIDI-Implementierungstabelle<br />
194 <strong>Proteus</strong> X-Bedienungsanleitung
Index<br />
Symbols<br />
~, +, - Polarität der Modulationsquellen 103<br />
Numerics<br />
19-Ton-Stimmung 59<br />
1-Band Para EQ 134<br />
2nd Stage Gain 143<br />
4-Band EQ 135<br />
4-fach-Verstärkung 161<br />
A<br />
Absolute Value 161<br />
Advanced Preference Settings 20<br />
Aftertouch, Modulationsquelle 155<br />
Aftertouch, Mono 155<br />
Akai, Dateien für <strong>Proteus</strong> X konvertieren 173, 175<br />
Aktuelle Kanalanzeige 53<br />
Aktueller MIDI-Kanal 48<br />
Aktuelles Preset, ändern 35, 48<br />
Amp-Hüllkurventiefe 97<br />
Amplifier-Lautstärke 97<br />
Amplifier-Pan 97<br />
Amplifier-Regler 97<br />
Analoger Oszillator-Sound 86<br />
Andere Stimmsysteme 59<br />
Ansprache, Amplifier 97<br />
Anzahl der abgespielten Samples 53<br />
Anzeige Preroll-Arbeitsspeicher 53<br />
Architektur, Beschreibung 28<br />
ASIO<br />
Audiotreiber 19<br />
outputs 116<br />
Audio Setup 19<br />
Ausschneiden/Kopieren/Einfügen<br />
Sample 149<br />
Stimmen 149<br />
Synthesizereinstellungen 149<br />
Aux Effect ändern 112<br />
Aux FX 111<br />
bus routing diagram 51<br />
enable/disable 113<br />
select 120<br />
send amounts 120<br />
Aux Output 51<br />
enable/disable 98, 117<br />
on/off 117<br />
select 117<br />
Aux Sends 1-3 98<br />
Index<br />
Symbols<br />
B<br />
Bandpassfilter 91, 164<br />
Bank<br />
& preset display 45<br />
Beschreibung 25<br />
mithilfe der Bibliothekarsfunktion neu erstellen 44<br />
Bank Select, MIDI 171<br />
Baumstruktur 150<br />
Baumstruktur, durchsuchen 31<br />
Bereich, Tastatur 66<br />
Betrag, PatchCord 169<br />
Bias 142<br />
Bibliothek aktualisieren 43<br />
Bibliothekar 43<br />
Body Size 90<br />
BPM-Hüllkurven 88<br />
Buffer Size, Optimal 19<br />
Bypass Effects 120<br />
C<br />
Category<br />
preset 33, 46<br />
Category Tags, zu Samples/ Presets hinzufügen 44<br />
CC-Fenster, Link 79<br />
Channel Lag-Prozessoren 61<br />
Channel Ramp-Prozessor 62<br />
Chorus 85<br />
effect 128<br />
Classic-Response 97<br />
Clear Library 43<br />
Clipping<br />
Headroom 20<br />
vorbeugen 50<br />
Coarse Tune/Transpose, Unterschiede 84<br />
Comb Filter 136<br />
Combine Voices 73<br />
Compression<br />
tube effect 142<br />
Continuous Controller 169<br />
zwischen Stimmen umschalten 72<br />
E-MU Systems 195
Index<br />
D<br />
Controller<br />
#7 22<br />
Empfindlichkeit 22<br />
Grundeinstellungen 59<br />
MIDI 169<br />
MIDI einrichten 23<br />
MIDI-Nr. 7 169<br />
MIDI-Realtime 169<br />
Modulationsquelle 155<br />
Sound ändern 35<br />
Controllers<br />
modulate FX using 122<br />
Cords 99, 160<br />
Modulation 155<br />
Wissenswertes 103<br />
CPU Cap 20<br />
CPU-Anzeige 53<br />
Crossfade<br />
nach Position 68<br />
Random 158<br />
D<br />
Decay Time, reverb 125<br />
Delay<br />
LFO 104<br />
Stimme 86<br />
Delete<br />
Sample-Zone 74<br />
Stimme 73<br />
Stimmen 73<br />
Dienstprogramme, Links 77<br />
Diffusion, reverb 125<br />
Diode 161<br />
DirectSound 19<br />
Distortion<br />
tube effect 142<br />
twin effect 143<br />
Divisors, Clock 159<br />
Drag & Drop 146<br />
Vorgänge, Liste 186<br />
Duplicate, Sample-Zone 74<br />
Dynamic Range, Anpassen 20<br />
E<br />
E3, Dateien für <strong>Proteus</strong> X konvertieren 173<br />
Early Reflections <strong>Rev</strong>erb, effect 126<br />
Early Reflections, description 125<br />
Echo, creating 130<br />
Effect Types<br />
chorus 128<br />
early reflections 134<br />
early reflections reverb 126<br />
flanger 136<br />
growl 137<br />
phase shifter 138<br />
pitch shifter 139<br />
reverb lite 127<br />
ring modulator 140<br />
SP12-ulator 141<br />
tube 142<br />
twin 143<br />
Effects<br />
4-band EQ 135<br />
block diagram 115<br />
bypass 120<br />
creating robot voice 130<br />
enable/disable 117<br />
list of 125<br />
mono delays 130<br />
post FX sends 121<br />
preset, ändern 113<br />
sends 51<br />
typical usage 116<br />
voice controlled amount 119<br />
Emagic EXS-24, Dateien für <strong>Proteus</strong> X konvertieren 173<br />
Envelope Follower, ring modulator 140<br />
Envelope, reverberation 125<br />
Erste Taste, Modulation 62<br />
External Tempo Source 22, 50<br />
F<br />
Fading<br />
Balken im Fenster „Voices & Zones“ 66<br />
Feinstimmung 84<br />
verknüpftes Preset 78<br />
Festplattenanforderungen 14<br />
Figure Eight, reverb pattern 126, 127<br />
Filter<br />
Auswirkungen auf die Anzahl der Stimmen 19<br />
Bandpass 91<br />
Bandpassfilter 164<br />
Beschreibung 91<br />
FX<br />
1-band para eq 134<br />
4-band eq 135<br />
globaler Typ 53<br />
Hochpassfilter 164<br />
Info 164<br />
Kamm 91<br />
Kerbfilter 165<br />
parametrisch 166<br />
Pole 165<br />
Regler 90<br />
Swept EQ-Filter 166<br />
Tiefpassfilter 163<br />
196 Emulator X-Bedienungsanleitung
Typen 91<br />
Z-Plane 168<br />
Fingered Glide 109<br />
Fixed Pitch, Modus 85<br />
Flanger 136<br />
Flip-Flop 161<br />
Fußschalter 155<br />
G<br />
Gain, Filter 90<br />
Gamelan-Stimmung 59<br />
Gate, Modulationsquelle 154<br />
Generator<br />
Hüllkurve 155, 156<br />
Rauschen 155<br />
Gesamtstimmung 50<br />
Gesamttransponierung 50<br />
GigaStudio, Dateien für <strong>Proteus</strong> X konvertieren 173<br />
Gleichtemperierte Stimmung 59<br />
Glide 86<br />
Modulationsquelle 154<br />
Rate 86<br />
Globale Einstellungen 49<br />
Grobstimmung, Stimme 84<br />
Growl, effect 137<br />
Grundeinstellungen, Controller A-P 59<br />
Gruppen 65<br />
H<br />
HALion, Dateien für <strong>Proteus</strong> X konvertieren 173<br />
Hass-Effekt 86<br />
Headroom/Boost, Steuerelement 20<br />
hen 135<br />
High Frequency Damping, reverb 125<br />
Hi-Hat-Simulation 108<br />
Hinzufügen, Bibliotheksobjekt zu Bank 44<br />
Hochpassfilter 164<br />
Hüllkurve<br />
Generatoren 155<br />
Info 156<br />
Raten, Zeitwerte skalieren 88, 102<br />
wieder auslösen 156<br />
wiederholen 88<br />
Hüllkurven auslösen, von Modulationsquellen 156<br />
Hüllkurvengeneratoren, Beschreibung 87<br />
I<br />
Implementierungstabelle, MIDI 189, 190<br />
Independent, reverb pattern 126, 127<br />
Installieren der Software 13<br />
IntelliEdit 21<br />
Inter-Aural Time Delay 85<br />
Invertieren, Modulationsquellen 158<br />
ITD 85<br />
K<br />
Kammfilter 91<br />
Katalogisieren der Festplatten 43<br />
Kategorien<br />
preset 33, 46<br />
Kerbfilter 165<br />
Key Sync, LFO 105<br />
Key Timer, Poly 62<br />
Key Window 66<br />
Link 78<br />
Keyboard<br />
Bereiche 66<br />
Modi 108<br />
Pressure, Modulationsquelle 155<br />
Stimmung 59<br />
19-Ton 59<br />
Gamelan 59<br />
gleichtemperiert 59<br />
Kirnberger 59<br />
Oktavwiederholung 60<br />
reines C 59<br />
Scarlatti 60<br />
Vallotti 59<br />
Werkmeister III 59<br />
Taste, Modulationsquelle 154<br />
Kirnberger-Stimmung 59<br />
Kontextmenü 185<br />
Kontextmenüs 152, 185<br />
Kurve<br />
Anschlagdynamik 22<br />
Glide 86<br />
L<br />
Lag-Prozessoren<br />
Preset 61<br />
Stimme 106, 161<br />
Large Icons 150<br />
Latch-Modus 110<br />
Lautstärke<br />
in Multisetup 48<br />
Preset Global 58<br />
verknüpftes Preset 78<br />
Layering<br />
Presets, mithilfe von Links 77<br />
Stimmen und Samples 67<br />
LFO 104, 155<br />
Delay 104<br />
E-MU Systems 197<br />
Index<br />
G
Index<br />
M<br />
Synchronisieren 159<br />
Tipps & Tricks 106<br />
Variation 105<br />
Waveformen 105<br />
Waveforms 157<br />
Limiter 50<br />
Links 76<br />
Dienstprogramme 77<br />
Preset 76<br />
Listenansicht 150<br />
Load Last Bank at Startup 24<br />
Loop<br />
Hüllkurven 89<br />
Modulation 107<br />
Loslassdynamik, Modulationsquelle 154<br />
lPreset Effects<br />
voice controlled 119<br />
M<br />
Main Output Routing 117<br />
Master Volume-Regler 50<br />
Master-Clock 50<br />
Matrix, reverb pattern 126, 127<br />
Melody (last) 109<br />
MIDI<br />
Bank Select-Befehle 171<br />
cc#7-Kurve 22<br />
CC-Stimmumschaltung 72<br />
channel, current 47<br />
Clock<br />
externe verwenden 88, 105<br />
Continuous Controller 169<br />
Continuous Controller einrichten 23<br />
Controller<br />
globale Seite 53<br />
Controller #7 22<br />
controlling effects with 122<br />
Eingänge auswählen 21<br />
Implementierungstabelle 189, 190<br />
Kanal<br />
aktueller 48<br />
Kanal in Multisetup 48<br />
Kanal, aktueller 35<br />
kanal, wechsein 33<br />
Note-On 86<br />
Preferences 21<br />
Program Change-Befehle 171<br />
Programmänderungen aktivieren/deaktivieren 22<br />
Realtime-Regler 169<br />
Velocity Curve 22<br />
MIDI Response 22<br />
Mini-Keyboard 53<br />
MiniMoog, Solo-Modus 109<br />
Modulation 153<br />
Beschreibung 154<br />
Cords 155<br />
des Loops 107<br />
Liste der Quellen 160<br />
of effects 122<br />
Prozessoren 161<br />
Quelle, Random 158<br />
Quellen 154<br />
hinzufügen 103<br />
Ziel 160<br />
Liste 160<br />
Ziele 160<br />
Modulationsrad 155<br />
Modulationsrad, Modulationsquelle 155<br />
Modus<br />
Fixes Pitch 85<br />
Mono 193<br />
Multi 193<br />
Omni 193<br />
Poly 193<br />
Solo 108<br />
Mono Aftertouch 155<br />
Mono A-I 108<br />
Mono Delays 130<br />
Mono Mode 193<br />
Morphing-Filter 94, 168<br />
mplexeste 141<br />
Multi-Modus 193<br />
Multiple Trigger 109<br />
Multisample-Stimmen<br />
anzeigen & bearbeiten 64<br />
Beschreibung 30<br />
Multisetup<br />
auswählen 45<br />
Beschreibung 27<br />
grundlegende Vorgänge 54<br />
intro 32<br />
MIDI-Kanal 48<br />
Presets auswählen 48<br />
selecting 45<br />
N<br />
Netzwerk<br />
mithilfe der Bibliothekarsfunktion durchsuchen 43<br />
Neue<br />
Sample-Zone 74<br />
Stimme 73<br />
Neuordnen von Samples 149<br />
Neuordnen von Stimmen 149<br />
Niederfrequenzoszillator 104, 155, 157<br />
Notenwerte, BPM-Hüllkurven 89, 105<br />
198 Emulator X-Bedienungsanleitung
Numerische Werte, Eingabe 146<br />
O<br />
Omni-Modus 193<br />
Open Voices 73<br />
Optimal Buffer Size 19<br />
Optimieren des Computers 14<br />
P<br />
Pan<br />
Amplifier 97<br />
in Multisetup 49<br />
verknüpftes Preset 78<br />
Parametric Filter<br />
1-band para eq 134<br />
4-band eq 135<br />
Parametrischer Filter 166<br />
PatchCord, Betrag 169<br />
Pedal, Modulationsquelle 155<br />
Pegelanzeigen<br />
Hauptausgang 50<br />
Phase Shifter, effect 138<br />
Phattening, using chorus 128<br />
Ping Pong 132, 133<br />
Pitch Shifter, effect 139<br />
Pitchbendrad 155<br />
Polarität, Modulationsquelle 103<br />
Poly 16 A-B 108<br />
Poly All 108<br />
Poly Key Timer 62<br />
Poly Normal 109<br />
Poly Release Trig 109<br />
Poly-Modus 193<br />
Polyphonie, Optimieren 18<br />
Post FX Send Amounts 121<br />
Pre-Delay 125, 126, 127<br />
Preferences 16<br />
Pre-filter 137<br />
Preroll 18<br />
Presence 142, 143<br />
Preset<br />
changing 34<br />
wechsein 33, 46<br />
Presetaus<br />
der Baumstruktur auswählen 35<br />
bearbeiten 57, 153<br />
Beschreibung 27<br />
Cords 63<br />
Info 27<br />
Links 76<br />
öffnen 37<br />
probehören 34, 48<br />
Preset Effects<br />
ändern 113<br />
enable/disable 114<br />
modulation 122<br />
selecting 121<br />
Preset Global, Seite 58<br />
Preset Modulators 61<br />
Program Change-Befehle 171<br />
<strong>Proteus</strong> X Composer FX Template 118<br />
<strong>Proteus</strong> X-Dateikonverter 173<br />
Prozessor<br />
Channel Ramp 62<br />
Kanal-Lag 61<br />
Modulation 161<br />
Lag 162<br />
Quantisierer 162<br />
Puffer, Sample 18<br />
Puffergröße 19<br />
Pulsbreitenmodulation 107<br />
Q<br />
Q-Faktor 92, 165<br />
Quantizer 161, 162<br />
Quellen, Modulation 154<br />
R<br />
Räder, Pitchbend und Modulation 155<br />
Ramp, Kanal 62<br />
Random<br />
Crossfade 158<br />
Generator 155<br />
Modulation 158<br />
zwischen Stimmen umschalten 71<br />
Rauschgenerator 155<br />
Realtime-Fenster 70<br />
Realtime-Regler, Lernprogramm 169<br />
Receive Program Changes 22<br />
Registerkarte „Mix/Tune“ 64<br />
Reine Stimmung 60<br />
Reine Stimmung C 59<br />
Beschreibung 60<br />
Resonanz<br />
Definition 165<br />
Filter 92<br />
in Echtzeit steuern 102<br />
<strong>Rev</strong>erb Lite, effect 127<br />
<strong>Rev</strong>erb, effect 126<br />
Ring Modulator, effect 140<br />
Rosa Rauschen 162<br />
Rückgängigmachen & Wiederherstellen 152<br />
E-MU Systems 199<br />
Index<br />
O
Index<br />
S<br />
S<br />
Sample<br />
Beschreibung 28<br />
erneut auslösen 102<br />
Frequenz, Einstellung 20<br />
Layering 67<br />
Start versetzen 86<br />
Sample-Puffer 18<br />
Sample-Zone<br />
Definition 74<br />
Dienstprogramme 74<br />
duplizieren 74<br />
löschen 74<br />
neu 74<br />
Save As 25, 42<br />
Scarlatti-Stimmung 60<br />
Select on Current Channel 48<br />
Send Aux 1-3 102<br />
Send Main 102<br />
Sensitivity, MIDI Controller #7 22<br />
Shape, LFO 105<br />
Show Bank & Program Numbers 150<br />
Show/Hide Object Numbers 150<br />
Signalpfad, vereinfacht 81<br />
Small Icons 150<br />
Solo Release Trig 109<br />
Solo, Keyboard-Modi 108<br />
SoundFont, Dateien für <strong>Proteus</strong> X konvertieren 173<br />
SP12-ulator, effect 141<br />
Speichern 25, 42<br />
Definition 25<br />
Standardisierte MIDI-Controller-Nummern 190<br />
Stereobreite, Stimmchorus 85<br />
Stimme 39<br />
Anschlagdynamisch überblenden 69<br />
Anschlagdynamisch umschalten 69<br />
Auswahl 64<br />
Bereich der Anschlagdynamik 68<br />
Beschreibung 27, 29<br />
Continuous Controller-Umschaltung 72<br />
Delay 86<br />
Dienstprogramme 73<br />
Echtzeit-Überblendung 70<br />
erweitern 73<br />
Feinstimmung 84<br />
Fixed Pitch, Modus 85<br />
Grobstimmung 84<br />
kombinieren 73<br />
Lag-Prozessoren 106<br />
Layering 67<br />
löschen 73<br />
mithilfe von Realtime-Reglern überblenden 70<br />
mithilfe von Realtime-Reglern umschalten 70, 72<br />
neu 73<br />
Positionsabhängig umschalten 67<br />
Random-Funktion umschalten 71<br />
Realtime-Fenster 70<br />
Tastaturbereich 66<br />
Taste transponieren 84<br />
zum Preset hinzufügen 39<br />
Zuweisen von Gruppen 108<br />
Stimme erweitern 73<br />
Stimmen<br />
& Sample-Zonen 64<br />
gruppieren 65<br />
mehrere auswählen 81<br />
öffnen 73<br />
Stimmung<br />
19-Ton 59<br />
Gamelan 59<br />
gleichtemperiert 59<br />
grob 84<br />
Keyboard 59<br />
Kirnberger 59<br />
Oktavwiederholung 60<br />
reines C 59<br />
Scarlatti 60<br />
Stimme, fein 84<br />
Vallotti 59<br />
Werkmeister 59<br />
Stimmung an Instrumente anpassen 50<br />
Stimmungstabellen 59<br />
Streaming, Beschreibung 17<br />
Suchen, Dateien mithilfe der Bibliothekarsfunktion 44<br />
Summenknoten 103<br />
Summenverstärker 161<br />
Verwenden von Lag-Prozessoren 107<br />
Swap FXA & FXB 122<br />
Swept EQ-Filter 166<br />
Switch 161<br />
Symbolleisten 145<br />
ein- und ausblenden 146<br />
Synchronisieren eines LFO 105<br />
auf den Takt 159<br />
Synth Solo-Modus 109<br />
Synthesizer-Steuerelemente 81<br />
Systemanforderungen 12<br />
T<br />
Takt<br />
externe MIDI 88, 105<br />
Master 50<br />
Modulation 158<br />
Takt, Divisors 159<br />
200 Emulator X-Bedienungsanleitung
Tastaturbelegung/Anschlagdynamik, Fenster<br />
erkunden 38<br />
Taste<br />
Anschlagdynamik, Modulationsquelle 154<br />
Bereiche & Überblendungen, anpassen 147<br />
Glide, Modulationsquelle 154<br />
transponieren 84<br />
transponieren, Stimme 82<br />
Temperierte Stimmung 60<br />
Tempo-Regler 50<br />
aktivieren/deaktivieren 22<br />
Textleiste 53<br />
Tiefpassfilter 163<br />
Tipps für SCSI 14<br />
Transponieren<br />
Master 50<br />
Modus ohne Transponierung 85<br />
Preset Global 58<br />
Taste 84<br />
verknüpftes Preset 78<br />
Trigger, multiple (Keyboard-Modus) 109<br />
Tube, effect 142<br />
Twin, effect 143<br />
U<br />
Überblenden nach Position 68<br />
Ultra-High Precision Interpolation 20<br />
Umwandeln<br />
anderen Dateien in das <strong>Proteus</strong> X-Format 173<br />
Ursprüngliche Taste 66<br />
V<br />
Vallotti-Stimmung 59<br />
Variation, LFO 105<br />
Velocity Curve, MIDI 22<br />
Velocity, Fenster 68<br />
Link 79<br />
Versetzen, Sample-Start 86<br />
Verzögerungsdauer, Preset-Verzögerung 61<br />
View, Menü 149<br />
Voice<br />
control of FX amounts 119<br />
Voice & Sample Zone-Dienstprogramme 73<br />
Voice Editor, Überblick 82<br />
Voice Effect Sends 98<br />
Volume Curve 22<br />
Volume Sensitivity 22<br />
Volume-Regler, Master 50<br />
Vorlagen 82<br />
VU-Anzeige 50<br />
E-MU Systems 201<br />
Index<br />
U<br />
W<br />
Waveforms, LFO 157<br />
Weißes Rauschen 158<br />
Wellentabelle, Synthesefunktionen zum Scannen 107<br />
Werkmeister-Stimmung 59<br />
Wet/Dry Mix, effects 120, 121<br />
Wiederauslösen von Hüllkurven 156<br />
Wiederauslösung 159<br />
Z<br />
Ziele, Modulation 160<br />
Z-Plane-Filter 94, 168<br />
Zuweisen von Gruppen, Stimme 108
Index<br />
Z<br />
Noten<br />
202 Emulator X-Bedienungsanleitung