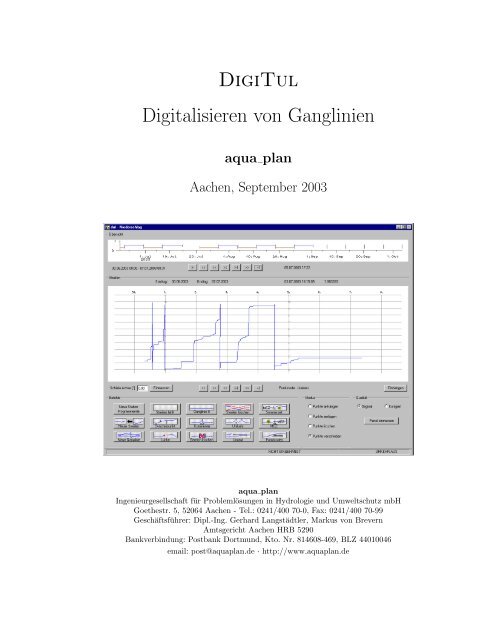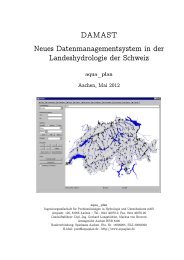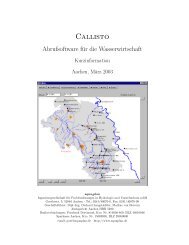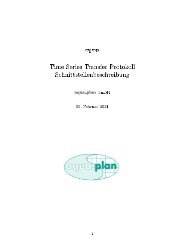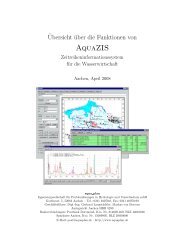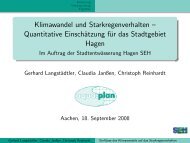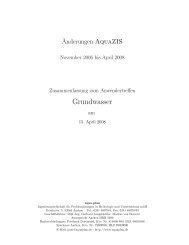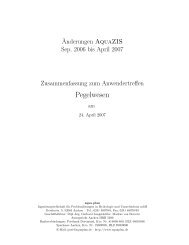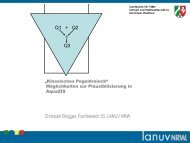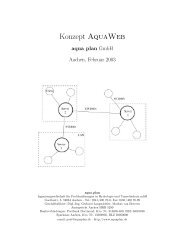Benutzerhandbuch (PDF)
Benutzerhandbuch (PDF)
Benutzerhandbuch (PDF)
Sie wollen auch ein ePaper? Erhöhen Sie die Reichweite Ihrer Titel.
YUMPU macht aus Druck-PDFs automatisch weboptimierte ePaper, die Google liebt.
DigiTul<br />
Digitalisieren von Ganglinien<br />
aqua plan<br />
Aachen, September 2003<br />
aqua plan<br />
Ingenieurgesellschaft für Problemlösungen in Hydrologie und Umweltschutz mbH<br />
Goethestr. 5, 52064 Aachen - Tel.: 0241/400 70-0, Fax: 0241/400 70-99<br />
Geschäftsführer: Dipl.-Ing. Gerhard Langstädtler, Markus von Brevern<br />
Amtsgericht Aachen HRB 5290<br />
Bankverbindung: Postbank Dortmund, Kto. Nr. 814608-469, BLZ 44010046<br />
email: post@aquaplan.de · http://www.aquaplan.de
Inhaltsverzeichnis<br />
1 Allgemeine Einführung 1<br />
1.1 Systemvoraussetzungen . . . . . . . . . . . . . . . . . . . . . . . . . . . . . . . . . 2<br />
1.2 Programmstart . . . . . . . . . . . . . . . . . . . . . . . . . . . . . . . . . . . . . 2<br />
2 Stationsauswahl und allgemeine Voreinstellungen 5<br />
2.1 Starten von DigiTul . . . . . . . . . . . . . . . . . . . . . . . . . . . . . . . . . . 5<br />
2.1.1 Station . . . . . . . . . . . . . . . . . . . . . . . . . . . . . . . . . . . . . . 6<br />
2.1.2 Parameter . . . . . . . . . . . . . . . . . . . . . . . . . . . . . . . . . . . . 6<br />
2.1.3 Streifen . . . . . . . . . . . . . . . . . . . . . . . . . . . . . . . . . . . . . 7<br />
2.1.3.1 Y-Minimum . . . . . . . . . . . . . . . . . . . . . . . . . . . . . . 7<br />
2.1.3.2 Verwalten . . . . . . . . . . . . . . . . . . . . . . . . . . . . . . . 8<br />
2.1.4 Digitizer . . . . . . . . . . . . . . . . . . . . . . . . . . . . . . . . . . . . . 8<br />
2.1.5 Schnittstelle . . . . . . . . . . . . . . . . . . . . . . . . . . . . . . . . . . . 8<br />
2.2 Erster Programmstart . . . . . . . . . . . . . . . . . . . . . . . . . . . . . . . . . 9<br />
2.3 Anlegen einer neuen Station . . . . . . . . . . . . . . . . . . . . . . . . . . . . . . 9<br />
2.4 Beenden von DigiTul . . . . . . . . . . . . . . . . . . . . . . . . . . . . . . . . . 9<br />
3 Streifendefinition 11<br />
3.1 Neue Streifenart definieren . . . . . . . . . . . . . . . . . . . . . . . . . . . . . . . 11<br />
3.2 Streifenart bearbeiten und löschen . . . . . . . . . . . . . . . . . . . . . . . . . . . 11<br />
3.3 Parameter der Streifendefinition . . . . . . . . . . . . . . . . . . . . . . . . . . . . 13<br />
4 Digitalisieroberfläche 15<br />
4.1 Übersichtsbereich . . . . . . . . . . . . . . . . . . . . . . . . . . . . . . . . . . . . 17<br />
I
II INHALTSVERZEICHNIS<br />
4.2 Streifenbereich . . . . . . . . . . . . . . . . . . . . . . . . . . . . . . . . . . . . . . 18<br />
4.3 Kommandobereich . . . . . . . . . . . . . . . . . . . . . . . . . . . . . . . . . . . 19<br />
4.4 Statuszeile . . . . . . . . . . . . . . . . . . . . . . . . . . . . . . . . . . . . . . . . 19<br />
5 Panel einmessen 21<br />
6 Streifeneinhängung 23<br />
7 Digitalisierung von Ganglinien 27<br />
7.1 Einzelne und kontinuierliche Punktaufnahme . . . . . . . . . . . . . . . . . . . . . 27<br />
7.2 Digitalisierfunktionen . . . . . . . . . . . . . . . . . . . . . . . . . . . . . . . . . . 28<br />
7.2.1 Neue Station/Programmende . . . . . . . . . . . . . . . . . . . . . . . . . 28<br />
7.2.2 Neuer Streifen . . . . . . . . . . . . . . . . . . . . . . . . . . . . . . . . . . 29<br />
7.2.3 Neue Ganglinie . . . . . . . . . . . . . . . . . . . . . . . . . . . . . . . . . 29<br />
7.2.4 Vorschub . . . . . . . . . . . . . . . . . . . . . . . . . . . . . . . . . . . . . 29<br />
7.2.5 Streifen fehlt . . . . . . . . . . . . . . . . . . . . . . . . . . . . . . . . . . 30<br />
7.2.6 Ganglinie 0 . . . . . . . . . . . . . . . . . . . . . . . . . . . . . . . . . . . 31<br />
7.2.6.1 Ganglinie 0 bei Tages-, Wochen- und Monatsstreifen . . . . . . . 31<br />
7.2.6.2 Ganglinie 0 bei Endlosstreifen . . . . . . . . . . . . . . . . . . . . 31<br />
7.2.7 Synchropunkt . . . . . . . . . . . . . . . . . . . . . . . . . . . . . . . . . . 32<br />
7.2.7.1 Vorgehensweise beim Setzen von Synchropunkten . . . . . . . . . 33<br />
7.2.7.2 Synchropunkt ohne Veränderung der Stiftposition . . . . . . . . . 35<br />
7.2.7.3 Synchropunkt bei Veränderung der Stiftposition . . . . . . . . . . 35<br />
7.2.8 Lücke . . . . . . . . . . . . . . . . . . . . . . . . . . . . . . . . . . . . . . 35<br />
7.2.9 Kommentar . . . . . . . . . . . . . . . . . . . . . . . . . . . . . . . . . . . 37<br />
7.2.10 Bereich löschen . . . . . . . . . . . . . . . . . . . . . . . . . . . . . . . . . 39<br />
7.2.11 Streifen löschen . . . . . . . . . . . . . . . . . . . . . . . . . . . . . . . . . 40<br />
7.2.12 Umkehr . . . . . . . . . . . . . . . . . . . . . . . . . . . . . . . . . . . . . 40<br />
7.2.13 Umlauf . . . . . . . . . . . . . . . . . . . . . . . . . . . . . . . . . . . . . . 41<br />
7.2.14 Wechsel zu Sommerzeit . . . . . . . . . . . . . . . . . . . . . . . . . . . . . 42<br />
7.2.15 Wechsel zu MEZ . . . . . . . . . . . . . . . . . . . . . . . . . . . . . . . . 43
INHALTSVERZEICHNIS III<br />
7.2.16 Korrekturstufen . . . . . . . . . . . . . . . . . . . . . . . . . . . . . . . . . 45<br />
7.2.17 Punktcodes . . . . . . . . . . . . . . . . . . . . . . . . . . . . . . . . . . . 46<br />
7.2.18 Heberachsenschiefe einmessen . . . . . . . . . . . . . . . . . . . . . . . . . 47<br />
8 Modussteuerung 49<br />
8.1 Punkte anhängen . . . . . . . . . . . . . . . . . . . . . . . . . . . . . . . . . . . . 49<br />
8.2 Punkte einfügen . . . . . . . . . . . . . . . . . . . . . . . . . . . . . . . . . . . . . 50<br />
8.3 Punkte löschen . . . . . . . . . . . . . . . . . . . . . . . . . . . . . . . . . . . . . 50<br />
8.4 Punkte verschieben . . . . . . . . . . . . . . . . . . . . . . . . . . . . . . . . . . . 50<br />
9 Export 51<br />
9.1 Voreinstellungen für den Export . . . . . . . . . . . . . . . . . . . . . . . . . . . . 52<br />
9.1.1 Bearbeitungszeitraum . . . . . . . . . . . . . . . . . . . . . . . . . . . . . 52<br />
9.1.2 Sommerzeitwechsel . . . . . . . . . . . . . . . . . . . . . . . . . . . . . . . 52<br />
9.1.3 Tagessummen . . . . . . . . . . . . . . . . . . . . . . . . . . . . . . . . . . 52<br />
9.1.4 Fehlertoleranz und Synchrotoleranz . . . . . . . . . . . . . . . . . . . . . . 52<br />
9.1.4.1 Fehlertoleranz . . . . . . . . . . . . . . . . . . . . . . . . . . . . . 53<br />
9.1.4.2 Synchrotoleranz . . . . . . . . . . . . . . . . . . . . . . . . . . . . 53<br />
9.2 Der Exportvorgang . . . . . . . . . . . . . . . . . . . . . . . . . . . . . . . . . . . 53<br />
9.3 Exportausgaben . . . . . . . . . . . . . . . . . . . . . . . . . . . . . . . . . . . . . 53<br />
10 Extras 59<br />
10.1 Übersicht aktualisieren . . . . . . . . . . . . . . . . . . . . . . . . . . . . . . . . . 59<br />
10.2 Streifen verschieben . . . . . . . . . . . . . . . . . . . . . . . . . . . . . . . . . . . 60<br />
11 Von der Ganglinie zur Zeitreihe 61<br />
11.1 Synchronisation und Kalibrierung . . . . . . . . . . . . . . . . . . . . . . . . . . . 61<br />
11.2 Lücken . . . . . . . . . . . . . . . . . . . . . . . . . . . . . . . . . . . . . . . . . . 62<br />
11.3 Kommentare . . . . . . . . . . . . . . . . . . . . . . . . . . . . . . . . . . . . . . . 62<br />
11.4 Sommerzeitwechsel . . . . . . . . . . . . . . . . . . . . . . . . . . . . . . . . . . . 62<br />
11.5 Wechsel zu MEZ . . . . . . . . . . . . . . . . . . . . . . . . . . . . . . . . . . . . 63<br />
11.6 Intensitätszeitreihen . . . . . . . . . . . . . . . . . . . . . . . . . . . . . . . . . . 63
IV INHALTSVERZEICHNIS<br />
11.6.1 Abheberungen . . . . . . . . . . . . . . . . . . . . . . . . . . . . . . . . . . 63<br />
11.6.2 Schiefe Heberachse . . . . . . . . . . . . . . . . . . . . . . . . . . . . . . . 63<br />
11.6.3 Y-Gefälle ausgleichen . . . . . . . . . . . . . . . . . . . . . . . . . . . . . . 64<br />
11.6.4 Filtern . . . . . . . . . . . . . . . . . . . . . . . . . . . . . . . . . . . . . . 64<br />
12 Allgemeine Hinweise zu DigiTul 67<br />
12.1 DigiTul aufrufen . . . . . . . . . . . . . . . . . . . . . . . . . . . . . . . . . . . . 67<br />
12.2 DigiTul beenden . . . . . . . . . . . . . . . . . . . . . . . . . . . . . . . . . . . . 67<br />
12.3 Die rechte Maustaste . . . . . . . . . . . . . . . . . . . . . . . . . . . . . . . . . . 67<br />
12.4 Streifen laden/Streifen einhängen . . . . . . . . . . . . . . . . . . . . . . . . . . . 68<br />
12.5 Funktion und Bedienung der interaktiven Elemente . . . . . . . . . . . . . . . . . 68<br />
12.5.1 Button . . . . . . . . . . . . . . . . . . . . . . . . . . . . . . . . . . . . . . 68<br />
12.5.2 Buttons zum Zoomen und Scrollen . . . . . . . . . . . . . . . . . . . . . . 68<br />
12.5.3 Auswahlliste . . . . . . . . . . . . . . . . . . . . . . . . . . . . . . . . . . . 69<br />
12.5.4 Alternativwahl . . . . . . . . . . . . . . . . . . . . . . . . . . . . . . . . . 69<br />
12.5.5 Checkbox . . . . . . . . . . . . . . . . . . . . . . . . . . . . . . . . . . . . 69<br />
12.5.6 Eingabe . . . . . . . . . . . . . . . . . . . . . . . . . . . . . . . . . . . . . 69<br />
12.5.7 Zeiteingabe . . . . . . . . . . . . . . . . . . . . . . . . . . . . . . . . . . . 70<br />
12.5.8 Trigger . . . . . . . . . . . . . . . . . . . . . . . . . . . . . . . . . . . . . . 70<br />
12.5.9 OK-Box . . . . . . . . . . . . . . . . . . . . . . . . . . . . . . . . . . . . . 70<br />
12.5.10 Select-Box . . . . . . . . . . . . . . . . . . . . . . . . . . . . . . . . . . . . 71<br />
12.5.11 Inaktive Bedienungselemente . . . . . . . . . . . . . . . . . . . . . . . . . . 71<br />
12.5.12 Statuszeile . . . . . . . . . . . . . . . . . . . . . . . . . . . . . . . . . . . . 71<br />
13 Systemdateien 73<br />
Literaturverzeichnis 75
Abbildungsverzeichnis<br />
2.1 Startdialog von DigiTul . . . . . . . . . . . . . . . . . . . . . . . . . . . . . . . . 6<br />
2.2 Eingabefeld zum Angeben eines Y-Minimums . . . . . . . . . . . . . . . . . . . . 7<br />
2.3 Kontrolle vor dem Neuanlegen einer Station . . . . . . . . . . . . . . . . . . . . . 9<br />
3.1 Fenster zum Anlegen und Editieren von Streifenarten . . . . . . . . . . . . . . . . 12<br />
4.1 DigiTul bei kleinem Höhen/Breiten-Verhältnis . . . . . . . . . . . . . . . . . . . 15<br />
4.2 DigiTul bei großem Höhen/Breiten-Verhältnis . . . . . . . . . . . . . . . . . . . 16<br />
4.3 Übersicht auf der Digitalisieroberfläche . . . . . . . . . . . . . . . . . . . . . . . . 17<br />
4.4 Streifenbereich auf der Digitalisieroberfläche . . . . . . . . . . . . . . . . . . . . . 18<br />
5.1 Aufforderung zum Einmessen des Panels . . . . . . . . . . . . . . . . . . . . . . . 21<br />
5.2 Kopiervorlage des Panels . . . . . . . . . . . . . . . . . . . . . . . . . . . . . . . . 22<br />
6.1 Eingabe des Starttages des Streifens . . . . . . . . . . . . . . . . . . . . . . . . . . 23<br />
6.2 Dialog zum Einmessen des Streifens . . . . . . . . . . . . . . . . . . . . . . . . . . 24<br />
6.3 Eine ungenaue Einhängung wird erkannt . . . . . . . . . . . . . . . . . . . . . . . 24<br />
6.4 Mitteilung des Endzeitpunktes . . . . . . . . . . . . . . . . . . . . . . . . . . . . . 25<br />
7.1 Abfrage zum Speichern der Ganglinie . . . . . . . . . . . . . . . . . . . . . . . . . 28<br />
7.2 Abfrage des Starttages des fehlenden Streifens . . . . . . . . . . . . . . . . . . . . 30<br />
7.3 Beispiel eines Y- und eines X-Synchropunkts . . . . . . . . . . . . . . . . . . . . . 32<br />
7.4 Dialog zur Eingabe des zu synchronisierenden Punktes . . . . . . . . . . . . . . . 34<br />
7.5 Eingabe des Synchro-Zeitpunktes bzw. -wertes . . . . . . . . . . . . . . . . . . . . 34<br />
7.6 Darstellung einer Lücke auf dem Bildschirm . . . . . . . . . . . . . . . . . . . . . 36<br />
7.7 Oberfläche zur Eingabe einer Lücke . . . . . . . . . . . . . . . . . . . . . . . . . . 36<br />
V
VI ABBILDUNGSVERZEICHNIS<br />
7.8 Oberfläche zur Eingabe der Echtzeit der Lücke . . . . . . . . . . . . . . . . . . . . 37<br />
7.9 Sicherheitsabfrage zum Einfügen einer Lücke . . . . . . . . . . . . . . . . . . . . . 37<br />
7.10 Eingabefenster für den Zeitpunkt eines Kommentars . . . . . . . . . . . . . . . . . 38<br />
7.11 Eingabefenster für den Kommentar . . . . . . . . . . . . . . . . . . . . . . . . . . 38<br />
7.12 Beispiel für einen Kommentar . . . . . . . . . . . . . . . . . . . . . . . . . . . . . 39<br />
7.13 Bereichsabfrage zum Löschen von Teilbereichen einer Ganglinie . . . . . . . . . . 39<br />
7.14 Sicherheitsabfrage vor dem Löschen eines Streifens . . . . . . . . . . . . . . . . . . 40<br />
7.15 Beispiel für eine Umkehr . . . . . . . . . . . . . . . . . . . . . . . . . . . . . . . . 41<br />
7.16 Einmessdialog zur Markierung eines Umlaufs . . . . . . . . . . . . . . . . . . . . . 42<br />
7.17 Dialog zum Wechsel in die Sommerzeit . . . . . . . . . . . . . . . . . . . . . . . . 43<br />
7.18 Darstellung eines Sommerzeitwechsels auf dem Bildschirm . . . . . . . . . . . . . 43<br />
7.19 Dialog zum Wechsel in die MEZ . . . . . . . . . . . . . . . . . . . . . . . . . . . . 44<br />
7.20 Darstellung des Endes der Sommerzeit auf dem Bildschirm . . . . . . . . . . . . . 44<br />
7.21 Beispiel einer korrigierten Ganglinie . . . . . . . . . . . . . . . . . . . . . . . . . . 45<br />
7.22 Auswahlfenster Punktcode . . . . . . . . . . . . . . . . . . . . . . . . . . . . . . . 46<br />
8.1 Bedienelement zur Einstellung des Punktemodus . . . . . . . . . . . . . . . . . . . 49<br />
8.2 Sicherheitsabfrage beim Löschen von Kommentaren etc. . . . . . . . . . . . . . . . 50<br />
9.1 Oberfläche zum Exportieren von Ganglinien . . . . . . . . . . . . . . . . . . . . . 51<br />
9.2 Auswahlfenster zur Sommerzeit beim Start des Exports . . . . . . . . . . . . . . . 52<br />
9.3 Ausgabefenster Export mit Tagessummen . . . . . . . . . . . . . . . . . . . . . . 56<br />
9.4 Liste der Tagessummen . . . . . . . . . . . . . . . . . . . . . . . . . . . . . . . . . 57<br />
9.5 Ausgabenfenster . . . . . . . . . . . . . . . . . . . . . . . . . . . . . . . . . . . . . 58<br />
10.1 Oberfläche Extras . . . . . . . . . . . . . . . . . . . . . . . . . . . . . . . . . . . . 59<br />
10.2 Hinweis zum neuen Streifenanfang . . . . . . . . . . . . . . . . . . . . . . . . . . . 60
Kapitel 1<br />
Allgemeine Einführung<br />
Das Programm DigiTul dient dazu, Ganglinien, die auf einem Schreibstreifen aufgezeichnet sind,<br />
zu digitalisieren. Typische Beispiele für Ganglinien sind kontinuierliche Niederschlags-, Wasserstandund<br />
Abstichaufzeichnungen.<br />
Der Vorgang des Digitalisierens ist eine monotone und ermüdende Arbeit, die sehr viel Konzentration<br />
erfordert. DigiTul ist deshalb so konzipiert, dass es den Benutzer bei der Arbeit unterstützt,<br />
ihn von administrativen Aufgaben befreit und ständig über den Arbeitsfortschritt informiert. Die<br />
Benutzeroberfläche wurde im täglichen Einsatz erprobt und Verbesserungsvorschläge der Bearbeiter<br />
wurden ständig entgegengenommen und eingearbeitet.<br />
Das Programm weist folgende Leistungsmerkmale auf:<br />
• Intuitive grafisch-interaktive Benutzeroberfläche<br />
• Möglichkeit der Arbeitsunterbrechung zu jedem beliebigen Zeitpunkt mit späterer einfacher<br />
Wiederaufnahme<br />
• Gleichzeitiges und nachträgliches Editieren per Maus<br />
• Darstellung einer Übersicht des Arbeitfortschritts<br />
• Originalgetreue Darstellung des Streifens und des aktuellen Digitalisierfortschrittes auf dem<br />
Bildschirm<br />
• Einzelpunkt- oder kontinuierliche Digitalisierung<br />
• Audiovisuelle Rückmeldung der Benutzeraktionen<br />
• Steuerung über Panel auf dem Digitalisiertablett<br />
• Unterstützung aller gängigen Digitalisiergeräte<br />
• Vordefinierte Streifenformate sowie die Möglichkeit der Definierung eigener Formate<br />
1
2 KAPITEL 1. ALLGEMEINE EINFÜHRUNG<br />
• Aufnahme der folgenden Informationen und Bearbeitungsvorgaben während des Digitalisiervorganges:<br />
– Kommentare zu beliebigen Zeitpunkten<br />
– Synchropunkte (Zeitmarken), automatische Streckung bzw. Stauchung der<br />
Zeitpunkte in den Zwischenräumen<br />
– Sommerzeitwechsel<br />
– Lücken mit und ohne Zeitverzug<br />
– Umläufe bei Trommelschreibern<br />
– Umkehrschriebe<br />
– Schiefe der Heberachse bei Niederschlagschreibern<br />
– Erfassen der Original- und einer Korrekturqualität<br />
– Tagessummenwerte des Niederschlagmessers<br />
• Die Anbindung an das aqua plan-Zeitreihensystem [2] ermöglicht den abschnittsweisen,<br />
protokollierten Export der Daten in verschiedene Ausgabeformate. Niederschlagssummenlinien<br />
werden als kontinuierliche Intensitäts-Zeitreihen abgelegt.<br />
• Portable Konzipierung; Versionen für MS-Windows, OS/2, Macintosh und Sun sind erhältlich.<br />
DigiTul wird ständig gepflegt und erweitert, wobei auch Ihre Erweiterungs- und Verbesserungsvorschläge<br />
gerne entgegengenommen werden.<br />
1.1 Systemvoraussetzungen<br />
DigiTul für Windows benötigt einen Rechner, auf dem MS-Windows 3.1 oder eine neuere Version<br />
installiert ist, mit wenigstens 8 MB verfügbarem Arbeitsspeicher und 10 MB freiem Speicherplatz<br />
auf der Festplatte. Ein mathematischer Koprozessor bzw. ein 486-Prozessor wird als Mindestvoraussetzung<br />
empfohlen. Die Bildschirmauflösung muss mindestens 800*600 Punkte betragen.<br />
Neben einer freien seriellen Schnittstelle für den Digitizer muss eine parallele Druckerschnittstelle<br />
zur Aufnahme des Dongles vorhanden sein. Die Maus und die Digitalisierlupe sollten mindestens<br />
drei Tasten besitzen.<br />
1.2 Programmstart<br />
DigiTul wird gestartet, indem auf das Programmsymbol Digitul in der Gruppe aquaplan doppelt<br />
geklickt wird. Das Programm kann durch einen Dongle kopiergeschützt sein. Dieser kann<br />
auf eine beliebige vorhandene parallele Schnittstelle gesteckt werden, wobei diese weiterhin funktionsfähig<br />
bleibt. Findet DigiTul den Dongle bei Programmstart nicht oder wird er bei der
1.2. PROGRAMMSTART 3<br />
Ausführung entfernt, so wird eine entsprechende Meldung ausgegeben und das Programm bis zum<br />
Aufstecken gesperrt.<br />
Je nach eingestellter Auflösung stellt das Programm den Digitalisierdialog automatisch entweder in<br />
800*600 oder in 1024*768 Punkten dar, damit eine optimale Detailtreue der Gangliniendarstellung<br />
auf dem Bildschirm erreicht wird. Die 800*600- oder die 1024*768-Darstellung können unabhängig<br />
von der eingestellten Auflösung erzwungen werden, indem bei Programmstart entweder low oder<br />
high als Parameter übergeben werden (Programmeigenschaften/Befehlszeile).
4 KAPITEL 1. ALLGEMEINE EINFÜHRUNG
Kapitel 2<br />
Stationsauswahl und allgemeine<br />
Voreinstellungen<br />
2.1 Starten von DigiTul<br />
Nach dem Programmstart (↩→ Kap. 1.2 oder 12.1) erscheint der Startdialog von DigiTul (↩→ Abb.<br />
2.1). Hier werden die zu bearbeitende Station und alle stationsspezifischen Parameter sowie die<br />
Angaben zum angeschlossenen Digitalisiergerät über Auswahllisten und Eingabefelder eingestellt,<br />
bzw. explizit eingetragen.<br />
Zu jeder Station werden jeweils der Parameter, die Streifenart, der Digitizer und die Schnittstelle<br />
abgelegt, so dass mit DigiTul gleichzeitig an verschiedenen Rechnern mit verschiedenen Digitizern<br />
an unterschiedlichen Stationen/Parametern gearbeitet werden kann. Gleichzeitig wird zu<br />
jeder Station ein Unterverzeichnis angelegt, in dem alle die Station betreffenden Daten gespeichert<br />
werden.<br />
Die Buttons im unteren Bereich werden in späteren Kapiteln genauer erklärt:<br />
• Der Button Digitalisieren prüft die Einstellungen auf Plausibilität und startet den Digitalisierdialog<br />
(↩→ Kap. 4).<br />
• Exportieren ruft die Oberfläche zum Exportieren der Ganglinien in die Zeitreihen auf (↩→<br />
Kap. 9).<br />
• Mit Extras erreichen Sie ein Fenster, in dem Sie verschiedene Bearbeitungsmöglichkeiten<br />
haben (↩→ Kap. 10).<br />
• Ende schließt das Programm (↩→ Kap. 2.4).<br />
5
6 KAPITEL 2. STATIONSAUSWAHL UND ALLGEMEINE VOREINSTELLUNGEN<br />
2.1.1 Station<br />
Abbildung 2.1: Startdialog von DigiTul<br />
Alle bereits im System angelegten Stationen lassen sich über den Button ▽ an der linken Seite<br />
der Stationsauswahlliste anzeigen. Hier wählen Sie die gewünschte Station zur Bearbeitung aus.<br />
Mit der Auswahl einer bereits angelegten Station stellen sich der Parameter, die Streifenart, der<br />
Digitizer, ggf. das Y-Minimum und die Schnittstelle automatisch auf die richtigen Angaben ein.<br />
Das Anlegen einer neuen Station wird in Kap. 2.3 erklärt.<br />
2.1.2 Parameter<br />
In das Feld Parameter geben Sie den zu bearbeitende Parameter explizit ein, z.B.:<br />
• Niederschlag,<br />
• Wasserstand,
2.1. STARTEN VON DIGITUL 7<br />
• Abstich,<br />
• Temperatur,<br />
• Luftfeuchtigkeit.<br />
Zu einer Station können beliebig viele Parameter digitalisiert werden.<br />
2.1.3 Streifen<br />
Außer dem Parameter wählen Sie noch die Streifenart aus, auf der die Ganglinien aufgezeichnet<br />
sind. Dies geschieht über die Auswahlliste, in der alle definierten Streifentypen enthalten sind,<br />
z.B.:<br />
• Wochenstreifen,<br />
• Tagesstreifen,<br />
• Pegelbogen,<br />
• Pegelbogen endlos,<br />
• Niederschlag endlos.<br />
2.1.3.1 Y-Minimum<br />
Ist in der Streifendefinition (↩→ Kap. 3.3) x Stationsabhängiger Y-Zuschlag angekreuzt, erscheint das<br />
Eingabefeld, in das Sie den Y-Zuschlag eintragen (↩→ Abb. 2.2).<br />
Abbildung 2.2: Eingabefeld zum Angeben eines Y-Minimums<br />
In den meisten Fällen ist das Minimum ” 0“, so dass i.d.R. das Achsenkreuz der Streifen danach<br />
ausgerichtet ist. Das Y-Minimum ist jedoch nicht für alle Messstationen und Streifen fix. Es kommt<br />
vor, dass z.B. bei Wasserstandsaufzeichnungen das Minimum nicht mit dem auf dem Aufzeichnungsbogen<br />
übereinstimmt, also nicht bei ” 0“ liegt, sondern höher. Es wird dann vom Beobachter<br />
manuell eine andere Achsenskalierung vorgenommen, die DigiTul mitgeteilt werden werden muss.<br />
Das geschieht, indem Sie den Y-Zuschlag, also die Differenz zwischen dem in der Streifendefinition<br />
festgelegten Minimum und dem tatsächlichen Minimum, in das Eingabefeld eintragen. Dieser kann<br />
auch negativ sein.
8 KAPITEL 2. STATIONSAUSWAHL UND ALLGEMEINE VOREINSTELLUNGEN<br />
2.1.3.2 Verwalten<br />
Über den Button Verwalten erreichen Sie die Oberfläche aus Abb. 3.1. Hier lassen sich neue<br />
Streifenarten definieren und bereits im System vorhandene Streifenarten editieren. Wie Sie dabei<br />
vorgehen, wird in Kap. 3 genau erklärt.<br />
2.1.4 Digitizer<br />
Im Digitizer-Rahmen wählen Sie aus einer Auswahlliste den Digitizer, mit dem die Arbeiten ausgeführt<br />
werden sollen, aus, z.B.:<br />
• Kontron,<br />
• Calcomp,<br />
• Aristo,<br />
• SummaSketch/MM,<br />
• UIOF Binary,<br />
• Kein Digitizer.<br />
Auch ohne angeschlossenen Digitizer können Sie bereits digitalisierte Daten ansehen, mit der Maus<br />
editieren oder exportieren. Dazu wählen sie den Listeneintrag Kein Digitizer.<br />
2.1.5 Schnittstelle<br />
Hier werden beim Einrichten des Digitizers Einstellungen zur Schnittstelle gemacht. Diese Einstellungen<br />
sollten Sie danach nicht mehr ändern.<br />
Ist in der Liste Digitizer Kein Digitizer gewählt, so ist es gleichgültig, welche Einstellungen für die<br />
Schnittstelle gemacht sind.<br />
Mit der ersten Liste wird die serielle Schnittstelle ausgewählt, an die der Digitizer angeschlossen<br />
ist.<br />
Die zweite Liste gibt die Baud-Rate [bits/s] an. Der Default ist 9600. Dies ist für die meisten<br />
Digitizer die richtige Einstellung (19200 ist möglicherweise zu schnell, 4800 zu langsam).<br />
In der folgenden Liste stellt man ein, wieviele Bits je Byte verwendet werden. Der Default ist 8.<br />
Mit ” N“, ” O“ oder ” E“ wird die Parity eingestellt. Bei 8 Bits pro Byte muss N gewählt werden,<br />
bei 7 Bits pro Byte O oder E.<br />
In der letzten Liste wird die Anzahl der Stop-Bits (1 oder 2) festgelegt.<br />
Die Einstellungen, wie sie in Abb. 2.1 gewählt sind, sind die Standardeinstellungen für die meisten<br />
Digitizer. Genaueres zu den Einstellungen lesen Sie im Handbuch des Digitalisiergerätes.<br />
Der Button Ende beendet DigiTul und speichert die augenblicklichen Einstellungen ab.
2.2. ERSTER PROGRAMMSTART 9<br />
2.2 Erster Programmstart<br />
Starten Sie DigiTul zum ersten Mal, sind alle Eingabefelder leer, bei allen folgenden Programmstarts<br />
sind sie mit den Einstellungen des letzten Programmabschlusses vorbesetzt.<br />
In die Auswahlliste neben ▽ geben Sie den Namen der zu bearbeitenden Station ein. Auch<br />
der Parameter, die Streifenart, der Digitizer und die Schnittstelle müssen in die entsprechenden<br />
Combofelder eingegeben werden.<br />
Vor dem Starten des Digitalisierdialogs werden Sie gefragt, ob die Station neu angelegt werden<br />
soll (↩→ Abb. 2.3).<br />
2.3 Anlegen einer neuen Station<br />
Soll eine neue Station bearbeitet werden, so tragen Sie deren Namen in das Eingabefeld Station<br />
ein. Dieser kann bis zu zwanzig Zeichen enthalten und muß den Konventionen gültiger DOS-<br />
Verzeichnisnamen entsprechen (keine Sonderzeichen, * ? . / \ : Leerzeichen, Umlaute usw.). Das<br />
Verzeichnis, in das die Ganglinien geschrieben werden, heißt jedoch nur so, wie die letzten 8 Zeichen<br />
des Stationsnamens.<br />
Heißt die Station in DigiTul beispielsweise Neukirchen, so werden ihre Ganglinien im Verzeichnis<br />
ukirchen.dir abgelegt.<br />
Parameter und Streifenart wählen Sie gegebenenfalls neu.<br />
Drücken Sie nun den Button Digitalisieren , so prüft DigiTul, ob die eingegebene Station bereits<br />
existiert. Ist das nicht der Fall, erscheint die Abfrage, ob die Station neu angelegt werden soll oder<br />
nicht (↩→ Abb. 2.3). Bei Bestätigung wird die Station in die Auswahlliste aufgenommen, in der<br />
alle verfügbaren Stationen enthalten sind und die Oberfläche zum Digitalisieren (↩→ Abb. 4.1 und<br />
4.2) wird gestartet.<br />
Abbildung 2.3: Kontrolle vor dem Neuanlegen einer Station<br />
2.4 Beenden von DigiTul<br />
Mit dem Button Ende beenden Sie DigiTul, die augenblicklichen Einstellungen der soeben<br />
beschriebenen Oberfläche werden gespeichert.<br />
Sie können DigiTul jederzeit über Ende verlassen, auch wenn weitere Oberflächen von DigiTul<br />
geöffnet sind. Wurde bereits eine Ganglinie bearbeitet und noch nicht gespeichert, erscheint vor<br />
dem Verlassen des Programms eine Sicherheitsabfrage (↩→ Abb. 7.1).
10 KAPITEL 2. STATIONSAUSWAHL UND ALLGEMEINE VOREINSTELLUNGEN
Kapitel 3<br />
Streifendefinition<br />
Alle Streifen, die im Stationsauswahlmenu im Startfenster von DigiTul ausgewählt werden<br />
können, sind unter Verwalten genau definiert. Die Streifendefinitionsmaske ist in Abb. 3.1 abgebildet.<br />
Hier können Sie neue Streifendefinitionen erstellen und bestehende ändern.<br />
3.1 Neue Streifenart definieren<br />
Um eine neue Streifenart anzulegen, betätigen Sie als erstes den Button Neuer . Damit wird die<br />
Eingabemaske zurückgesetzt; die Eingabefelder sind leer. Dann geben Sie die Bezeichnung für die<br />
neue Streifenart in das obere Eingabefeld ein. Die Eingaben in den übrigen Feldern definieren diese<br />
neue Streifenart und müssen den zu digitalisierenden Streifen entsprechend ausgefüllt werden. In<br />
Kap. 3.3 erfahren Sie mehr zu den einzelnen Parametern der Streifendefinition.<br />
Mit Speichern werden die Eingaben in das System übernommen.<br />
3.2 Streifenart bearbeiten und löschen<br />
Bereits erstellte Streifenarten können Sie über die die Eingabefelder der Streifendefinitionsmaske<br />
(↩→ Abb. 3.1) jederzeit ändern. Hierbei ist jedoch zu beachten, dass diese Änderungen Auswirkungen<br />
auf alle Stationen haben, denen diese Streifenart zugeordnet ist. Da die Stationen die Streifen<br />
über deren Bezeichnung ansprechen, ist es ratsam, einmal benutzte Streifendefinitionen weder zu<br />
verändern noch zu löschen. Die Änderung der Streifendefinition wirkt sich jedoch nicht auf den<br />
Verlauf bereits digitalisierter Ganglinien aus.<br />
In der linken unteren Ecke des Fensters wird angezeigt, wieviele Streifendefinitionen insgesamt<br />
angelegt wurden und welche Streifendefinition momentan angezeigt wird.<br />
Mit den Buttons < − und − > können Sie sich die bereits angelegten Streifenarten anzeigen<br />
lassen.<br />
11
12 KAPITEL 3. STREIFENDEFINITION<br />
Mit dem Button Speichern werden alle Änderungen zu der gewählten Streifenart gespeichert.<br />
Löschen entfernt eine bestehende Streifenart nach einer Sicherheitsabfrage aus dem System.<br />
Mit Ende verlassen Sie das Fenster ohne zu speichern.<br />
Abbildung 3.1: Fenster zum Anlegen und Editieren von Streifenarten
3.3. PARAMETER DER STREIFENDEFINITION 13<br />
3.3 Parameter der Streifendefinition<br />
Bei Aufruf der Streifendefinitionsmaske werden jeweils die Angaben zu dem im Startdialog ausgewählten<br />
Streifentyp angezeigt. Diese Angaben können Sie jederzeit beliebig verändern.<br />
Folgende Einstellungen definieren eine Streifenart:<br />
• Bezeichnung<br />
Dem Streifentyp wird eine eindeutig beschreibende Bezeichnung zugewiesen, sie erscheint in<br />
der Streifenliste des Startdialogs.<br />
• Einheit<br />
Hier wird die Einheit der Messgröße auf dem Streifen eingetragen.<br />
• Vorschub<br />
Diese Angabe legt den Vorschub des Stifts gegenüber dem Streifen in der Einheit mm/h fest.<br />
• Y-Maßstab<br />
Y-Maßstab gibt an, wieviele wirkliche Millimeter ein Einheitsschritt auf dem Streifen misst.<br />
• Ausdehnung-X<br />
Hierbei handelt es sich um die zeitliche Ausdehnung des Streifens. Es wird die mittlere sich<br />
wiederholende Distanz angegeben, auch wenn die Streifen im Einzelnen kleine Abweichungen<br />
in der Aufschriebdauer aufweisen. Der Eintrag kann über Menu ausgewählt werden (1 Tag,<br />
1 Woche, 1 Monat, Endlos) oder auf andere Vielfache der Basisgrößen Stunde, Tag, Woche<br />
und Monat gesetzt werden.<br />
• Y-Min<br />
Dies ist der Betrag des kleinsten Y-Wertes auf dem Streifen.<br />
• Y-Max<br />
Dies ist der Betrag des größten Y-Wertes auf dem Streifen.<br />
• Uhrzeit Starttag<br />
Legt die Uhrzeit für den Tageswechsel der einzelnen Streifen fest.<br />
• Winkelaufschrieb<br />
Hier können Sie festlegen, ob die Streifen mit gekrümmter Achse digitalisiert werden sollen.<br />
• Radius<br />
Legt die Länge des Schreiberarms (in cm) fest (Eingabe nur, wenn Winkelaufschrieb ausgewählt<br />
wurde!).<br />
• Stationsabhängiger Y-Zuschlag<br />
Bei Aktivierung kann im Stationsauswahldialog ein Zuschlag eingegeben werden, der auf<br />
Y-Minimum und Y-Maximum addiert wird (↩→ Kap. 2.1.3.1).
14 KAPITEL 3. STREIFENDEFINITION<br />
• Y-Achse gedreht<br />
Bei Aktivierung wird die Y-Achse so gedreht, dass das Y-Minimum nicht wie gewohnt unterhalb<br />
des Maximuns liegt, sondern umgekehrt (wird z.B. bei Abstichmessungen benötigt).<br />
• Einhängpunkte<br />
Der Streifen wird vor Beginn des Digitalisierens an drei Punkten eingehängt, um Digi-<br />
Tul seine Lage auf dem Digitalisierbrett sowie den Dreh- und Scherwinkel mitzuteilen. Da<br />
die realen Streifenzeiten hier nicht bekannt sind, werden die Uhrzeiten relativ zum 1. und<br />
letzen Tag des Streifenintervalles eingegeben. Während des Digitalisierens ist das Streifenanfangsdatum<br />
bekannt und das Programm teilt dem Bearbeiter die für den Streifen korrekten<br />
Einhängedaten mit. Bei Endlosstreifen ergibt sich das Datum des letzten Tages nicht aus<br />
der Streifenausdehnung. Dem Bearbeiter wird hier nur die Einhängeuhrzeit mitgeteilt und<br />
ein beliebiger rechts vom linken Einhängpunkt liegender Tag kann gewählt werden.<br />
Es empfiehlt sich, markante Punkte auf dem Streifen als Einhängpunkte zu wählen, damit<br />
Fehler beim Einhängvorgang vermieden werden. Die Uhrzeiten der beiden linken Punkte<br />
und die Y-Werte der beiden oberen Punkte müssen gleich sein.<br />
• Einhängpunkt links unten<br />
Legt die Uhrzeit und den unteren Y-Wert des Einhängpunkts am ersten Tag fest.<br />
• Einhängpunkt links oben<br />
Legt die Uhrzeit und den oberen Y-Wert des Einhängpunkts am ersten Tag fest.<br />
• Einhängpunkt rechts oben<br />
Legt die Uhrzeit und den oberen Y-Wert des Einhängpunkts am letzen Tag fest.<br />
Die Funktionen im unteren Bereich der Oberfläche werden in Kap. 3.1 und 3.2 näher erläutert.
Kapitel 4<br />
Digitalisieroberfläche<br />
Durch Betätigen des Buttons Digitalisieren im Startdialog (↩→ Kap. 2.1) haben Sie die Digitalisieroberfläche<br />
(↩→ Abb. 4.1 und 4.2) aufgerufen.<br />
Abbildung 4.1: DigiTul bei kleinem Höhen/Breiten-Verhältnis<br />
15
16 KAPITEL 4. DIGITALISIEROBERFLÄCHE<br />
Abbildung 4.2: DigiTul bei großem Höhen/Breiten-Verhältnis<br />
Je nach Höhen/Breiten-Verhältnis des Streifentyps wird die Oberfläche unterschiedlich dargestellt.<br />
Es gibt zwei verschiedene Varianten, um eine möglichst originalgetreue Darstellung des Streifens<br />
bei gleichzeitig bester Ausnutzung des Bildschirms zu gewährleisten. Die Funktionalität ist in<br />
beiden Fällen gleich, so dass die folgenden Ausführungen für beide Alternativen gültig sind.<br />
Die Fensterüberschrift gibt Auskunft über die zur Zeit bearbeitete Station und den aktuellen<br />
Parameter.<br />
Die Oberfläche ist in vier Bereiche unterteilt:<br />
• Streifenübersicht mit Buttonleiste (↩→ Kap. 4.1)<br />
• Streifendarstellung mit Buttonleiste (↩→ Kap. 4.2)<br />
• Kommandobereich (↩→ Kap. 4.3)<br />
• Statuszeile (↩→ Kap. 4.4)
4.1. ÜBERSICHTSBEREICH 17<br />
4.1 Übersichtsbereich<br />
Im oberen Teil der Oberfläche befindet sich der Übersichtsbereich (↩→ Abb. 4.3). Er besteht aus<br />
der Streifenübersicht und einer Statuszeile mit Buttonleiste.<br />
Abbildung 4.3: Übersicht auf der Digitalisieroberfläche<br />
Bewegt man den Mauszeiger über die Übersicht, so wird im rechten Bereich der Statuszeile der<br />
Zeitpunkt zur Zeigerposition angezeigt. Im linken Bereich wird der Anfangs- und der Endzeitpunkt<br />
des Streifens angezeigt, über dem der Mauscursor sich gerade befindet.<br />
Bei Endlosstreifen wird ” —“ angezeigt, wenn zu dem Zeitpunkt der Mausposition noch kein Streifen<br />
digitalisiert wurde. Bei Streifenarten mit festen Breiten wird der durch die senkrechten, schwarzen<br />
Striche gekennzeichnete zu erwartende Bereich angezeigt, d.h. bei Tagesstreifen ein Tag, bei<br />
Wochenstreifen eine Woche, bei Monatsstreifen ein Monat.<br />
HINWEIS:<br />
Die Zeitbereiche folgen den Zeitmarkierungen auf den Streifen (Streifenzeit), Verschiebungen durch<br />
Synchronisationen (Echtzeit) erfolgen erst beim Export.<br />
In der Streifenübersicht wird der Arbeitsfortschritt dargestellt. Sie zeigt an, welche Streifen in<br />
welcher Ausdehnung bereits im System vorhanden sind. Eine wechselnde Folge von versetzten<br />
roten und blauen Balken markiert die Zeitbereiche der bereits digitalisierten Streifen zu dieser<br />
Station.<br />
Klickt man mit der linken Maustaste auf einen der Balken, so wird der entsprechende Streifen<br />
geladen und dargestellt.<br />
Befindet sich kein Streifen unter dem Mauszeiger, so wird die Einhängefunktion (↩→ Kap. 6)<br />
ausgeführt und das auf einen Streifenanfang abgerundete Datum am Mauszeiger als Startdatum<br />
vorgeschlagen.<br />
In der Mitte der Statuszeile liegen die Steuerinstrumente zum Zoomen und Scrollen (↩→ Kap.<br />
12.5.2) der Übersicht. Mittels dieser Buttonleiste kann der dargestellte Ausschnitt der Übersicht<br />
verändert werden.<br />
> in Richtung Zukunft. Das -<br />
Symbol verkleinert den dargestellten Ausschnitt um die Mitte, das >< -Symbol vergrößert ihn.<br />
Der Button | − | fokussiert den Ausschnitt so, dass alle bisher digitalisierten Streifen sichtbar<br />
werden. −| stellt den Ausschnitt auf den rechten Rand des bearbeiteten Zeitraums ein, |−<br />
entsprechend auf den linken Rand.<br />
Darüberhinaus haben Sie die Möglichkeit, die Übersicht mit Hilfe der rechten Maustaste über ein<br />
Rubberband zu zoomen (↩→ Kap. 12.3).
18 KAPITEL 4. DIGITALISIEROBERFLÄCHE<br />
Wird die Digitalisierung eines Streifens beendet, so wird die Übersicht automatisch angepasst und<br />
der Ausschnitt um den neuen Streifen zentriert.<br />
4.2 Streifenbereich<br />
Im Streifenbereich wird ein möglichst originalgetreues Abbild des augenblicklich geladenen oder<br />
eingehängten Streifens dargestellt. Es sind jedoch Abweichungen in der Dichte und Lage der<br />
Achseneinteilungen und Achsenbeschriftung vom jeweiligen Original möglich. Bei Programmstart,<br />
wenn noch kein Streifen geladen bzw. eingehängt ist, bleibt das Feld leer.<br />
Abbildung 4.4: Streifenbereich auf der Digitalisieroberfläche<br />
Aktionen im Laufe des Bearbeitungsvorganges haben immer eine direkte Auswirkung auf die<br />
Streifenansicht. Dies dient einerseits der Kontrolle der korrekten Ausführung einer Aktion und<br />
andererseits der Information über den Arbeitsfortschritt.<br />
Ist ein Streifen geladen, werden oberhalb der Ganglinie der Start- und der Endtag des sichtbaren<br />
Streifens angezeigt. Bewegt man den Mauszeiger über den Streifen, so werden am oberen rechten<br />
Rand der exakte Zeitpunkt und der Y-Wert zur Zeigerposition eingeblendet. Ist der Streifen eingehängt,<br />
sieht man bei Bewegen der Digilupe über das Digitalisierbrett ein Fadenkreuz auf dem<br />
Bildschirm, das die genaue X- und Y-Position angibt.<br />
Unter dem Streifenfenster befindet sich die schon aus dem Übersichtsbereich bekannte Buttonleiste<br />
für die Einstellung eines gewünschten Ausschnitts des geladenen Streifens. Darüberhinaus können<br />
Sie auch hier mittels Rubberband (↩→ Kap. 12.3) zoomen (das Betätigen der rechten Maustaste<br />
bei gleichzeitigem Bewegen über dem Streifen zieht einen Bereich auf, der bei Loslassen der Taste<br />
auf die gesamte Breite vergrößert wird).<br />
Der Trigger Einmmessen dient zur Festlegung der Schiefe der Heberachse. Die Funktion dieses<br />
Buttons wird in Kap. 7.2.18 genau erklärt.
4.3. KOMMANDOBEREICH 19<br />
Punktcode gibt den augenblicklich aktivierten Punktcode an (↩→ Kap. 7.2.17).<br />
Über den Button Einhängen wird das erneute Einhängen eines bereits digitalisierten Streifens<br />
zur Nachbearbeitung ermöglicht. Bei Endlosstreifen wird der Beginn des augenblicklich geladenen<br />
Streifenausschnitts, bei Tages-, Wochen- und Monatsstreifen der komplette geladene Streifen zur<br />
Einhängung vorgegeben.<br />
4.3 Kommandobereich<br />
Im Kommandobereich befinden sich<br />
• alle Buttons zum Auslösen einer Aktion während des Digitalisiervorgangs,<br />
• die Selektionsknöpfe für den Punktemodus,<br />
• der Umschalter zwischen Original- und Korrekturqualität und<br />
• der Button zum Einmessen des Panels.<br />
Die wichtigsten Buttons sind in ähnlicher Anordnung auf dem Panel angeordnet, das gleichberechtigt<br />
zu den Buttons am Bildschirm ist. Ist die Ausführung von Funktionen zu einem Zeitpunkt<br />
nicht möglich, so wird der entsprechende Button grau hinterlegt und kann nicht aktiviert werden.<br />
Die Aktionen, die Sie mit den einzelnen Buttons aufrufen, werden später erläutert (↩→ Kap. 7).<br />
4.4 Statuszeile<br />
Die Statuszeile am unteren Rand des Fensters gibt Auskunft über den augenblicklichen Betriebszustand<br />
von DigiTul. Folgende Informationen werden angezeigt:<br />
• Allgemeine Information, wie z.B. ” Panel nicht eingemessen“.<br />
• Anzeige, ob der sichtbare Streifen EINGEHÄNGT oder NICHT EINGEHÄNGT ist. Im nicht<br />
eingehängten Zustand sind Manipulationen an der Ganglinie ausschließlich mit der Maus<br />
möglich.<br />
• Sobald die erste Änderung an der Ganglinie seit der Darstellung des Streifens vorgenommen<br />
wird, erscheint GEÄNDERT in diesem Feld.<br />
• Zu Beginn des Digitalisierens wird UMKEHR AUS angezeigt. Nach Betätigen des Triggers<br />
Umkehr beginnt der Umkehraufschrieb und es wird UMKEHR AN angezeigt, abermaliges<br />
Drücken des Triggers führt wieder zu UMKEHR AUS.
20 KAPITEL 4. DIGITALISIEROBERFLÄCHE
Kapitel 5<br />
Panel einmessen<br />
Mit Hilfe des Panels können Sie wichtige Befehle während des Digitalisiervorgangs direkt am Digitalisierbrett<br />
aufrufen. So müssen Sie nicht ständig zwischen Maus und Digilupe wechseln und<br />
können immer die Möglichkeit zum Befehlsaufruf wählen, die Ihnen gerade am bequemsten ist.<br />
Benutzen Sie einfach unsere Kopiervorlage aus Abb. 5.2 und legen Sie die Kopie an eine gut erreichbare<br />
Stelle unter die Folie des Digitalisierbretts (für Rechtshänder empfiehlt sich oben rechts). Damit<br />
Aktionen über das Panel ausgelöst werden können, muss dieses zunächst mit Panel einmessen<br />
eingemessen werden, d.h. dem Programm wird die Lage und die Dimensionen des Panels mitgeteilt.<br />
Dazu wird der Benutzer aufgefordert, nacheinander die linke untere (↩→ Abb. 5.1) und die<br />
rechte obere Ecke des Panels zu markieren. Im Anschluss daran sind sämtliche Funktionen über<br />
das Panel ausführbar.<br />
Beim ersten Programmstart und nach jeder Lage- oder Größenveränderung des Panels und muss<br />
das Panel neu eingemessen werden. Die Position des Panels wird in der Initialisierungsdatei von<br />
DigiTul abgelegt und bleibt somit auch nach Programmende bekannt.<br />
Abbildung 5.1: Aufforderung zum Einmessen des Panels<br />
HINWEIS:<br />
Solange das Panel nicht eingemessen ist, lässt sich der Digitalisiervorgang nicht starten.<br />
21
22 KAPITEL 5. PANEL EINMESSEN<br />
Abbildung 5.2: Kopiervorlage des Panels
Kapitel 6<br />
Streifeneinhängung<br />
Bevor eine Ganglinie digitalisiert werden kann, müssen Sie DigiTul die Lage des Streifens auf<br />
dem Digitalisierbrett sowie das Datum des Starttages der Ganglinie mitteilen.<br />
Sie sollten darauf achten, dass der Streifen rutschfest und glatt auf dem Digitalisierbrett befestigt<br />
ist. Der Streifen braucht nicht genau entlang den Achsen des Digitalisierbretts ausgerichtet sein.<br />
Eine Drehung bis zu 45 o ist erlaubt.<br />
Die Streifeneinhängung wird begonnen, indem Sie entweder den Button Neuer Streifen betätigen<br />
oder in der Übersicht mit der linken Maustaste auf einen Zeitpunkt klicken, der noch nicht von<br />
einem Balken unterlegt ist.<br />
Sie werden dann aufgefordert, den Starttag anzugeben, mit dem die Ganglinie beginnt. Nach<br />
Anklicken eines Punktes in der Übersicht wird das der Mausposition entsprechende Datum als<br />
Starttag vorgeschlagen. Wenn Sie mehrere Ganglinien in Folge digitalisieren, ist das Eingabefeld<br />
sinnvoll vorbesetzt. Es wird der Endtag des vorigen Streifens als neuer Starttag vorgeschlagen.<br />
Sie können nun das vorgeschlagene Datum übernehmen oder den Zeitpunkt im Eingabefenster<br />
ändern. Daraufhin haben Sie zwei Möglichkeiten, die Eingabe zu bestätigen:<br />
Entweder betätigen Sie wie gewohnt den OK -Button mit der Maus oder Sie klicken mit der<br />
Lupe an eine beliebige Stelle auf dem Digitalisiertablett. Diese zweite Möglichkeit ist wesentlich<br />
bequemer als die Eingabe über den Button, deshalb werden Sie sie sicherlich häufiger benutzen.<br />
Abbildung 6.1: Eingabe des Starttages des Streifens<br />
Nach erfolgter Eingabe des Datums werden Sie aufgefordert, in Folge drei Punkte auf dem Streifen,<br />
zu einem bestimmten Zeitpunkt und einer bestimmten Y-Höhe, mit der Digilupe zu markieren.<br />
23
24 KAPITEL 6. STREIFENEINHÄNGUNG<br />
Das sind genau die Punkte, die in der Streifendefinitionsmaske (↩→ Kap. 3.3) als Einhängpunkte<br />
festgelegt wurden.<br />
DigiTul leitet Sie hier schrittweise und gibt Ihnen für jeden Punkt genaue Anweisungen, welche<br />
Y-Höhe zu welchem Zeitpunkt Sie anklicken müssen (↩→ Abb. 6.2).<br />
Abbildung 6.2: Dialog zum Einmessen des Streifens<br />
Nachdem Sie die drei Punkte markiert haben, kontrolliert DigiTul die Abweichung zwischen dem<br />
Winkel, den die Punkte theoretisch einschließen und dem durch die markierten Punkte gegebenen<br />
Winkel. Ist die Abweichung zu groß, wird Ihnen dies mitgeteilt (↩→ Abb. 6.3) und Sie können entscheiden,<br />
ob Sie den Einmessvorgang wiederholen möchten. Tritt diese Abweichung weiterhin auf,<br />
kann sie akzeptiert werden. Das Programm nimmt dann den Streifen als um den Abweichwinkel<br />
geschert an und führt während der Digitalisierung eine mathematische Korrektur durch.<br />
Abbildung 6.3: Eine ungenaue Einhängung wird erkannt<br />
Bei Endlosstreifen schlägt das Programm kein bestimmtes Enddatum für die Einhängung vor, da<br />
die einzuhängende Streifenlänge hier individuell wählbar ist. Sie markieren den ihnen geeignet erscheinenden<br />
Endtag an der entsprechenden Uhrzeit. Anhand des bekannten Vorschubes berechnet<br />
DigiTul den markierten Endtag selbst und teilt ihn Ihnen zur Kontrolle mit (↩→ Abb. 6.4).<br />
Stimmt das von DigiTul vorgeschlagene Enddatum nicht mit dem tatsächlichen markierten Datum<br />
auf dem Streifen überein, sollten Sie den Vorschub unter Verwalten kontrollieren und danach<br />
den Einhängvorgang wiederholen. Stimmt der vorgeschlagene Endtag weiterhin nicht, so weist dies<br />
auf eine starke Stauchung oder Streckung des Papierstreifens hin. Ist dies der Fall, korrigieren Sie<br />
das Datum; der Vorschub wird intern neu berechnet.
Abbildung 6.4: Mitteilung des Endzeitpunktes<br />
Ist ein Streifen eingehängt, wird er im Streifenbereich dargestellt. Sollte zum eingegebenen Startdatum<br />
bereits eine Ganglinie exisierten, wird diese geladen und kann nun erweitert oder korrigiert<br />
werden.<br />
Bewegen Sie die Digilupe auf dem Streifen, so erscheint ein Fadenkreuz an der entsprechenden<br />
Stelle auf dem Bildschirm und der Zeitpunkt und der Y-Wert werden über dem Canvas angezeigt.<br />
Zur Kontrolle sollten Sie nach jeder Einhängung einen oder mehrere Punkte auf Übereinstimmung<br />
testen. Nach dieser Prüfung können sie mit der Digitalisierung der Ganglinie beginnen.<br />
ACHTUNG:<br />
Stimmen nach der Streifeneinhängung die angezeigten Werte, bzw. die Position des Fadenkreuzes<br />
nicht mit der Position der Digilupe auf dem Streifen überein, so ist die Einhängung fehlerhaft,<br />
möglicherweise durch nachträgliches Verrutschen des Streifens auf dem Digitalisierbrett.<br />
Die Einhängung muss in diesem Fall unbedingt wiederholt werden, da sonst keine originalgetreue<br />
Aufnahme der Punkte gewährleistet ist!<br />
HINWEIS:<br />
DigiTul legt jeden Streifen im System unter dem Namen seines Starttages ab. So heißt ein<br />
Streifen, der am 1. Juli 2002 beginnt, 01072002.dig.<br />
Aus diesem Grund<br />
→ kann es keine zwei Streifen mit demselben Starttag geben,<br />
→ ist Vorsicht geboten beim Verschieben (↩→ Kap. 8.4) des ersten Punktes eines Streifen (wird<br />
der erste Punkt auf einen anderen Tag verschoben, so wird zusätzlich ein zweiter Streifen unter<br />
dem Namen des neuen Anfangsdatums abgelegt).<br />
25
26 KAPITEL 6. STREIFENEINHÄNGUNG
Kapitel 7<br />
Digitalisierung von Ganglinien<br />
Eine Ganglinie wird als Folge von Stützpunkten, die geradlinig verbunden werden, digitalisiert. Die<br />
Punktaufnahme erfolgt der Dynamik der Ganglinie angepasst. Gerade Abschnitte können durch<br />
Markieren des Anfangs- und Endpunkts digitalisiert werden, für Bereiche mit schnellen, starken<br />
Schwankungen müssen entsprechend mehr Punkte aufgenommen werden.<br />
Abheberungen bei Niederschlagsaufschrieben werden durch Markieren des obersten und des untersten<br />
Punktes digitalisiert.<br />
Das Programm entfernt während der Digitalisierung doppelte Stützpunkte. Außerdem werden<br />
beim Exportieren überflüssige Punkte entfernt (↩→ Kap. 9). Dadurch müssen Sie nicht darauf<br />
achten, ob Sie eventuell ” zu viele“ Punkte digitalisieren.<br />
Punkte können Sie sowohl mit der Digilupe als auch mit der Maus aufnehmen. Eine Umschaltung<br />
zwischen Lupe und Maus ist nicht notwendig.<br />
Teilbereiche eines Streifens können nur in chronologischer Reihenfolge digitalisiert werden, da<br />
automatisch jeder aufgenommene Punkt mit dem letzten digitalisierten Punkt verbunden wird<br />
(Modus Punkte anhängen).<br />
Das Einfügen von Punkten in Lücken ist nicht möglich.<br />
7.1 Einzelne und kontinuierliche Punktaufnahme<br />
Sie können die Digilupe auf unterschiedliche Art und Weise zur Punktaufnahme benutzen. Im<br />
ersten Fall nimmt ein kurzer Druck auf die erste Taste einen Punkt auf. Wird die erste Taste<br />
gedrückt gehalten, findet eine kontinuierliche Punktaufnahme statt, mit etwa vier Punkten pro<br />
Sekunde.<br />
Weiterhin kann bei Druck auf die zweite Taste der Digilupe in einen kontinuierlichen Aufnahmemodus<br />
geschaltet werden, der bis zum nochmaligen Druck auf diese Taste aktiv bleibt. Damit ist<br />
das Abfahren der Ganglinie ohne Druck auf eine Taste möglich.<br />
27
28 KAPITEL 7. DIGITALISIERUNG VON GANGLINIEN<br />
Ist die Digitalisierung der Ganglinie abgeschlossen, gibt es mehrere Möglichkeiten, mit der Digitalisierung<br />
weiterer Ganglinien fortzufahren (↩→ Kap. 7.2):<br />
• Neue Station<br />
• Neuer Streifen<br />
• Neue Ganglinie<br />
• Vorschub<br />
Nachdem Sie einen dieser Buttons aktiviert haben, erfolgt zunächst die Frage, ob die digitalisierte<br />
Ganglinie gespeichert werden soll (↩→ Abb. 7.1).<br />
Abbildung 7.1: Abfrage zum Speichern der Ganglinie<br />
7.2 Digitalisierfunktionen<br />
Im folgenden werden die einzelnen Funktionen der Digitalisieroberfläche erklärt, die der Digitalisierung<br />
sowie der Beeinflussung der bereits digitalisierten Ganglinie dienen.<br />
7.2.1 Neue Station/Programmende<br />
Mit Neue Station/Programmende schließen Sie die Digitalisieroberfläche und gelangen zurück zum<br />
Startdialog von DigiTul. Diesen Befehl setzt man ein, wenn das Programm geschlossen oder<br />
wenn eine neue Station bearbeitet werden soll. Zum Schließen des Programms verlassen Sie den<br />
Startdialog über Ende . Sollen Ganglinien zu einer anderen Station digitalisiert werden, wählt man<br />
über das Stationsmenu erneut eine Station und den Parameter aus und lässt diese mit Digitalisieren<br />
darstellen.
7.2. DIGITALISIERFUNKTIONEN 29<br />
7.2.2 Neuer Streifen<br />
Den Befehl Neuer Streifen benutzen Sie zum Einhängen, wenn sich nur eine Ganglinie auf einem<br />
Streifen befindet oder die erste Ganglinie eines Streifens mit mehreren Ganglinien digitalisiert<br />
werden soll. Alle weiteren Ganglinien dieses Streifens können Sie über Neue Ganglinie (↩→ Kap.<br />
7.2.3) bearbeiten.<br />
Bei Endlosstreifen wird der erste Abschnitt über Neuer Streifen digitalisiert, alle weiteren über<br />
Vorschub (↩→ Kap. 7.2.4).<br />
7.2.3 Neue Ganglinie<br />
Neue Ganglinie wird angewendet, wenn auf dem eingehängten Streifen mehrere Ganglinien aufgezeichnet<br />
sind, wie es z.B. bei Niederschlag-Tagesstreifen häufig der Fall ist. Der Vorteil dieses<br />
Befehls ist, dass Sie ohne erneutes Einhängen des Streifens mehrere Ganglinien in Folge digitalisieren<br />
können. Sie werden somit von lästigen Wiederholungen des Einhängvorganges verschont<br />
und die Arbeitseffizienz wird erhöht. Die Funktion Neue Ganglinie erscheint nur, wenn im Streifendefinitionsdialog<br />
(↩→ Abb. 3.1) als Ausdehnung X 1 Tag, 1 Woche oder 1 Monat gewählt ist.<br />
Ansonsten ist dieser Button nicht auf der Oberfläche vorhanden, bzw. die Selektion auf dem Panel<br />
führt zu keiner Aktion.<br />
7.2.4 Vorschub<br />
Vorschub wird ausschließlich für die Digitalisierung von Endlosstreifen angewendet.<br />
DigiTul legt die Daten zu einer Ganglinie gemeinsam ab und stellt sie in der Übersicht als eine<br />
Einheit dar. Endlosstreifen lassen sich nicht in einer Einhängung digitalisieren, so dass mehrere<br />
aneinanderstoßende Einhängungen nötig sind.<br />
Haben Sie bereits ein Teilstück eines Endlosstreifens digitalisiert, ermöglicht der Button Vorschub<br />
eine neue Einhängung des nächsten Teilstückes der Ganglinie. Nach der Einhängung ragt bei der<br />
anschließenden Darstellung des Streifens auf dem Bildschirm am linken Rand das Ende der bisher<br />
digitalisierten Ganglinie in die Grafik hinein. So können Sie mit der weiteren Digitalisierung genau<br />
an diesem Ende ansetzen, eine Überlappung oder eine Lücke wird vermieden. Gleichzeitig lässt<br />
sich die Richtigkeit der Einhängung sofort auf dem Bildschirm überprüfen.<br />
Die Funktion Vorschub ist nur ausführbar, wenn im Streifendefinitionsdialog das Feld
30 KAPITEL 7. DIGITALISIERUNG VON GANGLINIEN<br />
Ausdehnung-X auf Endlos gesetzt ist. Ansonsten ist dieser Button auf dem Bildschirm nicht sichtbar,<br />
bzw. die Selektion auf dem Panel führt zu keiner Aktion.<br />
Auch bei der Digitalisierung von Endlosstreifen gibt Ihnen die Streifenübersicht einen Überblick<br />
über den Arbeitsfortschritt.<br />
ACHTUNG:<br />
Es ist darauf zu achten, dass Endlosstreifen tatsächlich auch nur als Endlosstreifen digitalisiert<br />
werden, also dass nach Digitalisieren eines Streifenstückes Vorschub und keinesfalls Neuer Streifen<br />
aktiviert wird. Nur dadurch wird gewährleistet, dass der Streifen als eine Einheit gespeichert wird!<br />
7.2.5 Streifen fehlt<br />
Manchmal kommt es vor, dass einzelne Streifen fehlen oder wegen eines schlechten Aufschriebs<br />
unbrauchbar sind.<br />
Der Button Streifen fehlt legt nach Abfrage des Starttages, an dem die Lücke beginnen soll (↩→<br />
Abb. 7.2), einen Streifen mit einer Lücke über die gesamte X-Ausdehnung an, je nach vorheriger<br />
Streifenwahl entweder für 1 Tag, 1 Woche oder für 1 Monat.<br />
Abbildung 7.2: Abfrage des Starttages des fehlenden Streifens<br />
Als Anfangszeitpunkt des Fehlstreifens wird die Uhrzeit, die unter Verwalten bei Uhrzeit Starttag<br />
angegeben ist, vorgeschlagen. Dieser Zeitpunkt sollte übernommen werden. Wenn Sie ihn jedoch<br />
ändern, so müssen Sie darauf achten, dass dieser Zeitpunkt ” im Raster“ der Tages-, Wochen- bzw.<br />
Monatsstreifen bleibt.<br />
HINWEIS:<br />
Den Button Streifen fehlt sollten Sie nur betätigen, wenn tatsächlich ein ganzer Streifen unbrauchbar<br />
oder nicht vorhanden ist. Lückenbereiche innerhalb eines Streifens werden durch den Befehl<br />
Lücke definiert, der in Abschnitt 7.2.8 erklärt wird.<br />
Die Funktion Streifen fehlt ist besonders dann hilfreich, wenn das Ende der Lücke nicht in der<br />
aktuellen Einhängung liegt oder die Lücke breiter ist als die maximale Einhängbreite. Der nachfolgende<br />
Vorschub beginnt dann mit dem Ende der Lücke.
7.2. DIGITALISIERFUNKTIONEN 31<br />
Für Endlosstreifen gilt folgendes:<br />
Ist eine Ganglinie dargestellt, fügt DigiTul eine Lücke an das Ende der bisher digitalisierten<br />
Ganglinie an. Es wird der Endzeitpunkt der Lücke auf dem Streifen sowie die wirkliche Zeit zum<br />
Lückenende abgefragt.<br />
Ist keine Ganglinie geladen, so ist die Funktion Streifen fehlt nicht ausführbar.<br />
7.2.6 Ganglinie 0<br />
Bei Niederschlagsaufzeichnungen kommt es häufig vor, dass der Y-Wert über einen längeren Zeitraum<br />
oder sogar über die gesamte Streifenlänge hinweg unverändert bleibt. Es wäre lästig, wenn<br />
man diese Bereiche ohne Niederschlagsereignisse jedesmal einhängen müsste, um dann nur 2 Punkte<br />
pro Einhängung zu digitalisieren. Um diesen unnötigen Arbeitsaufwand zu vermeiden, erzeugt<br />
DigiTul mit Ganglinie 0 einen Bereich, bzw. einen ganzen Streifen, bei dem der Y-Wert konstant<br />
bleibt.<br />
7.2.6.1 Ganglinie 0 bei Tages-, Wochen- und Monatsstreifen<br />
Mit Ganglinie 0 wird bei Tages-, Wochen- und Monatsstreifen ein kompletter neuer Streifen mit<br />
konstantem Y-Wert erzeugt. Betätigen Sie diesen Button, so erscheint eine Maske, in der als Startzeitpunkt<br />
die Uhrzeit, die unter Verwalten bei Uhrzeit Starttag angegeben ist, für den konstanten<br />
Streifen vorgeschlagen wird. Er kann durch explizite Eingabe eines anderen Zeitpunktes verändert<br />
oder mit OK bzw. der Digiulupe oder Returntaste bestätigt werden. Mit Abbrechen kann der<br />
Vorgang unterbrochen werden.<br />
Bei Bestätigen des Anfangszeitpunktes wird der Streifen nach Zwischenfrage gespeichert und erscheint<br />
daraufhin in der Streifenübersicht. Der Startzeitpunkt des so erzeugten Streifens ist, wie<br />
jeder Streifenbeginn, automatisch ein Synchropunkt. Die Uhrzeit, mit der der so erzeugte Streifen<br />
endet, ist die Uhrzeit, die in der Streifendefintion als Uhrzeit Starttag eingetragen wurde, also für<br />
Niederschlagsganglinien üblicherweise 7:30 Uhr.<br />
Bei Tages- und Wochenstreifen, die durch Ganglinie 0 erzeugt wurden, wird die Niederschlagsganglinie<br />
bei einer Y-Höhe von 0 mm eingezeichnet.<br />
7.2.6.2 Ganglinie 0 bei Endlosstreifen<br />
Mit Ganglinie 0 wird bei Endlosstreifen ein Stück mit dem Y-Wert des letzten digitalisierten<br />
Punktes an das Ende der Ganglinie angehängt. Es erfolgt eine Abfrage nach dem Endzeitpunkt<br />
des gleichbleibenden Bereiches, den Sie über die Tastatur eingeben müssen.<br />
Reicht der gleichbleibende Bereich bis zum Streifenende, können Sie den nächsten Streifen mit<br />
Neuer Streifen bearbeiten. Befindet sich der konstante Bereich innerhalb eines Endlosstreifens,
32 KAPITEL 7. DIGITALISIERUNG VON GANGLINIEN<br />
arbeiten Sie mit Vorschub weiter. In beiden Fällen erscheint zunächst die Maske, in der Sie<br />
angeben, ob der Streifen gespeichert werden soll oder nicht.<br />
Bei Endlosstreifen ist es nicht möglich – wie bei Tages- und Wochenstreifen – ohne vorherige<br />
Einhängung einen kompletten Streifen als Ganglinie 0 zu definieren (dies macht in unserer Klimazone<br />
auch keinen Sinn, da es niemals vorkommt, dass es einen kompletten Monat nicht regnet).<br />
Einen bereits begonnenen Streifen können Sie jedoch jederzeit auch ohne Einhängung mit Ganglinie<br />
0 weiterbearbeiten.<br />
7.2.7 Synchropunkt<br />
Synchropunkte markieren Abweichungen der Ganglinie zwischen Schreibstreifen und wirklicher<br />
Zeit bzw. richtigem Y-Wert.<br />
Gleichlaufschwankungen sind ein bekanntes Problem mechanischer Aufzeichnungsgeräte. Als Folge<br />
laufen die Skalierung des Streifens und die tatsächliche Zeit asynchron. Die Beobachter von<br />
Messstationen sind daher meist angehalten, besonders bei Steifen mit wenigen Wechselintervallen,<br />
stichprobenweise die Zeit des Geräts mit der wirklichen zu vergleichen. Bei Abweichungen wird an<br />
der augenblicklichen Position des Stifts auf dem Streifen die wirkliche Zeit notiert. Gleiches gilt<br />
auch für Abweichungen in Y-Richtung.<br />
Bei Niederschlagsaufzeichnungen nimmt DigiTul Synchronisationen nur in X-Richtung vor.<br />
Abbildung 7.3: Beispiel eines Y- und eines X-Synchropunkts<br />
Für die Umsetzung der Ganglinie in eine Zeitreihe ist diese Information von großer Bedeutung,<br />
da entsprechend den Synchropunkten Streckungen oder Stauchungen vorgenommen werden. So<br />
werden die Zeit- und Y-Höhen-Fehler ausgeglichen und die Ganglinie der Wirklichkeit angenähert.<br />
Eine Synchronisation wird immer zwischen 2 Synchropunkten durchgeführt.
7.2. DIGITALISIERFUNKTIONEN 33<br />
Synchropunkte sind immer:<br />
• der Anfang eines Streifens (man kann davon ausgehen, dass der Beobachter, der den Streifenwechsel<br />
vornimmt, den Stift zur korreken Streifenzeit aufsetzt); bei Niederschlägen gilt der<br />
Streifenanfang nur als X-Synchropunkt, bei anderen Parametern als X- und Y-Synchropunkt,<br />
• das Ende einer Lücke innerhalb einer Ganglinie und<br />
• die Umstellung auf Sommerzeit.<br />
Ist innerhalb der Ganglinie kein weiterer Synchropunkt angegeben, wird beim Export das Ende<br />
des digitalisierten Streifens automatisch an den Anfang des Folgestreifens angepasst. Somit liegt<br />
für jeden Streifen immer mindestens ein Synchropunkt (Anfangspunkt) vor, bzw. wenn es einen<br />
Folgestreifen gibt, zwei (Anfangs- u. Endpunkt).<br />
Zwischen den Vorschüben eines Streifens findet keine Synchronisation statt.<br />
Ein Synchropunkt kann während der Aufnahme der Ganglinie oder im Anschluss daran gesetzt<br />
werden. Da Synchropunkte erst beim Umsetzen in eine Zeiteihe ausgewertet werden, haben sie<br />
während des Digitalisierens keinen Einfluss auf die Ganglinie.<br />
Bei der Eingabe von Synchropunkten müssen zwei Fälle unterschieden werden:<br />
• Es ist ein Synchropunkt auf dem Schreibstreifen vermerkt und die Zeit bzw. der Y-Wert<br />
wurde nicht durch Umsetzen des Stiftes angeglichen.<br />
• Es ist ein Synchropunkt auf dem Schreibstreifen vermerkt und die Zeit bzw. der Y-Wert<br />
wurde durch Versetzen des Stiftes korrigiert.<br />
Diese beiden Möglichkeiten werden in Kap. 7.2.7.2 und 7.2.7.3 näher erläutert.<br />
7.2.7.1 Vorgehensweise beim Setzen von Synchropunkten<br />
Zum Setzen von Synchropunkten betätigen Sie den Button Synchropunkt . Es erscheint die in Abb.<br />
7.4 dargestellte Oberfläche.<br />
Über die Alternativwahl ○• Zeit ○ Wert können Sie wählen, ob die Synchronisation in X- oder in<br />
Y-Richtung vorgenommen werden soll. Der Synchrozeitpunkt lässt sich daraufhin sowohl mit der<br />
Digilupe/Maus anklicken als auch direkt über Tastatur eingeben.
34 KAPITEL 7. DIGITALISIERUNG VON GANGLINIEN<br />
Abbildung 7.4: Dialog zur Eingabe des zu synchronisierenden Punktes<br />
Nach Eingabe bzw. Anklicken des Synchropunktes öffnet sich eine der Oberflächen aus Abb. 7.5.<br />
Hier wird im Eingabefeld die Streifenzeit bzw. die Y-Höhe des markierten Punktes eingeblendet.<br />
Stimmt die Streifenzeit bzw. der Wert mit der tatsächlichen Zeit bzw. dem Wert überein, ist keine<br />
Korrektur notwendig. Weicht er von der tatsächlichen Uhrzeit/Wert ab, tragen Sie die korrekte<br />
Zeit bzw. den korrekten Wert in das Eingabefeld ein. Ihre Eingabe bestätigen Sie mit OK . Sie<br />
haben jedoch auch die Möglichkeit, den Vorgang mit Abbrechen zu beenden.<br />
Abbildung 7.5: Eingabe des Synchro-Zeitpunktes bzw. -wertes<br />
Synchropunkte können Sie auch eingeben, wenn die gesamte Digitalisierung schon abgeschlossen<br />
ist. Dazu laden Sie den entsprechenden Streifen über die Streifenübersicht und markieren den<br />
Synchropunkt mit der Maus oder über die Tastatur.<br />
Wie in Abbildung 7.3 dargestellt, wird nach erfolgter Eingabe der Synchropunkt auf dem Bildschirm<br />
durch einen kleinen Pfeil mit der korrekten Uhrzeit bzw. dem korrekten Y-Wert dargestellt.
7.2. DIGITALISIERFUNKTIONEN 35<br />
7.2.7.2 Synchropunkt ohne Veränderung der Stiftposition<br />
In diesem Fall setzen Sie auf die oben beschriebene Weise einen Synchropunkt, d.h. zum markierten<br />
Punkt geben Sie die korrigierte Zeit oder den korrigierten Wert ein, bzw. Sie bestätigen den<br />
vorgeschlagenen Wert, wenn er nicht korrigiert werden muss. Beim späteren Export in die Zeitreihe<br />
werden die digitalisierten Punkte von letzten Synchropunkt (oder Streifenbeginn) bis zum Synchropunkt<br />
und vom Synchropunkt bis zum nächsten Synchropunkt (oder nächsten Streifenanfang)<br />
um die Abweichung zwischen der Zeit bzw. dem Wert auf dem Streifen und den korrigierten Werten<br />
an den Synchropunkt angeglichen (auf der einen Seite des Synchropunktes wird die Ganglinie<br />
gedehnt, auf der anderen gestaucht).<br />
7.2.7.3 Synchropunkt bei Veränderung der Stiftposition<br />
Es kommt jedoch auch vor, dass der Beobachter einen Zeitfehler oder einen Fehler in der Y-Höhe<br />
feststellt und daraufhin den Stift auf den korrekten Wert umsetzt. In diesem Fall gibt es zwei<br />
Markierungen auf dem Streifen und Sie müssen zwei Synchropunkte setzen (1 und 2).<br />
Den Synchropunkt 1 setzen Sie auf die Stelle, bis zu der die Aufzeichnung falsch war. Die korrigierte<br />
Zeit bzw. den korrigierten Y-Wert (↩→ Abb. 7.5) setzen Sie auf die Stelle (ablesen), auf die der<br />
Stift verschoben wurde.<br />
Falls der Stift nach rechts, in die Zukunft, verschoben wurde, setzen Sie den Synchropunkt 2 kurz<br />
(wenige Minuten) hinter den Punkt, wo der Stift wieder aufsetzt und übernehmen die vorgeschlagene<br />
Zeit bzw. den vorgeschlagenen Wert. Für den Fall, dass der Schreiber falsch umgesetzt wurde,<br />
müssen Sie auch diesen Wert verbessern.<br />
Falls der Stift nach links, also zurück in die Vergangenheit, geschoben wurde, setzen Sie einige Minuten<br />
nach dem Synchropunkt 1 den Synchropunkt 2, wobei Sie, wie oben, die vorgeschlagende Zeit<br />
bzw. den Wert übernehmen (Festpunkt). Hierbei ist es wichtig, die Ganglinie vorher vollständig<br />
zu digitalisieren. Dort, wo sich die Ganglinie überlappt, entscheiden Sie sich für den markanteren<br />
Verlauf. Fällt gerade Niederschlag, so müssen Sie die Ganglinie durch den Versatz hindurch<br />
interpolieren. Falls es sich dabei um einen großen überlappenden Bereich handelt, ist es sinnvoll,<br />
die Ganglinie bis zum Ende der Überlappung zu digitalisieren und danach mit Neuer Streifen<br />
einen neuen Streifen zu beginnen, auf dem die restliche Ganglinie digitalisiert wird. Damit ist<br />
sichergestellt, dass keine wichtigen Ereignisse verloren gehen.<br />
7.2.8 Lücke<br />
Durch Betriebsstörungen von Aufzeichnungsgeräten, oft verursacht durch Frost, Verstopfung,<br />
Durchlauf, defekte Uhrwerke o.ä., entstehen in den Aufzeichnungen oftmals Lücken oder fehlerhafte<br />
Ganglinien, die bei der Digitalisierung zu Lücke gesetzt werden sollen. Diese Bereiche<br />
können in DigiTul als Lücke markiert werden. Meist tritt mit dem fehlerhaften Bereich auch ein
36 KAPITEL 7. DIGITALISIERUNG VON GANGLINIEN<br />
Zeitverzug auf, so dass der Streifen nach dem Ende der Lücke nicht mehr synchron zur wirklichen<br />
Zeit läuft.<br />
Abbildung 7.6: Darstellung einer Lücke auf dem Bildschirm<br />
Um eine Lücke einzufügen, digitalisieren Sie bis zum Beginn der Lücke und betätigen dann den<br />
Button Lücke . Es erscheint daraufhin die Eingabemaske aus Abb. 7.7.<br />
Abbildung 7.7: Oberfläche zur Eingabe einer Lücke<br />
Sie werden aufgefordert, das Ende der Lücke entweder mit der Digilupe oder der Maus auf dem<br />
Streifen anzuklicken oder es über Tastatur einzugeben. Als Anfang der Lücke wird der letzte<br />
digitalisierte Punkt vorgeschlagen. Dieses Datum für den Lückenanfang und die vorgeschlagene<br />
Y-Höhe sollten Sie überprüfen und ggf. verändern.<br />
Nach Bestätigen mit OK wird eine Echtzeit für das Ende der Lücke vorgeschlagen (↩→ Abb. 7.8),<br />
die Sie entweder über Tastatur korrigieren oder bestätigen können.
7.2. DIGITALISIERFUNKTIONEN 37<br />
Abbildung 7.8: Oberfläche zur Eingabe der Echtzeit der Lücke<br />
Da der Endpunkt einer Lücke immer auch ein Synchropunkt ist, muss zusätzlich zur Streifenzeit<br />
auch die Echtzeit eingegeben werden.<br />
Lücken können Sie auch innerhalb einer bereits digitalisierten Ganglinie einfügen. Dazu geben Sie<br />
sowohl den Anfangs- als auch den Endzeitpunkt über die Tastatur ein. Dabei ist es wichtig, dass<br />
Sie die vorhandenen Y-Werte am Beginn und am Ende der Lücke genau überprüfen und so setzen,<br />
dass kein Versatz zum Verlauf der Ganglinie entsteht.<br />
Wird eine Lücke innerhalb eines digitalisierten Bereiches eingefügt, erscheint eine Warnung, falls<br />
in diesem Bereich digitalisierte Punkte liegen (↩→ Abb. 7.9). Sie werden gefragt, ob diese gelöscht<br />
werden sollen oder nicht. Mit Ja wird die Lücke eingefügt und die dazwischen liegenden Punkte<br />
gelöscht, mit Nein wird der Vorgang abgebrochen.<br />
Abbildung 7.9: Sicherheitsabfrage zum Einfügen einer Lücke<br />
Auf dem Bildschirm wird der zu Lücke gesetzte Bereich durch zwei senkrechte Balken eingegrenzt<br />
und am Lückenende wird die wirkliche Uhrzeit angezeigt.<br />
7.2.9 Kommentar<br />
DigiTul erlaubt es, zu beliebigen Zeitpunkten einen (auf dem Streifen vermerkten) Kommentar<br />
einzugeben. Diese Information kann beim späteren Aufbereiten der Daten eine wichtige Hilfe sein.<br />
Beim Export in das aqua plan-Zeitreihensystem werden die Kommentare übernommen.<br />
Einen Kommentar geben Sie ein, indem Sie den Button Kommentar aktivieren (es öffnet sich die<br />
Oberfläche aus Abb. 7.10) und den Zeitpunkt des Kommentars über Digilupe/Maus oder Tastatur<br />
markieren.
38 KAPITEL 7. DIGITALISIERUNG VON GANGLINIEN<br />
Abbildung 7.10: Eingabefenster für den Zeitpunkt eines Kommentars<br />
Daraufhin erscheint eine Eingabemaske, in die ein beliebig langer Text eingegeben werden kann<br />
(↩→ Abb. 7.11).<br />
Abbildung 7.11: Eingabefenster für den Kommentar<br />
Der Zeitpunkt des Kommentars wird auf dem Bildschirm am unteren Rand des Streifens mit einem<br />
senkrechten Strich markiert. Darunter wird zentriert der Kommentar dargestellt.<br />
Kommentare müssen nicht während des Digitalisiervorganges eingegeben werden. Sie können sie<br />
auch später ohne Einhängung des Streifens einfügen. Dazu laden Sie den gewünschten Streifen<br />
aus der Streifenübersicht und geben den Zeitpunkt über Tastatur oder Maus ein.
7.2. DIGITALISIERFUNKTIONEN 39<br />
7.2.10 Bereich löschen<br />
Abbildung 7.12: Beispiel für einen Kommentar<br />
Diese Funktion ermöglicht es Ihnen, einen zusammenhängenden Bereich aus der Ganglinie zu<br />
entfernen.<br />
Sie werden aufgefordert, den Anfangs- und den Endzeitpunkt mit Lupe oder Maus zu markieren<br />
(↩→ Abb. 7.13). Wird ein Bereich innerhalb der Ganglinie entfernt, werden die beiden angrenzenden<br />
Stützpunkte miteinander verbunden. Durch Umschalten in den Modus ○• Punkte einfügen können<br />
Sie dann ggf. wieder Stützpunkte in den gelöschten Bereich einfügen.<br />
Liegt der zu löschende Bereich am Ende des Streifens, klicken Sie als Ende des zu löschenden<br />
Bereichs irgendeinen Punkt hinter dem letzten digitalisierten Punkt an.<br />
Abbildung 7.13: Bereichsabfrage zum Löschen von Teilbereichen einer Ganglinie
40 KAPITEL 7. DIGITALISIERUNG VON GANGLINIEN<br />
ACHTUNG:<br />
Neben den Stützpunkten werden auch alle Kommentare, Lücken, Synchropunkte und Zeitumstellungen<br />
in diesem Bereich gelöscht.<br />
7.2.11 Streifen löschen<br />
Mittels dieser Funktion wird der augenblicklich dargestellte Streifen aus dem System entfernt.<br />
Nach einer Sicherheitsabfrage (↩→ Abb. 7.14) wird der Streifen aus der Datenbank gelöscht und<br />
die Übersicht neu aufgebaut.<br />
ACHTUNG:<br />
Diese Aktion ist nicht widerrufbar!<br />
7.2.12 Umkehr<br />
Abbildung 7.14: Sicherheitsabfrage vor dem Löschen eines Streifens<br />
Manche Aufzeichnungsgeräte sind so konzipiert, dass ein Verlassen des Wertebereiches der Y-<br />
Größe zu einem Umklappen der Mechanik führt und die Über- oder Unterschreitungen gespiegelt<br />
zur Umkehrhöhe aufgeschrieben werden.<br />
Beim erneuten Erreichen der Umkehrhöhe wird wieder zurückgeklappt und normal weitergeschrieben.<br />
Theoretisch ist auch ein mehrfaches geschachteltes Umklappen denkbar, dies wird vom Programm<br />
zur Zeit aber nicht unterstützt.<br />
Bei der Bearbeitung gehen Sie wie folgt vor:<br />
Sie digitalisieren bis zum Beginn des Umkehrschriebs und betätigen dort den Button Umkehr . Der<br />
Kommentar ” Umkehr an“ kennzeichnet den dort beginnenden Umkehrschrieb. In der Statuszeile
7.2. DIGITALISIERFUNKTIONEN 41<br />
wird der Zustand angezeigt und die im Umkehrbereich aufgenommenen Stützpunkte werden zur<br />
Unterscheidung in gelb dargestellt. Das Ende der Umkehr wird durch nochmaliges Betätigen des<br />
Buttons Umkehr angezeigt.<br />
Abbildung 7.15: Beispiel für eine Umkehr<br />
Findet während des Umkehrschriebs ein Streifenwechsel statt, so beginnt der Folgestreifen ebenfalls<br />
im Umkehrmodus. Werden die Streifen in Folge digitalisiert, so wird der Modus und die<br />
Umkehrhöhe an den Folgestreifen übergeben. Bei einem Neubeginn mit einem Streifen im Umkehrschrieb,<br />
muss die erste Aktion das Betätigen des Buttons Umkehr sein. Daraufhin wird zur<br />
Markierung der Umkehrhöhe aufgefordert und die angewählte Höhe kann in einem Eingabedialog<br />
editiert werden.<br />
In Abb. 7.15 sehen Sie ein Beispiel für eine Umkehr. Es ist zum besseren Verständnis mit einzelnen<br />
Punkten digitalisiert worden und dient nicht als Vorbild für eine gute Digitalisierung.<br />
Modi wie Sommerzeit oder Umkehr werden zwar beim Export von Streifen zu Streifen weitergegeben,<br />
jeder Streifen wird jedoch beim Darstellen und Digitalisieren als selbstständige Einheit<br />
betrachtet. Das ist der Grund dafür, dass bei Beginn eines Streifens die Umkehr festzulegen ist.<br />
7.2.13 Umlauf<br />
Bei Trommelschreibern ist der Schreibstreifen um eine zylindrische Trommel geklemmt, so dass<br />
Anfang und Ende des Streifens aneinander treffen. Wird ein Streifen nicht rechtzeitig gewechselt,<br />
kann es vorkommen, dass der Stift den Streifenanfang wieder erreicht und die Aufzeichnung dort<br />
fortführt.<br />
Zwischen dem rechten Ende und dem linken Wiederanfang der Ganglinie entsteht bei der Aufzeichnung<br />
eine vom Schreiber abhängige Lücke, die durch die Befestigungsklammer, die sich über
42 KAPITEL 7. DIGITALISIERUNG VON GANGLINIEN<br />
diesem Streifenbereich befindet, entsteht. Die Kenntnis der Lückenbreite wird für die Digitalisierung<br />
des Umlaufs vorausgesetzt.<br />
Nachdem Sie die Ganglinie bis zum Ende digitalisiert haben, drücken Sie den Button Umlauf .<br />
Daraufhin werden Sie aufgefordert, den neuen linken Anfangspunkt nach dem Umlauf anzuklicken<br />
(↩→ Abb. 7.16). Nachdem Sie dies getan haben, schlägt DigiTul zu dem markierten Punkt den<br />
letzten digitalisierten Punkt als Anfangspunkt vor. Diesen müssen Sie jedoch um den Betrag der<br />
Umlauf-Lückenbreite korrigieren. Nach Eingabe des korrekten Zeitpunktes wird der Umlauf direkt<br />
am Bildschirm angezeigt und Sie können mit der Digitalisierung wie gewohnt fortfahren.<br />
Abbildung 7.16: Einmessdialog zur Markierung eines Umlaufs<br />
Die Umlauflücke erscheint nicht als Lücke, der Endpunkt wird mit dem Anfangspunkt des Umlaufs<br />
verbunden.<br />
Der neue linke Anfangspunkt darf nicht vor dem letzten digitalisierten Punkt liegen, da DigiTul<br />
keine rückläufige Digitalisierung zulässt.<br />
7.2.14 Wechsel zu Sommerzeit<br />
Betreiber von Messstationen sind meist daran interessiert, dass die Streifenzeit der gesetzlichen<br />
Zeit entspricht. Beim Wechsel in die Sommerzeit und zurück wird die Streifenzeit durch Umsetzen<br />
des Stifts an diese angepasst. Beim Wechsel in die Sommerzeit entsteht so eine Lücke von einer<br />
Stunde, beim Wechsel zurück in MEZ auf dem Streifen eine entsprechende Überlappung.<br />
Damit das System die Zeitwechsel korrekt erkennt, müssen die Stellen markiert werden, an denen<br />
der Wechsel stattfindet. Es empfiehlt sich, die Ganglinie bis hinter den Zeitpunkt der Umstellung<br />
zu digitalisieren und die Umstellung nachträglich vorzunehmen.<br />
Nachdem Sie den Button Sommerzeit betätigt haben, fordert DigiTul Sie auf, den Beginn der<br />
Sommerzeit zu markieren (↩→ Abb. 7.17). Diesen Punkt klicken Sie entweder mit der Digilupe<br />
oder der Maus an oder Sie geben ihn über die Tastatur ein.
7.2. DIGITALISIERFUNKTIONEN 43<br />
Abbildung 7.17: Dialog zum Wechsel in die Sommerzeit<br />
Nach Markierung des Sommerzeitwechsels wird dieser am Bildschirm ähnlich einer Lücke dargestellt,<br />
zusätzlich erscheint ein Kommentar mit dem Text ” Beginn der Sommerzeit“ am unteren<br />
Streifenrand (↩→ Abb. 7.18).<br />
Abbildung 7.18: Darstellung eines Sommerzeitwechsels auf dem Bildschirm<br />
Manche Betreiber stellen ihre Geräte nicht direkt nach der tatsächlichen Zeitumstellung um, sondern<br />
erst mit dem nächsten Streifenwechsel. In diesem Fall sollten Sie den Wechsel in DigiTul<br />
zu Beginn des neuen Streifens, kurz hinter dem ersten Punkt vornehmen. Wenn die Uhr korrekt<br />
gelaufen ist, entsteht durch die Umstellung eine Lücke von einer Stunde zwischen dem Streifenende<br />
und dem Anfang des Folgestreifens. Diese Lücke müssen Sie mit Ganglinie 0 füllen, damit die<br />
Synchronisierung beim Export korrekt vorgenommen wird.<br />
7.2.15 Wechsel zu MEZ<br />
Entsprechend dem Wechsel in die Sommerzeit (↩→ Kap. 7.2.14) muss dem System auch das Ende<br />
der Sommerzeit mitgeteilt werden. Beim Ende der Sommerzeit wird der Stift auf dem Streifen<br />
um eine Stunde zurückgeschoben. Das bedeutet, dass der Aufschrieb sich in dieser Stunde zeitlich<br />
überlappt. Da es nicht möglich ist, der X-Achse über einen gewissen Bereich zwei Ganglinien
44 KAPITEL 7. DIGITALISIERUNG VON GANGLINIEN<br />
zuzuordnen und die Umstellung nicht während eines Ereignisses stattfinden sollte, wird dieser<br />
Bereich nur einmal digitalisiert und die Überlappung verworfen.<br />
Sie digitalisieren auch hier die Ganglinie bis hinter den Zeitpunkt der Umstellung und nehmen die<br />
Umstellung nachträglich vor. Dort wird der Button MEZ betätigt, wonach wieder eine Maske für<br />
die Datumseingabe über Tastatur bzw. mit Digilupe oder Maus erscheint (↩→ Abb. 7.19).<br />
Abbildung 7.19: Dialog zum Wechsel in die MEZ<br />
Auf dem Bildschirm wird das Ende der Sommerzeit durch einen Kommentar mit dem Text ” Ende<br />
der Sommerzeit“ dargestellt (↩→ Abb. 7.20).<br />
Abbildung 7.20: Darstellung des Endes der Sommerzeit auf dem Bildschirm<br />
Auch bei der Umstellung auf MEZ kann es sein, dass der Betreiber das Gerät erst mit dem<br />
nächsten Streifenwechsel umstellt. Auch hier nehmen Sie den Wechsel in DigiTul zu Beginn des<br />
neuen Streifens, kurz hinter dem ersten Punkt vor. Wenn die Uhr korrekt gelaufen ist, entsteht<br />
durch die Umstellung eine Überlappung von einer Stunde zwischen dem Streifenende und dem<br />
Anfang des Folgestreifens. Damit die Synchronisierung beim Export korrekt vorgenommen wird,<br />
muss einer der beiden Streifen um eine Stunde gekürzt werden.
7.2. DIGITALISIERFUNKTIONEN 45<br />
Der Wechsel nach Sommerzeit und MEZ kann auch jederzeit nachträglich eingefügt werden.<br />
Das aqua plan-Zeitreihensystem verwaltet Messdaten grundsätzlich in der Mitteleuropäischen<br />
Zeit (MEZ). Beim Export werden deshalb die Ganglinienstücke, die in der Sommerzeit liegen, um<br />
eine Stunde zurück verschoben.<br />
7.2.16 Korrekturstufen<br />
Es kommt häufig vor, dass Ganglinien auf dem Schreibstreifen fehlerhaft aufgezeichnet sind. Durch<br />
den Vergleich mit Nachbarstationen werden vom Beobachter oftmals Korrekturen direkt auf dem<br />
Streifen vorgenommen, so dass sich dort manchmal 2 Ganglinien befinden, die Original- und die<br />
Korrekturganglinie.<br />
Abbildung 7.21: Beispiel einer korrigierten Ganglinie<br />
DigiTul bietet die Möglichkeit, schon während des Digitalisiervorgangs Korrekturen an der Ganglinie<br />
vorzunehmen. Diese werden neben dem originalen Aufschrieb zur Ganglinie abgelegt. Beim<br />
Export in das aqua plan-Zeitreihensystem fließen diese Korrekturstufen in die Qualitätsverwaltung<br />
ein. Es wird zwischen einem Original- und einem Korrektur-Modus unterschieden. Bei Programmstart<br />
ist automatisch der Originalmodus eingeschaltet.<br />
Schalten Sie in den Korrekturmodus um, so werden alle nachfolgenden Ausführungen für die<br />
entsprechende Ganglinie in dieser Qualitätsstufe ausgeführt. Neben der blauen Originalganglinie<br />
wird am Bildschirm eine rote Korrekturganglinie dargestellt.<br />
Die Korrekturganglinie kann im Gegensatz zur Originalganglinie stückweise digitalisiert werden<br />
und überdeckt nur an diesen Stellen das Original. Wenn Sie die korrigierte Ganglinie stückweise<br />
digitalisieren, müssen Sie dem Programm die Unterbrechung zwischen den einzelnen Teilstücken
46 KAPITEL 7. DIGITALISIERUNG VON GANGLINIEN<br />
mitteilen, da sonst, wie im Originalmodus, alle aufeinanderfolgenden Punkte miteinander verbunden<br />
werden. Diese Unterbrechung der Korrekturlinie erreichen Sie mit Drücken der 3. Taste<br />
der Digilupe oder der mittleren Maustaste. An der Stelle, an der die Korrekturlinie unterbrochen<br />
wird, erscheint am Bildschirm automatisch der Kommentar ” Transparenz“. Wird im weiteren<br />
Verlauf nochmal im Korrekturmodus digitalisiert, werden diese Punkte nicht mit denen vor der<br />
Tranparenzumschaltung aufgenommenen verbunden. Mit Umschalten in den Originalmodus kann<br />
mit der Digitalisierung der originalen Ganglinie fortgefahren werden.<br />
7.2.17 Punktcodes<br />
Für jeden digitalisierten Punkt kann von DigiTul ein zusätzlicher Code abgelegt werden. Das ist<br />
z.B. sinnvoll, wenn einem bestimmten Zeitintervall ein bestimmter Kommentar zugeordnet werden<br />
soll. Diese Punktcodes werden außerhalb von DigiTul definiert.<br />
Wird der Button Punktcode gedrückt, erscheint eine Liste mit allen verfügbaren Punktcodes (↩→<br />
Abb. 7.22), aus der der gewünschte ausgewählt werden kann. Dieser gilt für alle anschließend<br />
digitalisierten Punkte, solange bis er wieder durch oder durch einen anderen<br />
Punktcode zurückgesetzt wird. Nachträglich ist das Zuordnen eines Punktcodes nicht möglich.<br />
Abbildung 7.22: Auswahlfenster Punktcode<br />
Der Punktcode gilt sowohl für die mit dem Digitizer neu aufgenommenen als auch für die ggf.<br />
nachträglich mit der Maus eingefügten Punkte.<br />
Der gewählte Punktcode wird unterhalb des Streifens auf der Oberfläche angezeigt.
7.2. DIGITALISIERFUNKTIONEN 47<br />
7.2.18 Heberachsenschiefe einmessen<br />
Bei Niederschlagsschreibern findet beim Erreichen eines Maximalwertes ein Entleeren des Auffangbehälters<br />
statt, die sogenannte Abheberung. Dieser Vorgang nimmt nur wenige Sekunden in<br />
Anspruch, so dass sich auf dem Schreibstreifen ein nahezu senkrechtes Abfallen der Ganglinie auf<br />
den Minimalwert ergibt.<br />
Zum Beispiel in Folge mechanischer Belastungen kann es vorkommen, dass die Achse, die den<br />
Stift in Y-Richtung führt, von der Senkrechten abweicht. Je nach Richtung der Schräge werden die<br />
Punkte in die Zukunft oder Vergangenheit verschoben. Um diese Zeitverfälschungen zu vermeiden,<br />
können Sie DigiTul die Schiefe der Heberachse angeben, woraufhin die digitalisierten Punkte<br />
mathematisch korrigiert werden.<br />
Dazu muss allerdings zu jedem Streifen der Abweichwinkel der Heberachse von der Senkrechten<br />
bekannt sein. Die Schiefe geben Sie entweder durch die explizite Eingabe des Abweichwinkels in<br />
das Eingabefeld oder durch Einmessen der Heberachse mit der Digilupe oder Maus ein.<br />
Nachdem Sie den Einmessen -Buttons betätigt haben, werden Sie aufgefordert, nacheinander den<br />
oberen und unteren Punkt einer Abheberung zu markieren. Wird der Vorgang nicht abgebrochen,<br />
erscheint daraufhin direkt der errechnete Abweichwinkel zur Senkrechten in dem entsprechenden<br />
Eingabefeld.<br />
Bei extremer Schiefe der Heberachse kann es sein, dass die zeitlich fortschreitende Ganglinie<br />
an Stellen großer Intensität kurzfristig rücklaufend aufgeschrieben wird. Im Normalfall ist die<br />
rückläufige Punktaufnahme nicht erlaubt, bei eingetragenem Winkel der Schiefe wird aber eine<br />
rückläufige Digitalisierung bis zum Schiefewinkel möglich.<br />
Da man davon ausgeht, dass die Schiefe der Heberachse gerätabhängig ist, und somit für alle<br />
Streifen der Station gleich ist, wird die angegebene Schiefe bei Digitalisierung mehrerer Streifen<br />
automatisch an den nächsten Streifen weitergegeben. Die nachträgliche Änderung der Schiefe in<br />
einem Streifen hat nicht die Änderung der Schiefe für die nachfolgenden Streifen zur Folge. Soll<br />
die Schiefe in mehreren Streifen verändert werden, so hat dies durch separates Laden und Ändern<br />
zu geschehen.<br />
Die schiefe Heberachse wird erst beim Export in die Zeitreihe (↩→ Kap. 11.6.2) ausgeglichen.<br />
DigiTul stellt die Abheberungen dar wie sie auf dem Streifen zu sehen sind.
48 KAPITEL 7. DIGITALISIERUNG VON GANGLINIEN
Kapitel 8<br />
Modussteuerung<br />
Bei der Bearbeitung von Streifen mit Lupe oder Maus können Sie in DigiTul zwischen vier<br />
verschiedenen Bearbeitungsmodi wählen:<br />
Abbildung 8.1: Bedienelement zur Einstellung des Punktemodus<br />
Der aktuelle Punktmodus wird durch die Selektionbuttons im Kommandobereich angezeigt. Hier<br />
können Sie mit der Maus den Modus wie gewünscht verändern. Möchten Sie den Modus über die<br />
Lupe umstellen, so machen Sie dies mit Hilfe des Panels.<br />
8.1 Punkte anhängen<br />
○• Punkte anhängen ist der Standardmodus, der nach jeder Einhängung voreingestellt ist. Die<br />
Digitalisierung findet in Richtung der Zeitachse, d.h. von links nach rechts, statt. Punkte können<br />
nur angehängt werden, Rückschritte sind nicht erlaubt (außer bei Abheberungen) und werden<br />
durch einen Warnton beanstandet.<br />
49
50 KAPITEL 8. MODUSSTEUERUNG<br />
8.2 Punkte einfügen<br />
Im Modus ○• Punkte einfügen können Sie mit Maus oder Lupe Punkte an beliebiger Stelle vor, in<br />
oder hinter das Ganglinienpolygon einfügen. Die evtl. existierende Verbindungslinie wird aufgespalten<br />
und die benachbarten Punkte mit dem neu eingefügten Stützpunkt verbunden.<br />
8.3 Punkte löschen<br />
Der Modus ○• Punkte löschen dient dem Entfernen einzelner Punkte aus dem Ganglinienpolygon.<br />
Das Anklicken eines Punktes mit der Maus führt zum sofortigen Löschen dieses Punktes. Die<br />
verbleibenden benachbarten Punkte werden durch eine Linie verbunden.<br />
Beim Löschen von Kommentaren, Synchropunkten, MEZ- und Sommerzeitwechseln erfolgt nach<br />
dem Anklicken der Punkte eine Sicherheitsabfrage, ob die Punkte tatsächlich gelöscht werden<br />
sollen oder nicht.<br />
Abbildung 8.2: Sicherheitsabfrage beim Löschen von Kommentaren etc.<br />
Das Löschen von Punkten mit Hilfe dieses Modus’ ist ausschließlich mit der Maus möglich.<br />
Möchten Sie nicht nur einzelne Punkte, sondern einen größeren Bereich löschen, so empfiehlt es<br />
sich, die Funktion Bereich löschen (↩→ Kap. 7.2.10) zu verwenden.<br />
8.4 Punkte verschieben<br />
Wird eine bereits digitalisierte Ganglinie geladen, dann wird der Modus automatisch auf ○• Punkte<br />
verschieben eingestellt. In diesem Modus können Sie existierende Stützpunkte sowohl in X- als<br />
auch in Y-Richtung verschieben, in X-Richtung jedoch nicht über die beiden Nachbarn und in<br />
Y-Richtung nicht über die Streifenunter- und -oberkante hinaus. Diese Aktion ist nur mit der<br />
Maus am Bildschirm durchführbar.<br />
Den Punkt, der verschoben werden soll, klicken Sie mit der linken Maustaste an und schieben ihn<br />
mit gedrückt gehaltener Taste an die gewünschte Zielstelle.
Kapitel 9<br />
Export<br />
Über den Button Export im Startdialog von DigiTul starten Sie den Exportdialog (↩→ Abb.<br />
9.1) zu der in der Stationsliste ausgewählten Station.<br />
Abbildung 9.1: Oberfläche zum Exportieren von Ganglinien<br />
51
52 KAPITEL 9. EXPORT<br />
9.1 Voreinstellungen für den Export<br />
9.1.1 Bearbeitungszeitraum<br />
Bevor Sie den Exportvorgang in Gang setzen, geben Sie den Zeitraum der zu exportierenden Daten<br />
in die Eingabefelder ein (↩→ Kap. 12.5.7).<br />
9.1.2 Sommerzeitwechsel<br />
Sie können festlegen, ob der Export mit oder ohne Sommerzeitwechsel vorgenommen werden soll.<br />
x ohne Sommerzeitwechsel werden die beim Digitalisieren eingefügten Wechselmarken ignoriert. Diese<br />
Option werden Sie jedoch in der Regel nicht benutzen.<br />
Liegt der erste Streifen, der exportiert werden soll, nicht in der Sommerzeit, geht DigiTul davon<br />
aus, dass der Export mit MEZ beginnt. Liegt der erste Streifen jedoch in der Sommerzeit, so<br />
werden Sie nach dem Starten des Exportvorganges gefragt, ob eine Umstellung auf Sommerzeit<br />
stattgefunden hat (↩→ Abb. 9.2).<br />
Findet ein ungültiger Wechsel (von MEZ in MEZ oder SZ in SZ) statt, so wird beim Export eine<br />
Warnung im Ausgabenfenster (↩→ Kap. 9.3 und Abb. 9.5) ausgegeben.<br />
Abbildung 9.2: Auswahlfenster zur Sommerzeit beim Start des Exports<br />
9.1.3 Tagessummen<br />
Die Funktion x Tagessummen berechnen berechnet beim Export aus der digitalisierten Ganglinie<br />
die entsprechenden Tagessummen und gibt sie in eine Liste .tag aus.<br />
Im Ausgabenfenster (↩→ Kap. 9.3) erscheinen während des Exports entsprechende Meldungen (↩→<br />
Abb. 9.3).<br />
Diese Liste kann mit jedem beliebigen Editor angesehen werden (↩→ Abb. 9.4).<br />
9.1.4 Fehlertoleranz und Synchrotoleranz<br />
Die Eintragungen in den Feldern FToleranz (Fehlertoleranz) und Synchrotoleranz sind entsprechend<br />
der Streifenart sinnvoll vorbesetzt, können jedoch vom Benutzer verändert werden.
9.2. DER EXPORTVORGANG 53<br />
9.1.4.1 Fehlertoleranz<br />
Die Fehlertoleranz bestimmt das Maß der Glättung der Ganglinie beim Export in die Zeitreihe<br />
(↩→ Kap. 11.6.4).<br />
9.1.4.2 Synchrotoleranz<br />
Den Anfang eines jeden Streifens betrachtet DigiTul als Synchropunkt (↩→ Kap. 11.1). Beim<br />
Export wird daher immer das Ende des zu exportierenden Streifens an den nächsten Streifenanfang<br />
angepasst, wenn die Synchrotoleranz größer eingestellt ist, als der zeitliche Abstand der beiden<br />
Punkte (Streifenendpunkt und Streifenanfangspunkt). Der komplette Streifen wird entsprechend<br />
gezogen bzw. gestaucht.<br />
Soll zwischen zwei Streifen eine Lücke bleiben, so ist die Synchrotoleranz entsprechend klein zu<br />
wählen. Überlappen sich zwei Streifen, werden sie nicht synchronisiert, wenn die Synchrotoleranz<br />
kleiner als die Überlappung ist. Die Punkte des Vorgängerstreifens werden im Überlappungsbereich<br />
verworfen. Immer dann, wenn Streifen nicht synchronisiert werden, gibt DigiTul eine Warnung<br />
im Ausgabenfenster (↩→ Abb. 9.5) aus.<br />
Wenn der zu exportierende Zeitbereich sehr groß ist, ist es oft notwendig, diesen in mehrere kleinere<br />
Zeitbereiche zu unterteilen, die mit unterschiedlicher Synchrotoleranz exportiert werden müssen.<br />
Die Synchrotoleranz muss als ein Vielfaches der kleinsten gewünschten Einheit eingegeben werden.<br />
Die zur Verfügung stehenden Einheiten sind: Sekunde bzw. s, Minute bzw. min, Stunde bzw. Std<br />
oder h, Tag bzw. T oder d, Woche und Monat. Auf Groß- und Kleinschreibung muss nicht geachtet<br />
werden.<br />
9.2 Der Exportvorgang<br />
Den Exportvorgang starten Sie mit dem Button Export . Er kann je nach Größe des gewählten<br />
Zeitraumes und Rechenleistung des verwendeten Rechners zwischen wenigen Sekunden und einigen<br />
Minuten in Anspruch nehmen. Das Programm ist in dieser Zeit für Benutzereingaben gesperrt.<br />
ACHTUNG<br />
Beim Export der Daten in eines der aqua plan-Zeitreiheninformationssysteme (z.B.<br />
AquaCoup, AquaRell, AquaLog, AquaZIS) werden alle bereits vorhandenen<br />
Daten aller Bearbeitungsstufen im angegebenen Exportzeitraum mit den Exportdaten<br />
in Qualität 0 überschrieben.<br />
9.3 Exportausgaben<br />
Während des Exportierens ist das oben genannte Ausgabenfenster (↩→ Abb. 9.5) sichtbar. Hier<br />
werden Angaben zum Exportfortschritt sowie Warnungen und Fehlermeldungen ausgegeben.
54 KAPITEL 9. EXPORT<br />
Typische Meldungen sind im Beispiel aus Abb. 9.5 abgebildet und werden im folgenden erklärt:<br />
• Der Hinweis ” Abstand zum nächsten Block zu groß (32d 1h 40min 55s)“ sagt aus, dass<br />
die Synchrotoleranz so gewählt wurde, dass sie kleiner als 32 Tage, 1 Stunde, 40 Minuten<br />
und 55 Sekunden ist. Das bedeutet, der April- und der Maistreifen 1995 werden nicht synchronisiert,<br />
dazwischen liegt eine Lücke der o.g. Größe.
9.3. EXPORTAUSGABEN 55<br />
• Der Hinweis ” Nächster Block beginnt zu früh (1d 2h 58min 30s)“ bedeutet, dass die<br />
Synchrotoleranz kleiner als 1 Tag, 2 Stunden, 58 Minuten und 30 Sekunden ist, und somit<br />
die Streifen nicht synchronisiert werden. Die Punkte des Märzstreifens innerhalb der<br />
Überlappung werden gelöscht.<br />
• Der Hinweis ” Sommerzeit innerhalb Sommerzeit“ gibt an, dass versehentlich zweimal auf<br />
Sommerzeit umgestellt wurde. In diesem Beispiel am 30.3.1995 um 19:11:05 Uhr und noch<br />
einmal beim Streifenwechsel am 3.4.1995. Diese Meldung erscheint auch, wenn der Bearbeiter<br />
im Herbst die Umstellung auf MEZ in DigiTul nicht vorgenommen hat.<br />
Entsprechend gibt es auch die Meldung ” MEZ innerhalb MEZ“.<br />
• Die ” (WARNUNG) Synchropunkt 19950412150230 synchronisiert hinter den nächsten<br />
Synchropunkt → alle Punkte innerhalb der beiden verworfen!“ besagt, dass zwei<br />
Synchropunkte so gesetzt wurden, dass der erste am 12.4.1995 um 15:02:30 Uhr hinter einen<br />
späteren Synchropunkt (möglicherweise auch ein Lückenende oder eine Sommerzeitumstellung)<br />
synchronisiert. In diesem Fall sollten Sie die Synchropunkte des Aprilstreifens noch<br />
einmal überprüfen und korrigieren.<br />
Sollten Sie mit dem Exportergebnis nicht zufrieden sein, können Sie den Exportvorgang, evtl. mit<br />
einer veränderten Synchrotoleranz, jederzeit wiederholen.
56 KAPITEL 9. EXPORT<br />
Abbildung 9.3: Ausgabefenster Export mit Tagessummen
9.3. EXPORTAUSGABEN 57<br />
Abbildung 9.4: Liste der Tagessummen
58 KAPITEL 9. EXPORT<br />
Abbildung 9.5: Ausgabenfenster
Kapitel 10<br />
Extras<br />
Mit Extras im Startdialog von DigiTul gelangen Sie auf die Oberfläche aus Abb. 10.1.<br />
Das Fenster Extras beinhaltet zwei Funktionen:<br />
Abbildung 10.1: Oberfläche Extras<br />
• das Aktualisieren der Streifenübersicht und<br />
• das Verschieben bereits digitalisierter Streifen auf einen neuen Anfangszeitpunkt.<br />
10.1 Übersicht aktualisieren<br />
DigiTul ist so konzipiert, dass Programmabstürze oder das Abschalten des Computers während<br />
der Programmausführung zu keinem fatalen Datenverlust führen sollten. Es sind nur die Änderungen<br />
an dem augenblicklich bearbeiteten, noch nicht gespeicherten Streifen betroffen. Tritt der<br />
Absturz aber im Augenblick des Schreibens einer Datei auf die Festplatte auf, so wird diese möglicherweise<br />
zerstört, was beim nächsten Programmstart zu Problemen führen kann. Ein solcher<br />
59
60 KAPITEL 10. EXTRAS<br />
Absturz geschieht sehr selten, kann allerdings vorkommen, wenn z.B. das Netzwerk überlastet<br />
ist, die Zugriffrechte beim Schreiben in die .dig-Datei nicht stimmen oder wenn die .dig-Datei<br />
versehentlich so manipuliert wurde, dass das Format nicht mehr erkannt wird.<br />
Werden .dig-Dateien außerhalb von DigiTul geändert, wird die bereits geladene Streifenübersicht<br />
nicht automatisch aktualisiert. Die Übersichts-dBase-Datei entspricht nicht den Informationen<br />
in den Polygon-Dateien, kann aber über den Button Übersicht aktualisieren wieder hergestellt<br />
werden. Bevor die Datei neu erstellt wird, wird eine Sicherheitskopie der defekten Datei mit dem<br />
Namen bereiche.bak angelegt.<br />
10.2 Streifen verschieben<br />
Es kommt immer wieder vor, dass Streifen versehentlich zu einem falschen Monat (oder Woche<br />
oder Tag) digitalisert werden (möglicherweise weil sie falsch oder unzureichend beschriftet waren).<br />
Auch kann es passieren, dass ein Streifen vom Beobachter nicht zum angegebenen Datum aufgelegt<br />
wird und dies erst im Laufe der Digitalisierung auffällt. Damit die bereits digitalisierte Ganglinie<br />
nicht gelöscht und neu digitalisiert werden muss, lassen sich mit DigiTul Streifen verschieben.<br />
Dazu geben Sie den alten und den neuen Streifenanfang in die Felder ein und betätigen dann<br />
den Button Streifen verschieben . Damit wird der Streifen an seinen richtigen Platz verschoben und<br />
gleichzeitig wird die Übersicht aktualisiert.<br />
Ist zum Zeitpunkt des neuen Streifenanfangs bereits ein Streifen vorhanden, so erscheint der<br />
Hinweis aus Abb. 10.2.<br />
Abbildung 10.2: Hinweis zum neuen Streifenanfang<br />
Soll der Streifen trotzdem an diese Stelle verschoben werden, so muss der dort bereits vorhandene<br />
Streifen zuerst gelöscht oder an eine andere Stelle verschoben werden.
Kapitel 11<br />
Von der Ganglinie zur Zeitreihe<br />
Der Weg von der Ganglinie auf dem Papier zur Zeitreihe im Computer vollzieht sich mit DigiTul<br />
in zwei Schritten:<br />
Im ersten Schritt werden, wie in Kap. 7 beschrieben, die Ganglinien auf dem Schreibstreifen mit<br />
Hilfe des Digitalisierbrettes und der Digilupe erfasst und einzeln abgelegt. Dabei werden alle für<br />
die spätere Weiterverarbeitung wichtigen Merkmale aufgenommen. Während der Digitalisierphase<br />
können Ganglinien nachträglich in beliebiger Reihenfolge visualisiert und korrigiert werden.<br />
Im zweiten Schritt findet die Umwandlung der Ganglinien einer Station in eine Zeitreihe statt.<br />
Dies geschieht mit Hilfe des Exportdialogs (↩→ Kap. 9). Die Erstellung der Zeitreihe kann abschnittsweise<br />
erfolgen.<br />
Wenn Sie DigiTul zusammen mit dem aqua plan-Zeitreihensystem [2] erworben haben, können<br />
Sie die erstellte Zeitreihe damit komfortabel visualisieren und weiterverarbeiten. Anderenfalls ist<br />
das Programm mit einer Exportschnittstelle zu einem von Ihnen gewünschten Fremdformat ausgerüstet.<br />
Die Umwandlung in eine aqua plan-Zeitreihe geschieht dann nur temporär zum Export<br />
in das Fremdformat. Da die Fremdformate üblicherweise nicht die Möglichkeit der Speicherung<br />
aller Merkmale von aqua plan-Zeitreihen (Lücken, Kommentare, Qualitätsschichten, usw.) aufweisen,<br />
gehen bei diesem Schritt möglicherweise Informationen verloren.<br />
Bei der Umwandlung in eine Zeitreihe werden die einzelnen Ganglinien in ihrer zeitlichen Reihenfolge<br />
abgearbeitet und das sich ergebende Stück in der Resultatzeitreihe gespeichert. In den<br />
folgenden Abschnitten werden die Auswirkungen der in den vorherigen Kapiteln vorgestellten<br />
Funktionalitäten bei der Umwandlung beschrieben.<br />
11.1 Synchronisation und Kalibrierung<br />
Synchropunkte markieren Abweichungen zwischen der Zeit der Ganglinie auf dem Schreibstreifen<br />
und der wirklichen Zeit, bzw. zwischen der Y-Höhe der Ganglinie auf dem Streifen und der<br />
tatsächlichen Höhe. Diese Abweichungen können z.B. durch Gleichlaufschwankungen des Aufzeichnungsgeräts<br />
entstehen. Zwischen zwei Synchropunkten wird die Aufzeichnung als gleichmäßig<br />
61
62 KAPITEL 11. VON DER GANGLINIE ZUR ZEITREIHE<br />
gestreckt bzw. gestaucht angenommen und die Zeit bzw. die Werte der zwischenliegenden Stützpunkte<br />
entsprechend angepasst.<br />
Da der Streifenwechsel persönlich vom Stationsbeobachter vorgenommen wird, kann man davon<br />
ausgehen, dass der Aufsatz des Stifts bei Streifenbeginn zur korrekten Uhrzeit geschieht. Aus<br />
diesem Grund betrachtet DigiTul den ersten Punkt einer Ganglinie immer als Synchropunkt. Ist<br />
der Stift nicht zur korrekten Zeit aufgelegt, müssen Sie auf dem Streifen ein korrigiertes Raster<br />
erzeugen, so dass Streifenzeit und Echtzeit übereinstimmen, und dieses entsprechend einhängen.<br />
Die Dauer, die ein Streifenwechsel in Anspruch nimmt, wird als vernachlässigbar angenommen. Das<br />
Ende einer Ganglinie fällt somit in der Regel mit dem Anfang der folgenden Ganglinie zusammen.<br />
Ist dies nicht der Fall, so ist das auf eine Gleichlaufschwankung in der ersten Ganglinie zurückzuführen.<br />
Um diese auszugleichen, wird bei der Umwandlung stets der letzte Punkt der Ganglinie<br />
mit dem ersten der nachfolgenden Ganglinie synchronisiert. Ist in der Zeit jedoch Niederschlag<br />
gefallen, muss mit Hilfe einer sehr kleinen Synchrotoleranz die Synchronisierung verhindert werden<br />
(↩→ Kap. 9.1.4.2).<br />
Bei Unterschieden in der Y-Höhe zwischen dem letzten Punkt eines Polygons und dem ersten<br />
Punkt der folgenden Ganglinie, beispielsweise bei Wasserstands- und Abstichganglinien, wird außerdem<br />
eine Kalibrierung in Y-Richtung vorgenommen.<br />
Niederschlagsaufzeichnungen werden ausschließlich in X-Richtung synchronisiert.<br />
11.2 Lücken<br />
Als Lücke markierte Bereiche einer Station werden als solche in der zugehörigen aquaplan-Zeitreihe<br />
abgelegt. Der Anfang einer Lücke wird beim Export zeitlich angepasst, das Ende der Lücke ist<br />
automatisch ein Synchropunkt.<br />
11.3 Kommentare<br />
Kommentare werden als Textwerte in der Zeitreihe abgelegt. Der Zeitpunkt eines Kommentars<br />
wird bei der Synchronisation automatisch angepasst.<br />
Sommerzeitwechsel, Umläufe, Umkehr und Transparenz werden automatisch als Kommentar erzeugt.<br />
Synchropunkte werden dagegen nicht vermerkt.<br />
11.4 Sommerzeitwechsel<br />
Hat der Benutzer den Anfang und das Ende der Sommerzeit auf den Streifen markiert, so wird<br />
dieser Bereich automatisch um eine Stunde nach links (in die Vergangenheit) geschoben. (Hierbei
11.5. WECHSEL ZU MEZ 63<br />
wird die auf dem Streifen vorhandene Lücke von einer Stunde geschlossen.) Der Sommerzeitwechsel<br />
wird dabei von Streifen zu Streifen weitergereicht. Stimmen die Wechsel nicht, tritt beispielweise<br />
ein Wechsel nach Sommerzeit innerhalb der Sommerzeit auf, so wird dieser Fehler beim Export<br />
im Ausgabenfenster angezeigt.<br />
Lediglich für den ersten Streifen der Umsetzung muss mitgeteilt werden, ob er in Sommerzeit<br />
starten soll oder nicht. Das System macht dazu einen Vorschlag, indem es feststellt, ob der Streifen<br />
in der offiziellen Sommerzeit beginnt oder nicht. Liegt er in der Sommerzeit, fragt das Programm<br />
den Benutzer, ob tatsächlich Sommerzeit vorliegt (↩→ Abb. 9.2).<br />
11.5 Wechsel zu MEZ<br />
Der Wechsel zu MEZ kennzeichnet das Ende der Sommerzeit.<br />
11.6 Intensitätszeitreihen<br />
Niederschlagsganglinien werden als Summenlinien aufgezeichnet, bei einer späteren Betrachtung<br />
interessiert aber hauptsächlich die Repräsentation als Intensitätszeitreihe. Bei der Umwandlung<br />
in die Zeitreihe führt das Programm deshalb automatisch eine kontinuierliche Ableitung der Summenlinie<br />
durch. Um dabei ein korrektes Ergebnis zu erzielen, muss die Summenlinie zuvor einigen<br />
Anpassungen unterzogen werden, die hier im folgenden beschrieben werden.<br />
11.6.1 Abheberungen<br />
Ist die Differenz eines Y-Wertes zum vorherigen negativ und ausreichend groß (Betrag > 5 mm<br />
auf dem Streifen), dann liegt eine Abheberung vor.<br />
Die Differenz der Y-Werte wird zum alten Y-Offset addiert. Dieser Y-Offset wird zu Beginn des<br />
Tages auf den Y-Wert des ersten Wertepaares initialisert, so dass ein Tag immer mit 0 beginnt.<br />
11.6.2 Schiefe Heberachse<br />
Alle Abheberungen sollten genau senkrecht verlaufen (die Zeit, die während des Entleerens verstreicht,<br />
können wir vernachlässigen). Ist eine Abheberung jedoch nach links oder rechts geneigt,<br />
so sind die X-Achse des Streifens und die Y-Achse der Stiftmechanik nicht genau senkrecht zueinander.<br />
Hier liegt ein mechanischer Fehler vor, den DigiTul jedoch automatisch korrigieren<br />
kann.<br />
Die Schiefe der Abheberung ist ein Maß für die Abweichung der Achsen. Sie wird bei jeder Abheberung<br />
automatisch erkannt. Die Schiefe vor der ersten Abheberung pro Streifen kann mittels<br />
der Digilupe eingemessen werden (↩→ Kap. 7.2.18).
64 KAPITEL 11. VON DER GANGLINIE ZUR ZEITREIHE<br />
DigiTul nimmt an, dass der Beobachter beim Aufsetzen den Stift auf die richtige Zeit setzt. Da<br />
eine Scherung vorliegt, legt der Y-Wert des ersten Punktes der Ganglinie den Y-Horizont Y0, um<br />
den gedreht werden muss.<br />
Punkte auf Y0 werden nicht verändert, Punkte oberhalb und unterhalb entsprechend ihrer Y-Lage<br />
nach links oder rechts verschoben. Die Scherung wird somit ausgeglichen.<br />
11.6.3 Y-Gefälle ausgleichen<br />
Ist der Polygonzug bei Niederschlagsaufzeichnungen nicht monoton steigend, dann liegt ein Fehler<br />
vor. Dies kann durch starke Verdunstung verursacht sein. Um das auszugleichen, werden negative<br />
Steigungen ignoriert und zu 0 gesetzt. Der Abschnitt wird also so behandelt, als wäre kein<br />
Niederschlag gefallen. Überlagerungen von Verdunstung und Niederschlag sind theoretisch nicht<br />
feststellbar und werden demnach auch nicht erkannt.<br />
11.6.4 Filtern<br />
aqua plan hat DigiTul mehreren Tests unterzogen, in denen die digitalisierten Werte genauestens<br />
überprüft wurden. Vor allem der Vergleich der Ergebnisse mehrerer Benutzer, die dieselbe<br />
Ganglinie digitalisiert haben, war sehr aufschlussreich. Die Summenlinien sahen sehr ähnlich<br />
aus, die Intensitäten (Ableitungen) wiesen jedoch erhebliche Unterschiede auf. Diese Unterschiede<br />
drückten sich in unvermuteten Peaks in der Intensitätsreihe aus. Die Ursache für diese Peaks sind<br />
Polygonstücke der Summenlinie, die zwar im Y-Wert nicht weit auseinander liegen, deren Enden<br />
jedoch zwei sehr nah beieinanderliegende Zeitpunkte hatten (< 30 Sekunden). Dies verursachte<br />
eine sehr große Steigung, die dann zu den oben erwähnten Peaks führte.<br />
Diese Stücke großer Steigung sind Artefakte, die sich aus der Interpretation der Ganglinie durch<br />
den Digitalisierer zwangsläufig ergeben. Die Werte sind genauer digitalisiert als es der Aufschrieb<br />
eigentlich zuließe, es entsteht so eine Dynamik der Daten, die in der Realität nicht vorliegt. Die<br />
Informationsdichte ist zu groß. Ziel ist es also, die Informationsdichte in Richtung Originaldaten<br />
zu reduzieren.<br />
Diese Reduktion muss natürlich kontextabhängig sein, da die Ganglinie ja durchaus eine Dynamik<br />
aufweist. Das angemessene Mittel zur kontextabhängigen Reduzierung der Informationsdichte ist<br />
das Glätten (Smoothing) mit gleichzeitigem Verringern der Stützpunkte.<br />
Eine Ganglinie zu glätten funktioniert analog dazu, eine mehrfarbige Linie mit einem dicken Pinsel<br />
zu ” verwischen“. Die Farben entsprechen den Y-Werten, die gemittelt werden, die Pinseldicke<br />
einem Fenster, das über die Ganglinie gelegt wird. Dieses Fenster entspricht in seiner Höhe und<br />
Breite der Dicke der aufgezeichneten Ganglinie, ist also quadratisch. Natürlich ist die zeitliche<br />
Breite abhängig vom Vorschub des Schreibers.<br />
Alle Stützpunkte, die nicht weiter als die Fensterbreite entfernt liegen und deren Y-Werte sich um<br />
nicht mehr als die Fensterhöhe unterscheiden, werden zu einem Stützpunkt zusammengefasst. Der<br />
Y-Wert ergibt sich aus dem Mittelwert aller Y-Werte, als Zeitpunkt wird die Mitte zwischen dem<br />
ersten Punkt im Fenster und dem letzten Punkt im Fenster genommen.
11.6. INTENSITÄTSZEITREIHEN 65<br />
Nach dieser Glättung wird die Summenlinie entkollinearisiert, die dabei verwendete Fehlertoleranz<br />
wird in der Export-Maske festgelegt. Kleine Schwankungen in der Steigung werden so ” ausgebügelt“,<br />
Spitzen in den Intensitäten vermieden.<br />
Man beachte, dass dies ein kontinuierlicher Ansatz ist, der sich in keinster Weise auf eine äquidistante<br />
Verteilung der Werte stützt.
66 KAPITEL 11. VON DER GANGLINIE ZUR ZEITREIHE
Kapitel 12<br />
Allgemeine Hinweise zu DigiTul<br />
In diesem Kapitel wird die Funktionsweise der einzelnen Elemente auf den Oberflächen sowie<br />
Besonderheiten zur Benutzung von DigiTul näher erklärt.<br />
12.1 DigiTul aufrufen<br />
Alle aqua plan-Programmsysteme werden aus der Windows-Oberfläche durch Doppelklick mit<br />
der linken Maustaste gestartet.<br />
12.2 DigiTul beenden<br />
DigiTul wird über den Ende -Button auf dem Startdialog (↩→ Abb. 2.1) verlassen. Gleichzeitig<br />
werden alle noch geöffneten Oberflächen von DigiTul geschlossen.<br />
12.3 Die rechte Maustaste<br />
In DigiTul werden fast alle Aktionen mit der Maus über die linke Maustaste ausgeführt. Lediglich<br />
das Zoomen im Streifenbereich und in der Streifenübersicht erfolgt mit der rechten Maustaste.<br />
Dabei ziehen Sie ein Rubberband über dem Bereich, der herangezoomt werden soll, auf. Dies<br />
geschieht, indem Sie den linken Rand des zu zoomenden Bereiches anklicken und die Maustaste<br />
gedrückt halten während Sie die Maus zum rechten Rand herüberziehen. Nach dem Loslassen der<br />
Maustaste erscheint der gezoomte Bereich auf dem Bildschirm.<br />
67
68 KAPITEL 12. ALLGEMEINE HINWEISE ZU DIGITUL<br />
12.4 Streifen laden/Streifen einhängen<br />
Um einen Streifen zu digitalisieren, muss dieser eingehängt (↩→ Kap. 6) sein. Das bedeutet, dass<br />
der Papierstreifen mit Hilfe des Digitalisiertabletts über seine drei Einhängepunkte eingegeben<br />
wird. Nun ist die Digitalisierung und Bearbeitung mit der Lupe (und der Maus) möglich.<br />
Man kann einen bereits digitalisierten Streifen jedoch auch einfach in den Streifenbereich laden.<br />
Dazu klickt man den gewünschten Streifen in der Übersicht an. Er wird nun dargestellt und lässt<br />
sich mit Hilfe der Maus nachträglich bearbeiten.<br />
12.5 Funktion und Bedienung der interaktiven Elemente<br />
12.5.1 Button<br />
Drückt man einen Button mit der Maus, so wird ein Dienstprogramm ausgeführt.<br />
Buttons, die mit einer Strichlinie umrandet sind, sind selektierte Elemente und<br />
können mit Return bestätigt werden.<br />
12.5.2 Buttons zum Zoomen und Scrollen<br />
Das Achsenkreuz sowie die Streifenübersicht in DigiTul sind voll zoom- und scrollbar mit der<br />
rechten Maustaste und über die Buttons, die sich unter dem Canvas befinden:<br />
|− Darstellung des linken Randes<br />
< Vergrößern des dargestellten Ausschnitts<br />
| − | Darstellung des gesamten Ausschnitts<br />
>> Scrollen nach rechts<br />
−| Darstellung des rechten Randes
12.5. FUNKTION UND BEDIENUNG DER INTERAKTIVEN ELEMENTE 69<br />
12.5.3 Auswahlliste<br />
Eine Auswahlliste kann über den Pfeil an der rechten Seite aufgeklappt werden. Danach<br />
sucht man den gewünschten Eintrag und klickt ihn mit der Maus an. Die Auswahl schließt sich nun<br />
wieder und präsentiert den gewählten Eintrag. Bei langen Listen empfiehlt sich folgendes Vorgehen:<br />
Mit der linken Maustaste kurz in den Text der Auswahlliste klicken. Die Liste ist damit selektiert,<br />
was farblich kenntlich gemacht wird. Nun kann man durch Tippen eines Anfangsbuchstabens den<br />
ersten Eintrag in dieser Liste erreichen, der mit diesem Buchstaben beginnt. Durch wiederholtes<br />
Tippen des Buchstabens blättert man in der Liste weiter, solange noch Einträge dieses Buchstabens<br />
vorhanden sind.<br />
12.5.4 Alternativwahl<br />
Die Auswahllisten können sich geschlossen<br />
(s.o.) mit nur einem sichtbaren Eintrag oder<br />
aber offen, mit mehreren sichtbaren Zeileneinträgen<br />
darstellen.<br />
In einer Alternativwahl kann durch Anklicken des ⊙ -Punktes oder des Textes<br />
mit der linken Maustaste die gewünschte Wahl getroffen werden. Die Wahlmöglichkeiten können<br />
horizontal nebeneinander oder übereinandern angeboten werden.<br />
12.5.5 Checkbox<br />
Eine Checkbox wird durch ein kleines Quadrat und einen Text dargestellt.<br />
Durch Anklicken des Quadrates mit der Maus wird die Checkbox ein- und ausgeschaltet. Eingeschaltet<br />
x bedeutet, der Text bzw. das in der Hilfe beschriebene soll zutreffen, ausgeschaltet, es<br />
soll nicht zutreffen.<br />
12.5.6 Eingabe<br />
Das weiße Feld stellt eine Eingabe dar. Meist steht<br />
in der Nähe ein Text, der den Inhalt des Eingabefeldes beschreibt. Um in eine solche Eingabe
70 KAPITEL 12. ALLGEMEINE HINWEISE ZU DIGITUL<br />
etwas einzutragen, muss man vorher mit der Maus in das Eingabefeld hineinklicken, oder mit<br />
der Tab-Taste aus einem anderen Feld in dieses Feld springen. An Eingaben können auch Azur-<br />
Programme geknüpft sein, die durch Return aktiviert werden.<br />
12.5.7 Zeiteingabe<br />
Gültige Zeitpunktseingaben stellen immer genau einen<br />
Zeitpunkt dar. Wird beim Datum das Jahr nur mit 2 Stellen, z.B. 98 angegeben, so wird das<br />
aktuelle Jahrhundert ergänzt. Ergibt sich ein Zeitpunkt, der mehr als 2 Jahre größer ist als Jetzt,<br />
so werden 100 Jahre abgezogen. Aus dem Beispiel würde also auch im Jahre 2005 noch 1998.<br />
Wird im Pegelwesen der Zeitpunkt ohne Uhrzeit angegeben, so wird 0:00 Uhr ergänzt, im Niederschlag<br />
dagegen 7:30 Uhr angenommen.<br />
Zeitangaben wie etwa heute, gestern oder übermorgen spezifizieren ein gültiges Datum. Die Angabe<br />
jetzt bestimmt den Zeitpunkt bis zur Sekunde genau.<br />
12.5.8 Trigger<br />
Ein Trigger ist ein Button, der ein Dienstprogramm erst dann ausführt, wenn mindestens<br />
einmal mit der linken Maustaste in ein Achsenkreuz geklickt worden ist. Dies ist z.B.<br />
hilfreich, wenn auf diese Weise dem aufgerufenen Dienstprogramm ein oder mehrere Zeitpunkte<br />
mitgegeben werden sollen. Die Gesamtanzahl der verlangten Klicke und die Nummer des nächsten<br />
Klicks werden in der Statuszeile oder in einem sich neu öffnenden Fenster angezeigt. Trigger lassen<br />
sich durch nochmaligen Druck wieder ausschalten.<br />
Für Trigger, die mit einer Strichlinie umrandet sind, gilt das gleiche wie für Buttons (↩→ Kap.<br />
12.5.1): sie sind selektierte Elemente und können mit Return erneut in Gang gesetzt werden.<br />
12.5.9 OK-Box<br />
Bei besonders sensiblen Entscheidungen wird in einer OK-Box nach<br />
abermaliger Bestätigung mit OK gefragt, bevor der Befehl ausgeführt wird. Soll die Aktion jedoch<br />
nicht zu Ende geführt werden, so kann die Durchführung mit Abbruch unterbunden werden.
12.5. FUNKTION UND BEDIENUNG DER INTERAKTIVEN ELEMENTE 71<br />
12.5.10 Select-Box<br />
Eine Select-Box erscheint, wenn die weitere Bearbeitung eine Entscheidung<br />
verlangt. Die Bearbeitung bleibt solange unterbrochen bis einer der Buttons betätigt<br />
wurde.<br />
12.5.11 Inaktive Bedienungselemente<br />
Bedienungselemente, die nicht zur Benutzung frei gegeben<br />
sind, werden in grau beschriftet dargestellt.<br />
12.5.12 Statuszeile<br />
Jede Benutzeroberfläche verfügt<br />
am unteren Rand über eine Statuszeile. Hier werden Bearbeitungshinweise, Warnungen und<br />
Fehlermeldungen ausgegeben.
72 KAPITEL 12. ALLGEMEINE HINWEISE ZU DIGITUL
Kapitel 13<br />
Systemdateien<br />
station.dat/.dat: Die Datei mit den stationsspezifischen Informationen.<br />
streifen.dbf: Die dBase-Datei mit Informationen zu den benutzerdefinierten Streifen-Formaten.<br />
bereiche.dbf: Befindet sich innerhalb der Datenverzeichnisse und enthält die jeweiligen Bereichsinformationen<br />
der einzelnen Digitizer-Dateien. ” bereiche.dbf“ kann über den Button<br />
Übersicht aktualisieren (↩→ Kap. 10.1) neu erstellt werden.<br />
pktcodes.dbf: Die dBase-Datei der Punkt-Codes. Sie kann weder mit DigiTul angelegt noch<br />
verändert werden.<br />
Mittels dbfcreate pktcodes.dbf CODE#1S,TEXT#50S,COLOR#20S,STYLE#1.0N<br />
wird die Datei erzeugt. Die Bedeutung der einzelnen Felder ist unten beschrieben:<br />
CODE: Ein Buchstabe als interner ID für DigiTul<br />
TEXT: Kommentar (erscheint als Intervalltext in der exportierten Zeitreihe)<br />
COLOR: Die Farbe, die das digitalisierte Polygon innerhalb DigiTuls haben soll (z.B: grün,<br />
black, blau, yellow)<br />
STYLE: Der Linientyp des digitalisierten Polygons (0 = durchgezogen, 1 = gestrichelt oder<br />
2 = gepunktete Linie)<br />
.dig: Die Verzeichnisse mit den digitalisierten Daten.<br />
73
74 KAPITEL 13. SYSTEMDATEIEN
Literaturverzeichnis<br />
[1] aqua plan: <strong>Benutzerhandbuch</strong> Azur (Aachen 2000)<br />
[2] aqua plan: Verknüpfung, Darstellung, Speicherung von geographischen Objekten und ihre<br />
Beziehung zu Zeitreihen, Strategiepapier (Aachen 1993)<br />
[3] aqua plan: Zeitreihen und ihre Benutzung, Analyse und Design des Datenmodells (Aachen<br />
1992)<br />
[4] Billeter, E.: Zeitreihenanalyse (Würzburg 1981)<br />
[5] Chatfield, C.: The Analysis of Time Series. An Introduction. 4th ed. (London 1989)<br />
[6] DIN, Deutsches Institut für Normung e. V. (Hrsg.): Wasserwesen: Begriffe, Normen - DIN-<br />
Taschenbuch 211 (Berlin 1991)<br />
[7] Deutscher Verband für Wasserwirtschaft und Kulturbau e. V. (Hrsg.): Niederschlag - Aufbereitung<br />
und Weitergabe von Niederschlagsregistrierungen (DVWK Regeln zur Wasserwirtschaft<br />
123/1985, Hamburg und Berlin 1985)<br />
[8] Deutscher Verband für Wasserwirtschaft und Kulturbau e. V. (Hrsg.): Niederschlag - Anweisung<br />
für den Beobachter an Niederschlagsstationen (DVWK Regeln zur Wasserwirtschaft<br />
126/1988, Hamburg und Berlin 1988)<br />
[9] Deutscher Verband für Wasserwirtschaft und Kulturbau e. V. (Hrsg.): Statistische Methoden<br />
zu Niedrigwasserdauern und Starkregen (Schriftenreihe des DVWK, Heft 82, Hamburg und<br />
Berlin 1988)<br />
[10] Deutscher Verband für Wasserwirtschaft und Kulturbau e. V. (Hrsg.): Grundlagen der Verdunstungsermittlung<br />
und Erosivität von Niederschlägen (Schriftenreihe des DVWK, Heft 86,<br />
Hamburg und Berlin 1990)<br />
[11] Deutscher Verband für Wasserwirtschaft und Kulturbau e. V. (Hrsg.): Starkniederschläge in<br />
der Bundesrepublik Deutschland (Schriftenreihe des DVWK, Heft 97, Hamburg und Berlin<br />
1991)<br />
[12] Dyck, S.: Grundlagen der Hydrologie (Berlin 1983)<br />
[13] Heppner, Dierk: Deskriptives Datenprotokoll für Meßdaten des Umweltschutzes, Version 1.2<br />
(Essen 1997)<br />
75
76 LITERATURVERZEICHNIS<br />
[14] Länderarbeitsgemeinschaft Wasser (LAWA) und Bundesministerium für Verkehr (BMV)<br />
(Hrsg.): Pegelvorschrift Stammtext 1997 (Berlin und Bonn 1997)<br />
[15] Länderarbeitsgemeinschaft Wasser und Bundesminister für Verkehr (Hrsg.): Niederschlag -<br />
Verzeichnis der Niederschlagsstationen (NISTAV), Richtlinie für Aufstellung, Fortschreibung,<br />
Veröffentlichung und Datenaustausch (Stuttgart und Berlin 1993)<br />
[16] Maniak, Ulrich: Hydrologie und Wasserwirtschaft - Eine Einführung für Ingenieure (Springer-<br />
Verlag, Berlin 1992)<br />
[17] Meyer, B.: Object-Oriented Software Construction (New York 1988)<br />
[18] Schmitz, B.: Einführung in die Zeitreihenanalyse (Bern 1989)<br />
[19] Vossen, G.: Data Models, Database Languages and Database Management Systems (Reading<br />
1991)