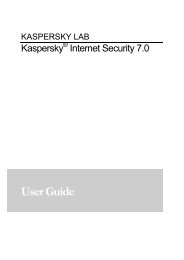Kaspersky Administration Kit 8.0 - Kaspersky Lab
Kaspersky Administration Kit 8.0 - Kaspersky Lab
Kaspersky Administration Kit 8.0 - Kaspersky Lab
Erfolgreiche ePaper selbst erstellen
Machen Sie aus Ihren PDF Publikationen ein blätterbares Flipbook mit unserer einzigartigen Google optimierten e-Paper Software.
<strong>Kaspersky</strong> <strong>Administration</strong> <strong>Kit</strong> <strong>8.0</strong><br />
REFERENZHANDBUCH<br />
PROGRAMMVERSION: <strong>8.0</strong> CRITICAL FIX 2
Sehr geehrter Benutzer!<br />
Vielen Dank, dass Sie unser Produkt ausgewählt haben. Wir hoffen, dass dieses Dokument Ihnen hilft und die meisten<br />
Fragen damit beantwortet werden können.<br />
Wichtiger Hinweis: Die Rechte an diesem Dokument gehören <strong>Kaspersky</strong> <strong>Lab</strong> und sind durch die Urhebergesetze der<br />
Russischen Föderation und durch internationale Abkommen geschützt. Bei illegalem Vervielfältigen und Weiterverbreiten<br />
des Dokuments oder einzelner Teile daraus kann der Beschuldigte nach geltendem Recht zivilrechtlich,<br />
verwaltungsrechtlich und strafrechtlich zur Verantwortung gezogen werden.<br />
Das Vervielfältigen, Weiterverbreiten und Übersetzen der Unterlagen ist nur nach vorheriger schriftlicher Genehmigung<br />
von <strong>Kaspersky</strong> <strong>Lab</strong> ZAO zulässig.<br />
Das Dokument und die dazugehörigen Grafiken dürfen nur zu informativen, nicht kommerziellen und persönlichen<br />
Zwecken verwendet werden.<br />
Änderungen des Dokuments ohne vorherige Ankündigung bleiben vorbehalten. Die jeweils neueste Version des<br />
Dokuments finden Sie auf der Website von <strong>Kaspersky</strong> <strong>Lab</strong> unter der Adresse http://www.kaspersky.com/de/docs.<br />
<strong>Kaspersky</strong> <strong>Lab</strong> ZAO übernimmt keine Haftung für den Inhalt, die Qualität, die Aktualität und Richtigkeit der im Dokument<br />
verwendeten Unterlagen, die das Eigentum anderer Rechtsinhaber sind, sowie für den möglichen Schaden durch die<br />
Nutzung dieser Unterlagen.<br />
In diesem Dokument werden eingetragene Markenzeichen und Handelsmarken verwendet, die das Eigentum der<br />
jeweiligen Rechtsinhaber sind.<br />
2<br />
Erscheinungsdatum: 15.10.2010<br />
© 1997-2010 <strong>Kaspersky</strong> <strong>Lab</strong> ZAO. Alle Rechte vorbehalten.<br />
http://www.kaspersky.com/de/<br />
http://support.kaspersky.com/de/
INHALT<br />
ZU DIESEM HANDBUCH .............................................................................................................................................. 8<br />
In diesem Dokument ................................................................................................................................................. 8<br />
Formatierung mit besonderer Bedeutung ................................................................................................................. 9<br />
ZUSÄTZLICHE INFORMATIONSQUELLEN ................................................................................................................ 10<br />
Selbständige Informationssuche ............................................................................................................................. 10<br />
<strong>Kaspersky</strong>-<strong>Lab</strong>-Anwendungen im Webforum diskutieren ....................................................................................... 11<br />
Kontakt zur Abteilung für Handbücher und Hilfesysteme ....................................................................................... 11<br />
PROGRAMM STARTEN UND BEENDEN ................................................................................................................... 12<br />
SCHNELLSTARTASSISTENT ..................................................................................................................................... 13<br />
1. Schritt: Lizenz hinzufügen ................................................................................................................................... 13<br />
2. Schritt: Netzwerkabfrage .................................................................................................................................... 16<br />
3. Schritt: Parameter für Benachrichtigungen konfigurieren ................................................................................... 17<br />
4. Schritt: Virenschutzsystem konfigurieren ............................................................................................................ 17<br />
5. Schritt: Update-Download ................................................................................................................................... 19<br />
6. Schritt: Assistenten beenden .............................................................................................................................. 20<br />
ADMINISTRATIONSSERVER VERWALTEN .............................................................................................................. 21<br />
Verbindung zum <strong>Administration</strong>sserver aufbauen .................................................................................................. 21<br />
Tool für die Auswahl des Benutzerkontos des <strong>Administration</strong>sserverdienstes (klsrvswch) .................................... 24<br />
Verbindung mit Server trennen ............................................................................................................................... 25<br />
Zwischen Servern umschalten ................................................................................................................................ 25<br />
Server zur Konsolenstruktur hinzufügen ................................................................................................................. 26<br />
Berechtigungen für Server ...................................................................................................................................... 26<br />
Server aus Konsolenstruktur entfernen .................................................................................................................. 28<br />
Parameter des <strong>Administration</strong>sservers anzeigen und ändern ................................................................................ 28<br />
Allgemeine Parameter für den <strong>Administration</strong>sserver ....................................................................................... 29<br />
Bearbeitungsparameter für Ereignisse .............................................................................................................. 37<br />
Parameter für das Erstellen des Ereignisses Virenangriff ................................................................................. 45<br />
Allgemeine Regeln zum Verschieben von Computern ...................................................................................... 47<br />
Kompatibilität mit Cisco Network Admission Control (NAC) konfigurieren ........................................................ 50<br />
Regeln für die Begrenzung des Datenverkehrs ................................................................................................ 52<br />
Untergeordnete <strong>Administration</strong>sserver ................................................................................................................... 53<br />
Untergeordneten Server hinzufügen ................................................................................................................. 53<br />
Parameter zum Verbinden eines untergeordneten <strong>Administration</strong>sservers mit dem Hauptserver konfigurieren54<br />
<strong>Administration</strong>sgruppen des untergeordneten <strong>Administration</strong>sservers anzeigen .............................................. 55<br />
Verbindung zum <strong>Administration</strong>sserver über das Internet aufbauen ...................................................................... 56<br />
VERWALTUNG DER ADMINISTRATIONSGRUPPEN ................................................................................................ 57<br />
Gruppen erstellen, verschieben und löschen.......................................................................................................... 57<br />
Neue <strong>Administration</strong>sgruppenstruktur anlegen ....................................................................................................... 59<br />
Gruppenstruktur anhand der Domänen und Arbeitsgruppen des Windows-Netzwerks .................................... 60<br />
Gruppenstruktur anhand des Active Directory .................................................................................................. 62<br />
Gruppenstruktur anhand des Inhalts der Textdatei ........................................................................................... 64<br />
Gruppendaten anzeigen ......................................................................................................................................... 66<br />
Gruppenparameter anzeigen und ändern ............................................................................................................... 67<br />
Allgemeine Einstellungen .................................................................................................................................. 67<br />
3
R E F E R E N Z H A N D B U C H<br />
Berechtigungen für Gruppe ............................................................................................................................... 69<br />
Bedingung für Erhebung des Computerstatus .................................................................................................. 70<br />
Aktivität der Client-Computer überwachen ........................................................................................................ 71<br />
Automatische Installation von Anwendungen auf Client-Computern ................................................................. 73<br />
Liste der Update-Agenten erstellen ................................................................................................................... 74<br />
REMOTE-ADMINISTRATION DER PROGRAMME ..................................................................................................... 75<br />
Richtlinienverwaltung .............................................................................................................................................. 75<br />
Richtlinie anlegen .............................................................................................................................................. 75<br />
Vererbte Richtlinien im Ergebnisbereich der untergeordneten Gruppe darstellen ............................................ 78<br />
Parameter einer Richtlinie anzeigen und ändern .............................................................................................. 78<br />
Richtlinien aktivieren ......................................................................................................................................... 83<br />
Richtlinien nach Ereignis aktivieren .................................................................................................................. 84<br />
Richtlinie für mobile Benutzer ........................................................................................................................... 84<br />
Richtlinien löschen ............................................................................................................................................ 86<br />
Richtlinien kopieren ........................................................................................................................................... 86<br />
Richtlinie des <strong>Administration</strong>sagenten konfigurieren ......................................................................................... 87<br />
Richtlinie des <strong>Administration</strong>sservers einstellen ............................................................................................... 90<br />
Richtlinien exportieren ...................................................................................................................................... 95<br />
Richtlinien importieren ...................................................................................................................................... 96<br />
Richtlinien konvertieren ..................................................................................................................................... 96<br />
Aufgabenverwaltung ............................................................................................................................................... 99<br />
Aufgaben von <strong>Kaspersky</strong> <strong>Administration</strong> <strong>Kit</strong> ................................................................................................... 100<br />
Aufgaben für Zusammenstellungen von Computern ....................................................................................... 100<br />
Gruppenaufgaben erstellen............................................................................................................................. 100<br />
Aufgaben des <strong>Administration</strong>sservers erstellen .............................................................................................. 112<br />
Aufgaben für Zusammenstellungen von Computern erstellen ........................................................................ 113<br />
Lokale Aufgabe erstellen ................................................................................................................................ 114<br />
Aufgabeneinstellungen anzeigen und ändern ................................................................................................. 116<br />
Vererbte Gruppenaufgabe im Ergebnisbereich der untergeordneten Gruppe darstellen ................................ 123<br />
Betriebssystem des Client-Computers vor Ausführung einer Aufgabe automatisch starten ........................... 124<br />
Computer nach Aufgabenausführung herunterfahren ..................................................................................... 124<br />
Zeitlimit für Aufgabenausführung festlegen ..................................................................................................... 124<br />
Aufgaben exportieren ...................................................................................................................................... 125<br />
Aufgaben importieren ...................................................................................................................................... 125<br />
Aufgaben konvertieren .................................................................................................................................... 126<br />
Aufgaben manuell starten und beenden ......................................................................................................... 126<br />
Aufgaben manuell fortsetzen und anhalten ..................................................................................................... 126<br />
Aufgabenausführung überwachen .................................................................................................................. 127<br />
Auf dem <strong>Administration</strong>sserver gespeicherte Ergebnisse der Aufgabenausführung anzeigen ....................... 128<br />
Ereignisfilter für Gruppenaufgabe konfigurieren .............................................................................................. 129<br />
Ereignisfilter für ausgewählten Computer konfigurieren .................................................................................. 132<br />
Filter aufheben ................................................................................................................................................ 134<br />
Lokale Anwendungsparameter ............................................................................................................................. 134<br />
Programmeinstellungen anzeigen ................................................................................................................... 135<br />
<strong>Administration</strong>sagenten konfigurieren ............................................................................................................. 138<br />
CLIENT-COMPUTER ................................................................................................................................................. 140<br />
Computer zu Gruppe hinzufügen .......................................................................................................................... 140<br />
Daten über Client-Computer anzeigen ................................................................................................................. 141<br />
4
5<br />
I N H A L T<br />
Systemmeldungen des Client-Computers anzeigen ............................................................................................. 145<br />
Aufgabe Wechsel des <strong>Administration</strong>sservers ...................................................................................................... 152<br />
Aufgabe Verwaltung von Client-Computern.......................................................................................................... 155<br />
Befehl Computer einschalten .......................................................................................................................... 155<br />
Befehl Computer ausschalten ......................................................................................................................... 158<br />
Befehl Computer neu starten .......................................................................................................................... 161<br />
Nachricht an Benutzer eines Client-Computers senden ....................................................................................... 165<br />
Client-Computer manuell mit <strong>Administration</strong>sserver verbinden – Tool klmover.exe ............................................. 168<br />
Verbindung des Client-Computers mit dem <strong>Administration</strong>sserver prüfen ........................................................... 169<br />
Verbindung zwischen Client-Computer und <strong>Administration</strong>sserver manuell überprüfen: Tool klnagchk.exe .. 169<br />
Verbindung zwischen Client-Computer und <strong>Administration</strong>sserver mit Aktion Verbindung überprüfen prüfen170<br />
Ferndiagnosetool für Client-Computer (klactgui) .................................................................................................. 171<br />
Ablaufverfolgung aktivieren und deaktivieren, Protokolldatei herunterladen ................................................... 172<br />
Anwendungsparameter herunterladen ............................................................................................................ 174<br />
Ereignisprotokolle herunterladen .................................................................................................................... 175<br />
Diagnose starten und Diagnoseergebnisse herunterladen ............................................................................. 176<br />
Anwendungen starten, erneut starten und beenden ....................................................................................... 178<br />
PROTOKOLLE UND BENACHRICHTIGUNGEN ....................................................................................................... 180<br />
Protokollvorlage erstellen ..................................................................................................................................... 180<br />
Statistiken anzeigen ............................................................................................................................................. 183<br />
Statistikseite anlegen ...................................................................................................................................... 184<br />
Satz von Statistikseiten ändern ....................................................................................................................... 186<br />
Informationsbereich anlegen ........................................................................................................................... 187<br />
Satz der Informationsbereiche ändern ............................................................................................................ 191<br />
Parameter für Protokollvorlagen anzeigen und ändern ........................................................................................ 192<br />
Protokolle erstellen und anzeigen ......................................................................................................................... 199<br />
Aufgabe Versand von Protokollen ........................................................................................................................ 202<br />
Protokolle für Hierarchie von <strong>Administration</strong>sservern ........................................................................................... 206<br />
Anzahl der im Protokoll angezeigten Einträge begrenzen .................................................................................... 208<br />
Anzahl an Benachrichtigungen beschränken ........................................................................................................ 209<br />
Benachrichtigungen .............................................................................................................................................. 209<br />
Benachrichtigung per E-Mail ........................................................................................................................... 210<br />
Benachrichtigung mit NET SEND ................................................................................................................... 212<br />
Benachrichtigung durch den Start der ausführbaren Datei ............................................................................. 213<br />
EREIGNIS- UND COMPUTERSELEKTIONEN .......................................................................................................... 216<br />
Ereignisselektionen .............................................................................................................................................. 216<br />
Ereignisprotokoll von <strong>Kaspersky</strong> <strong>Administration</strong> <strong>Kit</strong> anzeigen ......................................................................... 216<br />
Ereignisselektion erstellen .............................................................................................................................. 217<br />
Ereignisselektion konfigurieren ....................................................................................................................... 219<br />
Informationen über Ereignisse in einer Datei speichern .................................................................................. 223<br />
Ereignisse löschen .......................................................................................................................................... 224<br />
Computerselektionen ............................................................................................................................................ 224<br />
Computerselektion anzeigen........................................................................................................................... 225<br />
Computerselektion erstellen............................................................................................................................ 227<br />
Computerselektion konfigurieren .................................................................................................................... 228<br />
NICHT ZUGEORDNETE COMPUTER ...................................................................................................................... 236<br />
Netzwerkabfrage .................................................................................................................................................. 236<br />
Parameter der Windows-Netzwerkabfrage anzeigen und ändern ................................................................... 237
R E F E R E N Z H A N D B U C H<br />
Abfrageparameter der Gruppe des Active Directory anzeigen und ändern ..................................................... 239<br />
Parameter für Abfrage der IP-Bereiche anzeigen und ändern ........................................................................ 240<br />
Domänenparameter anzeigen und ändern ........................................................................................................... 241<br />
IP-Bereich erstellen .............................................................................................................................................. 243<br />
Parameter eines IP-Bereichs anzeigen und ändern ............................................................................................. 244<br />
Parameter der Gruppe Active Directory anzeigen und ändern ............................................................................. 247<br />
UPDATE ..................................................................................................................................................................... 248<br />
Aufgabe Update-Download in den Speicher anlegen ........................................................................................... 248<br />
Update-Quelle hinzufügen .............................................................................................................................. 251<br />
Verbindungsparameter mit den Updateservern konfigurieren ......................................................................... 254<br />
Update-Zusammensetzung festlegen ............................................................................................................. 256<br />
Sonstige Parameter der Update-Aufgabe konfigurieren ................................................................................. 258<br />
Heruntergeladene Updates überprüfen ................................................................................................................ 260<br />
Heruntergeladene Updates anzeigen ................................................................................................................... 263<br />
Update automatisch verbreiten ............................................................................................................................. 264<br />
Updates automatisch auf die Client-Computer verteilen ................................................................................. 264<br />
Updates automatisch auf die untergeordneten Server verteilen ..................................................................... 265<br />
Updates der Programm-Module automatisch installieren ............................................................................... 265<br />
Liste der Update-Agenten erstellen und Agenten konfigurieren ...................................................................... 266<br />
Aufgabe Update-Download durch die Update-Agenten .................................................................................. 269<br />
LIZENZVERWALTUNG.............................................................................................................................................. 271<br />
Informationen über installierte Lizenzen anzeigen ................................................................................................ 271<br />
Lizenz installieren ................................................................................................................................................. 274<br />
Assistent für die Aufgabe Installation einer Lizenz starten.................................................................................... 275<br />
Protokoll Lizenzen erstellen und anzeigen ........................................................................................................... 276<br />
Lizenz nach Aktivierungscode empfangen ........................................................................................................... 276<br />
Lizenzen automatisch verbreiten .......................................................................................................................... 277<br />
DATENVERWALTUNG .............................................................................................................................................. 278<br />
Installationspakete ................................................................................................................................................ 278<br />
Quarantäne ........................................................................................................................................................... 278<br />
Eigenschaften des Objekts anzeigen, das in die Quarantäne verschoben wurde .......................................... 279<br />
Objekt aus der Quarantäne löschen ............................................................................................................... 280<br />
Quarantäne-Ordner auf dem Client-Computer untersuchen ........................................................................... 280<br />
Objekt aus Quarantäne wiederherstellen ........................................................................................................ 281<br />
Objekt aus der Quarantäne auf einem Datenträger speichern ........................................................................ 281<br />
Backup.................................................................................................................................................................. 281<br />
Eigenschaften des Objekts anzeigen, das in den Backup verschoben wurde ................................................ 281<br />
Objekt aus dem Backup löschen ..................................................................................................................... 282<br />
Objekt aus dem Backup wiederherstellen ....................................................................................................... 283<br />
Objekt aus dem Backup-Speicher auf einem Datenträger speichern .............................................................. 283<br />
Dateien mit verschobener Verarbeitung ............................................................................................................... 283<br />
Objekt im Ordner Dateien mit verschobener Verarbeitung desinfizieren ........................................................ 283<br />
Objekt aus dem Ordner der Dateien mit verschobener Verarbeitung auf einem Datenträger speichern ........ 284<br />
Objekt aus dem Ordner Dateien mit verschobener Verarbeitung löschen ...................................................... 284<br />
Programm-Registry .............................................................................................................................................. 284<br />
ZUSATZOPTIONEN................................................................................................................................................... 289<br />
Status des Virenschutzes mit Systemregistrierung verfolgen ............................................................................... 289<br />
6
7<br />
I N H A L T<br />
Mobile Benutzer .................................................................................................................................................... 290<br />
Profile für mobile Benutzer anlegen ................................................................................................................ 291<br />
Regel für Umstellung des <strong>Administration</strong>sagenten erstellen ........................................................................... 294<br />
Bedingung in Regel einfügen .......................................................................................................................... 295<br />
Suche ................................................................................................................................................................... 299<br />
Nach Computern suchen ................................................................................................................................ 300<br />
Nach <strong>Administration</strong>sgruppen suchen ............................................................................................................ 308<br />
Nach untergeordneten <strong>Administration</strong>sservern suchen .................................................................................. 310<br />
Sicherungskopie von Daten .................................................................................................................................. 312<br />
Aufgabe Sicherungskopie der Daten .............................................................................................................. 312<br />
Tool Sicherungskopie und Wiederherstellung der Daten (klbackup) ............................................................... 315<br />
Interaktiver Modus der Erstellung einer Sicherungskopie und Wiederherstellung der Daten .................... 316<br />
Nicht interaktiver Modus der Erstellung einer Sicherungskopie und Wiederherstellung der Daten ........... 317<br />
<strong>Administration</strong>sserver auf anderen Computer übertragen ......................................................................... 318<br />
Virusepidemien überwachen ................................................................................................................................ 319<br />
Erkennung eines Virenangriffs aktivieren ........................................................................................................ 319<br />
Richtlinie für Anwendung bei Registrierung des Ereignisses Virenangriff wechseln ....................................... 322<br />
Automatisierung von <strong>Kaspersky</strong> <strong>Administration</strong> <strong>Kit</strong> (klakaut) ................................................................................ 324<br />
Externe Werkzeuge .............................................................................................................................................. 324<br />
Interface anpassen ............................................................................................................................................... 324<br />
HILFE ......................................................................................................................................................................... 326<br />
Kontextmenü ........................................................................................................................................................ 326<br />
Ergebnisbereich .................................................................................................................................................... 328<br />
Statusmeldungen der Computer, Aufgaben und Richtlinien ................................................................................. 335<br />
TERMINOLOGISCHES GLOSSAR ........................................................................................................................... 336<br />
KASPERSKY LAB ...................................................................................................................................................... 341<br />
SACHREGISTER ....................................................................................................................................................... 342
ZU DIESEM HANDBUCH<br />
Dieses Dokument enthält die Bestimmung von <strong>Kaspersky</strong> <strong>Administration</strong> <strong>Kit</strong> und eine Schritt-für-Schritt-Beschreibung<br />
der vorhandenen Funktionen. Das Administratorhandbuch enthält eine Beschreibung der Grundbegriffe und<br />
Funktionsschemata für <strong>Kaspersky</strong> <strong>Administration</strong> <strong>Kit</strong>.<br />
IN DIESEM ABSCHNITT<br />
In diesem Dokument ......................................................................................................................................................... 8<br />
Formatierung mit besonderer Bedeutung .......................................................................................................................... 9<br />
IN DIESEM DOKUMENT<br />
Dieses Dokument ist in folgende Abschnitte unterteilt:<br />
Zusätzliche Informationsquellen (s. S. 10). Dieser Abschnitt enthält Informationen darüber, wo Sie Angaben zu<br />
dem Programm erhalten können, neben den Dokumenten, die zum Lieferumfang gehören.<br />
Programm starten und beenden (s. S. 12). In diesem Abschnitt wird beschrieben, wie <strong>Kaspersky</strong> <strong>Administration</strong><br />
<strong>Kit</strong> gestartet wird.<br />
Schnellstartassistent (s. S. 13). In diesem Abschnitt werden die Schritte des Schnellstartassistenten<br />
beschrieben, mit dem sich die Parameter konfigurieren lassen, die zum Aufbau des Systems für die<br />
Virenschutz-Verwaltung mit <strong>Kaspersky</strong> <strong>Administration</strong> <strong>Kit</strong> verwendet werden.<br />
<strong>Administration</strong>sserver verwalten (s. S. 21). Dieser Abschnitt enthält Informationen zu den Vorgängen, die mit<br />
den <strong>Administration</strong>sservern mithilfe von <strong>Kaspersky</strong> <strong>Administration</strong> <strong>Kit</strong> ausgeführt werden können.<br />
Verwaltung der <strong>Administration</strong>sgruppen (s. S. 57). In diesem Abschnitt wird beschrieben, wie sich<br />
<strong>Administration</strong>sgruppen mit <strong>Kaspersky</strong> <strong>Administration</strong> <strong>Kit</strong> verwalten lassen.<br />
Remote-<strong>Administration</strong> der Programme (s. S. 75). In diesem Abschnitt sind Methoden zur Remote-Verwaltung<br />
von Programmen mithilfe von <strong>Kaspersky</strong> <strong>Administration</strong> <strong>Kit</strong> beschrieben.<br />
Client-Computer (s. S. 140). Dieser Abschnitt enthält Informationen darüber, wie die Verwaltung von Client-<br />
Computern durch <strong>Kaspersky</strong> <strong>Administration</strong> <strong>Kit</strong> erfolgt.<br />
Protokolle und Benachrichtigungen (s. S. 180). In diesem Abschnitt werden die Besonderheiten der Verwaltung<br />
von Protokollen und Benachrichtigungen durch <strong>Kaspersky</strong> <strong>Administration</strong> <strong>Kit</strong> beschrieben.<br />
Ereignis- und Computerselektionen (s. S. 216). Dieser Abschnitt enthält Informationen darüber, wie sich die<br />
Funktion des Systems zur Virenschutzverwaltung mit <strong>Kaspersky</strong> <strong>Administration</strong> <strong>Kit</strong> überwachen lässt.<br />
Nicht zugeordnete Computer (s. S. 236). In diesem Abschnitt werden die Besonderheiten der Arbeit mit den<br />
Computern des Netzwerks beschrieben, die zu keiner <strong>Administration</strong>sgruppe gehören.<br />
Update (s. S. 248). In diesem Abschnitt wird erläutert, wie Datenbanken und Module der Programme aktualisiert<br />
werden, die mit <strong>Kaspersky</strong> <strong>Administration</strong> <strong>Kit</strong> verwaltet werden.<br />
Lizenzverwaltung (s. S. 271). Dieser Abschnitt enthält Informationen zur zentralen Verwaltung der Lizenzen<br />
mithilfe der Dienste von <strong>Kaspersky</strong> <strong>Administration</strong> <strong>Kit</strong>.<br />
Datenverwaltung (s. S. 278). In diesem Abschnitt werden die Besonderheiten der Arbeit mit Objekten erläutert,<br />
die zur Überwachung des Status der Client-Computer und für deren Bearbeitung verwendet werden.<br />
8
9<br />
Z U D I E S E M H A N D B U C H<br />
Zusatzoptionen (s. S. 289). In diesem Abschnitt werden verschiedene Zusatzfunktionen in <strong>Kaspersky</strong><br />
<strong>Administration</strong> <strong>Kit</strong> erläutert, die die Optionen für die zentrale Verwaltung von Anwendungen in einem<br />
Computernetzwerk erweitern.<br />
Hilfe (s. S. 326). In diesem Abschnitt sind zusammengefasste Informationen zu den Elementen des<br />
Kontextmenüs für die Objekte der <strong>Administration</strong>skonsole, des Ergebnisbereichs sowie Werte für den Status<br />
von Objekten des Netzwerks und der <strong>Administration</strong>sgruppen aufgeführt.<br />
Terminologisches Glossar. In diesem Abschnitt sind die in diesem Dokument verwendeten Begriffe aufgeführt.<br />
<strong>Kaspersky</strong> <strong>Lab</strong> (s. S. 341). In diesem Abschnitt sind Informationen zu <strong>Kaspersky</strong> <strong>Lab</strong> aufgeführt.<br />
Sachregister. Mithilfe dieses Abschnitts können Sie erforderliche Angaben in dem Dokument schnell finden.<br />
FORMATIERUNG MIT BESONDERER BEDEUTUNG<br />
Die Bedeutung der im Dokument verwendeten Textformatierungen wird in folgender Tabelle erläutert.<br />
TEXTBEISPIEL BESCHREIBUNG DER FORMATIERUNG<br />
Beachten Sie, dass...<br />
Es wird empfohlen...<br />
Beispiel:<br />
...<br />
Tabelle 1. Formatierung mit besonderer Bedeutung<br />
Warnungen werden durch rote Schrift hervorgehoben und in einen Rahmen<br />
eingeschlossen. Sie enthalten wichtige Informationen zu den kritischen für die<br />
Sicherheit eines Computers Aktionen.<br />
Anmerkungen werden in einen Rahmen eingeschlossen. Anmerkungen<br />
enthalten Hilfeinformationen.<br />
Beispiele werden in einem Block auf gelbem Hintergrund unter dem Kopf<br />
"Beispiel" aufgeführt.<br />
Update ist... Neue Begriffe werden kursiv hervorgehoben.<br />
ALT+F4 Tastenbezeichnungen werden fett und mit großen Buchstaben hervorgehoben.<br />
Bei den durch ein Pluszeichen verbundenen Tastenbezeichnungen geht es um<br />
eine Tastenkombination.<br />
Aktivieren Bezeichnungen für die Elemente der Schnittstelle (Eingabefelder, Menü-Befehle,<br />
Schaltflächen) werden fett hervorgehoben.<br />
Um einen Zeitplan für die<br />
Aufgabe einzurichten, gehen Sie<br />
wie folgt vor:<br />
Einleitende Sätze der Anweisungen werden kursiv hervorgehoben.<br />
help Texte der Befehlszeile oder auf dem Bildschirm erscheinende Meldungstexte<br />
werden durch eine spezielle Schrift hervorgehoben.<br />
Umgebungsvariablen werden in spitze Klammern eingeschlossen. Anstelle der<br />
Umgebungsvariablen müssen entsprechende Werte gesetzt werden. Spitze<br />
Klammern werden dabei weggelassen.
ZUSÄTZLICHE INFORMATIONSQUELLEN<br />
Auf Fragen zu Auswahl, Kauf, Installation und Verwendung von <strong>Kaspersky</strong> <strong>Administration</strong> <strong>Kit</strong> erhalten Sie schnell eine<br />
Antwort.<br />
<strong>Kaspersky</strong> <strong>Lab</strong> bietet zu diesem Zweck unterschiedliche Informationsquellen zu der Anwendung an, unter denen Sie<br />
abhängig von der Dringlichkeit und Bedeutung Ihrer Frage die für Sie geeignete Quelle auswählen können.<br />
IN DIESEM ABSCHNITT<br />
Selbständige Informationssuche ..................................................................................................................................... 10<br />
<strong>Kaspersky</strong>-<strong>Lab</strong>-Anwendungen im Webforum diskutieren ................................................................................................ 11<br />
Kontakt zur Abteilung für Handbücher und Hilfesysteme ................................................................................................ 11<br />
SELBSTÄNDIGE INFORMATIONSSUCHE<br />
Sie können folgende Informationsquellen über die Anwendung verwenden:<br />
Seite zu der Anwendung auf der Website von <strong>Kaspersky</strong> <strong>Lab</strong><br />
Seite zu der Anwendung auf der Website des Technischen Supports (Wissensdatenbank)<br />
Elektronisches Hilfesystem<br />
Dokumentation<br />
Seite auf der Website von <strong>Kaspersky</strong> <strong>Lab</strong><br />
http://www.kaspersky.com/de/administration_kit<br />
Auf dieser Seite finden Sie allgemeine Informationen über die Anwendung sowie zu ihren Funktionen und<br />
Besonderheiten.<br />
Seite auf der Website des Technischen Supports (Wissensdatenbank)<br />
http://support.kaspersky.com/de/remote_adm<br />
Auf dieser Seite finden Sie Artikel, die von Spezialisten des Technischen Supports veröffentlicht wurden.<br />
Diese Artikel bieten nützliche Informationen, Tipps und Antworten auf häufige Fragen zu Kauf, Installation und<br />
Verwendung von <strong>Kaspersky</strong> <strong>Administration</strong> <strong>Kit</strong>. Sie sind nach Themen wie "Schlüsseldateien", "Update der<br />
Datenbanken" und "Problembehebung" geordnet. Die Artikel können auch Fragen behandeln, die nicht nur<br />
<strong>Kaspersky</strong> <strong>Administration</strong> <strong>Kit</strong> betreffen, sondern auch andere Produkte von <strong>Kaspersky</strong> <strong>Lab</strong>. Außerdem können sie<br />
Neuigkeiten über den Technischen Support beinhalten.<br />
Elektronisches Hilfesystem<br />
Zum Lieferumfang des Programms gehört eine Datei mit dem vollständigen Hilfesystem.<br />
Die komplette Hilfe enthält eine Schritt-für-Schritt-Anleitung für die in die Anwendung integrierten Funktionen.<br />
10
11<br />
Z U S Ä T Z L I C H E I N F O R M A T I O N S Q U E L L E N<br />
Um die komplette Hilfe zu öffnen, wählen Sie im Menü Hilfe den Befehl Hilfe aufrufen aus.<br />
Wenn Sie Fragen zu einem bestimmten Fenster in der Anwendung haben, können Sie die Kontexthilfe verwenden.<br />
Um die Kontexthilfe zu öffnen, klicken Sie im jeweiligen Fenster auf die Schaltfläche Hilfe oder drücken die<br />
Taste F1.<br />
Dokumentation<br />
Die Dokumentation der Anwendung enthält die meisten Informationen, die für die Arbeit mit der Anwendung<br />
erforderlich sind. Sie umfasst die folgenden Dokumente:<br />
Administratorhandbuch – Enthält Informationen zur Konzeption von <strong>Kaspersky</strong> <strong>Administration</strong> <strong>Kit</strong>,<br />
Erläuterungen der Grundbegriffe und Funktionen sowie Funktionsschemata.<br />
Implementierungshandbuch – Enthält eine Beschreibung der Installation einzelner Komponenten von<br />
<strong>Kaspersky</strong> <strong>Administration</strong> <strong>Kit</strong> sowie der Remote-Installation von Anwendungen in einem einfach konfigurierten<br />
Computernetzwerk.<br />
Erste Schritte – Enthält eine Beschreibung der Schritte, mit denen Administratoren für die Antiviren-Sicherheit<br />
in einem Unternehmen schnell in <strong>Kaspersky</strong> <strong>Administration</strong> <strong>Kit</strong> einsteigen und in ihren Netzwerken einen<br />
Virenschutz mithilfe von <strong>Kaspersky</strong>-<strong>Lab</strong>-Anwendungen einrichten können.<br />
Referenzhandbuch – Enthält Informationen zur Konzeption von <strong>Kaspersky</strong> <strong>Administration</strong> <strong>Kit</strong> und eine Schrittfür-Schritt-Anleitung<br />
zu den vorhandenen Funktionen.<br />
Die Dateien dieser Dokumente sind im PDF-Format im Lieferumfang von <strong>Kaspersky</strong> <strong>Administration</strong> <strong>Kit</strong> enthalten.<br />
Die Dokumente stehen auf der Website von <strong>Kaspersky</strong> <strong>Lab</strong> auf der Seite der Anwendung zum Download bereit.<br />
Informationen zur Programmierschnittstelle (API) für <strong>Kaspersky</strong> <strong>Administration</strong> <strong>Kit</strong> sind in der Datei klakaut.chm<br />
enthalten, die sich im Installationsordner des Programms befindet.<br />
KASPERSKY-LAB-ANWENDUNGEN IM WEBFORUM<br />
DISKUTIEREN<br />
Wenn Ihre Frage keine dringende Antwort erfordert, können Sie sie mit den Spezialisten von <strong>Kaspersky</strong> <strong>Lab</strong> und mit<br />
anderen Anwendern in unserem Forum unter der Adresse http://forum.kaspersky.com diskutieren.<br />
Im Forum können Sie bereits veröffentlichte Themen nachlesen, eigene Kommentare verfassen, neue Themen eröffnen<br />
und die Hilfefunktion verwenden.<br />
KONTAKT ZUR ABTEILUNG FÜR HANDBÜCHER UND<br />
HILFESYSTEME<br />
Wenn Sie Fragen zur Dokumentation haben, einen Fehler gefunden haben oder ein Feedback zu unseren Dokumenten<br />
schreiben wollen, wenden Sie sich an die Mitarbeiter der Abteilung für Handbücher und Hilfesysteme.<br />
Durch Klicken auf den Link Feedback schreiben, der sich in der rechten oberen Ecke des Hilfefensters befindet, können<br />
Sie das Fenster des E-Mail-Programms öffnen, das auf Ihrem Computer standardmäßig verwendet wird. Im folgenden<br />
Fenster wird die E-Mail-Adresse der Abteilung für Handbücher und Hilfesysteme (docfeedback@kaspersky.com) und in<br />
der Betreffzeile "<strong>Kaspersky</strong> Help Feedback: <strong>Kaspersky</strong> <strong>Administration</strong> <strong>Kit</strong>" angegeben. Schreiben Sie Ihr Feedback, und<br />
verschicken Sie die Nachricht, ohne den Betreff der Nachricht zu ändern.
PROGRAMM STARTEN UND BEENDEN<br />
<strong>Kaspersky</strong> <strong>Administration</strong> <strong>Kit</strong> wird automatisch beim Hochfahren des <strong>Administration</strong>sservers gestartet.<br />
Der Start des Programms <strong>Kaspersky</strong> <strong>Administration</strong> <strong>Kit</strong> erfolgt mit Auswahl des Punktes <strong>Kaspersky</strong> <strong>Administration</strong><br />
<strong>Kit</strong> in der Programmgruppe <strong>Kaspersky</strong> <strong>Administration</strong> <strong>Kit</strong> im Standardmenü Start Programme. Diese<br />
Programmgruppe wird nur auf den Arbeitsplätzen von Administratoren bei Installation der Komponente<br />
<strong>Administration</strong>skonsole installiert.<br />
Um auf die Funktionen von <strong>Kaspersky</strong> <strong>Administration</strong> <strong>Kit</strong> zugreifen zu können, muss der <strong>Administration</strong>sserver von<br />
<strong>Kaspersky</strong> <strong>Administration</strong> <strong>Kit</strong> gestartet sein.<br />
12
SCHNELLSTARTASSISTENT<br />
Mit diesem Assistenten können die Mindesteinstellungen des Systems für die zentrale Verwaltung des Virenschutzes<br />
konfiguriert werden.<br />
Er wird beim ersten Herstellen einer Verbindung zum <strong>Administration</strong>sserver nach der Installation geöffnet.<br />
IN DIESEM ABSCHNITT<br />
1. Schritt: Lizenz hinzufügen ........................................................................................................................................... 13<br />
2. Schritt: Netzwerkabfrage ............................................................................................................................................. 16<br />
3. Schritt: Parameter für Benachrichtigungen konfigurieren ............................................................................................ 17<br />
4. Schritt: Virenschutzsystem konfigurieren .................................................................................................................... 17<br />
5. Schritt: Update-Download ........................................................................................................................................... 19<br />
6. Schritt: Assistenten beenden ....................................................................................................................................... 20<br />
1. SCHRITT: LIZENZ HINZUFÜGEN<br />
In diesem Schritt wird die Methode zum Hinzufügen einer Lizenz (s. Abb. unten) für Anwendungen ausgewählt, die vom<br />
Administrator über <strong>Kaspersky</strong> <strong>Administration</strong> <strong>Kit</strong> verwaltet werden.<br />
Abb. 1: Methode zum Hinzufügen einer Lizenz auswählen<br />
13
R E F E R E N Z H A N D B U C H<br />
Wählen Sie eine der folgenden Varianten für das Hinzufügen einer Lizenz aus:<br />
Aktivierungscode eingeben – Bei dieser Methode geben Sie den Code an, den Sie beim Erwerb der<br />
gewerblichen Programmversion erhalten haben (s. Abb. unten).<br />
Abb. 2: Aktivierungscode eingeben<br />
Wenn Sie die Lizenz automatisch auf die Computer in den <strong>Administration</strong>sgruppen verbreiten wollen, aktivieren<br />
Sie das gleichnamige Kontrollkästchen.<br />
14
15<br />
S C H N E L L S T A R T A S S I S T E N T<br />
Schlüsseldatei angeben – Bei dieser Methode geben Sie die Schlüsseldatei an (s. Abb. unten).<br />
Abb. 3: Schlüsseldatei auswählen<br />
Wenn Sie die Lizenz automatisch auf die Computer in den <strong>Administration</strong>sgruppen verbreiten wollen, aktivieren<br />
Sie das gleichnamige Kontrollkästchen.<br />
Lizenz später hinzufügen – Die Lizenz kann auch zu einem späteren Zeitpunkt mithilfe einer<br />
Lizenzinstallationsaufgabe installiert werden (s. Abschnitt "Lizenz installieren" auf S. 274).
R E F E R E N Z H A N D B U C H<br />
2. SCHRITT: NETZWERKABFRAGE<br />
In diesem Schritt werden das Computernetzwerk abgefragt und die darin befindlichen Computer identifiziert<br />
(s. Abb. unten). Auf Grundlage der Ergebnisse dieser Abfrage werden die Dienstgruppe Nicht zugeordnete Computer<br />
erstellt und die Struktur der zugehörigen Ordner "Domänen", "Active Directory" und "IP-Bereiche" angelegt. Die<br />
empfangenen Daten werden zur automatischen Erstellung der <strong>Administration</strong>sgruppen herangezogen.<br />
Abb. 4: Fenster des Schnellstartassistenten Netzwerkabfrage<br />
Um die Struktur eines Computernetzwerks anzuzeigen, klicken Sie auf den Link Erkannte Computer. Mit dem Link<br />
Kurzbeschreibung des <strong>Kaspersky</strong> <strong>Administration</strong> <strong>Kit</strong> können Sie eine Beschreibung der Basisfunktionen von<br />
<strong>Kaspersky</strong> <strong>Administration</strong> <strong>Kit</strong> einblenden.<br />
16
17<br />
S C H N E L L S T A R T A S S I S T E N T<br />
3. SCHRITT: PARAMETER FÜR BENACHRICHTIGUNGEN<br />
KONFIGURIEREN<br />
Im folgenden Schritt werden die Parameter für den Versand von Benachrichtigungen über Ereignisse per E-Mail<br />
konfiguriert, die die Anwendungen des Herstellers registriert haben.<br />
Abb. 5: Parameter für Versand von Benachrichtigungen konfigurieren<br />
Wenn die ESMTP-Autorisierung verwendet wird, aktivieren Sie das Kontrollkästchen ESMTP-Autorisierung ist<br />
erforderlich und füllen die Felder Benutzername, Kennwort und Kennwort bestätigen aus. Diese Einstellungen<br />
werden in den Richtlinien für die Anwendungen als Standardwerte verwendet.<br />
Um die Korrektheit der Parameter zu überprüfen, klicken Sie auf die Schaltfläche Überprüfen. Daraufhin wird das<br />
Fenster zum Versand einer Testbenachrichtigung angezeigt. Beim Auftreten eines Fehlers werden in diesem Fenster<br />
ausführliche Daten dazu angezeigt.<br />
4. SCHRITT: VIRENSCHUTZSYSTEM KONFIGURIEREN<br />
In diesem Schritt werden die Einstellungen des Systems für den Virenschutz vorgenommen (s. Abb. unten).<br />
Der Schnellstartassistent erstellt ein Virenschutzsystem für die Client-Computer der <strong>Administration</strong>sgruppen unter<br />
Verwendung von <strong>Kaspersky</strong> Anti-Virus für Windows Workstation Version 6.0 MP4. Der <strong>Administration</strong>sserver erstellt<br />
dabei eine Richtlinie und eine minimale Auswahl von Aufgaben der höchsten Hierarchieebene für <strong>Kaspersky</strong> Anti-Virus<br />
für Windows Workstation Version 6.0 MP4 sowie die Aufgaben zum Update-Download und zur Sicherungskopie der<br />
Daten.<br />
Die vom Assistenten generierten Objekte werden in der Konsolenstruktur angezeigt:<br />
Richtlinien für die Anwendungen <strong>Kaspersky</strong> Anti-Virus für Windows Workstation 6.0 MP4 und <strong>Kaspersky</strong> Anti-<br />
Virus für Windows Server 6.0 MP4 – im Ordner Richtlinien der Gruppe Verwaltete Computer mit den Namen<br />
Schutzrichtlinie – Arbeitsstationen und Schutzrichtlinie – Server und mit Standardwerten
R E F E R E N Z H A N D B U C H<br />
Aufgaben zum Update der Datenbanken für die Anwendungen <strong>Kaspersky</strong> Anti-Virus für Windows Workstation<br />
6.0 MP4 und <strong>Kaspersky</strong> Anti-Virus für Windows Server 6.0 MP4 – im Ordner Gruppenaufgaben der Gruppe<br />
Verwaltete Computer mit den Namen Update – Server und Update – Arbeitsstationen und mit<br />
Standardwerten<br />
Aufgaben zur Virensuche auf Anforderung für die Anwendungen <strong>Kaspersky</strong> Anti-Virus für Windows Workstation<br />
6.0 MP4 und <strong>Kaspersky</strong> Anti-Virus für Windows Server 6.0 MP4 – im Ordner Gruppenaufgaben der Gruppe<br />
Verwaltete Computer mit den Namen Virensuche – Arbeitsstationen und Virensuche – Server und mit<br />
Standardwerten<br />
Update-Download in den Speicher – im Ordner Aufgaben von <strong>Kaspersky</strong> <strong>Administration</strong> <strong>Kit</strong> mit dem Namen<br />
Update-Download in den Speicher und mit Standardwerten<br />
Aufgabe zum Erstellen einer Sicherheitskopie der Daten vom <strong>Administration</strong>sserver – im Ordner Aufgaben von<br />
<strong>Kaspersky</strong> <strong>Administration</strong> <strong>Kit</strong> mit dem Namen Erstellen einer Sicherungskopie der Daten vom<br />
<strong>Administration</strong>sserver und mit Standardwerten<br />
Die Richtlinie für <strong>Kaspersky</strong> Anti-Virus für Windows Workstation 6.0 MP4 wird nicht angelegt, wenn im Ordner<br />
Verwaltete Computer bereits eine Richtlinie für diese Anwendung vorhanden ist. Wenn bereits Gruppenaufgaben für<br />
die Gruppen Verwaltete Computer und Update-Download in den Speicher mit diesen Namen erstellt wurden, werden<br />
sie ebenfalls nicht mehr erstellt.<br />
Abb. 6: Virenschutzsystem konfigurieren<br />
Der Status des Prozesses zum Erstellen der Richtlinie und der Aufgaben wird im Fenster des Assistenten dargestellt.<br />
Sobald ein Fehler auftritt, erscheint eine entsprechende Meldung auf dem Bildschirm.<br />
18
5. SCHRITT: UPDATE-DOWNLOAD<br />
19<br />
S C H N E L L S T A R T A S S I S T E N T<br />
In diesem Schritt wird die Aufgabe zum Update-Download in den Speicher durch den <strong>Administration</strong>sserver gestartet. Es<br />
werden eine Liste der zu ladenden Dateien zusammengestellt und der Download eingeleitet (s. Abb. unten).<br />
Abb. 7: Update-Download konfigurieren<br />
Die Beendigung der Update-Aufgabe muss nicht unbedingt abgewartet werden. Die Updates werden mit der Aufgabe<br />
Update-Download in den Speicher weiter heruntergeladen (s. Abschnitt "Update-Zusammensetzung festlegen" auf<br />
S. 256).
R E F E R E N Z H A N D B U C H<br />
6. SCHRITT: ASSISTENTEN BEENDEN<br />
Zum Abschluss des Schnellstartassistenten wird Ihnen vorgeschlagen, die Einrichtung des Virenschutzes zu starten. Sie<br />
können sich diesen Assistenten für die Installation des <strong>Administration</strong>sagenten zunutze machen. Wenn Sie das<br />
Programm nicht sofort nach Fertigstellung des Schnellstartassistenten installieren wollen, deaktivieren Sie das<br />
Kontrollkästchen Schutzentfaltung starten (s. Abb. unten).<br />
Abb. 8: Schnellstartassistenten beenden<br />
Details zum Umgang mit dem Assistenten für die Remote-Installation finden Sie im Einführungshandbuch.<br />
20
ADMINISTRATIONSSERVER VERWALTEN<br />
Der <strong>Administration</strong>sserver ist ein Computer, auf dem die Komponente <strong>Administration</strong>sserver installiert ist. Im Netzwerk<br />
des Unternehmens können mehrere derartige Server vorhanden sein. Bei Verwendung der <strong>Administration</strong>sserver<br />
können folgende Vorgänge ausgeführt werden:<br />
Verbindung aufbauen/trennen<br />
Zur Konsolenstruktur hinzufügen/entfernen<br />
Zwischen <strong>Administration</strong>sservern wechseln<br />
Hierarchie der <strong>Administration</strong>sserver einrichten<br />
Aufgaben zum Versenden von Protokollen, Durchführen von Updates und Erstellen von Sicherungskopien<br />
anlegen und konfigurieren<br />
IN DIESEM ABSCHNITT<br />
Verbindung zum <strong>Administration</strong>sserver aufbauen ........................................................................................................... 21<br />
Tool für die Auswahl des Benutzerkontos des <strong>Administration</strong>sserverdienstes (klsrvswch) ............................................. 24<br />
Verbindung mit Server trennen ....................................................................................................................................... 25<br />
Zwischen Servern umschalten ........................................................................................................................................ 25<br />
Server zur Konsolenstruktur hinzufügen ......................................................................................................................... 26<br />
Berechtigungen für Server .............................................................................................................................................. 26<br />
Server aus Konsolenstruktur entfernen ........................................................................................................................... 28<br />
Parameter des <strong>Administration</strong>sservers anzeigen und ändern ......................................................................................... 28<br />
Untergeordnete <strong>Administration</strong>sserver ............................................................................................................................ 53<br />
Verbindung zum <strong>Administration</strong>sserver über das Internet aufbauen ............................................................................... 56<br />
VERBINDUNG ZUM ADMINISTRATIONSSERVER AUFBAUEN<br />
Um eine Verbindung zum <strong>Administration</strong>sserver herzustellen,<br />
wählen Sie in der Konsolenstruktur den Knoten aus, der dem gewünschten <strong>Administration</strong>sserver entspricht.<br />
Daraufhin wird der Versuch unternommen, eine Verbindung zum <strong>Administration</strong>sserver herzustellen. Wenn mehrere<br />
<strong>Administration</strong>sserver im Firmennetzwerk vorhanden sind, wird der letzte Server angefragt, mit dem während der<br />
vorhergehenden Session von <strong>Kaspersky</strong> <strong>Administration</strong> <strong>Kit</strong> eine Verbindung aufgebaut wurde. Wenn das Programm zum<br />
ersten Mal nach der Installation gestartet wird, wird vorausgesetzt, dass sich der <strong>Administration</strong>sserver auf demselben<br />
Computer befindet wie die <strong>Administration</strong>skonsole, und es wird versucht, eine Verbindung mit ihm herzustellen.<br />
Wenn kein Server gefunden werden kann, werden Sie im Dialogfenster Verbindungseinstellungen (s. Abb. unten)<br />
aufgefordert, die Serveradresse manuell anzugeben. Zur Eingabe der Serveradresse dient das Feld Serveradresse. Sie<br />
können die IP-Adresse oder den Computernamen im Windows-Netzwerk verwenden.<br />
21
R E F E R E N Z H A N D B U C H<br />
Zur Verbindung mit dem <strong>Administration</strong>sserver über einen nicht standardmäßigen Port muss der Port im Feld<br />
Serveradresse im Format : angegeben werden.<br />
Abb. 9: Verbindung zum <strong>Administration</strong>sserver herstellen<br />
Durch Klicken auf die Schaltfläche Erweitert können Sie zusätzliche Verbindungsparameter einblenden/ausblenden:<br />
SSL-Verbindung benutzen: Aktivieren Sie dieses Kontrollkästchen, um das SSL-Protokoll für den<br />
Datenaustausch zwischen <strong>Administration</strong>sserver und <strong>Administration</strong>skonsole einzuschalten. Wenn Sie das<br />
SSL-Protokoll abschalten wollen, deaktivieren Sie dieses Kontrollkästchen. Allerdings sinkt dadurch das<br />
Sicherheitsniveau erheblich, da nun Daten abgehört und verändert werden können.<br />
Komprimierung benutzen: Aktivieren Sie dieses Kontrollkästchen, wenn Sie die Geschwindigkeit der<br />
Übertragung zwischen <strong>Administration</strong>skonsole und dem Server steigern, Datenvolumen vermindern und den<br />
<strong>Administration</strong>sserver entlasten wollen.<br />
Wenn Sie dieses Kontrollkästchen aktivieren, kann die Belastung des Zentralprozessors des Computers<br />
steigen, auf dem die <strong>Administration</strong>skonsole installiert ist.<br />
Proxy-Server benutzen: Aktivieren Sie dieses Kontrollkästchen, wenn die Verbindung mit dem<br />
<strong>Administration</strong>sserver über einen Proxy-Server erfolgen soll (s. Abb. unten). Geben Sie im Feld Adresse die<br />
Adresse für die Verbindung mit dem Proxy-Server ein. Füllen Sie die Felder Benutzername und Kennwort aus,<br />
wenn dies für den Zugang zum Proxy-Server erforderlich ist.<br />
Danach werden die Benutzerrechte für die Verbindung mit dem <strong>Administration</strong>sserver geprüft. Bei einer geschützten<br />
SSL-Verbindung wird zuerst die Authentifizierung des <strong>Administration</strong>sservers vorgenommen und werden nach deren<br />
erfolgreicher Authentifizierung die Benutzerrechte überprüft.<br />
Wenn bei der Serverauthentifizierung und beim erstmaligen Verbindungsaufbau das Zertifikat des<br />
<strong>Administration</strong>sservers nicht mit der auf dem Arbeitsplatz des Administrators gespeicherten Zertifikatkopie<br />
übereinstimmt, erfolgt eine Anfrage zur Bestätigung der Verbindung mit dem Server unter dem angegebenen Namen<br />
und wird ein neues Zertifikat angefordert (s. Abb. unten). Wählen Sie eine der folgenden Varianten aus:<br />
Mit <strong>Administration</strong>sserver verbinden und dessen Zertifikat anfordern: Die Verbindung wird mit dem<br />
<strong>Administration</strong>sserver hergestellt, und das Zertifikat wird automatisch bezogen.<br />
22
23<br />
A D M I N I S T R A T I O N S S E R V E R V E R W A L T E N<br />
Authentifizierung des <strong>Administration</strong>sservers mit folgendem Zertifikat wiederholen: Das Serverzertifikat<br />
wird manuell festgelegt. Geben Sie in diesem Fall die Zertifikatsdatei durch Klicken auf die Schaltfläche<br />
Auswählen an. Die Datei weist die Erweiterung .cer auf und befindet sich auf dem <strong>Administration</strong>sserver im<br />
Ordner Cert des Installationsordners von <strong>Kaspersky</strong> <strong>Administration</strong> <strong>Kit</strong>, der bei der Programminstallation<br />
angegeben wurde. Dadurch erfolgt die erneute Authentifizierung des <strong>Administration</strong>sservers auf Basis des von<br />
Ihnen angegebenen Zertifikats.<br />
Sie können die Zertifikatsdatei in einen gemeinsamen Ordner oder auf einen externen Datenspeicher kopieren<br />
und zur Konfiguration der Zugriffseinstellungen für den Server eine Kopie der Datei verwenden.<br />
Abb. 10: Bestätigung der Verbindung mit dem <strong>Administration</strong>sserver anfordern<br />
Die Überprüfung der Benutzerrechte erfolgt auf Basis der Windows-Benutzerauthentifizierung im Netzwerk. Wenn der<br />
Benutzer nicht über Operatorrechte (KLOperators) oder Administratorrechte für <strong>Kaspersky</strong> <strong>Administration</strong> <strong>Kit</strong><br />
(KLAdmins) verfügt, wird ihm angeboten, sich für den Zugriff auf den <strong>Administration</strong>sserver anzumelden (s. Abb. unten).<br />
Geben Sie zur Anmeldung den Namen und das Kennwort des Benutzers ein, der über Operator- oder<br />
Administratorrechte für <strong>Kaspersky</strong> <strong>Administration</strong> <strong>Kit</strong> verfügt.<br />
Abb. 11: Benutzer für den Zugriff auf den <strong>Administration</strong>sserver registrieren<br />
Bei erfolgreicher Herstellung der Verbindung zum <strong>Administration</strong>sserver erscheinen die Ordnerstruktur dieses Servers<br />
und dessen Einstellungen in der Konsolenstruktur.
R E F E R E N Z H A N D B U C H<br />
TOOL FÜR DIE AUSWAHL DES BENUTZERKONTOS DES<br />
ADMINISTRATIONSSERVERDIENSTES (KLSRVSWCH)<br />
Mit diesem Tool können Sie ein Benutzerkonto für den Start des <strong>Administration</strong>sservers als Dienst auf diesem Computer<br />
festlegen (s. Abb. unten). Nachdem Sie das Tool gestartet haben, können Sie eine der folgenden Varianten auswählen:<br />
System-Benutzerkonto – Der <strong>Administration</strong>sserver wird unter dem Benutzerkonto und mit den Rechten für<br />
das System-Benutzerkonto gestartet.<br />
Damit <strong>Kaspersky</strong> <strong>Administration</strong> <strong>Kit</strong> korrekt ausgeführt wird, muss das Benutzerkonto für den Start des<br />
<strong>Administration</strong>sservers über Administratorrechte zum Speichern in der Datenbank des <strong>Administration</strong>sservers<br />
verfügen.<br />
Benutzerkonto – Der <strong>Administration</strong>sserver wird unter dem Benutzerkonto des Benutzers gestartet, der zur<br />
Domäne gehört. In diesem Fall initiiert der <strong>Administration</strong>sserver alle Vorgänge mit den Rechten dieses<br />
Benutzerkontos. Mit der Schaltfläche Suchen legen Sie den Benutzer, dessen Benutzerkonto verwendet wird,<br />
sowie sein Kennwort fest.<br />
Wenn Sie als Benutzerkonto zum Starten des <strong>Administration</strong>sservers das Benutzerkonto des<br />
Domänenbenutzers ausgewählt haben, werden Sie aufgefordert, den Namen dieses Benutzers festzulegen und<br />
das Kennwort für sein Benutzerkonto anzugeben.<br />
Abb. 12: Benutzerkonto auswählen<br />
Bei Verwendung des SQL-Servers mit Windows-Authentifizierung muss dem Benutzerkonto Zugriff auf die Datenbank<br />
gewährt werden. Das Benutzerkonto des Domänenbenutzers muss Besitzer der Datenbank von <strong>Kaspersky</strong> Anti-Virus<br />
sein. Standardmäßig ist das Schema dbo zu verwenden.<br />
24
VERBINDUNG MIT SERVER TRENNEN<br />
Um die Verbindung mit dem <strong>Administration</strong>sserver zu trennen, gehen Sie wie folgt vor:<br />
25<br />
A D M I N I S T R A T I O N S S E R V E R V E R W A L T E N<br />
1. Wählen Sie in der Konsolenstruktur den Knoten aus, der dem <strong>Administration</strong>sserver entspricht, dessen<br />
Verbindung getrennt werden muss.<br />
2. Öffnen Sie das Kontextmenü.<br />
3. Wählen Sie den Befehl Verbindung mit dem <strong>Administration</strong>sserver trennen aus.<br />
ZWISCHEN SERVERN UMSCHALTEN<br />
Wurden der Konsolenstruktur mehrere <strong>Administration</strong>sserver hinzugefügt, können Sie zwischen diesen umschalten.<br />
Um auf einen anderen Server umzuschalten, gehen Sie wie folgt vor:<br />
1. Wählen Sie in der Konsolenstruktur den Knoten mit dem Namen des gewünschten Servers aus.<br />
2. Rufen Sie das Kontextmenü auf, und wählen Sie den Befehl Mit dem <strong>Administration</strong>sserver verbinden aus.<br />
Geben Sie im folgenden Fenster Verbindungseinstellungen den Namen des Servers, den Sie verwenden<br />
möchten, und die gewünschten Parameter für die Verbindung mit dem Server an (s. Abschnitt "Verbindung zum<br />
<strong>Administration</strong>sserver aufbauen" auf S. 21).<br />
Denjenigen Benutzern, die nicht über Administrator- oder Operatorrechte für <strong>Kaspersky</strong> <strong>Administration</strong> <strong>Kit</strong><br />
verfügen, wird der Zugriff auf den <strong>Administration</strong>sserver verweigert.<br />
Abb. 13: Verbindung zum <strong>Administration</strong>sserver herstellen<br />
3. Klicken Sie auf OK, um das Umschalten zwischen den Servern abzuschließen.<br />
Bei erfolgreicher Herstellung der Verbindung zum Server wird der Inhalt des entsprechenden Knotens aktualisiert.
R E F E R E N Z H A N D B U C H<br />
SERVER ZUR KONSOLENSTRUKTUR HINZUFÜGEN<br />
Um der Konsolenstruktur einen neuen <strong>Administration</strong>sserver hinzuzufügen, gehen Sie wie folgt vor:<br />
1. Wählen Sie im Programmhauptfenster von <strong>Kaspersky</strong> <strong>Administration</strong> <strong>Kit</strong> in der Konsolenstruktur den Knoten<br />
<strong>Kaspersky</strong> <strong>Administration</strong> <strong>Kit</strong> aus.<br />
2. Wählen Sie im entsprechenden Kontextmenü den Befehl Neu <strong>Administration</strong>sserver aus.<br />
In der Konsolenstruktur wird dadurch ein neuer Knoten mit dem Namen <strong>Administration</strong>sserver –<br />
() erstellt, von dem aus Sie eine Verbindung zu einem beliebigen der im<br />
Netzwerk installierten <strong>Administration</strong>sserver herstellen können.<br />
BERECHTIGUNGEN FÜR SERVER<br />
Um Berechtigungen für die Arbeit mit dem <strong>Administration</strong>sserver zu vergeben, gehen Sie wie folgt vor:<br />
1. Wählen Sie im Programmhauptfenster von <strong>Kaspersky</strong> <strong>Administration</strong> <strong>Kit</strong> in der Konsolenstruktur den Knoten<br />
aus, der dem gewünschten <strong>Administration</strong>sserver entspricht, rufen Sie das Kontextmenü auf, und wählen Sie<br />
den Befehl Eigenschaften aus.<br />
2. Wählen Sie im folgenden Fenster Eigenschaften: <strong>Administration</strong>sserver – (s. Abb. unten)<br />
die Registerkarte Sicherheit aus.<br />
Abb. 14: Zugriffsrechte für <strong>Administration</strong>sserver<br />
26
27<br />
A D M I N I S T R A T I O N S S E R V E R V E R W A L T E N<br />
Das Vorhandensein oder Nichtvorhandensein dieser Registerkarte ist durch die Einstellungen der Benutzeroberfläche<br />
definiert. Um die Darstellung dieser Registerkarte zu konfigurieren, wählen Sie Ansicht Benutzeroberfläche<br />
anpassen aus und aktivieren das Kontrollkästchen in der Zeile Registerkarten mit Sicherheitseinstellungen<br />
anzeigen.<br />
Im oberen Bereich der Registerkarte ist eine Auflistung der Benutzer und Benutzergruppen angegeben, die über den<br />
Zugriff auf den <strong>Administration</strong>sserver verfügen. Im unteren Bereich sind die vorgesehenen Berechtigungen angegeben.<br />
Alle – Umfasst alle Berechtigungen (s. unten)<br />
Lesen – Einstellungen für die Objekte von <strong>Kaspersky</strong> <strong>Administration</strong> <strong>Kit</strong> ohne die Berechtigung zur Ausführung<br />
von Vorgängen, Anlegen neuer Objekte und Ändern vorhandener Objekte anzeigen<br />
Schreiben – Einstellungen für die Objekte von <strong>Kaspersky</strong> <strong>Administration</strong> <strong>Kit</strong> ändern sowie neue Objekte ohne<br />
die Berechtigung zur Ausführung von Vorgängen mit den Objekten anlegen<br />
Ausführen – Vorgänge mit den Objekten von <strong>Kaspersky</strong> <strong>Administration</strong> <strong>Kit</strong> ohne die Berechtigung zum Anlegen<br />
neuer Objekte und Ändern vorhandener Objekte ausführen<br />
Änderung der Zugriffsrechte – Zugriffsrechte für die Funktionen von <strong>Kaspersky</strong> <strong>Administration</strong> <strong>Kit</strong> für<br />
Benutzer und Benutzergruppen gewähren<br />
Änderung der Parameter für die Registrierung von Ereignissen<br />
Änderung der Parameter für den Versand von Benachrichtigungen<br />
Remote-Installation von <strong>Kaspersky</strong>-<strong>Lab</strong>-Anwendungen<br />
Remote-Installation von Drittanwendungen – Vorbereitung von Installationspaketen und Remote-Installation<br />
von Programmen von Drittherstellern sowie von <strong>Kaspersky</strong>-<strong>Lab</strong>-Programmen auf Client-Computern<br />
Änderung der Einstellungen für die Hierarchie der <strong>Administration</strong>sserver<br />
Speichern des Inhalts in Netzwerk-Listen – Kopieren von Dateien aus Backup, Quarantäne und von Dateien<br />
mit verschobener Desinfektion von Client-Computern auf einen Computer, auf dem die <strong>Administration</strong>skonsole<br />
installiert ist<br />
Tunnel anlegen – Anlegen einer zu tunnelnden Verbindung eines Computers, auf dem die<br />
<strong>Administration</strong>skonsole installiert ist, mit einem Client-Computer<br />
Zum Herstellen einer Verbindung mit dem <strong>Administration</strong>sserver soll der Benutzer über die Berechtigung Lesen<br />
verfügen.<br />
Um die erforderlichen Berechtigungen für den Server zuzuweisen, gehen Sie wie folgt vor:<br />
1. Wählen Sie die Benutzergruppe aus.<br />
2. Aktivieren Sie in der Spalte Freigeben die Kontrollkästchen neben den Berechtigungen, die Sie dem Benutzer<br />
einräumen wollen. Durch Aktivieren des Kontrollkästchens Alle werden alle Kontrollkästchen in der Spalte<br />
aktiviert.<br />
3. Aktivieren Sie in der Spalte Unterbinden die Kontrollkästchen neben den Berechtigungen, die Sie dem<br />
Benutzer nicht einräumen wollen. Durch Aktivieren des Kontrollkästchens Alle werden alle Kontrollkästchen in<br />
der Spalte aktiviert.<br />
Sie können eine neue Gruppe bzw. einen neuen Benutzer durch Klicken auf die Schaltfläche Hinzufügen hinzufügen.<br />
Es können nur Benutzergruppen oder Benutzer hinzugefügt werden, die auf dem Computer der <strong>Administration</strong>skonsole<br />
registriert sind.<br />
Um eine Gruppe bzw. einen Benutzer zu löschen, wählen Sie das gewünschte Objekt in der Liste aus, und klicken Sie<br />
auf die Schaltfläche Löschen.
R E F E R E N Z H A N D B U C H<br />
Eine Administratorgruppe von <strong>Kaspersky</strong> <strong>Administration</strong> <strong>Kit</strong> (KLAdmins) kann nicht gelöscht werden.<br />
Klicken Sie zum Übernehmen der Einstellungen auf Übernehmen oder OK.<br />
SERVER AUS KONSOLENSTRUKTUR ENTFERNEN<br />
Um einen <strong>Administration</strong>sserver aus der Konsolenstruktur zu entfernen, gehen Sie wie folgt vor:<br />
1. Wählen Sie in der Konsolenstruktur den Knoten aus, der dem zu entfernenden <strong>Administration</strong>sserver entspricht.<br />
2. Öffnen Sie das Kontextmenü.<br />
3. Wählen Sie Entfernen aus.<br />
PARAMETER DES ADMINISTRATIONSSERVERS ANZEIGEN<br />
UND ÄNDERN<br />
Die Links im Aufgabenbereich des <strong>Administration</strong>sservers sorgen für einen schnellen Wechsel zu den folgenden<br />
Funktionen:<br />
Virenschutz installieren<br />
<strong>Administration</strong>sgruppen organisieren<br />
Update, Schutz und Untersuchung konfigurieren<br />
Statistik und Konfiguration von Benachrichtigungen anzeigen<br />
Im Eigenschaftenfenster des <strong>Administration</strong>sservers lassen sich dessen Parameter anzeigen und Änderungen<br />
vornehmen.<br />
Um das Eigenschaftenfenster des Servers zu öffnen, gehen Sie wie folgt vor:<br />
1. Wählen Sie den gewünschten Server in der Konsolenstruktur aus.<br />
2. Rufen Sie das Kontextmenü auf, und wählen Sie den Befehl Eigenschaften aus.<br />
Das folgende Fenster enthält Registerkarten, auf denen Sie die folgenden Parameter für den<br />
<strong>Administration</strong>sserver anzeigen und ändern können:<br />
Verbindung zum <strong>Administration</strong>sserver (s. Abschnitt "Allgemeine Parameter des <strong>Administration</strong>sservers"<br />
auf S. 29)<br />
Berechtigungen für <strong>Administration</strong>sserver (s. Abschnitt "Berechtigungen für Server" auf S. 26)<br />
Registrierung von Ereignissen (s. Abschnitt "Bearbeitungsparameter für Ereignisse" auf S. 37)<br />
Computer verschieben (s. Abschnitt "Allgemeine Regeln zum Verschieben von Computern" auf S. 47)<br />
Datenverkehr für IP-Intervalle und IP-Bereiche begrenzen (s. Abschnitt "Regeln zur Begrenzung des<br />
Datenverkehrs" auf S. 52)<br />
Ereignisauslösung Virenangriff (s. Abschnitt "Parameter für das Erstellen des Ereignisses Virenangriff" auf<br />
S. 45)<br />
28
29<br />
A D M I N I S T R A T I O N S S E R V E R V E R W A L T E N<br />
Kompatibilität mit Cisco NAC konfigurieren (s. Abschnitt "Kompatibilität mit Cisco Network Admission<br />
Control (NAC) konfigurieren" auf S. 50).<br />
ALLGEMEINE PARAMETER FÜR DEN ADMINISTRATIONSSERVER<br />
Sie können allgemeine Parameter für den <strong>Administration</strong>sserver auf den Registerkarten Allgemein, Einstellungen und<br />
Sicherheit anpassen.<br />
Die Registerkarte Allgemein (s. Abb. unten) enthält folgende Angaben:<br />
Name der Komponente (<strong>Administration</strong>sserver) und Name des Computers im Windows-Netzwerk, auf dem die<br />
Komponente installiert ist<br />
Versionsnummer<br />
Abb. 15: Eigenschaften des <strong>Administration</strong>sservers anzeigen – Registerkarte Allgemein<br />
Eigenschaften des <strong>Administration</strong>sservers anzeigen – Registerkarte Allgemein<br />
Durch Klicken auf den Link Erweitert wird ein Fenster mit folgenden Informationen geöffnet (s. Abb. unten):<br />
Pfad zum gemeinsamen Ordner, in dem die Dateien für die Remote-Installation und Updates gespeichert<br />
sind, die von der Update-Quelle auf den <strong>Administration</strong>sserver kopiert werden. Klicken Sie auf die<br />
Schaltfläche Ändern, um den Pfad zum gemeinsamen Ordner zu ändern.
R E F E R E N Z H A N D B U C H<br />
Durch Klicken auf den Link Statistik der Arbeit des <strong>Administration</strong>sservers wird ein Fenster mit<br />
allgemeinen statistischen Informationen zum <strong>Administration</strong>sserver aufgerufen.<br />
Abb. 16: Eigenschaften des <strong>Administration</strong>sservers – Fenster Erweitert<br />
Durch Klicken auf den Link Information über das Plug-in für die Verwaltung des<br />
<strong>Administration</strong>sservers können Sie das Eigenschaftenfenster für das Plug-in öffnen (s. Abb. unten). In<br />
diesem Fenster werden die folgenden Informationen angezeigt:<br />
Name und vollständiger Pfad zur Datei des Plug-ins zur Anwendungsverwaltung<br />
Versionsnummer der Datei<br />
Informationen über den Rechteinhaber (<strong>Kaspersky</strong> <strong>Lab</strong>) und Urheberrechte<br />
30
Erstellungsdatum und -zeit des Verwaltungs-Plug-ins<br />
Abb. 17: Eigenschaftenfenster des Verwaltungs-Plug-ins für Anwendung<br />
31<br />
A D M I N I S T R A T I O N S S E R V E R V E R W A L T E N
R E F E R E N Z H A N D B U C H<br />
Durch Klicken auf den Link Information über die installierten Plug-ins zur Anwendungsverwaltung<br />
wird das Fenster mit der Auflistung der auf dem <strong>Administration</strong>sserver installierten Plug-ins geöffnet<br />
(s. Abb. unten). Bei jedem Plug-in sind der Name der Anwendung und die Version angegeben. In diesem<br />
Fenster können Sie ausführliche Informationen über das ausgewählte Plug-in zur Programmverwaltung<br />
anzeigen, indem Sie auf die Schaltfläche Information klicken.<br />
Abb. 18: Liste der auf dem <strong>Administration</strong>sserver installierten Verwaltungs-Plug-ins für Anwendungen<br />
Durch Klicken auf den Link Informationen über verwendete Datenbank wird das Eigenschaftenfenster<br />
der verwendeten Datenbank geöffnet (s. Abb. unten), in dem die folgenden Angaben aufgeführt sind:<br />
Name des verwendeten Datenbankservers<br />
Name des Dienstes vom Datenbankserver<br />
32
Name der Datenbank<br />
Abb. 19: Informationen über Datenbank anzeigen<br />
33<br />
A D M I N I S T R A T I O N S S E R V E R V E R W A L T E N<br />
Durch Klicken auf die Schaltfläche Einstellungen im Block Hierarchie der <strong>Administration</strong>sserver,<br />
können Sie das Konfigurationsfenster für die Hierarchie der <strong>Administration</strong>sserver aufrufen (s. Abb. unten).<br />
In diesem Fenster sind folgende Einstellungen möglich:<br />
Wenn der <strong>Administration</strong>sserver untergeordnet ist, aktivieren Sie das Kontrollkästchen Dieser<br />
<strong>Administration</strong>sserver gilt als untergeordneter Server.<br />
Adresse des Hauptadministrationsservers im Feld Adresse eingeben<br />
Pfad der Zertifikatsdatei des Hauptadministrationsservers durch Klicken auf die Schaltfläche<br />
Auswählen eingeben oder ändern<br />
Proxy-Server-Einstellungen für die Verbindung mit dem Hauptadministrationsserver eingeben<br />
Diese Parameter können nicht bearbeitet werden, wenn in der gültigen Richtlinie des<br />
<strong>Administration</strong>sservers das Kontrollkästchen Ändern der Einstellungen der Hierarchie auf den<br />
untergeordneten <strong>Administration</strong>sservern erlauben nicht aktiviert ist.
R E F E R E N Z H A N D B U C H<br />
Abb. 20: Parameter für die Verbindung zum Hauptadministrationsserver konfigurieren<br />
Auf der Registerkarte Einstellungen (s. Abb. unten) sind folgende Einstellungen des <strong>Administration</strong>sservers angegeben.<br />
Dem Block Einstellungen für die Verbindung mit dem <strong>Administration</strong>sserver sind die Portnummern zu entnehmen,<br />
über die folgende Verbindungen hergestellt werden:<br />
Verbindung zum <strong>Administration</strong>sserver aufbauen: Standardmäßig wird Port 14000 verwendet. Wenn dieser Port<br />
besetzt ist, können Sie ihn ändern.<br />
Geschützte Verbindung mit dem <strong>Administration</strong>sserver über das SSL-Protokoll aufbauen: Standardmäßig wird<br />
Port 13000 verwendet.<br />
Verbindung der mobilen Endgeräte zum <strong>Administration</strong>sserver aufbauen: Standardmäßig wird Portnummer<br />
13292 verwendet. Um die Verwendung dieses Ports auf dem <strong>Administration</strong>sserver zu aktivieren, aktivieren Sie<br />
das Kontrollkästchen Port für mobile Geräte öffnen.<br />
Sie können auch die Anzahl der Ereignisse definieren, die in der Datenbank des <strong>Administration</strong>sservers<br />
gespeichert werden.<br />
Im Block Sichtbarkeit des Computers im Netzwerk können Sie im Feld Zeitüberschreitung für Sichtbarkeit<br />
des Computers (Min.) die Zeit angeben, während der ein Client-Computer nach Verlust der Verbindung mit<br />
dem <strong>Administration</strong>sserver als sichtbar im Netz gilt. Standardmäßig ist ein Intervall von 60 Minuten angegeben.<br />
Nach Ablauf der eingegebenen Zeit betrachtet der <strong>Administration</strong>sserver den Client-Computer als inaktiv.<br />
34
Bei Bedarf können Sie den Wert dieser Parameter ändern.<br />
35<br />
A D M I N I S T R A T I O N S S E R V E R V E R W A L T E N<br />
Abb. 21: Eigenschaften des <strong>Administration</strong>sservers anzeigen – Registerkarte Einstellungen
R E F E R E N Z H A N D B U C H<br />
Auf der Registerkarte Sicherheit (s. Abb. unten) werden die Berechtigungen für <strong>Administration</strong>sserver vergeben (s.<br />
Abschnitt "Berechtigungen für Server" auf S. 26).<br />
Abb. 22: Zugriffsrechte für <strong>Administration</strong>sserver<br />
Das Vorhandensein oder Nichtvorhandensein dieser Registerkarte ist durch die Einstellungen der Benutzeroberfläche<br />
definiert. Um die Darstellung dieser Registerkarte zu konfigurieren, wählen Sie Ansicht Benutzeroberfläche<br />
anpassen aus und aktivieren das Kontrollkästchen in der Zeile Registerkarten mit Sicherheitseinstellungen<br />
anzeigen.<br />
36
BEARBEITUNGSPARAMETER FÜR EREIGNISSE<br />
37<br />
A D M I N I S T R A T I O N S S E R V E R V E R W A L T E N<br />
Parameter, die die Bearbeitungsregeln für Ereignisse des <strong>Administration</strong>sservers bestimmen, sind auf der Registerkarte<br />
Ereignisse (s. Abb. unten) angegeben.<br />
Abb. 23: Eigenschaften des <strong>Administration</strong>sservers anzeigen – Registerkarte Ereignisse<br />
Für den <strong>Administration</strong>sserver sind wie für andere <strong>Kaspersky</strong>-<strong>Lab</strong>-Anwendungen, die mit <strong>Kaspersky</strong> <strong>Administration</strong> <strong>Kit</strong><br />
verwaltet werden, bei Ereignissen vier Prioritätsstufen verfügbar: Kritisches Ereignis, Funktionsfehler, Warnung und<br />
Infomeldung.<br />
Die Ereignisse werden je nach ihrer Priorität in die folgenden Typen verteilt:<br />
Kritisches Ereignis:<br />
Zulässige Computeranzahl für diese Lizenz überschritten (z. B. die Anzahl der Client-Computer, auf denen<br />
die Lizenz installiert wurde, übersteigt die dafür zulässige Anzahl von Computern)<br />
Virenangriff (im Netzwerk wurde der festgelegte Grenzwert für Virenaktivität überschritten)<br />
Verbindung mit dem Client-Computer verloren (der Verbindungsaufbau mit dem <strong>Administration</strong>sagenten<br />
auf dem Client-Computer kann nicht erfolgreich durchgeführt werden)<br />
Computerstatus Kritisch (beim Durchsuchen des Netzwerks wurde ein Computer gefunden, dessen<br />
Einstellungen dem Status Kritisch entsprechen)
R E F E R E N Z H A N D B U C H<br />
Funktionsfehler:<br />
Kein freier Platz auf dem Laufwerk (kein freier Platz auf dem Datenträger, der für die Arbeit und zum<br />
Speichern von Informationen des <strong>Administration</strong>sservers verwendet wird)<br />
Kein Zugriff auf gemeinsamen Ordner (Ordner, in dem die Updates der Datenbanken und Programm-<br />
Module gespeichert werden, ist nicht verfügbar)<br />
Kein Zugriff auf die Datenbank des <strong>Administration</strong>sservers<br />
Kein freier Speicherplatz in der Datenbank des <strong>Administration</strong>sservers<br />
Fehler beim Kopieren von Updates in den angegebenen Ordner<br />
Warnung:<br />
Zulässige Computeranzahl für diese Lizenz überschritten<br />
Client-Computer zu lange inaktiv im Netzwerk<br />
Namenskonflikt bei Client-Computern (Regel, nach der der Name eines Client-Computers innerhalb einer<br />
Hierarchieebene eindeutig sein muss, wurde nicht beachtet)<br />
Geringer freier Speicherplatz auf den Datenträgern<br />
Geringer freier Speicherplatz in der Datenbank des <strong>Administration</strong>sservers<br />
Computerstatus Warnung (beim Durchsuchen des Netzwerks wurde ein Computer gefunden, dessen<br />
Einstellungen dem Status Warnung entsprechen)<br />
Verbindung mit Hauptadministrationsserver getrennt<br />
Verbindung mit untergeordnetem <strong>Administration</strong>sserver getrennt<br />
Inkompatible Anwendung installiert<br />
Infomeldung:<br />
Begrenzung für diese Lizenz zu mehr als 90% ausgeschöpft<br />
Neuer Client-Computer gefunden (beim Durchsuchen des Netzwerks wurde ein neuer Computer gefunden)<br />
Client-Computer automatisch zu Gruppe hinzugefügt (neuer Client-Computer wurde entsprechend den<br />
Parametern der Gruppe Nicht zugeordnete Computer zur Gruppe hinzugefügt).<br />
Client-Computer aus Gruppe gelöscht, da zu lange inaktiv<br />
Verbindung mit untergeordnetem <strong>Administration</strong>sserver hergestellt<br />
Verbindung mit Hauptadministrationsserver hergestellt<br />
Zu überwachende Anwendung über Programm-Registry installiert<br />
Updates erfolgreich in den vorgegebenen Ordner kopiert<br />
Audit: Verbindung mit <strong>Administration</strong>sserver<br />
Audit: Änderung des Objekts<br />
Audit: Änderung des Objektstatus<br />
38
Audit: Änderung der Gruppeneinstellungen<br />
Die Konfiguration der Regeln für die Ereignisse erfolgt für jede Prioritätsstufe einzeln:<br />
39<br />
A D M I N I S T R A T I O N S S E R V E R V E R W A L T E N<br />
1. Wählen Sie aus der Dropdown-Liste die Prioritätsstufe der Ereignisse: Kritisches Ereignis, Funktionsfehler,<br />
Warnung oder Infomeldung.<br />
2. Dadurch werden die Ereignistypen, die die ausgewählte Prioritätsstufe aufweisen, in der unten stehenden<br />
Tabelle angezeigt. Diese Tabelle ist für jede Anwendung individuell. Ausführliche Informationen können Sie<br />
dem Handbuch der entsprechenden Anwendung entnehmen. Wählen Sie mit den Tasten Umschalt und Strg<br />
die Ereignistypen aus, die protokolliert werden sollen. Um alle Ereignistypen auszuwählen, klicken Sie auf die<br />
Schaltfläche Alle auswählen.<br />
3. Bei ausgewählten Ereignistypen klicken Sie auf die Schaltfläche Eigenschaften.<br />
4. Damit die Ereignisdaten in den Ereignisprotokollen gespeichert werden, aktivieren Sie im Abschnitt<br />
Ereignisregistrierung (s. Abb. unten) die folgenden Kontrollkästchen:<br />
Auf dem <strong>Administration</strong>sserver für (Tage), damit Ereignisdaten in den Anwendungen auf allen Client-<br />
Computern der Gruppe zentral auf dem <strong>Administration</strong>sserver gespeichert werden. Legen Sie im Feld<br />
rechts die Speicherdauer in Tagen fest. Nach Ablauf des festgelegten Zeitraums werden die Daten<br />
gelöscht.<br />
Sie können Informationen über Ereignisse, die auf dem <strong>Administration</strong>sserver gespeichert sind, vom<br />
Arbeitsplatz des Administrators über die <strong>Administration</strong>skonsole einsehen. Diese Informationen werden in<br />
der Konsolenstruktur im Ordner Ereignisse angezeigt.<br />
Im Betriebssystem-Ereignisprotokoll auf dem Client-Computer, damit Ereignisdaten im Windows-<br />
Systemprotokoll auf jedem Client-Computer lokal gespeichert werden.<br />
Im Betriebssystem-Ereignisprotokoll auf dem <strong>Administration</strong>sserver, damit die Ereignisdaten in den<br />
Anwendungen auf allen Client-Computern der Gruppe zentral im Windows-Systemprotokoll des Computers<br />
des <strong>Administration</strong>sservers gespeichert werden.
R E F E R E N Z H A N D B U C H<br />
Auf die Daten in den Windows-Ereignisprotokollen wird mit der Ereignisanzeige zugegriffen, dem<br />
Standardinstrumentarium von Windows zum Anzeigen und Verwalten von Protokollen.<br />
Abb. 24: Eigenschaften eines Ereignisses bearbeiten<br />
5. Damit die Benachrichtigung über ausgewählte Ereignisse eingeschaltet wird, geben Sie die<br />
Benachrichtigungsmethode ein, indem Sie die entsprechenden Kontrollkästchen im Abschnitt<br />
Ereignisbenachrichtigung aktivieren:<br />
Per E-Mail benachrichtigen<br />
Mit NET SEND benachrichtigen<br />
Benachrichtigung mit NET SEND ist im Betriebssystem Microsoft Windows Vista und höherer Versionen<br />
nicht verfügbar.<br />
Durch Start ausführbarer Datei oder Skripts benachrichtigen<br />
Per SNMP benachrichtigen<br />
Die Benachrichtigung per SNMP wird direkt in der Anwendung eingestellt, die mit SNMP arbeitet.<br />
40
41<br />
A D M I N I S T R A T I O N S S E R V E R V E R W A L T E N<br />
Um die Benachrichtigungen zu konfigurieren, klicken Sie auf den Link Einstellungen und bestimmen im<br />
folgenden Fenster (s. Abb. unten) die Parameterwerte.<br />
Abb. 25: Ereignis-Benachrichtigung konfigurieren<br />
Im oberen Fensterbereich wird die Art der Benachrichtigung ausgewählt, deren Parameter geändert werden müssen.<br />
Wenn in diesem Block das Kontrollkästchen Einstellungen des <strong>Administration</strong>sservers benutzen aktiviert ist, werden<br />
standardmäßig die Einstellungen verwendet, die in den Eigenschaften des <strong>Administration</strong>sservers auf der Registerkarte<br />
Benachrichtigung angegeben sind. Um die Parameter für Benachrichtigungen zu ändern, deaktivieren Sie das<br />
Kontrollkästchen Einstellungen des <strong>Administration</strong>sservers benutzen und wählen eine der folgenden Optionen aus<br />
der Dropdown-Liste aus:<br />
E-Mail (s. Abb. unten). In diesem Fall machen Sie die folgenden Angaben:<br />
Geben Sie im Feld Empfänger die Adresse des Benachrichtigungsempfängers an (es dürfen mehrere<br />
Adressen getrennt durch Komma oder Semikolon angegeben werden).<br />
Geben Sie im Feld SMTP-Server die Adresse des Mailservers an (als Adresse kann die IP-Adresse oder<br />
der Name des Computers im Microsoft Windows-Netzwerk verwendet werden).<br />
Geben Sie im Feld Port des SMTP-Servers die Nummer des Kommunikationsports des SMTP-Servers an<br />
(standardmäßig wird die Portnummer 25 verwendet).
R E F E R E N Z H A N D B U CH<br />
Absender und Betreff der Nachricht, die als Benachrichtigung versendet wird. Klicken Sie dazu auf die<br />
Schaltfläche Einstellungen, und füllen Sie im folgenden Fenster (s. Abb. unten) das Feld Betreff aus.<br />
Geben Sie im unteren Eingabefeld die E-Mail-Adresse an, die als Absenderadresse verwendet wird. Wenn<br />
die ESMTP-Autorisierung verwendet wird, füllen Sie im selben Fenster die Felder Benutzername,<br />
Kennwort und Kennwort bestätigen aus.<br />
Abb. 26: Parameter zum Versenden von Benachrichtigungen – Absender und Betreff eingeben<br />
42
43<br />
A D M I N I S T R A T I O N S S E R V E R V E R W A L T E N<br />
NET SEND (s. Abb. unten): In diesem Fall geben Sie die Adressen der Empfänger-Computer im Netzwerk an.<br />
Als Adresse kann auch die IP-Adresse oder der NetBIOS-Name des Computers im Windows-Netzwerk<br />
verwendet werden. Es können mehrere Adressen durch Komma oder Semikolon getrennt genannt werden.<br />
Damit eine Benachrichtigung erfolgreich empfangen werden kann, muss der Messenger-Dienst auf dem<br />
<strong>Administration</strong>sserver und auf allen Empfänger-Rechnern gestartet sein.<br />
Abb. 27: Benachrichtigungen konfigurieren – Benachrichtigung per NET SEND<br />
Ausführbare Startdatei (s. Abb. unten): In diesem Fall geben Sie mit der Schaltfläche Auswählen das<br />
ausführbare Modul für den Start beim Eintritt eines Ereignisses an.
R E F E R E N Z H A N D B U C H<br />
Die Namen der Umgebungsvariablen des ausführbaren Moduls stimmen mit den Namen der variablen<br />
Parameter überein, die zum Erstellen des Meldungstexts verwendet werden (s. unten).<br />
Abb. 28: Benachrichtigungen konfigurieren – Benachrichtigung mit ausführbarer Datei<br />
Geben Sie im unteren Bereich des Fensters im Block Benachrichtigungstext (s. Abb. oben) den Nachrichtentext ein,<br />
der als Benachrichtigung versendet wird. Wenn in diesem Block das Kontrollkästchen Einstellungen des<br />
<strong>Administration</strong>sservers benutzen aktiviert ist, wird standardmäßig der Text verwendet, der in den Einstellungen des<br />
<strong>Administration</strong>sservers auf der Registerkarte Benachrichtigung angegeben ist. Um den Nachrichtentext zu ändern,<br />
deaktivieren Sie das Kontrollkästchen Einstellungen des <strong>Administration</strong>sservers benutzen und geben einen neuen<br />
Nachrichtentext ein.<br />
Die Nachricht kann Informationen über das registrierte Ereignis enthalten. Fügen Sie dazu in die Vorlage die<br />
entsprechenden Parameter ein, indem Sie sie durch Klicken auf die Schaltfläche aus der Dropdown-Liste auswählen:<br />
Ereignispriorität<br />
Von Computer<br />
Domäne<br />
Ereignis<br />
Ereignisbeschreibung<br />
Eintrittszeit<br />
Aufgabenname<br />
44
Anwendung<br />
Versionsnummer<br />
IP-Adresse<br />
IP-Adresse der Verbindung<br />
45<br />
A D M I N I S T R A T I O N S S E R V E R V E R W A L T E N<br />
Um die Richtigkeit der gesetzten Parameter zu überprüfen, können Sie manuell eine Nachricht versenden. Klicken Sie<br />
dazu auf die Schaltfläche Überprüfen. Dadurch wird das Eigenschaftenfenster für den Versand einer<br />
Testbenachrichtigung (s. Abb. unten) geöffnet. Wenn Fehler auftreten, werden die ausführlichen Daten im Fenster<br />
angezeigt.<br />
Abb. 29: Parameter zum Versenden von Benachrichtigungen – Testbenachrichtigung versenden<br />
PARAMETER FÜR DAS ERSTELLEN DES EREIGNISSES VIRENANGRIFF<br />
Auf der Registerkarte Virenangriff (s. Abb. unten) können Sie die Anzahl der während eines bestimmten Zeitraums<br />
gefundenen Viren bestimmen. Die Überschreitung dieser Anzahl soll als Ereignis Virenangriff gelten. Diese Funktion hat<br />
bei Virenepidemien eine große Bedeutung und ermöglicht Administratoren, rechtzeitig auf Bedrohungen durch<br />
Virenangriffe zu reagieren.<br />
Aktivieren Sie die Kontrollkästchen neben den gewünschten Anwendungstypen:<br />
Anti-Virus für Arbeitsstationen und Dateiserver<br />
Antivirus-Anwendungen für den Perimeterschutz<br />
Antivirus-Anwendungen für Mailsysteme
R E F E R E N Z H A N D B U C H<br />
Geben Sie für jeden Anwendungstyp die Schwelle für die Virenaktivität an. Wenn diese Schwelle überschritten ist, wird<br />
das Ereignis Virenangriff ausgelöst:<br />
Im Feld Viren steht die Anzahl der von den Anwendungen dieses Typs erkannten Viren.<br />
Im Feld Innerhalb von (Min.) steht der Zeitraum, in dem die oben genannte Anzahl der Viren gefunden wurde.<br />
Abb. 30: Eigenschaften des <strong>Administration</strong>sservers anzeigen – Registerkarte Virenangriff<br />
46
47<br />
A D M I N I S T R A T I O N S S E R V E R V E R W A L T E N<br />
Öffnen Sie mit dem Link Aktivierung der Richtlinien nach Ereignis "Virenangriff" einstellen das Fenster<br />
Aktivierung von Richtlinien (s. Abb. unten), und legen Sie die Liste der Richtlinien an, die beim Eintritt des Ereignisses<br />
"Virenangriff" von den Anwendungen als aktive Richtlinien verwendet werden. Verwenden Sie dazu die Schaltflächen<br />
Hinzufügen und Löschen.<br />
Abb. 31: Aktivierung der Richtlinien bei Erkennen eines Virenangriffs einstellen<br />
ALLGEMEINE REGELN ZUM VERSCHIEBEN VON COMPUTERN<br />
Auf der Registerkarte Verschieben von Computern (s. Abb. unten) können Sie Regeln für den Wechsel von Computern<br />
des Netzwerks in eine <strong>Administration</strong>sgruppe definieren.
R E F E R E N Z H A N D B U C H<br />
Die Reihenfolge für die Regelbefolgung im Block Liste der Regeln für das Verschieben von Computern bestimmt die<br />
Priorität für die Übernahme der Regeln. Um eine Regel zu entfernen oder zu verschieben, verwenden Sie die<br />
Schaltflächen rechts von dem Block.<br />
Abb. 32: Eigenschaftenfenster des <strong>Administration</strong>sservers – Registerkarte Verschieben von Computern<br />
Um die Parameter einer bereits vorhandenen Regel anzuzeigen oder zu ändern, klicken Sie auf die Schaltfläche<br />
Eigenschaften.<br />
48
49<br />
A D M I N I S T R A T I O N S S E R V E R V E R W A L T E N<br />
Um eine Regel hinzuzufügen, klicken Sie auf die Schaltfläche Hinzufügen. Bestimmen Sie im folgenden Fenster<br />
(s. Abb. unten) die Parameter der Regel.<br />
Abb. 33: Eigenschaftenfenster einer Regel zum Verschieben von Computern – Registerkarte Allgemein<br />
Machen Sie auf der Registerkarte Allgemein die folgenden Angaben:<br />
Regelname<br />
Gruppe, in die die Computer anhand der Regel verschoben werden<br />
Reihenfolge für Regelausführung<br />
Wird einmal pro Computer ausgeführt, wenn die Regel für jeden Computer nur einmal ausgeführt<br />
werden soll<br />
Wird einmal pro Computer ausgeführt, dann bei jeder Neuinstallation des <strong>Administration</strong>sagenten<br />
Regel ist ständig in Kraft<br />
Aktivieren Sie auf derselben Registerkarte die folgenden Kontrollkästchen:<br />
Nur Computer verschieben, die sich nicht in den <strong>Administration</strong>sgruppen befinden, wenn Computer, die<br />
bereits zu einer <strong>Administration</strong>sgruppe gehören, nicht anhand der Regel in eine andere Gruppe verschoben<br />
werden sollen<br />
Regel aktivieren, damit die Regel übernommen wird.
R E F E R E N Z H A N D B U C H<br />
Geben Sie auf der Registerkarte Netzwerk die Kriterien ein, denen ein Computer entsprechen muss, damit er in die<br />
vorgegebene <strong>Administration</strong>sgruppe verschoben wird:<br />
Computername im Windows-Netzwerk<br />
Domäne<br />
Domänenname des Computers<br />
DNS-Domäne<br />
Wenn die IP-Adresse des Computers zu einem bestimmten IP-Bereich gehören muss, aktivieren Sie das<br />
Kontrollkästchen Intervall der IP-Adressen und geben die obere und untere Bereichsgrenze an.<br />
Damit bei der Verarbeitung des Computers die IP-Adresse der Serververbindung berücksichtigt wird,<br />
aktivieren Sie das gleichnamige Kontrollkästchen und geben die obere und untere Bereichsgrenze an, zu der<br />
die IP-Adresse der Verbindung zählen soll.<br />
Aktivieren Sie das Kontrollkästchen Computer befindet sich im IP-Bereich, und geben Sie durch Klicken auf<br />
die Schaltfläche Auswählen den IP-Bereich an, zu dem der Computer gehören soll. IP-Intervalle werden aus<br />
der Liste der Bereiche entnommen, die im Ordner Nicht zugeordnete Computer der Konsolenstruktur stehen.<br />
Gehen Sie auf der Registerkarte Active Directory wie folgt vor:<br />
Wenn der Computer zu einer bestimmten Einheit des Active Directory gehören muss, aktivieren Sie das<br />
Kontrollkästchen Computer befindet sich in einem Unterverzeichnis des Active Directory und geben durch<br />
Klicken auf die Schaltfläche Auswählen die Gruppe des Active Directory an. Unterverzeichnisse des Active<br />
Directory werden aus einer Gruppenliste entnommen, die im Ordner Nicht zugeordnete Computer verfügbar<br />
ist.<br />
Für die Verarbeitung von Computern, die zu Tochtereinheiten gehören, aktivieren Sie das Kontrollkästchen<br />
Computer ist Mitglied einer Active-Directory-Gruppe.<br />
Wählen Sie auf der Registerkarte Anwendungen Folgendes in den Dropdown-Listen aus:<br />
Kriterium für den auf dem Computer laufenden <strong>Administration</strong>sagenten: Installiert oder Nicht installiert<br />
Version des Betriebssystems, das auf dem Computer installiert sein muss<br />
Bei Kriterien, die in der Regel nicht berücksichtigt werden müssen, müssen die entsprechenden Kontrollkästchen<br />
deaktiviert werden und die Felder leer bleiben.<br />
Ein Computer wird automatisch in eine <strong>Administration</strong>sgruppe verschoben, wenn er alle Kriterien erfüllt, die in der Regel<br />
vorgegeben sind.<br />
Um die erstellten Regeln zu übernehmen, klicken Sie auf die Schaltfläche OK.<br />
Wenn Sie eine Regel zwingend anwenden möchten, d. h. unabhängig von der Reihenfolge, wählen Sie die gewünschte<br />
Regel aus und klicken auf die Schaltfläche Erzwingen.<br />
Wenn derselbe Computer in den Wirkungskreis mehrerer der oben genannten Regeln fällt, hat die Regel für die Gruppe<br />
des Active Directory Vorrang, danach kommt die Regel für die IP-Bereiche und danach für die Domäne.<br />
KOMPATIBILITÄT MIT CISCO NETWORK ADMISSION CONTROL (NAC)<br />
KONFIGURIEREN<br />
<strong>Kaspersky</strong> <strong>Administration</strong> <strong>Kit</strong> bietet die Möglichkeit, einen Zusammenhang zwischen den Bedingungen des<br />
Virenschutzes und den Sicherheitsstatusmeldungen von Cisco Network Admission Control (NAC) herzustellen.<br />
50
51<br />
A D M I N I S T R A T I O N S S E R V E R V E R W A L T E N<br />
Um die Übereinstimmung zwischen den Statusmeldungen von Cisco NAC und den Bedingungen des Virenschutzes<br />
zu konfigurieren, gehen Sie wie folgt vor:<br />
1. Wählen Sie in der Konsolenstruktur den <strong>Administration</strong>sserver aus, öffnen Sie das Kontextmenü, und wählen<br />
Sie den Punkt Eigenschaften aus. Daraufhin wird das Einstellungsfenster für die Parameter des Servers<br />
angezeigt. Wählen Sie in diesem Fenster die Registerkarte Cisco NAC aus (s. Abb. unten).<br />
Diese Registerkarte fehlt, wenn zusammen mit dem <strong>Administration</strong>sserver die Komponente <strong>Kaspersky</strong> <strong>Lab</strong><br />
Richtlinienserver für Cisco NAC nicht installiert wurde (für Details siehe das Implementierungshandbuch für<br />
<strong>Kaspersky</strong> <strong>Administration</strong> <strong>Kit</strong>).<br />
Abb. 34: Eigenschaften des <strong>Administration</strong>sservers anzeigen – Registerkarte Cisco NAC<br />
2. Wählen Sie in der Dropdown-Liste einen Computerstatus von Cisco NAC aus: Healthy, Checkup, Quarantine<br />
oder Infected.<br />
3. Geben Sie in der unteren Tabelle mithilfe der Kontrollkästchen die entsprechenden Virenschutzbedingungen für<br />
den Status an. Wenn es nötig ist, ändern Sie die Grenzwerte der Bedingungen.
R E F E R E N Z H A N D B U C H<br />
Der Status Healthy wird nur bei Einhaltung aller ausgewählten Bedingungen vergeben, der Status Checkup,<br />
Quarantine oder Infected wird vergeben, wenn mindestens eine ausgewählte Bedingung erfüllt ist. Für<br />
bestimmte Bedingungen können Grenzwerte angepasst werden. Wählen Sie dazu die gewünschte Bedingung<br />
in der Spalte Bedingung aus, und öffnen Sie mit der Schaltfläche Ändern das Bearbeitungsfenster<br />
(s. Abb. unten).<br />
Abb. 35: Fenster Bedingung bearbeiten<br />
4. Geben Sie im Feld Portnummer des Richtlinienservers die Portnummer für den Posture Validation Server an,<br />
über den der Datenaustausch mit dem Cisco-Server läuft. Standardmäßig wird Port 18000 verwendet.<br />
5. Klicken Sie auf die Schaltfläche OK oder Übernehmen, um die Einstellungen abzuschließen.<br />
REGELN FÜR DIE BEGRENZUNG DES DATENVERKEHRS<br />
Um das Netzwerk weniger zu belasten, ist die Option vorgesehen, die Geschwindigkeit der Datenübertragung zum<br />
<strong>Administration</strong>sserver für einzelne IP-Bereiche und IP-Intervalle zu begrenzen. Die zulässigen Geschwindigkeitswerte<br />
und das Zeitintervall, in dem diese Werte gelten, werden in Regeln vorgegeben. Die Regelliste ist auf der Registerkarte<br />
Datenverkehr im Eigenschaftenfenster des <strong>Administration</strong>sservers angegeben.<br />
Um eine neue Regel hinzuzufügen, klicken Sie auf die Schaltfläche Hinzufügen und geben im folgenden Fenster<br />
ihre Parameter an:<br />
1. Wählen Sie im Block Intervall von IP-Adressen, für die Datenverkehr eingeschränkt werden soll die<br />
Methode für die Eingabe des Subnetzes oder des Bereichs aus:<br />
Intervall mit Adresse und Subnetz-Maske eingeben – Nehmen Sie in diesem Fall in den Feldern<br />
Subnetzadresse und Subnetzmaske die entsprechenden Eingaben vor.<br />
Intervall mit Anfangs- und End-IP-Adresse eingeben – Geben Sie bei dieser Variante in den Feldern<br />
Beginn und Ende die Bereichsgrenzen an.<br />
2. Machen Sie im Block Datenverkehr begrenzen die folgenden Angaben:<br />
im Feld Zeitraum die Grenzen des Zeitintervalls, in dem die Beschränkung des Datenverkehrs gilt<br />
im Feld Begrenzung (KB/Sek.) den Grenzwert für die Geschwindigkeit der Datenübertragung auf den<br />
<strong>Administration</strong>sserver (Diese Beschränkung gilt in der Frist, die in das Feld Zeitraum eingegeben wurde.)<br />
im Feld Datenverkehr in übriger Zeit einschränken (KB/Sek.) den Grenzwert für die Geschwindigkeit der<br />
Datenübertragung, abweichend vom eingegebenen Zeitintervall, wenn der Datenverkehr in der ganzen Zeit<br />
beschränkt werden muss.<br />
Nach Abschluss der Bearbeitung erscheint die Regel in der Liste. Der Regelname wird automatisch anhand der Daten<br />
für den Bereich der IP-Adressen generiert.<br />
Werden die Grenzen des IP-Bereichs, die Adressen oder die Subnetzmasken in den Regeleigenschaften geändert,<br />
ändert sich der Regelname je nach den neuen Werten.<br />
52
53<br />
A D M I N I S T R A T I O N S S E R V E R V E R W A L T E N<br />
Um eine Regel zu löschen, wählen Sie sie in der Liste aus und klicken auf die Schaltfläche Entfernen.<br />
Um die Parameter einer vorhandenen Regel anzuzeigen oder zu ändern, wählen Sie die Regel in der Liste aus und<br />
klicken auf die Schaltfläche Eigenschaften.<br />
UNTERGEORDNETE ADMINISTRATIONSSERVER<br />
Die <strong>Administration</strong>sserver können eine Hierarchie der Art "Hauptserver – untergeordneter Server" bilden. Jeder<br />
<strong>Administration</strong>sserver kann über mehrere untergeordnete Server auf einer und auf untergeordneten Hierarchieebenen<br />
verfügen. Die Verschachtelungsebene der untergeordneten Server ist nicht beschränkt. Zu den <strong>Administration</strong>sgruppen<br />
des Hauptservers gehören die Client-Computer aller untergeordneten Server. So können unabhängige Bereiche des<br />
Computernetzwerks durch verschiedene <strong>Administration</strong>sserver verwaltet werden, die wiederum durch einen Hauptserver<br />
administriert werden.<br />
UNTERGEORDNETEN SERVER HINZUFÜGEN<br />
Um einen untergeordneten <strong>Administration</strong>sserver hinzuzufügen, gehen Sie wie folgt vor:<br />
1. Wählen Sie in der <strong>Administration</strong>sgruppe den Knoten <strong>Administration</strong>sserver aus, öffnen Sie das<br />
Kontextmenü, und wählen Sie den Befehl Neu <strong>Administration</strong>sserver aus. Daraufhin wird der<br />
entsprechende Assistent gestartet. Befolgen Sie die Anweisungen.<br />
2. Geben Sie die Netzwerkadresse des untergeordneten <strong>Administration</strong>sservers ein. In diesem Fall übergibt der<br />
Hauptadministrationsserver dem untergeordneten Server den Befehl zur Verbindung. Außerdem übergibt er ihm<br />
alle erforderlichen Attribute (Netzwerkadresse des Hauptadministrationsservers und Zertifikat des<br />
Hauptadministrationsservers).<br />
3. Geben Sie im folgenden Fenster des Assistenten den Namen des untergeordneten <strong>Administration</strong>sservers ein.<br />
Unter diesem Namen wird der Server in der <strong>Administration</strong>sgruppe angezeigt. Der Name muss innerhalb einer<br />
Hierarchiegruppenebene einmalig sein.<br />
Wenn im vorangegangenen Schritt die Serveradresse angegeben wurde, wird im Feld Name des<br />
untergeordneten <strong>Administration</strong>sservers der folgende Wert angezeigt: <strong>Administration</strong>sserver<br />
, wobei der in der Adresse angegebene Computername ist, der als<br />
untergeordneter Server hinzugefügt werden muss.<br />
4. Wenn die Netzwerkadresse des untergeordneten <strong>Administration</strong>sservers nicht schon vorher angegeben wurde,<br />
geben Sie den Pfad der Zertifikatsdatei des Hauptadministrationsservers mit der Schaltfläche Auswählen ein.<br />
5. Wenn Sie zuvor eine Adresse des untergeordneten Servers angegeben haben, legen Sie die Parameter für die<br />
Verbindung des untergeordneten <strong>Administration</strong>sservers zum Hauptserver fest:<br />
Geben Sie die Adresse des Hauptadministrationsservers an. Als Computeradresse können Sie die IP-<br />
Adresse oder den Namen des Computers im Windows-Netzwerk angeben.<br />
Wenn die Verbindung über einen Proxy-Server hergestellt wird, stellen Sie die Verbindungsparameter im<br />
Block Proxy-Server-Einstellungen ein.<br />
Aktivieren Sie das Kontrollkästchen Proxy-Server benutzen. Geben Sie im Feld Adresse die Adresse des<br />
Proxy-Servers ein. Füllen Sie die Felder Benutzername, Kennwort und Kennwort bestätigen aus, wenn<br />
dies für den Zugang zum Proxy-Server erforderlich ist.<br />
Wenn die Adresse des untergeordneten Servers nicht eingegeben wurde, wird dieser Schritt ausgelassen.<br />
6. Warten Sie auf die Fertigstellung der folgenden Operationen:<br />
Anbinden der <strong>Administration</strong>skonsole an den untergeordneten Server<br />
Hinzufügen der Daten über den untergeordneten Server zur Datenbank des Hauptadministrationsservers
R E F E R E N Z H A N D B U C H<br />
Wenn zuvor eine Adresse des untergeordneten Servers angegeben wurde, geben Sie noch die Daten des<br />
Benutzerkontos an (Benutzername und Kennwort), das über Berechtigungen für die Verbindung zu dem<br />
Computer verfügt, den Sie dem Server unterordnen wollen.<br />
Einstellen der Parameter zum Verbinden des untergeordneten <strong>Administration</strong>sservers mit dem Hauptserver<br />
Wenn die Adresse des untergeordneten Servers nicht eingegeben wurde, müssen Sie Folgendes nach der<br />
Beendigung der Arbeit des Assistenten manuell ausführen:<br />
<strong>Administration</strong>skonsole mit dem untergeordneten Server verbinden<br />
Parameter zum Verbinden des untergeordneten Servers mit dem Hauptserver einstellen<br />
7. Klicken Sie auf die Schaltfläche Weiter. Der Fortschritt der Vorgänge wird im Fenster des Assistenten<br />
angezeigt. Sobald ein Fehler auftritt, erscheint eine entsprechende Meldung.<br />
8. Klicken Sie im letzten Fenster des Assistenten auf Fertig stellen.<br />
Als Ergebnis trägt der Hauptadministrationsserver Daten über den untergeordneten Server in die Datenbank ein. Das<br />
Symbol und der Name des untergeordneten <strong>Administration</strong>sservers erscheinen im Ordner <strong>Administration</strong>sserver in der<br />
entsprechenden <strong>Administration</strong>sgruppe.<br />
PARAMETER ZUM VERBINDEN EINES UNTERGEORDNETEN<br />
ADMINISTRATIONSSERVERS MIT DEM HAUPTSERVER<br />
KONFIGURIEREN<br />
Um die Verbindungsparameter des untergeordneten Servers mit dem Hauptadministrationsserver zu konfigurieren,<br />
gehen Sie wie folgt vor:<br />
1. Fügen Sie den untergeordneten <strong>Administration</strong>sserver zu der Konsole (s. Abschnitt "Server zur<br />
Konsolenstruktur hinzufügen" auf S. 26) als den zu verwaltenden <strong>Administration</strong>sserver hinzu.<br />
2. Wählen Sie den <strong>Administration</strong>sserver aus, und öffnen Sie durch Klicken auf den Befehl Eigenschaften des<br />
Kontextmenüs das Eigenschaftenfenster.<br />
3. Klicken Sie im folgenden Fenster Eigenschaften: <strong>Administration</strong>sserver auf der<br />
Registerkarte Allgemein auf den Link Erweitert. Klicken Sie im folgenden Fenster im Block Hierarchie der<br />
<strong>Administration</strong>sserver auf die Schaltfläche Einstellungen.<br />
4. Aktivieren Sie im folgenden Fenster Einstellungen des Hauptadministrationsservers (s. Abb. unten) das<br />
Kontrollkästchen Dieser <strong>Administration</strong>sserver gilt als untergeordneter Server.<br />
Geben Sie anschließend im Parameterblock unten Folgendes an:<br />
Adresse des Hauptadministrationsservers Als Computeradresse können Sie die IP-Adresse oder den<br />
Namen des Computers im Windows-Netzwerk angeben.<br />
Zertifikat des Hauptadministrationsservers: Der Pfad zur Zertifikatsdatei lässt sich mit der Schaltfläche<br />
Auswählen eingeben.<br />
Wenn die Verbindung über einen Proxy-Server hergestellt wird, aktivieren Sie das Kontrollkästchen Proxy-<br />
Server benutzen. Geben Sie im Feld Adresse die Adresse für die Verbindung mit dem Proxy-Server ein.<br />
Füllen Sie die Felder Benutzername, Kennwort und Kennwort bestätigen aus, wenn dies für den Zugang<br />
zum Proxy-Server erforderlich ist.<br />
5. Klicken Sie zum Übernehmen der Einstellungen auf die Schaltfläche Übernehmen oder OK.<br />
Daraufhin wird eine Verbindung vom untergeordneten <strong>Administration</strong>sserver zum Hauptadministrationsserver hergestellt<br />
und werden alle Richtlinien und Aufgaben für die Gruppe übertragen, zu der der untergeordnete Server gehört. Danach<br />
54
55<br />
A D M I N I S T R A T I O N S S E R V E R V E R W A L T E N<br />
können Sie vom Knoten <strong>Administration</strong>sserver ausgehend über den Hauptserver eine Verbindung zum<br />
untergeordneten <strong>Administration</strong>sserver herstellen.<br />
Abb. 36: Parameter für die Verbindung zum Hauptadministrationsserver konfigurieren<br />
ADMINISTRATIONSGRUPPEN DES UNTERGEORDNETEN<br />
ADMINISTRATIONSSERVERS ANZEIGEN<br />
Um <strong>Administration</strong>sgruppen des untergeordneten <strong>Administration</strong>sservers über den Hauptserver anzuzeigen,<br />
verbinden Sie die Konsole mit dem untergeordneten Server:<br />
1. Wählen Sie in der Konsolenstruktur des Hauptadministrationsservers in dem Ordner der von Ihnen<br />
ausgewählten Gruppe den Knoten <strong>Administration</strong>sserver aus.<br />
2. Wählen Sie im Knoten <strong>Administration</strong>sserver den gewünschten untergeordneten Server aus.<br />
3. Rufen Sie das Kontextmenü auf, und wählen Sie den Befehl Mit dem <strong>Administration</strong>sserver verbinden aus.<br />
Daraufhin wird in der <strong>Administration</strong>skonsole die Struktur der <strong>Administration</strong>sgruppen des untergeordneten<br />
<strong>Administration</strong>sservers angezeigt. Danach können Sie die Struktur der Gruppen anzeigen (s. Abschnitt "Gruppendaten<br />
anzeigen" auf S. 66).<br />
Der untergeordnete <strong>Administration</strong>sserver vererbt dabei vom Hauptserver die Gruppenaufgaben und Richtlinien der<br />
Gruppe, zu der er gehört. Vererbte Richtlinien und Aufgaben werden auf dem untergeordneten Server folgendermaßen<br />
angezeigt:<br />
Neben dem Namen der Richtlinie, die vom Hauptadministrationsserver empfangen wurde, erscheint das<br />
Symbol (normales Symbol der Richtlinie: ).
R E F E R E N Z H A N D B U C H<br />
Bei aktivierter Vererbung können die Parameter der vererbten Richtlinie nicht auf dem untergeordneten Server<br />
geändert werden.<br />
Die Parameter, deren Änderung in der vererbten Richtlinie nicht erlaubt ist, können in allen Richtlinien der<br />
Anwendung auf dem untergeordneten Server nicht geändert werden (Symbol ) und verwenden die Werte, die<br />
in der zu vererbenden Richtlinie vorgegeben sind.<br />
Die Parameter, die in der vererbten Richtlinie nicht mit einem "Schloss" versehen sind, können in den<br />
Richtlinien des untergeordneten Servers geändert werden (Symbol ). Wenn ein Parameter in der Richtlinie<br />
des untergeordneten Servers geändert werden kann, dann kann er auch über die Einstellungen der Anwendung<br />
(s. Abschnitt "Parameter einer Richtlinie anzeigen und ändern" auf S. 78) und über die Aufgabeneinstellungen<br />
(s. Abschnitt "Aufgabenparameter anzeigen und ändern" auf S. 116) geändert werden.<br />
Neben dem Namen der Gruppenaufgabe, die vom Hauptadministrationsserver empfangen wurde, erscheint das<br />
Symbol (normales Symbol der Aufgabe: ).<br />
Richtlinien und Aufgaben, die vom Hauptadministrationsserver empfangen werden, können auf dem<br />
untergeordneten Server nicht geändert werden.<br />
Aufgaben von <strong>Kaspersky</strong> <strong>Administration</strong> <strong>Kit</strong> und Aufgaben für Zusammenstellungen von Computern werden<br />
nicht auf untergeordnete Server verteilt.<br />
Um einen untergeordneten <strong>Administration</strong>sserver über die Konsole des Hauptservers zu verwalten,<br />
fügen Sie den Computer, auf dem der untergeordnete <strong>Administration</strong>sserver installiert ist, zur Konsolenstruktur als<br />
neuen Server hinzu (s. Abschnitt "Untergeordneten Server hinzufügen" auf S. 53) und wechseln in den Knoten, der<br />
dem gewünschten Server entspricht.<br />
VERBINDUNG ZUM ADMINISTRATIONSSERVER ÜBER DAS<br />
INTERNET AUFBAUEN<br />
Zur Verbindung mit dem <strong>Administration</strong>sserver über das Internet müssen folgende Bedingungen erfüllt sein:<br />
Der <strong>Administration</strong>sserver im Main Office benötigt eine externe IP-Adresse, wobei die Eingangsports 13000 und<br />
14000 geöffnet sein müssen.<br />
Die externe IP-Adresse des Hauptadministrationsservers muss bei Installation des <strong>Administration</strong>sagenten auf<br />
den Client-Computern des Remote Office angegeben werden. Wird für die Installation ein Installationspaket<br />
verwendet, ist die externe IP-Adresse manuell in den Eigenschaften des Pakets auf der Registerkarte<br />
Einstellungen anzugeben.<br />
Auf den Computern des Remote Office muss vorab der <strong>Administration</strong>sagent installiert werden.<br />
Zur Verwaltung von Programmen und Aufgaben eines Client-Computers aktivieren Sie das Kontrollkästchen<br />
Verbindung mit <strong>Administration</strong>sserver nicht trennen in den Eigenschaften dieses Computers auf der<br />
Registerkarte Allgemein. Nachdem Sie das Kontrollkästchen aktiviert haben, müssen Sie auf die<br />
Synchronisierung mit dem Remote-Client-Computer warten. Dieses Kontrollkästchen darf gleichzeitig bei<br />
höchstens 100 Client-Computern gesetzt sein.<br />
Um die Ausführung von Aufgaben auf dem Client-Computer zu beschleunigen, öffnen Sie den Port 15000 auf<br />
dem Client-Computer. In diesem Fall schickt der <strong>Administration</strong>sserver zur Ausführung der Aufgabe über den<br />
Port 15000 ein spezielles Paket an den <strong>Administration</strong>sagenten, ohne auf die Synchronisierung mit dem Client-<br />
Computer zu warten.<br />
56
VERWALTUNG DER<br />
ADMINISTRATIONSGRUPPEN<br />
Die Interaktion zwischen <strong>Administration</strong>sserver und Computer im Netzwerk der Organisation (Client-Computer) erfolgt<br />
mit dem <strong>Administration</strong>sagenten. Diese Komponente muss auf allen Computern installiert sein, auf denen <strong>Kaspersky</strong>-<br />
<strong>Lab</strong>-Anwendungen mit <strong>Kaspersky</strong> <strong>Administration</strong> <strong>Kit</strong> verwaltet werden sollen.<br />
Je nach Struktur des Unternehmensnetzwerks können die Client-Computer in <strong>Administration</strong>sgruppen (Gruppen)<br />
zusammengefasst werden. Für Client-Computer einer Gruppe kann Folgendes vorgegeben werden:<br />
einheitliche Parameter für Anwendungen mit Richtlinien<br />
einheitlicher Modus für Anwendungen durch Anlegen von Gruppenaufgaben<br />
Der Administrator kann eine Serverhierarchie und Gruppen mit beliebiger Verschachtelungstiefe schaffen, wenn dadurch<br />
seine Aufgaben zur Programmverwaltung vereinfacht werden. Auf einer Hierarchieebene können sich untergeordnete<br />
<strong>Administration</strong>sserver, Gruppen und Client-Computer befinden.<br />
IN DIESEM ABSCHNITT<br />
Gruppen erstellen, verschieben und löschen .................................................................................................................. 57<br />
Neue <strong>Administration</strong>sgruppenstruktur anlegen ............................................................................................................... 59<br />
Gruppendaten anzeigen .................................................................................................................................................. 66<br />
Gruppenparameter anzeigen und ändern ....................................................................................................................... 67<br />
GRUPPEN ERSTELLEN, VERSCHIEBEN UND LÖSCHEN<br />
Um eine Gruppe zu erstellen, gehen Sie wie folgt vor:<br />
1. Öffnen Sie in der Konsolenstruktur den Ordner Verwaltete Computer.<br />
2. Wählen Sie den Ordner aus, der der Gruppe entspricht, zu der die neue Gruppe gehören soll. Wenn Sie eine<br />
Gruppe der oberen Hierarchieebene erstellen, wählen Sie den Ordner Verwaltete Computer aus.<br />
3. Rufen Sie das Kontextmenü auf, und wählen Sie den Befehl Neu Gruppe aus, oder klicken Sie im<br />
Aufgabenbereich auf den Link Untergruppe anlegen.<br />
4. Geben Sie im folgenden Fenster den Namen der Gruppe ein (s. Abb. unten), und klicken Sie auf OK.<br />
57
R E F E R E N Z H A N D B U C H<br />
Daraufhin erscheint in der Konsolenstruktur im Ordner Verwaltete Computer in dem von Ihnen ausgewählten Ordner<br />
ein neuer Ordner mit dem eingegebenen Namen. In diesem Ordner werden automatisch die untergeordneten Ordner<br />
Richtlinien, Gruppenaufgaben, <strong>Administration</strong>sserver und Client-Computer erstellt. Deren Belegung erfolgt, sobald<br />
die Richtlinien der Gruppe festgelegt, die Gruppenaufgaben erstellt und untergeordnete <strong>Administration</strong>sserver<br />
hinzugefügt worden sind.<br />
Abb. 37: Gruppe erstellen<br />
Um den Namen einer Gruppe zu ändern, gehen Sie wie folgt vor:<br />
Wählen Sie in der Konsolenstruktur den Ordner der Gruppe aus, öffnen Sie das Kontextmenü, und wählen Sie den<br />
Befehl Eigenschaften aus, oder klicken Sie im Aufgabenbereich auf den Link Eigenschaften der Gruppe. Ändern<br />
Sie im folgenden Dialogfenster Eigenschaften: auf der Registerkarte Allgemein<br />
(s. Abb. unten) den Namen der Gruppe.<br />
58
V E R W A L T U N G D E R A D M I N I S T R A T I O N S G R U P P E N<br />
Sie können den Namen des Ordners Verwaltete Computer nicht ändern, da der Ordner ein fester Bestandteil der<br />
<strong>Administration</strong>skonsole ist.<br />
Abb. 38: Eigenschaften der Gruppe anzeigen – Registerkarte Allgemein<br />
Um eine Gruppe in einen anderen Ordner der Konsolenstruktur zu verschieben, gehen Sie wie folgt vor:<br />
Wählen Sie den zu verschiebenden Ordner aus, und verwenden Sie die Standardbefehle des Kontextmenüs<br />
Ausschneiden und Einfügen, oder verschieben Sie ihn mit der Maus.<br />
Um eine Gruppe zu löschen, gehen Sie wie folgt vor:<br />
Wählen Sie den Ordner der Gruppe in der Konsolenstruktur und anschließend den Befehl Entfernen aus.<br />
Die Gruppe kann nur dann gelöscht werden, wenn sie keine untergeordneten Server, eingebetteten Gruppen und<br />
Client-Computer enthält.<br />
NEUE ADMINISTRATIONSGRUPPENSTRUKTUR ANLEGEN<br />
<strong>Kaspersky</strong> <strong>Administration</strong> <strong>Kit</strong> bietet die Möglichkeit, eine Struktur der <strong>Administration</strong>sgruppen anhand<br />
der Domänen und Arbeitsgruppen des Windows-Netzwerks (s. Abschnitt "Gruppenstruktur anhand der<br />
Domänen und Arbeitsgruppen des Windows-Netzwerks" auf S. 60)<br />
Active Directory (s. Abschnitt "Gruppenstruktur anhand des Active Directory" auf S. 62)<br />
59
R E F E R E N Z H A N D B U C H<br />
Inhalt der Textdatei der <strong>Administration</strong>sgruppen anzulegen (s. Abschnitt "Gruppenstruktur anhand des Inhalts<br />
der Textdatei" auf S. 64).<br />
Wenn beim Anlegen der Gruppenstruktur ein Computer aus irgendwelchen Gründen in der Gruppe Nicht<br />
zugeordnete Computer nicht aufgenommen wird (ausgeschaltet, vom Netzwerk getrennt), dann wird er dem<br />
Unternehmensnetzwerk nicht hinzugefügt. Der Computer kann jedoch später manuell hinzugefügt werden.<br />
Das Erstellen der Gruppenstruktur mit dem Assistenten verletzt die Integrität des Unternehmensnetzwerks<br />
nicht: Neue Gruppen werden hinzugefügt, ersetzen aber nicht die vorhandenen Gruppen. Ein Client-Computer<br />
kann nicht wiederholt aufgenommen werden, weil die Gruppe Nicht zugeordnete Computer nur Computer<br />
enthält, die nicht zum Netzwerk gehören.<br />
GRUPPENSTRUKTUR ANHAND DER DOMÄNEN UND<br />
ARBEITSGRUPPEN DES WINDOWS-NETZWERKS<br />
Um eine Struktur der <strong>Administration</strong>sgruppen anhand der Domänen und Arbeitsgruppen des Windows-Netzwerks<br />
anzulegen, gehen Sie wie folgt vor:<br />
1. Rufen Sie das Kontextmenü des Ordners Verwaltete Computer auf, und wählen Sie den Befehl Alle<br />
Aufgaben ® Gruppenstruktur anlegen aus. Daraufhin öffnet sich der Assistent für die Erstellung einer<br />
Gruppenstruktur (s. Abb. unten). Klicken Sie auf die Schaltfläche Weiter.<br />
Abb. 39: Assistent zum Erstellen einer Gruppenstruktur<br />
2. Wählen Sie im folgenden Fenster Domänen und Arbeitsgruppen des Windows-Netzwerks aus (s. Abb. unten).<br />
60
V E R W A L T U N G D E R A D M I N I S T R A T I O N S G R U P P E N<br />
Die Gruppenstruktur wird anhand von Informationen über die Struktur der Domänen des Netzwerks angelegt,<br />
die beim letzten Durchsuchen des Netzwerks gewonnen wurden und in der Gruppe Nicht zugeordnete<br />
Computer enthalten sind. Klicken Sie auf die Schaltfläche Weiter.<br />
Abb. 40: Definition für Art der Erstellung einer Gruppe<br />
3. Wählen Sie im folgenden Fenster die Gruppe aus, und klicken Sie auf die Schaltfläche Durchsuchen, die sich<br />
neben dem Feld Zielgruppe befindet.<br />
Daraufhin wird das Fenster angezeigt, das die Hierarchie der Gruppe enthält, die für den <strong>Administration</strong>sserver<br />
angelegt wurde. Um eine Gruppe aus bereits vorhandenen Gruppen auszuwählen, öffnen Sie den Ordner<br />
Verwaltete Computer. Wenn diese Gruppe nicht vorhanden ist, können Sie eine neue Gruppe durch Klicken<br />
auf die Schaltfläche Gruppe erstellen anlegen. Die angegebene Gruppe wird in der Gruppe Verwaltete<br />
Computer angelegt. Klicken Sie auf die Schaltfläche Weiter.<br />
4. Klicken Sie im nächsten Fenster des Assistenten auf die Schaltfläche Fertig stellen, um das Anlegen der<br />
Struktur von <strong>Administration</strong>sgruppen abzuschließen.<br />
61
R E F E R E N Z H A N D B U C H<br />
GRUPPENSTRUKTUR ANHAND DES ACTIVE DIRECTORY<br />
Um eine Struktur der <strong>Administration</strong>sgruppen anhand des Active Directory anzulegen, gehen Sie wie folgt vor:<br />
1. Öffnen Sie das Kontextmenü des Ordners Verwaltete Computer, und wählen Sie anschließend Alle<br />
Aufgaben Gruppenstruktur anlegen aus. Daraufhin öffnet sich der Assistent für die Erstellung einer<br />
Gruppenstruktur (s. Abb. unten). Klicken Sie auf die Schaltfläche Weiter.<br />
Abb. 41: Assistent zum Erstellen einer Gruppenstruktur<br />
2. Wählen Sie im folgenden Fenster Active Directory aus (s. Abb. unten).<br />
62
V E R W A L T U N G D E R A D M I N I S T R A T I O N S G R U P P E N<br />
Die Gruppenstruktur wird anhand von Information über die Struktur der im Netzwerk angelegten<br />
Organisationseinheiten des Active Directory angelegt, die beim letzten Durchsuchen des Netzwerks gewonnen<br />
wurden und in der Gruppe Nicht zugeordnete Computer stehen. Klicken Sie auf die Schaltfläche Weiter.<br />
Abb. 42: Definition für Art der Erstellung einer Gruppe<br />
3. Wählen Sie im folgenden Fenster die Gruppe aus, und klicken Sie auf die Schaltfläche Durchsuchen, die sich<br />
neben dem Feld Zielgruppe befindet. Daraufhin wird das Fenster angezeigt, das die Hierarchie der Gruppe<br />
enthält, die für den <strong>Administration</strong>sserver angelegt wurde. Um eine Gruppe aus bereits vorhandenen Gruppen<br />
auszuwählen, öffnen Sie den Ordner Verwaltete Computer. Wenn diese Gruppe nicht vorhanden ist, können<br />
Sie eine neue Gruppe durch Klicken auf die Schaltfläche Gruppe erstellen anlegen. Die angegebene Gruppe<br />
wird in der Gruppe Verwaltete Computer angelegt. Wählen Sie die Ausgangs-Organisationseinheit des Active<br />
Directory durch Betätigung der Schaltfläche Durchsuchen neben dem Feld Ursprüngliche Untergliederung<br />
des Active Directory aus. Klicken Sie auf die Schaltfläche Weiter.<br />
4. Klicken Sie im nächsten Fenster des Assistenten auf die Schaltfläche Fertig stellen, um das Anlegen der<br />
Struktur von <strong>Administration</strong>sgruppen abzuschließen.<br />
63
R E F E R E N Z H A N D B U C H<br />
GRUPPENSTRUKTUR ANHAND DES INHALTS DER TEXTDATEI<br />
Um eine Struktur der <strong>Administration</strong>sgruppen anhand des Inhalts einer Textdatei anzulegen, gehen Sie wie folgt vor:<br />
1. Öffnen Sie das Kontextmenü des Ordners Verwaltete Computer, und wählen Sie anschließend Alle<br />
Aufgaben Gruppenstruktur anlegen aus. Daraufhin öffnet sich der Assistent für die Erstellung einer<br />
Gruppenstruktur (s. Abb. unten). Klicken Sie auf die Schaltfläche Weiter.<br />
Abb. 43: Assistent zum Erstellen einer Gruppenstruktur<br />
2. Wählen Sie im folgenden Fenster Inhalt der Textdatei aus (s. Abb. unten).<br />
64
V E R W A L T U N G D E R A D M I N I S T R A T I O N S G R U P P E N<br />
Die Gruppenstruktur wird anhand der Textdatei angelegt, die der Administrator erstellt hat. Bei dieser Variante<br />
wählen Sie im nächsten Schritt des Assistenten eine Gruppe aus, in die die eingebetteten Untergruppen<br />
eingefügt werden, und geben eine Textdatei an, die die Gruppenstruktur für die Erstellung enthält.<br />
3. Gehen Sie im folgenden Fenster wie folgt vor:<br />
Beispiel:<br />
Büro 1<br />
Büro 2<br />
Büro 3<br />
Abb. 44: Definition für Art der Erstellung einer Gruppe<br />
Wählen Sie die Gruppe aus, und klicken Sie auf die Schaltfläche Durchsuchen neben dem Feld<br />
Zielgruppe. Daraufhin wird das Fenster angezeigt, das die Hierarchie der Gruppe enthält, die für den<br />
<strong>Administration</strong>sserver angelegt wurde. Um eine Gruppe aus bereits vorhandenen Gruppen auszuwählen,<br />
öffnen Sie den Ordner Verwaltete Computer. Wenn diese Gruppe nicht vorhanden ist, können Sie eine<br />
neue Gruppe durch Klicken auf die Schaltfläche Gruppe erstellen anlegen. Die angegebene Gruppe wird<br />
in der Gruppe Verwaltete Computer angelegt.<br />
Geben Sie die Datei an, anhand derer die Hierarchie in der Gruppe gebildet wird, die im Feld Zielgruppe<br />
eingegeben wurde. Klicken Sie dazu auf die Schaltfläche Durchsuchen, die sich neben dem Feld<br />
Textdatei mit Gruppennamen befindet, und wählen Sie die zuvor angelegte Textdatei aus, die nach den<br />
folgenden Regeln erstellt wurde:<br />
Der Name jeder neuen Gruppe beginnt in einer neuen Zeile. Das Trennungszeichen ist der<br />
Zeilenumbruch. Leere Zeilen werden ignoriert.<br />
In der Zielgruppe werden drei Gruppen der ersten Hierarchieebene angelegt.<br />
Der Name der eingebetteten Gruppe muss hinter dem Schrägstrich (/) eingegeben werden.<br />
65
R E F E R E N Z H A N D B U C H<br />
Beispiel:<br />
Büro 1/Untereinheit 1/Abteilung 1/Gruppe 1<br />
In der Zielgruppe werden vier zueinander eingebettete Untergruppen angelegt.<br />
Beispiel:<br />
Büro 1/Untereinheit 1/Abteilung 1<br />
Büro 1/Untereinheit 2/Abteilung 1<br />
Büro 1/Untereinheit 3/Abteilung 1<br />
Büro 1/Untereinheit 4/Abteilung 1<br />
Um mehrere eingebettete Gruppen einer Hierarchieebene anzulegen, muss ein "vollständiger Pfad zur<br />
Gruppe" eingegeben werden.<br />
In der Zielgruppe wird eine Gruppe der ersten Hierarchieebene "Büro 1" angelegt, zu der vier eingebettete Gruppen<br />
einer Hierarchieebene "Untereinheit 1", "Untereinheit 2", "Untereinheit 3", "Untereinheit 4" gehören. Zu jeder dieser<br />
Gruppen gehört noch eine Gruppe "Abteilung 1".<br />
Klicken Sie auf die Schaltfläche Weiter.<br />
4. Klicken Sie im nächsten Fenster des Assistenten auf die Schaltfläche Fertig stellen, um das Anlegen der<br />
Struktur von <strong>Administration</strong>sgruppen abzuschließen.<br />
GRUPPENDATEN ANZEIGEN<br />
Um Daten über die Struktur einer Gruppe anzuzeigen, gehen Sie wie folgt vor:<br />
1. Öffnen Sie den Ordner Verwaltete Computer.<br />
2. Wählen Sie den Ordner mit dem Namen der gewünschten Gruppe aus.<br />
Daraufhin wird eine Liste der zur Gruppe zählenden Objekte im Ergebnisbereich angezeigt (Sie können den<br />
Inhalt des Ordners auch in der Konsolenstruktur öffnen):<br />
Wählen Sie zum Anzeigen von Daten über Gruppenrichtlinien den Ordner Richtlinien aus.<br />
Wenn für die Gruppe Richtlinien festgelegt wurden, sind diese in der Konsolenstruktur angegeben.<br />
Andernfalls ist der Ordner leer.<br />
Wählen Sie zum Anzeigen von Daten über Gruppenaufgaben den Ordner Gruppenaufgaben aus.<br />
Wenn für die Gruppe Aufgaben festgelegt wurden, sind diese in der Konsolenstruktur angegeben.<br />
Andernfalls ist der Ordner leer.<br />
Wählen Sie zum Verwenden von untergeordneten <strong>Administration</strong>sservern den Ordner<br />
<strong>Administration</strong>sserver aus.<br />
Wählen Sie zum Verwenden von Clustern und Servergrids den Ordner Server-Cluster und -Massive aus.<br />
Dieser Ordner ist in der Konsolenstruktur nur verfügbar, wenn der Cluster in das Unternehmensnetzwerk<br />
aufgenommen wird.<br />
Die oben genannten Punkte hängen von den Einstellungen der Benutzerschnittstelle ab.<br />
66
V E R W A L T U N G D E R A D M I N I S T R A T I O N S G R U P P E N<br />
Wählen Sie zur Anzeige der Liste mit den Client-Computern den Ordner Client-Computer aus. Die<br />
Computerliste wird im Ergebnisbereich angezeigt.<br />
In <strong>Kaspersky</strong> <strong>Administration</strong> <strong>Kit</strong> werden Daten im Ergebnisbereich (Beispiel: Computerstatus, Statistik, Protokolle) nicht<br />
automatisch aktualisiert. Sie können die Daten im Ergebnisbereich aktualisieren, indem Sie die Funktionstaste F5<br />
drücken, im Kontextmenü den Befehl Aktualisieren auswählen oder in der Symbolleiste auf die Schaltfläche<br />
klicken.<br />
GRUPPENPARAMETER ANZEIGEN UND ÄNDERN<br />
Um die Parameter einer Gruppe anzuzeigen oder zu ändern, gehen Sie wie folgt vor:<br />
1. Öffnen Sie in der Konsolenstruktur die Gruppe Verwaltete Computer.<br />
2. Wählen Sie die gewünschte Gruppe aus.<br />
3. Öffnen Sie das Kontextmenü.<br />
4. Wählen Sie Eigenschaften aus.<br />
Daraufhin öffnet sich das Eigenschaftenfenster der Gruppe mit Registerkarten, auf denen Sie die Parameter für die<br />
Sicherheit und die Interaktion mit Client-Computern anzeigen und ändern, die Reihenfolge der Interaktion des<br />
<strong>Administration</strong>sservers mit den Client-Computern bestimmen und die Bedingungen angeben können, die den Status des<br />
Computers bestimmen.<br />
Um das Eigenschaftenfenster der Gruppe zu öffnen, können Sie auch auf den Link Eigenschaften der Gruppe klicken,<br />
der sich im Aufgabenbereich der Gruppe befindet.<br />
ALLGEMEINE EINSTELLUNGEN<br />
Auf der Registerkarte Allgemein (s. Abb. unten) können Sie den Namen der Gruppe anzeigen und ändern. Der Name<br />
muss innerhalb der Hierarchieebene der Ordner oder Gruppen eindeutig sein.<br />
Sie können den Namen des Ordners Verwaltete Computer nicht ändern, da der Ordner ein fester Bestandteil der<br />
<strong>Administration</strong>skonsole ist.<br />
Auf dieser Registerkarte sind außerdem die folgenden Informationen angegeben:<br />
Übergeordnete Gruppe: Name der Gruppe, der diese Gruppe gehört (für die Gruppen der oberen<br />
Hierarchieebene enthält dieses Feld den Namen des <strong>Administration</strong>sservers, zu dem diese Gruppe gehört)<br />
Zusammensetzung: Statistische Informationen über die Zusammensetzung der Gruppe – Anzahl der<br />
untergeordneten Gruppen und Gesamtzahl der Client-Computer, einschließlich der Client-Computer von<br />
untergeordneten Gruppen<br />
Erstellt: Erstellungsdatum der Gruppe<br />
Geändert: Letztes Änderungsdatum des Gruppennamens oder der Gruppenattribute (das Feld hat den Wert<br />
, wenn Gruppenname und -attribute nicht geändert wurden)<br />
67
R E F E R E N Z H A N D B U C H<br />
Durch Klicken auf Zurücksetzen im Abschnitt Virenzähler können Sie den Virenzähler für alle Client-Computer der<br />
Gruppe zurücksetzen.<br />
Abb. 45: Eigenschaften der Gruppe anzeigen – Registerkarte Allgemein<br />
68
BERECHTIGUNGEN FÜR GRUPPE<br />
V E R W A L T U N G D E R A D M I N I S T R A T I O N S G R U P P E N<br />
Die Registerkarte Sicherheit (s. Abb. unten) ist für die Konfiguration der Zugriffsrechte auf die <strong>Administration</strong>sgruppe<br />
vorgesehen.<br />
Abb. 46: Berechtigungen für <strong>Administration</strong>sgruppe<br />
Das Vorhandensein oder Nichtvorhandensein dieser Registerkarte ist durch die Einstellungen der Benutzeroberfläche<br />
definiert. Um die Darstellung dieser Registerkarte zu konfigurieren, wählen Sie Ansicht Benutzeroberfläche<br />
anpassen aus und aktivieren das Kontrollkästchen in der Zeile Registerkarten mit Sicherheitseinstellungen<br />
anzeigen.<br />
Standardmäßig werden die Berechtigungen für eine Gruppe aus den Eigenschaften des <strong>Administration</strong>sservers vererbt<br />
(s. Abschnitt "Berechtigungen für Server" auf S. 26), in denen die Berechtigungen für alle vom Server zu verwaltenden<br />
Objekte eingegeben werden. Um die Berechtigungen für eine <strong>Administration</strong>sgruppe individuell zu definieren, die von<br />
den Einstellungen des <strong>Administration</strong>sservers abweichen, deaktivieren Sie das Kontrollkästchen Vererben.<br />
Im oberen Bereich der Registerkarte ist eine Auflistung der Benutzer und Benutzergruppen angegeben, die über den<br />
Zugriff auf den <strong>Administration</strong>sserver verfügen. Im unteren Bereich sind die vorgesehenen Berechtigungen angegeben.<br />
Alle – Umfasst alle Berechtigungen (s. unten)<br />
Lesen – Einstellungen für die Objekte von <strong>Kaspersky</strong> <strong>Administration</strong> <strong>Kit</strong> ohne die Berechtigung zur Ausführung<br />
von Vorgängen, Anlegen neuer Objekte und Ändern vorhandener Objekte anzeigen<br />
Schreiben – Einstellungen für die Objekte von <strong>Kaspersky</strong> <strong>Administration</strong> <strong>Kit</strong> ändern sowie neue Objekte ohne<br />
die Berechtigung zur Ausführung von Vorgängen mit den Objekten anlegen<br />
69
R E F E R E N Z H A N D B U C H<br />
Ausführen – Vorgänge mit den Objekten von <strong>Kaspersky</strong> <strong>Administration</strong> <strong>Kit</strong> ohne die Berechtigung zum Anlegen<br />
neuer Objekte und Ändern vorhandener Objekte ausführen<br />
Änderung der Zugriffsrechte – Zugriffsrechte für die Funktionen von <strong>Kaspersky</strong> <strong>Administration</strong> <strong>Kit</strong> für<br />
Benutzer und Benutzergruppen gewähren<br />
Änderung der Parameter für die Registrierung von Ereignissen<br />
Änderung der Parameter für den Versand von Benachrichtigungen<br />
Remote-Installation von <strong>Kaspersky</strong>-<strong>Lab</strong>-Anwendungen<br />
Remote-Installation von Drittanwendungen – Vorbereitung von Installationspaketen und Remote-Installation<br />
von Programmen von Drittherstellern sowie von <strong>Kaspersky</strong>-<strong>Lab</strong>-Programmen auf Client-Computern<br />
Änderung der Einstellungen für die Hierarchie der <strong>Administration</strong>sserver<br />
Speichern des Inhalts in Netzwerk-Listen – Kopieren von Dateien aus Backup, Quarantäne und von Dateien<br />
mit verschobener Desinfektion von Client-Computern auf einen Computer, auf dem die <strong>Administration</strong>skonsole<br />
installiert ist<br />
Tunnel anlegen – Anlegen einer zu tunnelnden Verbindung eines Computers, auf dem die<br />
<strong>Administration</strong>skonsole installiert ist, mit einem Client-Computer<br />
Um die erforderlichen Berechtigungen für eine Gruppe zuzuweisen, gehen Sie wie folgt vor:<br />
1. Wählen Sie die Benutzergruppe aus.<br />
2. Aktivieren Sie in der Spalte Freigeben die Kontrollkästchen neben den Berechtigungen, die Sie dem Benutzer<br />
einräumen wollen. Durch Aktivieren des Kontrollkästchens Alle werden alle Kontrollkästchen in der Spalte<br />
aktiviert.<br />
3. Aktivieren Sie in der Spalte Unterbinden die Kontrollkästchen neben den Berechtigungen, die Sie dem<br />
Benutzer nicht einräumen wollen. Durch Aktivieren des Kontrollkästchens Alle werden alle Kontrollkästchen in<br />
der Spalte aktiviert.<br />
Sie können eine neue Gruppe bzw. einen neuen Benutzer durch Klicken auf die Schaltfläche Hinzufügen hinzufügen.<br />
Es können nur Benutzergruppen oder Benutzer hinzugefügt werden, die auf dem Computer der <strong>Administration</strong>skonsole<br />
registriert sind.<br />
Um eine Gruppe bzw. einen Benutzer zu löschen, wählen Sie das gewünschte Objekt in der Liste aus, und klicken Sie<br />
auf die Schaltfläche Löschen.<br />
Eine Administratorgruppe von <strong>Kaspersky</strong> <strong>Administration</strong> <strong>Kit</strong> (KLAdmins) kann nicht gelöscht werden.<br />
Klicken Sie zum Übernehmen der Einstellungen auf Übernehmen oder OK.<br />
BEDINGUNG FÜR ERHEBUNG DES COMPUTERSTATUS<br />
Sie können im Eigenschaftenfenster der Richtlinie des <strong>Administration</strong>sservers auf der Registerkarte Computerstatus<br />
(s. Abb. unten) die Bedingungen festgelegen, unter denen einem Client-Computer einer der folgenden Status<br />
zugewiesen wird: Kritisch oder Warnung. Wenn ein Client-Computer keine der genannten Bedingungen erfüllt, weist er<br />
den Status OK auf.<br />
Für bestimmte Bedingungen können Grenzwerte angepasst werden. Wählen Sie dazu in der Spalte Bedingung die<br />
gewünschte Bedingung aus, und öffnen Sie das Bearbeitungsfenster durch Doppelklicken.<br />
70
V E R W A L T U N G D E R A D M I N I S T R A T I O N S G R U P P E N<br />
Beispielsweise können Sie die maximale Anzahl von Tagen festlegen, während der ein Client-Computer keine<br />
Verbindung mit dem <strong>Administration</strong>sserver aufnimmt. Nach Ablauf dieser Frist erhält der Computer den Status Kritisch.<br />
Abb. 47: Diagnose des Status des Client-Computers konfigurieren<br />
Wenn der Computer den Status OK aufweist, erscheint neben seinem Namen z. B. im Ergebnisbereich des<br />
Anwendungshauptfensters das Symbol . Weist ein Computer den Status Warnung auf, dann erscheint das Symbol .<br />
Dem Computerstatus Kritisch entspricht das Symbol<br />
Die Kriterien für die Erhebung des Computerstatus für einen Client-Computer werden in den Gruppeneinstellungen der<br />
vorangegangenen Hierarchieebene konfiguriert und von allen <strong>Administration</strong>sgruppen vererbt. Um für eine Gruppe<br />
einzelne Kriterien zu setzen, deaktivieren Sie das Kontrollkästchen Vererben, und konfigurieren Sie die Parameter (für<br />
die Gruppen der oberen Hierarchieebene ist das Kontrollkästchen Vererben deaktiviert).<br />
Durch Klicken auf den Link Sichtbarkeit des Computers im Netzwerk wird das Fenster Sichtbarkeit des Computers<br />
geöffnet. Im folgenden Fenster wird im Feld Zeitüberschreitung für Sichtbarkeit des Computers (Min.) die Zeit<br />
angezeigt, in der der Client-Computer nach dem Verbindungsverlust mit dem <strong>Administration</strong>sserver als sichtbar im<br />
Netzwerk gilt. Standardmäßig ist ein Intervall von 60 Minuten angegeben. Nach Ablauf des eingegebenen Intervalls<br />
betrachtet der <strong>Administration</strong>sserver den Client-Computer als inaktiv. Wenn es erforderlich ist, können Sie den Wert<br />
dieses Parameters in den Richtlinieneigenschaften von <strong>Kaspersky</strong> <strong>Administration</strong> <strong>Kit</strong> ändern (s. Abschnitt "Richtlinie des<br />
<strong>Administration</strong>sservers einstellen" auf S. 90).<br />
AKTIVITÄT DER CLIENT-COMPUTER ÜBERWACHEN<br />
Sie können im Eigenschaftenfenster der <strong>Administration</strong>sgruppe auf der Registerkarte Client-Computer (s. Abb. unten)<br />
die folgenden Parameter festlegen:<br />
Im Block Aktivität des Client-Computers im Netzwerk legen Sie fest, wie der <strong>Administration</strong>sserver auf<br />
ausbleibende Aktivität der Client-Computer in dieser Gruppe innerhalb einer bestimmten Zeit reagiert:<br />
71
R E F E R E N Z H A N D B U C H<br />
Wenn Aktionen vorgenommen werden sollen (z. B. Benachrichtigung der Administratoren von <strong>Kaspersky</strong><br />
<strong>Administration</strong> <strong>Kit</strong>), aktivieren Sie das Kontrollkästchen Administrator benachrichtigen, wenn Computer<br />
inaktiv für mehr als (Tage) und geben im rechten Feld die Anzahl der Tage ein. Nach Ablauf der Frist wird<br />
der <strong>Administration</strong>sserver alle nötigen Aktionen vornehmen.<br />
Die Benachrichtigung erfolgt anhand der Parameter, die in den Eigenschaften des <strong>Administration</strong>sservers<br />
eingegeben wurden (s. Abschnitt "Parameter des <strong>Administration</strong>sservers anzeigen und ändern" auf S. 28).<br />
Wenn Client-Computer aus der Gruppe entfernt werden müssen, aktivieren Sie das Kontrollkästchen<br />
Computer aus Gruppe löschen, wenn Computer inaktiv für länger als (Tage) und geben in das rechte<br />
Feld die Anzahl der Tage ein. Nach Ablauf der Frist wird der Client-Computer aus der Gruppe entfernt und<br />
in die Gruppe Nicht zugeordnete Computer verschoben.<br />
Abb. 48: Eigenschaftenfenster der Gruppe – Registerkarte Client-Computer<br />
Bestimmen Sie die Parameter für die Vererbung der auf dieser Registerkarte angegebenen Werte:<br />
Aus übergeordneter Gruppe vererben, damit die festgelegten Werte von der vorangegangenen<br />
Hierarchieebene vererbt werden. Wenn dieses Kontrollkästchen aktiviert ist, können die auf dieser<br />
Registerkarte festgelegten Werte nicht geändert werden.<br />
Vererben für Tochtergruppen erzwingen, damit die festgelegten Werte für die Untergruppen gelten.<br />
Wenn dieses Kontrollkästchen aktiviert ist, können die auf der Registerkarte stehenden Werte in den<br />
Eigenschaften der Tochtergruppen nicht geändert werden.<br />
72
V E R W A L T U N G D E R A D M I N I S T R A T I O N S G R U P P E N<br />
AUTOMATISCHE INSTALLATION VON ANWENDUNGEN AUF CLIENT-<br />
COMPUTERN<br />
Auf der Registerkarte Automatische Installation können Sie bestimmen, welche Installationspakete für die automatische<br />
Remote-Installation von <strong>Kaspersky</strong>-<strong>Lab</strong>-Anwendungen auf neu in die Gruppe aufgenommene Client-Computer<br />
verwendet werden sollen. Die Pakete, die verwendet werden sollen, sind durch ein Häkchen markiert. Damit die<br />
automatische Installation nicht eingesetzt wird, deaktivieren Sie das Kontrollkästchen neben dem Namen des<br />
entsprechenden Installationspakets. Standardmäßig wird die automatische Programminstallation nicht durchgeführt. Für<br />
alle markierten Installationspakete werden Gruppenaufgaben der Remote-Installation mit dem Namen Installation<br />
angelegt. Die Installation kann auch manuell gestartet werden.<br />
Damit <strong>Kaspersky</strong>-<strong>Lab</strong>-Anwendungen auf neuen Computern, die unter den Betriebssystemen Microsoft Windows 98/ME<br />
laufen, automatisch installiert werden, muss auf diesen Computern erst der <strong>Administration</strong>sagent installiert werden.<br />
Abb. 49: Eigenschaftenfenster der Gruppe – Registerkarte Automatische Installation<br />
Wenn für die automatische Installation mehrere Installationspakete einer Anwendung angegeben wurden, wird die<br />
Installationsaufgabe nur für die neueste Version der Anwendung erstellt.<br />
73
R E F E R E N Z H A N D B U C H<br />
LISTE DER UPDATE-AGENTEN ERSTELLEN<br />
Auf der Registerkarte Update-Agenten (s. Abb. unten) wird eine Aufstellung der Computer angelegt (s. Abschnitt "Liste<br />
der Update-Agenten erstellen und Agenten konfigurieren" auf S. 266), mit deren Hilfe in der Gruppe die Updates,<br />
Installationspakete und Gruppenaufgaben und -richtlinien verteilt werden.<br />
Abb. 50: Liste der Update-Agenten erstellen<br />
74
REMOTE-ADMINISTRATION DER<br />
PROGRAMME<br />
<strong>Kaspersky</strong> <strong>Administration</strong> <strong>Kit</strong> bietet die Option, Programme im Remote-Betrieb zu administrieren, die auf den Computern<br />
der <strong>Administration</strong>sgruppen und im Firmennetzwerk installiert sind. Die <strong>Administration</strong> erfolgt durch:<br />
das Erstellen von Richtlinien, die die zentrale Konfiguration von Parametern für Anwendungen erledigen, die auf<br />
den Client-Computern installiert sind<br />
das Erstellen und Ausführen von Aufgaben (s. Abschnitt "Aufgabenverwaltung" auf S. 99), die für<br />
<strong>Administration</strong>sgruppen, den <strong>Administration</strong>sserver oder einzelne Zusammenstellungen von Computern<br />
vorgesehen sind<br />
das Konfigurieren von lokalen Parametern für Anwendungen, die auf einzelnen Rechnern des Netzwerks<br />
installiert sind<br />
IN DIESEM ABSCHNITT<br />
Richtlinienverwaltung ...................................................................................................................................................... 75<br />
Aufgabenverwaltung ....................................................................................................................................................... 99<br />
Lokale Anwendungsparameter ...................................................................................................................................... 134<br />
RICHTLINIENVERWALTUNG<br />
Die zentrale Konfiguration der Parameter für die Programme, die auf den Client-Computern installiert sind, erfolgt über<br />
Richtlinien.<br />
Die für Anwendungen in der Gruppe erstellten Richtlinien werden in der Konsolenstruktur im jeweiligen Ordner<br />
dargestellt. Vor dem Namen jeder Richtlinie steht ein Symbol, das deren Status anzeigt (s. Abschnitt "Statusmeldungen<br />
der Computer, Aufgaben und Richtlinien" auf S. 335).<br />
RICHTLINIE ANLEGEN<br />
Um eine Richtlinie für die Gruppe anzulegen, gehen Sie wie folgt vor:<br />
1. Wählen Sie in der Konsolenstruktur die Gruppe aus, für die Sie eine Richtlinie erstellen wollen. Wählen Sie den<br />
in der Gruppe enthaltenen Ordner Richtlinien aus, rufen Sie das Kontextmenü auf, und wählen Sie den Befehl<br />
Neu Richtlinie aus, oder klicken Sie im Aufgabenbereich auf den Link Richtlinie erstellen. Daraufhin wird<br />
der entsprechende Assistent gestartet. Befolgen Sie die Anweisungen.<br />
Durch Klicken auf die Links Richtlinie von <strong>Kaspersky</strong> Anti-Virus für Windows Workstation erstellen und<br />
Richtlinie von <strong>Kaspersky</strong> Anti-Virus für Windows Server erstellen, die sich im Aufgabenbereich befinden,<br />
lassen sich Richtlinien für die entsprechenden Anwendungen anlegen. In diesem Fall muss die Anwendung im<br />
Assistenten für die Einstellung einer Richtlinie nicht angegeben werden.<br />
2. Sie werden aufgefordert, den Namen der Richtlinie festzulegen und die entsprechende Anwendung<br />
auszuwählen.<br />
Die Namensgebung erfolgt auf standardmäßige Weise. Wenn Sie den Namen einer bereits vorhandenen<br />
Richtlinie verwenden, wird diesem automatisch die Endung (1) hinzugefügt.<br />
75
R E F E R E N Z H A N D B U C H<br />
Die Anwendungen (s. Abb. unten) werden aus der Dropdown-Liste ausgewählt. In der Liste sind alle<br />
Anwendungen des Herstellers aufgeführt, für die auf dem Arbeitsplatz des Administrators ein Verwaltungs-Plugin<br />
installiert ist.<br />
Abb. 51: Anwendung zum Erstellen einer Richtlinie auswählen<br />
3. Geben Sie im nächsten Fenster des Assistenten (s. Abb. unten) den Richtlinienstatus an. Wählen Sie eine der<br />
folgenden Varianten aus:<br />
Aktive Richtlinie: In diesem Fall wird die zu erstellende Richtlinie für die Anwendung verwendet.<br />
Inaktive Richtlinie: In diesem Fall wird die Richtlinie im Ordner Richtlinien gespeichert. Bei Bedarf kann<br />
die Richtlinie gültig gemacht werden (s. Abschnitt "Richtlinien aktivieren" auf S. 83).<br />
Richtlinie für mobile Benutzer: Diese Richtlinie wird gültig, wenn der Computer vom<br />
Unternehmensnetzwerk getrennt wird. Eine ähnliche Richtlinienart steht für <strong>Kaspersky</strong> Anti-Virus für<br />
Windows Workstation 6.0 MP3 und höher zur Verfügung.<br />
76
77<br />
R E M O T E - A D M I N I S T R A T I O N D E R P R O G R A M M E<br />
In der Gruppe lassen sich für eine Anwendung mehrere Richtlinien erstellen, von denen aber immer nur eine<br />
Richtlinie aktiv sein kann. Beim Erstellen einer neuen, aktiven Richtlinie wird die vorangegangene Richtlinie<br />
inaktiv.<br />
Abb. 52: Assistent zum Erstellen einer Richtlinie – Richtlinien aktivieren<br />
4. Des Weiteren müssen Sie die allgemeinen Einstellungen einer Richtlinie kennen lernen und die Konfiguration<br />
der ausgewählten Anwendung (s. Abb. unten) vornehmen. Sie können künftige Änderungen der Einstellungen<br />
in den Richtlinien untergeordneter Gruppen, in den Anwendungseinstellungen und den Aufgabeneinstellungen<br />
verbieten. Parametern einer Richtlinie, deren Änderungen unterbunden werden können, wird das Symbol<br />
zugewiesen. Um das Verbot in Kraft treten zu lassen, klicken Sie mit der linken Maustaste auf das Symbol. Das<br />
Symbol ändert sein Aussehen in .<br />
Die Richtlinie hat nur dann Priorität vor den lokalen Parametern, wenn die Parameter nicht geändert werden<br />
können (Schloss-Symbol ).<br />
Während der Richtlinienerstellung wird eine minimale Auswahl von Parametern konfiguriert, ohne die die<br />
Anwendung nicht funktionieren kann. Die übrigen Parameter behalten die Standardwerte und stimmen mit den<br />
Standardwerten bei der lokalen Anwendungsinstallation überein. Sie können eine Richtlinie durch Bearbeitung<br />
ändern (s. Abschnitt "Parameter einer Richtlinie anzeigen und ändern" auf S. 78).
R E F E R E N Z H A N D B U C H<br />
Eine ausführliche Beschreibung der Richtlinieneinstellungen für Anwendungen finden Sie in den Handbüchern<br />
der einzelnen Anwendungen.<br />
Abb. 53: Richtlinie für <strong>Kaspersky</strong> Anti-Virus für Windows Workstation anlegen<br />
5. Klicken Sie im letzten Fenster des Assistenten auf Fertig stellen.<br />
Nach dem Erstellen der Richtlinie treten auf den Client-Computern, für die die Richtlinie erstellt wurde, die Parameter in<br />
Kraft, deren Änderung verboten ist (Schloss-Symbol ).<br />
VERERBTE RICHTLINIEN IM ERGEBNISBEREICH DER<br />
UNTERGEORDNETEN GRUPPE DARSTELLEN<br />
Damit in der untergeordneten Gruppe im Ordner Richtlinien die vererbten Richtlinien angezeigt werden, gehen Sie<br />
wie folgt vor:<br />
1. Wählen Sie in der Konsolenstruktur in der untergeordneten Gruppe den Ordner Richtlinien aus.<br />
2. Öffnen Sie das Kontextmenü, wählen Sie Ansicht aus, und aktivieren Sie das Kontrollkästchen Geerbte<br />
Richtlinien.<br />
Daraufhin werden in der Konsolenstruktur im Ergebnis die vererbten Richtlinien mit dem Symbol angezeigt. Sie<br />
können die Eigenschaften der vererbten Richtlinien anzeigen. Im Modus zum Vererben von Parametern zur Bearbeitung<br />
von vererbten Richtlinien kann nur die Gruppe bearbeitet werden, in der sie erstellt wurden.<br />
PARAMETER EINER RICHTLINIE ANZEIGEN UND ÄNDERN<br />
Um die Parameterwerte einer Richtlinie anzuzeigen und Änderungen darin vorzunehmen, gehen Sie wie folgt vor:<br />
1. Öffnen Sie in der Konsolenstruktur den Ordner Richtlinien der Sie interessierenden <strong>Administration</strong>sgruppe.<br />
78
2. Wählen Sie die gewünschte Richtlinie aus.<br />
3. Öffnen Sie das Kontextmenü, und wählen Sie den Befehl Eigenschaften aus.<br />
79<br />
R E M O T E - A D M I N I S T R A T I O N D E R P R O G R A M M E<br />
Wählen Sie zum schnellen Wechsel in das Eigenschaftenfenster der Richtlinie in der Konsolenstruktur die gewünschte<br />
Richtlinie aus, und klicken Sie im Block Aktionen im Aufgabebereich auf den Link Richtlinie bearbeiten.<br />
Daraufhin wird das Einstellungsfenster der Richtlinie für die Anwendung Eigenschaften: angezeigt,<br />
das aus mehreren Registerkarten besteht. Der Aufbau der Registerkarten ist für jede Anwendung individuell. Eine<br />
detaillierte Beschreibung können Sie dem Handbuch der jeweiligen Anwendung entnehmen. Die Registerkarten<br />
Allgemein und Ereignisse gehören zum Einstellungsfenster der Richtlinie jeder Anwendung.<br />
Auf der Registerkarte Allgemein (s. Abb. unten) werden folgende Angaben zur Richtlinie angezeigt:<br />
Name der Richtlinie<br />
Anwendung, für die die Richtlinie erstellt wurde (z. B. <strong>Kaspersky</strong> <strong>Administration</strong> <strong>Kit</strong>)<br />
Erstellungsdatum und -zeit der Richtlinie<br />
Datum und Zeitpunkt der letzten Änderung der Richtlinie<br />
Status der Richtlinie<br />
Ergebnisse der Richtlinienübernahme<br />
Abb. 54: Eigenschaftenfenster einer Richtlinie
R E F E R E N Z H A N D B U C H<br />
Auf dieser Registerkarte können Sie:<br />
den Namen der Richtlinie ändern<br />
Ergebnisse der Richtlinienübernahme anzeigen<br />
Zur Konfiguration der Zusatzparameter wechseln, indem Sie auf den Link Erweitert klicken<br />
Im Block Übernahme der Richtlinie auf den Client-Computern sind darüber hinaus Hilfeinformationen über die<br />
Ergebnisse der Richtlinienübernahme auf den Client-Computern der Gruppe angegeben. Hier wird die Anzahl der<br />
Computer angezeigt:<br />
für die die Richtlinie festgelegt wurde<br />
auf denen die Richtlinie übernommen wurde<br />
auf denen die Übernahme fehlgeschlagen ist<br />
Um die Ergebnisse der Richtlinienübernahme zu aktualisieren, klicken Sie auf die Schaltfläche Aktualisieren.<br />
Ausführliche Informationen über die Ergebnisse der Richtlinienübernahme auf den einzelnen Client-Computern der<br />
Gruppe erhalten Sie in dem Fenster (s. Abb. unten), das durch Klicken auf die Schaltfläche Details geöffnet wird. In<br />
diesem Fenster wird eine Tabelle angezeigt, die über folgende Spalten verfügt:<br />
Computer – Name des Client-Computers<br />
Domäne – Domäne, zu der der Computer gehört<br />
Status – Status der Richtlinie, kann folgende Werte enthalten:<br />
Geändert – Auf dem <strong>Administration</strong>sserver sind Änderungen für diese Richtlinie vorhanden, die aber nicht<br />
mit dem Client-Computer synchronisiert wurden.<br />
Übernommen – Die Richtlinie für die Anwendung wurde auf diesem Computer erfolgreich übernommen.<br />
Wartet auf Übernahme – Die Richtlinie für die Anwendung wurde auf diesem Computer noch nicht<br />
übernommen.<br />
Übernehmen fehlgeschlagen – Das Übernehmen der Richtlinie ist auf diesem Computer fehlgeschlagen<br />
(Computer war ausgeschaltet, nicht erreichbar, Anwendung lief nicht oder war nicht installiert usw.).<br />
80
Datum – Datum und Uhrzeit für die Registrierung des Ereignisses<br />
81<br />
R E M O T E - A D M I N I S T R A T I O N D E R P R O G R A M M E<br />
Abb. 55: Ergebnisse der Richtlinienübernahme auf Client-Computern der Gruppe<br />
Das Ändern der lokalen Parameter erfolgt automatisch entsprechend den Parametern der Richtlinie bei der ersten<br />
Anwendung der Richtlinie auf dem Client-Computer.<br />
Nach Löschen der Richtlinie oder Außerkraftsetzung setzt das Programm die Arbeit mit den Parametern fort, die in der<br />
Richtlinie angegeben sind. Sie können diese Einstellungen später manuell ändern.<br />
Wenn die Richtlinie auf einer großen Anzahl von Client-Computern angewendet wird, erhöhen sich zeitweilig die<br />
Belastung für den <strong>Administration</strong>sserver und der Umfang des Netzwerk-Datenverkehrs.<br />
Um zur Konfiguration der Zusatzparameter zu wechseln, klicken Sie auf den Link Erweitert.<br />
Um den Status einer Richtlinie einzugeben, wählen Sie im folgenden Fenster (s. Abb. unten) im Block Richtlinienstatus<br />
eine Variante aus:<br />
Aktive Richtlinie<br />
Richtlinie für mobile Benutzer<br />
Inaktive Richtlinie:<br />
Um den Vererbungsmodus einzuschalten, d. h., Änderungen in den Eigenschaften der vererbten Richtlinie zu<br />
unterbinden, die in den Eigenschaften der zu vererbenden Richtlinie mit einem "Schloss" gekennzeichnet sind, aktivieren<br />
Sie das Kontrollkästchen Einstellungen aus Richtlinie der höheren Ebene vererben. Um den Vererbungsmodus<br />
auszuschalten, deaktivieren Sie das Kontrollkästchen Einstellungen aus Richtlinie der höheren Ebene vererben.<br />
Um das Vererben von Parametern durch Tochterrichtlinien zu erzwingen, aktivieren Sie das gleichnamige<br />
Kontrollkästchen. Nach Übernahme der Änderungen in der Richtlinie werden die folgenden Aktionen ausgeführt:<br />
Installierte Parameterwerte werden auf die Richtlinie der eingebetteten <strong>Administration</strong>sgruppen in<br />
Tochterrichtlinien verbreitet.
R E F E R E N Z H A N D B U C H<br />
In den Tochterrichtlinien wird das Kontrollkästchen Einstellungen aus Richtlinie der höheren Ebene<br />
vererben aktiviert.<br />
Die Parameterwerte der Tochterrichtlinien lassen sich erst ändern, wenn das Kontrollkästchen Vererben der<br />
Parameter durch Tochter-Richtlinien erzwingen deaktiviert ist.<br />
Abb. 56: Zusatzparameter einer Richtlinie konfigurieren<br />
82
83<br />
R E M O T E - A D M I N I S T R A T I O N D E R P R O G R A M M E<br />
Die Registerkarte Ereignisse (s. Abb. unten) enthält Informationen über die Ereignisse, die bei der Ausführung der<br />
Anwendung registriert werden. Die Ereignistypen sind dabei nach den Prioritätsstufen aufgeteilt.<br />
Abb. 57: Richtlinie bearbeiten – Registerkarte Ereignisse<br />
Sofort nach dem Erstellen der Richtlinie entsprechen die Einstellungen auf der Registerkarte Ereignisse den<br />
Standardeinstellungen der Anwendung. Diese Parameter sind für jede Anwendung individuell und werden in den<br />
Benutzerhandbüchern der einzelnen Anwendungen ausführlich beschrieben. Richtlinien können bei Bedarf geändert<br />
werden.<br />
Die Einstellungen der Registerkarte Ereignisse in den Richtlinieneigenschaften erfolgen so, wie die Einstellungen der<br />
Registerkarte Ereignisse in den Eigenschaften des <strong>Administration</strong>sservers (s. Abschnitt "Allgemeine Parameter für den<br />
<strong>Administration</strong>sserver" auf S. 29).<br />
RICHTLINIEN AKTIVIEREN<br />
Um eine Richtlinie für eine Anwendung zu aktivieren, gehen Sie wie folgt vor:<br />
1. Wählen Sie in der Konsolenstruktur die gewünschte Richtlinie aus.<br />
2. Öffnen Sie das Kontextmenü, und wählen Sie den Befehl Eigenschaften aus, oder klicken Sie im Block<br />
Aktionen im Aufgabenbereich auf den Link Richtlinie bearbeiten.<br />
3. Öffnen Sie im folgenden Fenster für die Einstellung der Richtlinie für die Anwendung Eigenschaften:<br />
die Registerkarte Allgemein (s. Abb. unten).<br />
4. Öffnen Sie durch Klicken auf den Link Erweitert das Fenster für die erweiterten Einstellungen. Wählen Sie im<br />
Abschnitt Richtlinienstatus den Wert Aktive Richtlinie aus.
R E F E R E N Z H A N D B U C H<br />
Um die Richtlinie zu deaktivieren, wählen Sie Inaktive Richtlinie aus.<br />
Um den Richtlinienstatus schnell zu wechseln, klicken Sie im Aufgabenbereich der ausgewählten Richtlinie auf die Links<br />
Aktive Richtlinie und Inaktive Richtlinie.<br />
Abb. 58: Eigenschaftenfenster einer Richtlinie<br />
RICHTLINIEN NACH EREIGNIS AKTIVIEREN<br />
Um eine Richtlinie automatisch beim Eintritt des Ereignisses "Virenangriff" zu aktivieren,<br />
fügen Sie die Richtlinie in den Eigenschaften des <strong>Administration</strong>sservers in den Einstellungen auf der<br />
RegisterkarteVirenangriff der entsprechenden Liste hinzu (s. Abschnitt "Richtlinie für Anwendung bei Registrierung<br />
des Ereignisses Virenangriff wechseln" auf S. 322).<br />
Wird eine Richtlinie nach einem Ereignis aktiviert, kann zu der vorangegangenen Richtlinie nur manuell<br />
zurückgekehrt werden.<br />
RICHTLINIE FÜR MOBILE BENUTZER<br />
Diese Richtlinienart steht für <strong>Kaspersky</strong> Anti-Virus für Windows Workstation 6.0 MP4 zur Verfügung.<br />
84
85<br />
R E M O T E - A D M I N I S T R A T I O N D E R P R O G R A M M E<br />
Um die Übernahme einer Richtlinie einzustellen, wenn der Computer vom Firmennetzwerk getrennt ist, gehen Sie<br />
wie folgt vor:<br />
1. Wählen Sie in der Konsolenstruktur die gewünschte Richtlinie aus, öffnen Sie das Kontextmenü, und wählen<br />
Sie den Befehl Eigenschaften aus.<br />
2. Wählen Sie im folgenden Fenster für die Einstellungen der Richtlinie für die Anwendung Eigenschaften:<br />
die Registerkarte Allgemein aus (s. Abb. unten).<br />
Abb. 59: Eigenschaftenfenster einer Richtlinie
R E F E R E N Z H A N D B U C H<br />
3. Klicken Sie auf den Link Erweitert, und öffnen Sie das Fenster für die erweiterten Einstellungen (s. Abb. unten).<br />
Abb. 60: Fenster für die erweiterten Einstellungen einer Richtlinie<br />
4. Wählen Sie im Block Richtlinienstatus den Wert Richtlinie für mobile Benutzer aus.<br />
RICHTLINIEN LÖSCHEN<br />
Um eine Richtlinie zu löschen, gehen Sie wie folgt vor:<br />
Wählen Sie im Ordner Richtlinien in der Konsolenstruktur die entsprechende Richtlinie aus, und wählen Sie im<br />
Kontextmenü den Befehl "Löschen" aus, oder klicken Sie im Aufgabenbereich auf den Link "Richtlinie löschen".<br />
RICHTLINIEN KOPIEREN<br />
Um eine Richtlinie zu kopieren, gehen Sie wie folgt vor:<br />
1. Wählen Sie im Ordner Richtlinien im Ergebnisbereich die entsprechende Richtlinie aus, und wählen Sie im<br />
Kontextmenü den Befehl Kopieren aus.<br />
2. Wechseln Sie zum Ordner Richtlinien der gewünschten Gruppe (oder bleiben Sie in demselben Ordner), und<br />
wählen Sie im Kontextmenü den Befehl Einfügen aus.<br />
Die aktive Richtlinie wird nach dem Kopieren inaktiv. Sie können bei Bedarf die Richtlinie aktivieren (s. Abschnitt<br />
"Richtlinien aktivieren" auf S. 83).<br />
Daraufhin wird die Richtlinie mit allen Einstellungen kopiert und auf alle Computer der Gruppe verbreitet, auf die sie<br />
übertragen wurde. Wenn Sie die Richtlinie in denselben Ordner kopieren, wird am Ende _1 angehängt.<br />
86
87<br />
R E M O T E - A D M I N I S T R A T I O N D E R P R O G R A M M E<br />
RICHTLINIE DES ADMINISTRATIONSAGENTEN KONFIGURIEREN<br />
Beim Erstellen einer Richtlinie für den <strong>Administration</strong>sagenten lassen sich im Fenster Einstellungen (s. Abb. unten) die<br />
folgenden Parameter einstellen:<br />
Im Block Größe der Ereigniswarteschlange können Sie im Feld Maximale Größe der<br />
Ereigniswarteschlange (MB) den maximal zulässigen Speicherplatz auf dem Datenträger bestimmen, den die<br />
Ereignisreihenfolge einnehmen darf.<br />
Im Block Kennwort für Deinstallieren der Anwendung klicken Sie auf die Schaltfläche Ändern und geben<br />
das Kennwort ein. Sie müssen das Kennwort außerdem in der Aufgabe Remote-Deinstallation des<br />
<strong>Administration</strong>sagenten eingeben.<br />
Abb. 61: Richtlinie für <strong>Administration</strong>sagenten anlegen – Fenster Einstellungen
R E F E R E N Z H A N D B U C H<br />
Geben Sie im Fenster Datenverwaltung die Systemparameter für die Datensammlung über auf den Computern der<br />
Gruppe installierte Anwendungen ein. Damit die Anwendungsdaten in der Programm-Registry dargestellt werden (s.<br />
Abschnitt "Programm-Registry" auf S. 284), aktivieren Sie das Kontrollkästchen Informationen über installierte<br />
Anwendungen. Damit Informationen über die Objekte, die von den Anwendungen der Version 6.0 MP3 in die<br />
Speicherablagen verschoben wurden, in den entsprechenden Unterordnern des Ordners Datenverwaltung angezeigt<br />
werden, aktivieren Sie die Kontrollkästchen Quarantäne-Objekte und Backup-Objekte.<br />
Abb. 62: Richtlinie für <strong>Administration</strong>sagenten anlegen – Fenster Datenverwaltung<br />
Im Fenster Netzwerk (s. Abb. unten) können Sie die Parameter für die Verbindung mit dem <strong>Administration</strong>sserver<br />
eingeben.<br />
Im Feld Verbindung mit <strong>Administration</strong>sserver geben Sie Folgendes an:<br />
im Feld Synchronisierungsintervall (Min.) die Zeitspanne in Minuten, nach der die Daten zwischen den<br />
Client-Computern und dem <strong>Administration</strong>sserver synchronisiert werden.<br />
durch Aktivieren des Kontrollkästchens SSL-Verbindung benutzen, ob die Verbindung über einen gesicherten<br />
Port hergestellt wird (mit SSL-Protokoll).<br />
durch Aktivieren des Kontrollkästchens Netzwerkverkehr komprimieren, dass die Geschwindigkeit der<br />
Datenübertragung durch den <strong>Administration</strong>sagenten gesteigert, das Datenvolumen komprimiert und die<br />
Belastung für den <strong>Administration</strong>sserver reduziert werden soll.<br />
Wenn die Option aktiviert ist, kann die Belastung für den Prozessor des Client-Computers steigen.<br />
88
89<br />
R E M O T E - A D M I N I S T R A T I O N D E R P R O G R A M M E<br />
Im Feld Port des <strong>Administration</strong>sagenten erlauben Sie die Verbindung des <strong>Administration</strong>sservers mit den Client-<br />
Computern über den UDP-Port und geben die Portnummer ein. Um die Verbindung über den UDP-Port zu öffnen,<br />
aktivieren Sie das Kontrollkästchen UDP-Port benutzen und geben die UDP-Portnummer ein. Standardmäßig wird Port<br />
15000 verwendet, den Sie bei Bedarf jedoch auch ändern können. Es dürfen nur Dezimalzahlen verwendet werden.<br />
Abb. 63: Richtlinie für <strong>Administration</strong>sagenten anlegen – Fenster Netzwerk<br />
Beim Bearbeiten der Richtlinie für den <strong>Administration</strong>sagenten können Sie auf den Registerkarten Allgemein,<br />
Ereignisse, Einstellungen, Datenverwaltung und Netzwerk Änderungen vornehmen.
R E F E R E N Z H A N D B U C H<br />
Neben den Einstellungen, die im Assistenten für das Erstellen einer Richtlinie vorgenommen werden, lässt sich<br />
außerdem auf der Registerkarte Netzwerk (s. Abb. unten) das Kontrollkästchen Ports des <strong>Administration</strong>sagenten in<br />
der Windows-Firewall öffnen aktivieren. Daraufhin wird zu den Ausnahmeregeln in der Firewall von Microsoft Windows<br />
der UDP-Port aufgenommen, den der <strong>Administration</strong>sagent benötigt.<br />
Abb. 64: Richtlinie für <strong>Administration</strong>sagenten bearbeiten – Registerkarte Netzwerk<br />
RICHTLINIE DES ADMINISTRATIONSSERVERS EINSTELLEN<br />
Beim Erstellen einer Richtlinie für den <strong>Administration</strong>sserver geben Sie im Fenster für die Auswahl der Anwendung<br />
<strong>Kaspersky</strong> <strong>Administration</strong> <strong>Kit</strong> an. Darüber hinaus können Sie im Fenster Einstellungen (s. Abb. unten) die allgemeinen<br />
Parameter für den <strong>Administration</strong>sserver anpassen.<br />
Im Feld Parameter für die Verbindung mit dem <strong>Administration</strong>sserver:<br />
Nummer des Ports, über den die Verbindung mit dem <strong>Administration</strong>sserver erfolgt. Standardmäßig wird Port<br />
14000 verwendet. Wenn dieser Port belegt ist, kann ein anderer Wert ausgewählt werden.<br />
Nummer des Ports, über den die geschützte Verbindung mit dem <strong>Administration</strong>sserver über das SSL-Protokoll<br />
erfolgt. Standardmäßig wird Port 13000 verwendet.<br />
90
91<br />
R E M O T E - A D M I N I S T R A T I O N D E R P R O G R A M M E<br />
Geben Sie im Feld Maximale Anzahl der Einträge in der Datenbank den gewünschten Wert ein. Standardmäßig sind<br />
400 000 Einträge eingestellt.<br />
Abb. 65: Richtlinie für <strong>Administration</strong>sserver anlegen – Fenster Einstellungen<br />
Im Fenster Netzwerkabfrage (s. Abb. unten) können Sie die Update-Parameter durch den <strong>Administration</strong>sserver für die<br />
Daten über die Netzwerkstruktur eingeben:<br />
Um das Netzwerk automatisch zu durchsuchen, aktivieren Sie im Block Windows-Netzwerk das<br />
Kontrollkästchen Abfrage erlauben.<br />
Um automatisch die IP-Bereiche zu durchsuchen, aktivieren Sie im Block IP-Bereiche das Kontrollkästchen<br />
Abfrage erlauben. Der <strong>Administration</strong>sserver durchsucht die Bereiche in Intervallen, die im Feld<br />
Abfrageintervall (Min.) angegeben sind. Standardmäßig beträgt der Zeitraum 420 Minuten.
R E F E R E N Z H A N D B U C H<br />
Um das Netzwerk automatisch anhand der Active Directory-Struktur zu durchsuchen, aktivieren Sie im Block<br />
Active Directory das Kontrollkästchen Abfrage erlauben.<br />
Abb. 66: Richtlinie für <strong>Administration</strong>sserver anlegen – Fenster Netzwerkabfrage<br />
Neben den Einstellungen, die Sie bei der Erstellung der Richtlinie festlegen, können Sie zusätzliche Richtlinienparameter<br />
ändern.<br />
92
93<br />
R E M O T E - A D M I N I S T R A T I O N D E R P R O G R A M M E<br />
Auf der Registerkarte Einstellungen (s. Abb. unten) können Sie im Feld Zeitüberschreitung für Sichtbarkeit des<br />
Computers (Min.) die Dauer angeben, wie lange der Client-Computer im Netzwerk nach dem Verlust der Verbindung<br />
mit dem <strong>Administration</strong>sserver als sichtbar gilt. Standardmäßig ist ein Intervall von 60 Minuten angegeben. Nach Ablauf<br />
der eingegebenen Zeit betrachtet der <strong>Administration</strong>sserver den Client-Computer als inaktiv.<br />
Abb. 67: Richtlinie für <strong>Administration</strong>sserver bearbeiten – Registerkarte Einstellungen<br />
Auf der Registerkarte Netzwerkabfrage (s. Abb. unten) können Sie Folgendes angeben:<br />
Intervalle für Netzwerkabfrage des Windows-Netzwerks:<br />
Intervall für vollständige Abfrage (Min.): Nach der angegebenen Zeitspanne werden die Daten über die<br />
vollständige Abfrage des Computernetzwerks aktualisiert. Standardmäßig beträgt das Intervall 60 Minuten.<br />
Schnellabfragezeit (Min.): In dem angegebenen Zeitraum werden die Daten über Computer aktualisiert,<br />
die mit dem Netzwerk verbunden sind. Standardmäßig beträgt das Intervall 15 Minuten.<br />
Intervall für IP-Bereich-Abfrage: Geben Sie im entsprechenden Block im Feld Abfrageintervall (Min.) den<br />
gewünschten Wert ein. Standardmäßig beträgt der Zeitraum 420 Minuten.
R E F E R E N Z H A N D B U C H<br />
Zeitraum für Abfrage des Netzwerks nach Active Directory-Struktur: Geben Sie im entsprechenden Block im<br />
Feld Abfrageintervall (Min.) den gewünschten Wert ein. Standardmäßig beträgt das Intervall 60 Minuten.<br />
Abb. 68: Richtlinie für <strong>Administration</strong>sserver bearbeiten – Registerkarte Netzwerkabfrage<br />
Auf der Registerkarte Virenangriff können Sie das Erstellen des Ereignisses Virenangriff für jeden Typ von<br />
Antivirenanwendungen festlegen. Die Einstellungen auf dieser Registerkarte sind identisch mit denen auf der<br />
gleichnamigen Registerkarte in den Eigenschaften des <strong>Administration</strong>sservers.<br />
Auf der Registerkarte Cisco NAC können Sie die Beziehung zwischen Virenschutz und den Statusmeldungen von Cisco<br />
NAC einstellen. Die Einstellungen auf dieser Registerkarte sind identisch mit denen auf der gleichnamigen Registerkarte<br />
in den Eigenschaften des <strong>Administration</strong>sservers.<br />
94
95<br />
R E M O T E - A D M I N I S T R A T I O N D E R P R O G R A M M E<br />
Auf der Registerkarte Hierarchie der <strong>Administration</strong>sserver (s. Abb. unten) können Sie das Bearbeiten der Hierarchie<br />
der <strong>Administration</strong>sserver zulassen oder unterbinden. Wenn das Kontrollkästchen Ändern der Einstellungen der<br />
Hierarchie auf den untergeordneten <strong>Administration</strong>sservern erlauben nicht aktiviert ist, können die Administratoren<br />
der untergeordneten <strong>Administration</strong>sserver die vom Hauptserver vorgegebenen Parameter der Hierarchie nicht ändern.<br />
Abb. 69: Richtlinie für <strong>Administration</strong>sserver bearbeiten – Registerkarte Hierarchie der <strong>Administration</strong>sserver<br />
RICHTLINIEN EXPORTIEREN<br />
Um eine Richtlinie zu exportieren, gehen Sie wie folgt vor:<br />
1. Wählen Sie in der Konsolenstruktur die gewünschte Gruppe aus.<br />
2. Wählen Sie den Unterordner Richtlinien aus.<br />
Danach wird in der Konsolenstruktur die Liste aller für diese Gruppe erstellten Richtlinien angezeigt.<br />
3. Wählen Sie die gewünschte Richtlinie aus.<br />
4. Öffnen Sie das Kontextmenü, und wählen Sie den Befehl Exportieren aus, oder klicken Sie im<br />
Aufgabenbereich auf den Link Richtlinie in Datei exportieren.<br />
5. Geben Sie im folgenden Fenster den Namen und Pfad der Datei zum Speichern an. Klicken Sie auf Speichern.
R E F E R E N Z H A N D B U C H<br />
RICHTLINIEN IMPORTIEREN<br />
Um eine Richtlinie zu importieren, gehen Sie wie folgt vor:<br />
1. Wählen Sie in der Konsolenstruktur die gewünschte Gruppe aus.<br />
2. Wählen Sie den Ordner Richtlinien aus.<br />
3. Rufen Sie das Kontextmenü auf, und wählen Sie den Befehl Alle Aufgaben Importieren aus, oder klicken<br />
Sie auf den Link Richtlinie aus Datei importieren, der sich im Aufgabenbereich des Ordners Richtlinien<br />
befindet.<br />
4. Geben Sie im folgenden Fenster den Pfad zu der Datei an, aus der Sie die Richtlinie importieren wollen. Klicken<br />
Sie auf Öffnen.<br />
Daraufhin wird die hinzugefügte Richtlinie in der Konsolenstruktur angezeigt.<br />
RICHTLINIEN KONVERTIEREN<br />
Mithilfe von <strong>Kaspersky</strong> <strong>Administration</strong> <strong>Kit</strong> können die Richtlinien der vorherigen Version von <strong>Kaspersky</strong>-<strong>Lab</strong>-<br />
Anwendungen auf die aktuelle Version übernommen werden. Dies kann beispielsweise bei der Installation des<br />
<strong>Administration</strong>sservers <strong>8.0</strong> auf einem Computer nützlich sein, auf dem der <strong>Administration</strong>sserver 6.0 installiert ist. Dieser<br />
Vorgang erfolgt mithilfe des Assistenten zum Konvertieren von Richtlinien und Aufgaben.<br />
Um Richtlinien und/oder Aufgaben einer Anwendung zu konvertieren, gehen Sie wie folgt vor:<br />
1. Wählen Sie in der Konsolenstruktur den gewünschten <strong>Administration</strong>sserver aus, für den Richtlinien und/oder<br />
Aufgaben konvertiert werden sollen.<br />
2. Wählen Sie im Kontextmenü den Befehl Alle Aufgaben Assistent zum Konvertieren von Richtlinien und<br />
Aufgaben aus. Daraufhin wird der Assistent aufgerufen. Befolgen Sie die Anweisungen.<br />
96
97<br />
R E M O T E - A D M I N I S T R A T I O N D E R P R O G R A M M E<br />
3. Geben Sie im Feld Anwendungsname (s. Abb. unten) die Version der Anwendung an. Nach Abschluss des<br />
Assistenten werden Richtlinien und Aufgaben für die Arbeit mit der angegebenen Programmversion konvertiert.<br />
Abb. 70: Anwendung zum Konvertieren auswählen
R E F E R E N Z H A N D B U C H<br />
4. Aktivieren Sie im folgenden Fenster des Assistenten (s. Abb. unten) die Kontrollkästchen neben den Namen der<br />
Richtlinien, die konvertiert werden sollen. Durch Klicken auf die Schaltfläche Weiter wird die Konvertierung der<br />
Richtlinien ausgeführt.<br />
Abb. 71: Richtlinien zum Konvertieren auswählen<br />
98
99<br />
R E M O T E - A D M I N I S T R A T I O N D E R P R O G R A M M E<br />
5. Aktivieren Sie im folgenden Fenster des Assistenten (s. Abb. unten) die Kontrollkästchen neben den Namen der<br />
Aufgaben, die konvertiert werden sollen. Durch Klicken auf die Schaltfläche Weiter wird die Konvertierung<br />
ausgeführt.<br />
Abb. 72: Aufgaben zum Konvertieren auswählen<br />
Der Assistent erstellt neue Richtlinien und Aufgaben, für die die Parameter von Richtlinien und Aufgaben der vorherigen<br />
Version verwenden werden.<br />
AUFGABENVERWALTUNG<br />
<strong>Kaspersky</strong> <strong>Administration</strong> <strong>Kit</strong> verwaltet die auf den Client-Computern installierten Programme durch das Anlegen und<br />
Ausführen von Aufgaben. Durch die Aufgaben werden die wichtigsten Verwaltungsfunktionen durchgeführt: Installation<br />
von Programmen und Lizenzen, Untersuchung von Dateien, Update der Datenbanken und Programmmodule, usw. Die<br />
Aufgaben werden in folgende Arten unterteilt:<br />
Gruppenaufgaben (s. Abschnitt "Gruppenaufgaben erstellen" auf S. 100): Die Aufgaben dieser Art werden auf<br />
allen Client-Computern einer <strong>Administration</strong>sgruppe ausgeführt<br />
Aufgaben des <strong>Administration</strong>sservers (s. Abschnitt "Aufgaben des <strong>Administration</strong>sservers erstellen" auf S. 112):<br />
Diese Aufgaben werden auf dem <strong>Administration</strong>sserver ausgeführt<br />
Aufgaben für Zusammenstellungen von Computern (s. Abschnitt "Aufgaben für Zusammenstellungen von<br />
Computern erstellen" auf S. 113): Diese Aufgaben werden auf einigen Computern ausgeführt, die keiner<br />
speziellen Gruppe zugeordnet sind.<br />
Lokale Aufgaben (s. Abschnitt "Lokale Aufgaben erstellen" auf S. 114): Sie werden auf einem bestimmten<br />
Client-Computer angelegt und ausgeführt.<br />
Die angelegten Aufgaben werden in der Konsolenstruktur im jeweiligen Ordner dargestellt. Vor dem Namen jeder<br />
Richtlinie steht ein Symbol, das deren Status anzeigt (s. Abschnitt "Statusmeldungen der Computer, Aufgaben und<br />
Richtlinien" auf S. 335).
R E F E R E N Z H A N D B U C H<br />
AUFGABEN VON KASPERSKY ADMINISTRATION KIT<br />
Der <strong>Administration</strong>sserver führt die folgenden Aufgaben aus:<br />
Automatischer Versand von Protokollen (s. Abschnitt "Aufgabe Versand von Protokollen" auf S. 202)<br />
Update-Download in den Speicher (s. Abschnitt "Update-Zusammensetzung festlegen" auf S. 256)<br />
Sicherungskopieren der Daten vom <strong>Administration</strong>sserver (s. Abschnitt "Sicherungskopie von Daten" auf<br />
S. 312)<br />
AUFGABEN FÜR ZUSAMMENSTELLUNGEN VON COMPUTERN<br />
In <strong>Kaspersky</strong> <strong>Administration</strong> <strong>Kit</strong> können Aufgaben für Zusammenstellungen von Computern erstellt werden. Die<br />
Computer können dabei zu unterschiedlichen <strong>Administration</strong>sgruppen gehören. <strong>Kaspersky</strong> <strong>Administration</strong> <strong>Kit</strong> lässt die<br />
folgenden wichtigen Aufgaben zu:<br />
Remote-Installation einer Anwendung (für Details siehe das Implementierungshandbuch)<br />
Meldung für Benutzer (s. Abschnitt "Nachricht an Benutzer eines Client-Computers senden" auf S. 165)<br />
Wechsel vom <strong>Administration</strong>sserver (s. Abschnitt "Aufgabe Wechsel des <strong>Administration</strong>sservers" auf S. 152)<br />
Verwaltung der Client-Computer (s. Abschnitt "Aufgabe Verwaltung eines Client-Computers" auf S. 155)<br />
Update-Überprüfung (s. Abschnitt "Heruntergeladene Updates überprüfen" auf S. 260)<br />
Verteilung des Installationspakets (für Details siehe das Implementierungshandbuch)<br />
Remote-Installation einer Anwendung auf untergeordneten <strong>Administration</strong>sservern (für Details siehe das<br />
Implementierungshandbuch)<br />
Remote-Deinstallation einer Anwendung (für Details siehe das Implementierungshandbuch)<br />
GRUPPENAUFGABEN ERSTELLEN<br />
Um eine Gruppenaufgabe zu erstellen, gehen Sie wie folgt vor:<br />
1. Wählen Sie in der Konsolenstruktur die Gruppe aus, für die Sie eine Aufgabe erstellen wollen.<br />
2. Wählen Sie die zum Ordner gehörenden Gruppenaufgaben aus.<br />
3. Rufen Sie das Kontextmenü auf, und wählen Sie den Befehl Neu Aufgabe aus, oder klicken Sie im<br />
Aufgabenbereich auf den Link Aufgabe erstellen. Daraufhin wird der Assistent für die Erstellung einer Aufgabe<br />
gestartet. Befolgen Sie die Anweisungen.<br />
4. Legen Sie den Namen der Aufgabe fest. Wenn Sie den Namen einer bereits in dieser Gruppe vorhandenen<br />
Aufgabe verwenden, wird diesem automatisch die Endung _1 hinzugefügt.<br />
100
101<br />
R E M O T E - A D M I N I S T R A T I ON D E R P R O G R A M M E<br />
5. Wählen Sie dann die Anwendung aus, für die die Aufgabe erstellt wird, und geben Sie deren Typ an<br />
(s. Abb. unten).<br />
Abb. 73: Aufgabe erstellen – Anwendung und Aufgabenart auswählen<br />
Um eine Anwendung auszuwählen, für die eine Aufgabe erstellt werden soll, wählen Sie den entsprechenden<br />
Knoten im Baum aus. Als Baumelemente sind alle <strong>Kaspersky</strong>-<strong>Lab</strong>-Anwendungen aufgezählt, für die auf dem<br />
Arbeitsplatz des Administrators ein Verwaltungs-Plug-in installiert ist. Um die Aufgabenart zu bestimmen,<br />
wählen Sie ein eingebettetes Objekt für die markierte Anwendung aus.
R E F E R E N Z H A N D B U C H<br />
6. Des Weiteren werden Sie aufgefordert, die Aufgabe entsprechend der ausgewählten Anwendung einzurichten<br />
(s. Abb. unten). Ein Teil der Einstellungen wird standardmäßig definiert. Eine ausführliche Beschreibung der<br />
Aufgabeneinstellungen finden Sie im Handbuch der betreffenden Anwendungen.<br />
Abb. 74: Aufgaben einstellen<br />
7. Erstellen Sie nun einen Zeitplan für den Aufgabenstart. Wählen Sie in der Dropdown-Liste Start nach Zeitplan<br />
den gewünschten Modus für den Aufgabenstart aus, und geben Sie im Parameterblock die Zeitplanparameter<br />
entsprechend dem ausgewählten Modus an:<br />
Jede N-te Stunde<br />
Alle N Minuten<br />
Täglich<br />
Wöchentlich<br />
Monatlich<br />
Einmal<br />
Manuell – Manuell aus dem Programmhauptfenster von <strong>Kaspersky</strong> <strong>Administration</strong> <strong>Kit</strong>, indem Sie im<br />
Kontextmenü den Befehl Starten auswählen oder im Aufgabenbereich auf den Link Aufgabe starten<br />
klicken<br />
Nach dem Programm-Update – Nach jedem Update der Programm-Datenbanken<br />
Bei Anwendungsstart<br />
Sofort – Sofort nach dem Erstellen der Aufgabe (nach dem Abschluss des Assistenten)<br />
Bei Update-Download in den Speicher – Automatisch nach dem Update-Download durch den<br />
<strong>Administration</strong>sserver<br />
102
Bei einem erkannten Virusangriff<br />
Nach Beenden einer anderen Aufgabe<br />
103<br />
R E M O T E - A D M I N I S T R A T I O N D E R P R O G R A M M E<br />
Hier sind alle Startmöglichkeiten aufgeführt, die in den Aufgaben von <strong>Kaspersky</strong> <strong>Administration</strong> <strong>Kit</strong> verwendet<br />
werden. Je nach der ausgewählten Aufgabe können einige Varianten fehlen.<br />
In den Aufgaben für Anwendungen, die über <strong>Kaspersky</strong> <strong>Administration</strong> <strong>Kit</strong> verwaltet werden, können zusätzliche<br />
Startmodi vorhanden sein. Detaillierte Informationen zu den Startvarianten von Aufgaben können Sie den<br />
Handbüchern der jeweiligen Anwendung entnehmen.<br />
Wenn Sie den Modus Jede N-te Stunde für den Aufgabenstart ausgewählt haben (s. Abb. unten), können Sie<br />
Folgendes festlegen:<br />
Im Feld Jede das Intervall des Aufgabenstarts und im Feld Vorplanen für das Datum und die Uhrzeit für<br />
den Start.<br />
Werden z. B. im Feld Jede der Wert 2 und im Feld Vorplanen für für das Datum 3. August 2008 15:00:00<br />
angegeben, wird die Aufgabe am 3. August 2008 ab 15 Uhr alle zwei Stunden gestartet.<br />
Standardmäßig ist für das Intervall der Wert 6 angegeben und werden als Startzeit automatisch das<br />
aktuelle Systemdatum und die aktuelle Systemzeit des Computers eingesetzt.<br />
Die Reihenfolge des Aufgabenstarts, wenn innerhalb der durch den Zeitplan festgelegten Zeitdauer der<br />
Client-Computer nicht erreichbar ist (ausgeschaltet, nicht im Netzwerk erreichbar usw.) oder die<br />
Anwendung nicht gestartet wurde.<br />
Aktivieren Sie das Kontrollkästchen Übersprungene Aufgaben starten, damit beim folgenden Start der<br />
Anwendung auf diesem Client-Computer versucht wird, die Aufgabe zu starten. Für die Varianten Manuell,<br />
Einmal und Sofort wird die Aufgabe gestartet, sobald der Computer im Netzwerk erscheint.<br />
Wenn dieses Kontrollkästchen nicht aktiviert ist (Standardeinstellung), erfolgt der Aufgabenstart auf den<br />
Client-Computern nur nach Zeitplan und für die Varianten Manuell, Einmal und Sofort nur auf den<br />
Computern, die im Netzwerk sichtbar sind.<br />
Abweichung vom festgelegten Zeitplan, in dessen Verlauf die Aufgabe auf den Client-Computern gestartet<br />
wird. Diese Option ermöglicht das Lösen von Problemen, die beim gleichzeitigen Zugriff einer großen<br />
Anzahl von Client-Computern auf den <strong>Administration</strong>sserver auftreten, während des Aufgabenstarts.
R E F E R E N Z H A N D B U C H<br />
Aktivieren Sie das Kontrollkästchen Start der Aufgabe zufällig verteilen im Intervall (Min.), und geben<br />
Sie im entsprechenden Feld die Zeit in Minuten an, damit der Zugriff der Client-Computer auf den<br />
<strong>Administration</strong>sserver beim Aufgabenstart nicht gleichzeitig, sondern innerhalb eines bestimmten<br />
Zeitintervalls ab dem Moment des Starts erfolgt. Dieses Kontrollkästchen ist standardmäßig deaktiviert.<br />
Abb. 75: Aufgabenstart jede N-te Stunde<br />
Wenn Sie für den Modus des Aufgabenstarts Alle N Minuten ausgewählt haben (s. Abb. unten), können Sie<br />
Folgendes festlegen:<br />
Im Feld Alle das Intervall des Aufgabenstarts und im Feld Vorplanen für das Datum und die Uhrzeit für<br />
den Start.<br />
Werden z. B. im Feld Alle der Wert 10 und im Feld Vorplanen für das Datum 3. August 2008 15:00:00<br />
angegeben, dann wird die Aufgabe ab dem 3. August 2008 ab 15 Uhr alle zehn Minuten gestartet.<br />
Standardmäßig ist für das Intervall der Wert 30 und für die Startzeit das aktuelle Systemdatum und die<br />
aktuelle Systemzeit des Computers vorgegeben.<br />
Vorgehensweise für den Fall, dass der Client-Computer zum Zeitpunkt des Aufgabenstarts nicht erreichbar<br />
ist.<br />
104
105<br />
R E M O T E - A D M I N I S T R A T I O N D E R P R O G R A M M E<br />
Abweichung vom festgelegten Zeitplan, in dessen Verlauf die Aufgabe auf den Client-Computern gestartet<br />
werden kann (Beschreibung s. oben).<br />
Abb. 76: Aufgabenstart jede N-te Minute<br />
Wenn Sie den Modus Täglich ausgewählt haben (s. Abb. unten), legen Sie Folgendes fest:<br />
in den Feldern Jeden und Startzeit das Intervall für den Aufgabenstart<br />
Wird z. B. im Feld Jeden der Wert 2 und im Feld Startzeit 15:00:00 angegeben, wird die Aufgabe jeden<br />
zweiten Tag um 15 Uhr gestartet.<br />
Standardmäßig ist für das Intervall der Wert 2 und als Startzeit automatisch die aktuelle Systemzeit des<br />
Computers vorgegeben.<br />
Vorgehensweise für den Fall, dass der Client-Computer zum Zeitpunkt des Aufgabenstarts nicht erreichbar<br />
ist.
R E F E R E N Z H A N D B U C H<br />
Abweichung vom festgelegten Zeitplan, in dessen Verlauf die Aufgabe auf den Client-Computern gestartet<br />
werden kann (Beschreibung s. oben).<br />
Abb. 77: Täglicher Aufgabenstart<br />
Wenn Sie den Modus Wöchentlich ausgewählt haben (s. Abb. unten), legen Sie Folgendes fest:<br />
in den Feldern Jeden und Startzeit das Intervall für den Aufgabenstart Standardmäßig ist in diesen<br />
Feldern die Systemzeit und das Systemdatum (z. B. Sonntag, 18:00:00) vorgegeben. Diese Werte können<br />
von Ihnen geändert werden.<br />
Wird z. B. im Feld Jeden der Wert Sonntag und im Feld Startzeit 15:00:00 angegeben, dann wird die<br />
Aufgabe jeden Sonntag um 15 Uhr gestartet.<br />
Vorgehensweise für den Fall, dass der Client-Computer zum Zeitpunkt des Aufgabenstarts nicht erreichbar<br />
ist.<br />
106
107<br />
R E M O T E - A D M I N I S T R A T I O N D E R P R O G R A M M E<br />
Abweichung vom festgelegten Zeitplan, in dessen Verlauf die Aufgabe auf den Client-Computern gestartet<br />
werden kann (Beschreibung s. oben).<br />
Abb. 78: Wöchentlicher Aufgabenstart<br />
Wenn Sie den Modus Monatlich ausgewählt haben (s. Abb. unten), legen Sie Folgendes fest:<br />
Intervall des Aufgabenstarts durch die Angabe des Datums und der Startzeit<br />
Wird z. B. im Feld Jeden der Wert 20 und im Feld Startzeit 15:00:00 angegeben, dann wird die Aufgabe<br />
jeden Monat am zwanzigsten Tag um 15 Uhr gestartet.<br />
Standardmäßig ist im Feld Jeden der Wert 1 und im Feld Startzeit die aktuelle Systemzeit des Computers<br />
vorgegeben.<br />
Vorgehensweise für den Fall, dass der Client-Computer zum Zeitpunkt des Aufgabenstarts nicht erreichbar<br />
ist.
R E F E R E N Z H A N D B U C H<br />
Abweichung vom festgelegten Zeitplan, in dessen Verlauf die Aufgabe auf den Client-Computern gestartet<br />
werden kann (Beschreibung s. oben).<br />
Abb. 79: Monatlicher Aufgabenstart<br />
Wenn Sie ausgewählt haben, dass die Aufgabe einmal gestartet werden soll (s. Abb. unten), legen Sie<br />
Folgendes fest:<br />
im Feld Startdatum das Startdatum und im Feld Startzeit die Uhrzeit. Für die Werte in diesen Feldern<br />
werden automatisch die Systemzeit und das Systemdatum vorgegeben. Diese Werte können von Ihnen<br />
geändert werden.<br />
Vorgehensweise für den Fall, dass der Client-Computer zum Zeitpunkt des Aufgabenstarts nicht erreichbar<br />
ist.<br />
108
109<br />
R E M O T E - A D M I N I S T R A T I O N D E R P R O G R A M M E<br />
Abweichung vom festgelegten Zeitplan, in dessen Verlauf die Aufgabe auf den Client-Computern gestartet<br />
werden kann (Beschreibung s. oben).<br />
Abb. 80: Einmaliger Aufgabenstart<br />
Wenn Sie den Modus für den manuellen Aufgabenstart (s. Abb. unten), beim Start der Anwendung oder sofort<br />
nach dem Erstellen der Aufgabe ausgewählt haben, legen Sie Folgendes fest:<br />
Vorgehensweise für den Fall, dass der Client-Computer zum Zeitpunkt des Aufgabenstarts nicht erreichbar<br />
ist.
R E F E R E N Z H A N D B U C H<br />
Abweichung vom festgelegten Zeitplan, in dessen Verlauf die Aufgabe auf den Client-Computern gestartet<br />
werden kann (Beschreibung s. oben).<br />
Abb. 81: Manueller Aufgabenstart<br />
Wenn Sie den Modus für das Starten einer Aufgabe nach dem Beenden einer anderen Aufgabe ausgewählt<br />
haben (s. Abb. unten), legen Sie Folgendes fest:<br />
Aufgabe, nach deren Beenden diese Aufgabe gestartet werden soll. Wählen Sie im Feld Aufgabenname<br />
durch Klicken auf die Schaltfläche Durchsuchen die Aufgabe aus. Geben Sie im Feld<br />
Ausführungsergebnis für die ausgewählte Aufgabe eine der folgenden Varianten an: Erfolgreich beendet<br />
oder Beendet mit Fehler.<br />
110
111<br />
R E M O T E - A D M I N I S T R A T I O N D E R P R O G R A M M E<br />
Vorgehensweise für den Fall, dass der Client-Computer zum Zeitpunkt des Aufgabenstarts nicht erreichbar<br />
ist.<br />
Abb. 82: Nach dem Beenden einer anderen Aufgabe starten<br />
Wenn Sie den Modus zum Starten der Aufgabe bei Erkennen eines Virenangriffs ausgewählt haben<br />
(s. Abb. unten), legen Sie Folgendes fest:<br />
Anwendungsarten, für die das Ereignis Virenangriff beim Starten der Aufgabe berücksichtigt werden soll.<br />
Aktivieren Sie dazu die Kontrollkästchen neben den gewünschten Anwendungsarten.
R E F E R E N Z H A N D B U C H<br />
Vorgehensweise für den Fall, dass der Client-Computer zum Zeitpunkt des Aufgabenstarts nicht erreichbar<br />
ist.<br />
Abb. 83: Beim Erkennen eines Virenangriffs starten<br />
Nach Abschluss des Assistenten wird die Aufgabe dem Ordner Gruppenaufgaben der entsprechenden Gruppe<br />
hinzugefügt und in der Konsolenstruktur angezeigt. Bei Bedarf können Sie Änderungen an den Parametern einer<br />
Aufgabe vornehmen (s. Abschnitt "Aufgabeneinstellungen anzeigen und ändern" auf S. 116).<br />
AUFGABEN DES ADMINISTRATIONSSERVERS ERSTELLEN<br />
Um eine Aufgabe des <strong>Administration</strong>sservers zu erstellen, gehen Sie wie folgt vor:<br />
1. Wählen Sie in der Konsolenstruktur den Ordner Aufgaben von <strong>Kaspersky</strong> <strong>Administration</strong> <strong>Kit</strong> aus.<br />
2. Rufen Sie das Kontextmenü auf, und wählen Sie den Befehl Neu Aufgabe aus.<br />
3. Legen Sie den Namen der Aufgabe fest. Wenn Sie den Namen einer bereits in dieser Gruppe vorhandenen<br />
Aufgabe verwenden, wird diesem automatisch die Endung _1 hinzugefügt.<br />
4. Wählen Sie den Typ der anzulegenden Anwendung (s. Abb. unten) aus.<br />
Für den <strong>Administration</strong>sserver sind drei Aufgabentypen vorgesehen:<br />
Protokollversand<br />
Erstellen einer Sicherungskopie der Daten vom <strong>Administration</strong>sserver<br />
Update-Download in den Speicher<br />
112
113<br />
R E M O T E - A D M I N I S T R A T I O N D E R P R O G R A M M E<br />
Wenn die Aufgabe Sicherungskopie oder Update bereits für den <strong>Administration</strong>sserver angelegt wurde, wird sie<br />
im Fenster für die Auswahl des Aufgabentyps nicht angezeigt. Zwei Aufgaben dieses Typs können nicht<br />
gleichzeitig vorliegen.<br />
Abb. 84: Aufgaben des <strong>Administration</strong>sservers erstellen – Aufgabenart auswählen<br />
5. Konfigurieren Sie die anzulegende Aufgabe je nach der ausgewählten Art. Ein Teil der Einstellungen wird<br />
standardmäßig definiert. In den entsprechenden Abschnitten stehen Angaben über die Erstellung und<br />
Konfiguration von Aufgaben:<br />
Versand von Protokollen (s. Abschnitt "Aufgabe Versand von Protokollen" auf S. 202)<br />
Sicherungskopie (s. Abschnitt "Aufgabe Sicherungskopie der Daten" auf S. 312)<br />
Update-Download (s. Abschnitt "Aufgabe Update-Download in den Speicher anlegen" auf S. 248)<br />
6. Legen Sie einen Zeitplan für den Start der Aufgabe des <strong>Administration</strong>sservers analog zum Zeitplan einer<br />
Gruppenaufgabe fest (s. Abschnitt "Gruppenaufgaben erstellen" auf S. 100)<br />
Nach Abschluss des Assistenten wird die Aufgabe dem Ordner Aufgaben von <strong>Kaspersky</strong> <strong>Administration</strong> <strong>Kit</strong><br />
hinzugefügt und in der Konsolenstruktur angezeigt.<br />
Um schnell zur Erstellung von Aufgaben des <strong>Administration</strong>sservers zu wechseln, können Sie auch auf die Links klicken,<br />
die sich im Aufgabenbereich des Ordners Aufgaben von <strong>Kaspersky</strong> <strong>Administration</strong> <strong>Kit</strong> befinden.<br />
AUFGABEN FÜR ZUSAMMENSTELLUNGEN VON COMPUTERN<br />
ERSTELLEN<br />
Um eine Aufgabe für eine Zusammenstellung von Computern zu erstellen, gehen Sie wie folgt vor:<br />
wählen Sie in der Konsolenstruktur den Ordner Aufgaben für Zusammenstellungen von Computern aus, rufen<br />
Sie das Kontextmenü auf, und wählen Sie den Befehl Neu Aufgabe aus.
R E F E R E N Z H A N D B U C H<br />
Dadurch wird der Assistent für die Erstellung von Aufgaben gestartet, der dem Assistenten für die Erstellung von<br />
Gruppenaufgaben entspricht (s. Abschnitt "Gruppenaufgaben erstellen" auf S. 100). Ein Unterschied besteht darin, dass<br />
eine Liste der Client-Computer erstellt wird, für die die Aufgabe für eine Zusammenstellung von Computern erstellt wird<br />
(s. Abb. unten).<br />
Abb. 85: Aufgaben für Zusammenstellungen von Computern erstellen Liste der Computer für Start erstellen<br />
Wählen Sie die Computer im Netzwerk des Unternehmens aus, auf denen die Aufgabe gestartet werden soll. Sie können<br />
Computer aus unterschiedlichen Ordnern oder einen ganzen Ordner auswählen. Die Auswahl erfolgt zwischen den<br />
Computern, die in eine <strong>Administration</strong>sgruppe eingeschlossen bzw. daraus ausgeschlossen sind.<br />
Um schnell zum Erstellen einer Aufgabe für eine Zusammenstellung von Computern zu wechseln, klicken Sie auf den<br />
Link Aufgabe erstellen, der sich im Aufgabenbereich des Ordners Aufgaben für Zusammenstellungen von<br />
Computern befindet.<br />
Aufgaben dieses Typs werden nur für die festgelegten Zusammenstellungen von Computern ausgeführt. Wenn zu einer<br />
von Ihnen ausgewählten Gruppe neue Client-Computer hinzugefügt werden, dann wird diese Aufgabe für die neuen<br />
Computer nicht ausgeführt. In diesem Fall muss eine neue Aufgabe erstellt oder müssen die Einstellungen der<br />
vorhandenen Aufgabe entsprechend angepasst werden.<br />
Nach Abschluss des Assistenten wird die neue Aufgabe dem Ordner Aufgaben für Zusammenstellungen von<br />
Computern der Konsolenstruktur hinzugefügt und im Ergebnisbereich angezeigt. Bei Aufgaben für Zusammenstellungen<br />
von Computern sind alle Operationen möglich, die auch für Gruppenaufgaben zur Verfügung stehen.<br />
LOKALE AUFGABE ERSTELLEN<br />
Um eine lokale Aufgabe für einen Client-Computer zu erstellen, gehen Sie wie folgt vor:<br />
1. Öffnen Sie im Ordner Verwaltete Computer den Ordner mit dem Namen der Gruppe aus, zu der der Client-<br />
Computer gehört.<br />
2. Wählen Sie im Ergebnisbereich den Computer aus, für den eine Aufgabe erstellt werden muss, und wählen Sie<br />
im Kontextmenü den Befehl Eigenschaften aus.<br />
114
115<br />
R E M O T E - A D M I N I S T R A T I O N D E R P R O G R A M M E<br />
Daraufhin wird im Programmhauptfenster das Eigenschaftenfenster Eigenschaften: des<br />
Client-Computers (s. Abb. unten) geöffnet.<br />
Abb. 86: Eigenschaften des Client-Computers anzeigen – Registerkarte Allgemein
R E F E R E N Z H A N D B U C H<br />
3. Wählen Sie die Registerkarte Aufgaben (s. Abb. unten) aus. Auf dieser Registerkarte wird eine vollständige<br />
Liste der Aufgaben angezeigt, die für diesen Client-Computer erstellt wurden. Zum Erstellen einer neuen<br />
lokalen Aufgabe dient die Schaltfläche Hinzufügen, zum Konfigurieren einer Aufgabe die Schaltfläche<br />
Eigenschaften.<br />
Abb. 87: Eigenschaften des Client-Computers anzeigen – Registerkarte Aufgaben<br />
Eine ausführliche Beschreibung über das Erstellen und Konfigurieren von lokalen Aufgaben finden Sie in den<br />
Handbüchern der betreffenden Anwendungen des Herstellers.<br />
AUFGABENEINSTELLUNGEN ANZEIGEN UND ÄNDERN<br />
Um die Aufgabeneinstellungen anzuzeigen und zu ändern,<br />
öffnen Sie das Eigenschaftenfenster für die Aufgabe.<br />
Gehen Sie dazu wie folgt vor:<br />
Bei einer Gruppenaufgabe wählen Sie in der Konsolenstruktur die gewünschte Gruppe aus, öffnen den darin<br />
enthaltenen Ordner Gruppenaufgaben und wählen die gewünschte Aufgabe aus. Öffnen Sie danach das<br />
Kontextmenü, und wählen Sie den Befehl Eigenschaften aus, oder klicken Sie im Aufgabenbereich auf den<br />
Link Aufgabeneinstellungen ändern.<br />
Wenn Sie die Aufgabenparameter für Zusammenstellungen von Computern anpassen wollen, wählen Sie in der<br />
Konsolenstruktur im Ordner Aufgaben für Zusammenstellungen von Computern die gewünschte Aufgabe<br />
aus, öffnen Sie das Kontextmenü, und wählen Sie den Befehl Eigenschaften aus, oder klicken Sie im<br />
Aufgabenbereich auf den Link Aufgabeneinstellungen ändern.<br />
Wenn Sie die Aufgabenparameter des <strong>Administration</strong>sservers anpassen wollen, wählen Sie in der<br />
Konsolenstruktur den Ordner Aufgaben von <strong>Kaspersky</strong> <strong>Administration</strong> <strong>Kit</strong> aus. Wählen Sie dann die<br />
116
117<br />
R E M O T E - A D M I N I S T R A T I O N D E R P R O G R A M M E<br />
gewünschte Aufgabe aus, öffnen Sie das Kontextmenü, und wählen Sie den Befehl Eigenschaften aus, oder<br />
klicken Sie im Aufgabenbereich auf den Link Aufgabeneinstellungen ändern.<br />
Daraufhin wird das Eigenschaftenfenster der Aufgabe Eigenschaften: geöffnet, das folgende<br />
Registerkarten enthält: Allgemein, Einstellungen, Benutzerkonto, Zeitplan und Benachrichtigung. Das<br />
Eigenschaftenfenster der Aufgabe für eine Zusammenstellung von Computern enthält zusätzlich die Registerkarte<br />
Client-Computer.<br />
Im Eigenschaftenfenster der Aufgabe Eigenschaften: werden die für diese Aufgabenart<br />
standardmäßig vorgesehenen oder bei der letzten Bearbeitung durch den Benutzer definierten Werte angezeigt. Die<br />
tatsächlichen Einstellungswerte, mit denen die Aufgabe ausgeführt wird, können Sie im Einstellungsfenster<br />
Eigenschaften: eines konkreten Client-Computers auf der Registerkarte Aufgaben anzeigen.<br />
Auf der Registerkarte Allgemein (s. Abb. unten) werden folgende Angaben zur Aufgabe angezeigt:<br />
Name der Aufgabe (kann bei Bedarf geändert werden)<br />
Anwendung, für die die Aufgabe erstellt wurde (z. B. <strong>Kaspersky</strong> Anti-Virus für Windows Workstation)<br />
Versionsnummer der Anwendung<br />
Aufgabentyp<br />
Erstellungsdatum und -zeit der Aufgabe<br />
letzter Befehl, der manuell erfolgte (Starten, Stop, Anhalten, Fortsetzen).
R E F E R E N Z H A N D B U C H<br />
Im unteren Bereich der Registerkarte werden Informationen zu den Statistiken der Aufgabenausführung auf den Client-<br />
Computern angezeigt, für die die Aufgabe festgelegt wurde. Um eine ausführliche Beschreibung der Ergebnisse der<br />
Aufgabenausführung auf den Client-Computern anzuzeigen, klicken Sie auf den Link Ergebnisse.<br />
Abb. 88: Aufgabenparameter bearbeiten – Registerkarte Allgemein<br />
Die Registerkarte enthält außerdem Befehlsschaltflächen zum Starten, Beenden, Anhalten und Fortsetzen einer<br />
Aufgabe, die für die manuelle Verwaltung der Aufgabenausführung verwendet werden können.<br />
Damit die Aufgabe auf die untergeordneten Server kopiert wird, aktivieren Sie das Kontrollkästchen Auf untergeordnete<br />
<strong>Administration</strong>sserver verteilen.<br />
118
119<br />
R E M O T E - A D M I N I S T R A T I O N D E R P R O G R A M M E<br />
Auf der Registerkarte Einstellungen (s. Abb. unten) werden die Aufgabeneinstellungen angezeigt, die für jede<br />
Anwendung spezifisch sind. Eine ausführliche Beschreibung dieser Registerkarte kann den Handbüchern der jeweiligen<br />
Anwendung entnommen werden.<br />
Abb. 89: Aufgabeneigenschaften bearbeiten – Registerkarte Einstellungen<br />
Auf der Registerkarte Benutzerkonto (s. Abb. unten) können Sie festlegen, unter welchem Benutzerkonto die jeweilige<br />
Aufgabe gestartet wird. Sie können eine der folgenden Varianten auswählen:<br />
Standard-Benutzerkonto: In diesem Fall wird die Aufgabe unter dem Benutzerkonto der Anwendung gestartet,<br />
die diese Aufgabe ausführt.<br />
Benutzerkonto festlegen: In diesem Fall müssen die Daten eines Benutzerkontos (Benutzername und<br />
Kennwort) angegeben werden, das über ausreichende Rechte für den Zugriff auf das Objekt verfügt. Zum<br />
Beispiel sind zur Ausführung von Aufgaben zur Virensuche auf Anforderung Zugriffsrechte für das zu<br />
untersuchende Objekt erforderlich, und zur Ausführung von Updateaufgaben Zugriffsrechte auf den<br />
gemeinsamen Ordner auf dem <strong>Administration</strong>sserver oder die Rechte eines autorisierten Proxy-<br />
Serverbenutzers.
R E F E R E N Z H A N D B U C H<br />
Durch die Auswahl des Benutzerkontos werden Fehler bei Ausführung der Aufgaben Virensuche auf Anforderung und<br />
Update verhindert, wenn der Benutzer, der die Aufgabe gestartet hat, nicht über die erforderlichen Berechtigungen<br />
verfügt.<br />
Abb. 90: Aufgabeneigenschaften bearbeiten – Registerkarte Benutzerkonto<br />
Auf der Registerkarte Zeitplan (s. Abb. unten) können Sie Änderungen an den Parametern des Aufgabenzeitplans<br />
vornehmen. Durch Klicken auf den Link Erweitert können Sie folgende Aktionen ausführen:<br />
den automatischen Start des Betriebssystems auf den Computern einstellen (s. Abschnitt "Betriebssystem des<br />
Client-Computers vor Ausführung einer Aufgabe automatisch starten" auf S. 124), die vor der Ausführung der<br />
Aufgabe ausgeschaltet sind.<br />
das Ausschalten des Computers (s. Abschnitt "Computer nach Aufgabenausführung herunterfahren" auf S. 124)<br />
nach Abschluss der Ausführung einer Aufgabe einstellen.<br />
die Ausführungszeit einer Aufgabe begrenzen (s. Abschnitt "Zeitlimit für Aufgabenausführung festlegen" auf<br />
S. 124).<br />
120
121<br />
R E M O T E - A D M I N I S T R A T I O N D E R P R O G R A M M E<br />
Der Inhalt der Registerkarte Zeitplan und der Umgang damit ist identisch mit dem Einstellungsfenster für den Zeitplan<br />
bei Erstellung einer Aufgabe (s. Abschnitt "Gruppenaufgaben erstellen" auf S. 100).<br />
Abb. 91: Aufgabeneigenschaften bearbeiten – Registerkarte Zeitplan<br />
Auf der Registerkarte Benachrichtigung (s. Abb. unten) können Sie Benachrichtigungen über die Ergebnisse der<br />
Aufgabenausführung einstellen und die betreffenden Einstellungen ändern:<br />
Im Block Ereignisdaten speichern legen Sie den Speicherort für die Ergebnisdaten fest. Aktivieren Sie dazu<br />
die folgenden Kontrollkästchen:<br />
Lokal auf dem Client-Computer, damit die Daten auf jedem Client-Computer lokal gespeichert werden.<br />
Diese Option ist nur mit <strong>Kaspersky</strong> Anti-Virus für Windows Server 5.0 MP4 verfügbar.<br />
Auf dem <strong>Administration</strong>sserver für (Tage), damit die Daten der Aufgabenausführung auf allen Client-<br />
Computern zentral auf dem <strong>Administration</strong>sserver gespeichert werden. Legen Sie im rechten Feld die<br />
Speicherdauer (in Tagen) für die Ergebnisse der Aufgabenausführung fest. Die Daten werden nach Ablauf<br />
des festgelegten Zeitraums seit Registrierung des Ergebnisses gelöscht.<br />
Im Betriebssystem-Ereignisprotokoll auf dem Client-Computer, damit Ereignisdaten im Windows-<br />
Systemprotokoll auf jedem Client-Computer lokal gespeichert werden.<br />
Im Betriebssystem-Ereignisprotokoll auf dem <strong>Administration</strong>sserver, damit die Ereignisdaten in den<br />
Anwendungen auf allen Client-Computern der Gruppe zentral im Windows-Systemprotokoll des Computers<br />
des <strong>Administration</strong>sservers gespeichert werden.<br />
In demselben Feld wählen Sie aus, welche Ereignisse gespeichert werden sollen:
R E F E R E N Z H A N D B U C H<br />
Alle Ereignisse speichern<br />
Ereignisse der Aufgabenausführung speichern<br />
Nur die Ergebnisse der Ausführung speichern<br />
Legen Sie im Block Über Ergebnisse benachrichtigen die Art der Benachrichtigung über die<br />
Aufgabenausführung fest, über die der Administrator oder andere Benutzer benachrichtigt werden sollen. Durch<br />
Klicken auf die Schaltfläche Einstellungen stellen Sie die Parameter für die Benachrichtigung ein.<br />
Aktivieren Sie dazu eines oder mehrere der folgenden Kontrollkästchen:<br />
Durch Benachrichtigung per E-Mail – Benachrichtigungen über Mailserver versenden<br />
Durch Benachrichtigung per NET SEND – Benachrichtigung über das Netz mithilfe des NET SEND-<br />
Dienstes Damit eine Benachrichtigung erfolgreich empfangen werden kann, muss der Messenger-Dienst<br />
auf dem <strong>Administration</strong>sserver und auf allen Empfänger-Rechnern gestartet sein.<br />
Durch Start einer ausführbaren Datei – Beim Eintritt von Ereignissen in einem Programm eine<br />
auszuführende Datei starten.<br />
Die Einstellungen erfolgen so, wie in dem Eigenschaftenfenster des Ereignisses auf der Registerkarte<br />
Benachrichtigung vorgenommen. Standardmäßig werden die Werte verwendet, die in den Einstellungen des<br />
<strong>Administration</strong>sservers festgelegt wurden (s. Abschnitt "Allgemeine Parameter des <strong>Administration</strong>sservers" auf<br />
S. 29).<br />
Wenn Sie nur über Fehler benachrichtigt werden wollen, aktivieren Sie das Kontrollkästchen Nur über Fehler<br />
benachrichtigen.<br />
Abb. 92: Aufgabeneigenschaften bearbeiten – Registerkarte Benachrichtigung<br />
122
123<br />
R E M O T E - A D M I N I S T R A T I O N D E R P R O G R A M M E<br />
Wenn die Aufgabe für eine Zusammenstellung von Computern erstellt wurde, ist im Fenster für die Anzeige von<br />
Einstellungen die Registerkarte Client-Computer (s. Abb. unten) verfügbar. Sie enthält eine Liste der Client-Computer,<br />
auf denen diese Aufgabe ausgeführt wird. Sie können die Liste durch Hinzufügen oder Entfernen von Computern<br />
ändern.<br />
Abb. 93: Eigenschaften einer Aufgabe für eine Zusammenstellung von Computern bearbeiten – Registerkarte Client-Computer<br />
VERERBTE GRUPPENAUFGABE IM ERGEBNISBEREICH DER<br />
UNTERGEORDNETEN GRUPPE DARSTELLEN<br />
Um in der untergeordneten Gruppe im Ordner Gruppenaufgaben die vererbten Aufgaben anzuzeigen, gehen Sie<br />
wie folgt vor:<br />
1. Wählen Sie im Ergebnisbereich in der untergeordneten Gruppe den Ordner Gruppenaufgaben aus.<br />
2. Rufen Sie das Kontextmenü auf, wählen Sie den Befehl Ansicht aus, und aktivieren Sie das Kontrollkästchen<br />
Geerbte Aufgaben.<br />
Danach werden die vererbten Gruppenaufgaben im Ergebnisbereich mit dem Symbol angezeigt. Sie können die<br />
Eigenschaften der vererbten Gruppenaufgaben anzeigen. Das Bearbeiten von Gruppenaufgaben ist nur in der Gruppe<br />
möglich, in der die Aufgaben erstellt wurden.
R E F E R E N Z H A N D B U C H<br />
BETRIEBSSYSTEM DES CLIENT-COMPUTERS VOR AUSFÜHRUNG<br />
EINER AUFGABE AUTOMATISCH STARTEN<br />
Damit eine Aufgabe auf Computern ausgeführt wird, die zur im Zeitplan angegebenen Uhrzeit ausgeschaltet sind,<br />
gehen Sie wie folgt vor:<br />
1. Klicken Sie im Einstellungsfenster für die Aufgabe auf der Registerkarte Zeitplan auf die Schaltfläche<br />
Erweitert.<br />
2. Aktivieren Sie im folgenden Fenster (s. Abb. unten) das Kontrollkästchen Computer vor dem Aufgabenstart<br />
per Wake on LAN aktivieren (Min.), und geben Sie die Zeit ein.<br />
Abb. 94: Automatisches Hochfahren des Betriebssystems aktivieren<br />
Daraufhin wird vor dem Starten einer Aufgabe auf den Computern das Betriebssystem geladen.<br />
Das automatische Starten des Betriebssystems ist nur auf den Computern mit Unterstützung der Funktion Wake on Lan<br />
verfügbar.<br />
COMPUTER NACH AUFGABENAUSFÜHRUNG HERUNTERFAHREN<br />
Damit ein Computer nach der Aufgabenausführung heruntergefahren wird, gehen Sie wie folgt vor:<br />
1. Klicken Sie im Einstellungsfenster für die Aufgabe auf der Registerkarte Zeitplan auf die Schaltfläche<br />
Erweitert.<br />
2. Aktivieren Sie im folgenden Fenster das Kontrollkästchen Computer nach Beendigung der Aufgabe<br />
herunterfahren.<br />
ZEITLIMIT FÜR AUFGABENAUSFÜHRUNG FESTLEGEN<br />
Um die Zeit der Aufgabenausführung zu begrenzen, gehen Sie wie folgt vor:<br />
1. Klicken Sie im Einstellungsfenster für die Aufgabe auf der Registerkarte Zeitplan auf die Schaltfläche<br />
Erweitert.<br />
2. Aktivieren Sie im folgenden Fenster das Kontrollkästchen Anhalten, wenn Aufgabe länger ausgeführt wird<br />
als (Min.), und geben Sie die Zeit an, nach der die Aufgabe angehalten werden soll.<br />
124
AUFGABEN EXPORTIEREN<br />
Die Berechtigungen von lokalen Benutzern werden nicht exportiert.<br />
Um eine Gruppenaufgabe in eine Datei zu exportieren, gehen Sie wie folgt vor:<br />
125<br />
R E M O T E - A D M I N I S T R A T I O N D E R P R O G R A M M E<br />
1. Öffnen Sie in der Konsolenstruktur den Ordner Verwaltete Computer, und wählen Sie die gewünschte Gruppe<br />
aus.<br />
2. Öffnen Sie den zur Gruppe gehörenden Ordner Gruppenaufgaben, und wählen Sie die gewünschte Aufgabe<br />
aus.<br />
3. Rufen Sie das Kontextmenü auf, und wählen Sie den Befehl Alle Aufgaben Exportieren aus, oder klicken<br />
Sie im Aufgabenbereich auf den Link Aufgabe exportieren.<br />
4. Geben Sie im folgenden Fenster den Dateinamen und den Pfad an, in dem Sie die Aufgabe speichern wollen.<br />
Klicken Sie auf Speichern.<br />
Um eine Aufgabe für eine Zusammenstellung von Computern zu exportieren, gehen Sie wie folgt vor:<br />
1. Öffnen Sie in der Konsolenstruktur den Ordner Aufgaben für Zusammenstellungen von Computern, und<br />
wählen Sie die gewünschte Aufgabe aus.<br />
2. Rufen Sie das Kontextmenü auf, und wählen Sie den Befehl Alle Aufgaben Exportieren aus, oder klicken<br />
Sie im Aufgabenbereich auf den Link Aufgabe exportieren.<br />
3. Geben Sie im folgenden Fenster den Dateinamen und den Pfad an, in dem Sie die Aufgabe speichern wollen.<br />
Klicken Sie auf Speichern.<br />
Die Aufgaben von <strong>Kaspersky</strong> <strong>Administration</strong> <strong>Kit</strong> sind für den Export nicht verfügbar.<br />
AUFGABEN IMPORTIEREN<br />
Um eine Gruppenaufgabe aus einer Datei zu importieren, gehen Sie wie folgt vor:<br />
1. Öffnen Sie in der Konsolenstruktur den Ordner Verwaltete Computer, und wählen Sie die gewünschte Gruppe<br />
aus.<br />
2. Wählen Sie den zur Gruppe gehörenden Ordner Gruppenaufgaben aus.<br />
3. Rufen Sie das Kontextmenü auf, und wählen Sie den Befehl Alle Aufgaben Importieren aus, oder klicken<br />
Sie im Aufgabenbereich auf den Link Aufgabe aus Datei importieren.<br />
4. Geben Sie im folgenden Fenster den Pfad zur Datei an, aus der Sie die Aufgabe importieren wollen. Klicken Sie<br />
auf Öffnen.<br />
Um eine Aufgabe für eine Zusammenstellung von Computern zu importieren, gehen Sie wie folgt vor:<br />
1. Wählen Sie in der Konsolenstruktur den Ordner Aufgaben für Zusammenstellungen von Computern aus.<br />
2. Rufen Sie das Kontextmenü auf, und wählen Sie den Befehl Alle Aufgaben Importieren aus, oder klicken<br />
Sie im Aufgabenbereich auf den Link Aufgabe aus Datei importieren.<br />
3. Geben Sie im folgenden Fenster den Pfad zur Datei an, aus der Sie die Aufgabe importieren wollen. Klicken Sie<br />
auf Öffnen.<br />
Daraufhin wird in der Konsolenstruktur im ausgewählten Aufgabenordner die neue Aufgabe angezeigt.
R E F E R E N Z H A N D B U C H<br />
Wenn in dem ausgewählten Ordner bereits eine Aufgabe mit dem Namen der importierten Aufgabe vorhanden ist, wird<br />
an den Aufgabennamen ein Suffix mit einer Ziffer angehängt.<br />
Die Aufgaben von <strong>Kaspersky</strong> <strong>Administration</strong> <strong>Kit</strong> sind für den Import nicht verfügbar.<br />
AUFGABEN KONVERTIEREN<br />
Mithilfe von <strong>Kaspersky</strong> <strong>Administration</strong> <strong>Kit</strong> können die Aufgaben der vorherigen Version von <strong>Kaspersky</strong>-<strong>Lab</strong>-<br />
Anwendungen auf die aktuelle Version übernommen werden. Verwenden Sie dazu den Assistenten zum Konvertieren<br />
von Richtlinien und Aufgaben (s. Abschnitt "Richtlinien konvertieren" auf S. 96).<br />
AUFGABEN MANUELL STARTEN UND BEENDEN<br />
Gehen Sie zum manuellen Starten oder Beenden der Aufgabe wie folgt vor:<br />
1. Wählen Sie die gewünschte Aufgabe (Gruppenaufgabe oder Aufgabe für eine Zusammenstellung von<br />
Computern) im Ergebnisbereich aus.<br />
2. Öffnen Sie das Kontextmenü, und wählen Sie den Befehl Starten oder Stop aus.<br />
Für einen schnellen Zugriff auf den Vorgang können Sie auf den Link Aufgabe starten oder Aufgabe beenden klicken,<br />
der sich im Aufgabenbereich befindet, oder auf die Schaltfläche Starten oder Stop im Eigenschaftenfenster der<br />
entsprechenden Aufgabe (s. Abschnitt "Aufgabeneinstellungen anzeigen und ändern" auf S. 116).<br />
AUFGABEN MANUELL FORTSETZEN UND ANHALTEN<br />
Um eine gestartete Aufgabe anzuhalten oder fortzusetzen, gehen Sie wie folgt vor:<br />
Wählen Sie im Ergebnisbereich die gewünschte Aufgabe (Gruppenaufgabe oder globale Aufgabe) aus, rufen Sie<br />
das Kontextmenü auf, und wählen Sie den Befehl Anhalten oder Fortsetzen aus.<br />
Die entsprechenden Operationen können Sie auch aus dem Eigenschaftenfenster der Aufgabe (s. Abschnitt<br />
"Aufgabeneinstellungen anzeigen und ändern" auf S. 116) auf der Registerkarte Allgemein mithilfe der Schaltflächen<br />
Starten, Stop, Anhalten und Fortsetzen initiieren.<br />
Aufgaben auf einem Client-Computer können nur dann gestartet werden, wenn auch die entsprechende Anwendung<br />
gestartet wurde. Beim Beenden einer Anwendung wird die Ausführung aller gestarteten Aufgaben abgebrochen.<br />
126
AUFGABENAUSFÜHRUNG ÜBERWACHEN<br />
Um die Aufgabenausführung zu überwachen, gehen Sie wie folgt vor:<br />
127<br />
R E M O T E - A D M I N I S T R A T I O N D E R P R O G R A M M E<br />
Öffnen Sie das Eigenschaftenfenster (s. Abschnitt "Aufgabenparameter anzeigen und ändern" auf S. 116) der Sie<br />
interessierenden Aufgabe, und wählen Sie die Registerkarte Allgemein aus (s. Abb. unten).<br />
Abb. 95: Aufgabenparameter bearbeiten – Registerkarte Allgemein<br />
Im unteren Bereich der Registerkarte Allgemein werden die folgenden Angaben angezeigt:<br />
Geändert – Anzahl der Computer, für die auf dem <strong>Administration</strong>sserver Änderungen zu dieser Aufgabe<br />
vorhanden sind (Befehl eingegeben, Einstellungen geändert), die aber nicht mit dem Client-Computer<br />
synchronisiert wurden<br />
Wartet auf Ausführung – Anzahl der Computer, auf denen die Aufgabe zum zeitgesteuerten Start bereit ist<br />
und deren Aufgabeneinstellungen mit den Daten des <strong>Administration</strong>sservers synchronisiert wurden<br />
Angehalten – Anzahl der Computer, auf denen die Aufgabenausführung angehalten wurde<br />
Wird ausgeführt – Anzahl der Computer, auf denen die Aufgabe ausgeführt wird<br />
Abgeschlossen – Anzahl der Computer, auf denen die Aufgabenausführung erfolgreich abgeschlossen wurde<br />
Beendet mit Fehler – Anzahl der Computer, auf denen die Aufgabenausführung fehlerhaft abgeschlossen<br />
wurde
R E F E R E N Z H A N D B U C H<br />
Die analogen Informationen zu jeder Aufgabe werden auch im Programmhauptfenster zusammen mit den<br />
Gruppenaufgaben oder Aufgaben für Zusammenstellungen von Computern angezeigt.<br />
AUF DEM ADMINISTRATIONSSERVER GESPEICHERTE ERGEBNISSE<br />
DER AUFGABENAUSFÜHRUNG ANZEIGEN<br />
Um die Ergebnisse der Aufgabenausführung anzuzeigen, die auf dem <strong>Administration</strong>sserver gespeichert werden,<br />
gehen Sie wie folgt vor:<br />
Öffnen Sie das Eigenschaftenfenster (s. Abschnitt "Aufgabenparameter anzeigen und ändern" auf S. 116) der Sie<br />
interessierenden Aufgabe, wählen Sie die Registerkarte Allgemein aus, und klicken Sie auf die Schaltfläche<br />
Ergebnisse.<br />
Daraufhin wird das Ergebnisfenster der Aufgabenausführung (s. Abb. unten) geöffnet. Im oberen Bereich des<br />
Fensters sind in einer Liste die Client-Computer aufgeführt, für die diese Aufgabe bestimmt war. Es werden die<br />
folgenden Informationen angezeigt:<br />
Client-Computer – Name des Client-Computers, für den die Aufgabe bestimmt ist<br />
Gruppe – Name der <strong>Administration</strong>sgruppe, zu welcher der Client-Computer gehört<br />
Status – Aktueller Aufgabenstatus<br />
Uhrzeit – Datum und Uhrzeit für das Eintreten des letzten Ereignisses<br />
Beschreibung – Ausführliche Beschreibung des aktuellen Aufgabenstatus auf dem Client-Computer<br />
Im unteren Bereich des Fensters sind die Ergebnisse der Aufgabenausführung auf dem ausgewählten Client-Computer<br />
angegeben:<br />
Status – Alle Änderungen des Aufgabenstatus<br />
Uhrzeit – Datum und Uhrzeit für das Eintreten jedes Ereignisses<br />
Beschreibung – Ausführliche Beschreibung jedes Ereignisses<br />
Die in dem Fenster dargestellten Informationen enthalten Daten von den unterordneten <strong>Administration</strong>sservern.<br />
128
129<br />
R E M O T E - A D M I N I S T R A T I O N D E R P R O G R A M M E<br />
Durch Klicken auf die Schalfläche Aktualisieren können Sie die Informationen in den Tabellen aktualisieren.<br />
Abb. 96: Auf dem <strong>Administration</strong>sserver gespeicherte Ergebnisse der Aufgabenausführung anzeigen<br />
Die Ergebnisse der Aufgabenausführung für jeden Client-Computer werden im Eigenschaftenfenster Eigenschaften:<br />
auf der Registerkarte Aufgaben angezeigt, das Sie durch Klicken auf die Schaltfläche Ergebnisse<br />
öffnen können. Dabei werden die Informationen angezeigt, die auf dem <strong>Administration</strong>sserver gespeichert sind.<br />
Die Anzeige von Informationen zu den Ergebnissen der lokal auf einem Client-Computer gespeicherten Aufgaben ist nur<br />
während der Ausführung von <strong>Kaspersky</strong> Anti-Virus für Windows File Server 5.0 MP4 verfügbar und erfolgt über die lokal<br />
auf dem betreffenden Computer installierte <strong>Administration</strong>skonsole.<br />
EREIGNISFILTER FÜR GRUPPENAUFGABE KONFIGURIEREN<br />
Um einen Filter für die im Fenster Ergebnisse der Aufgabenausführung angezeigten Daten zu konfigurieren,<br />
gehen Sie wie folgt vor:<br />
1. Wählen Sie im Kontextmenü der Client-Computer den Befehl Filter aus. Daraufhin wird das Einstellungsfenster<br />
des Filters (s. Abb. unten) geöffnet. Stellen Sie den Filter ein.<br />
2. Wählen Sie auf der Registerkarte Ereignisse die Ereignismerkmale und Ergebnisse der Aufgabenausführung<br />
aus, die nach Anwendung des Filters sichtbar werden sollen:<br />
Wählen Sie aus der Dropdown-Liste die Prioritätsstufe der Ereignisse aus.<br />
Damit nur die Ergebnisse der Aufgabenausführung für einen bestimmten Status angezeigt werden, wählen<br />
Sie den relevanten Status im Feld Ergebnisse der Aufgabenausführung aus.<br />
Aktivieren Sie das Kontrollkästchen Nur letzte Ergebnisse der Aufgabenausführung, damit nur die<br />
Daten der Ergebnisse des letzten Aufgabenstarts dargestellt werden.
R E F E R E N Z H A N D B U C H<br />
Um die Datenmenge nach der Filterübernahme zu reduzieren, aktivieren Sie das Kontrollkästchen Zahl der<br />
angezeigten Ereignisse begrenzen und geben die maximale Anzahl der Tabellenzeilen ein.<br />
Abb. 97: Ereignisfilter konfigurieren – Registerkarte Ereignisse<br />
3. Legen Sie auf der Registerkarte Computer (s. Abb. unten) fest, auf welchen Computern Ereignisse und<br />
Ergebnisse der Aufgabenausführung registriert werden sollen.<br />
Sie können die folgenden Parameter verwenden:<br />
Computername<br />
Computername im Windows-Netzwerk<br />
<strong>Administration</strong>sgruppe<br />
DNS-Domäne<br />
Windows-Domäne<br />
130
131<br />
R E M O T E - A D M I N I S T R A T I O N D E R P R O G R A M M E<br />
Intervall der IP-Adressen Aktivieren Sie das entsprechende Kontrollkästchen, und geben Sie Anfangs-<br />
und End-IP-Adresse der Computer ein.<br />
Abb. 98: Ereignisfilter konfigurieren – Registerkarte Computer<br />
4. Legen Sie auf der Registerkarte Uhrzeit (s. Abb. unten) die Uhrzeit für das Eintreten der Ereignisse und für die<br />
Ergebnisse der Aufgabenausführung fest.<br />
Sie haben folgende Möglichkeiten:<br />
Während des Zeitraums – Feste Daten für Anfang und Ende der Frist bestimmen. Wählen Sie dazu in den<br />
Feldern von und bis Ereignisse am aus, und legen Sie das genaue Datum und die Zeit fest. Wenn Sie alle<br />
fixierten Informationen benötigen, wählen Sie Erstes Ereignis und Letztes Ereignis aus.<br />
Während der letzten Tage – Anzahl der Tage angeben. In diesem Fall wird das Zeitintervall ab dem<br />
Erstellen der Liste gezählt.
R E F E R E N Z H A N D B U C H<br />
Sind beispielsweise in dem Feld 2 Tage angegeben und wird die Liste am 24. Juni um 15.00 Uhr angelegt,<br />
stehen in der Liste Daten von 15.00 Uhr des 22. Juni bis 15.00 Uhr des 24. Juni.<br />
Abb. 99: Ereignisfilter konfigurieren – Registerkarte Uhrzeit<br />
5. Klicken Sie nach Abschluss der Einstellung der Parameter für den Filter auf OK. Im Fenster Ergebnisse der<br />
Aufgabenausführung werden jetzt nur noch Informationen angezeigt, die den eingegebenen Parametern<br />
entsprechen.<br />
EREIGNISFILTER FÜR AUSGEWÄHLTEN COMPUTER KONFIGURIEREN<br />
Um einen Filter für die Informationen zu konfigurieren, die für den ausgewählten Computer angezeigt werden sollen,<br />
gehen Sie wie folgt vor:<br />
1. Wählen Sie im Kontextmenü des Computers den Befehl Ereignisse aus.<br />
2. Klicken Sie im folgenden Fenster Ereignisse auf die Schaltfläche Filter.<br />
3. Konfigurieren Sie im Konfigurationsfenster für den Filter auf den Registerkarten Ereignisse (s. Abb. unten) und<br />
Uhrzeit den Filter.<br />
Wählen Sie auf der Registerkarte Ereignisse die Ereignismerkmale und Ergebnisse der Aufgabenausführung<br />
aus, die nach Anwendung des Filters sichtbar werden sollen:<br />
132
133<br />
R E M O T E - A D M I N I S T R A T I O N D E R P R O G R A M M E<br />
Wählen Sie im Feld Anwendungsname den Anwendungsnamen aus, bei deren Arbeit die gewünschten<br />
Ereignisse festgehalten sein müssen.<br />
Geben Sie die Versionsnummer der Anwendung an.<br />
Wählen Sie den Aufgabennamen aus, mit der ein Ereignis eingetreten ist.<br />
Wählen Sie im Feld Priorität aus der Dropdown-Liste die Prioritätsstufe aus.<br />
Für jede Anwendung sind Ereignisarten verfügbar, die während der Arbeit eintreten können. Jedes Ereignis<br />
weist Merkmale auf, die dessen Prioritätsstufe darstellen. Ereignissen desselben Typs können<br />
verschiedene Prioritätsstufen zugewiesen sein. Dies ist jeweils von der Situation abhängig, in der das<br />
Ereignis eingetreten ist.<br />
Damit in einen Filter nur Ereignisse einer bestimmten Art aufgenommen werden, aktivieren Sie das<br />
Kontrollkästchen Ereignisse und die Kontrollkästchen neben den Namen der gewünschten Ereignisarten.<br />
Wenn Sie die Ereignisart nicht angeben, werden alle Ereignisarten angezeigt.<br />
Damit nur die Ergebnisse der Aufgabenausführung für einen bestimmten Status angezeigt werden,<br />
aktivieren Sie das Kontrollkästchen Ergebnisse der Aufgabenausführung und wählen den Sie<br />
interessierenden Aufgabenstatus aus.<br />
Aktivieren Sie das Kontrollkästchen Nur letzte Ergebnisse der Aufgabenausführung, damit nur die<br />
Daten der Ergebnisse des letzten Aufgabenstarts dargestellt werden.
R E F E R E N Z H A N D B U C H<br />
Um die Datenmenge nach der Filterübernahme zu reduzieren, aktivieren Sie das Kontrollkästchen Zahl der<br />
angezeigten Ereignisse beschränken und geben die maximale Anzahl der Tabellenzeilen ein.<br />
Abb. 100: Ereignisfilter konfigurieren – Registerkarte Ereignisse<br />
Definieren Sie auf der Registerkarte Uhrzeit die Parameter wie für die Gruppenaufgabe (s. Abschnitt<br />
"Ereignisfilter für Gruppenaufgabe konfigurieren" auf S. 129). Die Registerkarte Computer entfällt, da die<br />
Filtereinstellungen für den bereits ausgewählten Computer vorgenommen werden.<br />
4. Klicken Sie nach Abschluss der Einstellungen für den Filter auf OK. Im Fenster Ereignisse werden jetzt nur<br />
Informationen angezeigt, die den eingegebenen Parametern entsprechen.<br />
FILTER AUFHEBEN<br />
Um einen Filter zu entfernen,<br />
wählen Sie im Kontextmenü den Befehl Filter entfernen aus.<br />
LOKALE ANWENDUNGSPARAMETER<br />
Die Verwaltung durch <strong>Kaspersky</strong> <strong>Administration</strong> <strong>Kit</strong> bietet die Möglichkeit, lokale Programmeinstellungen auf den Client-<br />
Computern über die <strong>Administration</strong>skonsole im Remote-Betrieb zu verwalten. Mithilfe der Programmeinstellungen lassen<br />
sich individuelle Parameterwerte der Anwendung für jeden Client-Computer in der Gruppe festlegen.<br />
134
PROGRAMMEINSTELLUNGEN ANZEIGEN<br />
135<br />
R E M O T E - A D M I N I S T R A T I O N D E R P R O G R A M M E<br />
Um die Einstellungen einer Anwendung anzuzeigen und Änderungen vorzunehmen, gehen Sie wie folgt vor:<br />
1. Wählen Sie im Ordner Verwaltete Computer den Ordner mit dem Namen der Gruppe aus, zu der der Client-<br />
Computer gehört.<br />
2. Wählen Sie den Ordner Client-Computer aus.<br />
3. Wählen Sie im Ergebnisbereich den Computer aus, für den Sie die Programmeinstellungen ändern müssen,<br />
und wählen Sie im Kontextmenü den Befehl Eigenschaften aus.<br />
Daraufhin wird im Programmhauptfenster das Dialogfenster Eigenschaften geöffnet, das<br />
mehrere Registerkarten umfasst.<br />
4. Wählen Sie die Registerkarte Anwendungen aus (s. Abb. unten). Die Tabelle auf dieser Registerkarte enthält<br />
eine vollständige Liste der auf dem Client-Computer installierten <strong>Kaspersky</strong>-<strong>Lab</strong>-Anwendungen sowie<br />
Kurzinformationen zu jeder Anwendung.<br />
5. Wählen Sie die gewünschte Anwendung aus. Sie können:<br />
eine Liste der Ereignisse während der Arbeit der Anwendung anzeigen (s. Abschnitt "Ereignisselektionen"<br />
auf S. 216), die auf dem Client-Computer eingetreten sind und auf dem <strong>Administration</strong>sserver registriert<br />
wurden, indem Sie auf die Schaltfläche Ereignisse klicken.<br />
aktuelle statistische Informationen über die Arbeit der Anwendung anzeigen, indem Sie auf die Schaltfläche<br />
Statistik klicken. Diese Informationen fragt der <strong>Administration</strong>sserver beim Client-Computer ab. Falls keine<br />
Verbindung besteht, wird eine entsprechende Meldung angezeigt.
R E F E R E N Z H A N D B U C H<br />
allgemeine Informationen über die Anwendung abrufen und deren Einstellungen vornehmen, indem Sie im<br />
Fenster Anwendungseinstellungen "" auf die Schaltfläche Eigenschaften klicken.<br />
Abb. 101: Eigenschaften des Client-Computers anzeigen – Registerkarte Anwendungen<br />
Das Fenster Anwendungseinstellungen "" umfasst mehrere Registerkarten. Die<br />
Informationen beruhen auf Daten, die bei der letzten Synchronisierung des Client-Computers mit dem<br />
<strong>Administration</strong>sserver empfangen wurden. Die verfügbaren Registerkarten variieren je nach Anwendung des<br />
Herstellers. Eine ausführliche Beschreibung kann den jeweiligen Benutzerhandbüchern entnommen werden.<br />
Die Registerkarten Allgemein, Lizenzen und Ereignisse sind im Einstellungsfenster aller Anwendungen<br />
vorhanden.<br />
136
137<br />
R E M O T E - A D M I N I S T R A T I O N D E R P R O G R A M M E<br />
Über die Registerkarte Allgemein (s. Abb. unten) erhalten Sie allgemeine Informationen zur jeweiligen<br />
Anwendung und zu den installierten Updates, und können Sie die Anwendung starten und beenden. Außerdem<br />
können Sie die Eigenschaften des auf dem Arbeitsplatz des Administrators installierten Verwaltungs-Plug-in<br />
durch Klicken auf den Link Informationen über Plug-in anzeigen.<br />
Abb. 102: Eigenschaften des Client-Computers anzeigen – Registerkarte Allgemein<br />
Auf der Registerkarte Lizenzen erhalten Sie ausführliche Informationen über die für die Anwendung installierten<br />
aktiven Lizenzen und Zusatzlizenzen (s. Abb. unten).<br />
Im Block Aktive Lizenz werden Daten über die aktive Lizenz angezeigt:<br />
Nummer – Nummer der Lizenz<br />
Typ – Typ der installierten Lizenz, z. B. kommerziell, Probe<br />
Aktivierungsdatum – Aktivierungsdatum der Lizenz (Datum, an dem die Lizenz aktiv wurde)<br />
Ablaufdatum – Datum, an dem die Lizenz abläuft<br />
Gültigkeitsdauer – Gültigkeitsdauer der Lizenz<br />
Maximale Computeranzahl – Beschränkungen, die in der Lizenz enthalten sind<br />
Im Block Zusätzliche Lizenz werden Daten über die Zusatzlizenz angezeigt:<br />
Nummer – Nummer der Lizenz<br />
Typ – Typ der installierten Lizenz, z. B. Kommerziell
R E F E R E N Z H A N D B U C H<br />
Gültigkeitsdauer – Gültigkeitsdauer der Lizenz<br />
Maximale Computeranzahl – Beschränkungen, die in der Lizenz enthalten sind<br />
Auf der Registerkarte Ereignisse (s. Abb. unten) sind die Parameter angegeben, die die Bearbeitungsregeln für<br />
Ereignisse auf dem Client-Computer bestimmen. Sie können die Einstellungen anzeigen und bei Bedarf ändern.<br />
Diese Registerkarte entspricht vollständig der gleichnamigen Registerkarte des Einstellungsfensters der<br />
Richtlinie für die Anwendung (s. Abschnitt "Parameter einer Richtlinie anzeigen und ändern" auf S. 78).<br />
ADMINISTRATIONSAGENTEN KONFIGURIEREN<br />
Um die Einstellungen des <strong>Administration</strong>sagenten anzuzeigen, der auf einem Client-Computer installiert ist, gehen<br />
Sie wie folgt vor:<br />
1. Wählen Sie im Ergebnisbereich den Client-Computer aus, öffnen Sie das Kontextmenü, und wählen Sie den<br />
Befehl Eigenschaften aus.<br />
2. Wählen Sie im folgenden Dialogfenster die Registerkarte Anwendungen aus.<br />
3. Wählen Sie in der Liste der auf dem Computer installierten Programme den <strong>Administration</strong>sagenten aus, und<br />
klicken Sie auf die Schaltfläche Eigenschaften.<br />
Bei der Konfiguration des <strong>Administration</strong>sagenten enthält das Einstellungsfenster außer den Registerkarten Allgemein<br />
(s. Abb. unten) und Ereignisse auch die Registerkarten Einstellungen, Datenverwaltung und Netzwerk. Die auf dieser<br />
Registerkarte vorhandenen Einstellungen entsprechen den Einstellungen auf den gleichnamigen Registerkarten des<br />
Einstellungsfensters der Richtlinie für den <strong>Administration</strong>sagenten (s. Abschnitt "Richtlinie des <strong>Administration</strong>sagenten<br />
konfigurieren" auf S. 87).<br />
Abb. 103: Einstellungsfenster für den <strong>Administration</strong>sagenten – Registerkarte Allgemein<br />
138
139<br />
R E M O T E - A D M I N I S T R A T I O N D E R P R O G R A M M E<br />
Für den <strong>Administration</strong>sagenten, der auf dem Computer des Servers installiert wurde, ist die Registerkarte Netzwerk<br />
nicht verfügbar (s. Abb. unten). Wenn die Komponenten auf einem Computer installiert sind, ist die Konfiguration der<br />
Parameter für die Verbindung des <strong>Administration</strong>sagenten zum <strong>Administration</strong>sserver nicht möglich.<br />
Abb. 104: Konfigurationsfenster des zusammen mit dem <strong>Administration</strong>sserver installierten <strong>Administration</strong>sagenten
CLIENT-COMPUTER<br />
Client-Computer, die einer <strong>Administration</strong>sgruppe angehören, werden in der Tabelle im Ergebnisbereich des<br />
Unterordners Client-Computer angezeigt.<br />
IN DIESEM ABSCHNITT<br />
Computer zu Gruppe hinzufügen .................................................................................................................................. 140<br />
Daten über Client-Computer anzeigen .......................................................................................................................... 141<br />
Systemmeldungen des Client-Computers anzeigen ..................................................................................................... 145<br />
Aufgabe Wechsel des <strong>Administration</strong>sservers .............................................................................................................. 152<br />
Aufgabe Verwaltung von Client-Computern .................................................................................................................. 155<br />
Nachricht an Benutzer eines Client-Computers senden ................................................................................................ 165<br />
Client-Computer manuell mit <strong>Administration</strong>sserver verbinden – Tool klmover.exe ...................................................... 168<br />
Verbindung des Client-Computers mit dem <strong>Administration</strong>sserver prüfen .................................................................... 169<br />
Ferndiagnosetool für Client-Computer (klactgui) ........................................................................................................... 171<br />
COMPUTER ZU GRUPPE HINZUFÜGEN<br />
Um einen oder mehrere Computer zu einer bestimmten <strong>Administration</strong>sgruppe hinzuzufügen, gehen Sie wie folgt<br />
vor:<br />
1. Öffnen Sie den Ordner Verwaltete Computer.<br />
2. Wählen Sie den Ordner aus, der der Gruppe entspricht, zu der Sie Client-Computer hinzufügen wollen.<br />
Wenn der Computer auf der oberen Hierarchieebene hinzugefügt werden soll, wählen Sie den Ordner<br />
Verwaltete Computer aus.<br />
3. Wählen Sie den Ordner Client-Computer aus.<br />
4. Rufen Sie das Kontextmenü auf, und wählen Sie den Befehl Neu Computer aus.<br />
5. Daraufhin wird der entsprechende Assistent gestartet. Befolgen Sie die Anweisungen. Legen Sie dabei fest, wie<br />
Client-Computer hinzugefügt werden sollen, und erstellen Sie eine Liste der Computer, die zu der Gruppe<br />
gehören.<br />
Wenn Computer automatisch in die Gruppe eingefügt werden (Variante Automatisch, auf Basis von Daten<br />
des <strong>Administration</strong>sservers), werden für die Erstellung der Computerliste Daten verwendet, die der<br />
<strong>Administration</strong>sserver beim Durchsuchen des Windows-Netzwerks, des IP-Subnetzes oder der Gruppe Active<br />
Directory gefunden hat. In diesem Fall enthält das Fenster für die Computerauswahl den Ordner Nicht<br />
zugeordnete Computer. Wählen Sie die Computer aus, die zu der Gruppe hinzugefügt werden sollen. Sie<br />
können Computer aus unterschiedlichen Ordnern oder den gesamten Ordner auswählen.<br />
Wenn Sie die manuelle Methode für das Hinzufügen von Computern ausgewählt haben, können Sie selbst die<br />
Liste mit den Adressen der Computer generieren, die in diese Gruppe gehören. Sie können die Adressliste im<br />
Fenster des Assistenten durch Klicken auf die Schaltflächen Hinzufügen und Entfernen erstellen oder sie<br />
durch Klicken auf die Schaltfläche Importieren aus einer Textdatei importieren. Als Computeradresse können<br />
140
141<br />
C L I E N T - C O M P U T E R<br />
Sie die IP-Adresse (oder den IP-Adressbereich) oder den Computernamen im Windows-Netzwerk verwenden.<br />
Um die Liste aus einer Datei zu importieren, müssen Sie eine txt-Datei mit den Adressen der hinzuzufügenden<br />
Computer angeben. Jede Adresse muss in einer separaten Zeile aufgeführt sein.<br />
Beim manuellen Hinzufügen von Computern (anhand von Daten, die der Administrator eingegeben hat) werden<br />
die Vertrauenswürdigkeit und Richtigkeit der Daten zur Vermeidung von Namenskonflikten und zur<br />
Gewährleistung der Eindeutigkeit überprüft. Wenn in der Datenbank des <strong>Administration</strong>sservers Daten über die<br />
Existenz dieses Computers im Windows-Netzwerk schon vorliegen, wird der Computer in die Gruppe eingefügt.<br />
Um schnell zum Assistenten für das Hinzufügen von Computern in der Konsolenstruktur zu wechseln, öffnen Sie den<br />
Ordner Verwaltete Computer, wählen die Gruppe aus, der Sie einen Client-Computer hinzufügen wollen, und klicken<br />
auf der Registerkarte Gruppen im Block Gruppenverwaltung auf den Link Computer einer Gruppe hinzufügen.<br />
Bei erfolgreicher Fertigstellung des Assistenten werden die Computer in die Gruppe eingefügt und im Ergebnisbereich<br />
mit den Namen angezeigt, die der <strong>Administration</strong>sserver vergeben hat.<br />
Sie können Computer auch im Programmhauptfenster von <strong>Kaspersky</strong> <strong>Administration</strong> <strong>Kit</strong> hinzufügen, indem Sie sie mit<br />
der Maus aus dem Ordner Nicht zugeordnete Computer in den Ordner der gewünschten <strong>Administration</strong>sgruppe<br />
verschieben.<br />
DATEN ÜBER CLIENT-COMPUTER ANZEIGEN<br />
Um Daten über einen Client-Computer anzuzeigen, der zu einer <strong>Administration</strong>sgruppe gehört, gehen Sie wie folgt<br />
vor:<br />
1. Öffnen Sie im Ordner Verwaltete Computer den Ordner mit dem Namen der Gruppe aus, zu der der Client-<br />
Computer gehört und öffnen den Ordner Client-Computer.<br />
Daraufhin wird im Ergebnisbereich eine Liste der zu der Gruppe gehörenden Computer angezeigt.<br />
2. Wählen Sie den Computer aus, zu dem Sie Informationen anzeigen möchten, und wählen Sie im Kontextmenü<br />
den Befehl Eigenschaften aus.<br />
Daraufhin wird im Programmhauptfenster das Dialogfenster Eigenschaften: geöffnet, das<br />
mehrere Registerkarten (s. Abb. unten) umfasst.
R E F E R E N Z H A N D B U C H<br />
Für die Suche nach dem gewünschten Client-Computer können Sie die Funktion Suche verwenden (s.<br />
Abschnitt "Suche" auf S. 299).<br />
Abb. 105: Eigenschaften des Client-Computers anzeigen – Registerkarte Allgemein<br />
Auf der Registerkarte Allgemein (s. Abb. oben) können Sie:<br />
die Netzwerkparameter des Computers anzeigen.<br />
den Namen des Client-Computers in der <strong>Administration</strong>sgruppe ändern. Gewöhnlich wird der Name, der mit<br />
dem Namen des Computers im Windows-Netzwerk übereinstimmt, vom <strong>Administration</strong>sserver festgelegt.<br />
eigene Beschreibungen des Computers eingeben.<br />
die Eigenschaften der Verbindung des Client-Computers mit dem <strong>Administration</strong>sserver festlegen. Dazu dient<br />
das Kontrollkästchen Verbindung mit <strong>Administration</strong>sserver nicht trennen. Wenn dieses Kontrollkästchen<br />
aktiviert ist, wird eine ständige Verbindung zwischen dem <strong>Administration</strong>sserver und dem Client-Computer<br />
unterstützt. Wenn dieses Kontrollkästchen nicht aktiviert ist (Standardeinstellung), wird der Client-Computer nur<br />
zur Datensynchronisierung oder Datenübertragung mit dem <strong>Administration</strong>sserver verbunden.<br />
Eine ständige Verbindung muss nur mit den wichtigsten Client-Computern aufgebaut werden, da der<br />
<strong>Administration</strong>sserver gleichzeitig höchstens 1500 Verbindungen unterstützt.<br />
Systemdaten im Fenster Systeminformationen abrufen, das durch Klicken auf den Link<br />
Systeminformationen angezeigt wird (s. Abschnitt "Systemmeldungen des Client-Computers anzeigen" auf<br />
S. 145). In diesem Fenster werden Daten zur Hard- und Softwareausstattung des Client-Computers angezeigt,<br />
der mit dem Benutzercomputer verbunden ist.<br />
142
143<br />
C L I E N T - C O M P U T E R<br />
Alle Informationen beruhen auf Daten, die im Verlauf der letzten Synchronisierung des Client-Computers mit dem<br />
<strong>Administration</strong>sserver empfangen wurden.<br />
Auf der Registerkarte Schutz (s. Abb. unten) werden Daten zum Status des Virenschutzes auf dem Client-Computer<br />
angezeigt. Folgende Daten werden angezeigt:<br />
Computerstatus – Status des Client-Computers, der ihm anhand der vom Administrator vorgegebenen<br />
Diagnosekriterien für den Zustand des Virenschutzes auf dem Computer und der Aktivität des Computers im<br />
Netzwerk zugewiesen wurde. Im Feld unter dem Statuswert sind die Bedingungen aufgeführt, auf deren<br />
Grundlage dem Client-Computer ein Status zugewiesen wird.<br />
Echtzeitschutz-Status – Aktueller Status des Echtzeitschutzes des Client-Computers<br />
Letzte Virensuche auf Anforderung – Datum und Uhrzeit der letzten vollständigen Virenuntersuchung des<br />
Client-Computers<br />
Virenfunde – Gesamtzahl der auf dem Client-Computer gefundenen Viren (Counter für gefundene Viren) seit<br />
der Installation der Antiviren-Anwendung (seit der ersten Untersuchung des Computers) oder seit dem letzten<br />
Zurücksetzen dieses Wertes. Die Werte können durch Klicken auf die Schaltfläche Zurücksetzen verworfen<br />
werden.<br />
Abb. 106: Eigenschaften des Client-Computers anzeigen – Registerkarte Schutz
R E F E R E N Z H A N D B U C H<br />
Auf der Registerkarte Anwendungen (s. Abb. unten) wird eine komplette Liste der <strong>Kaspersky</strong>-<strong>Lab</strong>-Anwendungen<br />
angezeigt, die auf dem Client-Computer installiert sind. Sie können allgemeine Informationen zu jeder Anwendung<br />
anzeigen, deren Arbeit verwalten und Einstellungen vornehmen (s. Abschnitt "Lokale Anwendungsparameter" auf<br />
S. 134).<br />
Abb. 107: Eigenschaften des Client-Computers anzeigen – Registerkarte Anwendungen<br />
144
145<br />
C L I E N T - C O M P U T E R<br />
Auf der Registerkarte Aufgaben (s. Abb. unten) können Sie die Aufgaben eines Client-Computers verwalten: Liste der<br />
vorhandenen Aufgaben anzeigen, Aufgaben entfernen, neue Aufgaben erstellen, Aufgaben starten und beenden,<br />
Aufgabeneinstellungen ändern und die Ergebnisse der Aufgabenausführung anzeigen. Die Aufgabenliste beruht auf<br />
Daten, die bei der letzten Synchronisierung des Clients mit dem Server empfangen wurden. Informationen über den<br />
Aufgabenstatus fragt der <strong>Administration</strong>sserver vom Client-Computer ab. Wenn keine Verbindung besteht, wird der<br />
Status nicht angezeigt.<br />
Abb. 108: Eigenschaften des Client-Computers anzeigen – Registerkarte Aufgaben<br />
SYSTEMMELDUNGEN DES CLIENT-COMPUTERS ANZEIGEN<br />
Das Fenster Systeminformationen enthält detaillierte Systemdaten über den Client-Computer und umfasst die<br />
folgenden Registerkarten:<br />
Allgemein (s. Abb. unten):
R E F E R E N Z H A N D B U C H<br />
Auf dieser Registerkarte werden Angaben über das Betriebssystem und die Hardware des Client-Computers<br />
angezeigt.<br />
Abb. 109: Fenster Systemdaten des Client-Computers anzeigen – Registerkarte Allgemein<br />
Programm-Registry (s. Abb. unten):<br />
Auf dieser Registerkarte wird eine Liste der Programme angezeigt, die auf dem Client-Computer installiert sind.<br />
Das Vorhandensein oder Nichtvorhandensein dieser Registerkarte ist durch die Einstellungen der<br />
Benutzeroberfläche definiert. Um die Darstellung dieser Registerkarte zu konfigurieren, wählen Sie<br />
Ansicht Benutzeroberfläche anpassen, und aktivieren Sie das Kontrollkästchen Programm-Registry<br />
anzeigen.<br />
Aktivieren Sie das Kontrollkästchen Nur inkompatible Sicherheitsprogramme anzeigen, damit in der Liste<br />
der Programme nur Sicherheitsprogramme angezeigt werden, die mit <strong>Kaspersky</strong>-<strong>Lab</strong>-Anwendungen nicht<br />
kompatibel sind.<br />
146
147<br />
C L I E N T - C O M P U T E R<br />
Damit in der Liste die installierten Updatepakete aufgeführt werden, aktivieren Sie das Kontrollkästchen<br />
Updates anzeigen.<br />
Abb. 110: Fenster Systemdaten des Client-Computers anzeigen – Registerkarte Programm-Registry
R E F E R E N Z H A N D B U C H<br />
Um Daten für ein bestimmtes Programm anzuzeigen, wählen Sie es in der Liste aus und klicken auf die<br />
Schaltfläche Eigenschaften. Im folgenden Fenster (s. Abb. unten) werden Informationen zu dem Programm auf<br />
Grundlage der Registry-Daten angezeigt.<br />
Sitzungen (s. Abb. unten):<br />
Abb. 111: Fenster Programm-Informationen anzeigen<br />
Auf dieser Registerkarte werden Daten zu den laufenden Sitzungen auf dem Client-Computer angezeigt. Je<br />
nach den Daten vom Client-Computer werden in der Tabelle für jede Sitzung die folgenden Informationen<br />
angezeigt:<br />
Name<br />
Name des Teilnehmers<br />
Benutzerkonto<br />
148
E-Mail<br />
Abb. 112: Fenster Systemdaten des Client-Computers anzeigen – Registerkarte Sitzungen<br />
Anmerkungen (s. Abb. unten):<br />
149<br />
C L I E N T - C O M P U T E R
R E F E R E N Z H A N D B U C H<br />
Auf dieser Registerkarte können Sie Anmerkungen erstellen, anzeigen und bearbeiten. In die Anmerkungen<br />
können beliebige Daten über einen Client-Computer eingetragen werden. Außerdem besteht die Möglichkeit,<br />
eine Prioritätsstufe zu vergeben.<br />
Abb. 113: Fenster Systemdaten des Client-Computers anzeigen – Registerkarte Anmerkungen<br />
Um eine neue Anmerkung hinzuzufügen, klicken Sie auf die Schaltfläche Hinzufügen und gehen im folgenden<br />
Fenster (s. Abb. unten) folgendermaßen vor:<br />
Wählen Sie aus der Dropdown-Liste die Prioritätsstufe des Hinweises aus: Informativ, Kritisch oder<br />
Warnung.<br />
150
151<br />
C L I E N T - C O M P U T E R<br />
Geben Sie im Feld Anmerkungstext den Text der Anmerkung ein. In der Anmerkungsliste (s. Abb. oben)<br />
werden unter Text die ersten Wörter des eingegebenen Textes angezeigt.<br />
Abb. 114: Neue Anmerkung erstellen<br />
Wenn die Anmerkung einen bestimmten Computerbenutzer betrifft, aktivieren Sie das Kontrollkästchen<br />
Benutzer eingeben und wählen im folgenden Fenster (s. Abb. unten) durch Klicken auf die Schaltfläche<br />
Auswählen den gewünschten Benutzer aus.<br />
Abb. 115: Anmerkung bearbeiten – Benutzer auswählen<br />
Damit in der Liste nur Benutzer aufgeführt sind, die zum gegenwärtigen Zeitpunkt im System auf diesem<br />
Computer angemeldet sind, aktivieren Sie das Kontrollkästchen Nur im System angemeldete Benutzer<br />
anzeigen. Wenn Sie dieses Kontrollkästchen nicht aktivieren, sind in der Liste alle Benutzer aufgeführt, die<br />
auf Computern der <strong>Administration</strong>sgruppe angemeldet sind.
R E F E R E N Z H A N D B U C H<br />
AUFGABE WECHSEL DES ADMINISTRATIONSSERVERS<br />
Um die Aufgabe <strong>Administration</strong>sserver wechseln zu erstellen, gehen Sie wie folgt vor:<br />
1. Stellen Sie eine Verbindung zum <strong>Administration</strong>sserver her (s. Abschnitt "<strong>Administration</strong>sserver verwalten" auf<br />
S. 21), der die entsprechenden Client-Computer verwaltet.<br />
2. Starten Sie den Assistenten zum Erstellen einer Gruppenaufgabe (s. Abschnitt "Gruppenaufgaben erstellen" auf<br />
S. 100) oder einer Aufgabe für eine Zusammenstellung von Computern (s. Abschnitt "Aufgaben für<br />
Zusammenstellungen von Computern erstellen" auf S. 113).<br />
3. Wählen Sie beim Durchsuchen der Anwendung und der Aufgabenart (s. Abb. unten) <strong>Kaspersky</strong><br />
<strong>Administration</strong> <strong>Kit</strong> aus, öffnen Sie den Ordner Erweitert, und wählen Sie die Aufgabe Wechsel des<br />
<strong>Administration</strong>sservers aus.<br />
Abb. 116: Anwendung für Installation auswählen<br />
152
153<br />
C L I E N T - C O M P U T E R<br />
4. Geben Sie im nächsten Schritt (s. Abb. unten) die Werte der Parameter an, die der auf den Client-Computern<br />
installierte <strong>Administration</strong>sagent beim Verbinden mit dem neuen Server verwendet.<br />
Abb. 117: Server festlegen und Zertifikat auswählen<br />
Im Block Parameter für die Verbindung mit dem <strong>Administration</strong>sserver:<br />
Geben Sie die Adresse des <strong>Administration</strong>sservers ein, in dessen <strong>Administration</strong>sgruppe die Client-<br />
Computer wechseln sollen. Als Computeradresse können Sie die IP-Adresse oder den Namen des<br />
Computers im Windows-Netzwerk angeben.<br />
Geben Sie die Portnummer für die Verbindung mit dem neuen <strong>Administration</strong>sserver ein. Standardmäßig<br />
wird Port 14000 verwendet.<br />
Geben Sie die Portnummer für die sichere Verbindung mit dem neuen <strong>Administration</strong>sserver ein (über SSL-<br />
Protokoll). Standardmäßig wird Port 13000 verwendet.<br />
Aktivieren Sie das Kontrollkästchen Proxy-Server benutzen, wenn die Verbindung mit dem<br />
<strong>Administration</strong>sserver über einen Proxy-Server hergestellt wird. Geben Sie im Feld Proxy-Server Adresse<br />
die Adresse des Proxy-Servers ein. Füllen Sie die Felder Benutzername und Kennwort aus, wenn dies für<br />
den Zugang zum Proxy-Server erforderlich ist.
R E F E R E N Z H A N D B U C H<br />
Die in diesem Schritt vorgenommenen Aufgabenparameter können auf der Registerkarte Einstellungen<br />
(s. Abb. unten) des Eigenschaftenfensters für die Aufgabe geändert werden (s. Abschnitt<br />
"Aufgabeneinstellungen anzeigen und ändern" auf S. 116).<br />
Abb. 118: Parameter der Aufgabe Wechsel des <strong>Administration</strong>sservers anzeigen<br />
Außerdem können Sie in diesem Fenster im Block Zertifikat des <strong>Administration</strong>sservers durch Klicken auf<br />
die Schaltfläche Auswählen die Zertifikatsdatei für die Authentifizierung am neuen <strong>Administration</strong>sserver<br />
angeben.<br />
Die Zertifikatsdatei weist den Namen klserver.cer auf und befindet sich auf dem <strong>Administration</strong>sserver, auf dem<br />
sich auch die Computer befinden, und zwar im Ordner Cert des Installationsordners von <strong>Kaspersky</strong><br />
<strong>Administration</strong> <strong>Kit</strong>. Sie können die Zertifikatsdatei in den gemeinsamen Ordner oder auf einen<br />
Wechseldatenträger kopieren und zur Konfiguration der Zugriffseinstellungen für den Server eine Kopie der<br />
Datei verwenden.<br />
5. Beim Erstellen einer Aufgabe für eine Zusammenstellung von Computern legen Sie eine Liste der Client-<br />
Computer an (s. Abschnitt "Aufgaben für Zusammenstellungen von Computern erstellen" auf S. 113), auf denen<br />
die Aufgabe gestartet werden soll. Diese Computer werden bei erfolgreicher Ausführung der Aufgabe in die<br />
<strong>Administration</strong>sgruppen des in den Aufgabeneinstellungen festgelegten <strong>Administration</strong>sservers verschoben und<br />
in die Gruppe Nicht zugeordnete Computer aufgenommen.<br />
Bei einer Gruppenaufgabe werden mit dem neuen <strong>Administration</strong>sserver alle Client-Computer dieser Gruppe<br />
verbunden. Bei einem Client-Computer mit installiertem <strong>Administration</strong>sserver wird die Aufgabe Wechsel des<br />
Servers nicht ausgeführt.<br />
6. Zum Abschluss wird ein Zeitplan (s. Abschnitt "Gruppenaufgaben erstellen" auf S. 100) für den Aufgabenstart<br />
erstellt.<br />
154
AUFGABE VERWALTUNG VON CLIENT-COMPUTERN<br />
<strong>Kaspersky</strong> <strong>Administration</strong> <strong>Kit</strong> verwaltet im Remote-Betrieb Client-Computer mit folgenden Aufgaben:<br />
Computer einschalten (s. Abschnitt "Befehl Computer einschalten" auf S. 155)<br />
Computer ausschalten (s. Abschnitt "Befehl Computer ausschalten" auf S. 158)<br />
Computer neu starten (s. Abschnitt "Befehl Computer neu starten" auf S. 161)<br />
BEFEHL COMPUTER EINSCHALTEN<br />
Um den Computer einzuschalten, gehen Sie wie folgt vor:<br />
155<br />
C L I E N T - C O M P U T E R<br />
1. Stellen Sie eine Verbindung mit dem <strong>Administration</strong>sserver her (s. Abschnitt "<strong>Administration</strong>sserver verwalten"<br />
auf S. 21), der Client-Computer verwaltet.<br />
2. Starten Sie den Assistenten zum Erstellen einer Gruppenaufgabe (s. Abschnitt "Gruppenaufgaben erstellen" auf<br />
S. 100) oder einer Aufgabe für eine Zusammenstellung von Computern (s. Abschnitt "Aufgaben für<br />
Zusammenstellungen von Computern erstellen" auf S. 113).<br />
3. Wählen Sie die Aufgabenart (s. Abb. unten) aus.<br />
Öffnen Sie dazu im Fenster Aufgabentyp des Aufgabenassistenten im Knoten <strong>Kaspersky</strong> <strong>Administration</strong> <strong>Kit</strong><br />
den Ordner Erweitert, und wählen Sie Verwaltung des Client-Computers aus.<br />
4. Klicken Sie auf die Schaltfläche Weiter, um das Erstellen der Aufgabe Verwaltung von Client-Computern<br />
fortzusetzen.<br />
Abb. 119: Aufgabenart auswählen
R E F E R E N Z H A N D B U C H<br />
5. Wählen Sie im Fenster Einstellungen den Befehl Computer einschalten aus (s. Abb. unten).<br />
Abb. 120: Aufgabenparameter<br />
6. Wählen Sie in den <strong>Administration</strong>sgruppen die Computer aus (s. Abb. unten), auf denen die Aufgabe gestartet<br />
werden soll. Klicken Sie auf die Schaltfläche Weiter.<br />
Abb. 121: Computer auswählen<br />
156
157<br />
C L I E N T - C O M P U T E R<br />
7. Erstellen Sie einen Zeitplan für das Starten der Aufgabe (s. Abschnitt "Gruppenaufgaben erstellen" auf S. 100)<br />
(s. Abb. unten). Klicken Sie auf die Schaltfläche Weiter.<br />
Abb. 122: Zeitplan für Aufgabe erstellen<br />
8. Klicken Sie auf die Schaltfläche Fertig stellen (s. Abb. unten), um das Anlegen der Aufgabe abzuschließen.<br />
Abb. 123: Erstellen einer Aufgabe abschließen
R E F E R E N Z H A N D B U C H<br />
BEFEHL COMPUTER AUSSCHALTEN<br />
Um den Computer auszuschalten, gehen Sie wie folgt vor:<br />
1. Stellen Sie eine Verbindung mit dem <strong>Administration</strong>sserver her (s. Abschnitt "<strong>Administration</strong>sserver verwalten"<br />
auf S. 21), der Client-Computer verwaltet.<br />
2. Starten Sie den Assistenten zum Erstellen einer Gruppenaufgabe (s. Abschnitt "Gruppenaufgaben erstellen" auf<br />
S. 100) oder einer Aufgabe für eine Zusammenstellung von Computern (s. Abschnitt "Aufgaben für<br />
Zusammenstellungen von Computern erstellen" auf S. 113).<br />
3. Wählen Sie die Aufgabenart (s. Abb. unten) aus.<br />
Öffnen Sie dazu im Fenster Aufgabentyp des Aufgabenassistenten im Knoten <strong>Kaspersky</strong> <strong>Administration</strong> <strong>Kit</strong><br />
den Ordner Erweitert, und wählen Sie Verwaltung des Client-Computers aus.<br />
4. Klicken Sie auf die Schaltfläche Weiter, um das Erstellen der Aufgabe Verwaltung von Client-Computern<br />
fortzusetzen.<br />
Abb. 124: Aufgabenart auswählen<br />
158
5. Wählen Sie im Fenster Einstellungen den Befehl Computer ausschalten aus (s. Abb. unten).<br />
Abb. 125: Aufgabenparameter<br />
159<br />
C L I E N T - C O M P U T E R<br />
Wenn Sie nicht wollen, dass der Server beim Client-Computer eine Bestätigung für den Aufruf der Aufgabe<br />
einholt, deaktivieren Sie im unteren Teil des Fensters das Kontrollkästchen Bestätigung vom Benutzer<br />
erfragen (standardmäßig ist das Kontrollkästchen aktiviert).<br />
Geben Sie im Feld Frage regelmäßig wiederholen in (Min.) an, nach wie viel Minuten <strong>Kaspersky</strong><br />
<strong>Administration</strong> <strong>Kit</strong> den Benutzer jeweils nach einem Ausschalten fragen soll (standardmäßig beträgt die Zeit 10<br />
Min.).<br />
Geben Sie im Feld Herunterfahren erzwingen nach (Min.) das Zeitintervall an, nach dessen Ablauf der<br />
<strong>Administration</strong>sserver den Neustart durchführt (s. Abb. oben).<br />
Klicken Sie auf die Schaltfläche Weiter.
R E F E R E N Z H A N D B U C H<br />
6. Wählen Sie in den <strong>Administration</strong>sgruppen die Computer aus (s. Abb. unten), auf denen die Aufgabe gestartet<br />
werden soll. Klicken Sie auf die Schaltfläche Weiter.<br />
Abb. 126: Computer auswählen<br />
7. Erstellen Sie einen Zeitplan für das Starten der Aufgabe (s. Abschnitt "Gruppenaufgaben erstellen" auf S. 100)<br />
(s. Abb. unten). Klicken Sie auf die Schaltfläche Weiter.<br />
Abb. 127: Zeitplan für Aufgabe erstellen<br />
160
161<br />
C L I E N T - C O M P U T E R<br />
8. Klicken Sie auf die Schaltfläche Fertig stellen (s. Abb. unten), um das Anlegen der Aufgabe abzuschließen.<br />
Abb. 128: Erstellen einer Aufgabe abschließen<br />
BEFEHL COMPUTER NEU STARTEN<br />
Um den Computer neu zu starten, gehen Sie wie folgt vor:<br />
1. Stellen Sie eine Verbindung mit dem <strong>Administration</strong>sserver her (s. Abschnitt "<strong>Administration</strong>sserver verwalten"<br />
auf S. 21), der Client-Computer verwaltet.<br />
2. Starten Sie den Assistenten zum Erstellen einer Gruppenaufgabe (s. Abschnitt "Gruppenaufgaben erstellen" auf<br />
S. 100) oder einer Aufgabe für eine Zusammenstellung von Computern (s. Abschnitt "Aufgaben für<br />
Zusammenstellungen von Computern erstellen" auf S. 113).<br />
3. Wählen Sie die Aufgabenart (s. Abb. unten) aus.<br />
Öffnen Sie dazu im Fenster Aufgabentyp des Aufgabenassistenten im Knoten <strong>Kaspersky</strong> <strong>Administration</strong> <strong>Kit</strong><br />
den Ordner Erweitert, und wählen Sie Verwaltung des Client-Computers aus.
R E F E R E N Z H A N D B U C H<br />
4. Klicken Sie auf die Schaltfläche Weiter, um das Erstellen der Aufgabe Verwaltung von Client-Computern<br />
fortzusetzen.<br />
Abb. 129: Aufgabenart auswählen<br />
5. Wählen Sie im Fenster Einstellungen den Befehl Computer neu starten aus (s. Abb. unten).<br />
Abb. 130: Aufgabenparameter<br />
162
163<br />
C L I E N T - C O M P U T E R<br />
Wenn Sie nicht wollen, dass der Server beim Client-Computer eine Bestätigung für den Aufruf der Aufgabe<br />
einholt, deaktivieren Sie im unteren Teil des Fensters das Kontrollkästchen Bestätigung vom Benutzer<br />
erfragen (standardmäßig ist das Kontrollkästchen aktiviert).<br />
Geben Sie im Feld Frage regelmäßig wiederholen in (Min.) an, nach wie viel Minuten <strong>Kaspersky</strong><br />
<strong>Administration</strong> <strong>Kit</strong> den Benutzer jeweils nach einem Neustart fragen soll (standardmäßig beträgt die Zeit 10<br />
Min.).<br />
Geben Sie im Feld Neustart erzwingen in (Min.) das Zeitintervall an, nach dem der <strong>Administration</strong>sserver den<br />
Neustart durchführt (s. Abb. unten).<br />
Klicken Sie auf die Schaltfläche Weiter.<br />
6. Wählen Sie in den <strong>Administration</strong>sgruppen die Computer aus (s. Abb. unten), auf denen die Aufgabe gestartet<br />
werden soll. Klicken Sie auf die Schaltfläche Weiter.<br />
Abb. 131: Computer auswählen
R E F E R E N Z H A N D B U C H<br />
7. Erstellen Sie einen Zeitplan für das Starten der Aufgabe (s. Abschnitt "Gruppenaufgaben erstellen" auf S. 100)<br />
(s. Abb. unten). Klicken Sie auf die Schaltfläche Weiter.<br />
Abb. 132: Zeitplan für Aufgabe erstellen<br />
8. Klicken Sie auf die Schaltfläche Fertig stellen (s. Abb. unten), um das Anlegen der Aufgabe abzuschließen.<br />
Abb. 133: Erstellen einer Aufgabe abschließen<br />
164
165<br />
C L I E N T - C O M P U T E R<br />
NACHRICHT AN BENUTZER EINES CLIENT-COMPUTERS<br />
SENDEN<br />
Um eine Nachricht an einen Benutzer zu senden, gehen Sie wie folgt vor:<br />
1. Stellen Sie eine Verbindung mit dem <strong>Administration</strong>sserver her (s. Abschnitt "<strong>Administration</strong>sserver verwalten"<br />
auf S. 21), der den entsprechenden Client-Computer verwaltet.<br />
2. Starten Sie den Assistenten zum Erstellen einer Gruppenaufgabe (s. Abschnitt "Gruppenaufgaben erstellen" auf<br />
S. 100) oder einer Aufgabe für eine Zusammenstellung von Computern (s. Abschnitt "Aufgaben für<br />
Zusammenstellungen von Computern erstellen" auf S. 113).<br />
3. Öffnen Sie im Fenster Aufgabentyp des Assistenten den Knoten <strong>Kaspersky</strong> <strong>Administration</strong> <strong>Kit</strong> und danach<br />
den Unterordner Erweitert.<br />
4. Wählen Sie in der Aufgabenliste die Aufgabe Benutzernachricht aus (s. Abb. unten), und klicken Sie auf die<br />
Schaltfläche Weiter.<br />
Abb. 134: Benutzernachricht
R E F E R E N Z H A N D B U C H<br />
5. Geben Sie den Text der Nachricht ein, der auf dem Bildschirm des Computerbenutzers erscheinen soll. Der<br />
Text kann Links enthalten, über die der Benutzer zu einer entsprechenden Ressource wechseln kann. Klicken<br />
Sie auf die Schaltfläche Weiter.<br />
Abb. 135: Nachrichtentext für Benutzer<br />
166
167<br />
C L I E N T - C O M P U T E R<br />
6. Wählen Sie in den <strong>Administration</strong>sgruppen die Computer aus, auf denen die Aufgabe gestartet werden soll<br />
(s. Abb. unten). Klicken Sie auf die Schaltfläche Weiter.<br />
Abb. 136: Computer auswählen<br />
7. Erstellen Sie einen Zeitplan für das Starten der Aufgabe (s. Abschnitt "Gruppenaufgaben erstellen" auf S. 100)<br />
(s. Abb. unten). Klicken Sie auf die Schaltfläche Weiter.<br />
Abb. 137: Zeitplan für Aufgabe erstellen
R E F E R E N Z H A N D B U C H<br />
8. Klicken Sie auf die Schaltfläche Fertig stellen (s. Abb. unten), um das Anlegen der Aufgabe abzuschließen.<br />
Abb. 138: Erstellen einer Aufgabe abschließen<br />
CLIENT-COMPUTER MANUELL MIT<br />
ADMINISTRATIONSSERVER VERBINDEN – TOOL<br />
KLMOVER.EXE<br />
Um einen Client-Computer mit dem <strong>Administration</strong>sserver zu verbinden, gehen Sie wie folgt vor:<br />
Starten Sie auf dem Client-Computer über die Befehlszeile das Tool klmover.exe, das zum Lieferumfang des<br />
<strong>Administration</strong>sagenten gehört.<br />
Dieses Tool befindet sich nach der Installation des <strong>Administration</strong>sagenten im Stammverzeichnis der Installation, das bei<br />
der Installation der Anwendung angegeben wurde. Beim Starten über die Befehlszeile führt es je nach Schlüssel die<br />
folgenden Aktionen aus:<br />
Verbinden des <strong>Administration</strong>sagenten mit dem <strong>Administration</strong>sserver mit den eingegebenen Parametern<br />
Eintragen der Ergebnisse dieses Vorgangs in das Ereignisprotokoll oder Darstellung der Ergebnisse auf dem<br />
Bildschirm<br />
Die Syntax des Tools lautet:<br />
klmover [-logfile ] [-address ] [-pn ] [-ps<br />
] [-nossl] [-cert ] [-silent] [-dupfix]<br />
168
Die Schlüssel weisen folgende Bedeutung auf:<br />
169<br />
C L I E N T - C O M P U T E R<br />
-logfile – Ergebnisse der Tool-Ausführung in Protokolldatei schreiben. Standardmäßig<br />
werden die Informationen in der Datei stdout.tx gespeichert. Wenn der Schlüssel nicht verwendet wird, werden<br />
die Ergebnisse und Fehlermeldungen auf dem Bildschirm angezeigt.<br />
-address – Adresse des <strong>Administration</strong>sservers, zu dem eine Verbindung hergestellt<br />
werden soll. Es kann die IP-Adresse, der NetBIOS-Name oder der DNS-Name des Computers angegeben<br />
werden.<br />
-pn – Nummer des Ports, an dem eine ungesicherte Verbindung zum <strong>Administration</strong>sserver<br />
hergestellt wird. Standardmäßig wird Port 14000 verwendet.<br />
-ps – Nummer des SSL-Ports, an dem eine gesicherte Verbindung zum<br />
<strong>Administration</strong>sserver mit dem SSL-Protokoll hergestellt wird. Standardmäßig wird Port 13000 verwendet.<br />
-nossl – Ungesicherte Verbindung zum <strong>Administration</strong>sserver verwenden. Wenn kein Schlüssel angegeben<br />
wird, erfolgt die Verbindung des Agenten mit dem <strong>Administration</strong>sserver über das SSL-Protokoll.<br />
-cert – Angegebene Zertifikatsdatei für Authentifizierung am neuen<br />
<strong>Administration</strong>sserver verwenden. Wenn kein Schlüssel angegeben wird, empfängt der <strong>Administration</strong>sagent<br />
das Zertifikat beim ersten Verbinden mit dem <strong>Administration</strong>sserver.<br />
-silent – Tool im Silent-Modus starten. Der Einsatz dieses Schlüssels kann sehr nützlich sein, wenn das Tool<br />
beispielsweise aus dem Anmeldeskript bei Anmeldung eines Benutzers aufgerufen wird.<br />
-dupfix – Dieser Schlüssel kommt zum Einsatz, wenn der <strong>Administration</strong>sagent nicht auf die konventionelle<br />
Weise mit den Dateien im Lieferumfang, sondern beispielsweise über die Wiederherstellung eines Disk-Images<br />
installiert wurde.<br />
VERBINDUNG DES CLIENT-COMPUTERS MIT DEM<br />
ADMINISTRATIONSSERVER PRÜFEN<br />
<strong>Kaspersky</strong> <strong>Administration</strong> <strong>Kit</strong> bietet die Möglichkeit, die Verbindung des Client-Computers mit dem <strong>Administration</strong>sserver<br />
mit folgenden Mitteln zu überprüfen:<br />
Tool klnagchk.exe<br />
Aktion Verbindung überprüfen<br />
Das Tool klnagchk.exe informiert detailliert über die Verbindungsparameter des Client-Computers. Die Aktion<br />
Verbindung überprüfen stellt die Verfügbarkeit des Computers für den <strong>Administration</strong>sserver fest.<br />
VERBINDUNG ZWISCHEN CLIENT-COMPUTER UND<br />
ADMINISTRATIONSSERVER MANUELL ÜBERPRÜFEN: TOOL<br />
KLNAGCHK.EXE<br />
Um die Verbindung zwischen Client-Computer und <strong>Administration</strong>sserver mit dem Tool klnagchk.exe zu überprüfen,<br />
gehen Sie wie folgt vor:<br />
Starten Sie auf dem Client-Computer über die Befehlszeile das Tool klnagchk.exe, das zum Lieferumfang des<br />
<strong>Administration</strong>sagenten gehört.
R E F E R E N Z H A N D B U C H<br />
Dieses Tool befindet sich nach der Installation des <strong>Administration</strong>sagenten im Stammverzeichnis des Zielordners, der<br />
bei der Installation der Anwendung angegeben wurde. Beim Starten über die Befehlszeile führt es je nach Schlüssel die<br />
folgenden Aktionen aus:<br />
Meldung auf dem Bildschirm anzeigen oder Eintragung in der Protokolldatei der Parameter für die Verbindung<br />
vornehmen, die zwischen dem <strong>Administration</strong>sagenten des Client-Computers und dem <strong>Administration</strong>sserver<br />
besteht<br />
Eintragung in das Ereignisprotokoll einer Statistik für den <strong>Administration</strong>sagenten vornehmen (beginnend mit<br />
dem letzten Start dieser Komponente) und die Ausführungsergebnisse für das Tool oder die Meldung auf dem<br />
Bildschirm anzeigen<br />
Den Versuch unternehmen, eine Verbindung zwischen dem <strong>Administration</strong>sagenten und <strong>Administration</strong>sserver<br />
herzustellen<br />
Bei fehlgeschlagenem Verbindungsaufbau Versand eines ICMP-Pakets an den Computer, um den Status des<br />
Computers zu überprüfen, auf dem der <strong>Administration</strong>sserver installiert ist.<br />
Die Syntax des Tools lautet:<br />
klnagchk [-logfile ] [-sp] [-savecert ] [restart]<br />
Die Schlüssel weisen folgende Bedeutung auf:<br />
-logfile – Parameterwerte für Verbindung zwischen <strong>Administration</strong>sagenten und Server<br />
sowie die Ergebnisse der Ausführung des Tools in die Protokolldatei schreiben. Standardmäßig werden die<br />
Daten in der Datei stdout.tx gespeichert. Wenn der Schlüssel nicht verwendet wird, werden die Parameter,<br />
Ergebnisse und Fehlermeldungen auf dem Bildschirm angezeigt.<br />
-sp – Kennwortabfrage für Authentifizierung des Benutzers am Proxy-Server. Der Parameter wird eingesetzt,<br />
wenn die Verbindung zum <strong>Administration</strong>sserver über einen Proxy-Server aufgebaut wird.<br />
-savecert – Zertifikat zur Authentifizierung des Zugangs am <strong>Administration</strong>sserver in der<br />
angegebenen Datei speichern<br />
-restart – Neustart des <strong>Administration</strong>sagenten nach Abschluss des Tools<br />
VERBINDUNG ZWISCHEN CLIENT-COMPUTER UND<br />
ADMINISTRATIONSSERVER MIT AKTION VERBINDUNG ÜBERPRÜFEN<br />
PRÜFEN<br />
Um die Verbindung zwischen Client-Computer und <strong>Administration</strong>sserver mit der Aktion Verbindung überprüfen zu<br />
prüfen, gehen Sie wie folgt vor:<br />
1. Wählen Sie den Client-Computer oder den untergeordneten <strong>Administration</strong>sserver aus.<br />
2. Öffnen Sie das Kontextmenü, und wählen Sie den Befehl Verbindung überprüfen aus.<br />
Im folgenden Fenster werden Daten über die Verfügbarkeit bzw. Nichtverfügbarkeit des Computers angezeigt.<br />
Die Funktionstüchtigkeit des <strong>Administration</strong>sagenten wird auf Grundlage der beim <strong>Administration</strong>sserver vorliegenden<br />
Daten über den Client-Computer definiert.<br />
170
FERNDIAGNOSETOOL FÜR CLIENT-COMPUTER<br />
(KLACTGUI)<br />
Das Tool klactgui dient zur Ausführung folgender Operationen auf dem Remote-Computer:<br />
171<br />
C L I E N T - C O M P U T E R<br />
Aktivierung und Deaktivierung der Ablaufverfolgung, Änderung der Protokollierungsstufe, Download der<br />
Protokolldatei (s. Abschnitt "Ablaufverfolgung aktivieren und deaktivieren, Protokolldatei herunterladen" auf<br />
S. 172)<br />
Download der Anwendungsparameter (auf S. 174)<br />
Download der Ereignisprotokolle (auf S. 175)<br />
Start der Diagnose und Download der Diagnoseergebnisse (s. Abschnitt "Diagnose und Download der<br />
Diagnoseergebnisse starten" auf S. 176).<br />
Starten und Beenden von Anwendungen (s. Abschnitt "Anwendungen starten, erneut starten und beenden" auf<br />
S. 178).<br />
Um das Tool zu verwenden, gehen Sie wie folgt vor:<br />
1. Installieren Sie das Tool auf einem beliebigen Computer.<br />
Entpacken Sie hierzu das heruntergeladene Archiv, und starten Sie die Datei klactgui_ru.msi (oder<br />
klactgui_en.msi). Die Dateien des Tools werden im Ordner C:\Programme\<strong>Kaspersky</strong> <strong>Lab</strong>\klactgui gespeichert.<br />
Die Deinstallation des Tools erfolgt über die standardmäßige Deinstallationsfunktion des Betriebssystems.<br />
Starten Sie das Tool über das Menü Start Programme klactgui, oder öffnen Sie im Ergebnisbereich der<br />
<strong>Administration</strong>skonsole das Kontextmenü des Client-Computers, und wählen Sie den Befehl Externe<br />
Werkzeuge (auf S. 324) Remote-Diagnose aus.<br />
2. Um eine Verbindung mit dem Computer herzustellen, gehen Sie im Hauptfenster des Tools wie folgt vor<br />
(s. Abb. unten):<br />
Wählen Sie den Modus Zugriff mittels Microsoft Windows Netzwerk aus.<br />
Geben Sie im Feld Computer den Namen des Computers an, dessen Daten übertragen werden sollen.<br />
Geben Sie das Benutzerkonto zur Herstellung der Verbindung mit dem Computer an:<br />
Im Namen des aktuellen Benutzers verbinden – Die Verbindung wird unter dem aktuellen<br />
Benutzerkonto hergestellt.<br />
Bei Verbindung zugewiesenen Benutzernamen und Kennwort verwenden – Verbindung unter<br />
dem angegebenen Benutzerkonto. Geben Sie bei Auswahl dieser Variante Benutzername und<br />
Kennwort des gewünschten Benutzerkontos an.
R E F E R E N Z H A N D B U C H<br />
Die Verbindung muss unter dem Benutzerkonto des lokalen Computeradministrators hergestellt werden.<br />
Abb. 139: Verbindung zum Computer herstellen<br />
3. Klicken Sie nach Angabe der erforderlichen Daten auf die Schaltfläche Einloggen.<br />
4. Nehmen Sie im folgenden Fenster die erforderlichen Operationen vor, und laden Sie die notwendigen Dateien<br />
herunter.<br />
Das Tool speichert die von den Client-Computern heruntergeladenen Dateien auf dem Desktop des Computers, von<br />
dem aus es gestartet wurde.<br />
ABLAUFVERFOLGUNG AKTIVIEREN UND DEAKTIVIEREN,<br />
PROTOKOLLDATEI HERUNTERLADEN<br />
Um die Ablaufverfolgung zu aktivieren bzw. zu deaktivieren, gehen Sie wie folgt vor:<br />
1. Stellen Sie eine Verbindung zum gewünschten Computer her.<br />
172
173<br />
C L I E N T - C O M P U T E R<br />
2. Wählen Sie im Verzeichnisbaum die Anwendung aus, für die die Ablaufverfolgung erfolgen soll, und klicken Sie<br />
im linken Bereich des Fensters auf den Link Ablaufverfolgung aktivieren (s. Abb. unten).<br />
Abb. 140: Ablaufverfolgung aktivieren<br />
Die Aktivierung und Deaktivierung der Ablaufverfolgung bei Anwendungen mit Selbstschutz ist nur beim Zugriff<br />
mittels <strong>Administration</strong>sserver möglich.<br />
In einigen Fällen ist für die Aktivierung der Ablaufverfolgung bei <strong>Kaspersky</strong> Anti-Virus ein Neustart des Produkts<br />
und der entsprechenden Aufgabe erforderlich. Das Beenden von <strong>Kaspersky</strong> Anti-Virus ist über <strong>Kaspersky</strong><br />
<strong>Administration</strong> <strong>Kit</strong> möglich (Eigenschaften des Client-Computers Registerkarte Anwendungen), und der<br />
Start von <strong>Kaspersky</strong> Anti-Virus ist über dieses Tool möglich (bei deaktiviertem <strong>Kaspersky</strong> Anti-Virus erscheint<br />
im linken Bereich des Fensters der Link Anwendung starten).
R E F E R E N Z H A N D B U C H<br />
3. Nach Aktivierung der Ablaufverfolgung werden als Unterpunkte die Ablaufverfolgungsdateien angezeigt.<br />
Wählen Sie für den Download die erforderliche Datei aus, und klicken Sie im linken Bereich des Fensters auf<br />
den Link Datei downloaden, um die Datei vollständig herunterzuladen (s. Abb. unten). Bei großen Dateien<br />
besteht die Möglichkeit, nur die letzten Teile der Ablaufverfolgung herunterzuladen.<br />
Abb. 141: Ablaufverfolgungsdatei herunterladen<br />
Sie können die ausgewählte Datei auch löschen. Ein Löschen der Dateien ist jedoch erst nach Deaktivierung<br />
der Ablaufverfolgung möglich.<br />
4. Um die Ablaufverfolgung zu deaktivieren, wählen Sie im linken Bereich des Fensters die entsprechende<br />
Anwendung aus und klicken auf den Link Ablaufverfolgung deaktivieren.<br />
ANWENDUNGSPARAMETER HERUNTERLADEN<br />
Um die Anwendungsparameter herunterzuladen, gehen Sie wie folgt vor:<br />
1. Stellen Sie eine Verbindung zum gewünschten Computer her.<br />
2. Wählen Sie im Verzeichnisbaum den Computernamen aus, und klicken Sie im linken Fensterbereich auf einen<br />
der folgenden Links:<br />
Systeminformationen laden – Um alle Systeminformationen über den Client-Computer abzurufen<br />
Anwendungsparameter downloaden – Um die Parameter der auf diesem Computer installierten<br />
<strong>Kaspersky</strong>-<strong>Lab</strong>-Anwendungen herunterzuladen<br />
174
175<br />
C L I E N T - C O M P U T E R<br />
Speicherabbilddatei für Prozess anlegen – Um ein Speicherabbild für die ausgewählte Anwendung zu<br />
erstellen und herunterzuladen (s. Abb. unten).<br />
Abb. 142: Speicherabbilddatei für Prozess erstellen<br />
Geben Sie im folgenden Fenster die ausführbare Datei an, für die eine Speicherabbilddatei erstellt werden<br />
soll (s. Abb. unten).<br />
Abb. 143: Speicherabbilddatei erstellen<br />
Tool starten – Um den Upload auf den Remote-Computer durchzuführen, das angegebene Tool dort<br />
auszuführen und die Ergebnisse der Ausführung herunterzuladen<br />
EREIGNISPROTOKOLLE HERUNTERLADEN<br />
Um das Ereignisprotokoll herunterzuladen, gehen Sie wie folgt vor:<br />
1. Stellen Sie eine Verbindung zum gewünschten Computer her.
R E F E R E N Z H A N D B U C H<br />
2. Wählen Sie im Ordner Ereignisprotokolle im linken Fensterbereich das gewünschte Protokoll aus, und klicken<br />
Sie auf den Link Ereignisjournal <strong>Kaspersky</strong> Event Log downloaden (s. Abb. unten).<br />
Abb. 144: Ereignisprotokoll laden<br />
DIAGNOSE STARTEN UND DIAGNOSEERGEBNISSE HERUNTERLADEN<br />
Um die Diagnose der Anwendung zu starten, gehen Sie wie folgt vor:<br />
1. Stellen Sie eine Verbindung zum gewünschten Computer her.<br />
176
177<br />
C L I E N T - C O M P U T E R<br />
2. Wählen Sie im Verzeichnisbaum die gewünschte Anwendung aus, und klicken Sie im linken Fensterbereich auf<br />
den Link Diagnostizieren (s. Abb. unten).<br />
Abb. 145: Diagnose durchführen
R E F E R E N Z H A N D B U C H<br />
3. Um das Diagnoseprotokoll herunterzuladen, klicken Sie auf den Link Datei downloaden (s. Abb. unten).<br />
Abb. 146: Diagnoseprotokoll herunterladen<br />
ANWENDUNGEN STARTEN, ERNEUT STARTEN UND BEENDEN<br />
Das Starten, erneute Starten und Beenden von Anwendungen ist nur beim Zugriff mittels <strong>Administration</strong>sserver möglich.<br />
Um eine Anwendung zu starten, erneut zu starten oder zu beenden, gehen Sie wie folgt vor:<br />
1. Stellen Sie eine Verbindung zum gewünschten Computer her.<br />
2. Wählen Sie im Verzeichnisbaum die gewünschte Anwendung aus, und klicken Sie im linken Fensterbereich auf<br />
einen der folgenden Links (s. Abb. unten):<br />
Anwendung beenden<br />
Anwendung neu starten<br />
Anwendung starten<br />
178
Je nach der ausgewählten Aktion wird die Anwendung gestartet, beendet oder neu gestartet.<br />
Abb. 147: Anwendungen starten, erneut starten und beenden<br />
179<br />
C L I E N T - C O M P U T ER
PROTOKOLLE UND<br />
BENACHRICHTIGUNGEN<br />
Der Status des Virenschutzsystems kann in Form von Protokollen dargestellt werden. Protokolle werden aufgrund von<br />
Daten erstellt, die auf dem <strong>Administration</strong>sserver gespeichert sind, und können angelegt werden:<br />
für eine Selektion von Client-Computern<br />
für Computer, die zu einer bestimmten <strong>Administration</strong>sgruppe gehören<br />
für eine Zusammenstellung von Client-Computern aus verschiedenen <strong>Administration</strong>sgruppen<br />
für alle Computer im Netzwerk (für Einführungsprotokoll)<br />
In der Anwendung sind verschiedene Standardvorlagen für Protokolle verfügbar. Darüber hinaus besteht die Möglichkeit,<br />
benutzerdefinierte Vorlagen anzulegen. Protokolle sind im Ordner Protokolle und Benachrichtigungen der<br />
Konsolenstruktur enthalten.<br />
Neben den Protokollen hält der Ordner Protokolle und Benachrichtigungen die Option bereit, zur Konfiguration der<br />
allgemeinen Parameter für Benachrichtigungen des <strong>Administration</strong>sservers zu wechseln.<br />
IN DIESEM ABSCHNITT<br />
Protokollvorlage erstellen .............................................................................................................................................. 180<br />
Statistiken anzeigen ...................................................................................................................................................... 183<br />
Parameter für Protokollvorlagen anzeigen und ändern ................................................................................................. 192<br />
Protokolle erstellen und anzeigen ................................................................................................................................. 199<br />
Aufgabe Versand von Protokollen ................................................................................................................................. 202<br />
Protokolle für Hierarchie von <strong>Administration</strong>sservern .................................................................................................... 206<br />
Anzahl der im Protokoll angezeigten Einträge begrenzen ............................................................................................. 208<br />
Anzahl an Benachrichtigungen beschränken ................................................................................................................ 209<br />
Benachrichtigungen ...................................................................................................................................................... 209<br />
PROTOKOLLVORLAGE ERSTELLEN<br />
Um eine neue Protokollvorlage zu erstellen, gehen Sie wie folgt vor:<br />
1. Wählen Sie in der Konsolenstruktur den Ordner Protokolle und Benachrichtigungen aus, und wählen Sie<br />
anschließend im Kontextmenü den Befehl Neu Protokollvorlage aus. Daraufhin wird der entsprechende<br />
Assistent gestartet.<br />
2. Geben Sie einen Namen für die Vorlage ein. Wenn Sie den Namen einer bereits vorhandenen Vorlage<br />
verwenden, wird diesem automatisch die Endung (1) hinzugefügt.<br />
3. Wählen Sie den Protokolltyp aus. Die weiteren Schritte des Assistenten hängen von Ihrer Auswahl ab.<br />
180
181<br />
P R O T O K O L L E U N D B E N A C H R I C H T I G U N G E N<br />
4. Legen Sie das Zeitintervall fest, für das das Protokoll erstellt wird (s. Abb. unten). Sie können ein festes Datum<br />
für den Beginn und das Ende des Zeitraums definieren oder ein Intervall mit offenem Enddatum wählen. Bei<br />
Auswahl der zuletzt genannten Variante wird als Enddatum das aktuelle Systemdatum verwendet. Sie können<br />
außerdem die Variante für die letzten Tage auswählen und die gewünschte Anzahl von Tagen im rechten Feld<br />
angeben. In diesem Fall wird das Zeitintervall seit dem Erstellen des Protokolls gezählt. Sind beispielsweise in<br />
dem Feld 2 Tage angegeben und wird das Protokoll am 24. Juni um 15.00 Uhr angelegt, enthält das Protokoll<br />
Daten von 15.00 Uhr am 22. Juni bis 15.00 Uhr am 24. Juni.<br />
Dieser Schritt ist für Protokolle, die einen an das Erstellungsdatum gebundenen Status wiedergeben (z. B.<br />
Protokollvorlagen über die Stufe des Virenschutzes) nicht verfügbar.<br />
Abb. 148: Protokollvorlage erstellen – Protokollzeitraum festlegen<br />
5. Geben Sie nun an, für welche Objekte das Protokoll erstellt werden soll (s. Abb. unten):<br />
Protokoll für Gruppe – Für Client-Computer, die zu einer <strong>Administration</strong>sgruppe gehören<br />
Protokoll für bestimmte Client-Computer – Für eine Zusammenstellung von Client-Computern aus einer<br />
<strong>Administration</strong>sgruppe
R E F E R E N Z H A N D B U C H<br />
Protokoll für Selektion von Client-Computern – Für eine beliebige Selektion von Client-Computern<br />
Abb. 149: Protokollvorlage erstellen – Objekte zur Protokollerstellung auswählen<br />
6. Geben Sie danach in Abhängigkeit von der im vorangegangenen Punkt ausgewählten Protokollart die Gruppe,<br />
die Zusammenstellung der Client-Computer oder die Selektion von Client-Computern an, deren Daten in das<br />
Protokoll eingeschlossen sein sollen (s. Abb. unten). Schließen Sie den Assistenten ab.<br />
Abb. 150: Protokollvorlage erstellen – Client-Computer auswählen<br />
182
183<br />
P R O T O K O L L E U N D B E N A C H R I C H T I G U N G E N<br />
Nach Abschluss des Assistenten wird die neue Protokollvorlage dem Ordner Protokolle und Benachrichtigungen der<br />
Konsolenstruktur hinzugefügt und im Ergebnisbereich angezeigt. Die Vorlage kann nun zum Erstellen und Anzeigen von<br />
Protokollen verwendet werden.<br />
STATISTIKEN ANZEIGEN<br />
In <strong>Kaspersky</strong> <strong>Administration</strong> <strong>Kit</strong> wird der Status des Virenschutzsystems grafisch im Ordner Protokolle und<br />
Benachrichtigungen auf der Registerkarte Statistik dargestellt. Die Registerkarte kann aus mehreren Seiten bestehen,<br />
von denen jede Seite Informationsbereiche enthält, die in anschaulicher und bearbeitbarer Weise statistische Daten<br />
anzeigen. Die Informationsbereiche weisen eine Tabellen- oder Diagrammform (Kreis- oder Säulendiagramm) auf, mit<br />
denen der Vergleich von verschiedenen Daten erleichtert und die Interaktion besser veranschaulicht wird. Die Daten in<br />
den Informationsbereichen werden ständig auf dem aktuellsten Stand gehalten und zeigen den Status des<br />
Virenschutzsystems.<br />
Auf der Registerkarte Statistik kann der Administrator statistische Angaben über den aktuellen Schutzstatus, über<br />
Updates, die Virus-Statistik, allgemeine Statistiken usw. anzeigen.<br />
Auf der Registerkarte Statistik ist ein erweiterter Ergebnisbereich verfügbar (s. Abb. unten).<br />
Abb. 151: Ergebnisbereich der Registerkarte Statistik<br />
Der Administrator kann den Inhalt der Seiten, die Menge der Informationsbereiche und die Datenaufmachung ändern.<br />
Um die Parameter für die Darstellung statistischer Daten zu ändern, verwenden Sie die folgenden Schaltflächen:<br />
– Inhalt der Seiten konfigurieren
R E F E R E N Z H A N D B U CH<br />
– Statistikseite konfigurieren (Die Schaltfläche befindet sich neben dem Namen der Seite.)<br />
– Parameter für die Darstellung eines einzelnen Bereichs konfigurieren (Die Schaltfläche befindet sich neben<br />
dem Namen des Bereichs.)<br />
und – Informationsbereich auf- und zuklappen<br />
– Statistikseite ausdrucken<br />
STATISTIKSEITE ANLEGEN<br />
In <strong>Kaspersky</strong> <strong>Administration</strong> <strong>Kit</strong> lassen sich eigene Statistikseiten anlegen, die nur die benötigten Informationsbereiche<br />
enthalten.<br />
Um einer Seite einen Informationsbereich hinzuzufügen, gehen Sie wie folgt vor:<br />
1. Klicken Sie auf die Schaltfläche in der rechten oberen Ecke der Registerkarte Statistik. Daraufhin wird das<br />
Einstellungsfenster für die Parameter der Registerkarte geöffnet (s. Abb. unten).<br />
Abb. 152: Parameter der Registerkarte konfigurieren<br />
184
185<br />
P R O T O K O L L E U N D B E N A C H R I C H T I G U N G E N<br />
2. Klicken Sie im Fenster Statistik auf die Schaltfläche Hinzufügen. Daraufhin wird das Einstellungsfenster für<br />
eine neue Seite geöffnet (s. Abb. unten).<br />
3. Geben Sie die Parameter für die Seite ein:<br />
Abb. 153: Parameterfenster für neue Seite<br />
Geben Sie auf der Registerkarte Allgemein die Werte der folgenden Parameter ein:<br />
Name der Seite<br />
Anzahl der Spalten der Informationsbereiche<br />
Erstellen Sie auf der Registerkarte Informationsbereiche eine Zusammenstellung von<br />
Informationsbereichen (s. Abschnitt "Informationsbereich anlegen" auf S. 187).<br />
4. Klicken Sie auf die Schaltfläche OK, um das Anlegen einer Seite abzuschließen.
R E F E R E N Z H A N D B U C H<br />
SATZ VON STATISTIKSEITEN ÄNDERN<br />
Um einen Satz von Statistikseiten zu ändern, gehen Sie wie folgt vor:<br />
1. Klicken Sie auf die Schaltfläche in der rechten oberen Ecke der Registerkarte Statistik. Daraufhin wird das<br />
Einstellungsfenster für die Parameter der Registerkarte geöffnet (s. Abb. unten).<br />
Abb. 154: Parameter der Registerkarte konfigurieren<br />
2. Wählen Sie den Kopf der Seite aus. Zum Ändern der Seiten können Sie die folgenden Schaltflächen<br />
verwenden:<br />
Hinzufügen – Seite der Registerkarte hinzufügen<br />
Eigenschaften – Seiteneinstellungen ändern<br />
– Seite entfernen<br />
und – Reihenfolge der Seiten auf der Registerkarte ändern.<br />
186
INFORMATIONSBEREICH ANLEGEN<br />
Um einer Seite einen Informationsbereich hinzuzufügen, gehen Sie wie folgt vor:<br />
187<br />
P R O T O K O L L E U N D B E N A C H R I C H T I G U N G E N<br />
1. Klicken Sie auf die Schaltfläche neben dem Namen der Seite. Daraufhin wird das Einstellungsfenster für die<br />
Parameter der Seite geöffnet (s. Abb. unten).<br />
Abb. 155: Eigenschaftenfenster der Parameter für Seite
R E F E R E N Z H A N D B U C H<br />
2. Klicken Sie auf die Schaltfläche Hinzufügen, die sich im Einstellungsfenster für die Parameter der Seite auf der<br />
Registerkarte Informationsbereiche befindet. Daraufhin wird das Fenster Neuer Informationsbereich<br />
(s. Abb. unten) geöffnet, das eine Liste der Typen von Informationsbereichen enthält.<br />
Abb. 156: Fenster Neuer Informationsbereich<br />
188
189<br />
P R O T O K O L L E U N D B E N A C H R I C H T I G U N G E N<br />
3. Wählen Sie in der Liste den Typ des anzulegenden Informationsbereichs aus (s. Abb. oben). Die Typenliste ist<br />
in dem Programm integriert und lässt sich nicht ändern. Klicken Sie auf die Schaltfläche OK. Daraufhin wird das<br />
Einstellungsfenster für die Parameter des Informationsbereichs geöffnet (s. Abb. unten).<br />
Abb. 157: Registerkarte Allgemein<br />
4. Geben Sie die Einstellungen für den Informationsbereich ein:<br />
Geben Sie auf der Registerkarte Allgemein (s. Abb. oben) die Werte der folgenden Parameter ein:<br />
Name des Informationsbereichs<br />
Frist der Datenerhebung (Tage). Die Frist beginnt mit dem Erstellen des Bereichs.
R E F E R E N Z H A N D B U C H<br />
Wählen Sie auf der Registerkarte Ansicht (s. Abb. unten) in der Dropdown-Liste die gewünschte<br />
Darstellungsweise für die Informationen (Tabellen oder Diagramme) aus, und geben Sie die Einstellungen<br />
an, die diesem Typ entsprechen.<br />
Abb. 158: Registerkarte Ansicht<br />
Wählen Sie auf der Registerkarte Computer die Computer aus, deren Meldungen im<br />
Informationsbereich angezeigt werden müssen. Die Registerkarte Computer kann nicht für alle<br />
Informationsbereiche bearbeitet werden.<br />
Klicken Sie auf die Schaltfläche OK, um die Einstellung der Parameter für den Informationsbereich<br />
abzuschließen.<br />
5. Klicken Sie auf die Schaltfläche OK, um das Hinzufügen eines Informationsbereichs abzuschließen.<br />
190
SATZ DER INFORMATIONSBEREICHE ÄNDERN<br />
Um den Satz der Informationsbereiche zu ändern, gehen Sie wie folgt vor:<br />
191<br />
P R O T O K O L L E U N D B E N A C H R I C H T I G U N G E N<br />
1. Klicken Sie auf die Schaltfläche neben dem Namen der Seite. Daraufhin wird das Einstellungsfenster für die<br />
Parameter der Seite geöffnet (s. Abb. unten).<br />
Abb. 159: Seiteneigenschaften einstellen<br />
2. Wählen Sie die Registerkarte Informationsbereiche aus.<br />
3. Wählen Sie den Kopf des Informationsbereichs aus. Sie können den Satz der Bereiche mit den folgenden<br />
Schaltflächen ändern:<br />
Hinzufügen – Informationsbereich der Seite hinzufügen<br />
Eigenschaften – Einstellungen für Informationsbereich ändern<br />
– Informationsbereich entfernen<br />
und – Reihenfolge der Informationsbereiche auf der Seite ändern
R E F E R E N Z H A N D B U C H<br />
PARAMETER FÜR PROTOKOLLVORLAGEN ANZEIGEN UND<br />
ÄNDERN<br />
Um die Parameter einer Protokollvorlage anzuzeigen und zu ändern, gehen Sie wie folgt vor:<br />
Stellen Sie eine Verbindung mit dem entsprechenden <strong>Administration</strong>sserver her (s. Abschnitt "<strong>Administration</strong>sserver<br />
verwalten" auf S. 21), und öffnen Sie in der Konsolenstruktur den Ordner Protokolle und Benachrichtigungen.<br />
Danach wird in der Konsolenstruktur eine Tabelle der vorhandenen Protokollvorlagen angezeigt. Wählen Sie die<br />
gewünschte Vorlage aus, und verwenden Sie den Befehl Eigenschaften des Kontextmenüs.<br />
Daraufhin wird das Einstellungsfenster der Protokollvorlage Eigenschaften: geöffnet.<br />
Welche Registerkarten in diesem Fenster verfügbar sind, hängt vom Protokolltyp ab.<br />
Auf der Registerkarte Allgemein (s. Abb. unten) werden folgende Angaben zu der Vorlage angezeigt. Sie können:<br />
den Namen der Protokollvorlage ändern<br />
den Namen des Typs der Protokollvorlage, seine Beschreibung, Datum und Uhrzeit des Erstellens und der<br />
letzten Änderung anzeigen<br />
die Anzahl der im Protokoll angezeigten Ereignisse begrenzen (s. Abschnitt "Anzahl der im Protokoll<br />
angezeigten Einträge begrenzen" auf S. 208)<br />
das Kontrollkästchen Druckversion aktivieren, damit das Protokoll in der zum Drucken geeigneten Ansicht<br />
erstellt wird<br />
192
193<br />
P R O T O K O L L E U N D B E N A C H R I C H T I G U N G E N<br />
die Verwendung der Daten von untergeordneten <strong>Administration</strong>sservern (s. Abschnitt "Protokolle für die<br />
Hierarchie von <strong>Administration</strong>sservern" auf S. 206) durch Klicken auf den Link Hierarchieparameter der<br />
<strong>Administration</strong>sserver einstellen aktivieren<br />
Abb. 160: Fenster Parameter für Protokollvorlagen – Registerkarte Allgemein
R E F E R E N Z H A N D B U C H<br />
Definieren Sie auf der Registerkarte Details (s. Abb. unten) die Felder der Tabelle mit den Detaildaten im Protokoll, die<br />
Sortierreihenfolge und die Filterparameter.<br />
Abb. 161: Fenster Konfiguration der Protokollvorlage – Registerkarte Details<br />
Um die Felderliste zu erstellen, klicken Sie auf die Schaltflächen Hinzufügen und Entfernen. Die Reihenfolge können<br />
Sie durch Klicken auf die Schaltflächen Nach oben und Nach unten ändern. Um die Sortierreihenfolge in einem Feld zu<br />
ändern und zu filtern, klicken Sie auf die Schaltfläche Ändern. Bestimmen Sie im folgenden Fenster (s. Abb. unten) die<br />
folgenden Parameter:<br />
Um die Sortierreihenfolge der Einträge eines gewünschten Feldes einzugeben, aktivieren Sie das<br />
Kontrollkästchen Feldwerte des Protokolls sortieren, und klicken Sie auf Aufsteigend oder Absteigend.<br />
194
195<br />
P R O T O K O L L E U N D B E N A C H R I C H T I G U N G E N<br />
Um die Filterung zu verwenden, aktivieren Sie das Kontrollkästchen Feldwerte filtern und geben in den<br />
unteren Feldern die gewünschten Bedingungen ein. Jedem Protokollfeld entspricht ein eigener Bedingungssatz<br />
für Filterungen.<br />
Abb. 162: Sortierreihenfolge für Protokollfelder auswählen
R E F E R E N Z H A N D B U C H<br />
Auf der Registerkarte Summenfelder (s. Abb. unten) definieren Sie die Felder für die Tabelle der Gesamtdaten, die im<br />
Protokoll stehen, und die Reihenfolge der Eintragungssortierung. Die Parameter auf dieser Registerkarte (außer Filtern)<br />
gleichen den Einstellungen auf der Registerkarte Details.<br />
Abb. 163: Fenster Konfiguration der Protokollvorlage – Registerkarte Summenfelder<br />
196
197<br />
P R O T O K O L L E U N D B E N A C H R I C H T I G U N G E N<br />
Auf der Registerkarte Berechnete Felder (s. Abb. unten) werden die berechenbaren (kumulierten) Felder des Protokolls<br />
definiert. Um ein Feld aus der Protokollvorlage zu entfernen, wählen Sie es in der Liste Protokollfelder aus, und klicken<br />
Sie auf die Schaltfläche Löschen. Um ein Feld hinzuzufügen, wählen Sie es in der Liste Verfügbare Felder aus, und<br />
klicken Sie auf die Schaltfläche Hinzufügen.<br />
Abb. 164: Fenster Konfiguration der Protokollvorlage – Registerkarte Berechnete Felder<br />
Auf der Registerkarte Gruppe wird eine Gruppe angezeigt, deren Daten in das Protokoll übernommen werden. Die<br />
Parameter auf dieser Registerkarte entsprechen den Einstellungen im Assistenten zum Erstellen einer Protokollvorlage.
R E F E R E N Z H A N D B U C H<br />
Auf der Registerkarte Sicherheit (s. Abb. unten) werden den Benutzern und Benutzergruppen die Rechte für die Arbeit<br />
mit einer Protokollvorlage zugewiesen.<br />
Abb. 165: Fenster Konfiguration der Protokollvorlage – Registerkarte Sicherheit<br />
Das Vorhandensein oder Nichtvorhandensein dieser Registerkarte ist durch die Einstellungen der Benutzeroberfläche<br />
definiert. Um die Darstellung dieser Registerkarte zu konfigurieren, wählen Sie Ansicht Benutzeroberfläche<br />
anpassen aus und aktivieren das Kontrollkästchen in der Zeile Registerkarten mit Sicherheitseinstellungen<br />
anzeigen.<br />
Standardmäßig werden die Berechtigungen für eine Protokollvorlage aus den Eigenschaften des <strong>Administration</strong>sservers<br />
vererbt (s. Abschnitt "Berechtigungen für Server" auf S. 26), in denen die Berechtigungen für alle vom Server zu<br />
verwaltenden Objekte eingegeben werden. Um die Berechtigungen für die Protokollvorlage individuell zu definieren, die<br />
von den Einstellungen des <strong>Administration</strong>sservers abweichen, deaktivieren Sie das Kontrollkästchen Vererben.<br />
Im oberen Bereich der Registerkarte ist eine Auflistung der Benutzer und Benutzergruppen angegeben, die über den<br />
Zugriff auf den <strong>Administration</strong>sserver verfügen. Im unteren Bereich sind die vorgesehenen Berechtigungen angegeben.<br />
Alle – Umfasst alle Berechtigungen (s. unten)<br />
Lesen – Einstellungen für die Objekte von <strong>Kaspersky</strong> <strong>Administration</strong> <strong>Kit</strong> ohne die Berechtigung zur Ausführung<br />
von Vorgängen, Anlegen neuer Objekte und Ändern vorhandener Objekte anzeigen<br />
Schreiben – Einstellungen für die Objekte von <strong>Kaspersky</strong> <strong>Administration</strong> <strong>Kit</strong> ändern sowie neue Objekte ohne<br />
die Berechtigung zur Ausführung von Vorgängen mit den Objekten anlegen<br />
1. Wählen Sie die Benutzergruppe aus.<br />
198
199<br />
P R O T O K O L L E U N D B E N A C H R I C H T I G U N G E N<br />
2. Aktivieren Sie in der Spalte Freigeben die Kontrollkästchen neben den Berechtigungen, die Sie dem Benutzer<br />
einräumen wollen. Durch Aktivieren des Kontrollkästchens Alle werden alle Kontrollkästchen in der Spalte<br />
aktiviert.<br />
3. Aktivieren Sie in der Spalte Unterbinden die Kontrollkästchen neben den Berechtigungen, die Sie dem<br />
Benutzer nicht einräumen wollen. Durch Aktivieren des Kontrollkästchens Alle werden alle Kontrollkästchen in<br />
der Spalte aktiviert.<br />
Sie können eine neue Gruppe bzw. einen neuen Benutzer durch Klicken auf die Schaltfläche Hinzufügen hinzufügen.<br />
Es können nur Benutzergruppen oder Benutzer hinzugefügt werden, die auf dem Computer der <strong>Administration</strong>skonsole<br />
registriert sind.<br />
Um eine Gruppe bzw. einen Benutzer zu löschen, wählen Sie das gewünschte Objekt in der Liste aus, und klicken Sie<br />
auf die Schaltfläche Löschen.<br />
Eine Administratorgruppe von <strong>Kaspersky</strong> <strong>Administration</strong> <strong>Kit</strong> (KLAdmins) kann nicht gelöscht werden.<br />
Um die Einstellungen zu übernehmen, klicken Sie auf die Schaltfläche Übernehmen oder OK.<br />
PROTOKOLLE ERSTELLEN UND ANZEIGEN<br />
Um ein Protokoll anzulegen und es im Fenster der <strong>Administration</strong>skonsole im Ergebnisbereich anzuzeigen, gehen<br />
Sie wie folgt vor:<br />
1. Stellen Sie eine Verbindung mit dem <strong>Administration</strong>sserver her (s. Abschnitt "<strong>Administration</strong>sserver verwalten"<br />
auf S. 21).<br />
2. Öffnen Sie in der Konsolenstruktur den Ordner Protokolle und Benachrichtigungen, in dem sich die<br />
Protokollvorlagen befinden.<br />
3. Wählen Sie in der Konsolenstruktur die Sie interessierende Vorlage aus.<br />
Daraufhin wird im Ergebnisbereich das angelegte Protokoll angezeigt. Dessen Ansicht entspricht der<br />
ausgewählten Vorlage (s. Abb. unten). Sie enthält:<br />
den Typ und Namen des Protokolls, dessen Kurzbeschreibung und Protokollzeitraum sowie Informationen<br />
darüber, für welche Gruppe von Computern das Protokoll erstellt wurde<br />
ein grafisches Diagramm, das die charakteristischen Protokolldaten darstellt<br />
eine zusammenfassende Datentabelle mit aggregierten Protokollkennziffern (berechenbare Felder des<br />
Protokolls)
R E F E R E N Z H A N D B U C H<br />
eine Tabelle mit Detaildaten des Protokolls<br />
Abb. 166: Protokoll im Ergebnisbereich anzeigen<br />
Um das angelegte Protokoll auf dem Datenträger zu speichern und ihn im Browserfenster anzuzeigen, gehen Sie<br />
wie folgt vor:<br />
1. Wählen Sie in der Konsolenstruktur die Sie interessierende Vorlage (s. oben) aus.<br />
2. Rufen Sie das Kontextmenü auf, und wählen Sie den Befehl Speichern aus.<br />
3. Klicken Sie im folgenden Fenster auf die Schaltfläche Weiter.<br />
200
201<br />
P R O T O K O L L E U N D B E N A C H R I C H T I G U N G E N<br />
4. Geben Sie im folgenden Fenster den Pfad zu dem Ordner an, in dem Sie die Protokolldatei speichern wollen,<br />
und wählen Sie im sich öffnenden Menü das gewünschte Speicherformat für das Protokoll aus (s. Abb. unten).<br />
Klicken Sie auf die Schaltfläche Weiter.<br />
Abb. 167: Protokoll speichern – Ordner zur Speicherung auf einem Datenträger auswählen
R E F E R E N Z H A N D B U C H<br />
5. Aktivieren Sie im Abschlussfenster des Assistenten das Kontrollkästchen Protokollordner öffnen, und klicken<br />
Sie auf Fertig stellen (s. Abb. unten).<br />
Abb. 168: Protokoll speichern – Assistenten beenden<br />
6. Daraufhin wird der Ordner geöffnet, in dem Sie die Protokolldatei speichern wollen.<br />
AUFGABE VERSAND VON PROTOKOLLEN<br />
Die Aufgabe Versand von Protokollen wird automatisch angelegt, wenn bei der Installation von <strong>Kaspersky</strong> <strong>Administration</strong><br />
<strong>Kit</strong> die Parameter für E-Mail-Nachrichten eingegeben wurden.<br />
Um eine neue Aufgabe für den Versand von Protokollen anzulegen, gehen Sie wie folgt vor:<br />
1. Wählen Sie in der Konsolenstruktur den Ordner Aufgaben von <strong>Kaspersky</strong> <strong>Administration</strong> <strong>Kit</strong> aus, und<br />
wählen Sie im entsprechenden Kontextmenü den Befehl Neu Aufgabe aus.<br />
2. Erstellen Sie eine Aufgabe des <strong>Administration</strong>sservers (s. Abschnitt "Aufgaben des <strong>Administration</strong>sservers<br />
erstellen" auf S. 112). Geben Sie beim Erstellen die folgenden Werte ein:<br />
202
3. Geben Sie als Aufgabenart Protokollversand (s. Abb. unten) an.<br />
4. Im Fenster Einstellungen (s. Abb. unten):<br />
Abb. 169: Aufgabe zum Protokollversand anlegen<br />
203<br />
P R O T O K O L L E U N D B E N A C H R I C H T I G U N G E N
R E F E R E N Z H A N D B U C H<br />
Wählen Sie mithilfe der Kontrollkästchen in der Liste die Vorlagen aus, anhand derer Protokolle für den<br />
nachfolgenden Versand per E-Mail erstellt werden sollen.<br />
Abb. 170: Aufgabe Versand von Protokollen erstellen – Parameter konfigurieren<br />
Damit erstellte Protokolle per E-Mail verschickt werden, aktivieren Sie das Kontrollkästchen Protokoll per E-<br />
Mail versenden, klicken Sie auf den Link Einstellungen für den Versand per E-Mail, und geben Sie die<br />
Einstellungen für den Versand per E-Mail an.<br />
Standardmäßig werden die Einstellungen für den <strong>Administration</strong>sserver verwendet, die bei der Konfiguration auf<br />
der Registerkarte Benachrichtigungen (s. Abschnitt "Parameter einer Richtlinie anzeigen und ändern" auf<br />
S. 78) im Eigenschaftenfenster des Ordners Protokolle und Benachrichtigungen angegeben wurden.<br />
Im Fenster Parameter für Benachrichtigung per E-Mail (s. Abb. unten) können Sie eigene Parameter<br />
vorgeben:<br />
E-Mail-Adresse – E-Mail-Adresse, an die die Protokolle je nach den vorgegebenen Vorlagen und dem<br />
eingegebenen Versandformat verschickt werden<br />
Betreff – Betreffzeile der zu verschickenden Nachricht, der die erstellten Protokolle angehängt sind<br />
Wählen Sie im Block E-Mail-Einstellungen eine der folgenden Varianten aus:<br />
Einstellungen des <strong>Administration</strong>sservers benutzen, um beim Versand von E-Mail-Nachrichten mit<br />
Protokollen Parameter zu verwenden, die auf der Registerkarte Benachrichtigungen im<br />
Eigenschaftenfenster des Ordners Protokolle und Benachrichtigungen angegeben sind.<br />
204
205<br />
P R O T O K O L L E UND B E N A C H R I C H T I G U N G E N<br />
Unabhängig konfigurieren, um neue Parameterwerte für den SMTP-Server einzugeben.<br />
Abb. 171: Aufgabe Versand von Protokollen erstellen – Einstellungen für Versand per E-Mail konfigurieren<br />
Damit die erstellten Protokolle in dem Ordner gespeichert werden, aktivieren Sie das Kontrollkästchen<br />
Protokoll im Ordner speichern. Indem Sie auf die Schaltfläche Durchsuchen klicken, öffnen Sie das Fenster<br />
Ordner durchsuchen, und geben Sie den Pfad zu dem Ordner an, in dem die Protokolle gespeichert werden<br />
sollen.<br />
Um eine Aufgabe für den Versand von Protokollen zu erstellen, können Sie auch in der Konsolenstruktur auf den Eintrag<br />
Protokolle senden im Kontextmenü des Ordners klicken, der der gewünschten Protokollvorlage entspricht, oder auf den<br />
Link Aufgabe zum Versand von Protokollen erstellen, der sich im Aufgabenbereich des Ordners Aufgaben von<br />
<strong>Kaspersky</strong> <strong>Administration</strong> <strong>Kit</strong> befindet.<br />
Um die Parameter für die Aufgabe zu ändern, gehen Sie wie folgt vor:<br />
1. Öffnen Sie in der Konsolenstruktur den Ordner Aufgaben von <strong>Kaspersky</strong> <strong>Administration</strong> <strong>Kit</strong>.<br />
2. Wählen Sie die gewünschte Aufgabe für den Versand von Protokollen aus.<br />
3. Öffnen Sie das Kontextmenü, und wählen Sie den Befehl Eigenschaften aus.<br />
4. Zeigen Sie im folgenden Fenster die Registerkarte Einstellungen (s. Abb. unten) an. Die hier angezeigten<br />
Parameter entsprechen denen, die bei der Erstellung der Aufgabe eingegeben wurden:<br />
Vorlagensatz für die Erstellung von Protokollen<br />
Aktionen mit Protokoll
R E F E R E N Z H A N D B U C H<br />
Parameter für Versand per E-Mail<br />
5. Geben Sie die gewünschten Parameterwerte ein.<br />
6. Klicken Sie abschließend auf die Schaltfläche Übernehmen oder OK.<br />
Abb. 172: Aufgabeneinstellungen für den Versand von Protokollen konfigurieren<br />
Um den Vorlagensatz für die Erstellung von Protokollen zu ändern, aktivieren Sie im Block Wählen Sie eine<br />
Protokollvorlage aus das Kontrollkästchen neben den Protokollen, die per E-Mail verschickt werden sollen, und<br />
deaktivieren Sie die Kontrollkästchen neben den Protokollen, die nicht per E-Mail verschickt werden sollen.<br />
Um die Parameter für den Versand von Protokollen per E-Mail zu ändern, klicken Sie auf den Link Einstellungen für<br />
den Versand per E-Mail und bestimmen im folgenden Fenster die Werte der Parameter neu.<br />
Um schnell zur Konfiguration der Parameter für die Aufgabe Versand von Protokollen zu wechseln, klicken Sie im<br />
Aufgabenbereich der Sie interessierenden Aufgabe auf den Link Aufgabeneinstellungen ändern.<br />
PROTOKOLLE FÜR HIERARCHIE VON<br />
ADMINISTRATIONSSERVERN<br />
Um die Verwendung von Daten von untergeordneten <strong>Administration</strong>sservern in einem Protokoll zu konfigurieren,<br />
gehen Sie wie folgt vor:<br />
1. Wählen Sie im Ordner Protokolle und Benachrichtigungen das gewünschte Protokoll aus, öffnen Sie das<br />
Kontextmenü, und wählen Sie den Befehl Eigenschaften aus.<br />
206
207<br />
P R O T O K O L L E U N D B E N A C H R I C H T I G U N G E N<br />
2. Klicken Sie im folgenden Fenster auf der Registerkarte Allgemein auf den Link Hierarchieparameter der<br />
<strong>Administration</strong>sserver einstellen, um das Fenster Hierarchie der <strong>Administration</strong>sserver (s. Abb. unten) zu<br />
öffnen.<br />
Abb. 173: Fenster Hierarchie der <strong>Administration</strong>sserver<br />
3. Konfigurieren Sie die Hierarchieparameter der Server:<br />
Aktivieren Sie das Kontrollkästchen Daten über untergeordnete <strong>Administration</strong>sserver einschließen,<br />
wenn Sie Daten von untergeordneten Servern einbeziehen wollen.<br />
Legen Sie im Feld Verschachtelungsebene die Verschachtelungsebene der <strong>Administration</strong>sserver fest,<br />
für die Sie Daten je nach Hierarchie anzeigen wollen.<br />
Geben Sie im Feld Auf Daten warten (Min.) den gewünschten Wert ein. Wenn nach Ablauf der Zeit keine<br />
Daten vom untergeordneten Server empfangen werden, wird der Server als nicht erreichbar betrachtet<br />
(Information wird im Protokoll enthalten sein).<br />
Wenn vom untergeordneten Server keine aktuellen Daten empfangen werden, lassen sich für die<br />
Erstellung eines allgemeinen Protokolls Daten nutzen, die während der letzten erfolgreichen Verbindung<br />
eingegangen sind. Damit Daten von untergeordneten <strong>Administration</strong>sservern im Cache festgehalten<br />
werden, aktivieren Sie das Kontrollkästchen Daten von untergeordneten <strong>Administration</strong>sservern<br />
cachen und geben im Feld Intervall für Update der Cachedaten (Stunden) die Frequenz für das<br />
Datencaching an.<br />
Damit auf dem Hauptadministrationsserver Daten empfangen werden, die im Protokollabschnitt Details<br />
stehen, aktivieren Sie das Kontrollkästchen Detaildaten von untergeordneten <strong>Administration</strong>sservern<br />
übergeben. Wenn das Kontrollkästchen nicht aktiviert ist, werden auf dem Hauptadministrationsserver nur<br />
Daten des Abschnitts Übersicht empfangen.<br />
4. Klicken Sie abschließend auf die Schaltfläche OK.
R E F E R E N Z H A N D B U C H<br />
ANZAHL DER IM PROTOKOLL ANGEZEIGTEN EINTRÄGE<br />
BEGRENZEN<br />
Um die maximale Anzahl der im Protokoll angezeigten Einträge einzugeben, gehen Sie wie folgt vor:<br />
Wählen Sie die gewünschte Protokollvorlage im Ordner Protokolle und Benachrichtigungen aus. Wählen Sie im<br />
Kontextmenü den Befehl Eigenschaften aus, und aktivieren Sie auf der Registerkarte Allgemein (s. Abb. unten)<br />
das Kontrollkästchen Maximale Anzahl der angezeigten Einträge. Geben Sie im rechten Feld den gewünschten<br />
Wert ein.<br />
Um die Einstellungen zu übernehmen, klicken Sie auf die Schaltfläche Übernehmen oder auf OK.<br />
Abb. 174: Fenster Parameter für Protokollvorlagen – Registerkarte Allgemein<br />
208
209<br />
P R O T O K O L L E U N D B E N A C H R I C H T I G U N G E N<br />
ANZAHL AN BENACHRICHTIGUNGEN BESCHRÄNKEN<br />
Um die Anzahl an Benachrichtigungen zu beschränken, gehen Sie wie folgt vor:<br />
1. Klicken Sie auf den Link Beschränkung für Anzahl der Benachrichtigungen einstellen im<br />
Eigenschaftenfenster des Ordners Protokolle und Benachrichtigungen. Darauf wird das Einstellungsfenster<br />
für die Beschränkung der Anzahl an Benachrichtigungen (s. Abb. unten) geöffnet.<br />
Abb. 175: Anzahl an Benachrichtigungen beschränken<br />
2. Aktivieren Sie im folgenden Fenster das Kontrollkästchen Anzahl der Benachrichtigungen begrenzen, und<br />
geben Sie Werte für die folgenden Parameter ein:<br />
Maximale Anzahl der Benachrichtigungen, die der <strong>Administration</strong>sserver verschickt<br />
Zulässige Zeit (in Minuten), während der diese Benachrichtigungen erfolgen können<br />
3. Klicken Sie auf die Schaltfläche OK, um die Einstellungen für die Beschränkung der Anzahl an<br />
Benachrichtigungen abzuschließen.<br />
BENACHRICHTIGUNGEN<br />
<strong>Kaspersky</strong> <strong>Administration</strong> <strong>Kit</strong> ermöglicht die Konfiguration von allgemeinen Parametern für Benachrichtigungen des<br />
<strong>Administration</strong>sservers.<br />
Ein Administrator kann auch die Parameter für Benachrichtigungen über die Ereignisse vom <strong>Administration</strong>sserver,<br />
<strong>Kaspersky</strong> Anti-Virus für Windows Workstation und <strong>Kaspersky</strong> Anti-Virus für Windows Server einstellen.<br />
<strong>Kaspersky</strong> <strong>Administration</strong> <strong>Kit</strong> ermöglicht Ihnen die Einstellung der gewünschten Benachrichtigungsart:<br />
E-Mail (s. Abschnitt "Benachrichtigung per E-Mail" auf S. 210).<br />
NET SEND (s. Abschnitt "Benachrichtigung mit NET SEND" auf S. 212).<br />
Ausführbare Startdatei (s. Abschnitt "Benachrichtigung durch den Start der ausführbaren Datei" auf S. 213).
R E F E R E N Z H A N D B U C H<br />
BENACHRICHTIGUNG PER E-MAIL<br />
Um die allgemeinen Parameter für Benachrichtigungen per E-Mai einzustellen, gehen Sie wie folgt vor:<br />
1. Wählen Sie die Registerkarte Benachrichtigungen im Eigenschaftenfenster des Ordners Protokolle und<br />
Benachrichtigungen aus. Daraufhin wird das Einstellungsfenster für die Benachrichtigungsparameter geöffnet.<br />
2. Definieren Sie die Parameterwerte (s. Abb. unten).<br />
Abb. 176: Parameter für Benachrichtigung per E-Mail konfigurieren<br />
3. Wählen Sie in der Dropdown-Liste den Benachrichtigungsmodus E-Mail (s. Abb. oben) aus. Gehen Sie in<br />
diesem Fall wie folgt vor:<br />
Geben Sie im Feld Empfänger die Adresse des Benachrichtigungsempfängers an (es dürfen mehrere<br />
Adressen getrennt durch Komma oder Semikolon angegeben werden).<br />
Geben Sie im Feld SMTP-Server die Adresse des Mailservers an (als Adresse kann die IP-Adresse oder<br />
der Name des Computers im Microsoft Windows-Netzwerk verwendet werden).<br />
Geben Sie im Feld Port des SMTP-Servers die Nummer des Kommunikationsports des SMTP-Servers an<br />
(standardmäßig wird die Portnummer 25 verwendet).<br />
210
211<br />
P R O T O K O L L E U N D B E N A C H R I C H T I G U N G E N<br />
Geben Sie einen Betreff für die Nachricht an, die als Benachrichtigung versendet wird. Klicken Sie dazu auf<br />
die Schaltfläche Einstellungen, und füllen Sie im folgenden Fenster (s. Abb. unten) das Feld Betreff aus.<br />
Die Nachricht kann Informationen über das registrierte Ereignis enthalten. Fügen Sie dazu in die Vorlage<br />
die entsprechenden Parameter ein, indem Sie sie durch Klicken auf die Schaltfläche aus der Dropdown-<br />
Liste auswählen. Füllen Sie, wenn die ESMTP-Authentifizierung verwendet wird, im selben Fenster die<br />
Felder Benutzername und Kennwort aus.<br />
Abb. 177: Parameter zum Versenden von Benachrichtigungen – Absender und Betreff eingeben<br />
4. Geben Sie die Parameter für die Beschränkung der Anzahl an Benachrichtigungen ein.
R E F E R E N Z H A N D B U C H<br />
5. Um die Richtigkeit der gesetzten Parameter zu überprüfen, können Sie manuell eine Nachricht versenden.<br />
Klicken Sie dazu auf die Schaltfläche Überprüfen. Dadurch wird das Eigenschaftenfenster für den Versand<br />
einer Testbenachrichtigung (s. Abb. unten) geöffnet. Wenn Fehler auftreten, werden die entsprechenden Daten<br />
angezeigt.<br />
Abb. 178: Parameter zum Versenden von Benachrichtigungen – Testbenachrichtigung versenden<br />
6. Klicken Sie auf die Schaltfläche OK, um die Einrichtung der Benachrichtigung abzuschließen.<br />
BENACHRICHTIGUNG MIT NET SEND<br />
Um die allgemeinen Parameter für Benachrichtigungen per NET SEND einzustellen, gehen Sie wie folgt vor:<br />
1. Wählen Sie die Registerkarte Benachrichtigungen im Eigenschaftenfenster des Ordners Protokolle und<br />
Benachrichtigungen aus. Daraufhin wird das Einstellungsfenster für die Benachrichtigungsparameter geöffnet.<br />
2. Wählen Sie in der Dropdown-Liste den Benachrichtigungsmodus NET SEND (s. Abb. unten) aus.<br />
212
213<br />
P R O T O K O L L E U N D B E N A C H R I C H T I G U N G E N<br />
In diesem Fall geben Sie die Adressen der Empfänger-Computer im Netzwerk an. Als Adresse kann die IP-<br />
Adresse oder der Name des Computers im Windows-Netzwerk verwendet werden. Es können mehrere<br />
Adressen durch Komma oder Semikolon getrennt genannt werden. Damit eine Benachrichtigung erfolgreich<br />
empfangen werden kann, muss der Messenger-Dienst auf dem <strong>Administration</strong>sserver und auf allen Empfänger-<br />
Rechnern gestartet sein.<br />
Abb. 179: Benachrichtigungen konfigurieren – Benachrichtigung per NET SEND<br />
3. Geben Sie die Parameter für die Beschränkung der Anzahl an Benachrichtigungen ein.<br />
4. Um die Richtigkeit der gesetzten Parameter zu überprüfen, können Sie manuell eine Nachricht versenden.<br />
Klicken Sie dazu auf die Schaltfläche Überprüfen. Dadurch wird das Eigenschaftenfenster für den Versand<br />
einer Testbenachrichtigung (s. Abb. unten) geöffnet. Wenn Fehler auftreten, werden die entsprechenden Daten<br />
angezeigt.<br />
5. Klicken Sie auf die Schaltfläche OK, um die Einrichtung der Benachrichtigung abzuschließen.<br />
BENACHRICHTIGUNG DURCH DEN START DER AUSFÜHRBAREN<br />
DATEI<br />
Um die allgemeinen Parameter für Benachrichtigungen durch den Start der ausführbaren Datei einzustellen, gehen<br />
Sie wie folgt vor:<br />
1. Wählen Sie die Registerkarte Benachrichtigungen im Eigenschaftenfenster des Ordners Protokolle und<br />
Benachrichtigungen aus. Daraufhin wird das Einstellungsfenster für die Benachrichtigungsparameter geöffnet.<br />
2. Wählen Sie in der Dropdown-Liste den Benachrichtigungsmodus Ausführbare Startdatei (s. Abb. unten) aus.
R E F E R E N Z H A N D B U C H<br />
In diesem Fall geben Sie mit der Schaltfläche Auswählen das ausführbare Modul für den Start beim Eintritt<br />
eines Ereignisses an.<br />
Die Namen der Umgebungsvariablen des ausführbaren Moduls stimmen mit den Namen der<br />
Ersetzungsparameter überein, die zum Erstellen des Meldungstextes verwendet werden (s. Abb. unten).<br />
Abb. 180: Benachrichtigungen konfigurieren – Benachrichtigung mit ausführbarer Datei<br />
Geben Sie im unteren Bereich des Fensters im Block Benachrichtigungstext (s. Abb. oben) den<br />
Nachrichtentext ein, der als Benachrichtigung versendet wird.<br />
Die Nachricht kann Informationen über das registrierte Ereignis enthalten. Fügen Sie dazu in die Vorlage die<br />
entsprechenden Parameter ein, indem Sie sie durch Klicken auf die Schaltfläche aus der Dropdown-Liste<br />
auswählen:<br />
Ereignispriorität<br />
Von Computer<br />
Domäne<br />
Ereignis<br />
Ereignisbeschreibung<br />
Eintrittszeit<br />
Aufgabenname<br />
214
Anwendung<br />
Versionsnummer<br />
IP-Adresse<br />
IP-Adresse der Verbindung<br />
215<br />
P R O T O K O L L E U N D B E N A C H R I C H T I G U N G E N<br />
3. Geben Sie die Parameter für die Beschränkung der Anzahl an Benachrichtigungen ein.<br />
4. Um die Richtigkeit der gesetzten Parameter zu überprüfen, können Sie manuell eine Nachricht versenden.<br />
Klicken Sie dazu auf die Schaltfläche Überprüfen. Dadurch wird das Eigenschaftenfenster für den Versand<br />
einer Testbenachrichtigung (s. Abb. unten) geöffnet. Wenn Fehler auftreten, werden die entsprechenden Daten<br />
angezeigt.<br />
5. Klicken Sie auf die Schaltfläche OK, um die Einrichtung der Benachrichtigung abzuschließen.
EREIGNIS- UND COMPUTERSELEKTIONEN<br />
<strong>Kaspersky</strong> <strong>Administration</strong> <strong>Kit</strong> bietet zahlreiche Optionen zur Überwachung des Virenschutzsystems.<br />
Es besteht die Möglichkeit, Ereignisprotokolle zu führen sowie Ereignisselektionen und Computerselektionen anzulegen.<br />
Die Daten können im Systemprotokoll von Microsoft Windows und im Ereignisprotokoll von <strong>Kaspersky</strong> <strong>Administration</strong> <strong>Kit</strong><br />
gespeichert werden. Die Statusmeldungen des Systems für den Virenschutz und der Client-Computer werden im Ordner<br />
Ereignis- und Computerselektionen gesammelt.<br />
IN DIESEM ABSCHNITT<br />
Ereignisselektionen ....................................................................................................................................................... 216<br />
Computerselektionen .................................................................................................................................................... 224<br />
EREIGNISSELEKTIONEN<br />
Ereignisse, die das System des Virenschutzes feststellt, werden selektionsartig dargestellt und im Ordner Ereignisse<br />
angezeigt.<br />
Nach Installation des Programms wird in dem Ordner eine Reihe von Standardselektionen angezeigt. Es ist die<br />
Möglichkeit vorgesehen, zusätzliche Selektionen anzulegen und die Ereignisdaten in eine Datei zu exportieren.<br />
EREIGNISPROTOKOLL VON KASPERSKY ADMINISTRATION KIT<br />
ANZEIGEN<br />
Um das Ereignisprotokoll von <strong>Kaspersky</strong> <strong>Administration</strong> <strong>Kit</strong> anzuzeigen, das mit seinen Daten auf dem<br />
<strong>Administration</strong>sserver gespeichert ist, gehen Sie wie folgt vor:<br />
Stellen Sie eine Verbindung zum gewünschten <strong>Administration</strong>sserver her (s. Abschnitt "<strong>Administration</strong>sserver<br />
verwalten" auf S. 21), öffnen Sie in der Konsolenstruktur den Ordner Ereignis- und Computerselektionen<br />
Ereignisse, und wählen Sie den Ordner aus, der der Sie interessierenden Selektion entspricht.<br />
Standardmäßig werden hier die folgenden Selektionen angezeigt: Letzte Ereignisse, Informative Ereignisse,<br />
Kritische Ereignisse, Funktionsfehler, Warnungen, Auditereignisse. Die Parameter dieser Selektionen können mit<br />
Ausnahme der Selektion Letzte Ereignisse nicht geändert werden.<br />
Um eine gewünschte Ereignisselektion zu öffnen, können Sie auch auf den jeweiligen Link klicken, der sich im<br />
Aufgabenbereich des Ordners Ereignisse befindet.<br />
Danach erscheint im Ergebnisbereich eine Tabelle (s. Abb. unten), die eine vollständige Liste aller Ereignisse des<br />
gewählten Typs enthält, die auf diesem <strong>Administration</strong>sserver gespeichert sind (für alle Gruppen und alle installierten<br />
Anwendungen). In der Tabelle sind folgende Informationen aufgeführt:<br />
Priorität – Prioritätsstufe des registrierten Ereignisses<br />
Client-Computer – Name des Client-Computers oder des <strong>Administration</strong>sservers, auf dem das Ereignis<br />
eingetreten ist<br />
Gruppe – Name der <strong>Administration</strong>sgruppe, zu welcher der Client-Computer gehört<br />
Anwendung – Name der Anwendung, bei deren Arbeit das Ereignis festgehalten wurde<br />
216
Versionsnummer – Versionsnummer der Anwendung<br />
Aufgabe – Name der Aufgabe, durch deren Aktion ein Ereignis eingetreten ist<br />
Ereignis – Bezeichnung des Ereignisses<br />
Uhrzeit – Datum und Uhrzeit für das Eintreten des Ereignisses<br />
Beschreibung – Ereignisbeschreibung<br />
217<br />
E R E I G N I S - U N D C O M P U T E R S E L E K T I O N E N<br />
Abb. 181: Ereignisse anzeigen, die auf dem <strong>Administration</strong>sserver gespeichert sind<br />
Sie können die Informationen in der Tabelle nach einer beliebigen Spalte in auf- oder absteigender Reihenfolge<br />
sortieren.<br />
Zur verbesserten Anzeige und zur Suche nach bestimmten Daten besteht die Möglichkeit, benutzerdefinierte Selektionen<br />
zu erstellen und einzustellen. Die Verwendung von Selektionen erleichtert die Suche und erlaubt die Filterung unnötiger<br />
Informationen, die die Suche erschweren, da in der Ereignistabelle für jede Selektion nur die Daten angezeigt werden,<br />
die den Einstellungen entsprechen. Aufgrund des großen Datenvolumens, das auf dem Server gespeichert wird, kann<br />
diese Funktion sehr hilfreich sein.<br />
EREIGNISSELEKTION ERSTELLEN<br />
Um eine Selektion zu erstellen, gehen Sie wie folgt vor:<br />
1. Wählen Sie in der Konsolenstruktur den Ordner Ereignis- und Computerselektionen Ereignisse<br />
2. Öffnen Sie das Kontextmenü, und wählen Sie den Befehl Neu Neue Selektion oder im Aufgabenbereich den<br />
Link Selektion erstellen aus.<br />
3. Geben Sie im folgenden Fenster den Namen der Selektion (s. Abb. unten) ein, und klicken Sie auf OK.
R E F E R E N Z H A N D B U C H<br />
In der Konsolenstruktur wird daraufhin ein neuer Ordner mit dem Namen angelegt, der für die Selektion vergeben wurde.<br />
Darunter sind alle Ereignisse und Ergebnisse der Aufgabenausführung aufgelistet, die auf dem <strong>Administration</strong>sserver<br />
gespeichert sind. Konfigurieren Sie für die Suche nach den gewünschten Ereignissen die Parameter der Selektion.<br />
Abb. 182: Ereignisselektion erstellen<br />
Sie können die Reihenfolge und Zusammensetzung der Spalten für eine manuell angelegte Selektion ändern.<br />
Um die angezeigten Spalten für eine manuell angelegte Ereignisselektion zu ändern, gehen Sie wie folgt vor:<br />
1. Öffnen Sie in der Konsolenstruktur den Ordner Ereignis- und Computerselektionen Ereignisse, und<br />
wählen Sie die Sie interessierende Selektion aus.<br />
2. Öffnen Sie das Kontextmenü, und wählen Sie den Befehl Ansicht Spalten hinzufügen oder löschen aus.<br />
3. Legen Sie im folgenden Fenster (s. Abb. unten) durch Klicken auf die Schaltflächen Hinzufügen und Löschen<br />
eine Liste mit den angezeigten Spalten an. Die Reihenfolge der angezeigten Spalten können Sie durch Klicken<br />
auf die Schaltflächen Nach oben und Nach unten ändern.<br />
Abb. 183: Fenster Spalten hinzufügen oder löschen<br />
Die Ereignisliste im Ergebnisbereich wird automatisch je nach den eingegebenen Parametern aktualisiert.<br />
218
EREIGNISSELEKTION KONFIGURIEREN<br />
Um eine Selektion zu konfigurieren, gehen Sie wie folgt vor:<br />
219<br />
E R E I G N I S - U N D C O M P U T E R S E L E K T I O N E N<br />
1. Öffnen Sie in der Konsolenstruktur den Ordner Ereignis- und Computerselektionen<br />
2. Öffnen Sie den Ordner Ereignisse, und wählen Sie die gewünschte Ereignisselektion aus.<br />
3. Rufen Sie das Kontextmenü auf, und wählen Sie den Befehl Eigenschaften aus.<br />
Daraufhin wird das Fenster für die Konfiguration der Selektion geöffnet, das die folgenden Registerkarten umfasst:<br />
Allgemein, Ereignisse, Computer und Uhrzeit.<br />
Bei vordefinierten Ereignisselektionen enthält das Konfigurationsfenster nur die Registerkarte Allgemein. Das<br />
Konfigurationsfenster der Selektion Letzte Ereignisse enthält außerdem die Registerkarte Uhrzeit, auf der Sie das<br />
Zeitintervall der Selektion eingeben können.<br />
Auf der Registerkarte Allgemein (s. Abb. unten) können Sie:<br />
den Namen der Selektion ändern<br />
die Datenmenge einschränken, die in der Selektion angezeigt wird Aktivieren Sie dazu das Kontrollkästchen<br />
Zahl der angezeigten Ereignisse beschränken, und geben Sie an, wie viele Tabellenzeilen von Ereignissen<br />
höchstens angezeigt werden sollen.
R E F E R E N Z H A N D B U C H<br />
die Anzahl von Ereignissen einschränken, unter denen die Suche nach Ereignissen der Selektion erfolgt<br />
Aktivieren Sie dazu das Kontrollkästchen Suche auf die letzten Ereignisse beschränken, Anzahl, und geben<br />
Sie die maximale Anzahl der Ereignisse für die Suche an.<br />
Abb. 184: Ereignisselektion konfigurieren – Registerkarte Allgemein<br />
Auf der Registerkarte Ereignisse (s. Abb. unten) bestimmen Sie die Merkmale für die Ereignisse und für die Ergebnisse<br />
der Aufgabenausführung, die zur Selektion gehören sollen:<br />
Name der Anwendung, deren Arbeit Sie interessiert<br />
Versionsnummer der Anwendung<br />
Name der Aufgabe, deren Ergebnisse dargestellt werden sollen<br />
Wählen Sie aus der Dropdown-Liste die Prioritätsstufe der Ereignisse aus.<br />
Für jede Anwendung sind Ereignisarten verfügbar, die während der Arbeit eintreten können. Jedes Ereignis<br />
weist Merkmale auf, die dessen Prioritätsstufe darstellen. Ereignisse des gleichen Typs können verschiedene<br />
Prioritätsstufen aufweisen, da sie von der Situation abhängig ist, in der das Ereignis eingetreten ist.<br />
Damit in einen Filter nur Ereignisse einer bestimmten Art aufgenommen werden, aktivieren Sie das<br />
Kontrollkästchen Ereignisse und die Kontrollkästchen neben den Namen der gewünschten Ereignisarten.<br />
Wenn Sie die Ereignisart nicht angeben, werden alle Ereignisarten angezeigt.<br />
220
221<br />
E R E I G N I S - U N D C O M P U T E R S E L E K T I O N E N<br />
Damit die Ergebnisse der Aufgabenausführung in der Selektion dargestellt werden, aktivieren Sie das<br />
Kontrollkästchen Ergebnisse der Aufgabenausführung und wählen den Sie interessierenden Aufgabenstatus<br />
aus.<br />
Aktivieren Sie das Kontrollkästchen Nur letzte Ergebnisse der Aufgabenausführung, um nur die Daten der<br />
Ergebnisse des letzten Aufgabenstarts anzuzeigen.<br />
Abb. 185: Ereignisselektion konfigurieren – Registerkarte Ereignisse<br />
Auf der Registerkarte Computer (s. Abb. unten) bestimmen Sie, auf welchen Computern Ereignisse und Ergebnisse der<br />
Aufgabenausführung registriert werden sollen, die zu einer Selektion gehören. Sie können die folgenden Parameter<br />
verwenden:<br />
Name des Computers<br />
Computername im Windows-Netzwerk<br />
<strong>Administration</strong>sgruppe<br />
Domäne
R E F E R E N Z H A N D B U C H<br />
Bereich der Computer-IP-Adressen. Um diesen Parameter anzugeben, aktivieren Sie das Kontrollkästchen IP-<br />
Adressbereich und geben die IP-Start- und Endadresse ein.<br />
Abb. 186: Ereignisselektion konfigurieren – Registerkarte Computer<br />
Auf der Registerkarte Uhrzeit (s. Abb. unten) bestimmen Sie die Uhrzeit für das Eintreten der Ereignisse und für die<br />
Ergebnisse der Aufgabenausführung, die zur Selektion gehören sollen.<br />
Sie haben folgende Möglichkeiten:<br />
Während des Zeitraums – Feste Daten für Anfang und Ende der Frist bestimmen. Wählen Sie dazu in den<br />
Feldern von und bis Ereignisse am aus, und legen Sie das genaue Datum und die Zeit fest. Wenn Sie alle<br />
fixierten Informationen benötigen, wählen Sie Erstes Ereignis und Letztes Ereignis aus.<br />
Während der letzten Tage – Anzahl der Tage angeben. In diesem Fall wird das Zeitintervall ab dem Erstellen<br />
der Selektion gezählt.<br />
222
223<br />
E R E I G N I S - U N D C O M P U T E R S E L E K T I O N E N<br />
Sind beispielsweise in dem Feld 2 Tage angegeben und wird die Selektion am 24. Juni um 15.00 Uhr angelegt,<br />
enthält die Selektion Daten von 15.00 Uhr des 22. Juni bis 15.00 Uhr des 24. Juni.<br />
Abb. 187: Ereignisselektion konfigurieren – Registerkarte Uhrzeit<br />
Klicken Sie nach Abschluss der Konfiguration zur Übernahme der Selektionsparameter auf die Schaltfläche<br />
Übernehmen oder OK. Daraufhin enthält die Ereignistabelle für die Selektion nur Daten, die den eingegebenen<br />
Parametern entsprechen.<br />
INFORMATIONEN ÜBER EREIGNISSE IN EINER DATEI SPEICHERN<br />
Um Informationen über Ereignisse in einer Datei zu speichern, gehen Sie wie folgt vor:<br />
1. Wählen Sie in der Konsolenstruktur die Ereignisselektion, die die gewünschten Ereignisse enthält, und im<br />
Kontextmenü den Befehl Alle Aufgaben Exportieren aus. Daraufhin wird der entsprechende Assistent<br />
gestartet.<br />
2. Im ersten Schritt geben Sie im Assistenten den Pfad zur Datei und den Namen der Datei ein, in der die Daten<br />
gespeichert werden. Wenn in der Datei nur die von Ihnen im Ergebnisbereich ausgewählten Ereignisse<br />
gespeichert werden sollen, aktivieren Sie das Kontrollkästchen Nur ausgewählte Ereignisse exportieren.<br />
3. Im zweiten Schritt wählen Sie das Exportformat für die Ereignisse aus:<br />
Als tabulatorgetrennten Text exportieren – Textdatei
R E F E R E N Z H A N D B U C H<br />
Als tabulatorgetrennten Text im UNICODE-Format exportieren – Textdatei im Unicode-Format<br />
4. Um den Assistenten abzuschließen, klicken Sie auf Fertig stellen.<br />
EREIGNISSE LÖSCHEN<br />
Um ein einzelnes Ereignis zu löschen,<br />
wählen Sie im Ergebnisbereich das gewünschte Ereignis und im entsprechenden Kontextmenü den Befehl<br />
Entfernen aus.<br />
Um Ereignisse zu löschen, die bestimmte Bedingungen erfüllen, gehen Sie wie folgt vor:<br />
Erstellen und übernehmen Sie eine Ereignisselektion mit Parametern, die die entsprechenden gewünschten<br />
Bedingungen erfüllen. Löschen Sie danach alle Ereignisse, die im Ergebnisbereich angezeigt werden, indem Sie im<br />
Kontextmenü den Befehl Alle löschen auswählen.<br />
Dadurch werden aus dem Ordner Ereignisse nur die Ereignisse gelöscht, die den Parametern der Selektion<br />
entsprechen.<br />
COMPUTERSELEKTIONEN<br />
Der Status von Client-Computern wird in einem gesonderten Ordner in der Konsolenstruktur in Ereignis- und<br />
Computerselektionen Computerselektionen geführt. Die Daten werden selektionsartig dargestellt, wobei jede<br />
Selektion Daten über Computer darstellt, die bestimmte Bedingungen erfüllen. Nach der Installation des Programms<br />
enthält dieser Ordner eine Reihe von Standardselektionen (s. Abb. unten).<br />
Abb. 188: Ordner Computerselektionen<br />
224
225<br />
E R E I G N I S - U N D C O M P U T E R S E L E K T I O N E N<br />
Der Status der Client-Computer wird anhand von Daten über den Virenschutzstatus auf dem Computer und seiner<br />
Aktivität im Netzwerk diagnostiziert. Die Diagnoseeinstellung erfolgt für jede <strong>Administration</strong>sgruppe separat auf der<br />
Registerkarte Computerstatus.<br />
COMPUTERSELEKTION ANZEIGEN<br />
Um eine Computerselektion anzuzeigen, gehen Sie wie folgt vor:<br />
1. Stellen Sie eine Verbindung zum gewünschten <strong>Administration</strong>sserver her (s. Abschnitt "<strong>Administration</strong>sserver<br />
verwalten" auf S. 21).<br />
2. Öffnen Sie in der Konsolenstruktur den Ordner Ereignis- und<br />
Computerselektionen Computerselektionen.<br />
3. Wählen Sie den Ordner aus, der der Sie interessierenden Selektion entspricht: Lange nicht untersuchte<br />
Computer, Computer ohne Anti-Virus-Anwendung, Computer ohne Schutz, Computer mit dem Status<br />
"Kritisch" usw.<br />
Um schnell auf eine gewünschte Selektion zuzugreifen, können Sie auch im Aufgabenbereich des Ordners<br />
Computerselektionen auf den jeweiligen Link klicken.<br />
Daraufhin wird im Ergebnisbereich eine Tabelle angezeigt (s. Abb. unten), die alle Computer enthält, die die<br />
Selektionsbedingungen erfüllen. In der Tabelle sind folgende Informationen aufgeführt:<br />
Name – Name des Client-Computers<br />
Typ des Betriebssystems<br />
Domäne – Windows-Domäne oder Arbeitsgruppe, zu der der Computer gehört<br />
Agent/Anti-Virus – Status der auf dem Computer installierten Anwendungen<br />
Im Netzwerk sichtbar – Datum und Uhrzeit, wann der Computer das letzte Mal vom <strong>Administration</strong>sserver im<br />
Netzwerk festgestellt wurde<br />
Letztes Update – Datum des letzten Updates der Datenbanken oder der Programme auf dem Computer<br />
Status – Aktueller Status des Computers (OK/Warnung/Kritisch) anhand von Kriterien, die der Administrator<br />
festlegt<br />
Datenupdate – Datum des letzten Updates mit Daten über den Computer auf dem <strong>Administration</strong>sserver<br />
Domänenname – DNS-Name des Computers<br />
IP-Adresse – IP-Adresse des Computers<br />
Verbindung mit dem Server – Datum und Uhrzeit der letzten Verbindung des auf dem Client-Computer<br />
installierten <strong>Administration</strong>sagenten mit dem <strong>Administration</strong>sserver<br />
IP-Adresse der Verbindung – IP-Adresse der Verbindung des Client-Computers mit dem<br />
<strong>Administration</strong>sserver<br />
Die IP-Adresse der Verbindung wird bis zum letzten Verbindungsaufbau gespeichert und verwendet, wenn über<br />
den Basisnamen keine Verbindung mit dem Client-Computer hergestellt werden konnte.<br />
Virenfunde – Anzahl der auf dem Client-Computer gefundenen Viren<br />
Virensuche auf Anforderung – Datum und Zeitpunkt der letzten vollständigen Virenuntersuchung des Client-<br />
Computers
R E F E R E N Z H A N D B U C H<br />
Übergeordnete Gruppe – <strong>Administration</strong>sgruppe, zu der der Client-Computer gehört<br />
Server – <strong>Administration</strong>sserver, zu dem der Computer gehört<br />
Echtzeitschutz-Status – Status des Echtzeitschutzes für den Computer<br />
Abb. 189: Computerselektion anzeigen<br />
Sie können die Informationen in der Tabelle nach einer beliebigen Spalte in auf- oder absteigender Reihenfolge sortieren<br />
sowie die Reihenfolge und Zusammensetzung der Spalten ändern. Bei vordefinierten Selektionen lässt sich die<br />
Zusammensetzung der Spalten nicht ändern.<br />
Um die angezeigten Spalten für eine Computerselektion zu ändern, gehen Sie wie folgt vor:<br />
1. Öffnen Sie in der Konsolenstruktur den Ordner Ereignis- und Computerselektionen.<br />
2. Wählen Sie im Ordner Computerselektionen die Sie interessierende Selektion aus.<br />
3. Öffnen Sie das Kontextmenü, und wählen Sie den Befehl Ansicht Spalten hinzufügen oder löschen aus.<br />
4. Legen Sie im folgenden Fenster (s. Abb. unten) durch Klicken auf die Schaltflächen Hinzufügen und Löschen<br />
eine Liste der angezeigten Spalten an. Bearbeiten Sie die Reihenfolge der angezeigten Spalten durch Klicken<br />
auf die Schaltflächen Nach oben und Nach unten.<br />
226
5. Klicken Sie zum Fertigstellen auf die Schaltfläche OK.<br />
Abb. 190: Fenster Spalten hinzufügen oder löschen<br />
227<br />
E R E I G N I S - U N D C O M P U T E R S E L E K T I O N E N<br />
Die Computerliste im Ergebnisbereich wird automatisch je nach den eingegebenen Parametern aktualisiert.<br />
Zur verbesserten Anzeige und zur Suche bestimmter Daten besteht die Möglichkeit, benutzerdefinierte Selektionen zu<br />
erstellen und einzustellen.<br />
COMPUTERSELEKTION ERSTELLEN<br />
Um eine Computerselektion zu erstellen, gehen Sie wie folgt vor:<br />
1. Öffnen Sie in der Konsolenstruktur den Ordner Ereignis- und<br />
Computerselektionen Computerselektionen.<br />
2. Öffnen Sie das Kontextmenü, und wählen Sie den Befehl Neu Neue Selektion aus.<br />
3. Geben Sie im folgenden Fenster den Namen der Selektion (s. Abb. unten) ein, und klicken Sie auf OK.<br />
Daraufhin wird in der Konsolenstruktur im Ordner Computerselektionen ein neuer Ordner mit dem Namen angelegt,<br />
den Sie für die Selektion eingegeben haben. Um Computer in eine Selektion aufzunehmen, konfigurieren Sie die<br />
Parameter der Selektion (s. Abschnitt "Computerselektion konfigurieren" auf S. 228).<br />
Um schnell zum Erstellen einer Computerselektion zu wechseln, klicken Sie auf den Link Selektion erstellen, der sich<br />
im Aufgabenbereich des Ordners Computerselektionen befindet.<br />
Abb. 191: Computerselektion erstellen
R E F E R E N Z H A N D B U C H<br />
COMPUTERSELEKTION KONFIGURIEREN<br />
In <strong>Kaspersky</strong> <strong>Administration</strong> <strong>Kit</strong> besteht die Möglichkeit, die vom Benutzer erstellten Computerselektionen zu<br />
konfigurieren.<br />
Um eine Computerselektion zu konfigurieren, gehen Sie wie folgt vor:<br />
1. Wählen Sie in der Konsolenstruktur die gewünschte Computerselektion und im Kontextmenü den Befehl<br />
Eigenschaften aus.<br />
2. Daraufhin wird das Einstellungsfenster für die Computerselektion geöffnet, das die folgenden Registerkarten<br />
umfasst: Allgemein und Bedingungen.<br />
Das Fenster kann auch die Registerkarte Sicherheit enthalten.<br />
Das Vorhandensein oder Nichtvorhandensein dieser Registerkarte ist durch die Einstellungen der<br />
Benutzeroberfläche definiert. Um die Darstellung dieser Registerkarte zu konfigurieren, wählen Sie<br />
Ansicht Benutzeroberfläche anpassen aus und aktivieren das Kontrollkästchen in der Zeile<br />
Registerkarten mit Sicherheitseinstellungen anzeigen.<br />
Auf der Registerkarte Allgemein (s. Abb. unten) können Sie den Namen der Selektion ändern und den Suchbereich<br />
nach Computern festlegen, indem Sie eine der folgenden Varianten auswählen:<br />
Alle Computer suchen – Die Suche erfolgt unter allen Computern des Netzwerks, unabhängig davon, ob sie<br />
zu einer <strong>Administration</strong>sgruppe gehören.<br />
Verwaltete Computer suchen – Die Suche erfolgt nur unter den Client-Computern der<br />
<strong>Administration</strong>sgruppen.<br />
Nicht zugeordnete Computer suchen – Die Suche erfolgt unter den Computern, die nicht in<br />
<strong>Administration</strong>sgruppen angeordnet sind.<br />
228
229<br />
E R E I G N I S - U N D C O M P U T E R S E L E K T I O N E N<br />
Um bei der Suche Daten von Computern zu berücksichtigen, die auf untergeordneten <strong>Administration</strong>sservern<br />
gespeichert sind, aktivieren Sie das Kontrollkästchen Mit Daten von untergeordneten Servern bis zur Ebene. Geben<br />
Sie danach die Verschachtelungsebene ein, bis zu der die Suche erfolgen soll.<br />
Abb. 192: Computerselektion konfigurieren<br />
Wählen Sie auf der Registerkarte Bedingungen die entsprechende Computerselektion aus, und klicken Sie auf<br />
Eigenschaften. Daraufhin wird das Einstellungsfenster für die Computerselektion geöffnet, das die folgenden<br />
Registerkarten umfasst: Allgemein, Netzwerk, Netzwerkaktivität, Anwendung, Computerstatus, Virenschutz und<br />
Programm-Registry.<br />
Legen Sie auf der Registerkarte Netzwerk (s. Abb. unten) die Attribute für die Computer fest, die zur Selektion<br />
gehören sollen. Sie können die folgenden Parameter verwenden:<br />
Computername in der <strong>Administration</strong>sgruppe<br />
Domäne, zu der die Computer gehören sollen<br />
Intervall der IP-Adressen: Aktivieren Sie das Kontrollkästchen IP-Adressbereich, und geben Sie die<br />
Start- und die End-IP-Adresse an.<br />
Computer befindet sich in einem Unterverzeichnis des Active Directory: Aktivieren Sie dieses<br />
Kontrollkästchen, und geben Sie durch Klicken auf die Schaltfläche Auswählen die Untereinheit des Active<br />
Directory an, zu der die Computer gehören sollen.
R E F E R E N Z H A N D B U C H<br />
Mit Abkömmlingen eines Unterverzeichnisses: Aktivieren Sie dieses Kontrollkästchen, damit bei der<br />
Suche die Computer berücksichtigt werden, die zu den Tochtereinheiten der angegebenen<br />
Organisationseinheit des Active Directory gehören.<br />
Abb. 193: Computerselektion konfigurieren – Registerkarte Netzwerk<br />
Auf der Registerkarte Netzwerkaktivität (s. Abb. unten) können Sie die folgenden Kriterien für<br />
Computerselektionen eingeben:<br />
Der Computer, der in die Selektion übernommen werden soll, ist ein Update-Agent oder nicht. Wählen Sie<br />
dazu in der Dropdown-Liste Ein Update-Agent ist einen der folgenden Werte aus:<br />
Ja, damit die Selektion aus Computern zusammengestellt wird, die Update-Agenten sind.<br />
Nein, damit die Selektion aus Computern zusammengestellt wird, die keine Update-Agenten sind.<br />
Der Parameter Verbindung mit <strong>Administration</strong>sserver nicht trennen ist in den Eigenschaften eines<br />
Client-Computers aktiviert oder nicht. Wählen Sie dazu in der Dropdown-Liste Option "Verbindung mit<br />
<strong>Administration</strong>sserver nicht trennen" einen der folgenden Werte aus:<br />
Aktiviert, damit die Selektion aus Computern mit aktiviertem Parameter zusammengestellt wird.<br />
Deaktiviert, damit die Selektion aus Computern mit deaktiviertem Parameter zusammengestellt wird.<br />
Der Computer ist infolge eines Wechsels des Verbindungsprofils mit dem <strong>Administration</strong>sserver verbunden<br />
oder nicht. Wählen Sie dazu im Feld Wechsel des Verbindungsprofils einen der folgenden Werte aus:<br />
Ja, damit die Selektion aus Computern zusammengestellt wird, die durch das Verbindungsprofil<br />
verbunden sind.<br />
230
231<br />
E R E I G N I S - U N D C O M P U T E R S E L E K T I O N E N<br />
Nein, damit die Selektion aus Computern zusammengestellt wird, die nicht durch das<br />
Verbindungsprofil verbunden sind.<br />
Der Computer ist innerhalb eines bestimmten Zeitraums mit dem <strong>Administration</strong>sserver verbunden oder<br />
nicht. Aktivieren Sie dazu das Kontrollkästchen Zeit der letzten Verbindung mit dem<br />
<strong>Administration</strong>sserver, und geben Sie in den Feldern unten das Zeitintervall an.<br />
Der Computer wurde beim Durchsuchen des Netzwerks als neuer Computer gefunden oder nicht.<br />
Aktivieren Sie dazu das Kontrollkästchen Bei der Abfrage des Netzwerks neue gefundene Computer,<br />
und geben Sie im Feld Erkennungszeitraum (Tage) die Anzahl der Tage an.<br />
Abb. 194: Computerselektion konfigurieren – Registerkarte Netzwerkaktivität<br />
Geben Sie auf der Registerkarte Anwendung (s. Abb. unten) an, welche <strong>Kaspersky</strong>-<strong>Lab</strong>-Anwendung auf den<br />
Computern installiert sein muss. Sie können die folgenden Parameter verwenden:<br />
Name der Anwendung: Wählen Sie aus der Dropdown-Liste den gewünschten Wert aus. In der Liste sind<br />
nur die Anwendungen aufgeführt, für die auf dem Arbeitsplatz des Administrators die Verwaltungs-Plug-ins<br />
installiert sind.<br />
Versionsnummer der Anwendung<br />
Name des kritischen Updates der Anwendung<br />
Zeitpunkt des letzten Updates der Programm-Module: Aktivieren Sie dazu das Kontrollkästchen Letztes<br />
Update der Programm-Module, und geben Sie in den Feldern von und bis das Start- und Enddatum<br />
sowie das Zeitintervall an.
R E F E R E N Z H A N D B U C H<br />
Version des auf dem Computer installierten Betriebssystems<br />
Abb. 195: Computerselektion konfigurieren – Registerkarte Anwendung<br />
Legen Sie auf der Registerkarte Virenschutz (s. Abb. unten) die Kriterien für die Bestimmung des<br />
Virenschutzstatus auf den Computern fest, die zur Selektion gehören. Sie können Folgendes angeben:<br />
Erstellungsdatum der von den Anwendungen verwendeten Datenbanken. Aktivieren Sie dazu das<br />
Kontrollkästchen Datum der Datenbanken, und geben Sie das Zeitintervall an, das dem Release-Datum<br />
der Datenbanken entspricht.<br />
Summe der Einträge in den von den Anwendungen verwendeten Datenbanken. Aktivieren Sie dazu das<br />
Kontrollkästchen Anzahl der Datenbank-Einträge, und geben Sie den unteren und oberen Schwellenwert<br />
an.<br />
Zeitpunkt der letzten vollständigen Untersuchung des Computers von einer <strong>Kaspersky</strong>-<strong>Lab</strong>-Anwendung.<br />
Aktivieren Sie dazu das Kontrollkästchen Zeit der letzten Virensuche, und geben Sie das Zeitintervall ein,<br />
in dem die Untersuchung durchgeführt wurde.<br />
232
233<br />
E R E I G N I S - U N D C O M P U T E R S E L E K T I O N E N<br />
Anzahl der auf dem Computer erkannten Viren. Aktivieren Sie dazu das Kontrollkästchen Gefundene<br />
Viren, und geben Sie den unteren und oberen Schwellenwert an.<br />
Abb. 196: Computerselektion konfigurieren – Registerkarte Virenschutz<br />
Legen Sie auf der Registerkarte Computerstatus (s. Abb. unten) die Parameter fest, die den Status der<br />
Computer bestimmen, sowie den Status der Aufgabe Echtzeitschutz auf den Computern. Gehen Sie dazu wie<br />
folgt vor:<br />
Wählen Sie aus der Dropdown-Liste Computerstatus den gewünschten Wert aus: OK, Kritisch oder<br />
Warnung.<br />
Wählen Sie aus der Liste Beschreibung des Computerstatus die Bedingungen aus, aufgrund derer dem<br />
Computer ein Status zugewiesen wird.
R E F E R E N Z H A N D B U C H<br />
Wählen Sie aus der Liste Echtzeitschutz-Status den Wert für den Status des Echtzeitschutzes aus, der<br />
auf den Computern ausgeführt wird, die zur Selektion gehören.<br />
Abb. 197: Computerselektion konfigurieren – Registerkarte Computerstatus<br />
Bestimmen Sie auf der Registerkarte Programm-Registry (s. Abb. unten) die Parameter der Programme, auf<br />
denen die Selektion ausgeführt wird. Geben Sie dazu den gewünschten Wert ein, oder lassen Sie die folgenden<br />
Felder leer:<br />
Anwendungsname (mithilfe der Dropdown-Liste)<br />
Anwendungsversion<br />
Hersteller (mithilfe der Dropdown-Liste)<br />
Name des inkompatiblen Sicherheitsprogramms: Wählen Sie aus der Dropdown-Liste die<br />
Drittanwendung oder die <strong>Kaspersky</strong>-<strong>Lab</strong>-Anwendung aus, die zu <strong>Kaspersky</strong> <strong>Administration</strong> <strong>Kit</strong> inkompatibel<br />
ist.<br />
234
235<br />
E R E I G N I S - U N D C O M P U T E R S E L E K T I O N E N<br />
Wenn als Suchkriterium das Update-Paket für eine Anwendung verwendet wird, aktivieren Sie das<br />
Kontrollkästchen Nach Update suchen, und geben Sie in den entsprechenden Feldern den Namen des<br />
Updates, die Version und den Hersteller an.<br />
Abb. 198: Computerselektion konfigurieren – Registerkarte Programm-Registry<br />
Das Vorhandensein oder Nichtvorhandensein dieser Registerkarte ist durch die Einstellungen der<br />
Benutzeroberfläche definiert. Um die Darstellung dieser Registerkarte zu konfigurieren, wählen Sie<br />
Ansicht Benutzeroberfläche anpassen, und aktivieren Sie das Kontrollkästchen Programm-Registry<br />
anzeigen.<br />
Auf der Registerkarte Sicherheit (s. Abb. unten) werden den Benutzern und Benutzergruppen die Rechte für die Arbeit<br />
mit einer Selektion zugewiesen.<br />
Die Parameter dieser Registerkarte werden analog den Parametern der Registerkarte Sicherheit im<br />
Eigenschaftenfenster der Protokollvorlage konfiguriert (s. Abschnitt "Parameter für Protokollvorlagen anzeigen und<br />
ändern" auf S. 192).
NICHT ZUGEORDNETE COMPUTER<br />
Daten über Computer im Netzwerk der Organisation, die nicht zu einer <strong>Administration</strong>sgruppe gehören, werden im<br />
Ordner Nicht zugeordnete Computer angezeigt. Der Ordner Nicht zugeordnete Computer enthält drei Unterordner:<br />
Domänen, IP-Bereiche und Active Directory.<br />
Der Ordner Domänen enthält eine Hierarchie von Ordnern, in denen die Struktur der Domänen und Arbeitsgruppen des<br />
Windows-Netzwerks abgebildet wird. Jeder Ordner enthält auf der untersten Ebene eine Liste mit Computern der<br />
entsprechenden Domäne bzw. Arbeitsgruppe, die keiner <strong>Administration</strong>sgruppe angehören. Wenn ein Computer in eine<br />
Gruppe aufgenommen wird, werden seine Informationen sofort aus dem Ordner entfernt. Wenn ein Computer aus einer<br />
<strong>Administration</strong>sgruppe entfernt wird, erscheint er wieder in dem entsprechenden Unterordner des Ordners Nicht<br />
zugeordnete Computer Domänen.<br />
Die Darstellung von Computern im Ordner Active Directory erfolgt anhand der Struktur im Active Directory.<br />
Die Darstellung von Computern im Ordner IP-Bereiche erfolgt anhand der Struktur der im Netz erstellten IP-Bereiche.<br />
Die Struktur des Ordners IP-Bereiche kann der Administrator durch das Anlegen neuer IP-Bereiche und das Ändern der<br />
Parameter von vorhandenen IP-Bereichen bilden.<br />
Um Daten über das Computernetzwerk anzuzeigen, die vom <strong>Administration</strong>sserver aufgrund einer Abfrage<br />
empfangen werden, gehen Sie wie folgt vor:<br />
1. Wählen Sie in der Konsolenstruktur den Ordner Nicht zugeordnete Computer aus.<br />
2. Wählen Sie einen der folgenden Unterordner aus: Domänen, Active Directory und IP-Bereiche.<br />
Daraufhin werden im Ergebnisbereich Daten über die Struktur des Computernetzwerks in den entsprechenden Ansichten<br />
dargestellt.<br />
In <strong>Kaspersky</strong> <strong>Administration</strong> <strong>Kit</strong> werden Daten im Ergebnisbereich (Beispiel: Computerstatus, Statistik, Protokolle) nicht<br />
automatisch aktualisiert. Sie können die Daten im Ergebnisbereich aktualisieren, indem Sie die Funktionstaste F5<br />
drücken, im Kontextmenü den Befehl Aktualisieren auswählen oder in der Symbolleiste auf die Schaltfläche<br />
klicken.<br />
IN DIESEM ABSCHNITT<br />
Netzwerkabfrage ........................................................................................................................................................... 236<br />
Domänenparameter anzeigen und ändern .................................................................................................................... 241<br />
IP-Bereich erstellen ....................................................................................................................................................... 243<br />
Parameter eines IP-Bereichs anzeigen und ändern ...................................................................................................... 244<br />
Parameter der Gruppe Active Directory anzeigen und ändern ...................................................................................... 247<br />
NETZWERKABFRAGE<br />
Der <strong>Administration</strong>sserver empfängt die Daten über die Netzwerkstruktur und deren Computer, indem das Windows-<br />
Netzwerk, die IP-Subnetze und das Active Directory im Unternehmensnetzwerk regelmäßig durchsucht werden. Den<br />
Ergebnissen entsprechend wird der Inhalt des Ordners Nicht zugeordnete Computer aktualisiert.<br />
236
Der <strong>Administration</strong>sserver kann folgende Arten von Netzwerkabfragen durchführen:<br />
237<br />
N I C H T Z U G E O R D N E T E C O M P U T E R<br />
Abfrage des Windows-Netzwerks: Es werden zwei Arten der Netzwerkabfrage unterschieden: Schnellabfrage<br />
und Komplettabfrage. Bei der Schnellabfrage werden nur die NetBIOS-Namen der Computer aller Domänen<br />
und Arbeitsgruppen des Netzwerks gesammelt. Bei der Komplettabfrage werden von den Computern<br />
zusätzliche Daten angefordert: Betriebssystem, IP-Adresse, DNS-Name usw.<br />
IP-Bereiche durchsuchen: Der <strong>Administration</strong>sserver durchsucht jetzt die erstellten IP-Bereiche mit ICMP-<br />
Paketen und sammelt die kompletten Daten der Computer, die zum IP-Bereich gehören.<br />
Abfrage der Active Directory-Gruppen: Dabei werden in die Datenbank des <strong>Administration</strong>sservers<br />
Informationen über die Struktur der organisatorischen Einheiten des Active Directory sowie über DNS-Namen<br />
der Computer eingetragen.<br />
Auf Grundlage der empfangenen Daten und der Daten über die Struktur des Unternehmensnetzwerks aktualisiert der<br />
<strong>Administration</strong>sserver den Inhalt des Ordners Nicht zugeordnete Computer sowie die Zusammensetzung und den<br />
Inhalt des Ordners Verwaltete Computer. Die dabei im Netzwerk erkannten Computer können automatisch in eine vom<br />
Administrator festgelegte <strong>Administration</strong>sgruppe übernommen werden.<br />
Im Ordner Nicht zugeordnete Computer des Hauptadministrationsservers werden darunter auch Computer dargestellt,<br />
die zu <strong>Administration</strong>sgruppen anderer <strong>Administration</strong>sserver gehören (falls sie sich im gleichen Netzwerk befinden).<br />
Dies gilt im umgekehrten Fall gleichermaßen.<br />
PARAMETER DER WINDOWS-NETZWERKABFRAGE ANZEIGEN UND<br />
ÄNDERN<br />
Um die Parameter der Windows-Netzwerkabfrage zu ändern, gehen Sie wie folgt vor:<br />
1. Wählen Sie in der Konsolenstruktur den Ordner Nicht zugeordnete Computer Domänen aus.<br />
2. Rufen Sie das Kontextmenü auf, und wählen Sie den Befehl Eigenschaften aus.<br />
3. Aktivieren Sie im folgenden Fenster auf der Registerkarte Allgemein (s. Abb. unten) das Kontrollkästchen<br />
Abfrage des Windows-Netzwerkes zulassen.<br />
Geben Sie in den unteren Feldern Folgendes ein:<br />
Schnellabfragezeit (Min.): In diesem Zeitraum werden die NetBIOS-Namen der Computer aller Domänen<br />
und Arbeitsgruppen des Netzwerks aktualisiert. Standardmäßig beträgt das Intervall 15 Minuten.<br />
Intervall für vollständige Abfrage (Min.): Nach der angegebenen Zeitspanne werden die Daten über die<br />
Computer des Netzwerks komplett aktualisiert (Betriebssystem, IP-Adresse, DNS-Name usw.).<br />
Standardmäßig beträgt das Intervall 60 Minuten.<br />
Um manuell eine Vollabfrage des Computernetzwerks auszulösen, klicken Sie auf die Schaltfläche Jetzt<br />
abfragen.<br />
Um die Windows-Netzwerkabfrage auszuschalten, deaktivieren Sie das Kontrollkästchen Abfrage des<br />
Windows-Netzwerkes zulassen.
R E F E R E N Z H A N D B U C H<br />
Um schnell zum Anzeigen und Ändern der Parameter für die Windows-Netzwerkabfrage zu wechseln, klicken Sie auf<br />
den Link Einstellungen für Durchsuchen ändern im Aufgabenbereich des Ordners Nicht zugeordnete Computer im<br />
Block Microsoft-Netzwerk durchsuchen.<br />
Abb. 199: Eigenschaften der Gruppe Domänen anzeigen<br />
Um alle Domänen aus der Netzwerkabfrage auszuschließen, gehen Sie wie folgt vor:<br />
1. Wählen Sie den Ordner Nicht zugeordnete Computer Domänen aus.<br />
2. Rufen Sie das Kontextmenü auf, und wählen Sie den Befehl Eigenschaften aus.<br />
238
239<br />
N I C H T Z U G E O R D N E T E C O M P U T E R<br />
3. Deaktivieren Sie im folgenden Fenster auf der Registerkarte Client-Computer (s. Abb. unten) das<br />
Kontrollkästchen Vollständige Abfrage der Gruppencomputer zulassen.<br />
Abb. 200: Eigenschaften der Gruppe Domänen anzeigen – Registerkarte Client-Computer<br />
ABFRAGEPARAMETER DER GRUPPE DES ACTIVE DIRECTORY<br />
ANZEIGEN UND ÄNDERN<br />
Um die Abfrageparameter der Gruppe des Active Directory zu ändern, gehen Sie wie folgt vor:<br />
1. Wählen Sie in der Konsolenstruktur den Ordner Nicht zugeordnete Computer Active Directory aus.<br />
2. Rufen Sie das Kontextmenü auf, und wählen Sie den Befehl Eigenschaften aus.<br />
3. Aktivieren Sie im folgenden Fenster auf der Registerkarte Allgemein (s. Abb. unten) das Kontrollkästchen<br />
Abfrage des Active Directory zulassen.<br />
Der <strong>Administration</strong>sserver durchsucht das Netzwerk in Intervallen, die im Feld Abfrageintervall (Min.)<br />
angegeben sind. Standardmäßig beträgt das Intervall 60 Minuten. Sie können den Wert ändern, indem Sie<br />
einen anderen Wert angeben, oder Sie können die Suche abbrechen, indem Sie das Kontrollkästchen Abfrage<br />
des Active Directory zulassen deaktivieren.<br />
Klicken Sie auf die Schaltfläche Jetzt abfragen, um die Vollabfrage des Computernetzwerks zu starten.
R E F E R E N Z H A N D B U C H<br />
Um schnell zum Anzeigen und Ändern der Parameter für das Durchsuchen der Active Directory-Gruppen zu wechseln,<br />
klicken Sie auf den Link Einstellungen für Durchsuchen ändern, der sich im Aufgabenbereich des Ordners Nicht<br />
zugeordnete Computer im Block Abfrage des Active Directory befindet.<br />
Abb. 201: Eigenschaften der Gruppe Active Directory anzeigen<br />
Um eine Gruppe aus der Vollabfrage auszuschließen, gehen Sie wie folgt vor:<br />
1. Wählen Sie den Ordner Nicht zugeordnete Computer Active Directory und eine Gruppe aus.<br />
2. Rufen Sie das Kontextmenü auf, und wählen Sie den Befehl Eigenschaften aus.<br />
3. Deaktivieren Sie im folgenden Fenster auf der Registerkarte Allgemein das Kontrollkästchen Abfrage des<br />
Active Directory zulassen.<br />
PARAMETER FÜR ABFRAGE DER IP-BEREICHE ANZEIGEN UND<br />
ÄNDERN<br />
Um die Parameter der Abfrage für den IP-Bereich zu ändern, gehen Sie wie folgt vor:<br />
1. Wählen Sie in der Konsolenstruktur den Ordner Nicht zugeordnete Computer IP-Bereiche aus.<br />
2. Rufen Sie das Kontextmenü auf, und wählen Sie den Befehl Eigenschaften aus.<br />
3. Aktivieren Sie im folgenden Fenster auf der Registerkarte Allgemein (s. Abb. unten) das Kontrollkästchen<br />
Durchsuchen der IP-Bereiche zulassen.<br />
240
241<br />
N I C H T Z U G E O R D N E T E C O M P U T E R<br />
Der <strong>Administration</strong>sserver durchsucht jetzt die erstellten IP-Bereiche mit ICMP-Paketen und sammelt alle Daten<br />
über die Computer, die zum IP-Bereich gehören. Die Abfrage erfolgt mit der Häufigkeit, die im Feld Intervall für<br />
IP-Bereich-Abfrage (Min.) angegeben wurde. Standardmäßig beträgt der Zeitraum 420 Minuten. Sie können<br />
den Wert ändern, indem Sie einen anderen Wert eingeben, oder Sie können die Suche abbrechen, indem Sie<br />
das Kontrollkästchen Durchsuchen der IP-Bereiche zulassen deaktivieren.<br />
Klicken Sie auf die Schaltfläche Jetzt abfragen, um die Vollabfrage des Computernetzwerks zu starten.<br />
Abb. 202: Eigenschaften der Gruppe IP-Bereiche anzeigen<br />
DOMÄNENPARAMETER ANZEIGEN UND ÄNDERN<br />
Um die Domänenparameter zu ändern, gehen Sie wie folgt vor:<br />
1. Öffnen Sie den Ordner Nicht zugeordnete Computer Domänen.<br />
2. Wählen Sie den Ordner aus, der der gewünschten Domäne entspricht.<br />
3. Rufen Sie das Kontextmenü auf, und wählen Sie den Befehl Eigenschaften aus.<br />
Daraufhin wird das Dialogfenster Eigenschaften: geöffnet, das die folgenden<br />
Registerkarten umfasst: Allgemein und Client-Computer.
R E F E R E N Z H A N D B U C H<br />
Auf der Registerkarte Allgemein (s. Abb. unten) können Sie den Namen der Domäne und den Namen der<br />
übergeordneten Gruppe anzeigen.<br />
Abb. 203: Domänenparameter anzeigen – Registerkarte Allgemein<br />
Auf der Registerkarte Client-Computer (s. Abb. unten) können Sie:<br />
das automatische Löschen von inaktiven Computern aus dem Ordner Nicht zugeordnete Computer einstellen.<br />
Aktivieren Sie dazu das Kontrollkästchen Computer aus Gruppe löschen, wenn Computer inaktiv für länger<br />
als. Wenn dieses Kontrollkästchen aktiviert ist, entfernt der <strong>Administration</strong>sserver die Computer, die länger als<br />
im Feld Tage angegeben inaktiv waren. Sie können den Wert ändern, indem Sie einen anderen Wert angeben,<br />
oder das Entfernen von Computern abbrechen, indem Sie das Kontrollkästchen Computer aus Gruppe<br />
löschen, wenn Computer inaktiv für länger als deaktivieren.<br />
242
243<br />
N I C H T Z U G E O R D N E T E C O M P U T E R<br />
eine Domäne aus der Vollabfrage des Netzwerks ausschließen. Deaktivieren Sie dazu auf der Registerkarte<br />
Client-Computer das Kontrollkästchen Vollständige Abfrage der Gruppencomputer zulassen.<br />
IP-BEREICH ERSTELLEN<br />
Abb. 204: Domänenparameter anzeigen – Registerkarte Client-Computer<br />
Um einen neuen IP-Bereich anzulegen, gehen Sie wie folgt vor:<br />
1. Wählen Sie in der Konsolenstruktur den Ordner Nicht zugeordnete Computer IP-Bereiche.<br />
2. Wählen Sie im entsprechenden Kontextmenü den Befehl Neu IP-Bereich aus.<br />
3. Geben Sie im folgenden Fenster Neuer IP-Bereich (s. Abb. unten) Werte für die folgenden Parameter ein:<br />
Name des Subnetzes<br />
Beschreibung des Subnetzes und Werte des entsprechenden Parametersatzes<br />
Wählen Sie eine der folgenden Varianten aus:<br />
IP-Bereich mit Adresse und Subnetzmaske eingeben: Geben Sie in diesem Fall in den<br />
Eingabefeldern die Subnetzmaske und die Subnetzadresse an.<br />
IP-Bereich durch Intervall von IP-Adressen eingeben. Geben Sie danach die IP-Anfangs- und<br />
Endadresse ein.
R E F E R E N Z H A N D B U C H<br />
Geben Sie im Feld Gültigkeitsdauer der IP-Adresse (Stunden) das Zeitintervall an, nach dem<br />
Informationen über einen inaktiven Computer aus der Datenbank des <strong>Administration</strong>sservers gelöscht<br />
werden.<br />
Abb. 205: IP-Bereich erstellen<br />
PARAMETER EINES IP-BEREICHS ANZEIGEN UND ÄNDERN<br />
Um die Parameter eines IP-Bereichs zu ändern, gehen Sie wie folgt vor:<br />
1. Öffnen Sie den Ordner Nicht zugeordnete Computer IP-Bereiche.<br />
2. Wählen Sie den Ordner aus, der dem gewünschten Subnetz entspricht.<br />
3. Rufen Sie das Kontextmenü auf, und wählen Sie den Befehl Eigenschaften aus.<br />
Daraufhin wird das Dialogfenster Eigenschaften: geöffnet, das die Registerkarten Allgemein<br />
und IP-Intervalle umfasst.<br />
Auf der Registerkarte Allgemein (s. Abb. unten) können Sie:<br />
den Namen eines Bereichs ändern<br />
im Feld Gültigkeitsdauer der IP-Adresse (Stunden) das Zeitintervall ändern, nach dem Informationen über<br />
einen inaktiven Computer aus der Datenbank des <strong>Administration</strong>sservers gelöscht werden. Der Standardwert<br />
für die Gültigkeit der IP-Adresse beträgt 24 Stunden.<br />
244
245<br />
N I C H T Z U G E O R D N E T E C O M P U T E R<br />
die reguläre Abfrage der Computer dieses Bereichs durch den <strong>Administration</strong>sserver zulassen oder verbieten.<br />
Damit der <strong>Administration</strong>sserver Computer im Rahmen der regelmäßigen Abfrage nicht abfragt, deaktivieren<br />
Sie das Kontrollkästchen Anfrage an IP-Bereich zulassen.<br />
Abb. 206: Parameter des IP-Bereiches anzeigen – Registerkarte Allgemein<br />
Auf der Registerkarte IP-Intervalle (s. Abb. unten) können Sie IP-Intervalle hinzufügen oder entfernen, die einen Bereich<br />
bilden, sowie die Parameter der Intervalle festlegen:<br />
Start- und End-IP-Adresse des Intervalls
R E F E R E N Z H A N D B U C H<br />
Subnetzmaske und Subnetzadresse<br />
Abb. 207: Parameter des IP-Bereiches anzeigen – Registerkarte IP-Bereiche<br />
Um ein IP-Intervall hinzuzufügen, das einen Bereich bildet, klicken Sie auf Hinzufügen. Geben Sie im folgenden Fenster<br />
IP-Intervall (s. Abb. unten) die Beschreibung des Intervalls sowie die Werte für die entsprechenden ausgewählten<br />
Beschreibungsparameter ein. Wählen Sie eine der folgenden Varianten aus:<br />
IP-Intervall mit Adresse und Subnetzmaske eingeben – Geben Sie in den Eingabefeldern die Subnetzmaske<br />
und die Subnetzadresse an.<br />
IP-Intervall mit Anfangs- und End-Adresse eingeben – Geben Sie die Start- und die End-IP-Adresse an.<br />
Abb. 208: IP-Intervall hinzufügen<br />
246
247<br />
N I C H T Z U G E O R D N E T E C O M P U T E R<br />
PARAMETER DER GRUPPE ACTIVE DIRECTORY ANZEIGEN<br />
UND ÄNDERN<br />
Um die Parameter der Gruppe des Active Directory zu ändern, gehen Sie wie folgt vor:<br />
1. Öffnen Sie den Ordner Nicht zugeordnete Computer Active Directory.<br />
2. Wählen Sie den Ordner aus, der der gewünschten Gruppe des Active Directory entspricht, rufen Sie das<br />
Kontextmenü auf, und wählen Sie den Befehl Eigenschaften aus.<br />
Daraufhin wird das Dialogfenster Eigenschaften: geöffnet, das die<br />
Registerkarte Allgemein enthält (s. Abb. unten).<br />
3. Um eine Gruppenabfrage zuzulassen, aktivieren Sie das Kontrollkästchen Anfrage einschalten. Um die<br />
Abfrage abzubrechen, deaktivieren Sie das Kontrollkästchen.<br />
Abb. 209: Eigenschaften der Gruppe Active Directory anzeigen
UPDATE<br />
Wichtige Faktoren, die die Zuverlässigkeit eines Systems für den Virenschutz beeinflussen, sind ein rechtzeitiges Update<br />
der Programm-Datenbanken, die für die Untersuchung von infizierten Objekten verwendet werden, die Installation von<br />
kritischen Updates der Programm-Module sowie ein regelmäßiges Update der Versionen.<br />
Für Updates der Datenbanken und Programm-Module, die mit <strong>Kaspersky</strong> <strong>Administration</strong> <strong>Kit</strong> verwaltet werden, muss die<br />
Aufgabe Update-Download durch <strong>Administration</strong>sserver angelegt werden. Nach deren Ausführung werden von der<br />
Quelle für den Update-Download Datenbanken und Updates der Programm-Module je nach den Aufgabenparametern<br />
heruntergeladen.<br />
Vor der Installation auf den Client-Computern lassen sich die heruntergeladenen Updates (s. Abschnitt<br />
"Heruntergeladene Updates überprüfen" auf S. 260) auf deren Funktionstüchtigkeit und auf das Vorhandensein von<br />
Fehlern auf Test-Computern untersuchen.<br />
IN DIESEM ABSCHNITT<br />
Aufgabe Update-Download in den Speicher anlegen .................................................................................................... 248<br />
Heruntergeladene Updates überprüfen ......................................................................................................................... 260<br />
Heruntergeladene Updates anzeigen ............................................................................................................................ 263<br />
Update automatisch verbreiten ..................................................................................................................................... 264<br />
AUFGABE UPDATE-DOWNLOAD IN DEN SPEICHER<br />
ANLEGEN<br />
Die Aufgabe Update-Download in den Speicher wird automatisch durch den Schnellstartassistenten angelegt. Sie<br />
können nur eine Aufgabe Update-Download in den Speicher für den <strong>Administration</strong>sserver anlegen.<br />
Um die Aufgabe Update-Download durch den <strong>Administration</strong>sserver zu erstellen, gehen Sie wie folgt vor:<br />
1. Wählen Sie in der Konsolenstruktur den Ordner Aufgaben von <strong>Kaspersky</strong> <strong>Administration</strong> <strong>Kit</strong> aus, und<br />
wählen Sie im entsprechenden Kontextmenü den Befehl Neu Aufgabe aus.<br />
248
249<br />
U P D A T E<br />
2. Erstellen Sie eine Aufgabe des <strong>Administration</strong>sservers (s. Abschnitt "Aufgaben des <strong>Administration</strong>sservers<br />
erstellen" auf S. 112). Geben Sie bei deren Erstellung als Aufgabenart Update-Download in den Speicher<br />
(s. Abb. unten) an.<br />
Abb. 210: Update-Aufgabe erstellen – Aufgabenart auswählen<br />
3. Wenn Sie im folgenden Fenster (s. Abb. unten) auf den Link Anpassen klicken, können Sie folgende<br />
Einstellungen vornehmen:<br />
Update-Quellen – Liste der möglichen Update-Quellen, von denen aus Updates durchgeführt werden<br />
Verbindungseinstellungen – Proxy-Server-Parameter und sonstige Parameter der herzustellenden<br />
Netzverbindungen<br />
Sonstige Einstellungen – Ort, an dem sich die zu kopierenden Updates befinden, Parameter für<br />
automatisches Update, Parameter für die Anwendung der Programm-Modul-Updates, Verteilung von<br />
Updates auf untergeordnete Server.
R E F E R E N Z H A N D B U C H<br />
Klicken Sie auf die Schaltfläche Weiter.<br />
Abb. 211: Parameter für Update-Quellen einstellen<br />
4. Erstellen Sie einen Zeitplan für das Starten der Aufgabe (s. Abschnitt "Gruppenaufgaben erstellen" auf S. 100).<br />
Klicken Sie auf die Schaltfläche Weiter (s. Abb. unten).<br />
Abb. 212: Zeitplan für Aufgabe erstellen<br />
250
251<br />
U P D A T E<br />
5. Klicken Sie auf die Schaltfläche Fertig stellen (s. Abb. unten), um das Anlegen der Aufgabe abzuschließen.<br />
UPDATE-QUELLE HINZUFÜGEN<br />
Abb. 213: Erstellen einer Aufgabe abschließen<br />
Um eine Update-Quelle in die Liste aufzunehmen, gehen Sie wie folgt vor:<br />
1. Wählen Sie in der Konsolenstruktur den Ordner Aufgaben von <strong>Kaspersky</strong> <strong>Administration</strong> <strong>Kit</strong> und<br />
anschließend die Aufgabe Update-Download in den Speicher aus. Rufen Sie das Kontextmenü der Aufgabe<br />
auf, und wählen Sie den Befehl Eigenschaften aus.
R E F E R E N Z H A N D B U C H<br />
2. Wählen Sie im folgenden Fenster die Registerkarte Einstellungen (s. Abb. unten) aus.<br />
Abb. 214: Parameter für Update-Quellen einstellen<br />
3. Klicken Sie im Block Update-Quellen auf den Link Anpassen.<br />
252
253<br />
U P D A T E<br />
Im folgenden Fenster (s. Abb. unten) können Sie Update-Quellen hinzufügen. Der <strong>Administration</strong>sserver<br />
empfängt jetzt Updates von den in der Liste aufgeführten Quellen in der entsprechenden Reihenfolge. Wenn<br />
aus irgendeinem Grund eine Quelle nicht erreichbar sein sollte, erfolgt das Update über die nächste in der Liste<br />
aufgeführte Quelle usw. Sie können die Reihenfolge der Update-Quellen in der Liste durch Klicken auf die<br />
Schaltflächen und ändern.<br />
Abb. 215: Update-Quellen hinzufügen<br />
Klicken Sie auf die Schaltfläche Hinzufügen (s. Abb. oben). Daraufhin wird das Fenster Eigenschaften der<br />
Quelle für das Datenbankupdate geöffnet.<br />
4. Im Fenster Eigenschaften der Quelle für das Datenbankupdate (s. Abb. unten) können Sie die Quelle der<br />
Updates für die Datenbanken und Programm-Module angeben. Sie können eine der folgenden Varianten<br />
auswählen:<br />
<strong>Kaspersky</strong>-<strong>Lab</strong>-Updateserver – <strong>Kaspersky</strong>-<strong>Lab</strong>-Server, auf denen sich die Updates der Datenbanken und<br />
Programm-Module befinden<br />
Hauptadministrationsserver – Gemeinsamer Ordner auf dem Hauptadministrationsserver<br />
Lokaler oder Netzwerkordner – FTP- und HTTP-Server, lokaler Ordner oder Netzwerkordner, die vom<br />
Benutzer angegeben werden und Updates enthalten In diesem Fall geben Sie die Adresse manuell oder<br />
durch Klicken auf die Schaltfläche Durchsuchen ein. Beachten Sie, dass bei Auswahl eines lokalen<br />
Ordners ein Ordner auf dem Computer anzugeben ist, auf dem der <strong>Administration</strong>sserver installiert ist.<br />
Aktivieren Sie das Kontrollkästchen Proxy-Server nicht verwenden, damit beim Herstellen der<br />
Verbindung kein Proxy-Server verwendet wird. Wenn das Kontrollkästchen nicht aktiviert ist, wird der<br />
Proxy-Server je nach den Verbindungsparametern verwendet, die im Fenster LAN-Einstellungen<br />
angegeben sind.
R E F E R E N Z H A N D B U C H<br />
Klicken Sie auf die Schaltfläche OK.<br />
Abb. 216: Update-Quelle für Datenbanken und Programm-Module auswählen<br />
5. Klicken Sie auf die Schaltfläche OK, um das Hinzufügen einer Update-Quelle abzuschließen.<br />
VERBINDUNGSPARAMETER MIT DEN UPDATESERVERN<br />
KONFIGURIEREN<br />
Um eine Verbindung zu den Updateservern von <strong>Kaspersky</strong> <strong>Lab</strong> einzurichten, gehen Sie wie folgt vor:<br />
1. Wählen Sie in der Konsolenstruktur den Ordner Aufgaben von <strong>Kaspersky</strong> <strong>Administration</strong> <strong>Kit</strong> und<br />
anschließend die Aufgabe Update-Download in den Speicher aus. Rufen Sie das Kontextmenü der Aufgabe<br />
auf, und wählen Sie den Befehl Eigenschaften aus.<br />
254
2. Wählen Sie im folgenden Fenster die Registerkarte Einstellungen (s. Abb. unten) aus.<br />
Abb. 217: Parameter für Update-Quellen einstellen<br />
255<br />
U P D A T E<br />
3. Klicken Sie im folgenden Fenster (s. Abb. oben) im Block Verbindungseinstellungen auf den Link Anpassen.<br />
4. Definieren Sie im folgenden Fenster LAN-Einstellungen die erforderlichen Parameter für die Verbindung mit<br />
den Updateservern (s. Abb. unten):<br />
Wird die Verbindung zur Update-Quelle über einen Proxy-Server hergestellt, aktivieren Sie das<br />
Kontrollkästchen Proxy-Server benutzen Geben Sie die Adresse und Portnummer für die Verbindung mit<br />
dem Proxy-Server an. Die Adresse kann in einer beliebigen Form eingegeben werden: Text (zum Beispiel<br />
Adresse: testserver) oder Zahlen (zum Beispiel Adresse: 125.2.19.1).<br />
Aktivieren Sie das Kontrollkästchen Einstellungen automatisch ermitteln, damit die<br />
Verbindungsparameter für den Proxy-Server verwendet werden, die in der Systemregistrierung auf dem<br />
Computer des <strong>Administration</strong>sservers eingegeben sind.<br />
Aktivieren Sie das Kontrollkästchen Authentifizierung auf dem Proxy-Server, wenn für den Zugang zum<br />
Proxy-Server ein Kennwort benötigt wird. Füllen Sie die Felder Benutzername und Kennwort aus.<br />
Aktivieren Sie das Kontrollkästchen FTP-Passivmodus benutzen, damit das Update über das FTP-<br />
Protokoll im passiven Modus ausgeführt wird. Deaktivieren Sie das Kontrollkästchen, um in den aktiven<br />
Modus zu wechseln. Wir empfehlen den passiven Modus.
R E F E R E N Z H A N D B U C H<br />
Geben Sie im Feld Zeitüberschreitung für Verbindung (Sek.) die Zeit an, die für eine Verbindung mit<br />
dem Updateserver vorgesehen ist. Wenn keine Verbindung aufgebaut wurde, wird nach Ablauf dieser Frist<br />
versucht, die Verbindung mit einem weiteren Updateserver herzustellen. Dieser Vorgang wird solange<br />
fortgesetzt, bis ein Verbindungsversuch erfolgreich abgeschlossen oder bis alle verfügbaren Updateserver<br />
aufgerufen wurden.<br />
Abb. 218: Parameter für Verbindung mit den Updateservern konfigurieren<br />
UPDATE-ZUSAMMENSETZUNG FESTLEGEN<br />
Bei Änderung der Parameter der Update-Aufgabe können Sie die Zusammensetzung der Updates auswählen, die von<br />
der Update-Quelle kopiert werden sollen.<br />
Um die Zusammensetzung der Updates zu ändern, gehen Sie wie folgt vor:<br />
1. Wählen Sie in der Konsolenstruktur den Ordner Aufgaben von <strong>Kaspersky</strong> <strong>Administration</strong> <strong>Kit</strong> aus, rufen Sie<br />
das Kontextmenü der Aufgabe Update-Download in den Speicher auf, und wählen Sie den Befehl<br />
Eigenschaften aus.<br />
256
2. Wählen Sie im folgenden Fenster die Registerkarte Einstellungen (s. Abb. unten) aus.<br />
Abb. 219: Update-Zusammensetzung ändern – Registerkarte Einstellungen<br />
257<br />
U P D A T E<br />
3. Öffnen Sie im Block Update-Verzeichnis durch Klicken auf den Link Anpassen das Einstellungsfenster für das<br />
Update-Verzeichnis, und aktivieren Sie die Kontrollkästchen bei den zu ladenden Updates (s. Abb. unten).<br />
Passen Sie im selben Fenster die folgenden Einstellungen an:<br />
Das Verzeichnis der zu ladenden Updates automatisch bestimmen – Die Updates werden für alle<br />
<strong>Kaspersky</strong>-<strong>Lab</strong>-Anwendungen geladen, die auf den mit dem <strong>Administration</strong>sserver verbundenen<br />
Computern installiert sind
R E F E R E N Z H A N D B U C H<br />
Download folgender Update-Arten erzwingen – Der Inhalt der zu ladenden Updates kann<br />
komponentenweise ausgewählt werden, unabhängig davon, welche Anwendungen sie verwenden und ob<br />
diese Anwendungen auf den Computern der <strong>Administration</strong>sgruppen installiert sind. Aktivieren Sie dazu in<br />
der Tabelle die Kontrollkästchen neben den Namen der gewünschten Updatearten.<br />
Abb. 220: Updates auswählen<br />
4. Klicken Sie auf die Schaltfläche OK, um die Festlegung der Update-Zusammensetzung abzuschließen.<br />
SONSTIGE PARAMETER DER UPDATE-AUFGABE KONFIGURIEREN<br />
Um die Parameter für die Update-Quelle einzustellen, gehen Sie wie folgt vor:<br />
1. Wählen Sie in der Konsolenstruktur den Ordner Aufgaben von <strong>Kaspersky</strong> <strong>Administration</strong> <strong>Kit</strong> und dann die<br />
Aufgabe Update-Download in den Speicher aus. Rufen Sie das Kontextmenü der Aufgabe auf, und wählen<br />
Sie den Befehl Eigenschaften aus.<br />
258
2. Wählen Sie im folgenden Fenster die Registerkarte Einstellungen (s. Abb. unten) aus.<br />
Abb. 221: Sonstige Parameter der Update-Aufgabe konfigurieren<br />
259<br />
U P D A T E<br />
3. Klicken Sie im folgenden Fenster (s. Abb. oben) im Block Sonstige Einstellungen auf den Link Anpassen.<br />
4. Im folgenden Fenster Sonstige Einstellungen (s. Abb. unten) können Sie die folgenden Parameter<br />
konfigurieren:<br />
Update untergeordneter Server erzwingen: Wenn dieses Kontrollkästchen aktiviert ist, werden die<br />
Aufgaben des Update-Downloads durch die untergeordneten <strong>Administration</strong>sserver automatisch nach dem<br />
Update-Download durch den Hauptserver und nicht nach dem für diese Aufgaben eingegebenen Zeitplan<br />
gestartet.<br />
Module der <strong>Administration</strong>sserver updaten: Wenn dieses Kontrollkästchen aktiviert ist, werden beim<br />
Update-Download für die Module des <strong>Administration</strong>sservers die Module unmittelbar nach Fertigstellung<br />
der Aufgabe Update-Download durch den <strong>Administration</strong>sserver installiert. Wenn dieses Kontrollkästchen<br />
deaktiviert ist, können Sie die Updates nur manuell installieren.<br />
Module der <strong>Administration</strong>sagenten updaten: Wenn dieses Kontrollkästchen aktiviert ist, werden beim<br />
Update-Download für die Module des <strong>Administration</strong>sagenten die Module nach Fertigstellung der Aufgabe<br />
Update-Download durch den <strong>Administration</strong>sserver installiert. Wenn dieses Kontrollkästchen deaktiviert ist,<br />
können Sie die Updates nur manuell installieren.<br />
Empfangene Updates in weitere Ordner kopieren: Wenn dieses Kontrollkästchen aktiviert ist, werden<br />
nach dem Update-Download durch den <strong>Administration</strong>sserver die aus der Update-Quelle empfangenen<br />
Updates in die angegebenen Ordner kopiert. Legen Sie durch Klicken auf die Schaltflächen Hinzufügen<br />
und Entfernen eine Liste der erweiterten Update-Ordner an. Dieses Kontrollkästchen ist standardmäßig<br />
deaktiviert.
R E F E R E N Z H A N D B U C H<br />
Damit die Aufgaben für Update-Downloads durch die Client-Computer und untergeordneten<br />
<strong>Administration</strong>sserver erst gestartet werden, nachdem der Kopiervorgang der Updates aus dem<br />
Netzwerkordner für Updates in die erweiterten Update-Ordner abgeschlossen ist, aktivieren Sie das<br />
Kontrollkästchen Update der Client-Computer und untergeordneten <strong>Administration</strong>sserver bis<br />
Abschluss des Kopierens nicht erzwingen. Dieses Kontrollkästchen muss aktiviert sein, wenn die Client-<br />
Computer und die untergeordneten <strong>Administration</strong>sserver Updates aus den erweiterten Netzwerkordnern<br />
laden sollen.<br />
Abb. 222: Parameter konfigurieren<br />
5. Klicken Sie auf die Schaltfläche OK, um die Einstellung der sonstigen Parameter der Update-Aufgabe<br />
abzuschließen.<br />
HERUNTERGELADENE UPDATES ÜBERPRÜFEN<br />
Das Virenschutzsystem funktioniert erst dann richtig, wenn die Antiviren-Anwendungen die aktuellen Versionen der<br />
Datenbanken verwenden. Aus diesem Grund muss überprüft werden, ob die vom <strong>Administration</strong>sserver ausgeführten<br />
Aufgaben zum Download von Updates in den Speicher und zum Update der Datenbanken auf den Client-Computern<br />
einwandfrei laufen.<br />
Um das Datenbank-Update zu überprüfen, gehen Sie wie folgt vor:<br />
1. Wechseln Sie in der <strong>Administration</strong>skonsole in den Ordner Aufgaben von <strong>Kaspersky</strong> <strong>Administration</strong> <strong>Kit</strong>, und<br />
wählen Sie die Aufgabe zum Download von Updates in den Speicher aus.<br />
2. Öffnen Sie das Eigenschaftenfenster der Aufgabe, indem Sie im entsprechenden Kontextmenü den Befehl<br />
Eigenschaften auswählen.<br />
260
3. Wählen Sie die Registerkarte Update-Prüfung aus (s. Abb. unten).<br />
Abb. 223: Update-Prüfung konfigurieren<br />
4. Aktivieren Sie das Kontrollkästchen Update-Prüfung vor der Verteilung ausführen.<br />
261<br />
U P D A T E<br />
5. Wählen Sie im Feld Aufgabe zur Update-Prüfung über die Schaltfläche Auswählen eine der vorhandenen<br />
Aufgaben aus. Sie können auch eine neue Aufgabe zur Update-Prüfung anlegen. Klicken Sie dazu auf die<br />
Schaltfläche Erstellen, und folgen Sie den Anweisungen des Assistenten. Beim Erstellen einer neuen Aufgabe<br />
zur Update-Prüfung legt der <strong>Administration</strong>sserver Prüfungsrichtlinien sowie Hilfsgruppenaufgaben zum Update<br />
und zur Virensuche auf Anforderung an.<br />
Zum Aufrufen der Aufgabe zur Update-Prüfung wird empfohlen, gut geschützte Computer mit einer<br />
Programmkonfiguration zu verwenden, die für das Netzwerk am meisten verbreitet ist. Dadurch wird die Qualität<br />
der Überprüfung erhöht und das Risiko von Fehlalarmen und Virenfunden verringert. (Wenn Viren auf den Test-<br />
Computern gefunden werden, gilt die Aufgabe der Update-Prüfung als nicht erfolgreich abgeschlossen).<br />
Nach der Übernahme der angegebenen Parameter und vor der Verteilung der Datenbanken wird die Aufgabe zur<br />
Update-Prüfung gestartet. Dabei kopiert der <strong>Administration</strong>sserver Updates aus der Quelle, speichert sie in einem<br />
temporären Verzeichnis und startet die Aufgabe zur Update-Prüfung. Wird diese Aufgabe erfolgreich abgeschlossen,<br />
werden die Updates aus dem temporären Verzeichnis in den gemeinsamen Ordner des <strong>Administration</strong>sservers kopiert<br />
(Ordner Share\Updates) und auf alle übrigen Computer verteilt, für die der <strong>Administration</strong>sserver die Update-Quelle ist.<br />
Wenn in den Ergebnissen der Aufgabe zur Update-Prüfung die im temporären Verzeichnis liegenden Updates als<br />
gefälscht eingestuft werden oder wenn die Aufgabe fehlerhaft beendet wird, werden die Updates nicht im gemeinsamen<br />
Ordner gespeichert und verbleibt auf dem <strong>Administration</strong>sserver das vorherige Update. Die Aufgaben der Zeitplanart Bei<br />
Update-Download in den Speicher werden ebenfalls nicht gestartet. Diese Vorgänge werden beim nächsten Ausführen<br />
der Aufgabe zum Download von Updates in den Speicher gestartet, wenn die Prüfung der neuen Updates erfolgreich<br />
verläuft.
R E F E R E N Z H A N D B U C H<br />
Wenn Sie das Kontrollkästchen Update-Prüfung vor der Verteilung ausführen aktivieren, gilt die Aufgabe Update-<br />
Download in den Speicher erst nach Fertigstellung der Aufgabe zur Update-Prüfung als abgeschlossen. Beachten Sie,<br />
dass im Rahmen der Aufgabe zur Update-Prüfung speziell erstellte Update-Aufgaben und Aufgaben zur Virensuche auf<br />
Anforderung gestartet werden. Auf deren Ausführung muss etwas gewartet werden. Dieser Umstand muss im Zeitplan<br />
für die Aufgaben Update-Download durch den <strong>Administration</strong>sserver berücksichtigt werden.<br />
Die Einstellungen für die Prüfungsrichtlinien und Hilfsaufgaben können geändert werden. Beachten Sie aber, dass für<br />
eine korrekte Update-Prüfung Folgendes notwendig ist:<br />
Es müssen alle Ereignisse mit der Prioritätsstufe Kritisches Ereignis und Funktionsfehler auf dem<br />
<strong>Administration</strong>sserver gespeichert werden. Der <strong>Administration</strong>sserver analysiert den Programmverlauf aufgrund<br />
von Ereignissen dieser Arten.<br />
Als Update-Quelle muss der <strong>Administration</strong>sserver verwendet werden.<br />
Wenn nach der Installation der Updates für die Programm-Module ein Neustart des Computers erforderlich ist,<br />
muss er unverzüglich ausgeführt werden. Wenn der Computer nicht neu gestartet wird, kann die Richtigkeit<br />
dieser Updateart nicht überprüft werden. Bei einigen Anwendungen kann die Installation der Updates, die einen<br />
Neustart erfordern, unterdrückt sein oder erst nach Bestätigung durch den Benutzer erfolgen. Diese<br />
Einschränkungen müssen in den Programmrichtlinien oder in den Aufgabenparametern außer Kraft gesetzt<br />
werden.<br />
Die Beschleunigungstechnologien iChecker, iSwift und iStream dürfen nicht verwendet werden.<br />
Es muss eine Aktion für infizierte Objekte ausgewählt werden: Nicht<br />
erfragen / Überspringen / Protokollieren.<br />
Es muss eine Zeitplanart für die Aufgaben angegeben werden: Manuell.<br />
Es wird nicht empfohlen, gefundene schadhafte Objekte automatisch zu löschen, da dadurch Dateien gelöscht werden<br />
können, die einen Fehlalarm verursachen, und beim nächsten Update nicht ermittelt werden kann, ob ein Fehlalarm<br />
durch diese Datei ausgelöst wird. Das Update der Antiviren-Datenbanken wird daraufhin auf alle Computer verbreitet, die<br />
der <strong>Administration</strong>sserver verwaltet.<br />
Die Update-Untersuchung wird folgendermaßen ausgeführt:<br />
1. Nach dem Kopieren von Updates in das temporäre Verzeichnis startet der <strong>Administration</strong>sserver die Update-<br />
Aufgaben, die in den Parametern der Aufgabe Update-Überprüfung angegeben sind: Unterstützende<br />
Gruppenaufgaben für das Update oder speziell vom Administrator gebildete Update-Aufgaben für eine<br />
Zusammenstellung von Computern.<br />
Daraufhin werden die Updates der Datenbanken und Programm-Module auf speziell festgelegte Rechner<br />
verbreitet. Nach dem Update-Download können die Rechner neu gestartet werden, damit die Updates der<br />
Programm-Module übernommen werden.<br />
2. Nach Übernahme der Updates wird in Abhängigkeit von den Parametern der Aufgabe zur Update-Überprüfung<br />
ausgeführt:<br />
Überprüfung des Status für den Echtzeitschutz der Antiviren-Anwendungen sowie der Statusmeldungen<br />
aller Aufgaben des Echtzeitschutzes<br />
Start der Aufgaben zur Virensuche auf Anforderung, die in den Parametern der Aufgabe Update-<br />
Überprüfung angegeben sind: Unterstützende Gruppenaufgaben für die Virensuche auf Anforderung oder<br />
speziell vom Administrator entwickelte Aufgaben zur Virensuche auf Anforderung für eine<br />
Zusammenstellung von Computern.<br />
3. Nach Fertigstellung aller Aufgaben auf allen in den Parametern der Aufgabe Virensuche auf Anforderung<br />
angegebenen Computern wird die Qualität der Updates eingeschätzt.<br />
Das Update gilt als gefälscht, wenn mindestens ein Computer eine der folgenden Bedingungen erfüllt:<br />
262
Es ist ein Fehler in einer Update-Aufgabe aufgetreten.<br />
Nach Übernahme der Updates hat sich der Status des Echtzeitschutzes der Antiviren-Anwendung<br />
geändert.<br />
Im Verlauf der Aufgabe Virensuche auf Anforderung wurde ein infiziertes Objekt gefunden.<br />
Es ist ein Funktionsfehler in der <strong>Kaspersky</strong>-<strong>Lab</strong>-Anwendung aufgetreten.<br />
263<br />
U P D A T E<br />
Wenn auf keinem Rechner eine der genannten Bedingungen erfüllt worden ist, gilt das Update als richtig und<br />
die Aufgabe Update-Prüfung als erfolgreich abgeschlossen.<br />
HERUNTERGELADENE UPDATES ANZEIGEN<br />
Wählen Sie zur Anzeige der vom <strong>Administration</strong>sserver heruntergeladenen Updates in der Konsolenstruktur den Ordner<br />
Datenverwaltung Updates aus. Im Ergebnisbereich wird eine Liste der auf dem <strong>Administration</strong>sserver gespeicherten<br />
Updates angezeigt.<br />
Um die Update-Eigenschaften anzuzeigen, wählen Sie das gewünschte Update im Ergebnisbereich und dann im<br />
Kontextmenu den Befehl Eigenschaften aus. Daraufhin wird das Fenster Eigenschaften: <br />
(s. Abb. unten) angezeigt.<br />
Auf der Registerkarte Allgemein werden folgende Informationen angezeigt:<br />
Updatename<br />
Anzahl der Einträge in den Datenbanken (dieses Feld entfällt für Updates der Programm-Module)<br />
Name und Version der Anwendung, für die das Update vorgesehen ist<br />
Größe des Updates, das auf dem <strong>Administration</strong>sserver gespeichert ist<br />
Datum, an dem das Update auf den <strong>Administration</strong>sserver kopiert wurde
R E F E R E N Z H A N D B U C H<br />
Datum für Erstellung des Updates<br />
Abb. 224: Eigenschaften des heruntergeladenen Updates anzeigen<br />
UPDATE AUTOMATISCH VERBREITEN<br />
Auf die Client-Computer werden Updates mit den Update-Aufgaben für die Anwendungen verteilt. Das Update der<br />
untergeordneten Server erfolgt mit der Aufgabe Update-Download durch <strong>Administration</strong>sserver. Diese Aufgaben können<br />
automatisch unmittelbar nach dem Update-Download durch den Hauptserver gestartet werden, und zwar unabhängig<br />
von dem Zeitplan, der in den Aufgabeneinstellungen angegeben ist.<br />
UPDATES AUTOMATISCH AUF DIE CLIENT-COMPUTER VERTEILEN<br />
Damit Updates, die vom <strong>Administration</strong>sserver kopiert wurden, sofort nach dem Empfang automatisch auf die Client-<br />
Computer verteilt werden, gehen Sie wie folgt vor:<br />
Geben Sie in den Einstellungen für die Aufgabe Update-Download von einer beliebigen <strong>Kaspersky</strong>-<strong>Lab</strong>-Anwendung<br />
als Update-Quelle den <strong>Administration</strong>sserver an, und wählen Sie auf der Registerkarte Zeitplan die Startvariante<br />
Bei Update-Download in den Speicher aus.<br />
264
UPDATES AUTOMATISCH AUF DIE UNTERGEORDNETEN SERVER<br />
VERTEILEN<br />
265<br />
U P D A T E<br />
Damit Updates, die vom Hauptadministrationsserver kopiert wurden, sofort nach dem Empfang automatisch auf die<br />
untergeordneten Server verteilt werden, gehen Sie wie folgt vor:<br />
Aktivieren Sie im Eigenschaftenfenster der Aufgabe auf der Registerkarte Einstellungen in den Parametern der<br />
Aufgabe Update-Download durch <strong>Administration</strong>sserver das Kontrollkästchen Update untergeordneter Server<br />
erzwingen.<br />
Nach Abschluss des Update-Downloads durch den Hauptadministrationsserver werden jetzt automatisch die Aufgaben<br />
des Update-Downloads durch untergeordnete <strong>Administration</strong>sserver gestartet, und zwar unabhängig von dem Zeitplan,<br />
der in den Aufgabeneinstellungen angegeben ist.<br />
UPDATES DER PROGRAMM-MODULE AUTOMATISCH INSTALLIEREN<br />
Damit Updates der Programm-Module nach dem Download automatisch auf dem <strong>Administration</strong>sserver installiert<br />
werden, gehen Sie wie folgt vor:<br />
Aktivieren Sie im Eigenschaftenfenster der Aufgabe auf der Registerkarte Einstellungen in den Parametern der<br />
Aufgabe Update-Download durch <strong>Administration</strong>sserver das Kontrollkästchen Module der <strong>Administration</strong>sserver<br />
updaten.<br />
Damit Updates der Programm-Module nach dem Download automatisch auf den <strong>Administration</strong>sagenten installiert<br />
werden, gehen Sie wie folgt vor:<br />
Aktivieren Sie im Eigenschaftenfenster der Aufgabe auf der Registerkarte Einstellungen in den Parametern der<br />
Aufgabe Update-Download durch <strong>Administration</strong>sserver das Kontrollkästchen Module der<br />
<strong>Administration</strong>sagenten updaten.<br />
Nach Abschluss des Update-Downloads durch den Hauptadministrationsserver wird jetzt automatisch die Installation von<br />
Updates für die Programm-Module gestartet.
R E F E R E N Z H A N D B U C H<br />
LISTE DER UPDATE-AGENTEN ERSTELLEN UND AGENTEN<br />
KONFIGURIEREN<br />
Um eine Liste der Update-Agenten zu erstellen und die Agenten für die Update-Verbreitung auf die Computer in<br />
einer Gruppe zu konfigurieren, gehen Sie wie folgt vor:<br />
Wählen Sie im Eigenschaftenfenster der Gruppe die Registerkarte Update-Agenten (s. Abb. unten) aus. Erstellen<br />
Sie durch Klicken auf die Schaltflächen Hinzufügen und Entfernen eine Liste der Computer, die die Funktion eines<br />
Update-Agenten in der Gruppe übernehmen.<br />
Abb. 225: Liste der Update-Agenten erstellen<br />
Um die Einstellungen des Update-Agenten zu bearbeiten, wählen Sie aus der Liste den Agenten aus, und klicken Sie auf<br />
die Schaltfläche Eigenschaften. Im folgenden Fenster Eigenschaften (s. Abb. unten)<br />
können Sie:<br />
den Port angeben, über den die Verbindung des Client-Computers mit dem Update-Agenten erfolgt.<br />
(Standardmäßig wird Port 14000 verwendet. Wenn dieser Port besetzt ist, können Sie ihn ändern.)<br />
Wenn als Update-Agent der Computer angegeben wird, auf dem der <strong>Administration</strong>sserver installiert ist, wird<br />
standardmäßig der Port 14001 für die Verbindung verwendet.<br />
den Port angeben, über den die geschützte Verbindung des Client-Computers mit dem Update-Agenten erfolgt,<br />
wenn das SSL-Protokoll verwendet wird. (Standardmäßig wird Port 13000 verwendet.)<br />
266
267<br />
U P D A T E<br />
Wenn als Update-Agent der Computer angegeben wird, auf dem der <strong>Administration</strong>sserver installiert ist, wird<br />
standardmäßig für die Verbindung mit dem SSL-Protokoll der Port 13001 verwendet.<br />
den multiplen IP-Versand verwenden, um die Installationspakete automatisch an die Client-Computer in einer<br />
Gruppe zu verteilen. Aktivieren Sie dazu das Kontrollkästchen IP-Multicast benutzen, und füllen Sie die Felder<br />
IP-Versand-Adresse und Portnummer des IP-Multicast aus. Wenn dieses Kontrollkästchen aktiviert ist,<br />
werden außerdem die Installationspakete und die Parameter der Gruppenaufgaben und -richtlinien mit IP-<br />
Multicast auf die Client-Computer verteilt.<br />
Der Umfang des Datenverkehrs verringert sich beim Multi-IP-Versand ungefähr N-mal, wobei N der Anzahl an<br />
eingeschalteten Computern in der <strong>Administration</strong>sgruppe entspricht.<br />
Detaillierte Informationen über das Verbreiten von Installationspaketen mit den Update-Agenten können Sie<br />
dem Implementierungshandbuch entnehmen.<br />
Abb. 226: Eigenschaftenfenster des Update-Agenten – Registerkarte Allgemein<br />
Klicken Sie zum Anzeigen der Statistik des Update-Agenten<br />
auf den Link Statistik des Update-Agenten ansehen.<br />
Im folgenden Fenster (s. Abb. unten) werden die folgenden Informationen angezeigt:<br />
Informationen über Programm-Datenbanken:<br />
Zeit seit der letzten Synchronisierung mit dem <strong>Administration</strong>sserver – Uhrzeit, zu der die letzte<br />
Verbindung des Update-Agenten mit dem <strong>Administration</strong>sserver hergestellt wurde, um neue Updates<br />
herunterzuladen
R E F E R E N Z H A N D B U C H<br />
Datenbestände, die mittels Multicast empfangen wurden – Verhältnis der Datenmenge, die mittels<br />
Multicast-Versand auf Client-Computer übertragen wurde, zur Datenmenge, die der Update-Agent vom<br />
<strong>Administration</strong>sserver empfangen hat<br />
Gesamtzahl der Synchronisierungen mit dem <strong>Administration</strong>sserver – Summe der Verbindungen des<br />
Update-Agenten mit dem <strong>Administration</strong>sserver<br />
Größe der Informationen, die mittels Multicast übertragen wurden – Datenmenge (in Bytes), die der<br />
Update-Agent mittels Multicast-Versand aus den Programm-Datenbanken auf die Client-Computer<br />
übertragen hat<br />
Größe der Informationen, die durch die Clients per TCP-Protokoll kopiert wurden – Datenmenge (in<br />
Bytes), die der Update-Agent per TCP-Protokoll auf die Client-Computer übertragen hat<br />
Erstellungszeit – Datum und Uhrzeit der Erstellung der Programm-Datenbanken, die der Update-Agent<br />
vom <strong>Administration</strong>sserver empfangen hat<br />
Arbeitsordner – Pfad zum Arbeitsordner des Update-Agenten<br />
Größe des Arbeitsordners – Größe des Arbeitsordners des Update-Agenten<br />
Informationen über die Remote-Installation und das Verbreiten von Richtlinien:<br />
Datenbestände, die mittels Multicast empfangen wurden – Verhältnis der Datenmenge, die mittels<br />
Multicast-Versand auf Client-Computer übertragen wurde, zur Datenmenge, die der Update-Agent vom<br />
<strong>Administration</strong>sserver empfangen hat<br />
Gesamtgröße der Richtlinien und Installationspakete, die vom <strong>Administration</strong>sserver kopiert<br />
wurden – Größe aller Installationspakete und Richtlinien, die der Update-Agent vom <strong>Administration</strong>sserver<br />
empfangen hat<br />
Gesamtgröße der Informationen, die von den Update-Agenten kopiert wurden – Datenmenge (in<br />
Bytes), die der Update-Agent per TCP-Protokoll an die Client-Computer übertragen hat<br />
Größe der Informationen, die durch den Update-Agenten mittels Multicast übertragen wurden –<br />
Datenmenge (in Bytes), die der Update-Agent mittels Multicast-Versand aus der Programm-Datenbank auf<br />
die Client-Computer übertragen hat.<br />
Abb. 227: Statistikfenster des Update-Agenten<br />
268
AUFGABE UPDATE-DOWNLOAD DURCH DIE UPDATE-AGENTEN<br />
<strong>Kaspersky</strong> <strong>Administration</strong> <strong>Kit</strong> bietet die Möglichkeit, Updates durch Update-Agenten herunterzuladen.<br />
Um Updates durch Update-Agenten herunterzuladen, gehen Sie wie folgt vor:<br />
269<br />
U P D A T E<br />
1. Wählen Sie in den Gruppeneigenschaften die Registerkarte Update-Agenten (s. Abb. unten) aus, und klicken<br />
Sie auf die Schaltfläche Eigenschaften.<br />
Abb. 228: Update-Agenten auswählen
R E F E R E N Z H A N D B U C H<br />
2. Wählen Sie im folgenden Fenster die Registerkarte Update-Quelle (s. Abb. unten) aus.<br />
Abb. 229: Update-Quelle für den Update-Agenten auswählen<br />
3. Aktivieren Sie auf dieser Registerkarte das Kontrollkästchen Aufgabe Update-Download verwenden. Wählen<br />
Sie die Aufgabe durch Klicken auf die Schaltfläche Auswählen aus den bereits vorhandenen Aufgaben für eine<br />
Zusammenstellung von Computern aus, oder legen Sie durch Klicken auf die Schaltfläche Neue Aufgabe<br />
(s. Abb. oben) eine neue Aufgabe an.<br />
270
LIZENZVERWALTUNG<br />
In <strong>Kaspersky</strong> <strong>Administration</strong> <strong>Kit</strong> sind Optionen für die zentrale Installation von Lizenzen auf den Client-Computern der<br />
<strong>Administration</strong>sgruppen, für die Überwachung ihrer Statusmeldungen und für die Verlängerung ihrer Gültigkeit verfügbar.<br />
Bei Installation einer Lizenz mit den Diensten von <strong>Kaspersky</strong> <strong>Administration</strong> <strong>Kit</strong> werden alle Lizenzdaten auf dem<br />
<strong>Administration</strong>sserver gespeichert. Anhand dieser Informationen werden Protokolle über den Status der installierten<br />
Lizenzen zusammengefasst und Benachrichtigungen versendet, wenn die Gültigkeit abläuft und die zulässige<br />
Höchstzahl der Anwendungen erreicht wird, die diese Lizenzen verwenden. Die Parameter für Benachrichtigung über<br />
den Lizenzstatus werden in den Parametern des <strong>Administration</strong>sservers bearbeitet.<br />
IN DIESEM ABSCHNITT<br />
Informationen über installierte Lizenzen anzeigen ........................................................................................................ 271<br />
Lizenz installieren .......................................................................................................................................................... 274<br />
Assistent für die Aufgabe Installation einer Lizenz starten ............................................................................................ 275<br />
Protokoll Lizenzen erstellen und anzeigen .................................................................................................................... 276<br />
Lizenz nach Aktivierungscode empfangen .................................................................................................................... 276<br />
Lizenzen automatisch verbreiten ................................................................................................................................... 277<br />
INFORMATIONEN ÜBER INSTALLIERTE LIZENZEN<br />
ANZEIGEN<br />
Um Informationen über alle installierten Lizenzen anzuzeigen, gehen Sie wie folgt vor:<br />
Stellen Sie eine Verbindung zum gewünschten <strong>Administration</strong>sserver her (s. Abschnitt "<strong>Administration</strong>sserver<br />
verwalten" auf S. 21), und wählen Sie in der Konsolenstruktur den Ordner Datenverwaltung Lizenzen aus.<br />
Daraufhin wird im Ergebnisbereich eine Auflistung der auf den Client-Computern installierten Lizenzen angezeigt.<br />
Für jede Lizenz werden folgende Informationen angezeigt:<br />
Nummer – Nummer der Lizenz<br />
Typ – Typ der installierten Lizenz (z. B. kommerziell, Probe)<br />
Maximale Computeranzahl – Beschränkungen, die in der Lizenz enthalten sind<br />
Gültigkeitsdauer – Gültigkeitsdauer der Lizenz<br />
Ablaufdatum – Datum, an dem die Lizenz abläuft<br />
Anwendung – Name der Anwendung, für die die Lizenz gilt<br />
Aktiv auf – Anzahl der Computer, für die die Lizenz aktiv ist<br />
Zusätzlich für – Anzahl der Computer, für die die Lizenz zusätzlich gilt<br />
271
R E F E R E N Z H A N D B U C H<br />
Neben jeder Lizenz wird ein Symbol angezeigt, das der Verwendungsart entspricht:<br />
– Daten über die Lizenz, die von dem mit dem <strong>Administration</strong>sserver verbundenen Client-Computer empfangen<br />
wurden. Diese Lizenz wird nicht in der Speicherablage des <strong>Administration</strong>sservers gespeichert.<br />
– Die Lizenz befindet sich in der Speicherablage des <strong>Administration</strong>sservers. Die automatische Installation dieser<br />
Lizenz ist nicht aktiviert.<br />
– Die Lizenz befindet sich in der Speicherablage des <strong>Administration</strong>sservers. Die automatische Installation dieser<br />
Lizenz ist aktiviert (s. Abschnitt "Lizenzen automatisch verbreiten" auf S. 277).<br />
Um detaillierte Informationen zu einer Lizenz anzuzeigen, gehen Sie wie folgt vor:<br />
Wählen Sie im Ergebnisbereich die gewünschte Lizenz und anschließend im Kontextmenü den Befehl<br />
Eigenschaften aus.<br />
Daraufhin wird das Fenster Eigenschaften: mit den Registerkarten Allgemein und Objekte geöffnet.<br />
Auf der Registerkarte Allgemein (s. Abb. unten) werden folgende Angaben über die Lizenz angezeigt:<br />
Nummer<br />
Typ<br />
Name der Anwendung, für die die Lizenz gilt<br />
Gültigkeitsdauer<br />
Beschränkungen der Lizenz<br />
Anzahl der Computer, für die die Lizenz aktiv ist<br />
Anzahl der Computer, für die die Lizenz zusätzlich gilt<br />
272
Informationen über die Lizenz<br />
Abb. 230: Eigenschaften der Lizenz – Registerkarte Allgemein<br />
273<br />
L I Z E N Z V E R W A L T U N G<br />
Auf der Registerkarte Objekte (s. Abb. unten) wird eine Liste mit den Client-Computern angezeigt, auf denen diese<br />
Lizenz installiert ist. Diese Registerkarte enthält die folgenden Informationen:<br />
Name des Client-Computers<br />
<strong>Administration</strong>sgruppe<br />
Verwendung der Lizenz als aktiv oder nicht<br />
Datum, an dem die Lizenz abläuft
R E F E R E N Z H A N D B U C H<br />
Aktivierungsdatum der Lizenz auf dem Client-Computer<br />
Abb. 231: Eigenschaften der Lizenz – Registerkarte Objekte<br />
Auf der Registerkarte Inhaber werden Daten über den Lizenzinhaber angezeigt, die aus der Schlüsseldatei entnommen<br />
wurden.<br />
Daten darüber, welche Lizenzen für eine Anwendung auf einem konkreten Client-Computer installiert sind, lassen sich<br />
im Eigenschaftenfenster der Anwendung anzeigen.<br />
LIZENZ INSTALLIEREN<br />
Die Lizenz wird über eine Aufgabe für die Lizenzinstallation installiert. Bei der Aufgabe kann es sich um eine<br />
Gruppenaufgabe (s. Abschnitt "Gruppenaufgaben erstellen" auf S. 100), eine Aufgabe für eine Zusammenstellung von<br />
Computern (s. Abschnitt "Aufgaben für Zusammenstellungen von Computern erstellen" auf S. 113) oder eine lokale<br />
Aufgabe (s. Abschnitt "Lokale Aufgabe erstellen" auf S. 114) handeln. Beim Erstellen einer Aufgabe:<br />
Wählen Sie als Anwendung, für die die Aufgabe erstellt wird, die Anwendung, für die Sie die Lizenz installieren.<br />
Wählen Sie als Aufgabenart Installation einer Lizenz aus.<br />
274
275<br />
L I Z E N Z V E R W A L T U N G<br />
ASSISTENT FÜR DIE AUFGABE INSTALLATION EINER<br />
LIZENZ STARTEN<br />
Um den Assistenten für die Aufgabe Installation einer Lizenz zu starten,<br />
wählen Sie in der Konsolenstruktur den Ordner Lizenzen und anschließend im Kontextmenü den Befehl Lizenz<br />
hinzufügen aus. Dadurch wird der Assistent für das Erstellen einer Aufgabe für eine Zusammenstellung von<br />
Computern gestartet, in dem allerdings der Schritt zur Auswahl einer Aufgabenart fehlt (weil standardmäßig<br />
vorbelegt).<br />
Aufgaben, die mit dem Assistenten für Aufgaben der Art Installation einer Lizenz erstellt wurden, gelten als Aufgaben für<br />
Zusammenstellungen von Computern und werden im Ordner Aufgaben für Zusammenstellungen von Computern der<br />
Konsolenstruktur abgelegt.<br />
Beim Bearbeiten der Einstellungen für die Aufgabe Installation einer Lizenz können Sie auf der Registerkarte<br />
Einstellungen (s. Abb. unten) die Schlüsseldatei für die Installation ersetzen und das Kontrollkästchen Für<br />
Reservelizenz verwenden aktivieren, um diese Lizenz als zusätzliche Lizenz für die Anwendung zu verwenden. Wenn<br />
das Kontrollkästchen nicht aktiviert wird, gilt die Lizenz als aktive Lizenz. Im Feld Informationen zur Lizenz befinden<br />
sich ausführliche Angaben über die Lizenz.<br />
Abb. 232: Aufgabe Installation einer Lizenz konfigurieren
R E F E R E N Z H A N D B U C H<br />
PROTOKOLL LIZENZEN ERSTELLEN UND ANZEIGEN<br />
Um ein Protokoll über den Status der Lizenzen zu erstellen, die auf Client-Computern installiert sind, gehen Sie wie<br />
folgt vor:<br />
Verwenden Sie die eingebettete Vorlage Protokoll über die Lizenzen, oder erstellen Sie eine neue Vorlage (s.<br />
Abschnitt "Protokollvorlage erstellen" auf S. 180) desselben Typs.<br />
In dem Protokoll, das anhand der Vorlage Protokoll über die Lizenzen erstellt wurde, befinden sich vollständige<br />
Informationen über alle auf den Client-Computern installierten Lizenzen, sowohl aktive Lizenzen als auch<br />
Zusatzlizenzen, mit Angabe der Computer, auf denen sie verwendet werden, und der Lizenzbeschränkungen.<br />
LIZENZ NACH AKTIVIERUNGSCODE EMPFANGEN<br />
Um eine Schlüsseldatei nach Aktivierungscode zu empfangen, gehen Sie wie folgt vor:<br />
1. Öffnen Sie im Ordner Datenverwaltung das Kontextmenü des Unterordners Lizenzen, und wählen Sie<br />
Neu Lizenz hinzufügen aus. Daraufhin wird das Fenster des Assistenten zum Hinzufügen einer Lizenz<br />
geöffnet. Klicken Sie auf die Schaltfläche Weiter.<br />
2. Wählen Sie im nächsten Fenster den Befehl Aktivierungscode eingeben aus. Klicken Sie auf die Schaltfläche<br />
Weiter.<br />
Abb. 233: Schlüssel nach Aktivierungscode empfangen<br />
276
277<br />
L I Z E N Z V E R W A L T U N G<br />
3. Geben Sie im folgenden Fenster den Aktivierungscode ein, den Sie beim Erwerb der gewerblichen<br />
Programmversion erhalten haben. Wenn Sie die Lizenz automatisch auf die Computer in den<br />
<strong>Administration</strong>sgruppen verbreiten wollen, aktivieren Sie das gleichnamige Kontrollkästchen. Klicken Sie auf die<br />
Schaltfläche Weiter.<br />
Abb. 234: Aktivierungscode eingeben<br />
4. Klicken Sie auf die Schaltfläche Fertig stellen, um den Vorgang abzuschließen.<br />
LIZENZEN AUTOMATISCH VERBREITEN<br />
<strong>Kaspersky</strong> <strong>Administration</strong> <strong>Kit</strong> bietet die Möglichkeit der automatischen Verbreitung von Lizenzen auf die Client-<br />
Computer, die in der Speicherablage Lizenzen des <strong>Administration</strong>sservers liegen.<br />
Um eine Lizenz automatisch auf die Client-Computer zu verbreiten, gehen Sie wie folgt vor:<br />
1. Wählen Sie in der Konsolenstruktur den Ordner Datenverwaltung Lizenzen aus.<br />
2. Wählen Sie die Lizenz aus, die Sie verbreiten wollen.<br />
3. Rufen Sie das Kontextmenü dieser Lizenz auf, und wählen Sie den Befehl Eigenschaften aus.<br />
4. Aktivieren Sie im folgenden Eigenschaftenfenster das Kontrollkästchen Lizenz mit automatischer Installation.<br />
Die Lizenz wird auf die Client-Computer verbreitet, auf denen die Anwendung installiert ist und auf denen keine<br />
aktive Lizenz vorhanden ist.<br />
Die Lizenz wird mithilfe des <strong>Administration</strong>sagenten installiert. Es werden dabei keine Hilfsaufgaben Installation einer<br />
Lizenz für eine Anwendung angelegt. Die Lizenz wird als aktive Lizenz installiert.<br />
Bei der Installation einer Lizenz werden die Beschränkungen der Lizenz berücksichtigt. Bei einem Verstoß wird die<br />
Lizenz nicht installiert.
DATENVERWALTUNG<br />
Der Ordner Datenverwaltung dient der Arbeit mit Objekten, die zur Überwachung des Status der Client-Computer und<br />
für deren Bearbeitung verwendet werden. Die Daten darin sind in Ordnern angeordnet, die Listen mit folgenden<br />
Informationen enthalten:<br />
Installationspakete, die zur Remote-Installation von Anwendungen auf Client-Computern verwendet werden<br />
können<br />
vom <strong>Administration</strong>sserver empfangene Updates (s. Abschnitt "Update" auf S. 248), die auf die Client-Computer<br />
weiterverbreitet werden können<br />
auf Client-Computern installierte Lizenzen (s. Abschnitt "Lizenzverwaltung" auf S. 271)<br />
Objekte, die Antiviren-Anwendungen in die Quarantäne-Ordner der Client-Computer verschoben haben<br />
Sicherungskopien von Objekten, die in den Backup verschoben wurden<br />
Dateien, für die Antiviren-Anwendungen eine verschobene Untersuchung festgelegt haben<br />
Anwendungen, die auf den Computern des Unternehmensnetzwerks installiert sind, auf denen der<br />
<strong>Administration</strong>sagent installiert ist<br />
IN DIESEM ABSCHNITT<br />
Installationspakete ........................................................................................................................................................ 278<br />
Quarantäne ................................................................................................................................................................... 278<br />
Backup .......................................................................................................................................................................... 281<br />
Dateien mit verschobener Verarbeitung ........................................................................................................................ 283<br />
Programm-Registry ....................................................................................................................................................... 284<br />
INSTALLATIONSPAKETE<br />
Eine der wichtigsten Funktionen von <strong>Kaspersky</strong> <strong>Administration</strong> <strong>Kit</strong> stellt die Remote-Installation von <strong>Kaspersky</strong>-<strong>Lab</strong>-<br />
Anwendungen und Anwendungen von Drittherstellern dar. Damit eine Anwendung von <strong>Kaspersky</strong> <strong>Administration</strong> <strong>Kit</strong><br />
installiert wird, muss ein Installationspaket für diese Anwendung angelegt werden. Ein Installationspaket entspricht einer<br />
Sammlung von Dateien, die für die Installation benötigt werden. Es enthält sowohl die Parameter für den eigentlichen<br />
Installationsvorgang als auch eine Anfangskonfiguration der zu installierenden Anwendung (insbesondere eine Datei mit<br />
Anti-Virus-Parametern).<br />
Eine Liste aller angelegten Installationspakete befindet sich im Ordner Datenverwaltung Installationspakete der<br />
Konsolenstruktur.<br />
Details zu den Eigenschaften der Installationspakete finden Sie im Implementierungshandbuch.<br />
QUARANTÄNE<br />
In <strong>Kaspersky</strong> <strong>Administration</strong> <strong>Kit</strong> besteht die Möglichkeit, eine zentrale Liste mit Objekten zu führen, die von <strong>Kaspersky</strong>-<br />
<strong>Lab</strong>-Anwendungen in Quarantäne und Backup verschoben werden. Diese Informationen werden durch die<br />
278
279<br />
D A T E N V E R W A L T U N G<br />
<strong>Administration</strong>sagenten von den Client-Computern übertragen und in einer Datenbank des <strong>Administration</strong>sservers<br />
gespeichert. Dabei besteht die Möglichkeit, über die <strong>Administration</strong>skonsole die Eigenschaften der Objekte anzuzeigen,<br />
die sich in den Ablagen auf den lokalen Computern befinden, die Antiviren-Untersuchung der Ablagen zu starten und die<br />
darin befindlichen Objekte zu löschen.<br />
EIGENSCHAFTEN DES OBJEKTS ANZEIGEN, DAS IN DIE<br />
QUARANTÄNE VERSCHOBEN WURDE<br />
Um die Eigenschaften des Objekts anzuzeigen, das in die Quarantäne verschoben wurde,<br />
wählen Sie in der Konsolenstruktur den Ordner Datenverwaltung und dann Quarantäne aus. Wählen Sie im<br />
Ergebnisbereich das gewünschte Objekt und dann im Kontextmenü den Befehl Eigenschaften aus.<br />
Im folgenden Fenster (s. Abb. unten) werden die folgenden Informationen zum Objekt angezeigt:<br />
Name des Objekts, unter dem es in der Antiviren-Anwendung verarbeitet worden ist<br />
Beschreibung des Objekts<br />
Aktion, die für dieses Objekt von der Antiviren-Anwendung ausgeführt wurde<br />
Name des Computers, auf dem das Objekt gespeichert ist<br />
Status, der dem Objekt von der Antiviren-Anwendung zugewiesen wurde<br />
Name des Virus, den das Objekt (möglicherweise) enthält<br />
Datum, an dem das Objekt in die Quarantäne oder in den Backup verschoben wurde<br />
Größe des Objekts in Bytes<br />
Pfad auf dem Client-Computer zu dem Ordner, in dem sich das Objekt ursprünglich befunden hat
R E F E R E N Z H A N D B U C H<br />
Name des Benutzers, der das Objekt in die Quarantäne oder in den Backup verschoben hat<br />
Abb. 235: Eigenschaften des Objektes anzeigen, das in die Quarantäne oder den Backup verschoben wurde<br />
OBJEKT AUS DER QUARANTÄNE LÖSCHEN<br />
Um ein Objekt aus der Quarantäne zu löschen,<br />
wählen Sie in der Konsolenstruktur den Ordner Datenverwaltung Quarantäne aus. Wählen Sie im<br />
Ergebnisbereich das gewünschte Objekt und dann im Kontextmenü den Befehl Löschen aus.<br />
Die Antiviren-Anwendung, die das Objekt in das Quarantäne-Verzeichnis oder in den Speicher auf dem Client-Computer<br />
verschoben hat, löscht das Objekt aus der Quarantäne oder aus dem Speicher.<br />
QUARANTÄNE-ORDNER AUF DEM CLIENT-COMPUTER UNTERSUCHEN<br />
Um einen Quarantäne-Ordner auf einem Client-Computer zu untersuchen,<br />
Wählen Sie in der Konsolenstruktur den Ordner Datenverwaltung Quarantäne aus. Wählen Sie anschließend<br />
im Ergebnisbereich das Objekt aus, das Sie untersuchen lassen wollen, und wählen Sie im Kontextmenü den Befehl<br />
Objekte in der Quarantäne überprüfen oder im Menü Aktion die gleichnamige Option aus.<br />
Auf dem Client-Computer wird jetzt für die Antiviren-Anwendung, die das Objekt in die Quarantäne verschoben hat, die<br />
Aufgabe Virensuche für den Quarantäne-Ordner gestartet.<br />
280
OBJEKT AUS QUARANTÄNE WIEDERHERSTELLEN<br />
Um ein Objekt aus der Quarantäne wiederherzustellen,<br />
281<br />
D A T E N V E R W A L T U N G<br />
Wählen Sie in der Konsolenstruktur den Ordner Datenverwaltung Quarantäne Wählen Sie im Ergebnisbereich<br />
das gewünschte Objekt und dann im Kontextmenü den Befehl Wiederherstellen aus.<br />
Die Antiviren-Anwendung, die das Objekt in die Quarantäne oder den Backup auf dem Client-Computer verschoben hat,<br />
stellt das Objekt im ursprünglichen Ordner wieder her.<br />
OBJEKT AUS DER QUARANTÄNE AUF EINEM DATENTRÄGER<br />
SPEICHERN<br />
<strong>Kaspersky</strong> <strong>Administration</strong> <strong>Kit</strong> ermöglicht dem Administrator die Speicherung von Dateien, die durch die Anti-Virus-<br />
Anwendung auf dem Client-Computer in die Quarantäne verschoben worden waren, auf dem <strong>Administration</strong>sserver. Die<br />
Datei wird auf den Computer geladen, auf dem <strong>Kaspersky</strong> <strong>Administration</strong> <strong>Kit</strong> installiert ist, und anschließend an dem vom<br />
Administrator vorgegebenen Ort gespeichert.<br />
Um ein Objekt aus der Quarantäne auf einem Datenträger des Administrators zu speichern,<br />
Wählen Sie in der Konsolenstruktur den Ordner Datenverwaltung Quarantäne Wählen Sie im Ergebnisbereich<br />
das gewünschte Objekt und anschließend im Kontextmenü den Befehl Auf Datenträger speichern aus.<br />
Die Antiviren-Anwendung, die das Objekt in die Quarantäne auf dem Client-Computer verschoben hat, speichert das<br />
Objekt in dem vom Administrator angegebenen Ordner.<br />
BACKUP<br />
In <strong>Kaspersky</strong> <strong>Administration</strong> <strong>Kit</strong> besteht die Möglichkeit, eine zentrale Liste mit Objekten zu führen, die von <strong>Kaspersky</strong>-<br />
<strong>Lab</strong>-Anwendungen in Quarantäne und Backup verschoben werden. Diese Informationen werden durch die<br />
<strong>Administration</strong>sagenten von den Client-Computern übertragen und in einer Datenbank des <strong>Administration</strong>sservers<br />
gespeichert. Dabei besteht die Möglichkeit, über die <strong>Administration</strong>skonsole die Eigenschaften der Objekte anzuzeigen,<br />
die sich in den Ablagen auf den lokalen Computern befinden, die Antiviren-Untersuchung der Ablagen zu starten und die<br />
darin befindlichen Objekte zu löschen.<br />
EIGENSCHAFTEN DES OBJEKTS ANZEIGEN, DAS IN DEN BACKUP<br />
VERSCHOBEN WURDE<br />
Um die Eigenschaften eines Objekts anzuzeigen, das in den Backup verschoben wurde,<br />
Wählen Sie in der Konsolenstruktur den Ordner Datenverwaltung Backup aus. Wählen Sie im Ergebnisbereich<br />
das gewünschte Objekt und dann im Kontextmenü den Befehl Eigenschaften aus.<br />
Im folgenden Fenster (s. Abb. unten) werden die folgenden Informationen zum Objekt angezeigt:<br />
Name des Objekts, unter dem es in der Antiviren-Anwendung verarbeitet worden ist<br />
Beschreibung des Objekts<br />
Aktion, die für dieses Objekt von der Antiviren-Anwendung ausgeführt wurde<br />
Name des Computers, auf dem das Objekt gespeichert ist<br />
Status, der dem Objekt von der Antiviren-Anwendung zugewiesen wurde
R E F E R E N Z H A N D B U C H<br />
Name des Virus, den das Objekt (möglicherweise) enthält<br />
Datum, an dem das Objekt in die Quarantäne oder in den Backup verschoben wurde<br />
Größe des Objekts in Bytes<br />
Pfad auf dem Client-Computer zu dem Ordner, in dem sich das Objekt ursprünglich befunden hat<br />
Name des Benutzers, der das Objekt in die Quarantäne oder in den Backup verschoben hat<br />
Abb. 236: Eigenschaften des Objektes anzeigen, das in die Quarantäne oder den Backup verschoben wurde<br />
OBJEKT AUS DEM BACKUP LÖSCHEN<br />
Um ein Objekt aus einer Speicherablage zu löschen,<br />
Wählen Sie in der Konsolenstruktur den Ordner Datenverwaltung Backup aus. Wählen Sie im Ergebnisbereich<br />
das gewünschte Objekt und dann im Kontextmenü den Befehl Löschen aus.<br />
Die Antiviren-Anwendung, die das Objekt in das Quarantäne-Verzeichnis oder in den Speicher auf dem Client-Computer<br />
verschoben hat, löscht das Objekt aus der Quarantäne oder aus dem Speicher.<br />
282
OBJEKT AUS DEM BACKUP WIEDERHERSTELLEN<br />
Um ein Objekt aus einer Speicherablage wiederherzustellen,<br />
283<br />
D A T E N V E R W A L T U N G<br />
Wählen Sie in der Konsolenstruktur den Ordner Datenverwaltung Backup aus. Wählen Sie im Ergebnisbereich<br />
das gewünschte Objekt und dann im Kontextmenü den Befehl Wiederherstellen aus.<br />
Die Antiviren-Anwendung, die das Objekt in die Quarantäne oder den Backup auf dem Client-Computer verschoben hat,<br />
stellt das Objekt im ursprünglichen Ordner wieder her.<br />
OBJEKT AUS DEM BACKUP-SPEICHER AUF EINEM DATENTRÄGER<br />
SPEICHERN<br />
<strong>Kaspersky</strong> <strong>Administration</strong> <strong>Kit</strong> ermöglicht dem Administrator die Speicherung von Dateien, die durch die Anti-Virus-<br />
Anwendung auf dem Client-Computer im Backup abgelegt wurden, auf dem <strong>Administration</strong>sserver. Die Datei wird auf<br />
den Computer geladen, auf dem <strong>Kaspersky</strong> <strong>Administration</strong> <strong>Kit</strong> installiert ist, und anschließend an dem vom Administrator<br />
vorgegebenen Ort gespeichert.<br />
Um ein Objekt aus dem Backup auf einem Datenträger des Administrators zu speichern,<br />
wählen Sie in der Konsolenstruktur den Ordner Datenverwaltung Quarantäne aus. Wählen Sie im<br />
Ergebnisbereich das gewünschte Objekt und anschließend im Kontextmenü den Befehl Auf Datenträger speichern<br />
aus.<br />
Die Antiviren-Anwendung, die das Objekt in den Backup auf dem Client-Computer verschoben hat, speichert das Objekt<br />
in dem Ordner, den der Administrator festgelegt hat.<br />
DATEIEN MIT VERSCHOBENER VERARBEITUNG<br />
Daten zu Dateien, deren Untersuchung und Desinfektion verschoben worden sind, befinden sich im Ordner<br />
Datenverwaltung Dateien mit verschobener Verarbeitung. In dem Ordner werden Informationen über alle Dateien<br />
dieser Art auf den <strong>Administration</strong>sservern und den Client-Computern gesammelt.<br />
Die verschobene Verarbeitung und Desinfektion erfolgen manuell oder nach Eintreten eines bestimmten Ereignisses. Es<br />
besteht die Möglichkeit, für eine Auswahl von Dateien die Parameter für eine verschobene Desinfektion zu konfigurieren.<br />
OBJEKT IM ORDNER DATEIEN MIT VERSCHOBENER VERARBEITUNG<br />
DESINFIZIEREN<br />
Um ein Objekt im Ordner Dateien mit verschobener Verarbeitung zu desinfizieren,<br />
wählen Sie in der Konsolenstruktur den Ordner Datenverwaltung Dateien mit verschobener Verarbeitung und<br />
dann im Ergebnisbereich das Objekt aus, das Sie desinfizieren wollen. Wählen Sie danach im Kontextmenü den<br />
Befehl Desinfizieren aus.<br />
Es wird daraufhin versucht, das Objekt zu desinfizieren:<br />
Bei der Desinfektion eines Objekts wird dessen Eintrag aus der Liste im Ordner Dateien mit verschobener<br />
Verarbeitung gelöscht.<br />
Wenn sich die Datei nicht desinfizieren lässt, werden deren Eintrag und das Objekt selbst gelöscht.
R E F E R E N Z H A N D B U C H<br />
OBJEKT AUS DEM ORDNER DER DATEIEN MIT VERSCHOBENER<br />
VERARBEITUNG AUF EINEM DATENTRÄGER SPEICHERN<br />
Mit <strong>Kaspersky</strong> <strong>Administration</strong> <strong>Kit</strong> kann der Administrator auf dem <strong>Administration</strong>sserver Dateien speichern, die eine<br />
Antiviren-Anwendung in den Ordner Dateien mit verschobener Verarbeitung auf einem Client-Computer verschoben<br />
hat. Die Datei wird auf den Computer geladen, auf dem <strong>Kaspersky</strong> <strong>Administration</strong> <strong>Kit</strong> installiert ist, und anschließend an<br />
dem vom Administrator vorgegebenen Ort gespeichert.<br />
Um ein Objekt im Ordner Dateien mit verschobener Verarbeitung auf einem Datenträger des Administrators zu<br />
speichern,<br />
in der Konsolenstruktur den Ordner Datenverwaltung Dateien mit verschobener Verarbeitung aus. Wählen<br />
Sie im Ergebnisbereich das gewünschte Objekt und anschließend im Kontextmenü den Befehl Auf Datenträger<br />
speichern aus.<br />
Die Antiviren-Anwendung, die das Objekt in den Ordner Dateien mit verschobener Verarbeitung auf dem Client-<br />
Computer verschoben hat, speichert das Objekt in dem vom Administrator angegebenen Ordner.<br />
OBJEKT AUS DEM ORDNER DATEIEN MIT VERSCHOBENER<br />
VERARBEITUNG LÖSCHEN<br />
Zum Löschen eines Objekts aus dem Ordner Dateien mit verschobener Verarbeitung<br />
wählen Sie in der Konsolenstruktur den Ordner Datenverwaltung Dateien mit verschobener Verarbeitung<br />
aus. Wählen Sie im Ergebnisbereich das gewünschte Objekt und dann im Kontextmenü den Befehl Löschen aus.<br />
Daraufhin löscht die Antiviren-Anwendung, die das Objekt in den Speicher auf dem Client-Computer verschoben hat, das<br />
Objekt aus der Liste im Ordner Dateien mit verschobener Verarbeitung.<br />
PROGRAMM-REGISTRY<br />
Die Daten zu Programmen, die im Netzwerk installiert sind, werden in der Programm-Registry gespeichert. Diese<br />
Angaben werden anhand der von Client-Computern empfangenen Daten erstellt.<br />
Die Daten zu Programmen, die auf Computern installiert sind, die mit untergeordneten <strong>Administration</strong>sservern verbunden<br />
sind, werden auch in der Programm-Registry des Hauptadministrationsservers gesammelt und gespeichert. Diese Daten<br />
können Sie mithilfe des Protokolls anzeigen, indem Sie die Option zur Datenerfassung von untergeordneten<br />
<strong>Administration</strong>sservern aktivieren (s. Abschnitt "Protokolle für die Hierarchie von <strong>Administration</strong>sservern" auf S. 206).<br />
Um die Programm-Registry anzuzeigen, gehen Sie wie folgt vor:<br />
1. Öffnen Sie in der Konsolenstruktur den Ordner Datenverwaltung.<br />
2. Öffnen Sie den Ordner Programm-Registry.<br />
Ob dieser Ordner in der Konsolenstruktur vorhanden ist, wird durch die Parameter der Benutzeroberfläche<br />
definiert. Um die Darstellung dieses Ordners zu konfigurieren, wählen Sie Ansicht Benutzeroberfläche<br />
anpassen, und aktivieren Sie das Kontrollkästchen Programm-Registry anzeigen.<br />
Daraufhin werden im Ergebnisbereich in Tabellenform Informationen zu den Programmen (s. Abb. unten)<br />
angezeigt. Die Tabelle enthält die folgenden Felder:<br />
Name – Name des Programms<br />
284
Version – Versionsnummer der Anwendung<br />
Hersteller – Bezeichnung des Herstellers<br />
285<br />
D A T E N V E R W A L T U N G<br />
Anzahl der Computer – Anzahl der Computer im Netzwerk, auf denen die Anwendung installiert ist<br />
Kommentare – Kurzbeschreibung der Anwendung<br />
Technischer Support – Adresse der Website des technischen Supports<br />
Telefonnummer des Technischen Supports – Telefonnummer des technischen Supports<br />
Die Felder Kommentare, Technischer Support und Telefonnummer des Technischen Supports sind<br />
möglicherweise leer.<br />
Abb. 237: Programm-Registry anzeigen<br />
Um Daten über ein Programm in einem separaten Fenster anzuzeigen, gehen Sie wie folgt vor:<br />
1. Wählen Sie die Anwendung im Ergebnisbereich aus.<br />
2. Rufen Sie das Kontextmenü auf, und wählen Sie den Befehl Eigenschaften aus.<br />
Die Registerkarte Allgemein des folgenden Fensters (s. Abb. unten) enthält die folgenden Angaben über das<br />
Programm: Name, Versionsnummer, Hersteller, Kommentare des Herstellers, Website und Telefonnummer des<br />
Technischen Supports.
R E F E R E N Z H A N D B U C H<br />
Aktivieren Sie das Kontrollkästchen Installationsereignis veröffentlichen, damit Installationsdaten dieser<br />
Anwendung auf den Client-Computern an den <strong>Administration</strong>sserver weitergeleitet und je nach den Parametern<br />
registriert werden, die für das Ereignis Zu überwachende Anwendung aus Programm-Registry installiert in<br />
den Parametern des <strong>Administration</strong>sservers oder in der Richtlinie von <strong>Kaspersky</strong> <strong>Administration</strong> <strong>Kit</strong> eingegeben<br />
wurden.<br />
Abb. 238: Fenster Eigenschaften des Programms – Registerkarte Allgemein<br />
286
287<br />
D A T E N V E R W A L T U N G<br />
Die Registerkarte Computer (s. Abb. unten) enthält eine Liste der Computer, auf denen das Programm<br />
installiert ist.<br />
Abb. 239: Fenster Eigenschaften des Programms – Registerkarte Computer<br />
Mithilfe von Filtern können Sie in der Liste die Programme aufführen, die bestimmten Kriterien entsprechen. Gehen<br />
Sie dafür wie folgt vor:<br />
1. Öffnen Sie den Ordner Programm-Registry.<br />
2. Wählen Sie im entsprechenden Kontextmenü den Befehl Filter aus.<br />
3. Wählen Sie im folgenden Fenster (s. Abb. unten) die Option Filter festlegen aus, und geben Sie die Werte der<br />
folgenden Parameter an:<br />
Geben Sie den Namen der Anwendung manuell ein, oder wählen Sie ihn aus der Dropdown-Liste aus. Die<br />
Liste enthält eine komplette Aufzählung aller auf den Client-Computern installierten Programme. Die Daten<br />
stammen von den auf den Computern installierten <strong>Administration</strong>sagenten und beruhen auf der<br />
Systemregistrierung.<br />
Geben Sie die Version der Anwendung an.
R E F E R E N Z H A N D B U C H<br />
Geben Sie den Namen des Software-Herstellers manuell ein, oder wählen Sie ihn aus der Dropdown-Liste<br />
aus. Die Informationen zu allen Client-Computern in der Liste stammen von den auf den Computern<br />
installierten <strong>Administration</strong>sagenten.<br />
Abb. 240: Fenster Suchparameter für Anwendungen<br />
4. Damit im Ordner Programm-Registry nur die installierten Anwendungen angezeigt werden, aktivieren Sie das<br />
Kontrollkästchen Nur installierte Anwendungen anzeigen.<br />
5. Klicken Sie auf die Schaltfläche OK.<br />
Die Liste der Programme, die den eingegebenen Parametern entsprechen, wird im Ergebnisbereich des Ordners<br />
Programm-Registry angezeigt.<br />
Wenn die Daten nicht gefiltert werden müssen, wählen Sie die Variante Alle Anwendungen anzeigen aus. Der Filter<br />
wird daraufhin entfernt.<br />
288
ZUSATZOPTIONEN<br />
In diesem Abschnitt werden verschiedene Zusatzfunktionen in <strong>Kaspersky</strong> <strong>Administration</strong> <strong>Kit</strong> erläutert, die die Optionen<br />
für die zentrale Verwaltung von Anwendungen in einem Computernetzwerk erweitern.<br />
IN DIESEM ABSCHNITT<br />
Status des Virenschutzes mit Systemregistrierung verfolgen ........................................................................................ 289<br />
Mobile Benutzer ............................................................................................................................................................ 290<br />
Suche ............................................................................................................................................................................ 299<br />
Sicherungskopie von Daten .......................................................................................................................................... 312<br />
Virusepidemien überwachen ......................................................................................................................................... 319<br />
Automatisierung von <strong>Kaspersky</strong> <strong>Administration</strong> <strong>Kit</strong> (klakaut) ........................................................................................ 324<br />
Externe Werkzeuge ....................................................................................................................................................... 324<br />
Interface anpassen ........................................................................................................................................................ 324<br />
STATUS DES VIRENSCHUTZES MIT<br />
SYSTEMREGISTRIERUNG VERFOLGEN<br />
Um den Status des Virenschutzes auf einem Client-Computer mit Daten zu verfolgen, die in der Systemregistrierung<br />
durch den <strong>Administration</strong>sagenten eingetragen wurden, gehen Sie wie folgt vor:<br />
1. Öffnen Sie die Systemregistrierung des Client-Computers (z. B. lokal mit dem Befehl regedit im Menü<br />
Start Ausführen).<br />
2. Rufen Sie den folgenden Abschnitt auf:<br />
HKEY_LOCAL_MACHINE\SOFTWARE\<strong>Kaspersky</strong><strong>Lab</strong>\Components\34\1103\1.0.0.0\Statistics\AVS<br />
tate<br />
Der Status des Virenschutzes entspricht den Schlüsselwerten der unten stehenden Tabelle.<br />
Tabelle 2. Index mit Registerschlüsseln und deren möglichen Werten<br />
SCHLÜSSEL (DATENTYP) WERT BESCHREIBUNG<br />
Protection_AdmServer<br />
(REG_SZ)<br />
Protection_AvInstalled<br />
(REG_DWORD)<br />
Protection_AvRunning<br />
(REG_DWORD)<br />
Protection_HasRtp<br />
(REG_DWORD)<br />
289<br />
Name des <strong>Administration</strong>sservers, der<br />
diesen Computer verwaltet<br />
Ungleich 0 Auf dem Computer ist eine Antiviren-<br />
Anwendung installiert.<br />
Ungleich 0 Der Echtzeitschutz des Computers ist<br />
aktiv.<br />
Ungleich 0 Die Komponente Echtzeitschutz ist<br />
installiert.<br />
Status des Echtzeitschutzes:
R E F E R E N Z H A N D B U C H<br />
SCHLÜSSEL (DATENTYP) WERT BESCHREIBUNG<br />
Protection_LastFscan<br />
(REG_SZ)<br />
Protection_BasesDate<br />
(REG_SZ)<br />
Protection_LastConnected<br />
(REG_SZ)<br />
MOBILE BENUTZER<br />
0 Unbekannt<br />
2 Aus<br />
3 Angehalten<br />
4 Wird gestartet<br />
5 Ein<br />
6 An, hoch (maximale Sicherheit)<br />
7 An, empfohlene Parameter<br />
8 An, benutzerdefiniert<br />
9 Absturz<br />
TT-MM-JJJJ HH-MM-SS Datum und Uhrzeit (UTC-Format) der<br />
letzten vollständigen Untersuchung<br />
TT-MM-JJJJ HH-MM-SS Datum und Uhrzeit (UTC-Format) der<br />
letzten vollständigen Untersuchung<br />
TT-MM-JJJJ HH-MM-SS Datum und Uhrzeit (UTC-Format) der<br />
letzten Herstellung einer Verbindung<br />
mit dem <strong>Administration</strong>sserver<br />
In <strong>Kaspersky</strong> <strong>Administration</strong> <strong>Kit</strong> besteht die Möglichkeit, den <strong>Administration</strong>sagenten auf andere <strong>Administration</strong>sserver<br />
bei Änderung der folgenden Netzwerkeigenschaften umzuschalten:<br />
Speicherort im Subnetz – Änderung der Adresse und Subnetzmaske<br />
Speicherort in DNS-Domäne – Änderung des DNS-Suffixes im Subnetz<br />
Adresse für Basis-Gateway – Änderung des Basis-Gateways im Netzwerk<br />
Adresse des DHCP-Servers – Änderung der IP-Adresse für den DHCP-Server im Netzwerk<br />
Adresse des DNS-Servers – Änderung der IP-Adresse für den DNS-Server im Netzwerk<br />
Adresse des WINS-Servers – Änderung der IP-Adresse für den WINS-Server im Netzwerk<br />
Verfügbarkeit der Windows-Domäne – Änderung des Status für die Windows-Domäne, mit der der Client-<br />
Computer verbunden ist<br />
Die Funktionalität wird für die folgenden Betriebssysteme unterstützt: Microsoft Windows XP/Vista; Microsoft Windows<br />
Server 2003/2008.<br />
Bei der Installation des Agenten werden die ursprünglichen Verbindungsparameter des <strong>Administration</strong>sagenten mit dem<br />
Server eingegeben. Wenn im weiteren Verlauf Umstellungsregeln angelegt werden, reagiert der <strong>Administration</strong>sagent<br />
auf geänderte Netzwerkeigenschaften:<br />
Sollte eine der angelegten Regeln zutreffen, verbindet sich der <strong>Administration</strong>sagent mit dem in der Regel<br />
angegebenen <strong>Administration</strong>sserver und, wenn es die Regel verlangt, wechseln die auf den Client-Computern<br />
installierten Anwendungen zur Richtlinie für mobile Benutzer.<br />
Wenn keine Regel angewendet wird, kehrt der <strong>Administration</strong>sagent zu den ursprünglichen<br />
Verbindungsparametern zurück, die bei der Installation eingegeben wurden, und kehren die auf den Client-<br />
Computern installierten Anwendungen zu den aktiven Richtlinien zurück.<br />
290
291<br />
Z U S A T Z O P T I O N E N<br />
Wenn der <strong>Administration</strong>sserver nicht verfügbar ist, verwendet der <strong>Administration</strong>sagent die mobilen Richtlinien.<br />
Die Verbindungsparameter des <strong>Administration</strong>sagenten mit dem Server werden in einem Profil gespeichert. Außerdem<br />
werden in dem Profil die Regeln für den Übergang von Client-Computern auf die Richtlinien für mobile Benutzer definiert<br />
und die Verwendung des Profils auf den Update-Download beschränkt. Standardmäßig wechselt der<br />
<strong>Administration</strong>sagent auf die Richtlinie für mobile Benutzer, wenn der <strong>Administration</strong>sserver länger als 45 Minuten nicht<br />
mehr verfügbar ist.<br />
Die Wechselprofile des <strong>Administration</strong>sagenten werden in der Richtlinie oder in den Parametern des<br />
<strong>Administration</strong>sagenten konfiguriert.<br />
Der Block Profile für Verbindung mit <strong>Administration</strong>sserver auf der Registerkarte Verbindung enthält eine Liste der<br />
für den Agenten angelegten Profile. Sie können Profile hinzufügen und entfernen sowie die Parameterwerte des Profils<br />
durch Klicken auf die Schaltflächen Hinzufügen, Entfernen und Eigenschaften ändern.<br />
Der Block Profile umschalten auf der Registerkarte Verbindung enthält eine Liste der für das Profil angelegten Regeln.<br />
Sie können Regeln hinzufügen und entfernen sowie die Parameterwerte der Regeln durch Klicken auf die Schaltflächen<br />
Hinzufügen, Entfernen und Eigenschaften ändern.<br />
Die Regeln werden in der Reihenfolge, in der sie in der Liste aufgeführt sind, auf Übereinstimmung mit den<br />
Netzwerkeigenschaften überprüft. Wenn die Netzwerkeigenschaften mehreren Regeln entsprechen, wird die erste Regel<br />
übernommen. Um die Reihenfolge der Regeln in der Liste zu ändern, klicken Sie auf die Schaltflächen und .<br />
PROFILE FÜR MOBILE BENUTZER ANLEGEN<br />
Um ein neues Profil für eine Verbindung mit dem <strong>Administration</strong>sserver hinzuzufügen, gehen Sie wie folgt vor:<br />
1. Wählen Sie in der Konsolenstruktur die Richtlinie des <strong>Administration</strong>sagenten aus.<br />
2. Wählen Sie im entsprechenden Kontextmenü den Befehl Eigenschaften aus.<br />
3. Öffnen Sie das Fenster Eigenschaften: auf der Registerkarte Netzwerk.
R E F E R E N Z H A N D B U C H<br />
4. Klicken Sie auf den Link Verbindungsprofile, und öffnen Sie das Einstellungsfenster des<br />
<strong>Administration</strong>sagenten (s. Abb. unten).<br />
Abb. 241: Registerkarte Verbindung<br />
292
293<br />
Z U S A T Z O P T I O N E N<br />
5. Klicken Sie auf die Schaltfläche Hinzufügen im Block Profile für Verbindung mit <strong>Administration</strong>sserver<br />
(s. Abb. oben). Daraufhin wird das Einstellungsfenster für das Profil geöffnet (s. Abb. unten).<br />
Abb. 242: Fenster Neues Profil<br />
6. Geben Sie die Werte der folgenden Parameter für das Profil des <strong>Administration</strong>sagenten ein (s. Abb. oben):<br />
Profilname<br />
Adresse des Computers, auf dem der <strong>Administration</strong>sserver installiert ist<br />
Nummer des Ports, über den die Verbindung erfolgt<br />
Nummer des Ports, über den die Verbindung mit dem SSL-Protokoll erfolgt. Damit die Verbindung über<br />
einen gesicherten Port hergestellt wird (mit SSL-Protokoll), aktivieren Sie das Kontrollkästchen SSL-<br />
Verbindung benutzen.<br />
Parameter für Verbindung mit Proxy-Server. Klicken Sie dazu auf den Link Verbindung über Proxy-<br />
Server einstellen.<br />
Bei aktiviertem Kontrollkästchen Mobile Richtlinien aktivieren verwenden die auf einem Client-Computer<br />
installierten Anwendungen die Richtlinien für mobile Benutzer, selbst wenn der im Profil angegebene<br />
<strong>Administration</strong>sserver verfügbar ist. Wenn keine Richtlinien für mobile Benutzer festgelegt worden sind, tritt die<br />
übliche aktive Richtlinie in Kraft. Wenn das Kontrollkästchen deaktiviert ist, wenden die Anwendungen die<br />
aktiven Richtlinien an.<br />
Wenn das Kontrollkästchen Nur für Update-Download verwenden aktiviert ist, wird das Profil nur beim<br />
Update-Download von Anwendungen verwendet, die auf dem Client-Computer installiert sind. Bei den übrigen<br />
Vorgängen erfolgt eine Verbindung mit dem <strong>Administration</strong>sserver mit den ursprünglichen<br />
Verbindungsparametern, die bei der Installation des <strong>Administration</strong>sagenten eingegeben wurden.
R E F E R E N Z H A N D B U C H<br />
7. Klicken Sie auf die Schaltfläche OK, um den Vorgang abzuschließen.<br />
Standardmäßig enthält die Liste nur das mitgelieferte Profil . Dieses Profil kann nicht geändert oder<br />
gelöscht werden. In ihm ist kein Server für eine Verbindung angegeben und beim Wechsel zu diesem Profil versucht der<br />
<strong>Administration</strong>sagent nicht, eine Verbindung zu irgendeinem Server aufzubauen. Die auf den Client-Computern<br />
installierten Anwendungen verwenden die Richtlinien für mobile Benutzer. Das Profil kann<br />
übernommen werden, wenn die Computer vom Netzwerk getrennt sind.<br />
REGEL FÜR UMSTELLUNG DES ADMINISTRATIONSAGENTEN<br />
ERSTELLEN<br />
Um eine Regel für die Umstellung des <strong>Administration</strong>sagenten von einem <strong>Administration</strong>sserver auf einen anderen<br />
<strong>Administration</strong>sserver bei geänderten Eigenschaften des Netzwerks anzulegen, gehen Sie wie folgt vor:<br />
1. Wählen Sie in der Konsolenstruktur die Richtlinie des <strong>Administration</strong>sagenten aus.<br />
2. Wählen Sie im entsprechenden Kontextmenü den Befehl Eigenschaften aus.<br />
3. Öffnen Sie das Fenster Eigenschaften: auf der Registerkarte Netzwerk.<br />
4. Klicken Sie auf den Link Verbindungsprofile, und öffnen Sie das gleichnamige Fenster. Daraufhin wird das<br />
Einstellungsfenster für die Parameter Wechsel des <strong>Administration</strong>sagenten (s. Abb. unten) angezeigt.<br />
Abb. 243: Registerkarte Verbindung<br />
5. Klicken Sie im Block Profile umschalten auf die Schaltfläche Hinzufügen.<br />
6. Führen Sie im folgenden Fenster (s. Abb. unten) die folgenden Schritte aus:<br />
294
Geben Sie im oberen Eingabefeld den Namen der Regel an.<br />
295<br />
Z U S A T Z O P T I O N E N<br />
Wählen Sie in der Dropdown-Liste Folgendes Verbindungsprofil verwenden das angelegte Profil aus.<br />
Legen Sie im Block Umschaltbedingungen eine Liste mit Regelbedingungen durch Klicken auf die<br />
Schaltflächen Hinzufügen, Ändern und Löschen an. Die Bedingungen in der Regel beruhen auf dem<br />
logischen UND.<br />
Abb. 244: Fenster Neue Regel<br />
7. Aktivieren Sie das Kontrollkästchen Regel aktiviert, um die Regel in Kraft treten zu lassen (s. Abb. oben).<br />
8. Klicken Sie auf die Schaltfläche OK, um die Arbeit mit der Regel abzuschließen.<br />
BEDINGUNG IN REGEL EINFÜGEN<br />
Um eine Bedingung in eine Regel einzufügen, gehen Sie wie folgt vor:<br />
1. Wählen Sie in der Konsolenstruktur die Richtlinie des <strong>Administration</strong>sagenten aus.<br />
2. Wählen Sie im entsprechenden Kontextmenü den Befehl Eigenschaften aus.<br />
3. Öffnen Sie das Fenster Eigenschaften: auf der Registerkarte Netzwerk.
R E F E R E N Z H A N D B U C H<br />
4. Klicken Sie auf den Link Verbindungsprofile, und öffnen Sie das Einstellungsfenster des<br />
<strong>Administration</strong>sagenten (s. Abb. unten).<br />
Abb. 245: Registerkarte Verbindung<br />
5. Klicken Sie im Block Profile umschalten auf die Schaltfläche Hinzufügen.<br />
296
6. Klicken Sie im Block Umschaltbedingungen auf die Schaltfläche Hinzufügen (s. Abb. unten).<br />
Abb. 246: Fenster Neue Regel<br />
297<br />
Z U S A T Z O P T I O N E N<br />
7. Wählen Sie in der Dropdown-Liste den Wert aus, der der geänderten Eigenschaft des Netzwerks entspricht, mit<br />
dem der Client-Computer verbunden ist (s. Abb. unten):<br />
Speicherort im Subnetz – Änderung der Adresse und Subnetzmaske<br />
Speicherort in DNS-Domäne – Änderung des DNS-Suffixes im Subnetz<br />
Adresse für Basis-Gateway – Änderung des Basis-Gateways im Netzwerk<br />
Adresse des DHCP-Servers – Änderung der IP-Adresse für den DHCP-Server im Netzwerk<br />
Adresse des DNS-Servers – Änderung der IP-Adresse für den DNS-Server im Netzwerk<br />
Adresse des WINS-Servers – Änderung der IP-Adresse für den WINS-Server im Netzwerk
R E F E R E N Z H A N D B U C H<br />
Verfügbarkeit der Windows-Domäne – Änderung des Status für die Windows-Domäne, mit der der<br />
Client-Computer verbunden ist<br />
Abb. 247: Liste mit Eigenschaften des Netzwerks<br />
298
299<br />
Z U S A T Z O P T I O N E N<br />
8. Klicken Sie auf die Schaltfläche Hinzufügen, und bestimmen Sie den Wert, bei dem die Bedingung Umstellung<br />
des Agenten auf einen anderen <strong>Administration</strong>sserver erfüllt ist. Erstellen Sie durch Klicken auf die<br />
Schaltflächen Hinzufügen, Ändern und Entfernen zahlreiche Werte für die Bedingung (s. Abb. unten).<br />
Abb. 248: Werte hinzufügen<br />
9. Entscheiden Sie sich, wann eine Bedingung als erfüllt gelten soll:<br />
Wenn sie auf mindestens einen Listenwert zutrifft<br />
Wenn sie auf keinen Listenwert zutrifft.<br />
10. Klicken Sie auf die Schaltfläche OK, um den Vorgang abzuschließen.<br />
SUCHE<br />
Um Daten über einen konkreten Computer oder eine bestimmte Gruppe von Computern zu erhalten, können Sie die<br />
Funktion zur Computersuche anhand von bestimmten Kriterien nutzen. Bei der Suche lassen sich die Daten von<br />
untergeordneten <strong>Administration</strong>sservern verwenden. Die Suchergebnisse können in einer Textdatei gespeichert werden.<br />
Die Suchfunktion ermöglicht das Auffinden von:<br />
Client-Computern der <strong>Administration</strong>sgruppen des <strong>Administration</strong>sservers und seiner untergeordneten Server<br />
Computern, die nicht zu <strong>Administration</strong>sgruppen gehören, sondern zu Netzwerken, in denen der<br />
<strong>Administration</strong>sserver und dessen untergeordnete Server installiert sind<br />
allen Computern in Netzwerken, in denen der <strong>Administration</strong>sserver und seine untergeordneten Server<br />
installiert sind, unabhängig davon, ob der Computer zu den <strong>Administration</strong>sgruppen gehört oder nicht.<br />
Zum Suchen nach Computern können Sie auch auf die folgenden Links klicken: Nicht zugeordnete Computer suchen<br />
(im Aufgabenbereich des Ordners Nicht zugeordnete Computer) oder Computer suchen (auf der Registerkarte<br />
Gruppen im Aufgabenbereich des Ordners Verwaltete Computer).
R E F E R E N Z H A N D B U C H<br />
Bei der Computersuche können die folgenden regulären Ausdrücke verwendet werden:<br />
* – beliebige Zeile mit einer Länge von 0 oder mehr Symbolen<br />
? – ein beliebiges Einzelsymbol<br />
[] – ein beliebiges Einzelsymbol aus einem festgelegten Bereich bzw. einer festgelegten Menge, z. B.<br />
[0–9] – eine beliebige Ziffer oder [abcdef] – eines der Symbole a, b, c, d, e, f.<br />
NACH COMPUTERN SUCHEN<br />
Um nach einem Computer zu suchen, der bestimmten Suchkriterien entspricht, gehen Sie wie folgt vor:<br />
1. Wählen Sie im Kontextmenü des Knotens <strong>Administration</strong>sserver des Ordners Nicht zugeordnete Computer<br />
bzw. der <strong>Administration</strong>sgruppe den Befehl Suchen aus.<br />
2. Wählen Sie in der rechten oberen Ecke des Fensters in der Dropdown-Liste das Element Client-Computer<br />
suchen aus.<br />
Im folgenden Fenster können Sie die Suchkriterien auf den folgenden Registerkarten eingeben: Netzwerk,<br />
Netzwerkaktivität, Anwendung, Computerstatus, Virenschutz, Programm-Registry und Hierarchie der<br />
<strong>Administration</strong>sserver.<br />
3. Legen Sie im folgenden Fenster Suchen die Sie interessierenden Suchkriterien fest. Auf den Registerkarten<br />
des Fensters sind die folgenden Suchkriterien verfügbar:<br />
Auf der Registerkarte Netzwerk (s. Abb. unten):<br />
Computername im Unternehmensnetzwerk oder IP-Adresse<br />
Domäne, zu der der Client-Computer gehört<br />
Intervall der IP-Adressen – Anfangs- und End-IP-Adressen<br />
300
301<br />
Z U S A T Z O P T I O N E N<br />
Computer befindet sich in einem Unterverzeichnis des Active Directory: Wenn dieses<br />
Kontrollkästchen aktiviert ist, können Sie einen Computer aus der Active Directory-Gruppe auswählen.<br />
Wenn der Computer einer bestimmten Einheit des Active Directory gehört, können Sie das<br />
Kontrollkästchen Mit Abkömmlingen eines Unterverzeichnisses aktivieren.<br />
Abb. 249: Nach Computern suchen – Registerkarte Netzwerk<br />
Auf der Registerkarte Netzwerkaktivität (s. Abb. unten):<br />
Ob der Computer ein Update-Agent ist.Wählen Sie zur Verwendung dieses Kriteriums in der Zeile Ein<br />
Update-Agent ist den gewünschten Wert (Ja oder Nein) aus.<br />
Ob in den Eigenschaften des Computers das Kontrollkästchen Verbindung mit<br />
<strong>Administration</strong>sserver nicht trennen aktiviert ist. Wählen Sie zur Verwendung dieses Parameters in<br />
der Zeile Option "Verbindung mit <strong>Administration</strong>sserver nicht trennen" den gewünschten Wert<br />
(Aktiviert oder Deaktiviert) aus.<br />
Ob der Computer über das Verbindungsprofil mit dem <strong>Administration</strong>sserver verbunden ist. Wählen<br />
Sie zur Verwendung dieses Parameters in der Zeile Wechsel des Verbindungsprofils den<br />
gewünschten Wert (Ja oder Nein) aus.
R E F E R E N Z H A N D B U C H<br />
Zeit der letzten Verbindung eines Client-Computers mit dem <strong>Administration</strong>sserver. Um ein Zeitintervall<br />
festzulegen, aktivieren Sie das Kontrollkästchen Zeit der letzten Verbindung mit dem<br />
<strong>Administration</strong>sserver.<br />
Abb. 250: Nach Computern suchen – Registerkarte Netzwerkaktivität<br />
Auf der Registerkarte Anwendung (s. Abb. unten):<br />
Anwendungsname – Name einer auf dem Client-Computer installierten <strong>Kaspersky</strong>-<strong>Lab</strong>-Anwendung.<br />
Sie können den gewünschten Wert aus der Dropdown-Liste auswählen. In der Liste sind nur die<br />
Anwendungen aufgeführt, für die auf dem Arbeitsplatz des Administrators die Verwaltungs-Plug-ins<br />
installiert sind.<br />
Version einer auf dem Client-Computer installierten Anwendung<br />
Bezeichnung des kritischen Updates – Nummer oder Bezeichnung des für das Programm<br />
installierten Update-Pakets<br />
302
303<br />
Z U S A T Z O P T I O N E N<br />
Letztes Update der Programm-Module – Zeitintervall für das letzte Update der Programm-Module,<br />
die auf dem Client-Computer installiert sind<br />
Version des auf dem Computer installierten Betriebssystems.<br />
Abb. 251: Nach Computern suchen – Registerkarte Anwendung<br />
Auf der Registerkarte Computerstatus (s. Abb. unten):<br />
Computerstatus – aktueller Computerstatus: OK, Kritisch oder Warnung<br />
Beschreibung des Computerstatus: Sie können in diesem Block die Kontrollkästchen neben den<br />
Bedingungen aktivieren, aufgrund derer einem Client-Computer ein Status zugewiesen wird.
R E F E R E N Z H A N D B U C H<br />
Echtzeitschutz-Status – aktueller Status des Echtzeitschutzes für den Client-Computer (der Status<br />
wird aus der Dropdown-Liste ausgewählt).<br />
Abb. 252: Nach Computern suchen – Registerkarte Computerstatus<br />
Auf der Registerkarte Virenschutz (s. Abb. unten):<br />
Datum der Datenbanken – Zeitintervall, in dem die Datenbanken veröffentlicht worden sind<br />
Anzahl der Datenbank-Einträge – Ziffernintervall, in dem sich die Anzahl der Einträge in den<br />
Datenbanken befindet<br />
Zeit der letzten Virensuche – Zeitintervall, während dem zum letzten Mal eine vollständige<br />
Untersuchung des Client-Computers erfolgte<br />
304
Gefundene Viren – Ziffernintervall, in dem sich die Anzahl der gefundenen Viren befindet.<br />
Abb. 253: Nach Computern suchen – Registerkarte Virenschutz<br />
Auf der Registerkarte Programm-Registry (s. Abb. unten):<br />
305<br />
Z U S A T Z O P T I O N E N<br />
Damit für die Suche die Daten derselben Anwendung verwendet werden, deaktivieren Sie das<br />
Kontrollkästchen Nach Update suchen und geben die Sie interessierenden Parameter ein:<br />
Anwendungsname,Anwendungsversion, Hersteller.<br />
Damit anhand der Daten des Updates gesucht wird, das für eine Anwendung installiert ist, aktivieren<br />
Sie das Kontrollkästchen Nach Update suchen, und geben Sie die Sie interessierenden Parameter<br />
ein: Update-Name, Update-Version, Hersteller.
R E F E R E N Z H A N D B U C H<br />
Name des inkompatiblen Sicherheitsprogramms – Sicherheitsprogramm eines anderen Herstellers<br />
(wird in der Dropdown-Liste ausgewählt).<br />
Abb. 254: Nach Computern suchen – Registerkarte Programm-Registry<br />
Das Vorhandensein oder Nichtvorhandensein dieser Registerkarte ist durch die Einstellungen der<br />
Benutzeroberfläche definiert. Um die Darstellung dieser Registerkarte zu konfigurieren, wählen Sie<br />
Ansicht Benutzeroberfläche anpassen, und aktivieren Sie das Kontrollkästchen in der Zeile<br />
Programm-Registry anzeigen.<br />
Auf der Registerkarte Hierarchie der <strong>Administration</strong>sserver können Sie festlegen, ob bei der<br />
Computersuche Daten berücksichtigt werden, die auf untergeordneten <strong>Administration</strong>sservern gespeichert<br />
sind (s. Abb. unten).<br />
306
307<br />
Z U S A T Z O P T I O N E N<br />
Damit diese Daten berücksichtigt werden, aktivieren Sie das Kontrollkästchen Mit Daten von<br />
untergeordneten Servern bis zur Ebene. Geben Sie danach die Verschachtelungsebene ein, bis zu der<br />
die Suche erfolgen soll.<br />
Abb. 255: Nach Computern suchen – Registerkarte Hierarchie der <strong>Administration</strong>sserver<br />
4. Nachdem Sie die Suchkriterien festgelegt haben, klicken Sie auf die Schaltfläche Suchen. Daraufhin wird im<br />
unteren Bereich des Fensters eine Liste der Computer angezeigt, die den gewählten Kriterien entsprechen. In<br />
dieser Liste sind außerdem allgemeine Informationen über die gefundenen Computer aufgeführt.<br />
5. Um die Suchergebnisse in einer Textdatei zu speichern, klicken Sie auf die Schaltfläche In Datei exportieren<br />
und geben im folgenden Fenster die zu speichernde Datei an.
R E F E R E N Z H A N D B U C H<br />
NACH ADMINISTRATIONSGRUPPEN SUCHEN<br />
Um nach einer <strong>Administration</strong>sgruppe zu suchen, die bestimmten Suchkriterien entspricht, gehen Sie wie folgt vor:<br />
1. Wählen Sie im Kontextmenü des Knotens <strong>Administration</strong>sserver oder der entsprechenden<br />
<strong>Administration</strong>sgruppe den Befehl Suchen aus.<br />
2. Wählen Sie in der rechten oberen Ecke des Fensters in der Dropdown-Liste <strong>Administration</strong>sgruppen suchen<br />
aus.<br />
Im folgenden Fenster können Sie die Suchkriterien auf den folgenden Registerkarten eingeben: Allgemein und<br />
Hierarchie der <strong>Administration</strong>sserver.<br />
3. Geben Sie auf der Registerkarte Allgemein den Namen der Gruppe an (s. Abb. unten).<br />
Abb. 256: Nach <strong>Administration</strong>sgruppen suchen Registerkarte Allgemein<br />
308
309<br />
Z U S A T Z O P T I O N E N<br />
4. Auf der Registerkarte Hierarchie der <strong>Administration</strong>sserver können Sie festlegen, ob bei der Computersuche<br />
Daten berücksichtigt werden, die auf untergeordneten <strong>Administration</strong>sservern gespeichert sind.<br />
Damit diese Daten berücksichtigt werden, aktivieren Sie das Kontrollkästchen Mit Daten von untergeordneten<br />
Servern bis zur Ebene. Geben Sie danach die Verschachtelungsebene ein, bis zu der die Suche erfolgen soll.<br />
Abb. 257: Nach <strong>Administration</strong>sgruppen suchen Registerkarte Hierarchie der <strong>Administration</strong>sserver<br />
5. Nachdem Sie die Suchkriterien festgelegt haben, klicken Sie auf die Schaltfläche Suchen. Daraufhin wird im<br />
unteren Bereich des Fensters eine Liste der Computer angezeigt, die den gewählten Kriterien entsprechen. In<br />
dieser Liste sind außerdem allgemeine Informationen über die gefundenen Computer aufgeführt.<br />
6. Um die Suchergebnisse in einer Textdatei zu speichern, klicken Sie auf die Schaltfläche In Datei exportieren<br />
und geben im folgenden Fenster die zu speichernde Datei an.
R E F E R E N Z H A N D B U C H<br />
NACH UNTERGEORDNETEN ADMINISTRATIONSSERVERN SUCHEN<br />
Um nach einem untergeordneten <strong>Administration</strong>sserver zu suchen, der bestimmten Suchkriterien entspricht, gehen<br />
Sie wie folgt vor:<br />
1. Wählen Sie im Kontextmenü des Knotens <strong>Administration</strong>sserver oder der entsprechenden<br />
<strong>Administration</strong>sgruppe den Befehl Suchen aus.<br />
2. Wählen Sie in der rechten oberen Ecke des Fensters in der Dropdown-Liste Untergeordnete<br />
<strong>Administration</strong>sserver suchen aus.<br />
Im folgenden Fenster können Sie die Suchkriterien auf den folgenden Registerkarten eingeben: Allgemein und<br />
Hierarchie der <strong>Administration</strong>sserver.<br />
3. Geben Sie auf der Registerkarte Allgemein den Namen des Servers an (s. Abb. unten).<br />
Abb. 258: Nach untergeordneten <strong>Administration</strong>sservern suchen Registerkarte Allgemein<br />
310
311<br />
Z U S A T Z O P T I O N E N<br />
4. Auf der Registerkarte Hierarchie der <strong>Administration</strong>sserver können Sie festlegen, ob bei der Computersuche<br />
Daten berücksichtigt werden, die auf untergeordneten <strong>Administration</strong>sservern gespeichert sind.<br />
Damit diese Daten berücksichtigt werden, aktivieren Sie das Kontrollkästchen Mit Daten von untergeordneten<br />
Servern bis zur Ebene. Geben Sie danach die Verschachtelungsebene ein, bis zu der die Suche erfolgen soll.<br />
Abb. 259: Nach untergeordneten <strong>Administration</strong>sservern suchen Registerkarte Hierarchie der <strong>Administration</strong>sserver<br />
5. Nachdem Sie die Suchkriterien festgelegt haben, klicken Sie auf die Schaltfläche Suchen. Daraufhin wird im<br />
unteren Bereich des Fensters eine Liste der Computer angezeigt, die den gewählten Kriterien entsprechen. In<br />
dieser Liste sind außerdem allgemeine Informationen über die gefundenen Computer aufgeführt.<br />
6. Um die Suchergebnisse in einer Textdatei zu speichern, klicken Sie auf die Schaltfläche In Datei exportieren<br />
und geben im folgenden Fenster die zu speichernde Datei an.
R E F E R E N Z H A N D B U C H<br />
SICHERUNGSKOPIE VON DATEN<br />
Die Sicherungskopie gewährleistet den Umzug des <strong>Administration</strong>sservers von einem Computer auf einen anderen<br />
Computer ohne Datenverlust und die Wiederherstellung von Daten beim Umzug der Datenbank des<br />
<strong>Administration</strong>sservers auf einen anderen Computer oder beim Wechsel auf eine neuere Version von <strong>Kaspersky</strong><br />
<strong>Administration</strong> <strong>Kit</strong>.<br />
Um eine Sicherungskopie der Daten des <strong>Administration</strong>sservers anzulegen, gehen Sie wie folgt vor:<br />
In der <strong>Administration</strong>skonsole erstellen und starten Sie die Aufgabe Sicherungskopie der Daten (s. Abschnitt<br />
"Aufgabe Sicherungskopie der Daten" auf S. 312).<br />
Starten Sie auf dem Computer, auf dem der <strong>Administration</strong>sserver installiert ist, das Tool klbackup (s. Abschnitt<br />
"Tool Sicherungskopie und Wiederherstellung der Daten (klbackup)" auf S. 315). Dieses Tool gehört zum<br />
Lieferumfang von <strong>Kaspersky</strong> <strong>Administration</strong> <strong>Kit</strong>. Es befindet sich nach der Installation der Komponente<br />
<strong>Administration</strong>sserver im Stammverzeichnis des Zielordners, der bei der Installation angegeben wurde.<br />
Um Daten des <strong>Administration</strong>sservers wiederherzustellen, gehen Sie wie folgt vor:<br />
Starten Sie auf dem Computer, auf dem der neue <strong>Administration</strong>sserver installiert ist, das Tool klbackup.<br />
Die Benennungen der Datenbanken des alten und neuen SQL-Servers müssen übereinstimmen.<br />
AUFGABE SICHERUNGSKOPIE DER DATEN<br />
Die Aufgabe Sicherungskopie ist eine Aufgabe des <strong>Administration</strong>sservers. Sie wird vom Schnellstartassistenten (s.<br />
Abschnitt "Schnellstartassistent" auf S. 13) oder manuell erstellt und befindet sich im Ordner Aufgaben von <strong>Kaspersky</strong><br />
<strong>Administration</strong> <strong>Kit</strong>.<br />
Um die Aufgabe Sicherungskopie der Daten des <strong>Administration</strong>sservers zu erstellen, gehen Sie wie folgt vor:<br />
1. Wählen Sie in der Konsolenstruktur den Ordner Aufgaben von <strong>Kaspersky</strong> <strong>Administration</strong> <strong>Kit</strong> aus, rufen Sie<br />
das Kontextmenü auf, und wählen Sie den Befehl Neu Aufgabe aus.<br />
2. Erstellen Sie eine Aufgabe des <strong>Administration</strong>sservers (s. Abschnitt "Aufgaben des <strong>Administration</strong>sservers<br />
erstellen" auf S. 112). Geben Sie beim Erstellen die folgenden Werte ein:<br />
312
313<br />
Z U S A T Z O P T I O N E N<br />
Geben Sie als Aufgabenart Erstellen einer Sicherungskopie der Daten vom <strong>Administration</strong>sserver<br />
(s. Abb. unten) an.<br />
Abb. 260: Aufgabe erstellen – Aufgabenart auswählen<br />
Geben Sie im Schritt Konfiguration der Aufgabeneinstellungen (s. Abb. unten) Folgendes an:<br />
Ordner für Speicherung der Sicherungskopien - Backup; es muss die Schreibberechtigung für den<br />
<strong>Administration</strong>sserver und für den SQL-Server vorliegen, auf dem die Datenbank des<br />
<strong>Administration</strong>sservers gespeichert wurde.
R E F E R E N Z H A N D B U C H<br />
Kennwort, das für die Chiffrierung/Dechiffrierung des Zertifikats vom <strong>Administration</strong>sserver verwendet<br />
wird. Wiederholen Sie das Kennwort in dem Feld unten.<br />
Abb. 261: Aufgabe Sicherungskopie erstellen – Parameter konfigurieren<br />
Die Sicherungskopie wird im angegebenen Ordner als Unterordner mit einem Namen angelegt, in dem das<br />
aktuelle Systemdatum und -Uhrzeit im Format klbackup JJJJ-MM-TT # HH-MM-SS stehen (wobei<br />
JJJJ für das Jahr, ММ für den Monat, TT für den Tag, HH für die Stunde, ММ für die Minuten und SS für<br />
die Sekunden steht). Dort ist Folgendes gespeichert:<br />
Datenbank des <strong>Administration</strong>sservers (Richtlinien, Aufgaben, Anwendungseinstellungen, auf dem<br />
<strong>Administration</strong>sserver gespeicherte Ereignisse)<br />
Konfigurationsdaten über die Struktur der <strong>Administration</strong>sgruppen und Client-Computer<br />
Speicherort der gelieferten Programmdateien für die Remote-Installation (Inhalt des Ordners<br />
Packages)<br />
Zertifikat des <strong>Administration</strong>sservers<br />
Bei Bedarf begrenzen Sie die Anzahl der zu speichernden Sicherungskopien und geben die maximale Anzahl der<br />
Unterordner an, die gleichzeitig in den Backup verschoben werden dürfen. Aktivieren Sie dazu das Kontrollkästchen<br />
Anzahl der zu speichernden Sicherungskopien begrenzen, und geben Sie den gewünschten Wert ein. Nach<br />
Erreichen des Werts für die Beschränkung wird beim Erstellen der regulären Sicherheitskopie die älteste im Backup<br />
liegende Kopie gelöscht.<br />
Um die Aufgabe Sicherungskopie der Daten des <strong>Administration</strong>sservers zu konfigurieren, gehen Sie wie folgt vor:<br />
1. Wählen Sie die gewünschte Aufgabe im Ergebnisbereich für den Ordner Aufgaben von <strong>Kaspersky</strong><br />
<strong>Administration</strong> <strong>Kit</strong> und dann im entsprechenden Kontextmenü den Befehl Eigenschaften aus.<br />
2. Wählen Sie im folgenden Fenster die Registerkarte Einstellungen (s. Abb. unten) aus. Die hier angezeigten<br />
Parameter entsprechen denen, die bei der Erstellung der Aufgabe eingegeben wurden:<br />
Ordner zum Speichern der Sicherungskopie<br />
314
315<br />
Z U S A T Z O P T I O N E N<br />
Kennwort, das für die Chiffrierung/Dechiffrierung des Zertifikats vom <strong>Administration</strong>sserver verwendet wird.<br />
Wiederholen Sie das Kennwort in dem Feld unten.<br />
Begrenzung für die Anzahl der Sicherungskopien<br />
Legen Sie die gewünschten Parameterwerte fest.<br />
3. Klicken Sie abschließend auf die Schaltfläche Übernehmen oder OK.<br />
Abb. 262: Aufgabeneinstellungen für die Sicherungskopie der Daten konfigurieren<br />
TOOL SICHERUNGSKOPIE UND WIEDERHERSTELLUNG DER DATEN<br />
(KLBACKUP)<br />
Das Kopieren der Daten des <strong>Administration</strong>sservers zum Zwischenspeichern und für die nachfolgende<br />
Wiederherstellung kann nicht nur mit einer Aufgabe des <strong>Administration</strong>sservers (s. Abschnitt "Aufgabe Sicherungskopie<br />
der Daten" auf S. 312), sondern auch mit dem Tool klbackup erfolgen, das zum Lieferumfang von <strong>Kaspersky</strong><br />
<strong>Administration</strong> <strong>Kit</strong> gehört. Die Datenwiederherstellung erfolgt ausschließlich mit dem Tool klbackup, das über zwei<br />
Funktionsmodi verfügt:<br />
interaktiv (s. Abschnitt "Interaktiver Modus der Erstellung einer Sicherungskopie und Wiederherstellung der<br />
Daten" auf S. 316)<br />
nicht interaktiv (s. Abschnitt "Nicht interaktiver Modus der Erstellung einer Sicherungskopie und<br />
Wiederherstellung der Daten" auf S. 317).
R E F E R E N Z H A N D B U C H<br />
INTERAKTIVER MODUS DER ERSTELLUNG EINER SICHERUNGSKOPIE UND<br />
WIEDERHERSTELLUNG DER DATEN<br />
Um eine Sicherungskopie der Daten des <strong>Administration</strong>sservers interaktiv zu erstellen, gehen Sie wie folgt vor:<br />
1. Starten Sie das Tool klbackup aus dem Ordner C:\Programme\<strong>Kaspersky</strong> <strong>Lab</strong>\<strong>Kaspersky</strong> <strong>Administration</strong> <strong>Kit</strong>.<br />
2. Wählen Sie im folgenden Fenster des Assistenten (s. Abb. unten) eine Aktion aus:<br />
Anfertigung einer Sicherheitskopie der Daten des <strong>Administration</strong>sservers<br />
Wiederherstellen der Daten des <strong>Administration</strong>sservers<br />
Bei aktiviertem Kontrollkästchen Anfertigen einer Sicherungskopie und Wiederherstellen nur für<br />
Zertifikat des <strong>Administration</strong>sservers wird nur das Zertifikat des <strong>Administration</strong>sservers gespeichert oder<br />
wiederhergestellt.<br />
Klicken Sie auf die Schaltfläche Weiter.<br />
Abb. 263: Sicherungskopieren<br />
316
317<br />
Z U S A T Z O P T I O N E N<br />
3. Geben Sie im folgenden Fenster das Kennwort und den Zielordner für Sicherungskopien ein (s. Abb. unten).<br />
Klicken Sie auf Weiter, um das Backup zu starten.<br />
Abb. 264: Zielordner für Backup erstellen<br />
Beim Wiederherstellen des Zertifikats muss dasselbe Kennwort eingegeben werden, wie bei der Sicherungskopie. Wenn<br />
das Kennwort nicht stimmt, wird das Zertifikat nicht wiederhergestellt.<br />
Wenn beim Wiederherstellen der Daten des <strong>Administration</strong>sservers der Pfad zum gemeinsamen Ordner geändert wurde,<br />
muss überprüft werden, ob die Aufgaben korrekt ausgeführt werden, in denen er zum Einsatz kommt (Update-Aufgaben,<br />
Remote-Installation). Im Bedarfsfall müssen die Parameter geändert werden.<br />
NICHT INTERAKTIVER MODUS DER ERSTELLUNG EINER SICHERUNGSKOPIE<br />
UND WIEDERHERSTELLUNG DER DATEN<br />
Um manuell eine Sicherungskopie der Daten des <strong>Administration</strong>sservers im nicht interaktiven Modus<br />
auf dem Computer zu erstellen, auf dem der <strong>Administration</strong>sserver installiert ist, starten Sie das Tool klbackup mit<br />
dem Schlüsselsatz über die Befehlszeile.<br />
Die Syntax des Tools lautet:<br />
klbackup [-logfile LOGFILE] -path BACKUP_PATH [-use_ts]|[-restore] -savecert PASSWORD<br />
Wenn in der Befehlszeile des Tools klbackup kein Kennwort eingegeben wird, fragt das Tool das Kennwort interaktiv<br />
ab.<br />
Die Schlüssel weisen folgende Bedeutung auf:<br />
-logfile LOGFILE – Protokoll über das Kopieren oder Wiederherstellen der Daten des<br />
<strong>Administration</strong>sservers speichern
R E F E R E N Z H A N D B U C H<br />
-path BACKUP_PATH – Daten im Ordner BACKUP_PATH speichern/zum Wiederherstellen Daten aus dem<br />
Ordner BACKUP_PATH (Pflichtparameter) verwenden<br />
Das Benutzerkonto der Server-Datenbank und das Tool klbackup müssen über die Berechtigung zum Ändern<br />
der Daten im Ordner BACKUP_PATH verfügen.<br />
-use_ts – Beim Speichern die Daten in einen Unterordner im Ordner BACKUP_PATH kopieren, dessen Name<br />
das aktuelle Systemdatum und die aktuelle Systemuhrzeit im Format klbackup JJJJ-MM-TT # UU-MM-SS<br />
enthält. Wenn der Schlüssel nicht eingegeben wurde, werden die Angaben im Stammverzeichnis des Ordners<br />
BACKUP_PATH abgelegt.<br />
Wenn Sie versuchen, die Informationen in einem Ordner zu speichern, in dem bereits eine Sicherungskopie<br />
vorhanden ist, erscheint eine Fehlermeldung und wird die Aktualisierung nicht durchgeführt.<br />
Mit dem Schlüssel -use_ts kann ein Datenarchiv des <strong>Administration</strong>sservers angelegt werden. Wenn beispielsweise<br />
mit dem Schlüssel -path der Ordner C:\KLBackups vorgegeben wurde, werden im Ordner klbackup 2006-06-19 #<br />
11-30-18 Informationen über den Status des <strong>Administration</strong>sservers mit Stand vom 19. Juni 2006 um 11 Uhr, 30 Minuten<br />
und 18 Sekunden abgelegt.<br />
-restore – Daten des <strong>Administration</strong>sservers wiederherstellen. Die Wiederherstellung der Daten erfolgt<br />
anhand der Informationen, die im Ordner BACKUP_PATH liegen. Wenn der Schlüssel fehlt, wird die<br />
Sicherungskopie im Ordner BACKUP_PATH erstellt.<br />
-savecert PASSWORD – Zertifikat des <strong>Administration</strong>sservers speichern oder wiederherstellen. Für die<br />
Chiffrierung und Dechiffrierung des Zertifikats wird das Kennwort verwendet, das mit dem Parameter<br />
PASSWORD vorgegeben wurde.<br />
Für eine vollständige Wiederherstellung der Daten des <strong>Administration</strong>sservers muss das Zertifikat des<br />
<strong>Administration</strong>sservers gespeichert werden.<br />
Beim Wiederherstellen des Zertifikats muss dasselbe Kennwort eingegeben werden, wie bei der Sicherungskopie. Wenn<br />
das Kennwort nicht stimmt, wird das Zertifikat nicht wiederhergestellt.<br />
Wenn beim Wiederherstellen der Daten des <strong>Administration</strong>sservers der Pfad zum gemeinsamen Ordner geändert wurde,<br />
muss überprüft werden, ob die Aufgaben korrekt ausgeführt werden, in denen er zum Einsatz kommt (Update-Aufgaben,<br />
Remote-Installation). Im Bedarfsfall müssen die Parameter geändert werden.<br />
ADMINISTRATIONSSERVER AUF ANDEREN COMPUTER ÜBERTRAGEN<br />
Um den <strong>Administration</strong>sserver auf einen anderen Computer zu übertragen, gehen Sie wie folgt vor:<br />
1. Erstellen Sie eine Sicherungskopie der Daten des <strong>Administration</strong>sservers.<br />
2. Installieren Sie einen neuen <strong>Administration</strong>sserver.<br />
Um das Übertragen der <strong>Administration</strong>sgruppen zu vereinfachen, ist es wünschenswert, dass die Adresse des<br />
neuen <strong>Administration</strong>sservers der Adresse des alten entspricht. Die Adresse (Computername im Windows-<br />
Netzwerk oder die IP-Adresse) wird in den Einstellungen für die Verbindung des <strong>Administration</strong>sagenten mit<br />
dem Server angegeben.<br />
3. Führen Sie auf dem neuen <strong>Administration</strong>sserver das Wiederherstellen der Daten des alten<br />
<strong>Administration</strong>sservers aus der Sicherungskopie aus.<br />
4. Wenn die Adressen (Computername im Windows-Netzwerk oder IP-Adresse) des neuen und alten<br />
<strong>Administration</strong>sservers nicht übereinstimmen, erstellen Sie auf dem alten <strong>Administration</strong>sserver die Aufgabe<br />
318
319<br />
Z U S A T Z O P T I O N E N<br />
zum Wechsel des <strong>Administration</strong>sservers für die Gruppe Verwaltete Computer, damit die Client-Computer<br />
mit dem neuen <strong>Administration</strong>sserver verbunden werden können.<br />
Wenn die Adressen übereinstimmen, muss keine Wechselaufgabe des Servers erstellt werden. In diesem Fall<br />
kann die Verbindung über die Adresse, die in den Parametern angegeben ist, problemlos hergestellt.<br />
5. Deinstallieren Sie den alten <strong>Administration</strong>sserver.<br />
Um den <strong>Administration</strong>sserver auf einen anderen Computer zu übertragen und die Datenbank des<br />
<strong>Administration</strong>sservers zu wechseln, gehen Sie wie folgt vor:<br />
1. Erstellen Sie eine Sicherungskopie der Daten des <strong>Administration</strong>sservers.<br />
2. Installieren Sie einen neuen SQL-Server.<br />
Damit die Datenbank korrekt auf den neuen Server übertragen wird, muss der SQL-Server dieselben<br />
Sortierschemata (Collation) wie der alte SQL-Server aufweisen.<br />
3. Installieren Sie einen neuen <strong>Administration</strong>sserver. Die Benennungen der Datenbanken des alten und neuen<br />
SQL-Servers müssen übereinstimmen.<br />
Um das Übertragen der <strong>Administration</strong>sgruppen zu vereinfachen, ist es wünschenswert, dass die Adresse des<br />
neuen <strong>Administration</strong>sservers der Adresse des alten entspricht. Die Adresse (Computername im Windows-<br />
Netzwerk oder die IP-Adresse) wird in den Einstellungen des <strong>Administration</strong>sagenten in den Parametern der<br />
Verbindung mit dem Server angegeben.<br />
4. Führen Sie auf dem neuen <strong>Administration</strong>sserver das Wiederherstellen der Daten des alten<br />
<strong>Administration</strong>sservers aus der Sicherungskopie aus.<br />
5. Wenn die Adressen (Computername im Windows-Netzwerk oder IP-Adresse) des neuen und alten<br />
<strong>Administration</strong>sservers nicht übereinstimmen, erstellen Sie auf dem alten <strong>Administration</strong>sserver die Aufgabe<br />
zum Wechsel des <strong>Administration</strong>sservers für die Gruppe Verwaltete Computer, damit die Client-Computer<br />
mit dem neuen <strong>Administration</strong>sserver verbunden werden können.<br />
Wenn die Adressen übereinstimmen, muss keine Wechselaufgabe für den <strong>Administration</strong>sserver erstellt<br />
werden, da die Verbindung problemlos hergestellt werden kann.<br />
6. Deinstallieren Sie den alten <strong>Administration</strong>sserver.<br />
VIRUSEPIDEMIEN ÜBERWACHEN<br />
<strong>Kaspersky</strong> <strong>Administration</strong> <strong>Kit</strong> bietet die Möglichkeit, die Virenaktivität auf den Client-Computern mit dem Ereignis<br />
Virenangriff zu kontrollieren, das mit der Komponente <strong>Administration</strong>sserver registriert wird.<br />
ERKENNUNG EINES VIRENANGRIFFS AKTIVIEREN<br />
Damit in den <strong>Administration</strong>sgruppen das Ereignis Virenangriff erkannt und eine Benachrichtigung erstellt wird,<br />
gehen Sie wie folgt vor:<br />
1. Wählen Sie in der Konsolenstruktur den Knoten aus, der dem gewünschten <strong>Administration</strong>sserver entspricht,<br />
und wählen Sie im entsprechenden Kontextmenü den Befehl Eigenschaften aus. Daraufhin öffnet sich das<br />
Dialogfenster Eigenschaften: .
R E F E R E N Z H A N D B U C H<br />
2. Aktivieren Sie auf der Registerkarte Virenangriff (s. Abb. unten) die Kontrollkästchen neben den Namen der<br />
gewünschten Antivirenanwendungen, und geben Sie die Werte ein, die die Stufe der Virenaktivität bestimmen.<br />
Wenn der Wert überstiegen wird, wird das Ereignis Virusangriff ausgelöst.<br />
Abb. 265: Eigenschaften des <strong>Administration</strong>sservers anzeigen – Registerkarte Virenangriff<br />
320
321<br />
Z U S A T Z O P T I O N E N<br />
3. Wählen Sie auf der Registerkarte Ereignisse (s. Abb. unten) beim Einstellen der Ereignisse mit der<br />
Prioritätsstufe Kritisches Ereignis den Ereignistyp Virenangriff aus, und geben Sie die Werte der Parameter für<br />
die Benachrichtigung ein.<br />
Abb. 266: Eigenschaften des <strong>Administration</strong>sservers anzeigen – Registerkarte Ereignisse
R E F E R E N Z H A N D B U C H<br />
4. Wählen Sie in den Richtlinien für alle Antiviren-Anwendungen auf der Registerkarte Ereignisse (s. Abb. unten)<br />
beim Einstellen der Ereignisse mit der Prioritätsstufe Kritisches Ereignis den Ereignistyp Infiziertes Objekt<br />
gefunden aus, und aktivieren Sie im Eigenschaftenfenster dieses Ereignisses das Kontrollkästchen Auf dem<br />
<strong>Administration</strong>sserver für (Tage).<br />
Abb. 267: Richtlinie bearbeiten – Registerkarte Ereignisse<br />
Beim Zählen der Ereignisse Infiziertes Objekt gefunden werden nur Informationen von den Client-Computern<br />
des Hauptadministrationsservers berücksichtigt. Für jeden untergeordneten Server wird das Ereignis<br />
Virenangriff einzeln konfiguriert.<br />
RICHTLINIE FÜR ANWENDUNG BEI REGISTRIERUNG DES<br />
EREIGNISSES VIRENANGRIFF WECHSELN<br />
Damit bei Eintritt des Ereignisses Virenangriff die aktuelle Richtlinie für die Anwendung gewechselt wird, gehen Sie<br />
wie folgt vor:<br />
1. Öffnen Sie das Eigenschaftenfenster des <strong>Administration</strong>sservers.<br />
2. Wählen Sie die Registerkarte Virenangriff aus.<br />
3. Klicken Sie auf den Link Aktivierung der Richtlinien nach Ereignis "Virenangriff" einstellen, und gehen Sie<br />
im folgenden Fenster (s. Abb. unten) wie folgt vor:<br />
322
323<br />
Z U S A T Z O P T I O N E N<br />
Wählen Sie den Typ des Virenangriffs nach dem Anwendungstyp aus: Anti-Virus für Workstation und<br />
Server, Anti-Virus für Mail-Server, Anti-Virus für den Perimeter-Schutz.<br />
Abb. 268: Ereignis Virenangriff konfigurieren – Richtlinien für Aktivierung auswählen<br />
Legen Sie im entsprechenden Feld durch Klicken auf die Schaltflächen rechts neben dem Feld die<br />
Richtlinienliste an:<br />
Um eine Richtlinie zu der Liste hinzuzufügen, klicken Sie auf die Schaltfläche Hinzufügen und<br />
aktivieren im Fenster Richtlinie auswählen (s. Abb. unten) in der Struktur das Kontrollkästchen neben<br />
der Richtlinie. Wenn das Kontrollkästchen neben dem Namen einer <strong>Administration</strong>sgruppe aktiviert<br />
wird, werden alle Richtlinien der Gruppe in die Liste übernommen.
R E F E R E N Z H A N D B U C H<br />
Um eine Richtlinie aus der Liste zu löschen, wählen Sie die Richtlinie aus und klicken auf die<br />
Schaltfläche Löschen (s. Abb. oben).<br />
Abb. 269: Fenster Gruppen auswählen<br />
AUTOMATISIERUNG VON KASPERSKY ADMINISTRATION<br />
KIT (KLAKAUT)<br />
<strong>Kaspersky</strong> <strong>Administration</strong> <strong>Kit</strong> lässt sich mithilfe des Automatisierungsobjekts klakaut automatisieren. Das Tool und die<br />
zugehörige Hilfe befinden sich im Installationsordner der Anwendung im Ordner klakaut.<br />
EXTERNE WERKZEUGE<br />
<strong>Kaspersky</strong> <strong>Administration</strong> <strong>Kit</strong> bietet die Möglichkeit, eine Liste der externen Werkzeuge zu erstellen, also Programme,<br />
die für den Client-Computer aus der <strong>Administration</strong>skonsole mithilfe der Kontextmenügruppe Externe Werkzeuge<br />
aufgerufen werden. Zu jedem Element der Tool-Liste wird ein separater Menüeintrag angelegt, mit dem die<br />
<strong>Administration</strong>skonsole das dem Tool entsprechende Programm startet.<br />
Das Programm wird auf dem Arbeitsplatz des Administrators gestartet, also auf dem Rechner, auf dem die<br />
<strong>Administration</strong>skonsole installiert ist. Es kann als Argumente der Befehlszeile Attribute des Remote-Client-Computers<br />
(NetBIOS-Name, DNS-Name, IP-Adresse) entgegennehmen. Die Verbindung zum Remote-Computer kann über eine<br />
speziell zu tunnelnde Verbindung erfolgen.<br />
Standardmäßig sind für jeden Client-Computer auf der Liste mit den externen Werkzeugen die folgenden Service-<br />
Programme verfügbar:<br />
Remote-Diagnose – Tool der Remote-Diagnose von <strong>Kaspersky</strong> <strong>Administration</strong> <strong>Kit</strong><br />
Remote-Desktop – Standardkomponente von Microsoft Windows "Remotedesktopverbindung"<br />
Computerverwaltung – Standardkomponente von Microsoft Windows<br />
Sie können externe Werkzeuge hinzufügen und entfernen sowie deren Parameterwerte durch Klicken auf die<br />
Schaltflächen Hinzufügen, Entfernen und Ändern bearbeiten.<br />
INTERFACE ANPASSEN<br />
Mit <strong>Kaspersky</strong> <strong>Administration</strong> <strong>Kit</strong> können Administratoren die Schnittstelle der <strong>Administration</strong>skonsole konfigurieren.<br />
324
Um bereits vorgenommene Einstellungen der Schnittstelle zu ändern, gehen Sie wie folgt vor:<br />
1. Wechseln Sie in der Konsolenstruktur zum Knoten des <strong>Administration</strong>sservers.<br />
2. Wählen Sie Ansicht Interface anpassen aus. Daraufhin öffnet sich das gleichnamige Fenster<br />
(s. Abb. unten).<br />
Abb. 270: Eigenschaften der Gruppe anzeigen – Fenster Benutzeroberfläche anpassen<br />
3. Im folgenden Fenster können Sie die folgenden Parameter eingeben:<br />
Untergeordnete <strong>Administration</strong>sserver anzeigen<br />
Registerkarten mit Sicherheitseinstellungen anzeigen<br />
Programm-Registry anzeigen<br />
325<br />
Z U S A T Z O P T I O N E N<br />
Maximale Anzahl der Computer, die sich im Ergebnisbereich darstellen lassen. Dieser Parameter<br />
bestimmt die Anzahl der Computer, die im Ergebnisbereich der <strong>Administration</strong>skonsole angezeigt werden.<br />
Standardmäßig ist der Wert auf 2000 eingestellt.<br />
Wenn die Anzahl der Computer in der Gruppe den angegebenen Wert überschreitet, wird eine<br />
entsprechende Warnung auf dem Bildschirm angezeigt. Um eine Liste aller Computer anzuzeigen, muss<br />
der Parameterwert erhöht werden.<br />
Der in den Einstellungen einer Gruppe (oder Domäne) gesetzte Wert für die maximale Anzahl von Computern tritt für alle<br />
Gruppen aller Hierarchieebenen und für alle Domänen in Kraft.
HILFE<br />
In diesem Abschnitt sind in Tabellenform Hilfen zu den Elementen des Kontextmenüs für die Objekte der<br />
<strong>Administration</strong>skonsole, des Ergebnisbereichs sowie Werte für den Status von Objekten des Netzwerks und der<br />
<strong>Administration</strong>sgruppen aufgeführt.<br />
IN DIESEM ABSCHNITT<br />
Kontextmenü ................................................................................................................................................................. 326<br />
Ergebnisbereich ............................................................................................................................................................ 328<br />
Statusmeldungen der Computer, Aufgaben und Richtlinien .......................................................................................... 335<br />
KONTEXTMENÜ<br />
In der unten stehenden Tabelle befindet sich eine Liste von Objekten der <strong>Administration</strong>skonsole und ein entsprechender<br />
Zusatz mit Einträgen im Kontextmenü.<br />
Tabelle 3. Elemente des Kontextmenüs der Objekte in der <strong>Administration</strong>skonsole<br />
OBJEKT ELEMENT EINTRAGSZIEL<br />
Allgemeine Einträge im Kontextmenü Aktualisieren Ausgewähltes Objekt aktualisieren<br />
Liste exportieren Aktuelle Liste in Datei exportieren<br />
Eigenschaften Eigenschaftenfenster des<br />
ausgewählten Objekts öffnen<br />
<strong>Kaspersky</strong> <strong>Administration</strong> <strong>Kit</strong> Neu <strong>Administration</strong>sserver <strong>Administration</strong>sserver in<br />
Konsolenstruktur einfügen<br />
Mit dem<br />
<strong>Administration</strong>sserver<br />
verbinden<br />
Vom <strong>Administration</strong>sserver<br />
trennen<br />
326<br />
Verbindung zum<br />
<strong>Administration</strong>sserver herstellen<br />
Verbindung mit<br />
<strong>Administration</strong>sserver trennen<br />
Anwendung installieren Assistenten für Remote-Installation<br />
starten<br />
Suche Fenster Suche nach Computern<br />
öffnen<br />
Ansicht<br />
Benutzeroberfläche<br />
anpassen<br />
Einstellungen der Schnittstelle<br />
ändern<br />
Löschen <strong>Administration</strong>sserver aus<br />
Konsolenstruktur entfernen<br />
Verwaltete Computer Anwendung installieren Aufgabe Remote-Installation für<br />
Gruppe anlegen und starten<br />
Suche Nach Computern, Gruppen und<br />
untergeordneten<br />
<strong>Administration</strong>sservern suchen, die<br />
die angegebenen Kriterien erfüllen
OBJEKT ELEMENT EINTRAGSZIEL<br />
327<br />
H I L F E<br />
Virenzähler zurücksetzen Viruszähler für Client-Computer der<br />
Gruppen zurücksetzen<br />
Virenaktivität Protokoll über Virenaktivität der<br />
Client-Computer anlegen, die zur<br />
Gruppe gehören<br />
Neu Gruppe <strong>Administration</strong>sgruppe anlegen<br />
Alle<br />
Aufgaben Gruppenstruktur<br />
anlegen<br />
Alle<br />
Aufgaben Synchronisation<br />
erzwingen<br />
Alle Aufgaben Nachricht<br />
anzeigen<br />
Gruppenstruktur anhand der<br />
Domänenstruktur oder der Struktur<br />
im Active Directory anlegen<br />
Synchronisierung für Computer<br />
erzwingen, die zur<br />
<strong>Administration</strong>sgruppe gehören<br />
Nachricht an Benutzer anzeigen<br />
Verwaltete Computer Richtlinien Importieren Richtlinie aus Datei importieren<br />
Neu Richtlinie Richtlinie erstellen<br />
Alle Aufgaben Importieren Richtlinie aus Datei importieren<br />
Ansicht Geerbte<br />
Richtlinien<br />
Vererbte Richtlinien im<br />
Ergebnisbereich anzeigen<br />
Verwaltete Computer Gruppenaufgaben Neu Aufgabe Gruppenaufgabe erstellen<br />
Alle Aufgaben Importieren Aufgabe aus Datei importieren<br />
Ansicht Geerbte Aufgaben Vererbte Gruppenaufgaben im<br />
Ergebnisbereich anzeigen<br />
Verwaltete Computer Client-Computer Neu Computer Client-Computer zu Gruppe<br />
hinzufügen<br />
Verwaltete Computer<br />
<strong>Administration</strong>sserver<br />
Ansicht<br />
<strong>Administration</strong>sserver<br />
Zum Hauptadministrationsserver<br />
wechseln<br />
Protokolle und Benachrichtigungen Neu Protokollvorlage Protokollvorlage erstellen<br />
Aufgaben von <strong>Kaspersky</strong> <strong>Administration</strong> <strong>Kit</strong> Neu Aufgabe Aufgabe anlegen, die nur der<br />
<strong>Administration</strong>sserver ausführt<br />
Aufgaben für Zusammenstellungen von<br />
Computern<br />
Ereignis- und<br />
Computerselektionen Computerselektionen<br />
Ereignis- und Computerselektionen<br />
Ereignisse<br />
Alle Aufgaben Importieren Aufgabe aus Datei importieren<br />
Neu Aufgabe Aufgabe für eine beliebige<br />
Zusammenstellung von Client-<br />
Computern erstellen<br />
Alle Aufgaben Importieren Aufgabe aus Datei importieren<br />
Neu Neue Selektion Selektion für Computersuche<br />
erstellen<br />
Alle Aufgaben Importieren Aufgabe aus Datei importieren<br />
Neu Neue Selektion Selektion für Computersuche<br />
erstellen<br />
Alle Aufgaben Importieren Selektion aus Datei importieren
R E F E R E N Z H A N D B U C H<br />
OBJEKT ELEMENT EINTRAGSZIEL<br />
Nicht zugeordnete Computer Suche Nach Computern, Gruppen und<br />
untergeordneten<br />
<strong>Administration</strong>sservern suchen, die<br />
die angegebenen Kriterien erfüllen<br />
Nicht zugeordnete Computer Domänen Alle Aufgaben<br />
Computeraktivität<br />
Nicht zugeordnete Computer Active<br />
Directory<br />
328<br />
Parameter für Reaktion des<br />
<strong>Administration</strong>sservers auf fehlende<br />
Aktivität von Computern im<br />
Netzwerk konfigurieren<br />
Ansicht Computer suchen Computer suchen, der sich in einem<br />
Unterverzeichnis des Active<br />
Directory befindet<br />
Nicht zugeordnete Computer IP-Bereiche Neu IP-Bereich Dem Netzwerk einen IP-Bereich<br />
hinzufügen<br />
Datenverwaltung Installationspakete Neu Installationspaket Installationspaket anlegen<br />
Datenverwaltung Updates Updates empfangen Aufgabe Update-Download durch<br />
<strong>Administration</strong>sserver starten<br />
Parameter für Update-<br />
Download<br />
Protokoll über<br />
Datenbankversionen<br />
Alle Aufgaben Update-<br />
Speicher leeren<br />
Parameter der Aufgabe Update-<br />
Download durch<br />
<strong>Administration</strong>sserver konfigurieren<br />
Protokoll über Datenbankversionen<br />
anlegen und anzeigen<br />
Update-Speicher auf<br />
<strong>Administration</strong>sserver leeren<br />
Datenverwaltung Lizenzen Lizenz hinzufügen Neue Lizenz installieren<br />
ERGEBNISBEREICH<br />
Protokoll über die Lizenzen Protokoll über auf Client-Computer<br />
installierten Lizenzen erstellen und<br />
anzeigen<br />
Lizenz installieren Aufgabe Installation einer neuen<br />
Lizenz für <strong>Kaspersky</strong>-<strong>Lab</strong>-<br />
Anwendung erstellen, die unter<br />
Verwendung von <strong>Kaspersky</strong><br />
<strong>Administration</strong> <strong>Kit</strong> ausgeführt wird<br />
In der unten stehenden Tabelle sind die Objekte der <strong>Administration</strong>skonsole und eine entsprechende Zusammenstellung<br />
der Spalten des Ergebnisbereichs in der Standardansicht aufgeführt.<br />
Tabelle 4. Elemente des Ergebnisbereichs<br />
OBJEKT SPALTE BESCHREIBUNG DER SPALTE<br />
Verwaltete Computer Name Namen der Ordner, die dem Ordner<br />
Verwaltete Computer untergeordnet sind<br />
Verwaltete Computer Richtlinien Name Name der Richtlinie<br />
Status Richtlinienstatus Wenn die Richtlinie aktiv<br />
ist, erscheint der Wert Aktiv. Wenn die<br />
Richtlinie nicht aktiv ist, ist das Feld leer.<br />
Anwendung Name der Anwendung, für die eine<br />
Richtlinie erstellt wurde
OBJEKT SPALTE BESCHREIBUNG DER SPALTE<br />
Verwaltete Computer<br />
Gruppenaufgaben<br />
Verwaltete Computer Client-<br />
Computer<br />
Verwaltete Computer<br />
<strong>Administration</strong>sserver<br />
329<br />
H I L F E<br />
Vererbt Name der Gruppe, von der die Richtlinie<br />
vererbt wurde Wenn die Richtlinie nicht<br />
vererbt ist, ist das Feld leer.<br />
Neben dem Namen der vererbten<br />
Richtlinie steht das Symbol .<br />
Geändert Datum und Zeitpunkt der letzten<br />
Änderung der Richtlinie<br />
Name Aufgabenname<br />
Aufgabentyp Typ der Aufgabe<br />
Anwendung Name der Anwendung, für die eine<br />
Aufgabe erstellt wurde<br />
Geändert Datum und Zeitpunkt der letzten<br />
Änderung der Aufgabenparameter<br />
Wird ausgeführt Anzahl der Computer, auf denen die<br />
Aufgabe ausgeführt wird<br />
Abgeschlossen Anzahl der Computer, auf denen die<br />
Aufgabe ausgeführt wurde<br />
Beendet mit Fehler Anzahl der Computer, auf denen die<br />
Aufgabe fehlerhaft beendet wurde<br />
Wartet auf Ausführung Anzahl der Computer, auf denen die<br />
Ausführung der Aufgabe erwartet wird<br />
Angehalten Anzahl der Computer, auf denen die<br />
Aufgabe angehalten wurde<br />
Vererbt Name der Gruppe, von der die Aufgabe<br />
vererbt wurde. Wenn die Aufgabe nicht<br />
vererbt ist, ist das Feld leer.<br />
Neben dem Namen der vererbten<br />
Aufgabe steht das Symbol .<br />
Name Name des Computers (NetBios-Name<br />
oder IP-Adresse des Computers)<br />
Name Name des Computers (NetBios-Name<br />
oder IP-Adresse des Computers)<br />
Protokolle und Benachrichtigungen Name Name des Protokolls bzw. der<br />
Benachrichtigung<br />
Aufgaben von <strong>Kaspersky</strong><br />
<strong>Administration</strong> <strong>Kit</strong><br />
Name Aufgabenname<br />
Aufgabentyp Typ der Aufgabe<br />
Anwendung Name der Anwendung, für die eine<br />
Aufgabe erstellt wurde<br />
Geändert Datum und Zeitpunkt der letzten<br />
Änderung der Aufgabenparameter<br />
Wartet auf Ausführung Anzahl der Computer, auf denen die<br />
Ausführung der Aufgabe erwartet wird<br />
Angehalten Anzahl der Computer, auf denen die<br />
Aufgabe angehalten wurde<br />
Wird ausgeführt Anzahl der Computer, auf denen die<br />
Aufgabe ausgeführt wird
R E F E R E N Z H A N D B U C H<br />
OBJEKT SPALTE BESCHREIBUNG DER SPALTE<br />
Aufgaben für Zusammenstellungen<br />
von Computern<br />
Abgeschlossen Anzahl der Computer, auf denen die<br />
Aufgabe ausgeführt wurde<br />
Beendet mit Fehler Anzahl der Computer, auf denen die<br />
Aufgabe fehlerhaft beendet wurde<br />
Name Aufgabenname<br />
Aufgabentyp Typ der Aufgabe<br />
Anwendung Name der Anwendung, für die eine<br />
Aufgabe erstellt wurde<br />
Geändert Datum und Zeitpunkt der letzten<br />
Änderung der Aufgabenparameter<br />
Wartet auf Ausführung Anzahl der Computer, auf denen die<br />
Ausführung der Aufgabe erwartet wird<br />
Angehalten Anzahl der Computer, auf denen die<br />
Aufgabe angehalten wurde<br />
Wird ausgeführt Anzahl der Computer, auf denen die<br />
Aufgabe ausgeführt wird<br />
Abgeschlossen Anzahl der Computer, auf denen die<br />
Aufgabe ausgeführt wurde<br />
Beendet mit Fehler Anzahl der Computer, auf denen die<br />
Aufgabe fehlerhaft beendet wurde<br />
Ereignis- und Computerselektionen Name Name der Selektion<br />
Nicht zugeordnete<br />
Computer Domänen<br />
Name Name des Computers (NetBios-Name<br />
oder IP-Adresse des Computers)<br />
Typ des Betriebssystems Name des Betriebssystems, das auf dem<br />
Computer installiert ist<br />
330<br />
Je nach Art des Betriebssystems steht<br />
neben dem Computernamen ein Symbol:<br />
– für Server, – für Workstation.<br />
Domäne Windows-Domäne oder Arbeitsgruppe, zu<br />
der der Computer gehört<br />
Agent Anti-Virus Status der auf dem Computer installierten<br />
Anwendungen. Beim<br />
<strong>Administration</strong>sagenten oder der<br />
Antiviren-Anwendung, der bzw. die sich<br />
mit <strong>Kaspersky</strong> <strong>Administration</strong> <strong>Kit</strong><br />
verwalten lässt, wird das Zeichen "+"<br />
(Plus) angezeigt, wenn er bzw. sie auf<br />
dem Computer installiert ist. Wenn die<br />
Anwendungen nicht installiert sind,<br />
erscheint das Zeichen "-" (Minus).<br />
Im Netzwerk sichtbar Datum, an dem der Computer das letzte<br />
Mal vom Server im Netzwerk erkannt<br />
wurde<br />
Letztes Update Datum des letzten Updates der<br />
Datenbanken oder der Programme auf<br />
dem Computer<br />
Status Aktueller Status des Computers<br />
(OK/Warnung/Kritisch) anhand von<br />
Kriterien, die der Administrator festlegt. In<br />
Klammern ist die Bedingung angegeben,
OBJEKT SPALTE BESCHREIBUNG DER SPALTE<br />
Nicht zugeordnete Computer<br />
Active Directory<br />
331<br />
die zu dem Status geführt hat.<br />
H I L F E<br />
Statusbeschreibung Grund, aus dem der eine oder andere<br />
Status an den Client-Computer vergeben<br />
wurde<br />
Daten wurden aktualisiert Datum des letzten Updates mit Daten<br />
über den Computer auf dem<br />
<strong>Administration</strong>sserver<br />
Domänenname DNS-Name des Computers<br />
IP-Adresse IP-Adresse des Computers<br />
Verbindung mit dem Server Uhrzeit der letzten Verbindung des auf<br />
dem Client-Computer installierten<br />
<strong>Administration</strong>sagenten mit dem<br />
<strong>Administration</strong>sserver<br />
Name Name des Computers (NetBios-Name<br />
oder IP-Adresse des Computers)<br />
Typ des Betriebssystems Name des Betriebssystems, das auf dem<br />
Computer installiert ist<br />
Je nach Art des Betriebssystems steht<br />
neben dem Computernamen ein Symbol:<br />
– für Server, – für Workstation.<br />
Domäne Windows-Domäne oder Arbeitsgruppe, zu<br />
der der Computer gehört<br />
Agent / Anti-Virus Status der auf dem Computer installierten<br />
Anwendungen. Beim<br />
<strong>Administration</strong>sagenten oder der<br />
Antiviren-Anwendung, der bzw. die sich<br />
mit <strong>Kaspersky</strong> <strong>Administration</strong> <strong>Kit</strong><br />
verwalten lässt, wird das Zeichen "+"<br />
(Plus) angezeigt, wenn er bzw. sie auf<br />
dem Computer installiert ist. Wenn die<br />
Anwendungen nicht installiert sind,<br />
erscheint das Zeichen "-" (Minus).<br />
Im Netzwerk sichtbar Datum, an dem der Computer das letzte<br />
Mal vom Server im Netzwerk erkannt<br />
wurde<br />
Letztes Update Datum des letzten Updates der<br />
Datenbanken oder der Programme auf<br />
dem Computer<br />
Status Aktueller Status des Computers<br />
(OK/Warnung/Kritisch) anhand von<br />
Kriterien, die der Administrator festlegt. In<br />
Klammern ist die Bedingung angegeben,<br />
die zu dem Status geführt hat.<br />
Statusbeschreibung Grund, aus dem der eine oder andere<br />
Status an den Client-Computer vergeben<br />
wurde<br />
Daten wurden aktualisiert Datum des letzten Updates mit Daten<br />
über den Computer auf dem<br />
<strong>Administration</strong>sserver<br />
Domänenname DNS-Name des Computers<br />
IP-Adresse IP-Adresse des Computers<br />
Verbindung mit dem Server Uhrzeit der letzten Verbindung des auf
R E F E R E N Z H A N D B U C H<br />
OBJEKT SPALTE BESCHREIBUNG DER SPALTE<br />
Nicht zugeordnete Computer IP-<br />
Bereiche<br />
Datenverwaltung<br />
Installationspakete<br />
332<br />
dem Client-Computer installierten<br />
<strong>Administration</strong>sagenten mit dem<br />
<strong>Administration</strong>sserver<br />
Name Name des Computers (NetBios-Name<br />
oder IP-Adresse des Computers)<br />
Typ des Betriebssystems Name des Betriebssystems, das auf dem<br />
Computer installiert ist<br />
Je nach Art des Betriebssystems steht<br />
neben dem Computernamen ein Symbol:<br />
– für Server, – für Workstation.<br />
Domäne Windows-Domäne oder Arbeitsgruppe, zu<br />
der der Computer gehört<br />
Agent / Anti-Virus Status der auf dem Computer installierten<br />
Anwendungen. Beim<br />
<strong>Administration</strong>sagenten oder der<br />
Antiviren-Anwendung, der bzw. die sich<br />
mit <strong>Kaspersky</strong> <strong>Administration</strong> <strong>Kit</strong><br />
verwalten lässt, wird das Zeichen "+"<br />
(Plus) angezeigt, wenn er bzw. sie auf<br />
dem Computer installiert ist. Wenn die<br />
Anwendungen nicht installiert sind,<br />
erscheint das Zeichen "-" (Minus).<br />
Im Netzwerk sichtbar Datum, an dem der Computer das letzte<br />
Mal vom Server im Netzwerk erkannt<br />
wurde<br />
Letztes Update Datum des letzten Updates der<br />
Datenbanken oder der Programme auf<br />
dem Computer<br />
Status Aktueller Status des Computers<br />
(OK/Warnung/Kritisch) anhand von<br />
Kriterien, die der Administrator festlegt. In<br />
Klammern ist die Bedingung angegeben,<br />
die zu dem Status geführt hat.<br />
Statusbeschreibung Grund, aus dem der eine oder andere<br />
Status an den Client-Computer vergeben<br />
wurde<br />
Daten wurden aktualisiert Datum des letzten Updates mit Daten<br />
über den Computer auf dem<br />
<strong>Administration</strong>sserver<br />
Domänenname DNS-Name des Computers<br />
IP-Adresse IP-Adresse des Computers<br />
Verbindung mit dem Server Uhrzeit der letzten Verbindung des auf<br />
dem Client-Computer installierten<br />
<strong>Administration</strong>sagenten mit dem<br />
<strong>Administration</strong>sserver<br />
Name Name des Installationspakets<br />
Anwendung Anwendung, für die ein Installationspaket<br />
vorgesehen ist<br />
Versionsnummer Versionsnummer der Installation<br />
Datenverwaltung Updates Name Update-Name<br />
Beschreibung Beschreibung des Updates
OBJEKT SPALTE BESCHREIBUNG DER SPALTE<br />
333<br />
H I L F E<br />
Erstellungsdatum Erstellungsdatum der Datenbanken durch<br />
<strong>Kaspersky</strong> <strong>Lab</strong><br />
Empfangen Datum für Update-Download durch den<br />
<strong>Administration</strong>sserver<br />
Größe Größe des empfangenen Updates<br />
Datenverwaltung Lizenzen Nummer Lizenznummer<br />
Typ Typ der installierten Lizenz, z. B.<br />
kommerziell, Probe<br />
Maximale Computeranzahl In der Lizenz eingegebene Begrenzung<br />
(beispielsweise Anzahl der Computer, auf<br />
denen die Lizenz installiert sein darf)<br />
Gültigkeitsdauer Gültigkeitsdauer der Lizenz<br />
Ablaufdatum Datum, an dem die Lizenz abläuft<br />
Anwendung Anwendung, für die die Lizenz aktiviert<br />
wurde<br />
Aktiv auf Anzahl der Computer, für die die Lizenz<br />
aktiv ist<br />
Zusätzlich für Anzahl der Computer, für die die Lizenz<br />
zusätzlich gilt<br />
Inhaber Inhaberinformationen aus der<br />
Schlüsseldatei<br />
Datenverwaltung Quarantäne Computer Client-Computer, auf dem ein Objekt<br />
erkannt wurde<br />
Name Name der Datei, die in die Quarantäne<br />
verschoben wurde<br />
Status Status des Objekts, der ihm von der<br />
Antiviren-Anwendung zugewiesen wurde<br />
Laufende Aktion Aktion, die für das Objekt beim<br />
Verschieben in die Quarantäne<br />
ausgewählt wurde<br />
Verschiebedatum Datum, an dem das erkannte Objekt in die<br />
Quarantäne verschoben wurde<br />
Virusname Name der Bedrohung, wie sie in der<br />
Viren-Enzyklopädie von <strong>Kaspersky</strong> <strong>Lab</strong><br />
verzeichnet ist.<br />
Beschreibung Vom Benutzer angegebene Beschreibung<br />
der Datei<br />
Wiederherstellungsordner Ordner, in dem die Datei bis zu deren<br />
Verschieben in die Quarantäne<br />
gespeichert wurde<br />
Benutzer Name des Benutzers, der das Objekt in<br />
die Quarantäne verschoben hat<br />
Größe Größe der Datei<br />
Datenverwaltung Backup Computer Client-Computer, auf dem ein Objekt<br />
erkannt wurde<br />
Name Name der Datei, die in die Quarantäne<br />
verschoben wurde
R E F E R E N Z H A N D B U C H<br />
OBJEKT SPALTE BESCHREIBUNG DER SPALTE<br />
Datenverwaltung Dateien mit<br />
verschobener Verarbeitung<br />
Status Status des Objekts, der ihm von der<br />
Antiviren-Anwendung zugewiesen wurde<br />
Laufende Aktion Aktion, die für das Objekt beim<br />
Verschieben in die Quarantäne<br />
ausgewählt wurde<br />
Verschiebedatum Datum, an dem das erkannte Objekt in die<br />
Quarantäne verschoben wurde<br />
Virusname Name der Bedrohung, wie sie in der<br />
Viren-Enzyklopädie von <strong>Kaspersky</strong> <strong>Lab</strong><br />
verzeichnet ist.<br />
Beschreibung Vom Benutzer angegebene Beschreibung<br />
der Datei<br />
Wiederherstellungsordner Ordner, in dem die Datei gespeichert wird,<br />
bis sie in den Backup verschoben wird<br />
Benutzer Name des Benutzers, der die Datei in den<br />
Backup verschoben hat<br />
Größe Größe der Datei<br />
Computer Client-Computer, auf dem ein Objekt<br />
erkannt wurde<br />
Name Name der Datei, die in die Quarantäne<br />
verschoben wurde<br />
Status Status des Objekts, der ihm von der<br />
Antiviren-Anwendung zugewiesen wurde<br />
Laufende Aktion Aktion, die für das Objekt beim<br />
Verschieben in die Quarantäne<br />
ausgewählt wurde<br />
Verschiebedatum Datum, an dem das erkannte Objekt in die<br />
Quarantäne verschoben wurde<br />
Virusname Name der Bedrohung, wie sie in der<br />
Viren-Enzyklopädie von <strong>Kaspersky</strong> <strong>Lab</strong><br />
verzeichnet ist.<br />
Beschreibung Vom Benutzer angegebene Beschreibung<br />
der Datei<br />
Wiederherstellungsordner Ordner, in dem die Datei gespeichert wird,<br />
bis sie in den Ordner Dateien mit<br />
verschobener Verarbeitung verschoben<br />
wird<br />
Benutzer Name des Benutzers, der die Datei in den<br />
Ordner Dateien mit verschobener<br />
Verarbeitung verschoben hat<br />
Größe Größe der Datei<br />
334
STATUSMELDUNGEN DER COMPUTER, AUFGABEN UND<br />
RICHTLINIEN<br />
In der unten stehenden Tabelle befindet sich ein Verzeichnis von Zeichen, die in der Konsolenstruktur und im<br />
Ergebnisbereich der <strong>Administration</strong>skonsole neben den Namen der Client-Computer, Aufgaben und Richtlinien<br />
erscheinen. Diese Zeichnen erläutern den Status der Objekte.<br />
ZEICHEN STATUS<br />
335<br />
H I L F E<br />
Tabelle 5. Statusmeldungen der Computer, Aufgaben und Richtlinien<br />
Computer mit Betriebssystem für Workstations, der im Netzwerk gefunden wurde und nicht zu einer<br />
<strong>Administration</strong>sgruppe gehört<br />
Computer mit Betriebssystem für Workstations, der zu einer <strong>Administration</strong>sgruppe gehört und den Status OK<br />
aufweist<br />
Computer mit Betriebssystem für Workstations, der zu einer <strong>Administration</strong>sgruppe gehört und den Status<br />
Warnung aufweist<br />
Computer mit Betriebssystem für Workstations, der zu einer <strong>Administration</strong>sgruppe gehört und den Status<br />
Kritisch aufweist<br />
Computer mit Betriebssystem für Workstations, der zu einer <strong>Administration</strong>sgruppe gehört und dessen<br />
Verbindung zum <strong>Administration</strong>sserver verloren gegangen ist<br />
Computer mit Betriebssystem für Server, der im Netzwerk gefunden wurde und nicht zu einer<br />
<strong>Administration</strong>sgruppe gehört<br />
Computer mit Betriebssystem für Server, der zu einer <strong>Administration</strong>sgruppe gehört und den Status OK<br />
aufweist<br />
Computer mit Betriebssystem für Server, der zu einer <strong>Administration</strong>sgruppe gehört und den Status Warnung<br />
aufweist<br />
Computer mit Betriebssystem für Server, der zu einer <strong>Administration</strong>sgruppe gehört und den Status Kritisch<br />
aufweist<br />
Computer mit Betriebssystem für Server, der zu einer <strong>Administration</strong>sgruppe gehört und dessen Verbindung<br />
zum <strong>Administration</strong>sserver verloren gegangen ist<br />
Cluster, der zu einer <strong>Administration</strong>sgruppe gehört und den Status OK aufweist<br />
Aktive Richtlinie<br />
Inaktive Richtlinie<br />
Aktive Richtlinie, die vom Hauptadministrationsserver vererbt wurde<br />
Aufgabe (Gruppenaufgabe, Aufgabe des <strong>Administration</strong>sservers oder für eine Zusammenstellung von<br />
Computern) mit dem Zustand Wartet auf Ausführung oder Abgeschlossen<br />
Aufgabe (Gruppenaufgabe, Aufgabe des <strong>Administration</strong>sservers oder für eine Zusammenstellung von<br />
Computern) mit dem Zustand Wird ausgeführt<br />
Aufgabe (Gruppenaufgabe, Aufgabe des <strong>Administration</strong>sservers oder für eine Zusammenstellung von<br />
Computern) mit dem Zustand Beendet mit Fehler<br />
Aufgabe, die vom Hauptadministrationsserver vererbt wurde
TERMINOLOGISCHES GLOSSAR<br />
A<br />
A D M I N I S T R A T I O N S A G E N T<br />
Der <strong>Administration</strong>sagent ist eine Komponente der Anwendung <strong>Kaspersky</strong> <strong>Administration</strong> <strong>Kit</strong> für die Kommunikation<br />
zwischen dem <strong>Administration</strong>sserver und den <strong>Kaspersky</strong>-<strong>Lab</strong>-Anwendungen, die auf einem konkreten Netzwerkknoten<br />
(Workstation oder Server) installiert sind. Diese Komponente ist für alle Windows-Anwendungen aus dem<br />
Produktsortiment des Unternehmens einheitlich. Für Novell-, Unix- und Mac-Anwendungen von <strong>Kaspersky</strong> <strong>Lab</strong> wurden<br />
eigene Versionen des <strong>Administration</strong>sagenten entwickelt.<br />
A D M I N I S T R A T I O N S G R U P P E<br />
Eine Reihe von Computern, die entsprechend der auszuführenden Funktionen und der auf ihnen installierten <strong>Kaspersky</strong>-<br />
<strong>Lab</strong>-Anwendungen zusammengefasst wurden. Die Gruppierung erfolgt zur einfachen Verwaltung der Computer als<br />
geschlossene Einheit. Zu einer Gruppe können andere Gruppen gehören. Für alle in der Gruppe installierten<br />
Anwendungen können Gruppenrichtlinien angelegt und Gruppenaufgaben erstellt werden.<br />
A D M I N I S T R A T I O N S K O N S O L E<br />
Die <strong>Administration</strong>skonsole ist eine Komponente von <strong>Kaspersky</strong> <strong>Administration</strong> <strong>Kit</strong>, die eine Benutzeroberfläche für die<br />
<strong>Administration</strong>sdienste von <strong>Administration</strong>sserver und <strong>Administration</strong>sagenten bietet.<br />
A D M I N I S T R A T I O N S S E R V E R<br />
Komponente von <strong>Kaspersky</strong> <strong>Administration</strong> <strong>Kit</strong>, die die Funktionen zum zentralen Speichern von Daten über die im<br />
Unternehmensnetzwerk installierten <strong>Kaspersky</strong>-<strong>Lab</strong>-Anwendungen und deren Verwaltung ausführt.<br />
A D M I N I S T R A T O R D E S K A S P E R S K Y A D M I N I S T R A T I O N K IT<br />
Dabei handelt es sich um eine Person, die die Anwendung über <strong>Kaspersky</strong> <strong>Administration</strong> <strong>Kit</strong>, das zentrale System zur<br />
Remote-<strong>Administration</strong>, steuert.<br />
A K T I V E L I Z E N Z<br />
Diese Lizenz wird aktuell für die <strong>Kaspersky</strong>-<strong>Lab</strong>-Anwendung verwendet. Sie bestimmt die Geltungsdauer für alle<br />
Programmfunktionen und die Lizenzrichtlinie für die Anwendung. In einer Anwendung kann immer nur eine Lizenz den<br />
Status "aktiv" aufweisen.<br />
A N W E N D U N G S P A R A M E T E R<br />
Parameter des Programms, die für alle Aufgabenarten gleich sind und sich auf die Funktion des Programms insgesamt<br />
beziehen, zum Beispiel die Parameter der Leistungsfähigkeit der Anwendung, die Parameter für die Protokollführung und<br />
die Backup-Parameter.<br />
A R B E I T S P L A T Z D E S A D M I N I S T R A T O R S<br />
Computer, auf dem eine Komponente installiert ist, die eine Schnittstelle für die Anwendungsverwaltung bereitstellt. Für<br />
Antiviren-Software ist das die Anti-Virus-Konsole, für <strong>Kaspersky</strong> <strong>Administration</strong> <strong>Kit</strong> handelt es sich um die<br />
<strong>Administration</strong>skonsole.<br />
Vom Arbeitsplatz des Administrators wird der Serverteil des Programms konfiguriert und verwaltet. Für <strong>Kaspersky</strong><br />
<strong>Administration</strong> <strong>Kit</strong> erfolgt der Aufbau und die Verwaltung eines zentralen Virenschutz-Systems für das<br />
Unternehmensnetzwerk, das anhand von <strong>Kaspersky</strong>-<strong>Lab</strong>-Anwendungen eingerichtet worden ist.<br />
A U F G A B E<br />
Funktionen, die eine <strong>Kaspersky</strong>-<strong>Lab</strong>-Anwendung ausführt, zum Beispiel: Echtzeitschutz für Dateien, Vollständige<br />
Untersuchung des Computers, Update der Datenbanken.<br />
A U F G A B E F Ü R E I N E Z U S A M M E N S T E L L U N G V O N C O M P U T E R N<br />
Aufgabe, die für mehrere Client-Computer aus beliebigen <strong>Administration</strong>sgruppen festgelegt wurde und auf diesen<br />
auszuführen ist.<br />
336
A U F G A B E N P A R A M E T E R<br />
Parameter des Programms, die für jede Aufgabenart spezifisch sind.<br />
B<br />
B A C K U P<br />
337<br />
T E R M I N O L O G I S C H E S G L O S S A R<br />
Spezieller Speicher, der dazu dient, Sicherungskopien von Objekten zu speichern, bevor sie erstmalig desinfiziert oder<br />
gelöscht werden.<br />
C<br />
C L I E N T D E S A D M I N I S T R A T I O N S S E R V E R S (CL I E N T - C O M P U T E R )<br />
Computer (Server oder Arbeitsstation), auf dem der <strong>Administration</strong>sagent und die zu verwaltenden <strong>Kaspersky</strong>-<strong>Lab</strong>-<br />
Anwendungen installiert sind.<br />
D<br />
D A T E N B A N K E N<br />
Die Datenbanken werden von den <strong>Kaspersky</strong>-<strong>Lab</strong>-Spezialisten erstellt und enthalten eine detaillierte Beschreibung aller<br />
aktuell existierenden Bedrohungen für die Computersicherheit und der dafür notwendigen Erkennungs- und<br />
Desinfektionsmethoden. Die Datenbanken werden von <strong>Kaspersky</strong> <strong>Lab</strong> ständig beim Auftreten neuer Bedrohungen<br />
aktualisiert.<br />
E<br />
E R E I G N I S P R I O R I T Ä T<br />
Eigenschaften eines Ereignisses, das in der <strong>Kaspersky</strong>-<strong>Lab</strong>-Anwendung erfasst worden ist. Vier Prioritätsstufen sind<br />
verfügbar:<br />
Kritisches Ereignis<br />
Funktionsfehler<br />
Warnung<br />
Infomeldung<br />
Ereignisse des gleichen Typs können verschiedene Prioritätsstufen aufweisen, da sie von der Situation abhängig ist, in<br />
der das Ereignis eingetreten ist.<br />
E R S T E L L E N E I N E R S I C H E R U N G S K O P I E D E R D A T E N V O M A D M I N I S T R A T I O N S S E R V E R<br />
Die Daten des <strong>Administration</strong>sservers werden als Backup und zur Wiederherstellung mit dem Backup-Tool gespeichert.<br />
Das Tool kann Folgendes speichern:<br />
Datenbank des <strong>Administration</strong>sservers (Richtlinien, Aufgaben, Anwendungseinstellungen, auf dem<br />
<strong>Administration</strong>sserver gespeicherte Ereignisse)<br />
Konfigurationsdaten über die Struktur der <strong>Administration</strong>sgruppen und Client-Computer<br />
Programmdistributionen für die Remote-Installation (Inhalt der Ordner Packages, Uninstall, Updates)<br />
Zertifikat des <strong>Administration</strong>sservers
R E F E R E N Z H A N D B U C H<br />
G<br />
G R U P P E N A U F G A B E<br />
Für eine <strong>Administration</strong>sgruppe definierte Aufgabe, die auf allen Client-Computern dieser <strong>Administration</strong>sgruppe<br />
ausgeführt wird.<br />
G Ü L T I G K E I T S D A U E R D E R L I Z E N Z<br />
Die Gültigkeitsdauer entspricht dem Zeitabschnitt, in dem Sie die kompletten Funktionen der <strong>Kaspersky</strong>-<strong>Lab</strong>-Anwendung<br />
nutzen können. Sie beträgt in der Regel ein Kalenderjahr ab Installation. Nach Ablauf der Lizenz werden die<br />
Programmfunktionen eingeschränkt: Sie können die Datenbanken des Programms nicht mehr updaten.<br />
I<br />
I N K O M P A T I B L E S P R O G R A M M<br />
Antiviren-Programm von einem Dritthersteller oder ein <strong>Kaspersky</strong>-<strong>Lab</strong>-Programm, das die Verwaltung über <strong>Kaspersky</strong><br />
<strong>Administration</strong> <strong>Kit</strong> nicht unterstützt.<br />
I N S T A L L A T I O N M I T A N M E L D E S K R I P T<br />
Mit dieser Methode der Remote-Installation von <strong>Kaspersky</strong>-<strong>Lab</strong>-Anwendungen kann der Start der Aufgabe Remote-<br />
Installation mit einem konkreten Benutzerkonto (mehrerer Benutzer) verknüpft werden. Bei der Anmeldung des<br />
Benutzers in der Domäne wird versucht, die Anwendung auf dem Client-Computer zu installieren, von dem aus sich der<br />
Benutzer angemeldet hat. Diese Methode eignet sich für die Installation von Anwendungen auf Computern, die unter<br />
dem Betriebssystem Microsoft Windows 98/Me laufen.<br />
I N S T A L L A T I O N S P A K E T<br />
Zusammenstellung von Dateien, die zur Remote-Installation von <strong>Kaspersky</strong>-<strong>Lab</strong>-Anwendungen mit der Remote-<br />
<strong>Administration</strong> von <strong>Kaspersky</strong> <strong>Administration</strong> <strong>Kit</strong> angelegt wird. Ein Installationspaket wird anhand spezieller Dateien mit<br />
den Dateinamenerweiterungen .kpd und .kud, die zum Lieferumfang der Anwendung gehören, erstellt und enthält eine<br />
Auswahl von Parametern, die für die Installation der Anwendung und ihre Funktionstüchtigkeit sofort nach der Installation<br />
benötigt werden. Die Parameterwerte entsprechen der Standardkonfiguration der Anwendung.<br />
L<br />
L O K A L E A U F G A B E<br />
Aufgabe, die für einen einzelnen Client-Computer festgelegt wurde und darauf ausgeführt werden soll.<br />
O<br />
O P E R A T O R V O N K A S P E R S K Y A D M I N I S T R A T I O N K IT<br />
Benutzer, der die Kontrolle über den Status und die Funktion des Antiviren-Schutzsystems vornimmt, das mithilfe von<br />
<strong>Kaspersky</strong> <strong>Administration</strong> <strong>Kit</strong> verwaltet wird.<br />
P<br />
P L U G - I N Z U R A N W E N D U N G S V E R W A L T U N G<br />
Spezielle Komponente, die die Schnittstelle für die Programmsteuerung durch die <strong>Administration</strong>skonsole bereitstellt.<br />
Jedes Programm verfügt über sein eigenes Verwaltungs-Plug-in. Die Komponente gehört zu allen <strong>Kaspersky</strong>-<strong>Lab</strong>-<br />
Anwendungen, deren Verwaltung mit <strong>Kaspersky</strong> <strong>Administration</strong> <strong>Kit</strong> möglich ist.<br />
P U S H - I N S T A L L A T I O N<br />
Mit dieser Methode der Remote-Installation von <strong>Kaspersky</strong>-<strong>Lab</strong>-Anwendungen kann ein Programm auf konkrete Client-<br />
Computer installiert werden. Um eine Aufgabe mit der Push-Installation erfolgreich auszuführen, muss das<br />
338
339<br />
T E R M I N O L O G I S C H E S G L O S S A R<br />
Benutzerkonto für den Start der Aufgabe über Berechtigungen für den Remote-Start von Anwendungen auf den Client-<br />
Computern verfügen. Diese Methode eignet sich für die Installation von Anwendungen auf Computern, die unter den<br />
Betriebssystemen Microsoft Windows NT/2000/2003/XP laufen, bei denen diese Option unterstützt wird, oder auf<br />
Computern mit den Betriebssystemen Microsoft Windows 98/Me, auf denen der <strong>Administration</strong>sagent installiert ist.<br />
R<br />
R E M O T E - I N S T A L L A T I O N<br />
Installation von <strong>Kaspersky</strong>-<strong>Lab</strong>-Anwendungen mit Diensten, die <strong>Kaspersky</strong> <strong>Administration</strong> <strong>Kit</strong> zur Verfügung stellt.<br />
R I C H T L I N I E<br />
Eine Reihe von Funktionsparametern einer Anwendung in einer durch <strong>Kaspersky</strong> <strong>Administration</strong> <strong>Kit</strong> verwalteten<br />
<strong>Administration</strong>sgruppe. Die Funktionsparameter einer Anwendung können für verschiedene Gruppen unterschiedlich<br />
sein. Für jede Anwendung wird eine eigene Richtlinie definiert. Die Richtlinie umfasst Parameter zur vollständigen<br />
Konfiguration der gesamten Anwendungsfunktionalität.<br />
S<br />
S C H L Ü S S E L D A T E I<br />
Diese Datei mit der Dateinamenerweiterung *.key stellt Ihren persönlichen "Schlüssel" dar und ist für die Arbeit mit<br />
<strong>Kaspersky</strong>-<strong>Lab</strong>-Anwendungen erforderlich. Die Schlüsseldatei ist im Lieferumfang des Produkts enthalten, wenn Sie es<br />
bei einem Händler von <strong>Kaspersky</strong> <strong>Lab</strong> erwerben, oder sie wird Ihnen per E-Mail zugesandt, wenn Sie das Produkt im<br />
Online-Shop erworben haben.<br />
S C H U T Z S T A T U S<br />
Der Schutzstatus gibt den aktuellen Zustand des Schutzes an, der das Sicherheitsniveau des Computers charakterisiert.<br />
S C H W E L L E N W E R T F Ü R V I R E N A K T I V I T Ä T<br />
Maximal zulässige Anzahl an Ereignissen einer bestimmten Art in festgelegter Zeit, bei deren Überschreiten von einer<br />
vermehrten Virenaktivität ausgegangen und die Bedrohung Virenangriff ausgelöst wird. Diese Funktion hat bei<br />
Virenepidemien eine große Bedeutung und ermöglicht Administratoren, rechtzeitig auf Bedrohungen durch Virenangriffe<br />
zu reagieren.<br />
S I C H E R U N G S K O P I E R E N<br />
Erstellung einer Sicherheitskopie einer Datei vor deren Desinfektion oder Löschen sowie vor dem Verschieben dieser<br />
Kopie in das Backup mit der Möglichkeit zur späteren Wiederherstellung der Datei, beispielsweise, um sie mit<br />
aktualisierten Datenbanken noch einmal zu untersuchen.<br />
S P E I C H E R F Ü R S I C H E R U N G S K O P I E N<br />
Spezieller Ordner für die Speicherung von Kopien der Daten des <strong>Administration</strong>sservers, die mit dem Backup-Tool<br />
angelegt worden sind.<br />
U<br />
U N M I T T E L B A R E V E R W A L T U N G D E S P R O G R A M M S<br />
Verwaltung des Programms über eine lokale Schnittstelle.<br />
U P D A T E<br />
Vorgang zum Ersetzen bestehender bzw. Hinzufügen neuer Dateien (Datenbanken oder Programm-Module), die von<br />
den <strong>Kaspersky</strong>-<strong>Lab</strong>-Update-Servern heruntergeladen wurden.<br />
U P D A T E - A G E N T<br />
Der Update-Agent ist ein Computer, der zwischengeschaltet wird und Updates und Installationspakete in einer<br />
<strong>Administration</strong>sgruppe verteilt.
R E F E R E N Z H A N D B U C H<br />
U P D A T E S E R V E R V O N K A S P E R S K Y L AB<br />
Liste mit HTTP- und FTP-Servern von <strong>Kaspersky</strong> <strong>Lab</strong>, von denen die Anwendung die Datenbanken und Updates der<br />
Module auf Ihren Computer herunterlädt.<br />
V<br />
V E R F Ü G B A R E S U P D A T E<br />
Paket von Updates für die Module der <strong>Kaspersky</strong>-<strong>Lab</strong>-Anwendung, zu dem dringende Updates, die während eines<br />
bestimmten Zeitraums gesammelt wurden, und Änderungen an der Programmarchitektur gehören.<br />
W<br />
W I E D E R H E R S T E L L E N D E R D A T E N D E S A D M I N I S T R A T I O N S S E R V E R S<br />
Das Wiederherstellen der Daten des <strong>Administration</strong>sservers erfolgt mithilfe des Backup-Tools auf Grundlage der Daten,<br />
die im Backup gespeichert sind. Mit dem Tool kann Folgendes wiederhergestellt werden:<br />
Datenbank des <strong>Administration</strong>sservers (Richtlinien, Aufgaben, Anwendungseinstellungen, auf dem<br />
<strong>Administration</strong>sserver gespeicherte Ereignisse)<br />
Konfigurationsdaten über die Struktur der <strong>Administration</strong>sgruppen und Client-Computer<br />
Programmdistributionen für die Remote-Installation (Inhalt der Ordner Packages, Uninstall, Updates)<br />
Zertifikat des <strong>Administration</strong>sservers<br />
W I E D E R H E R S T E L L U N G<br />
Die Wiederherstellung entspricht dem Verschieben des ursprünglichen Objektes aus der Quarantäne oder aus dem<br />
Backup in den Ausgangsordner, in dem das Objekt bis zu dessen Verschieben in die Quarantäne, dessen Desinfektion<br />
oder Löschen gespeichert wurde, oder in einen anderen Ordner, den der Benutzer angegeben hat.<br />
Z<br />
Z E N T R A L E V E R W A L T U N G D E S P R O G R A M M S<br />
Remote-<strong>Administration</strong> für ein Programm mit den <strong>Administration</strong>sdiensten, die <strong>Kaspersky</strong> <strong>Administration</strong> <strong>Kit</strong> zur<br />
Verfügung stellt.<br />
Z E R T I F I K A T D E S A D M I N I S T R A T I O N S S E R V E R S<br />
Mit diesem Zertifikat wird der <strong>Administration</strong>sserver bei seinem Verbindungsaufbau zur <strong>Administration</strong>skonsole und beim<br />
Datenaustausch mit den Client-Computern authentifiziert. Das Zertifikat des <strong>Administration</strong>sservers wird bei der<br />
Installation des <strong>Administration</strong>sservers angelegt und im untergeordneten Ordner Cert des Installationsverzeichnisses der<br />
Anwendung gespeichert.<br />
Z U S A T Z L I Z E N Z<br />
Lizenz, die für eine <strong>Kaspersky</strong>-<strong>Lab</strong>-Anwendung hinzugefügt wurde, aber deaktiviert ist. Sie wird aktiv, wenn die aktive<br />
Lizenz abgelaufen ist.<br />
340
KASPERSKY LAB<br />
<strong>Kaspersky</strong> <strong>Lab</strong> wurde 1997 gegründet. Die Firma ist heute das bekannteste Unternehmen für Datenschutz-Software in<br />
Russland und bietet eine breite Palette an IT-Sicherheitslösungen zum Schutz vor Viren, Spam und Hackerangriffen.<br />
<strong>Kaspersky</strong> <strong>Lab</strong> ist ein international operierender Konzern. Der Stammsitz befindet sich in Russland. Das Unternehmen<br />
unterhält Niederlassungen in Großbritannien, Frankreich, Deutschland, Japan, in den Beneluxstaaten, in China, Polen,<br />
Rumänien und in den USA. In Frankreich wurde eine neue Filiale gegründet, das Europäische Zentrum für<br />
Antivirenforschung. Unser Partnernetzwerk verbindet weltweit mehr als 500 Unternehmen.<br />
<strong>Kaspersky</strong> <strong>Lab</strong> – das ist heute mehr als tausend hoch qualifizierte Fachleute, von denen ein Dutzend MBA-Diplome,<br />
sechzehn einen Doktortitel haben. Die führenden Virusanalytiker von <strong>Kaspersky</strong> <strong>Lab</strong> gehören zur prestigeträchtigen<br />
Computer Anti-virus Researcher's Organization (CARO).<br />
Das größte Kapital des Unternehmens besteht in dem einzigartigen Wissen und in der Erfahrung, die von den<br />
Mitarbeitern im Laufe des mehr als vierzehnjährigen kontinuierlichen Kampfes gegen Viren gesammelt wurden. Dank der<br />
permanenten Analyse von Virenaktivitäten sind wir in der Lage, Tendenzen in der Malware-Entwicklung zu<br />
prognostizieren und unseren Benutzern rechtzeitig zuverlässigen Schutz vor neuen Angriffen zu gewährleisten. Dieser<br />
Vorteil manifestiert sich in den Erzeugnissen und Leistungen von <strong>Kaspersky</strong> <strong>Lab</strong>. Wir sind unseren Konkurrenten stets<br />
einen Schritt voraus und bieten unseren Kunden Schutz von höchster Güte.<br />
Aufgrund der jahrelangen Tätigkeit ist das Unternehmen jetzt ein führender Entwickler im Bereich der<br />
Virenschutztechnologien. <strong>Kaspersky</strong> <strong>Lab</strong> hat als erstes Unternehmen viele moderne Standards für Antiviren-Software<br />
gesetzt. Das Basisprodukt des Unternehmens heißt <strong>Kaspersky</strong> Anti-Virus. Es bietet für alle Arten von Objekten<br />
zuverlässigen Schutz vor Virenangriffen: Arbeitsstationen, Dateiserver, Mailsysteme, Firewalls und Internet-Gateways,<br />
Handhelds. Bequeme Steuerelemente erlauben es dem Benutzer, den Antivirenschutz von Computern und<br />
Firmennetzwerken möglichst weitgehend zu automatisieren. Viele Entwickler auf der ganzen Welt verwenden in ihrer<br />
Software den Kern vom <strong>Kaspersky</strong> Anti-Virus®. Zu ihnen gehören u.a.: Nokia ICG (USA), Aladdin (Israel), Sybari (USA),<br />
G Data (Deutschland), Deerfield (USA), Alt-N (USA), Microworld (Indien), BorderWare (Kanada).<br />
Die Kunden von <strong>Kaspersky</strong> <strong>Lab</strong> kommen in den Genuss eines breiten Spektrums von Zusatzleistungen, die das<br />
störungsfreie Funktionieren der Erzeugnisse und die genaue Kompatibilität mit speziellen Business-Vorgaben<br />
garantieren. Wir planen, realisieren und begleiten komplexe Antivirenlösungen für Unternehmen. Unsere Datenbanken<br />
werden stündlich aktualisiert. Rund um die Uhr steht unseren Benutzern ein technischer Kundendienst in mehreren<br />
Sprachen zur Verfügung.<br />
Sollten Sie weitere Informationen wünschen, wenden Sie sich bitte an unsere Vertriebspartner oder direkt an <strong>Kaspersky</strong><br />
<strong>Lab</strong>. Wir werden Sie gerne telefonisch oder per E-Mail beraten. Alle Ihre Fragen werden umfassend beantwortet.<br />
Webseite von <strong>Kaspersky</strong> <strong>Lab</strong>: http://www.kaspersky.com/de/<br />
Viren-Enzyklopädie: http://www.securelist.com/de/<br />
Antiviren-<strong>Lab</strong>or: newvirus@kaspersky.com<br />
(nur zum Einsenden verdächtiger Objekte, die zuvor archiviert<br />
wurden)<br />
http://support.kaspersky.ru/virlab/helpdesk.html?LANG=de<br />
(für Fragen an die Virenanalytiker)<br />
341
SACHREGISTER<br />
A<br />
Abfrage<br />
der Gruppe des Active Directory ........................................................................................................................... 241<br />
IP-Bereiche ........................................................................................................................................................... 242<br />
Windows-Netzwerk ............................................................................................................................................... 239<br />
<strong>Administration</strong>sagent .......................................................................................................................................... 138, 339<br />
<strong>Administration</strong>sgruppen.............................................................................................................................................. 340<br />
<strong>Administration</strong>sserver ........................................................................................................................................... 53, 342<br />
Antiviren-Schutz ......................................................................................................................................................... 292<br />
Assistent zum Konvertieren von Richtlinien und Aufgaben .................................................................................. 96, 126<br />
Aufgaben<br />
des <strong>Administration</strong>sservers ................................................................................................................................... 100<br />
Ergebnisse anzeigen ............................................................................................................................................ 128<br />
exportieren ............................................................................................................................................................ 125<br />
für Zusammenstellungen von Computern ............................................................................................................. 100<br />
Gruppenaufgaben ......................................................................................................................................... 100, 340<br />
importieren ............................................................................................................................................................ 125<br />
Lizenz installieren ................................................................................................................................................. 276<br />
lokale .................................................................................................................................................................... 114<br />
Protokollversand ................................................................................................................................................... 203<br />
Sicherungskopie ................................................................................................................................................... 315<br />
überwachen .......................................................................................................................................................... 127<br />
Verwaltung von Client-Computern ........................................................................................................................ 155<br />
Wechsel des <strong>Administration</strong>sservers .................................................................................................................... 152<br />
B<br />
Benachrichtigungen ................................................................................................................................................... 210<br />
Beschränkung ....................................................................................................................................................... 210<br />
Parameter konfigurieren ......................................................................................................................................... 17<br />
C<br />
Cisco Network Admission Control ................................................................................................................................ 50<br />
Client-Computer<br />
ausschalten .......................................................................................................................................................... 158<br />
einschalten ........................................................................................................................................................... 155<br />
Nachricht an Benutzer .......................................................................................................................................... 165<br />
neu starten ............................................................................................................................................................ 161<br />
überwachen ............................................................................................................................................................ 71<br />
Verbindung mit Server .......................................................................................................................................... 168<br />
D<br />
Datenverkehr begrenzen .............................................................................................................................................. 52<br />
Datenverwaltung<br />
Backup.......................................................................................................................................................... 284, 343<br />
Installationspakete ................................................................................................................................................ 281<br />
Programm-Registry .............................................................................................................................................. 287<br />
Quarantäne ........................................................................................................................................................... 284<br />
DATENVERWALTUNG<br />
LIZENZEN ............................................................................................................................................................ 273<br />
UPDATE ............................................................................................................................................................... 250<br />
E<br />
Entfernen<br />
<strong>Administration</strong>sserver ............................................................................................................................................. 28<br />
342
343<br />
S A C H R E G I S T E R<br />
Ereignisselektionen<br />
Ereignisprotokoll anzeigen.................................................................................................................................... 217<br />
erstellen ................................................................................................................................................................ 218<br />
konfigurieren ......................................................................................................................................................... 220<br />
Exportieren<br />
Aufgaben .............................................................................................................................................................. 125<br />
Richtlinien ............................................................................................................................................................... 95<br />
G<br />
Gruppen<br />
Parameter ............................................................................................................................................................... 67<br />
Struktur ................................................................................................................................................................... 59<br />
Gruppenaufgaben<br />
Filter ..................................................................................................................................................................... 129<br />
Vererbung ............................................................................................................................................................. 123<br />
H<br />
Hinzufügen<br />
<strong>Administration</strong>sserver ............................................................................................................................................. 26<br />
Client-Computer ................................................................................................................................................... 140<br />
untergeordneten Server .......................................................................................................................................... 53<br />
I<br />
Importieren<br />
Aufgaben .............................................................................................................................................................. 125<br />
Richtlinien ............................................................................................................................................................... 96<br />
Informationsbereiche<br />
ändern .................................................................................................................................................................. 192<br />
anlegen ................................................................................................................................................................. 188<br />
Installationspaket ....................................................................................................................................................... 340<br />
IP-Bereich<br />
ädern ............................................................................................................................................................ 242, 246<br />
erstellen ................................................................................................................................................................ 245<br />
K<br />
KASPERSKY LAB ...................................................................................................................................................... 344<br />
Kontextmenü .............................................................................................................................................................. 329<br />
L<br />
Lizenz ......................................................................................................................................................................... 343<br />
aktiv ...................................................................................................................................................................... 339<br />
Download der Schlüsseldatei ....................................................................................................................... 278, 343<br />
Installation ............................................................................................................................................................ 276<br />
Protokoll................................................................................................................................................................ 278<br />
Verbreitung ........................................................................................................................................................... 279<br />
LIZENZ ....................................................................................................................................................................... 273<br />
Löschen<br />
Objekt ................................................................................................................................................................... 285<br />
Richtlinie ................................................................................................................................................................. 86<br />
M<br />
Mobile Benutzer<br />
Profil ..................................................................................................................................................................... 294<br />
Regel für Umstellung ............................................................................................................................................ 297<br />
Umstellungsbedingungen ..................................................................................................................................... 298<br />
N<br />
Netzwerkabfrage ........................................................................................................................................................ 238
R E F E R E N Z H A N D B U C H<br />
P<br />
PROGRAMMVERWALTUNG ...................................................................................................................................... 75<br />
Protokolle<br />
anzeigen ............................................................................................................................................................... 200<br />
erstellen ................................................................................................................................................................ 200<br />
für Hierarchie von <strong>Administration</strong>sservern ............................................................................................................ 207<br />
Lizenzen ............................................................................................................................................................... 278<br />
senden .................................................................................................................................................................. 203<br />
Protokollvorlage<br />
bearbeiten ............................................................................................................................................................. 193<br />
erstellen ................................................................................................................................................................ 180<br />
Q<br />
Quarantäne<br />
Objekt löschen ...................................................................................................................................................... 285<br />
Objekt wiederherstellen ........................................................................................................................................ 286<br />
R<br />
Richtlinien ................................................................................................................................................................... 341<br />
aktivieren ................................................................................................................................................................ 83<br />
erstellen .................................................................................................................................................................. 75<br />
exportieren .............................................................................................................................................................. 95<br />
importieren .............................................................................................................................................................. 96<br />
kopieren .................................................................................................................................................................. 86<br />
löschen ................................................................................................................................................................... 86<br />
mobile Benutzer .................................................................................................................................................... 293<br />
Parameter konfigurieren ......................................................................................................................................... 78<br />
S<br />
Sicherungskopie<br />
Aufgabe ................................................................................................................................................................ 315<br />
Tool ...................................................................................................................................................................... 318<br />
Sicherungskopieren ................................................................................................................................................... 342<br />
Statistik............................................................................................................................................................... 183, 185<br />
U<br />
Untergeordnete Server<br />
anzeigen ................................................................................................................................................................. 55<br />
hinzufügen .............................................................................................................................................................. 53<br />
konfigurieren ........................................................................................................................................................... 54<br />
Update<br />
anzeigen ............................................................................................................................................................... 265<br />
Download.............................................................................................................................................................. 250<br />
Verteilung ............................................................................................................................................. 266, 267, 268<br />
Update-Agenten ........................................................................................................................................... 74, 268, 339<br />
Updates<br />
Überprüfung .......................................................................................................................................................... 262<br />
V<br />
Verwaltung<br />
Client-Computer ................................................................................................................................................... 155<br />
Richtlinien ............................................................................................................................................................... 75<br />
VERWALTUNG<br />
ADMINISTRATIONSGRUPPEN ............................................................................................................................. 57<br />
ADMINISTRATIONSSERVER ................................................................................................................................ 21<br />
LIZENZEN ............................................................................................................................................................ 273<br />
Virenangriff<br />
Erkennung ............................................................................................................................................................ 322<br />
Richtlinie ............................................................................................................................................................... 325<br />
344
Z<br />
345<br />
S A C H R E G I S T E R<br />
Zwischen Servern umschalten ..................................................................................................................................... 25