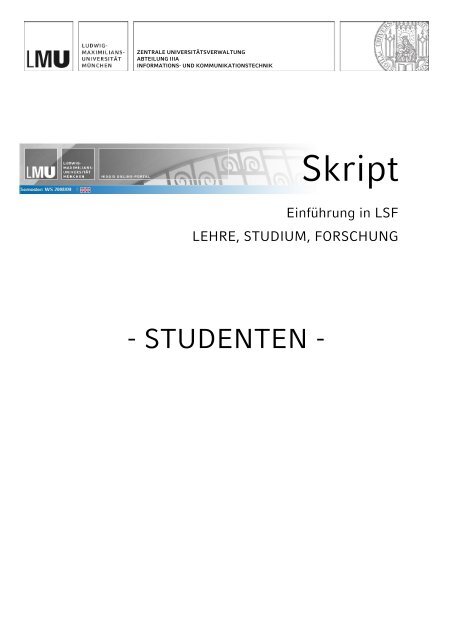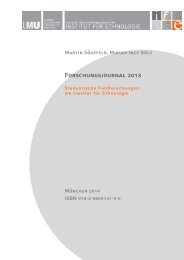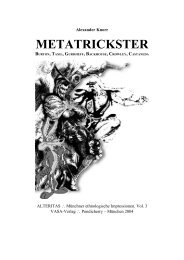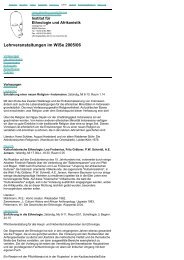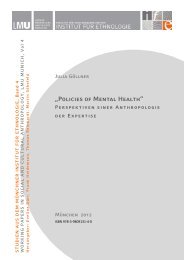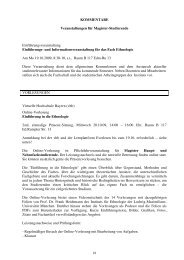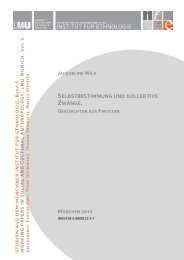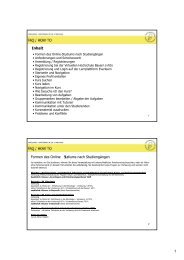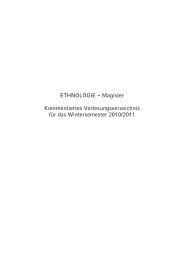Skript - Ethnologie - LMU
Skript - Ethnologie - LMU
Skript - Ethnologie - LMU
Sie wollen auch ein ePaper? Erhöhen Sie die Reichweite Ihrer Titel.
YUMPU macht aus Druck-PDFs automatisch weboptimierte ePaper, die Google liebt.
ZENTRALE UNIVERSITÄTSVERWALTUNG<br />
ABTEILUNG IIIA<br />
INFORMATIONS- UND KOMMUNIKATIONSTECHNIK<br />
<strong>Skript</strong><br />
Einführung in LSF<br />
LEHRE, STUDIUM, FORSCHUNG<br />
- STUDENTEN -
LSF – Lehre, Studium, Forschung. Eine Einführung<br />
INHALTSVERZEICHNIS<br />
1. ALLGEMEINES...................................................................................................... 4<br />
1.1 Technische Voraussetzungen......................................................................................................... 4<br />
1.2 Erste Funktionen, Login und Anmeldung...................................................................................... 4<br />
2. LSF FÜR STUDIERENDE ...................................................................................... 6<br />
2.1 Der Aufbau der Startseite ............................................................................................................... 6<br />
3. IHRE FUNKTIONEN ............................................................................................. 7<br />
3.1 Das Vorlesungsverzeichnis ansehen.............................................................................................. 7<br />
3.2 Der Stundenplan .............................................................................................................................. 9<br />
3.3 Online-Anmeldung zu Veranstaltungen ("Belegen") .................................................................. 13<br />
3.3.1 Das flache Belegverfahren....................................................................................................... 13<br />
3.3.2 Das priorisierte Belegverfahren............................................................................................... 16<br />
3.4 Die Anmeldung zu Prüfungen....................................................................................................... 19<br />
3.5 Das Transcript of Records (Notenspiegel) ansehen.................................................................... 22<br />
3.6 Probleme und Hilfe ........................................................................................................................ 23<br />
________________________________________________________________________<br />
Seite 2 von 23
LSF – Lehre, Studium, Forschung. Eine Einführung<br />
LSF – Lehre, Studium, Forschung<br />
Mit dem Sommersemester 2009 führt die <strong>LMU</strong> ein neues Online-Portal für<br />
Studierende ein: LSF – Lehre, Studium, Forschung. Als Studieninformations-, -<br />
beratungs- und Planungssystem unterstützt es Studierende und Lehrpersonal bei<br />
spezifischen Planungen.<br />
LSF<br />
• stellt Informationen zu Veranstaltungen der Hochschule, besonders über<br />
Lehrveranstaltungen, bereit<br />
• ermöglicht Studierenden, sich ihren Stundenplan zusammenzustellen<br />
• verfügt über Funktionen zur Belegung von Veranstaltungen (insbesondere auch<br />
teilnahmebeschränkter Veranstaltungen) durch die Studierenden selbst<br />
• bietet Informationen über Studiengänge und Veranstaltungen, über den Aufbau<br />
von Hochschule, Organisationseinheiten und über Dozenten<br />
________________________________________________________________________<br />
Seite 3 von 23
1. Allgemeines<br />
LSF – Lehre, Studium, Forschung. Eine Einführung<br />
1.1 Technische Voraussetzungen<br />
Wir empfehlen zur Arbeit mit LSF auf Windows-Rechnern den Microsoft Internet<br />
Explorer ab Version 7.0 und auf Apple Macintosh den Microsoft Internet Explorer<br />
ab Version 5.2. Sollten Sie als Browser Mozilla Firefox verwenden, kann es<br />
passieren, dass Firefox Sie warnt, dass die Seite nicht sicher sei. Dies hängt damit<br />
zusammen, dass Firefox das Zertifikat unserer Seite nicht kennt. Sie können aber<br />
ohne Bedenken das Zertifikat akzeptieren und als Ausnahme herunterladen.<br />
1.2 Erste Funktionen, Login und Anmeldung<br />
Rufen Sie in Ihrem Browser die URL https://lsf.verwaltung.uni-muenchen.de auf. Es<br />
erscheint nun die Startseite von LSF.<br />
Einige Funktionen in LSF stehen Ihnen zur Verfügung, ohne dass Sie sich einloggen<br />
müssen. Diese Funktionen finden Sie ganz links im Seitenmenü.<br />
Hier können Sie:<br />
- das Vorlesungsverzeichnis online ansehen<br />
- Personen suchen<br />
- die Hochschulstruktur der <strong>LMU</strong> München ansehen<br />
Für alles weitere müssen Sie sich nun einloggen. Hierzu benötigen Sie Ihre<br />
Campus-Kennung, bestehend aus Ihrem Benutzernamen und Ihrem Kennwort. Die<br />
Campus-Kennung erhalten alle Studierenden bereits bei der Einschreibung. Sollten<br />
________________________________________________________________________<br />
Seite 4 von 23
LSF – Lehre, Studium, Forschung. Eine Einführung<br />
Sie Probleme mit dem Login oder keine Campus-Kennung haben, wenden Sie sich<br />
bitte an den Helpdesk: http://www.campus.lmu.de/benutzerkennung.<br />
1) Geben Sie Ihren Benutzernamen = Ihre Campus-Kennung (ohne den Zusatz<br />
@campus.lmu.de bzw. @lmu.de) und Ihr Passwort ein. ACHTUNG: Beachten<br />
Sie bitte die Groß- und Kleinschreibung!<br />
2) Klicken Sie dann auf "Anmelden".<br />
Nun gelangen Sie auf die Startseite von LSF.<br />
________________________________________________________________________<br />
Seite 5 von 23
2. LSF für Studierende<br />
LSF – Lehre, Studium, Forschung. Eine Einführung<br />
Als Studierende/r können Sie in LSF Informationen zu Veranstaltungen und<br />
Dozenten abrufen, sich einen persönlichen Stundenplan zusammenstellen, sich ein<br />
Transcript of Records (Notenspiegel) herunterladen und sich online für<br />
Veranstaltungen und Prüfungen anmelden.<br />
2.1 Der Aufbau der Startseite<br />
Nach dem Login gelangen Sie auf die Startseite von LSF:<br />
In der blau unterlegten oberen Menüzeile finden Sie Angaben zu Ihrer Person<br />
(Name, Login und Rolle = Student), dem Semester und zum Abmelden.<br />
Achten Sie immer darauf, das korrekte Semester auszuwählen!<br />
Im seitlichen Menü finden Sie Ihre Funktionen. Als Student können Sie:<br />
- sich Infos über angemeldeten Prüfungen ausgeben lassen<br />
- sich Ihren Notenspiegel ansehen<br />
- sich einen persönlichen Stundenplan zusammenstellen und auch<br />
ausdrucken<br />
- das Vorlesungsverzeichnis ansehen<br />
- sich für Prüfungen online anmelden<br />
- sich für Lehrveranstaltungen online anmelden ("belegen")<br />
________________________________________________________________________<br />
Seite 6 von 23
3. Ihre Funktionen<br />
LSF – Lehre, Studium, Forschung. Eine Einführung<br />
3.1 Das Vorlesungsverzeichnis ansehen<br />
Im Vorlesungsverzeichnis erhalten Sie einen Überblick über alle Veranstaltungen,<br />
die an der <strong>LMU</strong> angeboten werden. Um das Vorlesungsverzeichnis anzusehen,<br />
klicken Sie auf den Menüpunkt "Vorlesungsverzeichnis" und dann auf die Fakultät,<br />
an der Sie studieren oder für deren Lehrveranstaltungen Sie sich interessieren.<br />
Schließlich gelangen Sie zu einer Übersicht der Veranstaltungen, die in Ihrem<br />
Bereich angeboten werden:<br />
- im Feld "Vst.-Nr." finden Sie die Belegnummer der Veranstaltung;<br />
- im Feld "Veranstaltung" sehen Sie den Titel der Veranstaltung und<br />
dahinter in der Regel den oder die Dozenten;<br />
- im Feld "Vst.-Art" sehen Sie, um welche Art von Veranstaltung es sich<br />
handelt;<br />
- im Feld "Aktion" können Sie sich online anmelden (sogenanntes "flaches<br />
Belegen", vgl. Abschnitt 3.3.1), wenn ein solches Anmeldeverfahren für<br />
die Veranstaltung vorgesehen ist. In diesem Fall finden Sie hier den<br />
Button "belegen/abmelden".<br />
Wenn Sie genauere Informationen zu einer Veranstaltung erhalten möchten, klicken<br />
Sie auf den Titel. Es öffnet sich eine Übersicht zu den Grunddaten der<br />
Veranstaltung:<br />
________________________________________________________________________<br />
Seite 7 von 23
LSF – Lehre, Studium, Forschung. Eine Einführung<br />
Sie erhalten hier Informationen zur Veranstaltungsart, zur maximalen<br />
Teilnehmerzahl, zur Unterrichtssprache, zum Termin und Ort, zu Dozenten,<br />
Einrichtungen und evtl. zum Inhalt.<br />
Wenn Sie diese Veranstaltung nun vormerken möchten und wollen, dass sie in<br />
Ihrem Stundenplan auftaucht, setzen Sie im Kästchen "vormerken" ein Häkchen und<br />
klicken Sie auf "markierte Termine vormerken". Die Veranstaltung wird automatisch<br />
in Ihren Stundenplan verschoben.<br />
Achtung: Wenn bei der Veranstaltung kein Termin hinterlegt ist, wird sie im<br />
Stundenplan auf "Freitag, vor 8 Uhr" eingetragen!<br />
Wenn Sie Informationen zu den Dozenten einholen möchten, die die Veranstaltung<br />
halten, klicken Sie auf den Namen des Dozenten, entweder im<br />
Vorlesungsverzeichnis hinter dem Titel der Veranstaltung oder in der Übersicht zu<br />
den Grunddaten. Sie erhalten dann eine Übersicht zu den Daten, die beim Dozenten<br />
hinterlegt sind (z. B. Name, akademischer Grad, Sprechzeiten), darunter auch die<br />
Einrichtung, der der Dozent angehört, und die Veranstaltungen, die er/sie im<br />
aktuellen Semester hält:<br />
________________________________________________________________________<br />
Seite 8 von 23
3.2 Der Stundenplan<br />
LSF – Lehre, Studium, Forschung. Eine Einführung<br />
Im Stundenplan werden die Veranstaltungen angezeigt, die Sie vorgemerkt oder für<br />
die Sie bereits online einen Platz beantragt haben (vgl. Abschnitt 3.3). Der<br />
Stundenplan zeigt an, wann welche Veranstaltung stattfindet:<br />
________________________________________________________________________<br />
Seite 9 von 23
LSF – Lehre, Studium, Forschung. Eine Einführung<br />
Im Feld "Anzeigeoptionen" können Sie den Zeitraum auswählen, für den Sie eine<br />
Anzeige erhalten wollen (z. B. differenziert nach einzelnen Wochen, ohne<br />
Einzeltermine etc.).<br />
Bei jeder Veranstaltung in Ihrem Stundenplan können Sie noch einmal auf den Titel<br />
klicken, um die Grunddaten anzusehen.<br />
In der Zeile unter dem Titel finden sich weitere Informationen zur Veranstaltung:<br />
• "V" - vorgemerkt = in den Stundenplan verschoben<br />
• "AN" - angemeldet<br />
• "ZU" - zugelassen<br />
• "B" - Belegpflicht<br />
• "N" - keine Belegpflicht<br />
Außerdem finden sich hier die Felder "Information", "Platz beantragen" und "KB" =<br />
"Keine Belegung".<br />
"AN", "ZU", "B", "Information" und "Platz beantragen" liefern Hinweise auf die<br />
Online-Anmeldung für eine Veranstaltung. Wie das geht, lesen Sie unter Abschnitt<br />
3.3.<br />
Wenn Sie den Stundenplan anklicken, finden Sie als Standardeinstellung einen Plan<br />
in der Kurzform. Sie können die Ansicht aber auch ändern. Wenn Sie unter "Plan"<br />
auf "mittel" oder "lang" klicken, erhalten Sie mehr Informationen zu den<br />
Veranstaltungen:<br />
________________________________________________________________________<br />
Seite 10 von 23
LSF – Lehre, Studium, Forschung. Eine Einführung<br />
Nun werden auch Informationen zu den Semesterwochenstunden, Tag, Uhrzeit,<br />
Veranstaltungsort, Veranstaltungsart, Dozent(en) und der Einrichtung angezeigt.<br />
Außerdem können Sie sich Ihren Stundenplan auch als Liste in einer kurzen,<br />
mittleren oder langen Ansicht betrachten. In der Kurzansicht finden Sie nur die<br />
Belegnummer, den Titel, die Veranstaltungsart und den Button zum Belegen; in der<br />
Langansicht erhalten Sie zusätzlich Informationen zu Semesterwochenstunden,<br />
Einrichtung, Dozent/en sowie Zeit und Ort.<br />
Schließlich können Sie sich Ihren Stundenplan auch als PDF ausgeben lassen und<br />
ausdrucken. Klicken Sie dazu auf "Druckversion (PDF)":<br />
Dann wird Ihr Stundenplan als PDF-Dokument geöffnet.<br />
________________________________________________________________________<br />
Seite 11 von 23
LSF – Lehre, Studium, Forschung. Eine Einführung<br />
Wenn Sie sich entschließen, eine vorgemerkte Veranstaltung doch nicht zu<br />
besuchen, können Sie sie aus Ihrem Stundenplan entfernen, in dem Sie auf das<br />
kleine graue "x" in der Statuszeile der Veranstaltung im Stundenplan klicken. Die<br />
Veranstaltung wird dann gelöscht.<br />
________________________________________________________________________<br />
Seite 12 von 23
LSF – Lehre, Studium, Forschung. Eine Einführung<br />
3.3 Online-Anmeldung zu Veranstaltungen ("Belegen")<br />
Manche Fakultäten, Fachrichtungen oder Studiengänge bieten die Möglichkeit an,<br />
sich online für Veranstaltungen anzumelden. Dieses Verfahren wird als "Online-<br />
Belegen", "Online-Belegverfahren" oder einfach nur als "Belegen" bezeichnet.<br />
Das Belegverfahren funktioniert, vereinfacht, wie folgt:<br />
• Die Veranstaltungen mit allen wichtigen Daten werden von<br />
Studiengangskoordinatoren bzw. anderen Verantwortlichen in LSF<br />
eingetragen;<br />
• innerhalb einer bestimmten Frist, die Ihre Fachrichtung festlegt, können Sie<br />
sich für Veranstaltungen online anmelden;<br />
• am Ende der Frist wird ein automatisches Vergabeverfahren gestartet und<br />
die Plätze werden verteilt;<br />
• die Dozenten haben die Möglichkeit, die zugelassenen Teilnehmer zu<br />
benachrichtigen; außerdem erscheint der Status der Anmeldung auch<br />
automatisch im Stundenplan.<br />
Es gibt zwei Möglichkeiten, wie eine solches Belegverfahren ablaufen kann:<br />
1) das flache Belegverfahren: es findet eine willkürliche Auswahl aus der<br />
Menge der angemeldeten Teilnehmer statt. Es wird also nicht unterschieden,<br />
welchen Studiengang der Studierende hat, in welchem Semester er sich<br />
befindet, was seine Haupt- und Nebenfächer sind etc. Im Prinzip ist das<br />
flache Belegverfahren mit einem Losverfahren vergleichbar.<br />
2) das priorisierte Belegverfahren: hier können Sie aus einem Pool von<br />
Veranstaltungen diejenigen auswählen, die Sie am liebsten belegen möchten.<br />
Dabei wird erkannt, mit welchem Studiengang Sie sich einloggen, und Sie<br />
erhalten in der Auswahl nur diejenigen Veranstaltungen, die für Ihren<br />
Studiengang relevant sind.<br />
3.3.1 Das flache Belegverfahren<br />
Das flache Belegverfahren ähnelt einem Losverfahren. Vom Dozenten bzw. vom<br />
verantwortlichen Studiengangskoordinator wird bestimmt, wie viele Plätze in einer<br />
Veranstaltung frei sind. Das Belegverfahren beginnt mit der Anmeldung innerhalb<br />
der Belegfrist.<br />
• Die Belegfrist wird von Ihrer Fakultät festgelegt. Sie kann zwischen einer<br />
und vier Wochen, in Einzelfällen auch länger, dauern.<br />
ACHTUNG!!! Es ist völlig egal, wann innerhalb der Belegfrist Sie sich anmelden!<br />
Das sogenannte "Windhund-Prinzip" – der schnellste bekommt den Platz –<br />
kommt damit NICHT zum Einsatz!<br />
Wählen Sie über das Vorlesungsverzeichnis die Veranstaltung aus, für die Sie sich<br />
anmelden möchten, und klicken Sie im Feld "Aktion" auf den Knopf<br />
"belegen/abmelden".<br />
________________________________________________________________________<br />
Seite 13 von 23
LSF – Lehre, Studium, Forschung. Eine Einführung<br />
Nun werden Sie noch einmal aufgefordert, Ihre Auswahl zu überprüfen und die<br />
Platzbeantragung auch zu bestätigen. Klicken Sie dazu auf den Button "Platz<br />
beantragen".<br />
Dann erhalten Sie eine Bestätigung, dass Sie diese Veranstaltung belegt haben. Im<br />
Stundenplan erscheint die Veranstaltung nun zum angegebenen Termin. In der<br />
Statuszeile finden Sie die Kürzel "AN" = angemeldet und "B" = Belegpflicht.<br />
Über das Feld "Information" können Sie sich jederzeit Informationen zum Stand des<br />
Anmeldeverfahrens einholen.<br />
________________________________________________________________________<br />
Seite 14 von 23
LSF – Lehre, Studium, Forschung. Eine Einführung<br />
Durch einen Klick auf dieses Feld kommen Sie zu einer Übersicht über die Daten<br />
der Veranstaltung, den Termin, an dem die Veranstaltung stattfindet, die Anzahl der<br />
Plätze, die zu vergeben sind, und hier sehen Sie auch, wie viele Studierende aus<br />
welchen Fachsemestern sich bisher angemeldet haben:<br />
________________________________________________________________________<br />
Seite 15 von 23
LSF – Lehre, Studium, Forschung. Eine Einführung<br />
Wenn Sie sich wieder abmelden möchten, weil es Ihnen nicht möglich ist, die<br />
Veranstaltung zu besuchen, können Sie dies ohne Konsequenzen innerhalb der<br />
Belegfrist tun. Klicken Sie dazu auf "abmelden" in der Statuszeile der Veranstaltung<br />
in Ihrem Stundenplan oder unter "Informationen" auf die Zeile "Zur An- /<br />
Abmeldung". Sie gelangen dann zu einer Übersicht, in der Sie sich von der<br />
Veranstaltung abmelden können. Damit wird die Veranstaltung auch aus Ihrem<br />
Stundenplan gelöscht.<br />
3.3.2 Das priorisierte Belegverfahren<br />
Beim priorisierten Belegverfahren können Sie aus einem Pool von Veranstaltungen<br />
diejenigen auswählen, die Sie am liebsten besuchen möchten, und Alternativen<br />
angeben, wenn dies möglich ist. Wenn diese Art von Belegverfahren für Ihren<br />
Bereich angewendet wird, klicken Sie unter Startseite auf den Menüpunkt<br />
"Lehrveranstaltungen anmelden/abmelden".<br />
________________________________________________________________________<br />
Seite 16 von 23
LSF – Lehre, Studium, Forschung. Eine Einführung<br />
Sie werden dann aufgefordert zu akzeptieren, dass das Belegen einer Veranstaltung<br />
in der Regel NICHT gleich die Anmeldung zu einer Prüfung ist. Akzeptieren Sie<br />
diesen Hinweis durch das Setzen des Häkchens und klicken Sie auf "Weiter".<br />
Nun öffnet sich ein sogenannter "Belegbaum", der dem Vorlesungsverzeichnis<br />
ähnelt, jedoch mit dem Unterschied, dass Sie nun nur die Veranstaltungen finden,<br />
die Sie priorisiert belegen können. Klappen Sie den Belegbaum auf, indem Sie auf<br />
die entsprechenden Überschriften klicken. Wenn sich unter einem der (abstrakten)<br />
Titel Veranstaltungen befinden, die priorisiert belegt werden können, erscheint ein<br />
Knopf mit der Aufschrift "belegen".<br />
________________________________________________________________________<br />
Seite 17 von 23
LSF – Lehre, Studium, Forschung. Eine Einführung<br />
Nach einem Klick auf diesen Knopf erscheinen nun die (konkreten)<br />
Veranstaltungen, die unter dieser Überschrift hinterlegt sind. Die Elemente im<br />
Einzelnen bedeuten folgendes:<br />
- "Auswahl: 1 aus 3" (als Beispiel) bedeutet, dass Sie aus den angebotenen<br />
Seminaren eines besuchen können. Sie können für alle angebotenen<br />
Veranstaltungen einen Platz beantragen, bekommen jedoch nur einen.<br />
- "Platz beantragen" bedeutet, dass Sie an dem entsprechenden Seminar<br />
gerne teilnehmen möchten. Setzen Sie hier ein Häkchen, wenn Sie die<br />
Veranstaltung besuchen möchten!<br />
- "Priorität": Hier haben Sie die Möglichkeit, Prioritäten zu verteilen, und<br />
zwar so viele, wie Veranstaltungen angeboten werden. Priorität 1 ist die<br />
höchste. Wenn Sie in der Veranstaltung mit dieser Priorität keinen Platz<br />
bekommen, wird der Reihe nach weiter zugeordnet.<br />
- "i": Durch einen Klick auf den "i"-Button erhalten Sie Informationen zu<br />
Ihrer Veranstaltung.<br />
Nachdem Sie die Plätze beantragt und Prioritäten verteilt haben, klicken Sie auf<br />
"Platz beantragen".<br />
Nun nehmen Sie am automatischen Vergabeverfahren teil. Die Anmeldung ist so<br />
lang möglich, wie die Belegfrist angesetzt wurde. Danach wird die Anmeldung<br />
geschlossen, und die Plätze werden automatisch verteilt. Ihr Dozent kann Sie nach<br />
der Verteilung benachrichtigen, dass Sie einen Platz in seiner/ihrer Veranstaltung<br />
erhalten haben. Sie sehen außerdem auch in Ihrem Stundenplan, ob Sie zugelassen<br />
sind: statt einem "AN" = angemeldet erscheint nun ein "ZU" = zugelassen.<br />
________________________________________________________________________<br />
Seite 18 von 23
LSF – Lehre, Studium, Forschung. Eine Einführung<br />
3.4 Die Anmeldung zu Prüfungen<br />
Sie können sich in LSF auch zu Prüfungen anmelden, sofern Ihre Fachrichtung/Ihr<br />
Studiengang dies anbietet. Klicken Sie dazu im Menü auf der linken Seite auf den<br />
Menüpunkt "Prüfungsan- und abmeldung".<br />
Nun werden Sie aufgefordert zu akzeptieren, dass die Online-Prüfungsanmeldung<br />
zunächst unter Vorbehalt erfolgt. Für manche Fachrichtungen ist es notwendig, sich<br />
zusätzlich zur Online-Anmeldung auch noch einmal in Papierform anzumelden.<br />
Lesen Sie in jedem Fall die Hinweise zur Anmeldung sorgfältig durch und<br />
akzeptieren Sie diese dann durch das Setzen eines Häkchens. Klicken Sie auf<br />
"Weiter".<br />
________________________________________________________________________<br />
Seite 19 von 23
LSF – Lehre, Studium, Forschung. Eine Einführung<br />
Ähnlich wie beim priorisierten Belegverfahren (vgl. Abschnitt 3.3.2) öffnet sich nun<br />
ein sogenannter "Prüfungsbaum": es wird ausgewertet, mit welchem Studiengang<br />
Sie eingeschrieben sind und welche Veranstaltungen mit welchen Prüfungen Sie<br />
besuchen dürfen. Klicken Sie auf die Überschriften des Prüfungsbaumes bis zu der<br />
Veranstaltung, die Sie besuchen bzw. besucht haben und zu der Sie sich zu einer<br />
Prüfung anmelden möchten.<br />
Hier sehen Sie evtl. ein Datum, an dem die Prüfung stattfindet, und dann die<br />
entsprechenden Prüfer. Klicken Sie auf "Prüfung anmelden", wenn Sie sich<br />
anmelden möchten.<br />
Sie werden dann noch einmal aufgefordert, die Anmeldung zu bestätigen. Klicken<br />
Sie auf "Ja", um sich endgültig anzumelden.<br />
________________________________________________________________________<br />
Seite 20 von 23
LSF – Lehre, Studium, Forschung. Eine Einführung<br />
Sie erhalten dann eine Übersicht zu den Prüfungen, zu denen Sie sich angemeldet<br />
haben.<br />
Sie haben auch die Möglichkeit, sich von bereits angemeldeten Prüfungen wieder<br />
abzumelden. Klicken Sie dazu unter "Startseite" wieder auf den Menüpunkt<br />
"Prüfungsan- und abmeldung", öffnen Sie den Prüfungsbaum und klicken Sie unter<br />
der entsprechenden Prüfung auf "Prüfungsanmeldung stornieren".<br />
Bestätigen Sie, dass Sie sich wirklich wieder abmelden wollen. Sie erhalten dann<br />
eine Übersicht, dass Sie die Anmeldung zurückgenommen haben.<br />
________________________________________________________________________<br />
Seite 21 von 23
LSF – Lehre, Studium, Forschung. Eine Einführung<br />
3.5 Das Transcript of Records (Notenspiegel) ansehen<br />
Schließlich haben Sie die Möglichkeit, sich jederzeit in LSF einen Überblick über<br />
Ihren Studienfortschritt zu machen, wenn Ihre Fakultät/Fachrichtung dies anbietet:<br />
Sie können sich ein Transcript of Records im PDF-Format ausgeben lassen, das Ihre<br />
bisherigen Leistungen, die besuchten Veranstaltungen und die erworbenen Credits<br />
anzeigt.<br />
Diese Funktion wird noch nicht für alle Studiengänge angeboten. Informieren Sie<br />
sich bei Ihrem Studiengangskoordinator, ob es für Ihren Studiengang bereits die<br />
Möglichkeit gibt, sich online ein Transcript of Records ausgeben zu lassen.<br />
Wenn Sie sich Ihr Transcript ansehen möchten, klicken Sie im seitlichen Menü<br />
unter "Startseite" auf den Menüpunkt "Notenspiegel".<br />
Sie erhalten dann eine Übersicht zu den verfügbaren Transcripts. Wählen Sie das<br />
entsprechende aus und klicken Sie auf den PDF-Knopf.<br />
Der Download des PDFs kann etwas dauern. Schließlich öffnet sich Ihr Transcript of<br />
Records:<br />
________________________________________________________________________<br />
Seite 22 von 23
3.6 Probleme und Hilfe<br />
LSF – Lehre, Studium, Forschung. Eine Einführung<br />
Wie bei allen technischen Systemen kann es auch bei LSF zu Fehlern und<br />
Problemen kommen. Wenden Sie sich bitte an Ihren zuständigen<br />
Studiengangskoordinator, wenn Sie Schwierigkeiten bei der Benutzung haben,<br />
wenn Sie bei einem Belegverfahren keinen Platz erhalten haben, aber unbedingt<br />
einen brauchen etc.<br />
________________________________________________________________________<br />
Seite 23 von 23