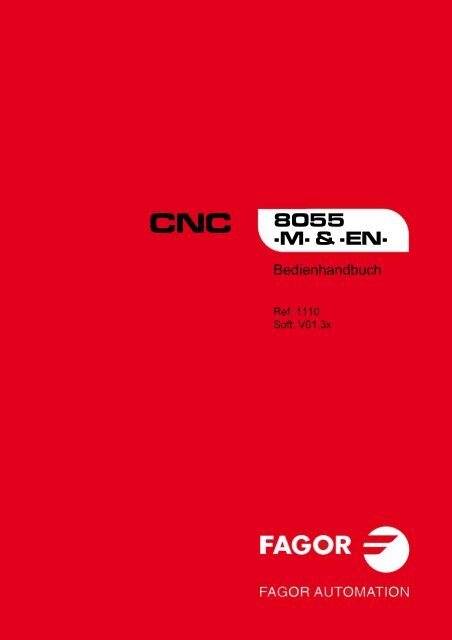CNC 8055 - Bedienhandbuch - Fagor Automation
CNC 8055 - Bedienhandbuch - Fagor Automation
CNC 8055 - Bedienhandbuch - Fagor Automation
Sie wollen auch ein ePaper? Erhöhen Sie die Reichweite Ihrer Titel.
YUMPU macht aus Druck-PDFs automatisch weboptimierte ePaper, die Google liebt.
<strong>CNC</strong> <strong>8055</strong><br />
·M· & ·EN·<br />
<strong>Bedienhandbuch</strong><br />
Ref. 1110<br />
Soft: V01.3x
Alle Rechte vorbehalten. Ohne ausdrückliche Genehmigung von <strong>Fagor</strong> <strong>Automation</strong><br />
darf keinerlei Teil dieser Dokumentation in ein Datenwiederherstellungssystem<br />
übertragen, darin gespeichert oder in irgendeine Sprache übersetzt<br />
werden. Die nicht genehmigte ganze oder teilweise Vervielfältigung oder Benutzung<br />
der Software ist verboten.<br />
Die in diesem Handbuch beschriebene Information kann aufgrund technischer<br />
Veränderungen Änderungen unterliegen. <strong>Fagor</strong> <strong>Automation</strong> behält sich das<br />
Recht vor, den Inhalt des Handbuchs zu modifizieren und ist nicht verpflichtet,<br />
diese Änderungen bekannt zu geben.<br />
Alle eingetragenen Schutz- und Handelsmarken, die in dieser Bedienungsvorschrift<br />
erscheinen, gehören ihren jeweiligen Eigentümern. Die Verwendung dieser<br />
Handelsmarken durch Dritte für ihre Zwecke kann die Rechte der Eigentümer<br />
verletzen.<br />
Bei diesem Produkt wird der folgende Quellcode verwendet, dieser unterliegt den GPL-Lizenzbedingungen. Die<br />
Anwendungenbusybox V0.60.2; dosfstools V2.9; linux-ftpd V0.17; ppp V2.4.0; utelnet V0.1.1. Die Bücherei grx V2.4.4. Der<br />
Linux-Kernel V2.4.4. Das Ladegerät von Linux ppcboot V1.1.3. Wenn Sie wünschen, dass Ihnen eine Kopie auf CD<br />
zugeschickt wird, senden Sie bitte 10,- Euro an <strong>Fagor</strong> <strong>Automation</strong> und geben Sie als Betreff Vorbereitungskosten und<br />
Zusendung an.<br />
Es ist möglich, dass die <strong>CNC</strong> mehr Funktionen ausführen kann, als diejenigen,<br />
die in der Begleitdokumentation beschrieben worden sind; jedoch übernimmt<br />
<strong>Fagor</strong> <strong>Automation</strong> keine Gewährleistung für die Gültigkeit der besagten<br />
Anwendungen. Deshalb muss man, außer wenn die ausdrückliche Erlaubnis von<br />
<strong>Fagor</strong> <strong>Automation</strong> vorliegt, jede Anwendung der <strong>CNC</strong>, die nicht in der<br />
Dokumentation aufgeführt wird, als "unmöglich" betrachten. FAGOR<br />
AUTOMATION übernimmt keinerlei Haftung für Personenschäden und<br />
physische oder materielle Schäden, die die <strong>CNC</strong> erleidet oder verursacht, wenn<br />
die <strong>CNC</strong> auf verschiedene Weise als die in der entsprechende Dokumentation<br />
benutzt wird.<br />
Der Inhalt der Bedienungsvorschrift und ihre Gültigkeit für das beschriebene<br />
Produkt sind gegenübergestellt worden. Noch immer ist es möglich, dass aus<br />
Versehen irgendein Fehler gemacht wurde, und aus diesem Grunde wird keine<br />
absolute Übereinstimmung garantiert. Es werden jedenfalls die im Dokument<br />
enthaltenen Informationen regelmäßig überprüft, und die notwendigen<br />
Korrekturen, die in einer späteren Ausgabe aufgenommen wurden, werden<br />
vorgenommen. Wir danken Ihnen für Ihre Verbesserungsvorschläge.<br />
Die beschriebenen Beispiele in dieser Bedienungsanleitung sollen das Lernen<br />
erleichtern. Bevor die Maschine für industrielle Anwendungen eingesetzt wird,<br />
muss sie entsprechend angepasst werden, und es muss außerdem<br />
sichergestellt werden, dass die Sicherheitsvorschriften eingehalten werden.
<strong>Bedienhandbuch</strong><br />
KAPITEL 1 ALLGEMEINES<br />
INDEX<br />
Über das Handbuch...................................................................................................................... 7<br />
Konformitätserklärung................................................................................................................... 9<br />
Versionsübersicht ....................................................................................................................... 11<br />
Sicherheitsbedingungen ............................................................................................................. 13<br />
Garantiebedingungen ................................................................................................................. 17<br />
Rücksendungsbedingungen ....................................................................................................... 19<br />
Zusätzliche Anmerkungen .......................................................................................................... 21<br />
Dokumentation <strong>Fagor</strong> ................................................................................................................. 23<br />
1.1 Werkstückprogramme.................................................................................................... 26<br />
1.2 Information-Verteilung im Bildschirm ............................................................................. 28<br />
1.3 Beschreibung der Tastatur............................................................................................. 30<br />
1.3.1 Tasten EDIT, SIMUL UND EXEC .............................................................................. 31<br />
1.4 Betrieb des Maschinenbedienteils ................................................................................. 33<br />
KAPITEL 2 OPERATIONSBETRIEBEN<br />
2.1 Hilfssysteme................................................................................................................... 37<br />
2.2 Softwareaktualisierung................................................................................................... 39<br />
2.3 KeyCF (KeyCompactFlash) ........................................................................................... 40<br />
2.3.1 Verzeichnisaufbau...................................................................................................... 41<br />
KAPITEL 3 ARBEITSGÄNGE ÜBER ETHERNET<br />
3.1 Ferne Festplatte.............................................................................................................44<br />
3.2 PC-Anschluss mittels WinDNC ...................................................................................... 45<br />
3.3 Zugriff über einen PC auf die Festplatte der <strong>CNC</strong> ......................................................... 46<br />
KAPITEL 4 AUSFÜHREN / SIMULIEREN<br />
4.1 Satzsuche. Schritt der Simulation zur Ausführung......................................................... 53<br />
4.1.1 Editionsbetrieben ....................................................................................................... 54<br />
4.1.2 Automatische Satzsuche............................................................................................ 56<br />
4.1.3 Satzsuche von Hand .................................................................................................. 57<br />
4.1.4 Fehler bei Satz-Suche................................................................................................ 59<br />
4.1.5 Deaktivierung der Modi Simulation und Satzsuche.................................................... 59<br />
4.2 Anzeigen ........................................................................................................................ 60<br />
4.2.1 Standardanzeigebetriebsweisen ................................................................................ 61<br />
4.2.2 Positionsanzeigebetriebsweisen ................................................................................ 62<br />
4.2.3 Werkstückprogrammsanzeige.................................................................................... 62<br />
4.2.4 Unterprogramme-Anzeigebetriebsweisen.................................................................. 63<br />
4.2.5 Nachlauffehler-Anzeigebetriebsweisen...................................................................... 65<br />
4.2.6 Benutzeranzeigebetriebsweisen. ............................................................................... 65<br />
4.2.7 Anzeigemodus der Zeiten für die Ausführung............................................................ 66<br />
4.3 MDI (Datenhandeingabe)............................................................................................... 67<br />
4.4 Werkzeugüberwachung ................................................................................................. 68<br />
4.5 Graphiken ...................................................................................................................... 71<br />
4.5.1 Type of Graphic (Art der graphischen Darstellung).................................................... 72<br />
4.5.2 Display Area (Darstellungsbereich)............................................................................ 75<br />
4.5.3 Zoom.......................................................................................................................... 76<br />
4.5.4 Standpunkt .................................................................................................................77<br />
4.5.5 Graphic Parameters (Graphikparameter)................................................................... 78<br />
4.5.6 Clear Screen (Bildschirm löschen)............................................................................. 80<br />
4.5.7 Zeile deaktivieren ....................................................................................................... 80<br />
4.5.8 Messung..................................................................................................................... 81<br />
4.6 Einzelsatz....................................................................................................................... 82<br />
<strong>CNC</strong> <strong>8055</strong><br />
<strong>CNC</strong> <strong>8055</strong>i<br />
MODELLE ·M· & ·EN·<br />
SOFT: V01.3X<br />
·3·
<strong>CNC</strong> <strong>8055</strong><br />
<strong>CNC</strong> <strong>8055</strong>i<br />
MODELLE ·M· & ·EN·<br />
SOFT: V01.3X<br />
·4·<br />
KAPITEL 5 EDITION<br />
KAPITEL 6 MANUELL<br />
KAPITEL 7 TABELLEN<br />
<strong>Bedienhandbuch</strong><br />
5.1 Edition............................................................................................................................ 84<br />
5.1.1 Sprache in <strong>CNC</strong>-Code ............................................................................................... 85<br />
5.1.2 Edierung TEACH-IN................................................................................................... 86<br />
5.1.3 Interaktiver Editor....................................................................................................... 87<br />
5.1.4 Profileditor.................................................................................................................. 88<br />
5.2 Ändern. ........................................................................................................................ 101<br />
5.3 Suchen......................................................................................................................... 102<br />
5.4 Ersetzen....................................................................................................................... 103<br />
5.5 Bildschirm löschen....................................................................................................... 104<br />
5.6 Satz bewegen .............................................................................................................. 105<br />
5.7 Satz kopieren............................................................................................................... 106<br />
5.8 Ein Programm kopieren ............................................................................................... 107<br />
5.9 Programm aufnehmen ................................................................................................. 108<br />
5.10 Editor- Parameter ........................................................................................................ 109<br />
5.10.1 Autonumerierung ..................................................................................................... 109<br />
5.10.2 Anwahl der Achsen zur Edition in TEACH-IN .......................................................... 110<br />
6.1 Jog-Verfahren .............................................................................................................. 117<br />
6.1.1 Jog-Verfahren, fortlaufend ....................................................................................... 117<br />
6.1.2 Inkremental, Jog-Verfahren ..................................................................................... 118<br />
6.1.3 Betriebsart JOG Bahnverlauf ................................................................................... 119<br />
6.2 Verfahren mittels elektronischen Handrad................................................................... 120<br />
6.2.1 Handbetrieb allgemeines und einzelnes Handrad ................................................... 121<br />
6.2.2 Betriebsart Handrad für die Verfahrbahn ................................................................. 122<br />
6.2.3 Vorschuboperation durch Steuerrad ........................................................................ 123<br />
6.2.4 Betriebsart „zusätzliches Handrad“.......................................................................... 124<br />
6.3 Spindelverschiebung der Maschine............................................................................. 126<br />
7.1 Nullpunktverschiebungstabelle .................................................................................... 129<br />
7.2 Werkzeugmagazintabelle ............................................................................................ 130<br />
7.3 Werkzeugtabelle .......................................................................................................... 131<br />
7.4 Werkzeugkorrekturtabelle............................................................................................ 133<br />
7.5 Allgemeine und lokale Parametertabellen ................................................................... 134<br />
7.6 Werkzeugtabelle editieren ........................................................................................... 135<br />
KAPITEL 8 ANWENDUNGSMÖGLICHKEITEN<br />
KAPITEL 9 STATUS<br />
KAPITEL 10 SPS<br />
8.1 Zugriff auf die Programme ohne Verwendung des Explorers...................................... 138<br />
8.1.1 Verzeichnis : ............................................................................................................ 138<br />
8.1.2 Kopieren................................................................................................................... 141<br />
8.1.3 Verwischen .............................................................................................................. 142<br />
8.1.4 Umbenennen ........................................................................................................... 143<br />
8.1.5 Schutzarten.............................................................................................................. 144<br />
8.1.6 Datum wechseln ...................................................................................................... 146<br />
8.2 Zugriff auf die Programme mit Verwendung des Explorers ......................................... 147<br />
9.1 <strong>CNC</strong> ............................................................................................................................. 152<br />
9.1.1 Sicherheitskopie der Daten. Backup - Restore ....................................................... 153<br />
9.2 DNC ............................................................................................................................. 156<br />
9.2.1 Telefonanruf (Ferndiagnose) ................................................................................... 158<br />
9.3 Sercos.......................................................................................................................... 159<br />
9.4 CAN ............................................................................................................................. 160<br />
10.1 Edition.......................................................................................................................... 162<br />
10.2 Kompilieren.................................................................................................................. 166<br />
10.3 Überwachung............................................................................................................... 167<br />
10.3.1 Sichtbarmachung mit dem PLC in Betrieb und ausser Betrieb................................ 173<br />
10.3.2 Überwachung der SPS in Kontaktplan..................................................................... 175<br />
10.4 Aktive Meldungen ........................................................................................................ 178<br />
10.5 Aktive Seiten................................................................................................................ 178<br />
10.6 Programm speichern ................................................................................................... 178<br />
10.7 Programm wiederherstellen......................................................................................... 179<br />
10.8 Ressourcen in Gebrauch ............................................................................................. 179<br />
10.9 Statistik ........................................................................................................................ 180
<strong>Bedienhandbuch</strong><br />
10.10 Logic Analyser ............................................................................................................. 182<br />
10.10.1 Beschreibung des Arbeitsbildschirms ...................................................................... 182<br />
10.10.2 Auswahl der Variablen und Bedingungen der Auslösung ........................................ 184<br />
10.10.3 Abtastung ausführen ................................................................................................ 187<br />
KAPITEL 11 BENUTZERSPEZIFISCHE ANPASSUNG<br />
11.1 Anwendungsmöglichkeiten .......................................................................................... 193<br />
11.2 Seitenedition und Benutzersymbole ............................................................................ 195<br />
11.3 Grafische Elemente ..................................................................................................... 198<br />
11.4 Texte ............................................................................................................................ 202<br />
11.5 Änderungen ................................................................................................................. 204<br />
KAPITEL 12 MASCHINENPARAMETER<br />
KAPITEL 13 DIAGNOSE<br />
12.1 Maschinenparametertabellen....................................................................................... 208<br />
12.2 "M"-Hilfsfunktionentabelle ............................................................................................ 209<br />
12.3 Spindelkompensationstabellen .................................................................................... 210<br />
12.4 Kreuzkompensationstabellen....................................................................................... 211<br />
12.5 Operationen mit den Parametertabellen ...................................................................... 212<br />
13.1 Konfiguration................................................................................................................ 216<br />
13.2 Hardwaretest................................................................................................................ 217<br />
13.3 Prüfungen .................................................................................................................... 218<br />
13.4 Einstellungen ............................................................................................................... 220<br />
13.4.1 Geometrietest des Kreises....................................................................................... 220<br />
13.4.2 Oszilloskop............................................................................................................... 222<br />
13.5 Benutzer....................................................................................................................... 231<br />
13.6 Festplatte ..................................................................................................................... 231<br />
13.7 Anmerkungen von spezifischem Interesse .................................................................. 232<br />
KAPITEL 14 VERBINDUNG <strong>CNC</strong>-PC. FERNDIAGNOSE<br />
14.1 Direktanschluss über die serielle Schnittstelle oder Ethernet ...................................... 235<br />
14.2 Telefonanruf von der PC aus ....................................................................................... 236<br />
14.3 Normaler Telefonanruf ................................................................................................. 237<br />
14.4 Fortgeschrittener Telefonanruf..................................................................................... 238<br />
14.4.1 Konfiguration eines Eingangsanschlusses am PC................................................... 240<br />
14.5 Telefonanruf durch Internet.......................................................................................... 242<br />
<strong>CNC</strong> <strong>8055</strong><br />
<strong>CNC</strong> <strong>8055</strong>i<br />
MODELLE ·M· & ·EN·<br />
SOFT: V01.3X<br />
·5·
<strong>CNC</strong> <strong>8055</strong><br />
<strong>CNC</strong> <strong>8055</strong>i<br />
MODELLE ·M· & ·EN·<br />
SOFT: V01.3X<br />
·6·<br />
<strong>Bedienhandbuch</strong>
ÜBER DAS HANDBUCH<br />
GRUNDEIGENSCHAFTEN DER VERSCHIEDENEN MODELLE<br />
<strong>8055</strong> FL<br />
<strong>8055</strong>i FL<br />
<strong>8055</strong>i FL EN<br />
Tastatur <strong>8055</strong>i FL<br />
<strong>8055</strong>i FL EN<br />
HARDWAREOPTIONEN FÜR DIE <strong>CNC</strong> <strong>8055</strong>I.<br />
<strong>8055</strong> Power<br />
<strong>8055</strong>i Power<br />
<strong>8055</strong>i Power<br />
Schaltschrank <strong>8055</strong> FL <strong>8055</strong> Power<br />
USB Standard Standard<br />
Satzprozesszeit 3,5 ms 0,9 ms<br />
RAM Speicher 1Mb 1 Mb<br />
Software zu 7 Achsen ----- Option<br />
TCP Transformation ----- Option<br />
C-Achse (Drehmaschinenbetrieb) ----- Option<br />
Y-Achse (Drehmaschinenbetrieb) ----- Option<br />
Vorschau 100 Sätze 200 Sätze<br />
Flash-Speicher 512Mb / 2Gb Option<br />
512Mb im Modell EN<br />
Option<br />
Analog Digital Engraving<br />
Ethernet Option Option Option<br />
Serielle Schnittstelle RS232 Standard Standard Standard<br />
Digitale 16 Eingänge und 8 Ausgänge (I1 bis I16 und O1 bis O8) Standard Standard Standard<br />
Andere digitale 40 Eingänge und 24 Ausgänge (I65 bis I104 und O33 bis<br />
O56)<br />
Option Option Option<br />
Meßtastereingänge Standard Standard Standard<br />
Spindel (Spindeleingang für die Zählung und Analogausgang) Standard Standard Standard<br />
Elektronische Handräder Standard Standard Standard<br />
4 Achsen (Messwerterfassung und Analogsignal) Option Option - - -<br />
CAN-Fernmodule zur Erweiterung der digitalen Ein- und Ausgänge (RIO) Option Option - - -<br />
System der Sercos-Regelung für den Anschluss der Servoantriebe von<br />
<strong>Fagor</strong><br />
System der Sercos-Regelung für den Anschluss der Servoantriebe von<br />
<strong>Fagor</strong><br />
- - - Option - - -<br />
- - - Option - - -<br />
Vor der Inbetriebnahme überprüfen Sie, ob die Maschine, wo die <strong>CNC</strong> eingebaut wird, die<br />
Anforderungen in der EU-Richtlinie 89/392/EWG erfüllt.<br />
<strong>CNC</strong> <strong>8055</strong><br />
<strong>CNC</strong> <strong>8055</strong>i<br />
·7·
<strong>CNC</strong> <strong>8055</strong><br />
<strong>CNC</strong> <strong>8055</strong>i<br />
·8·<br />
Über das Handbuch<br />
SOFTWAREOPTIONEN DER <strong>CNC</strong> <strong>8055</strong> UND <strong>8055</strong>I-<strong>CNC</strong><br />
Modell<br />
GP M MC MCO IN T TC TCO<br />
Anzahl Achsen mit Software Standard 4 4 4 4 3 2 2 2<br />
Anzahl Achsen mit Software Optional 7 7 7 7 ----- 4 oder<br />
7<br />
4 oder<br />
7<br />
4 oder<br />
7<br />
Elecktronisches Gewindeschneiden ----- Stand. Stand. Stand. Stand. Stand. Stand. Stand.<br />
Werkzeugmagazinverwaltung ----- Stand. Stand. Stand. ----- Stand. Stand. Stand.<br />
Bearbeitungsfestzyklen ----- Stand. Stand. ----- Stand. Stand. Stand. -----<br />
Mehrfachbearbeitungen ----- Stand. Stand. ----- Stand. ----- ----- -----<br />
Solidgraphiken ----- Stand. Stand. Stand. ----- Stand. Stand. Stand.<br />
Interpoliertes Gewindeschneiden ----- Stand. Stand. Stand. Stand. Stand. Stand. Stand.<br />
Werkzeugstandzeitkontrolle ----- Opt Opt Opt Stand. Opt Opt Opt<br />
Meßtasterfestzyklen ----- Opt Opt Opt Stand. Opt Opt Opt<br />
DNC Stand. Stand. Stand. Stand. Stand. Stand. Stand. Stand.<br />
COCOM Version Opt Opt Opt Opt ----- Opt Opt Opt<br />
Profileditor Stand. Stand. Stand. Stand. ----- Stand. Stand. Stand.<br />
Radial Kompensation Stand. Stand. Stand. Stand. Stand. Stand. Stand. Stand.<br />
Tangentiale Steuerung. Opt Opt Opt Opt ----- Opt Opt Opt<br />
Retracing-Funktion ----- Opt Opt Opt Stand. Opt Opt Opt<br />
Hilfen bei der Inbetriebnahme Stand. Stand. Stand. Stand. Stand. Stand. Stand. Stand.<br />
Unregelmäßige Taschen mit Inseln ----- Stand. Stand. Stand. ----- ----- ----- -----<br />
TCP Transformation ----- Opt Opt Opt ----- ----- ----- -----<br />
C-Achse (Drehmaschinenbetrieb) ----- ----- ----- ----- ----- Opt Opt Opt<br />
Y-Achse (Drehmaschinenbetrieb) ----- ----- ----- ----- ----- Opt Opt Opt<br />
Ferndiagnose Opt Opt Opt Opt Stand. Opt Opt Opt
KONFORMITÄTSERKLÄRUNG<br />
Hersteller:<br />
<strong>Fagor</strong> <strong>Automation</strong>, S. Coop.<br />
Barrio de San Andrés Nr. 19, PLZ. 20500-Mondragón Guipúzcoa - (SPANIEN).<br />
Erklärt:<br />
Unter unserer ausschließlichen Haftung die Konformität des Produkts:<br />
NUMERISCH GESTEUERTE <strong>8055</strong> / <strong>8055</strong>i<br />
Zusammengesetzt aus den folgenden Modulen und Zubehör:<br />
MONITOR-<strong>8055</strong>, MONITOR-55-11-USB<br />
OP-<strong>8055</strong><br />
KS 50/55, KB-40/55-ALFA, DVD AMPLI <strong>8055</strong><br />
PSB-<strong>8055</strong><br />
CPU-KEY CF <strong>8055</strong> FL LARGE, CPU-KEY CF <strong>8055</strong> Power LARGE<br />
AXES <strong>8055</strong> VPP<br />
I/O <strong>8055</strong>, COVER <strong>8055</strong>, SERCOS <strong>8055</strong><br />
Fernbedienungsmodule RIO<br />
<strong>CNC</strong> <strong>8055</strong>i FL, <strong>CNC</strong> <strong>8055</strong>i Power<br />
ANALOG <strong>8055</strong>i-B, 40I/24O-<strong>8055</strong>i-B, ANALOG+40I/24O-B, COVER ANA+I/O-<strong>8055</strong>i-B<br />
ETHERNET-CAN-SERCOS, ETHERNET-CAN-CAN AXES, ETHERNET-CAN AXES<br />
Anmerkung.Einige zusätzliche Zeichen können hinter den Referenzangaben der oben angezeigten Modelle<br />
stehen. Alle Komponenten erfüllen die aufgeführten Richtlinien. Jedoch kann die Einhaltung auf dem Etikett der<br />
Ausrüstung selbst überprüft werden.<br />
Auf den (die) sich diese Erklärung mit folgenden Standards und Normen bezieht.<br />
Niederspannungsnormen.<br />
EN 60204-1: 2006 Elektrische Geräte in Maschinen – Teil 1. Allgemeine Anforderungen.<br />
Normen hinsichtlich der elektromagnetischen Verträglichkeit.<br />
EN 61131-2: 2007 Steuerungen — Teil 2. Anforderungen und Prüfungen von Einrichtungen.<br />
In Übereinstimmung mit den Bestimmungen der EU-Richtlinien 2006/95/EG und 2004/108/EG<br />
Niederspannung Elektromagnetische Verträglichkeit und Updates<br />
Mondragón, am 27 Juli 2010.<br />
<strong>CNC</strong> <strong>8055</strong><br />
<strong>CNC</strong> <strong>8055</strong>i<br />
·9·
VERSIONSÜBERSICHT<br />
Im Folgenden werden eine Liste der in jeder Softwareversion hinzugefügten Leistungen und die<br />
Handbücher gezeigt, in denen jede einzelne beschrieben wird.<br />
In der Versionsübersicht wurden folgende Abkürzungen verwendet:<br />
INST Installationshandbuch<br />
PRG Programmierungshandbuch<br />
OPT <strong>Bedienhandbuch</strong><br />
OPT-MC Betriebshandbuch der MC-Option<br />
OPT-TC Betriebshandbuch der TC-Option<br />
OPT-CO CO-Handbuch<br />
Software V01.00 October 2010<br />
Erste Version.<br />
Software V01.20 April 2011<br />
Leistungsliste von Hand<br />
Offene Kommunikation. INST<br />
Verbesserungen der Bearbeitung mit Look ahead. INST<br />
Sätze mit spiralförmiger Interpolation in G51. PRG<br />
G84. Gewindeschneiden mit Gewindebohrer mit Spanabtragung. PRG<br />
Software V01.08 August 2011<br />
Leistungsliste von Hand<br />
P.m.c. OPLDECTI (P86). INST<br />
Software V01.30 September 2011<br />
Leistungsliste von Hand<br />
Verwaltung von Reduzierungen in SERCOS-Spindeln INST<br />
Verbesserungen bei der Verwaltung der Geschwindigkeitsbegrenzungen (FLIMIT). INST<br />
Neue Eindringungsarten bei den Gewindeschneidzyklen einer Drehmaschine. PRG<br />
Verbesserungen bei der Gewindenachbearbeitung. Teilnachbearbeitung PRG<br />
MC-Option: Interpoliertes gewindeschneiden mit Spanabtragung OPT-MC<br />
TC Option; Neue Eindringungsarten bei den Gewindeschneidzyklen. OPT-TC<br />
TC Option; Verbesserungen bei der Gewindenachbearbeitung. Teilnachbearbeitung und<br />
mehrfaches Eindringen.<br />
OPT-TC<br />
TC Option; Der Eingang zum Nutenfräsen im Zick-Zack durch den Anfangspunkt der Nut. OPT-TC<br />
<strong>CNC</strong> <strong>8055</strong><br />
<strong>CNC</strong> <strong>8055</strong>i<br />
·11·
<strong>CNC</strong> <strong>8055</strong><br />
<strong>CNC</strong> <strong>8055</strong>i<br />
·12·<br />
Versionsübersicht<br />
Software V01.31 October 2011<br />
Leistungsliste von Hand<br />
Modell <strong>CNC</strong> <strong>8055</strong> FL Engraving INST / OPT/ PRG
SICHERHEITSBEDINGUNGEN<br />
Die folgenden Sicherheitsmaßnahmen zur Vermeidung von Verletzungen und Schäden an diesem Produkt<br />
und an den daran angeschlossenen Produkten lesen.<br />
Das Gerät darf nur von dazu befugtem Personal von <strong>Fagor</strong> <strong>Automation</strong> repariert werden.<br />
<strong>Fagor</strong> <strong>Automation</strong> übernimmt keinerlei Haftung für physische oder materielle Schäden, die sich aus der<br />
Nichteinhaltung dieser grundlegenden Sicherheitsrichtlinien ableiten.<br />
VORKEHRUNGEN BEI PERSONENSCHÄDEN<br />
Zwischenschaltung von Modulen.<br />
Die mit dem Gerät gelieferten Verbindungskabel benutzen.<br />
Benutzen Sie geeignete Netzkabel.<br />
Um Risiken auszuschließen, benutzen Sie nur die für dieses Gerät empfohlenen Netzkabel.<br />
Elektrische Überlastungen vermeiden.<br />
Zur Vermeidung von elektrischen Entladungen und Brandrisiken keine elektrische Spannung<br />
außerhalb des im hinteren Teils der Zentraleinheit des Geräts gewählten Bereichs anwenden.<br />
Erdanschluss.<br />
Zur Vermeidung elektrischer Entladungen die Erdklemmen aller Module an den Erdmittelpunkt<br />
anschließen. Ebenso vor dem Anschluss der Ein- und Ausgänge dieses Produkts sicherstellen, dass<br />
die Erdung vorgenommen wurde.<br />
Vor Einschalten des Geräts Erdung überprüfen.<br />
Vergewissern Sie sich, um elektrische Entladungen zu vermeiden, daß eine Erdung vorgenommen<br />
wurde.<br />
Nicht in feuchten Räumen arbeiten.<br />
Zur Vermeidung elektrischer Entladungen immer in Räumen mit einer relativen Luftfeuchtigkeit unter<br />
90% ohne Kondensation bei 45º C arbeiten.<br />
Nicht in explosionsgefährdeter Umgebung arbeiten.<br />
Zur Vermeidung von Risiken, Verletzungen oder Schäden nicht in explosionsgefährdeter Umgebung<br />
arbeiten.<br />
<strong>CNC</strong> <strong>8055</strong><br />
<strong>CNC</strong> <strong>8055</strong>i<br />
·13·
<strong>CNC</strong> <strong>8055</strong><br />
<strong>CNC</strong> <strong>8055</strong>i<br />
·14·<br />
Sicherheitsbedingungen<br />
VORKEHRUNGEN BEI PRODUKTSCHÄDEN<br />
Arbeitsumgebung.<br />
Dieses Gerät ist für den gewerblichen Einsatz ausgestattet und entspricht den in der Europäischen<br />
Wirtschaftsunion geltenden Richtlinien und Normen.<br />
<strong>Fagor</strong> <strong>Automation</strong> übernimmt keine Haftung für eventuell erlittene oder verursachte Schäden, wenn es<br />
unter anderen Bedingungen (Wohn- und Haushaltsumgebungen) montiert wird.<br />
Das Gerät am geeigneten Ort installieren.<br />
Es wird empfohlen, die Installation der numerischen Steuerung wann immer möglich von diese<br />
eventuell beschädigenden Kühlflüssigkeiten, Chemikalien, Schlageinwirkungen, etc. entfernt<br />
vorzunehmen.<br />
Das Gerät erfüllt die europäischen Richtlinien zur elektromagnetischen Verträglichkeit.<br />
Nichtsdestotrotz ist es ratsam, es von elektromagnetischen Störquellen fernzuhalten. Dazu gehören<br />
zum Beispiel:<br />
An das gleiche Netz wie das Gerät angeschlossene hohe Ladungen.<br />
Nahestehende tragbare Überträger (Funksprechgeräte, Hobbyradiosender).<br />
Nahestehende Radio-/Fernsehsender.<br />
Nahestehende Lichtbogenschweißmaschinen.<br />
Nahegelegene Hochspannungsleitungen.<br />
Etc.<br />
Schutzmäntel.<br />
Der Hersteller übernimmt die Gewährleistung dafür, dass der Schutzmantel, in den das Gerät montiert<br />
wurde, alle Gebrauchsrichtlinien in der Europäischen Wirtschaftsgemeinschaft erfüllt.<br />
Von der Werkzeugmaschine kommende Interferenzen vermeiden.<br />
An der Werkzeugmaschine müssen alle Interferenzen erzeugenden Elemente (Relaisspulen,<br />
Kontaktschütze, Motoren, etc.) abgekoppelt sein.<br />
Relaisspulen für Gleichstrom. Diode Typ 1N4000.<br />
Relaisspulen für Wechselstrom. RC-Baugruppe ist möglichst nahe an den Spulen angeschlossen,<br />
und die ungefähren Werten sind dann R= 220 1 W und C= 0,2 µF /600 Volt.<br />
Wechselstrommotoren. RC-Baugruppen sind zwischen den Phasen angeschlossen, die Werte sind<br />
R=300 / 6 W und C=0,47 µF / 600 V.<br />
Die geeignete Stromquelle benutzen.<br />
Verwenden Sie für die Stromversorgung der Ein- und Ausgänge, eine externe Stromversorgungsquelle,<br />
welche die 24- V-Gleichstromversorgung stabilisiert.<br />
Erdung der Stromquelle.<br />
Der Nullvoltpunkt der externen Stromquelle ist an den Haupterdpunkt der Maschine anzuschließen.<br />
Beschaltung der Analogeingänge und –ausgänge.<br />
Es wird empfohlen, den Anschluss mit Hilfe von abgeschirmten Kabeln vorzunehmen, wodurch alle<br />
Drähte der Abschirmung am entsprechenden Bildschirm angeschlossen werden.<br />
Umgebungsbedingungen.<br />
Die Umgebungstemperatur, die für die Funktion vorhanden sein muss, soll zwischen +5 º und +40 ºC<br />
bei einem Mittelwert von weniger als +35ºC liegen.<br />
Für den Nichtbetriebsbereich muss eine Umgebungstemperatur von -25º C bis +70º C herrschen.<br />
Gehäuse des Monitors (für die <strong>CNC</strong> <strong>8055</strong>) oder der Zentraleinheit (<strong>CNC</strong> <strong>8055</strong>i)<br />
Garantieren, dass zwischen dem Monitor oder der Zentraleinheit und jeder Wand des Gehäuses die<br />
erforderliche Entfernung eingehalten wird. Zur besseren Lüftung des Gehäuses einen<br />
Gleichstromlüfter benutzen.<br />
Trennschaltvorrichtung der Stromversorgung.<br />
Die Trennschaltvorrichtung der Stromversorgung ist an einer leicht zugänglichen Stelle und in einem<br />
Bodenabstand von 0,7 bis 1,7 m anzubringen.
SCHUTZVORRICHTUNGEN DES <strong>8055</strong>-GERÄTS SELBST<br />
Module "Achsen" und "Eingaben-Ausgaben".<br />
Alle digitalen Eingänge-Ausgänge sind zwischen der <strong>CNC</strong> und externen Schaltungsanordnung mit<br />
Optokopplern galvanisch isoliert.<br />
Der Schutz erfolgt mit einer (1) flinken Außensicherung (F) für 3, 15 Ampere, 250 Volt vor der<br />
Überspannung der äußeren Versorgungsquelle (größer als 33 Volt Gleichstrom) und vor der inversen<br />
Verbindung der Versorgungsquelle.<br />
Monitor.<br />
Der Typ der Schutzsicherung hängt vom Monitortyp ab. Aufrufen der Satzkennung der Identifikation<br />
des eigenen Gerätes.<br />
SCHUTZVORRICHTUNGEN DES <strong>8055</strong>-GERÄTS SELBST<br />
Zentraleinheit.<br />
Hat 1 flinke Außensicherung, Typ F, mit 4 A für 250 Volt.<br />
OUT IN<br />
X7<br />
X9<br />
X2<br />
X10<br />
X3<br />
X11<br />
X4<br />
Eingänge-Ausgänge.<br />
Alle digitalen Eingänge-Ausgänge sind zwischen der <strong>CNC</strong> und externen Schaltungsanordnung mit<br />
Optokopplern galvanisch isoliert.<br />
X12<br />
X5<br />
X1<br />
X8<br />
+24V<br />
0V<br />
X13<br />
X6<br />
SICHERUNG<br />
FUSIBLE<br />
Sicherheitsbedingungen<br />
<strong>CNC</strong> <strong>8055</strong><br />
<strong>CNC</strong> <strong>8055</strong>i<br />
·15·
<strong>CNC</strong> <strong>8055</strong><br />
<strong>CNC</strong> <strong>8055</strong>i<br />
·16·<br />
Sicherheitsbedingungen<br />
Symbole, die im Handbuch vorkommen können.<br />
i<br />
VORKEHRUNGEN BEI REPARATUREN<br />
Nicht im Geräteinneren herumhantieren. Das Geräteinnere darf nur von befugtem Personal von <strong>Fagor</strong><br />
<strong>Automation</strong> manipuliert werden.<br />
Die Stecker nicht bei an das Stromnetz angeschlossenem Gerät handhaben. Sich vor der<br />
Handhabung der Stecker (Eingänge/Ausgänge, Mess-Systemeingang, etc.) vergewissern, dass das<br />
Gerät nicht an das Stromnetz angeschlossen ist.<br />
SICHERHEITSSYMBOLE<br />
Symbol von Gefahr oder Verbot.<br />
Gibt Handlungen oder Vorgänge an, die zu Schäden an Personen oder Geräten führen können.<br />
Warn- oder Vorsichtssymbol.<br />
Weist auf Situationen hin, die bestimmte Vorgänge verursachen können und auf die zu deren<br />
Vermeidung durchzuführenden Handlungen.<br />
Pflichtsymbol.<br />
Weist auf Handlungen und Vorgänge hin, die unbedingt durchzuführen sind.<br />
Informationssymbol.<br />
Weist auf Anmerkungen, Hinweise und Ratschläge hin.
GARANTIEBEDINGUNGEN<br />
ANFANGSGEWÄHRLEISTUNG<br />
Sämtliche von FAGOR gefertigten oder vermarkteten Produkte haben eine Gewährleistung von 12<br />
Monaten für den Endnutzer, die über das Servicenetz mit Hilfe des Systems zur Überwachung der<br />
Gewährleistung überprüft werden kann, das von FAGOR zu diesem Zweck geschaffen wurde.<br />
Damit die Zeit, die zwischen dem Ausgang eines Produkts aus unseren Lagerhäusern bis zur Ankunft beim<br />
Nutzer vergeht, nicht gegen diese 12 Monate Gewährleistung aufgerechnet wird, hat FAGOR ein System<br />
zur Überwachung der Garantie eingeführt, welches auf die Kommunikation zwischen dem Hersteller oder<br />
dem Zwischenhändler mit FAGOR, auf die Identifikation und das Datum der Installation Maschine und auf<br />
die Dokumentation beruht, bei der jedes Produkt mit der Garantieurkunde begleitet wird. Dieses System<br />
gestattet es uns, dass, außer der Gewährung einer Garantie von einem Jahr für den Nutzer, Informationen<br />
über den Kundendienstservice im Netz für Geräte von FAGOR bereitgestellt werden, die Ihr Gebiet<br />
betreffen und von anderen Ländern herkommen.<br />
Das Datum des Beginns der Gewährleistung ist das, welches als Datum der Installation auf dem besagten<br />
Dokument erscheint; FAGOR gewährt dem Hersteller oder dem Zwischenhändler für die Installation und<br />
Vertrieb des Produktes eine Zeit von 12 Monaten, so dass das Datum des Beginns der Gewährleistung<br />
bis zu einem Jahr später als der Zeitpunkt liegen kann, an dem das Produkt unsere Warenhäuser verlassen<br />
hat, immer wenn und sobald uns das Blatt für die Garantie zurückgeschickt wurde. Dies bedeutet in der<br />
Praxis die Verlängerung der Gewährleistung auf zwei Jahre, ab dem Zeitpunkt, an dem das Produkt die<br />
Warenhäuser von FAGOR verlässt. In dem Fall, wenn das besagte Blatt nicht zugeschickt worden ist, endet<br />
die Periode der Gewährleistung nach 15 Monaten, ab dem Zeitpunkt, an dem das Produkt unser<br />
Warenhaus verlassen hat.<br />
Die besagte Gewährleistung gilt für alle Kosten von Materialien und Arbeitskräften, die für die Reparatur<br />
bei FAGOR anfallen und die zur Behebung von Störungen bei der Funktion von Anlagen aufgewendet<br />
werden. FAGOR verpflichtet sich zur Reparatur oder zum Ersatz seiner Produkte im Zeitraum von deren<br />
Fertigungsbeginn bis zu 8 Jahren ab dem Zeitpunkt, zu dem das Produkt aus dem Katalog genommen wird.<br />
Die Entscheidung darüber, ob die Reparatur in den als Garantie definierten Rahmen fällt, steht<br />
ausschließlich FAGOR zu.<br />
AUSSCHLUSSKLAUSELN<br />
Die Instandsetzung findet in unseren Einrichtungen statt. Die Gewährleistung deckt daher keinerlei<br />
Reisekosten des technischen Personals zum Zweck der Reparatur, selbst wenn die genannte<br />
Gewährleistungszeit noch nicht abgelaufen ist.<br />
Die erwähnte Garantie hat nur Geltung, wenn die Anlagen gemäß den Anweisungen installiert und gut<br />
behandelt wurden, keine Beschädigungen durch Unfall oder Nachlässigkeit erlitten oder daran keine<br />
Eingriffe durch nicht von FAGOR befugtes Personal vorgenommen wurden. Ist die Pannenursache nach<br />
erfolgter technischer Betreuung oder Reparatur nicht auf diese Elemente zurückzuführen, hat der Kunde<br />
die Verpflichtung, alle angefallenen Kosten nach den geltenden Tarifen zu übernehmen.<br />
Es werden keine sonstigen unausgesprochenen oder ausdrücklichen Garantien abgedeckt und FAGOR<br />
AUTOMATION übernimmt unter keinen Umständen die Haftung für andere eventuell auftretende Schäden.<br />
<strong>CNC</strong> <strong>8055</strong><br />
<strong>CNC</strong> <strong>8055</strong>i<br />
·17·
<strong>CNC</strong> <strong>8055</strong><br />
<strong>CNC</strong> <strong>8055</strong>i<br />
·18·<br />
Garantiebedingungen<br />
GARANTIE FÜR REPARATUREN<br />
Analog zur anfänglichen Garantie bietet FAGOR eine Garantie für Standardreparaturen zu folgenden<br />
Bedingungen:<br />
LAUFZEIT<br />
MASCHINENKONZEPT<br />
GEWÄHRLEISTUNGSBESCHRÄN<br />
KUNGEN<br />
12 Monate.<br />
Dies betrifft die Werkstücke und Arbeitskräfte für die reparierten (oder<br />
ersetzten) Elemente in den Stationen im eigenen Netz.<br />
Die gleichen, die man im Kapitel der Anfangsgewährleistung anwendet.<br />
Wenn die Reparatur im Zeitraum der Gewährleistung ausgeführt wird, hat<br />
die Verlängerung der Garantie keine Auswirkung.<br />
In den Fällen, bei denen die Reparatur nach einem Kostenvoranschlag gemacht wird, das heißt, dass nur<br />
das beschädigte Teil berücksichtigt wird, gilt die Gewährleistung für die erneuerten Teile und hat eine<br />
Laufzeit von 12 Monaten.<br />
Die losen, gelieferten Ersatzteile haben eine Gewährleistung von 12 Monaten.<br />
WARTUNGSVERTRÄGE<br />
Zur Verwendung durch den Verteiler oder den Hersteller, der unsere <strong>CNC</strong>-Systeme kauft oder installiert,<br />
gibt es einen SERVICEVERTRAG.
RÜCKSENDUNGSBEDINGUNGEN<br />
Wenn Sie die Zentraleinheit oder die Fernschaltmodule einschicken, verpacken Sie diese mit dem<br />
Originalverpackungsmaterial n ihrem Originalkarton. Steht das Originalverpackungsmaterial nicht zur<br />
Verfügung, die Verpackung folgendermaßen vornehmen:<br />
1. Einen Pappkarton besorgen, dessen 3 Innenmaße wenigstens 15 cm (6 Zoll) größer als die des Geräts<br />
sind. Die für den Karton verwendete Pappe muss eine Festigkeit von 170 kg aufweisen. (375 Pfund).<br />
2. Dem Gerät ein Etikett beilegen, auf dem der Gerätebesitzer, dessen Anschrift, der Name des<br />
Ansprechpartners, der Gerätetyp und die Seriennummer stehen.<br />
3. Im Falle einer Panne auch das Symptom und eine kurze Beschreibung desselben angeben.<br />
4. Das Gerät zum Schutz mit einer Polyethylenrolle oder einem ähnlichen Material einwickeln.<br />
5. Wird die Zentraleinheit eingeschickt, insbesondere den Bildschirm schützen.<br />
6. Das Gerät in dem Pappkarton polstern, indem dieser rund herum mit Polyurethanschaum gefüllt wird.<br />
7. Den Pappkarton mit Verpackungsband oder Industrieklammern versiegeln.<br />
<strong>CNC</strong> <strong>8055</strong><br />
<strong>CNC</strong> <strong>8055</strong>i<br />
·19·
<strong>CNC</strong> <strong>8055</strong><br />
<strong>CNC</strong> <strong>8055</strong>i<br />
·20·<br />
Rücksendungsbedingungen
ZUSÄTZLICHE ANMERKUNGEN<br />
Die <strong>CNC</strong> vor Kühlflüssigkeiten, Chemikalien, Schlageinwirkungen, etc., die diese beschädigen könnten,<br />
schützen. Vor dem Einschalten des Geräts prüfen, dass die Erdungen richtig vorgenommen wurden.<br />
Zur Vermeidung des Risikos von Stromschlägen an der <strong>CNC</strong><strong>8055</strong>-Zentraleinheit den geeigneten<br />
Netzstecker im Stromquelle-Modul benutzen. Dreiadrige (eine davon Nullphase) Leistungskabel benutzen.<br />
CPU<br />
FAGOR<br />
AXES<br />
X1 X2 X1 X2<br />
X3<br />
CMPCT<br />
FLASH<br />
USB<br />
COM1<br />
A<br />
9<br />
8<br />
7<br />
6<br />
IN<br />
OUT<br />
NODE<br />
B<br />
CDEF 0<br />
2<br />
3 5<br />
4<br />
1<br />
ETH<br />
X3 X4<br />
X5 X6<br />
X7 X8<br />
X9<br />
X10<br />
I/O<br />
X1<br />
X2<br />
X3<br />
Um elektrische Stromschläge am Monitor der <strong>CNC</strong> <strong>8055</strong> vorzubeugen, verwenden Sie den geeigneten<br />
roten Stecker (A) mit 3 Leitern (einer davon hat den Erdanschluss).<br />
(A)<br />
(B)<br />
Vor dem Einschalten des Monitors der <strong>CNC</strong> <strong>8055</strong> überprüfen Sie bitte, ob die äußere Sicherung der Leitung<br />
(B) die geeignete ist. Aufrufen der Satzkennung der Identifikation des eigenen Gerätes.<br />
Das Gerät bei nicht einwandfreiem oder störungsfreiem Betrieb abschalten und den technischen<br />
Kundendienst rufen. Nicht im Geräteinneren herumhantieren.<br />
X1<br />
W1<br />
<strong>CNC</strong> <strong>8055</strong><br />
<strong>CNC</strong> <strong>8055</strong>i<br />
·21·
<strong>CNC</strong> <strong>8055</strong><br />
<strong>CNC</strong> <strong>8055</strong>i<br />
·22·<br />
Zusätzliche Anmerkungen
DOKUMENTATION FAGOR<br />
OEM Handbuch<br />
Handbücher gerichtet an den Hersteller der Maschine oder die mit der Installation und Einstellung der<br />
numerischen Steuerung beauftragte Person.<br />
M-USER Handbuch<br />
Für den Endnutzer.<br />
Zeigt die Art und Weise der Bedienung und Programmierung im M-Modus an.<br />
T-USER Handbuch<br />
Für den Endnutzer.<br />
Zeigt die Art und Weise der Bedienung und Programmierung im T-Modus an.<br />
MC-Handbuch<br />
Für den Endnutzer.<br />
Zeigt die Art und Weise der Bedienung und Programmierung im MC-Modus an.<br />
Enthält eine Bedienungsanleitung für das Selbststudium.<br />
TC-Handbuch<br />
Für den Endnutzer.<br />
Zeigt die Art und Weise der Bedienung und Programmierung im TC-Modus an.<br />
Enthält eine Bedienungsanleitung für das Selbststudium.<br />
MCO/TCO-Handbuch<br />
Für den Endnutzer.<br />
Zeigt die Art und Weise der Bedienung und Programmierung im MCO- und TCO-Modus an.<br />
Handbuch von M-Beispielen<br />
Für den Endnutzer.<br />
Enthält Programmierungsbeispiele im M-Modus.<br />
Handbuch von T-Beispielen<br />
Für den Endnutzer.<br />
Enthält Programmierungsbeispiele im T-Modus.<br />
WINDNC-Handbuch<br />
Für die Personen gedacht, die das Programm DNC dazu verwenden, um Dialogbildschirme<br />
auszuarbeiten.<br />
Die Eingabe erfolgt als informative Unterstützung zusammen mit der Anwendung.<br />
Manual WINDRAW55<br />
Für die Personen gedacht, die das Programm WINDRAW55 dazu verwenden, um Dialogbildschirme<br />
auszuarbeiten.<br />
Die Eingabe erfolgt als informative Unterstützung zusammen mit der Anwendung.<br />
<strong>CNC</strong> <strong>8055</strong><br />
<strong>CNC</strong> <strong>8055</strong>i<br />
·23·
<strong>CNC</strong> <strong>8055</strong><br />
<strong>CNC</strong> <strong>8055</strong>i<br />
·24·<br />
Dokumentation <strong>Fagor</strong>
ALLGEMEINES<br />
1<br />
In diesem Handbuch wird die Arbeitsweise mit der <strong>CNC</strong> über Tastatur-Monitor und Bedienteil<br />
erläutert.<br />
Die Monitor-Tastatur setzt sich aus folgenden zusammen:<br />
Der Monitor oder CRT-Bildschirm, wird zur Anzeige der gewünschten Systeminformation<br />
benutzt.<br />
Die Tastatur ermöglich die Verbindung zur <strong>CNC</strong>, wobei über Befehle Information angefordert<br />
oder über die Erstellung neuer Anweisungen der Status der <strong>CNC</strong> geändert werden kann.<br />
<strong>CNC</strong> <strong>8055</strong><br />
<strong>CNC</strong> <strong>8055</strong>i<br />
MODELLE ·M· & ·EN·<br />
SOFT: V01.3X<br />
·25·
1.<br />
ALLGEMEINES<br />
<strong>CNC</strong> <strong>8055</strong><br />
<strong>CNC</strong> <strong>8055</strong>i<br />
MODELLE ·M· & ·EN·<br />
SOFT: V01.3X<br />
·26·<br />
Werkstückprogramme<br />
1.1 Werkstückprogramme<br />
Edition<br />
Um ein Teileprogramm zu erstellen, in den Operationsmodus –Editieren- gehen.<br />
<strong>Bedienhandbuch</strong><br />
Das neue, bearbeitete Werkstückprogramm kann man im RAM-Speicher der <strong>CNC</strong>, auf der<br />
Festplatte (KeyCF) oder auf der externen Festplatte speichern. Es ist auch möglich, eine Kopie der<br />
Werkstückprogramme auf einem PC abzuspeichern, der über eine serielle Verbindung<br />
angeschlossen ist. Modus UTILITIES sehen.<br />
Handelt es sich um einen PC, der über die Serienlinie angeschlossen ist, ist:<br />
Ausführen der WINDNC-Anwendung auf dem PC<br />
Die Kommunikation DNC in <strong>CNC</strong>-Kontrolle zu aktivieren.<br />
Geeignete Arbeitsverzeichnis wählen.<br />
Option: Anwendungsmöglichkeiten \ Verzeichnis \ L.Serie \ Verzeichnis wechseln.<br />
Der Betriebsmodus "Bearbeiten" gestattet auch, die Werkstückprogramme zu modifizieren, die sich<br />
im RAM-Speicher der <strong>CNC</strong>, auf der Festplatte (KeyCF) oder auf der externen Festplatte befinden.<br />
Ausführung<br />
Alle Programme, gleich wo sie abgespeichert wurden, können ausgeführt bzw. simuliert werden.<br />
Die Programme zur Anwenderpersonalisierung müssen sich im Arbeitsspeicher RAM befinden, um<br />
von der <strong>CNC</strong>-Kontrolle ausgeführt werden zu können.<br />
Die Anweisungen GOTO und RPT können nicht solchen in Programmen benutzt werden, die von<br />
einem PC aus ausgeführt werden, der über eine der Serienlinien angeschlossen ist.<br />
Es können nur solche Unterprogramme ausgeführt werden, die im Arbeitsspeicher RAM der <strong>CNC</strong>-<br />
Kontrolle vorhanden sind. Soll ein im PC oder auf der Festplatte gespeichertes Unterprogramm<br />
ausgeführt werden, muss dieses daher erst in den Arbeitsspeicher RAM der <strong>CNC</strong> kopiert werden.<br />
Von einem Teileprogramm aus, das sich in Ausführung befindet, kann durch die Anweisung EXEC<br />
ein anderes Programm aufgerufen werden, das sich im PC oder auf der Festplatte befindet.<br />
Anwendungsmöglichkeiten<br />
Der Betriebsmodus Dienstprogramme gestattet, außer der Anzeige des Verzeichnisses der<br />
Werkstückprogramme mit allem Zubehör, das Kopieren, Löschen, Umbenennen und sogar die<br />
Festlegung eines Schutzes für alle.<br />
Ethernet<br />
Kann über die Option Ehternet verfügt werden und der <strong>CNC</strong> ist als ein weiterer Modus innerhalb<br />
des Informatiksystems konfiguriert, ist folgendes von einem beliebigen PC des Netzes möglich:<br />
In das Verzeichnis der Teileprogramme auf der Festplatte (KeyCF) zu gelangen.<br />
die auf der Festplatte (KeyCF) gespeicherten Programme zu bearbeiten, zu modifizieren, zu<br />
löschen, umzubenennen usw.<br />
Programme von der Festplatte auf den PC und umgekehrt zu kopieren.<br />
Operationen, die mit Teileprogrammen durchgeführt werden können:
<strong>Bedienhandbuch</strong><br />
Aufrufen des Verzeichnisses der Programme von ...<br />
Aufrufen des Verzeichnisses der Subroutine von ...<br />
Erzeugen des Arbeitsverzeichnisses von ...<br />
Ändern des Arbeitsverzeichnisses von ...<br />
Bearbeiten eines Programms von ...<br />
Modifizieren eines Programms von ...<br />
Löschen eines Programms von ...<br />
Kopieren vom/zum RAM-Speicher zu/von ...<br />
Kopieren von/zu Festplatte zu/von ...<br />
Kopieren von/zum DNC zum/von ...<br />
Ändern des Namens eines Programms von ...<br />
Ändern des Kommentars zu einem Programm von ...<br />
Ändern des Schutzes eines Programms von ...<br />
Ausführen eines Werkstückprogramms von ...<br />
Ausführen eines Anwenderprogramms von ...<br />
Ausführen des SPS-Programms von ...<br />
Ausführen von Programmen mit der Programmzeilen GOTO oder RPT von ...<br />
Ausführen von vorhandenen Subroutinen in ...<br />
Ausführen von Programmen mit der Programmzeile EXEC im RAM-Speicher über ...<br />
Ausführen von Programmen mit der Programmzeile EXEC in der Festplatte über ...<br />
Ausführen von Programmen mit der Programmzeile EXEC im DNC-Speicher über ...<br />
Öffnen von Programmen, mit der Programmzeile OPEN in RAM über ...<br />
Ausführen von Programmen mit der Programmzeile OPEN in der Festplatte über ...<br />
Öffnen von Programmen, mit der Programmzeile OPEN in DNC über ...<br />
Über Ethernet:<br />
Aufrufen über einen PC des Verzeichnis der allgemeinen Programmen von ...<br />
Aufrufen über einen PC des Verzeichnis der allgemeinen Subroutinen von ...<br />
Anlegen über einen PC aus eines Verzeichnisses in ...<br />
RAM Festplatte DNC<br />
Ja<br />
Ja<br />
Nein<br />
Nein<br />
Ja<br />
Ja<br />
Ja<br />
Ja<br />
Ja<br />
Ja<br />
Ja<br />
Ja<br />
Ja<br />
Ja<br />
Ja<br />
Ja<br />
Ja<br />
Ja<br />
Ja<br />
Ja<br />
Ja<br />
Ja<br />
Ja<br />
Ja<br />
Nein<br />
Nein<br />
Nein<br />
Ja<br />
Nein<br />
Nein<br />
Nein<br />
Ja<br />
Ja<br />
Ja<br />
Ja<br />
Ja<br />
Ja<br />
Ja<br />
Ja<br />
Ja<br />
Ja<br />
Ja<br />
Nein<br />
Ja<br />
Nein<br />
Ja<br />
Ja<br />
Ja<br />
Ja<br />
Ja<br />
Ja<br />
Ja<br />
Nein<br />
Nein<br />
Ja<br />
Nein<br />
Nein<br />
Ja<br />
Nein<br />
Nein<br />
Ja<br />
Ja<br />
Ja<br />
Ja<br />
Nein<br />
Nein<br />
Nein<br />
Ja<br />
Nein<br />
Nein<br />
Nein<br />
Nein<br />
Ja<br />
Ja<br />
Nein<br />
Ja<br />
Ja<br />
Nein<br />
Nein<br />
Nein<br />
Nein<br />
1.<br />
ALLGEMEINES<br />
Werkstückprogramme<br />
<strong>CNC</strong> <strong>8055</strong><br />
<strong>CNC</strong> <strong>8055</strong>i<br />
MODELLE ·M· & ·EN·<br />
SOFT: V01.3X<br />
·27·
1.<br />
ALLGEMEINES<br />
<strong>CNC</strong> <strong>8055</strong><br />
<strong>CNC</strong> <strong>8055</strong>i<br />
MODELLE ·M· & ·EN·<br />
SOFT: V01.3X<br />
·28·<br />
Information-Verteilung im Bildschirm<br />
1.2 Information-Verteilung im Bildschirm<br />
Das Monitorbild ist in die folgenden Fenster aufgeteilt:<br />
<strong>Bedienhandbuch</strong><br />
1. In diesem Fenster zeigt man den ausgewählten Arbeitsmodus sowie die Programmnummer und<br />
die aktive Satznummer an. Ebenso zeigt es den Programmstatus (aktiv oder unterbrochen) und<br />
den Status der DNC an.<br />
2. In diesem Fenster wird die Zeit in Format „Stunden“ geboten: Minuten: Sekunden“.<br />
3. In diesem Fenster werden die Mitteilungen angezeigt, die dem Bediener vom<br />
Werkstückprogramm aus oder über DNC geschickt werden.<br />
Die letzte Meldung wird unabhängig von ihrer Herkunft angezeigt.<br />
4. Dieses Fenster zeigt die von der PLC kommenden Meldungen an.<br />
Wenn die PLC zwei oder mehrere Meldungen auslöst, zeigt die <strong>CNC</strong> nur diejenige mit der<br />
höchsten Priorität, d.h. diejenige mit der kleinsten Nummer, an. Somit hat MSG1 höchste und<br />
MSG255 geringste Priorität.<br />
Bei mehreren von der PLC ausgelösten Meldungen erscheint das Zeichen "+" (Plus); die<br />
Meldungen können durch Aufruf der Option ACTIVE MESSAGE (Aktive Meldung) im PLC-<br />
Modus zur Anzeige gebracht werden.<br />
In diesem Fenster zeigt die <strong>CNC</strong> auch das Zeichen "*" (Sternchen) an, wenn wenigstens eine<br />
der 256 benutzerdefinierten Schablonen aktiv ist.<br />
Bei Aufruf der Option ACTIVE PAGES (Aktive Seiten) im PLC-Modus werden die aktiven<br />
Schablonen nacheinander zur Anzeige gebracht.<br />
5. Hauptfenster<br />
Die <strong>CNC</strong> zeigt in diesem Fenster alle entsprechend der jeweiligen Betriebsart erforderlichen<br />
Informationen an.<br />
Bei einem <strong>CNC</strong>- oder einem PLC-Fehler wird ein horizontales Fenster übergeblendet.<br />
Die <strong>CNC</strong> bringt immer den größeren Fehler zur Anzeige. Die <strong>CNC</strong> zeigt die Taste [] an, um<br />
anzuzeigen, dass ein anderer, kleinerer Fehler eingetreten ist für und dass man die besagte<br />
Taste drücken muss, um auf diesen Fehler zuzugreifen. Die <strong>CNC</strong> zeigt die Taste [] an, um<br />
anzuzeigen, dass ein anderer, größerer Fehler eingetreten ist für und dass man die besagte<br />
Taste drücken muss, um auf diesen Fehler zuzugreifen.<br />
6. Edierfenster<br />
In einigen Betriebsarten dienen die letzten vier Zeilen des Hauptfensters als Edierbereich.<br />
7. Verbindungsfenster der <strong>CNC</strong>. (Fehler bei der Bearbeitung, nicht vorhandenes Programm, usw.)
<strong>Bedienhandbuch</strong><br />
8. Dieses Fenster zeigt folgende Informationen an:<br />
Zeigt an, dass die Taste [SHIFT] gedrückt wurde, um die zweite Funktion der Tasten<br />
zu aktivieren.<br />
Zum Beispiel, wenn man nach der Taste [SHIFT] die Taste [9] betätigt, versteht<br />
die <strong>CNC</strong>, das man das Zeichen "$" haben will.<br />
CAP Es wird mit Großbuchstaben angezeigt (Taste [CAPS]). Nach Betätigung dieser<br />
Taste arbeitet die <strong>CNC</strong> mit Grossbuchstaben.<br />
INS/REP Zeigt an, ob der Modus "Einsetzen" (INS ) oder "Ersetzen" (REP) verwendet wird.<br />
Die Auswahl erfolgt mit Hilfe der Taste [INS].<br />
MM/INCH Zeigt das System der Maßeinheiten an (Millimeter oder Zoll), die für die Anzeige<br />
ausgewählt wurden.<br />
9. Zeigt die mittels der Softkeys F1 bis F7 anwählbaren Optionen an.<br />
1.<br />
ALLGEMEINES<br />
Information-Verteilung im Bildschirm<br />
<strong>CNC</strong> <strong>8055</strong><br />
<strong>CNC</strong> <strong>8055</strong>i<br />
MODELLE ·M· & ·EN·<br />
SOFT: V01.3X<br />
·29·
1.<br />
ALLGEMEINES<br />
<strong>CNC</strong> <strong>8055</strong><br />
<strong>CNC</strong> <strong>8055</strong>i<br />
MODELLE ·M· & ·EN·<br />
SOFT: V01.3X<br />
·30·<br />
Beschreibung der Tastatur<br />
1.3 Beschreibung der Tastatur<br />
<strong>Bedienhandbuch</strong><br />
Die Tastatur der <strong>CNC</strong> ist entsprechend dem Zweck der einzelnen Tasten wir folgt eingeteilt:<br />
Alphanumerische Tastatur zur Dateneingabe in den Speicher, für die Anwahl der Achsen, für die<br />
Werkzeugkorrektur usw.<br />
Tasten zum seiten- oder zeilenweisen Durchsuchen der Informationen auf dem<br />
Bildschirm vorwärts oder rückwärts sowie zum Verschieben des Cursors über<br />
den gesamten Bildschirm.<br />
[CL][CLEAR] Gestattet die Löschung des Zeichens, an dem der Cursor steht oder des letzten<br />
Zeichens, wenn der Cursor sich am Ende der Zeile befindet.<br />
[INS] Gestattet die Auswahl des Moduses der Einfügung oder der Ersetzung.<br />
[ENTER] Dies dient zur Validierung der Befehle der <strong>CNC</strong> und der SPS, die im Fenster für<br />
die Bearbeitung erzeugt wurden.<br />
[HELP] Gestattet den Zugriff auf das Hilfesystem in jedem beliebigen Betriebsmodus.<br />
[RESET] Dies dient zur Initialisierung des Programmverlaufs in der Ausführung, wobei die<br />
Werte, die mit Hilfe des Maschinenparameters definiert wurden, zugewiesen<br />
werden. Damit die <strong>CNC</strong> die Taste wirksam werden lässt, muss das Programm<br />
angehalten werden.<br />
[ESC] Gestattet die Rückkehr zur vorherigen Betriebsoption, die auf dem Bildschirm<br />
gezeigt wurde.<br />
[MAIN MENU]Wenn man diese Taste betätigt, wird direkt auf das Hauptmenü der <strong>CNC</strong><br />
zugegriffen.<br />
[RECALL] In den Dialogbetrieben wird der Wert einer Position dem angewählten Feld<br />
zugeordnet.<br />
[PPROG] In den Dialogbetrieben ist der Zugriff auf die Liste der gespeicherten<br />
Werkstückprogramme möglich.<br />
[F1] a [F7] Die Schaltflächen oder Funktionstasten gestatten die Auswahl von<br />
verschiedenen Optionen, die auf dem Monitor angezeigt werden.<br />
Spezifische Tasten zur Anwahl der Festzyklen in den Arbeitsweisen MC und TC.<br />
Ausserdem gibt es noch die folgenden speziellen Tastensequenzen:<br />
[SHIFT]+[RESET]<br />
Das Ergebnis dieser Tastensequenz ist das gleiche wie beim Aus- und Wiedereinschalten der<br />
<strong>CNC</strong>. Sie muss nach Änderungen der Maschinenparameter in der <strong>CNC</strong> durchgeführt werden,<br />
damit die Änderungen wirksam werden.<br />
[SHIFT]+[CL]<br />
Mittels dieser Tastensequenz wird das Schirmbild abgeschaltet. Zum Wiedereinschalten ist eine<br />
beliebige Taste zu betätigen.<br />
Wenn das Schirmbild abgeschaltet ist und ein Fehler auftritt oder eine Meldung von der <strong>CNC</strong><br />
oder der PLC eingeht, wird es automatisch wieder eingeschaltet.<br />
[SHIFT]+[Seitenvorschub]<br />
Dient dazu, die Positionen der Achsen auf der rechten Seite des Bildschirms zur Anzeige zu<br />
bringen, ebenso den Status des in Ausführung befindlichen Programms.<br />
Die Taste ist in jeder Betriebsart wirksam.<br />
Zur Rückkehr zur vorhergehenden Darstellung sind die Tasten nochmals, in der gleichen<br />
Reihenfolge, zu betätigen.
<strong>Bedienhandbuch</strong><br />
1.3.1 Tasten EDIT, SIMUL UND EXEC<br />
Die Tastaturen der Modelle M und T verfügen über die folgenden Tasten:<br />
"EDIT" gestattet den direkten Zugang zum Eingabebetrieb.<br />
"SIMUL" gestattet den direkten Zugang zum Simulationsbetrieb.<br />
"EXEC" gestattet den direkten Zugang zur Ausführung.<br />
Bei den Modellen MC, TC und MCO/TCO sind diese direkten Zugriffe verfügbar, wenn auf M- oder<br />
T-Betrieb (nicht konversationell) gearbeitet wird. Für den Zugriff auf diese die Tasten "P.PROG"<br />
anstelle von "EDIT" und "GRAPHICS" anstelle von "SIMUL" benutzen.<br />
Direkter Zugang zum Eingabebetrieb, Taste "EDIT"<br />
Wird diese Taste im Eingabe- und Simulationsbetrieb gedrückt, wird das letzte simulierte oder<br />
ausgeführte Programm editiert. Steht das entsprechende Programm in der Ausführung oder<br />
Simulation, wird das zuletzt editierte editiert.<br />
Wird diese Taste in irgendeinem anderen Arbeitsbetrieb gedrückt, beginnt die Edition des letzten<br />
editierten Programms.<br />
Ist kein voriges Programm vorhanden, wird der Name eines neuen Programms angefordert.<br />
Soll die Edition des zuletzt editierten, simulierten oder ausgeführten Programms beschränkt<br />
werden, der Variablen NEXEDI einen der folgenden Werte zuordnen:<br />
NEXEDI=0 keine Beschränkung, das zuletzt editierte, simulierte oder ausgeführte<br />
Programm wird geöffnet.<br />
NEXEDI=1 immer das letzte editierte Programm.<br />
NEXEDI=2 immer das letzte simulierte Programm.<br />
NEXEDI=3 immer das letzte simulierte Programm.<br />
Steht das entsprechende Programm in der Ausführung oder Simulation, wird ein Hinweis gezeigt.<br />
Ist kein voriges Programm vorhanden, wird der Name eines neuen Programms angefordert.<br />
Direkter Zugang zum Simulationsbetrieb, Taste "SIMUL"<br />
Wenn diese Taste gedrückt wird, beginnt die Simulation des letzten gehandhabten (editierten,<br />
simulierten oder ausgeführten) Programms. Ist kein voriges Programm vorhanden, wird der Name<br />
eines neuen Programms angefordert.<br />
Ist der Simulations- oder Ausführungsbetrieb aktiviert, wird nur die aktivierte Betriebsart gezeigt und<br />
keinerlei Programm angewählt.<br />
Soll die Simulation des zuletzt editierten, simulierten oder ausgeführten Programms beschränkt<br />
werden, der Variablen NEXSIM einen der folgenden Werte zuordnen:<br />
NEXSIM=0 keine Beschränkung, das zuletzt editierte, simulierte oder ausgeführte<br />
Programm wird geöffnet.<br />
NEXSIM=1 immer das letzte editierte Programm.<br />
NEXSIM=2 immer das letzte simulierte Programm.<br />
NEXEDI=3 immer das letzte ausgeführte Programm.<br />
Steht das entsprechende Programm in der Ausführung oder Simulation, wird ein Hinweis gezeigt.<br />
Ist kein voriges Programm vorhanden, wird der Name eines neuen Programms angefordert.<br />
1.<br />
ALLGEMEINES<br />
Beschreibung der Tastatur<br />
<strong>CNC</strong> <strong>8055</strong><br />
<strong>CNC</strong> <strong>8055</strong>i<br />
MODELLE ·M· & ·EN·<br />
SOFT: V01.3X<br />
·31·
1.<br />
ALLGEMEINES<br />
<strong>CNC</strong> <strong>8055</strong><br />
<strong>CNC</strong> <strong>8055</strong>i<br />
MODELLE ·M· & ·EN·<br />
SOFT: V01.3X<br />
·32·<br />
Beschreibung der Tastatur<br />
Direkter Zugang zum Ausführungsbetrieb, Taste "EXEC"<br />
<strong>Bedienhandbuch</strong><br />
Wenn diese Taste gedrückt wird, beginnt die Ausführung des letzten gehandhabten (editierten,<br />
simulierten oder ausgeführten) Programms. Ist kein voriges Programm vorhanden, wird der Name<br />
eines neuen Programms angefordert.<br />
Ist der Simulations- oder Ausführungsbetrieb aktiviert, wird nur die aktivierte Betriebsart gezeigt und<br />
keinerlei Programm angewählt.<br />
Soll die Ausfúhrung des zuletzt editierten, simulierten oder ausgeführten Programms beschränkt<br />
werden, der Variablen NEXEXE einen der folgenden Werte zuordnen:<br />
NEXEXE=0 keine Beschränkung, das zuletzt editierte, simulierte oder ausgeführte<br />
Programm wird geöffnet.<br />
NEXEXE=1 immer das letzte editierte Programm.<br />
NEXEXE=2 immer das letzte simulierte Programm.<br />
NEXEXE=3 immer das letzte ausgeführte Programm.<br />
Steht das entsprechende Programm in der Ausführung oder Simulation, wird ein Hinweis gezeigt.<br />
Ist kein voriges Programm vorhanden, wird der Name eines neuen Programms angefordert.
<strong>Bedienhandbuch</strong><br />
1.4 Betrieb des Maschinenbedienteils<br />
Je nach Funktion, welche die verschiedenen Teilen haben, muss man berücksichtigen, dass das<br />
Bedienteil der <strong>CNC</strong> wie folgt aufgeteilt ist.<br />
1. Nothalttaste oder elektronisches Handrad.<br />
2. Tasten zum manuellen Verfahren der Achsen.<br />
3. Wahlschalter mit folgenden Funktionen:<br />
Anwahl des Multiplikationsfaktors für die Anzahl der vom elektronischen Handrad kommenden<br />
Impulse (1, 10 oder 100).<br />
Auswählen des Inkrementalwertes für die Bewegung der Achsen bei den Zustellbewegungen<br />
im Modus "MANUELL"<br />
Einstellung der programmierten Verfahrgeschwindigkeit von 0% bis 120%.<br />
4. Eine Tastatur, die es gestattet, die Spindel zu steuern, und im gewünschten Sinn zu aktivieren,<br />
sie anzuhalten, oder die Drehzahl zu variieren, die mit Prozentwerten programmiert wurde und<br />
mit Hilfe der Maschinenparameter der Spindel "MINSOVR" und "MAXOVR" festgelegt wurden,<br />
wobei ein inkrementaler Übergang mit Hilfe des Maschinenparameters der Spindel<br />
"SOVRSTEP" festgelegt wurde.<br />
5. Tasten zur Auslösung von ZYKLUSSTART und ZYKLUSHALT für den Satz oder das Programm<br />
in Abarbeitung.<br />
1.<br />
ALLGEMEINES<br />
Betrieb des Maschinenbedienteils<br />
<strong>CNC</strong> <strong>8055</strong><br />
<strong>CNC</strong> <strong>8055</strong>i<br />
MODELLE ·M· & ·EN·<br />
SOFT: V01.3X<br />
·33·
1.<br />
ALLGEMEINES<br />
<strong>CNC</strong> <strong>8055</strong><br />
<strong>CNC</strong> <strong>8055</strong>i<br />
·34·<br />
Betrieb des Maschinenbedienteils<br />
MODELLE ·M· & ·EN·<br />
SOFT: V01.3X<br />
<strong>Bedienhandbuch</strong>
OPERATIONSBETRIEBEN<br />
2<br />
Nach dem Einschalten der <strong>CNC</strong> oder nach dem Eingeben der Tastenkombination<br />
[SHIFT]+[RESET], erscheinen im Hauptfenster des Monitors das Logo von FAGOR oder der<br />
vorherige Bildschirm als Seite 0 mit den Werkzeugen zur Anpassung.<br />
Wenn die <strong>CNC</strong> die Meldung "Initialisieren” zeigt (ENTER / ESC) ", man muss berücksichtigen, dass<br />
man nach dem Betätigen der Taste [ENTER] alle Informationen, die im Speicher vorhanden sind,<br />
löscht und dass die Maschinenparameter mit den zugewiesenen Standardwerten, die in der<br />
Installationsvorschrift angegeben sind, initialisiert werden.<br />
Im unteren Teil des Schirmbilds wird das <strong>CNC</strong>-Hauptmenü angezeigt. In diesem lassen sich mittels<br />
der Softkeys F1 bis F7 die einzelnen Betriebsarten anwählen. Immer, wenn das Menü der <strong>CNC</strong> über<br />
mehr Optionen als die Anzahl der Schaltflächen (7) verfügt, erscheint in der Schaltfläche F7 das<br />
Zeichen "+". Bei Betätigung dieser Softkey bringt die <strong>CNC</strong> die restlichen verfügbaren Optionen zur<br />
Anzeige.<br />
Optionen des Hauptmenüs<br />
Die Optionen, die im Hauptmenü der <strong>CNC</strong> nach dem Einschalten, nach dem Eingeben der<br />
Tastenkombination [SHIFT]+[RESET] oder nach dem Betätigen der Taste [MAIN MENU]<br />
erscheinen:<br />
AUSFÜHREN Ermöglicht die Ausführung von Werkstückprogrammen, wobei diese auf<br />
"Automatik" oder "Einzelsatz" erfolgen kann.<br />
SIMULIEREN Gestattet die Simulation von Werkstückprogrammen in verschiedenen<br />
Modi.<br />
EDITIEREN Gestattet die Bearbeitung von neuen oder bereits vorhandenen<br />
Werkstückprogrammen.<br />
MANUAL ermöglicht die Handsteuerung der Maschine durch die folgenden Tasten<br />
des Bedienteils.<br />
TABELLEN Ermöglicht die Handhabung der mit den Werkstückprogrammen<br />
zusammenhängenden Tabellen der <strong>CNC</strong> (Nullpunkte, Backen und<br />
arithmetische Parameter).<br />
UTILITIES Gestattet die Handhabung der Werkstückprogramme (kopieren, löschen,<br />
umbenennen, usw.)<br />
ZUSTAND Information und Statistiken der DNC und Kommunikationswege. Erlaubt<br />
auch die Aktivierung und Deaktivierung mit einem Computer über DNC.<br />
SPS Ermöglicht die Arbeit mit der SPS (Programm editieren, überwachen,<br />
Status seiner Variablen ändern, auf die Hilfeseite zugreifen oder aktive<br />
Fehler, usw.).<br />
BENUTZERSPEZIFISCHE ANPASSUNG<br />
Gestattet mit einem einfachen Grafikeditor die Erzeugung von<br />
bestimmten Bildschirmmasken durch den Nutzer, die später von der SPS<br />
aus aktiviert werden, in Programmen zur Anpassung verwendet werden<br />
oder im Moment des Einschaltens (Seite 0) erscheinen.<br />
MASCHINENPARAMETER<br />
Gestattet die benutzerspezifische Anpassung der Maschinenparameter<br />
zur Angleichung der <strong>CNC</strong> an die Maschine.<br />
DIAGNOSE Erstellt einen <strong>CNC</strong>-Test.<br />
<strong>CNC</strong> <strong>8055</strong><br />
<strong>CNC</strong> <strong>8055</strong>i<br />
MODELLE ·M· & ·EN·<br />
SOFT: V01.3X<br />
·35·
2.<br />
OPERATIONSBETRIEBEN<br />
<strong>CNC</strong> <strong>8055</strong><br />
<strong>CNC</strong> <strong>8055</strong>i<br />
MODELLE ·M· & ·EN·<br />
SOFT: V01.3X<br />
·36·<br />
<strong>Bedienhandbuch</strong><br />
Während ein Teileprogramm im Prüflauf oder im Bearbeitungsbetrieb in der <strong>CNC</strong> abläuft, kann die<br />
<strong>CNC</strong> auf eine andere Betriebsart umgeschaltet werden, ohne dass das Programm unterbrochen<br />
wird. Dadurch ist es möglich, Programme zu edieren, während ein anderes Programm abgearbeitet<br />
oder überprüft wird.<br />
Programme, die im Bearbeitungsbetrieb oder im Prüflauf ablaufen, können nicht ediert werden;<br />
ebenso ist es nicht möglich, zwei Teileprogramme gleichzeitig im Bearbeitungsbetrieb oder im<br />
Prüflauf ablaufen zu lassen.
<strong>Bedienhandbuch</strong><br />
2.1 Hilfssysteme<br />
Die Hilfesysteme (für Hauptmenü, Betriebsarten, Befehlsedierung usw.) der <strong>CNC</strong> können jederzeit<br />
aufgerufen werden. Dafür muss man die Taste [HELP] betätigen, und die <strong>CNC</strong> zeigt im Hauptfenster<br />
des Bildschirms die entsprechende Hilfeseite an.<br />
(a) (b)<br />
Es sind folgende Hilfemöglichkeiten verfügbar:<br />
Betriebshilfe<br />
Der Aufruf zur Hilfe für die Bedienung erfolgt aus dem Betriebsartenmenü heraus, oder aber nach<br />
Anwahl einer Betriebsart, jedoch vor Anwahl einer Option. Die Softkeys sind dann mit blauer<br />
Hintergrundfarbe versehen.<br />
Die Hilfetexte enthalten Angaben über die jeweilige Betriebsart oder die diesbezüglichen Optionen.<br />
Während man diese Informationen auf dem Bildschirm hat, kann man nicht mit der <strong>CNC</strong> mit den<br />
Schaltflächen weiterarbeiten; es ist notwendig nochmals die Taste [HELP] zu betätigen, um die<br />
Informationen aufzurufen, die im Hauptfenster vor dem Aufrufen der Hilfe verfügbar waren und dann<br />
mit der <strong>CNC</strong> weiterzumachen.<br />
Das Hilfemenü wird auch beendet, indem man die Taste [ESC] oder die Taste [HAUPTMENÜ]<br />
drückt.<br />
Editionshilfe<br />
Wenn die Hilfe aus mehr als einer Informationsseite besteht, wird das Symbol (a)<br />
angezeigt, was darauf hinweist, dass man die besagte Taste drücken kann, um die<br />
nächste Seite aufzurufen oder das Symbol (b), um zur vorherigen Seite zu kommen.<br />
Der Aufruf zur Hilfe für die Edierung erfolgt nach Anwahl einer der Edieroptionen (Teileprogramm,<br />
PLC-Programm, Tabelle, Maschinenparameter usw.). Die Softkeys sind dann mit weisser<br />
Hintergrundfarbe versehen.<br />
Die Hilfetexte enthalten Angaben über die jeweilige Option. Die <strong>CNC</strong> kann weiterarbeiten, während<br />
diese Informationen angezeigt werden.<br />
Wenn man nochmals die Taste [HELP] drückt, prüft die <strong>CNC</strong>, ob der gegenwärtige Status der<br />
Bearbeitung der gleichen Hilfeseite entspricht oder nicht.<br />
Falls der Edierstatus einer anderen Seite entspricht, wird stattdessen diese angezeigt. Bei<br />
Übereinstimmung werden die Informationen, die sich vor Anforderung der Hilfe im Hauptfenster<br />
befanden, wieder dargestellt.<br />
Das Hilfemenü wird nach dem Betätigen der Taste [ESC] beendet, um zur vorherigen Option der<br />
Bearbeitung zurückzukehren, oder nach dem Drücken der Taste [HAUPTMENÜ], um zum<br />
Hauptmenü zurückzukehren.<br />
2.<br />
OPERATIONSBETRIEBEN<br />
Hilfssysteme<br />
<strong>CNC</strong> <strong>8055</strong><br />
<strong>CNC</strong> <strong>8055</strong>i<br />
MODELLE ·M· & ·EN·<br />
SOFT: V01.3X<br />
·37·
2.<br />
OPERATIONSBETRIEBEN<br />
Hilfssysteme<br />
<strong>CNC</strong> <strong>8055</strong><br />
<strong>CNC</strong> <strong>8055</strong>i<br />
MODELLE ·M· & ·EN·<br />
SOFT: V01.3X<br />
·38·<br />
Hilfe bei der Bearbeitung der Festzyklen<br />
Diese Hilfemöglichkeit lässt sich beim Edieren von Festzyklen aufrufen.<br />
<strong>Bedienhandbuch</strong><br />
Die Hilfetexte enthalten Angaben über den jeweiligen Festzyklus. Ausserdem steht ein<br />
Edierassistent für diesen Festzyklus zur Verfügung.<br />
Für kundenseitig erstellte Festzyklen kann mittels eines Benutzerprogramms ebenfalls ein<br />
Edierassistent eingerichtet werden. Das Programm muss mittels Befehlen zur<br />
Schirmbildanpassung erzeugt werden.<br />
Wenn alle Felder oder Parameter für den betreffenden Festzyklus definiert sind, zeigt die <strong>CNC</strong><br />
wieder die ursprünglich vor der Hilfeanforderung im Hauptfenster vorhanden gewesenen<br />
Informationen an.<br />
Der Festzyklus, der mit Hilfe der unterstützten Bearbeitung programmiert wurde, erschein im<br />
Bearbeitungsfenster und der Bediener kann den besagten Satz vor dem Speichern ändern oder<br />
vervollständigen, und dann drückt er die Taste [ENTER].<br />
Es ist gestattet, jederzeit die Bearbeitung mit Hilfe zu beenden, indem man die Taste [HELP] drückt.<br />
Die <strong>CNC</strong> zeigt dann wieder die ursprünglich vor der Hilfeanforderung im Hauptfenster vorhanden<br />
gewesenen Informationen an. Die Programmierung des Festzyklus im Edierfenster kann fortgesetzt<br />
werden.<br />
Das Hilfemenü wird nach dem Betätigen der Taste [ESC] beendet, um zur vorherigen Option der<br />
Bearbeitung zurückzukehren, oder nach dem Drücken der Taste [HAUPTMENÜ], um zum<br />
Hauptmenü zurückzukehren.
<strong>Bedienhandbuch</strong><br />
2.2 Softwareaktualisierung<br />
Das Laden der Software erfolgt vom Modus aus mit Hilfe der Option .<br />
Die Anwendung zeigt folgendes Fenster:<br />
Auf der linken Seite erscheinen die verfügbaren Laufwerke des Systems und ihre entsprechenden<br />
Unterverzeichnisse.<br />
Die rechte Seite des Bildschirms ist in zwei Hälften geteilt.<br />
In der oberen Hälfte werden alle Dateien angezeigt, die in den Softwareversionen<br />
(Dateierweiterung ".f55") vorhanden sind.<br />
In der unteren Hälfte werden die Daten angezeigt, welche die Version anzeigt, die im oberen<br />
Teil ausgewählt wurde.<br />
Ladung der Version<br />
Um die Installation einer Version vorzunehmen, muss der Nutzer wie folgt vorgehen:<br />
1. Auswählen des Laufwerks auf der linken Seite, wo sich die neue Version befindet, die installiert<br />
werden soll.<br />
i<br />
USB DISK<br />
Um die Installation einer Version vorzunehmen, die sich in einer "Remote Festplatte" oder in einer<br />
"USB-Festplatte" befinden, muss zuerst die Datei ".f55" in das Verzeichnis "vers" der Festplatte<br />
(KeyCF) übertragen werden und im Anschluß daran kann das Laden der Version, gemäß den unten<br />
angegebenen Hinweisen erfolgen.<br />
2. Cursor auf der rechten Seite, über Datei ".f55" setzen und Softkey drücken.<br />
Nach dem diese Aufgabe ausgeführt ist, öffnet sich auf dem Bildschirm ein Dialogfenster, in dem<br />
Informationen für Fortsetzung des Prozesses abgefragt werden:<br />
F5 [ANNEHMEN] mit dem Prozess fortfahren<br />
[ESC] Abbrechen des Prozesses<br />
3. Sobald erst einmal die Bestätigung der Fortsetzung des Arbeitsganges gegeben wurde, setzt<br />
die <strong>CNC</strong> die Überprüfung fort, ob die zu installierende Datei die richtige ist. Während dieses<br />
Arbeitsganges erscheint die Leiste mit der Mitteilung "Überprüfe ..."<br />
4. Nachfolgend erfolgt das Laden der Kennung, die in der Datei ".f55" des Flash-Memory im System<br />
enthalten ist. Während dieses Arbeitsganges erscheint die Leiste mit der Mitteilung "loading...".<br />
5. Zum Schluss wird eine Überprüfung der Prüfsumme der neuen, installierten Version<br />
durchgeführt. In diesen Arbeitsgang wird eine Mitteilung "Warte auf ..." angezeigt.<br />
Wenn während einer dieser Prozesse eine Unterbrechung in der Stromversorgung der <strong>CNC</strong> auftritt,<br />
wird beim nachfolgenden Start mit dem Laden der Version am gleichen Punkt fortgesetzt, wo die<br />
Unterbrechung aufgetreten ist.<br />
Wenn sich die Unterbrechung während der Aufzeichnung auf der CF-Karte ereignet, macht man<br />
zuvor eine Überprüfung der Datei der Version.<br />
2.<br />
OPERATIONSBETRIEBEN<br />
Softwareaktualisierung<br />
<strong>CNC</strong> <strong>8055</strong><br />
<strong>CNC</strong> <strong>8055</strong>i<br />
MODELLE ·M· & ·EN·<br />
SOFT: V01.3X<br />
·39·
2.<br />
OPERATIONSBETRIEBEN<br />
<strong>CNC</strong> <strong>8055</strong><br />
<strong>CNC</strong> <strong>8055</strong>i<br />
MODELLE ·M· & ·EN·<br />
SOFT: V01.3X<br />
·40·<br />
KeyCF (KeyCompactFlash)<br />
2.3 KeyCF (KeyCompactFlash)<br />
<strong>Bedienhandbuch</strong><br />
Die Konfiguration der <strong>CNC</strong>, das heißt, der Berechtigungskode, die Softwareoptionen, die<br />
Benutzerbildschirme, Programm-Backups der SPS und die Maschinenparameter werden in der<br />
KeyCF gespeichert. Außerdem besitzt sie einen Arbeitsspeicher, um darin Programme des Nutzers<br />
zu speichern.<br />
Die <strong>CNC</strong> unterstützt die Verwaltung von mehreren Platten gleichzeitig, zusätzlich zur Festplatte<br />
(KeyCF):<br />
USB-Festplatte. Die <strong>CNC</strong> wählt ein Verzeichnis von einer USB-Vorrichtung, und sieht es als<br />
seine Festplatte an. Vom Standpunkt des Nutzers aus verfügt die <strong>CNC</strong> über eine andere<br />
Festplatte.<br />
Ferne Festplatte. Die <strong>CNC</strong> wählt ein Verzeichnis eines PCs, das im Netz geteilt wird, und sieht<br />
es als seine Festplatte an. Vom Standpunkt des Nutzers aus verfügt die <strong>CNC</strong> über eine<br />
rechnerferne Festplatte. Es werden nur die Programme des Nutzers gespeichert.
<strong>Bedienhandbuch</strong><br />
2.3.1 Verzeichnisaufbau<br />
Die Verzeichnisse der Festplatte (Festplatte, USB-Festplatte oder Fernplatte) sollen dem Benutzer<br />
einen Raum geben, in dem er die erstellen Werkstückprogramme, Tabelle, Grafikdateien, etc.<br />
geordnet speichern kann.<br />
Prg/Verzeichnis<br />
Dieses Verzeichnis der Festplatte speichert standardmäßig die Programme des Nutzers.<br />
Die Programmzeilen OPEN und EXEC können nur im Unterverzeichnis /Prg der standardmäßig<br />
festgelegten Festplatte verwendet werden; das heißt, die Festplatte, die USB-Festplatte oder die<br />
rechnerferne Festplatte.<br />
Verzeichnis / Tab<br />
Dieses Verzeichnis der Festplatte speichert die Maschinenparameter und die Tabellen mit dem<br />
gleichen Format und dem gleichen Namen, die gegenwärtig unter WINDNC gespeichert sind.<br />
Die Dateien mit den Parametern der Achse und der Spindelkompensation speichert man auf der<br />
Festplatte mit dem Namen der Achse.<br />
Innerhalb der Parametertabelle einer Achse verfügt man über die Option
2.<br />
OPERATIONSBETRIEBEN<br />
<strong>CNC</strong> <strong>8055</strong><br />
<strong>CNC</strong> <strong>8055</strong>i<br />
MODELLE ·M· & ·EN·<br />
SOFT: V01.3X<br />
·42·<br />
KeyCF (KeyCompactFlash)<br />
Zugriff auf das System über andere Geräte<br />
Über WinDNC<br />
<strong>Bedienhandbuch</strong><br />
Von WINDNC aus kann man sowohl auf die Dateien der Programme, Tabellen als auch auf<br />
Nutzerbildschirme zugreifen, die sich auf der USB-Festplatte befinden.<br />
Von WINDNC aus kann man nur folgende Laufwerke anzeigen:<br />
Speicher.<br />
Festplatte "standardmäßig".<br />
Man versteht als "Standardfestplatte" die erste Festplatte, die von der <strong>CNC</strong> erkannt wird. Die<br />
Priorität wird gemäß dieser Reihenfolge festgelegt:<br />
1.Festplatte (KeyCF).<br />
2.USB-Festplatte.<br />
3.Ferne Festplatte.<br />
Im Feld "Standardfestplatte" hat man standardmäßig nur Zugriff auf das Verzeichnis /Prg. Der Rest<br />
der Unterverzeichnisse ist nicht zugänglich.<br />
Über FTP:<br />
Um auf das DNC-Wurzelverzeichnis zuzugreifen, ist es notwendig, über eine Softwareversion<br />
WINDNC 4.1 oder höher zu besitzen. Um gleichfalls die Tabellen Festplatte zu übertragen,<br />
ist es notwendig eine Version 4.1 von WINDNC zu haben.<br />
Vom Netz aus, mit Hilfe der FTP-Verbindung (sowohl im Lese- als auch im Schreibmodus), kann<br />
man auf die Tabellen, Maschinenparameter, Grafikdateien und Programme zugreifen. Beim Zugriff<br />
auf eine <strong>CNC</strong> über den FTP, werden alle Platten verfügbar sein:<br />
Festplatte (KeyCF).<br />
USB-Festplatte.<br />
Ferne Festplatte.
ARBEITSGÄNGE ÜBER ETHERNET<br />
3<br />
Die Option Ethernet erlaubt die Konfiguration der <strong>CNC</strong> als einen weiterer Knoten innerhalb des<br />
lokalen Netzwerks. Diese Option gestattet die Kommunikation mit anderen PCs zur Übertragung<br />
von Dateien oder der Durchführung von Aufgaben der Ferndiagnose.<br />
i<br />
Um die <strong>CNC</strong> in einem Rechnernetz zu konfigurieren, schlagen Sie im entsprechenden Kapitel der<br />
Ethernet-Maschinenparameter der Installationsvorschrift nach.<br />
Sobald die Verbindung zum Ethernet erst einmal konfiguriert ist, können folgende Verbindungsarten<br />
aufgebaut werden.<br />
Anschluss zu einer fernen Festplatte.<br />
PC-Anschluss mittels WinDNC<br />
Anschluss von PC über FTP-Kunde.<br />
Um die Verbindung mit der <strong>CNC</strong> herzustellen, muss der PC im lokalen Netz wie auch im Internet<br />
als irgendein Modus vorhanden sein und muss die Software WinDNC (V4.0 oder weiter) installiert<br />
haben. Die Verbindung auf Ethernet muss über die Option DNC nicht verfügen.<br />
<strong>CNC</strong> <strong>8055</strong><br />
<strong>CNC</strong> <strong>8055</strong>i<br />
MODELLE ·M· & ·EN·<br />
SOFT: V01.3X<br />
·43·
3.<br />
ARBEITSGÄNGE ÜBER ETHERNET<br />
Ferne Festplatte<br />
<strong>CNC</strong> <strong>8055</strong><br />
<strong>CNC</strong> <strong>8055</strong>i<br />
MODELLE ·M· & ·EN·<br />
SOFT: V01.3X<br />
·44·<br />
3.1 Ferne Festplatte<br />
<strong>Bedienhandbuch</strong><br />
Man kann über eine lokale Festplatte (in der <strong>CNC</strong> selbst) oder über eine ferne Festplatte verfügen,<br />
auf die man über Ethernet zugreifen kann.<br />
i<br />
Die Konfiguration der fernen Festplatte erfolgt mit den Maschinenparametern. Schlagen Sie das<br />
entsprechende Kapitel über die Ethernet-Maschinenparameter in der Installationsvorschrift.<br />
Als ferne Festplatte kann man auch eine Festplatte eines PC’s oder nur eine Mappe verwenden.<br />
Dieser Speicherplatz kann gemeinsam für verschiedene <strong>CNC</strong>s genutzt werden, oder man kann für<br />
jede <strong>CNC</strong> eigenen Speicherplatz festlegen. Der PC, dessen Festplatte über den Server einsehbar<br />
ist, muss an das lokale Netzwerk angeschlossen sein.<br />
Die Schnittstelle und die Schaltflächen der <strong>CNC</strong> sind gleich, wenn es sich um eine lokale Festplatte<br />
handelt. Wenn man auf die <strong>CNC</strong> über WinDNC oder FTP zugreift, verhält sich die ferne Festplatte<br />
genauso wie eine lokale Festplatte.<br />
Verwendetes Protokoll<br />
Für die Kommunikation mit der fernen Festplatte wird das Protokoll NFS verwendet. Dieses Protokoll<br />
muss auf dem PC, den man als Server einsetzt, verfügbar sein.
<strong>Bedienhandbuch</strong><br />
3.2 PC-Anschluss mittels WinDNC<br />
Das Betriebssystem auf dem PC muss eine Windows-Version sein ® und die Software WinDNC<br />
(V4.0 oder später) vorhanden sein. Die <strong>CNC</strong> muss wie ein weiterer Knoten innerhalb des lokalen<br />
Netzwerkes konfiguriert sein oder eine Verbindung zum Internet haben.<br />
i<br />
Die Konfiguration für den Zugriff auf einen Server erfolgt mit den Maschinenparametern. Schlagen<br />
Sie das entsprechende Kapitel über die Ethernet-Maschinenparameter in der Installationsvorschrift.<br />
Mögliche Anschlüsse:<br />
von ein PC aus.<br />
Die Verbindung kann man mit jedem PC starten und dann jede <strong>CNC</strong> kontaktieren. Die Verbindug<br />
zwischen zwei PCs ist nicht zulässig.<br />
Um die Verbindung herzustellen, gestattet WinDNC dem Anwender die Eingabe der IP-Adresse<br />
der <strong>CNC</strong>, mit der er eine Verbindung herstellen möchte.<br />
Von eine <strong>CNC</strong> aus.<br />
Die Verbindung richtet sich immer zu dem DNC-Server Der DNC-Server wird vom<br />
Maschinenparameter definiert.<br />
Verbindungstatus<br />
Genau wie bei der seriellen Verbindung wird in der DNC-Statusanzeige der Status DNC über das<br />
Ethernet angezeigt. Sobald DNC verfügbar ist, erscheint im oberen Teil des Bildschirms die<br />
Mitteilung „DNC E“ Außerdem darf man vom Schaltflächenmenü aus die Verbindung ein- und<br />
ausschalten.<br />
Der Anschluss von bis zu 10 WinDNCs gleichzeitig an derselben <strong>CNC</strong> ist zulässig. Der Zugriffschutz<br />
ist durch Operation. Wenn mit verschiedenen WinDNCs eine Bearbeitung angefangen wird, werden<br />
die Befehle einer nach dem anderen abgearbeitet, während die restlichen WinDNCs warten.<br />
3.<br />
ARBEITSGÄNGE ÜBER ETHERNET<br />
PC-Anschluss mittels WinDNC<br />
<strong>CNC</strong> <strong>8055</strong><br />
<strong>CNC</strong> <strong>8055</strong>i<br />
MODELLE ·M· & ·EN·<br />
SOFT: V01.3X<br />
·45·
3.<br />
ARBEITSGÄNGE ÜBER ETHERNET<br />
<strong>CNC</strong> <strong>8055</strong><br />
<strong>CNC</strong> <strong>8055</strong>i<br />
MODELLE ·M· & ·EN·<br />
SOFT: V01.3X<br />
·46·<br />
Zugriff über einen PC auf die Festplatte der <strong>CNC</strong><br />
3.3 Zugriff über einen PC auf die Festplatte der <strong>CNC</strong><br />
<strong>Bedienhandbuch</strong><br />
Wenn die <strong>CNC</strong> innerhalb des Informationsnetzes wie ein weiteres Modus behandelt wird, kann man<br />
von jedem PC des Netzes zur <strong>CNC</strong> gelangen, wenn man die IP-Adresse kennt. Das heißt, dass<br />
man nur auf die Festplatte der <strong>CNC</strong> zugreifen kann, d.h. auf die Programme im RAM-Speicher oder<br />
auf CARD A wird man nicht zugreifen und wird auch nicht möglich sein, Variablen, Tabellen, usw.<br />
zu lesen.<br />
Vom PC aus kann man ins Verzeichnis der Festplatte-Werkstückprogramme gelangen und die<br />
gespeicherten Programme editieren, verändern, u.s.w. Man wird auch Programme der Festplatte<br />
auf den PC und umgekehrt zu kopieren.<br />
Verwendetes Protokoll<br />
Um an die Festplatte der <strong>CNC</strong> zu gelangen, benutzt man das Protokoll FTP. Das FTP-Protokoll<br />
erlaubt die Übertragung von Dateien zwischen einem PC und einer <strong>CNC</strong>, die beide an ein lokales<br />
Netzwerk oder an das Internet angeschlossen sind. Der FTP-Kunde, der mit der Übertragung<br />
beauftragt wird, muss auf dem PC installiert sein. Die Schnittstelle hängt von dem FTP-Kunde ab,<br />
den man nutzt.<br />
i<br />
Das Betriebssystem des PCs kann Windows, Linux oder Unix sein.<br />
Windows® schließt einen FTP-Kunde in der Anwendung des Internet-Explorers ab Version 5.x ein<br />
Ab folgender der Version von Windows® 98 verfügt der Explorer selbst über einen FTP-Kunde.<br />
Wenn von einem PC aus über dem FTP-Kunden auf die <strong>CNC</strong> zugegriffen wird, wird folgende<br />
Verzeichnisstruktur angezeigt.<br />
Obwohl der Anwender von der <strong>CNC</strong> aus über FTP neue Verzeichnisse anlegen kann, kann man<br />
nur die Programme im Verzeichnis „PRG“ sehen.<br />
Wenn die <strong>CNC</strong> keine Festplatte hat, wird ein leeres Verzeichnis angezeigt und es darf kein<br />
Programm übertragen werden.<br />
Datei-Übertragung<br />
DISK BIN<br />
PRG<br />
ROOT<br />
BIN Systemmappe des FTP-Protokolls verwendet. Kann nicht geändert werden.<br />
DISK <strong>CNC</strong>-Festplatte. Von der PC Ist der Benutzer völlig zugänglich. Obwohl man<br />
Unterverzeichnisse und Dateien anlegen kann, ist es nicht möglich, auf diese von der <strong>CNC</strong><br />
aus zuzugreifen.<br />
PRG Werkstück- und SPS-Programme in der <strong>CNC</strong> gespeichert. Wenn dieser Ordner beim<br />
Programmstart nicht existiert, wird ein leerer Ordner angelegt.<br />
Für das kopieren einer Datei von der PC zur <strong>CNC</strong>.<br />
In jedem System Windows ® (95, 98, 2000 oder XP). Verschieben einer Datei aus einem Ordner<br />
in einen anderen mit Hilfe der Tastenkombinationen [CTRL]+[C] und [CTRL]+[V].<br />
Für das kopieren einer Datei von der <strong>CNC</strong> zur PC.<br />
In Windows ® 95 oder 98. Klicken Sie mit der rechten Maustaste auf die Datei, wählen Sie die<br />
Option „Kopieren“ und wählen Sie den Zielordner aus.<br />
In Windows ® 2000 oder XP. Verschieben einer Datei aus einem Ordner in einen anderen mit Hilfe<br />
der Tastenkombinationen [CTRL]+[C] (kopieren)und [CTRL]+[V] (einfügen).
<strong>Bedienhandbuch</strong><br />
Verbindung durch Windows ® 95 oder 98<br />
Verbindung zur <strong>CNC</strong> zusammen mit dem Password<br />
Im Web-Explorer oder nur vom Datei-Explorer in Windows 98 wird in der Kommandozeile die IP-<br />
Adresse der <strong>CNC</strong> eingeschrieben.<br />
Zum Beispiel: ftp://10.0.7.224<br />
Verbindung zur <strong>CNC</strong> zusammen mit dem Password<br />
Im Web-Explorer oder nur vom Datei-Explorer in Windows 98 wird in der Kommandozeile den<br />
Namen des Nutzers, das Passwort und die IP-Adresse der <strong>CNC</strong> eingeschrieben. Der User-Name<br />
ist immer “<strong>CNC</strong>”.<br />
Zum Beispiel: ftp://cnc:password@10.0.17.62<br />
Zugeordneter Name der IP-Adresse<br />
Zur besseren Identifikation kann die IP-Adresse einen Namen erhalten. Dieser Vorgang wird im PC<br />
vorgenommen und es gibt zwei verschiedene Möglichkeiten, dies zu machen.<br />
Bearbeitung der Datei "c:\windows\hosts". Diese Datei kann man mit jedem beliebigen<br />
Texteditor bearbeiten.<br />
In der Datei wird eine Zeile zugefügt, in der man die IP-Adresse der <strong>CNC</strong>-Werkzeugmaschine<br />
und den Name einsetzt, mit dem man diese identifizieren will. Zum Beispiel:<br />
i<br />
10.0.7.40 <strong>CNC</strong>_1<br />
10.1.6.25 MILL_MACH_01<br />
Im Web-Explorer oder nur vom Datei-Explorer in Windows 98 wird in der Kommandozeile den<br />
festgelegten Namen eingeschrieben.<br />
Zum Beispiel (<strong>CNC</strong> ohne Password): ftp://<strong>CNC</strong>_01.<br />
Zum Beispiel (<strong>CNC</strong> mit Password): ftp://cnc:password@MILL_MACH_01<br />
Mit Hilfe des Menus “Bevorzugte” des Web.<br />
Im Internet-Explorer wird die IP-Adresse in die Kommandozeile geschrieben. Nachdem Sie das<br />
Programm geöffnet haben, wählen Sie im Menü die Option "Favoriten" > und den Namen für<br />
diese IP-Adresse hinzufügen. Auf diese Art und Weise kann man auf die <strong>CNC</strong> zugreifen und<br />
im Menü „Favoriten“ den Namen auswählen, der zugewiesen wurde.<br />
Im Web-Explorer Iexplorer wird "Favoriten" bezeichnet. Dieser Name kann je nach eingesetztem Web-<br />
Explorer variieren.<br />
Verbindung durch Windows ® 2000 oder XP<br />
Um vom PC zur harten Scheibe der <strong>CNC</strong> auf die bequemste Weise zu gelangen, stellt man eine<br />
neue Verbindung her. Im Datei-Explorer wählt man Netzserver > Stellen des Netzes hinzuzufügen.<br />
Es wird die Hilfe von Windows angezeigt, um Stellen des Netzes hinzuzufügen, was Schritt für<br />
Schritt erlaubt, die Verbindung herzustellen. Bei jedem der Arbeitsschritte ist es notwendig, den<br />
Taster "Annehmen" zu betätigen, um zum nächsten Arbeitsschritt zu gelangen.<br />
Befolgen Sie die Anweisungen auf dem Bildschirm, um die Verbindung zu konfigurieren; um<br />
zusätzliche Informationen zu erhalten, lesen Sie in der Windowshilfe® nach.<br />
Verbindung zur <strong>CNC</strong> zusammen mit dem Password<br />
1. In erster Linie wird die Lage des Netzes ausgewählt, in unserem Fall eine ftp-Mappe. Schreiben<br />
Sie "ftp://" fortlaufend nach der IP-Adresse der <strong>CNC</strong> schreiben, festgelegt im Parameter<br />
Maschine DIRIP (P24).<br />
Zum Beispiel: ftp://10.0.17.62<br />
2. Den Beginn der Session bestimmen – anonym oder nicht. Wenn sich die <strong>CNC</strong> ohne Losung<br />
verbindet, geschieht der Beginn der Sitzung anonym.<br />
3.<br />
ARBEITSGÄNGE ÜBER ETHERNET<br />
Zugriff über einen PC auf die Festplatte der <strong>CNC</strong><br />
<strong>CNC</strong> <strong>8055</strong><br />
<strong>CNC</strong> <strong>8055</strong>i<br />
MODELLE ·M· & ·EN·<br />
SOFT: V01.3X<br />
·47·
3.<br />
ARBEITSGÄNGE ÜBER ETHERNET<br />
<strong>CNC</strong> <strong>8055</strong><br />
<strong>CNC</strong> <strong>8055</strong>i<br />
MODELLE ·M· & ·EN·<br />
SOFT: V01.3X<br />
·48·<br />
Zugriff über einen PC auf die Festplatte der <strong>CNC</strong><br />
<strong>Bedienhandbuch</strong><br />
3. Festlegung des Namens, mit dem man die neue Verbindung erkennen will. Dies ist der Name,<br />
der im Netzverzeichnis des PCs erscheint. Es reicht aus, aus der Liste auszuwählen, damit die<br />
Verbindung gestartet werden kann.<br />
Zum Beispiel: FAGOR_<strong>CNC</strong><br />
Verbindung zur <strong>CNC</strong> zusammen mit dem Password<br />
1. In erster Linie wird die Lage des Netzes ausgewählt, in unserem Fall eine ftp-Mappe. Schreiben<br />
Sie "ftp://" fortlaufend nach der IP-Adresse der <strong>CNC</strong> schreiben, festgelegt im Parameter<br />
Maschine DIRIP (P24).<br />
Zum Beispiel: ftp://10.0.17.62<br />
2. Den User-Namen bestimmen und die Art des Anfangs der Session – anonym oder nicht. Wenn<br />
sich die <strong>CNC</strong> gemeinsam mit Passwort befindet, wird der Beginn der Session nicht anonym<br />
durchgeführt . Der User muss sich ausweisen und muss wie "cnc" oder<strong>CNC</strong>" sein.<br />
3. Festlegung des Namens, mit dem man die neue Verbindung erkennen will. Dies ist der Name,<br />
der im Netzverzeichnis des PCs erscheint. Es reicht aus, aus der Liste auszuwählen, damit die<br />
Verbindung gestartet werden kann.<br />
Zum Beispiel: FAGOR_<strong>CNC</strong><br />
Nach Beendigung der Gestaltung und jedes Mal, wenn die Verbindung hergestellt wird, öffnet sich<br />
ein Fenster, das den User-Namen und die Losung anfordert. Den User-Namen auswählen<br />
"cnc"oder" <strong>CNC</strong>" und als Passwort, die aus dem Parameter Maschine CNHDPAS1 (P7).<br />
Zur grösseren Bequemlichkeit kann man in diesem Fenster die Option “Geheimcode beibehalten”<br />
wählen. Auf diese Weise wird es nicht wieder das Passwort anfordern, wenn man die Verbindung<br />
herstellt und man gelangt direkt zur Festplatte.<br />
Die Option Passwort speichern und mit Vorsicht benutzen. Bedenken Sie, dass, wenn Sie das<br />
Passwort speichern, wird diese bei der Herstellung der Verbindung nicht angefordert und jede Person<br />
frei von PC zur <strong>CNC</strong> gelangen kann.
AUSFÜHREN / SIMULIEREN<br />
4<br />
Die Betriebsart AUSFÜHRUNG ermöglicht die Abarbeitung von Teileprogrammen im Automatikoder<br />
im Einzelsatzmodus.<br />
Die Betriebsart SIMULATION ermöglicht den simulatorischen Prüflauf von Teileprogrammen im<br />
Automatik- oder im Einzelsatzmodus. Wenn man eine SIMULATION eines Werkstückprogramms<br />
durchführen möchte, erfragt die <strong>CNC</strong> die Art der Simulation, die man ausführen möchte.<br />
Wird einer dieser Operationsmodi ausgewählt, muss angewiesen werden, wo sich das betreffende<br />
Teileprogramm, das gestartet bzw. simuliert werden soll, befindet. Das Werkstückprogramm kann<br />
auf interner oder auf einem PC gespeichert werden, der über eine serielle Verbindung oder auf der<br />
Festplatte (KeyCF) angeschlossen ist.<br />
Nach dem Drücken dieser Softkeys zeigt die <strong>CNC</strong>-Kontrolle das entsprechende<br />
Programmverzeichnis Zur Auswahl des Programms kann man:<br />
Ihre Nummer eintippen und Taste [ENTER] drücken.<br />
Cursor auf dem gewünschtem Programm positionieren und Taste [ENTER] betätigen.<br />
Die Ausführungs- bzw. Simulationsbedingungen (Anfangssatz, Schaubild, etc.) können vor der<br />
Ausführung bzw. Simulation des Teileprogramms festgelegt werden. Diese Bedingungen können<br />
ebenfalls modifiziert werden, wenn die Ausführung bzw. die Simulation unterbrochen werden.<br />
i<br />
Um ein Werkstückprogramm auszuführen oder zu simulieren, muss man die Taste [START]<br />
betätigen.<br />
Bei Umschaltung auf den Tippmodus (HAND) nach Abarbeitung eines Programms (oder eines Teils<br />
des Programms) im Arbeitsbetrieb oder im Prüflauf bleiben die Bearbeitungsbedingungen (Art des<br />
Verfahrens, Vorschubgeschwindigkeiten usw.) unverändert.<br />
Vorschub der Achse<br />
Das Programm führt den im Programm spezifizierten Vorschub aus, und kann zwischen 0 % und<br />
120 % mit Hilfe des Schalters am Bedienpult modifiziert werden. Wenn man eine Simulation mit<br />
Bewegung der Achsen durchführt, kann man auch den Vorschub mit Hilfe des Umschalters<br />
modifizieren.<br />
Das Verhalten der Schnelltaste während der Ausführung und der Simulation wird in den<br />
Maschinenparametern definiert, weshalb diese deaktiviert sein kann. Wenn die Funktion<br />
ausgeführt ist, wird das Verhalten der Taste in Eilgang und bei der Ausführung und Simulation<br />
folgendermaßen behandelt:<br />
Solange die Schnelltaste gedrückt wird, erfolgend die Verstellungen im Eilgang (G00).<br />
Beim Gewindeschneiden, aktivierten 'look-ahead' ist die Schnelltaste unwirksam.<br />
Ist G95 aktiv, wird zur Arbeit in G94 übergegangen. Beim Loslassen der Schnelltaste wird erneut<br />
in G95 gearbeitet.<br />
Dies betrifft nur den Hauptkanal. Im SPS-Kanal wird dies nicht berücksichtigt.<br />
<strong>CNC</strong> <strong>8055</strong><br />
<strong>CNC</strong> <strong>8055</strong>i<br />
MODELLE ·M· & ·EN·<br />
SOFT: V01.3X<br />
·49·
4.<br />
AUSFÜHREN / SIMULIEREN<br />
<strong>CNC</strong> <strong>8055</strong><br />
<strong>CNC</strong> <strong>8055</strong>i<br />
MODELLE ·M· & ·EN·<br />
SOFT: V01.3X<br />
·50·<br />
Art der Simulation<br />
<strong>Bedienhandbuch</strong><br />
Wenn ein Programm im Prüflauf abgearbeitet werden soll, fragt die <strong>CNC</strong> nach den Bedingungen<br />
für den Prüflauf; folgende Optionen sind möglich:<br />
Graphische<br />
Darstellung<br />
SOLLBAHNVERLAUF<br />
Beachtet nicht die Werkzeugsradiuskompensation (Funktionen G41, G42), weshalb sie eine<br />
graphische Darstellung des programmierten Verfahrweges vornimmt<br />
Schickt nicht die Funktionen M, S, T zur SPS.<br />
Bewegt nicht die Achsen, nimmt die Spindel nicht in Betrieb.<br />
Die Simulation berücksichtigt die Zeittaktsteuerungen, die mit Hilfe der G4 programmiert sind.<br />
G FUNCTIONEN (G-Funktionen)<br />
Berücksichtigt den Radiusausgleich (Funktionen G41, G42), weshalb die graphische Darstellung<br />
des Arbeitsgangs in der Mitte des Werkzeugs erfolgt.<br />
Schickt nicht die Funktionen M, S, T zur SPS.<br />
Bewegt nicht die Achsen, nimmt die Spindel nicht in Betrieb.<br />
Die Simulation berücksichtigt die Zeittaktsteuerungen, die mit Hilfe der G4 programmiert sind.<br />
G, M, S, T FUNCTIONEN<br />
Bewegung der<br />
Achsen<br />
Berücksichtigt den Radiusausgleich (Funktionen G41, G42), weshalb die graphische Darstellung<br />
des Arbeitsgangs in der Mitte des Werkzeugs erfolgt.<br />
Sendet die Funktionen M, S und T an die SPS.<br />
Steuerung der<br />
Spindel<br />
Bewegt nicht die Achsen, nimmt die Spindel nicht in Betrieb.<br />
Der SPS<br />
zugeordnete<br />
M - S - T<br />
Der SPS<br />
zugeordnete<br />
M3 M4 M5 M41<br />
M42 M43 M44<br />
Sollbahnverlauf Programmiert Nein Nein Nein Nein<br />
G-Funktionen Werkzeugmitte Nein Nein Nein Nein<br />
G M S T-Funktionen Werkzeugmitte Nein Nein Ja Ja<br />
Hauptebene Werkzeugmitte Ja Ja Ja Ja<br />
Schnell Werkzeugmitte Ja Ja Ja Ja<br />
Schnell (S=0) Werkzeugmitte Ja Nein Ja Nein<br />
Programmierte Bahn.<br />
Mitte-Bahnverlauf.<br />
Die Simulation berücksichtigt die Zeittaktsteuerungen, die mit Hilfe der G4 programmiert sind.
<strong>Bedienhandbuch</strong><br />
HAUPTEBENE<br />
Führt nur die Verfahren der Achsen, welche die Hauptebene bilden, aus.<br />
Berücksichtigt den Radiusausgleich (Funktionen G41, G42), weshalb die graphische Darstellung<br />
des Arbeitsgangs in der Mitte des Werkzeugs erfolgt.<br />
Sendet die Funktionen M, S und T an die SPS.<br />
Setzt den Spindel in Gang, wenn programmiert.<br />
Die Verschiebung der Achsen wird mit maximalem, unter F0 zulässigen Vorschub ausgeführt, und<br />
zwar unabhängig vom Vorschub F, den man einprogrammiert hat, dabei ist es gestattet den<br />
besagten Vorschub mit Hilfe des Umschalters "Feedrate Override" zu variieren.<br />
Die Simulation berücksichtigt nicht die Zeittaktsteuerungen, die mit Hilfe der G4 programmiert sind.<br />
SCHNELL.<br />
Berücksichtigt den Radiusausgleich (Funktionen G41, G42), weshalb die graphische Darstellung<br />
des Arbeitsgangs in der Mitte des Werkzeugs erfolgt.<br />
Sendet die Funktionen M, S und T an die SPS.<br />
Setzt den Spindel in Gang, wenn programmiert.<br />
Die Verschiebung der Achsen wird mit maximalem, unter F0 zulässigen Vorschub ausgeführt, und<br />
zwar unabhängig vom Vorschub F, den man einprogrammiert hat, dabei ist es gestattet den<br />
besagten Vorschub mit Hilfe des Umschalters "Feedrate Override" zu variieren.<br />
Die Simulation berücksichtigt nicht die Zeittaktsteuerungen, die mit Hilfe der G4 programmiert sind.<br />
SCHNELL (S=0)<br />
Berücksichtigt den Radiusausgleich (Funktionen G41, G42), weshalb die graphische Darstellung<br />
des Arbeitsgangs in der Mitte des Werkzeugs erfolgt.<br />
Schickt den Rest der Funktionen M, S, T zu SPS.<br />
Schickt nicht die Hilfsfunktionen zu SPS, wenn in offener Positionierschleife (rpm) M3, M4, M5, M41,<br />
M42, M43 und M44 gearbeitet wird.<br />
Wenn beim Arbeiten Spindel in geschlossener Positionierschleife zu SPS geschickt wird, ist die auf<br />
Stopp zugewiesene Hilfsfunktion auf die Spindel ausgerichtet, M19.<br />
Setzt den Schleifspindel nicht in Gang.<br />
Die Verschiebung der Achsen wird mit maximalem, unter F0 zulässigen Vorschub ausgeführt, und<br />
zwar unabhängig vom Vorschub F, den man einprogrammiert hat, dabei ist es gestattet den<br />
besagten Vorschub mit Hilfe des Umschalters "Feedrate Override" zu variieren.<br />
Die Simulation berücksichtigt nicht die Zeittaktsteuerungen, die mit Hilfe der G4 programmiert sind.<br />
Bedingungen für die Ausführung oder Simulation<br />
Die Bedingungen für die Ausführung oder Simulation (Anfangssatz, Art der Grafik, usw.), die man<br />
vorher oder während der Ausführung oder Simulation des Werkstückprogramms festlegen kann,<br />
sind:<br />
SATZAUSWAHL (BLOCK SELECTION)<br />
Damit kann der Satz, bei dem das Programm anlaufen soll, angewählt werden.<br />
STOP BEDINGUNG (STOP CONDITION)<br />
Damit kann der Satz, bei dem das Programm abgebrochen werden soll,angewählt werden.<br />
DISPLAY AUSWAHL (DISPLAY SELECTION)<br />
Damit kann der Anzeigemodus angewählt werden.<br />
AUSFÜHREN / SIMULIEREN 4.<br />
<strong>CNC</strong> <strong>8055</strong><br />
<strong>CNC</strong> <strong>8055</strong>i<br />
MODELLE ·M· & ·EN·<br />
SOFT: V01.3X<br />
·51·
4.<br />
AUSFÜHREN / SIMULIEREN<br />
<strong>CNC</strong> <strong>8055</strong><br />
<strong>CNC</strong> <strong>8055</strong>i<br />
MODELLE ·M· & ·EN·<br />
SOFT: V01.3X<br />
·52·<br />
MDI (Datenhandeingabe)<br />
<strong>Bedienhandbuch</strong><br />
Damit können Sätze beliebiger Art (ISO oder Hochsprache) mittels Softkeys und Programmierhilfe<br />
ediert werden.<br />
Sobald erst einmal der Satz bearbeitet ist und man die Taste [START] drückt, führt die <strong>CNC</strong> den<br />
besagten Satz aus, ohne dass dieser Betriebsmodus verlassen wird.<br />
WERKZEUGINSPEKTION (TOOL INSPECTION)<br />
Diese Option ermöglicht die Inspektion und erforderlichenfalls den Wechsel von Werkzeugen. Dazu<br />
ist das Programm anzuhalten.<br />
GRAPHIKEN<br />
Diese Option bewirkt die graphische Darstellung des Teils im Arbeitsbetrieb oder im Prüflauf mit dem<br />
jeweiligen Teileprogramm. Ausserdem können die Art der graphischen Darstellung, der<br />
darzustellende Bereich, der Blickwinkel und die Graphikparameter festgelegt werden.<br />
EINZELSATZ (SINGLE BLOCK)<br />
Diese Option ermöglicht die Umschaltung zwischen satzweiser und kontinuierlicher Abarbeitung<br />
des Programms.
<strong>Bedienhandbuch</strong><br />
4.1 Satzsuche. Schritt der Simulation zur Ausführung.<br />
Dieses Leistungsmerkmal findet eine Lösung für die Situation mit der Unterbrechung des<br />
Programms, welches gerade ausgeführt wird und welches vor der Fertigstellung unterbrochen<br />
wurde. Die Programmunterbrechung kann auf einen "STOP-RESET"-Befehl, einen Notaus, einen<br />
Fehler der SPS/<strong>CNC</strong> oder eine Abtrennung der <strong>CNC</strong> durch ein in der Ausführung befindliches<br />
Programm oder einen zeitweiligen Stopp zurückzuführen sein.<br />
Die <strong>CNC</strong> erinnert sich an den Programmsatz, wo die Programmunterbrechung stattgefunden hat,<br />
welche die Ausführung bis zum Ende nicht erlaubt hat.<br />
Die Satzsuche ermöglicht die Wiederherstellung des Programmverlaufs bis zu einem bestimmten<br />
Satz, so dass die Ausführung des Programms ab diesem Satz unter den gleichen Bedingungen<br />
erfolgt, als wäre es von Anfang an ausgeführt worden.<br />
Beispiel: Ein Bearbeitungsprozess für ein Werkstück wird in jedem beliebigen Moment<br />
unterbrochen. Mit Hilfe der Satzsuche kann man das Werkzeug nochmals an der gleichen Stelle<br />
positionieren, an der es sich gerade in dem Moment befunden hat, als eine<br />
Programmunterbrechung stattfand, und zwar unter den gleichen Bedingungen.<br />
Die Satzsuche führt man vom Modus Ausführung mit Hilfe eines operativen Menüprozesses aus.<br />
Sobald erst einmal die Suche ausgeführt worden ist, wird das Programm ausgeführt.<br />
Um die Satzsuche zu beginnen, klicken Sie auf die Schaltfläche im Menü der<br />
Schaltflächen im Fenster für die Ausführung.<br />
4.<br />
AUSFÜHREN / SIMULIEREN<br />
Satzsuche. Schritt der Simulation zur Ausführung.<br />
<strong>CNC</strong> <strong>8055</strong><br />
<strong>CNC</strong> <strong>8055</strong>i<br />
MODELLE ·M· & ·EN·<br />
SOFT: V01.3X<br />
·53·
4.<br />
AUSFÜHREN / SIMULIEREN<br />
<strong>CNC</strong> <strong>8055</strong><br />
<strong>CNC</strong> <strong>8055</strong>i<br />
·54·<br />
Satzsuche. Schritt der Simulation zur Ausführung.<br />
MODELLE ·M· & ·EN·<br />
SOFT: V01.3X<br />
4.1.1 Editionsbetrieben<br />
<strong>Bedienhandbuch</strong><br />
Nach dem Klicken auf die Schaltfläche , erscheint ein Menü, das die Auswahl<br />
des Anfangssatzes oder der Funktionsweise gestattet.<br />
Ausgangssatz<br />
Von der Schaltfläche aus greift man auf das Menü zu, welches es gestattet, den<br />
Satz auszuwählen, von dem aus die Programmausführung begonnen werden soll.<br />
ERSTE ZEILE<br />
Wenn man diese Schaltfläche auswählt, wird der Cursor über die erste Programmzeile positioniert.<br />
LETZTE ZEILE<br />
Bei Betätigung dieser Taste springt der Cursor auf die letzte Zeile des Programms.<br />
TEXT<br />
Diese Funktion gestattet die Suche nach einem Text oder einer Zeichenfolge ab dem Satz, an dem<br />
sich der Cursor befindet.<br />
Wenn diese Softkey betätigt wird, fragt die <strong>CNC</strong> nach der zu suchenden Zeichenfolge. Sobald erst<br />
einmal der besagte Text definiert wurde, muss man auf die Schaltfläche ,<br />
drücken, und der Cursor positioniert sich über die erste Zeichenfolge, die gefunden wurde.<br />
Der Cursor springt dann auf die nächstliegende der Eingabe entsprechende Zeichenfolge. Der<br />
gefundene Text wird in markierter Form angezeigt, und gestattet, das die Suche nach dem besagten<br />
Text im gesamten Programm fortgesetzt wird, oder die Suche wird beendet.<br />
Wenn man die Suche im gesamten Programm fortsetzen möchte, muss man die Taste [ENTER]<br />
betätigen. Die <strong>CNC</strong> führt die Suche ab dem letzten Text aus, der gefunden wurde, und zeigt ihn in<br />
markierter Form an.<br />
Die Suche kann beliebig lang währen. Wenn sie am Programmende angekommen ist, beginnt sie<br />
von neuem am Programmanfang.<br />
Um die Suche zu beenden, muss man auf die Schaltfläche oder die Taste [ESC]<br />
klicken. Bei Beendigung der Suche bleibt der Cursor auf der zuletzt gefundenen Zeichenfolge<br />
stehen.<br />
ZEILENNUMMER<br />
Bei Betätigung dieser Taste fragt die <strong>CNC</strong> nach der Nummer der zu suchenden Zeile. Sobald diese<br />
Nummer definiert und die Taste [ENTER], gedrückt wurde, geht der Cursor auf diese Zeile.
<strong>Bedienhandbuch</strong><br />
Satzsuche mit G-Funktionen. EJEC G Suche<br />
Wenn der Verlauf des Programms wiederhergestellt wird, nimmt die <strong>CNC</strong> dessen Ablesung bis zum<br />
festgelegten Satz vor, indem die Funktionen "G", die es auf dem Weg liest, aktiviert und deaktiviert<br />
werden. Ebenso werden die Vorschub- und Geschwindigkeitsbedingungen des Programms<br />
festgelegt und die Position berechnet, in der die Achsen stehen müssten.<br />
Die Funktionen M, S und T bringt man nicht in die SPS, aber man speichert sie so dass, wenn das<br />
Satzende erreicht ist, zeigt die <strong>CNC</strong> in einer Liste die Bedingungen an, welche die <strong>CNC</strong> im<br />
Programmverlauf haben muss.<br />
Sobald erst einmal die Simulation beendet ist, kann der Nutzer die Funktionen M, S, T<br />
wiederherstellen:<br />
A. Die Reihenfolge, in welcher man die Funktionen M, S und T simuliert hat, indem man die<br />
Schaltfläche < MST AUSFÜHREN> und danach [START] betätigt.<br />
B. Wenn man in dieser Reihenfolge die Schaltfläche , <br />
und drückt, kann der Nutzer die Sätze ausführen, die er in der gewünschten Reihenfolge<br />
ausführen möchte.<br />
Auf dem Bildschirm erscheint eine Liste mit den Funktionen M, S und T (eine pro Zeile und in der<br />
Reihenfolge der Simulation), wobei Folgendes berücksichtigt wird:<br />
Es erscheinen die M-Funktionen aus dem Programmverlauf, wobei berücksichtigt wird, dass es<br />
einige M-Funktionen gibt, die andere löschen.<br />
Wenn es eine zweite Spindel gibt und wenn man die M-Funktionen programmiert, die sich auf<br />
diese Spindel (M3, M4, M5, M19, M41 bis M44) beziehen, werden die äquivalenten der ersten<br />
Spindel nicht gelöscht. Wenn außerdem diese M-Funktionen wieder hergestellt werden, werden<br />
zuvor die Funktionen für jede Spindel mit der Programmierung G28 oder G07 wieder hergestellt.<br />
Wenn man eine eigene M-Funktion vom Hersteller erhält und wenn man später wieder die M-<br />
Funktion erhält, verschwindet die ältere aus der Liste.<br />
Es erscheint die letzte einprogrammierte Funktion T sowie die letzte Funktion S.<br />
Satzsuche mit G-, M-, S-, und T-Funktionen. EJEC GMST Suche<br />
Wenn der Verlauf des Programms wiederhergestellt wird, nimmt die <strong>CNC</strong> dessen Ablesung bis zum<br />
festgelegten Satz vor, indem die Funktionen "G", die es auf dem Weg liest, aktiviert und deaktiviert<br />
werden. Ebenso werden die Vorschub- und Geschwindigkeitsbedingungen des Programms<br />
festgelegt und die Position berechnet, in der die Achsen stehen müssten.<br />
Die Funktionen M, S und T werden ausgeführt und werden in die SPS gebracht.<br />
ACHTUNG: Dieser Modus der Satzsuche ist weniger empfehlenswert als der vorherige, vor allem<br />
dann, wenn man über keine Sicherheiten in der SPS verfügt. Wenn das Werkzeug nicht richtig beim<br />
Werkzeugwechsel positioniert bleibt, kann es zu Kollisionen kommen.<br />
Wenn bei einem der zwei Verfahren für die Satzsuche das Programm, welches den gesuchten Satz<br />
enthält, auf einer Festplatte, Ethernet oder DNC gespeichert ist, kann man die Zeile anzeigen, die<br />
gerade zu einem bestimmten Moment im unteren Teil des Bildschirms simuliert wird. Diese<br />
Informationen gibt eine Vorstellung von dem was bleibt, um zu einem Satz zu kommen.<br />
4.<br />
AUSFÜHREN / SIMULIEREN<br />
Satzsuche. Schritt der Simulation zur Ausführung.<br />
<strong>CNC</strong> <strong>8055</strong><br />
<strong>CNC</strong> <strong>8055</strong>i<br />
MODELLE ·M· & ·EN·<br />
SOFT: V01.3X<br />
·55·
4.<br />
AUSFÜHREN / SIMULIEREN<br />
<strong>CNC</strong> <strong>8055</strong><br />
<strong>CNC</strong> <strong>8055</strong>i<br />
MODELLE ·M· & ·EN·<br />
SOFT: V01.3X<br />
·56·<br />
Satzsuche. Schritt der Simulation zur Ausführung.<br />
4.1.2 Automatische Satzsuche<br />
<strong>Bedienhandbuch</strong><br />
Ermöglicht die Wiederherstellung des Programmverlaufs bis zu dem Satz, an dem die Ausführung<br />
abgebrochen wurde. Die <strong>CNC</strong> erinnert sich daran, an welchem Satz die Ausführung unterbrochen<br />
wurde, weshalb die Festlegung des Haltesatzes nicht erforderlich ist.<br />
Wenn das Programm innerhalb eines internen Zyklus unterbrochen wird, tritt folgendes Verhalten<br />
auf:<br />
Wenn es ein Zyklus für Aussparungen (G66, G67, G68, G87, G88) oder ein Mehrfachzyklus<br />
(G60, G61, G62, G63, G64) ist, wird beim Durchführen der Satzsuche der Verlauf bis zum letzten<br />
Untersatz innerhalb des vollendeten Zyklus wiederhergestellt.<br />
Im Rest der Festzyklen (G69, G81, G82, G84, G85, G86) wird, wenn eine Unterbrechung<br />
innerhalb des Zykluses erfolgt, der Programmverlauf bis zum Aufruf des Satz mit dem besagten<br />
Zyklus wieder hergestellt.<br />
Um in die automatische Satzsuche hineinzukommen, betätigen Sie die Taste <br />
und wählen eine der zwei Modi oder oder "SUCHE<br />
EJEC GMST" aus.<br />
Danach, klicken Sie auf die Schaltfläche und .<br />
Die Schaltfläche erscheint nur, wenn der Satz, den man für die<br />
automatische Suche gespeichert hat, sich zwischen denen des Programms befindet, und durch ein<br />
einmaliges Betätigen wird der Cursor in den besagten Satz bewegt.<br />
Sobald erst einmal der Satz ausgewählt wurde, erscheint auf dem Bildschirm die Anzeige<br />
STOP=HD:PxxxLxxx, die anzeigt, wo sich das Programm befindet, welches die Programmnummer<br />
und die Zeile ist. Nach dem Betätigen der Taste [START] führt die <strong>CNC</strong> die Satzsuche aus und, wenn<br />
erst einmal die Simulation bis zum Stopppunkt erfolgt ist, verschwindet die vorherige Anzeige.<br />
Danach legt die <strong>CNC</strong> die Achsen fest, die sich außerhalb der Position befinden und zeigt diese<br />
Achsen an, damit sie ausgewählt werden können. Wenn man außerdem die Suche der G-<br />
Funktionen gemacht hat und wenn das Programm die Funktionen M, S, T für die notwendige<br />
Ausführung enthält, erscheint im Menü die Schaltfläche damit<br />
nach der Betätigung und der Validierung mit [START] die besagten Funktionen ausgeführt werden.<br />
Werkzeugüberwachung:<br />
Indem die Softkey-Taste gedrückt wird, können sie in die<br />
Werkzeuginspektion hinein gehen.<br />
Wenn die Schaltfläche betätigt, sieht man die Funktionen M, S<br />
und T, die man simuliert hat und auf die Ausführung warten.<br />
Wenn die Schaltfläche gedrückt wird, geht sie in den besagten Modus und ist es gestattet,<br />
dass der Nutzer die gewünschten Sätze ausführt.
<strong>Bedienhandbuch</strong><br />
4.1.3 Satzsuche von Hand<br />
Ermöglicht die Wiederherstellung des Programmverlaufs bis einem bestimmten von Bediener<br />
festgelegten Satz.<br />
A. Wenn der Satz ein Satz der Bewegung ist, stoppt die Programmsimulation, sobald diese erst<br />
einmal den besagte Satz beendet hat.<br />
B. Wenn der Satz zur Änderung des Programmflusses (GOTO, RPT, CALL, EXEC) dient, stoppt<br />
die Simulation in dem besagten Satz, aber ohne einen Sprung zum neuen Satz zu machen.<br />
C. Wenn es ein Positionierungssatz ist, der mit einem Festzyklus oder einer Subroutine oder einem<br />
modalen Programm verbunden ist, stoppt die Programmsimulation, sobald erst einmal<br />
Positionierung erfolgt ist, wobei die Ausführung des besagten Zykluses oder der modalen<br />
Subroutine weggelassen wird, um sie nach der Zurücksetzung auszuführen.<br />
D. Im Fall von Sätzen für den Aufruf von Zyklen für Aussparungen mit Inseln und für die Zyklen<br />
TRACE, DIGIT oder PROBE wird die Programmsimulation im aufgerufenen Satz gestoppt, aber<br />
ohne dass im besagten Zyklus eine Simulation erfolgt.<br />
Um in die automatische Satzsuche hineinzukommen, betätigen Sie die Taste <br />
und wählen eine der zwei Modi oder .<br />
PROGRAMM-AUSWAHL<br />
Diese Funktion wird dann benutzt, wenn der Satz, in dem die Ausführung bzw. Simulation des<br />
Teileprogramms beendet werden soll, zu einem anderen Programm oder zu einem Unterprogramm<br />
gehört, das in einem anderen Programm definiert ist.<br />
Wenn man die Schaltfläche anklickt, öffnet sich ein Fenster mit einer<br />
Struktur vom Typ des Explorers, damit man ein Programm eines Datenmediums wie Festplatte,<br />
DNC oder DNCE auswählen kann.<br />
ANZAHL DER MALE<br />
Diese Funktion verwendet man, wenn man will, dass die Ausführung oder Programmsimulation des<br />
Werkstücks nach mehrmaliger Ausführung des ausgewählten Satzes als Ende des Programms<br />
endet.<br />
Bei Anwahl dieser Funktion fragt die <strong>CNC</strong> nach der Anzahl der Abarbeitungen im Arbeitsbetrieb<br />
oder im Prüflauf.<br />
Falls der angewählte Satz einen Wiederholungsbefehl enthält, bleibt das Programm nach der<br />
vorgeschriebenen Anzahl von Wiederholungen stehen.<br />
AUSGANGSSATZ<br />
Man legt als Anfangssatz für die Satzsuche den Satz fest, der mit dem Cursor ausgewählt wurde<br />
und der durch Betätigung der Taste [ENTER] angeklickt wurde. Wird der Ausgangssatz nicht<br />
festgelegt, beginnt die Simulation des Programms an dessen erstem Satz.<br />
4.<br />
AUSFÜHREN / SIMULIEREN<br />
Satzsuche. Schritt der Simulation zur Ausführung.<br />
<strong>CNC</strong> <strong>8055</strong><br />
<strong>CNC</strong> <strong>8055</strong>i<br />
MODELLE ·M· & ·EN·<br />
SOFT: V01.3X<br />
·57·
4.<br />
AUSFÜHREN / SIMULIEREN<br />
<strong>CNC</strong> <strong>8055</strong><br />
<strong>CNC</strong> <strong>8055</strong>i<br />
MODELLE ·M· & ·EN·<br />
SOFT: V01.3X<br />
·58·<br />
Satzsuche. Schritt der Simulation zur Ausführung.<br />
<strong>Bedienhandbuch</strong><br />
Der Satz, der auszuwählen ist, kann mit Hilfe der Tasten [PFEIL NACH OBEN], [PFEIL NACH<br />
UNTEN], [SEITE NACH VORN], [SEITE ZURÜCK] oder mit Hilfe der Schaltfläche aus dem Menü<br />
ausgewählt werden.<br />
STOPPSATZ<br />
Um den Endsatz festzulegen, damit der Programmverlauf bis zu diesem Satz wiederhergestellt<br />
wird, genügt es, diesen mit dem Cursor auswählen und die Taste [ENTER] zu betätigen. Wird<br />
anschließend das Programm ausgeführt, beginnt die Ausführung an diesem Satz.<br />
Der Satz, der auszuwählen ist, kann mit Hilfe der Tasten [PFEIL NACH OBEN], [PFEIL NACH<br />
UNTEN], [SEITE NACH VORN], [SEITE ZURÜCK] oder mit Hilfe der Schaltfläche aus dem Menü<br />
ausgewählt werden.<br />
Sobald erst einmal ein Stopppunkt ausgewählt wurde, erscheint auf dem Bildschirm die Anzeige<br />
STOP=HD:PxxxLxxx, die anzeigt, wo sich das Programm befindet, welches die Programmnummer<br />
und die Zeile ist. Nach dem Betätigen der Taste [START] führt die <strong>CNC</strong> die Satzsuche aus und, wenn<br />
erst einmal die Simulation bis zum Stopppunkt erfolgt ist, verschwindet die vorherige Anzeige.<br />
Danach legt die <strong>CNC</strong> die Achsen fest, die sich außerhalb der Position befinden und zeigt diese<br />
Achsen an, damit sie ausgewählt werden können. Wenn man außerdem die Suche der G-<br />
Funktionen gemacht hat und wenn das Programm die Funktionen M, S, T für die notwendige<br />
Ausführung enthält, erscheint im Menü die Schaltfläche damit<br />
nach der Betätigung und der Validierung mit [START] die besagten Funktionen ausgeführt werden.<br />
Werkzeugüberwachung:<br />
Indem die Softkey-Taste gedrückt wird, können sie in die<br />
Werkzeuginspektion hinein gehen.<br />
Wenn die Schaltfläche betätigt, sieht man die Funktionen M, S<br />
und T, die man simuliert hat und auf die Ausführung warten.<br />
Wenn die Schaltfläche gedrückt wird, geht sie in den besagten Modus und ist es gestattet,<br />
dass der Nutzer die gewünschten Sätze ausführt.
<strong>Bedienhandbuch</strong><br />
4.1.4 Fehler bei Satz-Suche<br />
Die Satzsuche hat in diesen Situationen Einschränkungen.<br />
In einem Programm, wo man der besondere Maßstabsfaktor aktiviert, ist die spätere<br />
automatische oder manuelle Satzsuche der besagten Aktivierung begrenzt.<br />
In einem Programm, wo man Achsen mit Hilfe einer Funktion (G77) oder mit Hilfe der Flaggen<br />
PLC SYNCRO koppelt, ist die automatische oder manuelle Satzsuche auf eine Suche begrenzt,<br />
die danach stattfindet.<br />
In einem Programm mit Synchronisation der Spindeln erfolgt die gleiche, vorherige<br />
Einschränkung.<br />
In einem Programm, wo man Spiegelbilder von der SPS aus mit Hilfe der Flaggen MIRROR<br />
anwendet, ist die automatische oder manuelle Suche einer späteren Satz-für-Satz-Suche<br />
begrenzt.<br />
In einem Programm, wo man eine Nullpunktsuche (G74) macht, ist die automatische oder die<br />
manuelle Suche einer späteren Satz-für-Satz-Suche begrenzt.<br />
4.1.5 Deaktivierung der Modi Simulation und Satzsuche<br />
Die Modi der Simulation und Satzsuche stehen in Abhängigkeit vom allgemeinen<br />
Maschinenparameter DISSMUL (P184) zur Verfügung.<br />
4.<br />
AUSFÜHREN / SIMULIEREN<br />
Satzsuche. Schritt der Simulation zur Ausführung.<br />
<strong>CNC</strong> <strong>8055</strong><br />
<strong>CNC</strong> <strong>8055</strong>i<br />
MODELLE ·M· & ·EN·<br />
SOFT: V01.3X<br />
·59·
4.<br />
AUSFÜHREN / SIMULIEREN<br />
Anzeigen<br />
<strong>CNC</strong> <strong>8055</strong><br />
<strong>CNC</strong> <strong>8055</strong>i<br />
MODELLE ·M· & ·EN·<br />
SOFT: V01.3X<br />
·60·<br />
4.2 Anzeigen<br />
<strong>Bedienhandbuch</strong><br />
Mittels dieser Option kann die am besten geeignete Darstellungsweise angewählt werden, auch<br />
während der Abarbeitung eines Programms im Arbeitsbetrieb oder im Prüflauf.<br />
Bei dieser <strong>CNC</strong> stehen folgende, mittels Softkeys anwählbare, Anzeigemodi zur Verfügung:<br />
Standardanzeigebetriebsweisen.<br />
Positionsanzeigebetriebsweisen.<br />
Werkstückprogrammsanzeige.<br />
Unterprogramm-Anzeigebetriebsweisen.<br />
Nachlauffehler-Anzeigebetriebsweisen.<br />
Benutzeranzeigebetriebsweisen.<br />
Ausführungszeiten-Anzeigebetriebsweisen.<br />
In allen Anzeigemodi erscheint ein entsprechendes Fenster im unteren Teil des Schirmbilds. Dort<br />
werden die jeweiligen Bearbeitungsbedingungen angezeigt. Diese umfassen die folgenden<br />
Informationen:<br />
F und % Programmierte Vorschubgeschwindigkeit (F) und Override oder Prozentsatz (%)<br />
des Vorschubs, der ausgewählt worden ist. Bei aktivem Vorschubhalt wird der<br />
Vorschubwert im umgekehrten Video gezeigt.<br />
S und % Einprogrammierte Spindeldrehzahl (S) und Override oder Prozentsatz (%) der<br />
Spindeldrehzahl, welche ausgewählt wurde.<br />
T Nummer des aktiven Werkzeugs.<br />
D Nummer des aktiven Werkzeug-Korrektors.<br />
NT Nummer des folgenden Werkzeugs.<br />
Dieses Feld wird dann angezeigt, wenn es sich um einen Bearbeitugszentren<br />
handelt und wird das Werkzeug anzeigen, das ausgewählt ist, aber noch auf die<br />
Ausführung vom M06 wartet, damit es aktiviert wird.<br />
ND Nummer des Korrektors, der dem Werkzeug entspricht.<br />
Dieses Feld wird dann angezeigt, wenn es sich um einen Bearbeitugszentren<br />
handelt und wird das Werkzeug anzeigen, das ausgewählt ist, aber noch auf die<br />
Ausführung vom M06 wartet, damit es aktiviert wird.<br />
S RPM Ist-Geschwindigkeit der Spindel. Sie wird in Umdrehungen pro Minute<br />
ausgedrückt.<br />
Wenn man an dieser Stelle mit einer M19 arbeitet, wird die Position angezeigt,<br />
welche die Spindel einnimmt. Sie wird in Grad ausgedrückt.<br />
G Dieses Feld zeigt alle anzeigbaren G-Funktionen, welche aktiviert worden sind.<br />
M Dieses Feld zeigt alle M-Hilfefunktionen an, die ausgewählt worden sind.<br />
PARTC Werkstückzähler Anzeige der mittels des jeweiligen Teileprogramms<br />
CYTIME<br />
hergestellten Anzahl von Teilen.<br />
Jedes Mal, wenn die Ausführung eines Programms beginnt, und selbst, wenn es<br />
eine Wiederholung ist, nimmt diese Variable den Wert 0 an.<br />
Die <strong>CNC</strong> verfügt über die Variabel "PARTC", die das Lesen oder Ändern dieses<br />
Zählers vom SPS-Programm, vom <strong>CNC</strong>-Programm oder durch DNC erlaubt.<br />
Zeigt die abgelaufene Zeit während der Ausführung des Werkstückprogramms<br />
an. Sie wird in Stunden ausgedrückt : Minuten: Sekunden: in Hundertstel<br />
Sekunden.<br />
Jedes Mal, wenn die Ausführung eines Programms beginnt, und selbst, wenn es<br />
eine Wiederholung ist, nimmt diese Variable den Wert 0 an.<br />
TIMER Zeigt an die Zählung der Uhr an, die von der SPS aktiviert wurde. Sie wird in<br />
Stunden ausgedrückt : Minuten: Sekunden“.
<strong>Bedienhandbuch</strong><br />
4.2.1 Standardanzeigebetriebsweisen<br />
Dieser Anzeigemodus wird von der <strong>CNC</strong> nach dem Einschalten übernommen und jedes Mal, wenn<br />
man die Tastenkombination [SHIFT]+[RESET] betätigt.<br />
Es gelangen Felder oder Fenster mit folgenden Inhalten zur Anzeige:<br />
Programmsatz-Gruppe. Der erste Satz ist der in Abarbeitung befindliche.<br />
Fenster mit den Positionswerten für die Maschinenachsen.<br />
Mann muss berücksichtigen, dass das Format der Anzeige für jede der einzelnen Achsen durch<br />
den Maschinenparameter für die Achsen "DFORMAT" bestimmt wird, und dass die Istwerte oder<br />
theoretischen Werte jeder Achse anzeigt werden, je nachdem, welcher Wert im allgemeinen<br />
Maschinenparameter "THEODPLY" eingesetzt wurde.<br />
Für die Achsen sind jeweils folgende Felder vorhanden:<br />
COMANDO Dieses Feld zeigt die programmierte Position an, das heißt, von der Achse zu<br />
erreichende Position.<br />
ACTUAL Dieses Feld zeigt den wirklichen Koordinatenwert der Achse an.<br />
REST Dieses Feld zeigt die Entfernung an, welche die Achse noch zurücklegen muss,<br />
um den einprogrammierten Koordinatenwert zu erreichen.<br />
4.<br />
AUSFÜHREN / SIMULIEREN<br />
Anzeigen<br />
<strong>CNC</strong> <strong>8055</strong><br />
<strong>CNC</strong> <strong>8055</strong>i<br />
MODELLE ·M· & ·EN·<br />
SOFT: V01.3X<br />
·61·
4.<br />
AUSFÜHREN / SIMULIEREN<br />
Anzeigen<br />
<strong>CNC</strong> <strong>8055</strong><br />
<strong>CNC</strong> <strong>8055</strong>i<br />
MODELLE ·M· & ·EN·<br />
SOFT: V01.3X<br />
·62·<br />
4.2.2 Positionsanzeigebetriebsweisen<br />
In diesem Anzeigemodus werden die Positionswerte der Achsen angezeigt.<br />
Es gelangen Felder oder Fenster mit folgenden Inhalten zur Anzeige:<br />
<strong>Bedienhandbuch</strong><br />
Die wirklichen Koordinatenwerte der Achsen, welche die tatsächliche Stellung der Maschine<br />
anzeigen.<br />
Mann muss berücksichtigen, dass das Format der Anzeige für jede der einzelnen Achsen durch<br />
den Maschinenparameter für die Achsen "DFORMAT" bestimmt wird, und dass die Istwerte oder<br />
theoretischen Werte jeder Achse anzeigt werden, je nachdem, welcher Wert im allgemeinen<br />
Maschinenparameter "THEODPLY" eingesetzt wurde.<br />
Für die Achsen sind jeweils folgende Felder vorhanden:<br />
WERKSTÜCKNULLPUNKTDieses Feld zeigt den wirklichen Koordinatenwert der Achse<br />
hinsichtlich des Werkstücknullpunkts an, der auswählt worden ist.<br />
MASCHINENNULLPUNKTDieses Feld zeigt den wirklichen Koordinatenwert der Achse<br />
hinsichtlich des Maschinennullpunkts an.<br />
4.2.3 Werkstückprogrammsanzeige<br />
Es gelangt eine Seite mit Programmsätzen zur Anzeige. Der in Abarbeitung befindliche Satz ist<br />
hervorgehoben.
<strong>Bedienhandbuch</strong><br />
4.2.4 Unterprogramme-Anzeigebetriebsweisen<br />
In diesem Anzeigemodus werden Informationen bezüglich der folgenden Befehle angezeigt:<br />
(RPT N10, N20) Diese Funktion führt den Abschnitt des Programms aus, der sich<br />
zwischen den Sätzen N10 und N20 befindet, einschließlich dieser beiden<br />
Sätze.)<br />
(CALL 25) Diese Funktion führt die Subroutine 25.<br />
G87 ... Diese Funktion führt den entsprechenden Festzyklus aus.<br />
(PCALL 30) Diese Funktion führt die Subroutine 30 auf einer neuen Ebene der lokalen<br />
Parameter aus.<br />
In diesem Anzeigemodus muss folgendes beachtet werden:<br />
Die <strong>CNC</strong> erlaubt Definierung und Verwendung von Unterprogrammen zum Aufruf aus<br />
Hauptprogrammen oder aus anderen Unterprogrammen. Die Verschachtelungstiefe der<br />
Unterprogramme kann bis zu 15 Ebenen umfassen (jeder Unterprogrammaufruf entspricht<br />
einer Verschachtelungsebene).<br />
Die <strong>CNC</strong> erzeugt bei der Zuordnung von Rechenparametern zu einem Unterprogramm<br />
jedesmal eine neue Verschachtelungsebene. Für lokale Rechenparameter sind bis zu 6<br />
Verschachtelungsebenen zulässig.<br />
Die Festzyklen G66, G68, G69, G81 bis G89 nutzen, wenn sie aktiv sind, die jeweils nächste<br />
Verschachtelungsebene für die lokalen Rechenparameter.<br />
Im hier behandelten Anzeigemodus erscheinen Felder oder Fenster mit folgenden Inhalten:<br />
Ein Anzeigebereich, in dem folgende Informationen über die Subroutinen erscheinen, welche<br />
aktiviert worden sind.<br />
NS Zeigt die Ebene der Verschachtelung oder der Schachtelung (1 -15) an, welche<br />
die Subroutine innehat.<br />
NP Zeigt die Ebene der lokalen Parameter (1-6) an, auf der die Subroutine gerade<br />
ausgeführt wird.<br />
UNTERPROGRAMMZeigt den Satztyp an, welcher eine neue Ebene der Verschachtelung<br />
eingeleitet hat.<br />
Beispiele: (RPT N10, N20) (CALL 25) (PCALL 30) G87<br />
REPT Zeigt an, wie viele Male das Befehl wiederholt werden soll.<br />
Zum Beispiel, wenn man die Funktion N4 programmiert hat und wenn es das erste<br />
Mal ist, das diese gerade ausgeführt wird, zeigt dieser Parameter den Wert 4 an.<br />
4.<br />
AUSFÜHREN / SIMULIEREN<br />
Anzeigen<br />
<strong>CNC</strong> <strong>8055</strong><br />
<strong>CNC</strong> <strong>8055</strong>i<br />
MODELLE ·M· & ·EN·<br />
SOFT: V01.3X<br />
·63·
4.<br />
AUSFÜHREN / SIMULIEREN<br />
Anzeigen<br />
<strong>CNC</strong> <strong>8055</strong><br />
<strong>CNC</strong> <strong>8055</strong>i<br />
MODELLE ·M· & ·EN·<br />
SOFT: V01.3X<br />
·64·<br />
<strong>Bedienhandbuch</strong><br />
M Wenn man über einen Asterisk (*) verfügt, wird angezeigt, ob die besagte Ebene<br />
der Verschachtelung eine modale Subroutine aktiviert ist, und diese wird dann<br />
nach jedem Verfahren ausgeführt.<br />
PROG Zeigt die Nummer des Programms an und wo es in der Subroutine definiert ist.<br />
Fenster mit den Positionswerten für die Maschinenachsen.<br />
Mann muss berücksichtigen, dass das Format der Anzeige für jede der einzelnen Achsen durch<br />
den Maschinenparameter für die Achsen "DFORMAT" bestimmt wird, und dass die Istwerte oder<br />
theoretischen Werte jeder Achse anzeigt werden, je nachdem, welcher Wert im allgemeinen<br />
Maschinenparameter "THEODPLY" eingesetzt wurde.<br />
Für die Achsen sind jeweils folgende Felder vorhanden:<br />
COMANDO Dieses Feld zeigt die programmierte Position an, das heißt, von der Achse zu<br />
erreichende Position.<br />
ACTUAL Dieses Feld zeigt den wirklichen Koordinatenwert der Achse an.<br />
REST Dieses Feld zeigt die Entfernung an, welche die Achse noch zurücklegen muss,<br />
um den einprogrammierten Koordinatenwert zu erreichen.
<strong>Bedienhandbuch</strong><br />
4.2.5 Nachlauffehler-Anzeigebetriebsweisen<br />
In diesem Anzeigemodus werden die Nachlauffehler (Unterschied zwischen Soll- und Ist-<br />
Positionswert) der Achsen und der Spindel angezeigt.<br />
Das Format der Anzeige für jede der einzelnen Achsen wird durch den Maschinenparameter für<br />
die Achsen "DFORMAT" bestimmt.<br />
Die Korrekturfaktoren für den Taster hängen nicht von der jeweiligen Masseinheit ab.<br />
Das Format der Anzeige des Durchhanges bei der Sonde des Messtasters auf jede der einzelne<br />
Achsen (X, Y und Z) und des Gesamtdurchhanges "D" wird von dem Maschinenparameter der<br />
Achsen "DFORMAT" angezeigt.<br />
Wenn ein Arbeitsgang des starren Gewindeschneidens ausgeführt wird, und dabei ein<br />
Nachlauffehler an der Spindel aufgetreten ist, wird die Abweichung beim starren Gewindeschneiden<br />
zwischen Spindel und Längsachse angezeigt. Der angezeigte Wert gehört zu dem der Variable<br />
"RIGIER".<br />
Die Daten der Abweichung beim starren Gewindeschneiden werden nur angezeigt, solange das<br />
Gewindeschneiden ausgeführt wird. Sobald das Gewindeschneiden abgeschlossen ist, werden die<br />
Daten verschwinden.<br />
4.2.6 Benutzeranzeigebetriebsweisen.<br />
Wenn man diese Option auswählt, führt die <strong>CNC</strong> im Kanal des Nutzers das Programm aus, das<br />
mit Hilfe des allgemeinen Maschinenparameters "USERDPLY" ausgewählt wurde.<br />
Um die Ausführung zu beenden und zum vorherigen Menü zurückzukehren, betätigt man die Taste<br />
[ESC].<br />
4.<br />
AUSFÜHREN / SIMULIEREN<br />
Anzeigen<br />
<strong>CNC</strong> <strong>8055</strong><br />
<strong>CNC</strong> <strong>8055</strong>i<br />
MODELLE ·M· & ·EN·<br />
SOFT: V01.3X<br />
·65·
4.<br />
AUSFÜHREN / SIMULIEREN<br />
Anzeigen<br />
<strong>CNC</strong> <strong>8055</strong><br />
<strong>CNC</strong> <strong>8055</strong>i<br />
MODELLE ·M· & ·EN·<br />
SOFT: V01.3X<br />
·66·<br />
4.2.7 Anzeigemodus der Zeiten für die Ausführung<br />
<strong>Bedienhandbuch</strong><br />
Diese Option ist während der Abarbeitung von Programmen im Prüflauf verfügbar. Es gelangen<br />
folgende Felder oder Fenster zur Anzeige:<br />
Ein Fenster zur Anzeige der geschätzten Programm-Abarbeitungsdauer bei 100% der<br />
programmierten Vorschubgeschwindigkeit. Das Fenster enthält die folgenden Angaben:<br />
Die Dauer der programmierten Positionier- (POS.TIME) und Bearbeitungsbewegungen<br />
(MACH.TIME) der einzelnen Werkzeuge (TOOL).<br />
Die Gesamtzeit, die man für die Ausführung des angegebenen Programms benötigt.<br />
Die Anzahl der "M"-Funktionen im gesamten Programm, die ausgeführt werden.<br />
Die Anzahl der Werkzeugwechsel, die während der Ausführung des Programms stattfindet.<br />
Fenster mit den Positionswerten für die Maschinenachsen.<br />
Mann muss berücksichtigen, dass das Format der Anzeige für jede der einzelnen Achsen durch<br />
den Maschinenparameter für die Achsen "DFORMAT" bestimmt wird, und dass die Istwerte oder<br />
theoretischen Werte jeder Achse anzeigt werden, je nachdem, welcher Wert im allgemeinen<br />
Maschinenparameter "THEODPLY" eingesetzt wurde.<br />
Für die Achsen sind jeweils folgende Felder vorhanden:<br />
COMANDO Dieses Feld zeigt die programmierte Position an, das heißt, von der Achse zu<br />
erreichende Position.<br />
ACTUAL Dieses Feld zeigt den wirklichen Koordinatenwert der Achse an.<br />
REST Dieses Feld zeigt die Entfernung an, welche die Achse noch zurücklegen muss,<br />
um den einprogrammierten Koordinatenwert zu erreichen.
<strong>Bedienhandbuch</strong><br />
4.3 MDI (Datenhandeingabe)<br />
Diese Funktion ist im Modus "Simulation von Programmen" nicht verfügbar. Damit sie während der<br />
Abarbeitung von Programmen genutzt werden kann, muss das Programm jeweils angehalten<br />
werden.<br />
Es können Sätze beliebiger Art (ISO oder Hochsprache) abgearbeitet werden; zum Aufruf von<br />
Informationen über das jeweilige Format sind Softkeys vorhanden.<br />
Sobald erst einmal der Satz bearbeitet ist und man die Taste [START] drückt, führt die<br />
<strong>CNC</strong> den besagten Satz aus, ohne dass dieser Betriebsmodus verlassen wird.<br />
Historie der ausgeführten Blockierungen.<br />
Vom MDI-Modus aus öffnet man, indem man die Taste [] oder [], drückt, ein Fenster, in dem die<br />
letzten 10 Anweisungen erscheinen, die ausgeführt worden sind. Diese Fenster stellt sich<br />
automatisch auf die Anzahl der Anweisungen ein, die darin gespeichert sind. Um eine MDI-<br />
Programmzeile auszuführen oder zu modifizieren, die vorher ausgeführt worden ist, führen Sie<br />
folgende Arbeitsschritte aus:<br />
1. Öffnen des Fensters, in dem die letzten MDI-Befehle angezeigt werden:<br />
Wenn der Cursor sich am Anfang der Linie befindet, Taste [] drücken. Wenn man die Taste<br />
[] drückt, bewegt sich der Cursor zum Ende der Zeile.<br />
Wenn der Cursor sich am Ende der Linie befindet, Taste [] drücken. Wenn man die Taste<br />
[] drückt, bewegt sich der Cursor an den Anfang der Zeile.<br />
Wenn der Cursor sich weder am Anfang noch am Ende der Zeile befindet, öffnen die beiden<br />
Tasten [] und [] das Fenster, in dem die letzten Befehle der MDI angezeigt werden.<br />
2. Die gewünschte Anweisung mit denTasten [] oder [] auswählen.<br />
Um den gewählten Befehl auszuführen, betätigen Sie die Taste [START].<br />
Um den gewählten Befehl zu modifizieren, betätigen Sie die Taste [ENTER]. Sobald erst<br />
einmal der Befehl modifiziert wurde, wird die Taste [START] für die seine Ausführung betätigt.<br />
Man speichert einen MDI-Befehl nur, wenn er richtig ist und wenn er nicht genauso lautet, wie der,<br />
welcher genau vorher in der Liste steht. Die Anweisungen bleiben gespeichert, und zwar auch nach<br />
dem Abschalten.<br />
4.<br />
AUSFÜHREN / SIMULIEREN<br />
MDI (Datenhandeingabe)<br />
<strong>CNC</strong> <strong>8055</strong><br />
<strong>CNC</strong> <strong>8055</strong>i<br />
MODELLE ·M· & ·EN·<br />
SOFT: V01.3X<br />
·67·
4.<br />
AUSFÜHREN / SIMULIEREN<br />
<strong>CNC</strong> <strong>8055</strong><br />
<strong>CNC</strong> <strong>8055</strong>i<br />
MODELLE ·M· & ·EN·<br />
SOFT: V01.3X<br />
·68·<br />
Werkzeugüberwachung<br />
4.4 Werkzeugüberwachung<br />
<strong>Bedienhandbuch</strong><br />
Diese Funktion ist im Modus "Simulation von Programmen" nicht verfügbar. Damit sie während der<br />
Abarbeitung von Programmen genutzt werden kann, muss das Programm jeweils angehalten<br />
werden.<br />
Wenn man diese Funktion auswählt, ist es gestattet, dass alle Zustellbewegungen der Maschine<br />
manuell gesteuert werden, und zwar mit Hilfe der Tasten zur Steuerung der Achsen am Bedienpult.<br />
Ausserdem zeigt die <strong>CNC</strong> die Softkeys zum Aufruf der <strong>CNC</strong>-Tabellen an. Ferner sind Edierung und<br />
Abarbeitung von Einzelsätzen wie auch die Zurückpositionierung der Maschinenachsen auf die<br />
Position, in der diese Funktion aufgerufen wurde, möglich.<br />
Eine der Möglichkeiten zum Werkzeugwechsel lautet wie folgt:<br />
1. Verfahren des Werkzeugs auf die Werkzeugwechselposition.<br />
Dieses Verfahren kann manuell mit Hilfe der Tasten zur Steuerung der Achsen am Bedienpult<br />
erfolgen, oder indem Befehle in MDI erzeugt und ausgeführt werden.<br />
2. Zugriff auf die Tabellen der <strong>CNC</strong> (Werkzeuge, Korrektoren, etc.) zur Suche eines anderen<br />
Werkzeuges, das man ersetzen will<br />
3. Anwahl des Werkzeugs als aktives Werkzeug durch Datenhandeingabe.<br />
4. Durchführung des Werkzeugwechsels.<br />
Dieser Vorgang hängt von der Werkzeugwechselvorrichtung ab. Der Werkzeugwechsel kann<br />
hier mittels Datenhandeingabe erfolgen.<br />
5. Zurückfahren der Achsen auf die Position, in der die Werkzeuginspektion ausgelöst wurde<br />
[REPOSITIONING] (Repositionierung).<br />
6. Zur Fortsetzung der Programmausführung die Taste [START] drücken.<br />
Wenn während der Überprüfung des Werkzeugs die Spindeldrehung unterbrochen wird, setzt die<br />
<strong>CNC</strong> diese während der Rückstellung wieder in Bewegung und zwar in der gleichen vorherigen<br />
Drehrichtung (M3 oder M4).<br />
Die Optionen, welche im Schaltflächenmenü zur Verfügung stehen, sind folgende:<br />
Softkey „MDI“<br />
Edierung von Sätzen (ISO oder Hochsprache), ausgenommen von mit Unterprogrammen<br />
zusammenhängenden; dabei sind Informationen über das Format mittels Softkeys aufrufbar.<br />
Sobald erst einmal der Satz bearbeitet ist und man die Taste [START] drückt, führt die<br />
<strong>CNC</strong> den besagten Satz aus, ohne dass dieser Betriebsmodus verlassen wird.<br />
Historie der ausgeführten Blockierungen.<br />
Vom MDI-Modus aus öffnet man, indem man die Taste [] oder [], drückt, ein Fenster, in dem die<br />
letzten 10 Anweisungen erscheinen, die ausgeführt worden sind. Diese Fenster stellt sich<br />
automatisch auf die Anzahl der Anweisungen ein, die darin gespeichert sind. Um eine MDI-<br />
Programmzeile auszuführen oder zu modifizieren, die vorher ausgeführt worden ist, führen Sie<br />
folgende Arbeitsschritte aus:<br />
1. Öffnen des Fensters, in dem die letzten MDI-Befehle angezeigt werden:<br />
Wenn der Cursor sich am Anfang der Linie befindet, Taste [] drücken. Wenn man die Taste<br />
[] drückt, bewegt sich der Cursor zum Ende der Zeile.<br />
Wenn der Cursor sich am Ende der Linie befindet, Taste [] drücken. Wenn man die Taste<br />
[] drückt, bewegt sich der Cursor an den Anfang der Zeile.<br />
Wenn der Cursor sich weder am Anfang noch am Ende der Zeile befindet, öffnen die beiden<br />
Tasten [] und [] das Fenster, in dem die letzten Befehle der MDI angezeigt werden.<br />
2. Die gewünschte Anweisung mit denTasten [] oder [] auswählen.<br />
Um den gewählten Befehl auszuführen, betätigen Sie die Taste [START].<br />
Um den gewählten Befehl zu modifizieren, betätigen Sie die Taste [ENTER]. Sobald erst<br />
einmal der Befehl modifiziert wurde, wird die Taste [START] für die seine Ausführung betätigt.<br />
Man speichert einen MDI-Befehl nur, wenn er richtig ist und wenn er nicht genauso lautet, wie der,<br />
welcher genau vorher in der Liste steht. Die Anweisungen bleiben gespeichert, und zwar auch nach<br />
dem Abschalten.
<strong>Bedienhandbuch</strong><br />
Softkey „TABLAS“<br />
Diese Option gestattet den Zugriff auf jede der Tabellen der <strong>CNC</strong> (Nullpunkte, Korrekturen,<br />
Werkzeuge, Werkzeugspeicher und Speicher Parameter).<br />
Nach Anwahl der entsprechenden Tabelle sind sämtliche Edierbefehle zur Verifizierung und<br />
Änderung verfügbar.<br />
Zum vorherigen Menü zurückzukehren (Werkzeugprüfung), betätigt man die Taste [ESC].<br />
Softkey „REPOSITIONIERUNG“<br />
Nach der Ausführung einer Werkzeugkontrolle kann der Nutzer eine Neupositionierung vornehmen.<br />
Um den Modus für den Vorschub auszuwählen, verwendet man die allgemeinen<br />
Maschinenparameter REPOSTY (P181).<br />
Modus der erweiterten Neupositionierung<br />
Positionierung der Achsen auf die Position, in der die Werkzeuginspektion aufgerufen wurde.<br />
Nach Anwahl der Option zeigt die <strong>CNC</strong> die zurückzupositionierenden Achsen an, zusammen mit<br />
der Aufforderung zur Bestimmung der Reihenfolge, in der sie verfahren werden sollen.<br />
Die Schaltfläche "EBENE" erscheint für die Zustellbewegungen auf der Hauptebene, und eine<br />
andere Schaltfläche erscheint für jede der verbleibenden Achsen der Maschine, die verfahren<br />
werden müssen.<br />
Die Reihenfolge, die von der <strong>CNC</strong> bei der Zurücksetzung der Achsen verwendet wird, wird bei der<br />
Auswahl der Achsen angezeigt, welche verfahren werden müssen.<br />
Sobald erst einmal die neue Orientierung der Achsen ausgewählt worden ist, muss man<br />
die Taste [START] betätigen, damit die <strong>CNC</strong> die Änderungen übernimmt.<br />
Modus der erweiterten Neupositionierung<br />
Mit Hilfe des Moduses der erweiterten Neupositionierung wird nach dem Klicken auf die Schaltfläche<br />
[NEUPOSITIONIERUNG] ein Menü von Schaltflächen sichtbar, mit deren Hilfe es gestattet ist,<br />
folgende Arbeitsgänge auszuführen:<br />
Wenn noch eine Bewegung durch die Spindel ausgeführt werden muss (M3, M4, M5, M19,<br />
erscheint eine Schaltfläche für die Spindel, wo dieser vorherige Status erscheint und die noch<br />
ausstehende Funktion anzeigt.<br />
Nach dem Klicken auf die Schaltfläche, die erscheint, und nach der Betätigung der Taste<br />
[START], erzeugt die <strong>CNC</strong> einen Satz, der die Bewegung der Spindel vor der Inspektion<br />
wiederherstellt.<br />
Wenn die Spindelposition schwankt, wenn eine M19 anliegt, geht man davon aus, dass es eine<br />
Schwankung gegeben hat und es erscheint die Schaltfläche.<br />
Wenn man eine Achse mit der entsprechenden Schaltfläche auswählt und die Taste [START]<br />
betätigt, erzeugt die <strong>CNC</strong> einen Bewegungssatz bis zum Koordinatenwert der Zurücksetzung<br />
der besagten Achse.<br />
Es ist möglich, verschiedene Achsen gleichzeitig zu bewegen, aber es ist nicht möglich, die<br />
Bewegungen der Achse und der Spindel gleichzeitig auszuwählen.<br />
Man kann die Bewegung des Zurücksetzens von einer oder mehreren Achsen unterbrechen,<br />
und man kann sie nochmals kontrollieren und neupositionieren so oft, wie es angemessen ist.<br />
Mit dem Moduses der manuellen Neupositionierung gestattet die <strong>CNC</strong> das Verfahren der<br />
Achsen mit Hilfe der Handräder oder über die Tastatur im JOG-Tippbetrieb, und zwar sowohl<br />
stufenlos als auch inkremental. Die Bewegung der Achsen wird durch den Rückstellendpunkt<br />
und die entsprechende Softwarebeschränkung begrenzt.<br />
Die Bewegungen mit der Handradkurbel sind nicht durch die Punkte der Zurücksetzung<br />
beschränkt.<br />
Wenn eine Achse den Endpunkt der Neupositionierung erreicht, steht sie nicht mehr zur<br />
Verfügung und zwar so, dass man diese nicht mehr im JOG-Tippbetrieb bewegen kann. Wenn<br />
man die besagte Achse bewegen will, muss man zur Inspektion übergehen.<br />
4.<br />
AUSFÜHREN / SIMULIEREN<br />
Werkzeugüberwachung<br />
<strong>CNC</strong> <strong>8055</strong><br />
<strong>CNC</strong> <strong>8055</strong>i<br />
MODELLE ·M· & ·EN·<br />
SOFT: V01.3X<br />
·69·
4.<br />
AUSFÜHREN / SIMULIEREN<br />
<strong>CNC</strong> <strong>8055</strong><br />
<strong>CNC</strong> <strong>8055</strong>i<br />
MODELLE ·M· & ·EN·<br />
SOFT: V01.3X<br />
·70·<br />
Werkzeugüberwachung<br />
<strong>Bedienhandbuch</strong><br />
Mit Hilfe der Schaltfläche [ENDE DER ZURÜCKSETZUNG] kann man jederzeit den Modus der<br />
Zurücksetzung verlassen und die Taste [START] betätigen, um die Programmausführung<br />
fortzusetzen.<br />
Wenn nach Verlassen des Moduses der Zurücksetzung die Achsen nicht gut neupositioniert<br />
sind, bewegt die <strong>CNC</strong> die Achsen, wo sie sich am Endpunkt des unterbrochenen Satz befinden,<br />
der in der Regel nicht mit dem Punkt der Zurücksetzung zusammenfällt.<br />
Mit Hilfe der Schaltfläche [INSPEKTION WERKZEUGE] kann man wieder in den Modus der<br />
Werkzeugkontrolle zurückkehren, wo man die Bewegungen im stufenlosen oder inkrementalen<br />
JOG-Tippbetrieb oder mit Handrad durchführen kann. In diesem Fall sind die Bewegungen nur<br />
durch die Grenzen der Software eingeschränkt.<br />
Außerdem kann man auch zum MDI-Modus übergehen, um einfache Satzausführungen<br />
vorzunehmen.<br />
Softkey "OFFSETS ÄNDERN"<br />
Diese Option zeigt im oberen Teil eine Hilfegraphik und die editierbaren Felder des<br />
Werkzeugmenüs. Die Daten kann man mit den Tasten [] [] [] [] oder über das Menü der<br />
Schaltflächen auswählen.<br />
Es ist auch gestattet, dass ein neues Werkzeug für Korrektur gewählt wird. Um ein neues Werkzeug<br />
auszuwählen, wird seine Nummer im Feld "T" eingegeben und die Taste [ENTER] betätigt.<br />
Für das aktive Werkzeug darf man die Werte für I und K zu ändern. Um neue Werte für I und<br />
K zu übernehmen, muss man das Werkzeug von Neuem auswählen.<br />
Wenn es sich nicht um das aktive Werkzeug handelt, ist es gestattet, die Daten I, K und D zu<br />
modifizieren<br />
Die Werte, die man in den Feldern I und K einsetzt, sind inkremental; sie werden zu den Werten<br />
hinzugefügt, die sich bereits in der Tabelle befinden. Die vorgegebene Größe “I” wird als<br />
Durchmesserwerte ausgedrückt.<br />
Der Maximumwert, den man in jedem der Felder I bis K einsetzen kann, ist beschränkt durch die<br />
Maschinenparameter MAXOFFI und MAXOFFK. Wenn man beabsichtigt einen größeren Wert<br />
einzusetzen, erscheint die entsprechende Mitteilung.
<strong>Bedienhandbuch</strong><br />
4.5 Graphiken<br />
Bei dieser Funktion können die Art der graphischen Darstellung angewählt wie auch sämtliche<br />
Parameter für die jeweilige Darstellungsart definiert werden.<br />
Die <strong>CNC</strong> darf sich dabei NICHT in der Abarbeitung eines Teileprogramms im Bearbeitungsbetrieb<br />
oder im Prüflauf befinden; gegebenenfalls ist das Programm zu unterbrechen.<br />
Nach Anwahl der Darstellungsart und Definierung der Parameter kann die Funktion auch während<br />
der Abarbeitung eines Teileprogramms aufgerufen werden, um die Darstellungsart oder<br />
Graphikparameter zu ändern. In diesem Fall zeigt die <strong>CNC</strong> die graphische Darstellung, die dem<br />
Werkstückprogramm entspricht, das gerade ausgeführt oder simuliert wird; es ist notwendig, die<br />
Werkstückprogrammausführung zu unterbrechen, wenn man die Art der Grafik verändern möchte<br />
oder einige graphische Parameter ändern will.<br />
Bei Anwahl der Funktion zeigt die <strong>CNC</strong> folgende Softkey-Optionen an:<br />
Grafikart.<br />
Angezeigter Bereich.<br />
Zoom<br />
Viewpoint (Blickwinkel)<br />
Grafische Parameter.<br />
Bildschirm löschen.<br />
Deactivate Graphics (graphische Darstellung deaktivieren)<br />
Eine der zahlreichen Möglichkeiten zur Definierung der graphischen Darstellung lautet wie folgt:<br />
1. Den Darstellungsbereich definieren. Grösse und Lage hängen von den Abmessungen des Teils<br />
ab; die Koordinatenwerte werden auf den jeweils aktiven Teilenullpunkt bezogen.<br />
2. Die Art der graphischen Darstellung definieren.<br />
3. Den Blickwinkel definieren. Diese Option ist für die Darstellungsarten 3D und Festkörpergraphik<br />
verfügbar.<br />
4. Mittels der Graphikparameter die Darstellungsfarben einstellen.<br />
Die Teileprogramme können nach dem Starten im Bearbeitungsbetrieb oder im Prüflauf<br />
unterbrochen werden, um Darstellungsart oder Graphikparameter mittels der Zoom-Option zu<br />
ändern.<br />
4.<br />
AUSFÜHREN / SIMULIEREN<br />
Graphiken<br />
<strong>CNC</strong> <strong>8055</strong><br />
<strong>CNC</strong> <strong>8055</strong>i<br />
MODELLE ·M· & ·EN·<br />
SOFT: V01.3X<br />
·71·
4.<br />
AUSFÜHREN / SIMULIEREN<br />
Graphiken<br />
<strong>CNC</strong> <strong>8055</strong><br />
<strong>CNC</strong> <strong>8055</strong>i<br />
MODELLE ·M· & ·EN·<br />
SOFT: V01.3X<br />
·72·<br />
4.5.1 Type of Graphic (Art der graphischen Darstellung)<br />
<strong>Bedienhandbuch</strong><br />
Die <strong>CNC</strong> bietet zwei Möglichkeiten der graphischen Darstellung: Liniendarstellung und<br />
Festkörperdarstellung. Beide Darstellungsarten sind unabhängig voneinander und beeinflussen<br />
sich gegenseitig nicht, weder im Bearbeitungsbetrieb noch im Prüflauf.<br />
Die Anwahl erfolgt mittels der Softkeys für die einzelnen Optionen.<br />
Die gewählte Grafikart bleibt aktiv, bis eine andere gewählt, die grafische Darstellung deaktiviert<br />
(es gibt die Option „DEAKTIVIEREN“) oder die <strong>CNC</strong> abgeschaltet wird.<br />
Bei Anwahl einer Darstellungsart werden die zuletzt benutzten Einstellungen (Zoom,<br />
Graphikparameter und Darstellungsbereich) wieder aktiv. Diese Einstellungen bleiben auch nach<br />
dem Abschalten der <strong>CNC</strong> gespeichert.<br />
Die Art der graphischen Darstellung wird an der rechten Seite des Schirmbilds angezeigt,<br />
zusammen mit den folgenden Angaben:<br />
Die wirklichen Koordinatenwerte der Achsen, welche die tatsächliche Stellung der Maschine<br />
anzeigen. Die entsprechenden Koordinatenwerte des Werkzeugs zeigen die Position der<br />
Werkzeugspitze.<br />
Aktuell angewählte Werte für Vorschubgeschwindigkeit (F) und Spindeldrehzahl (S).<br />
Aktives Werkzeug (T) und aktive Werkzeugkorrektur (D).<br />
Der gewählten Standpunkt in der grafischen Vorstellung. Dies ist durch die Achsen X, Y, Z<br />
festgelegt, und kann mit Hilfe der Option "STANDPUNKT " modifiziert werden.<br />
Zwei Würfel oder Rechtecke, je nach Blickwinkel.<br />
Der Würfel mit farbigen Flächen bezeichnet den angewählten Graphikbereich; der andere, von<br />
dem nur die Kanten zu sehen sind, bezeichnet die Abmessungen des angewählten<br />
Darstellungsbereichs.<br />
Wenn aufgrund des jeweiligen Blickwinkels nur eine Würfelfläche zu sehen ist oder die<br />
Darstellungsebene mit einer der Ebenen XY, XZ und YZ zusammenfällt, zeigt die <strong>CNC</strong> zwei<br />
Rechtecke für den Graphikbereich (farbig) und den Darstellungsbereich (nicht eingefärbtes<br />
Rexhteck) an.<br />
Die <strong>CNC</strong> repräsentiert alle Bearbeitungen, welche mit dem Werkzeug gemacht wird, das sich<br />
auf den X-, YZ-Achse befindet, davon ausgenommen ist das Werkzeug, wenn sich es auf der<br />
Z-Achse befindet, und die Bearbeitungen erfolgen an der negativen Stirnfläche des Werkstücks<br />
(in Richtung von "-Z" nach "+Z".
<strong>Bedienhandbuch</strong><br />
Wenn man eine Programmsimulation mit dem Werkstückprogramm durchführt, analysiert die <strong>CNC</strong><br />
den zugewiesenen Wert für die Länge des Werkzeugs "L" mit Hilfe der entsprechenden Korrektur.<br />
Wenn man einen positiven Wert hat, erfolgt die graphische Darstellung an der positiven Frontfläche<br />
des Werkstückes (in Richtung von [+] nach [-], und wenn einen negativen Wert hat, erfolgt die<br />
Bearbeitung an der negativen Frontfläche des Werkstücks (in Richtung von [-] nach [+]).<br />
Man muss berücksichtigen, dass die <strong>CNC</strong> den Wert "L0" als einen positiven Wert interpretiert.<br />
Ausserdem arbeitet die <strong>CNC</strong> mit L0 und R0 als Standardwerten, wenn für die Bearbeitung oder den<br />
Prüflauf kein Werkzeug definiert ist.<br />
ZEILENGRAFIKEN<br />
Bei dieser Art der graphischen Darstellung werden die Werkzeugbewegungen in den angewählten<br />
Ebenen (XZ, XC, ZC) mit bunten Linien eingezeichnet.<br />
Die zur Verfügung stehenden Liniengrafiktypen sind folgende:<br />
3D Diese Option führt eine dreidimensionale Darstellung des Werkstücks aus.<br />
XY, XZ, YZ Darstellung der Werkzeugbahn in der angewählten Ebene,<br />
KOMBINIERT Teilt den Grafikbereich in vier Quadranten und nimmt die grafische Darstellung<br />
der jeden einzelnen Ebene XY, XZ oder YZ und der dreidimensionalen<br />
Darstellung (3D) entspricht.<br />
Die so erzeugte Graphik geht in den folgenden Fällen verloren:<br />
Löschung des Schirmbilds (Softkey [Bildschirmbild löschen].<br />
Deaktivierung der graphischen Darstellung (Softkey [STOPPEN GRAFIK]).<br />
Beim Auswählen einer dreidimensionalen Grafikart (dreidimensional oder als Draufsicht)<br />
SOLID GRAFIK (Festkörperdarstellung)<br />
Diese Art der Grafiken bieten die gleichen Informationen auf zwei verschiedene Arten, als<br />
dreidimensionale Abbildung (SOLIDO) oder als Draufsicht (PLANTA).<br />
Die Graphik für das jeweilige Programm kann im Bearbeitungsbetrieb und im Prüflauf in beiden Modi<br />
zur Darstellung gebracht werden.<br />
Normalerweise ist es eine Simulation im Modus DRAUFSICHT viel schnell als im Modus<br />
"DREIDIMENSIONAL", weshalb empfohlen wird, dies im Modus DRAUFSICHT durchzuführen und<br />
danach im DREIDIMENSIONALEN Modus anzuschauen Das Ergebnis ist immer gleich.<br />
Die so erzeugte Graphik geht in den folgenden Fällen verloren:<br />
Löschung des Schirmbilds (Softkey [Bildschirmbild löschen].<br />
Deaktivierung der graphischen Darstellung (Softkey [STOPPEN GRAFIK]).<br />
Bei Wahl eines Liniengraphiktypen ( 3D, XY, XZ, YZ, KOMBINIERTE)<br />
4.<br />
AUSFÜHREN / SIMULIEREN<br />
Graphiken<br />
<strong>CNC</strong> <strong>8055</strong><br />
<strong>CNC</strong> <strong>8055</strong>i<br />
MODELLE ·M· & ·EN·<br />
SOFT: V01.3X<br />
·73·
4.<br />
AUSFÜHREN / SIMULIEREN<br />
Graphiken<br />
<strong>CNC</strong> <strong>8055</strong><br />
<strong>CNC</strong> <strong>8055</strong>i<br />
MODELLE ·M· & ·EN·<br />
SOFT: V01.3X<br />
·74·<br />
EINZELANSICHT<br />
<strong>Bedienhandbuch</strong><br />
Mittels dieser Option kann ein Schnitt durch das Teil in der Ebene XY in unterschiedlichen<br />
Grautönungen gemäss der Tiefe des Teils zur Darstellung gebracht werden.<br />
Die Ansichten in den anderen Ebenen (XZ und YZ) werden ebenfalls gezeigt.<br />
Um andere Abschnitte des Werkstücks auswählen zu können, muss die <strong>CNC</strong> mit Hilfe der Tasten<br />
[] [] [] [], das Verfahren der Anzeigeelemente gestatten, die auf der graphische Darstellung<br />
in der Draufsicht (Ebene XY ) die Stellen zeigt, bei denen die besagte Trennung erfolgt.<br />
Linienverschiebung ist jederzeit sowohl im Bearbeitungs- wie auch im Prüfbetrieb möglich. Die <strong>CNC</strong><br />
bringt die neuen Schnitte entsprechend den Linienpositionen in Echtzeit zur Darstellung.<br />
Nach Beendigung der Programmabarbeitung im Bearbeitungs- oder im Prüfbetrieb zeichnet die<br />
<strong>CNC</strong> den jeweiligen Schnitt neu, um Farbdefinition und Tiefendarstellung zu verbessern.<br />
Bei dieser Art der graphischen Darstellung sind keine Bearbeitungsoperationen mit Positionierung<br />
des Werkzeugs in den Achsen X und Y, sondern nur Positionierungen in der Achse Z zu sehen.<br />
Anschliessende Umschaltung auf SOLID macht jedoch alle Bearbeitungsoperationen sichtbar.<br />
SOLID (Festkörperdarstellung)<br />
Diese Option bringt einen dreidimensionalen Klotz zur Darstellung; er wird im Verlauf der<br />
Abarbeitung des Teileprogramms “bearbeitet”.<br />
Falls unterlassen wurde, für den Bearbeitungs- oder den Prüfbetrieb ein Werkzeug anzuwählen,<br />
arbeitet die <strong>CNC</strong> mit den Standard-Werkzeugkorrekturwerten L0, R0. Bei diesen Werten wird nur<br />
die programmierte Werkzeugbahn dargestellt; der Bloch wird nicht “bearbeitet”, da für das<br />
Werkzeug der Radius 0 angenommen ist.<br />
Die Wiederholrate des Bildschirms in diesem Modus erfolgt temporär und zwar in Abhängigkeit von<br />
der Geschwindigkeit der ausgewählten Simulation Die graphische Darstellung jeder Wiederholung<br />
auf dem Bildschirm erfolgt von links nach rechts, unabhängig von der Richtung des Verfahrensweg<br />
des Werkzeugs.<br />
Bei Abarbeitung eines anderen Programms als des aktuellen im Bearbeitungsbetrieb oder im<br />
Prüflauf wird die neue Graphik über die alte gezeichnet (überlagert). Die vorhandene Graphik kann<br />
jedoch mittels der Softkey [BILDSCHIRM LÖSCHEN] gelöscht werden.
<strong>Bedienhandbuch</strong><br />
4.5.2 Display Area (Darstellungsbereich)<br />
Damit diese Funktion benutzt werden kann, darf sich das Programm nicht in Abarbeitung befinden.<br />
Gegebenenfalls muss es angehalten werden.<br />
Bei dieser Option kann die Grösse des Darstellungsbereichs durch Festlegung neuer Maximal- und<br />
Minimalwerte für jede Achse. Die Werte werden auf den Teilenullpunkt bezogen.<br />
Damit der Darstellungsbereich neu definiert werden kann, zeigt die <strong>CNC</strong> auf der rechten Seite des<br />
Schirmbilds mehrere Fenster mit den aktuellen Abmessungen des Darstellungsbereichs an.<br />
Wenn man einige von Ihnen ändern möchte, muss man das entsprechende Fenster mit Hilfe der<br />
Tasten [] [] auswählen, und sobald erst einmal dieses ausgewählt wurde, wird der gewünschte<br />
Wert mit Hilfe der Tastatur zugewiesen.<br />
Nach der Beendigung der Festlegung von allen Koordinatenwerten im Anzeigebereich muss man<br />
die Taste [ENTER] betätigen, damit die <strong>CNC</strong> die neuen Werte übernimmt.<br />
Wenn man diesen Befehl ohne Modifizierung des Augpunktes abbrechen möchte, den man zuvor<br />
hatte, muss man die Taste [ESC] betätigen.<br />
Bei den Liniengraphiken (3D, XY, XZ, YZ, KOMBINIERTE) steht die Softkey [optimaler Bereich]] zur<br />
Neudefinition des Anzeigefeldes zur Verfügung, so daß es auf allen Ebenen sämtliche gefahrenen<br />
Werkzeugbahnen beinhaltet.<br />
Bei jeder Definition eines neuen Anzeigebereichs wird die Bearbeitung umgezeichnet, die bis dahin<br />
durchgeführt wurde. Wenn die Zahl der nachzuzeichnenden Punkte die dafür im Speicher<br />
vorhandene Punktzahl überschreitet, werden die letzten Punkte nachgezeichnet und die älteren<br />
gehen verloren.<br />
In Festkörpergrafiken wird nur umgezeichnet, wenn eine Power PC Karte zur Verfügung steht.<br />
Bei einigen Anwendungen als Lochstanze, wenn lediglich die Darstellung der Ebene XY<br />
interessiert, wird die Definition von Zminimun = 0 und Z maximun = 0.0001 empfohlen. Auf diese<br />
Weise wird in der Grundrissdarstellung nur die XY-Ebene gezeigt (nicht die XZ- und YZ-Ebene).<br />
4.<br />
AUSFÜHREN / SIMULIEREN<br />
Graphiken<br />
<strong>CNC</strong> <strong>8055</strong><br />
<strong>CNC</strong> <strong>8055</strong>i<br />
MODELLE ·M· & ·EN·<br />
SOFT: V01.3X<br />
·75·
4.<br />
AUSFÜHREN / SIMULIEREN<br />
Graphiken<br />
<strong>CNC</strong> <strong>8055</strong><br />
<strong>CNC</strong> <strong>8055</strong>i<br />
MODELLE ·M· & ·EN·<br />
SOFT: V01.3X<br />
·76·<br />
4.5.3 Zoom<br />
<strong>Bedienhandbuch</strong><br />
Damit diese Funktion benutzt werden kann, darf sich das Programm nicht in Abarbeitung befinden.<br />
Gegebenenfalls muss es angehalten werden.<br />
Ermöglicht die Erweiterung oder Verringerung des Anzeigebereichs. Man kann diesen bei den<br />
Grafikarten CONJUNTA und DRAUFSICHT nicht verwenden.<br />
Wenn diese Option angewählt worden ist, zeigt die <strong>CNC</strong> ein der aktuellen graphischen Darstellung<br />
überlagertes Fenster und in der rechten unteren Ecke des Schirmbilds ein weiteres der Kontur<br />
überlagertes Fenster an. Anhand dieser Fenster lässt sich die Grösse des neuen<br />
Darstellungsbereichs erkennen.<br />
Die Schaltflächen [Zoom +], [Zoom-] und die Tasten [+], [-] gestatten die Vergrößerung oder<br />
Verringerung der Größe der besagten Fenster, und die Tasten [] [] [] [] gestatten die<br />
Bewegung des Zoomrahmens zur gewünschten Stelle.<br />
Die Softkey [Anfangswert] übernimmt die mit der Softkey [Anzeigefeld) eingestellten Werte. Die<br />
<strong>CNC</strong> zeigt diesen Wert an, verläßt jedoch nicht die ZOOM-Funktion.<br />
Sobald erst einmal der neue Darstellungsbereich definiert worden ist, muss man die Taste [ENTER]<br />
betätigen, damit die <strong>CNC</strong> die Änderungen übernimmt.<br />
Wenn man diesen Befehl ohne Modifizierung des Augpunktes abbrechen möchte, den man zuvor<br />
hatte, muss man die Taste [ESC] betätigen.<br />
Bei jeder Definition eines Zoom-Anzeigebereichs wird die Bearbeitung umgezeichnet, die bis dahin<br />
durchgeführt wurde. Wenn die Zahl der nachzuzeichnenden Punkte die dafür im Speicher<br />
vorhandene Punktzahl überschreitet, werden die letzten Punkte nachgezeichnet und die älteren<br />
gehen verloren.<br />
In Festkörpergrafiken wird nur umgezeichnet, wenn eine Power PC Karte zur Verfügung steht.
<strong>Bedienhandbuch</strong><br />
4.5.4 Standpunkt<br />
Damit diese Funktion benutzt werden kann, darf sich das Programm nicht in Abarbeitung befinden.<br />
Gegebenenfalls muss es angehalten werden.<br />
Diese Funktion kann man für die Grafikarten verwenden, die als graphische, dreidimensionale<br />
Darstellungen (3D, KOMBINIERT und FESTKÖRPER) zu Verfügung stehen, und sie gestattet die<br />
Auswahl des Augpunkts zum Werkstück, wobei die Ausrichtung an den Achsen X. Y und Z erfolgt.<br />
Bei Anwahl dieser Funktion wird der Punkt entsprechend dem aktuellen Blickwinkel an der rechten<br />
Seite des Schirmbilds hervorgehoben.<br />
Für die Ausrichtung auf der Ebene XY verwendet man die Tasten [] [], und eine Drehung um<br />
360 Grad ist gestattet. Wenn man die Z-Achse ausrichten möchte, verwendet man die Tasten []<br />
[], wobei eine Drehung von 90 Grad um die vertikale Achse zulässig ist.<br />
Sobald erst einmal die neue Orientierung der Achsen ausgewählt worden ist, muss man die Taste<br />
[ENTER] betätigen, damit die <strong>CNC</strong> die Änderungen übernimmt.<br />
Falls vorher SOLID-GRAFIK angewählt war oder anschliessend wieder angewählt wird, frischt die<br />
<strong>CNC</strong> das Schirmbild auf; es zeigt dann das gleiche Teil, jedoch aus dem neuen Blickwinkel (mit<br />
neuer Perspektive).<br />
Wenn 3D- oder KOMBINIERTE ANSICHT angewählt wird, bleibt die aktuelle Darstellung bestehen.<br />
Der neue Blickwinkel wird bei Abarbeitung der nächsten Sätze wirksam. Die Darstellung gemäss<br />
diesen Sätzen wird der vorhandenen Graphik überlagert. Die vorhandene Graphik kann jedoch<br />
mittels der Softkey [BILDSCHIRM LÖSCHEN] gelöscht werden.<br />
Wenn man diesen Befehl ohne Modifizierung des Augpunktes abbrechen möchte, den man zuvor<br />
hatte, muss man die Taste [ESC] betätigen.<br />
4.<br />
AUSFÜHREN / SIMULIEREN<br />
Graphiken<br />
<strong>CNC</strong> <strong>8055</strong><br />
<strong>CNC</strong> <strong>8055</strong>i<br />
MODELLE ·M· & ·EN·<br />
SOFT: V01.3X<br />
·77·
4.<br />
AUSFÜHREN / SIMULIEREN<br />
Graphiken<br />
<strong>CNC</strong> <strong>8055</strong><br />
<strong>CNC</strong> <strong>8055</strong>i<br />
MODELLE ·M· & ·EN·<br />
SOFT: V01.3X<br />
·78·<br />
4.5.5 Graphic Parameters (Graphikparameter)<br />
<strong>Bedienhandbuch</strong><br />
Diese Funktion kann jederzeit benutzt werden, auch während der Programmabarbeitung und<br />
während Prüfläufen.<br />
Sie ermöglicht die Änderung der Simulationsgeschwindigkeit und der zur Darstellung der<br />
Werkzeugbahnen benutzten Farben.<br />
Die an einem Parameter durchgeführten Änderungen werden von der <strong>CNC</strong> unverzüglich<br />
übernommen; sie können auch während der Programmabarbeitung im Bearbeitungsbetrieb oder<br />
im Prüflauf vorgenommen werden.<br />
Die <strong>CNC</strong> zeigt folgende Softkeys an:<br />
SIMULATIONSGESCHWINDIGKEIT<br />
Diese Option gestattet es, den Prozentsatz des Vorschubs, den die <strong>CNC</strong> verwendet, zu verändern,<br />
damit das Programm in den Modi der Simulation ausgeführt wird. Der ausgewählte Wert bleibt<br />
erhalten, bis er durch einen anderen Wert modifiziert wird oder bis die <strong>CNC</strong> initialisiert wird.<br />
Die <strong>CNC</strong> bringt in der oberen rechten Ecke des Schirmbilds ein Fenster mit Angabe der aktuellen<br />
prozentualen Simulationsgeschwindigkeit zur Darstellung.<br />
Der Wert wird dazu geändert mit den Cursortasten [] []. Sobald erst einmal der neue Satzanfang<br />
definiert worden ist, muss man die Taste [ENTER] betätigen, damit die <strong>CNC</strong> die Änderungen<br />
übernimmt. Wenn man diesen Befehl ohne Modifizierung des Augpunktes abbrechen möchte, den<br />
man zuvor hatte, muss man die Taste [ESC] betätigen.<br />
Auch kann die Simulationsgeschwindigkeit geändert werden bei Nachzeichnung einer Figur nach<br />
einer Zoom-Ausführung. Damit kann der Ablauf eines Bearbeitungsvorganges überprüft werden.<br />
BAHNFARBEN<br />
Diese Option gestattet die Änderung der Farben, mit denen die einzelnen Werkzeugbahnen bei der<br />
Abarbeitung von Teileprogrammen und in den Prüflaufmodi dargestellt werden. Die besagten Werte<br />
berücksichtigt man bei den Modi Ausführung und Simulation, und sie werden einzig und allein bei<br />
den Liniengrafiken (3D, XY, XZ, YZ und KOMBINIERT) verwendet. Folgende Parameter sind<br />
verfügbar:<br />
Farbe zur Darstellung von Eilgangbewegungen,<br />
Farbe zur Darstellung von unkompensierten Bahnen,<br />
Farbe zur Darstellung von kompensierten Bahnen,<br />
Farbe zur Darstellung von Gewindeschneidbewegungen,<br />
Farbe zur Darstellung von Festzyklen.<br />
Die <strong>CNC</strong> bringt rechts oben im Schirmbild mehrere Fenster zur Anwahl der Parameter und zur<br />
Anzeige der Farben zur Darstellung.<br />
Unter den verschiedenen Optionen, die es gibt, zeigt die Farbe "durchsichtig" an, das sie mit der<br />
gleichen Farbe wie der Hintergrund (schwarz) erscheint. Bei Anwahl dieser Farbe wird die<br />
betreffende Bahn nicht dargestellt.<br />
Wenn man einige von ihnen ändern will, muss man das entsprechende Fenster mit Hilfe der Tasten<br />
[] [] auswählen, und sobald erst einmal dieses ausgewählt wurde, ändert man dieses mit Hilfe<br />
der Tasten [] [].<br />
Nach der Beendigung der Festlegung von allen Farben, die man für die graphische Darstellung<br />
verwenden möchte, muss man die Taste [ENTER] betätigen, damit die <strong>CNC</strong> die neuen<br />
zugewiesenen Werte übernimmt. Wenn man diesen Befehl ohne Modifizierung des Augpunktes<br />
abbrechen möchte, den man zuvor hatte, muss man die Taste [ESC] betätigen.
<strong>Bedienhandbuch</strong><br />
SOLID COLORS (Festkörperfarben)<br />
Diese Option gestattet die Änderung der Farben zur 3D-Darstellung von Festkörpern. Die Farben<br />
werden bei der Abarbeitung von Teileprogrammen im Bearbeitungsbetrieb und in den Prüflaufmodi<br />
benutzt. Folgende Parameter sind verfügbar:<br />
Farbe zur Darstellung der äusseren X-Seite,<br />
Farbe zur Darstellung der äusseren Y-Seite,<br />
Farbe zur Darstellung der äusseren Z-Seite,<br />
Farbe zur Darstellung der inneren, bearbeiteten X-Seite,<br />
Farbe zur Darstellung der inneren, bearbeiteten Y-Seite,<br />
Farbe zur Darstellung der inneren, bearbeiteten Z-Seite,<br />
Die <strong>CNC</strong> bringt rechts oben im Schirmbild mehrere Fenster zur Anwahl der Parameter und zur<br />
Anzeige der Farben zur Darstellung.<br />
Unter den verschiedenen Optionen, die es gibt, zeigt man die Farbe "schwarz" an. Bei Anwahl dieser<br />
Farbe wird die betreffende Bahn nicht dargestellt.<br />
Wenn man einige von ihnen ändern will, muss man das entsprechende Fenster mit Hilfe der Tasten<br />
[] [] auswählen, und sobald erst einmal dieses ausgewählt wurde, ändert man dieses mit Hilfe<br />
der Tasten [] [].<br />
Nach der Beendigung der Festlegung von allen Farben, die man für die graphische Darstellung<br />
verwenden möchte, muss man die Taste [ENTER] betätigen, damit die <strong>CNC</strong> die neuen<br />
zugewiesenen Werte übernimmt. Wenn man diesen Befehl ohne Modifizierung des Augpunktes<br />
abbrechen möchte, den man zuvor hatte, muss man die Taste [ESC] betätigen.<br />
4.<br />
AUSFÜHREN / SIMULIEREN<br />
Graphiken<br />
<strong>CNC</strong> <strong>8055</strong><br />
<strong>CNC</strong> <strong>8055</strong>i<br />
MODELLE ·M· & ·EN·<br />
SOFT: V01.3X<br />
·79·
4.<br />
AUSFÜHREN / SIMULIEREN<br />
Graphiken<br />
<strong>CNC</strong> <strong>8055</strong><br />
<strong>CNC</strong> <strong>8055</strong>i<br />
MODELLE ·M· & ·EN·<br />
SOFT: V01.3X<br />
·80·<br />
4.5.6 Clear Screen (Bildschirm löschen)<br />
<strong>Bedienhandbuch</strong><br />
Damit diese Funktion benutzt werden kann, darf sich das Programm nicht in Abarbeitung befinden.<br />
Gegebenenfalls muss es angehalten werden.<br />
Die Funktion bewirkt die Löschung des Schirmbilds oder der Graphik.<br />
Im Festkörpergraphik-Modus kehrt das Schirmbild auf den Anfangszustand zurück, und es<br />
erscheint das unbearbeitete Teil.<br />
4.5.7 Zeile deaktivieren<br />
Diese Funktion kann jederzeit benutzt werden, auch während der Programmabarbeitung und<br />
während Prüfläufen.<br />
Ermöglicht die Deaktivierung der grafischen Darstellung.<br />
Wenn man diese Funktion von Neuem aktivieren möchte, ist es notwendig, die Schaltfläche<br />
"GRAFIKEN" wieder auszuwählen. Die <strong>CNC</strong> darf sich dabei NICHT in der Abarbeitung eines<br />
Teileprogramms im Bearbeitungsbetrieb oder im Prüflauf befinden; gegebenenfalls ist das<br />
Programm zu unterbrechen.<br />
Außerdem werden alle vorherigen Bedingungen (Typ der Grafik, Zoom, graphische Parameter und<br />
Anzeigebereich), die vor dem Deaktivieren des besagten Modus ausgewählt worden sind,<br />
aufgerufen.
<strong>Bedienhandbuch</strong><br />
4.5.8 Messung<br />
Zur Nutzung dieser Funktion muss eine Graphikebene (XY, XZ oder YZ) angewählt werden. Die<br />
<strong>CNC</strong> darf nicht mit der Abarbeitung oder dem Prüflauf eines Teileprogramms beschäftigt sein.<br />
Gegebenenfalls muss es angehalten werden.<br />
Nach Anwahl der Funktion erscheint folgendes Schirmbild:<br />
In der Mitte des Schirmbilds befindet sich eine gestrichelte Linie mit zwei Cursors, um die zu<br />
vermessende Strecke zu bezeichnen. Ausserdem erscheinen auf der rechten Seite des<br />
Schirmbilds:<br />
Die Koordinaten der beiden Cursors, bezogen auf den Teilenullpunkt,<br />
Die Entfernung zwischen beiden Punkten in einer geraden Linie "D" und Komponenten der<br />
besagten Entfernung gemäß den Achsen der ausgewählten Ebene "X" und "Y".<br />
Die Cursorsteigung "" entspricht den Anzeigebereich, der ausgewählt wurde. Sie wird in der<br />
aktuellen Masseinheit (mm oder Zoll) angegeben.<br />
Der angewählte Cursor und seine Koordinaten erscheinen in Rot.<br />
Wenn man einen anderen Cursor auswählen möchte, muss man die Taste [+] oder Taste [-]<br />
betätigen. Dann erscheinen dieser Cursor und seine Koordinaten in Rot.<br />
Um den ausgewählten Cursor zu bewegen, muss man die Tasten [] [] [] [] benutzen.<br />
Ebenfalls erlaubt die Tastenkombination [SHIFT]+[], [SHIFT]+[], [SHIFT]+[], [SHIFT]+[] das<br />
Bewegen des Cursors bis zum angezeigten Endpunkt.<br />
Zur Deaktivierung dieses Modus und zur Rückkehr zum Graphikmenü ist die Taste [ESC] zu<br />
betätigen.<br />
Ebenfalls beendet die <strong>CNC</strong>, wenn man die Taste [LOS] betätigt, diesen Arbeitsmodus<br />
und kehrt zum Grafikmenü zurück.<br />
4.<br />
AUSFÜHREN / SIMULIEREN<br />
Graphiken<br />
<strong>CNC</strong> <strong>8055</strong><br />
<strong>CNC</strong> <strong>8055</strong>i<br />
MODELLE ·M· & ·EN·<br />
SOFT: V01.3X<br />
·81·
4.<br />
AUSFÜHREN / SIMULIEREN<br />
Einzelsatz<br />
<strong>CNC</strong> <strong>8055</strong><br />
<strong>CNC</strong> <strong>8055</strong>i<br />
MODELLE ·M· & ·EN·<br />
SOFT: V01.3X<br />
·82·<br />
4.6 Einzelsatz<br />
<strong>Bedienhandbuch</strong><br />
Bei Benutzung dieser Funktion pendelt die <strong>CNC</strong> zwischen dem Einzelsatz- und dem Stetigbetriebs-<br />
Modus. Die Funktion kann jederzeit benutzt werden, auch während der Echtdurchführung oder der<br />
Simulierung von Teileprogrammen.<br />
Wenn man den Modus "Satz für Satz auswählt, führt die <strong>CNC</strong> einzig und allein eine<br />
Programmzeile aus, und zwar jedes Mal, wenn die Taste [LOS] betätigt wird.<br />
Im oberen Fenster des Bildschirms ist die jeweils angewählte Betriebsart erkennbar. Wenn es der<br />
Modus der Ausführung in ununterbrochener Form ist, wird nichts angezeigt, aber wenn der Modus<br />
"Satz für Satz" gewählt worden ist, zeigt die <strong>CNC</strong> den Text "SATZ FÜR SATZ".
EDITION<br />
5<br />
Dieser Betriebsmodus gestattet die Bearbeitung, Modifikation oder das Betrachten des Inhalts<br />
eines Werkstückprogramms, das im RAM-Speicher <strong>CNC</strong>, auf der Festplatte (KeyCF) oder auf einer<br />
externen Festplatte gespeichert ist.<br />
Zur Edition eines Programm, das auf einer Festplatte (USB) abgespeichert ist, muss es vorher in<br />
den Arbeitsspeicher RAM kopiert werden.<br />
Um das Werkstückprogramm zu bearbeiten, wird die Programmnummer (bis zu 6 Ziffern) über die<br />
Tastatur eingegeben oder mit dem Cursor im Verzeichnis der Werkstückprogramme der <strong>CNC</strong><br />
ausgewählt, und abschließend drückt man die Taste [ENTER]. Bewegen des Cursors über den<br />
Bildschirm Zeile für Zeile mit Hilfe der Tasten [] [], oder seitenweises Blättern mit Hilfe der Tasten<br />
"Seite Vor und Zurück".<br />
Daraufhin zeigt die Steuerung über die Softkeys folgende Optionen an, die in diesem Modus zur<br />
Verfügung stehen:<br />
EDITIEREN Gestattet die Bearbeitung von neuen Zeilen im ausgewählten<br />
Programm.<br />
ÄNDERN Gestattet die Modifizierung einer Programmzeile.<br />
SUCHEN Gestattet die Suche nach einer Zeichenfolge innerhalb des<br />
Programms.<br />
ERSETZEN Gestattet die Ersetzung einer Zeichenfolge durch eine andere.<br />
SATZ LÖSCHEN Gestattet die Löschung eines Satzes oder einer Satzgruppe.<br />
SATZ BEWEGEN Gestattet die Bewegung eines Satzes oder einer Satzgruppe.<br />
SATZ KOPIEREN Gestattet das Kopieren eines Satzes oder einer Satzgruppe.<br />
ZU PROGRAMM KOPIERENGestattet das Kopieren eines Satzes oder einer Satzgruppe in<br />
einem Programm.<br />
PROGRAMM AUFNEHMENGestattet die Aufnahme des Inhalts eines anderen ausgewählten<br />
Programms.<br />
EDITOR PARAMETER Gestattet die Auswahl der Parameter für die Bearbeitung<br />
(automatische Auflistung und Achsen für die Bearbeitung in<br />
Teach-in).<br />
<strong>CNC</strong> <strong>8055</strong><br />
<strong>CNC</strong> <strong>8055</strong>i<br />
MODELLE ·M· & ·EN·<br />
SOFT: V01.3X<br />
·83·
5.<br />
EDITION<br />
Edition<br />
<strong>CNC</strong> <strong>8055</strong><br />
<strong>CNC</strong> <strong>8055</strong>i<br />
MODELLE ·M· & ·EN·<br />
SOFT: V01.3X<br />
·84·<br />
5.1 Edition<br />
<strong>Bedienhandbuch</strong><br />
Mit dieser Option können neue Zeilen oder Sätze im gewählten Programm erstellt werden.<br />
Wählen Sie mit dem Cursor den Satz an, ab dem der oder die neuen Sätze eingefügt werden sollen<br />
und betätigen Sie den Softkey eines der verfügbaren Editionsmodi.<br />
<strong>CNC</strong>-SPRACHE<br />
Die Programmerstellung erfolgt im ISO-Code oder in einer Programmierhochsprache.<br />
Siehe "5.1.1 Sprache in <strong>CNC</strong>-Code" auf Seite 85.<br />
TEACH-IN<br />
Zum Verschieben der Maschine von Hand. Der Satz erhält die Koordinaten der entsprechenden<br />
Achsposition.<br />
Siehe "5.1.2 Edierung TEACH-IN" auf Seite 86.<br />
INTERAKTIV<br />
<strong>CNC</strong>-gesteuerte Programmerstellung.<br />
Siehe "5.1.3 Interaktiver Editor" auf Seite 87.<br />
PROFILE<br />
Erstellen eines neuen Profils.<br />
Sind alle bekannten Daten des Profils definiert, erzeugt die <strong>CNC</strong> das entsprechende Programm<br />
im ISO-Code.<br />
Siehe "5.1.4 Profileditor" auf Seite 88.<br />
PROFILAUSWAHL<br />
Verändern eines bestehenden Profils.<br />
Die <strong>CNC</strong> fragt nach dem Anfangs- und Endsatz des Profils. Sind diese definiert, so zeigt die<br />
<strong>CNC</strong> die entsprechende Graphikdarstellung.<br />
BENUTZER<br />
Wenn man diese Option auswählt, führt die <strong>CNC</strong> im Kanal des Nutzers das Programm zur<br />
Anpassung aus, das mit Hilfe des allgemeinen Maschinenparameters "USEREDIT" ausgewählt<br />
wurde.
<strong>Bedienhandbuch</strong><br />
5.1.1 Sprache in <strong>CNC</strong>-Code<br />
Programme werden satzweise ediert. Die Sätze können entweder im ISO-Code oder in einer<br />
höheren Sprache geschrieben werden; es ist auch möglich, lediglich Kommentare einzufügen.<br />
Nach Anwahl der Funktion ändern die Softkeys die Farbe. Sie erscheinen vor weissem Hintergrund<br />
und machen die an der betreffenden Stelle jeweils mögliche Art der Editierung ersichtlich.<br />
Außerdem kann man jederzeit mehr Informationen über die Befehle der Bearbeitung abfragen,<br />
indem man die Taste [HELP] drückt. Zum Verlassen dieses Arbeitsbetriebs die Taste [HELP]<br />
drücken.<br />
Wenn man die Taste [ESC] während der Bearbeitung eines Satzes drückt, wird der Modus<br />
"Satzbearbeitung" beendet, und der Satz, der sich gerade in der Bearbeitung befindet, wird nicht<br />
dem Programm hinzugefügt.<br />
Sobald erst einmal die Edition des Satzes abgeschlossen ist, muss man die Taste [ENTER]<br />
betätigen. Der neue Satz wird dann in das Programm aufgenommen, direkt im Anschluß an den<br />
durch den Cursor bezeichneten Satz.<br />
Der Cursor steht nun auf dem neuen, edierten Satz. Der Edierbereich (Fenster) ist leer, sodass der<br />
nächste Satz geschrieben werden kann.<br />
Wenn man die Bearbeitung der Sätze beenden will, muss man die Taste [ESC] oder die Taste<br />
[HAUPTMENÜ] drücken.<br />
5.<br />
EDITION<br />
Edition<br />
<strong>CNC</strong> <strong>8055</strong><br />
<strong>CNC</strong> <strong>8055</strong>i<br />
MODELLE ·M· & ·EN·<br />
SOFT: V01.3X<br />
·85·
5.<br />
EDITION<br />
Edition<br />
<strong>CNC</strong> <strong>8055</strong><br />
<strong>CNC</strong> <strong>8055</strong>i<br />
MODELLE ·M· & ·EN·<br />
SOFT: V01.3X<br />
·86·<br />
5.1.2 Edierung TEACH-IN<br />
<strong>Bedienhandbuch</strong><br />
Dieser Modus entspricht im Wesentlichen der vorstehend beschriebenen Funktion (Editieren in<br />
<strong>CNC</strong>-Sprache), ausgenommen die Programmierung von Positionskoordinatenwerten.<br />
Bei Anwahl dieser Funktion werden die aktuellen Positionswerte der einzelnen Maschinenachsen<br />
angezeigt.<br />
Nun können über die <strong>CNC</strong>-Tastatur neue Achsenpositionswerte eingegeben werden, wie bei der<br />
Edierung in <strong>CNC</strong>-Sprache. Es ist auch möglich, das nachstehend beschriebene TEACH-IN-<br />
Edierformat zu benutzen.<br />
1. Die Maschinenachsen im Tippbetrieb mittels der Tipptasten oder des elektronischen Handrads<br />
in die gewünschte Position verfahren.<br />
2. Die der zu definierenden Achse entsprechende Softkey betätigen.<br />
3. Die <strong>CNC</strong> ordnet der betreffenden Achse deren aktuelle Position als programmierte Position zu.<br />
Bei der Definierung von Sätzen kann jede der beiden Methoden zur Programmierung von<br />
Positionswerten benutzt werden.<br />
Wenn der Satz, der gerade bearbeitet wird, keine Informationen enthält (leere Zone der<br />
Bearbeitung) kann man die Taste [ENTER] betätigen. Dieser Satz wird automatisch in das<br />
Programm eingefügt, und zwar hinter dem durch den Cursor bezeichneten Satz.<br />
Der Cursor steht nun auf dem neuen, edierten Satz.<br />
Der Cursor steht nun auf dem neuen, edierten Satz. Der Edierbereich (Fenster) ist leer, sodass der<br />
nächste Satz geschrieben werden kann.<br />
Falls nicht die Positionswerte aller Achsen auf diese Weise programmiert werden sollen, können<br />
die Achsen einzeln angewählt werden. Dazu steht in dieser Betriebsart und bei der Funktion<br />
“EDITOR PARAMETERS” (Parameter-Edierung) die Softkey [TEACH-IN AXES] zu Verfügung.<br />
Editierte Satz-Ausführung<br />
Bei der Bearbeitung eines Programms im Modus TEACH-IN gibt es die Möglichkeit, dass der<br />
bearbeitete Satz ausgeführt wird<br />
Sobald der gewünschte Satz bearbeitet wurde(n), die Taste [START] zur Satz-Ausführung drücken.<br />
Sobald erst einmal der Satz ausgeführt wurde, wird die Taste [ENTER] betätigt, um ihn in das<br />
Programm einzufügen oder die Taste [ESC], um ihn nicht einzufügen.<br />
Ein Beispiel der Anwendung kann die Erzeugung eines Programms zur Grobbearbeitung für die<br />
Bearbeitung eines großen Teils sein, während man die Grobbearbeitung des Teils mit Bewegungen<br />
im MDI-Modus ausführt.
<strong>Bedienhandbuch</strong><br />
5.1.3 Interaktiver Editor<br />
Der Editor führt den Bediener mittels zu beantwortender Fragen durch den Programmediervorgang.<br />
Diese Art der Edierung bietet folgende Vorteile:<br />
Es ist keine Kenntnis der <strong>CNC</strong>-Programmiersprache erforderlich.<br />
Die <strong>CNC</strong> laßt nur die von ihr angeforderten Daten zu, sodass keine fehlerhaften Daten<br />
eingegeben werden können.<br />
Dem Programmierer stehen jederzeit Programmierhilfen in der Form von Schirmbildern und<br />
Meldungen zur Verfügung.<br />
Bei Anwahl dieser Funktion zeigt die <strong>CNC</strong> im Hauptfenster eine Reihe mittels Softkey anwählbarer<br />
graphischer Funktionen an.<br />
Falls die angewählte Funktion mehrere Menüs aufweist, zeigt die <strong>CNC</strong> die graphischen Funktionen<br />
nacheinander an, bis die gewünschte Funktion angewählt worden ist.<br />
Dann erscheinen die dieser Funktion entsprechenden Angaben im Hauptfenster, und die für die<br />
Programmierung benötigten Daten werden abgefragt.<br />
Während der Eingabe der angeforderte Daten erscheint im Edierfenster der in Edierung befindliche<br />
Satz in <strong>CNC</strong>-Sprache.<br />
Die <strong>CNC</strong> erzeugt alle erforderlichen Sätze und fügt sie im Anschluß an die Edierung hinter dem<br />
durch den Cursor bezeichneten Satz in das Programm ein.<br />
Das Hauptfenster zeigt dann wieder die graphischen Funktionen des Hauptmenüs an, sodass die<br />
Programmedierung fortgesetzt werden kann.<br />
5.<br />
EDITION<br />
Edition<br />
<strong>CNC</strong> <strong>8055</strong><br />
<strong>CNC</strong> <strong>8055</strong>i<br />
MODELLE ·M· & ·EN·<br />
SOFT: V01.3X<br />
·87·
5.<br />
EDITION<br />
Edition<br />
<strong>CNC</strong> <strong>8055</strong><br />
<strong>CNC</strong> <strong>8055</strong>i<br />
MODELLE ·M· & ·EN·<br />
SOFT: V01.3X<br />
·88·<br />
5.1.4 Profileditor<br />
Der Profileditor bietet folgendes Fenster.<br />
<strong>Bedienhandbuch</strong><br />
1. Fenster, in dem die grafische Darstellung des Profils gezeigt wird und das gerade erstellt wird.<br />
2. Editionsfenster. Hier wird in <strong>CNC</strong>-Sprache der neue Satz gezeigt.<br />
3. Fenster für Anzeigetexte.<br />
4. Angezeigter Bereich. Der Zustand der Autozoom-Funktionen und der Ursprung der Teile.<br />
5. Das entsprechende Fenster zum Abschnitt des Profils, das ausgewählt wurde, einmal zu seiner<br />
Erstellung oder auch, um Änderungen vorzunehmen.<br />
6. Zusätzliches Informationsfenster, das eine Reihe von Informationsfenstern mit der folgenden<br />
Bedeutung anzeigt.<br />
Et - Sämtliche Elemente, über die das Profil verfügt.<br />
Er – Erledigte Elemente.<br />
Ni - Zahl der eingegebenen Daten.<br />
Nr - Zahl der erforderlichen Daten.<br />
Bildschirm mit der graphischen Darstellung<br />
Man zeigt die Achsen der Koordinaten mit dem Name jeder Achse in positiver Drehrichtung an.<br />
Außerdem erfolgt eine Selbstskalierung der besagten Achsen.<br />
-80<br />
-60<br />
-40<br />
-20<br />
40<br />
20<br />
-20<br />
-40<br />
Y<br />
20 40 60 80<br />
Zur Darstellung der Konturengrafik wird der Wert des allgemeinen Maschinenparameters<br />
GRAPHICS (P16) berücksichtigt, um die Richtung und die Position der Achsen zu bestimmen.<br />
Wenn beim Editieren eines Profils wird die Achsen-Konfiguration vom Anwender geändert und<br />
drückt "VALIDAR", wird die neue Konfiguration bei Profilspeicherung registriert. Sobald erst einmal<br />
X
<strong>Bedienhandbuch</strong><br />
dies gemacht ist, wird beim Wiederherstellen der Kontur auch die gespeicherte Konfiguration<br />
wiederhergestellt.<br />
Wenn während der Bearbeitung eines Profils die Konfiguration für die Richtung der Achsen nicht<br />
geändert wird, wird kein Hinweis darüber gespeichert, und bei der Wiederherstellung des besagten<br />
Profils, wird die Richtung der Achsen vom allgemeinen Maschinenparameter GRAPHICS (P16)<br />
übernommen.<br />
Beispiel:<br />
Anpassung des Koordinatensystems an den allgemeinen Maschinenparameter GRAPHICS (P16).<br />
-120<br />
-100<br />
GRAPHICS = 0<br />
Vorgehensweise mit dem Profilformer<br />
Es können mehrere Profile editiert werden, ohne der Profileditor verlassen zu werden. Zum<br />
Editieren eines Profils ist wie folgt vorzugehen:<br />
1. Wählen Sie einen Punkt des Profils als Anfangspunkt.<br />
2. Zerlegen Sie das Profil in Geraden und Kurven. Hat das Profil Verrundungen, Fasen, eine<br />
Tangentialanschnitt oder -ausfahrt, so gehen Sie folgendermaßen vor:<br />
Behandeln Sie sie wie Einzelabschnitte, wenn genügend Information für ihre Definition<br />
vorhanden ist.<br />
Ignorieren Sie sie während der Profildefinition und wählen Sie danach die Punkte mit den<br />
genannten Eigenschaften an, und geben Sie den Wert des entsprechenden Radius ein.<br />
Edition der Profil-Daten<br />
-80<br />
-60<br />
-40<br />
-20<br />
X<br />
120<br />
80<br />
40<br />
-40<br />
Z<br />
Wählt man einen neuen Abschnitt des Profils, erscheinen die für ihre Bestimmung benötigten Daten<br />
auf der rechten Seite des Bildschirms. Die Daten kann man über das Menü der Schaltflächen oder<br />
direkt mit der Tastenkombination [] [] auswählen.<br />
Die Daten können durch einen numerischen Wert oder einen Ausdruck ausgeführt werden, dessen<br />
Resultat eine Zahl ist. Zum Beispiel:<br />
X100<br />
X 10 * COS 45<br />
X 20 + 30 * SIN 30<br />
X 2 * (20 + 30 * SIN 30)<br />
-120<br />
-100<br />
GRAPHICS=1<br />
GRAPHICS = 2 GRAPHICS = 3<br />
Z<br />
X<br />
-80 -40 40 80 120 160<br />
160 120 80<br />
40<br />
-40<br />
-80<br />
-20<br />
-40<br />
-60<br />
-80<br />
-100<br />
-120<br />
-80<br />
-60<br />
-20<br />
-40<br />
-60<br />
-80<br />
-100<br />
-120<br />
-40<br />
Z<br />
-20<br />
-40<br />
40<br />
80<br />
120<br />
X<br />
Z<br />
5.<br />
EDITION<br />
Edition<br />
<strong>CNC</strong> <strong>8055</strong><br />
<strong>CNC</strong> <strong>8055</strong>i<br />
MODELLE ·M· & ·EN·<br />
SOFT: V01.3X<br />
·89·
5.<br />
EDITION<br />
Edition<br />
<strong>CNC</strong> <strong>8055</strong><br />
<strong>CNC</strong> <strong>8055</strong>i<br />
MODELLE ·M· & ·EN·<br />
SOFT: V01.3X<br />
·90·<br />
<strong>Bedienhandbuch</strong><br />
Koordinatenart; kartesianische oder polare / absolute oder zunehmende.<br />
Die Daten der Profile können in kartesianischen Koordinaten oder Polarkoordinaten sowie in<br />
absoluten oder inkrementalen Koordinaten editiert werden. Die Auswahl der Koordinatenart wird<br />
von dem Softkey-Menü vorgenommen. Im Fall, dass es nicht möglich ist, ein bestimmtes Element<br />
in einer Koordinatenart zu programmieren, zeigt die <strong>CNC</strong> die entsprechende Schaltfläche nicht an.<br />
Um die Programmierung in Polarkoordinaten durchführen zu können, ist es notwendig, den polaren<br />
Nullpunkt jedes Punkts zu bearbeiten. Der Bereich der Datendefinition bietet einen Platz, um diese<br />
Daten zu bearbeiten und das graphische Fenster zeigt den polaren aktiven Ursprung an.<br />
Beginn der Sitzung im Profileditor<br />
Softkey „EDITIEREN“<br />
Diese Schaltfläche gestattet den Zugriff auf der Profiledition. Es ist möglich, ein rechtwinkeliges<br />
Profil herzustellen, einen Kreisbogen oder irgendein Profil, bestehend aus geraden oder<br />
gebogenen Stücken.<br />
Softkey “KONFIGURATION“<br />
Die Softkeys (Abszissenachse) und (Ordinatenachse) erlauben, den Ausgabeplan zu wählen. Die<br />
Softkeys (Richtung Abscissen) und (Richtung Ordinaten) ermöglichen, die Richtung der<br />
Planachsen zu wählen. Um die neue Konfiguration zu übernehmen, wird die Schaltfläche<br />
"[VALIDIEREN] betätigt.<br />
Softkey "ANZEIGEBEREICH"<br />
Bei Wahl dieser Option werden folgende Softkeys angezeigt:<br />
[Zoom +] Vergrößert das Bild vom Bildschirm.<br />
[Zoom -] Verringert das Bild vom Bildschirm.<br />
[Optimaler Bereich] Zeigt das vollständige Profil auf dem Bildschirm.<br />
[Autozoom] Die <strong>CNC</strong> berechnet die grafische Darstellung neu, wenn die<br />
ausgedruckten Linien grösser sind als diese.<br />
[Werkstücknullpunkt] Schauen Sie immer den Ursprung der Teile an.<br />
[Validieren] Die neue Konfiguration wird übernommen.<br />
Die Tasten [] [] [] [] können die sichtbar gemachte Zone verschieben und die Tasten [+] [-<br />
] können den Zoom modifizieren. Die Zone, die gesehen werden soll, kann während der Herstellung<br />
des Profils mittels des Softkey [VERÄNDERN] verändert werden.<br />
Der Editor verfügt über 5 Tastaturkürzel, um den Zoom und den Nullpunkt des Werkstücks zu<br />
ändern, die immer dann funktionsfähig sind, wenn keine Daten bearbeitet werden.<br />
Hotkey Bedeutung<br />
+ Zoom +.<br />
- Zoom -.<br />
* Wechselt den Status der Option "Autozoom".<br />
/ Wechselt den Status des Werkstücknullpunktes.<br />
= Zeigt den optimalen Bereich.<br />
Softkey „BEENDEN“<br />
Dieser Softkey ist zu betätigen, wenn alle Profilabschnitte definiert sind. Nach dem Anklicken dieser<br />
Schaltfläche wird die <strong>CNC</strong> den Profileditor verlassen und fügt dem Programm den den den editierten<br />
Profilen entsprechenden ISO-Code hinzu. Siehe "Beenden der Sitzung im Profileditor" auf Seite 95.<br />
Softkey "SPEICHERN UND FORTSETZEN"<br />
Dieser Softkey ermöglicht es, das Profil zu retten, ohne die Sitzung mit dem Herausgeber beenden<br />
zu müssen.
<strong>Bedienhandbuch</strong><br />
Definition eines Kreisprofils<br />
Diese Option erlaubt die schnelle Definition eines Kreisprofils. Das Menü der Schaltflächen gestattet<br />
uns, dass die Daten in kartesianischen Koordinaten oder Polarkoordinaten sowie in absoluten oder<br />
inkrementalen Koordinaten festgelegt werden. Die Art der Koordinaten beim Beginn der<br />
Bearbeitung wird kartesisch und absolut.<br />
Den Anfangspunkt und den mittleren Teil eines Kreisprofils können sowohl in kartesianischen<br />
als auch polaren Koordinaten editiert werden, aber beide Punkte müssen die gleiche Art von<br />
Koordinaten haben. Jedes Mal, wenn die kartesianischen Koordinaten in Polarkoordinaten oder<br />
umgekehrt geändert werden, sind beide Punkte davon betroffen. Im Fall, dass man in<br />
Polarkoordinaten programmiert, ist der polare Nullpunkt für beide Punkte der gleichen.<br />
Den Anfangspunkt des Kreises kann nur in absoluten Koordinaten editiert werden, während der<br />
mittlere Teil kann sowohl in absoluten als auch in inkrementalen Koordinaten editiert werden.<br />
Ohne Definition des Anfangspunktes, wird die <strong>CNC</strong> den Anfangspunkt übernommen.<br />
Die Softkey [Profilrichtung] zeigt an, ob das Profil im Uhrzeigersinn oder entgegenlaufend<br />
programmiert wird. Diese Angabe ist für spätere Änderungen und für den Schnittpunkt der Profile<br />
sehr wichtig. Mit jedem Betätigen der Softkey ändert sich der Text im oberen Bereich des Fensters<br />
Mitte rechts.<br />
Edition eines rechteckigen Profils<br />
Diese Option erlaubt die schnelle Definition eines rechteckigen Profils. Das Menü der Schaltflächen<br />
gestattet uns, dass die Daten in Kartesianischen- oder Polarkoordinaten festgelegt werden. Die Art<br />
der Koordinaten beim Beginn der Bearbeitung wird kartesisch und absolut.<br />
Den Anfangspunkt des Rechtecks kann man sowohl in kartesianischen als auch polaren<br />
Koordinaten editieren, aber immer in Absolutkoordinaten.<br />
Der Softkey “Profilrichtung” gibt an, ob sich das Profil im Uhrzeigersinn oder entgegen dem<br />
Uhrzeigersinn programmiert. Diese Angabe ist sehr wichtig für spätere Änderungen und für<br />
Profilverknüpfungen. Mit jedem Betätigen der Softkey ändert sich der Text im oberen Bereich des<br />
Fensters Mitte rechts.<br />
Ein Rechteckprofil wird mit einem einzigen Befehl definiert, jedoch zerlegt die <strong>CNC</strong> es in 4 gerade<br />
Abschnitte.<br />
Edition eines beliebigen Profils<br />
Uhrzeigersinn Entgegengesetzter Uhrzeigersinn<br />
Diese Option erlaubt die Definition eines Profils mit geraden und kurvigen Strecken zu definieren.<br />
Für jedes Element des Profils erlaubt uns das Menü der Schaltflächen, die Daten in kartesianischen<br />
Koordinaten oder Polarkoordinaten, sowie in absoluten oder inkrementalen Koordinaten<br />
festzulegen.<br />
Bei Betätigen der Softkey [PROFIL] fordert die <strong>CNC</strong> den Startpunkt an. Zur Definition desselben<br />
die entsprechenden Softkeys betätigen. Den Anfangspunkt eines Profils kann man sowohl in<br />
kartesianischen als auch polaren Koordinaten editieren, aber immer in Absolutkoordinaten. Die Art<br />
der Koordinaten beim Beginn der Bearbeitung wird kartesisch und absolut.<br />
Z.B. beim Arbeiten mit dem Plan ZX wünscht man, dass der Anfangspunkt (Z50, X20) sei:<br />
[X] 20 [ENTER]<br />
[Z] 50 [ENTER]<br />
Sobald der Anfangspunkt bestimmt ist, den Softkey [VALIDIEREN] drücken. In der<br />
Graphikdarstellung wird der Anfangspunkt des Profils durch einen dicken Punkt angezeigt.<br />
5.<br />
EDITION<br />
Edition<br />
<strong>CNC</strong> <strong>8055</strong><br />
<strong>CNC</strong> <strong>8055</strong>i<br />
MODELLE ·M· & ·EN·<br />
SOFT: V01.3X<br />
·91·
5.<br />
EDITION<br />
Edition<br />
<strong>CNC</strong> <strong>8055</strong><br />
<strong>CNC</strong> <strong>8055</strong>i<br />
MODELLE ·M· & ·EN·<br />
SOFT: V01.3X<br />
·92·<br />
<strong>Bedienhandbuch</strong><br />
Mit Hilfe der Softkeys werden außerdem folgende Optionen angezeigt:<br />
[GERADE] Ermöglicht die Edition eines geraden Abschnitts.<br />
[UHRZEIGERSINNBOGEN] Ermöglicht die Edition eines Bogens im Uhrzeigersinn.<br />
[BOGEN ENTGEGEN UHRZEIGERSINN]Ermöglicht die Edition eines Bogens entgegen im<br />
Uhrzeigersinn.<br />
[KANTEN] Ermöglicht die Aufnahme von Abrundungen, Fasen oder<br />
tangentialen Ein- und Ausgängen.<br />
[ÄNDERN] Es ist möglich, das ausgedruckte Profil zu ändern.<br />
[NEUES PROFIL] Ermöglicht die Edition eines neuen Profils.<br />
[BEENDEN] Ist nach erfolgter Definition aller Profile zu drücken.<br />
Definition eines geraden Abschnitts<br />
Der Endpunkt der Gerade kann sowohl in kartesianischen Koordinaten als auch in polaren<br />
Koordinaten und auch in absoluten und inkrementalen Koordinaten bearbeitet werden. Die Art der<br />
Koordinaten beim Beginn der Bearbeitung sind die gleichen wie die am Anfangspunkt.<br />
Wenn man den Softkey (GERADE) wählt, erscheint bei der <strong>CNC</strong> folgende Information:<br />
Kartesische Koordinaten.<br />
X1, Y1 Koordinaten des Abschnittausgangspunkts. Diese sind nicht<br />
X2, Y2<br />
veränderbar, da sie dem letzten Punkt des vorhergehenden Abschnitts<br />
entsprechen.<br />
Koordinaten des Abschnittendpunkts.<br />
Winkel in Grad, den die Oberfläche mit der Abszissenachse bildet.<br />
TANGENTIAL<br />
Polarkoordinaten.<br />
Gibt an, ob die Gerade Tangente zum vorigen Abschnitt ist oder nicht.<br />
r1, 1 Radius und Polarwinkel des Anfangspunkts des Abschnitts. Diese sind<br />
nicht veränderbar, da sie dem letzten Punkt des vorhergehenden<br />
Abschnitts entsprechen.<br />
r2, 2 Radius und Polarwinkel des Endpunktes des Abschnitts.<br />
Winkel in Grad, den die Oberfläche mit der Abszissenachse bildet.<br />
TANGENTIAL Gibt an, ob die Gerade Tangente zum vorigen Abschnitt ist oder nicht.<br />
Diese Parameter müssen nicht unbedingt definiert werden, es ist jedoch ratsam, dies bei all jenen<br />
zu tun, die bekannt sind. Zum Definieren eines Parameters betätigen Sie den entsprechenden<br />
Softkey, geben den gewünschten Wert ein und drücken [ENTER]. Die Werte können durch eine<br />
numerische Konstante oder einen anderen Ausdruck definiert werden.<br />
Sind alle bekannten Parameter definiert, betätigen Sie den Softkey [BEENDEN]. Die Steuerung<br />
zeigt dann, wenn es ihr möglich ist, den definierten Abschnitt. Sind die Daten für eine Darstellung<br />
nicht ausreichend, so wird der Abschnitt durch eine gestrichelte Linie angezeigt.<br />
X1=0<br />
Y1=0<br />
X2<br />
Y2<br />
= 60<br />
Besteht mehr als eine Möglichkeit, werden alle verfügbaren Optionen gezeigt, wobei die<br />
gewünschte Option mit den Tasten[] und [] (rot umrahmt) zu wählen ist.<br />
X1<br />
Y1<br />
X2<br />
Y2<br />
= 60<br />
TANGENTIAL = JA
<strong>Bedienhandbuch</strong><br />
Man wählt mit den Tasten [] und [], dass alle möglichen Optionen gezeigt werden oder dass nur<br />
die rot markierte Option gewählt wird. Haben Sie den gewünschten Verlauf gewählt, drücken Sie<br />
zur Bestätigung [ENTER].<br />
Definition eines gebogenen Abschnitts<br />
Den Endpunkt und die Mitte des Bogens können sowohl in kartesianischen als auch in polaren<br />
Koordinaten und in absoluten oder inkrementalen Koordinaten editiert werden. Diese zwei Punkte<br />
sind unabhängig, und jeder von ihnen kann in einer verschiedenen Koordinatenart bearbeitet<br />
werden. In Fall der Bearbeitung von beiden Punkten in Polarkoordinaten können die Nullpunkte der<br />
Polarkoordinaten verschieden sein.<br />
Wenn die vorherige Strecke, zu der eine kreisförmige Strecke festgelegt wird, müssen die Art der<br />
Koordinaten am Anfangspunkt die gleichen sein wie die am Endpunkt der vorherigen Strecke, und<br />
die Art der Koordinaten am Mittelpunkt müssen die gleichen sein wie im Zentrum der vorherigen<br />
Strecke.<br />
Wenn das SPS-Programm nicht zusammengestellt ist und man versucht eine Analyse<br />
durchzuführen, zeigt die <strong>CNC</strong> eine Warnung an.<br />
Wenn man den Softkey (UHRZEIGERSINNBOGEN) oder (GEG. UHRZ. BOGEN) wählt, gibt die<br />
<strong>CNC</strong> folgende Information:<br />
Kartesische Koordinaten.<br />
X1, Y1 Koordinaten des Bogenausgangspunkts. Diese sind nicht veränderbar,<br />
da sie dem letzten Punkt des vorhergehenden Abschnitts entsprechen.<br />
X2, Y2 Koordinaten des Bogenendpunkts.<br />
XC, YC Koordinaten der Bogenmitte<br />
RA Bogenradius.<br />
TANGENTIAL Gibt an, ob der Bogen Tangente zum vorigen Abschnitt ist oder nicht.<br />
Polarkoordinaten.<br />
X1, Y1 Radius und polarer Winkel des Endpunktes des Bogens. Diese sind nicht<br />
veränderbar, da sie dem letzten Punkt des vorhergehenden Abschnitts<br />
entsprechen.<br />
r2, 2 Radius und Polarwinkel des Endpunkts des Bogens.<br />
rC, C Radius und Polarwinkel der Bogenmitte.<br />
RA Bogenradius.<br />
TANGENTIAL Gibt an, ob der Bogen Tangente zum vorigen Abschnitt ist oder nicht.<br />
Diese Parameter müssen nicht unbedingt definiert werden, es ist jedoch ratsam, dies bei all jenen<br />
zu tun, die bekannt sind. Zum Definieren eines Parameters betätigen Sie den entsprechenden<br />
Softkey, geben den gewünschten Wert ein und drücken [ENTER]. Die Werte können durch eine<br />
numerische Konstante oder einen anderen Ausdruck definiert werden.<br />
Sind alle bekannten Parameter definiert, betätigen Sie den Softkey [BEENDEN]. Die Steuerung<br />
zeigt dann, wenn es ihr möglich ist, den definierten Abschnitt. Besteht mehr als eine Möglichkeit,<br />
werden alle verfügbaren Optionen gezeigt, wobei die gewünschte Option mit den Tasten [] und<br />
[] (rot markiert) zu wählen ist.<br />
X1 = 40<br />
Y1 = 30<br />
X2<br />
Y2<br />
XC<br />
YC<br />
RA = 60<br />
TANGENTIAL = JA<br />
Man wählt mit den Tasten [] und [], dass alle möglichen Optionen gezeigt werden oder dass nur<br />
die rot markierte Option gewählt wird. Haben Sie den gewünschten Verlauf gewählt, drücken Sie<br />
zur Bestätigung [ENTER].<br />
Sind die Daten für eine Darstellung des Abschnitts nicht ausreichend, so wartet die Steuerung ab,<br />
bis genügend Daten des Profils vorhanden sind.<br />
5.<br />
EDITION<br />
Edition<br />
<strong>CNC</strong> <strong>8055</strong><br />
<strong>CNC</strong> <strong>8055</strong>i<br />
MODELLE ·M· & ·EN·<br />
SOFT: V01.3X<br />
·93·
5.<br />
EDITION<br />
Edition<br />
<strong>CNC</strong> <strong>8055</strong><br />
<strong>CNC</strong> <strong>8055</strong>i<br />
MODELLE ·M· & ·EN·<br />
SOFT: V01.3X<br />
·94·<br />
Kanten<br />
<strong>Bedienhandbuch</strong><br />
Wird diese Option gewählt, zeigt die <strong>CNC</strong> nach Betätigung der entsprechenden Softkeys die<br />
folgenden Optionen an:<br />
Verrundung Es ermöglicht, eine Rundung an irgendeiner Ecke des Profils<br />
vorzunehmen.<br />
Fase Kann man in irgendeiner Ecke des Umrisses eine Abschrägung<br />
anbringen.<br />
Tangentialer EingangEs ermöglicht einen Eingang des Profilwerkzeugs über die<br />
Berührungspunkte, um die Mechanisierung zu bearbeiten.<br />
Tangentialer AusgangEs ermöglicht einen Ausgang des Profilwerkzeugs über die<br />
Berührungspunkte, um die Mechanisierung zu beenden.<br />
Bei Wahl einer der Optionen wird eine der Profilecken markiert und angezeigt. Um die Ecke wählen<br />
Cursor zu bewegen, muss man die Tasten [] [] [] [] benutzen. Für die Wahl einer Ecke eines<br />
anderen Profils, die Tasten vorhergehende/folgende Seite betätigen.<br />
Zur Definition der Verrundung den Verrundungsradius eingeben und [ENTER] drücken.<br />
Zur Definition der Fase den Fasenradius eingeben und [ENTER] drücken.<br />
Zur Definition des Tangentialeingangs den Radius eingeben, den das Werkzeug zur Ausführung<br />
des Tangentialeingangs benötigt und [ENTER] drücken.<br />
Zur Definition des Tangentialausgangs den Radius eingeben, den das Werkzeug zur Ausführung<br />
des Tangentialausgangs benötigt und [ENTER] drücken.<br />
Zum Verlassen des KANTEN-Modus [ESC] drücken.<br />
Ändern eines Profils<br />
Wenn diese Option angewählt wird, zeigt die <strong>CNC</strong> im Softkey-Menü die verfügbaren Optionen. Zum<br />
Verlassen des Modus ÄNDERN die Taste [ESC] drücken.<br />
Startpunkt Ermöglicht die Änderung des Ausgangspunkts von jedem beliebigen<br />
Profil.<br />
Element ändern Ermöglicht die Änderung einer jeglichen Angabe eines Profilabschnitts<br />
und sogar der Element-Art (gerade, Bogen im Uhrzeigersinn oder Bogen<br />
entgegen dem Uhrzeigersinn).<br />
Element einfügen Ermöglicht die Einschiebung eines neuen Elements (gerade oder Bogen)<br />
in irgendeine Position des Profils.<br />
Element löschen Ermöglicht das Löschen eines jeglichen Profilelements.<br />
Zusatztext Ermöglicht das Hinzufügen eines Zusatztextes zu jedem beliebigen<br />
Profilelement.<br />
Konfiguration Ermöglicht die Auswahl eines neuen Plans oder das erneute Bestimmen<br />
der Option Autozoom.<br />
Angezeigter Bereich Ermöglicht die Erweiterung oder Verringerung des Anzeigebereichs.<br />
Bei Wahl einer der Optionen wird eines der Elemente des/der definierten Profilelement(e) markiert<br />
und angezeigt. Um ein anderes Element des gleichen Profils zu wählen, muss man die Tasten []<br />
[] [] [] benutzen. Für die Wahl eines Elementes eines anderen Profils die Tasten<br />
vorhergehende/folgende Seite betätigen.<br />
Softkey "Startpunkt"<br />
1. Den Startpunkt des gewünschten Profils wählen. Die <strong>CNC</strong> zeigt die für seine Definition<br />
verwendeten Werte an.<br />
2. Die gewünschten Werte ändern und die Softkey [BESTÄTIGEN] drücken.<br />
Wenn es sich um den Ausgangspunkt eines „Kreisprofils“ oder einer „rechteckigen Profils“<br />
handelt, wird das Notwendige des Profils geändert, damit es als solches beibehalten wird.<br />
Softkey "Element ändern"<br />
1. Das gewünschte Element wählen. Die <strong>CNC</strong> zeigt die für seine Definition verwendeten Werte an.
<strong>Bedienhandbuch</strong><br />
2. Die Art des Teilstücks (Gerade, Bogen) kann verändert werden, ebenso eine vorhandene<br />
Angabe, eine neue Angabe kann bestimmt oder eine vorhandene Angabe gelöscht werden.<br />
Ein "Kreisprofil" wird als einzelnes Element behandelt und ein "Rechteckprofil" kann als ganzes<br />
Profil oder jedes Element getrennt behandelt werden.<br />
3. Zum Löschen einer Eingabe die entsprechende Softkey betätigen und [ESC] drücken.<br />
4. Nach erfolgter Änderung des Elementes die Taste [BESTÄTIGEN] drücken. Die <strong>CNC</strong> berechnet<br />
das neue Profil neu.<br />
Softkey "Element einfügen"<br />
1. Den Punkt oder die Ecke wählen, an dem das neue Element eingefügt werden soll.<br />
2. Abschnittyp wählen (Gerade, Bogen), ihn definieren und die Softkey [BESTÄTIGEN] drücken.<br />
Die <strong>CNC</strong> berechnet das neue Profil neu.<br />
Softkey "Element löschen"<br />
1. Das zu löschende Element wählen und den Befehl bestätigen.<br />
2. Beim Löschen eines Kreisprofils wird das ganze Profil gelöscht. Beim Löschen eines<br />
rechteckigen Profils kann sowohl das ganze Profil als auch jedes Element getrennt gelöscht<br />
werden.<br />
3. Die <strong>CNC</strong> berechnet das neue Profil neu.<br />
Softkey "Zusatztext"<br />
1. Das gewünschte Element wählen. Die <strong>CNC</strong> zeigt im Editionsfeld den entsprechenden ISO-Code<br />
des genannten Abschnitts.<br />
2. Den gewünschten Text hinzufügen. Hinzugefügt werden können die Funktionen F, S, T, D, M<br />
oder Programmkommentare.<br />
3. Softkey [BESTÄTIGEN] drücken.<br />
Softkey "Angezeigter Bereich"<br />
Bei Wahl dieser Option werden folgende Softkeys angezeigt:<br />
[Zoom +] Vergrößert das Bild vom Bildschirm.<br />
[Zoom -] Verringert das Bild vom Bildschirm.<br />
[Werkstücknullpunkt] Schauen Sie immer den Ursprung der Teile an.<br />
[Optimaler Bereich] Zeigt das vollständige Profil auf dem Bildschirm.<br />
[Autozoom] Die Darstellung wird automatisch justiert, wenn sie grösser als der<br />
Bildschirm ist.<br />
Mit Hilfe der Tasten [] [] [] [] kann die sichtbar gemachte Zone verschoben werden.<br />
Softkey [BESTÄTIGEN] drücken. Die <strong>CNC</strong> aktualisiert die im Fenster rechts oben (ANGEZEIGTER<br />
BEREICH) angezeigten Werte.<br />
Beenden der Sitzung im Profileditor<br />
Dieser Softkey ist zu betätigen, wenn alle Profilabschnitte definiert sind. Nach dem Anklicken dieser<br />
Schaltfläche wird die <strong>CNC</strong> den Profileditor verlassen und fügt dem Programm den den den editierten<br />
Profilen entsprechenden ISO-Code hinzu. Wenn der ISO-Kode jedes Elements erzeugt wird, zeigt<br />
die <strong>CNC</strong>, immer wenn es möglich ist, die Art der Koordinaten an, in der die Programmierung erfolgt<br />
ist. Auf diese Weise können im Programm Sätze in jeder Art von Koordinaten und G93-Sätze<br />
(Änderung des polaren Nullpunkts) erscheinen.<br />
Die Steuerung versucht, das gewünschte Profil zu berechnen, indem sie zuerst alle Unklarheiten<br />
löst. Wenn beim Gestalten des Profils Stücke mit mehr als einer Möglichkeit existieren, wird die <strong>CNC</strong><br />
bei jedem Stück alle möglichen Optionen zeigen und man wählt mit Hilfe der Tasten [] [] die<br />
gewünschte Option (die in Rot markierte).<br />
Kann die Steuerung das Profil aufgrund fehlender Daten nicht lösen, so wird ein entsprechender<br />
Text angezeigt. Wollen Sie den Profileditor verlassen, ohne das Teileprogramm zu verändern, so<br />
betätigen Sie [ESC].<br />
5.<br />
EDITION<br />
Edition<br />
<strong>CNC</strong> <strong>8055</strong><br />
<strong>CNC</strong> <strong>8055</strong>i<br />
MODELLE ·M· & ·EN·<br />
SOFT: V01.3X<br />
·95·
5.<br />
EDITION<br />
Edition<br />
<strong>CNC</strong> <strong>8055</strong><br />
<strong>CNC</strong> <strong>8055</strong>i<br />
MODELLE ·M· & ·EN·<br />
SOFT: V01.3X<br />
·96·<br />
<strong>Bedienhandbuch</strong><br />
Ist das gesamte Profil berechnet, zeigt die Steuerung den Code des Teileprogramms an, das gerade<br />
erstellt wird. Der Teil des Programms mit Code ISO entsprechend dem ausgedruckten Profil wird<br />
zwischen den Linien sichtbar gemacht.<br />
;************************** START **********************<br />
;************************** END **********************<br />
Die Erklärung zu den ISO-Blöcken des Profils weder löschen noch ändern. Dies ist zusätzliche<br />
Information, die die <strong>CNC</strong> benötigt, um das Profil von neuem zu erstellen.<br />
Profildefinitionsbeispiele. Beispiel ·1·<br />
Definition eines Profils ohne Verrundungen, Fasen oder tangentiale Anschnitte oder<br />
Ausfahrten.<br />
Abszissenachse und Ordinatenachse des Nullpunkts X = 80 Y = 20<br />
Abschnitt 1 GERADE X = 80 Y = 60<br />
Abschnitt 2 GERADE X = 140 Y = 60<br />
Abschnitt 3 GERADE = 90<br />
Abschnitt 4 AKRSBG IM UHR. XC = 150 YC = 130 RA = 40<br />
Die <strong>CNC</strong> zeigt die möglichen Schnittpunkte zwischen den Abschnitten 3-4 an. Wählen Sie den<br />
gewünschten aus.<br />
Abschnitt 5 GERADE X = 20 Y = 120 = 180<br />
Die <strong>CNC</strong> zeigt die möglichen Schnittpunkte zwischen den Abschnitten 4-5 an. Wählen Sie den<br />
gewünschten aus.<br />
Abschnitt 6 GERADE X = 20 Y = 60<br />
Abschnitt 7 GERADE X = 80 Y = 60<br />
Abschnitt 8 GERADE X = 80 Y = 20<br />
Anpassen der Darstellungsgröße an den Bildschirm.<br />
Wählen Sie die Option ANGEZEIGTER BEREICH und betätigen Sie den Softkey [OPTIMALER<br />
BEREICH]
<strong>Bedienhandbuch</strong><br />
Definition der Abrundungen, Fasen oder tangentialen Ein- und Ausgänge.<br />
Option "ÄNDERN" auswählen.<br />
FASE Die Ecken 2-3 wählen und ENTER drücken. Radius = 10<br />
VERRUNDUNG Die Ecken 5-6 wählen und ENTER drücken. Radius = 10<br />
FASE Die Ecken 6-7 wählen und ENTER drücken. Radius = 10<br />
TANGENTIALER<br />
ANSCHNITT<br />
Zum Verlassen der Option Ändern [ESC] drücken.<br />
Beenden der Programmerstellung.<br />
Wählen Sie den Softkey BEENDEN. Die Steuerung verläßt daraufhin den Modus Profiledition und<br />
zeigt das erstellte Programm im ISO-Code.<br />
Profildefinitionsbeispiele. Beispiel ·2·<br />
Die Ecken 1-2 wählen und ENTER drücken. Radius = 5<br />
TANGENTIALE AUSFAHRT Die Ecken 7-8 wählen und ENTER drücken. Radius = 5<br />
5.<br />
EDITION<br />
Edition<br />
<strong>CNC</strong> <strong>8055</strong><br />
<strong>CNC</strong> <strong>8055</strong>i<br />
MODELLE ·M· & ·EN·<br />
SOFT: V01.3X<br />
·97·
5.<br />
EDITION<br />
Edition<br />
<strong>CNC</strong> <strong>8055</strong><br />
<strong>CNC</strong> <strong>8055</strong>i<br />
MODELLE ·M· & ·EN·<br />
SOFT: V01.3X<br />
·98·<br />
Definition des Profils ohne Abrundungen.<br />
Abszissenachse und Ordinatenachse des Nullpunkts X = 0 Y = 68<br />
Abschnitt 1 GERADE X = 0 Y = 0<br />
Abschnitt 2 GERADE X = 30 Y = 0<br />
Abschnitt 3 GERADE = 90<br />
Abschnitt 4 AKRSBG IM UHR. RA=12 Tangente=Ja<br />
Abschnitt 5 GERADE X = 80 Y = 0 = -35 Tangente=Ja<br />
Anpassen der Darstellungsgröße an den Bildschirm.<br />
<strong>Bedienhandbuch</strong><br />
Die <strong>CNC</strong> zeigt die verschiedenen Möglichkeiten für den Abschnitt 4. Wählen Sie den gewünschten aus.<br />
Abschnitt 6 GERADE X = 140 Y = 0<br />
Abschnitt 7 GERADE = 120<br />
Abschnitt 8 GEG.UHRZ.BOGEN RA=25 Tangente=Ja<br />
Abschnitt 9 AKRSBG IM UHR. XC = 85 YC = 50 RA=20 Tangente=Ja<br />
Die <strong>CNC</strong> zeigt die verschiedenen Möglichkeiten für den Abschnitt 8. Wählen Sie den gewünschten aus.<br />
Abschnitt<br />
10<br />
Abschnitt<br />
11<br />
GEG.UHRZ.BOGEN RA=15 Tangente=Ja<br />
GERADE X = 0 Y = 68 = 180<br />
Die <strong>CNC</strong> zeigt die verschiedenen Möglichkeiten für den Abschnitt 10. Wählen Sie den gewünschten aus.<br />
Option "ANZEIGEBEREICH" auswählen und klicken Sie auf die Schaltfläche [OPTIMALER<br />
BEREICH].<br />
Festlegung der Abrundungen.<br />
Option "ÄNDERN" auswählen.<br />
VERRUNDUNG Die Ecken A wählen und [ENTER] drücken Radius = 10<br />
VERRUNDUNG Die Ecken B wählen und [ENTER] drücken Radius = 5<br />
VERRUNDUNG Die Ecken C wählen und [ENTER] drücken Radius = 20<br />
VERRUNDUNG Die Ecken D wählen und [ENTER] drücken Radius = 8<br />
Zum Verlassen der Option Ändern [ESC] drücken.<br />
Beenden der Programmerstellung.<br />
Wählen Sie den Softkey BEENDEN. Die Steuerung verläßt daraufhin den Modus Profiledition und<br />
zeigt das erstellte Programm im ISO-Code.<br />
Profildefinitionsbeispiele. Beispiel ·3·<br />
Beispiel für die Definition eines Profils und die spätere Änderung desselben:
<strong>Bedienhandbuch</strong><br />
Konfiguration.<br />
Profil (Außenprofil):<br />
Neues Profil (Rechteck).<br />
Neues Profil (Dreieck).<br />
Kanten (Eckenverrundung und Fasen).<br />
Die Abschrägung erfolgt im ersten Profil in der unteren rechten Ecke.<br />
Die Abrundung erfolgt im zweiten Profil (Rechteck) in der oberen rechten Ecke.<br />
Zum Verlassen der Option Ändern [ESC] drücken.<br />
Ändern.<br />
Abszissenachse: X Ordinatenachse: Y Autozoom: Ja Bestätigen<br />
Startpunkt X0 Y 100 Bestätigen<br />
Gerade X0 Y 0 Bestätigen<br />
Gerade X340 Y 0 Bestätigen<br />
Bogen<br />
Uhrzeigersinn<br />
(passenden Bogen wählen)<br />
(Erstes Profil ändern)<br />
Xf 390 Yf 50 R 50 Bestätigen<br />
Gerade X390 Y 200 Bestätigen<br />
Gerade X0 Y 160 Bestätigen<br />
Gerade X0 Y 100 Bestätigen<br />
Rechteck X60 Y 60 Lx 100 Ly 40 Bestätigen<br />
Profil<br />
Startpunkt X200 Y 60 Bestätigen<br />
Gerade X320 Y 60 Bestätigen<br />
Gerade X260 Y 130 Bestätigen<br />
Gerade X200 Y 60 Bestätigen<br />
Fase: Die Ecke wählen und [ENTER] drücken. Grösse 30. [ESC] drücken<br />
Verrundung: Die Ecke wählen und [ENTER] drücken. Radius = 20. [ESC] drücken<br />
Element ändern.<br />
Auswahl der unteren Zeile im ersten Profil und Betätigen der Taste [ENTER].<br />
Gerade X330 Bestätigen (Bogen wählen)<br />
5.<br />
EDITION<br />
Edition<br />
<strong>CNC</strong> <strong>8055</strong><br />
<strong>CNC</strong> <strong>8055</strong>i<br />
MODELLE ·M· & ·EN·<br />
SOFT: V01.3X<br />
·99·
5.<br />
EDITION<br />
Edition<br />
<strong>CNC</strong> <strong>8055</strong><br />
<strong>CNC</strong> <strong>8055</strong>i<br />
MODELLE ·M· & ·EN·<br />
SOFT: V01.3X<br />
·100·<br />
Ändern - Element ändern.<br />
Die theoretische untere rechte Ecke auswählen und ENTER drücken.<br />
Bogen<br />
Uhrzeigersinn<br />
Ändern - Element ändern.<br />
Die rechte Linie wählen und ENTER drücken.<br />
(Zweites Profil ändern)<br />
Ändern - Element einfügen.<br />
Auswahl des zweiten Profils.<br />
Die theoretische obere rechte Ecke auswählen und ENTER drücken.<br />
(drittes Profil ändern)<br />
<strong>Bedienhandbuch</strong><br />
Ändern - Element ändern.<br />
Auswahl der rechten Seite des Dreiecks im dritten Profil und Betätigen der Taste [ENTER].<br />
Beenden.<br />
Yf 60 R 60 Bestätigen (Bogen wählen)<br />
Gerade Y 160 Bestätigen<br />
Gerade X90 Y 130 Bestätigen<br />
Gerade und [ESC] (um zu löschen) 150 Bestätigen
<strong>Bedienhandbuch</strong><br />
5.2 Ändern.<br />
Diese Funktion ermöglicht die Änderung von Programmsätzen.<br />
Vor Betätigung dieser Softkey ist der zu ändernde Satz mittels des Cursors anzuwählen.<br />
Bei Anwahl der Funktion ändern die Softkeys die Farbe. Die Arten der Änderungsmöglichkeiten<br />
werden vor weissem Hintergrund angezeigt.<br />
Außerdem kann man jederzeit mehr Informationen über die Befehle der Bearbeitung abfragen,<br />
indem man die Taste [HELP] drückt. Zum Verlassen dieses Arbeitsbetriebs die Taste [HELP]<br />
drücken.<br />
Wenn man die Taste [ESC] betätigt, löscht man die Informationen, die im Bearbeitungsfeld<br />
angezeigt werden und die zum modifizierenden Satz gehörten. Der Satz kann dann neu eingegeben<br />
werden.<br />
Wenn man die Option zur Modifizierung beenden will, muss man, mit der Taste [CL] oder der Taste<br />
[ESC], die Informationen löschen, die im Bearbeitungsfeld angezeigt werden, und danach die Taste<br />
[ESC] drücken. Der angewählte Satz bleibt dann unverändert.<br />
Sobald erst einmal die Änderung des Satzes abgeschlossen ist, muss man die Taste [ENTER]<br />
betätigen. Der neue bearbeitete Satz ersetzt den vorherigen.<br />
5.<br />
EDITION<br />
Ändern.<br />
<strong>CNC</strong> <strong>8055</strong><br />
<strong>CNC</strong> <strong>8055</strong>i<br />
MODELLE ·M· & ·EN·<br />
SOFT: V01.3X<br />
·101·
5.<br />
EDITION<br />
<strong>CNC</strong> <strong>8055</strong><br />
<strong>CNC</strong> <strong>8055</strong>i<br />
·102·<br />
Suchen<br />
MODELLE ·M· & ·EN·<br />
SOFT: V01.3X<br />
5.3 Suchen<br />
<strong>Bedienhandbuch</strong><br />
Diese Funktion dient zur Suche nach bestimmten Zeichenfolgen im jeweils angewählten Programm.<br />
Bei Anwahl der Funktion zeigen die Softkeys folgende Möglichkeiten an:<br />
BEGINN<br />
Wenn man diese Schaltfläche auswählt, wird der Cursor über die erste Programmzeile gestellt, die<br />
Auswahl bleibt die gleiche und die Suchoption wird beendet.<br />
ENDE Bei Betätigung dieser Taste springt der Cursor auf die letzte Zeile des<br />
Programms.<br />
Wenn man diese Schaltfläche auswählt, wird der Cursor über die letzte Programmzeile gestellt, die<br />
Auswahl bleibt die gleiche und die Suchoption wird beendet.<br />
TEXT<br />
Diese Funktion gestattet die Suche nach einem Text oder einer Zeichenfolge ab dem Satz, an dem<br />
sich der Cursor befindet.<br />
Wenn diese Softkey betätigt wird, fragt die <strong>CNC</strong> nach der zu suchenden Zeichenfolge. Sobald erst<br />
einmal der besagte Text definiert wurde, muss man auf die Schaltfläche "ENDE DES TEXTES"<br />
drücken, und der Cursor positioniert sich über die erste Zeichenfolge, die gefunden wurde.<br />
Der Cursor springt dann auf die nächstliegende der Eingabe entsprechende Zeichenfolge.<br />
Der gefundene Text wird in markierter Form angezeigt, und gestattet, das die Suche nach dem<br />
besagten Text im gesamten Programm fortgesetzt wird, oder die Suche wird beendet.<br />
Wenn man die Suche im gesamten Programm fortsetzen möchte, muss man die Taste [ENTER]<br />
betätigen. Die <strong>CNC</strong> führt die Suche ab dem letzten Text aus, der gefunden wurde, und zeigt ihn in<br />
markierter Form an.<br />
Die Suche kann beliebig lang währen. Wenn sie am Programmende angekommen ist, beginnt sie<br />
von neuem am Programmanfang.<br />
Um die Suche zu beenden, muss man auf die Schaltfläche "ABBRECHEN" oder die Taste [ESC]<br />
klicken. Bei Beendigung der Suche bleibt der Cursor auf der zuletzt gefundenen Zeichenfolge<br />
stehen.<br />
VERBINDUNGSNUMMER<br />
Bei Betätigung dieser Taste fragt die <strong>CNC</strong> nach der Nummer der zu suchenden Zeile. Sobald diese<br />
Nummer definiert und die Taste ENTER gedrückt wurde, wird der Cursor über die angeforderte<br />
Programmzeile gestellt, die Auswahl bleibt die gleiche und die Suchsoption wird beendet.
<strong>Bedienhandbuch</strong><br />
5.4 Ersetzen<br />
Diese Funktion dient zum Austausch von bestimmten Zeichenfolgen im jeweils angewählten<br />
Programm.<br />
Bei Anwahl der Funktion fragt die <strong>CNC</strong> nach der zu ersetzenden Zeichenfolge. Sobald erst einmal<br />
der Text festgelegt ist, welchen man ersetzen will, muss man die Schaltfläche "POR" betätigen, und<br />
die <strong>CNC</strong> sucht die Zeichenfolge, welche man ersetzen will.<br />
Sobald erst einmal der besagte Text definiert wurde, muss man auf die Schaltfläche "ENDE DES<br />
TEXTES" drücken, und der Cursor positioniert sich über die erste Zeichenfolge, die gefunden<br />
wurde.<br />
Der Cursor springt dann auf die nächstliegende der Eingabe entsprechende Zeichenfolge.<br />
Der gesuchte Text wird hervorgehoben; nun stehen die folgenden Softkey-Funktionen zur<br />
Verfügung:<br />
WENN ERSETZEN DURCH<br />
Ersetzt den Text, der in markierter Form gezeigt wird, und setzt die Suche nach dem Text fort, der<br />
ersetzt werden soll.<br />
Diese Suche erfolgt ab dem ersetzten Text und bis zum Ende des Programms. Wenn kein zu<br />
ersetzender Text mehr vorkommt, verlässt die <strong>CNC</strong> diesen Modus.<br />
Wenn eine weitere Textstelle vorkommt, wird sie hervorgehoben, und die Funktionen ERSETZEN<br />
sowie NICHT ERSETZEND sind wieder verfügbar.<br />
NICHT ERSETZEN<br />
Es erfolgt keine Ersetzung des Textes, der in markierter Form vorliegt und die Suche nach dem Text,<br />
der ersetzt werden soll, geht weiter.<br />
Diese Suche erfolgt ab dem ersetzten Text und bis zum Ende des Programms. Wenn kein zu<br />
ersetzender Text mehr vorkommt, verlässt die <strong>CNC</strong> diesen Modus.<br />
Wenn eine weitere Textstelle vorkommt, wird sie hervorgehoben, und die Funktionen ERSETZEN<br />
sowie NICHT ERSETZEND sind wieder verfügbar.<br />
BIS ZUM ENDE<br />
Diese Option führt eine Suche und Ersetzung des ausgewählten Textes im gesamten Programm<br />
aus.<br />
Diese Suche und die Ersetzung beginnt in dem Text, der in markierter Form angezeigt wird, und<br />
geht bis zum Ende des Programms.<br />
ABBRECHEN<br />
Diese Option führt die Ersetzung des Texts nicht aus, der in markierter Form vorliegt, und betrachtet<br />
die Option der Ersetzung als abgeschlossen.<br />
5.<br />
EDITION<br />
Ersetzen<br />
<strong>CNC</strong> <strong>8055</strong><br />
<strong>CNC</strong> <strong>8055</strong>i<br />
MODELLE ·M· & ·EN·<br />
SOFT: V01.3X<br />
·103·
5.<br />
EDITION<br />
<strong>CNC</strong> <strong>8055</strong><br />
<strong>CNC</strong> <strong>8055</strong>i<br />
MODELLE ·M· & ·EN·<br />
SOFT: V01.3X<br />
·104·<br />
Bildschirm löschen.<br />
5.5 Bildschirm löschen.<br />
<strong>Bedienhandbuch</strong><br />
Diese Funktion dient zum Löschen von Einzelsätzen oder Satzgruppen im jeweils angewählten<br />
Programm.<br />
Wenn man einen Satz löschen möchte, ist es ausreichend, den Cursor über den Satz zu<br />
positionieren, den man löschen möchte, und dann drückt man die Taste [ENTER].<br />
Zum Löschen von Satzgruppen sind der erste und der letzte der zu löschenden Sätze zu markieren.<br />
Dies geschieht wie folgt:<br />
1. Verfahren Sie den Cursor auf dem ersten Satz, der Sie kopieren wollen und drücken Sie die Taste<br />
[START DES SATZES].<br />
2. Verfahren Sie den Cursor auf dem ersten Satz, der Sie kopieren wollen und drücken Sie die Taste<br />
[ENDE DES SATZES].<br />
Wenn der letzte Satz, den man löschen möchte, mit dem letzten Programmsatz zusammenfällt,<br />
kann man auch den besagten Satz auswählen und die Schaltfläche "BIS ZUM ENDE" betätigen.<br />
3. Nach Anwahl des ersten und des letzten Satzes hebt die <strong>CNC</strong> die angewählten Sätze hervor;<br />
sie fragt dann nach der Bestätigung zum Löschen.
<strong>Bedienhandbuch</strong><br />
5.6 Satz bewegen<br />
Diese Funktion dient zum Verschieben von Einzelsätzen oder Satzgruppen im jeweils angewählten<br />
Programm nach Markieren des ersten und des letzten der zu verschiebenden Sätze. Dies geschieht<br />
wie folgt:<br />
1. Verfahren Sie den Cursor auf dem ersten Satz, der Sie bewegen wollen und drücken Sie die<br />
Taste [START DES SATZES].<br />
2. Verfahren Sie den Cursor auf dem letzten Satz, der Sie bewegen wollen und drücken Sie die<br />
Taste [ENDE DES SATZES].<br />
Wenn der letzte zu verschiebende Satz auch der letzte Satz des Programms ist, kann er auch<br />
durch Betätigen der Softkey [BIS ZUM ENDE] (TO THE END) markiert werden.<br />
Wenn nur ein Satz verschoben werden soll, sind der erste und der letzte Satz identisch.<br />
Nach Anwahl des ersten und des letzten Satzes hebt die <strong>CNC</strong> die angewählten Sätze hervor; sie<br />
fragt dann nach der Bestätigung zum Verschieben.<br />
Dann ist derjenige Satz, hinter dem die Satzgruppe eingefügt werden soll, zu markieren.<br />
Sobald erst einmal der Satz ausgewählt wurde, muss man auf die Schaltfläche "BEGINN DER<br />
OPERATION" klicken, damit die <strong>CNC</strong> den Befehl ausführt.<br />
5.<br />
EDITION<br />
Satz bewegen<br />
<strong>CNC</strong> <strong>8055</strong><br />
<strong>CNC</strong> <strong>8055</strong>i<br />
MODELLE ·M· & ·EN·<br />
SOFT: V01.3X<br />
·105·
5.<br />
EDITION<br />
<strong>CNC</strong> <strong>8055</strong><br />
<strong>CNC</strong> <strong>8055</strong>i<br />
MODELLE ·M· & ·EN·<br />
SOFT: V01.3X<br />
·106·<br />
Satz kopieren<br />
5.7 Satz kopieren<br />
<strong>Bedienhandbuch</strong><br />
Diese Funktion dient zum Kopieren von Einzelsätzen oder Satzgruppen im jeweils angewählten<br />
Programm nach Markieren des ersten und des letzten der zu kopierenden Sätze. Dies geschieht<br />
wie folgt:<br />
1. Verfahren Sie den Cursor auf dem ersten Satz, der Sie kopieren wollen und drücken Sie die Taste<br />
[START DES SATZES].<br />
2. Verfahren Sie den Cursor auf dem letzten Satz, der Sie kopieren wollen und drücken Sie die<br />
Taste [ENDE DES SATZES].<br />
Wenn der letzte Satz, den man kopieren möchte, mit dem letzten Programmsatz zusammenfällt,<br />
kann man auch den besagten Satz auswählen und die Schaltfläche "BIS ZUM ENDE" betätigen.<br />
Wenn nur ein Satz kopiert werden soll, sind der erste und der letzte Satz identisch.<br />
Nach Anwahl des ersten und des letzten Satzes hebt die <strong>CNC</strong> die angewählten Sätze hervor; sie<br />
fragt dann nach der Bestätigung zum Kopieren.<br />
Dann ist derjenige Satz, hinter dem die Satzgruppe eingefügt werden soll, zu markieren.<br />
Sobald erst einmal der Satz ausgewählt wurde, muss man auf die Schaltfläche "BEGINN DER<br />
OPERATION" klicken, damit die <strong>CNC</strong> den Befehl ausführt.
<strong>Bedienhandbuch</strong><br />
5.8 Ein Programm kopieren<br />
Diese Funktion dient zum Umkopieren von Einzelsätzen oder Satzgruppen aus dem jeweils<br />
angewählten Programm in ein anderes Programm.<br />
Bei Anwahl dieser Funktion fragt die <strong>CNC</strong> nach der Nummer des Zielprogramms, in das der<br />
angewählte Satz oder die angewählte Satzgruppe kopiert werden soll. Sobald erst einmal die<br />
besagte Nummer eingetippt wurde, muss man die Taste [ENTER] betätigen.<br />
Als nächstes sind der erste und der letzte der umzukopierenden Sätze zu markieren. Dies geschieht<br />
wie folgt:<br />
1. Verfahren Sie den Cursor auf dem ersten Satz, der Sie kopieren wollen und drücken Sie die Taste<br />
[START DES SATZES].<br />
2. Verfahren Sie den Cursor auf dem letzten Satz, der Sie kopieren wollen und drücken Sie die<br />
Taste [ENDE DES SATZES].<br />
Wenn der letzte Satz, den man kopieren möchte, mit dem letzten Programmsatz zusammenfällt,<br />
kann man auch den besagten Satz auswählen und die Schaltfläche "BIS ZUM ENDE" betätigen.<br />
Wenn nur ein Satz kopiert werden soll, sind der erste und der letzte Satz identisch.<br />
Nach Anwahl des ersten und des letzten Satzes hebt die <strong>CNC</strong> die angewählten Sätze hervor und<br />
führt den Befehl durch.<br />
Wenn das Zielprogramm bereits vorhanden ist, gelangen folgende Funktionen zur Anzeige:<br />
Das Programm ersetzen. Die <strong>CNC</strong> löscht alle Sätze, welche das besagte Programm enthalten,<br />
und an dessen Stelle werden die neuen kopierten Sätze eingesetzt.<br />
APPEND (Anfügen) Die umzukopierenden Sätze werden an das vorhandene Programm<br />
angehängt.<br />
ABORT oder CANCEL (Abbrechen oder Beenden) Der Befehl wird beendet; die Sätze werden<br />
nicht umkopiert.<br />
5.<br />
EDITION<br />
Ein Programm kopieren<br />
<strong>CNC</strong> <strong>8055</strong><br />
<strong>CNC</strong> <strong>8055</strong>i<br />
MODELLE ·M· & ·EN·<br />
SOFT: V01.3X<br />
·107·
5.<br />
EDITION<br />
<strong>CNC</strong> <strong>8055</strong><br />
<strong>CNC</strong> <strong>8055</strong>i<br />
·108·<br />
Programm aufnehmen<br />
MODELLE ·M· & ·EN·<br />
SOFT: V01.3X<br />
5.9 Programm aufnehmen<br />
<strong>Bedienhandbuch</strong><br />
Diese Option gestattet, dass der Inhalt eines anderen SPS-Programms von einem<br />
Speichermedium, mit Ausnahme der DNC, in das Programm eingefügt wird, das ausgewählt ist.<br />
Bei Anwahl dieser Funktion fragt die <strong>CNC</strong> nach der Nummer des einzufügenden Programms.<br />
Sobald erst einmal die besagte Nummer eingetippt wurde, muss man die Taste [ENTER] betätigen.<br />
Als nächstes ist der Satz, hinter dem das Quellprogramm eingefügt werden soll, zu markieren.<br />
Sobald erst einmal der Satz ausgewählt wurde, muss man auf die Schaltfläche "BEGINN DER<br />
OPERATION" klicken, damit die <strong>CNC</strong> den Befehl ausführt.
<strong>Bedienhandbuch</strong><br />
5.10 Editor- Parameter<br />
Diese Funktion dient zur Anwahl der in dieser Betriebsart zu benutzenden Edierparameter.<br />
Die verfügbaren Funktionen oder Parameter werden nachstehend beschrieben und mittels Softkeys<br />
angewählt.<br />
5.10.1 Autonumerierung<br />
Mittels dieser Funktion kann bewirkt werden, daß die <strong>CNC</strong> die Sätze nach dem edierten Satz<br />
automatisch numeriert (mit einem Label versieht). Diese Funktion bewirkt keine Nummerierung<br />
bereits vorhandener Sätze.<br />
Sobald erst einmal diese Option ausgewählt wurde, zeigt die <strong>CNC</strong> die Schaltflächen "ON" und<br />
"OFF", um anzuzeigen, ob man die Funktion der automatischen Nummerierung mit (ON) aktivieren<br />
oder mit (OFF) deaktivieren will.<br />
Wenn die Funktion aktiviert ist, werden im Schirmbild folgende Möglichkeiten angezeigt:<br />
URSPRUNG<br />
Wenn man diese Schaltfläche auswählt, erfragt die <strong>CNC</strong> die Nummer, welche dem nächstfolgenden<br />
Satz, den man bearbeiten will, zugewiesen werden soll. Der Standardwert lautet 0.<br />
SCHRITT<br />
Wenn man diese Schaltfläche auswählt, erfragt die <strong>CNC</strong> den Durchgang, welche dem<br />
nächstfolgenden Satz, den man bearbeiten will, zugewiesen werden soll.<br />
Sobald erst einmal der Übergang definiert wurde, gestattet die <strong>CNC</strong> außerdem die Auswahl der<br />
Nummer, die man dem nächstfolgenden Satz zuweist, den man bearbeiten will. Dafür muss man<br />
die Schaltfläche"URSPRUNG" benutzen.<br />
Nach dem Festlegen des Überganges und des Nullpunktes, und wenn man aufgefordert wird, muss<br />
man die Taste [ENTER] drücken, damit der besagte Wert oder die besagten Werte von der <strong>CNC</strong><br />
übernommen werden. Die <strong>CNC</strong> weist zu diesem Parameter (SCHRITT) voreingestellt den Wert 10<br />
zu.<br />
5.<br />
EDITION<br />
Editor- Parameter<br />
<strong>CNC</strong> <strong>8055</strong><br />
<strong>CNC</strong> <strong>8055</strong>i<br />
MODELLE ·M· & ·EN·<br />
SOFT: V01.3X<br />
·109·
5.<br />
EDITION<br />
<strong>CNC</strong> <strong>8055</strong><br />
<strong>CNC</strong> <strong>8055</strong>i<br />
·110·<br />
Editor- Parameter<br />
MODELLE ·M· & ·EN·<br />
SOFT: V01.3X<br />
5.10.2 Anwahl der Achsen zur Edition in TEACH-IN<br />
<strong>Bedienhandbuch</strong><br />
Sie dürfen nicht vergessen, dass man im Bearbeitungsmodus "TEACH-IN", wenn der Satz, der<br />
gerade bearbeitet wird, keine Informationen enthält (leere Zone der Bearbeitung) die Taste [ENTER]<br />
betätigen kann, und die <strong>CNC</strong> erzeugt einen neuen Satz mit den Koordinatenwerten der Achsen.<br />
Die hier beschriebene Option gestattet die Anwahl von Achsen mit automatischer Eingabe von<br />
deren Positionswerten in den besagten Satz.<br />
Bei Betätigung der Softkey [TEACH-IN AXES] bringt die <strong>CNC</strong> alle Achsen der Maschine zur<br />
Anzeige.<br />
Der Bediener muß nun durch Betätigen der entsprechenden Softkeys alle nicht erwünschten<br />
Achsen ausblenden. Durch Betätigung einer Softkey blendet die <strong>CNC</strong> die betreffende Achse aus,<br />
sodass nur noch die angewählten Achsen angezeigt werden.<br />
Zur Beendigung dieser Arbeitsgang Taste [ENTER] drücken.<br />
Die <strong>CNC</strong> berücksichtigt von jetzt an und immer, wenn in TEACH-IN ediert wird, die angewählten<br />
Achsen. Zur Änderung der Werte die Option erneut aufrufen und die neuen Achsen anwählen.
MANUELL<br />
Die Betriebsart TIPPEN ermöglicht die manuelle Steuerung der Maschine.<br />
6<br />
Sobald erst einmal dieser Betriebsmodus ausgewählt worden ist, gestattet die <strong>CNC</strong> das Verfahren<br />
aller Achsen der Maschine mit Hilfe der Taste JOG-Tippbetrieb, welche sich auf dem Bedienpult<br />
befindet, oder man verwendet das elektronische Handrad (wenn es ein solches gibt). Ebenfalls<br />
werden von der <strong>CNC</strong> die Tasten auf dem Bedienpult aktiviert, um das Verfahren der Spindel der<br />
Maschine steuern zu können.<br />
Die Bearbeitungsbedingungen (Art der Verfahrbewegungen, Vorschubgeschwindigkeiten usw.)<br />
können in der Betriebsart MDI (Datenhandeingabe) geändert werden. Die dabei angewählten<br />
Bearbeitungsbedingungen bleiben bei der Umschaltung auf die Betriebsart DURCHFÜHREN oder<br />
die Betriebsart PRÜFLAUF beibehalten.<br />
Die Betriebsart bietet die folgenden Softkey-Funktionen:<br />
Softkey “Referenzfahren“<br />
Diese Option gestattet es, die Maschinenreferenzsuche der gewünschten Achse oder Achsen<br />
auszuführen. Wenn diese Option angewählt wird, zeigt die <strong>CNC</strong> eine Schaltfläche für jede<br />
verfügbaren Achse und die Schaltfläche "ALLE".<br />
Bei der <strong>CNC</strong> kann die Suche des Referenzfahrens auf zweierlei Weise durchgeführt werden:<br />
Wenn man die Schaltfläche "ALLE" auswählt, und wenn man die Subroutine verwendet, die mit<br />
der Funktion G74 in Verbindung steht. Die Nummer der besagten Subroutine wird im<br />
allgemeinen Maschinenparameter "REFPSUB" festgelegt.<br />
Referenzfahren mittels Anwahl der Achsen.<br />
Wenn man die Schaltfläche "ALLE" auswählt, zeigt die <strong>CNC</strong> im Modus "Umgekehrt" den<br />
Namen von allen Achsen, und nach dem Betätigen der Taste [LOS] wird die Subroutine,<br />
die mit der Funktion G 74 in Verbindung steht, ausgeführt.<br />
Wenn man die Suche nach eine oder verschiedene Achsen gleichzeitig durchführen<br />
möchte, muss man die entsprechenden Schaltflächen für die besagten Achsen drücken.<br />
Nach dem Betätigen jeder der Schaltflächen zeigt die <strong>CNC</strong> im Modus "Umkehrt" den<br />
Namen der Achse oder die ausgewählten Achsen an. Wenn man eine nicht gewünschte<br />
Achse ausgewählt hat, muss man die Taste [ESC] betätigen und nochmals die Option<br />
"REFERENZSUCHE NULL" auswählen.<br />
Sobald erst einmal alle gewünschten Achsen ausgewählt worden sind, muss man die Taste [START<br />
] betätigen. Die <strong>CNC</strong> löst den Referenzfahrvorgang aus und verfährt die angewählten Achsen<br />
gleichzeitig so lange in Richtung zu den Bezugspunkten, bis die Referenzschalter aller dieser<br />
Achsen angesprochen haben. Dann verfahren die Achsen einzeln und nacheinander zum<br />
jeweiligen Bezugspunkt.<br />
Die Maschinenreferenzsuche und der Werkstücknullpunkt<br />
Beim Referenzfahren mittels Betätigung der Softkey ALLE speichert die <strong>CNC</strong> den jeweils aktiven<br />
Teilenullpunkt oder Nullpunktverschiebungswert. Falls die Achsen jedoch einzeln angewählt<br />
worden waren, betrachtet die <strong>CNC</strong> den Bezugspunkt als den neuen Teilenullpunkt.<br />
<strong>CNC</strong> <strong>8055</strong><br />
<strong>CNC</strong> <strong>8055</strong>i<br />
MODELLE ·M· & ·EN·<br />
SOFT: V01.3X<br />
·111·
6.<br />
MANUELL<br />
<strong>CNC</strong> <strong>8055</strong><br />
<strong>CNC</strong> <strong>8055</strong>i<br />
MODELLE ·M· & ·EN·<br />
SOFT: V01.3X<br />
·112·<br />
Die Taste der Maschinenreferenzsuche drücken<br />
<strong>Bedienhandbuch</strong><br />
Die <strong>CNC</strong> erzwingt die Maschinenreferenzsuche in folgenden Fällen.<br />
Während des <strong>CNC</strong>-Starts.<br />
Nach der Ausführung der Tastenfolge [SHIFT] [RESET].<br />
Sobald die Zählung direkt mit der Achsenplatine erfolgt und ein Alarm ausgelöst wird.<br />
Wenn die Zählung über SERCOS auf Grund einer Kommunikationsunterbrechung<br />
unterbrochen wird. Unterschied größer als 10 Mikron (0,00039”) oder 0,01°<br />
Bei der Veränderung von einigen Maschinenparametern; zum Beispiel die Anzahl der Achsen.<br />
Softkey “VOREINSTELLUNG“<br />
Mittels dieser Funktion kann der gewünschte Achsenpositionswert voreingestellt werden. Nach<br />
Anwahl dieser Funktion zeigt die <strong>CNC</strong> Softkeys für die einzelnen Achsen an.<br />
Wenn die Achsen jedoch einzeln angewählt werden, geht die <strong>CNC</strong> auf den Bezugspunkt als neuen<br />
Teilenullpunkt über.<br />
Sobald erst einmal der neue Wert eingegeben worden ist, muss man die Taste [ENTER ] betätigen,<br />
damit der besagte Wert von der <strong>CNC</strong> übernommen wird.<br />
Softkey „MESSUNG“<br />
Mittels dieser Funktion ist es möglich, anhand eines Teils mit bekannten Abmessungen die Länge<br />
des angewählten Werkzeugs in der X- und der Z-Achse exakt einzustellen.<br />
Nach Anwahl dieser Funktion zeigt die <strong>CNC</strong> Softkeys für die einzelnen Achsen an.<br />
Die Kalibrierung des Werkzeugs erfolgt auf der Achse, welche mit Hilfe der Funktion G15 als<br />
Längsachse (standardmäßig die Z-Achse) ausgewählt worden ist.<br />
Werkzeugkalibrierung ohne Taster<br />
Es sind folgende Schritte durchzuführen:<br />
1. Die der Achse entsprechende Softkey betätigen.<br />
2. Die <strong>CNC</strong> fragt nach dem Positionswert des bekannten Teils am Berührungspunkt. Sobald erst<br />
einmal der neue Wert eingegeben worden ist, muss man die Taste [ENTER ] betätigen, damit<br />
der besagte Wert von der <strong>CNC</strong> übernommen wird.<br />
3. Verfahren des Werkzeugs mit Hilfe der Tasten JOG-Tippbetrieb, bis das Werkstück angekratzt<br />
wird.<br />
4. Die der betreffenden Achse entsprechende Softkey [LOAD] betätigen.<br />
Die <strong>CNC</strong> führt die erforderlichen Berechnungen durch und ordnet der Werkzeuglängenkorrektur<br />
den neuen Wert zu.<br />
Werkzeugkalibrierung mit Taster<br />
Wenn man einen Messtaster für die Werkzeugkalibrierung hat, muss man die Anpassung der<br />
allgemeinen Maschinenparameter "PRBXMIN", "PRBXMAX", "PRBYMIN", "PRBYMAX",<br />
"PRBZMIN", "PRBZMAX" und "PRBMOVE", richtig durchführen.<br />
Diese Art der Kalibrierung kann auf zweierlei Weise erfolgen, entweder wie oben beschrieben oder<br />
wie folgt:<br />
1. Die Softkey zur Richtungsfestlegung für die Werkzeugkalibrierung in der Längsachse betätigen.<br />
2. Die <strong>CNC</strong> verfährt das Werkzeug mit der im Maschinenparameter PRBFEED für die betreffende<br />
Achse festgelegten Vorschubgeschwindigkeit, bis es den Taster berührt. Der maximale Weg,<br />
um den das Werkzeug verfahren werden kann, ist im Maschinenparameter PRBMOVE<br />
festgelegt.<br />
3. Sobald das Werkzeug den Taster berührt, hält die <strong>CNC</strong> die Achse an. Nachdem sie die<br />
erforderlichen Berechnungen durchgeführt hat, ordnet sie den neuen Werkzeuglängenwert der<br />
entsprechenden Werkzeugkorrektur zu.
<strong>Bedienhandbuch</strong><br />
Werkstückzentrierung<br />
Mit Hilfe dieses Zyklusses wird, ohne Hilfe eines Messtasters, die Zeit der Vorbereitung eines<br />
Werkstückes minimiert, wobei die wirklichen Koordinatenwerte des Mittelpunktes und der Neigung<br />
des Teils berechnet.<br />
Um den Mittelpunkt des Werkstücks zu berechnen, werden Bewegungen zur Abtastung an den<br />
verschiedenen Flächen des Werkstücks ausgeführt.<br />
Überlegungen zum Festzyklus:<br />
Beim Eintritt in der manuellen Zentrierung des Werkstücks wird die G73 deaktiviert (Drehung<br />
des Koordinatensystems).<br />
Sobald eine Auswahlbox des Typs "1 - RECALL" markiert ist, oder eine Auswahlbox für das Maß<br />
X oder Y markiert ist, ändert sich die Farbe des Punktes, der auf der Zeichnung angegeben ist.<br />
Wenn man ein rundes Werkstück auswählt, ist es notwendig, dies an 3 Punkten anzukratzen, weshalb<br />
auf der Bildschirmmaske auch 3 Punkte angezeigt werden. Wenn man ein rechteckiges Werkstück<br />
auswählt, hängt die Anzahl der anzukratzenden Punkte davon ab, ob man die Zentrierung<br />
auf einer Achse oder auf zwei machen will, und ob man den Winkel berechnen will oder nicht.<br />
Die Maße X und Y der verschiedenen Punkte werden jederzeit editiert werden.<br />
Sobald eine Auswahlbox des Typs "1 - RECALL" markiert ist, wird eine Hilfsmeldung erscheinen.<br />
Einzutragenden Daten:<br />
Z<br />
Y<br />
X<br />
4<br />
1<br />
2<br />
(Xc, Yc)<br />
3<br />
5<br />
Z<br />
Y<br />
X<br />
1<br />
2<br />
(Xc, Yc)<br />
Bildschirmsymbol für die Auswahl des zu zentrierenden Werkstücktyps<br />
(rechteckig oder kreisförmig).<br />
Bildschirmsymbol für die Auswahl der Maschinenmaße oder Werkstückmaße.<br />
Bildschirmsymbol für die Auswahl der Achsen (Nur für rechteckige Werkstücke).<br />
Bildschirmsymbol für eine Vorauswahl von Koordinatenwerte eines<br />
Referenzpunktes für ein Werkstück. Die möglichen Werte sind folgende:<br />
Keine Voreinstellung.<br />
Voreinstellung in der Mitte.<br />
Vorauswahl für jede der 4 Kanten im Fall eines rechteckigen Werkstückes,<br />
oder an jedem der 4 Quadranten im Fall eines kreisförmigen Werkstückes.<br />
Bildschirmsymbol für die Berechnung der Koordinatendrehung (Nur für<br />
rechteckige Werkstücke).<br />
X Koordinatenwert X des Wertes für die Vorauswahl.<br />
Y Koordinatenwert Y des Wertes für die Vorauswahl.<br />
R Werkzeugradius, mit dem die Zentrierung des Werkstücks erfolgt. Es ist nur<br />
möglich, diesen Wert einzugeben, wenn die Vorauswahl an eine der Kanten<br />
eines rechteckigen Werkstücks erfolgt. Wenn man diesen Wert nicht modifiziert,<br />
nimmt der Wert R den Wert des Radius des aktiven Werkzeugs an. Der Wert für<br />
R wird jedes Mal aktualisiert, wenn ein neuer Korrektor "D" ausgeführt wird.<br />
3<br />
MANUELL 6.<br />
<strong>CNC</strong> <strong>8055</strong><br />
<strong>CNC</strong> <strong>8055</strong>i<br />
MODELLE ·M· & ·EN·<br />
SOFT: V01.3X<br />
·113·
6.<br />
MANUELL<br />
<strong>CNC</strong> <strong>8055</strong><br />
<strong>CNC</strong> <strong>8055</strong>i<br />
MODELLE ·M· & ·EN·<br />
SOFT: V01.3X<br />
·114·<br />
<strong>Bedienhandbuch</strong><br />
Betriebsweise:<br />
Nach Auswahl des zu zentrierenden Werkstücktyps (rechteckig oder kreisförmig) ist<br />
folgendermaßen vorzugehen.<br />
1.Verfahren des Werkzeugs bis zur Abtastung des gewünschten Werkstückpunkts.<br />
2.Markieren der Auswahlbox "1 - RECALL", die dem gewünschten Punkt entspricht und<br />
Betätigen der Taste [RECALL]. In diesem Moment werden die Maße des besagten Punkts<br />
aktualisiert.<br />
3.Wiederholung der Schritte 1 und 2 für die restlichen Punkte des Werkstücks.<br />
4.Nach der Aktualisierung aller Punkte für die Berechnung des Mittelpunkts und des Winkels<br />
wird der Schaltfläche "BERECHNUNG" markiert und die Taste [ENTER] betätigt. Der Winkel<br />
wird nur in dem Fall berechnet, dass das Werkstück rechteckig ist und wenn man die<br />
Zentrierung auf beiden Achsen vornehmen will.<br />
5.Sobald erst einmal der gesamte Prozess abgeschlossen ist, zeigt die <strong>CNC</strong> auf der<br />
Bildschirmmaske den Mittelpunkt des Werkstücks und den Winkel im Fall an, dass dieser<br />
ausgewählt worden ist.<br />
Wenn die Vorauswahl für die Maße aktiv ist und der neue Werkstücknullpunkt geändert wird,<br />
verlangt die <strong>CNC</strong> eine Bestätigung.<br />
6.Wenn man die neue Vorauswahl der Maße getroffen hat und mit den Werkstückmaßen<br />
arbeitet, werden die Maße der Punkte in Bezug auf den neuen Referenzpunkt aktualisiert.<br />
Arithmetische Parameter, die den Zyklus modifizieren:<br />
Sobald erst einmal die Werkstückmitte und der Winkel berechnet wurden, werden die erzielten<br />
Werten in die folgenden arithmetischen Parameter gespeichert.<br />
P296Werkstückwinkel bezüglich der X-Achse ().<br />
P298Werkstückmitte auf der X-Achse (Xc).<br />
P299Werkstückmitte auf der Y-Achse (Yc).<br />
Im ISO-Dialogmodus auf der Bildschirmmaske der Koordinatendrehung für die Hilfen bei der<br />
Programmierung nimmt dieser Parameter, wenn man die Taste [RECALL] betätigt und das Feld<br />
markiert hat, den berechneten Wert im Zyklus der manuellen Zentrierung des Werkstücks an.<br />
Wenn letzte Zyklus, der von der <strong>CNC</strong> ausgeführt wurde und diese den globalen Parameter P296<br />
verwendet, nicht der Zyklus zur manuellen Zentrierung gewesen ist, wird der Wert von nicht der<br />
berechnete in diesem Zyklus sein.<br />
Softkey „MDI“<br />
Mittels dieser Funktion ist es möglich, Sätze (ISO oder höhere Sprache) zu edieren und<br />
abzuarbeiten, wobei die erforderlichen Informationen über Softkeys eingegeben werden.<br />
Sobald erst einmal der Satz bearbeitet ist und man die Taste [START] drückt, führt die <strong>CNC</strong> den<br />
besagten Satz aus, ohne dass dieser Betriebsmodus verlassen wird.<br />
i<br />
Beim Referenzfahren "G74" behält die <strong>CNC</strong> den momentan gültigen Teilenullpunkt oder<br />
Nullpunktversatz bei.
<strong>Bedienhandbuch</strong><br />
Historie der ausgeführten Blockierungen.<br />
Vom MDI-Modus aus öffnet man, indem man die Taste [] oder [], drückt, ein Fenster, in dem die<br />
letzten 10 Anweisungen erscheinen, die ausgeführt worden sind. Diese Fenster stellt sich<br />
automatisch auf die Anzahl der Anweisungen ein, die darin gespeichert sind. Um eine MDI-<br />
Programmzeile auszuführen oder zu modifizieren, die vorher ausgeführt worden ist, führen Sie<br />
folgende Arbeitsschritte aus:<br />
1. Öffnen des Fensters, in dem die letzten MDI-Befehle angezeigt werden:<br />
Wenn der Cursor sich am Anfang der Linie befindet, Taste [] drücken. Wenn man die Taste<br />
[] drückt, bewegt sich der Cursor zum Ende der Zeile.<br />
Wenn der Cursor sich am Ende der Linie befindet, Taste [] drücken. Wenn man die Taste<br />
[] drückt, bewegt sich der Cursor an den Anfang der Zeile.<br />
Wenn der Cursor sich weder am Anfang noch am Ende der Zeile befindet, öffnen die beiden<br />
Tasten [] und [] das Fenster, in dem die letzten Befehle der MDI angezeigt werden.<br />
2. Die gewünschte Anweisung mit denTasten [] oder [] auswählen.<br />
Um den gewählten Befehl auszuführen, betätigen Sie die Taste [START].<br />
Um den gewählten Befehl zu modifizieren, betätigen Sie die Taste [ENTER]. Sobald erst<br />
einmal der Befehl modifiziert wurde, wird die Taste [START] für die seine Ausführung betätigt.<br />
Man speichert einen MDI-Befehl nur, wenn er richtig ist und wenn er nicht genauso lautet, wie der,<br />
welcher genau vorher in der Liste steht. Die Anweisungen bleiben gespeichert, und zwar auch nach<br />
dem Abschalten.<br />
Softkey „BENUTZER“<br />
Wenn man diese Option auswählt, führt die <strong>CNC</strong> im Kanal des Nutzers das Programm zur<br />
Anpassung aus, das mit Hilfe des allgemeinen Maschinenparameters "USERMAN" ausgewählt<br />
wurde.<br />
Um die Ausführung zu beenden und zum vorherigen Menü zurückzukehren, betätigt man die Taste<br />
[ESC].<br />
Softkey „ANZEIGEN“<br />
Die verfügbaren Anzeigemodi sind folgende:<br />
ISTWERT (ACTUAL)<br />
Bei Anwahl dieser Funktion zeigt die <strong>CNC</strong> die aktuellen<br />
Positionen der Achsen in Bezug auf den Teilenullpunkt<br />
an.<br />
MANUELL 6.<br />
<strong>CNC</strong> <strong>8055</strong><br />
<strong>CNC</strong> <strong>8055</strong>i<br />
MODELLE ·M· & ·EN·<br />
SOFT: V01.3X<br />
·115·
6.<br />
MANUELL<br />
<strong>CNC</strong> <strong>8055</strong><br />
<strong>CNC</strong> <strong>8055</strong>i<br />
MODELLE ·M· & ·EN·<br />
SOFT: V01.3X<br />
·116·<br />
Softkey "MM/ZOLL"<br />
<strong>Bedienhandbuch</strong><br />
NACHLAUFFEHLER (FOLLOWING ERROR)<br />
Unterschied zwischen Istposition und Sollposition von<br />
jeder Achse und der Spindel.<br />
ISTWERT UND NACHLAUFFEHLER (ACTUAL UND<br />
FOLLOWING ERROR)<br />
Zeigt die Istposition der Achsen und ihren<br />
Nachlauffehler an.<br />
SPS<br />
Zugang zum Monitorisierungsmodus der SPS<br />
Position<br />
Zeigt Istposition der Achsen hinsichtlich Werksstückund<br />
Maschinennullpunkt an.<br />
Diese Softkey dient zur Umschaltung der Anzeigewerte für die Linearachsen zwischen metrischer<br />
und Zollangabe.<br />
Diese graphische Darstellung wird in Millimeter oder in Zoll gemacht, wobei im unteren Fenster<br />
rechts die Einheiten angegeben werden, die ausgewählt worden sind (MM/ZOLL).<br />
Die Umschaltung bezieht sich natürlich nicht auf Rundachsen; deren Werte werden in Grad<br />
angegeben.
<strong>Bedienhandbuch</strong><br />
6.1 Jog-Verfahren<br />
6.1.1 Jog-Verfahren, fortlaufend<br />
Sobald erst einmal die Auswahl mit dem Umschalter am Bedienpult vorgenommen worden ist,<br />
erfolgt der Vorlauf mit dem Prozentsatz (0 % bis 120 %) im JOG-Tippbetrieb, der im<br />
Maschinenparameter der Achsen "JOGFEED" eingegeben wurde, man drückt die entsprechende<br />
Taste "JOG-Tippbetrieb" für die Achse und für die Richtung, in die man die Maschine verfahren will.<br />
Dieses Verfahren erfolgt von Achse zu Achse und hängt vom Status des allgemeinen logischen<br />
Eingangs "LATCHM" ab, die besagte Bewegung erfolgt wie folgt:<br />
Wenn der SPS dieses Signal abgeschaltet hat, werden die Achsen für die Dauer der<br />
Betätigung der jeweiligen Tipptaste verfahren.<br />
Wenn die SPS diese Flagge auf hohem logischen Niveau setzt, bewegen sich die<br />
Achsen ab dem Moment, wenn man die entsprechende Taste JOG-Tippbetrieb<br />
betätigt, bis zu dem Moment, wenn man die Taste [STOP] oder eine andere Taste<br />
des JOG-Tippbetriebs betätigt; in diesem Fall geht die Bewegung bis zum Punkt, der<br />
durch die neuen Taste angegeben wird.<br />
Wenn während des erforderlichen Verfahrens die Wechseltaste gedrückt wird, erfolgt<br />
das besagte Verfahren mit dem Vorschub, der im Maschinenparameter der Achsen<br />
"G00FEED" angegeben ist. Dieser Vorschub wird angewendet, wenn die besagte Taste<br />
gedrückt ist, wobei der Prozentsatz (0 % bis 120 %) des Vorschubs beim JOG-<br />
Tippbetrieb im Maschinenparameter für die Achsen "JOGFEED" beim Loslassen der<br />
gleichen Taste wieder geladen wird.<br />
6.<br />
MANUELL<br />
Jog-Verfahren<br />
<strong>CNC</strong> <strong>8055</strong><br />
<strong>CNC</strong> <strong>8055</strong>i<br />
MODELLE ·M· & ·EN·<br />
SOFT: V01.3X<br />
·117·
6.<br />
MANUELL<br />
<strong>CNC</strong> <strong>8055</strong><br />
<strong>CNC</strong> <strong>8055</strong>i<br />
·118·<br />
Jog-Verfahren<br />
MODELLE ·M· & ·EN·<br />
SOFT: V01.3X<br />
6.1.2 Inkremental, Jog-Verfahren<br />
<strong>Bedienhandbuch</strong><br />
Es ist gestattet, die gewünschten Achse zu verfahren und zwar in der erforderlichen Richtung, die<br />
Strecke mit Hilfe einer der Stellungen im JOG-Tippbetrieb mit dem Umschalter am Bedienpult<br />
auszuwählen. Diese Verschiebung wird mit dem im Achsenmaschinenparameter “JOGFEED”<br />
programmierten JOG-Vorschub ausgeführt.<br />
Die Positionen, die es gibt, sind 1, 10, 100, 1000 und 10000, und sie werden in Maße angezeigt,<br />
um die man die Achse verfahren möchte. Die besagten Einheiten entsprechen den Einheiten, die<br />
im Format der Anzeige verwendet werden.<br />
Beispiel: Anzeigeformat: 5.3 in mm oder 4.4 in Zoll.<br />
Schalterposition Verfahrweg<br />
1 0,001 mm oder 0,0001"<br />
10 0.010 mm oder 0.0010"<br />
100 0.100 mm oder 0.0100"<br />
1000 1.000 mm oder 0.1000"<br />
10000 10.000 mm oder 1.0000"<br />
Der maximale Verfahrenweg beschränkt sich auf 10 mm oder auf 1 Zoll; auf diese Weise wird, wenn<br />
das Format der Anzeige 5,2 in mm oder 4,3 in Zoll beträgt, der Verfahrensweg, der bei den Positionen<br />
1000 und 10000 erreicht wird, der maximal zulässige Wert sein.<br />
Nach dem Auswählen der Stellung des Umschalters wird die Maschine um den entsprechenden<br />
Weg verfahren und zwar immer dann, wenn man die Taste JOG-Tippbetrieb drückt, welche die<br />
Achse und die Richtung angibt, in die man die Maschine verfahren will.<br />
Wenn während des erforderlichen Verfahrens die Wechseltaste gedrückt wird, erfolgt<br />
das besagte Verfahren mit dem Vorschub, der im Maschinenparameter der Achsen<br />
"G00FEED" angegeben ist. Dieser Vorschub wird angewendet, wenn die besagte Taste<br />
gedrückt ist, wobei der Prozentsatz (0 % bis 120 %) des Vorschubs beim JOG-<br />
Tippbetrieb im Maschinenparameter für die Achsen "JOGFEED" beim Loslassen der<br />
gleichen Taste wieder geladen wird.
<strong>Bedienhandbuch</strong><br />
6.1.3 Betriebsart JOG Bahnverlauf<br />
Der Modus "JOG Trayectoria" wirkt dann, wenn der Umschalter sich in einer der Stellungen "JOG-<br />
Fortlaufend" oder "JOG-Inkremental" befindet. Diese Leistung gestattet es, von JOG-Tastatur auf<br />
die Steuerung einer Achse einzuwirken und 2 Achsen der Ebenen gleichzeitig zu verschieben, um<br />
Abfasungen (gerade Strecken) und Abrundung (runde Strecken) zu realisieren. Die <strong>CNC</strong> geht<br />
davon aus, dass “JOG Bahnverlauf” die Tasten für die X-Achse darstellt.<br />
Die Daten für die Festlegung der Bahnen definiert man mit Hilfe der folgenden Variablen.<br />
Sobald es sich um eine lineare Bahn handelt, muss man den Bahnwinkel in der Variablen<br />
MASLAN (Wert in Grad zwischen der linearen Bahn und der ersten Achse der Ebene)<br />
Sobald es sich um eine kreisförmige Bahn handelt, muss man die Maßangaben vom Zentrum<br />
des Kreises innerhalb Variablen MASCFI und MASCSE angeben (für die erste und zweite Achse<br />
der Hauptebene)<br />
Die Variablen MASLAN, MASCFI und MASCSE werden von der <strong>CNC</strong>, DNC und SPS gelesen und<br />
geschrieben.<br />
i<br />
Die Verwaltung dieser Funktion muss von der SPS aus erfolgen. Gewöhnlich wird dieses Merkmal<br />
mit Hilfe eines externen Drucktasters oder einer Taste, die dazu konfiguriert wurde, aktiviert und<br />
deaktiviert, und das geschieht genauso wie die Auswahl der Art der Bahn.<br />
Operationen in Modus JOG-Trayectoria<br />
Der Modus "JOG Trayectoria" ist nur mit den dazugehörigen Tasten (Tasten X + und X-) zu betätigen<br />
und die <strong>CNC</strong> reagiert wie folgt:<br />
Schalterposition Jog trayectoria Verfahrtyp<br />
Fortlaufende Jog-<br />
Tippbetrieb<br />
Inkrementaler Jog-<br />
Tippbetrieb<br />
Die restlichen Tasten funktionieren immer im selben Modus, dieser ist der Modus “JOG Trayectoria”<br />
aktiviert oder deaktiviert. Die anderen Tasten verschieben nur die ausgewählte Achse und zwar im<br />
angezeigten Sinn.<br />
Die Zustellbewegungen mit Handrad für die Bahn kann man abbrechen, indem man die Taste<br />
[STOPP] drückt oder den Umschalter für JOG-Tippbetrieb in eine der Stellungen für "JOG-<br />
Continuo" oder "JOG-Inkremental" umstellt.<br />
Überlegungen um die Verfahren<br />
Deaktiviert Nur die Achse und im angezeigten Sinn<br />
Aktiviert Beide Achsen im eingegebenen Sinn und wenn der<br />
eingegebene Weg beschrieben wird<br />
Deaktiviert Nur die Achse, die ausgewählte Anzahl und der<br />
eingegebene Drehsinn<br />
Aktiviert Beide Achsen mit der ausgewählten Menge und im<br />
eingegebenen Sinn, aber wenn die eingegebene Bahn<br />
beschrieben wird<br />
Handrad Tasteneingaben werden ignoriert.<br />
Diese Modalität geht davon aus, dass der Achsenvorschub derjenige ist, der im manuellen Modus<br />
ausgewählt wurde und welcher durch den Override-Befehl beeinflussbar ist. Wenn die Auswahl auf<br />
Wert F0 getroffen wurde, übernimmt der Wert F0 die Eingabe im allgemeinen Achsenparameter<br />
“JOGFEED (P43)”. Auf diese Weise die Befehle der Taste [Schnell] werden ignoriert.<br />
Die Verschiebungen in “JOG Trayectoria” respektieren die Laufgrenzwerte und die Grenzen der<br />
Zonen.<br />
6.<br />
MANUELL<br />
Jog-Verfahren<br />
<strong>CNC</strong> <strong>8055</strong><br />
<strong>CNC</strong> <strong>8055</strong>i<br />
MODELLE ·M· & ·EN·<br />
SOFT: V01.3X<br />
·119·
6.<br />
MANUELL<br />
<strong>CNC</strong> <strong>8055</strong><br />
<strong>CNC</strong> <strong>8055</strong>i<br />
MODELLE ·M· & ·EN·<br />
SOFT: V01.3X<br />
·120·<br />
Verfahren mittels elektronischen Handrad<br />
6.2 Verfahren mittels elektronischen Handrad<br />
<strong>Bedienhandbuch</strong><br />
Je nach der Konfiguration kann man über folgende Arten von elektronischen Handrädern verfügen.<br />
Hauptsteuerrad.<br />
Dieses Handrad dient zum Verfahren jeder beliebigen Achse, und zwar eine nach der anderen.<br />
Achse auswählen und das Handrad zu ihrer Verschiebung drehen .<br />
Einzelne Steuerrad<br />
Dieses Handrad wird von den Kurbeln ersetzt. Verschiebt nur die Achse, die ihm zugewiesen ist.<br />
Pro Achse ist ein Handrad (bis zu 3) verfügbar.<br />
Handrad Bahn<br />
Diese Art des Handrads gestattet die Ausführung von Abfasungen und Abrundungen. Man<br />
bewegt ein Handrad, und die zwei Achsen bewegen sich auf einer ausgewählten Bahn<br />
(Abschrägung oder Abrundung).<br />
Die <strong>CNC</strong> übernimmt als Handrad für die Bahn das allgemeine Handrad oder, als<br />
Standardvorgabe, das Handrad, das mit der X-Achse in Zusammenhang steht.<br />
Die Verwaltung dieser Funktion muss von der SPS aus erfolgen.<br />
Vorschuboperation durch Steuerrad<br />
Diese Art des Handrads gestattet den Vorschub der Maschine kontrollieren.<br />
Die Verwaltung dieser Funktion muss von der SPS aus erfolgen.<br />
Betriebsart „zusätzliches Handrad“<br />
Diese Art des Handrads gestattet das manuelle Verfahren einer Achse, während sich ein<br />
Programm in der Ausführung befindet.<br />
Die Verwaltung dieser Funktion muss von der SPS aus erfolgen.<br />
Verfahren mit Steuerrad<br />
Um irgendeine von ihnen zu verfahren, muss man den Umschalter in einer der Stellungen für das<br />
Handrad stellen. Die Positionen 1, 10 und 100 zeigen den Multiplikationsfaktor an, der auf die vom<br />
elektronischen Handrad kommenden Impulse angewendet wird..<br />
Zum Beispiel, wenn der Hersteller für die Position 1 eine Verschiebung von 0,100 mm oder 0,0100<br />
Zoll pro Handradumdrehung festgelegt hat, bekommt man:<br />
Schalterposition Verschiebung pro Umdrehung<br />
1 0.100 mm oder 0.0100"<br />
10 1.000 mm oder 0.1000"<br />
100 10.000 mm oder 1.0000"<br />
Es kann passieren, dass von der <strong>CNC</strong> je nach Drehgeschwindigkeit des Steuerrads und der Stellung<br />
des Wählschalters eine Verstellung mit einem über dem zulässigen Wert liegenden Vorschub<br />
angefordert wird. In diesem Fall wird die Achse zwar die angegebene Strecke verfahren, jedoch der<br />
Vorschub auf diesen Wert beschränkt.
<strong>Bedienhandbuch</strong><br />
6.2.1 Handbetrieb allgemeines und einzelnes Handrad<br />
Die Maschine kann über ein allgemeines Handrad und bis zu 3 spezifische Handräder verfügen,<br />
die mit jeder Achse der Maschine in Verbindung stehen. In diesem Fall haben die spezifischen<br />
Handräder Priorität; das heißt, wenn es ein spezifisches Handrad gibt, dieses bewegt die <strong>CNC</strong><br />
bewegt, und die Befehle des allgemeinen Handrads werden nicht beachtet.<br />
Hauptsteuerrad<br />
Um die Achsen mit dem allgemeinen Handrad zu verfahren:<br />
1. Auswahl der zu verschiebenden Achse<br />
Eine der JOG-Tasten der zu verschiebenden Achse drücken. Die ausgewählte Achse wird in<br />
hervorgehobenem Modus angezeigt.<br />
Wenn man über ein elektronisches Handrad vom Typ FAGOR mit Drucktaster verfügt, kann man<br />
die Auswahl der Achse, die man verfahren will, auch machen, indem man den Drucktaster<br />
betätigt, der sich im hinteren Teil des Handrads befindet. Die <strong>CNC</strong> wählt die erste Achse aus<br />
und zeigt diese in hervorgehobenem Modus an. Wird der Druckknopf erneut betätigt, wählt die<br />
<strong>CNC</strong> die folgende Achse aus. Die Auswahl wird rotativ vollzogen. Wird der Knopf länger als 2<br />
Sekunden gedrückt gehalten, stoppt die <strong>CNC</strong> die Auswahl der besagten Achse.<br />
2. Die Achse verschieben<br />
Nachdem die Achse ausgewählt worden ist, verschiebt sich die Maschine je nach der Betätigung<br />
des Handrades. Hierbei wird außerdem der Drehrichtung des Handrades gefolgt.<br />
Einzelne Steuerräder<br />
Die Maschine verschiebt jede einzelne Achse je nach der Betätigung des entsprechenden<br />
Handrades. Dabei werden die ausgewählte Position des Schalters und die Drehrichtung beachtet.<br />
6.<br />
MANUELL<br />
Verfahren mittels elektronischen Handrad<br />
<strong>CNC</strong> <strong>8055</strong><br />
<strong>CNC</strong> <strong>8055</strong>i<br />
MODELLE ·M· & ·EN·<br />
SOFT: V01.3X<br />
·121·
6.<br />
MANUELL<br />
<strong>CNC</strong> <strong>8055</strong><br />
<strong>CNC</strong> <strong>8055</strong>i<br />
MODELLE ·M· & ·EN·<br />
SOFT: V01.3X<br />
·122·<br />
Verfahren mittels elektronischen Handrad<br />
6.2.2 Betriebsart Handrad für die Verfahrbahn<br />
<strong>Bedienhandbuch</strong><br />
Der Modus "JOG Trayectoria" wirkt dann, wenn der Umschalter sich in einer der Stellungen "JOG-<br />
Fortlaufend" oder "JOG-Inkremental" befindet. Diese Leistung gestattet es, von einem einzigen<br />
Handrad auf die Steuerung von 2 Achsen der Ebenen gleichzeitig zu verschieben, um Abfasungen<br />
(gerade Strecken) und Abrundung (runde Strecken) zu realisieren. Die <strong>CNC</strong> übernimmt als Handrad<br />
für die Bahn das allgemeine Handrad oder, als Standardvorgabe, das Handrad, das mit der X-Achse<br />
in Zusammenhang steht.<br />
Die Daten für die Festlegung der Bahnen definiert man mit Hilfe der folgenden Variablen.<br />
Sobald es sich um eine lineare Bahn handelt, muss man den Bahnwinkel in der Variablen<br />
MASLAN (Wert in Grad zwischen der linearen Bahn und der ersten Achse der Ebene)<br />
Sobald es sich um eine kreisförmige Bahn handelt, muss man die Maßangaben vom Zentrum<br />
des Kreises innerhalb Variablen MASCFI und MASCSE angeben (für die erste und zweite Achse<br />
der Hauptebene)<br />
Die Variablen MASLAN, MASCFI und MASCSE werden von der <strong>CNC</strong>, DNC und SPS gelesen und<br />
geschrieben.<br />
i<br />
Die Verwaltung dieser Funktion muss von der SPS aus erfolgen. Gewöhnlich wird dieses Merkmal<br />
mit Hilfe eines externen Drucktasters oder einer Taste, die dazu konfiguriert wurde, aktiviert und<br />
deaktiviert, und das geschieht genauso wie die Auswahl der Art der Bahn.<br />
Operationen in Modus Handrad für die Verfahrbahn<br />
Wenn man den Modus "Handrad Bahn" auswählt, reagiert die <strong>CNC</strong> wie folgt.<br />
Wenn es ein allgemeines Handrad gibt, ist es das Handrad, welches im Modus "Handrad Bahn"<br />
arbeitet. Die spezifischen Handräder, wenn es sie gibt, sind mit den entsprechenden Achsen<br />
verbunden<br />
Wenn es kein allgemeines Handrad gibt, beginnt das spezifische Handrad, das mit der X-Achse<br />
in Verbindung steht, im Modus "Handrad Bahn" zu arbeiten.<br />
Die Zustellbewegungen mit Handrad für die Bahn kann man abbrechen, indem man die Taste<br />
[STOPP] drückt oder den Umschalter für JOG-Tippbetrieb in eine der Stellungen für "JOG-<br />
Continuo" oder "JOG-Inkremental" umstellt.<br />
Überlegungen um die Verfahren<br />
Die Verschiebungen in “JOG Trayectoria” respektieren die Laufgrenzwerte und die Grenzen der<br />
Zonen.
<strong>Bedienhandbuch</strong><br />
6.2.3 Vorschuboperation durch Steuerrad<br />
Gewöhnlich wird, wenn man zum ersten Mal ein Werkstück bearbeitet (Wertstückprogramm<br />
ausführt), die Vorschubgeschwindigkeit der Maschine mit Hilfe des Umschalters mit Feedrate<br />
Override gesteuert.<br />
Es ist ebenfalls möglich, eines der Handräder der Maschine zur Kontrolle dieses Vorschubes zu<br />
benutzen. Auf diese Weise hängt der Bearbeitungsvorschub von der Schnelligkeit der<br />
Handraddrehungen ab.<br />
i<br />
Die Verwaltung dieser Funktion muss von der SPS aus erfolgen. Gewöhnlich wird dieses Merkmal<br />
mit Hilfe eines externen Drucktasters oder einer Taste, die dazu konfiguriert wurde, aktiviert und<br />
deaktiviert.<br />
Die <strong>CNC</strong> sendet in einigen den Handrädern zugewiesenen Variablen die Impulse aus, die das<br />
Handrad gedreht haben.<br />
HANPF Liefert die Impulse des Hauptsteuerrads<br />
HANPS Liefert die Impulse des zweiten Hauptsteuerrads<br />
HANPT Liefert die Impulse des dritten Hauptsteuerrads<br />
HANPFO Liefert die Impulse des vierten Hauptsteuerrads<br />
6.<br />
MANUELL<br />
Verfahren mittels elektronischen Handrad<br />
<strong>CNC</strong> <strong>8055</strong><br />
<strong>CNC</strong> <strong>8055</strong>i<br />
MODELLE ·M· & ·EN·<br />
SOFT: V01.3X<br />
·123·
6.<br />
MANUELL<br />
<strong>CNC</strong> <strong>8055</strong><br />
<strong>CNC</strong> <strong>8055</strong>i<br />
·124·<br />
Verfahren mittels elektronischen Handrad<br />
MODELLE ·M· & ·EN·<br />
SOFT: V01.3X<br />
6.2.4 Betriebsart „zusätzliches Handrad“<br />
<strong>Bedienhandbuch</strong><br />
Der manuelle Eingriff mit dem zusätzlichen Handrad gestattet das manuelle Verfahren einer Achse,<br />
während ein Programm ausgeführt wird. Sobald man erst einmal diese Option mit Hilfe des<br />
Handrads aktiviert hat, kann man ein zusätzliches Verfahren mit automatischer Ausführung<br />
machen. Dieses Verfahren wird angewendet, als ob es sich um eine weitere Verschiebung handelte.<br />
Als zusätzliches Handrad wird das allgemeine Handrad verwendet. Wenn es kein allgemeines<br />
Handrad gibt, wird das spezifische Handrad verwendet, das mit der Achse in Verbindung steht. Man<br />
kann mehr als ein Handrad gleichzeitig aktivieren; die <strong>CNC</strong> befolgt nur die Befehle des ersten<br />
aktivierten Handrads.<br />
i<br />
ADIOFZ<br />
(X,Z)<br />
(A)Position, die das ausgeführte Werkzeug einnimmt.<br />
(B)Position, Werkzeug nach einem Handeingriff.<br />
Der Eingriff mit dem zusätzlichen Handrad wird nur im Modus "Ausführung" gestatt, einschließlich<br />
mit dem unterbrochenen Programm. Es ist dagegen innerhalb des Kontrollmoduses für das<br />
Werkzeug nicht erlaubt.<br />
Es ist nicht erlaubt, das zusätzliche Handrad mit aktiven TCP (G48) zu aktivieren. Wenn man im<br />
Gegenteil das zusätzliche Handrad für den Fall einer Umwandlung der Koordinaten G46 (geneigte<br />
Achse) oder G49 (geneigten Ebene) aktiviert, wo die Bewegungen des Handrads für die<br />
Bearbeitung angewendet werden, selbst wenn sie nicht auf dem Bildschirm der graphischen<br />
Darstellung erscheinen.<br />
Die Verschiebung, die vom Handrad herrührt, bleibt auch nach der Deaktivierung des Handrads<br />
aktiv, und sie wird nach einer Nullpunktsuche mit Null initialisiert. Die Verschiebung bleibt oder wird<br />
initialisiert nach der Ausführung von M02 oder M30 und nach einer Notausschaltung oder einem<br />
Reset wird die Variable gemäß dem Wert im Parameter ADIMPG der X-Achse initialisiert.<br />
Überlegungen dem zusätzlichen Handrad<br />
Die Bewegung mit dem zusätzlichen Handrad auf der Hauptachse wendet man auch auf die<br />
abhängige Achse in dem Fall an, wenn es Gantry-Achsen gibt, oder wenn sie durch die SPS<br />
gekoppelt oder synchronisiert sind.<br />
Wenn man die Grenzen der Software bei der Satzvorbereitung prüft, wird der theoretische<br />
Koordinatenwert geprüft, ohne dass das Übermaß, das mit dem Handrad eingegeben wird,<br />
berücksichtigt wird.<br />
Das Spiegelbild durch die SPS wird nicht auf die Bewegung mit dem Handrad angewendet<br />
A<br />
B<br />
G01 X_ Z_<br />
Die Verwaltung dieser Funktion muss von der SPS aus erfolgen. Gewöhnlich wird dieses Merkmal<br />
mit Hilfe eines externen Drucktasters oder einer Taste, die dazu konfiguriert wurde, aktiviert und<br />
deaktiviert.
<strong>Bedienhandbuch</strong><br />
Konfiguration des zusätzlichen Handrads<br />
Auflösung des Handrads und Höchst-Vorschub<br />
Die Auflösung des zusätzlichen Handrads hängt davon ab, wie der Hersteller den Parameter<br />
ADIMPG konfiguriert hat. Es gibt zwei Optionen um die Auflösung festzulegen:<br />
Die Auflösung des Handrads wird durch den Parameter ADIMPRES (P177) der Achse<br />
festgelegt.<br />
Die Auflösung des Handrads wird durch den Umschalter am Bedienpult festgelegt. Wenn der<br />
Umschalter sich nicht in der Stellung Handrad befindet, wird der Faktor x1 genommen.<br />
Maximal zulässiger Vorschub, über das Handrad, wird begrenzt durch den Parameter ADIFEED<br />
(P84).<br />
Koordinatenwertanzeige<br />
Der Parameter "DIPLCOF" gibt an, ob die <strong>CNC</strong> die zusätzliche Verschiebung bei der Anzeige der<br />
Achspositionen auf dem Bildschirm und beim Zugriff auf die Variablen POS(X-C) und TPOS(X-C)<br />
berücksichtigt.<br />
6.<br />
MANUELL<br />
Verfahren mittels elektronischen Handrad<br />
<strong>CNC</strong> <strong>8055</strong><br />
<strong>CNC</strong> <strong>8055</strong>i<br />
MODELLE ·M· & ·EN·<br />
SOFT: V01.3X<br />
·125·
6.<br />
MANUELL<br />
<strong>CNC</strong> <strong>8055</strong><br />
<strong>CNC</strong> <strong>8055</strong>i<br />
MODELLE ·M· & ·EN·<br />
SOFT: V01.3X<br />
·126·<br />
Spindelverschiebung der Maschine<br />
6.3 Spindelverschiebung der Maschine<br />
<strong>Bedienhandbuch</strong><br />
Mit Hilfe der folgenden Tasten am Bedienpult ist es gestattet, die Spindel zu steuern, ohne dass<br />
es notwendig ist, eine M3, M4 oder M5 auszuführen.<br />
Wie M03. Die Spindel läuft im Uhrzeigersinn an; in der Statistik der<br />
Bearbeitungsbedingungen wird M03 angezeigt.<br />
Entspricht der Durchführung von M04. Die Spindel läuft entgegen dem Uhrzeigersinn<br />
an. In der Statistik der Bearbeitungsbedingungen erscheint M04.<br />
Wie M05. Die Spindel bleibt stehen.<br />
Es ist gestattet die Drehzahl zu variieren, die unter den Prozentwerten mit Hilfe der<br />
Maschinenparameter der Spindel "MINSORV" und "MAXOVR" einprogrammiert<br />
wurde, und zwar mit einer inkremental Steigung, die mit Hilfe des<br />
Maschinenparameters der Spindel "SOVRSTEP" festgelegt wurde.<br />
Es empfiehlt sich, die Spindeldrehzahl vor der Drehrichtung zu definieren, um weichen Anlauf zu<br />
erreichen.
TABELLEN<br />
7<br />
Damit neue Werkzeuge, Werkzeugkorrekturwerte oder Nullpunktverschiebungswerte angewählt<br />
werden können, müssen diese Werte zuvor in der <strong>CNC</strong> abgespeichert werden.<br />
Die dazu verfügbaren Tabellen in der <strong>CNC</strong> sind:<br />
Nullpunkttabelle.<br />
Muss definiert werden. Zeigt für jede Versetzung des Ursprungs die Verschiebung jeder Achse<br />
an.<br />
Werkzeugkorrekturtabelle<br />
Muss definiert werden. Zeigt bei jeder Nullpunktverschiebung die Verschiebung jeder Achse an.<br />
Werkzeugtabelle.<br />
Muss definiert werden. Zeigt für jedes der einzelnen Werkzeuge, zu welcher Familie es gehört,<br />
die damit in Verbindung stehende Korrektur, seine Soll- und Iststandzeit und usw.<br />
Werkzeugmagazintabelle.<br />
Muss definiert werden. Es zeigt die Position, die jedes Werkzeug im Magazin belegt.<br />
Allgemeine und lokale Parametertabellen<br />
Muss nicht definiert werden, wird von der <strong>CNC</strong> aktualisiert.<br />
Wird ein Werkzeug (T) oder ein Werkzeugkorrektor (D) ausgewählt, agiert die <strong>CNC</strong><br />
folgendermaßen:<br />
Gibt es Magazin?<br />
Ja<br />
Anwahl eines Werkzeugs<br />
Gibt es "D" definiert?<br />
Nein<br />
Die <strong>CNC</strong> übernimmt "D",<br />
welches standardmäßig<br />
mit dem Werkzeug<br />
Die <strong>CNC</strong> übernimmt die<br />
Abmessungen, die<br />
festgelegt wurden, in die<br />
Nein<br />
Ja<br />
Verfügt die Maschine über ein Werkzeugmagazin, konsultiert<br />
die <strong>CNC</strong> die “Werkzeugmagazintabelle” und bringt so die<br />
Position in Erfahrung, die das gewünschte Werkzeug<br />
einnimmt.<br />
Ist die Funktion D nicht definiert worden, ist die<br />
“Werkzeugtabelle” zu konsultieren, um die zum Werkzeug<br />
gehörige Korrektornummer (D) in Erfahrung zu bringen.<br />
Die <strong>CNC</strong> sieht die “Korrektorentabelle” ein und übernimmt die<br />
Ausmaße des dem aktivierten Korrektor D entsprechenden<br />
Werkzeuges.<br />
Es ist ratsam, die Tabellen auf der Festplatte (KeyCF) oder auf einem Peripheriegerät oder auf einem<br />
Rechner zu speichern.<br />
Wenn auf die Betriebsart TABELLEN zugegriffen wird, zeigt die <strong>CNC</strong> alle Tabellen an, die auf der<br />
Platte (KeyCF) gespeichert sind.<br />
<strong>CNC</strong> <strong>8055</strong><br />
<strong>CNC</strong> <strong>8055</strong>i<br />
MODELLE ·M· & ·EN·<br />
SOFT: V01.3X<br />
·127·
7.<br />
TABELLEN<br />
<strong>CNC</strong> <strong>8055</strong><br />
<strong>CNC</strong> <strong>8055</strong>i<br />
MODELLE ·M· & ·EN·<br />
SOFT: V01.3X<br />
·128·<br />
<strong>Bedienhandbuch</strong><br />
Wenn bei Einschalten der <strong>CNC</strong> festgestellt wird, dass irgendeine Tabelle beschädigt wurde, wird<br />
geprüft, ob diese Tabelle auf der Festplatte (KeyCF) gespeichert ist.<br />
Wenn von der Festplatte (KeyCF) gefragt wird, ob eine Kopie gewünscht wird.<br />
Befindet sie sich nicht auf der Festplatte (KeyCF), wird gefragt, ob mit den voreingestellten<br />
Werten initialisiert werden soll.<br />
i<br />
Beim Kopieren einer der folgenden Tabellen von der Festplatte (KeyCF) aus wird in der <strong>CNC</strong> ein<br />
automatisches Resetten ausgeführt.<br />
Nullpunkte, M-Funktionen, Werkzeuge, Werkzeugmagazin, Korrektoren, Geometrie,<br />
Spindelkompensationen, kreuzweise Kompensationen.
<strong>Bedienhandbuch</strong><br />
7.1 Nullpunktverschiebungstabelle<br />
In dieser Tabelle ist die Versetzung gespeichert, die jeder Achse in jeder der<br />
Nullpunktverschiebungen entspricht.<br />
PLC X 0.0000 Y 0.0000 Z 0.0000 U 0.0000 V 0.0000<br />
G54=G159N1 X 0.0000 Y 0.0000 Z 0.0000 U 0.0000 V 0.0000<br />
G55=G159N2 X 0.0000 Y 0.0000 Z 0.0000 U 0.0000 V 0.0000<br />
G56=G159N3 X 0.0000 Y 0.0000 Z 0.0000 U 0.0000 V 0.0000<br />
G57=G159N4 X 0.0000 Y 0.0000 Z 0.0000 U 0.0000 V 0.0000<br />
G58(G159N5) X 0.0000 Y 0.0000 Z 0.0000 U 0.0000 V 0.0000<br />
G58(G159N5) X 0.0000 Y 0.0000 Z 0.0000 U 0.0000 V 0.0000<br />
Am Ende des Kapitels wird gezeigt, wie die Tabelle aufbereitet wird. Die verfügbaren<br />
Nullpunktverschiebungen sind:<br />
SPS Additive Nullpunktverschiebung, durch die SPS definiert.<br />
Wird unter anderem dazu verwendet, durch Maschinenausdehnungen verursachte Abweichungen<br />
zu korrigieren. Dieser Werte werden vom Automaten und vom Werkstückprogramm aus mit Hilfe<br />
der Variablen der hohen Ebene "PLCOF(X-C)" festgelegt.<br />
Die <strong>CNC</strong> fügt diese Werte immer der gewählten Nullpunktverschiebung hinzu.<br />
G54 bis G57. Absolute Nullpunktverschiebungen .<br />
Dieser Werte können auch vom Automaten und vom Werkstückprogramm aus mit Hilfe der<br />
Variablen der hohen Ebene "ORG(X-C)" geändert werden.<br />
Für die Aktivierung dieser absoluten Nullpunktverschiebungen ist in der <strong>CNC</strong> die entsprechende<br />
Funktion zu wählen (G54, G55, G56 bzw. G57).<br />
G159 N1 bis N20. Absolute Nullpunktverschiebungen .<br />
Diese Funktion gestattet die Anwendung jedweder Nullpunktverschiebung, die in der Tabelle<br />
festgelegt wurde.<br />
Die ersten sechs Nullpunktverschiebungen sind äquivalent zur Programmierung der Funktionen<br />
G54 bis G59, wobei es den Unterschied gibt, dass die Werte, die der G58 und G59 entsprechen,<br />
in absoluter Form angewendet werden. Dies ist darauf zurückzuführen, dass die Funktion G159 die<br />
Funktionen G54 - G57 löscht, weshalb es keine aktive Verschiebung gibt, an die sich die<br />
entsprechende Verschiebung G58 oder G59 anschließen kann.<br />
G58 und G59. Inkrementale Nullpunktverschiebungen.<br />
Die Editionsform für diese Werte wird weiter unten beschrieben. Sie können auch vom SPS und<br />
vom Werkstückprogramm aus geändert werden mit den Hochsprache-Variablen „ORG(X-C)“.<br />
Für die Aktivierung dieser inkrementalen Nullpunktverschiebungen ist in der <strong>CNC</strong> die<br />
entsprechende Funktion zu wählen (G58 bzw. G59).<br />
Die neue inkrementale Nullpunktverschiebung wird der gewählten absoluten<br />
Nullpunktverschiebung hinzugefügt.<br />
7.<br />
TABELLEN<br />
Nullpunktverschiebungstabelle<br />
<strong>CNC</strong> <strong>8055</strong><br />
<strong>CNC</strong> <strong>8055</strong>i<br />
MODELLE ·M· & ·EN·<br />
SOFT: V01.3X<br />
·129·
7.<br />
TABELLEN<br />
<strong>CNC</strong> <strong>8055</strong><br />
<strong>CNC</strong> <strong>8055</strong>i<br />
MODELLE ·M· & ·EN·<br />
SOFT: V01.3X<br />
·130·<br />
Werkzeugmagazintabelle<br />
7.2 Werkzeugmagazintabelle<br />
<strong>Bedienhandbuch</strong><br />
Diese Tabelle enthält Informationen in Bezug auf das Werkzeuglager, in diesem werden alle<br />
Werkzeuge des Lagers und die Position, die jede von diesen einnimmt, angegeben.<br />
Am Ende des Kapitels wird gezeigt, wie die Tabelle aufbereitet wird.<br />
Position im Magazin<br />
Neben der Angabe jeder Position innerhalb des Magazins wird das aktivierte Werkzeug und das<br />
für spätere Bearbeitungen gewählte Werkzeug angegeben.<br />
Das folgende Werkzeug wird in den Spindelstock überführt, nachdem die Hilfsfunktion M06<br />
ausgeführt wurde.<br />
Werkzeug<br />
Zeigt die Nummer des Werkzeugs an, das die genannte Position einnimmt.<br />
Die Leerstellen werden mit den Buchstaben T gekennzeichnet und die annullierten Positionen mit<br />
T****.<br />
Status<br />
Der erste Buchstabe gibt die Werkzeuggröße an und der zweite den Status desselben.<br />
Die Größe bestimmt die Anzahl der Positionen, die das Werkzeug im Magazin belegt.<br />
N = Normal (0-199 Familie).<br />
S = Spezial (200-255 Familie).<br />
Der Status ist wie folgt definiert:<br />
A = Verfügbar.<br />
E = Abgenutzt ("Ist-Standzeit" übersteigt die "Nenn-Standzeit").<br />
R = Zurückgewiesen durch die SPS.
<strong>Bedienhandbuch</strong><br />
7.3 Werkzeugtabelle<br />
Diese Tabelle enthält Daten zu den Werkzeugen unter Angabe des dazugehörigen Korrektortyps,<br />
der Familie, der sie angehören, etc.<br />
Am Ende des Kapitels wird gezeigt, wie die Tabelle aufbereitet wird. Für die Werkzeuge sind jeweils<br />
folgende Felder vorhanden:<br />
Die Nummer des Korrektors der dem Werkzeug zugeordnet ist<br />
Bei Anwahl eines Werkzeugs übernimmt die <strong>CNC</strong> die Werte als Werkzeugabmessungen.<br />
Familiencode<br />
Der Familiencode wird dann benutzt, wenn eine automatische Werkzeugwechselvorrichtung<br />
vorhanden ist; er ermöglicht den Austausch von verschlissenen Werkzeugen gegen solche mit<br />
vergleichbaren Merkmalen.<br />
Die Familien werden in zwei Arten eingeteilt:<br />
Familie mit Werkzeugen normaler Abmessungen; die Codes reichen von 0 bis 199.<br />
Familie mit Sonderwerkzeugen, die mehr als ein Magazinfach in Anspruch nehmen; die Codes<br />
reichen von 200 bis 255.<br />
Bei jeder Anforderung eines neuen Werkzeugs untersucht die <strong>CNC</strong>, ob dieses abgenutzt ist ("Ist-<br />
Standzeit" höher als "Nenn-Standzeit"). Verschlissene Werkzeuge werden nicht, sondern<br />
stattdessen das in der Werkzeugtabelle jeweils nächstfolgende Werkzeug der gleichen Familie<br />
angewählt.<br />
Wenn während der Bearbeitung eines Werkstücks der Automat eine Anfrage an die <strong>CNC</strong> richtet,<br />
die den Einsatz des Werkzeugs noch während der Bearbeitung (aktiviert dafür den logischen<br />
Eingang "TREJECT") beendet, erscheint von der <strong>CNC</strong> die Kennung für die Ablehnung im Feld<br />
"STATUS" und es wird durch das darauf folgenden Werkzeug der Tabelle ersetzt, das zur gleichen<br />
Werkzeugfamilie gehört. Der Wechsel erfolgt bei der nächstfolgenden Anwahl des Werkzeugs.<br />
Nennlebensdauer des Werkzeugs<br />
Dieser Wert bezeichnet die Einsatzdauer (in Minuten) oder die Anzahl der Operationen<br />
entsprechend der zu erwartenden Standzeit des betreffenden Werkzeugs.<br />
Ist-Lebensdauer des Werkzeugs<br />
Dieser Wert bezeichnet die Einsatzdauer (in Minuten) oder die Anzahl der Operationen des<br />
betreffenden Werkzeugs.<br />
7.<br />
TABELLEN<br />
Werkzeugtabelle<br />
<strong>CNC</strong> <strong>8055</strong><br />
<strong>CNC</strong> <strong>8055</strong>i<br />
MODELLE ·M· & ·EN·<br />
SOFT: V01.3X<br />
·131·
7.<br />
TABELLEN<br />
<strong>CNC</strong> <strong>8055</strong><br />
<strong>CNC</strong> <strong>8055</strong>i<br />
MODELLE ·M· & ·EN·<br />
SOFT: V01.3X<br />
·132·<br />
Werkzeugtabelle<br />
Werkzeugstatus<br />
Der Werkzeugstatus bezeichnet die Grösse des Werkzeugs und dessen Status.<br />
<strong>Bedienhandbuch</strong><br />
Die Grösse des Werkzeugs bestimmt sich aus der Anzahl der Fächer, die es im Magazin<br />
beansprucht; sie ist wie folgt definiert:<br />
N = Normal (0-199 Familie).<br />
S = Spezial (200-255 Familie).<br />
Der Status ist wie folgt definiert:<br />
A = Verfügbar.<br />
E = Abgenutzt ("Ist-Standzeit" übersteigt die "Nenn-Standzeit").<br />
R = Zurückgewiesen durch die SPS.
<strong>Bedienhandbuch</strong><br />
7.4 Werkzeugkorrekturtabelle<br />
In dieser Tabelle sind die Abmessungen jedes einzelnen Werkzeugs gespeichert.<br />
Die Werte der einzelnen Werkzeugkorrekturen lassen sich unter Benutzung der den Werkzeugen<br />
zugeordneten höhersprachigen Variablen über die Tastatur, durch die PLC und durch das<br />
Teileprogramm edieren und ändern.<br />
Am Ende des Kapitels wird gezeigt, wie die Tabelle aufbereitet wird. Jeder Korrektor verfügt über<br />
eine Serie von Feldern, in denen die Abmessungen der Werkzeuge definiert sind. Nachstehend die<br />
einzelnen Felder:<br />
Radius des Werkzeugs<br />
Länge des Werkzeugs<br />
Korrektor der Abnutzung des Werkzeugradius<br />
Die <strong>CNC</strong> fügt diesem Wert den Nennradius hinzu, um den Ist-Radius (R+I) des Werkzeugs zu<br />
berechnen.<br />
Korrektor der Abnutzung der Werkzeuglänge<br />
Die <strong>CNC</strong> fügt diesem Wert die Nennlänge hinzu, um die Ist-Länge (Z+K) des Werkzeugs zu<br />
berechnen.<br />
7.<br />
TABELLEN<br />
Werkzeugkorrekturtabelle<br />
<strong>CNC</strong> <strong>8055</strong><br />
<strong>CNC</strong> <strong>8055</strong>i<br />
MODELLE ·M· & ·EN·<br />
SOFT: V01.3X<br />
·133·
7.<br />
TABELLEN<br />
<strong>CNC</strong> <strong>8055</strong><br />
<strong>CNC</strong> <strong>8055</strong>i<br />
MODELLE ·M· & ·EN·<br />
SOFT: V01.3X<br />
·134·<br />
Allgemeine und lokale Parametertabellen<br />
7.5 Allgemeine und lokale Parametertabellen<br />
Die <strong>CNC</strong> weist zwei Arten von Allzweck-Rechenvariablen auf:<br />
Lokale Parameter P0-P25 (7 Ebenen).<br />
Die globalen Parameter P100 bis P299.<br />
<strong>Bedienhandbuch</strong><br />
Die <strong>CNC</strong> aktualisiert die Werte dieser Parameter, nachdem die im befindlichen Satz befohlenen<br />
Operationen durchgeführt sind. Die <strong>CNC</strong> liest im Voraus, bezogen auf den durchzuführenden Satz.<br />
Die Werte der Parametertabelle können sich somit von denen der durchzuführenden Sätze<br />
unterscheiden.<br />
Wenn der Abarbeitungsmodus nach Unterbrechung des jeweiligen Programms verlassen wird,<br />
aktualisiert die <strong>CNC</strong> die Parametertabellen mit Werten entsprechend denen des Satzes, der<br />
durchgeführt worden war.<br />
Die Werte der Tabelle mit den lokalen und den globalen Parametern können in Dezimal- (4127.423)<br />
oder in wissenschaftlicher Notation (0.23476 E-3) zur Anzeige gebracht werden.<br />
Die <strong>CNC</strong> erzeugt bei der Zuordnung von Rechenparametern zu einem Unterprogramm jedesmal<br />
eine neue Verschachtelungsebene. Für lokale Rechenparameter sind bis zu 6<br />
Verschachtelungsebenen zulässig.<br />
Die Festzyklen G66, G68, G69, G81 bis G89 nutzen, wenn sie aktiv sind, die jeweils nächste<br />
Verschachtelungsebene für die lokalen Rechenparameter.<br />
Zum Zugriff auf die einzelnen Lokalparameter-Tabellen ist es erforderlich, zunächst die jeweilige<br />
Ebene (0 bis 6) zu bezeichnen.<br />
Bei Programmierung in Hochsprache können die lokalen Parameter mit P0 bis P25 oder mit den<br />
Buchstaben A bis Z (nicht das spanische Ñ) bezeichnet werden, wobei A dann P0 und Z dann P25<br />
entspricht.<br />
Deshalb geben die Lokalparameter-Tabellen hinter den Nummern auch die zugehörigen<br />
Buchstaben (in Klammern) an. Die einzelnen Werte lassen sich mittels P0-P25 bezeichnen. Die<br />
Anwendung von Buchstaben ist nicht erlaubt.
<strong>Bedienhandbuch</strong><br />
7.6 Werkzeugtabelle editieren<br />
Man kann den Cursor über den Bildschirm Zeile für Zeile mit Hilfe der Tasten [] [] bewegen oder<br />
seitenweise mit Hilfe der Tasten "Seite Vor und Zurück" blättern.<br />
Für die Edition oder Änderung einer Zeile gibt es mehrere Optionen, die nachfolgend beschrieben<br />
werden.<br />
Sobald erst eine beliebige der besagten Optionen ausgewählt wurde, verfügt der Nutzer über eine<br />
Bildschirmmaske für die Bearbeitung und kann den Cursor in dieser Zone mit Hilfe der Tasten []<br />
[] bewegen. Außerdem gestattet die Taste [], dass der Cursor über dem ersten Zeichen in der<br />
Bearbeitungszone positioniert wird und die Taste [] bewegt ihn über das letzte Zeichen.<br />
Softkey „EDITIEREN“<br />
Nach erfolgter Wahl dieser Option zeigen die Softkeys, deren Hintergrundfarbe sich in weiß ändert,<br />
welche Editionsform ausgeführt werden kann.<br />
Außerdem kann man jederzeit mehr Informationen über die Befehle der Bearbeitung abfragen,<br />
indem man die Taste [HELP] drückt. Zum Verlassen dieses Arbeitsbetriebs die Taste [HELP]<br />
drücken.<br />
Wenn man die Taste [ESC] betätigt, wird der Bearbeitungsmodus beendet, und die Tabelle mit den<br />
vorherigen Werte bleibt erhalten.<br />
Sobald erst einmal die Edition abgeschlossen ist, muss man die Taste [ENTER] betätigen. Die<br />
zugeordneten Werte werden in die Tabelle eingefügt.<br />
Softkey „ÄNDERN“<br />
Nachdem diese Option gewählt wurde, zeigen die Softkeys, deren Hintergrundfarbe sich in weiß<br />
ändert, die jedem Feld entsprechende Information.<br />
Außerdem kann man jederzeit mehr Informationen über die Befehle der Bearbeitung abfragen,<br />
indem man die Taste [HELP] drückt. Zum Verlassen dieses Arbeitsbetriebs die Taste [HELP]<br />
drücken.<br />
Wenn man die Taste [ESC] betätigt, löscht man die Informationen, die im Bearbeitungsfeld<br />
angezeigt werden. Jetzt kann erneut die gewählte Zeile editiert werden.<br />
Wenn man die Option zur Modifizierung beenden will, muss man, mit der Taste [CL] oder der Taste<br />
[ESC], die Informationen löschen, die im Bearbeitungsfeld angezeigt werden, und danach die Taste<br />
[ESC] drücken. Die Tabelle bleibt erhalten mit den vorhergehenden Werten.<br />
Sobald erst einmal die Edition abgeschlossen ist, muss man die Taste [ENTER] betätigen. Die neu<br />
zugeordneten Werte werden in die Tabelle eingefügt.<br />
Softkey „SUCHEN“<br />
Bei Anwahl der Funktion zeigen die Softkeys folgende Möglichkeiten an:<br />
COMIENZO Wenn man diese Schaltfläche auswählt, wird der Cursor über die erste<br />
Programmzeile der Tabelle gestellt, die man bearbeiten kann.<br />
FINAL Wenn man diese Schaltfläche anklickt, wird der Cursor über der letzten Zeile der<br />
Tabelle positioniert.<br />
Nullpunkt, Korrektor, Werkzeug, Position, Parameter<br />
Wenn man eine dieser Schaltfläche betätigt, erfragt die <strong>CNC</strong> die Nummer des<br />
Feldes, das man suchen will. Sobald das Feld definiert ist, muss man die Taste<br />
[ENTER] betätigen.<br />
Die <strong>CNC</strong> startet die Suche des gewünschten Feldes und positioniert den Cursor darauf.<br />
7.<br />
TABELLEN<br />
Werkzeugtabelle editieren<br />
<strong>CNC</strong> <strong>8055</strong><br />
<strong>CNC</strong> <strong>8055</strong>i<br />
MODELLE ·M· & ·EN·<br />
SOFT: V01.3X<br />
·135·
7.<br />
TABELLEN<br />
<strong>CNC</strong> <strong>8055</strong><br />
<strong>CNC</strong> <strong>8055</strong>i<br />
MODELLE ·M· & ·EN·<br />
SOFT: V01.3X<br />
·136·<br />
Werkzeugtabelle editieren<br />
Softkey „LÖSCHEN“<br />
Wird eine Zeile gelöscht, ordnet die <strong>CNC</strong> den Wert 0 für alle Felder zu.<br />
<strong>Bedienhandbuch</strong><br />
Um eine Zeile zu löschen, wird die Nummer angegeben, und man drückt die Taste [ENTER].<br />
Um verschiedene Zeilen zu löschen, muss man den Anfang angeben und die Schaltfläche "BIS"<br />
betätigen, und die letzte Zeile angeben, die man löschen möchte, und man drückt dann die Taste<br />
[ENTER].<br />
Um alle Zeilen zu löschen, wird die Schaltfläche "ALLE" betätigt. Die <strong>CNC</strong> fordert dann zur<br />
Bestätigung des Befehls auf.<br />
Softkey „INITIALISIEREN“<br />
Alle Daten der Tabelle löschen, indem jeder von ihnen der Wert 0 zugeordnet wird. Die <strong>CNC</strong> fordert<br />
dann zur Bestätigung des Befehls auf.<br />
Softkey „LADEN“<br />
Man kann die Tabellen laden, die auf der Festplatte (KeyCF) oder auf einem Peripheriegerät oder<br />
auf einem Rechner über die serielle Verbindung (RS232C) gespeichert sind.<br />
Die Übertragung beginnt nach dem Betätigen der entsprechenden Schaltfläche Bei Benutzung<br />
einer seriellen Schnittstelle muß der Empfänger vor Beginn der Übertragung entsprechend<br />
vorbereitet sein.<br />
Die Taste [ABBRECHEN] unterbricht die Satzausführung.<br />
Wenn die Länge der empfangenen Tabelle nicht mit der aktuellen Tabellenlänge übereinstimmt,<br />
geht die <strong>CNC</strong> wie folgt vor:<br />
Ist die empfangene Tabelle kürzer als die aktuelle, werden die empfangenen Zeilen geändert<br />
und die restlichen behalten ihren vorherigen Wert.<br />
Ist die empfangene Tabelle länger als die aktuelle, dann werden alle Zeilen der aktuellen Tabelle<br />
geändert und falls keine Platz mehr verfügbar ist, zeigt die <strong>CNC</strong> die entsprechende<br />
Fehlermeldung an.<br />
Softkey „SPEICHERN“<br />
Die Tabellen kann man auf der Festplatte (KeyCF) oder auf einem Peripheriegerät über die serielle<br />
Verbindung (RS232C) speichern.<br />
Die Übertragung beginnt nach dem Betätigen der entsprechenden Schaltfläche Wenn die Zeile<br />
Serie verwendet wird, muss der Empfänger vorbereitet sein, bevor mit der Übertragung begonnen<br />
wird.<br />
Die Taste [ABBRECHEN] unterbricht die Satzausführung.<br />
Softkey "MM/ZOLL"<br />
Ändert die Maßeinheiten, mit denen die Daten dargestellt werden. Die gewählten Maßeinheiten<br />
(MM/ZOLL) werden im Fenster unter rechts angezeigt
ANWENDUNGSMÖGLICHKEITEN<br />
8<br />
Dieser Betriebsmodus gestattet es, auf die Programme zuzugreifen, die im RAM-Speicher der <strong>CNC</strong>,<br />
in der Festplatte (KeyCF), in der USB-Festplatte und in der externen Vorrichtung gespeichert sind,<br />
die über eine serielle Verbindung angeschlossen sind.<br />
Die Sicherungen jedes dieser Programme können gelöscht, umbenannt und geändert werden;<br />
ebenso können Kopien innerhalb der gleichen Einrichtung oder zwischen zwei von ihnen angefertigt<br />
werden.<br />
Man verfügt über zwei Modi zum Anzeigen des Inhalts der verschiedenen Speichergeräte:<br />
1. Mit dem Explorer.<br />
2. Ohne den Explorer zu benutzen.<br />
Zum Zugang des Explorers stehen zwei Funktionen zur Verfügung:<br />
Über Softkey .<br />
Über Softkeys , oder .<br />
Der Zugriff auf den Explorer über diese zweite Option gestattet nicht die Ausführung von einigen<br />
Arbeitsgänge.<br />
Fortgeschrittener Zugriff<br />
Der allgemeine Maschinenparameter EXPLORER (P180) legt die Form des Zugriffs auf den<br />
Explorer fest.<br />
<strong>CNC</strong> <strong>8055</strong><br />
<strong>CNC</strong> <strong>8055</strong>i<br />
MODELLE ·M· & ·EN·<br />
SOFT: V01.3X<br />
·137·
8.<br />
ANWENDUNGSMÖGLICHKEITEN<br />
<strong>CNC</strong> <strong>8055</strong><br />
<strong>CNC</strong> <strong>8055</strong>i<br />
MODELLE ·M· & ·EN·<br />
SOFT: V01.3X<br />
·138·<br />
Zugriff auf die Programme ohne Verwendung des Explorers<br />
<strong>Bedienhandbuch</strong><br />
8.1 Zugriff auf die Programme ohne Verwendung des Explorers<br />
8.1.1 Verzeichnis :<br />
Gestattet den Zugriff auf das Verzeichnis mit den Werkstückprogrammen im RAM-Speicher auf der<br />
Festplatte (KeyCF), auf der USB-Festplatte und auf der externen Vorrichtung (serielle Verbindung).<br />
Ebenso kann auf das Verzeichnis der Unterprogramme, das im Arbeitsspeicher RAM abgelegt ist,<br />
Zugriff genommen werden.<br />
Arbeitsverzeichnis<br />
Das Programmverzeichnis des Arbeitsspeichers wird automatisch gezeigt. Soll ein anderes<br />
Programmverzeichnis konsultiert werden, den entsprechenden Softkey drücken.<br />
In jedem Verzeichnis werden die Programme angezeigt, die für den Anwender sichtbar sind. Das<br />
heißt:<br />
Die Werkstückprogramme<br />
Die benutzerspezifischen Programme<br />
Das Programm des SPS (SPS_PRG)<br />
Die Fehlerdatei (SPS_ERR)<br />
Die Anzeigendatei SPS (SPS_MSG)<br />
Das Programmverzeichnis verfügt über die folgenden Definitionsfelder:<br />
Programm<br />
Die Nummer wird angezeigt, sobald es sich um ein Werkstückprogramm oder ein Programm zur<br />
Anpassung und eine entsprechenden Mnemonik handelt, wenn es sich um das SPS-Programm,<br />
die Datei mit SPS-Fehlern oder die Datei mit SPS-Hinweismeldungen handelt.<br />
Kommentar<br />
Jedes Programm kann zu seiner Identifizierung mit einem Kommentar versehen sein.<br />
Die Kommentare können bei der Edition des Programmes oder in dieser Betriebsart definiert<br />
werden durch die Option Neubenennung, wie weiter unten noch beschrieben wird.<br />
Format<br />
Gibt in Bytes das dem Programmtext entsprechende Format an. Zu beachten ist, daß das wirkliche<br />
Programmformat etwas größer ist, weil in diesem Feld nicht der von einigen Variablen für die interne<br />
Verwendung belegte Platz eingeschlossen ist (Vorsatz, etc.).
<strong>Bedienhandbuch</strong><br />
Datum und Uhrzeit<br />
Datum und Uhrzeit der Dateianlegung (letzte Änderung).<br />
Attribute<br />
Geben Auskunft über die Herkunft und Nutzbarkeit eines jeden Programmes. Die Attribute werden<br />
in diesem Betriebsmodus durch die Option "Schutz" definiert, wie später noch erklärt wird.<br />
* Das Programm wird gerade ausgeführt, entweder weil es das Hauptprogramm ist, oder<br />
weil es eine Subroutine enthält, welche von dem besagten Programm oder von einer<br />
anderen Subroutine aufgerufen worden ist.<br />
O Das Programm wurde vom Hersteller der Maschine erzeugt.<br />
H Das Programm ist unsichtbar, das heißt, dass das Programm nicht im Verzeichnis<br />
erscheint.<br />
Da ausgeblendete Programme gelöscht werden können, wenn deren Nummer<br />
unbekannt ist, sollte diesen das Attribut änderbares Programm genommen werden,<br />
wenn dieses Programm nicht gelöscht werden können soll.<br />
M Die Datei ist änderbar, das heißt, das Programm kann editiert, kopiert, etc. werden.<br />
Wenn bei einem Programm dieses Attribut fehlt, kann der Nutzer seinen Inhalt nicht<br />
sehen oder modifizieren.<br />
X zeigt an, ob man das Programm ausführen kann.<br />
Ein Programm, wo dieses Attribut fehlt, kann nicht vom Bediener ausgeführt werden.<br />
Es werden nur die Buchstaben der angewählten Attribute gezeigt, wobei das Zeichen "_" gezeigt<br />
wird, wenn sie dies nicht sind.<br />
Beispiel:<br />
O - -X zeigt an, ob das Programm vom Hersteller ausgeführt wurde, ob es im Verzeichnis<br />
erscheint, oder ob es nicht modifiziert werden kann und ob es möglich ist, es<br />
auszuführen.<br />
Unterprogramme-Verzeichnis<br />
Zeigt in aufsteigender Form sämtliche Unterprogramme, die in den Werkstückprogrammen der<br />
<strong>CNC</strong> definiert sind. Außerdem wird zusammen mit den einzelnen Unterprogrammen die Nummer<br />
des Programmes angegeben, zu dem sie gehören.<br />
Wenn das Programm, zu dem das Unterprogramm gehört, mit dem Attribut Unsichtbares Programm<br />
ausgestattet ist, dann erscheint das genannte Programm als P??????.<br />
8.<br />
ANWENDUNGSMÖGLICHKEITEN<br />
Zugriff auf die Programme ohne Verwendung des Explorers<br />
<strong>CNC</strong> <strong>8055</strong><br />
<strong>CNC</strong> <strong>8055</strong>i<br />
MODELLE ·M· & ·EN·<br />
SOFT: V01.3X<br />
·139·
8.<br />
ANWENDUNGSMÖGLICHKEITEN<br />
<strong>CNC</strong> <strong>8055</strong><br />
<strong>CNC</strong> <strong>8055</strong>i<br />
·140·<br />
Zugriff auf die Programme ohne Verwendung des Explorers<br />
MODELLE ·M· & ·EN·<br />
SOFT: V01.3X<br />
Verzeichnis der externen Geräte<br />
<strong>Bedienhandbuch</strong><br />
Wenn man auf das Verzeichnis eines externen Gerätes über die serielle Verbindung zugreift, wird<br />
das besagte Verzeichnis im Format DOS angezeigt.<br />
Mit der Softkey VERÄNDERN kann der Benutzer das Arbeitsverzeichnis des PC wählen, mit dem<br />
er von <strong>CNC</strong> aus arbeiten will. Dieser Vorgang ändert nicht das Arbeitsverzeichnis, das für die Arbeit<br />
mit dem PC gewählt war. Das heißt, daß bei Arbeiten über die DNC-Steuerung ein Verzeichnis für<br />
die Arbeit mit dem PC und ein anderes Verzeichnis für die Arbeit mit der <strong>CNC</strong> gewählt werden kann.
<strong>Bedienhandbuch</strong><br />
8.1.2 Kopieren<br />
Ermöglicht die Anfertigung von Programmkopien innerhalb des Verzeichnisses und zwischen<br />
Verzeichnissen verschiedener Einrichtungen.<br />
Zur Ausführung der Kopie:<br />
1. Softkey KOPIEREN drücken.<br />
2. Platz des Programms oder der Programme angeben, die kopiert werden sollen.<br />
RAM Speicher der <strong>CNC</strong>, Festplatte (KeyCF), USB-Festplatte und externes Laufwerk (serielle<br />
Verbindung).<br />
3. Nummer des zu kopierenden Programms angeben.<br />
Auswählen des Programms mit den Pfeilen und Taste [ENTER] drücken.<br />
4. Wenn man verschiedene Programme kopieren will, betätigt man die Schaltflächen "BIS ENDE"<br />
oder "BIS". Im Fall von "BIS" wird die Nummer des letzten Programms angezeigt, das man<br />
kopieren will.<br />
5. Softkey EN. drücken.<br />
6. Angeben, wo die Kopie gemacht werden soll.<br />
RAM Speicher der <strong>CNC</strong>, Festplatte (KeyCF), USB-Festplatte und externes Laufwerk (serielle<br />
Verbindung).<br />
7. Wenn ein einziges Programm kopiert wird, kann für das Zielprogramm eine andere Nummer<br />
gewählt werden.<br />
8. Taste [ENTER] drücken.<br />
Existiert bereits ein Programm mit derselben Nummer, weist die <strong>CNC</strong>-Kontrolle mit einer Meldung<br />
darauf hin. Befindet sich das besagte Programm außerdem in der <strong>CNC</strong>-Kontrolle gerade in<br />
Ausführung, wird eine Meldung angezeigt, die darauf hinweist, dass eine Kopie nicht möglich ist.<br />
Es ist nicht möglich, über zwei Unterprogramme desselben Namens im Arbeitsspeicher RAM zu<br />
verfügen. Soll eine Kopie gemacht und anschließend der Name des kopierten Unterprogramms<br />
geändert werden, muss der Definitionssatz des Unterprogramms vor dem Kopieren als Kommentar<br />
geschrieben werden.<br />
Beispiele:<br />
Das Programm 200103 des RAM-Speichers der <strong>CNC</strong> auf der Festplatte (KeyCF) mit der<br />
Nummer 14 kopieren<br />
KOPIEREN (SPEICHER) P200103 IN<br />
IN (FESTPLATTE) P14 ENTER<br />
Von Programm 102100 bis zum Ende des RAM-Speichers der <strong>CNC</strong> auf der Festplatte (KeyCF)<br />
kopieren.<br />
KOPIEREN (SPEICHER) P102100 (BIS ZUM ENDE)<br />
IN (FESTPLATTE) ENTER<br />
8.<br />
ANWENDUNGSMÖGLICHKEITEN<br />
Zugriff auf die Programme ohne Verwendung des Explorers<br />
<strong>CNC</strong> <strong>8055</strong><br />
<strong>CNC</strong> <strong>8055</strong>i<br />
MODELLE ·M· & ·EN·<br />
SOFT: V01.3X<br />
·141·
8.<br />
ANWENDUNGSMÖGLICHKEITEN<br />
<strong>CNC</strong> <strong>8055</strong><br />
<strong>CNC</strong> <strong>8055</strong>i<br />
MODELLE ·M· & ·EN·<br />
SOFT: V01.3X<br />
·142·<br />
Zugriff auf die Programme ohne Verwendung des Explorers<br />
8.1.3 Verwischen<br />
<strong>Bedienhandbuch</strong><br />
Programme, die im RAM-Speicher der <strong>CNC</strong>, auf der Festplatte (KeyCF), auf der USB-Festplatte<br />
oder auf der externen Vorrichtung gespeichert sind, können gelöscht werden.<br />
Zum Löschen eines Programmes ist wie folgt vorzugehen:<br />
1. Softkey LÖSCHEN drücken.<br />
2. Platz des Programms oder der Programme angeben, die gelöscht werden sollen.<br />
RAM Speicher der <strong>CNC</strong>, Festplatte (KeyCF), USB-Festplatte und externes Laufwerk (serielle<br />
Verbindung).<br />
3. Nummer des zu löschenden Programms eingeben.<br />
Auswählen des Programms mit den Pfeilen und Taste [ENTER] drücken.<br />
4. Sollen mehrere Programme gelöscht werden, die Softkeys "BIS ZUM ENDE" oder "BIS"<br />
drücken; bei "BIS" die Nummer des letzten zu löschenden Programms angeben.<br />
5. Taste [ENTER] drücken.<br />
Nur die änderbaren Programme (Attribut M) können gelöscht werden.<br />
Beispiele:<br />
Löschen Sie das Programm 200103 von der Festplatte (KeyCF):<br />
LÖSCHEN (FESTPLATTE) P200103 ENTER<br />
Von Programm 123123 bis 123456 des RAM-Speichers der <strong>CNC</strong> löschen<br />
LÖSCHEN (SPEICHER) P123123 (BIS) P123456 ENTER
<strong>Bedienhandbuch</strong><br />
8.1.4 Umbenennen<br />
Dadurch wird die Zuordnung eines neuen Namens oder eines neuen Kommentars zu einem<br />
Speicherprogramm im RAM-Speicher der <strong>CNC</strong>, auf der Festplatte (KeyCF) oder in der USB-<br />
Festplatte erlaubt.<br />
Zur Umbenennung eines Programms ist folgendes zu unternehmen:<br />
1. Softkey UMBENENNEN drücken.<br />
2. Platz des Programms oder der Programme angeben, die umbenannt werden sollen.<br />
RAM Speicher der <strong>CNC</strong>, Festplatte (KeyCF), USB-Festplatte und externes Laufwerk (serielle<br />
Verbindung).<br />
3. Nummer des umzubennenden Programms eingeben<br />
4. Auswählen des Programms mit den Pfeilen und durch Betätigung der Taste [ENTER], oder durch<br />
Eintippen der Programmnummer und Klicken auf die Schaltfläche A.<br />
5. Betätigen der Schaltfläche "NEUE NUMMER" oder "NEUER KOMMENTAR".<br />
6. Eingeben der neuen Nummer oder des neuen Kommentars und drücken der Taste [ENTER].<br />
Die Dateien, die mit der SPS in Verbindung stehen (Programm, Mitteilungen und Fehlermeldungen),<br />
werden immer mit ihrer dazugehörigen Mnemonik bezeichnet, weshalb man nur den Kommentar<br />
neubenennen kann.<br />
Gibt es ein Programm mit der gleichen Nummer, erscheint eine entsprechende Anzeige, damit der<br />
Befehl geändert werden kann<br />
Beispiele:<br />
Um den Namen auf Programm 200103 zu der Festplatte (KeyCF) zu ändern.<br />
UMBENENNUNG (FESTPLATTE) P200103<br />
A NEUE NUMMER P12 ENTER<br />
Um die Erklärung des Programms 100453 der <strong>CNC</strong> zu wechseln.<br />
UMBENENNUNG (SPEICHER) P100453<br />
A NEUER KOMMENTAR "HELLO" ENTER<br />
8.<br />
ANWENDUNGSMÖGLICHKEITEN<br />
Zugriff auf die Programme ohne Verwendung des Explorers<br />
<strong>CNC</strong> <strong>8055</strong><br />
<strong>CNC</strong> <strong>8055</strong>i<br />
MODELLE ·M· & ·EN·<br />
SOFT: V01.3X<br />
·143·
8.<br />
ANWENDUNGSMÖGLICHKEITEN<br />
<strong>CNC</strong> <strong>8055</strong><br />
<strong>CNC</strong> <strong>8055</strong>i<br />
MODELLE ·M· & ·EN·<br />
SOFT: V01.3X<br />
·144·<br />
Zugriff auf die Programme ohne Verwendung des Explorers<br />
8.1.5 Schutzarten<br />
<strong>Bedienhandbuch</strong><br />
Damit kann eine unsachgemäße Benutzung bestimmter Programme verhindert werden und der<br />
Zugang für den Benutzer auf bestimmte Befehle der <strong>CNC</strong> beschränkt werden.<br />
Programme, die im RAM-Speicher der <strong>CNC</strong> oder auf der Festplatte (KeyCF) gespeichert sind,<br />
können geschützt werden.<br />
BERECHTIGUNGEN BENUTZER<br />
Erlaubt das Einsehen der Programme der <strong>CNC</strong>, die von dem Benutzer erstellt wurden sowie die<br />
Wahl der Attribute derselben.<br />
Zur Modifizierung von Programmattributen ist folgendes zu unternehmen:<br />
1. Softkey BENUTZER-ZULASSUNGEN drücken.<br />
2. Programmnummer.<br />
Befindet es sich in einem anderen Verzeichnis, den entsprechenden Softkey betätigen.<br />
Auswählen des Programms mit den Pfeilen und Taste [ENTER] drücken.<br />
3. Soft-Tasten drücken.<br />
F2 zur Modifizierung des Attributs (H) sichtbares Programm<br />
F3 zur Modifizierung des Attributs (M) modifizierbares Programm<br />
F4 zur Modifizierung des Attributs (X) ausführbares Programm<br />
4. Taste [ENTER] drücken.<br />
BERECHTIGUNGEN HERSTELLER<br />
Ermöglicht die Einsicht in alle in der <strong>CNC</strong> gespeicherten Programme, die von dem Hersteller selbst<br />
oder von dem Benutzer erstellt wurden, sowie die Wahl der Attribute der Programme.<br />
Zur Modifizierung von Programmattributen ist folgendes zu unternehmen:<br />
1. Softkey HERSTELLER-ZULASSUNGEN drücken.<br />
2. Programmnummer.<br />
Befindet es sich in einem anderen Verzeichnis, den entsprechenden Softkey betätigen.<br />
Auswählen des Programms mit den Pfeilen und Taste [ENTER] drücken.<br />
3. Soft-Tasten drücken.<br />
F1 zur Modifizierung des Attributs (O) Herstellerprogramm<br />
F2 zur Modifizierung des Attributs (H) sichtbares Programm<br />
F3 zur Modifizierung des Attributs (M) modifizierbares Programm<br />
F4 zur Modifizierung des Attributs (X) ausführbares Programm<br />
4. Taste [ENTER] drücken.<br />
ZUGANGSCODES<br />
Damit kann jeder der Codes definiert werden, die der Benutzer vor Zugang zu den einzelnen<br />
Befehlen der <strong>CNC</strong> eintippen muß.<br />
Code für generellen Zugang (MASTERPSW)<br />
Wird immer angefordert, wenn Zugang zu dieser Option der Zugangscodes gewünscht wird.<br />
(Modus Dienstprogramme/ Sicherheiten / Zugangscodes).<br />
Zugangscode des Herstellers (OEMPSW)<br />
Muß für einen Zugang zu Berechtigungen des Herstellers eingegeben werden.<br />
(Modus Dienstprogramme/ Sicherheiten /Berechtigungen Hersteller)
<strong>Bedienhandbuch</strong><br />
Code für Benutzerzugang (USERPSW)<br />
Muß für einen Zugang zu den Berechtigungen Benutzer eingegeben werden.<br />
(Modus Dienstprogramme / Sicherheiten / Berechtigungen Benutzer).<br />
Code SPS-Zugang (SPSPSW)<br />
Muß in folgenden Fällen eingegeben werden:<br />
Beim Kompilieren des SPS-Programms.<br />
Wenn der Status eines Betriebsmittels geändert oder ein Befehl zur Ausführung eines<br />
Programmes ausgeführt werden soll.<br />
Zum Schutz des SPS-Programms, des SPS-Meldungsprogramms und des SPS-<br />
Fehlerprogramms deren Attribute so ändern, dass sie "Nicht änderbar" werden.<br />
Kundenspezifischer Code (CUSTOMPSW)<br />
Wird immer für den Zugang zum kundenspezifischen Modus angefordert.<br />
Code für den Zugang zu den Maschinenparametern (SETUPPSW)<br />
Wird immer dann angefordert, wenn Zugang zu den Optionen beabsichtigt ist, mit denen die<br />
Tabellenwerte (Editieren, Ändern, Initialisieren, Löschen, Laden) geändert werden sollen mit<br />
Ausnahme der Tabellen der seriellen Zeilen, die nicht geschützt sind.<br />
Die Zugangscodes sind mit den Softkeys zu ändern oder zu löschen:<br />
Code ändern.<br />
Den gewünschten Zugangscode wählen und den neuen Code eingeben.<br />
Code ändern.<br />
Damit kann ein oder mehrere Codes der Tabelle gelöscht werden.<br />
Um Kode zu löschen, wird die Nummer angegeben, und man drückt die Taste [ENTER].<br />
Um verschiedene Codes zu löschen (sie müssen aufeinander folgend sein), wird die Nummer des<br />
ersten Codes angezeigt, den man löschen möchte, dann wird die Schaltfläche "BIS", betätigt und<br />
die Nummer des letzten Codes, den man löschen will, wird gesucht, und abschließend drückt man<br />
die Taste [ENTER].<br />
Um Kode zu löschen, wird die Nummer angegeben, und man drückt die Taste [ENTER].<br />
Alle Codes löschen.<br />
Damit können alle Zugangscodes gelöscht werden. Die <strong>CNC</strong> erfragt die Konformität des Befehls<br />
und nachdem die Taste [ENTER] betätigt wurde, werden sie gelöscht.<br />
8.<br />
ANWENDUNGSMÖGLICHKEITEN<br />
Zugriff auf die Programme ohne Verwendung des Explorers<br />
<strong>CNC</strong> <strong>8055</strong><br />
<strong>CNC</strong> <strong>8055</strong>i<br />
MODELLE ·M· & ·EN·<br />
SOFT: V01.3X<br />
·145·
8.<br />
ANWENDUNGSMÖGLICHKEITEN<br />
<strong>CNC</strong> <strong>8055</strong><br />
<strong>CNC</strong> <strong>8055</strong>i<br />
·146·<br />
Zugriff auf die Programme ohne Verwendung des Explorers<br />
MODELLE ·M· & ·EN·<br />
SOFT: V01.3X<br />
8.1.6 Datum wechseln<br />
Zur Änderung von Datum und Uhrzeit des Systems.<br />
<strong>Bedienhandbuch</strong><br />
Zuerst wird das Datum im Format Tag/Monat/Jahr (12/04/2009) angezeigt, über die die <strong>CNC</strong>, für<br />
den möglichen Ersatz verfügt. Nach dem Wechsel wird die Taste [ENTER] gedrückt um diesen<br />
voreinzustellen. Wenn kein Wechsel gewünscht wird, Taste [ESC] drücken.<br />
Anschließend wird die Uhrzeit im Format Stunden/Minuten/Sekunden (08/30/00) der <strong>CNC</strong> für eine<br />
mögliche Änderung angezeigt. Nach dem Wechsel wird die Taste [ENTER] gedrückt um diesen<br />
voreinzustellen. Wenn kein Wechsel gewünscht wird, Taste [ESC] drücken.
<strong>Bedienhandbuch</strong><br />
8.2 Zugriff auf die Programme mit Verwendung des Explorers<br />
Der Zugriff auf den Explorer öffnet auf einem Bildschirm ein Fenster mit zwei Bereichen (rechte und<br />
linke Seite) wie die, welche auf der folgenden Abbildung gezeigt werden:<br />
USB DISK<br />
Linkes Bedienteil ORDNER<br />
In diesem Bereich des Fensters werden alle verfügbaren Laufwerke der <strong>CNC</strong> angezeigt:<br />
Speicher<br />
Festplatte (KeyCF).<br />
USB-Festplatte<br />
Ferne Festplatte<br />
DNC 2<br />
DNC E<br />
Wenn ein Laufwerk DNC nicht angeschlossen ist, wird das Laufwerk im Explorer angezeigt, aber<br />
wenn man versucht, auf den Inhalt zuzugreifen, erscheint die Meldung "Auf das Laufwerk kann nicht<br />
zugegriffen werden"<br />
Die Laufwerke besitzen ihre eigenen Ordner. Mit Hilfe des Explorers ist es möglich die tatsächliche<br />
Struktur der Ordner anzuzeigen. Deshalb kann der Nutzer die Unterverzeichnisse Tab, Prg, Pan,<br />
... anzeigen.<br />
Die Unterverzeichnisse der DNC-Laufwerke zeigen nur die gespeicherten Programme des Nutzers.<br />
Rechtes Bedienteil ORDNER<br />
In diesem Bereich des Fensters öffnet sich der Inhalt des Ordners, der zuvor auf der linken Seite<br />
des Bildschirms auswählt wurde. Nur werden die Programme der <strong>CNC</strong> (*.pim oder *.pit) angezeigt,<br />
die im ausgewählten Ordner gespeichert sind. Jeder andere Dateityp, der sich in diesem Ordner<br />
befinden kann, wird nicht angezeigt.<br />
In den Feldern, die sich auf der rechten Seite eines jeden Programms befinden, gibt es<br />
Informationen über die Programmnummer, die Größe desselben, Datum/Zeit der Erstellung und das<br />
Attribut.<br />
8.<br />
ANWENDUNGSMÖGLICHKEITEN<br />
Zugriff auf die Programme mit Verwendung des Explorers<br />
<strong>CNC</strong> <strong>8055</strong><br />
<strong>CNC</strong> <strong>8055</strong>i<br />
MODELLE ·M· & ·EN·<br />
SOFT: V01.3X<br />
·147·
8.<br />
ANWENDUNGSMÖGLICHKEITEN<br />
<strong>CNC</strong> <strong>8055</strong><br />
<strong>CNC</strong> <strong>8055</strong>i<br />
MODELLE ·M· & ·EN·<br />
SOFT: V01.3X<br />
·148·<br />
Zugriff auf die Programme mit Verwendung des Explorers<br />
<strong>Bedienhandbuch</strong><br />
Das Attribut eines Programms wird mit dem Bildschirmsymbol angezeigt, welches das Programm<br />
im Feld "Programm" hat.<br />
OEM AUSGEBLENDET AUSFÜHRBAR NUR LESEN<br />
Standardmäßig erscheinen die Programme nach Nummern in aufsteigender Reihenfolge geordnet,<br />
wobei sich die Dateien der SPS am Ende befinden: Fehler, Mitteilungen und Programme.<br />
Sie können auch nach Kommentar, Datum/Zeit und Größe, sowohl in ansteigender als auch in<br />
absteigende Reihenfolge mit Hilfe der Schaltfläche geordnet werden. Folgende<br />
Optionen sind verfügbar:<br />
Nach Nummer [N]<br />
Nach Kommentar<br />
Nach Grösse<br />
Nach Datum<br />
Man informiert sich im unteren Teil des Bildschirms darüber, wie viel Speicherplatz auf jedem<br />
Speichergerät zur Verfügung steht und wie viel Programme gegenwärtig ausgewählt sind und<br />
welche Gesamtgröße diese einnehmen.<br />
Vom Fenster aus erlaubt das entsprechende Passwort USERPSW die<br />
Anzeige der versteckten Dateien des Nutzers. Um alle Dateien anzuzeigen, muss das Passwort<br />
OEMPSW eingegeben werden.<br />
Programmhandhabung<br />
Man erkennt, dass ein Programm innerhalb der Liste der Dateien auf der rechten Seite ausgewählt<br />
ist, sobald es mit dem Cursor markiert ist.<br />
Die Tasten, welche die Ausführung von Bewegungen des Cursors gestatten, sind:<br />
Taste F7 - Bewegen des Cursors innerhalb der rechten und linken Hälfte des<br />
Explorers.<br />
Pfeile zum Bewegen des Cursors nach oben/unten.<br />
Pfeile zum Öffnen/Schließen der Ordner auf der linken Seite des Explorers.<br />
SHIFT + Cursorverschiebung zum ersten Programm.<br />
SHIFT + Cursorverschiebung zum letzten Programm.<br />
Mit Hilfe der numerischen Tasten der <strong>CNC</strong> kann man das Programm mit der gewünschten Nummer<br />
auswählen. Wenn kein Programm mit dieser Nummer existiert und wenn die Programme nach<br />
Nummern geordnet sind, wählt man mit dem Cursor das Programm mit der am nächsten gelegenen,<br />
niedrigen Nummer aus.<br />
Die Arbeitsgänge, die mit Hilfe der Programme ausgeführt werden können, die in diesem Moment<br />
im Explorer angezeigt werden, sind Folgende:<br />
Umbenennen<br />
Gestattet die Modifizierung des Namens des ausgewählten Programms, immer wenn es ein<br />
modifzierbares Programm ist. Nach der Modifizierung sieht man, dass das Datum/ die Zeit<br />
verändert ist.<br />
Um ein Programm umzubenennen, muss man es zuvor auf der rechten Seite auswählen und,<br />
nach dem Klicken auf die Schaltfläche Option , erscheint das Fenster
<strong>Bedienhandbuch</strong><br />
mit dem Textrahmen "Neue Nummer" wo man seinen neuen Name<br />
einschreiben kann.<br />
Man darf kein Programm in der DNC 2/E neubenennen.<br />
Kommentar ändern<br />
Gestattet die Modifizierung des Kommentars des ausgewählten Programms, immer wenn es<br />
ein modifzierbares Programm ist. Der Kommentar darf ein Maximum von 20 Zeichen nicht<br />
überschreiten. Nach der Modifizierung sieht man, dass das Datum/ die Zeit verändert ist.<br />
Um den Kommentar eines Programms zu ändern, muss man es zuvor auf der rechten Seite<br />
auswählen und, nach dem Klicken auf die Schaltfläche Option <br />
erscheint der Rahmen für den Text "Neuer Kommentar", wo man den neuen Kommentar<br />
schreiben kann.<br />
Man kann den Kommentar keines Programms in der DNC 2/E ändern.<br />
Genehmigungen ändern<br />
Gestattet die Modifizierung der OEM-Genehmigungen, der versteckten Dateien, der<br />
ausführbaren Dateien und das Nur-Lesen der Programme, die in diesem Moment im Explorer<br />
angezeigt werden. Wenn also ein Programm ein OEM-Programm ist, wird von Ihnen ein<br />
Passwort verlangt, und wenn einem Programm das Attribut zugewiesen ist,<br />
erscheint es sofort in der Liste des Explorers mit seinem entsprechende Bildschirmsymbol.<br />
Nach der Modifizierung sieht man, dass das Datum/ die Zeit verändert ist.<br />
Um die Genehmigung eines Programms zu ändern, muss man es zuvor auf der rechten Seite<br />
auswählen und, nach dem Klicken auf die Schaltfläche Option <br />
erscheint das Fenster mit den vier Optionen, wo man die gewünschte Option auswählen kann.<br />
Man kann die Genehmigung von keinem Programm in der DNC 2/E ändern.<br />
Verwischen<br />
Gestattet die Löschung eines Programms, das zuvor ausgewählt wurde. Es kann nur ein<br />
Programm gelöscht werden, das modifizierbar ist.<br />
Um ein Programm zu löschen, muss man es zuvor auf der rechten Seite auswählen und, nach<br />
dem Klicken auf die Schaltfläche Option verschwindet<br />
sofort das Programme aus der angezeigten Liste der Programme im Explorer.<br />
Kopieren<br />
Ausgewähltes Programm in die Zwischenablage kopieren. Vorheriges Auswählen des<br />
Programms auf der rechten Seite, das kopiert werden soll und Klicken auf die Schaltfläche<br />
Option . Danach wird der Zielordner ausgewählt und die Option<br />
betätigt, die sich unter der gleichen Schaltfläche befindet.<br />
Ausschneiden/bewegen<br />
Ausgewähltes Programm in die Zwischenablage kopieren. Vorheriges Auswählen des<br />
Programms auf der rechten Seite, das Ausschneiden/Bewegen werden soll und Klicken auf die<br />
Schaltfläche >Aktionen< Option . Danach wird der Zielordner ausgewählt<br />
und die Option betätigt, die sich unter der gleichen Schaltfläche <br />
befindet. Nach dem Einfügen des Inhalts aus der Zwischenablage werden die Dateien aus dem<br />
Nullpunktordner gelöscht und zum neuen Ziel versetzt.<br />
Diese Arbeitsgänge werden mit Hilfe der horizontalen Schaltflächen durchgeführt, die im unteren<br />
Teil des Bildschirms angezeigt werden und die nur mit den auf dem Bildschirm sichtbaren<br />
Programmen ausgeführt werden können.<br />
8.<br />
ANWENDUNGSMÖGLICHKEITEN<br />
Zugriff auf die Programme mit Verwendung des Explorers<br />
<strong>CNC</strong> <strong>8055</strong><br />
<strong>CNC</strong> <strong>8055</strong>i<br />
MODELLE ·M· & ·EN·<br />
SOFT: V01.3X<br />
·149·
8.<br />
ANWENDUNGSMÖGLICHKEITEN<br />
<strong>CNC</strong> <strong>8055</strong><br />
<strong>CNC</strong> <strong>8055</strong>i<br />
MODELLE ·M· & ·EN·<br />
SOFT: V01.3X<br />
·150·<br />
Zugriff auf die Programme mit Verwendung des Explorers<br />
Baugruppen-Arbeitsgängen<br />
<strong>Bedienhandbuch</strong><br />
Der Nutzer kann eine Gesamtheit von Programmen auswählen, die sich auf der rechten Seite<br />
befinden und die auf dem Bildschirm erscheinen. Diese Auswahl kann individuell im Bereich oder<br />
ganz getroffen werden.<br />
Diese Formen der Auswahl werden nach der Betätigung der Schaltfläche und einer jeder<br />
der Optionen, die angezeigt werden, in Abhängigkeit von der Aufgabe durchgeführt, die man<br />
ausführen möchte. Folgende Simulationsoptionen stehen zur Verfügung:<br />
Alles / Nichts [ * ]<br />
Von / Bis [ _ ]<br />
Anwählen [ + ]<br />
Abwählen [ - ]<br />
Umkehren<br />
Nach der individuellen Auswahl hinsichtlich des Bereichs oder aller Programme kann man die im<br />
vorherigen Abschnitt gespeicherten Arbeitsgänge ausführen.<br />
Es gibt Arbeitsgänge, die man in einigen Programmen nicht anwenden kann und die nicht ausgewählt<br />
werden können. In diesen Fällen wird der Nutzer darüber informiert und es ist gestattet, den<br />
Arbeitsgang fortzusetzen oder abzubrechen.<br />
Arbeitsverzeichnis modifizieren<br />
Wenn sich der Cursor auf der linken Seite befindet, unter einem der Laufwerke "Festplatte" oder<br />
"Rechnerferne Festplatte", kann man damit jede der folgenden Schritte durchführen:<br />
Legt Unterverzeichnisse für... an<br />
Unterverzeichnisse umbenennen<br />
Unterverzeichnisse löschen<br />
Um ein Unterverzeichnis löschen zu können, muss dieses leer sein.<br />
Schneller Zugriff auf Verzeichnisse<br />
Mit dem Auswählen eines Verzeichnisses auf der linken Seite und der Betätigung der Schaltfläche<br />
Option bewirkt man, dass der Explorer dieses Verzeichnis abspeichert.<br />
Nach der Auswahl dieser Option und nachdem der Cursor in ein anderes Verzeichnis bewegt wurde<br />
und wenn man jetzt die Schaltfläche Option betätigt, bewegt<br />
sich der Cursor des Explorers automatisch in das gespeicherte Verzeichnis. Wenn man die gleiche<br />
Schaltfläche nochmals betätigt, kehrt der Explorer zur Ausgangsposition zurück.<br />
Tasten für den schnellen Zugang (Beschleuniger)<br />
Einige Optionen, welche die Schaltfläche beinhalten, verfügen über eine<br />
"Beschleunigungsfunktionen". Eine Beschleunigungstaste ist eine Taste, die bei der Betätigung die<br />
gleichen Funktion (gleiche Wirkung) wie die Option ausführt. Wenn sich das Menü öffnet, welches<br />
jede Schaltfläche hat, wird die Taste für die Beschleunigung (zwischen eckigen Klammern)<br />
angezeigt, die gleichbedeutend mit der Option is.<br />
Nicht alle Optionen der Schaltflächen haben eine dazugehörige Schnellzugriffstaste.
STATUS<br />
Jeder einzelne Softkey dieser Betriebsart zeigt folgende Informationen.<br />
SOFTKEY Bedeutung<br />
9<br />
<strong>CNC</strong> Programmnummer und Zeile, die zuletzt ausgeführt wurde, als ein Ausführungsfehler<br />
oder ein Netzstromausfall auftrat.<br />
DNC Information und Statistiken der DNC Kommunikationswege.<br />
Die Verbindung zu einem Fern-PC herstellen, damit die Aufgabe der Ferndiagnose<br />
durchgeführt wird.<br />
Sercos Information und Statistiken der Sercos Kommunikationswege.<br />
CAN Information und Statistiken der CAN Kommunikationswege.<br />
<strong>CNC</strong> <strong>8055</strong><br />
<strong>CNC</strong> <strong>8055</strong>i<br />
MODELLE ·M· & ·EN·<br />
SOFT: V01.3X<br />
·151·
9.<br />
STATUS<br />
<strong>CNC</strong><br />
<strong>CNC</strong> <strong>8055</strong><br />
<strong>CNC</strong> <strong>8055</strong>i<br />
MODELLE ·M· & ·EN·<br />
SOFT: V01.3X<br />
·152·<br />
9.1 <strong>CNC</strong><br />
<strong>Bedienhandbuch</strong><br />
Diese Seite zeigt die Nummer der Zeile, die zuletzt ausgeführt wurde, als ein Ausführungsfehler<br />
oder ein Netzstromausfall auftrat. Die <strong>CNC</strong> zeigt die Programmnummer und die Zeile an, welches<br />
gerade ausgeführt wird und wo das besagte Programm gespeichert ist.<br />
Wenn das besagte Programm einen Aufruf einer Subroutine durchführt und die <strong>CNC</strong> den gleichen<br />
Aufruf macht, erscheint die Nummer der Subroutine, das Programm, in dem sie definiert ist und die<br />
Zeile oder der Satz der Subroutine, der gerade ausgeführt wird.<br />
Einheit<br />
FESTPLATTE<br />
MEMORY<br />
Fehlerregistrierung<br />
Programm<br />
000012<br />
001000<br />
Zeilennummer<br />
7<br />
15<br />
Unterprogramm<br />
0033<br />
In der <strong>CNC</strong> wird die Zeile 7 des Programms 12 ausgeführt, welche in der Festplatte<br />
gespeichert ist.<br />
Die besagte Programmzeile betrifft den Aufruf der Subroutine 33, und es wird die Zeile 15<br />
der besagte Subroutine ausgeführt. Die Subroutine ist im Programm 1000 festgelegt,<br />
welches im RAM-Speicher der <strong>CNC</strong> gespeichert wird.<br />
Mit Hilfe der Schaltfläche “BB” erfolgt die “<strong>CNC</strong>”-Fehlerregistrierung. In diesem Verzeichnis werden<br />
die eingetretenen Fehler gespeichert, wo für jeden Fehler die Nummer angegeben wird, und wann<br />
sich dieser ereignet hat.<br />
Der Softkey SPEICHERN gestattet das Abspeichern in einer Datei. Wenn man diese Schaltfläche<br />
anklickt, wird die <strong>CNC</strong>-Programmnummer verlangt, wo man die besagten Informationen<br />
abspeichern will.
<strong>Bedienhandbuch</strong><br />
9.1.1 Sicherheitskopie der Daten. Backup - Restore<br />
Diese Option gestattet es, eine Sicherheitskopie (Backup) der Daten in der Mappe <strong>CNC</strong><br />
anzufertigen und auf diese Weise die Konfiguration danach wiederherzustellen (restore), falls es<br />
erforderlich sein sollte.<br />
Das allgemeine Backup und die Programmwiederherstellung (restore), erfolgen auf jedem<br />
Laufwerk:<br />
Festplatte (KeyCF).<br />
DNC.<br />
USB-Festplatte.<br />
Um einen Backup oder eine Wiederherstellung über DNC zu machen, ist es notwendig, den<br />
"Zielordner Arbeit" und den "Zielordner Arbeit des Bedieners der <strong>CNC</strong>" in SETUP/ MODIFICAR in<br />
WINDNC zu konfigurieren.<br />
Wenn diese Ordner nicht existieren, findet die DNC das Laufwerk nicht.<br />
Konfiguration der Optionen für das Backup<br />
Beim Zugriff in / / , kann man die gewünschte Option<br />
"Backup" oder "Restore" auswählen. Nach der Auswahl einer dieser zwei Optionen öffnet sich ein<br />
Explorer, mit dem man die Herkunft/ den Zielort des Backups/ der Programmwiederherstellung<br />
auswählen kann.<br />
Die ausgewählte Konfiguration bleibt für das nächste Mal gespeichert, wenn man wieder "Backup/<br />
Programmwiederherstellung" aufruft.<br />
Bei diesem Bildschirm gibt es eine Tabelle, wo man alles auswählen kann, was man speichern oder<br />
wieder herstellen möchte:<br />
OEM-Programme<br />
SPS-Steuerungsprogramm, Programm MSGFILE, Programm CFGFILE, Programm STPFILE,<br />
USR*, Hinweis- und Fehlermeldungen der SPS.<br />
Wenn einige der beschriebenen Programme keine OEM-Programme waren, wird eine<br />
Bestätigung verlangt, um sie zu OEM-Programme zu machen. In dem Fall, wenn auswählt wird,<br />
dass die OEM nicht gemacht wird, wird dies nicht gespeichert.<br />
Die OEM-Programme und die versteckten Programme werden verschlüsselt gespeichert. Bei<br />
der Ausführung des Backups, werden die OEM-Programme und die versteckten Programme mit<br />
dem OEM Zugangspasswort gesichert. Wenn die Wiederherstellung in einer <strong>CNC</strong> mit einem<br />
anderen OEM-Passwort erfolgt, zeigt die <strong>CNC</strong> den Fehler "Das Programm ist geschützt" an und<br />
gestattet nicht, dass es wiederhergestellt wird.<br />
Tabellen und Parameter der <strong>CNC</strong><br />
Nullpunkttabellen, Korrektoren, Werkzeugen, arithmetische Parameter und Geometrie.<br />
Die allgemeinen Maschinenparameter der Achsen, Spindeln, seriellen Verbindungen, Ethernet<br />
und Festplatten, SPS, M-Funktionen und Ausgleichsfunktionen für Spindeln und<br />
Kreuzkompensationen.<br />
Bildschirme<br />
Dateien ".PAN": personalisierte Seiten, die mit dem Programm WINDRAW55 erstellt werden.<br />
Parameter der Servoantriebe<br />
Parameter aller Servoantriebe.<br />
Dieses Feld erscheint nur, wenn man ein Sercosantrieb oder CAN-Antrieb hat. Diese Parameter<br />
werden gespeichert und die Servoantriebe wiederhergestellt.<br />
Benutzerparameter<br />
Sichtbare und unsichtbare Benutzerprogramme.<br />
9.<br />
STATUS<br />
<strong>CNC</strong><br />
<strong>CNC</strong> <strong>8055</strong><br />
<strong>CNC</strong> <strong>8055</strong>i<br />
MODELLE ·M· & ·EN·<br />
SOFT: V01.3X<br />
·153·
9.<br />
STATUS<br />
<strong>CNC</strong><br />
<strong>CNC</strong> <strong>8055</strong><br />
<strong>CNC</strong> <strong>8055</strong>i<br />
MODELLE ·M· & ·EN·<br />
SOFT: V01.3X<br />
·154·<br />
<strong>Bedienhandbuch</strong><br />
Auf dem gleichen Bildschirm gibt es Schaltflächen sowohl zum Starten des Prozesses des Backups<br />
als auch der Programmwiederherstellung: und .<br />
Außerdem hat man auch andere Schaltflächen wie die OEM-Daten, Optionen oder Modifikationen.<br />
Bei jedem Fehler während des Kopierens verlangt die <strong>CNC</strong> eine Bestätigung, um den Kopiervorgang<br />
fortzusetzen.<br />
Um ein Backup oder eine Wiederherstellung von WINDNC aus durchzuführen, bei der die Bildschirme<br />
beteiligt sind, muss es eine Version vom WINDNC V5.1. oder höher sein. Sonst wird eine<br />
entsprechende Fehlermeldung angezeigt.<br />
Backup-Einstellverfahren<br />
Der Backup wird mit Hilfe der Schaltfläche gemacht.<br />
Nach dem Anklicken dieser Schaltfläche wird eine Sicherheitskopie der Daten in einer<br />
angegebenen Mappe gemacht. Die Daten werden in der ausgewählten Datei gespeichert.<br />
Es ist möglich, verschiedene Backups in verschiedenen Ordnern innerhalb desselben Laufwerks<br />
(Festplatte, USB-Festplatte, ...) vorzunehmen.<br />
Bei der Ausführung eines Backups, geht jede Datei in den Ordner, der ihr entspricht (PRG, TAB oder<br />
PAN). Wenn diese Ordner nicht vorhanden sind, werden sie erzeugt.<br />
Es ist nicht möglich, einen Backup in einem Unterverzeichnis PRG, TAB oder PAN zu machen, man<br />
kann nur den Ordner auswählen, der diese Unterverzeichnisse enthält.<br />
Bei der Ausführung eines Backups, werden die Daten von folgenden Laufwerken kopiert:<br />
Bildschirme: Bearbeitung von der Festplatte (KeyCF).<br />
Parameter der Servoantriebe: von Servoantrieben CAN / SERCOS .<br />
Die restlichen <strong>CNC</strong>-Dateien: vom RAM-Speicher.
<strong>Bedienhandbuch</strong><br />
Prozess der Wiederherstellung<br />
Die Wiederherstellung der Daten mit dem Backup erfolgt mit Hilfe der Schaltfläche .<br />
Bei der Ausführung einer Programmwiederherstellung, werden die Daten auf folgenden Laufwerken<br />
wiederhergestellt:<br />
Bildschirme: Bearbeitung in der Festplatte (KeyCF).<br />
Parameter der Servoantriebe: in den Servoantrieben.<br />
Die restlichen <strong>CNC</strong>-Dateien: im RAM-Speicher .<br />
Während des Prozesses der Wiederherstellung, wenn man die Tabellen oder die Parameter der<br />
Steuerung ausgewählt hat, muss die Notausschaltung aktiviert sein. Sonst wird eine Fehlermeldung<br />
angezeigt.<br />
nach der Durchführung der Wiederherstellung, die <strong>CNC</strong> wird initialisiert.<br />
Wenn die Servoantriebe nicht eingeschaltet sind, gibt die <strong>CNC</strong> die entsprechende Warnung aus.<br />
Wenn während der Programmwiederherstellung Fehler bei den Daten der Tabellen auftreten,<br />
werden diese im Fenster der Mitteilungen in grüner Farbe angezeigt.<br />
Die Arbeitschritte "Programmwiederherstellung" bleiben im Register des Statuses der <strong>CNC</strong><br />
gespeichert.<br />
OEM-Daten<br />
Über den Softkey kann man alle Informationen der OEM wählen/abwählen:<br />
OEM-Programme.<br />
Tabellen und Parameter der <strong>CNC</strong>.<br />
Bildschirme.<br />
Parameter der Servoantriebe.<br />
Nach der Auswahl der Informationen der OEM kann man den Backup oder die<br />
Programmwiederherstellung dieser Daten mit Hilfe der Schaltflächen oder<br />
ausführen.<br />
9.<br />
STATUS<br />
<strong>CNC</strong><br />
<strong>CNC</strong> <strong>8055</strong><br />
<strong>CNC</strong> <strong>8055</strong>i<br />
MODELLE ·M· & ·EN·<br />
SOFT: V01.3X<br />
·155·
9.<br />
STATUS<br />
DNC<br />
<strong>CNC</strong> <strong>8055</strong><br />
<strong>CNC</strong> <strong>8055</strong>i<br />
MODELLE ·M· & ·EN·<br />
SOFT: V01.3X<br />
·156·<br />
9.2 DNC<br />
<strong>Bedienhandbuch</strong><br />
Die <strong>CNC</strong> gestattet, dass auf diesen Betriebsmodus ,wenn man über eine Ethernet-Verbindung<br />
verfügt oder wenn die serielle Verbindung (RS232C) angepasst ist, zugegriffen wird, um im DNC-<br />
Modus zu arbeiten.<br />
Von diesem Modus aus kann man den Übertragungsstatus der seriellen Verbindung und die<br />
Konfiguration des Ethernets ersehen, sowie den DNC-Modus aktivieren und deaktivieren. Man<br />
kann auch einen telefonischen Anruf zu einem Fern-PC als Aufgabe der Ferndiagnose durchführen.<br />
DNC-Markierer aktivieren/deaktivieren<br />
Im unteren Teil des Bildschirms werden anhand der Softkeys die folgenden Optionen der Serien-<br />
Zeile angeboten:<br />
DNC AKTIVIEREN Aktiviert die serielle Verbindung.<br />
DNC DEAKTIVIERENDeaktiviert die serielle Verbindung.<br />
Die Aktivierung/Deaktivierung der Aufgabe der DNC erfolgt im dynamischem Modus, weshalb beim<br />
Deaktivieren der Aufgabe der DNC eine Übertragung in den besagte Kanal stattfindet, die <strong>CNC</strong><br />
beendet die Übertragung und deaktiviert die Aufgabe der DNC.<br />
Unabhängig von diesem Betriebsmodus kann der Hersteller mit dem Maschinenparameter ihn<br />
festsetzen, ob nun die Aufgabe der DNC nach dem Einschalten aktiviert wurde oder nicht.<br />
Status der serielle Leitung<br />
Für die serielle Leitung erscheint folgende Information:<br />
DNC<br />
DNC ON DNC OFF<br />
Im gezeigten Beispiel, wird die serielle Verbindung für die Kommunikationen via DNC verwendet.<br />
Der obere Bereich (A) zeigt:<br />
Status der serielle Leitung. Aktiviert / deaktiviert.<br />
Definiert den Typ der Bearbeitung, die durchgeführt werden soll.<br />
Schicke Programm / Empfange Programm/ Schicke Verzeichnis / Empfange Verzeichnis / usw.<br />
Der untere Bereich (B) zeigt den letzten Arbeitsgang an, und falls irgendein Fehler auftritt, wird der<br />
Fehlertyp ausgegeben.
<strong>Bedienhandbuch</strong><br />
Konfiguration Ethernet-Anschluss<br />
Der Bildschirm des Ethernet-betriebs zeigt folgende Information.<br />
ETHERNET P...... N....<br />
DNC 12:24:55<br />
NET<br />
MAC 00:0B:CB:10:00:10<br />
MASK 255.255.0.0<br />
DIRIP 10.0.17.70<br />
GATEWAY<br />
ETHERNET NOT RUNNING<br />
RECEPCION<br />
Packs 767<br />
Overrun 0<br />
TRANSMISION<br />
Packs 1980<br />
Overrun 0<br />
FTP Active<br />
REMOTE HARD DISK Active<br />
Errors 0<br />
Frame 0<br />
Errors 0<br />
Collisions 1<br />
Lost 0<br />
Lost 0<br />
Carrier 0<br />
CAP INS<br />
Im oberen Teil werden die Netzkonfiguration, die Mac- oder Ethernet-Adresse, die IP-Adresse,<br />
die Netzmaske und IP-Adresse des Gateways angezeigt.<br />
Wenn irgendein Fehler in der Konfiguration gefunden wird, wird die entsprechende<br />
Fehlermeldung angezeigt.<br />
Im mittleren Teil erscheinen die Informationen, die sich auf die Übertragung und den Empfang<br />
von Daten beziehen. Die Felder mit grünem Hintergrund müssen Null sein, wenn die Funktion<br />
richtig sein soll.<br />
Im unteren Bereich erscheinen die Daten über die aktiven Prozesse.<br />
Für die fernen Festplatte werden die IP-Adresse und das gemeinsame Verzeichnis angezeigt.<br />
Wenn es keine ferne Festplatte gibt oder wenn ein Fehler auftritt, wird eine entsprechende<br />
Fehlermeldung angezeigt.<br />
9.<br />
STATUS<br />
DNC<br />
<strong>CNC</strong> <strong>8055</strong><br />
<strong>CNC</strong> <strong>8055</strong>i<br />
MODELLE ·M· & ·EN·<br />
SOFT: V01.3X<br />
·157·
9.<br />
STATUS<br />
DNC<br />
<strong>CNC</strong> <strong>8055</strong><br />
<strong>CNC</strong> <strong>8055</strong>i<br />
MODELLE ·M· & ·EN·<br />
SOFT: V01.3X<br />
·158·<br />
9.2.1 Telefonanruf (Ferndiagnose)<br />
<strong>Bedienhandbuch</strong><br />
Die Schaltfläche "Telefonischer Anruf " gestattet die Herstellung einer Kommunikation einer <strong>CNC</strong><br />
und eines Fern-PCs, damit Aufgaben der Ferndiagnose durchgeführt werden. Siehe Kapitel<br />
"14 Verbindung <strong>CNC</strong>-PC. Ferndiagnose".<br />
Um die Kommunikation herzustellen, müssen sowohl die <strong>CNC</strong> als auch der PC mit einem Modem<br />
verbunden sein. Beim Fern-PC muss die Software WinDNC installiert werden.<br />
Die <strong>CNC</strong> verfügt über folgenden Typen von telefonischen Anrufen.<br />
Normaler Telefonanruf.<br />
Einen direkten telefonischen Anruf zwischen <strong>CNC</strong> und PC. Die Kosten für die Verbindung<br />
werden demjenigen berechnet, der die Verbindung herstellt.<br />
Fortgeschrittener Telefonanruf.<br />
Einen direkten telefonischen Anruf zwischen <strong>CNC</strong> und PC. Die Kosten für die Verbindung<br />
werden demjenigen berechnet, der die Verbindung herstellt.<br />
Diese Option hat Ähnlichkeit mit der vorherigen Option, die normalerweise aufgerufen wird, aber<br />
sie gestattet eine schnellere Ferndiagnose, wobei eine größere Geschwindigkeit als im<br />
vorherigen Fall genutzt wird. Diese Art der Verbindung verwendet das Protokoll TCP/IP, weshalb<br />
es notwendig ist, eine Eingangsverbindung im PC zu konfigurieren.<br />
Telefonanruf durch Internet<br />
Es ist ein Anschluss zur Verbindung über Internet. Die Kosten für die Verbindung werden der<br />
<strong>CNC</strong> und PC berechnet, denn beide müssen mit Internet verbindet werden.<br />
Die Ferndiagnose über das Internet verfügt über alle Vorteile dieser Art der Verbindung.<br />
Gewöhnlich sind die Kosten dieser Art der Verbindung niedriger als eine direkte telefonische<br />
Verbindung. Wenn man das Internet für die Verbindung verwendet, kann es bei einigen<br />
Ferndiagnosen langsamer als über einen direkten telefonischen Anruf dauern.<br />
Anruf mit Pulsen oder Tonen<br />
Vom Menü der Schaltflächen kann man auswählen, ob der Anruf per Tonwahl oder Impulswahl<br />
erfolgt.
<strong>Bedienhandbuch</strong><br />
9.3 Sercos<br />
Die <strong>CNC</strong> gestattet den Zugriff auf diese Betriebsweise, wenn der SERCOS Bus definiert ist. Zeigt<br />
Informationen und Statistiken zu den in der SERCOS Verbindung aufgetretenen Zwischenfällen.<br />
Diese Betriebsart ist speziell für den technischen Kundendienst gestaltet.<br />
Grünunterlegte Daten müssen, wenn alles gut läuft, den Wert "0" haben.<br />
Beim Drücken des Softkeys LOG-DATEI wird eine Übersicht der aufgetretenen Fehler mit Zeitpunkt,<br />
Uhrzeit, Fehlernummer und deren Beschreibung gezeigt.<br />
Der Softkey SPEICHERN gestattet das Abspeichern der Fehlerübersicht in einem Programm.<br />
9.<br />
STATUS<br />
Sercos<br />
<strong>CNC</strong> <strong>8055</strong><br />
<strong>CNC</strong> <strong>8055</strong>i<br />
MODELLE ·M· & ·EN·<br />
SOFT: V01.3X<br />
·159·
9.<br />
STATUS<br />
CAN<br />
<strong>CNC</strong> <strong>8055</strong><br />
<strong>CNC</strong> <strong>8055</strong>i<br />
MODELLE ·M· & ·EN·<br />
SOFT: V01.3X<br />
·160·<br />
9.4 CAN<br />
<strong>Bedienhandbuch</strong><br />
Die <strong>CNC</strong> gestattet den Zugriff auf diese Betriebsweise, wenn der CAN Bus definiert ist. Zeigt<br />
Informationen und Statistiken zu den in der CAN Verbindung aufgetretenen Zwischenfällen.<br />
Diese Betriebsart ist speziell für den technischen Kundendienst gestaltet.<br />
Der Bildschirm zeigt:<br />
Information jedes Knotenpunkts.<br />
ID-Knoten Knoten-Identifizierung<br />
Berichtete Eingaben Anzahl der erkannten Eingabeh<br />
Berichtete Ausgaben Anzahl der erkannten Eingaben.<br />
Rx-Fehler Empfangsfehler<br />
Tx-Fehler Übertragungsfehler.<br />
Verlorene Meldungen.<br />
Stufe Kommunikationsstatusstufe.<br />
Wenn Wert 5 korrekt<br />
<strong>CNC</strong>-Information.<br />
Stufe Kommunikationsstatusstufe.<br />
CAN-Geschwindigkeit<br />
Rx-Fehler Empfangsfehler<br />
Tx-Fehler Übertragungsfehler.<br />
Verlorene Meldungen.<br />
Anzahl Versuche.<br />
Zustand Für den technischen Kundendienst von <strong>Fagor</strong>.<br />
Eingabezyklus Für den technischen Kundendienst von <strong>Fagor</strong>.<br />
Anzahl der analogen Eingänge/Ausgänge und PT100.<br />
Analogeingänge.<br />
Analogausgänge.<br />
PT100-Eingänge.<br />
Grünunterlegte Daten müssen, wenn alles gut läuft, den Wert "0" haben.<br />
Beim Drücken des Softkeys LOG-DATEI wird eine Übersicht der aufgetretenen Fehler mit Zeitpunkt,<br />
Uhrzeit, Fehlernummer und deren Beschreibung gezeigt.<br />
Der Softkey SPEICHERN gestattet das Abspeichern der Fehlerübersicht in einem Programm.<br />
Beim Drücken des Softkeys VERSION wird Folgendes gezeigt:<br />
An jedem Knoten installierte Softwareversion: SW-Version, Datum und Cheksum.<br />
Dem Knoten entsprechende Hardwareversion: HV-Version.<br />
An <strong>CNC</strong> verfügbare CAN-Softwareversion: SW-Version und Cheksum.<br />
Zur Aktualisierung oder zum Kopieren der CAN-Software der <strong>CNC</strong> in jedem einzelnen <strong>Fagor</strong>-Modul<br />
stehen Softkeys zur Verfügung. Dieser Vorgang kann modulweise oder in allen Modulen auf einmal<br />
erfolgen.
SPS<br />
10<br />
Diese Betriebsart ermöglicht den Zugang zur SPS (PLC) zwecks Überprüfung seiner Arbeitsweise<br />
oder des Status seiner Variablen. Auch ermöglicht sie, das SPS-Programm oder die Anzeigendatei<br />
bzw. Fehlerdatei der SPS (PLC) zu editieren oder zu analysieren.<br />
Die der SPS zugeordneten Programme, zu denen es Zugang gibt, sind:<br />
Das Programm der SPS (SPS_PRG)<br />
Die Fehlerdatei der SPS (SPS_ERR)<br />
Die Anzeigendatei der SPS (SPS_MSG)<br />
Das Automaten-Programm (PLC_PRG) kann man in diesem Arbeitsmodus bearbeiten oder auch<br />
von der Festplatte (KeyCF) oder von einem Rechner kopieren, so wie es im Kapitel<br />
"Dienstprogramme" beschrieben wird.<br />
Das Programm der SPS (SPS_PRG) wird im internen Speicher der <strong>CNC</strong> zusammen mit dem<br />
Werkstückprogramm gespeichert und wird zusammen mit den Werkstückprogrammen im<br />
Programmverzeichnis Dienstprogramme angezeigt.<br />
Bevor das Programm SPS_PRG ausgeführt wird, muß es kompiliert werden. Nach Beendigung des<br />
Kompilier-Vorganges fragt die <strong>CNC</strong> an, ob die SPS gestartet werden soll. Zur Arbeitserleichterung<br />
für das Bedienungspersonal und zur Vermeidung von neuen Kompilierungen wird der Objektcode,<br />
der nach erfolgtem Kompilieren gebildet wird, im Speicher abgespeichert.<br />
Nach dem Einschalten funktioniert die <strong>CNC</strong> wie folgt:<br />
¿Gibt es<br />
ausführbarer<br />
Nein<br />
¿Gibt es<br />
Nein<br />
Gibt es SPS_PRG<br />
in der<br />
Nein<br />
Ja<br />
Ja<br />
Ja<br />
Die SPS stellt zusammen<br />
und bildet den<br />
RUN END<br />
Führt das ausführbare und im Speicher abgespeicherte<br />
Programm aus.<br />
Falls nicht vorhanden, wird das im Speicher vorhandene<br />
Programm SPS_PRG kompiliert und das sich<br />
ergebende ausführbare Programm ausgeführt.<br />
Wenn nicht da ist, auf der Festplatte (KeyCF) suchen.<br />
Wenn sich dies auch nicht auf der Festplatte (KeyCF)<br />
befindet, wird nichts gemacht. Wenn man später in das<br />
Modus Manual, Ausführung u.s.w. geht, wird die <strong>CNC</strong><br />
den entsprechenden Verzeichnisirrtum zeigen.<br />
Nachdem das Programm kompiliert wurde, ist es nicht erforderlich, das Quellprogramm<br />
(SPS_PRG) im Speicher zu belassen, weil die SPS immer das ausführbare Programm ausführen<br />
wird.<br />
Es ist angebracht, sobald erst einmal die Funktion des SPS-Programms überprüft wurde, dies auf<br />
der Festplatte (KeyCF) mit Hilfe des Befehls "Programm Speichern" (siehe etwas später)<br />
abzuspeichern.<br />
<strong>CNC</strong> <strong>8055</strong><br />
<strong>CNC</strong> <strong>8055</strong>i<br />
MODELLE ·M· & ·EN·<br />
SOFT: V01.3X<br />
·161·
10.<br />
SPS<br />
<strong>CNC</strong> <strong>8055</strong><br />
<strong>CNC</strong> <strong>8055</strong>i<br />
MODELLE ·M· & ·EN·<br />
SOFT: V01.3X<br />
·162·<br />
Edition<br />
10.1 Edition<br />
<strong>Bedienhandbuch</strong><br />
Sobald erst einmal diese Option ausgewählt wurde, muss man mit Hilfe der entsprechenden<br />
Schaltfläche das SPS-Programm angeben, das editiert werden soll.<br />
Das Programm der SPS (SPS_PRG)<br />
Die Fehlerdatei der SPS (SPS_ERR)<br />
Die Anzeigendatei der SPS (SPS_MSG)<br />
Sobald das Programm gewählt ist, wird die <strong>CNC</strong> den Inhalt dieses Programms zeigen und der User<br />
kann den Cursor auf dem Bildschirm Linie um Linie mit den Tasten [] [] verschieben oder von<br />
Seite zu Seite mit Hilfe der Tasten “nächste Seite und letzte Seite” blättern.<br />
Die Cursorposition oder Zeilennummer erscheint in weisser Farbe im Dialogfenster (am unteren<br />
Bildschirmrand) neben dem Fenster CAP/INS.<br />
Die Optionen dieser Betriebsart werden nachstehend beschrieben.<br />
Sobald erst eine beliebige der besagten Optionen ausgewählt wurde, verfügt der Nutzer über eine<br />
Bildschirmmaske für die Bearbeitung und kann den Cursor in dieser Zone mit Hilfe der Tasten []<br />
[] bewegen. Außerdem gestattet die Taste [], dass der Cursor über dem ersten Zeichen in der<br />
Bearbeitungszone positioniert wird und die Taste [] bewegt ihn über das letzte Zeichen.<br />
Softkey „EDITIEREN“<br />
Mit dieser Option können neue Zeilen oder Sätze im gewählten Programm erstellt werden. Vor<br />
Betätigung dieser Softkey muss der Satz, hinter dem die Einfügung erfolgen soll, mittels des Cursors<br />
angewählt werden.<br />
Nach Anwahl der Funktion ändern die Softkeys die Farbe. Sie erscheinen vor weissem Hintergrund<br />
und machen die an der betreffenden Stelle jeweils mögliche Art der Editierung ersichtlich.<br />
Wenn man die Taste [ESC] drückt, wird der Block, der gerade gestaltet wurde, gelöscht. Von diesem<br />
Zeitpunkt an kann man erneut die Bildung dieses Blocks beginnen.<br />
Sobald erst einmal die Edition des Satzes abgeschlossen ist, muss man die Taste [ENTER]<br />
betätigen. Der neue Satz wird dann in das Programm aufgenommen, direkt im Anschluß an den<br />
durch den Cursor bezeichneten Satz.<br />
Der Cursor steht nun auf dem neuen, edierten Satz. Der Edierbereich (Fenster) ist leer, sodass der<br />
nächste Satz geschrieben werden kann.<br />
Der Edierbereich (Fenster) ist leer, sodass der nächste Satz geschrieben werden kann. Wenn es<br />
nicht in Betrieb ist, muß diese Information mittels der Taste [ESC] gelöscht und anschliessend<br />
erneut die Taste [ESC] gedrückt werden.<br />
Softkey „ÄNDERN“<br />
Diese Funktion ermöglicht die Änderung von Programmsätzen. Vor Betätigung dieser Softkey ist<br />
der zu ändernde Satz mittels des Cursors anzuwählen.<br />
Bei Anwahl der Funktion ändern die Softkeys die Farbe. Die Arten der Änderungsmöglichkeiten<br />
werden vor weissem Hintergrund angezeigt.<br />
Wenn man die Taste [ESC] betätigt, löscht man die Informationen, die im Bearbeitungsfeld<br />
angezeigt werden und die zum modifizierenden Satz gehörten. Der Satz kann dann neu eingegeben<br />
werden.<br />
Wenn man die Option zur Modifizierung beenden will, muss man, mit der Taste [CL] oder der Taste<br />
[ESC], die Informationen löschen, die im Bearbeitungsfeld angezeigt werden, und danach die Taste<br />
[ESC] drücken. Der angewählte Satz bleibt dann unverändert.<br />
Sobald erst einmal die Änderung des Satzes abgeschlossen ist, muss man die Taste [ENTER]<br />
betätigen. Der neue bearbeitete Satz ersetzt den vorherigen.
<strong>Bedienhandbuch</strong><br />
Softkey „SUCHEN“<br />
Diese Funktion dient zur Suche nach bestimmten Zeichenfolgen im jeweils angewählten Programm.<br />
Bei Anwahl der Funktion zeigen die Softkeys folgende Möglichkeiten an:<br />
BEGINN<br />
Wenn man diese Schaltfläche auswählt, wird der Cursor über die erste Programmzeile gestellt, die<br />
Auswahl bleibt die gleiche und die Suchoption wird beendet.<br />
ENDE Bei Betätigung dieser Taste springt der Cursor auf die letzte Zeile des<br />
Programms.<br />
Wenn man diese Schaltfläche auswählt, wird der Cursor über die letzte Programmzeile gestellt, die<br />
Auswahl bleibt die gleiche und die Suchoption wird beendet.<br />
TEXT<br />
Diese Funktion gestattet die Suche nach einem Text oder einer Zeichenfolge ab dem Satz, an dem<br />
sich der Cursor befindet.<br />
Wenn diese Softkey betätigt wird, fragt die <strong>CNC</strong> nach der zu suchenden Zeichenfolge. Sobald erst<br />
einmal der besagte Text definiert wurde, muss man auf die Schaltfläche "ENDE DES TEXTES"<br />
drücken, und der Cursor positioniert sich über die erste Zeichenfolge, die gefunden wurde.<br />
Der Cursor springt dann auf die nächstliegende der Eingabe entsprechende Zeichenfolge. Der<br />
gefundene Text wird in markierter Form angezeigt, und gestattet, das die Suche nach dem besagten<br />
Text im gesamten Programm fortgesetzt wird, oder die Suche wird beendet.<br />
Wenn man die Suche im gesamten Programm fortsetzen möchte, muss man die Taste [ENTER]<br />
betätigen. Die <strong>CNC</strong> führt die Suche ab dem letzten Text aus, der gefunden wurde, und zeigt ihn in<br />
markierter Form an.<br />
Die Suche kann beliebig lang währen. Wenn sie am Programmende angekommen ist, beginnt sie<br />
von neuem am Programmanfang.<br />
Um die Suche zu beenden, muss man auf die Schaltfläche "BEENDEN" oder die Taste [ESC]<br />
klicken. Bei Beendigung der Suche bleibt der Cursor auf der zuletzt gefundenen Zeichenfolge<br />
stehen.<br />
VERBINDUNGSNUMMER<br />
Wenn man diese Schaltfläche auswählt, erfragt die <strong>CNC</strong> die Zeilennummer oder die Satznummer,<br />
die man suchen will. Sobald diese Nummer definiert und die Taste ENTER gedrückt wurde, wird<br />
der Cursor über die angeforderte Programmzeile gestellt, die Auswahl bleibt die gleiche und die<br />
Suchsoption wird beendet.<br />
Softkey „ERSETZEN“<br />
Diese Funktion dient zum Austausch von bestimmten Zeichenfolgen im jeweils angewählten<br />
Programm. Bei Anwahl der Funktion fragt die <strong>CNC</strong> nach der zu ersetzenden Zeichenfolge. Sobald<br />
erst einmal der Text festgelegt ist, welchen man ersetzen will, muss man die Schaltfläche "POR"<br />
betätigen, und die <strong>CNC</strong> sucht die Zeichenfolge, welche man ersetzen will.<br />
Wenn besagter Text bestimmt ist, den Softkey “ENDE DES TEXTES” drücken und der Cursor wird<br />
sich auf die erste Folge von Merkmalen setzen, die er findet.<br />
Der Cursor springt dann auf die nächstliegende der Eingabe entsprechende Zeichenfolge. Der<br />
gesuchte Text wird hervorgehoben; nun stehen die folgenden Softkey-Funktionen zur Verfügung:<br />
WENN ERSETZEN DURCH<br />
Ersetzt den Text, der in markierter Form gezeigt wird, und setzt die Suche nach dem Text fort, der<br />
ersetzt werden soll. Wenn eine weitere Textstelle vorkommt, wird sie hervorgehoben, und die<br />
Funktionen ERSETZEN sowie NICHT ERSETZEND sind wieder verfügbar.<br />
Diese Suche erfolgt ab dem ersetzten Text und bis zum Ende des Programms. Wenn kein zu<br />
ersetzender Text mehr vorkommt, verlässt die <strong>CNC</strong> diesen Modus.<br />
10.<br />
SPS<br />
Edition<br />
<strong>CNC</strong> <strong>8055</strong><br />
<strong>CNC</strong> <strong>8055</strong>i<br />
MODELLE ·M· & ·EN·<br />
SOFT: V01.3X<br />
·163·
10.<br />
SPS<br />
<strong>CNC</strong> <strong>8055</strong><br />
<strong>CNC</strong> <strong>8055</strong>i<br />
MODELLE ·M· & ·EN·<br />
SOFT: V01.3X<br />
·164·<br />
Edition<br />
NICHT ERSETZEN<br />
<strong>Bedienhandbuch</strong><br />
Es erfolgt keine Ersetzung des Textes, der in markierter Form vorliegt und die Suche nach dem Text,<br />
der ersetzt werden soll, geht weiter. Wenn eine weitere Textstelle vorkommt, wird sie<br />
hervorgehoben, und die Funktionen ERSETZEN sowie NICHT ERSETZEND sind wieder verfügbar.<br />
Diese Suche erfolgt ab dem ersetzten Text und bis zum Ende des Programms. Wenn kein zu<br />
ersetzender Text mehr vorkommt, verlässt die <strong>CNC</strong> diesen Modus.<br />
BIS ZUM ENDE<br />
Diese Option führt eine Suche und Ersetzung des ausgewählten Textes im gesamten Programm<br />
aus.<br />
Diese Suche und die Ersetzung beginnt in dem Text, der in markierter Form angezeigt wird, und<br />
geht bis zum Ende des Programms.<br />
ABBRECHEN<br />
Diese Option führt die Ersetzung des Texts nicht aus, der in markierter Form vorliegt, und betrachtet<br />
die Option der Ersetzung als abgeschlossen.<br />
Softkey "SATZ LÖSCHEN"<br />
Diese Funktion dient zum Löschen von Einzelsätzen oder Satzgruppen im jeweils angewählten<br />
Programm.<br />
Wenn man einen Satz löschen möchte, ist es ausreichend, den Cursor über den Satz zu<br />
positionieren, den man löschen möchte, und dann drückt man die Taste [ENTER].<br />
Zum Löschen von Satzgruppen sind der erste und der letzte der zu löschenden Sätze zu markieren.<br />
Dies geschieht wie folgt:<br />
1. Verfahren Sie den Cursor auf dem ersten Satz, der Sie kopieren wollen und drücken Sie die Taste<br />
[START DES SATZES].<br />
2. Verfahren Sie den Cursor auf dem ersten Satz, der Sie kopieren wollen und drücken Sie die Taste<br />
[ENDE DES SATZES]. Wenn der letzte Satz, den man löschen möchte, mit dem letzten<br />
Programmsatz zusammenfällt, kann man auch den besagten Satz auswählen und die<br />
Schaltfläche "BIS ZUM ENDE" betätigen.<br />
Nach Anwahl des ersten und des letzten Satzes hebt die <strong>CNC</strong> die angewählten Sätze hervor; sie<br />
fragt dann nach der Bestätigung zum Löschen.<br />
Softkey "SATZ BEWEGEN"<br />
Diese Funktion dient zum Verschieben von Einzelsätzen oder Satzgruppen im jeweils angewählten<br />
Programm nach Markieren des ersten und des letzten der zu verschiebenden Sätze. Dies geschieht<br />
wie folgt:<br />
1. Verfahren Sie den Cursor auf dem ersten Satz, der Sie bewegen wollen und drücken Sie die<br />
Taste [START DES SATZES].<br />
2. Verfahren Sie den Cursor auf dem letzten Satz, der Sie bewegen wollen und drücken Sie die<br />
Taste [ENDE DES SATZES]. Wenn der letzte zu verschiebende Satz auch der letzte Satz des<br />
Programms ist, kann er auch durch Betätigen der Softkey [BIS ZUM ENDE] (TO THE END)<br />
markiert werden.<br />
Wenn nur ein Satz verschoben werden soll, sind der erste und der letzte Satz identisch.<br />
Nach Anwahl des ersten und des letzten Satzes hebt die <strong>CNC</strong> die angewählten Sätze hervor; sie<br />
fragt dann nach der Bestätigung zum Verschieben.<br />
Dann ist derjenige Satz, hinter dem die Satzgruppe eingefügt werden soll, zu markieren. Sobald<br />
erst einmal der Satz ausgewählt wurde, muss man auf die Schaltfläche "BEGINN DER<br />
OPERATION" klicken, damit die <strong>CNC</strong> den Befehl ausführt.
<strong>Bedienhandbuch</strong><br />
Softkey "SATZ KOPIEREN"<br />
Diese Funktion dient zum Kopieren von Einzelsätzen oder Satzgruppen im jeweils angewählten<br />
Programm nach Markieren des ersten und des letzten der zu kopierenden Sätze. Dies geschieht<br />
wie folgt:<br />
1. Verfahren Sie den Cursor auf dem ersten Satz, der Sie kopieren wollen und drücken Sie die Taste<br />
[START DES SATZES].<br />
2. Verfahren Sie den Cursor auf dem letzten Satz, der Sie kopieren wollen und drücken Sie die<br />
Taste [ENDE DES SATZES]. Wenn der letzte Satz, den man kopieren möchte, mit dem letzten<br />
Programmsatz zusammenfällt, kann man auch den besagten Satz auswählen und die<br />
Schaltfläche "BIS ZUM ENDE" betätigen.<br />
Wenn nur ein Satz kopiert werden soll, sind der erste und der letzte Satz identisch.<br />
Nach Anwahl des ersten und des letzten Satzes hebt die <strong>CNC</strong> die angewählten Sätze hervor; sie<br />
fragt dann nach der Bestätigung zum Kopieren.<br />
Dann ist derjenige Satz, hinter dem die Satzgruppe eingefügt werden soll, zu markieren. Sobald<br />
erst einmal der Satz ausgewählt wurde, muss man auf die Schaltfläche "BEGINN DER<br />
OPERATION" klicken, damit die <strong>CNC</strong> den Befehl ausführt.<br />
Softkey "ZU PROGRAMM KOPIEREN"<br />
Diese Funktion dient zum Umkopieren von Einzelsätzen oder Satzgruppen aus dem jeweils<br />
angewählten Programm in ein anderes Programm.<br />
Bei Anwahl dieser Funktion fragt die <strong>CNC</strong> nach der Nummer des Zielprogramms, in das der<br />
angewählte Satz oder die angewählte Satzgruppe kopiert werden soll. Sobald erst einmal die<br />
besagte Nummer eingetippt wurde, muss man die Taste [ENTER] betätigen.<br />
Als nächstes sind der erste und der letzte der umzukopierenden Sätze zu markieren. Dies geschieht<br />
wie folgt:<br />
1. Verfahren Sie den Cursor auf dem ersten Satz, der Sie kopieren wollen und drücken Sie die Taste<br />
[START DES SATZES].<br />
2. Verfahren Sie den Cursor auf dem letzten Satz, der Sie kopieren wollen und drücken Sie die<br />
Taste [ENDE DES SATZES]. Wenn der letzte Satz, den man kopieren möchte, mit dem letzten<br />
Programmsatz zusammenfällt, kann man auch den besagten Satz auswählen und die<br />
Schaltfläche "BIS ZUM ENDE" betätigen.<br />
Wenn nur ein Satz kopiert werden soll, sind der erste und der letzte Satz identisch.<br />
Nach Anwahl des ersten und des letzten Satzes hebt die <strong>CNC</strong> die angewählten Sätze zur<br />
Durchführung hervor.<br />
Wenn das Zielprogramm bereits vorhanden ist, gelangen folgende Funktionen zur Anzeige:<br />
Das Programm ersetzen. Dafür löscht man die Blöcke, die dieses Programm enthielt und an ihre<br />
Stelle setzt man die neuen kopierten Blöcke.<br />
APPEND (Anfügen) Die umzukopierenden Sätze werden an das vorhandene Programm<br />
angehängt.<br />
ABORT oder CANCEL (Abbrechen oder Beenden) Der Befehl wird beendet; die Sätze werden<br />
nicht umkopiert.<br />
Softkey "PROGRAMM AUFNEHMEN"<br />
Diese Funktion dient zum Zusammenführen von Programmen oder Einfügen von anderen<br />
Programmen in das aktuell angewählte Programm.<br />
Bei Anwahl dieser Funktion fragt die <strong>CNC</strong> nach der Nummer des einzufügenden Programms.<br />
Sobald erst einmal die besagte Nummer eingetippt wurde, muss man die Taste [ENTER] betätigen.<br />
Als nächstes ist der Satz, hinter dem das Quellprogramm eingefügt werden soll, zu markieren.<br />
Sobald erst einmal der Satz ausgewählt wurde, muss man auf die Schaltfläche "BEGINN DER<br />
OPERATION" klicken, damit die <strong>CNC</strong> den Befehl ausführt.<br />
10.<br />
SPS<br />
Edition<br />
<strong>CNC</strong> <strong>8055</strong><br />
<strong>CNC</strong> <strong>8055</strong>i<br />
MODELLE ·M· & ·EN·<br />
SOFT: V01.3X<br />
·165·
10.<br />
SPS<br />
<strong>CNC</strong> <strong>8055</strong><br />
<strong>CNC</strong> <strong>8055</strong>i<br />
·166·<br />
Kompilieren<br />
MODELLE ·M· & ·EN·<br />
SOFT: V01.3X<br />
10.2 Kompilieren<br />
<strong>Bedienhandbuch</strong><br />
Diese Option erlaubt, das Quellenprogramm des Automaten “SPS-PRG” in Übereinstimmung zu<br />
bringen. Nach Kompilierung des Quellprogramms erzeugt die <strong>CNC</strong> das durchführbare SPS-<br />
Programm (Objektprogramm).<br />
Das SPS-Programm muss zum Kompilieren angehalten werden. Falls notwendig, zeigt die <strong>CNC</strong><br />
eine entsprechende Aufforderung an.<br />
Wenn während der Kompilierung Fehler entdeckt werden, wird kein Objektprogramm erzeugt. Die<br />
<strong>CNC</strong> zeigt die Fehler (bis zu 15) auf dem Bildschirm an.<br />
Falls die Fehler keinen Einfluss auf die korrekte Abarbeitung des Programms ausüben (z.B.<br />
nichtaufgerufene Kennsätze usw.), fährt die <strong>CNC</strong> mit der Erzeugung des Objektprogramms fort; sie<br />
zeigt jedoch entsprechende Warnmeldungen an.<br />
Nachdem die Kompilierung beendet ist, zeigt die <strong>CNC</strong> die Aufforderung zur Auslösung des SPS-<br />
Programms an.
<strong>Bedienhandbuch</strong><br />
10.3 Überwachung<br />
Diese Option ermöglicht die Anzeige des SPS-Programms zur Analysierung des Status der<br />
einzelnen SPS-Ressourcen und Variablen. Aus dem Dialogmodus oder ISO können Sie auf die<br />
Bildschirmdarstellung der SPS zugreifen, indem Sie 78 schreiben.<br />
Bei Anwahl der Option zeigt die <strong>CNC</strong> das Quellprogramm für das ausführbare Programm<br />
(Objektprogramm), auch wenn das Quellprogramm in der <strong>CNC</strong> gelöscht oder geändert worden war.<br />
Die <strong>CNC</strong> zeigt auch alle Variablen-Abfragen auf der Logikebene 1 an (einschliesslich der nicht<br />
durchgeführten), sowie die Aktionen, bei denen die Bedingungen erfüllt waren.<br />
Möchte man das Programm von einer bestimmten Linie aus sichtbar machen, drückt man die Taste<br />
“L” gefolgt von der Zahl der Linie, von wo aus man das Programm sichtbar machen möchte. Sobald<br />
die Zahl der Linie bestimmt ist, drückt man die Taste [ENTER].<br />
Der Benutzer kann den Cursor über den Bildschirm Zeile für Zeile mit Hilfe der Tasten [] []<br />
bewegen oder seitenweise mit Hilfe der Tasten "Seite Vor und Zurück" blättern.<br />
Die einzelnen Überprüfungsmöglichkeiten werden nachstehend beschrieben.<br />
Sobald erst eine beliebige der besagten Optionen ausgewählt wurde, verfügt der Nutzer über eine<br />
Bildschirmmaske für die Bearbeitung und kann den Cursor in dieser Zone mit Hilfe der Tasten []<br />
[] bewegen. Außerdem gestattet die Taste [], dass der Cursor über dem ersten Zeichen in der<br />
Bearbeitungszone positioniert wird und die Taste [] bewegt ihn über das letzte Zeichen.<br />
Den Zustand der Hilfsmittel verändern<br />
Die <strong>CNC</strong> weist folgende Befehle zum Ändern des Status der einzelnen SPS-Ressourcen auf:<br />
Es ist zu beachten, dass bei Inanspruchnahme von nur einer Hilfe diese mittels ihres<br />
entsprechenden Anemonico möglich ist. Zum Beispiel /STOP=1 wird von der <strong>CNC</strong> als M5001 = 1<br />
interpretiert<br />
I 1/256 = 0/1<br />
Ändern des Status (0/1) des jeweiligen Eingangs.<br />
Z.B.: I120 = 0 setzt den Eingang I120 auf 0.<br />
I 1/256.1/256 = 0/1<br />
Ändern des Status (0/1) einer Gruppe von Eingängen.<br />
Z.B.: I100.103 = 1 setzt die Eingänge I101, I102 und I103 auf 1.<br />
O 1/256 = 0/1<br />
Ändern des Status (0/1) des jeweiligen Ausgangs.<br />
Z.B.: O20 = 0 setzt den Ausgang O20 auf 0.<br />
O 1/256.1/256 = 0/1<br />
Ändern des Status (0/1) einer Gruppe von Ausgängen.<br />
Z.B.: O22.25 = 1 setzt die Ausgänge O22 bis O25 auf 1.<br />
M 1/5957 = 0/1<br />
Ändern des Status (0/1) der jeweiligen Markierung.<br />
Z.B.: M330 = 0 setzt die Markierung M330 auf 0.<br />
M 1/5957.1/5957 = 0/1<br />
Ändern des Status (0/1) einer Gruppe von Markierungen.<br />
Z.B.: M400.403 = 1 setzt die Markierungen M400 bis M403 auf 1.<br />
TEN 1/256 = 0/1<br />
Es verändert sich der Zustand (0/1) des Eintritts des Reset des angegebenen Zeitgebers.<br />
Zum Beispiel TEN12 = 1 verleiht dem Eintritt des enable des Zeitgebers T12 den Zustand 1.<br />
TRS 1/256 = 0/1<br />
Es verändert sich der Zustand (0/1) des Eintritts des Reset des angegebenen Zeitgebers.<br />
Zum Beispiel TRS2 = 0 verleiht dem Eintritt des reset des Zeitgebers T2 den Zustand 0.<br />
10.<br />
SPS<br />
Überwachung<br />
<strong>CNC</strong> <strong>8055</strong><br />
<strong>CNC</strong> <strong>8055</strong>i<br />
MODELLE ·M· & ·EN·<br />
SOFT: V01.3X<br />
·167·
10.<br />
SPS<br />
<strong>CNC</strong> <strong>8055</strong><br />
<strong>CNC</strong> <strong>8055</strong>i<br />
MODELLE ·M· & ·EN·<br />
SOFT: V01.3X<br />
·168·<br />
Überwachung<br />
<strong>Bedienhandbuch</strong><br />
TGn 1/512 n = 0/1<br />
Es verändert sich der Zustand (0/1) der Abschusstür “TGn” des angegebenen Zeitgebers<br />
(1/512) und es wird ihm die gewünschte Zeitkonstante (n) gegeben.<br />
Z.B.: TG1 22 1000 = 0 setzt den Triggereingang 1 von Zeitglied T22 auf 1 und ordnet die<br />
Zeitkonstante 1000 (10 s) zu.<br />
CUP 1/256 = 0/1<br />
Ändern des Status (0/1) des Aufwärtszähleingangs des jeweiligen Zählers.<br />
Z.B.: CUP 33 = 0 setzt den Aufwärtszähleingang von Zähler C33 auf 0.<br />
CDW 1/256 = 0/1<br />
Ändern des Status (0/1) des Abwärtszähleingangs des jeweiligen Zählers.<br />
Z.B.: CDW 32 = 1 setzt den Abwärtszähleingang von Zähler C32 auf 1.<br />
CEN 1/256 = 0/1<br />
Es verändert sich der Zustand (0/1) des Eintritts des enable des angegebenen Zählers.<br />
Z.B.: CEN 12 = 0 setzt den Freigabeeingang von Zähler C12 auf 0.<br />
CPR 1/256 n = 0/1<br />
Es verändert sich der Zustand (0/1) des Eintritts der Vorwahl des angegebenen Zählers (1/256).<br />
Wenn sich mit dieser Anleitung bei besagtem Eintritt eine seitliche Erhöhung bildet, so wird der<br />
gewählte Wert (n) dieser Erhöhung zugewiesen.<br />
Zum Beispiel CPR 10 1000 = 1 verleiht dem Eintritt der Vorwahl des C10 Zählers den Zustand<br />
1. Falls bei diesem Eintritt eine Veränderung des Zustandes eingetreten ist (vorher sollte es eine<br />
0 gewesen sein), so wird der Zähler den Wert 1000 vorwählen.<br />
C 1/256 = n<br />
Fügen Sie den angegebenen Wert (n) der Rechnung des bestimmten Zählers hinzu .<br />
C 42 = 1200 setzt den Zähler C42 auf den Wert 1200.<br />
B 0/31 R 1/559 = 0/1<br />
Es verändert sich der Zustand (0/1) des bit (0/31) entsprechend der angezeigten Datei (1/559).<br />
Z.B. B5 R200 = 0 setzt Bit 5 des Registers R200 auf 0.<br />
R 1/559 = n<br />
Zuordnung des Werts “n” zum jeweiligen Register.<br />
Z.B.: R303 = 1200 ordnet dem Register R303 den Wert 1200 zu.<br />
R 1/559.1/559 = n<br />
Zuordnung des Werts “n” zur jeweiligen Gruppe von Registern.<br />
Z.B.: R234.236 = 120 ordnet den Registern R234, R235 und R236 den Wert 120 zu.<br />
Fenster erzeugen<br />
Die <strong>CNC</strong> ermöglicht das Öffnen von Fenstern für die Anzeige des Status der einzelnen SPS-<br />
Ressourcen. Die Fenster werden der Anzeige des SPS-Programms überlagert. die Daten in den<br />
Fenstern werden dynamisch aktualisiert.<br />
Die Optionen "FENSTER ÄNDERN", "AKTIVES FENSTER" y "SYMBOLE AKTIVIEREN" erlauben<br />
es, an besagten Fenstern zu arbeiten.<br />
Neuen Fenstern ordnet die <strong>CNC</strong> jeweils 2 Zeilen zur Anzeige des Status der gewünschten<br />
Ressourcen zu.<br />
Man verfügt über zwei Typen von Fenstern, die über Schaltflächen auswählbar sind.<br />
Fenster zum Zeigen von Zeitgebern und Dateien<br />
Dieses Fenster wird in zwei Teile geteilt. Ein Teil, um die Zeitmesser sichtbar zu machen und der<br />
andere, um Dateien zu zeigen.
<strong>Bedienhandbuch</strong><br />
Zeitgeber.<br />
Pro Linie wird ein Zeitmesser gezeigt, wobei jeder von diesen für die folgenden Informationsfelder<br />
zuständig ist:<br />
TG Zeigt das logische Niveau des Eintritts des Schusses, das aktiv ist.<br />
M Sie zeigt den Zustand oder die Arbeitsweise des Zeitgebers: “S” bedeutet<br />
angehalten, “T” bedeutet Messung und “D” bedeutet gesperrt.<br />
TEN Zeigt das logische Niveau des enable Eintritts.<br />
TRS Zeigt das logische Niveau des enable Eintritts.<br />
T Geben Sie das logische Ausgangsniveau des Zustands des Zeitgebers an.<br />
ET Zeigt die vergangene Zeit an.<br />
TO Zeigt die fehlende Zeit an.<br />
Um Information von einem oder einer Gruppe von Zeitgebern zu erhalten, drückt man mit den Tasten<br />
den Befehl T 1/256 oder T 1/256.1/256 und drückt anschliessend die Taste ENTER.<br />
Register.<br />
Pro Linie wird ein Verzeichnis gezeigt, wobei diese Verzeichnisse zuständig sind für die folgenden<br />
Informationsfelder:<br />
HEX Zeigt den internen Wert im Hexadezimalformat.<br />
DEC Es zeigt den internen Wert im Dezimal-Format (mit Zeichen).<br />
Um Information aus einer Datei oder einer Gruppe von Dateien zu erhalten, gibt man mit den Tasten<br />
den Befehl R 1/559 oder R 1/559.1/559 und drückt anschliessend die Taste [ENTER].<br />
Fenster zum Zeigen von Zählern und binärischen Daten<br />
Dieses Fenster wird in zwei Teile geteilt. Ein Teil, um Zähler sichtbar zu machen und der andere,<br />
um binärische Daten zu zeigen.<br />
Zähler.<br />
Pro Linie wird ein Zähler gezeigt, wobei diese zuständig sind für die folgenden Informationsfelder:<br />
CEN Zeigt das logische Niveau des enable Eintritts.<br />
CUP Zeigt das logische Niveau des des Zählungseingangs.<br />
CDW Zeigt das logische Niveau des Abzählungseingangs.<br />
CPR Zeigt das logische Niveau des Voreinstellungseingangs.<br />
S Gibt den Status des Zählers. “1” bei internem Zählerstand 0 und “0” in allen<br />
anderen Fällen<br />
C Zeigt der Wert ihres Kontos.<br />
Um Information eines Zählers oder einer Gruppe von Zählern zu erhalten, gibt man mit den Tasten<br />
den Befehl C 1/256 oder C 1256.1/256 und drückt anschliessend die Taste [ENTER].<br />
Binärdaten.<br />
Zeigt eine Informationslinie für jede gewünschte Hilfe oder auch für mehrere.<br />
Die Befehle zur Abfrage der Informationen über die einzelnen Ressourcen lauten:<br />
I 1/256 oder I 1/256.1/256 Zeigt den Zustand des Eintritts oder der Gruppe der Eintritte.<br />
O 1/256 oder O 1/256.1/256 Zeigt den Zustand des Austritts oder der Gruppe der Austritte.<br />
M 1/5957 oder M 1/5957.1/5957Zeigt den Zustand der Marke oder der Gruppe der Marke.<br />
B 0/31 R 1/559 Zeigt den Zustand des bit der angegebenen Datei.<br />
Bei Abfrage des Status eines oder mehrerer Eingänge, Ausgänge oder Markierungen zeigt die <strong>CNC</strong><br />
vollständige Zeilen an, auch wenn nicht alle Stati verlangt wurden.<br />
Bei Benutzung generischer Bezeichnungen (I/O/M) zum Aufruf der Ressourcen bringt die <strong>CNC</strong> 20<br />
Ressourcen und bei Benutzung der mnemonischen Codes (Symbole) 3 Ressourcen pro Zeile zur<br />
Darstellung. Falls für eine Ressource kein mnemonischer Code vorhanden ist, wird im letzteren Fall<br />
jeweils die generische Bezeichnung angezeigt.<br />
10.<br />
SPS<br />
Überwachung<br />
<strong>CNC</strong> <strong>8055</strong><br />
<strong>CNC</strong> <strong>8055</strong>i<br />
MODELLE ·M· & ·EN·<br />
SOFT: V01.3X<br />
·169·
10.<br />
SPS<br />
<strong>CNC</strong> <strong>8055</strong><br />
<strong>CNC</strong> <strong>8055</strong>i<br />
MODELLE ·M· & ·EN·<br />
SOFT: V01.3X<br />
·170·<br />
Überwachung<br />
<strong>Bedienhandbuch</strong><br />
Bei Aufruf des Status von Registerbits zeigt die <strong>CNC</strong> nur das jeweilige Bit in der entsprechenden<br />
Zeile an.<br />
Fenster ändern<br />
Mittels dieser Option kann das aktive Fenster (das jeweils angewählte) durch Vergrössern,<br />
Verkleinern, Leeren oder Löschen (Schliessen) manipuliert werden.<br />
Hierzu sind die folgenden Softkeys verfügbar:<br />
ERHÖHEN Es erlaubt, die Grösse des aktiven Fensters zu öffnen, indem es eine<br />
weitere Informationslinie gibt und zwar jedes Mal, wenn der softkey<br />
aktiviert wird.<br />
VERRINGERN Es ermöglicht, die Grösse des aktiven Fensters zu verkleinern, wobei<br />
jedes Mal, wenn der Softkey gedrückt wird, eine Informationslinie weniger<br />
zur Verfügung steht (mind.<br />
REINIGEN Man kann das aktive Fenster säubern, indem man seine gesamte<br />
Information löscht.<br />
SCHLIESSEN Aktives Fenster schließen. Wenn ein Fenster geschlossen wird, wird die<br />
<strong>CNC</strong> dieses nicht mehr zeigen.<br />
Aktives Fenster<br />
Diese Option ermöglicht die Umschaltung zwischen dem SPS-Programm und den einzelnen<br />
Fenstern (für Zeitglieder, Register, Zähler und Binärdaten), um damit arbeiten zu können.<br />
Die Arbeit ist nur mit aktiven Fenstern möglich.<br />
Sobald erst einmal die Auswahl des aktiven Fensters getroffen wurde, kann man mit dem besagten<br />
Fenster:<br />
Den Cursor (wenn das SPS-Programm aktiviert ist) wegbewegen oder mittels der Tasten []<br />
[] die Zone der Sichtbarmachung verschieben.<br />
Irgendwelche Befehle der Option “FENSTER VERÄNDERN” ausführen.<br />
SUCHEN<br />
Diese Funktion ist unabhängig vom jeweils aktiven Fenster wirksam; sie bietet folgende<br />
Möglichkeiten:<br />
BEGINN<br />
Wählt man diesen Softkey, wird der Cursor auf die erste Linie des Programms gesetzt und die Option<br />
Suche wird verlassen.<br />
ENDE Bei Betätigung dieser Taste springt der Cursor auf die letzte Zeile des<br />
Programms.<br />
Wählt man diesen Softkey, wird der Cursor auf die letzte Linie des Programms gesetzt und die Option<br />
Suche wird verlassen.<br />
TEXT<br />
Diese Funktion gestattet die Suche nach einem Text oder einer Zeichenfolge ab dem Satz, an dem<br />
sich der Cursor befindet. Wenn diese Softkey betätigt wird, fragt die <strong>CNC</strong> nach der zu suchenden<br />
Zeichenfolge.<br />
Die <strong>CNC</strong> sucht nur nach durch Leerstellen oder Separatoren voneinander getrennten Zeichen. Bei<br />
der Suche z.B. nach “I1” geht sie deshalb nicht auf “I12” oder “I123”, sondern nur auf “I1”.<br />
Sobald erst einmal der besagte Text definiert wurde, muss man auf die Schaltfläche "ENDE DES<br />
TEXTES" drücken, und der Cursor positioniert sich über die erste Zeichenfolge, die gefunden<br />
wurde.
<strong>Bedienhandbuch</strong><br />
Der Cursor springt dann auf die nächstliegende der Eingabe entsprechende Zeichenfolge.<br />
Der gefundene Text wird in markierter Form angezeigt, und gestattet, das die Suche nach dem<br />
besagten Text im gesamten Programm fortgesetzt wird, oder die Suche wird beendet.<br />
Wenn man die Suche im gesamten Programm fortsetzen möchte, muss man die Taste [ENTER]<br />
betätigen. Die <strong>CNC</strong> führt die Suche ab dem letzten Text aus, der gefunden wurde, und zeigt ihn in<br />
markierter Form an.<br />
Die Suche kann beliebig lange dauern. Wenn sie am Programmende angekommen ist, beginnt sie<br />
von neuem am Programmanfang.<br />
Um die Suche zu beenden, muss man auf die Schaltfläche "BEENDEN" oder die Taste [ESC]<br />
klicken.<br />
Markierer aktivieren/deaktivieren.<br />
Mittels dieser Funktion können in allen verfügbaren Fenstern die den einzelnen Ressourcen<br />
zugeordneten Symbole oder Abkürzungen zur Anzeige gebracht werden.<br />
Zur Anzeige der Namen der Ressourcen gibt es zwei Möglichkeiten: Benutzung der Symbole oder<br />
Benutzung der generischen Namen (I, O, M, T, C, R); für letzteres müssen die Symbole deaktiviert<br />
werden.<br />
Wenn einer Ressource kein mnemonischer Code zugeordnet ist, wird sie stets mit dem generischen<br />
Namen angezeigt.<br />
Dieser Softkey zeigt immer die Option an, die verfügbar ist und verändert seine Bedeutung jedes<br />
Mal, wenn “SYMBOLE AKTIVIEREN” oder “NICHT AKTIVIEREN” gedrückt wird.<br />
Logic Analyser<br />
Er dient insbesondere zur Einstellung der Maschine und zur Feststellung von Fehlern und kritischen<br />
Situationen im Verhalten der Signale.<br />
Eine ausführliche Beschreibung erfolgt weiter unten in diesem Abschnitt.<br />
SPS Start<br />
Bei Anwahl dieser Funktion beginnt die <strong>CNC</strong> mit der Abarbeitung des SPS-Programms vom Anfang<br />
an, einschliesslich des Zyklus CY1.<br />
Wenn sich die <strong>CNC</strong> bereits in der Abarbeitung des SPS-Programms befindet, übergeht sie diesen<br />
Befehl.<br />
Ausgangszyklus<br />
Bei Anwahl dieser Funktion arbeitet die <strong>CNC</strong> nur den Anfangszyklus des SPS-Programms ab (CY1).<br />
Wenn sich die <strong>CNC</strong> bereits in der Abarbeitung des SPS-Programms befindet, übergeht sie diesen<br />
Befehl.<br />
Einzelzyklus<br />
Bei Anwahl dieser Funktion arbeitet die <strong>CNC</strong> ein mal den Hauptzyklus (PRG) des SPS-Programms<br />
ab (CY1).<br />
Wenn sich die <strong>CNC</strong> bereits in der Abarbeitung des SPS-Programms befindet, übergeht sie diesen<br />
Befehl.<br />
10.<br />
SPS<br />
Überwachung<br />
<strong>CNC</strong> <strong>8055</strong><br />
<strong>CNC</strong> <strong>8055</strong>i<br />
MODELLE ·M· & ·EN·<br />
SOFT: V01.3X<br />
·171·
10.<br />
SPS<br />
<strong>CNC</strong> <strong>8055</strong><br />
<strong>CNC</strong> <strong>8055</strong>i<br />
·172·<br />
Überwachung<br />
MODELLE ·M· & ·EN·<br />
SOFT: V01.3X<br />
SPS-Halt<br />
Bei Betätigung dieser Softkey hält die <strong>CNC</strong> das SPS-Programms an.<br />
Fortfahren<br />
Bei Betätigung dieser Softkey setzt die <strong>CNC</strong> das SPS-Programms fort.<br />
Kontakte<br />
<strong>Bedienhandbuch</strong><br />
Diese Option erlaubt die Darstellung des SPS-Programms in der Sprache der Kontakte.
<strong>Bedienhandbuch</strong><br />
10.3.1 Sichtbarmachung mit dem PLC in Betrieb und ausser Betrieb.<br />
Es ist zu beachten, dass die <strong>CNC</strong> ihre gesamten physischen Ausgänge und auch die eigenen Hilfen<br />
der SPS startet und zwar nach dem Einschalten und Drücken der Tasten [SHIFT]+[RESET] und<br />
nachdem im watchdog der SPS ein Fehler aufgetreten ist.<br />
Es ist zu beachten, dass bei diesem Start die <strong>CNC</strong> allen den logischen Wert “0” zuteilen wird mit<br />
Ausnahme von all jenen, die auf einem niedrigen logischen Niveau aktiv sind und die den logischen<br />
Wert “1” erhalten.<br />
Während der Überprüfung des SPS-Programms und der einzelnen SPS-Ressourcen zeigt die <strong>CNC</strong><br />
stets die Istwerte der Ressourcen an.<br />
Bei eingeschalteter SPS werden die Programmzyklen wie folgt abgearbeitet:<br />
Die SPS aktualisiert die Ist-Eingangswerte nach Ablesen der physischen Eingänge (vom<br />
Schaltschrank).<br />
Sie aktualisiert die Werte der Ressourcen M5000 bis M5957 und R500 bis R559 mit den Werten<br />
der <strong>CNC</strong>-Logikausgänge (interne Variablen).<br />
Der Programmzyklus wird abgearbeitet.<br />
Sie aktualisiert die <strong>CNC</strong>-Logikeingänge (interne Variablen) mit den Istwerten der Ressourcen<br />
M5000 bis M5957 und R500 bis R559.<br />
Sie ordnet den physischen Ausgängen (Schaltschrank) die Istwerte der entsprechenden “O”-<br />
Ressourcen zu.<br />
Sie kopiert die Istwerte der Ressourcen I, O, M in ihre Bilder.<br />
Physische Eingänge Wirkliche Eingänge<br />
Logische Ausgänge<br />
der <strong>CNC</strong><br />
CY1<br />
END<br />
M5500 - M5957<br />
R550 - R562<br />
Ja<br />
¿ Ist es das erste Mal<br />
und gibt es CY1?<br />
Nein<br />
M5000 - M5465<br />
R500 - R505<br />
PRG<br />
END<br />
Wirkliche Ausgänge Physische Ausgänge<br />
Ist-Werte<br />
I1 - I256<br />
O1 - O256<br />
M1 - M2047<br />
Logische Eingänge der<br />
<strong>CNC</strong><br />
Abbildungswerte<br />
I1 - I256<br />
O1 - O256<br />
M1 - M2047<br />
10.<br />
SPS<br />
Überwachung<br />
<strong>CNC</strong> <strong>8055</strong><br />
<strong>CNC</strong> <strong>8055</strong>i<br />
MODELLE ·M· & ·EN·<br />
SOFT: V01.3X<br />
·173·
10.<br />
SPS<br />
<strong>CNC</strong> <strong>8055</strong><br />
<strong>CNC</strong> <strong>8055</strong>i<br />
MODELLE ·M· & ·EN·<br />
SOFT: V01.3X<br />
·174·<br />
Überwachung<br />
<strong>Bedienhandbuch</strong><br />
Wenn die SPS steht, läuft folgendes ab:<br />
Die Istwerte der den physischen Eingängen entsprechenden “I”-Ressourcen werden alle 10<br />
Millisekunden aktualisiert.<br />
Die physischen Ausgänge werden alle 10 Millisekunden mit den Istwerten der entsprechenden<br />
“O”-Ressourcen aktualisiert.<br />
Die SPS reagiert auf alle Abfragen und Änderungen ihrer internen Variablen.
<strong>Bedienhandbuch</strong><br />
10.3.2 Überwachung der SPS in Kontaktplan.<br />
Die Anzeige des SPS-Programms in Kontaktplan erfordert eine vorherige Analyse, deren Dauer von<br />
der Größe des Programms und von der Ladezeit der Arbeit aus der CPU abhängt.<br />
Es ist nicht möglich, die Programme zu analysieren, welche die Speicherkapazität der <strong>CNC</strong><br />
übersteigen, und gleiches gilt für Programme, deren Satzzahl größer als 10000 ist.<br />
Die Analyse wird nur ausgeführt, wenn das SPS-Programm kompiliert ist. Wenn das SPS-<br />
Programm nicht zusammengestellt ist und man versucht eine Analyse durchzuführen, zeigt die <strong>CNC</strong><br />
eine Warnung an.<br />
Auf der Abbildung zeigt man die Bildschirmmaske zur Überwachung der SPS in Kontaktplan. Auf<br />
der linken Seite werden die abgerufenen Kontakte angezeigt, und rechts sind es die Kontakte der<br />
entsprechenden Aktionen bei der Satzabfragen.<br />
Wie man auf der Abbildung sehen kann, bestehen die Anweisungen des SPS-Programms in<br />
Kontaktplan aus Elementen, die unter einander durch Segmente verbunden sind. Außerdem wird<br />
die logische Wegstrecke, den der Fluss durchläuft, mit einer dickeren, grünen Zeile neu<br />
gekennzeichnet, und die Werte der Register, Zeittaktsteuerung, Zähler, usw. werden angezeigt.<br />
Um sich mit Hilfe eines Programms von einem Satz zu einem anderen zu bewegen, verwendet man<br />
die Tasten [] [] [SEITE NACH OBEN] und [SEITE NACH UNTEN].<br />
Die Aktionen, die aus jedem Satz resultieren, werden auf der rechten Seite des Bildschirms (immer<br />
in der gleichen Position) angezeigt. Auf diese Weise kann der Nutzer, wenn die Länge des Satzes<br />
die Breite der Bildschirmmaske überschreitet, diesen mit Hilfe der Tasten [] [] nach links im<br />
Programm verschieben, solange die daraus resultierenden Aktionen bei jedem Satz jederzeit auf<br />
der rechten Seite angezeigt werden.<br />
Softkey „Suchen“<br />
Abfragebe<br />
reich<br />
Maßnahm<br />
enbereich<br />
Diese Schaltfläche gestattet die Ausführung von verschiedenen Sucharten im SPS-Programm in<br />
Kontaktplan:<br />
BEGINN: Zeigt die ersten Programmsätze der SPS in Kontaktplan an.<br />
ENDE: Zeigt die letzten Programmsätze der SPS in Kontaktplan an.<br />
10.<br />
SPS<br />
Überwachung<br />
<strong>CNC</strong> <strong>8055</strong><br />
<strong>CNC</strong> <strong>8055</strong>i<br />
MODELLE ·M· & ·EN·<br />
SOFT: V01.3X<br />
·175·
10.<br />
SPS<br />
<strong>CNC</strong> <strong>8055</strong><br />
<strong>CNC</strong> <strong>8055</strong>i<br />
MODELLE ·M· & ·EN·<br />
SOFT: V01.3X<br />
·176·<br />
Überwachung<br />
<strong>Bedienhandbuch</strong><br />
TEXT: Führt eine Suche nach dem Text aus, den der Nutzer angegeben hat. Wenn der<br />
besagte Text eine Wiederholung darstellt, wird die erste Wiederholung mit<br />
gelbem Hintergrund markiert. Um die restlichen, gefundenen Texte zu sehen,<br />
verwenden Sie die Schaltfläche "VORHERIGES ELEMENT" und "FOLGENDES<br />
ELEMENT".<br />
SATZ: Gestattet das Eingeben einer Zahl für den Satz, den man auf dem Bildschirm<br />
anzeigen möchte. Die Nummerierung Sätze ist korrelativ. Die Satznummer<br />
erscheint nur auf dem Überwachungsbildschirm der Kontakte.<br />
Softkey "Autozoom"<br />
Die Schaltfläche "AUTOZOOM" erscheint nur, sobald irgendein Satz, der überwacht wird, zu lang<br />
ist und nicht auf dem Bildschirm passt.<br />
Wenn diese Schaltfläche betätigt wird, werden die angezeigten Sätze automatisch an die Breite der<br />
Bildschirmmaske angepasst. Auf diese Weise zeigt die <strong>CNC</strong> den vollständigen Satz an, ohne dass<br />
es notwendig ist, diesen mit der Tastatur zu bewegen.<br />
Nach dem Betätigen der Schaltfläche "Autozoom" zeigt die <strong>CNC</strong>, wenn die Sätze zu klein sind, nicht<br />
die Daten der Elemente an. Außerdem ist es bei aktiviertem Autozoom, nicht möglich, sich in<br />
vertikaler Richtung zu anderen Sätzen hin zu bewegen, die nicht auf dem Bildschirm angezeigt<br />
werden.<br />
Softkey „Beenden“<br />
Gestattet es, die Bildschirmmaske zur Überwachung der SPS in Kontaktplan zu verlassen.<br />
Elemente für ein SPS-Programm:<br />
Wie zuvor bereits beschrieben wurde, bestehen die Anweisungen des SPS-Programms in<br />
Kontaktplan aus Elementen, die unter einander durch Segmente verbunden sind. Diese Elemente<br />
können folgende sein:<br />
i<br />
Alle vorherigen Elemente können im Programm SPS in Kontaktplan erscheinen, die unter sich in Serie<br />
oder parallel vereinigt wurden.<br />
Wenn das SPS-Programm in Kontaktplan überwacht wird, werden die Anmerkungen nicht angezeigt.<br />
Ein normalerweise offener Kontakt:<br />
Der Kontakt, der normalerweise offen ist, wird immer in der Abfragezone angezeigt. Abfrage des<br />
logischen Statusses eines Signals, und in Abhängigkeit vom Ergebnis, wird der Fluss<br />
zugelassen oder nicht.<br />
I10<br />
Wenn I10 gleich 0 ist, ist der Kontakt inaktiv und der Fluss läuft nicht.<br />
Wenn I10 gleich 1 ist, ist der Kontakt aktiv und der Fluss läuft.
<strong>Bedienhandbuch</strong><br />
Ein normalerweise geschlosser Kontakt:<br />
Der Kontakt, der normalerweise geschlossen ist, wird immer in der Abfragezone angezeigt.<br />
Abfrage des logischen Statusses eines Signals, und in Abhängigkeit vom Ergebnis, wird der<br />
Fluss zugelassen oder nicht.<br />
M100<br />
Wenn M100 gleich 0 ist, ist der Kontakt aktiv und der Fluss läuft.<br />
Wenn M100 gleich 1 ist, ist der Kontakt inaktiv und der Fluss läuft nicht.<br />
Relais-Spule:<br />
Die Spule des Relais wird immer im Aktionsbereich angezeigt. Man aktiviert oder deaktiviert in<br />
Abhängigkeit davon, ob der Fluss ankommt oder nicht.<br />
Wenn der Fluss nicht an der Spule des Relais ankommt, ist diese aktiv und hat den Wert<br />
O1 = 1.<br />
Wenn der Fluss nicht an der Spule des Relais ankommt, ist diese inaktiv und hat den Wert<br />
O1 = 0.<br />
Negierte Relais-Spule:<br />
Die negierte Spule des Relais wird immer im Aktionsbereich angezeigt Man aktiviert oder<br />
deaktiviert in Abhängigkeit davon, ob der Fluss ankommt oder nicht.<br />
O1<br />
O1<br />
Wenn der Fluss nicht an der Spule des Relais ankommt, ist diese aktiv und hat den Wert<br />
O1 = 1.<br />
Wenn der Fluss an der Spule des Relais ankommt, ist diese inaktiv und hat den Wert O1 = 0.<br />
Verweilzeit-Operationen, Vergleich, Zählung, usw.:<br />
Diese Art der Operationen können sowohl im Aktionsbereich als auch im Abfragefeld<br />
erscheinen. Diese Art der Operationen führen die Anweisungen aus, die innerhalb des<br />
Bildschimausschnitts in der Programmierungssprache der SPS angezeigt werden.<br />
TG1<br />
3<br />
33333<br />
10.<br />
SPS<br />
Überwachung<br />
<strong>CNC</strong> <strong>8055</strong><br />
<strong>CNC</strong> <strong>8055</strong>i<br />
MODELLE ·M· & ·EN·<br />
SOFT: V01.3X<br />
·177·
10.<br />
SPS<br />
<strong>CNC</strong> <strong>8055</strong><br />
<strong>CNC</strong> <strong>8055</strong>i<br />
MODELLE ·M· & ·EN·<br />
SOFT: V01.3X<br />
·178·<br />
Aktive Meldungen<br />
10.4 Aktive Meldungen<br />
<strong>Bedienhandbuch</strong><br />
Bei Anwahl dieser Funktion zeigt die <strong>CNC</strong> auf einer Seite (oder einem Schirmbild) dynamisch alle<br />
von der SPS erzeugten aktiven Meldungen an.<br />
Diese Meldungen werden nach Priorität aufgelistet, beginnend mit der Meldung mit der kleinsten<br />
Nummer (höchste Priorität).<br />
Der Benutzer kann den Cursor über den Bildschirm Zeile für Zeile mit Hilfe der Tasten [] []<br />
bewegen oder seitenweise mit Hilfe der Tasten "Seite Vor und Zurück" blättern.<br />
Zur Löschung einer Meldung ist diese mittels des Cursors anzuwählen und die Softkey [MELDUNG<br />
LÖSCHEN] (DELETE MESSAGE) zu betätigen.<br />
Die <strong>CNC</strong> aktualisiert die aktiven Meldungen dynamisch.<br />
10.5 Aktive Seiten<br />
Bei Anwahl dieser Funktion bringt die <strong>CNC</strong> die aktive Seite mit der kleinsten Nummer zur Anzeige.<br />
Zur Löschung von Seiten und zum Zugriff zu anderen aktiven Seiten zeigt die <strong>CNC</strong> die folgenden<br />
Softkeys an:<br />
NÄCHSTE SEITE Diese Option ermöglicht das Anzeigen der nächsten aktiven Seite.<br />
VORHERIGE SEITE Diese Option ermöglicht das Anzeigen der vorherigen aktiven<br />
Seite.<br />
SEITE LÖSCHEN Mit dieser Option kann die angezeigte Seite unwirksam gemacht<br />
werden.<br />
Die <strong>CNC</strong> aktualisiert die aktiven Seiten dynamisch.<br />
10.6 Programm speichern<br />
Wenn man diese Option auswählt, speichert die <strong>CNC</strong> das Automaten-Programm PLC_PRG auf der<br />
Festplatte (KeyCF).<br />
Das SPS-Programm muß kompiliert sein. Ist das nicht der Fall, erfolgt eine entsprechende Anzeige<br />
durch die <strong>CNC</strong>.<br />
Wenn das Programm der SPS in Betrieb ist, wird die <strong>CNC</strong> das Beenden des Betriebs anfordern.
<strong>Bedienhandbuch</strong><br />
10.7 Programm wiederherstellen<br />
Wenn man diese Option auswählt, stellt die <strong>CNC</strong> das Automaten-Programm PLC_PRG von der<br />
Festplatte (KeyCF) wieder her.<br />
Zur Ausführung dieses Befehls ist es erforderlich, daß die SPS nicht mit der Ausführung eines SPS-<br />
Programms beschäftigt ist. Andernfalls wird die SPS fragen, ob dieses angehalten werden soll.<br />
Nach erfolgter Anweisung wird das neue, wiedergewonnene Quellprogramm das vorherige<br />
Quellprogramm der SPS ersetzen. Damit die SPS es ausführt, muß das Programm kompiliert und<br />
gestartet werden.<br />
10.8 Ressourcen in Gebrauch<br />
Bei Anwahl dieser Option bringt die <strong>CNC</strong> die Softkeys, die zur Anwahl der jeweiligen Tabelle der<br />
im SPS-Programm benutzten Ressourcen erforderlich sind, zur Anzeige.<br />
Es sind die folgenden Ressourcentabellen vorhanden:<br />
INPUTS (I) (Eingänge)<br />
OUTPUTS (O) (Ausgänge)<br />
MARKS (M) (Markierungen)<br />
REGISTERS (R) (Register)<br />
TIMERS (T) (Zeitglieder)<br />
COUNTERS (C) (Zähler)<br />
10.<br />
SPS<br />
Programm wiederherstellen<br />
<strong>CNC</strong> <strong>8055</strong><br />
<strong>CNC</strong> <strong>8055</strong>i<br />
MODELLE ·M· & ·EN·<br />
SOFT: V01.3X<br />
·179·
10.<br />
SPS<br />
<strong>CNC</strong> <strong>8055</strong><br />
<strong>CNC</strong> <strong>8055</strong>i<br />
MODELLE ·M· & ·EN·<br />
SOFT: V01.3X<br />
·180·<br />
Statistik<br />
10.9 Statistik<br />
<strong>Bedienhandbuch</strong><br />
Diese Funktion bringt die Speicherbelegung des SPS-Programms, die Abarbeitungszeiten der<br />
einzelnen SPS-Moduln, den Status des SPS-Programms und das Datum von dessen Edierung zur<br />
Anzeige.<br />
Allgemeiner Zyklus<br />
Hier werden die Zeiten (Maximum, Minimum, Durchschnitt), die die SPS zur Abarbeitung von<br />
Programmzyklen benötigt, angezeigt. Diese Zyklen umfassen:<br />
Aktualisierung der Ressourcen mit den Eingangswerten und den Werten der internen <strong>CNC</strong>-<br />
Variablen.<br />
Abarbeitung des Hauptzyklus (PRG) und des periodischen Moduls.<br />
Aktualisierung der internen <strong>CNC</strong>-Variablen und der Ausgangswerte mit den<br />
Ressourcenvariablen.<br />
Kopieren der Ressourcen in die jeweiligen Spiegelungen.<br />
In diesem Teil wird auch die Zeit des watchdog gezeigt, die mit Hilfe des Maschinenparameters der<br />
SPS “WDGPRG” gewählt wurde.<br />
Periodisches Module<br />
Hier werden die Zeiten (Maximum, Minimum und Durchschnitt) zur Abarbeitung des periodischen<br />
Moduls der SPS angezeigt.<br />
Ebenso wird die Regelmässigkeit gezeigt, die diesem Modul durch den Befehl “PE t” zugefügt wird.<br />
Anhand dieser Zeit ist ersichtlich, wie oft der periodische Modul abgearbeitet wird (alle “t”<br />
Millisekunden).<br />
Auch die Zeit des watchdog für das periodische Modul wird gezeigt, das ausgewählt wird mittels<br />
des Maschinenparameters der SPS “WDGPER”.<br />
Status<br />
PLC time (PLC/total) (0,2/32)<br />
SRAM MEMORY (bytes)<br />
* HARD DISK<br />
- Source program saved<br />
- Date **/**/****<br />
- Size ******<br />
- Source program saved<br />
- Date **/**/****<br />
- Size ******<br />
Hier werden Angaben über den Status des SPS-Programms (Kompilierungsstatus,<br />
Abarbeitungsstatus) angezeigt.<br />
In der Zeile "SPS Zeit (SPS/gesamt)" im Zähler wird die durch die SPS verwendete Zeit und der<br />
definierten Gesamtzeitbestimmung.<br />
Beispiel: CPUTIME=1, LOOPTIME=4. Der Text “SPS-Zeit (SPS/gesamt) (0.2/16)” erscheint.
<strong>Bedienhandbuch</strong><br />
RAM Speicher<br />
Hier werden die Grösse des ausschliesslich für die SPS (installiert) reservierten RAM-<br />
Systemspeichers und der noch freie Speicher angezeigt.<br />
Durch Kompilierung des Quellprogramms wird das Objektprogramm (abarbeitbar) erzeugt; dieses<br />
ist dasjenige, das von der SPS abgearbeitet wird. Hier werden nun das Datum der Erzeugung und<br />
sein Bedarf an RAM-Speicher (Grösse) angezeigt.<br />
Festplatte (KeyCF).<br />
Dieser Abschnitt gibt an, wann das Programm automatisch gerettet wurde, SPS_PRG, auf der<br />
Festplatte (KeyCF) und dessen Größe.<br />
Quellprogramm<br />
Dieser Abschnitt gibt das Datum an, mit dem das Quellprogramm des Automaten zum letzten Mal<br />
bearbeitet wurde, über das sie verfügen und wieviel Platz es einnimmt.<br />
Das SPS-Programm wird im RAM-Speicher der <strong>CNC</strong> gespeichert.<br />
Zeiten-Reset<br />
Beim Drücken des Softkeys ZEITEN-RESET werden die Werte der Mindest-, Höchst- und<br />
Durchschnittszeiten der Module PRG und PE initialisiert und die Zeitmessungen beginnen ab<br />
diesem Moment erneut.<br />
Beispiele zur Benutzung:<br />
Sind die Statistiken nicht sehr exakt, weil der erste SPS-Zyklus sehr hohe Zeiten hat.<br />
Will man die Dauer des SPS-Zyklus ab einem bestimmten Moment, zum Beispiel nach der<br />
Änderung irgendeines Parameters, wissen.<br />
10.<br />
SPS<br />
Statistik<br />
<strong>CNC</strong> <strong>8055</strong><br />
<strong>CNC</strong> <strong>8055</strong>i<br />
MODELLE ·M· & ·EN·<br />
SOFT: V01.3X<br />
·181·
10.<br />
SPS<br />
<strong>CNC</strong> <strong>8055</strong><br />
<strong>CNC</strong> <strong>8055</strong>i<br />
MODELLE ·M· & ·EN·<br />
SOFT: V01.3X<br />
·182·<br />
Logic Analyser<br />
10.10 Logic Analyser<br />
<strong>Bedienhandbuch</strong><br />
Der Logikanalysator wird speziell bei der Maschineneinrichtung angezeigt. Er dient zur Bestimmung<br />
von Fehlern und kritischen Situationen hinsichtlich des Verhaltens der einzelnen Signale.<br />
Mittels dieser Funktion lässt sich das Verhalten der Logiksignale der SPS in der Zeit und anhand<br />
einiger vom Benutzer festgelegter Bedingungen analysieren.<br />
Es können bis zu 8 Signale gleichzeitig überwacht werden. Die Ergebnisse werden über eine<br />
Graphikschnittstelle zur Darstellung gebracht, um die Interpretation der Daten zu erleichtern.<br />
10.10.1 Beschreibung des Arbeitsbildschirms<br />
Das Schirmbild des Logikanalysators ist in die folgenden Anzeigefenster oder Bereiche unterteilt:<br />
1. Statusfenster<br />
Hier werden die angewählten Signale einzeln dargestellt. Der Bildschirm teilt sich in zwei<br />
Bereiche auf: Zone der Variablen und Zone der Zustände.<br />
Der Variablenbereich enthält die Namen oder Symbole der zu analysierenden Logiksignale.<br />
Im Statusbereich wird der Status der einzelnen Variablen in der Form von Rechteckwellen<br />
dargestellt. Die dem Logikpegel 0 entsprechende Linie ist verdickt.<br />
Ausserdem erscheinen eine vertikale rote Linie, um den Trigger-Punkt, und eine vertikale grüne<br />
Linie, um die Cursorposition zu bezeichnen.<br />
Die grüne Cursorlinie kann nach links und rechts verschoben und zur Messung der<br />
Zeitunterschiede zwischen zwei Punkten benutzt werden.<br />
Der Statusbereich ist in mehrere vertikale Abschnitte unterteilt. Diese Abschnitte bezeichnen<br />
jeweils die durch die Zeitbasis festgelegten Zeitabschnitte.<br />
Die Zeitbasis bestimmt die Auflösung der Logiksignale; sie kann durch den Benutzer beliebig<br />
geändert werden. Die Beziehung zwischen der “Zeitbasis” und der Signalentscheidung steht<br />
im umgekehrten Verhältnis, d.h. bei weniger “Zeitbasis” entsteht eine grössere Signalauflösung<br />
und umgekehrt.
<strong>Bedienhandbuch</strong><br />
2. Cycle-Fenster (Zyklus)<br />
In diesem Fenster erscheint eine Reihe von vertikalen Linien "|". Sie bezeichnen jeweils den<br />
Moment, in dem ein neuer Zyklus des SPS-Programms beginnt.<br />
Dadurch lässt sich die Beziehung zwischen dem Ablauf der Logiksignale und der Dauer der<br />
einzelnen SPS-Abarbeitungszyklen aufrechterhalten.<br />
3. Informationsfenster<br />
In diesem Fenster werden allgemeine Angaben über die jeweils dargestellten Signale<br />
angezeigt. Es erscheinen die folgenden Daten:<br />
Der “Trigger” stellt die Beschaffenheit des Abschusses dar, die der User wählte, um die<br />
Abtastung darzustellen.<br />
Die “Zeitbasis” gibt die Basis der Zeiten an, die der User bestimmt hat und die benötigt wird,<br />
um die aktuelle Abtastung zu zeigen.<br />
Der “Trace-Zustand” zeigt den aktuellen Zustand der Abtastung. Die Angabe kann lauten:<br />
Empty (Leer) Keine errechnete Signal- darstellung<br />
Capturing (Erfassung) Es wird eine Darstellung aufgebaut<br />
Complete (Fertig) Eine gespeicherte Darstellung verfügbar<br />
Der “Offset Cursor” gibt an, wie weit der Cursor entfernt ist, grüne senkrechte Linie, in Bezug<br />
auf die Abschussposition, rote senkrechte Linie. Wird in Millisekunden ausgedrückt.<br />
Der “Trigger-Typ” gibt die gewählte Art der Auslösung an. Die Angabe kann lauten:<br />
Before (Vorne) Die Triggerung erfolgt durch die Vorderflanke<br />
After (Hinten) Die Triggerung erfolgt durch die Hinterflanke.<br />
Center (Mitte) Die Triggerung erfolgt in Signalmitte.<br />
Default (Standard) Es ist keine Triggerungs- bedingung festgelegt.<br />
4. Edierfenster<br />
Hier handelt es sich um das <strong>CNC</strong>-Standardedierfenster. Es wird für alle Vorgänge, bei denen<br />
Daten eingegeben werden müssen, benutzt.<br />
5. Meldungsfenster.<br />
Die <strong>CNC</strong> benutzt dieses Fenster zur Anzeige von Warn- und Fehlermeldungen.<br />
10.<br />
SPS<br />
Logic Analyser<br />
<strong>CNC</strong> <strong>8055</strong><br />
<strong>CNC</strong> <strong>8055</strong>i<br />
MODELLE ·M· & ·EN·<br />
SOFT: V01.3X<br />
·183·
10.<br />
SPS<br />
<strong>CNC</strong> <strong>8055</strong><br />
<strong>CNC</strong> <strong>8055</strong>i<br />
MODELLE ·M· & ·EN·<br />
SOFT: V01.3X<br />
·184·<br />
Logic Analyser<br />
10.10.2 Auswahl der Variablen und Bedingungen der Auslösung<br />
<strong>Bedienhandbuch</strong><br />
Bevor eine Signaldarstellung aufgerufen werden kann, müssen die zu analysierenden Variablen,<br />
die Triggerungsart und die Triggerungsbedingungen sowie die Zeitbasis für die Darstellung der<br />
Daten bestimmt werden.<br />
Dazu sind die folgenden Softkeys verfügbar: [AUSWAHL VARIABLE] (VARIABLE SELECTION),<br />
[TRIGGER BEDINGUNG] (TRIGGER CONDITION) und [ZEITBASIS] (TIME BASE).<br />
Variablen auswählen<br />
Mittels dieser Funktion können bis zu 8 Variablen zur Analyse angewählt werden.<br />
Den Cursor auf die Zone der Variablen setzen, der mit Hilfe der Tasten [] [] verschoben werden<br />
kann. Ausserdem werden die folgenden Softkeys angezeigt:<br />
Softkey „EDITION“<br />
Diese Funktion gestattet die Edierung neuer Variablen oder die Änderung aktuell definierter<br />
Variablen.<br />
Vor Betätigung dieser Softkey muss mittels des Cursors die Stelle, an der die Variable angezeigt<br />
werden soll, bestimmt werden.<br />
Nach Anwahl der Funktion ändern die Softkeys die Farbe. Sie erscheinen vor weissem Hintergrund<br />
und machen die an der betreffenden Stelle jeweils mögliche Art der Editierung ersichtlich.<br />
Zur Analysierung kann jedes Logiksignal der SPS (I3, B1R120, TEN3, CDW4, DFU M200 usw.)<br />
aufgerufen werden, entweder mit Namen oder mit Symbol. Ausserdem lassen sich logische<br />
Ausdrücke, auch verknüpft, analysieren. Dabei müssen die Syntax und die Regeln zur Erstellung<br />
der SPS-Gleichungen eingehalten werden.<br />
M100 AND (NOT I15 OR I5) AND CPS C1 EQ 100<br />
Die Verarbeitung von Ausdrücken und Verknüpfungen im Logikanalysator scheint zwar schwierig<br />
zu verstehen zu sein, doch kann sich diese Möglichkeit als ausserordentlich hilfreich erweisen, um<br />
den Status von ganzen Ausdrücken zu bestimmen.<br />
Unter den angewählten Variablendefinitionen und Triggerungsbedingungen dürfen sich nicht mehr<br />
als 16 Befehle zur Flankenerkennung (DFU und DFD) befinden.<br />
Wenn man die Taste [ESC] drückt, wird die Variable, die gerade gestaltet wurde, gelöscht. Sie kann<br />
dann wieder ediert werden. Sobald erst einmal die Edition der Variablen abgeschlossen ist, muss<br />
man die Taste [ENTER] betätigen. Die neue Variable erscheint dann an der Cursorposition im<br />
Variablenbereich.<br />
Von angewählten Variablen und Ausdrücken werden nur die ersten 8 Zeichen angezeigt, auch wenn<br />
mehr Zeichen vorhanden sind.<br />
Der Cursor springt auf die nächste Variable. Diese erscheint auch im Edierbereich, sodass die<br />
Edierung der Variablen fortgesetzt werden kann.<br />
Der Edierbereich (Fenster) ist leer, sodass der nächste Satz geschrieben werden kann. Wenn es<br />
nicht in Betrieb ist, muß diese Information mittels der Taste [ESC] gelöscht und anschliessend<br />
erneut die Taste [ESC] gedrückt werden.<br />
Softkey „LÖSCHEN“<br />
Diese Funktion dient zum Löschen von Variablen.<br />
Die betreffende Variable ist vor Betätigen dieser Softkey mittels des Cursors anzuwählen.<br />
Zum Löschen mehrerer Variabler ist dieser Schritt für jede einzelne Variable durchzuführen.<br />
Softkey "ALLES LÖSCHEN"<br />
Diese Funktion dient zum Löschen aller Variablen aus dem Statusfenster.
<strong>Bedienhandbuch</strong><br />
Die Bedingung der Auslösung auswählen.<br />
Als Auslösebedingung oder Trigger wird die Bedingung definiert, um die herum die Datenerfassung<br />
erfolgen soll. Die Signalerfassung kann vor, nach oder vor und nach Eintreten der betreffenden<br />
Triggerungsbedingung erfolgen.<br />
Mittels dieser Funktion können die Triggerungsart und die Triggerungsbedingung für den<br />
Logikanalysator bestimmt werden. Zu diesem Zweck erscheinen die folgenden Softkeys:<br />
Softkey „EDITION“<br />
Diese Funktion gestattet die Edierung der Triggerungsbedingung zur Signalerfassung.<br />
Nach Anwahl der Funktion ändern die Softkeys die Farbe. Sie erscheinen vor weissem Hintergrund<br />
und machen die an der betreffenden Stelle jeweils mögliche Art der Editierung ersichtlich.<br />
Hiermit lassen sich logische Ausdrücke, auch verknüpft, analysieren. Dabei müssen die Syntax und<br />
die Regeln zur Erstellung der SPS-Gleichungen eingehalten werden.<br />
Beispiele für Ausdrücke und Triggerungsbedingungen:<br />
M100 Die Auslösung erfolgt bei M100 = 1.<br />
NOT M100 Die Auslösung erfolgt bei M100 = 0.<br />
CPS R100 EQ 1 Die Auslösung erfolgt bei R100 = 1.<br />
NOT I20 AND I5 Die Auslösung erfolgt sobald der Ausdruck wirksam wird.<br />
Unter den angewählten Variablendefinitionen und Triggerungsbedingungen dürfen sich nicht mehr<br />
als 16 Befehle zur Flankenerkennung (DFU und DFD) befinden.<br />
Wenn man die Taste [ESC] drückt, wird die Variable, die gerade gestaltet wurde, gelöscht. Sie kann<br />
dann wieder ediert werden.<br />
Sobald die Herstellung des Trigger beendet ist, die Taste [ENTER] drücken. Die neue<br />
Triggerungsbedingung erscheint dann an der Cursorposition im Informationsfenster.<br />
Wenn keine Auslösebedingung festgelegt wurde, wird dies das System als einen standardmäßigen<br />
Trigger betrachtet. und die Mitteilung “Typ Trigger” anzeigen. DEFAULT” an. Dann kann keine andere<br />
Triggerungsbedingung (Vorne, Mitte oder Hinten) angewählt werden.<br />
Softkey "TRIGGER VORHER"<br />
Die <strong>CNC</strong> beginnt mit der Signalerfassung sobald (nachdem) die angewählte Triggerungsbedingung<br />
eintritt.<br />
Nachdem das Signal erfasst ist, steht die vertikale Triggerlinie (rot) am Anfang der Signalspur.<br />
Softkey "TRIGGER DANACH"<br />
Die <strong>CNC</strong> beginnt mit der Signalerfassung unverzüglich bei Anwahl der Funktion zur Signalerfassung<br />
(vor Eintritt der Triggerungsbedingung).<br />
Die Signalerfassung endet, wenn die angewählte Triggerungsbedingung eingetreten ist.<br />
Die vertikale Triggerlinie (rot) steht am Ende der Signalspur.<br />
Softkey "TRIGGER IN DER MITTE"<br />
Die <strong>CNC</strong> beginnt mit der Signalerfassung unverzüglich bei Anwahl der Funktion zur Signalerfassung<br />
(vor Eintritt der Triggerungsbedingung).<br />
Nachdem das Signal erfasst ist, steht die vertikale Triggerlinie (rot) in der Mitte der Signalspur.<br />
Die Zeitbasis auswählen.<br />
Der Benutzer legt mittels dieses Parameters die Dauer der einzelnen Vertikalintervalle fest.<br />
Da die Größe dieser Streifen fest ist, wird die Auflösung der Signale durch diese Zeitbasis definiert.<br />
Je geringer also die Zeitbasis ist, desto höher wird die Auflösung der Signale.<br />
Beispiel:<br />
10.<br />
SPS<br />
Logic Analyser<br />
<strong>CNC</strong> <strong>8055</strong><br />
<strong>CNC</strong> <strong>8055</strong>i<br />
MODELLE ·M· & ·EN·<br />
SOFT: V01.3X<br />
·185·
10.<br />
SPS<br />
<strong>CNC</strong> <strong>8055</strong><br />
<strong>CNC</strong> <strong>8055</strong>i<br />
·186·<br />
Logic Analyser<br />
MODELLE ·M· & ·EN·<br />
SOFT: V01.3X<br />
Signal mit Zustandsänderung alle 2 Millisekunden.<br />
Mit Zeitbasis 10 Millisekunden sieht das Signal wie folgt aus:<br />
Mit Zeitbasis 20 Millisekunden sieht das Signal wie folgt aus:<br />
Mit Zeitbasis 4 Millisekunden sieht das Signal wie folgt aus:<br />
<strong>Bedienhandbuch</strong><br />
Die Zeitbasis wird in Millisekunden angegeben; der angewählte Wert erscheint im<br />
Informationsfenster. Der in der <strong>CNC</strong> festgelegte Standardwert beträgt 10 Millisekunden.<br />
Grundsätzlich kann eine Zeitbasis bestimmt werden, die an die Frequenz der Impulse anzupassen<br />
ist, die gegeben werden sollen. Später wird man beim Analysieren der Abtastung diese Zeitbasis<br />
verändern können und dabei eine grössere Signalauflösung erhalten.
<strong>Bedienhandbuch</strong><br />
10.10.3 Abtastung ausführen<br />
Nach Anwahl der Variablen und der Triggerungsbedingungen ist die Softkey [AUSFÜHRUNG<br />
TESTLAUF] (EXECUTE TRACE) zu betätigen, damit die <strong>CNC</strong> mit der Signalerfassung beginnt.<br />
Sobald die angewählte Triggerungsbedingung eintritt, ändert die Triggerlinie im Informationsfenster<br />
die Farbe.<br />
So lange die Signalerfassung abläuft, erscheint in Informationsfenster die Meldung “Trace Status:<br />
CAPTURING” (Signalstatus: Erfassung).<br />
Die Signalerfassung endet dann, wenn der interne Zwischenspeicher für diese Funktion voll ist oder<br />
die Softkey [STOP TESTLAUF] betätigt wird. Im Informationsfenster erscheint dann die Meldung<br />
“Trace Status: COMPLETE” (Signalstatus: Beendet).<br />
Datenerfassung<br />
Die Signalerfassung erfolgt zu Beginn der einzelnen Zyklen (PRG und PE), nachdem die Eingänge<br />
abgelesen und die Markierungen für die <strong>CNC</strong>-Logikausgänge aktualisiert wurden, unmittelbar vor<br />
Anlauf des SPS-Programms.<br />
Mit diesem Befehl kann die Signalerfassung wiederholt auch während der Abarbeitung von SPS-<br />
Zyklen ausgelöst werden.<br />
Der Befehl gestattet die Erfassung von solchen Signalen, die ihren Zustand in die Zyklusdauer<br />
überschreitenden Abständen ändern, und auch von solchen, die ihren Zustand während der<br />
Zyklusabarbeitung ändern und am Anfang ebenso wie am Ende eines Zyklus den gleichen Zustand<br />
aufweisen.<br />
Beispiel zur Benutzung des Befehls TRACE (Signalerfassung):<br />
PRG<br />
-----------<br />
TRACE ; Datenerfassung<br />
-----------<br />
TRACE ; Datenerfassung<br />
-----------<br />
TRACE ; Datenerfassung<br />
-----------<br />
END<br />
PE5<br />
-----------<br />
TRACE ; Datenerfassung<br />
-----------<br />
END<br />
Das Signal wird bei der Abarbeitung im Zug dieses Programms erfasst:<br />
Bei Beginn von jedem PRG Zyklus.<br />
Jedes Mal, wenn man das periodische Modul ausführt (alle 5 Millisekunden).<br />
Bei drei Gelegenheiten im Modul PRG.<br />
Bei einer Gelegenheit im PE-Modul.<br />
Auf diese Weise können Signale mittels des Befehls TRACE jederzeit erfasst werden, insbesondere<br />
an den als kritisch eingestuften Programmstellen.<br />
Der Befehl darf nur dann benutzt werden, wenn das SPS-Programm entstört wird. Nach der<br />
vollständigen Entstörung des SPS-Programms sollte er keine Verwendung mehr finden.<br />
10.<br />
SPS<br />
Logic Analyser<br />
<strong>CNC</strong> <strong>8055</strong><br />
<strong>CNC</strong> <strong>8055</strong>i<br />
MODELLE ·M· & ·EN·<br />
SOFT: V01.3X<br />
·187·
10.<br />
SPS<br />
<strong>CNC</strong> <strong>8055</strong><br />
<strong>CNC</strong> <strong>8055</strong>i<br />
·188·<br />
Logic Analyser<br />
MODELLE ·M· & ·EN·<br />
SOFT: V01.3X<br />
Operationsbetrieben<br />
<strong>Bedienhandbuch</strong><br />
Die Art der Erfassung von Signalen hängt von der Art der Triggerung ab. Die Triggerungsarten wie<br />
auch die Signalerfassungsarten werden nachstehend beschrieben.<br />
Trigger vorher<br />
Die Signalerfassung beginnt unverzüglich bei eintritt der angewählten Triggerungs- bedingung, d.h.<br />
wenn die Triggerlinie im Informationsfenster die Farbe ändert.<br />
Die Erfassung endet, wenn der Signalzwischenspeicher voll ist oder der Benutzer die Erfassung<br />
durch Betätigen der Softkey STOP TESTLAUF abbricht.<br />
Bei Unterbrechung vor Triggerung wird kein Signal dargestellt.<br />
Trigger danach<br />
Die Signalerfassung beginnt unverzüglich bei Betätigung der Softkey AUSFÜHRUNG TESTLAUF.<br />
Die Erfassung endet, wenn die Triggerungsbedingung eintritt oder der Benutzer die Erfassung durch<br />
Betätigen der Softkey STOP TESTLAUF abbricht.<br />
Bei Unterbrechung vor Triggerung wird ein Signal mit Daten, doch ohne vertikale Triggerlinie (rot),<br />
dargestellt.<br />
Trigger In der Mitte<br />
Die Signalerfassung beginnt unverzüglich bei Betätigung der Softkey AUSFÜHRUNG TESTLAUF.<br />
Die <strong>CNC</strong> gibt eine Hälfte des Signalzwischenspeichers zur Speicherung der vor der Triggerung und<br />
die andere Hälfte Triggerlinie (rot), dargestellt.<br />
Die Erfassung endet, wenn der Signalzwischenspeicher voll ist oder der Benutzer die Erfassung<br />
durch Betätigen der Softkey STOP TESTLAUF abbricht.<br />
Bei Unterbrechung vor Triggerung wird ein Signal mit Daten, doch ohne vertikale Triggerlinie (rot),<br />
dargestellt.<br />
Standardmäßiger Trigger<br />
Die <strong>CNC</strong> bewirkt diese Art der Triggerung dann, wenn keine Triggerungsbedingung vorgegeben<br />
wurde.<br />
Die Signalerfassung beginnt unverzüglich bei Betätigung der Softkey AUSFÜHRUNG TESTLAUF.<br />
Die Erfassung endet, wenn sie durch Betätigen der Softkey [STOP TESTLAUF] abgebrochen Die<br />
grüne Cursorlinie kann mittels folgender Tasten über das Signal verschoben werden:<br />
Darstellung der Abtastung<br />
Sobald die Daten erfasst sind, zeigt die <strong>CNC</strong> im Statusfenster graphisch den Status der Signale<br />
an, und zwar auf der Basis des für die analysierten Variablen errechneten Signalverlaufs.<br />
Ausserdem erscheinen eine vertikale rote Linie, um den Triggerpunkt, und eine vertikale grüne Linie,<br />
um die Cursorposition zu bezeichnen.<br />
Die grüne Cursorlinie kann mittels folgender Tasten über das Signal verschoben werden:<br />
Linkspfeil<br />
Verschieben des Cursors um ein Pixel nach links. Wenn die Taste festgehalten wird, verschiebt sich<br />
der Cursor pixelweise mit zunehmender Geschwindigkeit.<br />
Sobald er am linken Ende angekommen ist, wird das Signal nach rechts verschoben, während der<br />
Cursor stehen bleibt.<br />
Rechtspfeil<br />
Verschieben des Cursors um ein Pixel nach rechts. Wenn die Taste festgehalten wird, verschiebt<br />
sich der Cursor pixelweise mit zunehmender Geschwindigkeit.
<strong>Bedienhandbuch</strong><br />
Sobald er am rechten Ende angekommen ist, wird das Signal nach links verschoben, während der<br />
Cursor stehen bleibt.<br />
Vorige Seite<br />
Verschieben des Cursors um eine Schirmbildbreite nach links.<br />
Nächste Seite<br />
Verschieben des Cursors um eine Schirmbildbreite nach rechts.<br />
Die <strong>CNC</strong> zeigt jederzeit im Informationsfenster die Stellung des Cursors (grüne senkrechte Linie)<br />
in Bezug auf die Position der Auslösung (rote senkrechte Linie). Diese Information zeigt sich wie<br />
“Offset Cursor”. und es wird in Millisekunden ausgegeben.<br />
Abtastung analysieren<br />
Im Anschluss an die Datenerfassung gibt die <strong>CNC</strong> ausser dem Statusfenster die Softkey [ANALYSE<br />
TESTLAUF] frei.<br />
Diese Option erlaubt die Positionierung des Cursors (vertikale grüne Zeile) am Anfang der<br />
Abtastung, am Ende dieser oder an einem bestimmten Punkt dieser Abtastung. Ausserdem ist es<br />
möglich, die Zeitbasis für das Signal zu ändern sowie den Zeitunterschied zwischen zwei<br />
Signalpunkten zu berechnen.<br />
Dazu sind die folgenden Softkeys verfügbar:<br />
Anfang suchen<br />
Der Cursor wird auf den Anfang des dargestellten Signals gesetzt.<br />
Ende suchen<br />
Das hintere Ende des Signals wird dargestellt und der Cursor wird auf das Ende des Signals gesetzt.<br />
Auslösung suchen<br />
Es wird der Bereich der Triggerzone dargestellt. Die Triggerposition erscheint als senkrechte rote<br />
Linie auf dem Signal.<br />
Die <strong>CNC</strong> führt diese Funktion dann durch, wenn während der Analysierung des Signals eine<br />
Triggerung stattfindet.<br />
Zeit suchen<br />
Bei Betätigung dieser Taste sucht die <strong>CNC</strong> nach der Cursorposition, bezogen auf den Triggerpunkt.<br />
Der Wert wird in Millisekunden angegeben.<br />
Zum Beispiel: Wenn man eine “Zeitsuche” von 1000 Millisekunden gewählt hat, wird die <strong>CNC</strong> den<br />
Teil der entsprechenden Abtastung darstellen, der 1 Sekunde vor dem Moment des Triggers<br />
entspricht.<br />
Wenn während der Analysierung des Signals keine Triggerung vorkommt, nimmt die <strong>CNC</strong> an, dass<br />
die angegebene Position auf den Signalanfang bezogen ist.<br />
Zeit berechnen<br />
Diese Option erlaubt, dass wir die Zeit zwischen zwei Abtastungen kennenlernen, wobei die<br />
folgenden Schritte befolgt werden müssen, um den Anfangs- und Endpunkt der Berechnung zu<br />
definieren.<br />
Den Cursor auf den Anfangspunkt der Berechnung setzen und den Softkey “START MARKIEREN”<br />
zur Bestätigung drücken. Der Cursor wird mit der Taste [] [] “vorherige Seite” und “folgende Seite”<br />
bewegt.<br />
Den Cursor auf den Endpunkt der Berechnung setzen und den Softkey “ENDE MARKIEREN” zur<br />
Bestätigung drücken.<br />
Die <strong>CNC</strong> zeigt im Mitteilungsfenster die zwischen beiden existierende Zeit. Diese Zeit wird in<br />
Millisekunden angegeben.<br />
10.<br />
SPS<br />
Logic Analyser<br />
<strong>CNC</strong> <strong>8055</strong><br />
<strong>CNC</strong> <strong>8055</strong>i<br />
MODELLE ·M· & ·EN·<br />
SOFT: V01.3X<br />
·189·
10.<br />
SPS<br />
<strong>CNC</strong> <strong>8055</strong><br />
<strong>CNC</strong> <strong>8055</strong>i<br />
·190·<br />
Logic Analyser<br />
MODELLE ·M· & ·EN·<br />
SOFT: V01.3X<br />
<strong>Bedienhandbuch</strong><br />
Diese Möglichkeit kann sehr nützlich sein, wenn Anstiegs- und Abfallzeiten von Signalen,<br />
Signalabstände, Abstand zwischen Signaltriggerung und Zyklusanfang usw. bestimmt werden<br />
sollen.<br />
Basis ändern<br />
Mittels dieser Funktion kann die Zeitbasis geändert werden.<br />
Der Statusbereich ist in mehrere vertikale Abschnitte unterteilt. Diese Abschnitte bezeichnen<br />
jeweils die durch die Zeitbasis festgelegten Zeitabschnitte.<br />
Die Beziehung zwischen der “Zeitbasis” und der Signalentscheidung steht im umgekehrten<br />
Verhältnis, d.h. bei weniger “Zeitbasis” entsteht eine grössere Signalauflösung und umgekehrt.<br />
Bei Betätigung dieser Softkey fordert die <strong>CNC</strong> zur Eingabe eines neuen Werts für die Zeitbasis auf.<br />
Der Wert wird in Millisekunden angegeben.
BENUTZERSPEZIFISCHE<br />
ANPASSUNG<br />
11<br />
Dieser Betriebsmodus gestattet, bis zu 256 SEITEN, die vom Nutzer festgelegt werden, zu<br />
erzeugen, die dann auf der Festplatte (KeyCF) gespeichert werden.<br />
Weiterhin können bis zu 256 Symbole zur Erzeugung der vom Benutzer erzeugten Schirmbilder<br />
oder Seiten geschaffen werden. Diese Symbole werden auch auf der Festplatte (KeyCF)<br />
gespeichert.<br />
Die Information, die eine Seite oder ein Symbol enthält, kann nicht mehr als 4 Kb speichern,<br />
andernfalls zeigt die <strong>CNC</strong> die entsprechende Mitteilung.<br />
Bei den Seiten des Anwenders, die auf der Festplatte (KeyCF) gespeichert sind, kann es sich um<br />
folgende handeln:<br />
in den nachfolgend beschriebenen Anpassungsprogrammen benutzt,<br />
beim Einschalten (Seite 0) anstelle des FAGOR-Logos zur Anzeige gebracht,<br />
von der PLC aktiviert werden.<br />
Der PLC verfügt über 256 Merkmale mit seinem entsprechenden Anemometer, um die User-<br />
Bildschirme auszuwählen. Dies sind:<br />
M4700 PIC0<br />
M4701 PIC1<br />
M4702 PIC2<br />
--- ----<br />
--- ----<br />
M4953 PIC253<br />
M4954 PIC254<br />
M4955 PIC255<br />
Zur Aktivierung einer Seite ist die entsprechende Markierung auf “1” zu setzen.<br />
das Hilfesystem für die M-Funktionen (Seiten 250 bis 255) vervollständigt werden.<br />
Immer wenn man Hilfe durch Information bei der Programmierung der Hilfsfunktionen “M” mittels<br />
der Taste [HELP] sucht, wird die <strong>CNC</strong> die entsprechende interne Seite zeigen.<br />
Sobald die User-Seite 250 bestimmt ist, erscheint bei dieser Information auch das Zeichen (a),<br />
was bedeutet, dass es weitere Informationsseiten gibt. Durch Betätigung der Taste wird die<br />
Benutzerseite 250 aufgerufen.<br />
Die <strong>CNC</strong> zeigt das Symbol so lange an, wie weitere benutzerdefinierte Seiten vorhanden sind<br />
(250 bis 255).<br />
Die Seiten müssen in Folge, stets beginnend mit Seite 250, definiert werden. Wenn eine Seite<br />
nicht definiert ist, werden nachfolgende Seiten nicht angezeigt.<br />
<strong>CNC</strong> <strong>8055</strong><br />
<strong>CNC</strong> <strong>8055</strong>i<br />
MODELLE ·M· & ·EN·<br />
SOFT: V01.3X<br />
·191·
11.<br />
BENUTZERSPEZIFISCHE ANPASSUNG<br />
<strong>CNC</strong> <strong>8055</strong><br />
<strong>CNC</strong> <strong>8055</strong>i<br />
MODELLE ·M· & ·EN·<br />
SOFT: V01.3X<br />
·192·<br />
<strong>Bedienhandbuch</strong><br />
Die von der PLC aktivierten Benutzerseiten (benutzerdefinierte Schirmbilder) können mittels der<br />
Option ACTIVE PAGES (Aktive Seiten) der PLC zur Anzeige gebracht werden.<br />
In dieser Betriebsart sind folgenden Optionen vorhanden:<br />
UTILITIES<br />
Es ist möglich, Symbole und Seiten des Users zu verändern (ausgeben, kopieren, löschen<br />
u.s.w.).<br />
GRAFISCHE ELEMENTE<br />
Es ist möglich, grafische Elemente in das Symbol oder in die ausgewählte Seite einzufügen.<br />
TEXTE<br />
Es ist möglich, Texte in das Symbol oder in die ausgewählte Seite einzufügen.<br />
ÄNDERUNGEN<br />
Es ist möglich, das gewählte Symbol oder die gewählte Seite zu verändern.
<strong>Bedienhandbuch</strong><br />
11.1 Anwendungsmöglichkeiten<br />
Die verschiedenen in dem Modus verfügbaren Optionen sind:<br />
Softkey „VERZEICHNIS“<br />
Gestattet das Anzeigen der Verzeichnisse der Seiten und der Symbole des Anwenders, die auf der<br />
Festplatte (KeyCF), oder auf eine externe Vorrichtung mit Hilfe der seriellen Verbindung gespeichert<br />
sind.<br />
Gerät und gewünschtes Verzeichnis wählen.<br />
Der <strong>CNC</strong> zeigt die Größe in Bytes einer jeden Seite und verfügbare Anwendersymbole.<br />
Softkey „KOPIEREN“<br />
Gestattet das Kopieren innerhalb der Festplatte (KeyCF) oder zwischen der Festplatte (KeyCF) und<br />
eine externe Vorrichtung.<br />
Beispiele:<br />
Um die Seite 5 der Festplatte (KeyCF) auf die serielle Verbindung zu kopieren.<br />
KOPIEREN SEITE 5 IN L SERIE (DNC)<br />
Um die Seite 50 über die serielle Verbindung auf die Festplatte (KeyCF) zu kopieren.<br />
KOPIEREN L SERIE (DNC) IN SEITE 50 ENTER<br />
Um das Symbol 15 wie auch 16 in der Festplatte (KeyCF) zu kopieren.<br />
KOPIEREN SYMBOL 15 IN SYMBOL 16 ENTER<br />
Softkey „LÖSCHEN“<br />
Gestattet die Löschung einer Seite oder eines Symbols der Festplatte (KeyCF), wobei dafür die<br />
folgenden Arbeitsschritte eingehalten werden müssen:<br />
Softkey LÖSCHEN drücken.<br />
Softkey SEITE oder SYMBOL drücken.<br />
Mit der Taste die Zahl der Seite oder des Symbols, das gelöscht werden soll, drücken und<br />
ENTER eingeben.<br />
Die <strong>CNC</strong> fordert dann zur Bestätigung des Befehls auf.<br />
Softkey „UMBENENNEN“<br />
Gestattet, dass ein neuer Name oder neuer Kommentar für die Seite oder für das Symbol der<br />
Festplatte (KeyCF) festgelegt wird.<br />
Gibt es diese Nummer bereits, dann erfolgt durch die <strong>CNC</strong> eine entsprechende Anzeige und der<br />
Befehl kann geändert werden.<br />
Beispiele:<br />
Um von der Seite 20 auf die Seite 55 zu gelangen.<br />
UMBENENNUNG SEITE 20 A NEUE NUMMER 55 ENTER<br />
Um die Erklärung des Symbols 10 zu wechseln.<br />
UMBENENNUNG SYMBOL 10 A NEUE NUMMER "Hello" ENTER<br />
11.<br />
BENUTZERSPEZIFISCHE ANPASSUNG<br />
Anwendungsmöglichkeiten<br />
<strong>CNC</strong> <strong>8055</strong><br />
<strong>CNC</strong> <strong>8055</strong>i<br />
MODELLE ·M· & ·EN·<br />
SOFT: V01.3X<br />
·193·
11.<br />
BENUTZERSPEZIFISCHE ANPASSUNG<br />
Anwendungsmöglichkeiten<br />
<strong>CNC</strong> <strong>8055</strong><br />
<strong>CNC</strong> <strong>8055</strong>i<br />
MODELLE ·M· & ·EN·<br />
SOFT: V01.3X<br />
·194·<br />
Softkey „EDITIEREN“<br />
Zum Editieren einer Seite oder eines Benutzersymbols. Es ist wie folgt vorzugehen:<br />
Softkey EDITIEREN drücken.<br />
Softkey SEITE oder SYMBOL drücken.<br />
Mit der Taste die Nummer der Seite oder des Symbols drücken.<br />
Taste [ENTER] drücken.<br />
<strong>Bedienhandbuch</strong><br />
Wenn die Seite oder das Symbol nicht existieren, erscheint in dem Editionsfeld eine leere Seite.<br />
Wie Seiten und Benutzersymbole editiert werden, wird in diesem gleichen Abschnitt weiter unter<br />
beschrieben.<br />
Wenn Änderungen an der gewählten Seite oder Symbol vorgenommen werden., fragt die <strong>CNC</strong>, ob<br />
eine Absicherung in den folgenden Fällen gewünscht wird:<br />
Wenn der Modus ANPASSUNG verlassen wird.<br />
Wenn eine andere Seite oder Symbol gewählt wird.<br />
Softkey „SPEICHERN“<br />
Es ist möglich, die Seite oder das in der Ausgabe befindliche Symbol auf der Festplatte (KeyCF)<br />
zu speichern.
<strong>Bedienhandbuch</strong><br />
11.2 Seitenedition und Benutzersymbole<br />
Seiten und Symbole müssen zur Edierung zunächst mittels der Funktion EDIT (Edieren) der<br />
Betriebsart UTILITIES (Hilfsprogramme) angewählt werden.<br />
Zur Edierung oder Änderung von Seiten oder Symbolen sind die Funktionen GRAPHIC ELEMENTS<br />
(Graphikelemente), TEXTS (Texte) und MODIFICATIONS (Modifikationen) zu benutzen.<br />
Die Information, die eine Seite oder ein Symbol enthält, kann nicht mehr als 4 Kb speichern,<br />
andernfalls zeigt die <strong>CNC</strong> die entsprechende Mitteilung.<br />
Nach Anwahl der Seite oder des Symbols zeigt die <strong>CNC</strong> mit einem ähnlichen Schirmbild folgendes<br />
an:<br />
Die Nummer der zu edierenden Seite oder des zu edierenden Symbols in der oberen linken Ecke<br />
des Schirmbilds.<br />
Die angewählte Seite oder das angewählte Symbol im Hauptfenster. Bei einer neuen Seite oder<br />
einem neuen Symbol ist das Hauptfenster leer (blauer Hintergrund).<br />
Die einzelnen Edierparameter mit hervorgehobenen aktuellen Werten in einem Fenster am unteren<br />
Rand des Schirmbilds. Es sind Parameter für folgendes vorhanden:<br />
Linienart zur Definierung der Graphikelemente.<br />
Cursorschritte in Anzahl Pixeln.<br />
Buchstabengrösse für die Texte in den Seiten und den Symbolen.<br />
Farben des Hintergrunds und des Vordergrunds (Hauptfarbe) für die Graphikelemente und die<br />
Buchstaben. Eines der Farbenrechtecke enthält ein weiteres Rechteck.<br />
Das innere Rechteck zeigt die angewählte Hauptfarbe und das äussere Rechteck die<br />
angewählte Hintergrundfarbe. Im Fenster sind auch die Positionskoordinaten des Cursors in<br />
Anzahl Pixel angegeben.<br />
Der X-Wert (1 bis 638) bezeichnet die horizontale und der Y-Wert (0 bis 334) die vertikale Position.<br />
Sobald eine der Optionen GRAFISCHE ELEMENTE, TEXTE oder ÄNDERUNGEN gewählt ist,<br />
erlaubt die <strong>CNC</strong> jederzeit – auch während der Bestimmung der grafischen Elemente und Texte –<br />
die Parameter der Ausgabe zu ändern.<br />
Es ist dadurch möglich, Texten und Konturen andere Farben und Grössen zu geben. Um in diesen<br />
Modus zu gelangen, betätigen Sie die Taste [INS].<br />
In diesem Modus zeigt die <strong>CNC</strong> die den einzelnen Funktionen zur Änderung der Parameter<br />
entsprechenden Softkeys an. Diese Funktionen werden nachstehend beschrieben. Um diesen<br />
Modus zu verlassen und um ins vorhergehende Menu zu gelangen, muss man erneut die Taste [INS]<br />
drücken.<br />
11.<br />
BENUTZERSPEZIFISCHE ANPASSUNG<br />
Seitenedition und Benutzersymbole<br />
<strong>CNC</strong> <strong>8055</strong><br />
<strong>CNC</strong> <strong>8055</strong>i<br />
MODELLE ·M· & ·EN·<br />
SOFT: V01.3X<br />
·195·
11.<br />
BENUTZERSPEZIFISCHE ANPASSUNG<br />
<strong>CNC</strong> <strong>8055</strong><br />
<strong>CNC</strong> <strong>8055</strong>i<br />
MODELLE ·M· & ·EN·<br />
SOFT: V01.3X<br />
·196·<br />
Seitenedition und Benutzersymbole<br />
Softkey "CURSORVORSCHUB"<br />
<strong>Bedienhandbuch</strong><br />
Mittels dieser Funktion kann die Grösse der Cursorschritte in Anzahl Pixel (1, 8, 16, 24) festgelegt<br />
werden. Nach Betätigung der Softkey sind folgende Schritte durchzuführen:<br />
1. Mit Hilfe der Tasten [] [] in Kreisform den gewünschten Vorschub oder Durchgang<br />
auswählen.<br />
Der aktuelle Wert der Schrittgrösse wird hervorgehoben.<br />
2. Die Taste ENTER zum Bestätigen des gewählten Schrittes drücken oder die Taste ESC, wenn<br />
man diese Option ohne irgendetwas zu verändern, verlassen möchte.<br />
Bei der Edierung von neuen Seiten und Symbolen arbeitet die <strong>CNC</strong> mit dem Standardwert 8.<br />
Softkey "LINIENTYP"<br />
Mittels dieser Funktion kann die Linienart zur Definierung der Graphikelemente angewählt werden.<br />
Nach Betätigung der Softkey sind folgende Schritte durchzuführen:<br />
1. Mit Hilfe der Tasten [] [] in Kreisform den gewünschten Linientyp auswählen.<br />
Die aktuelle Linienart wird hervorgehoben.<br />
2. Die Taste ENTER zum Bestätigen der gewählten Linie drücken oder die Taste ESC, wenn man<br />
diese Option ohne irgendetwas zu verändern, verlassen möchte.<br />
Wählt man eine neue Seite oder Symbol, fügt die <strong>CNC</strong> diesem Parameter “die weiterführende feine<br />
Strecke” hinzu.<br />
Es ist nicht erlaubt, die große Trasse zum Darstellen von Viellinien und Vielecken zu benutzen. Sie<br />
zeigen sich immer mit feiner Trasse.<br />
Softkey "GRÖSSE DES TEXTES"<br />
Mittels dieser Funktion kann die Grösse der Buchstaben der in die Seiten oder Symbole<br />
einzufügenden Texte festgelegt werden. Es sind drei Grössen verfügbar.<br />
Normalgrösse<br />
In dieser Grösse lassen sich alle auf der Tastatur vorhandenen Zeichen, Ziffern, Vorzeichen,<br />
Gross- und Kleinbuchstaben, schreiben.<br />
Doppel- und Dreifachgrösse<br />
Bei diesen Größen können die Buchstaben gross geschrieben “A... dargestellt werden Z", die<br />
Zahlen "0 ... 9", die Vorzeichen "*", "+", "-", ".", ":", "#", "%", "/", "", "?", und die Sonderzeichen<br />
"Ç", "Ä", "Ö", "Ü", "ß".<br />
Wenn Kleinbuchstaben für diese Grössen eingegeben werden, wandelt sie die <strong>CNC</strong><br />
automatisch in Grossbuchstaben um.<br />
Um eine der Buchstabengrößen auszuwählen, müssen Sie die folgenden Schritte befolgen:<br />
1. Mit Hilfe der Tasten [] [] in Kreisform die gewünschte Größe der Buchstaben auswählen.<br />
Die aktuelle Schriftgrösse wird hervorgehoben.<br />
2. Die Taste [ENTER] zum Bestätigen der gewählten Größe der Buchstaben drücken oder die<br />
Taste [ESC], wenn man diese Option ohne irgend etwas zu verändern, verlassen möchte.<br />
Bei der Edierung von neuen Seiten und Symbolen arbeitet die <strong>CNC</strong> mit der Normalschriftgrösse<br />
als Standard.<br />
Softkey "HINTERGRUNDFARBE"<br />
Mittels dieser Funktion kann die Hintergrundfarbe, vor der die Graphikelemente und die Texte ediert<br />
werden, festgelegt werden.<br />
Zur Edierung von Symbolen lassen sich keine Hintergrundfarben einstellen, da diese ein Seitenund<br />
kein Symbolattribut ist.
<strong>Bedienhandbuch</strong><br />
Bei der Einfügung von Symbolen in Seiten erhält das Symbol deshalb jeweils die Hintergrundfarbe<br />
der betreffenden Seite. Falls WEISS als Hintergrundfarbe gewählt worden war, empfiehlt es sich,<br />
zur Erzeugung von Seiten eine andere Farbe anzuwählen, da der “Zeichen”-Cursor stets weiss ist<br />
und sonst unsichtbar werden würde. Nach Erstellung der Seite (Schirmbild) kann die Farbe dann<br />
wieder gewechselt werden.<br />
Das innere Rechteck zeigt die angewählte Hauptfarbe und das äussere Rechteck die angewählte<br />
Hintergrundfarbe. Im Fenster sind auch die Positionskoordinaten des Cursors in Anzahl Pixel<br />
angegeben.<br />
Zur Anwahl der Hintergrundfarbe sind folgende Schritte durchzuführen:<br />
1. Zwischen den 16 gezeigten Farben auswählen und mit Hilfe der Tasten [] [] [] [] die<br />
gewünschte Hintergrundfarbe eingeben.<br />
Die <strong>CNC</strong> zeigt die Farbanwahl im Rechteck für die Hintergrundfarbe, das das Rechteck für die<br />
Hauptfarbe umgibt, an.<br />
2. Die Taste [ENTER] drücken, um die Farbe des Hintergrunds zu bestätigen oder die Taste [ESC],<br />
wenn man diese Option ohne irgendetwas zu verändern verlassen möchte.<br />
Bei der Edierung von neuen Seiten und Symbolen arbeitet die <strong>CNC</strong> mit blauer Hintergrundfarbe<br />
als Standard.<br />
Softkey "HAUPTFARBE"<br />
Mittels dieser Funktion kann die Farbe der Linien und Texte in den Seiten (Schirmbildern) und<br />
Symbolen festgelegt werden.<br />
Das innere Rechteck zeigt die angewählte Hauptfarbe und das äussere Rechteck die angewählte<br />
Hintergrundfarbe. Im Fenster sind auch die Positionskoordinaten des Cursors in Anzahl Pixel<br />
angegeben.<br />
Zur Anwahl der Hauptfarbe sind folgende Schritte durchzuführen:<br />
1. Zwischen den 16 gezeigten Farben auswählen und mit Hilfe der Tasten [] [] [] [] die<br />
gewünschte Hauptfarbe eingeben.<br />
Die <strong>CNC</strong> zeigt jederzeit und mittels des innen weissen Rechtecks die ausgewählte Hauptfarbe.<br />
Ausserdem wird der rechte Winkel gezeigt, der beide ausgewählten Farben enthält (Hintergrund<br />
und Hauptfarbe).<br />
2. Die Taste [ENTER] drücken, um die Hauptfarbe zu bestätigen oder die Taste [ESC], wenn man<br />
diese Option ohne irgendetwas zu verändern verlassen möchte.<br />
Bei der Edierung von neuen Seiten und Symbolen arbeitet die <strong>CNC</strong> mit weisser Hauptfarbe als<br />
Standard.<br />
Softkey „GITTER“<br />
Diese Option gestattet das Sichtbarmachen auf dem Bildschirm eines Gitters, das gebildet wird<br />
durch ein Raster aus Punkten, die zueinander einen Abstand von 16 pixels haben.<br />
Das Gitternetz besteht aus weissen oder schwarzen Punkten (je nach Hintergrundfarbe) im Abstand<br />
von jeweils 16 Pixeln. Die Gitterpunkte sind weiss, wenn die Hintergrundfarbe einem der oberen<br />
8 Farbrechtecke entspricht, und schwarz, wenn die Hintergrundfarbe aus den unteren 8<br />
Farbrechtecken ausgewählt wurde.<br />
um Löschen des Gitternetzes ist die Softkey nochmals zu betätigen.<br />
Wenn das Gitternetz aufgerufen wird, setzt die <strong>CNC</strong> die Cursorschritte auf eine Grösse von 16<br />
Pixeln.<br />
Der Cursor springt daher bei Betätigung einer Pfeiltaste zur Umpositionierung jeweils von<br />
Gitterpunkt zu Gitterpunkt. Die Schrittgrösse kann jedoch nachträglich mittels der Softkey CURSOR<br />
WEITE geändert werden.<br />
11.<br />
BENUTZERSPEZIFISCHE ANPASSUNG<br />
Seitenedition und Benutzersymbole<br />
<strong>CNC</strong> <strong>8055</strong><br />
<strong>CNC</strong> <strong>8055</strong>i<br />
MODELLE ·M· & ·EN·<br />
SOFT: V01.3X<br />
·197·
11.<br />
BENUTZERSPEZIFISCHE ANPASSUNG<br />
Grafische Elemente<br />
<strong>CNC</strong> <strong>8055</strong><br />
<strong>CNC</strong> <strong>8055</strong>i<br />
MODELLE ·M· & ·EN·<br />
SOFT: V01.3X<br />
·198·<br />
11.3 Grafische Elemente<br />
<strong>Bedienhandbuch</strong><br />
Vor Aufruf dieser Option muss die zu edierende oder zu ändernde Seite oder das zu edierende oder<br />
zu ändernde Symbol mittels der Funktion EDIT (Edieren) der Betriebsart UTILITIES<br />
(Hilfsprogramme) aufgerufen werden.<br />
Mittels dieser Option können Graphikelelemente in eine Seite oder ein Symbol eingefügt werden.<br />
Die <strong>CNC</strong> bringt ein Schirmbild mit einer Breite von 80 Spalten (640 Pixel für die X-Koordinate) und<br />
einer Höhe von 21 Zeilen (336 Pixel für die Y-Koordinate) zur Anzeige.<br />
Bei Edierung neuer Seiten positioniert die <strong>CNC</strong> den Cursor auf die Mitte des Schirmbilds und bei<br />
Edierung neuer Symbole auf die obere linke Ecke des Symbols.<br />
Der Cursor hat immer die Farbe weiß und sobald eines der möglichen grafischen Elemente, die einer<br />
Seite oder einem Symbol beigefügt werden können bestimmt sind, kann er mit Hilfe der Tasten []<br />
[] [] [] längs auf dem Bildschirm bewegt werden.<br />
Ausserdem lassen sich zur Verschiebung des Cursors folgende Tastenkombinationen verwenden:<br />
[SHIFT] + [] Der Cursor wird in die letzte Spalte geführt (X638).<br />
[SHIFT] + [] Der Cursor wird in die erste Spalte geführt (X1).<br />
[SHIFT] + [] Der Cursor wird in die erste Reihe geführt (Y0).<br />
[SHIFT] + [] Der Cursor wird in die letzte Reihe geführt (Y334).<br />
Weiterhin besteht die Möglichkeit, die X/Y-Koordinaten des Punkts, auf den der Cursor positioniert<br />
werden soll, einzugeben. Dazu ist wie folgt vorzugehen:<br />
1. Taste "X" oder "Y" drücken.<br />
Die <strong>CNC</strong> hebt die Cursorposition in der angewählten Achse (Spalte oder Zeile) im<br />
Anzeigefenster für die Edierparameter hervor.<br />
2. Den Positionswert des Punkts, auf den der Cursor in der betreffenden Achse positioniert werden<br />
soll, eintippen.<br />
Die Horizontalposition ist als X-Wert von 1 bis 638 und die Vertikalposition als Y-Wert von 0 bis<br />
334 einzugeben.<br />
Sobald erst einmal die besagte Nummer eingetippt wurde, muss man die Taste [ENTER]<br />
betätigen. Die <strong>CNC</strong> bewegt den Cursor zur angegebenen Position.<br />
Wurde einmal diese Option der <strong>CNC</strong> ausgewählt, wird zu jedem Zeitpunkt zugelassen und sogar<br />
während der Definition der graphischen Elemente, dass die Bearbeitungsparameter geändert<br />
werden können. Es ist dadurch möglich, Texten und Konturen andere Farben und Grössen zu<br />
geben. Um in diesen Modus zu gelangen, betätigen Sie die Taste [INS].<br />
Zur Änderung von Parametern in diesem Modus ist die entsprechende Softkey zu betätigen. Um<br />
diesen Modus zu verlassen und um ins vorhergehende Menu zu gelangen, muss man erneut die<br />
Taste [INS] drücken.<br />
Zur Erzeugung von Seiten und Symbolen sind die folgenden, mittels Softkey anwählbaren,<br />
Graphikelemente verfügbar:<br />
Softkey „LINIE“<br />
Nach Betätigung dieser Softkey ist wie folgt vorzugehen:<br />
1. Den Cursor auf Position des Linienanfangs setzen und die Taste [ENTER] zur Bestätigung<br />
drücken.<br />
2. Den Cursor auf das Linienende verschieben (die <strong>CNC</strong> zeigt die Linie an).<br />
3. Die Taste [ENTER] drücken, um die Linie oder die Taste [ESC] zu bestätigen, wenn man diese<br />
Option verlassen möchte.<br />
Wenn Sie mehr Zeilen zeichnen möchten, wiederholen Sie die vorhergehenden Vorgänge. Wünscht<br />
man keine weiteren Linien mehr, drückt man die Taste ESC um ins vorhergehende Menu zu<br />
gelangen.
<strong>Bedienhandbuch</strong><br />
Softkey „RECHTECK“<br />
Nach Betätigung dieser Softkey ist wie folgt vorzugehen:<br />
1. Den Cursor auf ein Scheitel des Rechtecks setzen und die Taste [ENTER] zur Bestätigung<br />
drücken.<br />
2. Den Cursor auf die diagonal gegenüberliegende Ecke verschieben (die <strong>CNC</strong> zeigt das Rechteck<br />
an).<br />
3. Die Taste [ENTER] drücken, um das Rechteck oder die Taste [ESC] zu bestätigen, wenn man<br />
diese Option verlassen möchte.<br />
Zum Zeichnen weiterer Rechtecke diese Schritte entsprechend wiederholen. Wünscht man keine<br />
weiteren Rechtecke mehr, drückt man die Taste [ESC] um ins vorhergehende Menu zu gelangen.<br />
Softkey „KREIS“<br />
Nach Betätigung dieser Softkey ist wie folgt vorzugehen:<br />
1. Den Cursor in die Mitte des Kreises setzen und die Taste [ENTER] als Bestätigung drücken.<br />
2. Den Cursor zur Bestimmung des Radius verfahren. Die <strong>CNC</strong> zeigt so, wie man den Cursor<br />
bewegt, den Kreis, der programmiert wird.<br />
3. Die Taste [ENTER] drücken, um den Kreis oder die Taste [ESC] zu bestätigen, wenn man diese<br />
Option verlassen möchte.<br />
Sobald der Kreis bestätigt ist, wird der Cursor in die Mitte desselben gesetzt, um das Erstellen<br />
von konzentrischen Kreisen zu ermöglichen.<br />
Wenn weiteren Kreise gezeichnet werden, wiederholen Sie die vorhergehenden Vorgänge. Wenn<br />
keine weiteren Kreise gezeichnet werden sollen, drückt man die Taste ESC, um ins vorhergehende<br />
Menu zu gelangen.<br />
Softkey "BOGEN"<br />
Nach Betätigung dieser Softkey ist wie folgt vorzugehen:<br />
1. Den Cursor auf ein Ende des Bogens setzen und die Taste [ENTER] zur Bestätigung drücken.<br />
2. Den Cursor auf das andere Ende des Bogens bewegen (die <strong>CNC</strong> zeigt die Gerade, die beide<br />
Punkte verbindet) und [ENTER] zur Bestätigung drücken.<br />
Sobald beide Enden des Bogens bestätigt sind, stellt sich der Cursor in das Zentrum der<br />
Geraden, die sie verbindet.<br />
3. Den Cursor zur Bestimmung der Kurve bewegen (Die angezeigte Gerade wird sich in einen<br />
Bogen verwandeln, der die drei angezeigten Punkte berührt.)<br />
4. Die Taste [ENTER] drücken, um den Bogen oder die Taste [ESC] zu bestätigen, wenn man diese<br />
Option verlassen möchte.<br />
Zum Zeichnen weiterer Kreisbögen diese Schritte entsprechend wiederholen. Will man keine<br />
weiteren Bögen mehr zeichnen, drückt man die Taste [ESC], um ins vorhergehende Menu zu<br />
gelangen.<br />
Softkey "VIELLINIE"<br />
Gebrochene Linien bestehen aus mehreren Einzellinien, wobei der Endpunkt der einen Linie den<br />
Anfangspunkt der nächsten bildet.<br />
Nach Betätigung dieser Softkey ist wie folgt vorzugehen:<br />
1. Den Cursor auf ein Ende der Viellinie setzen und die Taste [ENTER] zur Bestätigung drücken.<br />
2. Den Cursor auf das Ende der ersten Linie (den Anfang der nächsten) verschieben (die <strong>CNC</strong> zeigt<br />
die Linie an).<br />
Die Taste [ENTER] drücken, um die neue Linie zu bestätigen oder die Taste ESC, wenn man<br />
diese Option verlassen möchte (die gesamte Viellinie wird gelöscht).<br />
11.<br />
BENUTZERSPEZIFISCHE ANPASSUNG<br />
Grafische Elemente<br />
<strong>CNC</strong> <strong>8055</strong><br />
<strong>CNC</strong> <strong>8055</strong>i<br />
MODELLE ·M· & ·EN·<br />
SOFT: V01.3X<br />
·199·
11.<br />
BENUTZERSPEZIFISCHE ANPASSUNG<br />
Grafische Elemente<br />
<strong>CNC</strong> <strong>8055</strong><br />
<strong>CNC</strong> <strong>8055</strong>i<br />
MODELLE ·M· & ·EN·<br />
SOFT: V01.3X<br />
·200·<br />
3. Die beiden Schritte für die restlichen Einzellinien wiederholen.<br />
Eine gebrochene Linie kann aus maximal 127 Einzellinien bestehen.<br />
<strong>Bedienhandbuch</strong><br />
Sobald die gesamten Viellinien gezogen sind, erneut die Taste ENTER zur Bestätigung der<br />
Viellinien drücken oder die Taste ESC, wenn man diese Option verlassen möchte (sämtliche Linien<br />
werden gelöscht).<br />
Will man weitere Viellinien zeichnen, vorhergehende Schritte wiederholen und wenn man keine<br />
weiteren Viellinien mehr zeichnen möchte, drückt man die Taste ESC, um ins vorhergehende Menu<br />
zu gelangen.<br />
Softkey „SYMBOL“<br />
Mittels dieser Funktion können Symbole in eine Seite eingefügt und Symbole ediert werden.<br />
Nach Betätigung dieser Softkey ist wie folgt vorzugehen:<br />
1. Die Nummer des Symbols eingeben, das der Seite oder dem im Druck befindlichen Symbol<br />
gegeben werden soll und die Taste ENTER drücken.<br />
Die <strong>CNC</strong> zeigt besagtes Symbol. Der Cursor befindet sich auf dem Referenzpunkt von<br />
genanntem Symbol (obere linke Ecke des Symbols.<br />
2. Den Cursor auf den Punkt, auf den das Symbol verschoben werden soll, setzen. Dabei bewegt<br />
sich nur der Cursor; das Symbol bleibt stehen.<br />
3. Wenn sich der Cursor auf der gewünschten Stelle befindet, drückt man die Taste ENTER, damit<br />
die <strong>CNC</strong> das Symbol an der ausgewählten Stelle einfügt.<br />
Wenn man das Symbol nicht einschliessen möchte, drückt man die Taste ESC und die <strong>CNC</strong> wird<br />
diese Option verlassen.<br />
4. Die <strong>CNC</strong> erlaubt es, das ausgewählte Symbol an mehr als einer Stelle einzufügen. Dafür bewegt<br />
man erneut den Cursor und drückt die Taste [ENTER], damit die <strong>CNC</strong> das Symbol an der<br />
ausgewählten Stelle einfügt.<br />
5. Um diese Option zu verlassen und um ins vorhergehende Menu zu gelangen, muss man die<br />
Taste [ESC] drücken.<br />
Will man mehrere verschiedene Symbole oder das Symbol, das ausgewählt wurde, in die Seite<br />
einfügen, wählt man die Option “SYMBOL” jedes Mal, wenn man ein neues Symbol einfügen<br />
möchte.<br />
Ein Symbol darf sich nicht selbst gestattet. Wenn z.B. das Symbol 4 ediert wurde, lassen sich alle<br />
Symbole ausser dem Symbol 4 einfügen.<br />
Wenn unter UTILITIES mittels der Option DELETE ein Symbol gelöscht wird, verschwindet dieses<br />
zwar aus dem EEPROM-Speicher, doch bleiben die Aufrufe dafür (durch damit ehemals verbundene<br />
Seiten oder Symbole) wirksam.<br />
Wenn somit eine Seite oder ein Symbol mit einem Aufruf für ein nichtvorhandenes Symbol (gelöscht<br />
oder undefiniert) zur Darstellung gelangt, bleibt der entsprechende Bereich der Seite leer.<br />
Falls jedoch dieses Symbol späterhin ediert wird, erscheint es in der neuen Form in allen<br />
entsprechenden Seiten und Symbolen.<br />
Softkey „INDUSTRIEGEBIET“<br />
Ein Vieleck ist eine geschlossene gebrochene Linie, bei der Anfangs- und Endpunkt<br />
zusammenfallen.<br />
Nach Betätigung dieser Softkey ist wie folgt vorzugehen:<br />
1. Den Cursor auf ein Scheitel des Vielecks setzen und die Taste [ENTER] zur Bestätigung<br />
drücken.<br />
2. Den Cursor auf die nächst Ecke des Vielecks verschieben (die <strong>CNC</strong> zeigt die Linie an).<br />
Die Taste [ENTER] drücken, um die neue Linie zu bestätigen oder die Taste [ESC], wenn man<br />
diese Option verlassen möchte (das gesamte Vieleck wird gelöscht).
<strong>Bedienhandbuch</strong><br />
3. Den zweiten Schritt für die restlichen Ecken wiederholen.<br />
Nach Beendigung der Bestimmung aller Senkrechten drückt man erneut die Taste [ENTER]. Die<br />
<strong>CNC</strong> vervollständigt das Vieleck und zeigt dabei die Linie, die den Anfangs- und den<br />
Endscheitelpunkt verbindet.<br />
Will man weitere Vielecke zeichnen, vorhergehende Schritte wiederholen und wenn man keine<br />
weiteren Vielecke mehr zeichnen möchte, drückt man die Taste ESC, um ins vorhergehende<br />
Menu zu gelangen.<br />
Softkey "GEFÜLLTES VIELECK"<br />
Will man ein gefülltes Vieleck zeichnen, folgt man den Schritten der Option “VIELECK”.<br />
Wenn das Vieleck definiert ist, wird es jedoch ausgefüllt mit der für die Definierung angewählten<br />
Farbe dargestellt.<br />
Softkey "GEFÜLLTER KREIS"<br />
Will man einen gefüllten Kreis zeichnen, folgt man den Schritten der Option “KREIS”.<br />
Wenn der Kreis definiert ist, wird er jedoch ausgefüllt mit der für die Definierung angewählten Farbe<br />
dargestellt.<br />
Softkey "GEFÜLLTES RECHTECK"<br />
Will man ein gefülltes Rechteck zeichnen, folgt man den Schritten der Option “RECHTECK”.<br />
Wenn das Rechteck definiert ist, wird es jedoch ausgefüllt mit der für die Definierung angewählten<br />
Farbe dargestellt.<br />
11.<br />
BENUTZERSPEZIFISCHE ANPASSUNG<br />
Grafische Elemente<br />
<strong>CNC</strong> <strong>8055</strong><br />
<strong>CNC</strong> <strong>8055</strong>i<br />
MODELLE ·M· & ·EN·<br />
SOFT: V01.3X<br />
·201·
11.<br />
BENUTZERSPEZIFISCHE ANPASSUNG<br />
Texte<br />
<strong>CNC</strong> <strong>8055</strong><br />
<strong>CNC</strong> <strong>8055</strong>i<br />
MODELLE ·M· & ·EN·<br />
SOFT: V01.3X<br />
·202·<br />
11.4 Texte<br />
<strong>Bedienhandbuch</strong><br />
Vor Aufruf dieser Option muss die zu edierende oder zu ändernde Seite oder das zu edierende oder<br />
zu ändernde Symbol mittels der Funktion EDIT (Edieren) der Betriebsart UTILITIES<br />
(Hilfsprogramme) aufgerufen werden.<br />
Mittels dieser Option können Texte in eine Seite oder ein Symbol eingefügt werden. Die <strong>CNC</strong> bringt<br />
ein Schirmbild mit einer Breite von 80 Spalten (640 Pixel für die X-Koordinate) und einer Höhe von<br />
21 Zeilen (336 Pixel für die Y-Koordinate) zur Anzeige.<br />
Bei Edierung neuer Seiten positioniert die <strong>CNC</strong> den Cursor auf die Mitte des Schirmbilds und bei<br />
Edierung neuer Symbole auf die obere linke Ecke des Symbols.<br />
Der Cursor hat immer die Farbe weiß und sobald eines der möglichen grafischen Elemente, die einer<br />
Seite oder einem Symbol beigefügt werden können bestimmt sind, kann er mit Hilfe der Tasten []<br />
[] [] [] längs auf dem Bildschirm bewegt werden.<br />
Ausserdem lassen sich zur Verschiebung des Cursors folgende Tastenkombinationen verwenden:<br />
[SHIFT] + [] Der Cursor wird in die letzte Spalte geführt (X638).<br />
[SHIFT] + [] Der Cursor wird in die erste Spalte geführt (X1).<br />
[SHIFT] + [] Der Cursor wird in die erste Reihe geführt (Y0).<br />
[SHIFT] + [] Der Cursor wird in die letzte Reihe geführt (Y334).<br />
Weiterhin besteht die Möglichkeit, die X/Y-Koordinaten des Punkts, auf den der Cursor positioniert<br />
werden soll, einzugeben. Dazu ist wie folgt vorzugehen:<br />
1. Taste "X" oder "Y" drücken.<br />
Die <strong>CNC</strong> hebt die Cursorposition in der angewählten Achse (Spalte oder Zeile) im<br />
Anzeigefenster für die Edierparameter hervor.<br />
2. Den Positionswert des Punkts, auf den der Cursor in der betreffenden Achse positioniert werden<br />
soll, eintippen.<br />
Die Horizontalposition ist als X-Wert von 1 bis 638 und die Vertikalposition als Y-Wert von 0 bis<br />
334 einzugeben.<br />
Sobald erst einmal die besagte Nummer eingetippt wurde, muss man die Taste [ENTER]<br />
betätigen. Die <strong>CNC</strong> bewegt den Cursor zur angegebenen Position.<br />
Wurde einmal diese Option der <strong>CNC</strong> ausgewählt, wird zu jedem Zeitpunkt zugelassen und sogar<br />
während der Definition der Texte, dass die Bearbeitungsparameter geändert werden können. Es<br />
ist dadurch möglich, Texten andere Farben und Grössen zu geben. Um in diesen Modus zu<br />
gelangen, betätigen Sie die Taste [INS].<br />
Zur Änderung von Parametern in diesem Modus ist die entsprechende Softkey zu betätigen. Um<br />
diesen Modus zu verlassen und um ins vorhergehende Menu zu gelangen, muss man erneut die<br />
Taste [INS] drücken.<br />
Es können auch in der <strong>CNC</strong> verfügbare oder vorher eingetippte Texte eingefügt werden. Zu diesem<br />
Zweck sind folgende Softkeys vorhanden:<br />
USER DEFINED TEXT (Benutzerdefinierter Text)<br />
Zur Einfügung von Texten wie folgt vorgehen:<br />
1. Taste [ENTER] drücken.<br />
Die <strong>CNC</strong> zeigt eine Zone des Bildschirms, um die Zahl des Textes zu bestimmen. Der Cursor<br />
kann in dieser Zone mit Hilfe der Tasten [] [] bewegt werden.<br />
2. Den Text eintippen. Es erscheint ein Rechteck.<br />
Dieses vergrössert sich beim Eintippen des Texts und zeigt somit an, wieviel Platz der Text im<br />
Schirmbild beansprucht.<br />
Will man diese Option verlassen, drückt man die Taste ESC und die <strong>CNC</strong> wird das<br />
vorhergehende Menu zeigen.<br />
3. Sobald der Text feststeht, die Taste [ENTER] drücken.<br />
Der Text verbleibt im Edierfenster; der Cursor befindet sich im Hauptfenster.<br />
4. Mittels des Cursors das Rechteck positionieren.
<strong>Bedienhandbuch</strong><br />
5. Zur Aktualisierung der Änderung die Taste [ENTER] drücken. Die <strong>CNC</strong> fügt den Text anstelle<br />
des Rechtecks ein.<br />
Nachdem der Text eingegeben ist, lässt sich weder dessen Grösse noch dessen Farbe mehr<br />
verändern. Wenn man irgendeinen von diesen Parametern ändern möchte, muss man dies deshalb<br />
vor dem Drücken der Taste [ENTER] vornehmen.<br />
TEXTNUMMER<br />
Mittels dieser Option können von der <strong>CNC</strong> in den einzelnen Betriebsmodi verwendete Texte<br />
bestimmt und in die aktuelle Seite oder das aktuelle Symbol eingefügt werden.<br />
Zur Einfügung solcher Texte ist wie folgt vorzugehen:<br />
1. Die entsprechende Softkey betätigen.<br />
Die <strong>CNC</strong> zeigt eine Zone des Bildschirms, um die Zahl des Textes zu bestimmen. Der Cursor<br />
kann in dieser Zone mit Hilfe der Tasten [] [] bewegt werden.<br />
2. Mit Hilfe der Tasten die Zahl des Textes bestimmen, den man eingeben möchte und [ENTER]<br />
drücken.<br />
Die <strong>CNC</strong> zeigt den ausgewählten Text. Ausserdem wird mit Hilfe eines Rechtecks im<br />
Hauptfenster der <strong>CNC</strong> die Fläche angegeben, die der Text einnehmen wird.<br />
Wenn man besagten Text nicht verwenden möchte, drückt man eine andere Zahl und dann<br />
wieder die Taste [ENTER].<br />
Will man diese Option verlassen, drückt man die Taste ESC und die <strong>CNC</strong> wird das<br />
vorhergehende Menu zeigen.<br />
3. Sobald der gewünschte Text ausgewählt wurde, die Taste [ENTER] drücken.<br />
Der Text bleibt im Edierfeld stehen; der Cursor befindet sich im Hauptfenster.<br />
4. Mittels des Cursors das Rechteck positionieren.<br />
5. Zur Aktualisierung der Änderung die Taste [ENTER] drücken. Die <strong>CNC</strong> fügt den Text anstelle<br />
des Rechtecks ein.<br />
Nachdem der Text eingegeben ist, lässt sich weder dessen Grösse noch dessen Farbe mehr<br />
verändern. Wenn man irgendeinen von diesen Parametern ändern möchte, muss man dies deshalb<br />
vor dem Drücken der Taste [ENTER] vornehmen.<br />
Diese Applikation kann dann hilfreich sein, wenn die edierten Seiten oder Symbole in anderer Sprache<br />
anzuzeigen sind, da sie die <strong>CNC</strong> in die jeweilige Sprache übersetzt.<br />
Wenn die Texte durchgängig in nur einer Sprache anzuzeigen sind, ist es gewöhnlich praktischer, sie<br />
einfach einzuschreiben, anstatt sie aus einer Liste mit mehr als 1500 vorbereiteten Meldungen<br />
herauszusuchen.<br />
Falls jedoch ein Ausdruck dieser vorbereiteten Texte erwünscht ist, kann er jederzeit bei <strong>Fagor</strong><br />
<strong>Automation</strong> angefordert werden.<br />
11.<br />
BENUTZERSPEZIFISCHE ANPASSUNG<br />
Texte<br />
<strong>CNC</strong> <strong>8055</strong><br />
<strong>CNC</strong> <strong>8055</strong>i<br />
MODELLE ·M· & ·EN·<br />
SOFT: V01.3X<br />
·203·
11.<br />
BENUTZERSPEZIFISCHE ANPASSUNG<br />
Änderungen<br />
<strong>CNC</strong> <strong>8055</strong><br />
<strong>CNC</strong> <strong>8055</strong>i<br />
MODELLE ·M· & ·EN·<br />
SOFT: V01.3X<br />
·204·<br />
11.5 Änderungen<br />
<strong>Bedienhandbuch</strong><br />
Vor Aufruf dieser Option muss die Seite oder das Symbol zur Änderung oder Edierung mittels der<br />
Edieroption in der Betriebsart Hilfsprogramme aufgerufen werden.<br />
Der Cursor hat immer die Farbe weiß und sobald eines der möglichen grafischen Elemente, die einer<br />
Seite oder einem Symbol beigefügt werden können bestimmt sind, kann er mit Hilfe der Tasten []<br />
[] [] [] längs auf dem Bildschirm bewegt werden.<br />
Ausserdem lassen sich zur Verschiebung des Cursors folgende Tastenkombinationen verwenden:<br />
[SHIFT] + [] Der Cursor wird in die letzte Spalte geführt (X638).<br />
[SHIFT] + [] Der Cursor wird in die erste Spalte geführt (X1).<br />
[SHIFT] + [] Der Cursor wird in die erste Reihe geführt (Y0).<br />
[SHIFT] + [] Der Cursor wird in die letzte Reihe geführt (Y334).<br />
Weiterhin besteht die Möglichkeit, die X/Y-Koordinaten des Punkts, auf den der Cursor positioniert<br />
werden soll, einzugeben. Dazu ist wie folgt vorzugehen:<br />
1. Taste "X" oder "Y" drücken.<br />
Die <strong>CNC</strong> hebt die Cursorposition in der angewählten Achse (Spalte oder Zeile) im<br />
Anzeigefenster für die Edierparameter hervor.<br />
2. Den Positionswert des Punkts, auf den der Cursor in der betreffenden Achse positioniert werden<br />
soll, eintippen.<br />
Die Horizontalposition ist als X-Wert von 1 bis 638 und die Vertikalposition als Y-Wert von 0 bis<br />
334 einzugeben.<br />
Sobald erst einmal die besagte Nummer eingetippt wurde, muss man die Taste [ENTER]<br />
betätigen. Die <strong>CNC</strong> bewegt den Cursor zur angegebenen Position.<br />
Für die Änderung von Seiten und Symbolen bestehen folgende Möglichkeiten:<br />
SEITE LÖSCHEN<br />
Mittels dieser Option können Seiten und Symbole gelöscht werden.<br />
Nach Betätigung dieser Softkey fordert die <strong>CNC</strong> zur Bestätigung auf, bevor sie die jeweilige<br />
Operation durchführt.<br />
Wenn diese Option ausgeführt wird, wird die in der Edition sich befindende Seite oder Symbol<br />
gelöscht. Trotzdem wird die <strong>CNC</strong> in der Festplatte (KeyCF) den Inhalt dieser Seite oder dieses<br />
Zeichens speichern, über das sie zuletzt verfügten, als der Befehl “SPEICHERN” gegeben wurde.<br />
ELEMENT LÖSCHEN (DELETE ELEMENTS)<br />
Mittels dieser Option können einzelne Elemente von Seiten und Symbolen angewählt und gelöscht<br />
werden.<br />
Um einen Text oder irgendeine grafische Darstellung zu löschen, die sich auf der gewählten Seite<br />
oder Symbol befinden, geht man wie folgt vor:<br />
1. Setzen Sie den Cursor auf ein Element, das Sie kopieren wollen und drücken Sie die Taste<br />
[ENTER].<br />
Nun wird ein Bereich von ±8 Pixel um diese Position herum analysiert.<br />
Wenn es sich um ein Symbol handelt, muß man den Cursor auf das Kreuz hinbewegen, das<br />
den Referenzpunkt für dieses Symbol angibt.<br />
Will man einen gefüllten Kreis oder ein gefülltes Vieleck löschen, bewegt man den Cursor auf<br />
einen Punkt des Aussenkreises oder auf eine der Linien, die das äussere Vieleck formen.<br />
2. Ein graphisches Element oder Text in diesem Bereich werden hervorgehoben und es erfolgt die<br />
Rückfrage, ob gelöscht werden soll.<br />
Wenn man dieses Element löschen möchte, drückt man die Taste [ENTER] und wenn man es<br />
nicht löschen möchte, drückt man die Taste [ESC].<br />
Sollten sich im Bereich mehrere Elemente befinden, werden diese nacheinander<br />
hervorgehoben; die <strong>CNC</strong> fordert jedesmal zur Bestätigung auf, bevor ein Element gelöscht wird.
<strong>Bedienhandbuch</strong><br />
MOVE SCREEN (Schirmbild verschieben)<br />
Mittels dieser Option können gesamte Seiten (keine einzelnen Elemente und auch keine Symbole)<br />
verschoben werden. Dazu sind die Rechts-, die Links-, die Aufwärts- und die Abwärtspfeiltaste zu<br />
benutzen.<br />
Bei der Verschiebung wird der Seitenmittelpunkt als Bezugspunkt verwendet.<br />
Dazu ist wie folgt vorzugehen:<br />
1. Die <strong>CNC</strong> bringt die gesamte Seite zur Darstellung, wobei der Cursor auf dem Seitenmittelpunkt<br />
steht.<br />
2. Zur Aktualisierung der Änderung die Taste [ENTER] drücken. Die <strong>CNC</strong> befördert alle grafischen<br />
Elemente und Texte vom Bildschirm auf die angegebene Stelle.<br />
Will man diese Option verlassen, drückt man die Taste ESC und die <strong>CNC</strong> wird das<br />
vorhergehende Menu zeigen.<br />
Will man weitere Verschiebungen des Bildschirms vornehmen, vorhergehende Schritte<br />
wiederholen. Wenn nicht, die Taste [ESC] drücken und die <strong>CNC</strong> zeigt das vorherige Menu.<br />
11.<br />
BENUTZERSPEZIFISCHE ANPASSUNG<br />
Änderungen<br />
<strong>CNC</strong> <strong>8055</strong><br />
<strong>CNC</strong> <strong>8055</strong>i<br />
MODELLE ·M· & ·EN·<br />
SOFT: V01.3X<br />
·205·
11.<br />
BENUTZERSPEZIFISCHE ANPASSUNG<br />
Änderungen<br />
<strong>CNC</strong> <strong>8055</strong><br />
<strong>CNC</strong> <strong>8055</strong>i<br />
MODELLE ·M· & ·EN·<br />
SOFT: V01.3X<br />
·206·<br />
<strong>Bedienhandbuch</strong>
MASCHINENPARAMETER<br />
12<br />
Damit die Werkzeugmaschine die programmierten Befehle korrekt ausführt, muss die <strong>CNC</strong><br />
bestimmte Daten bezüglich der Maschine, wie Vorschubgeschwindigkeiten,<br />
Beschleunigungswerte, Rückmeldesignale, automatische Werkzeugwechsel usw., kennen.<br />
Diese Daten sind festgelegt von dem Maschinenhersteller und müssen in den Tabellen der<br />
Maschinenparameter gespeichert werden. Diese Tabellen können entweder in diesem<br />
Arbeitsmodus bearbeitet oder von der Festplatte (KeyCF) oder von einem Rechner, so wie später<br />
gezeigt, kopiert werden. Wenn auf auf diese Betriebsart zugegriffen wird, zeigt die <strong>CNC</strong> alle Tabellen<br />
an, die auf der Platte (KeyCF) gespeichert sind.<br />
In der <strong>CNC</strong> sind die Maschinenparameter in folgende Gruppen eingeteilt:<br />
Allgemeine Maschinenparameter.<br />
Parameter für die Achsen (eine Tabelle pro Achse).<br />
Spindel-Maschinenparameter.<br />
Neue Parameter des Reglers.<br />
Für den Anschluss der seriellen Schnittstelle RS232C.<br />
Parameter zur Konfiguration von Ethernet.<br />
SPS-Parameter.<br />
M-Hilfsfunktionen.<br />
Spindelsteigungskompensation (eine Tabelle pro Achse).<br />
Kreuzweiser Gegengewichtsausgleich zwischen zwei Achsen (z.B.: Fallen des Gegenhalters).<br />
Zuerst einmal sind die allgemeinen Maschinenparameter benutzerspezifisch anzupassen, da durch<br />
diese die Achsen der Maschine und damit die Parametertabellen der Achsen definiert werden.<br />
Ausserdem ist zu definieren, ob Überkreuzkompensation stattfindet und zwischen welchen Achsen<br />
dies geschieht. Die <strong>CNC</strong> erzeugt dann die entsprechenden Kreuzkompensationsparameter.<br />
Mit Hilfe der allgemeinen Maschinenparameter wird auch die Länge der Tabellen für das<br />
Werkzeugmagazin, der Werkzeuge, Korrekturen und der Tabelle für die M-Hilfsfunktionen definiert.<br />
Mit den Parametern der Achsen kann festgelegt werden, ob die Achse eine Spindelkompensation<br />
hat oder nicht und die Länge der entsprechenden Tabelle.<br />
Sobald erst einmal diese allgemeinen Parameter festgelegt sind, muss man die Tastenkombination<br />
[SHIFT+[RESET] eintippen, damit die <strong>CNC</strong> die gewünschten Tabellen aktiviert. Es ist ratsam, die<br />
Tabellen auf der Festplatte (KeyCF) oder auf einem Peripheriegerät oder auf einem Rechner zu<br />
speichern.<br />
<strong>CNC</strong> <strong>8055</strong><br />
<strong>CNC</strong> <strong>8055</strong>i<br />
MODELLE ·M· & ·EN·<br />
SOFT: V01.3X<br />
·207·
12.<br />
MASCHINENPARAMETER<br />
<strong>CNC</strong> <strong>8055</strong><br />
<strong>CNC</strong> <strong>8055</strong>i<br />
·208·<br />
Maschinenparametertabellen<br />
MODELLE ·M· & ·EN·<br />
SOFT: V01.3X<br />
12.1 Maschinenparametertabellen<br />
<strong>Bedienhandbuch</strong><br />
Die Tabellen der Hauptparameter, Parameter der Achsen, Parameter des vorderen Teils, Parameter<br />
der Linien in Serie sowie die Parameter des SPS besitzen folgende Struktur:<br />
In jeder Tabelle werden die Nummer des Parameters, der dem Parameter zugeordnete Wert und<br />
der Name oder die dazugehörige Mnemonik angezeigt.
<strong>Bedienhandbuch</strong><br />
12.2 "M"-Hilfsfunktionentabelle<br />
Die M-Hilfsfunktionstabelle weist die folgende Struktur auf:<br />
Die Anzahl der M-Funktionen in der Tabelle wird mit Hilfe des allgemeinen Maschinenparameters<br />
"NMISCFUN" definiert. In jeder Zeile wird definiert:<br />
Nummer (0 - 9999) der definierten M-Hilfsfunktion.<br />
Wenn eine M-Funktion nicht definiert ist, wird M???? angezeigt.<br />
Nummer des der betreffenden Hilfsfunktion zuzuordnenden Unterprogramms.<br />
8 Anpassung-Bits.<br />
x x x x x x x x<br />
(7) (6) (5) (4) (3) (3) (1) (0)<br />
Bit 0 bestimmt, ob die <strong>CNC</strong> auf das Signal AUXEND (Signal M durchgeführt) warten muss,<br />
bevor sie mit der Abarbeitung des Programms fortfährt.<br />
Bit 1 bestimmt, ob die M-Funktion vor (=0) oder nach (=1) dem Verfahrsatz, in dem sie<br />
programmiert ist, durchgeführt wird.<br />
Bit 2 bestimmt, ob die Durchführung der M-Funktion die Satzvorbereitung unterbricht (=1)<br />
oder nicht unterbricht (=0).<br />
Bit 3 zeigt an, ob die Funktion M ausgeführt wird, nachdem der Aufruf einer dazugehörigen<br />
Subroutine (=0) erfolgt ist, oder ob einzig und allein die dazugehörige Subroutine (=1)<br />
ausgeführt wird.<br />
Bit 4 wenn der Bit 2 mit dem Wert "1" angepasst wurde, zeigt dies an, ob der Stopp der<br />
Satzvorbereitung andauert, bis die Ausführung der M-Funktion (=0) beginnt oder bis die<br />
besagte Ausführung (=1) endet.<br />
Die übrigen Bits bleiben zur Zeit unbenutzt.<br />
12.<br />
MASCHINENPARAMETER<br />
"M"-Hilfsfunktionentabelle<br />
<strong>CNC</strong> <strong>8055</strong><br />
<strong>CNC</strong> <strong>8055</strong>i<br />
MODELLE ·M· & ·EN·<br />
SOFT: V01.3X<br />
·209·
12.<br />
MASCHINENPARAMETER<br />
<strong>CNC</strong> <strong>8055</strong><br />
<strong>CNC</strong> <strong>8055</strong>i<br />
MODELLE ·M· & ·EN·<br />
SOFT: V01.3X<br />
·210·<br />
Spindelkompensationstabellen<br />
12.3 Spindelkompensationstabellen<br />
Die Tabellen für die Steigungsfehlerkompensation weisen die folgende Struktur auf:<br />
<strong>Bedienhandbuch</strong><br />
Die Anzahl der Punkte von jedem Werkzeug wird mit Hilfe des Maschinenparameters "NPOINTS"<br />
definiert. In jeder Zeile wird definiert:<br />
Die Stellung der auszugleichenden Achse.<br />
Der Fehler, den die Achse an diesem Punkt hat.<br />
Die <strong>CNC</strong> zeigt die Istposition der angewählten Achse an und aktualisiert sie während des<br />
Verfahrens. Beim Verschieben dieser Achse der Maschine wird die Achsposition ständig aktualisiert
<strong>Bedienhandbuch</strong><br />
12.4 Kreuzkompensationstabellen<br />
Die Tabelle, die den Kreuzkompensationen entspricht, hat den folgenden Aufbau:<br />
Die Anzahl der Punkte von jedem Werkzeug wird mit Hilfe des allgemeinen Maschinenparameters<br />
“NPCROSS”, "NPCROSS2" und "NPCROSS3" definiert.<br />
In jeder Tabelle wird definiert:<br />
Die Position der Achse, die sich bewegt.<br />
Der Fehler der zu kompensierenden Achse an der genannten Stelle.<br />
Die <strong>CNC</strong> zeigt die Istposition der angewählten Achse an und aktualisiert sie während des<br />
Verfahrens. Beim Verschieben dieser Achse der Maschine wird die Achsposition ständig aktualisiert<br />
12.<br />
MASCHINENPARAMETER<br />
Kreuzkompensationstabellen<br />
<strong>CNC</strong> <strong>8055</strong><br />
<strong>CNC</strong> <strong>8055</strong>i<br />
MODELLE ·M· & ·EN·<br />
SOFT: V01.3X<br />
·211·
12.<br />
MASCHINENPARAMETER<br />
<strong>CNC</strong> <strong>8055</strong><br />
<strong>CNC</strong> <strong>8055</strong>i<br />
MODELLE ·M· & ·EN·<br />
SOFT: V01.3X<br />
·212·<br />
Operationen mit den Parametertabellen<br />
12.5 Operationen mit den Parametertabellen<br />
<strong>Bedienhandbuch</strong><br />
Sobald erst einmal die gewünschte Tabelle ausgewählt wurde, zeigt die <strong>CNC</strong> den Inhalt derselben<br />
an, und der Nutzer kann den Cursor über dem Bildschirm Zeile für Zeile mit Hilfe der Tasten []<br />
[] oder Seite für Seite mit Hilfe der Tasten "Seite Vor und Zurück" bewegen.<br />
Außerdem verfügt man über verschiedene Optionen, die es gestatten, dass man mit den besagten<br />
Tabellen arbeitet. Diese Optionen werden mit Hilfe der Schaltfläche angezeigt und werden danach<br />
ausführlich beschrieben.<br />
Sobald erst eine beliebige der besagten Optionen ausgewählt wurde, verfügt der Nutzer über eine<br />
Bildschirmmaske für die Bearbeitung und kann den Cursor in dieser Zone mit Hilfe der Tasten []<br />
[] bewegen. Außerdem gestattet die Taste [], dass der Cursor über dem ersten Zeichen in der<br />
Bearbeitungszone positioniert wird und die Taste [] bewegt ihn über das letzte Zeichen.<br />
Softkey „EDITIEREN“<br />
Hiermit lassen sich die Parameter edieren. Nach Anwahl der Funktion ändern die Softkeys die<br />
Farbe. Sie erscheinen vor weissem Hintergrund und machen die an der betreffenden Stelle jeweils<br />
mögliche Art der Editierung ersichtlich.<br />
In den Tabellen für Steigungsfehler- und Kreuzkompensation sind die Positionswerte für die Achsen<br />
wie folgt zu edieren:<br />
1. Die betreffende Achse verfahren. Wenn der Fehler ausreichend gross ist, ist die Softkey für diese<br />
Achse zu betätigen.<br />
2. Die <strong>CNC</strong> zeigt im Edierbereich den Namen der Achse zusammen mit dem Positionswert für<br />
diesen Punkt an. Dieser Wert lässt sich ändern.<br />
3. Die dem Fehler entsprechende Softkey betätigen und den Wert eintippen.<br />
Sobald erst einmal die Edition des Parameters abgeschlossen ist, muss man die Taste [ENTER]<br />
betätigen. Der neue Parameterwert wird in die Tabelle aufgenommen und durch den Cursor<br />
bezeichnet. Der Edierbereich wird gelöscht, sodass sich nun andere Parameter edieren lassen.<br />
Wenn keine Kommentare gewünscht wird, Taste [ESC] drücken.<br />
Softkey „ÄNDERN“<br />
Mittels dieser Funktion können Parameter geändert werden. Der betreffende Parameter muss vor<br />
Betätigen dieser Softkey angewählt worden sein.<br />
Bei Anwahl dieser Funktion ändern die Softkeys die Farbe. Sie erscheinen dann vor weissem<br />
Hintergrund und zeigen die einzelnen Edierfunktionen an.<br />
Wenn man die Taste [ESC] betätigt, löscht man die Informationen, die im Bearbeitungsfeld<br />
angezeigt werden und die zum modifizierenden Parameter gehörten. Nun kann ein neuer Wert<br />
eingegeben werden.<br />
Wenn man die Option zur Modifizierung beenden will, muss man, mit der Taste [CL] oder der Taste<br />
[ESC], die Informationen löschen, die im Bearbeitungsfeld angezeigt werden, und danach die Taste<br />
[ESC] drücken. Der Parameter wird nicht geändert.<br />
Sobald erst einmal die Modifizierung des Parameters abgeschlossen ist, muss man die Taste<br />
[ENTER] betätigen. Der neue, bearbeitete Parameter ersetzt den vorherigen.
<strong>Bedienhandbuch</strong><br />
Softkey „SUCHEN“<br />
Diese Option gestattet es, die Suche in der Tabelle auszuführen, die schon ausgewählt wurden.<br />
Bei Anwahl der Funktion zeigen die Softkeys folgende Möglichkeiten an:<br />
BEGINN Wenn man diese Schaltfläche auswählt, wird der Cursor über dem ersten<br />
Parameter der Tabelle positioniert, und die Suchoption wird beendet.<br />
ENDE Wenn man diese Schaltfläche auswählt, wird der Cursor über dem ersten<br />
Parameter der Tabelle positioniert, und die Suchoption wird beendet.<br />
PARAMETER Wenn man eine dieser Schaltfläche betätigt, erfragt die <strong>CNC</strong> die Nummer<br />
des Feldes, das man suchen will. Sobald diese Nummer definiert und die<br />
Taste ENTER gedrückt wurde, wird der Cursor über die angeforderte<br />
Programmzeile gestellt, und die Suchsoption wird beendet.<br />
Softkey „INITIALISIEREN“<br />
Diese Funktion gestattet das Zurücksetzen aller Parameter der angewählten Tabelle auf die<br />
Standardwerte. Dieser Werte werden im entsprechenden Kapitel der Maschinenparameter in der<br />
Installationsvorschrift für die Maschine beschrieben.<br />
Softkey „LADEN“<br />
Man kann die Tabellen laden, die auf der Festplatte (KeyCF) oder auf einem Peripheriegerät oder<br />
auf einem Rechner über die serielle Verbindung (RS232C) gespeichert sind.<br />
Die Übertragung beginnt nach dem Betätigen der entsprechenden Schaltfläche Bei Benutzung<br />
einer seriellen Schnittstelle muß der Empfänger vor Beginn der Übertragung entsprechend<br />
vorbereitet sein. Die Taste [ABBRECHEN] unterbricht die Satzausführung.<br />
Wenn die Länge der empfangenen Tabelle nicht mit der aktuellen Tabellenlänge übereinstimmt,<br />
geht die <strong>CNC</strong> wie folgt vor:<br />
Ist die empfangene Tabelle kürzer als die aktuelle, werden die empfangenen Zeilen geändert<br />
und die restlichen behalten ihren vorherigen Wert.<br />
Ist die empfangene Tabelle länger als die aktuelle, dann werden alle Zeilen der aktuellen Tabelle<br />
geändert und falls keine Platz mehr verfügbar ist, zeigt die <strong>CNC</strong> die entsprechende<br />
Fehlermeldung an.<br />
Softkey „SPEICHERN“<br />
Die Tabellen kann man auf der Festplatte (KeyCF) oder auf einem Peripheriegerät über die serielle<br />
Verbindung (RS232C) speichern.<br />
Die Übertragung beginnt nach dem Betätigen der entsprechenden Schaltfläche Bei Benutzung<br />
einer seriellen Schnittstelle muß der Empfänger vor Beginn der Übertragung entsprechend<br />
vorbereitet sein. Die Taste [ABBRECHEN] unterbricht die Satzausführung.<br />
Softkey "MM/ZOLL"<br />
Diese Softkey dient zur Umschaltung des Anzeigeformats der <strong>CNC</strong> für die betreffenden Parameter<br />
zwischen metrischer und Zollangabe. Diese graphische Darstellung wird in Millimeter oder in Zoll<br />
gemacht, wobei im unteren Fenster rechts die Einheiten angegeben werden, die ausgewählt<br />
worden sind (MM/ZOLL).<br />
Man muss berücksichtigen, dass dieser Austausch den allgemeinen Maschinenparameter "ZOLL"<br />
nicht beeinträchtigt, der ja im Maßeinheitensystem standardmäßig erscheint.<br />
12.<br />
MASCHINENPARAMETER<br />
Operationen mit den Parametertabellen<br />
<strong>CNC</strong> <strong>8055</strong><br />
<strong>CNC</strong> <strong>8055</strong>i<br />
MODELLE ·M· & ·EN·<br />
SOFT: V01.3X<br />
·213·
12.<br />
MASCHINENPARAMETER<br />
<strong>CNC</strong> <strong>8055</strong><br />
<strong>CNC</strong> <strong>8055</strong>i<br />
·214·<br />
Operationen mit den Parametertabellen<br />
MODELLE ·M· & ·EN·<br />
SOFT: V01.3X<br />
<strong>Bedienhandbuch</strong>
DIAGNOSE<br />
13<br />
Mittels dieser Betriebsart lassen sich die Konfiguration der <strong>CNC</strong> bestimmen und das System prüfen.<br />
Die <strong>CNC</strong> bietet hierzu die folgenden Softkey-Funktionen:<br />
Systemkonfiguration<br />
Hardware-Prüfung.<br />
Prüfungen.<br />
Einstellungen.<br />
Benutzer.<br />
Festplatte.<br />
<strong>CNC</strong> <strong>8055</strong><br />
<strong>CNC</strong> <strong>8055</strong>i<br />
MODELLE ·M· & ·EN·<br />
SOFT: V01.3X<br />
·215·
13.<br />
DIAGNOSE<br />
<strong>CNC</strong> <strong>8055</strong><br />
<strong>CNC</strong> <strong>8055</strong>i<br />
MODELLE ·M· & ·EN·<br />
SOFT: V01.3X<br />
·216·<br />
Konfiguration<br />
13.1 Konfiguration<br />
<strong>Bedienhandbuch</strong><br />
Diese Option zeigt die verfügbare Konfiguration des Systems. Bei Anwahl der Funktion erscheinen<br />
zwei neue Softkeys. Damit kann die Hardware- oder die Software-Konfiguration des Systems<br />
abgefragt werden.<br />
Hardware-Konfiguration<br />
Diese Option zeigt folgende Information:<br />
Konfiguration der Zentraleinheit<br />
Gibt die aktuelle Konfiguration der <strong>CNC</strong>-Zentraleinheit an: Spannungsquelle, Platten, Video, CAN<br />
u.s.w.<br />
BETRIEBSMITTEL <strong>CNC</strong><br />
Zeigt in Kb die Größe des verfügbaren RAM-Speichers für den Nutzer, für das System und für den<br />
Speicherplatz an, den die Festplatte (KeyCF) hat.<br />
SPS-RESSOURCEN<br />
Zeigt an, ob die SPS in der CPU-<strong>CNC</strong> integriert ist und die Anzahl der Ein- und Ausgänge, der<br />
lokalen und rechnerfernen.<br />
LCD EINSTELLUNG (Mit LCD Monochrom-Bildschirmen verfügbar)<br />
Beim Drücken dieses Softkeys werden neue Softkeys gezeigt, die die Einstellung von<br />
Helligkeit/Kontrast auf dem Einstellbildschirm gestatten.<br />
Die Softkeys [+] und [-] gestatten die Einstellung von Helligkeit/Kontrast.<br />
Durch Drücken des Softkeys [RESTORE] werden die vorherigen Werte wiederhergestellt.<br />
Durch Drücken des Softkeys [SAVE] werden die neuen Werte übernommen.<br />
Software-Konfiguration<br />
Diese Option zeigt:<br />
Verfügbare Softwareoptionen.<br />
Die installierte Softwareversion.<br />
Entsprechend der <strong>CNC</strong> und entsprechend der Festplatte (KeyCF).<br />
Die Zugangspasswörter für das Gerät. Sie ist speziell für den technischen Kundendienst<br />
gestaltet.<br />
Die Schaltfläche um die Softwareversion zu aktualisieren.<br />
Wenn man die Version der Software mit Hilfe dieser Schaltfläche aktualisiert, ist kein<br />
Ausschalten-Einschalten der <strong>CNC</strong> erforderlich und auch keine Betätigung des externen<br />
Ausschalters, um die Software zu aktualisieren.<br />
Die Softkey "BESTÄTIGEN" muß - nach Rücksprache mit dem Technischen Kundendienst - benutzt<br />
werden, wenn weitere Software-Leistungen implementiert werden sollen.
<strong>Bedienhandbuch</strong><br />
13.2 Hardwaretest<br />
Diese Funktion überprüft die für das System und die Steckkarten im Netzteil erzeugten Spannungen<br />
sowie die Temperatur in der Zentraleinheit. Sie bringt die folgenden Angaben zur Anzeige:<br />
Versorgungsspannung<br />
Gibt die Spannung der Lithiumbatterie und die von der Stromquelle gelieferten Spannungen an. Die<br />
von der Stromquelle gelieferten Spannungen werden für den internen Gebrauch der <strong>CNC</strong> benutzt.<br />
Neben den einzelnen Spannungen wird der Spannungsbereich (Höchst- und Niedrigstwert) sowie<br />
der Istwert angegeben und ob dieser Wert richtig ist oder nicht.<br />
Platinenspannungen<br />
Gibt an, welche Platten mit 24 V Gleichstrom zu versorgen sind und ob jede einzelne richtig versorgt<br />
ist.<br />
Innentemperatur<br />
Zeigt den Bereich der Werte (Maximalwert und Minimumwert), die Temperatur in der Zentraleinheit<br />
an, und ob der besagte Wert richtig oder nicht ist.<br />
13.<br />
DIAGNOSE<br />
Hardwaretest<br />
<strong>CNC</strong> <strong>8055</strong><br />
<strong>CNC</strong> <strong>8055</strong>i<br />
MODELLE ·M· & ·EN·<br />
SOFT: V01.3X<br />
·217·
13.<br />
DIAGNOSE<br />
<strong>CNC</strong> <strong>8055</strong><br />
<strong>CNC</strong> <strong>8055</strong>i<br />
MODELLE ·M· & ·EN·<br />
SOFT: V01.3X<br />
·218·<br />
Prüfungen<br />
13.3 Prüfungen<br />
Speicherprüfung<br />
<strong>Bedienhandbuch</strong><br />
Diese Option überprüft den Status des internen Speichers der <strong>CNC</strong>, den verfügbaren Speicher für<br />
den Nutzer und für das System.<br />
Zur Durchführung dieser Überprüfung muß das SPS-Programm ausgeschaltet sein. Ist das nicht<br />
der Fall, wird von der <strong>CNC</strong> gefragt, ob der Programmablauf unterbrochen werden soll.<br />
Kodeprüfung<br />
Mit dieser Option wird der Status des internen Flash-Speichers der <strong>CNC</strong> überprüft. In diesen<br />
Speichern ist die installierte Software-Version gespeichert.<br />
Festplatte-Test<br />
Wenn man dieses Feld aktiviert, wird eine Überprüfung der Festplatte ausgeführt. Zur Prüfung der<br />
lokalen Festplatte gehört auch eine Prüfung der Datenträgeroberfläche. Für den Fall, dass bei einer<br />
fernen Festplatte würde diese Prüfung nicht durchgeführt, wird die entsprechende Mitteilung<br />
erscheinen.<br />
Wenn irgendein Fehler gefunden wird, wird die entsprechende Fehlermeldung im unteren Teil des<br />
Fensters angezeigt.<br />
DIAGNOSIS P...... N....<br />
DNC<br />
12:24:55<br />
PHYSICAL<br />
Model * * *<br />
Physical 984 16/ 32<br />
Logic 984 16/ 32<br />
MOUNTING<br />
Ok<br />
HARD DISK TEST<br />
Block size<br />
Total blocks<br />
Free blocks<br />
Occupied blocks<br />
Sector/Cluster<br />
LOGIC<br />
Ok CAP INS<br />
In diesem Modus erscheinen folgende Informationen:<br />
Physische Information.<br />
Modell einer eingebauten Festplatte mit den Informationen über die physische und logische<br />
Aufteilung der Zylinder, Spindel und Sektoren. Die physische und logische Aufteilung können<br />
nicht gleich sein.<br />
Diese Informationen wird nur für die lokale Festplatte angezeigt. Wenn man eine ferne Festplatte<br />
hat, stehen diese Informationen nicht zur Verfügung.<br />
Logische Information.<br />
Größenangabe in Byte für jeden einzelnen Satz, der sich auf der Festplatte befindet. Anzahl der<br />
Sätze insgesamt, der freien und der besetzten Sätze auf der Festplatte. Anzahl Branchen, die<br />
sich in einer Cluster befindet.<br />
Die Kennung ist der Name, den man der Festplatte beim Formatieren gibt.<br />
Label<br />
4096 Bytes<br />
62846<br />
40150<br />
22696<br />
8<br />
BCB
<strong>Bedienhandbuch</strong><br />
Information über die Montage.<br />
Wenn keine Fehler aufgetreten sind, wird eine Mitteilung über die Richtigkeit angezeigt.<br />
Lokale Festplatte: Wenn irgendein Fehler aufgetreten ist, werden die Fehlernummer und die<br />
Programmphase angezeigt, bei der dieser Fehler aufgetreten ist.<br />
Ferne Festplatte: Wenn irgendein Fehler aufgetreten ist, wird nur eine Meldung mit dem<br />
Fehlertyp angezeigt.<br />
13.<br />
DIAGNOSE<br />
Prüfungen<br />
<strong>CNC</strong> <strong>8055</strong><br />
<strong>CNC</strong> <strong>8055</strong>i<br />
MODELLE ·M· & ·EN·<br />
SOFT: V01.3X<br />
·219·
13.<br />
DIAGNOSE<br />
<strong>CNC</strong> <strong>8055</strong><br />
<strong>CNC</strong> <strong>8055</strong>i<br />
MODELLE ·M· & ·EN·<br />
SOFT: V01.3X<br />
·220·<br />
Einstellungen<br />
13.4 Einstellungen<br />
13.4.1 Geometrietest des Kreises<br />
<strong>Bedienhandbuch</strong><br />
Diese Einstellung ermöglicht eine Verbesserung der Umkehrspitze der Achsen. Besteht in der<br />
Bearbeitung eines Kreises (ohne Kompensation) und dessen Prüfung in der von der <strong>CNC</strong> gezeigten<br />
Grafik.<br />
Das folgende Beispiel zeigt ein Programm, das die Bearbeitung wiederholter Kreise gestattet.<br />
X0 Y0<br />
G5 G1 F1000<br />
N10 G2 X0 Y0 I20 J0<br />
(RPT N10, N10) N50<br />
M30<br />
Nach der Anwahl dieses Programm im Ausführ-Modus und dessen Inbetriebnahme auf Betriebsart<br />
Diagnose > Einstellungen> Geometrietest des Kreises zugreifen und die <strong>CNC</strong> zeigt folgenden<br />
Bildschirm:<br />
Sind die Maschinenparameter geschützt, wird das Passwort angefordert, denn unten rechts werden<br />
einige davon angezeigt. Ist das Passwort nicht bekannt, können diese Werte zwar nicht geändert<br />
werden, doch bekommt man Zugang zum Bildschirm und zum Geometrietest des Kreises.<br />
Auf der linken Seite zeigt die <strong>CNC</strong> das Testergebnis.<br />
Nach Beendigung des Tests werden die Daten oben rechts werden von der <strong>CNC</strong> aufgefrischt.<br />
Die rechts in der Mitte befindlichen Daten sind vor der Durchführung des Tests zu definieren.<br />
Unten rechts werden die den Achsen der Ebene zugeordneten Parameter und die Werte gezeigt,<br />
mit denen dieses benutzerdefiniert sind.<br />
Vor der Durchführung des Tests ist die grafische Darstellung des linken Teils zu definieren. Hierfür<br />
müssen die in der Mitte rechts stehenden Daten definiert werden:<br />
Anzahl der Teilungen linkes und rechts der Sollkreis.<br />
Maßstab oder Wert einer jeden Teilung in Mikron.<br />
Fehleranzeige oder Anteil des Kreisradius, der durch die Fehleranzeige belegt wird<br />
(Teilungsbereich).<br />
Ist das Passwort der Maschinenparameter bekannt, können die unten rechts gezeigten Werte<br />
geändert werden. Da die <strong>CNC</strong> die neuen Werte den entsprechenden Maschinenparametern<br />
zuordnet, sollten die Ausgangswerte notiert werden.
<strong>Bedienhandbuch</strong><br />
Sobald der grafische Darstellungsbereich und die Maschinenparameter definiert sind, sind zur<br />
Datenerfassung folgende Softkeys zu drücken:<br />
EINFACH Löscht das Gezeichnete und beginnt auf dem Sollkreis den je nach definiertem<br />
Maßstab erweiterten Bearbeitungsfehler zu zeichnen, bis eine ganze<br />
Umdrehung durchgeführt oder der Softkey HALTEN oder die ESC-Taste gedrückt<br />
wird.<br />
DURCHLÄUFTLöscht das Gezeichnete und beginnt auf dem Sollkreis eine Reihe von Kreisen<br />
mit dem je nach definiertem Maßstab erweiterten Bearbeitungsfehler zu<br />
zeichnen, bis der Softkey HALTEN oder die ESC-Taste gedrückt wird.<br />
LÖSCHEN Diese können jederzeit, selbst während der grafischen Darstellung, gedrückt<br />
werden. Dies führt zu einem Löschen des Bildschirms und einem Resetten der<br />
darauf rechts gezeigten Statistiken.<br />
Während der kontinuierlichen Darstellung können die Maschinenparameter geändert und die neue<br />
grafische Darstellung auf der vorherigen betrachtet werden oder es kann der Softkey Löschen<br />
gedrückt werden, um nur die neue Darstellung zu sehen.<br />
Die oben rechts von der <strong>CNC</strong> gezeigten Daten werden während der Datenerfassung aktualisiert.<br />
intern. Negativer Höchstwert des Fehlers auf dem Sollradius in Mikron oder<br />
Zehntausendstel Zoll und dessen Winkelposition.<br />
extern. Positiver Höchstwert des Fehlers auf dem Sollradius in Mikron oder<br />
Zehntausendstel Zoll und dessen Winkelposition.<br />
Sobald die Datenerfassung beendet ist, werden zwei Striche gezeichnet, die die Winkelpositionen<br />
beider Fehler in der Grafik angeben. Überschreitet der Fehler den dem Anzeigebereich im<br />
Quadranten zugeordneten Wert und geht in den gegenüberliegenden Quadranten, erscheinen sie<br />
als gestrichelte Linie<br />
i<br />
Die Ausführungsgrafiken hören bei der Erfassung von Punkten für den Geometrietest mit dem<br />
Zeichnen auf.<br />
13.<br />
DIAGNOSE<br />
Einstellungen<br />
<strong>CNC</strong> <strong>8055</strong><br />
<strong>CNC</strong> <strong>8055</strong>i<br />
MODELLE ·M· & ·EN·<br />
SOFT: V01.3X<br />
·221·
13.<br />
DIAGNOSE<br />
<strong>CNC</strong> <strong>8055</strong><br />
<strong>CNC</strong> <strong>8055</strong>i<br />
MODELLE ·M· & ·EN·<br />
SOFT: V01.3X<br />
·222·<br />
Einstellungen<br />
13.4.2 Oszilloskop<br />
<strong>Bedienhandbuch</strong><br />
Die Funktion Oszilloskop ist eine Hilfsfunktion für die Justierung der <strong>CNC</strong> und der Servoantrieben.<br />
Dieses Werkzeug erlaubt 4 vorher ausgewählte Variablen präsentieren und die<br />
Maschinenparameter und die Variablen der <strong>CNC</strong> bearbeiten. Wenn man <strong>Fagor</strong>-Servoantriebe mit<br />
Sercos oder CAN einsetzt, kann man auch die Parameter der Servoantriebe einstellen.<br />
Sobald Informationen (Variable oder Parameter) von einem Servoantriebe abgefragt werden, die<br />
nicht über die SERCOS oder CAN verbunden ist oder die über eine ältere Softwareversion verfügt,<br />
wird die Mitteilung “Variable nicht vorhanden” ausgegeben.<br />
i<br />
Man muss berücksichtigen, dass das Oszilloskop ein Hilfswerkzeug zur Einstellung ist; es bleibt immer<br />
Sache des Technikers, darüber zu entscheiden, welches die optimale Einstellung ist.<br />
Von den Hauptbildschirmen mit den manuellen Modi und der Ausführung kann man zum Oszilloskop<br />
gehen, indem man die Tastenkombination "71" drückt.<br />
Handlungsweise<br />
Die Funktionsweise mit dem Oszilloskop wird wie folgt wieder aufgenommen:<br />
1. Ausführen eines Werkstückprogramms für die Verschiebung der Achse oder der Achsen, die<br />
man justieren möchte.<br />
Das Programm muss eine sich wiederholende Endlosbewegung ausführen.<br />
2. Sobald das Programm erst einmal abläuft, kann man das "Oszilloskop" aufrufen und die<br />
Variablen, die man analysieren will, die Bedingungen für die Auslösung und die<br />
Maschinenparameter der <strong>CNC</strong> oder den Servoantrieb, der modifiziert werden kann, auswählen.<br />
Vom Menü "Oszilloskop" aus ist es nur gestattet bestimmte Maschinenparameter zu<br />
modifizieren, und außerdem ist es notwendig das Zugangspasswort zu kennen, wenn diese<br />
Parameter geschützt sind.<br />
3. Oszilloskop in Betrieb setzen und eine Datenerfassung und nachfolgende Analyse derselben<br />
durchführen. Während der Datenerfassung kann man die Daten modifizieren, die festgelegt<br />
wurden, um die Antwort des Systems auf verschiedene Einstellungen zu sehen.<br />
Wiederholen der Datenerfassung, Analyse und Modifizierung von Parametern, bis die beste<br />
Bearbeitungsbedingungen erreicht werden.<br />
Nach der einzelnen Einstellung der Achsen werden die untereinander interpolierenden Achsen<br />
nochmals gemeinsam justiert.<br />
Oszilloskop-Bedienung<br />
Um eine vorgegebene Größe auf dem Bildschirm einzugeben oder zu modifizieren, ist es<br />
erforderlich, dass diese Größe ausgewählt ist, d.h. dass sie markiert ist.<br />
Um anderen Daten oder ein editierbares Feldern auszuwählen, muss man die Tasten [] []<br />
benutzen. Die Auswahl ist rund, wenn das erste Element des Bildschirms gewählt ist und die Taste<br />
[] gedrückt wird, dann wird das letzte Element zur Auswahl markiert; solange das letzte Element<br />
zur Auswahl steht und dann die Taste [] gedrückt wird, wird wieder das erste Element markiert.<br />
Nicht alle Daten können editiert werden; nur solche Angaben, die ausgewählt werden können, sind<br />
auch editierbar, d.h. solche Daten, die markiert werden können. Bei den editierbaren Feldern gibt<br />
es zwei Typen:<br />
Editierbare Werte :<br />
Man kann ihnen einen Wert zuweisen, der in einigen Fällen numerisch (nur Ziffern) und in<br />
anderen Fällen alphanumerisch (Ziffern und Buchstaben) ist. Bevor die vorgegebene Größe<br />
validiert wird, wird eine Überprüfung durchgeführt, und wenn die vorgegebene Größe nicht<br />
richtig ist, wird diese nicht akzeptiert und es wird eine Warnung ausgegeben.<br />
Auswählbare Werte :<br />
Die möglichen Angaben sind unveränderlich und man muss eine davon auswählen. Um die sich<br />
die möglichen Werte anzuschauen, werden die Tasten [] [] eingesetzt. Bei den Werte für<br />
diesen Typ, die Bildschirmsymbole sind, hat die Taste [Weiß/Grün] die gleiche Wirkung wie die<br />
Taste [].
<strong>Bedienhandbuch</strong><br />
Softkey-Menüs<br />
Sobald auf den Modus Oszilloskop zugegriffen wird, werden die folgenden Schaltflächen<br />
freigegeben<br />
Maßstab / Offsets Gestattet die Modifizierung der Amplitude einen jeden Signals, dieses<br />
vertikal zu verschieben oder Einstellung der Zeitbasis für sie<br />
vorzunehmen.<br />
Analyse Erlaubt mit den 2 Cursors die Analyse von jedem der Signale der letzten<br />
Datenerfassung.<br />
Parameter Gestattet die Zuweisung von neuen Werten für die Maschinenparameter<br />
der <strong>CNC</strong> und des Servoantriebs, die auf dem Bildschirm “Konfiguration”<br />
definiert hat.<br />
Konfiguration Um die zu analysierenden Variablen, die Bedingungen für die Auslösung<br />
und die modifizierbaren Maschinenparameter der <strong>CNC</strong> oder des<br />
Servoantriebs zu definieren.<br />
Aufgaben Zeigt eine Reihe von Schaltflächen zur Modifikation der Angaben für jedes<br />
Feld (Signalamplitude, vertikale Verschiebung, Einstellung der Zeitbasis,<br />
Position der Cursor, usw.)<br />
Beginnen Führt eine Datenerfassung gemäß den Bedingungen auf dem Bildschirm<br />
“Konfiguration” durch, damit danach eine Analyse derselben gemacht<br />
werden kann.<br />
Softkey “Konfiguration“<br />
Um die zu analysierenden Variablen, die Bedingungen für die Auslösung und die modifizierbaren<br />
Maschinenparameter der <strong>CNC</strong> oder des Servoantriebs zu definieren.<br />
Verfügt über 2 Seiten, eine für die Definition von Parametern und die andere für die Definition von<br />
Variablen und die Bedingungen für die Auslösung. Auf der Seite zur Definition der Variablen und<br />
der Bedingungen für die Auslösung ist es möglich, sich von einen Elementeblock zu einem anderen<br />
Block mit den Tasten [Seite nach oben] und [Seite nach unten] zu bewegen.<br />
Variablendefinition<br />
Oszilloskop verfügt über 4 Kanäle (CH1, CH2, CH3, CH4) für die graphische Darstellung. Bei jedem<br />
Kanal muss man eine Definition der folgenden Daten vornehmen.<br />
Der Kode oder Name der Variablen, die repräsentiert werden soll<br />
Die Farbe, mit der man diese Variable in der Grafik repräsentiert.<br />
Wenn der Kanal sichtbar oder nicht sein wird.<br />
Die Kanäle “nicht sichtbar” werden in der Graphik nicht dargestellt (man zeigt sie nach der<br />
Datenerfassung nicht auf dem Bildschirm ). Diese Art von Kanälen sind nützlich, wenn diesen<br />
Kanal für die Festlegung der Auslösungsbedingung (Trigger) nutzen möchte.<br />
Wenn eine Variable definiert wird, die man nicht erfassen kann, wird eine Fehlermitteilung<br />
angezeigt. Wenn man in einem Kanal irgendeine Variable nicht erfassen will, lässt man das Feldern<br />
mit dem Namen der Variablen weiß. Wenn die 4 Kanäle deaktiviert sind (ohne diesbezügliche<br />
Variable) kann keine Datenerfassung gemacht werden.<br />
13.<br />
DIAGNOSE<br />
Einstellungen<br />
<strong>CNC</strong> <strong>8055</strong><br />
<strong>CNC</strong> <strong>8055</strong>i<br />
MODELLE ·M· & ·EN·<br />
SOFT: V01.3X<br />
·223·
13.<br />
DIAGNOSE<br />
<strong>CNC</strong> <strong>8055</strong><br />
<strong>CNC</strong> <strong>8055</strong>i<br />
MODELLE ·M· & ·EN·<br />
SOFT: V01.3X<br />
·224·<br />
Einstellungen<br />
Variablen der <strong>CNC</strong>, die man einem Kanal zuweisen kann.<br />
Man muss die gewünschte Variable eingeben.<br />
Beispiel: ANAI1 FREAL FLWEX.<br />
Variable Beschreibung<br />
ANAI(1-8) Eingängsspannung 1-8<br />
ANAO(1-8) Spannung am Ausgang 1-8 anzuwenden.<br />
FREAL Ist-Vorschub der <strong>CNC</strong>.<br />
FREAL(X-C) Tatsächlicher Vorschub auf der Achse X-C.<br />
FTEO(X-C) Soll - Vorschub auf der Achse X-C.<br />
FLWE(X-C) Nachlauffehler der Achse X-C<br />
<strong>Bedienhandbuch</strong><br />
ASIN(X-C) Signal A der sinusförmigen Datenerfassung der <strong>CNC</strong> für die X-C-Achse.<br />
BSIN(X-C) Signal B der sinusförmigen Datenerfassung der <strong>CNC</strong> für die X-C-Achse.<br />
DRPO(X-C) Stellung durch Sercos-Servoantrieb der X-C-Achse.<br />
SREAL Spindel-Istdrehgeschwindigkeit.<br />
FTEOS Spindel-Solldrehgeschwindigkeit.<br />
FLWES Nachlauffehler der Spindel.<br />
ASINS Signal A der sinusförmigen Datenerfassung der <strong>CNC</strong> für die Spindel.<br />
BSINS Signal B der sinusförmigen Datenerfassung der <strong>CNC</strong> für die Spindel.<br />
DRPOS Stellung durch Sercos-Spindelservoantrieb<br />
SSREAL Ist-Drehgeschwindigkeit der zweiten Spindel.<br />
SFTEOS Solldrehgeschwindigkeit der zweiten Spindel.<br />
SFLWES Nachlauffehler der zweiten Spindel.<br />
SASINS Signal A der sinusförmigen Datenerfassung der <strong>CNC</strong> für die zweite Spindel.<br />
SBSINS Signal B der sinusförmigen Datenerfassung der <strong>CNC</strong> für die zweite Spindel.<br />
SDRPOS Stellung durch Sercos-Spindelservoantrieb<br />
Sercos-<strong>Fagor</strong>-Servoantriebs- oder CAN-Variablen, die man einem Kanal zuweisen kann.<br />
Man muss die Achse oder Spindel und die gewünschte Variable eingeben; diese müssen durch<br />
einen Punkt getrennt sein. Die Nebenspindel wird mittels "AS"-Präfix identifiziert.<br />
Beispiel: X.CV3 Y.SV1 S1.SV2 AS.SV1<br />
Variable Beschreibung<br />
CV3 CurrentFeedback<br />
SV1 VelocityCommand<br />
SV2 VelocityFeedback<br />
SV7 VelocityCommandFinal<br />
TV1 TorqueCommand<br />
TV4 VelocityIntegralAction<br />
RV1 FeedbackSine<br />
RV2 FeedbackCosine<br />
RV51 Feedback2Sine<br />
RV52 Feedback2Cosine
<strong>Bedienhandbuch</strong><br />
Bedingungen für die Auslösung<br />
Um die Bedingungen für die Auslösung zu definieren, verfügt man über folgenden Daten.<br />
Kanal<br />
Zeigt an, welche Variablen oder welcher Kanal (CH1, CH2, CH3, CH4) man als Referenz oder<br />
Bedingung für die Auslösung nutzen möchte.<br />
Trigger<br />
Zeigt an, wann die Datenerfassung beginnt. Wenn man Trigger Auswahl trifft, muss man die<br />
Bedingungen der Auslösung mit Angaben über „Flanke“, „Ebene“ und „Position“ definieren.<br />
Wenn man keine Auswahl trifft, beginnt die Datenerfassung in dem Moment, wenn der Bediener<br />
den Startbefehl gibt (Die Angaben für „Flanke", „Ebene" und „Stellung" werden nicht<br />
berücksichtigt).<br />
Flanke<br />
Es wird berücksichtigt, wann der Trigger ausgewählt wurde. Es kann Hoch- oder Herabfahren<br />
der Flanke sein<br />
Bei Hochfahren der Flanke beginnt die Datenerfassung, sobald bei einer Datenerfassung der<br />
vorgegebene Wert niedriger ist und wenn in der folgenden Datenerfassung diese Größe größer<br />
oder gleich der Vorgabe ist.<br />
Bei Herabfahren der Flanke beginnt die Datenerfassung, sobald bei einer Datenerfassung der<br />
vorgegebene Wert größer ist und wenn in der folgenden Datenerfassung diese Größe niedriger<br />
oder gleich der Vorgabe ist.<br />
Libelle<br />
Es wird berücksichtigt, wann der Trigger ausgewählt wurde.<br />
Setzt den Wert fest, den die Variable annehmen muss, damit die Datenerfassung beginnt.<br />
Position (%)<br />
Es wird berücksichtigt, wann der Trigger ausgewählt wurde. Wird als Prozentangabe zwischen<br />
0 % und 100 % definiert.<br />
Zeigt die Anzahl der Stichproben an, die vor dem Trigger genommen werden. Zum Beispiel weist<br />
die Stellung 10 % darauf hin, dass 10 % der Gesamtzahl der programmierten Proben vor der<br />
Auslösung des Trigger genommen werden, und die restlichen 90 % nach diesem Ereignis.<br />
Durch die Bedingung Trigger wird mit der Auswertung angefangen, nachdem ein bestimmter<br />
Prozentsatz der eingegebenen Proben zur Verfügung stehen. Wenn die Stellung bei 50 %<br />
definiert wird und die Triggerbedingung schon eintritt, sobald 10 % der Messungen gemacht<br />
wurden, wird das nicht berücksichtigt, weil man erwartet, vorher 50 % der Messungen zu haben.<br />
Zahl der Proben<br />
Die Zahl der Proben zeigen, die erfasst werden soll. Es ist üblich für alle Kanäle. Werte zwischen<br />
1 und 1024.<br />
Die Proben werden im gleichen Moment auf allen Kanälen so erfasst, dass sie synchron sind.<br />
T Probenanzahl<br />
Zeigt die Abtastzeit an oder wie oft eine Datenerfassung erfolgt. Werden in Millisekunden als<br />
ganze Werte zwischen 1 und 1000 (zwischen 1 ms und 1 s) definiert.<br />
Sobald die Variablen der <strong>CNC</strong> geprüft werden, muss die Abtastzeit ein Mehrfaches der Schleife<br />
betragen. Wenn es dies nicht ist, wird eine Mitteilung angezeigt, dass die Datenerfassung<br />
automatisch erfolgt ist.<br />
Die Abtastzeit kann nur dann niedriger als für die Schleife der <strong>CNC</strong> sein, wenn man 1 oder 2<br />
Variablen desselben Servoantriebs analysiert.<br />
Sobald die Anzahl der angeforderten Variablen eine Neukonfiguration der Konfiguration des<br />
SERCOS- oder CAN-Schnittstelle verlangt, zeigt die <strong>CNC</strong> eine Warnmeldung an, die von Ihnen<br />
bestätigt werden muss.<br />
Modus<br />
Zeigt die Art der Datenerfassung an; Einzig oder Fortlaufend.<br />
Mit der Belegung gemäß „Einzig“ endet der Prozess, wenn die festgelegte Anzahl von<br />
Messungen gemacht wurde.<br />
Im Modus der ununterbrochenen Datenerfassung, wenn der Bildschirm mit der Strecke gefüllt<br />
ist, geht die Datenerfassung weiter, außer wenn der Trigger ausgelöst hat, und in diesem Fall<br />
verbleibt die Strecke des Triggers auf dem Schirm, bis eine neue Auslösung erfolgt. Der Prozess<br />
setzt somit so lange fort, bis der Bediener ausdrücklich den Stopbefehl gibt.<br />
13.<br />
DIAGNOSE<br />
Einstellungen<br />
<strong>CNC</strong> <strong>8055</strong><br />
<strong>CNC</strong> <strong>8055</strong>i<br />
MODELLE ·M· & ·EN·<br />
SOFT: V01.3X<br />
·225·
13.<br />
DIAGNOSE<br />
<strong>CNC</strong> <strong>8055</strong><br />
<strong>CNC</strong> <strong>8055</strong>i<br />
MODELLE ·M· & ·EN·<br />
SOFT: V01.3X<br />
·226·<br />
Einstellungen<br />
<strong>Bedienhandbuch</strong><br />
Übereinanderliegende Kanäle<br />
Wenn man diese Option nicht wählt, werden alle Signale getrennt (einzeln) angezeigt. Der<br />
Bildschirm ist in festgelegte horizontale Streifen und in aktive und sichtbare Kanäle aufgeteilt.<br />
Die Signale werden mit ihrer jeweiligen Null graphisch und von oben nach unten in dieser<br />
Reihenfolge dargestellt: (CH1, CH2, CH3, CH4).<br />
Wenn man diese Option auswählt, erscheinen alle Signale übereinanderliegend, wobei eine<br />
einzige graphische Null in der Mitte des Bildschirms erscheint.<br />
Während der Signalanalyse ist es möglich, den Modus durch Drücken der Taste [M] zu<br />
wechseln.<br />
Definition der Maschinenparameter<br />
Die Seite mit der Definition von Parametern zeigt in der linken Spalte den Definitionskode, in der<br />
mittleren Spalte den Parameternamen und in der rechten Spalte die zulässigen Maximal- und<br />
Minimalwerte.<br />
Um einen Parameter in die Liste hinzuzufügen, wählt man die Zeile, wo man den Parameter<br />
definieren will, fügt den Kode der Definition ein und drückt die Taste [Enter]. Wenn der Parameter<br />
zulässig ist, werden die restlichen Felder aktualisiert, und wenn er aber nicht zulässig ist,<br />
erscheint eine Warnung.<br />
Um einen Parameter aus der Liste zu ersetzen, wird der zu ersetzende Parameter markiert, der<br />
Definitionskode des neuen Parameters eingegeben und die Taste [ENTER] gedrückt. Wenn der<br />
Zeileninhalt gelöscht wird und kein Kode eingesetzt wird, wird eine leere Zeile angezeigt.<br />
Durch Betätigung der Schaltfläche [einen Parameter in die Liste hinzufügen] wird eine leere Zeile<br />
oberhalb der ausgewählten Zeile hinzugefügt.<br />
Mit der Schaltfläche [Parameter löschen] wird die ausgewählte Zeile gelöscht, und alle darunter<br />
liegenden Zeilen werden nach oben verschoben.<br />
Die Parameter erscheinen immer an der gleichen Stelle, die man definiert hat, und die leeren Zeilen<br />
werden weiß angezeigt.<br />
Wenn ein Parameter geändert wird, werden die Tabelle Maschinenparameter der <strong>CNC</strong> und die<br />
Bearbeitungsparameter des Servoantriebs aktualisiert. Es wird die Softkey [Parameter speichern]<br />
auch aktiviert. Es ist ratsam die Parametertabellen zu speichern, bei denen irgendwelche<br />
Veränderungen vorgenommen wurden, d.h. die der <strong>CNC</strong> auf der Festplatte (KeyCF) und die des<br />
Servoantriebs in FLASH. Wenn man nur die Parameter der <strong>CNC</strong> geändert hat, modifiziert man die<br />
Servoantriebstabellen nicht und umgekehrt.<br />
Sobald die gespeicherten Werte erst einmal die gleichen sind, wie die zuletzt bearbeiteten,<br />
verschwindet die Schaltfläche wieder, bis eine neue Modifizierung vorgenommen wird.<br />
Maschinenparameter der <strong>CNC</strong>, die modifiziert werden können.<br />
Allgemeine Maschinenparameter: Eingeben der Kennung des allgemeinen Parameters und der<br />
Nummer des durch einen Punkt getrennten Parameter.<br />
Beispiel: G.P161<br />
Parameter Nummer Aktualisierung<br />
TLOOK P161 Beginn der Programmausführung<br />
CODISET P147 Unmittelbar<br />
Maschinenparameter einer Achse: Anzeigen der Achse, des Namens des Parameter und des<br />
Bereichs, die alle durch einen Punkt getrennten werden.<br />
Beispiel: X.P18 Z.P23<br />
Parameter Nummer Aktualisierung<br />
BACKLASH P14 Unmittelbar<br />
ACCTIME P18 Beginn des folgenden Satzes<br />
INPOSW P19 Unmittelbar<br />
MAXFLWE1 P21 Unmittelbar<br />
MAXFLWE2 P22 Unmittelbar<br />
PROGAIN P23 Unmittelbar<br />
DERGAIN P24 Unmittelbar
<strong>Bedienhandbuch</strong><br />
Parameter Nummer Aktualisierung<br />
FFGAIN P25 Unmittelbar<br />
MINANOUT P27 Unmittelbar<br />
SERVOFF P28 Unmittelbar<br />
BAKANOUT P29 Unmittelbar<br />
BAKTIME P30 Unmittelbar<br />
REFDIREC P33 Unmittelbar<br />
REFVALUE P36 Unmittelbar<br />
MAXVOLT P37 Unmittelbar<br />
G00FEED P38 Beginn des folgenden Satzes<br />
MAXFEED P42 Beginn des folgenden Satzes<br />
JOGFEED P43 Beginn des folgenden Satzes<br />
ACCTIME2 P59 Beginn des folgenden Satzes<br />
PROGAIN2 P60 Unmittelbar<br />
DERGAIN2 P61 Unmittelbar<br />
FFGAIN2 P62 Unmittelbar<br />
JERKLIM P67 Beginn des folgenden Satzes<br />
FLIMIT P75 Beginn des folgenden Satzes<br />
Spindelmaschinenparameter. Anzeigen der Spindeln (S, S1, S2) und die Anzahl der durch einen<br />
Punkt getrennten Parameter.<br />
Beispiel: S.P18 S1.P23 S2.P25<br />
Parameter Nummer Aktualisierung<br />
MAXGEAR1 P2 Beginn des folgenden Satzes<br />
MAXGEAR2 P3 Beginn des folgenden Satzes<br />
MAXGEAR3 P4 Beginn des folgenden Satzes<br />
MAXGEAR4 P5 Beginn des folgenden Satzes<br />
ACCTIME P18 Beginn des folgenden Satzes<br />
INPOSW P19 Unmittelbar<br />
PROGAIN P23 Unmittelbar<br />
DERGAIN P24 Unmittelbar<br />
FFGAIN P25 Unmittelbar<br />
MINANOUT P27 Unmittelbar<br />
SERVOFF P28 Unmittelbar<br />
REFDIREC P33 Unmittelbar<br />
REFVALUE P36 Unmittelbar<br />
MAXVOLT1 P37 Unmittelbar<br />
MAXVOLT2 P38 Unmittelbar<br />
MAXVOLT3 P39 Unmittelbar<br />
MAXVOLT4 P40 Unmittelbar<br />
OPLACETI P45 Unmittelbar<br />
ACCTIME2 P47 Beginn des folgenden Satzes<br />
PROGAIN2 P48 Unmittelbar<br />
DERGAIN2 P49 Unmittelbar<br />
FFGAIN2 P50 Unmittelbar<br />
SLIMIT P66 Unmittelbar<br />
Eine Modifizierung bei den Parametern MAXGEAR(1··4) bewirkt, dass man in den Modus scharfe<br />
Kante geht, selbst wenn eine gebrochene Kante programmiert ist.<br />
13.<br />
DIAGNOSE<br />
Einstellungen<br />
<strong>CNC</strong> <strong>8055</strong><br />
<strong>CNC</strong> <strong>8055</strong>i<br />
MODELLE ·M· & ·EN·<br />
SOFT: V01.3X<br />
·227·
13.<br />
DIAGNOSE<br />
<strong>CNC</strong> <strong>8055</strong><br />
<strong>CNC</strong> <strong>8055</strong>i<br />
MODELLE ·M· & ·EN·<br />
SOFT: V01.3X<br />
·228·<br />
Einstellungen<br />
Parameter des Servoantriebs, die modifiziert werden können.<br />
<strong>Bedienhandbuch</strong><br />
Achsparameter. Anzeigen der Achse, des Namens des Parameter und des Bereichs, die alle durch<br />
einen Punkt getrennten werden.<br />
Beispiel: X.CP1.0 Y.CP20.2 Z.SP1.1<br />
Speichern und Laden der Oszilloskop-Konfigurationen<br />
Das System gestattet die Speicherung der aktuellen Konfiguration im ASCII-Format. Dafür wird der<br />
allgemeine Maschineparameter "STPFILE" mit der Nummer, die man der Konfigurationsdatei (mit<br />
einer anderen Zahl als 0) zuweisen möchte, definiert. Die Konfigurationsdatei kann man wie ein<br />
weiteres Programm behandeln, was über DNC geschickt wird und sich sogar editieren lässt.<br />
Sobald die <strong>CNC</strong> eine Konfiguration speichert oder ladet, wird zuerst geprüft, ob die Datei im RAM-<br />
Speicher des Bedieners existiert, und wenn dies nicht der Fall ist, wird diese auf der Festplatte<br />
(KeyCF) gesucht.<br />
In der Konfigurationsdatei kann man verschiedene Konfigurationen speichern. Jeder Konfiguration<br />
muss man einen Namen mit bis zu 40 Zeichen zuweisen.<br />
Die folgenden Schaltflächen stehen im Zusammenhang mit dieser Funktion.<br />
Speichern Um die aktuelle Konfiguration zu speichern, klickt man auf die Schaltfläche<br />
[Speichern] und gibt den Name ein, unter dem die Konfiguration gespeichert<br />
werden soll, wofür maximal 40 Zeichen zur Verfügung stehen. Wenn eine zuvor<br />
gespeicherte Konfiguration mit dem gleichen Namen existiert, wird abgefragt, ob<br />
diese ersetzt werden soll.<br />
Laden Um eine zuvor gespeicherte Konfiguration zu laden, klicken Sie auf die<br />
Schaltfläche [Laden] und wählen eine Konfiguration aus der angezeigten Liste.<br />
Wenn eine Konfiguration keinen Sinn macht (wie zum Beispiel, weil eine <strong>CNC</strong><br />
keine Achse hat, auf die sich die Konfiguration bezieht), wird dem Bediener die<br />
Ursache des Fehlers angezeigt und es wird die Konfiguration nur so weit geladen,<br />
bis die Fehlerstelle erreicht ist.<br />
Löschen Um eine der gespeicherten Konfigurationen zu löschen, klicken Sie auf die<br />
Schaltfläche [Löschen], wählen eine Konfiguration aus der angezeigten Liste aus<br />
und drücken die Taste [Enter].<br />
Resetieren Wenn man die Schaltfläche [Resetieren] anklickt, löscht oder initiiert man die<br />
aktuelle Konfiguration. Es gibt keine Variablen und keine ausgewählten<br />
Parameter; und für die restlichen Bedingungen (Farben, Trigger, usw.) werden die<br />
Standardwerte übernommen.<br />
Zugang zu den Ressourcen der SPS<br />
Das System erlaubt vom Konfigurationsbildschirm den Zugriff auf die Ressourcen der SPS. Es wird<br />
folgende Syntax verwendet:<br />
Marken: PLC.M1234<br />
Eingänge: PLC.I25<br />
Ausgänge: PLC.O1<br />
Register: PLC.R560<br />
Registerbit: PLC.B0R560<br />
Zeitgeber: PLC.T1<br />
Zähler: PLC.C1<br />
Der Zugriff erfolgt auch mit Anwendung des zugeordneten Symbols.<br />
Beispiel: PLC.ENABLEX<br />
In dem Fall, wenn man auf eine Ressource der SPS zugreift, die nicht vorhanden ist, wird ein Fehler<br />
angezeigt.<br />
Softkey “Skala / Offsets“<br />
Gestattet die Modifizierung der Amplitude einen jeden Signals, dieses vertikal zu verschieben oder<br />
Einstellung der Zeitbasis für sie vorzunehmen.<br />
Auf der rechten Seite des Bildschirms sieht man:
<strong>Bedienhandbuch</strong><br />
Die vertikale Skala oder die Amplitude pro Rechteck eines jeden Signals (neben dem Namen<br />
der Variable).<br />
Die horizontale Skala oder die Zeitbasis (t/div) für alle Signale.<br />
Um die Amplitude zu modifizieren, markiert man mit Hilfe der Tasten [] [] im Feld “Skala” die<br />
gewünschte Variable. Danach betätigt man die Tasten [] [] oder [Seite nach oben] [Seite nach<br />
unten] um einen der zulässigen Werte auszuwählen oder man betätigt die Taste [X], damit die <strong>CNC</strong><br />
die Skalierung selbst vornimmt.<br />
Um ein Zeichen vertikal zu verschieben, wird das Zeichen mit der Tasten [] [], im Feld “Offset"<br />
der gewünschten Variable markiert. Danach betätigt man die Tasten [] [] o [Seite nach oben]<br />
[Seite nach unten] um das Zeichen zu verschieben oder man betätigt eine dieser Tasten:<br />
[U] Um eine größtmögliche Erhöhung zu erreichen (Up).<br />
[D] Um eine maximale Absenkung nach unten zu erreichen (Down).<br />
[0] Um sie zu zentrieren.<br />
[X] Damit die <strong>CNC</strong> die Skalierung selbst vornimmt.<br />
Sobald ein Kanal sich selbst skaliert, bestimmt das System die vertikale Skala und das geeignete<br />
Offset, damit das Signal so breit wie möglich innerhalb des entsprechenden graphischen Bereichs<br />
bleibt.<br />
Um die Zeitbasis aller Signale zu modifizieren, markiert man mit Hilfe der Tasten [] [], im Feld<br />
“t/div”. Danach betätigt man die Tasten [] [] oder [Seite nach oben] [Seite nach unten] um einen<br />
der zulässigen Werte auszuwählen oder man betätigt die Taste [X], damit die <strong>CNC</strong> die Skalierung<br />
selbst vornimmt.<br />
Um einen anderen Teil der Anzeige auszuwählen, wird mit den Tasten [] [], im Feld “Win" die<br />
Markierung bewegt. Danach betätigt man die Tasten [] [] o [Seite nach oben] [Seite nach unten]<br />
um das Zeichen zu verschieben oder man betätigt eine dieser Tasten:<br />
[F] Um den Anfang der Streckenführung anzuzeigen (Erste).<br />
[T] Um die Zone der Auslösung anzuzeigen (Trigger).<br />
[S] Um das Ende der Streckenführung anzuzeigen (zweite).<br />
[X] Damit die <strong>CNC</strong> die Skalierung selbst vornimmt.<br />
Softkeys „Analyse“<br />
Erlaubt mit den 2 Cursors die Analyse von jedem der Signale der letzten Datenerfassung.<br />
Auf der rechten Seite des Bildschirms sieht man:<br />
Neben jeder Variablen erscheinen der Wert (V1 und V2) des Zeichens an jeder Cursor-Position<br />
und die Differenz zwischen beiden (Dv).<br />
Die Stellung eines jeden Cursors (C1 und C2) in Millisekunden, und der Zeitunterschied<br />
zwischen beiden (Dt).<br />
Um die Position des ersten oder zweiten Cursors auszuwählen, markiert man mit Hilfe der Tasten<br />
[] [], im Feld “C1" oder “C2" entsprechend. Danach betätigt man die Tasten [] [] o [Seite nach<br />
oben] [Seite nach unten] um das Zeichen zu verschieben oder man betätigt eine dieser Tasten:<br />
[F] Um den Anfang der Streckenführung anzuzeigen (Erste).<br />
[T] Um die Zone der Auslösung anzuzeigen (Trigger).<br />
[S] Um das Ende der Streckenführung anzuzeigen (zweite).<br />
[X] Damit die <strong>CNC</strong> die Skalierung selbst vornimmt.<br />
Um einen anderen Teil der Anzeige auszuwählen, wird mit den Tasten [] [], im Feld “Win" die<br />
Markierung bewegt. Danach betätigt man die Tasten [] [] o [Seite nach oben] [Seite nach unten]<br />
um das Zeichen zu verschieben oder man betätigt eine dieser Tasten:<br />
[F] Um den Anfang der Streckenführung anzuzeigen (Erste).<br />
[T] Um die Zone der Auslösung anzuzeigen (Trigger).<br />
[S] Um das Ende der Streckenführung anzuzeigen (zweite).<br />
[X] Damit die <strong>CNC</strong> die Skalierung selbst vornimmt.<br />
Wenn man die Tasten [] [] gedrückt hält, erfolgt eine Beschleunigung der Verschiebung.<br />
13.<br />
DIAGNOSE<br />
Einstellungen<br />
<strong>CNC</strong> <strong>8055</strong><br />
<strong>CNC</strong> <strong>8055</strong>i<br />
MODELLE ·M· & ·EN·<br />
SOFT: V01.3X<br />
·229·
13.<br />
DIAGNOSE<br />
<strong>CNC</strong> <strong>8055</strong><br />
<strong>CNC</strong> <strong>8055</strong>i<br />
MODELLE ·M· & ·EN·<br />
SOFT: V01.3X<br />
·230·<br />
Einstellungen<br />
Softkey "Parameter"<br />
<strong>Bedienhandbuch</strong><br />
Gestattet die Zuweisung von neuen Werten für die Maschinenparameter der <strong>CNC</strong> und des<br />
Servoantriebs, die auf dem Bildschirm “Parameter-Konfiguration” definiert hat.<br />
Die Maschinenparameter der Achse oder der Spindel werden gemäß den in den vorherigen<br />
Tabellen festgelegten Kriterien aktualisiert; die restlichen Parameter werden gemäß den<br />
allgemeinen Kriterien auf den neusten Stand gebracht.<br />
// Es muss die Tastenfolge [SHIFT]+[RESET] gedrückt oder die <strong>CNC</strong> eingeschaltet –<br />
ausgeschaltet werden.<br />
/ Es genügt, [RESET] zu drücken.<br />
Die übrigen Parameter (die nicht markiert sind) werden beim bloßen Ändern automatisch<br />
aktualisiert.<br />
Wenn der Zugangskode zu den Maschinenparametern (SETUPPSW) festgelegt wurde, wird dieser<br />
beim ersten Mal verlangt, wenn ein Parameter modifiziert werden soll. Wenn die Eingabe richtig<br />
gemacht wird, erfolgt eine Speicherung, und es wird nicht wieder danach gefragt, solange man die<br />
<strong>CNC</strong> nicht abschaltet. Wenn der Kode falsch ist, wird es nicht erlaubt, den Parameter zu<br />
modifizieren, und die Abfrage wird wiederholt.<br />
Wenn ein Parameter geändert wird, werden die Tabelle Maschinenparameter der <strong>CNC</strong> und die<br />
Bearbeitungsparameter des Servoantriebs aktualisiert. Auf dem Bildschirm “Konfiguration -<br />
Parameter” wird auch die Schaltfläche [Parameter speichern], aktiviert.<br />
Es ist ratsam, auf diese Anzeige zuzugreifen und auf die Schaltfläche [Parameter speichern] zu<br />
klicken, um die Parametertabellen zu speichern, bei denen irgendwelche Veränderungen<br />
vorgenommen wurden, d.h. die der <strong>CNC</strong> in der Ferstplatte (KeyCF) und die des Servoantriebs in<br />
FLASH . Wenn man nur die Parameter der <strong>CNC</strong> geändert hat, modifiziert man die<br />
Servoantriebstabellen nicht und umgekehrt.<br />
Sobald die gespeicherten Werte erst einmal die gleichen sind, wie die zuletzt bearbeiteten,<br />
verschwindet die Schaltfläche wieder, bis eine neue Modifizierung vorgenommen wird.<br />
Softkey "Aktionen"<br />
Steht in den Menüs “Edition der Parameter”, “Analyse” und “Skalen / Offsets” zur Verfügung.<br />
Es ist höchst nützlich, wenn man nicht über eine alphanumerische Tastatur verfügt, denn diese<br />
besitzt eine Reihe von Schaltflächen für die Modifizierung von Daten in jedem einzelnen Bereich<br />
(Signalamplitude, vertikale Verschiebung, Justierung der Zeitbasis, Cursor-Position, usw.)<br />
Softkey "Starten"<br />
Steht in den Menüs “Edition der Parameter”, “Analyse” und “Skalen / Offsets” zur Verfügung.<br />
Führt eine Datenerfassung gemäß den Bedingungen auf dem Bildschirm “Konfiguration” durch und<br />
dann werden folgenden Schaltflächen aktiviert:<br />
[Stoppen] Stopt die Datenerfassung und zeigt die letzten aufgenomenen Daten.<br />
[Fortlaufend Stopen] Verfügbar, wenn die Erfassung durchgehend ist. Stopt die<br />
Datenerfassung und zeigt die letzte vollendete Strecke.<br />
Sobald die Datenerfassung erst einmal beendet oder gestopt ist, kann man die Signale analysieren<br />
und die Parameter modifizieren, die zuvor ausgewählt wurden, um die Bearbeitungsbedingungen<br />
zu verbessern.<br />
Wiederholen der Datenerfassung, Analyse und Modifizierung von Parametern, bis die beste<br />
Bearbeitungsbedingungen erreicht werden.
<strong>Bedienhandbuch</strong><br />
13.5 Benutzer<br />
Wenn man diese Option auswählt, führt die <strong>CNC</strong> im Kanal des Nutzers das Programm zur<br />
Anpassung aus, das mit Hilfe des allgemeinen Maschinenparameters "USERDIAG" ausgewählt<br />
wurde.<br />
Um die Ausführung zu beenden und zum vorherigen Menü zurückzukehren, betätigt man die Taste<br />
[ESC].<br />
13.6 Festplatte<br />
Nach Auswahl diese Option werden zwei Softkeys gezeigt:<br />
Softkey "Test"<br />
Überprüft der Festplatte-Zustand (verfügbarer Speicher für den Nutzer). Dauert ca. 0,5 Stunden.<br />
Zur Durchführung dieser Überprüfung muß das SPS-Programm ausgeschaltet sein. Ist das nicht<br />
der Fall, wird von der <strong>CNC</strong> gefragt, ob der Programmablauf unterbrochen werden soll.<br />
Softkey "Kompaktieren"<br />
Festplatte kompaktieren, defragmentieren. Dies beinhaltet auch eine oberflächliche Überprüfung<br />
der Festplatte. Die Dauer hängt von der Anzahl der vorhandenen Dateien ab und dem<br />
Fragmentationsgrad der Platte.<br />
13.<br />
DIAGNOSE<br />
Benutzer<br />
<strong>CNC</strong> <strong>8055</strong><br />
<strong>CNC</strong> <strong>8055</strong>i<br />
MODELLE ·M· & ·EN·<br />
SOFT: V01.3X<br />
·231·
13.<br />
DIAGNOSE<br />
<strong>CNC</strong> <strong>8055</strong><br />
<strong>CNC</strong> <strong>8055</strong>i<br />
·232·<br />
Anmerkungen von spezifischem Interesse<br />
MODELLE ·M· & ·EN·<br />
SOFT: V01.3X<br />
13.7 Anmerkungen von spezifischem Interesse<br />
<strong>Bedienhandbuch</strong><br />
Es gibt eine Reihe von internen Überprüfungen, die der Reihe nach von der <strong>CNC</strong> vorgenommen<br />
werden. Wenn das erzielte Ergebnis bei einigen davon nicht das gewünschte ist, kann die <strong>CNC</strong> den<br />
Achsvorschub und die Spindeldrehzahl stoppen (es werden alle analogen Ausgänge der <strong>CNC</strong><br />
annulliert und die Enable-Signale eliminiert) sowie die Programmausführung der SPS stoppen oder<br />
den externen Notausgang (O1) aktivieren.<br />
Testtyp Wenn es erfolgt Achs- und<br />
Spindelhalt<br />
SPS-Halt Notausgang<br />
aktiviert<br />
Temperatur Immer Ja Nein Ja<br />
Batterie entladen Immer Nein Nein Nein<br />
Flash - Speicher Ab Diagnose Ja Ja Ja<br />
RAM Speicher Ab Diagnose Ja Nein Ja<br />
Allgemeine Notaus. PROGRAMMABARB<br />
EITUNG/PRÜFLAUF<br />
Platinenspannung PROGRAMMABARB<br />
EITUNG/PRÜFLAUF<br />
SPS in Betrieb PROGRAMMABARB<br />
EITUNG/PRÜFLAUF<br />
SPS-Benutzerfehler PROGRAMMABARB<br />
EITUNG/PRÜFLAUF<br />
Ja Nein Nein<br />
Ja Nein Ja<br />
Ja --- Ja<br />
Ja Nein Nein<br />
SPS-Watchdog SPS in Betrieb Ja Ja Ja
VERBINDUNG <strong>CNC</strong>-PC.<br />
FERNDIAGNOSE<br />
14<br />
Die Ferndiagnose gestattet die Steuerung und Überwachung des Status der <strong>CNC</strong> über einen Fern-<br />
PC. Der PC, vom dem die Ferndiagnose aus erfolgt, muss die Software WinDNC haben.<br />
Um die Ferndiagnose auszuführen, muss man zuerst eine Kommunikation zwischen <strong>CNC</strong> und PC<br />
herstellen, die über eine serielle Schnittstelle RS232, per Ethernet oder mit Hilfe eines telefonischen<br />
Anrufs erfolgen kann.<br />
Um die Kommunikation über einen telefonischen Anruf herzustellen, müssen sowohl die <strong>CNC</strong> als<br />
auch der PC Kontakt zu einem Modem haben. Der Anruf von einem PC aus erfolgt mit dem<br />
Programm WinDNC, und der Anruf von der <strong>CNC</strong> aus erfolgt von Modus "Status" > DNC ><br />
Telefonanruf. Nach dem Anklicken dieser Schaltfläche, wird ein Menü mit verschiedenen,<br />
verfügbaren Anrufen gezeigt.<br />
Normaler Telefonanruf.<br />
Einen direkten telefonischen Anruf zwischen <strong>CNC</strong> und PC. Die Kosten für die Verbindung<br />
werden demjenigen berechnet, der die Verbindung herstellt.<br />
Fortgeschrittener Telefonanruf.<br />
Einen direkten telefonischen Anruf zwischen <strong>CNC</strong> und PC. Die Kosten für die Verbindung<br />
werden der <strong>CNC</strong> berechnet, denn diese es ist, welche die Verbindung mit dem PC herstellt.<br />
Diese Option hat Ähnlichkeit mit der vorherigen Option, die normalerweise aufgerufen wird, aber<br />
sie gestattet eine schnellere Ferndiagnose, wobei eine größere Geschwindigkeit als im<br />
vorherigen Fall genutzt wird. Diese Art der Verbindung verwendet das Protokoll TCP/IP, weshalb<br />
es notwendig ist, eine Eingangsverbindung im PC zu konfigurieren.<br />
Telefonanruf durch Internet<br />
Es ist ein Anschluss zur Verbindung über Internet. Die Kosten für die Verbindung werden der<br />
<strong>CNC</strong> und PC berechnet, denn beide müssen mit Internet verbindet werden.<br />
Die Ferndiagnose über das Internet verfügt über alle Vorteile dieser Art der Verbindung.<br />
Gewöhnlich sind die Kosten dieser Art der Verbindung niedriger als eine direkte telefonische<br />
Verbindung. Wenn man das Internet für die Verbindung verwendet, kann es bei einigen<br />
Ferndiagnosen langsamer als über einen direkten telefonischen Anruf dauern.<br />
Um die Ferndiagnose auszuführen, muss man in der <strong>CNC</strong> keinen besonderen<br />
Maschinenparameter zu konfigurieren. Man muss nur die Maschinenparameter der seriellen<br />
Verbindung oder des Ethernets richtig konfiguriert haben, und diese hängen von der Art der<br />
Verbindung ab.<br />
Ferndiagnose<br />
Sobald erst einmal die Verbindung hergestellt worden ist, muss man im PC auf die<br />
gewünschte Option "Ferndiagnose" im Programm WinDNC zugreifen. Von diesem<br />
Moment an kann die <strong>CNC</strong>-Maschine direkt von der Maschine aus (Tastatur) oder vom<br />
PC aus ferngesteuert werden.<br />
Der PC zeigt dieselbe Informationen (am Bildschirm) wie die <strong>CNC</strong> an. Von PC erlaubt man den<br />
Zugang zu den verschiedenen Modi der <strong>CNC</strong>, die Modifizierung von Tabellen und Parametern<br />
(wenn man das Passwort kennt), sowie die Simulierung von Programmen, usw. Es ist aus<br />
Sicherheitsgründen nicht erlaubt, die Achsen der Maschine zu verschieben oder<br />
Werkstückprogramme auszuführen.<br />
Solange man sich im Fernsteuerungsmodus befindet, darf man keinen anderen DNC-Befehl über<br />
dieselbe serielle Verbindung, wie zum Beispiel die Ausführung eines unendlichen Programms,<br />
ausführen.<br />
<strong>CNC</strong> <strong>8055</strong><br />
<strong>CNC</strong> <strong>8055</strong>i<br />
MODELLE ·M· & ·EN·<br />
SOFT: V01.3X<br />
·233·
14.<br />
VERBINDUNG <strong>CNC</strong>-PC. FERNDIAGNOSE<br />
<strong>CNC</strong> <strong>8055</strong><br />
<strong>CNC</strong> <strong>8055</strong>i<br />
MODELLE ·M· & ·EN·<br />
SOFT: V01.3X<br />
·234·<br />
Bildschirmanzeige und Tastatur der <strong>CNC</strong> deaktivieren.<br />
<strong>Bedienhandbuch</strong><br />
Von WinDNC aus kann man die Bildschirmanzeige und Tastatur der <strong>CNC</strong> deaktivieren, so dass der<br />
Anwender während der Ferndiagnose keinen Zugriff auf die <strong>CNC</strong> hat.<br />
Wenn die Tastatur deaktiviert wird, werden weder Override noch STOPP deaktiviert. Diese<br />
Arbeitsschritte werden gemacht, indem man die entsprechenden Bildschirmsymbole links auf dem<br />
Datenbildschirm für die Ferndiagnose aktiviert und deaktiviert.<br />
Ende der Ferndiagnose<br />
Um die Ferndiagnose abzuschließen, muss man im Programm WinDNC das Bildschirmsymbol<br />
"BEENDEN" auswählen. Das Beenden der Ferndiagnose bedeutet nicht die Beendigung der<br />
Verbindung zwischen PC und <strong>CNC</strong>.<br />
Es gibt zwei Wege zur Beendigung der Kommunikation zwischen dem PC und der <strong>CNC</strong>;<br />
vom PC aus oder von der <strong>CNC</strong> aus.<br />
Über die PC mittels WinDNC die Option SALIR auswählen<br />
Über die <strong>CNC</strong> betätigt man im Fenster "Telefonischer Anruf" die Schaltfläche<br />
"AUFLEGEN".
<strong>Bedienhandbuch</strong><br />
14.1 Direktanschluss über die serielle Schnittstelle oder Ethernet<br />
Die direkte Verbindung kann man entweder über die serielle Schnittstelle RS232 oder über Ethernet<br />
herstellen. Die Ethernet-Verbindung gestattet die Verfügbarkeit eines lokalen Netzwerks so dass,<br />
von einem PC aus auf jede beliebige <strong>CNC</strong> im Netz zugegriffen werden kann.<br />
Die Verbindung vom PC aus wird über das Programm WinDNC hergestellt. Schlagen Sie in der<br />
WinDNC, um mehr Informationen zu erhalten.<br />
RS232<br />
ETHERNET<br />
ETHERNET<br />
Für die den Anschluss RS232 muss auf dem Fern-PC die Software WinDNC (Version 2.00 oder<br />
höher) installiert sein. Für die Ethernet-Verbindung muss auf dem Fern-PC die Software WinDNC<br />
(Version 4.00 oder höher) installiert sein.<br />
14.<br />
VERBINDUNG <strong>CNC</strong>-PC. FERNDIAGNOSE<br />
Direktanschluss über die serielle Schnittstelle oder Ethernet<br />
<strong>CNC</strong> <strong>8055</strong><br />
<strong>CNC</strong> <strong>8055</strong>i<br />
MODELLE ·M· & ·EN·<br />
SOFT: V01.3X<br />
·235·
14.<br />
VERBINDUNG <strong>CNC</strong>-PC. FERNDIAGNOSE<br />
Telefonanruf von der PC aus<br />
<strong>CNC</strong> <strong>8055</strong><br />
<strong>CNC</strong> <strong>8055</strong>i<br />
MODELLE ·M· & ·EN·<br />
SOFT: V01.3X<br />
·236·<br />
14.2 Telefonanruf von der PC aus<br />
<strong>Bedienhandbuch</strong><br />
Einen direkten telefonischen Anruf zwischen <strong>CNC</strong> und PC. Die Kosten für die Verbindung werden<br />
der PC berechnet, denn diese es ist, welche die Verbindung mit dem <strong>CNC</strong> herstellt.<br />
Telefonleitunganschluss des PCs<br />
Zuerst muss man das Modem einschalten, danach die <strong>CNC</strong> und zuletzt den Fern- PC. Anschließen<br />
des PCs mit Hilfe eines Modems an das Telefonnetz und Ausführen der Anwendung WINDNC.<br />
In der WinDNC, innerhalb der Optionen der seriellen Verbindung wird die Option<br />
"AUFRUFEN" gewählt. Das Programm WinDNC zeigt folgendes Fenster, wo man das<br />
Modem auswählen muss, das man verwenden will und die Telefonnummer eingebt, die<br />
man anrufen will (die der <strong>CNC</strong>).
<strong>Bedienhandbuch</strong><br />
14.3 Normaler Telefonanruf<br />
Einen direkten telefonischen Anruf zwischen <strong>CNC</strong> und PC.<br />
Nach dem Klicken auf die Schaltfläche, zeigt die <strong>CNC</strong> ein Fenster an, wo man die Telefonnummer,<br />
mit der das Modem des PCs verbunden werden soll, eingeben muss. Falls es notwendig ist, muss<br />
man auch den Zugangskode, die Vorwahl des Landes (wenn der PC sich in einem anderen Land<br />
befindet) und die telefonische Durchwahl für die Fernleitung festlegen.<br />
DIALUP<br />
Line access<br />
Country<br />
Telephone<br />
Extension<br />
TONES<br />
NO INTERNET<br />
Wenn das Feld "Telefonnummer" eingeführt ist, kann man einen Anruf machen, indem man<br />
entweder auf das Bildschirmsymbol Telefon und auf [ENTER] klickt oder die Schaltfläche<br />
"ANRUFEN" betätigt. Ebenfalls kann man, um auflegen zu können, dies durch Anklicken des<br />
Bildschirmsymbols oder über die Schaltfläche zur Aktivierung tun.<br />
Im unteren Teil des Bildschirms erscheinen die Mitteilungen über Warnungen und auftretende<br />
Fehler. Damit man die Verbindung herstellen kann, muss WinDNC auf dem PC sich in dem Modus<br />
"Erwarte Anruf" befinden.<br />
14.<br />
VERBINDUNG <strong>CNC</strong>-PC. FERNDIAGNOSE<br />
Normaler Telefonanruf<br />
<strong>CNC</strong> <strong>8055</strong><br />
<strong>CNC</strong> <strong>8055</strong>i<br />
MODELLE ·M· & ·EN·<br />
SOFT: V01.3X<br />
·237·
14.<br />
VERBINDUNG <strong>CNC</strong>-PC. FERNDIAGNOSE<br />
Fortgeschrittener Telefonanruf<br />
<strong>CNC</strong> <strong>8055</strong><br />
<strong>CNC</strong> <strong>8055</strong>i<br />
MODELLE ·M· & ·EN·<br />
SOFT: V01.3X<br />
·238·<br />
14.4 Fortgeschrittener Telefonanruf<br />
<strong>Bedienhandbuch</strong><br />
Einen direkten telefonischen Anruf zwischen <strong>CNC</strong> und PC. Diese Option hat Ähnlichkeit mit der<br />
Option, die normalerweise aufgerufen wird, aber sie gestattet eine schnellere Ferndiagnose, wobei<br />
eine größere Geschwindigkeit als im vorherigen Fall genutzt wird.<br />
Diese Art der Verbindung verwendet das Protokoll TCP/IP, weshalb es notwendig ist, eine<br />
Eingangsverbindung im PC zu konfigurieren.<br />
Nach dem Klicken auf die Schaltfläche, zeigt die <strong>CNC</strong> ein Fenster an, wo man die Telefonnummer,<br />
mit der das Modem des PCs verbunden werden soll, den Namen des Nutzers und das Passwort<br />
eingeben muss. Falls es notwendig ist, muss man auch den Zugangskode, die Vorwahl des Landes<br />
(wenn der PC sich in einem anderen Land befindet) und die telefonische Durchwahl für die<br />
Fernleitung festlegen.<br />
Den Namen des Nutzers und das Passwort gibt die Person aus, welche die Ferndiagnose macht.<br />
Die maximale Länge des Namens des Nutzers und die des Passworts betragen 15 Zeichen.<br />
Line access<br />
Country<br />
Telephone<br />
Extension<br />
User<br />
DIALUP<br />
Password<br />
TONES<br />
NO INTERNET<br />
Wenn das Feld "Telefonnummer" eingeführt ist, kann man einen Anruf machen, indem man<br />
entweder auf das Bildschirmsymbol Telefon und auf [ENTER] klickt oder die Schaltfläche<br />
"ANRUFEN" betätigt. Ebenfalls kann man, um auflegen zu können, dies durch Anklicken des<br />
Bildschirmsymbols oder über die Schaltfläche zur Aktivierung tun.<br />
Im unteren Teil des Bildschirms erscheinen die Mitteilungen über Warnungen und auftretende<br />
Fehler. Damit man die Verbindung herstellen kann, muss WinDNC auf dem PC sich in dem Modus<br />
"Erwarte Anruf" befinden.<br />
i<br />
Die erweiterte telefonische Verbindung ist unidirektional. WinDNC kann Dateien empfangen und<br />
abschicken, eine Ferndiagnose durchführen oder jeden Arbeitsgang durchführen. An der <strong>CNC</strong> kann<br />
man nichts mit der DNCmachen.
<strong>Bedienhandbuch</strong><br />
Operativa in der PC<br />
Während die <strong>CNC</strong> einen Anruf durchführt, erscheint in der Titelleiste ein Bildschirmsymbol für die<br />
Verbindung eines telefonischen Zugangs. In diesem Moment muss man im Programm WinDNC<br />
eine neue Konfiguration aufbauen. Im Feld "Typ" wähl man den "Netzknoten " aus und als IP-<br />
Adresse wird die gewählt, die man bei der vorherigen Konfiguration gewählt hat (bei unserem<br />
Beispiel 10.0.68.71).<br />
Drücken auf die Schaltfläche "Annehmen", um die Konfiguration abzuschließen, und Drücken der<br />
Schaltfläche "Verbinden", um die Verbindung mit der <strong>CNC</strong> herzustellen..<br />
Bei dieser Art von Ferndiagnose verwendet man ein Standardprotokoll von Windows, das genau wie<br />
bei anderen Datenpaketen funktioniert, es beinhaltet das Öffnen eines Portes für die Kommunikation<br />
beim PC (Eingangsanschluss). Dieser offene Port kann einen nicht erwünschten Zugang seitens einer<br />
dritten Person zum PC und sogar zum lokalen Netzwerk bewirken.<br />
Um den nicht befugten Zugang zu verhindern, empfiehlt man während der Ferndiagnose den PC vom<br />
lokalen Netzwerk zu trennen; sobald erst einmal die Ferndiagnose beendet ist, muss man den<br />
Eingangsanschluss deaktivieren.<br />
Abschalten der <strong>CNC</strong> vom Ethernet während der Ferndiagnose<br />
Aus Gründen der Sicherheit gestattet die <strong>CNC</strong> dem Nutzer die Möglichkeit der zeitweiligen<br />
Abschaltung der <strong>CNC</strong> vom Ethernet, während der Anruf andauert. Sobald man die Schaltfläche<br />
"ANRUFEN" betätigt, erscheint in der <strong>CNC</strong> ein Fenster, um eine zeitweilige Trennung vom Ethernet<br />
durchzuführen. Die <strong>CNC</strong> verbindet sich wieder mit dem Netz, wenn der Anruf beendet wird.<br />
Wenn man die <strong>CNC</strong> vom Ethernet trennt, erscheint auf dem Statusbildschirm für das Ethernet die<br />
Mitteilung "Ethernet nicht in Betrieb".<br />
14.<br />
VERBINDUNG <strong>CNC</strong>-PC. FERNDIAGNOSE<br />
Fortgeschrittener Telefonanruf<br />
<strong>CNC</strong> <strong>8055</strong><br />
<strong>CNC</strong> <strong>8055</strong>i<br />
MODELLE ·M· & ·EN·<br />
SOFT: V01.3X<br />
·239·
14.<br />
VERBINDUNG <strong>CNC</strong>-PC. FERNDIAGNOSE<br />
Fortgeschrittener Telefonanruf<br />
<strong>CNC</strong> <strong>8055</strong><br />
<strong>CNC</strong> <strong>8055</strong>i<br />
MODELLE ·M· & ·EN·<br />
SOFT: V01.3X<br />
·240·<br />
14.4.1 Konfiguration eines Eingangsanschlusses am PC<br />
Zuerst muss man den PC konfigurieren, damit er telefonische Anrufe annimmt.<br />
<strong>Bedienhandbuch</strong><br />
In der Option "Konfiguration" im Menü "Anfang" wird "Netzanschlüsse " ausgewählt, und die Option<br />
wird gewählt, die es gestattet, eine neue Verbindung neue zu schaffen. Der Windowshilfeassistent<br />
erscheint, um die Anschlüsse im Netz aufzubauen, der es ja gestattet die Verbindung Schritt für<br />
Schritt zu konfigurieren. Bei jedem der Arbeitsschritte ist es notwendig, den Taster "Annehmen" zu<br />
betätigen, um zum nächsten Arbeitsschritt zu gelangen.<br />
Befolgen Sie die Anweisungen auf dem Bildschirm, um die Verbindung zu konfigurieren; um<br />
zusätzliche Informationen zu erhalten, lesen Sie in der Windowshilfe nach. Bei jedem der<br />
Arbeitsschritte muss man folgenden Daten definieren:<br />
1. Der erste Arbeitsschritt besteht darin, dass die Art der Verbindung zum Netz ausgewählt wird,<br />
und diese muss eingehende Verbindungen akzeptieren. Je nach dem Betriebssystem des PCs<br />
(Windows 2000 oder XP) sind die ersten Schritte verschieden.<br />
Unter Windows 2000 wählt man die Option "Annahme von eingehenden Verbindungen".<br />
Unter Windows XP wählt man zuerst die Option "Konfiguration einer erweiterten Verbindung "<br />
und beim nächsten Arbeitsschritt die Option "Annahme von eingehenden Verbindungen".<br />
2. Danach muss man das Gerät auswählen und konfigurieren, mit dem die Verbindung aufgebaut<br />
werden soll - in diesem Fall ist es das Modem. Um die Auswahl zu treffen, wird die Auswahlbox<br />
aktiviert, die neben der Vorrichtung erscheint.<br />
Um den nicht befugten Zugang zum PC zu verhindern, muss man, sobald erst einmal die<br />
Ferndiagnose abgeschlossen ist, das Modem deaktivieren. Dafür wird die Auswahlbox neben dem<br />
Gerät deaktiviert.<br />
Um das Modem zu konfigurieren, wählt man die Taste "Eigenschaften". Es erscheint ein Fenster,<br />
wo die Prioritäten für die Verbindung enthalten sind. Falls erforderlich, schlagen Sie in der<br />
Dokumentation für Ihr Modem nach, um die richtige Konfiguration zu entnehmen. In der Mehrheit<br />
der Fälle ist die Standardkonfiguration des Modems die gültige. Als Orientierungswerte man<br />
kann die folgenden Eigenschaften verwenden.<br />
Als Grundeigenschaften des Modems (die Werte sind nur zur Orientierung).<br />
Anruf abbrechen, wenn keine Verbindung in ...(sek) 60 sek.<br />
Anschlussgeschwindigkeit 115200<br />
Datenprotokoll EC Standard<br />
Verdichtung Freigegeben<br />
Fluss-Steuerung Hardware
<strong>Bedienhandbuch</strong><br />
Als erweiterte Eigenschaften des Modems (die Werte sind nur zur Orientierung)<br />
Wenn die Option zum Anzeigen des Fensters zur Beendigung der Markierung angeboten wird,<br />
wählen Sie die Optionen so aus, dass diese Option auf keinen Fall erscheint.<br />
3. Der folgende Arbeitsschritt bezieht sich auf die virtuellen Anschlüsse. Auswählen der Option<br />
"Private virtuelle Anschlüsse nicht zulassen".<br />
4. Um die Verbindung herstellen zu können, muss man die Nutzer festlegen, denen es erlaubt wird,<br />
sich mit dem PC zu verbinden. Im Fenster wird die Benutzerliste gezeigt. Um einen neuen Nutzer<br />
festzulegen, wird die Taste "Hinzufügen" betätigt.<br />
Um einen neuen Nutzer hinzuzufügen, wird der Name, das Passwort und die Bestätigung des<br />
Passworts eingegeben Das Feld "Vollständiger Name" ist optional.<br />
5. Der letzte Arbeitsschritt besteht in der Konfiguration der Komponenten des Netzes. In unserem<br />
Fall verwendet man das Internetprotokoll TCP/IP.<br />
i<br />
Datenbits 8<br />
Parität Keine<br />
Haltebits 1<br />
Modulation Standard<br />
Auswahl des Protokolls TCP/IP aus der Liste der Komponenten und Drücken der Taste<br />
"EIGENSCHAFTEN".<br />
Adressen TCP/IP festlegen. Eingabe einer Adresse im Feld "VON", die zum lokalen Netzwerk<br />
gehört, in dem sich der PC befindet, und im Feld "NACH" die folgende Adresse.<br />
Aus Sicherheitsgründen wird die Option nicht gewählt, die es dem Anrufer gestattet, Zugang<br />
zum lokalen Netzwerk zu haben.<br />
Zum Beispiel, wenn das Netz, wo der PC sich befindet, Anschlüsse vom Typ 10.0.xx.xx. im Feld "VON"<br />
verwendet, kann man die Adresse 10.0.68.70 und im Feld "NACH" die darauf folgende verwenden,<br />
oder beziehungsweise 10.0.68.71, immer wenn diese nicht verwendet werden.<br />
6. Festlegung des Namens, mit dem man die neue Verbindung erkennen will. Dies ist der Name,<br />
der im Netzverzeichnis des PCs erscheint. Es reicht aus, aus der Liste auszuwählen, damit die<br />
Verbindung gestartet werden kann.<br />
14.<br />
VERBINDUNG <strong>CNC</strong>-PC. FERNDIAGNOSE<br />
Fortgeschrittener Telefonanruf<br />
<strong>CNC</strong> <strong>8055</strong><br />
<strong>CNC</strong> <strong>8055</strong>i<br />
MODELLE ·M· & ·EN·<br />
SOFT: V01.3X<br />
·241·
14.<br />
VERBINDUNG <strong>CNC</strong>-PC. FERNDIAGNOSE<br />
Telefonanruf durch Internet<br />
<strong>CNC</strong> <strong>8055</strong><br />
<strong>CNC</strong> <strong>8055</strong>i<br />
MODELLE ·M· & ·EN·<br />
SOFT: V01.3X<br />
·242·<br />
14.5 Telefonanruf durch Internet<br />
<strong>Bedienhandbuch</strong><br />
Es ist ein Anschluss zur Verbindung über Internet. Die Ferndiagnose über das Internet verfügt über<br />
alle Vorteile dieser Art der Verbindung. Wenn man das Internet für die Verbindung verwendet, kann<br />
es bei einigen Ferndiagnosen langsamer als über einen direkten telefonischen Anruf dauern.<br />
Nach dem Klicken auf die Schaltfläche, zeigt die <strong>CNC</strong> ein Fenster an, wo man die Telefonnummer,<br />
Benutzername und Password, eingeben muss. Falls es notwendig ist, muss man auch den<br />
Zugangskode, die Vorwahl des Landes (wenn der PC sich in einem anderen Land befindet) und<br />
die telefonische Durchwahl für die Fernleitung festlegen.<br />
Die Telefonnummer, den Namen des Nutzers und das Passwort werden vom Internetprovider<br />
gestellt. Die maximale Länge des Namens des Nutzers und die des Passworts betragen 15 Zeichen.<br />
Line access<br />
Country<br />
Telephone<br />
Extension<br />
User<br />
DIALUP<br />
Password<br />
INTERNET<br />
TONES<br />
INTERNET<br />
Sobald erst einmal die Verbindung hergestellt worden ist, erscheint im unteren Teil eine IP-Adresse.<br />
Diese Adresse muss der Personen mitgeteilt werden, welche die Ferndiagnose vom PC aus<br />
durchführt.<br />
i<br />
Die Internet-Verbindung ist unidirektional. WinDNC kann Dateien empfangen und abschicken, eine<br />
Ferndiagnose durchführen oder jeden Arbeitsgang durchführen. An der <strong>CNC</strong> kann man nichts mit der<br />
DNCmachen.
<strong>Bedienhandbuch</strong><br />
Anschluß im PC<br />
Der PC kann sich auf verschiedene Arten mit dem Internet verbinden - per Modem, LAN, ADSL,<br />
usw. Wenn die Verbindung über einen Feuerwall (Sicherheitsfilter für die Verbindung) erfolgt, muss<br />
man wahrscheinlich die Verbindung so konfigurieren, damit die Daten der Ferndiagnose FAGOR<br />
durchgelassen werden. Diese Kommunikationen erfolgen über den Port TCP/IP 3873.<br />
Sobald erst einmal der PC mit dem Internet verbunden worden ist, muss man im Programm WinDNC<br />
eine neue Konfiguration vornehmen. Im Feld "Typ" wähl man den "Netzknoten " aus und die IP-<br />
Adresse, die die <strong>CNC</strong> im Bildschirm anbietet, wird gewählt.<br />
Drücken auf die Schaltfläche "Annehmen", um die Konfiguration abzuschließen, und Drücken der<br />
Schaltfläche "Verbinden", um die Verbindung mit der <strong>CNC</strong> herzustellen..<br />
Wenn die Verbindung über ein Modem hergestellt wird, wird ein offener Port zum lokalen Netzwerk<br />
des PCs gelassen. Dieser offene Port kann einen nicht erwünschten Zugang seitens einer dritten<br />
Person zum lokalen Netzwerk bewirken.<br />
Um einen nicht erlaubten Zugriff zu verhindern, wird empfohlen während der Ferndiagnose den PC<br />
vom lokalen Netzwerk zu trennen.<br />
Abschalten der <strong>CNC</strong> vom Ethernet während der Ferndiagnose<br />
Aus Gründen der Sicherheit gestattet die <strong>CNC</strong> dem Nutzer die Möglichkeit der zeitweiligen<br />
Abschaltung der <strong>CNC</strong> vom Ethernet, während der Anruf andauert. Sobald man die Schaltfläche<br />
"ANRUFEN" betätigt, erscheint in der <strong>CNC</strong> ein Fenster, um eine zeitweilige Trennung vom Ethernet<br />
durchzuführen. Die <strong>CNC</strong> verbindet sich wieder mit dem Netz, wenn der Anruf beendet wird.<br />
Wenn man die <strong>CNC</strong> vom Ethernet trennt, erscheint auf dem Statusbildschirm für das Ethernet die<br />
Mitteilung "Ethernet nicht in Betrieb".<br />
14.<br />
VERBINDUNG <strong>CNC</strong>-PC. FERNDIAGNOSE<br />
Telefonanruf durch Internet<br />
<strong>CNC</strong> <strong>8055</strong><br />
<strong>CNC</strong> <strong>8055</strong>i<br />
MODELLE ·M· & ·EN·<br />
SOFT: V01.3X<br />
·243·
14.<br />
VERBINDUNG <strong>CNC</strong>-PC. FERNDIAGNOSE<br />
Telefonanruf durch Internet<br />
<strong>CNC</strong> <strong>8055</strong><br />
<strong>CNC</strong> <strong>8055</strong>i<br />
MODELLE ·M· & ·EN·<br />
SOFT: V01.3X<br />
·244·<br />
<strong>Bedienhandbuch</strong>
<strong>Bedienhandbuch</strong><br />
14.<br />
<strong>CNC</strong> <strong>8055</strong><br />
<strong>CNC</strong> <strong>8055</strong>i<br />
MODELLE ·M· & ·EN·<br />
SOFT: V01.3X<br />
·245·
14.<br />
<strong>CNC</strong> <strong>8055</strong><br />
<strong>CNC</strong> <strong>8055</strong>i<br />
MODELLE ·M· & ·EN·<br />
SOFT: V01.3X<br />
·246·<br />
<strong>Bedienhandbuch</strong>