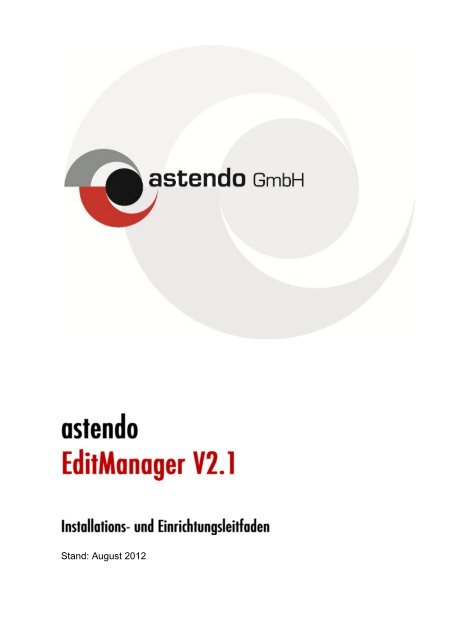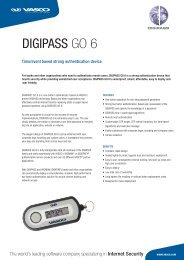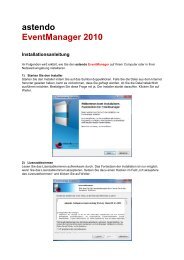Download Installationsleitfaden - astendo Gmbh
Download Installationsleitfaden - astendo Gmbh
Download Installationsleitfaden - astendo Gmbh
Erfolgreiche ePaper selbst erstellen
Machen Sie aus Ihren PDF Publikationen ein blätterbares Flipbook mit unserer einzigartigen Google optimierten e-Paper Software.
Stand: August 2012
Inhalt<br />
1. Installation <strong>astendo</strong> EditManager ............. 1<br />
2. Einrichtung <strong>astendo</strong> EditManager ............ 4<br />
2.1. Der erste Start des <strong>astendo</strong> EditManagers ................. 4<br />
2.2. Eingabe des Lizenzschlüssels .................................... 5<br />
2.3. Einstellungen - die Benutzerverwaltung ...................... 6<br />
2.4. Eingabemasken im Designer definieren ..................... 8<br />
2.5. Layouts Benutzergruppen zuweisen ......................... 11<br />
2.6. Einstellungen - Redakteureinstellungen ................... 12<br />
2.7. Einrichten cobra Änderungshistorie .......................... 13<br />
Abbildungen<br />
Abbildung 1: Der Installationsassistent für den EditManager ........ 1<br />
Abbildung 2: Der Installationsassistent für den EditManager -<br />
Installationsordner .................................................... 2<br />
Abbildung 3: Der Installationsassistent für den EditManager<br />
– Beginn der Installation ........................................... 2<br />
Abbildung 4: Der Installationsassistent für den EditManager<br />
– Abschluss der Installation ...................................... 3<br />
Abbildung 5: Der erste Start des EditManagers – Bestätigung<br />
der Anpassung der Datenbankstruktur ..................... 4<br />
Abbildung 6: Der erste Start des EditManagers –<br />
Tabellenstruktur ........................................................ 4<br />
Abbildung 7: Der erste Start des EditManagers –<br />
Lizenzeingabe .......................................................... 5<br />
Abbildung 8: Der erste Start des EditManagers ............................ 6<br />
Abbildung 9: Der erste Start des EditManagers – die<br />
Benutzerverwaltung .................................................. 7<br />
Abbildung 9: Der erste Start des EditManagers – der<br />
LayoutDesigner ........................................................ 8<br />
Abbildung 9: Der erste Start des EditManagers – der<br />
LayoutDesigner ........................................................ 9<br />
Abbildung 9: Der erste Start des EditManagers – fertiges<br />
Layout..................................................................... 10<br />
Benutzerhandbuch EventManager<br />
<strong>astendo</strong> GmbH<br />
- I -
Abbildung 9: Der erste Start des EditManagers –<br />
Layoutzuordnung .................................................... 11<br />
Abbildung 8: Einstellungen – Redakteurseinstellungen ............... 12<br />
Abbildung 8: Aktivität anzeigen in cobra ...................................... 13<br />
Abbildung 8: Einstellungen – Kampagneneinstellungen .............. 14<br />
Abbildung 8: Änderungshistorie in cobra ..................................... 15
Der <strong>astendo</strong> EditManager ist ein cobra-Plugin, das auf jedem cobra-Client installiert<br />
werden muss.<br />
Starten Sie dazu das Setup des EditManagers durch Ausführen der Setup.exe<br />
am gewünschten Client.<br />
Abbildung 1: Der Installationsassistent für den EditManager<br />
Nach Bestätigung des Installationsassistenten mit Weiter werden Sie aufgefordert<br />
den Installationsordner ebenfalls mit Weiter zu bestätigen. In der Regel<br />
sollte hier der Ordner der installierten cobra-Version bereits voreingestellt sein.<br />
Falls dies nicht der Fall sein sollte, ist hier der korrekte Ordner anzugeben.
Abbildung 2: Der Installationsassistent für den EditManager - Installationsordner<br />
Nach Bestätigung erfolgt nun die Installation des EditManagers auf Ihrem Client.<br />
Abbildung 3: Der Installationsassistent für den EditManager – Beginn der<br />
Installation
Beenden Sie nun die Installation mit Schließen.<br />
Abbildung 4: Der Installationsassistent für den EditManager – Abschluss<br />
der Installation
Der erste Aufruf des EditManagers sollte mit einem Benutzer ausgeführt werden,<br />
der später auch die Rolle des Redakteurs im EditManager übernehmen<br />
soll. Der Systemverwaltermodus sollte ebenfalls aktiviert sein.<br />
Für die Ausführung des EditManagers im Systemverwaltermodus in cobra müssen<br />
einige Tabellen in Ihrer cobra-Datenbank angelegt werden. Beim ersten<br />
Start des EditManagers werden Sie auf diese Änderungen Ihrer Databenkstruktur<br />
hingewiesen und müssen diese mit Ja bestätigen.<br />
Wichtig! Bitte sichern Sie vorher Ihre Datenbank!<br />
Abbildung 5: Der erste Start des EditManagers – Bestätigung der Anpassung<br />
der Datenbankstruktur<br />
Nach der Bestätigung werden folgende Tabellen automatisch angelegt:<br />
Abbildung 6: Der erste Start des EditManagers – Tabellenstruktur
Nun werden Sie aufgefordert Ihren Lizenzschlüssel einzugeben. Falls sie den<br />
EditManager erst testen möchten, können sie hier aber auch die Lizenzeingabe<br />
mit 30 Tage Testversion übergehen.<br />
Abbildung 7: Der erste Start des EditManagers – Lizenzeingabe
Bevor Sie mit der Arbeit im EditManager beginnen können, sind noch einige<br />
Einstellungen vorzunehmen - wie die Hinterlegung der Mitarbeiter mit Redakteursstatus<br />
oder einer direkten Schreibberechtigung.<br />
Zu Beginn öffnet sich der EditManager mit folgendem leeren Fenster:<br />
Abbildung 8: Der erste Start des EditManagers<br />
Klicken Sie in der oberen Funktionsleiste auf die Einstellungen. Im Register<br />
Benutzerverwaltung können Sie nun im oberen Fenster die Benutzer definieren,<br />
denen im EditManager der Redakteursstatus zugewiesen werden soll. Sie können<br />
nur so viele Redakteure definieren wie im Lizenzschlüssel hinterlegt wurden.<br />
Nach der Zuordnung der Benutzer klicken Sie auf Speichern.<br />
Im unteren Fenster in der Benutzerverwaltung können Sie versierten Benutzern<br />
eine direkte Schreibberechtigung zuweisen. Hierbei werden alle Änderungsauf-
träge sofort in die cobra Datenbank geschrieben und müssen nicht mehr bestätigt<br />
werden. Der Redakteur hat allerdings die Möglichkeit, mit dem EditManager<br />
direkt geschriebene Änderungen wieder zurückzusetzen, falls die Änderungen<br />
unerwünscht sind.<br />
Abbildung 9: Der erste Start des EditManagers – die Benutzerverwaltung<br />
Starten Sie nun den EditManager neu, um eine erste Eingabemaske zu hinterlegen.
Nach dem erneuten Start des EditManagers öffnet dieser sich automatisch mit<br />
dem LayoutDesigner. Hier können unterschiedliche Eingabemasken für unterschiedliche<br />
Benutzergruppen definiert und zugewiesen werden.<br />
Abbildung 10: Der erste Start des EditManagers – der LayoutDesigner
Zum Anlegen eines Layouts klicken Sie mit der rechten Maustaste in den Designbereich<br />
und wählen den Eintrag Customize Layout aus dem Kontextmenü.<br />
Nun können sie aus dem sich öffnenden Fenster einzelne Datenfelder anklicken<br />
und im Designbereich an der entsprechenden Stelle fallen lassen.<br />
Abbildung 11: Der erste Start des EditManagers – der LayoutDesigner
Wenn Sie alle erforderlichen Felder im Designbereich angeordnet haben, geben<br />
Sie einen Layoutnamen ein und klicken auf Layout Speichern.<br />
Ein fertiges Layout könnte so aussehen:<br />
Abbildung 12: Der erste Start des EditManagers – fertiges Layout
Nun muss das gespeicherte Layout noch der oder den in cobra verwendeten<br />
Benutzergruppen zugewiesen werden, die dieses Layout einsetzen dürfen.<br />
Wechseln Sie dazu in das Register Layoutzuordnung, klicken in dem oberen<br />
Fenster auf der linken Seite die Benutzergruppe an und in dem unteren Fenster<br />
das Layout, das Sie dieser Gruppe zuweisen wollen. Klicken Sie nun auf >>, um<br />
der gewählten Gruppe das Layout zuzuweisen.<br />
Sie können einer Gruppe auch mehrere Layouts zuweisen. Der Anwender hat<br />
dann am oberen Rand des Bearbeitungsbereiches die Möglichkeit, aus den<br />
verschiedenen Layouts eines auszuwählen.<br />
Abbildung 13: Der erste Start des EditManagers – Layoutzuordnung<br />
Nun sind alle erforderlichen Einrichtungen getätigt und das Programm kann an<br />
den übrigen Arbeitsplätzen installiert und genutzt werden.
In den Einstellungen für Redakteure können Sie definieren, wie viele Tage im<br />
Voraus terminierte Änderungen bei einem Redakteur angezeigt werden sollen.<br />
Die Hintergrundfarbe definiert die Farbe der geänderten Felder im Bereich Änderungen<br />
bearbeiten.<br />
Abbildung 14: Einstellungen – Redakteurseinstellungen
Sie haben die Möglichkeit eine Kampagne in cobra zu hinterlegen, die automatisch<br />
bei der Ausführung bestimmter Vorgänge im EditManager gestartet wird,<br />
um den Redakteur über vorliegende Aufträge in seiner Aktivitätenliste zu informieren.<br />
Die Aufträge zu Bearbeitung können dann als Aktivität zur Adresse bzw. in der<br />
Aktivitätenliste des zuständigen Redakteurs eingeblendet werden.<br />
Abbildung 15: Aktivität anzeigen in cobra<br />
Folgenden Vorgängen können Sie im EditManager eine Kampagne zuweisen:<br />
� Adressänderung<br />
� Adressänderung mit Termin<br />
� Löschauftrag<br />
� Neuanlage von Adressen
Um eine Kampagne den Vorgängen zuzuordnen, klicken Sie in der oberen<br />
Funktionsleiste auf Einstellungen und wählen das Register Kampagnenverwaltung.<br />
Nun können Sie aus den vorhandenen Kampagnen oben links die passende<br />
Aktivität unten links zuweisen.<br />
Abbildung 16: Einstellungen – Kampagneneinstellungen
Alle Änderungsanträge, deren Bestätigung, Storno oder Zurücksetzen werden<br />
vom EditManager protokolliert und können mit cobra CRM PLUS und CRM PRO<br />
in einer Statistik zu jeder Adresse angezeigt werden.<br />
Abbildung 17: Änderungshistorie in cobra<br />
Für die Statistik können Sie folgendes XML-Schema verwenden:<br />
<br />
<br />
Table.png<br />
Änderungshistorie EditManager<br />
Änderungshistorie EditManager<br />
<br />
<br />
false<br />
false<br />
false<br />
false<br />
false<br />
false<br />
Gac<br />
Gac
true<br />
true<br />
true<br />
<br />
SELECT ID As 'XXX_ID', MODIFIEDBY as 'Änderung durch', DATECRE-<br />
ATED as 'Änderung am', CASE WHEN MODE = 1 THEN 'beantragt' ELSE 'direkt<br />
geschrieben' END AS Modus,<br />
NOTE as 'Bemerkung', SCHEDULING as 'Terminierung',<br />
CASE WHEN CHANGE_MODE = 'Modified' THEN 'Änderung' ELSE CASE WHEN<br />
CHANGE_MODE = 'Deleted' THEN 'Löschung' ELSE CASE WHEN CHANGE_MODE =<br />
'New'<br />
THEN 'Neuanlage' END END END AS Bearbeitungsart,<br />
Case When RedakteurItemStatus = 'Approved' Then 'Bestätigt' Else Case WHEN<br />
RedakteurItemStatus = 'Denied' THEN 'Storniert' ELSE Case WHEN RedakteurItemStatus<br />
= 'Rollback' THEN 'Zurückgesetzt' End End ENd As 'Status'<br />
FROM dbo.<strong>astendo</strong>_Redakteur WHERE SuperID = (<KDNR>) <br />
XXX_ID<br />
<br />
SELECT USERLEVELNAME AS Feld, OLDVALUE AS [alter Wert],<br />
NEWVALUE AS [neuer Wert]<br />
FROM dbo.<strong>astendo</strong>_Redakteur_Items WHERE SUPERID = <subkey>;<br />
<br />
Grid<br />
Änderungshistorie EditManager<br />
true<br />