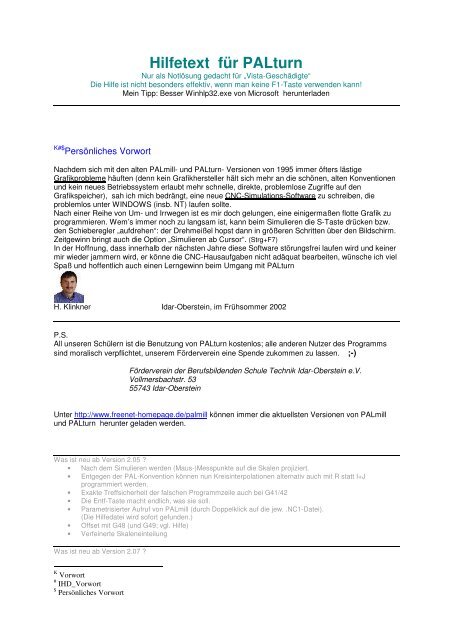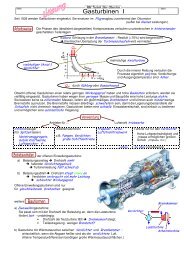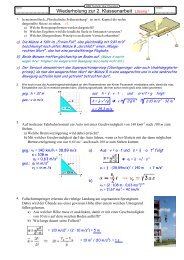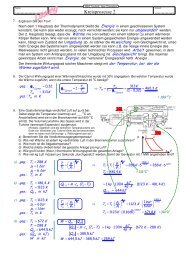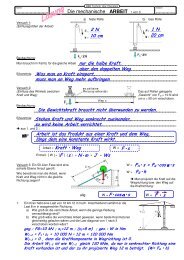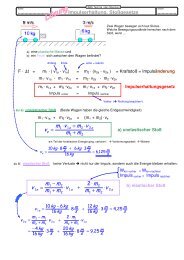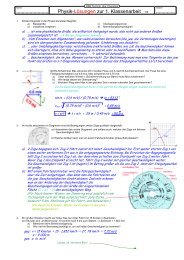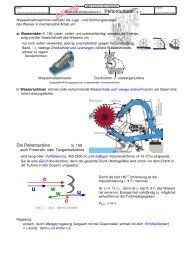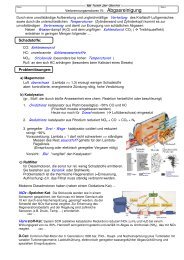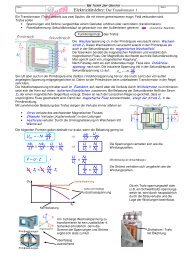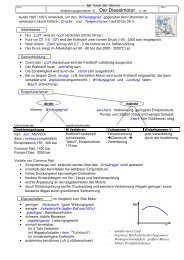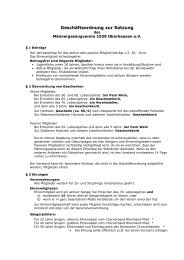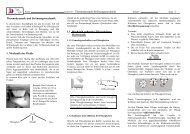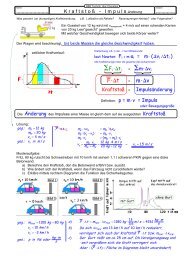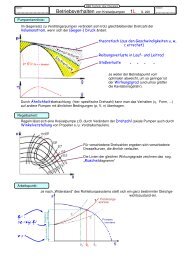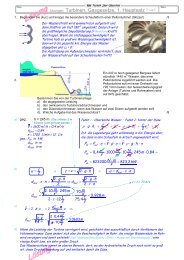Hilfetext für PALturn - H. Klinkner
Hilfetext für PALturn - H. Klinkner
Hilfetext für PALturn - H. Klinkner
Sie wollen auch ein ePaper? Erhöhen Sie die Reichweite Ihrer Titel.
YUMPU macht aus Druck-PDFs automatisch weboptimierte ePaper, die Google liebt.
<strong>Hilfetext</strong> <strong>für</strong> <strong>PALturn</strong><br />
Nur als Notlösung gedacht <strong>für</strong> „Vista-Geschädigte“<br />
Die Hilfe ist nicht besonders effektiv, wenn man keine F1-Taste verwenden kann!<br />
Mein Tipp: Besser Winhlp32.exe von Microsoft herunterladen<br />
K#$ Persönliches Vorwort<br />
Nachdem sich mit den alten PALmill- und <strong>PALturn</strong>- Versionen von 1995 immer öfters lästige<br />
Grafikprobleme häuften (denn kein Grafikhersteller hält sich mehr an die schönen, alten Konventionen<br />
und kein neues Betriebssystem erlaubt mehr schnelle, direkte, problemlose Zugriffe auf den<br />
Grafikspeicher), sah ich mich bedrängt, eine neue CNC-Simulations-Software zu schreiben, die<br />
problemlos unter WINDOWS (insb. NT) laufen sollte.<br />
Nach einer Reihe von Um- und Irrwegen ist es mir doch gelungen, eine einigermaßen flotte Grafik zu<br />
programmieren. Wem’s immer noch zu langsam ist, kann beim Simulieren die S-Taste drücken bzw.<br />
den Schieberegler „aufdrehen“: der Drehmeißel hopst dann in größeren Schritten über den Bildschirm.<br />
Zeitgewinn bringt auch die Option „Simulieren ab Cursor“. (Strg+F7)<br />
In der Hoffnung, dass innerhalb der nächsten Jahre diese Software störungsfrei laufen wird und keiner<br />
mir wieder jammern wird, er könne die CNC-Hausaufgaben nicht adäquat bearbeiten, wünsche ich viel<br />
Spaß und hoffentlich auch einen Lerngewinn beim Umgang mit <strong>PALturn</strong><br />
H. <strong>Klinkner</strong> Idar-Oberstein, im Frühsommer 2002<br />
P.S.<br />
All unseren Schülern ist die Benutzung von <strong>PALturn</strong> kostenlos; alle anderen Nutzer des Programms<br />
sind moralisch verpflichtet, unserem Förderverein eine Spende zukommen zu lassen. ;-)<br />
Förderverein der Berufsbildenden Schule Technik Idar-Oberstein e.V.<br />
Vollmersbachstr. 53<br />
55743 Idar-Oberstein<br />
Unter http://www.freenet-homepage.de/palmill können immer die aktuellsten Versionen von PALmill<br />
und <strong>PALturn</strong> herunter geladen werden.<br />
Was ist neu ab Version 2.05 ?<br />
• Nach dem Simulieren werden (Maus-)Messpunkte auf die Skalen projiziert.<br />
• Entgegen der PAL-Konvention können nun Kreisinterpolationen alternativ auch mit R statt I+J<br />
programmiert werden.<br />
• Exakte Treffsicherheit der falschen Programmzeile auch bei G41/42<br />
• Die Entf-Taste macht endlich, was sie soll.<br />
• Parametrisierter Aufruf von PALmill (durch Doppelklick auf die jew. .NC1-Datei).<br />
(Die Hilfedatei wird sofort gefunden.)<br />
• Offset mit G48 (und G49; vgl. Hilfe)<br />
• Verfeinerte Skaleneinteilung<br />
Was ist neu ab Version 2.07 ?<br />
K Vorwort<br />
# IHD_Vorwort<br />
$ Persönliches Vorwort
• Bedienerfreundlicheres, betriebsicheres Speichern der NC-Dateien<br />
• Schrift-Formatierung ( „Schnickschnack“)<br />
• rot markierte Fehlerzeile<br />
• simuliert im Eilgang schneller<br />
zur nächsten Seite
$K# Was das Programm tut (Kurzbeschreibung von <strong>PALturn</strong>)<br />
<strong>PALturn</strong> ist eine kostenlose Software zur Simulation einer CNC-Drehmaschine.<br />
<strong>PALturn</strong> simuliert die Bearbeitung eines Drehteils auf einer 2-achsigen CNC-Schrägbett-<br />
Drehmaschine mit Bahnsteuerung.<br />
Welchen CNC-Code verwendet es?<br />
Die CNC-Programme müssen der DIN 66025 entsprechen.<br />
Benutzt also Euer Tabellenbuch!<br />
Zyklen können nur nach PAL verwendet werden. (s. Tabellenbuch, bzw. Hilfe F1)<br />
(PAL heißt: PrüfungsAufgaben- und Lehrmittelentwicklungsstelle)<br />
Wie arbeitet es?<br />
Die Bearbeitung wird zweidimensional dargestellt; das Werkstück ist im Halbschnitt gezeichnet.<br />
Es kontrolliert die wichtigsten (von Euch oft gemachten) Fehler.<br />
Was muss ich als Bediener beachten?<br />
Damit simuliert werden kann, muss sich ein CNC-Programm auf dem Desktop (Arbeitsoberfläche)<br />
befinden. Entweder wird es mit Strg+N neu geschrieben oder mit Strg+O geladen (bzw. Pull-Down-<br />
Menü "Programm" anklicken).<br />
Auf einfache Weise können CNC-Programme nach PAL erstellt werden.<br />
<strong>PALturn</strong> beachtet beim Abspeichern Eurer Programme folgende Konvention über die Erweiterung der<br />
Dateinamen, damit ihr eure Programme später mühelos wiederfindet:<br />
Hauptprogramme: _____.NC3<br />
Unterprogramme: _____.NC4 (erledigt <strong>PALturn</strong> automatisch)<br />
Werden Unterprogramme verwendet, so müssen sie sich vor der Simulation (F7) bzw. vor der<br />
Syntaxprüfung (STRG+F7) auf dem Desktop befinden (im Gegensatz zu "richtigen" Maschinen).<br />
Treten bei der Simulation Probleme mit der Grafik auf, so informiere dich unter Grafikprobleme !<br />
zur nächsten Seite<br />
$ Programmbeschreibung<br />
K Programmaufbau; Programmstruktur; Aufgabe von <strong>PALturn</strong><br />
# IDH_ProgrammBeschreibung
$#K Wie schreibe ich ein CNC-Programm?<br />
Zuerst muss eine Editor-Fenster geöffnet werden ...<br />
• neues leeres Fenster kreieren mit Strg+N, oder<br />
• bereits gespeicherte Datei öffnen mit Strg + O<br />
Der Editor (Software zur Texterstellung) wurde als vorgefertigtes Programmpaket in PALTURN<br />
übernommen; er unterstützt die gängigsten Editier-Befehle mit Hilfe der Maus oder auch der<br />
Sondertasten.<br />
(vgl. Editorfunktionen)<br />
Es ist unwichtig, ob die Befehle groß- oder kleingeschrieben werden; auch sind Leerstellen nicht<br />
erforderlich.<br />
Die Reihenfolge der Adressen muss ebenfalls nicht eingehalten werden; die nach DIN 66025 bzw.<br />
nach PAL erforderlichen Adressen müssen natürlich vollständig sein!<br />
Zeilennummern brauchen nicht unbedingt geschrieben zu werden; das erleichtert auch das Löschen<br />
oder Kopieren von Programmsequenzen.<br />
(Ästheten können mit "Format" diese Verschönerungen oder Tabellierungen nachträglich noch<br />
hineinzaubern. Selbst die Schriftart, -farbe und –größe können verändert werden.)<br />
Kann man Programmzeilen ausblenden?<br />
Beginnt die Programmzeile mit einem ";", einem "(", einem "%" oder mit einem "/", so wird diese Zeile<br />
beim Simulieren nicht interpretiert. Auch hinter einer Befehlszeile kann so ein Kommentar stehen.<br />
Was kann ich während der Simulation tun?<br />
Falls Dein Rechner nicht zu langsam ist (mind. 486er, 133 MHz), kann die Simulation oft kaum<br />
nachvollzogen werden. Deshalb kann man mit "e" auf Einzelsatz umschalten und den nächsten Befehl<br />
erst ablaufen lassen, wenn die RETURN-Taste gedrückt wird!<br />
Auch lässt sich mit "h" zu jeder Zeit die Simulation anhalten und mit jeder folgenden Taste wieder<br />
fortfahren.<br />
Die Simulationsgeschwindigkeit kann mit "S" gesteigert und mit "L" vermindert werden.<br />
"m" stellt die maximale, „o“ die optimale Simulationsgeschwindigkeit ein.<br />
(Das geht auch alles mit dem Kontext-Menü, das mit der rechten Maustaste aufgerufen werden<br />
kann.)<br />
Mit ESC kann von jeder Situation aus die Simulation abgebrochen werden und dann wieder zum<br />
Editor gewechselt werden.<br />
Treten Fehler auf, so wird anschließend die fehlerhafte Zeile im entsprechenden Fenster markiert.<br />
„Messen“ im Sinne einer Qualitätsprüfung ist nur bedingt möglich: drücke im Werkstückbereich die<br />
linke Maustaste und die Koordinaten sind auf der Skala leichter bestimmbar (nur ±1 Pixel genau).<br />
Welche nc-Befehle sind verwendbar?<br />
siehe: Übersicht der G- und M-Befehle<br />
zur nächsten Seite<br />
$ Programmfunktionen<br />
# IDH_ErsteSchritte<br />
K erste Schritte; CNC-Programm schreiben; Umgang mit dem Programm; messen; Kommentar;
K$# Detaillierte Funktionsbeschreibung von <strong>PALturn</strong><br />
Die meisten Funktionen sind selbsterklärend. Falls dir doch was unklar ist, klicke auf eines der<br />
folgenden Detailinformationen:<br />
• neues CNC-Programm erstellen<br />
• CNC-Programm speichern<br />
• CNC-Programm öffnen<br />
• CNC-Programm drucken<br />
• CNC-Programm bearbeiten / editieren<br />
• CNC-Programm formatieren / tabellieren<br />
• Drehbearbeitung simulieren<br />
• Hilfe benutzen<br />
Hast du dich mal irgendwo vertan, so drücke einfach die „war alles nur Spaß-Taste“ (ESC) oben links<br />
und du kommst wieder zurück, ohne was böses angestellt zu haben.<br />
zur nächsten Seite<br />
K Bedienungsanleitung; Funktionsbeschreibung; Details zu <strong>PALturn</strong><br />
$ Detail_Funktionsbeschreibung<br />
# IDH_DetailFunktionsbeschreibung
K$# Neues CNC-Programm erstellen<br />
Ein CNC-Programm, das du später testen und simulieren willst, muss zuerst auf den Bildschirm<br />
gebracht werden. Jedes Programm befindet sich also in einem eigenen Editor-Fenster.<br />
Ein neues Hauptprogramm (-Fenster) wir erstellt mit einem der folgenden Befehle:<br />
• mit Menü: Programm Neu ... Hauptprogramm oder<br />
• mit Strg+N oder<br />
• Symbol klicken<br />
Ein neues Unterprogramm (-Fenster) wir erstellt mit einem der folgenden Befehle<br />
• mit Menü: Programm Neu ... Unterprogramm .oder<br />
• mit Strg+Alt+N<br />
Anschließend verlangt <strong>PALturn</strong> die Eingabe der Unterprogramm-Nummer, die laut PAL 2-stellig<br />
sein muss. (Der später beim Abspeichern des Unterprogramms verwendete Dateiname ist <strong>für</strong><br />
PAL-CNC uninteressant und darf beliebig lang sein; „richtige“ Steuerungen sind da pingelig.)<br />
K neues Programm beginnen<br />
$ neuesProgramm<br />
# IDH_neuesProgramm<br />
zur nächsten Seite
K$# .. Gespeichertes CNC-Programm öffnen<br />
Ein CNC-Programm, das du später testen und simulieren willst, muss zuerst auf den Bildschirm<br />
gebracht werden. Jedes Programm befindet sich also in einem eigenen Editor-Fenster.<br />
Ein bereits gespeichertes Hauptprogramm (-Fenster) wir ins Desktop gebracht mit einem der<br />
folgenden Befehle:<br />
• mit Menü: Programm Öffnen ... Hauptprogramm oder<br />
• mit Strg+O oder<br />
• Symbol klicken<br />
(Der dann erscheinende Datei-Öffnen-Dialog ist auf die Extension :CN1 voreingestellt.)<br />
Ein bereits gespeichertes Unterprogramm (-Fenster) wir erstellt mit einem der folgenden Befehle<br />
• mit Menü: Programm Öffnen ... Hauptprogramm.oder<br />
• mit Strg+Alt+O<br />
(Der dann erscheinende Datei-Öffnen-Dialog ist auf die Extension :CN2 voreingestellt.)<br />
K Programm öffnen; Öffnen, Laden<br />
$ Programm_oeffnen<br />
# IDH_Programm_oeffnen<br />
zur nächsten Seite
K$# CNC-Programm speichern<br />
Ein von dir geschriebenes (und getestetes) CNC-Programm kann auf externe Datenträger gespeichert<br />
werden mit ...<br />
• mit Menü: Programm Speichern .oder<br />
• mit Strg+S .oder<br />
• Symbol klicken<br />
Wenn das Programm vorher noch nicht gespeichert war, wird automatisch zu<br />
• mit Menü: Programm Speichern unter<br />
Hinweis: Die Vergabe der Dateinamen ist beliebig (im Gegensatz zu „richtigen“ Maschinen, meist nur<br />
das Format „P001234“ zulassen). Die von <strong>PALturn</strong> gewünschte Extension :NC1 bzw. .NC2 wird<br />
automatisch zugefügt. Bitte keine Dateierweiterung eingeben!<br />
(Wer den Programmtext mit einem Standardeditor bearbeiten will, stellt erschreckt fest, dass die erste Zeile ganz<br />
wirres Zeug enthält. Das erklärt sich dadurch, dass die von dir gemachten Werkstück- und<br />
Werkzeugeinstellungen hier mit abgespeichert wurden. Ähnlich ist’s auch bei „richtigen“ Steuerungen; sie<br />
speichern auch nicht sichtbar interne Kenngrößen ab, die nicht verändert werden dürfen.)<br />
K Programm speichern; Speichern<br />
$ Programm Speichern<br />
# IHD_ProgrammSpeichern<br />
zur nächsten Seite
K$# CNC-Programm exportieren<br />
Wenn ein von dir geschriebenes (und getestetes) CNC-Programm auf externe Datenträger<br />
gespeichert wird, erhält es automatisch die Endung *NC3 und wird so im sog. RichText-Format<br />
abgelegt und kann damit aber nicht von einer richtigen CNC-Maschine gelesen werden.<br />
Wenn du dein Programm <strong>für</strong> eine CNC-Maschine speichern willst (Achtung: die PAL-Zyklen passen<br />
dann aber nicht <strong>für</strong> die Steuerung!), so kannst du es mit EXPORTIEREN im sog. ASSCII-Code<br />
abspeichern. Solche Dateien können von jeder CNC-Steuerung gelesen werden.<br />
mit ...<br />
Menü: Programm Exportieren .<br />
Es erscheint zuerst eine Sicherheitsabfrage. Drücke JA, dann kannst du im folgenden Speichern-<br />
Dialogfeld den Dateinamen eingeben.<br />
Passt die Extension *.CNC nicht <strong>für</strong> deine CNC-Steuerung, dann schreibst du den Dateinamen mit<br />
samt der gewünschten Extension. (Statt *.CNC ist dann deine Extension voreingestellt.)<br />
zur nächsten Seite<br />
K<br />
Programm exportieren; Exportieren; MaschinenProgramm<br />
$<br />
Programm Exportieren<br />
#<br />
IHD_ProgrammExportieren
AK$# CNC-Programm ausdrucken<br />
• mit Menü: Programm Drucken.oder<br />
• mit Strg+P<br />
Tipp: Wer einen noch schöneren Ausdruck seines CNC-Programms haben will, kann<br />
1. den ganzen Programmtext mit Strg+A in den Zwischenspeicher von WINDOWS kopieren und<br />
dann<br />
2. eine Textverarbeitungssoftware starten und mit Strg+V den Prgrammtext in ein (leeres)<br />
Dokument einfügen.<br />
3. Formatierungen nach eignem Gusto durchführen<br />
4. evtl. den Simulations-Bildschirm mit Alt+Druck zwischenspeichern, dann z.B. in Paint<br />
einfügen, begrenzen, bearbeiten und dann mit Strg+C und Strg+V (bzw. Alt+e, g) in die<br />
Textverarbeitung einfügen<br />
5. drucken<br />
A Drucken<br />
K Programm ausdrucken; ausdrucken; drucken<br />
$ ProgrammAusdrucken<br />
# IHD_ProgrammAusdrucken<br />
vgl. auch Werkstück ausdrucken
AK$# Werkstück ausdrucken<br />
Geschieht mit Menü: Programm Werkstück drucken<br />
Ist aber sehr spartanisch. (Wozu soll’s gut sein?)<br />
vgl. besser den Grafik-Kopier-Tipp bei CNC-Programm ausdrucken !<br />
A Drucken<br />
K Werkstück ausdrucken; ausdrucken; drucken<br />
$ WerkstückAusdrucken<br />
# IHD_WerkstückAusdrucken<br />
zur nächsten Seite
K$# Editorfunktionen<br />
Der verwendete Programmeditor (Standard-Textverarbeitungsprogramm) arbeitet ähnlich wie<br />
herkömmliche Editoren. Richtige CNC-Maschinen haben bis heute (mir unverständlicherweise)<br />
umständliche „bedienerunfreundliche“ Möglichkeiten, Programmzeilen zu schreiben.<br />
Cursor bewegen Cursortasten linke Maustaste<br />
" " wortweise " + Strg<br />
" " an Zeilenanfang Pos1<br />
" " an Zeilenende Ende<br />
" " Seite nach oben Bild-auf oder Bildlaufleisten benutzen<br />
" " Seite nach oben Bild-ab „ „ „<br />
" " an Programmanfang Strg + Pos1 „ „ „<br />
" " ans Programmende Strg + Ende „ „ „<br />
Einfügemodus Ein/Aus Einfg<br />
Block markieren Shift + Cursor Maustaste gedrückt<br />
" zwischenspeichern Strg + C Menü "Bearbeiten"<br />
" kopieren Strg + V " "<br />
" ausschneiden Strg + X " "<br />
" löschen Entf " "<br />
„ verschieben Strg + X dann Strg + V oder „drag & drop“<br />
Zeichen löschen Rücktaste<br />
Letzten Schritt rückgängig machen: Strg + Z<br />
Textstelle suchen Strg + F Menü "Bearbeiten"<br />
dann: F3<br />
Fenster schließen Alt + F4 [X] "anklicken"<br />
Fenstergröße verändern Cursor Rahmen "ziehen"<br />
maximale Fenstergröße bzw. „kacheln“ Strg + F5 Menü "Fenster"<br />
Fenster in Ausgangsgröße bzw. „überlappen“ Umsch + F5 [ ] "anklicken"<br />
nächstes Fenster nach oben F5 bzw. Rahmen "anklicken"<br />
Formatieren F9<br />
zur nächsten Seite<br />
K Editorfunktionen; Umgang mit dem Programm-Editor; F3-Taste<br />
$ Editorfunktionen<br />
# IHD_Programmeditor
K$# Programmtext formatieren, tabellieren, nummerieren<br />
a)<br />
Durch ein Tabellieren und Nummerieren kann der Programmtext übersichtlich dargestellt werden ...<br />
• mit Menü: Bearbeiten Tab_Formatieren .oder<br />
• Symbol klicken oder<br />
• F9 drücken<br />
• Kontext-Menü<br />
Es folgt dann eine Dialogfeld, in dem man zusätzlich (zu: Reihenfolge und Abstand der Adressen)<br />
alle Adressen in Großbuchstaben, eine Zeilennummerierung und eine Tabellierung wünscht.<br />
Die Einstellung der Schrittweite zur Nummerierung wird nur aktiv, wenn Zeilennummerierung<br />
angeklickt wurde.<br />
Zeilennummerierung und Tabellierung können später wieder rückgängig gemacht werden, wenn<br />
man bei erneutem Formatieren diese Optionsfelder frei lässt.<br />
(Der CNC-Steuerung ist es natürlich egal, in welcher Reihenfolge und Form die Befehle<br />
erscheinen, aber durch die Formatierung sind sie leichter lesbar. Zeilen-Nr. machen nur Sinn,<br />
wenn eine Steuerung mittels Hochsprache Sprung- und Wiederholbefehle akzeptiert.)<br />
b)<br />
Will man unbedingt Textstellen des Programms besonders herausstellen, also den Programmtext in<br />
Schrift, Größe, Farbe usw. formatieren, so muss man...<br />
• mit Menü: Bearbeiten Schrift_Formatieren .oder<br />
• das Symbol klicken.<br />
zur nächsten Seite<br />
K Programm formatieren; Tabellieren; F9-Taste; formatieren<br />
$ TextFormatieren<br />
# IHD_TextFormatieren
K$# Umgang mit mehreren Fenstern<br />
Der Menüpunkt Fenster -- ... bezieht sich ausschließlich auf die Fenster innerhalb des Hauptfensters<br />
von <strong>PALturn</strong>, also alle Haupt- und Unterprogramme, die sich auf dem Desktop befinden. Das<br />
Simulationsfenster (F8) oder der <strong>Hilfetext</strong> sind damit nicht gemeint.<br />
Max. können 10 Programmfenster offen sein. (Das müsste reichen.)<br />
• Mit F5 kann man zu nächsten Fenster schalten.<br />
• Mit Umsch+F5 können sie überlappt dargestellt werden.<br />
• Mit Strg+F5 können sie nebeneinander (gekachelt) werden.<br />
• F4 schließt das momentan aktive Fenster (Vorsicht nicht Alt+F4, denn das schließt <strong>PALturn</strong> !!)<br />
Wurde das Fenster nach dem letzten Speichern verändert, so erscheint eine Warnung mit<br />
letzter Chance, es noch zu speichern.<br />
Tipp: Soll das Hilfe-Fenster im Zugriff bleiben, so verkleinere das <strong>PALturn</strong>-Hauptfenster und überlappe<br />
beide (mittels Maus am oberen blauen Kopf greifen und schieben).<br />
Das Simulationfenster kann mit F8 bzw. mit aufgerufen werden, falls schon vorher min. einmal<br />
eine Simulation durchgeführt wurde. Mit F8 kann auch zwischen Simulation- und Editorfenster hin-<br />
und her geschaltet werden (eine evtl. arbeitende Simulation wird kurzerhand abgebrochen).<br />
K Fenster; Kacheln; F5-Taste; F8-Taste; F4-Taste<br />
$ Fenster<br />
# IHD_Fenster<br />
zur nächsten Seite
K$# CNC-Programm simulieren<br />
Um festzustellen, ob ein CNC-Programm richtig läuft, kann die Drehbearbeitung simuliert werden.<br />
Dies geschieht ...<br />
• mit Menü: Ausführen Simulieren.oder<br />
• mit F7 .oder<br />
• Symbol klicken<br />
• Kontext-Menü<br />
Um (Syntax-)Fehler im Programm schon vorher zu eliminieren, ist es ratsam, mit STRG+F7 bez. mit<br />
der -Taste evtl. Fehler auszumerzen. Im Falle eines Fehlers erscheint eine Meldung und die<br />
fehlerhafte Zeile im Programmeditor wird durch kurzzeitiges Blinken angezeigt.<br />
Während des Simulierens kann das Programm mit der Taste h bzw. mit dem Button „anhalten“<br />
angehalten werden. Weiter geht’s analog mit dem gleichen Button bzw. mit der w-Taste.<br />
Auch kann mit den Tasten f bzw. e Folge- oder Einzelsatz eingestellt werden.<br />
Die Simulationsgeschwindigkeit kann verändert werden:<br />
• (grob) mit dem Schieberegler oder<br />
• (fein) mit den Tasten s <strong>für</strong> schneller und L <strong>für</strong> Langsamer<br />
• Mit der Taste m kann die maximale Simulationsgeschwindigkeit eingestellt werden.<br />
• Mit der Taste o kann die optimale Simulationsgeschwindigkeit (ohne Pixelsprünge)<br />
eingestellt werden.<br />
Tipp: WINDOWS-Task-Leiste verkleinern oder ganz nach oben setzen!<br />
Wurde nach der Simulation weiter programmiert, kann man die bisherigen Simulationsschritte<br />
überspringen, in dem man den Cursor auf die Programmzeile stellt, ab der erst simuliert werden soll.<br />
Dies geschieht ...<br />
• mit Menü: Ausführen Simulation ab Cursor.oder<br />
• mit Umsch + F7 .oder<br />
• Symbol klicken<br />
• Kontext-Menü<br />
Mit ESC kann man (wie überall) die Simulation abbrechen. (Mit der F8-Taste, die zwischen Editor und<br />
Simulationsfenster hin und her schaltet, geht’s ohne Halt noch schneller.)<br />
Mit der linken Maustaste kann man orthogonale Linien zu den X- und Z-Skalen erzeugen um evtl.<br />
Maße zu überprüfen. (Die Messgenauigkeit von ±1 Pixel ist allerdings sehr dürftig!)<br />
Besonderheit in der Befehlszeile links unten:<br />
<strong>PALturn</strong> lässt auch „Nicht-PAL-Befehle“, wie z.B. G03 X.. Y.. R.. zu. Wenn man beim Simulieren die<br />
Umwandlung in PAL-Format sehen will, muss man vorher im Menü „Ausführen“ die Option<br />
„BefehlsZeile in PAL“ aktivieren. Mit einem Doppelklick auf die Zeile kann man sogar deren Inhalt in<br />
den Zwischenspeicher ablegen.<br />
zur nächsten Seite<br />
K Programm simulieren; Simulation; F7-Taste; STRG+F7-Taste; messen<br />
$ ProgrammSimulieren<br />
# IHD_ProgrammSimulieren
K$# Hilfe benutzen<br />
Die Arbeitsweise von <strong>PALturn</strong> erklärt sich weitgehend selbst. Das mitgelieferte Hilfesystem (Datei:<br />
„<strong>PALturn</strong>H.hlp“) ermöglicht den Zugriff auf Informationen auf zwei Wegen:<br />
a) Direkthilfe<br />
Mit der F1-Taste gelangt man (je nach momentaner Situation, Menüpunkt oder Fenster) direkt in<br />
den <strong>Hilfetext</strong>.<br />
Tipp: Wenn man sich im Editor befindet und z.B. (mit einem Doppelklick) einen Befehl z.B. G41<br />
markiert hat und dann die F1-Taste drückt, erhält man sofort Zusatzinformationen zu diesem<br />
Befehl. (So verwöhnt man Schüler, die zu faul sind, in ihr Tabellenbuch zu schauen.)<br />
Falls du während des Programmschreiben nichts markiert hast und F1 drückst, so sucht <strong>PALturn</strong><br />
nach dem ersten Befehlswort in der Cursorzeile und springt in die hoffentlich richtige Hilfe hinein.<br />
(Auf den Trick bin ich mächtig stolz, obwohl ich fast 2 Stunden herumprogrammieren musste, bis er endlich richtig klappte!)<br />
b) Hilfe mittels Inhalte, Index oder Suchen<br />
Mit Umsch + F1 öffnet sich eine Dialogfenster mit drei Registern:<br />
• Inhalte: eine Art Inhaltsverzeichnis der <strong>Hilfetext</strong>e<br />
• Index: Zugriff auf Hilfeseiten über „Stichwörter“<br />
• Suchen: mittels Textpassagen<br />
Wem diese Hilfehilfe nicht reicht, der drücke jetzt noch mal F1 und gelangt so in den Hilfe-Hilfe-Text<br />
von Windows!<br />
K Hilfe; Direkthilfe; F1-Taste<br />
$ HilfeBenutzen<br />
# IDH_HilfeBenutzen<br />
zur nächsten Seite
$#K Grafikprobleme<br />
... gab’s u.U. bei der alten DOS-Version. Mit dieser Version dürfte es (hoffentlich) keine größeren<br />
Probleme mehr geben. Dennoch sollte man einige Voraussetzungen beachten, damit die<br />
Simulationsfreude ungetrübt bleibt:<br />
• Bildschirmfarben sollten möglichst auf 256 Farben eingestellt sein<br />
• Bildschirmauflösung optimal: 800x600<br />
• Die Taskleiste sollte verschwunden sein (vgl. WINDOWS – Einstellungen -...) oder notfalls<br />
ganz nach oben verschoben werden<br />
Falls es immer noch Probleme gibt, H. <strong>Klinkner</strong> Bescheid sagen.<br />
$ Grafikprobleme<br />
# IDH_Grafikprobleme<br />
K Grafikprobleme; Bildschirmeinstellungen<br />
zur nächsten Seite
AK$# Details zum Programmieren von CNC-Maschinen nach PAL (Syntaxregeln)<br />
CNC heißt cumputerizes numerical Control, als die computerunterstützte zahlenmäßige Steuerung<br />
von Maschinen.<br />
Die Maschine, die über einen Computer, Messsysteme u.a.m. verfügt, wird über Befehlssätze<br />
gesteuert. Ein CNC-Programm besteht aus vielen solcher Sätze.<br />
In einem CNC-Befehlsatz erscheinen Wegbefehle (Geometrie) und/oder Schaltbefehle (Technologie)<br />
N dient zur Nummerierung der Programmzeilen (nicht unbedingt erforderlich)<br />
G (engl. GO) beschreibt die verschiedenen Wegbefehle<br />
X,Y,Z,I,J und K beschreiben die verschiedenen Koordinaten<br />
F (engl. Feed) steht <strong>für</strong> den Vorschub bzw. Vorschubgeschwindigkeit<br />
S (engl. Speed) steht <strong>für</strong> die Drehzahl bez. <strong>für</strong> die Schnittgeschwindigkeit<br />
T (engl. Tool) steht <strong>für</strong> das Werkzeug<br />
M (engl. miscellaneous = vermischt) steht <strong>für</strong> verschiedenste Schaltbefehle (an die SPS)<br />
L steht <strong>für</strong> den Aufruf eines Unterprogramms<br />
Hol’ dir dein Tabellenbuch zur Hand!<br />
Den jew. Buchstabe nennt man Adresse; er benötigt immer einen numerischen Wert (z.B. T01).<br />
Beides zusammen nennt man ein Wort.<br />
Die Reihefolge der Befehlsworte ist beliebig, der G-Befehl steht sinnvoller Weise am Anfang. Auf<br />
Groß- und Kleinschreibung braucht nicht geachtet zu werden.<br />
Die PAL-CNC ist pingelig und „einfach gestrickt“: Es darf ein Befehl immer nur einmal pro Befehlszeile<br />
erscheinen. Andere Steuerungen erlauben problemlos mehrere G-Befehle; z.B. G90 G41 G01 X20 Y4<br />
...<br />
A M-Befehle<br />
K CNC-Befehle; CNC-Grundlagen; Adresse; Befehl<br />
$ DetailsCNCProgrammierung<br />
# IDH_DetailsCNCProgrammierung<br />
zur nächsten Seite
#$K Unterprogramme<br />
Sie dienen der übersichtlicheren Programmierung und werden oft eingesetzt, wenn Programmteile<br />
öfters wiederholt werden.<br />
(Apropos: Wiederholungen können auch in Hauptprogrammen vorkommen, indem man Zeilen in Hochsprache<br />
programmiert. Die CNC nach PAL kennt so was nicht!)<br />
Sie sind keine eigenständigen Programme und können nur von einem Hauptprogramm aus gestartet<br />
werden. Sie können selbst wieder andere Unterprogramme aufrufen (Die Verschachtelungsebene ist<br />
bei den meisten CNC-Steuerungen auf ca. 10 Ebenen begrenzt. <strong>PALturn</strong> tut’s unbegrenzt (solange<br />
der Stack = Speicherbereich nicht überläuft). Unter <strong>PALturn</strong> ist sogar ein Selbstaufruf (= rekursives<br />
Programmieren) möglich.<br />
Unterprogramme werden bei PAL mit L aufgerufen, gefolgt von der zweistelligen Programm-Nr. und<br />
der zweistelligen Anzahl ihrer Aufrufe. z.B.:<br />
z.B.: L1302 ruft das Unterprogramm Nr. 13 auf und arbeitet es 2x ab (1 Wiederholung).<br />
Tipp: Da im Unterprogramm meist inkremental programmiert wird (Ausnahme: G54-G59), darf nicht<br />
vergessen werden, mit G90 die Absolutprogrammierung wieder einzuschalten!!<br />
Bei <strong>PALturn</strong> muss allerdings beim Programmablauf (hier: Simulation) das Unterprogramm auf dem<br />
Bildschirm sein. Der eigentliche Dateiname des Unterprogramms wird von <strong>PALturn</strong> dabei ignoriert;<br />
wichtig ist nur die 2-stellige Nr., die beim Erzeugen des Unterprogramms mit Strg + Alt + N vergeben<br />
werden musste.<br />
(Will man diese Nr. ändern, so bleibt nur als einzige Möglichkeit, ein neues Unterprogramm mit<br />
der neuen Nr. zu kreieren und dann aus dem alten Unterprogramm mit Strg+A und Strg+C den<br />
gesamten Programmtext in das neue Unterprogramm (mit Strg+V) zu kopieren.) Bei „richtigen“<br />
Steuerungen zählt nur der Dateiname.)<br />
Am Ende eines jeden Unterprogramms muss der Befehl M17 (=Rücksprung zum aufrufenden<br />
Programm) stehen.<br />
# IHD_Unterprogramme<br />
$ Unterprogramme<br />
K Unterprogramme; L<br />
zur nächsten Seite
K$# Die Koordinaten X, Y, Z<br />
...kennzeichnen die Lage eines Punktes (z.B. des Wkz-Mittelpunktes) im Raum.<br />
Die Koordinatenwerte werden in mm angegeben (z.B. Y12,345)<br />
Laut DIN 66217 ist die Z immer parallel zur Hauptspindelachse der Maschine;<br />
X,Y und Z stehen nach der Drei-Finger-Regel der rechten Hand senkrecht zueinander.<br />
X ist dabei immer die Hauptbewegungsachse der Maschine<br />
Vgl. auch absolute und relative Koordinaten!<br />
Vgl. auch die verschiedenen Koordinaten-Nullpunkte!<br />
Nicht in <strong>PALturn</strong>:<br />
Zusätzliche Werkzeugschlitten, die sich parallel zu den Achsen X, Y und Z bewegen werden<br />
entsprechend mit U,V und W bezeichnet. (z.B. eine zusätzliche Pinolen-Bewegung in Richtung in<br />
Richtung Z erhält die Koordinate W)<br />
Befinden sich zusätzlich noch Schwenkachsen an der Maschine, so erhalten diese entsprechend den<br />
Achsen X,Y, Z die Koordinaten A,B und C. (Drehrichtung: vgl. „Korkenzieher-Regel“)<br />
Steuerungen lassen auch Polare Koordinaten (Radius und Winkel) zu.<br />
K<br />
Koordinaten; X;Y;Z; U; V; W; A; B; C<br />
$<br />
Koordinaten<br />
#<br />
IDH_Koordinaten<br />
zur nächsten Seite
K$# Bezugspunkte, Nullpunkte<br />
Die in einem CNC-Befehl vorhandenen Koordinatenangaben beziehen sich (meistens) auf den sog.<br />
Werkstücknullpunkt. Dieser wurde vom Maschinenbediener definiert; es kann aber auch während<br />
des Programmablaufes verändert werden. vgl. G54-G59<br />
Es gibt verschiedene Nullpunkte:<br />
Der Maschinennullpunkt ist vom Hersteller festgelegt und unveränderlich (und zum Programmieren<br />
uninteressant; lediglich Werkzeugwechselvorgänge müssen darauf zugreifen).<br />
Damit aber beim Starten der Maschine das Wegmesssystem „weiß“ an welcher Stelle es steht, ist<br />
eine sog. Referenzfahrt zu machen. Damit ist der Referenzpunkt festgelegt. Zum Simulieren mit<br />
<strong>PALturn</strong> ist lediglich der Werkstücknullpunkt interessant. Dieser liegt links unten auf der<br />
Werkstückoberfläche und kann mit dem Menü-Punkt Ausführen --> Voreinstellungen bzw. mit<br />
Strg+W verändert werden.<br />
K<br />
Bezugspunkte; Nullpunkte; Referenzpunkt<br />
$<br />
Bezugspunkte<br />
#<br />
IHD_Bezugspunkte<br />
zur nächsten Seite
A$K# <strong>PALturn</strong> verwendete G- und M-Befehle im Überblick<br />
G-Befehle: 00 01 02 03 04 40 41 42 (53 bis 59) 90 91 94 95 97<br />
Zyklen: 85 86 87 88 89 (vgl. )<br />
G00 X.. Y.. Z.. Positionieren im Eilgang<br />
G01 X.. Y.. Z.. Geraden-Interpolation im Vorschub<br />
G02 X.. Z.. I.. K.. Kreisbogen im Uhrzeigersinn alternativ: G02 X.. Y.. R..<br />
G03 X.. Z.. I.. K.. Kreisbogen entgegen dem Uhrzeigersinn alternativ: G02 X.. Y.. R..<br />
G04 H.. Verweilzeit in Sekunden<br />
G40 Werkzeugkorrektur aufgehoben<br />
G41 Werkzeugkorrektur links<br />
G42 Werkzeugkorrektur rechts<br />
G53 Verschiebung aufheben<br />
G54 X.. Z.. I.. bis G59 " festlegen (I <strong>für</strong> Winkel)<br />
G54 bis G59 (ohne Adressen) " aufrufen<br />
G90 absolute Koordinaten<br />
G91 relative "<br />
G94 Vorschub in mm/min<br />
G95 " in mm/Umdrehung<br />
G97 (Angabe der Spindeldrehzahl in 1/min)<br />
L0907 Aufruf: Unterprogramm (Nr. 09, 07 mal)<br />
PAL-Zyklen:<br />
G81 X.. Z.. H.. R.. D.. P.. Q.. Abspanzyklus längs<br />
G82 X.. Z.. H.. I.. K.. D.. R.. P.. Q.. " " " mit Radius<br />
G83 X.. Z.. F.. D.. H.. S.. Gewindezyklus<br />
G84 Z.. D.. H.. F.. Bohrzyklus<br />
In einer Befehlszeile bei PAL darf ein G-Befehl nur einmal vorkommen!! (anders bei „richtigen“ CNC-<br />
Steuerungen) G-Befehle gehören sinnvoller Weise immer an den Zeilenanfang!<br />
siehe auch: Übersicht der M-Befehle: (=Ein- oder Ausschaltbefehle <strong>für</strong> die SPS)<br />
A M-Befehle<br />
$ GundMBefehle<br />
K G; Befehle im Überblick; M; PAL-Zyklen<br />
# IHD_GundMBefehle<br />
zur nächsten Seite
K#$ Der G00-Befehl<br />
Werkzeug verfährt im Eilgang.<br />
= = > „Punktsteuerung“ (aber: Maschinen verfahren heutzutage meist linear interpoliert.)<br />
Punktsteuerung heißt: Kein Werkzeug im Eingriff; X- und Y-Bewegung sind nicht<br />
miteinander abgestimmt; zur der Zielpunkt ist wichtig.<br />
G00 X.. Y.. Z..<br />
Mindestens ein Koordinaten wert (Ziel) muss angegeben sein.<br />
K G00; Eilgang<br />
# IDH_Eilgang<br />
$ G00-Befehl<br />
z.B.: G00 X50 Z30<br />
zur nächsten Seite
K#$ Der G01-Befehl (Linearinterpolation)<br />
Werkzeug verfährt mit Vorschubgeschwindigkeit (und ist im Eingriff).<br />
= = ><br />
„Bahnsteuerung“ (; X-, Y- und evtl. die Z-Bewegung sind miteinander abgestimmt,<br />
„interpoliert“)<br />
G01 X.. Y.. Z.. Mindestens ein Koordinaten wert (Zielpunkt) muss angegeben sein.<br />
K G01<br />
# IDH_G01<br />
$ G01-Befehl<br />
z.B.: G01 X50 Z30<br />
zur nächsten Seite
K#$ Der G02- bzw. G03-Befehl (Kreisinterpolation)<br />
Werkzeug verfährt auf einem Kreisbogen mit Vorschubgeschwindigkeit (und ist im Eingriff).<br />
= = ><br />
„Bahnsteuerung“ ( X-, Z- und evtl. die Z-Bewegung sind miteinander abgestimmt,<br />
„interpoliert“)<br />
G02: Bewegung im Uhrzeigersinn G02 X.. Z..I...K<br />
G03: Bewegung entgegen dem Uhrzeigersinn G03 X.. Z..I...K<br />
Benötigt werden die Zielkoordinaten X und Z sowie die Mittelpunktskoordinaten des Kreisbogens.<br />
Dieser wird inkremental eingegeben, also ausgehend vom Startpunkt.<br />
(Einige Steuerungen – bes. bei Waagerecht-Fräsmaschinen – erlauben eine absolute Eingabe von I, und J.)<br />
Beachte beim Drehen: X-Wert = doppelter Werkstückradius!<br />
oder :<br />
G01 X58 Z13<br />
G02 X10 Z25 I-9 K12<br />
G01 X58 Z13<br />
G03 X10 Z25 I-9 K12<br />
im Gegensatz zum Fräsen<br />
G01 X13 Y29<br />
G02 X25 Y5 I12 J-9<br />
Drehen mit G91: X = Werkstückradius<br />
G02 X-24 Z12 I-9 K12<br />
Im Sonderfall, dass der Zielpunkt identisch mit dem Startpunkt ist, verfährt <strong>PALturn</strong> (aber nicht jede<br />
Steuerung) einen Vollkreis. Schlimmstenfalls 2 Halbkreise programmieren!<br />
Die Werte von I und K in dem obigen Beispiel sind nach Herrn Pythagoras zufällig ganzzahlig. Sie<br />
müssen bis auf die 3. Kommastelle genau ausgerechnet werden. <strong>PALturn</strong> ist da genau so rabiat wie<br />
dein „Gesellenprüfungsauswerter“: bei Abweichungen von mehr als 3 Mikrometer bringt es `ne<br />
Fehlermeldung. Andere Steuerungen sind da z.T. phlegmatischer: sie machen irgendwie das Beste<br />
´draus und verfahren am Schluss linear an den Zielpunkt !?!)<br />
Natürlich gibt’s bei „richtigen“ Steuerungen bedienerfreundlichere Möglichkeiten, diese obige Bahn zu<br />
programmieren, ohne mühevoll rechtwinklige Dreiecke zu suchen: einfach durch die Eingabe der<br />
Radius (und des Zielpunktes natürlich). Aber so gibt’s zwei Möglichkeiten, wie du aus obiger<br />
Zeichnung siehst. Bei der blau gestrichelten Variante (und bei der roten Bahn) ist der Innenwinkel des<br />
Bogens größer als 180 Grad; <strong>für</strong> diese Bahn müsste man zur eindeutigen Unterscheidung den Radius<br />
negativ eingeben. (Wer CAD kann, kennt diese Möglichkeiten.)<br />
z.B. G03 X25 Z10 R15 u. <strong>für</strong> die blau gestrichelte Variante G03 X25 Z10 R -15<br />
Dies’ geht leider nicht bei PAL. Peinliches Pech <strong>für</strong> Pythagorasphobisten!<br />
Dieses ist ab der <strong>PALturn</strong>-Version 2.05 (3) möglich, sollte aber aus pädagogischen Gründen nicht<br />
in der Schule verwendet werden.<br />
(In der Menüleiste erscheint dann eine Warnmeldung.) Die Möglichkeit wurde von mir nur deshalb eingebaut,<br />
da viele CAM-Postprozessoren damit arbeiten und wir damit in unserer Schule CAD/CAM-Ergebnisse mit<br />
PALmill bzw. <strong>PALturn</strong> überprüfen können.<br />
Beim Simulieren erscheint dann unten in der Programmzeile die PAL-gerechten I- und K-Werte, aber nur,<br />
wenn man im Menü „Ausführen“ die Option „Befehlszeile in PAL“ markiert hat.<br />
K G02; G03; Kreisinterpolation; Radien; R; Befehlszeile in PAL<br />
# IDH_G02<br />
$ G02-Befehl
.<br />
(Mit einem Mausklick darauf kann diese Programmzeile in Zwischenspeicher übernommen werden. <br />
„Schnickschnack“)<br />
Selbst die Angabe des Zielpunktes und eines Punktes auf dem Bogen reicht vielen Steuerungen aus,<br />
daraus den Bogen zu ermitteln. Ganz verschwiegen werden soll hier, dass es auch so schöne,<br />
mächtige Funktionen wie „tangentiale Übergänge“ oder die „Eckenverrundung“ gibt. Muss man in der<br />
Schule nicht haben.<br />
zur nächsten Seite
K#$ Der G04-Befehl (Verweilzeit)<br />
... sorgt <strong>für</strong> eine Verweilzeit, die in Sekunden angegeben wird.<br />
G04 H....<br />
Beim Fräsen nur wichtig bei exakten Ecken. Durch den Schleppwert zwischen Soll- und Istwert (vgl.<br />
Regeltechnik in deinem Fachbuch) ist immer eine leichte Verrundung festzustellen. Mit G04 (oder da<strong>für</strong><br />
eigens vorgesehene Befehle) kann man dies vermeiden.<br />
Beim Drehen ist G04 zu verwenden, wenn man eine Nut einsticht. Das Werkzeug muss dann<br />
mindestens so lange stehen bleiben, bis die Spindel einmal umgelaufen ist, sonst dreht man „ein Ei“.<br />
K G04<br />
# IDH_G04<br />
$ G04-Befehl<br />
zur nächsten Seite
K#$ Der G41- bzw. G42-Befehl (Werkzeugbahnkorrektur)<br />
Der Übergang von den NC-Maschinen der 70er-Jahre zu den computergesteuerten Maschinen<br />
ermöglichte es, auf die umständliche Berechnung (der Äquidistanten) der Wkz.-mittelpunktsbahn zu<br />
verzichten. (Früher musste das Programm umgeschrieben werden, wenn man einen anderen<br />
Werkzeugradius verwandt, als im Programm vorgesehen!!!)<br />
Man braucht also nur die Kontur des Werkstücks zu programmieren, der Computer bestimmt aus dem<br />
modal (also solange geltend, bis er wieder mit G40 abgeschaltet wird) wirkenden Befehl<br />
G41: Werkzeugradienkompensation links von der Werkstückkontur<br />
G42: Werkzeugradienkompensation rechts von der Werkstückkontur<br />
die zu verfahrende Mittelpunktsbahn.<br />
Selbstverständlich benötigt die Steuerung die erforderlichen Maße des Werkzeuges. Sie erhält sie<br />
beim Aufruf (Werkzeugwechsel) des Werkzeugs mit dem Befehlswort T . (Bei einigen wenigen<br />
Steuerungen werden mit dem Befehlswort D solche Werte aus einer Tabelle gelesen, die der Bediener<br />
bei jedem Nachschliff des Werkzeuges eingeben muss.)<br />
Je einfacher heutzutage das Programmieren geworden ist, desto sorgloser verwenden viele Schüler<br />
die G41/G42-Funktionen: Sie fahren oft bei eingeschalteter Wkz-Radienkompensation „wild in der<br />
Gegend herum“ oder machen sich keine Gedanken zum An- oder Wegfahren zu oder von der Kontur!!<br />
Es ist ja logisch, dass beim Zurückfahren der Fräser plötzlich auf der anderen Seite steht.<br />
Tipps: Beim Verfahren mit G00 nie die Wkz-Radienkompensation eingeschaltet lassen!<br />
Beim Schlichten der Drehteilkontur niemals G42 vergessen!<br />
G40 schaltet die Werkzeugradienkompensation wieder ab<br />
Das unmittelbare Anfahren im Bogen kann PALmill leider nicht, ohne dass vorher ein Linearschritt<br />
mit G01 oder auch G00 erfolgt. (Der Programmierungsaufwand war mir zu hoch, denn der<br />
Anfahrbogen wäre eh nicht identisch mit dem programmierten Bogen.)<br />
= > Nach G41 immer zuerst einmal (ein wenig) linear verfahren!!!!<br />
Abschießend sei auf einen typischen Programmierfehler hingewiesen, den meines Wissens auch<br />
keine andere CNC-Steuerung auffängt:<br />
Bei der vorausschauenden Berechnung der korrigierten Werkzeugmittelpunktsbahn wird nur der<br />
Übergangswinkel zum Konturelement des anschließenden Bewegungssatzes berücksichtigt, nicht<br />
aber die Länge der Konturelemente!!!!<br />
K G41; Bahnkorrektur; G42; G40<br />
# IDH_G41<br />
$ G41-Befehl
Die Steuerung verrechnet korrekt das rote Konturelement: der Werkzeugmittelpunkt fährt also zuerst<br />
an den blauen Punkt S, aber beim nächsten Schritt fährt er zum Ende der roten Kontur, also auf den<br />
roten Punkt !!! Es entsteht eine Konturverletzung.<br />
zur nächsten Seite
K#$ G53, G54 – G56 (Verschiebung)<br />
Die Koordinatenwerte in einem Programm beziehen sich nicht immer auf den Werkstücknullpukt (vgl.<br />
Bezugspunkte). Oft ist es hilfreich diesen Nullpunkt vorübergehend zu verschieben (und zu<br />
verdrehen). Dazu dienen die oben genannten Befehle.<br />
Diese Befehle werden von verschiedenen Steuerungen nicht 100%ig identisch interpretiert (teilweise<br />
wirken sie absolut, einige davon additiv, z.T auf den Maschinen-Nullpunkt bezogen).<br />
Die Nullpunkte werden vom Bediener in Tabellen eingegeben.<br />
<strong>PALturn</strong> interpretet ’s so:<br />
• Definition der absoluten Bezugspunkte mit G54 bis G59 + die Koordinateneingaben.<br />
Z.B.: G54 X0 Z30 wird bei einer richtigen Maschine nicht ins Programm, sondern in den<br />
Speicher der Maschine eingegeben.<br />
(Es kann sogar noch ein Drehen des Koordinatensystems mittels Adresse I erfolgen.)<br />
• Aufruf des jew. Bezugspunktes mit dem „nackten“ Befehl. Z.B. G54<br />
Mit G53 werden diese Einstellungen jew. alle rückgängig gemacht.<br />
K G53; G54; G55; G56;<br />
# IDH_G53<br />
$ G53-Befehl<br />
zur nächsten Seite
$K# Die Befehle G90 und G91 (Absolut- und Schrittmaßprogrammierung)<br />
Beide Befehle wirken modal, d.h. sie gelten solange, bis sie jew. von dem anderen ausgeschaltete<br />
werden. Z.B. G91 in einem Unterprogramm gilt solange, bis irgendwann wieder G90 erscheint.<br />
G90 (=Absolutbemaßung) besagt, dass sich die Koordinatenangaben auf das momentan<br />
verwendete Bezugssystem (vgl. Nullpunkte) beziehen.<br />
G91 (Schrittmaßprogrammierung) besagt, dass sich die Koordinatenangaben immer („inkremental“)<br />
jew. auf den letzten Zielpunkt beziehen.<br />
G90 G91<br />
G01 X25 Y5 G01 X15 Y-10<br />
$ G90-Befehl<br />
K G90; Absolutbemaßung; G91; Inkrementalbemaßung<br />
# IDH_G90<br />
zur nächsten Seite
K#$ Der G92-Befehl (Speicher setzen oder aber Spindeldrehzahlbegrenzung)<br />
An Drehmaschinen wird damit die max. zulässige Drehzahl begrenzt, die ja z.B. beim<br />
Plandrehen unter G96 bei kleiner werdendem Radius immer größer würde! Fliehkräfte!!<br />
G92 S... (Drehzahl in 1/min)<br />
Bei Fräsmaschinen-Steuerungen wird der Befehl G92 dazu benutzt, den Werkstück-Nullpunkt<br />
zu setzen. Nicht so bei PAL.<br />
K G92<br />
# IDH_G92<br />
$ G92-Befehl<br />
zur nächsten Seite
K#$ Die Befehle G94 und G95 (Vorschub und Vorschubgeschwindigkeit)<br />
Beide Befehle wirken modal, d.h. sie werden jew. durch den anderen ausgeschaltet.<br />
Also noch mal: G94 bleibt solange aktiv, bis G95 vorkommt.<br />
Wurde G94 programmiert, so wird F als Vorschubgeschwindigkeit in mm/min interpretiert.<br />
(Drehachsen : Grad/min)<br />
z.B.: G94 F150<br />
Hier bewegt sich das Werkzeug mit 150 mm/min. (Bewegen sich mehrere Achsen gleichzeitig,<br />
so werden laut Pythagoras die Geschwindigkeiten aufgeteilt, so dass der Vorschub an einer<br />
Raumkurve immer konstant bleibt.)<br />
An Fräsmaschinen ist (meist) G94 (mittels Maschinenparameter = Konstanten, die man auch<br />
verändern kann) voreingestellt. An Drehmaschinen hingegen ist meist G95 voreingestellt !!<br />
Wurde G95 programmiert, so wird F als Vorschubgeschwindigkeit in mm/Umdrehung interpretiert.<br />
G94 F0,5<br />
Hier bewegt sich das Werkzeug so, dass bei jeder Umdrehung 0,5 mm zurückgelegt werden.<br />
Macht mehr Sinn an Drehmaschinen.<br />
K G94; G95<br />
# IDH_G94<br />
$ G94-Befehl<br />
zur nächsten Seite
K#$ Die Befehle G96 und G97 (Konst. Schnittgeschwindigkeit)<br />
Beide Befehle wirken modal, d.h. sie werden jew. durch den anderen ausgeschaltet.<br />
Also noch mal: G96 bleibt solange aktiv, bis G97 vorkommt.<br />
Bei Drehmaschinen bedeutet G96, dass die S-Werte als Schnittgeschwindigkeit in mm/min<br />
angesehen werden; die G97-Einstellung hingegen bedeutet, dass die S-Werte als Drehzahlen in<br />
1/min angesehen werden.<br />
Beim Bohren (x=0, dann würde die Drehzahl unendlich groß), aber auch beim<br />
Gewindezyklus G83 muss vorher G97 eingeschaltet sein!!!<br />
Bei Fräsmaschinensteuerungen heißt G96, dass die F-Werte (Vorschub) sich nicht wie bei G97 auf<br />
die Fräsermittelpunktsbahn beziehen, sondern auf die Werkstückkontur. Dies bewirkt eine<br />
gleichmäßige Oberfläche an Wölbungen.<br />
K G96; G97<br />
# IDH_G96<br />
$ G96-Befehl<br />
zur nächsten Seite
K#$ G81 – Abspanzyklus längs <strong>für</strong> Außen- und Innenbearbeitung<br />
G81 X… Z... D... R... H... P... Q...<br />
R: Start- und Enddurchmesser des Zyklus<br />
P: Bearbeitungszugabe in X<br />
Q: Bearbeitungszugabe in Z<br />
Ist H = Z, dann wird ein rechteckiger Zapfen gedreht<br />
Der gleiche Zyklus gilt auch <strong>für</strong> die Innenbearbeitung. Dann ist natürlich X > R.<br />
K<br />
G81; Abspanzyklus längs<br />
#<br />
IDH_G81<br />
$<br />
G81-Zyklus<br />
zur nächsten Seite
K#$ G82 – Abspanzyklus längs mit Radius <strong>für</strong> Außen- und Innenbearbeitung<br />
G82 X… Z... I... K... D... R... H... P... Q...<br />
z.B.: G82 X12 Z-12 I-6 K-8 D2 R20 H-20 P0,2 Q0,1<br />
R: Start- und Enddurchmesser des Zyklus<br />
I und K: inkrementale Angabe des Mittelpunktes<br />
P: Bearbeitungszugabe in X<br />
Q: Bearbeitungszugabe in Z<br />
(auch konkave Radien möglich)<br />
Der gleiche Zyklus gilt auch <strong>für</strong> die Innenbearbeitung. Dann ist natürlich X > R.<br />
(R = Enddurchmesser des Bogens, aber <strong>PALturn</strong> toleriert bis zu 2mm Aufmaß.)<br />
K G82; Abspanzyklus längs mit Radius<br />
# IDH_G82<br />
$ G82-Zyklus<br />
zur nächsten Seite
K#$ G83 – Gewindezyklus längs <strong>für</strong> Außen- und Innenbearbeitung<br />
z.B.<br />
G83 X… Z... F... D... H...<br />
G97 M03 G96 darf nicht eingeschaltet sein; M03 <strong>für</strong> Rechtsgewinde<br />
G00 X16 Z4 <strong>für</strong> genügend großen Anlaufweg sorgen!<br />
G83 X16 Z-20,5 D9 H1,23 F2<br />
X: Außendurchmesser des Gewindes<br />
Z: Länge einschließlich Gewindeauslauf<br />
F: Gewindesteigung<br />
D: Anzahl der Schnitte<br />
H: Gewindetiefe<br />
Der gleiche Zyklus gilt auch <strong>für</strong> die Innenbearbeitung<br />
K G83; Gewindezyklus<br />
# IDH_G83<br />
$ G83-Zyklus<br />
zur nächsten Seite
K#$ G84 – Bohrzyklus mit Spanentleerung<br />
z.B.<br />
G84 Z... F... D... H...<br />
G97 M03 G96 darf nicht eingeschaltet sein;<br />
G00 X0 Z5<br />
G84 Z-25 F0,04 D-10 H4<br />
Z: Gesamt-Bohrtiefe<br />
F: Vorschub<br />
D: erste Bohrtiefe<br />
H: Anzahl der Spanentleerungen<br />
K G84; Bohrzyklus<br />
# IDH_G84<br />
$ G84-Zyklus<br />
zur nächsten Seite
K#$ Die M-Befehle (miscellaneous=vermischt; Schaltbefehle)<br />
... steuern die SPS der CNC-Maschine. Sie schalten irgendwelche Motoren, Spindeln, Zangen etc.<br />
ein- oder aus.<br />
M-Befehle: (Ein- oder Ausschaltbefehle <strong>für</strong> die SPS)<br />
M03 Spindel im Uhrzeigersinn<br />
M04 " " Gegenuhrzeigersinn (z.B. bei Schrägbett-Drehmaschinen)<br />
M06 Werkzeugwechsel<br />
M07 und M08 Kühlschmierung Ein<br />
M09 " Aus<br />
M17 Unterprogramm Ende<br />
M30 Programm Ende<br />
M99 Werkstück umspannen (nicht genormt)<br />
In einer Befehlszeile bei PAL darf ein M-Befehl nur einmal vorkommen!! (anders bei „richtigen“ CNC-<br />
Steuerungen) M-Befehle gehören sinnvoller Weise immer ans Zeilenende!<br />
K M; Schaltbefehle; Umspannen<br />
# IDH_M<br />
$ M-Befehl<br />
zur nächsten Seite
K#$ Die F-Adresse (FEED; Vorschub)<br />
...ist erforderlich, damit die CNC-Maschine weiß, mit welcher Vorschubgeschwindigkeit sie verfahren<br />
soll.<br />
Ein F-Befehl muss spätestens in der Programmzeile aufgetreten sein, in der G01, G02 o.ä. zum ersten<br />
Mal erscheinen.<br />
Je nach Art der CNC-Maschine bzw. je nach ihrer Voreinstellung oder der Programmierung von G94<br />
bzw. G95 wird der F-Wert unterschiedlich interpretiert:<br />
Mit G94 bedeutet der F-Wert mm pro Minute (Bei Fräsmasch. voreingestellt.)<br />
Mit G95 bedeutet der F-Wert mm pro Umdrehung (Bei Drehmasch. voreingestellt.)<br />
K F; Vorschub<br />
# IDH_F<br />
$ F-Befehl<br />
zur nächsten Seite
K#$ Die S-Adresse (SPEED; Drehzahl o. Schnittgeschwindigkeit)<br />
...ist erforderlich, damit die CNC-Maschine weiß, mit welcher Schnittgeschwindigkeit sie das<br />
Werkstück bearbeiten soll.<br />
Ein S-Befehl muss spätestens in der Programmzeile aufgetreten sein, in der M03 bzw.<br />
M04(Spindelorientierung). zum ersten Mal erscheint.<br />
Je nach Art der CNC-Maschine bzw. je nach ihrer Voreinstellung oder der Programmierung von G96<br />
bzw. G97 wird der S-Wert unterschiedlich interpretiert:<br />
• Mit G96 bedeutet der S-Wert konstante Schnittgeschwindigkeit in m pro Minute (Bei<br />
Fräsmaschinen voreingestellt.)<br />
• Mit G97 bedeutet der S-Wert die Spindeldrehzahl in Umdrehungen pro Minute (Bei<br />
Drehmaschinen voreingestellt.)<br />
K S; Drehzahl<br />
# IDH_S<br />
$ S-Befehl<br />
zur nächsten Seite
K#$ Die T-Adresse (TOOL Werkzeug)<br />
...ist erforderlich, damit die CNC-Maschine weiß, welches Werkzeug eingespannt ist.<br />
Wenn T in der Befehlzeile erscheint, wird, bevor sie abgearbeitet wird, der Werkzeugwechsel<br />
eingeleitet. Geschieht dieser nicht, wie in einem Fräszentrum automatisch, so muss laut PAL der<br />
Befehl M06 eingegeben werden. Dann hält die Spindel u.v.a.m. an und das nächste Werkzeug kann<br />
manuell gewechselt werden.<br />
Mit dem Werkzeugwechsel alleine ist es noch nicht getan, denn die veränderten Längen und Radien<br />
des neuen Werkzeuges müssen von der CNC-Steuerung verrechnet werden. Deshalb entnimmt sie<br />
aus dem Werkzeug(korrektur)speicher diese Werte (+ Verschleißkorrekturwerte, Standzeiten u.ä.).<br />
(Bei einigen Steuerungen muss dieser Aufruf durch die Adresse D programmiert werden. Z.B. ....T04<br />
D04 ...)<br />
Bei ganz pfiffigen Steuerung wird D optional eingesetzt d.h. man kann zusätzliche Korrekturwerte<br />
aufrufen. Ist z.B. der eingelesene Wkz-Radius größer als der wirkliche, hat man auf einfache Art eine<br />
Schlichtzugabe erzielt. Nun kann man die gleiche Kontur z.B. mit G41 noch einmal abfahren nachdem<br />
dann die realen Korrekturwerte eingelesen wurden. Noch eleganter wird diese Möglichkeit durch<br />
Angabe von sog. Offset-Werten gelöst. (vgl. z.B. Deckel: G48)<br />
<strong>PALturn</strong> reicht alleine der T-Aufruf zum Werkzeugwechsel. (Vergiss dennoch M06 nicht; zumindest<br />
nicht in deiner Prüfung!)<br />
Zur Verfügung stehen 20 verschiedene Drehwerkzeuge, die bei der Voreinstellung mit Strg + W<br />
eingesehen (und z.T. verändert) werden können . Wenn man mit der Maus auf eines der Werkzeuge<br />
klickt, dann wird sein Name in den Zwischenspeicher abgelegt: im Editor kann er dann mit Strg+V ins<br />
Programm eingefügt werden.<br />
(Fünf weitere „mutierte“ Werkzeuge zum Experimentieren gibt’s noch:<br />
T2121 mit ganz großem Schneidenradius von 3mm,<br />
T2222 mit Schneidenradius Null und „langgezogener Nase“<br />
T2323 als 12 mm langer Einstechmeißel<br />
T2424 als runder „Längs“Einstechmeißel<br />
T2525 als kreisrunde Schneide von 1 mm, ohne Schaft)<br />
K T; Werkzeug<br />
# IDH_T<br />
$ T-Befehl<br />
zur nächsten Seite
K#$ Die L-Adresse (Unterprogramm-Aufruf)<br />
...ist erforderlich, um ein Unterprogramm aufzurufen.<br />
Vgl. die Beschreibungen bei: Unterprogramme !<br />
Unterprogramme werden bei PAL mit L aufgerufen, gefolgt von der zweistelligen Programm-Nr. und<br />
der zweistelligen Anzahl ihrer Aufrufe. z.B.:<br />
z.B.: L1302 ruft das Unterprogramm Nr. 13 auf und arbeitet es 2x ab (1 Wiederholung).<br />
K L; Unterprogramm-Aufruf<br />
# IDH_L<br />
$ L-Befehl<br />
zur nächsten Seite
K$# Übungsaufgabe Nr. 1<br />
Erstelle ein CNC-Programm <strong>für</strong> folgendes Drehteil aus EN AW-Al Mg2 !<br />
(Störe dich nicht daran, dass die Schraffur im Halbschnitt eigentlich in die untere Hälfte gehört!)<br />
K<br />
Übungsaufgabe Nr.1; Aufgabe 1<br />
$<br />
AufgabeNr1<br />
#<br />
IHD_AufgabeNr1<br />
zur nächsten Aufgabe
K$# Übungsaufgabe Nr. 2<br />
Erstelle ein CNC-Programm <strong>für</strong> folgende Platte aus 10 S 20 !<br />
K<br />
Übungsaufgabe Nr.2; Aufgabe 2<br />
$<br />
AufgabeNr2<br />
#<br />
IHD_AufgabeNr2<br />
zur nächsten Aufgabe
K$# Übungsaufgabe Nr. 3a<br />
Erstelle ein CNC-Programm <strong>für</strong> folgende Rolle aus C45 !<br />
Verwende dazu die Unterprogrammtechnik!<br />
(Störe dich nicht daran, dass die Schraffur im Halbschnitt eigentlich in die untere Hälfte gehört!)<br />
K<br />
Übungsaufgabe Nr.3a; Aufgabe 3a<br />
$<br />
AufgabeNr3a<br />
#<br />
IHD_AufgabeNr3a<br />
zur nächsten Aufgabe
K$# Übungsaufgabe Nr. 3b<br />
Erstelle ein CNC-Programm <strong>für</strong> folgenden Bolzen aus 11SMn30 !<br />
Verwende dazu die Unterprogrammtechnik!<br />
(Störe dich nicht daran, dass die Schraffur im Halbschnitt eigentlich in die untere Hälfte gehört!)<br />
Ø100<br />
Ø88 k7<br />
Ø56 H7<br />
M 42 x 1,5<br />
25<br />
1.5 x 45°<br />
2 x 45°<br />
31<br />
58<br />
1.5 x 45°<br />
K<br />
Übungsaufgabe Nr.3b; Aufgabe 3b<br />
$<br />
AufgabeNr3b<br />
#<br />
IHD_AufgabeNr3b<br />
2x45°<br />
80<br />
1.5x45°<br />
Ø28<br />
130<br />
R1<br />
R10<br />
zur nächsten Seite<br />
Ø20<br />
2<br />
Ø50<br />
1.5 x 45°<br />
85<br />
DIN 76-A<br />
8°<br />
62<br />
58<br />
DIN 509 E 1 x 0,4<br />
23<br />
3<br />
R14<br />
Ø30 k 7<br />
M64 x 2<br />
1.5 x 45°
K$# Ausblick<br />
Die hier beschriebenen und von euch einzuübenden PAL-CNC-Funktionen sind zwar vollständig<br />
(mehr wird in der schriftlichen Gesellenprüfung nicht verlangt), aber sie sind noch lange nicht das, was<br />
„richtige“ Steuerungen zu bieten haben bzw. von einem Facharbeiter abverlangen.<br />
z.B. Konturzyklus<br />
Der Befehlsumfang üblicher NC-Steuerungen sind viel umfangreicher. Sie haben eine Vielfalt<br />
verschiedenster Zyklen, benutzen angetriebene Werkzeuge, Setzstöcke, Gegenfutter usw. Sie<br />
erlauben eine grafische Konturerstellung im Dialog, interpolieren in mehr als 3 Maschinenachsen und<br />
erlauben ein Programmieren in Hochsprache. Dadurch können – bes. durch Zugriff auf Variable,<br />
Zustände und Messwerte -, eigene, angepasste Zyklen geschrieben werden.<br />
So verrechnet z.B. ein Bad Sobernheimer Unternehmen die störende Wärmedehnung von noch<br />
nicht ganz abgekühlten Schmiedeteilen innerhalb eines CNC-Fräsprogrammes mittels<br />
Temperaturmessung. Oder eine immer bekannter werdende Firma aus Stipshausen erweitert den<br />
Funktionsumfang einer Steuerung, in dem sie spez. Zyklen <strong>für</strong> ihre selbstentwickelten<br />
Ultraschallmaschinen programmiert.<br />
Andererseits hat das manuelle Programmieren in der betrieblichen Praxis eine starke Konkurrenz: das<br />
maschinelle Programmieren mittels CAD-CAM:<br />
Die meisten Programme werden heute mittels Zusatzsoftware direkt aus den CAD-Daten (und aus<br />
einem Pool von Technologie-Daten) generiert und mit Hilfe von sog. Postprozessoren an die jew.<br />
vorhandene Maschinensteuerung (Gildemeister, Siemens, Traub, Index, Heidenhain, Fagor, Fanuc,<br />
...) angepasst. Dabei ist bei Änderungen nicht mehr der eigentliche CNC-Programmcode von<br />
Interesse, sondern es wird ein übergeordneter Quellcode verwendet, der übersichtlich bleibt und<br />
einfacher zu ändern ist.<br />
K<br />
Ausblick; Entwicklungstendenzen<br />
$<br />
Ausblick<br />
#<br />
IHD_Ausblick
Wer aber jetzt glaubt, die mühsame manuelle Programmierung mit der „popligen“ PAL-CNC sei <strong>für</strong> ihn<br />
unwichtig geworden, täuscht sich gewaltig. Die Grundlagen sind wichtig. Nur auf diesen lässt sich<br />
Kompetenz aufbauen. Back to the roots. (Wer z.B. mit HTML-Dateien arbeitet, sieht sicher analoge<br />
Entwicklungen und wird mir Recht geben.)<br />
Wichtig ist ebenso, dass man sich darüber im Klaren ist, dass man nur durch virtuosen Umgang mit<br />
Simulationssoftware noch lange kein CNC-Spezialist ist. Unbedingt erforderlich ist es, aufbauend auf<br />
den gewonnen Erkenntnissen, min. eine Steuerung an einer realen Maschine kennen gelernt zu<br />
haben. Möglichkeiten dazu bietet unsere zwar gebrauchte, aber voll funktionsfähige 5-Achsen-<br />
Fräsmaschine im Raum 119, die unser aller Stolz ist, die gleichen „Features“ wie große Fräszentren<br />
besitzt und (unserm Schulleiter sei Dank) ausschließlich von Spendengeldern Idar-Obersteiner<br />
Unternehmen beschafft wurde:<br />
Jeder Schüler sollte sich möglichst schnell fit machen, um an der Maschine zumindest einmal<br />
• eine Referenzfahrt durchzuführen,<br />
• den Werkstücknullpunkt einzustellen,<br />
• ein einfaches CNC-Programm samt Taschenfräszyklus zu programmieren, über die DNC<br />
einzugeben und abzuarbeiten,<br />
• die Technologiewerte an Hand der erzielten Oberflächen korrigieren bzw. optimieren,<br />
• ein z.B. nachgeschliffenes Werkzeug an der Maschine neu zu vermessen und in den<br />
Werkzeugkorrekturspeicher einzugeben und evtl.<br />
• mit den Besonderheiten und erweiterten Möglichkeiten der Steuerung vertraut zu machen.<br />
H. <strong>Klinkner</strong>, Frühsommer 2002