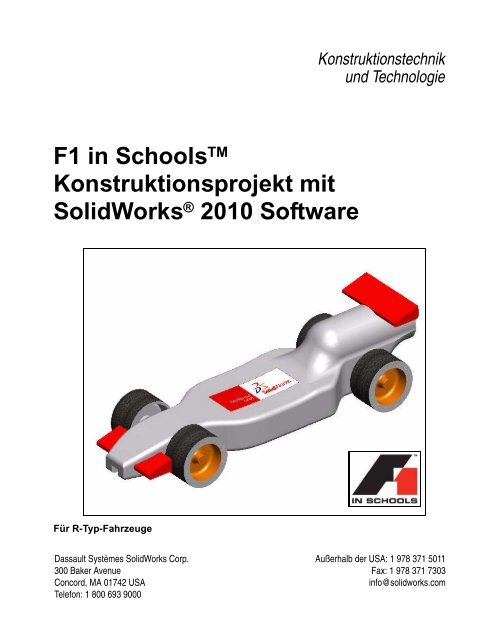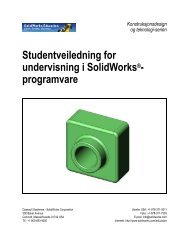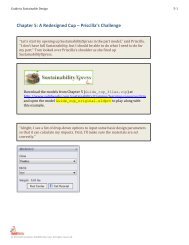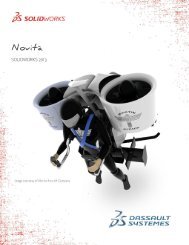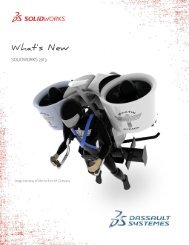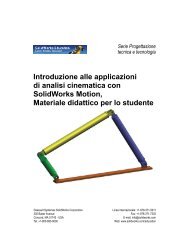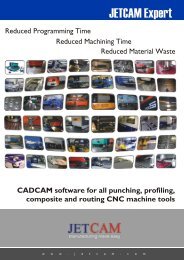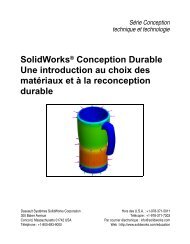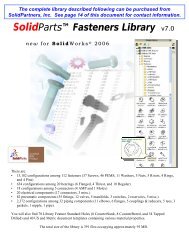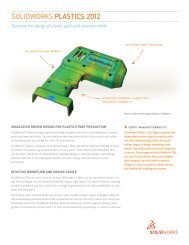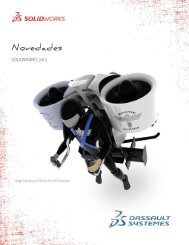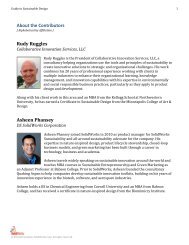Lektion 1 Einleitung - SolidWorks
Lektion 1 Einleitung - SolidWorks
Lektion 1 Einleitung - SolidWorks
Sie wollen auch ein ePaper? Erhöhen Sie die Reichweite Ihrer Titel.
YUMPU macht aus Druck-PDFs automatisch weboptimierte ePaper, die Google liebt.
F1 in Schools TM<br />
Konstruktionsprojekt mit<br />
<strong>SolidWorks</strong> ® 2010 Software<br />
Für R-Typ-Fahrzeuge<br />
Dassault Systèmes <strong>SolidWorks</strong> Corp.<br />
300 Baker Avenue<br />
Concord, MA 01742 USA<br />
Telefon: 1 800 693 9000<br />
Konstruktionstechnik<br />
und Technologie<br />
Außerhalb der USA: 1 978 371 5011<br />
Fax: 1 978 371 7303<br />
info@solidworks.com
© 1995-2009, Dassault Systèmes <strong>SolidWorks</strong> Corporation,<br />
ein Unternehmen von Dassault Systèmes S.A.,<br />
300 Baker Avenue Concord, Massachusetts 01742 USA.<br />
Alle Rechte vorbehalten.<br />
Die Informationen in diesem Dokument sowie<br />
die behandelte Software können ohne Ankündigung<br />
geändert werden und stellen keine Verpflichtungen<br />
seitens der Dassault Systèmes <strong>SolidWorks</strong> Corporation<br />
(DS <strong>SolidWorks</strong>) dar.<br />
Es ist untersagt, Material ohne ausdrückliche schriftliche<br />
Genehmigung von DS <strong>SolidWorks</strong> in irgendeiner Form<br />
oder auf irgendeine Weise, elektronisch oder mechanisch,<br />
für welchen Zweck auch immer, zu vervielfältigen oder zu<br />
übertragen.<br />
Die in diesem Dokument behandelte Software wird unter<br />
einer Lizenz ausgeliefert und darf nur in Übereinstimmung<br />
mit den Lizenzbedingungen verwendet und kopiert<br />
werden. Alle Gewährleistungen, die von DS <strong>SolidWorks</strong> in<br />
Bezug auf die Software und Dokumentation übernommen<br />
werden, sind im <strong>SolidWorks</strong> Corporation Lizenz- und<br />
Subskriptionsdienst-Vertrag festgelegt, und nichts, was in<br />
diesem Dokument aufgeführt oder durch dieses Dokument<br />
impliziert ist, darf als Modifizierung oder Änderung dieser<br />
Gewährleistungen betrachtet werden.<br />
Hinweise zu Patenten der <strong>SolidWorks</strong> Standard,<br />
Premium und Professional Produkte.<br />
US-amerikanische Patente 5.815.154; 6.219.049;<br />
6.219.055; 6.603.486; 6.611.725; und 6.844.8777<br />
sowie bestimmte Patente anderer Länder, einschließlich<br />
EP 1.116.190 und JP 3.517.643. Weitere USamerikanische<br />
Patente und Patente anderer Länder<br />
angemeldet, z. B. EP 1.116.190 and JP 3.517.643.<br />
Weitere US-amerikanische Patente und Patente anderer<br />
Länder angemeldet.<br />
Hinweise zu Marken und sonstige Hinweise für alle<br />
<strong>SolidWorks</strong> Produkte.<br />
<strong>SolidWorks</strong>, 3D PartStream.NET, 3D ContentCentral,<br />
PDMWorks, eDrawings und das eDrawings-<br />
Logo sind eingetragene Marken und FeatureManager ist<br />
eine eingetragene Gemeinschaftsmarke von DS<br />
<strong>SolidWorks</strong>. <strong>SolidWorks</strong> Enterprise PDM <strong>SolidWorks</strong><br />
Simulation, <strong>SolidWorks</strong> Flow Simulation und <strong>SolidWorks</strong><br />
2010 sind Produktnamen von DS <strong>SolidWorks</strong>.<br />
CircuitWorks, Feature Palette, FloXpress, PhotoWorks,<br />
TolAnalyst und XchangeWorks sind Marken von<br />
DS <strong>SolidWorks</strong>. FeatureWorks ist eine eingetragene<br />
Marke von Geometric Ltd.<br />
Andere Marken oder Produktbezeichnungen sind<br />
Marken der jeweiligen Inhaber.<br />
Dokumentnummer: PME1018-DEU<br />
KOMMERZIELLE COMPUTER-<br />
SOFTWARE – EIGENTUMSRECHTE.<br />
Eingeschränkte Rechte der US-Regierung. Die Verwendung,<br />
Duplizierung oder Veröffentlichung durch die US-Regierung<br />
unterliegt den Beschränkungen gemäß der Definition in FAR<br />
52.227-19 (Commercial Computer Software - Restricted<br />
Rights), DFARS 227.7202 (Commercial Computer Software<br />
and Commercial Computer Software Documentation) und<br />
im Lizenzabkommen, wie zutreffend.<br />
Lieferant/Hersteller:<br />
Dassault Systèmes <strong>SolidWorks</strong> Corp, 300 Baker Avenue,<br />
Concord, Massachusetts 01742, USA<br />
Copyright-Hinweise für <strong>SolidWorks</strong> Standard,<br />
Premium und Professional Produkte.<br />
Teile dieser Software sind urheberrechtlich geschützt von<br />
Siemens Product Lifecycle Management Software III (GB)<br />
Ltd., © 1990-2009.<br />
Teile dieser Software sind urheberrechtlich geschützt von<br />
Geometric Ltd., © 1998-2009.<br />
Teile dieser Software sind urheberrechtlich geschützt von<br />
mental images GmbH & Co. KG, © 1986-2009.<br />
Teile dieser Software sind urheberrechtlich geschützt von<br />
der Microsoft Corporation, © 1996-2009. Alle Rechte<br />
vorbehalten.<br />
Teile dieser Software sind urheberrechtlich geschützt von<br />
Tech Soft 3D, © 2000-2009.<br />
Teile dieser Software sind urheberrechtlich geschützt von<br />
3Dconnexion, © 1998-2008.<br />
Die Software basiert zum Teil auf der Arbeit der<br />
Independent JPEG Group. Alle Rechte vorbehalten.<br />
Teile dieser Software beinhalten PhyX und sind<br />
urheberrechtlich geschützt von NVIDIA, © 2006-2009.<br />
Teile dieser Software sind Eigentum der UGS Corp. und<br />
urheberrechtlich geschützt, Copyright © 2009.<br />
Teile dieser Software sind urheberrechtlich geschützt von<br />
Luxology, Inc., © 2001 - 2009. Alle Rechte vorbehalten,<br />
Patente angemeldet.<br />
Teile dieser Software sind urheberrechtlich geschützt von<br />
DriveWorks Ltd., © 20072009.<br />
Copyright 1984 - 2009 Adobe Systems, Inc. und<br />
Lizenzgeber. Alle Rechte vorbehalten. Geschützt durch<br />
die US-amerikanischen Patente 5.929.866; 5.943.063;<br />
6.289.364; 6.639.593; 6.743.382; Patente angemeldet.<br />
Adobe, das Adobe Logo, Acrobat, das Adobe PDF Logo,<br />
Distiller und Reader sind eingetragene Marken oder<br />
Marken von Adobe Systems Inc. in den USA und anderen<br />
Ländern.<br />
Weitere Copyright-Informationen finden Sie in <strong>SolidWorks</strong><br />
unter Hilfe, <strong>SolidWorks</strong> Info.<br />
Andere Teile von <strong>SolidWorks</strong> 2010 sind von<br />
DS <strong>SolidWorks</strong> Lizenzgebern lizenziert.<br />
Copyright-Hinweise für <strong>SolidWorks</strong> Simulation.<br />
Teile dieser Software sind urheberrechtlich geschützt<br />
durch die Solversoft Corporation, © 2008.<br />
PCGLSS © 1992 - 2007 Computational Applications<br />
and System Integration, Inc. Alle Rechte vorbehalten.<br />
Teile dieses Produkts werden unter der Lizenz von DC<br />
Micro Development vertrieben, Copyright © 1994 - 2005<br />
DC Micro Development, Inc. Alle Rechte vorbehalten.
<strong>SolidWorks</strong><br />
Maschinenbaukonstruktion und Technologie<br />
Inhaltsverzeichnis<br />
<strong>Einleitung</strong> .............................................................................................................1<br />
Verwendung dieses Buchs............................................................................................ 2<br />
Was ist die <strong>SolidWorks</strong>-Software?............................................................................... 2<br />
Voraussetzungen........................................................................................................... 3<br />
Im Handbuch verwendete Konventionen ..................................................................... 4<br />
Bevor Sie anfangen....................................................................................................... 4<br />
Hinzufügen des Ordners zum Pfad der Konstruktionsbibliothek................................. 8<br />
Konstruieren des Rennwagens ........................................................................11<br />
Wichtige Aspekte für die Konstruktion ..................................................................... 12<br />
Informationen zu Balsaholz........................................................................................ 13<br />
Starten von <strong>SolidWorks</strong> und Öffnen eines vorhandenen Teils................................... 13<br />
Feature „Linear ausgetragener Schnitt“...................................................................... 17<br />
Erstellen des Frontflügels ........................................................................................... 24<br />
Erstellen des Heckflügels ........................................................................................... 26<br />
Einfügen von Verrundungen....................................................................................... 31<br />
Erstellung einer Baugruppe ........................................................................................ 36<br />
Einfügen von Verknüpfungen..................................................................................... 41<br />
Berechnen des Gewichts des Rennwagens................................................................. 49<br />
Berechnen der Gesamtlänge des Rennwagens ........................................................... 50<br />
Erstellen einer Explosionsansicht............................................................................... 53<br />
Bemaßungsanforderungen für den Rennwagen.......................................................... 62<br />
Erstellen einer Baugruppenzeichnung ............................................................65<br />
Erstellen einer Baugruppenzeichnung ........................................................................ 66<br />
Öffnen eines Teils der Baugruppe .............................................................................. 78<br />
Erstellen einer Explosionsansicht der Baugruppe ...................................................... 79<br />
i
ii<br />
<strong>SolidWorks</strong><br />
Maschinenbaukonstruktion und Technologie<br />
PhotoWorks ....................................................................................................81<br />
Aktivieren von PhotoWorks ....................................................................................... 82<br />
Erstellen einer Konfiguration für das Rendering........................................................ 84<br />
Erscheinungsbild......................................................................................................... 86<br />
Rendern....................................................................................................................... 91<br />
Modifizieren des Erscheinungsbilds........................................................................... 92<br />
Bühnen........................................................................................................................ 94<br />
Abziehbilder ............................................................................................................... 95<br />
Bearbeiten eines Abziehbildes.................................................................................. 100<br />
Ausgabeoptionen ...................................................................................................... 102<br />
Analyse .............................................................................................................107<br />
Ändern des Heckflügels............................................................................................ 108<br />
Berechnen der neuen Masse ..................................................................................... 111<br />
Anwenden des Werkzeugs „Messen“....................................................................... 113<br />
Spannungsanalyse der Achse.................................................................................... 114<br />
Konstruktionsanalyse................................................................................................ 114<br />
Spannungsanalyse..................................................................................................... 115<br />
Benutzeroberfläche................................................................................................... 115<br />
Analyse des Teils „Axle-A“ (Achse-A) ................................................................... 118<br />
<strong>SolidWorks</strong> SimulationXpress.................................................................................. 120<br />
Anwenden einer Last ................................................................................................ 123<br />
Zuweisen von Material ............................................................................................. 127<br />
Ausführen der Analyse ............................................................................................. 129<br />
Betrachten der Ergebnisse ........................................................................................ 131<br />
Ausführen eines Berichts.......................................................................................... 134<br />
Optimierung des Modells ......................................................................................... 135<br />
<strong>SolidWorks</strong> Flow Simulation ................................................................................... 139<br />
Anzeigen der Ergebnisse .......................................................................................... 158<br />
Ändern der Konstruktion .......................................................................................... 172<br />
Prüfen der Ergebnisse............................................................................................... 175<br />
Experimentieren Sie weiter! ..................................................................................... 181
<strong>SolidWorks</strong><br />
Maschinenbaukonstruktion und Technologie<br />
Nach Abschluss dieser <strong>Lektion</strong> können Sie:<br />
dieses Buch für das Konstruktionsprojekt F1 in Schools für<br />
R-Typ-Fahrzeuge verwenden.<br />
eine <strong>SolidWorks</strong> 2010-Sitzung starten.<br />
die für dieses Projekt erforderlichen Dateien, Ordner und Modelle<br />
herunterladen.<br />
den Ordner Race Car Design Project der <strong>SolidWorks</strong>-<br />
Konstruktionsbibliothek im Task-Fensterbereich hinzufügen.<br />
<strong>Lektion</strong> 1<br />
<strong>Einleitung</strong>
<strong>Lektion</strong> 1: <strong>Einleitung</strong> <strong>SolidWorks</strong><br />
Maschinenbaukonstruktion und Technologie<br />
Verwendung dieses Buchs<br />
Im Rahmen des Konstruktionsprojekts F1 in Schools lernen Sie, die<br />
<strong>SolidWorks</strong>-Prinzipien und -Methoden der 2D- und 3D-Modellierung bei<br />
der Erstellung einer Baugruppe und einer Zeichnung für einen Rennwagen<br />
(Race Car) sowie die Analysewerkzeuge <strong>SolidWorks</strong> SimulationXpress<br />
und <strong>SolidWorks</strong> Flow Simulation anzuwenden.<br />
Beim Durcharbeiten der <strong>Lektion</strong>en in diesem Buch werden folgende Lerninhalte<br />
durch praktische Anwendung vermittelt:<br />
Aufbau einer <strong>SolidWorks</strong>-Sitzung<br />
Überblick über die Benutzeroberfläche und Symbolleisten von <strong>SolidWorks</strong><br />
Öffnen von Teilen und Erstellen der Rennwagen-Baugruppe Race Car in 3D<br />
Erstellen einer detaillierten, aus mehreren Zeichenblättern und mehreren<br />
Ansichten bestehenden Zeichnung der Rennwagen-Baugruppe Race Car<br />
Anwenden der Werkzeuge Messen und Masse<br />
Anwenden von PhotoWorks<br />
Anwenden der Analysewerkzeuge <strong>SolidWorks</strong> SimulationXpress und<br />
<strong>SolidWorks</strong> Flow Simulation<br />
Was ist die <strong>SolidWorks</strong>-Software?<br />
<strong>SolidWorks</strong> ist eine CAD-Automationssoftware. In <strong>SolidWorks</strong> setzen Sie Ihre<br />
Ideen in Skizzen um und experimentieren mit unterschiedlichen Konstruktionen,<br />
für die Sie über die leicht erlernbare grafische Benutzeroberfläche von Windows ®<br />
2D- und 3D-Skizzen, 3D-Modelle, 3D-Baugruppen und 2D-Zeichnungen erstellen.<br />
<strong>SolidWorks</strong> wird weltweit von Studenten, Konstrukteuren, Ingenieuren und<br />
anderen Fachleuten zur Erstellung von einfachen und komplexen Teilen,<br />
Baugruppen und Zeichnungen eingesetzt.<br />
2 Verwendung dieses Buchs
<strong>SolidWorks</strong> <strong>Lektion</strong> 1: <strong>Einleitung</strong><br />
Maschinenbaukonstruktion und Technologie<br />
Voraussetzungen<br />
Bevor Sie mit dem Konstruktionsprojekt F1 in<br />
Schools beginnen, sollten Sie die nachfolgenden<br />
<strong>SolidWorks</strong> Lehrbücher im Ordner „Getting<br />
Starting“ durcharbeiten, die zum Lieferumfang<br />
der <strong>SolidWorks</strong>-Software gehören:<br />
<strong>Lektion</strong> 1 - Teile<br />
<strong>Lektion</strong> 2 – Baugruppen<br />
<strong>Lektion</strong> 3 – Zeichnungen<br />
Klicken Sie auf Hilfe, Student<br />
Curriculum, um auf den Ordner<br />
Race Car Design Project<br />
zuzugreifen. Klicken Sie auf Hilfe,<br />
Studienplan für Referenten, um<br />
auf die Ressourcen für Lehrzwecke<br />
zuzugreifen.<br />
Alternativ können Sie auch folgende<br />
<strong>Lektion</strong>en in An Introduction to<br />
Engineering Design With<br />
<strong>SolidWorks</strong> (Einführung in die<br />
Konstruktion mit <strong>SolidWorks</strong>)<br />
durcharbeiten:<br />
<strong>Lektion</strong> 1: Using the<br />
Interface (Verwenden<br />
der Benutzeroberfläche)<br />
<strong>Lektion</strong> 2: Basic Functionality<br />
(Grundlegende Funktionen)<br />
<strong>Lektion</strong> 3: The 40-Minute<br />
Running Start (40-Minuten-<br />
Schnellstart)<br />
<strong>Lektion</strong> 4: Assembly Basics<br />
(Grundlagen von Baugruppen)<br />
<strong>Lektion</strong> 5: Drawing Basics<br />
(Grundlagen des Zeichnens)<br />
Voraussetzungen 3
<strong>Lektion</strong> 1: <strong>Einleitung</strong> <strong>SolidWorks</strong><br />
Maschinenbaukonstruktion und Technologie<br />
Im Handbuch verwendete Konventionen<br />
In diesem Handbuch werden die folgenden typografischen Konventionen<br />
verwendet:<br />
Konvention Bedeutung<br />
Fett Sans Serif Auswählbare <strong>SolidWorks</strong>-Befehle und -Optionen<br />
werden in dieser Schrift dargestellt. Beispiel 1: Linear<br />
ausgetragener Aufsatz bedeutet: Klicken Sie auf<br />
der Features-Symbolleiste auf das Symbol Linear<br />
ausgetragener Aufsatz. Beispiel 2: Ansicht, Ursprünge<br />
bedeutet: Klicken Sie im Menüleisten-Menü auf Ansicht,<br />
Ursprünge.<br />
Maschinenschrift<br />
Bevor Sie anfangen<br />
Kopieren und entpacken Sie den Ordner Race Car Design Project von<br />
der <strong>SolidWorks</strong>-Website auf Ihren Computer, bevor Sie dieses Projekt beginnen.<br />
1 Eine <strong>SolidWorks</strong>-Sitzung starten.<br />
Klicken Sie im Windows Startmenü auf Alle Programme, <strong>SolidWorks</strong>,<br />
<strong>SolidWorks</strong>. Die <strong>SolidWorks</strong>-Anwendung wird geöffnet.<br />
Anmerkung: Wenn Sie ein <strong>SolidWorks</strong>-Symbol auf dem Desktop erstellt haben,<br />
klicken Sie auf das Symbol, um die <strong>SolidWorks</strong>-Sitzung zu<br />
starten.<br />
2 Den Ordner „Race Car Design Project“<br />
kopieren.<br />
Klicken Sie im Task-Fensterbereich auf die<br />
Registerkarte <strong>SolidWorks</strong>-Ressourcen<br />
.<br />
Klicken Sie auf den Ordner Studienplan<br />
für Studierende (Student Curriculum)<br />
(siehe Abbildung).<br />
Datei- und Ordnernamen werden in dieser Schrift<br />
dargestellt. Beispiel 1: Race Car Design Project.<br />
Beispiel 2: Skizze1.<br />
17 Schritt Die Schritte in den <strong>Lektion</strong>en sind in Fett Sans Serif<br />
nummeriert.<br />
4 Im Handbuch verwendete Konventionen
<strong>SolidWorks</strong> <strong>Lektion</strong> 1: <strong>Einleitung</strong><br />
Maschinenbaukonstruktion und Technologie<br />
Klappen Sie den Ordner<br />
<strong>SolidWorks</strong> Educator<br />
Curriculum auf.<br />
Doppelklicken Sie auf den<br />
benötigten Ordner Curriculum.<br />
Anmerkung: Zum Zeitpunkt des Verfassens<br />
dieses Dokuments stand der<br />
Ordner Curriculum 2010<br />
nicht zur Verfügung.<br />
Doppelklicken Sie auf den Ordner<br />
F1-in Schools Race Car<br />
Design Project. Zeigen Sie<br />
die verfügbaren Ordner an.<br />
Anmerkung: Wählen Sie den Ordner<br />
„F1-in Schools Race Car<br />
Design Project“ der<br />
korrekten Sprache.<br />
Klicken Sie bei gedrückter Strg-Taste<br />
auf den Ordner Race Car Design<br />
Project Files - All<br />
Languages wie in der Abbildung<br />
gezeigt, um die benötigten<br />
<strong>SolidWorks</strong> Modelldateien<br />
herunterzuladen. Das Dialogfeld<br />
Ordner suchen wird eingeblendet.<br />
Bevor Sie anfangen 5
<strong>Lektion</strong> 1: <strong>Einleitung</strong> <strong>SolidWorks</strong><br />
Maschinenbaukonstruktion und Technologie<br />
Tipp: Fragen Sie Ihren Lehrer/Kursleiter,<br />
wo die Zip-Datei gespeichert<br />
werden soll. Merken Sie sich,<br />
wo Sie die herunter geladene<br />
Zip-Datei gespeichert haben.<br />
3 Zip-Ordner suchen.<br />
Wählen Sie einen Ordner als<br />
Speicherort auf Ihrem Computer.<br />
Klicken Sie auf OK.<br />
4 Entpacken Sie die <strong>SolidWorks</strong><br />
Modelldateien und Ordner.<br />
Navigieren Sie mit Durchsuchen<br />
zu dem Ordner, in dem Sie den<br />
heruntergeladenen Zip-Ordner<br />
gespeichert haben.<br />
Klicken Sie mit der rechten<br />
Maustaste auf das Zip-Symbol<br />
der heruntergeladenen Datei.<br />
Klicken Sie auf<br />
Extract All.<br />
Wählen Sie den<br />
Ordner.<br />
Klicken Sie auf<br />
Extract.<br />
6 Bevor Sie anfangen
<strong>SolidWorks</strong> <strong>Lektion</strong> 1: <strong>Einleitung</strong><br />
Maschinenbaukonstruktion und Technologie<br />
Zeigen Sie die<br />
Ergebnisse an.<br />
Doppelklicken<br />
Sie auf den<br />
Ordner Race<br />
Car Design Project<br />
2009 oder 2010 -<br />
Models-Initial.<br />
Zeigen Sie die<br />
Ergebnisse an.<br />
Anmerkung: Zum Zeitpunkt des<br />
Verfassens dieses<br />
Dokuments stand<br />
der Ordner<br />
Curriculum<br />
2010 nicht zur<br />
Verfügung.<br />
Sie haben nun einen Ordner, der alle benötigten <strong>SolidWorks</strong> Ordner und Dateien<br />
enthält.<br />
Bevor Sie anfangen 7
<strong>Lektion</strong> 1: <strong>Einleitung</strong> <strong>SolidWorks</strong><br />
Maschinenbaukonstruktion und Technologie<br />
Hinzufügen des<br />
Ordners zum Pfad der<br />
Konstruktionsbibliothek<br />
Über die <strong>SolidWorks</strong>-<br />
Konstruktionsbibliothek<br />
können Sie ganz einfach auf<br />
die in den Übungen<br />
verwendeten Teile zugreifen.<br />
Dies ist effizienter als das<br />
Suchen nach einer Datei über<br />
die Menüleistenoptionen<br />
Datei, Öffnen. Fügen Sie den<br />
Ordner Race Car Design<br />
Project dem Suchpfad der<br />
Konstruktionsbibliothek<br />
hinzu.<br />
1 Task-Fensterbereich<br />
öffnen.<br />
Klicken Sie auf die<br />
Registerkarte<br />
Konstruktionsbibliothek<br />
.<br />
2 Ordner<br />
„Konstruktionsbibliothek“<br />
hinzufügen.<br />
Klicken Sie in der<br />
Konstruktionsbibliothek<br />
auf die Registerkarte<br />
Dateiposition<br />
hinzufügen .<br />
Navigieren Sie mit<br />
Durchsuchen zu dem<br />
Ordner, in dem Sie<br />
anfänglich den Ordner<br />
„Project“ entpackt haben.<br />
Doppelklicken Sie auf den<br />
Ordner Race Car Design<br />
Project.<br />
Klicken Sie auf den Ordner Race Car Design Project.<br />
Klicken Sie auf OK.<br />
8 Hinzufügen des Ordners zum Pfad der Konstruktionsbibliothek
<strong>SolidWorks</strong> <strong>Lektion</strong> 1: <strong>Einleitung</strong><br />
Maschinenbaukonstruktion und Technologie<br />
3 Ergebnisse.<br />
Der Inhalt des Ordners Race Car Design<br />
Project <strong>SolidWorks</strong> ist nun über die<br />
<strong>SolidWorks</strong>-Konstruktionsbibliothek<br />
verfügbar.<br />
Anmerkung: Aktuelle Konstruktionsanforderungen<br />
und Spezifikationen sowie kostenlose<br />
<strong>SolidWorks</strong>-Software finden Sie unter<br />
www.f1inschools.co.uk.<br />
Hinzufügen des Ordners zum Pfad der Konstruktionsbibliothek 9
<strong>Lektion</strong> 1: <strong>Einleitung</strong> <strong>SolidWorks</strong><br />
Maschinenbaukonstruktion und Technologie<br />
10 Hinzufügen des Ordners zum Pfad der Konstruktionsbibliothek
<strong>SolidWorks</strong><br />
Maschinenbaukonstruktion und Technologie<br />
<strong>Lektion</strong> 2<br />
Konstruieren des Rennwagens<br />
Nach Abschluss dieser <strong>Lektion</strong> können Sie:<br />
wichtige Leistungsfaktoren für einen Rennwagen mit CO 2 -Antrieb<br />
beschreiben.<br />
die Rennwagen-Baugruppe mithilfe der folgenden Feature- und<br />
Skizzenwerkzeuge aus einem vorhandenen Modell erstellen: Linear<br />
ausgetragener Aufsatz, Linear ausgetragener Schnitt, Linie,<br />
Skizzenverrundung, Verrundung, Intelligente Bemaßung, Verknüpfen,<br />
Auflösen und Komponente drehen.<br />
Komponenten in eine neue Baugruppe einfügen.<br />
Standardverknüpfungen zwischen Komponenten der Rennwagen-<br />
Baugruppe anwenden.<br />
eine Explosionskonfiguration der Rennwagen-Baugruppe erstellen.<br />
das Werkzeug Masseneigenschaften anwenden.<br />
das Werkzeug Messen anwenden.<br />
Teile aus der Rennwagen-Baugruppe öffnen.<br />
die Übereinstimmung der Bemaßungen des Rennwagens (R-Typ) mit den<br />
Regeln und Vorschriften des Konstruktionswettbewerbs F1 in Schools<br />
sicherstellen.
<strong>Lektion</strong> 2: Konstruieren des Rennwagens <strong>SolidWorks</strong><br />
Maschinenbaukonstruktion und Technologie<br />
Wichtige Aspekte für<br />
die Konstruktion<br />
Im Hinblick auf das<br />
Regelwerk des<br />
Konstruktionsprojekts<br />
F1 in Schools sind einige<br />
Faktoren zu berücksichtigen,<br />
wenn Sie ein Siegerauto<br />
konstruieren möchten.<br />
Diese sind:<br />
Reibung<br />
Energie, die<br />
aufgewendet wird, um<br />
Reibung zu überwinden, kann nicht mehr zur Beschleunigung Ihres<br />
Rennwagens eingesetzt werden. Zu den Reibungsquellen gehören:<br />
• Räder und Achsen. Wenn die Räder nicht frei drehbar sind, wird der<br />
Rennwagen langsam.<br />
• Falsch ausgerichtete Achsen. Wenn die Achsbohrungen nicht senkrecht<br />
zur Mittellinie des Wagens gesetzt werden, zieht der Wagen nach links<br />
oder rechts. Das kostet Sie im Wettkampf wertvolle Geschwindigkeit!<br />
• Falsch ausgerichtete Führungsösen. Wenn die Führungsösen nicht<br />
ordnungsgemäß positioniert und ausgerichtet werden, kann die<br />
Führungsschnur eine Zugkraft auf die Ösen, die Karosserie oder die Räder<br />
ausüben. Dadurch wird der Wagen unter Umständen stark abgebremst.<br />
• Erhebungen oder fehlerhafte Stellen in der Lauffläche der Räder. Je glatter<br />
die Räder und je perfekter ihre Rundung, desto besser rollen sie.<br />
Masse<br />
Eine CO 2-Patrone kann nur einen begrenzten Schub liefern. Es ist logisch,<br />
dass ein Wagen mit weniger Masse schneller beschleunigt und sich auf der<br />
Rennstrecke schneller bewegt. Die Reduktion der Masse Ihres Wagens stellt<br />
also eine Möglichkeit dar, ein schnelleres Auto zu bauen. Denken Sie jedoch<br />
daran, dass im Regelwerk eine Mindestmasse von 55 Gramm pro Fahrzeug<br />
festgelegt ist.<br />
Aerodynamik<br />
Die Luft übt einen Widerstand bzw. eine Zugkraft aus, wenn das Auto sich<br />
hindurch bewegt. Um diese Zugkraft möglichst gering zu halten, sollte das<br />
Fahrzeug eine glatte, stromlinienförmige Form aufweisen.<br />
Anmerkung: Am Ende dieser <strong>Lektion</strong> finden Sie eine Zusammenfassung der Konstruktionsanforderungen<br />
für Ihre Rennwagen-Baugruppe. Aktuelle Anforderungen<br />
und Spezifikationen finden Sie unter www.f1inschools.co.uk.<br />
12 Wichtige Aspekte für die Konstruktion
<strong>SolidWorks</strong> <strong>Lektion</strong> 2: Konstruieren des Rennwagens<br />
Maschinenbaukonstruktion und Technologie<br />
Informationen zu Balsaholz<br />
Balsabäume wachsen in den feuchten<br />
Regenwäldern Mittel- und Südamerikas.<br />
Das natürliche Verbreitungsgebiet reicht<br />
von Guatemala über Mittelamerika bis zur<br />
Nord- und Westküste Südamerikas und dort<br />
bis hinab nach Bolivien. Das kleine Land<br />
Ecuador an der Westküste Südamerikas ist<br />
jedoch weltweit der Hauptlieferant von<br />
Balsaholz für den Modellbau.<br />
Balsabäume benötigen ein warmes,<br />
regenreiches Klima mit gutem<br />
Wasserablauf. Daher wachsen hochwertige<br />
Balsabäume hauptsächlich in den leicht<br />
erhöht gelegenen Gebieten zwischen<br />
tropischen Flüssen. Ecuador verfügt über<br />
ideale klimatische und geografische<br />
Bedingungen für den Anbau von<br />
Balsabäumen.<br />
Nach Europa importiertes Balsaholz<br />
stammt aus Plantagenanbau. Die Verwendung von Balsa bringt keine Zerstörung<br />
von Regenwäldern mit sich – die Bäume wachsen extrem schnell. Bereits nach<br />
6 bis 10 Jahren erreicht der Baum seine optimale Schlagreife. Er ist dann 18 bis<br />
28 Meter hoch und weist einen Durchmesser von etwa 115 Zentimetern auf. Wenn<br />
man ihn weiter wachsen lässt, werden die ußeren, jungen Holzschichten sehr hart<br />
und der Baum beginnt von innen zu verrotten. Balsabäume können einen<br />
Durchmesser von 180 Zentimetern oder mehr erreichen, ein Baum dieser Größe<br />
liefert allerdings nur noch sehr wenig verwertbares Holz.<br />
Balsaholz können Sie guten Gewissens verwenden. Für seine Gewinnung werden<br />
keine Regenwälder abgeholzt.<br />
Starten von <strong>SolidWorks</strong> und Öffnen eines<br />
vorhandenen Teils<br />
1 <strong>SolidWorks</strong> starten.<br />
Klicken Sie im Startmenü auf Alle Programme,<br />
<strong>SolidWorks</strong>, <strong>SolidWorks</strong>. Der Grafikbereich<br />
von <strong>SolidWorks</strong> wird eingeblendet.<br />
2 Konstruktionsbibliothek öffnen.<br />
Klicken Sie im Task-Fensterbereich auf die<br />
Registerkarte Konstruktionsbibliothek .<br />
Informationen zu Balsaholz 13
<strong>Lektion</strong> 2: Konstruieren des Rennwagens <strong>SolidWorks</strong><br />
Maschinenbaukonstruktion und Technologie<br />
3 Rennwagenblock öffnen.<br />
Klicken Sie in der Konstruktionsbibliothek auf den<br />
Ordner Race Car Design Project <strong>SolidWorks</strong>.<br />
Der Inhalt des Ordners wird im unteren<br />
Fensterbereich der Konstruktionsbibliothek<br />
angezeigt.<br />
Ziehen Sie das Teil namens Race Car Block<br />
(Rennwagenblock) in den Grafikbereich von<br />
<strong>SolidWorks</strong>. Zeigen Sie das Modell und den<br />
FeatureManager an.<br />
Anmerkung: Dies kann 1 bis 5 Sekunden in Anspruch<br />
nehmen.<br />
Der FeatureManager auf der linken Seite des<br />
<strong>SolidWorks</strong>-Fensters gibt Ihnen einen Überblick<br />
über das aktive Modell. So können Sie sich schnell<br />
einen Überblick darüber verschaffen, wie das Modell konstruiert wurde.<br />
Der FeatureManager und der Grafikbereich sind dynamisch miteinander<br />
verknüpft. In beiden Bereichen können Sie Features, Skizzen, Zeichenansichten<br />
und Konstruktionsgeometrie auswählen.<br />
14 Starten von <strong>SolidWorks</strong> und Öffnen eines vorhandenen Teils
<strong>SolidWorks</strong> <strong>Lektion</strong> 2: Konstruieren des Rennwagens<br />
Maschinenbaukonstruktion und Technologie<br />
4 Erstellte Features und Skizzen<br />
im Modell überprüfen.<br />
Ziehen Sie die Einfügeleiste<br />
nach oben vor das Feature<br />
Balsa Block (Balsablock).<br />
Das Feature Balsa Block wird<br />
angezeigt.<br />
Doppelklicken Sie im<br />
FeatureManager auf das Feature<br />
Balsa Block. Das Feature wird in<br />
Blau im Grafikbereich eingeblendet,<br />
und Sketch1 (Skizze1) wird<br />
angezeigt. Zeigen Sie die<br />
Bemaßungen an. Drücken Sie bei<br />
Bedarf die Taste Z, um das Modell<br />
an die Größe des Grafikbereichs anzupassen.<br />
Anmerkung: Der Balsablock hat eine Größe von 223 x 50 x 65 mm. Wenn Sie für die<br />
maschinelle Bearbeitung des Fahrzeugs eine Haltevorrichtung verwenden<br />
möchten, müssen Sie darauf achten, dass die Konstruktion nicht länger als<br />
210 mm ist. Die meisten Haltevorrichtungen verfügen über eine Nasenplatte,<br />
die die Vorderseite des Balsablocks hält. Wenn Ihre Konstruktion zu lang ist,<br />
kann der Schaftfräser oder die Haltevorrichtung beschädigt werden.<br />
Ziehen Sie die Einfügeleiste nach unten<br />
vor das Feature Screw Eye Slot<br />
(Schlitz für Führungsösen).<br />
Zeigen Sie die Features im<br />
Grafikbereich an.<br />
Doppelklicken Sie im FeatureManager<br />
auf das Feature Screw Eye Slot. Das<br />
Feature wird in Blau eingeblendet, und<br />
Sketch2 (Skizze2) wird angezeigt.<br />
Ziehen Sie die Einfügeleiste nach unten<br />
vor das Feature CO2 Cartridge Hole<br />
(Bohrung für CO2-Patrone). Zeigen Sie<br />
die Features im Grafikbereich an.<br />
Doppelklicken Sie im FeatureManager auf das Feature CO2 Cartridge Hole.<br />
Das Feature wird in Blau eingeblendet, und Sketch3 (Skizze3) wird angezeigt.<br />
Ziehen Sie die Einfügeleiste nach unten vor das Feature Axle Hole Cut Out<br />
(Achsbohrungsausschnitt). Zeigen Sie die Features im Grafikbereich an.<br />
Starten von <strong>SolidWorks</strong> und Öffnen eines vorhandenen Teils 15
<strong>Lektion</strong> 2: Konstruieren des Rennwagens <strong>SolidWorks</strong><br />
Maschinenbaukonstruktion und Technologie<br />
Doppelklicken Sie im FeatureManager auf das<br />
Feature Axle Hole Cut Out. Das Feature<br />
wird in Blau eingeblendet, und Sketch4<br />
(Skizze4) wird angezeigt.<br />
Ziehen Sie die Einfügeleiste nach unten vor<br />
(-)Sketch5 [(-)Skizze5].<br />
Klicken Sie im FeatureManager auf (-)Sketch5. Zeigen Sie (-)Sketch5 im<br />
Grafikbereich an.<br />
(-)Sketch5 ist die Skizze eines Splines. Splines werden zum Skizzieren von<br />
Kurven verwendet, die eine sich ständig ändernde Form aufweisen. Sie werden<br />
über eine Reihe von Punkten definiert, zwischen denen die <strong>SolidWorks</strong>-Software<br />
anhand von Gleichungen die Kurvengeometrie interpoliert.<br />
Splines sind für die Modellierung von glatten und stromlinienförmigen<br />
Freiformen besonders hilfreich (Karosserie des Rennwagens).<br />
Anmerkung: (-)Sketch5 ist nicht voll definiert, da es sich bei einem Spline um eine<br />
Freiform handelt, die je nach Konstrukteur unterschiedlich ausfällt.<br />
16 Starten von <strong>SolidWorks</strong> und Öffnen eines vorhandenen Teils
<strong>SolidWorks</strong> <strong>Lektion</strong> 2: Konstruieren des Rennwagens<br />
Maschinenbaukonstruktion und Technologie<br />
Ziehen Sie die Einfügeleiste unter Sketch8 (Skizze8).<br />
Klicken Sie im FeatureManager auf Sketch8.<br />
Zeigen Sie Sketch8 im Grafikbereich an.<br />
Klicken Sie auf eine Stelle im Grafikbereich.<br />
Feature „Linear ausgetragener<br />
Schnitt“<br />
Ein linear ausgetragener Schnitt<br />
ist ein Feature, das Material aus<br />
einem Teil oder einer Baugruppe<br />
entfernt. Entfernen Sie Material<br />
zur Erstellung der Karosserie des<br />
Rennwagens.<br />
1 Erstes linear ausgetragenes<br />
Schnitt-Feature erstellen.<br />
Klicken Sie im FeatureManager<br />
mit der rechten Maustaste auf<br />
(-)Sketch5.<br />
Klicken Sie auf der Kontext-<br />
Symbolleiste auf Skizze<br />
bearbeiten . Die Skizzieren-<br />
Symbolleiste wird im<br />
BefehlsManager angezeigt.<br />
Klicken Sie im BefehlsManager<br />
auf die Registerkarte Features.<br />
Die Features-Symbolleiste wird<br />
eingeblendet.<br />
Klicken Sie auf der Features-<br />
Symbolleiste auf Linear<br />
ausgetragener Schnitt . Der<br />
PropertyManager Schnitt-<br />
Linear austragen wird<br />
eingeblendet.<br />
Wählen Sie unter Richtung 1 die<br />
Endbedingung Durch alles aus.<br />
Feature „Linear ausgetragener Schnitt“ 17
<strong>Lektion</strong> 2: Konstruieren des Rennwagens <strong>SolidWorks</strong><br />
Maschinenbaukonstruktion und Technologie<br />
Klicken Sie auf die zwei Oberflächen, wie im Grafikbereich dargestellt.<br />
Skizze5-Bereich und Skizze5-Bereich werden im Dialogfeld<br />
Ausgewählte Konturen angezeigt.<br />
Klicken Sie im PropertyManager Schnitt-Linear austragen auf OK .<br />
Cut-Extrude1 (Schnitt-Linear austragen1) wird im FeatureManager<br />
eingeblendet.<br />
Klicken Sie auf eine Stelle im Grafikbereich. Zeigen Sie die Ergebnisse an.<br />
Anmerkung: Sie sollten die Menüleisten-Symbolleiste und das Menüleistenmenü<br />
anheften , um bei der Arbeit mit diesem Buch auf beide Menüs<br />
zugreifen zu können.<br />
18 Feature „Linear ausgetragener Schnitt“
<strong>SolidWorks</strong> <strong>Lektion</strong> 2: Konstruieren des Rennwagens<br />
Maschinenbaukonstruktion und Technologie<br />
2 Modell speichern.<br />
Klicken Sie auf der Menüleisten-Symbolleiste auf Save (Speichern) .<br />
3 Zweites linear ausgetragenes<br />
Schnitt-Feature erstellen.<br />
Klicken Sie im FeatureManager<br />
mit der rechten Maustaste auf<br />
(-)Sketch6 [(-)Skizze6].<br />
Klicken Sie auf der Kontext-<br />
Symbolleiste auf Skizze<br />
bearbeiten . Die Skizzieren-<br />
Symbolleiste wird im<br />
BefehlsManager angezeigt.<br />
Klicken Sie auf der Voransichts-<br />
Symbolleiste auf die Ansicht<br />
Rechts . Die Ansicht<br />
Rechts wird eingeblendet.<br />
Feature „Linear ausgetragener Schnitt“ 19
<strong>Lektion</strong> 2: Konstruieren des Rennwagens <strong>SolidWorks</strong><br />
Maschinenbaukonstruktion und Technologie<br />
Drücken Sie zum Verkleinern<br />
die Taste Z. Drücken Sie zum<br />
Vergrößern die Taste Z. Drücken<br />
Sie die Taste f, um das Modell an<br />
die Größe des Grafikbereichs<br />
anzupassen.<br />
Klicken Sie im BefehlsManager<br />
auf die Registerkarte Features.<br />
Die Features-Symbolleiste wird<br />
eingeblendet.<br />
Klicken Sie auf das Werkzeug<br />
Linear ausgetragener Schnitt<br />
. Der PropertyManager<br />
Schnitt-Linear<br />
austragen wird eingeblendet.<br />
Anmerkung: Als Endbedingung für<br />
Richtung 1 und Richtung<br />
2 wird Durch alles<br />
ausgewählt.<br />
Aktivieren Sie das Kontrollkästchen Umkehrung der Schnittseite. Betrachten<br />
Sie die Richtung der linearen Austragung.<br />
Klicken Sie im PropertyManager Schnitt-Linear austragen auf OK .<br />
Cut-Extrude2 (Schnitt-Linear austragen2) wird eingeblendet.<br />
Klicken Sie auf der Menüleisten-Symbolleiste auf Save (Speichern) .<br />
20 Feature „Linear ausgetragener Schnitt“
<strong>SolidWorks</strong> <strong>Lektion</strong> 2: Konstruieren des Rennwagens<br />
Maschinenbaukonstruktion und Technologie<br />
4 Drittes linear ausgetragenes<br />
Schnitt-Feature erstellen.<br />
Erstellen Sie die Bohrung für die CO2- Patrone. Klicken Sie im FeatureManager<br />
mit der rechten Maustaste auf Sketch7<br />
(Skizze7).<br />
Klicken Sie auf der Kontext-<br />
Symbolleiste auf Skizze bearbeiten .<br />
Die Skizzieren-Symbolleiste wird im<br />
BefehlsManager angezeigt.<br />
Klicken Sie auf der Voransichts-<br />
Symbolleiste auf die Rückansicht .<br />
Klicken Sie auf der Voransichts-<br />
Symbolleiste auf Verdeckte Kanten<br />
sichtbar .<br />
Zeigen Sie die Bemaßungen der Skizze an.<br />
Anmerkung: Sketch7 ist<br />
die Skizze der<br />
Bohrung für die<br />
CO2-Patrone. Feature „Linear ausgetragener Schnitt“ 21
<strong>Lektion</strong> 2: Konstruieren des Rennwagens <strong>SolidWorks</strong><br />
Maschinenbaukonstruktion und Technologie<br />
Klicken Sie im BefehlsManager<br />
auf die Registerkarte Features.<br />
Die Features-Symbolleiste wird<br />
eingeblendet.<br />
Klicken Sie auf das Werkzeug<br />
Linear ausgetragener Schnitt<br />
. Der PropertyManager<br />
Schnitt-Linear<br />
austragen wird eingeblendet.<br />
Wählen Sie Durch alles als<br />
Endbedingung für Richtung 1<br />
und Richtung 2 aus.<br />
Aktivieren Sie das<br />
Kontrollkästchen Umkehrung<br />
der Schnittseite.<br />
Anmerkung: Sehen Sie sich die<br />
Richtung der Pfeile des<br />
Linear-Austragen-Features<br />
an.<br />
22 Feature „Linear ausgetragener Schnitt“
<strong>SolidWorks</strong> <strong>Lektion</strong> 2: Konstruieren des Rennwagens<br />
Maschinenbaukonstruktion und Technologie<br />
Klicken Sie auf der<br />
Voransichts-Symbolleiste<br />
auf Isometrisch .<br />
Klicken Sie im<br />
PropertyManager<br />
Schnitt-Linear<br />
austragen auf OK .<br />
Zeigen Sie das linear<br />
ausgetragene Schnitt-<br />
Feature an. Cut-<br />
Extrude3 (Schnitt-<br />
Linear austragen3)<br />
wird eingeblendet.<br />
Klicken Sie auf eine<br />
Stelle im Grafikbereich.<br />
Klicken Sie auf der Voransichts-Symbolleiste auf Schattiert mit Kanten .<br />
5 Modell speichern.<br />
Klicken Sie auf Speichern .<br />
Feature „Linear ausgetragener Schnitt“ 23
<strong>Lektion</strong> 2: Konstruieren des Rennwagens <strong>SolidWorks</strong><br />
Maschinenbaukonstruktion und Technologie<br />
Erstellen des Frontflügels<br />
1 Mittigen linear ausgetragenen Aufsatz erstellen.<br />
Klicken Sie im FeatureManager mit der rechten<br />
Maustaste auf Sketch8. Sketch8 ist die Skizze<br />
für den Frontflügel des Fahrzeugs.<br />
Klicken Sie auf der Kontext-Symbolleiste auf Skizze<br />
bearbeiten . Die Skizzieren-Symbolleiste wird im<br />
BefehlsManager angezeigt.<br />
Klicken Sie auf der Voransichts-Symbolleiste<br />
auf die Ansicht Rechts .<br />
Drücken Sie die Taste Z, um das Modell an<br />
die Größe des Grafikbereichs anzupassen.<br />
Zeigen Sie die Bemaßungen der Skizze an.<br />
2 Linear ausgetragenen Aufsatz erstellen.<br />
Mit dem Feature Linear ausgetragener<br />
Aufsatz wird dem Modell Material<br />
hinzugefügt.<br />
Klicken Sie im BefehlsManager auf die<br />
Registerkarte Features. Die Features-<br />
Symbolleiste wird eingeblendet.<br />
Klicken Sie auf der Features-Symbolleiste<br />
auf Linear ausgetragener Aufsatz .<br />
Der PropertyManager Aufsatz-Linear<br />
austragen wird eingeblendet.<br />
Wählen Sie Mittig als Endbedingung in<br />
Richtung 1 aus.<br />
Geben Sie 50,00 mm für die Tiefe ein.<br />
24 Erstellen des Frontflügels
<strong>SolidWorks</strong> <strong>Lektion</strong> 2: Konstruieren des Rennwagens<br />
Maschinenbaukonstruktion und Technologie<br />
Klicken Sie auf der<br />
Voransichts-Symbolleiste<br />
auf Isometrisch .<br />
Zeigen Sie den linear<br />
ausgetragenen Aufsatz an.<br />
Klicken Sie im<br />
PropertyManager Aufsatz-<br />
Linear austragen auf OK<br />
. Boss-Extrude1<br />
(Aufsatz-Linear<br />
austragen1) wird<br />
eingeblendet.<br />
Klicken Sie auf eine Stelle<br />
im Grafikbereich.<br />
Anmerkung: Drehen Sie das Modell mit der mittleren Maustaste im Grafikbereich.<br />
Sehen Sie sich die erstellten Features an.<br />
Erstellen des Frontflügels 25
<strong>Lektion</strong> 2: Konstruieren des Rennwagens <strong>SolidWorks</strong><br />
Maschinenbaukonstruktion und Technologie<br />
3 Modell speichern.<br />
Klicken Sie auf der Menüleisten-<br />
Symbolleiste auf Save (Speichern) .<br />
Erstellen des Heckflügels<br />
1 Skizze erstellen.<br />
Klicken Sie auf der Voransichts-Symbolleiste<br />
auf Verdeckte Kanten ausgeblendet .<br />
Klicken Sie im FeatureManager mit der<br />
rechten Maustaste auf Right Plane<br />
(Ebene rechts).<br />
Klicken Sie auf der Kontext-Symbolleiste auf<br />
Skizze . Die Skizzieren-Symbolleiste wird<br />
eingeblendet. Die Ebene rechts ist Ihre<br />
Skizzenebene.<br />
Klicken Sie auf der Voransichts-Symbolleiste<br />
auf die Ansicht Rechts .<br />
Drücken Sie die Taste Z, um das Modell an<br />
die Größe des Grafikbereichs anzupassen.<br />
Klicken Sie auf der Voransichts-Symbolleiste auf das Werkzeug Ausschnitt<br />
vergrößern .<br />
Vergrößern Sie die Rückseite des Autos, wie in<br />
der Abbildung dargestellt.<br />
Deckungsgleich<br />
Klicken Sie auf der Voransichts-Symbolleiste auf<br />
das Werkzeug Ausschnitt vergrößern , um es<br />
zu deaktivieren.<br />
Klicken Sie auf der Skizzieren-Symbolleiste auf<br />
das Werkzeug Linie . Der PropertyManager<br />
Linie einfügen wird eingeblendet.<br />
Skizzieren Sie vier Linien, wie in der Abbildung<br />
dargestellt. Der erste Punkt ist deckungsgleich<br />
mit der oberen horizontalen Kante des Autos.<br />
2 Skizzierwerkzeug „Linie“ abwählen.<br />
Klicken Sie im Grafikbereich mit der rechten<br />
Maustaste auf Auswählen.<br />
26 Erstellen des Heckflügels
<strong>SolidWorks</strong> <strong>Lektion</strong> 2: Konstruieren des Rennwagens<br />
Maschinenbaukonstruktion und Technologie<br />
3 Werkzeug „Skizzenverrundung“<br />
anwenden.<br />
Klicken Sie auf der Skizzieren-<br />
Symbolleiste auf das Werkzeug<br />
Skizzenverrundung . Der<br />
PropertyManager<br />
Skizzenverrundung wird<br />
eingeblendet.<br />
Geben Sie 2 mm für den<br />
Verrundungsradius ein.<br />
Klicken Sie auf den linken<br />
Endpunkt der horizontalen Linie.<br />
Klicken Sie auf den rechten Endpunkt<br />
der horizontalen Linie.<br />
Klicken Sie im PropertyManager<br />
Skizzenverrundung auf OK .<br />
Klicken Sie im PropertyManager<br />
Skizzenverrundung auf OK .<br />
4 Heckflügel bemaßen.<br />
Klicken Sie auf der Skizzieren-<br />
Symbolleiste auf das Werkzeug<br />
Intelligente Bemaßung . Das<br />
Symbol Intelligente Bemaßung<br />
wird am Mauszeiger<br />
angezeigt.<br />
Klicken Sie auf die beiden in<br />
der Abbildung hervorgehobenen<br />
Kanten.<br />
Klicken Sie rechts auf eine<br />
Position.<br />
Geben Sie die Bemaßung 3 mm<br />
ein.<br />
Erstellen des Heckflügels 27
<strong>Lektion</strong> 2: Konstruieren des Rennwagens <strong>SolidWorks</strong><br />
Maschinenbaukonstruktion und Technologie<br />
Klicken Sie auf die Kante und<br />
den Punkt, die in der Abbildung<br />
hervorgehoben sind.<br />
Klicken Sie rechts auf eine Position.<br />
Geben Sie die Bemaßung 8 mm ein.<br />
Klicken Sie auf die beiden<br />
Punkte, die in der Abbildung<br />
hervorgehoben sind.<br />
Klicken Sie auf eine Position<br />
über dem Modell.<br />
Geben Sie die Bemaßung 18 mm<br />
ein.<br />
28 Erstellen des Heckflügels
<strong>SolidWorks</strong> <strong>Lektion</strong> 2: Konstruieren des Rennwagens<br />
Maschinenbaukonstruktion und Technologie<br />
Klicken Sie auf die beiden Kanten,<br />
die in der Abbildung hervorgehoben<br />
sind.<br />
Geben Sie die Bemaßung 6 mm ein.<br />
Klicken Sie darüber und rechts auf<br />
eine Position.<br />
Sketch9 (Skizze9) ist voll<br />
definiert und wird in Schwarz<br />
angezeigt.<br />
Anmerkung: Klicken Sie bei Bedarf im<br />
Dialogfeld Modifizieren<br />
auf das Symbol<br />
Bemaßungsinhalt<br />
umkehren.<br />
Klicken Sie im<br />
PropertyManager<br />
Bemaßung auf OK .<br />
5 Linear ausgetragenen<br />
Aufsatz erstellen.<br />
Klicken Sie im BefehlsManager auf die Registerkarte<br />
Features. Die Features-Symbolleiste wird eingeblendet.<br />
Klicken Sie auf das Werkzeug Linear ausgetragener<br />
Aufsatz . Der PropertyManager Aufsatz-Linear<br />
austragen wird eingeblendet.<br />
Klicken Sie auf der Voransichts-Symbolleiste auf<br />
Isometrisch .<br />
Wählen Sie im Dropdown-Menü für die Endbedingung<br />
die Option Mittig aus.<br />
Geben Sie 50 mm für die Tiefe ein.<br />
Klicken Sie im PropertyManager Aufsatz-Linear<br />
austragen auf OK . Boss-Extrude2 (Aufsatz-<br />
Linear austragen2) wird eingeblendet.<br />
Klicken Sie auf der Voransichts-Symbolleiste auf<br />
Schattiert mit Kanten .<br />
Erstellen des Heckflügels 29
<strong>Lektion</strong> 2: Konstruieren des Rennwagens <strong>SolidWorks</strong><br />
Maschinenbaukonstruktion und Technologie<br />
Klicken Sie auf eine Stelle im Grafikbereich. Zeigen Sie die Ergebnisse an.<br />
6 Modell speichern.<br />
Klicken Sie auf der Menüleisten-Symbolleiste auf Save (Speichern) .<br />
Anmerkung: Drücken Sie die Taste s, um die<br />
vorherigen Befehle im Grafikbereich<br />
anzuzeigen.<br />
Anmerkung: Drücken Sie die g-Taste, um das<br />
Vergrößerungsglas zu aktivieren.<br />
Mit dem Vergrößerungsglas können<br />
Sie ein Modell untersuchen und<br />
Elemente auswählen, ohne die<br />
Gesamtansicht des Modells zu<br />
ändern.<br />
30 Erstellen des Heckflügels
<strong>SolidWorks</strong> <strong>Lektion</strong> 2: Konstruieren des Rennwagens<br />
Maschinenbaukonstruktion und Technologie<br />
Einfügen von Verrundungen<br />
1 Verrundungs-Feature einfügen.<br />
Mit Verrundungen wird eine abgerundete interne oder<br />
externe Fläche am Teil erstellt. Sie können alle Kanten einer<br />
Fläche, ausgewählte Flächensätze, ausgewählte Kanten oder<br />
Kantenzüge verrunden.<br />
Klicken Sie auf der Voransichts-Symbolleiste<br />
auf Verdeckte Kanten ausgeblendet .<br />
Klicken Sie auf der Features-Symbolleiste auf das<br />
Werkzeug Verrundung . Der PropertyManager<br />
Verrundung wird eingeblendet.<br />
Klicken Sie im PropertyManager Verrundung auf die<br />
Registerkarte Manuell. Klicken Sie auf den Verrundungstyp<br />
Konstanter Radius.<br />
Geben Sie 3 mm für den Radius ein.<br />
Klicken Sie auf die 8 Kanten an der oberen rechten Seite des Autos. Die<br />
ausgewählten Kanten werden im Feld Zu verrundende Elemente angezeigt.<br />
Drehen Sie das Auto mit der mittleren Maustaste, um die linke Seite des<br />
Fahrzeugs anzuzeigen.<br />
Klicken Sie auf die 8 Kanten an der oberen linken Seite des Autos.<br />
Klicken Sie auf die obere Vorderkante des Autos. Die ausgewählten<br />
Kanten werden im Feld Zu verrundende Elemente angezeigt.<br />
Einfügen von Verrundungen 31
<strong>Lektion</strong> 2: Konstruieren des Rennwagens <strong>SolidWorks</strong><br />
Maschinenbaukonstruktion und Technologie<br />
Drehen Sie das Auto mit der mittleren Maustaste, um die Unterseite anzuzeigen.<br />
Klicken Sie auf die unteren Kanten des Autos. Wählen Sie weder die beiden<br />
gekrümmten noch die beiden geraden hinteren Kanten aus (siehe Abbildung). Die<br />
ausgewählten Kanten werden im Feld Zu verrundende Elemente angezeigt.<br />
Klicken Sie im PropertyManager Verrundung auf OK . Zeigen Sie das<br />
Feature Fillet1 (Verrundung 1) im FeatureManager an.<br />
Klicken Sie auf der Voransichts-Symbolleiste auf Isometrisch .<br />
2 Zweites Verrundungs-Feature einfügen. Cockpit-<br />
Bereich verrunden.<br />
Klicken Sie auf der Features-Symbolleiste auf das<br />
Werkzeug Verrundung . Der PropertyManager<br />
Verrundung wird eingeblendet.<br />
Klicken Sie im PropertyManager Verrundung auf<br />
die Registerkarte Manuell. Konstanter Radius ist<br />
standardmäßig ausgewählt.<br />
Geben Sie 12 mm für den Radius ein.<br />
Wählen Sie weder<br />
die beiden gekrümmten<br />
noch die beiden<br />
geraden hinteren<br />
Kanten aus.<br />
32 Einfügen von Verrundungen
<strong>SolidWorks</strong> <strong>Lektion</strong> 2: Konstruieren des Rennwagens<br />
Maschinenbaukonstruktion und Technologie<br />
Klicken Sie auf die in der<br />
Abbildung hervorgehobene hintere<br />
Kante. Kante1 wird im Feld Zu<br />
verrundende Elemente angezeigt.<br />
Klicken Sie im PropertyManager<br />
Verrundung auf OK . Zeigen<br />
Sie das Feature Fillet2<br />
(Verrundung 2) im FeatureManager<br />
an.<br />
3 Modell speichern.<br />
Klicken Sie auf der Menüleisten-Symbolleiste auf<br />
Save (Speichern) .<br />
4 Verrundung mit variablem Radius erstellen.<br />
Drehen Sie das Modell mit der mittleren Maustaste,<br />
um die hinteren gekrümmten Kanten des Fahrzeugs<br />
anzuzeigen.<br />
Klicken Sie auf der Features-Symbolleiste auf das<br />
Werkzeug Verrundung . Der PropertyManager<br />
Verrundung wird eingeblendet.<br />
Klicken Sie im PropertyManager Verrundung auf<br />
die Registerkarte Manuell. Konstanter Radius ist<br />
standardmäßig ausgewählt.<br />
Wählen Sie unter Verrundungstyp die Option<br />
Variabler Radius aus.<br />
Einfügen von Verrundungen 33
<strong>Lektion</strong> 2: Konstruieren des Rennwagens <strong>SolidWorks</strong><br />
Maschinenbaukonstruktion und Technologie<br />
Klicken Sie auf die<br />
beiden gekrümmten<br />
Kanten.<br />
Klicken Sie und ziehen<br />
Sie die Felder Variabler<br />
Radius vom Modell<br />
weg.<br />
Klicken Sie in das<br />
linke obere Feld<br />
Nicht zugeordnet.<br />
Geben Sie 15 mm ein.<br />
Klicken Sie in das<br />
rechte obere Feld<br />
Nicht zugeordnet.<br />
Geben Sie 15 mm ein.<br />
Klicken Sie in das<br />
linke untere Feld<br />
Nicht zugeordnet.<br />
Geben Sie 5 mm ein.<br />
Klicken Sie in das rechte untere Feld Nicht zugeordnet.<br />
Geben Sie 5 mm ein.<br />
34 Einfügen von Verrundungen
<strong>SolidWorks</strong> <strong>Lektion</strong> 2: Konstruieren des Rennwagens<br />
Maschinenbaukonstruktion und Technologie<br />
Klicken Sie im PropertyManager Verrundung auf<br />
OK . Zeigen Sie das Feature VarFillet1<br />
(Variabler Verrundungsradius 1) im FeatureManager an.<br />
Klicken Sie auf der Voransichts-Symbolleiste auf<br />
Isometrisch .<br />
Klicken Sie auf der Voransichts-Symbolleiste auf<br />
Schattiert .<br />
5 Modell speichern.<br />
Klicken Sie auf der Menüleisten-Symbolleiste auf<br />
Save (Speichern) .<br />
Zeigen Sie das Modell an.<br />
Einfügen von Verrundungen 35
<strong>Lektion</strong> 2: Konstruieren des Rennwagens <strong>SolidWorks</strong><br />
Maschinenbaukonstruktion und Technologie<br />
Erstellung einer Baugruppe<br />
Erstellen Sie eine Baugruppe mit dem Teil Race<br />
Car Block (Rennwagenblock). Fügen Sie die<br />
Räder und Achsen ein.<br />
1 Baugruppe erstellen.<br />
Klicken Sie auf der Menüleisten-Symbolleiste auf<br />
Baugruppe aus Teil/Baugruppe erstellen .<br />
Klicken Sie auf OK, um die Standard-<br />
Baugruppenvorlage zu übernehmen.<br />
Der PropertyManager Baugruppe beginnen wird<br />
eingeblendet.<br />
Im Feld Geöffnete Dokumente wird die Teildatei<br />
Race Car Block (Rennwagenblock) angezeigt.<br />
2 Komponente platzieren.<br />
Klicken Sie im PropertyManager Baugruppe<br />
beginnen auf OK . Der (f)Race Car Block<br />
(Rennwagenblock) wird im FeatureManager der<br />
Baugruppe als „fixiert“ angezeigt.<br />
3 Ebenen deaktivieren.<br />
Klicken Sie bei Bedarf in der Menüleiste auf<br />
Ansicht, und deaktivieren Sie Ebenen.<br />
Anmerkung: Die erste der Baugruppe hinzugefügte Komponente ist standardmäßig<br />
fixiert. Eine fixierte Komponente kann nicht verschoben werden, es sei<br />
denn, Sie heben die Fixierung auf.<br />
4 Isometrische Ansicht mit „Verdeckte Kanten<br />
ausgeblendet“ festlegen.<br />
Klicken Sie auf der Voransichts-Symbolleiste auf<br />
Isometrisch .<br />
Klicken Sie auf der Voransichts-Symbolleiste auf<br />
Verdeckte Kanten ausgeblendet .<br />
5 Baugruppe speichern.<br />
Klicken Sie in der Menüleiste auf Speichern .<br />
Speichern Sie die Baugruppe im<br />
heruntergeladenen Ordner unter dem Namen<br />
Race Car (Rennwagen).<br />
Anmerkung: Klicken Sie bei Bedarf auf Ansicht, und deaktivieren Sie<br />
Alle Beschriftungen.<br />
36 Erstellung einer Baugruppe
<strong>SolidWorks</strong> <strong>Lektion</strong> 2: Konstruieren des Rennwagens<br />
Maschinenbaukonstruktion und Technologie<br />
6 Achsen einfügen.<br />
Klicken Sie in der Konstruktionsbibliothek auf das Teil Axle (Achse), und ziehen<br />
Sie es aus der Konstruktionsbibliothek.<br />
Klicken Sie auf eine Position in der Nähe des rückwärtigen Fahrzeugbereichs.<br />
Der PropertyManager Komponenten einfügen wird eingeblendet. Eine zweite<br />
Achse wird am Mauszeiger angezeigt.<br />
Ziehen Sie die zweite Achse zum vorderen Fahrzeugbereich. Klicken Sie auf<br />
eine Position.<br />
Klicken Sie im PropertyManager Komponenten einfügen auf Abbrechen .<br />
Zeigen Sie den FeatureManager an.<br />
Axle und Axle werden angezeigt.<br />
Erstellung einer Baugruppe 37
<strong>Lektion</strong> 2: Konstruieren des Rennwagens <strong>SolidWorks</strong><br />
Maschinenbaukonstruktion und Technologie<br />
7 Erstes Rad einfügen.<br />
Klicken Sie in der Konstruktionsbibliothek auf das Teil Wheel (Rad), und ziehen<br />
Sie es aus der Konstruktionsbibliothek.<br />
Klicken Sie auf eine Position in der Nähe des rechten rückwärtigen<br />
Fahrzeugbereichs. Der PropertyManager Komponenten einfügen wird<br />
eingeblendet. Ein zweites Rad wird am Mauszeiger angezeigt.<br />
8 Restliche drei Räder einfügen.<br />
Fügen Sie das zweite Rad in der Nähe des rechten vorderen Fahrzeugbereichs<br />
ein; Wheel (Rad 2).<br />
Fügen Sie das dritte Rad in der Nähe des linken rückwärtigen Fahrzeugbereichs<br />
ein; Wheel (Rad 3).<br />
Fügen Sie das vierte Rad in der Nähe des linken vorderen Fahrzeugbereichs ein;<br />
Wheel (Rad 4).<br />
Klicken Sie im PropertyManager Komponenten einfügen auf Abbrechen .<br />
Zeigen Sie den aktualisierten FeatureManager an.<br />
38 Erstellung einer Baugruppe
<strong>SolidWorks</strong> <strong>Lektion</strong> 2: Konstruieren des Rennwagens<br />
Maschinenbaukonstruktion und Technologie<br />
9 Ursprünge deaktivieren.<br />
Klicken Sie in der Menüleiste auf Ansicht, und deaktivieren Sie Ursprünge.<br />
10 Modell speichern.<br />
Klicken Sie auf der Menüleisten-Symbolleiste auf Save (Speichern) .<br />
11 Werkzeug „Komponente drehen“ anwenden.<br />
Drehen Sie die beiden Räder auf der linken Seite<br />
des Modells.<br />
Klicken Sie im BefehlsManager auf die<br />
Registerkarte Baugruppe.<br />
Klicken Sie im FeatureManager auf Wheel<br />
(Rad). Das ist das linke Hinterrad.<br />
Klicken Sie auf der Baugruppen-Symbolleiste auf<br />
das Werkzeug Komponente drehen . Der<br />
PropertyManager Komponente drehen wird<br />
eingeblendet.<br />
Drehen Sie Wheel, wie in der Abbildung<br />
dargestellt.<br />
Klicken Sie im aufschwingenden FeatureManager auf<br />
Wheel (Rad). Das ist das linke Vorderrad.<br />
Drehen Sie Wheel, wie in der Abbildung<br />
dargestellt.<br />
Klicken Sie im PropertyManager Komponente<br />
drehen auf OK .<br />
Erstellung einer Baugruppe 39
<strong>Lektion</strong> 2: Konstruieren des Rennwagens <strong>SolidWorks</strong><br />
Maschinenbaukonstruktion und Technologie<br />
12 Modell neu aufbauen.<br />
Klicken Sie auf der Menüleiste auf Modellneuaufbau .<br />
40 Erstellung einer Baugruppe
<strong>SolidWorks</strong> <strong>Lektion</strong> 2: Konstruieren des Rennwagens<br />
Maschinenbaukonstruktion und Technologie<br />
Einfügen von Verknüpfungen<br />
Eine Baugruppe ist ein Dokument, in dem mindestens zwei Teile und andere<br />
Baugruppen (Unterbaugruppen) miteinander verknüpft sind. In einer Baugruppe<br />
werden sowohl Teile als auch Unterbaugruppen als Komponenten bezeichnet. Mit<br />
Hilfe von Verknüpfungen werden Beziehungen zwischen Komponenten erstellt.<br />
Flächen stellen die am häufigsten verwendete Geometrie bei Verknüpfungen dar.<br />
In diesem Fall werden die vorhandenen Unterbaugruppen verknüpft, um<br />
basierend auf dem von Ihnen erstellten Autoteil eine Baugruppe zu erstellen.<br />
Es gibt drei Typen von Verknüpfungen:<br />
Standardverknüpfungen, Erweiterte<br />
Verknüpfungen und Mechanische Verknüpfungen.<br />
Standardverknüpfungen<br />
Deckungsgleich<br />
Parallel<br />
Senkrecht<br />
Tangential<br />
Konzentrisch<br />
Sperren<br />
Abstand<br />
Winkel<br />
Erweiterte Verknüpfungen<br />
Symmetrisch<br />
Breite<br />
Bahnverknüpfung<br />
Linear/Linearkupplung<br />
Abstand/Winkel<br />
Sie können zur Erstellung einer Verknüpfung viele<br />
unterschiedliche Geometrietypen auswählen:<br />
Flächen<br />
Ebenen<br />
Kanten<br />
Eckpunkte<br />
Skizzenlinien und Punkte<br />
Achsen und Ursprünge<br />
Anmerkung: In diesem Abschnitt positionieren Sie das Modell<br />
so, dass das richtige Skizzenelement angezeigt wird.<br />
Verwenden Sie dazu das Werkzeug Ausschnitt<br />
vergrößern auf der Voransichts-Symbolleiste,<br />
die mittlere Maustaste und die Tasten F und Z.<br />
Einfügen von Verknüpfungen 41
<strong>Lektion</strong> 2: Konstruieren des Rennwagens <strong>SolidWorks</strong><br />
Maschinenbaukonstruktion und Technologie<br />
1 Achsen mit der Karosserie<br />
verknüpfen.<br />
Erstellen Sie eine deckungsgleiche<br />
Verknüpfung zwischen der Hinterachse<br />
und der Karosserie.<br />
Klicken Sie auf der Baugruppen-<br />
Symbolleiste auf das Werkzeug<br />
Verknüpfen . Der PropertyManager<br />
Verknüpfen wird eingeblendet.<br />
Tipp: Vergrößern/verkleinern bzw. drehen Sie<br />
die Ansicht, um die zu verknüpfenden<br />
Flächen oder Kanten leichter auswählen<br />
zu können.<br />
Klappen Sie den aufschwingenden<br />
FeatureManager Race Car<br />
(Rennwagen) im Grafikbereich auf.<br />
Klicken Sie im aufschwingenden<br />
FeatureManager auf Race Car<br />
Block/Right Plane<br />
(Rennwagenblock/Ebene rechts).<br />
Klicken Sie im aufschwingenden FeatureManager auf Race Car Axle/<br />
Right Plane (Rennwagenachse 2/Ebene rechts). Standardmäßig ist der<br />
Verknüpfungstyp Deckungsgleich ausgewählt.<br />
Die ausgewählten<br />
Ebenen werden im<br />
Feld Verknüpfungsauswahl<br />
angezeigt.<br />
Klicken Sie auf<br />
Verknüpfung<br />
hinzufügen/fertig<br />
stellen , um die<br />
Verknüpfung zu<br />
übernehmen.<br />
42 Einfügen von Verknüpfungen
<strong>SolidWorks</strong> <strong>Lektion</strong> 2: Konstruieren des Rennwagens<br />
Maschinenbaukonstruktion und Technologie<br />
2 Konzentrische<br />
Verknüpfung hinzufügen.<br />
Erstellen Sie eine<br />
konzentrische Verknüpfung<br />
zwischen der Hinterachse<br />
und der Karosserie.<br />
Ziehen Sie Axle, wie<br />
in der Abbildung dargestellt.<br />
Klicken Sie auf die innere<br />
zylindrische Fläche der<br />
hinteren Bohrung.<br />
Klicken Sie auf die<br />
zylindrische Außenfläche<br />
von Axle.<br />
Standardmäßig ist der<br />
Verknüpfungstyp<br />
Konzentrisch ausgewählt.<br />
Klicken Sie auf<br />
Verknüpfung hinzufügen/<br />
fertig stellen , um die<br />
Verknüpfung zu<br />
übernehmen.<br />
Anmerkung: In diesem Abschnitt<br />
positionieren Sie das<br />
Modell so, dass das<br />
richtige<br />
Skizzenelement<br />
angezeigt wird.<br />
Verwenden Sie dazu das Werkzeug Ausschnitt vergrößern , die mittlere<br />
Maustaste und die Tasten F und Z.<br />
Einfügen von Verknüpfungen 43
<strong>Lektion</strong> 2: Konstruieren des Rennwagens <strong>SolidWorks</strong><br />
Maschinenbaukonstruktion und Technologie<br />
3 Deckungsgleiche Verknüpfung<br />
hinzufügen.<br />
Erstellen Sie eine deckungsgleiche<br />
Verknüpfung zwischen der Vorderachse und<br />
der Karosserie.<br />
Klicken Sie im aufschwingenden<br />
FeatureManager auf Race Car Block/<br />
Right Plane (Rennwagenblock/Ebene<br />
rechts).<br />
Klicken Sie im aufschwingenden<br />
FeatureManager auf Race Car<br />
Axle/Right Plane<br />
(Rennwagenachse 2/Ebene rechts).<br />
Standardmäßig ist der Verknüpfungstyp<br />
Deckungsgleich ausgewählt.<br />
Klicken Sie auf<br />
Verknüpfung<br />
hinzufügen/fertig<br />
stellen , um die<br />
Verknüpfung zu<br />
übernehmen.<br />
44 Einfügen von Verknüpfungen
<strong>SolidWorks</strong> <strong>Lektion</strong> 2: Konstruieren des Rennwagens<br />
Maschinenbaukonstruktion und Technologie<br />
4 Konzentrische Verknüpfung<br />
hinzufügen.<br />
Erstellen Sie eine konzentrische<br />
Verknüpfung zwischen der<br />
Vorderachse und der Karosserie.<br />
Ziehen Sie Axle, wie in der<br />
Abbildung dargestellt.<br />
Klicken Sie auf die innere<br />
zylindrische Fläche der vorderen<br />
Bohrung.<br />
Klicken Sie auf die zylindrische<br />
Außenfläche von Axle.<br />
Standardmäßig ist der<br />
Verknüpfungstyp Konzentrisch<br />
ausgewählt.<br />
Klicken Sie auf Verknüpfung<br />
hinzufügen/fertig stellen , um<br />
die Verknüpfung zu übernehmen.<br />
Im nächsten Abschnitt verknüpfen<br />
Sie die Räder mit den Achsen.<br />
Einfügen von Verknüpfungen 45
<strong>Lektion</strong> 2: Konstruieren des Rennwagens <strong>SolidWorks</strong><br />
Maschinenbaukonstruktion und Technologie<br />
1 Räder mit den Achsen verknüpfen.<br />
Erstellen Sie eine konzentrische<br />
Verknüpfung zwischen der Vorderachse<br />
und dem rechten Vorderrad.<br />
Klicken Sie auf die zylindrische<br />
Außenfläche von Axle.<br />
Klicken Sie auf die zylindrische<br />
Innenfläche des rechten Vorderrades<br />
Wheel.<br />
Standardmäßig ist der Verknüpfungstyp<br />
Konzentrisch ausgewählt.<br />
Klicken Sie auf Verknüpfung<br />
hinzufügen/fertig stellen , um die<br />
Verknüpfung zu übernehmen.<br />
Anmerkung: Positionieren Sie das Modell so,<br />
dass das richtige Skizzenelement<br />
angezeigt wird.<br />
46 Einfügen von Verknüpfungen
<strong>SolidWorks</strong> <strong>Lektion</strong> 2: Konstruieren des Rennwagens<br />
Maschinenbaukonstruktion und Technologie<br />
2 Abstandsverknüpfung erstellen.<br />
Erstellen Sie eine Abstandsverknüpfung zwischen<br />
der äußeren Endfläche der rechten Vorderachse<br />
Axle und der Außenfläche des rechten<br />
Vorderrades Wheel.<br />
Klicken Sie auf die äußere Endfläche der rechten<br />
Vorderachse Axle.<br />
Klicken Sie auf der Voransichts-Symbolleiste auf<br />
Schattiert .<br />
Klicken Sie auf die Außenfläche des rechten<br />
Vorderrades Wheel, wie in der Abbildung<br />
dargestellt.<br />
Klicken Sie auf das Werkzeug<br />
Abstandsverknüpfung .<br />
Geben Sie 7 mm ein.<br />
Klicken Sie auf Verknüpfung hinzufügen/fertig<br />
stellen , um die Verknüpfung zu übernehmen.<br />
3 Die drei restlichen Räder mit der Vorder- bzw.<br />
Hinterachse verknüpfen.<br />
Erstellen Sie mit den gleichen Verfahren wie<br />
oben konzentrische Verknüpfungen zwischen den<br />
Achsen und Rädern.<br />
Erstellen Sie Abstandsverknüpfungen zwischen der äußeren Endfläche der<br />
Achsen und der Außenfläche der Räder.<br />
Klicken Sie im PropertyManager Verknüpfen auf OK .<br />
Einfügen von Verknüpfungen 47
<strong>Lektion</strong> 2: Konstruieren des Rennwagens <strong>SolidWorks</strong><br />
Maschinenbaukonstruktion und Technologie<br />
4 Erstellte Verknüpfungen anzeigen.<br />
Klappen Sie den Ordner Verknüpfungen<br />
im FeatureManager auf.<br />
Erstellte Verknüpfungen anzeigen.<br />
5 Modell speichern.<br />
Klicken Sie auf der Menüleisten-Symbolleiste auf Save (Speichern) .<br />
48 Einfügen von Verknüpfungen
<strong>SolidWorks</strong> <strong>Lektion</strong> 2: Konstruieren des Rennwagens<br />
Maschinenbaukonstruktion und Technologie<br />
Berechnen des Gewichts des<br />
Rennwagens<br />
Wenn Sie das Auto fertig gestellt<br />
haben und ins Rennen schicken<br />
möchten, darf es nicht weniger<br />
als 55 Gramm wiegen. Dieses<br />
Mindestgewicht schließt die CO2- Patrone nicht ein. Überprüfen Sie<br />
das Gewicht des Modells. Wenden<br />
Sie dazu das Werkzeug<br />
Masseneigenschaften an.<br />
1 Klicken Sie im BefehlsManager<br />
auf die Registerkarte Evaluieren.<br />
Klicken Sie auf der Evaluieren-<br />
Symbolleiste auf Masseneigenschaften<br />
. Das Dialogfeld<br />
Masseneigenschaften<br />
wird eingeblendet.<br />
Klicken Sie auf die Schaltfläche<br />
Optionen.<br />
Aktivieren Sie die Option<br />
Benutzerdefinierte<br />
Einstellungen.<br />
Geben Sie 4 für Dezimalstellen ein.<br />
Klicken Sie auf OK.<br />
Die Masse beträgt 54,9815 Gramm.<br />
Anmerkung: Die Masse kann unterschiedlich sein, wenn Sie nicht alle oder zuviele<br />
Kanten verrundet haben.<br />
Es kommen später noch Führungsösen, Farbe und Abziehbilder hinzu, und das<br />
Modell wird geschliffen. Verwenden Sie diese Masse daher als Überschlagswert,<br />
und wiegen Sie vor dem Rennen auf jeden Fall das fertige Auto. Am Ende dieser<br />
<strong>Lektion</strong> finden Sie eine Liste mit wichtigen, im Regelwerk enthaltenen<br />
Abmessungsanforderungen.<br />
Anmerkung: Die Masse des Axle-Teils beträgt bei Verwendung von 2024 Alloy<br />
(Legierung 2024) 0,9896 Gramm. Würde man das Axle-Teil auf AISI 304<br />
umstellen, dann wäre die Gesamtmasse des Rennwagens Race Car etwa<br />
3,67 g größer. Sie können dies als eine Übung nachprüfen.<br />
Schließen Sie das Dialogfeld Masseneigenschaften.<br />
2 Modell speichern.<br />
Klicken Sie auf der Menüleisten-Symbolleiste auf Speichern .<br />
Berechnen des Gewichts des Rennwagens 49
<strong>Lektion</strong> 2: Konstruieren des Rennwagens <strong>SolidWorks</strong><br />
Maschinenbaukonstruktion und Technologie<br />
Berechnen der Gesamtlänge des<br />
Rennwagens<br />
Wenn Sie den Wagen fertig gestellt haben<br />
und ins Rennen schicken möchten, darf er<br />
eine Gesamtlänge von 210 mm nicht<br />
überschreiten, und die Räder müssen einen<br />
Außendurchmesser von mindestens 26 mm und höchstens 34 mm aufweisen.<br />
Wenden Sie das Werkzeug Messen an, um diese Abmessungen der Baugruppe<br />
Race Car zu ermitteln.<br />
1 Gesamtlänge des Wagens messen.<br />
Klicken Sie auf der Voransichts-Symbolleiste auf die Ansicht Rechts .<br />
Klicken Sie auf der Evaluieren-Symbolleiste auf das Werkzeug Messen . Das<br />
Dialogfeld Messen – Race Car wird eingeblendet.<br />
Klicken Sie auf die Vorderkante des Rennwagens. Vergrößern Sie bei Bedarf die<br />
Ansicht, um die Kante auszuwählen.<br />
Klicken Sie auf die hintere Kante des Rennwagens. Anmerkung: Wählen Sie<br />
eine Kante aus, nicht einen Punkt oder eine Fläche. Zeigen Sie die Ergebnisse an.<br />
Anmerkung: Der Balsablock hat eine Größe von 223 x 50 x 65 mm. Wenn Sie für<br />
die maschinelle Bearbeitung des Fahrzeugs eine Haltevorrichtung<br />
verwenden möchten, müssen Sie darauf achten, dass die Konstruktion nicht<br />
länger als 210 mm ist. Die meisten Haltevorrichtungen verfügen über eine<br />
Nasenplatte, die die Vorderseite des Balsablocks hält. Wenn Ihre<br />
Konstruktion zu lang ist, kann der Schaftfräser oder die Haltevorrichtung<br />
beschädigt werden.<br />
50 Berechnen der Gesamtlänge des Rennwagens
<strong>SolidWorks</strong> <strong>Lektion</strong> 2: Konstruieren des Rennwagens<br />
Maschinenbaukonstruktion und Technologie<br />
2 Raddurchmesser von „Wheel“ messen.<br />
Klicken Sie mit der rechten Maustaste in das<br />
Feld Auswahl.<br />
Klicken Sie auf Auswahl aufheben.<br />
Klicken Sie auf den Durchmesser des<br />
Vorderrades Wheel. Der Durchmesser<br />
von Wheel beträgt 32 mm.<br />
Anmerkung: Wie Sie wissen, muss der<br />
Raddurchmesser zwischen 26 mm und 34 mm liegen.<br />
Berechnen der Gesamtlänge des Rennwagens 51
<strong>Lektion</strong> 2: Konstruieren des Rennwagens <strong>SolidWorks</strong><br />
Maschinenbaukonstruktion und Technologie<br />
3 Abstand zwischen den Mittelpunkten der beiden<br />
Radnaben messen.<br />
Klicken Sie mit der rechten Maustaste in das Feld<br />
Auswahl.<br />
Klicken Sie auf Auswahl aufheben.<br />
Klicken Sie auf die Vorderfläche der Radnabe des<br />
Vorderrades Wheel.<br />
Klicken Sie auf die Vorderfläche der Radnabe des<br />
Hinterrades Wheel. Der Abstand zwischen den<br />
Mittelpunkten der beiden Radnaben beträgt 135 mm.<br />
Schließen Sie das Dialogfeld Messen – Race Car.<br />
52 Berechnen der Gesamtlänge des Rennwagens
<strong>SolidWorks</strong> <strong>Lektion</strong> 2: Konstruieren des Rennwagens<br />
Maschinenbaukonstruktion und Technologie<br />
Erstellen einer Explosionsansicht<br />
Für Herstellungszwecke ist es oft nützlich, die<br />
Komponenten einer Baugruppe aufzuspalten, um ihre<br />
Beziehungen visuell analysieren zu können. Durch das<br />
Auflösen der Ansicht einer Baugruppe können Sie die<br />
Komponenten getrennt betrachten.<br />
Eine Explosionsansicht besteht aus einer oder mehreren<br />
Explosionsstufen. Eine Explosionsansicht wird mit der<br />
Baugruppenkonfiguration gespeichert, in der sie erstellt<br />
wird. Jede Konfiguration kann über eine<br />
Explosionsansicht verfügen.<br />
Der PropertyManager Explosionsansicht wird<br />
eingeblendet, wenn Sie Explosionsansichten von<br />
Baugruppen erstellen oder bearbeiten.<br />
Anmerkung: Während die Baugruppe aufgelöst ist, können<br />
ihr keine Verknüpfungen hinzugefügt werden.<br />
1 Konfiguration „Explosionsansicht“ erstellen.<br />
Klicken Sie auf der Voransichts-Symbolleiste auf<br />
Isometrisch .<br />
Klicken Sie auf die Registerkarte<br />
ConfigurationManager .<br />
Klicken Sie im ConfigurationManager mit der<br />
rechten Maustaste auf Default (Standard).<br />
Klicken Sie auf das Werkzeug Neue<br />
Explosionsansicht . Der PropertyManager Explosionsansicht wird<br />
eingeblendet.<br />
Klicken Sie im Grafikbereich auf das rechte Vorderrad (Wheel) des<br />
Modells. Eine Triade wird eingeblendet.<br />
Klicken Sie auf den roten/orangen Pfeil der Triade, und ziehen Sie ihn nach<br />
rechts.<br />
Anmerkung: Ziehen Sie das Rad weit genug nach rechts, um Platz für Axle zu<br />
lassen.<br />
Klicken Sie im Feld Einstellungen auf die Schaltfläche Fertig.<br />
Erstellen einer Explosionsansicht 53
<strong>Lektion</strong> 2: Konstruieren des Rennwagens <strong>SolidWorks</strong><br />
Maschinenbaukonstruktion und Technologie<br />
2 Explosionsstufe 2 erstellen.<br />
Klicken Sie auf das linke Vorderrad (Wheel) des Modells. Eine Triade<br />
wird eingeblendet.<br />
Klicken Sie auf den roten/orangen Pfeil der Triade, und ziehen Sie ihn nach<br />
links.<br />
Klicken Sie im Feld Einstellungen auf die Schaltfläche Fertig.<br />
54 Erstellen einer Explosionsansicht
<strong>SolidWorks</strong> <strong>Lektion</strong> 2: Konstruieren des Rennwagens<br />
Maschinenbaukonstruktion und Technologie<br />
3 Explosionsstufe 3 erstellen.<br />
Klicken Sie auf das rechte Hinterrad (Wheel) des Modells. Eine Triade<br />
wird eingeblendet.<br />
Klicken Sie auf den roten/orangen Pfeil der Triade, und ziehen Sie ihn nach<br />
rechts. Ziehen Sie das Rad weit genug nach rechts, um Platz für Axle zu<br />
lassen.<br />
Klicken Sie im Feld Einstellungen auf die Schaltfläche Fertig.<br />
4 Explosionsstufe 4 erstellen.<br />
Klicken Sie auf das linke Hinterrad (Wheel) des Modells. Eine Triade wird<br />
eingeblendet.<br />
Klicken Sie auf den roten/orangen Pfeil der Triade, und ziehen Sie ihn nach<br />
links.<br />
Klicken Sie im Feld Einstellungen auf die Schaltfläche Fertig. Zeigen Sie die<br />
Ergebnisse an.<br />
Erstellen einer Explosionsansicht 55
<strong>Lektion</strong> 2: Konstruieren des Rennwagens <strong>SolidWorks</strong><br />
Maschinenbaukonstruktion und Technologie<br />
5 Explosionsstufe 5 erstellen.<br />
Klicken Sie auf die Vorderachse (Axle) des<br />
Modells. Eine Triade wird eingeblendet.<br />
Klicken Sie auf den roten/orangen Pfeil der Triade, und<br />
ziehen Sie ihn nach rechts.<br />
Klicken Sie im Feld Einstellungen auf die Schaltfläche<br />
Fertig.<br />
6 Explosionsstufe 6 erstellen.<br />
Klicken Sie auf die rechte Hinterachse (Axle) des<br />
Modells. Eine Triade wird eingeblendet.<br />
Klicken Sie auf den roten/orangen Pfeil der Triade, und<br />
ziehen Sie ihn nach rechts.<br />
Klicken Sie im Feld Einstellungen auf die Schaltfläche<br />
Fertig. Zeigen Sie das Modell an.<br />
Klappen Sie die einzelnen Explosionsstufen im Feld<br />
Explosionsstufen auf. Zeigen Sie die Ergebnisse an.<br />
56 Erstellen einer Explosionsansicht
<strong>SolidWorks</strong> <strong>Lektion</strong> 2: Konstruieren des Rennwagens<br />
Maschinenbaukonstruktion und Technologie<br />
7 Zum ConfigurationManager<br />
zurückkehren.<br />
Klicken Sie im PropertyManager<br />
Explosionsansicht auf OK .<br />
8 Bewegungssimulation der<br />
Baugruppe erstellen.<br />
Klappen Sie die Konfiguration<br />
Default (Standard) auf.<br />
Explosionsansicht1<br />
wird eingeblendet.<br />
Klicken Sie mit der rechten Maustaste auf Explosionsansicht1.<br />
Klicken Sie auf Explosionsansicht der Bewegungssimulation aufheben.<br />
Zeigen Sie die Ergebnisse an.<br />
Klicken Sie im<br />
Dialogfeld<br />
Bewegungssimulations<br />
-Steuerung auf die<br />
Schaltfläche Ausführen.<br />
Zeigen Sie eine<br />
Bewegungssimulation<br />
des Rennwagens<br />
(Race Car) an.<br />
Schließen Sie das<br />
Dialogfeld<br />
Bewegungssimulations<br />
-Steuerung.<br />
9 Zum FeatureManager<br />
zurückkehren.<br />
Klicken Sie auf die Registerkarte<br />
FeatureManager .<br />
Erstellen einer Explosionsansicht 57
<strong>Lektion</strong> 2: Konstruieren des Rennwagens <strong>SolidWorks</strong><br />
Maschinenbaukonstruktion und Technologie<br />
10 Modell speichern.<br />
Klicken Sie auf der Voransichts-Symbolleiste auf Isometrisch .<br />
Klicken Sie auf der Menüleiste auf Speichern .<br />
Die Baugruppe ist nun fertig gestellt.<br />
Im nächsten Abschnitt öffnen Sie einzelne Teile der Baugruppe und wenden das<br />
Werkzeug Messen an.<br />
1 Baugruppen-Teil „Race Car Block“<br />
(Rennwagenblock) öffnen.<br />
Klicken Sie im FeatureManager mit der rechten<br />
Maustaste auf (f) Race Car Block.<br />
Klicken Sie auf der Kontext-Symbolleiste auf Teil<br />
öffnen . Der FeatureManager für Race Car<br />
Block wird eingeblendet.<br />
58 Erstellen einer Explosionsansicht
<strong>SolidWorks</strong> <strong>Lektion</strong> 2: Konstruieren des Rennwagens<br />
Maschinenbaukonstruktion und Technologie<br />
2 Zur Baugruppe „Race Car“ zurückkehren.<br />
Klicken Sie in der Menüleiste auf Fenster, Race<br />
Car. Die Baugruppe Race Car wird angezeigt.<br />
3 Baugruppen-Teil „Axle“ (Achse) öffnen.<br />
Klicken Sie im FeatureManager mit der rechten<br />
Maustaste auf Axle.<br />
Klicken Sie auf der Kontext-Symbolleiste auf<br />
Teil öffnen . Der FeatureManager für Axle<br />
wird angezeigt.<br />
4 Werkzeug „Messen“ auf die Achse<br />
anwenden.<br />
Messen Sie die Gesamtlänge.<br />
Klicken Sie auf der Voransichts-Symbolleiste<br />
auf die Ansicht Vorderseite .<br />
Drücken Sie die Taste F, um das Modell an<br />
die Größe des Grafikbereichs anzupassen.<br />
Klicken Sie auf der<br />
Evaluieren-Symbolleiste<br />
auf das Werkzeug<br />
Messen . Das<br />
Dialogfeld Messen –<br />
Axle wird eingeblendet.<br />
Klicken Sie auf die linke<br />
Kante von Axle.<br />
Vergrößern Sie bei<br />
Bedarf die Ansicht, um<br />
die Kante auszuwählen.<br />
Klicken Sie auf die rechte Kante von Axle.<br />
Zeigen Sie die Ergebnisse an.<br />
5 Durchmesser der Achse bestimmen.<br />
Klicken Sie mit der rechten Maustaste<br />
in das Feld Auswahl, wie in der Abbildung<br />
dargestellt.<br />
Klicken Sie auf Auswahl aufheben.<br />
Klicken Sie auf der Voransichts-Symbolleiste<br />
auf die Ansicht Rechts .<br />
Erstellen einer Explosionsansicht 59
<strong>Lektion</strong> 2: Konstruieren des Rennwagens <strong>SolidWorks</strong><br />
Maschinenbaukonstruktion und Technologie<br />
Klicken Sie auf die Umfangslinie von<br />
Axle. Der Durchmesser beträgt<br />
3mm.<br />
Schließen Sie das Dialogfeld<br />
Messen – Axle.<br />
Klicken Sie auf der Voransichts-<br />
Symbolleiste auf Isometrisch .<br />
6 Zur Rennwagen-Baugruppe „Race Car“<br />
zurückkehren.<br />
Klicken Sie in der Menüleiste auf Fenster,<br />
Race Car.<br />
Die Baugruppe Race Car wird angezeigt.<br />
1 Diverse Bühnen- und<br />
Ansichtseinstellungen kennen lernen.<br />
Klicken Sie auf der Voransichts-Symbolleiste<br />
auf den Dropdown-Pfeil des Werkzeugs Bühne<br />
übernehmen .<br />
Sehen Sie sich die Optionen an.<br />
Klicken Sie auf Hintergrund - Weißes<br />
Umgebungslicht.<br />
Zeigen Sie die Ergebnisse im Grafikbereich an.<br />
Klicken Sie auf Einfaches Weiß.<br />
Zeigen Sie die Ergebnisse im Grafikbereich an.<br />
Klicken Sie auf Warme Küche.<br />
60 Erstellen einer Explosionsansicht
<strong>SolidWorks</strong> <strong>Lektion</strong> 2: Konstruieren des Rennwagens<br />
Maschinenbaukonstruktion und Technologie<br />
Klicken Sie auf der Voransichts-Symbolleiste<br />
auf den Dropdown-Pfeil des Werkzeugs<br />
Ansichtseinstellungen .<br />
Klicken Sie auf das Symbol Schatten im<br />
Modus Schattiert .<br />
Drehen Sie das Modell mit der mittleren<br />
Maustaste. Zeigen Sie die Ergebnisse an.<br />
2 Modell speichern.<br />
Klicken Sie auf der Voransichts-Symbolleiste auf Isometrisch .<br />
Klicken Sie auf der Voransichts-Symbolleiste auf Schattiert .<br />
Klicken Sie auf der Menüleiste auf Speichern . Die Baugruppe ist<br />
nun fertig gestellt. Nachstehend finden Sie einige im Regelwerk enthaltene<br />
Bemaßungsanforderungen für die Baugruppe CO2 Cartridge Race Car<br />
(CO2-Patrone und Rennwagen). In der nächsten <strong>Lektion</strong> erstellen Sie eine<br />
bemaßte Zeichnung der Rennwagen-Baugruppe Race Car.<br />
Erstellen einer Explosionsansicht 61
<strong>Lektion</strong> 2: Konstruieren des Rennwagens <strong>SolidWorks</strong><br />
Maschinenbaukonstruktion und Technologie<br />
Bemaßungsanforderungen für den Rennwagen<br />
Nachstehend finden Sie einige Bemaßungsanforderungen (R-Typ) für den<br />
Rennwagenblock (Race Car Block) und die Bohrung für die CO2-Patrone.<br />
Sehen Sie sich die Bemaßungsanforderungen an. Wenden Sie das Werkzeug<br />
Messen an, um sicherzugehen, dass Sie die Konstruktionsanforderungen erfüllen!<br />
Karosseriebemaßungen gemäß<br />
Regelkatalog 2009 - 2010, kopiert<br />
aus dem entsprechenden Ordner<br />
der Website F1inschools.co.uk.<br />
62 Bemaßungsanforderungen für den Rennwagen
<strong>SolidWorks</strong> <strong>Lektion</strong> 2: Konstruieren des Rennwagens<br />
Maschinenbaukonstruktion und Technologie<br />
Radbemaßungen gemäß Regelkatalog<br />
2009 - 2010, kopiert aus dem<br />
entsprechenden Ordner der Website<br />
F1inschools.co.uk.<br />
Konstruktions- und<br />
Bemaßungsanforderungen für<br />
die Anordnung der Räder gemäß<br />
Regelkatalog 2009 - 2010, kopiert<br />
aus dem entsprechenden Ordner<br />
der Website F1inschools.co.uk.<br />
Bemaßungsanforderungen für den Rennwagen 63
<strong>Lektion</strong> 2: Konstruieren des Rennwagens <strong>SolidWorks</strong><br />
Maschinenbaukonstruktion und Technologie<br />
Konstruktions- und<br />
Bemaßungsanforderungen für<br />
den Antrieb gemäß Regelkatalog<br />
2009 - 2010, kopiert aus dem<br />
entsprechenden Ordner der<br />
Website F1inschools.co.uk.<br />
Konstruktions- und<br />
Bemaßungsanforderungen für<br />
Karosserie und Flügel gemäß<br />
Regelkatalog 2009 - 2010, kopiert<br />
aus dem entsprechenden Ordner<br />
der Website F1inschools.co.uk.<br />
64 Bemaßungsanforderungen für den Rennwagen
<strong>SolidWorks</strong><br />
Maschinenbaukonstruktion und Technologie<br />
<strong>Lektion</strong> 3<br />
Erstellen einer Baugruppenzeichnung<br />
Nach Abschluss dieser <strong>Lektion</strong> können Sie:<br />
eine Zeichnung der Größe B von der Rennwagen-Baugruppe (Race Car)<br />
erstellen.<br />
die Ansichtspalette des Task-Fensterbereichs anwenden.<br />
eine isometrische Ansicht mit einer Stückliste einfügen.<br />
den Ansichtsmaßstab ändern.<br />
den Blattmaßstab ändern.<br />
ein Zeichenblatt hinzufügen.<br />
den Titelblock der Zeichnung bearbeiten.<br />
eine Vorderansicht, Draufsicht und rechte Ansicht einfügen.<br />
Bemaßungen in Zeichenansichten einfügen.<br />
eine isometrische Explosionsansicht erstellen.
<strong>Lektion</strong> 3: Erstellen einer Baugruppenzeichnung <strong>SolidWorks</strong><br />
Maschinenbaukonstruktion und Technologie<br />
Zeichnungen<br />
Mit <strong>SolidWorks</strong> können Sie mühelos Zeichnungen von Teilen oder Baugruppen<br />
erstellen. Diese Zeichnungen sind voll assoziativ mit den Teilen und Baugruppen,<br />
die sie referenzieren. Wenn Sie in einer fertigen Zeichnung eine Bemaßung<br />
ändern, wird diese Änderung auch auf das Modell übertragen. Wenn Sie das<br />
Modell ändern, wird auch die Zeichnung automatisch aktualisiert.<br />
Zeichnungen vermitteln drei Aspekte der Objekte, die sie darstellen:<br />
Form – Ansichten vermitteln die Form eines Objekts.<br />
Größe – Bemaßungen vermitteln die Größe eines Objekts.<br />
Zusatzinformationen – Bezugshinweise vermitteln nichtgrafische<br />
Informationen zu Herstellungsverfahren, wie Bohrvorgängen, Erweiterungen,<br />
Farbauftrag, Beschichtung, Schliff, Wärmebehandlung, Entgratung usw.<br />
Erstellen einer Baugruppenzeichnung<br />
1 Baugruppe „Race Car“<br />
öffnen.<br />
Klicken Sie auf Datei, Öffnen,<br />
oder klicken Sie auf der<br />
Menüleisten-Symbolleiste auf<br />
Öffnen .<br />
Wechseln Sie zum Ordner der Baugruppe Race Car.<br />
Öffnen Sie die Baugruppe Race Car.<br />
Der FeatureManager der Baugruppe Race Car wird angezeigt.<br />
66 Erstellen einer Baugruppenzeichnung
<strong>SolidWorks</strong> <strong>Lektion</strong> 3: Erstellen einer<br />
Baugruppenzeichnung<br />
2 ANSI-Baugruppenzeichnungsdokument<br />
erstellen.<br />
Klicken Sie auf der Menüleisten-<br />
Symbolleiste auf das Werkzeug<br />
Zeichnung aus Teil/Baugruppe<br />
erstellen .<br />
Übernehmen Sie die Standard-<br />
Zeichenvorlage.<br />
Klicken Sie im Dialogfeld Neues<br />
<strong>SolidWorks</strong>-Dokument auf OK.<br />
Klicken Sie im Dialogfeld<br />
Blattformat/-größe auf OK.<br />
Klicken Sie mit der rechten<br />
Maustaste in das Zeichenblatt.<br />
Klicken Sie auf Eigenschaften. Das<br />
Dialogfeld Blatteigenschaften wird<br />
eingeblendet.<br />
Erstellen einer Baugruppenzeichnung 67
<strong>Lektion</strong> 3: Erstellen einer Baugruppenzeichnung <strong>SolidWorks</strong><br />
Maschinenbaukonstruktion und Technologie<br />
3 Wählen Sie die<br />
Blattgröße und den<br />
Projektionstyp.<br />
Wählen Sie unter<br />
Blattformat/-größe<br />
die Option B - (ANSI)<br />
Querformat aus.<br />
Der Standardname des<br />
Blattes lautet Sheet1<br />
(Blatt1).<br />
Aktivieren Sie unter<br />
Projektionstyp die Option<br />
Dritter Winkel.<br />
Der Blatt-Maßstab<br />
beträgt 1:5.<br />
Aktivieren Sie das Kontrollkästchen Blattformat anzeigen.<br />
Klicken Sie im Dialogfeld Blatteigenschaften auf OK. Das Zeichenblatt wird<br />
angezeigt.<br />
4 Dokumenteigenschaftenfestlegen.<br />
Klicken Sie auf<br />
Extras, Optionen,<br />
oder klicken Sie<br />
auf der<br />
Menüleisten-<br />
Symbolleiste auf<br />
Optionen .<br />
Klicken Sie auf die<br />
Registerkarte Dokumenteigenschaften.<br />
Wählen Sie ANSI als Globale Zeichnungsnorm aus.<br />
68 Erstellen einer Baugruppenzeichnung
<strong>SolidWorks</strong> <strong>Lektion</strong> 3: Erstellen einer<br />
Baugruppenzeichnung<br />
Anmerkung: Das Einheitensystem ist<br />
MMGS (Millimeter,<br />
Gramm, Sekunde).<br />
5 Beschriftungsschriftart<br />
festlegen.<br />
Klicken Sie auf den Ordner<br />
Beschriftung.<br />
Klicken Sie auf die Schaltfläche<br />
Schriftart. Das Dialogfeld<br />
Schriftart wählen wird<br />
eingeblendet. Wählen Sie die<br />
Schriftart für die Zeichnung aus.<br />
Wählen Sie im Feld Schriftart<br />
die Option Century Gothic aus.<br />
Wählen Sie im Feld Schriftschnitt die Option Standard aus.<br />
Aktivieren Sie im Bereich Höhe die Option Punkte.<br />
Wählen Sie 16.<br />
6 Schließen Sie das Dialogfeld Schriftart wählen.<br />
Klicken Sie auf OK.<br />
7 Zum Grafikbereich zurückkehren.<br />
Klicken Sie auf OK.<br />
Erstellen einer Baugruppenzeichnung 69
<strong>Lektion</strong> 3: Erstellen einer Baugruppenzeichnung <strong>SolidWorks</strong><br />
Maschinenbaukonstruktion und Technologie<br />
8 Isometrische Ansicht einfügen.<br />
Zeichenansichten können mithilfe der Ansichtspalette<br />
eingefügt werden. Die Ansichtspalette enthält Bilder<br />
von Standardansichten, Beschriftungsansichten,<br />
Schnittansichten und Abwicklungen (Blechteile) des<br />
ausgewählten Modells. Sie können die Ansichten in ein<br />
aktives Zeichenblatt ziehen, um eine Zeichenansicht zu<br />
erstellen.<br />
Klicken Sie bei Bedarf im Task-Fensterbereich auf die<br />
Registerkarte Ansichtspalette .<br />
Ziehen Sie das Symbol *Isometrisch in Sheet1 (Blatt1).<br />
Die isometrische Ansicht wird angezeigt. Der<br />
PropertyManager Zeichenansicht1 wird eingeblendet.<br />
9 Blattmaßstab und Anzeigemodus ändern.<br />
Aktivieren Sie die Option Benutzerdefinierten<br />
Maßstab verwenden.<br />
Wählen Sie 1:1 im Dropdown-Menü aus.<br />
Klicken Sie im Feld Anzeigeart auf Schattiert.<br />
Klicken Sie im PropertyManager Zeichenansicht1 auf<br />
OK .<br />
70 Erstellen einer Baugruppenzeichnung
<strong>SolidWorks</strong> <strong>Lektion</strong> 3: Erstellen einer<br />
Baugruppenzeichnung<br />
10 Ursprünge deaktivieren.<br />
Klicken Sie bei Bedarf in der Menüleiste auf Ansicht, und deaktivieren Sie<br />
Ursprünge.<br />
Erstellen einer Baugruppenzeichnung 71
<strong>Lektion</strong> 3: Erstellen einer Baugruppenzeichnung <strong>SolidWorks</strong><br />
Maschinenbaukonstruktion und Technologie<br />
11 Titelblock bearbeiten.<br />
Der Titel des Zeichenblatts wird automatisch<br />
mit Informationen aus den Dateieigenschaften<br />
der Baugruppe ausgefüllt.<br />
Klicken Sie mit der rechten Maustaste in Sheet1 (Blatt1).<br />
Klicken Sie nicht in die isometrische Ansicht.<br />
Klicken Sie auf<br />
Blattformat bearbeiten.<br />
Vergrößern Sie den<br />
Titelblock.<br />
Doppelklicken Sie im<br />
Titelfeld auf Race Car.<br />
Wählen Sie 22 im Dropdown-Menü aus.<br />
Klicken Sie im PropertyManager Bezugshinweis auf OK .<br />
12 Zur Zeichnung zurückkehren.<br />
Klicken Sie mit der rechten Maustaste auf Blatt bearbeiten.<br />
Zeigen Sie die Ergebnisse an.<br />
13 Zeichnung an die Größe des Blatts anpassen.<br />
Drücken Sie die Taste F.<br />
14 Zeichnung speichern.<br />
Klicken Sie auf Speichern . Übernehmen Sie den<br />
Standardnamen.<br />
Klicken Sie auf Speichern.<br />
Erstellen einer Stückliste<br />
Fügen Sie eine Stückliste in die Zeichnung der<br />
Rennwagen-Baugruppe Race Car ein. Wenn Sie<br />
Komponenten in einer Baugruppe hinzufügen oder<br />
löschen, wird die Stückliste entsprechend der<br />
Änderungen automatisch aktualisiert, wenn Sie unter<br />
Extras, Optionen, Dokumenteigenschaften,<br />
Detaillierung die Option Automatische<br />
Aktualisierung der Stückliste auswählen.<br />
Zu diesen Änderungen gehören u. a. das Hinzufügen,<br />
Löschen oder Ersetzen von Komponenten, das Ändern<br />
von Komponentennamen oder benutzerdefinierten<br />
Eigenschaften.<br />
72 Erstellen einer Baugruppenzeichnung
<strong>SolidWorks</strong> <strong>Lektion</strong> 3: Erstellen einer<br />
Baugruppenzeichnung<br />
1 Stückliste erstellen.<br />
Klicken Sie in die isometrische Ansicht. Der<br />
PropertyManager Zeichenansicht1 wird eingeblendet.<br />
Klicken Sie im BefehlsManager auf die Registerkarte<br />
Beschriftung.<br />
Klicken Sie auf Tabellen, Stückliste. Der<br />
PropertyManager Stückliste wird eingeblendet.<br />
Übernehmen Sie die Standardeinstellungen. Nur<br />
oberste Ebene ist standardmäßig aktiviert, und im Feld<br />
Tabellenvorlage ist bom-standard ausgewählt.<br />
Klicken Sie im PropertyManager Stückliste auf OK .<br />
Klicken Sie auf eine Position in der rechten oberen Ecke<br />
von Sheet1 (Blatt1).<br />
Zeigen Sie die Ergebnisse an.<br />
Anmerkung: Wenn Sie eine neue Zeichnung öffnen, wählen<br />
Sie ein Blattformat aus. Die Standardblattformate enthalten Verknüpfungen<br />
mit Systemeigenschaften und benutzerdefinierten Eigenschaften.<br />
2 Zeichnung speichern.<br />
Klicken Sie auf Speichern .<br />
Erstellen einer Baugruppenzeichnung 73
<strong>Lektion</strong> 3: Erstellen einer Baugruppenzeichnung <strong>SolidWorks</strong><br />
Maschinenbaukonstruktion und Technologie<br />
Hinzufügen eines Blatts zur Zeichnung.<br />
1 Der Zeichnung ein Blatt hinzufügen.<br />
Klicken Sie mit der rechten Maustaste auf Blatt<br />
hinzufügen. Klicken Sie nicht in die isometrische<br />
Ansicht. Sheet2 (Blatt2) wird angezeigt.<br />
Einfügen einer Vorderansicht, Draufsicht und rechten<br />
Ansicht mit der Ansichtspalette.<br />
1 Vorderansicht einfügen.<br />
Klicken Sie im Task-Fensterbereich auf die<br />
Registerkarte Ansichtspalette .<br />
Ziehen Sie das Symbol *Vorderseite in die linke<br />
untere Ecke von Sheet2 (Blatt2). Die Vorderansicht<br />
wird angezeigt. Der PropertyManager Projizierte<br />
Ansicht wird eingeblendet.<br />
2 Draufsicht einfügen.<br />
Klicken Sie auf eine Position genau über der<br />
Vorderansicht. Die Ansicht Oben wird eingeblendet.<br />
3 Rechte Ansicht einfügen.<br />
Klicken Sie auf eine Position links neben<br />
der Vorderansicht. Die Ansicht Rechts wird<br />
eingeblendet.<br />
Klicken Sie im PropertyManager Projizierte Ansicht<br />
auf OK . Sehen Sie sich die drei Ansichten an.<br />
4 Blattmaßstab ändern.<br />
Klicken Sie mit der rechten Maustaste in<br />
Sheet2 (Blatt2). Klicken Sie nicht in eine<br />
Zeichenansicht.<br />
Klicken Sie auf Eigenschaften.<br />
Geben Sie als Maßstab das Verhältnis 1:2<br />
ein.<br />
Klicken Sie im Dialogfeld<br />
Blatteigenschaften auf OK.<br />
Klicken Sie auf die einzelnen Ansichten,<br />
und ziehen Sie sie in Position.<br />
5 Neuaufbau der Zeichnung durchführen.<br />
Klicken Sie auf der Menüleisten-<br />
Symbolleiste auf Modellneuaufbau .<br />
74 Erstellen einer Baugruppenzeichnung
<strong>SolidWorks</strong> <strong>Lektion</strong> 3: Erstellen einer<br />
Baugruppenzeichnung<br />
6 Zeichnung speichern.<br />
Klicken Sie auf Speichern .<br />
Einfügen einer Bemaßung in die rechte<br />
Zeichenansicht.<br />
1 Bemaßung in die rechte Ansicht von „Sheet2“<br />
einfügen.<br />
Vergrößern Sie die rechte Ansicht.<br />
Klicken Sie auf der Skizzieren-Symbolleiste auf Intelligente Bemaßung .<br />
Klicken Sie in der Ansicht Rechts auf die linke Kante des Rennwagens<br />
(Race Car).<br />
Anmerkung: Wählen Sie eine Kante aus. Achten Sie auf das Feedback-Symbol.<br />
Klicken Sie in der Ansicht Rechts auf die rechte Kante des Rennwagens<br />
(Race Car).<br />
Klicken Sie auf eine Position unterhalb des Fahrzeugs, um die Bemaßung zu<br />
platzieren. Die Gesamtbemaßung des Fahrzeugs beträgt 210 mm.<br />
Erstellen einer Baugruppenzeichnung 75
<strong>Lektion</strong> 3: Erstellen einer Baugruppenzeichnung <strong>SolidWorks</strong><br />
Maschinenbaukonstruktion und Technologie<br />
2 Zwei Bemaßungen in die Vorderansicht einfügen.<br />
Drücken Sie die Taste F, um das Modell an die Größe des Blattes anzupassen.<br />
Vergrößern Sie die Vorderansicht.<br />
Klicken Sie auf die linke Vorderkante des Rades.<br />
Klicken Sie auf die rechte Vorderkante des Rades.<br />
Klicken Sie auf eine Position unterhalb des Fahrzeugs, um die Bemaßung zu<br />
platzieren.<br />
Klicken Sie auf die Unterkante des linken Vorderrades.<br />
Klicken Sie auf die Oberkante des oberen Flügels.<br />
Klicken Sie auf eine Position links neben dem Fahrzeug, um die Bemaßung zu<br />
platzieren.<br />
Klicken Sie im PropertyManager Bemaßung auf OK .<br />
Drücken Sie die Taste F, um das Modell an die Größe des Blattes anzupassen.<br />
Zeigen Sie die Ergebnisse an.<br />
76 Erstellen einer Baugruppenzeichnung
<strong>SolidWorks</strong> <strong>Lektion</strong> 3: Erstellen einer<br />
Baugruppenzeichnung<br />
Anmerkung: Ziel dieser <strong>Lektion</strong> ist es nicht, eine vollständig bemaßte technische<br />
Zeichnung zu erstellen. Vielmehr sollen einige grundlegende Schritte<br />
erläutert werden, die Ingenieure bei der Erstellung der Dokumentation für<br />
ein Produkt durchführen. Fügen Sie der Zeichnung weitere Bemaßungen<br />
und Informationen hinzu, falls dies für den Wettbewerb erforderlich ist.<br />
3 Titelblock auf Blatt2 bearbeiten.<br />
Der Titel des Zeichenblatts wird automatisch mit<br />
Informationen aus den Dateieigenschaften der<br />
Baugruppe ausgefüllt.<br />
Klicken Sie mit der rechten Maustaste in Sheet2 (Blatt2). Klicken Sie nicht in die<br />
Ansichten.<br />
Klicken Sie auf<br />
Blattformat bearbeiten.<br />
Vergrößern Sie den<br />
Titelblock.<br />
Doppelklicken Sie auf<br />
Race Car.<br />
Wählen Sie 22 im Dropdown-Menü aus.<br />
Klicken Sie im PropertyManager Bezugshinweis auf OK .<br />
Klicken Sie mit der rechten Maustaste auf Blatt bearbeiten.<br />
Führen Sie einen Neuaufbau der Zeichnung durch.<br />
4 Modell an die Größe des Blatts anpassen.<br />
Drücken Sie die Taste F.<br />
5 Zeichnung speichern.<br />
Klicken Sie auf Speichern .<br />
Erstellen einer Baugruppenzeichnung 77
<strong>Lektion</strong> 3: Erstellen einer Baugruppenzeichnung <strong>SolidWorks</strong><br />
Maschinenbaukonstruktion und Technologie<br />
Öffnen eines Teils der Baugruppe<br />
1 Rennwagen-Baugruppe „Race Car“ aus<br />
„Sheet2“ öffnen.<br />
Klicken Sie mit der rechten Maustaste in die<br />
Vorderansicht.<br />
Klicken Sie auf Baugruppe öffnen. Die<br />
Baugruppe Race Car wird angezeigt.<br />
2 Zur Baugruppenzeichnung „Race Car“<br />
zurückkehren.<br />
Klicken Sie in der Menüleiste auf Datei,<br />
Schließen. Die Zeichnung des Rennwagens<br />
(Race Car) wird angezeigt.<br />
Im nächsten Abschnitt kehren Sie zu Sheet1<br />
(Blatt1) zurück und erstellen eine isometrische<br />
Explosionsansicht.<br />
78 Öffnen eines Teils der Baugruppe
<strong>SolidWorks</strong> <strong>Lektion</strong> 3: Erstellen einer<br />
Baugruppenzeichnung<br />
Erstellen einer<br />
Explosionsansicht<br />
der Baugruppe<br />
1 Zu „Sheet1“ zurückkehren.<br />
Klicken Sie unten im<br />
Grafikbereich auf die<br />
Registerkarte Sheet1 (Blatt1),<br />
um zu Sheet1 zurückzukehren.<br />
2 Explosionsansicht erstellen.<br />
Klicken Sie mit der rechten Maustaste in die isometrische Ansicht.<br />
Klicken Sie auf Eigenschaften. Das Dialogfeld Eigenschaften Zeichenansicht<br />
wird eingeblendet.<br />
Aktivieren Sie das Kontrollkästchen In Explosionsansicht anzeigen.<br />
Klicken Sie im Dialogfeld Eigenschaften Zeichenansicht<br />
auf OK.<br />
3 Ansichtsmaßstab ändern.<br />
Klicken Sie in die isometrische Ansicht in Sheet1. Der<br />
PropertyManager Zeichenansicht1 wird eingeblendet.<br />
Aktivieren Sie die Option Benutzerdefinierten Maßstab<br />
verwenden.<br />
Wählen Sie Benutzerdefiniert.<br />
Geben Sie 1:1.5 ein.<br />
Klicken Sie im PropertyManager Zeichenansicht1 auf OK .<br />
Erstellen einer Explosionsansicht der Baugruppe 79
<strong>Lektion</strong> 3: Erstellen einer Baugruppenzeichnung <strong>SolidWorks</strong><br />
Maschinenbaukonstruktion und Technologie<br />
4 Zeichnung speichern.<br />
Klicken Sie auf Speichern . Zeigen Sie die Ergebnisse an. Der<br />
Zeichnungsabschnitt dieses Projekts ist damit abgeschlossen. Sie haben auf<br />
Sheet1 (Blatt1) eine isometrische Explosionsansicht mit einer Stückliste auf<br />
oberster Ebene und auf Sheet2 (Blatt2) drei Ansichten mit eingefügten<br />
Bemaßungen erstellt.<br />
80 Erstellen einer Explosionsansicht der Baugruppe
<strong>SolidWorks</strong><br />
Maschinenbaukonstruktion und Technologie<br />
Nach Abschluss dieser <strong>Lektion</strong> können Sie:<br />
<strong>Lektion</strong> 4<br />
PhotoWorks<br />
die Zusatzanwendung PhotoWorks laden.<br />
eine PhotoWorks-Baugruppenkonfiguration erstellen.<br />
das Werkzeug Erscheinungsbild auf die Rennwagen-Baugruppe Race Car<br />
anwenden.<br />
das Werkzeug Bühne anwenden.<br />
die Rennwagen-Baugruppe Race Car rendern.<br />
das Werkzeug Abziehbild bei der Rennwagen-Baugruppe Race Car<br />
anwenden und bearbeiten.<br />
nachvollziehen, wodurch ein Bild realistisch wirkt, und Änderungen<br />
vornehmen, um das Rendering realistischer zu gestalten.<br />
das PhotoWorks-Bild speichern.
<strong>Lektion</strong> 4: PhotoWorks <strong>SolidWorks</strong><br />
Maschinenbaukonstruktion und Technologie<br />
PhotoWorks<br />
PhotoWorks ist eine erstklassige Rendering-Lösung für die Erstellung<br />
fotorealistischer Bilder von 3D-CAD-Modellen. Mit PhotoWorks können Sie<br />
Ihre Konstruktionen für Ihre Kollegen veranschaulichen. PhotoWorks beinhaltet<br />
innovative Visualisierungseffekte wie benutzerdefinierte Beleuchtung und eine<br />
umfassende Bibliothek mit Erscheinungsbildern und Texturen sowie<br />
Hintergrundkulissen.<br />
PhotoWorks ermöglicht das Rendern eines Modells in einer bestehenden Bühne<br />
mit Lichtquellen. Sie wählen eines der Studios aus, und die Bühne und die<br />
Lichtquellen werden automatisch hinzugefügt und an die Größe des Modells<br />
angepasst. Standardmäßig werden Bilder in den Grafikbereich gerendert. Sie<br />
können die Bilder auch in einer Vielzahl von Formaten für Drucksachen und<br />
Webseiten als Datei speichern.<br />
Mit PhotoWorks können Sie die folgenden Rendering-<br />
Elemente definieren und ändern:<br />
Bühne<br />
Erscheinungsbilder<br />
Abziehbilder<br />
Beleuchtung<br />
Bildausgabeformate<br />
Aktivieren von<br />
PhotoWorks<br />
Als Rendering bezeichnet<br />
man das Anwenden von<br />
Erscheinungsbildern,<br />
Bühnen, Beleuchtung und<br />
Abziehbildern auf das<br />
Modell.<br />
1 Rennwagen-Baugruppe<br />
öffnen.<br />
Klicken Sie auf der<br />
Menüleisten-Symbolleiste<br />
auf Öffnen .<br />
Wechseln Sie zum Ordner der Rennwagen-Baugruppe Race Car im<br />
PhotoWorks-Ordner, oder verwenden Sie die von Ihnen erstellte Baugruppe.<br />
Öffnen Sie die Baugruppe Race Car.<br />
Die Baugruppe Race Car wird im Grafikbereich angezeigt.<br />
82 Aktivieren von PhotoWorks
<strong>SolidWorks</strong> <strong>Lektion</strong> 4: PhotoWorks<br />
Maschinenbaukonstruktion und Technologie<br />
2 Zusatzanwendung PhotoWorks laden.<br />
Klicken Sie auf der Menüleisten-Symbolleiste auf<br />
Optionen , Zusatzanwendungen. Das Dialogfeld<br />
Zusatzanwendungen wird eingeblendet.<br />
Aktivieren Sie das Kontrollkästchen<br />
PhotoWorks.<br />
Klicken Sie im Dialogfeld<br />
Zusatzanwendungen auf OK.<br />
Die Registerkarte RenderManager<br />
wird im FeatureManager angezeigt und im<br />
Task-Fensterbereich auf der Registerkarte<br />
Erscheinungsbilder/PhotoWorks<br />
aktualisiert.<br />
Klicken Sie auf der Voransichts-<br />
Symbolleiste auf Schattiert mit Kanten.<br />
Anmerkung: Tangentiale Kanten werden<br />
angezeigt.<br />
3 PhotoWorks-Symbolleiste<br />
anzeigen.<br />
Klicken Sie in der Menüleiste<br />
auf Ansicht, Symbolleisten.<br />
Aktivieren Sie das<br />
Kontrollkästchen PhotoWorks.<br />
Die PhotoWorks-Symbolleiste<br />
wird eingeblendet.<br />
Betrachten Sie die verfügbaren Werkzeuge und Optionen.<br />
Aktivieren von PhotoWorks 83
<strong>Lektion</strong> 4: PhotoWorks <strong>SolidWorks</strong><br />
Maschinenbaukonstruktion und Technologie<br />
Erstellen einer Konfiguration für das<br />
Rendering<br />
Es empfiehlt sich, eine Konfiguration der<br />
Baugruppe zu erstellen, die einzig und allein<br />
Rendering-Zwecken dient. So können Sie<br />
Änderungen an der Baugruppe vornehmen,<br />
ohne Dinge wie die Zeichnung zu<br />
beeinflussen.<br />
1 Neue Konfiguration erstellen.<br />
Klicken Sie auf die Registerkarte<br />
ConfigurationManager .<br />
Klicken Sie mit der rechten Maustaste<br />
auf Race Car.<br />
Klicken Sie auf Konfiguration hinzufügen.<br />
Der PropertyManager Konfiguration<br />
hinzufügen wird eingeblendet.<br />
Anmerkung: Die neue Konfiguration ist eine Kopie<br />
der aktiven Konfiguration.<br />
Geben Sie im Feld Konfigurationsname<br />
den Namen PhotoWorks ein.<br />
Geben Sie im Feld Beschreibung<br />
ebenfalls PhotoWorks ein.<br />
Klicken Sie im PropertyManager<br />
Konfiguration hinzufügen auf OK .<br />
Zeigen Sie die neue Konfiguration an.<br />
84 Erstellen einer Konfiguration für das Rendering
<strong>SolidWorks</strong> <strong>Lektion</strong> 4: PhotoWorks<br />
Maschinenbaukonstruktion und Technologie<br />
2 Zeigen Sie die neue PhotoWorks-Konfiguration an.<br />
Klicken Sie im ConfigurationManager auf die<br />
Konfiguration PhotoWorks.<br />
Klicken Sie auf die Registerkarte RenderManager .<br />
Klappen Sie die Ordner Bühne,<br />
Erscheinungsbilder und Beleuchtung auf.<br />
Zeigen Sie die Details an.<br />
3 Zum FeatureManager zurückkehren.<br />
Klicken Sie auf die Registerkarte FeatureManager .<br />
Klicken Sie auf Schattiert mit Kanten .<br />
Anmerkung: Die aktuelle Konfiguration ist PhotoWorks. Zeigen<br />
Sie die Ergebnisse im Grafikbereich an.<br />
Erstellen einer Konfiguration für das Rendering 85
<strong>Lektion</strong> 4: PhotoWorks <strong>SolidWorks</strong><br />
Maschinenbaukonstruktion und Technologie<br />
Erscheinungsbild<br />
PhotoWorks kann für das Rendern das Erscheinungsbild<br />
verwenden, das Sie beim Modellieren des Fahrzeugs<br />
(Race Car) angewendet haben. Allerdings ist dies für<br />
das Rendering nicht immer die optimale Lösung. Beim<br />
Modellieren des Rennwagenblocks (Race Car Block)<br />
wurde zum Beispiel Balsaholz verwendet, damit wir die<br />
Masse berechnen konnten. Dafür wurden die korrekten<br />
Materialeigenschaften benötigt, z. B. die Dichte.<br />
Beim Rendering geht es jedoch eher um das Aussehen<br />
des Fahrzeugs. Aus welchem Material es besteht, ist von<br />
untergeordnetem Interesse. Zwar können mit PhotoWorks<br />
Konstruktionsmaterialien wie Stahl, Kupfer, Aluminium<br />
und Kunststoff gerendert werden, Sie haben aber auch die<br />
Möglichkeit, Materialien wie Gummi, Leder, Stoff, Farbe<br />
usw. anzuwenden und zu rendern.<br />
4 Erscheinungsbild auf die Reifen<br />
anwenden.<br />
Klicken Sie auf der PhotoWorks-<br />
Symbolleiste auf das Werkzeug<br />
Erscheinungsbild . Der<br />
PropertyManager Farbe wird<br />
eingeblendet.<br />
Klicken Sie im PropertyManager<br />
Farbe auf die Registerkarte<br />
Grundlegend.<br />
86 Erscheinungsbild
<strong>SolidWorks</strong> <strong>Lektion</strong> 4: PhotoWorks<br />
Maschinenbaukonstruktion und Technologie<br />
5 Änderungen auf Teilebene anwenden.<br />
Sie können Änderungen auf Teil-, Feature- oder<br />
Baugruppenebene anwenden.<br />
Klicken Sie auf die Option Auf Teildokument-Ebene<br />
anwenden.<br />
6 Änderungen auf die PhotoWorks-Konfiguration<br />
anwenden.<br />
Die PhotoWorks-Konfiguration ist die aktive<br />
Konfiguration.<br />
Aktivieren Sie die Option Diesen Anzeigestatus.<br />
Klicken Sie im Feld Ausgewählte Geometrie auf<br />
Flächen auswählen.<br />
Klicken Sie im Grafikbereich<br />
auf die obere Fläche eines<br />
Reifens.<br />
Die ausgewählte Fläche wird im<br />
Feld Ausgewählte Geometrie<br />
angezeigt.<br />
Erscheinungsbild 87
<strong>Lektion</strong> 4: PhotoWorks <strong>SolidWorks</strong><br />
Maschinenbaukonstruktion und Technologie<br />
Klicken Sie im Task-Fensterbereich auf die Registerkarte<br />
Erscheinungsbilder/PhotoWorks , wie in der<br />
Abbildung dargestellt.<br />
Klappen Sie den Ordner Erscheinungsbilder<br />
(Farbe) auf.<br />
Klappen Sie den Ordner Gummi auf.<br />
Klicken Sie auf den Ordner Textur.<br />
Klicken Sie auf Reifenprofil. Im Grafikbereich<br />
wird das Reifenprofil-Erscheinungsbild auf die vier<br />
Reifen angewendet.<br />
Klicken Sie im PropertyManager Tire Thread<br />
auf OK .<br />
Zeigen Sie die Ergebnisse im Grafikbereich an.<br />
88 Erscheinungsbild
<strong>SolidWorks</strong> <strong>Lektion</strong> 4: PhotoWorks<br />
Maschinenbaukonstruktion und Technologie<br />
7 Erscheinungsbild auf den Front-<br />
und Heckflügel anwenden.<br />
Klicken Sie auf der PhotoWorks-<br />
Symbolleiste auf das Werkzeug<br />
Erscheinungsbild . Der<br />
PropertyManager Farbe wird<br />
eingeblendet.<br />
8 Änderungen auf Feature-Ebene<br />
anwenden.<br />
Sie können Änderungen auf Teil-,<br />
Feature- oder Baugruppenebene<br />
anwenden.<br />
Klicken Sie auf die Option Auf<br />
Teildokument-Ebene anwenden.<br />
Aktivieren Sie die Option Diesen<br />
Anzeigestatus.<br />
Klicken Sie auf das Feld Features<br />
auswählen.<br />
Wählen Sie eine Farbe aus.<br />
Klappen Sie im aufschwingenden FeatureManager<br />
Race Car auf.<br />
Klappen Sie Race Car Block (Rennwagenblock)<br />
auf.<br />
Klicken Sie auf Boss-Extrude1 (Aufsatz-Linear<br />
austragen1). Boss-Extrude1 ist der Frontflügel.<br />
Boss-Extrude1 wird im Feld Ausgewählte<br />
Geometrie angezeigt.<br />
Klicken Sie auf Boss-Extrude2 (Aufsatz-Linear<br />
austragen2). Boss-Extrude2 ist der Heckflügel.<br />
Boss-Extrude12 wird im Feld Ausgewählte<br />
Geometrie angezeigt.<br />
Anmerkung: Über die Farbpalette im Dialogfeld Farbe<br />
können Sie eine benutzerdefinierte Farbe<br />
erstellen und auswählen.<br />
Anmerkung: Wenn erforderlich, wählen Sie ein einzelnes<br />
Boss-Extrude1-Feature, und führen Sie die<br />
Prozedur dann erneut für das zweite Feature<br />
Boss-Extrude2 aus.<br />
Erscheinungsbild 89
<strong>Lektion</strong> 4: PhotoWorks <strong>SolidWorks</strong><br />
Maschinenbaukonstruktion und Technologie<br />
Klicken Sie im PropertyManager<br />
Farbe auf OK .<br />
Zeigen Sie die Ergebnisse an.<br />
90 Erscheinungsbild
<strong>SolidWorks</strong> <strong>Lektion</strong> 4: PhotoWorks<br />
Maschinenbaukonstruktion und Technologie<br />
Rendern<br />
Als Rendering bezeichnet man das<br />
Anwenden von Erscheinungsbildern,<br />
Bühnen, Beleuchtung und<br />
Abziehbildern auf das Modell.<br />
Beim vollen Rendering werden alle<br />
Optionen angewendet, die in PhotoWorks eingestellt wurden.<br />
Anmerkung: Durch Vorgänge, die die Ansicht ändern (Zoomen, Verschieben oder Drehen),<br />
wird das Rendering entfernt.<br />
1 Modell rendern.<br />
Klicken Sie auf der PhotoWorks-Symbolleiste auf das Werkzeug Rendern .<br />
Zeigen Sie das Modell im Grafikbereich an.<br />
Rendern 91
<strong>Lektion</strong> 4: PhotoWorks <strong>SolidWorks</strong><br />
Maschinenbaukonstruktion und Technologie<br />
Modifizieren des Erscheinungsbilds<br />
1 Erscheinungsbild des Rennwagenblocks ändern.<br />
Drücken Sie zum Beenden des Rendering-Modus die<br />
Taste Z.<br />
Klicken Sie auf das Werkzeug Erscheinungsbild .<br />
Der PropertyManager Farbe wird eingeblendet. Im Feld<br />
Ausgewählte Geometrie wird Race Car Block<br />
angezeigt.<br />
Klicken Sie auf die Option Auf Teildokument-Ebene<br />
anwenden.<br />
Klicken Sie auf m Dialogfeld Anzeigestatus auf<br />
Anzeigestatus festlegen.<br />
Klicken Sie auf .<br />
Klicken Sie im aufschwingenden FeatureManager Race<br />
Car auf Race Car Block.<br />
Klappen Sie den Ordner Erscheinungsbilder<br />
(Farbe) auf.<br />
Klappen Sie den Ordner Metall auf.<br />
Klicken Sie auf Silber.<br />
Klicken Sie auf Mattes Silber.<br />
Klicken Sie im PropertyManager matte silver<br />
auf OK .<br />
92 Modifizieren des Erscheinungsbilds
<strong>SolidWorks</strong> <strong>Lektion</strong> 4: PhotoWorks<br />
Maschinenbaukonstruktion und Technologie<br />
2 Modell rendern.<br />
Klicken Sie auf der PhotoWorks-Symbolleiste auf das Werkzeug Rendern .<br />
Zeigen Sie die Ergebnisse an.<br />
3 Modell speichern.<br />
Drücken Sie zum Beenden des Rendering-Modus die Taste Z.<br />
Klicken Sie auf Speichern .<br />
Modifizieren des Erscheinungsbilds 93
<strong>Lektion</strong> 4: PhotoWorks <strong>SolidWorks</strong><br />
Maschinenbaukonstruktion und Technologie<br />
Bühnen<br />
PhotoWorks-Bühnen bestehen aus<br />
den Gegenständen, die im<br />
gerenderten Bild außerhalb des<br />
Modells zu sehen sind. Sie können<br />
sie sich in etwa wie eine virtuelle,<br />
das Modell umgebende Kiste oder<br />
Kugel vorstellen. Bühnen bestehen aus Hintergrund- und Vordergrundeffekten<br />
und Kulissen. In PhotoWorks sind eine Reihe vordefinierter Bühnen verfügbar,<br />
um schnelle und einfache erste Renderings zu ermöglichen.<br />
1 Das Werkzeug „Bühne“<br />
anwenden.<br />
Klicken Sie auf der<br />
PhotoWorks-Symbolleiste<br />
auf Bühne . Das<br />
Dialogfeld Bühnen-Editor<br />
wird eingeblendet.<br />
Klicken Sie auf die<br />
Registerkarte Manager.<br />
Klicken Sie auf Studio-<br />
Bühnen.<br />
Klicken Sie auf<br />
Reflektierender<br />
schachbrettartiger<br />
Boden.<br />
Klicken Sie auf<br />
Anwenden.<br />
Klicken Sie auf<br />
Schließen.<br />
94 Bühnen
<strong>SolidWorks</strong> <strong>Lektion</strong> 4: PhotoWorks<br />
Maschinenbaukonstruktion und Technologie<br />
2 Modell rendern.<br />
Klicken Sie auf der PhotoWorks-Symbolleiste auf das Werkzeug Rendern .<br />
Zeigen Sie das Modell an.<br />
Drücken Sie zum Beenden des Rendering-Modus die Taste Z.<br />
Abziehbilder<br />
Abziehbilder sind Bildmotive oder Logos, die auf das Modell angewendet<br />
werden. In gewisser Weise sind sie mit Texturen vergleichbar, da sie genau wie<br />
diese auf die Oberfläche des Teils, Features oder der Fläche angewendet werden.<br />
Bei Abziehbildern kann ein Teil des Bildes über eine Maske herausgefiltert<br />
werden. Die Maske sorgt dafür, dass das Material des zugrunde liegenden Teils<br />
durch das Abziehbild hindurch scheinen kann.<br />
Abziehbilder können aus zahlreichen Bilddateien erstellt werden, einschließlich<br />
folgender Formate:<br />
Windows Bitmap (*.bmp)<br />
Tagged Image File (*.tif)<br />
Joint Photographic Expert Group (*.jpg)<br />
Abziehbilder 95
<strong>Lektion</strong> 4: PhotoWorks <strong>SolidWorks</strong><br />
Maschinenbaukonstruktion und Technologie<br />
1 Abziehbild zuweisen.<br />
Klicken Sie auf der<br />
PhotoWorks-Symbolleiste auf<br />
Neues Abziehbild .<br />
Der PropertyManager<br />
Abziehbilder wird<br />
eingeblendet.<br />
Klicken Sie ggf. im Task-<br />
Fensterbereich auf die<br />
Registerkarte<br />
Erscheinungsbilder/<br />
PhotoWorks .<br />
Klicken Sie auf eine Position auf<br />
der rechten Seite des<br />
Rennwagenblocks Race Car<br />
Block, wie in der Abbildung<br />
dargestellt.<br />
Klicken Sie auf den<br />
Ordner<br />
Abziehbilder.<br />
Klicken Sie auf das<br />
Abziehbild<br />
<strong>SolidWorks</strong>.<br />
Das Abziehbild wird auf<br />
dem Rennwagenblock<br />
Race Car Block<br />
angezeigt.<br />
96 Abziehbilder
<strong>SolidWorks</strong> <strong>Lektion</strong> 4: PhotoWorks<br />
Maschinenbaukonstruktion und Technologie<br />
Aktivieren Sie die Option Diese Konfiguration.<br />
Positionieren des Abziehbilds.<br />
Klicken Sie im PropertyManager<br />
Abziehbilder auf die Registerkarte<br />
Abbildung.<br />
Das Abziehbild ist noch nicht optimal<br />
auf dem Modell positioniert oder<br />
skaliert.<br />
Wählen Sie Projektion im<br />
Dropdown-Menü des Feldes<br />
Abbildung aus.<br />
Wählen Sie ZX im Dropdown-Menü<br />
für die Achsenrichtung aus.<br />
Geben Sie 20,00 mm als horizontale<br />
Position ein.<br />
Geben Sie -12,50 mm als vertikale<br />
Position ein.<br />
Geben Sie für Rotation den Wert 180,00 Grad ein.<br />
Klicken Sie auf eine Stelle im Grafikbereich. Zeigen Sie die Ergebnisse an.<br />
Klicken Sie im PropertyManager Abziehbilder auf OK .<br />
Zeigen Sie die Ergebnisse an.<br />
Tipp: Erstellen Sie ein Abziehbild aus einer vorhandenen<br />
Datei. Wählen Sie die Registerkarte Bild aus. Klicken<br />
Sie unter dem Bilddateipfad auf die Schaltfläche<br />
Durchsuchen.<br />
Abziehbilder 97
<strong>Lektion</strong> 4: PhotoWorks <strong>SolidWorks</strong><br />
Maschinenbaukonstruktion und Technologie<br />
98 Abziehbilder
<strong>SolidWorks</strong> <strong>Lektion</strong> 4: PhotoWorks<br />
Maschinenbaukonstruktion und Technologie<br />
2 Modell rendern.<br />
Klicken Sie auf der PhotoWorks-Symbolleiste auf das Werkzeug Rendern .<br />
Zeigen Sie das Modell im Grafikbereich an.<br />
3 Modell speichern.<br />
Klicken Sie auf der Voransichts-Symbolleiste auf Schattiert .<br />
Drücken Sie zum Beenden des Rendering-Modus die Taste Z.<br />
Klicken Sie auf Speichern .<br />
4 RenderManager überprüfen.<br />
Klicken Sie auf die Registerkarte RenderManager .<br />
Klappen Sie die einzelnen Ordner auf. Zeigen Sie die Ergebnisse an.<br />
Abziehbilder 99
<strong>Lektion</strong> 4: PhotoWorks <strong>SolidWorks</strong><br />
Maschinenbaukonstruktion und Technologie<br />
Bearbeiten eines Abziehbildes<br />
Klicken Sie mit der rechten Maustaste<br />
auf Logo .<br />
Klicken Sie auf Bearbeiten. Der<br />
PropertyManager Abziehbilder wird<br />
eingeblendet.<br />
Klicken Sie auf die Registerkarte Abbildung.<br />
Mit dem Abziehbildrahmen in der Grafikansicht können<br />
Sie das Abziehbild verschieben, vergrößern, verkleinern<br />
oder drehen. Sehen Sie sich die endgültige Position des<br />
Abziehbilds im PropertyManager an.<br />
Anmerkung: Ziehen Sie die Kanten oder einen Punkt innerhalb des<br />
Rahmens, um das Bild zu verschieben. Ziehen Sie die<br />
Ecken des Rahmens, um die Größe zu ändern. Ziehen<br />
Sie die Kugel in der Mitte, um das Abziehbild zu drehen.<br />
Klicken Sie im PropertyManager Abziehbilder auf OK .<br />
100 Bearbeiten eines Abziehbildes
<strong>SolidWorks</strong> <strong>Lektion</strong> 4: PhotoWorks<br />
Maschinenbaukonstruktion und Technologie<br />
5 Zum FeatureManager zurückkehren.<br />
Klicken Sie auf die Registerkarte FeatureManager .<br />
6 Modell speichern.<br />
Klicken Sie auf Speichern . Damit ist dieser Abschnitt abgeschlossen.<br />
Viel Spaß beim Experimentieren mit Abziehbildern, Erscheinungsbildern,<br />
Beleuchtung, Bühnen usw.!<br />
Bearbeiten eines Abziehbildes 101
<strong>Lektion</strong> 4: PhotoWorks <strong>SolidWorks</strong><br />
Maschinenbaukonstruktion und Technologie<br />
Ausgabeoptionen<br />
In der Regel hat das Rendern auf dem Computerbildschirm vor allem zwei<br />
Gründe:<br />
Das Sichtbarmachen der Effekte von Erscheinungsbildern und Bühnen.<br />
Normalerweise ist dies ein Zwischenschritt auf dem Weg zur Endfassung.<br />
Das Erfassen des Bildes mit Bildschirmaufnahme-Software zur Verwendung<br />
in anderen Programmen. Die Bilder in diesem Handbuch wurden als<br />
Bildschirmaufnahmen erstellt.<br />
Dabei handelt es sich jedoch selten um die Endfassung.<br />
Rendern auf einen Drucker<br />
Wenn ein gedrucktes Bild von einem Projekt erstellt werden soll, bietet es sich an,<br />
direkt auf einen Drucker zu rendern. Die Möglichkeiten dieser Option sind jedoch<br />
begrenzt, da das Hinzufügen von Beschriftungen, die Erfassung mehrerer Bilder<br />
auf einer Seite sowie die Bildbearbeitung ausgeschlossen sind. Das Rendern auf<br />
einen Drucker ist für Abbildungen in Microsoft ® Word oder PowerPoint ® nicht<br />
sinnvoll, da der Ausdruck in diesem Fall in eine Grafikdatei konvertiert werden<br />
müsste.<br />
Im Folgenden werden einige gängige Anwendungsbereiche für Drucker-<br />
Renderings aufgelistet:<br />
Produktpräsentationen in der Eingangshalle vor Produktionsbeginn<br />
Schautafeln bei Konferenzen<br />
Projektberichte<br />
Um ein gerendertes Bild über den Drucker auszugeben, verwenden Sie den<br />
Druckbefehl in PhotoWorks, nicht den <strong>SolidWorks</strong>-Druckbefehl.<br />
Rendern in eine Datei<br />
Die praktischste Ausgabemethode ist das Rendern eines Bildes in eine Datei.<br />
Bilddateien können für viele Verwendungszwecke eingesetzt werden, unter<br />
anderem für Webseiten, Schulungshandbücher, Verkaufsbroschüren und<br />
PowerPoint ® Präsentationen.<br />
Gerenderte Bilddateien lassen sich mit anderen Software-Programmen weiter<br />
bearbeiten. So können Beschriftungen oder Effekte hinzugefügt oder Änderungen<br />
vorgenommen werden, die über die Funktionen der PhotoWorks-Software<br />
hinausgehen. Diese Phase wird auch als Nachbearbeitung bezeichnet.<br />
102 Ausgabeoptionen
<strong>SolidWorks</strong> <strong>Lektion</strong> 4: PhotoWorks<br />
Maschinenbaukonstruktion und Technologie<br />
Dateitypen<br />
Bilder können in den folgenden Dateiformaten gerendert werden:<br />
Windows Bitmap (*.bmp)<br />
TIFF (*.tif)<br />
TARGA (*.tga)<br />
Mental Ray Bühnendatei (*.mi)<br />
JPEG (*.jpg)<br />
PostScript (*.ps)<br />
Encapsulated PostScript (*.eps)<br />
Silicon Graphics 8 Bit RGBA (*.rgb)<br />
Portable pixmap (*.ppm)<br />
Utah/Wavefront Farbe, Typ A (*.rla)<br />
Utah/Wavefront Farbe, Typ B (*.rlb)<br />
Softimage Farbe (*.pic)<br />
Alias Farbe (*.alias)<br />
Abekas/Quantel, PAL (720 x 576) (*.qntpal)<br />
Abekas/Quantel, NTSC (720 x 486) (*.qntntsc)<br />
Mental images 8 Bit Farbe (*.ct)<br />
Methoden zur Verbesserung der Rendering-Qualität<br />
Die Qualität der Bilddatei kann je nach den in <strong>SolidWorks</strong> und PhotoWorks<br />
ausgewählten Optionen unterschiedlich ausfallen. Im Großen und Ganzen ist die<br />
Rendering-Qualität direkt proportional zur Rendering-Zeit. Nachstehend finden<br />
Sie einige Möglichkeiten, die Bildqualität zu verbessern.<br />
Anmerkung: Nicht alle dieser Optionen wurden im Rahmen der Einführung in<br />
PhotoWorks behandelt. Wenn Sie weitere Informationen zu PhotoWorks<br />
wünschen, bitten Sie Ihren Lehrer/Kursleiter um ein Exemplar des<br />
Handbuchs PhotoWorks Step-By-Step: A Self-Study Guide to Photorealistic<br />
Rendering (Anleitungen zum Selbststudium – Fotorealistisches Rendering).<br />
Es ist bei dem für Ihre Schule zuständigen <strong>SolidWorks</strong>-Fachhändler (VAR)<br />
erhältlich.<br />
Verbesserung der Bildqualität in <strong>SolidWorks</strong>.<br />
In PhotoWorks werden beim Importieren der zu rendernden Modelle<br />
tessellierte Daten der schattierten <strong>SolidWorks</strong>-Modelle verwendet. Durch<br />
eine Steigerung der Qualität schattierter Bilder können gezackte Kanten bei<br />
gekrümmten Oberflächen reduziert werden.<br />
Erhöhung der Anzahl gerenderter Pixel.<br />
Verwenden Sie eine hohe DPI-Einstellung (Punkte pro Zoll), um mehr Pixel<br />
zu rendern.<br />
Ausgabeoptionen 103
<strong>Lektion</strong> 4: PhotoWorks <strong>SolidWorks</strong><br />
Maschinenbaukonstruktion und Technologie<br />
Aktivieren von Ray-Tracing.<br />
Ray-Tracing ermöglicht die Lichtreflexion und Brechung an Volumenkörpern.<br />
Verwenden einer höheren Kantenglättungseinstellung.<br />
Durch höhere Einstellungen für die Kantenglättung kann das gezackte<br />
Erscheinungsbild von nicht vertikalen oder horizontalen Kanten abgemildert<br />
werden.<br />
Erhöhung der Schattenqualität.<br />
Durch eine Erhöhung der Schattenqualität lässt sich eine Verbesserung der<br />
Schattenkanten erzielen.<br />
Aktivieren der indirekten Beleuchtung.<br />
Über die indirekte Beleuchtung wird Oberflächen Licht hinzugefügt, das von<br />
anderen Oberflächen reflektiert wurde.<br />
Aktivieren der kaustischen Beleuchtung.<br />
Durch die kaustische Beleuchtung wird die Darstellung mit Glanzlichtern, die<br />
durch Lichtbrechung durch transparente Materialien erzeugt werden,<br />
realistischer gestaltet.<br />
Aktivieren der globalen Beleuchtung.<br />
Die globale Beleuchtung umfasst alle Formen von indirekter Beleuchtung<br />
außer kaustischen Effekten. Darunter fallen auch Farbinformationen und<br />
Stärke.<br />
Anzahl der zu rendernden Pixel<br />
Um qualitativ hochwertige Ergebnisse bei einer effizienten Dateigröße zu<br />
erzielen, müssen wir die richtige Größe für das Rendern des Bildes bestimmen.<br />
Im Allgemeinen sollten Sie Bitmap-Bilder nicht vergrößern, da die Bildschärfe<br />
dadurch beeinträchtigt wird. Bilder können verkleinert werden, allerdings ist die<br />
ursprüngliche Datei dann größer als erforderlich.<br />
Dpi und Ppi im Vergleich<br />
Dpi (Dots per Inch) und Ppi (Pixels per Inch) werden häufig synonym verwendet,<br />
tatsächlich unterscheiden sich die beiden Begriffe jedoch. „Dots per Inch“<br />
(Punkte pro Zoll) ist die Anzahl der Punkte, die pro linearem Zoll gedruckt<br />
werden. „Pixels per Inch“ (Pixel pro Zoll) bezeichnet die Auflösung eines auf<br />
einen Bildschirm projizierten Bildes.<br />
104 Ausgabeoptionen
<strong>SolidWorks</strong> <strong>Lektion</strong> 4: PhotoWorks<br />
Maschinenbaukonstruktion und Technologie<br />
Berechnung der korrekten Anzahl von Pixeln<br />
Frage: Wie wird die Anzahl der für die Endfassung zu rendernden Pixel berechnet?<br />
Antwort: Nehmen Sie die Ausgabemethode als Grundlage.<br />
Im Allgemeinen wird für Webseiten eine Auflösung von 72 dpi verwendet.<br />
Für Zeitungen ist eine Auflösung von 125 dpi bis 170 dpi üblich. Qualitativ<br />
hochwertige Broschüren und Zeitschriften weisen eine Auflösung von 200 dpi<br />
bis 400 dpi auf. Bei Büchern reicht die Spanne im Allgemeinen von 175 dpi bis<br />
350 dpi. Für PowerPoint Präsentationen empfiehlt sich in der Regel 96 ppi.<br />
Wenn die Ausgabe auf einem Drucker erfolgen und das Bild wie ein Foto<br />
aussehen soll, können 300, 600 oder 1.200 dpi erforderlich sein.<br />
Multiplizieren Sie die Druckerauflösung in dpi (Punkte pro Zoll) mit der<br />
gewünschten Größe in Zoll.<br />
Die korrekte Anzahl der Pixel kann berechnet und direkt eingegeben werden. Sie<br />
haben aber auch die Möglichkeit, die Bildgröße in Zentimeter oder Zoll und die<br />
Punkte pro Zoll (dpi) anzugeben und das Ergebnis von PhotoWorks berechnen zu<br />
lassen.<br />
Beispiel 1<br />
Angenommen, Sie möchten ein Rendering des Rennwagens Race Car in einen<br />
Microsoft Word Bericht aufnehmen, den Sie auf einem Drucker mit 300 dpi<br />
ausdrucken werden. Das Bild soll 5 Zoll breit und 3,75 Zoll hoch sein.<br />
Die Multiplikation der gewünschten Bildgröße mit dem dpi-Wert des Druckers<br />
ergibt 1.500 mal 1.125 Pixel.<br />
Ausgabeoptionen 105
<strong>Lektion</strong> 4: PhotoWorks <strong>SolidWorks</strong><br />
Maschinenbaukonstruktion und Technologie<br />
1 In Datei rendern.<br />
Sie legen Wert auf eine gute<br />
Druckqualität. Rendern Sie das<br />
Bild daher in eine TIFF-Datei.<br />
Dies führt zwar zu einer großen<br />
Datei, aber auch zu einer<br />
hervorragenden Bildauflösung.<br />
Klicken Sie auf der PhotoWorks-<br />
Symbolleiste auf In Datei<br />
rendern .<br />
Geben Sie als Verzeichnis für die<br />
Suche den Ordner Race Car an.<br />
Wählen Sie als Format 8 Bit<br />
RGBA TIFF aus.<br />
Nennen Sie die Datei<br />
Race Car.tif.<br />
Wählen Sie Fixiertes<br />
Seitenverhältnis.<br />
Wählen Sie Zoll für Bildgröße aus.<br />
Geben Sie 5,00 für Breite ein.<br />
Geben Sie 3,75 für Höhe ein.<br />
Beispiel 2<br />
Angenommen, das gerenderte Bild soll in eine PowerPoint Präsentation<br />
eingebunden werden. Für PowerPoint Präsentationen werden in der Regel<br />
Bilder mit 96 dpi verwendet. Das Bild soll 5,5 Zoll breit sein.<br />
Berechnen Sie die richtige Höhe, um das Seitenverhältnis beizubehalten:<br />
-----------<br />
5<br />
375 ,<br />
= -----------------------------<br />
55 ,<br />
NewHeight<br />
Daraus ergibt sich: 375 , × 55 , = 5 × NewHeight oder<br />
20, 625 = 5 × NewHeight =<br />
4, 125<br />
2<br />
Die Multiplikation der gewünschten Bildgröße mit 96 dpi ergibt 528 mal<br />
396 Pixel.<br />
Dies führt zu einer Dateigröße von etwa 816 KB.<br />
Speichern und schließen.<br />
Speichern und schließen Sie alle geöffneten Dateien.<br />
106 Ausgabeoptionen
<strong>SolidWorks</strong><br />
Maschinenbaukonstruktion und Technologie<br />
Nach Abschluss dieser <strong>Lektion</strong> können Sie:<br />
<strong>Lektion</strong> 5<br />
Analyse<br />
den Heckflügel des Rennwagenblocks (Race Car Block) ändern, um die<br />
Masse zu erhöhen.<br />
das Werkzeug Messen anwenden.<br />
das Werkzeug Masseneigenschaften anwenden.<br />
<strong>SolidWorks</strong> SimulationXpress auf das Teil Axle-A anwenden.<br />
die <strong>SolidWorks</strong> SimulationXpress Analyse speichern.<br />
<strong>SolidWorks</strong> Flow Simulation auf die anfängliche Baugruppe Race Car<br />
Block anwenden.<br />
<strong>SolidWorks</strong> Flow Simulation auf die endgültige Baugruppe Race Car<br />
(Rennwagen) anwenden.<br />
die Ergebnisse vergleichen.<br />
die <strong>SolidWorks</strong> Flow Simulation Analyse speichern.
<strong>Lektion</strong> 5: Analyse <strong>SolidWorks</strong><br />
Maschinenbaukonstruktion und Technologie<br />
Ändern des Heckflügels<br />
In <strong>Lektion</strong> 2 haben Sie die<br />
Baugruppe Race Car erstellt.<br />
Sie haben das Werkzeug<br />
Masseneigenschaften<br />
angewendet und die Masse des<br />
Rennwagens (Race Car) ohne Farbe, Abziehbilder, Schleifen usw. mit 54,98 g<br />
berechnet. Vergrößern Sie nun den Heckflügel, um die Gesamtmasse der<br />
Baugruppe Race Car zu erhöhen.<br />
1 Rennwagen-Baugruppe öffnen.<br />
Klicken Sie auf der Menüleisten-Symbolleiste auf Öffnen .<br />
Wechseln Sie zum Ordner der Rennwagen-Baugruppe Race Car.<br />
Öffnen Sie die Baugruppe Race Car.<br />
Die Baugruppe Race Car wird angezeigt.<br />
108 Ändern des Heckflügels
<strong>SolidWorks</strong> <strong>Lektion</strong> 5: Analyse<br />
Maschinenbaukonstruktion und Technologie<br />
2 Teil „Race Car Block“ öffnen.<br />
Klicken Sie im FeatureManager mit<br />
der rechten Maustaste auf Race<br />
Car Block.<br />
Klicken Sie auf der Kontext-<br />
Symbolleiste auf Teil öffnen .<br />
Der FeatureManager für Race Car<br />
Block wird eingeblendet.<br />
3 Heckflügel anzeigen.<br />
Klicken Sie auf der Voransichts-<br />
Symbolleiste auf Verdeckte Kanten<br />
ausgeblendet .<br />
Klicken Sie auf der Voransichts-<br />
Symbolleiste auf die Ansicht<br />
Rechts .<br />
Drücken Sie die Taste F, um<br />
das Modell an die Größe des<br />
Grafikbereichs anzupassen.<br />
Ziehen Sie die Einfügeleiste unter<br />
Boss-Extrude2 (Aufsatz-Linear<br />
austragen2).<br />
Klappen Sie Boss-Extrude2 auf.<br />
Klicken Sie mit der rechten<br />
Maustaste auf Sketch9 (Skizze9).<br />
Klicken Sie auf der Kontext-Symbolleiste auf Skizze bearbeiten .<br />
Vergrößern Sie den Heckflügel.<br />
4 Höhe des Heckflügels ändern.<br />
Doppelklicken Sie auf den<br />
Bemaßungstext 8.<br />
Geben Sie im Dialogfeld<br />
Modifizieren den Wert 10 ein.<br />
Klicken Sie auf das Werkzeug<br />
Modellneuaufbau .<br />
Klicken Sie im Dialogfeld<br />
Modifizieren auf das grüne<br />
Häkchen .<br />
Ändern des Heckflügels 109
<strong>Lektion</strong> 5: Analyse <strong>SolidWorks</strong><br />
Maschinenbaukonstruktion und Technologie<br />
5 Breite des Heckflügels ändern.<br />
Doppelklicken Sie auf den Bemaßungstext 18.<br />
Geben Sie im Dialogfeld Modifizieren den Wert 22 ein.<br />
Klicken Sie auf das Werkzeug Modellneuaufbau .<br />
Klicken Sie im Dialogfeld Modifizieren auf das grüne Häkchen .<br />
Klicken Sie im PropertyManager Bemaßung auf OK . Sehen Sie sich die<br />
geänderten Bemaßungen des Heckflügels an.<br />
Klicken Sie auf das Werkzeug Modellneuaufbau .<br />
Ziehen Sie im FeatureManager die Einfügeleiste unter<br />
VarFillet1 (Variabler Verrundungsradius1), wie in<br />
der Abbildung dargestellt.<br />
Klicken Sie auf der Voransichts-Symbolleiste auf<br />
Schattiert .<br />
6 Modell speichern.<br />
Klicken Sie auf der Voransichts-Symbolleiste auf<br />
Isometrisch .<br />
Klicken Sie auf der Menüleisten-Symbolleiste auf<br />
Speichern .<br />
7 Zur Rennwagen-Baugruppe „Race Car“ zurückkehren.<br />
Klicken Sie in der Menüleiste auf Datei, Schließen. Die Baugruppe Race<br />
Car wird angezeigt.<br />
Klicken Sie auf Ja, um einen Neuaufbau durchzuführen.<br />
110 Ändern des Heckflügels
<strong>SolidWorks</strong> <strong>Lektion</strong> 5: Analyse<br />
Maschinenbaukonstruktion und Technologie<br />
Berechnen der neuen Masse<br />
Sie haben die Höhe und Breite des Heckflügels geändert. Vergleichen Sie die<br />
ursprüngliche Konstruktion mit der geänderten Konstruktion. Wenden Sie dazu<br />
das Werkzeug Masseneigenschaften an. Messen Sie die Gesamtmasse der<br />
Baugruppe Race Car.<br />
1 Werkzeug<br />
„Masseneigenschaften“<br />
anwenden.<br />
Klicken Sie auf die Registerkarte<br />
Evaluieren.<br />
Klicken Sie auf der Evaluieren-<br />
Symbolleiste auf<br />
Masseneigenschaften . Das<br />
Dialogfeld Masseneigenschaften<br />
wird eingeblendet.<br />
Klicken Sie auf die Schaltfläche<br />
Optionen.<br />
Aktivieren Sie die Option<br />
Benutzerdefinierte Einstellungen.<br />
Geben Sie 4 für Dezimalstellen ein.<br />
Berechnen der neuen Masse 111
<strong>Lektion</strong> 5: Analyse <strong>SolidWorks</strong><br />
Maschinenbaukonstruktion und Technologie<br />
Klicken Sie im Dialogfeld<br />
Optionen Massen-/<br />
Querschnittseigenschaften auf<br />
OK.<br />
Sehen Sie sich die neue Masse der<br />
Baugruppe Race Car an. Die<br />
neue Masse beträgt etwa 55,31 g<br />
im Vergleich zu 54,98 g.<br />
Klicken Sie im Dialogfeld<br />
Masseneigenschaften auf<br />
Schließen.<br />
Probieren Sie unterschiedliche<br />
Konstruktionsänderungen an der<br />
Baugruppe Race Car aus. Stellen<br />
Sie sicher, dass die endgültige<br />
Konfiguration den<br />
Wettbewerbsanforderungen<br />
entspricht.<br />
112 Berechnen der neuen Masse
<strong>SolidWorks</strong> <strong>Lektion</strong> 5: Analyse<br />
Maschinenbaukonstruktion und Technologie<br />
Anwenden des Werkzeugs „Messen“<br />
Wenden Sie das Werkzeug Messen an, um den geänderten Heckflügel zu messen.<br />
Sie haben den Heckflügel des Rennwagenblocks (Race Car Block) geändert.<br />
Bestätigen Sie die geänderten Bemaßungen.<br />
1 Werkzeug „Messen“ anwenden.<br />
Klicken Sie auf der Evaluieren-<br />
Symbolleiste auf das Werkzeug Messen<br />
. Das Dialogfeld Messen – Race Car<br />
wird eingeblendet.<br />
Klicken Sie mit der rechten Maustaste<br />
in das Auswahlfeld, und wählen Sie<br />
Auswahl aufheben.<br />
Klicken Sie auf der Voransichts-<br />
Symbolleiste auf die Ansicht Oben .<br />
2 Breite des Heckflügels messen.<br />
Klicken Sie auf die Vorderkante<br />
des Heckflügels.<br />
Klicken Sie auf die hintere Kante<br />
des Heckflügels. 22 mm wird<br />
angezeigt<br />
3 Höhe des Heckflügels messen.<br />
Klicken Sie mit der rechten<br />
Maustaste in das Auswahlfeld, und<br />
wählen Sie Auswahl aufheben.<br />
Klicken Sie auf die Ansicht<br />
Rechts .<br />
Klicken Sie auf der Voransichts-<br />
Symbolleiste auf Verdeckte<br />
Kanten ausgeblendet .<br />
Klicken Sie auf die untere Kante<br />
des Heckflügels.<br />
Klicken Sie auf den höchsten Punkt<br />
des Heckflügels. Zeigen Sie die<br />
Bemaßungen an.<br />
Schließen Sie das Dialogfeld Messen – Race Car.<br />
Klicken Sie auf der Voransichts-Symbolleiste auf Schattiert mit Kanten .<br />
Klicken Sie auf die Ansicht Isometrisch .<br />
Anwenden des Werkzeugs „Messen“ 113
<strong>Lektion</strong> 5: Analyse <strong>SolidWorks</strong><br />
Maschinenbaukonstruktion und Technologie<br />
4 Modell speichern.<br />
Klicken Sie auf der Menüleisten-Symbolleiste auf Speichern .<br />
Klicken Sie in der Menüleiste auf Fenster, Alle schließen. Alle Modelle werden<br />
geschlossen.<br />
Spannungsanalyse der Achse<br />
In diesem Abschnitt werden Sie das<br />
in der Rennwagen-Baugruppe<br />
Race Car verwendete Teil Axle-A<br />
(Achse-A) mithilfe von <strong>SolidWorks</strong><br />
SimulationXpress rasch analysieren.<br />
Eine Analyse lässt sich schnell und<br />
einfach durchführen. Dazu sind nur<br />
sechs Schritte erforderlich:<br />
1. Standardeinheiten festlegen und<br />
einen Ordner zum Speichern der<br />
Analyseergebnisse festlegen.<br />
2. Vorrichtungen anwenden.<br />
3. Lasten anwenden.<br />
4. Material anwenden.<br />
5. Analyse ausführen.<br />
6. Teil optimieren - (optional).<br />
7. Zeigen Sie die Ergebnisse an.<br />
Nach einer ersten, elementaren Analyse des Teils Axle-A und der Überprüfung<br />
der Sicherheit dieses Teils werden Sie das Material ändern und die Analyse erneut<br />
ausführen.<br />
Konstruktionsanalyse<br />
Nach dem Erstellen einer Konstruktion in <strong>SolidWorks</strong> ist es empfehlenswert,<br />
Folgendes zu prüfen:<br />
Ist das Teil stabil genug?<br />
Wie wird es sich verformen?<br />
Kann ich weniger Material verwenden, ohne die Leistung zu beeinträchtigen?<br />
Ohne Analysewerkzeuge kann nur durch kostenintensive Konstruktionszyklen<br />
mit Prototypentests gewährleistet werden, dass die Leistung des Produkts den<br />
Kundenerwartungen entspricht. Dank der Konstruktionsanalyse können<br />
Konstruktionszyklen nun schneller und kostengünstiger an Computermodellen<br />
ausgeführt werden. Das Testen kostspieliger physischer Prototypen entfällt. Selbst<br />
wenn die Fertigungskosten nicht so sehr ins Gewicht fallen, bietet die<br />
Konstruktionsanalyse bedeutende Vorzüge hinsichtlich der Produktqualität.<br />
114 Spannungsanalyse der Achse
<strong>SolidWorks</strong> <strong>Lektion</strong> 5: Analyse<br />
Maschinenbaukonstruktion und Technologie<br />
Ingenieure können Konstruktionsprobleme bereits viel früher erkennen und<br />
sparen sich den zeitintensiven Prototypenbau. Die Konstruktionsanalyse<br />
erleichtert auch Studien zahlreicher Konstruktionsoptionen und bietet<br />
Unterstützung bei der Entwicklung optimierter Konstruktionen.<br />
Spannungsanalyse<br />
Die Spannungsanalyse oder statische Analyse ist die gängigste Konstruktionsanalyse.<br />
Sie prognostiziert, wie das Modell sich unter Last verformt. Im Rahmen der<br />
Spannungsanalyse werden Verschiebungen, Dehnungen und Spannungen im ganzen<br />
Teil basierend auf Materialien, Lagern und Lasten berechnet. Ein Material versagt,<br />
wenn die Spannung ein bestimmtes Ausmaß erreicht. Verschiedene Materialien<br />
versagen bei verschiedenen Spannungsstärken. In <strong>SolidWorks</strong> SimulationXpress<br />
wird die lineare statische Analyse, die auf der Finite-Elemente-Methode (FEM)<br />
beruht, zur Berechnung der Spannungen verwendet.<br />
Die linearen statischen Berechnungen stützen sich auf folgende Annahmen zur<br />
Berechnung der Spannungen im Teil:<br />
Annahme der Linearität. Die erhaltene Reaktion ist direkt proportional zu<br />
den angewendeten Lasten.<br />
Annahme der Elastizität. Das Teil nimmt wieder seine ursprüngliche Form<br />
an, wenn die Lasten entfernt werden.<br />
Statische Annahme. Alle Lasten werden langsam und schrittweise<br />
angewendet, bis sie ihre volle Stärke erreichen.<br />
Benutzeroberfläche<br />
<strong>SolidWorks</strong> SimulationXpress führt Sie durch sechs Schritte zum Definieren der<br />
Materialeigenschaften, Lager und Lasten, zur Analyse und Optimierung des Teils<br />
und zur Anzeige der Ergebnisse. Die Benutzeroberfläche von <strong>SolidWorks</strong><br />
SimulationXpress besteht aus folgenden Komponenten:<br />
Willkommen (Registerkarte): Hiermit können Sie die Standardeinheiten und<br />
einen Ordner zum Speichern der Analyseergebnisse festlegen.<br />
Registerkarte Vorrichtungen: Vorrichtungen auf Flächen des Teils anwenden.<br />
Spannungsanalyse 115
<strong>Lektion</strong> 5: Analyse <strong>SolidWorks</strong><br />
Maschinenbaukonstruktion und Technologie<br />
Registerkarte Lasten: Hiermit können Sie Kräfte und Drücke auf die Flächen des<br />
Teils anwenden.<br />
Material (Registerkarte): Hiermit weisen Sie dem Teil Materialeigenschaften zu.<br />
Das Material kann aus der Materialbibliothek zugewiesen werden, oder Sie<br />
können die Materialeigenschaften selbst eingeben.<br />
Registerkarte Ausführen: Hiermit können Sie die Analyse mit den<br />
Standardeinstellungen durchführen oder die Einstellungen ändern.<br />
Optimieren (Registerkarte): Optimiert eine Modellbemaßung basierend auf<br />
einem angegebenen Kriterium.<br />
Ergebnisse (Registerkarte): Hiermit können Sie die Analyseergebnisse auf<br />
folgende Weise anzeigen:<br />
Sie können kritische Bereiche anzeigen, bei denen der Faktor der<br />
Sicherheitsverteilung kleiner als der angegebene Wert ist.<br />
Sie können die Spannungsverteilung im Modell anzeigen, mit oder ohne<br />
Angabe des maximalen und minimalen Spannungswertes.<br />
Sie können die resultierende Verschiebungsverteilung im Modell anzeigen,<br />
mit oder ohne Angabe des maximalen und minimalen Verschiebungswertes.<br />
Sie können das verformte Modell anzeigen.<br />
Sie können einen HTML-Bericht erstellen.<br />
Sie können eDrawings Dateien mit den Analyseergebnissen erstellen.<br />
Neu starten (Schaltfläche): Klicken Sie auf diese Schaltfläche, um vorhandene<br />
Analysedaten und -ergebnisse zu löschen und eine neue Analysesitzung zu<br />
beginnen.<br />
116 Benutzeroberfläche
<strong>SolidWorks</strong> <strong>Lektion</strong> 5: Analyse<br />
Maschinenbaukonstruktion und Technologie<br />
Aktualisieren (Schaltfläche):<br />
Hiermit wird die <strong>SolidWorks</strong><br />
SimulationXpress Analyse<br />
durchgeführt, wenn die<br />
Vorrichtungen und Lasten gelöst<br />
sind. Wenn sie nicht gelöst sind,<br />
wird eine Meldung angezeigt,<br />
und Sie müssen ungültige<br />
Vorrichtungen oder Lasten nach<br />
dem Anwenden von Lasten oder<br />
Vorrichtungen bearbeiten. Die<br />
Option wird auch angezeigt,<br />
wenn Sie nach der Analyse<br />
Änderungen an den<br />
Materialeigenschaften,<br />
Vorrichtungen, Lasten oder<br />
der Geometrie vornehmen.<br />
Benutzeroberfläche 117
<strong>Lektion</strong> 5: Analyse <strong>SolidWorks</strong><br />
Maschinenbaukonstruktion und Technologie<br />
Analyse des Teils „Axle-A“ (Achse-A)<br />
Wechseln Sie zum heruntergeladenen Ordner Analysis (Analyse), und öffnen<br />
Sie das Teil Axle-A in diesem Abschnitt.<br />
Führen Sie eine Spannungsanalyse des Teils Axle-A durch.<br />
Das Teil Axle-A ist ein umbenanntes Teil von Axle (Achse), das in der<br />
Rennwagen-Baugruppe Race Car verwendet wird.<br />
Öffnen des Teils „Axle-A“<br />
1 Teil „Axle-A“ öffnen.<br />
Klicken Sie auf der<br />
Menüleisten-Symbolleiste<br />
auf Öffnen .<br />
Wählen Sie den Ordner<br />
aus, in den Sie den Ordner<br />
Analysis (Analyse)<br />
heruntergeladen haben.<br />
Stellen Sie den Dateityp auf Teil ein.<br />
Doppelklicken Sie auf Axle-A. Das Teil Axle-A wird im Grafikbereich<br />
eingeblendet.<br />
2 Ansichtsausrichtung ändern.<br />
Falls das Teil nicht in einer isometrischen<br />
Ansicht angezeigt wird, klicken Sie auf der<br />
Voransichts-Symbolleiste auf Isometrisch .<br />
3 Material prüfen.<br />
Klicken Sie im FeatureManager mit der rechten<br />
Maustaste auf 2024 Alloy (Legierung 2024).<br />
Klicken Sie auf Material bearbeiten. Die<br />
physikalischen Materialeigenschaften werden<br />
im Dialogfeld Materialien angezeigt.<br />
118 Analyse des Teils „Axle-A“ (Achse-A)
<strong>SolidWorks</strong> <strong>Lektion</strong> 5: Analyse<br />
Maschinenbaukonstruktion und Technologie<br />
Anmerkung: Die Materialeigenschaften der Legierung 2024 werden in SimulationXpress<br />
verwendet.<br />
4 Zum FeatureManager zurückkehren.<br />
Klicken Sie im Dialogfeld Materialien auf Schließen.<br />
Analyse des Teils „Axle-A“ (Achse-A) 119
<strong>Lektion</strong> 5: Analyse <strong>SolidWorks</strong><br />
Maschinenbaukonstruktion und Technologie<br />
<strong>SolidWorks</strong> SimulationXpress<br />
Nachdem Sie das Teil in <strong>SolidWorks</strong> geöffnet haben, können Sie <strong>SolidWorks</strong><br />
SimulationXpress starten und sofort mit der Analyse beginnen. Im Dialogfeld<br />
Optionen wählen Sie das bevorzugte Standard-Einheitensystem aus und legen<br />
einen Ordner zum Speichern der Analyseergebnisse fest.<br />
Einheitensysteme<br />
Die folgende Tabelle enthält die von SimulationXpress verwendeten Größen und<br />
deren Einheiten in verschiedenen Einheitensystemen:<br />
SI<br />
Englisch<br />
(IPS)<br />
Lasten Kraft N (Newton) lb (Pfund) kgf<br />
Materialeigenschaften<br />
Metrisch<br />
Druck N/m 2 psi (lb/in 2 ) kgf/cm 2<br />
EX:<br />
Elastizitätsmodul N/m2 psi (lb/in 2 ) kgf/cm 2<br />
NUXY:<br />
Poissonsche Zahl<br />
SIGYLD:<br />
Fließgrenze<br />
DENS:<br />
Massendichte<br />
Ergebnisse Äquivalente<br />
Spannung<br />
dimensionslos dimensionslos dimensionslos<br />
N/m 2<br />
psi (lb/in 2 ) kgf/cm 2<br />
kg/m 3 lb/in 3 kg/cm 3<br />
N/m 2 psi (lb/in 2 ) kgf/cm 2<br />
Table 1: In SimulationXpress verwendete Einheitensysteme<br />
120 <strong>SolidWorks</strong> SimulationXpress
<strong>SolidWorks</strong> <strong>Lektion</strong> 5: Analyse<br />
Maschinenbaukonstruktion und Technologie<br />
Starten von SimulationXpress und Festlegen der<br />
Analyseoptionen<br />
1 <strong>SolidWorks</strong> SimulationXpress ausführen.<br />
Klicken Sie in der Menüleiste auf Extras,<br />
SimulationXpress.<br />
Die <strong>SolidWorks</strong> SimulationXpress Anwendung<br />
wird gestartet, und die Registerkarte Willkommen<br />
ist ausgewählt.<br />
Tipp: Sie können SimulationXpress schnell<br />
ausführen, indem Sie im<br />
BefehlsManager auf der Registerkarte<br />
Evaluieren auf SimulationXpress<br />
Analyse-Assistent klicken.<br />
2 Systemeinheiten festlegen.<br />
Klicken Sie auf dem Bildschirm<br />
Willkommen auf die<br />
Schaltfläche Optionen.<br />
Stellen Sie die Option System<br />
der Einheiten auf SI, (MMGS)<br />
ein.<br />
Geben Sie im Feld Ablageort<br />
für Ergebnisse den Pfad des<br />
Ordners Analysis an.<br />
Klicken Sie auf OK.<br />
Klicken Sie auf Next (Weiter).<br />
<strong>SolidWorks</strong> SimulationXpress 121
<strong>Lektion</strong> 5: Analyse <strong>SolidWorks</strong><br />
Maschinenbaukonstruktion und Technologie<br />
Anwenden einer Vorrichtung<br />
1 Vorrichtung anwenden.<br />
Die Registerkarte Vorrichtungen wird aktiviert. Im<br />
Abschnitt Vorrichtungen werden Informationen<br />
dazu erfasst, wo das Teil Axle-A fixiert ist. Sie<br />
können mehrere Vorrichtungssätze festlegen. Jeder<br />
Satz kann dabei mehrere Flächen umfassen.<br />
Klicken Sie auf die Schaltfläche Vorrichtung<br />
hinzufügen. Der PropertyManager Vorrichtung<br />
wird eingeblendet.<br />
2 Fixierte Flächen auswählen.<br />
Klicken Sie auf die rechte<br />
Außenfläche des Teils Axle-A.<br />
Klicken Sie auf die linke<br />
Außenfläche des Teils Axle-A,<br />
wie in der Abbildung dargestellt.<br />
Face (Fläche 1) und<br />
Face (Fläche 2) werden im<br />
Feld Fixierte Geometrie<br />
eingeblendet.<br />
Klicken Sie im PropertyManager<br />
Vorrichtung auf OK .<br />
Zeigen Sie den aktualisierten<br />
Studienbaum an.<br />
Anmerkung: Klicken Sie auf<br />
Vorrichtung hinzufügen,<br />
um einen neuen<br />
Vorrichtungssatz<br />
hinzuzufügen.<br />
122 <strong>SolidWorks</strong> SimulationXpress
<strong>SolidWorks</strong> <strong>Lektion</strong> 5: Analyse<br />
Maschinenbaukonstruktion und Technologie<br />
Anwenden einer Last<br />
Über die Registerkarte<br />
Lasten können Sie die auf<br />
das Teil wirkenden Lasten<br />
festlegen. Bei einer Last kann<br />
es sich entweder um eine<br />
Kraft oder um einen Druck<br />
handeln.<br />
Sie können mehrere Lasten<br />
auf eine oder mehrere<br />
Flächen anwenden. Die<br />
Richtung einer Kraft kann<br />
in Bezug auf Ebenen oder<br />
normal auf ausgewählte<br />
Flächen angegeben werden.<br />
Druck wird immer normal<br />
auf ausgewählte Flächen<br />
angewendet.<br />
Anwenden einer Last 123
<strong>Lektion</strong> 5: Analyse <strong>SolidWorks</strong><br />
Maschinenbaukonstruktion und Technologie<br />
Anwenden einer Last<br />
1 Last anwenden.<br />
Klicken Sie auf Next (Weiter). Erfassen Sie<br />
Informationen zu den auf das Teil Axle-A<br />
wirkenden Lasten. Sie können mehrere Sätze<br />
von Kräften oder Drücken angeben. Jeder<br />
Satz kann mehrere Flächen umfassen.<br />
2 Lastart auswählen.<br />
Klicken Sie auf Kraft hinzufügen. Der<br />
PropertyManager Kraft wird eingeblendet.<br />
3 Fläche auswählen, auf die<br />
Kraft ausgeübt wird.<br />
Klicken Sie auf die<br />
zylindrische Fläche des<br />
Teils Axle-A.<br />
Face wird angezeigt.<br />
124 Anwenden einer Last
<strong>SolidWorks</strong> <strong>Lektion</strong> 5: Analyse<br />
Maschinenbaukonstruktion und Technologie<br />
4 Richtung und Größe der Kraft<br />
angeben.<br />
Klicken Sie auf das Feld<br />
Ausgewählte Richtung.<br />
Klicken Sie im aufschwingenden<br />
FeatureManager auf Top Plane<br />
(Ebene oben).<br />
Aktivieren Sie das<br />
Kontrollkästchen Richtung<br />
umkehren. Die Pfeile für<br />
die Kraft zeigen nach unten.<br />
5 Kraft anwenden.<br />
Geben Sie 1 N ein.<br />
Klicken Sie im PropertyManager<br />
Kraft auf OK . Zeigen Sie<br />
den aktualisierten Studienbaum<br />
an.<br />
Anwenden einer Last 125
<strong>Lektion</strong> 5: Analyse <strong>SolidWorks</strong><br />
Maschinenbaukonstruktion und Technologie<br />
6 Weist dem Teil ein Material zu.<br />
Klicken Sie auf Next (Weiter).<br />
Die Registerkarte „Material“ wird eingeblendet.<br />
126 Anwenden einer Last
<strong>SolidWorks</strong> <strong>Lektion</strong> 5: Analyse<br />
Maschinenbaukonstruktion und Technologie<br />
Zuweisen von Material<br />
Die Reaktion des Teils hängt vom Herstellungsmaterial<br />
ab. Die elastischen Eigenschaften des Teilmaterials<br />
müssen angegeben werden. Sie können ein Material<br />
aus der <strong>SolidWorks</strong> Materialbibliothek entnehmen<br />
oder selbst Materialeigenschaften definieren.<br />
SimulationXpress verwendet die folgenden<br />
Materialeigenschaften zur Durchführung der<br />
Spannungsanalyse.<br />
Elastizitätsmodul (EX). Für ein linear elastisches<br />
Material ist das Elastizitätsmodul die Spannung, die<br />
die Dehnung des Materials um eine Einheit verursacht.<br />
Anders ausgedrückt: die Spannung dividiert durch die<br />
zugehörige Dehnung. Das Elastizitätsmodul wurde von<br />
Young eingeführt und wird daher auch als Youngsches<br />
Modul bezeichnet.<br />
Poissonsche Zahl (NUXY). Die Materialdehnung in<br />
Längsrichtung wird von einem Schrumpfen in den<br />
Querrichtungen begleitet. Wenn z. B. auf einen Körper in<br />
der X-Richtung eine Zugspannung angewendet wird, ist<br />
die Poissonsche Zahl als Verhältnis der lateralen<br />
Dehnung in der Y-Richtung dividiert durch die Dehnung in Längsrichtung<br />
(X-Richtung) definiert. Poissonsche Zahlen sind dimensionslose Größen. Wenn<br />
sie nicht definiert sind, nimmt das Programm den Standardwert 0 an.<br />
Fließgrenze (SIGYLD). SimulationXpress verwendet diese Materialeigenschaft<br />
zur Berechnung der Sicherheitsfaktor-Verteilung. In SimulationXpress wird<br />
davon ausgegangen, dass das Material zu fließen beginnt, wenn die quivalente<br />
Spannung (von Mises) diesen Wert erreicht.<br />
Massendichte (DENS). Die Dichte ist definiert als Masse pro Volumeneinheit.<br />
Die Einheit der Dichte lautet lb/Zoll 3 im englischen System und kg/m 3 im<br />
SI-System. In SimulationXpress wird die Massendichte verwendet, um<br />
Masseneigenschaften des Teils in die Berichtdatei aufzunehmen.<br />
Zuweisen von Material 127
<strong>Lektion</strong> 5: Analyse <strong>SolidWorks</strong><br />
Maschinenbaukonstruktion und Technologie<br />
Zuweisen von Material<br />
1 Weist dem Teil ein Material zu.<br />
Klicken Sie auf Material auswählen. Das Dialogfeld<br />
Material wird eingeblendet.<br />
Wählen Sie 2024 Alloy (Legierung 2024).<br />
Klicken Sie auf Anwenden.<br />
Klicken Sie auf Schließen. Zeigen Sie den aktualisierten<br />
Studienbaum an. Ein grünes Häkchen zeigt an, dass das<br />
Material dem Teil zugewiesen wurde.<br />
2 Analyse ausführen.<br />
Klicken Sie auf Next (Weiter). Die Registerkarte<br />
„Ausführen“ wird eingeblendet.<br />
128 Zuweisen von Material
<strong>SolidWorks</strong> <strong>Lektion</strong> 5: Analyse<br />
Maschinenbaukonstruktion und Technologie<br />
Ausführen der Analyse<br />
Über die Registerkarte Analysieren führen Sie<br />
die Analyse aus. SimulationXpress bereitet das<br />
Modell für die Analyse vor und berechnet die<br />
Verschiebungen, Dehnungen und Spannungen.<br />
Die erste Phase der Analyse ist die Vernetzung.<br />
Bei der Vernetzung wird die Geometrie im Grunde<br />
in kleine, einfach geformte Teile unterteilt, die als<br />
finite Elemente bezeichnet werden.<br />
In der Konstruktionsanalyse werden finite<br />
Elemente verwendet, um die Reaktion des Modells<br />
auf angewendete Lasten und Lager zu berechnen.<br />
SimulationXpress berechnet eine globale<br />
Elementgröße für das Modell, und zwar basierend<br />
auf dem Volumen, der Oberfläche und anderen<br />
geometrischen Details. Sie können in<br />
SimulationXpress die Standardelementgröße<br />
festlegen oder eine andere Elementgröße verwenden.<br />
Nach der erfolgreichen Vernetzung des Modells<br />
beginnt die zweite Phase automatisch.<br />
SimulationXpress erstellt die Gleichungen, die<br />
das Verhalten der einzelnen Elemente regeln;<br />
dabei werden auch die Verbindungen der<br />
Elemente untereinander berücksichtigt. Diese<br />
Gleichungen setzen die Verschiebungen zu<br />
bekannten Materialeigenschaften, Lagern und<br />
Lasten in Beziehung. Anschließend werden die<br />
Gleichungen in einem großen Satz simultaner<br />
algebraischer Gleichungen organisiert. Der<br />
Solver findet die Verschiebungen in die X-, Y- und Z-Richtung an den einzelnen<br />
Knoten.<br />
Mit Hilfe der Verschiebungen werden die Dehnungen in den verschiedenen<br />
Richtungen berechnet. Abschließend werden mit Hilfe von mathematischen<br />
Ausdrücken die Spannungen berechnet.<br />
Ausführen der Analyse 129
<strong>Lektion</strong> 5: Analyse <strong>SolidWorks</strong><br />
Maschinenbaukonstruktion und Technologie<br />
Ausführen der Analyse<br />
1 Standardeinstellungen verwenden.<br />
Klicken Sie auf Simulation starten.<br />
Sehen Sie sich die Ergebnisse und den<br />
aktualisierten Studienbaum an.<br />
Die Analyse beginnt. Nach Abschluss<br />
der Analyse wird ein Häkchen auf der<br />
Registerkarte Ausführen und der<br />
Registerkarte Ergebnisse angezeigt.<br />
Sehen Sie die Bewegungssimulation<br />
des Teils im Grafikbereich an.<br />
2 Stoppen Sie die<br />
Bewegungssimulation.<br />
Klicken Sie auf Animation stoppen.<br />
130 Ausführen der Analyse
<strong>SolidWorks</strong> <strong>Lektion</strong> 5: Analyse<br />
Maschinenbaukonstruktion und Technologie<br />
Betrachten der Ergebnisse<br />
Das Betrachten der Ergebnisse ist ein<br />
entscheidender Schritt im Analyseprozess. In<br />
diesem Schritt bewerten Sie, inwieweit Ihre<br />
Konstruktion den angegebenen<br />
Arbeitsbedingungen standhält.<br />
In diesem Stadium werden Sie in die Lage<br />
versetzt, wichtige Entscheidungen darüber zu<br />
fällen, ob Sie die Konstruktion in der jetzigen<br />
Form übernehmen und mit der<br />
Prototyperstellung fortfahren, weitere<br />
Verbesserungen an der Konstruktion vornehmen<br />
oder weitere Last- und Vorrichtungssätze darauf<br />
anwenden.<br />
SimulationXpress verwendet das maximale von-<br />
Mises-Spannungskriterium zur Berechnung der<br />
Faktoren der Sicherheitsverteilung. Dieses<br />
Kriterium besagt, dass ein zähes Material zu<br />
fließen beginnt, wenn die äquivalente Spannung<br />
(von-Mises-Spannung) die Fließgrenze des<br />
Materials erreicht hat. Die Fließgrenze<br />
(SIGYLD) ist als Materialeigenschaft definiert.<br />
SimulationXpress berechnet den Faktor der<br />
Sicherheitsverteilung an der entsprechenden<br />
Stelle, indem die Fließgrenze durch die<br />
äquivalente Spannung an dieser Stelle dividiert<br />
wird.<br />
Bedeutung der Werte beim Faktor der<br />
Sicherheitsverteilung:<br />
Ein Faktor der Sicherheitsverteilung unter<br />
1,0 an einer Stelle gibt an, dass das Material<br />
an dieser Stelle nachgegeben hat und dass<br />
die Konstruktion nicht sicher ist.<br />
Ein Faktor der Sicherheitsverteilung von 1,0 an einer Stelle gibt an, dass das<br />
Material an dieser Stelle zu fließen beginnt.<br />
Ein Faktor der Sicherheitsverteilung größer als 1,0 an einer Stelle gibt an, dass<br />
das Material an dieser Stelle nicht nachgegeben hat.<br />
Das Material beginnt an einer Stelle zu fließen, wenn Sie neue Lasten gleich<br />
der vorliegenden Lasten multipliziert mit dem resultierenden Faktor der<br />
Sicherheitsverteilung anwenden.<br />
Betrachten der Ergebnisse 131
<strong>Lektion</strong> 5: Analyse <strong>SolidWorks</strong><br />
Maschinenbaukonstruktion und Technologie<br />
Anzeigen der Ergebnisse<br />
1 Ergebnisse anzeigen.<br />
Doppelklicken Sie auf<br />
den Ordner Spannung<br />
(vonMises-)<br />
Ergebnisse Zeigen<br />
Sie die Ergebnisse an.<br />
Doppelklicken Sie<br />
auf den Ordner<br />
Verschiebung<br />
(-Resultierende<br />
Verschiebung-)<br />
Ergebnisse. Zeigen<br />
Sie die Ergebnisse an.<br />
Doppelklicken Sie<br />
auf den Ordner<br />
Verformung<br />
(-Verschiebung-)<br />
Ergebnisse. Zeigen<br />
Sie die Ergebnisse an.<br />
Doppelklicken Sie auf<br />
den Ordner Factor<br />
of Safety<br />
(Sicherheitsfaktor)<br />
Ergebnisse. Sehen<br />
Sie sich die Ergebnisse<br />
im Diagrammbereich an.<br />
Das Teil Axle-A wird<br />
in Blau angezeigt.<br />
Bereiche mit einem<br />
Sicherheitsfaktor größer<br />
1 werden in Blau<br />
dargestellt.<br />
Klicken Sie auf<br />
Yes continue<br />
(Ja, fortfahren).<br />
132 Betrachten der Ergebnisse
<strong>SolidWorks</strong> <strong>Lektion</strong> 5: Analyse<br />
Maschinenbaukonstruktion und Technologie<br />
Der Faktor der Sicherheitsverteilung des Teils<br />
Axle-A beträgt etwa 54,14. Dieser Wert deutet<br />
darauf hin, dass die aktuelle Konstruktion sicher<br />
oder überkonstruiert ist. Anmerkung: Ihr Wert<br />
weicht möglicherweise etwas ab.<br />
2 Sicherheitsfaktor ändern.<br />
Geben Sie 10 in das Feld Show where<br />
factor of safety (FOS) is below ein.<br />
Klicken Sie auf Show where factor<br />
of safety (FOS) is below.<br />
Folgende Darstellung wird<br />
angezeigt. Bereiche in Blau haben<br />
einen Faktor der<br />
Sicherheitsverteilung von mehr als<br />
10 (überkonstruierte Bereiche).<br />
Bereiche in Rot haben einen<br />
Faktor der Sicherheitsverteilung<br />
von weniger als 10. Alle Bereiche<br />
werden in Blau angezeigt.<br />
Klicken Sie auf Done viewing<br />
results.<br />
Betrachten der Ergebnisse 133
<strong>Lektion</strong> 5: Analyse <strong>SolidWorks</strong><br />
Maschinenbaukonstruktion und Technologie<br />
Ausführen eines Berichts<br />
<strong>SolidWorks</strong> SimulationXpress ermöglicht das<br />
Speichern eines Berichts über die Ergebnisse.<br />
Dies sorgt für eine gute Dokumentation für die<br />
zukünftige Arbeit an diesem oder ähnlichen<br />
Projekten.<br />
Wählen Sie zwischen diesen beiden<br />
Berichtmethoden:<br />
HTML-Bericht<br />
eDrawing-Datei<br />
1 Bericht noch nicht ausführen.<br />
Klicken Sie auf Weiter.<br />
Anmerkung: Erstellen Sie zu Übungszwecken einen<br />
Bericht.<br />
134 Ausführen eines Berichts
<strong>SolidWorks</strong> <strong>Lektion</strong> 5: Analyse<br />
Maschinenbaukonstruktion und Technologie<br />
Optimierung des Modells<br />
<strong>SolidWorks</strong> SimulationXpress versucht, den<br />
optimalen Wert für eine Modellbemaßung zu<br />
finden, und zwar unter Einhaltung eines<br />
bestimmten Kriteriums:<br />
Sicherheitsfaktor<br />
Maximale Spannung<br />
Maximale Verschiebung<br />
Sie können den gewünschten Sicherheitsfaktor<br />
eingeben oder den Sicherheitsfaktor basierend auf<br />
dem Mindest- und Höchstmaß von SimulationXpress<br />
berechnen lassen.<br />
Optimierung des Modells 135
<strong>Lektion</strong> 5: Analyse <strong>SolidWorks</strong><br />
Maschinenbaukonstruktion und Technologie<br />
Optimierung des Modells<br />
1 Modell optimieren.<br />
Übernehmen Sie den<br />
Standardwert. Klicken<br />
Sie auf Next (Weiter).<br />
Klicken Sie auf die<br />
Durchmesserbemaßung 3 mm,<br />
wie im Grafikbereich dargestellt.<br />
Klicken Sie im Dialogfeld Add<br />
Parameters (Parameter<br />
hinzufügen) auf OK.<br />
Übernehmen Sie den<br />
Bemaßungsbereich:<br />
Min: 1,5 mm - Max: 4,5 mm.<br />
Klicken Sie auf Next (Weiter).<br />
Bearbeiten Sie zu diesem<br />
Zeitpunkt noch keine<br />
Bemaßungen. Klicken<br />
Sie auf Next (Weiter).<br />
136 Optimierung des Modells
<strong>SolidWorks</strong> <strong>Lektion</strong> 5: Analyse<br />
Maschinenbaukonstruktion und Technologie<br />
Geben Sie eine<br />
Zwangsbedingung für<br />
die Optimierungsstudie<br />
ein. Geben Sie den<br />
Mindestsicherheitsfaktor<br />
an. Klicken Sie auf<br />
Specify the constraint<br />
(Zwangsbedingung<br />
festlegen).<br />
Wählen Sie Factor of<br />
Safety (Sicherheitsfaktor)<br />
aus dem Dropdownmenü<br />
„Constraint“<br />
(Zwangsbedingung).<br />
Zeigen Sie die Ergebnisse<br />
an.<br />
Klicken Sie auf Next<br />
(Weiter).<br />
Geben Sie 10 in der Spalte<br />
„Min:“ wie gezeigt ein.<br />
Klicken Sie auf Next<br />
(Weiter).<br />
Klicken Sie auf Run the<br />
optimization<br />
(Optimierung ausführen).<br />
Optimierung des Modells 137
<strong>Lektion</strong> 5: Analyse <strong>SolidWorks</strong><br />
Maschinenbaukonstruktion und Technologie<br />
Zeigen Sie die Ergebnisse an.<br />
Anmerkung: Zu Übungszwecken<br />
können Sie auf „Run“<br />
(Ausführen) klicken und<br />
die Analyse mit den<br />
neuen Werten erneut<br />
ausführen.<br />
2 Alle Modelle schließen.<br />
Klicken Sie in der Menüleiste<br />
auf Fenster, Alle schließen.<br />
Damit ist dieser Abschnitt<br />
abgeschlossen.<br />
138 Optimierung des Modells
<strong>SolidWorks</strong> <strong>Lektion</strong> 5: Analyse<br />
Maschinenbaukonstruktion und Technologie<br />
<strong>SolidWorks</strong> Flow Simulation<br />
In dieser <strong>Lektion</strong> analysieren Sie mit <strong>SolidWorks</strong> Flow Simulation die<br />
Aerodynamik der anfänglichen Baugruppe Race Car Block und der<br />
endgültigen Baugruppe Race Car. Betrachten Sie <strong>SolidWorks</strong> Flow Simulation<br />
in diesem Abschnitt als einen virtuellen Windkanal.<br />
Anmerkung: Die anfängliche Baugruppenkonfiguration Race Car Block wurde aus<br />
Zeitersparnisgründen bereits erstellt; sie befindet sich im Ordner Flow<br />
Simulation, den Sie heruntergeladen haben.<br />
Was ist <strong>SolidWorks</strong> Flow Simulation?<br />
<strong>SolidWorks</strong> Flow Simulation ist das einzige vollständig in <strong>SolidWorks</strong><br />
eingebettete Werkzeug zur Fließverhaltensanalyse für Konstrukteure. Mit dieser<br />
Software können Sie das Volumenkörpermodell direkt analysieren. Mit dem<br />
Assistenten können Sie außerdem mühelos Einheiten, Fluidtyp, Fluidsubstanzen<br />
und mehr einrichten.<br />
Die Analyse umfasst mehrere Schritte:<br />
1. Eine Konstruktion in <strong>SolidWorks</strong> erstellen.<br />
Mit <strong>SolidWorks</strong> Flow Simulation können Teile, Baugruppen,<br />
Unterbaugruppen und Mehrkörper analysiert werden.<br />
2. Eine Projektdatei in <strong>SolidWorks</strong> Flow Simulation erstellen.<br />
<strong>SolidWorks</strong> Flow Simulation Projekte enthalten alle Einstellungen und<br />
Resultate einer Analyse und jedes Projekt, das mit einer <strong>SolidWorks</strong><br />
Konfiguration verknüpft ist.<br />
3. Analyse ausführen. Dieser Vorgang wird manchmal auch als Lösen bezeichnet.<br />
4. Die <strong>SolidWorks</strong> Flow Simulation Ergebnisse anzeigen. Dazu gehören:<br />
Ergebnisdarstellungen:<br />
– Vektoren, Konturen und Isolinien<br />
– Schnittdarstellungen, Oberfläche, Durchflussbahnen und ISO-Oberflächen<br />
Verarbeitete Ergebnisse:<br />
– XY-Darstellungen (Microsoft Excel)<br />
– Ziele (Microsoft Excel)<br />
– Oberflächenparameter<br />
– Punktparameter<br />
– Berichte (Microsoft Word)<br />
– Referenzfluidtemperaturen<br />
<strong>SolidWorks</strong> Flow Simulation 139
<strong>Lektion</strong> 5: Analyse <strong>SolidWorks</strong><br />
Maschinenbaukonstruktion und Technologie<br />
Fließverhaltensanalyse<br />
Mit einer Fließverhaltensanalyse wird das Verhalten von Flüssigkeiten wie<br />
Wasser oder Öl oder von Gasen wie Wasserstoff, Sauerstoff oder Luft dynamisch<br />
untersucht. Bei der Simulation einer Wettervorhersage, von Tsunami-Daten oder<br />
des Autoverkehrs spielt die Fließverhaltensanalyse eine Rolle.<br />
Eine Fließverhaltensanalyse dient der Energieeinsparung und unterstützt die<br />
Wärmeübertragung.<br />
Energieeinsparung: Das Gesamtspannungslast eines Motors kann durch<br />
Analysieren seiner Struktur und seines Gewichts verringert werden, während eine<br />
Fließverhaltensanalyse Daten zur Verbrennungseffizienz liefern kann, mit denen<br />
der Wirkungsgrad erhöht werden kann.<br />
Wärmeübertragung: Bezieht sich auf den Energieaustausch in Form von<br />
Wärme. In einem Kernreaktor zum Beispiel wird durch den radioaktiven Zerfall<br />
nicht direkt elektrische Energie erzeugt. Die an das Wasser abgegebene Wärme<br />
erzeugt Dampf, der die Turbinen antreibt, die wiederum elektrischen Strom<br />
erzeugen.<br />
Eine Fließverhaltensanalyse wird in vielen Bereichen der produzierenden<br />
Industrie verwendet:<br />
Aerodynamische Konstruktion und Maschinen<br />
Ventilatoren und stromerzeugende Windräder<br />
Kühlen und Heizen<br />
Vorhersage des Umfangs der Wärmezufuhr bez. Wärmeabgabe<br />
Mit Fluiden arbeitende Maschinen<br />
Pumpen, Kompressoren und Ventile<br />
Elektrische Geräte<br />
Computer und exothermische Messungen von elektrischen Präzisionsgeräten<br />
Transportmaschinen<br />
Kraftfahrzeuge, Schiffe und Flugzeuge<br />
Was bezweckt eine Konstruktionsanalyse?<br />
Nach dem Erstellen einer Konstruktion in <strong>SolidWorks</strong> ist es empfehlenswert,<br />
Folgendes zu prüfen:<br />
Wie schnell bewegt sich das Teil?<br />
Wie wird es vom Luftwiderstand beeinflusst?<br />
Kann ich weniger Material verwenden, ohne die Leistung zu beeinträchtigen?<br />
140 <strong>SolidWorks</strong> Flow Simulation
<strong>SolidWorks</strong> <strong>Lektion</strong> 5: Analyse<br />
Maschinenbaukonstruktion und Technologie<br />
Ohne Analysewerkzeuge kann nur durch kostenintensive Konstruktionszyklen<br />
mit Prototypentests gewährleistet werden, dass die Leistung des Produkts<br />
den Kundenerwartungen entspricht. Dank der Konstruktionsanalyse können<br />
Konstruktionszyklen nun schneller und kostengünstiger an Computermodellen<br />
ausgeführt werden. Selbst wenn die Fertigungskosten nicht so sehr ins Gewicht<br />
fallen, bietet die Konstruktionsanalyse bedeutende Vorzüge hinsichtlich der<br />
Produktqualität. Ingenieure können Konstruktionsprobleme bereits viel<br />
früher erkennen und sparen sich den zeitintensiven Prototypenbau. Die<br />
Konstruktionsanalyse erleichtert auch die Untersuchung zahlreicher<br />
Konstruktionsoptionen und bietet Unterstützung bei der Entwicklung<br />
optimierter Konstruktionen. Eine schnelle und preiswerte Analyse führt oft<br />
zu nicht unmittelbaren Lösungen, und Ingenieure profitieren davon, indem sie<br />
das Produktverhalten besser verstehen können.<br />
Vor dem Einsatz von <strong>SolidWorks</strong> Simulation<br />
Flow auszuführende Schritte<br />
Stellen Sie sicher, dass die <strong>SolidWorks</strong> Flow<br />
Simulation Software installiert ist.<br />
Klicken Sie in der Menüleiste auf Extras,<br />
Zusatzanwendungen.<br />
Aktivieren Sie das Kontrollkästchen<br />
<strong>SolidWorks</strong> Flow Simulation 2010.<br />
Klicken Sie im Dialogfeld<br />
Zusatzanwendungen auf OK.<br />
Anmerkung: Die Registerkarte Flow Simulation<br />
wird im BefehlsManager mit einem<br />
aktiven Dokument angezeigt.<br />
Tipp: Wählen Sie im BefehlsManager Flow<br />
Simulation Werkzeuge aus.<br />
<strong>SolidWorks</strong> Flow Simulation 141
<strong>Lektion</strong> 5: Analyse <strong>SolidWorks</strong><br />
Maschinenbaukonstruktion und Technologie<br />
Analysieren des anfänglichen<br />
Rennwagenblocks<br />
1 Rennwagen-Baugruppe „Race Car“<br />
im Ordner „Flow Simulation“ öffnen.<br />
Klicken Sie auf der Menüleisten-<br />
Symbolleiste auf Öffnen .<br />
Wechseln Sie zum Ordner Flow<br />
Simulation.<br />
2 Auf „Race Car“ doppelklicken. Die<br />
Baugruppenkonfiguration Race Car<br />
(Initial Block) wird im Grafikbereich<br />
angezeigt. Die Baugruppenkonfiguration<br />
Race Car (Initial Block) wurde bereits für Sie erstellt, um Zeit zu sparen.<br />
142 <strong>SolidWorks</strong> Flow Simulation
<strong>SolidWorks</strong> <strong>Lektion</strong> 5: Analyse<br />
Maschinenbaukonstruktion und Technologie<br />
Erstellen eines Fließverhaltensprojekts<br />
3 Klicken Sie im BefehlsManager auf die<br />
Registerkarte Flow Simulation.<br />
Klicken Sie im BefehlsManager „Flow<br />
Simulation“ auf Wizard (Assistent).<br />
Das Dialogfeld Wizard (Assistent) wird<br />
eingeblendet. Sehen Sie sich die<br />
Optionen an.<br />
4 Projektnamen konfigurieren.<br />
Klicken Sie auf die Option Create new<br />
(Neu erstellen).<br />
Übernehmen Sie den Configuration<br />
name (Konfigurationsnamen): Initial Block (1) (Anfänglicher Block).<br />
Klicken Sie auf Next> (Weiter).<br />
<strong>SolidWorks</strong> Flow Simulation 143
<strong>Lektion</strong> 5: Analyse <strong>SolidWorks</strong><br />
Maschinenbaukonstruktion und Technologie<br />
Anmerkung: Alle erforderlichen<br />
Analysedaten für dieses<br />
Projekt werden in dieser<br />
<strong>SolidWorks</strong><br />
Modellkonfiguration<br />
gespeichert.<br />
5 Einheitensystem festlegen.<br />
Klicken Sie im Feld Unit<br />
system (Einheitensystem)<br />
auf SI (m-kg-s).<br />
Klicken Sie in das Feld<br />
Velocity/Units<br />
(Geschwindigkeit/Einheiten).<br />
Wählen Sie Mile/hour<br />
(Meile/Stunde) aus.<br />
Zeigen Sie (Bildlauf nach unten)<br />
die Option Loads&Motion<br />
(Lasten & Bewegung) an.<br />
Klappen Sie den Ordner<br />
Loads&Motion auf.<br />
Klicken Sie in das Feld Force/<br />
Units (Kraft/Einheiten).<br />
Wählen Sie Grams force (Pond)<br />
aus.<br />
Klicken Sie auf Next> (Weiter).<br />
Pond (Gram-force)<br />
Pond ist eine Einheit der Kraft und<br />
ist etwa so groß wie die<br />
Gewichtskraft einer Masse von 1 g<br />
auf der Erde. Die<br />
Schwerkraftbeschleunigung g<br />
hängt aber von der geografischen<br />
Breite, Länge und der Höhe über<br />
dem Meeresspiegel ab. Die genaue<br />
Definition lautet: 1 Pond ist die<br />
Gewichtskraft einer Masse von 1 g<br />
an einer Stelle, an der die Beschleunigung aufgrund der Schwerkraft 9,80665 m<br />
pro Sekunde im Quadrat beträgt.<br />
144 <strong>SolidWorks</strong> Flow Simulation
<strong>SolidWorks</strong> <strong>Lektion</strong> 5: Analyse<br />
Maschinenbaukonstruktion und Technologie<br />
6 Analyseart und physikalische Merkmale festlegen.<br />
Klicken Sie unter Analysis type (Analyseart) auf External (Extern).<br />
Aktivieren Sie das Kontrollkästchen Exclude cavities without flow conditions<br />
(Vertiefungen ohne Strömungsbedingungen ausschließen).<br />
Aktivieren Sie das Kontrollkästchen Exclude internal space (Internen Raum<br />
ausschließen).<br />
Wählen Sie Z als Reference axis (Referenzachse) aus.<br />
Anmerkung: Die Referenzachse wird gewählt, so dass ein Winkelgeschwindigkeitsvektor<br />
auf die Referenzachse ausgerichtet werden kann.<br />
Anmerkung: Bei einer internen Analyse werden geschlossene Flusspfade, bei einer<br />
externen Analyse offene Flusspfade untersucht. Eine interne Analyse wird<br />
zum Beispiel für einen Auspuffkrümmer bei einem Kraftfahrzeugmotor<br />
verwendet.<br />
Klicken Sie auf Next> (Weiter).<br />
<strong>SolidWorks</strong> Flow Simulation 145
<strong>Lektion</strong> 5: Analyse <strong>SolidWorks</strong><br />
Maschinenbaukonstruktion und Technologie<br />
7 Standardfluid festlegen.<br />
Klappen Sie den Ordner Gases (Gase) auf.<br />
Klicken Sie auf Air (Luft).<br />
Klicken Sie auf die Schaltfläche Add (Hinzufügen).<br />
Tipp: Sie können auch auf Air doppelklicken oder den Eintrag aus der einen Liste in die<br />
andere ziehen.<br />
Anmerkung: Zu <strong>SolidWorks</strong> Flow Simulation gehört eine Datenbankbibliothek mit<br />
verschiedenen Flüssigkeiten und Gasen, die sogenannte technische<br />
Datenbank. Mit dieser Datenbank können Sie eigene Materialien erstellen.<br />
<strong>SolidWorks</strong> Flow Simulation kann bei einer Analyse entweder inkompressible<br />
Flüssigkeiten oder kompressible Gase analysieren, aber nicht beides gleichzeitig.<br />
Sie können außerdem weitere physikalische Merkmale festlegen, die vom<br />
Programm berücksichtigt werden müssen.<br />
Klicken Sie auf Next> (Weiter).<br />
146 <strong>SolidWorks</strong> Flow Simulation
<strong>SolidWorks</strong> <strong>Lektion</strong> 5: Analyse<br />
Maschinenbaukonstruktion und Technologie<br />
8 Wandbedingungen<br />
festlegen.<br />
Übernehmen Sie die<br />
Standardeinstellungen:<br />
Adiabatic wall (Adiabatische<br />
Wand) und Roughness =<br />
0 micrometer (Rauheit =<br />
0 Mikrometer).<br />
Klicken Sie auf Next><br />
(Weiter).<br />
9 Anfangs- und<br />
Umgebungsbedingungen<br />
festlegen.<br />
Doppelklicken Sie in das<br />
Wertefeld für Velocity in Z<br />
direction (Geschwindigkeit<br />
in Z-Richtung).<br />
Geben Sie -55 mile/h<br />
(Meile/h) ein. Das sind<br />
etwa -24,58 m/s.<br />
Anmerkung: Das Minuszeichen ist<br />
wichtig! Es zeigt an,<br />
dass die Luft zum<br />
Fahrzeug hin strömt.<br />
In Wirklichkeit bewegt sich<br />
das Fahrzeug durch ruhende<br />
Luft. In einem Windkanal ist<br />
das Fahrzeug in Ruhe und die<br />
Luft bewegt sich. Betrachten<br />
Sie dieses Beispiel einer<br />
Fließverhaltenssimulation als<br />
virtuellen Windkanal. Das<br />
Fahrzeug ist in Ruhe und die<br />
Luft bewegt sich.<br />
Klicken Sie auf Next><br />
(Weiter).<br />
<strong>SolidWorks</strong> Flow Simulation 147
<strong>Lektion</strong> 5: Analyse <strong>SolidWorks</strong><br />
Maschinenbaukonstruktion und Technologie<br />
10 Ergebnis- und Geometrieauflösung festlegen.<br />
Stellen Sie die Result resolution (Ergebnisauflösung) auf 4 ein. Damit erhalten<br />
Sie Ergebnisse mit einer akzeptablen Genauigkeit in einer angemessenen Zeit.<br />
Klicken Sie auf die Schaltfläche Finish (Fertigstellen).<br />
11 Modell im Grafikbereich<br />
anzeigen.<br />
Verkleinern Sie die Ansicht,<br />
um das Rechengebiet im<br />
Grafikbereich anzuzeigen.<br />
148 <strong>SolidWorks</strong> Flow Simulation
<strong>SolidWorks</strong> <strong>Lektion</strong> 5: Analyse<br />
Maschinenbaukonstruktion und Technologie<br />
Rechengebiet<br />
<strong>SolidWorks</strong> Flow Simulation<br />
Berechnungen werden in einem<br />
Volumen ausgeführt, das<br />
Rechengebiet genannt wird. Die<br />
Grenzen dieses Volumens sind<br />
parallel zu den Ebenen des globalen<br />
Koordinatensystems. Bei externen<br />
Strömungen wird die Größe des<br />
Rechengebiets automatisch anhand<br />
der Größe des Modells berechnet.<br />
In der Abbildung rechts stellt der<br />
schwarze Kasten das Rechengebiet<br />
dar.<br />
Modifizieren des Rechengebiets<br />
Gründe für eine Modifizierung des Rechengebiets:<br />
Größe<br />
Das Rechengebiet soll verkleinert werden, um<br />
die Lösungszeit zu verringern, auf Kosten der<br />
Genauigkeit. Bei einem kleineren Rechengebiet<br />
sind weniger Fluidzellen zu berechnen. Bei<br />
Verwendung der Standardgrößen für das<br />
Rechengebiet kann der Lösungsvorgang selbst<br />
auf einem mittelschnellen Computer mehr als<br />
1 Stunden dauern. Solche Lösungszeiten sind<br />
im Schulunterricht unpraktisch.<br />
1 Die Flow Simulation Analysestruktur anzeigen.<br />
Klicken Sie auf die Registerkarte Flow Simulation<br />
analysis tree (Flow Simulation Analysestruktur) .<br />
Klappen Sie den Ordner Input Data (Dateneingabe)<br />
auf.<br />
<strong>SolidWorks</strong> Flow Simulation 149
<strong>Lektion</strong> 5: Analyse <strong>SolidWorks</strong><br />
Maschinenbaukonstruktion und Technologie<br />
2 Größe des Rechengebiets<br />
festlegen.<br />
Klicken Sie mit der rechten<br />
Maustaste auf den Ordner<br />
Computational Domain<br />
(Rechengebiet).<br />
Klicken Sie auf Edit Definition<br />
(Definition bearbeiten).<br />
Geben Sie auf der Registerkarte<br />
Size (Größe) die folgenden Werte<br />
ein:<br />
X min = - 0,16 m<br />
X max = 0,16 m<br />
Y min = - 0,15 m<br />
Y max = 0,15 m<br />
Z min = - 0,21 m<br />
Z max = 0,31 m<br />
Klicken Sie auf OK.<br />
3 Ergebnisse.<br />
Das resultierende Rechengebiet wird<br />
im Grafikbereich eingeblendet.<br />
Festlegen von Zielen<br />
Sie können die folgenden vier<br />
technischen Ziele festlegen:<br />
Globales Ziel<br />
Ein physikalischer Parameter,<br />
der innerhalb des ganzen<br />
Rechengebiets berechnet wird.<br />
Oberflächenziel<br />
Ein physikalischer Parameter,<br />
der auf einer benutzerdefinierten<br />
Fläche des Modells berechnet wird.<br />
Volumenziel<br />
Ein physikalischer Parameter, der in einem benutzerdefinierten Raum innerhalb<br />
des Rechengebiets entweder im Fluid oder im Volumenkörper berechnet wird.<br />
Gleichungsziel<br />
Ein Ziel, das durch eine Gleichung definiert wird, die die angegebenen Ziele<br />
oder Parameter der Eingabedaten des angegebenen Projekts als Variablen<br />
enthält.<br />
150 <strong>SolidWorks</strong> Flow Simulation
<strong>SolidWorks</strong> <strong>Lektion</strong> 5: Analyse<br />
Maschinenbaukonstruktion und Technologie<br />
4 Globale Ziele einfügen.<br />
Klicken Sie mit der rechten Maustaste auf den Ordner<br />
Goals (Ziele).<br />
Klicken Sie auf Insert Global Goals (Globale Ziele<br />
einfügen). Der PropertyManager Global Goals<br />
(Globale Ziele) wird eingeblendet.<br />
Tipp: Ziehen Sie den Rand des PropertyManager-Fensters<br />
nach rechts, um dieses zu verbreitern. Dadurch lassen<br />
sich die Parameternamen leichter lesen.<br />
5 Ziel für Luftwiderstand festlegen.<br />
Gehen Sie (Bildlauf nach unten) in<br />
der Spalte Parameter zur<br />
Z - Component of Force<br />
(Z-Komponente der Kraft).<br />
Aktivieren Sie das Kontrollkästchen<br />
Max (Maximum).<br />
Klicken Sie im PropertyManager<br />
Global Goals (Globale Ziele) auf<br />
OK . Betrachten Sie die<br />
Aktualisierung im FeatureManager.<br />
6 Zweites globales Ziel einfügen.<br />
Klicken Sie mit der rechten<br />
Maustaste auf den Ordner<br />
Goals (Ziele).<br />
Klicken Sie in der Flow Simulation<br />
Analysestruktur auf Insert Global<br />
Goals (Globale Ziele einfügen).<br />
<strong>SolidWorks</strong> Flow Simulation 151
<strong>Lektion</strong> 5: Analyse <strong>SolidWorks</strong><br />
Maschinenbaukonstruktion und Technologie<br />
7 Ziel für Auftriebskraft bzw.<br />
Abtriebskraft festlegen.<br />
Gehen Sie (Bildlauf nach unten) in der<br />
Spalte Parameter zur Y - Component<br />
of Force (Y-Komponente der Kraft).<br />
Aktivieren Sie das Kontrollkästchen<br />
Max (Maximum).<br />
Klicken Sie im PropertyManager<br />
Global Goals (Globale Ziele) auf OK<br />
. Betrachten Sie die Aktualisierung<br />
im FeatureManager.<br />
8 Ziele umbenennen.<br />
In der Flow Simulation Analysestruktur werden<br />
zwei Zielsymbole angezeigt.<br />
Benennen Sie GGZ - Component of Force 1<br />
(GGZ - Kraftkomponente 1) in Drag<br />
(Luftwiderstand) um.<br />
Benennen Sie GGY - Component of Force 1<br />
(GGY - Kraftkomponente 1) in Lift<br />
(Auftriebskraft) um.<br />
152 <strong>SolidWorks</strong> Flow Simulation
<strong>SolidWorks</strong> <strong>Lektion</strong> 5: Analyse<br />
Maschinenbaukonstruktion und Technologie<br />
Ausführen der Analyse<br />
1 Analyse ausführen.<br />
Klicken Sie im Flow<br />
Simulation BefehlsManager<br />
auf Run (Ausführen) . Das<br />
Dialogfeld Run (Ausführen)<br />
wird eingeblendet. Betrachten<br />
Sie die Optionen.<br />
Klicken Sie auf die<br />
Schaltfläche Run<br />
(Ausführen).<br />
2 Gleichungslöserinformationen.<br />
Das Dialogfeld Solver wird<br />
eingeblendet. Links im<br />
Fenster wird ein Protokoll<br />
aller Schritte des<br />
Lösungsverfahrens angezeigt.<br />
Rechts befindet sich ein<br />
Fenster mit<br />
Netzinformationen und<br />
Warnungen in Bezug auf die<br />
Analyse.<br />
Anmerkung: Die Analyse kann bis zu<br />
25 Minuten dauern.<br />
3 Berechnung unterbrechen.<br />
Klicken Sie nach etwa<br />
60 Interrelationen auf der<br />
Solver-Symbolleiste auf die<br />
Schaltfläche Suspend (Anhalten) . Damit werden die Berechnungen<br />
angehalten, so dass Sie einige der verschiedenen Vorschauarten untersuchen<br />
können.<br />
<strong>SolidWorks</strong> Flow Simulation 153
<strong>Lektion</strong> 5: Analyse <strong>SolidWorks</strong><br />
Maschinenbaukonstruktion und Technologie<br />
4 Geschwindigkeit in der<br />
Vorschau anzeigen.<br />
Klicken Sie auf der Solver-<br />
Symbolleiste auf das<br />
Werkzeug Insert Preview<br />
(Vorschau einfügen) . Das<br />
Dialogfeld Preview<br />
Settings<br />
(Vorschaueinstellungen)<br />
wird eingeblendet.<br />
Wählen Sie Right Plane<br />
(Ebene rechts) als Plane<br />
name (Ebenennamen) aus.<br />
Wählen Sie Contours (Konturen) für Mode (Modus) aus.<br />
Klicken Sie im Dialogfeld<br />
Preview Settings<br />
(Vorschaueinstellungen) auf die<br />
Registerkarte Settings<br />
(Einstellungen).<br />
Wählen Sie Velocity<br />
(Geschwindigkeit) als<br />
Parameter aus. Sehen<br />
Sie sich die Optionen an.<br />
Klicken Sie auf OK.<br />
5 Vorschaufeld anzeigen.<br />
Eine Vorschau des<br />
Geschwindigkeitsdiagram<br />
ms wird in einem<br />
separaten Fenster<br />
angezeigt.<br />
Zeigen Sie die<br />
Ergebnisse an.<br />
Anmerkung: Die Skala kann sich<br />
leicht unterscheiden.<br />
Schließen Sie das<br />
Vorschaufenster.<br />
154 <strong>SolidWorks</strong> Flow Simulation
<strong>SolidWorks</strong> <strong>Lektion</strong> 5: Analyse<br />
Maschinenbaukonstruktion und Technologie<br />
6 Druck in der Vorschau<br />
anzeigen.<br />
Klicken Sie auf der Solver-<br />
Symbolleiste auf das Werkzeug<br />
Insert Preview (Vorschau<br />
einfügen) . Das Dialogfeld<br />
Preview Settings<br />
(Vorschaueinstellungen)<br />
wird eingeblendet.<br />
Wählen Sie Right Plane<br />
(Ebene rechts) als Plane<br />
name (Ebenennamen) aus.<br />
Wählen Sie Contours (Konturen) für Mode (Modus) aus.<br />
Klicken Sie auf die Registerkarte Settings (Einstellungen).<br />
Wählen Sie Pressure (Druck) als Parameter aus.<br />
Klicken Sie auf OK.<br />
Zeigen Sie die Ergebnisse an.<br />
Schließen Sie das Vorschaufenster.<br />
7 Berechnung wieder<br />
aufnehmen.<br />
Schließen Sie das<br />
Vorschaufenster.<br />
Klicken Sie auf der<br />
Solver-Symbolleiste auf<br />
das Werkzeug Suspend<br />
(Anhalten) .<br />
<strong>SolidWorks</strong> Flow Simulation 155
<strong>Lektion</strong> 5: Analyse <strong>SolidWorks</strong><br />
Maschinenbaukonstruktion und Technologie<br />
8 Fertigstellung.<br />
In der Statusleiste am unteren Rand des Fensters wird angezeigt, wenn der<br />
Solver die Berechnung abgeschlossen hat.<br />
9 Solver-Fenster schließen.<br />
Klicken Sie im Dialogfeld<br />
Solver auf File (Datei),<br />
Close (Schließen).<br />
156 <strong>SolidWorks</strong> Flow Simulation
<strong>SolidWorks</strong> <strong>Lektion</strong> 5: Analyse<br />
Maschinenbaukonstruktion und Technologie<br />
10 Rechengebiet ausblenden.<br />
Klicken Sie mit der rechten<br />
Maustaste auf den Ordner<br />
Computational Domain<br />
(Rechengebiet).<br />
Klicken Sie auf Hide<br />
(Ausblenden).<br />
11 Dokument speichern.<br />
Klicken Sie auf der Menüleisten-<br />
Symbolleiste auf Save<br />
(Speichern) .<br />
<strong>SolidWorks</strong> Flow Simulation 157
<strong>Lektion</strong> 5: Analyse <strong>SolidWorks</strong><br />
Maschinenbaukonstruktion und Technologie<br />
Anzeigen der Ergebnisse<br />
Nach Abschluss der Berechnung können Sie die<br />
gespeicherten Rechenergebnisse über zahlreiche Flow<br />
Simulation Optionen direkt im Grafikbereich anzeigen.<br />
Folgende Ergebnisoptionen sind verfügbar:<br />
Cut Plots (Schnittdarstellungen) (Schnittansicht<br />
der Parameterverteilung)<br />
Section Plots (Profildarstellungen) (erzeugt<br />
Konturen der Ergebnisse auf den angegebenen<br />
Profilen)<br />
Flow Trajectories (Durchflussbahnen)<br />
(Stromlinien und Teilchenbahnen)<br />
Goal Plot (Zieldarstellung) (Verhalten der<br />
angegebenen Ziele während der Berechnung)<br />
XY Plots (XY-Darstellungen)<br />
(Parameteränderung entlang einer Kurve, Skizze)<br />
Surface Parameters (Oberflächenparameter)<br />
(Ermitteln von Parametern bei bestimmten<br />
Oberflächen)<br />
Point Parameters (Punktparameter)<br />
(Ermitteln von Parametern an bestimmten Punkten)<br />
Report (Bericht) (Projektberichtausgabe in<br />
Microsoft Word)<br />
Animation of results (Bewegungssimulation der<br />
Ergebnisse)<br />
Als nächstes sollen Schnittdarstellungen,<br />
Oberflächendarstellungen und Durchflussbahnen betrachtet<br />
werden.<br />
158 Anzeigen der Ergebnisse
<strong>SolidWorks</strong> <strong>Lektion</strong> 5: Analyse<br />
Maschinenbaukonstruktion und Technologie<br />
Zugreifen auf die Ergebnisse<br />
1 Ergebnisse gegebenenfalls laden.<br />
Klicken Sie in der Flow Simulation<br />
Analysestruktur mit der rechten Maustaste<br />
auf den Ordner Results (Ergebnisse).<br />
Klicken Sie auf Load Results (Ergebnisse<br />
laden). Das Dialogfeld Load Results<br />
(Ergebnisse laden) wird eingeblendet.<br />
Anmerkung: Wenn Unload Results (Ergebnisse<br />
entladen) angezeigt wird, sind die<br />
Ergebnisse schon geladen.<br />
Doppelklicken Sie auf 1.fld.<br />
2 Ansichtseinstellungen<br />
ändern.<br />
Klicken Sie mit der<br />
rechten Maustaste auf<br />
den Ordner Results<br />
(Ergebnisse).<br />
Klicken Sie auf<br />
View Settings<br />
(Einstellungen anzeigen).<br />
Klicken Sie auf die<br />
Registerkarte Contours<br />
(Konturen).<br />
Wählen Sie im Dropdown-Menü für die Einstellung Parameter die Option<br />
Pressure (Druck).<br />
Geben Sie 100.900 für Min ein.<br />
Geben Sie 101.700 für Max ein.<br />
Klicken Sie auf die Schaltfläche Apply (Anwenden).<br />
Klicken Sie im Dialogfeld View Settings (Einstellungen anzeigen) auf OK.<br />
Anmerkung: Die Standardwerte werden nicht verwendet, weil die minimalen und<br />
maximalen Druckwerte verschieden sind, wenn Sie eine<br />
Konstruktionsänderung am Fahrzeug vornehmen und die Analyse erneut<br />
durchführen. Dies bedeutet, Rot stellt bei zwei verschiedenen Darstellungen<br />
zwei verschiedene Druckwerte dar. Bei Verwendung derselben Minimumund<br />
Maximum-Einstellungen für jede Analyse sind sinnvolle Vergleiche<br />
zwischen verschiedenen Iterationen der Konstruktion möglich.<br />
Anzeigen der Ergebnisse 159
<strong>Lektion</strong> 5: Analyse <strong>SolidWorks</strong><br />
Maschinenbaukonstruktion und Technologie<br />
3 Schnittdarstellung erstellen.<br />
Klicken Sie mit der rechten Maustaste<br />
auf den Ordner Cut Plots<br />
(Schnittdarstellungen).<br />
Klicken Sie auf Insert (Einfügen).<br />
Der PropertyManager Cut Plot<br />
(Schnittdarstellung) wird<br />
eingeblendet. Front Plane (Ebene<br />
vorne) ist standardmäßig ausgewählt.<br />
Klappen Sie im aufschwingenden<br />
FeatureManager Race Car auf.<br />
Sehen Sie sich die Features an.<br />
Klicken Sie im aufschwingenden<br />
FeatureManager auf Right Plane<br />
(Ebene rechts). Right Plane<br />
(Ebene rechts) wird im Feld<br />
Selection Plane or Planar Face<br />
(Auswahlebene oder ebene Fläche)<br />
angezeigt.<br />
Klicken Sie im PropertyManager Cut Plot (Schnittdarstellung) auf die<br />
Schaltfläche View Settings (Einstellungen anzeigen). Das Dialogfeld<br />
View Settings (Ansichtseinstellungen) wird eingeblendet.<br />
Klicken Sie auf die Registerkarte<br />
Contours (Konturen).<br />
Wählen Sie im Dropdown-Menü<br />
für die Einstellung Parameter die<br />
Option Velocity<br />
(Geschwindigkeit).<br />
Klicken Sie auf die Schaltfläche<br />
Apply (Anwenden).<br />
Klicken Sie im Dialogfeld View<br />
Settings (Ansichtseinstellungen)<br />
auf OK.<br />
4 Profildarstellung anzeigen.<br />
Klicken Sie im PropertyManager Cut Plot (Schnittdarstellung) auf OK .<br />
Zeigen Sie die Profildarstellung im Grafikbereich an.<br />
Anmerkung: Möglicherweise müssen Sie auf die Registerkarte Hide FeatureManager<br />
Tree Area (FeatureManager ausblenden) klicken, um die ganze<br />
Darstellung sehen zu können.<br />
160 Anzeigen der Ergebnisse
<strong>SolidWorks</strong> <strong>Lektion</strong> 5: Analyse<br />
Maschinenbaukonstruktion und Technologie<br />
5 Zeigen Sie die Ergebnisse an.<br />
Klicken Sie auf der Voransichts-<br />
Symbolleiste auf die Ansicht Rechts<br />
. Zeigen Sie die Ergebnisse an.<br />
Anmerkung: Klicken Sie gegebenenfalls<br />
auf die Registerkarte<br />
FeatureManager, um die<br />
Geschwindigkeitsskala im<br />
Grafikbereich anzuzeigen.<br />
Anmerkung: Sehen Sie sich die<br />
Hochgeschwindigkeitsbereiche<br />
in Rot und Orange um das<br />
Modell herum an.<br />
Anzeigen der Ergebnisse 161
<strong>Lektion</strong> 5: Analyse <strong>SolidWorks</strong><br />
Maschinenbaukonstruktion und Technologie<br />
6 Zweite Schnittdarstellung erstellen.<br />
Klicken Sie mit der rechten Maustaste auf den<br />
Ordner Cut Plots (Schnittdarstellungen).<br />
Klicken Sie auf Insert (Einfügen). Front Plane<br />
(Ebene vorne) ist standardmäßig ausgewählt.<br />
7 Ausgewählte Ebene ändern.<br />
Klappen Sie im aufschwingenden FeatureManager die<br />
Baugruppe Race Car auf.<br />
Klicken Sie im aufschwingenden FeatureManager auf<br />
Right Plane (Ebene rechts). Right Plane (Ebene<br />
rechts) wird im Feld Selection Plane or Planar Face<br />
(Auswahlebene oder ebene Fläche) angezeigt.<br />
Klicken Sie auf die Schaltfläche View Settings<br />
(Einstellungen anzeigen).<br />
Klicken Sie auf<br />
die Registerkarte<br />
Contours (Konturen).<br />
8 Einstellungen<br />
anzeigen.<br />
Wählen Sie im<br />
Dropdown-Menü<br />
für die Einstellung<br />
Parameter die Option<br />
Pressure (Druck).<br />
Sehen Sie den Min.-<br />
Wert 100.900 an.<br />
Sehen Sie den Max.-Wert 101.700 an.<br />
Klicken Sie auf die Schaltfläche Apply (Anwenden).<br />
162 Anzeigen der Ergebnisse
<strong>SolidWorks</strong> <strong>Lektion</strong> 5: Analyse<br />
Maschinenbaukonstruktion und Technologie<br />
Klicken Sie im Dialogfeld View Settings<br />
(Ansichtseinstellungen) auf OK.<br />
Klicken Sie im PropertyManager Cut Plot<br />
(Schnittdarstellung) auf OK . Cut Plot 2 wird<br />
in der Flow Simulation Analysestruktur angezeigt.<br />
Anmerkung: Klicken Sie gegebenenfalls auf die Registerkarte<br />
FeatureManager, um den ganzen Grafikbereich<br />
anzuzeigen (siehe Abbildung).<br />
9 Zweite Darstellung anzeigen.<br />
Klicken Sie auf der Voransichts-Symbolleiste auf die Ansicht Rechts .<br />
Betrachten Sie die Darstellung.<br />
Anzeigen der Ergebnisse 163
<strong>Lektion</strong> 5: Analyse <strong>SolidWorks</strong><br />
Maschinenbaukonstruktion und Technologie<br />
10 Schnittdarstellungen ausblenden.<br />
Klicken Sie mit der rechten Maustaste auf<br />
den Ordner Cut Plots.<br />
Klicken Sie auf Hide All<br />
(Alles ausblenden). Zeigen Sie<br />
das Modell im Grafikbereich an.<br />
11 Isometrische Ansicht anzeigen.<br />
Klicken Sie auf der Voransichts-<br />
Symbolleiste auf Isometrisch .<br />
12 Dokument speichern.<br />
Klicken Sie auf der Menüleisten-<br />
Symbolleiste auf Save (Speichern) .<br />
164 Anzeigen der Ergebnisse
<strong>SolidWorks</strong> <strong>Lektion</strong> 5: Analyse<br />
Maschinenbaukonstruktion und Technologie<br />
Durchflussbahnen<br />
Durchflussbahnen werden als<br />
Stromlinien angezeigt.<br />
Stromlinien sind Kurven, bei<br />
denen der Vektor der<br />
Strömungsgeschwindigkeit an<br />
jedem Punkt der Kurve tangential<br />
zu der Kurve ist.<br />
Tipp: Sie entsprechen einer<br />
Rauchfahne in einem Windkanal.<br />
1 Durchflussbahn einfügen.<br />
Klicken Sie im Flow Simulation<br />
BefehlsManager auf<br />
Durchflussbahnen . Die<br />
Referenzoption ist aktiv.<br />
Klicken Sie mit der<br />
rechten Maustaste in das<br />
Auswahlfeld, und wählen Sie<br />
Clear Selections (Auswahl<br />
aufheben).<br />
Klicken Sie auf die zehn ebenen<br />
Oberflächen des<br />
Rennwagenblocks (Race Car<br />
Block).<br />
Klicken Sie auf die Fläche der<br />
vier Räder.<br />
Geben Sie 50 für die Number<br />
of trajectories (Anzahl der<br />
Bahnen) ein.<br />
Anzeigen der Ergebnisse 165
<strong>Lektion</strong> 5: Analyse <strong>SolidWorks</strong><br />
Maschinenbaukonstruktion und Technologie<br />
Wählen Sie im Dropdown-Menü Draw trajectories<br />
(Bahnen zeichnen) die Option Lines with arrows<br />
(Linien mit Pfeilen) aus.<br />
Klicken Sie im PropertyManager Flow Trajectories<br />
(Durchflussbahnen) auf OK .<br />
2 Durchflussbahn anzeigen.<br />
Mit dieser Art von Anzeige lassen sich die<br />
Luftströmungen um das Fahrzeug herum leichter<br />
veranschaulichen.<br />
Drehen Sie das Modell im Grafikbereich, um die<br />
Turbulenz an den Vorderrädern und hinter dem Block<br />
anzuzeigen.<br />
Anmerkung: Klicken Sie auf der Simulations-Symbolleiste<br />
auf das Werkzeug Flow Trajectories<br />
(Durchflussbahnen) , um eine neue<br />
Durchflussbahn einzufügen.<br />
3 Dokument speichern.<br />
Klicken Sie auf der Menüleisten-Symbolleiste auf Save (Speichern) .<br />
166 Anzeigen der Ergebnisse
<strong>SolidWorks</strong> <strong>Lektion</strong> 5: Analyse<br />
Maschinenbaukonstruktion und Technologie<br />
Experimentieren mit anderen Durchflussbahnen<br />
Mit Durchflussbahnen können Sie auf zweierlei Arten experimentieren:<br />
Bearbeiten der Definition der vorhandenen Darstellung<br />
Einfügen einer neuen Darstellung<br />
Wenn Sie mehrere Durchflussbahnen erstellen, können<br />
Sie sie nacheinander oder gleichzeitig anzeigen.<br />
Sie erstellen nun weitere Durchflussbahnen.<br />
4 Durchflussbahn ausblenden.<br />
Klicken Sie mit der rechten Maustaste auf<br />
Flow Trajectories 1.<br />
Klicken Sie auf Hide (Ausblenden).<br />
5 Neue Durchflussbahndarstellung einfügen.<br />
Klicken Sie mit der rechten Maustaste auf den<br />
Ordner Flow Trajectories.<br />
Klicken Sie auf Insert (Einfügen).<br />
Klicken Sie mit der rechten Maustaste und wählen<br />
Sie Clear Selections (Auswahl aufheben) aus.<br />
Klicken Sie im aufschwingenden FeatureManager<br />
auf Right Plane (Ebene rechts).<br />
Geben Sie 200 für die Number of trajectories<br />
(Anzahl der Bahnen) ein.<br />
Wählen Sie im Dropdown-Menü Draw trajectories<br />
(Bahnen zeichnen) die Option Lines (Linien) aus.<br />
Klicken Sie im PropertyManager Flow Trajectories<br />
(Durchflussbahnen) auf OK .<br />
6 Ansicht „Rechts“ anzeigen.<br />
Klicken Sie auf der Voransichts-Symbolleiste auf die<br />
Ansicht Rechts .<br />
Anzeigen der Ergebnisse 167
<strong>Lektion</strong> 5: Analyse <strong>SolidWorks</strong><br />
Maschinenbaukonstruktion und Technologie<br />
Anmerkung: Beachten Sie die Turbulenz vor und<br />
hinter dem Körper des Blocks.<br />
1 Weitere Durchflussbahndarstellung<br />
einfügen.<br />
Klicken Sie mit der rechten Maustaste auf<br />
Flow Trajectories 2.<br />
Klicken Sie auf Hide (Ausblenden).<br />
Klicken Sie mit der rechten Maustaste<br />
auf den Ordner Flow Trajectories.<br />
Klicken Sie auf Insert (Einfügen).<br />
Klicken Sie mit der rechten Maustaste, und<br />
wählen Sie Clear Selections (Auswahl<br />
aufheben) aus.<br />
Klicken Sie auf der Voransichts-Symbolleiste<br />
auf Isometrisch .<br />
168 Anzeigen der Ergebnisse
<strong>SolidWorks</strong> <strong>Lektion</strong> 5: Analyse<br />
Maschinenbaukonstruktion und Technologie<br />
Klicken Sie auf die vordere Fläche des Rennwagens.<br />
Geben Sie 50 für die Number of trajectories<br />
(Anzahl der Bahnen) ein.<br />
Wählen Sie im Dropdown-Menü Draw trajectories<br />
(Bahnen zeichnen) die Option Lines (Linien) aus.<br />
Klicken Sie im PropertyManager Flow Trajectories<br />
(Durchflussbahnen) auf OK .<br />
Tipp: Wegen der geringeren Anzahl von Durchflussbahnlinien<br />
ist leichter zu erkennen, ob das Modell von merklichen<br />
Turbulenzen umgeben ist.<br />
Anzeigen der Ergebnisse 169
<strong>Lektion</strong> 5: Analyse <strong>SolidWorks</strong><br />
Maschinenbaukonstruktion und Technologie<br />
An den Durchflussbahnen lässt sich folgendes erkennen:<br />
Die rote Farbe der Durchflussbahnen am vorderen Körper der Baugruppe<br />
Race Car zeigt einen Bereich hohen Drucks an. Dieser Druck beeinflusst<br />
die Geschwindigkeit des Rennwagens (Race Car).<br />
Die Durchflussbahnen hinter den Rädern sind ziemlich gleichmäßig, was<br />
darauf hinweist, dass keine Turbulenz vorhanden ist.<br />
2 Alle Durchflussbahnen ausblenden.<br />
Klicken Sie mit der rechten Maustaste auf den<br />
Ordner Flow Trajectories.<br />
Klicken Sie auf Hide All (Alles ausblenden).<br />
3 Dokument speichern.<br />
Klicken Sie auf der Menüleisten-Symbolleiste<br />
auf Save (Speichern) .<br />
Quantitative Ergebnisse<br />
Die vorhergehenden<br />
Beispiele von<br />
Oberflächendarstellungen<br />
und Durchflussbahnen sind<br />
ausgezeichnete Werkzeuge<br />
zum Veranschaulichen, wie<br />
Luft um einen Körper<br />
herumströmt. Sie sind<br />
allerdings mehr qualitativ<br />
als quantitativ. Im Folgenden<br />
soll eine eher quantitative<br />
Interpretation der Ergebnisse<br />
vorgestellt werden.<br />
Anmerkung: Für den nächsten<br />
Abschnitt wird<br />
Microsoft ® Excel<br />
benötigt.<br />
1 Zieldarstellung erstellen.<br />
Klicken Sie auf der Registerkarte Flow Simulation auf das Werkzeug Goals<br />
(Ziele) . Das Dialogfeld Goals (Ziele) wird eingeblendet.<br />
Klicken Sie auf die Schaltfläche Add All (Alle hinzufügen).<br />
Klicken Sie auf OK.<br />
170 Anzeigen der Ergebnisse
<strong>SolidWorks</strong> <strong>Lektion</strong> 5: Analyse<br />
Maschinenbaukonstruktion und Technologie<br />
2 Excel Arbeitsblatt.<br />
Microsoft ® Excel wird gestartet und ein Arbeitsblatt wird geöffnet. Betrachten Sie<br />
insbesondere die ersten drei Spalten. Sie enthalten den Namen des Ziels, die<br />
Einheiten (gram-force/Pond in diesem Fall) und den Wert.<br />
Anmerkung: Die Zahlen können sich leicht unterscheiden.<br />
3 Baugruppe speichern und schließen.<br />
Klicken Sie auf Datei, Speichern. Übernehmen Sie den Standardnamen.<br />
Klicken Sie auf Speichern.<br />
Schließen Sie das Excel Arbeitsblatt.<br />
Einheiten, Werte und Interpretation der Ergebnisse<br />
Pond (gram-force) ist, wie schon erwähnt, eine Einheit der Kraft und ist etwa so<br />
groß wie die Gewichtskraft einer Masse von 1 g auf der Erde. Der Luftwiderstand<br />
am Fahrzeug ist eine Kraft. Gramm ist eine Masseneinheit. Man kann also nicht<br />
sagen, der Luftwiderstand beträgt etwa -150,11 Gramm.<br />
Richtig muss es heißen: Die Luftwiderstandskraft beträgt etwa 150,11 Pond und<br />
die nach unten gerichtete Abtriebskraft beträgt etwa 9,08 Pond.<br />
Anzeigen der Ergebnisse 171
<strong>Lektion</strong> 5: Analyse <strong>SolidWorks</strong><br />
Maschinenbaukonstruktion und Technologie<br />
Ändern der Konstruktion<br />
Anhand der Analyse der Baugruppenkonfiguration<br />
Race Car (Initial Block) mithilfe von <strong>SolidWorks</strong><br />
Flow Simulation lässt sich folgern, dass die Form<br />
des Körpers erheblich verbessert werden kann.<br />
Eine Analyse lässt sich am einfachsten erneut<br />
durchführen, indem das <strong>SolidWorks</strong> Flow Simulation<br />
Projekt, das für die Konstruktion des anfänglichen<br />
Blocks erstellt wurde, geklont wird. So brauchen Sie<br />
die Ziele nicht erneut hinzufügen und das Rechengebiet<br />
nicht neu definieren. Sie können aber Darstellungen<br />
nicht wiederverwenden, bei denen neue Features an der<br />
endgültigen Standard-Race Car-Konfiguration erstellt wurden.<br />
Um Zeit zu sparen, wird die endgültige Standardkonfiguration für diesen<br />
Abschnitt zur Verfügung gestellt. Mit Hilfe von Konfigurationen können Sie<br />
mehrere Varianten eines Teils in einer einzelnen <strong>SolidWorks</strong> Datei darstellen.<br />
Zum Beispiel kann die Konstruktion durch Unterdrücken von Features und<br />
Ändern der Bemaßungswerte des Modells mühelos geändert werden, ohne ein<br />
weiteres neues Modell erstellen zu müssen.<br />
Tipp: Eine Konfiguration kann geändert werden, so dass die Bemaßung einen anderen<br />
Wert annimmt. Sowohl bei Teilen und als auch Baugruppen kann die<br />
Konfiguration geändert werden.<br />
Anmerkung: Einige der referenzierten Flächen der Fahrzeugkarosserie sind in der<br />
endgültigen Standardkonfiguration nicht vorhanden. Sie wurden entfernt,<br />
als Schnitt-Features und Verrundungen auf den Körper angewendet wurden.<br />
Deshalb muss die Referenz neu definiert werden, bevor Darstellungen<br />
angezeigt werden können. Außerdem wurde das Achsen-Teil (Axle) in<br />
der ursprünglichen Block-Konfiguration modifiziert, um die Baugruppe<br />
zu fixieren.<br />
172 Ändern der Konstruktion
<strong>SolidWorks</strong> <strong>Lektion</strong> 5: Analyse<br />
Maschinenbaukonstruktion und Technologie<br />
4 Projekt klonen.<br />
Klicken Sie in der Flow Simulation<br />
Analysestruktur mit der rechten Maustaste<br />
auf die Konfiguration Initial Block<br />
(1) (Anfänglicher Block).<br />
Klicken Sie auf Clone Project<br />
(Projekt klonen).<br />
Klicken Sie auf Add to existing<br />
(Zu bestehendem hinzufügen).<br />
Wählen Sie Default (Standard) für<br />
Existing configuration (Bestehende Konfiguration) aus.<br />
Aktivieren Sie das Kontrollkästchen Copy results (Ergebnisse kopieren).<br />
Klicken Sie auf OK. In einer Meldung werden Sie gefragt, ob Sie das<br />
Rechengebiet zurücksetzen möchten.<br />
Klicken Sie auf No (Nein).<br />
Anmerkung: Um einen sinnvollen Vergleich der zwei Ergebnissätze leichter durchführen<br />
zu können, verwenden Sie gleich große Rechengebiete. Außerdem müssten<br />
Sie beim Neufestlegen des Rechengebiets die Symmetriebedingungen neu<br />
definieren. Dies würde extra Arbeit bedeuten.<br />
5 Netzeinstellungen zurücksetzen.<br />
Möchten Sie die Netzeinstellungen zurücksetzen?<br />
Klicken Sie auf Yes (Ja).<br />
6 Solver ausführen.<br />
Klicken Sie im Flow Simulation BefehlsManager<br />
auf Run (Ausführen) .<br />
Klicken Sie im Dialogfeld Run<br />
(Ausführen) auf Run (Ausführen). Die<br />
Berechnung kann 10 bis 15 Minuten<br />
dauern.<br />
Ändern der Konstruktion 173
<strong>Lektion</strong> 5: Analyse <strong>SolidWorks</strong><br />
Maschinenbaukonstruktion und Technologie<br />
7 Fertigstellung.<br />
In der Statusleiste am unteren Rand des Fensters wird angezeigt, wenn<br />
der Solver die Berechnung abgeschlossen hat.<br />
Schließen Sie das Dialogfeld Solver.<br />
174 Ändern der Konstruktion
<strong>SolidWorks</strong> <strong>Lektion</strong> 5: Analyse<br />
Maschinenbaukonstruktion und Technologie<br />
Prüfen der Ergebnisse<br />
1 Ergebnisse laden.<br />
Klicken Sie auf die Registerkarte Flow Simulation<br />
analysis tree (Flow Simulation Analysestruktur)<br />
. Prüfen Sie die Ergebnisse für die<br />
Standardkonfiguration (Default). Die<br />
Standardkonfiguration (Default) ist die endgültige<br />
Konfiguration der Baugruppe Race Car.<br />
Prüfen der Ergebnisse 175
<strong>Lektion</strong> 5: Analyse <strong>SolidWorks</strong><br />
Maschinenbaukonstruktion und Technologie<br />
1 Durchflussbahndarstellung erstellen.<br />
Klicken Sie mit der rechten Maustaste auf den<br />
Ordner Flow Trajectories.<br />
Klicken Sie auf Insert (Einfügen).<br />
Klicken Sie auf der Voransichts-Symbolleiste auf<br />
Isometrisch .<br />
Falls erforderlich, klicken Sie mit der rechten Maustaste und wählen Sie Clear<br />
Selections (Auswahl aufheben) aus.<br />
Klicken Sie auf die vordere Fläche<br />
des Rennwagens (Race Car).<br />
Geben Sie 50 für die Number of<br />
trajectories (Anzahl der Bahnen) ein.<br />
Wählen Sie im Dropdown-Menü Draw<br />
trajectories (Bahnen zeichnen) die<br />
Option Lines (Linien) aus.<br />
Klicken Sie im PropertyManager Flow<br />
Trajectories (Durchflussbahnen) auf OK .<br />
Die folgenden Abbildungen enthalten die zwei<br />
Durchflussbahndarstellungen Race Car<br />
(ursprünglicher Block) und die endgültige<br />
Standard-Race Car-Konfiguration im<br />
Vergleich. Zeigen Sie die Druckbereiche an.<br />
176 Prüfen der Ergebnisse
<strong>SolidWorks</strong> <strong>Lektion</strong> 5: Analyse<br />
Maschinenbaukonstruktion und Technologie<br />
Prüfen der Ergebnisse 177
<strong>Lektion</strong> 5: Analyse <strong>SolidWorks</strong><br />
Maschinenbaukonstruktion und Technologie<br />
2 Durchflussbahndarstellung<br />
modifizieren.<br />
Platzieren Sie den Cursor im<br />
Grafikbereich über Pressure<br />
(Pa) (Druck -Pa), wie in der<br />
Abbildung dargestellt.<br />
Klicken Sie auf Pressure (Pa)<br />
(Druck). Zeigen Sie das<br />
Dropdown-Menü an.<br />
Klicken Sie auf Velocity<br />
(Geschwindigkeit).<br />
Klicken Sie auf das<br />
grüne Häkchen.<br />
Zeigen Sie die neue Durchflussbahndarstellung an.<br />
178 Prüfen der Ergebnisse
<strong>SolidWorks</strong> <strong>Lektion</strong> 5: Analyse<br />
Maschinenbaukonstruktion und Technologie<br />
3 Alle Durchflussbahnen ausblenden.<br />
Klicken Sie mit der rechten Maustaste auf den<br />
Ordner Flow Trajectories.<br />
Klicken Sie auf Hide All (Alles ausblenden).<br />
4 Dokument speichern.<br />
Klicken Sie auf der Menüleisten-Symbolleiste auf<br />
Save (Speichern) .<br />
Quantitative Ergebnisse<br />
Anmerkung: Für den nächsten<br />
Abschnitt wird<br />
Microsoft ® Excel<br />
benötigt.<br />
1 Zieldarstellung erstellen.<br />
Klicken Sie auf der<br />
Registerkarte Flow<br />
Simulation auf das<br />
Werkzeug Goals (Ziele) .<br />
Das Dialogfeld Goals<br />
(Ziele) wird eingeblendet.<br />
Klicken Sie auf die<br />
Schaltfläche Add All<br />
(Alle hinzufügen).<br />
Klicken Sie auf OK.<br />
Prüfen der Ergebnisse 179
<strong>Lektion</strong> 5: Analyse <strong>SolidWorks</strong><br />
Maschinenbaukonstruktion und Technologie<br />
2 Excel Arbeitsblatt.<br />
Microsoft ® Excel wird gestartet und ein Arbeitsblatt wird geöffnet. Betrachten<br />
Sie insbesondere die ersten drei Spalten. Sie enthalten den Namen des Ziels,<br />
die Einheiten (gram-force/Pond in diesem Fall) und den Wert.<br />
Anmerkung: Die Zahlen können sich leicht unterscheiden.<br />
Der Luftwiderstand für die neue Konstruktion beträgt 64,03 Pond. Der<br />
Luftwiderstand des ursprünglichen Blocks betrug 150,11 Pond.<br />
180 Prüfen der Ergebnisse
<strong>SolidWorks</strong> <strong>Lektion</strong> 5: Analyse<br />
Maschinenbaukonstruktion und Technologie<br />
Prozentuale Verbesserung<br />
Zum Ermitteln der prozentualen Verbesserung verwenden Sie die folgende Formel:<br />
⎛InitialValue --------------------------------------------------------------------<br />
– FinalValue⎞<br />
⎝ InitialValue ⎠<br />
× 100=<br />
PercentageChange<br />
Zur Vereinfachung runden Sie auf 2 Dezimalstellen. Daraus ergibt sich:<br />
Die Änderungen führten beim Luftwiderstand zu einer Verringerung um etwa<br />
57,34 %!<br />
Was lässt sich über die Auf- bzw. Abtriebskraft sagen?<br />
Die ursprüngliche Blockkonstruktion wies eine nach oben wirkende<br />
Auftriebskraft von etwa 9,02 Pond auf. Die modifizierte Konstruktion weist eine<br />
nach unten wirkende Abtriebskraft von etwa 26,29 Pond auf. Mit dem vorderen<br />
Flügel wird also erreicht, dass das Vorderteil des Fahrzeugs bei hohen<br />
Geschwindigkeiten nach unten gedrückt wird.<br />
3 Excel Arbeitsblatt speichern und schließen.<br />
Klicken Sie auf Speichern.<br />
Schließen Sie das Excel Arbeitsblatt.<br />
4 Dokument speichern.<br />
Klicken Sie auf der Menüleisten-Symbolleiste auf Save (Speichern) .<br />
5 Alle Modelle und Dialogfelder schließen.<br />
Klicken Sie auf Datei, Schließen.<br />
Experimentieren Sie weiter!<br />
Verwenden Sie, was Sie gelernt haben, und untersuchen Sie einige weitere<br />
Konstruktionsänderungen. Oder besser noch, entwickeln Sie Ihre eigene<br />
Fahrzeugkarosseriekonstruktion. Mit <strong>SolidWorks</strong> Flow Simulation als virtuellem<br />
Windkanal können Sie mit vielen verschiedenen Ideen und Ansätzen<br />
experimentieren, bevor Sie mit dem Sägen bzw. Schneiden von Holz beginnen.<br />
Durchsuchen Sie das Internet nach Ideen zum Konstruieren Ihres Fahrzeugs. Die<br />
folgende Website ist eine ausgezeichnete Quelle:<br />
http://www.science-of-speed.com<br />
Klicken Sie auf Showroom.<br />
Mit <strong>SolidWorks</strong> in Verbindung mit <strong>SolidWorks</strong> Flow Simulation können Sie<br />
mühelos viele Konstruktionsvarianten untersuchen. Viel Spaß!<br />
Experimentieren Sie weiter! 181
<strong>Lektion</strong> 5: Analyse <strong>SolidWorks</strong><br />
Maschinenbaukonstruktion und Technologie<br />
<strong>SolidWorks</strong> Flow Simulation<br />
Während dieser kurzen Sitzung zur Verwendung von <strong>SolidWorks</strong> Flow<br />
Simulation wurden die Hauptkonzepte der Fließverhaltens-Simulation von<br />
Fluiden kurz vorgestellt. <strong>SolidWorks</strong> Flow Simulation vermittelt einen Einblick in<br />
Teile und Baugruppen und das zugehörige Fließverhalten, die Wärmeübertragung<br />
und Kräfte auf eingetauchte oder von Fluiden umgebene Volumenkörper.<br />
Das einzige vollständig in <strong>SolidWorks</strong> integrierte Produkt zur Simulation<br />
des Fließverhaltens, <strong>SolidWorks</strong> Flow Simulation, ist unglaublich einfach<br />
zu verwenden; Sie sagen einfach der Software, woran Sie interessiert sind,<br />
anstatt Analysekonstruktionsziele in numerische Kriterien und Iterationszahlen<br />
übersetzen zu müssen.<br />
Greifen Sie auf physikalische Fluidmodelle für technische Anwendungen<br />
zu. <strong>SolidWorks</strong> Flow Simulation kann eine breite Palette von reellen Fluiden wie<br />
Luft, Wasser, Saft, Speiseeis, Honig, Kunststoffschmelzen, Zahnpasta und Blut<br />
analysieren. Dies macht die Anwendung in fast jedem Industriesektor ideal für<br />
Ingenieure.<br />
Simulieren Sie reelle Betriebsbedingungen. <strong>SolidWorks</strong> Flow Simulation<br />
enthält verschiedene Typen von Randbedingungen zum Darstellen von<br />
Situationen aus dem täglichen Leben.<br />
Automatisieren Sie Fluidströmungsaufgaben. <strong>SolidWorks</strong> Flow Simulation<br />
nutzt verschiedene Automatisierungswerkzeuge, um Analyseprozesse zu<br />
vereinfachen und Ihnen zu helfen, effizienter arbeiten zu können.<br />
Interpretieren Sie die Ergebnisse mit leistungsstarken und intuitiven<br />
Werkzeugen zur Veranschaulichung. Nach Abschluss Ihrer Analyse bietet<br />
<strong>SolidWorks</strong> Flow Simulation verschiedene Werkzeuge zur Veranschaulichung der<br />
Ergebnisse. Mit diesen Werkzeugen können Sie einen wertvollen Einblick in die<br />
Leistungsfähigkeit Ihres Modells erhalten.<br />
Arbeiten Sie mit anderen zusammen und stellen Sie Ihre Analyseergebnisse<br />
anderen zur Verfügung. Wenn Sie <strong>SolidWorks</strong> Flow Simulation einsetzen,<br />
können Sie problemlos mit anderen zusammenarbeiten und Analyseergebnisse<br />
allen Personen, die am Produktentwicklungsprozess beteiligt sind, auf effiziente<br />
Weise zur Verfügung stellen.<br />
182 Experimentieren Sie weiter!