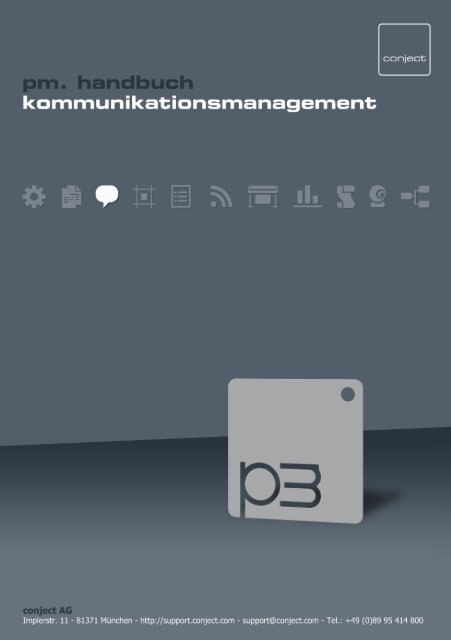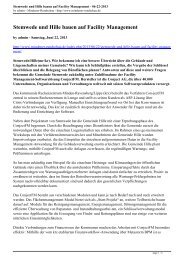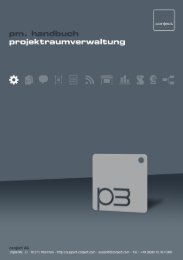Untitled - CONJECT.com
Untitled - CONJECT.com
Untitled - CONJECT.com
Erfolgreiche ePaper selbst erstellen
Machen Sie aus Ihren PDF Publikationen ein blätterbares Flipbook mit unserer einzigartigen Google optimierten e-Paper Software.
Inhaltsverzeichnis<br />
1. Übersicht Kommunikation ............................................... 3<br />
2. Übersicht Nachrichten und Vorgänge ............................. 5<br />
3. Nachrichten an Projektraumteilnehmer senden .............. 7<br />
4. Anhänge an Nachrichten hinzufügen und versenden ........ 8<br />
5. Nachrichten öffnen und lesen .......................................... 9<br />
6. Anhänge öffnen und herunterladen ................................ 11<br />
7. Nachrichten beantworten und weiterleiten .................... 13<br />
8. Vorgänge – Alle Nachrichten zu einem Thema ............... 15<br />
9. E-Mail Integration – über Outlook kommunizieren .......... 17<br />
10. Kommunikation mit Externen ......................................... 20<br />
11. Nachrichten und Vorgänge suchen und filtern ............... 23<br />
12. Firmensicht auf Nachrichten – Postfach mit Kollegen<br />
teilen .............................................................................. 26<br />
13. Nachrichten als Entwürfe speichern .............................. 27<br />
14. Nachrichtenvorlagen erstellen ...................................... 28<br />
Haftungshinweis/Disclaimer<br />
Der Inhalt dieses Handbuchs dient lediglich zu Informations- und Dokumentationszwecken für das<br />
Produkt pm. und kann jederzeit ohne Vorankündigungen geändert werden. Für Fehler oder<br />
Ungenauigkeiten übernehmen wir keine Verantwortung oder Haftung. Aufgrund technischer<br />
Weiterentwicklungen behält sich conject jederzeit vor, den Funktionsumfang von pm. zu ändern.
1. Übersicht Kommunikation<br />
In der Anwendung Kommunikation werden 2 Sichtweisen auf Nachrichten unterschieden:<br />
1. Nachrichtensicht: Zeigt Ihnen alle Nachrichten und<br />
alle Antworten darauf als einzelne Objekte, wie Sie dies<br />
aus E-Mail-Programmen wie Outlook oder Lotus Notes<br />
kennen.<br />
2. Vorgangssicht: Zeigt Ihnen alle Nachrichten zu einem<br />
Thema im Überblick. Ein Vorgang enthält also die Ursprungsnachricht und alle nachfolgenden<br />
Antworten und Weiterleitungen inkl. der Anhänge zusammengefasst in einem Objekt.<br />
Auf der linken Seite des Kommunikationsbildschirms können Sie zwischen beiden Sichtweisen wechseln.<br />
Je nach Sicht stehen Ihnen unterschiedliche Funktionen und Filtermöglichkeiten zur Verfügung.<br />
Die Nachrichtensicht<br />
1. Übersicht aller Nachrichten in Ihrem Postfach, die den Filter- und Suchoptionen unter 2.<br />
entsprechen.<br />
2. Filter- und Suchoptionen, um Ihr Postfach nach den Nachrichten zu filtern, die Sie suchen.<br />
3. Werkzeugleiste mit Funktionen, um Nachrichten zu bearbeiten.<br />
4. Zeigt Ihnen an, ob Sie eine Nachricht bereits gelesen haben. Ungelesene Nachrichten sind<br />
gefettet.<br />
5. Die Klammer zeigt Ihnen an, ob Dateien an einer Nachricht hängen.<br />
6. Bis zu diesem Datum wird eine Antwort erwartet. Nachrichten mit Fälligkeit sind mit einem roten<br />
Fähnchen gekennzeichnet.<br />
7. Absender der Nachricht. Wenn hier eine E-Mail-Adresse eingetragen ist, dann wurde die Nachricht<br />
per E-Mail von einem Externen, also keinem Projektraumteilnehmer, an pm. gesendet.<br />
8. An dem Häkchen in der Spalte Abgelegt erkennen Sie Nachrichten, die in der Ordnerstruktur<br />
in der Anwendung Dokumentenmanagement abgelegt wurde (siehe Punkt 14).<br />
9. Eine neue Nachricht versenden.<br />
10. Antworten oder Weiterleiten der markierten Nachricht.<br />
11. Nachrichten als ungelesen markieren , um diese im Postfach hervorzuheben.<br />
Seite 3
12. Wenn Sie eine Nachricht nicht mehr benötigen, können Sie diese archivieren und somit aus Ihrem<br />
Postfach entfernen. Archivierte Nachrichten können Sie jederzeit über den Filter "Archiviert" links<br />
unter "Mein Postfach" aufrufen.<br />
13. Nachrichteneigenschaften: Greifen Sie hier auf Sendedetails und die Nachrichtenhistorie zu.<br />
14. Legen Sie die markierte(n) Nachricht(en) in der Ordnerstruktur in der Anwendung<br />
Dokumentenmanagement ab (siehe Punkt 8).<br />
15. Drucken Sie die markierte Nachricht aus.<br />
16. Erstellen Sie sich persönliche Nachrichtenvorlagen.<br />
17. Sortieren Sie Ihr Postfach nach dem Datum - von neu nach alt oder umgekehrt.<br />
18. Aktualisieren Sie Ihr Postfach, um neue Nachrichten anzuzeigen .<br />
19. Ändern Sie die Spaltenbreite. Ihre Einstellung wird gespeichert und beim nächsten Login geladen.<br />
20. Ändern Sie die Fenstergröße. Ihre Einstellung wird gespeichert und beim nächsten Login geladen.<br />
Die Vorgangssicht<br />
Für weitere Informationen lesen Sie bitte bei Vorgängen weiter.<br />
Folgende Änderungen ergeben sich in der Vorgangssicht im Vergleich zur Nachrichtensicht:<br />
1. Übersicht aller Vorgänge in Ihrem Postfach, die den Filter- und Suchoptionen unter 2.<br />
entsprechen.<br />
2. Filter- und Suchoptionen, um Ihr Postfach nach den Vorgängen zu filtern, die Sie suchen. Da Sie<br />
bei Vorgängen sowohl Sender als auch Empfänger sind, gibt es hier keine Filter Eingang oder<br />
Gesendet wie bei der Nachrichten. Vorgänge sind deshalb entweder nur offen oder archiviert,<br />
also abgeschlossen.<br />
3. Werkzeugleiste mit Funktionen, um Vorgänge zu bearbeiten. Diese entsprechen den Funktionen<br />
für Nachrichten, werden aber im Vergleich zur Nachrichtensicht teilweise auf alle Nachrichten eines<br />
Vorgangs angewendet (Siehe 5. und 6.).<br />
4. Zeigt Ihnen die Anzahl von Nachrichten (im Beispiel 3) aus denen ein Vorgang besteht.<br />
5. Weiterleiten: Bei Vorgängen werden alle zugehörigen Nachrichten inkl. aller Anhänge<br />
weitergeleitet.<br />
6. Archivieren und Ablegen: Es werden alle zugehörigen Nachrichten abgelegt oder archiviert.<br />
Seite 4
2. Übersicht Nachrichten und Vorgänge<br />
In der Anwendung Kommunikation werden 2 Sichtweisen auf Nachrichten unterschieden:<br />
1. Nachrichtensicht: Zeigt Ihnen eine Nachrichten und<br />
vorherigen Nachrichtentexte, wie Sie dies aus E-Mail-<br />
Programmen wie Outlook oder Lotus Notes kennen.<br />
2. Vorgangssicht: Zeigt Ihnen alle Nachrichten zu einem<br />
Thema im Überblick. Ein Vorgang enthält also die Ursprungsnachricht (ganz unten) und alle<br />
sukzessiven Antworten und Weiterleitungen zusammengefasst in einem Objekt. Für weitere<br />
Informationen lesen Sie bitte bei Vorgängen weiter.<br />
Auf der linken Seite des Kommunikationsbildschirms können Sie zwischen beiden Sichtweisen wechseln.<br />
Je nach Sicht stehen Ihnen unterschiedliche Funktionen und Filtermöglichkeiten zur Verfügung.<br />
Nachrichten<br />
1. Betreff und Empfänger der Nachricht.<br />
2. Anhänge der Nachricht. Klicken Sie auf den Dateinamen, um den Anhang herunterzuladen. Weiter<br />
rechts finden Sie Funktionen, um alle Anhänge herunterzuladen oder an einen Reproauftrag zu<br />
hängen. Hier finden Sie weitere Informationen zum Thema Anhänge öffnen.<br />
3. Nachrichtentext sowie E-Mail-Kopf und Nachricht der vorangegangenen Nachrichten.<br />
4. Fälligkeit bis zu der eine Antwort erwartet wird.<br />
Seite 5
5. Vertraulich: Sie können Ihr Postfach mit Kollegen teilen. Vertrauliche Nachrichten werden<br />
hiervon ausgenommen und somit Ihren Kollegen NICHT angezeigt - nur die expliziten Empfänger<br />
und der Absender sehen diese Nachricht.<br />
6. Zur Vorgangssicht wechseln (siehe unten).<br />
7. Lesestatus: Wer hat diese Nachricht bereits gelesen.<br />
8. An dem Häkchen erkennen Sie, dass diese Nachrichten in der Ordnerstruktur in der Anwendung<br />
Dokumentenmanagement abgelegt wurde (siehe Punkt 13).<br />
9. Vor und zurück durch Ihre Nachrichten springen.<br />
10. Antworten oder Weiterleiten der Nachricht.<br />
11. Wenn Sie eine Nachricht nicht mehr benötigen, können Sie diese archivieren und somit aus Ihrem<br />
Postfach entfernen. Archivierte Nachrichten können Sie jederzeit über den Filter "Archiviert" links<br />
unter "Mein Postfach" aufrufen.<br />
12. Nachrichteneigenschaften: Greifen Sie hier auf Sendedetails und die Nachrichtenhistorie zu.<br />
13. Legen Sie die markierte(n) Nachricht(en) in der Ordnerstruktur in der Anwendung<br />
Dokumentenmanagement ab (siehe Punkt 8)<br />
14. Drucken Sie die Nachricht aus.<br />
Vorgänge<br />
Für weitere Informationen lesen Sie bitte bei Vorgängen weiter (Kapitel 8).<br />
Seite 6
1. Hier sehen Sie wer wann den Vorgang mit der ersten Nachricht gestartet hat.<br />
2. Hier sehen Sie die vorletzte Nachricht des Vorgangs. Mit dem Link "Nachrichtendetails"<br />
können Sie die jeweiligen Empfänger der vorherigen Nachrichten einsehen. Die Empfänger, die an<br />
einem Vorgang beteiligt sind, sehen ggf. unterschiedliche Nachrichten innerhalb des Vorgangs,<br />
abhängig davon bei welchen Nachrichten des Vorgangs Sie als Empfänger eingesetzt wurden.<br />
3. Hier können Sie auf die Anhänge der jeweiligen Nachrichten zugreifen. Wenn Anhänge<br />
ausgeblendet sind, können Sie diese über "Anhänge anzeigen" einblenden. Klicken Sie auf den<br />
Dateinamen, um einen Anhang herunterzuladen. Hier finden Sie weitere Informationen zum Thema<br />
Anhänge öffnen.<br />
4. Zeigt Ihnen den Text und den E-Mail Kopf der Nachricht auf die geantwortet wurde. Dies<br />
muss nicht zwingend die vorangegangene Nachricht sein, da die Empfänger des Vorgangs natürlich<br />
auch jederzeit auf eine ältere Nachricht des Vorgangs antworten können.<br />
5. Diese Nachricht des Vorgangs in der Nachrichtensicht öffnen (siehe oben).<br />
6. Archivieren und Ablegen: Es werden alle Nachrichten des Vorgangs abgelegt oder archiviert.<br />
Die übrigen Funktionen der Werkzeugleiste entsprechen ansonsten den Funktionen der<br />
Vorgangssicht der Kommunikation.<br />
3. Nachrichten an Projektraumteilnehmer senden<br />
1. Gehen Sie in die Anwendung "Kommunikation".<br />
2. Öffnen Sie eine neue Nachricht mit der Schaltfläche "Nachricht".<br />
3. Öffnen Sie mit einem Klick auf "An" oder "Cc" die Empfängerliste.<br />
4. Wählen Sie die gewünschten Gruppen oder Einzelpersonen durch einen Klick auf das Plus<br />
aus und bestätigen Sie mit "OK". Mit dem können Sie einen Empfänger wieder entfernen.<br />
5. Alternativ können Sie wie in Outlook im "An" oder "Cc" Feld einfach den Empfängernamen<br />
eintippen. Sobald Sie anfangen zu schreiben, werden Ihnen die passenden Empfänger angeboten.<br />
Dabei erkennt pm. sowohl Gruppennamen als auch Vor- und Nachnamen sowie Firmennamen.<br />
6. Geben Sie den Betreff und den Nachrichtentext ein. Wenn nötig geben Sie unter "Antwort<br />
erwartet bis:" eine Fälligkeit ein.<br />
7. Vergeben Sie die ggf. mit einem Sternchen gekennzeichnete Pflichtkategorien. Klicken Sie<br />
dazu in das Feld und wählen Sie einen passenden Wert oder klicken Sie auf "Hinzufügen",<br />
markieren Sie einen Wert und klicken Sie auf "OK".<br />
8. Hängen Sie Dokumente oder Pläne mit dem "Anhänge hinzufügen" an. Weitere<br />
Informationen zu Anhängen finden Sie unter Anhänge hinzufügen und versenden.<br />
9. Klicken Sie auf "Senden", um die Nachricht abzuschicken.<br />
Hinweis: Über das Drop-down Menü "Keine Vorlage" können Sie persönliche<br />
Nachrichtenvorlagen auswählen.<br />
Während Sie Ihre Nachricht verfassen, können Sie weitere Nachrichten starten, lesen oder<br />
beantworten.<br />
Sie können eine Nachricht inkl. der Anhänge in unbegrenzter Größe auch an externe Kontakte,<br />
also an Nicht-Projektraumteilnehmer, versenden. Weitere Informationen finden Sie unter<br />
Kommunikation mit Externen.<br />
Seite 7
4. Anhänge an Nachrichten hinzufügen und versenden<br />
Sie können Dokumente und Pläne aus dem Projektraum oder von Ihrem Computer an Nachrichten<br />
anhängen und an Projektteilnehmer oder externe Teilnehmer versenden.<br />
1. Erstellen Sie eine neue oder beantworten Sie eine bestehende Nachricht, um Anhänge zu<br />
versenden.<br />
2. Klicken Sie unterhalb des Nachrichtentextes auf "Anhang hinzufügen".<br />
3. Wählen im nächsten Fensters aus, ob Sie Dokumente, Pläne oder Dateien von Ihrer Festplatte<br />
anhängen wollen.<br />
4. Markieren Sie die gewünschten Dokumente oder Pläne:<br />
Pläne: Verwenden Sie die Filter und die Suche, um die gewünschten Pläne zu finden.<br />
Dokumente: Navigieren Sie durch die Ordnerstruktur, um die gewünschten Pläne zu finden.<br />
Dateien von der Festplatte - Eine Datei: Klicken Sie auf "Durchsuchen", um die gewünschte<br />
Datei auf Ihrem Computer auszuwählen.<br />
Dateien von der Festplatte - Mehrere Dateien (Java): Klicken Sie auf das Plus , um die<br />
gewünschten Dateien auf Ihrem Computer auszuwählen.<br />
Seite 8
5. Hängen Sie diese abschließend mit "OK" an Ihre Nachricht an. Wenn Sie die angehängten Dateien<br />
vor dem Senden öffnen und überprüfen möchten, klicken Sie einfach auf den Dateinamen.<br />
6. Bereits angehängte Dateien entfernen Sie mit dem .<br />
7. Füllen Sie die übrigen Nachrichtenfelder aus und versenden Sie die Anhänge mit "Senden".<br />
Alternativ können Sie Pläne oder Dokumente in der entsprechenden Anwendung<br />
markieren und über die Schaltfläche "Versenden mit …" direkt an eine Nachricht<br />
anhängen. Weitere Informationen finden Sie in den Tutorials Dokumenten- und<br />
Planmanagement.<br />
Sehen Sie sich in unserem Video Tutorial an wie Sie unter anderem Anhänge<br />
an Nachrichten anhängen können.<br />
5. Nachrichten öffnen und lesen<br />
Die können Nachrichten sowohl in pm. in der Kommunikation als auch in Ihrem E-Mail-Programm (z.B.<br />
Outlook oder Lotus Notes) öffnen und lesen. Damit Sie Nachrichten in Ihrem E-Mail-Programm<br />
empfangen können müssen Sie den Weiterleitungs-Dienst in Ihrem Projektprofil aktivieren - dies<br />
ist die Grundeinstellung.<br />
Nachrichten in Ihrem E-Mail-Programm öffnen und lesen<br />
1. Wenn Sie eine Nachricht im Projektraum erhalten haben, werden Sie automatisch per E-Mail darüber<br />
benachrichtigt.<br />
2. Öffnen Sie die E-Mail, um den Nachrichtentext zu lesen.<br />
Seite 9
3. Wenn Sie die Anhänge öffnen möchten, klicken Sie auf den Download-Link des jeweiligen<br />
Anhanges oder auf den Download-Link für eine Zip-Datei, die alle Anhänge enthält. Weitere<br />
Informationen zu Anhängen finden Sie unter Anhänge öffnen und herunterladen.<br />
4. Klicken Sie auf den Link "Vorgang öffnen", um die Nachricht bzw. den Vorgang im Projektraum zu<br />
öffnen.<br />
Nachrichten in der Anwendung Kommunikation öffnen und lesen<br />
1. Klicken Sie in der E-Mail auf den Link , um die Nachricht / Vorgang im<br />
Projektraum zu öffnen.<br />
2. Wenn Sie bereits eingeloggt sind und sich in pm. befinden, werden Sie automatisch zu der<br />
Nachricht / Vorgang im entsprechenden Projekt geführt.<br />
3. Sollten Sie nicht eingeloggt sein, geben Sie auf der folgenden Login-Seite Ihren Benutzernamen<br />
und Ihr Passwort ein. Anschließend werden Sie automatisch zu der Nachricht / Vorgang im<br />
entsprechenden Projekt weiter geleitet.<br />
4. Alternativ zu der Benachrichtigungs-E-Mail öffnen Sie die Anwendung "Kommunikation" im<br />
entsprechenden Projekt und klicken auf das Registerblatt "Nachrichten" auf der linken Seite.<br />
5. Die neue Nachricht ist in Ihrem Postfach fett gedruckt und mit dem Symbol als ungelesen<br />
markiert. Ein Büroklammer-Symbol zeigt an, dass sich Anhänge an der Nachricht befinden<br />
6. Klicken Sie zum Öffnen auf den Betreff oder den Absender der Nachricht. Weitere Informationen<br />
zu Nachrichten finden Sie in unserer Übersicht Nachrichten und Vorgänge.<br />
Seite 10
Hinweis: Mit können Sie schnell durch Ihre Nachrichten im Posteingang blättern.<br />
Die 15 aktuellsten Nachrichten finden Sie auch über die Anwendung "Neues".<br />
6. Anhänge öffnen und herunterladen<br />
Sie können Nachrichten inklusive Ihrer Anhänge direkt in Ihrem E-Mail Programm (z.B. Outlook oder<br />
Lotus Notes) empfangen und öffnen oder über die pm. Anwendung Kommunikation. Wenn Sie<br />
Nachrichten und Anhänge in Ihrem E-Mail Programm empfangen öffnen wollen, können Sie zusätzlich<br />
entscheiden, ob Sie nur Download-Links oder Dateien bis zu maximal 5 MB als "echten" E-Mail-Anhang<br />
erhalten möchten.<br />
Anhänge in Ihrem E-Mail-Programm öffnen<br />
Durch den Weiterleitungs-Dienst können Sie alle eingehenden Nachrichten auch inkl. der Anhänge<br />
bis zu einer Größe von 5 MB in Ihrem E-Mail Programm, z.B. Outlook oder Lotus Notes, empfangen. Ab<br />
einer Gesamtgröße der Anhänge von 5 MB (oder wenn Sie die Option für Anhänge deaktivieren) erhalten<br />
Sie wieder Download-Links - damit wird der Speicherplatz Ihres Postfach niedrig gehalten. Den<br />
Weiterleitungs-Dienst und die Anhang-Optionen stellen Sie in Ihrem Projektprofil ein.<br />
1. Wenn Sie eine Nachricht im Projektraum erhalten haben, werden Sie automatisch per E-Mail darüber<br />
benachrichtigt.<br />
2. Öffnen Sie die E-Mail, um auf die Anhänge zuzugreifen.<br />
3. Wenn Sie Anhänge als Dateien bis zu 5 MB empfangen, können Sie diese wie gewohnt mit<br />
einem Doppelklick öffnen.<br />
4. Wenn die Anhänge eine Gesamtgröße über 5 MB aufweisen oder Sie die Option zum<br />
Empfangen der Anhänge deaktiviert haben, klicken Sie auf den Download-Link des jeweiligen<br />
Anhangs oder auf den Download-Link für eine Zip-Datei, die alle Anhänge enthält.<br />
Seite 11
Anhänge in der Anwendung Kommunikation öffnen<br />
1. Gehen Sie in die Anwendung "Kommunikation". Alternativ klicken Sie in der E-Mail auf den<br />
Link , um die Nachricht / Vorgang im Projektraum zu öffnen.<br />
2. Nachrichten mit Anhängen werden in Ihrem Postfach durch das Büroklammer-Symbol<br />
gekennzeichnet.<br />
3. Öffnen Sie die Nachricht indem Sie auf den Betreff oder den Absender der Nachricht klicken.<br />
4. Die Anhänge befinden sich oberhalb des Nachrichtentextes. Ab 10 Anhängen werden die Anhänge<br />
ausgeblendet und können mit dem Link "Anhänge anzeigen" wieder eingeblendet werden.<br />
5. Klicken Sie zum Öffnen der Datei einfach auf den Dateinamen.<br />
6. Entscheiden Sie, ob Sie den Anhang auf Ihrem Computer dauerhaft "speichern" oder nur temporär<br />
"öffnen" möchten.<br />
7. Alternativ klicken Sie auf "Anhänge herunterladen", um alle Anhänge als Multi-Download auf<br />
einmal herunterzuladen. Bestätigen im nächsten Fenster mit "OK" und wählen Sie anschließend den<br />
Speicherort auf Ihrem Computer aus.<br />
Weitere Funktionen für Anhänge<br />
Die verfügbaren Funktionen werden sichtbar, wenn Sie mit dem Mauszeiger über den Anhang<br />
fahren (mouse over). Damit Sie mit einem Blick erkennen können welche Anhänge aus dem Projektraum<br />
und welche Anhänge von der Festplatte des Absenders angehängt wurden, werden diese farblich<br />
unterschieden:<br />
Seite 12
Anhänge von der Festplatte des Absenders, die noch nicht im Projektraum abgelegt sind, werden<br />
grau hinterlegt, z.B.<br />
Anhang ablegen und Anhang mit Viewer öffnen zur Verfügung.<br />
. Hier stehen Ihnen die Funktionen<br />
Anhänge, die bereits im Projektraum abgelegt sind, werden nicht farblich gekennzeichnet, z.B.<br />
der Plan<br />
. Hier können Sie neben der<br />
Viewerfunktion auf die Eigenschaften des Dokument oder des Planes zugreifen und können<br />
direkt zum Plan/Dokument springen .<br />
Springe zu : Mit dieser Schaltfläche können Sie direkt in das Ablageverzeichnis der angehängten<br />
Dokumente in der Anwendung "Dokumentenmanagement" springen. Dies ist jedoch nur möglich,<br />
wenn Sie über Zugriffsrechte auf das Ablageverzeichnis verfügen. Wenn es sich um einen Plan handelt,<br />
springen Sie direkt zu dem Plan in der Anwendung "Pläne".<br />
Eigenschaften : Mit dieser Schaltfläche können Sie auf ältere Versionen eines Dokuments bzw.<br />
Revisionen eines Plans zugreifen und diese herunterladen. Gehen Sie hierzu im nächsten Fenster zum<br />
Register "Dateien" oder "Indizes", markieren Sie das gewünschte Objekt und klicken Sie auf das<br />
Symbol "Herunterladen" .<br />
Anhang ablegen : Anhänge bei denen diese Schaltfläche erscheint, wurden von der Festplatte des<br />
Absenders angehängt oder per E-Mail von außerhalb des Projektraumes gesendet und wurden somit<br />
noch nicht in der Ordnerstruktur oder im Planmanagement abgelegt. Klicken Sie auf das Icon, um die<br />
Datei in der Ordnerstruktur oder in der Anwendung Pläne abzulegen. Weitere Information hierzu finden<br />
Sie unter Anhänge ablegen. Sobald ein Anhang abgelegt wurde, erscheinen wieder die Schaltflächen<br />
.<br />
Reproauftrag : Mit dieser Schaltfläche werden alle Anhänge an einen Reproauftrag gehängt,<br />
sofern ein Reprodienstleister in Ihrem Projekt aktiviert wurde.<br />
7. Nachrichten beantworten und weiterleiten<br />
Antworten<br />
Hinweis: Beim Antworten bleiben die Empfänger der ursprünglichen Nachricht erhalten,<br />
wogegen die Anhänge der ursprünglichen Nachricht nicht automatisch angehängt und versendet<br />
werden. Sie können Nachrichten auch direkt in Ihrem E-Mail Programm beantworten, z.B.<br />
Outlook oder Lotus Notes.<br />
1. Öffnen (mit einem Klick auf den Betreff oder Absender) oder markieren Sie die Nachricht, die Sie<br />
beantworten möchten.<br />
2. Klicken Sie auf "Allen Antworten" in der Werkzeugleiste der Nachricht oder der Kommunikation.<br />
3. Schreiben Sie Ihre Antwort in das Nachrichtenfeld und ändern Sie ggf. den Empfängerkreis.<br />
4. Hängen Sie ggf. neue Anhänge an die Nachricht.<br />
5. Verschicken Sie die Nachricht mit "Senden".<br />
Seite 13
Auswirkung auf Vorgänge: Durch Ihre Antwort entsteht ein neuer Beitrag in Ihrem zugehörigen<br />
Vorgang. Ob auch bei den bisherigen Empfänger eine neuer Beitrag entsteht, hängt von dem<br />
Empfängerkreis ab den Sie verwendet haben:<br />
Gleicher Empfängerkreis: Wenn Sie den Empfängerkreis in Ihrer Antwort nicht ändern, kann jeder<br />
der bisherigen Empfänger Ihren Beitrag lesen.<br />
Bisherige Empfänger werden gelöscht: Wenn Sie einen bisherigen Empfänger bei Ihrer Antwort<br />
entfernen, taucht Ihr Beitrag im Vorgang dieses Empfängers nicht auf.<br />
Neue Empfänger werden hinzugefügt: Wenn Sie neue Empfänger der Antwort hinzufügen,<br />
werden alle Anhänge des zugehörigen Vorgangs erneut angehängt, damit auch die neuen Empfänger<br />
über die Anhänge verfügen. Ein entsprechender Hinweis wird unterhalb der Empfängerfelder angezeigt.<br />
Für die neuen Empfänger entsteht somit ein neuer Vorgang.<br />
Weiterleiten<br />
Hinweis: Durch das Weiterleiten wird eine neue Nachricht erstellt, die den Nachrichtentext<br />
und alle Anhänge der ursprünglichen Nachricht enthält. Die Empfänger der ursprünglichen<br />
Nachricht werden dabei nicht übernommen.<br />
1. Öffnen (mit einem Klick auf den Betreff oder Absender) oder markieren Sie die Nachricht, die Sie<br />
weiterleiten möchten.<br />
2. Klicken Sie auf "Weiterleiten" in der Werkzeugleiste der Nachricht oder der Kommunikation.<br />
3. Fahren Sie fort wie beim Schreiben einer neuen Nachricht.<br />
Seite 14
Auswirkung auf Vorgänge: Durch Ihre Weiterleitung entsteht ein neuer Beitrag in Ihrem<br />
zugehörigen Vorgang. Da bei einer Weiterleitung aber normalerweise ein komplett neuer Empfängerkreis<br />
adressiert wird, taucht Ihre Weiterleitung im Vorgang der bisherigen Empfänger dann nicht auf.<br />
8. Vorgänge – Alle Nachrichten zu einem Thema<br />
Was ist ein Vorgang?<br />
Mit Vorgängen können Sie<br />
alle Nachrichten zu<br />
einem Thema auf einen<br />
Blick einsehen. Jeder<br />
Vorgang enthält die<br />
ursprüngliche Nachricht<br />
und alle dazu gehörigen<br />
Antworten und<br />
Weiterleitungen auf<br />
Nachrichten des<br />
Vorgangs inkl. aller<br />
Anhänge.<br />
Eine Übersicht mit<br />
Erklärung aller Funktionen<br />
und Schaltfläche finden Sie<br />
unter Übersicht<br />
Nachrichten und<br />
Vorgänge.<br />
Da sich die Empfänger der<br />
einzelnen Antworten<br />
ändern können (beim<br />
Weiterleiten ist dies meist<br />
der Fall), hat jeder<br />
Empfänger innerhalb<br />
eines Vorgang seine<br />
eigene Sicht auf nur die<br />
Nachrichten des Vorgangs<br />
bei denen er im<br />
Empfängerkreis war. Somit<br />
kann ein und derselbe<br />
Vorgang zu einem Thema<br />
bei 2 beteiligten<br />
Empfängern aus<br />
unterschiedlichen<br />
Nachrichten bestehen und<br />
stellt somit eine<br />
personalisierte Sicht auf ein<br />
Thema dar.<br />
Seite 15
Wie kann man auf Vorgänge zugreifen?<br />
Gehen Sie im Kommunikationsmodul einfach auf das Registerblatt "Vorgänge", dort finden Sie<br />
eine Übersicht all Ihrer Vorgänge. In der ersten Spalte können Sie sehen aus wie vielen<br />
Nachrichten ein Vorgang besteht. Klicken Sie zum Öffnen eines Vorgangs einfach auf das Thema.<br />
Im Vorgang sehen Sie nun die ursprüngliche Nachricht am Ende der Nachrichtenliste und chronologisch<br />
sortiert alle Antworten darauf inkl. der versendeten Anhänge.<br />
Wenn Sie einen Vorgang geöffnet haben, können Sie über eine einzelne Nachrichten des Vorgangs<br />
aus dem Vorgangsfenster öffnen und umgekehrt aus einer Einzelnachricht mit wieder den Vorgang<br />
öffnen.<br />
Eine Übersicht mit Erklärung aller Funktionen und Schaltflächen finden Sie unter Übersicht<br />
Kommunikation in der Vorgangssicht.<br />
Antworten und Weiterleiten bei Vorgängen?<br />
Wie bei einzelnen Nachrichten können Sie natürlich auch auf einen Vorgang<br />
antworten. Damit erzeugen Sie eine neue Nachricht bzw. eine Antwort auf den letzten<br />
Beitrag im Vorgang. Ihre Antwort wird wiederum zu einem neuen Beitrag im Vorgang.<br />
Das Antworten selbst funktioniert wie bei Nachrichten.<br />
Auswirkung auf den bisherigen Vorgang:<br />
Gleicher Empfängerkreis: Wenn Sie den Empfängerkreis in Ihrer Antwort nicht ändern, kann jeder<br />
der bisherigen Empfänger Ihren Beitrag lesen.<br />
Bisherige Empfänger werden gelöscht: Wenn Sie einen bisherigen Empfänger bei Ihrer Antwort<br />
entfernen, taucht Ihr Beitrag im Vorgang dieses Empfängers nicht auf.<br />
Neue Empfänger werden hinzugefügt: Wenn Sie beim Antworten auf einen Vorgang bzw. auf<br />
eine zugehörige Nachricht einen neuen Empfänger hinzufügen, erkennt conjectPM diesen neuen<br />
Empfänger und fügt automatisch alle Anhänge des Vorgangs erneut Ihrer Nachricht hinzu. Ein<br />
entsprechender Hinweis wird unterhalb der Empfängerfelder angezeigt. Sie können Anhänge aber<br />
natürlich auch löschen oder/und weitere hinzufügen. Für die neuen Empfänger entsteht ein neuer<br />
Vorgang.<br />
Mit der Funktion "Weiterleiten" wird eine neue Nachricht bzw. ein neuer Beitrag im<br />
Vorgang erzeugt, der automatisch alle Anhänge und Nachrichten des bisherigen Vorgangs<br />
enthält. Die Empfänger des ursprünglichen Vorgangs werden dabei nicht übernommen.<br />
Da bei einer Weiterleitung normalerweise ein komplett neuer Empfängerkreis adressiert<br />
wird, taucht Ihre Weiterleitung im Vorgang der bisherigen Empfänger dann nicht auf. Für die neuen<br />
Empfänger entsteht dagegen ein neuer Vorgang. Das Weiterleiten selbst funktioniert wie bei<br />
Nachrichten.<br />
Seite 16
9. E-Mail Integration – über Outlook kommunizieren<br />
Sie können Ihre gesamte Projektkommunikation auch über Ihr E-Mail-Programm wie Outlook oder Lotus<br />
Notes abwickeln ohne sich in pm. einzuloggen. Sie benötigen dazu keinerlei Installation vorzunehmen,<br />
Sie müssen lediglich folgende 2 Schritte durchführen, um Ihr E-Mail-Programm uneingeschränkt nutzen<br />
zu können:<br />
1. Aktivieren Sie den Weiterleitungs-Dienst - damit erhalten Sie alle eingehenden Nachrichten in<br />
Ihrem E-Mail-Programm und können direkt darauf antworten. In der Standardeinstellung ist der<br />
Dienst bereits aktiv. In Ihrem Projektprofil können Sie außerdem noch einstellen, ob Sie für<br />
Anhänge immer Download-Links oder bis 5 MB Gesamtgröße "echte" Anhänge erhalten. Hier finden<br />
Sie weitere Informationen zum Thema Anhänge via Outlook öffnen.<br />
2. Sie müssen Ihre E-Mail-Adresse, die Sie in Ihrem Profil angegeben haben, verifizieren. Erst danach<br />
können Sie alle Funktionen nutzen, um Nachrichten über Ihr E-Mail-Programm in pm. zu senden.<br />
Hier erfahren Sie mehr über E-Mail-Bestätigung.<br />
Nachrichten in Outlook lesen<br />
Sobald Sie eine Nachricht im Projektraum erhalten, werden Sie automatisch per E-Mail darüber<br />
benachrichtigt und diese in Ihrem E-Mail-Programm (z.B. Outlook oder Lotus Notes) öffnen und lesen.<br />
Hier finden Sie weitere Informationen zum Thema Nachrichten mit Ihren E-Mail-Programm öffnen<br />
und lesen.<br />
Nachrichten in Outlook beantworten<br />
1. Gehen Sie in ihr E-Mail Programm und öffnen Sie wie gewohnt die eingegangene E-Mail, die Sie<br />
aus dem Projektraum erhalten haben.<br />
2. In der Kopfzeile der E-Mail sehen Sie den Absender und die übrigen Empfänger und somit wer Ihre<br />
Antwort erhält.<br />
Seite 17
3. Klicken Sie in Ihrem E-Mail-Programm auf "Allen Antworten", um Ihre Nachricht an alle Empfänger<br />
zu senden.<br />
4. Fügen Sie unter "An" oder "Cc" ggf. weitere E-Mail-Adressen hinzu. Diese Empfänger erhalten Ihre<br />
Nachricht als "normale" Outlook E-Mail.<br />
5. Sie können auch zusätzlich Gruppen-Email-Adressen (z.B.<br />
bauherr_demoprojekt@cPM.conject.<strong>com</strong>) aus dem Projektraum angeben, um weitere Gruppen<br />
zu adressieren. Weitere Informationen hierzu finden Sie im nächsten Abschnitt unter "Neue<br />
Nachrichten über Outlook versenden".<br />
6. Verfassen Sie Ihre Nachricht.<br />
7. Fügen Sie bei Bedarf neue Dateien als Anhang hinzu.<br />
8. Beachten Sie, dass Sie beim Erstellen Ihrer Antwort die Betreffzeile NICHT verändern bzw. die id<br />
am Ende des Betreffs nicht löschen. Ansonsten wird Ihre E-Mail im Projektraum nicht erkannt und<br />
kann der ursprünglichen Nachricht nicht zugeordnet werden.<br />
9. Klicken Sie auf "Senden", um Ihre Antwort in den Projektraum abzusenden.<br />
Neue Nachrichten über Outlook versenden<br />
Jeder Gruppe im Projektraum hat eine individuelle E-Mail-Adresse wie z.B.<br />
"bauherr_demoprojekt@cPM.conject.<strong>com</strong>". Sie können jederzeit, also ohne zuvor eine E-Mail aus<br />
dem Projektraum erhalten zu haben, eine E-Mail inkl. Anhänge mit Ihrem E-Mail-Programm an<br />
eine solche Gruppen-Email-Adresse senden. Alle Teilnehmer dieser Gruppe erhalten im<br />
Projektraum eine Nachricht und werden per E-Mail benachrichtigt.<br />
Die E-Mail Adressen finden Sie in der Anwendung "Administration" unter dem Menüpunkt "Gruppen".<br />
Ebenso können Sie bei Nachrichten im Projektraum auf einen Gruppennamen klicken und sowohl<br />
die Teilnehmer der Gruppe als auch die E-Mail Adresse einsehen. Wenn Sie eine E-Mail Adresse<br />
ändern möchten, wenden Sie sich bitte an den Projektraumadministrator.<br />
Seite 18
E-Mails aus Outlook in pm. dokumentieren<br />
Dokumentieren bedeutet, dass Sie E-Mails, die Sie in Ihrem<br />
E-Mail-Programm erhalten (oder selbst geschrieben)<br />
haben, in Ihrem pm. Postfach ablegen können. Auf diese Weise haben Sie alle projektrelevanten E-<br />
Mails in pm. dokumentiert - dies spart Ihnen Speicherplatz für Ihren E-Mail-Account, da Sie die<br />
dokumentierten E-Mails in Ihrem E-Mail-Programm löschen können und zusätzlich sind die<br />
dokumentierten E-Mails sicher abgespeichert und können nicht gelöscht werden. Folgende Möglichkeiten<br />
stehen Ihnen zur Verfügung:<br />
Option 1: Sie möchten eine einzelne E-Mail dokumentieren<br />
Leiten Sie die E-Mail einfach an die Projekt-Email-Adresse weiter. Diese finden Sie links unten in der<br />
Anwendung Kommunikation. Beachten Sie dabei, dass Sie keine weitere Nachrichten (MSG-Dateien)<br />
anhängen können. Die Nachricht wird in Ihrem pm. Postfach mit den original Absenderdaten<br />
(Absendername, Betreff und Datum) abgelegt.<br />
Seite 19
Option 2: Sie möchten mehrere E-Mails gleichzeitig dokumentieren<br />
Hängen Sie die E-Mails an eine neue, leere E-Mail und senden Sie diese an die Projekt-Email-Adresse.<br />
Beachten Sie dabei, dass Ihre E-Mail keinen Text enthält. Text und Betreff der neuen Nachricht werden<br />
ignoriert, da nur die angehängten Nachrichten (MSG-Dateien) von pm. dokumentiert werden.<br />
Option 3: Sie schreiben eine neue E-Mail und möchten diese gleichzeitig dokumentieren<br />
Schreiben Sie wie gewohnt Ihre E-Mail und setzen Sie zusätzlich zu den Empfängern die Projekt-Email-<br />
Adresse auf CC. Ihre E-Mail wird an Ihre Empfänger versendet und gleichzeitig in pm. dokumentiert.<br />
Wenn Sie die Projekt-Email-Adresse auf CC vergessen, können Sie die versendete E-Mail, wie unter<br />
Option 1 beschrieben, einfach später an pm. weiterleiten.<br />
Wie das Dokumentieren von E-Mails funktioniert, können Sie sich auch in<br />
unserem Video Tutorial ansehen.<br />
Weitere Informationen zu diesem Feature finden Sie auch in unseren Release Notes.<br />
10. Kommunikation mit Externen<br />
Da manche Projektbeteiligte, wie z.B. der Vermesser oder Gutachter, nur kurzzeitig oder in bestimmten<br />
Projektphasen im Projekt tätig sind, werden diese oftmals nicht an pm. angebunden und haben somit<br />
keinen Zugriff auf den Projektraum. Dennoch ist es natürlich wichtig, dass auch die Kommunikation<br />
mit diesen Externen nachvollziehbar dokumentiert wird. Mit diesem Beitrag möchten wir Ihnen<br />
zeigen, wie Sie optimal mit Externen über pm. kommunizieren können.<br />
Seite 20
Nachrichten an Externe schreiben<br />
Sie können jederzeit Nachrichten an externe Empfänger, die also keine Teilnehmer im Projektraum sind,<br />
versenden und Ihnen Dokumente und Pläne aus dem Projektraum oder von Ihrem Computer<br />
übermitteln. Natürlich können auch jederzeit beim Beantworten oder Weiterleiten von bestehenden<br />
Nachrichten bzw. Vorgängen im Projektraum ebenfalls externe E-Mail Adressen eingebunden werden.<br />
Externe Empfänger können auf Ihre Nachrichten antworten und erstellen damit einen neuen Beitrag in<br />
Ihrem Vorgang. Dies hilft Ihnen den Überblick zu behalten Sie können z.B. einen Gutachter sehr<br />
einfach in einen Freigabeprozess einbeziehen.<br />
1. Starten Sie eine neue Nachricht oder<br />
antworten bzw. leiten Sie eine Nachricht<br />
bzw. einen Vorgang weiter.<br />
2. Sie können neben Gruppen und<br />
Projektteilnehmern auch beliebige E-Mail<br />
Adressen im "An" oder "Cc"-Feld eingeben.<br />
Drücken Sie anschließend Enter oder machen<br />
Sie einen Klick außerhalb des<br />
Empfängerfeldes.<br />
3. Die E-Mail Adresse wird nun grau hinterlegt und mit dem Icon zum Entfernen versehen.<br />
4. Trennen Sie mehrere externe Empfänger durch ein Semikolon und drücken Sie anschließend Enter<br />
oder machen Sie einen Klick außerhalb des Empfängerfeldes.<br />
5. Füllen Sie die übrigen Nachrichtenfelder aus und versenden Sie Ihre Nachricht.<br />
Hinweis: Sie können externe Empfänger auch als externe Kontakte im Projektraum anlegen<br />
und dann wie Projektteilnehmer oder Gruppen, im "An" oder "Cc"-Feld auswählen. Hier erfahren<br />
Sie wie Sie externe Kontakte verwalten können.<br />
Sie können beliebig viele und große Dateien an Ihre Nachricht hängen, da ab einer Datengröße von 5<br />
MB Download-Links versendet werden, so dass auch große Datenmengen problemlos von einem<br />
Externen empfangen werden können. Bis 5 MB werden die Dateien als "echte" E-Mail Anhänge<br />
versendet.<br />
Alternativ können Sie mit Externen auch über Ihr E-Mail Programm (z.b. Outlook oder Lotus Notes)<br />
kommunizieren und anschließend alle projektrelevanten E-Mails in pm. dokumentieren. Wir<br />
empfehlen Ihnen aber Externe über pm. anzuschreiben, da Sie dadurch einen Vorgang starten<br />
und alle weiteren Antworten als neue Beiträge diesem Vorgang zugewiesen werden. Wenn ein Externer<br />
auf Ihre Nachricht antwortet, können Sie alle weiteren Nachrichten dann auch wieder über Ihr E-Mail<br />
Programm versenden - durch eine id im Betreff werden die Antworten ihrem Vorgang zugewiesen.<br />
Weitere Informationen finden Sie unter E-Mail Integration bei Nachrichten in Outlook beantworten).<br />
Starten Sie also Ihre Kommunikation mit Externen immer über pm. und nutzen Sie<br />
anschließend Ihr E-Mail Programm.<br />
Wie Externe Ihnen antworten oder neue Nachrichten senden können<br />
Wenn Sie Externen einen Nachricht über pm. gesendet haben, können diese direkt über Ihr E-Mail<br />
Programm darauf antworten. Durch eine ID im Betreff landet die Antwort wieder direkt in pm. und<br />
schreibt somit Ihren Vorgang fort. Weitere Informationne finden unter E-Mail Integration.<br />
Seite 21
Externe können auch neue Nachrichten (also ohne zuvor eine Nachricht aus pm. erhalten zu haben)<br />
an eine Gruppe im Projekt senden. Sie müssen einem Externen lediglich die E-Mail Adresse Ihrer<br />
Gruppe(n) mitteilen. Weitere Informationen finden unter E-Mail Integration.<br />
Nachrichten von Externen erhalten und Anhänge ablegen<br />
1. Wenn Sie eine Nachricht von einem Externen via E-Mail erhalten, wird eine neue Nachricht im<br />
Projektraum in der Kommunikation angelegt. Anhand der Büroklammer erkennen Sie, dass<br />
eine Datei an der Nachricht hängt.<br />
2. Sie erkennen eine Nachricht von einem Externen an der E-Mail Adresse in der Spalte Absender.<br />
3. Wenn Sie die Nachricht öffnen, erkennen Sie dies ebenfalls anhand des Symbols hinter dem<br />
Absender.<br />
4. Das bei weiteren Empfänger zeigt an, dass der Empfänger die Nachricht außerhalb des<br />
Projektraumes per E-Mail empfängt.<br />
Dateien, die per E-Mail von außerhalb des Projektraumes gesendet wurden, sind zunächst nur als<br />
Anhang der Nachricht im Projektraum abgespeichert. Sie können die Anhänge aber auch im<br />
Dokumentenmanagement oder im Planmanagement ablegen:<br />
5. Klicken Sie auf das Ordnersymbol hinter dem Anhang, um ein einzelnes Dokument in der<br />
Ordnerstruktur oder im Planmanagement abzulegen. Das Ordnersymbol erscheint erst, wenn Sie mit<br />
der Maus über den Anhang fahren (mouse over).<br />
6. Mit dem Link können Sie alle Anhänge gleichzeitig ablegen.<br />
7. Wählen Sie im nächsten Fenster, ob Sie den Anhänge als Dokumente in der<br />
Ordnerstruktur oder als Pläne im Planmanagement ablegen möchten.<br />
8. Wenn Sie alle Anhange zur Ablage ausgewählt haben, können Sie einzelne Dateien mit wieder<br />
entfernen. Somit können Sie z.B. Dokumente und Pläne voneinander trennen.<br />
9. Geben Sie für Dokumente einen "Namen" für das/die Dokument(e) an. Beachten Sie dabei die für<br />
das Projekt ggf. gültige Namenskonvention.<br />
Seite 22
10. Wählen Sie den Ablageordner im "Ordnerbaum".<br />
11. Geben Sie ggf. die Pflichtkategorien und eine Beschreibung an.<br />
12. Wenn Sie Pläne ablegen, geben Sie den Plannamen gemäß dem für das Projekt gültigem<br />
Planschlüssel an.<br />
13. Klicken Sie abschließend auf "OK", um den/die Anhang/Anhänge abzulegen.<br />
11. Nachrichten und Vorgänge suchen und filtern<br />
In der Kommunikation stehen Ihnen eine Suchfunktion (durchsucht auch den Inhalt von Anhänge) und<br />
verschiedene Filter zur Verfügung, um Nachrichten und Vorgänge zu finden:<br />
1. Entscheiden Sie zunächst, ob Sie in Ihren Nachrichten oder in Ihren Vorgängen suchen<br />
möchten. Gehen Sie hierzu auf das entsprechende Registerblatt "Nachrichten" oder "Vorgänge".<br />
2. Geben Sie nun den Suchbegriff in das Suchfeld ein und wählen Sie über "Suchoptionen<br />
anzeigen" eine der folgenden Suchoptionen:<br />
3. Gesamte Nachricht bzw. Vorgang: Die gesamte Nachricht bzw. der komplette Vorgang wird<br />
durchsucht. Dabei wird nach Absender, Empfänger, Inhalt, Inhalt der Anhänge, Betreff und<br />
Kategorien gesucht.<br />
4. Empfänger: Es wird nur im Nachrichtenkopf in den Empfängerfeldern An und Cc gesucht.<br />
5. Absender: Es wird nur im Nachrichtenkopf nach dem Absenderfeld gesucht.<br />
6. Zusätzlich können Sie die Nachrichtensuche noch nach einem Zeitraum eingrenzen.<br />
7. Klicken Sie auf die Lupe , um die Suche zu starten. Mit setzen Sie die Suche zurück.<br />
Seite 23
Verwenden Sie die Filteroptionen auf der linken Seite unter "Mein Postfach" und "Zeige", um die<br />
Suchergebnisse ggf. weiter einzuschränken:<br />
Mein Postfach bei Nachrichten:<br />
werden keine Nachrichten angezeigt.<br />
Eingang / Gesendet: Zeigt alle empfangenen und von Ihnen<br />
gesendeten Nachrichten an. Wenn Sie in der Suche nach<br />
einem Absender suchen, werden von Ihnen versendete<br />
Nachrichten nicht angezeigt.<br />
Eingang: Zeigt nur empfangene Nachrichten an.<br />
Gesendet: Zeigt nur die von Ihnen versendeten Nachrichten<br />
an. Wenn Sie in der Suche nach einem Absender suchen,<br />
Entwürfe: Zeigt alle abgespeicherten und noch nicht versendeten Nachrichten an.<br />
Archiviert: Zeigt alle Nachrichten an, die über die Schaltfläche "Archivieren" für eine bessere<br />
Übersichtlichkeit aus Ihrem Postfach ins Archiv verschoben wurden.<br />
Mein Postfach bei Vorgängen:<br />
Offen: Zeigt alle offenen, also noch nicht archivierten<br />
Vorgänge an. Da Sie bei Vorgängen sowohl Sender als auch<br />
Empfänger sind, gibt es hier keine Filter Eingang und/oder<br />
Gesendet wie bei der Nachrichten.<br />
Archiviert: Zeigt alle Vorgänge an, die über die Schaltfläche "Archivieren" für eine bessere<br />
Übersichtlichkeit aus Ihrem Postfach ins Archiv verschoben wurden und somit abgeschlossen sind.<br />
Entwürfe: Zeigt alle abgespeicherten und noch nicht versendeten Nachrichten wie in der<br />
Nachrichtensicht an.<br />
Seite 24
Ansicht bei Nachrichten und Vorgängen:<br />
Alle: Zeigt ungefiltert alle Nachrichten bzw. Vorgänge an.<br />
Antwort erwartet: Zeigt nur Nachrichten bzw. Vorgänge an,<br />
bei denen ein Termin für eine Antwort gesetzt wurde.<br />
Ungelesen: Zeigt nur ungelesene Nachrichten bzw. Vorgänge<br />
an.<br />
Gelesen: Zeigt nur gelesene Nachrichten bzw. Vorgänge an.<br />
Nicht abgelegte: Zeigt nur Nachrichten bzw. Vorgänge an,<br />
die noch nicht in der Ordnerstruktur der Anwendung<br />
Dokumentenmanagement abgelegt wurden.<br />
Mit nicht abgelegten Anhängen: Zeigt nur Nachrichten bzw. Vorgänge an, die Anhänge enthalten,<br />
die noch nicht in der Ordnerstruktur oder im Planmanagement abgelegt wurden. Solche Anhänge<br />
wurden entweder von Externen per E-Mail an pm. gesendet oder von der Festplatte des Absenders an<br />
eine Nachricht gehängt ohne die Datei vorher in pm. hochzuladen. In geöffneten Nachrichten oder<br />
Vorgängen werden solche Anhänge mit der Schaltfläche gekennzeichnet und können mit einem<br />
Klick darauf abgelegt werden.<br />
Dokumentiert: Zeigt nur Nachrichten bzw. Vorgänge an, die Sie aus Ihrem E-Mail-Programm wie<br />
Outlook oder Lotus Notes in Ihr pm. Postfach gesendet haben, indem Sie E-Mails an die Projekt-<br />
Emailadresse weitergeleitet haben. Weitere Informationen finden Sie unter dem Thema E-Mail<br />
Integration.<br />
Filterfunktion für Nachrichten<br />
NUR wenn in Ihrem Projekt Pflichtkategorien verwendet werden (Kategorien werden<br />
projektspezifisch angelegt und als Pflichtkategorien gekennzeichnet; ggf. werden auch keine Kategorien<br />
verwendet), können Sie mit der Filterfunktion Ihre Nachrichten anhand der Pflichtkategorien filtern.<br />
Wie die Filterfunktion funktioniert lesen Sie bitte im Tutorial Planmanagement unter Pläne filtern nach.<br />
Um die Filterfuktion zu nutzen, klicken Sie auf das Registerblatt "Nachrichten" (1) und anschließend<br />
auf den Link "Filter" (2). Über der Nachrichtenliste rechts erscheinen nun die Filterkriterien. Die<br />
Suchfunktion steht Ihnen in diesem Fall nicht mehr zur Verfügung.<br />
Seite 25
12. Firmensicht auf Nachrichten – Postfach mit Kollegen teilen<br />
Sie arbeiten im Projekt als Team mit Ihren Kollegen zusammen und alle Team-Mitglieder sollen<br />
untereinander auf alle Nachrichten zugreifen können?<br />
Postfach mit Kollegen teilen<br />
1. Öffnen Sie die Anwendung "Kommunikation".<br />
2. Klicken sie auf der linken Seite neben "Mein Postfach" auf den Link "Freigegeben (0)".<br />
3. Wählen einen oder mehrere Teilnehmer, denen Sie Ihr Postfach freigeben möchten, mit dem<br />
Plus aus.<br />
4. Bestätigen Sie Ihre Auswahl mit "OK".<br />
5. Hinter dem Link steht nun in Klammern, wie vielen Teilnehmern Sie Ihr Postfach freigegeben haben,<br />
z.B. .<br />
6. Um die Freigabe wieder zu entziehen, klicken Sie erneut auf "Freigegeben (1)".<br />
7. Klicken Sie im unteren Fenster "Freigegeben für:" auf das hinter dem Teilnehmer, für den Sie<br />
die Freigabe entziehen möchten, und bestätigen Sie mit "OK".<br />
Nachrichten in freigegeben Postfächern einsehen<br />
1. Wenn andere Projektteilnehmer Ihnen das Postfach freischalten, erscheint links oberhalb von "Mein<br />
Postfach" ein neuer Filter "Alle Postfächer".<br />
2. Der Link z.B. "1 Teilnehmer" zeigt Ihnen, dass 1 Teilnehmer sein Postfach mit Ihnen teilt.<br />
3. Klicken Sie auf den Link, um zu sehen, wer das Postfach mit Ihnen teilt.<br />
4. Klicken Sie auf den Filter "Alle (Eingang / Gesendet / Archiviert)", um alle Nachrichten dieses<br />
Teilnehmers und Ihre eigenen zu sehen.<br />
Seite 26
5. Wenn Sie eine Nachricht öffnen, die andere Teilnehmer Ihnen freigegeben haben, ist der<br />
Nachrichtenkopf hell orange hinterlegt und mit dem Hinweis "Freigegebene Nachricht" versehen.<br />
Wie das Freigeben eines Postfaches funktioniert, können Sie sich auch in<br />
unserem Video Tutorial ansehen.<br />
13. Nachrichten als Entwürfe speichern<br />
Wenn Sie eine Nachricht nicht sofort versenden möchten, können Sie diese als Entwurf abspeichern<br />
und später wieder aufrufen.<br />
Hinweis: Nach dem Versenden können Sie einen Entwurf nicht mehr verwenden. Wenn Sie eine<br />
Nachricht z.B. für wiederkehrenden Schriftverkehr mehrfach verwenden möchten, dann legen Sie<br />
sich eine Vorlage an.<br />
1. Erstellen Sie eine neue Nachricht oder beantworten oder weiterleiten Sie eine bestehende<br />
Nachricht.<br />
2. Statt diese mit "Senden" zu versenden, klicken Sie daneben auf die Schaltfläche "Als Entwurf".<br />
3. Wenn Sie auf "Abbrechen" klicken werden Sie gefragt, ob Sie die Nachricht als Entwurf speichern<br />
möchten. Klicken Sie auf "Speichern", um einen Entwurf zu erstellen.<br />
4. Ihr Entwürfe werden in Ihrem Postfach zunächst nicht angezeigt. Um Ihre abgespeicherten Entwürfe<br />
zu finden, klicken Sie links unter "Mein Postfach" auf den Filter "Entwürfe".<br />
5. Nun werden alle Entwürfe kursiv angezeigt.<br />
6. Öffnen Sie Ihren Entwurf zum Bearbeiten mit einem Klick auf den Betreff.<br />
7. Nehmen ggf. noch Anpassungen vor.<br />
8. Zum erneuten Abspeichern klicken Sie wieder auf "Als Entwurf" oder auf "Senden", um den<br />
Entwurf als Nachricht abzuschicken.<br />
Seite 27
14. Nachrichtenvorlagen erstellen<br />
Für häufig wiederkehrenden Schriftverkehr können Sie Vorlagen erstellen, in denen Sie vorab z.B. Ihre<br />
Signatur hinterlegen und den Empfängerkreis vordefinieren. Eine Vorlage können Sie über das Dropdown<br />
Menü "Keine Vorlage" einer neuen Nachricht auswählen.<br />
Vorlagen erstellen:<br />
1. Gehen Sie in die Anwendung "Kommunikation".<br />
2. Klicken Sie auf die Schaltfläche "Vorlagen".<br />
3. Klicken Sie nun auf die Schaltfläche "Neue Vorlage".<br />
4. Wählen Sie für die Vorlage, wie bei einer normalen Nachricht, Empfänger, einen Betreff und den<br />
Nachrichtentext aus. Vergeben Sie ggf. entsprechende Kategorien und fügen Sie ggf. Anhänge ein.<br />
5. Legen Sie einen "Vorlagenname" fest und klicken Sie auf "Speichern".<br />
6. Sobald Sie eine Vorlage erstellt haben, wird bei neuen Nachrichten rechts oben ein Drop-down Menü<br />
zur Auswahl Ihrer Vorlagen eingeblendet.<br />
Seite 28
Vorlagen bearbeiten<br />
7. Markieren Sie die Vorlage, die Sie ändern möchten.<br />
8. Klicken Sie auf "Öffnen", um die Vorlagen zu bearbeiten. Alternativ klicken Sie auf den<br />
Vorlagenname oder den Betreff.<br />
9. Nehmen Sie entsprechende Änderungen vor.<br />
10. Klicken Sie auf "Speichern".<br />
11. Markieren Sie eine Vorlage und klicken Sie auf "Löschen", um die Vorlage zu entfernen.<br />
Sehen Sie sich in unserem Video Tutorial an, wie Sie Nachrichtenvorlagen<br />
erstellen können.<br />
Seite 29