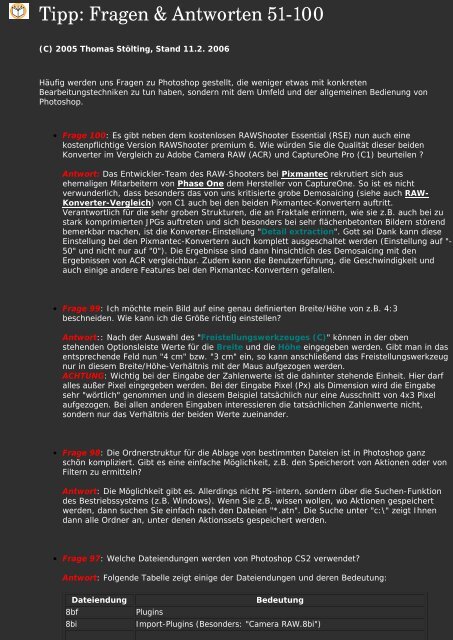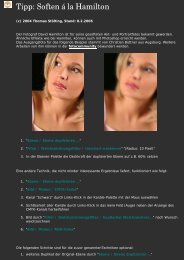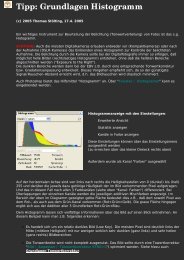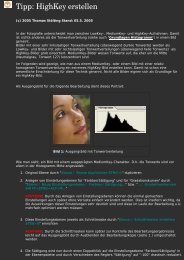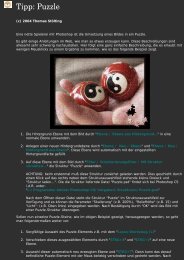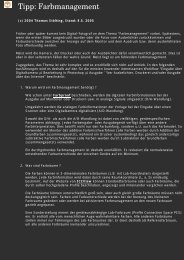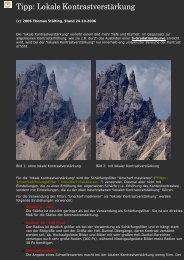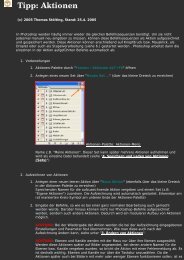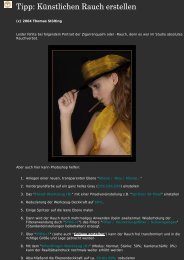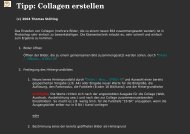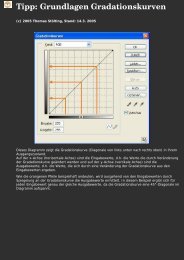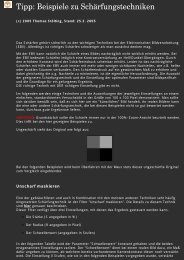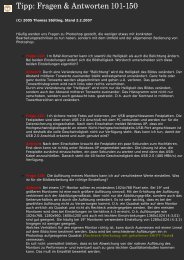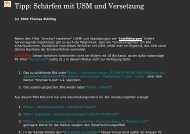Sie wollen auch ein ePaper? Erhöhen Sie die Reichweite Ihrer Titel.
YUMPU macht aus Druck-PDFs automatisch weboptimierte ePaper, die Google liebt.
Tipp: <strong>Fragen</strong> & Antworten <strong>51</strong>-<strong>100</strong><br />
(C) 2005 Thomas Stölting, Stand 11.2. 2006<br />
Häufig werden uns <strong>Fragen</strong> zu Photoshop gestellt, die weniger etwas mit konkreten<br />
Bearbeitungstechniken zu tun haben, sondern mit dem Umfeld und der allgemeinen Bedienung von<br />
Photoshop.<br />
●<br />
Frage <strong>100</strong>: Es gibt neben dem kostenlosen RAWShooter Essential (RSE) nun auch eine<br />
kostenpflichtige Version RAWShooter premium 6. Wie würden Sie die Qualität dieser beiden<br />
Konverter im Vergleich zu Adobe Camera RAW (ACR) und CaptureOne Pro (C1) beurteilen ?<br />
Antwort: Das Entwickler-Team des RAW-Shooters bei Pixmantec rekrutiert sich aus<br />
ehemaligen Mitarbeitern von Phase One dem Hersteller von CaptureOne. So ist es nicht<br />
verwunderlich, dass besonders das von uns kritisierte grobe Demosaicing (siehe auch RAW-<br />
Konverter-Vergleich) von C1 auch bei den beiden Pixmantec-Konvertern auftritt.<br />
Verantwortlich für die sehr groben Strukturen, die an Fraktale erinnern, wie sie z.B. auch bei zu<br />
stark komprimierten JPGs auftreten und sich besonders bei sehr flächenbetonten Bildern störend<br />
bemerkbar machen, ist die Konverter-Einstellung "Detail extraction". Gott sei Dank kann diese<br />
Einstellung bei den Pixmantec-Konvertern auch komplett ausgeschaltet werden (Einstellung auf "-<br />
50" und nicht nur auf "0"). Die Ergebnisse sind dann hinsichtlich des Demosaicing mit den<br />
Ergebnissen von ACR vergleichbar. Zudem kann die Benutzerführung, die Geschwindigkeit und<br />
auch einige andere Features bei den Pixmantec-Konvertern gefallen.<br />
● Frage 99: Ich möchte mein Bild auf eine genau definierten Breite/Höhe von z.B. 4:3<br />
beschneiden. Wie kann ich die Größe richtig einstellen?<br />
Antwort:: Nach der Auswahl des "Freistellungswerkzeuges (C)" können in der oben<br />
stehenden Optionsleiste Werte für die Breite und die Höhe eingegeben werden. Gibt man in das<br />
entsprechende Feld nun "4 cm" bzw. "3 cm" ein, so kann anschließend das Freistellungswerkzeug<br />
nur in diesem Breite/Höhe-Verhältnis mit der Maus aufgezogen werden.<br />
ACHTUNG: Wichtig bei der Eingabe der Zahlenwerte ist die dahinter stehende Einheit. Hier darf<br />
alles außer Pixel eingegeben werden. Bei der Eingabe Pixel (Px) als Dimension wird die Eingabe<br />
sehr "wörtlich" genommen und in diesem Beispiel tatsächlich nur eine Ausschnitt von 4x3 Pixel<br />
aufgezogen. Bei allen anderen Eingaben interessieren die tatsächlichen Zahlenwerte nicht,<br />
sondern nur das Verhältnis der beiden Werte zueinander.<br />
●<br />
Frage 98: Die Ordnerstruktur für die Ablage von bestimmten Dateien ist in Photoshop ganz<br />
schön kompliziert. Gibt es eine einfache Möglichkeit, z.B. den Speicherort von Aktionen oder von<br />
Filtern zu ermitteln?<br />
Antwort: Die Möglichkeit gibt es. Allerdings nicht PS-intern, sondern über die Suchen-Funktion<br />
des Bestriebssystems (z.B. Windows). Wenn Sie z.B. wissen wollen, wo Aktionen gespeichert<br />
werden, dann suchen Sie einfach nach den Dateien "*.atn". Die Suche unter "c:\" zeigt Ihnen<br />
dann alle Ordner an, unter denen Aktionssets gespeichert werden.<br />
●<br />
Frage 97: Welche Dateiendungen werden von Photoshop CS2 verwendet?<br />
Antwort: Folgende Tabelle zeigt einige der Dateiendungen und deren Bedeutung:<br />
Dateiendung<br />
8bf<br />
8bi<br />
Plugins<br />
Bedeutung<br />
Import-Plugins (Besonders: "Camera RAW.8bi")
8be<br />
8bf<br />
8li<br />
abr<br />
acv<br />
asl<br />
atn<br />
csf<br />
csh<br />
grd<br />
icc<br />
irs<br />
jsx<br />
kys<br />
mnu<br />
pat<br />
tpl<br />
Export-Plugins<br />
Filter<br />
Skripte<br />
Pinseleinstellungen<br />
Gradationskurven<br />
Stile<br />
Aktionssets<br />
Farbeinstellungen<br />
Formen<br />
Verläufe<br />
Farbraumprofile<br />
zuletzt verwendete Optimierungen<br />
Java-Skripte<br />
Tastaturbefehle<br />
Menüs<br />
Muster<br />
Werkzeugvorgaben<br />
●<br />
Frage 96: Ich habe von s.g. "Einstellungsebenen" gehört. Warum ist es besser, z.B. eine<br />
Gradationskurvenanpassung oder eine Tonwertkorrektur anstatt direkt, über eine<br />
Einstellungsebene auszuführen?<br />
Antwort: Einstellungsebenen haben bei der Bearbeitung sehr viele Vorteile. So können z.B. alle<br />
in Einstellungsebenen durchgeführten Bearbeitungen nachträglich beliebig oft angepasst (nach<br />
einem Doppelklick auf die Einstellungsebene öffnet sich automatisch der entsprechende<br />
Einstellungsdialog) oder gar wieder ohne Verluste zurückgenommen werden (einfach die Ebene<br />
löschen). Darüber hinaus kann auch durch die Wahl des Ebenenmodus (Füllmethode der Ebene)<br />
die Wirkung gezielt beeinflußt bzw. beschränkt werden (siehe z.B. Frage 95).<br />
●<br />
Frage 95: Durch eine Gradationsänderung werden in einem Bild nicht nur die Tonwerte, sondern<br />
auch die Farben verändert. Gibt es eine Möglichkeit trotz einer Gradationskorrektur die<br />
Originalfarben beizubehalten?<br />
Antwort: Ja, die Möglichkeit gibt es. Dazu darf allerdings die Gradationskurve nicht direkt<br />
angepasst werden, sondern die Anpassung muß über eine s.g. Einstellungebene erfolgen. Diese<br />
wird durch "Ebene / Neue Einstellungsebene / Gradationkurven ..." angelegt und im danach<br />
erscheinenden Dialog die Gradationskurve angepasst. Verändert man nun den Modus dieser<br />
Einstellungebene ("Füllmethode für die Ebene einstellen" in der Ebenenpalette) auf<br />
"Luminanz" so werden nur die Tonwerte aber nicht die Farben verändert.<br />
●<br />
Frage 94: Ich weiss, dass ich durch einen Doppelklick auf das Handwerkzeug (H) bzw. auf<br />
das Zoom-Werkzeug (Z) in die bildschirmfüllende bzw. in die <strong>100</strong>%-Ansicht schnell umschalten<br />
kann. Seit einiger Zeit wird aber nicht mehr der volle sondern nur noch ein kleinerer Teil des<br />
Photoshop-Desktops für die jeweilige Fensterdarstellung genutz. Was habe ich versehentlich<br />
verstellt und was muss ich ändern, damit das Fenster wieder maximal wiedergegeben wird?<br />
Antwort: Damit der Photoshop-Desktop für die Fensterdarstellung wieder maximal genutzt wird,<br />
muss bei aktiviertem Zoom-Werkzeug (Z) in der Kopfzeile die Option "Paletten ignorieren"<br />
aktiviert werden. Das gilt übrigens auch, wenn die Paletten ausgeblendet oder auf einen 2.<br />
Monitor verschoben wurden.<br />
●<br />
Frage 93: Ich projiziere meine Fotos von einem Laptop über einen Beamer an eine Leinwand.<br />
Leider sind die Farben überhaupt nicht so, wie sie sein sollten. Das Einstellung der Farben nach<br />
Augenmaß hat nicht zum Erfolg geführt. Gibt es eine Möglichkeit, mit einem Colorimeter, wie es
für das Kalibrieren eines PC-Monitors verwendet wird, auch meinen Beamer zu kalibrieren? Wenn<br />
ja, was muss ich dabei beachten?<br />
Antwort: Ja, das geht. Wir haben unseren Beamer ACER PD 125 mit einem Spyder2-Colorimeter<br />
von ColorVision kalibriert. Um allen Unwägbarkeiten aus dem Wege zu gehen, haben wir uns mit<br />
dem Messaufbau an der "normalen Betrachtung" auf einer Leinwand orientiert. D.h. die<br />
Entfernung zur Leinwand lag zwischen 3-4 m und das Bild war scharfgestellt. Den Raum haben<br />
wir vollständig abgedunkelt. Also auch das leuchtende LCD-Display des Laptops ausgeschaltet.<br />
Den Spyder2 haben wir dann an der Leinwand befestigt und in Richtung Beamer (!) ausgerichtet.<br />
Wichtig ist dabei, dass das Messfenster des Spyders senkrecht auf das projizierte Farbmessfeld<br />
der ColorVision-Software zeigt.<br />
Nach erfolgter Kalibrierung und Profilerstellung kann dann mit dem ProfileChooser (Software, die<br />
zum Lieferumfang des Spyder2 gehört) auf das Beamer-Profil zur Projektion umgeschaltet<br />
werden.<br />
●<br />
Frage 92: Mein Bild besteht aus mehreren Ebenen. Nun will ich das Bild vor der Ausgabe noch<br />
schärfen. Welche Ebene muss ich dafür heranziehen?<br />
Antwort: Im Prinzip müssen alle Ebenen, die durch Pixelinformationen zum Gesamtbild beitragen,<br />
auch geschärft werden. Am einfachsten reduziert man dazu vor dem Schärfen alle Ebenen auf<br />
eine einzige Ebene, die man dann alleine schärfen kann. Wenn alle anderen Ebenen erhalten<br />
bleiben sollen, dann geht man wie folgt vor:<br />
1. Neue, leere Ebene durch "Ebene / Neu / Ebene SHIFT+STRG+N" erzeugen<br />
2. Ebene mit der Maus im Ebenenstapel nach ganz oben schieben<br />
3. Durch "SHIFT+STRG+ALT+E" werden alle vorhandenen Ebenen auf diese Ebene reduziert,<br />
ohne dass die anderen Ebenen gelöscht werden<br />
4. Schärfen dieser Ebene<br />
●<br />
Frage 91: Was bedeutet eigentlich die Bezeichnungen "dpi" und "ppi"?<br />
Antwort: Beides sind Angaben über die Auflösung (=Bildinformationen je Längeneinheit).<br />
"dpi" steht dabei für "dots per inch" (Punkte pro Zoll (=2,54 cm)) und wird vor allem in der<br />
Drucktechnik verwendet.<br />
"ppi" hingegen steht für Pixel (=Picture element ) per inch" und bezieht sich auf die reine<br />
Informationsdichte.<br />
Ein Pixel setzt sich beim Drucken aus mehreren Dots zusammen.<br />
Um z.B. einen "Pixel" farbig drucken zu können, braucht man bei 3x8 bit (=256*256*256= 16,8<br />
Mio.) Farben. Diese kann man, da dem Drucker i.d.R. nur die Grundfarben (Cyan, Magenta,<br />
Yellow und Schwarz) zur Verfügung stehen, nur durch Rasterung erreichen. Man unterteilt daher<br />
den Pixel in Sub-Pixel, die man dann "dots" nennt). Bei einer Unterteilung eines einzigen Pixels in<br />
eine 16x16 dots große Matrix gibt es dann 256 verschieden starke Flächendeckungen, die man<br />
realisieren kann.<br />
Es leuchtet also ein, dass die dpi-Angabe bei Inkjet-Druckern erheblich größer sein muss als die<br />
Auflösung in ppi. So braucht man für 300 ppi Auflösung eine Druckauflösung von 300*16 = 4800<br />
dpi Druckauflösung.<br />
Bei Fotobelichtern liegt die Sache völlig anders. Technologisch bedingt, arbeiten diese rasterlos;<br />
die Farbsättigung eines einzelnen Pixels wird durch die Intensität der RGB-Laser bestimmt<br />
●<br />
Frage 90: Ich habe mir die Profile des Ausbelichters fc prints aus dem Internet heruntergeladen.<br />
Welche Proof-Bedingungen muss ich beim Softproof verwenden?<br />
Antwort: Folgende Proof-Bedingungen sollten in Photoshop CS2 gewählt werden:<br />
Zu simulierendes Gerät<br />
RGB-Nummern erhalten<br />
fc_SoftProof_Glossy bzw. fc_SoftProof-Matt<br />
deaktivieren
Renderpriorität<br />
Tiefenkompensierung<br />
Papierfarbe simulieren<br />
Schware Druckfarbe simulieren<br />
Relativ farbmetrisch bzw. perzeptiv<br />
aktivieren<br />
deaktivieren<br />
deaktivieren<br />
●<br />
Frage 89: Ich möchte eine große Anzahl meiner Bilder fürs Internet aufbereiten. Dazu benötige<br />
ich eine Photoshop-Aktion, die sowohl die Anzahl der Pixel in horizontaler als auch in vertikaler<br />
Richtung begrenzt. Wie muß eine solche Aktion aussehen?<br />
Antwort: Grundsätzliches zur Erstellung von Aktionen in Photoshop ist unter Aktionen<br />
nachzulesen. Durch "Datei / Automatisieren / Bild einpassen...". kann die Anzahl der Pixel<br />
begrenzt werden. Im sich öffnenden Dialog wird sowohl für die Breite als auch für die Höhe die<br />
maximale Anzahl an Pixel eingegeben. Bei der Ausführung wird später die Begrenzung mit der<br />
restriktivsten Einstellung verwendet.<br />
Begrenzung der Dateigröße durch "Datei / Für Web speichern...".<br />
Im sich öffnenden Dialog kann über das hinter dem kleinen Dreieck versteckte Menü "Optimiert"<br />
und unter dem Punkt "Auf Dateigröße optimieren" (siehe auch "Bild verkleinern") die<br />
Zieldateigröße angegeben werden<br />
●<br />
Frage 88: Ich möchte mit dem Pinselwerkzeug eine gerade Linie zeichnen. Freihändig ist das<br />
allerdings kaum möglich. Gibt es eine andere Möglichkeit?<br />
Antwort: Zunächst wird mit dem Pinsel durch einen "Maus-Klick" der Anfangspunkt der Linie<br />
gezeichnet. Dann wird der Endpunkt der Linie bei gedrückter "SHIFT"-Taste und einem zweiten<br />
"Klick" mit dem Pinsel gezeichnet. Zwischen diesen beiden Punkten wird automatisch eine<br />
gerade Linie gezeichnet.<br />
●<br />
Frage 87: Gibt es eine Möglichkeit, den Pfad, unter dem das aktuell geöffnete Bild zuvor<br />
abgespeichert wurde, anzuzeigen?<br />
Antwort: Durch Überfahren und Verweilen auf der Fenstertitelzeile des jeweiligen Bildes wird der<br />
Pfad und einige weitere Informationen angezeigt.<br />
●<br />
Frage 86: Mein PC hat nur einen Monitor und bei der Bearbeitung der Bilder sind häufig die<br />
Paletten im Weg. Gibt es eine Möglichkeit, die Palette schnell auszublenden?<br />
Antwort: Ja, die gibt es. Durch "TAB" werden die Paletten und die Werkzeugleiste aus- bzw.<br />
wieder eingeblendet. Durch "SHIFT+TAB" werden nur die Paletten aus- bzw. wieder<br />
eingeblendet und die Werkzeugleiste bleibt sichtbar. Zudem kann durch einen "Doppelklick" auf<br />
die Titelleiste einer Palette diese minimiert werden.<br />
●<br />
Frage 85: Gibt es eigentlich so etwas wie eine zu bevorzugende Vorgehensweise bei der<br />
Bearbeitung von Fotos in Photoshop?<br />
Antwort: Die beste Bearbeitungsstrategie ist eigentlich die, bei der die Arbeitsschritte in der<br />
richtigen Reihenfolge ausgeführt werden (siehe auch Standardworkflow für die EBV) und bei<br />
der man auch nachträglich einzelne Bearbeitungsschritte ändern und anpassen kann.<br />
Das bedeutet möglichst keine destruktiven, irreversiblen Änderungen im Bild selber vorzunehmen,<br />
sondern reichlich Gebrauch von Ebenen und Ebenenmasken zu machen.<br />
Auf destruktive Werkzeuge wie z.B. die R-Werkzeuge (Weichzeichner, Scharfzeichner), die O-<br />
Werkzeuge (Abwedler, Nachbelichter) und das Radiergummi-Werkzeug (E) sollte möglichst ganz<br />
verzichtet werden. Stattdessen sollte mit Ebenenkopien und Ebenmasken gearbeitet werden.<br />
Außerdem sollten Tonwert-, Farb- und Gradationskurvenanpassungen nicht direkt durchgeführt,
sondern hiefür besser Einstellungsebenen genutzt werden.<br />
●<br />
Frage 84: Meine Kamera neigt dazu, bei bestimmten Bildstrukturen farbige Moire-Muster zu<br />
erzeugen. Wie kann ich die einfach beseitigen?<br />
Antwort: Auf eine Ebenen-Kopie des betroffenen Bildbereiches wird der Filter "Staub und<br />
Kratzer" ("Filter / Störungsfilter / Staub und Kratzer...") angewendet.<br />
Danach sieht die Stelle zunächst etwas unscharf aus, aber das wird sofort wieder durch<br />
Umschalten der Ebenen-Füllmethode von "Normal" auf "Farbe" geändert. Die Unschärfe<br />
verschwindet und mit ihr auch die farbigen Moire-Muster.<br />
●<br />
Frage 83: Ich habe mit den "Auswahl-Werkzeugen (L)" eine Auswahl erstellt. Die Auswahl<br />
möchte ich nun mit einer weichen Kante versehen. Über "Auswahl /Weiche Auswahlkante...<br />
ALT+STRG+D" kann ich zwar einen Radius eingeben, der für die Weichzeichnung verwendet<br />
wird, allerdings ist mir das viel zu abstrakt. Ich möchte erkennen können wie weit die weiche<br />
Auswahlkante reicht. Gibt es dafür keine andere Möglichkeit als der oben beschriebene Befehl?<br />
Antwort: Doch, es es gibt auch eine andere Möglichkeit. Nach Erstellen der Auswahl wird durch<br />
"Q" in den Schnellmaskierungsmodus umgeschaltet. Dann wird durch "Filter /<br />
Weichzeichnungsfilter / Gaußscher Weichzeichner..." die Schnellmaske weichgezeichnet.<br />
Der Einfluß des Radius kann dabei stets in der Voransicht überprüft werden. Durch ein erneutes<br />
"Q" wird wieder in die Normalansicht zurückgeschaltet. Die Auswahlkante hat danach die<br />
Unschärfe der Schnellmaske übernommen.<br />
●<br />
Frage 82: Ich habe hier ein eingefärbtes S/W-Bild, das mir sehr gut gefällt. Die verwendete<br />
Tonung möchte ich auch bei meinen Bildern verwenden, doch leider bekomme ich den Ton nicht<br />
genau genug hin. Was kann ich tun?<br />
Antwort: Mit Hilfe von Gradationskurvenanpassungen einzelner Farbkanäle lassen sich Tonungen<br />
recht gut und sehr genau rekonstruieren und für eigene Bilder verwenden. Die dazu notwendige<br />
Technik ist unter "Tönen von S/W (Gradationskurve)" näher beschrieben.<br />
●<br />
Frage 81: Theoretisch müßte es besser sein, das Bildrauschen schon gleich im RAW-Konverter<br />
zu beseitigen. Warum empfehlen Sie im Tipp RAW-Import etwas anderes?<br />
Antwort: Es gibt trotz der theoretischen Vorteile mehrere Probleme beim direkten Entrauschen<br />
im RAW-Konverter:<br />
1. In PS können die Konturen oder andere Bereiche über Ebenenmasken geschützt und so<br />
ganz gezielt nur die wirklich gewünschten Flächen entrauscht werden<br />
2. Wenn man das Entrauschen auf eine Ebenenkopie anwendet, kann über die Änderung der<br />
Ebenendeckkraft der Entrauschungsgrad auch nachträglich noch angepasst werden.<br />
3. Es kann in PS je nach Farbkanal (RGB) differenziert entrauscht werden.<br />
4. Es können Farbverschiebungen, die durch das Entfernen des Farbrauschen entstehen, in<br />
PS vermieden werden (Ebenenmodus).<br />
5. Die verfügbaren Plugins (z.B. Noise Ninja, Neat Image) sind sehr ausgefeilt und liefern<br />
bessere Ergebnisse als die Entrauschungsfunktionen in vielen RAW-Konvertern (z.B. ACR).<br />
●<br />
Frage 80: Ich verändere oftmals Filter- oder auch andere Einstellungen nach einem Klick in das<br />
zugehörige Zahlenfeld mit dem Mausrad. Leider sind bei manchen Filtern die einzelne Schritte<br />
sehr fein, so daß es sehr lange dauert bis ich den gewünschten Einstellungswert erreicht habe.
Gibt es keine Möglichkeit, diese Art der Einstellung etwas zu beschleunigen? .<br />
Antwort: Wenn Sie beim Drehen des Mausrades zusätzlich die "SHIFT-Taste" festhalten, wird<br />
die Einstellungsschrittweite um den Faktor 10 erhöht. Das funktioniert bei allen Einstellungen, bei<br />
denen eine Verstellung nicht nur über die Schieber, sondern auch mit der Maus vorgesehen ist.<br />
●<br />
Frage 79: Ich habe über eine Technik gelesen, die verspricht, beim Vergrößern von Bildern<br />
bessere Ergebnisse zu liefern als andere Techniken. Bei dieser Technik wird zunächst das Bild in<br />
einem Zug mit Hilfe des Algorithmus "bikubisch" um 20% mehr vergrößert als die Zielgröße und<br />
danach dann mit dem Algorithmus "bikubisch schärfer" auf die Zielgrößer verkleinert. Was ist da<br />
dran?<br />
Antwort: Wir haben diese Technik getestet und keine Verbesserungen zu der schrittweisen<br />
Vergrößerung in 10% Schritten mit dem Algorithmus "bikubisch" (siehe auch Bild vergrößern)<br />
feststellen können.<br />
Vielleicht noch ein kleiner Tipp am Rande: Beim Nachschärfen solcher Bilder wird der<br />
Schärfeeindruck bereits durch das Hinzufügen von Störungen ("Filter / Störungsfilter /<br />
Störungen hinzufügen") deutlich verbessert ohne daß es zu einer Aufrasterung kommt. Durch<br />
eine Flächenschutzmaske kann man die Störungen auch nur auf die Kanten wirken lassen.<br />
●<br />
Frage 78: Ich habe von s.g. Luminanz- und Sättigungsmasken gehört. Was ist das und wie<br />
erstelle ich die?<br />
Antwort: Eine Luminanzmaske ist eine helligkeitsabhängige Maske, die aus einer<br />
Luminanzauswahl erzeugt wird. Die Luminanzauswahl erhält man einfach durch "STRG+Klick" auf<br />
den RGB-Kanal oder auf einen der Farbkanäle. Durch "Auswahl in Kanal speichern" in der<br />
Kanäle-Palette kann dann die Auswahl in eine Maske (Alpha-Kanal) umgesetzt werden.<br />
Bei der Sättigungsmaske handelt es sich um eine farbsättigungsabhängige Maske. Eine genaue<br />
Anleitung zur Erstellung gibt es hier. Zusammen mit der Funktion "Bild / Anpassungen /<br />
Farbton/Sättigung STRG+U" können interesssante Farbeffekte erzielt werden. So können z.B.<br />
die Sättigung bereits höher gesättigter Bildbereiche absenkt werden und so einen Ausgleich<br />
zwischen mehr oder weniger gesättigten Bereichen eines Bildes erzielt werden.<br />
● Frage 77: Was bietet die neue Photoshop-Version CS2 ?<br />
Antwort: CS2 bietet einige Neuerungen und Verbesserungen. In der einschlägigen Literatur<br />
(Zeitschriften, Internet) wird über die Neuerungen übersichtsmäßig berichtet.<br />
Bei unseren Tipps, bei denen sich Änderungen durch CS2 ergeben, weisen wir zukünftig explizit<br />
durch die Markierung "CS2" auf die entsprechenden Änderungen hin.<br />
Außerdem haben wir unter "Photoshop Tipps / Allgemein" eine neuen Menü-Punkt<br />
"Neuerungen in PS CS2" aufgenommen. Dort werden wird nach und nach detaillierte<br />
Informationen zu den Neuigkeiten von PS CS2 einstellen.<br />
●<br />
Frage 76: Ich möchte gerne die Farbe des Fensterhintergrund in Photoshop ändern. Geht das?<br />
Antwort: Das geht. Einfach die gewünschte Farbe als Vordergrundfarbe auswählen, das<br />
Füllwerkzeug (G) auswählen und mit SHIFT+Klick den Fensterhintergrund füllen. Diese<br />
Farbeinstellung gilt dann auch für den "Vollbildmodus mit Menüleiste".<br />
Die Standardhintergrundfarbe ist übrigens RGB (128,128,128). Die der fotocommunity RGB (34,<br />
34, 34).<br />
Den Hintergrund des Photoshop-Programmfensters kann man so allerdings nicht ändern. Das<br />
geht in Windows nur über die Systemeinstellungen ("Systemsteuerung / Eigenschaften von<br />
Anzeige / Darstellung / Erweitert / Element: Hintergrund der Anwendung"). Aber<br />
Vorsicht, diese Einstellung gilt dann für alle Programme und nicht nur für Photoshop.
●<br />
Frage 75: Ich bin ganz verwirrt. Wieso kann ich mit "UNSCHARF Maskieren" eine Bild schärfen?<br />
Der Name sagt doch etwas ganz anderes.<br />
Antwort: Genau genommen sagt der Name nichts anderes, denn das 2. Wort "Maskieren" ist<br />
entscheidend. Die USM-Technik stammt aus der Analoglabortechnik. Zum Schärfen wird dort<br />
durch eine UNSCHARFE Kopie ein Negativ als Maske erstellt. Zusammen mit dem Original wird<br />
dann im Kontaktverfahren der Kantenkontrast und dadurch der Schärfeeindruck erhöht.<br />
●<br />
Frage 74: Ich habe einen hochwertigen Farbmonitor, der über eine hervorragende<br />
Farbwiedergabe verfügt. Muß ich diesen Monitor überhaupt mit einem Kolorimeter kalibrieren?<br />
Antwort: Bei der Kalibrierung mit einem Kolorimeter geht es nicht um eine Verbesserung,<br />
sondern um eine Standardisierung der Farbwiedergabe. Je mehr Farben ein Monitor darstellen<br />
kann und je hochwertiger ein Monitor ist, desto wichtiger ist eine hardwarebasierte Kalibrierung.<br />
●<br />
Frage 73: In der Ebenenpalette kann ich über zwei Einstellschieber die Deckkraft verändern.<br />
Einmal über den Regler "Deckkraft" und einmal über den Regler "Fläche". Worin besteht<br />
eigentlich der Unterschied?<br />
Antwort: Auf den ersten Blick haben beide Einstellungen scheinbar die gleiche Wirkung. Bei<br />
genauerer Betrachtung unterscheiden sie sich aber doch sehr deutlich. Unter Grundlagen<br />
Ebenendeckkraft sind die Unterschiede genau beschrieben.<br />
●<br />
Frage 72: Ich will den Kontrast in meinem Foto deutlich erhöhen und habe deshalb eine<br />
S-förmige Gradationskurve auf mein Bild angewendet. Dadurch ändert sich aber nicht nur der<br />
Kontrast, sondern auch die Farben in meinem Bild. Hautfarben bekommen z.B. einen Rotstich.<br />
Wie kann ich den Kontrast erhöhen, ohne daß es zu diesen Farbveränderungen kommt?<br />
Antwort:: Durch das Anwenden einer S-förmigen Gradationskurve aber auch durch<br />
Veränderungen mit Hilfe von "Bild / Anpassen / Helligkeit / Kontrast ..." kommt es in der Tat<br />
auch zu Farbverschiebungen. Diese können folgendermaßen vermieden werden:<br />
1. Kontrastanpassungen NICHT über "Bild / Anpassen / Gradationskurven... STRG+M"<br />
sondern über eine Einstellungsebene ("Ebenen / Neue Einstellungsebene /<br />
Gradationskurven ..."<br />
2. Die Füllmethode dieser Einstellungsebene von "Normal" auf "Luminanz" stellen.<br />
●<br />
Frage 71: Ich habe mir eine Einstellungsebene erstellt. Nun möchte ich, daß diese Einstellungen<br />
nur auf die direkt darunter liegende Ebene und nicht auf das gesamt Bild wirken. Wie mache ich<br />
das?<br />
Antwort: In Photoshop erreicht man dies durch s.g. "Schnittmasken". Nach dem Anklicken der<br />
Ebene kann durch "Ebene / Schnittmaske erstellen STRG+G" die Ebene eingerückt werden.<br />
Sie wirkt dann nur auf die Ebene darunter. Das geht auch mit mehreren Ebenen. Sie wirken dann<br />
auf die erste nicht eingerückte Ebene darunter.<br />
●<br />
Frage 70: Ich habe die Anzeige der Aktionen-Palette in den Schalter-Modus gesetzt.<br />
Nun passiert es mir öfters, daß ich Aktionen vor dem Erreichen des Endes abbreche. Die Aktion<br />
bleibt auf dem letzten noch ausgeführten Befehl stehen. Beim erneuten Starten der Aktion wird<br />
an dieser Stelle fortgesetzt, obwohl ich die Aktion von vorne starten möchte. Es bleibt mir in<br />
diesem Fall nichts anderes übrig, als in die Normalansicht umzuschalten, die Aktion manuell auf<br />
den Anfang zurückzusetzen und zum Schluß den Schalter-Modus wieder zu aktivieren. Erst dann<br />
kann ich die Aktion vom Beginn an starten. Gibt es dafür keine einfachere Möglichkeit?<br />
Antwort: Ja, dieses Hin- und Herschalten ist ziemlich lästig. Zur Vereinfachung haben wir uns
eine kleine Aktion aufgezeichnet, die keine ausführbaren Schritte enthält, sondern nur einen<br />
Namen (z.B. "Nothing") trägt. Durch das Ausführen dieser Aktion "Nothing" wird die zuvor<br />
abgebrochene Aktion automatisch wieder an den Anfang zurückgesetzt. Das Hin- und<br />
Herschalten der verschiedenen Ansichten entfällt.<br />
●<br />
Frage 69: Wann innerhalb des EBV-Workflows sollte ein Bild mit NeatImage entrauscht werden?<br />
Antwort: Das (Farb-)Rauschen ist eine sensorspezifische Angelegenheit und für verschiedene<br />
Empfindlichkeitseinstellungen (ISO) als konstant anzusehen. Da das Rauschen nur physikalisch<br />
und nicht motivspezifisch ist, sollte man mit Standardrauschprofilen arbeiten.<br />
NeatImage (NI) erlaubt es (eine Anleitung gibt es auf der Website), ISO-spezifische Profile<br />
aufzunehmen. Bei NoiseNinja (NN) kann man die Profile direkt von der Hersteller-Website<br />
herunterladen.<br />
Die Profile erstellt man an unbearbeiteten und unskalierten Bildern. So macht es der Software-<br />
Hersteller auch. Entrauscht man nach Tonwertkorrekturen oder nach Skalierungen, dann passt<br />
das Standard-Profil nicht mehr mit dem Bild zusammen.<br />
Deshalb muß das Entrauschen einer der ersten Schritte im Workflow sein (siehe auch<br />
Standardworkflow).<br />
Entrauscht man bildspezifisch (i.e. es wird kein Standardprofil verwendet, sondern bei jedem Bild<br />
ein eigenes Profil durch NN oder NI entstellt), was wir aus den o.g. Gründen aber nicht<br />
empfehlen würden, dann kann das Entrauschen auch zu einem späteren Zeitpunkt innerhalb des<br />
Workflows erfolgen. Allerdings sollte auch dies vor irgendwelchen Retuschen und Skalierungen<br />
(Verkleinern/Vergrößern) erfolgen.<br />
●<br />
Frage 68: Sowohl bei meiner Digitalkamera als auch in Photoshop kann ich mir ein s.g.<br />
Histogramm anzeigen lassen. Wozu wird das Histogramm benötigt?<br />
Antwort: Das Histogramm ist ein wertvolles Hilfsmittel zur Beurteilung der Belichtung von Bildern.<br />
Weitere Informationen haben wir unter "Grundlagen Histogramm" zusammengefasst.<br />
●<br />
Frage 67: Ich habe im Internet den zurzeit kostenlosen RAW-Konverter "RAWShooter<br />
Essentials 2005 (RSE)" gefunden. Was haltet ihr davon?<br />
Antwort: Obwohl die Handhabung des Programm sehr gut ist, waren wir von den Ergebnissen<br />
der ersten Versionen überhaupt nicht begeistert. Die Qualität lag deutlich hinter der des Adobe<br />
Camera RAW Plugins (ACR) zurück. Dies hat sich mit den neuen Versionen des RSE inzwischen<br />
drastisch geändert.<br />
Beim Konvertieren ist es uns wichtig, möglichst viele Bildinformationen ohne störende Artefakte<br />
und Pixelligkeiten (siehe RAW-Konverter-Vergleich) mit ins Photoshop-Postprocessing zu<br />
nehmen. Und gerade in diesen Punkten kann der neue RSE 1.1.2 voll überzeugen.<br />
Nimmt man die Schärfung und die Detail-Extraktion bei RSE zurück (auch in den "Processing Bias<br />
Parameters") so erhält man eine Darstellung, die der des ACR 2.4 in nichts nachsteht. Das<br />
einzige Manko ist zurzeit, daß als Outputfile nur TIF und JPG gewählt werden kann. Wir hoffen,<br />
daß demnächst auch PSD möglich sein wird. Ansonsten können wir RSE nur wärmstens<br />
empfehlen.<br />
●<br />
Frage 66: Ich habe im Internet einen Tipp gefunden, daß es besser ist, beim Herunterskalieren<br />
schrittweise vorzugehen und nach jedem Zwischenschritt das Ergebnis zu Schärfen. Was ist da<br />
dran?<br />
Antwort: Auch wir haben diesen Tipp gelesen und etwas genauer untersucht.<br />
Tatsache ist, daß der Bearbeitungsaufwand dadurch erheblich steigt. Außerdem sind die<br />
Auswirkungen des Zwischenschärfens auf das Endergebnis kaum vorherzusagen. Und das ist für<br />
uns ein wesentliches Qualitätsmerkmal bei einer Schärfungstechnik. Bei unseren Tests waren<br />
außerdem die Ergebnisse trotz Variation verschiedener Zwischenschärfungseinstellungen stets<br />
schlechter als die Ergebnisse, die man erzielt, wenn in einem Zug mit "bikubisch" oder "bikubisch<br />
schärfer" herunterskaliert. Das Zwischenschärfen führt nur zu mehr Pixelligkeit und Halos an den
Konturen. Fazit: Dies ist keine Technik, die von uns empfohlen werden kann!<br />
● Frage 65: Obwohl ich mich genau an die Anleitung, wie sie unter der Antwort auf die Frage 53<br />
beschrieben ist, gehalten habe, erscheinen meine Bilder im Internet-Browser immer noch ganz<br />
anders als in Photoshop. Das fällt besonders bei Bildern mit bestimmten Rottönen auf. Was kann<br />
ich tun, um die Unterschiede zu minimieren?<br />
Antwort:: Es gibt leider keine befriedigende Lösung für dieses Problem. Das Konvertierung in den<br />
sRGB-Farbraum "Bild / Modus / in Profil konvertieren" liefert den kleinsten gemeinsamen<br />
Nenner für das Betrachten von Bildern ohne Fabrmanagement. Es bringt keine Verbesserung, die<br />
Farben auf dem eigenen System manuell anzupassen, da andere Betrachter im Internet trotzdem<br />
ganz andere Farben sehen werden.<br />
●<br />
Frage 64: Ich habe mir für meine Kamera einen dazugehörigen Systemblitz gekauft. Auf welches<br />
Belichtungsprogramm muß ich meine Kamera einstellen?<br />
Antwort: Grundsätzlich ist das Studium der Bedienungsanleitungen, die mit dem Blitz bzw. mit<br />
der Kamera geliefert wurden, hilfreich. ;-)<br />
Ein paar Grundlagen zum Blitzen finden Sie aber auch unter Fototechnikgrundlagen. Dort wird<br />
u.a. auch beschrieben, was passiert, wenn die Kamera auf ein bestimmtes Belichtungsprogramm<br />
eingestellt wird.<br />
●<br />
Frage 63: Ich habe ein Objekt mit dem magnetischen Lasso markiert und möchte es dann<br />
später mal in ein Bild einfügen. Laut PS-Hilfe kann man die "Auswahl speichern". Aber wohin wird<br />
die Auswahl gespeichert und wie füge ich sie wieder ein?<br />
Antwort: Grundsätzlich muß man unterscheiden, ob man wirklich die Auswahl oder den Inhalt<br />
der Auswahl speichern will.<br />
Im ersten Fall wird über "Auswahl / Auswahl speichern..." ein Dialog aufgerufen, in dem das<br />
Ziel angegeben werden kann. Dies kann entweder eine neue Datei oder ein Kanal sein. In beiden<br />
Fällen wird die Auswahl in der Kanäle-Palette angezeigt. Beim "Speichern als Datei" in der Kanäle-<br />
Palette einer neuen Datei und beim "Speichern als Kanal" in der Kanäle-Palette der aktuellen<br />
Datei. Beim "Speichern als Kanal" kann sie direkt durch "STRG+Klick" auf die Kanalminiatur<br />
später wieder als Auswahl angezeigt werden. Beim "Speichern als Datei" muß diese Datei<br />
zunächst durch Drag&Drop mit der Maus in das entsprechende Bild eingefügt werden.<br />
Will man allerdings den Inhalt einer Auswahl speichern, so wählt man "Ebene / Ebene neu /<br />
Ebene durch Kopie (STRG+J)" bzw. "Ebene durch Ausschneiden (SHIFT+STRG+J)". In<br />
diesem Fall wird der Inhalt der Auswahl entweder auf eine neue Ebene kopiert oder auf eine<br />
neue Ebene verschoben. Beim Speichern im PSD- oder im TIF-Format bleiben die Ebenen und<br />
auch die Kanäle erhalten und können so später weiter verwendet werden.<br />
●<br />
Frage 62: Es gibt soviele Techniken zum Schärfen eines Bildes. Welches ist denn nun das beste<br />
Verfahren und was sind die besten Einstellungen?<br />
Antwort: DAS beste Verfahren und DIE besten Einstellungen gibt es leider nicht. Jedes Bild ist<br />
anders und verlangt deshalb auch u.U. nach einer eigenen Schärfungstechnik und vor allem nach<br />
eigenen Einstellungen. Einen Überblick über die verschiedenen Techniken und die Auswirkung der<br />
dabei gemachten Einstellungen kann unter Schärfungsbeispiele nachgelesen werden.<br />
●<br />
Frage 61: Ich möchte gerne mehrere Ebenen auf eine Ebene reduzieren, ohne dabei die<br />
Einzelebenen zu verlieren. Wie geht das?<br />
Antwort: Das Zusammenfassen mehrer, durch das Kettensymbol (zweites Feld von links in der<br />
Ebenen-Palette) miteinander verbundener Ebenen geschieht z.B. durch "STRG+E". Dabei gehen<br />
in der Tat die einzelnen Ebenen, die zusammengefasst wurden, verloren. Bei "STRG+ALT+E"
hingegen bleiben trotz der Zusammenfassung die Einzelebenen als Kopie erhalten.<br />
●<br />
Frage 60: Ich habe einen Text mit einem Schlagschatten versehen. Wie kann ich den<br />
Schlagschatten des Textes alleine verändern (z.B. Verzerren), ohne den Text mit zu verändern?<br />
Antwort: In der Ebenen-Palette wird rechts neben der Ebenen-Miniatur ein kleines Symbol "f"<br />
eingeblendet, mit dem angezeigt wird, daß Ebenenstile vorhanden sind. Durch einen Rechtsklick<br />
auf dieses Symbol können nun über "Ebenen erstellen" die Effekte (z.B. der Schlagschatten)<br />
vom eigentlichen Objekt (z.B. Text) getrennt werden. Für jeden Effekt wird eine eigene Ebene<br />
erstellt. Nach Auswahl der entsprechenden Ebene und durch "STRG+T" kann nun bei gedrückter<br />
STRG-Taste und Verschieben der Anfasspunkte der Ebeneneffekt mit der Maus beliebig verzerrt<br />
oder skaliert werden.<br />
●<br />
Frage 59: Ich überlege mir die Anschaffung des RAW-Konverters CaptureOne der Firma<br />
PhaseOne. Wie sieht es hinsichtlich der erzielbaren Bildqualität im Vergleich zum Adobe Camera<br />
RAW-Modul aus?<br />
Antwort: Diese Frage hat uns auch beschäftigt und wir haben deshalb diese beiden Programme<br />
miteinander verglichen. Das Ergebnis sehen Sie unter RAW-Konverter Vergleich.<br />
●<br />
Frage 58: Wenn ich Dateien bearbeitet habe, markiere ich im Dateibrowser von PS die<br />
entsprechenden Dateien mit einer Flagge. Nun kommt es öfters vor, daß PS diese Markierung<br />
beim nächsten Starten von PS wieder vergessen hat. Was kann ich dagegen tun?<br />
Antwort: PS speichert verschiedene Informationen, so auch die oben genannte Markierung,<br />
aber auch Informationen über Hoch- bzw. Querformat in einem Cache. Leider kommt es<br />
tatsächlich immer wieder vor, daß PS diesen Cache nicht ordnungsgemäß wieder einliest. Gott<br />
sei Dank gibt es aber die Möglichkeit, den ordnerbezogen Inhalt des Caches im zugehörigen<br />
Ordner abzuspeichern. Dazu wird im Dateibrowser der gewünschte Ordner geöffnet und durch<br />
"Datei / Cache exportieren" die ordnerspezifischen Informationen in diesem gespeichert. Es<br />
werden 3 Dateien angelegt, die man sich über die Option "Ansicht / Unlesbare Dateien" auch<br />
im Dateibrowser ansehen kann.<br />
●<br />
Frage 57: Ich höre immer so viel vom RAW-Format. Was ist das eigentlich genau? Worin liegen<br />
die Unterschiede zum JPG? Welche Kameraeinstellungen werden übernommen?<br />
Antwort: Sie können die Informationen, die ihre Kamera liefert, entweder als JPG- / TIF-Bild<br />
oder als RAW-Datei aufzeichnen. Die genauen Details und vor allem Vorteile des RAW-Formats<br />
finden Sie unter RAW-Format.<br />
●<br />
Frage 56: Ich muß die Helligkeit einiger Bilder exakt aufeinander abstimmen. Wie mache ich das?<br />
Antwort: Zunächst muß die mittlere Helligkeit gemessen werden. Danach kann sie dann für<br />
jedes Bild angepasst werden.<br />
Die mittlere Helligkeit eines Bildes oder auch einer zuvor getroffenen Auswahl kann man ganz<br />
leicht und sehr exakt bestimmen:<br />
1. Ebene duplizieren "STRG+J"<br />
2. "Filter / Weichzeichnungsfilter / Durchschnitt" auf das Duplikat anwenden<br />
3. Info-Palette durch "F8" öffnen<br />
4. Die Paletten-Optionen (unter dem kleinen Dreieck) öffnen
5. Die "Zweite Farbwerteanzeige" auf "Graustufen" stellen<br />
6. Mit dem "Pipette-Werkzeug (I)" auf das Bild fahren<br />
Nun wird in der Info-Palette rechts oben ein Prozentwert für die mittlere Helligkeit<br />
angezeigt. Diese wiederum kann nun nach Aktivierung der Bildebene mit der<br />
"Tonwertkorrektur STRG+L" und Verschieben des mittleren Dreiecks angepasst werden.<br />
Auf diese Weise können nach und nach alle Bilder auf die gleiche mittlere Helligkeit<br />
gebracht werden.<br />
●<br />
Frage 55: Die Gradationskurven sind für mich ein Buch mit sieben Siegeln. Können Sie mir das<br />
nicht einmal anhand von einfachen Beispielen genau erläutern?<br />
Antwort: Kein Problem. Zur Verdeutlichung sind die Skizzen in den Grundlagen<br />
Gradationskurven hilfreich.<br />
●<br />
Frage 54: Ich komme auch mit der "Tonwertkorrektur" nicht klar. Was hat es für eine Bewandnis<br />
mit dem angezeigten Diagramm und wie und warum kann ich die Tonwerte verändern?<br />
Antwort: In der Tonwertkorrektur wird nicht ein einzelner Tonwert korrigiert, sondern die<br />
Tonwertverteilung in einem Bild. Die genauen Zusammenhänge können in den Grundlagen<br />
Tonwertkorrektur nachvollzogen werden.<br />
●<br />
Frage 53: Ich habe meinen Bilder im Adobe RGB-Farbraum abgespeichert. Nun erscheinen sie<br />
sowohl im Windows-Explorer als auch in IrfanView ganz anders als in Photoshop. Warum ist das<br />
so und was kann ich dagegen tun?<br />
Antwort: Die Grundvoraussetzung für eine farbtreue Anzeige ist die Unterstützung eines<br />
Farbmanagements. Sowohl der Windows-Explorer als auch IrfanView unterstützen dieses<br />
Farbmanagement leider nicht. Um zu einer farbrichtigen Darstellung zu kommen, muß deshalb ein<br />
Viewer verwendet werden, der auch das Farbmanagement unterstützt. Das sind zurzeit z.B.<br />
ACDSee 7 und ThumbsPlus 6/7.<br />
Eine andere Möglichkeit besteht darin, die Bilder nicht im Adobe RGB, sondern im sRGB<br />
abzuspeichern. Dazu müssen die Bilder in diesen Farbraum konvertiert werden. Da die<br />
Konvertierung aber eine Einbahnstraße ist, verliert man dadurch auch alle Vorteile, die sich aus<br />
dem größeren Adobe RGB-Farbraum ergeben.<br />
●<br />
Frage 52: Ich habe mir Photoshop-Aktionen aus dem Internet heruntergeladen. Leider können<br />
die Aktionen nicht ausgeführt werden, sondern PS bricht mit der Fehlermeldung "Der Befehl XYZ<br />
ist zurzeit nicht verfügbar" ab. Was kann man dagegen tun?<br />
Antwort: Es stehen auch in Photoshop CS nicht alle Befehle im 16 Bit-Modus zur Verfügung.<br />
Wird nun eine Aktion, die auf einen noch nicht unterstützten Befehle zugreift, an solch einem 16<br />
Bit-Bild angewendet, erscheint die oben genannte Fehlermeldung. Da hilft nur, das Bild über "Bild<br />
/ Modus" in 8 Bit pro Kanal zu konvertieren.<br />
●<br />
Frage <strong>51</strong>: Wie kann ich feinste Unterschiede zwischen zwei Bildern visualisieren?<br />
Antwort: Die beiden in PS geöffneten Bilder müssen per Drag&Drop mit der Maus und bei<br />
gehaltener "SHIFT"-Taste in übereinander liegende Ebenen gebracht werden. Wenn in der<br />
Ebenen-Palette (F7) die Füllmethode der oberen Ebene auf "Differenz" gestellt wird, werden<br />
die Unterschiede sichtbar. Gibt es keine Unterschiede, bleibt das sich ergebende Bild der beiden<br />
Ebenen schwarz.