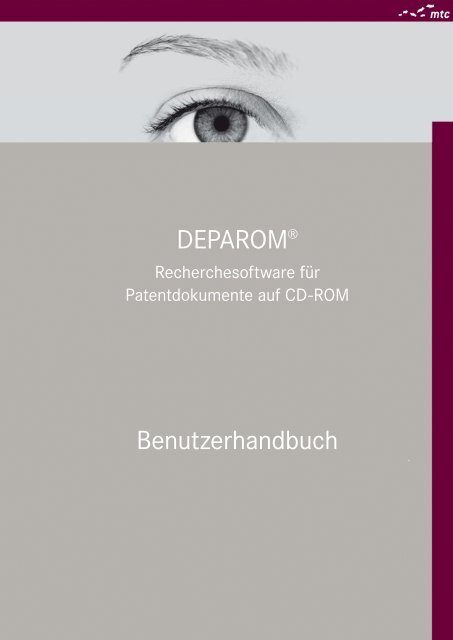DEPAROM Handbuch 5.8.0
DEPAROM Handbuch 5.8.0
DEPAROM Handbuch 5.8.0
Sie wollen auch ein ePaper? Erhöhen Sie die Reichweite Ihrer Titel.
YUMPU macht aus Druck-PDFs automatisch weboptimierte ePaper, die Google liebt.
<strong>DEPAROM</strong> ®<br />
<strong>DEPAROM</strong> ® -Profil<br />
Recherchesoftware für<br />
Patentinformationssystem<br />
Patentdokumente auf CD-ROM<br />
Benutzerhandbuch<br />
‚<br />
<br />
Kommandodateien - Befehlsreferenz
<strong>DEPAROM</strong> ® -Profil ist ein eingetragenes Warenzeichen des Deutschen Patent- und Markenamts.<br />
ESPACE ® ist ein eingetragenes Warenzeichen des Europäischen Patentamts.<br />
INPADOC ® und OPS ® sind eingetragene Warenzeichen des Europäischen Patentamts.<br />
MS und MS Windows sind eingetragene Warenzeichen der Microsoft Corporation.<br />
Ful/Text ist ein Warenzeichen von Fulcrum Technologies Inc.<br />
Copyright © 1996-2011 <strong>DEPAROM</strong> ® -Profil Deutsches Patent- und Markenamt und Bundesdruckerei GmbH.<br />
Alle Rechte vorbehalten.<br />
Das Deutsche Patent- und Markenamt behält sich das Recht vor, die in diesen Unterlagen enthaltenen Informationen<br />
ohne vorherige Ankündigung zu ändern. Es geht mit diesem Dokument keine Verpflichtung ein.<br />
Die Vervielfältigung dieses <strong>Handbuch</strong>es sowie die Verwertung seines Inhalts sind unzulässig, soweit nicht<br />
ausdrücklich vom Deutschen Patent- und Markenamt zugestanden.<br />
Die in diesem <strong>Handbuch</strong> beschriebene Software wird im Rahmen eines allgemeinen Lizenzvertrages oder<br />
einer Einmallizenz geliefert. Sie darf nur im Einklang mit den Vertragsbedingungen genutzt bzw. vervielfältigt<br />
werden.<br />
Moving Targets Consulting GmbH<br />
Arndtstr. 34<br />
10965 Berlin<br />
Hotline: +49 30 847 12 44 - 12<br />
Telefax: +49 30 847 12 44 - 22<br />
E-Mail: support@deparom-profil.de<br />
Internet: http://www.deparom-profil.de<br />
http://www.deparom-profil.de/download<br />
Ausgabe Februar 2011
Inhalt<br />
1. Über das <strong>Handbuch</strong> 7<br />
1.1 Schreibweisen und Auszeichnungen 7<br />
2. Über <strong>DEPAROM</strong> ® -Profil 8<br />
2.2 Die <strong>DEPAROM</strong> ® -Profil-Reihe 9<br />
2.2.1 Ämter 10<br />
2.3 Die Bedienoberfläche 12<br />
2.4 Hilfe aufrufen 18<br />
3. Installieren von <strong>DEPAROM</strong> ® -Profil 19<br />
3.2 Automatischer <strong>DEPAROM</strong> ® -Profil- Versionswechsel 22<br />
3.3 Neuinstallation 23<br />
3.4 Installation von <strong>DEPAROM</strong> ® -Profil mit einer zentralen INI-Datei 23<br />
3.5 Aufbau der “Deparom.ini” 23<br />
3.6 Beschreibung der Parameter der Datei “Deparom.ini” 24<br />
4. Einzellaufwerk und Jukebox verwalten 32<br />
4.1 Informationen zur DVD im Laufwerk 32<br />
4.1.1 Visualisierung des DVD-Inhalts 32<br />
4.2 Verwaltung eines Einzellaufwerks − DVD wechseln 33<br />
4.3 <strong>DEPAROM</strong> ® -Recherche Client mit Jukebox-Emulation betreiben 34<br />
4.4 <strong>DEPAROM</strong> ® -Profil-Software als Jukebox-Emulation für DVD und Festplatte (für Single-PC) 38<br />
4.5 Verwaltung der Jukebox 41<br />
4.6 Jukebox initialisieren 43<br />
5. Starten von <strong>DEPAROM</strong> ® -Profil 44<br />
5.1 Starten von <strong>DEPAROM</strong> ® -Profil mit Einzellaufwerk und Jukebox 44<br />
5.2 Starten von <strong>DEPAROM</strong> ® -Profil aus dem Internet Explorer 45<br />
6. Werkzeug-, Status- und Dokumentleiste 47<br />
6.1 Werkzeugleiste anzeigen und benutzen 47<br />
6.1.1 Werkzeugleiste ein- und ausblenden 47<br />
6.1.2 Funktionen der Werkzeugleiste aufrufen 48<br />
6.2 Statusleiste anzeigen und benutzen 48<br />
6.2.1 Statusleiste ein- und ausblenden 49<br />
6.2.2 Beschreibung von Menüoptionen anzeigen lassen 49<br />
6.2.3 Dokumentleiste anzeigen und benutzen 49<br />
6.2.4 Dokumentleiste ein- und ausblenden 50<br />
6.2.5 Mit Dokumentleiste blättern 50<br />
7. Dokumente recherchieren 51<br />
7.1 Quelle der Dokumente auswählen 51<br />
7.1.1 Quelle bei angeschlossener DVD bestimmen 51<br />
7.1.2 Quelle bei Jukebox oder mehreren Laufwerken bestimmen 52<br />
7.2 Recherchieren in den unterschiedlichen Modi 53<br />
3
7.2.1 Recherchemodus während der Arbeitssitzung verändern 54<br />
7.2.2 Historie der Trefferlisten 55<br />
7.2.3 “Gehe Zu“ in der Trefferliste 55<br />
7.3 Im unterstützten Modus recherchieren 57<br />
7.3.1 Suchanfrage neu zusammenstellen 58<br />
7.3.2 Suchkriterien kombinieren 58<br />
7.3.3 Werte für die verschiedenen Suchkriterien angeben 62<br />
7.3.4 Frühere Suchanfrage bearbeiten 72<br />
7.3.5 Frühere Suchanfrage mit neuer Suchanfrage verknüpfen 72<br />
7.4 Im Stichwort Modus recherchieren 73<br />
7.5 Im Expertenmodus recherchieren 75<br />
7.5.1 Suchanfrage neu zusammenstellen 76<br />
7.5.2 Trefferliste bearbeiten 78<br />
7.5.3 Frühere Suchanfrage bearbeiten 79<br />
7.5.4 Frühere Suchanfrage mit neuer Suchanfrage verknüpfen 79<br />
7.6 In der Explorer-Ansicht recherchieren 79<br />
7.6.1 Explorer Modus benutzen 79<br />
7.6.2 Konfiguration des Explorer Modus 80<br />
7.7 Im kumulierten Index recherchieren 82<br />
7.7.1 Abgleich mit einer Dokumentennummernliste 85<br />
7.8 Im kumulierten EN-Index recherchieren 87<br />
7.9 Regeln für die Eingabe der Suchkriterien 89<br />
7.9.1 Mögliche Suchkriterien 89<br />
7.9.2 Allgemeine Regeln 90<br />
7.9.3 Verknüpfungen, Operanden und Klammern verwenden 93<br />
7.9.4 Datum eingeben 96<br />
7.9.5 Personen- und Firmennamen eingeben 96<br />
7.9.6 Titel eingeben 97<br />
7.9.7 Nach IPC suchen 99<br />
7.10 Stapelsuche 100<br />
7.11 Kommandodatei 103<br />
7.12 Suchanfrage in Datei speichern 103<br />
7.13 Suchanfrage aus Datei laden 104<br />
7.14 Markierungen in Trefferlisten 105<br />
7.15 Trefferliste in Datei speichern 107<br />
7.16 Trefferliste aus Datei laden 108<br />
7.17 Erstellen und Verteilen von Trefferlisten 110<br />
7.18 Trefferlisten und Suchanfragen aus der Verlaufsanzeige laden 110<br />
8. Dokumente anzeigen 111<br />
8.1 Anzeige starten 111<br />
8.1.1 Informationen in der Titelleiste 111<br />
8.1.2 Ein Dokument anzeigen 111<br />
8.1.3 Mehrere Dokumente anzeigen 111<br />
8.2 Dokumentseiten zur Anzeige auswählen 112<br />
8.2.1 Dokumentabschnitte bestimmen 113<br />
8.2.2 In einem Dokument blättern 113<br />
4
8.2.3 Bestimmte Seitennummern eines Dokuments anzeigen 114<br />
8.2.4 In Dokumentenliste blättern 115<br />
8.3 Zwischen Faksimile und Volltext wählen 115<br />
8.4 Anzeige von Volltext PDF-Dateien 117<br />
8.5 Seitenansicht bestimmen 118<br />
8.6 Ansicht skalieren 119<br />
8.6.1 Anzeigemodus ändern 119<br />
8.6.2 Zoomfunktion benutzen 122<br />
8.6.3 Zoomen mit der Maus 122<br />
8.6.4 Skalierung zurücksetzen 123<br />
8.6.5 Angezeigte Seite drehen 123<br />
8.7 Anzeigefenster am Bildschirm ordnen 123<br />
8.8 Eigenschaften Fenster 124<br />
8.8.1 Immer im Vordergrund 125<br />
8.9 Eigenschaften Fenster Bibliografie 125<br />
8.9.1 Bibliografische Daten der Dokumente aus der Trefferliste ansehen 129<br />
8.10 Eigenschaften Fenster Rechtsstand 129<br />
8.10.1 Allgemeines 129<br />
8.10.2 Anzeige im <strong>DEPAROM</strong> ® -Profil Client 130<br />
8.10.3 Datenabgleich mit OPS 131<br />
8.11 Eigenschaften Fenster Hauptzeichnung 132<br />
8.12 Familiendaten 134<br />
8.12.1 Zusammenstellung 134<br />
8.12.2 Speicherung und Offline Nutzung 134<br />
8.12.3 Familie Anzeigen 134<br />
9. Dokumente drucken 136<br />
9.1 Druckdialog aufrufen 136<br />
9.2 Druckdaten bestimmen 136<br />
9.3 Druckoptionen eingeben 137<br />
9.4 Drucken starten 139<br />
9.5 Patentberichte für den Ausdruck erstellen 139<br />
10. Dokumente herunterladen 141<br />
10.1 Dialog zum Herunterladen aufrufen 141<br />
10.2 Daten zum Herunterladen bestimmen 142<br />
10.2.1 Datenart festlegen 142<br />
10.3 Ziel bestimmen 147<br />
10.4 Export von bibliografischen Daten mit Templates 148<br />
11. Voreinstellungen ändern 151<br />
11.1 Dialogfenster Voreinstellungen aufrufen und schließen 151<br />
11.2 Recherche Voreinstellungen 152<br />
11.2.1 Modus für die Recherche 152<br />
11.2.2 Sortierung der Trefferliste 152<br />
11.2.3 Bibliografische Daten ohne Seitenumbruch drucken 152<br />
11.2.4 Suchanfrage nicht auf das Deckblatt drucken 153<br />
5
11.3 Protokolldatei anlegen 153<br />
11.4 Anzeigeformat bestimmen 154<br />
11.4.1 Einpassen in Fenstergröße 154<br />
11.4.2 Ein-/Zweiseitige Anzeige bestimmen 154<br />
11.4.3 Dokumentbereich für Anzeige bestimmen 155<br />
12. Anmerkungen zu Dokumenten 156<br />
12.1 Anmerkungen Allgemein 156<br />
12.2 Notizmodul Plus 156<br />
12.2.1 Erstellen von Anmerkungen 156<br />
12.2.2 Verwenden von Schlüsselwörtern 157<br />
12.2.3 Konfiguration des Anmerkungsfensters (NoticePlusAdmin) 159<br />
12.3 Notizmodul 163<br />
12.3.1 Anmerkungen Aktivieren 163<br />
12.3.2 Erstellen von Anmerkungen 164<br />
12.3.3 Konfiguration des Anmerkungsfensters 165<br />
12.3.4 Indizierung von Anmerkungen 167<br />
12.4 Anleitung zur Installation 168<br />
12.4.1 Softwarevoraussetzungen 168<br />
12.4.2 Voreinstellungen 168<br />
12.4.3 Installation der Indizierungssoftware 168<br />
12.5 Anpassung und Betrieb der Bedienoberfläche 170<br />
12.5.1 Interaktiver Betrieb 170<br />
12.5.2 Hintergrundbetrieb 169<br />
12.5.3 Indexieren der Anmerkungen aus <strong>DEPAROM</strong> ® -Profil 172<br />
12.5.4 Automatisierte Nachfrage beim Verlassen von <strong>DEPAROM</strong> ® -Profil 172<br />
12.5.5 Änderung der Stoppwortdatei 172<br />
12.5.6 Recherchieren nach Anmerkungen 173<br />
13. Dokumente löschen und wiederherstellen 174<br />
13.1 Papierkorb 174<br />
13.2 Faksimiles entfernen 175<br />
13.3 Dokumente wiederherstellen 175<br />
14. Datensicherung 172<br />
15. Deinstallation von <strong>DEPAROM</strong> ® -Profil 177<br />
16. Schnelle Tastenbebefehle 178<br />
17. Kopiervorlage der Tastaturbelegung 181<br />
18. Glossar 182<br />
ANHANG A - Kommandodateien erstellen und verwenden 187<br />
ANHANG B - Kommandodateien - Befehlsreferenz 252<br />
6
1. Über das <strong>Handbuch</strong><br />
1<br />
Dieses <strong>Handbuch</strong> richtet sich an Nutzer der Recherchesoftware <strong>DEPAROM</strong> ® -Profil, die Erfahrungen mit dem<br />
Betriebssystem MS Windows haben und zugleich über Kenntnisse im Patentwesen verfügen. Beschrieben<br />
werden die einzelnen Arbeitsschritte von der Installation‚ über einzelne Funktionalitäten bis hin zu individuellen<br />
Systemanpassungen.<br />
Wenn Sie noch nicht mit <strong>DEPAROM</strong> ® -Profil gearbeitet haben, lesen sie die Kapitel des <strong>Handbuch</strong>es der Reihenfolge<br />
nach durch. Die Beschreibungen folgen weitgehend den notwendigen Bedienschritten einer typischen<br />
Arbeitssitzung. Kapitel, die sich an den Systemadministrator richten, können Sie ggf. auslassen.<br />
In den ersten Kapiteln werden Sie mit der Installation, dem Starten und der Bedienoberfläche vertraut gemacht.<br />
Diese gewähren Ihnen Einblicke in die Struktur und Arbeitsweise der Software <strong>DEPAROM</strong> ® -Profil.<br />
Im Kapitel 7 Dokumente recherchieren erhalten Sie einen Überblick über die Recherchearten, Suchkriterien<br />
und deren korrekte Eingabe. Die folgenden Kapitel befassen sich mit der Verarbeitung der Rechercheergebnisse.<br />
Im Kapitel 11 Voreinstellungen ändern werden Möglichkeiten aufgezeigt, wie die Recherchesoftware<br />
<strong>DEPAROM</strong> ® an Ihre individuellen Bedürfnisse angepasst werden kann.<br />
1.1 Schreibweisen und Auszeichnungen<br />
Die folgende Übersicht erläutert die in diesem <strong>Handbuch</strong> verwendeten Symbole und Schreibweisen:<br />
fette Schrift Markiert Menüeinträge, Elemente in Dialogfenstern und<br />
Verzeichnissen<br />
sowie Kapitel (Verweise auf andere Stellen im <strong>Handbuch</strong>).<br />
1. Bezeichnet Handlungsanweisungen. Alle Handlungsan-<br />
weisungen sind in ihrer Reihenfolge einzuhalten.<br />
Text<br />
Bezeichnet den Text, der über die Tastatur manuell<br />
einzugeben ist.<br />
Benennt Tasten, die zu betätigen sind, z. B. entspricht <br />
der Steuerungstaste.<br />
a und -<br />
Kennzeichnung von Aufzählungen.<br />
Wenn die Aufforderung zum Mausklick erfolgt, ist – sofern nicht anders vermerkt – die linke Maustaste<br />
gemeint.<br />
7
2<br />
<br />
2. Über <strong>DEPAROM</strong> ®<br />
-Profil<br />
Mit der <strong>DEPAROM</strong> ® -Profil-Reihe werden periodisch die aktuellen Patent- und Gebrauchsmusterpublikationen<br />
des Deutschen Patent- und Markenamtes (DPMA) sowie Patentpublikationen internationaler und weiterer<br />
nationaler Patentämter veröffentlicht. <strong>DEPAROM</strong> ® -Profil erlaubt die Anzeige, den Ausdruck und das Herunterladen<br />
von Daten und bietet eine standardmäßige Unterstützung für den Jukebox-Betrieb und die elektronische<br />
Verwaltung der Patentdokumente in Archiven. Ein Patentdokument besteht für die Recherchesoftware<br />
<strong>DEPAROM</strong> ® -Profil aus folgenden Bestandteilen:<br />
ffden Bild- und Volltextdaten als Faksimile,<br />
ffVolltext in recherchierbarer Form,<br />
ffdie bibliographischen Daten, die als Text vorliegen und recherchierbar sind,<br />
ffder Subdokumentinformation, die es dem Anwender ermöglicht, Teile des Patentdokuments,<br />
wie z. B. Ansprüche, Beschreibung oder Zeichnungen, auszuwählen.<br />
2.1 Systemvoraussetzungen<br />
Für den Einsatz von <strong>DEPAROM</strong> ® -Profil sollte Ihr System mindestens über folgende Hard- und Softwarekomponenten<br />
verfügen:<br />
Prozessor: Pentium III<br />
Arbeitsspeicher: 128 MB<br />
Freier Festplattenspeicher: 20 MB (ohne Jukebox-Emulation)<br />
Betriebssystem: Windows XP Professional bis Windows 7 Professional<br />
CD-ROM-Laufwerk: ab 2fach<br />
Bildschirmauflösung: 1024*768 Pixel<br />
Drucker: Laserdrucker HPIII und kompatibel<br />
Microsoft .Net 2.0 muss auf allen Systemen installiert sein, die NoticePlus Modul, Diagramme oder<br />
Rechtsstandsdaten nutzen sollen.<br />
Das Berichtsmodul benötigt OpenOffice.org bis Version 2.2 oder das Sun ODF Plugin für Microsoft Office, um<br />
die erstellten Berichte anzeigen zu können. Falls Sie über MS Word 2007 mit Service Pack 2 verfügen, können<br />
die Berichte auch direkt geöffnet werden.<br />
Das Installationsprogramm für .NET finden Sie als kostenlosen Download unter:<br />
http://msdn.microsoft.com/netframework/.<br />
Die Adobe Reader Version 8 oder höher wird für die Anzeige der PDF-Dateien benötigt.<br />
Sie finden den Adobe Reader unter http://get.adobe.com/reader/ als kostenlosen Download.<br />
OpenOffice.org erhalten Sie als kostenlosen Download von http://de.openoffice.org/.<br />
Das Sun ODF Plugin für Microsoft Office finden Sie unter: http://www.deparom-profil.de/download<br />
als kostenlosen Download.<br />
8
2<br />
2.2 Die <strong>DEPAROM</strong>-Reihe<br />
Nachfolgende Tabelle gibt eine Übersicht über die veröffentlichten CD-ROMs und deren Inhalte:<br />
CD-ROM Recherchierbare Schriftarten Datenbestandteile<br />
PROFIL<br />
DE-Offenlegungs-, Patent- und Übersetzungsschriften,<br />
Gebrauchsmuster,<br />
EP-Patentanmeldungen und<br />
-schriften, WO-Patentanmeldungen,<br />
US-Patentanmeldungen und -schriften,<br />
JP-Patentanmeldungen<br />
vollständig recherchierbare bib. Daten<br />
inkl. Abstrakt oder Hauptanspruch,<br />
komplette Dokumente in Faksimile,<br />
kumulierter Index.<br />
PROFIL<br />
Datenlieferung<br />
DE-Offenlegungs-, Patent- und Übersetzungsschriften,<br />
Gebrauchsmuster,<br />
EP-Patentanmeldungen und<br />
-schriften, WO-Patentanmeldungen,<br />
US-Patentanmeldungen und -schriften,<br />
JP-Patentanmeldungen<br />
bib. Daten als TXT-Datei, vollständige<br />
Schriften in Faksimile als PDF-Datei,<br />
erste Zeichnungsseite als GIF-Datei. DVD<br />
enthält keine <strong>DEPAROM</strong> ® -Software.<br />
U<br />
DE-Gebrauchsmusterschriften (U1)<br />
inklusive Korrekturschriften (U8, U9)<br />
vollständig recherchierbare bib. Daten<br />
inkl. Hauptanspruch, komplette Dokumente<br />
in Faksimile-Form, recherchierbarer<br />
Volltext für alle Ansprüche,<br />
kumulierter Index.<br />
KOMPAKT<br />
DE-Offenlegungsschriften (A1) – erstes<br />
Publikationsniveau inklusive Korrekturschriften<br />
(A8, A9)<br />
DE-Patentschriften (B3–B5) – zweites<br />
Publikationsniveau inklusive Korrekturschriften<br />
(B8, B9)<br />
DE-Patentschriften (C5) – drittes Publikationsniveau<br />
inklusive Korrekturschriften<br />
(C8, C9)<br />
Patentansprüche europäischer und<br />
internationaler Patentanmeldungen in<br />
deutscher Übersetzung (T1/T5) inklusive<br />
Korrekturschriften (T8, T9)<br />
Die Dokumentart B5 steht für ein<br />
beschränkt aufrechterhaltenes DDR-<br />
Patent.<br />
9
2<br />
CD-ROM Recherchierbare Schriftarten Datenbestandteile<br />
EP-A/-B<br />
EP-Patentanmeldungen<br />
EP-Patentschriften<br />
vollständig recherchierbare bib. Daten<br />
inkl. Abstrakt, komplette Dokumente in<br />
Originalform, kumulierter Index.<br />
2.2.1 Ämter<br />
Im Folgenden finden Sie die Auflistung aller in <strong>DEPAROM</strong> ® -Profil anzeigbarer Patentämter. Sind<br />
verschiedene Schriftreihen von den Ämter verfügbar, finden Sie diese entsprechend aufgeschlüsselt<br />
vor.<br />
ATP: Österreich<br />
DEA: Deutschland (Anmeldungen)<br />
DEG: Deutschland (Erteilungen)<br />
DAE: Europa (Anmeldungen)<br />
DBE: Europa (Erteilungen)<br />
FRA: Frankreich (Anmeldungen)<br />
FRB: Frankreich (Erteilungen)<br />
MIW: Weltpantentamt (Anmeldungen und Erteilungen)<br />
USQ: USA (Anmeldungen)<br />
USP: USA (Erteilungen)<br />
DJP: Japan (Anmeldungen und Erteilungen)<br />
<br />
<br />
<br />
KPA: Korea (Anmeldungen und Erteilungen)<br />
10
2<br />
Kürzel SGML XML PDF Bacon TIFF EMI<br />
ATP - 1 - 1 -<br />
DEA - 2/3 - 1 - 1<br />
DEG - 2/3 - 1 - 1<br />
DEA &<br />
Nicht ver-<br />
1/2<br />
1 - 1 1<br />
DEB<br />
wendet<br />
(St.36)<br />
FRA &<br />
1<br />
FRB<br />
MIW 1 1 - 2 1<br />
USP &<br />
USO<br />
3 4 - 1 - -<br />
DIP 1 - - - 1 1<br />
KPA 1 - - - 1 1<br />
1 bibl. Daten<br />
1 bibl.Daten2<br />
1 Dokument 1 Einzel-<br />
1 Bild<br />
1 ja<br />
2 Volltext<br />
2 Volltext<br />
seiten<br />
2 Einzel-<br />
2 nicht ver-<br />
3 nicht ver-<br />
3 proprietär<br />
seiten<br />
wendet<br />
wendet<br />
4 sep. Quelle<br />
<br />
11
2<br />
2.3 Die Bedienoberfläche<br />
Die Bedienung von <strong>DEPAROM</strong> ® -Recherche-Clients entspricht den allgemeinen Standards von MS Windows.<br />
Sie können sowohl mit der Maus als auch mit der Tastatur arbeiten.<br />
In diesem Kapitel erhalten Sie erste Einblicke in die Struktur der Bedienoberfläche, die dann in den nachfolgenden<br />
Kapiteln weiter vertieft werden.<br />
Nach dem Start der Recherchesoftware wird das voreingestellte Fenster des Recherchedialogs geöffnet.<br />
Die nachfolgende Darstellung zeigt die Bedienoberfläche mit geöffnetem Anzeigefenster und Abbildung<br />
eines Patentdokumentes.<br />
Titelleiste<br />
Die Titelleiste enthält den Namen des Programms. Wenn Anzeigefenster geöffnet sind, wird die CD-Kennung,<br />
die Dokumentnummer, die Seitenzahl der angezeigten Seite im aktiven Anzeigefenster und die Gesamtanzahl<br />
der Seiten des aktuell geöffneten Dokuments benannt.<br />
Menüleiste<br />
In der Menüleiste finden Sie alle Funktionen des Programms <strong>DEPAROM</strong> ® -Profil – systematisch den einzelnen<br />
Menüpunkten zugeordnet. Sie gelangen in die Untermenüs, indem Sie das gewünschte Menü in der Menüleiste<br />
per Mausklick aufklappen.<br />
12
2<br />
Titelleiste Anzeigefenster<br />
In der Titelleiste des Anzeigefensters werden die Nummer, die dargestellte Seite und die Gesamtseitenzahl des<br />
aktuell geöffneten Dokumentes angezeigt.<br />
Werkzeugleiste<br />
Mit den Symbolen der Werkzeugleiste können Sie häufig gewählte Menüfunktionen direkt mit einem Mausklick<br />
auf eines der Symbolfelder ausführen.<br />
Anzeigefenster<br />
Mit <strong>DEPAROM</strong> ® -Profil können Sie bis zu zwei Anzeigefenster gleichzeitig öffnen.<br />
Je nach gewähltem Anzeigemodus lassen sich jeweils ein oder zwei Seiten eines Dokuments oder zwei Seiten<br />
unterschiedlicher Dokumente anzeigen.<br />
Größe und Position der Fenster können entsprechend Ihren Bedürfnissen angepasst werden.<br />
<strong>DEPAROM</strong> ® -Profil kann so voreingestellt werden, dass der Recherchedialog zu einem Sinnbild (Ikonisierung)<br />
verkleinert wird, sobald die Anzeigefenster dargestellt werden.<br />
Dokumentleiste<br />
Dargestellt werden in der Dokumentleiste die verschiedenen Abschnitte eines Dokuments mit Seitenzahlen<br />
und der Position der aktuell angezeigten Seite.<br />
Durch Anklicken in der Dokumentleiste kann jeweils zwischen den einzelnen Abschnitten geblättert werden.<br />
Statusleiste<br />
In der Statusleiste erhalten Sie Informationen zu markierten Menüeinträgen, Systemmeldungen und Bedienelementen.<br />
In dem Positionsfeld der Statusleiste wird, wenn Sie einen Eintrag in der Trefferliste oder im kumulierten Index<br />
markieren, die Position in der Trefferliste bzw. im kumulierten Index im Verhältnis zu der Gesamtzahl der Einträge<br />
angezeigt.<br />
Ist das Anzeigefenster geöffnet, wird im Positionsfeld die Position des angezeigten Dokuments im Verhältnis<br />
zu allen Einträgen der Trefferliste, die zur Anzeige selektiert wurden, gezeigt.<br />
Sie können die Statusleiste ein- und ausschalten. Dies geschieht im Menüpunkt Ansicht mit der Option<br />
Statusleiste.<br />
Ist die Statusleiste eingeschaltet, ist der Menüeintrag mit einem Häkchen “ a ” versehen.<br />
13
2<br />
Fenster für bibliografische Daten<br />
Sie können ein zusätzliches Fenster zur Anzeige der bibliografischen Daten öffnen. Position und Größe des<br />
Fensters lassen sich individuell anpassen (siehe Kapitel 7.9 Bibliografische Daten anzeigen). Eingaben sind in<br />
diesem Fenster nicht möglich.<br />
Beispiel:<br />
Fenster für Hauptzeichnung<br />
Sie können ein zusätzliches Fenster zur Anzeige der Hauptzeichnung öffnen. Position und Größe des Fensters<br />
lassen sich individuell anpassen (siehe Kapitel 8.9 Hauptzeichnung anzeigen).<br />
Beispiel:<br />
14
2<br />
Fenster für Rechtsstand<br />
Sie können ein zusätzliches Fenster zur Anzeige der Rechtsstandsdaten öffnen. Position und Größe des Fensters<br />
lassen sich individuell anpassen (siehe Kapitel 7.10 Rechtsstandsdaten anzeigen).<br />
Beispiel:<br />
Recherchedialogfenster<br />
Für die Recherche stehen Ihnen verschiedene Modi zur Verfügung. Nach dem Programmstart wird der voreingestellte<br />
Recherchedialog angezeigt. Die Größe und Position des Recherchedialogfensters können Sie verändern.<br />
Sobald die Anzeigefenster dargestellt werden, lässt sich der Recherchedialog zu einem Sinnbild verkleinern<br />
(siehe Kapitel 8.2 Recherchieren in unterschiedlichen Modi).<br />
Folgende Modi stehen zur Verfügung:<br />
ff Unterstützer Modus<br />
15
2<br />
ff Stichwort Modus<br />
ff Expertenmodus<br />
16
2<br />
ff Explorer Modus<br />
ff Kumulierter Index<br />
17
2<br />
2.4 Hilfe aufrufen<br />
Während der Arbeit haben Sie jederzeit die Möglichkeit, die Online-Hilfe für Informationen und Hilfestellungen<br />
zu nutzen. Entscheiden Sie nach Ihrer aktuellen Arbeitssituation oder Problemstellung, welche Möglichkeiten<br />
der Hilfefunktion Sie in Anspruch nehmen.<br />
Starten Sie das Menü Hilfe von <strong>DEPAROM</strong> ® -Profil über die Menüleiste oder direkt über das Symbol in der<br />
Werkzeugleiste.<br />
Folgende Menüoptionen stehen zur Verfügung:<br />
ffÜber die Menüoption Index erhalten Sie eine alphabetisch sortierte Übersicht der verfügbare Hilfetexte.<br />
Diese Option können Sie auch direkt über die Funktionstaste auswählt.<br />
Die Option Inhalt gibt eine hierarchisch nach Themen gegliederte Übersicht der Hilfetexte.<br />
Diese Option kann auch direkt mit der Funktionstaste aufgerufen werden.<br />
ffMit der Auswahl der kontextsensitiven Hilfe können Sie Hilfeinformationen zu den sicht- <br />
baren Bedienelementen erhalten. Nach der Auswahl verändert sich der Mauszeiger zu einem<br />
Fragezeichen. Klicken Sie das Element an, zu dem nähere Informationen bzw. Hilfe wollen. <br />
Sie erhalten – wenn verfügbar – einen entsprechenden Hilfetext.<br />
ffDiese Option lässt sich über den Button in der Werkzeugleiste oder mit der Tastenkombination<br />
+ direkt aufrufen. Daneben haben viele Dialogfenster einen Aktionsknopf Hilfe.<br />
ffWenn Sie die Option Tastatur wählen, erhalten Sie eine Übersicht der gültigen schnellen <br />
Tastenkombinationen, um Menüoptionen und Programmfunktionen direkt zu wählen. Diese <br />
Option kann auch mit der Funktionstaste direkt aufgerufen werden.<br />
ffMit der Option Hilfe benutzen erhalten Sie Hilfestellung, wie Sie die Online-Hilfe von einer <br />
Windows-Anwendung nutzen.<br />
ffMit der Option Übersicht zu IPC erhalten Sie hilfreiche Informationen über den Aufbau der <br />
IPC-Klassen.<br />
ffDie Option Über Klassenaufteilung richtet sich an die Nutzer von Klassen-CDs (<strong>DEPAROM</strong> ® -<br />
CLASS – die Produktion wurde im Jahr 2002 eingestellt).<br />
ffVersions- und Lizenzinformationen finden Sie in Über <strong>DEPAROM</strong> ® . Es wird z. B. angezeigt, <br />
mit welcher INI-Datei <strong>DEPAROM</strong> ® gestartet wurde.<br />
18
3. Installieren von <strong>DEPAROM</strong>-Profil®<br />
3<br />
3.1 Erstinstallation von <strong>DEPAROM</strong> ® -Profil auf einem PC<br />
Wenn Sie die <strong>DEPAROM</strong> ® -Profil-Software erstmalig installieren, folgen Sie dem aufgezeigten Installationsweg.<br />
Sollte die <strong>DEPAROM</strong> ® -Profil-Software bereits auf Ihrem PC installiert sein und arbeitet nicht mehr einwandfrei,<br />
so schauen Sie sich bitte Kapitel 3.3 Neuinstallation an.<br />
Hinweis: Weitere Installationsmöglichkeiten, insbesondere die Konfiguration<br />
der Juke-Emulation und der Netzwerk-Installation, werden in den folgenden<br />
Kapiteln beschrieben.<br />
Die <strong>DEPAROM</strong> ® -Profil-Software erstmalig installieren:<br />
1. Legen Sie die <strong>DEPAROM</strong> ® -Profil-DVD in das DVD-ROM-Laufwerk ein.<br />
2. Klicken Sie auf die Schaltfläche Start und dann auf Ausführen.<br />
3. Nun selektieren Sie über das Dialogfeld Durchsuchen... den Installationspfad<br />
Soft32\Setup. exe auf der <strong>DEPAROM</strong> ® -Profil-DVD.<br />
4. Bestätigen Sie mit OK.<br />
5. Wählen Sie im anschließenden <strong>DEPAROM</strong> ® -Profil-Setup-Fenster die für die Installation gewünschte<br />
Sprache Deutsch oder Englisch aus.<br />
6. Nach Bestätigung mit OK erscheint die Willkommen-Seite:<br />
19
3<br />
7. Behalten Sie die Auswahl Neue lokale Installation auf diesem Computer bei und drücken Sie <br />
Weiter. Es erscheint die Seite zur Auswahl des Zielverzeichnisses:<br />
Es wird angeboten, <strong>DEPAROM</strong> ® im Standard Windows Programmverzeichnis zu installieren. <br />
Behalten Sie diese Einstellung bei oder wählen Sie mit Durchsuchen ein anderes Verzeichnis aus. Das<br />
Programmverzeichnis wird angelegt, falls es noch nicht existiert. Wenn Sie einen ungültigen Pfad<br />
angeben, wird der Weiter Knopf gesperrt, bis Sie einen gültigen Pfad eingeben.<br />
8. Mit Weiter gelangen Sie in den folgenden Dialog:<br />
Hier wird angeboten, den Startmenü-Eintrag „Deparom“ hinzuzufügen. Behalten Sie den Eintrag bei<br />
oder wählen Sie einen anderen aus, falls Sie eine andere Startmenü-Gruppe für <strong>DEPAROM</strong> ®<br />
benutzen möchten.<br />
20
3<br />
9. Mit Weiter erscheint die Konfigurationsseite:<br />
Hier können Sie auswählen, wie die Recherchekonfiguration von <strong>DEPAROM</strong> ® angepasst werden<br />
soll:<br />
<br />
ffMit<br />
Einstellungen beibehalten stellen Sie sicher, dass eine vorhandene Konfiguration nicht verändert<br />
wird. Diese Auswahl ist bei einem Update sinnvoll, wenn Sie die eingerichtete Konfiguration<br />
nicht verändern wollen. Nach betätigen von Installieren wird das Programm installiert. Es erscheinen<br />
keine weiteren Dialoge.<br />
ffIst<br />
Einzelrechner mit DVD-Laufwerk ausgewählt, wird eine Recherchekonfiguration erzeugt, in der<br />
auf die lokalen DVD-Laufwerke des Computers zugegriffen wird.<br />
Nach Betätigen von Weiter erscheint der Dialog zur Auswahl dem DVD-Laufwerke:<br />
21
3<br />
In der Liste werden alle lokalen DVD-Laufwerke angezeigt. Die Namen der eingelegten DVDs werden in<br />
Klammern angezeigt. Durch Anklicken können Sie die Selektion der Einträge ändern. Die blau unterlegten<br />
Laufwerke werden zur Recherche benutzt. Mit Installieren wird das Programm installiert.<br />
Die <strong>DEPAROM</strong> ® -Profil-Software ist jetzt ordnungsgemäß installiert worden. Sie finden einen neuen<br />
Eintrag in Ihrem Startmenü mit dem Namen Deparom und ein <strong>DEPAROM</strong> ® Sinnbild auf Ihrem <br />
Desktop. Im Startmenü befinden sich nach der Installation insgesamt fünf Einträge:<br />
f fMit dem Eintrag <strong>DEPAROM</strong>® starten Sie zukünftig die deutsche Version der Recherchesoftware.<br />
ffUnter<br />
Hilfe finden Sie Hinweise zur Benutzung von <strong>DEPAROM</strong> ® in deutscher Sprache.<br />
ffMit den Einträgen „Deparom English“ und „Help English“ können Sie die englische Version von<br />
<strong>DEPAROM</strong> ®- Profil und die englische Online-Hilfe aufrufen.<br />
f fMit „Uninstall“ wird <strong>DEPAROM</strong>® von Ihrem System deinstalliert.<br />
3.2 Automatischer <strong>DEPAROM</strong> ® -Versionswechsel<br />
Ist <strong>DEPAROM</strong> ® -Profil auf Ihrem Rechner installiert, wird beim Einlegen jeder <strong>DEPAROM</strong> ® -Profil DVD geprüft,<br />
ob sich auf dieser DVD eine neuere <strong>DEPAROM</strong> ® -Profil-Softwareversion befindet. Sollte dieser Fall eintreten,<br />
werden Sie darüber unterrichtet.<br />
Soll die neue Version zu einem späteren Zeitpunkt installiert werden, klicken Sie auf Nein.<br />
Durch Klicken auf Ja übernehmen Sie die neue Version von <strong>DEPAROM</strong> ® -Profil auf Ihren Rechner.<br />
Der weitere Installationsablauf entspricht dem Ablauf, der im Kapitel 3.1 Erstinstallation von <strong>DEPAROM</strong> ® -<br />
Profil auf einem PC beschrieben worden ist.<br />
Das Installationsprogramm erkennt eine erneute Installation und bietet die Möglichkeit eines Upgrades an.<br />
Hinweis: Sollten Sie eine Jukebox, einen Mehrfach-DVD-Wechsler oder eine<br />
Jukebox-Emulation auf Ihrem PC eingerichtet haben, wählen Sie im Konfigurationsdialog<br />
den Eintrag „Einstellungen beibehalten“ um sicherzustellen,<br />
dass die vorhandene Konfiguration nicht überschrieben wird.<br />
22
3<br />
3.3 Neuinstallation<br />
Es kann vorkommen, dass <strong>DEPAROM</strong> ® -Profil nicht mehr so arbeitet, wie man es gewohnt ist. Ursache hierfür<br />
können abgebrochene Installationsvorgänge, Fehler in der Datenstruktur der Festplatte oder versehentlich<br />
gelöschte Dateien sein.<br />
Installieren Sie <strong>DEPAROM</strong> ® -Profil von der aktuellen DVD erneut. Stellen Sie vorher sicher, dass Sie ein aktuelles<br />
Backup Ihrer Installation haben.<br />
Neuinstallation von <strong>DEPAROM</strong> ® -Profil auf einem PC:<br />
1. Starten Sie das Setup-Programm wie in Kapitel 3.1 beschrieben.<br />
2. Das Installationsprogramm erkennt, dass eine <strong>DEPAROM</strong> ® Installation bereits existiert. Die <br />
Abfrage nach der Installationssprache wird nicht angezeigt. Sie haben die Möglichkeit, eine <br />
Installation mit oder ohne Änderung der Konfiguration durchzuführen.<br />
3.4 Installation des <strong>DEPAROM</strong> ® -Recherche-Clients im Netzwerke<br />
Mit der Netzwerkinstallation von <strong>DEPAROM</strong> ® haben Sie die Möglichkeit, dass alle an das Netzwerk<br />
angeschlossenen Computer mit gleichen INI-Datei arbeiten und somit alle Grundeinstellungen identisch sind.<br />
Dieses Kapitel wendet sich an den Systemadministrator.<br />
Beim <strong>DEPAROM</strong>®-Netzbetrieb (Kapitel 4.3) wird <strong>DEPAROM</strong> ® zunächst auf dem Server installiert. Dazu wird<br />
eine Datei “Deparom.ini” im Windows-Systemverzeichnis des Servers erzeugt und abgespeichert.<br />
Die Installation von <strong>DEPAROM</strong> ® -Profil auf den Client PCs erfolgt, indem auf dem Desktop des Clients eine<br />
Verknüpfung zur ausführbaren Datei “Deparom.exe” auf dem Server angelegt wird.<br />
Zusätzlich wird auf jedem Client im dortigen Windows-Systemverzeichnis eine eigene Datei “Deparom.ini”<br />
installiert.<br />
Diese Installation der clientseitigen Datei “Deparom.ini” kann dann entfallen, was eine wesentliche Arbeitserleichterung<br />
bedeutet. Sinnvollerweise sollte der Systemadministrator eine neue <strong>DEPAROM</strong> ® -Profil-Version<br />
bzw. neue Einstellungen in der INI-Datei zuerst lokal testen.<br />
3.5 Aufbau der “Deparom.ini”<br />
Über die Datei “Deparom.ini” haben Sie die Möglichkeit, persönliche Grundeinstellungen vorzunehmen.<br />
Diese Einstellungen werden automatisch beim Start der <strong>DEPAROM</strong> ® -Profil-Software geladen.<br />
23
3<br />
Für leichteren Zugang zur <strong>DEPAROM</strong>.ini kann diese direkt aus dem <strong>DEPAROM</strong> ® -Client geöffnet werden.<br />
Der “Über <strong>DEPAROM</strong>…”-Dialog im “Hilfe”-Menü wurde um ein Textfeld und eine Schaltfläche „Öffnen“<br />
erweitert. Das Textfeld zeigt den Dateipfad der aktuell verwendeten <strong>DEPAROM</strong>.ini an. Mit der Schaltfläche<br />
„Öffnen“ wird die <strong>DEPAROM</strong>.ini im Standard-Texteditor geöffnet.<br />
Hinweis: Wenn Sie Änderungen oder Erweiterungen in der “Deparom.ini”<br />
vornehmen, sollten Sie bei einer Neuinstallation oder einem Versionswechsel<br />
eine Installation ohne Konfigurationsänderung durchführen. Hierzu setzen<br />
Sie im Konfigurationsdialog den Eintrag, „Einstellungen beibehalten“. Damit<br />
vermeiden Sie das Überschreiben Ihrer persönlichen Änderungen.<br />
3.6 Beschreibung der Parameter der Datei “Deparom.ini”<br />
In den nachfolgenden Beschreibungen werden die in eckigen Klammern [. . .] stehenden Begriffe als Abschnitt<br />
und die darunter folgenden Begriffe als Eintrag bezeichnet.<br />
In der Beschreibung sind die Abschnitte und die dazugehörigen Einträge wiedergegeben.<br />
Zusätzliche Abschnitte und/oder Einträge wurden grau unterlegt. Zahlenwerte (nicht einstellig) in den<br />
zusätzlichen Einträgen sind Beispielwerte und sollten modifiziert ausgetestet werden.<br />
Zeichenwerte in den zusätzlichen Einträgen sind Beispiele und vom Anwender beliebig zu belegen.<br />
24
3<br />
Abschnittname [Setup]<br />
Erklärung<br />
Number=000000000000<br />
12stellige Kundennummer<br />
Language=Deutsch<br />
Installationssprache Deutsch/Englisch<br />
Path=C:\Deparom<br />
Installationsverzeichnis<br />
printoption=1 oder 3<br />
Bedrucken von Trennblättern (Option im Druckmenü).<br />
Die Einstellung 1 oder 3 ist vom Druckertyp<br />
und der Einstellung einseitig/zweiseitig abhängig<br />
(siehe nachfolgendes Beispiel).<br />
scaleH=2000<br />
scaleW=1750<br />
scaleH definiert die Höhe und scaleW die Breite des<br />
Faksimile-Ausdrucks auf einer Trennblatt-Seite.<br />
fontheight=50<br />
fontwidth=20<br />
Fontheight= definiert die Schriftgröße und<br />
Fontwidth= die Schriftbreite beim Ausdrucken bibliographischer<br />
Daten oder Volltext-Daten, wenn die DPI-<br />
Einstellung des Druckertreibers ungleich 300 dpi ist.<br />
Header=Erstellungsdatum:<br />
%DATE - %TIME<br />
Zusatzinformation auf der A4-Seite beim Ausdrucken<br />
bibliographischer oder Volltext-Daten.<br />
Leftborder=300<br />
Einstellung für den linken Seitenrand.<br />
Noprint=PRI, AB<br />
Die hier angegebenen Suchkriterien (im Beispiel PRI<br />
und AB) werden nicht ausgedruckt (nicht für Kriterium<br />
AM).<br />
Nodownload=PRI, AB<br />
Die hier angegebenen Suchkriterien (im Beispiel PRI<br />
und AB) werden nicht heruntergeladen (nicht für<br />
Kriterium AM).<br />
Sortvol=x<br />
Automatische Sortieroption im Menüpunkt Recherche<br />
– Option Quelle auswählen...<br />
0 (Default) bewirkt eine aufsteigende Sortierung<br />
nach dem Publikationsdatum, d. h., die DVD mit dem<br />
jüngsten Publikationsdatum erscheint am Ende der<br />
Liste.<br />
25
3<br />
Abschnittname [Setup]<br />
Erklärung<br />
Sortvol=x<br />
1. bewirkt eine aufsteigende Sortierung nach dem<br />
DVD-Namen, d. h., die DVD mit dem alphabetisch<br />
größten Namen erscheint am Ende der Liste.<br />
2. bewirkt eine absteigende Sortierung nach dem<br />
DVD-Namen, d. h., die DVD mit dem alphabetisch<br />
größten Namen erscheint am Anfang der Liste.<br />
3. bewirkt eine aufsteigende Sortierung nach dem<br />
DVD-Namen, d. h., die DVD mit dem alphabetisch<br />
größten Namen erscheint am Ende der Liste. Dabei<br />
findet aber eine Sonderbehandlung für <strong>DEPAROM</strong> ® -<br />
DVDs statt, die eine Nummer >=951 haben (Back-log-<br />
DVDs). Diese DVDs werden oberhalb der normalen<br />
<strong>DEPAROM</strong> ® -Profil-DVDs einsortiert.<br />
dde=y<br />
Aktivierung der <strong>DEPAROM</strong> ® -Profil-DDE-Schnittstelle<br />
für definierte Fremdsoftware-Produkte<br />
Beispiele<br />
Seitenfolge bei “printoption=1” für einseitigen Druck<br />
Trennblatt mit<br />
Titelseite<br />
Beschreibung<br />
Beschreibung<br />
verkleinerter<br />
Seite 1<br />
Seite 2<br />
Titelseite<br />
Seitenfolge bei „printoption=3“ für doppelseitigen Druck<br />
Trennblatt mit<br />
Leerblatt<br />
Titelseite<br />
Beschreibung<br />
verkleinerter<br />
(Rückseite des<br />
(Rückseite der<br />
Titelseite<br />
Trennblattes)<br />
Titelseite)<br />
26
3<br />
Abschnittsname<br />
Erklärung<br />
[Exchange]<br />
Copy=1<br />
[System]<br />
Wenn beim Start von <strong>DEPAROM</strong> ® über ein Netzwerk<br />
auf eine <strong>DEPAROM</strong> ® -DVD zugegriffen wird,<br />
dauert die Startphase manchmal mehrere Minuten.<br />
Als Abhilfe wurde eine Option geschaffen, die die<br />
Exchange.idx-Datei von der DVD auf die lokale Festplatte<br />
kopiert. Die Option wird mit diesen Eintragungen<br />
in der “Deparom.ini” aktiviert.<br />
HS=1<br />
<strong>DEPAROM</strong> ® wird veranlasst, das Dokument in seiner<br />
Breite zu komprimieren.<br />
CDTIMEOUT=500<br />
[Notice]<br />
Variabler Timeout für CD-Wechsel im Jukebox-<br />
Betrieb.<br />
Dllname=notice32.dll<br />
Einbindung der Notizfunktion in der 32-Bit-Version.<br />
path=C:\Deparom\notice<br />
[Selection]<br />
Frei wählbarer Pfad, in dem die Notizbuch-Anmerkungen<br />
abgelegt werden.<br />
save=j<br />
Anweisung zum automatischen Speichern der zuletzt<br />
selektierten CDs unter Quelle auswählen... in<br />
der <strong>DEPAROM</strong> ® -Software.<br />
S3=DEP0026017<br />
S0=DEP0100001<br />
S1=DEP9998001<br />
[Preferences]<br />
Diese Einträge werden vom Programm während der<br />
Ausführung vorgenommen und sollten vom Benutzer<br />
nicht verändert werden!<br />
QueryMode=0<br />
FirstPage=0<br />
SecondPage=0<br />
ViewMode=1<br />
PageMode=1<br />
Einträge vom Voreinstellungsdialog.<br />
Bitte nicht ändern!<br />
27
3<br />
Abschnittsname<br />
Erklärung<br />
FirstData=0<br />
SecondData=0<br />
IconizeQDlg=1<br />
SortHitLists=0<br />
PrintBibWoNewPage=1<br />
Logfile=C:\<strong>DEPAROM</strong>\TEMP\ LOGFILE.LOG<br />
Einträge vom Voreinstellungsdialog.<br />
Bitte nicht ändern!<br />
DontPrintOnCoverPage=0<br />
QUERY_DIR=<br />
HITLIST_DIR=<br />
DOWNLOAD_DIR=<br />
Definiert die festen Pfade für Suchanfragen, Trefferlisten<br />
und Download-Daten.<br />
No_Large_Icons=1<br />
Definiert die Verwendung von kleinen Symbolfeldern<br />
in der Werkzeugleiste bei hohen Bildschirmauflösungen.<br />
autoindex=1<br />
[Query]<br />
Beim Verlassen von <strong>DEPAROM</strong> ® werden neu eingetragene<br />
Anmerkungen automatisch indiziert.<br />
(Verbinden von Suchkriterien)<br />
Indexname=GTTX<br />
Definiert den Namen für ein übergeordnetes Suchkriterium<br />
GTTX=GT,TX<br />
[FTQUERY]<br />
Charset=q<br />
[jukebox]<br />
Ordnet dem übergeordneten Namen die zu durchsuchenden<br />
Kriterien zu (In diesem Beispiel sind die<br />
Suchkriterien Titel und Volltext.<br />
Eintrag vom Installationsprogramm.<br />
Bitte nicht ändern!<br />
Noofdevices=4<br />
Anzahl der vorhandenen [CDDEVICEx]-Abschnitte<br />
(max. 32 möglich).<br />
Masterdevice=3<br />
Beim <strong>DEPAROM</strong> ® -Start wird die 1. CD von [CDDE-<br />
VICE3] geholt.<br />
No_init=1<br />
[CDDEVICE0]<br />
Unter dem Punkt Jukebox verwalten... wird mit<br />
diesem Eintrag die Funktion Initialisierung starten<br />
deaktiviert.<br />
(Netzlaufwerk mit fester Pfaddefinition)<br />
Type=3<br />
Siehe Erläuterung type (siehe weiter unten).<br />
28
3<br />
Abschnittsname<br />
Erklärung<br />
Path=C:\Deparom\testdriv<br />
[CDDEVICE1]<br />
Feste Pfaddefinition (auch nur Laufwerkbuchstabe<br />
des CD-ROM-Laufwerks möglich) wird im Normalfall<br />
nicht angesprochen.<br />
(Standard-CD-ROM-Laufwerk)<br />
Type=1<br />
Siehe Erläuterung type.<br />
Unit=4<br />
[CDDEVICE2]<br />
4 = Laufwerkbuchstabe “E:”<br />
(siehe weiter unten Erläuterung unit).<br />
(Externe Jukebox-Schnittstelle)<br />
Type=4<br />
Siehe Erläuterung type<br />
Jukeid=1<br />
Jukebox-Identifikation<br />
Dllname=juke32.dll<br />
DLL für Mehrfachwechsler, Netzlaufwerke oder<br />
Jukebox-Emulation.<br />
init=1<br />
[CDDEVICE3]<br />
Automatische Initialisierung der Jukeboxfächer bei<br />
jedem Start (nur bei Jukebox-Emulation empfehlenswert,<br />
da verlängerte Zugriffzeiten).<br />
(Externe Jukebox-Schnittstelle)<br />
Type=4<br />
Siehe Erläuterung type.<br />
Unit=6<br />
6 =Laufwerkbuchstabe “G:” (siehe Erläuterung unit).<br />
Port=1<br />
Serielle Schnittstelle 1 (COM1)<br />
Jukeid=0<br />
Jukebox-Identifikation<br />
Baud=9600<br />
Übertragungsrate<br />
DLLname=jukenm32.dll<br />
DLL für NSM CDR 100 XA<br />
Masterdrawer=3<br />
[Main]<br />
Fachnummer, aus der die 1. CD beim Start geholt<br />
wird.<br />
29
3<br />
Abschnittsname<br />
Erklärung<br />
SaveWndPosOnExit=1<br />
Die Suchdialog -Position und -Größe wird<br />
automatisch gespeichert. Falls diese Option<br />
gleich 0 ist, erscheint der Menüeintrag<br />
Fenster|Fensteranordnung speichern, mit dem<br />
eine manuelle Speicherung durchgeführt werden<br />
kann.<br />
LPos=0<br />
TPos=0<br />
[BibData]<br />
RPos=1023<br />
BPos=768<br />
Gehaltene Fenster-Informationen.<br />
Eintrag der Recherchesoftware.<br />
Bitte nicht ändern!<br />
LPos=495 R<br />
TPos=441<br />
[Recent File List]<br />
Pos=1002<br />
BPos=4712<br />
Gehaltene Fenster-Informationen.<br />
Eintrag der Recherchesoftware.<br />
Bitte nicht ändern!<br />
File1=f:\00526733\IM0052V3\I05267B1\05267331<br />
File2=f:\00792808\IM0972V3\I97271D1\97271275<br />
File3=f:\00792808\IM0079V2\<br />
I07928D1\07928081 File4=f:\00468253\<br />
IM0046V4\I04682A2\04682532<br />
Eintrag der Recherchesoftware.<br />
Bitte nicht ändern!<br />
[RetrievalWndlconic]<br />
LPos=0<br />
TPos=718<br />
[View1]<br />
RPos=160<br />
BPos=742<br />
Eintrag der Recherchesoftware.<br />
Bitte nicht ändern!<br />
LPos=0<br />
TPos=0<br />
[View2]<br />
RPos=1020<br />
BPos=644<br />
Eintrag der Recherchesoftware.<br />
Bitte nicht ändern!<br />
LPos=508<br />
TPos=0<br />
[Print]<br />
RPos=1016<br />
BPos=640<br />
Eintrag der Recherchesoftware.<br />
Bitte nicht ändern!<br />
LPos=200<br />
TPos=200<br />
RPos=-1<br />
BPos=-1<br />
Eintrag der Recherchesoftware.<br />
Bitte nicht ändern!<br />
30
3<br />
Abschnittsname<br />
PdfPath=C:\temp<br />
[kompakt]<br />
Erklärung<br />
Wenn dem Eintrag PdfPath ein gültiges Verzeichnis<br />
zugewiesen wurde und als Drucker der PDF-Writer<br />
von Adobe verwendet wird, werden die zum Druck<br />
ausgewählten Dokumente im Verzeichnis PdfPath<br />
abgelegt. Der Name der Dokumentdatei sieht wie<br />
folgt aus: .pdf.<br />
[kompakt].<br />
Hinweise:<br />
Die Funktionalität ist ab PDF-Writer Version 4<br />
gewährleistet.<br />
Die Auflösung des PDF-Writers muss auf 300 dpi<br />
eingestellt werden, da defaultmäßig „Monitorauflösung“<br />
eingestellt ist, was in etwa 75 dpi entspricht.<br />
Die Einstellung kann in der Druckerkonfiguration im<br />
Dialog „Einstellungen für Dokumente ...“ vorgenommen<br />
werden.<br />
Der Pfadname inkl. des Namens der erstellten PDF-<br />
Datei muss kleiner als 256 Zeichen sein.<br />
Kompakt2=DEK2000001<br />
[ViewFinder]<br />
Eintrag der Recherchesoftware.<br />
Bitte nicht ändern!<br />
XPos=411 YPos=351 Eintrag der Recherchesoftware.<br />
Bitte nicht ändern!<br />
type<br />
type=1<br />
Standard-CD-ROM-Laufwerk<br />
type=3<br />
Netzlaufwerk mit fester Pfaddefinition<br />
type=4<br />
unit<br />
Externe Jukebox-Schnittstelle<br />
(JUKENM32.dll, JUKE32.dll usw.)<br />
unit=x<br />
X = logische Laufwerkbezeichnung einer Jukebox,<br />
eines CD-Wechslers oder einer Festplatte.<br />
Bsp.: Laufwerk A: = unit=0, Laufwerk B: = unit=1<br />
usw.<br />
31
4<br />
4. Einzellaufwerk und Jukebox verwalten<br />
<strong>DEPAROM</strong> ® kann mit angeschlossenem Einzellaufwerk oder mit bis zu 32 Jukeboxen für mehrere CD-ROMs im<br />
Netz oder auf der Festplatte betrieben werden. In diesem Kapitel wird beschrieben, wie Sie Informationen zu<br />
den eingelegten CD-ROMs erhalten, diese wechseln, entnehmen oder hinzufügen. Sie können aber auch eine<br />
oder mehrere virtuelle Jukeboxen installieren, indem Sie die Daten von der CD-ROM auf die Festplatte kopieren<br />
und die notwendigen Konfigurationsdateien einrichten.<br />
4.1 Informationen zur DVD im Laufwerk<br />
Unabhängig von der Konfiguration mit einem Einzellaufwerk oder einer bzw. mehrerer Jukeboxen können Sie<br />
sich Informationen zum Inhalt der aktuell im Laufwerk befindlichen CD-ROM anzeigen lassen. Das Fenster<br />
zeigt, die für das betreffende Volume durchsuchten Ämter und Zeiträume übersichtlich in tabellarischer Form<br />
an. Zusätzlich werden Kundennummer, Kundenname und die Dokumente in dem Veröffentlichungszeitraum<br />
(von-bis) der Volumen angezeigt.<br />
1. Wählen Sie im Menüpunkt DVD die Option CD-Info. Ein Informationsfenster wird angezeigt:<br />
2. Um das Fenster zu schließen, bestätigen Sie mit OK.<br />
Diese Information können verwendet werden um einen schnellen Überblick des Volumen-Inhaltes zu schaffen.<br />
Um eine detaillierte Auskunft zu erhalten, z.B. über Anmelder und Klassen können Sie den Menu-Punkt CD-<br />
Inhalt visualisieren (4.1.1) Beides erreichen Sie über das Menue CD-Rom.<br />
4.1.1 Visualisierung des DVD-Inhalts<br />
<strong>DEPAROM</strong> ® bietet ab der Version 5.7.0 auch Visualisierungsfunktionen, mit denen der Inhalt der <strong>DEPAROM</strong> ® -<br />
DVDs veranschaulicht werden kann. Es werden verschiedene Graphen und Diagramme unterstützt die aus<br />
verschiedenen Datenquellen versorgt werden können.<br />
Mit dem Hauptmenü Eintrag CD-Inhalt visualisieren lässt sich der Inhalt des aktuellen Volums überblicken.<br />
32
4<br />
Es erscheint folgende Anzeige:<br />
4.2 Verwaltung eines Einzellaufwerks − DVD wechseln<br />
Soll die eingelegte CD-ROM im Einzellaufwerk gewechselt werden, gehen Sie folgendermaßen vor:<br />
1. Wählen Sie im Menüpunkt CD-ROM die Option CD-ROM wechseln. Sie werden aufgefordert:<br />
2. Entfernen Sie die alte DVD und legen die neue DVD ein. Das Laufwerk überprüft das Format <br />
der DVD. Dieser Vorgang kann einige Sekunden dauern .<br />
3. Nach dem DVD-Wechsel bestätigen Sie mit OK. Sie können nun mit der neuen DVD <br />
arbeiten.<br />
Hinweis: Diesen Menüeintrag können Sie auch über die Werkzeugleiste<br />
wählen (siehe Kapitel 6.1 „Werkzeugleiste anzeigen und benutzen“).<br />
33
4<br />
4.3 <strong>DEPAROM</strong> Recherche Client mit Jukebox-Emulation betreibe<br />
Dieses Kapitel wendet sich an den Systemadministrator.<br />
Mit der Jukebox-Emulation haben Sie Möglichkeit, die Daten der DVDs auf die Festplatte zu spielen und über<br />
den gesamten Datenbestand zu recherchieren, ohne einen DVD-Wechsel vornehmen zu müssen.<br />
Graphische Installationsübersicht SERVER/PCs:<br />
PC 1<br />
gemountet als:<br />
\\Server\Deparom\CDPOOL<br />
\\Server\Deparom\bin (Software)<br />
\\Server\INI (jcl1.ini und Deparom.ini)<br />
SERVER<br />
Festplatte S:<br />
- CD-ROM-Daten<br />
- Software <strong>DEPAROM</strong> ®<br />
- Deparom.ini<br />
- jcl1.ini<br />
PC 2<br />
gemountet als:<br />
\\Server\Deparom\CDPOOL<br />
\\Server\Deparom\bin (Software)<br />
\\Server\INI (jcl1.ini und Deparom.ini)<br />
PC 3<br />
gemountet als:<br />
\\Server\Deparom\CDPOOL<br />
\\Server\Deparom\bin (Software)<br />
\\Server\INI (jcl1.ini und Deparom.ini)<br />
1. <strong>DEPAROM</strong> ® -Installation<br />
Seit der Version 5.6.0 unterstützt die Installationsroutine die Einrichtung einer Juke-Emulation für<br />
den Netzwerkbetrieb. Bei der Installation muss lediglich der Server-Pfad ausgewählt werden.<br />
2. Voraussetzungen<br />
Bevor Sie mit der Installation anfangen können, müssen Sie ein Server-Verzeichnis definieren, in<br />
dem <strong>DEPAROM</strong> ® installiert werden soll. In dieser Anleitung steht das Laufwerk S: bzw. \\Server\ für<br />
diesen Server. Auf diesem Laufwerk wird das Verzeichnis Deparom angelegt.<br />
34
4<br />
3. Vorgehensweise<br />
Setup.exe im Soft32 Verzeichnis der DVD aufrufen.<br />
Wählen Sie im anschließenden <strong>DEPAROM</strong> ® -Setup-Fenster die gewünschte Sprache Deutsch oder<br />
Englisch für die Installation aus und klicken Sie auf OK.<br />
Wählen Sie Vorbereitung einer Netzwerkinstallation und klicken dann auf Weiter.<br />
Geben Sie das Server-Verzeichnis an, in das die <strong>DEPAROM</strong> ® Programmdateien kopiert werden sollen.<br />
In unserem Beispiel ist das S:\Deparom. Dieses Verzeichnis wird als Wurzel-Verzeichnis verwendet.<br />
Es werden vier Unterverzeichnisse erstellt:<br />
Bin – Enthält das Programm und DLLs<br />
INI – Enthält die Konfigurations-Dateien Deparom.ini und jcl1.ini<br />
CDPOOL – Hierhin werden die DVD-Volumes nach der Installation kopiert<br />
Notice – Zentrales Verzeichnis für die Anmerkungen<br />
Sie können alternativ mit Durchsuchen ein Verzeichnis auswählen. Beachten Sie, dass Sie ein<br />
Unterverzeichnis einer Netzwerkfreigabe auswählen müssen, eine Netzwerkfreigabe allein ist nicht zulässig<br />
(Weiter Knopf ist gesperrt).<br />
35
4<br />
Mit Weiter gelangen Sie zur Zusammenfassungsseite:<br />
Wenn Sie das Auswahlfeld Konfigurationsdateien neu erzeugen auswählen, werden die eventuell bestehenden<br />
Dateien Deparom.ini und JCL1.ini mit der aktuellen Konfiguration überschrieben.<br />
Mit Installieren wird die Installation abschließend gestartet.<br />
4. Bereitstellen der Daten<br />
Hierzu sollten Sie alle CD/DVDs die Sie benutzen möchten, in ein Unterverzeichnis<br />
von S:\Deparom\CDPOOL\ kopieren. Legen sie bitte für jede CD ein Unterverzeichnis mit den<br />
Namen Volume.xxx an, und kopieren Sie den kompletten Inhalt einer <strong>DEPAROM</strong> ® -DVD dort <br />
hin. ( Ersetzen Sie xxx durch eine Zahl zwischen 000 und 100, also z.B. Volume.012. )<br />
Falls Sie mehr als 100 Verzeichnisse benötigen, erhöhen Sie bitte den Eintrag NoOfDrives=100 in<br />
der Konfigurationsdatei jcl1.ini auf die benötigte Anzahl.<br />
Hinweis: Die erste kopierte DVD muss immer im Verzeichnis „Volume.001“<br />
abgelegt werden!<br />
36
4<br />
5. Client Setup<br />
Nachdem Sie einen Server mit Setup.exe vorbereitet haben, können Sie auf jedem Client-Computer,<br />
der auf den Server zugreifen soll, SetupClient.exe ausführen. Dieses Programm finden Sie im<br />
bin Ordner unterhalb des Ordners, den Sie bei der vorhergegangenen Server Installation ausge-<br />
wählt hatten.<br />
Hiermit werden im Startmenü des Client-Computers Verknüpfungen zum Start von <strong>DEPAROM</strong> ® aus<br />
dem Netzwerklaufwerk angelegt.<br />
Wenn Sie selbst für den Aufruf des <strong>DEPAROM</strong>.EXE Programms sorgen möchten, können Sie den<br />
Aufruf des ClientSetups auch überspringen.<br />
Es erscheint die Willkommens Seite:<br />
Klicken Sie auf Weiter:<br />
37
4<br />
Wählen Sie den Startmenü-Ordner aus, in dem die Programmverknüpfungen erstellt werden sollen. Als Default<br />
wird Deparom Client vorgeschlagen. Klicken Sie auf Weiter.<br />
Wenn Sie SetupClient.exe aus dem Server-Verzeichnis aufgerufen haben (also S:\deparom\bin\ in<br />
diesem Beispiel), wird die Konfiguration erkannt. Sollten Sie das Programm aus einem anderen Verzeichnis<br />
gestartet haben, so haben Sie in diesem Dialog die Möglichkeit, die Konfigurationsdatei auszuwählen bevor Sie<br />
auf Installieren klicken. In der Regel ist eine Anpassung nicht notwendig.<br />
Hinweis: Im Server-Verzeichnis (S:\deparom\bin\) existiert auch eine Verknüpfung<br />
namens SetupClientSilent. Über diesen Link wird der<br />
SetupClient.exe im Silent-Mode aufgerufen. Die Konfiguration wird erstellt<br />
ohne Benutzereingaben und ohne dass am Bildschirm etwas angezeigt wird.<br />
4.4 <strong>DEPAROM</strong> ® -Software als Jukebox-Emulation für CD-Wechsler und Festplatte<br />
(für Single-PC)<br />
Zunächst die notwendigen Änderungen in der Datei “Deparom.ini” im Windows-Verzeichnis.<br />
Kopieren Sie die Datei, bevor Sie Änderungen vornehmen, in ein anderes Verzeichnis. Durch Zurückschreiben<br />
der gesicherten Datei kommen Sie jederzeit, ohne Änderungen vornehmen zu müssen, auf die alte Installation<br />
zurück.<br />
38
4<br />
V Anpassung der “Deparom.ini”<br />
Ändern bzw. ersetzen Sie die in der “Deparom.ini” enthaltenen Abschnitte [jukebox], [CDDEVICE0] und<br />
[CDDEVICE1]. Der Abschnitt [Notice] wird neu hinzugefügt.<br />
Abschnitt:<br />
noofdevices=2<br />
masterdevice=1<br />
[jukebox]<br />
Abschnitt:<br />
[CDDEVICE0]<br />
type=4<br />
jukeid=1<br />
dllname=juke32.dll<br />
init=1<br />
inifile=C:\\jcl1.ini<br />
Abschnitt:<br />
type=1<br />
unit=3<br />
[CDDEVICE1]<br />
V Anlegen des CD-Verzeichnisses C:\CDPOOL auf der Festplatte<br />
Legen Sie das Verzeichnis CD-POOL an, das die Daten der <strong>DEPAROM</strong> ® -DVDs aufnehmen soll. (Statt “CDPOOL”<br />
kann auch jeder andere Datei-Name verwendet werden.)<br />
Anlegen Verzeichnis:<br />
C:\CDPOOL<br />
Für jede <strong>DEPAROM</strong> ® -DVD, die Sie auf die Festplatte spielen, wählen Sie ein Unterverzeichnis:<br />
Beispiel:<br />
C:\CDPOOL\Volume.001<br />
C:\CDPOOL\Volume.002<br />
C:\ . . . \Volume.003<br />
usw.<br />
V Erstellen der Datei “jcl1.ini” im Windows-Verzeichnis<br />
Erstellen Sie die Datei “jcl1.ini” im Windows-Verzeichnis. Diese Datei steuert die Verfügbarkeit der auf der<br />
Festplatte vorhandenen CDs sowie das angeschlossene CD-ROM-Laufwerk.<br />
Die “jcl1.ini” beschreibt die Pfade zu den vorhandenen <strong>DEPAROM</strong> ® -CDs auf der Festplatte. Die Angabe hinter<br />
name= ist wahlfrei. NoOfDrives= gibt die Anzahl der zu durchsuchenden path-Einträge an.<br />
Die Nummerierung unter path= erfolgt aufsteigend von 0 bis 999.<br />
39
4<br />
Inhalt der Datei: [System]<br />
name=PROFIL<br />
init=0<br />
NoOfDrives=10<br />
path0=C:\CDPOOL\VOLUME.001<br />
path1=C:\CDPOOL\VOLUME.002<br />
path2=C:\CDPOOL\VOLUME.003<br />
path3=C:\CDPOOL\VOLUME.004<br />
path4=C:\CDPOOL\VOLUME.005<br />
path5=C:\CDPOOL\VOLUME.006<br />
path6=C:\...<br />
usw.<br />
Die Angaben unter NoOfDrives= und path= können problemlos schon für die Zukunft ausgelegt werden.<br />
Diese Angaben führen lediglich bei der später beschriebenen <strong>DEPAROM</strong> ® -Funktion “Jukebox verwalten” zu<br />
einer längeren Liste ohne Inhalte.<br />
Erläuterungen und Beispiele zur jcl1.ini<br />
ÅÅBeispiele zur Erstellung einer jclx.ini im Windows-Verzeichnis<br />
Erstellen Sie mit einem Editor (z. B. EDIT oder NOTEPAD) im Windows-Verzeichnis eine Datei mit dem Namen<br />
“jclx.ini”, hier im 1. Beispiel für einen 6-fach-CD-Wechsler und im 2. Beispiel für eine Festplatte, mit folgendem<br />
Inhalt:<br />
Beispiel 6-fach-CD-Wechsler<br />
(Laufwerkbuchstaben “D:” bis “I:” = unit=4 im Parameter [CDDEVICEx])<br />
1.Zeile [System] Abschnitt-Name<br />
2. Zeile name=WECHSLER Namensbezeichnung für die Funktion “CD-ROM” im<br />
Menü “Jukebox verwalten...”<br />
3. Zeile NoOfDrives=6 Anzahl der vergebenen Laufwerk-adressen<br />
4. Zeile path0=d: Laufwerkbuchstabe D:<br />
5. Zeile path1=e: Laufwerkbuchstabe E:<br />
6. Zeile path2=f: Laufwerkbuchstabe F:<br />
7. Zeile path3=g: Laufwerkbuchstabe G:<br />
8. Zeile path4=h: Laufwerkbuchstabe H:<br />
9. Zeile path4=i: Laufwerkbuchstabe I:<br />
40
4<br />
Beispiel Festplattenlaufwerk 4 CDs<br />
(Laufwerkbuchstabe “D:” = unit=3 im Parameter [CDDEVICEx])<br />
1.Zeile [System] Abschnitt-Name<br />
2. Zeile name=Festplatte Namensbezeichnung für die Funktion “CD-ROM” im<br />
Menü “Jukebox verwalten...”<br />
3. Zeile NoOfDrives=4 Anzahl der vergebenen Laufwerkpfade (max. 1000<br />
Stück bezeichnet mit path0-path999)<br />
4. Zeile path0=d:\CDROM001 Kopierter Inhalt der <strong>DEPAROM</strong> ® -CD Volume 1<br />
5. Zeile path1=d:\CDROM002 Kopierter Inhalt der <strong>DEPAROM</strong> ® -CD Volume 2<br />
6. Zeile path2=d:\CDROM003 Kopierter Inhalt der <strong>DEPAROM</strong> ® -CD Volume 3<br />
7. Zeile path3=d:\CDROM004 Kopierter Inhalt der <strong>DEPAROM</strong> ® -CD Volume 4<br />
Beim Kopieren der CDs auf die Festplatte kann auf die Programmdateien in dem Verzeichnis Soft32 verzichtet<br />
werden. Pfade, die noch nicht mit Daten belegt wurden, werden im Menü nur mit der fortlaufenden Nummer<br />
angezeigt.<br />
Nach erfolgter Installation sollte:<br />
ffim Menüpunkt CD-ROM die Option Jukebox verwalten... aufruf- und ausführbar sein,<br />
ffunter der Option Jukebox verwalten... im Feld Gesamter Inhalt der Jukebox: der unter<br />
name= vergebene Name angezeigt werden,<br />
ffim Menüpunkt Recherche mit der Option Quelle auswählen... jede <strong>DEPAROM</strong> ® -CD zur Recherche<br />
selektierbar sein.<br />
4.5 Verwaltung der Jukebox<br />
Wurde die Jukebox fehlerfrei installiert, steht im <strong>DEPAROM</strong> ® -Menüpunkt CD-ROM die Option Jukebox<br />
verwalten zur Verfügung. Wenn Sie die Option auswählen, erscheint folgendes Fenster:<br />
41
4<br />
CD hinzufügen<br />
Dialogbox zur Angabe des Jukeboxfaches, in dem eine CD-ROM eingelegt wurde.<br />
CD entnehmen<br />
Dialogbox zur Angabe des Jukeboxfaches, aus dem eine CD-ROM entnommen wurde.<br />
CD austauschen<br />
Dialogbox zur Angabe des Jukeboxfaches, aus dem die CD-ROM entnommen und durch eine andere ersetzt<br />
wurde.<br />
CD zurücklegen<br />
Nach dem Anklicken dieser Schaltfläche wird die im Laufwerk der aktuell angesprochenen Jukebox befindliche<br />
CD-ROM in ihr zugehöriges Fach zurückgelegt.<br />
Jukebox deaktivieren/aktivieren<br />
Nach Anklicken der Schaltfläche Jukebox deaktivieren wird die Jukebox für die aktuelle Recherchesitzung<br />
deaktiviert. Nach Anklicken der Schaltfläche Jukebox aktivieren wird die Jukebox für die aktuelle Recherchesitzung<br />
wieder aktiviert.<br />
Initialisierung starten<br />
Es werden sämtliche Fächer der ausgewählten Jukebox auf ihren Inhalt überprüft sowie eine Zuordnung jeder<br />
Fachnummer zu einer evtl. eingelegten CD-ROM.<br />
Hilfe zur Jukeboxverwaltung<br />
Sie erhalten Hilfetexte zu dieser Dialogbox.<br />
Schließen<br />
Die Funktion wird beendet und die Dialogbox geschlossen.<br />
42
4<br />
4.6 Jukebox initialisieren<br />
1. Öffnen Sie im Menüpunkt CD-ROM die Option Jukebox verwalten.<br />
2. Beginnen Sie die Initialisierung durch Betätigung des Feldes Initialisierung starten.<br />
Hinweis: Durch einen geeigneten Eintrag in der Datei Deparom.ini (init=1)<br />
wird die Jukebox bei jedem Neustart von <strong>DEPAROM</strong> ® automatisch initialisiert.<br />
Nähere Informationen zur Recherche in Jukeboxen finden Sie im Kapitel<br />
7.1.2 „Quelle bei Jukebox oder mehreren Laufwerken bestimmen“.<br />
43
5<br />
5. Starten von <strong>DEPAROM</strong>®<br />
In diesem Kapitel wird beschrieben, wie Sie das Programm in den beiden möglichen Konfigurationen mit<br />
Einzellaufwerk und mit Jukebox starten.<br />
Sie starten <strong>DEPAROM</strong> ® wie andere Anwendungen unter MS Windows auch. Abhängig von der Systemkonfiguration<br />
unterscheidet sich der Ablauf geringfügig.<br />
5.1 Starten von <strong>DEPAROM</strong> ® mit Einzellaufwerk und Jukebox<br />
<strong>DEPAROM</strong> ® mit einem Einzellaufwerk starten:<br />
1. Stellen Sie sicher, dass das CD-ROM-Laufwerk eingeschaltet und eine gültige <strong>DEPAROM</strong> ® -DVD<br />
eingelegt ist.<br />
2. Starten Sie <strong>DEPAROM</strong> ® mit einem Doppelklick auf das Sinnbild im Startmenü oder den Dateinamen<br />
im Explorer.<br />
Das Programm überprüft, ob eine gültige DVD im Laufwerk vorhanden ist. Falls <strong>DEPAROM</strong> ® keine gültige DVD<br />
findet, werden Sie aufgefordert eine gültige DVD einzulegen.<br />
<strong>DEPAROM</strong> ® mit einer Jukebox starten:<br />
1. Stellen Sie sicher, dass die Jukebox eingeschaltet ist.<br />
2. Starten Sie <strong>DEPAROM</strong> ® mit einem Doppelklick auf das Sinnbild im Startmenü oder den Dateinamen<br />
im Explorer.<br />
Hinweis: Je nach Einstellung in der “Deparom.ini” (sieheKapitel 3.6) kann es<br />
auch bei installierter Jukebox bzw. Jukebox-Emulation erforderlich sein, dass<br />
eine gültige CD-ROM im Laufwerk eingelegt ist.<br />
44
5<br />
5.2 Starten von <strong>DEPAROM</strong> ® aus dem Webbrowser<br />
Dieses Kapitel wendet sich an den Systemadministrator.<br />
Es gibt zwei Möglichkeiten <strong>DEPAROM</strong> ® aus dem Webbrowser zu starten:<br />
1. Zum einen, indem Dateien des Typs Trefferliste (*.rst) mit <strong>DEPAROM</strong> ® verknüpft werden, so dass ein<br />
Intranet-Anwender, der auf eine <strong>DEPAROM</strong> ® -Trefferliste doppelklickt, damit <strong>DEPAROM</strong> ® startet.<br />
2. Zum anderen durch Anklicken eines entsprechenden Start-Symbols auf einer Intranet-Seite.<br />
Starten von <strong>DEPAROM</strong> ® aus dem Intranet durch ein entsprechendes Startsymbol<br />
Hier muss lediglich in einer bestimmten Intranet-Seite, z. B. der Startseite des Intranets, eine Verknüpfung<br />
angelegt werden – analog zu der eines <strong>DEPAROM</strong> ® -Batch aus einer Kommando-Datei.<br />
Verknüpfen von <strong>DEPAROM</strong> ® -Trefferlisten mit <strong>DEPAROM</strong> ® :<br />
1. Klicken Sie mit der rechten Maustaste auf eine <strong>DEPAROM</strong> ® -Trefferliste im Format *.rst.<br />
2. Wählen Sie im Dialog Öffnen mit... die Schaltfläche Andere und suchen Sie die Anwendung <br />
<strong>DEPAROM</strong> ® .<br />
3. Klicken Sie die Option Dateien dieses Typs immer mit diesem Programm öffnen an.<br />
4. Bestätigen Sie mit OK.<br />
Somit ergeben sich in der Registry folgende Einträge:<br />
\HKEY_LOCAL_Machine\SOFTWARE\Classes\.rst\rst_auto_file<br />
\HKEY_LOCAL_MACHINE\SOFTWARE\Classes\rst_auto_file\shell\open\command “C:\Programme\Deparom\Deparom.exe”%1””.<br />
Der zweite Eintrag enthält den Namen und den Pfad der <strong>DEPAROM</strong> ® -Anwendung, die hier exemplarisch angegeben<br />
sind. Diese Angaben sehen evtl. auf Ihrem System etwas anders aus.<br />
Sofern eine zentrale Datei “Deparom.ini” verwendet werden soll, kann der zweite Eintrag in der Registry stattdessen<br />
lauten:<br />
\HKEY_LOCAL_MACHINE\SOFTWARE\Classes\rst_auto_file\shell\open\command “\\Server\deparom\Deparom.exe<br />
-i \\Server\Deparom\Deparom.ini ”%1””.<br />
45
5<br />
Durch einen Doppelklick auf eine Trefferliste mit der Endung *.rst wird <strong>DEPAROM</strong> ® gestartet und die geöffnete<br />
Trefferliste im voreingestellten Recherchefenster angezeigt.<br />
Diese Funktion erlaubt es Ihnen z. B., Trefferlisten anderen Anwendern zur Verfügung zu stellen. So können<br />
Sie aus einem größeren <strong>DEPAROM</strong> ® -Datenbestand über verschiedene Suchanfragen gezielt Treffermengen<br />
abspeichern.<br />
Beispiel:<br />
ffFEA1-2002-KW40.rst, FEA1-2002-KW41.rst, FEA1-KW2002-42.rst<br />
ffFEA2-2002-KW40.rst, FEA2-2002-KW41.rst, FEA2-KW2002-42.rst<br />
ff . . .<br />
ffFEA9-2002-KW40.rst, FEA9-2002-KW41.rst, FEA9-KW2002-42.rst<br />
Erstellen einer HTML-Seite mit Link<br />
Öffnen Sie eine neue oder bestehende HTML-Seite, z. B. die Startseite Ihres Firmenintranets mit einem<br />
geeigneten Web-Editor. Fügen Sie z. B. den folgenden Eintrag ein:<br />
<strong>DEPAROM</strong> starten<br />
Durch Anklicken des dann in der Webseite als Link unterlegten Schriftzuges “<strong>DEPAROM</strong> starten” wird<br />
<strong>DEPAROM</strong> ® durch das Ausführen der Trefferliste “Trefferliste.rst” gestartet, sofern die Trefferliste an<br />
der betreffenden Stelle hinterlegt ist.<br />
Sie können die Trefferliste auch per E-Mail verschicken.<br />
46
6. Werkzeug-, Status- und Dokumentleiste<br />
6<br />
Die Werkzeugleiste und die Statusleiste sind optionale Teile der Bedienoberfläche von <strong>DEPAROM</strong> ® .<br />
Beide können Sie ein- oder ausblenden.<br />
6.1 Werkzeugleiste anzeigen und benutzen<br />
Mit den Symbolen der Werkzeugleiste können Sie einige häufig benutzte Funktionen von <strong>DEPAROM</strong> ® direkt<br />
mit einem Mausklick aufrufen.<br />
6.1.1 Werkzeugleiste ein- und ausblenden<br />
1. Wählen Sie im Menüpunkt Ansicht die Option Werkzeugleiste. Die Werkzeugleiste wird am oberen<br />
Rand der Bedienoberfläche von <strong>DEPAROM</strong> ® geöffnet. Solange die Werkzeugleiste eingeblendet ist,<br />
wird der Menüeintrag mit einem Häkchen “ a ” markiert.<br />
2. Wenn Sie das Häkchen “ a ” wieder entfernen, wird die Werkzeugleiste ausgeblendet.<br />
Die folgende Abbildung zeigt die Werkzeugleiste in der Gesamtdarstellung. Die Größe der dargestellten<br />
Symbole hängt von der Auflösung Ihres Bildschirms ab. In Abhängigkeit vom jeweils aktiven Fenster können<br />
einzelne Symbole ausgegraut und damit nicht wählbar sein.<br />
Erläuterung der Symbole<br />
Die folgende Übersicht zeigt die Bedeutung der einzelnen Symbole der Werkzeugleiste (von links geordnet).<br />
Suchanfrage öffnen<br />
Trefferliste öffnen<br />
Suchanfrage sichern<br />
Trefferliste sichern<br />
Daten herunterladen<br />
Drucken<br />
CD-ROM wechseln<br />
Unterstützter Modus<br />
Stichwort Modus<br />
Expertenmodus<br />
Explorer-Ansicht<br />
Kumulierter Index<br />
47
6<br />
Faksimile-Anzeige<br />
Volltext-Anzeige<br />
PDF-Anzeige<br />
Mauszeiger für Kontextsensitive Hilfe<br />
Einseitige Anzeige<br />
Zweiseitige Anzeige gekoppelt<br />
Zweiseitige Anzeige entkoppelt<br />
Buchmodus<br />
Ganze Seite<br />
Höhe einpassen<br />
Breite einpassen<br />
Optimal einpassen<br />
Mit Orientierungsfenster<br />
Erste Seite<br />
Vorherige Seite<br />
Nächste Seite<br />
Letzte Seite<br />
Erstes Dokument<br />
Vorheriges Dokument<br />
Nächstes Dokument<br />
Letztes Dokument<br />
Anzeige um 90° links drehen<br />
Anzeige um 90° rechts drehen<br />
Verkleinern<br />
Vergrößern<br />
Hinweis: Wenn Sie mit dem Mauszeiger auf die einzelnen Symbole (Tooltipps)<br />
gehen, erscheint die jeweilige Erläuterung.<br />
6.1.2 Funktionen der Werkzeugleiste aufrufen<br />
Klicken Sie das Symbol der Werkzeugleiste für die gewünschte Funktion an. Die Funktion wird so ausgeführt,<br />
als ob wenn Sie diese über die Menüpunkte ausgewählt hätten.<br />
48
6<br />
6.2 Statusleiste anzeigen und benutzen<br />
Am unteren Rand des <strong>DEPAROM</strong> ® -Fensters können Sie sich in der Statusleiste eine kurze Beschreibung von<br />
markierten Menüpunkten, Befehlsfeldern und Systemmeldungen anzeigen lassen.<br />
6.2.1 Statusleiste ein- und ausblenden<br />
1. Wählen Sie im Menüpunkt Ansicht die Option Statusleiste. Die Statusleiste wird am unteren Rand<br />
des Programmfensters von <strong>DEPAROM</strong> ® geöffnet. Solange die Statusleiste eingeschaltet ist, wird die<br />
Option mit einem Häkchen “ a ” markiert.<br />
Nachfolgende Abbildung zeigt ein Beispiel für die Anzeige der Statusleiste:<br />
2. Wenn Sie das Häkchen “ a ” wieder entfernen, wird die Statusleiste ausgeblendet.<br />
6.2.2 Beschreibung von Menüoptionen anzeigen lassen<br />
Mit der Statusleiste können Sie sich eine kurze Beschreibung der Menüoptionen anzeigen lassen.<br />
1. Bewegen Sie den Mauszeiger auf die gewünschte Menüoption.<br />
2. Im linken Teil der Statusleiste wird eine kurze Beschreibung angezeigt.<br />
6.2.3 Dokumentleiste anzeigen und benutzen<br />
Am unteren Rand des Programmfensters von <strong>DEPAROM</strong> ® - über der Statusleiste befindet sich die<br />
Dokumentleiste zur Orientierung und zum Blättern in Dokumenten. Die Dokumentleiste ist in die einzelnen<br />
Dokumentabschnitte eingeteilt.<br />
49
6<br />
6.2.4 Dokumentleiste ein- und ausblenden<br />
1. Wählen Sie im Menüpunkt Ansicht die Option Dokumentleiste. Die Dokumentleiste wird geöff-<br />
net. Solange die Dokumentleiste eingeschaltet ist, wird die Option mit einem Häkchen “ a ”<br />
markiert. Die Dokumentleiste zeigt die Einteilung der so genannten Subdokumente innerhalb<br />
des aktuell ausgewählten Dokuments.<br />
Es gibt die folgenden Subdokumente:<br />
ffTitelseite<br />
ffBeschreibung<br />
ffAnsprüche<br />
ffZeichnungen<br />
ffSuchbericht<br />
Die nachfolgende Abbildung zeigt ein Beispiel für eine Dokumentleiste.<br />
Aktuelle Position<br />
Die Markierung der aktuellen Position in der Dokumentleiste zeigt Ihnen, wo sich die im aktuellen<br />
Fenster gezeigte Seite innerhalb des gesamten Dokuments befindet.<br />
2. Wenn Sie das Häkchen “ a ” wieder entfernen, wird die Dokumentleiste ausgeblendet.<br />
6.2.5 Mit Dokumentleiste blättern<br />
Klicken Sie auf die Position der Dokumentleiste, zu der Sie im Dokument springen wollen. Dies kann auch ein<br />
anderer Abschnitt sein. Die neue Seite wird im aktuellen Fenster angezeigt.<br />
50
7. Dokumente recherchieren<br />
7<br />
7.1 Quelle der Dokumente auswählen<br />
Als Quelle für Recherchen stehen entweder die aktuell eingelegte CD-ROM und/oder bei Anschluss einer<br />
Jukebox bzw. Jukebox-Emulation alle dort enthaltenen CD-ROMs im <strong>DEPAROM</strong> ® -Format zur Verfügung.<br />
7.1.1 Quelle bei angeschlossenem CD-ROM-Laufwerk bestimmen<br />
Bei einem angeschlossenen CD-ROM-Laufwerk recherchieren Sie nur auf der eingelegten CD-ROM. Sie<br />
können Informationen über diese CD-ROM erhalten und – falls erforderlich – die CD-ROM wechseln.<br />
Informationen über die eingelegte CD-ROM erhalten:<br />
1. Wählen Sie den Menüpunkt CD-ROM und die Option CD-Info...<br />
Es öffnet sich ein Mitteilungsfenster mit den Kennzeichnungsdaten:<br />
ffCD-Identifikation<br />
ffErscheinungsjahr/laufende Nummer im Erscheinungsjahr<br />
ffPublikationsdatum<br />
Beispiel:<br />
Wechseln der CD-ROM:<br />
1. Wählen Sie den Menüpunkt CD-ROM und die Option CD-ROM wechseln...<br />
Sie erhalten eine Meldung mit der Aufforderung, eine neue CD-ROM einzulegen.<br />
51
7<br />
2. Legen Sie eine neue DVD ein.<br />
3. Warten Sie einen Moment bis Ihr Betriebssystem die DVD erkannt hat.<br />
4. Bestätigen Sie die Meldung mit OK.<br />
7.1.2 Quelle bei Jukebox oder mehreren Laufwerken bestimmen<br />
Bei einer angeschlossenen Jukebox bzw. Jukebox-Emulation können Sie sich ein Verzeichnis aller eingelegten<br />
CD-ROMs anzeigen lassen.<br />
Wenn CD-ROMs unterschiedlicher Kategorien (<strong>DEPAROM</strong>-U, <strong>DEPAROM</strong>-T2, <strong>DEPAROM</strong>-ACT usw.) vorhanden<br />
sind, können Sie die Suchkriterien auf bestimmte Kategorien beschränken. Aus den verbleibenden CD-ROMs<br />
können Sie diejenigen markieren, die für die Recherche genutzt werden sollen.<br />
Informationen über die DVD in einer Jukebox bzw. Jukebox-Emulation erhalten:<br />
1. Wählen Sie den Menüpunkt Recherche und die Option Quelle auswählen...<br />
Das Dialogfenster Quelle der Recherche festlegen wird mit einer Liste der zugreifbaren CD-ROMs<br />
geöffnet.<br />
52
7<br />
<br />
In der Gruppe <strong>DEPAROM</strong>-CD-Kategorie können Sie durch das Setzen von Häkchen “ a ” aus<br />
der Liste Zugreifbare CD-ROMs die CDs für Ihre Recherche weiter einschränken. Die Markierung<br />
mehrerer Kategorien ist zulässig.<br />
Im unteren Listenteil des Dialogfensters werden die DVDs aufgeführt, die zu den selektierten <br />
Kategorien gehören. Die CD-ROMs sind nach Publikationsdaten sortiert. Durch einen geeigneten<br />
Eintrag in der Datei Deparom.ini kann die Sortierung verändert werden. Z. B. bewirkt der Eintrag<br />
„Sortvol=3“ eine Sortierung nach den Namen der DVDs.<br />
Einzelne CD-ROMs für die Recherche auswählen:<br />
1. Markieren Sie im unteren Listenteil des Katalogfensters die CD-ROMs, in denen Sie recherchieren<br />
möchten.<br />
2. Bestätigen Sie die Auswahl mit OK oder<br />
bei der Auswahl einzelner CDs kann die CD mit einem Doppelklick direkt<br />
ausgewählt werden ohne OK zu verwenden.<br />
Alle selektieren<br />
Alle zugreifbaren CDs werden bei Klick auf diese Schaltfläche ausgewählt.<br />
Bestätigen Sie die Auswahl danach mit OK.<br />
Die folgenden Recherchen beziehen sich nur auf die ausgewählten CD-ROMs.<br />
7.2 Recherchieren in den unterschiedlichen Modi<br />
Der Recherchemodus ist voreingestellt. Er kann jedoch verändert werden.<br />
Sie können in vier verschiedenen Modi nach Dokumenten recherchieren:<br />
ffRecherche im unterstützten Modus<br />
In diesem Modus formulieren Sie die Suchanfrage durch die Auswahl der verschiedenen vorgegebenen<br />
Elemente. Sie können nach jedem der verfügbaren Suchkriterien recherchieren.<br />
ffRecherche im Stichwort Modus<br />
In diesem Modus geben Sie ein oder mehrere Stichworte in die sechs Suchfelder ein. Dieser <br />
Modus ermöglicht es Ihnen einfach und schnell gesuchte Dokumente zu finden. Sie sind in den<br />
verfügbaren Suchkriterien eingeschränkt.<br />
ffRecherche im Expertenmodus<br />
In diesem Modus geben Sie die Suchanfrage direkt in das Eingabefeld des Recherchedialogs ein.<br />
Dieser Modus ist für den fortgeschrittenen Nutzer gedacht, da Kenntnisse der Eingabesyntax<br />
erforderlich sind. Sie können nach jedem der verfügbaren Suchkriterien recherchieren.<br />
53
7<br />
ffRecherche im kumulierten Index<br />
In diesem Modus können Sie ausschließlich nach der Dokumentnummer recherchieren. Sie erhal-<br />
ten die Information, auf welcher CD-ROM sich das Dokument befindet.<br />
CD-ROMs der Reihe <strong>DEPAROM</strong>-T2 haben einen kumulierten EN-Index. In diesem Index suchen Sie<br />
nach den EP-Veröffentlichungsnummern der letzten 12 Monate.<br />
Zusätzlich können Sie Suchanfragen aus Dateien verarbeiten, die Sie über einen Auswahldialog<br />
bestimmen:<br />
ffStapelsuche<br />
Sie können eine Reihe von Suchanfragen, die in einer Suchanfragedatei gespeichert sind, nachein<br />
ander abarbeiten lassen (siehe Kapitel 7.8 Stapelsuche).<br />
ffKommando-Datei<br />
Weitere Informationen finden Sie im Anhang D.<br />
7.2.1 Recherchemodus während der Arbeitssitzung verändern<br />
Nach dem Programmstart gilt zunächst der voreingestellte Modus. Über den Menüpunkt Recherche können<br />
Sie den Recherchemodus verändern.<br />
Sie können zwischen den Modi Unterstützter Modus, Stichwort Modus, Expertenmodus, Kumulierter Index,<br />
Kumulierter EN-Index wählen oder die Stapelsuche und Ausführen einer Kommandodatei wählen.<br />
Hinweis: Wird das Programm neu gestartet, gilt wieder der voreingestellte<br />
Modus für die Recherche. Im Kapitel 11 Voreinstellungen ändern wird<br />
beschrieben, wie Sie die Voreinstellungen ändern können.<br />
54
7<br />
7.2.2 Historie der Trefferlisten<br />
In der Unterstützten, Experten und Stichwort Recherche finden Sie oberhalb der Trefferliste zwei Knöpfe,<br />
um in der Historie der Trefferlisten zurück (linker Knopf) und vor (rechter Knopf) zu blättern:<br />
Es werden maximal zehn Trefferlisten gespeichert, Sie können die Liste im Dialog Extras | Trefferlisten<br />
zurücksetzen.<br />
7.2.3 “Gehe Zu“ in der Trefferliste<br />
Oberhalb der Trefferliste steht das Gehe Zu Feld zur Verfügung, mit dem schnell in der Trefferliste navigiert<br />
werden kann.<br />
Wenn Zeichen ins Gehe Zu Feld eingetragen werden, springt die Trefferliste zum ersten Dokument, das in der<br />
sortierten Spalte der Trefferliste eine Übereinstimmung enthält.<br />
Werden weitere Zeichen eingegeben, wechselt die Trefferliste zum jetzt passenden Eintrag oder verweigert<br />
die Eingabe, falls es einen solchen Treffer nicht gibt:<br />
Es wurde ein I eingegeben, die Trefferliste springt zu Identifikationssystem.<br />
55
7<br />
IN führt zum Eintrag INFORMATION PROCESSING<br />
Und die weitere Eingabe INTERFERENCE zum gesuchten Dokument<br />
56
7<br />
7.3 Im unterstützten Modus recherchieren<br />
In diesem Modus können Sie die Suchanfrage durch die Auswahl der verschiedenen vorgegebenen Elemente<br />
formulieren.<br />
Das Dialogfenster Unterstützte Recherche können Sie über den Menüpunkt Recherche und die Option<br />
Unterstützter Modus auswählen.<br />
Hinweise: Diesen Menüpunkt können Sie auch über die Werkzeugleiste<br />
auswählen. Im Kapitel 6.1 „Werkzeugleiste anzeigen und benutzen“ wird<br />
die Werkzeugleiste beschrieben.<br />
Der Dialog ist in der Breite und Höhe durch Klicken und Ziehen auf den unteren<br />
rechten Rand veränderbar. Damit können die Breite der Trefferliste und<br />
die Breite und Höhe des Dialogfeldes dynamisch verändert werden.<br />
57
7<br />
7.3.1 Suchanfrage neu zusammenstellen<br />
1. Stellen Sie sicher, dass das Eingabefeld Aktuelle Suchanfrage leer ist. Wenn dort eine frühere<br />
Suchanfrage angezeigt wird, klicken Sie auf die Schaltfläche Neu.<br />
Das Dialogfenster ist für die Eingabe einer neuen Suchanfrage vorbereitet.<br />
2. Wählen Sie aus dem Kombifeld Suchkriterien ein Kriterium aus. Im Bereich Suchen nach... des<br />
Dialogfensters erscheinen die spezifischen Markierungs- und Eingabefelder zur Angabe dieses<br />
Suchkriteriums.<br />
3. Geben Sie den Wert des Suchkriteriums ein. Sie können den Wert auch bestimmen, indem Sie den<br />
Index durchsuchen.<br />
4. Markieren Sie das Befehlsfeld mit dem senkrechten Pfeil oder betätigen Sie die .<br />
Die syntaktisch richtige Suchanfrage wird aus dem gewählten Suchkriterium und der Wertangabe<br />
durch <strong>DEPAROM</strong> ® formuliert und in das Eingabefeld Aktuelle Suchanfrage übertragen.<br />
Hinweis: Im Kapitel 7.3.3 „Werte für die verschiedenen Suchkriterien angeben“<br />
wird beschrieben, welche Suchkriterien bei den verschiedenen Veröffentlichungsreihen<br />
von <strong>DEPAROM</strong> ® möglich sind. Dort erfahren Sie auch,<br />
welche Wertangaben für die verschiedenen Suchkriterien zulässig sind und<br />
wie Sie den Index durchsuchen.<br />
7.3.2 Suchkriterien kombinieren<br />
Sie können das erste Suchkriterium mit weiteren Bedingungen kombinieren. Die Verknüpfung erfolgt über<br />
boolesche Operatoren.<br />
Zur Auswahl stehen die booleschen Operatoren UND, ODER sowie NICHT.<br />
Wenn Sie UND markieren, muss das Dokument die vorherige und die nachfolgende Suchbedingung erfüllen,<br />
um gefunden zu werden.<br />
Wenn Sie ODER markieren, muss das Dokument die vorherige oder die nachfolgende Suchbedingung erfüllen,<br />
um gefunden zu werden.<br />
Wenn Sie NICHT markieren, muss das Dokument die vorherige aber nicht die nachfolgende Bedingung erfüllen,<br />
um gefunden zu werden.<br />
Um mehrere Suchkriterien miteinander zu verknüpfen, wiederholen Sie die vorherigen Schritte Suchanfrage<br />
neu zusammenstellen.<br />
58
7<br />
Suchkriterien aus dem Index auswählen<br />
Sie können für alle Suchkriterien eine Indexliste mit den Werten in einer sortierten Liste anzeigen lassen.<br />
Wenn das Suchkriterium dies zulässt, wird das zuvor ausgegraute Befehlsfeld Index durchsuchen auswählbar<br />
dargestellt.<br />
Mit dem Index arbeiten:<br />
1. Wählen Sie das gewünschte Suchkriterium aus.<br />
2. Klicken Sie auf die Schaltfläche Index durchsuchen. Im rechten Listenfeld des Dialogfensters wird<br />
eine sortierte Liste der in der Quelle vorhandenen Werte zum Suchkriterium angezeigt. Die einge-<br />
klammerte Zahl am Ende der Zeile nennt die Anzahl der Einträge – nicht die Anzahl der Treffer –, die<br />
diesen jeweiligen Wert erfüllen.<br />
3. Verändern Sie – wenn erforderlich – den angezeigten Ausschnitt der Liste, indem Sie im Feld<br />
Gehe zu das/die führende(n) Zeichen der Einträge eingeben.<br />
Den Listeneintrag in das Eingabefeld übernehmen:<br />
1. Markieren Sie den Listeneintrag.<br />
2. Klicken Sie in das Eingabefeld. Der markierte Listeneintrag wird in das Eingabefeld<br />
übernommen.<br />
Listeneinträge in die Suchanfrage übernehmen:<br />
1. Markieren Sie die Listeneinträge, die Sie übernehmen wollen.<br />
2. Markieren Sie das Befehlsfeld mit dem senkrechten Pfeil oder betätigen Sie die .<br />
Aus dem Suchkriterium und den Indexeinträgen formuliert <strong>DEPAROM</strong> ® die syntaktisch richtige Suchanfrage.<br />
Die Bedingungen der Indexeinträge werden dabei als ODER-Verknüpfung in das Eingabefeld Aktuelle<br />
Suchanfrage übertragen.<br />
Angaben zu einem Suchkriterium korrigieren<br />
Klicken Sie auf die Schaltfläche Zurück.<br />
Der jeweils letzte Eintrag zu einem Suchkriterium (Suchkriterium, Operand, Wert) wird aus dem Eingabefeld<br />
Aktuelle Suchanfrage gelöscht. Diesen Befehl können Sie mehrmals hintereinander ausführen.<br />
Hinweis: Sie können das Eingabefeld „Aktuelle Suchanfrage“ ab der Version<br />
5.6.0 nicht direkt bearbeiten. Damit wird die syntaktische Korrektheit gewährleistet.<br />
Verwenden Sie stattdessen bitte den Expertenmodus Kapital 7.5.<br />
59
7<br />
Suche starten:<br />
1. Überprüfen Sie, ob die Suchanfrage vollständig und richtig formuliert ist.<br />
2. Klicken Sie auf die Schaltfläche Suche starten, oder betätigen Sie die<br />
.<br />
Im rechten Listenfeld Trefferliste werden die gefundenen Dokumente gezeigt.<br />
Beispiel einer Trefferliste:<br />
Die Anzahl der gefundenen Dokumente wird in der Überschrift der Trefferliste angezeigt. Die Zahl in eckigen<br />
Klammern eines Eintrags gibt die Seitenzahl des Dokuments an. Als zusätzliche Spalte wird in diesem Bild der<br />
Titel angezeigt.<br />
Trefferliste bearbeiten<br />
Durch Markieren und Betätigen der Taste können einzelne Listeneinträge gelöscht werden. Das zuletzt<br />
gelöschte Dokument kann durch Betätigen der Taste der Liste wieder hinzugefügt werden.<br />
Trefferliste sortieren und Zusatzinformation anzeigen<br />
Unter dem Menüpunkt Extras | Trefferlisten… öffnet sich eine Dialogbox zur Konfiguration der Trefferliste. In<br />
dieser Dialogbox können Sie festlegen, nach welchen Kriterien die Einträge in der Trefferliste sortiert werden.<br />
Es kann außerdem eine zusätzliche Spalte angezeigt werden, in der zusätzliche Informationen des Dokuments<br />
angezeigt werden.<br />
60
7<br />
Folgende Felder stehen zur Verfügung:<br />
1. IPC-Hauptklasse<br />
2. Titel<br />
3. Erfinder<br />
4. Anmelder<br />
5. Veröffentlichungsdatum<br />
6. Veröffentlichungsnummer<br />
Nach der zusätzlichen Spalte kann auch sortiert werden.<br />
Sie können bis zu 4 Sortierkriterien und die Reihenfolge der Anwendung festlegen. Zusätzlich können Sie pro<br />
Sortierkriterium festlegen, ob die Sortierung alphabetisch auf- oder absteigend erfolgen soll.<br />
Die möglichen Sortierkriterien sind das Publikationsamt, die Schriftart, der CD-Name, die Dokumentnummer,<br />
Publikationsdatum, Seitenzahl und die zusätzliche Spalte. Mit der Schaltfläche Sortierung löschen können Sie<br />
alle Eintragungen in dieser Dialogbox entfernen.<br />
Wenn Sie in dieser Dialogbox keine Eintragungen vornehmen, gilt der Eintrag in der Dialogbox Voreinstellungen<br />
zur Einstellung der Standard-Sortierung von Trefferlisten. Eine bereits geöffnete Trefferliste wird beim<br />
Schließen des Dialogs neu sortiert. Falls die zusätzliche Spalte verändert wurde, wird diese auch neu angezeigt.<br />
Im Bereich Historie können Sie einsehen, wie viele Trefferlisten in der Historie belegt sind, Sie können alle<br />
bisher dort hinterlegten Trefferlisten entfernen (zurücksetzen) und die Option setzen, dass die Historie beim<br />
Programmstart zurückgesetzt wird. Näheres zu Historie in 7.2.2.<br />
Hinweis: Im Kapitel 8. „Dokumente anzeigen“ wird beschrieben, wie Sie<br />
Dokumente der Trefferlisten ansehen können.<br />
61
7<br />
7.3.3 Werte für die verschiedenen Suchkriterien angeben<br />
Die verschiedenen Suchkriterien ermöglichen unterschiedliche Wertangaben. Die zulässigen Suchkriterien<br />
werden durch den CD-ROM-Typ der Quelle eingeschränkt.<br />
Einige Suchkriterien werden nur auf bestimmten Publikationsreihen angeboten. Diese Einschränkungen sind<br />
bei der Beschreibung der möglichen Suchkriterien vermerkt.<br />
Hinweis: Die syntaktischen Regeln für die Eingabe von Werten werden im<br />
Kapitel 7.9 „Regeln für die Eingabe der Suchkriterien beschrieben“.<br />
Nach Dokumentnummer (DE)/EP-Veröffentlichungsnummer (EN) suchen<br />
Das folgende Beispiel beschreibt die Recherche mit Angabe der Dokumentnummer (DE). Die Beschreibung gilt<br />
analog für die EP-Veröffentlichungsnummern (EN).<br />
Hinweis: Nach der EP-Veröffentlichungsnummer (EN) können Sie nur auf<br />
CD-ROMs der Reihen <strong>DEPAROM</strong>-T2, -KOMPAKT, -CLASS, -PROFIL,-EP-A/-B<br />
recherchieren.<br />
Beispiel des Eingabebereichs für Dokumentnummer:<br />
Suche nach einer genauen Dokumentnummer:<br />
1. Markieren Sie das Auswahlfeld genaue Dokumentnummer (Aktenzeichen).<br />
2. Tragen Sie im linken Eingabefeld die Dokumentnummer ein (ohne führende 0).<br />
3. Um die Eingabe in das Feld Aktuelle Suchanfrage zu übernehmen, klicken Sie auf den senkrechten<br />
Pfeil oder betätigen Sie die .<br />
62
7<br />
Suche in einem Bereich zwischen zwei Dokumentnummern:<br />
1. Markieren Sie das Auswahlfeld zwischen 2 Nummern.<br />
2. Tragen Sie im linken Eingabefeld die untere Bereichsgrenze ein.<br />
3. Tragen Sie im rechten Eingabefeld zweite Nummer die obere Bereichsgrenze ein.<br />
4. Um die Eingaben in das Feld Aktuelle Suchanfrage zu übernehmen, klicken Sie auf den senkrechten<br />
Pfeil oder betätigen Sie die .<br />
Suche in einem Bereich bis zu einer Dokumentnummer:<br />
1. Markieren Sie das Auswahlfeld bis zu Nummer.<br />
2. Tragen Sie im linken Eingabefeld die Bereichsgrenze ein.<br />
3. Um die Eingabe in das Feld Aktuelle Suchanfrage zu übernehmen, klicken Sie auf den senkrechten<br />
Pfeil oder betätigen Sie die .<br />
Suche in einem Bereich ab einer Dokumentnummer:<br />
1. Markieren Sie das Auswahlfeld ab Nummer.<br />
2. Tragen Sie im linken Eingabefeld die Bereichsgrenze ein.<br />
3. Um die Eingabe in das Feld Aktuelle Suchanfrage zu übernehmen, klicken Sie auf den senkrechten<br />
Pfeil oder betätigen Sie die .<br />
Hinweis: Bei der Bereichssuche werden die Grenzwerte als innerhalb des<br />
Bereichs gelegen behandelt.<br />
Nach Prioritätsnummer (NP) suchen:<br />
1. Tragen Sie im Eingabefeld die genaue Prioritätsnummer – bestehend aus Amt und Dokument- <br />
nummer – ein.<br />
2. Um die Eingabe in das Feld Aktuelle Suchanfrage zu übernehmen, klicken Sie auf den senkrechten<br />
Pfeil oder betätigen Sie die .<br />
63
7<br />
Nach einem Datum suchen<br />
3. Für die Suche nach Publikations- (DP), Anmelde- (AD), Prioritäts- (PD) und EP-Veröffentlichungs-<br />
datum (ED) sowie nach dem Datum der EP-Patenterteilung (BD), EP-Offenlegung (DO), Korrektur-<br />
datum (CD) oder Bekanntmachungstag (PR) gelten die selben Eingaberegeln. Bei der Bereichssuche<br />
werden die Grenzwerte als innerhalb des Bereichs gelegen behandelt.<br />
Beispiel des Eingabebereichs für die Suche nach einem Datum:<br />
Suche nach einem genauen Datum:<br />
1. Markieren Sie das Auswahlfeld genaues Datum. Das linke Datumfeld ist mit dem Tagesdatum <br />
vorbelegt.<br />
2. Tragen Sie im Datumfeld das gewünschte Datum ein. Sie steuern die Abschnitte des Feldes nach-<br />
einander mit der Maus oder mit der -Taste an. Sie können das Datum auch mit dem Rollpfeil<br />
neben dem Feld einstellen. Klicken Sie dazu zuerst in das Feld des Datumteils (Tag, Monat, Jahr),<br />
das Sie anschließend mit dem Rollpfeil verändern.<br />
3. Um die Eingabe in das Feld Aktuelle Suchanfrage zu übernehmen, klicken Sie auf den senkrechten<br />
Pfeil oder betätigen Sie die .<br />
Suche in einem Bereich zwischen zwei Daten:<br />
1. Markieren Sie das Auswahlfeld zwischen 2 Daten. Beide Datenfelder sind mit dem Tagesdatum<br />
vorbelegt.<br />
2. Tragen Sie im linken Eingabefeld die untere Bereichsgrenze ein. Sie steuern die Abschnitte des<br />
Feldes nacheinander mit der Maus oder mit der -Taste an. Sie können das Datum auch mit<br />
dem Rollpfeil neben dem Feld einstellen. Klicken Sie dazu zuerst in das Feld des Datumteils (Tag,<br />
Monat, Jahr), das Sie anschließend mit dem Rollpfeil verändern.<br />
3. Tragen Sie im rechten Eingabefeld bis die obere Bereichsgrenze ein. Sie steuern die Abschnitte des<br />
Feldes nacheinander mit der Maus oder mit der -Taste an. Sie können das Datum auch mit<br />
dem Rollpfeil neben dem Feld einstellen. Klicken Sie dazu zuerst in das Feld des Datumteils (Tag,<br />
Monat, Jahr), das Sie anschließend mit dem Rollpfeil verändern.<br />
64
7<br />
4. Um die Eingabe in das Feld Aktuelle Suchanfrage zu übernehmen, klicken Sie auf den senkrechten<br />
Pfeil oder betätigen Sie die .<br />
Suche in einem Bereich bis zu einem Datum:<br />
1. Markieren Sie das Auswahlfeld bis zum Datum. Das linke Feld ist mit dem Tagesdatum vorbelegt.<br />
2. Tragen Sie im linken Datumfeld die obere Bereichsgrenze ein. Sie steuern die Abschnitte des Feldes<br />
nacheinander mit der Maus oder mit der -Taste an. Sie können das Datum auch mit dem <br />
Rollpfeil neben dem Feld einstellen. Klicken Sie dazu zuerst in das Feld des Datumteils (Tag, Monat,<br />
Jahr), das Sie anschließend mit dem Rollpfeil verändern.<br />
3. Um die Eingabe in das Feld Aktuelle Suchanfrage zu übernehmen, klicken Sie auf den senkrechten<br />
Pfeil oder betätigen Sie die .<br />
Suche in einem Bereich ab einem Datum:<br />
1. Markieren Sie das Auswahlfeld ab Datum. Das linke Datumfeld ist mit dem Tagesdatum vorbelegt.<br />
2. Tragen Sie im linken Eingabefeld die Bereichsgrenze ein. Sie steuern die Abschnitte des Feldes nach<br />
einander mit der Maus oder mit der -Taste an. Sie können das Datum auch mit dem Rollpfeil<br />
neben dem Feld einstellen. Klicken Sie dazu zuerst in das Feld des Datumteils (Tag, Monat, Jahr),<br />
das Sie anschließend mit dem Rollpfeil verändern.<br />
3. Um die Eingabe in das Feld Aktuelle Suchanfrage zu übernehmen, klicken Sie auf den senkrechten<br />
Pfeil oder betätigen Sie die .<br />
Hinweise: Nach dem Bekanntmachungsdatum (PR) können Sie nur auf CD-<br />
ROMs der Reihen <strong>DEPAROM</strong>-U, -KOMPAKT und -PROFIL recherchieren.<br />
Nach den Daten der EP-Veröffentlichung (ED), EP-Patenterteilung (BD) und<br />
EP-Offenlegung (DO) können Sie nur auf CD-ROMs der Reihen <strong>DEPAROM</strong>-T2,<br />
-KOMPAKT und -PROFIL recherchieren.<br />
Nach dem Datum der Anmeldung (AD) können Sie auf der <strong>DEPAROM</strong>-T2 nicht<br />
recherchieren.<br />
Nach dem Korrekturdatum (CD) können Sie nur auf der Reihe <strong>DEPAROM</strong>-<br />
PROFIL recherchieren.<br />
Die speziellen syntaktischen Regeln für die Eingabe eines Datums werden im<br />
Kapitel 7.9.4 „Datum eingeben“ beschrieben.<br />
65
7<br />
Nach Korrekturinformationen (KOR) suchen:<br />
Sie können nach einem genauen Wort oder dem Anfang eines Wortes in den Korrekturinformationen suchen.<br />
Suche nach dem genauen Wort:<br />
1. Markieren Sie das Auswahlfeld genaues Wort.<br />
2. Tragen Sie im Eingabefeld das genaue Wort ein.<br />
3. Um die Eingabe in das Feld Aktuelle Suchanfrage zu übernehmen, klicken Sie auf den senkrechten<br />
Pfeil oder betätigen Sie die .<br />
Suche nach dem Anfang eines Wortes:<br />
1. Markieren Sie das Auswahlfeld Anfang eines Wortes.<br />
2. Tragen Sie im Eingabefeld den Wortanfang ein.<br />
3. Um die Eingabe in das Feld Aktuelle Suchanfrage zu übernehmen, klicken Sie auf den senkrechten<br />
Pfeil oder betätigen Sie die .<br />
Nach IPC-Klassifikation suchen<br />
Die IPC-Klassifikation ist mit Haupt- und Nebenklassen sowie Doppelstrich-Klassen und Index-Codes<br />
gespeichert. Sie können nach allen Klassen (IC), der Haupt- (MC) oder der Nebenklasse (ICA) suchen.<br />
Nach Index-Codes können Sie über alle Klassen (IC) oder die Nebenklasse (ICA) suchen.<br />
<br />
<br />
Suche nach der IPC-Klassifikation:<br />
1. Geben Sie im Eingabefeld genaues IPC-Symbol die Klasse oder den Anfang der Klassenbezeichnung<br />
an. Der Wert wird bei der Suchanfrage als Anfang der gespeicherten Klassenbezeichnung behandelt<br />
(siehe auch Kapitel 7.7.7 Nach IPC suchen).<br />
2. Um die Eingabe in das Feld Aktuelle Suchanfrage zu übernehmen, klicken Sie auf den senkrechten<br />
Pfeil oder betätigen Sie die .<br />
Nach Dokumentart (KI) suchen:<br />
Sie müssen das genaue zweistellige Kürzel für die Dokumentart angeben.<br />
Suche nach der Dokumentart:<br />
1. Öffnen Sie das Kombifeld genaue Art.<br />
2. Markieren Sie die Dokumentart, nach der gesucht werden soll. Es werden nur die Dokumentarten<br />
angezeigt, die nach der gewählten Quelle möglich sind.<br />
3. Um die Eingabe in das Feld Aktuelle Suchanfrage zu übernehmen, klicken Sie auf den senkrechten<br />
Pfeil oder betätigen Sie die .<br />
66
7<br />
Dokumentarten auf der <strong>DEPAROM</strong>-ACT:<br />
A1<br />
Offenlegungsschriften<br />
A8<br />
Berichtigung der Offenlegungsschrift (Titelseite)<br />
A9<br />
Berichtigung der Offenlegungsschrift (Gesamtschrift)<br />
B3<br />
Patentschrift (ohne vorherige Offenlegungsschrift)<br />
B4<br />
Patentschrift (nach Offenlegungsschrift)<br />
B5<br />
DD-Patent beschränkt aufrechterhalten<br />
B8<br />
Berichtigung der Patentschrift (Titelseite nach einer B3- oder B4-Schrift)<br />
B9<br />
Berichtigung der Patentschrift (Gesamtschrift nach einer B3- oder B4-Schrift)<br />
C5<br />
Geänderte Patentschrift (nach Einspruchs-, Beschränkungs- und Nichtigkeitsverfahren<br />
einschließlich Verfahren zu EP-Patenten)<br />
C8<br />
Berichtigung der geänderten Patentschrift (Titelseite)<br />
C9<br />
Berichtigung der geänderten Patentschrift (Gesamtschrift)<br />
T1<br />
Veröffentlichung der Patentansprüche der europäischen Patentanmeldung in deutscher<br />
Übersetzung.<br />
T5<br />
Veröffentlichung der internationalen Anmeldung in deutscher Übersetzung<br />
T8<br />
Berichtigung der Patentschrift (Titelseite)<br />
T9<br />
Berichtigung der Patentschrift (Gesamtschrift)<br />
Dokumentart auf der <strong>DEPAROM</strong>-U:<br />
U1<br />
Offenlegungsschriften<br />
U8<br />
Berichtigung der Offenlegungsschrift (Titelseite)<br />
U9<br />
Berichtigung der Offenlegungsschrift (Gesamtschrift)<br />
67
7<br />
Dokumentart auf der <strong>DEPAROM</strong>-U:<br />
U1<br />
Gebrauchsmusterschrift<br />
U8<br />
Berichtigung der Gebrauchsmusterschrift (Titelseite)<br />
U9<br />
Berichtigung der Gebrauchsmusterschrift (Gesamtschrift)<br />
Die <strong>DEPAROM</strong>-KOMPAKT enthält die bibliographischen Daten der oben genannten Dokumentarten.<br />
Die <strong>DEPAROM</strong> ® -PROFIL und die <strong>DEPAROM</strong> ® -PROFIL Datenlieferung enthalten lediglich die für den Anwender<br />
relevanten Dokumente, die aus unserem Datenbestand der DPMA-, EPA-, USPTO-, WIPO- und JPO-Veröffentlichungen<br />
selektiert werden.<br />
Nach Erfinder (IN), Anmelder (PA) oder Vertreter (RN) suchen<br />
Sie können nach dem genauen Namen oder dem Anfang eines Namens – sowohl nach Personen- als auch<br />
Firmennamen – suchen. Die Suche nach Ortsangaben ist hierbei nicht möglich, um ungenaue Suchergebnisse<br />
zu vermeiden (Bsp.: Suche nach PA=SIEMENS* würde auch „Siemensstraße“ oder „Siemensplatz“ finden und<br />
so die Suchergebnisse verwässern.)<br />
Suche nach dem genauen Namen:<br />
1. Markieren Sie das Auswahlfeld genauer Name.<br />
2. Tragen Sie im Eingabefeld den genauen Namen ein.<br />
3. Um die Eingabe in das Feld Aktuelle Suchanfrage zu übernehmen, klicken Sie auf den senkrechten<br />
Pfeil oder betätigen Sie die .<br />
Suche nach dem Anfang eines Namens:<br />
1. Markieren Sie das Auswahlfeld Anfang des Namens.<br />
2. Tragen Sie im Eingabefeld den Anfang des Namens ein.<br />
3. Um die Eingabe in das Feld Aktuelle Suchanfrage zu übernehmen, klicken Sie auf den senkrechten<br />
Pfeil oder betätigen Sie die .<br />
Hinweis: Nach Erfindern (IN) können Sie auf allen CD-ROMs mit Ausnahme<br />
der <strong>DEPAROM</strong>-U recherchieren. Die speziellen syntaktischen Regeln für die<br />
Eingabe eines Personen- oder Firmennamens werden im Kapitel 7.9.5<br />
„Personen- und Firmennamen eingeben“ beschrieben.<br />
68
7<br />
Im Titel (GT) suchen<br />
Sie können nach einem genauen Wort sowie dem Anfang oder Ende eines Wortes im Titel eines Dokuments<br />
suchen.<br />
Suche nach dem genauen Wort:<br />
1. Markieren Sie das Auswahlfeld genaues Wort im Titel.<br />
2. Tragen Sie im Eingabefeld das genaue Wort ein.<br />
3. Um die Eingabe in das Feld Aktuelle Suchanfrage zu übernehmen, klicken Sie auf den senkrechten<br />
Pfeil oder betätigen Sie die .<br />
Suche nach dem Anfang eines Wortes:<br />
1. Markieren Sie das Auswahlfeld Anfang eines Wortes im Titel.<br />
2. Tragen Sie im Eingabefeld den Wortanfang ein.<br />
3. Um die Eingabe in das Feld Aktuelle Suchanfrage zu übernehmen, klicken Sie auf den senkrechten<br />
Pfeil oder betätigen Sie die .<br />
Suche nach dem Ende eines Wortes:<br />
1. Markieren Sie das Auswahlfeld Ende eines Wortes im Titel.<br />
2. Tragen Sie im Eingabefeld das Wortende ein.<br />
3. Um die Eingabe in das Feld Aktuelle Suchanfrage zu übernehmen, klicken Sie auf den senkrechten<br />
Pfeil oder betätigen Sie die .<br />
Im englischen oder französischen Titel suchen<br />
Falls für eine Schrift nur ein englischer oder französischer Titel vorhanden ist, wird der indizierte Titel ebenfalls<br />
im Feld Titel (GT) abgelegt.<br />
Hinweis: Nach englischen und französischen Titeln können Sie nur auf den<br />
DVDs der <strong>DEPAROM</strong> ® -PROFIL recherchieren.<br />
69
7<br />
Nach benannten Vertragsstaaten (DS) suchen:<br />
1. Tragen Sie im Eingabefeld das zweistellige Kürzel für den Vertragsstaat ein.<br />
2. Um die Eingabe in das Feld Aktuelle Suchanfrage zu übernehmen, klicken Sie auf den senkrechten<br />
Pfeil oder betätigen Sie die .<br />
Hinweis: Nach den Vertragsstaaten (DS) können sie auf <strong>DEPAROM</strong>-ACT, T2,<br />
KOMPAKT und PROFIL recherchieren.<br />
In Zusammenfassungen (Abstrakts – AB) suchen<br />
Sie können nach dem genauen Wort sowie dem Anfang oder Ende eines Wortes in der Zusammenfassung des<br />
Dokuments suchen.<br />
Suche nach dem genauen Wort:<br />
1. Markieren Sie das Auswahlfeld genaues Wort im Abstrakt.<br />
2. Tragen Sie im Eingabefeld das genaue Wort ein.<br />
3. Um die Eingabe in das Feld Aktuelle Suchanfrage zu übernehmen, klicken Sie auf den senkrechten<br />
Pfeil oder betätigen Sie die .<br />
Suche nach dem Anfang eines Wortes:<br />
1. Markieren Sie das Auswahlfeld Anfang eines Wortes im Abstrakt.<br />
2. Tragen Sie im Eingabefeld den Wortanfang ein.<br />
3. Um die Eingabe in das Feld Aktuelle Suchanfrage zu übernehmen, klicken Sie auf den senkrechten<br />
Pfeil oder betätigen Sie die .<br />
Suche nach dem Ende eines Wortes:<br />
1. Markieren Sie das Auswahlfeld Ende eines Wortes im Abstrakt.<br />
2. Tragen Sie im Eingabefeld das Wortende ein.<br />
3. Um die Eingabe in das Feld Aktuelle Suchanfrage zu übernehmen, klicken Sie auf den senkrechten<br />
Pfeil oder betätigen Sie die .<br />
70
7<br />
Hinweis: In Zusammenfassungen (AB) können Sie auf den DVDs<br />
<strong>DEPAROM</strong> -ACT, -KOMPAKT, -U und -PROFIL recherchieren. Auf den DVDs<br />
der <strong>DEPAROM</strong> ® -PROFIL kann die Zusammenfassung auch auf englisch oder<br />
französisch sein.<br />
Im Volltext (TX) suchen<br />
Bei der Volltextrecherche können Sie nach dem genauen Wort, dem Anfang eines Wortes oder nach zwei genauen<br />
Worten in der Nachbarschaft im Dokument suchen.<br />
Suche nach dem genauen Wort:<br />
1. Markieren Sie das Auswahlfeld genaues Wort im Text.<br />
2. Tragen Sie im Eingabefeld das genaue Wort ein.<br />
3. Um die Eingabe in das Feld Aktuelle Suchanfrage zu übernehmen, klicken Sie auf den senkrechten<br />
Pfeil oder betätigen Sie die .<br />
Suche nach dem Anfang eines Wortes:<br />
1. Markieren Sie das Auswahlfeld Anfang eines Wortes im Text.<br />
2. Tragen Sie im Eingabefeld den Wortanfang ein.<br />
3. Um die Eingabe in das Feld Aktuelle Suchanfrage zu übernehmen, klicken Sie auf den senkrechten<br />
Pfeil oder betätigen Sie die .<br />
Suche nach zwei genauen Worten in der Nachbarschaft:<br />
1. Markieren Sie das Auswahlfeld Zwei genaue Worte in Nachbarschaft.<br />
2. Tragen Sie im ersten Eingabefeld das erste Wort vollständig ein.<br />
3. Tragen Sie im zweiten Eingabefeld nahe das zweite Wort vollständig ein.<br />
4. Um die Eingabe in das Feld Aktuelle Suchanfrage zu übernehmen, klicken Sie auf den senkrechten<br />
Pfeil oder betätigen Sie die .<br />
Hinweis: Im Volltext können Sie auf den DVDs <strong>DEPAROM</strong>-ACT und<br />
<strong>DEPAROM</strong>-T2 recherchieren.<br />
Ab der DVD DEG1999013 (39. Woche 1999) sind die Ansprüche auf den DVDs<br />
<strong>DEPAROM</strong>-U als Volltext recherchierbar und seit 2004 als Volltexte auf<br />
<strong>DEPAROM</strong>-U recherchierbar. Seite 71<br />
71
7<br />
7.3.4 Frühere Suchanfrage bearbeiten<br />
1. Stellen Sie sicher, dass das Eingabefeld Aktuelle Suchanfrage leer ist (klicken Sie ggf. auf das<br />
Befehlsfeld Neu).<br />
2. Klicken Sie auf das Kombifeldsymbol Frühere Suchanfragen rechts neben dem Eingabefeld.<br />
Die Liste der bis zu 50 letzten Suchanfragen der gleichen Sitzung wird aufgeklappt.<br />
3. Markieren Sie eine Suchanfrage. Die Suchanfrage wird in das Eingabefeld übernommen.<br />
4. Bearbeiten Sie die Suchanfrage oder starten Sie die Recherche mit der unveränderten Suchanfrage.<br />
7.3.5 Frühere Suchanfrage mit neuer Suchanfrage verknüpfen<br />
1. Formulieren Sie den neuen Teil der Suchanfrage.<br />
2. Geben Sie den gewünschten Operanden zur Verknüpfung mit der früheren Suchanfrage an. Achten<br />
Sie dabei auf die Leerzeichen vor und nach dem Operanden.<br />
3. Klicken Sie auf das Kombifeldsymbol Frühere Suchanfragen rechts neben dem Eingabefeld. Die<br />
Liste der bis zu 50 letzten Suchanfragen der gleichen Sitzung wird aufgeklappt.<br />
4. Markieren Sie eine Suchanfrage. Die Suchanfrage wird nach dem Operanden in das Eingabefeld<br />
übernommen. Dabei wird die Anfrage durch eingefügte Klammern nach dem folgenden Muster<br />
strukturiert: <br />
(Suchanfrage_neu) Operand (Suchanfrage_frühere)<br />
5. Bearbeiten Sie die Suchanfrage oder starten Sie die Recherche mit der so zusammengesetzten<br />
Suchanfrage.<br />
Hinweis: Sie können auch Suchanfragen in Dateien speichern und wieder<br />
laden. Im Kapitel 7.12 „Suchanfrage in Datei speichern“ wird beschrieben,<br />
wie Sie die aktuelle Suchanfrage speichern. Im Kapitel 7.13 „Suchanfrage aus<br />
Datei laden“ wird beschrieben, wie Sie gespeicherte Suchanfragen aus einer<br />
Datei laden.<br />
72
7<br />
7.4 Im Stichwort Modus recherchieren<br />
In diesem Modus geben Sie ein odere mehrere Stichworte in die sechs Suchfelder ein. Dieser Modus ermöglicht<br />
es Ihnen einfach und schnell gesuchte Dokumente zu finden. Sie sind in den verfügbaren Suchkriterien<br />
eingeschränkt.<br />
Die Suchanfrage wird durch Angaben in den nummerierten Bereichen eins bis sechs zusammengestellt. In den<br />
Suchfeldern werden einzelne Suchbegriffe durch Kommata getrennt.<br />
Ein Dokument, das mindestens einen Treffer eines Suchbegriffes in jedem Suchfeld hat, wird in der Trefferliste<br />
angezeigt. Es wird also innerhalb eines Suchfelds eine „oder“ Verknüpfung der Suchbegriffe ausgeführt,<br />
zwischen den Suchfeldern wird eine „und“ Verknüpfung ausgeführt.<br />
1. Suchfeld<br />
Im ersten Suchfeld wird in den Feldern Abstrakt und Titel gesucht. Es ist Links-Trunkierung (*Text) und Rechts-<br />
Trunkierung (Text*) erlaubt.<br />
2. Suchfeld<br />
Im zweiten Suchfeld wird in den Feldern Anmerkungen, Ansprüche, Freier Text und Volltext gesucht. Es ist nur<br />
Rechts-Trunkierung (Text*) erlaubt.<br />
3. Suchfeld<br />
Das dritte Suchfeld deckt die Namens-Felder Erfinder, Anmelder und Vertreter ab. In diesem Feld sind Leerzeichen<br />
erlaubt, es kann also z.B. nach Bosch AG gesucht werden. Es ist nur Rechts-Trunkierung (Text*) erlaubt.<br />
73
7<br />
4. Suchfeld<br />
Das vierte Suchfeld deckt die Klassifikationsfelder Hauptklasse, Nebenklassen und Nationale Klassifikation ab.<br />
5. Suchfeld<br />
In das fünfte Feld können die gesuchten Dokumentarten angegeben werden. Das erste Zeichen muss ein gültiges<br />
Dokumentart-Zeichen sein, das zweite Zeichen kann eine Zahl sein. Falls das zweite Zeichen fehlt, werden<br />
alle Dokumente dieser Art gefunden, also z.B. A1, A5, A9 etc..<br />
6. Datum<br />
Die Suche kann durch eine Datumseingabe eingeschränkt werden. Hier kann das Anmeldedatum oder das<br />
Publikationsdatum ausgewählt werden. Anmeldedatum sucht neben dem Kriterium AD: Anmeldedatum auch<br />
nach OT: Offenlegungstag, Publikationsdatum sucht neben DP: Publikationsdatum auch nach PR: Bekanntmachungstag.<br />
In der Auswahlliste kann „Kein Datum“, „Genaues Datum“, „Bis zum Datum“, „Ab Datum“ und „Zwischen zwei<br />
Daten“ ausgewählt werden, das zweite Datums- Steuerelement wird nur bei „Zwischen zwei Daten“ eingeblendet,<br />
bei der Auswahl „Kein Datum“ werden beide Datums-Steuerelemente ausgeblendet.<br />
Index Durchsuchen<br />
Rechts neben den fünf Suchfeldern befindet sich der Knopf „…“, mit dem die Suchanfrage mit Index-Unterstützung<br />
angezeigt werden kann. Es erscheint der folgende Dialog:<br />
In der Auswahlliste stehen die Kategorien des Suchfelds, in der darunter liegenden Liste wird der entsprechende<br />
Index angezeigt. Nach einem Doppelklick in die Index Liste wird der entsprechende Begriff in das Feld<br />
„Suche“ übernommen.<br />
74
7<br />
Mit OK wird der Dialog geschlossen und der Inhalt des Suchfelds in das entsprechende Suchfeld des Stichwort-Suche-Dialogs<br />
übernommen.<br />
Sonstige Bedienelemente<br />
„Suche Starten“ führt die Suchanfrage aus und zeigt die Trefferliste an.<br />
„Alle Dokumente“ zeigt eine Trefferliste aller verfügbaren Dokumente.<br />
„Treffer Anzeigen“ öffnet die selektierten Dokumente.<br />
7.5 Im Expertenmodus recherchieren<br />
Im Expertenmodus geben Sie direkt memotechnische Abkürzungen für die Suchkategorien und zugehörigen<br />
Operanden in das Eingabefeld ein, um die Suchanfrage zu formulieren. Die zulässigen Suchkategorien werden<br />
im Dialogfenster aufgelistet.<br />
Die Abfragemöglichkeiten können in diesem Modus differenzierter formuliert werden als im unterstützten<br />
Modus. Jedoch wird die syntaktisch richtige Formulierung der Suchanfrage nicht unterstützt.<br />
Zum Dialogfenster Recherche im Expertenmodus gelangen Sie über den Menüpunkt Recherche und die<br />
Option Expertenmodus.<br />
Hinweis: Den hier beschriebenen Menüpunkt können Sie auch über die<br />
Werkzeugleiste auswählen, die im Kapitel 6.1 „Werkzeugleiste anzeigen und<br />
benutzen“ beschrieben wird.<br />
75
7<br />
7.5.1 Suchanfrage neu zusammenstellen<br />
1. Stellen Sie sicher, dass das Eingabefeld Aktuelle Suchanfrage leer ist. Wird dort noch eine frühere<br />
Suchanfrage gezeigt, markieren und löschen Sie den Eintrag.<br />
2. Wählen Sie ein Suchkriterium aus und tragen Sie das zweistellige Kürzel dafür im Eingabefeld<br />
ein. Als Hilfestellung werden die verfügbaren Suchkriterien mit Abkürzungen im Dialogfenster <br />
aufgelistet.<br />
3. Geben Sie einen Operator an. Sie können den Operator über die Tastatur oder eines der <br />
Befehlsfelder = eingeben.<br />
4. Tragen Sie den Wert des Suchkriteriums ein. Für alle Suchkriterien können Sie den Wert auch be-<br />
stimmen, indem Sie den Index durchsuchen.<br />
Damit ist die erste Suchbedingung formuliert.<br />
Das erste Suchkriterium kann mit weiteren Bedingungen kombiniert werden. Die Verknüpfung erfolgt über<br />
boolesche Operatoren.<br />
Hinweis: Sie können auch den Index durchsuchen, um das erste Suchkriterium<br />
zu finden. Der Vorgang wird weiter unten in diesem Kapitel beschrieben<br />
(„Suchkriterien aus dem Index wählen“).<br />
Suchkriterien kombinieren:<br />
1. Markieren Sie einen der booleschen Operatoren (UND, ODER, NICHT).<br />
Wenn Sie UND markieren, muss das Dokument die vorherige und die nachfolgende Suchbedingung<br />
erfüllen, um gefunden zu werden.<br />
Wenn Sie ODER markieren, muss das Dokument die vorherige oder die nachfolgende<br />
Suchbedingung erfüllen, um gefunden zu werden.<br />
Wenn Sie NICHT markieren, muss das Dokument die vorherige aber nicht die nachfolgende <br />
Bedingung erfüllen, um gefunden zu werden.<br />
2. Wiederholen Sie die Schritte Suchanfrage neu zusammenstellen.<br />
Hinweis: Sie können die Kombinationen von Suchkriterien mit Klammern<br />
strukturieren, um komplexe Suchanfragen zusammenzustellen. Weiter können<br />
Sie auch lediglich Wortanfang oder -ende eines Suchbegriffs angeben.<br />
76
7<br />
Im Kapitel 7.9 „Regeln für die Eingabe der Suchkriterien“ werden syntaktische<br />
Regeln für die Formulierung von Suchanfragen beschrieben. Die Suchanfrage<br />
wird immer schrittweise von links nach rechts abgearbeitet.<br />
Listen Operatoren<br />
Mit der <strong>DEPAROM</strong> ® -Version 5.6.0 können als Arbeitserleichterung Listen Operatoren verwendet werden, und<br />
zwar ‚*=„ und ‚&=„. Diese werden verwendet um mit Listen zu vergleichen. Eine Liste wird durch Kommata<br />
getrennt.<br />
Beispiele:<br />
MC *= A01B, A02B, A03B<br />
IN &= Heinrich, Müller<br />
ff*=<br />
Dem ODER Operator nachempfunden: Liefert einen Treffer, wenn einer oder mehrere der in der Liste enthaltenen<br />
Werte zutreffen.<br />
Das obige Beispiel entspricht:<br />
MC = A01B ODER MC = A02B ODER MC = A03B<br />
ff&=<br />
Dem UND Operator nachempfunden: Liefert einen Treffer, wenn alle der in der Liste enthaltene Werte vorkommen.<br />
Das obige Beispiel entspricht:<br />
IN = Heinrich UND IN = Müller<br />
Suchkriterien aus dem Index auswählen<br />
Für alle Suchkriterien können Sie sich aus dem Index der Quelle die vorhandenen Werte in einer sortierten<br />
Liste anzeigen lassen.<br />
Hinweis: Ab der <strong>DEPAROM</strong>-ACT 2000/009 ist auch der Index für das Suchkriterium<br />
Volltext (TX) anzeigbar. Ab der <strong>DEPAROM</strong>-ACT 2004/001 ist auch der<br />
Index für die Suchkriterien Korrekturinfo (KOR), Vertreter (RN) und Abstrakt<br />
(AB) anzeigbar.<br />
Suchkriterium aus dem Index auswählen:<br />
1. Tragen Sie in das Eingabefeld das zweistellige Kürzel für das Suchkriterium ein. Ist das Suchkriterium<br />
zulässig, wird das vorher ausgegraute Befehlsfeld Index durchsuchen auswählbar dargestellt.<br />
2. Markieren Sie das Befehlsfeld Index durchsuchen. Im rechten Listenfeld des Dialogfensters wird<br />
eine sortierte Liste der in der Quelle vorhandenen Werte zum Suchkriterium angezeigt. Die Zahl in<br />
Klammern nennt die Anzahl von Einträgen, die den jeweiligen Wert enthalten.<br />
77
7<br />
3. Markieren Sie die Listeneinträge, die Sie übernehmen wollen.<br />
4. Markieren Sie das Befehlsfeld mit dem senkrechten Pfeil oder betätigen Sie die .<br />
Aus dem Suchkriterium und den Listenwerten formuliert <strong>DEPAROM</strong> ® die syntaktisch richtige Suchanfrage. Die<br />
Bedingungen der Listenwerte werden dabei als ODER-Verknüpfung in das Eingabefeld Aktuelle Suchanfrage<br />
übertragen. Sie können die zusammengestellte Suchanfrage jederzeit korrigieren. Klicken Sie dazu einfach in<br />
das Eingabefeld und bearbeiten die Suchanfrage.<br />
Hinweis: Das Programm überprüft die Suchanfrage nicht vollständig auf<br />
syntaktische Richtigkeit. Falls Ihre Suchanfrage keine oder nicht erwartete<br />
Dokumente findet, überprüfen Sie bitte die Syntax der Suchanfrage.<br />
Suche starten<br />
1. Überprüfen Sie, ob die Suchanfrage vollständig und richtig formuliert ist.<br />
2. Markieren Sie das Befehlsfeld Suche starten oder betätigen Sie die .<br />
Im rechten Listenfeld Trefferliste werden die gefundenen Dokumente aufgelistet. Die Anzahl der gefundenen<br />
Dokumente wird in der Überschrift der Trefferliste angezeigt. Bei einer fehlerhaften Suchanfrage erscheint in<br />
der Statusleiste eine Fehlermeldung.<br />
Maximal 10.000 Dokumente können in der Trefferliste angezeigt werden. Falls Ihre Suche mehr Dokumente<br />
findet, erhalten Sie einen Hinweis, dass das angezeigte Suchergebnis nicht vollständig ist.<br />
7.5.2 Trefferliste bearbeiten<br />
Durch Betätigen der Taste können einzelne Listeneinträge gelöscht werden. Das zuletzt gelöschte Dokument<br />
kann durch Betätigen der Taste der Liste wieder hinzugefügt werden.<br />
Hinweis: Im Kapitel 8 „Dokumente anzeigen“ wird beschrieben, wie Sie gefundene<br />
Dokumente einsehen können.<br />
7.5.3 Frühere Suchanfrage bearbeiten<br />
1. Klicken Sie auf das Kombifeldsymbol Frühere Suchanfragen. Die Liste der in diesem Programmlauf<br />
gestellten Suchanfragen, die mindestens einen Treffer ergaben, wird aufgeklappt.<br />
2. Markieren Sie eine Suchanfrage. Die Suchanfrage wird in das Eingabefeld übernommen.<br />
3. Bearbeiten Sie die Suchanfrage oder starten Sie die Recherche mit der unveränderten Suchanfrage.<br />
78
7<br />
7.5.4 Frühere Suchanfrage mit neuer Suchanfrage verknüpfen<br />
1. Formulieren sie den neuen Teil der Suchanfrage.<br />
2. Geben sie den gewünschten Operanden zur Verknüpfung mit der früheren Suchanfrage an. Achten<br />
Sie dabei auf die Leerzeichen vor und nach dem Operanden.<br />
3. Klicken Sie auf das Kombifeldsymbol Frühere Suchanfragen. Die Liste der in diesem Programmlauf<br />
gestellten Suchanfragen, die mindestens einen Treffer ergaben, wird aufgeklappt.<br />
4. Markieren Sie eine Suchanfrage. Die Suchanfrage wird nach dem Operanden in das Eingabefeld<br />
übernommen. Dabei wird die Anfrage durch eingefügte Klammern nach dem folgenden Muster<br />
strukturiert.<br />
(Suchanfrage_neu) Operand (Suchanfrage_frühere)<br />
5. Bearbeiten Sie die Suchanfrage oder starten Sie die Recherche mit der neu zusammengesetzten<br />
Suchanfrage.<br />
Hinweis: Sie können auch Suchanfragen in Dateien speichern und wieder<br />
laden. Im Kapitel 7.12 „Suchanfrage in Datei speichern“ wird beschrieben,<br />
wie Sie die aktuelle Suchanfrage speichern. Im Kapitel 7.13 „Suchanfrage aus<br />
Datei laden“ wird beschrieben, wie Sie gespeicherte Suchanfragen aus einer<br />
Datei laden.<br />
7.6 In der Explorer Ansicht recherchieren<br />
In früheren Versionen war die einzige Möglichkeit eine Trefferliste von Dokumenten zu erhalten, eine Abfrage<br />
zu erstellen. <strong>DEPAROM</strong> ® bietet jetzt einen neuen Suchmodus, mit dem Sie im aktuellen Recherchevolumen<br />
navigieren können.<br />
Dadurch ist es möglich, sich auf eine intuitive Weise einen Überblick des Dokumentbestands auf einem<br />
Volume zu verschaffen. Mithilfe geschickter Verschlagwortung wird es so auch möglich z.B. den<br />
Bearbeitungsstand von Dokumenten zu betrachten und zu verfolgen.<br />
7.6.1 Explorer Modus benutzen<br />
Sie erreichen den Explorer Modus, indem Sie im Hauptmenü im Menüpunkt „Recherche“ die Option<br />
„E xplorer Modus“ wählen, über die Werk zeugleiste oder über die<br />
Tastenkombination + .<br />
79
7<br />
Der Modus besteht aus zwei Fenstern, dem „Dokument Explorer“, in dem die Recherchedaten in hierarchischer<br />
Form aufbereitet angezeigt werden, und der „Dokument Liste“, welche die Dokumente anzeigt, die zu<br />
der Auswahl im „Dokument Explorer“ gehören.<br />
Der „Dokument Explorer“ besteht aus drei GUI-Elementen und dem Dokumentenbaum. Die drei GUI-Elemente<br />
haben folgende Funktionen:<br />
„Inhalt neu aufbauen“: Der Inhalt des Dokumentenbaumes wird neu erzeugt. Abhängig von<br />
der Größe der Datenbasis kann dies wenige Sekunden bis zu mehreren Minuten dauern.<br />
„View Namen konfigurieren“: Jede View kann ihre eigene Bezeichnung haben, die über den<br />
Inhalt des Views informiert.<br />
„Aktueller View“: Mit dieser Auswahlbox können<br />
Sie den gewünschten View auswählen.<br />
In diesem Beispiel werden die Kategorien Anmelder (PA),<br />
Klasse (IC) und Erfinder (IN) in einem Baum angezeigt. Jeder<br />
Knoten enthält neben seinem entsprechenden Eintrag die Anzahl<br />
der enthaltenen Dokumente in Klammern.<br />
Man kann also in diesem Beispiel sehen, dass es zwei Patentschriften<br />
gibt, die für den Anmelder „ABB AG“ vorgesehen sind,<br />
die Patentschriften den Klassen „B25J 11/00“, „H04L 12/28“,<br />
„H04L 29/10“ sowie „H04 29/12“ zugeordnet sind und es<br />
mehrere Erfinder pro Patentschrift gibt.<br />
Die „Dokument Liste“ zeigt Informationen zu den zwei<br />
Dokumenten an. Mit einem Doppelklick auf einen Eintrag<br />
können Sie das entsprechende Dokument in <strong>DEPAROM</strong> ®<br />
öffnen.<br />
7.6.2 Konfiguration des Explorer Modus<br />
Sie können die Kategorien, die zum Aufbau des Explorer Baums genutzt werden, frei konfigurieren. Im<br />
Kontextmenü (Rechtsklick auf den Dokumentenbaum) des Baums findet man den Menüpunkt Konfigurieren,<br />
mit dem sich der entsprechende Dialog öffnet:<br />
80
7<br />
Die Einträge der Liste können in ihrer Reihenfolge geändert ( und ), gelöscht ( ) oder neu angelegt<br />
werden ( ). Nach einem Doppelklick auf eine Zeile, kann sie verändert werden. Wenn Sie unsicher<br />
sind, welches Kriterium Sie eintragen möchten, erhalten Sie nach dem Betätigen des Knopfs „…“<br />
einen Auswahldialog:<br />
Mit einem Mausklick auf das Werkzeugsymbol im Explorer Fenster können Sie die zur Verfügung<br />
stehenden Explorer. Views beeinflussen. Zum schnellen Umschalten zwischen verschiedenen Baumanordnungen<br />
können Sie hier entsprechende Namen definieren:<br />
Sie können hier neue Einträge hinzufügen ( ), bestehende umbenennen (Doppelklick auf zu ändernden<br />
Eintrag) oder entfernen ( ). Jedem Eintrag kann einzeln - wie vorher beschrieben - eine Struktur zugewiesen<br />
werden.<br />
Views können auch direkt in der <strong>DEPAROM</strong>.ini erstellt werden, dies wird jedoch nur erfahrenen Benutzern<br />
empfohlen.<br />
81
7<br />
Eine neue Gruppe wurde der <strong>DEPAROM</strong>.ini hinzugefügt, die der Konfiguration der Explorer Views dient:<br />
[DocView0]<br />
Name=Anmelder, Klasse, Erfinder<br />
Index0=PA<br />
Index1=IC<br />
Index2=IN<br />
Display0=PN<br />
Display1=GT<br />
Es können mehrere DocViews angelegt werden - jedes in einer seperaten Gruppe. Die Gruppen müssen fortlaufend<br />
nummeriert werden und mit Null beginnen ([DocView0] … [DocView1] … [DocView2] etc.).<br />
Name wird in der Auswahlbox „Aktueller View“ angezeigt.<br />
Index0 bis Index2 definiert die drei Felder aus den bibliographischen Daten, die genutzt werden, um den<br />
Dokumentenbaum aufzubauen. Jeder IndexN entspricht einer Ebene im Dokumentenbaum.<br />
Display0/1 definiert die bibliographischen Daten, die in der „Dokument Liste“ angezeigt werden.<br />
7.7 Im kumulierten Index recherchieren<br />
Im kumulierten Index der <strong>DEPAROM</strong>-ACT, -T2 und -U sind alle Dokumente verzeichnet, die in den zurückliegenden<br />
12 Monaten veröffentlicht wurden. Die Recherche wird ausschließlich über die Dokumentnummer durchgeführt.<br />
Sie erhalten als Rechercheergebnis Angaben über die CD-ROM, auf der sich das gesuchte Dokument<br />
befindet.<br />
Für die <strong>DEPAROM</strong>-ACT und <strong>DEPAROM</strong>-U gibt es einen gemeinsamen kumulierten Index; für die <strong>DEPAROM</strong>-T2<br />
besteht ein eigener Index. Der kumulierte Index der <strong>DEPAROM</strong>-KOMPAKT enthält die Dokumentnummern der<br />
Dokumente, deren bibliographische Daten sich auf dieser DVD befinden – also nicht über mehrere <strong>DEPAROM</strong>-<br />
KOMPAKT-DVDs kumuliert. Möglicherweise enthält er einen weiteren Eintrag für ein bestimmtes Dokument,<br />
falls dieses Dokument auch auf einer <strong>DEPAROM</strong>-CLASS veröffentlicht wurde.<br />
Wenn Sie im Index einer <strong>DEPAROM</strong> ® -PROFIL recherchieren, erhalten Sie einen Verweis, auf welcher der bislang<br />
veröffentlichten DVDs ein bestimmtes Dokument zu finden ist. Der Index kumuliert die Dokumente über<br />
den gesamten Lieferzeitraum.<br />
82
7<br />
Zum Dialogfenster Recherche im kumulierten Index gelangen Sie über den Menüpunkt Recherche und die<br />
Option Kumulierter Index.<br />
Der untere Listenteil zeigt den kumulierten Index mit Dokumentnummern und Angaben zur CD-ROM, auf der<br />
die Dokumente jeweils zu finden sind. Die Einträge sind nach Dokumentnummern sortiert.<br />
Daneben werden zu den Dokumenten aufgeführt:<br />
ffdie Länderkennung<br />
ffdie Dokumentnummer<br />
ffdie Dokumentart<br />
ffdie Anzahl der Korrekturschriften (NW=Erstveröffentlichung; W1, W2, W3 usw. = 1., 2., 3. usw.<br />
Korrekturschrift)<br />
ffdas Publikationsdatum in der Form JJMMTT oder in der Form JJJJMMTT<br />
ffdie Bezeichnung der CD-ROM-Reihe, auf der das Dokument enthalten ist<br />
ffdie CD-ROM (Jahr, Vol.-Nummer), auf der das Dokument zu finden ist<br />
Kennzeichen ”*”, wenn die Dokumentnummer korrigiert wurde. Damit wird die korrigierte Version<br />
des Dokuments gekennzeichnet. Der ursprüngliche Eintrag des Dokuments wurde in diesem Fall<br />
gelöscht. Eine Ausnahme bildet hier <strong>DEPAROM</strong> ® -KOMPAKT. Bei dieser Reihe wird anstatt eines ”*”<br />
sowohl der neue als auch der alte Eintrag des Dokuments angezeigt.<br />
83
7<br />
Hinweise: Den hier beschriebenen Menüpunkt können Sie auch über die<br />
Werkzeugleiste auswählen. Im Kapitel 6.1 „Werkzeugleiste anzeigen und<br />
benutzen“ wird die Werkzeugleiste beschrieben.<br />
Der kumulierte Index wird bei einem angeschlossenen Einzellaufwerk von<br />
der aktuell im Laufwerk befindlichen CD-ROM gelesen. Der angezeigte Zeitraum<br />
ist generell vom Veröffentlichungsdatum der CD-ROM abhängig.<br />
Über das Eingabefeld Gehe zu können Sie einen anderen Bereich von Dokumentnummern in der Liste anzeigen,<br />
ohne den Ausschnitt mit dem Bildlaufleisten verändern zu müssen. Tragen Sie dazu den Anfang einer<br />
Dokumentnummer ein. Führende Nullen müssen mit eingegeben werden.<br />
Hinweis: Bitte beachten Sie, dass seit dem 01.01.2004 die Dokumentennummern<br />
12 stellig sind.<br />
Suchoptionen<br />
Es gibt zwei Suchoptionen, die auf die „Gehe zu“ Funktionalität einen Einfluss haben:<br />
1. Führende Nullen nicht berücksichtigen: Ist diese Checkbox ausgewählt, müssen die führend<br />
den Nullen von einer Dokumentnummer nicht eingegeben werden. Bei der Suche nach <br />
„000000856233“ muss also dann nur „856233“ und nicht „000000856233“ eingegeben<br />
werden, um das Dokument zu finden.<br />
2. Partielle Treffer finden (Teilsuche) Wählen Sie diese Checkbox aus, um Teile von Dokumentnummern<br />
zu suchen. Beispielsweise müssen dann nur die letzten Ziffern einer Dokumentnummer eingegeben<br />
werden. Die Eingabe von „6233“ findet also auch das Dokument „000000856233“. Diese Funktion<br />
ist z.B. nützlich für das Suchen von WO Dokumenten (nur Profil DVDs).<br />
Weiter Schaltfläche<br />
Wenn Sie auf die ‚Weiter„-Schaltfläche klicken, wird im kumulierten Index nach der Dokumentnummer im<br />
‚Gehe zu„-Feld weitergesucht. Insbesondere bei der Suche nach Teilnummern ist diese Funktion sehr nützlich.<br />
Trefferliste aus dem kumulierten Index erzeugen<br />
Sie können Einträge im kumulierten Index in einer Trefferliste zusammenfassen und für eine spätere Verarbeitung<br />
in einer Datei abspeichern.<br />
Erzeugen einer Trefferliste aus dem kumulierten Index:<br />
1. Markieren Sie die Dokumente in der Liste. Sie können Bereiche oder nacheinander einzelne <br />
Dokumenteinträge markieren.<br />
2. Wählen Sie den Menüpunkt Datei und die Option Trefferliste Sichern Als...<br />
84
7<br />
3. Fahren Sie fort wie im Kapitel 7.12 Trefferliste in Datei speichern beschrieben. Alternativ können<br />
Sie auch den Sicherungsdialog nach dem Aufruf sofort abbrechen und in den Experten- oder <br />
Unterstützten Modus wechseln. Dort stehen die im kumulierten Index markierten Dokumente in<br />
Form einer Trefferliste zur Bearbeitung zur Verfügung.<br />
7.7.1 Abgleich mit einer Dokumentennummernliste<br />
Diese Funktion ermöglicht es dem Benutzer, mehrere Dokumente im Datenbestand zu suchen.<br />
Die Auflistung der gesuchten Dokumentnummern erfolgt in einer separaten Textdatei. Es wird jeweils das<br />
Publikations-Amt (PA), die Dokumentnummer (DE) und – wahlweise – die Dokumentart (KI) in einer Zeile mit<br />
Tabs getrennt geschrieben.<br />
Beispiel:<br />
DE 000001033897 A1<br />
DE 000060029870<br />
DE 000003122851 A1<br />
DE 000003731250 C1<br />
DE 000003832013 C2<br />
DE 000010102604 A1<br />
DE 000010108771 A1<br />
DE 000010129362 A1<br />
DE 000003785203 T<br />
DE 000010297543 T5<br />
DE 000019621729 B4<br />
DE 000019900310 B4<br />
DE 000020208788 U1<br />
DE 000029622144 U1<br />
Bitte beachten Sie, dass in der zweiten Zeile ohne Dokumentart gesucht wird. Die Dokumentart kann weggelassen<br />
werden; es werden dann alle Dokumente gefunden, bei denen Amt und Nummer passen.<br />
85
7<br />
Die Dokument-Art kann auch gekürzt angegeben werden, also statt „A1“ nur „A“. Es werden dann alle „A“-<br />
Schriften gefunden. Siehe Zeile neun im oberen Beispiel.<br />
Ist die Checkbox „Führende Nullen nicht berücksichtigen“ gesetzt, können auch hier die führenden Nullen<br />
weggelassen werden. Gleiches gilt für die Suche von Teilnummern.<br />
Ablauf<br />
1. Klicken Sie auf die Schaltfläche „Datei Wählen“ um die zuvor erstellte Dokumentnummernliste zu<br />
öffnen.<br />
2. Die Dokumentnummern werden im Datenbestand gesucht. Nach Abschluß dieser Prüfung wird eine<br />
Zusammenfassung angezeigt:<br />
3. Es wird eine Log-Datei geschrieben. Diese Datei liegt im gleichen Verzeichnis wie die Eingabedatei<br />
und hat vor der Dateierweiterung ‚.log„ auch den gleichen Namen. Diese Log-Datei können Sie in<br />
einem Texteditor zur Ansicht öffnen.<br />
Inhalt der Log-Datei<br />
Die Log-Datei enthält für jedes gesuchte Dokument mindestens einen Eintrag. Es kann vorkommen, dass<br />
mehr Dokumente gefunden werden als Dokumentnummern in der Eingabedatei vorhanden sind. Ein Grund<br />
dafür könnte z.B. das Weglassen der Dokument-Art sein. Im obigen Beispiel wird das Dokument<br />
„DE 000060029870“ zweimal gefunden. Das wird in der Log-Datei deutlich:<br />
86
7<br />
DE 000001033897 A1 -> Nicht gefunden!<br />
DE 000060029870 -> DET2007009 DE 000060029870 T2<br />
DE 000060029870 -> DET2007032 DE 000060029870 T8<br />
DE 000003122851 A1 -> Nicht gefunden!<br />
DE 000003731250 C1 -> Nicht gefunden!<br />
DE 000003832013 C2 -> Nicht gefunden!<br />
DE 000010102604 A1 -> Nicht gefunden!<br />
DE 000010108771 A1 -> Nicht gefunden!<br />
DE 000010129362 A1 -> Nicht gefunden!<br />
DE 000003785203 T -> DET2006086 DE 000003785203 T3<br />
DE 000010297543 T5 -> Nicht gefunden!<br />
DE 000019621729 B4 -> Nicht gefunden!<br />
DE 000019900310 B4 -> Nicht gefunden!<br />
DE 000020208788 U1 -> Nicht gefunden!<br />
DE 000029622144 U1 -> Nicht gefunden!<br />
Für jedes gefundene Dokument wird ein Log-Eintrag erstellt, der die Volumebezeichnung, das<br />
Publikationsamt, die Dokumentnummer und die gefundene Dokumentart enthält.<br />
<br />
7.8 Im kumulierten EN-Index recherchieren<br />
Der kumulierte EN-Index ist nur auf den <strong>DEPAROM</strong> ® -T2-DVDs enthalten. In diesem Index suchen Sie nach den<br />
EP-Veröffentlichungsnummern der letzten 12 Monate. Die Recherche wird ausschließlich über die Dokumentnummer<br />
durchgeführt. Sie erhalten als Rechercheergebnis Angaben über die DVD, auf der sich das gesuchte<br />
Dokument befindet.<br />
Zum Dialogfenster Recherche im kumulierten EN-Index gelangen Sie über den Menüpunkt Recherche und<br />
die Option Kumulierter EN-Index oder die Tastenkombination + .<br />
87
7<br />
Der untere Listenteil zeigt den kumulierten Index mit Dokumentnummern und Angaben zur CD-ROM, auf der<br />
die Dokumente jeweils zu finden sind. Die Einträge sind nach Dokumentnummern sortiert.<br />
Daneben werden zu den Dokumenten aufgeführt:<br />
ffdie Länderkennung<br />
ffdie Dokumentnummer des EPA<br />
ffdie Dokumentnummer des DPMA<br />
ffdie Dokumentart<br />
ffdie Anzahl der Korrekturschriften (NW=Erstveröffentlichung; W1, W2, W3 usw. = 1., 2., 3. usw.<br />
Korrekturschrift)<br />
ffdas Publikationsdatum in der Form JJMMTT oder JJJJMMTT<br />
ffdie Bezeichnung der CD-ROM-Reihe, auf der das Dokument enthalten ist<br />
ffdie CD-ROM (Jahr, Vol.-Nummer), auf der das Dokument zu finden ist<br />
ffKennzeichen “*”, wenn die Dokumentnummer korrigiert wurde. Damit wird die korrigierte<br />
Version des Dokuments gekennzeichnet. Der ursprüngliche Eintrag des Dokuments wurde in<br />
diesem Fall gelöscht.<br />
Hinweis: Der kumulierte EN-Index wird bei einem angeschlossenen Einzellaufwerk<br />
von der aktuell im Laufwerk befindlichen CD-ROM gelesen. Der<br />
angezeigte Zeitraum ist generell vom Veröffentlichungsdatum der CD-ROM<br />
abhängig.<br />
Über das Eingabefeld Gehe zu können Sie einen anderen Bereich von Dokumentnummern in der Liste anzeigen,<br />
ohne den Ausschnitt mit den Bildlaufleisten verändern zu müssen. Tragen Sie dazu den Anfang einer<br />
EP-Veröffentlichungsnummer ein.<br />
Trefferliste aus dem kumulierten EN-Index erzeugen<br />
Sie können Einträge im kumulierten EN-Index in einer Trefferliste zusammenfassen und für eine spätere Verarbeitung<br />
in einer Datei abspeichern.<br />
Erzeugen einer Trefferliste aus dem kumulierten EN-Index:<br />
1. Markieren Sie die Dokumente in der Liste. Sie können Bereiche oder nacheinander einzelne <br />
Dokumenteinträge markieren.<br />
2. Wählen Sie den Menüpunkt Datei und die Option Trefferliste Sichern Als...<br />
3. Fahren Sie fort wie im Kapitel 7.12 Trefferliste in Datei speichern beschrieben. Alternativ können<br />
Sie auch den Sicherungsdialog nach dem Aufruf sofort abbrechen und in den Experten- oder <br />
Unterstützten Modus wechseln. Dort stehen die im kumulierten Index markierten Dokumente in<br />
Form einer Trefferliste zur Bearbeitung zur Verfügung.<br />
Der Abgleich mit einer Dokumentennummernliste erfolgt wie in 7.6.1 beschrieben.<br />
88
7<br />
7.9 Regeln für die Eingabe der Suchkriterien<br />
Für die Eingabe der Suchkriterien sind syntaktische Regeln einzuhalten.<br />
Bei der Recherche im Unterstützten Modus übernimmt die Bedienerführung weitgehend die syntaktisch richtige<br />
Formulierung der Suchanfragen.<br />
Bei der Recherche im Expertenmodus sind die memotechnischen Abkürzungen für die Suchkriterien sowie<br />
Operanden und Werte direkt einzugeben. Über die Indexliste des ausgewählten Suchkriteriums können Sie am<br />
einfachsten feststellen, wie die Suchbegriffe aussehen.<br />
7.9.1 Mögliche Suchkriterien<br />
Die Abkürzungen für die Suchkriterien von <strong>DEPAROM</strong> ® entsprechen den Codes bei den europäischen und<br />
anderen nationalen Reihen.<br />
AB<br />
AD<br />
AM<br />
AN<br />
BD<br />
DE<br />
DO<br />
DP<br />
DS<br />
ED<br />
EN<br />
GT<br />
IC<br />
ICA<br />
IN<br />
KI<br />
KOR<br />
LA<br />
MC<br />
NP<br />
PA<br />
PC<br />
PD<br />
PR<br />
RN<br />
TX<br />
OT<br />
CL<br />
Zusammenfassung (abstract)<br />
Anmeldedatum (application date)<br />
Anmerkungen<br />
Anmeldenummer (application number)<br />
Datum der EP-Patenterteilung<br />
Ländercode Deutschland für Dokumentnummer<br />
Datum der EP-Offenlegung<br />
Publikationsdatum (date of publication)<br />
Vertragsstaaten (designated states)<br />
EP-Veröffentlichungsdatum<br />
EP-Veröffentlichungsnummer<br />
Titel (german title)<br />
Alle Klassen (international patent classification)<br />
Nebenklasse (additional international patent classification)<br />
Erfinder (inventor)<br />
Dokumentart (kind of document)<br />
Korrekturinformation<br />
Sprache des Dokuments (language)<br />
Hauptklasse (main class)<br />
Prioritätsnummer (number of priority)<br />
Anmelder (patent applicant)<br />
Publikationsamt (publication country)<br />
Prioritätsdatum (date of priority)<br />
Bekanntmachungstag<br />
Vertreter<br />
Volltext<br />
Offenlegungstag<br />
Ansprüche<br />
89
7<br />
7.9.2 Allgemeine Regeln<br />
Namen<br />
Für die Suche nach Namen ist zu berücksichtigen, dass natürliche Namen in der Reihenfolge “Nachname,<br />
Vorname(n)” gespeichert sind. Akademische Titel sind nicht aufgenommen. Die Namen der Anmelder/Erfinder<br />
sind zusammen als Kette und zusätzlich mit den einzelnen Bestandteilen indexiert. Vornamen sind als Ausnahme<br />
nur in der Kette gespeichert.<br />
Beispiel: Mit folgender Kette und in folgenden Einzelteilen ist die Firma “Bally Wulff Automaten GmbH”<br />
indexiert:<br />
Kette:<br />
BALLY WULFF AUTOMATEN GMBH<br />
Einzeln:<br />
BALLY<br />
WULFF<br />
AUTOMATEN<br />
GMBH<br />
Beispiel: Mit folgender Kette und in folgenden Einzelteilen ist der Personenname “Dipl.-Ing. Günter Lenze”<br />
indexiert:<br />
Kette:<br />
LENZE GÜNTER<br />
Einzeln:<br />
LENZE<br />
Groß- und Kleinschreibung<br />
Groß- und Kleinschreibung werden bei der Recherche ignoriert.<br />
Trunkieren<br />
Zeichenketten können Sie bei der Eingabe mit dem Sonderzeichen “*” von rechts abschneiden (trunkieren).<br />
Es müssen jedoch mindestens zwei Zeichen angegeben werden.<br />
Beispiel: Mit folgender Eingabe suchen Sie nach allen Erfindern, deren Name mit “Wart” beginnt:<br />
IN=WART*<br />
Einzelbuchstaben<br />
Einzelbuchstaben werden nur in der Kette abgespeichert, nicht in den Kettenmitgliedern.<br />
Ausnahme: Folgen auf einen Einzelbuchstaben mit Punkt, Bindestrich oder Schrägstrich (ohne Leerzeichen)<br />
ein oder mehrere Einzelbuchstaben jeweils mit Punkt, Bindestrich oder<br />
90
7<br />
Schrägstrich (ohne Leerzeichen), werden die Punkte, Bindestriche bzw. Schrägstriche bis zum ersten Leerzeichen<br />
gelöscht und die Einzelbuchstaben zusammen abgespeichert.<br />
Beispiel: Mit folgender Kette und in folgenden Einzelteilen ist die Firma “Poli Industria Chimica S.p.A.”<br />
indexiert:<br />
Kette:<br />
POLI INDUSTRIA CHIMICA S.P.A.<br />
Einzeln:<br />
POLI<br />
INDUSTRIA<br />
CHIMICA<br />
SPA<br />
Beispiel: Mit folgender Kette und in folgenden Einzelteilen ist die Firma “Ed. Zueblin AG” indexiert:<br />
Kette:<br />
ED. ZUEBLIN AG<br />
Einzeln:<br />
ED<br />
ZUEBLIN<br />
AG<br />
Beispiel: Mit folgender Kette und in folgenden Einzelteilen ist die Firma “E. Heitkamp GmbH” indexiert.<br />
Kette:<br />
E. HEITKAMP GMBH<br />
Einzeln:<br />
HEITKAMP<br />
GMBH<br />
Umlaute<br />
Umlaute und das Zeichen “ss” werden intern aufgelöst. Bei der Volltextrecherche sind die deutschen Sonderzeichen<br />
unverändert einzugeben.<br />
Beispiel: Die folgenden Eingaben können Sie verwenden, um nach dem Erfinder mit Namen “Kössler”<br />
zu suchen:<br />
IN=KOESSLER<br />
IN=KÖssLER<br />
IN=KOEssLER<br />
IN=KÖSSLER<br />
91
2<br />
Diakritische Zeichen<br />
Diakritische Zeichen (Akzente) werden durch den Grundbuchstaben ersetzt.<br />
Beispiel: Mit folgender Eingabe suchen Sie nach dem Erfinder mit Namen “René”:<br />
IN=RENE<br />
Sonderzeichen<br />
Sonderzeichen werden in der Kette immer mitgespeichert. Als Ausnahme wird nur das Komma “,” durch ein<br />
Leerzeichen ersetzt.<br />
Beim Abspeichern der Kettenmitglieder werden die Sonderzeichen durch Leerzeichen ersetzt. Als Ausnahme<br />
werden Punkte ”.”, Bindestriche ”-” und Schrägstriche ”/” beibehalten.<br />
Folgen auf einen Einzelbuchstaben mit Punkt, Bindestrich oder Schrägstrich (ohne Leerzeichen) ein oder mehrere<br />
Einzelbuchstaben jeweils mit Punkt, Bindestrich oder Schrägstrich (ohne Leerzeichen), werden die Punkte<br />
bzw. Schrägstriche bis zum Leerzeichen gelöscht und die Einzelbuchstaben zusammen abgespeichert.<br />
Beispiel: Mit folgender Kette und in folgenden Einzelteilen ist die Firma “N.V. Philips„ Gloilampen” indexiert:<br />
Kette:<br />
N. V. PHILIPS„ GLOILAMPEN<br />
Einzeln:<br />
PHILIPS<br />
GLOILAMPEN<br />
Beispiel: Mit folgender Kette und in folgenden Einzelteilen ist das “Comissariat à L„Energie”<br />
indexiert:<br />
Kette:<br />
COMMISSARIAT A L„ENERGIE<br />
Einzeln:<br />
COMMISSARIAT<br />
ENERGIE<br />
Beispiel: Mit folgender Kette und in folgenden Einzelteilen ist die Firma “L„Oréal” indexiert.<br />
Kette:<br />
L„OREAL<br />
Einzeln:<br />
OREAL<br />
92
2<br />
Beispiel: Mit folgender Kette und in folgenden Einzelteilen ist die Firma “Mercedes-Benz Aktiengesellschaft”<br />
indexiert:<br />
Kette:<br />
MERCEDES-BENZ AKTIENGESELLSCHAFT<br />
Einzeln:<br />
MERCEDES<br />
BENZ<br />
AKTIENGESELLSCHAFT<br />
Beispiel: Mit folgender Kette und in folgenden Einzelteilen ist die Firma “NEC Electronics (Germany)” indexiert:<br />
Kette:<br />
NEC ELECTRONICS (GERMANY)<br />
Einzeln:<br />
NEC<br />
ELECTRONICS<br />
GERMANY<br />
7.9.3 Verknüpfungen, Operanden und Klammern verwenden<br />
Die Suchkriterien und Werte verknüpfen Sie mit Operanden. Die Suchbedingungen können Sie mit Klammern<br />
zu komplexen Suchanfragen verknüpfen. Grundsätzlich werden die formulierten Suchbedingungen schrittweise<br />
von links nach rechts abgearbeitet.<br />
Operand = (ist gleich)<br />
Mit diesem Operanden finden Sie Dokumente, wenn das Suchkriterium genau einem Wert entspricht.<br />
Beispiel: Mit der folgenden Eingabe finden Sie alle Dokumente des Erfinders “Roscher”:<br />
IN=ROSCHER<br />
Operand >= (grösser oder gleich)<br />
Mit diesem Operanden finden Sie Dokumente, wenn das Suchkriterium einem genauen Wert entspricht oder<br />
grösser ist.<br />
Beispiel: Mit der folgenden Eingabe finden Sie alle Dokumente, die am oder nach dem 12. September 1994<br />
angemeldet wurden.<br />
AD>=12.09.1994<br />
93
7<br />
Operand
7<br />
UND-Verknüpfung<br />
Mit dieser Verknüpfung finden Sie Dokumente, wenn zwei Suchkriterien die angegebenen Bedingungen<br />
erfüllen.<br />
Beispiel: Alle Dokumente des Erfinders “Roscher” finden, die am oder nach dem 12. September 1994 angemeldet<br />
wurden.<br />
AD>=12.09.1994 UND IN=ROSCHER<br />
ODER-Verknüpfung<br />
Mit dieser Verknüpfung finden Sie Dokumente, wenn mindestens eins von zwei Suchkriterien die angegebene<br />
Bedingung erfüllt.<br />
Beispiel: Mit der folgenden Eingabe finden Sie alle Dokumente der Erfinder “Eberling” und “Roscher”<br />
IN=EBERLING ODER IN=ROSCHER<br />
Nicht-Verknüpfung<br />
Mit dieser Verknüpfung finden Sie Dokumente, wenn ein Suchkriterium eine bestimmte Bedingung nicht erfüllt.<br />
Praktische Anwendung findet diese Verknüpfung, indem beispielsweise zunächst alle Dokumente gesucht<br />
werden, die das erste Suchkriterium erfüllen. Um das gewünschte Suchergebnis zu erhalten, werden von<br />
dieser Summe alle Dokumente abgezogen, die dem zweiten Suchkriterium entsprechen.<br />
Beispiel: Alle Dokumente ab Anmeldedatum ”12. September 1994” finden, die nicht von der Dokumentart “T2”<br />
sind.<br />
AD>=12.09.1994 NICHT KI=T2<br />
Suchanfrage mit Klammern strukturieren<br />
Suchanfragen werden schrittweise von links nach rechts abgearbeitet. Die Abarbeitung können Sie mit runden<br />
Klammern strukturieren. Diese können auch verschachtelt sein.<br />
Beispiel: Mit der folgenden Eingabe finden Sie alle Dokumente des Erfinders “Eberling” und nur diejenigen des<br />
Erfinders “Roscher” ab dem Anmeldedatum “12. September 1994”:<br />
IN=EBERLING ODER (AD>=12.09.1994 UND IN=ROSCHER)<br />
95
7<br />
7.9.4 Datum eingeben<br />
Sie geben ein Datum in einem der Eingabeformate TT/MM/JJJJ oder TT.MM.JJJJ oder TT MM JJJJ an.<br />
Tages- und Monatsangaben können auch einstellig angegeben werden.<br />
Beispiel: Mit folgenden Eingaben können Sie u. a. nach dem Datum “17. Januar 2000” suchen:<br />
17/01/2000 oder<br />
17.01.2000 oder<br />
17 01 2000 oder<br />
17.1.2000<br />
7.9.5 Personen- und Firmennamen eingeben<br />
Vor- und Familiennamen<br />
Bei Personen können Sie nach dem Familiennamen oder Familiennamen mit Vornamen suchen. Der Vorname<br />
muss nach dem Familiennamen mit einem Leerzeichen als Trennzeichen eingegeben werden.<br />
Beispiel: Mit folgenden Eingaben können Sie nach dem Namen “Rosalinde Maienbaum” suchen:<br />
MAIENBAUM oder<br />
MAIENBAUM ROSALINDE<br />
Doppelnamen<br />
Bei Doppelnamen können Sie nach beiden Teilen des Familiennamens suchen.<br />
Beispiel: Mit folgenden Eingaben können Sie nach dem Namen “Siegfried Müller-Lüdenscheid” suchen:<br />
MÜLLER oder<br />
LUEDENSCHEID oder<br />
MUELLER-LUEDENSCHEID oder<br />
MUELLER-LUEDENSCHEID SIEGFRIED<br />
Nicht suchen können Sie nach:<br />
MUELLER SIEGFRIED oder<br />
LUEDENSCHEID SIEGFRIED<br />
Abgekürzte Namen<br />
Allgemein sind abgekürzte Namen nicht recherchierbar.<br />
Beispiel: Beim Namen “G. Müller” können Sie nach dem Bestandteil “G.” nicht recherchieren.<br />
96
7<br />
Firmennamen eingeben<br />
Bei Firmennamen können Sie nach dem vollständigen Namen oder den einzelnen Teilen des Namens suchen.<br />
Dies gilt auch für Bindestrich-Komposita.<br />
Beispiel: Mit folgenden Eingaben können Sie nach dem Firmennamen “Adolf Willer Erdbau GmbH” suchen:<br />
ADOLF oder<br />
WILLER oder<br />
ERDBAU oder<br />
GMBH oder<br />
ADOLF WILLER ERDBAU GMBH<br />
Beispiel: Mit folgenden Eingaben können Sie nach dem Firmennamen “Colgate-Palmolive Co” suchen:<br />
COLGATE oder<br />
PALMOLIVE oder<br />
CO oder<br />
COLGATE-PALMOLIVE oder<br />
COLGATE-PALMOLIVE CO<br />
7.9.6 Titel eingeben<br />
Sie können nach einzelnen Worten im Titel suchen. Angeben können Sie das genaue Wort oder den Anfang<br />
eines Wortes. Bei der Suche nach dem Titel (Suchkriterium GT) können Sie außerdem das Ende eines Wortes<br />
angeben. Falls für eine Schrift nur ein englischer oder französischer Titel vorhanden ist, wird der indizierte<br />
Titel ebenfalls im Feld Titel (GT) abgelegt.<br />
Die in runden Klammern eingeschlossene Zahl hinter den Suchbegriffen in der Indexliste zeigt die Anzahl der<br />
Einträge des Suchbegriffs und nicht die Anzahl der Dokumente an. Diese erhalten Sie nach Durchführung der<br />
Recherche.<br />
Beispiel: GT=GERAET (7)<br />
Nach durchgeführter Recherche erhalten Sie 6 Treffer, da ein Titel den Begriff zweimal enthält (“Gerät zur<br />
magnetischen Aufzeichnung . . . und Verfahren zur Herstellung eines bei diesem Gerät . . . ”).<br />
Genaues Wort im Titel angeben<br />
Als recherchierbare Worte im Titel gelten alle allein stehenden Worte.<br />
Beispiel: Mit einer der folgenden Eingaben von genauen Worten im Titel können Sie nach dem Titel<br />
“Endlagerung gefährlicher Stoffe” suchen:<br />
97
7<br />
ENDLAGERUNG oder<br />
GEFAEHRLICHER oder<br />
STOFFE<br />
Teile von Bindestrich-Komposita angeben<br />
Bindestrich-Komposita sind nur nach einzelnen Elementen recherchierbar.<br />
Beispiel: Mit einer der folgenden Eingaben von Elementen können sie nach dem Bindestrich-Komposita “HF-<br />
Empfänger” suchen:<br />
HF oder<br />
EMPFAENGER<br />
Wortanfang angeben<br />
Sie geben für die Suche nach einem Wortanfang (Rechtstrunkierung) mindestens zwei Zeichen und anschließend<br />
das Sonderzeichen ”*” an.<br />
Beispiel: Folgende Suchergebnisse sind mit der Eingabe des Wortanfangs VERB* möglich:<br />
“Verbindung” und<br />
“Verbindungen” und<br />
“Verborgen” und<br />
“verbunden” und<br />
“verbundenen” . . .<br />
Wortende angeben<br />
Bei Titeln (GT) und Abstrakten (AB) können Sie nach dem Wortende (Linkstrunkierung) suchen. Geben Sie das<br />
Sonderzeichen ”*” und anschließend mindestens zwei Zeichen an.<br />
Beispiel: Folgenden Suchergebnisse sind mit der Eingabe des Wortendes *VERBINDUNG möglich:<br />
“Verbindung” und<br />
“Steckverbindung” und<br />
“Kompressionsverbindung” und<br />
“Schnellverbindung” . . .<br />
Hinweis: Beide Listen Operanden können auch mit Links- und Rechtstrunkierung<br />
arbeiten.<br />
Beispiel : AB *= *VERBINDUNG, VERB*<br />
98
7<br />
7.9.7 Nach IPC suchen<br />
Mit <strong>DEPAROM</strong> ® können Sie sowohl nach IPC als auch nach Index-Codes suchen. Allgemeine Informationen zur<br />
IPC finden Sie auf den Internetseiten der WIPO www.wipo.org.<br />
Hinweis: Für die Suche nach Untergruppen können Sie maximal 5 Stellen<br />
angeben. Bei CD-ROMs, die vor Mai 1995 produziert wurden, werden jedoch<br />
nur die ersten zwei Stellen für die Recherche ausgewertet.<br />
Beachten Sie auch im Menüpunkt „Hilfe“ die Option „Übersicht zu IPC“... mit<br />
Informationen zur IPC-Klassifizierung.<br />
Grundsätzlich ist das zu recherchierende IPC-Symbol in der Form einzugeben, wie es abgespeichert ist. Wenn<br />
Sie diese Form nicht genau kennen, sollte die Suche im Index erfolgen.<br />
Bei der Anzeige der bibliographischen Daten werden auch runde Klammern angezeigt; diese sind bei der Eingabe<br />
des IPC-Symbols unzulässig.<br />
Maximaleingabe: 13 Stellen (bzw. 15 Stellen bei IPC8),<br />
z. B. C 08 F 001/00<br />
Minimaleingabe: 3 Stellen, z. B. C08<br />
Eingabe einer Zeichenkette in der Folge:<br />
Klasse C 08 (oder C08);<br />
dabei bezeichnet das erste Zeichen (hier: C) die Sektion<br />
Unterklasse F<br />
Gruppe 001 (oder 1) (bzw. 0001 bei IPC8)<br />
Untergruppe 00<br />
Angaben zur Unterklasse, Gruppe oder Untergruppe können von rechts nach links weggelassen werden; die<br />
Angabe der Klasse ist obligatorisch.<br />
Beispiele:<br />
C08F001 (ohne Angabe der Untergruppe) (bzw. C08F0001 bei IPC8)<br />
C08F (keine Angabe von Gruppe und Untergruppe)<br />
C08 (keine Angabe von Unterklasse, Gruppe und Untergruppe)<br />
Der Schrägstrich oder Doppelpunkt als Trennung des Gruppenteiles von dem Untergruppenteil muss eingegeben<br />
werden.<br />
Blanks zwischen Sektion/Klasse, Klasse/Unterklasse und Unterklasse/Gruppe oder zur X-Notation sind optionale<br />
Eingaben.<br />
99
7<br />
Beispiele:<br />
C 08 F 001/00 (Maximaleingabe) oder C08F001/00<br />
(bzw. C08F0001/00 bei IPC8)<br />
B29 L 23:18<br />
Führende Nullen des Gruppenteiles können weggelassen werden.<br />
Beispiel:<br />
C08F1/00<br />
Recherchierbar sind auch Patentanmeldungen, die mit der X-Notation abgespeichert sind.<br />
Beispiele:<br />
G 01 N 3/00 X<br />
A01BX<br />
B29 X<br />
A X<br />
Im Expertenmodus ist eine Bereichssuche möglich.<br />
Beispiel:<br />
IC[A01B,A01C]<br />
7.10 Stapelsuche<br />
Mit der Stapelsuche können Sie eine Reihe von Suchanfragen, die in einer Suchanfragedatei gespeichert sind,<br />
nacheinander von <strong>DEPAROM</strong>® abarbeiten lassen. Das Ergebnis wird in einer frei wählbaren Ergebnisdatei<br />
gespeichert.<br />
Mit der Stapelsuche arbeiten:<br />
1. Wählen sie im Menüpunkt Recherche die Option Stapelsuche.<br />
Das Dialogfenster Stapelsuchen wird geöffnet:<br />
100
7<br />
2. Tragen Sie im Eingabefeld Suchanfragedatei den Pfadnamen einer Datei mit gespeicherten <br />
Suchanfragen ein.<br />
3. Wenn Sie den Dateinamen nicht kennen, markieren Sie das Befehlsfeld Durchsuchen...<br />
Ein Dialogfenster zur Dateiauswahl wird geöffnet:<br />
4. Wählen Sie im geöffneten Dialogfenster zum Durchsuchen der Verzeichnisse den Dateityp einer<br />
Suchanfrage. Die Dateien haben in der Regel die voreingestellte Dateinamen-Erweiterung “.qry”.<br />
5. Tragen Sie im Eingabefeld Ergebnisdatei den Pfadnamen der Datei ein, in der das Ergebnis der<br />
Suchanfrage gespeichert werden soll. Wenn Sie in das Eingabefeld klicken, wird Ihnen der Name der<br />
gewählten Suchanfragedatei – jedoch mit der Endung “.rst” – vorgeschlagen.<br />
Falls diese Datei schon existiert, wird sie überschrieben.<br />
6. Wenn Sie eine bestehende Datei angeben wollen und den Namen nicht kennen, markieren Sie das<br />
Befehlsfeld Durchsuchen... Ein Dialogfenster zur Dateiauswahl wird geöffnet.<br />
<br />
7. Wählen Sie im geöffneten Dialogfenster zum Durchsuchen der Verzeichnisse den Dateityp einer<br />
Ergebnisdatei. Die Dateien haben in der Regel die voreingestellte Dateinamen-Erweiterung “.rst”.<br />
8. Starten Sie die Stapelsuche mit OK.<br />
Hinweis: Die Stapelsuche bezieht sich immer auf die aktuell im Laufwerk<br />
befindliche DVD oder die angeschlossene Jukebox (entsprechend der mit<br />
„Quelle auswählen“ gewählten DVDs im Format <strong>DEPAROM</strong> ® ).<br />
101
7<br />
Protokollierung der Stapelsuche<br />
Ab der <strong>DEPAROM</strong> ® Version 5.6.0 wird der Ablauf der Stapelsuche in einer separaten Datei protokolliert. Diese<br />
Datei hat den gleichen Namen wie die ausgewählte Trefferliste, aber die Erweiterung „.log“.<br />
Beispiel:<br />
Stapelsuche gestartet am: 04/06/07 21:51 durch mrusted<br />
======================================================<br />
Dateiname der Suchanfrage: C:\tmp\QUERY1.QRY<br />
Dateiname der Trefferliste: C:\tmp\QUERY1.RST<br />
Anzahl der Teilabfragen: 2<br />
Liste der zu durchsuchenden Volumen:<br />
------------------------------------<br />
DEP0033111 (661 Dokumente)<br />
DEP0035097 (610 Dokumente)<br />
DEP0038129 (1139 Dokumente)<br />
DEP0038130 (392 Dokumente)<br />
DEP0038131 (146 Dokumente)<br />
DEP0041198 (92 Dokumente)<br />
DEP0043055 (260 Dokumente)<br />
DEP0044068 (47 Dokumente)<br />
Insgesamt: 3347 Dokumente<br />
Detaillierte Suchlog<br />
-------------------<br />
Durchsuche Volumenname: DEP0033111 ...<br />
Teilabfrage 1 liefert 0 Treffer<br />
Teilabfrage 2 liefert 1 Treffer<br />
Durchsuche Volumenname: DEP0035097 ...<br />
Teilabfrage 1 liefert 0 Treffer<br />
Teilabfrage 2 liefert 0 Treffer<br />
Durchsuche Volumenname: DEP0038129 ...<br />
Teilabfrage 1 liefert 0 Treffer<br />
Teilabfrage 2 liefert 3 Treffer<br />
Durchsuche Volumenname: DEP0038130 ...<br />
Teilabfrage 1 liefert 0 Treffer<br />
Teilabfrage 2 liefert 1 Treffer<br />
Durchsuche Volumenname: DEP0038131 ...<br />
Teilabfrage 1 liefert 0 Treffer<br />
Teilabfrage 2 liefert 1 Treffer<br />
Durchsuche Volumenname: DEP0041198 ...<br />
Teilabfrage 1 liefert 0 Treffer<br />
Teilabfrage 2 liefert 1 Treffer<br />
Durchsuche Volumenname: DEP0043055 ...<br />
Teilabfrage 1 liefert 0 Treffer<br />
Teilabfrage 2 liefert 0 Treffer<br />
Durchsuche Volumenname: DEP0044068 ...<br />
Teilabfrage 1 liefert 0 Treffer<br />
Teilabfrage 2 liefert 0 Treffer<br />
Stapelsuche erfolgreich abgeschlossen mit 7 Treffern!<br />
102
7<br />
7.11 Kommandodatei<br />
Um sich häufig wiederholende Arbeiten in <strong>DEPAROM</strong> ® zu automatisieren, können Sie eine Kommandodatei<br />
erstellen und so durch einen einfachen Doppelklick mit der Maus eine komplexe Aktion starten.<br />
Die ausführbaren Aktionen sind das Erstellen von Trefferlisten und das Ausdrucken und Herunterladen von<br />
Dokumenten. Alle Kommandos in der Datei können in deutsch und englisch eingetragen werden. Eine<br />
Mischung beider Sprachen ist auch möglich.<br />
Es ist möglich, die Kommandodatei aus der <strong>DEPAROM</strong> ® -Oberfläche zu testen. Dazu klicken Sie im Menü<br />
„Recherche“ den Punkt „Kommandodatei“ an. Dann können Sie dort den Pfad zur Kommandodatei eintragen<br />
und diese ausführen.<br />
Hinweis: Eine Übersicht der Kommandodateien verwendbaren Befehle finden<br />
Sie im Anhang „Kommandodateien und Befehlsreferenz“. Detaillierte Informationen<br />
bezüglich der Erstellung und Verwendung von Kommandodateien<br />
finden Sie im Anhang „Kommandodateien erstellen und verwenden“.<br />
7.12 Suchanfrage in Datei speichern<br />
Wiederkehrende Suchanfragen können in Suchanfragedateien gespeichert werden, um sie erneut zu verwenden.<br />
Suchanfrage speichern:<br />
1. Erstellen Sie zunächst eine Suchanfrage mit Hilfe des Unterstützten Modus oder des <br />
Expertenmodus.<br />
2. Wählen Sie im Menüpunkt Datei die Option Suchanfrage Sichern Als.... Ein Dialogfenster zur <br />
Auswahl eines Ziellaufwerks und Dateinamens wird geöffnet:<br />
103
7<br />
3. Stellen Sie sicher, dass im Kombifeld Dateityp die Vorauswahl für Suchanfragen mit der <br />
Dateinamen-Erweiterung “.qry” eingestellt ist.<br />
4. Wählen Sie den Pfad (Rechner, Diskette, Netzwerk, . . .), in dem Sie die Suchanfragedatei speichern<br />
wollen.<br />
5. Geben Sie im Eingabefeld Dateiname den Namen der Datei an, unter dem Sie Ihre Suchanfrage<br />
speichern wollen, oder wählen Sie eine bereits bestehende Datei aus.<br />
6. Klicken Sie auf die Schaltfläche Speichern.<br />
Wenn die Datei schon existiert, werden Sie gefragt, ob die bestehende Datei überschrieben oder die Suchanfrage<br />
an die Datei angehängt werden soll:<br />
Wenn Sie auf Ja klicken, wird die Suchanfrage unter dem angegebenen Pfad und Dateinamen gespeichert. Die<br />
alte Datei geht verloren.<br />
Wenn Sie auf Nein klicken, wird die Suchanfrage an die Datei unter dem angegebenen Pfad und Dateinamen<br />
angehängt.<br />
7.13 Suchanfrage aus Datei laden<br />
Wenn eine frühere Suchanfrage in einer Suchanfragedatei gespeichert wurde, können Sie diese Suchanfrage<br />
laden, um die gleiche oder eine bearbeitete Suchanfrage zu stellen.<br />
Hinweis: Diesen Menüpunkt können Sie auch über die Werkzeugleiste auswählen.<br />
Im Kapitel 7.1 „Werkzeugleiste anzeigen und benutzen“ wird die<br />
Werkzeugleiste beschrieben.<br />
104
7<br />
Suchanfragedatei laden:<br />
1. Stellen Sie sicher, dass einer der Recherchemodi Unterstützter Modus oder Expertenmodus im<br />
Menüpunkt Recherche eingestellt ist.<br />
2. Wählen Sie im Menüpunkt Datei die Option Suchanfrage Öffnen... Ein Dialogfenster zur Auswahl<br />
eines Dateinamens wird geöffnet:<br />
3. Stellen Sie sicher, dass im Kombifeld Dateityp die Vorauswahl für Suchanfragen mit der <br />
Dateinamen Erweiterung “.qry” eingestellt ist.<br />
4. Wählen Sie die gewünschte Datei aus, und klicken Sie auf die Schaltfläche Öffnen.<br />
Die Datei wird geladen und die Suchanfrage im Eingabefeld Aktuelle Suchanfrage des Recherchefensters<br />
angezeigt.<br />
Wenn die Datei mehrere Suchanfragen enthielt, wird die erste im Feld Aktuelle Suchanfrage angezeigt. Die<br />
übrigen Suchanfragen werden im Listenfeld Frühere Suchanfragen eingetragen.<br />
7.14 Markierungen in Trefferlisten<br />
Sie können Dokumente für eine spätere Weiterverarbeitung (z. B. Drucken oder Herunterladen) markieren.<br />
Dazu gehen Sie wie folgt vor:<br />
1. Sie markieren Trefferlisteneinträge durch Drücken der Taste „m“. Daraufhin wird die CD-Kennung<br />
blau dargestellt.<br />
105
7<br />
2. Um eine Markierung wieder aufzuheben, drücken Sie die Taste „u“.<br />
3. Zur Weiterverarbeitung der markierten Einträge müssen Sie die markierten Einträge mit der Option<br />
Markierte Einträge selektieren im Menüpunkt Recherche auswählen.<br />
Die nun selektierten Einträge der Trefferliste können Sie wie üblich drucken oder herunterladen.<br />
Der Vorteil der Markierung ist, dass sie nicht wie die normale Selektion durch einen Mausklick wieder verloren<br />
geht sondern einmal markierte Einträge markiert bleiben, bis ihr Markierungszustand entweder mit „u“ zurückgesetzt<br />
wird, oder die Trefferliste neu erstellt wird.<br />
Die Markierung ist auch möglich, wenn Sie gerade die bibliographischen Daten oder eine Faksimile-Seite eines<br />
Dokuments ansehen.<br />
Markierte Dokumente werden hier durch ein „(M)“ am Ende der Titelzeile des jeweiligen Fensters kenntlich<br />
gemacht.<br />
106
7<br />
7.15 Trefferliste in Datei speichern<br />
Das Ergebnis einer Recherche können Sie in einer Ergebnisdatei bzw. Trefferliste speichern. Die gefundenen<br />
Dokumente können damit auch später angesehen oder ausgedruckt werden.<br />
Hinweis: Den hier beschriebenen Menüpunkt können Sie auch über die Werkzeugleiste<br />
auswählen. Im Kapitel 6.1 „Werkzeugleiste anzeigen und benutzen“<br />
wird die Werkzeugleiste beschrieben.<br />
Trefferliste abspeichern:<br />
1. Starten Sie zunächst eine Recherche. Das Ergebnis der Recherche wird im rechten Listenfeld des<br />
Dialogfensters angezeigt.<br />
2. Wenn Sie nur einen Bereich der Trefferliste speichern möchten, markieren Sie diesen oder<br />
speichern Sie die komplette Trefferliste.<br />
3. Wählen Sie im Menüpunkt Datei die Option Trefferliste Sichern Als... Ein Dialogfenster zur Auswahl<br />
eines Dateinamens wird geöffnet.<br />
4. Wählen Sie über das Kombifeld Dateityp, ob Sie die komplette oder eine selektierte Trefferliste<br />
speichern möchten.<br />
5. Wählen Sie den Pfad (Rechner, Diskette, Netzwerk, . . .), in dem Sie die Trefferliste speichern<br />
wollen.<br />
107
7<br />
6. Geben Sie den Dateinamen ein oder wählen Sie einen aus der Liste.<br />
7. Klicken Sie auf die Schaltfläche Speichern.<br />
Wenn die Datei schon existiert werden Sie gefragt, ob die bestehende Ergebnisdatei überschrieben oder die<br />
Trefferliste an die Datei angehängt werden soll:<br />
Wenn Sie auf Ja klicken, wird die Ergebnisdatei unter dem angegebenen Pfad und Dateinamen gespeichert.<br />
Die alte Datei geht verloren.<br />
Wenn Sie auf Nein klicken, wird die Trefferliste an die Datei unter dem angegebenen Pfad und Dateinamen<br />
angehängt.<br />
7.16 Trefferliste aus Datei laden<br />
Wenn ein früheres Rechercheergebnis in einer Ergebnisdatei gespeichert wurde, können Sie diese Trefferliste<br />
laden, um die gefundenen Dokumente anzusehen oder auszudrucken.<br />
108
7<br />
Hinweis: Den hier beschriebenen Menüpunkt können Sie auch über die Werkzeugleiste<br />
auswählen. Im Kapitel 6.1 „Werkzeugleiste anzeigen und benutzen“<br />
wird die Werkzeugleiste beschrieben.<br />
Trefferlistendatei laden:<br />
1. Stellen Sie sicher, dass einer der Recherchemodi Unterstützter Modus oder Expertenmodus im<br />
Menüpunkt Recherche eingestellt ist.<br />
2. Wählen Sie im Menüpunkt Datei die Option Trefferliste Öffnen... Ein Dialogfenster zur Auswahl<br />
eines Dateinamens wird geöffnet:<br />
3. Stellen Sie sicher, dass im Kombifeld Dateityp die Vorauswahl für Trefferlisten mit der Dateinamen-<br />
Erweiterung “.rst” eingestellt ist.<br />
4. Wählen Sie die gewünschte Datei aus und klicken Sie auf die Schaltfläche Öffnen.<br />
Die Datei wird geladen und die Trefferliste im rechten Listenfeld des Recherchefensters angezeigt. Die gefundenen<br />
Dokumente in der Trefferliste können Sie (wie direkt nach einer Recherche) anzeigen und ausdrucken.<br />
Hinweis: Die erzeugende Suchanfrage wird aus Ergebnisdateien nicht mitgeladen.<br />
Die Elemente des Dialogfensters für eine neue Recherche werden<br />
deshalb ausgegraut und sind nicht mehr wählbar. Um eine neue Recherche<br />
zu starten, betätigen Sie im „Unterstützen-Modus“ im Dialogfenster<br />
„Recherche“ das Befehlsfeld „Neu“.<br />
109
7<br />
7.17 Erstellen und Verteilen von Trefferlisten<br />
Manuelle Erstellung und Verteilung<br />
Im Netzbetrieb können Trefferlisten zentral erstellt werden. Denkbar ist ferner, für jede Abteilung unter dem<br />
Verzeichnis “<strong>DEPAROM</strong> ® ” auf dem Server ein Unterverzeichnis anzulegen. Der Patentverwalter stellt die für<br />
die jeweilige Abteilung relevante Trefferliste in diesem Verzeichnis bereit. Die Abteilung kann dann nach<br />
Programmstart die für sie bestimmte Trefferliste laden und die Dokumente einsehen oder drucken.<br />
Automatisierte Erstellung und Verteilung<br />
Mit der BATCH-Funktion von <strong>DEPAROM</strong> ® besteht die Möglichkeit, gesteuert durch eine Kommando-Datei, eine<br />
beliebige Anzahl von unterschiedlichen Suchanfragen automatisch abzuarbeiten und zu verteilen. Bei jeder<br />
neuen <strong>DEPAROM</strong> ® -DVD wird diese Prozedur einfach wieder aufgerufen. Beschrieben ist diese Funktionalität<br />
im Batch-<strong>Handbuch</strong><br />
7.18 Trefferlisten und Suchanfragen aus der Verlaufsanzeige laden<br />
Gespeicherte und verwendete Trefferlisten und Suchanfragen werden unter dem Menüpunkt Datei in einer<br />
Verlaufsanzeige unter dem Namen gespeichert und können über einen Klick auf den Eintrag der Verlaufsanzeige<br />
geladen werden.<br />
110
8. Dokumente anzeigen<br />
8<br />
Sie haben nach einer Recherche oder aus einer Datei eine Trefferliste erhalten bzw. im kumulierten Index<br />
Dokumente ausgewählt und wollen sich diese nun anzeigen lassen. Dieses Kapitel beschreibt, wie Sie weiter<br />
vorgehen, wie Sie die Anzeigeoptionen anpassen oder in den Dokumenten blättern.<br />
Für die Darstellung jedes neu angezeigten Dokuments gelten zunächst die voreingestellten Optionen. Die<br />
Abschnitte dieses Kapitels beschreiben, wie Sie die Ansicht von bereits dargestellten Dokumenten verändern.<br />
Wenn Sie wissen möchten, wie Sie die Voreinstellungen ändern, lesen Sie dazu bitte das Kapitel 12<br />
Voreinstellungen ändern.<br />
8.1 Anzeige starten<br />
Die Trefferliste mit den recherchierten Dokumenten wird im rechten Teil des Recherchedialogs angezeigt. Im<br />
Recherchedialog für den kumulierten Index wird die Liste der Dokumente im unteren Teil des Dialogfensters<br />
angezeigt. Sie können ein oder mehrere Dokumente zur Anzeige bestimmen, indem Sie die Dokumente markieren.<br />
8.1.1 Informationen in der Titelleiste<br />
In der Titelleiste des Hauptfensters und eines Dokuments wird die Volume Bezeichnung, das Amt, die Dokumentnummer,<br />
die Schriftart und die aktuelle Seite angezeigt. Zusätzlich wird hier „falls das Dokument markiert<br />
wurde“ „(M)“ angezeigt und die Namen der angekreuzten Ankreuzfelder vermerkt, z.B. „(wichtig)“<br />
8.1.2 Ein Dokument anzeigen<br />
1. Markieren Sie das anzuzeigende Dokument in der Trefferliste.<br />
2. Starten Sie die Anzeige durch Anklicken des Befehlsfeldes Anzeigen im Recherchedialog oder <br />
durch einen Doppelklick auf das gewünschte Dokument.<br />
Das markierte Dokument wird geladen und mit den voreingestellten Optionen angezeigt.<br />
8.1.3 Mehrere Dokumente anzeigen<br />
1. Markieren Sie die gewünschten Dokumente in der Trefferliste. Sie können sowohl Bereiche als auch<br />
einzelne Dokumenteinträge markieren.<br />
2. Starten Sie die Anzeige mit dem Befehlsfeld Anzeigen im Recherchedialog oder mit der.<br />
111
8<br />
Das erste der markierten Dokumente wird geladen und mit den voreingestellten Optionen dargestellt.<br />
Hinweis: Um alle Dokumente einer Trefferliste anzuzeigen, klicken sie direkt<br />
auf das Befehlsfeld „Anzeigen“. Die Anzeige beginnt mit dem ersten Dokument<br />
der Trefferliste.<br />
Das nachfolgende Beispiel zeigt die Darstellung eines Dokuments in zwei Anzeigefenstern:<br />
Hinweis: Wurde in den Voreinstellungen „Autom. Ikonisieren des Recherche<br />
Dialogs bei Anzeige“ aktiviert, wird der Recherchedialog zu einem Sinnbild<br />
verkleinert. Mit einem Doppelklick auf das Sinnbild öffnet sich der Recherchedialog<br />
wieder in der ursprünglichen Größe.<br />
8.2 Dokumentseiten zur Anzeige auswählen<br />
Mit der <strong>DEPAROM</strong> ® -Software haben Sie die Möglichkeit, unabhängig von der Seitenanzahl einzelne Abschnitte<br />
des Dokumentes auszuwählen, anzuzeigen oder zwischen ihnen zu blättern.<br />
112
8<br />
8.2.1 Dokumentabschnitte bestimmen<br />
In der Dokumentansicht können Sie den Abschnitt des Dokuments wählen, der dargestellt werden soll. Sie<br />
haben die Wahl zwischen Titel, Beschreibung, Ansprüche und Zeichnungen.<br />
Gehen Sie dabei folgendermaßen vor:<br />
Wählen Sie im Menüpunkt Ansicht einen der Einträge Titelseiten, Beschreibungen, Ansprüche, Zeichnungen<br />
oder klicken Sie den gewünschten Abschnitt in der Dokumentleiste an.<br />
Es wird jeweils die erste Seite des entsprechenden Abschnitts gezeigt (z. B. die erste Seite der Ansprüche).<br />
Falls ein Abschnitt nicht vorhanden ist, wird standardmäßig die Titelseite angezeigt.<br />
Diese Optionen sind nur wählbar, wenn mindestens ein Dokument geöffnet ist. Die Fenstereinstellungen<br />
bleiben unverändert, wenn innerhalb des Dokuments geblättert wird.<br />
8.2.2 In einem Dokument blättern<br />
Sie blättern im Dokument mit Tastenbefehlen oder der Maus. Sind zwei Anzeigefenster geöffnet, blättern Sie<br />
im aktiven Fenster. Zur Orientierung ist in der Titelleiste des Anzeigefensters die Seitennummer der aktuellen<br />
Dokumentseite genannt.<br />
Hinweis: Im Buchmodus wird im zweiten Fenster stets die benachbarte Seite<br />
zur neu angezeigten Seite im aktiven Fenster dargestellt.<br />
Anzeigefenster wechseln:<br />
1. Um das aktive Fenster ggf. zu wechseln, klicken Sie mit der Maus in das Fenster, das aktiv sein soll.<br />
2. Wechseln Sie das Fenster mit der Tastenkombination + .<br />
Die Titelleiste des aktiven Fensters wird optisch hervorgehoben. Alle Blätterbefehle beziehen sich auf dieses<br />
Fenster.<br />
Im Dokument vor- und zurückblättern:<br />
1. Betätigen Sie die Tastenkombination + , oder markieren Sie das Symbol<br />
in der Werkzeugleiste. Die nachfolgende Seite wird angezeigt.<br />
2. Betätigen Sie die Tastenkombination + , oder markieren Sie das Symbol<br />
in der Werkzeugleiste. Die vorhergehende Seite wird angezeigt.<br />
113
8<br />
Die erste oder letzte Seite des Dokuments anzeigen:<br />
1. Betätigen Sie die Tastenkombination + , oder markieren Sie das Symbol<br />
in der Werkzeugleiste. Die erste Seite wird angezeigt.<br />
2. Betätigen Sie die Tastenkombination + , oder markieren Sie das Symbol<br />
in der Werkzeugleiste. Die letzte Seite wird angezeigt.<br />
Mit der Maus in der Dokumentleiste blättern:<br />
Die Markierung für die aktuelle Seite in der Dokumentleiste am unteren Bildschirmrand zeigt Ihnen, wo sich<br />
die im aktuellen Fenster angezeigte Seite innerhalb des Dokuments befindet. Die verschiedenen Abschnitte<br />
werden ebenfalls mit der Nummer der Startseite des betreffenden Abschnitts dargestellt:<br />
1. Klicken Sie auf die Position der Dokumentleiste, zu der Sie im Dokument wollen. Dies kann ein neuer<br />
Abschnitt oder eine andere Seite innerhalb des Abschnittes sein.<br />
2. Die neue Seite wird im aktuellen Fenster angezeigt.<br />
Hinweis: Im Anzeigemodus „Volltext“ wird der Eintrag „Zeichnungen“ im<br />
Menüpunkt „Ansicht“ ausgegraut dargestellt. Der Eintrag ist nicht wählbar.<br />
8.2.3 Bestimmte Seitennummer eines Dokuments anzeigen<br />
Zusätzlich zum Blättern können Sie direkt eine beliebige Seite ansteuern.<br />
1. Wählen Sie im Menüpunkt Ansicht die Option Gehe zu Seite..., oder Sie rufen das Dialogfenster<br />
mit der Tastenkombination + auf. Das Dialogfenster Gehe zu Seite... zur Eingabe einer<br />
Seitennummer wird geöffnet.<br />
2. Tragen Sie die gewünschte Seitennummer ein, die im aktiven Fenster angezeigt werden soll.<br />
114
8<br />
8.2.4 In Dokumentenliste blättern<br />
Wenn Sie in einer Trefferliste mehrere Dokumente markiert haben, können Sie zwischen den markierten<br />
Dokumenten blättern. Das Blättern erfolgt im aktiven Anzeigefenster – abhängig von der voreingestellten<br />
Kopplungsfunktion im Menüpunkt Ansicht (siehe Kapitel 8.4 Seitenansicht bestimmen).<br />
Vor- und zurückblättern:<br />
1. Betätigen Sie die Tastenkombination + oder markieren Sie das Symbol<br />
in der Werkzeugleiste. Das vorhergehende markierte Dokument der Trefferliste wird angezeigt.<br />
2. Betätigen Sie die Tastenkombination + oder markieren Sie das Symbol<br />
in der Werkzeugleiste. Das nachfolgend markierte Dokument der Trefferliste wird angezeigt.<br />
Erstes und letztes Dokument anzeigen:<br />
1. Betätigen Sie die Tastenkombination + oder markieren Sie das Symbol<br />
in der Werkzeugleiste. Das erste markierte Dokument der Trefferliste wird angezeigt.<br />
2. Betätigen Sie die Tastenkombination + oder markieren Sie das Symbol<br />
in der Werkzeugleiste. Das letzte markierte Dokument der Trefferliste wird angezeigt.<br />
8.3 Zwischen Faksimile und Volltext wählen<br />
Bei CD-ROMs mit Daten in Faksimile und Volltext (nur <strong>DEPAROM</strong>-T2, -ACT und -U) können Sie bestimmen, in<br />
welchem Datenformat die Dokumente dargestellt werden sollen. Die Volltext-Anzeige ist nur wählbar, wenn<br />
das aktuelle Dokument als Volltext vorliegt.<br />
Hinweis: Diesen Menüpunkt können Sie auch über die Werkzeugleiste<br />
auswählen. Im Kapitel 6.1 „Werkzeugleiste anzeigen und benutzen“ wird<br />
die Werkzeugleiste beschrieben.<br />
115
8<br />
In der nachfolgenden Abbildung ist ein Dokument als Faksimile (links) bzw. als Volltext (rechts) dargestellt:<br />
Wechseln der Anzeige als Faksimile oder Volltext:<br />
1. Wählen Sie für die Faksimileanzeige im Menüpunkt Ansicht die Option Faksimile. Alle Seiten inkl.<br />
der Texte werden als Faksimile dargestellt.<br />
2. Wählen Sie für die Volltextanzeige im Menüpunkt Ansicht die Option Volltext. Alle Seiten werden als<br />
recherchierbarer Text dargestellt (siehe Kapitel 7.3.2 Werte für die verschiedenen Suchkriterien<br />
angeben, Punkt Im Volltext (TX) suchen). Zeichnungen innerhalb des Volltextes werden mit einer<br />
Textmarkierung – z. B. – gekennzeichnet.<br />
Der gewählte Anzeigemodus wird im Menüpunkt Ansicht blau markiert dargestellt.<br />
Hinweis: Nur bei der Volltext-Anzeige wird der Eintrag „Titelseite“ im Menüpunkt<br />
„Ansicht“ durch den Eintrag „Erste Trefferseite“ ersetzt. Sie können<br />
damit bestimmen, dass die erste Seite mit einem Treffer bei der Volltextrecherche<br />
dargestellt werden soll.<br />
Mit der -Taste springen Sie zum nächsten gefundenen Wort im Volltext,<br />
wieder zurück kommen Sie mit der Tastenkombination + .<br />
116
8<br />
8.4 Anzeige von Volltext PDF-Dateien<br />
Der <strong>DEPAROM</strong> ® -Client kann Faksimiles anzeigen, die als TIFF-Dateien auf der DVD hinterlegt sind. Mit dieser<br />
Version ist er auch fähig, die Volltext-PDF-Dateien auf der DVD anzuzeigen. Alle Ansichtswerkzeuge aus der<br />
gewohnten Faksimileansicht funktionieren auch in der PDF-Anzeige mit Ausnahme der Skalierungswerkzeuge,<br />
Seite nach links/rechts drehen und der Zoomfunktion. Darüber hinaus verfügt die PDF-Anzeige über eine<br />
Volltextsuche sowie über Werkzeuge für das Kopieren/Einfügen von Texten und Grafiken.<br />
Die Benutzeroberfläche wurde um eine Schaltfläche<br />
erweitert, die Zugriff auf die neuen Funktionen erlaubt.<br />
Die folgende Illustration zeigt die neu hinzugefügte Schaltfläche.<br />
Die PDF-Anzeige kann mit der Schaltfläche eingeschaltet werden. Befindet man sich in der Faksimile- oder<br />
Volltextanzeige, kann über diese Schaltfläche in die PDF-Anzeige gewechselt werden.<br />
Sie können die PDF-Anzeige als Vorgabe in den Einstellungen im Hauptmenü unter dem Menüpunkt Extras in<br />
der Option Voreinstellungen aktivieren, indem Sie die Option PDF anstelle von Faksimile anzeigen, wenn<br />
möglich selektieren:<br />
Zur Anzeige der PDF-Dateien wird der Adobe Reader genutzt. Die Anzeige bietet alle Werkzeuge, die auch der<br />
Adobe Reader beinhaltet. Für die Verwendung des Adobe Reader konsultieren Sie bitte dessen Dokumentation.<br />
117
8<br />
Sie können wie gewohnt auch mit der Navigationsleiste am unteren Fensterrand in der PDF-Ansicht navigieren.<br />
Bei der Nutzung der Adobe Reader Navigationselemente wird die Navigationsleiste leider nicht aktualisiert.<br />
Des weiteren werden Tastenkürzel durch den Adobe Reader blockiert. Sie können diese also nicht<br />
nutzen, solange die PDF-Ansicht aktiv ist.<br />
8.5 Seitenansicht bestimmen<br />
In der Recherchesoftware <strong>DEPAROM</strong> ® besteht die Möglichkeit, zwischen ein- und zweiseitiger Anzeige zu<br />
wählen. Sie wählen dies im Menüpunkt Ansicht oder über die Symbole in der Werkzeugleiste<br />
(siehe Kapitel 6.1 Werkzeugleiste anzeigen und benutzen) aus.<br />
Ein Fenster öffnen<br />
Wählen Sie die Option Einseitig im Menüpunkt Ansicht. Das Dokument wird in nur einem Fenster angezeigt.<br />
Zwei Anzeigefenster zum Blättern koppeln oder entkoppeln<br />
Sie können zwei verschiedene Optionen für zwei geöffnete Anzeigefenster bestimmen. Damit stellen Sie ein,<br />
ob beim Blättern zu einem anderen Dokument beide Fenster das neue Dokument anzeigen oder nur das aktive<br />
Fenster das neue Dokument anzeigt.<br />
Wenn die Anzeigefenster miteinander gekoppelt sind, zeigen beide Fenster das neue Dokument. Sind die<br />
Anzeigefenster entkoppelt, sind Seiten verschiedener Dokumente gleichzeitig darstellbar. Sie blättern dann<br />
ausschließlich im aktiven Fenster während im zweiten Fenster die zuletzt ausgewählte Seite angezeigt wird.<br />
Auswählen:<br />
1. Wählen Sie im Menüpunkt Ansicht die Option Zweiseitig gekoppelt. Die Fenster werden gekoppelt.<br />
2. Wählen Sie im Menüpunkt Ansicht die Option Zweiseitig entkoppelt. Die Fenster werden <br />
entkoppelt.<br />
Buchmodus aktivieren<br />
In diesem Modus sind zwei Anzeigefenster miteinander gekoppelt, indem zwei aufeinander folgende Seiten<br />
eines Dokuments – wie bei einem geöffneten Buch – nebeneinander dargestellt werden:<br />
Wählen Sie im Menüpunkt Ansicht die Option Zweiseitig in Buchmanier. Die Fenster werden gekoppelt. Die<br />
Seiten werden nebeneinander liegend dargestellt.<br />
Hinweis: Wird das Programm neu gestartet, gilt wieder der voreingestellte<br />
Anzeigemodus. Bleibend können Sie den Anzeigemodus festlegen, indem Sie<br />
die Voreinstellungen ändern (siehe Kapitel 11 „Voreinstellungen ändern“).<br />
118
8<br />
8.6 Ansicht skalieren<br />
8.6.1 Anzeigemodus ändern<br />
Die Fenstergröße -und proportionen ändern Sie mit den üblichen Bearbeitungsfunktionen für Fenster unter<br />
MS Windows.<br />
Im Menüpunkt Ansicht lässt sich einstellen, mit welcher Skalierung die Dokumentseiten im Anzeigefenster<br />
dargestellt werden oder Sie nutzen das entsprechende Symbol in der Werkzeugleiste (siehe Kapitel 10.1<br />
Werkzeugleiste anzeigen und benutzen). Bei allen Skalierungen werden die Proportionen der angezeigten<br />
Seite beibehalten.<br />
Der voreingestellte Anzeigemodus kann nur verändert werden, wenn zumindest eine Dokumentseite als Faksimile<br />
angezeigt wird. Für angezeigte Dokumentseiten gelten die voreingestellten Optionen (siehe Kapitel 11<br />
Voreinstellungen ändern) bis der Anzeigemodus ausdrücklich verändert wird.<br />
Seiten in Originalauflösung anzeigen:<br />
Die Seiten werden bei dieser Option in Originalauflösung (Auflösung 300 dpi) angezeigt. Jeder Bildpunkt der<br />
Vorlage wird als ein Punkt am Bildschirm dargestellt.<br />
1. Wählen Sie im Menüpunkt Ansicht die Option Anzeigemodus.<br />
Eine Liste mit möglichen Optionen wird aufgeklappt.<br />
2. Wählen Sie die Option Originalauflösung.<br />
119
8<br />
Seiten in Fensterhöhe einpassen:<br />
Die Seiten werden so skaliert, dass sie in der Höhe vollständig und ohne Rand in das Anzeigefenster passen.<br />
1. Wählen Sie im Menüpunkt Ansicht die Option Anzeigemodus.<br />
2. Wählen Sie die Option Einpassen in Fensterhöhe.<br />
Seiten in Fensterbreite einpassen:<br />
Die Seiten werden so skaliert, dass sie in der Breite vollständig und ohne Rand in das Anzeigefenster passen.<br />
1. Wählen Sie im Menüpunkt Ansicht die Option Anzeigemodus.<br />
2. Wählen Sie die Option Einpassen in Fensterbreite.<br />
Seiten bestmöglich einpassen:<br />
Die Seiten werden so skaliert, dass sie sowohl in der Höhe als auch in der Breite vollständig und ohne Rand<br />
in das Anzeigefenster passen. Die gesamte Seite bleibt sichtbar.<br />
1. Wählen Sie im Menüpunkt Ansicht die Option Anzeigemodus.<br />
2. Wählen Sie die Option Bestmöglich einpassen.<br />
Hinweis: Wenn Sie eine dieser Optionen gewählt haben, wird das eventuell<br />
geöffnete Orientierungsfenster geschlossen bzw. der eingestellte Zoom zurückgenommen.<br />
Orientierungsfenster öffnen:<br />
Neben dem Anzeigefenster lässt sich ein weiteres Fenster öffnen, welches die gesamte Dokumentseite<br />
darstellt. Dieses Orientierungsfenster enthält einen Zoomrahmen. Durch Verschiebung des Zoomrahmens<br />
wird im aktiven Fenster der angezeigte Ausschnitt verkleinert oder vergrößert.<br />
1. Wählen Sie im Menüpunkt Ansicht die Option Anzeigemodus.<br />
2. Wählen Sie die Option mit Orientierungsfenster.<br />
120
8<br />
Die nachfolgende Abbildung zeigt den Ausschnitt eines Dokumentes mit Orientierungsfenster:<br />
Angezeigten Ausschnitt im Orientierungsfenster verschieben:<br />
1. Klicken Sie in den Zoomrahmen. Der Mauszeiger verändert sich zu einem Kreuz mit vier Pfeilen.<br />
2. Ziehen Sie den Zoomrahmen mit gedrückter Maustaste in die neue Position und lassen Sie dann die<br />
Maustaste los. Im Anzeigefenster wird der neue Ausschnitt dargestellt.<br />
Vergrößerungsfaktor mit Orientierungsfenster ändern:<br />
Um den Vergrößerungsfaktor im Anzeigefenster zu ändern, vergrößern oder verkleinern Sie den Zoomrahmen<br />
im Orientierungsfenster.<br />
1. Klicken Sie auf die rechte untere Ecke des Zoomrahmens. Der Mauszeiger verändert sich zu einem<br />
Pfeil (n).<br />
2. Halten Sie die Maustaste gedrückt und vergrößern oder verkleinern Sie den Rahmen. Die <br />
Proportionen des Zoomrahmens bleiben dabei gleich. Nachdem Sie die Maustaste losgelassen<br />
haben, wird der Inhalt des Zoomrahmens im Anzeigefenster abgebildet.<br />
121
8<br />
Orientierungsfenster schließen:<br />
1. Einen anderen Anzeigemodus wählen.<br />
2. Das Systemmenü durch Anklicken des Symbols am linken oberen Ende der Titelleiste des <br />
Orientierungsfensters öffnen und die Option schließen wählen.<br />
3. Auf das Systemmenü am linken oberen Ende der Titelleiste des Orientierungsfensters doppelklicken.<br />
4. Auf das Symbol am rechten Ende der Titelleiste des Orientierungsfensters klicken Position und<br />
Größe des Orientierungsfensters werden für den nächsten Aufruf dieser Anzeigeoption gespeichert.<br />
Hinweis: Orientierungsfenster sind jeweils an ein Anzeigefenster gebunden.<br />
Wenn Sie das Anzeigefenster schließen, wird auch das Orientierungsfenster<br />
geschlossen. Wenn Sie ein Bild rotieren, wird auch der Inhalt des Orientierungsfensters<br />
gedreht.<br />
8.6.2 Zoomfunktion benutzen<br />
Mit der Zoomfunktion verdoppeln oder halbieren Sie die Ansicht im Anzeigefenster. Voraussetzung ist, dass<br />
zumindest eine Dokumentseite als Faksimile angezeigt wird.<br />
1. Wählen Sie im Menüpunkt Ansicht die Option Zoom hinein. Die Seitenlängen werden vergrößert.<br />
2. Wählen Sie im Menüpunkt Ansicht die Option Zoom heraus. Die Seitenlängen werden verkleinert.<br />
Hinweis: Die Fenstergröße bleibt bei der Zoomeinstellung gleich.<br />
8.6.3 Zoomen mit der Maus<br />
Sie können auch durch einen Mausklick auf ein Faksimile Zoomen:<br />
Halten Sie hierzu die Taste gedrückt, der Mauszeiger wechselt sich, um den Modus zu<br />
verdeutlichen. Jetzt können Sie mit einem Linksklick ins Dokument zoomen.<br />
Bei gedrückter Taste können Sie mit einem Mausklick wieder herauszoomen. Dieser Modus wird ebenfalls<br />
optisch angedeutet.<br />
122
8<br />
8.6.4 Skalierung zurücksetzen<br />
Sie können zur Herausnahme des Zooms die Anzeige auf den normalen Modus mit der Funktion Bestmöglich<br />
einpassen zurücksetzen.<br />
1. Wählen Sie im Menüpunkt Ansicht die Option Anzeigemodus.<br />
2. Wählen Sie die Option Bestmöglich einpassen.<br />
Die Seiten werden so skaliert, dass sie sowohl in der Höhe als auch in der Breite vollständig in das Anzeigefenster<br />
passen. Die gesamte Seite bleibt sichtbar. Das eventuell geöffnete Orientierungsfenster wird geschlossen.<br />
Hinweis: Diese Funktion können Sie auch über die Werkzeugleiste auswählen.<br />
Im Kapitel 6.1 „Werkzeugleiste anzeigen und benutzen“ wird die Werkzeugleiste<br />
beschrieben.<br />
8.6.5 Angezeigte Seite drehen<br />
Die angezeigte Seite im aktiven Fenster lässt sich in Schritten von jeweils 90° nach rechts oder links drehen.<br />
Die Funktion kann mehrfach gewählt werden. Wenn Sie die angezeigte Seite wechseln, geht die Drehung<br />
verloren.<br />
1. Wählen Sie im Menüpunkt Ansicht die Option Drehen 90° rechts, um das angezeigte Dokument<br />
nach rechts zu drehen.<br />
2. Wählen Sie im Menüpunkt Ansicht die Option Drehen 90° links, um nach links zu drehen.<br />
Hinweis: Diese Funktion können Sie auch über die Werkzeugleiste auswählen.<br />
Im Kapitel 6.1 „Werkzeugleiste anzeigen und benutzen“ wird die Werkzeugleiste<br />
beschrieben.<br />
8.7 Anzeigefenster am Bildschirm ordnen<br />
Sie ordnen die Darstellung der Anzeigefenster mit den Optionen im Menüpunkt Fenster.<br />
Anzeigefenster nebeneinander darstellen<br />
Wählen Sie im Menüpunkt Fenster die Option Nebeneinander. Die Anzeigefenster werden nebeneinander<br />
innerhalb des Programmfensters von <strong>DEPAROM</strong> ® angeordnet. Die Größe der Fenster wird vom Programm so<br />
geändert, dass beide Fenster in gleicher Größe nebeneinander dargestellt werden können.<br />
123
8<br />
Der Skalierungsmodus bleibt für beide Fenster gleich.<br />
Anzeigefenster überlappend darstellen<br />
Wählen Sie im Menüpunkt Fenster die Option Überlappend. Die Anzeigefenster werden kaskadiert im Programmfenster<br />
von <strong>DEPAROM</strong> ® angeordnet. Die Größe der Fenster wird vom Programm so geändert, dass<br />
beide Fenster in gleicher Größe überlappend dargestellt werden können. Der Skalierungsmodus bleibt für<br />
beide Fenster gleich.<br />
Anzeigefenster als Symbole darstellen<br />
Wählen Sie im Menüpunkt Fenster die Option Symbole anordnen. Die Anzeigefenster werden zu Symbolen<br />
verkleinert und am unteren Rand des Programmfensters von <strong>DEPAROM</strong> ® angeordnet. Die Anzeigefenster sind<br />
mit einem Doppelklick auf die entsprechenden Fenstersymbole wieder vergrößerbar.<br />
8.8 Eigenschaften Fenster<br />
Sie haben die Möglichkeit, im Anichtmenü die drei zusätzlichen Fenster Bibliografie, Rechtsstand und Hauptzeichnung<br />
ein- bzw. auszublenden. Diese Fenster geben Ihnen einen schnellen Überblick über die aktuellen<br />
Dokumente, ohne die Faksimile-Anzeige aufrufen zu müssen.<br />
Neben der Möglichkeit, einzelne Eigenschaften Fenster ein- bzw. auszublenden, können Sie auch alle Fenster<br />
mit Alle Eigenschaften Fenster ein- bzw. ausblenden.<br />
Die Eigenschaften Fenster können an das Hauptfenster angedockt werden. Um dies zu tun, verschieben Sie<br />
diese durch Anklicken und Gedrückt halten der Titelleiste mit der linken Maustaste. Beim Annähern an die<br />
Ränder des Hauptfensters rastet das Fenster ein und dockt nach dem anschließenden Loslassen der Maustaste<br />
am Hauptfenster an.<br />
Für die freie Positionierung des Bibliografiefensters ziehen Sie dieses wieder vom Rand „weg“. Im angedockten<br />
Zustand können Sie durch Anklicken der Pinnadel in der Titelleiste das automatische Ein- und Ausblenden<br />
des Bibliografiefensters am Rand aktivieren.<br />
124
8<br />
Alternativ können Sie auch die drei Standardanordnungen In Registerkarten, übereinander und Gemischt<br />
über das Ansichtmenü erreichen und damit alle Eigenschaften Fenster in einem Arbeitsschritt Anordnen.<br />
8.8.1 Immer im Vordergrund<br />
Herausgezogene (floated) Dokument Eigenschaften Fenster haben den neuen Menüpunkt Eintrag Immer im<br />
Vordergrund im Kontextmenü der Titelleiste. Nach der Auswahl dieses Eintrags wird das Fenster immer über<br />
allen anderen Fenstern angezeigt.<br />
Der Zustand wird in der <strong>DEPAROM</strong>.ini gespeichert (Default =0)<br />
[BibData] LegalStatusBar] [EMIBar]<br />
TopMost=1 TopMost=1 TopMost=1<br />
8.9 Eigenschaften Fenster Bibliografie<br />
Sie können ein zusätzliches Fenster öffnen, in dem die bibliografischen Daten der Dokumente in der Trefferliste<br />
angezeigt werden.<br />
125
8<br />
Wird kein Dokument angezeigt, werden die bibliografischen Daten zum gerade markierten Dokument in der<br />
selektierten Trefferliste angezeigt.<br />
Beispiel:<br />
Es können Textbereiche mit der Maus markiert und in die Windows Zwischenablage kopiert werden (Strg+C).<br />
Diese Funktionalität ist auch über das Kontextmenü des Fensters zu erreichen:<br />
Gefundene Suchbegriffe werden rot hervorgehoben. Die zur Anzeige kommenden Kategorien können in der<br />
<strong>DEPAROM</strong>.INI definiert und in der Reihenfolge verändert werden:<br />
[BibData]<br />
ShowFields=PN,PNC,KOR,US,AD,OT,PRI,FM,MC,ICA,NC,GT,ET,FT,PA,IN,RN,EN,ED,DS,DO,BD,PR<br />
,DW,AN,LA,AB,NO,F1,AM<br />
Der Eintrag<br />
[BibData]<br />
ShowFields= AB,PN,GT<br />
führt also z.B. zu dieser Anzeige:<br />
126
8<br />
Fehlt der <strong>DEPAROM</strong>.INI Eintrag ShowFields, so werden alle verfügbaren Kategorien angezeigt.<br />
Mögliche Einträge<br />
Die bibliografhischen Daten können folgende Einträge beinhalten:<br />
PN<br />
Publikationsamt, Dokumentnummer, Dokumentart und Publikationsdatum<br />
DE 000019946128 A1 20010329<br />
KOR<br />
Korrekturinformation<br />
PNC Publikationsamt, Dokumentnummer, Korrekturart Original- <br />
Dokumentart und Publikationsdatum des Korrekturdokuments<br />
Dieses Feld wird nur bei EP und WO Korrekturdokumenten angezeigt.<br />
Beispiele:<br />
EP PNC: 632561 W1A1 19990117<br />
WO PNC: 0102345 R1 20010213<br />
US<br />
US-Dokumentnummer (nur belegt, wenn die Nummer Buchstaben enthält)<br />
D438859<br />
AD<br />
Anmeldedatum<br />
19990927<br />
PRI<br />
Prioritätsdaten mit Ländercode, Anmeldedatum, Aktenzeichen oder Dokument<br />
nummer<br />
JP 8<br />
40210 23087 (die Prioritätsnummer NP ist also JP23087)<br />
MC<br />
Hauptnotation der IPC (Hauptklasse)<br />
B41F 17/10<br />
ICA<br />
Nebennotation(en) der IPC einschließlich der Index-Symbole (Doppelstrich-<br />
klassifikation)<br />
B05C 21, B26D 07:00<br />
NC<br />
Nationale Klassifikationen bei US-Dokumenten<br />
D14211, D14214<br />
GT<br />
Titel der Erfindung (bei <strong>DEPAROM</strong> EP-A/-B und -PROFIL teilweise auch englischer<br />
oder französischer Titel)<br />
PA<br />
Anmelder<br />
IN<br />
Erfinder – bei Gebrauchsmustern gibt es keine Erfinderangabe<br />
EN<br />
EP-Veröffentlichungsnummer<br />
0945067<br />
ED<br />
EP-Veröffentlichungsdatum<br />
20001220<br />
127
8<br />
DS Benannte Vertragsstaaten<br />
BE, CH, DE, FR, GB, IT, LI, NL<br />
DO<br />
Datum der EP-Offenlegung<br />
19990929<br />
BD<br />
Datum der EP-Patenterteilung<br />
20001220<br />
PR<br />
Bekanntmachungstag (nur bei Gebrauchsmustern)<br />
20010820<br />
DW<br />
Benannte Vertragsstaaten der WIPO (nur bei <strong>DEPAROM</strong>-Class)<br />
BE, CH, DE, FR, GB, IT, LI, NL<br />
AN<br />
Anmeldenummer<br />
118805<br />
LA<br />
Sprache (nur teilweise belegt)<br />
GER<br />
AB<br />
Zusammenfassung (Abstrakt)<br />
RN<br />
Name des rechtlichen Vertreters (nicht bei deutschen<br />
Dokumenten)<br />
Patentanwälte Nickel, Stage & Partner AG<br />
NO<br />
Nummer des korrespondierenden WO-Dokuments bei<br />
EP-Dokumenten<br />
WO 09951412<br />
AM<br />
Anmerkungen<br />
F1<br />
Freier Text (nur bei Collections, die mit dem <strong>DEPAROM</strong>-<br />
Indexer erstellt worden sind)<br />
Motor, Vergaser, Einspritzer, Modell K1<br />
Es kann alternativ eine größere Schrift verwendet werden:<br />
[BibData]<br />
LargeFont=1<br />
Weiterhin gibt es auch die Möglichkeit das bisher verwendete bibliografhische Fenster zusätzlich anzuzeigen:<br />
[BibData]<br />
UseOldBibWnd=1<br />
<br />
<br />
128
8<br />
8.9.1 Bibliografische Daten der Dokumente aus der Trefferliste ansehen<br />
Bibliografische Daten eines bestimmten Dokuments:<br />
1. Markieren Sie ein Dokument der Trefferliste.<br />
2. Das Fenster Bibliografische Daten enthält die Angaben des markierten Dokuments.<br />
Bibliografische Daten mehrerer Dokumente der Trefferliste:<br />
1. Blättern Sie mit den Tasten und durch die Liste.<br />
2. Das Fenster Bibliografische Daten wird mit den Angaben des gerade markierten Dokuments <br />
aktualisiert.<br />
Ohne Faksimileanzeige durch die bibliografischen Daten blättern (insbesondere für<br />
<strong>DEPAROM</strong>-KOMPAKT):<br />
1. Markieren Sie das Fenster Bibliografische Daten, damit es den Eingabefokus erhält.<br />
2. Blättern Sie mit den Tasten und durch die Liste. Mit der Taste springen<br />
Sie zum ersten Dokument der Trefferliste und mit der Taste zum letzten Dokument.<br />
Hinweis: In der Statusleiste zeigt das Feld „Pos:“ an, welches der markierten<br />
Dokumente angezeigt wird.<br />
8.10 Eigenschaften Fenster Rechtsstand<br />
8.10.1 Allgemeines<br />
Ab der <strong>DEPAROM</strong> ® -Client Version 5.6.2 können Sie Rechtsstandsdaten aus OPS in Ihren <strong>DEPAROM</strong> ® -<br />
Datenbestand integrieren. OPS (Open Patent Services) ist ein Dienst des EPA zur Bereitstellung von Patent-<br />
Information. OPS stellt die Rechtsstandsdaten aus INPADOC bereit.<br />
Hinweis: Um diese Funktion benutzen zu können, müssen Sie das<br />
Notizmodul Plus einsetzen. (Siehe Kapitel 12.2 Notizmodul Plus).<br />
129
8<br />
Die Rechtsstandsdaten werden von OPS mittels eines separaten Tools heruntergeladen und in der Notizmodul<br />
Plus Datenbank gespeichert. Im Client werden diese Daten aufgerufen und angezeigt.<br />
Das Tool (UpdateOPS) zum Herunterladen der Daten aus OPS greift über das Internet auf die Web-Dienste<br />
des EPA zu. Diese Daten stammen wiederum aus INPADOC. Update OPS kann auf jedem Arbeitsplatz laufen<br />
solange dieser über einen Internetzugang (auch über Web-Proxy) verfügt. Update OPS muss nicht konfiguriert<br />
werden.<br />
8.10.2 Anzeige im <strong>DEPAROM</strong> ®- Client<br />
Die Anzeige der Rechtsstandsdaten im <strong>DEPAROM</strong> ® -Client erfolgt im gleichen Fenster wie die bibliografischen<br />
Daten innerhalb eines eigenen Bereichs (Tabbed Fenster). Es kann im Menü Ansicht mit dem Eintrag Rechtsstand<br />
oder angezeicht werden.<br />
Für die Anzeige der Daten im Client ist ein Zugang zum Internet nicht nötig. Der Benutzer kann zwischen der<br />
Anzeige der bibliografischen Daten und der Rechtsstandsdaten wechseln.<br />
130
8<br />
8.10.3 Datenabgleich mit OPS<br />
Für den Abgleich der Rechtsstandsdaten in <strong>DEPAROM</strong> ® mit OPS dient das Tool UpdateOPS.exe. Dieses<br />
Tool wird entweder direkt aus dem <strong>DEPAROM</strong> ® -Programmverzeichnis gestartet oder über das Menü<br />
Extras|Rechtsstand aufgerufen.<br />
Mit diesem Tool ist es möglich, entweder alle Volumes der aktuellen Jukebox, ein bestimmtes Volume oder<br />
eine Auswahl von Dokumenten nach einer Trefferliste zu aktualisieren.<br />
Änderungen im Rechtsstand, die während des Updates festgestellt werden, können anschließend im<br />
<strong>DEPAROM</strong> ® -Client angezeigt werden. Nach dem Update wird der Benutzer auf Änderungen hingewiesen und<br />
gefragt, ob <strong>DEPAROM</strong> ® mit diesen Dokumenten als Trefferliste geöffnet werden soll.<br />
131
8<br />
Einzelne Rechtsstandsereignisse, die seit dem letzten Update hinzugekommen sind, werden im <strong>DEPAROM</strong> ® -<br />
Client mit einem roten Ausrufezeichen gekennzeichnet.<br />
8.11 Eigenschaften Fenster Hauptzeichnung<br />
Wenn ein Dokument eine Hauptzeichnung besitzt, kann diese in einem eigenen Fenster angezeigt werden. Mit<br />
dem Menüpunkt Ansicht | Hauptzeichnung können Sie das Fenster ein- bzw. ausblenden.<br />
132
8<br />
Mit der Symbolleiste im oberen Bereich des Fensters können Sie in der Zeichnung navigieren:<br />
Hinaus Zoomen, es wird ein größerer Teil der Zeichnung<br />
angezeigt.<br />
Hinein Zoomen, es wird ein kleinerer teil der Zeichnung<br />
angezeigt.<br />
Gesamte Zeichnung anzeigen.<br />
Falls es mehr als eine Zeichnung gibt, die vorherige anzeigen.<br />
Falls es mehr als eine Zeichnung gibt, die nächste anzeigen.<br />
Weiterhin kann im gezoomten Zustand mit den erscheinenden Scroll-Balken navigiert werden und mit einem<br />
eventuell vorhandenen Maus-Rad der Zoombereich angepasst werden.<br />
Falls es zu einem Dokument keine Hauptzeichnung gibt, wird ein leeres Fenster angezeigt.<br />
Es ist naheliegend, bibliofrafische Daten und Hauptzeichnung wie folgt zu kombinieren, um schnell eine Übersicht<br />
des Patents zu erhalten:<br />
133
8<br />
8.12 Familiendaten<br />
Ähnlich wie auch schon im Rechtsstandsdaten, werden die Familiendaten im <strong>DEPAROM</strong>-Recherche-Client<br />
angezeigt.<br />
8.12.1 Zusammenstellung<br />
Die Zusammenstellung der Familie entspricht der einfachen INPADOC Familie und wird durch den OPS (Open<br />
Patent Service) Web-Dienst des EPO bereitgestellt. Dokumente einer Familie haben mindestens eine Priorität<br />
gemeinsam. Diese Familien-Zusammenstellung wird auch Äquivalenz-Suche (Equivalence Search) genannt und<br />
wird im EspaceNet unter „Auch veröffentlicht als“ angezeigt.<br />
8.12.2 Speicherung und Offline Nutzung<br />
Damit die Familie auch im Offlinebetrieb angezeigt werden können, werden die Daten in der NoticePlus-Datenbank<br />
gespeichert. Voraussetzung für die Verwendung von Familiendaten, ist das Umstellung auf NoticePlus.<br />
Hinweis: Siehe auch 2.1 Systemvoraussetzungen.<br />
8.12.3 Familie Anzeigen<br />
Die Familie kann im Eigenschaftenfenster unter dem Reiter Patent Familie eingesehen werden (siehe unten).<br />
Die tabellarisch dargestellte Familie kann nach Spalten sortiert werden, um z.B. die Familienmitglieder in der<br />
Reihenfolge ihrer Veröffentlichung anzuzeigen.<br />
Die Familiendaten werden gleichzeitig mit den Rechtsstandsdaten von OPS geholt. Verwenden Sie den<br />
Menüpunkt Extras -> Rechtsstand oder Extras -> Rechtsstand -> Dienstprogramm öffnen um die Daten<br />
einzufügen. Um diese Daten zu holen, wird für die Dauer der Übertragung ein Internetzugang benötigt.<br />
134
8<br />
Die Beschreibung der einzelnen Spalten können Sie aus der Tabelle entnehmen:<br />
Spalte<br />
PC<br />
DOK.-Nummer<br />
Kl<br />
Pub.-Datum<br />
App.-Datum<br />
App.-Nummer<br />
Beschreibung<br />
Publikations-Amt (Publishing Country)<br />
Publikationsnummer des Familien-Mitglieds<br />
Schriftart (Kind)<br />
Publikationsdatum<br />
Applikationsdatum (Filing Date)<br />
Anmeldernummer, mit Anmelderland<br />
Falls ein Dokument in dieser Spalte ein „P“ aufweist, so hat<br />
dieses Dokument sich selbst als Priorität und kann als<br />
„Familien-Oberhaupt“ gesehen werden..<br />
135
9<br />
9. Dokumente drucken<br />
In diesem Kapitel erfahren Sie, wie Sie Dokumente einer Trefferliste drucken. Sie haben die Möglichkeit, einzelne<br />
oder mehrere Dokumente zu drucken. Sie können aber auch nur einzelne Abschnitte eines Dokumentes<br />
drucken.<br />
Hinweis: Bitte beachten Sie beim Drucken, dass bei den einzelnen CD-ROMs<br />
der <strong>DEPAROM</strong> ® -Reihe nicht immer alle Abschnitte eines Dokumentes zur<br />
Verfügung stehen und somit gedruckt werden können.<br />
9.1 Druckdialog aufrufen<br />
1. Wählen Sie im Menüpunkt Datei die Option Drucken, oder wählen Sie Drucken über die <br />
Werkzeugleiste aus (siehe Kapitel 6.1 Werkzeugleiste anzeigen und benutzen).<br />
2. Das Dialogfenster Drucken wird geöffnet:<br />
9.2 Druckdaten bestimmen<br />
Im Druckfenster legen Sie die Druckoptionen fest.<br />
Datenart auswählen:<br />
136
9<br />
1. Markieren Sie den Pfeil neben dem Kombifeld Datenart. Das Kombifeld öffnet sich.<br />
2. Wählen Sie eine der verfügbaren Optionen:<br />
Faksimile-Seiten<br />
Bibliografische Daten<br />
Volltext-Seiten<br />
Trefferliste als Text<br />
Dokumente auswählen:<br />
1. Markieren Sie den Pfeil neben dem Kombifeld Quelle. Das Kombifeld öffnet sich.<br />
2. Wählen Sie eine der verfügbaren Optionen:<br />
dieses Dokument<br />
Das im aktiven Fenster angezeigte Dokument wird gedruckt.<br />
die Trefferliste (selektiert)<br />
Alle selektierten Dokumente der Trefferliste werden gedruckt.<br />
<br />
die Trefferliste (gesamt)<br />
Alle Dokumente der Trefferliste werden gedruckt.<br />
ein Dokument (direkt)<br />
Sie können die Dokumentnummer auch direkt eingeben. Tragen Sie im nebenstehenden<br />
Eingabefeld Dokumentnummer (direkt) die Nummer des Dokuments ein, das gedruckt werden<br />
soll. Das Dokument muss sich auf der aktuellen CD befinden.<br />
die aktuelle CD (gesamt)<br />
Es werden alle Dokumente von der aktuell im Laufwerk befindlichen CD-ROM gedruckt.<br />
<br />
selektierte CDs (Quelle auswählen)<br />
Es werden die Dokumente aller selektierten CD-ROMs gedruckt.<br />
9.3 Druckoptionen eingeben<br />
Sie können die Anzahl der zu druckenden Kopien – ob ein- oder beidseitig gedruckt – Ebenfalls können Sie<br />
bestimmen, ob einzelnen Exemplare durch ein Trennblatt getrennt werden sollen oder ob bei Trefferlisten ein<br />
Deckblatt mit der erzeugenden Suchanfrage gedruckt werden soll. Für Faksimile-Seiten und Volltext legen Sie<br />
zusätzlich den gewünschten Seitenbereich fest.<br />
Seitenbereich einschränken:<br />
Sie können den Druckbereich einschränken.<br />
137
9<br />
Nur die im aktiven Fenster angezeigte Seite ausdrucken:<br />
Markieren Sie das Auswahlfeld nur diese Seite.<br />
Einen Bereich von Seiten ausdrucken:<br />
1. Markieren Sie das Auswahlfeld nur Seiten.<br />
2. Geben Sie im Bereichsfeld den Bereich an, der gedruckt werden soll.<br />
Bsp.: Die Eingabe von “5, 10-12” würde den Ausdruck der Seiten 5, 10, 11 und 12 bewirken.<br />
Dokumente vollständig ausdrucken<br />
Markieren Sie das Auswahlfeld vollständig.<br />
Dokumente ab einem bestimmten Abschnitt, z. B. Ansprüche, drucken:<br />
Markieren Sie das Auswahlfeld Ansprüche bis Ende.<br />
Auszudruckende Abschnitte zusammenstellen:<br />
1. Markieren Sie das Auswahlfeld Subdokumente auswählen.<br />
2. Markieren Sie die Auswahlfelder, die ausgedruckt werden sollen.<br />
Auswahlmöglichkeiten:<br />
Titelseiten<br />
Beschreibung<br />
Ansprüche<br />
Zeichnungen<br />
Rechercheberichte<br />
jeweils nur die 1. Seite (in Verbindung mit einem weiteren Auswahlfeld). Eine Kombination der<br />
einzelnen Abschnitte ist möglich.<br />
Anzahl der Kopien eingeben:<br />
Tragen Sie im Eingabefeld Anzahl Kopien die gewünschte Zahl von Exemplaren ein. Zulässig sind Werte<br />
von 1 bis 99.<br />
Der Standardwert der auszudruckenden Kopien ist 1 und voreingestellt.<br />
Trennblatt zwischen Dokumenten ausgeben:<br />
Sie können einstellen, dass Dokumente durch unbedruckte Blätter getrennt werden. Voraussetzung dafür ist,<br />
dass Sie mehrere Dokumente zum Ausdruck bestimmt haben. Markieren Sie das Auswahlfeld Trennblatt.<br />
Deckblatt mit Suchanfrage ausgeben:<br />
Sie können einstellen, dass bei auszudruckenden Trefferlisten eine erste Seite ausgegeben wird, auf der die<br />
erzeugende Suchanfrage angegeben ist. Diese Option ist nur wählbar, wenn sich der Druckauftrag auf eine<br />
Trefferliste bezieht. Markieren Sie das Auswahlfeld Deckblatt.<br />
138
9<br />
Von <strong>DEPAROM</strong> ® gedruckte Suchanfrage durch individuell hinzugefügten Text erweitern:<br />
1. Speichern Sie die Trefferliste in einer Datei.<br />
2. Starten Sie ein Editor-Programm, z. B. Notepad, und öffnen Sie die erstellte Trefferlistendatei.<br />
3. Sie können nun die Deckblatttexte bearbeiten. Der eigene Text darf zusammen mit der Suchanfrage<br />
65 Zeilen nicht überschreiten und ist nach dem Kontrollzeichen “$4” einzufügen. Das Kontroll- <br />
zeichen “$2” markiert die Suchanfrage, “$3” stellt das Textenden-Kennzeichen dar.<br />
Beidseitiges/einseitiges Drucken einstellen:<br />
Diese Funktion können Sie nur ausführen, wenn Ihr Drucker diese Option zulässt .<br />
1. Markieren Sie das Auswahlfeld Beidseitig.<br />
2. Stellen Sie sicher, dass Ihr Drucker mit der Option Doppelseitig Æ Lange Seiten konfiguriert ist<br />
(siehe unter Druckereigenschaften Æ Einrichten Æ Dokumenteigenschaften). Diese <br />
Einstellung sollte vor dem Start von <strong>DEPAROM</strong> ® vorgenommen werden.<br />
Hinweis: Um den doppelseitigen Druck unter <strong>DEPAROM</strong> ® einzurichten, muss<br />
im Druckdialog das Auswahlfeld Dialog mit einem Häkchen “ a ” versehen<br />
werden.<br />
9.4 Drucken starten<br />
Nachdem im Druckdialog alle notwendigen Einstellungen vorgenommen wurden, bestätigen Sie die Angaben<br />
mit OK. Eine Fortschrittsanzeige wird geöffnet. Sollten Sie den Druck abbrechen wollen, betätigen Sie das<br />
Befehlsfeld Abbrechen in der Fortschrittsanzeige.<br />
<br />
9.5 Patentberichte für den Ausdruck erstellen<br />
Diese neue Funktion erlaubt es Ihnen, mit wenigen Handgriffen einen Patentbericht im Open Document<br />
Format zu erstellen. Der Bericht enthält Kurzfassungen der Patentdokumente, die Sie durch eine Trefferliste<br />
bestimmen können.<br />
So können Sie auf schnelle und unkomplizierte Weise MS Word kompatible Dokumente erstellen, die Sie<br />
weiterbearbeiten oder z.B. für eine Besprechung ausdrucken können.<br />
Die Berichtsform wird durch ein Template bestimmt und enthält die Hauptzeichnung (wenn verfügbar),<br />
Anmerkungen und die wichtigsten bibliografischen Felder der jeweiligen Patentdokumente.<br />
139
9<br />
Die erstellte .odt-Datei kann entweder mit OpenOffice.org betrachtet und bearbeitet werden oder mit MS<br />
Word, wenn Sie zuvor das ODF-Plugin von Sun Mircrosystems installiert haben. MS Word 2007 wird mit dem<br />
Servicepack 2 .odt-Dateien auch nativ unterstützen.<br />
Bevor der Patentbericht erstellt werden kann, muss zunächst eine Trefferliste erzeugt werden, welche die für<br />
den Patentbericht gewünschten Dokumente enthält. Anschließend können Sie im <strong>DEPAROM</strong> ® -Client im Menü<br />
Extras den Eintrag Bericht erstellen… auswählen, um mit der Erstellung des Patentberichts zu beginnen.<br />
Die Kommandodatei fragt nach dem gewünschten Speicherpfad für den Bericht. Nachdem alle Angaben gemacht<br />
sind, werden die Dokumente zusammengestellt und im Bericht zusammengefügt.<br />
Dieser Vorgang kann abhängig von der Anzahl der Dokumente einige Sekunden oder Minuten dauern. Die resultierende<br />
.odt-Datei finden Sie dann im von Ihnen angegebenen Speicherpfad.<br />
Zur Anzeige des Berichts benötigen Sie OpenOffice.org, das Sun ODF Plugin für Microsoft Office 3.0 oder<br />
Microsoft Word 2007 mit Service Pack 2.<br />
140
10. Dokumente herunterladen<br />
10<br />
Dieses Kapitel erläutert Ihnen, wie Sie Dokumente von der CD-ROM herunterladen und an Ihrem Arbeitsplatz<br />
für die weitere Bearbeitung speichern.<br />
Es lassen sich folgende Datenarten von der CD-ROM herunterladen:<br />
ffFaksimile-Seiten<br />
ffFaksimile-Seiten (nur Titelseite)<br />
ffFaksimile-Seiten (nur Zeichnungen)<br />
ffHauptzeichnungen<br />
ffBibliografische Daten<br />
ffVolltext-Seiten<br />
ffKumulierter Index<br />
Als Datenquelle kann folgendes bestimmt werden:<br />
ffDokumentnummernbereich<br />
ffDokumentnummernbereich aus Textdatei<br />
ffDokumentnummern aus Trefferliste (Datei)<br />
ffDokumentnummern aus Trefferliste (gesamt)<br />
ffDokumentnummern aus Trefferliste (selektiert)<br />
ffaktuelle CD (gesamt)<br />
Faksimile-Daten lassen sich entweder im TIFF-, MultiTIFF-, BACON- oder PDF-Format speichern. Bitte beachten<br />
Sie, dass BACON-Format nur verwendet werden kann, wenn die Faksimile in diesem Format vorliegen,<br />
andernfalls wird automatisch das TIFF-Format verwendet!<br />
10.1 Dialog zum Herunterladen aufrufen<br />
1. Wählen Sie im Menüpunkt Datei die Option Herunterladen, oder Sie rufen den Menüpunkt <br />
Herunterladen über die Werkzeugleiste auf (siehe Kapitel 6.1 Werkzeugleiste)<br />
2. Das Dialogfenster Herunterladen wird geöffnet.<br />
141
10<br />
10.2 Daten zum Herunterladen bestimmen<br />
10.2.1 Datenart festlegen<br />
Wählen Sie im Kombifeld Datenart eine der verfügbaren Datenarten.<br />
Faksimile-Daten<br />
Haben Sie in der Dialogbox Herunterladen die Option Faksimile-Seiten gewählt, können Sie zwischen den<br />
Speicherformaten BACON, TIFF, MultiTIFF und PDF wählen.<br />
Das BACON-Format wird zum Austausch von Patentdaten verwendet.<br />
Das TIFF-Format wird bei einer Weiterverarbeitung der Bilddaten, z. B. in Windows-Grafikprogrammen, genutzt.<br />
Pro Seite wird eine Tiff-Datei erzeugt. Beim MultiTIFF-Format werden alle Seiten eines Patents zusammen<br />
in einer einzigen Tiff-Datei abgelegt.<br />
Im PDF-Format werden alle Seiten in eine PDF-Datei geschrieben, die einen komfortablen Austausch mit anderen<br />
Benutzern bietet.<br />
Die PDF-Dateien sind mit Lesezeichen versehen, um die Navigation zu vereinfachen:<br />
142
10<br />
Es werden auch bibliografische Daten als Meta-Information übernommen :<br />
Bib.-Feld<br />
PDF-Feld<br />
Dokumentnummer Titel<br />
Titel (GT) Thema (Subject)<br />
Anmelder (PA) Autor<br />
IPC-Klassen (MC und ICA) Schlüsselwörter (Keywords)<br />
Programmnamen (<strong>DEPAROM</strong>) Produzent (Producer)<br />
Diese Meta-Information kann mit den entsprechenden Werkzeugen, z.B. Acrobat Reader von Adobe,<br />
ausgelesen werden.<br />
Hauptzeichnungen und EMIs<br />
Der <strong>DEPAROM</strong> ® -Client kann die eingebetteten Zeichnungen (EMIs) sowie Hauptzeichnungen laden,<br />
sofern sie für das Dokument vorhanden sind.<br />
Der Download-Dialog enthält im Dropdown-Menü Datenart den Menüpunkt Hauptzeichnungen. Das<br />
gewünschte Speicherformat kann wie gewohnt ausgewählt werden, allerdings ist es nicht möglich,<br />
Hauptzeichnungen im BACON-Format zu exportieren.<br />
143
10<br />
Bibliografhische Daten<br />
Haben Sie in der Dialogbox Herunterladen die Option Bibliografische Daten gewählt, können Sie zwischen<br />
folgenden Speicherformaten wählen:<br />
Anzeige-Format<br />
Die bibliografischen Daten werden in dem Format, wie sie im Anzeigefenster der bibliografischen Daten dargestellt<br />
sind, heruntergeladen.<br />
Tabulator-Format<br />
Die einzelnen Datenfelder werden durch je einen Tabulator getrennt. Wenn ein Datenfeld leer ist, folgen<br />
2 Tabulatoren direkt aufeinander. Die Reihenfolge der Datenfelder entspricht der Reihenfolge bei der Anzeige.<br />
SGML-Format<br />
Die verwendeten Tags entsprechen größtenteils der DTD des Europäischen Patentamts. Einige spezifische<br />
Datenfelder des DPMA werden in selbst definierten Tags verpackt.<br />
144
10<br />
Templates<br />
Nähere Information zur Verwendung von Templates finden Sie im Kapitel 10.4 Export von bibliografischen<br />
Daten mit Templates.<br />
Die bibliografischen Daten werden, unabhängig vom gewählten Speicherformat, in der gleichen Art und Weise<br />
heruntergeladen, wie sie im bibliografischen Fenster angezeigt werden. Der einzige Unterschied ist, dass<br />
SGML- oder HTML-Tags sowie Entitäten, die bei der Anzeige teilweise interpretiert werden, beim Herunterladen<br />
nicht derart interpretiert, sondern als Code-Fragmente dargestellt werden. Um diese Tags aus den Abstrakten<br />
zu entfernen, können Sie die unerwünschten Tags in eine Datei schreiben mit einem Tagnamen pro Zeile. Die<br />
Groß- und Kleinschreibung ist signifikant. Tragen Sie dabei bitte nicht die Zeichen „“ und „/“ ein. So wird<br />
z. B. „“ als „br“ eingetragen.<br />
Um die Datei <strong>DEPAROM</strong> ® bekannt zu machen, müssen Sie in der Ini-Datei im Abschnitt [Download] den<br />
Eintrag DeleteTagFile= einfügen.<br />
Für setzen Sie bitte den Namen Ihrer Datei inklusive Pfad ein.<br />
Volltext<br />
Haben Sie in der Dialogbox Herunterladen die Option Volltext-Seiten gewählt, stehen Ihnen folgende<br />
Funktionen zum Herunterladen zur Verfügung:<br />
Hinweis: Seit dem 01.01.2004 können Sie die Volltext-Seiten auch im XML-<br />
Format herunterladen.<br />
145
10<br />
Kumulierter Index<br />
Sie haben die Möglichkeit, den kumulierten Index komplett in eine Datei herunterzuladen.<br />
Quelle festlegen<br />
1. Bestimmen Sie im Kombifeld Quelle den Herkunftsbereich der Daten.<br />
2. Je nach gewählter Quelle sind weitere Angaben notwendig:<br />
a. Kombifeld Quelle: Dokumentnummernbereich<br />
Mit dieser Option werden die Dokumente innerhalb eines frei wählbaren Bereichs von <br />
Dokumentnummern heruntergeladen. Die Angaben beziehen sich auf die aktuell selektierte<br />
CD-ROM. Geben Sie in den Feldern von und bis den Bereich der Dokumentnummern an.<br />
b. Kombifeld Quelle: Dokumentnummernbereich aus Textdatei<br />
Mit dieser Funktion laden Sie in Dateien gespeicherte Dokumentnummern herunter. Geben<br />
Sie im Eingabefeld Quelldatei den vollständigen Pfadnamen der Quelldatei an. Wenn Sie den<br />
genauen Pfadnamen nicht kennen, betätigen Sie das Befehlsfeld Durchsuchen.... <br />
(siehe Kapitel 7.12 Trefferliste in Datei speichern).<br />
c. Kombifeld Quelle: Dokumentnummern aus Trefferliste (Datei/-gesamt)<br />
Mit dieser Option laden Sie Dokumente aus der aktuell erstellten Trefferliste herunter.<br />
d. Kombifeld Quelle: Dokumentnummern aus Trefferliste (selektiert)<br />
Mit dieser Option werden nur Dokumente aus der aktuell erstellten Trefferliste herunter-<br />
geladen, die Sie vorab selektiert haben.<br />
e. Kombifeld Quelle: Gesamte aktuelle CD-ROM<br />
Hier werden alle Dokumente der aktuell im Laufwerk befindlichen CD-ROM heruntergeladen.<br />
146
10<br />
10.3 Ziel bestimmen<br />
1. Geben Sie im Dialog Herunterladen in das Eingabefeld Zieldatei den vollständigen Pfadnamen der<br />
Zieldatei für die zu exportierenden Daten ein.<br />
2. Wenn Sie den genauen Pfadnamen nicht kennen, betätigen Sie das Befehlsfeld Durchsuchen...<br />
rechts neben dem Eingabefeld. Sie erhalten ein Dialogfenster zur Dateiauswahl:<br />
3. Wenn Sie als Datenart Faksimile-Daten gewählt haben, geben Sie den Namen einer Log-Datei in<br />
Ihrem gewünschten Verzeichnis als Zieldatei an. In diesem Verzeichnis wird automatisch ein <br />
Unterverzeichnis erzeugt, das den Namen der genannten Log-Datei ohne Dateinamensendung trägt.<br />
In diesem Unterverzeichnis werden weitere Unterverzeichnisse erzeugt, die als Namen die <br />
Dokumentnummern der Dokumente führen. In diese Unterverzeichnisse werden mit fortlaufender<br />
Nummerierung die Bilddateien der Dokumentseiten geschrieben.<br />
4. Wenn Sie bibliografische Daten, kumulierten Index oder Volltext exportieren wollen, geben Sie<br />
einen beliebigen Namen als Zieldatei für die Daten an.<br />
5. Wenn sie als Datenart Faksimile gewählt haben, wählen sie eines der verfügbaren Auswahlfelder<br />
für das Speicherformat BACON-, TIFF- oder Multi-TIFF-Format. Der Aufbau des Dateinamens im<br />
Downloadverzeichnis beim Dateityp BACON oder TIFF lautet:<br />
<br />
Der Korrekturcode erscheint nur, wenn der Code vorhanden ist.<br />
147
10<br />
10.4 Export von bibliografischen Daten mit Templates<br />
Dieses Kapitel richtet sich an den Systemadministrator.<br />
Die Verwendung von Templates gestattet es, die von <strong>DEPAROM</strong> ® -DVDs heruntergeladenen bibliografischen<br />
Daten nach eigenen Layoutvorgaben abzuspeichern und auf dem Bildschirm als html-Dateien darzustellen.<br />
Hinweis: Sie können auch Text- oder rtf-Dateien verwenden.<br />
Dabei wird eine dreiteilige Layoutgestaltung angeboten, unterteilt nach Kopfzeile (header), Textkörper (body)<br />
und Fußzeile (footer) des Textes.<br />
Um diese Option zu verwenden, müssen Sie folgende Vorbereitungen treffen:<br />
1. Erstellen Sie eine Template-Datei für den Hauptteil (body) der Ausgabedatei, für den Kopf (header)<br />
(optional) und für das Ende (footer) (optional).<br />
2. Tragen Sie die Dateien folgendermaßen in der Deparom.ini-Datei ein:<br />
[TEMPL1]<br />
header=C:\Deparom\header.txt<br />
body=C:\Deparom\body.txt<br />
footer=C:\Deparom\footer.txt<br />
Die angegebenen Pfade und Dateinamen sind Beispiele und können beliebig verändert werden. Die drei txt-<br />
Dateien stellen html-Dateien für die 3 Abschnitte Kopfzeile, Textkörper und Fußzeile dar und bestimmen dabei<br />
das Layout der exportierten bibliografischen Daten. Diese 3 html-Dateien können von Ihnen frei gestaltet<br />
werden.<br />
Das Template für den Kopf wird am Anfang der Ausgabedatei und das Template für das Ende des Textes am<br />
Ende der Ausgabedatei ausgegeben. Das Template für den Hauptteil wird für jeden bibliografischen Datensatz<br />
ausgegeben.<br />
Das Einfügen der bibliografischen Daten in den vorgegebenen Text erfolgt durch Ersetzung von<br />
Platzhaltern (%%Feldname%%). Die Feldnamen entsprechen den bei der bibliografischen Anzeige verwendeten<br />
Abkürzungen. Ein Eintrag der Form „Titel der Erfindung: %%GT%%“ kann z. B. zu „Titel der Erfindung:<br />
Kuchenform“ erweitert werden.<br />
Die Bestandteile der Felder „PN“ und „PNC“ können Sie auch einzeln anzeigen. Dabei entspricht der Eintrag<br />
„%%PN%%“ der Folge „%%BIB_PUB%% %%BIB_DE%% %%BIB_KI%% %%BIB_DP%%“ und „%%PNC%%“ der Folge<br />
„%%BIB_PUB%% %%BIB_DE%% %%BIB_KI%% %%BIB_CORR_SUP%%%%BIB_ORG_KI%% %%BIB_CORR_DP%%“.<br />
Wenn Sie die Dokumentnummer mit führenden Nullen ausgeben wollen, verwenden Sie den Platzhalter „BIB_<br />
DE0“. Die Nummer „123456“ würde dann z. B. als „000000123456“ ausgegeben.<br />
Anmerkungen können mit %%AM%% eingefügt werden. Ist nur ein bestimmtes Textfeld gewünscht, kann dies<br />
148
10<br />
direkt mit %%AM:NameDesTextfeldes%% ausgegeben werden. Auf ähnliche Weise können Sie auch<br />
Anmerkungen einer bestimmten Benutzergruppe ausgeben. Verwenden Sie dann folgenden Platzhalter:<br />
%AM:NameDesTextfeldes:NameDerGruppe%%<br />
Für den Header und den Footer gibt es zusätzlich den Platzhalter %%DATE%%, der durch das aktuelle Datum<br />
ersetzt wird.<br />
Für den Body gibt es die zusätzlichen Platzhalter %%PAGECOUNT%% (Anzahl der Faksimile Seiten) und<br />
%%PDFNAME%% (Dateiname der von <strong>DEPAROM</strong>® erstellten PDF-Datei).<br />
Anzeige-Format<br />
Die bibliografischen Daten werden in dem Format, wie sie im Anzeigefenster der bibliografischen Daten<br />
dargestellt sind, heruntergeladen.<br />
Tabulator-Format<br />
Die einzelnen Datenfelder werden durch je einen Tabulator getrennt. Wenn ein Datenfeld leer ist, folgen 2<br />
Tabulatoren direkt aufeinander. Die Reihenfolge der Datenfelder entspricht der Reihenfolge bei der Anzeige.<br />
SGML-Format<br />
Die verwendeten Tags entsprechen größtenteils der DTD des Europäischen Patentamts. Einige spezifische<br />
Datenfelder des DPMA werden in selbst definierten Tags verpackt.<br />
Option einzeln (siehe nächste Seite)<br />
einzeln = Es wird pro Dokument eine Datei erzeugt. Aus dem Namen der Zieldatei wird ein Unterverzeichnis,<br />
das die einzelnen erzeugten Dateien aufnimmt, extrahiert. Die Endung der Zieldatei wird als<br />
Endung der erzeugten Dateien benutzt.<br />
Beispiel: Zieldatei: „neu.htm“<br />
Erzeugtes Unterverzeichnis: „neu“<br />
Erzeugte Dateien: „DE000012345678A1.htm“, . . .<br />
149
10<br />
Option “gesamt”<br />
gesamt = Alle Datensätze werden in die angegebene Zieldatei geschrieben. Als Zieldatei für die im Template-<br />
Format exportierten bibliografischen Daten geben Sie bitte eine Datei mit der Endung “html” an, sofern Sie<br />
die Option gesamt angegeben haben. Dann werden alle für den Export ausgewählten bibliografischen Daten in<br />
diese html-Datei gespeichert.<br />
150
11. Voreinstellungen ändern<br />
11<br />
Mit den Voreinstellungen legen Sie ein Benutzerprofil fest. Es wird gespeichert und bleibt über das Sitzungsende<br />
hinaus gültig. Die Voreinstellungen gelten für alle Arbeitssitzungen bis sie ausdrücklich geändert werden.<br />
In den Einstellungen bestimmen Sie:<br />
ffwelcher Recherchemodus nach Programmstart angezeigt wird,<br />
ffob der Recherchedialog automatisch zu einem Sinnbild verkleinert wird, sobald die Anzeigefenster<br />
geöffnet werden,<br />
ffwelche Dokumentseiten zuerst angezeigt werden,<br />
ffwelches Anzeigeformat benutzt wird und<br />
ffob eine Protokolldatei die Recherchen, deren Ergebnisse und Druckaufrufe aufzeichnen soll.<br />
Hinweis: Eine Änderung der Voreinstellungen wird erst bei einem Neustart<br />
des Programms wirksam.<br />
11.1 Dialogfenster Voreinstellungen aufrufen und schließen<br />
1. Wählen Sie im Menüpunkt Extras die Option Voreinstellungen. Das Dialogfenster Voreinstellungen<br />
wird aufgeblendet:<br />
2. Sie schließen das Fenster, indem Sie nach der Eingabe Ihrer Einstellungen mit OK bestätigen oder<br />
mit dem Feld Abbruch die Eingabe beenden.<br />
151
11<br />
11.2 Recherche Voreinstellungen<br />
11.2.1 Modus für die Recherche<br />
1. Öffnen Sie das Kombifeld Recherchemodus im Dialogfenster Voreinstellungen.<br />
2. Markieren Sie einen der Modi Unterstützter Modus, Expertenmodus oder kumulierter Index<br />
(siehe Kapitel 7.2 Recherchieren in unterschiedlichen Modi).<br />
3. Bestätigen Sie die Angaben mit OK, oder ändern Sie weitere Voreinstellungen.<br />
Hinweis: Der neue Recherchemodus gilt ab dem nächsten Programmstart.<br />
Möchten Sie den Modus sofort ändern, lesen Sie bitte Kapitel 7.2.1 „Recherchemodus<br />
während der Arbeitssitzung ändern“.<br />
11.2.2 Sortierung der Trefferliste<br />
Mit dieser Option bestimmen Sie, wie die erzeugte Trefferliste sortiert wird. Die CD-Namen werden alphabetisch<br />
absteigend und die Dokumentnummern innerhalb derselben CD ebenfalls absteigend in der Trefferliste<br />
aufgeführt. Wenn die Option nicht markiert ist, wird die Trefferliste in unsortierter Form ausgegeben.<br />
Sortierte Trefferlisten erhalten:<br />
1. Markieren Sie die Option Trefferlisten immer sortiert anzeigen im Dialogfenster Voreinstellungen.<br />
2. Bestätigen Sie die Angabe mit OK, oder ändern Sie weitere Voreinstellungen.<br />
11.2.3 Bibliografische Daten ohne Seitenumbruch drucken<br />
Wenn Sie diese Option auswählen, werden die bibliografischen Daten der ausgewählten Dokumente hintereinander<br />
gedruckt. Getrennt werden die unterschiedlichen Datensätze nur durch eine Leerzeile. Am Seitenende<br />
werden die Daten ohne Rücksicht auf den Zusammenhang zerschnitten.<br />
1. Markieren Sie die Option Bibliografische Daten ohne Seitenumbruch drucken im Dialogfenster<br />
Voreinstellungen.<br />
2. Bestätigen Sie die Angabe mit OK oder ändern Sie weitere Voreinstellungen.<br />
Wenn die Option nicht ausgewählt wurde, wird nach dem Ende der bibliografischen Daten<br />
jedes Dokuments ein Seitenumbruch vorgenommen.<br />
152
11<br />
11.2.4 Suchanfrage nicht auf das Deckblatt drucken<br />
Durch Markieren dieser Option verhindern Sie den Ausdruck der Suchanfrage auf dem Deckblatt.<br />
1. Markieren Sie die Option Suchanfrage nicht auf das Deckblatt drucken im Dialogfenster<br />
Voreinstellungen.<br />
2. Bestätigen Sie die Angabe mit OK oder ändern Sie weitere Voreinstellungen.<br />
11.3 Protokolldatei anlegen<br />
In der optionalen Protokolldatei erfolgen während einer Sitzung chronologisch Eintragungen über durchgeführte<br />
Druckaufträge und aufgetretene Fehler bei der Recherche.<br />
Dateinamen mit Protokolldatei direkt eingeben:<br />
1. Geben Sie im Eingabefeld Protokolldatei einen vollständigen, gültigen Dateinamen an. <br />
Protokolldateien haben standardmäßig die Dateinamenendung .log.<br />
2. Bestätigen Sie die Angaben mit OK oder ändern Sie weitere Voreinstellungen.<br />
Bestehende Protokolldatei auswählen:<br />
1. Wählen Sie das Befehlsfeld neben dem Eingabefeld Protokolldatei.<br />
Das Dialogfenster zur Dateiauswahl wird geöffnet, in dem Sie nach der bestehenden Protokolldatei<br />
suchen könne<br />
2. Bestätigen Sie die Angaben mit OK oder ändern Sie weitere Voreinstellungen.<br />
153
11<br />
Hinweis: Wenn die Protokolldatei bereits vorhanden ist, wird ein Dialogfenster<br />
eingeblendet, in dem Sie zwischen „anhängen“, „überschreiben“ oder<br />
„abbrechen“ wählen. Die Protokollinformationen werden an die ausgewählte<br />
Datei angehängt. Wenn diese Datei die Größe von 1 MB überschreitet, erhalten<br />
Sie eine Mitteilung.<br />
Protokolldatei ansehen und ausdrucken<br />
Protokolldateien werden als reine Textdateien erzeugt. Nutzen Sie zum Ansehen ein beliebiges Editorprogramm<br />
(z. B. “notepad.exe”, “wordpad.exe”). Wenn die Protokolldatei für bestimmte Editorprogramme<br />
zu groß geworden ist, können Sie die Datei auch mit einem Textverarbeitungsprogramm ansehen.<br />
Ebenso wie beim Ansehen nutzen Sie zum Ausdrucken ein Editorprogramm. Natürlich können Sie die Datei<br />
auch über Textverarbeitungsprogramme (z. B. MS-Word) ausdrucken.<br />
11.4 Anzeigeformat bestimmen<br />
11.4.1 Einpassen in Fenstergröße<br />
Mit dem Anzeigeformat bestimmen Sie, mit welchen Einstellungen jedes neu geöffnete Dokument angezeigt<br />
wird.<br />
1. Öffnen Sie das Kombifeld Anzeigeformat im Dialogfenster Voreinstellungen.<br />
2. Markieren Sie eines der verfügbaren Formate Originalauflösung, Einpassen in Fensterbreite,<br />
Einpassen in Fensterhöhe, Bestmöglich einpassen und mit Orientierungsfenster (siehe Kapitel<br />
8.6 Ansicht skalieren).<br />
3. Bestätigen Sie die Angaben mit OK oder ändern Sie weitere Voreinstellungen.<br />
11.4.2 Ein-/Zweiseitige Anzeige bestimmen<br />
Mit der Ein-/Zweiseitigen Anzeige bestimmen Sie, wie viele Anzeigefenster für jedes Dokument geöffnet werden.<br />
Bei der zweiseitigen Anzeige stellen Sie außerdem ein, ob beide Fenster immer Seiten vom gleichen<br />
Dokument oder von unterschiedlichen Dokumenten darstellen sollen.<br />
Markieren Sie im Elementfeld Ein/Zweiseitige Anzeige des Dialogfensters Voreinstellungen eine der verfügbaren<br />
Optionen: Einseitig, Zweiseitig gekoppelt, Zweiseitig entkoppelt und Zweiseitig in Buchmanier (siehe<br />
Kapitel 8.5 Seitenansicht bestimmen).<br />
Überprüfen Sie, ob der Anzeigemodus und die Größe des Bildschirms noch die notwendige Übersichtlichkeit<br />
bei der Anzeige gewährleisten. Insbesondere bei einem zweiseitigen Anzeigemodus können Sie einstellen,<br />
154
11<br />
dass der Recherchedialog automatisch zu einem Sinnbild verkleinert wird, sobald die Anzeigefenster<br />
erscheinen.<br />
Recherchedialog automatisch zu einem Sinnbild verkleinern:<br />
1. Markieren Sie das Auswahlfeld Autom. Ikonisieren des Recherchedialogs bei Anzeige.<br />
2. Bestätigen Sie die Angaben mit OK oder ändern Sie weitere Voreinstellungen.<br />
11.4.3 Dokumentbereich für Anzeige bestimmen<br />
Mit der Ein-/Zweiseitigen Anzeige haben Sie bestimmt, wie viele Anzeigefenster für jedes Dokument geöffnet<br />
werden. Bei der zweiseitigen Anzeige stellen Sie außerdem ein, ob in beiden Fenstern immer Seiten vom gleichen<br />
Dokument angezeigt werden sollen.<br />
1. Bestimmen Sie mit dem Kombifeld Erste Darstellung im Dialogfenster Voreinstellungen, welcher<br />
Dokumentbereich angezeigt werden soll. Bei mehrseitigen Dokumentbereichen wird immer die erste<br />
Seite des Bereichs dargestellt. Wählbar sind die Dokumentbereiche Titelseite, Beschreibung,<br />
Ansprüche und Zeichnungen. Bei der Darstellung von Volltext bedeutet der eingestellte Dokument-<br />
bereich Titelseite, dass die Seite mit dem ersten Treffer dargestellt wird.<br />
2. Bestimmen Sie im Kombifeld als: neben dem Feld Erste Darstellung, in welchem Datenformat <br />
die erste Seite dargestellt werden soll.<br />
Dabei bedeutent: Faksimile:<br />
Das Dokument wird als Faksimile (Bild) dargestellt.<br />
Volltext<br />
Das Dokument wird als Text dargestellt. Diese Option ist nicht bei allen CD-ROMs der <strong>DEPAROM</strong>-Reihe wählbar.<br />
Die Option kann nicht gewählt werden, wenn der Dokumentbereich Zeichnungen bestimmt wurde. Wenn<br />
Sie im Modus Volltext zum Dokumentbereich Zeichnungen blättern, werden die Zeichnungen mit einer<br />
Textmarkierung gekennzeichnet.<br />
3. Wenn Sie in der Elementgruppe Ein/Zweiseitige Anzeige eine der Optionen Zweiseitig gekoppelt<br />
oder Zweiseitig entkoppelt markiert haben, bestimmen Sie mit dem Kombifeld Zweite Darstellung,<br />
welcher Dokumentenbereich im zweiten Fenster angezeigt werden soll. Sie können die gleichen<br />
Dokumentbereiche wie für die Erste Darstellung wählen.<br />
4. Bestimmen Sie bei zweiseitiger Anzeige im Kombifeld als: neben dem Feld Zweite Darstellung, in<br />
welchem Datenformat die zweite Seite dargestellt werden soll. Die Datenformate haben die gleiche<br />
Bedeutung wie für die Erste Darstellung.<br />
5. Bestätigen Sie die Angaben mit OK oder ändern Sie weitere Voreinstellungen.<br />
155
12<br />
12. Anmerkungen zu Dokumenten<br />
12.1 Anmerkungen Allgemein<br />
Sie haben unter <strong>DEPAROM</strong> ® die Möglichkeit, zu Dokumenten eigene Anmerkungen abzulegen. Es gibt zwei verschiedene<br />
Wege, Anmerkungen in <strong>DEPAROM</strong> ® anzulegen: Das bisherige Notizmodul und das neue Notizmodul<br />
Plus. Beide Module werden in den folgenden Artikeln beschrieben.<br />
12.2 Notizmodul Plus<br />
Alternativ zum bisher benutzten Modul für die Verwaltung von Anmerkungen (notice32.dll) wird zusätzlich das<br />
Notizmodul Plus mitgeliefert. Das Notizmodul Plus ermöglicht es, sofort nach der Eingabe einer Bemerkung<br />
nach dieser zu suchen; es entfällt also der externe Indizierungslauf.<br />
Hinzu kommt, dass die Anmerkungen in Gruppen organisiert werden können, um die Arbeit im Team zu<br />
erleichtern. Die Notizen werden in einer Standard Access Datenbank gespeichert, die zur Verwendung von<br />
Drittsoftware zugänglich ist.<br />
12.2.1 Erstellen von Anmerkungen<br />
In der Trefferliste zu einem Dokument eine Anmerkung hinzufügen:<br />
1. Markieren Sie das gewünschte Dokument.<br />
2. Wählen Sie im Menüpunkt Fenster die Option Anmerkungen, oder drücken Sie die Funktionstaste<br />
.<br />
3. Sie erhalten ein Fenster, in das Sie Ihre Anmerkungen eingeben können. Nach der Eingabe gehen Sie<br />
auf das Feld OK bzw. Übernehmen.<br />
156
12<br />
Mit + bzw. + können Sie den markierten Anmerkungstext in die Zwischenablage bzw.<br />
aus der Zwischenablage in das Anmerkungstextfeld kopieren. Der Anmerkungstext zu einem Dokument darf<br />
maximal 2000 Zeichen lang sein.<br />
Anmerkungen zu einem Dokument werden im Fenster Bibliografische Daten hinter dem Kürzel ”AM:” angezeigt.<br />
Beim Ausdruck der bibliografischen Daten erscheinen Sie an der gleichen Position.<br />
In der Trefferliste werden Dokumente, zu denen Anmerkungen vorhanden sind, durch Rotfärbung des Ländercodes<br />
bzw. des Veröffentlichungsamts hervorgehoben.<br />
12.2.2 Verwenden von Schlüsselwörtern<br />
Schlüsselwörter ermöglichen die interne Klassifikation von Patentschriften. Durch Schlüsselwörter kategorisierte<br />
Dokumente lassen sich leichter finden und machen Ihre Patentarbeit effektiver. Auf diese Weise können<br />
Patentschriften beispielsweise für bestimmte Abteilungen markiert werden, so dass die Mitarbeiter in den<br />
jeweiligen Abteilungen mithilfe einfacher Suchabfragen oder einer geeigneten Explorer-Ansicht schnell alle für<br />
Sie relevanten Dokumente finden.<br />
Klappliste mit vordefinierten Schlagwörtern einrichten<br />
Sie können in der Menüleiste des Anmerkungsfensters ein Menü mit frei wählbarem Namen einrichten. Die<br />
Einträge für das Menü werden aus einer Textdatei entnommen, welche Sie zunächst mithilfe eines Texteditors<br />
(z.B. Notepad, Editor oder Notepad++) erstellen müssen. Der Benutzer kann dann die Schlagwörter wie normale<br />
Menüeinträge auswählen, die in das ausgewählte Anmerkungstextfeld übernommen werden. Als „ausgewählt“<br />
wird jenes Textfeld bezeichnet, in dem sich gerade der Cursor befindet.<br />
In der Schlagwortdatei tragen Sie die gewünschten Schlagworte mit einem Wort pro Zeile ein. Es wird empfohlen,<br />
nicht mehr als 50 Schlagworte einzutragen. Die Schlagworte können auch hierarchisch geordnet werden.<br />
157
12<br />
Eine neue Menüebene öffnen sie mit der Markierung EBENENNAME. Die Ebene schließen Sie wieder<br />
mit der Markierung . Sie können Menüebenen auch verschachteln.<br />
Beispiel:<br />
Abgebildetes Menü<br />
Schlüsselwortdatei<br />
Fahrrad<br />
{Felgen}<br />
{Reifen}<br />
{Bremsen}<br />
{Schaltung}<br />
{3-Gang}<br />
{18-Gang}<br />
{24-Gang}<br />
{Rahmen}<br />
{Sattel}<br />
{Beleuchtung}<br />
{Auto}<br />
{VW}<br />
{Porsche}<br />
Fahrrad<br />
{Felgen}<br />
{Reifen}<br />
{Bremsen}<br />
Schaltung<br />
{3-Gang}<br />
{18-Gang}<br />
{24-Gang}<br />
<br />
{Rahmen}<br />
{Sattel}<br />
{Beleuchtung}<br />
<br />
Auto<br />
{VW}<br />
{Porsche}<br />
<br />
Wie Sie vielleicht bemerkt haben, sind alle Schlüsselwörter mit geschweiften<br />
Klammern eingeschlossen. Dies gewährleistet die Eineindeutigkeit der<br />
Schlüsselwörter, so dass wirklich nur diese gefunden werden. Würden die<br />
Klammern nicht benutzt, so würde auch jedes andere Vorkommen von z.B.<br />
„Beleuchtung“ im Feld AM gefunden werden. Dies ist insbesondere dann<br />
hinderlich, wenn Sie eine Änderungshistorie aufbauen möchten.<br />
Damit diese speziellen Schlüsselworte inkl. der Klammern gefunden werden<br />
können, müssen Sie die Zeichen { und } aus der Worttrennerliste entfernen.<br />
(Siehe Kapitel 12.2.3 „Wort Trenner“)<br />
Wenn Sie dieses Beispiel in eine Textdatei eintragen und in der Deparom.ini bzw. im NoticePlusAdmin<br />
anmelden erhalten Sie folgende Menüstruktur:<br />
Wenn Sie die Schlüsselwortdatei direkt in der Deparom.ini anmelden möchten fügen Sie in der Sektion<br />
[Notice] folgende zwei Zeilen hinzu:<br />
KeyWordFile=C:\Eigene Dateien\Deparom\keyword.txt<br />
KeyWordMenu=&Klassifikation<br />
Ersetzen Sie ggf. C:\Eigene Dateien\Deparom\keyword.txt durch den Pfad, an dem Sie Ihre Schlüsselwortdatei<br />
abgespeichert haben.<br />
158
12<br />
Direkter und einfach melden Sie die Schlüsselwortdatei mithilfe des Programms NoticePlusAdmin an.<br />
(Siehe 12.2.3)<br />
Jetzt erscheint in der Aufklappliste der Schlagwortdatei das Menü „Fahrrad“ mit den genannten Schlüsselwörtern<br />
und unter dem Untermenü „Schaltung“ wiederum die dort genannten Schlüsselwörter.<br />
Verwenden Sie eine eigene Schlüsselwortdatei, weicht die Darstellung des Menüs wahrscheinlich ab.<br />
12.2.3 Konfiguration des Anmerkungsfensters (NoticePlusAdmin)<br />
Alle Konfigurationen können durch die NoticePlusAdmin Anwendung durchgeführt werden. Der Aufruf erfolgt<br />
über die NoticePlusAdmin.exe application.…<br />
Mit Hilfe des NoticePlus Admin können Sie unter anderem:<br />
ffVeränderungen der Größe des Anmerkungsfensters<br />
ffDefinition von Ankreuzfeldern<br />
ffWeitere Anmerkungstextfelder hinzufügen<br />
ffKlappliste mit vordefinierten Schlagwörtern einrichten<br />
ffFeldnamen für die Benennung der Anmerkungsfelder<br />
159
12<br />
Im Folgenden alle Einstellungsmöglichkeiten im Detail:<br />
1. <strong>DEPAROM</strong>.INI Einstellung:<br />
Bezeichnung der Textfelder:<br />
ffDie maximal drei Anmerkungsfelder können mit konfigurierbaren Feldnamen versehen werden<br />
Bezeichnung der Ankreuzfelder:<br />
ffSie können unterhalb des Eingabefeldes für den Anmerkungstext bis zu 10 Ankreuzfelder mit frei<br />
wählbarer Beschriftung (maximal 20 Zeichen pro Ankreuzfeld) anlegen. Die Beschriftung der angekreuzten<br />
Felder wird zusätzlich zum Anmerkungstext bei der Anzeige der bibliografischen Daten<br />
mit angezeigt.<br />
Bezeichnung der Gruppen:<br />
ffSie können hier Gruppen definieren, in dem sie User zuordnen können. Zum Beispiel, wenn sie<br />
mehrere Patent-Recherchenabteilungen haben, können sie die Gruppen so anlegen, dass beide<br />
Gruppen zur gleichen Zeit Anmerkungen erstellen können und nur die Anmerkungen, die zur <br />
eigenen Gruppe gehören, können gesehen und gesucht werden.<br />
Sonstige Einstellungen:<br />
ffTextfeld-Breite – definiert die Breite des Textfeldes im Anmerkungsdialog.<br />
ffTextfeld-Höhe – definiert die Höhe des Textfeldes im Anmerkungsdialog.<br />
ffSchlüsselwörter – Name der Schlüsselwort-Datei. Der Inhalt dieser Datei wird im Anmerkungsdialog<br />
als Menü abgebildet.<br />
ffDefault-Gruppe – Name der Gruppe, die standardmäßig verwendet werden soll.<br />
160
12<br />
Index Einstellungen:<br />
Wort Trenner – Auflistung von Trennzeichen zur Worttrennung im Rahmen der automatischen Indexierung der<br />
Anmerkungen.<br />
ffStoppwortdatei – Name der Stoppwortdatei. Wörter in dieser Datei werden nicht indexiert.<br />
Datenbank Konfiguration:<br />
ffSpeicherort – OLEdb Verbindungsstring für die Anmerkungs-Datenbank. Definiert, wo die Datenbank<br />
liegt.<br />
2. Benutzer und Gruppen:<br />
Benutzergruppen:<br />
ffListe der erstellten Gruppen (definiert im <strong>DEPAROM</strong>.INI Einstellung Oberfläche).<br />
Benutzer:<br />
ffListe von Benutzern, die sich in der ausgewählten Gruppe befinden. Über die Schaltfläche <br />
Hinzufügen können neue Benutzer hinzugefügt werden. Es erscheint dann folgendes Dialogfenster:<br />
161
12<br />
Für das Anlegen lokaler Benutzer ist im Feld Selected User der gewünschte Benutzername einzutragen und<br />
mit OK zu bestätigen.<br />
Sollen dagegen Benutzer aus einer Windows-NT Domäne bzw. einem Verzeichnisdienst verwendet werden,<br />
müssen die Felder Path to Directory Service sowie Username und Password eingetragen werden. Über die<br />
Schaltfläche Update List erhalten Sie dann eine Liste verfügbarer Benutzer. Nach Auswahl eines Benutzers ist<br />
dieser mit OK zu bestätigen.<br />
Import/ Export<br />
ffDatei importieren – mehrere Benutzer in eine Gruppe übernehmen.<br />
ffDatei exportieren – Benutzer einer Gruppe in einer Datei speichern.<br />
3. Anmerkungen:<br />
Notizen:<br />
ffAnzeige der gespeicherten Anmerkungen.<br />
Filter Einstellungen:<br />
ffAmt - Notizen mit diesem Publikations-Amt zeigen.<br />
ffDok. Nr - Notizen mit dieser Dokument-Nummer zeigen.<br />
ffDok. Art - Notizen mit dieser Dokument-Art zeigen.<br />
ffSchlüsselwort - Notizen mit diesem Schlüsselwort zeigen.<br />
ffGruppe - Notizen innerhalb dieser Gruppe zeigen.<br />
162
12<br />
Anmerkungen Importieren/Exportieren:<br />
ffAlle exportieren – alle Anmerkungsdaten exportieren.<br />
ffAuswahl exportieren – nur selektierte Anmerkungsdaten exportieren.<br />
ffAus Datei importieren – exportierte Anmerkungen importieren.<br />
Textfelder:<br />
Anzeige der angelegten Textfelder, in denen die Anmerkungen beschrieben werden.<br />
Ankreuzfelder:<br />
Anzeige der angelegten Ankreuzfelder.<br />
Sonstiges:<br />
Gruppe:<br />
ffAnzeige der zur Anmerkung gehörenden Gruppe(n).<br />
Datum:<br />
ffAnzeige des Erstellungsdatums der Anmerkung.<br />
12.3 Notizmodul<br />
Das bisherige Notizmodul erlaubt die Erstellung von Anmerkungen für jedes Dokument, welches auf CD geliefert<br />
wurde. Um Anmerkungen recherchieren zu können, benötigen Sie dabei das Zusatztool “Notizmodul für<br />
die Indizierung von recherchierbaren Anmerkungen”, das seit der <strong>DEPAROM</strong> ® -Version 5.03.00 im Standardlieferumfang<br />
enthalten ist (Siehe Kapitel 13 Notizmodul für die Indizierung von Anmerkungen).<br />
12.3.1 Anmerkungen Aktivieren<br />
1. Starten Sie im Deparom ® -Verzeichnis das Programm Ntzadm32.exe. Es erscheint folgender Hinweis:<br />
2. Wählen Sie im Menü Konfiguration den Menüpunkt Anmerkungs-Konfiguration ansehen/ <br />
bearbeiten...<br />
3. Bestimmen Sie im Abschnitt Anmerkungsverzeichnis, in welchem Verzeichnis die Anmerkungen<br />
gespeichert werden sollen. Falls das von Ihnen gewünschte Verzeichnis nicht existiert, erstellt das<br />
163
12<br />
Programm es. (Wenn das Verzeichnis auf einem Netzlaufwerk liegt, können Sie auch von mehreren Rechnern<br />
die Anmerkungen ansehen bzw. bearbeiten.) Den Namen der Anmerkungs-DLL können Sie beibehalten.<br />
4. Bestätigen Sie mit OK.<br />
Das Programm hat folgende Eintragungen für Sie in der “Deparom.ini” vorgenommen:<br />
dllname=notice32.dll<br />
path=C:\Deparom\notizen<br />
Die Sicherung der Daten, die unter dem Anmerkungsverzeichnis abgelegt werden, muss der Anwender in<br />
Eigenverantwortung durchführen.<br />
Starten Sie <strong>DEPAROM</strong> ® erneut, um die Anmerkungsfunktion zu aktivieren.<br />
12.3.2 Erstellen von Anmerkungen<br />
In der Trefferliste einem Dokument eine Anmerkung hinzufügen:<br />
1. Markieren Sie das gewünschte Dokument.<br />
2. Wählen Sie im Menüpunkt Ansicht die Option Anmerkungen, oder drücken Sie die Funktionstaste<br />
.<br />
3. Sie erhalten ein Fenster, in das Sie Ihre Anmerkungen eingeben können. Nach der Eingabe gehen Sie<br />
auf das Feld OK bzw. Übernehmen.<br />
164
12<br />
4. Um die Anmerkungen später recherchieren zu können, müssen Sie die erstellten Anmerkungen<br />
indexieren (siehe Kapitel 13 Notizmodul für die Indizierung von Anmerkungen) .<br />
(Gilt nicht für Notiz Modul Plus)<br />
Ebenfalls können Sie Anmerkungen zu einem Dokument ablegen, wenn Sie die bibliografischen Daten und/<br />
oder die Faksimile-Seiten des Dokumentes betrachten.<br />
Mit + bzw. + können Sie den markierten Anmerkungstext in die Zwischenablage bzw.<br />
aus der Zwischenablage in das Anmerkungstextfeld kopieren. Der Anmerkungstext zu einem Dokument<br />
darf maximal 2000 Zeichen lang sein.<br />
Anmerkungen zu einem Dokument werden als letzter Eintrag im Fenster Bibliografische Daten hinter dem<br />
Kürzel ”AM:” angezeigt. Beim Ausdruck der bibliografischen Daten erscheinen Sie an der gleichen Position.<br />
In der Trefferliste werden Dokumente, zu denen Anmerkungen vorhanden sind, durch Rotfärbung des<br />
Ländercodes bzw. des Veröffentlichungsamtes hervorgehoben.<br />
12.3.3 Konfiguration des Anmerkungsfensters<br />
Veränderungen der Größe des Anmerkungsfensters<br />
Die vorgegebenen Minimalwerte sind für die Höhe des Textfeldes 123 Pixel und für die Breite des Fensters 115<br />
Pixel. Wenn Sie kleinere Werte angeben, werden Sie automatisch auf die vorgegebenen Werte erhöht. Das folgende<br />
Beispiel zeigt, wie Sie ein vergrößertes quadratisches Anmerkungstextfenster erzeugen können:<br />
[Notice]<br />
Edit1Height=160<br />
Edit1Width=160<br />
Definition von Ankreuzfeldern<br />
Sie können unterhalb des Eingabefeldes für den Anmerkungstext bis zu 10 Ankreuzfelder mit frei wählbarer<br />
Beschriftung (maximal 20 Zeichen pro Ankreuzfeld) anlegen. Die Beschriftung der angekreuzten Felder wird<br />
zusätzlich zum Anmerkungstext bei der Anzeige der bibliografischen Daten mit angezeigt.<br />
165
12<br />
Hinweis: Bitte beachten Sie, dass intern pro Dokument nur die Nummer des<br />
Ankreuzfeldes und sein Zustand (angekreuzt/nicht angekreuzt) gespeichert<br />
wird. Wenn Sie also später die Reihenfolge der Ankreuzfelder ändern, verändern<br />
Sie damit gleichzeitig die bisher zu Dokumenten gespeicherten Anmerkungen.<br />
Beispiel:<br />
[Notice]<br />
NoOfFields=5<br />
Namef1=Prüfen<br />
Namef2=Einspruch<br />
Namef3=Lizenz erwerben<br />
Namef4=Wiedervorlage<br />
Namef5=uninteressant<br />
Weitere Anmerkungstextfelder hinzufügen:<br />
Sie können maximal 9 weitere Anmerkungstextfelder hinzufügen. Dabei wird die Größe der Felder automatisch<br />
von <strong>DEPAROM</strong> ® bestimmt. Wenn Sie als Gesamtzahl der Anmerkungstextfelder also 3 angegeben, erhält jedes<br />
der 3 Felder knapp 1/3 der Größe des ursprünglichen Anmerkungstextfeldes. Es ist empfehlenswert, wenn Sie<br />
diese Option verwenden wollen, vorher die Größe des Anmerkungstextfeldes zu erhöhen.<br />
Beispiel:<br />
[Notice]<br />
EditCount=3 (Gesamt 3 Anmerkungstextfelder, inklusive des ursprünglichen)<br />
166
12<br />
Feldnamen für die Benennung der Anmerkungsfelder<br />
Die maximal drei Anmerkungsfelder können mit konfigurierbaren Feldnamen versehen werden. Hierzu werden<br />
in der Deparom.ini im Abschnitt [Notice] Einträge der Form „Titel=“<br />
vorgenommen, wobei für die Nummer des Anmerkungsfeld und für der<br />
Text des Feldnamen gesetzt werden kann, z. B.:<br />
Title1=Technische Anmerkungen<br />
Title2=Juristische Anmerkungen<br />
12.3.4 Indizierung von Anmerkungen<br />
Mit diesem Zusatzmodul haben Sie die Möglichkeit, eigene Anmerkungen zu vergeben, zu indexieren und<br />
somit recherchierbar zu machen.<br />
Hinweis: Ab <strong>DEPAROM</strong> ® Version 5.06.1 können bei Verwendung von<br />
Notice Plus Anmerkungen direkt nach dem Erstellen recherchiert werden.<br />
Sie werden jetzt automatisch indiziert. Es müssen dafür keine weiteren<br />
Einstellungen vorgenommen werden. Bei älteren <strong>DEPAROM</strong> ® Versionen (bis<br />
5.06.01) muss nach der Erstellung von Anmerkungen der Indizierungsprozess<br />
durchgeführt werden.<br />
167
12<br />
12.4 Anleitung zur Installation<br />
12.4.1 Softwarevoraussetzungen<br />
Voraussetzung ist die Anwendung der 32-Bit-<strong>DEPAROM</strong> ® -Version. Die Indizierungssoftware ist lauffähig ab<br />
Windows XP Professional.<br />
Das Indizierungsprogramm besteht aus vier Dateien:<br />
ffDepaIdx.exe<br />
ffMfc42.dll<br />
ffMsvcP60.dll<br />
ffStopList.txt<br />
12.4.2 Voreinstellungen<br />
Um die Indizierungssoftware sinnvoll einsetzen zu können, müssen Sie vorher die Anmerkungsfunktion in der<br />
bereits installierten <strong>DEPAROM</strong> ® -Recherche-Software aktivieren (siehe Kapitel 12 Anmerkungen zu Dokumenten).<br />
12.4.3 Installation der Indizierungssoftware<br />
1. Starten Sie im Deparom-Verzeichnis das Programm “Ntzadm32.exe”.<br />
2. Wählen Sie im Menü Konfiguration den Menüpunkt Anmerkungs-Index einrichten...<br />
3. Im Abschnitt Anmerkungs-Index bestimmen Sie das Verzeichnis, in dem die später erstellten <br />
Indexdateien abgelegt werden. Sie können das vorgeschlagene Verzeichnis auch übernehmen<br />
(C:\<strong>DEPAROM</strong>\notice\idx). Die Anmerkungs-Index-dll können Sie beibehalten.<br />
168
12<br />
4. Kopieren Sie die Dateien “DepaIdx.exe”, “MsvcP60.dll” und “StopList.txt” von der Installations-CD in<br />
das vorab erstellte Verzeichnis “C:\Notice”.<br />
5. Rufen Sie das Programm “DepaIdx.exe” durch Doppelklick im Windows-Explorer auf.<br />
6. Wählen Sie im Menüpunkt Einstellungen die Option Konfiguration. In dem angezeigten <br />
Dialogfenster müssen Sie die Pfade an Ihren Rechner anpassen:<br />
a. Exportierte Notizdatei:<br />
Hier wird ein Dateiname inklusive des Dateipfades erwartet. Der Name ist freiwählbar. Diese<br />
Datei wird als Zwischendatei für die Indexierung der Anmerkungen verwendet.<br />
b. Stoppwortdatei:<br />
Hier ist die Eingabe des Verzeichnisses vorgesehen, in das die im Lieferumfang enthaltene<br />
Stoppwortdatei geschrieben wird. Wenn Sie unseren Vorschlägen folgen, sollte der Eintrag<br />
folgendermaßen sein:<br />
<br />
C:\Notice\StopList.txt.<br />
c. Index Verzeichnis:<br />
In diesem Verzeichnis werden die vom Indextool erstellten Dateien abgelegt. Wir schlagen vor:<br />
C:\<strong>DEPAROM</strong>\Notice\idx.<br />
Dateinamen und Pfade müssen dabei den zuvor vergebenen Namen entsprechen, die in die Datei<br />
Deparom.ini übernommen werden.<br />
169
12<br />
d. Temporäres Verzeichnis:<br />
Hier werden die während der Indexierung verwendeten Zwischendateien abgelegt sowie für jeden<br />
Produktionsvorgang eine Log-Datei. Dieses Verzeichnis wird bereits vorgeschlagen. Sie sollten es<br />
nach Möglichkeit nicht ändern. Ausnahme: Wird ein Verzeichnis mit vorangestelltem Pfadnamen<br />
vorgeschlagen, der aus Sonderzeichen wie z. B. „~“ besteht oder andere Abkürzungen enthält,<br />
sollten Sie ein neues temporäres Verzeichnis mit einem kurzen und einfachen Pfad – z. B. C:\Temp<br />
– anlegen.<br />
e. Anmerkungsprogramm:<br />
Wenn Sie den Export der Anmerkungsdaten automatisieren wollen, müssen Sie hier den Namen des<br />
Programms “NtzAdm32.exe” inklusive Pfad eintragen. Da sich das Programm im <strong>DEPAROM</strong> ® -Verzeichnis<br />
“C:\Deparom” befindet, geben Sie bitte folgendes ein: C:\Deparom\NtzAdm32.exe.<br />
f. Trennzeichen für Wörter:<br />
Hier werden die Trennzeichen aufgeführt, die zur Zerlegung Ihres Anmerkungstextes in einzelne<br />
indi zierbare Wörter verwendet werden. Wenn Sie z. B. den Begriff „AB30-10“ im Anmerkungstext<br />
eingetragen haben, wird dieser normalerweise in „AB30“ und „10“ für die Indizierung zerlegt. Um die<br />
Zerlegung zu verhindern, müssten Sie das Zeichen „-“ aus den Trennzeichen für Wörter entfernen.<br />
Das Suchkriterium “Anmerkungen” erscheint erst in der Rechercheoberfläche von <strong>DEPAROM</strong> ® ,<br />
wenn Sie mindestens eine Anmerkung erstellt und indexiert haben.<br />
Hinweis: Bitte beachten Sie, dass der Indexierungsprozess nach der erstmaligen<br />
Installation des Notizmoduls gestartet werden sollte. Führen Sie dazu die<br />
DepaIdx.exe aus, öffnen sie den Menüpunkt „Datei“, wählen Sie „Indexieren“<br />
aus.<br />
Im Kapitel 12.5.3 erfahren Sie, wie der Indexierungsprozess komfortabel in<br />
die Arbeit mit <strong>DEPAROM</strong> ® eingebunden werden kann.<br />
12.5 Anpassung und Betrieb der Bedienoberfläche<br />
Sie können das Indizierungsprogramm “DepaIdx.exe” mit oder ohne Windows-Oberfläche nutzen oder auch<br />
direkt aus <strong>DEPAROM</strong> ® heraus starten oder beim Verlassen von <strong>DEPAROM</strong> ® automatisch gefragt werden, ob<br />
indiziert werden soll.<br />
12.5.1 Interaktiver Betrieb<br />
Wenn Sie das Indizierungsprogramm normal starten, wird die interaktive Oberfläche gezeigt, d. h., ein Fenster<br />
wird geöffnet, in dem Sie “manuell” die Option Indexieren aufrufen.<br />
1. Öffnen Sie das Programm “DepaIdx.exe”, indem Sie es im Windows-Explorer im Verzeichnis<br />
“C:\notice” durch Doppelklicken oder im Menüpunkt Datei mit der Option Öffnen aufrufen.<br />
170
12<br />
2. Wählen Sie im Menü Indexieren aus oder drücken Sie die Tastenkombination + .<br />
Hinweis: Bitte beachten Sie, dass der Indexierungsprozess nicht automatisiert<br />
abläuft, wenn Sie keinen Zielpfad für die exportierten Anmerkungsdaten<br />
angegeben haben (siehe Kapitel 12.4.3 „Installation der Indizierungssoftware“,<br />
Punkt 6e).<br />
Nach Beendigung der Indexierung erhalten Sie eine Erfolgs- oder Fehlermeldung.<br />
Bei einer Erfolgsmeldung wird zusätzlich die Anzahl der bearbeiteten Anmerkungen angezeigt.<br />
Jeder Indexierungslauf wird im temporären Verzeichnis “C:\Temp” (siehe Kapitel 12.4.3 Installation der<br />
Indizierungssoftware, Punkt 6d) in einer Log-Datei dokumentiert. Der Name der Log-Datei wird aus dem<br />
Datum und der Uhrzeit des Indexierungslaufs erstellt. Wenn z. B. die Indexierung am 12.09.2002 um 10.06 Uhr<br />
durchgeführt wurde, heißt der Dateilogname “200209121006.log”. Unter Windows-XP wird keine Log-Datei<br />
erstellt.<br />
Hinweis: Bevor Sie im Index der recherchierbaren Anmerkungen suchen<br />
können, müssen Sie <strong>DEPAROM</strong> ® neu starten.<br />
12.5.2 Hintergrund-Betrieb<br />
Sie können den Prozess der Indexierung automatisieren, indem Sie sich eine Verknüpfung auf den Desktop<br />
legen. Ohne das Indizierungsprogramm vor einem Indexierungsvorgang öffnen zu müssen, läuft dann der<br />
Indexierungsprozess im Hintergrund ab.<br />
1. Klicken Sie mit der rechten Maustaste auf Ihren Windows-Desktop.<br />
2. In dem Mausmenü wählen Sie Neu und die Option Verknüpfung.<br />
3. Stellen Sie eine Verbindung zum Indizierungsprogramm her, indem Sie folgenden Pfad mit dem<br />
Parameter “-b” eingeben: C:\notice\DepaIdx.exe –b.<br />
171
12<br />
Die Indexierung wird mit einem Doppelklick auf die Verknüpfung gestartet.<br />
Hinweis: Bevor Sie im Index der recherchierbaren Anmerkungen suchen können,<br />
müssen Sie <strong>DEPAROM</strong> ® neu starten.<br />
12.5.3 Indexieren der Anmerkungen aus <strong>DEPAROM</strong> ®<br />
Sie können die Indexierung auch direkt aus <strong>DEPAROM</strong> ® heraus vornehmen. Dazu müssen Sie einige<br />
Änderungen in der Datei “Deparom.ini” vornehmen. Sofern dies geschehen ist, erhalten Sie im <strong>DEPAROM</strong> ® -<br />
Menü eine zusätzliche Funktion für die Indexierung.<br />
1. Rufen Sie die Datei “Deparom.ini” auf, indem Sie im Windows-Explorer mit einem Doppelklick die<br />
Datei öffnen oder den Menüpunkt Datei und dann die Option Öffnen wählen.<br />
2. Geben Sie im Abschnitt [System] ein: Commandcount=1.<br />
3. Nach dem Abschnitt [System] fügen Sie einen neuen Abschnitt ein:<br />
[command1]<br />
Menutext=Index Anmerkungen<br />
Option=1<br />
Parameter=C:\notice\DepaIdx.exe –b Wait=1<br />
12.5.4 Automatisierte Nachfrage beim Verlassen von <strong>DEPAROM</strong> ®<br />
Beim Verlassen von <strong>DEPAROM</strong> ® werden neu eingetragene Anmerkungen automatisch indiziert, wenn in der<br />
Deparom.ini im Abschnitt [Preferences] der Eintrag autoindex=1 vorgenommen wurde.<br />
12.5.5 Änderung der Stoppwortdatei<br />
Die Stoppwortdatei “StopList.txt” enthält alle Wörter, die von der Indexierung ausgeschlossen werden, wie z.<br />
B. Artikel. Dadurch werden der Anmerkungsindex und der Speicherplatz kleiner und die Suchgeschwindigkeit<br />
erhöht sich.<br />
Die Stoppwortdatei kann von Ihnen angepasst werden. Sie können zusätzliche Wörter aufnehmen, indem Sie<br />
die Stoppwortdatei öffnen und die gewünschten Wörter am Anfang der Datei eintragen.<br />
Wenn Sie Änderungen an der Datei vornehmen, beachten Sie bitte folgendes:<br />
ffVerwenden Sie keine Grossbuchstaben.<br />
ffAlle Umlaute und Sonderzeichen müssen “aufgelöst” sein, d. h., aus “ä” wird “ae”.<br />
ffPro Zeile darf nicht mehr als ein Wort stehen.<br />
172
12<br />
ffDie Aufstellung muss nicht alphabetisch sortiert sein, da das Programm die Liste selbständig<br />
sortiert.<br />
12.5.6 Recherchieren nach Anmerkungen<br />
Voraussetzung für eine erfolgreiche Recherche ist, dass Sie mindestens eine Anmerkung zu einem Dokument<br />
eingetragen haben und diese mit dem Indexierungstool indexiert haben.<br />
Recherchemöglichkeiten nach Anmerkungen:<br />
1. Geben Sie im Expertenmodus folgende Suchanfrage ein: AM=<br />
2. Im Unterstützten Modus ist das Element Anmerkung in der Liste Suchkriterium vorhanden. Sie<br />
übernehmen das Suchkriterium und formulieren eine Suchanfrage mit dem gesuchten Wort<br />
(siehe Kapitel 7 Dokumente recherchieren).<br />
3. Sie erkennen Dokumente mit einer Anmerkung in der Trefferliste daran, dass der Ländercode des<br />
Dokumentes rot markiert ist.<br />
Hinweis: Bitte beachten Sie, dass das gesuchte Wort in Ihren Anmerkungen<br />
vorhanden sein muss und nicht in der Stoppwortdatei vorkommt.<br />
Außerdem ergibt ein im Anmerkungsindex vorhandenes Wort dann keinen<br />
Treffer, wenn die CD-ROM, auf der sich das Dokument mit der zugehörigen<br />
Anmerkung befindet, nicht als Quelle der Recherche ausgewählt ist. Daher<br />
empfiehlt es sich, für die Anmerkungsrecherche alle CD-ROMs auszuwählen.<br />
Als Ergebnis Ihrer Recherche erhalten Sie eine Trefferliste mit einem oder mehreren Einträgen. Wenn Sie die<br />
bibliografischen Daten zu den Dokumenten anzeigen, wird das gefundene Wort in Ihren Anmerkungen invers<br />
dargestellt.<br />
Sie können das gesuchte Wort sowohl rechts als auch links trunkieren, z. B. geben Sie AM=Maschine* oder<br />
AM=*Drucker ein, um alle Worte zu recherchieren, die mit Maschine beginnen bzw. mit Drucker enden. Die<br />
Suche kann mit allen anderen Suchkriterien von <strong>DEPAROM</strong> ® verknüpft werden.<br />
Im Index erhalten Sie eine Liste aller unter Anmerkungen vorhandenen Worte (siehe Kapitel 6.3.1 Suchanfrage<br />
neu zusammenstellen, mit dem Index arbeiten). Dabei ist zu beachten, dass bei Übernahme von<br />
Worten aus der Indexliste nur die zu Treffern führen, die zu Dokumenten der für die Recherche ausgewählten<br />
CD-ROMs gehören. Der Index Anmerkungen ist im Gegensatz zu anderen Suchkriterien auch anzeigbar, wenn<br />
mehr als eine CD-ROM als Recherchequelle ausgewählt wurde.<br />
Hinweis: Wenn Sie Anmerkungen ändern, hinzufügen oder löschen, werden<br />
diese Änderungen im Index erst nach einer erfolgten Indexierung wirksam.<br />
173
13<br />
<br />
13. Dokumente löschen und wiederherstellen<br />
Das Löschen der Dokumente wird in zwei Schritten vorgenommen:<br />
1. Dokument in den Papierkorb legen<br />
2. Dokumente (entgültig) entfernen<br />
Faksimilies und andere zum Dokument gehörende Daten werden von der Festplatte entfernt, der bisher belegte<br />
Festplattenplatz wird wieder freigegeben.<br />
Wenn Sie sich in einer Trefferliste bewegen, egal ob in der Suchansicht oder der Faksimileansicht, können Sie<br />
mit der Tastenkombination UMSCH+ENTF das aktuelle Dokument aus der Trefferliste in den Papierkorb verschieben.<br />
Das bisherige Funktion zum Entfernen aus der Trefferliste (ENTF) bleibt erhalten. In der Statuszeile<br />
wird angezeigt, ob ein Dokument aus der Trefferliste entfernt oder in den Papierkorb verschoben wird:<br />
Dokumente können auch mittels einer Kommandodatei in den Papierkorb verschoben werden.<br />
Befindet sich ein Dokument im Papierkorb, wird es bei einer Suchanfrage nicht mehr gefunden. Wird eine<br />
Trefferliste mit einem Dokument geladen, welches sich im Papierkorb befindet, so wird dies aus der Trefferlistenantzeige<br />
im <strong>DEPAROM</strong> ® -Recherche-Client entfernt.<br />
Die Trefferlistendatei bleibt davon unberührt, solange Sie nicht durch erneutes Speichern überschrieben wird.<br />
13.1 Papierkorb<br />
Über den Menu-Punkt CD-ROM -> Papierkorb anzeigen - können Sie den Papierkorb anzeigen lassen.<br />
Von hier aus sehen Sie, welche Dokumente welches Volumen sich im Papierkorb befinden. Sie können Dokumente<br />
aus dem Papierkorb wiederherstellen und Sie haben die Möglichkeit, Dokumente entgültig von Ihrem<br />
Volume zu löschen.<br />
174
13<br />
Die Liste links zeigt eine Auflistung aller Volumen, von denen Dokumente in den Papierkorb verschoben<br />
wurden. Die Liste zur rechten Seite zeigt alle Dokumente im Papierkorb an. Durch einfaches Klicken auf die<br />
Volumenamen können Sie die Ausgabe in der Dokumentliste einschränken. Mit einen Doppelklick wird der<br />
CD-Info-Dialog für dieses Volume geöffnet..<br />
Ist das Häkchen bei Alle auswählen gesetzt, werden alle Dokumente ausgewählt. Einfache oder Doppelklicks<br />
funktionieren dann nicht.<br />
Von diesem Dialog aus können Sie folgende Funktionen ausführen:<br />
13.2 Faksimiles entfernen<br />
Wählen Sie aus der Dokumentliste Dokumente aus, die Sie entgültig löschen möchten.Die Schaltfläche<br />
Faksimiles Entfernen wird jetzt aktiv. Mit einem Klick auf die Schaltfläche werden die Dokumente entgültig<br />
entfernt. Eine Sicherheitsabfrage vor dem Löschen verhindert unerwünschten Datenverlust.<br />
13.3 Dokumente Wiederherstellen<br />
Wählen Sie aus der Dokumentliste Dokumente aus, welche Sie wieder verfügbar machen wollen. Die Schaltfläche<br />
Wiederherstellen wird jetzt aktiv. Mit einem Klick auf diese Schaltfläche werden die Dokumente wieder<br />
in die zugehörigen Volumes eingefügt.<br />
175
14<br />
14. Datensicherung<br />
In diesem Kapitel wird beschrieben, bei welchen Dateien Sie in regelmäßigen Abständen eine Datensicherung<br />
vornehmen sollten, um einen eventuellen Datenverlust so gering wie möglich zu halten.<br />
Die Datei “Deparom.ini” enthält Daten für die Konfiguration von <strong>DEPAROM</strong> ® . Sollten Sie auf Ihrem System eine<br />
Jukebox bzw. Jukebox-Emulation installiert haben, so enthält die Datei jclx.ini (x=1, 2, 3, . . .) Konfigurationsdaten.<br />
Sichern Sie diese beiden Dateien, die sich im Windows-Verzeichnis befinden, regelmäßig.<br />
Wenn Sie die Anmerkungsfunktion eingerichtet haben, sichern Sie regelmäßig das Verzeichnis, in dem die<br />
Anmerkungen gespeichert wurden (zum Beispiel C:\Deparom\notizen).<br />
Wenn Sie zusätzlich zur <strong>DEPAROM</strong> ® -Recherchesoftware noch das Notizmodul zur Indexierung der Anmerkungen<br />
installiert haben, sollten Sie folgende Dateien und Verzeichnisse in regelmäßigen Abständen sichern:<br />
ffDie Datei DepaIdx.ini enthält Konfigurationsdaten bezüglich der Indizierungssoftware. Sie finden<br />
die Datei im Windows-Verzeichnis.<br />
ffDie Datei StopList.txt enthält Worte, die nicht indexiert werden und nach denen später auch nicht<br />
gesucht werden kann. Sofern Sie Veränderungen an dieser Datei vorgenommen haben, sollten Sie<br />
auch diese Datei sichern.<br />
ffDie exportierte Notiz-Datei Notiz.txt enthält eine Liste mit allen Dokumenten, die mit Anmerkun<br />
gen versehen sind.<br />
ffSichern Sie das Index-Verzeichnis (z. B. C:\Notice\idx).<br />
Sichern Sie Ihre Suchanfragen und Trefferlisten sowie die Dateien zur Stapelsuche.<br />
Sichern Sie die Kommandodateien.<br />
176
15. Deinstallation von <strong>DEPAROM</strong>®<br />
15<br />
In diesem Kapitel wird beschrieben, wie Sie die <strong>DEPAROM</strong> ® -Software auf Ihrem System deinstallieren. Sie<br />
erhalten auch Informationen über die Deinstallation der Software bei konfigurierter Jukebox bzw. Jukebox-<br />
Emulation und über die Deinstallation der Notizfunktion.<br />
So entfernen Sie die <strong>DEPAROM</strong> ® -Software vollständig von Ihrem System (Versionen bis 5.6.0):<br />
1. Löschen Sie alle Dateien im Deparom ® -Verzeichnis und in den Unterverzeichnissen.<br />
2. Löschen Sie das Deparom ® -Verzeichnis selbst.<br />
3. Löschen Sie die Datei “Deparom.ini” aus dem Windows-Verzeichnis.<br />
4. Entfernen Sie den Deparom ® -Ordner aus dem Startmenü (über die Task-Leiste).<br />
Wenn Sie zusätzlich noch eine Jukebox bzw. Jukebox-Emulation installiert haben:<br />
5. Löschen Sie die “jclx.ini” (z. B. jcl1.ini) aus dem Windows-Verzeichnis.<br />
<br />
Wenn Sie zusätzlich die Notizfunktion installiert haben:<br />
6. Löschen Sie alle Dateien im Verzeichnis der Indizierungssoftware (z. B. C:\Notice).<br />
7. Löschen Sie das Verzeichnis der Indizierungssoftware selbst.<br />
8. Löschen Sie alle Dateien im Index-Verzeichnis (z. B. C:\Notice.idx).<br />
9. Löschen Sie das Index-Verzeichnis selbst.<br />
10. Löschen Sie die Datei “DepaIdx.ini” in dem Windows-Verzeichnis.<br />
Hinweis: Durch das Löschen der INI-Dateien im Windows-Verzeichnis gehen<br />
sämtliche Einstellungen von <strong>DEPAROM</strong> ® verloren.<br />
177
16<br />
<br />
16. Schnelle Tastenbefehle<br />
<strong>DEPAROM</strong> ® lässt sich auch ohne Maus über die Tastatur bedienen. Die folgende Übersicht zeigt, mit welchen<br />
Tastenkombinationen Sie die Menüpunkte bzw. Optionen wählen. Sie erhalten diese Übersicht auch über die<br />
Hilfe in <strong>DEPAROM</strong> ® .<br />
Menüs<br />
Shortcuts<br />
Datei<br />
+<br />
CD-ROM<br />
+<br />
Recherche<br />
+<br />
Ansicht<br />
+<br />
Fenster<br />
+<br />
Hilfe<br />
+<br />
Befehle<br />
Shortcuts<br />
Datei öffnen<br />
+<br />
Suchanfrage sichern als<br />
+<br />
Trefferliste sichern als<br />
+<br />
Herunterladen<br />
+<br />
Drucken<br />
+<br />
Anmerkungen Fenster<br />
<br />
Alle Eigenschaften Fenster ein/aus<br />
<br />
Quelle auswählen<br />
<br />
178
16<br />
Befehle<br />
Shortcuts<br />
Unterstützter Modus<br />
<br />
Stichwort Modus<br />
+F6<br />
Expertenmodus<br />
<br />
Kumulierter Index<br />
<br />
Kumulierter EN-Index<br />
+ <br />
Faksimile-Anzeige<br />
+<br />
Volltext-Anzeige<br />
+<br />
Titelseiten<br />
+<br />
Erste Trefferseite<br />
+<br />
Beschreibung<br />
+<br />
Ansprüche<br />
+<br />
Zeichnungen<br />
+<br />
Nächste Seite<br />
+ <br />
Vorherige Seite<br />
+ <br />
Erste Seite<br />
+ <br />
Letzte Seite<br />
+ <br />
Nächstes Dokument in der Trefferliste<br />
+ <br />
Vorheriges Dokument in der Trefferliste<br />
+ <br />
Erstes Dokument in der Trefferliste<br />
+ <br />
Letztes Dokument in der Trefferliste<br />
+ <br />
Dokument in den Papierkorb schieben<br />
+<br />
179
16<br />
Befehle<br />
Shortcuts<br />
Dokument aus der Trefferliste entfernen<br />
<br />
Orginalauflösung<br />
++<br />
Einpassen in Fensterhöhe<br />
++<br />
Einpassen in Fensterbreite<br />
++<br />
Bestmöglich einpassen<br />
++<br />
Mit Orientierungsfenster<br />
++<br />
Zoom hinein Ziffblk: <br />
Zoom heraus Ziffblk: <br />
Drehen 90° links<br />
+<br />
Drehen 90° rechts<br />
+<br />
Gehe zu Seite<br />
+<br />
Dokumentfenster nebeneinander<br />
+<br />
Dokumentfenster überlappend<br />
+<br />
Alle Dokumentfenster schließen<br />
<br />
Bibliographische Daten anzeigen<br />
Strg+4<br />
Rechtsstand anzeigen<br />
Strg+5<br />
Hauptzeichnung anzeigen<br />
Strg+6<br />
Hilfe-Index<br />
<br />
Kontextsensitive Hilfe<br />
+<br />
Hilfe-Inhalt<br />
<br />
Hilfe-Tastatur<br />
<br />
180
17. Kopiervorlage der Tastenbefehle<br />
Tipp: Kopieren Sie die Tabelle und hängen Sie diese an einen gut sichtbaren<br />
Ort an Ihrem Recherchearbeitsplatz. Sie ersparen sich das Nachblättern.<br />
17<br />
Befehle<br />
Shortcuts<br />
Befehle<br />
Shortcuts<br />
Datei<br />
+<br />
Datei öffnen<br />
+<br />
CD-ROM<br />
+<br />
Suchanfrage sichern als<br />
+<br />
Recherche<br />
+<br />
Trefferliste sichern als<br />
+<br />
Ansicht<br />
+<br />
Herunterladen<br />
+<br />
Fenster<br />
+<br />
Drucken<br />
+<br />
Hilfe<br />
+<br />
Anmerkungen Fenster<br />
<br />
Alle Eigenschaften Fenster<br />
<br />
ein/aus<br />
Quelle auswählen<br />
<br />
Befehle<br />
Unterstützter Modus<br />
Stichwort<br />
Expertenmodus<br />
Kumulierter Index<br />
Kumulierter EN-Index<br />
Faksimile-Anzeige<br />
Titelseite<br />
Erste Trefferseite<br />
Beschreibung<br />
Ansprüche<br />
Zeichnungen<br />
Nächste Seite<br />
Vorherige Seite<br />
Erste Seite<br />
Letzte Seite<br />
Nächstes Dokument<br />
in der Trefferliste<br />
Vorheriges Dokument<br />
in der Trefferliste<br />
Erstes Dokument<br />
in der Trefferliste<br />
Letztes Dokument<br />
in der Trefferliste<br />
Entfernen<br />
Orginalauflösung<br />
Shortcuts<br />
<br />
+<br />
<br />
<br />
+>F8><br />
+<br />
+<br />
+<br />
+<br />
+<br />
+<br />
+<br />
+<br />
+<br />
+<br />
+<br />
+<br />
+<br />
+<br />
+<br />
++<br />
Befehle<br />
Shortcuts<br />
Einpassen in Fensterhöhe ++<br />
Einpassen in Fensterbreite ++<br />
Bestmöglich einpassen ++<br />
Mit Orientierungsfenster ++<br />
Zoom hinein<br />
+>F8><br />
Zoom heraus Ziffblk: <br />
Drehen 90° links<br />
Ziffblk: <br />
Drehen 90° rechts +<br />
Gehe zu Seite<br />
+<br />
Dokumentenfenster +<br />
nebeneinander<br />
Dokumentenfenster +<br />
überlappend<br />
Alle Dokumentenfenster <br />
schließen<br />
Bibliographische Daten +<br />
anzeigen<br />
Rechtsstand anzeigen +<br />
Hauptzeichnung anzeigen +<br />
Hilfe-Index<br />
<br />
Kontextsensitive Hilfe +<br />
Hilfe-Inhalt<br />
<br />
Hilfe-Tastatur<br />
<br />
181
18<br />
<br />
18 Glossar<br />
In diesem Abschnitt werden Fachwörter erläutert, die in diesem <strong>Handbuch</strong> und der Bedienoberfläche von<br />
<strong>DEPAROM</strong> ® benutzt werden. Kursiv geschriebene Wörter werden selbst noch einmal im Fachwortverzeichnis<br />
erklärt.<br />
AB<br />
Zusammenfassung (abstract) – Suchkriterium von <strong>DEPAROM</strong> ® .<br />
AD<br />
Anmeldedatum (application date) – Suchkriterium von <strong>DEPAROM</strong> ® .<br />
ASCII<br />
Abkürzung für American Standard Code for Information Interchange – weit verbreitetes Format für die<br />
Kodierung von Texten und Zeichen.<br />
Bacon<br />
Format zur Speicherung von Rasterbildern und Grafiken. Mit <strong>DEPAROM</strong> ® können Sie Faksimile-Daten von<br />
CD-ROM in Dateien im Bacon-Format herunterladen.<br />
BD<br />
Datum der EP-Patenterteilung – Suchkriterium von <strong>DEPAROM</strong> ® .<br />
CD-ROM<br />
Abkürzung für Compact Disc Read Only Memory – nur lesbarer Datenträger – <strong>DEPAROM</strong> ® arbeitet mit DVDs,<br />
deren Dateisystem nach dem in der Norm ISO 9660 festgelegten Format aufgebaut ist.<br />
CL<br />
Index Ansprüche Claims (kein bibliografisches Feld) – Suchkriterium von <strong>DEPAROM</strong> ® .<br />
DE<br />
Dokumentnummer mit Ländercode Deutschland – Suchkriterium von <strong>DEPAROM</strong> ® .<br />
DEA<br />
Im Programm Kürzel für CD-ROMs der Reihe <strong>DEPAROM</strong>-ACT mit Patentschriften.<br />
DEG<br />
Im Programm Kürzel für CD-ROMs der Reihe <strong>DEPAROM</strong>-U mit Gebrauchsmustern.<br />
DET<br />
Im Programm Kürzel für CD-ROMs der Reihe <strong>DEPAROM</strong>-T2 mit deutschen Übersetzungen der europäischen<br />
Patentschriften (T2–T4-Schriften), die Schutzwirkung in Deutschland haben.<br />
<strong>DEPAROM</strong>-ACT<br />
CD-ROM-Reihe mit Offenlegungsschriften (A1), Patentschriften (B3–B5-Schriften), DE-Übersetzungsschriften<br />
(T1, T5) einschließlich der Korrekturschriften (A8, A9, B8, B9, C8, C9, T8, T9) sowie der DD-Schriften als<br />
Faksimile.<br />
182
18<br />
<strong>DEPAROM</strong>-CLASS<br />
CD-ROM-Reihe (Klassen-CD) mit einer nach IPC-Klassen indexierten Liste der Dokumente anderer CD-Reihen.<br />
<strong>DEPAROM</strong>-KOMPAKT<br />
CD-ROM-Reihe mit den bibliografischen Daten der Dokumente der anderen CD-ROM-Reihen.<br />
<strong>DEPAROM</strong>-T2<br />
CD-ROM-Reihe mit deutschen Übersetzungen der europäischen Patentschriften (T2–T4-Schriften) einschließlich<br />
der Korrekturschriften (T8, T9), die Schutzrecht in Deutschland beanspruchen als Faksimile und/oder<br />
recherchierbare Volltexte.<br />
<strong>DEPAROM</strong>-U<br />
CD-ROM-Reihe, die nur Gebrauchsmuster (U1-Schriften) einschließlich der Korrekturschriften (U8, U9)<br />
enthält.<br />
DO<br />
Datum der EP-Offenlegung – Suchkriterium von <strong>DEPAROM</strong> ® .<br />
Dokument<br />
Bei <strong>DEPAROM</strong> ® ein komplettes Patentdokument mit Titelseite, Beschreibung, Ansprüchen und Zeichnungen.<br />
DP<br />
Publikationsdatum (date of publication) – Suchkriterium von <strong>DEPAROM</strong> ® .<br />
DS<br />
Vertragsstaaten (designated states) – Suchkriterium von <strong>DEPAROM</strong> ® .<br />
ED<br />
EP-Veröffentlichungsdatum – Suchkriterium von <strong>DEPAROM</strong> ® .<br />
EN<br />
EP-Veröffentlichungsnummer – Suchkriterium von <strong>DEPAROM</strong> ® .<br />
Ergebnisdatei<br />
In einer Datei gespeicherte Trefferliste. Üblicherweise haben diese Dateien die Dateinamenendungen ”.rst”.<br />
Ergebnisliste<br />
Andere Bezeichnung für Trefferliste.<br />
ET<br />
Englischer Titel (English title) – Suchkriterium von <strong>DEPAROM</strong> ® .<br />
Faksimile<br />
Bildinformationen, die als Rasterinformationen vorliegen.<br />
183
18<br />
FT<br />
Französischer Titel (French title) – Suchkriterium von <strong>DEPAROM</strong> ® .<br />
Gebrauchsmuster-CD<br />
Andere Bezeichnung für <strong>DEPAROM</strong>-U.<br />
GT<br />
Titel (German title) – Suchkriterium von <strong>DEPAROM</strong> ® .<br />
Herunterladen<br />
Informationen von CD-ROM übertragen und in Datei auf einen Datenträger zur Weiterverarbeitung speichern.<br />
Mit <strong>DEPAROM</strong> ® können Faksimile- und bibliographische Daten, kumulierter Index und Volltext heruntergeladen<br />
werden. Faksimile-Daten können in Dateien im TIFF-, MultiTIFF- oder Bacon-Format gespeichert werden.<br />
Volltext-Daten können im Ansi- und XML-Format gespeichert werden.<br />
IC<br />
Klassifikation (international patent classification) – Suchkriterium von <strong>DEPAROM</strong> ® für alle Klassen.<br />
ICA<br />
Klassifikation (additional international classification) – Suchkriterium von <strong>DEPAROM</strong> ® für die Nebenklassen.<br />
IN<br />
Erfinder (inventor) – Suchkriterium von <strong>DEPAROM</strong> ® .<br />
IPC-Symbol<br />
Klassifikationssymbol, bestehend aus Hauptklasse (MC) und Nebenklassen (ICA) – Suchkriterien von<br />
<strong>DEPAROM</strong> ® .<br />
ISO 9660<br />
Norm für die Struktur des Dateisystems auf einer CD-ROM. Diese Definitionen lösten das verbreitete High<br />
Sierra Format ab.<br />
Jukebox<br />
Gerät mit Plattenlaufwerk und Fächern zur Ablage von mehreren Platten (bei <strong>DEPAROM</strong> ® von CD-ROMs). Ein<br />
Robotermechanismus sorgt für den Transport und das Einlegen der richtigen Platte in das Laufwerk. Die dazu<br />
notwendigen Informationen über die vorhandenen Platten werden in der Datenbasis der Plattenverwaltung<br />
gespeichert.<br />
KI<br />
Dokumentart (kind of document) – Suchkriterium von <strong>DEPAROM</strong> ® .<br />
Klassen-CD<br />
CD-ROM mit Patent-Dokumenten, die nach ihrer IPC-Klassifizierung geordnet sind.<br />
184
18<br />
KOR<br />
Korrekturinformationen – Suchkriterium von <strong>DEPAROM</strong> ® .<br />
Kumulierter Index<br />
Gesammelter Index, der Dokumentnummern und Dokumentarten aller Dokumente der letzten zwölf Monate<br />
beinhaltet. Der kumulierte Index wird auf jeder CD-ROM mitgeliefert. Für <strong>DEPAROM</strong> ® -U und <strong>DEPAROM</strong> ® -ACT<br />
wird ein gemeinsamer Index gebildet.<br />
MC<br />
Hauptklasse (Main Class) – Suchkriterium von <strong>DEPAROM</strong> ® .<br />
NP<br />
Prioritätsnummer (number of priority) – Suchkriterium von <strong>DEPAROM</strong> ® .<br />
OT<br />
Tag der ersten Veröffentlichung (Offenlegungstag ) – Suchkriterium von <strong>DEPAROM</strong> ® .<br />
Orientierungsfenster<br />
Positionierungs- und Zoomhilfe für den Anwender. Der im Anzeigefenster sichtbare Ausschnitt der Seite wird<br />
im Orientierungsfenster als beweglicher, in der Größe veränderbarer Rahmen dargestellt.<br />
PA<br />
Anmelder (patent applicant) – Suchkriterium von <strong>DEPAROM</strong> ® .<br />
PD<br />
Prioritätsdatum (date of priority) – Suchkriterium von <strong>DEPAROM</strong> ® .<br />
Pilotindex<br />
Andere Bezeichnung für Kumulierter Index.<br />
PR<br />
Bekanntmachungstag – Suchkriterium von <strong>DEPAROM</strong> ® .<br />
RN<br />
Vertreter – Suchkriterium von <strong>DEPAROM</strong> ® .<br />
Suchanfrage<br />
Suchanweisung für die Dokumentrecherche – die Suchanfrage muss bestimmten syntaktischen Regeln entsprechen.<br />
Sie kann in einer Suchanfragedatei gespeichert und wieder geladen werden.<br />
Suchanfragedatei<br />
In einer Datei gespeicherte Suchanfrage. Üblicherweise haben diese Dateien die Dateinamenendung ”.qry”.<br />
185
18<br />
TIFF<br />
Tag Image File Format. Format zur Speicherung von Rasterbildern und Grafiken. Mit <strong>DEPAROM</strong> ® können Sie<br />
Faksimile-Daten von der DVD in Dateien im TIFF-Format herunterladen.<br />
Trefferliste<br />
Liste der bei einer Recherche gefundenen Dokumente – die Trefferliste wird in einem Listenfeld des Recherche-Dialogfensters<br />
angezeigt. Sie kann als Ergebnisdatei gespeichert und wieder geladen werden.<br />
TX<br />
Volltext. Auf CD-ROMs werden die Texte in einer indizierten Textdatenbank gespeichert – Suchkriterium von<br />
<strong>DEPAROM</strong> ®<br />
Volltext<br />
Auf CD-ROMs der Reihen <strong>DEPAROM</strong>-ACT, -T2 und -U werden die Texte in einer indizierten Textdatenbank gespeichert.<br />
<strong>DEPAROM</strong> ® ermöglicht damit eine schnelle Recherche (Volltext-Recherche) nach Worten, Wortanfängen<br />
und Worten, die im Dokument im engen Zusammenhang vorkommen (”NAHE”).<br />
186
A<br />
ANHANG A<br />
Kommandodateien erstellen und verwenden<br />
187
A<br />
Inhalt<br />
1. Einleitung 190<br />
1.1 Leserkreis 190<br />
2. Definitionen und Vereinbarungen 191<br />
2.1 Suchanfrage 191<br />
2.2 Trefferliste 191<br />
2.3 Befehl 191<br />
2.4 Attribut 191<br />
2.5 Blockbefehl 191<br />
2.6 Parameter 191<br />
2.7 Kommentar 192<br />
2.8 Kommandodatei 192<br />
2.9 Pfad 192<br />
3. Funktionsweise von Kommandodateien 193<br />
3.1 Aufbau von Kommandodateien 193<br />
3.2 Dateikopf 193<br />
3.3 Dateikörper 194<br />
3.4 Kleiner Kommandodatei-Knigge 194<br />
3.5 Beispiele und Erläuterungen 195<br />
3.5.1 Dokument als „Wichtig“ markieren 196<br />
3.5.2 Dokument als „Nicht wichtig“ markieren 199<br />
3.5.3 Dokument für „Einspruch“ markieren 200<br />
4. Kommandodateien verwenden 204<br />
4.1 Ausführen von Kommandodateien 204<br />
4.1.1 Kommandodatei aus dem Client starten 204<br />
4.1.2 Kommandodatei vom Desktop aus starten 205<br />
4.1.3 Kommandodatei aus Kommandozeile starten 206<br />
4.2 Arbeitsabläufe erkennen und modellieren 206<br />
4.3 Arbeitsschritte in Befehlen ausdrücken 208<br />
4.4 Beispiel: Dokumente vorsortieren und archivieren 210<br />
5. Referenzteil 213<br />
5.1 Kommandodatei-Befehle 213<br />
5.1.1 ABWAEHLEN / DESELECT 213<br />
5.1.2 ANMERKUNG / ANNOTATION 214<br />
5.1.3 DRUCKEN / PRINT 218<br />
5.1.4 ENDE / END 220<br />
5.1.5 ENGLISHTITLE 220<br />
5.1.6 GERMANTITLE 222<br />
5.1.7 LÖSCHEN/DELETE 223<br />
188
A<br />
5.1.8 HERUNTERLADEN / DOWNLOAD 223<br />
5.1.9 KOMMANDO / COMMAND 230<br />
5.1.10 NAECHSTER / NEXT 234<br />
5.1.11 PARAMETER 235<br />
5.1.12 SKRIPT / SCRIPT 240<br />
5.1.13 SUCHEN / SEARCH 243<br />
5.1.14 WAEHLE / SELECT 245<br />
5.1.15 WARTEFENSTER / WAITDIALOG 246<br />
5.2 Platzhalter 247<br />
5.2.1 CDATE 248<br />
5.2.2 CDNAME 248<br />
5.2.3 CDNAMES 248<br />
5.2.4 CDOC 248<br />
5.2.5 CSDATE 249<br />
5.2.6 <strong>DEPAROM</strong>_INI 249<br />
5.2.7 PDATE 249<br />
5.2.8 USERNAME 249<br />
6. Tabellenverzeichnis 250<br />
7. Index 251<br />
189
A<br />
<br />
1. Einleitung<br />
Die vorliegende Dokumentation befasst sich mit der Kommandodatei-Funktion des <strong>DEPAROM</strong> ® -Clients. Sie<br />
bietet eine Einführung in die grundsätzliche Funktionalität von Kommandodateien, beschreibt im Detail die<br />
verfügbaren Befehle und gibt Anwendungsratschläge für die Einbindung in Arbeitsschritte des Anwenders<br />
sowie für die Optimierung seiner Arbeitsprozesse.<br />
1.1 Leserkreis<br />
Das Dokument richtet sich an erfahrene Benutzer mit weitreichenden Kenntnissen in der Verwendung<br />
des <strong>DEPAROM</strong> ® -Clients sowie Grundkenntnissen in der Programmierung, die durch Automatisierung die<br />
Arbeitsprozesse in ihrer Arbeitsumgebung mit <strong>DEPAROM</strong> ® -Profil optimieren möchten.<br />
190
2. Definitionen und Vereinbarungen<br />
A<br />
Bestimmte Begriffe wiederholen sich im Verlauf der Dokumentation. Diese werden hier zusammenfassend<br />
beschrieben, um Irrtümer auszuschließen und Klarheit bezüglich der Begriffe zu schaffen.<br />
2.1 Suchanfrage<br />
Eine Anfrage an den Client, die Bedingungen beschreibt, die von den gesuchten Patentdokumenten erfüllt<br />
sein müssen. Eine Suchanfrage kann entweder direkt im Client angegeben werden oder aus einer vorher erstellten<br />
Suchanfragedatei mit der Dateiendung .qry geladen werden.<br />
2.2 Trefferliste<br />
Beinhaltet das Ergebnis einer Suchanfrage. Im Wesentlichen handelt es sich hier um eine Dokumentliste,<br />
die jedes beinhaltete Dokument eindeutig durch seine Dokumentnummer beschreibt. Sie wird entweder im<br />
Client angezeigt oder kann in einer Trefferlistendatei mit der Endung .rst gespeichert und auch wieder<br />
geladen werden.<br />
2.3 Befehl<br />
Befehle starten eine Aktion im Client, wie z.B. das Herunterladen eines Dokumentes oder das Erstellen<br />
einer Trefferliste oder einer Suchanfrage. In der Regel muss einem Befehl auch ein Wert zugewiesen<br />
werden. (Es existieren allerdings Ausnahmen, diese sind im Referenzteil dokumentiert)<br />
2.4 Attribut<br />
Die meisten Befehle benötigen bestimmte Informationen, damit sie richtig funktionieren können. Diese<br />
Informationen werden Attribute genannt.<br />
2.5 Blockbefehl<br />
Einige Befehle benötigen mehr als ein Attribut. Diese Befehle werden Blockbefehle genannt. Ein Blockbefehl<br />
beginnt mit seinem Befehlswort und endet immer mit dem Befehlswort ENDE. Innerhalb des Blockbefehls<br />
darf jedes Attribut nur einmal verwendet werden. Dadurch kann es erforderlich sein, den gleichen Blockbefehl<br />
mehrmals hintereinander auszuführen, um bestimmte Effekte zu erzielen.<br />
2.6 Parameter<br />
Ein Parameter ist ein spezieller Befehl, der dazu dient Informationen zwischen zu speichern. Er funktioniert im<br />
wesentlichen wie eine Variable.<br />
191
A<br />
2.7 Kommentar<br />
Kommentare dienen innerhalb einer Kommandodatei zur Dokumentation des Kommandodatei-Codes, damit<br />
auch Außenstehende die Kommandodatei verstehen können. Eine Kommentarzeile wird mit der Raute # eingeleitet.<br />
Diese Zeile wird beim Ausführen der Kommandodatei ignoriert.<br />
2.8 Kommandodatei<br />
In der Kommandodatei werden alle Befehle in der Reihenfolge, in der sie ausgeführt werden sollen, festgehalten.<br />
Sie kann dann zu einem anderen Zeitpunkt aus dem <strong>DEPAROM</strong> ® -Client von der Kommandozeile, von einer<br />
Verknüpfung aus oder von einer anderen Kommandodatei aus gestartet werden.<br />
2.9 Pfad<br />
Hier ist ein Dateipfad gemeint. Der <strong>DEPAROM</strong> ® -Client kennt nur absolute Dateipfade in der folgenden Form:<br />
C:\Pfad zur\Datei.ext<br />
Relative Pfade werden derzeit nicht unterstützt.<br />
192
3. Funktionsweise von Kommandodateien<br />
A<br />
Eine Kommandodatei ist im Wesentlichen nur eine Liste von Befehlen, die der Reihe nach ausgeführt werden.<br />
Dabei wird die Reihenfolge in der Kommandodatei festgelegt und es werden bei der Ausführung die Befehle<br />
der Reihe nach von der ersten bis zur letzten Zeile ausgeführt. Die verfügbaren Befehle können Sie Kapitel<br />
5.1 – Kommandodatei-Befehle entnehmen.<br />
3.1 Aufbau von Kommandodateien<br />
Kommandodateien bestehen aus einer Aneinanderreihung von Befehlen. Diese werden in der Reihenfolge, wie<br />
sie in der Kommandodatei festgehalten sind, beginnend mit dem ersten Befehl und endend mit dem letzten<br />
Befehl, abgearbeitet. Optional kann man Kommentarzeilen in die Kommandodatei einfügen. Diese Zeilen<br />
werden bei der Ausführung der Kommandodatei ignoriert. Kommentare dienen meist der Dokumentation der<br />
Kommandodatei.<br />
3.2 Dateikopf<br />
Wenn man mit vielen Kommandodateien zu tun hat, will man schnell erkennen, wofür die Kommandodatei, mit<br />
der man es zu tun hat, gemacht wurde und wie sie funktioniert. Es empfiehlt sich diese Informationen in den<br />
ersten Zeilen der Kommandodatei noch vor dem ersten Befehl mittels Kommentarzeilen festzuhalten. Diese<br />
können folgende (natürlich auch andere) Informationen beinhalten:<br />
ffTitel<br />
ffAufgabe (Wofür wurde diese Datei geschrieben?)<br />
ffVorgehensweise (Was macht die Datei? Welche Parameter werden wofür gebraucht?)<br />
ffAutor (inkl. Kontaktmöglichkeit; eMail, Telefon o.ä.)<br />
ffDatum der letzten Änderung<br />
ffVersionsnummer<br />
ffÄnderungshistorie<br />
Ein Dateikopf könnte etwa so aussehen:<br />
# Kommandodatei<br />
#<br />
# Titel: Dokument als WICHTIG markieren<br />
#<br />
# Das aktuell in der Faksimile-Ansicht angezeigte Dokument<br />
# wird als WICHTIG markiert, indem das Ankreuzfeld „Wichtig“<br />
# gesetzt wird. Dieses muss in der deparom.ini konfiguriert<br />
# sein. Anschließend springt die Ansicht zum nächsten<br />
# Dokument.<br />
#<br />
# Autor: Tim Jagodzinski (tim.jagodzinski@mtc-berlin.com)<br />
# Letzte Änderung: 21.11.2008, 13:25 Uhr<br />
# Version: 1.2<br />
193
A<br />
# Änderungshistorie:<br />
# 12.10.2008: Erste Version fertiggestellt<br />
# 21.11.2008: Funktion zum nächsten Dokument springen<br />
# hinzugefügt.<br />
Die Kommentarzeilen sind klar strukturiert und geben einen guten Überblick über die Aufgabe der Kommandodatei<br />
und wie sie diese ausführt. Falls Fragen auftreten, kann der Autor der Kommandodatei kontaktiert<br />
werden und man hat eine Übersicht über die Entwicklungshistorie der Kommandodatei.<br />
3.3 Dateikörper<br />
Nach den ersten Kommentarzeilen werden alle Befehle platziert, die ausgeführt werden sollen. Dabei muss auf<br />
die gewünschte Reihenfolge geachtet werden. Jeder Befehl und Parameter muss in einer neuen Zeile begonnen<br />
werden. Bei komplexen Kommandodateien ist es hilfreich auch im Dateikörper Kommentare zu verfassen,<br />
die den jeweiligen Abschnitt der Kommandodatei beschreiben. Insbesondere die Beschreibung der Parameter<br />
kann hier einige Verwirrung vermeiden.<br />
Der passende Dateikörper zum obigen Dateikopf könnte z.B. folgendermaßen aussehen:<br />
GERMANTITLE = Wichtig;w<br />
ENGLISHTITLE = Important;i<br />
# Anmerkung für geöffnetes Dokument erstellen:<br />
ANMERKUNG<br />
Notiz=%%CDATE%% Wichtig durch: %%USERNAME%%<br />
TextFeld=Letzte Aktion<br />
AnkreuzfeldSetzen=Wichtig,Gelesen<br />
ENDE<br />
# Zum nächsten Dokument springen:<br />
NAECHSTER<br />
Hier werden die Befehle ANMERKUNG und NAECHSTER ausgeführt. Beide Befehle werden mit einem kurzen<br />
Kommentar beschrieben. So kann man die Kommandodatei auch noch verstehen, wenn man längere Zeit<br />
nichts mit Ihr zu tun hatte.<br />
3.4 Kleiner Kommandodatei-Knigge<br />
Im Folgenden sollen ein paar Ratschläge helfen gute Kommandodateien zu schreiben und im Arbeitsalltag mit<br />
Kommandodateien stets den Überblick zu behalten. Diese Ratschläge sind nicht als Regeln oder Vorschriften<br />
zu verstehen, sondern als ein roter Faden, der als Vorbild dienen kann sich eine bestimmte Arbeitsweise mit<br />
Kommandodateien anzugewöhnen.<br />
194
A<br />
Geben Sie Ihren Kommandodateien treffende sprechende Namen. So können Sie schon am Dateinamen<br />
erkennen, welche Aufgabe sie erfüllen. Eine einheitliche Namenskonvention mit festen Prä- und Suffixen kann<br />
die Übersichtlichkeit Ihrer Projekte sehr erhöhen.<br />
Bringen Sie Ihre Kommandodateien in einer übersichtlichen Verzeichnisstruktur unter, die Ihre Kommandodateien<br />
nach Themen, Aufgaben oder Abteilungen ordnet. Insbesondere wenn Sie mit vielen Kommandodateien<br />
arbeiten, bewahren Sie sich so vor dem sonst unvermeidlichen Chaos.<br />
Verfassen Sie zu Beginn einer jeden Kommandodatei einen übersichtlichen und informativen Kommentarblock,<br />
so dass ein Fremder ihre Funktion schnell verstehen kann.<br />
Ordnen Sie komplexe Kommandodateien in Abschnitten an und kennzeichnen Sie diese mit Kommentaren, die<br />
den jeweiligen Abschnitt und seine Funktion beschreiben. Wenn Sie Parameter verwenden ist es oft hilfreich<br />
ihren Zweck zu erwähnen.<br />
Halten Sie den Umfang einer Kommandodatei übersichtlich. Erstellen Sie für jede Aufgabe eine eigene Kommandodatei<br />
und vermeiden Sie es, riesige Kommandodateien für alle möglichen Aufgaben zu schreiben. Verwenden<br />
Sie besser den Befehl KOMMANDO (siehe Kapitel 5.1.8), um mehrere Kommandodateien zu verknüpfen<br />
oder nutzen Sie die Möglichkeit Kommandodateien aus der Kommandozeile heraus zu starten<br />
(siehe Kapitel 4.1.3).<br />
Benutzen Sie eine einheitliche Groß-/Kleinschreibung in ihren Kommandodateien. Schreiben Sie z.B. alle<br />
Befehle GROSS und beginnen Sie alle Attribute mit einem Großbuchstaben. Oder kapitalisieren Sie ihre Befehle<br />
und Attribute, indem Sie jedes Teilwort mit einem Großbuchstaben beginnen (GermanTitle, Download,<br />
TextFeld). Verwenden Sie Leerzeilen und Leerzeichen, um die Lesbarkeit zu erhöhen. Rücken Sie die Attribute<br />
innerhalb von Blockbefehlen um ein paar Leerzeichen ein. Versuchen Sie bei Einrückungen auf Tabulatoren<br />
zu verzichten und nutzen Sie lieber Leerzeichen. Dies gewährleistet, dass der Quellcode in allen Texteditoren<br />
gleich dargestellt wird.<br />
Falls Sie den KOMMANDO-Befehl benutzen, beschreiben Sie in einem Kommentar dazu, welche Kommandodatei<br />
aufgerufen wird, welche Attribute Sie dort übergeben, wofür diese Attribute gedacht sind und welche<br />
Aufgabe die aufgerufene Kommandodatei erfüllt. Dies erspart Ihnen zwischen verschiedenen Kommandodateien<br />
hin und her zu springen.<br />
3.5 Beispiele und Erläuterungen<br />
Im Folgenden werden die in der <strong>DEPAROM</strong> ® -Client-Software mitgelieferten Kommandodateien beschrieben.<br />
Sie bilden Beispiele, die grundlegende Einsatzgebiete für Kommandodateien zeigen und die erworbenen<br />
Kenntnisse über den Aufbau und die Syntax von Kommandodateien vertiefen.<br />
Bei der Arbeit mit Patentschriften müssen oft eine große Zahl Patentdokumente in kurzer Zeit gesichtet und<br />
bewertet werden.<br />
195
A<br />
Zu diesem Zweck wurden drei Kommandodateien erstellt und im Verzeichnis Batch ihrer <strong>DEPAROM</strong> ® -Client<br />
Installation hinterlegt. Diese Kommandodateien heißen SetWichtig.txt, SetNichtwichtig.txt und<br />
SetEinspruch.txt und werden in den folgenden Abschnitten erläutert.<br />
Die Kommandodateien benötigen die Voreinstellungen, die bei der Erstinstallation im Notizsystem gesetzt<br />
sind, um richtig zu funktionieren. Sollten Sie bereits Änderungen vorgenommen haben, müssen Sie die Notizeinstellungen<br />
erst anpassen. Es werden die Textfelder „Klassifikation“, „Notizen/Begründung“ und „Letzte<br />
Aktion“ sowie die Ankreuzfelder „Wichtig“, „Archivieren“, „Einspruch“ und „Gelesen“ benötigt.<br />
3.5.1 Dokument als „Wichtig“ markieren<br />
Die Kommandodatei SetWichtig.txt ermöglicht es, aus der Faksimileansicht des Clients heraus ein Patentdokument<br />
als „Wichtig“ zu markieren. Dafür genügt ein Druck auf die W-Taste. Die Kommandodatei aktiviert<br />
dann das Ankreuzfeld „Wichtig“ für das betreffende Dokument. Zudem wird im Textfeld „Letzte Änderung“ das<br />
Datum der Bewertung sowie der Benutzername des aktuellen Benutzers eingetragen. Anschließend lädt die<br />
Kommandodatei die nächste Patentschrift aus der Trefferliste, so dass zügig weitergearbeitet werden kann.<br />
Jetzt betrachten wir die Kommandodatei das erste Mal in ihrer Gesamtheit. Seien Sie nicht beunruhigt, falls<br />
Sie jetzt nicht alle Einzelheiten verstehen. Alle Befehle, Attribute und Platzhalter werden noch ausführlich<br />
erklärt.<br />
#<br />
# DEMO Batch<br />
#<br />
# Diese Batch-Datei setzt eine Anmerkungen in den ‚Current<br />
# Dokument‘<br />
#<br />
GERMANTITLE = Als wichtig markieren;w<br />
ENGLISHTITLE = Mark as important;i<br />
#<br />
# Anmerkung für jetzige Dokument erstellen:<br />
ANMERKUNG<br />
Notiz=%%CDATE%% Wichtig durch: %%USERNAME%%<br />
TextFeld=Letzte Aktion<br />
AnkreuzfeldSetzen=Wichtig,Gelesen<br />
ENDE<br />
#<br />
# Zum nächsten Dokument springen:<br />
NEXT<br />
196
A<br />
Da der Dateikopf schon weiter oben behandelt wurde, wenden wir uns direkt den ersten beiden Befehlen zu:<br />
GERMANTITLE = Wichtig;w<br />
ENGLISHTITLE = Important;i<br />
GERMANTITLE respektive ENGLISHTITLE machen die Kommandodatei im „Extras“-Menü im <strong>DEPAROM</strong> ® -<br />
Client sichtbar, sofern die Datei im Verzeichnis Batch der <strong>DEPAROM</strong> ® -Client Installation hinterlegt ist. Das<br />
Attribut der beiden Befehle ist durch ein Semikolon in zwei Teile geteilt. Der vordere Teil ist der Name der<br />
Kommandodatei. Er wird genau so wie hier festgehalten im „Extras“-Menü angezeigt. Der hintere Teil ist ein<br />
einzelner Buchstabe. Dieser beschreibt die Taste, die als Tastenkürzel benutzt werden kann, um die<br />
Kommandodatei zu starten.<br />
Es werden beide Befehle benötigt, wenn Sie die Kommandodatei für beide Sprachen entwickeln wollen. Es<br />
genügt aber auch die Angabe in einer der beiden Sprachen. Wenn die Kommandodatei im „Extras“-Menü<br />
nicht sichtbar sein soll, können Sie den Befehl auch auslassen.<br />
Tastenkürzel sind in der täglichen Arbeit eine große Hilfe, achten Sie aber darauf, keine Tasten doppelt zu<br />
belegen. In diesem Fall würde nur die erste im „Extras“-Menü angezeigte Kommandodatei ausgeführt werden.<br />
Der nächste Block in der Kommandodatei kontrolliert das Setzen der Anmerkungen und ist somit der zentrale<br />
Bestandteil der Datei.<br />
# Anmerkung für geöffnetes Dokument erstellen:<br />
ANMERKUNG<br />
Notiz=%%CDATE%% Wichtig durch: %%USERNAME%%<br />
TextFeld=Letzte Aktion<br />
AnkreuzfeldSetzen=Wichtig,Gelesen<br />
ENDE<br />
In diesem Codestück werden viele neue Konzepte benutzt. Nehmen wir uns also die Zeit den Code genau zu<br />
verstehen.<br />
Zunächst leitet ein Kommentar den Abschnitt ein und beschreibt die Funktion des folgenden Teils.<br />
In der nächsten Zeile beginnt der Blockbefehl ANMERKUNG. Blockbefehle werden durch das betreffende<br />
Befehlswort geöffnet und durch das Befehlswort ENDE wieder geschlossen. Dazwischen befinden sich den Befehl<br />
beschreibende Attribute. Mit ihnen bestimmt man das Verhalten des Befehls. In unserem Beispiel haben<br />
wir es mit den Attributen „AnkreuzfeldSetzen“, „TextFeld“ und „Notiz“ zu tun.<br />
„AnkreuzfeldSetzen“ bestimmt Ankreuzfelder, die gesetzt werden sollen. Als Werte verwenden Sie die exakten<br />
Namen der Ankreuzfelder, so wie Sie in der deparom.ini definiert sind. Beim Öffnen der Notizen im Client<br />
sind dann die entsprechenden Ankreuzfelder markiert und Sie lassen sich im AM-Feld in den bibliografischen<br />
Daten recherchieren. Es ist möglich, mit diesem Attribut mehrere Ankreuzfelder gleichzeitig zu manipulieren.<br />
Dazu trennen Sie die Namen der Ankreuzfelder mit einem Komma.<br />
197
A<br />
„TextFeld“ bestimmt das zu ändernde Textfeld. Auch hier wird der exakte Name benötigt, so wie in der deparom.ini<br />
definiert. Anders als bei „AnkreuzfeldSetzen“ können Sie hier nur ein einziges Textfeld bestimmen.<br />
Wenn Sie mehr als ein Textfeld manipulieren möchten, müssen Sie dies in einem separaten ANMERKUNG-<br />
Befehl verfassen.<br />
Notiz bestimmt den Inhalt der Anmerkung, die in das durch „TextFeld“ definierte Textfeld geschrieben werden<br />
soll. Unser Beispiel enthält dabei noch eine Besonderheit, es werden sogenannte Platzhalter verwendet, um<br />
aktuelle Daten in die Anmerkung einzufügen. Platzhalter erkennt man an ihrer speziellen Notation:<br />
%%PLATZHALTERNAME%%<br />
Die beiden Platzhalter in unserem Beispiel sind also %%CDATE%% und %%USERNAME%%.<br />
An die Stelle der Platzhalter treten fest definierte Werte, wenn die Kommandodatei ausgeführt wird.<br />
%%CDATE%% wird ersetzt durch das aktuelle Datum und die aktuelle Uhrzeit in der Form 25.11.2008 11:02.<br />
%%USERNAME%% wird ersetzt durch den Benutzernamen des angemeldeten Windows-Benutzers.<br />
Mittels dieser und anderer Platzhalter können Sie Kommandodateien entwickeln, Berabeitungshistorien erstellen<br />
oder Dateinamen exportierter Datensätze mit Zeitmarken und anderen wertvollen Informationen versehen.<br />
Wenden wir uns jetzt dem letzten Teil der Kommandodatei zu:<br />
# Zum nächsten Dokument springen:<br />
NEXT<br />
Auch dieser Abschnitt wird von einem erläuternden Kommentar eingeleitet. Hier erscheint ein Kommentar vielleicht<br />
trivial, aber es ist dennoch empfehlenswert möglichst viel zu kommentieren, damit der Wiedereinstieg<br />
in eine Kommandodatei leicht fällt, auch wenn man diese Datei vielleicht seit mehr als einem Jahr nicht mehr<br />
betrachtet hat.<br />
Der Befehl NEXT (die dt. version lautet NAECHSTER) lädt das nächste Dokument auf der Trefferliste. NEXT<br />
funktioniert ausschließlich aus der Faksimile-Ansicht heraus. Bedenken Sie dies, wenn Sie den Befehl später<br />
in eigenen Kommandodateien benutzen möchten.<br />
Fassen wir kurz zusammen: Jede Kommandodatei, die im „Extras-Menü“ angezeigt oder über ein Tastenkürzel<br />
angesprochen werden soll benötigt den Befehl GERMANTITLE oder ENGLISHTITLE. Blockbefehle werden<br />
mit dem ENDE-Befehl wieder geschlossen. Zwischen dem Blockbefehl und ENDE werden die Attribute des<br />
Blockbefehls definiert. Werte können Platzhalter beinhalten, die dann durch ihre entsprechenden Werte bei<br />
der Ausführung der Kommandodatei ersetzt werden.<br />
Es gibt bestimmte Befehle wie NEXT/NAECHSTER, die nur unter bestimmten Umständen benutzt werden<br />
können. Für alle Kommandodateien sollte man sich ausführliches Kommentieren angewöhnen.<br />
198
A<br />
3.5.2 Dokument als „Nicht wichtig“ markieren<br />
Hinweis: Die Erklärungen in diesem Beispiel bauen auf den Erkenntnissen<br />
des vorigen Beispiels 3.5.1 „Dokument als „Wichtig“ markieren“ auf.<br />
Die Kommandodatei SetNichtWichtig.txt im Verzeichnis\Batch der <strong>DEPAROM</strong> ® -Client Installation soll auf<br />
Knopfdruck aus der Faksimile-Ansicht heraus ein Dokument als „Nicht Wichtig“ markieren. Für dieses Beispiel<br />
ist ein Patentdokument als „Nicht Wichtig“ definiert, wenn:<br />
1. es „Gelesen“ wurde (Ankreuzfeld „Gelesen“ ist gesetzt)<br />
2. und gleichzeitig das Ankreuzfeld „Wichtig“ NICHT gesetzt ist.<br />
#<br />
# DEMO Batch<br />
#<br />
# Diese Batch-Datei setzt eine Anmerkungen in eine Liste von<br />
Dokumente<br />
#<br />
GermanTitle = Als nicht wichtig markieren;n<br />
EnglishTitle = Mark as not important;n<br />
#<br />
# Jetzt ein Anmerkung für jedes Dokument erstellen:<br />
Anmerkung<br />
Notiz=%%CDATE%% Nicht wichtig durch: %%USERNAME%%<br />
TextFeld=Letzte Aktion<br />
AnkreuzfeldLoeschen=Wichtig<br />
AnkreuzfeldSetzen=Gelesen<br />
Ende<br />
#<br />
# Zum nächsten Dokument springen:<br />
Next<br />
Der Definition eines Patentdokumentes, das als „Nicht Wichtig“ eingestuft ist folgend, muss die Kommandodatei<br />
also dafür sorgen, dass beim geöffneten Dokument das Ankreuzfeld „Wichtig“ gelöscht wird und das<br />
Ankreuzfeld „Gelesen“ gesetzt wird. Weiterhin soll im TextFeld „Letzte Aktion“ der Transparenz wegen festgehalten<br />
werden, was die letzte Statusänderung an dem Dokumet war.<br />
199
A<br />
GERMANTITLE und ENGLISHTITLE wurden im vorigen Beispiel schon ausgiebig erläutert. Wenden wir uns also<br />
den wichtigen Punkten des darauf folgenden ANMERKUNG-Befehls zu:<br />
ANMERKUNG<br />
Notiz=%%CDATE%% Nicht wichtig durch: %%USERNAME%%<br />
TextFeld=Letzte Aktion<br />
AnkreuzfeldLoeschen=Wichtig<br />
AnkreuzfeldSetzen=Gelesen<br />
ENDE<br />
Zuerst wird die Statusänderung des Dokumentes festgehalten. Dafür wird die im Attribut „Notiz“ enthaltene<br />
Information im TextFeld „Letzte Aktion“ gespeichert.<br />
Anschließend muss das Ankreuzfeld „Wichtig“ mithilfe von „AnkreuzfeldLoeschen“ gelöscht werden. Dies<br />
bewirkt, dass der eventuell vorhandene Haken in diesem Ankreuzfeld entfernt wird.<br />
Zuletzt muss dem Patentdokument der Status „Gelesen“ verliehen werden. Wir müssen „AnkreuzfeldSetzen“<br />
verwenden, um den Haken im Ankreuzfeld „Gelesen“ zu setzen.<br />
Nachdem die Anmerkung gespeichert wurde, lädt die Kommandodatei mit dem Befehl NAECHSTER das nächste<br />
Patentdokument in der Trefferliste, um ein zügiges Arbeiten zu gewährleisten.<br />
3.5.3 Dokument für „Einspruch“ markieren<br />
Während der Patentrecherche kann es vorkommen, dass ein Patent angefochten werden soll. Das folgende<br />
Beispiel (SetEinspruch.txt) zeigt, wie das Verfassen und Festhalten eines Widerspruchs mithilfe der Anmerkungsfunktion<br />
und einer Kommandodatei realisiert werden können.<br />
Die Kommandodatei erzeugt eine Eingabeaufforderung, welche es dem Benutzer ermöglicht seinen Einspruch<br />
zu begründen und speichert diese Begründung in den Anmerkungen des betreffenden Patentdokuments. Der<br />
Einspruch wird weiterhin mit der letzten Statusänderung im TextFeld „Letzte Änderung“ versehen und es<br />
werden die Ankreuzfelder „Einspruch“ und „Gelesen“ gesetzt. Abschließend wird das nächste Dokument in der<br />
Trefferliste geladen.<br />
GERMANTITLE = Einspruch;e<br />
ENGLISHTITLE = Object;o<br />
# Begründung vom Benutzer abfragen:<br />
PARAMETER<br />
Name=Begründung<br />
Prompt=Bitte Einspruch begründen<br />
Typ=Text<br />
ENDE<br />
200
A<br />
# Letzte Statusänderung des Dokuments festhalten:<br />
ANMERKUNG<br />
Notiz=%%CDATE%% Einspruch durch: %%USERNAME%%<br />
TextFeld=Letzte Aktion<br />
AnkreuzfeldSetzen=Einspruch,Gelesen<br />
ENDE<br />
# Begründung für Einspruch festhalten:<br />
ANMERKUNG<br />
Notiz=%%CDATE%% Begründung durch: %%USERNAME%% <br />
%%Begründung%%<br />
TextFeld=Notizen/Begründung<br />
Modus=Anhaengen<br />
ENDE<br />
# Zum nächsten Dokument springen:<br />
NAECHSTER<br />
Bei der Kommandodatei handelt es sich um SetEinspruch.txt, die Sie im Verzeichnis \Batch ihrer <strong>DEPAROM</strong> ® -<br />
Client Installation finden können. Die Kommandodatei ist etwas komplexer als die beiden vorangegangen<br />
Beispiele und führt das Konzept der frei definierbaren Platzhalter ein, das hier kurz erläutert werden soll.<br />
Bei einem Platzhalter handelt es sich um einen Behälter, der eine beliebige Information enthalten kann. Dieser<br />
Behälter hat einen Namen, der seinen Inhalt beschreibt. Einige Platzhalter sind durch den <strong>DEPAROM</strong> ® -Client<br />
vordefiniert (siehe Kapitel 5.2 Platzhalter). Andere Platzhalter können mit dem Befehl PARAMETER selbst definiert<br />
werden. Sie können dann bestimmen, welchen Namen der Parameter erhalten und welche Information<br />
er enthalten soll.<br />
Ein Platzhalter kann anhand seines Namens referenziert werden. Dazu wird der Name in doppelte Prozentzeichen<br />
eingeschlossen:<br />
%%PlatzhalterName%%<br />
Die Verwendung von Platzhaltern macht immer dann Sinn, wenn die gleiche Information an verschiedenen<br />
Stellen einer Kommandodatei benutzt wird oder wenn eine variable Information gefordert wird (zum Beispiel<br />
eine Benutzereingabe).<br />
Schauen wir uns jetzt an, welche Einzelschritte SetEinspruch.txt durchführt und wie Platzhalter in der Praxis<br />
benutzt werden.<br />
Zunächst werden die deutschen und englischen Titel inklusive ihrer Tastenkürzel festgelegt.<br />
Wird die Kommandodatei gestartet, erscheint eine Eingabeaufforderung, die den Benutzer nach der Begründung<br />
für den Einspruch fragt. Diese Eingabeaufforderung wird durch den Befehl PARAMETER angezeigt.<br />
201
A<br />
PARAMETER<br />
Name=Begründung<br />
Prompt=Bitte Einspruch begründen<br />
Typ=Text<br />
ENDE<br />
Unser Parameter hat den Namen Begründung erhalten. Über diesen Namen können wir auf den Wert des Parameters<br />
referenzieren. Der Wert ist in diesem Beispiel nicht durch den Programmierer definiert (es fehlt also<br />
das Attribut Wert), sondern wird durch eine Benutzereingabe bestimmt.<br />
Um eine Eingabeaufforderung zu starten, muss das Attribut Prompt gesetzt werden. Der Wert des Attributs<br />
gibt die Nachricht wieder, die dem Benutzer bei erscheinen der Eingabeaufforderung angezeigt wird. Sie sollte<br />
eine Angabe enthalten, welche Art von Eingabe vom Benutzer erwartet wird.<br />
Da wir vom Benutzer die Angabe eines Textes erwarten, definieren wir den Typ des Parameters als Text. Dies<br />
beeinflusst, wie der Eingabedialog gestaltet wird. In diesem Fall wollen wir also eine Texteingabebox anzeigen.<br />
Wir haben jetzt die für die Einspruchsbegründung notwendige Information erhalten und im Platzhalter „Begründung“<br />
abgelegt. Wir können nun auf die in diesem Platzhalter abgelegte Information zugreifen, in dem wir<br />
in der Kommandodatei die Zeichenfolge<br />
%%Begründung%%<br />
verwenden. %%Begründung%% ist dann äquivalent mit dem durch den Benutzer in der Eingabeaufforderung<br />
geschriebenen Text.<br />
Die Begründung soll jetzt zusammen mit der Statusänderung in den Anmerkungen festgehalten werden. Wie<br />
Sie sehen können wurden zwei ANMERKUNG-Befehle benutzt. Aber warum wurden nicht alle Informationen in<br />
einem Befehl zusammengefasst?<br />
Jeder Befehl kann anhand der Attribute über die er verfügt definiert werden. Einige der Attribute müssen zwingend<br />
definiert werden, andere sind optional. Für alle Attribute gilt jedoch, dass sie nur einmal innerhalb eines<br />
Befehls verwendet werden dürfen.<br />
Da wir aber Informationen in zwei verschiedenen Textfeldern verändern wollen, müssen wir die Attribute Notiz<br />
und TextFeld zweimal verwenden. Es bleibt uns also keine andere Möglichkeit, als zwei ANMERKUNG-Befehle<br />
hintereinander auszuführen, die erst das eine und dann das andere TextFeld mit der gewünschten Notiz<br />
versehen.<br />
# Letzte Statusänderung des Dokuments festhalten:<br />
ANMERKUNG<br />
Notiz=%%CDATE%% Einspruch durch: %%USERNAME%%<br />
TextFeld=Letzte Aktion<br />
AnkreuzfeldSetzen=Einspruch,Gelesen<br />
ENDE<br />
202
A<br />
# Begründung für Einspruch festhalten:<br />
ANMERKUNG<br />
Notiz=%%CDATE%% Begründung durch: %%USERNAME%% <br />
%%Begründung%%<br />
TextFeld=Notizen/Begründung<br />
Modus=Anhaengen<br />
ENDE<br />
Nachdem die Anmerkungen gespeichert sind, wird nur noch das nächste Dokument in der Trefferliste geladen,<br />
um ein zügiges Arbeiten zu unterstützen.<br />
# Zum nächsten Dokument springen:<br />
NAECHSTER<br />
203
A<br />
<br />
4. Kommandodateien verwenden<br />
Oft erfordert die Arbeit mit Patentdokumenten, dass immer gleich bleibende Arbeitsschritte dutzende, vielleicht<br />
hunderte Male wiederholt werden müssen. Kommandodateien geben ihnen ein mächtiges Werkzeug in<br />
die Hand, um solche Arbeitsschritte zusammenzufassen und bestimmte Arbeiten zu automatisieren.<br />
Die Möglichkeiten reichen vom Setzen einer Anmerkung per Knopfdruck bis hin zu komplexen Anwendungen<br />
wie dem Erstellen eines Patentarchivs in HTML-Format für das hausinterne Intranet.<br />
Die folgenden Abschnitte befassen sich mit den Möglichkeiten, die Kommandodateien bei der Optimierung<br />
ihrer Arbeitsvorgänge bieten und geben grundsätzliche Einblicke, wie man Arbeitsabläufe planen und entwickeln<br />
kann.<br />
4.1 Ausführen von Kommandodateien<br />
Kommandodateien können auf unterschiedliche Weise ausgeführt werden. Je nach Einsatzgebiet ist es sinnvoll<br />
eine Kommandodatei aus dem Client, aus einer Verknüpfung heraus oder von der Kommandozeile aus zu starten.<br />
Hier ist es auch möglich eine Stapelverarbeitungsdatei (Dateiendung .bat) zu schreiben, um eine ganze<br />
Reihe von Kommandodateien auszuführen.<br />
4.1.1 Kommandodatei aus dem Client starten<br />
Der Client bietet drei Möglickeiten, Kommandodateien zu starten:<br />
1. Den Menüeintrag „Recherche -> Kommandodatei…“<br />
2. Den Menüeintrag „Extras -> …“<br />
3. Das für die Kommandodatei definierte Tastaturkürzel (siehe auch Kapitel 5.1.5 und 5.1.6)<br />
Der Weg über das Recherche-Menü bietet sich vor allem für Kommandodateien an, die Sie selten ausführen.<br />
Für diese Dateien lohnt es sich oft nicht eine Verknüpfung anzulegen oder sie im „Extras“-Menü abzulegen,<br />
wo sie wertvollen Platz verbrauchen.<br />
Manche Kommandodateien werden Sie regelmäßiger gebrauchen, Sie möchten aber verhindern, dass ein<br />
unbedachter Tastendruck undwiderrufliche Vorgange anstößt. Versehen Sie solche Kommandodateien mit den<br />
Befehlen GERMANTITLE oder ENGLISHTITLE, definieren aber kein Tastenkürzel.<br />
Legen Sie die Dateien dann im Verzeichnis „Batch“ ihrer <strong>DEPAROM</strong> ® -Client Installation ab, damit sie im<br />
Extras-Menü sichtbar werden.<br />
Kommandodateien die Sie häufig in der Faksimile-Ansicht starten, können Sie mit einem Tastenkürzel versehen.<br />
Die beim <strong>DEPAROM</strong> ® -Client mitgelieferten Kommandodateien SetWichtig.txt, SetNichtwichtig.txt und<br />
SetWiderspruch.txt sind hier gute Beispiele.<br />
204
A<br />
4.1.2 Kommandodatei vom Desktop aus starten<br />
Die Verknüpfung ist eine bequeme Art, Kommandodateien zu starten. Erstellen Sie zunächst eine Verknüpfung<br />
zur <strong>DEPAROM</strong>.exe ihrer <strong>DEPAROM</strong> ® -Client Installation. Klicken Sie dazu mit der rechten Maustaste auf ihren<br />
Desktop und wählen Sie aus dem Kontextmenü „Neu -> Verknüpfung“ aus.<br />
Öffnen Sie dann die Eigenschaften der Verknüpfung und erweiterten die Angabe im Feld „Ziel“ um<br />
–c „C:\Pfad zur\Kommandodatei.txt“. Achten Sie darauf, dass die Pfadangabe in Anführungszeichen gesetzt<br />
ist.<br />
Der Vorteil hier besteht darin, dass Sie den <strong>DEPAROM</strong> ® -Client nicht vorher starten müssen und dass Sie sich<br />
das Suchen der Kommandodatei im Extras-Menü oder im Dateisuche-Dialog des Recherche-Menüs ersparen.<br />
Für eine besonders häufig genutzte Kommandodatei können Sie über das „Eigenschaften“-Fenster der Verknüpfung<br />
auch eine Tastenkombination bestimmen, mittels der Sie die Verknüpfung aus nahezu allen anderen<br />
Windowsprogrammen starten können.<br />
205
A<br />
4.1.3 Kommandodatei aus Kommandozeile starten<br />
Sie können den <strong>DEPAROM</strong> ® -Client auch aus der Kommandozeile starten. Es stehen ihnen verschiedene<br />
Kommandozeilenparameter zur Verfügung, mit denen Sie das Verhalten des Clients steuern können. Für<br />
das Starten von Kommandodateien sind die Parameter –c und –m relevant.<br />
-c „C:\Pfad zur\Kommandodatei.txt“<br />
Der <strong>DEPAROM</strong> ® -Client startet und führt sofort die im Pfad angegebene Kommandodatei aus. Danach schließt<br />
sich der Client von selbst.<br />
-m<br />
Der <strong>DEPAROM</strong> ® -Client startet und minimiert sich sofort. Bei Kommandodateien, deren Ausführung mehrere<br />
Minuten oder länger dauert, kann man so bequem weiterarbeiten, während Der Client die Kommandodatei<br />
im Hintergrund ausführt.<br />
Beide Parameter lassen sich verbinden:<br />
-m -c „C:\Pfad zur\Kommandodatei.txt“<br />
Die vollständige Kommandozeile würde etwa so aussehen:<br />
C:\Programme\Deparom\<strong>DEPAROM</strong>.exe –m –c „C:\Pfad zur\Kommandodatei.txt“<br />
Bei großen Projekten, die eine Vielzahl von Kommandodateien benötigen, bietet es sich an, die Aufrufe in<br />
einer Stapelverarbeitungsdatei zusammenzufassen.<br />
4.2 Arbeitsabläufe erkennen und modellieren<br />
Kommandodateien sind eine Liste von Befehlen, die Aktionen des <strong>DEPAROM</strong> ® -Clients auslösen. Ein wichtiger<br />
Schritt beim Erstellen von Kommandodateien ist es, sich über die Arbeitsabläufe in der Arbeitsumgebung klar<br />
zu werden. Man muss wissen, welche Arbeitsabläufe es gibt, wer an ihnen beteiligt ist und welche Einzelschritte<br />
in jedem Arbeitsablauf vorkommen.<br />
Der Arbeitsablauf für das Importieren einer erhaltenen Quell-DVD könnte z.B. folgerndermaßen aussehen:<br />
1. Importieren der Patentdokumente von DVD<br />
2. Patentdokumente auf die Abteilungen verteilen<br />
Diese beiden Arbeitschritte beschreiben prinzipiell den Importvorgang. Sie sind jedoch sehr Abstrakt<br />
gehalten, und bieten keine Details.<br />
206
A<br />
Damit wir den Vorgang in Kommandodateien ausdrücken können, müssen wir uns jedoch über die detaillierten<br />
Einzelschritte und ihre Reihenfolge in der sie ablaufen im Klaren sein.<br />
Versuchen wir also eine etwas detailliertere Auflistung der Arbeitschritte:<br />
1. Auspacken der DVD<br />
2. Installieren des aktuellsten Client (falls auf der DVD ein aktuellerer Client vorhanden ist)<br />
3. Import der Patentdokumente in den Datenbestand<br />
4. Erste Vorauswahl treffen, uninteressante Patente markieren (z.B. mit Ankreuzfeld „Papierkorb“)<br />
5. Ein Redakteur versieht die Patente mit Schlagworten, um sie entsprechenden Abteilungen <br />
zuzuordnen.<br />
6. Es werden Trefferlisten erstellt, die von den Abteilungen genutzt werden, um die Patentdokumente<br />
zu beziehen.<br />
Wir haben jetzt einen Arbeitsablauf mit seinen Zwischenschritten identifiziert. Wir müssen noch die für den<br />
<strong>DEPAROM</strong> ® -Client relevanten Arbeitsschritte aus dieser Liste ausfiltern.<br />
Schritte 1 und 2 können nicht mit dem <strong>DEPAROM</strong> ® -Client durchgeführt werden. Schritt 3 wird mittels des<br />
Dateimanagers von Windows durchgeführt, ist also direkt nicht relevant für unsere Kommandodateien. Es<br />
verbleiben Schritte 4,5 und 6:<br />
1. Erste Vorauswahl treffen, uninteressante Patente markieren (z.B. mit Ankreuzfeld „Papierkorb“)<br />
2. Ein Redakteur versieht die Patente mit Schlagworten, um sie entsprechenden Abteilungen <br />
zuzuordnen.<br />
3. Es werden Trefferlisten erstellt, die von den Abteilungen genutzt werden, um die Patentdokumente<br />
zu beziehen<br />
Betrachten wir die Liste noch etwas genauer, um zusätzliche Schritte zu identifizieren. Hierfür ist oft eine<br />
ausgeprägte Kenntnis der <strong>DEPAROM</strong> ® -Client-Funktionen nötig. Man muss wissen ob bestimmte Schritte eine<br />
Datei vorraussetzen.<br />
So benötigt man für das Erstellen einer Trefferliste beispielsweise eine Suchanfragedatei, oder für das Herunterladen<br />
von Dokumenten eine fertige Trefferliste. Man muss sich im Klaren darüber sein, welche Schritte für<br />
welche Aufgaben benötigt werden. Vor diesem Hintergrund soll unsere Liste jetzt betrachtet werden.<br />
207
A<br />
ffSchritt 1 ist schon sehr klar formuliert. Das aktivieren eines Ankreuzfeldes kann nicht weiter in<br />
Einzelschritte unterteilt werden.<br />
ffSchritt 2 je nachdem, wie die Schlagworte erstellt werden sollen, können hier keine (Die Schlag<br />
wörter werden per Hand aus dem Schlagwortmenü, durch Ankreuzfelder oder in ein Textfeld<br />
geschrieben), oder mehrere Kommandodateien (für jedes Schlagwort eine) benötigt werden.<br />
ffSchritt 3 benötigt Suchanfragedateien für jede Abteilung.<br />
Nach dieser Bewertung ergibt sich eine neue Liste von Arbeitsschritten:<br />
1.Erste Vorauswahl treffen, uninteressante Patente markieren (z.B. mit Ankreuzfeld „Papierkorb“)<br />
2. Ein Redakteur versieht die Patente mit Schlagworten, um sie entsprechenden Abteilungen <br />
zuzuordnen.<br />
3.Es werden Trefferlisten erstellt, die von den Abteilungen genutzt werden, um die Patentdokumente zu<br />
beziehen<br />
Ein paar abschließende Worte<br />
Das Unterteilen des Arbeitsablaufs in immer detailliertere Arbeitsschritte wird in der Regel nicht wie in diesem<br />
Beispiel in einem Block ablaufen. Oft fallen bestimmte Verfeinerungen erst auf, wenn man die Kommandodatei<br />
schreibt und bestimmte Befehle oder Dateien nötig werden. In diesem Fall muss man nochmal zu der „Arbeitsabläufe<br />
erkennen und modellieren“-Phase zurückkehren. Das „Arbeitsabläufe erkennen und modellieren“ ist<br />
also ein eher organischer Vorgang. Lassen Sie sich dadurch in Ihrer Arbeit nicht beirren. Gerade bei komplexeren<br />
Vorgängen ist es nahezu unmöglich, bzw. sehr unpraktisch, alle Arbeitsschritte im voraus zu planen.<br />
4.3 Arbeitsschritte in Befehlen ausdrücken<br />
Wir haben jetzt eine Liste von Arbeitsschritten in der Hand und müssen uns überlegen, wie wir diese in<br />
Clientfunktionen ausdrücken können. Dieser Schritt ist nötig, damit wir später entscheiden können, welche<br />
Kommando-Befehle wir benutzen möchten.<br />
Wir rufen uns die Liste der Arbeitsschritte nochmal in Erinnerung:<br />
1. Erste Vorauswahl treffen, uninteressante Patente markieren (z.B. mit Ankreuzfeld „Papierkorb“)<br />
2. Ein Redakteur versieht die Patente mit Schlagworten, um sie entsprechenden Abteilungen <br />
zuzuordnen.<br />
3. Es werden Trefferlisten erstellt, die von den Abteilungen genutzt werden, um die Patentdokumente<br />
zu beziehen<br />
208
A<br />
Damit wir uns klar darüber werden, welche Funktionen mit den entsprechenden Arbeitsschritten zusammenhängen,<br />
erweitern wir unsere Liste um einige Kommentare:<br />
1. Erste Vorauswahl treffen, uninteressante Patente markieren (z.B. mit Ankreuzfeld „Papierkorb“).<br />
Anmerkungsdialog öffnen (Taste F3) und Ankreuzfeld „Papierkorb“ setzen<br />
2. Ein Redakteur versieht die Patente mit Schlagworten, um sie entsprechenden Abteilungen <br />
zuzuordnen.<br />
Anmerkungsdialog öffnen (Taste F3) und entsprechende Schlagwörter setzen (Abteilung1,<br />
Abteilung2, Abteilung3)<br />
3. Es werden Trefferlisten erstellt, die von den Abteilungen genutzt werden, um die Patentdokumente<br />
zu beziehen.<br />
Für jede Abteilung: Suchanfragedatei (Abteilung1.qry, Abteilung2.qry, Abteilung3.qry) laden und<br />
Trefferliste (Abteilung1.rst, Abteilung2.rst, Abteilung3.rst) speichern<br />
Damit keine Client-Funktionen vergessen werden bietet es sich an, den Arbeitsablauf direkt im Client durchzuführen<br />
und jede aufgerufene Funktion auf einem Blatt (oder in einer Textdatei) zu notieren. So wird sehr<br />
schnell klar, welche Funktionen für welche Arbeitsschritte benutzt werden.<br />
Kommandodateien sind im Grunde nur eine „Fernsteuerung“ für den <strong>DEPAROM</strong> ® -Client. Sie notieren in ihnen<br />
eine Reihe von Befehlen, die der <strong>DEPAROM</strong> ® -Client abarbeitet, wenn er sie lädt.<br />
(Zum Laden von Kommandodateien siehe Kapitel 4.1 Ausführen von Kommandodateien).<br />
Wir müssen also die zuvor notierten Client-Funktionen als Kommandobefehle ausdrücken. Hierbei ist das<br />
Referenzkapitel (Kapitel 5 Referenzteil) von großer Hilfe. Es bietet eine detaillierte Übersicht über alle<br />
Kommandobefehle, ihren Zweck und ihre Anwendungsmöglichkeiten.<br />
Betrachten wir jetzt jeden Punkt unserer Arbeitsschrittliste und ordnen ihnen Kommandobefehle zu. Wir<br />
heben uns die Betrachtung der detaillierten Attribute jedoch für das nächste Kapitel auf. Jetzt wollen wir<br />
nur die Reihenfolge der Befehle festelgen.<br />
ffSchritt 1: Wir benötigen den Befehl<br />
ANMERKUNG.<br />
ffSchritt 2: Wir benötigen wieder den Befehl ANMERKUNG. Da wir zügig arbeiten wollen, müssen die<br />
Schlagworte mit der Tastatur eingegeben werden können. Wir benötigen deshalb für jedes Schlag<br />
wort eine eigene Kommandodatei, damit wir für jede der Kommandodateien ein eigenes Tastenkürzel<br />
vergeben können.<br />
ffSchritt 3: Wir benötigen für jede Abteilung einen<br />
Suchanfragedateien).<br />
SUCHEN-Befehl (und die dafür benötigten<br />
209
A<br />
4.4 Beispiel: Dokumente vorsortieren und archivieren<br />
Wir haben jetzt ein relativ genaues Bild davon, welche Befehle wir benötigen und in welcher Reihenfolge sie<br />
ausgeführt werden sollen. Wir wissen noch nichts genaues über die benötigten Attribute für unsere Befehle<br />
und haben womöglich nur ein diffuses Bild darüber, welche Dateien wir für unsere Kommandodateien<br />
benötigen und welche Dateien am Ende produziert werden.<br />
Hierfür ist es oft hilfreich sich eine Art Schemazeichnung anzufertigen, die den Ablauf des Vorgangs klar zeigt.<br />
Achten Sie beim Erstellen des Schemas darauf gleiche Objekte mit gleichen Darstellungen zu versehen und<br />
den Ablauf durch Pfeile klar zu zeichnen. Für dieses Beispiel können Sie folgendes Schema als Referenz<br />
nehmen:<br />
210
A<br />
In dem Beispielschema wurden Rechtecke für Kommandodateien verwendet. Sie wurden mit Angaben über<br />
die verwendeten Befehle versehen, um die Struktur des Arbeitsablaufs und der mit ihm verbundenen Ein- und<br />
Ausgangsdaten zu verdeutlichen. Ellipsen fanden für Dinge Verwendung, die nicht mit Befehlen oder Clientfunktionen<br />
ausgedrückt werden können, also außerhalb des <strong>DEPAROM</strong> ® -Clients geschehen.<br />
Anhand des Schemas wissen wir jetzt, dass wir vorraussichtlich 4 Kommandodateien benötigen werden. Eine<br />
für das Ankreuzfeld „Papierkorb“, je eine für die Abteilungsschlagwörter sowie eine für die Erstellung der<br />
Abteilungstrefferlisten. Wir wissen ferner, dass für die SUCHEN-Befehle drei Suchanfragedateien benötigt<br />
werden.<br />
Mit diesem Wissen können die benötigten Kommandodateien erstellt werden:<br />
Papierkorb.txt<br />
GERMANTITLE=Papierkorb;NUM-0<br />
ANMERKUNG<br />
AnkreuzfeldSetzen=Papierkorb<br />
ENDE<br />
Abteilung1.txt<br />
GERMANTITLE=Abteilung 1;NUM-1<br />
ANMERKUNG<br />
Textfeld=Abteilung<br />
Notiz=Abteilung1<br />
Modus=ERSETZEN<br />
ENDE<br />
Abteilung2.txt<br />
GERMANTITLE=Abteilung 2;NUM-2<br />
ANMERKUNG<br />
Textfeld=Abteilung<br />
Notiz=Abteilung2<br />
Modus=ERSETZEN<br />
ENDE<br />
Abteilung3.txt<br />
GERMANTITLE=Abteilung 3;NUM-3<br />
ANMERKUNG<br />
Textfeld=Abteilung<br />
Notiz=Abteilung3<br />
Modus=ERSETZEN<br />
ENDE<br />
211
A<br />
Verteilerlisten.txt<br />
GERMANTITLE=Verteilerlisten erstellen<br />
SUCHEN<br />
Anfrage=C:\abteilung1.qry<br />
Ergebnis=C:\abteilung1.rst<br />
Speicherung=o<br />
ENDE<br />
SUCHEN<br />
Anfrage=C:\abteilung2.qry<br />
Ergebnis=C:\abteilung2.rst<br />
Speicherung=o<br />
ENDE<br />
SUCHEN<br />
Anfrage=C:\abteilung3.qry<br />
Ergebnis=C:\abteilung3.rst<br />
Speicherung=o<br />
ENDE<br />
Von einer genauen Erläuterung der Kommandodateien wird hier abgesehen, da dies nicht zum Fokus des<br />
Kapitels gehört.<br />
Eine detaillierte Erläuterung aller hier verwendeten Befehle, und weiterführende Beispiele finden Sie im<br />
folgenden Kapitel 5 Referenzteil.<br />
212
5 Referenzteil<br />
A<br />
Dies ist das Nachschlagewerk der Dokumentation. Das Kapitel dient dem Entwickler als Rückzugspunkt, wenn<br />
Fragen bezüglich bestimmter Befehle, ihrer Attribute, Parameter oder Platzhalter auftreten. Es ist zweigeteilt.<br />
Zunächst folgt der Befehlsteil, dann der Teil bezüglich der Platzhalter. Beide Teilkapitel sind alphabetisch<br />
geordnet. Jeder Befehl und jeder Platzhalter werden detailliert beschrieben und es werden Hinweise für ihre<br />
Verwendung gegeben. Ein kleines Anwendungsbeispiel wird bei vielen Befehlen zur Verdeutlichung herangezogen.<br />
Die Beispiele werden aus Platzgründen ohne Dateikopf angegeben.<br />
5.1 Kommandodatei-Befehle<br />
Jeder Eintrag in diesem Kapitel wird durch den Befehlsnamen in der Überschrift eingeleitet. Alle Befehle sind<br />
zweisprachig angegeben und können sowohl in deutsch als auch in englisch definiert werden. Es ist auch<br />
möglich beide Sprachen innerhalb einer Kommandodatei oder auch innerhalb eines Befehls zu mischen. Falls<br />
es sich bei dem Befehl um einen Blockbefehl handelt oder für den Befehl keine Attribute definiert werden<br />
müssen, wird dies in der Zeile unter der Überschrift angegeben.<br />
Eine Zusammenfassung des Befehls leitet den Abschnitt ein. Sie gibt in prägnanter Form die Möglichkeiten<br />
und Limitierungen des Befehls an und gibt eine Übersicht über den Verwendungszweck des Befehls.<br />
Die meisten Abschnitte sind mit einem Tabellenteil versehen, der übersichtlich alle Attribute inklusive möglicher<br />
Werte des Befehls auflistet und erläutert. Attribute werden für eine leichtere Identifizierung in den Erläuterungen<br />
kursiv geschrieben, Befehlswörter fett und kursiv.<br />
5.1.1 ABWAEHLEN / DESELECT<br />
Keine Attribute<br />
Zusammenfassung:<br />
Der Befehl manipuliert die Liste „Zugreifbarer CD-ROMs“ im <strong>DEPAROM</strong> ® -Client. Diese Liste finden Sie im<br />
<strong>DEPAROM</strong> ® -Client unter dem Menüpunkt „Recherche -> Quelle auswählen…“. Alle ausgewählten CD-ROMs<br />
werden durch diesen Befehl abgewählt. Im Anschluß sollte der Befehl WAEHLE benutzt werden, da die meisten<br />
Befehle ohne eine CD-ROM-Auswahl nicht ausgeführt werden können.<br />
Anwendung:<br />
Der Befehl wird für gewöhnlich benutzt um sicherzugehen, dass nur die gewünschten „Zugreifbaren CD-<br />
ROMs“ ausgewählt sind. Zunächst wird die Auswahl der „Zugreifbaren CD-ROMs“ mit ABWAEHLEN geleert<br />
und anschließend werden mit WAEHLE die gewünschten CD-ROMs ausgewählt. ABWAEHLEN verwirft immer<br />
die komplette Auswahl und benötigt daher keine Angabe von Attributen. Das ABWAEHLEN von einzelnen CD-<br />
ROMs wird derzeit nicht unterstützt.<br />
213
A<br />
Beispiel:<br />
ABWAEHLEN<br />
WAEHLE DEP7666001<br />
SUCHE<br />
Query=C:\Kommandodateien\qry\all_docs.qry<br />
Ergebnis=C:\Kommandodateien\rst\all_docs.rst<br />
Speicherung=o<br />
ENDE<br />
Der Code in diesem Beispiel verwirft zunächst die Volume-Auswahl und fügt dann das Volume DEP7666001<br />
der Auswahl hinzu (siehe auch 5.1.13 WAEHLE) um sicherzugehen, dass die folgende SUCHE nur für das Volume<br />
DEP7666001 ausgeführt wird.<br />
5.1.2 ANMERKUNG / ANNOTATION<br />
Blockbefehl<br />
Zusammenfassung:<br />
Setzt eine Anmerkung mit den gegebenen Attributen. Wird QuellDatei nicht definiert, muss der <strong>DEPAROM</strong> ® -<br />
Client sich bei Ausführung der Kommandodatei in der Faksimile-Ansicht befinden. Die Anmerkung wird dann<br />
für das aktuell angezeigte Dokument gesetzt.<br />
Ist QuellDatei definiert, wird die Anmerkung für alle Dokumente auf der betreffenden Trefferliste gesetzt.<br />
Anmerkungen können einer bestimmten Gruppe zugeordnet sein. Diese Anmerkungen kann dann nur die betreffende<br />
Gruppe einsehen bzw. bearbeiten.<br />
Tabelle 1 – Attribute von ANMERKUNG / ANNOTATION<br />
Attribut Wert Erläuterungen<br />
QuellDatei<br />
Pfad<br />
Pfad zu einer Trefferliste (.rst), für die Anmerkungen<br />
SourceFile<br />
gesetzt werden sollen.<br />
Notiz<br />
Note<br />
String<br />
Inhalt der Anmerkung.<br />
TextFeld<br />
TextField<br />
AnkreuzfeldSetzen<br />
SetCheckbox<br />
AnkreuzfeldLoeschen<br />
UnsetCheckbox<br />
String<br />
Stringliste<br />
Stringliste<br />
Name des Anmerkungs-Textfeldes, der in der<br />
<strong>DEPAROM</strong>.INI für das entsprechende Textfeld definiert<br />
ist.<br />
Erwartet eine kommaseparierte Liste der Namen der<br />
Ankreuzfelder, die gesetzt werden sollen.<br />
Erwartet eine kommaseparierte Liste der Namen der<br />
Ankreuzfelder, die gelöscht werden sollen.<br />
214
A<br />
Attribut Wert Erläuterungen<br />
Gruppe<br />
Group<br />
String Erwartet den Namen der Gruppe, für die die Anmerkung<br />
gelten soll.<br />
Wenn der Gruppenname nicht existiert, wird keine<br />
Anmerkung gesetzt.<br />
Wenn in der <strong>DEPAROM</strong>.ini keine Gruppen definiert<br />
wurden, wird die Default Gruppe benutzt.<br />
Modus<br />
Wenn dieser Parameter fehlt:<br />
1. Der Benutzer ist Mitglied in (genau) einer gültigen<br />
Gruppe : Diese Gruppe wird benutzt.<br />
2. Der Benutzer ist Mitglied in der Gruppe 1 und<br />
weiteren gültigen Gruppen : Die erste der weiteren<br />
gültigen Gruppen wird benutzt.<br />
3. Der Benutzer ist Mitglied einer oder mehrerer ungültiger<br />
Gruppen: Die Default Gruppe wird benutzt.<br />
Definiert die Art, wie die Anmerkungen in den Textfeldern<br />
gespeichert werden sollen.<br />
Mode<br />
ANHAENGEN<br />
APPEND<br />
Name des Anmerkungs-Textfeldes, der in der<br />
<strong>DEPAROM</strong>.INI für das entsprechende Textfeld definiert<br />
ist.<br />
ERSETZEN<br />
REPLACE<br />
Überschreibt den Inhalt des in TextFeld definierten<br />
Textfeldes mit der in Notiz definierten Anmerkung.<br />
Anwendung:<br />
Vor Verwendung dieses Befehls prüfen Sie am besten den Anwendungsfall und bestimmen, ob QuellDatei<br />
definiert werden muss. Soll der Befehl ein Dokument bearbeiten, das gerade in der Faksimile-Ansicht<br />
angezeigt wird, ist QuellDatei nicht erforderlich.<br />
Sie können mit jedem Aufruf des Befehls eine beliebige Anzahl an Ankreuzfeldern manipulieren. Der Platzhalter<br />
* kann als Wert benutzt werden, um alle Ankreuzfelder auszuwählen.<br />
Sie können nur jeweils ein Textfeld pro Befehlsaufruf bearbeiten. Sollen mehrere Textfelder verändert werden,<br />
so muss ANMERKUNG mehrfach aufgerufen werden.<br />
Das Attribut Gruppe erwartet nur einen einzelnen Gruppennamen, also müssen Sie den Befehl mehrfach verwenden,<br />
wenn eine Anmerkung für mehrere Gruppen gleichzeitig gesetzt werden soll.<br />
Beispiel: Ankreuzfelder löschen/setzen und Textfelder überschreiben<br />
215
A<br />
Der vorliegende Beispielcode soll in einer Kommandodatei verwendet werden, die zuvor bewertete Dokumente<br />
für die Weiterverteilung an eine Rechtsabteilung vorbereiten soll.<br />
Hierfür wurde eine Suchanfrage erstellt, die alle Dokumente findet, deren Anmerkung auf das hier angelegte<br />
Muster passt (Siehe dazu: 5.1.12 SUCHE / SEARCH).<br />
ANMERKUNG<br />
QuellDatei=C:\Kommandodateien\rst\annotation_targets.rst<br />
AnkreuzfeldLoeschen=*<br />
AnkreuzfeldSetzen=Einspruch<br />
Textfeld=Letzte Änderung<br />
Notiz=Authorisiert durch %%BENUTZER%% am %%CDATE%%<br />
Gruppe=Administrator<br />
Modus=Ersetzen<br />
END<br />
Die in Frage kommenden Dokumente wurden in einer Trefferliste zusammengestellt, die im angegebenen Pfad<br />
hinterlegt wurde.<br />
QuellDatei=C:\Kommandodateien\rst\annotation_targets.rst<br />
Da der Bewertungsvorgang beendet ist, werden alle anderen Ankreuzfelder zu den betreffenden Dokumenten<br />
zurückgesetzt und anschließend nur das Ankreuzfeld „Einspruch“ neu gesetzt.<br />
AnkreuzfeldLoeschen=*<br />
AnkreuzfeldSetzen=Einspruch<br />
Um die Transparenz des Vorgangs zu gewährleisten, wird ein Zeitstempel, sowie der Benutzername des Verantwortlichen<br />
in der Anmerkung hinterlegt. Der Inhalt des Textfeldes wird aus Gründen der Übersichtlichkeit<br />
überschrieben.<br />
Textfeld=Letzte Änderung<br />
Notiz=Authorisiert durch %%BENUTZER%% am %%CDATE%%<br />
Modus=Ersetzen<br />
Die Anmerkung soll in der Gruppe Administrator registriert sein. Anmerkungen dieser Gruppe können von<br />
allen anderen Gruppen gelesen werden, aber nur von Administratoren verändert werden (Siehe dazu:<br />
<strong>DEPAROM</strong> ® -Profil – NoticePlus Admin).<br />
Gruppe=Administrator<br />
216
A<br />
Beispiel: Anmerkungen zu Textfeldern hinzufügen<br />
Bei der Arbeit mit Patentdokumenten kann es erforderlich werden, eine Bearbeitungshistorie zu erstellen, aus<br />
der ersichtlich ist, welche Bearbeitungsschritte das Dokument bereits durchlaufen hat und in welchem Bearbeitungsstatus<br />
es sich zur Zeit befindet. ANMERKUNG bietet mit Modus=Anhaengen genau diese Möglichkeit.<br />
Nehmen wir uns das schon bekannte Beispiel aus der Datei :<br />
SetWichtig.txt.# Anmerkung für geöffnetes Dokument erstellen:<br />
ANMERKUNG<br />
Notiz=%%CDATE%% Wichtig durch: %%USERNAME%%<br />
TextFeld=Letzte Aktion<br />
AnkreuzfeldSetzen=Wichtig,Gelesen<br />
ENDE<br />
# Zum nächsten Dokument springen:<br />
NAECHSTER<br />
Soll zusätzlich eine Historie angelegt werden, benötigen wir ein neues Textfeld, das mit NoticePlus Admin<br />
angelegt werden muss. Nennen wir dieses Feld beispielsweise „Historie“. Nach Setzen der Anmerkungen aus<br />
dem Beispiel definieren wir eine weitere Anmerkung, die in das Textfeld „Historie“ geschrieben wird.<br />
ANMERKUNG<br />
Notiz=%%CDATE%%: (Wichtig, Gelesen) durch %%USERNAME%%<br />
TextFeld=Historie<br />
Modus=ANHAENGEN<br />
ENDE<br />
Dies fügt einen Historie-Eintrag zum Textfeld „Historie“ hinzu, der einen Zeitstempel (%%CDATE%%) und den<br />
Benutzernamen des Verantwortlichen (%%USERNAME%%) enthält.<br />
Modus=ANHAENGEN sorgt dafür, dass die zukünftige Verwendung dieser Kommandodatei weitere Einträge im<br />
Textfeld „Historie“ anlegt, so dass immer ersichtlich ist, wann welcher Bearbeitungsschritt von wem an dem<br />
Dokument vollzogen wurde.<br />
Der vollständige Quellcode könnte so aussehen:<br />
# Anmerkung für geöffnetes Dokument erstellen:<br />
ANMERKUNG<br />
Notiz=%%CDATE%% Wichtig durch: %%USERNAME%%<br />
TextFeld=Letzte Aktion<br />
AnkreuzfeldSetzen=Wichtig,Gelesen<br />
ENDE<br />
# Bearbeitungs-Historie für das Dokument anlegen/fortführen<br />
ANMERKUNG<br />
Notiz=%%CDATE%%: (Wichtig, Gelesen) durch %%USERNAME%%<br />
TextFeld=Historie<br />
217
A<br />
Modus=ANHAENGEN<br />
ENDE<br />
# Zum nächsten Dokument springen:<br />
NAECHSTER<br />
5.1.3 DRUCKEN / PRINT<br />
Blockbefehl<br />
Zusammenfassung:<br />
Der Befehl erlaubt es, Patendokumente und bibliografische Daten auf vielfältige Weise für eine Druckausgabe<br />
zu definieren. Komplette Faksimiles, Subdokumente als auch bibliografische Daten können gedruckt, Druckaufträge<br />
können mit Deckblättern versehen und Datensätze können durch Trennblätter getrennt<br />
werden.<br />
Hinweis: Sollen Deck- oder Trennblätter gedruckt werden, muss in der deparom.ini<br />
im Abschnitt [Setup] die Option „PrintOption=1“ bzw. „PrintOption=3“<br />
gesetzt sein! (Weitere Informationen zu PrintOption finden Sie im <strong>DEPAROM</strong> ®<br />
Benutzerhandbuch.)<br />
Tabelle 2 – Attribute von DRUCKEN / PRINT<br />
Attribut Wert Erläuterungen<br />
Deckblatt<br />
Coversheet<br />
Pfad<br />
Pfad zum Deckblatt, das vor dem eigentlichen Ausdruck<br />
gedruckt werden soll<br />
Datenart<br />
Datatype<br />
Inhalt der zu druckenden Daten definieren<br />
Mode b Bibliografische Daten<br />
f<br />
Faksimile (siehe auch Subdo)<br />
h<br />
Trefferliste drucken. Der Ausdruck wird wie die<br />
Anzeige der Trefferliste im Client formatiert. Erfordert<br />
QuellDatei / Srcfile<br />
v<br />
Volltextdaten (siehe auch Subdo)<br />
(veraltet)<br />
PdfPfad<br />
PdfPath<br />
Pfad<br />
Zielpfad, in dem die PDF-Dateien gespeichert werden<br />
sollen (nur bei Acrobat PDF-Writer bis Version 5). Bei<br />
PDF-Format wird die Verwendung von<br />
DOWNLOAD empfohlen!<br />
218
A<br />
Attribut Wert Erläuterungen<br />
Druckername<br />
Printername<br />
Name des Druckers, auf dem gedruckt werden soll.<br />
Es wird der Druckername erwartet, wie er in der<br />
Windows-Systemsteuerung definiert ist. Bleibt dieser<br />
Parameter leer, so wird der Windows-Standard-<br />
Drucker verwendet<br />
Druckeranschluss<br />
Printerport<br />
Der Anschluss des Druckers. Kann leer gelassen werden,<br />
dann wird der Standardanschluss angenommen.<br />
Quelldatei<br />
Srcfile<br />
Pfad<br />
Pfad zu einer Trefferliste der zu druckenden Dokumente<br />
(.rst).<br />
Subdo<br />
Dokumentteil definieren, der gedruckt werden soll.<br />
a<br />
Ansprüche<br />
b<br />
Beschreibung<br />
s<br />
Recherchebericht<br />
t<br />
Titelseite<br />
z<br />
Zeichnungen<br />
1 Erste Seite<br />
Trennblatt<br />
SeperatorSheet<br />
1 Druckt ein Trennblatt mit der Miniaturansicht der<br />
Titelseite vor jedes zu druckende Dokument. (Nicht<br />
bei PCT-Anmeldungen).<br />
Anwendung:<br />
Bei Ausführung des Befehls muss mindestens die Datenart definiert sein. Subdo wird benutzt, falls nur ein<br />
Teil der Faksimiles oder des Volltextes gedruckt werden soll. Ist Subdo nicht definiert, werden alle Seiten des<br />
Dokuments gedruckt. Subdo kann nur einmal je Druck definiert werden, es ist also nicht möglich während<br />
eines Druckbefehls verschiedene Subdokumente eines Dokuments zu drucken. Zu diesem Zweck starten Sie<br />
am besten mehrere Druckbefehle hintereinander.<br />
Die Ausdrucke können durch Deck- und Trennblätter geordnet und mit zusätzlichen Informationen versehen<br />
werden. Die Deckblattdatei muss eine reine Textdatei sein, die mit Platzhaltern und Parametern entsprechend<br />
der Anweisungen im <strong>DEPAROM</strong> ® -<strong>Handbuch</strong> versehen werden kann.<br />
Beispiel: Dokumente für Archivierung ausdrucken<br />
Angenommen, Sie müssen monatlich Dokumente für die Archivierung vorbereiten und ausdrucken. Die gesichteten<br />
Patentdokumente sind mittels Schlagworten in Kategorien sortiert und können leicht durch Suchanfragen<br />
im AM-Feld in Trefferlisten gespeichert werden. Für jede Kategorie legen Sie eine eigene Trefferliste an,<br />
die dann als Quelle für den Druckauftrag dient.<br />
219
A<br />
Die Druckaufträge sollen mit einem informativen Deckblatt versehen werden, das Auskunft über die ausgedruckten<br />
Dokumente gibt sowie über den Zeitpunkt des Drucks. Dahinter soll die verwendete Trefferliste<br />
gedruckt werden als Kontrollinstanz – dass tatsächlich alle Dokumente vorhanden sind. Der Übersichtlichkeit<br />
wegen, sollen die einzelnen Dokumente durch ein Trennblatt getrennt werden.<br />
# Zunächst wird die Trefferliste mit der Option Deckblatt<br />
# gedruckt.<br />
DRUCKEN<br />
Quelldatei=C:\rst\motorteile.rst<br />
Datenart=h<br />
Deckblatt=C:\ArchivDeckblatt.txt<br />
ENDE<br />
# Die Faksimiles werden jetzt gedruckt. Trennblätter<br />
# werden zwischen den Dokumenten eingefügt.<br />
DRUCKEN<br />
Quelldatei=C:\rst\motorteile.rst<br />
Datenart=f<br />
Trennblatt=1<br />
ENDE<br />
Die Kommandodatei besteht aus zwei Druckbefehlen. Der erste Druckbefehl generiert das Deckblatt und die<br />
Trefferliste. Das Deckblatt wird immer vor dem eigentlichen Druckauftrag gedruckt, die richtige Reihenfolge<br />
der Ausdrucke wird also gewährleistet. Der Ausdruck der Trefferliste wird durch Datenart=h (h entspricht<br />
„hitlist“ also Trefferliste) bestimmt. Nach den einleitenden Informationen werden die eigentlichen Patentdokumente<br />
gedruckt. Dieser Druckauftrag wird durch den zweiten DRUCKEN-Befehl gestartet. Trennblatt=1 sorgt<br />
dafür, dass vor jedes Patendokument ein Trennblatt mit der miniaturisierten Titelseite des Patentdokuments<br />
gedruckt wird.<br />
5.1.4 ENDE / END<br />
Keine Attribute<br />
Zusammenfassung:<br />
Ende bildet den Abschluss eines Blockbefehls. Er muss als letzte Zeile in einem Blockbefehl benutzt werden.<br />
5.1.5 ENGLISHTITLE<br />
Erwartet String<br />
Zusammenfassung:<br />
Der Befehl macht Kommandodateien im „Extras“-Menü im <strong>DEPAROM</strong> ® -Client sichtbar. Eine Kommandodatei<br />
kann mit diesem Befehl auch mit einem Tastenkürzel versehen werden. Die betreffende Kommandodatei kann<br />
dann aus der Faksimile-Ansicht heraus mit dem Tastenkürzel ausgeführt werden. Als Tastenkürzel können<br />
Buchstaben und Zahlen des Buchstabenblocks sowie die Tasten des Ziffernblocks (mit Ausnahme von<br />
220
A<br />
NUM-Lock und Enter) benutzt werden. Tastenkombinationen wie z.B. STRG+ALT+W werden nicht unterstützt.<br />
Die folgende Tabelle listet alle Tasten auf, die als Tastenkürzel für Kommandodateien verwendet werden<br />
können. Teilweise können Sie damit Tasten überschreiben, die von Funktionen des <strong>DEPAROM</strong> ® -Clients benutzt<br />
werden. Beachten Sie dies bei der Wahl Ihrer Tastenkürzel.<br />
Tabelle 3 – Tastencodes für ENGLISHTITLE / GERMANTITLE<br />
Taste<br />
Erläuterungen<br />
Ziffernblock<br />
Auf dem Ziffernblock können alle Tasten belegt werden, mit Ausnahme<br />
von Num-Lock und Enter.<br />
Um Tasten auf dem Ziffernblock zu belegen schreiben Sie im Befehl<br />
NUM-Taste (Gesprochen: NUM Bindestrich Taste).<br />
Beispiele<br />
GERMANTITLE=Wichtig;NUM-,<br />
ENGLISHTITLE=Einspruch;NUM-*<br />
GERMANTITLE=Weiter;NUM-3<br />
GERMANTITLE=Unwichtig;NUM--<br />
Buchstabenblock<br />
GERMANTITLE=Wichtig;w<br />
ENGLISHTITLE=Important;i<br />
Anwendung:<br />
Damit die Kommandodatei im „Extras“-Menü angezeigt wird und das Tastenkürzel verfügbar ist, muss sie im<br />
Verzeichnis \Batch der <strong>DEPAROM</strong> ® -Client-Installation hinterlegt werden. Es existieren zwei Versionen dieses<br />
Befehls, die englische (ENGLISHTITLE) und die deutsche (GERMANTITLE, siehe 5.1.6). Verwenden Sie jeweils<br />
die Sprachversion der gewünschten <strong>DEPAROM</strong> ® -Client Sprache. Sie können auch beide Befehle in der gleichen<br />
Kommandodatei benutzen, dann wird die Kommandodatei in beiden Sprachversionen angezeigt.<br />
Der Befehl erwartet ein Attribut, das ihm selbst zugeordnet ist. Das Attribut ist dieser Gestalt:<br />
NAME;K<br />
NAME ist eine Zeichenfolge (Leerzeichen erlaubt), die im „Extras“-Menü des <strong>DEPAROM</strong> ® -Clients angezeigt<br />
werden soll.<br />
Das Semikolon trennt NAME und K(ürzel).<br />
K ist ein Code für eine beliebige Taste, die als Tastenkürzel dient. Tastenkürzel, die vom <strong>DEPAROM</strong> ® -Client<br />
vorbelegt sind, können überschrieben werden. Die verfügbaren Codes/Tasten entnehmen Sie bitte der entsprechenden<br />
Tabelle. Achten Sie darauf gewünschte Funktionen nicht zu überschreiben, um ihre Arbeitsweise<br />
nicht zu beeinträchtigen. Tastenkürzel dürfen nicht von zwei oder mehr Kommandodateien gleichzeitig belegt<br />
sein. Liegen mehrere Kommandodateien mit dem gleichen Tastenkürzel im Verzeichnis Batch, so wird die erste<br />
Datei in der Liste im „Extras“-Menü ausgeführt. Alle folgenden Kommandodateien, die dieser Taste zugeordnet<br />
221
A<br />
sind, werden ignoriert. Sie können verschiedene Kürzel in den beiden Sprachversionen dieses Befehls verwenden.<br />
Für die Betrachtung doppelter Tastenkürzel ist jede Sprachversion für sich zu sehen.<br />
Beispiel: Verschiedensprachige Titel verwenden<br />
GERMANTITLE=Wichtig;w<br />
ENGLISHTITLE=Important;i<br />
Dieses Beispiel macht die betreffende Kommandodatei für die englische als auch die deutsche Version des<br />
<strong>DEPAROM</strong> ® -Clients im „Extras“-Menü sichtbar. Für jede Version wurde eine eigene Beschriftung und ein<br />
eigenes Tastenkürzel entsprechend der Sprache gewählt. Je nach Sprachversion des <strong>DEPAROM</strong> ® -Clients wird<br />
immer nur der für die Version relevante Titel (inkl. Tastenkürzel) angezeigt. So können Sie für den jeweiligen<br />
Sprachkontext leicht zu merkende Tastenkürzel erstellen.<br />
Beispiel: Schnelleres Arbeiten durch effiziente Tastenbelegung<br />
In der <strong>DEPAROM</strong> ® -Installation werden die Beispiel-Kommandodateien SetWichtig.txt, SetNichtwichtig.txt<br />
und SetEinspruch.txt mitgeliefert. Diese sind mit den Tastenkürzeln W, N und E ansprechbar. Die Tasten sind<br />
weit über die Tastatur verteilt, es ist leicht sich zu vertippen und die Gewöhnung an die Tastenkürzel dauert<br />
relativ lange. Die Umsetzung der Tastenbefehle auf eine kompakte Verteilung verbessert die Arbeitsgeschwindigkeit<br />
und Effizienz. Ein Möglichkeit wäre die Taste N für SetNichtwichtig.txt auf die Taste Q umzulegen. So<br />
hätte man die drei Funktionen dicht beieinander. Die linke Hand könnte die drei Tasten bedienen und da die<br />
Finger immer an der gleichen Stelle ruhen, fällt die Gewöhnung leichter. Die rechte Hand bleibt für die Benutzung<br />
der Maus frei. Für Linkshänder wäre es denkbar die Tastenkürzel auf den Ziffernblock der Tastatur zu<br />
legen. So könnte man SetNichtwichtig.txt auf die Taste 0 (Null), SetWichtig.txt auf die Taste 1 und SetEinspruch.txt<br />
auf die Taste 3 des Ziffernblocks legen. Die linke Hand würde für die Maus frei bleiben, während<br />
die rechte Hand die Tastenbefehle ausführen kann.<br />
Die Kommandodatei SetWichtig.txt könnte hier also folgende Titelbefehle enthalten:<br />
GERMANTITLE=Wichtig;NUM-1<br />
ENGLISHTITLE=Important;NUM-1<br />
5.1.6 GERMANTITLE<br />
Erwartet String<br />
Zusammenfassung:<br />
Siehe 5.1.5.: ENGLISHTITLE<br />
222
A<br />
5.1.7 LÖSCHEN/DELETE<br />
Mit diesem Befehl werden alle Dokumente auf einer Trefferliste in den Papierkorb verschoben. So können<br />
zum Beispiel alle „nicht wichtigen“ Dokumente in den Papierkorb gelegt werden.<br />
Loeschen<br />
Prompt=[‚JA‘|‘NEIN‘|]<br />
Quelle=<br />
Ende<br />
Prompt dient dazu, mit einer Sicherheitsabfrage den Benutzer die Chance zu geben den Löschvorgang, abzubrechen.<br />
Folgende Werte sind erlaubt:<br />
JA Es wird die Standardabfrage des Betriebssystems beim Löschen von Dateien angezeigt.<br />
NEIN Es wird ohne Abfrage gelöscht.<br />
Text Es wird eine Abfragebox mit dem angegebenen Text angezeigt<br />
Bei der Abfrage hat der Benutzer die Möglichkeit abzubrechen.<br />
Als Quelle muss der Pfad zu einer Trefferliste angegeben werden. Es werden alle Dokumente in diese Trefferliste<br />
in den Papierkorb verschoben. Die Trefferliste ist, in der Regel, das Resultat eines vorherigen Kommando,<br />
wie z.B. Suchen oder Herunterladen. Siehe auch das <strong>DEPAROM</strong> WIKI unter :<br />
http://www.deparom-profil.de/ für mehr Information über Kommando-dateien.<br />
5.1.8 HERUNTERLADEN / DOWNLOAD<br />
Blockbefehl<br />
Zusammenfassung:<br />
Der Befehl erlaubt es Faksimiles als vollständige Dokumente oder Teildokumente zu exportieren sowie bibliografische<br />
Daten und Trefferlisten zu exportieren. Dabei stehen verschiedenste Ausgabeformate zur Verfügung.<br />
Faksimiles können in den Formaten BACON, TIFF, mTIFF und PDF exportiert werden. Bibliografien können in<br />
den Formaten EBCDIC, SGML oder Klartext exportiert werden. Beim Export bibliografischer Daten besteht<br />
zudem die Möglichkeit die Daten vollständig oder in Teilen mittels Templates zu formatieren.<br />
223
A<br />
Attribut Wert Erläuterungen<br />
Datenart<br />
Datatype<br />
v<br />
B<br />
C<br />
Inhalt des Download definieren.<br />
Bibliografische Daten (unformatiert, kann mit Format<br />
noch formatiert werden).<br />
Kumulierter Index (unformatiert).<br />
E<br />
Europäischer Kumulierter Index (unformatiert).<br />
F<br />
Faksimile (erfordert auch Format-Parameter).<br />
Dokumentteil definieren, der gedruckt werden soll.<br />
1 (Veraltet ab 5.6.3 Build 221). Nur Titelseite der Faksimile<br />
(erfordert auch Format-Parameter).<br />
V<br />
T<br />
Z<br />
Volltextdaten (ST36 Format, schließt weitere Format-<br />
Angabe aus).<br />
Die aktuelle Trefferliste im Client (z.B. aus dem letzten<br />
Query).<br />
Nur die eingebetteten Zeichnungen (EMIs) herunterladen.<br />
Format<br />
B<br />
Ausgabeformat des Download definieren (Nur bei<br />
Faksimile-Download oder formatiertem Download der<br />
bibliografischen Daten).<br />
Faksimile/Zeichnung in BACON-Format.<br />
D<br />
Faksimile in Indexer-internem Format.<br />
E<br />
Bibliografische Daten im EBCDIC-Format.<br />
M<br />
Faksimile/Zeichnung in Multi-TIFF.<br />
S<br />
Bibliografische Daten in SGML.<br />
T<br />
Wenn Datenart=f oder Datenart =1 oder Datenart=z:<br />
Faksimile/Zeichnung in TIFF;<br />
wenn Datenart=b: Bibl. Daten mit Template formatiert<br />
(erfordert dann Angabe von Template).<br />
224
A<br />
Attribut Wert Erläuterungen<br />
P<br />
Faksimile/Zeichnung in PDF.<br />
Index String Es wird der Index des betreffenden Feldes heruntergeladen.<br />
Erwartet den Feldnamen eines indizierten<br />
bibliografischen Datenfeldes (AB, AD, AM, usw.).<br />
Speicherung<br />
Speichermodus bestimmen, wenn Datenart=t<br />
Savemode<br />
A<br />
An Trefferliste anhängen.<br />
Quelle<br />
Source<br />
C<br />
H<br />
Downloadquelle festlegen.<br />
Nur wenn Datatype = b: Vollständiges Volume, welches<br />
aktuell ausgewählt ist.<br />
Trefferliste in .rst-Format (erwartet Srcfile).<br />
Quelldatei<br />
Srcfile<br />
Unterart<br />
Subtype<br />
Pfad<br />
M<br />
Pfad zu einer Trefferliste der zu ladenden Dokumente.<br />
Bestimmt, ob nur ein bestimmter Teil des jeweiligen<br />
Dokuments geladen werden soll.<br />
Bibliografische Daten mit einem Template formatiert,<br />
alle Datensätze in einer Datei zusammengefasst.<br />
S<br />
Bibliografische Daten mit einem Template formatiert,<br />
alle Datensätze werden in einer eigenen Datei gespeichert.<br />
Nur Zeichnungsseiten laden.<br />
Z<br />
Nur Zeichnungsseiten laden.<br />
1 Zusatz zur Unterart: Nur erste Seite der Unterart<br />
laden. (In diesem Fall gibt es also zwei Unterart-<br />
Einträge!).<br />
Zieldatei<br />
Targetfile<br />
H<br />
Pfad<br />
Nur die Hauptzeichnungen herunterladen (falls<br />
Datenart=z).<br />
Pfad zur Zieldatei, in dem die Daten gespeichert<br />
werden sollen.<br />
Template String Der Name des zu verwendenden Templates, wie er in<br />
der <strong>DEPAROM</strong>.INI definiert ist.<br />
225
A<br />
Anwendung:<br />
Der Befehl erwartet mindestens die Attribute Datenart, Quelle und Zieldatei.<br />
Soll nicht die gesamte DVD heruntergeladen werden, muss auch die zugrundeliegende Trefferliste mit dem<br />
Attribut Quelldatei angegeben werden.<br />
Format ist erforderlich, falls Datenart=f gesetzt ist oder die Ausgabe der bibliografischen Daten formatiert<br />
werden soll. Sonst ist Format ein optionales Attribut.<br />
Werden Faksimiles geladen (Datenart=f) besteht die Option, dass nur Zeichnungen (Unterart=z) oder nur die<br />
erste Seite (Unterart=1) des jeweiligen Dokuments geladen werden soll.<br />
Bei der Ausgabe von bibliografischen Daten (Datenart=b) können die Formate EBCDIC (Format=e) oder SGML<br />
(Format=s) gewählt werden.<br />
Sollen die Zeichnungen geladen werden (Datenart=z), so können die Ausgabedateien die Formate TIFF, MTIFF<br />
oder PDF haben. Diese können mittels Format-Attribut bestimmt werden. Wird das Format-Attribut weggelassen,<br />
so wird standardmäßig in TIFF geladen.<br />
Weiterhin besteht die Möglichkeit die Daten durch ein Template zu formatieren (Unterart=m oder Unterart=s).<br />
Wird Unterart=s verwendet, weist HERUNTERLADEN ein besoderes Speicherverhalten auf, welches im Attribut<br />
Zieldatei beachtet werden muss:<br />
Der in Zieldatei angegebene Pfad gibt dann nicht die tatsächliche Zieldatei an, sondern das Unterverzeichnis,<br />
in dem die Einzeldateien gespeichert werden sowie deren Dateiendung. Existiert das Unterverzeichnis nicht<br />
im Zielpfad, wird es vom <strong>DEPAROM</strong> ® -Client erstellt. Sind im Zielpfad gleichnamige Dateien schon vorhanden,<br />
werden diese (ohne Warnung!) überschrieben.<br />
Die Zeile<br />
Zieldatei=C:\Intranet\docs.html<br />
würde z.B. im Ordner C:\Intranet ein Unterverzeichnis mit dem Namen docs anlegen. Die durch HERUNTER-<br />
LADEN gespeicherten Dateien würden dann in diesem Unterverzeichnis gespeichert und die Dateiendung<br />
.html erhalten (wie in Zieldatei festgelegt). Der Dateiname der Einzeldateien entspricht jeweils der<br />
Dokumentnummer in der Form<br />
PC000123456789KI<br />
Mit Templates können bibliografische Daten z.B. in HTML-Dateien eingebettet werden. Sind die Templates<br />
geschickt gestaltet, lässt sich so per Kommandodatei ein Dokumentarchiv im Intranet platzieren. (Siehe dazu<br />
das untenstehende Beispiel.)<br />
Index ermöglicht das Herunterladen eines indexierten bibliografischen Feldes. Es wird nur der Index der<br />
aktuell ausgewählten Quell-DVD geladen bzw. ,wenn mehrere Quell-DVDs ausgewählt sind, wird der Index der<br />
zuletzt in die Auswahl hinzugefügten DVD geladen. So kann man beispielsweise eine Liste der auf der DVD<br />
226
A<br />
vorhandenen Ämter mit Index=PC laden oder eine Auflistung aller enthaltenen Schriftarten mit Index=KI.<br />
Die zur Laufzeit der Kommandodatei angezeigte Trefferliste kann ebenfalls gespeichert werden. Verwenden<br />
Sie dazu das Attribut Datenart=t. Das Resultat wird in einer Trefferliste (.rst) gespeichert. Sie können wie<br />
auch beim SUCHEN-Befehl das Speicherverhalten beeinflussen. Standardmäßig wird eine vorhandene Datei<br />
überschrieben. Sie können mit Speicherung=a das Resultat an eine bestehende Trefferliste anhängen, bzw.<br />
mit Speicherung=o das Überschreiben einer vorhandenen Trefferliste erzwingen.<br />
Zieldatei gibt entweder den Dateinamen der zu erstellenden Datei, den Dateinamen der Protokolldatei und das<br />
Unterverzeichnis der zu ladenden Faksimiles oder das Unterverzeichnis und die Dateiendung der zu ladenden<br />
(durch ein Template) formatierten bibliografischen Daten an.<br />
Beispiel: Patentdokumente in einem Intranetarchiv ablegen.<br />
Hinweis: Für dieses Beispiel sind Kenntnisse über die Template-Funktion<br />
hilfreich. Das Beispiel ist so verfasst, dass man die Funktionen des HE-<br />
RUNTERLADEN-Befehls auch ohne Wissen über die Template-Funktion<br />
verstehen kann. Sollten Sie noch nie mit durch ein Template formatierten<br />
bibliografischen Daten gearbeitet haben, wird die Lektüre des <strong>DEPAROM</strong> ® -<br />
Benutzerhandbuchs über diese Funktion für ein leichteres Verständnis<br />
jedoch empfohlen.<br />
Relevante Patentdokumente sollen in einer übersichtlichen Liste angeordnet werden, die auf Zusammenfassungen<br />
der jeweiligen Patentdokumente verlinkt. Dieses Archiv soll als Startpunkt dienen, falls man ältere<br />
Patentdokumente noch einmal durchsehen möchte. Die Zusammenfassungen wiederum verlinken auf die<br />
vollständigen Patentdokumente im PDF-Format. Dieses Beispiel entspricht im Wesentlichen dem Beispiel aus<br />
der <strong>DEPAROM</strong> ® -Demo-DVD.<br />
# Zuerst suchen wir die Dokumente die wir ablegen wollen:<br />
SUCHEN<br />
Anfrage=C:\intranet_archiv.qry<br />
Ergebnis=C:\intranet_archiv.rst<br />
Speicherung=o<br />
ENDE<br />
# Jetzt erstellen wir eine Index-Datei:<br />
HERUNTERLADEN<br />
Quelldatei=C:\intranet_archiv.rst<br />
Zieldatei=C:\Intranet\index.html<br />
Datenart=b<br />
Format=t<br />
Template=TEMPL1<br />
Unterart=m<br />
ENDE<br />
227
A<br />
# Jetzt erstellen wir für jedes Dokument eine<br />
# Zusammenfassung:<br />
HERUNTERLADEN<br />
Quelldatei=C:\intranet_archiv.rst<br />
Zieldatei=C:\Intranet\docs.html<br />
Datenart=b<br />
Format=t<br />
Template=TEMPL2<br />
Unterart=s<br />
ENDE<br />
# Jetzt werden die PDFs erzeugt:<br />
# ACHTUNG: Geht nur mit <strong>DEPAROM</strong> ® ab 5.6.3!<br />
HERUNTERLADEN<br />
Datenart=f<br />
Quelle=h<br />
Quelldatei=C:\intranet_archiv.rst<br />
Format=p<br />
Zieldatei=c:\Intranet\docs.log<br />
ENDE<br />
# Die Standard VBS-Bibliothek wird benutzt,<br />
# um das erstellte Archiv anzusehen<br />
SKRIPT<br />
ScriptLibrary=library.vbs<br />
Call=openDocument(„c:\Intranet\index.html“)<br />
ENDE<br />
Diese Kommandodatei führt zwei Aufgaben aus. Sie stellt zunächst eine Trefferliste zusammen, deren Inhalt<br />
auf einer vorher erstellten Suchanfrage basiert. Beispielsweise könnte diese Suchanfrage alle Dokumente<br />
suchen, die das Schlagwort ARCHIVIEREN als Anmerkung enthalten.<br />
HERUNTERLADEN<br />
Anfrage=C:\intranet_archiv.qry<br />
Ergebnis=C:\intranet_archiv.rst<br />
Speicherung=o<br />
ENDE<br />
Basierend auf dieser Trefferliste werden anchließend die benötigten HTML-Dateien erstellt. Es wird eine Indexdatei<br />
benötigt, die alle archivierten Dateien übersichtlich auflistet und auf die Zusammenfassungen verweist,<br />
welche wiederum auf die vollständigen Patentdokumente in PDF verweisen.<br />
Für die Indexdatei, die Zusammenfassungen und die PDF-Dateien wird jeweils ein eigener HERUNTERLADEN-<br />
Befehl definiert. In unserem Beispiel erstellen wir zunächst die Indexdatei. Die Quelldatei ist die zuvor erstellte<br />
intranet_archiv.rst. Es werden die bibliografischen Daten (Datenart=b) heruntergeladen und durch ein Template<br />
formatiert (Format=t).<br />
228
A<br />
Das verwendete Template hat die Bezeichnung TEMPL1 und muss vor Ausführung der Kommandodatei erstellt<br />
worden und in der <strong>DEPAROM</strong>.INI registriert worden sein.<br />
Da wir alle Daten in der gleichen Datei speichern wollen (wir benötigen eine Datei, die alle Verweise auf die<br />
Zusammenfassungen enthält), verwenden wir Unterart=m.<br />
Da unser Index im Intranet abgelegt werden soll (also von einem Internetbrowser wie Microsoft Internet Explorer,<br />
Firefox oder Safari), wählen wir als Dateiname für die Zieladatei index.html. So wird der Index automatisch<br />
geladen, wenn man das Archiv im Intranet mit einem Internetbrowser ansteuert.<br />
Da dieser HERUNTERLADEN-Befehl eine einzelne Datei lädt, enspricht der in Zieldatei definierte Zielpfad<br />
dem tatsächlichen Dateinamen der zu erstellenden Datei. In späteren Abschnitten dieses Beispiels wird noch<br />
gezeigt, dass sich das aus Zieldatei resultierende Speicherverhalten je nach Anwendungsfall ändern kann.<br />
HERUNTERLADEN<br />
Quelldatei=C:\intranet_archiv.rst<br />
Zieldatei=C:\Intranet\index.html<br />
Datenart=b<br />
Format=t<br />
Template=TEMPL1<br />
Unterart=m<br />
ENDE<br />
Jetzt haben wir ein Inhaltsverzeichnis erstellt, das Verweise auf unsere Zusammenfassungen enthält. Leider<br />
existieren diese Zusammenfassungen noch nicht, wir können also nicht testen, ob die Verweise richtig im<br />
Template definiert wurden. Im nächsten Schritt erstellen wir die Zusammenfassungen anhand eines zweiten<br />
Templates (Template=TEMPL2). Auch dieses Template muss zuvor erstellt und in der <strong>DEPAROM</strong>.INI registriert<br />
worden sein.<br />
Der HERUNTERLADEN-Befehl wird diesmal mit dem Attribut Unterart=s definiert, um für jedes Patentdokument<br />
in der Trefferliste eine eigene Zusammenfassung zu erstellen.<br />
Die Dateien werden wie in Zieldatei definiert im Verzeichnis C:\Intranetarchiv\docs gespeichert und mit der<br />
Dateiendung .html versehen. Dieses Verhalten unterscheidet sich also vom vorigen Codeabschnitt, in dem<br />
nur eine einzelne Datei heruntergeladen wurde. Die Dateinamen werden vom <strong>DEPAROM</strong> ® -Client automatisch<br />
vergeben und entsprechen den Dokumentnummern des jeweiligen Patentdokuments.<br />
HERUNTERLADEN<br />
Quelldatei=C:\intranet_archiv.rst<br />
Zieldatei=C:\Intranet\docs.html<br />
Datenart=b<br />
Format=t<br />
Template=TEMPL2<br />
Unterart=s<br />
ENDE<br />
229
A<br />
Die Zusammenfassungen sind erstellt, verweisen jedoch auf PDF-Dateien, die noch nicht existieren. Zuletzt<br />
werden also die benötigten PDF-Dateien heruntergeladen.<br />
Wir möchten die vollständigen Patentdokumente herunterladen, verwenden also Datenart=f, was das<br />
Herunterladen der vollständigen Faksimiles bewirkt. Die Quelle stellt unsere ganz zu Beginn erstellte<br />
Trefferliste intranet_archiv.rst dar, weswegen wir Quelldatei=C:\intranet_archiv.rst (um zu zeigen,<br />
welche Trefferliste wir verwenden wollen) benutzen.<br />
Faksimiles können in verschiedenen Formaten heruntergeladen werden. Wir entscheiden uns für das einfach<br />
zu handhabende PDF und geben Format=p an. Wir wollen die PDF-Dateien im gleichen Verzeichnis ablegen,<br />
wie unsere Zusammenfassungen im HTML-Format und wählen deshalb Zieldatei=C:\Intranet\docs.log.<br />
HERUNTERLADEN<br />
Datenart=f<br />
Quelle=h<br />
Quelldatei=C:\intranet_archiv.rst<br />
Format=p<br />
Zieldatei=c:\Intranet\docs.log<br />
ENDE<br />
Nach dem Erstellen aller notwendigen Dateien verwenden wir die mitgelieferte VisualBasicScript-Bibliothek<br />
und öffnen unsere erstellte Indexdatei, damit wir gleich nach Erstellen des Archivs prüfen können, ob alle<br />
Befehle korrekt gearbeitet haben und die verwendeten Templates richtig definiert wurden.<br />
SKRIPT<br />
ScriptLibrary=C:\Programme\Deparom\Script\library.vbs<br />
Call=openDocument(„C:\Intranet\index.html“)<br />
ENDE<br />
Dieser Aufruf des SKRIPT-Befehls könnte auch als eigene Kommandodatei gespeichert werden, um ein schnelles<br />
Öffnen des Archivs aus dem <strong>DEPAROM</strong> ® -Client zu ermöglichen.<br />
5.1.9 KOMMANDO / COMMAND<br />
Blockbefehl<br />
Zusammenfassung:<br />
Der Befehl startet andere Kommandodateien. Er hilft beim Modularisieren komplexer Kommandodateiprojekte.<br />
Der Befehl übergibt eine Variablenliste an die Zielkommandodatei, die dann dort als Platzhalter<br />
benutzt werden.<br />
230
A<br />
Tabelle 5 – Attribute von KOMMANDO / COMMAND<br />
Attribut Wert Erläuterungen<br />
Datei<br />
Pfad<br />
Pfad zur Kommandodatei, die aufgerufen werden soll,<br />
File<br />
z.B. C:\Deparom\kommando.txt.<br />
VarNamen<br />
VarDesc<br />
VarWerte<br />
VarList<br />
Stringliste<br />
Stringliste<br />
Leerzeichenseparierte Liste aus Variablennamen, die<br />
an die aufgerufene Kommandodatei übergeben werden<br />
sollen. Die Reihenfolge muss sich mit den Werten<br />
in VarWerte decken.<br />
Leerzeichenseparierte Liste aus Variablenwerten, die<br />
an die aufgerufene Kommandodatei übergeben werden<br />
sollen. Die Reihenfolge muss sich mit den Werten<br />
in VarNamen decken.<br />
Anwendung:<br />
Die Attribute Datei, VarNamen und VarWerte müssen alle gesetzt sein, sonst produziert die Kommandodatei<br />
eine Fehlermeldung.<br />
Die Reihenfolge von VarNamen und VarWerte muss sich decken. Der erste Name in VarNamen wird dem ersten<br />
Wert in VarWerte zugeordnet, die jeweils zweiten werden einander zugeordnet usw.<br />
VarNamen und VarWerte können selbst auch als Parameter definiert sein. So kann zum Beispiel die Eingabe<br />
aus einem Prompt mittels VarNamen und VarWerte an eine andere Kommandodatei weitergeleitet werden.<br />
Beispiel: Zentrale Kommandodatei für Dokumentenausdruck<br />
Nehmen wir folgendes an: In Ihrer Arbeitsumgebung werden Patentberichte in einer standardisierten Form<br />
angefertigt. Sie enthalten diverse Angaben aus den bibliografischen Daten der Patente, vielleicht ein Deckblatt<br />
und die Trefferliste, auf der die Auswahl der im Bericht erwähnten Patentdokumente basiert. Die Formatierung<br />
ist in einer Kommandodatei definiert, welche durch verschiedene DRUCKEN-Befehle den Ausdruck des<br />
Berichts formatiert und steuert.<br />
Es gibt verschiedene Abteilungen in Ihrer Arbeitsumgebung, die auf unterschiedliche Weise Trefferlisten für<br />
diese Berichte vorbereiten. Zudem sind die Abteilungen in verschiedenen Nationen beheimatet und haben<br />
jeweils eine eigene „Amtssprache“ in ihrem Büro, so dass sie eigene Sprachversionen für ihre Kommandodateien<br />
besitzen.<br />
Sie möchten erreichen, dass alle Abteilungen über die selbe Kommandodatei den Ausdruck starten können, so<br />
dass Ihr Arbeitsaufwand bei einer Änderung des Berichtformats möglichst klein ist. Im Idealfall sollten Sie also<br />
nur die für den Ausdruck zuständige Kommandodatei ändern müssen.<br />
231
A<br />
Die Kommandodatei einer beliebigen Abteilung könnte etwa folgendermaßen aussehen:<br />
# Abteilung1 erstellt eine Trefferliste anhand einer<br />
# qry-Datei und ruft eine zentrale Druckdatei auf, um<br />
# den Bericht zu drucken. Dabei wird der Parameter<br />
# „Trefferliste“ an die aufgerufene Kommandodatei<br />
# „BerichtDrucken.txt“ übergeben.<br />
PARAMETER<br />
Name=Trefferliste<br />
Prompt=Bitte die zu druckende Trefferliste angeben.<br />
Typ=EingabeDatei;rst<br />
ENDE<br />
PARAMETER<br />
Name=Drucker<br />
Typ=Text<br />
Wert=Windows DruckerName<br />
ENDE<br />
SUCHEN<br />
Anfrage=C:\qry\Abteilungen\abteilung1.qry<br />
Ergebnis=%%Trefferliste%%<br />
Speicherung=o<br />
ENDE<br />
KOMMANDO<br />
Datei=C:\Kommandos\BerichtDrucken.txt<br />
VarNamen=Trefferliste Drucker<br />
VarWerte=%%Trefferliste%% %%Drucker%%<br />
ENDE<br />
Zu Beginn werden zwei PARAMETER festgelegt (Trefferliste und Drucker). Trefferliste gibt den Pfad zur erstellten<br />
Trefferliste an. Drucker gibt den zu verwendenden Windows-Druckernamen an.<br />
Trefferliste wird im folgenden SUCHEN-Befehl nochmal verwendet, um den Speicherort der Trefferlistendatei<br />
im Attribut Ergebnis festzulegen.<br />
Der eigentliche Aufruf der Kommandodatei BerichtDrucken.txt erfolgt im letzten Befehl der Kommandodatei,<br />
dem KOMMANDO-Befehl. Das Attribut Datei legt fest, wo sich die auszuführende Kommandodatei befindet<br />
und wie sie heißt.<br />
232
A<br />
KOMMANDO übergibt in unserem Beispiel die zwei PARAMETER Trefferliste und Drucker an die aufzurufende<br />
Kommandodatei. Sie enthalten die Werte<br />
C:\rst\Berichte\Bericht_%%CSDATE%%.rst für %%Trefferliste%% und Windows DruckerName für<br />
%%Drucker%%.<br />
Wenn wir uns jetzt BerichtDrucken.txt ansehen verstehen wir, warum diese Vorgehensweise so nützlich ist.<br />
# Diese Kommandodatei muss über den Befehl KOMMANDO<br />
# von einer anderen Kommandodatei aufgerufen werden.<br />
# Dabei MÜSSEN die Parameter %%Trefferliste%% und<br />
# %%Drucker%% mittels der Attribute VarNamen und<br />
# VarWerte übergeben werden.<br />
#<br />
# Zunächst wird die Trefferliste mit der Option Deckblatt<br />
# gedruckt.<br />
DRUCKEN<br />
Quelldatei=%%Trefferliste%%<br />
Datenart=h<br />
Deckblatt=C:\ArchivDeckblatt.txt<br />
Drucker=%%Drucker%%<br />
ENDE<br />
# Die Faksimiles werden jetzt gedruckt. Trennblätter<br />
# werden zwischen den Dokumenten eingefügt.<br />
DRUCKEN<br />
Quelldatei=%%Trefferliste%%<br />
Datenart=f<br />
Trennblatt=1<br />
Drucker=%%Drucker%%<br />
ENDE<br />
Die Kommandodatei BerichtDrucken.txt kann nicht allein ausgeführt werden, da in ihr die<br />
PARAMETER %%Trefferliste%% und %%Drucker%% nicht definiert sind.<br />
Eine andere Kommandodatei kann ihr diese Parameter aber übergeben und so festlegen, auf welcher Trefferliste<br />
der Ausdruck basieren soll und auf welchem Drucker der Ausdruck ausgegeben werden soll. So kann jede<br />
Abteilung auf ihrem eigenen Drucker die Berichte ausdrucken.<br />
233
A<br />
Sollte jetzt eine Änderung des Berichtformats gewünscht sein, können die Änderungen an der Datei Bericht-<br />
Drucken.txt vorgenommen werden, ohne dass die Abteilungen Änderungen an ihren Kommandodateien vornehmen<br />
müssten, solange BerichtDrucken.txt weiterhin die Parameter %%Trefferliste%% und %%Drucken%%<br />
erwartet.<br />
5.1.10 NAECHSTER / NEXT<br />
Keine Attribute<br />
Zusammenfassung<br />
Funktioniert nur in der Faksimile-Ansicht. Der Befehl veranlasst den <strong>DEPAROM</strong> ® -Client dazu, auf das nächste<br />
Patentdokument in der Trefferliste zu springen.<br />
Anwendung<br />
Der Befehl NAECHSTER ist besonders nützlich, wenn viele Patentdokumente aus der Faksimile-Ansicht heraus<br />
bewertet werden müssen. So kann eine Kommandodatei per Tastendruck mit einer ANMERKUNG versehen<br />
werden, die das Dokument einordnet bzw. bewertet und anschließend mit NAECHSTER automatisch das<br />
nächste Dokument geladen werden.<br />
Ist bei der Ausführung des Befehls die Trefferliste leer oder ist das letzte Dokument der Trefferliste in der<br />
aktuellen Anzeige, wird kein weiteres Dokument geladen.<br />
Beispiel<br />
GERMANTITLE = Wichtig;w<br />
ENGLISHTITLE = Important;i<br />
# Anmerkung für geöffnetes Dokument erstellen:<br />
ANMERKUNG<br />
Notiz=%%CDATE%% Wichtig durch: %%USERNAME%%<br />
TextFeld=Letzte Aktion<br />
AnkreuzfeldSetzen=Wichtig,Gelesen<br />
ENDE<br />
# Zum nächsten Dokument springen:<br />
NAECHSTER<br />
Dieses Beispiel ist bereits aus 5.3.1 bekannt. GERMANTITLE respektive ENGLISHTITLE machen die Kommandodatei<br />
im Extras-Menü sichtbar, sofern die Datei im Verzeichnis\Batch der <strong>DEPAROM</strong> ® -Installation abgelegt<br />
wurde.<br />
Der Befehlsblock ANMERKUNG setzt eine Notiz im TextFeld „Letzte Aktion“ und aktiviert die Ankreuzfelder<br />
„Wichtig“ und „Gelesen“.<br />
234
A<br />
Anschließend lädt der Befehl NAECHSTER das nächste Dokument in der Trefferliste.<br />
5.1.11 PARAMETER<br />
Blockbefehl<br />
Zusammenfassung:<br />
PARAMETER bieten dem Benutzer die Möglichkeit, während der Ausführung einer Kommandodatei Daten<br />
einzugeben. So können dynamische Kommandodateien erstellt werden, die vielseitig anwendbar sind. Man<br />
kann Sie auch als in gewissen Grenzen frei definierbare Platzhalter betrachten. Parameter werden benutzt, um<br />
Daten aus Benutzereingaben zwischen zu speichern oder um Werte zu definieren, die innerhalb einer Kommandodatei<br />
häufig verwendet werden.<br />
PARAMETER werden wie Platzhalter in der Form %%PARAMETERNAME%% referenziert.<br />
Tabelle 6 – Attribute von PARAMETER<br />
Attribut Wert Erläuterungen<br />
Name<br />
String<br />
ame des Parameters.<br />
Prompt String Eingabefeld öffnen, erwartet String als Titel des<br />
Eingabefeldes.<br />
Typ<br />
Type<br />
Text<br />
Typ des Parameters.<br />
Wert<br />
Value<br />
EingabeDatei<br />
InputFile<br />
AusgabeDatei<br />
OutputFile<br />
Directory<br />
Verzeichnis<br />
String<br />
Parameter wird als Eingabedatei festgelegt. Eine<br />
geforderte Dateiendung kann durch Semikolon<br />
separiert definiert werden: Type=InputFile;rst<br />
Parameter wird als Ausgabedatei festgelegt. Eine<br />
geforderte Dateiendung kann durch Semikolon separiert<br />
definiert werden: Type=OutputFile;rst.<br />
Parameter wird als Verzeichnispfad definiert.<br />
Bestimmt den Standardwert des Parameters. Bei den<br />
Typen EingabeDatei und AusgabeDatei kann so eine<br />
Dateiendung bestimmt werden, die standardmäßig<br />
verwandt werden soll.<br />
235
A<br />
Anwendung:<br />
Der Name des Parameters wird benutzt, um den Wert des Parameters abzurufen. PARAMETER und Platzhalter<br />
werden auf die gleiche Weise abgerufen: %%NAME%%.<br />
Während der Laufzeit einer Kommandodatei dürfen alle Platzhalter und PARAMETER-Namen nur einmal<br />
vorkommen. Eine doppelte Vergabe der Namen ist NICHT zulässig und führt zu einer Fehlermeldung oder zu<br />
unvorhersehbarem Verhalten des <strong>DEPAROM</strong> ® -Clients.<br />
Soll der Wert des Parameters durch eine Benutzereingabe bestimmt werden, wird ein Prompt (also eine Eingabeaufforderung)<br />
definiert. Die Eingabe, die aus dieser Aufforderung resultiert, ist der Wert des Parameters und<br />
wird bei Abrufen des Parameters wiedergegeben. Bei Verwendung von Prompt entfällt die Angabe von Wert.<br />
Die Definitionen von Prompt und Wert schließen sich gegenseitig aus!<br />
Der Typ eines Parameters sollte immer definiert werden (das ist guter Stil). Parameter können als Text,<br />
EingabeDatei, AusgabeDatei oder Verzeichnis typisiert werden. Wird das Atribut Typ weggelassen, so ist<br />
der Standardwert Text.<br />
Ist der Typ als EingabeDatei oder AusgabeDatei definiert, lässt sich die gewünschte Dateiendung angeben.<br />
Dazu wird an den Typ, durch ein Semikolon getrennt, die gewünschte Dateiendung angehängt:<br />
Typ=EingabeDatei;rst<br />
Die korrekte Definition des Typs lässt bei Verwendung von Prompt den passenden Windows-Dialog erscheinen.<br />
Ist also EingabeDatei definiert, wird ein Dateiauswahldialog geöffnet, der die Angabe einer spezifischen<br />
Datei erfordert. Die Anzeige im Dateiauswahldialog wird auf die in Typ angegebene Dateiendung gefiltert, es<br />
werden also nur Verzeichnisse angezeigt sowie Dateien mit der angegebenen Dateiendung.<br />
Wird hingegen AusgabeDatei verwendet, erscheint ein „Datei speichern“ Dialog, der die Angabe eines beliebigen<br />
Speicherpfades erlaubt. Wurde eine Dateiendung definiert, ist nur die Angabe des Dateinamens erforderlich,<br />
die Dateiendung wird dann automatisch hinzugefügt.<br />
Ist Verzeichnis definiert, wird ein Verzeichnisauswahldialog angezeigt, der die Auswahl/Erstellung eines Verzeichnisses<br />
ermöglicht.<br />
Ist Text definiert, erscheint ein Texteingabefeld.<br />
Mit dem Attribut Wert, kann dem Parameter eine Konstante zugewiesen werden. Dies schließt die Verwendung<br />
von Prompt aus. Die Verwendung von Wert ist hilfreich, wenn man eine Zeichenkette mehrmals in der<br />
Kommandodatei benutzt. So muss man später, sollte sich die Zeichenkette aus irgendwelchen Gründen ändern,<br />
nur den Wert ändern und nicht jeden Codeabschnitt, in dem die Zeichenkette vorkommt.<br />
Beispiel: Verschiedene Archive mit einer Kommandodatei erstellen<br />
236
A<br />
Sie möchten bestimmte Bereiche Ihres Datenbestandes archivieren. Die Auswahl der Dokumente basiert auf<br />
den Suchergebnissen, die aus einer Suchanfragedatei resultieren. Die Suchanfragedatei ist jedoch nicht statisch,<br />
sondern ändert sich von Zeit zu Zeit oder Sie möchten generell verschiedene Suchanfragen benutzen,<br />
um Archive für unterschiedliche Zwecke anzulegen.<br />
Für die Lösung dieser Aufgabe verwenden wir drei Parameter, die Angaben über unsere Quelldateien (die<br />
Suchanfragedatei und Trefferliste) und unseren Zielpfad für das Archiv enthalten. Anschließend werden die<br />
gesammelten Daten dazu benutzt eine Trefferliste zu erstellen und einen HERUNTERLADEN-Befehl zu starten.<br />
GERMANTITLE=Archivieren<br />
# Der Parameter „Suchanfrage“ enthält die<br />
# (vorbereitete) Suchanfragedatei, aus der die<br />
# Trefferliste erstellt wird<br />
PARAMETER<br />
Name=Suchanfrage<br />
Prompt=Bitte Suchanfragedatei (.qry) auswählen<br />
Typ=EingabeDatei;qry<br />
ENDE<br />
# Der Parameter „Trefferliste“ gibt den Speicherort<br />
# für die zu erstellende Trefferliste an<br />
PARAMETER<br />
Name=Trefferliste<br />
Prompt=Bitte Zieldatei für Trefferliste (.rst) angeben<br />
Typ=AusgabeDatei;rst<br />
ENDE<br />
# Die Suchanfrage verwendet die zuvor erstellten<br />
# Parameter, um die Trefferliste zu erstellen<br />
# Speicherung = o, um Reste aus vorigen Listen zu<br />
# löschen /überschreiben.<br />
SUCHEN<br />
Anfrage=%%Suchanfrage%%<br />
Ergebnis=%%Trefferliste%%<br />
Speicherung=o<br />
ENDE<br />
# Der Parameter enthält den Speicherort für den<br />
# bevorstehenden Download.<br />
PARAMETER<br />
Name=Zieldatei<br />
Prompt=Bitte Zieldatei für download.log angeben<br />
Typ=OutputFile;log<br />
ENDE<br />
237
A<br />
# Der Download verwendet die Parameter Trefferliste<br />
# und Zieldatei, um die Dokumente zu speichern.<br />
HERUNTERLADEN<br />
Datenart=f<br />
Format=p<br />
Quelle=h<br />
Quelldatei=%%Trefferliste%%<br />
Zieldatei=%%Zieldatei%%<br />
ENDE<br />
Im Wesentlichen soll die Kommandodatei eine Trefferliste erstellen, anhand derer dann ein HERUNTERLADEN-<br />
Befehl ausgeführt werden soll.<br />
Die Trefferliste wird mit dem Befehl SUCHEN erstellt (siehe auch 5.1.12 SUCHEN). Er benötigt die Angabe der<br />
Attribute Anfrage und Ergebnis. Die nötigen Angaben erhalten wir durch zwei Eingabeaufforderungen, welche<br />
wir mit der Definition der ersten beiden Parameter erhalten:<br />
PARAMETER<br />
Name=Suchanfrage<br />
Prompt=Bitte Suchanfragedatei (.qry) auswählen<br />
Typ=InputFile;qry<br />
ENDE<br />
PARAMETER<br />
Name=Trefferliste<br />
Prompt=Bitte Zieldatei für Trefferliste (.rst) angeben<br />
Typ=OutputFile;rst<br />
ENDE<br />
Zu Beginn einer jeden PARAMETER-Definition sollte das Attribut Name stehen. Es wird später benötigt, um<br />
auf den Wert des Parmeters referenzieren zu können. Fehlt dieses Attribut, kommt es bei der Ausführung der<br />
Kommandodatei zu einer Fehlermeldung.<br />
Da wir von dem Benutzer die Eingabe von Informationen benötigen, müssen wir die Paramater als Eingabeaufforderung<br />
definieren. Hierfür verwenden wir das Attribut Prompt. Prompt erwartet eine Zeichenkette, die in<br />
der erscheinenden Eingabeaufforderung angezeigt wird. Sie wird dazu verwendet dem Benutzer den Zweck<br />
der Eingabeaufforderung zu erläutern.<br />
Die Art der Eingabeaufforderung kann durch das Attribut Typ beeinflusst werden. Je nach Typ wird die Eingabeaufforderung<br />
als Dateiauswahldialog oder Texteingabefeld geöffnet.<br />
Die Verwendung von<br />
Prompt=Bitte Suchanfragedatei (.qry) auswählen<br />
Typ=EingabeDatei;qry<br />
238
A<br />
erzeugt beispielsweise folgendes Dialogfenster:<br />
Nachdem der Benutzer die nötigen Angaben in den Eingabeaufforderungen getätigt hat, können wir mit<br />
dem SUCHEN-Befehl eine Suche starten und ihre Ergebnisse in der Trefferliste speichern, die zuvor als<br />
Ziel angegeben wurde.<br />
SUCHEN<br />
Anfrage=%%Suchanfrage%%<br />
Ergebnis=%%Trefferliste%%<br />
Speicherung=o<br />
ENDE<br />
Hier sehen wir, wie auf einen zuvor definierten PARAMETER referenziert wird. Genau wie bei Platzhaltern wird<br />
der Name des Parameters in doppelte Prozentzeichen %% eingeschlossen. Bei der Ausführung der Kommandodatei<br />
wird diese Zeichenkette dann durch den Wert des Parameters ersetzt.<br />
Jetzt besitzen wir eine Trefferliste, anhand der wir einen Download starten können. Der Befehl HERUNTER-<br />
LADEN erfordert aber nicht nur die Angabe der Quelldatei, sondern auch die Angabe der Zieldatei. Um den<br />
Zielpfad zu erhalten, müssen wir eine weitere Eingabeaufforderung erstellen:<br />
PARAMETER<br />
Name=Zieldatei<br />
Prompt=Bitte Zieldatei für download.log angeben<br />
Typ=OutputFile;log<br />
ENDE<br />
Anschließend können wir auf die Parameter %%Trefferliste%% und %%Zieldatei%% referenzieren und<br />
den HERUNTERLADEN-Befehl vervollständigen:<br />
HERUNTERLADEN<br />
Datenart=f<br />
Format=p<br />
Quelle=h<br />
Quelldatei=%%Trefferliste%%<br />
Zieldatei=%%Zieldatei%%<br />
ENDE<br />
239
A<br />
5.1.12 SKRIPT / SCRIPT<br />
Blockbefehl<br />
Zusammenfassung:<br />
Ermöglicht das Einbinden einer VisualBasic-SkriptBibliothek und den Aufruf von VisualBasic-Skripten aus<br />
dieser Bibliothek. Dadurch können weitreichende Funktionen zum <strong>DEPAROM</strong> ® -Client hinzugefügt werden.<br />
Zum Beispiel kann eine Reihe von Patentdokumenten per E-Mail versand werden.<br />
Tabelle 7 – Attribute von SKRIPT / SCRIPT<br />
Attribut Wert Erläuterungen<br />
Aufruf<br />
String Erwartet die Angabe einer in der angewiesenen Bibliothek<br />
Call<br />
definierten Sub.<br />
Ergebnis<br />
Result<br />
SkriptBibliothek<br />
ScriptLibrary<br />
String<br />
Stringliste<br />
Ergebnisvariable des VBS.<br />
Pfad zur Bibliotheks-Datei.<br />
Anwendung:<br />
Eine Basisbibliothek wird mit jeder <strong>DEPAROM</strong> ® -Installation mitgeliefert. Sie liegt im Verzeichnis\Script des<br />
<strong>DEPAROM</strong> ® -Installationsverzeichnisses.<br />
Bei Verwendung des Befehls SKRIPT müssen stets alle drei Attribute angegeben werden.<br />
Aufruf startet eine Sub oder Funktion aus der angegebenen SkriptBibliothek. Dabei ist auf die exakte Schreibweise<br />
zu achten. Wird eine Funktion aufgerufen, können ihr Parameter übergeben werden. Dabei ist darauf zu<br />
achten, dass der Code nach dem Gleichheitszeichen des Aufrufs gültiger VisualBasicScript-Code ist.<br />
Soll ein zuvor definierter PARAMETER übergeben werden, so muss dieser in Anführungszeichen stehen:<br />
Aufruf=FunktionsName(„%%ParameterName%%“)<br />
Auch ein Platzhalter (siehe 5.2 Platzhalter) kann genau wie im vorigen Beispiel als Parameter an eine Visual-<br />
BasicScript-Funktion oder Sub übergeben werden.<br />
Alle bis zum Aufruf des VisualBasicScripts definierten Parameter sind in diesem als globale Variablen verfügbar.<br />
Die Variablennamen sind in der Form DRC_VariablenName notiert und können anhand dieser Namen<br />
referenziert werden. Alle Platzhalter sind ebenfalls in dieser Form referenzierbar. So würde DRC_CDOC im<br />
VisualBasicScript zur Dokumentnummer des aktuellen Dpkuments aufgelöst werden. So kann man auch einen<br />
Aufruf anhand dieser DRC_Variablen definieren:<br />
Aufruf=FuncName(DRC_Platzhalter)<br />
240
A<br />
Hinweis: Will man die DRC-Variablen nutzen, dürfen diese im Aufruf nicht in<br />
Anführungszeichen gestellt werden.<br />
SkriptBibliothek verweist auf eine VisualBasicScript (VBS)-Datei, die eine Reihe von Subs oder Funktionen<br />
enthält. Durch Aufruf, lässt sich eine beliebige Sub/Funktion aus der Bibliotheksdatei aufrufen und ausführen.<br />
Beispiel: Dokumente in Onlinedienst öffnen<br />
Hinweis: Dieses Beispiel setzt Programmierkenntnisse mit VisualBasicScript<br />
voraus. Die grundsätzliche Erläuterung von VBS-Programmierung würde<br />
den Rahmen dieser Dokumentation sprengen. Deshalb beschränken sich die<br />
Erklärungen diesbezüglich in diesem Beispiel nur auf das Wesentliche. Für<br />
weitere Erklärungen bezüglich VisualBasicScript ziehen Sie bitte eine entsprechende<br />
Dokumentation zu rate.<br />
Wir möchten einen Weg finden Patentdokumente, die in unserem <strong>DEPAROM</strong> ® -Datenbestand sind, direkt per<br />
Tastendruck in einem Online-Informationsdienst (Epoline oder esp@ace z.B.) zu öffnen.<br />
Dies ist insbesondere dann hilfreich, wenn man es mit einem WIPO-Verweis oder einer PCT-Anmeldung zu tun<br />
hat und wissen möchte, welches Patent sich tatsächlich hinter diesem Verweis verbirgt.<br />
Die Kommandodatei, welche den Aufruf des VisualBasicScripts startet, sieht relativ simpel aus:<br />
SKRIPT<br />
SkriptBibliothek=C:\webConnect.vbs<br />
Aufruf=OpenCurrentDocumentInEspaceNet()<br />
ENDE<br />
Der SKRIPT-Befehl öffnet die SkriptBibliothek in C:\webConnect.vbs und führt die dort hinterlegte Sub<br />
OpenCurrentDocumentInEspaceNet() aus. Da es sich um eine Sub handelt, die keinen Rückgabewert liefert,<br />
entfällt die Angabe von Ergebnis.<br />
Der Befehl startet jetzt den in der SkriptBibliothek hinterlegten Programmcode:<br />
Sub OpenCurrentDocumentInEspaceNet()<br />
PC = left(DRC_CDOC, 2)<br />
KI = right(DRC_CDOC, 2)<br />
DE = ltrim(mid(DRC_CDOC, 3, 13))<br />
Do While left(DE, 1) = „0“<br />
DE = right(DE, len(DE) - 1)<br />
241
A<br />
Loop<br />
URL = „http://v3.espacenet.com/publicationDetails/<br />
bibliographicData?CC=“& PC&„&NR=“&DE&KI&„&KC=“ & KI &<br />
„&FT=D“<br />
Run URL<br />
End Sub<br />
Das Programm extrahiert zunächst wichtige Teilinformationen, die für esp@acenet wichtig sind, aus der Variable<br />
DRC_CDOC, welche die Dokumentnummer in der Form<br />
PC NNNNNNNNNNNN KI<br />
des aktuellen Dokuments enthält. Hierbei werden das Amt (PC), die Dokumentart (KI) und die Dokumentnummer<br />
(DE) als seperate Variablen aus DRC_CDOC gelesen und gespeichert.<br />
PC = left(DRC_CDOC, 2)<br />
KI = right(DRC_CDOC, 2)<br />
DE = ltrim(mid(DRC_CDOC, 3, 13))<br />
Da führende Nullen in der URL-Codierung von esp@cenet nicht erlaubt sind, werden diese noch entfernt.<br />
Do While left(DE, 1) = „0“<br />
DE = right(DE, len(DE) - 1)<br />
Loop<br />
Anschließend wird die URL für den Internetbrowser zusammengebaut. Die Variablen PC, KI, DE werden an die<br />
passenden Stellen im String der URL eingefügt.<br />
URL =<br />
„http://v3.espacenet.com/publicationDetails/<br />
bibliographicData?CC=“ & PC & „&NR=“ & DE & KI & „&KC=“ & KI &<br />
„&FT=D“<br />
Anschließend wird die Variable URL an eine weitere Sub übergeben, welche den Standardinternetbrowser mit<br />
der erzeugten URL öffnet:<br />
Run URL<br />
Die Sub Run befindet sich ebenfalls in der SkriptBibliothek webConnect.vbs und sieht folgendermaßen aus:<br />
Sub Run(ByVal sFile)<br />
Dim shell<br />
Set shell = CreateObject(„WScript.Shell“)<br />
shell.Run Chr(34) & sFile & Chr(34), 1, false<br />
Set shell = Nothing<br />
End Sub<br />
242
A<br />
Eine Variable shell wird definiert. Dieser wird ein Shell-Objekt zugewiesen, damit Dateien und Adressen von<br />
Windows geöffnet werden können. Anschließend wird der übergebene Parameter sFile an die Shell gesendet,<br />
welche die übergebene Datei/Adresse mit der jeweiligen Standardanwendung öffnet. Am Ende wird die Variable<br />
shell wieder aufgelöst und die Sub beendet.<br />
5.1.13 SUCHEN / SEARCH<br />
Blockbefehl<br />
Zusammenfassung:<br />
Sucht Dokumente nach einer Suchanfrage aus einer Suchanfragendatei (.qry) und speichert die Suchergebnisse<br />
in einer Trefferlistendatei (.rst). Die Trefferliste kann in einer neuen Datei gespeichert, eine bestehende<br />
Trefferliste kann überschrieben werden (vorhandene Treffer gehen verloren) oder die gefundenen Treffer<br />
können an die bestehende Trefferliste angehängt werden.<br />
Tabelle 8 – Attribute von SUCHEN / SEARCH<br />
Attribut Wert Erläuterungen<br />
Anfrage<br />
Pfad<br />
Pfad zu Querydatei, die aufgerufen werden soll. Z.B.:<br />
Query<br />
C:\Deparom\suche.qry<br />
Ergebnis<br />
Result<br />
Speicherung<br />
Savemode<br />
Pfad<br />
a<br />
Pfad zu Trefferliste, die gespeichert werden soll. Z.B.:<br />
C:\Deparom\treffer.rst<br />
Speichermodus definieren.<br />
an Trefferliste anhängen.<br />
o<br />
Trefferliste überschreiben.<br />
Anwendung:<br />
SUCHEN wird benutzt, um Trefferlistendateien (.rst) zu erstellen. Die resultierenden Trefferlisten ergeben sich<br />
aus Suchanfragen, die zuvor in einer Suchanfragendatei (.qry) definiert wurden.<br />
Daher muss vor Benutzung des Befehls klar sein, welche Suchanfragendatei aufgerufen werden soll.<br />
Die Suchanfragendatei wird durch das Attribut Anfrage definiert, welches den Pfad zu der Datei enthält.<br />
Zielpfad und Name der Trefferlistendatei werden durch das Attribut Ergebnis definiert. Ist im Zielpfad eine<br />
Datei mit diesem Namen bereits vorhanden so wird die Datei standardmäßig überschrieben.<br />
243
A<br />
Das Speicherverhalten wird mit dem Attribut Speicherung beeinflusst. Wird Speicherung=a verwendet, werden<br />
die gefundenen Treffer an die bereits vorhandenen Treffer in der Trefferlistendatei angehängt.<br />
Speicherung=o erzwingt das Überschreiben eventuell vorhandener Zieldateien.<br />
Beispiel: Dokumente für die Verteilung in andere Abteilungen vorbereiten<br />
Die monatliche Dokumentlieferung wurde einer Vorbewertung unterzogen. Dabei wurde anhand von Schlagworten<br />
die weitere Verteilung der Patentdokumente an andere Abteilungen festgelegt. Sie möchten jetzt für<br />
jede Abteilung eine Trefferliste vorbereiten, mit der Sie dann die Dokumente in einer von Ihnen gewünschten<br />
Form weiterverteilen können.<br />
Damit eine solche Verschlagwortung sauber funktioniert ist es notwendig, dass jeder Abteilung ein eindeutiges<br />
Schlagwort zugeordnet ist, nach dem sich dann in den Anmerkungen (AM-Feld) suchen lässt. Soll ein<br />
Dokument an mehrere Abteilungen gehen, können einfach die gewünschten Abteilungen als Schlagworte<br />
gesetzt werden.<br />
Für jede Abteilung muss eine Suchanfragedatei erstellt werden, die nach dem Schlagwort der jeweiligen<br />
Abteilung sucht.<br />
Jetzt können wir die verschiedenen Suchanfragen ausführen und die Trefferlisten in einem Sammelverzeichnis<br />
ablegen, das für die Weiterverteilung reserviert ist.<br />
# Jede Abteilung erhält eine eigene Trefferliste,<br />
die auf ihrer jeweiligen qry-Datei basiert<br />
SUCHEN<br />
Anfrage=C:\qry\Abteilungen\abteilung1.qry<br />
Ergebnis=C:\rst\Verteilung\abteilung1.rst<br />
Speicherung=o<br />
ENDE<br />
SUCHEN<br />
Anfrage=C:\qry\Abteilungen\abteilung2.qry<br />
Ergebnis=C:\rst\Verteilung\abteilung2.rst<br />
Speicherung=o<br />
ENDE<br />
SUCHEN<br />
Anfrage=C:\qry\Abteilungen\abteilung3.qry<br />
Ergebnis=C:\rst\Verteilung\abteilung3.rst<br />
Speicherung=o<br />
ENDE<br />
244
A<br />
Die drei benutzten SUCHEN-Befehle sind gleich aufgebaut. Sie beziehen ihre Suchanfrage aus dem Verzeichnis<br />
C:\qry\Abteilungen und speichern die Trefferlisten im Verzeichnis C:\rst\Verteilung. In allen drei Fällen<br />
wird Speicherung=o benutzt, um sicherzugehen, dass keine Altdaten weiterverteilt werden.<br />
Man könnte nun mit einer weiteren Kommandodatei diese Trefferlisten benutzen, um die Dokumente in eine<br />
Form zu bringen, wie sie in ihrer Arbeitsumgebung gebraucht wird. Ein Ausdruck mit übersichtlichem Deckblatt<br />
wäre genauso denkbar wie der Export in PDF-Dateien oder die Anfertigung eines Kurzberichts mit dem<br />
HERUNTERLADEN von bibliografischen Daten, die durch ein Template formatiert werden.<br />
5.1.14 WAEHLE / SELECT<br />
Erwartet String<br />
Zusammenfassung:<br />
Wählt eine Quell-DVD aus der Jukebox aus. Mehrfache Ausführung des Befehls wirken kumulativ zu der vorherigen<br />
Auswahl.<br />
Anwendung:<br />
Der Befehl identifiziert eine Quell-DVD anhand der DVD-Nummer. Diese folgt diesem Schema:<br />
CCCYYYYNNN<br />
CCC: Die DVD-Kennung. Ein dreistelliges Kürzel, das die Art der <strong>DEPAROM</strong> ® -DVD kennzeichnet. Mögliche<br />
Werte sind:<br />
Tabelle 9 – Attribute von WAEHLE / SELECT<br />
Kürzel<br />
DEA<br />
Erläuterungen<br />
<strong>DEPAROM</strong>-ACT<br />
DET<br />
<strong>DEPAROM</strong>-T2<br />
DEG<br />
<strong>DEPAROM</strong>-U<br />
DAE<br />
DBE<br />
<strong>DEPAROM</strong>-EP-A<br />
<strong>DEPAROM</strong>-EP-B<br />
DEW<br />
DEK<br />
<strong>DEPAROM</strong>-CLASS<br />
<strong>DEPAROM</strong>-KOMPAKT<br />
DEP<br />
<strong>DEPAROM</strong>-PROFIL<br />
245
A<br />
Beispiel:<br />
WAEHLE DEP7667001<br />
WAEHLE DEP7667002<br />
WAEHLE DEP7667003<br />
5.1.15 WARTEFENSTER / WAITDIALOG<br />
Erwartet 0 oder 1<br />
Zusammenfassung:<br />
Der Befehl steuert das Anzeigeverhalten der Fortschrittsanzeige von Kommandodateien.<br />
Tabelle 10 – Attribute von WARTEFENSTER / WAITDIALOG<br />
Attribut Wert Erläuterungen<br />
0 Fortschrittsanzeige immer versteckt.<br />
1 Fortschrittsanzeige immer angezeigt.<br />
Anwendung:<br />
Soll das Anzeigeverhalten der Fortschrittsanzeige einer Kommandodatei vom Standardverhalten abweichen,<br />
wird dieser Befehl benutzt.<br />
Standardmäßig wird die Fortschrittsanzeige angezeigt, wenn Kommandodateien aus dem Menü „Recherche<br />
–> Kommandodatei…“ gestartet werden. Bei Start aus dem „Extras“-Menü wird die Fortschrittsanzeige<br />
standardmäßig nicht angezeigt.<br />
Wenn Kommandodateien mit längerer Laufzeit im „Extras“-Menü abgelegt sind und von dort aus gestartet<br />
werden, ist es in der Regel wünschenswert, eine Fortschrittsanzeige zu haben, die den Benutzer über den<br />
aktuellen Status des Vorgangs informiert, damit nicht fälschlicher Weise angenommen wird, der <strong>DEPAROM</strong> ® -<br />
Client wäre eingefroren oder abgestürzt.<br />
Nutzen Sie dann die Einstellung WARTEFENSTER=1, um die Fortschrittsanzeige zu erzwingen.<br />
Beispiel: Fortschrittsanzeige erzwingen bei Kommandodatei, die aus „Extras“-Menü gestartet wird<br />
246
A<br />
GermanTitle=Alle herunterladen;a<br />
EnglishTitle=Download all;a<br />
# Anzeige der Fortschrittsanzeige erzwingen<br />
WARTEFENSTER=1<br />
# Trefferliste alleDokumente.rst erstellen mit allen<br />
# Dokumenten der aktuell ausgewählten DVD<br />
SUCHEN<br />
Anfrage=C:\alleDokumente.qry<br />
Ergebnis=C:\alleDokumente.rst<br />
Speicherung=o<br />
ENDE<br />
# Alle Dokumente auf der eben erstellten Trefferliste<br />
# herunterladen<br />
HERUNTERLADEN<br />
Datenart=f<br />
Format=p<br />
Quelle=h<br />
Quelldatei=C:\alleDokumente.rst<br />
Zieldatei=C:\AktuelleDokumente\alleDokumente.log<br />
ENDE<br />
Die obige Kommandodatei lädt alle Patentdokumente der aktuell ausgewählten Quell-DVDs in das Verzeichnis<br />
C:\AktuelleDokumente herunter. Da die Ausführung dieser Kommandodatei vermutlich einige Minuten in<br />
Anspruch nehmen wird, soll mit dem Befehl WARTEFENSTER=1 die Anzeige der Fortschrittsanzeige erzwungen<br />
werden. So erhält der Benutzer auch dann eine visuelle Bestätigung, wenn die Kommandodatei aus dem<br />
„Extras“-Menü gestartet wird und es wird verhindert, dass der Benutzer über den Status des <strong>DEPAROM</strong> ® -<br />
Clients einen falschen Eindruck erhält.<br />
Weitere Informationen zu den im Beispiel benutzten Befehlen erhalten Sie in den Kapiteln 5.1.13 SUCHEN und<br />
5.1.8 HERUNTERLADEN<br />
5.2 Platzhalter<br />
Platzhalter werden bei der Ausführung der Kommandodateien durch andere Texte ersetzt. Sie können in Kommandodateien<br />
verwendet werden.<br />
Sie dienen der Arbeitserleichterung und der Verbesserung der Arbeitsvorgänge. So lassen sich z.B. die Dateinamen<br />
heruntergeladener Dokumente mit dem aktuellen Datum oder dem Benutzernamen des angemeldeten<br />
Nutzers versehen.<br />
247
A<br />
Platzhalter kann man in einer Datei platzieren, in dem man seinen Namen vorn und hinten mit jeweils zwei<br />
Prozentzeichen % einschließt. Will man beispielsweise das aktuelle Datum in einem Dateinamen hinterlegen so<br />
fügt man an der gewünschten Stelle folgende Zeichenfolge ein:<br />
%%CSDATE%%<br />
Genaue Beschreibungen der Texte erhalten Sie in den folgenden Abschnitten.<br />
5.2.1 CDATE<br />
Wird durch das aktuelle Datum ersetzt. Das Format des Datums ist folgenderweise:<br />
ffT = Tag<br />
ffM = Monat<br />
ffJ = Jahr<br />
ffS = Stunde<br />
ffM = Minute<br />
TT.MM.JJJJ SS:MM<br />
5.2.2 CDNAME<br />
Die Volumebezeichnung der ausgewählten DVD. Das Format entspricht der Verwendung im Befehl<br />
WAEHLE (5.1.3).<br />
CCCYYYYNNN<br />
5.2.3 CDNAMES<br />
Die Volumebezeichnung der zuvor ausgewählten DVD. Das Format entspricht der Verwendung im Befehl<br />
WAEHLE (5.1.3).<br />
CCCYYYYNNN<br />
5.2.4 CDOC<br />
Die Dokumentnummer des aktuellen Patentdokuments. Das Format entspricht dem Format aus der Trefferliste<br />
im <strong>DEPAROM</strong> ® -Client:<br />
ffPC NNNNNNNNNNNN KI<br />
ffPC = Amt<br />
ffN = Dokumentnummer<br />
248
A<br />
ffKI = Dokumentart<br />
5.2.5 CSDATE<br />
Das aktuelle Datum in einer Kurzform ohne Sonderzeichen. Es eignet sich gut, um damit Datei- oder Verzeichnisnamen<br />
zu versehen. Format:<br />
JJJJMMTT<br />
ffJ = Jahr<br />
ffM = Monat<br />
ffT = Tag<br />
5.2.6 <strong>DEPAROM</strong>_INI<br />
Der Pfad der zur Laufzeit der Kommandodatei verwendeten deparom.ini-Datei.<br />
Beispiel:<br />
C:\Pfad zu\deparom.ini<br />
5.2.7 PDATE<br />
Publikationsdatum der ausgewählten DVD in folgendem Format:<br />
TT.MM.JJJJ<br />
ffT = Tag<br />
ffM = Monat<br />
ffJ = Jahr<br />
5.2.8 USERNAME<br />
Der Windows-Anmeldename des aktuellen Benutzers.<br />
249
A<br />
<br />
6. Tabellenverzeichnis<br />
Tabelle 1 – Attribute von ANMERKUNG / ANNOTATION<br />
Tabelle 2 – Attribute von DRUCKEN / PRINT<br />
Tabelle 3 – Tastencodes für ENGLISHTITLE / GERMANTITLE<br />
Tabelle 4 – Attribute von HERUNTERLADEN / DOWNLOAD<br />
Tabelle 5 – Attribute von KOMMANDO / COMMAND<br />
Tabelle 6 – Attribute von PARAMETER<br />
Tabelle 7 – Attribute von SKRIPT / SCRIPT<br />
Tabelle 8 – Attribute von SUCHEN / SEARCH<br />
Tabelle 9 – Attribute von WAEHLE / SELECT<br />
Tabelle 10 – Attribute von WARTEFENSTER / WAITDIALOG<br />
250
7. Index<br />
A<br />
.bat....................................................................................................................Siehe Stapelverarbeitungsdatei<br />
.qry....................................................................................................................Siehe Suchanfrage<br />
.rst....................................................................................................................Siehe Trefferliste<br />
Anmerkungen zu Textfeldern hinzufügen.......................................................206<br />
Arbeitsabläufe..................................................................................................206<br />
Arbeitschritte...................................................................................................Siehe Arbeitsabläufe<br />
Attribut.............................................................................................................191<br />
Befehl...............................................................................................................191<br />
Blockbefehl......................................................................................................191<br />
Dateikopf..........................................................................................................193<br />
Dateikörper......................................................................................................194<br />
Dokumente für Archivierung ausdrucken..................................................... 218<br />
Dokumente für die Verteilung in andere Abteilungen vorbereiten.............. 210<br />
Dokumente in Onlinedienst öffnen.................................................................223<br />
effiziente Tastenbelegung...............................................................................220<br />
esp@ce.............................................................................................................Siehe Dokumente in Online-Dienst<br />
Extras-Menü.....................................................................................................Siehe Tastenkürzel<br />
Fortschrittsanzeige erzwingen.......................................................................246<br />
Kommandodatei...............................................................................................193<br />
Kommandozeilenparameter............................................................................214<br />
Kommentar.......................................................................................................192<br />
Parameter (Definition).....................................................................................191<br />
Patentdokumente in einem Intranetarchiv ablegen......................................223<br />
Pfad...................................................................................................................182<br />
SetEinspruch.txt..............................................................................................200<br />
SetNichtWichtig.txt.........................................................................................199<br />
SetWichtig.txt..................................................................................................196<br />
Stapelverarbeitungsdatei................................................................................194<br />
Suchanfrage.....................................................................................................243<br />
Tastaturkürzel..................................................................................................204, 218<br />
Trefferliste........................................................................................................191<br />
Trennblätter......................................................................................................218<br />
Übersichtlichkeit..............................................................................................194<br />
Verschiedene Archive mit einer Kommandodatei erstellen..........................235<br />
Zentrale Kommandodatei................................................................................230<br />
251
B<br />
ANHANG B<br />
Kommandodateien - Befehlsreferenz<br />
252
B<br />
Inhalt<br />
1. Einleitung 253<br />
2.1 Leserkreis 254<br />
2. Befehle in Kommandodateien 255<br />
2.1 Befehlsblöcke 255<br />
2.2 Vordefinierte Platzhalter 255<br />
2.3 Erläuterungen zu den Tabellen 255<br />
3. Batch Script Schlüsselwörter 257<br />
3.1.1 ANMERKUNG / ANNOTATION 258<br />
3.1.2 KOMMANDO / COMMAND 258<br />
3.1.3 ABWAEHLEN / DESELECT 258<br />
3.1.4 HERUNTERLADEN / DOWNLOAD 260<br />
3.1.5 ENDE / END 260<br />
3.1.6 ENGLISHTITLE 260<br />
3.1.7 GERMANTITLE 260<br />
3.1.8 LÖSCHEN / DELETE 261<br />
3.1.9 NAECHSTER / NEXT 261<br />
3.1.10 PARAMETER 261<br />
3.1.11 DRUCKEN / PRINT 261<br />
3.1.12 SKRIPT /SCRIPT 263<br />
3.1.13 SUCHEN / SEARCH 263<br />
3.1.14 WAEHLE / SELECT 263<br />
3.1.15 WARTEFENSTER / WAITDIALOG 263<br />
4. Vordefinierte Platzhalter 264<br />
4.1.1 CDATE 264<br />
4.1.2 CDNAME 264<br />
4.1.3 CDNAMES 264<br />
4.1.4 CDOC 264<br />
4.1.5 CSDATE 264<br />
4.1.6 <strong>DEPAROM</strong>_INI 264<br />
4.1.7 PDATE 264<br />
4.1.8 USERNAME 264<br />
253
B<br />
<br />
1. Einleitung<br />
Die vorliegende Dokumentation befasst sich mit der Kommandodatei-Funktion des <strong>DEPAROM</strong> ® -Clients.<br />
Sie bietet eine Einführung in die grundsätzliche Funktionalität von Kommandodateien, beschreibt im Detail<br />
die verfügbaren Befehle und gibt Anwendungsratschläge für die Einbindung in Arbeitsschritte des Anwenders<br />
sowie für die Optimierung seiner Arbeitsprozesse.<br />
1.1 Leserkreis<br />
Das Dokument richtet sich an erfahrene Benutzer mit weitreichenden Kenntnissen in der Verwendung des<br />
<strong>DEPAROM</strong> ® -Clients, sowie Grundkenntnissen in der Programmierung, die durch Automatisierung die<br />
Arbeitsprozesse in ihrer Arbeitsumgebung mit <strong>DEPAROM</strong> ® --Profil optimieren möchten.<br />
254
2. Befehle in Kommandodateien<br />
B<br />
Kommandodateien bieten eine Vielzahl von Befehlen, die Clientfunktionen automatisiert ausführen können.<br />
Der Interpreter versteht deutsche sowie englische Befehle.<br />
Nachfolgend wird sich vor allem auf die deutschen Befehle bezogen, die englischen Befehle sind aber an jeder<br />
Stelle gleichwertig.<br />
Sie können Befehle beider Sprachen beliebig mischen, auch innerhalb einer Kommandodatei oder eines Befehls.<br />
2.1 Befehlsblöcke<br />
Das Schlüsselwort ENDE wird zum Abschluss eines jeden Befehlsblocks benötigt. Befehlsblöcke werden durch<br />
folgende Schlüsselwörter geöffnet:<br />
ffANMERKUNG / ANNOTATION<br />
ffKOMMANDO / COMMAND<br />
ffHERUNTERLADEN / DOWNLOAD<br />
ffPARAMETER<br />
ffDRUCKEN / PRINT<br />
ffSKRIPT / SCRIPT<br />
ffSUCHEN / SEARCH<br />
Alle anderen Schlüsselwörter müssen nicht durch ENDE abgeschlossen werden.<br />
2.2 Vordefinierte Platzhalter<br />
Sogenannte „Vordefinierte Platzhalter“ werden bei der Ausführung der Kommandodateien durch andere Texte<br />
ersetzt. Sie können sowohl in Kommandodateien, als auch in Deck-/Trennblättern usw. verwendet werden. Sie<br />
dienen der Arbeitserleichterung und der Verbesserung der Arbeitsvorgänge.<br />
So lassen sich z.B. die Dateinamen heruntergeladener Dokumente mit dem aktuellen Datum oder dem<br />
Benutzernamen des angemeldeten Nutzers versehen. Genaue Beschreibungen der Texte erhalten Sie weiter<br />
unten in der Tabelle über die Vordefinierten Platzhalter.<br />
2.3 Erläuterungen zu den Tabellen<br />
Die Spalte „Schlüsselwort“ gibt das zu betreffende Wort zur Verwendung im Scriptcode an. Die Spalte „Parameter“<br />
gibt die möglichen Parameter für das jeweilige Schlüsselwort an. Parameter müssen mit einem Wert<br />
versehen werden. Die möglichen Werte entnehmen Sie der Spalte „Wert“. Es sind nur die angegebenen Werte<br />
zu verwenden.<br />
255
B<br />
Eine Besonderheit bilden die Werte „Pfad“, „String“ und „Stringliste“.<br />
„Pfad“ erwartet einen gültigen Pfad im Dateisystem Ihres Rechners. Es kann sich dabei auch um einen Netzwerkpfad<br />
handeln.<br />
„String“ erwartet eine Zeichenfolge, die aus den Zeichen 0-9, a-z, A-Z, Umlauten und Leerzeichen bestehen<br />
darf.<br />
„Stringliste“ erwartet eine Folge von Wörtern, die jeweils durch ein Leerzeichen getrennt sind.<br />
Die Wörter dürfen die Zeichen 0-9, a-z, A-Z und Umlaute enthalten.<br />
Bsp.: „Wort1 Wort2 Wort3“.<br />
Die Spalte „Erläuterung“ gibt eine kurze Erklärung zur jeweiligen Zeile in der Tabelle.<br />
256
3. Batch Script Schlüsselwörter<br />
B<br />
Schlüsselwort Parameter Wert Erläuterung<br />
3.1.1<br />
ANMERKUNG/<br />
ANNOTATION<br />
Öffnet den Befehlsblock, um eine<br />
Anmerkung zu schreiben.<br />
QuellDatei<br />
SourceFile<br />
Pfad<br />
Pfad zu einer Trefferliste.rst, für<br />
die Anmerkungen gesetzt werden<br />
sollen.<br />
Notiz<br />
Note<br />
TextFeld<br />
TextField<br />
Ankreuzfeldsetzen<br />
SetCheckbox<br />
Ankreuzfeld<br />
Loeschen<br />
UnsetCheckbox<br />
Gruppe<br />
Group<br />
String<br />
String<br />
String<br />
String<br />
String<br />
Inhalt der Anmerkung<br />
Name des Anmerkungs-Textfeldes,<br />
der in der <strong>DEPAROM</strong>.INI<br />
für das entsprechende Textfeld<br />
definiert ist.<br />
Erwartet den Namen der Checkbox,<br />
die gesetzt werden soll<br />
Erwartet den Namen der Checkbox,<br />
die gelöscht werden soll.<br />
Erwartet den Namen der Gruppe,<br />
für die die Anmerkung gelten soll.<br />
Wenn der Gruppenname nicht<br />
existiert wird keine Anmerkung<br />
gesetzt.<br />
Wenn in der <strong>DEPAROM</strong>.ini keine<br />
Gruppen definiert wurden, wird<br />
die Default Gruppe benutzt.<br />
Wenn dieser Parameter fehlt:<br />
1. Der Benutzer ist Mitglied in<br />
(genau) einer gültigen Gruppe :<br />
Diese Gruppe wird benutzt.<br />
2. Der Benutzer ist Mitglied in der<br />
Gruppe 1 und weiteren gültigen<br />
Gruppen : Die erste der weiteren<br />
gültigen Gruppen wird benutzt.<br />
3. Der Benutzer ist Mitglied einer<br />
oder mehrerer ungültiger Gruppen:<br />
Die Default Gruppe wird<br />
benutzt.<br />
257
B<br />
Schlüsselwort Parameter Wert Erläuterung<br />
3.1.2<br />
KOMMANDO /<br />
COMMAND<br />
Modus<br />
Mode<br />
ANHAENGEN<br />
APPEND<br />
ERSETZEN<br />
REPLACE<br />
Hängt die in Notiz definierte<br />
Anmerkung an das in TextFeld<br />
definierte Textfeld an.<br />
Überschreibt den Inhalt des in<br />
TextFeld definierten Textfeldes<br />
mit der in Notiz definierten<br />
Anmerkung.<br />
Öffnet den Befehlsblock, um eine<br />
Kommandodatei zu starten.<br />
Öffnet den Befehlsblock, um eine<br />
Kommandodatei zu starten.<br />
3.1.3<br />
ABWAEHLEN /<br />
DESELECT<br />
3.1.4<br />
HERUNTERLA-<br />
DEN/<br />
DOWNLOAD<br />
Datei<br />
File<br />
VarNamen<br />
VarDesc<br />
VarWerte<br />
VarList<br />
Pfad<br />
Stringliste<br />
Stringliste<br />
Pfad zur Kommandodatei, die<br />
aufgerufen werden soll,<br />
z.B. C:\Deparom\kommando.txt.<br />
Leerzeichenseparierte Liste aus<br />
Variablennamen, die an das aufgerufene<br />
Script übergeben werden<br />
sollen. Die Reihenfolge muss sich<br />
mit den Werten in VarList decken.<br />
Leerzeichenseparierte Liste aus<br />
Variablenwerten, die an das aufgerufene<br />
Script übergeben werden<br />
sollen. Die Reihenfolge muss<br />
sich mit den Werten in VarDesc<br />
decken.<br />
Alle Volumes abwählen<br />
Öffnet den Befehlsblock, um<br />
einen Dokumentendownload zu<br />
definieren.<br />
Inhalt des Download definieren<br />
Datenart<br />
Datatype<br />
b<br />
c<br />
Inhalt des Download definieren<br />
Bibliografische Daten (unformatiert,<br />
kann mit Format noch<br />
formatiert werden)<br />
Kumulierter Index (unformatiert)<br />
258
B<br />
Schlüsselwort Parameter Wert Erläuterung<br />
e<br />
europ. kumulierter Index<br />
(unformatiert)<br />
f<br />
Faksimile (erfordert auch Formatparameter)<br />
1 Nur Titelseite der Faksimile<br />
(erfordert auch Formatparameter)<br />
v<br />
Volltextdaten (ST36-Format,<br />
schließt weitere Formatangabe<br />
aus)<br />
t<br />
Die aktuelle Trefferliste/Selektion<br />
(z.B. aus dem letzten Query)<br />
z<br />
Nur die eingebetteten Zeichnungen<br />
(EMIs) herunterladen<br />
Format<br />
Ausgabeformat des Download definieren<br />
(nur bei Faksimile-Download<br />
oder formatiertem Download<br />
der bibliografischen Daten)<br />
b<br />
Faksimile/Hauptzeichnung in<br />
BACON-Format<br />
d<br />
Faksimile in Indexer-internem<br />
Format<br />
e<br />
Bibliografische Daten im EBCDIC-<br />
Format<br />
m<br />
Faksimile/Hauptzeichnung in<br />
Multi-TIFF<br />
s<br />
Bibliografische Daten in SGML<br />
t<br />
Wenn Datenart=f oder Datenart<br />
=1 oder Datenart=z: Faksimile/<br />
Hauptzeichnung in TIFF; wenn<br />
Datenart=b: Bibl. Daten mit Template<br />
formatiert (erfordert dann<br />
Angabe von Template)<br />
p<br />
Faksimile/Hauptzeichnung in PDF<br />
Index String Es wird der Index des betreffenden<br />
Feldes heruntergeladen. Erwartet<br />
Feldnamen eines indizierten<br />
bibliografischen Datenfeldes<br />
(AB, AD, AM, usw.)<br />
Speicherung<br />
Savemode<br />
Speichermodus bestimmen,<br />
wenn Datatype=t<br />
a<br />
an Trefferliste anhängen<br />
259
B<br />
Schlüsselwort Parameter Wert Erläuterung<br />
3.1.5<br />
ENDE / END<br />
3.1.6<br />
ENGLISHTITLE<br />
3.1.7<br />
GERMANTITLE<br />
o<br />
Trefferliste überschreiben<br />
Quelle/Source<br />
Downloadquelle festlegen<br />
c<br />
Nur wenn Datatype = b: Vollständiges<br />
Volume, welches aktuell ausgewählt<br />
ist<br />
h<br />
Trefferliste in .rst-Format<br />
(erwartet Srcfile)<br />
t<br />
Aktuelle Trefferliste im Client<br />
Quelldatei<br />
Srcfile<br />
Schließt einen<br />
Befehlsblock<br />
Pfad zu einer Trefferliste der zu ladenden<br />
Dokumente.<br />
ab<br />
Unterart<br />
Subtype<br />
Bestimmt, ob nur ein bestimmter Teil<br />
des jeweiligen Dokuments geladen<br />
werden soll<br />
m<br />
Bibliografische Daten mit einem Template<br />
formatiert, alle Datensätze in<br />
einer Datei zusammengefasst<br />
s<br />
Bibliografische Daten mit einem<br />
Template formatiert, alle Datensätze<br />
werden in einer eigenen Datei gespeichert<br />
z<br />
Nur Zeichnungsseiten laden (wenn<br />
Datenart=f)<br />
1 Nur erste Seite der Unterart laden<br />
(In diesem Fall gibt es also zwei Unterarteinträge!)<br />
h<br />
Nur die Hauptzeichnung laden (wenn<br />
Datenart=z)<br />
Zieldatei<br />
Targetfile<br />
Pfad Pfad zu einer Trefferliste der zu ladenden<br />
Dokumente.<br />
Template String Der Name des zu verwendenden Templates<br />
wie er in der<br />
<strong>DEPAROM</strong>.INI definiert ist.<br />
Schließt einen Befehlsblock ab<br />
String Englischer Titel (siehe GERMANTITLE)<br />
String Deutscher Titel für Anzeige im<br />
Extras-Menü im Client. Hotkey mit<br />
Semikolon separiert. Z.B.: Titel;k oder<br />
Titel;NUM-+ für Plus-Taste auf dem<br />
Ziffernblock.<br />
260
B<br />
Schlüsselwort<br />
3.1.8<br />
LOESCHEN/<br />
DELETE<br />
Parameter<br />
Prompt<br />
Wert<br />
Ja<br />
Nein<br />
Erläuterung<br />
mit diesem Befehl werden alle Dokumente auf<br />
einer Trefferliste in den Papierkorb verschoben.<br />
So können z.B. alle „nicht wichtigen Dokumente in<br />
den Papierkorb gelegt werden.<br />
dient dazu, mit einer Sicherheitsabfrage den Benutzer<br />
die Chance zu geben, abzubrechen<br />
Es wird die Standartabfrage des Betriebssytem<br />
beim Löschen von Dateien angezeigt<br />
Es wird ohne Abfrage gelöscht<br />
3.1.9<br />
NAECHSTER /<br />
NEXT<br />
3.1.10<br />
PARAMETER<br />
Text Es wird eine Abfragebox mit dem angegebenen<br />
Text angezeigt.<br />
Funktioniert nur in der Faksimile-Ansicht: Zum<br />
folgenden Dokument in der aktuellen Trefferliste<br />
bzw. Selektion der aktuellen Trefferliste springen.<br />
Öffnet den Befehlsblock, um einen Parameter zu<br />
definieren.<br />
Name String Name des Parameters<br />
Prompt String Eingabefeld öffnen, erwartet String als Titel des<br />
Eingabefeldes.<br />
Typ<br />
Typ des Parameters<br />
Type<br />
Text Parameter ist ein String aus einer beliebigen Quelle<br />
(z.B. ein Prompt oder ein fester Parameter).<br />
InputFile Parameter wird als Eingabedatei festgelegt. Eine<br />
geforderte Dateiendung kann durch Semikolon<br />
separiert definiert werden: Type=InputFile;rst.<br />
3.1.11<br />
DRUCKEN /<br />
PRINT<br />
Wert<br />
Value<br />
OutputFile<br />
Directory<br />
String<br />
Parameter wird als Ausgabedatei festgelegt. Eine<br />
geforderte Dateiendung kann durch Semikolon<br />
separiert definiert werden: Type=OutputFile;rst.<br />
Parameter wird als Verzeichnispfad definiert.<br />
Muss mit Type vereinbar sein. Ist z.B. InputFile;rst<br />
gesetzt, muss Value ein Pfad zu einer .rst-Datei<br />
sein; z.B. C:\Deparom\treffer.rst.<br />
Öffnet den Befehlsblock, um einen Druckvorgang<br />
zu definieren.<br />
261
B<br />
Schlüsselwort Parameter Wert Erläuterung<br />
Deckblatt<br />
Coversheet<br />
Datenart<br />
Datatype<br />
Pfad<br />
b<br />
f<br />
v<br />
Pfad zu Deckblatt, das vor dem<br />
eigentlichen Ausdruck gedruckt<br />
werden soll.<br />
Inhalt der zu druckenden Daten<br />
definieren.<br />
Bibliografische Daten<br />
Faksimile<br />
Trefferliste drucken. Der Ausdruck<br />
wird wie die Anzeige der Trefferliste<br />
im Client formatiert. Erfordert<br />
Srcfile.<br />
Volltextdaten<br />
(veraltet)<br />
PdfPath<br />
PdfPfad<br />
Druckername<br />
Printername<br />
Druckeranschluss<br />
Printerport<br />
Quelldatei<br />
Srcfile<br />
Subdo<br />
Trennblatt<br />
SeperatorSheet<br />
Pfad<br />
Pfad<br />
a<br />
b<br />
s<br />
t<br />
z<br />
Pfad<br />
Zielpfad, in dem die PDF-Dateien<br />
gespeichert werden sollen<br />
(nur bei Acrobat PDF-Writer bis<br />
Version 5). Bei PDF-Format wird<br />
die Verwendung von DOWNLOAD<br />
empfohlen!<br />
Name des Druckers, auf dem<br />
gedruckt werden soll. Es wird der<br />
Druckername erwartet, wie er in<br />
der Windows-Systemsteuerung<br />
definiert ist. Bleibt dieser Parameter<br />
leer, so wird der Windows-<br />
Standard-Drucker verwendet.<br />
Der Anschluß des Druckers. Kann<br />
leer gelassen werden, dann wird<br />
der Standardanschluß angenommen.<br />
Pfad zu einer Trefferliste der zu<br />
druckenden Dokumente (.rst).<br />
Dokumentteil definieren, der<br />
gedruckt werden soll.<br />
Ansprüche<br />
Beschreibung<br />
Recherchebericht<br />
Titelseite<br />
Zeichnungen<br />
Druckt ein Trennblatt mit der<br />
Miniaturansicht der Titelseite vor<br />
jedes zu druckende Dokument.<br />
(Nicht bei PCT-Anmeldungen).<br />
262
B<br />
Schlüsselwort Parameter Wert Erläuterung<br />
Öffnet den Befehlsblock, um ein<br />
VB-Script aufzurufen.<br />
3.1.12<br />
SKRIPT /<br />
SCRIPT<br />
3.1.13<br />
SUCHEN /<br />
SEARCH<br />
Aufruf<br />
Call<br />
Ergebnis<br />
Result<br />
SkriptBibliothek<br />
ScriptLibrary<br />
String<br />
String<br />
Pfad<br />
Erwartet eine VB-Scriptzeile<br />
Ergebnisvariable des VBS<br />
Pfad zu VBS-Datei<br />
Öffnet den Befehlsblock, um eine<br />
Suche zu definieren und als Trefferliste<br />
zu speichern.<br />
3.1.14<br />
WAEHLE /<br />
SELECT<br />
3.1.15<br />
WARTEFENSTER<br />
WAITDIALOG<br />
Query Pfad Pfad zu Querydatei, die aufgerufen<br />
werden soll. z.B.:<br />
C:\Deparom\suche.qry.<br />
Ergebnis<br />
Result<br />
Pfad Pfad zu Trefferliste, die gespeichert<br />
werden soll. z.B.:<br />
C:\Deparom\treffer.rst.<br />
Speicherung<br />
Speichermodus definieren<br />
Savemode a<br />
an Trefferliste anhängen<br />
o<br />
Trefferliste überschreiben<br />
CCCYYYYNNN Volume auswählen: CCC=<br />
Volume-Kennung (DEA, DET,<br />
DEG, DAE, DBE, DEW, DEK, DEP);<br />
YYYY = 4stellige Jahreszahl, bzw.<br />
Sachgebietsnummer (DEW) oder<br />
Kundennummer (DEP); NNN =<br />
laufende 3stellige CD-Nummer<br />
Steuert das Anzeigeverhalten<br />
der Fortschrittsanzeige. Wird<br />
WAITDIALOG nicht definiert, gilt<br />
das Standardverhalten: Anzeige<br />
bei Start aus Menü: Recherche -><br />
Kommandodatei..., verstecken bei<br />
Start aus Menü: Extras…<br />
0 Fortschrittsanzeige immer versteckt<br />
1 Fortschrittsanzeige immer angezeigt<br />
263
B<br />
4. Vordefinierte Platzhalter<br />
Schlüsselwort<br />
Bedeutung<br />
4.1.1 CDATE Aktuelles Datum<br />
4.1.2 CDNAME Name des aktuell durchsuchten Volumes Name des<br />
zuletzt durchsuchten Volumes<br />
4.1.3 CDNAMES Name des zuletzt durchsuchten Volumes<br />
4.1.4 CDOC Aktuelles Dokument<br />
4.1.5 CSDATE Aktuelles Datum in Kurzform (z.B. für Dateinamen)<br />
4.1.6 <strong>DEPAROM</strong>_INI Pfad zur aktuell verwendeten Deparom.ini<br />
4.1.7 PDATE<br />
Publikationsdatum des aktuellen Volumes<br />
4.1.8 USERNAME<br />
Name des angemeldeten Benutzers<br />
264