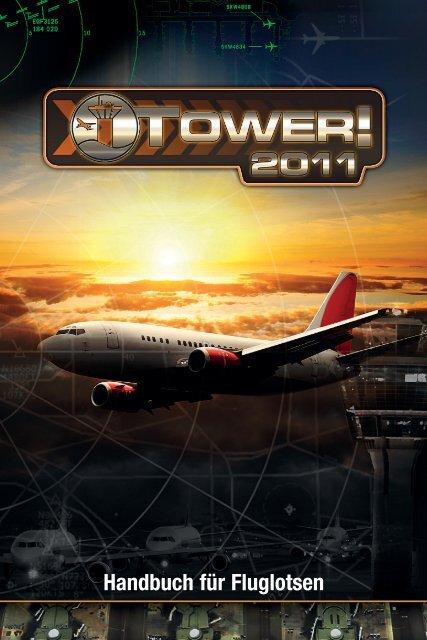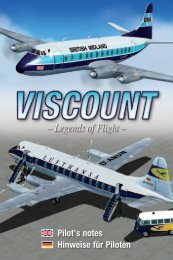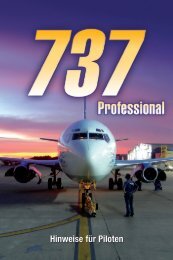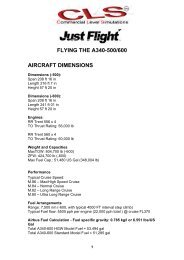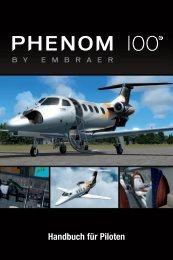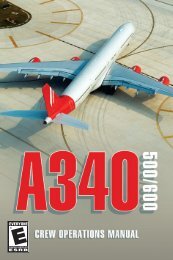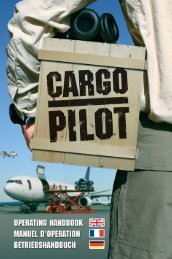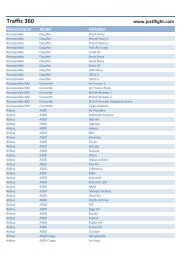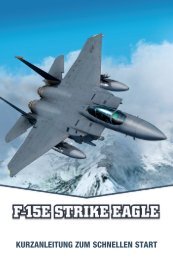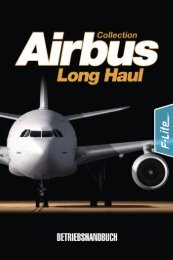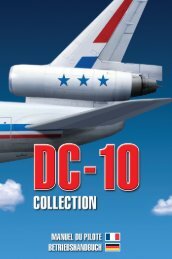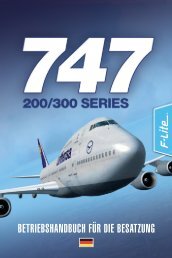Handbuch für Fluglotsen - Just Flight and Just Trains
Handbuch für Fluglotsen - Just Flight and Just Trains
Handbuch für Fluglotsen - Just Flight and Just Trains
Sie wollen auch ein ePaper? Erhöhen Sie die Reichweite Ihrer Titel.
YUMPU macht aus Druck-PDFs automatisch weboptimierte ePaper, die Google liebt.
<strong>H<strong>and</strong>buch</strong> <strong>für</strong> <strong>Fluglotsen</strong>
The Spirit of <strong>Flight</strong> Simulation<br />
Erhältlich im guten Computerspieleh<strong>and</strong>el<br />
und bei www.justflight.com<br />
www.justflight.com<br />
2 Stonehill, Stukeley Meadows, Huntingdon, PE29 6ED, United Kingdom.
Tower! 2011<br />
Air Traffic Control Simulator<br />
Multiplayer-Edition<br />
<strong>H<strong>and</strong>buch</strong> <strong>für</strong> <strong>Fluglotsen</strong><br />
Inhaltsverzeichnis<br />
Einführung.................................................................................................... 3<br />
Installation................................................................................................. 4<br />
Hinweise zu dieser simulation......................................................... 7<br />
Spracherkennung..................................................................................... 7<br />
Die flughäfen.............................................................................................. 9<br />
Cyril E. King Airport................................................................................ 10<br />
Los Angeles International Airport........................................................... 10<br />
Miami International Airport.................................................................... 13<br />
Kurzanleitung zum schnellen start........................................ 15<br />
Tower! 2011 – konfiguration............................................................. 24<br />
Tower/Select Simulation............................................................................ 24<br />
Settings........................................................................................................ 25<br />
Information................................................................................................ 26<br />
Bildschirme während des spiels................................................... 28<br />
The Ground Radar (ADIRS).................................................................... 29<br />
Air Radar (DBRITE)................................................................................. 30<br />
Comm<strong>and</strong> Screen....................................................................................... 31<br />
STRIP Screen............................................................................................. 32<br />
Flughafenansicht.................................................................................. 34<br />
Befehle und satzstellung................................................................ 34<br />
1
Tower! 2011 – befehle............................................................................. 37<br />
Befehle am Boden...................................................................................... 37<br />
Befehle in der Luft..................................................................................... 39<br />
Reaktion des luftfahrzeugs auf befehle.............................. 41<br />
Befehle am Boden...................................................................................... 41<br />
Befehle in der Luft..................................................................................... 44<br />
Befehle <strong>für</strong> den lokalen Flugverkehr....................................................... 47<br />
Der DELETE-Befehl................................................................................. 48<br />
Die theorie hinter der flugverkehrskontrolle............ 49<br />
Kontrolle von Abflügen............................................................................. 49<br />
Kontrolle von Anflügen............................................................................. 51<br />
Kontrolle von Verkehr am Boden............................................................ 52<br />
Kontrolle von lokalem Verkehr................................................................ 53<br />
Bei der kontrolle zu bedenkende punkte............................. 53<br />
Multiplayer................................................................................................ 54<br />
Einrichtung................................................................................................. 54<br />
Spielen......................................................................................................... 56<br />
Ressourcen der echten flugverkehrskontrolle ......... 58<br />
Identifikationscodes von luftfahrzeugen.......................... 59<br />
Identifikationscodes von fluggesellschaften............... 60<br />
Tower! 2011 – editoren........................................................................... 61<br />
Luftfahrzeuge erstellen................................................................. 62<br />
Flughäfen erstellen........................................................................... 65<br />
Airfield editor......................................................................................... 73<br />
Flugpläne bearbeiten......................................................................... 85<br />
Definitionen................................................................................................ 87<br />
Danksagung................................................................................................ 88<br />
Urheberrecht........................................................................................... 90<br />
2
EINFÜHRUNG<br />
Willkommen bei Tower! 2011, der von feelThere entwickelten Simulation zur Flugverkehrskontrolle.<br />
In Tower! führen Sie Luftfahrzeuge unterschiedlicher Größen und Fähigkeiten bei ihren L<strong>and</strong>ungen<br />
und Starts auf bzw. von der aktiven Startbahn. Als Towerlotse (Tower Controller) müssen sie<br />
sicherstellen, dass ein Luftfahrzeug sicher auf eine Startbahn rollen oder sie überqueren kann. Sie<br />
müssen Rollbahnen zuweisen, entscheiden, wann Luftfahrzeuge anhalten und losrollen müssen, und<br />
Luftfahrzeugen die Startfreigabe erteilen.<br />
Tower! bietet Ihnen Flugstreifen, Boden- und Luftraumradarschirme sowie eine realistische<br />
Draufsicht eines fotorealistischen Hintergrunds <strong>für</strong> den Flughafen.<br />
Diese Software ist kein Arcade-Spiel! Mit seiner komplexen Befehlsstruktur und fortgeschrittenen<br />
KI- und Spracherkennungstechnologie gestattet Ihnen Tower!, die spannenden Tätigkeiten eines<br />
echten <strong>Fluglotsen</strong> selbst zu erleben.<br />
Merkmale<br />
• Drei fotorealistische Flughäfen.<br />
• Fortgeschrittene KI-Piloten (von künstlicher Intelligenz gesteuerte Piloten) befolgen komplexe<br />
Turmbefehle zum Rollen auf den Flughäfen und Fliegen von An- und Abflugverfahren.<br />
• Multiplayer-Online-Spiel.<br />
• Vollständige Sprachsteuerung ist unter Verwendung von Microsofts<br />
Spracherkennungstechnologie Speech SDK möglich.<br />
• Fotorealistische 2D-Grafiken mit dynamischen Beleuchtungs- und Schatteneffekten sowie<br />
Verkehr am Boden.<br />
• Erstellen neuer Flughäfen, Flugpläne und Luftfahrzeuge mit denselben Editoren, die vom<br />
Entwicklungsteam verwendet wurden.<br />
• Luftfahrzeuge werden Kurs- und Kurvenbefehle während des Flugs befolgen.<br />
• Simulierte Befehle <strong>für</strong> Platzrunden am Flughafen.<br />
• Startbahnzuweisungen <strong>für</strong> an- und abfliegende Luftfahrzeuge können geändert werden.<br />
• Nach dem Start zu fliegende Kurse können Luftfahrzeugen vor dem Abflug zugewiesen werden.<br />
• Starts von Startbahnkreuzungen bzw. -einmündungen sind simuliert.<br />
• Viele der neuen, von der amerikanischen FAA ausgegebenen Befehle sind simuliert (wie<br />
beispielsweise „Line up <strong>and</strong> wait“, „Taxi to ramp/apron“).<br />
• Rollwege zu und von Park- und Terminalbereichen können zugeordnet und geändert werden.<br />
• „Hold short“-Befehle können <strong>für</strong> Rollbahnen und Startbahnen gegeben werden.<br />
• Dynamische Beleuchtungs- und Schatteneffekte bieten ein stimulierendes optisches Umfeld.<br />
Der Sonnenzyklus wird auf der Grundlage echter Daten berechnet.<br />
• Verkehr am Boden (Kraftfahrzeuge auf Autobahnen und Hauptstraßen).<br />
• Stereogeräusche.<br />
3
INSTALLATION<br />
Befolgen Sie nach dem Einlegen der DVD-ROM in Ihr Laufwerk einfach die Anweisungen auf dem<br />
Bildschirm. Falls Sie Probleme beim Betrieb der CD haben sollten, lesen Sie bitte die folgenden<br />
nützlichen Informationen zu einigen häufig gestellten Fragen:<br />
Nach dem Einlegen der CD erscheint eine Aufforderung, die mich zum Einlegen der korrekten<br />
Disk auffordert, obwohl ich dies doch gerade eben getan habe. Anderenfalls erscheint eine<br />
Fehlermeldung mit der Warnung, dass die CD/DVD-Emulationssoftware erkannt worden ist.<br />
Dieses Problem entsteht, wenn die SafeDisc-Kopierschutzsoftware auf der Disk nicht validiert wird.<br />
Die häufigsten Ursachen <strong>für</strong> diesen Fehler sind: Sie haben eine aktive Anti-Virus-Software oder<br />
einen aktiven Firewall auf Ihrem PC, welche/welcher die Installation stört. Bitte deaktivieren Sie alle<br />
im Hintergrund von Windows laufenden Programme und versuchen Sie eine erneute Installation.<br />
Wichtig: Falls Sie ein nVidia nForce 2 Motherboard installiert haben, gehen Sie bitte auf<br />
www.nvidia.com und installieren Sie den neuesten Treiber, da ältere Versionen bekannte<br />
Kompatibilitätsprobleme mit SafeDisc haben.<br />
Es könnte auch sein, dass die Disk beschädigt worden und damit unleserlich geworden ist. Bitte<br />
prüfen Sie die Disk auf Beschädigungen und reinigen Sie die lesbare Oberfläche.<br />
Das DVD-Laufwerk, das Sie zum Laden der Software verwenden, könnte mit dem SafeDisc-<br />
Programm inkompatibel sein. Bitte gehen Sie auf die Herstellerwebseite und laden Sie verfügbare<br />
aktualisierte Treiber/Firmware herunter oder versuchen Sie, das Programm über ein alternatives CD/<br />
DVD-Laufwerk (falls vorh<strong>and</strong>en) zu laden.<br />
Falls Sie eine Virtual Drive- oder Emulation-Software auf Ihrem PC betreiben, könnte diese die<br />
Validation der SafeDisc-Schutzsoftware verhindern. Zur Installation der Software müssen Sie<br />
demnach den Emulator an der Umgehung von SafeDisc hindern. Typische Emulationssoftware<br />
umfasst beispielsweise Daemon Tools, Clone CD und Alcohol 120%.<br />
Falls Alcohol 120% auf dem System installiert ist:<br />
Starten Sie Alcohol 120% und gehen Sie auf „Emulation Options“.<br />
Wählen Sie „Emulation“ aus dem Optionenbaum aus. Deaktivieren Sie das Kontrollkästchen<br />
„Ignore Media Types“ (Medientypen ignorieren), um die Emulation der Medientypen auszuschalten.<br />
Wählen Sie „Extra Emulation“ aus dem Optionenbaum aus. Deaktivieren Sie die Option „BAD<br />
Sectors Emulation“, um diesen Typ von Emulation auszuschalten. Verlassen Sie dann Alcohol 120%<br />
und starten Sie die Simulation neu.<br />
4
Falls CloneCD auf dem System installiert ist:<br />
Gehen Sie auf Ihre Taskleiste rechts unten auf dem Bildschirm (neben der Uhr). Suchen Sie nach<br />
dem Symbol <strong>für</strong> CloneCD. Hierbei kann es sich entweder um ein Bild von zwei CD-ROMs oder das<br />
Bild eines Schafskopfs h<strong>and</strong>eln. Rechtsklicken Sie auf das Symbol und stellen Sie sicher, dass „Hide<br />
CD-R Media“ (CD-R-Medien ausblenden) deaktiviert ist. Starten Sie das Spiel neu.<br />
Falls Daemon Tools auf dem System installiert ist:<br />
Rechtsklicken Sie auf das Symbol <strong>für</strong> Daemon Tools auf der Taskleiste.<br />
Wählen Sie die Registerkarte „Emulation“.<br />
Deaktivieren Sie SafeDisc.<br />
Falls Sie nach Durchführung der oben genannten Maßnahmen weiterhin Probleme haben sollten,<br />
wenden Sie sich bitte an unsere Support-Abteilung unter www.justtrains.net.<br />
Ich erhalte beim Versuch der Installation dieses Titels eine Fehlermeldung, in der entweder -6001<br />
oder -5001 vorkommt. Wie kann ich diesen Fehler beheben?<br />
Dieser Fehler wird vom InstallShield-System verursacht, das bei einer vorhergehenden Installation<br />
sonstiger Software ein paar Dateien zurückgelassen hat. Bitte laden Sie das ISClear-Tool herunter<br />
und lassen Sie es laufen. Das Tool ist auf unserer Support-Seite erhältlich. Damit sollten Sie das<br />
Problem lösen und die Installation korrekt durchführen können.<br />
5
Deinstallation<br />
Deinstallation dieser Software von Ihrem PC:<br />
• Gehen Sie zum Windows-Start-Menü und wählen Sie „Systemsteuerung“. (Falls Sie sich in der<br />
klassischen Windows-Ansicht befinden, liegt die Systemsteuerung unter den „Einstellungen“.)<br />
• Doppelklicken Sie auf die Option „Software“ (Windows XP) oder „Programme und<br />
Funktionen“ (Windows Vista oder 7).<br />
• Wählen Sie das Programm, das Sie deinstallieren wollen, aus der vorgegebenen Liste und<br />
klicken Sie auf die Option „Deinstallieren“.<br />
Eine Deinstallation oder das Löschen des Produkts auf irgendeine <strong>and</strong>ere Art kann<br />
Probleme bei einer späteren erneuten Installation verursachen. Außerdem kann es zu Problemen mit<br />
Ihrer Windows-Einrichtung kommen.<br />
Gemeinschaft<br />
Es gibt eine aktive Tower! Community online auf dem Tower!-Forum auf http://forum.iemit.com!<br />
Website Updates<br />
Bitte erkundigen Sie sich auf unserer Website www.justflight.com auf den Seiten „News“ und<br />
„Support“ nach Neuigkeiten oder Updates zu diesem Produkt oder <strong>and</strong>eren Produkten.<br />
Technische Unterstützung<br />
Zum Erhalt von technischem Support (in englischer Sprache) besuchen Sie bitte den<br />
Support-Abschnitt auf www.justflight.com. Als <strong>Just</strong> <strong>Flight</strong>-Kunde können Sie kostenlosen<br />
technischen Support <strong>für</strong> beliebige Produkte von <strong>Just</strong> <strong>Flight</strong> oder <strong>Just</strong> <strong>Trains</strong> erhalten.<br />
Falls Sie nicht über Internetzugang verfügen, schreiben Sie uns bitte an folgende Anschrift: <strong>Just</strong><br />
<strong>Flight</strong> Technical Support, 2 Stonehill, Stukeley Meadows, Huntingdon PE29 6ED, Großbritannien.<br />
Regelmäßige Neuigkeiten<br />
Wenn Sie die letzten Neuigkeiten über die Produkte von <strong>Just</strong> <strong>Flight</strong> erhalten möchten, abonnieren<br />
Sie doch unseren Newsletter auf justflight.com/subscribe.asp.<br />
6
HINWEISE ZU DIESER SIMULATION<br />
Internetverbindung<br />
Tower 2011! Multiplayer Edition verlangt, dass Sie die entsprechende Einrichtung zur Unterstützung<br />
einer stabilen Verbindung zum Internet haben. Diese Einrichtung und der (die) Firewall(s)<br />
müssen korrekt konfiguriert sein, damit die Host- und Client-Computer von Tower! mitein<strong>and</strong>er<br />
kommunizieren können. Wir empfehlen Ihnen, eine Internetverbindung zu betreiben, die<br />
ununterbrochene Verbindungsgeschwindigkeiten von mehr als 800 MB pro Sekunde gewährleistet.<br />
Eine instabile und/oder langsame Internetverbindung könnte zu einer schlechten Multiplayer-<br />
Spielleistung führen.<br />
Creative Labs openAL (benötigte Software)<br />
Um den virtuellen Piloten das Sprechen zu gestatten, müssen Sie die Software Creative Labs<br />
openAL installiert haben. Diese Software wird zusammen mit dieser Simulation geliefert und<br />
automatisch installiert.<br />
Microsoft Speech API (empfohlene Software)<br />
Microsoft Speech API (Application Programming Interface) ist erforderlich, falls Sie den virtuellen<br />
Piloten Befehle mithilfe des Spracherkennungssystems des Spiels geben wollen. Einige XP-<br />
Betriebssysteme, viele VISTA-Systeme und beinahe alle Windows 7-Betriebssysteme haben die<br />
Speech-Software vorinstalliert. Um zu prüfen, ob diese Software auf Ihrem System installiert ist,<br />
gehen Sie zur Systemsteuerung Ihres Computers und suchen Sie nach „Sprache“. Öffnen Sie die<br />
Anwendung und bestätigen Sie, dass Sie eine Registerkarte <strong>für</strong> die Spracherkennung (Speech<br />
Recognition) haben. Falls Speech API auf Ihrem Computer nicht installiert ist, laden Sie die Datei<br />
SpeechSDK51.exe (67 MB) von der Webseite www.microsoft.com/downloads herunter. (Suchen Sie<br />
nach „Speech SDK“).<br />
SPRACHERKENNUNG<br />
Nach erfolgter Installation von Speech oder vor der Verwendung der Spracherkennungsfähigkeiten<br />
von Tower! müssen Sie Ihren Computer dahingehend anlernen, Ihre Stimme zu erkennen. Das<br />
Spracherkennungsprofil muss auf „Englisch US“ eingestellt werden.<br />
Details zu Konfiguration und Anlernen von Speech API <strong>für</strong> die Betriebssysteme Windows 7, Vista<br />
und XP sind auf der Microsoft Support-Webseite auf http://support.microsoft.com erhältlich.<br />
(Suchen Sie nach „Speech Recognition“.)<br />
Die Einstellung Ihres Computers auf die Spracherkennung wird ca. eine halbe Stunde in Anspruch<br />
nehmen.<br />
7
WICHTIG!<br />
• Tower! erkennt nur auf der Computertastatur eingegebenes oder gesprochenes Englisch, d. h.<br />
die internationale Sprache der Flugverkehrskontrolle.<br />
• Tower erkennt Sprachbefehle nur dann, wenn Speech auf „Englisch US“ gestellt ist. Falls Sie<br />
Speech auf „Englisch UK“ eingestellt haben, müssen Sie Ihren Computer erneut anlernen. Falls<br />
Sie Ihren Computer bereits auf „Englisch UK“ angelernt haben, erstellen Sie ein neues Speech-<br />
„Benutzerprofil“, damit Ihre UK-Einstellungen nicht verloren gehen.<br />
• Beim Sprechen von Befehlen muss die PTT-Schaltfläche („Press To Talk“, zum Sprechen<br />
drücken) auf dem „Comm<strong>and</strong> Panel“ (Befehlskonsole) gedrückt und gehalten werden. Wenn<br />
Sie einen Befehl abgeschlossen haben, lassen Sie die PTT-Schaltfläche los.<br />
• Sie brauchen Speech allerdings nicht zu verwenden. Tower! kann auch nur unter Verwendung<br />
von Tastaturbefehlen gespielt werden.<br />
• Ein hochwertiges Mikrofon verbessert die Fähigkeit von Speech zum Interpretieren Ihrer<br />
Stimme.<br />
• Sprechen Sie mit einem gleichmäßigen Takt ohne zu kurze Pause zwischen einzelnen Worten<br />
und Zahlen.<br />
• Wenn Sie zu schnell sprechen oder zu lange Pausen lassen, wird Speech verwirrt.<br />
• Die Unterdrückung von Hintergrundgeräuschen auf ein Minimum verbessert die Fähigkeit von<br />
Speech zum Interpretieren Ihrer Stimme.<br />
Aufgrund der Unterschiede zwischen den Redestilen einzelner Personen und den Einschränkungen<br />
der Speech API-Software von Microsoft können wir leider nicht garantieren, dass die<br />
Spracherkennung bei allen Benutzern fehlerfrei funktionieren wird.<br />
So erkennt Tower! Ihre Sprachbefehle<br />
Damit Tower! Ihre gesprochenen Befehle „hören“ kann, müssen Sie mit der linken Maustaste auf<br />
die PTT-Schaltfläche auf dem „Comm<strong>and</strong> Panel“ drücken und die PTT-Schaltfläche gedrückt halten.<br />
Die -Taste auf der Computertastatur kann ebenfalls zur Steuerung der PTT-Schaltfläche<br />
verwendet werden. Nachdem der Befehl erteilt worden ist, lassen Sie die PTT-Schaltfläche bzw.<br />
-Taste los, um den Befehl an den KI-Piloten zu „senden“.<br />
Befehle müssen entsprechend den Anweisungen im „Befehle“-Abschnitt dieses <strong>H<strong>and</strong>buch</strong>s erteilt<br />
werden. Die dort aufgeführten Befehle sind die einzigen Wortfolgen, die Tower! erkennen wird.<br />
Während Sie Befehle sprechen, wird Tower! den Befehl, den die Spracherkennung Ihrem Wortlaut<br />
entnimmt, im Fenster des „Comm<strong>and</strong> Panel“ anzeigen. Damit die Anweisung von Tower! akzeptiert<br />
wird, muss die gesamte Befehlsphrase angegeben werden. Mit der fortschreitenden Erkennung jedes<br />
Worts und Buchstabens und jeder Zahl durch die Software wechselt der Text von einer schattierten<br />
zu einer fett gedruckten Darstellung.<br />
Falls Tower! Ihre Anweisung nicht erkennt und die Zeile auf dem „Comm<strong>and</strong> Panel“ löscht, ist es<br />
am Besten, vor dem erneuten Sprechen der Anweisung die PTT-Schaltfläche loszulassen.<br />
Falls Tower! die von Ihnen gegebene Anweisung falsch erkannt hat, halten Sie bitte die PTT-<br />
Schaltfläche so lange gedrückt, bis der Befehl gelöscht worden ist.<br />
„VIA“ wird als „vahy-uh“ erkannt.<br />
8
Rollbahnen und Rufzeichen <strong>für</strong> die allgemeine Luftfahrt werden mithilfe der folgenden phonetischen<br />
Aussprache Taxiways <strong>and</strong> der general ICAO-Codes aviation identifiziert: callsigns are identified using these ICAO phonic pronunciation codes -<br />
Letter - Code<br />
Letter - Code<br />
Letter - Code<br />
Taxiways <strong>and</strong> general aviation callsigns are identified using these ICAO phonic pronunciation codes -<br />
A - Alfa<br />
J - Juliett<br />
S - Sierra<br />
Letter B<br />
- Bravo Code<br />
Letter K<br />
- Kilo Code<br />
Letter T<br />
- Tango Code<br />
C - Charlie<br />
L - Lima<br />
U<br />
Uniform<br />
A - Alfa<br />
J - Juliett<br />
S - Sierra<br />
D - Delta<br />
M - Mike<br />
V<br />
Victor<br />
EB<br />
- Echo Bravo<br />
KN<br />
- November Kilo<br />
WT<br />
- Whiskey Tango<br />
CF<br />
- Foxtrot Charlie<br />
OL<br />
- Oscar Lima<br />
XU<br />
- X-ray Uniform<br />
GD<br />
- Delta Golf<br />
MP<br />
- Papa Mike<br />
YV<br />
- Yankee Victor<br />
HE<br />
- Hotel Echo<br />
QN<br />
- Quebec November<br />
WZ<br />
- Zulu Whiskey<br />
FI<br />
- India Foxtrot<br />
OR<br />
- Romeo Oscar<br />
X - X-ray<br />
G - Golf<br />
P - Papa<br />
Y - Yankee<br />
H - Hotel<br />
Q - Quebec<br />
Z - Zulu<br />
Bei Numbers IRufzeichen, - India used in Rollbahnen callsigns, taxiways und Startbahnen <strong>and</strong> R runways - Romeo verwendete are identified Zahlen using werden these mithilfe ICAO phonic der folgenden<br />
phonetischen pronunciation Aussprache codes - der ICAO-Codes identifiziert:<br />
Numbers used in callsigns, taxiways <strong>and</strong> runways are identified using these ICAO phonic<br />
Number - Code<br />
Number - Code<br />
Number - Code<br />
pronunciation codes -<br />
0 - Zero<br />
4 - Four<br />
7 - Seven<br />
Number 1 - One Code<br />
Number 5 - Code Five<br />
Number 8 - Eight Code<br />
20 - Two Zero<br />
64 - Six Four<br />
97 - Niner Seven<br />
31 - Three One<br />
5 - Five<br />
8 - Eight<br />
2 - Two<br />
6 - Six<br />
9 - Niner<br />
3 - Three<br />
The Airports<br />
Die flughäfen<br />
ICAO (IATA)<br />
The<br />
TIST<br />
Airports<br />
(STT) - Cyril E. King Airport, St. Thomas Isl<strong>and</strong>, United States<br />
Virgin Isl<strong>and</strong>s<br />
KLAX ICAO (IATA) (LAX) - Los Angeles International Airport , Los Angeles,<br />
TIST (STT) - California, Cyril E. King United Airport, States St. of Thomas America Isl<strong>and</strong>, United States<br />
KMIA (MIA) - Miami Virgin Isl<strong>and</strong>s International Airport, Miami, Florida, United States<br />
KLAX (LAX) - of Los America Angeles International Airport , Los Angeles,<br />
California, United States of America<br />
In the KMIA Tower (MIA) 2011! root -directory, Miami in International a folder named Airport, 'Charts', Miami, are Florida, the full-sized United charts States for the simulated<br />
airports.<br />
of America<br />
Die In the Karten Tower in 2011! voller root Größe directory, <strong>für</strong> die in simulierten a folder named Flughäfen 'Charts', befinden are the sich full-sized in einem charts Ordner for the mit simulated der<br />
Bezeichnung airports. „Charts“ im Tower!-Root-Verzeichnis.<br />
ATC Suite by feelThere : TOWER! Page 7<br />
ATC Suite by feelThere : TOWER! Page 7<br />
9
TIST (STT):<br />
– Cyril E. King Airport<br />
Der Cyril Cyril E. King E. King Airport, Airport St. ist Thomas nach dem Isl<strong>and</strong>, zweiten United gewählten States Virgin Gouverneur Isl<strong>and</strong>s<br />
der TIST U.S. (STT): Virgin Isl<strong>and</strong>s benannt. Das Terminal und die Startbahn<br />
wurden The Cyril 1990 E. King neu gebaut Airport und is named aktualisiert. for the Der second im Südwesten elected governor der Insel of the<br />
St. Cyril U.S. Thomas Virgin E. King Isl<strong>and</strong>s. liegende Airport, In Flughafen 1990 St. Thomas the terminal bedeckt Isl<strong>and</strong>, eine United runway Fläche States von were 280 rebuilt Virgin Morgen <strong>and</strong> Isl<strong>and</strong>s<br />
und upgraded. hat nur Located eine einzige on the Startbahn. southwestern side of isl<strong>and</strong> of St. Thomas, U.S.<br />
The Virgin Cyril Isl<strong>and</strong>s, E. King the Airport airfield is covers named 280 for acres the second <strong>and</strong> contains elected a governor single runway. of the<br />
Der U.S. Until Flughafen Virgin 1984 the Isl<strong>and</strong>s. field war bis was In 1990 1984 known the als as terminal Harry Harry S. <strong>and</strong> S Truman runway Airport Airport, were bekannt, rebuilt the 33rd <strong>and</strong><br />
und upgraded. President nach dem of Located the 33. United Präsidenten on the States. southwestern der Local USA time side benannt. is of -4 isl<strong>and</strong> hours Die to of Ortszeit UTC. St. Thomas, ist UTC U.S.<br />
minus Virgin 4 Isl<strong>and</strong>s, Stunden. the airfield covers 280 acres <strong>and</strong> contains a single runway.<br />
Until There 1984 is little the overnight field was traffic known as as the Harry Air Traffic S Truman Control Airport, Tower the operates 33rd<br />
Auf President dem Flughafen herrscht nachts wenig Betrieb, da der Air<br />
from 1100 of to the 0230 United UTC. States. An average Local time day at is TIST -4 hours sees to only UTC. 200 aircraft<br />
Traffic Control Tower von 11.00 bis 02.30 Uhr UTC in Betrieb<br />
movements.<br />
ist. There An is einem little overnight durchschnittlichen traffic as Tag the Air finden Traffic auf Control TIST nur Tower 200 operates<br />
Luftfahrzeugbewegungen from Runway 1100 Designations to 0230 UTC. - An statt. average day at TIST sees only 200 aircraft<br />
movements.<br />
• 10: 7000 ft (2134 m) long by 150ft (46 m) wide; heading 100 magnetic, 87 true<br />
Startbahnbezeichnungen<br />
Runway • 28:<br />
Designations<br />
7000 ft (2134<br />
-<br />
m) long by 150ft (46 m) wide; heading 280 magnetic, 267 true.<br />
•<br />
• 10: 7000 ft (2134 m) long by 150ft (46 m) wide; heading 100 magnetic, 87 true<br />
Aircraft 10: Terminal, 7.000 Fuß Apron, (2.134 <strong>and</strong> m) Ramp Länge Assignments mal 150 Fuß -(46 m) Breite; Kurs 100 magnetisch, 87 wahr<br />
All • private<br />
28: 7000<br />
aircraft<br />
ft (2134<br />
<strong>and</strong> small<br />
m) long<br />
props<br />
by<br />
are<br />
150ft<br />
assigned<br />
(46 m)<br />
to<br />
wide;<br />
ramp<br />
heading<br />
parking<br />
280<br />
north<br />
magnetic,<br />
of the runway.<br />
267 true.<br />
• 28: 7.000 Fuß (2.134 m) Länge mal 150 Fuß (46 m) Breite; Kurs 280 magnetisch, 267 wahr<br />
Aircraft All jetliners Terminal, <strong>and</strong> commuter Apron, <strong>and</strong> turboprop Ramp Assignments aircraft are assigned - to the main terminal.<br />
All private aircraft <strong>and</strong> small props are assigned to ramp parking north of the runway.<br />
Zuweisungen von Luftfahrzeugen zu Terminal und Vorfeld<br />
All jetliners <strong>and</strong> commuter turboprop aircraft are assigned to the main terminal.<br />
Allen privaten Luftfahrzeugen und kleinen Propellerflugzeugen wird ein Parkbereich (Ramp) auf<br />
dem KLAX Vorfeld (LAX): nördlich der Startbahn zugewiesen.<br />
Alle Los Angeles Jets und International Commuter-Turboprops Airport, Los werden Angeles, am Hauptterminal California, United geparkt.<br />
KLAX States of (LAX): America<br />
Los Located Angeles on the International Pacific ocean Airport, cost in southwestern Los Angeles, Los California, Angeles in United the<br />
KLAX States neighborhood of America (LAX)<br />
of Westchester,<br />
– Los<br />
Los<br />
Angeles<br />
Angeles International<br />
International<br />
Airport is most<br />
Airport often referred to by its IATA airport code of LAX. The airfield covers<br />
Located 3,500 acres on the (5 sq Pacific mi; 14 ocean sq km) cost <strong>and</strong> in operates southwestern four parallel Los Angeles runways. in the Local<br />
Der neighborhood time Los is -8 Angeles hours of to Westchester, International UTC. Los Airport Angeles liegt International an der Küste Airport des Pazifiks is most<br />
südwestlich often referred von to by Los its Angeles IATA airport im Vorort code Westchester. of LAX. The Er airfield wird meistens covers<br />
mit 3,500 LAX seinem is acres a major IATA-Flughafencode (5 sq hub mi; for 14 the sq km) world's <strong>and</strong> LAX airlines operates bezeichnet. making four parallel it Der the Flughafen sixth runways. busiest Local<br />
bedeckt time airport is in -8 eine the hours Fläche world. to UTC. von Always 3.500 open, Morgen the airport (5 Quadratmeilen h<strong>and</strong>les over oder 110014 aircraft km²)<br />
und movements verfügt each über day. vier parallele Startbahnen. Die Ortszeit ist UTC minus<br />
LAX is a major hub for the world's airlines making it the sixth busiest<br />
8 Stunden.<br />
airport After doing the little world. more Always than smoothing open, the airport over 640 h<strong>and</strong>les acres (1 over sq 1100 mi; 2.6 aircraft sq<br />
LAX movements km) of ist farml<strong>and</strong>, ein each bedeutender day. the airport Knotenpunkt Opened in 1928 <strong>für</strong> die without Fluggesellschaften a terminal. The der<br />
Welt airfield und was steht named an sechster after William Stelle W. der Mines, Rangfolge the organizing der geschäftigsten real estate<br />
Flughäfen After doing weltweit. little more Der than rund smoothing um die Uhr over geöffnete 640 acres Flughafen (1 sq mi; 2.6 fertigt sq<br />
täglich km) of farml<strong>and</strong>, mehr als 1.100 the airport Bewegungen Opened in von 1928 Luftfahrzeugen without a terminal. ab. The<br />
airfield was named after William W. Mines, the organizing real estate<br />
Der Flughafen wurde 1928 eröffnet, nachdem 640 Morgen (1<br />
Quadratmeile; 2,6 km²) l<strong>and</strong>wirtschaftlicher Nutzfläche im Prinzip lediglich eingeebnet worden<br />
waren. Er hatte zu der Zeit kein Terminal. Der Flughafen wurde nach William W. Mines, dem das<br />
Geschäft in die Wege leitenden Makler, benannt. Die offizielle Widmung erfolgte 1930. Im Jahr<br />
1941 wurde der Name zu Los Angeles Airport geändert, und 1949 f<strong>and</strong> eine Umbenennung in Los<br />
Angeles International statt.<br />
ATC Suite by feelThere : TOWER! Page 8<br />
ATC Suite by feelThere : TOWER! Page 8<br />
10
Das „X“ im Identifikationscode wurde in den frühen 30er-Jahren als Unterscheidungsmerkmal<br />
hinzugefügt, als der zunehmende Luftverkehr zum Bau weiterer Flughäfen führte. Die<br />
Identifikationscodes der Vereinigten Staaten wurden damals von einem zweistelligen zu einem<br />
dreistelligen Code geändert.<br />
Los Angeles International hat neun Terminals. Die Terminals 1-3 stellen die nördliche Seite des<br />
Komplexes (südlich von Runway 6R/24L) dar. Die Terminals 4-8 umfassen die südliche Seite des<br />
Komplexes (nördlich von Runway 7L/25R). Das Tom Bradley International Terminal (TBIT) liegt<br />
auf der westlichen Seite des Terminalkomplexes (östlich der Taxiway (Rollbahn) S).<br />
In der Mitte des Terminalkomplexes befindet sich das charakteristische Gebäude, das von den<br />
Architekten Paul R. Williams, Pereira & Luckman und Robert Herrick Carter entworfen wurde. Das<br />
1961 errichtete Gebäude mit seinen 135 Fuß hohen Bögen ähnelt einer fliegenden Untertasse, die<br />
auf ihren vier Beinen gel<strong>and</strong>et ist. Das Gebäude wurde 1992 zu einem kulturhistorischen Denkmal<br />
ernannt.<br />
Startbahnbezeichnungen<br />
• 6L: 8.925 Fuß (2.720 m) Länge mal 150 Fuß (46 m) Breite; Kurs 69 magnetisch, 83 wahr<br />
• 6R: 10.285 Fuß (3.135 m) Länge mal 150 Fuß (46 m) Breite; Kurs 69 magnetisch, 83 wahr<br />
• 7L: 12.091 Fuß (3.686 m) Länge mal 150 Fuß (46 m) Breite; Kurs 69 magnetisch, 83 wahr<br />
• 7R: 11.095 Fuß (3.382 m) Länge mal 200 Fuß (61 m) Breite; Kurs 69 magnetisch, 83 wahr<br />
• 24L: 10.285 Fuß (3.135 m) Länge mal 150 Fuß (46 m) Breite; Kurs 249 magnetisch, 263 wahr<br />
• 24R: 8.925 Fuß (2.720 m) Länge mal 150 Fuß (46 m) Breite; Kurs 249 magnetisch, 263 wahr<br />
• 25L: 11.095 Fuß (3.382 m) Länge mal 200 Fuß (61 m) Breite; Kurs 249 magnetisch, 263 wahr<br />
• 25R: 12.091 Fuß (3.686 m) Länge mal 150 Fuß (46 m) Breite; Kurs 249 magnetisch, 263 wahr<br />
Die Runways 7R/25L und mit ihnen verbundenen Taxiways wurden 2006 und 2008 anlässlich der<br />
Einführung des Flugdiensts mit dem Airbus A380 aktualisiert. 7R/25L verfügen außerdem über eine<br />
verbesserte Befeuerung, die auf den <strong>and</strong>eren Startbahnen von LAX noch nicht vorh<strong>and</strong>en ist.<br />
Zuweisungen von Luftfahrzeugen zu Terminal und Vorfeld<br />
Allen privaten Luftfahrzeugen und kleinen Propellerflugzeugen wird ein Parkbereich auf den<br />
Vorfeldern (Ramps) südlich der Startbahn 7R/25L zugewiesen.<br />
Die Terminals in Los Angeles International sind gegen den Uhrzeiger nummeriert, beginnend in der<br />
rechten oberen Ecke des Hauptkomplexes. Das Tom Bradley International Terminal liegt ganz links<br />
und ist nicht nummeriert.<br />
11
Zuweisungen von Fluggesellschaften zu Terminals<br />
Terminal One<br />
• Value<br />
• Denali Airlines<br />
Terminal Five<br />
• Magic Express<br />
• Trans American<br />
Terminal Two<br />
• Trans American<br />
• Silent Valley Airline<br />
• Trans Global<br />
• Gold Sun Air<br />
• Latitude Airways<br />
• Denali Airlines<br />
• Magic Express<br />
• Value<br />
• Be There Vacation<br />
• Big Lakes<br />
Terminal Three<br />
• Denali<br />
• Trans American<br />
• Uluru<br />
• Feelthere International Airlines<br />
Terminal Six<br />
• Trans American<br />
• Value<br />
• Denali Airlines<br />
Terminal Seven<br />
• Trans American<br />
Terminal Eight<br />
• Trans American<br />
• Magic Express<br />
• Value<br />
Tom Bradley International Terminal<br />
• Offene Zuweisung <strong>für</strong> internationale Flüge<br />
Terminal Four<br />
• Magic Express<br />
• Uluru<br />
• FeelThere International Airlines<br />
HINWEIS: Tower! verwendet genau wie in der echten Luftfahrt das vom registrierten Eigner<br />
des Luftfahrzeugs verwendete Rufzeichen bzw. den Code. Das bedeutet, dass Flüge von<br />
Fluggesellschaften, die ihre Regional- und Expressnetzwerke im Unterauftrag an kleinere Airlines<br />
vergeben, anh<strong>and</strong> des Luftfahrzeugbetreibers korrekt identifiziert werden.<br />
12
KMIA (MIA):<br />
– Miami International Airport<br />
Miami International ist Airport, auch als Miami, Wilcox Florida, Field und United MIA bekannt. States of<br />
America Dieser im Süden Floridas liegende, 3.230 Morgen (5 Quadratmeilen<br />
oder 13 km²) bedeckende Flughafen befindet sich nordwestlich des<br />
Miami Stadtzentrums International Miami. is also MIA known betreibt as vier Wilcox Startbahnen: Field <strong>and</strong> drei MIA. parallele Located in<br />
Southern Startbahnen Florida, und eine the 3,230 kreuzende acre (5 Startbahn. sq mi; 13 Die sq km) Ortszeit airport ist is UTC northwest minus<br />
of 5 Stunden. downtown Miami, in unincorporated Miami. MIA operates four<br />
runway: three parallel <strong>and</strong> one crossing. Local time is -5 hours to UTC.<br />
Der als Tor nach Lateinamerika und zur Karibik bezeichnete Flughafen,<br />
Called der an 25. the Stelle gateway der between geschäftigsten the United Flughäfen States <strong>and</strong> der Latin Welt America liegt, ist der <strong>and</strong> the<br />
Caribbean. Flughafen der Ranked USA the mit 25th dem busiest höchsten airport Prozentsatz in the world, internationaler MIA is ranked<br />
first Passagier- in the United und Frachtflüge. States by percentage Miami International of international ist einer passenger der wenigen <strong>and</strong><br />
cargo Flughäfen flights. in den Miami USA, International wo Sie regelmäßige is one of the Flüge few nach airports und in von the Kuba United<br />
States finden were werden. you Der find rund regular um flights die Uhr to geöffnete <strong>and</strong> from Cuba. Flughafen Always fertigt open, täglich the<br />
airport mehr als h<strong>and</strong>les 1.000 over Bewegungen 1000 aircraft von movements Luftfahrzeugen each ab. day.<br />
Miami International started begann operations seine Geschichte in 1928 1928 as Pan als American Pan American Field, the Field, operating der Basis base der of Pan<br />
American Airways Corporation. After Nach opening seiner Eröffnung the airfield blieb went der mostly Flughafen unused weitgehend <strong>and</strong> was renamed ungenutzt 36th<br />
Street und wurde Airport in 36th until Street 1934 when Airport Eastern umbenannt. Air Lines Einen began Aufschwung regular service. erfuhr The er erst City 1934, of Miami als Eastern then Air<br />
purchase Lines hier the einen airport regelmäßigen , <strong>and</strong> exp<strong>and</strong>ed Dienst the einrichtete. facility though Danach a merger kaufte with die an Stadt adjoining Miami Army den Flughafen airfield in und<br />
1949. erweiterte The die port dortigen authority Einrichtungen exp<strong>and</strong>ed the mittels airfield eines again Zusammenschlusses in 1951. In 1959 the mit main einem terminal angrenzenden building, still<br />
in Armeeflugplatz use after many im renovations, Jahr 1949. was Der opened. Flughafen wurde 1951 erneut durch die Hafenbehörde erweitert.<br />
1959 wurde das heute noch nach vielen Renovierungen benutzte Hauptterminalgebäude eröffnet.<br />
Runway Designations -<br />
• 8L: 8600 ft (2621 m) long by by 150 ft (46 m) wide; heading 92 magnetic, 87 true.<br />
Startbahnbezeichnungen<br />
• 8R: 10506 ft (3202 m) long by 200 ft (61 m) wide; heading 92 magnetic, 87 true.<br />
• • 9: 13000 ft (3962 m) long by 150 ft (46 m) wide; heading 92 magnetic, 87 true.<br />
8L: 8.600 Fuß (2.621 m) Länge mal 150 Fuß (46 m) Breite; Kurs 92 magnetisch, 87 wahr<br />
• 12: 9354 ft (2851 m) long by 150 ft (46 m) wide; heading 124 magnetic, 119 true.<br />
• 8R: 10.506 Fuß (3.202 m) Länge mal 200 Fuß (61 m) Breite; Kurs 92 magnetisch, 87 wahr<br />
• 26L: 10506 ft (3202 m) long by 200 ft (61 m) wide; heading 272 magnetic, 267 true.<br />
•<br />
•<br />
9: 26R: 13.000 8600 Fuß ft (3.962 (2621 m) m) long Länge by mal by 150 150 ft Fuß (46 (46 m) wide; m) Breite; heading Kurs 272 92 magnetic, magnetisch, 26787 true. wahr<br />
• • 12: 27: 9.354 13000 Fuß ft (2.851 (3962 m) long Länge by mal 150 150 ft (46 Fuß m) (46 wide; m) heading Breite; Kurs 272 magnetic, 124 magnetisch, 267 true. 119 wahr<br />
• • 30: 9354 ft (2851 m) long by 150 ft (46 m) wide; heading 304 magnetic, 299 true.<br />
26L: 10.506 Fuß (3.202 m) Länge mal 200 Fuß (61 m) Breite; Kurs 272 magnetisch, 267 wahr<br />
Operations • 26R: 8.600 Restrictions Fuß (2.621 - m) Länge mal 150 Fuß (46 m) Breite; Kurs 272 magnetisch, 267 wahr<br />
• • 27:<br />
Runways<br />
13.000 Fuß<br />
8L,<br />
(3.962<br />
12. 26R,<br />
m)<br />
<strong>and</strong><br />
Länge<br />
30 are<br />
mal<br />
closed<br />
150 Fuß<br />
0200<br />
(46<br />
- 1100<br />
m) Breite;<br />
UTC.<br />
Kurs 272 magnetisch, 267 wahr<br />
• Runways 8R <strong>and</strong> 26L are closed when 9 <strong>and</strong> 27 are in use.<br />
• 30: 9.354 Fuß (2.851 m) Länge mal 150 Fuß (46 m) Breite; Kurs 304 magnetisch, 299 wahr<br />
Aircraft Terminal, Apron, <strong>and</strong> Ramp Assignments -<br />
All private aircraft <strong>and</strong> small props are assigned to the apron north of runway 8L/26R. Specifically the<br />
apron Betriebsbeschränkungen<br />
area east of the FED EX building <strong>and</strong> north of the CUSTOMS & GAC building (see KMIA chart<br />
included<br />
• Die<br />
with<br />
Runways<br />
Tower!).<br />
8L, 12, 26R und 30 sind von 02.00 bis 11.00 Uhr UTC geschlossen.<br />
• Die Runways 8R und 26L sind geschlossen, wenn Runways 9 und 27 in Betrieb sind.<br />
ATC Suite by feelThere : TOWER! Page 11<br />
Zuweisungen von Luftfahrzeugen zu Terminal und Vorfeld<br />
Allen privaten Luftfahrzeugen und kleinen Propellerflugzeugen wird ein Parkbereich auf dem Vorfeld<br />
(Apron) nördlich der Startbahn 6L/26R zugewiesen, spezifisch auf dem Vorfeld (Apron) östlich des<br />
FED EX-Gebäudes und nördlich des Gebäudes der US-Zollbehörde (CUSTOMS & GAC).<br />
13
Frachtflügen von Express Mail Freight werden die „Ramp“-Bereiche westlich von Runway 12/30<br />
und nördlich von Runway 9/27 zugewiesen.<br />
Der Terminalkomplex ist halbkreisförmig angelegt und umfasst drei Terminals mit insgesamt sechs<br />
Abflug- und Ankunftshallen.<br />
Die lange lineare Halle D, die auch als North Terminal bekannt ist, stellt das beherrschende Merkmal<br />
des Komplexes dar. Das Central Terminal umfasst die Hallen E, F und G. Die Hallen H und J<br />
gehören zum South Terminal.<br />
Wo befinden sich die Hallen A, B, C und I? A wurde 2007 geschlossen und 2010 als Teil von D neu<br />
eröffnet. B und C wurden abgerissen, um die Flugsteige der Halle D hinzuzufügen. Halle I wurde<br />
übersprungen, um Verwechslungen mit der Zahl 1 zu vermeiden.<br />
Zuweisungen von Fluggesellschaften zu Terminals<br />
Terminal D<br />
• Magic Express<br />
• Feelthere International Airlines<br />
Terminal E<br />
• Trans American<br />
• Denali Airlines<br />
• Be There Vacation<br />
• Big Lakes<br />
Terminal F<br />
• Trans Global<br />
• Cheshire Blue<br />
• Feelthere International Airlines<br />
Terminal G<br />
• Cheshire Blue<br />
• Trans American<br />
• Denali Airlines<br />
• Value<br />
• Magic Express<br />
• Latitude Airways<br />
• Trans Global<br />
Terminal H<br />
• Trans Global<br />
• Latitude Airways<br />
• Be There Vacation<br />
• Denali Airlines<br />
• Value<br />
• Trans American<br />
• Feelthere International Airlines<br />
Terminal J<br />
• Be There Vacation<br />
• Rainier Air<br />
• Trans American<br />
• Silent Valley Airline<br />
• Magic Express<br />
• Latitude Airways<br />
• Trans Global<br />
• Value<br />
HINWEIS: Tower! verwendet genau wie in der echten Luftfahrt das vom registrierten Eigner<br />
des Luftfahrzeugs verwendete Rufzeichen bzw. den Code. Das bedeutet, dass Flüge von<br />
Fluggesellschaften, die ihre Regional- und Expressnetzwerke im Unterauftrag an kleinere Airlines<br />
vergeben, anh<strong>and</strong> des Luftfahrzeugbetreibers korrekt identifiziert werden.<br />
14
Getting Started<br />
Kurzanleitung zum schnellen start<br />
TIST is perfect for the new controller because of the single runway <strong>and</strong> light to moderate traffic. This<br />
short orientation session will provide only an outline of how control aircraft using Tower! 2011 by<br />
feelThere.<br />
TIST ist aufgrund<br />
Details on<br />
seiner<br />
comm<strong>and</strong>s,<br />
einzigen<br />
control<br />
Startbahn<br />
screens<br />
und<br />
<strong>and</strong><br />
dem<br />
proper<br />
geringen<br />
procedures<br />
bis mittleren<br />
are covered<br />
Verkehrsaufkommen<br />
later in the<br />
manual. perfekt <strong>für</strong> neue <strong>Fluglotsen</strong> geeignet. Diese kurze Einführungssitzung wird die Kontrolle von<br />
Luftfahrzeugen in Tower! nur in Umrissen darstellen. Details zu Befehlen, Kontrollbildschirmen und<br />
Print ordnungsgemäßen the St. Thomas Verfahren PDF airport werden <strong>and</strong> departure im weiteren charts Verlauf for St. dieses Thomas <strong>H<strong>and</strong>buch</strong>s located in beh<strong>and</strong>elt. the Tower root<br />
directory<br />
Drucken Sie<br />
in the<br />
die<br />
folder<br />
Flughafennamed<br />
und<br />
'charts'.<br />
Abflugkarten <strong>für</strong> St. Thomas aus, die sich im „Charts“-Ordner des<br />
Tower!-Root-Verzeichnisses befinden.<br />
Launch the simulator though the OS Start Menu → feelThere → Tower! 2011.<br />
Starten Sie den Simulator aus dem Start-Menü und konfigurieren Sie Tower! <strong>für</strong> diese Einführung<br />
For wie this folgt: introduction configure Tower! by feelThere as outlined below -<br />
• • Gehen<br />
On the<br />
Sie<br />
Settings<br />
auf die<br />
page<br />
Settings-Seite<br />
set the arrival<br />
(Einstellungen)<br />
<strong>and</strong><br />
und departure stellen Sie density die „Arrival just to the Density“ right of the third<br />
(Anflugdichte) (middle) hash und mark „Departure (see picture Density“ to the right).<br />
• (Abflugdichte) On the Opening direkt page rechts set: neben der dritten<br />
(mittleren) ◦ St. Thomas Rautenmarkierung as the active airport. ein.<br />
• Nehmen ◦ 10 as Sie the auf active der Opening-Seite l<strong>and</strong>ing runway. (Öffnung)<br />
folgende ◦ weather Einstellungen as clear. vor:<br />
- ◦ St. game Thomas time to als 19:00 aktiver UTC. Flughafen<br />
• - Once 10 you als aktive have set Startbahn the simulation Start the game.<br />
- Wetter als klar<br />
Tower! 2011 will show the loading screen as the airport <strong>and</strong> traffic are compiled for the session. Once<br />
the game - is Spielzeit loaded you auf will 19.00 have Uhr the UTC radar screens set to the left of your monitor's screen. On the right<br />
will be the Strip <strong>and</strong> Comm<strong>and</strong> screens. You can move the screens anywhere on your computer<br />
monitor, or monitors, according to your preference by left-mouse-click <strong>and</strong> hold the title bar. To<br />
resized<br />
Starten<br />
the<br />
Sie<br />
radar<br />
jetzt die<br />
screens<br />
Simulation.<br />
left-mouse-click <strong>and</strong> hold on lower right corner of their windows. The Strip<br />
Screen Während can der be Flughafen made longer, und not Flugverkehr wider, with <strong>für</strong> a left-mouse-click die Sitzung geladen <strong>and</strong> werden, hold on lower wird Tower! right corner den „Laden“- of the<br />
window. Bildschirm You darstellen. cannot resize Nachdem the Comm<strong>and</strong> das Spiel geladen screen. worden ist, werden Sie die Radarschirme auf der<br />
linken Seite Ihres Computermonitors dargestellt sehen. Auf der rechten Seite liegen der STRIP-<br />
For<br />
Bildschirm<br />
details on<br />
(<strong>für</strong><br />
the<br />
die<br />
use<br />
Flugstreifen)<br />
of <strong>and</strong> reading<br />
und<br />
the<br />
das<br />
four<br />
Comm<strong>and</strong><br />
screens see<br />
Panel.<br />
their individual manual sections.<br />
You Sie können can adjust die the Bildschirme St. Thomas auf (TIST) eine beliebige Airport top-down Stelle auf view Ihrem using Computermonitor the center-mouse bzw. scroll Ihren wheel.<br />
You Monitoren can change verschieben, the view's indem center-point Sie auf with die linke a lef-mouse-button Maustaste klicken <strong>and</strong> und drag. die Look Titelleiste around halten. <strong>and</strong> familiarize Zur<br />
yourself Änderung the der with Größe airport. der Radarschirme Be sure to compare klicken the Sie chart auf to die the linke airport Maustaste so you know und halten the taxiway Sie in <strong>and</strong> der<br />
runway rechten designations.<br />
unteren Ecke des jeweiligen Fensters.<br />
At Der any STRIP-Bildschirm time during the training kann verlängert session you werden, can pause indem the Sie game auf by die pressing linke Maustaste the PAUSE klicken button und on the in<br />
Comm<strong>and</strong> der rechten screen. unteren Ecke des Fensters halten. Er kann jedoch nicht verbreitert werden.<br />
Sie können die Größe des Comm<strong>and</strong> Panel nicht ändern.<br />
Einzelheiten zur Verwendung und Interpretation der vier Bildschirme finden Sie in den jeweiligen<br />
Abschnitten des <strong>H<strong>and</strong>buch</strong>s.<br />
Sie können die Draufsicht des Flughafens St. Thomas (TIST) (Top-down view of airport) mithilfe<br />
des mittleren Mausrads einstellen. Der Mittelpunkt der Ansicht lässt sich durch Klicken auf die linke<br />
Maustaste und Ziehen verstellen.<br />
Betrachten Sie Ihre Umgebung und machen Sie sich mit dem Flughafen vertraut. Vergleichen Sie<br />
die Karte mit dem Flughafen, damit Sie sich mit den Bezeichnungen der Roll- und Startbahnen<br />
auskennen. Sie können das Spiel jederzeit während der Trainingssitzung pausieren lassen, indem Sie<br />
auf die PAUSE-Schaltfläche auf dem Comm<strong>and</strong> Panel drücken.<br />
ATC Suite by feelThere : TOWER! Page 13<br />
15
Das erste Luftfahrzeug, das die <strong>Fluglotsen</strong> rufen wird, ist „Field Air 212“. Der Pilot wird<br />
Folgendes sagen: „Field Air 212 with you runway 10“ (Field Air 212 ist jetzt bei Ihnen und erbittet<br />
L<strong>and</strong>efreigabe auf L<strong>and</strong>ebahn 10).<br />
„Field Air 212 cleared to l<strong>and</strong>“ (Field Air 212, Freigabe zur L<strong>and</strong>ung.)<br />
Sie haben mehrere Möglichkeiten zur Eingabe der L<strong>and</strong>efreigabe auf dem Comm<strong>and</strong> Panel:<br />
• Klicken Sie mit der linken Maustaste auf den Flugstreifen der FRT212 auf dem STRIP-<br />
Bildschirm, geben Sie CLEARED TO LAND ein und drücken Sie auf die „Send“-Schaltfläche<br />
(Senden) oder die -Taste auf der Tastatur.<br />
• Klicken Sie mit der linken Maustaste auf das Symbol der FRT212 auf dem DBRITE Air<br />
Radar-Schirm, geben Sie CLEARED TO LAND ein und drücken Sie auf die „Send“-<br />
Schaltfläche oder die -Taste.<br />
• Geben Sie den gesamten Befehl FRT212 CLEARED TO LAND ein und drücken Sie auf die<br />
„Send“-Schaltfläche oder die -Taste.<br />
HINWEIS: Während Ihrer Eingabe von Befehlen auf dem Comm<strong>and</strong> Panel wird Tower! vermuten,<br />
welche Anweisung Sie senden wollen. Wenn der korrekte Befehl angezeigt ist, akzeptieren Sie ihn<br />
durch Drücken auf die nach rechts weisende Pfeiltaste auf der Tastatur.<br />
• Klicken Sie mit der linken Maustaste auf den Flugstreifen der FRT212 auf dem STRIP-<br />
Bildschirm, verwenden Sie die Tastaturabkürzung und drücken Sie auf die<br />
„Send“-Schaltfläche oder die -Taste.<br />
• Klicken Sie mit der linken Maustaste auf das Symbol der FRT212 auf dem DBRITE Air<br />
Radar-Schirm, verwenden Sie die Tastaturabkürzung und drücken Sie auf die<br />
„Send“-Schaltfläche oder die -Taste.<br />
• Zur Verwendung des Sprachbefehls klicken Sie mit der linken Maustaste auf die PTT-<br />
Schaltfläche auf dem Comm<strong>and</strong> Panel und halten Sie die Schaltfläche gedrückt (oder drücken<br />
und halten Sie die -Taste auf der Tastatur), sagen Sie „Field Air two one two cleared to<br />
l<strong>and</strong>“ und lassen Sie die PTT-Schaltfläche (oder -Taste) los.<br />
ZUR ERINNERUNG: Bei der Angabe des Kennzeichens eines Luftfahrzeugs müssen Sie das<br />
Rufzeichen der Fluggesellschaft angeben. Falls der Befehl nicht in der korrekten Satzstellung erteilt<br />
wird, antwortet der KI-Pilot: „Say again“ (Bitte wiederholen Sie).<br />
Wenn Sie diese Antwort auf einen Satzstellungsfehler erhalten, geben Sie Ihre Anweisung erneut.<br />
Wenn ein gültiger Befehl gesendet wird, wiederholt der KI-Pilot der FRT212 den Befehl und setzt<br />
seinen Anflug fort. Auf dem Streifen der FRT212 auf dem STRIP-Bildschirm erscheint jetzt ein<br />
Häkchen im Notizfeld, was bedeutet, dass Sie dem Luftfahrzeug die L<strong>and</strong>efreigabe erteilt haben.<br />
Auf dem Comm<strong>and</strong> Panel können Sie die Simulationsrate einstellen, indem Sie auf<br />
die Plus- und Minus-Schaltflächen rechts von der Game Speed (Spielgeschwindigkeit)<br />
drücken. Sie haben ca. acht Minuten Zeit, bevor ein <strong>and</strong>eres Luftfahrzeug um Führung<br />
bitten wird. Deshalb können Sie die Simulationsrate erhöhen, bis die Spielzeit 19.09 Uhr<br />
UTC anzeigt.<br />
Gegen ca. 19.10 Uhr UTC hören Sie den Piloten des Luftfahrzeugs VAL1174: „Value 1174 ready for<br />
taxi“ (Value 1174 ist zum Rollen bereit).<br />
„Value 1174 taxi to runway 10“ (Value 1174, rollen Sie zur Startbahn 10.)<br />
Sie haben mehrere Möglichkeiten zur Eingabe der Rollanweisungen auf dem Comm<strong>and</strong> Panel:<br />
• Klicken Sie mit der linken Maustaste auf den Flugstreifen der VAL1174 auf dem STRIP-<br />
Bildschirm, geben Sie TAXI TO RUNWAY 10 ein und drücken Sie auf die „Send“-Schaltfläche<br />
oder die -Taste.<br />
16
• Klicken Sie mit der linken Maustaste auf das Symbol der VAL1174 auf dem ADIRS Ground<br />
Radar-Schirm, geben Sie TAXI TO RUNWAY 10 ein und drücken Sie auf die „Send“-<br />
Schaltfläche oder die -Taste.<br />
• Geben Sie den gesamten Befehl VAL1174 TAXI TO RUNWAY 10 ein und drücken Sie auf die<br />
„Send“-Schaltfläche oder die -Taste.<br />
HINWEIS: Während Ihrer Eingabe von Befehlen auf dem Comm<strong>and</strong> Panel wird Tower! vermuten,<br />
welche Anweisung Sie senden wollen. Wenn der korrekte Befehl angezeigt ist, akzeptieren Sie ihn<br />
durch Drücken auf die nach rechts weisende Pfeiltaste auf der Tastatur.<br />
• Klicken Sie mit der linken Maustaste auf den Flugstreifen der VAL1174 auf dem STRIP-<br />
Bildschirm, verwenden Sie die Tastaturabkürzung , gefolgt von der Eingabe „10“,<br />
und drücken Sie auf die „Send“-Schaltfläche oder die -Taste.<br />
• Klicken Sie mit der linken Maustaste auf das Symbol der VAL1174 auf dem ADIRS Ground<br />
Radar-Schirm, verwenden Sie die Tastaturabkürzung , gefolgt von der Eingabe<br />
„10“, und drücken Sie auf die „Send“-Schaltfläche oder die -Taste.<br />
• Zur Verwendung des Sprachbefehls klicken Sie mit der linken Maustaste auf die PTT-<br />
Schaltfläche auf dem Comm<strong>and</strong> Panel und halten Sie die Schaltfläche gedrückt (oder drücken<br />
und halten Sie die -Taste auf der Tastatur), sagen Sie „Value one one seven four taxi to<br />
runway one zero“ und lassen Sie die PTT-Schaltfläche (oder -Taste) los.<br />
ZUR ERINNERUNG: Bei der Angabe des Kennzeichens eines Luftfahrzeugs müssen Sie das<br />
Rufzeichen der Fluggesellschaft angeben.<br />
Falls der Befehl nicht in der korrekten Satzstellung erteilt wird, antwortet der KI-Pilot: „Say again“.<br />
Wenn Sie diese Antwort auf einen Satzstellungsfehler erhalten, geben Sie Ihre Anweisung erneut.<br />
Wenn ein gültiger Befehl gesendet wird, wiederholt der KI-Pilot der VAL1174 den Befehl und<br />
beginnt seinen Pushback, rollt zur Startbahn 10 und wartet vor der Startbahn.<br />
Wenn VAL1174 zur Startbahn 10 rollt, l<strong>and</strong>et die FRT212.<br />
Nachdem die FRT212 gel<strong>and</strong>et ist und die L<strong>and</strong>ebahn verlassen hat, weisen Sie das Luftfahrzeug<br />
an, zum Terminal zu rollen: „Field Air two one two taxi to terminal“ (Field Air 212, rollen Sie zum<br />
Terminal.)<br />
HINWEISE:<br />
• Geben Sie den Befehl ein oder verwenden Sie Tastaturabkürzungen zur Eingabe der<br />
Anweisungen auf dem Comm<strong>and</strong> Panel. = Rollen Sie zum Terminal<br />
• Während Ihrer Eingabe von Befehlen auf dem Comm<strong>and</strong> Panel wird Tower! vermuten, welche<br />
Anweisung Sie senden wollen. Wenn der korrekte Befehl angezeigt ist, akzeptieren Sie ihn (bzw.<br />
die Vermutung) durch Drücken auf die nach rechts weisende Pfeiltaste auf der Tastatur.<br />
• Das Kennzeichen des Luftfahrzeugs kann durch Eingeben auf der Tastatur, Klicken auf das<br />
Flugzeugsymbol auf dem Radarschirm mit der Maustaste oder Klicken auf den Flugstreifen mit<br />
der Maustaste auf dem Comm<strong>and</strong> Panel eingegeben werden.<br />
• Zum Erteilen eines über die Tastatur eingegebenen Befehls klicken Sie auf die „Send“-<br />
Schaltfäche auf dem Comm<strong>and</strong> Panel.<br />
• Zur Verwendung von Sprachbefehlen klicken Sie auf die PTT-Schaltfläche auf dem Comm<strong>and</strong><br />
Panel, halten Sie die Schaltfläche gedrückt und sagen Sie: „ taxi<br />
to terminal“. Wenn Sie das Sprechen eines Befehls abgeschlossen haben, lassen Sie die PTT-<br />
Schaltfläche los.<br />
- „Field Air“ ist das Rufzeichen <strong>für</strong> „Feelthere International Airlines“.<br />
- Flugnummern werden angegeben, indem die einzelnen Zahlen nachein<strong>and</strong>er gesprochen<br />
werden: d. h. 212 ist „two one two“.<br />
17
Jetzt werden wir der Value 1174 die Startfreigabe erteilen.<br />
Als Fluglotse können Sie echte Abflüge sehr eng nachbilden. Die Abflugkarte PALCO SIX<br />
DEPARTURE gibt vor, dass Luftfahrzeuge, die von Startbahn 10 starten, eine Rechtskurve auf den<br />
Kurs von 250 Grad fliegen müssen. Wir werden diesen Abflug jetzt simulieren.<br />
Geben Sie den folgenden Befehl:<br />
„Value 1174 after departure fly heading 250 cleared for take-off“ (Value 1174, Sie haben<br />
Startfreigabe. Fliegen Sie nach dem Start Kurs 250.)<br />
HINWEISE:<br />
• Wenn Sie die Tastatur zur Eingabe des dreistelligen ICAO-Codes der Value verwenden, müssen<br />
Sie VAL eingeben.<br />
• Wenn Sie Sprachbefehle <strong>für</strong> das Rufzeichen der Value verwenden, müssen Sie „Value“ sagen.<br />
• Wenn Sie Sprachbefehle verwenden, muss die Flugnummer der Value in einzelnen Ziffern<br />
gesprochen werden. In diesem Fall sagen Sie: „One one seven four“ (<strong>für</strong> 1174).<br />
• Die Tastaturabkürzung <strong>für</strong> AFTER DEPARTURE FLY HEADING ist .<br />
• Wenn Sie Sprachbefehle verwenden, müssen Kurse in einzelnen Ziffern gesprochen werden.<br />
In diesem Fall sagen Sie: „Two five zero“ (<strong>für</strong> 250). Bitte geben Sie nach dem Kurswert ein<br />
Leerzeichen ein.<br />
• Die Tastaturabkürzung <strong>für</strong> CLEARED FOR TAKEOFF ist .<br />
Der KI-Pilot der Value 1174 wird den Befehl bestätigen, auf die Startbahn rollen und starten.<br />
Auf dem Flugstreifen der VAL1174 auf dem STRIP-Bildschirm erscheint jetzt ein Häkchen im<br />
Notizfeld, was bedeutet, dass Sie dem Luftfahrzeug die Startfreigabe erteilt haben.<br />
Nachdem das Flugzeug abgehoben hat, wird das Flugzeugsymbol vom ADIRS Ground Radar<br />
gelöscht und erscheint auf dem Schirm des DBRITE Air Radar. (Falls Sie den Startbefehl<br />
eingegeben oder mithilfe von Tastaturabkürzungen gegeben haben und der Pilot nicht zu rollen<br />
beginnt und startet, prüfen Sie, dass Sie ordnungsgemäß ein Leerzeichen hinter dem Kurswert<br />
eingegeben haben.)<br />
Nach dem Start und beim Erreichen der Höhe von 500 Fuß fliegt die VAL1174 eine Rechtskurve auf<br />
den Kurs von 250 Grad.<br />
Jetzt rufen die Luftfahrzeuge FRT1632 und N842FT und bitten um eine Rollfreigabe. Im<br />
Allgemeinen wollen Sie den Luftfahrzeugen Anweisungen in der Reihenfolge der erhaltenen<br />
Anfragen geben. In gewissen Situationen könnte das jedoch nicht funktionieren, da die Rollbahnen<br />
bereits mit Luftfahrzeugen besetzt sind, nicht genügend Platz zum sicheren Manövrieren am<br />
Terminal vorh<strong>and</strong>en ist oder die Gefahr von Zusammenstößen im Luftraum besteht. Prüfen Sie<br />
dementsprechend die Positionen jedes Luftfahrzeugs um sicherzustellen, dass keine Konflikte<br />
auftreten können.<br />
Bitte beachten Sie, dass die Flugstreifen <strong>für</strong> die FRT1632 und N842FT angeben, dass es sich bei<br />
beiden Luftfahrzeugen um kleine Propellermaschinen h<strong>and</strong>elt. Flugzeuge dieser Größenordnung<br />
benötigen zum Start nicht die volle Startbahnlänge. Sie können diese Flugzeuge zu einer<br />
Startbahnkreuzung bzw. -einmündung schicken, die näher am Terminal liegt, um die Rolldauer zu<br />
verkürzen, Kraftstoff zu sparen und Ihnen die schnellere Kontrolle der Flugzeuge zu ermöglichen.<br />
Weisen Sie die Field Air 1632 an, zur Runway 10 zu rollen und am Taxiway C zu warten. Der<br />
entsprechende Befehl lautet:<br />
„Field Air 1632 taxi to runway one zero at Charlie“<br />
(Field Air 1632, rollen Sie zur Startbahn eins null bei Charlie.)<br />
„Charlie“ ist die phonetische Aussprache des ICAO-Codes <strong>für</strong> den Buchstaben C.<br />
18
HINWEISE:<br />
• Geben Sie den Befehl ein oder verwenden Sie Tastaturabkürzungen zur Eingabe der<br />
Anweisungen auf dem Comm<strong>and</strong> Panel:<br />
- = Rollen Sie zur Startbahn.<br />
- = at (bei).<br />
- Während Ihrer Eingabe von Befehlen auf dem Comm<strong>and</strong> Panel wird Tower! vermuten,<br />
welche Anweisung Sie senden wollen. Wenn der korrekte Befehl angezeigt ist, akzeptieren Sie<br />
ihn durch Drücken auf die nach rechts weisende Pfeiltaste auf der Tastatur.<br />
• Das Kennzeichen des Luftfahrzeugs kann durch Eingeben auf der Tastatur, Klicken auf das<br />
Flugzeugsymbol auf dem Radarschirm mit der Maustaste oder Klicken auf den Flugstreifen mit<br />
der Maustaste auf dem Comm<strong>and</strong> Panel eingegeben werden.<br />
• Zum Erteilen eines über die Tastatur eingegebenen Befehls klicken Sie auf die „Send“-<br />
Schaltfäche auf dem Comm<strong>and</strong> Panel.<br />
• Zur Verwendung von Sprachbefehlen klicken Sie auf die PTT-Schaltfläche auf dem Comm<strong>and</strong><br />
Panel, halten Sie die Schaltfläche gedrückt und sagen Sie: „ <br />
taxi to runway one zero at charlie“. Wenn Sie das Sprechen eines Befehls abgeschlossen haben,<br />
lassen Sie die PTT-Schaltfläche los.<br />
- „Field Air“ ist das Rufzeichen <strong>für</strong> „Feelthere International Airlines“.<br />
- Flugnummern werden in einzelnen Ziffern gesprochen: 1632 ist „one six three two“.<br />
- Startbahnen werden in einzelnen Ziffern gesprochen: 10 ist „one zero“.<br />
- Rollbahnen werden in der phonetischen Aussprache des ICAO-Codes gesprochen: C ist<br />
„Charlie“.<br />
Auf dem Flugstreifen der Field Air 1632 auf dem STRIP-Bildschirm erscheint jetzt die Anzeige<br />
„xC“ im Notizfeld, was bedeutet, dass Sie den Piloten angewiesen haben, bei der Rollbahn C von<br />
Startbahn 10 zu warten.<br />
Weisen Sie jetzt das Luftfahrzeug N842FT an, zur Startbahn zu rollen. Dieses Flugzeug befindet sich<br />
auf der nördlichen Seite der Startbahn. Sie können dazu eine spezifische Rollstrecke vorgeben, um<br />
den Verkehrsfluss auf dem Flughafen besser kontrollieren zu können:<br />
„842FT taxi to runway 10 at charlie via foxtrot alpha“ (842FT,<br />
rollen Sie zur Startbahn 10 bei Charlie über Foxtrot Alpha.)<br />
HINWEISE:<br />
• Sie brauchen den ersten Buchstaben des Kennzeichens eines Luftfahrzeugs der allgemeinen<br />
Luftfahrt (General Aviation, GA) nicht anzugeben.<br />
• Wenn Sie Sprachbefehle verwenden, müssen Sie die Kennbuchstaben <strong>für</strong> die allgemeine<br />
Luftfahrt unter Verwendung des phonetisch ausgesprochenen Codes angeben. In diesem Fall ist<br />
F „Foxtrot“ und T „Tango“.<br />
• Wenn Sie Sprachbefehle verwenden, müssen die Zahlen des Kennzeichens <strong>für</strong> die allgemeine<br />
Luftfahrt in einzelnen Ziffern gesprochen werden.<br />
• Wenn Sie Sprachbefehle verwenden, werden Startbahnen in einzelnen Ziffern gesprochen: 10 ist<br />
„one zero“.<br />
• Die Tastaturabkürzung <strong>für</strong> TAXI TO RUNWAY ist .<br />
• Die Tastaturabkürzung <strong>für</strong> AT (bei) ist .<br />
• Die Tastaturabkürzung <strong>für</strong> VIA (über) ist .<br />
19
• Rollbahnen werden in der phonetischen Aussprache des ICAO-Codes gesprochen: C ist<br />
„Charlie“, F ist „Foxtrot“ und A ist „Alpha“.<br />
• Falls Sie Sprachbefehle verwenden, könnte es hilfreich sein, die phonetische Aussprache des<br />
ICAO-Codes im Kapitel SPRACHERKENNUNG dieses <strong>H<strong>and</strong>buch</strong>s auszudrucken.<br />
N842FT wird die Rollfreigabe wiederholen und auf der folgenden Strecke zur Startbahn rollen: F<br />
und dann, nach dem Überqueren der Startbahn 10, A bis zur Rollbahn C folgen. Genau wie beim<br />
Flugstreifen <strong>für</strong> die Field Air 1632 werden Sie auf dem Streifen der N842FT eine Anmerkung<br />
„xC“ im Notizfeld erkennen können. Sie zeigt an, dass Sie den Piloten angewiesen haben, bei der<br />
Rollbahn C der Startbahn 10 auf die Startfreigabe zu warten.<br />
Wenn die Field Air 1632 bei der Rollbahn C von Startbahn 10 angekommen ist, können Sie diesen<br />
Flug auf den Start vorbereiten, indem Sie das Flugzeug in die richtige Position verschieben:<br />
„Field Air 1612 line up <strong>and</strong> wait“ (Field Air 212, rollen Sie an den Start und warten Sie.)<br />
HINWEISE:<br />
• „Field Air“ ist das Rufzeichen <strong>für</strong> „Feelthere International Airlines“.<br />
• Flugnummern werden in einzelnen Ziffern gesprochen: 1632 ist „one six three two“.<br />
• Die Tastaturabkürzung <strong>für</strong> LINE UP AND WAIT ist .<br />
Der KI-Pilot wird auf die Startbahn rollen und sich zum Abflug aufstellen. Die FRT1612 wird<br />
jedoch nicht abfliegen, da Sie der Maschine noch keine Startfreigabe erteilt haben. Der Befehl<br />
LINE UP AND WAIT bietet Ihnen eine gute Methode, um ein Luftfahrzeug in Zeiten hohen<br />
Verkehrsaufkommens auf einem Flughafen auf einen schnellen Abflug vorzubereiten.<br />
Aus Sicherheitsgründen können Sie nicht unmittelbar den nächsten Flug nach der Value 1174 zum<br />
Start freigeben. FRT 1632 und VAL1174 sind als Luftfahrzeuge der Kategorie I (CAT I) klassifiziert.<br />
Vor dem Erteilen der Startfreigabe müssen Sie sicherstellen, dass die folgenden Kriterien dieser<br />
Kategorie <strong>für</strong> den Abst<strong>and</strong> zwischen einzelnen Luftfahrzeugen erfüllt sind:<br />
• Wenn das auf die Startfreigabe wartende Luftfahrzeug zur CAT I gehört und das vor ihm<br />
gestartete Luftfahrzeug ebenfalls zur CAT I gehört, muss das abfliegende Luftfahrzeug das<br />
Abflugende der Startbahn passiert haben;<br />
• ODER das abfliegende Luftfahrzeug hat die Startbahnoberfläche verlassen und befindet sich<br />
mindestens 3.000 Fuß vor dem auf die Startfreigabe wartenden Luftfahrzeug.<br />
Falls Sie diese Kriterien lesen, während Sie Tower! spielen, wird VAL1174 jetzt weit genug entfernt<br />
sein, sodass Sie dem nächsten Flugzeug die Startfreigabe erteilen können. Ist das jedoch nicht der<br />
Fall, müssen Sie warten, bis VAL1174 weit genug vom Flughafen entfernt ist, damit das nächste<br />
Flugzeug sicher abfliegen kann. Sie können die Entfernung auf dem DBRITE Air Radar-Schirm<br />
überprüfen oder den KI-Piloten um die Angabe seiner Position bitten:<br />
„Value 1174 report position“ (Value 1174, melden Sie Ihre Position.)<br />
HINWEISE:<br />
• Wenn Sie die Tastatur zur Eingabe des dreistelligen ICAO-Codes der Value verwenden, müssen<br />
Sie VAL eingeben.<br />
• Wenn Sie Sprachbefehle <strong>für</strong> das Rufzeichen der Value verwenden, müssen Sie „Value“ sagen.<br />
• Wenn Sie Sprachbefehle verwenden, muss die Flugnummer der Value in einzelnen Ziffern<br />
gesprochen werden. In diesem Fall sagen Sie: „One one seven four“ (<strong>für</strong> 1174).<br />
• Die Tastaturabkürzung <strong>für</strong> REPORT POSITION ist .<br />
20
Wenn das nächste Flugzeug sicher abfliegen kann, erteilen Sie der Field Air 1632 dieselben<br />
Anweisungen, die Sie der Value zum Start gegeben haben:<br />
„Field Air 1632 after departure fly heading 250 cleared for take-off“ (Field Air 1174, Sie haben<br />
Startfreigabe. Fliegen Sie nach dem Start Kurs 250.)<br />
HINWEISE:<br />
• Wenn Sie die Tastatur zur Eingabe des dreistelligen ICAO-Codes der Field Air verwenden,<br />
müssen Sie FRT eingeben.<br />
• Wenn Sie Sprachbefehle verwenden, müssen Sie das Rufzeichen einer Fluggesellschaft (Field<br />
Air) verwenden.<br />
• Wenn Sie Sprachbefehle verwenden, muss die Flugnummer in einzelnen Ziffern gesprochen<br />
werden.<br />
• Die Tastaturabkürzung <strong>für</strong> AFTER DEPARTURE FLY HEADING ist .<br />
• Wenn Sie Sprachbefehle verwenden, müssen Kurse in einzelnen Ziffern gesprochen werden.<br />
In diesem Fall sagen Sie: „Two five zero“ (<strong>für</strong> 250). Bitte geben Sie nach dem Kurswert ein<br />
Leerzeichen ein.<br />
• Die Tastaturabkürzung <strong>für</strong> CLEARED FOR TAKEOFF ist .<br />
Denken Sie daran: Wenn Sie einen Augenblick Zeit brauchen, um die Anweisungen der<br />
Lotsensitzung nochmals zu lesen, oder ein paar Minuten haben möchten, um einen genaueren<br />
Blick auf die Kontrollschirme zu werfen, können Sie das Spiel pausieren lassen, indem Sie auf die<br />
PAUSE-Schaltfläche auf dem Comm<strong>and</strong> Panel drücken.<br />
Prüfen Sie jetzt den Fortschritt des Abflugs der Value 1174.<br />
Falls VAL1174 zwischen fünf und zehn Meilen vom Flughafen entfernt ist, können Sie den Piloten<br />
anweisen, eine Rechtskurve auf Kurs 293 zu fliegen, um den PALCO-Wegpunkt anzuschneiden.<br />
Es gibt zwei Methoden, um den Piloten zur Aufnahme den neuen Steuerkurses anzuweisen:<br />
„Value 1174 turn right 43 degrees“ (Value 1174, kurven Sie um 43 Grad nach rechts.)<br />
oder<br />
„Value 1174 turn right heading 293 degrees“ (Value 1174, fliegen Sie eine Rechtskurve auf Kurs 293<br />
Grad.)<br />
HINWEISE:<br />
• Die Tastaturabkürzungen <strong>für</strong> TURN RIGHT XX DEGREES sind: 43 eingeben<br />
.<br />
• Die Tastaturabkürzungen <strong>für</strong> TURN RIGHT HEADING XX DEGREES sind<br />
293 eingeben .<br />
• Wenn Sie Sprachbefehle verwenden, um eine Kurve um XX Grad anzuweisen, müssen Kurse<br />
in einzelnen Ziffern gesprochen werden. In diesem Beispiel lautet die korrekte Angabe: „Four<br />
three degrees“ (vier drei Grad).<br />
• Wenn Sie Sprachbefehle verwenden, um eine geflogene Kurve auf den Steuerkurs von XX Grad<br />
anzuweisen, müssen Kurse in einzelnen Ziffern gesprochen werden. In diesem Beispiel wäre<br />
das: „Heading two niner three” (Kurs zwei neun drei).<br />
21
Nachdem der KI-Pilot den Befehl bestätigt und begonnen hat, die Kurve einzuleiten, können Sie die<br />
Kontrolle der Value an „Departure“ (d. h. die Abflugkontrolle) übergeben:<br />
„Value 1174 contact departure“ (Value 1174, rufen Sie die Abflugkontrolle.)<br />
Die Tastaturabkürzung <strong>für</strong> CONTACT DEPARTURE ist .<br />
Der Pilot antwortet daraufhin mit „Good bye“ (Auf Wiedersehen). Der Flug wird vom STRIP-<br />
Bildschirm entfernt und die Details der VAL1174 werden vom DBRITE Radar-Schirm<br />
entfernt. (Das „T“-Symbol des Luftfahrzeugs bleibt so lange angezeigt, bis das Luftfahrzeug das<br />
Überwachungsgebiet des TIST-Radars verlassen hat.)<br />
Während Sie VAL1174 an Departure übergeben haben, wird die N842FT auf der Rollbahn A vor<br />
Startbahn 10 gewartet haben. KI-Piloten werden ihre aktive Startbahn ohne Genehmigung nicht<br />
überqueren. Nachdem Sie überprüft haben, dass keine Luftfahrzeuge von Startbahn 10 starten oder<br />
auf Startbahn 10 l<strong>and</strong>en, geben Sie der N842FT die Freigabe zum Überqueren der Startbahn:<br />
„842FT continue taxi“ (842FT, rollen Sie jetzt weiter.)<br />
HINWEISE:<br />
• Die Tastaturabkürzung <strong>für</strong> CONTINUE TAXI ist .<br />
• Sie brauchen den ersten Buchstaben des Kennzeichens eines Luftfahrzeugs der allgemeinen<br />
Luftfahrt nicht anzugeben.<br />
• Wenn Sie Sprachbefehle verwenden, müssen Sie die Buchstaben des Kennzeichens <strong>für</strong> die<br />
Luftfahrzeuge der allgemeinen Luftfahrt unter Verwendung des phonetisch ausgesprochenen<br />
Codes angeben. In diesem Fall ist F „Foxtrot“ und T „Tango“.<br />
• Wenn Sie Sprachbefehle verwenden, müssen die Zahlen des Kennzeichens <strong>für</strong> die Luftfahrzeuge<br />
der allgemeinen Luftfahrt in einzelnen Ziffern gesprochen werden.<br />
Nachdem die N842FT die Startbahn 10 überquert hat, wird der Pilot sein Luftfahrzeug erneut<br />
anhalten, um die Freigabe zum fortgesetzten Rollen auf der Rollbahn A und zum Warten bei<br />
Rollbahn C zu erbitten:<br />
„842FT continue taxi“ (842FT, rollen Sie jetzt weiter.)<br />
Nachdem die N842FT bei Rollbahn C vor Startbahn 10 gewartet hat, bestätigen Sie, dass ein sicherer<br />
Startabst<strong>and</strong> zwischen dem Luftfahrzeug und der FRT1632 besteht. Sie können die Entfernung auf<br />
dem DBRITE Air Radar-Schirm überprüfen oder den KI-Piloten um die Angabe seiner Position<br />
bitten:<br />
„Field Air 1632 report position“ (Field Air 1632, melden Sie Ihre Position.)<br />
Die Tastaturabkürzung <strong>für</strong> REPORT POSITION ist .<br />
Wenn das nächste Flugzeug sicher abfliegen kann, erteilen Sie der N842FT dieselben Anweisungen,<br />
die Sie zuvor bereits der Value und Field Air zum Start gegeben haben:<br />
„842 foxtrot tango after departure fly heading 250 cleared for take-off“ (842 Foxtrot Tango,<br />
Sie haben Startfreigabe. Fliegen Sie nach dem Start Kurs 250.)<br />
22
HINWEISE:<br />
• Die Tastaturabkürzung <strong>für</strong> AFTER DEPARTURE FLY HEADING ist .<br />
• Wenn Sie Sprachbefehle verwenden, müssen Kurse in einzelnen Ziffern gesprochen werden.<br />
In diesem Fall sagen Sie: „Two five zero“ (<strong>für</strong> 250). Bitte geben Sie nach dem Kurswert ein<br />
Leerzeichen ein.<br />
• Die Tastaturabkürzung <strong>für</strong> CLEARED FOR TAKEOFF ist .<br />
Falls die Field Air 1632 zwischen fünf und zehn Meilen vom Flughafen entfernt ist, können Sie den<br />
Piloten anweisen, eine Rechtskurve auf Kurs 293 zu fliegen:<br />
„Field Air 1632 turn right 43 degrees“ (Field Air 1632, kurven Sie um 43 Grad nach rechts.)<br />
oder<br />
„Field Air 1632 turn right heading 293 degrees“ (Field Air 1632,<br />
kurven Sie nach rechts auf Kurs 293 Grad.)<br />
Weisen Sie den Piloten danach an, mit der Abflugkontrolle Kontakt aufzunehmen:<br />
„Field Air 1632 contact departure“ (Field Air 1632, rufen Sie die Abflugkontrolle.)<br />
Heute Nachmittag herrscht starker Flugverkehr. Field Air 4806 hat um die L<strong>and</strong>efreigabe gebeten.<br />
„Field Air 4806 cleared to l<strong>and</strong>“ (Field Air 4806, Freigabe zur L<strong>and</strong>ung.)<br />
Die Tastaturabkürzung <strong>für</strong> CLEARED TO LAND ist .<br />
Herzlichen Glückwunsch! Sie haben An- und Abflüge von Luftfahrzeugen in TIST über<br />
einen Zeitraum von 30 Minuten erfolgreich kontrolliert und dabei die Grundlagen der<br />
Flugverkehrskontrolle und die Beherrschung von Tower! gelernt. Weitere Details zur Verwendung<br />
von Tower! finden Sie in den folgenden Abschnitten des <strong>H<strong>and</strong>buch</strong>s.<br />
Sie können Ihre <strong>Fluglotsen</strong>tätigkeit in St. Thomas fortsetzen oder das Spiel beenden. Zum Beenden<br />
der Simulation drücken Sie auf die -Taste auf der Tastatur und wählen Sie „YES“ zum Öffnen<br />
des Hauptmenüs von Tower!. Im Hauptmenü können Sie eine <strong>and</strong>ere Kontrollsituation wählen oder<br />
Tower! ausschalten.<br />
Die kontinuierliche Zeitdauer in Tower! ist auf vier Stunden beschränkt. Diese<br />
Beschränkung ähnelt den Zeitbeschränkungen <strong>für</strong> echte <strong>Fluglotsen</strong>, die regelmäßige<br />
Pausen einlegen müssen, und der Beschränkung <strong>für</strong> die Flugplanungslogik des Spiels<br />
<strong>für</strong> den Flughafenverkehr. Wenn Sie das Spiel länger als vier Stunden spielen wollen,<br />
starten Sie es erneut, indem Sie auf die START-Schaltfläche auf der Seite Tower/Select<br />
Simulation (Simulation wählen) drücken. Sie brauchen das Programm nicht zu schließen.<br />
23
Tower! 2011 – Konfiguration<br />
Die folgenden drei Seiten dienen zur Konfiguration von Tower!:<br />
• Tower/Select Simulation<br />
Tower Configuration<br />
• Settings<br />
There • Information are three pages used to configure Tower! by feelThere: Tower/Select, Settings <strong>and</strong> Information.<br />
The configuration pages are viewed by pressing the selection button along the left boarder of the page.<br />
The Die Konfigurationsseiten fourth button, Exit, is werden used to close dargestellt, the game. wenn Sie auf die Auswahlschaltfläche am linken<br />
Seitenr<strong>and</strong> klicken. Die vierte Schaltfläche „Exit“ (Verlassen) dient zum Schließen des Spiels. Nach<br />
After dem Start launching der Simulation the simulation sehen you Sie are die presented Seite „Tower/Select with the Tower/Select Simulation“. Simulation page.<br />
Tower/Select Simulation Simulation<br />
Auf dieser Seite wählen Sie den zu<br />
From kontrollierenden this page you Flughafen select the sowie airport die to aktive(n) control,<br />
active Startbahn(en), runway(s), das weather, Wetter, simulation die Simulationszeit time, <strong>and</strong><br />
user und das profile Benutzerprofil. to be played. Am Along unteren the bottom Seitenr<strong>and</strong> of<br />
the liegen page die are Schaltflächen the multiplayer <strong>für</strong> configuration<br />
die Multiplayerbuttons<br />
Konfiguration <strong>and</strong> the und Start die buttons „Start“-Schaltflächen<br />
to begin game play.<br />
zum Beginn des Spiels.<br />
Airport Selection -<br />
Left-mouse-click Airport Selection <strong>and</strong> (Flughafenwahl)<br />
hold to choose the airport<br />
you Klicken wish Sie to control. mit der linken Maustaste auf den<br />
Flughafen, den Sie kontrollieren wollen, und<br />
Once<br />
halten<br />
the<br />
Sie<br />
airport<br />
die Taste<br />
is selected<br />
gedrückt.<br />
an overhead view is shown. Click the activation button to set the runway(s)<br />
TRACON/Approach will assign arriving planes. Each airport presents its own unique set of<br />
challenges, Nachdem der with Flughafen perhaps TIST ausgewählt being the worden most ist, sedate. wird eine Draufsicht des Flughafens dargestellt.<br />
Klicken Sie auf die „Activation“-Schaltfläche zum Einstellen der Startbahn(en). TRACON/<br />
Take Approach care in (Anflugkontrolle) selecting the active wird runways. anfliegende Tower! Luftfahrzeuge by feelThere zuordnen. will not allow Jeder you Flughafen to select wird opposing Sie vor<br />
ends einzigartige of a runway Herausforderungen to be active, but stellen, you can wobei chose TIST runways der am that wenigsten cross or conflict anspruchsvollste in other ways. ist! At least<br />
one runway must be activated for the game to start.<br />
Achten Sie deshalb auf die richtige Auswahl der aktiven Startbahnen. Tower! wird Ihnen nicht<br />
gestatten, ein<strong>and</strong>er gegenüberliegende Enden einer Startbahn zu aktivieren, doch können Sie<br />
Below the overhead airport view is a brief description of the airfield.<br />
Startbahnen wählen, die sich kreuzen oder auf sonstige Weise ein<strong>and</strong>er beeinflussen. Zum Start des<br />
Spiels muss mindestens eine Startbahn aktiviert sein.<br />
Environment Unter der Draufsicht - des Flughafens befindet sich eine kurze Beschreibung des Flughafens.<br />
Select the time of day <strong>and</strong> weather theme you wish to have at the controlled airport.<br />
Environment (Umwelt)<br />
• Weather: Left-mouse-click <strong>and</strong> hold to choose the weather theme at the selected airport.<br />
Wählen Sie die Tageszeit und das Wetterthema am kontrollierten Flughafen.<br />
• Time: To change the airport time click on the up or down arrow. The time is Coordinated<br />
• Weather Universal (Wetter): Time (UTC). Klicken Sie mit der linken Maustaste auf das gewünschte Wetterthema und<br />
halten Sie die Taste gedrückt.<br />
• Time (Uhrzeit): Zum Ändern der Flughafenzeit klicken Sie auf den nach oben bzw. unten<br />
Profile Selection -<br />
weisenden Pfeil. Die Zeit ist als Coordinated Universal Time (UTC) angegeben.<br />
Left-mouse-click <strong>and</strong> hold to chose which control profile will be used during the game. New profiles<br />
are created on the Settings page.<br />
Profile Selection (Profilwahl)<br />
Klicken Sie mit der linken Maustaste auf das Kontrollprofil, das während des Spiels verwendet<br />
werden wird, und halten Sie die Taste gedrückt. Neue Profile werden auf der „Settings“-Seite erstellt.<br />
ATC Suite by feelThere : TOWER! Page 22<br />
24
Multiplayer configuration -<br />
Multiplayer-Konfiguration<br />
At the bottom of the page are three buttons <strong>and</strong> one window. The left two buttons <strong>and</strong> window are used<br />
Unten to configure auf der multiplayer Seite befinden sessions. sich drei Schaltflächen und ein Fenster. Die beiden linken Schaltflächen<br />
und das Fenster werden zur Konfiguration der Multiplayer-Sitzungen verwendet.<br />
•<br />
• Join: starts a multiplayer session only if the correct IP address is entered in the IP address<br />
Join (Beitreten): Startet eine Multiplayer-Sitzung unter der Voraussetzung, dass die richtige<br />
IP-Adresse<br />
window. (see<br />
im IP-Adressen-Fenster<br />
Multiplayer section<br />
eingegeben<br />
of this manual).<br />
worden ist (siehe den Multiplayer-Abschnitt).<br />
• IP address window: enter the IP address of the host's computer if you are joining another's<br />
• Fenster „IP address“: Geben Sie die IP-Adresse des Host-Computers ein, falls Sie einer <strong>and</strong>eren<br />
Tower session. See Multiplayer section of this manual for details on setting <strong>and</strong> locating a<br />
Tower!-Sitzung beitreten. Im Multiplayer-Abschnitt des <strong>H<strong>and</strong>buch</strong>s finden Sie Einzelheiten zur<br />
computer's IP address.<br />
Einstellung und Lokalisierung der IP-Adresse eines Computers.<br />
• Start server: click this button to start Tower! as the host computer. In order to host you must<br />
• Start<br />
have<br />
Server<br />
set your<br />
(Server<br />
router,<br />
starten):<br />
modem<br />
Klicken<br />
<strong>and</strong>/or<br />
Sie<br />
firewall<br />
auf diese<br />
to allow<br />
Schaltfläche,<br />
the game to<br />
um<br />
communicate<br />
Tower! als Host-Computer<br />
across the<br />
zu<br />
Internet.<br />
starten. Zum<br />
See Multiplayer<br />
Hosten eines<br />
section<br />
Spiels müssen<br />
of this manual<br />
Sie Ihren<br />
for<br />
Router,<br />
details on<br />
Ihr<br />
configuring<br />
Modem und/oder<br />
your computer<br />
Ihren<br />
to<br />
Firewall host multiplayer darauf einstellen, sessions. dass sie dem Spiel die Kommunikation über das Internet gestatten.<br />
Single Player player Start -<br />
Rechts<br />
At the bottom<br />
unten auf<br />
right<br />
der<br />
of<br />
Seite<br />
the page<br />
liegt<br />
is<br />
die<br />
the<br />
„Start“-Schaltfläche.<br />
Start button. Clicking<br />
Klicken<br />
the button<br />
Sie auf<br />
begins<br />
diese<br />
a single<br />
Schaltfläche,<br />
player<br />
um eine<br />
controlling session.<br />
Kontrollsitzung <strong>für</strong> einen einzelnen Spieler (Single Player) zu starten.<br />
Settings (Einstellungen)<br />
Auf der „Settings“-Seite können Sie einstellen,<br />
The Settings page provides you with the<br />
wie Tower! auf Ihrem Computersystem arbeitet.<br />
opportunity to change the manner in which<br />
Hier finden Sie eine Liste der Befehle zur<br />
Tower! 2011 by feelThere will operate on your<br />
Kontrolle von Luftfahrzeugen, und eigens<br />
computer system. Aircraft control comm<strong>and</strong>s are<br />
definierte Tastaturabkürzungen können rechts<br />
listed, <strong>and</strong> custom keyboard shortcuts can be<br />
auf der Seite zugeordnet werden.<br />
assigned on the right side of the page.<br />
Audio -<br />
Here are options for adjusting audio components<br />
Hier liegen die Optionen zum Anpassen der<br />
of Tower. Left-mouse-click <strong>and</strong> hold while<br />
Audiokomponenten von Tower!. Klicken Sie<br />
sliding the controller left <strong>and</strong> right to adjust a<br />
mit der linken Maustaste und halten Sie die<br />
setting.<br />
Taste gedrückt, während Sie das Steuerelement zum Anpassen einer Einstellung nach links oder<br />
rechts schieben.<br />
• Master Volume: Set the loudness of aircraft pilot's <strong>and</strong> engine noises.<br />
• Master Volume (Hauptlautstärke): Dient zum Einstellen der Lautstärke der Geräusche des<br />
• Environment Volume: Set the loudness of the game's background sounds.<br />
Piloten und der Triebwerke eines Luftfahrzeugs.<br />
• Video Environment - Volume (Umweltlautstärke): Stellt die Lautstärke der Hintergrundgeräusche des<br />
Here Spiels you set ein. Tower's graphics complexity. The settings allow you to balance the level of visual<br />
realism <strong>and</strong> traffic quantity, while keeping a level of performance acceptable based upon the abilities of<br />
your computer system.<br />
Video<br />
Hier • stellen Fullscreen: Sie die when Komplexität selected, der button Grafiken highlighted, von Tower! will display ein. Die the Einstellungen airport view gestatten to fill your Ihnen<br />
den Ausgleich computer zwischen monitor. dem If not visuellen selected Realitätsgrad Tower's screens und will dem display Aufkommen as separate des Flugverkehrs,<br />
windows. To move<br />
während the ein airport akzeptables view to Leistungsniveau a secondary monitor auf der the Grundlage game must der be in Fähigkeiten windowed Ihres mode. Computersystems<br />
beibehalten wird.<br />
• Fullscreen (Vollbildschirm): Bei Wahl dieser Option (Schaltfläche ist markiert) wird die<br />
Flughafenansicht über die gesamte Größe Ihres Computermonitors dargestellt. Ist die Option<br />
nicht markiert, werden die einzelnen Bildschirme als separate Fenster dargestellt. Um die<br />
Flughafenansicht auf einen zweiten Monitor zu verschieben, muss das Spiel im Fenstermodus<br />
sein.<br />
• Resolution (Auflösung): Klicken Sie mit der linken Maustaste und halten Sie die Schaltfläche<br />
gedrückt, um die vertikale und horizontale Auflösung des Spiels einzustellen.<br />
ATC Suite by feelThere : TOWER! Page 23<br />
25
WICHTIG: Wenn Sie eine Bildschirmauflösung wählen, die höher als die maximal von Ihrem<br />
Monitor unterstützte Auflösung ist, werden Sie die Bildfolgen erheblich verringern! Falls Sie<br />
feststellen, dass Ihre Bildfolgen schwächer werden, prüfen Sie immer zuerst diesen Punkt. Führen<br />
Sie das Spiel entweder im „Fullscreen“-Modus aus oder verwenden Sie nur die maximal von Ihrem<br />
Monitor unterstützte Auflösung.<br />
• Resolution: Left-mouse-click <strong>and</strong> hold to set vertical <strong>and</strong> horizontal resolution of the game.<br />
• Texture Quality (Qualität der Texturen): Klicken Sie mit der linken Maustaste und halten Sie<br />
IMPORTANT: should you happen to select a screen resolution that is higher than the maximum<br />
die Schaltfläche gedrückt, um die relative Texturqualität der Flughafendarstellung einzustellen.<br />
of your monitor, you will greatly reduce your frame rates! If you find your rates suffering,<br />
• Bit check Depth this (Bit-Tiefe): first! Either Klicken run the Sie game mit in der full linken screen Maustaste mode, or und use halten only the Sie maximum die Schaltfläche resolution<br />
gedrückt, that is supported um die relative by your Farbqualität monitor. (Bit) der Flughafendarstellung einzustellen.<br />
• Texture Quality: Left-mouse-click <strong>and</strong> hold to set the relative texture quality of the airport<br />
• Arrival Density (Anflugdichte): Klicken Sie mit der linken Maustaste und halten Sie die<br />
display.<br />
Schieberschaltfläche gedrückt, um das Aufkommen des anfliegenden Flugverkehrs einzustellen.<br />
• Bit Depth: Left-mouse-click <strong>and</strong> hold to set the color (bit) quality of the airport display.<br />
Durch die Änderung der Dichte können Sie die Komplexität des Spiels steigern oder verringern.<br />
• Wenn<br />
Arrival<br />
der<br />
Density:<br />
Schieber<br />
Left-mouse-click<br />
ganz links steht, wird<br />
<strong>and</strong> hold<br />
Tower!<br />
the<br />
keine<br />
slider<br />
anfliegenden<br />
button to set the<br />
Luftfahrzeuge<br />
volume of aircraft<br />
laden.<br />
arrival traffic. By altering the density you can increase or decrease the complexity of the game.<br />
• Departure When the Density slider is (Abflugdichte): set full-left Tower Klicken will load Sie mit no arrival der linken traffic. Maustaste und halten Sie die<br />
Schieberschaltfläche gedrückt, um das Aufkommen des abfliegenden Flugverkehrs einzustellen.<br />
• Departure Density: Left-mouse-click <strong>and</strong> hold the slider button to set the volume of aircraft<br />
Wenn<br />
departure<br />
der Schieber<br />
traffic.<br />
ganz<br />
By altering<br />
links steht,<br />
the density<br />
wird Tower!<br />
you can<br />
keine<br />
increase<br />
abfliegenden<br />
or decrease<br />
Luftfahrzeuge<br />
the complexity<br />
laden.<br />
of the<br />
• Comm<strong>and</strong>s game. When (Befehle): the slider Hier is set sind full-left alle Befehle Tower! zur 2011 Führung will load des no Verkehrs departure am traffic. Boden und in der<br />
• Luft Comm<strong>and</strong>s: aufgeführt, Listed die von are Tower! all the ground verwendet <strong>and</strong> werden. air traffic Jeder control Befehl comm<strong>and</strong>s kann auf used dem by Comm<strong>and</strong> Tower. Each<br />
Panel comm<strong>and</strong> mit der may Tastatur, be typed unter into Verwendung the Comm<strong>and</strong> der screen, aufgeführten entered Tastaturabkürzungen using the listed shortcut oder<br />
mittels keystrokes, Sprachbefehl or stated eingegeben vocally if you werden, have falls connected Sie ein a hochwertiges hight quality microphone Mikrofon an to Ihren your<br />
Computer computer angeschlossen <strong>and</strong> correctly und trained Windows Windows Speech Speech. korrekt How angelernt to use the haben. comm<strong>and</strong>s Die Verwendung is outlined in der the<br />
Sprachbefehle Comm<strong>and</strong>s/Syntax ist im Kapitel section BEFEHLE of this manual. UND SATZSTELLUNG dieses <strong>H<strong>and</strong>buch</strong>s erklärt.<br />
Die Befehle The shortcut <strong>für</strong> die Tastaturabkürzungen key comm<strong>and</strong>s are all können customizable alle auf to Ihre your Vorzüge preference. benutzerdefiniert Click on a comm<strong>and</strong> werden. will<br />
Wenn Sie permit auf einen modification. Befehl klicken, The selected wird seine comm<strong>and</strong> Modifikation will be red-highlighted. möglich. Der gewählte All shortcut Befehl comm<strong>and</strong>s wird rot<br />
markiert must sein. begin Alle with Abkürzungsbefehle either ALT, CTRL, müssen or SHIFT. mit ALT, You STRG will receive oder UMSCHALTEN a warning if attempting beginnen. to map<br />
Falls Sie a previously versuchen, assigned eine bereits key zugeordnete sequence. Tastenfolge zuzuordnen, wird eine Warnung angezeigt.<br />
Die Befehle The comm<strong>and</strong>s und Abkürzungen <strong>and</strong> shortcuts können can während be viewed, des not Spiels modified, angezeigt in-game (aber by nicht pressing modifiziert) <strong>and</strong> holding werden, the<br />
indem Sie auf die key -Taste or the HOTKEY der Tastatur button on oder the Comm<strong>and</strong> die HOTKEY-Schaltfläche screen. You can enter auf dem an instruction Comm<strong>and</strong><br />
Panel drücken. into the Comm<strong>and</strong> Sie können screen eine Anweisung comm<strong>and</strong> line der from Befehlszeile this in-game des screen Comm<strong>and</strong> with a Panel left-mouse-click. von diesem<br />
Spielbildschirm durch Klicken auf die linke Maustaste eingeben.<br />
To save changes made on the Settings page click to Apply button in the lower right corner of the<br />
Um window. die auf der „Settings“-Seite vorgenommenen Änderungen zu speichern, klicken Sie auf die<br />
„Apply“-Schaltfläche (Anwenden) in der rechten unteren Ecke des Fensters.<br />
Information<br />
Die „Information“-Seite bietet Ihnen Details<br />
The Information page provides details on a<br />
zum Kontrollverlauf eines Spielers sowie eine<br />
players controlling history, <strong>and</strong> a summary of the<br />
game<br />
Zusammenfassung<br />
End User License<br />
der Lizenzvereinbarung<br />
Agreement (EULA).<br />
des<br />
Spiels.<br />
Profile -<br />
Create, review, or delete user controlling<br />
histories Profile (Profil) in this section of the page.<br />
Hier können Sie den Kontrollverlauf von<br />
Benutzern erstellen, prüfen oder löschen:<br />
ATC Suite by feelThere : TOWER! Page 24<br />
26
• Create New Profile (Neues Profil erstellen): Klicken Sie in diesem Feld und geben Sie den<br />
Namen eines neuen <strong>Fluglotsen</strong> zum Erstellen eines neuen Profils ein. Klicken Sie auf die<br />
„Create“-Schaltfläche, um einen Namen zu speichern.<br />
• Profile Selection (Profilwahl): Klicken Sie mit der linken Maustaste auf einen gewünschten<br />
<strong>Fluglotsen</strong> und halten Sie die Taste gedrückt. Der gewählte Leistungsverlauf des <strong>Fluglotsen</strong><br />
wird im Feld „Profile Information“ angezeigt.<br />
• Delete (Löschen): Zum Entfernen eines Profils wählen Sie zuerst den <strong>Fluglotsen</strong> und klicken<br />
Sie dann auf die „Delete“-Schaltfläche.<br />
„Profile Information“ bietet Ihnen die folgenden Informationen:<br />
• Time spent controlling (bei der Kontrolle verbrachte Zeit) – Die Zeit, die das gewählte Profil<br />
mit der Kontrolle verbracht hat.<br />
• Number of successful l<strong>and</strong>ings <strong>and</strong> take-offs (Anzahl erfolgreicher L<strong>and</strong>ungen und Starts) –<br />
Diese Zahl beginnt bei null, wenn eine Spielerpersönlichkeit erstellt wird.<br />
• Number of incidents, accidents (Anzahl von Vorkommnissen und Unfällen) – Vorkommnisse<br />
infolge von Verstößen gegen sichere Kontrollverfahren und -richtlinien.<br />
• Score (Ergebnis) – Die Gesamtpunktzahl, die vom <strong>Fluglotsen</strong>profil gesammelt worden ist.<br />
Punkte werden anh<strong>and</strong> der folgenden Skala vergeben:<br />
1 Stunde ohne Unfall bzw. Vorkommnis: + 500 Punkte<br />
2 Stunden ohne Unfall bzw. Vorkommnis: + 1.000 Punkte<br />
5 Stunden ohne Unfall bzw. Vorkommnis: + 3.000 Punkte<br />
10 Stunden ohne Unfall bzw. Vorkommnis: + 5.000 Punkte<br />
Sicherer Start eines Luftfahrzeugs: + 10 Punkte<br />
Sichere L<strong>and</strong>ung eines Luftfahrzeugs: + 10 Punkte<br />
Wenn der Fluglotse einen Fehler gemacht hat, erhalten Sie negative Punkte:<br />
- RUNWAY INTRUSION! (Rollen auf die Startbahn) Sie haben einem Luftfahrzeug das<br />
Überqueren einer aktiven Startbahn gestattet, während ein <strong>and</strong>eres Luftfahrzeug gestartet oder<br />
gel<strong>and</strong>et ist: - 500 Punkte<br />
- SEPARATION ERROR! (Staffelungsfehler) Zwei unter Ihrer Kontrolle stehende<br />
Luftfahrzeuge kamen näher als 5 Meilen horizontal anein<strong>and</strong>er heran und/oder ihr vertikaler<br />
Abst<strong>and</strong> betrug weniger als 1.000 Fuß: - 500 Punkte<br />
- COLLISION! (Zusammenstoß in der Luft) Zwei unter Ihrer Kontrolle stehende<br />
Luftfahrzeuge sind zusammengestoßen: - 1.000 Punkte<br />
- GROUND COLLISION! (Zusammenstoß am Boden) Zwei rollende Luftfahrzeuge sind<br />
zusammengestoßen: - 500 Punkte<br />
- FORGET TO SEND TO DEPARTURE! (Übergabe an die Abflugkontrolle vergessen) Sie<br />
haben ein Luftfahrzeug nicht an die Abflugkontrolle übergeben: - 100 Punkte<br />
- UNHANDLED! (Nicht abgefertigt) Ein Luftfahrzeug ist durchgestartet, da Sie ihm keine<br />
L<strong>and</strong>efreigabe erteilt haben: - 500 Punkte<br />
• About (Über): Sie können Daten zur Tower!-Version, zum Entwicklungsteam und Urheberrecht<br />
anzeigen lassen.<br />
27
Exit<br />
(Verlassen)<br />
To Zum close Schließen the simulation der Simulation click the klicken exit button. Sie auf Tower die „Exit“-Schaltfläche. will confirm you wish Tower! to end wird the game Ihren by Wunsch<br />
displaying zur Beendigung a YES/NO des Spiels window. bestätigen, indem es ein YES/NO-Fenster (Ja/Nein) darstellt.<br />
Loading<br />
(Laden)<br />
Once Nachdem you have Sie eine configured Simulationssitzung a simulation session<br />
Tower konfiguriert will compile haben, the wird airport Tower! <strong>and</strong> den traffic Flughafen after<br />
you und press Flugverkehr the Start kompilieren, button, for single sobald player, Sie auf Start die<br />
Server „Start“-Schaltfläche (if hosting) or drücken Join (if client) (<strong>für</strong> eine for „Single<br />
multiplayer. Player“-Sitzung) The time oder required auf „Start to Server“ load the (falls game<br />
is Sie dependent hosten) oder on the auf airport „Join“ complexity (falls Sie ein <strong>and</strong> Client the<br />
traffic<br />
sind) <strong>für</strong><br />
density<br />
Multiplayer-Sitzungen.<br />
selected. The loading<br />
Die<br />
status<br />
zum<br />
bar<br />
will move left to right as the simulation is<br />
Laden des Spiels benötigte Zeit hängt von der<br />
compiled. Large airports with dense traffic may<br />
Komplexität des Flughafens und der gewählten<br />
take one to two minutes to load.<br />
Verkehrsdichte ab. Die Fortschrittsleiste<br />
zum Laden wird sich mit der zunehmenden<br />
Kompilierung der Simulation von links nach rechts bewegen. Das Laden großer Flughäfen mit<br />
hohem Verkehrsaufkommen kann eine oder zwei Minuten dauern.<br />
The In-Game Screens<br />
Bildschirme während des spiels<br />
In order to adequately get the planes to <strong>and</strong> from parking <strong>and</strong> jetways, you need to review, better yet<br />
memorize, the airport environment. With this in mind, in the 'Charts' folder in the Tower! 2011 root<br />
directory, Um die Luftfahrzeuge are PDF charts zufriedenstellend showing labeled von runways und zu <strong>and</strong> ihren taxiways. Abstellplätzen It is a good und idea Fluggastbrücken<br />
to print these <strong>and</strong><br />
have zu bewegen, them available müssen at Sie all die times Umgebung for those des instances Flughafens in which prüfen you bwz. lose your in Erinnerung orientation behalten! while looking Zu at<br />
the diesem simulation Zweck screens. befinden sich PDF-Karten im „Charts“-Ordner des Tower!-Root-Verzeichnisses,<br />
die beschriftete Start- und Rollbahnen darstellen. Es empfiehlt sich, diese auszudrucken und <strong>für</strong><br />
For Situationen real time verfügbar information zu haben, you are in provided denen Sie with bei two der radar Betrachtung screens: ground der Simulationsbildschirme <strong>and</strong> air. Each may be Ihre<br />
manipulated Orientierung to verlieren. increase your level of situational awareness. The Radar <strong>and</strong> Arrivals/Departures<br />
screens interact with the Comm<strong>and</strong> screen for quick entry of flight callsigns. Double clicking on a<br />
specific Zum Erhalt Arrival von or Echtzeitinformationen Departure aircraft tag stehen listed will Ihnen cause die that beiden aircraft’s Radarschirme calsign to des appear Boden- on the<br />
comm<strong>and</strong> und Luftraumradars line, thus avoiding zur Verfügung. the need Jeder to type Bildschirm in the sign kann manually. zur Steigerung Likewise, Ihres double Grads clicking des on an<br />
aircraft Lagebewusstseins icon visible angepasst on your radar werden. screens will place their call sign on the Comm<strong>and</strong> line, giving you a<br />
nice shortcut that greatly speeds your ability to communicate with your aircraft. The third way to enter<br />
an<br />
Die<br />
ID<br />
Bildschirme<br />
is to press the<br />
Radar<br />
PTT<br />
und<br />
button<br />
Arrivals/Departures<br />
<strong>and</strong> vocally identify<br />
interagieren<br />
the flight (as<br />
mit<br />
stated<br />
dem<br />
before<br />
Comm<strong>and</strong><br />
to use Tower<br />
Panel zur<br />
2011's<br />
voice schnellen recognition Eingabe abilities der Rufzeichen you must von have Flügen. a high Doppelklicken quality microphone Sie auf <strong>and</strong> eine trained spezifische Microsoft Registerkarte Speech).<br />
eines Arrival- oder Departure-Luftfahrzeugs, woraufhin das Rufzeichen des Luftfahrzeugs in der<br />
Befehlszeile dargestellt wird, sodass Sie es nicht manuell einzugeben brauchen.<br />
Wenn Sie auf ähnliche Weise auf ein auf Ihren Radarschirmen sichtbares Flugzeugsymbol<br />
doppelklicken, wird das Rufzeichen des Luftfahrzeugs in der „Comm<strong>and</strong>“-Zeile (Befehlszeile)<br />
dargestellt. Damit erhalten Sie eine Abkürzung, die Ihre Fähigkeit zur Kommunikation mit Ihrem<br />
Luftfahrzeug erheblich beschleunigt.<br />
Die dritte Methode zur Eingabe eines Kennzeichens besteht darin, auf die PTT-Schaltfläche zu<br />
drücken und den Flug unter Verwendung von Microsoft Speech sprachlich zu identifizieren.<br />
ATC Suite by feelThere : TOWER! Page 26<br />
28
Bodenradar (ADIRS)<br />
The Ground Radar, ADIRS,<br />
Screen:<br />
Dieser Bildschirm ist unschätzbar<br />
wertvoll, This screen da is er invaluable Ihnen eine as Draufsicht it gives you<br />
des an overhead gesamten, view am of Boden your zu entire ground<br />
kontrollierenden controlling area. Bereichs The controlled bietet. aircraft<br />
Die locations Positionen are updated der kontrollierten in real time.<br />
Luftfahrzeuge werden in Echtzeit<br />
aktualisiert. The aircraft icon Das Flugzeugsymbol<br />
is pointing in the<br />
weist direction in die the Richtung, plane is moving. die sich Each<br />
das aircraft Luftfahrzeug icon has the bewegt. flight's Jedes ID number<br />
Flugzeugsymbol attached. Only aircraft kommt under mit your<br />
dem control Kennzeichen are shown on des the Flugs. ground Der radar<br />
Bodenradarschirm screen. The ID number stellt can nur be die rotated<br />
unter<br />
around<br />
Ihrer<br />
the aircraft<br />
Kontrolle<br />
icon<br />
stehenden<br />
by left-mouseclick<br />
<strong>and</strong> hold on the plane followed by a<br />
Luftfahrzeuge dar.<br />
looping motion with the mouse. Once<br />
Das the ID Kennzeichen is in the location kann you durch prefer Klicken auf die linke Maustaste und Halten der Taste auf dem<br />
Luftfahrzeug, release the mouse gefolgt button. von einer kreisenden Bewegung mit der Maus, um das Flugzeugsymbol<br />
gedreht werden. Sobald sich das Kennzeichen in der gewünschten Position befindet, lassen Sie die<br />
Maustaste Clicking on los. an aircraft icon will enter that plane's ID into the Comm<strong>and</strong> screen. To clear an unwanted<br />
ID from the Comm<strong>and</strong> screen repeatedly press the keyboard key.<br />
Wenn Sie auf ein Flugzeugsymbol klicken, wird das Kennzeichen des Luftfahrzeugs auf dem<br />
Comm<strong>and</strong> When a plane Panel l<strong>and</strong>s eingegeben. <strong>and</strong> stops after Um exiting ein unerwünschtes the runway you Kennzeichen can see the vom assigned Comm<strong>and</strong> parking Panel location zu by<br />
entfernen, right-mouse-clicking drücken Sie on wiederholt the aircraft. auf A die yellow . aircraft icon will appear at the flight's assigned gate.<br />
After noting the gate you can create detailed taxi directions.<br />
Wenn ein Luftfahrzeug l<strong>and</strong>et und nach dem Verlassen der L<strong>and</strong>ebahn anhält, können Sie die<br />
zugeordnete The ADIRS screen Parkposition size <strong>and</strong> durch location Klicken are adjustable. auf das Luftfahrzeug Adjust the mit window der rechten size with Maustaste a left-mouse-button sehen. Ein<br />
gelbes click <strong>and</strong> Flugzeugsymbol hold in the lower wird right am corner dem Flug of the zugeordneten screen. Left-mouse-click Flugsteig dargestellt. <strong>and</strong> hold the window ID bar to<br />
Nach<br />
move<br />
der<br />
the screen's<br />
Identifizierung<br />
location<br />
des<br />
on<br />
Flugsteigs<br />
your computer<br />
können<br />
monitor(s).<br />
Sie detaillierte<br />
In the upper<br />
Rollanweisungen<br />
left corner of<br />
erstellen.<br />
the screen are the<br />
click-boxes to maximize <strong>and</strong> minimize the window.<br />
Die Größe und Position des ADIRS-Schirms sind einstellbar. Zur Änderung der Fenstergröße<br />
klicken ADIRS screen Sie auf components die linke Maustaste - und halten Sie die Taste in der rechten unteren Ecke des Fensters<br />
gedrückt. Klicken Sie mit der linken Maustaste auf die Kennleiste des Fensters und halten Sie die<br />
Taste • gedrückt, Move: ON/OFF um die Position button allows des Bildschirms you to manipulate auf Ihrem the Computermonitor view shown on the bzw. screen. Ihren Once Monitoren enabled,<br />
zu verschieben. simply center-mouse-click In der linken oberen <strong>and</strong> Ecke hold des to set Bildschirms a new display liegen center Kontrollkästchen for the radar screen. zum Maximieren<br />
und Minimieren des Fensters.<br />
• Zoom: the + <strong>and</strong> - buttons will zoom in <strong>and</strong> out the radar display.<br />
• Font size: the + <strong>and</strong> - buttons will increase <strong>and</strong> decrease the aircraft flight number ID size.<br />
Komponenten des ADIRS-Schirms<br />
• Move (Verschieben): Die ON/OFF-Schaltfläche gestattet Ihnen die Änderung der auf dem<br />
Schirm dargestellten Ansicht. Nach ihrer Aktivierung klicken Sie einfach auf die mittlere<br />
Maustaste und halten Sie die Taste gedrückt, um einen neuen Darstellungsmittelpunkt <strong>für</strong> den<br />
Radarschirm einzustellen.<br />
• Zoom: Die Tasten „+“ und „-“ dienen zum Vergrößern bzw. Verkleinern der Radaranzeige.<br />
• Font size (Schriftgröße): Die Tasten „+“ und „-“ dienen zum Vergrößern und Verkleinern der<br />
Größe der Flugnummer von Luftfahrzeugen.<br />
ATC Suite by feelThere : TOWER! Page 27<br />
29
Luftraumradar<br />
(DBRITE)<br />
The Air Radar, DBRITE, Screen:<br />
Air radar gives you a visual display of<br />
Das<br />
the incoming<br />
Luftraumradar<br />
<strong>and</strong> outgoing<br />
bietet Ihnen<br />
airport<br />
eine<br />
traffic.<br />
visuelle The 'T' icon Darstellung indicates des a aircraft's gesamten anund<br />
location abfliegenden within the Flugverkehrs airport's airspace. auf dem<br />
Flughafen. Only planes Das under „T’“-Symbol your control zeigt have die<br />
Position Aircraft IDs. eines Luftfahrzeugs innerhalb<br />
des Luftraums des Flughafens an. Nur<br />
The aircraft data block tag shows the<br />
die unter Ihrer Kontrolle stehenden<br />
following details -<br />
Luftfahrzeuge weisen Kennzeichen auf.<br />
Die Registerkarte Aircraft des ID<br />
Luftfahrzeugdatenblocks Altitude Airspeed zeigt die<br />
folgenden Details an:<br />
• Altitude: in 100’s of feet (ex., 011<br />
Luftfahrzeugkennzeichen<br />
= 1100 feet)<br />
• Airspeed: in knots (ex., 225 =<br />
Flughöhe Fluggeschwindigkeit<br />
225 knots)<br />
• The data Höhe: block in Hunderten can rotated Fuß around (z. B. the 011 aircraft = 1.100 icon Fuß) by left-mouse-click <strong>and</strong> hold on the plane followed<br />
• by a looping Fluggeschwindigkeit: motion with the in mouse. Knoten Once (z. B. the 225 data = 225 block Knoten) is in the location you prefer release the<br />
mouse button.<br />
Clicking on an aircraft icon will enter that plane's ID into the Comm<strong>and</strong> screen. To clear an unwanted<br />
Der Datenblock kann durch Klicken auf die linke Maustaste und Halten der Taste auf dem<br />
ID from the Comm<strong>and</strong> screen repeatedly press the keyboard key.<br />
Luftfahrzeug, gefolgt von einer kreisenden Bewegung mit der Maus, um das Flugzeugsymbol<br />
gedreht The DBRITE werden. screen Sobald size sich <strong>and</strong> der location Datenblock are adjustable. in der gewünschten Adjust the window Position size befindet, with a lassen left-mousebutton<br />
click los. <strong>and</strong> hold in the lower right corner of the screen. Left-mouse-click <strong>and</strong> hold the window ID<br />
Sie die<br />
Maustaste<br />
Wenn<br />
bar to<br />
Sie<br />
move<br />
auf<br />
the<br />
ein<br />
screen's<br />
Flugzeugsymbol<br />
location on<br />
klicken,<br />
your computer<br />
wird das<br />
monitor(s).<br />
Kennzeichen<br />
In the<br />
des<br />
upper<br />
Luftfahrzeugs<br />
left corner<br />
auf<br />
of the<br />
dem<br />
screen<br />
Comm<strong>and</strong><br />
are the click-boxes<br />
Panel eingegeben.<br />
to maximize<br />
Um<br />
<strong>and</strong><br />
ein<br />
minimize<br />
unerwünschtes<br />
the window.<br />
Kennzeichen vom Comm<strong>and</strong> Panel zu<br />
entfernen, drücken Sie wiederholt auf die .<br />
DBRITE screen components -<br />
Die Größe und Position des DBRITE-Schirms sind mit derselben Methode einstellbar, die <strong>für</strong> den<br />
obigen • ADIRS-Schirm VIS HDG: ON/OFF beschrieben button toggles ist. the representation of aircraft movement on the radar screen.<br />
• Zoom: the + <strong>and</strong> - buttons will zoom in <strong>and</strong> out the radar display.<br />
• Font size: the + <strong>and</strong> - buttons will increase <strong>and</strong> decrease the aircraft flight number IDs size.<br />
Komponenten des DBRITE-Schirms<br />
• VIS HDG: Die ON/OFF-Schaltfläche schaltet die Darstellung der Luftfahrzeugbewegung auf<br />
dem Radarschirm um.<br />
• Zoom: Die Tasten „+“ und „-“ dienen zum Vergrößern bzw. Verkleinern der Radaranzeige.<br />
• Font size (Schriftgröße): Die Tasten „+“ und „-“ dienen zum Vergrößern und Verkleinern der<br />
Größe der Flugnummer von Luftfahrzeugen.<br />
ATC Suite by feelThere : TOWER! Page 28<br />
30
Comm<strong>and</strong> Panel<br />
The Comm<strong>and</strong> Screen:<br />
On Auf the dem Comm<strong>and</strong> screen Panel you senden Sie<br />
control die Kontrollbefehle comm<strong>and</strong>s to an the die aircraft Luftfahrzeuge in your<br />
airspace. in Ihrem Luftraum. A record of Ein the Verzeichnis<br />
communications der an die Luftfahrzeuge sent to planes gesendeten is stored,<br />
along Kommunikation with all communication wird zusammen received mit<br />
from der gesamten, the AI pilots. von den KI-Piloten<br />
empfangenen Kommunikation<br />
Left-mouse-click gespeichert. <strong>and</strong> hold the window<br />
ID bar to move the screen's location on your computer monitor(s). In the upper left corner of the<br />
screen Klicken are Sie the mit click-boxes der linken to Maustaste maximize auf <strong>and</strong> die minimize Kennleiste the window. des Fensters The und Comm<strong>and</strong> halten Sie screen die Taste window<br />
cannot gedrückt, be um re-sized. die Position des Bildschirms auf Ihrem Computermonitor bzw. Ihren Monitoren<br />
zu verschieben. In der linken oberen Ecke des Bildschirms liegen die Kontrollkästchen zum<br />
Comm<strong>and</strong> Maximieren Screen und Minimieren components des - Fensters. Die Größe des Fensters des Comm<strong>and</strong> Panel kann nicht<br />
geändert • Comm<strong>and</strong> werden. window: The first line of this window, the comm<strong>and</strong> line, displays your control<br />
instructions prior to transmission. A log of sent comm<strong>and</strong>s are recorded below the comm<strong>and</strong><br />
line. The scroll bar on the right edge of the comm<strong>and</strong> window can be used to review your<br />
Komponenten controlling des history. Comm<strong>and</strong> Panel<br />
•<br />
• SEND: pressing the button will transmit typed comm<strong>and</strong>s to the AI pilots. Pressing the<br />
Comm<strong>and</strong>-Fenster: Die Befehlszeile, d. h. die erste Zeile dieses Fensters, zeigt Ihre<br />
keyboard key will also send typed comm<strong>and</strong>s.<br />
Kontrollanweisungen vor deren Übertragung an das Luftfahrzeug an. Ein Protokoll gesendeter<br />
• PAUSE: pressing the button will pause the game. Press the button again to restart the<br />
Befehle ist unter der Befehlszeile aufgezeichnet. Die Scrollleiste an der rechten Kante des<br />
Befehlsfensters simulation. kann zum Überprüfen Ihres Kontrollverlaufs verwendet werden.<br />
• Game Speed: Press the + <strong>and</strong> – buttons to increase or decrease the simulation rate.<br />
• SEND: Wenn Sie auf diese Schaltfläche drücken, werden eingegebene Befehle an die<br />
• Score: The controller points awarded during this game session. Points are updates live with<br />
KI-Piloten gesendet. Die eingegebenen Befehle werden ebenfalls durch Drücken auf die<br />
-Taste details listed the auf History der Computertastatur window. (see the gesendet. Settings page section of this manual for how<br />
controllers gain <strong>and</strong> loose points.)<br />
• • PAUSE: Time (UTC): Wenn Sie Coordinated auf diese Universal Schaltfläche Time drücken, (UTC) for wird the das current Spiel game pausiert. session Drücken is reported. Sie zum<br />
Neustart der Simulation erneut auf diese Taste.<br />
• History: a record of communication received from aircraft <strong>and</strong> controller points awards. The<br />
• Game scroll Speed bar on (Spielgeschwindigkeit): the right edge of the history Drücken window Sie can zum be Erhöhen used to bzw. review Verringern the AI pilot's der<br />
Simulationsrate communications auf <strong>and</strong> die your Tasten controller „+“ und point „-“. awards history.<br />
•<br />
• PTT: activates Tower's voice recognition feature when left-mouse-clicked <strong>and</strong> held. When the<br />
Score: Zeigt die Punkte an, die Ihnen im Verlauf dieser Spielsitzung zugeteilt wurden. Die<br />
PTT button is held voice comm<strong>and</strong>s will be entered into the comm<strong>and</strong> line. The keyboard<br />
Punkte werden live aktualisiert, wobei die Details im History-Fenster (Verlauf) aufgeführt sind.<br />
key may also be used instead of the mouse. Send the comm<strong>and</strong> to the AI pilot's by<br />
(Der<br />
releasing<br />
Settings-Abschnitt<br />
the PTT button<br />
des<br />
(or<br />
<strong>H<strong>and</strong>buch</strong>s<br />
the <br />
enthält<br />
key).<br />
Einzelheiten<br />
Microsoft's SpeechSDK51<br />
über den Gewinn<br />
must<br />
und<br />
be installed<br />
Verlust von<br />
<strong>and</strong><br />
Punkten trained <strong>für</strong> before <strong>Fluglotsen</strong>.) using voice comm<strong>and</strong>s (see Installing Tower).<br />
• • Time HOTKEY: (UTC): press Die Coordinated to display the Universal list of Tower! Time 2011's (UTC) control <strong>für</strong> die comm<strong>and</strong>s aktuelle Spielsitzung. <strong>and</strong> keyboard shortcuts.<br />
• History: Eine Aufzeichnung der von den Luftfahrzeugen empfangenen Kommunikation und<br />
der dem <strong>Fluglotsen</strong> zugeteilten Punkte. Die Scrollleiste an der rechten Kante des History-<br />
Fensters kann zum Überprüfen der Kommunikation von den KI-Piloten und des Verlaufs der<br />
Ihnen als Fluglotse zugeteilten Punkte verwendet werden.<br />
• PTT (Press To Talk, zum Sprechen drücken): Diese Schaltfläche aktiviert die Eigenschaft<br />
der Spracherkennung in Tower! beim Klicken mit der linken Maustaste und Halten der Taste.<br />
Wenn die PTT-Schaltfläche gedrückt gehalten wird, werden Sprachbefehle in die Befehlszeile<br />
eingegeben. Die -Taste auf der Computertastatur kann anstelle der Bedienung mit<br />
der Maus verwendet werden. Senden Sie den Befehl an die KI-Piloten, indem Sie die PTT-<br />
Schaltfläche (bzw. die -Taste) loslassen.<br />
• HOTKEY: Drücken Sie auf diese Schaltfläche, um die Kontrollbefehle und<br />
Tastaturabkürzungen in Tower! aufzuführen.<br />
ATC Suite by feelThere : TOWER! Page 29<br />
31
STRIP-Bildschirm<br />
The Strip Screen:<br />
Hierbei This is a h<strong>and</strong>elt visual representation es sich um eine of visuelle your “to Darstellung do” list. The<br />
Ihrer screen Liste divided ausstehender into arrivals Tätigkeiten. <strong>and</strong> departures Der Bildschirm sections.<br />
ist As in aircraft die Abschnitte come under „Arrivals“ your control und their „Departures“ strip is<br />
unterteilt. displayed at the top of the appropriate list. When<br />
Wenn aircraft Luftfahrzeuge are no longer in under den your Bereich control, Ihrer meaning Kontrolle you<br />
gelangen, have transferred wird deren departing Streifen flight oben to departure in der <strong>and</strong><br />
entsprechenden arriving planes have Liste arrived angezeigt. safety Wenn at their Luftfahrzeuge parking<br />
nicht location, mehr the unter strip Ihrer is cleared Kontrolle from stehen, the screen d. h. Sie<br />
haben abfliegende Luftfahrzeuge an „Departure“<br />
übergeben, Left-mouse-click und ankommende <strong>and</strong> hold the Luftfahrzeuge window ID bar sind to move<br />
sicher the screen's an ihren location Parkpositionen on your computer angekommen, monitor(s). werden In<br />
ihre the upper Streifen left vom corner Bildschirm of the screen entfernt. are the click-boxes<br />
to maximize <strong>and</strong> minimize the window. Adjust the<br />
Klicken<br />
window length<br />
Sie mit<br />
with<br />
der linken<br />
a left-mouse-button<br />
Maustaste auf<br />
click<br />
die<br />
<strong>and</strong> hold<br />
Kennleiste<br />
in the lower<br />
des<br />
right<br />
Fensters<br />
corner<br />
und<br />
of the<br />
halten<br />
screen.<br />
Sie<br />
The<br />
die Taste<br />
Strip<br />
gedrückt,<br />
screen cannot<br />
um die<br />
be made<br />
Position<br />
wider.<br />
des Bildschirms auf<br />
Ihrem Computermonitor bzw. Ihren Monitoren<br />
zu Deciphering verschieben. an In ARRIVAL der linken slip oberen - Ecke des<br />
Bildschirms Column liegen 1: die Kontrollkästchen zum Maximieren und Minimieren des Fensters. Zur<br />
Änderung der Fensterlänge klicken Sie auf die linke Maustaste und halten Sie die Taste in der<br />
rechten unteren<br />
• Line one - aircraft call sign <strong>and</strong> flight number (see Airline identification codes)<br />
Ecke des Fensters gedrückt. Der STRIP-Bildschirm kann nicht verbreitert werden.<br />
• Line two – equipment type (Aircraft identification codes ). Heavy aircraft will have<br />
their equipment type followed by /H (See The Theory Behind Air Traffic Control for<br />
Einen ARRIVAL-Streifen entziffern<br />
discussion on aircraft separation rules.)<br />
Spalte 1:<br />
• Line three – an arbitrary number assigned by the program that generates the strips<br />
• Zeile Column 1 – Rufzeichen 2: des Luftfahrzeugs und Flugnummer.<br />
• Zeile 2 – Gerätetyp. Schwere Luftfahrzeuge zeigen den Gerätetyp, gefolgt von /H. (Siehe Die<br />
• Line 1 – a computer generated arbitrary number<br />
Theorie hinter der Flugverkehrskontrolle zur Diskussion der Regeln zur Staffelung von<br />
Luftfahrzeugen.) • Line 2 – expected arrival time reported in UTC.<br />
• Zeile • 3 –<br />
Line<br />
Eine<br />
3<br />
willkürlich<br />
– flight level<br />
vom<br />
of<br />
Programm,<br />
aircraft when<br />
das<br />
transferred<br />
die Streifen<br />
to you<br />
erstellt,<br />
by arrival<br />
zugewiesene<br />
control<br />
Nummer.<br />
Column 3:<br />
Spalte 2: • Line 1– destination airport<br />
• Zeile • Line 2 – departure airport<br />
1 – Eine vom Computer erstellte, willkürliche Nummer.<br />
Column 4:<br />
• Zeile 2 – Die erwartete Ankunftszeit in UTC.<br />
• Zeile<br />
• When the aircraft has been cleared to l<strong>and</strong> a check mark will be shown in this datafield..<br />
3 – Die Flugfläche des Luftfahrzeugs bei seiner Übergabe an Sie durch die „Arrival“-<br />
Kontrolle.<br />
Column 5:<br />
• Lines 1 up to 3 – assigned runway. Will have a cross through when new runway is<br />
assigned.<br />
Spalte 3:<br />
• Deciphering Zeile 1 – a Der DEPARTURE Zielflughafen. slip -<br />
• Zeile Column 2 – Der 1: Abflugflughafen.<br />
• Line 1 – aircraft call sign (see Airline identification codes)<br />
Spalte 4: • Line 2 – equipment type (see Aircraft Identification Codes for more information.<br />
• Wenn das Luftfahrzeug die L<strong>and</strong>efreigabe erhalten hat, wird in diesem Datenfeld ein Häkchen<br />
angezeigt.<br />
ATC Suite by feelThere : TOWER! Page 30<br />
Spalte 5:<br />
• Zeilen 1 bis 3 – Die zugeordnete Startbahn. Wenn eine neue Startbahn zugeordnet wird, ist<br />
diese Zeile durchkreuzt dargestellt.<br />
32
Einen DEPARTURE-Streifen entziffern<br />
Spalte 1:<br />
• Zeile 1 – Rufzeichen des Luftfahrzeugs (siehe Identifikationscodes von Fluggesellschaften).<br />
• Zeile 2 – Gerätetyp. (Weitere Informationen finden Sie unter den Identifikationscodes von<br />
Luftfahrzeugen.) Schwere Luftfahrzeuge zeigen den Gerätetyp, gefolgt von /H. (Siehe Die<br />
Theorie hinter der Flugverkehrskontrolle zur Diskussion der Regeln zur Staffelung von<br />
Luftfahrzeugen.)<br />
• Zeile 3 – Eine willkürlich vom Programm, das die Streifen erstellt, zugewiesene Nummer.<br />
Spalte 2:<br />
• Zeile 1 – Eine vom Computer erstellte, willkürliche Nummer.<br />
• Zeile 2 – Die Abflugzeit in UTC.<br />
• Zeile 3 – Die Flugfläche des Luftfahrzeugs bei seiner Übergabe an Sie durch die „Arrival“-<br />
Kontrolle.<br />
Spalte 3:<br />
• Zeile 1 – Der Abflugflughafen.<br />
• Zeile 2 – Der Zielflughafen.<br />
Spalte 4:<br />
Tower wird die folgenden Hinweise <strong>für</strong> <strong>Fluglotsen</strong> anzeigen:<br />
• Für lokale Flüge die Anzahl der Durchstartevorgänge, niedrigen Anflüge und „Touch-<strong>and</strong>-<br />
Goes“, die das Luftfahrzeug durchführt.<br />
• Die zum Start zugewiesene Startbahnkreuzung bzw. -einmündung wird angezeigt.<br />
• Wenn Sie einem Luftfahrzeug die Startfreigabe erteilen, wird ein Häkchen angezeigt.<br />
Spalte 5:<br />
• Zeilen 1 bis 3 – Die zugeordnete Startbahn. Wenn eine neue Startbahn zugeordnet wird, ist<br />
diese Zeile durchkreuzt dargestellt.<br />
33
• Lines 1 up to 3 – assigned runway. Will have a cross through when new runway is<br />
assigned.<br />
Flughafenansicht<br />
Hier sehen Sie eine<br />
Draufsicht des Flughafens,<br />
den Sie kontrollieren. Auf<br />
dem Flughafen bewegen<br />
sich Luftfahrzeuge am<br />
Boden und in der Luft<br />
sowie die Fahrzeuge<br />
der Bodendienste. Sie<br />
können die Ansicht<br />
mit dem mittleren<br />
Mausrad vergrößern oder<br />
verkleinern. Wenn Sie auf<br />
die mittlere Maustaste<br />
klicken und die Taste<br />
gedrückt halten, können<br />
Sie die Ansicht auf dem<br />
Bildschirm ziehen, um alle<br />
Start- und Rollbahnen des<br />
Flughafens zu überprüfen.<br />
Airport View<br />
Die Airport-Ansicht liegt<br />
immer hinter den Radar-,<br />
STRIP- und Comm<strong>and</strong><br />
Panel-Bildschirmen.<br />
Wenn Sie sich nicht im<br />
Vollbildmodus befinden,<br />
kann die Airport-Ansicht<br />
auf einen <strong>and</strong>eren<br />
Computermonitor<br />
verschoben werden. Klicken<br />
Sie zu diesem Zweck mit<br />
der linken Maustaste auf<br />
die Kennleiste des Fensters<br />
und halten Sie die Taste<br />
gedrückt.<br />
Comm<strong>and</strong>s <strong>and</strong> Syntax<br />
Represented is an aerial view of the airport you are controlling. Moving about the airport are onground<br />
<strong>and</strong> in-air aircraft, <strong>and</strong> ground vehicle traffic. The view may be zoomed in <strong>and</strong> out using the<br />
center mouse wheel. A center-mouse-click <strong>and</strong> hold allows you to drag the view on the screen to<br />
review all the airport runways <strong>and</strong> taxiways.<br />
The Airport view is always behind the Radar, Strip <strong>and</strong> Comm<strong>and</strong> screens (see above on how to<br />
move the screens). When not in full-screen mode the Airport view may be moved to another computer<br />
monitor by a left-mouse-click <strong>and</strong> hold of the window ID bar.<br />
(pictured: Cyril E. King Airport)<br />
Cyril E. King Airport<br />
ATC Suite by feelThere : TOWER! Page 31<br />
(pictured: Los International)<br />
Los Angeles Airport<br />
Befehle und satzstellung<br />
Traffic control comm<strong>and</strong>s are divided into ground <strong>and</strong> airborne types. You can only send air<br />
comm<strong>and</strong>s to planes under your control <strong>and</strong> in-flight; or ground comm<strong>and</strong>s to planes at the airport <strong>and</strong><br />
under your control.<br />
Tower!-Kontrollbefehle sind in Befehle <strong>für</strong> den Boden- und Luftraumbetrieb unterteilt. Sie können<br />
As you enter comm<strong>and</strong>s Tower! by feelThere will give hints on how to complete your instructions.<br />
Luftraumbefehle nur an Luftfahrzeuge<br />
Tower bases this<br />
senden,<br />
'guess' on<br />
die<br />
the<br />
unter<br />
comm<strong>and</strong>ed<br />
Ihrer<br />
aircraft's<br />
Kontrolle<br />
flight status<br />
stehen<br />
<strong>and</strong> the<br />
und<br />
callsigns<br />
sich<br />
of<br />
in<br />
flights<br />
der<br />
currently<br />
Luft<br />
befinden, und Bodenbefehle nur an Luftfahrzeuge am Boden auf dem Flughafen, die unter Ihrer<br />
Kontrolle stehen.<br />
Während Sie Befehle eingeben, wird Tower! Hinweise zur Vervollständigung Ihrer Anweisungen<br />
geben.<br />
Tower! basiert diese „Vermutung“ auf dem Flugstatus des befohlenen Luftfahrzeugs und den<br />
Rufzeichen der gegenwärtig unter Ihrer Kontrolle stehenden Flüge. Wenn Sie Befehl eingeben,<br />
können Sie durch Tower! angestellte Vermutungen durch Drücken auf die nach rechts weisende<br />
Pfeiltaste auf der Tastatur akzeptieren. Falls Sie Sprachbefehle verwenden, muss die gesamte<br />
Satzstellung des Befehls angegeben (d. h. gesprochen) werden.<br />
ATC Suite by feelThere : TOWER! Page 32<br />
34
Falls Sie einen Befehl eingeben, den Tower! nicht versteht, antwortet der KI-Pilot: „Say again“. Falls<br />
Sie diese Nachricht bezüglich eines Satzstellungsfehlers erhalten, prüfen Sie, dass Sie die korrekte<br />
Satzstellung der Worte verwenden.<br />
Um eine Liste von Befehlen darzustellen, drücken Sie auf die -Taste auf der Tastatur oder die<br />
HOTKEY-Schaltfläche auf dem Comm<strong>and</strong> Panel.<br />
Wenn ein Pilot mit „unable“ (unfähig) antwortet, meint er damit, dass der Befehl entweder<br />
unangemessen ist oder nicht durchgeführt werden kann. Beispiele <strong>für</strong> solche Fälle sind: Die<br />
Anweisung an ein fliegendes Luftfahrzeug, zum Terminal zu rollen, oder die Freigabe <strong>für</strong> eine 777<br />
zur L<strong>and</strong>ung auf bzw. zum Start von einer nur 5.000 Fuß langen Startbahn.<br />
Übliche Fehler bezüglich der Satzstellung, die bei der Eingabe von Befehlen gemacht werden:<br />
• Unvollständige Eingabe des Kennzeichens eines Luftfahrzeugs (d. h. Leslie 289 ist TAA289).<br />
• Eingabe eines Leerzeichens zwischen dem ICAO-Code eines Flugs und seiner Nummer.<br />
• Auslassen eines Leerzeichens zwischen allen Befehlsworten.<br />
• Eingabe von „V“ anstelle von „VIA“.<br />
• Wenn mehrere Startbahnen auf einem Flughafen vorh<strong>and</strong>en sind, vergewissern Sie sich, die<br />
exakte Startbahnbezeichnung einzugeben (d. h. Runway 18 links wird als 18L eingegeben).<br />
Falls Sie Sprachbefehle verwenden, muss die folgende Satzstellung verwendet werden:<br />
Fluggesellschaften müssen anh<strong>and</strong> ihres Rufzeichens identifiziert werden:<br />
Richtig: „Leslie one two three taxi to runway seven left“<br />
FALSCH: „TAA one two three taxi to runway seven left“<br />
Richtig: „Ozzy six cleared to l<strong>and</strong>“<br />
FALSCH: „Uluru six cleared to l<strong>and</strong>“<br />
Flugnummern müssen in einzelnen Ziffern gesprochen werden:<br />
Richtig: „Cheshire one two three taxi to runway seven left“<br />
FALSCH: „Cheshire one hundred <strong>and</strong> twenty three taxi to runway seven left“<br />
Startbahnen müssen in einzelnen Ziffern gesprochen werden:<br />
Richtig: „Goldsun one two three taxi to runway seven“<br />
FALSCH: „Goldsun one two three taxi to runway zero seven“<br />
Richtig: „Value one two three taxi to two five“<br />
FALSCH: „Value one two three taxi to runway twenty five“<br />
35
Wenn mehrere Startbahnen auf einem Flughafen vorh<strong>and</strong>en sind, vergewissern Sie sich,<br />
die exakte Startbahnbezeichnung einzugeben (d. h. links, rechts oder Mitte):<br />
Richtig: „Goldsun one two three taxi to runway six left“<br />
FALSCH: „Goldsun one two three taxi to runway six L“<br />
Richtig: „Value one two three taxi to runway two four right“<br />
FALSCH: „Value one two three taxi to two four R“<br />
Steuerkurse müssen in drei Ziffern gesprochen werden:<br />
Richtig: „Lakes six seven turn left zero zero six degrees“<br />
FALSCH: „Lakes six seven turn left six degrees“<br />
FALSCH: „Lakes six seven turn left zero six degrees“<br />
Richtig: „White S<strong>and</strong> six seven turn left zero two one degrees“<br />
FALSCH: „White S<strong>and</strong> six seven turn left twenty one degrees“<br />
FALSCH: „White S<strong>and</strong> six seven turn left two one degrees“<br />
Richtig: „Denali six seven turn left one five six degrees“<br />
FALSCH: „Denali six seven turn left one hundred fifty six degrees“<br />
Denken Sie daran:<br />
• Zur Übertragung Ihrer Anweisungen an einen Piloten müssen Sie entweder auf die EINGABE-<br />
Taste auf das Tastatur oder die SEND-Schaltfläche auf dem Comm<strong>and</strong> Panel drücken.<br />
• Wenn Sie Sprachbefehle zur Kontrolle verwenden, müssen Sie zuerst auf die PTT-Schaltfläche<br />
auf dem Comm<strong>and</strong> Panel drücken, dann sprechen und anschließend die PTT-Schaltfläche<br />
loslassen, um den Befehl zu „senden“.<br />
HINWEIS: Wenn Sie die PTT-Schaltfläche nach dem Sprechen eines Befehls nicht schnell loslassen,<br />
wird Tower! die Anweisung löschen!<br />
ZUR ERINNERUNG:<br />
• Sie können die Bewegungen eines Luftfahrzeugs in der Luft erst kontrollieren,<br />
nachdem der Pilot die Antwort „With you“ (Bin jetzt bei Ihnen) gegeben hat.<br />
• Sie können die Bewegungen eines Luftfahrzeugs am Boden erst kontrollieren,<br />
nachdem der Pilot die Antwort „Ready to taxi“ (Rollbereit) gegeben hat.<br />
• Sie können die Bewegungen eines Luftfahrzeugs in der Luft nicht länger<br />
kontrollieren, nachdem der Pilot die Anweisung „Contact Departure“ (Rufen Sie die<br />
Abflugkontrolle) erhalten hat.<br />
• Sie können die Bewegungen eines Luftfahrzeugs am Boden nicht länger<br />
kontrollieren, nachdem das Luftfahrzeug an seine Parkposition gerollt ist.<br />
36
Tower! Comm<strong>and</strong> Reference Sheets<br />
Tower! 2011 – Befehle<br />
Below are all available comm<strong>and</strong>s for controlling aircraft in Tower! by feelThere. Each comm<strong>and</strong> as a<br />
default Im Folgenden keystroke sehen shortcut. Sie alle Keystrokes zur Kontrolle can be von customized Luftfahrzeugen on the in Settings Tower! page. verfügbaren Should Befehle. you find it<br />
more Jedem convenient, Befehl ist gemäß you may Voreinstellung always type in eine your Tastaturabkürzung comm<strong>and</strong>s instead zugeordnet. of using the Tastenbetätigungen<br />
shortcuts, long as you<br />
follow können the auf proper der Settings-Seite syntax. benutzerdefiniert werden. Falls Sie das einfacher finden, können<br />
Sie Ihre Befehle immer eingeben, anstatt die Abkürzungen zu verwenden, solange Sie dabei die<br />
ordnungsgemäße Satzstellung beachten!<br />
Airborne comm<strong>and</strong>s:<br />
Es empfiehlt sich, diese Seiten zum schnellen Nachschlagen während des Spiels auszudrucken.<br />
On page 36 are the comm<strong>and</strong>s to control aircraft when they are in flight <strong>and</strong> under your control. You<br />
are encouraged to print the page for reference. Most comm<strong>and</strong>s have been pre-assigned a keystroke<br />
shortcut Befehle (see am Settings Boden page on changing <strong>and</strong> adding a keystroke shortcut). The shortcuts shown are the<br />
default settings. Unless noted, all comm<strong>and</strong>s must be prefaced with the aircraft's flight ID.<br />
Das sind die Befehle zur Kontrolle von Luftfahrzeugen am Boden, die sich unter Ihrer Kontrolle<br />
befinden.<br />
Ground<br />
Den meisten<br />
comm<strong>and</strong>s:<br />
Befehlen wurde vorab eine Tastaturabkürzung zugeordnet. (Die Settings-Seite enthält<br />
weitere Informationen zum Ändern und Hinzufügen von Tastaturabkürzungen.) Die gezeigten<br />
On page 37 are the comm<strong>and</strong>s to control aircraft when they are on the ground <strong>and</strong> under your control.<br />
Abkürzungen sind die Voreinstellungen.<br />
You are encouraged to print the page for reference. All comm<strong>and</strong>s can be assigned a keystroke shortcut<br />
(see Sofern Settings nicht page <strong>and</strong>erweitig on changing angegeben, <strong>and</strong> adding muss a keystroke allen Befehlen shortcut). die Flugnummer The shortcuts shown des Luftfahrzeugs<br />
below are the<br />
default vorausgehen. settings. Unless noted, all comm<strong>and</strong>s must be prefaced with the aircraft's flight ID.<br />
ZUR ERINNERUNG: Sie können das Luftfahrzeugkennzeichen durch Eingabe auf der Tastatur,<br />
Klicken REMINDER mit dem – aircraft Mausrad ID auf may das be entered Flugzeugsymbol by typing, auf a mouse einem click Radarschirm on the aircraft oder auf icon den on a Flugstreifen radar<br />
eingeben. screen or the Bei flight's der Spracheingabe strip. Voice control müssen requires Sie den you gesamten to enter Befehl the entire sprechen. comm<strong>and</strong> verbally.<br />
ATC Suite by feelThere : TOWER! Page 35<br />
37
CLEARED FOR TAKEOFF<br />
(Startfreigabe)..........................................ALT C<br />
TAXI TO RUNWAY (Rollen Sie zur<br />
Startbahn).................................................ALT R<br />
Könnte von VIA X X X ...(Rollbahnen<br />
durch Leerzeichen getrennt) und AT XX<br />
(Startbahnkreuzung bzw. -einmündung) gefolgt<br />
sein.<br />
TAXI TO RAMP (Rollen Sie zum Vorfeld<br />
(Ramp)).....................................................ALT 1<br />
Könnte von VIA X X X ...(Rollbahnen durch<br />
Leerzeichen getrennt) gefolgt sein.<br />
TAXI TO APRON (Rollen Sie zum Vorfeld<br />
(Apron))....................................................ALT 2<br />
Könnte von VIA X X X ...(Rollbahnen durch<br />
Leerzeichen getrennt) gefolgt sein.<br />
TAXI TO TERMINAL (Rollen Sie zum<br />
Terminal)...................................................ALT 3<br />
Könnte von VIA X X X ...(Rollbahnen durch<br />
Leerzeichen getrennt) gefolgt sein.<br />
LINE UP AND WAIT (Rollen Sie an der Start<br />
und warten Sie).........................................ALT L<br />
GROUND PATH VISIBLE ON (Pfad am<br />
Boden sichtbar – eingeschaltet)...............ALT Q<br />
GROUND PATH VISIBLE OFF (Pfad am<br />
Boden sichtbar – ausgeschaltet)..............ALT W<br />
AFTER DEPARTURE FLY HEADING XXX<br />
(Fliegen Sie nach dem Start Kurs XXX)............<br />
.................................................................ALT U<br />
Könnte von CLEARED FOR TAKEOFF gefolgt<br />
sein.<br />
AFTER DEPARTURE TURN LEFT XX<br />
DEGREES (Fliegen Sie nach dem Start eine<br />
Kurve um XX Grad nach links)................ALT I<br />
Muss von DEGREES gefolgt sein, und könnte<br />
von CLEARED FOR TAKEOFF gefolgt sein.<br />
AFTER DEPARTURE TURN RIGHT XX<br />
DEGREES (Fliegen Sie nach dem Start eine<br />
Kurve um XX Grad nach rechts).............ALT O<br />
Muss von DEGREES gefolgt sein, und könnte<br />
von CLEARED FOR TAKEOFF gefolgt sein.<br />
CONTINUE TAXI (Rollen Sie jetzt<br />
weiter).......................................................ALT T<br />
HOLD SHORT OF (Warten Sie vor).......ALT S<br />
Muss von TAXIWAY XX oder RUNWAY<br />
XX gefolgt sein. (Bei Flughäfen mit mehreren<br />
Startbahnen muss die Bezeichnung L, R oder<br />
C (<strong>für</strong> Left, Right oder Center) verwendet<br />
werden.)<br />
RUNWAY..................................................ALT 8<br />
Der Anweisung muss HOLD SHORT<br />
OF voranstehen, und sie muss von der<br />
Startbahnnummer gefolgt sein. (Bei<br />
Flughäfen mit mehreren Startbahnen muss die<br />
Bezeichnung L, R oder C verwendet werden.)<br />
TAXIWAY.................................................ALT 9<br />
Der Anweisung muss HOLD SHORT OF<br />
voranstehen, und sie muss von dem Buchstaben<br />
bzw. der Nummer der Rollbahn gefolgt sein.<br />
HOLD POSITION (Position halten).......ALT H<br />
FOLLOW COMPANY (Folgen Sie dem<br />
Luftfahrzeug ihrer eigenen Firma)...........ALT F<br />
AT (bei)....................................................ALT A<br />
VIA (über)................................................ALT V<br />
CONTACT TOWER (Rufen Sie den Turm).......<br />
..................................................................ALT B<br />
CONTACT GROUND (Rufen Sie die<br />
Rollkontrolle)........................................STRG B<br />
LEFT CLOSED TRAFFIC APPROVED<br />
CLEARED FOR TAKEOFF (Linke Platzrunde<br />
mit aufein<strong>and</strong>er folgenden L<strong>and</strong>eanflügen ist<br />
genehmigt. Sie haben Startfreigabe) ..................<br />
...............................................................STRG 8<br />
RIGHT CLOSED TRAFFIC APPROVED<br />
CLEARED FOR TAKEOFF (Rechte<br />
Platzrunde mit aufein<strong>and</strong>er folgenden<br />
L<strong>and</strong>eanflügen ist genehmigt. Sie haben<br />
Startfreigabe).........................................STRG 9<br />
38
Befehle in der Luft<br />
Das sind die Befehle zur Kontrolle von Luftfahrzeugen während des Flugs, die sich unter Ihrer<br />
Kontrolle befinden.<br />
Den meisten Befehlen wurde vorab eine Tastaturabkürzung zugeordnet. (Die Settings-Seite enthält<br />
weitere Informationen zum Ändern und Hinzufügen von Tastaturabkürzungen.) Die gezeigten<br />
Abkürzungen sind die Voreinstellungen.<br />
Sofern nicht <strong>and</strong>erweitig angegeben, muss allen Befehlen die Flugnummer des Luftfahrzeugs<br />
vorausgehen.<br />
ZUR ERINNERUNG: Sie können das Luftfahrzeugkennzeichen durch Eingabe auf der Tastatur,<br />
Klicken mit dem Mausrad auf das Flugzeugsymbol auf einem Radarschirm oder auf den Flugstreifen<br />
eingeben. Bei der Spracheingabe müssen Sie den gesamten Befehl sprechen.<br />
39
CLEARED TO LAND<br />
(L<strong>and</strong>efreigabe).....................................STRG C<br />
Könnte von RUNWAY XX gefolgt sein.<br />
CONTACT DEPARTURE (Rufen Sie die<br />
Abflugkontrolle)...................................STRG D<br />
ENTER FINAL RUNWAY XX (Fliegen Sie in<br />
den Endanflug auf L<strong>and</strong>ebahn XX ein)..............<br />
...............................................................STRG E<br />
Bei Flughäfen mit mehreren Startbahnen<br />
muss die Bezeichnung L, R oder C verwendet<br />
werden.<br />
TURN LEFT (Kurven Sie nach links)...STRG L<br />
Muss von HEADING XXX (auf Kurs XXX)<br />
oder XX DEGREES (um XX Grad) gefolgt<br />
sein.<br />
TURN RIGHT (Kurven Sie nach rechts) ...........<br />
..............................................................STRG K<br />
Muss von HEADING XXX oder XX<br />
DEGREES gefolgt sein.<br />
HEADING (Kurs)..................................STRG 1<br />
Der Anweisung muss TURN LEFT (Fliegen Sie<br />
eine Linkskurve) oder TURN RIGHT (Fliegen<br />
Sie eine Rechtskurve) voranstehen.<br />
DEGREES (Grad)..................................STRG 2<br />
Der Anweisung muss TURN LEFT oder TURN<br />
RIGHT voranstehen.<br />
CHANGE TO RUNWAY XX (Wechseln Sie zu<br />
L<strong>and</strong>ebahn XX)....................................STRG W<br />
Muss von CLEARED TO LAND gefolgt sein.<br />
REPORT HEADING (Melden Sie Ihren Kurs)..<br />
...............................................................STRG R<br />
REPORT POSITION (Melden Sie Ihre<br />
Position).................................................STRG P<br />
REPORT AIRSPEED (Melden Sie Ihre<br />
Fluggeschwindigkeit)............................STRG A<br />
ENTER LEFT PATTERN RUNWAY XX<br />
(Fliegen Sie in die linke Platzrunde auf<br />
L<strong>and</strong>ebahn XX ein)...............................STRG N<br />
Bei Flughäfen mit mehreren Startbahnen<br />
muss die Bezeichnung L, R oder C verwendet<br />
werden.<br />
ENTER RIGHT PATTERN RUNWAY XX<br />
(Fliegen Sie in die rechte Platzrunde auf<br />
L<strong>and</strong>ebahn XX ein)..............................STRG M<br />
Bei Flughäfen mit mehreren Startbahnen<br />
muss die Bezeichnung L, R oder C verwendet<br />
werden.<br />
EXTEND DOWNWIND ((Verlängern Sie<br />
Ihren Gegenanflug).................................STRG I<br />
Muss von XX MILES (XX Meilen) gefolgt<br />
sein.<br />
EXTEND UPWIND (Verlängern Sie Ihren<br />
Parallelanflug).......................................STRG U<br />
Muss von XX MILES gefolgt sein.<br />
MILES..................................................STRG M<br />
Der Anweisung muss EXTEND UPWIND XX<br />
voranstehen.<br />
GO AROUND (Durchstarten)..............STRG G<br />
CLEARED TO TOUCH AND GO (Freigabe<br />
zum Touch-<strong>and</strong>-Go)..............................STRG O<br />
Könnte von RUNWAY XX gefolgt sein. (Bei<br />
Flughäfen mit mehreren Startbahnen muss die<br />
Bezeichnung L, R oder C verwendet werden.)<br />
CLEARED FOR STOP AND GO (Freigabe<br />
zum Stop-<strong>and</strong>-Go).................................STRG T<br />
Könnte von RUNWAY XX gefolgt sein. (Bei<br />
Flughäfen mit mehreren Startbahnen muss die<br />
Bezeichnung L, R oder C verwendet werden.)<br />
CLEARED FOR LOW APPROACH (Freigabe<br />
zum niedrigen Anflug)...........................STRG S<br />
Könnte von RUNWAY XX gefolgt sein. (Bei<br />
Flughäfen mit mehreren Startbahnen muss die<br />
Bezeichnung L, R oder C verwendet werden.)<br />
40
Reaktion des luftfahrzeugs auf<br />
befehle<br />
Befehle am Boden<br />
GROUND PATH VISIBLE ON (Pfad am Boden sichtbar – eingeschaltet)<br />
In der Draufsicht wird eine grüne Linie gezeichnet, die den Rollpfad des Luftfahrzeugs darstellt.<br />
Dadurch wird das Verhalten des Luftfahrzeugs nicht geändert.<br />
GROUND PATH VISIBLE OFF (Pfad am Boden sichtbar – ausgeschaltet)<br />
Die grüne Linie des Rollpfads des Luftfahrzeugs wird aus der Draufsicht entfernt. Dadurch wird das<br />
Verhalten des Luftfahrzeugs nicht geändert.<br />
AFTER DEPARTURE FLY HEADING XXX (Fliegen Sie nach dem Start Kurs XXX)<br />
Könnte von CLEARED FOR TAKEOFF gefolgt sein.<br />
Nachdem das Luftfahrzeug in eine Höhe von 500 Fuß über der Startbahn gestiegen ist, fliegt der<br />
KI-Pilot eine Kurve auf den zugewiesenen Steuerkurs. Wenn CLEARED FOR TAKEOFF auf die<br />
Anweisung folgt, wird der KI-Pilot mit dem Rollen zum Start beginnen.<br />
Hinweis zur Satzstellung: Wenn Sie Sprachbefehle zur Kontrolle verwenden, muss der Kurs in<br />
einzelnen Ziffern gesprochen werden (z. B. wird 216 als „two one six“ gesprochen).<br />
Beispiele:<br />
Eingegebener Befehl: RAA795 AFTER DEPARTURE FLY HEADING 113<br />
Gesprochener Befehl: „Rainier seven niner five after departure fly heading one one three“<br />
Eingegebener Befehl: RAA795 AFTER DEPARTURE FLY HEADING 215 CLEARED FOR<br />
TAKEOFF<br />
Gesprochener Befehl: „Rainier seven niner five after departure fly heading two one five cleared for<br />
takeoff“<br />
AFTER DEPARTURE TURN LEFT/RIGHT XX DEGREES (Fliegen Sie nach dem Start eine<br />
Links- bzw. Rechtskurve um XX Grad)<br />
Könnte von CLEARED FOR TAKEOFF gefolgt sein.<br />
Nachdem das Luftfahrzeug in eine Höhe von 500 Fuß über der Startbahn gestiegen ist, fliegt der<br />
KI-Pilot eine Kurve nach LINKS bzw. RECHTS vom Startbahnkurs um die angewiesene Gradzahl.<br />
Wenn CLEARED FOR TAKEOFF auf die Anweisung folgt, wird der KI-Pilot unverzüglich mit der<br />
Beschleunigung zum Start beginnen.<br />
Hinweis zur Satzstellung: Wenn Sie Sprachbefehle zur Kontrolle verwenden, muss die Gradzahl in<br />
einzelnen Ziffern gesprochen werden (z. B. wird 15 als „one five“ gesprochen).<br />
41
Beispiele:<br />
Eingegebener Befehl: TGA567 AFTER DEPARTURE TURN LEFT 20 DEGREES<br />
Gesprochener Befehl: „Globe five six seven after departure turn left two zero degrees“<br />
Eingegebener Befehl: TGA567 AFTER DEPARTURE TURN RIGHT 62 DEGREES CLEARED<br />
FOR TAKEOFF<br />
Gesprochener Befehl: „Globe five six seven after departure turn right six two degrees cleared for<br />
takeoff“<br />
CLEARED FOR TAKEOFF (Startfreigabe)<br />
Das Luftfahrzeug wird beschleunigen und starten. Falls das Luftfahrzeug vor der Startbahn gewartet<br />
hat, wird es jetzt auf die Startbahn rollen und danach starten.<br />
CONTINUE TAXI (Rollen Sie jetzt weiter)<br />
Nachdem das Luftfahrzeug angewiesen worden ist, seine Position zu halten (HOLD POSITION),<br />
oder nachdem es unter Verwendung des Befehls HOLD SHORT OF XX angehalten worden ist, setzt<br />
es jetzt den Rollvorgang fort.<br />
Hinweis zur Satzstellung: Der Befehl kann erst gegeben werden, nachdem das Luftfahrzeug seine<br />
Bewegung gestoppt hat.<br />
CONTACT GROUND (Rufen Sie die Rollkontrolle)<br />
Der KI-Pilot beantwortet diese Anweisung mit „Goodbye“ und „Contact Ground“. Das Luftfahrzeug<br />
steht jetzt nicht mehr unter Ihrer Kontrolle.<br />
CONTACT TOWER (Rufen Sie den Turm)<br />
Der KI-Pilot beantwortet diese Anweisung mit „Goodbye“ und „Contact Tower“. Das Luftfahrzeug<br />
steht jetzt nicht mehr unter Ihrer Kontrolle.<br />
HOLD SHORT OF (Warten Sie vor)<br />
Muss von TAXIWAY XX oder RUNWAY XX gefolgt sein.<br />
Das Luftfahrzeug wird an der Wartelinie vor der angezeigten Startbahn anhalten. Ein Wartepunkt <strong>für</strong><br />
eine Rollbahn wird kurz vor der angezeigten Kreuzung bzw. Einmündung liegen. Das Luftfahrzeug<br />
wird sich erst wieder in Bewegung setzen, wenn der Befehl CONTINUE TAXI gegeben worden ist.<br />
Hinweis zur Satzstellung: KI-Piloten werden über alle Startbahnen rollen, mit Ausnahme der Ihnen<br />
zugewiesenen Startbahn. Falls die Strecke zu ihrer Startbahn oder ihrem Terminal eine oder mehrere<br />
Startbahnen umfasst, müssen Sie den Befehl HOLD SHORT OF verwenden.<br />
42
HOLD POSITION (Position halten)<br />
Das Luftfahrzeug wird unmittelbar anhalten und an seiner aktuellen Position warten. Das<br />
Luftfahrzeug wird sich erst wieder in Bewegung setzen, wenn der Befehl CONTINUE TAXI<br />
gegeben worden ist.<br />
TAXI TO RUNWAY XX (Rollen Sie zur Startbahn XX)<br />
Könnte von AT XX (bei XX, Startbahnkreuzung bzw. -einmündung) gefolgt sein.<br />
Könnte von VIA XX XX XX (über XX XX XX, Roll- und Startbahnen durch Leerzeichen<br />
getrennt) gefolgt sein.<br />
Das dementsprechend angewiesene Luftfahrzeug wird zum Ende der zugewiesenen Startbahn rollen<br />
und dort warten. Wenn AT XX auf die Anweisung folgt, wird das Luftfahrzeug zu der zugewiesenen<br />
Startbahnkreuzung bzw. -einmündung rollen und dort warten.<br />
Ein Hinzufügen von VIA XX XX XX definiert die beim Rollen vom Terminal oder Vorfeld zur<br />
zugewiesenen Startbahn zu verwendende Strecke.<br />
Hinweis zur Satzstellung: Bei Flughäfen mit mehreren Startbahnen muss die Bezeichnung L, R oder<br />
C verwendet werden.<br />
Beispiele:<br />
Eingegebener Befehl: LAW123 TAXI TO RUNWAY 8R<br />
Gesprochener Befehl: „Latitude one two three taxi to runway eight right“<br />
Eingegebener Befehl: LAW123 TAXI TO RUNWAY 25L<br />
Gesprochener Befehl: „Latitude one two three taxi to runway twenty five left“<br />
Eingegebener Befehl: LAW123 TAXI TO RUNWAY 9 AT T1<br />
Gesprochener Befehl: „Latitude one two three taxi to runway niner at tango-one“<br />
Eingegebener Befehl: LAW123 TAXI TO RUNWAY 25R AT F VIA C C6 B<br />
Gesprochener Befehl: „Latitude one two three taxi to runway twenty five right at foxtrot via Charlie<br />
charlie-six bravo“<br />
TAXI TO TERMINAL/APRON/RAMP (Rollen Sie zum Terminal bzw. Vorfeld)<br />
Könnte von VIA XX XX ... gefolgt sein. (Alle Rollbahnen müssen durch ein Leerzeichen<br />
vonein<strong>and</strong>er getrennt sein.)<br />
Der Befehl kann erst gegeben werden, nachdem das Luftfahrzeug gel<strong>and</strong>et ist. Falls keine Strecke<br />
vorgegeben worden ist, wird der KI-Pilot den direktesten Weg zum Terminal bzw. Vorfeld wählen.<br />
Sie können kein spezifisches Terminal oder Vorfeld und keinen spezifischen Flugsteig zuweisen.<br />
Als Fluglotse müssen Sie das korrekte Terminal <strong>für</strong> ankommende Fluggesellschaften kennen. (Der<br />
Abschnitt Flughäfen des <strong>H<strong>and</strong>buch</strong>s enthält weitere Informationen zu den Orten und Zuweisungen<br />
von Terminals und Vorfeldern.)<br />
Wenn der VIA-Befehl verwendet wird, folgt das Luftfahrzeug einer angewiesenen Strecke. Die<br />
Parkposition ist in den Datenbanken <strong>für</strong> Fluggesellschaften und Flughäfen bereits vorzugewiesen.<br />
Als Fluglotse müssen Sie die Zuweisungen <strong>für</strong> Terminals und Vorfelder (Apron und Ramp) der<br />
Flughäfen kennen, um die Luftfahrzeuge richtig lenken zu können. Falls keine Strecke vorgegeben<br />
worden ist, wird der KI-Pilot den direktesten Weg zum Terminal bzw. Vorfeld wählen.<br />
Nachdem der KI-Pilot zu rollen begonnen hat, können dem Luftfahrzeug nur die Befehle HOLD<br />
POSITION und CONTINUE TAXI gegeben werden.<br />
43
Beispiele:<br />
Eingegebener Befehl: ANG526 TAXI TO TERMINAL<br />
Gesprochener Befehl: „Goldsun five two six taxi to terminal“<br />
Eingegebener Befehl: ANG526 TAXI TO RAMP VIA E D9 D<br />
Gesprochener Befehl: „Goldsun five two six taxi to ramp via echo delta niner delta“<br />
LINE UP AND WAIT (Rollen Sie an den Start und warten Sie)<br />
Der KI-Pilot wird auf die Startbahn rollen und auf die Startfreigabe warten.<br />
LEFT/RIGHT CLOSED TRAFFIC APPROVED CLEARED FOR TAKEOFF (Linke<br />
bzw. rechte Platzrunde mit aufein<strong>and</strong>er folgenden L<strong>and</strong>eanflügen ist genehmigt. Sie haben<br />
Startfreigabe)<br />
Das Luftfahrzeug wird beschleunigen und starten. Falls das Luftfahrzeug vor der Startbahn gewartet<br />
hat, wird es jetzt auf die Startbahn rollen und danach starten. Der Pilot wird seine Platzrunden mit<br />
aufein<strong>and</strong>er folgenden Anflügen wie angewiesen fliegen.<br />
Hinweis zur Satzstellung: Dieser Befehl kann nur <strong>für</strong> den lokalen Flugverkehr gegeben werden.<br />
FOLLOW COMPANY (Folgen Sie dem Luftfahrzeug Ihrer eigenen Firma)<br />
Der KI-Pilot wird derselben Rollstrecke zu derselben Startbahn folgen, die dem zuletzt<br />
angewiesenen Luftfahrzeug derselben Firma befohlen wurde.<br />
Hinweis zur Satzstellung: Auf den Befehl FOLLOW COMPANY folgt keine Startbahnzuweisung.<br />
Der Befehl kann nur einem abfliegenden Luftfahrzeug gegeben werden (d. h. einem Luftfahrzeug,<br />
das vom Terminal zur Startbahn rollt).<br />
Befehle in der Luft<br />
CLEARED TO LAND (L<strong>and</strong>efreigabe)<br />
Könnte als Option von RUNWAY XXX gefolgt sein.<br />
Das Luftfahrzeug wird auf der zur L<strong>and</strong>ung freigegebenen L<strong>and</strong>ebahn l<strong>and</strong>en. Die von der<br />
Anflugkontrolle zugewiesene L<strong>and</strong>ebahn wird auf dem Streifen notiert. Nach der L<strong>and</strong>ung rollt<br />
das Luftfahrzeug aus und verlässt dann die L<strong>and</strong>ebahn. Es hält an und wartet auf die Freigabe zum<br />
Rollen zum Terminal oder Vorfeld (Apron oder Ramp).<br />
44
CONTACT DEPARTURE (Rufen Sie die Abflugkontrolle)<br />
Der KI-Pilot beantwortet diese Anweisung mit „Goodbye“ und „Contact Departure“. Der<br />
Flugstreifen wird vom STRIP-Bildschirm entfernt. Das Luftfahrzeug steht jetzt nicht mehr unter<br />
Ihrer Kontrolle.<br />
CHANGE TO RUNWAY XX (Wechseln Sie zur L<strong>and</strong>ebahn XX)<br />
Muss von CLEARED TO LAND gefolgt sein.<br />
Das Luftfahrzeug wird seinen Anflug ändern und auf der zugewiesenen L<strong>and</strong>ebahn l<strong>and</strong>en. Die<br />
Änderung der L<strong>and</strong>ebahn wird auf dem Flugstreifen auf dem STRIP-Bildschirm notiert.<br />
Hinweis zur Satzstellung: Die Änderung der L<strong>and</strong>ebahn kann nur zu einer parallelen L<strong>and</strong>ebahn<br />
mit einer Mittellinie erfolgen, die maximal 1.000 Fuß von der vom Anfluglotsen zugewiesenen<br />
L<strong>and</strong>ebahn entfernt liegt. Zum Beispiel kann die L<strong>and</strong>ebahn <strong>für</strong> Luftfahrzeuge, denen von der<br />
Anflugkontrolle die L<strong>and</strong>ebahn 7L auf KLAX zugewiesen worden ist, nur zur L<strong>and</strong>ebahn 7R<br />
geändert werden. Luftfahrzeugen, denen die L<strong>and</strong>ebahn 7L in KLAX zugewiesen worden ist,<br />
können dagegen nicht die L<strong>and</strong>ebahnen 6L oder 6R zugewiesen werden.<br />
Beispiel:<br />
Eingegebener Befehl: BLA6732 CHANGE TO RUNWAY 7L CLEARED TO LAND<br />
Gesprochener Befehl: „Lakes six seven three two change to runway seven left cleared to l<strong>and</strong>“<br />
REPORT HEADING (Melden Sie Ihren Steuerkurs)<br />
Der KI-Pilot wird den aktuellen Steuerkurs des Luftfahrzeugs zurückmelden.<br />
REPORT POSITION (Melden Sie Ihre Position)<br />
Der KI-Pilot wird die aktuelle Entfernung des Luftfahrzeugs vom Flughafen zurückmelden.<br />
REPORT AIRSPEED (Melden Sie Ihre Fluggeschwindigkeit)<br />
Der KI-Pilot wird die aktuelle Fluggeschwindigkeit (KIAS) des Luftfahrzeugs zurückmelden.<br />
TURN LEFT/RIGHT HEADING XXX (Fliegen Sie eine Kurve nach links bzw. rechts auf<br />
Kurs XXX)<br />
Der KI-Pilot wird eine Kurve nach links oder rechts auf den vorgegebenen Steuerkurs fliegen.<br />
Hinweis zur Satzstellung: Wenn Sie Sprachbefehle zur Kontrolle verwenden, muss der Kurs in<br />
drei einzelnen Ziffern gesprochen werden (z. B. wird ein Kurs von 15 Grad als „zero one five“<br />
gesprochen).<br />
45
Beispiele:<br />
Eingegebener Befehl: CBA82 TURN LEFT HEADING 20 DEGREES<br />
Gesprochener Befehl: „Cheshire eight two turn left heading zero two zero“<br />
Eingegebener Befehl: CBA82 TURN RIGHT HEADING 120<br />
Gesprochener Befehl: „Cheshire eight two turn right heading one two zero“<br />
TURN LEFT/RIGHT XX DEGREES (Fliegen Sie eine Kurve um XX Grad nach links bzw.<br />
rechts)<br />
Der KI-Pilot wird eine Kurve um XX Grad nach links oder rechts fliegen.<br />
Hinweis zur Satzstellung: Wenn Sie Sprachbefehle zur Kontrolle verwenden, muss die Gradzahl in<br />
einzelnen Ziffern gesprochen werden (z. B. wird 90 als „niner zero“ gesprochen).<br />
Beispiele:<br />
Eingegebener Befehl: BTV2 TURN LEFT 20 DEGREES<br />
Gesprochener Befehl: „White S<strong>and</strong> two turn left two zero degrees“<br />
Eingegebener Befehl: BTV2 TURN RIGHT 105 DEGREES<br />
Gesprochener Befehl: „White S<strong>and</strong> two turn right one zero five degrees“<br />
ENTER LEFT PATTERN RUNWAY XX (Fliegen Sie in die linke Platzrunde auf L<strong>and</strong>ebahn<br />
XX ein)<br />
(Bei Flughäfen mit mehreren Startbahnen muss die Bezeichnung L, R oder C verwendet werden.)<br />
Das Luftfahrzeug wird sich in die linke Platzrunde <strong>für</strong> die zugewiesene L<strong>and</strong>ebahn einreihen. Der<br />
KI-Pilot wird direkt von der aktuellen Position des Luftfahrzeugs in die Platzrunde fliegen. Der<br />
Punkt, an dem der Pilot in die Platzrunde einfliegt, kann jedoch nicht definiert werden.<br />
ENTER RIGHT PATTERN RUNWAY XX (Fliegen Sie in die rechte Platzrunde auf<br />
L<strong>and</strong>ebahn XX ein)<br />
Das Luftfahrzeug wird sich in die rechte Platzrunde <strong>für</strong> die zugewiesene L<strong>and</strong>ebahn einreihen. Der<br />
KI-Pilot wird direkt von der aktuellen Position des Luftfahrzeugs in die Platzrunde fliegen. Der<br />
Punkt, an dem der Pilot in die Platzrunde einfliegt, kann jedoch nicht definiert werden.<br />
Hinweis zur Satzstellung: Bei Flughäfen mit mehreren Startbahnen muss die Bezeichnung L, R oder<br />
C verwendet werden.<br />
46
EXTEND DOWNWIND XX MILES (Verlängern Sie Ihren Gegenanflug um XX Meilen)<br />
Das Luftfahrzeug wird den Gegenanflug der Platzrunde um XX Meilen verlängern.<br />
EXTEND UPWIND XX MILES (Verlängern Sie Ihren Parallelanflug um XX Meilen)<br />
Das Luftfahrzeug wird den Parallelanflug der Platzrunde (gegen den Wind) um XX Meilen<br />
verlängern.<br />
ENTER FINAL RUNWAY XX (Fliegen Sie in den Endanflug auf L<strong>and</strong>ebahn XX ein)<br />
Das Luftfahrzeug wird eine Kurve auf die zugewiesene L<strong>and</strong>ebahn fliegen und sich zur L<strong>and</strong>ung<br />
ausrichten. Es hat zu diesem Zeitpunkt jedoch noch keine L<strong>and</strong>efreigabe. Dieser Befehl kann<br />
verwendet werden, um die vom Anfluglotsen zugewiesene L<strong>and</strong>ebahn zu ändern.<br />
Hinweis zur Satzstellung: Bei Flughäfen mit mehreren Startbahnen muss die Bezeichnung L, R oder<br />
C verwendet werden.<br />
GO AROUND (Durchstarten)<br />
Der KI-Pilot wird die L<strong>and</strong>ung abbrechen. Das Luftfahrzeug wird auf dem L<strong>and</strong>ebahnkurs<br />
weiterfliegen.<br />
Hinweis zur Satzstellung: Nachdem der Befehl GO AROUND gegeben worden ist, muss der<br />
Fluglotse das Luftfahrzeug vom Flughafen weg lenken und zur erneuten Aufnahme der Sequenz an<br />
„Departure“ übergeben.<br />
Befehle <strong>für</strong> den lokalen Flugverkehr<br />
Die folgenden Befehle können nur dem lokalen Flugverkehr gegeben werden und dienen <strong>für</strong><br />
Luftfahrzeuge, die Platzrunden oder Verfahren fliegen und dabei Touch-<strong>and</strong>-Goes, Stop-<strong>and</strong>-Goes<br />
und niedrige Anflüge auf die L<strong>and</strong>ebahn durchführen. Die Anzahl der L<strong>and</strong>everfahren wird auf dem<br />
Flugstreifen auf dem STRIP-Bildschirm notiert.<br />
CLEARED FOR LOW APPROACH (Freigabe zum niedrigen Anflug)<br />
Könnte von RUNWAY XX gefolgt sein.<br />
Das Luftfahrzeug fliegt seinen Anflug, als ob es l<strong>and</strong>en würde, doch berühren seine Räder nicht<br />
tatsächlich die Startbahn. Der KI-Pilot wird den Flughafen auf dem Startbahnkurs verlassen.<br />
Hinweis zur Satzstellung:<br />
• Bei Flughäfen mit mehreren Startbahnen muss die Bezeichnung L, R oder C verwendet werden.<br />
• Nachdem das Manöver durchgeführt worden ist, muss der Fluglotse das Luftfahrzeug vom<br />
Flughafen weg lenken und zur erneuten Aufnahme der Sequenz an „Departure“ übergeben.<br />
Alternativ kann das Luftfahrzeug angewiesen werden, eine linke oder rechte Platzrunde zu<br />
fliegen oder mithilfe von Vektoren zu einem weiteren L<strong>and</strong>eversuch geleitet werden (siehe die<br />
Befehle TURN RIGHT/LEFT und ENTER FINAL RUNWAY).<br />
47
CLEARED TO TOUCH AND GO (Freigabe zum Touch-<strong>and</strong>-Go)<br />
Könnte von RUNWAY XX gefolgt sein.<br />
Das Luftfahrzeug setzt bei diesem Manöver lediglich mit dem Fahrwerk auf der L<strong>and</strong>ebahn auf, hält<br />
aber nicht an, sondern startet sofort wieder. Der KI-Pilot wird den Flughafen auf dem Startbahnkurs<br />
verlassen.<br />
Hinweis zur Satzstellung:<br />
• Bei Flughäfen mit mehreren Startbahnen muss die Bezeichnung L, R oder C verwendet werden.<br />
• Nachdem das Manöver durchgeführt worden ist, muss der Fluglotse das Luftfahrzeug vom<br />
Flughafen weg lenken und zur erneuten Aufnahme der Sequenz an „Departure“ übergeben.<br />
Alternativ kann das Luftfahrzeug angewiesen werden, eine linke oder rechte Platzrunde zu<br />
fliegen oder mithilfe von Vektoren zu einem weiteren L<strong>and</strong>eversuch geleitet werden (siehe die<br />
Befehle TURN RIGHT/LEFT und ENTER FINAL RUNWAY).<br />
CLEARED FOR STOP AND GO (Freigabe zum Stop-<strong>and</strong>-Go)<br />
Könnte von RUNWAY XX gefolgt sein.<br />
Das Luftfahrzeug l<strong>and</strong>et bei diesem Manöver, hält auf der L<strong>and</strong>ebahn an und startet wieder. Der KI-<br />
Pilot wird den Flughafen auf dem Startbahnkurs verlassen.<br />
Hinweis zur Satzstellung:<br />
• Bei Flughäfen mit mehreren Startbahnen muss die Bezeichnung L, R oder C verwendet werden.<br />
• Nachdem das Manöver durchgeführt worden ist, muss der Fluglotse das Luftfahrzeug vom<br />
Flughafen weg lenken und zur erneuten Aufnahme der Sequenz an „Departure“ übergeben.<br />
Alternativ kann das Luftfahrzeug angewiesen werden, eine linke oder rechte Platzrunde zu<br />
fliegen oder mithilfe von Vektoren zu einem weiteren L<strong>and</strong>eversuch geleitet werden (siehe die<br />
Befehle TURN RIGHT/LEFT und ENTER FINAL RUNWAY).<br />
Der DELETE-Befehl<br />
Manchmal passieren Unfälle, und ein Vorkommnis mit einem Luftfahrzeug blockiert eine Roll- oder<br />
Startbahn. Unerwünschte Luftfahrzeuge können aus dem Spiel entfernt werden, indem Sie den<br />
Befehl DELETE XXX verwenden. Der DELETE-Befehl führt zu einer Strafe von -200 Punkten und<br />
entfernt das Luftfahrzeug aus dem Spiel.<br />
Beispiel: DELETE EMF694<br />
HINWEIS: Der DELETE-Befehl muss in die Befehlszeile auf dem Comm<strong>and</strong> Panel eingegeben<br />
werden. Er kann nicht mittels Sprachbefehl oder Zuordnung einer Tastaturabkürzung gegeben<br />
werden.<br />
48
Die theorie hinter der<br />
flugverkehrskontrolle<br />
Als Towerlotse sind Sie <strong>für</strong> die sichere Abfertigung aller Luftfahrzeuge innerhalb Ihres<br />
Kontrollraums verantwortlich. Zu diesem Zweck geben Sie den unter Ihrer Kontrolle stehenden<br />
Luftfahrzeugen entsprechende Befehle um sicherzustellen, dass stets ausreichende Abstände<br />
zwischen den Luftfahrzeugen am Boden und in der Luft bestehen.<br />
Tower! 2011 ist darauf programmiert, den Richtlinien der US Federal Aviation Administration (FAA)<br />
und europäischen Behörde <strong>für</strong> die Flugverkehrskontrolle (EUROCONTROL) zur Flugsicherung<br />
mehr oder weniger zu folgen. Während die Simulation der Befehlsstruktur den Verfahren der echten<br />
Flugverkehrskontrolle nicht absolut exakt entspricht, sind die an die Luftfahrzeuge gesendeten<br />
Anweisungen dazu bestimmt, auf ein breites Spektrum weltweit geltender Verfahren anwendbar zu<br />
sein.<br />
Tower! ist so programmiert, dass alle Luftfahrzeuge unter IFR-Regeln fliegen und alle<br />
Flughäfen über Bodenradar verfügen. Alle Luftfahrzeuge haben deshalb ein Funkgerät zur<br />
Zweiwegekommunikation und Geräte zur korrekten Meldung ihrer Position an die Turmradargeräte<br />
am Boden und in der Luft einschließlich Angaben zur Flughöhe und -geschwindigkeit.<br />
Im Single Player-Modus versetzt Tower! Sie gleichzeitig in die beiden Lotsenpositionen des Towerund<br />
Bodenlotsen (Tower Controller und Ground Controller). Der Multiplayer-Modus gestattet Ihnen<br />
die Definition der am Boden und im Turm tätigen Lotsen.<br />
Die Kontrolltürme der Flugverkehrskontrolle dienen dem Zweck, alle den Flughafen benutzenden<br />
Luftfahrzeuge mit ausreichendem Abst<strong>and</strong> zuein<strong>and</strong>er zu staffeln. Die primäre Verantwortung des<br />
Towerlotsen besteht darin sicherzustellen, dass die Abstände zwischen auf einer Startbahn l<strong>and</strong>enden<br />
und startenden Luftfahrzeugen ausreichend groß sind. Andere Verantwortlichkeiten umfassen das<br />
Erteilen von Freigaben nach Instrumentenflugregeln (Instrument <strong>Flight</strong> Rules, IFR), das Erteilen von<br />
Anweisungen zum Rollen und die Lenkung fliegender Luftfahrzeuge in der Nähe des Flughafens.<br />
Der Ground Controller ist <strong>für</strong> die Sicherheit von Luftfahrzeugen verantwortlich, die auf Rollbahnen<br />
oder inaktiven Startbahnen rollen. Um sicherzustellen, dass der Ground Controller immer mit dem<br />
richtigen Piloten kommuniziert, muss die Luftfahrzeugposition vor dem Erteilen von Anweisungen<br />
positiv festgestellt werden. Das kann entweder mittels visueller Beobachtung, der Meldung eines<br />
Piloten oder Bodenradar erfolgen. Nachdem die Feststellung getroffen worden ist, sollte die<br />
Kommunikation mit dem Luftfahrzeug dessen Kennung, die während des Rollens zu verwendende<br />
Strecke und möglicherweise auf den Piloten zutreffende Einschränkungen enthalten.<br />
Wir werden uns jetzt die Details der Funktionsweise von Tower! genauer ansehen.<br />
Kontrolle von Abflügen<br />
Die Aufgabe eines <strong>Fluglotsen</strong> umfasst mehr als die bloße Erteilung der Startfreigabe an ein<br />
Luftfahrzeug nach dessen Ankunft an der Startbahn. Ihre Rolle besteht darin sicherzustellen,<br />
dass angemessene Abstände zwischen den Luftfahrzeugen bestehen, sowie einen angemessenen<br />
und sicheren Verkehrsfluss vom Flughafen zur Vermeidung von Konflikten mit anfliegenden<br />
Luftfahrzeugen zu gewährleisten. Dazu sind die ordnungsgemäße Staffelung anfliegender<br />
Luftfahrzeuge (siehe den weiteren Verlauf dieses <strong>H<strong>and</strong>buch</strong>s) und die Einreihung von Abflügen in<br />
den Verkehrsfluss erforderlich.<br />
Die Staffelung von Luftfahrzeugen wird allgemein von der Flugphase, in der sich das Luftfahrzeug<br />
gegenwärtig befindet (d. h. Start, Steigflug, Reiseflug, Sinkflug und L<strong>and</strong>ung), und der Größe des<br />
Luftfahrzeugs bestimmt. Luftfahrzeuge werden entsprechend ihres Gewichts kategorisiert:<br />
• Cat I = unter 41.000 Pfund Bruttogewicht (klein)<br />
• Cat II = zwischen 41.000 und 255.000 Pfund Bruttogewicht (groß)<br />
• Cat III = über 255.000 Pfund Bruttogewicht (schwer)<br />
49
Als Towerlotse sind Sie <strong>für</strong> die Gewährleistung sicherer Abstände zwischen den Luftfahrzeugen<br />
verantwortlich. Dazu müssen Sie die Gewichtskategorie jedes Luftfahrzeugs kennen. Der Abst<strong>and</strong><br />
zwischen startenden Flugzeugen kann anh<strong>and</strong> dieser Kenntnisse kalkuliert werden.<br />
Vor dem Erteilen der Startfreigabe müssen Sie sicherstellen, dass die folgenden Kriterien dieser<br />
Kategorie <strong>für</strong> den Abst<strong>and</strong> zwischen einzelnen Luftfahrzeugen erfüllt sind:<br />
• Wenn das auf die Startfreigabe wartende Luftfahrzeug zur CAT I gehört und das vor ihm<br />
gestartete Luftfahrzeug ebenfalls zur CAT I gehört, muss das abfliegende Luftfahrzeug das<br />
Abflugende der Startbahn passiert haben; ODER das vorhergegangene Luftfahrzeug hat<br />
die Startbahnoberfläche verlassen und befindet sich mindestens 3.000 Fuß vor dem auf die<br />
Startfreigabe wartenden Luftfahrzeug.<br />
• Wenn das auf die Startfreigabe wartende Luftfahrzeug zur CAT I gehört und das vor ihm<br />
gestartete Luftfahrzeug zur CAT II gehört, muss das vorhergegangene Luftfahrzeug die<br />
Startbahnoberfläche verlassen haben und sich mindestens 3.000 Fuß vor dem auf die<br />
Startfreigabe wartenden Luftfahrzeug befinden.<br />
• Wenn das auf die Startfreigabe wartende Luftfahrzeug zur CAT II gehört und das vor ihm<br />
gestartete Luftfahrzeug zur CAT I oder II gehört, muss das vorhergegangene Luftfahrzeug<br />
die Startbahnoberfläche verlassen haben und sich mindestens 4.500 Fuß vor dem auf die<br />
Startfreigabe wartenden Luftfahrzeug befinden.<br />
• Wenn das auf die Startfreigabe wartende Luftfahrzeug zur CAT III gehört und das vor ihm<br />
gestartete Luftfahrzeug zur CAT I oder II gehört, muss das vorhergegangene Luftfahrzeug<br />
die Startbahnoberfläche verlassen haben und sich mindestens 6.000 Fuß vor dem auf die<br />
Startfreigabe wartenden Luftfahrzeug befinden.<br />
Bei der Betrachtung der Größe eines Luftfahrzeugs müssen Sie außerdem die Flugleistung des<br />
Luftfahrzeugs beachten. Ein schweres Luftfahrzeug der CAT III wird durch die von einem kleinen<br />
Propellerflugzeug der CAT I erzeugte Wirbelschleppe nicht besonders gestört (obwohl man am<br />
Besten das Durchfliegen jeglicher Wirbelschleppen vermeiden sollte), doch müssen sowohl die<br />
Steigrate als auch die Fluggeschwindigkeit in Erwägung gezogen werden.<br />
Nachdem Luftfahrzeuge die Startbahn verlassen haben, müssen die unter Ihrer Kontrolle stehenden<br />
Flüge einen horizontalen Abst<strong>and</strong> von 5 Meilen und einen vertikalen Abst<strong>and</strong> von mindestens 1.000<br />
Fuß aufweisen. Achten Sie auf die Leistungsmerkmale jedes Luftfahrzeugs, da Sie <strong>für</strong> die Freigabe<br />
an Luftfahrzeuge und Zuweisung der Steuerkurse zwecks Vermeidung von Zusammenstößen in der<br />
Luft verantwortlich sind.<br />
Sie dürfen einem Luftfahrzeug erst dann die Startfreigabe erteilen, wenn das zuvor gel<strong>and</strong>ete<br />
Luftfahrzeug die L<strong>and</strong>ebahn verlassen hat.<br />
Bei der Kontrolle von Flughäfen mit parallelen Startbahnen müssen Sie die folgenden Punkte<br />
beachten:<br />
• Gleichzeitige Starts sind nur gestattet, wenn die Startbahnen mehr als 2.500 Fuß vonein<strong>and</strong>er<br />
entfernt liegen.<br />
• Bei parallelen Startbahnen, die weniger als 2.500 vonein<strong>and</strong>er entfernt liegen, müssen die<br />
Luftfahrzeuge einen Abst<strong>and</strong> von einer Meile aufweisen und auf Kursen fliegen, die um mehr<br />
als fünfzehn Grad vonein<strong>and</strong>er abweichen.<br />
Falls einem l<strong>and</strong>enden Luftfahrzeug die Anweisung GO AROUND erteilt wird, während ein <strong>and</strong>eres<br />
Luftfahrzeug von derselben Startbahn startet, muss das abfliegende Luftfahrzeug angewiesen werden,<br />
einen Kurs zu fliegen, der um mehr als 30 Grad vom Kurs des l<strong>and</strong>enden Luftfahrzeugs abweicht.<br />
Doch das ist noch nicht alles: Wenn Sie einen Flughafen mit Startbahnen kontrollieren, die eine<br />
<strong>and</strong>ere aktive Start- oder Rollbahn kreuzen, muss der Fluglotse sicherstellen, dass der Pilot erst dann<br />
mit der Beschleunigung zum Start beginnt, nachdem mindestens eine der folgenden Bedingungen<br />
erfüllt ist:<br />
50
• Ein vorhergehendes l<strong>and</strong>endes Luftfahrzeug:<br />
- ist von der L<strong>and</strong>ebahn gerollt;<br />
- hat ausgerollt;<br />
- die Kreuzung bzw. Einmündung passiert.<br />
• Ein vorhergehendes abfliegendes Luftfahrzeug befindet sich in der Luft und hat die Kreuzung<br />
bzw. Einmündung passiert oder biegt vor der Kreuzung bzw. Einmündung ab, um einen<br />
Zusammenstoß zu vermeiden.<br />
Außerdem ist Ihnen gestattet, die sogenannte „Anticipated Separation“ (eigenverantwortliche<br />
Staffelung) zu verwenden. Wenn mit angemessener Bestimmtheit davon ausgegangen werden kann,<br />
dass die korrekte Staffelung vorliegen wird, dürfen <strong>Fluglotsen</strong> „erwartete“ Start- und L<strong>and</strong>efreigaben<br />
erteilen.<br />
Die normale Praxis besteht darin, die Kontrolle zur Erleichterung der Arbeitslast baldmöglichst an<br />
„Departure“ zu übergeben. Sie sind da<strong>für</strong> verantwortlich, dass das nächste Luftfahrzeug erst dann<br />
die Startfreigabe erhält, wenn das abfliegende Luftfahrzeug in sicherer Entfernung zum Flughafen<br />
fliegt. Wenn Sie sicher sind, dass der Flug sicher abgefertigt ist, können Sie den Piloten anweisen,<br />
mit „Departure“ Kontakt aufzunehmen.<br />
Der KI-Pilot wird Ihre Anweisung beim Verlassen Ihres Kontrollbereichs durch die Antwort<br />
„Goodbye“ bestätigen, und der Datenblock des Luftfahrzeugs auf dem Radarschirm wird<br />
gelöscht, wobei lediglich ein „T“ übrig bleibt. Luftfahrzeuge ohne Datenblock stehen nicht unter<br />
Ihrer Kontrolle. Zur gleichen Zeit, zu welcher der Datenblock vom Radarschirm gelöscht wird,<br />
verschwindet auch der Streifen <strong>für</strong> den abfliegenden Flug vom STRIP-Bildschirm.<br />
Um einen Befehl an ein Luftfahrzeug zu senden, können Sie Informationen in der Befehlszeile des<br />
Comm<strong>and</strong> Panel eingeben, indem Sie:<br />
• Volle Befehle eingeben;<br />
• Die verfügbaren Tastaturabkürzungen verwenden;<br />
• Mit der linken Maustaste auf die Radarschirme doppelklicken, um das<br />
Luftfahrzeugkennzeichen einzugeben;<br />
• Mit der linken Maustaste auf den Anflugstreifen des Luftfahrzeugs klicken, um das<br />
Luftfahrzeugkennzeichen einzugeben;<br />
• Sprachbefehle verwenden (bei korrekter Konfiguration).<br />
Die obigen Informationen dienen zur Erklärung der vielen Arten von Befehlen, die Sie bei<br />
der Flugverkehrskontrolle in Tower! verwenden können. Mit der zunehmenden Steigerung<br />
Ihrer grundlegenden Lotsenfähigkeiten möchten wir Sie ermutigen, echte Ressourcen zur<br />
Flugverkehrskontrolle zu lesen und die dortigen Informationen in Ihre <strong>Fluglotsen</strong>tätigkeit<br />
einzuschließen.<br />
Kontrolle von Anflügen<br />
Der TRACON-KI-Fluglotse von Tower! wird die Luftfahrzeuge zum Endanflug führen. (Sie<br />
werden diese Befehle werden hören noch sehen.) Sie können die Bewegungen eines anfliegenden<br />
Luftfahrzeugs in der Luft erst kontrollieren, nachdem der Pilot die Meldung „With you“ (Bin jetzt<br />
bei Ihnen) abgegeben hat.<br />
Selbst wenn Sie den Streifen auf Ihrer Tafel oder das Luftfahrzeug auf Ihrem Radarschirm sehen,<br />
müssen Sie warten, bis der Pilot um Ihre Führung bittet. Erst nachdem Sie durch das anfliegende<br />
Luftfahrzeug gerufen worden sind, können Sie dem Luftfahrzeug die L<strong>and</strong>efreigabe erteilen, seine<br />
L<strong>and</strong>ebahnzuweisung ändern oder dem Piloten entsprechende Anweisungen zur Vermeidung eines<br />
Zusammenstoßes oder „Beinahezusammenstoßes“ geben.<br />
51
Die Anflugkontrolle („Approach“) ist da<strong>für</strong> verantwortlich, Luftfahrzeuge zur Einhaltung<br />
des angemessenen Abst<strong>and</strong>s anzuweisen und einen angemessenen und sicheren Fluß des auf<br />
dem Flughafen l<strong>and</strong>enden Verkehrs unter Vermeidung des ab- und anfliegenden Verkehrs zu<br />
gewährleisten. Ihre Rolle besteht darin sicherzustellen, dass das Luftfahrzeug sicher l<strong>and</strong>en kann.<br />
Es gilt die goldene Regel: Kein Luftfahrzeug darf l<strong>and</strong>en, solange ein <strong>and</strong>eres Luftfahrzeug auf der<br />
L<strong>and</strong>ebahn ist!<br />
Genau wie bei der Abflugkontrolle gilt: Um einen Befehl an ein Luftfahrzeug zu senden, können Sie<br />
Informationen in der Befehlszeile des Comm<strong>and</strong> Panel eingeben, indem Sie:<br />
• Volle Befehle eingeben;<br />
• Die verfügbaren Tastaturabkürzungen verwenden;<br />
• Mit der linken Maustaste auf die Radarschirme doppelklicken, um das Luftfahrzeugkennzeichen<br />
einzugeben;<br />
• Mit der linken Maustaste auf den Anflugstreifen des Luftfahrzeugs klicken, um das<br />
Luftfahrzeugkennzeichen einzugeben;<br />
• Sprachbefehle verwenden (bei korrekter Konfiguration).<br />
Außerdem ist Ihnen gestattet, die „eigenverantwortliche“ Staffelung zu verwenden. Wenn mit<br />
angemessener Bestimmtheit davon ausgegangen werden kann, dass die korrekte Staffelung vorliegen<br />
wird, dürfen <strong>Fluglotsen</strong> „erwartete“ An- und Abflugfreigaben erteilen.<br />
Berücksichtigen Sie bei allen anfliegenden Luftfahrzeugen immer deren Flugleistungen. Ein<br />
schweres Luftfahrzeug der CAT III wird durch die von einem kleinen Propellerflugzeug der CAT I<br />
erzeugte Wirbelschleppe nicht besonders gestört, doch muss die geringere Fluggeschwindigkeit des<br />
Propellerflugzeugs in Erwägung gezogen werden.<br />
Achten Sie auf die Leistungsmerkmale jedes Luftfahrzeugs, da Sie <strong>für</strong> die sichere Staffelung der<br />
Luftfahrzeuge verantwortlich sind. Falls ein schweres Luftfahrzeug der CAT III einem kleinen<br />
Luftfahrzeug der CAT I beim Anflug folgt, könnte es sein, dass Sie einen GO AROUND-Befehl<br />
geben müssen, um zu vermeiden, dass ein schnelleres Luftfahrzeug ein langsameres Luftfahrzeug<br />
überholt.<br />
Kontrolle von Verkehr am Boden<br />
Eine der primären Verantwortlichkeiten des Ground Controller (Rollkontrolle) ist es, das<br />
unerwünschte Rollen auf eine Startbahn zu verhindern. Falls ein Luftfahrzeug eine aktive Startbahn<br />
überqueren muss oder auf diese rollen muss, ist der Ground Controller da<strong>für</strong> zuständig, dem Piloten<br />
die entsprechende Genehmigung zu erteilen. Ähnlich gilt, dass Piloten keine Genehmigung zum<br />
Überqueren von Rollbahnen bzw. Rollen auf Rollbahnen erhalten dürfen, falls das zur Störung des<br />
bereits auf der Rollbahn befindlichen Verkehrs führen würde.<br />
Ihre Verantwortung als Ground Controller besteht darin, die Befehle HOLD SHORT OF RUNWAY,<br />
HOLD SHORT OF TAXIWAY und HOLD POSITION zu verwenden, um Luftfahrzeuge von aktiven<br />
Startbahnen fern zu halten und Situationen zu vermeiden, in denen Zusammenstöße möglich wären.<br />
Alle Luftfahrzeuge auf dem ADIRS Ground Radar-Schirm stehen unter Ihrer Kontrolle.<br />
Diese Luftfahrzeuge haben außerdem einen Streifen auf dem STRIP-Bildschirm. Sie können<br />
Luftfahrzeugen, die nicht unter Ihrer Kontrolle stehen, keine Rollbefehle erteilen.<br />
Die Flugsteige und Parkpositionen stehen nicht unter Ihrer Kontrolle. Wenn ein Luftfahrzeug l<strong>and</strong>et<br />
und nach dem Verlassen der L<strong>and</strong>ebahn anhält, können Sie die zugeordnete Parkposition durch<br />
Klicken auf das Flugzeugsymbol auf dem ADIRS-Bildschirm mit der rechten Maustaste sehen. Ein<br />
gelbes Flugzeugsymbol wird am dem Flug zugeordneten Flugsteig dargestellt. Sobald Sie wissen,<br />
wohin das Luftfahrzeug rollen muss, können Sie ihm eine entsprechende Rollstrecke zuweisen.<br />
52
Tower! verlangt von Ihnen nicht, ankommenden Flügen eine spezifische Rollanweisung zu erteilen.<br />
Wenn Sie einem Luftfahrzeug keine Rollstrecke zuweisen, wird der KI-Pilot die direkteste Strecke<br />
vom aktuellen St<strong>and</strong>ort des Luftfahrzeugs zur Parkposition wählen. KI-Piloten werden selbstständig<br />
eine Strecke wählen, die Konflikte oder Zusammenstöße vermeidet. Wir empfehlen Ihnen jedoch,<br />
eine spezifische Rollstrecke unter Verwendung des VIA-Befehls zuzuweisen, um Zusammenstöße<br />
zwischen Luftfahrzeugen zu vermeiden.<br />
Achten Sie bei der Vorgabe einer Rollstrecke allerdings darauf, dass KI-Piloten ihren Rollvorgang<br />
nicht unterbrechen werden, um einen Zusammenstoß oder Konflikt zu vermeiden. Die einzige<br />
Situation, in der ein KI-Pilot anhalten wird, um einen Zusammenstoß zu vermeiden, ist, wenn er<br />
einem <strong>and</strong>eren Luftfahrzeug folgt oder falls es zu einem Frontalzusammenstoß kommen würde. Mit<br />
ein wenig Erfahrung werden Sie in der Lage sein, Rollstrecken zu erstellen, bei denen Konflikte<br />
zwischen Luftfahrzeugen, die auf dem Weg zu ihren Parkpositionen sind, und solchen, die zu ihrer<br />
zugewiesenen Startbahn rollen, vermieden werden.<br />
Kontrolle von lokalem Verkehr<br />
Luftfahrzeuge, die als lokaler Flugverkehr gelten, werden in der Nähe ihres Abflugflughafens<br />
bleiben. Lokaler Verkehr darf nicht an „Departure“ übergeben werden, und <strong>für</strong> ihn gelten einige<br />
spezifische Kontrollbefehle.<br />
An- und abfliegender Verkehr kann nicht zu lokalem Verkehr „geändert“ werden, und ihm können<br />
keine lokalen Verkehrsbefehle gegeben werden. Die KI-Piloten des lokalen Verkehrs befolgen alle<br />
„Ground“-Befehle beim Rollen zu und von einer zugewiesenen Startbahn.<br />
Die speziellen Befehle <strong>für</strong> den lokalen Verkehr sind:<br />
• CLEARED TO TOUCH AND GO<br />
• CLEARED FOR STOP AND GO<br />
• CLEARED FOR LOW APPROACH<br />
• LEFT CLOSED TRAFFIC APPROVED CLEARED FOR TAKEOFF<br />
• RIGHT CLOSED TRAFFIC APPROVED CLEARED FOR TAKEOFF<br />
Weitere Informationen zum Erteilen der obigen Befehle sowie zu der auf sie folgenden Antwort von<br />
Luftfahrzeugen finden Sie im Kapitel BEFEHLE UND SATZSTELLUNG.<br />
Da der lokale Verkehr in der Platzrunde des Flughafens fliegt, müssen Sie den Piloten anweisen, sich<br />
auf die richtige Weise in die L<strong>and</strong>eabfolge einzuordnen. Achten Sie auf die Leistungsmerkmale und<br />
Fähigkeiten jedes Luftfahrzeugs, da Sie <strong>für</strong> die sichere Staffelung der Luftfahrzeuge verantwortlich<br />
sind.<br />
Die Befehle EXTEND UPWIND und EXTEND DOWNWIND sind zur Staffelung des lokalen<br />
Verkehrs in die Anflugabfolge nützlich.<br />
Die Flugstreifen von Luftfahrzeugen des lokalen Flugverkehrs werden im Abflugbereich des<br />
STRIP-Bildschirms bleiben. Die Anzahl und Art der zu fliegenden L<strong>and</strong>emanöver sind im „Notes“-<br />
Abschnitt (Notizen) eines Flugstreifens angegeben.<br />
Bei der kontrolle zu bedenkende<br />
punkte<br />
• Sie können Befehle immer entweder mithilfe von Tastaturabkürzungen oder der Eingabe des<br />
gesamten Befehls über die Tastatur eingeben. Abhängig von Ihren Fähigkeiten an der Tastatur<br />
werden Sie feststellen, dass Sie Ihre Befehle mit der Zeit zunehmend schneller und exakter<br />
eingeben. Falls Ihr Computersystem korrekt konfiguriert ist, können Sie die Kontrolle auch<br />
mithilfe von Sprachbefehlen ausüben. Selbstverständlich stellt es eine echte Herausforderung<br />
dar, den richtigen Befehl zur richtigen Zeit zu geben!<br />
53
• Sie müssen VIA auf der Tastatur eingeben.<br />
• Lassen Sie ein Leerzeichen zwischen Befehlen in der Befehlszeile.<br />
• Sie können die Bewegungen eines Luftfahrzeugs erst kontrollieren, nachdem der Pilot mit<br />
Ihnen Kontakt aufgenommen hat. Anfliegende Luftfahrzeuge werden den Sie mit dem Ruf<br />
„With you“ rufen, und Luftfahrzeuge am Boden werden „Ready to taxi“ melden.<br />
• Sie können die Abkürzungskombinationen immer auf Ihre Vorzüge anpassen und eine<br />
Tastenfolge wählen, die Ihrem Gedankenablauf besser entspricht.<br />
• Als Fluglotse sind Sie da<strong>für</strong> verantwortlich festzulegen, welche Ankunfts- bzw.<br />
Abflugverfahren verwendet werden müssen. Im Internet finden Sie eine Vielzahl von Karten,<br />
die Sie diesbezüglich zu Hilfe ziehen können.<br />
• Die präzise Zuweisung von Flugsteigen ist aufgrund von Einschränkung der Programmierung<br />
leider nicht möglich. Wie oben erwähnt müssen Sie sich auch in Bezug auf diesen Aspekt<br />
auf Flughafenkarten beziehen, um optimale Rollstrecken von und zu den Flugsteigen,<br />
Parkpositionen und Startbahnen festzulegen. Diese Strecken werden abhängig von der aktiven<br />
Startbahn unterschiedlich sein.<br />
• In Tower! kontrollieren Sie den Betrieb am Boden sowie die Starts und L<strong>and</strong>ungen. Sie sind<br />
allerdings nicht <strong>für</strong> die Führung von Luftfahrzeugen durch die SID- und STAR-Verfahren auf<br />
den Flughäfen zuständig. Die Luftfahrzeuge werden bis zu ihrem Erreichen des Endanflugs<br />
von Tower! kontrolliert. Nach dem Start eines Luftfahrzeugs übergeben Sie seine Kontrolle an<br />
„Departure“, damit Tower! die Piloten aus dem Luftraum des Flughafens führen kann.<br />
• Bitte denken Sie daran: Diese Simulation ist ein Spiel und daher nicht dazu bestimmt, echte<br />
Verfahren in den Kontrolltürmen von Flughäfen in aller Welt exakt widerzuspiegeln! Die<br />
Simulation ist nicht als Trainingswerkzeug <strong>für</strong> angehende <strong>Fluglotsen</strong> gedacht.<br />
• Übung macht den Meister! Sie werden nicht über Nacht zum <strong>Fluglotsen</strong>, und Ihre Fähigkeiten<br />
werden sich nicht sofort manifestieren. Beginnen Sie mit einfachen und langsam ablaufenden<br />
Übungen. Wenn Ihre Zuversicht steigt und Sie ein Verständnis <strong>für</strong> den angemessenen<br />
Verkehrsfluss entwickeln, gehen Sie zu herausfordernderen Szenarios über. Die von der echten<br />
Flugverkehrskontrolle verwendete Satzstellung ist äußerst spezifisch und aus gutem Grund<br />
st<strong>and</strong>ardisiert. Sie werden sehen, dass Sie Befehle schon bald ohne Zögern erteilen werden!<br />
Multiplayer<br />
Tower! 2011 Multiplayer wurde dahingehend entworfen, dass der das Spiel ausrichtende Spieler<br />
(Host) als Towerlotse agiert, während der Client-Spieler als Ground Controller den Verkehr am<br />
Boden kontrolliert.<br />
Einrichtung<br />
Die Multiplayer-Einrichtung wird auf der Seite Tower/Select simulation konfiguriert. Sie werden<br />
eine Internetverbindung benötigen, die ununterbrochene Verbindungsgeschwindigkeiten von mehr<br />
als 800 MB pro Sekunde gewährleistet. Eine instabile oder langsame Internetverbindung könnte<br />
aufgrund von Latenz, Verzögerung oder Unterbrechungen der Verbindung zu einer schlechten<br />
Multiplayer-Leistung führen.<br />
54
Konfiguration des Host-Computers<br />
• Konfigurieren Sie zuerst Ihr Internetverbindungsgerät solchermaßen, dass es die<br />
Kommunikation über den Port 22224 zulässt (siehe den folgenden Abschnitt Router, Modem<br />
und/oder Internetverbindungsgerät).<br />
• Wählen Sie den Flughafen, die aktiven Startbahnen, die Uhrzeit und das Wetter auf der Seite<br />
Tower/Select simulation. Vergewissern Sie sich, dass Sie diese Bedingungen dem Spieler<br />
mitteilen, der an der Kontrollsitzung teilnimmt.<br />
• Teilen Sie dem Client-Spieler die IP-Adresse des Host-Computers mit. Falls Ihr ISP und/oder<br />
Router eine IP-Adresse dynamisch zuweist, müssen Sie die Adresse vor jeder Multiplayer-<br />
Sitzung bestätigen. Eine Internetsuche nach „My IP“ wird eine Liste von Online-Ressourcen<br />
zur Identifizierung Ihrer IP-Adresse liefern.<br />
• Nachdem Sie dem Client Ihre IP-Adresse mitgeteilt haben, drücken Sie auf die Schaltfläche<br />
Start server auf der Seite Tower/Select simulation zum Öffnen der Internetverbindung von<br />
Tower!<br />
• Falls Ihr Firewall eine Sicherheitswarnung anzeigt, gestatten Sie Tower! die Aufnahme der<br />
Verbindung zum Internet.<br />
Konfiguration des Client-Computers<br />
• Geben Sie die Adresse des Host-Computers im Fenster IP address auf der Seite Tower/Select<br />
simulation ein.<br />
• Drücken Sie auf die Join-Schaltfläche, um die Verbindung zum Host-Computer herzustellen.<br />
• Falls Ihr Firewall eine Sicherheitswarnung anzeigt, gestatten Sie Tower! die Aufnahme der<br />
Verbindung zum Internet.<br />
HINWEIS: Wenn der Host eine Sitzung lädt, wird das Spiel pausiert und beginnt erst wieder,<br />
nachdem der Client die Verbindung aufgenommen hat.<br />
Konfiguration von Router, Modem und/oder<br />
Internetverbindungsgerät<br />
Sie müssen Ihrem Router, Modem und/oder Internetverbindungsgerät die Genehmigung zum Hosten<br />
einer Tower!-Multiplayer-Sitzung geben. Gehen Sie zum Konfigurationsdienstprogramm Ihres<br />
Internetverbindungsgeräts bzw. Ihrer Verbindungsgeräte und erstellen Sie einen eigenen Service:<br />
• Gehen Sie auf Port-Weiterleitung bzw. -Auslösung und wählen Sie Port-Weiterleitung.<br />
• Wählen Sie TCP/UDP und erstellen Sie einen Namen wie beispielsweise TOWER.<br />
• Stellen Sie die Anfangs- und End-Ports als 22224 ein.<br />
• Stellen Sie die IP-Adresse des Host-Computers ein. (Falls die IP-Adresse bei jedem erneuten<br />
Einschalten Ihres Computers dynamisch eingestellt wird, müssen Sie die IP-Adresse bei jeder<br />
Erstellung einer Multiplayer-Sitzung prüfen.)<br />
• Speichern Sie den eigens erstellten Service.<br />
HINWEIS: Die obigen Anweisungen sind allgemeiner Art. Bitte lesen Sie das Eigentümerh<strong>and</strong>buch<br />
bzw. die H<strong>and</strong>bücher Ihres Internetverbindungsgeräts bzw. Ihrer Verbindungsgeräte, um<br />
Einzelheiten über die spezifischen Schritte zur Konfiguration eines eigenen Service zu finden.<br />
55
Übliche Verbindungsprobleme<br />
• Der Host muss seine Sitzung eingerichtet haben, und diese muss laufen, bevor der Client auf<br />
die „Join“-Schaltfläche drücken kann.<br />
• Falls Sie keine Verbindung herstellen können, bestätigen Sie, dass alle Firewalls<br />
darauf konfiguriert sind, dass Tower! Zugang zum Internet erhalten kann.•<br />
Falls Sie keine Verbindung herstellen können, bestätigen Sie, dass Ihr Router und<br />
Ihre Internetverbindungsgeräte darauf konfiguriert sind, dass Tower! über Port 22224<br />
kommunizieren kann.<br />
• Falls Sie Probleme mit Latenz, Verzögerung und/oder Unterbrechungen der Verbindung haben,<br />
erwägen Sie die Rückstellung Ihrer Internetverbindungsgeräte.<br />
Spielen<br />
Die <strong>Fluglotsen</strong> können mitein<strong>and</strong>er kommunizieren, indem Sie ein Sternchen (*) in die Befehlszeile<br />
des Comm<strong>and</strong> Panel eingeben und dann eine Nachricht eingeben. Die Nachricht wird durch<br />
Drücken auf die SEND-Schaltfläche abgeschickt. Wenn Sie eine Nachricht von Ihrem mitspielenden<br />
<strong>Fluglotsen</strong> erhalten, ertönt ein „Ping“-Geräusch.<br />
Der Towerlotse kann nur den unter seiner Kontrolle stehenden Luftfahrzeugen Befehle geben.<br />
Luftfahrzeuge, die vom Ground Controller an den Towerlotsen übergeben worden sind, werden ihren<br />
neuen <strong>Fluglotsen</strong> rufen. Genau wie im Single Player-Modus werden Luftfahrzeuge, die vom KI-<br />
TRACON übergeben werden, den Lotsen mit dem Funkspruch „With you“ rufen.<br />
Der Ground Controller kann nur den unter seiner Kontrolle stehenden Luftfahrzeugen Befehle<br />
geben. Flüge, die vom Towerlotsen übergeben worden sind, werden ihren Ground Controller rufen.<br />
Genau wie im Single Player-Modus werden KI-Piloten, die zum Rollen zur Startbahn bereit sind,<br />
den <strong>Fluglotsen</strong> mit dem Funkspruch „Ready to taxi“ rufen.<br />
Nur der Towerlotse kann auf der Startbahn und in der Luft befindlichen Luftfahrzeugen Befehle<br />
erteilen.<br />
Nur der Ground Controller kann Rollbefehle erteilen.<br />
Die folgenden Startbahnbefehle können nur vom Towerlotsen verwendet werden:<br />
• LINE UP AND WAIT<br />
• AFTER DEPARTURE FLY HEADING XXX<br />
• AFTER DEPARTURE TURN LEFT/RIGHT XX DEGREES<br />
• CLEARED FOR TAKEOFF<br />
• LEFT CLOSED TRAFFIC APPROVED CLEARED FOR TAKEOFF<br />
• RIGHT CLOSED TRAFFIC APPROVED CLEARED FOR TAKEOFF<br />
Die Luftfahrzeuge werden mithilfe der folgenden Befehle zwischen <strong>Fluglotsen</strong> übergeben:<br />
56
XXX contact ground<br />
Der KI-Pilot bestätigt diesen Befehl und ruft dann den Ground Controller. Der Flugstreifen wird<br />
vom STRIP-Bildschirm entfernt und auf dem Bildschirm des Ground Controller dargestellt.<br />
Beispiel:<br />
Eingegebener Befehl: EMF389 CONTACT GROUND<br />
Gesprochener Befehl: „Package three eight niner contact ground“<br />
XXX contact tower<br />
Der KI-Pilot bestätigt diesen Befehl und ruft dann den Towerlotsen. Der Flugstreifen wird vom<br />
STRIP-Bildschirm des Ground Controller entfernt und auf dem Bildschirm des Towerlotsen<br />
dargestellt.<br />
Beispiel:<br />
Eingegebener Befehl: FRT3164 CONTACT TOWER<br />
Gesprochener Befehl: „Field Air three one six four contact tower“<br />
Spieler erhalten zusammen Punkte <strong>für</strong> alle erfolgreichen L<strong>and</strong>ungen und Starts sowie die<br />
Kontrolldauer ohne Fehler.<br />
Fehler am Boden werden dem Ground Controller und solche in der Luft dem Towerlotsen<br />
angerechnet.<br />
Zum Beenden einer Multiplayer-Sitzung und Verlassen des Spiels drücken Sie auf die -Taste<br />
auf der Tastatur und wählen Sie YES zum Öffnen des Hauptmenüs von Tower!.<br />
57
Ressourcen der echten<br />
flugverkehrskontrolle<br />
Homepages der Flughäfen in dieser Simulation<br />
Cyril E. King http://www.viport.com/airports.html<br />
Los Angeles International http://www.lawa.org/welcomeLAX.aspx<br />
Miami International http://www.miami-airport.com<br />
Identifikationscodes <strong>für</strong> Luftfahrzeuge und Fluggesellschaften<br />
ICAO-Kennungen <strong>für</strong> den Luftfahrzeugtyp http://www.icao.int/anb/ais/8643/index.cfm<br />
Fluggesellschaftscodes http://www.airlinecodes.co.uk<br />
The European Organisation for the Safety of Air Navigation (EUROCONTROL)<br />
Allgemeine Informationen: http://www.eurocontrol.be<br />
ATC: http://www.eurocontrol.be/corporate/public/st<strong>and</strong>ard_page/cb_airtraffic_controller.html<br />
Bibliothek: http://www.eurocontrol.int/eatm/public/st<strong>and</strong>ard_page/Library.html<br />
United States of America Federal Aviation Administration (FAA)<br />
Allgemeine Informationen: http://www.faa.gov<br />
ATC: http://www.faa.gov/air_traffic/publications/ATpubs/AIM/<br />
Bibliothek: http://www.faa.gov/library<br />
Bücher<br />
Michael S. Nolan – Fundamentals of Air Traffic Control (Brooks/Cole Publishing)<br />
M.S. Brenlove – Vectors To Spare: The Life of an Air Traffic Controller (Iowa<br />
State University Press, 1983)<br />
58
Identifikationscodes von<br />
luftfahrzeugen<br />
Alle in Tower! modellierten Luftfahrzeuge werden auf dem STRIP-Bildschirm und bei der<br />
Verwendung von Editoren anh<strong>and</strong> von Codes identifiziert. Die folgende Liste ist nach dem<br />
Luftfahrzeugkennzeichen organisiert, das Sie auf jedem Flugstreifen sehen werden.<br />
Es ist wichtig, dass Sie sich daran gewöhnen, welche Luftfahrzeuge durch die Codekurzschrift<br />
dargestellt<br />
Aircraft<br />
werden.<br />
Identification Codes<br />
All aircraft modeled in Tower! by feelThere are identified by codes on the Strip Screen <strong>and</strong> when using<br />
Die the editors. zweite Spalte The list below der übliche is organized Name by des the Luftfahrzeugs. aircraft identification Die in der you letzten will see Spalte on each angegebenen flight’s strip.<br />
Bezeichnungen It is important that <strong>für</strong> you die Zelle become werden familiar von with Tower! which zum aircraft Implementieren are represented des Verhaltens by the code des shorth<strong>and</strong>. The<br />
Luftfahrzeugs second column am is the Boden, aircraft der common Regeln <strong>für</strong> name. die Staffelung Airframe body von Luftfahrzeugen designations listed in der in the Luft final und column die vom are<br />
Luftfahrzeug used by Tower! gemachten 2011 to implement Geräusche the verwendet. on-ground behaviors, airborne separation rules <strong>and</strong> the sounds<br />
made the by plane..<br />
CODE ÜBLICHER LFZ.-NAME GRÖSSE ZELLENBEZEICHNUNG<br />
CODE COMMON AIRCRAFT NAME SIZE BODY DESIGNATION<br />
JTO St<strong>and</strong>ard-Wide-Body-Jet JTO Wide-body default jet H HWIDE WIDE BODY BODY JET JET<br />
JT1<br />
JT1 Narrow-body default jet L NARROW BODY JET<br />
St<strong>and</strong>ard-Narrow-Body-Jet<br />
RJ1 Regional jet<br />
L<br />
S<br />
NARROW<br />
REGIONAL<br />
BODY<br />
JET<br />
JET<br />
RJ1 Regionaljet TRP Turboprop S SREGIONAL TURBOPROP JET<br />
TRP<br />
PRP Propeller airplane<br />
Turboprop S<br />
S PROP<br />
TURBOPROP<br />
PRP Propellerflugzeug S PROP<br />
The aircraft used in Tower! by feelThere are fictional. Real-world plane packs are available for purchase<br />
from feelThere's development partners on the ATC Suite web-site – http://www.atcsuite.com<br />
Die in Tower! verwendeten St<strong>and</strong>ardluftfahrzeuge sind rein fiktiv.<br />
Los Angeles International<br />
(pictured: Los Angeles International)<br />
ATC Suite by feelThere : TOWER! Page 56<br />
59
Identifikationscodes von<br />
fluggesellschaften<br />
Alle in Tower! modellierten Fluggesellschaften werden auf dem STRIP-Bildschirm und bei<br />
der Verwendung von Editoren anh<strong>and</strong> von Codes identifiziert. Die folgende Liste ist nach der<br />
Fluggesellschaftskennung organisiert, die Sie auf jedem Flugstreifen sehen werden. (Hierbei h<strong>and</strong>elt<br />
es sich um den ICAO-Code.)<br />
Es ist wichtig, dass Sie sich daran gewöhnen, welche Fluggesellschaften durch die Codekurzschrift<br />
dargestellt werden.<br />
Spalte zwei enthält den IATA-Code und wird bei der Erstellung von Flughäfen und Flugplänen<br />
verwendet.<br />
Spalte drei enthält das Rufzeichen der Fluggesellschaft.<br />
Spalte vier enthält den vollständigen Namen der Fluggesellschaft.<br />
HINWEIS: Tower! verwendet genau wie in der echten Luftfahrt das vom registrierten Eigner<br />
des Luftfahrzeugs verwendete Rufzeichen bzw. den Code. Das bedeutet, dass Flüge von<br />
Fluggesellschaften, die ihre Regional- und Expressnetzwerke im Unterauftrag an kleinere Airlines<br />
vergeben, anh<strong>and</strong> des Luftfahrzeugbetreibers korrekt identifiziert werden.<br />
Beispiel:<br />
Magic Express (Code MAX, Rufzeichen Magic) stellt die Express-Dienste auf den<br />
St<strong>and</strong>ardflughäfen von Tower! bereit. Die Flüge von Magic Express werden unter dem MAX-<br />
Code und -Rufzeichen abgewickelt – nicht unter der Fluggesellschaft der Hauptlinie (d. h. Trans<br />
American).<br />
ICAO-CODE IATA-CODE RUFZEICHEN NAME<br />
TAB TA LESLIE Trans American<br />
FRT FT FIELD AIR Feelthere International Airlines<br />
TGB TG GLOBE Trans Global<br />
VAL VL VALUE Value<br />
BLA BL LAKES Big Lakes<br />
CBA CB CHESHIRE Cheshire Blue<br />
BTV BV WHITE SAND Be There Vacation<br />
DEN DN DENALI Denali Airlines<br />
RAA RN RAINIER Rainier Air<br />
ANG AN GOLDSUN Gold Sun Air<br />
LAW LW LATITUDE Latitude Airways<br />
UAX UU OZZY Uluru<br />
EMF EF PACKAGE Express Mail Freight<br />
PAV PV PATIENCE Silent Valley Airline<br />
MAX MR MAGIC Magic Express<br />
Die in Tower! verwendeten St<strong>and</strong>ardfluggesellschaften sind rein fiktiv.<br />
60
Tower! 2011 – Editoren<br />
Mit Ihrer zunehmenden Erfahrung mit Tower! können Sie herausforderndere Flughafenumgebungen<br />
erstellen und mit <strong>and</strong>eren Spielern austauschen, indem Sie die Luftfahrzeugtypen, Flugpläne der<br />
Fluggesellschaften und Zuordnungen von Flugsteigen zu Fluggesellschaften modifizieren. Die<br />
Editoren können außerdem zum Erstellen neuer Flughäfen verwendet werden. Die der Software<br />
beiliegenden Editoren sind mit denen identisch, die zum Erstellen des Programms Tower! 2011<br />
verwendet wurden.<br />
Hinweis zum Urheberrecht<br />
Freeware-Flughäfen, -Luftfahrzeuge und -Flugpläne können mit folgenden Einschränkungen und<br />
Bedingungen erstellt und verbreitet werden:<br />
• Tower! 2011 ist das Eigentum von feelThere.<br />
• Es dürfen nur die Flughafen-, Luftfahrzeug- und Flugpl<strong>and</strong>ateien weitergegeben werden, die<br />
unter Verwendung der Editoren erstellt worden sind. Kein Teil des Spiels oder der Editoren darf<br />
verbreitet werden.<br />
• feelThere behält sich das Recht vor, Tower! 2011 auf beliebige Weise und ohne Mitteilung zu<br />
aktualisieren, selbst wenn die Ergebnisse der Aktualisierung zur inkorrekten Funktion eines<br />
Add-on-Flughafens, -Luftfahrzeugs und/oder -Flugplans führen.<br />
• Freeware bedeutet KOSTENLOS. Deshalb darf zur Sammlung oder Verwendung eines<br />
Freeware-Flughafens, -Luftfahrzeugs oder -Flugplans keine Gebühr erhoben oder die<br />
Forderung nach einem Austausch von Dienstleistungen oder Eigentum gestellt werden.<br />
Es darf keine Gebühr zum Herunterladen eines Freeware-Flughafens, -Luftfahrzeugs oder<br />
-Flugplans von einer Webseite zum Dateiaustausch oder Online-Bibliothek verlangt werden.<br />
Es darf keine Gebühr <strong>für</strong> die B<strong>and</strong>breite oder Kosten des Vers<strong>and</strong>s physikalischer Medien (CD,<br />
DVD, Memory Stick usw.) erhoben werden. Es darf keine Gebühr zur Deckung der Kosten<br />
physikalischer Medien erhoben werden.<br />
• Als Freeware erstellte und verbreitete Flughäfen, Luftfahrzeuge und Flugpläne müssen eine<br />
„Lies mich“-Datei enthalten, welche die folgende Erklärung umfasst:<br />
Tower! 2011 ist das Eigentum von feelThere. Kein Teil des Spiels darf verbreitet werden,<br />
ausgenommen Vorlagen, die in den Editoren enthalten sind. feelThere ist in keiner Weise<br />
<strong>für</strong> Fehler oder Inkonsistenz in der Funktion oder im visuellen Modell von Tower! 2011<br />
verantwortlich, die aufgrund der Verwendung eines Add-on-Flughafens, -Luftfahrzeugs oder<br />
-Flugplans entstehen.<br />
• feelThere behält sich das Recht vor, die Verbreitung beliebiger Flughäfen, Luftfahrzeuge<br />
und/oder Flugpläne, die gegen das EULA oder Urheberrecht oder die obigen Freeware-<br />
Einschränkungen verstoßen, einzuschränken.<br />
Personen, die Interesse an der Erstellung von Flughäfen, Luftfahrzeugen und/oder Flugplänen <strong>für</strong><br />
Tower! 2011 haben, die zur Veröffentlichung als Shareware oder Payware bestimmt sind, müssen<br />
zuerst feelThere, Inc. auf sales@feelthere.com kontaktieren, um die entsprechenden Genehmigungen<br />
zu Erstellung, Lizenzierung und Vertrieb zu erhalten.<br />
feelThere behält sich das Recht vor, die Genehmigung, Lizenz oder Herausgabe von Shareware oder<br />
Payware zusätzlich zu Tower! 2011 zu verweigern.<br />
61
Luftfahrzeuge erstellen<br />
Tower! erkennt nur die im Abschnitt Identifikationscodes von Luftfahrzeugen dieses <strong>H<strong>and</strong>buch</strong>s<br />
aufgeführten Luftfahrzeugtypen. Es sind jedoch nicht alle der aufgeführten Luftfahrzeuge simuliert,<br />
und auch nicht viele der Fluggesellschaften, Hersteller oder privaten Lackierungen.<br />
Der Airplane editor gestattet Ihnen das Erstellen von Luftfahrzeugen und Hinzufügen von<br />
Lackierungen. Er befindet sich im Root-Verzeichnis von Tower! 2011 im „Airplanes“-Ordner.<br />
Wenn ein Luftfahrzeug geladen wird, stellt der große Bildschirm auf der linken Seite des<br />
When a plane is loaded the large screen on the left side of the application window will display the<br />
Anwendungsfensters airplane graphic <strong>and</strong> be your die workbench Luftfahrzeuggrafik screen for adding dar. the Er aircraft ist Ihr lights. Arbeitsbildschirm Below the workbench zum Hinzufügen<br />
der screen Luftfahrzeuglampen. you can choose to show the Unterhalb aircraft lights des in Arbeitsbildschirms a 'night scene' (ie, dark) können view or if Sie the wählen, aircraft ob Sie die<br />
Luftfahrzeuglampen graphic will 'show airplane in lights' der Ansicht (ie, are visible einer for „night editing). scene“ The zoom (d. slider h. im adjusts Dunkeln) the anzeigen wollen oder die<br />
magnification of the airplane graphic. 'Show gizmo' represents how Tower is going to see the plane. If<br />
Luftfahrzeuggrafik erstellen wollen („show airplane lights“, d. h. die Lampen sind zum Editieren<br />
the gizmo icon is not centered on the aircraft fuselage at the wing root the plane may turn oddly in the<br />
sichtbar). game's Top down view.<br />
Der Zoomschieber dient zum Einstellen der Vergrößerung der Luftfahrzeuggrafik. „Show gizmo“<br />
To the right of the workbench screen are the primary editing controls:<br />
stellt dar, wie Tower! das Luftfahrzeug sehen wird. Falls das „gizmo“-Symbol nicht auf den Rumpf<br />
• Load plane: select the plane to be created, or a current plane to be edited.<br />
des Luftfahrzeugs an der Tragflächenwurzel zentriert ist, könnte das Luftfahrzeug in der Draufsicht<br />
• Save plane: save the newly created or edited aircraft.<br />
des Spiels eigenartig drehen.<br />
• Type: this is both a descriptor of the aircraft <strong>and</strong> will be the filename created when you save the<br />
Rechts plane. vom Maximum Arbeitsbildschirm characters allowed befinden are 32. sich die primären Bedienelemente zum Editieren:<br />
• • Load Code: plane aircraft (Luftfahrzeug ICAO code. The laden): code used Wählen must be one Sie of das those zu listed erstellende in the Aircraft Luftfahrzeug oder ein aktuelles,<br />
Identification Codes section of this manual.<br />
zu bearbeitendes Luftfahrzeug.<br />
• Class: aircraft type <strong>and</strong> is the reference for the sound the plane will use in the game.<br />
• Save plane (Luftfahrzeug speichern): Speichern Sie das neu erstellte oder editierte Luftfahrzeug.<br />
• Category: aircraft's class for ATC control. See Controlling Arrivals <strong>and</strong> Controlling<br />
• Type Departures (Typ): section Hierbei of the h<strong>and</strong>elt manual for es sowohl more information. um eine Beschreibung des Luftfahrzeugs als auch um den<br />
• Dateinamen, Length: aircraft der total beim length. Speichern des Luftfahrzeugs erstellt wird. Es sind maximal 32 Zeichen<br />
• erlaubt. Cruising speed: speed, in percent of Mach, the aircraft travels when at cruise altitude. Ex: a<br />
• Code: Der ICAO-Code des Luftfahrzeugs. Der Code muss aus der Liste der Codes stammen, die<br />
ATC Suite by feelThere : TOWER! Page 59<br />
im Abschnitt Identifikationscodes von Luftfahrzeugen dieses <strong>H<strong>and</strong>buch</strong>s aufgeführt sind.<br />
• Class (Klasse): Der Luftfahrzeugtyp und die Referenz <strong>für</strong> das Geräusch, welches das<br />
Luftfahrzeug im Spiel verwenden wird.<br />
• Category (Kategorie): Die Luftfahrzeugklasse zum Zweck der Flugverkehrskontrolle. Weitere<br />
Einzelheiten finden Sie in den Abschnitten Kontrolle von Anflügen und Kontrolle von<br />
Abflügen dieses <strong>H<strong>and</strong>buch</strong>s.<br />
62
• Length (Länge): Die Gesamtlänge des Luftfahrzeugs.<br />
• Cruising speed (Reisefluggeschwindigkeit): Die Geschwindigkeit in Prozent der Machzahl, mit<br />
der das Luftfahrzeug in der Reiseflughöhe fliegt. Moderne Mittelstreckentransportjets fliegen<br />
gewöhnlich mit M0,80, sodass der im Datenfeld eingegebene Wert 80 betragen wird.<br />
• Takeoff length (Startstrecke): Die <strong>für</strong> ein Luftfahrzeug zum Start erforderliche Strecke.<br />
• L<strong>and</strong>ing speed (L<strong>and</strong>egeschwindigkeit): Die L<strong>and</strong>egeschwindigkeit eines Luftfahrzeugs (Vapp).<br />
• Rate of climb (Steigrate): Die anfängliche Steigrate eines Luftfahrzeugs nach dem Start.<br />
• Takeoff speed (Startgeschwindigkeit): Die Startgeschwindigkeit des Luftfahrzeugs (V2).<br />
• Rate of descent (Sinkrate): Die übliche Sinkrate eines Luftfahrzeugs.<br />
• L<strong>and</strong>ing length (Länge der L<strong>and</strong>erollstrecke): Die <strong>für</strong> ein Luftfahrzeug zum sicheren Anhalten<br />
nach der L<strong>and</strong>ung erforderliche Strecke.<br />
• Feld „Association details“ (Verknüpfungsdetails): Dieses Feld enthält Einzelheiten zu den<br />
Verbindungen zu Dateien sowie Lackierungen bzw. Umlackierungen <strong>für</strong> den gewählten<br />
Luftfahrzeugtyp.<br />
• Add TGA (TGA hinzufügen): Die als Datenquelle <strong>für</strong> Luftfahrzeuge in Tower! verwendete<br />
Luftfahrzeug-/Lackierungsdatei liegt im TGA-Grafikdateiformat vor. TGA ist ein<br />
Rastergrafikdateiformat. Es können nur TGA-Dateien verwendet werden, und die Datei muss im<br />
32-Bit-Format vorliegen (24 Bit RGB und ein zusätzlicher 8-Bit-Alpha-Kanal) und darf nicht<br />
größer als 1024 x 1024 Pixel sein. Die Abbildung des Luftfahrzeugs muss das Luftfahrzeug<br />
mit angehobener Nase zeigen. Sie können einen beliebigen Grafikeditor zum Entwurf von<br />
Luftfahrzeugen und Umlackierungen verwenden, doch muss das endgültige Grafikformat, das<br />
Sie unter Verwendung des Airplane editor in Tower! importieren, das TGA-Format sein.<br />
• Add APT (APT hinzufügen): Lädt eine „AirPlane Texture“-Datei, die bereits vom Airplane<br />
editor importiert worden ist.<br />
• Delete: Eine im Feld Association details markierte Datei wird entfernt.<br />
• Airline (ICAO): Hierbei h<strong>and</strong>elt es sich um einen Referenzcode <strong>für</strong> Fluggesellschaften, auf den<br />
sich hinzugefügte Lackierungen auf dem STRIP-Bildschirm beziehen. Er wird von Tower!<br />
verwendet, um einen Namen einer Fluggesellschaft anzugeben. Außerdem wird er von der<br />
Spracherkennungssoftware verwendet. Die von Tower! erkannten Fluggesellschaften sind im<br />
Abschnitt Identifikationscodes von Fluggesellschaften aufgeführt.<br />
HINWEIS: Falls Sie ein Erweiterungspaket <strong>für</strong> Fluggesellschaften installiert haben, könnten<br />
diese installierten ICAO-Codes verwendet werden.<br />
• Position settings (Positionseinstellungen): Die Positionen der Luftfahrzeuglampen werden in der<br />
TGA-Datei des Luftfahrzeugs eingestellt:<br />
- „Autofit lights“ (Lapen automatisch platzieren) weist den Airplane editor an, die Lampen<br />
auf der Grundlage der Form des Luftfahrzeugs automatisch an der Zelle zu platzieren.<br />
- Die Schaltflächen links von den Lampenpositionen bzw. -typen gestatten Ihnen die<br />
Auswahl der zu platzierenden Lampe. Sie können zu jeder Zeit nur eine Schaltfläche wählen.<br />
- Die ON-Kontrollkästchen gestatten Ihnen die Darstellung des Lampentyps am<br />
Luftfahrzeug. HINWEIS: Alle Luftfahrzeuge müssen alle Lampentypen verwenden.<br />
- Um eine Lampe von H<strong>and</strong> zu platzieren, verwenden Sie bitte den Mauszeiger und klicken<br />
Sie auf die gewünschte Position am Rumpf. Die Startbahn-, Kurven- und Tragflächenlampen<br />
sowie die farbigen Navigationslampen und Strobes sind immer gepaart, sodass der „Airplane<br />
editor“ die jeweils zweite Lampe in derselben Entfernung von der Mittellinie des Luftfahrzeugs<br />
positionieren wird. (Wenn Sie zum Beispiel auf die rechte Flügelspitze klicken, um die farbigen<br />
Navigationslampen zu positionieren, wird der Editor die grüne Lampe automatisch an der<br />
rechten Flügelspitze und die rote Lampe an der linken Flügelspitze platzieren.)<br />
63
Eine Luftfahrzeuggrafik importieren<br />
1. Wenn Sie einen Grafikeditor verwenden, muss die ausgegebene TGA-Datei im 32-Bit-Format<br />
vorliegen (24 Bit RGB und ein zusätzlicher 8-Bit-Alpha-Kanal) und darf nicht größer als 1024<br />
x 1024 Pixel sein. Die Abbildung des Luftfahrzeugs muss das Luftfahrzeug mit angehobener<br />
Nase zeigen.<br />
2. Importieren Sie die Luftfahrzeuggrafik, indem Sie auf die Schaltfläche Add TGA rechts neben<br />
dem Feld „Association details“ drücken. Der Airplane editor wird dieses neue Luftfahrzeug im<br />
Feld der „Association details“ als „SETME= = = >>.tga“ aufführen.<br />
3. WICHTIG! Stellen Sie den ICAO-Code dieser ersten hinzugefügten Grafik als DEFAULT<br />
(Voreinstellung) ein. Das ist notwendig, da hierdurch ein Luftfahrzeug zur Darstellung durch<br />
Tower! erstellt wird. Falls ein Luftfahrzeugtyp keine DEFAULT-Luftfahrzeuggrafik enthält,<br />
werden keine Luftfahrzeuge dieses Typs im Spiel erscheinen. Nach der Einstellung des ICAO-<br />
Codes als DEFAULT wird der Airplane editor die SETME zu DEFAULT ändern.<br />
4. Geben Sie Daten in ALLEN VERBLEIBENDEN FELDERN ein und stellen Sie die<br />
Lampenpositionen der Luftfahrzeuge ein. Falls Sie ein Feld leer lassen, wird das Luftfahrzeug<br />
nicht erstellt.<br />
5. Zum Speichern Ihrer Arbeit drücken Sie auf die Schaltfläche Save plane. Damit werden die<br />
APT- und APX-Dateien erstellt, die Tower! zur Darstellung des Luftfahrzeugs verwendet.<br />
Sie haben damit ein Luftfahrzeug erstellt.<br />
Eine Lackierung hinzufügen<br />
1. Wenn Sie einen Grafikeditor verwenden, muss die ausgegebene TGA-Datei im 32-Bit-Format<br />
vorliegen (24 Bit RGB und ein zusätzlicher 8-Bit-Alpha-Kanal) und darf nicht größer als 1024<br />
x 1024 Pixel sein. Die Abbildung des Luftfahrzeugs muss das Luftfahrzeug mit angehobener<br />
Nase zeigen.<br />
2. Importieren Sie die Lackierung, indem Sie auf die Schaltfläche Add TGA rechts neben dem<br />
Feld „Association details“ drücken. Der Editor wird dieses neue Luftfahrzeug im Feld der<br />
„Association details“ als „SETME= = = >>xxx.tga“ aufführen.<br />
3. Stellen Sie den ICAO-Code auf den korrekten, aus drei Buchstaben bzw. Ziffern bestehenden<br />
Code ein. Der Airplane editor wird die xxx.tga ändern, um die dreistellige Datei ICAO-Code.<br />
tga aufzunehmen.<br />
4. Zum Speichern Ihrer Arbeit drücken Sie auf die Schaltfläche Save plane. Damit werden die<br />
APT- und APX-Dateien des Luftfahrzeugs aktualisiert.<br />
Sie haben einem Luftfahrzeugtyp eine Lackierung hinzugefügt. Wenn eine Flugpl<strong>and</strong>atei einen<br />
ICAO-Code aufführt, der dem Lackierungs-ICAO-Code entspricht, wird Ihre erstellte Lackierung<br />
anstelle des DEFAULT-Luftfahrzeugmodells dargestellt.<br />
Luftfahrzeuge und Lackierungen austauschen<br />
Es gibt mehrere Methoden zum Austausch von Luftfahrzeugen und Umlackierungen, die Sie <strong>für</strong><br />
Tower! erstellt haben. Die Methode des Austauschs hängt von der Datei ab, die Sie weitergeben<br />
möchten. APT-Dateien sind Grafiken, die Tower! zur Darstellung von Luftfahrzeugen verwendet.<br />
APX-Dateien sind Luftfahrzeugtypen und Leistungsdaten.<br />
Ein Luftfahrzeug austauschen<br />
Falls Sie lediglich eine TGA-Grafik eines Luftfahrzeugtyps austauschen, müssen die Benutzer Ihrer<br />
64
Grafik den Airplane editor verwenden, um das Luftfahrzeug in ihrer Tower!-Installation verwenden<br />
zu können. Wir empfehlen Ihnen, eine „Lies mich“-Datei beizulegen, welche die Informationen zur<br />
Flugleistung der Zelle und die korrekten Positionen <strong>für</strong> die Lampen des Luftfahrzeugs enthält. Der<br />
Benutzer ist dann anh<strong>and</strong> Ihrer Anleitung in der Lage, die APT- und APX-Dateien zu kompilieren.<br />
Eine Lackierung austauschen<br />
Falls Sie lediglich eine TGA-Lackierungsgrafik eines Luftfahrzeugtyps austauschen, müssen die<br />
Benutzer Ihrer Grafik den Airplane editor verwenden, um die Lackierung ihrer Tower!-Installation<br />
hinzufügen zu können. Wir empfehlen Ihnen, eine „Lies mich“-Datei beizulegen, welche den<br />
korrekten ICAO-Code <strong>für</strong> die Fluggesellschaft enthält. Auf diese Weise braucht der Benutzer nach<br />
dem Erhalt der TGA-Lackierungsgrafik lediglich die Umlackierung einer vorh<strong>and</strong>enen APT-Datei<br />
eines Luftfahrzeugs hinzuzufügen.<br />
HINWEIS: Der Benutzer der von Ihnen erstellen Datei muss ein Sprachpaket haben, das den ICAO-<br />
Code enthält, der Ihrer Lackierung entspricht.<br />
Ein Luftfahrzeug- und Lackierungspaket austauschen<br />
Falls Sie APT- und APX-Dateien verbreiten, stellen Sie ein komplettes Luftfahrzeug mit allen<br />
Umlackierungen zur Verfügung, die Sie <strong>für</strong> diesen Luftfahrzeugtyp erstellt haben.<br />
Eine APT-Datei wird vom „Airline editor“ entsprechend des von Ihnen an der Code-Datenposition<br />
eingegebenen Luftfahrzeugcodes benannt. Tower! versteht nur Codes, die aus der Liste der Codes<br />
stammen, die im Abschnitt Identifikationscodes von Luftfahrzeugen dieses <strong>H<strong>and</strong>buch</strong>s aufgeführt<br />
sind.<br />
Ein APX/APT-Paket <strong>für</strong> ein Luftfahrzeug plus Lackierung ersetzt einen bereits vorh<strong>and</strong>enen<br />
Luftfahrzeugzellentyp und alle Lackierungen. Falls Ihr Paket keine Lackierung einer<br />
Fluggesellschaft (d. h. den ICAO-Code) enthält, die im Verkehrsflugplan enthalten ist, wird Tower!<br />
die DEFAULT-Grafik verwenden.<br />
Falls Sie einen gewöhnlichen Luftfahrzeugtyp verbreiten, der nicht alle jemals herausgegebenen<br />
Lackierungen enthält, können Benutzer Ihre eigenen Umlackierungen verlieren. Holen Sie deshalb<br />
entweder die Genehmigung von allen Autoren von Lackierungen zur Verbreitung eines vollständigen<br />
Pakets ein oder verbreiten Sie nur die TGA-Dateien.<br />
Wir empfehlen Ihnen, nur dann TGA-Dateien auszutauschen, wenn Sie ein Luftfahrzeug hinzufügen,<br />
das in Tower! noch nicht vorh<strong>and</strong>en ist. Die Verbreitung von Grafikquellendateien vermeidet<br />
die Enttäuschung, die Benutzer erleben könnten, falls Ihre APT/APX-Dateien (d. h. eine neue<br />
Darstellung eines Luftfahrzeugs) ihre Lieblingslackierung einer Fluggesellschaft von ihrem<br />
Computer entfernen!<br />
Flughäfen erstellen<br />
Wenn Sie den Tower! Airfield editor verwenden, können Sie Flughäfen in aller Welt erstellen. Der<br />
Airfield editor ist kein Grafikeditor. Sie müssen die notwendigen Grafikdateien <strong>für</strong> die Flughäfen<br />
unter Verwendung eines Bildeditors erstellen. (Spezifische Anforderungen an das Dateiformat finden<br />
Sie im Folgenden.) Der Airfield editor wird nur zur Positionierung des Tower!-Codes verwendet, der<br />
die Rollbahnen, Startbahnen und Parkpositionen <strong>für</strong> das Luftfahrzeug definiert.<br />
Flughafenabbildungen<br />
Tower! verwendet Grafikdateien zur Darstellung der Spielumgebung. Zum Bau eines Flughafens<br />
müssen Sie einen Grafikeditor verwenden, um die einzelnen Abbildungen zu erstellen. Nachdem Sie<br />
die Abbildungen erstellt haben, verwenden Sie den Airfield editor zum Einfügen der Beleuchtung,<br />
Rollbahnen, Startbahnen und Parkpositionen auf dem Flughafen.<br />
65
Creating Airports<br />
Using the Tower! 2011 Airfield editor you can create the world's airports. The Airfield editor is not a<br />
graphic editor. You must create the necessary airport graphic files using an image editor (see below for<br />
specific file format requirements. The Airfield editor is only used to position the Tower! 2011 code<br />
the defines aircraft taxiways, runways, <strong>and</strong> parking locations.<br />
Zum Bau eines Flughafens werden die folgenden sieben Abbildungen benötigt:<br />
Airport Images:<br />
• _Airport_final_noshadow.tga<br />
Tower! 2011 uses graphic files to represent the gaming<br />
• _Airport_shadow.raw<br />
environment. To build an airport you must use a graphic editor<br />
to create each image. Once the images are created you use the<br />
• _Airport_night_lights.tga<br />
Airfield editor to insert the field lights, taxiways, runways, <strong>and</strong><br />
• _Airport_night_lights2.tga<br />
parking locations.<br />
• _Airport_forest_raw<br />
Seven images are required to build an airport:<br />
• _Airport_final_noshadow.tga<br />
• _Airport_ADIRS.tga<br />
• _Airport_shadow.raw<br />
• _Airport_ADIRS.tga<br />
• _Airport_night_lights.tga<br />
• _Airport_night_lights2.tga<br />
• _Airport_forest_raw<br />
Die Benennung der Dateien muss sorgfältig und konsistent<br />
• _Airport_ADIRS.tga<br />
vorgenommen werden. Tower! identifiziert die zur Darstellung des<br />
• _Airport_DBRITE.tga<br />
Spiels erforderlichen Flughafendaten und -grafiken anh<strong>and</strong> des zum<br />
Speichern verw<strong>and</strong>ter The Dateien naming verwendeten of files must be done Flughafennamens.<br />
carefully <strong>and</strong> consistently.<br />
Tower identifies the airport data <strong>and</strong> graphics necessary to<br />
Zum Beispiel: Alle KMIA-Dateien beginnen mit „Miami“. In der<br />
display the game by the airport name used to save related files.<br />
Abbildung sind die AFX- For example: und ATB-Dateien all of the KMIA aufgeführt. files begin with Weitere 'Miami'. In the<br />
Informationen zur Erstellung graphic to und the right Verwendung are listed AFX dieser <strong>and</strong> ATB Dateitypen files. See Editor<br />
finden Sie im folgenden controls Kapitel below Editorsteuerungen.<br />
on how these filetypes are created <strong>and</strong> used.<br />
Draufsicht eines Flughafens bei Tag<br />
ATC Suite by feelThere : TOWER! Page 62<br />
Bevor Sie den Airfield editor verwenden, müssen Sie die Draufsicht des Flughafens bei Tag unter<br />
Verwendung eines Grafikeditors erstellen. Sie können ein Satellitenbild verwenden, einen Flughafen<br />
aus freier H<strong>and</strong> zeichnen oder eine Kombination aus beiden Methoden verwenden. Ein beliebiges<br />
Editor- und Quellenformat wird funktionieren, solange Sie den Flughafen als 24-Bit TGA-Datei mit<br />
einer Breite von 8-10.000 Pixeln und einer Höhe von 8-10.000 Pixeln speichern können.<br />
Speichern Sie die Datei als: _Airport_final_noshadow.tga.<br />
Wenn Sie die Abbildung bei Tag erstellen, fügen Sie keine Schatten ein. Die von den Gebäuden und<br />
der Topografie des Flughafens geworfenen Schatten werden auf der Airport height map (Höhenkarte<br />
Airport daylight top-down image<br />
Before using des the Flughafens) Airfield editor you eingestellt. must create the airport daylight top-down view using a graphic editor.<br />
You can use a satellite image, freeh<strong>and</strong> draw the airport, or a combination of methods. Any editor <strong>and</strong><br />
source format Beim will Erstellen work as long der as you Draufsicht can save the airport des Flughafens as a 24 bit TGA müssen file 8 to 10,000 Sie die pixels Grafik wide by mit der entsprechenden<br />
8 to 10,000 Startbahnausrichtung pixels tall. Save the file as: _Airport_final_noshadow.tga<br />
zur korrekten Darstellung in Tower! erstellen. Die Startbahn 6R auf dem<br />
Flughafen Los Angeles hat zum Beispiel einen magnetischen Kurs von 249 und einen wahren<br />
When creating the daylight image do not include shadows. The shadows cast by the airport buildings <strong>and</strong><br />
topography Kurs are set von in the 263 Airport Grad. height Die map. Abbildung zur Darstellung dieses Flughafens wird unter Verwendung des<br />
Airfield editor solchermaßen kodiert, dass der magnetische Kurs der Startbahn im Spiel korrekt<br />
When creating the Airport top-down image you must assure you create the graphic with the appropriate<br />
runway alignment wiedergegeben for correct representation ist. in Tower! 2011.. For example, Los Angeles airport runway 6R<br />
has a magnetic heading of 249 <strong>and</strong> a true heading of 263. The image that represents the airport is encoded<br />
using the Airfield Bitte achten editor so Sie the runways bei der magnetic Wahl Ihrer heading Quellenabbildung is correctly designated in-game. darauf, wie die Abbildung mit der wahren<br />
Nordrichtung ausgerichtet ist. In der folgenden Grafik können Sie sehen, dass die Abbildung die<br />
When selecting your source picture be aware of how the image is aligned to true north. In the graphic<br />
Startbahnen in einer Ausrichtung von „270 Grad“ darstellt:<br />
below you see that the image shows the runways in an '270 degrees' orientation:<br />
Airport orientation is a design choice based on a airport's layout needing to be displayed on the computer, or<br />
to match real-world radar screen. By using the Airfield editor you will set the actual runway heading as<br />
263 degrees true.<br />
Most persons assume that up is true north. In the picture below the runways are aligned at 263 degrees:<br />
66
Die Ausrichtung des Flughafens ist eine Entwurfsentscheidung auf der Grundlage der Anordnung<br />
eines Flughafens, die auf einem Computerbildschirm dargestellt werden oder dem echten<br />
Airport orientation Radarschirm is a design entsprechen choice based muss. on Wenn a airport's Sie den layout Airfield needing editor be verwenden, displayed on stellen the computer, Sie den or<br />
to match real-world tatsächlichen radar Startbahnkurs screen. By using auf the 263 Airfield Grad editor (wahr) you ein. will set the actual runway heading as<br />
263 degrees true.<br />
Die meisten Leute nehmen an, dass die wahre Nordrichtung oben liegt. In der folgenden Abbildung<br />
Most persons sind assume die Startbahnen that up is true auf north. 263 Grad In the ausgerichtet:<br />
picture below the runways are aligned at 263 degrees:<br />
Das Problem mit der obigen Abbildung besteht darin, dass die Startbahnen auf dem<br />
The concern with the above image image is that the runways show at an angle on the computer monitor.<br />
Computermonitor gewinkelt dargestellt sind.<br />
If you do a simple rotation of the above image you end up with the following:<br />
If you do Wenn a simple Sie die rotation obige of Abbildung the above image einfach you drehen, end up erhalten with the Sie following: das folgende Bild:<br />
ATC Suite by feelThere : TOWER! Page 63<br />
Die obige Abbildung wird in Tower! nicht korrekt dargestellt. Bearbeiten Sie deshalb Ihre<br />
The above image will not display correctly in Tower. For this reason create your source image to create<br />
Quellenabbildung, um eine Grafik zu erstellen, die horizontal und vertikal rechteckig ausgerichtet ist:<br />
a<br />
The<br />
graphic<br />
above<br />
that<br />
image<br />
is horizontally<br />
will not display<br />
<strong>and</strong> vertically<br />
correctly<br />
square:<br />
in Tower. For this reason create your source image to create<br />
a graphic that is horizontally <strong>and</strong> vertically square:<br />
Now you must appropriately set the airports pixel-per-foot scale. For Tower to correctly simulate<br />
aircraft ground <strong>and</strong> air movements you need to create an image that represents 2.6 feet for each pixel.<br />
Example: Now you must appropriately set the airports pixel-per-foot scale. For Tower to correctly simulate<br />
aircraft ground • Select <strong>and</strong> a air runway movements of known you length. need to In create this example an image the that runway represents is 8600 2.6 feet feet long for each pixel.<br />
Example:<br />
• Count the number of pixels that the airport image uses to display the runway's length. In<br />
• Select a runway of known length. In this example the runway is 8600 feet long<br />
67
Jetzt müssen Sie das Pixel-pro-Fuß-Verhältnis des Flughafens entsprechend einstellen. Um zu<br />
erreichen, dass Tower! die Bewegungen von Luftfahrzeugen am Boden und in der Luft korrekt<br />
simuliert, müssen Sie eine Abbildung erstellen, bei der jeder Pixel 2,6 Fuß repräsentiert:<br />
• Wählen Sie eine Startbahn bekannter Länge. In diesem Beispiel ist die Startbahn 8.600 Fuß<br />
lang.<br />
• Zählen Sie die Anzahl der Pixel, welche die Flughafenabbildung zur Darstellung der<br />
Startbahnlänge verwendet. In diesem hypothetischen Fall ist die Startbahn 5.035 Pixel lang.<br />
• Dividieren Sie die echte Startbahnlänge (in Fuß) durch die Pixellänge der Startbahn in der<br />
Abbildung. Wenn Sie die obigen Werte verwenden, erhalten Sie: 8.600 (Fuß) dividiert durch<br />
the numbers above: 8600 (feet) divided by 5035 (pixels) equals 1.7 feet per pixel<br />
5.035 (Pixel) gleich 1,7 Fuß pro Pixel (8600/5035 = 1,7).<br />
(8600/5035 = 1.7)<br />
• Tower!<br />
•<br />
verlangt Again, Tower! jedoch 2011 ein Fuß-pro-Pixel-Verhältnis requires a feet per pixel scale von 2,6. of 2.6. Das The bedeutet, image dass in this die case Abbildung is too<br />
in unserem large. Beispiel zu groß ist.<br />
• Um die • richtige To find Pixellänge the correct der runway Startbahn pixel length zu finden, divide dividieren the real-world Sie die runway echte Startbahnlänge<br />
length (8600 feet)<br />
(8.600 Fuß) by the durch required das erforderliche pixel scale (2.6): Pixelverhältnis 8600 divided (2,6): by 8.600 2.6 equals dividiert 3307 durch (8600/2.6 2,6 gleich = 3307). 3.307<br />
(8600/2,6<br />
• Now = 3307). calculate the percentage you must reduce the airport image to create a runway 3307<br />
• Berechnen pixels Sie jetzt long. den Divide Prozentwert, the correct um pixel den length Sie die (3307) Flughafenabbildung by the current image's verkleinern pixel müssen, length<br />
um eine Startbahn (5035) equals mit einer 65.68 Länge percent von (3307/5035=65.68).<br />
3.307 Pixeln zu erstellen. Dividieren Sie die richtige<br />
Pixellänge<br />
• Use (3.307) a graphic durch editor's die aktuelle scaling Pixellänge feature to create der Abbildung a new top-down (5.035) airport und Sie view erhalten that is einen<br />
Wert von 65.68% 65,68 Prozent the size (3307/5035 of the original = 0,6568). image. This smaller image will give you a runway of<br />
• Verwenden 3307 Sie pixels die Skalierungseigenschaft long.<br />
Ihres Grafikeditors, um eine neue Draufsicht des<br />
Flughafens • Your zu airport erstellen, graphic die 65,68 is now % correctly der Größe scaled der ursprünglichen to represent 2.6 Abbildung feet per pixel. hat. Diese<br />
kleinere Abbildung gibt Ihnen eine Startbahnlänge von 3.307 Pixeln.<br />
• Ihre Flughafenabbildung ist jetzt korrekt skaliert, um das Verhältnis von 2,6 Fuß pro Pixel<br />
darzustellen. Eine Abbildung, die horizontal und vertikal rechteckig ist sowie das korrekte<br />
When Pixel-pro-Fuß-Verhältnis an image that is horizontally aufweist, <strong>and</strong> vertically wird beim square, Import <strong>and</strong> in the den correct Airfield pixel-per-foot editor korrekt scale dargestellt: will<br />
display correctly when imported to the Airfield editor:<br />
ATC Suite by feelThere : TOWER! Page 65<br />
68
y the<br />
ngs <strong>and</strong><br />
t Map<br />
eight<br />
Höhenkarte des Flughafens<br />
ltitude t Map<br />
ight<br />
own<br />
y Draw the<br />
a gs to <strong>and</strong> this<br />
age.<br />
ta is<br />
titude ,0 is the<br />
d 255, 255, Tower! 255 is the verwendet highest point eine at Höhenkarte the airport. zur The Darstellung grasycaling gradient von Schatten, from 0-255 die von den Gebäuden und<br />
own to display dem shadows Gelände inside des the Flughafens game. Save the geworfen height map werden. as 16 Um bit RAW die Höhendaten format with 1 zu erstellen, müssen Sie die<br />
the Draw file as: Abbildung _Airport_shadow.raw<br />
der Draufsicht bei Tag auf 50 % verkleinern. Ziehen Sie die Höhenkartendaten auf diese<br />
to this kleinere Abbildung.<br />
: do age. not attempt to edit the Height map using the Airfield editor.<br />
ta is Die Höhendaten sind in Graustufen dargestellt: 0,0,0 ist der Grund und 255, 255, 255 der höchste<br />
,0 is the Punkt auf dem Flughafen. Die Abstufung der Grautöne von 0 bis 255 weist Tower! während des<br />
d 255, 255, Spiels 255 is zur the Darstellung highest point der at the Schatten airport. an. The Speichern grasycaling Sie gradient Höhenkarte from 0-255 im 16-Bit RAW-Format mit<br />
to <strong>and</strong> display Water einem shadows Mapeinzigen inside the Kanal. game. Save the height map as 16 bit RAW format with 1<br />
or the to file as:<br />
creen Speichern<br />
_Airport_shadow.raw<br />
Sie die Datei als: _Airport_shadow.raw.<br />
wind<br />
do not attempt WICHTIG: to edit the Versuchen Height map Sie using nicht, the die Airfield Höhenkarte editor. unter Verwendung des Airfield editor zu<br />
aves <strong>and</strong> bearbeiten!<br />
Karte der Bäume, Geländemerkmale und Gewässer<br />
ight <strong>and</strong> Water Map<br />
ee r to <strong>and</strong><br />
ze reen the<br />
wind own<br />
aves Define <strong>and</strong><br />
g 0,0,0<br />
er<br />
ight<br />
nd the<br />
e <strong>and</strong><br />
.<br />
e<br />
Save<br />
the<br />
the<br />
own<br />
W<br />
hannel. Save the file as: _Airport_forest_raw<br />
Define<br />
g 0,0,0<br />
: r do not attempt to edit the Trees, ground <strong>and</strong> water map using the Airfield editor.<br />
nd the<br />
Tower! verwendet Farbe zur Definition der Positionen auf dem Bildschirm, an denen der Wind zur<br />
Save the Bewegung von Wellen auf Gewässern und von Bäumen führt. Genau wie bei der Höhenkarte wird<br />
W auch bei der Karte der Bäume, Geländemarkmale und Gewässer die Größe der Draufsicht bei Tag<br />
ere hannel. : TOWER! Save<br />
auf<br />
the<br />
50<br />
file<br />
% verkleinert.<br />
as: _Airport_forest_raw<br />
Page 66<br />
do not attempt Definieren to edit the Sie Trees, das Gelände, ground indem <strong>and</strong> water Sie 0,0,0 map using als Boden the Airfield sowie editor. 129,129,129 als Wasser und Gebiete<br />
mit Baumbest<strong>and</strong> als 193,193,193 festlegen.<br />
Speichern Sie die Karte im 8-Bit RAW-Format mit einem einzigen Kanal. Speichern Sie die Datei als:<br />
_Airport_forest_raw.<br />
re : TOWER! WICHTIG: Versuchen Sie nicht, die Karte der Bäume, Geländemarkmale Page 66 und Gewässer unter<br />
Verwendung des Airfield editor zu bearbeiten!<br />
69
Nachtbeleuchtungskarte<br />
Zu Simulationszeiten, wenn die Sonne untergegangen ist, verwendet Tower! eine Nachtkarte zur<br />
Darstellung des Flughafens.<br />
Night Lighting map<br />
During Verwenden simulation Sie zum times Erstellen when the der sun Nachtkarte has set Tower! die Draufsicht 2011 uses bei a Tag night in map der to 100%igen represent Größe. the airport. Fügen<br />
Use Sie einen the Daylight 82%igen top-down Multipliziermischmodus image at 100%. add hinzu a 82% und Multiply stellen Sie blending die Farbe mode auf <strong>and</strong> #17253c set the HEX.<br />
color to<br />
#17253c HEX.<br />
Erstellen Sie eine neue Schicht und verwenden Sie diese Schicht zum Erstellen der entsprechenden<br />
Make Schatten a new bei layer Nacht, <strong>and</strong> Lichteffekte use this to create und Farben appropriate <strong>für</strong> die nighttime Nachtbeleuchtung.<br />
shades, light splashes, <strong>and</strong> colors for<br />
night Stellen lighting. Sie den Set Mischmodus the blend mode auf „Colour to 'Color Dodge“ Dodge' (oder to create ein ähnliches a Nighttime Softwareprogramm), image similar what um is eine<br />
pictured Nachtabbildung<br />
below:<br />
zu erstellen, die der folgenden Abbildung ähnelt:<br />
Erstellen Sie eine neue Schicht zwischen der Draufsicht bei Tag und der Nachtabbildung und stellen<br />
Create a new layer between the Daylight top-down image <strong>and</strong> the Nighttime image <strong>and</strong> set the color<br />
to<br />
Sie 181818<br />
die Farbe HEX.<br />
auf You<br />
181818 now<br />
HEX. have a<br />
Jetzt Gray<br />
haben image.<br />
Sie eine Grauabbildung. Kopieren Sie die Grauabbildung<br />
und kombinieren Sie sie mit der Schicht der Nachtabbildung. Stellen Sie die kombinierte Grau- und<br />
Copy Nachtabbildung the Gray image als oberste <strong>and</strong> combine Schicht it ein with und the den Nighttime Mischmodus image auf layer. „Difference“ Set the combined (Differenz).<br />
Gray <strong>and</strong><br />
Nighttime Nachdem Sie image den to Mischmodus the top layer auf <strong>and</strong> „Difference“ set the blending gestellt mode haben, to 'Difference'. wird die Spotlights-Abbildung<br />
Setting the blending mode<br />
to erstellt:<br />
'Difference' creates the Spotlights image:<br />
Die obige Abbildung wird die Luftfahrzeuge und Kraftfahrzeuge beleuchten. Speichern Sie die<br />
The Spotlights-Abbildung above image will light als 24-Bit the airplanes TGA-Datei <strong>and</strong> the unter cars. dem Save Namen: the Spotlights _Airport_night_<br />
image as a 24 bit TGA<br />
named: lights2.tga.<br />
_Airport_night_lights2.tga<br />
ATC Suite by feelThere : TOWER! Page 67<br />
70
Kehren Sie zur Arbeit zurück, die Sie vor dem Erstellen einer Schicht zwischen der Draufsicht<br />
bei Return Tag to und the der work Nachtabbildung before you placed auf die a layer Farbe set auf to color 181818 181818 HEX HEX platziert between haben. the Kopieren Daylight Sie top-down<br />
die image Draufsicht <strong>and</strong> the Nighttime bei Tag und image.. kombinieren Copy the Sie Daylight sie mit der top-down Spotlights-Abbildung. image <strong>and</strong> combine Stellen with Sie the den<br />
Mischmodus Spotlights image. auf „Difference“, Set the blending um eine mode Grafik to 'difference' zu erstellen, to create bei der a graphic Texturen that und has Details texture unter <strong>and</strong> details den<br />
Lampen visible under sichtbar the lights: sind:<br />
Die obige Abbildung zeigt die Nachtbeleuchtungskarte, die im Spiel bei Nacht dargestellt<br />
wird. The above Speichern image Sie is the die Night Nachtbeleuchtungskarte lighting map that will als show 24-Bit in-game TGA-Datei during unter nighttime dem play. Namen: Save Night<br />
_Airport_night_lights.tga.<br />
lighting map as a 24 btt TGA named: _Airport_night_lights.tga<br />
WICHTIG: Versuchen Sie nicht, die Nachtbeleuchtungskarte unter Verwendung des Airfield editor<br />
zu bearbeiten!<br />
IMPORTANT: do not attempt to edit the Night lighting map using the Airfield editor.<br />
Bodenradarabbildung<br />
Zur Ground Darstellung Radar image des ADIRS-Bildschirms des Flughafens erstellen Sie einen Umriss der primären<br />
Merkmale To represent des the Flughafens airport's ADIRS (d. h. Start- screen und create Rollbahnen, an outline Vorfeld of the airport's und Terminals) primary features unter Verwendung (ie, ruways,<br />
der taxiways, Draufsicht ramp bei space, Tag terminals) 100%iger using Größe. the 100% Wenn sized Sie die Daylight Bearbeitung top-down abgeschlossen image. When haben, done ändern editing<br />
Sie<br />
resize<br />
die<br />
the<br />
Größe<br />
ground<br />
der<br />
radar<br />
Bodenradargrafik<br />
graphic to 1024x1024<br />
auf 1024<br />
pixels<br />
x 1024<br />
<strong>and</strong><br />
Pixel<br />
save<br />
und<br />
as a<br />
speichern<br />
24 bit TGA.<br />
Sie sie<br />
Name<br />
als 24-Bit<br />
the ground<br />
TGAradar<br />
file _ADIRS.tga<br />
Datei.<br />
Geben Sie der Bodenradardatei den Namen: _ADIRS.tga.<br />
ATC Suite by feelThere : TOWER! Page 68<br />
71
Tipps zum Erstellen von Radarschirmen<br />
Der Radarschirm hat einen schwarzen Hintergrund.<br />
feelThere verwendete die unten angegebene grüne Farbdefinition <strong>für</strong> den Bildschirm des<br />
Bodenradars:<br />
HEX: 0x00EB4D RGB: (77,235,0)<br />
HTML: #4DEB00 CMYK: (62,0,92,8)<br />
HSV (100,100,92)<br />
feelThere verwendete die unten angegebene grüne Farbdefinition <strong>für</strong> den Bildschirm des<br />
Luftraumradars:<br />
HEX: 0x085722 RGB: (34,87,8)<br />
HTML: #225708 CMYK: (21,0,31,66)<br />
HSV (100,91,34)<br />
WICHTIG: Versuchen Sie nicht, die Radargrafikdateien unter Verwendung des Airfield editor zu<br />
bearbeiten!<br />
ZUR ERINNERUNG: Alle Bild- und Referenzdateien eines Flughafens müssen unter Verwendung<br />
genau desselben Flughafennamens gespeichert werden; <strong>and</strong>erenfalls wird Tower! die Abbildungen<br />
nicht korrekt darstellen.<br />
Nachdem Sie die Draufsicht, Karten und Radarschirme des Flughafens abgeschlossen<br />
haben, platzieren Sie die sieben Dateien im Tower!-Root-Ordner mit dem Namen<br />
„Airfields“.<br />
72
Airfield Editor:<br />
editor<br />
Der The Airfield editor is befindet located sich in the im root Root-Ordner Tower! 2011 von folder. Tower! 2011.<br />
Das Fenster des Airfield editor ist in zwei Bereiche unterteilt:<br />
The Airfield editor window is divided into to areas:<br />
A. A) Der Airfield Arbeitsbildschirm workbench screen: des Flughafens here you – will Hier manipulate können Sie the Flughafenelemente airport elements required bearbeiten, to add<br />
die runways, zum Hinzufügen taxiways, von parking Start- locations und Rollbahnen <strong>and</strong> vehicle sowie traffic Parkpositionen routes. The grid und represents Fahrstrecken one <strong>für</strong> mile.<br />
den Below Kraftfahrzeugverkehr the workbench screen notwendig is the zoom sind. Der slider Gitterabst<strong>and</strong> adjusts the magnification, beträgt eine Meile. not the Unterhalb scale, of the<br />
des screen. Arbeitsbildschirms The mouse scroll-wheel liegt der Zoomschieber also adjusts the zur zoom Anpassung setting. der To Vergrößerung move the centerpoint – nicht des of the<br />
Maßstabs workbench – des screen Bildschirms. center-mouse-button Das Scrollrad click der <strong>and</strong> Maus hold. dient ebenfalls zur Zoomeinstellung. Zum<br />
B) Verschieben Editor controls: des Mittelpunkts all elements des used Arbeitsbildschirms to create a functioning klicken airport Sie are auf along die mittlere the right Maustaste side of the und<br />
halten<br />
editor<br />
Sie<br />
window.<br />
die Taste gedrückt.<br />
B. Editorsteuerungen – Alle Elemente, die zum Erstellen eines funktionsfähigen Flughafens<br />
verwendet werden, befinden sich auf der rechten Seite des Editorfensters.<br />
The Airfield editor does not have an 'undo' function. It is recommended that you save your work<br />
often so if a mistake is made you can re-load the project from a prior point of development.<br />
WICHTIG: Der Airfield editor hat keine „Rückgängig“-Funktion. Wir empfehlen Ihnen, Ihre Arbeit<br />
oft zu speichern, damit Sie bei einem Fehler das Projekt ab einem früheren Punkt seiner Entwicklung<br />
neu laden können.<br />
ATC Suite by feelThere : TOWER! Page 70<br />
73
Editor controls<br />
Editorsteuerungen<br />
1. Load: open an existing airport -<br />
1. Load: _Airport.afx<br />
Öffnen Sie einen vorh<strong>and</strong>enen<br />
2. Flughafen Save: saves – _Airport.afx.<br />
your work. The airport file<br />
needs to be named -<br />
2. Save: Speichern Sie Ihre Arbeit. Die<br />
_Airport.afx<br />
3.<br />
Flughafendatei<br />
Load image<br />
muss<br />
(TGA):<br />
_<br />
select the image<br />
Airport.afx that will genannt be used to werden. represent the airport.<br />
3. Load This image should (TGA, be your Abbildung airport TGA laden): named:<br />
Wählen _Airport_<br />
Sie die Abbildung, die zur<br />
Darstellung final_noshadow.tga des Flughafens verwendet<br />
4.<br />
werden<br />
Select<br />
wird.<br />
airfield:<br />
Dabei<br />
using<br />
sollte<br />
the<br />
es<br />
pull-down<br />
sich um Ihre<br />
menu choose the airport you are<br />
Flughafen-TGA-Datei mit dem Namen<br />
creating. (See Airport database if the<br />
„_Airport_final_<br />
airport not shown.)<br />
5.<br />
noshadow.tga“<br />
Global world<br />
h<strong>and</strong>eln.<br />
translate:<br />
4. Select airfield • R - rotate (Flughafen in degrees wählen):<br />
Verwenden<br />
• X- Sie move das Pulldown-Menü horizontal zur Auswahl des Flughafens, den Sie erstellen. (Falls der<br />
Flughafen nicht dargestellt wird, siehe Airport database.)<br />
• Y – move vertical<br />
5. Global<br />
•<br />
world Do translate – the editor (Übersetzung will move all der of globalen the objects Umwelt): <strong>and</strong> elements set using the Road/route,<br />
- R – Drehung Lamp <strong>and</strong> in Grad SFX editors (see below) according the values entered for R, X, <strong>and</strong> Y. The<br />
Airport image is not moved. NOTE: each time the Do button is clicked the editor will<br />
- X – Horizontal move the objects verschieben <strong>and</strong> elements.<br />
- Y – Vertikal verschieben<br />
6. View Modes, sun control, shadow <strong>and</strong> forest:<br />
- Do<br />
•<br />
(Ausführen) W – enter half – Der the Editor airport verschiebt daylight image's alle Objekte pixel width. und Elemente, For example die unter if the Verwendung image is<br />
der Editoren 8805 Road/route, pixels wide Lamp you must und enter SFX 4403. (siehe unten) eingestellt wurden, entsprechend der<br />
<strong>für</strong> R, X und Y eingegebenen Werte. Die Airport-Abbildung wird nicht verschoben.<br />
• H - enter half the airport daylight image's pixel height. For example the image is 6410<br />
HINWEIS: pixels Jedesmal, high then wenn you Sie must auf die enter Do-Schaltfläche 3205. klicken, verschiebt der Editor die<br />
Objekte • und Load Elemente. shdmap – click to load the Height or Trees, ground <strong>and</strong> water maps to review<br />
6. View Modes, their sun display control, properties. shadow <strong>and</strong> Loading forest a (Modi, Map is Sonnensteuerung, CPU intensive so load Schatten an image und Wald only when<br />
anzeigen): necessary.<br />
- W – Geben Sie See die the Hälfte Airport der image Pixelbreite section der of the Draufsicht manual for des details Flughafens on creating bei Tag airfield ein. Falls<br />
die Abbildung beispielsweise images for Tower. 8.805 Pixel breit ist, müssen Sie 4403 eingeben.<br />
- H – Geben Sie die Hälfte der Pixelhöhe der Draufsicht des Flughafens bei Tag ein. Falls<br />
• Slider – set the time for a test of how the airport's Maps will display in-game.<br />
die Abbildung beispielsweise 6.410 Pixel breit ist, müssen Sie 3205 eingeben.<br />
• Time speed – set the speed for a test of how the airport's Maps will display in-game.<br />
- Load shdmap – Klicken Sie auf diese Schaltfläche, um die Höhenkarte oder Karte der<br />
• Time window – UTC being simulated during the Time speed test.<br />
Bäume, Geländemerkmale und Gewässer zu laden und ihre Darstellungseigenschaften zu<br />
7. prüfen. Image Das rotation Laden <strong>and</strong> einer detail: Karte erfordert eine hohe CPU-Kapzität. Sie sollten eine Abbildung<br />
deshalb<br />
•<br />
nur Image bei Bedarf rotation laden. – you are moving the Airport image as needed for magnetic heading<br />
Weitere Einzelheiten alignment with zum Erstellen the airport von objects Flughafenabbildungen <strong>and</strong> elements. A value <strong>für</strong> Tower! of +/- 360 finden degrees Sie im is allowed.<br />
Abschnitt Flughafenabbildung des <strong>H<strong>and</strong>buch</strong>s.<br />
- Schieber – Stellen Sie die Uhrzeit <strong>für</strong> einen Test der Darstellung der Karten des Flughafens<br />
im Spiel ein.<br />
- Time speed (Zeit-Geschwindigkeit) – Stellen Sie die Geschwindigkeit <strong>für</strong> einen Test der<br />
Darstellung der Karten des Flughafens im Spiel ein.<br />
- „Time“-Fenster – Die während des Time speed-Tests simulierte UTC.<br />
ATC Suite by feelThere : TOWER! Page 71<br />
74
7. Image rotation <strong>and</strong> detail (Bilddrehung und -detail):<br />
- Image rotation – Sie verschieben die Airport-Abbildung nach Bedarf <strong>für</strong> die Ausrichtung<br />
des magnetischen Kurses mit den Objekten und Elementen des Flughafens. Dabei ist ein Wert<br />
von +/- 360 Grad erlaubt.<br />
- Detail – Die Anzahl der Fuß, die Tower! zufolge jeder Pixel darstellt. Der Sollwert ist 2,6<br />
Fuß pro Pixel.<br />
- Schieber – Stellen Sie die magnetische Deklination und Bilddrehung <strong>für</strong> die<br />
Flughafenabbildung • Detail – the number of feet Tower! believes that each pixel represents. The target value<br />
ein. Dabei ist ein Wert von +/- 360 Grad erlaubt.<br />
is 2.6 feet/pixel.<br />
8. GMT und Altitude (Höhe)<br />
• Slider - set the magnetic declination, image rotation, for the airport image. A value of<br />
- GMT offset +/- 360 (GMT-Abweichung) is allowed. – Stellen Sie die Ortszeit des Flughafens +/- GMT (UTC)<br />
ein.<br />
8. GMT <strong>and</strong> Altitude<br />
- Alt – Stellen Sie die Höhe des Flughafens über dem Meeresspiegel ein.<br />
• GMT offset – set airport local time +/- GMT (UTC).<br />
9. Bildschirm „Roads“ und „Routes“ (Straßen und Strecken): Der Bildschirm stellt die Straßen,<br />
• Alt – set the airport's altitude above sea level.<br />
Roll- und Startbahnen dar, die zum Flughafen hinzugefügt worden sind.<br />
10. Editoren 9. Roads „Roads“ <strong>and</strong> routes und screen: „Routes“: roads, taxiways<br />
<strong>and</strong> runways that have been added to the<br />
- Add<br />
airport<br />
– Klicken<br />
are displayed.<br />
Sie auf eine Start- oder<br />
Rollbahn, 10. Roads ein <strong>and</strong> Dienstfahrzeug routes editors: (Taxicar),<br />
auf Verkehr oder eine an- oder abfliegende<br />
• Add - click to add a runway,<br />
Luftstraße, indem Sie den Road/routes<br />
taxiway, taxicar, traffic,<br />
setting editor verwenden.<br />
airway/incoming or<br />
- Edit – Nachdem airway/outgoing Sie einen using vorh<strong>and</strong>enen the<br />
Artikel auf dem Road/routes Bildschirm setting Roads editor. <strong>and</strong><br />
routes markiert • Edit haben, – click klicken to open Sie the auf diese<br />
Schaltfläche, Road/routes um den Road/routes setting eidtor setting after<br />
editor zu öffnen. highlight an existing item in in<br />
- Del (Löschen) the Roads – Markieren <strong>and</strong> routes Sie screen. einen<br />
vorh<strong>and</strong>enen • Del Artikel - highlight auf dem an Bildschirm existing item in<br />
Roads <strong>and</strong> routes the Roads und <strong>and</strong> klicken routes Sie screen auf <strong>and</strong><br />
die „Del“-Schaltfläche, click to delete um from ihn aus the airport. dem<br />
Flughafen zu NOTE: löschen. you cannot undo a delete.<br />
HINWEIS: 11. Objects Sie screen: können lights einen <strong>and</strong> Löschvorgang<br />
sound effects<br />
nicht that rückgängig have been machen! added to the airport are<br />
11. Objects-Bildschirm displayed. (Objekte): Der Bildschirm stellt die Beleuchtungs- und Geräuscheffekte dar,<br />
die<br />
12.<br />
zum<br />
Objects<br />
Flughafen<br />
editors:<br />
hinzugefügt worden sind.<br />
• Lamp – click to add a light using the Lights object settings editor<br />
12. Objects-Editoren:<br />
• SFX – click to add an environment sound to the airport.<br />
- Lamp – Klicken Sie auf diese Schaltfläche, um eine Lampe unter Verwendung des Lights<br />
object settings<br />
• Clone - highlight an existing object <strong>and</strong> click to copy.<br />
editor hinzuzufügen.<br />
• Edit – highlight an existing object <strong>and</strong> click to open the object's editor.<br />
- SFX – Klicken Sie auf diese Schaltfläche, um ein Umgebungsgeräusch zum Flughafen<br />
hinzuzufügen. • Del – highlight an existing object <strong>and</strong> click to delete from the airport. NOTE: you<br />
cannot undo a delete.<br />
- 13. Clone Hide Objects: – Markieren Sie ein vorh<strong>and</strong>enes Objekt und klicken Sie auf diese Schaltfläche, um<br />
es zu kopieren.<br />
• Hide knots – hide runway, taxiway, taxicar, traffic, airway/incoming or airway/outgoing<br />
- Edit – Markieren control points, Sie ein called vorh<strong>and</strong>enes knots. Objekt und klicken Sie auf diese Schaltfläche, um<br />
den Objekteditor • Hide zu roads öffnen. - hide the runway, taxiway, taxicar, traffic, airway/incoming or<br />
- Del – Markieren airway/outgoing Sie ein control vorh<strong>and</strong>enes points travel Objekt lines, und called klicken roads. Sie auf diese Schaltfläche, um es<br />
aus dem Flughafen • Hide objects zu löschen. – hide the objects added to the airport.<br />
HINWEIS: Sie können einen Löschvorgang nicht rückgängig machen!<br />
ATC Suite by feelThere : TOWER! Page 72<br />
75
13. Hide Objects (Objekte verdecken):<br />
- Hide knots (Knoten verdecken) – Verdecken Sie als „Knoten“ bezeichnete<br />
Kontrollpunkte an einer Start- oder Rollbahn, an einem Dienstfahrzeug, an Verkehr oder einer<br />
an- oder abfliegenden Luftstraße.<br />
- Hide roads (Straßen verdecken) – Verdecken Sie als „Straßen“ bezeichnete<br />
Kontrollpunkt-Reiselinien an einer Start- oder Rollbahn, an Dienstfahrzeugen, an Verkehr oder<br />
einer an- oder abfliegenden Luftstraße.<br />
- Hide objects – Verdecken Sie die einem Flughafen hinzugefügten Objekte.<br />
Wenn Sie ein neues Flughafenprojekt zum ersten Mal speichern, wird der Editor zwei Dateien<br />
erstellen: _Airport.afx und _final_noshadow.atb.<br />
When you fist save a new airport project the editor will create two files: _Airport.afx<br />
Die Datei, die <strong>and</strong> Sie _final_noshadow.atb. bennenen, wenn Sie zum ersten The Mal file auf you die name SAVE-Schaltfläche when pressing the SAVE drücken, button ist the der first<br />
AFX-Dateityp. time Diese When<br />
is the<br />
you Datei AFX<br />
fist<br />
type. enthält save<br />
This<br />
a new die file<br />
airport unter contains<br />
project Verwendung the<br />
the<br />
data<br />
editor<br />
generated der will Roads/routes-Einstellungen create<br />
using<br />
two<br />
the files: _Airport.afx<br />
settings und <strong>and</strong> Lamp<br />
Lamp objects objects editors <strong>and</strong><br />
editors<br />
_final_noshadow.atb. erzeugten (see below). Daten Automatically (siehe unten). saved<br />
The file<br />
is<br />
you<br />
the ATB<br />
name<br />
file.<br />
when<br />
This<br />
pressing<br />
file contains<br />
the SAVE<br />
a converted<br />
button the first<br />
version time of is the the Airport AFX type. daylight This file top-down contains image the data so generated that Tower! using 2011 the can Roads/routes display the settings airport in-game. <strong>and</strong> Lamp<br />
Die ATB-Datei wird<br />
objects<br />
automatisch<br />
editors (see<br />
gespeichert.<br />
below). Automatically<br />
Diese Datei<br />
saved<br />
enthält<br />
is the ATB<br />
eine<br />
file.<br />
konvertierte<br />
This file contains<br />
Version<br />
a converted<br />
der<br />
Draufsicht des IMPORTANT: Flughafens version of the bei Airport Tag, damit daylight Tower! top-down den image Flughafen so that Tower! im Spiel 2011 darstellen can display kann. the airport in-game.<br />
The IMPORTANT:<br />
naming of files must be done carefully <strong>and</strong> consistently.<br />
WICHTIG: Tower Die identifies Benennung the airport der data Dateien <strong>and</strong> graphics muss sorgfältig necessary to und<br />
konsistent display vorgenommen The the naming game of by files werden. the must airport be Tower! name done carefully used identifiziert to save <strong>and</strong> related consistently. die zur files.<br />
Darstellung For example: Tower des Spiels identifies all of erforderlichen the KLAX airport files data Flughafendaten <strong>and</strong> begin graphics with 'Los_Angeles'.<br />
necessary und to<br />
-grafiken anh<strong>and</strong> display des the game zum by Speichern the airport verw<strong>and</strong>ter name used to Dateien save related files.<br />
For example: all of the KLAX files begin with 'Los_Angeles'.<br />
verwendeten Flughafennamens. Zum Beispiel: Alle KLAX-<br />
Dateien beginnen mit „Los_Angeles“.<br />
„Roads / Roads / Routes Settings“-Editor<br />
Open the editor by clicking the ADD or EDIT<br />
Öffnen Sie den buttons. Editor Roads All / durch Routes work is Klicken Settings saved automatically auf Editor die as you<br />
Schaltfläche enter ADD Open data. oder the EDIT. editor by Die clicking gesamte the ADD Arbeit or EDIT wird<br />
bei Ihrer Dateneingabe 1. buttons. Name All<br />
automatisch – type work the is saved name gespeichert. of automatically the element as you<br />
enter you data. are adding. Set the name of the<br />
1. Name – Geben taxiways 1. Sie Name den <strong>and</strong> – Namen type runways the des name correctly von of the Ihnen as element this is<br />
hinzugefügten the Elements designation you are adding. ein. Tower! Stellen Set 2011 the Sie name will den be of the used<br />
Namen der Roll- in the taxiways<br />
und game. <strong>and</strong> runways correctly as this is<br />
Startbahnen korrekt ein,<br />
da diese Bezeichnung<br />
2. Type the – the designation<br />
von<br />
the<br />
Tower!<br />
road/route Tower!<br />
während<br />
type 2011 (see will be used<br />
des<br />
below). in the game.<br />
Spiels verwendet<br />
3. Direction 2. Type wird.<br />
– the designate the road/route which direction(s) type (see<br />
2. Type – Der Straßen- aircraft<br />
below).<br />
may bzw. move Streckentyp along the (siehe element.<br />
unten). 4. Width<br />
3. Direction<br />
– set the<br />
– designate<br />
width of the<br />
which<br />
element.<br />
direction(s)<br />
5. Terminal<br />
aircraft<br />
company<br />
may move<br />
filter<br />
along<br />
– when<br />
the element.<br />
creating<br />
3. Direction (Richtung) 4. Width – – Geben set the Sie width die of the element.<br />
a 'Taxiway terminal' you can designate a<br />
5. Terminal company filter – when creating<br />
Richtung(en) vor, terminal die name. sich The das terminal Luftfahrzeug name is<br />
a 'Taxiway terminal' you can designate a<br />
entlang des Elements used to assign<br />
terminal bewegen assigning<br />
name. The darf. parking spaces<br />
terminal name is<br />
for airlines. (See Assigning parking<br />
4. Width – Stellen Sie used die to Breite assign assigning des Elements parking ein. spaces<br />
locations.)<br />
for airlines. (See Assigning parking<br />
5. Terminal company 6. RW<br />
locations.)<br />
heading filter (Terminalfirmenfilter) – magnetic heading of a runway – Bei der Erstellung eines „Rollbahnterminals“<br />
7. Knot<br />
können Sie einen 6. RW<br />
properties<br />
Terminalnamen heading<br />
–<br />
magnetic vorgeben. heading Der of a Terminalname runway dient zur Zuordnung von<br />
Parkpositionen 7. <strong>für</strong> • Knot alt:<br />
Fluggesellschaften properties used only – when creating Airways in. This sets the altitude that planes use for<br />
(siehe Parkpositionen zuordnen).<br />
aligning • alt: used to their only assigned when creating l<strong>and</strong>ing Airways runway. in. This sets the altitude that planes use for<br />
6. RW heading (Startbahnkurs) • gate aligning type: – at to Der the their selected magnetische assigned knot l<strong>and</strong>ing create Kurs runway. a taxi einer hold Startbahn. line. Using the pull-down menu you can<br />
7. Knot properties (Knoteneigenschaften) designate • gate type: the hold at the (gate) selected – to stop knot planes create a moving taxi hold in any line. all, Using or a the specific pull-down direction. menu you can<br />
• Gate designate trg: set if the the hold hold (gate) (gate) to is stop for planes a specific moving taxiway(s) in any all, or runway(s). or a specific direction.<br />
- Alt: Wird nur beim Erstellen von Airways in (anfliegende Luftstraßen) verwendet. Die<br />
• Gate trg: set if the hold (gate) is for a specific taxiway(s) or runway(s).<br />
Schaltfläche stellt die Höhe ein, die Luftfahrzeuge verwenden, um sich mit der ihnen<br />
zugewiesenen ATC Suite by L<strong>and</strong>ebahn feelThere : TOWER! auszurichten.<br />
Page 73<br />
ATC Suite by feelThere : TOWER! Page 73<br />
76
- Gate type (Schrankentyp): Erstellen Sie eine Wartelinie am gewählten Knoten, wo rollender<br />
Verkehr anhalten muss. Unter Verwendung des Pulldown-Menüs können Sie den Wartepunkt<br />
(die Schranke) festlegen, um Luftfahrzeuge daran zu hindern, sich in eine beliebige oder<br />
spezifische Richtung oder in alle möglichen Richtungen zu bewegen.<br />
- Gate trg (Schrankenauslöser): Wird eingestellt, falls der Wartepunkt (die Schranke) <strong>für</strong> eine oder<br />
mehrere spezifische Roll- oder Startbahnen gilt.<br />
Wenn Sie ein Flughafenelement erstellen, wird ein knot-Symbol auf dem Arbeitsbildschirm<br />
angezeigt. Ein knot ist ein Punkt zur Definition der Position von Kontrollpunkten <strong>für</strong> Roll- und<br />
Startbahnen, Luftstraßen, Verkehr und Dienstfahrzeuge auf einem Flughafen.<br />
„Knots“ können einzelne oder mehrere Punkte sein, die zu einer Linie oder Kurve verbunden<br />
sind. Verwenden Sie die Mindestzahl von „knots“, welche die realistische Simulation des<br />
Flughafenbetriebs gestatten. Übermäßig viele Flughafendetails werden zu Rollfehlern der KI-<br />
Piloten und Kontrollfehlern durch die <strong>Fluglotsen</strong> führen. 90-Grad-Kurven sind akzeptabel, da die<br />
Luftfahrzeuge immer in einem Bogen rollen werden.<br />
Die folgenden Straßen und Strecken werden bei der Erstellung eines Flughafens verwendet. Wählen<br />
Sie den Typ der zu erstellenden Straße oder Strecke im Pulldown-Menü Road/route settings editor<br />
type:<br />
• Runway<br />
• Taxiway – simple (einfach)<br />
• Taxiway – terminal in/out (Terminal ein/aus)<br />
• Taxiway – parking (Parken)<br />
• Taxicar (Dienstfahrzeuge)<br />
• Traffic<br />
• Airway – incoming (anfliegende Luftstraße)<br />
• Airway – outgoing (abfliegende Luftstraße)<br />
Vergewissern Sie sich bei Ihrer Auslegung des Flughafens, dass die Segmente <strong>für</strong> Terminal, Roll- und<br />
Startbahnen, Verkehr und Luftstraßen mitein<strong>and</strong>er verbunden sind. Betrachten Sie sorgfältig den<br />
Punkt, an dem eine Kreuzung zwischen Rollbahnen oder zwischen einer Rollbahn und Startbahn oder<br />
einer Rollbahn und dem Terminal vorliegt, auf das Vorh<strong>and</strong>ensein eines schwarzen Knotens. Der<br />
schwarze Knoten zeigt, dass Luftfahrzeuge von einer Strecke auf eine <strong>and</strong>ere wechseln und stecken<br />
bleiben könnten.<br />
Startbahnen sind nur in einer Richtung befahrbar, und Luftfahrzeuge rollen auf ihnen nur in Richtung<br />
des magnetischen Kurses, der im RW heading-Fenster angezeigt ist. Machen Sie sich bei der<br />
anfänglichen Einstellung der Startbahnstraße keine Gedanken über den angezeigten aktuellen Kurs.<br />
Die während des Spiels verwendeten, magnetischen Startbahnkurse werden eingestellt, nachdem Sie<br />
alle Kontrollkomponenten über der Airfield-Abbildung abgeschlossen haben (siehe Magnetische<br />
Ausrichtung). Die meisten Startbahnen können aus beiden Richtungen verwendet werden. Zum<br />
Beispiel: Erstellen Sie zuerst die Startbahn 15 und platzieren Sie danach die in der entgegengesetzten<br />
Richtung verlaufende Startbahn 33 als Schicht über der Startbahn 15.<br />
Um Luftfahrzeugen die L<strong>and</strong>ung auf den Startbahnen eines Flughafens zu gestatten, müssen Sie eine<br />
„Airways-incoming“-Strecke anfügen. Verlängern Sie die Luftstraßen 20 Meilen von der Startbahn.<br />
Stellen Sie die Höhe am äußeren Ende im Fenster Knot properties alt auf 3.000 Fuß. Um den<br />
Luftfahrzeugen den Abflug von der Startbahn zu gestatten, erstellen Sie eine „Airways-outgoing“-<br />
Strecke, die sich über 20 Meilen erstreckt.<br />
Rollbahnen können <strong>für</strong> eine bestimmte Rollrichtung eingestellt werden. Seien Sie mit der Einstellung<br />
von Einbahnstraßen vorsichtig, sofern die Einschränkung auf der Flughafenkarte nicht eindeutig<br />
vermerkt ist.<br />
Es gibt zwei Typen von Strecken <strong>für</strong> den Bodenverkehr auf Flughäfen: TRAFFIC und TAXICAR.<br />
77
„Traffic“ gilt <strong>für</strong> die Straßen um den Flughafen, wie beispielsweise die Autobahnen, Haupt- und<br />
Nebenstraßen in der Nähe des Flughafens sowie die Zufahrten zu den Parkhäusern und zum<br />
Terminal. Eine „Traffic“-Straße muss mit einem Knoten beginnen, der auf den Schrankentyp<br />
SHOW (Anzeigen) eingestellt ist und mit dem Schrankentyp HIDE (Verdecken) endet. Stellen Sie<br />
<strong>für</strong> die Verkehrsknoten entlang der Straße den Schrankentyp N/A (Entfällt) ein. Die Straßen dürfen<br />
ein<strong>and</strong>er nicht kreuzen. Achten Sie deshalb sorgfältig auf die Platzierung der Straßensegmente zur<br />
Gewährleistung der korrekten Animation des Straßenverkehrs.<br />
Der zweite Straßentyp „Taxicar“ umfasst die Dienstfahrzeuge, die auf den Vorfeldern des<br />
Flughafens neben dem Terminalgebäude fahren. „Taxicar“-Segmente erfordern keinen SHOWoder<br />
HIDE-„knot“ an ihrem Beginn und Ende. „Taxicar“-Strecken dürfen sich genau wie normale<br />
Verkehrsstraßen nicht kreuzen.<br />
Zur Änderung eines Artikels auf dem Arbeitsbildschirm müssen Sie den Roads <strong>and</strong> routes editor<br />
oder das Fenster Lamp Objects editor geöffnet haben. Wenn das Editor-Fenster offen ist, dienen die<br />
folgenden In order to Mausbefehle manipulate an zur item Steuerung on the Workbench von Flughafenartikeln: screen you must have the Roads <strong>and</strong> routes editor<br />
or Lamp Objects editor window open. With the Editor window open the following mouse<br />
• Einen „knot“ löschen – und Klicken auf die rechte Maustaste<br />
comm<strong>and</strong>s are used on airport items:<br />
•<br />
•<br />
Einen Delete „knot“ a knot in - eine Verbindungslinie <strong>and</strong> right-mouse-click einfügen – und Klicken auf die rechte<br />
Maustaste<br />
• Insert a knot on a connecting line - <strong>and</strong> right-mouse-click<br />
• Mitein<strong>and</strong>er verbundene „knots“ zusammen verschieben – und Klicken auf<br />
• Move connected knots together - <strong>and</strong> left-mouse-click<br />
die linke Maustaste<br />
• Move a single knot - left-mouse-click <strong>and</strong> hold<br />
• Einen einzelnen „knot“ verschieben – Klicken auf die linke Maustaste und Halten der Taste<br />
• Place a knot or light – right-mouse-click<br />
• Einen „knot“ oder eine Lampe platzieren – Klicken auf die rechte Maustaste<br />
• Select a connected line of knots (such as a taxiway) - <strong>and</strong> left-mouse-click<br />
• Eine mitein<strong>and</strong>er verbundene Linie von „knots“ (z. B. eine Rollbahn) auswählen – und<br />
• Select a single knot or light - left-mouse-click<br />
Klicken auf die linke Maustaste<br />
• NOTE: Einen if you einzelnen are unable „knot“ to select, oder eine move Lampe or adjust auswählen an item – on Klicken the Workbench auf die linke screen Maustaste you have not<br />
HINWEIS: opened the correct Falls Sie Editor einen window. Artikel auf dem Arbeitsbildschirm nicht auswählen, verschieben oder<br />
einstellen können, haben Sie nicht das richtige Editor-Fenster geöffnet.<br />
Lamp Object Settings Editor (Editor <strong>für</strong><br />
Lamp Object Settings Editor<br />
Lampenobjekteinstellungen)<br />
The Lamp object editor is opened by clicking the<br />
LAMP or EDIT button. All work is saved<br />
Öffnen<br />
automatically<br />
Sie den<br />
as<br />
„Lamp<br />
you enter<br />
Object<br />
data.<br />
Settings“-Editor<br />
durch<br />
1.<br />
Klicken<br />
Name -<br />
auf<br />
name<br />
die<br />
the<br />
Schaltfläche<br />
light<br />
LAMP<br />
oder<br />
2.<br />
EDIT.<br />
Blend<br />
Die<br />
mode<br />
gesamte<br />
- select<br />
Arbeit<br />
the blending<br />
wird bei<br />
mode<br />
Ihrer<br />
Dateneingabe<br />
3. Spline<br />
automatisch<br />
settings -<br />
gespeichert.<br />
1. Name •– Der Mode: Name you der select Lampe between placing a<br />
2. Blend mode single – Wählen light or Sie a line den (spline) Mischmodus of lights.<br />
aus. • Distance between objs: select the<br />
3. Spline settings separation (Reiheneinstellungen) between the each light – on<br />
a spline.<br />
- Mode: Sie haben die Wahl zwischen der<br />
Platzierung • Time off set: set a flashing delay<br />
einer einzelnen Lampe oder einer<br />
Reihe (Spline) between von each Lampen. light<br />
4. - Blink Distance settings between - objs (Abst<strong>and</strong><br />
zwischen Objekten): Wählen Sie den<br />
• Type: select the timing of the blink<br />
Abst<strong>and</strong> zwischen einzelnen Lampen in einer<br />
„spline“. • Length: set how long a light is on (seconds)<br />
- Time • Delay: set how long a light is off (seconds)<br />
offset (Zeitversatz): Stellen Sie<br />
eine Blinkverzögerung zwischen den einzelnen Lampen ein.<br />
5. Load TGA - you select a TGA graphic to represent a light. The st<strong>and</strong>ard Tower! 2011 light TGA<br />
are located in the Tower root folder named 'Icons'.<br />
6. Size - you can select the size of the light<br />
In order to manipulate an item on the Workbench screen you must have the Roads <strong>and</strong> routes editor<br />
78<br />
or Lamp Objects editor window open. With the Editor window open the following mouse
4. Blink settings (Blinkeinstellungen) –<br />
- Type (Typ): Wählen Sie das Timing des Blinkens.<br />
- Length (Länge): Stellen Sie ein, wie lange eine Lampe leuchtet (in Sekunden).<br />
- Delay: Stellen Sie ein, wie lange eine Lampe erloschen ist (in Sekunden).<br />
5. Load TGA – Wählen Sie eine TGA-Grafik zur Darstellung einer Lampe. Die St<strong>and</strong>ard-TGA-<br />
Dateien <strong>für</strong> eine Tower!-Lampe befinden sich im Tower!-Root-Ordner mit dem Namen „Icons“.<br />
6. Size – Sie können die Größe der Lampe wählen.<br />
Zur Änderung eines Artikels auf dem Arbeitsbildschirm müssen Sie den Roads <strong>and</strong> routes editor<br />
oder das Fenster Lamp Objects editor geöffnet haben. Wenn das Editor-Fenster offen ist, dienen<br />
die folgenden Mausbefehle zur Steuerung von Flughafenartikeln:<br />
comm<strong>and</strong>s are used on airport items:<br />
• Einen „knot“ löschen – und Klicken auf die rechte Maustaste<br />
• Delete a knot - <strong>and</strong> right-mouse-click<br />
• Einen „knot“ in eine Verbindungslinie einfügen – und Klicken auf die rechte Maustaste<br />
• Insert a knot on a connecting line - <strong>and</strong> right-mouse-click<br />
• Mitein<strong>and</strong>er • Move connected verbundene knots „knots“ together zusammen - verschieben <strong>and</strong> left-mouse-click – und Klicken auf<br />
die linke Maustaste<br />
• Move a single knot - left-mouse-click <strong>and</strong> hold<br />
• Einen<br />
• Place einzelnen a knot „knot“ or light verschieben – right-mouse-click – Klicken auf die linke Maustaste und Halten der Taste<br />
• Einen • Select „knot“ a connected oder eine line Lampe of knots platzieren (such as – Klicken a taxiway) auf - die rechte <strong>and</strong> Maustaste left-mouse-click<br />
• Eine • Select mitein<strong>and</strong>er a single verbundene knot or light Linie - left-mouse-click von „knots“ (z. B. eine Rollbahn) auswählen – <br />
und Klicken auf die linke Maustaste<br />
• NOTE: Einen if einzelnen you are unable „knot“ to oder select, eine move Lampe or adjust auswählen an item – on Klicken the Workbench auf die linke screen Maustaste you have not<br />
opened the correct Editor window.<br />
HINWEIS: Falls Sie einen Artikel auf dem Arbeitsbildschirm nicht auswählen, verschieben oder<br />
einstellen können, haben Sie nicht das richtige Editor-Fenster geöffnet.<br />
SFX Object Settings Editor<br />
The sound object editor is opened by click the SFX<br />
button.<br />
„SFX Object Settings“-Editor<br />
1. Name – set the name of the sound<br />
Öffnen 2. Sie Load den OGG Geräuschobjekteditor – select the sound durch to be used in<br />
Klicken auf the die location. SFX-Schaltfläche.<br />
The st<strong>and</strong>ard Tower! 2011<br />
sounds are located in the Tower root folder<br />
1. Name named – Stellen 'Sound Sie \ den Environment'. Namen des Geräuschs<br />
ein. 3. Distance<br />
2. Load OGG • Near: (OGG at laden) this distance – Wählen or closer Sie das the<br />
an dem Ort sound zu verwendende source is at Geräusch. it's maximum Die<br />
St<strong>and</strong>ardgeräusche volume <strong>and</strong> von will Tower! get no befinden louder. sich im Tower!-Root-<br />
Ordner mit • Far: dem when Namen beyond „Sound this \ distance Environment“. from the sound source the<br />
3. Distance volume will be zero.<br />
4. Slider – sets the relative volume of the heard in-game sounds.<br />
- Near (nahe): In dieser Entfernung oder näher hat die<br />
Tower! Geräuschquelle 2011 uses sound ihre maximale files in the Lautstärke OGG format. und To wird create nicht new lauter. sounds<br />
for - the game Far (fern): you must Jenseits use a dieses sound Abst<strong>and</strong>s editor. The von SFX der object Geräuschquelle editor is not ist die Lautstärke null. a<br />
sound editor.<br />
4. Schieber – Stellen Sie die relative Lautstärke der im Spiel wiedergegebenen Geräusche ein.<br />
To Tower! edit the verwendet properties or Geräuschdateien location of a current im OGG-Format. sound you must Zum highlight Erstellen that neuer sound Geräusche in the Objects müssen<br />
screen Sie einen <strong>and</strong> press Geräuscheditor the EDIT button. verwenden. Der SFX Object Settings Editor ist KEIN Geräuscheditor.<br />
Zum Bearbeiten der Eigenschaften oder des Orts eines aktuellen Geräuschs müssen Sie das Geräusch<br />
auf Use dem a left-mouse-button Objects-Bildschirm click markieren on the Workbench und auf die screen EDIT-Schaltfläche to place a FSX drücken. object. When Klicken the SFX Sie auf object dem<br />
Arbeitsbildschirm editor is open you auf can die move linke the Maustaste, selected SFX um ein by placing SFX-Objekt the mouse zu platzieren. pointer in a Wenn new location der SFX on object the<br />
editor<br />
Workbench<br />
geöffnet<br />
screen<br />
ist, können<br />
<strong>and</strong> again<br />
Sie das<br />
doing<br />
gewählte<br />
a left-mouse-button<br />
SFX verschieben,<br />
click.<br />
indem Sie den Mauszeiger an einer<br />
neuen Stelle auf dem Arbeitsbildschirm platzieren und erneut auf die linke Maustaste klicken. Zum<br />
To remove a SFX select the sound in the Objects screen, press the DEL button. Click carefully as you<br />
Entfernen eines SFX wählen Sie das Geräusch auf dem Objects-Bildschirm und drücken Sie auf die<br />
cannot undo a delete.<br />
DEL-Schaltfläche.<br />
feelThere recommends that sound object placements are the last items you add to an airport. Once<br />
sounds are placed on the airfield they cannot be silenced.<br />
ATC Suite by feelThere : TOWER! Page 76<br />
79
Wählen Sie Ihre Klicks vorsichtig, da Sie einen Löschvorgang nicht rückgängig machen können!<br />
Wir empfehlen Ihnen, die Platzierung von Geräuschobjekten als letzte, zu einem Flughafen<br />
hinzuzufügende Artikel vorzunehmen. Nachdem Geräusche auf einem Flughafen platziert worden<br />
sind, können sie nicht mehr stumm geschaltet werden.<br />
HINWEIS: Sie können SFX-Objekte auf dem Arbeitsbildschirm nicht auf dieselbe Weise wählen und<br />
verschieben, die Sie <strong>für</strong> Lampen, Straßen, Strecken und Knoten anwenden. Die einzige Methode zum<br />
Verschieben eines SFX-Objekts besteht darin, das zu verschiebende Geräusch auf dem Objects-<br />
Bildschirm auszuwählen, auf die EDIT-Schaltfläche zu drücken und mit der linken Maustaste auf dem<br />
Arbeitsbildschirm zu klicken, um einen neuen St<strong>and</strong>ort auszuwählen.<br />
Magnetische Ausrichtung<br />
Nachdem Sie alle Straßen, Strecken, Lampen und Geräusche platziert haben, müssen Sie den<br />
NOTE:<br />
Flughafen<br />
you cannot<br />
auf die<br />
select<br />
korrekte<br />
<strong>and</strong> move<br />
magnetische<br />
SFX objects<br />
Nordrichtung<br />
on the Workbench<br />
im Spiel<br />
screen<br />
ausrichten.<br />
in the same way as done<br />
for lamps, roads, routes <strong>and</strong> knots. The only way move a SFX object is by selecting the sound you<br />
wish Richten to move Sie in zuerst the Objects die Flughafenobjekte screen, press the EDIT aus. button, In diesem <strong>and</strong> left-mouse-click Beispiel werden on the wir Workbench die echte Ausrichtung der<br />
screen Startbahn to select 6R des a new Flughafens location. Los Angeles International verwenden. Wir werden die Flughafenobjekte<br />
auf den echten magnetischen Kurs von 249 Grad einstellen.<br />
Magnetic Wählen Sie Alignment die Startbahn 6R auf dem Road/route-Bildschirm und klicken Sie dann auf die EDIT-<br />
After you have placed all roads, routes, lamps <strong>and</strong> sounds you align the airport for correct magnetic<br />
Schaltfläche. Prüfen Sie auf dem Fenster RW heading die aktuelle Ausrichtung von Tower! <strong>für</strong><br />
alignment in the game. First align the airport objects. In this example we will use the real-world<br />
orientation die Startbahn of Los 6R. Angeles Falls International's ihr Kurs nicht runway 2496R. Grad We beträgt, will set the geben airport Sie objects den benötigten for real-world Drehwinkel zur<br />
magnetic Ausrichtung heading der of Startbahn 249 degrees. im Select Fenster runway Airfield 6R in the editor Road/route controls screen Global <strong>and</strong> click world the translate EDIT R ein (das<br />
button. rote Feld Check unten). the RW heading window to see the current alignment Tower has for 6R. If the heading<br />
is not 249 degree, enter the appropriate rotation needed to align the runway in the Airfield editor<br />
controls Drücken Global Sie zur world Übernahme translate R der window Änderung (red box auf below, die Do-Schaltfläche. also see page 71 above). In der Press folgenden to Do Abbildung<br />
button werden to implement Sie sehen, the dass change. alle Flughafenelemente What you will see, pictured auf den below, korrekten is all the airport magnetischen elements have Kurs gedreht worden<br />
been sind: rotated to the correct magnetic heading:<br />
Bestätigen Sie, dass der magnetische Kurs der Startbahn jetzt im Road/route editor im Fenster RW<br />
Confirm that the runway magnetic heading is now correct in the Road/route editor in the RW heading<br />
heading richtig angezeigt ist.<br />
window.<br />
Nachdem die Flughafenelemente jetzt auf magnetisch Nord ausgerichtet sind, müssen Sie Tower!<br />
Now mitteilen, that the wie airport die elements Abbildung are aligned auszurichten to magnetic ist. north, Stellen you Sie need den to tell notwendigen Tower! 2011 Drehwinkel how to orient im Fenster<br />
the<br />
Airfield<br />
picture.<br />
editor<br />
In the Airfield<br />
controls<br />
editor<br />
Image<br />
controls<br />
rotate<br />
Image<br />
(rotes<br />
rotate<br />
Feld<br />
window<br />
unten)<br />
(red<br />
ein<br />
box<br />
oder<br />
below,<br />
verwenden<br />
<strong>and</strong> see page<br />
Sie<br />
71<br />
den Schieber. Nach<br />
above) set the necessary rotation degrees, or use the Slider. After rotating the image confirm that the<br />
the der roads, Drehung routes, der objects Abbildung <strong>and</strong> sounds bestätigen are in their Sie, correct dass location die Straßen, on the airport.. Strecken, Objekte und Geräusche an<br />
ihren richtigen Positionen auf dem Flughafen liegen.<br />
ATC Suite by feelThere : TOWER! Page 77<br />
80
Airport Database<br />
Airport Tower! hat Database: eine umfassende Datenbank von Flughäfen aus aller Welt. Falls Sie feststellen sollten,<br />
Tower dass ein comes Flughafen with an extensive in der Datenbank world airport nicht database. aufgeführt If you find ist, that aktualisieren an airport not Sie listed einfach it is a die TXT-Datei des<br />
simple matter to update the airports.txt file.<br />
Flughafens.<br />
The Die airport Flughafendatenbank database is located befindet Tower root sich folder im Tower!-Root-Ordner named 'Databases'. Use mit a text dem editor, Namen such as „Databases“.<br />
Microsoft Verwenden Notepad, Sie einen to open Texteditor <strong>and</strong> edit the wie file. Microsoft Notepad zum Öffnen und Bearbeiten der Datei.<br />
WICHTIG: IMPORTANT: Erstellen Make a backup Sie eine of airports.txt Sicherungskopie before making der any Datei changes. „airports.txt“, bevor Sie Änderungen<br />
vornehmen! Die Datei besteht aus einer Liste mit festgelegten Spalten, in der jeder Flughafen in<br />
einer einzigen Zeile (von links nach rechts geschrieben) definiert ist.<br />
The file is a fixed columned list with each airport defined on a single line reading left to right:<br />
AAA Anaa French Polynesia<br />
17.25 S 145.30 W NTGA<br />
AAA AAE Annaba Anaa Rabah French Bitat Polynesia 36.50 17.25 N 8.00 S E 145.30 DABB<br />
LHR London(Heathrow) Engl<strong>and</strong> UK 51.28 N 0.27 W EGLL<br />
AAE Annaba Rabah Bitat 36.50 N 8.00<br />
NGO Nagoya(Intl) Japan<br />
34.51 N 136.49 E RJNN<br />
W<br />
E<br />
NTGA<br />
DABB<br />
LHR SEA Seattle/Tacoma(Intl) London(Heathrow) WA Engl<strong>and</strong> USA UK 47.27 51.28 N 122.18 N W 0.27 KSEA W EGLL<br />
SVO Moscow(Sheremetyevo) Russian Fed. 55.58 N 37.25 E UUEE<br />
NGO SYD Sydney(Intl) Nagoya(Intl) NS Japan Australia<br />
33.56 34.51 S 151.10 N E 136.49 YSSY E RJNN<br />
SEA Seattle/Tacoma(Intl) WA USA 47.27 N 122.18 W KSEA<br />
• IATA code – three digits<br />
SVO Moscow(Sheremetyevo) Russian Fed. 55.58 N 37.25 E UUEE<br />
• Airport name – common name(detail) state <strong>and</strong>/or country<br />
SYD Sydney(Intl) NS Australia 33.56 S 151.10 E YSSY<br />
ATC Suite by feelThere : TOWER! Page 78<br />
• IATA-Code – dreistellig<br />
• Flughafenname – der normalerweise verwendete Name (Detail) mit dem Bundesstaat und/oder<br />
L<strong>and</strong><br />
• Breitengrad – GG.MM (Grad und Dezimalminuten) N oder S<br />
• Längengrad – GGG.MM (Grad und Minuten bzw. Dezimalminuten) O oder W<br />
• ICAO-Code – vierstellig<br />
WICHTIG: Die Flughafendatenbank „airports-txt“ ist im Tower!-Root-Ordner mit dem Namen<br />
„Databases“ gespeichert. Beachten Sie beim Hinzufügen von Flughäfen das Datenformat in der<br />
vorh<strong>and</strong>enen Datei.<br />
81
Grafiken der Menüseite „Tower/Select Simulation“<br />
Für jeden Flughafen, den Sie entwerfen, müssen Sie drei Grafiken <strong>für</strong> Tower! zur Darstellung auf der<br />
Hauptauswahlseite <strong>für</strong> Flughäfen erstellen. Vorlagen <strong>für</strong> diese Dateien im PSD-Format finden Sie im<br />
Ordner mit dem Namen „templates“ im Root-Ordner von Tower!.<br />
Nachdem Sie die Grafiken <strong>für</strong> Ihren Flughafen erstellt haben, müssen die Dateien dieselbe<br />
Pixelgröße wie die Vorlagen aufweisen und als 32-Bit TGA-Datei „menu_text_template.psd“<br />
gespeichert werden. In dieser Datei geben Sie den Flughafennamen ein, den Sie in der linken<br />
oberen Registerkarte der Seite Select simulation anzeigen wollen. Der Text muss rechtsseitig<br />
ausgerichtet sein. Sie können nur eine flughafenspezifische Grafik mit derselben Größe wie die<br />
Vorlage erstellen. Speichern Sie die Abbildung als 32-Bit TGA-Datei unter dem Namen: menu_text_<br />
airport_.tga.<br />
menu_map_name_template.psd<br />
Hierbei h<strong>and</strong>elt es sich um die Draufsicht des Flughafens, auf welcher der Spieler die aktiven<br />
Startbahnen auswählt. Sie können nur eine flughafenspezifische Grafik mit derselben Größe wie<br />
die Vorlage erstellen. Speichern Sie die Abbildung als 32-Bit TGA-Datei unter dem Namen: menu_<br />
map_.tga.<br />
Weitere Informationen zum Platzieren der Click-Spots auf aktiven Startbahnen finden Sie im Kapitel<br />
Schaltflächen zuordnen.<br />
Auf der Schicht „Tower“ in der Datei „menu_map_name_template.psd“ liegt das rote Symbol <strong>für</strong><br />
den Tower.<br />
menu_map_name_template.psd<br />
Diese Datei enthält eine kurze Beschreibung der Eigenschaften des Flughafens. Sie können nur<br />
eine flughafenspezifische Grafik mit derselben Größe wie die Vorlage erstellen. Speichern Sie die<br />
Abbildung als 32-Bit TGA-Datei unter dem Namen: menu_new_game_info_.tga.<br />
ZUR ERINNERUNG: Speichern Sie die drei Abbildungen der Menüseite Tower/select simulation<br />
als TGA-Grafiken. Tower! kann keine PSD-Dateien darstellen.<br />
Schaltflächen zur Wahl der aktiven Startbahn<br />
Die Click-Spots zur Wahl der aktiven Startbahn eines Flughafens durch die Spieler liegen in einer<br />
einfachen Textdatei. Diese Textdatei definiert außerdem die Dateinamen der drei Grafiken der Seite<br />
Select Simulation und den Flughafennamen, der im Pulldown-Menü Airport selection angezeigt<br />
wird.<br />
Verwenden Sie einen Texteditor wie Microsoft Notepad zum Erstellen einer Datei wie folgt:<br />
82
Using a text editor, such as Microsoft Notepad, create a file as shown below:<br />
• • Name=<br />
• • MapName=<br />
• NameTexture=MenuData/<br />
• NameTexture=MenuData/menu_text_<br />
menu_text_airport_.tga<br />
airport_.tga<br />
• MapTexture=MenuData/<br />
• MapTexture=MenuData/menu_new_game_<br />
menu_new_game_info_.tga<br />
info_.tga<br />
•<br />
• InfoTexture=MenuData/<br />
InfoTexture=MenuData/menu_new_game_<br />
menu_new_game_info_.tga<br />
info_.tga<br />
• • Runway= <br />
<br />
You may only enter spaces in the 'Name=' line, <strong>and</strong><br />
between the number in 'Runway='.<br />
Click-button coordinates -<br />
The<br />
Sie können<br />
X <strong>and</strong> Y<br />
Leerzeichen<br />
coordinates in<br />
nur<br />
the<br />
in<br />
'Runway='<br />
der „Name=“-Zeile<br />
line are the<br />
und<br />
number<br />
zwischen<br />
of pixels<br />
den Zahlen<br />
from the<br />
in<br />
upper<br />
„Runway=“<br />
left corner of<br />
the<br />
eingeben.<br />
menu_new_game_info_.tga graphic. The X <strong>and</strong> Y values place the center of the<br />
click-button.<br />
Koordinaten der Klick-Schaltflächen<br />
Active <strong>and</strong> non-active runways -<br />
In Die general X- und you Y-Koordinaten will close the der opposite „Runway=“-Zeile end of an active geben runway. die Anzahl You specify von Pixeln for Tower von der which linken runway oberen<br />
will Ecke be der closed Grafik when „menu_new_game_info_.tga“ anther is active. In the example picture above, an. for Die St. X- Thomas und Y-Werte Airport, positionieren when<br />
runway den Mittelpunkt 10 is active, der runway Klick-Schaltfläche. 28 is closed (Runway=10 256 156 28). The second 'Runway=' line states<br />
that when 28 is open 10 is closed.<br />
Aktive und inaktive Startbahnen<br />
Saving the menu_map file -<br />
menu_map_ Im Allgemeinen werden Sie is das a simple einer text aktiven file saved Startbahn with gegenüberliegende a .map extension. The Ende Airport schließen. name Sie must<br />
match geben exactly Tower! the vor, airport welche name Startbahn used when geschlossen saving the ist, menu_text_airport_, wenn eine <strong>and</strong>ere Startbahn menu_map_, aktiv <strong>and</strong> ist. Im<br />
menu_new_game_info_ obigen Beispiel des Flughafens TGA files. St. Tower! Thomas 2011 ist bei associates aktiver Starbahn an airport's 10 files die Startbahn based upon 28 this geschlossen common<br />
airport (Runway=10 name. 256 156 28). Die zweite „Runway=“-Zeile gibt an, dass Startbahn 10 bei geöffneter<br />
Startbahn 28 geschlossen ist.<br />
NOTE: when saving the menu_map_.map file confirm that the filename isn't saved as<br />
menu_map_.map.txt<br />
Die Datei „menu_map“ speichern<br />
Die Datei „menu_map_“ ist eine einfache Textdatei, die mit einer MAP-Endung<br />
gespeichert After creating wird. the Der four Flughafenname files required for muss the genau Tower/Select dem Flughafennamen Simulation Menu entsprechen, Page, place der them beim in the<br />
Seichern Tower root der folder TGA-Dateien named 'MenuData'. „menu_text_airport_“, „menu_map_“ und „menu_new_game_info_“<br />
verwendet wurde. Tower! assoziiert die Dateien eines Flughafens auf der Grundlage dieses üblichen<br />
Flughafennamens.<br />
ATC Suite by feelThere : TOWER! Page 80<br />
HINWEIS: Bestätigen Sie beim Speichern der Datei „menu_map_.map“, dass der<br />
Dateiname nicht als „menu_map_.map.txt“ gespeichert wird.<br />
Nachdem Sie die vier Dateien erstellt haben, die <strong>für</strong> die Menüseite „Tower/Select Simulation“<br />
benötigt werden, platzieren Sie sie im Tower!-Root-Ordner mit dem Namen „MenuData“.<br />
83
Parkpositionen zuordnen<br />
Parkpositionen werden den Fluggesellschaften unter Verwendung einer Textdatei mit dem Namen<br />
„-terminal.txt“ zugeordnet.<br />
Der Code <strong>für</strong> die Zuordnung von Fluggesellschaften ist:<br />
Terminal_X:AAA,BBB,CCC.DDD, . . .<br />
• In der Datenzeile dürfen keine Leerzeichen eingegeben werden.<br />
• X ist die Terminalnummer.<br />
• Der Wert <strong>für</strong> „terminal_X“ muss den Terminalnamen entsprechen, die bei der Erstellung des<br />
Flughafens im Fenster „terminal filter“ eingegeben wurden (siehe Road/route settings editor).<br />
• AAA,BBB sind die ICAO-Codes der Fluggesellschaften.<br />
• Die Parkpositionen <strong>für</strong> die allgemeine Luftfahrt werden ebenfalls in der Datei „-terminal.txt“ zugeordnet. Verwenden Sie den Code „GA“ (<strong>für</strong> General Aviation) als<br />
„Airline“-Code.<br />
Beispiel: Terminal_GA:GA<br />
• In der Datenzeile dürfen keine Leerzeichen eingegeben werden.<br />
• GA wird bei der Erstellung des Flughafens im Fenster „terminal filter“ eingegeben (siehe<br />
Road/route settings editor).<br />
HINWEIS: Derselbe Flughafenname, der zum Speichern des Flughafens verwendet wurde, muss<br />
auch <strong>für</strong> die Datei zur Terminalzuordnung verwendet werden.<br />
Beispiel: Los_Angeles_Airport_terminal.txt ist die Datei <strong>für</strong> die Parkpositionszuordnung <strong>für</strong> Los_<br />
Angeles_Airport.afx.<br />
Die Datei mit den vollständigen Parkpositionszuordnungen der Flughäfen befindet sich im<br />
Tower!-Root-Ordner mit dem Namen „Airfields“.<br />
Empfehlungen zum Entwurf von Flughäfen<br />
• Bevor Sie einen Flughafen zur Veröffentlichung freigeben, erbitten Sie zunächst um die<br />
Genehmigung zur Verwendung aller Quellenabbildungen.<br />
• Prüfen Sie Ihre Maßstabseinstellungen mindestens zweimal. Fehler bei der Einstellung eines<br />
Flughafenmaßstabs werden zu Kompilierungsfehlern und damit zum Verlust Ihrer Arbeit<br />
führen.<br />
• Die Länge und Höhe der Abbildungen sollte 8-10.000 Pixel mal 8-10.000 Pixel betragen.<br />
• Verwenden Sie die Mindestzahl von Rollbahnen und Kontrollpunkten, welche die realistische<br />
Simulation des Flughafenbetriebs gestatten. Übermäßig viele Flughafendetails werden zu<br />
Rollfehlern der KI-Piloten und Kontrollfehlern durch die <strong>Fluglotsen</strong> führen.<br />
• 90-Grad-Kurven sind akzeptabel, da die Luftfahrzeuge immer in einem Bogen rollen werden.<br />
• Verwenden Sie bei der Benennung von Start- und Rollbahnen, Terminals und Parkpositionen<br />
echte Bezeichnungen. Zur Nachbildung des Flughafens empfehlen wir Ihnen, die<br />
entsprechenden echten Karten und Referenzmaterialien zu beschaffen.<br />
84
Flugpläne bearbeiten<br />
Tower! liest die Flugpläne der Fluggesellschaften (d. h. Luftfahrzeuge, die von einem Flughafen zu<br />
einem <strong>and</strong>eren Zielflughafen fliegen) aus einer einzigen Textdatei mit dem Namen schedule.txt. Der<br />
lokale Flugverkehr wird aus einer einzigen Textdatei mit dem Namen ga<strong>and</strong>localtraffic.txt gelesen.<br />
Sie können Flüge aus diesen Dateien unter Verwendung eines Texteditors wie Microsoft Notepad<br />
modifizieren, hinzufügen oder entfernen.<br />
Die Flugpl<strong>and</strong>ateien befinden sich im Tower!-Root-Ordner mit dem Namen „Databases“.<br />
WICHTIG: Erstellen Sie eine Sicherungskopie der Flugpl<strong>and</strong>atei, bevor Sie Änderungen<br />
vornehmen!<br />
Flugpläne der Fluggesellschaften (schedule.txt)<br />
Jeder Flug ist in einer einzigen Zeile (von links nach rechts geschrieben) definiert:<br />
AAB, AAA, JT1, FT, 2995, 09:00, 21:30, 450, FT<br />
• Abflugflughafen: Geben Sie den dreistelligen IATA-Code ein. Die von Tower! erkannten<br />
Flughafencodes sind in der Datei „airport.txt“ im „Databases“-Ordner aufgeführt. Zusätzliche<br />
Informationen finden Sie außerdem im Abschnitt Airfield editor dieses <strong>H<strong>and</strong>buch</strong>s.<br />
• Zielflughafen: Geben Sie den dreistelligen IATA-Flughafencode ein.<br />
• Luftfahrzeugtyp: Tower! erkennt nur die im Abschnitt Identifikationscodes von<br />
Luftfahrzeugen dieses <strong>H<strong>and</strong>buch</strong>s aufgeführten Luftfahrzeugtypen.<br />
• Fluggesellschaftskennung: Geben Sie den zweistelligen IATA-Code der Fluggesellschaft ein.<br />
• Flugnummer: Die Nummer darf maximal vierstellig sein.<br />
• Ankunftszeit: Geben Sie die Zeit als SS:MM (Stunde:Minute in 24 Stunden) in der Ortszeit ein.<br />
• Abflugzeit: Geben Sie die Zeit als SS:MM (Stunde:Minute in 24 Stunden) in der Ortszeit ein.<br />
• Flugdauer: Die Zeit vom Abflug- zum Zielflughafen in Minuten.<br />
• Kennung der „Codesharing“-Fluggesellschaft: Wenn ein Flug von einer<br />
„Codeshare“-Fluggesellschaft bedient wird, geben Sie hier die IATA-Kennung der<br />
Hauptlinienfluggesellschaft ein. „Codeshare“-Flüge verwenden das Rufzeichen der<br />
Fluggesellschaft, der das Luftfahrzeug gehört – nicht der Fluggesellschaft, die den Flug bucht.<br />
Falls der Flug von der Hauptlinienfluggesellschaft bedient wird, fügen Sie dieselbe Kennung<br />
ein, die auch <strong>für</strong> die „airline ID“ eingegeben wurde.<br />
Der am Ende der Beschreibung angegebene IATA-Code bezeichnet die Parkposition des<br />
Luftfahrzeugs auf den Abflug- und Zielflughäfen. Weitere Informationen zur Zuordnung von<br />
Parkpositionen <strong>für</strong> Fluggesellschaften finden Sie im Kapitel Airfield editor.<br />
HINWEIS: Die von Tower! erkannten Fluggesellschaftscodes sind im Abschnitt<br />
Identifikationscodes von Fluggesellschaften dieses <strong>H<strong>and</strong>buch</strong>s aufgeführt. Zusätzliche<br />
Informationen finden Sie außerdem im Abschnitt Airplane editor.<br />
HINWEIS: Falls Sie ein Erweiterungspaket <strong>für</strong> Fluggesellschaften installiert haben, könnten die<br />
erweiterten ICAO-Codes verwendet werden.<br />
85
Flugplan <strong>für</strong> lokalen Flugverkehr (ga<strong>and</strong>localtraffic.txt)<br />
Jeder Flug ist in einer einzigen Zeile (von links nach rechts geschrieben) definiert:<br />
TIST, 23:00, JT1, TAB523, 0, 3, 0<br />
• Flughafen: Geben Sie den dreistelligen IATA-Code ein. Die von Tower! erkannten<br />
Flughafencodes sind in der Datei „airport.txt“ im „Databases“-Ordner aufgeführt. Zusätzliche<br />
Informationen finden Sie außerdem im Abschnitt Airfield editor dieses <strong>H<strong>and</strong>buch</strong>s.<br />
• Abflugzeit: Die Ortszeit des Flughafens. Die Daten müssen im Format XX:XX (Stunde:Minute<br />
in 24 Stunden) eingegeben werden.<br />
• Luftfahrzeugtyp: Tower! erkennt nur die im Abschnitt Identifikationscodes von Luftfahrzeugen<br />
dieses <strong>H<strong>and</strong>buch</strong>s aufgeführten Luftfahrzeugtypen.<br />
• Rufzeichen: Eine Kombination aus Buchstaben und Zahlen mit maximal sechs Stellen.<br />
• Anzahl der durchzuführenden „Stop-<strong>and</strong>-Goes“: 0 bis 9.<br />
• Anzahl der durchzuführenden „Touch-<strong>and</strong>-Goes“: 0 bis 9.<br />
• Anzahl der durchzuführenden niedrigen Anflüge: 0 bis 9.<br />
Vergewissern Sie sich beim Speichern Ihrer modifizierten Datei <strong>für</strong> die Fluggesellschaften oder den<br />
lokalen Flugverkehr, die Datei als Textdokument (TXT) mit ANSI-Codierung abzuspeichern.<br />
Die Flugpl<strong>and</strong>ateien befinden sich im Tower!-Root-Ordner mit dem Namen „Databases“.<br />
Ein Paket zu Fluggesellschaften oder lokalem Flugverkehr<br />
austauschen<br />
Sie dürfen nur eine schedule- oder localtraffic-Datei austauschen, die von Ihnen erstellten<br />
Flugverkehr beinhaltet. Bitte lesen Sie den Beginn des Abschnitts Tower! 2011 – Editoren dieses<br />
<strong>H<strong>and</strong>buch</strong>s, wo Sie Einzelheiten zum Austausch oder Verkauf von Flugverkehrsdateien finden<br />
werden.<br />
Sie dürfen den Inhalt der „schedule“-Datei, die in Tower! 2011 enthalten ist (d. h.<br />
St<strong>and</strong>ardflugverkehr) nicht verbreiten. Sie können <strong>and</strong>ere Personen anweisen, Ihren Flugverkehr<br />
zu ihren aktuellen Dateien hinzuzufügen (d. h. aus Ihrer Datei auszuschneiden und in die Tower!-<br />
St<strong>and</strong>arddatei einzufügen).<br />
WICHTIG: Erstellen Sie eine Sicherungskopie der „schedule“- oder „localtraffic“-Dateien, bevor<br />
Sie Änderungen vornehmen!<br />
86
Definitionen<br />
• Adequate Separation: Der Abst<strong>and</strong> zwischen zwei oder mehr Luftfahrzeugen, der jedem dieser<br />
Luftfahrzeuge ausreichend Betriebsraum zur sicheren Navigation bietet. Dieser Abst<strong>and</strong> ist<br />
gewöhnlich durch die FAA bzw. Flugverkehrskontrollbehörde des jeweiligen L<strong>and</strong>es definiert.<br />
• Air Traffic Control H<strong>and</strong>book (FAAH 7110.65): Diese FAA-Veröffentlichung bestimmt die<br />
Verfahren, die von FAA-<strong>Fluglotsen</strong> (Air Traffic Controller) bei der Ausübung Ihrer Pflichten zu<br />
verwenden sind.<br />
• Anticipated Separation: Ein Verfahren, bei dem der Fluglotse Anweisungen an zwei oder<br />
mehr Luftfahrzeuge auf der Grundlage der Annahme gibt, dass diese Luftfahrzeuge die<br />
entsprechenden Abstände eigenverantwortlich einhalten werden.<br />
• Apron: Parkfläche auf einem Flughafen <strong>für</strong> Luffahrzeuge, die Passagiere und Fracht weder<br />
be- noch entladen. Viele Flughäfen bezeichnen Vorfelder als Positionen, wo Luftfahrzeuge zum<br />
Zweck der Wartung und Inst<strong>and</strong>setzung geparkt werden können. Auf einigen Flughäfen werden<br />
die „Aprons“ auch als „Ramps“ bezeichnet.<br />
• Data Block: Eine alphanumerische Anzeige (Datenblock) auf einem Radarbildschirm, die<br />
normalerweise die Kennung und Höhe des Luftfahrzeugs sowie möglicherweise seine<br />
Geschwindigkeit über Grund und seinen Zielflughafen enthält.<br />
• Departure Control: Eine Funktion einer Anflugkontrolleinrichtung, welche die<br />
Flugverkehrskontrolle <strong>für</strong> abfliegende Luftfahrzeuge (Abflugkontrolle) bereitstellt.<br />
• Gate (Flughafenterminal): Ein Ort, wo Luftfahrzeuge Passagiere be- und entladen können.<br />
Flugsteige befinden sich gewöhnlich bei einem Terminalgebäude.<br />
• Gate (Airfield Editor): Ein Punkt auf einer Rollbahn, wo Luftfahrzeuge anhalten und auf eine<br />
Freigabe warten müssen, bevor Sie weiterrollen dürfen (siehe auch Hold Short Line). Weiterhin<br />
ein Ort, wo Luftfahrzeuge Passagiere be- und entladen können. Flugsteige befinden sich<br />
gewöhnlich bei einem Terminalgebäude.<br />
• GMT: Greenwich Mean Time wird auch als Coordinated Universal Time (UTC) bezeichnet.<br />
GMT ist die Ortszeit in Greenwich, Engl<strong>and</strong>, dem Punkt des primären Meridians.<br />
• Hold Short Line: Eine auf der Rollbahn eines Flughafens gezeichnete Linie, die ein Pilot ohne<br />
Rollfreigabe durch den <strong>Fluglotsen</strong> nicht überqueren wird.<br />
• Inactive Runways: Startbahnen, die vom lokalen <strong>Fluglotsen</strong> nicht als aktiv erklärt worden sind.<br />
Sie liegen in der Verantwortung des Ground Controller.<br />
• Initial Approach Fix (IAF): Die auf Navigationskarten eingetragenen Fixe identifizieren den<br />
Beginn des anfänglichen Anflugsegments eines Instrumentenanflugverfahrens.<br />
• Instrument <strong>Flight</strong> Rules (IFR): Die Regeln zur Führung eines Luftfahrzeugs während des<br />
Instrumentenflugs.<br />
• Instrument L<strong>and</strong>ing System (ILS): Eine Präzisionshilfe <strong>für</strong> Anflug und L<strong>and</strong>ung, die<br />
normalerweise einen Localizer, Gleitpfad, Marker Beacons und ein Anflugbefeuerungssystem<br />
umfasst.<br />
• International Air Transportation Association (IATA): Diese Organisation von Fluggesellschaften<br />
arbeitet mit nationalen Gruppen zur Luftraumkontrolle zum Zweck der Definition einer<br />
sicheren Luftraumnutzung zusammen. Flughäfen, die mit IATA zusammenarbeiten, erhalten<br />
einen dreistelligen Identifikationscode.<br />
• ICAO International Civil Aviation Organization: Eine U.S.-Regierungsbehörde<br />
mit Zuständigkeit <strong>für</strong> die Entwicklung von Systemen zur sicheren Navigation und<br />
Flugverkehrskontrolle. Flughäfen, die mit ICAO zusammenarbeiten, erhalten einen vierstelligen<br />
Identifikationscode.<br />
87
• Knot (Airfield Editor): Ein Symbol auf dem Bildschirm zur Definition der Position von Rollund<br />
Startbahnen sowie Kontrollpunkten.<br />
• Knot (Geschwindigkeit): Die Geschwindigkeit, mit der ein Luftfahrzeug fliegt. Ein Knoten<br />
entspricht 1,15 Meilen pro Stunde oder 1,85 Kilometern pro Stunde.<br />
• Local Traffic: Dabei h<strong>and</strong>elt es sich in Tower! um Luftfahrzeuge, die unter der Kontrolle des<br />
Towerlotsen bleiben und nicht an „Departure“ übergeben werden.<br />
• Marker Beacon: Eine elektronische Navigationseinrichtung, die ein codiertes Signal mit<br />
niedriger Intensität abstrahlt, das in der Regel als Teil eines Instrumentenl<strong>and</strong>esystems zum<br />
Einsatz kommt.<br />
• Minimum Descent Altitude (MDA): Die niedrigste Höhe, auf die ein Luftfahrzeug im Sinkflug<br />
während eines Nicht-Präzisions-Instrumentenanflugverfahrens (d. h. kein ILS-Anflug)<br />
entsprechend seiner Genehmigung sinken darf.<br />
• Minimum En Route Altitude (MEA): Die niedrigste veröffentlichte Höhe zwischen<br />
Navigationsfixen, bei der sowohl die Abwesenheit von Hindernissen als auch ein angemessener<br />
Empfang <strong>für</strong> die Navigationsfunkgeräte des Luftfahrzeugs gewährleistet ist.<br />
• Missed Approach Point (MAP): Der Punkt, an dem das Verfahren <strong>für</strong> den Fehlanflug vom<br />
Piloten geflogen wird, falls die <strong>für</strong> die L<strong>and</strong>ung erforderlichen visuellen Bezugspunkte nicht<br />
vorh<strong>and</strong>en sind.<br />
• Non-Precision Approach: Ein st<strong>and</strong>ardmäßiges Instrumentenanflugverfahren, bei dem kein<br />
elektronischer Gleitpfad bereitgestellt ist.<br />
• Ramp: Der Bereich auf einem Flughafen, wo Luftfahrzeuge zum Betanken sowie Be- und<br />
Entladen von Passagieren und Fracht anhalten. Eine „Ramp“ wird manchmal auch als „Apron“<br />
bezeichnet.<br />
• Taxicar: Ein Streckentyp, der zur Definition eines Pfads bzw. einer Straße <strong>für</strong> den Verkehr<br />
von Dienstfahrzeugen auf den Vorfeldern eines Flughafens dient. Er ist in der Draufsicht eines<br />
Flughafens im Spiel verfolgbar.<br />
• Terminal Radar Approach Control (TRACON): Die Radareinrichtung zur<br />
Flugverkehrskontrolle, die mit dem Kontrollturm assoziiert ist und Luftfahrzeugen die sichere<br />
Führung auf An- und Abflugstrecken in der Nähe des Flughafens gewährleistet.<br />
• Traffic (Editor): Ein Streckentyp, der zur Definition eines Pfads bzw. einer Straße <strong>für</strong><br />
Kraftfahrzeuge zum Fahren auf den Straßen um den Flughafen dient. In Draufsicht des<br />
Flughafens im Spiel werden Sie Kraftfahrzeuge auf den Straßen „fahren“ sehen.<br />
• UTC: Die Coordinated Universal Time wird auch als Greenwich Mean Time (GMT)<br />
bezeichnet. UTC ist die Ortszeit in Greenwich, Engl<strong>and</strong>, dem Punkt des primären Meridians.<br />
• Visual <strong>Flight</strong> Rules (VFR): Das sind die Regeln <strong>für</strong> die Verfahren zur Durchführung eines Flugs<br />
unter Sichtbedingungen.<br />
• Visual Separation: Eine von <strong>Fluglotsen</strong> verwendete Methode zur Staffelung von Luftfahrzeugen<br />
in Terminalbereichen. Dabei werden die beteiligten Luftfahrzeuge entweder vom <strong>Fluglotsen</strong><br />
selbst oder von einem der Piloten visuell gestaffelt, d. h. in bestimmten Sicherhitsabständen<br />
zuein<strong>and</strong>er angeordnet.<br />
88
Danksagung – feelThere<br />
Entwickelt von:<br />
Produzent:<br />
<strong>H<strong>and</strong>buch</strong>:<br />
Luftaufnahmen der Flughäfen:<br />
Zusätzliches Material:<br />
Beta-Tester:<br />
feelThere – www.feelthere.com<br />
Victor Racz<br />
W. David Scobie<br />
Verfügbare Daten vom U.S. Geological Survey, EROS Data<br />
Center, Sioux Falls, SD.<br />
Marc Brodbeck<br />
Rob Benefield, Jeremy Buchotz, Jack Francis, Shaun O’Neil,<br />
Neil Perrin, W. David Scobie<br />
Für die Geschichte, Beschreibungen und Statistiken zu den Flughäfen wurden Informationen aus<br />
Online-Quellen gesammelt (einschließlich Flughafen-Homepages von wikipedia.org, airnav.com,<br />
airwise.com, worldairportawards.com und www.airports.org). Außerdem flossen die persönlichen<br />
Erfahrungen des Entwicklungsteams in die Entwicklung ein.<br />
Die Beschreibungen der echten Verfahren und Definitionen der Flugverkehrskontrolle stammen aus:<br />
• Verfahrensdokumenten von EUROCONTROL<br />
• Verfahrensdokumenten der Federal Aviation Administration (USA)<br />
• Den persönlichen Erfahrungen des Entwicklungs- und Designteams von Tower!<br />
• Nolan, M.S. (2004) – Fundamentals of Air Traffic Control (4th edn.), Belmont, CA : Brooks/<br />
Cole – Thomson Learning, Inc.<br />
• Der Erfahrung des Designteams mit der echten Flugverkehrskontrolle<br />
89
Danksagung – <strong>Just</strong> <strong>Flight</strong><br />
Projektmanagement<br />
Deutsche Übersetzung<br />
Installationsprogramm<br />
Verkauf<br />
Produktionsmanagement<br />
Design<br />
Herstellung<br />
Support<br />
Alex Ford, Richard Slater<br />
thomas.moser@techno-trans.co.uk<br />
Richard Slater<br />
James, Andy H, Harley und Mark<br />
Andy Payne, Dermot Stapleton<br />
Fink Creative<br />
The Producers<br />
Richard Slater, Martyn Northall, Simon Martin, Paul Cryer, Phil Rogers<br />
Urheberrecht<br />
©2011 feelThere, <strong>Just</strong> <strong>Flight</strong> Limited. Alle Rechte vorbehalten. <strong>Just</strong> <strong>Flight</strong> und das <strong>Just</strong> <strong>Flight</strong>-Logo<br />
sind Warenzeichen von <strong>Just</strong> <strong>Flight</strong> Limited, 2 Stonehill, Stukeley Meadows, Huntingdon, PE29<br />
6ED, Großbritannien. Alle Warenzeichen und Markennamen sind Warenzeichen oder eingetragene<br />
Warenzeichen der jeweiligen Eigentümer und ihre Verwendung in diesem Produkt stellt keine<br />
Verbindung mit einer dritten Partei oder Empfehlung durch eine dritte Partei dar.<br />
90
The Spirit of <strong>Flight</strong> Simulation<br />
Erhältlich im guten Computerspieleh<strong>and</strong>el<br />
und bei www.justflight.com<br />
www.justflight.com<br />
2 Stonehill, Stukeley Meadows, Huntingdon, PE29 6ED, United Kingdom.
JFC001582<br />
www.feelthere.com<br />
www.justflight.com<br />
2 Stonehill, Stukeley Meadows, Huntingdon, PE29 6ED, United Kingdom