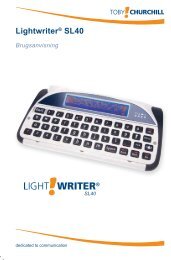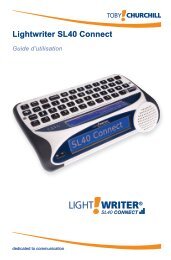Lightwriter Swift - Toby Churchill
Lightwriter Swift - Toby Churchill
Lightwriter Swift - Toby Churchill
Erfolgreiche ePaper selbst erstellen
Machen Sie aus Ihren PDF Publikationen ein blätterbares Flipbook mit unserer einzigartigen Google optimierten e-Paper Software.
<strong>Lightwriter</strong> <strong>Swift</strong><br />
Bedienungsanleitung<br />
SWIFT<br />
®
Dies ist die Bedienungsanleitung für <strong>Lightwriter</strong> <strong>Swift</strong>.<br />
Updates und Ergänzungen finden Sie auf unserer Website www.toby-churchill.com.<br />
Entwickelt und gefertigt in Großbritannien von <strong>Toby</strong> <strong>Churchill</strong> Ltd.<br />
Niederlassung in Großbritannien:<br />
<strong>Toby</strong> <strong>Churchill</strong> House<br />
Norman Way Industrial Estate, Over<br />
Cambridge<br />
CB24 5QE<br />
Tel.: +44 1954 281 210<br />
Fax: +44 1954 281 224<br />
E-Mail: info@toby-churchill.com<br />
Technischer Support in Großbritannien:<br />
Tel.: 01954 281 222<br />
Fax: 01954 281 224<br />
E-Mail: service@toby-churchill.com<br />
SMS: 07518 037 058<br />
Niederlassung in den USA:<br />
<strong>Toby</strong> <strong>Churchill</strong> Ltd<br />
13659 East 104th Avenue<br />
Suite 800<br />
Commerce City, CO 80022<br />
Gebührenfrei 1-877-258-4335<br />
Büro: (720) 389-7867<br />
Fax: (720) 457-2367<br />
E-Mail: infousa@toby-churchill.com<br />
Technischer Support in den USA:<br />
Tel.: 1-877-258-4335<br />
E-Mail: repairsusa@toby-churchill.com<br />
Support außerhalb Großbritanniens/der USA: Wenden Sie sich an den örtlichen Fachhandel (siehe Liste<br />
auf der Unterseite des Geräts).<br />
® <strong>Lightwriter</strong> ist eine eingetragene Marke von <strong>Toby</strong> <strong>Churchill</strong> Ltd.<br />
<strong>Toby</strong> <strong>Churchill</strong> Ltd. behält sich das Recht vor, jederzeit und ohne Ankündigung Änderungen an Produkten,<br />
Werkstoffen und Dienstleistungen vorzunehmen.
Inhaltsverzeichnis<br />
Willkommen bei <strong>Lightwriter</strong> <strong>Swift</strong>.................................................................................................................... 5<br />
Aufladen........................................................................................................................................................ 6<br />
Tastenfeld...................................................................................................................................................... 7<br />
Einstellungsassistent..................................................................................................................................... 8<br />
Hauptmenü.................................................................................................................................................... 9<br />
Gespräch..................................................................................................................................................... 10<br />
Textbausteine und Themen.......................................................................................................................... 18<br />
SchnellChat................................................................................................................................................. 27<br />
SchnellTöne................................................................................................................................................. 30<br />
Notizen........................................................................................................................................................ 33<br />
Einstellungen............................................................................................................................................... 41<br />
Anschlüsse.................................................................................................................................................. 52<br />
Reinigung und Wartung............................................................................................................................... 57<br />
Problemlösungen......................................................................................................................................... 62<br />
Index........................................................................................................................................................... 65<br />
3
Willkommen bei <strong>Lightwriter</strong> <strong>Swift</strong><br />
WILLKOMMEN<br />
Text-to-Speech-Kommunikation (Sprachsynthese) ist jetzt in einem praktischen Handgerät verfügbar.<br />
Lieferumfang<br />
1 <strong>Lightwriter</strong> <strong>Swift</strong><br />
2 Datenkabel<br />
3 Ladegerät<br />
4 Langes und kurzes Lanyard<br />
5 Schnellstart- und<br />
Bedienungsanleitung<br />
6 Tastaturführung<br />
7 Schraubendreher und Werkzeug für<br />
Tastaturführung<br />
1 2 3<br />
5<br />
7<br />
4<br />
6<br />
5
WILLKOMMEN<br />
Aufladen<br />
Sie sollten den <strong>Swift</strong> vollständig aufladen, bevor Sie ihn zum ersten Mal verwenden. Schalten Sie ihn abends<br />
in den Standby-Modus und laden Sie ihn mindestens sechs Stunden lang auf, damit er einen ganzen Tag<br />
lang einsatzbereit ist.<br />
Schließen Sie das Ladegerät am USB-Anschluss an (siehe unten). Die LEDs an beiden Enden des<br />
Ladegeräts leuchten, wenn es funktioniert. Sie können den <strong>Swift</strong> während des Aufladens weiterhin nutzen.<br />
Tipp<br />
Die LED links unterhalb des Benutzer-<br />
Displays zeigt den Ladezustand des<br />
Akkus an.<br />
Grün: <strong>Swift</strong> wird aufgeladen.<br />
Gelb: Der Akku ist schwach.<br />
Rot: Der Akku muss möglichst bald<br />
aufgeladen werden.<br />
Leuchtet nicht: Der Ladezustand ist<br />
normal.<br />
Die LED links unterhalb des Benutzer-Displays leuchtet zuerst gelb und dann rot, wenn der Akku schwach<br />
wird. Außerdem wird ein Tonsignal ausgegeben. Der <strong>Swift</strong> schaltet automatisch ab, wenn er nicht aufgeladen<br />
wird. Die LED leuchtet eine Zeit lang rot, wenn eine Taste gedrückt wird, um anzuzeigen, dass das Gerät<br />
aufgeladen werden muss.<br />
Wenn der <strong>Swift</strong> nicht genutzt wird, schaltet er automatisch in den Standby-Modus, um den Akku zu schonen.<br />
Drücken Sie Start, um den <strong>Swift</strong> einzuschalten. In den Einstellungen unter Standby-Zeit können Sie<br />
festlegen, wann der Standby-Modus aktiviert wird.<br />
6
Tastenfeld<br />
Joystick<br />
Bewegen und Auswählen.<br />
WILLKOMMEN<br />
OK<br />
Auswählen einer Option.<br />
Sprechen<br />
Sprechen des angezeigten<br />
Texts.<br />
Drücken Sie die Start-Taste, um den <strong>Swift</strong><br />
einzuschalten.<br />
Sie können die Funktionsweise von Tasten und<br />
Joystick in den Einstellungen im Abschnitt<br />
Tastatur ändern.<br />
Tipp<br />
Halten Sie zum Neustarten des <strong>Swift</strong> die Start-<br />
Taste gedrückt, bis sich das Display ändert, und<br />
lassen Sie die Taste los.<br />
Start<br />
Abbrechen<br />
Menü<br />
Anzeigen des Hauptmenüs<br />
oder Aufwecken des <strong>Swift</strong>.<br />
Zum Neustarten gedrückt<br />
halten.<br />
Text, Sprache oder Töne<br />
löschen oder Eingaben rückgängig<br />
machen.<br />
Anzeigen des Menüs für die<br />
aktuelle Aktivität. Zurücksetzen<br />
auf die Standardeinstellungen.<br />
Tipp<br />
Sollten Sie häufig den Joystick versehentlich<br />
mittig drücken, können Sie diese Funktion<br />
in den Einstellungen deaktivieren und<br />
stattdessen die OK-Taste drücken.<br />
7
WILLKOMMEN<br />
Einstellungsassistent<br />
Der Assistent zeigt einige wichtige Einstellungen an, mit denen Sie<br />
den <strong>Swift</strong> anpassen können. Er wird eventuell angezeigt, wenn Sie<br />
das Gerät zum ersten Mal einschalten.<br />
Drücken Sie den Joystick nach oben bzw. nach unten, um den<br />
Wert einer Einstellung zu ändern, oder nach links bzw. nach rechts,<br />
um den Mindest- bzw. Maximalwert auszuwählen. Drücken Sie OK,<br />
um einen neuen Wert zu speichern und die nächste Einstellung<br />
aufzurufen.<br />
• Stimme und Sprache: Wählen Sie eine Stimme und eine Sprache. Vorlagen, Textbausteine, SchnellChats<br />
und Korrekturen werden in der Sprache der ausgewählten Stimme ausgegeben.<br />
•<br />
Stimmenhöhe: Hier können Sie die Höhe der Stimme anpassen. Die Höhe wird für jede Stimme separat<br />
gespeichert.<br />
•<br />
Farbe: Wählen Sie ein Farbschema für das Benutzer-Display. Die beiden Optionen für bessere Sichtbarkeit<br />
können bei Sehbehinderungen helfen.<br />
•<br />
Joystick-Auswahl: Sollten Sie häufig versehentlich den Joystick mittig drücken, können Sie diese Funktion<br />
in den Einstellungen deaktivieren und stattdessen die OK-Taste drücken.<br />
•<br />
Uhrzeit: Stellen Sie die aktuelle Uhrzeit ein. Die Zeit wird im 24-Stunden-Format angezeigt. Stellen Sie zuerst<br />
die Stunden, dann die Minuten ein.<br />
•<br />
Datum: Stellen Sie das aktuelle Datum ein. Stellen Sie zuerst den Tag, dann den Monat und dann das<br />
Jahr ein.<br />
8
Hauptmenü<br />
Drücken Sie jederzeit Start, um das Hauptmenü des <strong>Swift</strong> anzuzeigen.<br />
Es enthält die verfügbaren Aktivitäten sowie das aktuelle Datum und die Uhrzeit.<br />
WILLKOMMEN<br />
Name der<br />
Aktivität<br />
Gespräch<br />
Notizen<br />
Aktivitäten<br />
SchnellChat<br />
Einstellungen<br />
Uhr<br />
SchnellTöne<br />
Lautstärke<br />
Textbausteine<br />
und Themen<br />
Standby<br />
Wenn Sie im Hauptmenü die Menü-Taste drücken, wird ein Alarmton ausgegeben. Welcher Ton ausgegeben<br />
wird, können Sie in den Einstellungen festlegen.<br />
Sie können die Lautstärke für Sprachausgabe, Töne und Benachrichtigungen einstellen.<br />
9
Gespräch<br />
GESPRÄCH<br />
Dies ist die wichtigste Aktivität des <strong>Swift</strong> für die Kommunikation mit<br />
Sprachsynthese. Wenn Sie den <strong>Swift</strong> einschalten, wird zuerst die<br />
Aktivität Gespräch aufgerufen.<br />
Bei Gespräch ist das Display in zwei Abschnitte unterteilt: Der<br />
untere enthält Vorgaben und das Tastenfeld, im oberen wird der<br />
erstellte Text angezeigt (die sog. Textzeile).<br />
Nachdem Sie den Text eingegeben haben, drücken Sie Sprechen,<br />
um ihn auszugeben. Er wird außerdem auf dem Partner-Display<br />
angezeigt, damit Ihr Gesprächspartner ihn lesen kann.<br />
Vorgaben<br />
Vorgaben lernen den Einsatz von Wörtern und Sprache und schlagen mögliche nächste Wörter vor. Je mehr<br />
Sie tippen und sprechen, desto exakter werden die Vorgaben.<br />
Schalten Sie mit dem Joystick durch die Vorgaben und drücken Sie OK, um die gewünschte auszuwählen.<br />
Sie können nicht nur einzelne Wörter, sondern auch Wortpaare in die Vorgaben aufnehmen. Diese werden<br />
angezeigt, wenn zwei Wörter häufig hintereinander vorkommen, z. B. Vielen Dank oder <strong>Toby</strong> <strong>Churchill</strong>.<br />
Weitere Informationen finden Sie in den Einstellungen unter Vorgabemodus.<br />
10
Tastenfeld auf dem Display<br />
Wird keine passende Vorgabe angezeigt, können<br />
Sie über das Tastenfeld auf dem Display ein neues<br />
Wort eingeben. Werden die erforderlichen Wörter<br />
nicht in den Vorgaben angezeigt, drücken Sie den<br />
Joystick nach links, um das Tastenfeld aufzurufen.<br />
So verwenden Sie das Tastenfeld:<br />
1 Verschieben Sie die Markierung auf die<br />
Gruppe, die das gewünschte Zeichen enthält,<br />
und drücken Sie OK, um die Gruppe auszuwählen.<br />
2 Verschieben Sie die Markierung nach links bzw. rechts<br />
auf das gewünschte Zeichen und drücken Sie OK, um es<br />
auszuwählen. Das Zeichen wird in die Textzeile eingefügt.<br />
3 Geben Sie weitere Zeichen ein oder drücken Sie den<br />
Joystick nach rechts, um eine aktualisierte Vorgabe<br />
auszuwählen.<br />
Wenn Sie den Joystick nach rechts drücken, um eine Vorgabe<br />
auszuwählen, wird das Tastenfeld ausgeblendet.<br />
Zeichen<br />
Buchstaben<br />
Weitere<br />
Zeichen<br />
Neu eingegebene Wörter werden automatisch in den Vorgaben<br />
gespeichert.<br />
Leerzeichen Zeilenumbruch<br />
Tipp<br />
Sie können verhindern, dass das<br />
Tastenfeld ausgeblendet wird,<br />
indem Sie im Menü Gespräch die<br />
Option Tastenfeld fixieren wählen.<br />
GESPRÄCH<br />
11
Weitere Zeichen<br />
Wählen Sie das Symbol Weitere Zeichen unten links, um weitere Zeichen anzuzeigen.<br />
GESPRÄCH<br />
abc Zeichen Ziffern Sonderzeichen ABC<br />
Das Tastenfeld mit Großbuchstaben ist automatisch am<br />
Anfang einer neuen Zeile oder eines neuen Satzes aktiv.<br />
Je nach Sprache der Stimme werden eventuell andere<br />
Buchstaben angezeigt.<br />
Sprechen<br />
Tipp<br />
Sollen Tastenfeld und Vorgaben immer<br />
in Großbuchstaben angezeigt werden,<br />
wählen Sie in den Einstellungen die<br />
Option Großbuchstaben.<br />
Drücken Sie Sprechen, um eingegebenen Text auszugeben. Um die<br />
Ausgabe zu wiederholen, drücken Sie Sprechen noch einmal.<br />
Wenn Sie Sprechen drücken, wird außerdem ein Zeilenumbruch<br />
eingefügt, der den Text in Blöcke unterteilt. Nur der seit der<br />
vorherigen Zeile neu eingegebene Text wird vorgelesen, wenn Sie<br />
Sprechen drücken. Sie müssen die Textzeile also nicht löschen, um<br />
etwas Neues zu sagen.<br />
„Wann haben<br />
Sie Zeit?“<br />
12
Wenn Sie in den Einstellungen die Option Autom. Sprechen wählen, wird der Text automatisch ausgegeben:<br />
•<br />
Buchstabe: Jeder Buchstabe wird nach dem Eingeben gesprochen, dann jedes Wort nach Eingeben<br />
eines Leerzeichens.<br />
•<br />
Wort: Jedes Wort wird nach dem Eingeben eines<br />
Leerzeichens gesprochen.<br />
•<br />
Satz: Jeder Satz wird nach Eingeben eines Punkts (.),<br />
Fragezeichens (?) oder Ausrufezeichens (!) gesprochen.<br />
•<br />
Aus: Die Sprachausgabe erfolgt nur, wenn Sie<br />
Sprechen drücken.<br />
Tipp<br />
Sie können die beim Drücken der<br />
Sprechen-Taste automatisch neu<br />
hinzugefügte Zeile entfernen, indem<br />
Sie Abbrechen drücken.<br />
GESPRÄCH<br />
Partner-Display<br />
Der Text wird außerdem auf dem Partner-Display angezeigt, damit Ihr<br />
Gesprächspartner ihn lesen kann.<br />
In den Einstellungen unter Partnermodus können Sie festlegen, wann der Text auf<br />
dem Partner-Display angezeigt wird. Folgende Optionen sind verfügbar:<br />
•<br />
•<br />
Bei Eingabe anzeigen: Der Text wird angezeigt, sobald er auf der Textzeile eingegeben wird.<br />
Ihr Gesprächspartner kann Sie dann unterstützen.<br />
Beim Sprechen anzeigen: Der Text wird nur angezeigt, wenn er<br />
gesprochen wird. Auf diese Weise haben Sie eine bessere<br />
Kontrolle über das Gespräch, vor allem wenn Autom. Sprechen<br />
auf Satz oder Aus gesetzt ist.<br />
•<br />
Aus: Der Text wird nie auf dem Partner-Display angezeigt. Das<br />
Hauptkommunikationsmittel ist die Sprachausgabe.<br />
Tipp<br />
Wenn der Text für die Anzeige<br />
auf dem Partner-Display zu lang<br />
ist, wird bei der Sprachausgabe<br />
ein Bildlauf durchgeführt.<br />
13
Automatische Korrekturen<br />
GESPRÄCH<br />
Korrekturen ändern automatisch die Schreibweise bzw. Aussprache eines Worts. Sie können diese in den<br />
Einstellungen im Abschnitt Kommunikationsspeicher erstellen und verwalten.<br />
•<br />
Textkorrekturen: Der <strong>Swift</strong> kann gängige Tippfehler automatisch korrigieren. Beispielsweise können Sie<br />
angeben, dass seperat automatisch in separat korrigiert werden soll.<br />
Sie können Textkorrekturen auch verwenden, um Abkürzungen für längere Wörter oder Satzteile zu<br />
erstellen. Beispiel: Sie können angeben, dass gt automatisch in Guten Tag geändert werden soll.<br />
Pro Schreibfehler bzw. Abkürzung kann nur eine Korrektur erstellt werden. Bei Textkorrekturen wird die<br />
Groß- und Kleinschreibung beachtet.<br />
14
• Sprechkorrekturen: Sie können ändern, wie der <strong>Swift</strong> bestimmte Wörter ausspricht.<br />
Geben Sie zum Erstellen einer Sprechkorrektur ein Wort phonetisch ein, d. h. so, wie es klingen soll. Sie<br />
können auch Bindestriche oder Leerzeichen einfügen, um Pausen in längeren Wörtern zu erzeugen.<br />
Beispiel: Fajita wird besser als Fachita oder Fa-chieta ausgesprochen.<br />
Bearbeiten von Text<br />
•<br />
Rückgängig: Wenn Sie beim Eingeben von Text einen Fehler machen, können Sie Abbrechen drücken,<br />
um die letzte Änderung rückgängig zu machen. Beispiel: Wenn Sie einen falschen Buchstaben bzw. eine<br />
falsche Vorgabe ausgewählt haben, wird diese entfernt, wenn Sie Abbrechen drücken.<br />
Abbrechen kann auch zum Rückgängigmachen automatischer Korrekturen (z. B. Einfügen von<br />
Zeilenumbrüchen oder Leerzeichen) verwendet werden.<br />
•<br />
„Ich möchte eine<br />
Fa-chieta, bitte.“<br />
Erweiterte Bearbeitung: Sie können Text wiederholen oder bearbeiten, indem Sie in den Vorgaben den<br />
Joystick nach oben drücken, um die Textzeile zu markieren.<br />
GESPRÄCH<br />
1 Standardmäßig wird die gesamte Textzeile markiert. Drücken<br />
Sie Sprechen, um den gesamten Text zu wiederholen, oder<br />
Abbrechen, um ihn zu löschen. Drücken Sie OK, um den<br />
Cursor an das Ende der Textzeile zu verschieben.<br />
Tipp<br />
Wird die Textzeile versehentlich gelöscht, drücken<br />
Sie Abbrechen erneut, um sie wiederherzustellen.<br />
15
GESPRÄCH<br />
2 Drücken Sie zum Auswählen einzelner Textblöcke den Joystick erneut nach oben. Das letzte Textstück<br />
wird markiert. Sie können den Joystick dann nach oben und nach unten drücken, um vorherige<br />
Blöcke auszuwählen.<br />
• Um einen Textblock zu wiederholen, drücken Sie Sprechen.<br />
• Um einen Textblock zu löschen, drücken Sie Abbrechen.<br />
•<br />
Um einen Block als SchnellChat, Textbaustein oder Notiz zu speichern,<br />
drücken Sie Menü und wählen Sie Speichern unter.<br />
Um den Cursor an das Blockende zu setzen und weiteren Text<br />
einzugeben, drücken Sie OK.<br />
3 Um einzelne Buchstaben zu löschen oder an einer beliebigen<br />
Stelle neuen Text einzugeben, drücken Sie den Joystick nach<br />
links. Oder drücken Sie nach rechts, um einzelne Zeichen<br />
auszuwählen. Wählen Sie weitere Zeichen mit dem Joystick aus.<br />
• Drücken Sie Abbrechen, um das markierte Zeichen zu löschen.<br />
•<br />
Drücken Sie OK, wenn Sie zusätzlichen Text eingeben möchten.<br />
Der Cursor bewegt sich nicht und Sie können zusätzlichen Text<br />
mithilfe der Vorgaben und des Tastenfelds eingeben.<br />
Tipp<br />
Um den Cursor schnell nach unten zu verschieben,<br />
markieren Sie die gesamte Textzeile und drücken Sie OK.<br />
16
Das Menü in „Gespräch“<br />
Drücken Sie Menü, um Optionen für die Aktivität Gespräch anzuzeigen.<br />
• Speichern unter: Speichert den aktuellen Text als Textbaustein,<br />
Notiz oder SchnellChat-Element.<br />
•<br />
Tastenfeld fixieren: Ist diese Option aktiviert, ist das Tastenfeld<br />
auf dem Display immer sichtbar. Es wird nicht ausgeblendet,<br />
wenn Sie Vorgaben auswählen.<br />
•<br />
Privatgespräch: Deaktiviert das Partner-Display und die<br />
Sprachausgabe in Gespräch vorübergehend, damit nur Sie den<br />
Text sehen.<br />
•<br />
Vorgabe löschen: Löscht das ausgewählte Wort vollständig aus<br />
den Vorgaben. Dieser Vorgang kann nicht rückgängig gemacht<br />
werden.<br />
•<br />
Neue Vorgabe: Wird ein Wort nicht automatisch als<br />
Vorgabe gespeichert, können Sie es hier hinzufügen.<br />
• Automatisch Sprechen: Verknüpfung zur Einstellung Autom. Sprechen.<br />
GESPRÄCH<br />
Tipp<br />
Ein Symbol wird in der Textzeile<br />
eingeblendet, wenn der Privatmodus aktiv ist.<br />
17
Textbausteine und Themen<br />
Textbausteine ermöglichen das Speichern kurzer Textstücke, was die Sprachausgabe beschleunigt und<br />
vereinfacht.<br />
TEXTBAUSTEINE<br />
UND THEMEN<br />
Textbausteine können auch in Themen zusammengefasst werden, damit Sie sie leichter finden. So sieht<br />
der Textbaustein-Browser aus:<br />
• Drücken Sie Sprechen, um einen Textbaustein auszugeben (Browser bleibt aktiv).<br />
• Drücken Sie OK, um den Textbaustein in die Textzeile einzufügen.<br />
Suchleiste<br />
Themenleiste<br />
Textbausteine<br />
Filtertastenfeld<br />
Es sind bereits einige Textbausteine im <strong>Swift</strong> gespeichert, aber Sie können weitere hinzufügen. Es gibt<br />
folgende Arten von Textbausteinen:<br />
18
• Allgemeines: Alltägliche Wendungen.<br />
Schön, Sie kennenzulernen.<br />
Hallo, wie geht's?<br />
Auf Wiedersehen.<br />
Wann geht es los?<br />
•<br />
Persönliches: Textbausteine mit persönlichen Angaben.<br />
Ich heiße <strong>Toby</strong>. Schön, Sie kennenzulernen.<br />
Einen Kaffee mit Milch und Zucker, bitte.<br />
Ich bin schwerhörig.<br />
Könnten Sie bitte langsamer sprechen?<br />
•<br />
Teilsätze: Sie können unvollständige Sätze speichern,<br />
die Sie dann je nach Situation vollenden können.<br />
Ich gehe ...<br />
Wo ist ...?<br />
Ich hätte gerne ...<br />
Wann geht ...?<br />
•<br />
Tipp<br />
Beispiele für gängige Wendungen finden<br />
Sie beispielsweise in Sprachführern.<br />
Bestimmte Anlässe: Es kann hilfreich sein, ein Gespräch im Voraus zu planen, z. B. eine Konferenz<br />
oder einen Arzttermin. Fügen Sie einem neuen Thema einige wichtige Wendungen hinzu.<br />
Thema: Essen gehen<br />
Ich hätte gerne ein Glas ... Ich mag weder Paprika noch Pilze ...<br />
Ich habe eine Nussallergie ... Enthält es ...? Die Rechnung, bitte.<br />
TEXTBAUSTEINE<br />
UND THEMEN<br />
19
Auswählen und Suchen<br />
Es gibt drei Möglichkeiten zum Suchen von Textbausteinen:<br />
1 Mit dem Joystick können Sie nach oben und nach unten durch die Liste schalten. Die gängigsten<br />
Textbausteine werden zuerst angezeigt, damit sie schneller zu finden sind.<br />
Sie können den Joystick auch nach rechts drücken, um die Bildlaufleiste auszuwählen und die Liste<br />
seitenweise nach oben und nach unten verschieben. Drücken Sie den Joystick nach links, um einen<br />
Textbaustein auszuwählen.<br />
TEXTBAUSTEINE<br />
UND THEMEN<br />
2 Geben Sie zum Suchen nach einem bestimmten Textbaustein ein<br />
Schlüsselwort ein. Beispiel: Wenn Sie den Textbaustein Ich<br />
möchte eine Tasse Tee suchen, können Sie nach Tee oder<br />
Tasse suchen, da es dann wahrscheinlich weniger Ergebnisse<br />
gibt.<br />
Drücken Sie nach links, um das Filtertastenfeld anzuzeigen und<br />
den Suchbegriff einzugeben. Die eingegebenen Zeichen werden<br />
oben im Browser angezeigt und die Textbausteine werden<br />
automatisch aktualisiert.<br />
3 Wählen Sie oben im Browser ein für das aktuelle Gespräch<br />
relevante Thema. Weitere Informationen finden Sie unter Themen.<br />
Tipp<br />
Textbausteine sind zunächst nach Häufigkeit sortiert. Um<br />
sie nach Neuheit oder alphabetisch zu sortieren, drücken<br />
Sie Menü und wählen Sie die Option Sortieren.<br />
20
Erstellen eines neuen Textbausteins<br />
Alles, was Sie in Gespräch eingeben, können Sie als Textbaustein speichern. Markieren Sie den zu<br />
speichernden Textblock, drücken Sie Menü und wählen Sie die Option Speichern unter – Textbaustein.<br />
Dies ist auch in Notizen und SchnellChat möglich.<br />
Sie können neue Textbausteine auch direkt in der Aktivität<br />
Textbaustein hinzufügen. Drücken Sie nach links, um das<br />
Filtertastenfeld anzuzeigen, und wählen Sie Neu – Textbaustein.<br />
Geben Sie den Textbaustein ein, drücken Sie nach oben, um ihn<br />
auszuwählen, und drücken Sie OK.<br />
TEXTBAUSTEINE<br />
UND THEMEN<br />
Tipp<br />
Das letzte Gespräch verbleibt in der Textzeile in Gespräch,<br />
bis Sie sie löschen. Sie können zurückgehen und<br />
vorherigen Text als Textbaustein speichern.<br />
21
TEXTBAUSTEINE<br />
UND THEMEN<br />
Menü in „Textbausteine“<br />
Drücken Sie Menü, um Optionen für die Aktivität Textbausteine<br />
anzuzeigen.<br />
•<br />
Baustein ändern: Ändern des ausgewählten Textbausteins. Ist<br />
ein Thema aktiv, werden die Änderungen nur dort vorgenommen.<br />
•<br />
Neu: Erstellen eines neuen Textbausteins bzw. Themas. Ist ein<br />
Thema aktiv, wird der neue Textbaustein diesem automatisch<br />
hinzugefügt.<br />
•<br />
Baustein löschen: Permanentes Entfernen des aktuellen<br />
Textbausteins. Dieser Vorgang kann nicht rückgängig gemacht werden.<br />
Ist ein Thema aktiv, wird der Textbaustein nur aus diesem entfernt. Andernfalls wird er überall gelöscht.<br />
•<br />
Sortieren: Ändern der Reihenfolge, in der die Textbausteine angezeigt werden. Die Textbausteine in<br />
Themen werden ebenfalls sortiert. Standardmäßig sind Textbausteine nach Häufigkeit sortiert.<br />
– Häufigkeit. Die gängigsten Textbausteine werden zuerst aufgeführt.<br />
– Alphabetisch. Die Textbausteine werden in der Reihenfolge „a–z“ sortiert.<br />
– Neuheit. Die Textbausteine werden nach Nutzungszeit sortiert.<br />
– Benutzerdefiniert. Sie können den markierten Textbaustein nach oben bzw. nach unten verschieben.<br />
Diese Funktion ist nur in Themen verfügbar.<br />
• Speichern unter: Speichert den aktuellen Textbaustein als Notiz oder SchnellChat-Element.<br />
•<br />
Zu Thema hinzufügen: Hinzufügen des aktuellen Textbausteins zu einem neuen Thema. Es wird nicht<br />
aus anderen Themen entfernt.<br />
22
Themen<br />
Mit Themen können Sie Ihre Textbausteine kategorisieren oder sich auf ein bestimmtes Gespräch<br />
vorbereiten.<br />
Themenleiste<br />
Beispiel: Sie möchten sich auf einen<br />
Arzttermin vorbereiten und erstellen ein<br />
Thema mit dem Datum und folgenden<br />
Textbausteinen:<br />
Ich habe Probleme mit ...<br />
Schon seit ein paar Tagen.<br />
Ich nehme bereits …<br />
Brauche ich Medikamente?<br />
Vielen Dank.<br />
TEXTBAUSTEINE<br />
UND THEMEN<br />
Um ein Thema auszuwählen, drücken Sie nach oben, um die Themenleiste zu aktivieren. Drücken Sie<br />
dann nach links bzw. nach rechts, um das gewünschte Thema auszuwählen. Sie können eine Vorschau<br />
der Textbausteine für das markierte Thema anzeigen. Drücken Sie OK, um auszuwählen.<br />
Sie können ein bestimmtes Thema wie bei Textbausteinen über das Filtertastenfeld suchen.<br />
23
Erstellen eines Themas<br />
Wählen Sie zum Erstellen eines neuen Themas für Ihre Textbausteine<br />
die Option Neu – Thema. Jedes Thema muss eindeutig benannt sein.<br />
Nachdem ein Thema erstellt wurde, können Sie Textbausteine<br />
hinzufügen, indem Sie im Menü die Option Zu Thema hinzufügen<br />
wählen.<br />
TEXTBAUSTEINE<br />
UND THEMEN<br />
Sprachausgabe in Themen<br />
Textbausteine können innerhalb eines Themas wie sonst auch gesprochen werden. Wenn Sie Sprechen<br />
drücken, wird automatisch der nächste Textbaustein markiert.<br />
24
Benutzerdefiniertes Sortieren<br />
Mit Themen können Sie strukturierte Gespräche vorbereiten und eine<br />
bestimmte Reihenfolge der Textbausteine in einem Thema wählen.<br />
1 Drücken Sie Menü und wählen Sie die Option Sortieren –<br />
Benutzerdefiniert.<br />
2 Markieren Sie den zu verschiebenden Textbaustein.<br />
3 Drücken Sie Menü und wählen Sie die Option Sortieren –<br />
Verschieben.<br />
4 Verschieben Sie den Textbaustein in der Liste des Themas nach oben oder nach unten und drücken<br />
Sie OK, um die Position zu speichern.<br />
Wiederholen Sie diesen Vorgang mit den anderen zu verschiebenden Textbausteinen im Thema.<br />
Textbausteine können nur innerhalb eines Themas verschoben werden. Die Haupttextbausteinliste und die<br />
anderen Themen bleiben unverändert, wenn Sie die benutzerdefinierte Sortierung wählen.<br />
TEXTBAUSTEINE<br />
UND THEMEN<br />
25
Menü in „Themen“<br />
TEXTBAUSTEINE<br />
UND THEMEN<br />
Um vorhandene Themen zu ändern, drücken Sie nach oben, um die Themenleiste zu aktivieren, und<br />
drücken Sie Menü.<br />
• Thema umbenennen: Ändern Sie den Namen des ausgewählten<br />
Textbausteins.<br />
•<br />
Neu: Erstellen eines neuen Textbausteins bzw. Themas. Ist ein<br />
Thema aktiv, wird der neue Textbaustein diesem automatisch<br />
hinzugefügt.<br />
•<br />
Thema löschen: Entfernen des aktuellen Themas. Sie erhalten<br />
die Möglichkeit, auch alle Textbausteine im Thema zu löschen.<br />
Dieser Vorgang kann nicht rückgängig gemacht werden.<br />
•<br />
Sortieren: Ändern der Reihenfolge, in der die Textbausteine<br />
angezeigt werden. Standardmäßig sind Textbausteine nach<br />
Häufigkeit sortiert.<br />
– Häufigkeit. Die gängigsten Textbausteine werden zuerst aufgeführt.<br />
– Alphabetisch. Die Textbausteine werden in der Reihenfolge „a–z“ sortiert.<br />
– Neuheit. Die Textbausteine werden nach Nutzungszeit im aktuellen Thema sortiert.<br />
– Benutzerdefiniert. Sie können den markierten Textbaustein nach oben bzw. nach unten verschieben.<br />
Diese Funktion ist nur in Themen verfügbar.<br />
26
SchnellChat<br />
Mit der Aktivität SchnellChat können Sie neun Wörter oder kurze<br />
Wendungen in einem Raster speichern. Sie können diese ausgeben,<br />
ohne das Gespräch ändern zu müssen.<br />
Markieren Sie das gewünschte Quadrat mit dem Joystick und<br />
drücken Sie Sprechen, um das Wort bzw. die Wendung auszugeben.<br />
Sie können jederzeit Abbrechen drücken, um zum Gespräch<br />
zurückzukehren.<br />
Tipp<br />
Sie sollten häufig genutzte Wendungen wie Ja, bitte oder<br />
Moment, bitte speichern, damit Sie sofort antworten können,<br />
falls jemand Ihr Gespräch unterbricht.<br />
Hinzufügen eines SchnellChat-Elements<br />
So fügen Sie ein neues SchnellChat-Element hinzu:<br />
1 Markieren Sie das Quadrat, in dem der Text angezeigt werden<br />
soll.<br />
SCHNELLCHAT<br />
2 Drücken Sie Menü und wählen Sie die Option Neu. Befindet<br />
sich bereits Text in diesem Quadrat, wird er ersetzt.<br />
27
3 Geben Sie den gewünschten kurzen Text über das Tastenfeld<br />
und die Vorgaben ein, wie auch in Gespräch.<br />
4 Wenn Sie mit dem Text zufrieden sind, drücken Sie nach oben,<br />
um die Textzeile zu aktivieren, und drücken Sie OK, um sie zu<br />
speichern.<br />
SCHNELLCHAT<br />
Tipp<br />
Sie können auch Textteile über die Option Speichern<br />
unter aus Gespräch, Textbausteine und Notizen in<br />
SchnellChat speichern.<br />
28
Menü in „SchnellChat“<br />
Drücken Sie Menü, um Optionen für die Aktivität SchnellChat anzuzeigen.<br />
• Neu: Erstellen von neuem Text für das ausgewählte Quadrat.<br />
Befindet sich bereits Text in diesem Quadrat, wird er ersetzt.<br />
• Chat ändern: Ändern des Texts im ausgewählten Quadrat.<br />
•<br />
Chat löschen: Löschen des ausgewählten Texts. Ein leeres<br />
Quadrat bleibt übrig.<br />
•<br />
Verschieben: Wählen eines neuen Quadrats für den<br />
ausgewählten Text. Ist das neue Quadrat nicht leer, wird der<br />
Inhalt der beiden Quadrate vertauscht.<br />
•<br />
Speichern unter: Speichert den aktuellen SchnellChat als<br />
Textbaustein oder Notiz.<br />
SCHNELLCHAT<br />
29
SchnellTöne<br />
In der Aktivität SchnellTöne haben Sie Zugriff auf fünf gängige Töne mit einem Drücken des Joysticks. Sie<br />
können Töne verwenden, um die Aufmerksamkeit auf sich zu lenken oder einen Gedanken während eines<br />
Gesprächs zu unterstreichen.<br />
„ “<br />
Bewegen Sie den Joystick, um die äußeren Töne auszuwählen, bzw. drücken Sie den Joystick oder drücken<br />
Sie die OK-Taste, um den Ton in der Mitte abzuspielen. Es ist nicht erforderlich, Sprechen zu drücken.<br />
Wenn ein Ton abgespielt wird, wird er kurzzeitig markiert.<br />
Sie können jederzeit Abbrechen drücken, um zum Gespräch zurückzukehren.<br />
SCHNELLTÖNE<br />
30
Hinzufügen eines Tons<br />
So fügen Sie den SchnellTönen einen neuen Ton hinzu:<br />
1 Drücken Sie Menü und wählen Sie die Option Neuer Ton.<br />
2 Wenn keine Position frei ist, werden Sie aufgefordert, einen<br />
vorhandenen Ton zu ersetzen.<br />
Tipp<br />
Der Name des ausgewählten<br />
Tons wird in SchnellTöne<br />
angezeigt.<br />
Sie sollten die Namen für Töne<br />
kurz und beschreibend halten.<br />
3 Wählen Sie den hinzuzufügenden Ton aus. Die Töne sind in den<br />
Einstellungen im Abschnitt Kommunikationsspeicher<br />
abgelegt.<br />
4 Wenn Sie einen Ton nicht finden können, drücken Sie nach<br />
links, um das Tastenfeld anzuzeigen und einen Suchbegriff<br />
einzugeben.<br />
Tipp<br />
Auf dem <strong>Swift</strong> ist bereits eine Reihe von Tönen<br />
vorinstalliert, aus denen Sie wählen können. Außerdem<br />
können Sie eigene Töne importieren. Weitere<br />
Informationen finden Sie unter Anschlüsse.<br />
31<br />
SCHNELLTÖNE
Menü in „SchnellTöne“<br />
Drücken Sie Menü, um Optionen für die Aktivität SchnellTöne<br />
anzuzeigen.<br />
•<br />
Neuer Ton: Auswählen eines neuen SchnellTons. Wenn keine<br />
Position frei ist, werden Sie aufgefordert, einen vorhandenen Ton<br />
zu ersetzen.<br />
•<br />
Umbenennen: Ändern des Namens eines Tons. Diese Änderung<br />
wird auch im Tonspeicher übernommen.<br />
•<br />
Ton löschen: Entfernen eines Tons aus den SchnellTönen. Er<br />
wird allerdings nicht aus dem Tonspeicher entfernt, d. h., Sie können ihn später wieder hinzufügen.<br />
•<br />
Verschieben: Wählen eines neuen Speicherorts für einen Ton. Ist die neue Position nicht leer, werden die<br />
beiden Töne vertauscht.<br />
•<br />
Zum Speicher: Schnelles Aufrufen des Tonspeichers in den Einstellungen, um einen Ton abzuspielen,<br />
der nicht in den SchnellTönen angezeigt wird.<br />
SCHNELLTÖNE<br />
32
Notizen<br />
NOTIZEN<br />
Mit der Aktivität Notizen können Sie längere Textstücke zum Lesen und Sprechen speichern.<br />
Sie können eine Präsentation vorbereiten, Hausaufgaben machen oder sich wichtige Informationen wie<br />
Einkaufslisten, Adressen oder Termine notieren. Sie könnten sogar einen Roman schreiben.<br />
Suchleiste<br />
Informationen zur Notiz<br />
Notizen<br />
Filtertastenfeld<br />
Sie können Notizen nicht nur auf dem <strong>Swift</strong> erstellen, sondern auch auf und von einem Computer<br />
übertragen. Weitere Informationen finden Sie unter Anschlüsse.<br />
Wählen Sie im Hauptmenü die Option Notizen, um eine Liste der gespeicherten Notizen anzuzeigen.<br />
33
NOTIZEN<br />
Suchen<br />
Die am häufigsten angezeigten Notizen werden zuerst angezeigt, damit sie schneller zu finden sind. Mit<br />
dem Joystick können Sie nach oben und nach unten durch die Liste schalten und mit OK eine Notiz<br />
auswählen.<br />
Sie können den Joystick auch nach rechts drücken, um die<br />
Bildlaufleiste auszuwählen, und die Liste seitenweise nach oben<br />
und nach unten verschieben. Drücken Sie den Joystick erneut<br />
nach links, um eine Notiz auszuwählen.<br />
Sie können die Reihenfolge ändern, in der die Notizen angezeigt<br />
werden, indem Sie Menü drücken und die Option Sortieren wählen.<br />
Geben Sie zum Suchen nach einer bestimmten Notiz ein<br />
Schlüsselwort ein. Beispiel: Wenn Sie die Notiz Privatadresse –<br />
<strong>Toby</strong> suchen, können Sie nach <strong>Toby</strong> suchen, da es dann<br />
wahrscheinlich weniger Ergebnisse gibt.<br />
Drücken Sie nach links, um das Filtertastenfeld anzuzeigen und<br />
den Suchbegriff einzugeben. Die eingegebenen Zeichen werden<br />
oben im Browser angezeigt und die Notizen werden automatisch<br />
aktualisiert.<br />
34
Menü in „Notizen“<br />
NOTIZEN<br />
• Notiz ändern: Ändern des Titels oder Inhalts der aktuellen Notiz.<br />
• Neu: Erstellen einer neuen Notiz.<br />
•<br />
Notiz löschen: Permanentes Entfernen der aktuellen Notiz. Dieser Vorgang kann nicht rückgängig<br />
gemacht werden.<br />
•<br />
Sortieren: Ändern der Reihenfolge, in der die Notizen angezeigt werden. Standardmäßig sind Notizen<br />
nach Häufigkeit sortiert.<br />
– Häufigkeit. Die am häufigsten gelesenen Notizen werden zuerst aufgeführt.<br />
– Alphabetisch. Die Notizen werden von a bis z sortiert.<br />
– Neuheit. Die Notizen werden nach dem Datum des letzten Aufrufs sortiert.<br />
•<br />
Umbenennen: Ändern des Namens einer Notiz. Der Name einer Notiz muss eindeutig sein.<br />
35
NOTIZEN<br />
Lesen und Sprechen<br />
Wenn Sie die gewünschte Notiz gefunden haben, drücken Sie OK, um sie anzuzeigen.<br />
Die Notiz wird automatisch in Sprechblöcke unterteilt. Drücken Sie Sprechen, um den aktuellen<br />
Sprechblock auszugeben.<br />
Drücken Sie nach oben bzw. nach unten, um durch die<br />
Sprechblöcke zu schalten.<br />
Um zu ändern, wie viel Text in einem Sprechblock markiert wird,<br />
drücken Sie Menü und wählen Sie die Option Sprechmodus.<br />
Folgende Optionen sind verfügbar:<br />
• Wort: Wörter werden einzeln markiert.<br />
•<br />
Textbaustein: Die meisten Satzzeichen (z. B. Kommata,<br />
Doppelpunkte und Satzendzeichen) teilen den Text auf.<br />
•<br />
Satz: Sätze werden einzeln markiert und durch Punkte,<br />
Fragezeichen oder Ausrufezeichen getrennt.<br />
•<br />
Absatz: Der Text wird nach jedem neuen Absatz aufgeteilt. Auf<br />
diese Weise können längere Textstücke ausgegeben werden.<br />
Soll die Notiz nicht gesprochen werden, können Sie den Joystick<br />
auch nach rechts drücken, um die Bildlaufleiste auszuwählen, und<br />
die Notiz seitenweise nach oben und nach unten verschieben.<br />
36
Menü zum Lesen von Notizen<br />
Drücken Sie Menü, um Optionen für das Lesen von Notizen<br />
anzuzeigen.<br />
•<br />
•<br />
Notiz ändern: Ändern des Titels oder Inhalts der aktuellen Notiz.<br />
Sprechmodus: Ändern, wie viel Text in einem Sprechblock<br />
markiert wird.<br />
•<br />
Notiz löschen: Permanentes Entfernen der aktuellen Notiz.<br />
Dieser Vorgang kann nicht rückgängig gemacht werden.<br />
• Speichern unter: Speichern des aktuellen Sprechblocks als<br />
Textbaustein oder SchnellChat-Element.<br />
• Zum Start: Springen zum Anfang der Notiz.<br />
• Zum Ende: Springen zum Ende der Notiz.<br />
NOTIZEN<br />
Erstellen einer neuen Notiz<br />
So erstellen Sie eine neue Notiz direkt in der Aktivität Notizen:<br />
1 Wählen Sie im Menü oder Filtertastenfeld die Option Neu.<br />
2 Geben Sie einen eindeutigen Titel für die Notiz ein. Drücken Sie<br />
nach oben und wählen Sie den Titel aus, um ihn zu speichern.<br />
37
NOTIZEN<br />
3 Nachdem der Titel erstellt wurde, können Sie wie in Gespräch über Vorgaben und das Tastenfeld Text<br />
eingeben.<br />
Damit so viel wie möglich von der Notiz angezeigt werden kann, werden die Vorgaben und das Tastenfeld<br />
ausgeblendet, wenn Sie die Textzeile bearbeiten.<br />
Wenn es schneller gehen soll, können Sie mit der Bildlaufleiste rechts neben dem Text nach oben und<br />
nach unten durch die Seiten schalten.<br />
4 Wenn die Notiz fertig ist, drücken Sie Menü und wählen Sie die Option Speichern/Beenden.<br />
Tipp<br />
Alles, was Sie in Gespräch eingeben, können Sie als Notiz speichern,<br />
indem Sie Menü drücken und die Option Speichern unter wählen.<br />
38
Bearbeiten einer Notiz<br />
Um eine vorhandene Notiz zu bearbeiten, drücken Sie Menü und<br />
wählen Sie die Option Notiz ändern.<br />
NOTIZEN<br />
Der Cursor wird automatisch am Ende der Notiz platziert, damit Sie<br />
mehr Text einfügen können.<br />
Drücken Sie nach oben, um die Textzeile zu aktivieren, in der Sie<br />
den Text wie in Gespräch bearbeiten können.<br />
Die Sätze werden einzeln markiert. Drücken Sie zum Umschalten<br />
zwischen Sätzen nach oben bzw. nach unten oder nach links und<br />
nach rechts, um einzelne Zeichen im Satz zu markieren.<br />
•<br />
•<br />
Drücken Sie OK, um an der Cursorposition neuen Text<br />
einzugeben.<br />
Drücken Sie Abbrechen, um den markierten Text zu löschen.<br />
Sie können auch die Bildlaufleiste auswählen und den Text<br />
seitenweise nach oben und nach unten verschieben. Markieren<br />
Sie dazu das letzte Zeichen in einem Satz und drücken Sie<br />
nach rechts.Wenn Sie mit dem Bearbeiten fertig sind, drücken<br />
Sie Menü und wählen Sie die Option Speichern/Beenden.<br />
Weitere Informationen finden Sie<br />
im Kapitel Gespräch im Abschnitt<br />
Bearbeiten von Text.<br />
Tipp<br />
Damit so viel wie möglich von der Notiz angezeigt werden kann,<br />
werden die Vorgaben und das Tastenfeld ausgeblendet, wenn<br />
Sie die Textzeile in Notizen auswählen.<br />
39
NOTIZEN<br />
Menü zum Bearbeiten von Notizen<br />
• Speichern/Beenden: Sie können die Änderungen speichern<br />
oder sie verwerfen und die Notiz schließen.<br />
•<br />
Tastenfeld fixieren: Ist diese Option aktiviert, ist das Tastenfeld<br />
auf dem Display immer sichtbar, auch wenn Sie Vorgaben<br />
auswählen.<br />
•<br />
Notiz löschen: Permanentes Entfernen der aktuellen Notiz.<br />
Dieser Vorgang kann nicht rückgängig gemacht werden.<br />
• Speichern unter: Speichern des aktuellen Satzes als<br />
Textbaustein oder SchnellChat-Element.<br />
• Zum Start: Springen zum Anfang der Notiz.<br />
• Zum Ende: Springen zum Ende der Notiz.<br />
Warnung: Notizen, die von einem Computer übertragen wurden, sind evtl. zu groß zum Bearbeiten auf dem<br />
<strong>Swift</strong>.<br />
40
Einstellungen<br />
In den Einstellungen können Sie die Funktionsweise und die Darstellung des <strong>Swift</strong> ändern. Die<br />
Einstellungen sind in neun Gruppen unterteilt.<br />
Display-Einstellungen<br />
EINSTELLUNGEN<br />
Tastenfeldeinstellungen<br />
Infos zum <strong>Swift</strong><br />
Vorgabeeinstellungen<br />
Kommunikationsspeicher<br />
Stimmeneinstellungen<br />
Geräteeinstellungen<br />
Lautstärke<br />
Energieeinstellungen<br />
Drücken Sie den Joystick nach oben bzw. nach unten, um den Wert einer Einstellung zu ändern, oder<br />
nach links bzw. nach rechts, um den Mindest- bzw. Maximalwert auszuwählen.<br />
41
EINSTELLUNGEN<br />
• Menü stellt den Standardwert wieder her.<br />
•<br />
•<br />
Drücken Sie OK, um eine Einstellung zu speichern.<br />
Abbrechen beendet die Einstellung, ohne Änderungen zu speichern.<br />
Lautstärke<br />
Sie können die Lautstärke für Sprachausgabe, Töne und Benachrichtigungen einstellen. Dies ist auch vom<br />
Hauptmenü aus möglich.<br />
42
Tastenfeldeinstellungen<br />
Ändern der Funktionsweise von Tasten und Joystick zum Erleichtern der Bedienung des <strong>Swift</strong>.<br />
Einstellung Beschreibung Werte (Standard)<br />
Taste halten<br />
Tastenverzögerung<br />
Joystick-<br />
Wiederholverzögerung<br />
Joystick-Wiederholrate<br />
Joystick-Auswahl<br />
Legt fest, wie lange eine Taste gedrückt werden<br />
muss, bevor die Eingabe akzeptiert wird. Erhöhen<br />
Sie den Wert, um ein versehentliches Betätigen<br />
zu vermeiden.<br />
Legt fest, wie lange Sie nach dem Drücken einer<br />
Taste warten müssen, bis die nächste Eingabe<br />
akzeptiert wird. Erhöhen Sie den Wert, um ein<br />
versehentliches mehrfaches Betätigen zu<br />
vermeiden.<br />
Legt fest, wie lange der Joystick in eine Richtung<br />
gedrückt werden muss, bis der Vorgang<br />
wiederholt wird.<br />
Wählen Sie „0,0 s“, um die Joystick-Wiederholung<br />
zu deaktivieren.<br />
Legt fest, wie schnell der Joystick Vorgänge<br />
wiederholt.<br />
Sollten Sie häufig versehentlich den Joystick<br />
mittig drücken, können Sie diese Funktion in den<br />
Einstellungen deaktivieren und stattdessen die<br />
OK-Taste drücken.<br />
0,0–2,0 Sekunden<br />
in 0,2-s-Schritten.<br />
(0,0 s)<br />
0,0–2,0 Sekunden<br />
in 0,2-s-Schritten.<br />
(0,0 s)<br />
0,0–2,0 Sekunden<br />
in 0,2-s-Schritten. (1,0 s)<br />
0,0–2,0 Sekunden<br />
in 0,2-s-Schritten (0,2 s)<br />
Ein<br />
EINSTELLUNGEN<br />
43
Display-Einstellungen<br />
Ändern der Funktionsweise und der Darstellung des Benutzer- und Partner-Displays.<br />
EINSTELLUNGEN<br />
Einstellung Beschreibung Werte (Standard)<br />
Display-<br />
Helligkeit<br />
Partnermodus<br />
Partnerzeilen<br />
Farbe<br />
Anpassen der Helligkeit des Benutzer-Displays<br />
an das Umgebungslicht. Der Akku hält länger,<br />
wenn Sie einen niedrigen Helligkeitswert wählen.<br />
Legt fest, wann der Text auf dem Partner-Display<br />
in Gespräch angezeigt wird. Sie können den<br />
gesamten Text anzeigen, wenn er erstellt wird,<br />
nur anzeigen, wenn er gesprochen wird, oder gar<br />
nicht anzeigen. Weitere Informationen finden Sie<br />
unter Gespräch.<br />
Wählen Sie hier, wie viele Textzeilen auf dem<br />
Partner-Display angezeigt werden. Wenn mehr<br />
Zeilen angezeigt werden sollen, wird die Schrift<br />
kleiner.<br />
Wählen Sie ein Farbschema für das Benutzer-<br />
Display, um den <strong>Swift</strong> an Ihre Vorlieben<br />
anzupassen. Die beiden Optionen für bessere<br />
Sichtbarkeit können bei Sehbehinderungen<br />
helfen.<br />
1–5, 3<br />
Bei Eingabe anzeigen<br />
Beim Sprechen zeigen<br />
Aus<br />
2, 3, 4<br />
44
Infos zum <strong>Swift</strong><br />
Hier finden Sie technische Angaben zum <strong>Swift</strong>. Sie werden eventuell<br />
nach diesen gefragt, wenn Sie sich an den technischen Support<br />
wenden.<br />
Außerdem wird angezeigt, wie viel Speicher auf dem <strong>Swift</strong><br />
verfügbar ist.<br />
EINSTELLUNGEN<br />
Vorgabeeinstellungen<br />
Richten Sie Vorgaben so ein, dass sie Ihrer Arbeitsweise entsprechen.<br />
Einstellung Beschreibung Werte (Standard)<br />
Vorgabemodus<br />
Vorgabetraining<br />
Großbuchstaben<br />
Legen Sie fest, ob die Vorgaben Wortpaare (Erweitert)<br />
oder einzelne Wörter (Einfach) enthalten sollen.<br />
Legen Sie fest, ob Vorlagen verwendete Wörter automatisch<br />
speichern. Vorgaben werden exakter, wenn diese Funktion<br />
auf Ein steht.<br />
Wählen Sie den Wert Ein, wenn Tastenfeld und Vorgaben<br />
immer in Großbuchstaben angezeigt werden sollen.<br />
Erweitert<br />
Ein<br />
Aus<br />
45
Kommunikationsspeicher<br />
Hier können Sie Korrekturen und Töne zum Erleichtern der Kommunikation speichern.<br />
EINSTELLUNGEN<br />
• Töne<br />
Alle Töne werden hier gespeichert. Einige Töne sind bereits auf dem <strong>Swift</strong> gespeichert und Sie können<br />
weitere importieren. Weitere Informationen finden Sie unter Anschlüsse.<br />
Die Töne können in SchnellTöne genutzt oder als Alarmton abgespielt werden, indem Sie im Hauptmenü<br />
die Menü-Taste drücken.<br />
46
• Menü „Töne“<br />
•<br />
•<br />
Umbenennen: Ändern des Namens des ausgewählten Tons.<br />
Ton löschen: Löschen des ausgewählten Tons vom <strong>Swift</strong>. Dieser<br />
Vorgang kann nicht rückgängig gemacht werden.<br />
• Ton abspielen: Der ausgewählte Ton wird abgespielt.<br />
•<br />
Sortieren: Ändern der Reihenfolge, in der die Töne angezeigt<br />
werden.<br />
– Häufigkeit. Die am häufigsten genutzten Töne werden zuerst<br />
aufgeführt.<br />
– Alphabetisch. Die Töne werden nach dem Anfangsbuchstaben des Namens sortiert.<br />
– Neuheit. Die Töne werden nach Nutzungszeit sortiert.<br />
– Neuester. Der zuletzt hinzugefügte Ton wird zuerst aufgeführt.<br />
•<br />
Als Alarm festlegen: Legen Sie den Ton fest, der ausgegeben wird, wenn Sie im Hauptmenü die Menü-<br />
Taste drücken.<br />
EINSTELLUNGEN<br />
• Textkorrekturen<br />
Der <strong>Swift</strong> kann gängige Tippfehler automatisch korrigieren. Beispielsweise können Sie angeben, dass<br />
seperat automatisch in separat korrigiert werden soll.<br />
Sie können Textkorrekturen auch verwenden, um Abkürzungen für längere Wörter oder Satzteile zu<br />
erstellen. Beispiel: Sie können angeben, dass gt automatisch in Guten Tag korrigiert werden soll.<br />
47
EINSTELLUNGEN<br />
• Sprechkorrekturen<br />
Mit den Sprechkorrekturen können Sie ändern, wie die aktuelle Stimme bestimmte Wörter ausspricht.<br />
Geben Sie die Korrektur in phonetischer Schreibweise ein, um anzugeben, wie das Wort klingen soll.<br />
Sie können auch Bindestriche oder Leerzeichen einfügen, um Pausen in längeren Wörtern zu erzeugen.<br />
Beispiel: Fajita wird besser als Fachita oder Fa-chieta ausgesprochen.<br />
Drücken Sie nach dem Eingeben einer Korrektur Sprechen, um die Aussprache zu testen.<br />
• Menü in „Korrekturen“<br />
•<br />
•<br />
•<br />
48<br />
Korrektur ändern: Ändern der aktuellen Korrektur.<br />
Neu: Erstellen einer neuen Korrektur.<br />
Korrektur löschen: Löschen der ausgewählten Korrektur vom<br />
<strong>Swift</strong>. Dieser Vorgang kann nicht rückgängig gemacht werden.<br />
•<br />
Sortieren: Ändern der Reihenfolge, in der die Korrekturen<br />
angezeigt werden.<br />
– Häufigkeit. Die am häufigsten genutzten Korrekturen werden<br />
zuerst aufgeführt.<br />
– Alphabetisch. Die Korrekturen werden nach dem Anfangsbuchstaben<br />
sortiert.<br />
– Neuheit. Die zuletzt geänderten Korrekturen werden zuerst aufgeführt.<br />
– Neueste. Die zuletzt erstellten Korrekturen werden zuerst aufgeführt.<br />
• Korrektur testen: Die ausgewählte Korrektur wird ausgegeben.
Stimmeneinstellungen<br />
Wählen Sie eine Stimme, passen Sie sie an und legen Sie fest, wie und wann sie spricht. Wählen Sie eine<br />
Stimme aus und drücken Sie Sprechen, um sie zu testen.<br />
Einstellung Beschreibung Werte<br />
(Standard)<br />
Stimme und<br />
Sprache<br />
Stimmenhöhe<br />
Stimmenrate<br />
Wählen Sie eine Stimme für die Sprachausgabe. Vorlagen, SchnellChats und<br />
Korrekturen werden entsprechend der Sprache der ausgewählten Stimme<br />
aktualisiert.<br />
Hier können Sie die Höhe der Stimme anpassen. Die Höhe wird für jede Stimme<br />
separat gespeichert. Sie können die Stimmenhöhe testen, indem Sie Sprechen<br />
drücken.<br />
Legen Sie fest, wie schnell die Stimme spricht. Eine langsamer sprechende<br />
Stimme ist eventuell besser verständlich. Die Rate wird für jede Stimme separat<br />
gespeichert. Sie können die Rate testen, indem Sie Sprechen drücken.<br />
1–5, 3<br />
1–5, 3<br />
EINSTELLUNGEN<br />
Autom.<br />
Sprechmodus<br />
Legen Sie fest, wann der Text in Gespräch automatisch gesprochen wird.<br />
Es gibt vier Optionen: Buchstabe: Jeder Buchstabe wird nach dem Eingeben<br />
gesprochen, dann jedes Wort nach Eingeben eines Leerzeichens.<br />
Wort: Jedes Wort wird nach dem Eingeben eines Leerzeichens gesprochen.<br />
Satz: Jeder Satz wird nach Eingeben eines Punkts (.), Fragezeichens (?) oder<br />
Ausrufezeichens (!) gesprochen.<br />
Aus: Die Sprachausgabe erfolgt nur, wenn Sie Sprechen drücken.<br />
Unabhängig von der gewählten Option wird der neueste Text ausgegeben, wenn<br />
Sie Sprechen drücken. Weitere Informationen finden Sie unter Gespräch.<br />
Wort<br />
49
Geräteeinstellungen<br />
Hier können Sie wichtige Einstellungen (Sprache, Uhrzeit und Datum) des <strong>Swift</strong> einrichten.<br />
EINSTELLUNGEN<br />
Einstellung Beschreibung Werte<br />
(Standard)<br />
Zeit einstellen<br />
Datum<br />
einstellen<br />
Anzeigesprache<br />
Einstellungsassistent<br />
Backups<br />
Stellen Sie die aktuelle Uhrzeit ein. Die Zeit wird im 24-Stunden-Format<br />
angezeigt. Stellen Sie zuerst die Stunden, dann die Minuten ein.<br />
Stellen Sie das aktuelle Datum ein. Stellen Sie zuerst den Tag, dann den<br />
Monat und dann das Jahr ein.<br />
Legen Sie die Sprache für Menüs und Benachrichtigungen fest. Wenn Wie<br />
Stimme aktiviert ist, wird die Sprache der aktuellen Stimme angezeigt.<br />
00:00<br />
01. Jan.<br />
2000<br />
Wie<br />
Stimme<br />
Der Assistent zeigt einige wichtige Einstellungen für den <strong>Swift</strong> an. Weitere Informationen<br />
zu den behandelten Einstellungen finden Sie im Abschnitt Einstellungsassistent.<br />
Jetzt ausführen: Startet den Assistenten sofort. Sie können den Assistenten jederzeit<br />
beenden. Nach Standby ausführen: Der Assistent wird angezeigt, wenn Sie das Gerät<br />
das nächste Mal einschalten.<br />
In einem Backup werden alle Daten auf dem <strong>Swift</strong> (Vorgaben, Textbausteine, Einstellungen<br />
und SchnellChats) in einer Datei gespeichert. Wählen Sie im Filtertastenfeld die<br />
Option Neu, um ein neues Backup zu erstellen. Der Name enthält Uhrzeit und Datum.<br />
Sie sollten jede Woche ein neues Backup erstellen oder wenn Sie umfangreiche<br />
Änderungen vorgenommen haben. Auf dem <strong>Swift</strong> können maximal 10 Backups<br />
gespeichert werden. Über das Menü können Sie alte Backups löschen. Sie können<br />
Backups zum Sichern auf einen Computer übertragen und zum Wiederherstellen der<br />
Daten verwenden, falls Sie versehentlich etwas löschen oder das Gerät beschädigt wird.<br />
Weitere Informationen finden Sie unter Anschlüsse.<br />
50
Energieeinstellungen<br />
Legen Sie fest, wie und wann der <strong>Swift</strong> ausgeschaltet wird.<br />
Einstellung Beschreibung Werte<br />
(Standard)<br />
Standby-Zeit<br />
Ausschalten<br />
Transportmodus<br />
Standby-Sperre<br />
Der Standby-Modus wird automatisch aktiviert, wenn das Gerät eine<br />
Zeit lang nicht genutzt wird. Bei einer kurzen Standby-Zeit hält der<br />
Akku länger. Drücken Sie Start, um den <strong>Swift</strong> aufzuwecken.<br />
Mit dieser Option können Sie den <strong>Swift</strong> zur Lagerung komplett<br />
ausschalten. Er muss dann mehrere Wochen lang nicht aufgeladen<br />
werden. Drücken Sie Start, um den <strong>Swift</strong> aufzuwecken.<br />
Wenn Sie diese Option wählen, wird der <strong>Swift</strong> komplett<br />
ausgeschaltet. Sie müssen das Ladegerät anschließen, damit er<br />
wieder aktiviert wird. Dies ist ideal, wenn Sie den <strong>Swift</strong> in einer<br />
Tasche oder einem Koffer transportieren.<br />
Legen Sie fest, ob das Tastenfeld im Standby-Modus gesperrt wird<br />
Steht diese Option auf Ein, müssen Sie Start und dann OK drücken,<br />
um den <strong>Swift</strong> aufzuwecken. Dies verhindert ein versehentliches<br />
Aufwecken.<br />
15 Sekunden –<br />
5 Minuten.<br />
1 Minute<br />
Ein<br />
EINSTELLUNGEN<br />
51
Anschlüsse<br />
Schließen Sie den <strong>Swift</strong> an einem Computer an, um Daten zu übertragen und den Akku aufzuladen.<br />
Schließen Sie den <strong>Swift</strong> über das beiliegende Kabel an einem USB-Anschluss des Computers an (siehe unten).<br />
ANSCHLÜSSE<br />
Nachdem das Datenkabel angeschlossen ist, wählen Sie die gewünschte Funktion.<br />
Aufladen<br />
Es dauert einen Moment, bis das Aufladen beginnt. Sie können den <strong>Swift</strong> während des Aufladens weiterhin<br />
nutzen.<br />
52
Anschlüsse<br />
Schließen Sie den <strong>Swift</strong> an einem Computer an, um Daten zu übertragen. In diesem Modus können Sie den<br />
<strong>Swift</strong> nicht nutzen.<br />
Der <strong>Swift</strong> wird auf dem Computer wie ein herkömmliches Speichergerät angezeigt. Ein paar Sekunden nach<br />
dem Anschließen werden Sie aufgefordert, die Ordner auf dem <strong>Swift</strong> zu öffnen.<br />
Erfolgt keine Aufforderung, die Ordner auf dem <strong>Swift</strong> zu öffnen,<br />
können Sie ihn im Datei-Manager des Computers anzeigen.<br />
Die <strong>Swift</strong>-Ordner sehen folgendermaßen aus:<br />
Die Elemente in diesen Ordnern entsprechen dem<br />
Inhalt des <strong>Swift</strong>.<br />
ANSCHLÜSSE<br />
Wenn Sie ein neues Element hinzufügen möchten, kopieren Sie es in den entsprechenden Ordner.<br />
Wenn Sie ein Element sichern möchten, kopieren Sie es auf den Computer.<br />
•<br />
Sie können Elemente auch vom <strong>Swift</strong> löschen. Dieser Vorgang kann nicht rückgängig gemacht werden.<br />
Wenn Sie fertig sind, wählen Sie die Funktion zum sicheren Entfernen bzw. Auswerfen, um den <strong>Swift</strong> zu<br />
aktualisieren.<br />
Warnung: Wählen Sie immer die Funktion zum sicheren Entfernen bzw. Auswerfen, bevor Sie das<br />
Datenkabel abziehen.<br />
53
ANSCHLÜSSE<br />
• Textbausteine<br />
Die einzelnen Textbausteine werden in separaten RTF-Dateien im Ordner Phrases gespeichert. Der<br />
Dateiname enthält einen Teil des Textbausteins, damit er leichter zu finden ist.<br />
Sie können neue Textbausteine hinzufügen, indem Sie den Text in einer RTF-Datei speichern und diese im<br />
Ordner Phrases ablegen (wie bei Notizen).<br />
Wenn Sie auf dem <strong>Swift</strong> Themen erstellt haben, werden diese als Unterordner des Ordners Phrases<br />
anzeigt. Diese enthalten Kopien der Textbausteine in diesem Thema. Sie können neue Themen hinzufügen,<br />
indem Sie entsprechende Unterordner erstellen und die Textbausteine hineinkopieren.<br />
Warnung: Wenn Sie Textbausteine aus dem Ordner „Phrases“ löschen, sind sie nicht mehr auf dem<br />
<strong>Swift</strong> verfügbar. Dieser Vorgang kann nicht rückgängig gemacht werden.<br />
• Notizen<br />
Sie können Notizen auf einem Computer erstellen und bearbeiten und dann in die Notizen auf dem <strong>Swift</strong><br />
übertragen.<br />
Außerdem können Sie auf dem <strong>Swift</strong> erstellte Notizen auf den Computer kopieren.<br />
Erstellen Sie Notizen auf dem Computer im Microsoft Word 97-2003-Format (DOC) oder im Rich Text<br />
Format (RTF), bevor Sie sie auf den <strong>Swift</strong> kopieren. Sie dürfen nur einfachen Text enthalten. Bilder und<br />
Formatierungen werden auf dem <strong>Swift</strong> nicht angezeigt.<br />
Warnung: Wenn Sie Notizen aus dem Ordner „Notes“ löschen, sind sie nicht mehr auf dem <strong>Swift</strong><br />
verfügbar. Dieser Vorgang kann nicht rückgängig gemacht werden.<br />
54
• Töne<br />
Sie können weitere Töne hinzufügen und als SchnellTöne oder Alarm<br />
festlegen. Dies ist mit Audiodateien im Format WAV oder MP3 möglich.<br />
Sie können kurze Sätze oder andere Töne aufnehmen, die Ihnen bei der<br />
Kommunikation helfen.<br />
Der Name der Audiodatei wird als Name des Tons auf dem <strong>Swift</strong><br />
angezeigt. Benennen Sie daher die Audiodateien entsprechend.<br />
Tipp<br />
Wenn Sie das Format MP3<br />
verwenden, können Sie<br />
mehr Töne auf dem <strong>Swift</strong><br />
speichern.<br />
• Backups<br />
Erstellen Sie Backups auf dem <strong>Swift</strong>, um alle Daten in einer Datei zu speichern. Sie sollten diese Datei zum<br />
Sichern auf einen Computer übertragen. Falls die Daten auf dem Gerät beschädigt werden, können Sie sie<br />
wiederherstellen.<br />
Warnung: Dem <strong>Swift</strong> hinzugefügte Töne werden nicht gesichert. Kopieren Sie daher die Töne separat<br />
auf den Computer.<br />
ANSCHLÜSSE<br />
55
• Wiederherstellen<br />
Sollten Fehler auf dem <strong>Swift</strong> auftreten, können Sie die vorherigen Daten mithilfe der Backups<br />
wiederherstellen. Sie können auch das Standard-Backup im Ordner Readme verwenden, um den<br />
Originalzustand des <strong>Swift</strong> wiederherzustellen.<br />
Kopieren Sie einfach das gewünschte Backup in den Ordner Restore und trennen Sie den <strong>Swift</strong> vom<br />
Computer.<br />
Warnung: Alle auf dem <strong>Swift</strong> gespeicherten Daten werden überschrieben. Außerdem werden auf dem<br />
<strong>Swift</strong> gespeicherte Backups gelöscht. Kopieren Sie diese daher vorher auf den PC.<br />
ANSCHLÜSSE<br />
Verwenden von Vorgaben aus dem <strong>Lightwriter</strong> SL40 Connect: Sie können die auf dem <strong>Swift</strong> verfügbaren<br />
Vorgaben durch die eines <strong>Lightwriter</strong> SL40 Connect ersetzen. So können Sie dieselben Vorgaben auf<br />
beiden Kommunikationshilfen nutzen. Kopieren Sie dazu einfach ein aktuelles Backup vom SL40 Connect in<br />
den Ordner Restore auf dem <strong>Swift</strong>.<br />
Warnung: Alle auf dem <strong>Swift</strong> gespeicherten Vorgaben werden überschrieben.<br />
• Readme<br />
Dieser Ordner enthält eine vollständige elektronische Version dieser Bedienungsanleitung und ein<br />
Standard-Backup. Mit diesem Backup können Sie alle Daten auf dem <strong>Swift</strong> löschen und die Werkseinstellungen<br />
wiederherstellen.<br />
56
Reinigung und Wartung<br />
Auswechseln der Tastaturführung<br />
Mit den Tastaturführung können Sie den Bereich um die Tasten anheben<br />
oder absenken. So können Sie sicherstellen, dass Sie die richtigen<br />
Tasten finden und ein versehentliches Betätigen vermeiden. Im<br />
Lieferumfang sind drei unterschiedliche Tastaturführung enthalten.<br />
Tipp<br />
Die Standard-Tastaturführung<br />
ist bereits angebracht.<br />
REINIGUNG<br />
UND WARTUNG<br />
Standard-Tastaturführung Bündige Tastaturführung Tiefe Tastaturführung<br />
57
Das Auswechseln der Tastaturführung dauert nur ein paar Minuten.<br />
Wenn Ihnen präzise Handbewegungen Schwierigkeiten bereiten, sollten<br />
Sie jemanden um Hilfe bitten.<br />
2<br />
1 Legen Sie den <strong>Swift</strong> auf einen Tisch oder eine ebene Oberfläche<br />
und schalten Sie ihn aus, indem Sie im Hauptmenü die Standby-<br />
Taste drücken.<br />
2 Lösen Sie die Schraube an der Unterseite der Tastaturführung mit<br />
dem beiliegenden Schraubendreher.<br />
3 Heben Sie die Unterkante der Tastaturführung an und ziehen Sie<br />
die Tastaturführung ab. Lässt sich die Tastaturführung nicht leicht<br />
anheben, schieben Sie sie mit dem Werkzeug vom Hebelpunkt<br />
unterhalb der Schraube nach oben. Achten Sie beim Anheben der<br />
Tastaturführung auf den Joystick.<br />
3<br />
REINIGUNG<br />
UND WARTUNG<br />
4 Sollten sich beim Entfernen der Tastaturführung Tasten lösen,<br />
drücken Sie sie einfach wieder fest. Achten Sie darauf, dass die<br />
Tasten flach und sicher aufliegen. Ist dies nicht der Fall, feuchten<br />
Sie die Unterseite der Tasten leicht an.<br />
5 Richten Sie die gewünschte Tastaturführung auf das Tastenfeld aus<br />
und schieben Sie die Oberkante oberhalb des Joysticks nach innen.<br />
Drücken Sie leicht auf die untere Hälfte der Tastaturführung und<br />
achten Sie darauf, dass die Tasten nicht verrutschen.<br />
5<br />
6 Ziehen Sie die Schraube an der Unterseite der Tastaturführung<br />
wieder fest.<br />
58
Reinigen des Tastenfelds<br />
Bleiben die Tasten oder der Joystick hängen oder funktionieren sie nicht richtig, müssen Sie eventuell das<br />
Tastenfeld reinigen. Das dauert nur ein paar Minuten.<br />
1 2 3<br />
1 Entfernen Sie die Tastaturführung und alle Tasten und legen Sie sie in<br />
warmes Seifenwasser.<br />
Warnung: Verwenden Sie keine Reinigungsmittel, die Alkohol oder<br />
andere Lösungsmittel enthalten, da diese den <strong>Swift</strong> beschädigen.<br />
2 Während die Tasten und die Tastaturführung einweichen, reinigen Sie das<br />
Tastenfeld mit einem feuchten Wattestäbchen. Reiben Sie nicht zu stark,<br />
damit Sie die Oberfläche nicht beschädigen. Verwenden Sie nur wenig<br />
Flüssigkeit, damit das Gerät nicht beschädigt wird.<br />
Tipp<br />
Entsprechende<br />
Anweisungen<br />
finden Sie in den<br />
Schritten 1–3 unter<br />
Auswechseln der<br />
Tastaturführung.<br />
3 Entfernen Sie Schmutz und Rückstände von den Tasten und der Tastaturführung und trocknen Sie das<br />
Tastenfeld sorgfältig.<br />
REINIGUNG<br />
UND WARTUNG<br />
4 Setzen Sie die Tasten auf das Tastenfeld und bringen Sie die Tastaturführung“ wieder an (siehe<br />
Schritte 5–6 unter Auswechseln der Tastaturführung.<br />
59
Anbringen eines Lanyard<br />
Damit Sie den <strong>Swift</strong> nicht verlieren, können Sie ihn mit einem Lanyard an das Handgelenk, um den Hals<br />
oder über die Schulter hängen. Das hilft, ein versehentliches Fallenlassen zu vermeiden.<br />
Im Lieferumfang sind zwei unterschiedlich lange Lanyards enthalten, die in ein paar Minuten ausgewechselt<br />
werden können. Wenn Ihnen präzise Handbewegungen Schwierigkeiten bereiten, sollten Sie jemanden um<br />
Hilfe bitten.<br />
1 Legen Sie den <strong>Swift</strong> mit dem Tastenfeld nach unten auf eine ebene Oberfläche.<br />
2 Lösen Sie die Schraube in der unteren Hälfte des <strong>Swift</strong> mit dem beiliegenden Schraubendreher. Mit<br />
dieser Schraube wird das Lanyard fixiert.<br />
3 Entfernen Sie das vorhandene Lanyard.<br />
4 Nehmen Sie die Schleife am Ende des Lanyard doppelt, damit sie dicker ist.<br />
5 Schieben Sie die Schleife so durch die Öse an der Unterseite des <strong>Swift</strong>, dass genügend Platz für die<br />
Schraube ist.<br />
REINIGUNG<br />
UND WARTUNG<br />
6 Ziehen Sie die Schraube fest und ziehen Sie das Lanyard fest.<br />
2 4 5 6<br />
60
Halteriemen und Montage<br />
Wenn es Ihnen schwerfällt, den <strong>Swift</strong> ohne Hilfe in der Hand zu<br />
halten, gibt es Möglichkeiten, ihn zu befestigen.<br />
Tipp<br />
Informationen zu Halteriemen und<br />
Montageplatten erhalten Sie von<br />
Ihrem <strong>Toby</strong> <strong>Churchill</strong>-Vertreter.<br />
• Halteriemen<br />
Mit elastischen an der Rückseite des <strong>Swift</strong> angebrachten Halteriemen können Sie ihn an Hand, Handgelenk,<br />
Bein oder einer Armlehne befestigen. Die Riemen können von oben nach unten oder von links nach rechts<br />
über die Rückseite des <strong>Swift</strong> geführt werden.<br />
• Montage<br />
Über eine Montageplatte an der Rückseite des <strong>Swift</strong> können Sie ihn an einem Rollstuhl oder einer Halterung<br />
anbringen. Dann haben Sie zum Bedienen des <strong>Swift</strong> die Hände frei.<br />
REINIGUNG<br />
UND WARTUNG<br />
61
Problemlösungen<br />
Ziehen Sie die folgenden gängigen Probleme und Lösungen zurate:<br />
Problem Ursache Lösung<br />
<strong>Swift</strong> funktioniert nicht<br />
und die Displays sind<br />
leer.<br />
Möglicher Systemfehler<br />
Halten Sie zum Neustarten des <strong>Swift</strong> die Start-Taste<br />
gedrückt, bis sich das Display ändert, und lassen Sie die<br />
Taste los.<br />
Akku leer<br />
Laden Sie den Akku ein paar Stunden lang auf. Sie können<br />
den <strong>Swift</strong> weiterhin nutzen.<br />
Akku muss ausgetauscht<br />
werden<br />
Wenden Sie sich an den Händler bzw. an <strong>Toby</strong> <strong>Churchill</strong> Ltd.<br />
LED leuchtet nicht,<br />
wenn Ladegerät<br />
angeschlossen wird.<br />
Keine Stromversorgung<br />
Fehlerhaftes Ladegerät<br />
Prüfen Sie die Funktion der Steckdose und ob die LED am<br />
Ladegerät leuchtet.<br />
Wenden Sie sich an den Händler bzw. an <strong>Toby</strong> <strong>Churchill</strong> Ltd.<br />
Gerät vom Computer<br />
nicht erkannt<br />
Trennen Sie das Gerät und schließen Sie es wieder an.<br />
Weitere Informationen finden Sie unter Anschlüsse.<br />
PROBLEM-<br />
LÖSUNGEN<br />
Ladegerät-LED<br />
leuchtet eine kurze Zeit<br />
rot, wenn ich versuche,<br />
den <strong>Swift</strong> aufzuwecken.<br />
62<br />
Akku schwach<br />
Transportmodus aktiv<br />
Schließen Sie das Ladegerät an. Wenn der Akku schwach<br />
ist, muss er aufgeladen werden, bevor der <strong>Swift</strong> wieder<br />
aktiviert werden kann.<br />
Schließen Sie das Ladegerät an. Im Transportmodus wird<br />
der <strong>Swift</strong> ausgeschaltet und kann erst wieder eingeschaltet<br />
werden, wenn ein Ladegerät angeschlossen ist.
Problem Ursache Lösung<br />
Mittiges Drücken des<br />
Joysticks ist schwierig.<br />
Tasten müssen lange<br />
Zeit gedrückt werden,<br />
bevor sie ansprechen.<br />
Tasten bleiben hängen<br />
oder reagieren nicht.<br />
Sprachausgabe<br />
funktioniert nicht.<br />
Der <strong>Swift</strong> kam mit<br />
Wasser oder anderen<br />
Flüssigkeiten in<br />
Kontakt.<br />
Verbindung zwischen<br />
<strong>Swift</strong> und Computer<br />
kann nicht hergestellt<br />
werden.<br />
Joystick-Auswahl aktiv<br />
Wert für „Taste halten“<br />
zu lang<br />
Tastenfeld muss<br />
gereinigt werden<br />
Lautstärke zu niedrig<br />
Datenkabel nicht<br />
angeschlossen<br />
<strong>Swift</strong> aus oder im<br />
Standby-Modus<br />
Verbindungsfehler<br />
Sollten Sie häufig versehentlich den Joystick mittig<br />
drücken oder lässt er sich schwer drücken, deaktivieren<br />
Sie diese Funktion in den Einstellungen. Verwenden Sie<br />
stattdessen die OK-Taste.<br />
Verkürzen Sie die Zeit für Taste halten in den<br />
Einstellungen.<br />
Weitere Informationen finden Sie unter Reinigen des<br />
Tastenfelds.<br />
Erhöhen Sie die Lautstärke über das Hauptmenü oder in<br />
den Einstellungen.<br />
Keine Sorge! Schalten Sie den <strong>Swift</strong> aus und entfernen<br />
Sie so viel Flüssigkeit wie möglich. Lassen Sie das<br />
Gerät austrocknen und reinigen Sie gegebenenfalls das<br />
Tastenfeld.<br />
Das Kabel muss sicher an den USB-Anschlüssen des <strong>Swift</strong><br />
und des Computers angeschlossen sein.<br />
Der <strong>Swift</strong> muss eingeschaltet sein, wenn Sie ihn am<br />
Computer anschließen. Ziehen Sie das Kabel ab, schalten<br />
Sie den <strong>Swift</strong> ein und versuchen Sie es noch einmal.<br />
Ziehen Sie das Kabel ab und schließen Sie es wieder an.<br />
Verwenden Sie falls möglich einen anderen<br />
USB-Anschluss. Funktioniert dies auch nicht, starten Sie<br />
den <strong>Swift</strong> neu, indem Sie die Start-Taste gedrückt halten.<br />
63<br />
PROBLEM-<br />
LÖSUNGEN
Problem Ursache Lösung<br />
Übertragen einer<br />
Notiz auf den <strong>Swift</strong><br />
funktioniert nicht.<br />
Wiederherstellen des<br />
<strong>Swift</strong> funktioniert nicht.<br />
Töne wurden nicht<br />
wiederhergestellt.<br />
Notiz im falschen Format<br />
gespeichert<br />
Falsche Backup-Datei<br />
Mehrere Dateien im<br />
Ordner Backup<br />
Töne nicht im Backup<br />
enthalten<br />
Notizen müssen im Microsoft Word 97-2003-Format (DOC)<br />
oder Rich Text Format (RTF) vorliegen und dürfen nur<br />
einfachen Text enthalten.<br />
Sie sollten nur aus vom <strong>Swift</strong> kopierten Backup-Dateien im<br />
Format TGZ wiederherstellen. Sie sollten Backup-Dateien<br />
nicht bearbeiten oder ändern.<br />
Der Ordner „Restore“ darf nur eine Backup-Datei<br />
enthalten. Das Wiederherstellen des <strong>Swift</strong> ist nicht möglich.<br />
Töne sind nicht in der Backup-Datei enthalten. Sie müssen<br />
sie nach der Wiederherstellung erneut importieren.<br />
Wenn die Probleme immer noch bestehen:<br />
Wenden Sie sich an das Technical Support Team in Großbritannien per E-Mail an service@toby-churchill.com<br />
oder telefonisch unter 01954 281 222.<br />
Wenden Sie sich an das Technical Support Team in den USA per E-Mail an repairsusa@toby-churchill.com<br />
oder telefonisch unter 1-877-258-4335.<br />
Wenden Sie sich außerhalb Großbritanniens an den örtlichen Fachhandel (siehe Liste auf der Unterseite<br />
des <strong>Swift</strong>).<br />
PROBLEM-<br />
LÖSUNGEN<br />
64<br />
Tipp<br />
Zur Unterstützung von Benutzern mit unterschiedlichen Bedürfnissen können Sie eine<br />
einfache Buchstabiertafel (Spelling Board) von unserer Website www.toby-churchill.com<br />
herunterladen und ausdrucken.
Index<br />
A<br />
Abbrechen-Taste............................ 7, 16, 27, 39, 42<br />
Absatz................................... siehe Zeilenumbrüche<br />
Akku.................................... siehe Stromversorgung<br />
Aktivitäten...............................................................9<br />
Alarmton...........................................................9, 46<br />
Alphabetisch............................................. 22, 47, 48<br />
Als Alarm festlegen...............................................47<br />
Anschlüsse..................................................... 53–56<br />
Aufladen...........................................................6, 52<br />
Aus...................................... siehe Stromversorgung<br />
Ausschalten..........................................................51<br />
Aussprache ..........................................................15<br />
Auswerfen.............................................................53<br />
Autom. Sprechen................................ 12, 13, 17, 49<br />
B<br />
Backups...............................................................50<br />
übertragen.......................................................55<br />
Bearbeiten...................................................... 15–16<br />
Korrekturen.......................................................48<br />
Notiz..................................................... 35, 37, 39<br />
Notizen.............................................................39<br />
Textbausteine...................................................22<br />
Benutzerdefinierte Sortierung...............................25<br />
Bessere Sichtbarkeit.........................................8, 44<br />
Bildlaufleiste....................................... 20, 34, 36, 39<br />
Buchstabenmodus............... siehe Autom. Sprechen<br />
C<br />
Cursor............................................ siehe Bearbeiten<br />
D<br />
Datenkabel.......................................................5, 52<br />
Datum...............................................................9, 50<br />
Datum einstellen...................................................50<br />
Diakritische Zeichen.......................... siehe Umlaute<br />
Anzeigesprache....................................................50<br />
Display-Einstellungen...........................................44<br />
Display-Helligkeit..................................................44<br />
Displays<br />
Benutzer.......................................................6, 44<br />
Partner............................................. 6, 10, 13, 44<br />
.............. siehe auch Partnerzeilen; Partnermodus<br />
65
E<br />
Ein....................................... siehe Stromversorgung<br />
Einstellungen.................................................. 41–52<br />
Einstellungsassistent............................................50<br />
Energieeinstellungen............................................51<br />
F<br />
Farbe....................................................................44<br />
Filtertastenfeld................................................20, 34<br />
G<br />
Geräteeinstellungen..............................................50<br />
Gespräch........................................................ 10–17<br />
Menü................................................................17<br />
sprechen..........................................................12<br />
Tastenfeld.........................................................11<br />
Text bearbeiten.................................................15<br />
Vorgaben..........................................................10<br />
Großbuchstaben.............................................12, 45<br />
H<br />
Halteriemen..........................................................61<br />
Häufigkeit.................................................. 22, 47, 48<br />
Hauptmenü.............................................................9<br />
Höhe.....................................................................49<br />
I<br />
Infos......................................................................45<br />
J<br />
Joystick............................................. 7, 8, 30, 41, 43<br />
Joystick-Auswahl...................................................43<br />
Joystick-Wiederholverzögerung............................43<br />
Rate..................................................................43<br />
K<br />
Kommunikationsspeicher......................................46<br />
Korrekturen.....................................................14, 47<br />
66
L<br />
Ladegerät...........................................................5, 6<br />
Lade-LED ...............................................................6<br />
Lanyards...........................................................5, 60<br />
Lautsprecher..........................................................6<br />
Lautstärke.........................................................9, 42<br />
LED..................................................siehe Lade-LED<br />
Letters.......................... siehe Keyboard - on-screen<br />
Löschen......................................... siehe Bearbeiten<br />
Korrekturen.......................................................48<br />
Notiz..................................................... 35, 37, 40<br />
SchnellChat......................................................29<br />
SchnellTon........................................................32<br />
Textbausteine...................................................22<br />
Themen............................................................26<br />
Töne .................................................................47<br />
Vorgaben..........................................................17<br />
M<br />
Menü<br />
Gespräch.........................................................17<br />
Korrekturen.......................................................48<br />
Notizen bearbeiten...........................................40<br />
Notizen lesen....................................................37<br />
Notizen suchen.................................................35<br />
SchnellChat......................................................29<br />
SchnellTöne......................................................32<br />
Textbausteine...................................................22<br />
Themen............................................................26<br />
Menü-Taste...................................................7, 9, 42<br />
Montage...............................................................61<br />
N<br />
Neu<br />
Korrekturen.......................................................48<br />
Notiz.................................................................35<br />
SchnellChat......................................................29<br />
Textbausteine...................................................22<br />
Themen............................................................26<br />
Vorgaben..........................................................17<br />
Zeilenumbrüche..............................................12, 15<br />
Neuer Ton.............................................................32<br />
Neueste..........................................................47, 48<br />
Neuheit..................................................... 22, 47, 48<br />
Neustart..................................................................7<br />
Notizen........................................................... 33–40<br />
erstellen...........................................................37<br />
Menü zum Lesen..............................................37<br />
sprechen..........................................................36<br />
67
suchen.............................................................34<br />
Suchmenü........................................................35<br />
übertragen................................................. 53, 54<br />
O<br />
OK-Taste................................... 7, 15, 16, 18, 39, 42<br />
Ordner..................................................................53<br />
P<br />
Partnermodus.................................................13, 44<br />
Partnerzeilen.........................................................44<br />
Privatgespräch......................................................17<br />
R<br />
Rate......................................................................49<br />
Reinigen...............................................................59<br />
Rollstuhl................................................................61<br />
Rückgängig......................................................7, 15<br />
S<br />
Satzmodus........................... siehe Autom. Sprechen<br />
Satzzeichen..........................................................12<br />
SchnellChat.................................................... 27–29<br />
hinzufügen........................................................27<br />
Menü................................................................29<br />
sprechen..........................................................27<br />
SchnellTöne.................................................... 30–32<br />
hinzufügen........................................................31<br />
Menü................................................................32<br />
Schraubendreher..............................................5, 58<br />
SL40 Connect.......................................................56<br />
Sortieren<br />
Korrekturen.......................................................48<br />
Notizen.............................................................35<br />
Textbausteine...................................................22<br />
Themen............................................................26<br />
Töne .................................................................47<br />
Speichern/Beenden........................................39, 40<br />
Speichern unter<br />
aus Notizen................................................ 37, 40<br />
aus SchnellChat...............................................29<br />
aus Textbausteinen...........................................22<br />
in Gespräch......................................................17<br />
Sprache..........................................................49, 50<br />
Sprechblöcke...................................... 12, 16, 21, 36<br />
Sprechen.................................................. 12, 15–16<br />
Sprechen-Taste......................... 7, 10, 12, 18, 27, 49<br />
Sprechkorrekturen..........................................15, 48<br />
Sprechmodus.................................................36, 37<br />
........................................ siehe Autom. Sprechen<br />
68
Standby............................................................6, 51<br />
................................siehe auch Stromversorgung<br />
Standby-Sperre....................................................51<br />
Standby-Zeit.....................................................6, 51<br />
Start-Taste....................................................7, 9, 51<br />
Stimme..................................................................49<br />
Höhe.................................................................49<br />
Rate..................................................................49<br />
Stimmeneinstellungen...........................................49<br />
Stromversorgung........................................ 6, 51, 52<br />
Symbole................................................................12<br />
T<br />
Tastaturführung........................................... 5, 57–59<br />
Werkzeug für Tastaturführung.......................5, 58<br />
Taste halten..........................................................43<br />
Tastenverzögerung...............................................43<br />
Tastenfeld<br />
auf dem Display...............................................11<br />
physisch........................................... 7, 43, 57–59<br />
weitere Zeichen im Tastenfeld auf<br />
dem Display.....................................................12<br />
Tastenfeldeinstellungen........................................43<br />
Tastenfeld fixieren...........................................17, 40<br />
Test<br />
Korrekturen.......................................................48<br />
Töne .................................................................47<br />
Textbausteine.................................................. 18–22<br />
Beispiele..........................................................18<br />
erstellen...........................................................21<br />
Menü................................................................22<br />
sprechen..........................................................18<br />
suchen.............................................................20<br />
übertragen.......................................................54<br />
Textkorrekturen...............................................14, 47<br />
Textzeile.................................................... 10, 12, 15<br />
Themen..................................................... 23–25, 54<br />
Beispiele..........................................................23<br />
benutzerdefinierte Sortierung...........................25<br />
hinzufügen........................................................24<br />
Menü................................................................26<br />
sortieren...........................................................25<br />
sprechen..........................................................24<br />
Töne................................................................31, 46<br />
übertragen.......................................................55<br />
Transportmodus....................................................51<br />
69
U<br />
Übertragen................................... siehe Anschlüsse<br />
Uhr....................................................................9, 50<br />
Umbenennen<br />
Notiz.................................................................35<br />
Themen............................................................26<br />
Töne ........................................................... 32, 47<br />
Umlaute................................................................12<br />
USB.............................................. siehe Anschlüsse<br />
USB-Anschluss.................................................6, 52<br />
USB-Kabel.................................... siehe Datenkabel<br />
V<br />
Verschieben<br />
SchnellTon........................................................32<br />
Vorgabeeinstellungen...........................................45<br />
Vorgabemodus ...............................................10, 45<br />
Vorgaben.................................................. 10, 17, 45<br />
übertragen.......................................................56<br />
Vorgabetraining....................................................45<br />
W<br />
Wartung.......................................................... 57–61<br />
Wiederherstellen...................................................56<br />
Wortmodus.......................... siehe Autom. Sprechen<br />
Z<br />
Zeit...................................................................9, 50<br />
Zeit einstellen.......................................................50<br />
Ziffern...................................................................12<br />
Zum Ende.......................................................37, 40<br />
Zum Speicher.......................................................32<br />
Zum Start........................................................37, 40<br />
Zu Thema hinzufügen...........................................22<br />
70
Sie können die neueste Version der Bedienungsanleitung als PDF von www.toby-churchill.com herunterladen.<br />
USERSW1DE