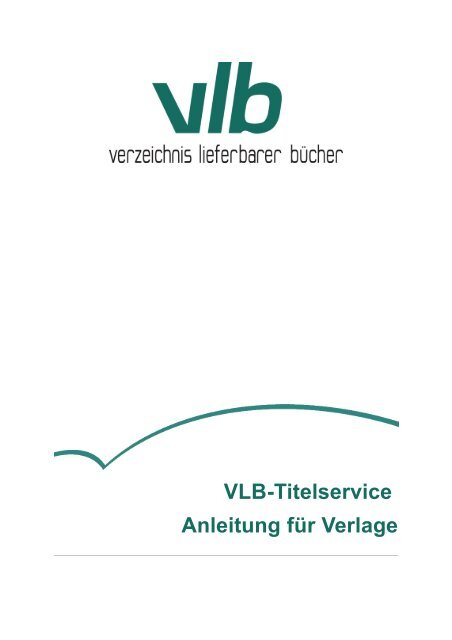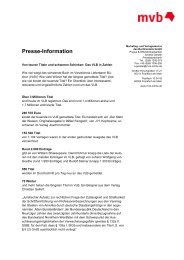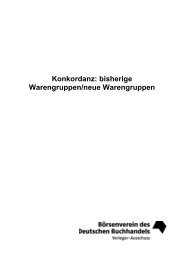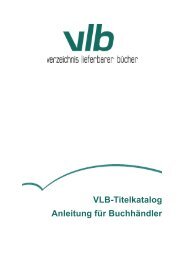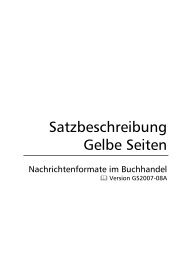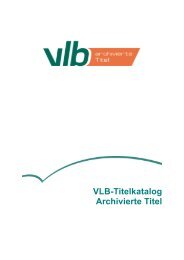8 VLB-Titelmeldung E-Book
8 VLB-Titelmeldung E-Book
8 VLB-Titelmeldung E-Book
Sie wollen auch ein ePaper? Erhöhen Sie die Reichweite Ihrer Titel.
YUMPU macht aus Druck-PDFs automatisch weboptimierte ePaper, die Google liebt.
<strong>VLB</strong>-Titelservice<br />
Anleitung für Verlage
Anleitung <strong>VLB</strong>-Titelservice<br />
Version 1.6<br />
Stand 26. Oktober 2011 | Peter Voltmann<br />
MVB Marketing- und Verlagsservice des Buchhandels GmbH<br />
Braubachstraße 16<br />
60311 Frankfurt am Main<br />
Telefon: +49 (0)69 13 06-360<br />
Fax: +49 (0)69 13 06-395<br />
E-Mail: vlb@mvb-online.de<br />
WWW: www.vlb.de<br />
www.mvb-online.de<br />
MVB | Marketing- und Verlagsservice des Buchhandels GmbH 2 | 162
Anleitung <strong>VLB</strong>-Titelservice<br />
Inhalt<br />
1 Über diese Anleitung........................................................................................................................7<br />
1.1 Haftungsausschluss...................................................................................................................... 8<br />
1.2 Datenschutzerklärung .................................................................................................................. 8<br />
1.3 Warenzeichen............................................................................................................................... 8<br />
2 Systemvoraussetzungen................................................................................................................. 9<br />
3 Schnelleinstieg............................................................................................................................... 10<br />
3.1 Erstmaliges Anmelden beim neuen <strong>VLB</strong>-Titelservice.................................................................10<br />
3.2 Die Navigation im <strong>VLB</strong>-Titelservice.............................................................................................14<br />
3.2.1 Reiter.................................................................................................................................... 14<br />
3.2.2 Optionen............................................................................................................................... 14<br />
3.2.3 „Speichern“ und „Speichern & schließen“.............................................................................15<br />
3.2.4 Kontextmenü........................................................................................................................ 16<br />
3.2.4.1 Vorschau..........................................................................................................................................16<br />
3.2.4.2 Bearbeiten.......................................................................................................................................17<br />
3.2.4.3 Duplizieren.......................................................................................................................................17<br />
3.2.4.4 Historie.............................................................................................................................................17<br />
3.2.5 Weitere Optionen.................................................................................................................. 18<br />
3.2.6 Hilfe...................................................................................................................................... 18<br />
3.2.6.1 Infobuttons.......................................................................................................................................19<br />
3.2.7 Drucken................................................................................................................................ 19<br />
3.3 Neumeldung eines Titels............................................................................................................20<br />
3.4 Änderung eines Titels.................................................................................................................26<br />
3.5 Archivierung eines Titels.............................................................................................................27<br />
4 Einführung in den <strong>VLB</strong>-Titelservice..............................................................................................29<br />
4.1 Über das <strong>VLB</strong>............................................................................................................................. 29<br />
4.2 Die Ausgaben des <strong>VLB</strong>...............................................................................................................30<br />
4.3 Die Kunden des <strong>VLB</strong>...................................................................................................................31<br />
4.4 Die Arbeit des <strong>VLB</strong>......................................................................................................................31<br />
4.5 Die erweiterte Kooperation mit der Deutschen Nationalbibliothek..............................................32<br />
5 Die <strong>VLB</strong>-Referenzdatenbank..........................................................................................................33<br />
5.1 Allgemeines................................................................................................................................ 33<br />
5.2 Kennzeichnung der Referenzpreise im <strong>VLB</strong> ..............................................................................34<br />
6 Aufgaben des Verlages.................................................................................................................. 36<br />
6.1 Welche Produkte können an das <strong>VLB</strong> gemeldet werden?..........................................................36<br />
6.2 Wie können Titel an das <strong>VLB</strong> gemeldet werden?.......................................................................37<br />
6.3 Wie werden Titelkorrekturen bzw. Titelarchivierungen durchgeführt?.........................................38<br />
6.4 Verlagsanschrift im <strong>VLB</strong>..............................................................................................................38<br />
6.5 Verlagsauslieferung....................................................................................................................38<br />
6.6 Zusatzinformationen zu Ihren Titeln............................................................................................39<br />
6.6.1 Meldungswege .................................................................................................................... 41<br />
6.6.1.1 <strong>VLB</strong>-Titelservice...............................................................................................................................41<br />
6.6.1.2 FTP.................................................................................................................................................. 41<br />
MVB | Marketing- und Verlagsservice des Buchhandels GmbH 3 | 162
Anleitung <strong>VLB</strong>-Titelservice<br />
6.6.1.3 Optische Datenträger (CD/DVD).....................................................................................................41<br />
6.6.1.4 ONIX................................................................................................................................................41<br />
7 Anleitung für den <strong>VLB</strong>-Titelservice...............................................................................................42<br />
7.1 Allgemeine Hinweise und Funktionen.........................................................................................42<br />
7.2 Die Navigation im <strong>VLB</strong>-Titelservice.............................................................................................43<br />
7.2.1 Reiter.................................................................................................................................... 44<br />
7.2.2 Optionen............................................................................................................................... 44<br />
7.2.3 „Speichern“ und „Speichern & schließen“.............................................................................45<br />
7.2.4 Kontextmenü........................................................................................................................ 45<br />
7.2.4.1 Vorschau..........................................................................................................................................46<br />
7.2.4.2 Bearbeiten.......................................................................................................................................46<br />
7.2.4.3 Duplizieren.......................................................................................................................................46<br />
7.2.4.4 Historie.............................................................................................................................................47<br />
7.2.5 Weitere Optionen.................................................................................................................. 48<br />
7.2.6 Hilfe...................................................................................................................................... 48<br />
7.2.6.1 Infobuttons.......................................................................................................................................49<br />
7.2.7 Drucken................................................................................................................................ 49<br />
7.2.8 Erste Schritte........................................................................................................................ 50<br />
7.2.9 Persönliche Einstellungen....................................................................................................51<br />
7.2.9.1 Personalisieren der Startseite..........................................................................................................52<br />
7.2.9.2 Mein Profil .......................................................................................................................................54<br />
7.2.9.3 Nutzerverwaltung.............................................................................................................................56<br />
7.2.9.4 Exporte............................................................................................................................................58<br />
7.2.10 Allgemeine Funktionen ......................................................................................................58<br />
7.2.11 Ablaufschema einer Titelneumeldung bzw. -veränderung ..................................................59<br />
7.3 Neuerfassung eines Titels..........................................................................................................60<br />
7.3.1 Kerndaten ............................................................................................................................ 61<br />
7.3.2 Titel....................................................................................................................................... 62<br />
7.3.3 Urheber................................................................................................................................ 63<br />
7.3.4 Auflage / Erscheinungstermin...............................................................................................64<br />
7.3.5 Umfang / Format / Einband / Gewicht...................................................................................65<br />
7.3.6 Preis..................................................................................................................................... 66<br />
7.3.7 Reihen / Hierarchie...............................................................................................................69<br />
7.3.7.1 Zuordnung von Reihen....................................................................................................................70<br />
7.3.7.2 Zuordnung von Hierarchien.............................................................................................................71<br />
7.3.8 Klassifikation ........................................................................................................................ 72<br />
7.3.9 Zielgruppen .......................................................................................................................... 73<br />
7.3.10 Schlagworte ....................................................................................................................... 75<br />
7.3.11 Co-Verlage.......................................................................................................................... 76<br />
7.3.12 Produktverweis (Vorgänger-/Nachfolger-Produkt und anderes Format).............................76<br />
7.3.13 Zusatzinformationen...........................................................................................................78<br />
7.3.14 Textverknüpfungen.............................................................................................................79<br />
7.3.15 Beigaben............................................................................................................................ 80<br />
7.3.16 Übersicht............................................................................................................................ 81<br />
7.3.17 Historie............................................................................................................................... 83<br />
7.3.18 Qualitätssicherung..............................................................................................................84<br />
7.4 Neuerfassung – Non-<strong>Book</strong>..........................................................................................................85<br />
MVB | Marketing- und Verlagsservice des Buchhandels GmbH 4 | 162
Anleitung <strong>VLB</strong>-Titelservice<br />
7.5 Neuerfassung – Reihe / Hierarchie.............................................................................................86<br />
7.6 Titelbearbeitung..........................................................................................................................90<br />
7.6.1 Suche .................................................................................................................................. 90<br />
7.6.1.1 Trefferliste........................................................................................................................................92<br />
7.6.1.2 Suchverlauf......................................................................................................................................95<br />
.................................................................................................................................................................... 95<br />
.................................................................................................................................................................... 95<br />
7.6.1.3 Merkliste..........................................................................................................................................96<br />
7.6.2 Aktualisieren eines Covers im <strong>VLB</strong>-Titelservice....................................................................98<br />
7.6.3 Qualitätssicherung................................................................................................................99<br />
7.6.4 Archivierung ....................................................................................................................... 100<br />
................................................................................................................................................... 100<br />
................................................................................................................................................... 100<br />
7.6.5 Reaktivierung ..................................................................................................................... 101<br />
7.6.6 Löschung ........................................................................................................................... 101<br />
7.7 Fehlermeldungen...................................................................................................................... 102<br />
8 <strong>VLB</strong>-<strong>Titelmeldung</strong> E-<strong>Book</strong>............................................................................................................105<br />
8.1 <strong>Titelmeldung</strong> eines E-<strong>Book</strong>s durch Duplizierung eines Buchtitels............................................105<br />
8.2 <strong>Titelmeldung</strong> eines E-<strong>Book</strong>s durch Neuerfassung....................................................................108<br />
8.3 Duplizierung eines E-<strong>Book</strong>s......................................................................................................116<br />
8.4 Zusammenstellung der für eine E-<strong>Book</strong>-Meldung relevanten Felder........................................117<br />
8.5 <strong>Titelmeldung</strong> eines E-<strong>Book</strong>s in ONIX for <strong>Book</strong>s (Version 2.1)...................................................118<br />
9 Meldegebühren <strong>VLB</strong> pro Titel und Kalenderjahr für 2011* .......................................................119<br />
10 Antrag auf Erteilung einer Zugangsberechtigung ..................................................................120<br />
10.1 Einstellbedingungen................................................................................................................125<br />
11 Zugang und Verwendung des FTP-Servers..............................................................................126<br />
11.1 Verbinden mit dem FTP-Server...............................................................................................126<br />
11.2 Navigation auf dem FTP-Server..............................................................................................126<br />
11.3 Navigation auf dem lokalen Computer....................................................................................126<br />
11.4 Dateien übertragen.................................................................................................................127<br />
12 Hochladen und Spezifikation von Multimedia-Objekten.........................................................128<br />
12.1 Spezifikation der Multimedia-Objekte (Zusatzinformationen)..................................................129<br />
12.1.1 Spezifikationen für multimediale Objekte im <strong>VLB</strong>.............................................................130<br />
12.2 Aktualisieren eines Covers im <strong>VLB</strong>-Titelservice......................................................................132<br />
13 Excel-Import................................................................................................................................ 133<br />
13.1 Aufbau der Excel-Tabelle........................................................................................................133<br />
13.2 Die Felder in der Excel-Tabelle...............................................................................................134<br />
13.3 Wichtige Hinweise zu Excel-Tabellen.....................................................................................136<br />
13.4 Dateinamenskonventionen für Excel-Tabellen........................................................................136<br />
14 ONIX............................................................................................................................................. 137<br />
14.1 ONIX-Exporte aus dem <strong>VLB</strong>-Titelservice................................................................................137<br />
14.2 ONIX-Meldungen vom Verlag an das <strong>VLB</strong>..............................................................................140<br />
MVB | Marketing- und Verlagsservice des Buchhandels GmbH 5 | 162
Anleitung <strong>VLB</strong>-Titelservice<br />
14.3 Hochladen der ONIX-Daten....................................................................................................140<br />
14.4 Änderungen an den <strong>VLB</strong>-ONIX-Tagesexporten......................................................................140<br />
14.4.1 Schnellere Datenbereitstellung.........................................................................................140<br />
14.4.2 Neue Hierarchiestrukturen................................................................................................140<br />
14.4.3 Erweitertes Datenmodell..................................................................................................142<br />
14.4.4 Die Datenstruktur des <strong>VLB</strong>-ONIX-Tagesexports...............................................................144<br />
14.4.5 Initialbestand für <strong>VLB</strong>-Rohdatenbezieher.........................................................................148<br />
14.5 <strong>VLB</strong>-<strong>Titelmeldung</strong> E-<strong>Book</strong>.......................................................................................................149<br />
14.5.1 ONIX for <strong>Book</strong>s (Version 2.1):..........................................................................................149<br />
15 Gelbe Beilage.............................................................................................................................. 151<br />
15.1 Einführung.............................................................................................................................. 151<br />
15.2 Veröffentlichung der Gelben Beilage......................................................................................151<br />
15.3 Gelbe Beilage im <strong>VLB</strong>-Titelkatalog.........................................................................................152<br />
16 Adressenverzeichnis.................................................................................................................. 153<br />
16.1 <strong>VLB</strong>......................................................................................................................................... 153<br />
16.2 ISBN, EAN und DOI................................................................................................................154<br />
16.3 ISSN ...................................................................................................................................... 154<br />
16.4 Pflichtexemplare .................................................................................................................... 155<br />
16.5 Neuerscheinungsdienst .........................................................................................................155<br />
16.6 Adressbuch des deutschsprachigen Buchhandels..................................................................155<br />
16.7 Titelschutzanzeigen ...............................................................................................................156<br />
16.8 Börsenverein des Deutschen Buchhandels e.V. ....................................................................156<br />
17 Glossar ....................................................................................................................................... 157<br />
17.1 ISBN / ISSN / EAN ................................................................................................................. 157<br />
17.2 Schlagworte............................................................................................................................ 158<br />
17.3 Warengruppen-Systematik für den Buchhandel .....................................................................158<br />
17.4 Neuerscheinungsdienst .........................................................................................................158<br />
17.5 Preisbindung ..........................................................................................................................159<br />
17.6 Subskriptionspreis .................................................................................................................. 159<br />
17.7 Titelschutz .............................................................................................................................. 159<br />
17.8 Pflichtexemplare / Belegexemplare ........................................................................................160<br />
18 Stichwortverzeichnis ................................................................................................................. 161<br />
MVB | Marketing- und Verlagsservice des Buchhandels GmbH 6 | 162
Anleitung <strong>VLB</strong>-Titelservice<br />
1 Über diese Anleitung<br />
Diese Anleitung ist dazu gedacht, Sie mit dem <strong>VLB</strong>-Titelservice vertraut zu machen.<br />
Beachten Sie bitte die Beschreibung der Systemvoraussetzungen für den Zugang zum neuen <strong>VLB</strong>-<br />
Titelservice in Kapitel 2 auf Seite 9.<br />
In Kapitel 3, Schnelleinstieg, finden Sie eine kurze Anleitung anhand eines Beispiels, wie Sie sich in<br />
den neuen <strong>VLB</strong>-Titelservice einloggen und einen neuen Titel einfügen bzw. einen vorhandenen Titel<br />
aktualisieren (siehe Seite 10).<br />
Als Erstanwender lesen Sie bitte weiter ab Kapitel 4, Einführung in den <strong>VLB</strong>-Titelservice, Seite 29.<br />
Informationen über das <strong>VLB</strong> als Referenzdatenbank finden Sie in Kapitel 5 Die <strong>VLB</strong>-<br />
Referenzdatenbank ab Seite 33.<br />
Anwender, die ihre Daten per ONIX-Meldung übertragen, finden eine kurze Beschreibung der<br />
Änderungen unter ONIX-Meldungen vom Verlag an das <strong>VLB</strong> ab Seite 140.<br />
Anwender, die umfangreiche Daten über einen FTP-Zugang an den <strong>VLB</strong>-Titelservice übertragen<br />
wollen, finden eine ausführliche Beschreibung in Zugang und Verwendung des FTP-Servers ab Seite<br />
126.<br />
Der <strong>VLB</strong>-Titelservice erlaubt die direkte Übertragung von Multimedia-Objekten wie beispielsweise<br />
Cover der eingegebenen Publikationen. Eine ausführliche Beschreibung der zugelassenen<br />
Multimedia-Objekte finden Sie unter Hochladen und Spezifikation von Multimedia-Objekten ab Seite<br />
128.<br />
Die ausführliche Beschreibung der Benutzeroberfläche des <strong>VLB</strong>-Titelservice sowie deren Bedienung<br />
zur Neuerfassung, Aktualisierung und Archivierung von Titeln finden Sie in Kapitel 7 Anleitung für den<br />
<strong>VLB</strong>-Titelservice ab Seite 42.<br />
Eine ausführliche Beschreibung der Meldung von E-<strong>Book</strong>s finden Sie in Kapitel 8 <strong>VLB</strong>-<strong>Titelmeldung</strong> E-<br />
<strong>Book</strong> ab Seite 105.<br />
Abgerundet wird diese Dokumentation durch ein Adressenverzeichnis (ab Seite 153), ein Glossar (ab<br />
Seite 157) und ein Stichwortverzeichnis (ab Seite 161).<br />
Wenn Sie dieses Dokument als PDF-Datei benutzen, können Sie durch Anklicken der grünen,<br />
kursiven Links direkt zum entsprechenden Abschnitt springen.<br />
MVB | Marketing- und Verlagsservice des Buchhandels GmbH 7 | 162
Anleitung <strong>VLB</strong>-Titelservice<br />
1.1 Haftungsausschluss<br />
Dieses Dokument wurde mit größtmöglicher Sorgfalt erstellt. Für die Richtigkeit, Vollständigkeit und<br />
Aktualität der Inhalte können wir jedoch keine Gewähr übernehmen.<br />
HINWEIS: Bitte beachten Sie, dass die hier gezeigten Bildschirmabbildungen von den<br />
tatsächlichen Bildschirmdarstellungen ggf. abweichen können, da wir die Benutzeroberfläche<br />
weiterhin optimieren, um Ihnen die Arbeit mit dem <strong>VLB</strong>-Titelservice noch komfortabler zu<br />
gestalten.<br />
Der Inhalt dieses Dokuments unterliegt dem deutschen Urheberrecht. Die Vervielfältigung,<br />
Bearbeitung, Verbreitung und jede Art der Verwertung außerhalb der Grenzen des Urheberrechtes<br />
bedürfen der schriftlichen Zustimmung der MVB Marketing- und Verlagsservice des Buchhandels<br />
GmbH, im Folgenden kurz MVB genannt.<br />
Die Haftung für Sach-- und Rechtsmängel der Informationen, Software und Dokumentation,<br />
insbesondere für deren Richtigkeit, Freiheit von Schutz- und Urheberrechten Dritter, Vollständigkeit<br />
und Verwertbarkeit ist – außer bei Vorsatz und Arglist - ausgeschlossen. Im übrigen ist jegliche<br />
Haftung der MVB ausgeschlossen, es sei denn, es liegt eine zwingende Haftung nach dem<br />
Produkthaftungsgesetz, wegen vorsätzlichen oder arglistigem Handeln oder wegen Verletzung<br />
wesentlicher Vertragspflichten vor. Die Haftung wegen Verletzung wesentlicher Vertragspflichten ist -<br />
soweit nicht Vorsatz oder grobe Fahrlässigkeit vorliegt - auf den vorhersehbaren, typischen Schaden<br />
begrenzt.<br />
Die MVB behält sich das Recht vor, sowohl die Software als auch dieses Dokument jederzeit ohne<br />
Vorankündigung zu ändern.<br />
Die MVB bemüht sich, ihre Webseite stets frei von Viren zu halten; sie kann jedoch keine Haftung für<br />
die Virenfreiheit übernehmen. Der Nutzer der Webseite hat vor dem Herunterladen von Informationen,<br />
Software und Dokumentationen alle notwendigen Sicherheitsvorkehrungen zur Verhinderung von<br />
Viren zu treffen.<br />
Unsere Webseite enthält Links zu anderen Webseiten-Betreibern. MVB übernimmt keine Gewähr oder<br />
Haftung für deren Funktion sowie Inhalte.<br />
1.2 Datenschutzerklärung<br />
Jeder Zugriff auf unsere Homepage wird mit den IP-Adressen protokolliert. Gespeichert werden:<br />
Uhrzeit der Anfrage, Name der abgerufenen Datei, Datum und Uhrzeit des Abrufs und übertragene<br />
Datenmenge.<br />
1.3 Warenzeichen<br />
Alle in dieser Publikation genannten Warenzeichen sind Warenzeichen oder eingetragene<br />
Warenzeichen der entsprechenden Warenzeicheninhaber.<br />
MVB | Marketing- und Verlagsservice des Buchhandels GmbH 8 | 162
Anleitung <strong>VLB</strong>-Titelservice<br />
2 Systemvoraussetzungen<br />
Damit Sie das <strong>VLB</strong> und seinen neuen Titelservice problemlos nutzen können, muss Ihr Computer mit<br />
einem der folgenden Betriebssysteme ausgestattet sein: Windows ab Win2000 (empfohlen Windows<br />
XP oder Vista), Apple Mac OS X oder Linux.<br />
Außerdem müssen Sie über eine aktuelle Version eines Internet-Browsers verfügen. Wir empfehlen<br />
die Benutzung des Internet Explorer ab Version 7.0 (Microsoft), Firefox ab Version 3 (Mozilla) oder<br />
eines beliebigen anderen modernen Browsers, der die Wiedergabe und Verwendung aktiver Inhalte<br />
wie z.B. Flash ® unterstützt.<br />
Eine DSL-Internetverbindung ab DSL 1000 wird empfohlen.<br />
Stellen Sie bitte den von Ihnen verwendeten Browser so ein, dass die auf unserer Webseite<br />
angebotenen aktiven Inhalte nicht geblockt werden.<br />
Beim Aufruf unserer Webseite werden Sie ggf. darauf hingewiesen, dass Ihr Browser aktive Inhalte<br />
geblockt hat. In demselben Fenster können Sie festlegen, dass die aktiven Inhalte der aufgerufenen<br />
Seite weiterhin geblockt oder freigegeben werden sollen. Geben Sie bitte die von unserer Webseite<br />
angebotenen aktiven Inhalte frei.<br />
Beim Aufruf unserer Webseite werden Sie eventuell darauf hingewiesen, dass Ihr Browser eine<br />
Erweiterung benötigt, um die aktiven Inhalte unserer Webseite darzustellen (Flash ® ). Normalerweise<br />
wird Ihr Browser automatisch nach der benötigten Erweiterung suchen und Ihnen eine Download-<br />
Adresse vorschlagen (hier für den Adobe ® Flash ® Player). In diesem Fall folgen Sie bitte den<br />
Anweisungen auf Ihrem Bildschirm, und installieren Sie die Erweiterung.<br />
Sollte Ihr Browser keine automatische Suche nach erforderlichen Erweiterungen anbieten, installieren<br />
Sie die benötigte Erweiterung bitte manuell.<br />
Benutzen Sie dazu bitte den folgenden Link:<br />
http://www.adobe.com/de/products/flashplayer/ (Adobe ® Flash ® Player)<br />
Wenn Sie Ihre Daten über den FTP-Zugang an den <strong>VLB</strong>-Titelservice übertragen möchten, benötigen<br />
Sie einen FTP-Client.<br />
Falls Sie noch keinen FTP-Client besitzen, empfehlen wir Ihnen die Verwendung des kostenlosen<br />
FTP-Clients FileZilla. Den Download finden sie unter diesem Link:<br />
http://www.filezilla.de/<br />
MVB | Marketing- und Verlagsservice des Buchhandels GmbH 9 | 162
Anleitung <strong>VLB</strong>-Titelservice<br />
3 Schnelleinstieg<br />
Dieses Kapitel ist für Anwender gedacht, die bereits Kunde des <strong>VLB</strong> sind, sich mit dem<br />
bisherigen <strong>VLB</strong>-Titelservice auskennen und einen gültigen Account besitzen.<br />
HINWEIS: Bitte beachten Sie, dass die hier gezeigten Bildschirmabbildungen von den<br />
tatsächlichen Bildschirmdarstellungen ggf. abweichen können, da wir die<br />
Benutzeroberfläche weiterhin optimieren, um Ihnen die Arbeit mit dem <strong>VLB</strong>-Titelservice<br />
noch komfortabler zu gestalten.<br />
3.1 Erstmaliges Anmelden beim neuen <strong>VLB</strong>-Titelservice<br />
1. Stellen Sie sicher, dass Sie die unter Systemvoraussetzungen auf Seite 9 beschriebenen<br />
Bedingungen erfüllen.<br />
2. Rufen Sie in Ihrem Internet-Browser die Webseite www.vlb.de auf.<br />
3. Geben Sie Ihre Login-Daten gemäß Ihrem Account ein, und klicken Sie auf das Symbol<br />
4. Wenn Sie bei Aufruf der Webseite automatisch angemeldet werden möchten, markieren Sie<br />
die Checkbox „automatische Anmeldung“.<br />
MVB | Marketing- und Verlagsservice des Buchhandels GmbH 10 | 162
Anleitung <strong>VLB</strong>-Titelservice<br />
5. Jetzt wird das Fenster MVB/<strong>VLB</strong> Kontaktdaten mit den Lizenzbedingungen angezeigt:<br />
6. Lesen Sie den Text sorgfältig durch, markieren Sie anschließend das Feld „Lizenz<br />
annehmen“, und klicken Sie auf „weiter“.<br />
7. Das nächste Fenster der MVB/<strong>VLB</strong> Kontaktdaten für die Eingabe der Kontaktperson wird<br />
angezeigt:<br />
8. Wählen Sie aus dem Dropdown-Feld die passende Anrede, und füllen Sie alle Felder<br />
ordnungsgemäß aus. Klicken Sie anschließend auf „weiter“.<br />
MVB | Marketing- und Verlagsservice des Buchhandels GmbH 11 | 162
Anleitung <strong>VLB</strong>-Titelservice<br />
9. Das nächste Fenster der MVB/<strong>VLB</strong> Kontaktdaten für die Eingabe des Technischen Kontakts<br />
wird angezeigt:<br />
10. Die Eingabe von Daten in dieser Eingabemaske ist nicht zwingend erforderlich. Sie können<br />
direkt die Schaltfläche „fertig“ anklicken. Wenn Sie die Eingabemaske ausfüllen wollen,<br />
wählen Sie aus dem Dropdown-Feld die passende Anrede, und füllen Sie alle Felder<br />
ordnungsgemäß aus. Klicken Sie anschließend auf „fertig“.<br />
11. Das folgende Fenster wird angezeigt und informiert Sie darüber, dass Sie in Kürze eine E-Mail<br />
mit dem Aktivierungslink für Ihren Account erhalten:<br />
12. Klicken Sie auf „schließen“.<br />
MVB | Marketing- und Verlagsservice des Buchhandels GmbH 12 | 162
Anleitung <strong>VLB</strong>-Titelservice<br />
13. Öffnen Sie Ihr E-Mail-Programm. Sie erhalten eine automatisch generierte E-Mail (Betreff:<br />
<strong>VLB</strong> Bestätigung Hauptansprechpartner) mit einer Aufforderung ähnlich der folgenden:<br />
Liebe/r Herr Mustermann<br />
Danke für die Nutzung des <strong>VLB</strong>. Bitte bestätigen Sie Ihre E-Mail-Adresse durch Anklicken des<br />
folgenden Links:<br />
<br />
Ohne eine Bestätigung Ihrer E-Mail-Adresse bleibt Ihr Login für den Titelservice inaktiv und<br />
Sie müssen bei der nächsten Anmeldung erneut Ihre E-Mail-Adresse bestätigen. (...)<br />
Bitte stellen Sie sicher, dass diese E-Mail nicht durch den Spam- oder Junk-Filter Ihres<br />
E-Mail-Programms unterdrückt wird!<br />
14. Klicken Sie auf den Link oder kopieren Sie ihn in die Adresszeile Ihres Internet-Browsers.<br />
15. Sie gelangen auf die Eingangsseite des <strong>VLB</strong>-Titelservice, wo Sie sich nun anmelden können.<br />
MVB | Marketing- und Verlagsservice des Buchhandels GmbH 13 | 162
Anleitung <strong>VLB</strong>-Titelservice<br />
3.2 Die Navigation im <strong>VLB</strong>-Titelservice<br />
Nachdem Sie sich erfolgreich beim <strong>VLB</strong>-Titelservice angemeldet haben, gelangen Sie zunächst auf<br />
die Übersichtsseite.<br />
Von hier aus können Sie durch Auswahl bestimmter Reiter in den beiden Navigationslisten Ihre Arbeit<br />
mit dem <strong>VLB</strong>-Titelservice steuern.<br />
3.2.1 Reiter<br />
Mit den drei Hauptreitern Home, Titelkatalog und Titelservice entscheiden Sie, auf welche<br />
Hauptfunktion Sie zugreifen möchten. Die Neumeldung, Änderung oder Archivierung Ihrer Titel erfolgt<br />
unter dem Reiter Titelservice.<br />
Unterhalb des Reiters Titelservice finden Sie weitere sieben Reiter, mit denen sich folgende<br />
Funktionen aufrufen lassen: Übersicht, Maskensuche, Stapelsuche, Suchverlauf, Merkliste,<br />
Import/Export und Verlagsvorschau.<br />
Bitte beachten Sie, dass einige Reiter abhängig von der aufgerufenen Funktion ausgegraut sind.<br />
3.2.2 Optionen<br />
Auf der linken Seite des Übersichtsfensters des Titelservice finden Sie unter Neuerfassung die fünf<br />
Optionen → Titel, → Reihen, → Hierarchie, → Non-<strong>Book</strong> und → E-<strong>Book</strong>. Hier können Sie<br />
beispielsweise sofort mit der Neuerfassung eines Titels beginnen.<br />
MVB | Marketing- und Verlagsservice des Buchhandels GmbH 14 | 162
Anleitung <strong>VLB</strong>-Titelservice<br />
3.2.3 „Speichern“ und „Speichern & schließen“<br />
Um Ihre Neumeldungen und Titeländerungen zu speichern, benutzen Sie eine der beiden<br />
Schaltflächen „Speichern“ und „Speichern & schließen“ im Eingabemenü.<br />
Beim Klick auf „Speichern“ werden Ihre Neumeldungen oder Änderungen zwischengespeichert, die<br />
Eingabemasken bleiben weiterhin angezeigt. Benutzen Sie diese Schaltfläche, um Ihre Daten<br />
zwischenzuspeichern und/oder zu überprüfen, ob eventuell Pflichtangaben fehlen.<br />
Beim Klick auf „Speichern & schließen“ werden Ihre Neumeldungen oder Änderungen endgültig<br />
übernommen.<br />
Bei jedem Klick auf „Speichern“ oder „Speichern & schließen“ wird vom Programm überprüft, ob alle<br />
Pflichtangaben vorgenommen wurden. Falls nicht, erhalten Sie eine entsprechende Fehlermeldung,<br />
und rote Punkte in den verschiedenen Eingabemasken zeigen Ihnen an, wo noch Pflichtangaben<br />
fehlen.<br />
MVB | Marketing- und Verlagsservice des Buchhandels GmbH 15 | 162
Anleitung <strong>VLB</strong>-Titelservice<br />
3.2.4 Kontextmenü<br />
Wenn Sie eine Trefferliste (siehe Beschreibung weiter unten) angezeigt haben, erhalten Sie durch<br />
einen Klick mit der rechten Maustaste auf einen Titel ein Kontextmenü mit den Optionen Vorschau,<br />
bearbeiten, duplizieren, E-<strong>Book</strong> Eintrag generieren und Historie.<br />
3.2.4.1 Vorschau<br />
Durch Auswahl von Vorschau werden alle verfügbaren Daten des ausgewählten Titels angezeigt:<br />
MVB | Marketing- und Verlagsservice des Buchhandels GmbH 16 | 162
Anleitung <strong>VLB</strong>-Titelservice<br />
3.2.4.2 Bearbeiten<br />
Durch Auswahl von Bearbeiten gelangen Sie in das Eingabemenü, wo Sie den Titel bearbeiten<br />
(ändern) können.<br />
3.2.4.3 Duplizieren<br />
Durch Auswahl von Duplizieren erzeugen Sie eine Kopie ohne ISBN des ausgewählten Datensatzes,<br />
die Ihnen als Vorlage für eine neue <strong>Titelmeldung</strong> dienen kann. Sie erhalten folgenden Warnhinweis:<br />
3.2.4.4 Historie<br />
Durch Auswahl von Historie erhalten Sie die Anzeige des Änderungsverlaufs des gewählten Titels:<br />
MVB | Marketing- und Verlagsservice des Buchhandels GmbH 17 | 162
Anleitung <strong>VLB</strong>-Titelservice<br />
3.2.5 Weitere Optionen<br />
Auf der Übersichtsseite des <strong>VLB</strong>-Titelservice stehen Ihnen weitere Optionen zur Verfügung, mit denen<br />
Sie einige wichtige Funktionen direkt aufrufen können:<br />
Diese Funktionen sind → Titeldaten ändern, → Titeldaten exportieren, → Multimedia-Objekte<br />
hochladen, → Datenprobleme anzeigen und → Nutzereinstellungen ändern.<br />
Ganz links in Ihrem Browserfenster sehen Sie Ihre Verlagsdaten.<br />
Darunter werden Optionen angezeigt, die kontextabhängig unterschiedlich sind.<br />
3.2.6 Hilfe<br />
In der oberen rechten Ecke der <strong>VLB</strong>-Anzeige finden Sie den Eintrag „? Hilfe“.<br />
Wenn Sie auf diesen Link klicken, wird ein Windows-Dialog angezeigt, in dem Sie festlegen können,<br />
ob Sie die Hilfe-Datei anzeigen oder speichern möchten. Wählen Sie die gewünschte Funktion, und<br />
klicken Sie auf „OK“.<br />
Die Hilfe-Datei wird entsprechend Ihrer Auswahl entweder direkt angezeigt oder auf Ihrer Festplatte<br />
gespeichert.<br />
HINWEIS: Die angezeigte Hilfe-Datei ist das PDF-Dokument „<strong>VLB</strong>-Titelservice – Kurzanleitung für<br />
Verlage“, das Sie sich auch in unserem Download-Bereich herunterladen können.<br />
MVB | Marketing- und Verlagsservice des Buchhandels GmbH 18 | 162
Anleitung <strong>VLB</strong>-Titelservice<br />
3.2.6.1 Infobuttons<br />
In vielen Eingabeseiten werden blaue Infobuttons angezeigt. Durch Anklicken dieser Buttons<br />
wird ein Fenster mit kurzen Hilfeinformationen aufgerufen:<br />
3.2.7 Drucken<br />
Auf vielen Bildschirmanzeigen (beispielsweise Trefferlisten, Merklisten, Vorschau usw.) wird in der<br />
Symbolleiste ein Druckersymbol angezeigt. Klicken Sie auf dieses Symbol, um die angezeigten<br />
Informationen abhängig von der getroffenen Auswahl auszudrucken. Es wird ein Fenster angezeigt, in<br />
dem Sie festlegen können, ob Sie alle angezeigten Informationen oder nur die ausgewählten<br />
Informationen ausdrucken wollen:<br />
Wählen sie die gewünschte Option, und klicken Sie auf OK.<br />
MVB | Marketing- und Verlagsservice des Buchhandels GmbH 19 | 162
Anleitung <strong>VLB</strong>-Titelservice<br />
3.3 Neumeldung eines Titels<br />
Das folgende Beispiel zeigt die Neumeldung eines Titels, wobei die Pflichteingaben (ISBN, Titel,<br />
Erscheinungstermin, Lieferbarkeitsstatus, Produktform, Warengruppen-Index und Warengruppe) und<br />
die Eingabe des Preises vorgenommen werden.<br />
1. Wählen Sie den Reiter Titelservice.<br />
2. Im linken Seitenbereich finden Sie die verfügbaren Optionen. Klicken Sie unter Neuerfassung<br />
auf Titel.<br />
3. In der angezeigten Auswahlmaske sehen Sie die verschiedenen Rubriken, in denen Sie<br />
Eintragungen zu Ihrem Titel eingeben können. Bei Neumeldungen müssen die folgenden<br />
Pflichtangaben vorgenommen werden: ISBN, Titel, Erscheinungstermin, Lieferbarkeitsstatus,<br />
Produktform, Warengruppen-Index und Warengruppe.<br />
4. Unter den Rubriken werden die erforderlichen Eingabemasken in einem Fensterausschnitt<br />
angezeigt. Sie können die einzelnen Eingabemasken durch Benutzung der Bildlaufleiste<br />
anzeigen.<br />
Einige Eingabemasken sind nicht sofort sichtbar, sondern durch ein Pluszeichen in einem<br />
Kästchen gekennzeichnet [+]. Klicken Sie auf dieses Kästchen, um die Eingabemaske zu<br />
öffnen.<br />
Eine geöffnete Eingabemaske können Sie schließen, indem Sie auf das Kästchen mit dem<br />
Minuszeichen [-] klicken.<br />
MVB | Marketing- und Verlagsservice des Buchhandels GmbH 20 | 162
Anleitung <strong>VLB</strong>-Titelservice<br />
5. Wechseln Sie zunächst in die Eingabemaske Kerndaten.<br />
6. Geben Sie die ISBN-13 mit oder ohne Bindestriche (wahlweise auch ohne Prüfziffer) ein. Bei<br />
Betätigen der TAB-Taste oder mit einem Klick in ein anderes Eingabefeld wird der EAN-Code<br />
automatisch angezeigt.<br />
7. Benutzen Sie die Bildlaufleiste, um die Eingabemaske Titel anzuzeigen, oder klicken Sie in<br />
der Auswahlmaske auf Titel.<br />
8. Geben Sie den Titel der neu zu meldenden Publikation ein.<br />
MVB | Marketing- und Verlagsservice des Buchhandels GmbH 21 | 162
Anleitung <strong>VLB</strong>-Titelservice<br />
9. Benutzen Sie die Bildlaufleiste, um die Eingabemaske Auflage/Erscheinungstermin<br />
anzuzeigen, oder klicken Sie in der Auswahlmaske auf Auflage. Tragen Sie hier ein, ab wann<br />
der Titel im Buchhandel verfügbar ist.<br />
10. Geben Sie den Erscheinungstermin mithilfe des Kalender-Symbols an.<br />
11. Es ist wichtig, dass Sie eines der folgenden drei Merkmale anklicken:<br />
• „tagesgenau“ wenn Sie den genauen Termin kennen;<br />
• „monatsgenau“ wenn Sie nicht den Tag, sondern nur den Monat nennen möchten;<br />
• „jahresgenau“ wenn Sie nur das Jahr des Erscheinens nennen möchten.<br />
12. Beim Lieferbarkeitsstatus wählen Sie bitte zwischen „lieferbar“ und „noch nicht lieferbar“ aus.<br />
13. Benutzen Sie die Bildlaufleiste, um die Eingabemaske Umfang anzuzeigen, oder klicken Sie<br />
in der Auswahlmaske auf Umfang.<br />
14. Die vorgeschriebene Angabe in dieser Rubrik ist die Produktform.<br />
MVB | Marketing- und Verlagsservice des Buchhandels GmbH 22 | 162
Anleitung <strong>VLB</strong>-Titelservice<br />
15. Benutzen Sie die Bildlaufleiste, um die Eingabemaske Klassifikation anzuzeigen, oder<br />
klicken Sie in der Auswahlmaske auf Klassifikation.<br />
16. Wählen Sie aus den beiden Dropdown-Listen den gewünschten Index und die gewünschte<br />
Warengruppe. Kreuzen sie auch die entsprechende <strong>VLB</strong>-Produktgruppe an.<br />
MVB | Marketing- und Verlagsservice des Buchhandels GmbH 23 | 162
Anleitung <strong>VLB</strong>-Titelservice<br />
17. Benutzen Sie die Bildlaufleiste, um die Eingabemaske Preis anzuzeigen, oder klicken Sie in<br />
der Auswahlmaske auf Preis.<br />
Handelt es sich um eine kostenlose Publikation, klicken Sie bitte „Produkt ohne Preisangabe“<br />
an.<br />
In der Kategorie „Preisart“ können Sie wählen zwischen den Angaben<br />
• gebundener Ladenpreis,<br />
• freier Preis,<br />
• gebundener Subskriptionspreis,<br />
• freier Vorbestellpreis,<br />
• gebundener Sonderverkaufspreis oder<br />
• freier Sonderverkaufspreis.<br />
Diese Auswahl ist zwingend vorgeschrieben, d.h. eine freie Textwahl ist nicht möglich!<br />
Als Mehrwertsteuersatz können Sie wählen zwischen:<br />
• „Keine“, wenn der Verlag von der Mehrwertsteuer befreit ist,<br />
• „Ermäßigter“ für Bücher,<br />
• „Voller“ für elektronische Medien, Kalender etc.<br />
Folgende Währungen stehen zur Auswahl:<br />
• EUR(D)<br />
• EUR(A)<br />
• CHF<br />
Bitte geben Sie den Betrag immer mit einem Komma und zwei Dezimalstellen an.<br />
Beispiel: „20,00“ für 20 EUR<br />
MVB | Marketing- und Verlagsservice des Buchhandels GmbH 24 | 162
Anleitung <strong>VLB</strong>-Titelservice<br />
Wählen Sie für jede Preisart und/oder Währungsangabe eine Extra-Zeile.<br />
Bei jeder Preisangabe können Sie durch einen Klick auf das Pluszeichen am Ende der Zeile<br />
zukünftige Preisänderungen mit dem dazugehörigen Datum eintragen.<br />
18. Um eine Übersicht über die vorgenommenen Eingaben zu erhalten, klicken Sie auf<br />
Übersicht.<br />
19. Damit ist die Eingabe der Pflichtangaben beendet. Klicken Sie im Auswahlmenü auf<br />
„Speichern & schließen“. Erst dann wird der neu erfasste Titel übernommen, und die<br />
Titeldatenbank wird aktualisiert.<br />
MVB | Marketing- und Verlagsservice des Buchhandels GmbH 25 | 162
Anleitung <strong>VLB</strong>-Titelservice<br />
3.4 Änderung eines Titels<br />
Um eine Änderung an einem Titel durchzuführen, müssen Sie sich zunächst eine Titel- bzw.<br />
Trefferliste anzeigen lassen. Gehen Sie dazu wie folgt vor:<br />
1. Klicken Sie in der Übersicht auf den Reiter „Maskensuche“, und geben Sie die gewünschte<br />
ISBN ein. Beachten Sie dabei die Radiobuttons und Checkboxen zum Eingrenzen Ihrer<br />
Suche.<br />
Wenn Sie eine ISBN, ISSN oder EAN als Suchbegriff eingeben wollen, müssen Sie an dieser<br />
Stelle keine Bindestriche verwenden. Bis auf das Suchmerkmal „Produktnummer“ öffnet sich bei<br />
allen anderen automatisch ein Untermenü, sobald Sie ein Zeichen eingeben. Die Ihnen darin<br />
angezeigten Katalogeinträge, die auf Ihren Suchbegriff passen, erleichtern das Auffinden der<br />
gewünschten Titel.<br />
2. Daraufhin wird in der sogenannten Trefferliste die ausgewählte Publikation angezeigt, die<br />
unter Ihrer Kennnummer und Ihrem ISBN-Präfix in der <strong>VLB</strong> Datenbank gespeichert ist:<br />
3. Führen Sie einen Doppelklick auf die ISBN aus, die Sie ändern möchten, oder klicken Sie auf<br />
das Symbol zum Bearbeiten.<br />
4. Die erforderlichen Eingabemasken werden wie im Abschnitt Neumeldung eines Titels auf<br />
Seite 20 beschrieben in einem Fensterausschnitt angezeigt. Sie können die einzelnen<br />
Eingabemasken durch Benutzung der Bildlaufleiste anzeigen und die erforderlichen<br />
Änderungen durchführen.<br />
5. Nachdem Sie alle Änderungen vorgenommen haben, klicken Sie im Auswahlmenü auf<br />
„Speichern & schließen“. Erst dann werden die durchgeführten Änderungen übernommen,<br />
die Titeldatenbank wird aktualisiert.<br />
MVB | Marketing- und Verlagsservice des Buchhandels GmbH 26 | 162
Anleitung <strong>VLB</strong>-Titelservice<br />
3.5 Archivierung eines Titels<br />
Um einen nicht mehr lieferbaren Titel zu archivieren, müssen Sie zunächst eine Titel- bzw. Trefferliste<br />
anzeigen lassen.<br />
Gehen Sie dazu wie folgt vor:<br />
1. Klicken Sie in der Übersicht auf den Reiter „Maskensuche“, und geben Sie die gewünschte<br />
ISBN ein. Beachten Sie dabei die Radiobuttons und Checkboxen zum Eingrenzen Ihrer<br />
Suche.<br />
Wenn Sie eine ISBN, ISSN oder EAN als Suchbegriff eingeben wollen, müssen Sie an dieser<br />
Stelle keine Bindestriche verwenden. Bis auf das Suchmerkmal „Produktnummer“ öffnet sich bei<br />
allen anderen automatisch ein Untermenü, sobald Sie ein Zeichen eingeben. Die Ihnen darin<br />
angezeigten Katalogeinträge, die auf Ihren Suchbegriff passen, erleichtern das Auffinden der<br />
gewünschten Titel.<br />
2. Daraufhin wird in der sogenannten Trefferliste die ausgewählte Publikation angezeigt, die<br />
unter Ihrer Kennnummer und Ihrem ISBN-Präfix in der <strong>VLB</strong> Datenbank gespeichert ist:<br />
3. Klicken Sie in der vierten Spalte den bei aktiven Titeln grünen Kreis an. Sie werden zur<br />
Bestätigung aufgefordert, dass Sie den Titel tatsächlich archivieren möchten:<br />
4. Klicken Sie auf „ja“.<br />
MVB | Marketing- und Verlagsservice des Buchhandels GmbH 27 | 162
Anleitung <strong>VLB</strong>-Titelservice<br />
5. Der archivierte Titel wird jetzt in der Trefferliste mit einem roten Punkt in der vierten Spalte<br />
angezeigt. Archivierte Titel können durch einen Klick auf den roten Punkt wieder reaktiviert<br />
werden.<br />
MVB | Marketing- und Verlagsservice des Buchhandels GmbH 28 | 162
Anleitung <strong>VLB</strong>-Titelservice<br />
4 Einführung in den <strong>VLB</strong>-Titelservice<br />
Dieses Kapitel ist für Neukunden gedacht. Es enthält die relevanten Informationen über das <strong>VLB</strong>.<br />
4.1 Über das <strong>VLB</strong><br />
Seit über 40 Jahren ist das <strong>VLB</strong> Verzeichnis Lieferbarer Bücher die wichtigste, umfassendste und<br />
unabhängige Datenbank für Buchhandel und Bibliothekswesen – und damit das unverzichtbare<br />
Medium für die Branche: Nahezu alle lieferbaren deutschsprachigen Titel, fremdsprachige<br />
Veröffentlichungen von Verlagen aus Deutschland, Österreich und der Schweiz sowie Non-<strong>Book</strong>s und<br />
E-<strong>Book</strong>s werden nachgewiesen.<br />
Alle wichtigen Informationen wie Autor, Titel, Stichwort, Schlagwort, ISBN und Preis sind auf einen<br />
Blick verfügbar. Und das bei derzeit rund 1,2 Mio. Titeln von rund 20.000 Verlagen.<br />
Das <strong>VLB</strong> ist im Gegensatz zu allen anderen Buchhandelsdatenbanken ein von kommerziellen<br />
Interessen unabhängiges Informationssystem. Somit kann eine enge und professionelle<br />
Zusammenarbeit zwischen allen Handelspartnern gepflegt werden. Mit dem neuen internetbasierten<br />
Informations- und Bestellsystem bietet das <strong>VLB</strong> eine gemeinsame Plattform für Verlage, Unternehmen<br />
des Zwischenbuchhandels und Buchhandlungen. Verlage haben die Möglichkeit über ein Online-<br />
Meldesystem, den <strong>VLB</strong>-Titelservice, ihre Titel zu melden und zu pflegen. Verlage können somit ihr<br />
Programm tagesaktuell pflegen und ihren Kunden wichtige Informationen umgehend zugänglich<br />
machen. Jeder Verlag kann außerdem seinen Archivbestand seit 1988 angezeigt bekommen.<br />
MVB | Marketing- und Verlagsservice des Buchhandels GmbH 29 | 162
Anleitung <strong>VLB</strong>-Titelservice<br />
4.2 Die Ausgaben des <strong>VLB</strong><br />
Die <strong>VLB</strong>-DVD-ROM ist als Vollabonnement mit 12<br />
Ausgaben jährlich erhältlich. Zusätzlich zur <strong>VLB</strong>-<br />
Datenbank sind hier der Lagerkatalog der Petersen<br />
Buchimport GmbH, das österreichische<br />
Schulbuchverzeichnis ÖSVZ-KÖBU-Data, die<br />
Datenbank des Schweizer Buchzentrums (auf der<br />
Schweizer Version) und die Ergänzungskataloge<br />
der Barsortimente Umbreit und Könemann<br />
verzeichnet.<br />
Der <strong>VLB</strong>-Titelkatalog unter www.vlb.de dient als<br />
Bestellplattform und Kommunikationsinstrument<br />
zugleich und bietet Ihnen dabei eine Vielzahl von<br />
Vorteilen und Funktionen: Er erlaubt den Zugriff auf<br />
tagesaktuelle bibliografische Daten und Preise,<br />
listet umfangreiche Zusatzinformationen, wie zum<br />
Beispiel Inhaltsangaben, Cover-Abbildungen und<br />
Bestsellerlisten, und informiert über die<br />
Lieferbarkeit von Titeln.<br />
Dank der integrierten Bestellfunktion können Sie<br />
recherchierte Titel jederzeit an ein frei wählbares<br />
Bestellziel weiterleiten. Das Anlegen und Verwalten<br />
einer Kundendatei gehören zu den weiteren<br />
Funktionen dieser Online-Anwendung.<br />
Als Bezieher eines Vollabonnements der <strong>VLB</strong>-<br />
DVD-ROM haben Sie zusätzlich zur DVD-ROM-<br />
Nutzung kostenfreien Zugriff auf den <strong>VLB</strong>-<br />
Titelkatalog. Der <strong>VLB</strong>-Titelkatalog kann aber auch<br />
einzeln im Online-Abonnement bezogen werden;<br />
dann entfällt (anders als beim <strong>VLB</strong>-<br />
Vollabonnement) die Auslieferung der DVD-ROM.<br />
Für Endkunden steht der Brancheninternetdienst<br />
www.buchhandel.de mit tagesaktuellen<br />
Informationen bereit.<br />
MVB | Marketing- und Verlagsservice des Buchhandels GmbH 30 | 162
Anleitung <strong>VLB</strong>-Titelservice<br />
4.3 Die Kunden des <strong>VLB</strong><br />
Buchhandlungen, Bibliotheken und andere branchenrelevante Institutionen benutzen das <strong>VLB</strong> als das<br />
Nachschlageinstrument, um ihre Kunden umfassend und kompetent beraten zu können. Das <strong>VLB</strong> ist<br />
die zentrale Datenbank für die Branche, denn zwischen ihm und den verschiedenen<br />
Branchenteilnehmern bestehen enge Kooperationen.<br />
Allgemeine Sortimentsbuchhandlungen Import- und Exportbuchhandlungen<br />
Wissenschaftliche Sortimente<br />
Bibliotheken und weitere Institutionen<br />
4.4 Die Arbeit des <strong>VLB</strong><br />
Kunden der Barsortimente KNV, Libri, Umbreit und Könemann<br />
Das <strong>VLB</strong> erhält die Titeldaten der Verlage entweder auf elektronischem Wege (Online-Meldung,<br />
Verlagsdatenbanken) oder in Papierform. Dabei werden alle Meldungen einer formalen Überprüfung<br />
unterzogen. Dabei werden möglicherweise formale Änderungen vorgenommen, jedoch keine<br />
Änderungen des eigentlichen Inhalts. Das <strong>VLB</strong> überprüft z. B. die Autorenansetzung.<br />
MVB | Marketing- und Verlagsservice des Buchhandels GmbH 31 | 162
Anleitung <strong>VLB</strong>-Titelservice<br />
4.5 Die erweiterte Kooperation mit der Deutschen Nationalbibliothek<br />
Seit November 2002 ermöglicht eine Kooperation zwischen <strong>VLB</strong> und der Deutschen Nationalbibliothek<br />
Verlagen den Vorteil, dass nur noch eine einmalige Neumeldung nötig ist, nämlich an das <strong>VLB</strong>. Die<br />
frühere CIP-Meldung entfällt, denn das <strong>VLB</strong> leitet die Meldungen automatisch an die Deutsche<br />
Nationalbibliothek weiter.<br />
Somit werden zwei Anzeigedienste mit einer einzigen Meldung erreicht: Das <strong>VLB</strong> und der<br />
Neuerscheinungsdienst der Deutschen Nationalbibliothek. Die Meldung der Titel wird einfacher und<br />
weniger zeitaufwändig; Meldekopien, zusätzliche Ausdrucke und Titeleien entfallen.<br />
Die Deutsche Nationalbibliothek versieht die Verlagsmeldungen mit den Sachgruppen der Deutschen<br />
Nationalbibliografie (DNB) und sendet diese Information an das <strong>VLB</strong> zurück. Sobald die Pflichtexemplare<br />
bei der Deutschen Nationalbibliothek eintreffen, wird die Publikation nach formalen und<br />
inhaltlichen Gesichtspunkten auf der Grundlage nationalbibliografischer Standards erschlossen und in<br />
der Deutschen Nationalbibliografie verzeichnet. Darüber hinaus wird der Datensatz an das <strong>VLB</strong><br />
zurückübermittelt, welche die Sachgruppen und Schlagwörter übernimmt.<br />
Die Verlage sind weiterhin dafür verantwortlich, ihre Pflichtexemplare innerhalb der vorgeschriebenen<br />
Frist, d.h. innerhalb einer Woche nach Erscheinen, an die Deutsche Nationalbibliothek zu übersenden.<br />
Damit können die Vorteile der Kooperation für das <strong>VLB</strong>, für die Verlage und vor allem deren Kunden<br />
voll zum Tragen kommen und allen <strong>VLB</strong>-Nutzern topaktuelle autopsierte <strong>VLB</strong>-Daten zur Verfügung<br />
gestellt werden.<br />
Folgende bibliografische Information kann in die Publikation eingedruckt werden:<br />
Bibliografische Information der Deutschen Nationalbibliothek<br />
Die Deutsche Nationalbibliothek verzeichnet diese Publikation in der Deutschen<br />
Nationalbibliografie; detaillierte bibliografische Daten sind im Internet über http://dnb.d-nb.de<br />
abrufbar.<br />
MVB | Marketing- und Verlagsservice des Buchhandels GmbH 32 | 162
Anleitung <strong>VLB</strong>-Titelservice<br />
5 Die <strong>VLB</strong>-Referenzdatenbank<br />
Dieses Kapitel beschreibt die Änderungen für Verlage und Buchhändler, die mit der Einführung der<br />
<strong>VLB</strong>-Referenzdatenbank verbunden sind.<br />
5.1 Allgemeines<br />
Das Buchpreisbindungsgesetz verpflichtet gemäß § 5 Abs. 1 BuchPrG Verlage, Preise festzusetzen<br />
und diese in geeigneter Weise zu veröffentlichen.<br />
Das Branchenparlament des Börsenvereins des Deutschen Buchhandels hat am 29. April 2010<br />
beschlossen, das <strong>VLB</strong> zur Referenzdatenbank für Buchpreise auszubauen. Damit soll ein Standard<br />
eingeführt werden, der Branchenprozesse vereinfacht und für mehr Transparenz und Rechtssicherheit<br />
im Markt sorgt.<br />
Indem Verlage ihre an das <strong>VLB</strong> gemeldeten Buchpreise verbindlich als gebundene Preise im Sinne<br />
des Buchpreisbindungsgesetzes definieren, vermeiden sie die Verbreitung uneinheitlicher und falscher<br />
Preise im Markt und setzen eine Referenz, die von sämtlichen Branchenteilnehmern auf einfache<br />
Weise genutzt werden kann.<br />
Zugleich vereinfachen sie ihre internen Organisationsabläufe, weil sie ihre Preise nur noch direkt und<br />
unmittelbar ins <strong>VLB</strong> einpflegen müssen.<br />
Das <strong>VLB</strong> wird die von den Verlagen gemeldeten Preise allen anderen Datenbanken (Barsortimente,<br />
Online- und stationärer Buchhandel) zur Verfügung stellen, so dass einheitliche und korrekte Preise im<br />
Markt aus einer Hand kommuniziert werden.<br />
Über die mit den <strong>VLB</strong>-Daten betriebene Website www.buchhandel.de besteht zugleich für jedermann<br />
die Möglichkeit, jederzeit den verbindlichen Preis eines Buches kostenfrei im Internet abzufragen.<br />
MVB | Marketing- und Verlagsservice des Buchhandels GmbH 33 | 162
Anleitung <strong>VLB</strong>-Titelservice<br />
5.2 Kennzeichnung der Referenzpreise im <strong>VLB</strong><br />
Hat ein Verlag der Nutzung des <strong>VLB</strong> als Referenzdatenbank zugestimmt, werden alle im <strong>VLB</strong><br />
lieferbaren Bücher mit dem Preismerkmal gebundener Ladenpreis mit einem Symbol gekennzeichnet.<br />
Das Symbol ist sowohl im Titelkatalog als auch im Titelservice ab sofort für alle <strong>VLB</strong>-Nutzer sichtbar.<br />
Zudem wird die Kennzeichnung der Preise ab dem 01.01.2011 auch über Standardexporte (CSV),<br />
API-Schnittstellen sowie über die <strong>VLB</strong>-DVD und unter www.buchhandel.de ausgegeben. Zusätzlich zu<br />
der Kennzeichnung „Referenzpreis“ werden Preise zukünftig mit einem Datumsstempel versehen, der<br />
auf die letzte Preisänderung hinweist. Somit wird auch die Sichtbarkeit der letzten Preisänderung<br />
verbessert. Zu der Darstellung der Referenzpreise im <strong>VLB</strong> siehe folgende Abbildungen:<br />
Abbildung Trefferliste<br />
MVB | Marketing- und Verlagsservice des Buchhandels GmbH 34 | 162
Anleitung <strong>VLB</strong>-Titelservice<br />
Abbildung Einzeltitel (Detailansicht)<br />
Weitere Informationen zu dem Themenkomplex Referenzdatenbank haben wir für Sie in einer FAQ-<br />
Liste zusammengestellt, die Sie unter www.vlb.de herunterladen können.<br />
MVB | Marketing- und Verlagsservice des Buchhandels GmbH 35 | 162
Anleitung <strong>VLB</strong>-Titelservice<br />
6 Aufgaben des Verlages<br />
6.1 Welche Produkte können an das <strong>VLB</strong> gemeldet werden?<br />
Das <strong>VLB</strong> ist das Brancheninformationssystem des Buchhandels. Es ist daher wichtig, alle Artikel, die<br />
im Buchhandel angeboten werden, nachzuweisen.<br />
Verlage können folgende Produkte melden:<br />
• BÜCHER: deutsch- und fremdsprachige Titel<br />
• KALENDER<br />
• KARTEN<br />
• HÖRBÜCHER: CDs und CASSETTEN<br />
• VIDEOS<br />
• SOFTWARE: CD-ROMs und DISKETTEN<br />
• DVDs<br />
• NON-BOOKS<br />
• E-BOOKS<br />
MVB | Marketing- und Verlagsservice des Buchhandels GmbH 36 | 162
Anleitung <strong>VLB</strong>-Titelservice<br />
6.2 Wie können Titel an das <strong>VLB</strong> gemeldet werden?<br />
Bitte beachten Sie unbedingt: <strong>Titelmeldung</strong>en an das <strong>VLB</strong>, spätere Änderungen oder<br />
auch die Archivierung von Titeln liegen in der Verantwortung des jeweiligen Verlages!<br />
Der Verlag erteilt dem <strong>VLB</strong> den Auftrag zur Aufnahme bzw. Aktualisierung der Daten. Korrektheit und<br />
Vollständigkeit der von den Verlagen gemeldeten Daten sowie ein kontinuierlicher Datenaustausch<br />
zwischen dem <strong>VLB</strong> und den Verlagen ist die Voraussetzung dafür, dass der Handel seine und letztlich<br />
auch Ihre Kunden umfassend beraten kann.<br />
Verlage haben verschiedene Möglichkeiten, ihre Titel an das <strong>VLB</strong> zu melden bzw. Veränderungen<br />
bekannt zu geben.<br />
Eine ausführliche Beschreibung finden Sie in Kapitel 7, Anleitung für den <strong>VLB</strong>-Titelservice ab<br />
Seite 42<br />
Das <strong>VLB</strong>-Titelmeldeformular können Sie sich unter www.vlb.de im Bereich Downloads<br />
herunterladen.<br />
Meldungen im ONIX- oder Excel-Format können sowohl von Verlags-Software-Systemen, über<br />
die gültige <strong>VLB</strong>-Meldungen ausgeführt werden können, als auch über Schnittstellenverfahren<br />
übertragen werden.<br />
MVB | Marketing- und Verlagsservice des Buchhandels GmbH 37 | 162
Anleitung <strong>VLB</strong>-Titelservice<br />
6.3 Wie werden Titelkorrekturen bzw. Titelarchivierungen durchgeführt?<br />
Mit dem Online-Zugang zum eigenen Titelbestand des <strong>VLB</strong> ist es Verlagen möglich, Änderungen oder<br />
Archivierungen kurzfristig und selbstständig durchzuführen und den Branchenteilnehmern zur<br />
Verfügung zu stellen. Näheres dazu in finden Sie in Kapitel 7 dieser Anleitung.<br />
Falls Sie keine Möglichkeit haben, Ihre Titelpflege über das Internet vorzunehmen, so können Sie Ihre<br />
Titeländerungen bzw. Archivierungen dem <strong>VLB</strong> schriftlich (per Brief, Fax oder E-Mail) mitteilen. Die<br />
Adressen finden Sie in Abschnitt Adressenverzeichnis.<br />
Bitte beachten Sie: Das <strong>VLB</strong> erteilt für schriftlich gemeldete Titeldaten keine schriftliche<br />
Rückmeldung. Ihr kompletter Titelbestand steht Ihnen unter www.vlb.de jederzeit zur Verfügung.<br />
Bitte beantragen Sie Ihre Zugangsdaten unter vlb@mvb-online.de (siehe Abschnitt 7.1).<br />
6.4 Verlagsanschrift im <strong>VLB</strong><br />
Die Firmen- und Adressdaten für die <strong>VLB</strong> Verlagsinformationen werden aus der Adressdatenbank<br />
„Adressbuch für den deutschsprachigen Buchhandel“ übernommen und dort gepflegt.<br />
Von der Adressbuch-Redaktion erhält der Verlag eine sog. Verkehrsnummer (falls er Mitglied im<br />
Börsenverein des Deutschen Buchhandels ist) bzw. Kennnummer (sofern der Verlag kein Mitglied im<br />
Börsenverein des Deutschen Buchhandels ist). Bitte teilen Sie Änderungen Ihrer Anschrift, Firmierung,<br />
Telefon etc. der Adressbuch-Redaktion umgehend mit. Deren Adresse finden Sie in Abschnitt<br />
Adressenverzeichnis.<br />
Bei Änderung der Firmierung legen Sie bitte eine Kopie des Handels-/Vereinsregistereintrags bzw. der<br />
Gewerbeanmeldung bei. Im Handelsregister eingetragene Unternehmen werden entsprechend<br />
dessen Wortlaut im Verlagsregister aufgeführt. Nicht im Handelsregister eingetragene Firmen<br />
(Gewerbeanmeldung) werden entsprechend den handelsrechtlichen Vorschriften mit dem<br />
Familiennamen des Inhabers und mindestens einem ausgeschriebenen Vornamen aufgenommen.<br />
6.5 Verlagsauslieferung<br />
Sollten Sie als Verlag Ihre Titel nicht selbst ausliefern, sondern eine Auslieferung beauftragt haben,<br />
teilen Sie uns bitte Namen und Anschrift der Firma mit, damit wir Ihre Adressdaten um diese für den<br />
Buchhandel sehr wichtige Information ergänzen können. Bitte teilen Sie uns ggf. auch Ihre<br />
Auslieferungsfirmen in Österreich und der Schweiz mit.<br />
Bitte nennen Sie uns nur Ihre Auslieferungsfirmen, nicht aber die Barsortimente, die Ihre Titel vorrätig<br />
halten. Titel der Barsortimente Umbreit und Könemann werden auf der DVD-ROM des <strong>VLB</strong> und im<br />
<strong>VLB</strong>-Titelkatalog mit den entsprechenden Sigeln und Bestellnummern gekennzeichnet. Bitte teilen Sie<br />
dem <strong>VLB</strong> Änderungen immer unverzüglich mit.<br />
MVB | Marketing- und Verlagsservice des Buchhandels GmbH 38 | 162
Anleitung <strong>VLB</strong>-Titelservice<br />
6.6 Zusatzinformationen zu Ihren Titeln<br />
Voraussetzung für die Aufnahme von Zusatzinformationen zu Ihren Titeln ist die bereits erfolgte<br />
Meldung der bibliografischen Angaben an das <strong>VLB</strong>. Dafür steht Ihnen unser <strong>VLB</strong>-Titelservice unter<br />
www.vlb.de zur Verfügung. Sie können uns neue Zusatzinformationen senden oder bereits<br />
vorhandene aktualisieren.<br />
Bitte beachten Sie: Mit der Auftragserteilung erklären Sie verbindlich, dass durch die<br />
Präsentation Ihrer Titel keine Rechte Dritter verletzt werden. Vergewissern Sie sich daher vor<br />
einer entsprechenden Auftragserteilung an uns, dass Sie über die diesbezüglichen<br />
Vervielfältigungs-, Verbreitungs- und Wiedergaberechte verfügen, etwa an den Umschlags- oder<br />
Einbandillustrationen der betreffenden Bücher.<br />
Bitte bereiten Sie Ihre Daten genau nach den im Folgenden aufgeführten Spezifikationen auf, damit<br />
wir Ihre Informationen schnell und problemlos verarbeiten können. Eine inhaltliche Kontrolle der<br />
Zusatzinformationen wird von uns nicht vorgenommen.<br />
Zusatzinformationen, die nicht unseren Spezifikationen entsprechen, können leider nicht verarbeitet<br />
werden. Die Meldung aller Zusatzinformationen zu Ihren Titeln ist in der Titelgebühr enthalten.<br />
Typ Formate Zulässige Dateinamen (Beispiel)<br />
Cover Dateiname: ISBN.jpg oder EAN.jpg<br />
Max. Dateigröße: 1 MB<br />
Sonstige<br />
Bilder<br />
Bildformate: ausschließlich jpg, keine .tif<br />
o.ä.<br />
Bildhöhe: mind. 400 Pixel (empfohlen:<br />
mind. 600 Pixel)<br />
Farbmodus: RGB, kein CMYK oder<br />
sonstige Formate<br />
Dateiname: ISBN_ innenansicht_01.jpg<br />
Max. Dateigröße: 1 MB<br />
Bildformate: ausschließlich jpg, keine .tif<br />
o.ä.<br />
Bildhöhe: mind. 400 Pixel (empfohlen:<br />
mind. 600 Pixel)<br />
Farbmodus: RGB, kein CMYK oder<br />
sonstige Formate<br />
PDF Dateien Dateiname: ISBN_leseprobe_01.pdf<br />
Max. Dateigröße: 5 MB<br />
Audio-<br />
Dateien<br />
Dateiname: ISBN_Hoerprobe01.mp3<br />
Formate: mp3, rm, wma, mov<br />
Max. Dateigröße: 20 MB<br />
978123456789X.jpg<br />
978123456789X_innenansicht_01.jpg<br />
978123456789X_innenansicht_02.jpg<br />
978123456789X_autorenportrait.jpg<br />
978123456789X_umschlag_rueckseite.jpg<br />
978123456789X_leseprobe_01.pdf<br />
978123456789X_leseprobe_02.pdf<br />
978123456789X_index.pdf<br />
978123456789X_inhaltsverzeichnis.pdf<br />
978123456789X_umschlag_rueckseite.pdf<br />
978123456789X_annotation.pdf<br />
978123456789X_innenansicht.pdf<br />
978123456789X_produktbeschreibung.pdf<br />
978123456789X_sonstige_informationen.p<br />
df<br />
978123456789X_hoerprobe01.mp3<br />
978123456789X_hoerprobe02.mp3<br />
MVB | Marketing- und Verlagsservice des Buchhandels GmbH 39 | 162
Anleitung <strong>VLB</strong>-Titelservice<br />
Typ Formate Zulässige Dateinamen (Beispiel)<br />
Video-<br />
Dateien<br />
Dateiname: ISBN_Video01.avi<br />
Format: avi, mov, wmv, rm, mpeg,<br />
mp4<br />
Max. Dateigröße: 50 MB<br />
Texte Dateiformat: doc, txt (auch KNV- oder<br />
Amazon-Format)<br />
978123456789X_video01.avi<br />
verlagXYZ.txt<br />
Achtung: Bitte beachten Sie, dass Sie über „Datei-Upload“ auf einmal max. 3 MByte<br />
hochladen können. Größere Mengen, Audio, Video-Dateien und die Texte senden<br />
Sie uns bitte über den FTP-Server oder per CD.<br />
EAN: Wenn Sie die EAN Abbildungen nicht selbst in dem Titelservice hochladen, sondern<br />
per E-Mail/CD/FTP senden, bitten wir Sie die Dateien wie nachfolgend zu<br />
benennen: EAN_Kennummer.jpg. z.B.: 4012345678901_55555.jpg, oder<br />
4012345678901_55555_innenansicht_01.jpg<br />
Zusatztexte: Wenn Sie Ihre Texte nicht direkt bei der Titelanmeldung eingeben möchten oder<br />
mehrere Texte auf einmal zusenden, lassen Sie uns diese bitte separat per E-Mail<br />
zukommen. Bitte fassen Sie Ihre Zusatztexte in einer Datei zusammen.<br />
Kontakt:<br />
<strong>VLB</strong> Titelservice<br />
Erzsébet Tolnai (069 / 1306-235)<br />
titelservice@mvb-online.de<br />
Am Beginn jedes Textes muss eine ISBN ohne Bindestriche in Rauten (#)<br />
eingeschlossen stehen, gefolgt von Fließtext ohne Zeilenschaltungen innerhalb des<br />
Textes.<br />
Es sind keine Auszeichnungen erlaubt, außer der Angabe einer neuen Zeile<br />
innerhalb des Textes durch die Zeichenkombination . HTML-Codierungen<br />
dürfen nicht vorkommen.<br />
z.B.: #123456789123X#Hier kommt der Text. Hier kommtder Text. Hier<br />
kommt der Text #123456789124X#Hier kommt der Text. Hier kommt der Text. Hier<br />
kommt der Text<br />
Für Texte im KNV- oder Amazon-Format erhalten Sie die entsprechenden<br />
Spezifikationen bei Amazon oder KNV.<br />
MVB | Marketing- und Verlagsservice des Buchhandels GmbH 40 | 162
Anleitung <strong>VLB</strong>-Titelservice<br />
6.6.1 Meldungswege<br />
6.6.1.1 <strong>VLB</strong>-Titelservice<br />
Verlage, die einen Zugang zum <strong>VLB</strong>-Titelservice besitzen, können multimediale Daten über eine<br />
entsprechende Funktion hochladen und pflegen. In Abschnitt Hochladen und Spezifikation von<br />
Multimedia-Objekten ab Seite 128 finden Sie ausführliche Informationen.<br />
6.6.1.2 FTP<br />
Wenn Sie uns größere Mengen an Multimedia-Daten zukommen lassen wollen, können Sie unseren<br />
FTP-Server ftp://ftp-mvbpartners.bvdep.com/vlb nutzen. Bitte beantragen Sie Ihre Zugangsdaten unter<br />
vlb@mvb-online.de (siehe Abschnitt 7.1). Eine genauere Beschreibung über das Hochladen von<br />
Dateien auf den FTP-Server finden Sie in Kapitel Zugang und Verwendung des FTP-Servers auf Seite<br />
126.<br />
6.6.1.3 Optische Datenträger (CD/DVD)<br />
Sie können uns multimediale Dateien natürlich auch auf optischen Speichermedien wie CD oder DVD<br />
zukommen lassen. Benutzen Sie dazu bitte die im Abschnitt Adressenverzeichnis auf Seite 153<br />
angegebene Adresse.<br />
6.6.1.4 ONIX<br />
Das <strong>VLB</strong> wertet die ihr zugesandten <strong>Titelmeldung</strong>en regelmäßig bezüglich darin enthaltener Links zu<br />
multimedialen Daten im Internet aus. Bitte kontrollieren Sie daher auch die in den ONIX- Meldungen<br />
enthaltenen URLs auf ihre Gültigkeit. Eine genauere Beschreibung zu ONIX finden Sie im Kapitel<br />
ONIX auf Seite 137.<br />
MVB | Marketing- und Verlagsservice des Buchhandels GmbH 41 | 162
Anleitung <strong>VLB</strong>-Titelservice<br />
7 Anleitung für den <strong>VLB</strong>-Titelservice<br />
HINWEIS: Bitte beachten Sie, dass die hier gezeigten Bildschirmabbildungen von den<br />
tatsächlichen Bildschirmdarstellungen ggf. abweichen können, da wir die Benutzeroberfläche<br />
weiterhin optimieren, um Ihnen die Arbeit mit dem <strong>VLB</strong>-Titelservice noch komfortabler zu<br />
gestalten.<br />
7.1 Allgemeine Hinweise und Funktionen<br />
Die Internetadresse lautet: www.vlb.de<br />
Stellen Sie sicher, dass Sie die unter Systemvoraussetzungen auf Seite 9 beschriebenen<br />
Bedingungen erfüllen.<br />
In den <strong>VLB</strong>-Titelservice gelangen Sie nur unter Angabe Ihrer Benutzerkennung und Ihres<br />
Passwortes.<br />
1. Stellen Sie sicher, dass Sie die unter Systemvoraussetzungen auf Seite 9 beschriebenen<br />
Bedingungen erfüllen.<br />
2. Rufen Sie in Ihrem Internet-Browser die Webseite www.vlb.de auf.<br />
3. Geben Sie Ihre Login-Daten gemäß Ihrem Account ein, und klicken Sie auf das Symbol<br />
4. Wenn Sie bei Aufruf der Webseite automatisch angemeldet werden möchten, markieren Sie<br />
die Checkbox „automatische Anmeldung“.<br />
MVB | Marketing- und Verlagsservice des Buchhandels GmbH 42 | 162
Anleitung <strong>VLB</strong>-Titelservice<br />
Die erforderlichen Zugangsvoraussetzungen in Form eines automatisierten Passworts beantragen Sie<br />
am schnellsten per Fax oder E-Mail beim <strong>VLB</strong>, über die Funktion „anmelden“ auf der oben<br />
dargestellten Seite, oder telefonisch bei der Serviceline unter +49 (0)69 1306-556. Im Kapitel Antrag<br />
auf Erteilung einer Zugangsberechtigung ab Seite 120 finden Sie eine ausführliche Beschreibung. Mit<br />
diesem Verfahren wird gewährleistet, dass nur Sie Zugriff auf Ihren Datenbestand haben.<br />
Besitzer gültiger Zugangsdaten können diese weiterhin benutzen.<br />
HINWEIS: Bitte benutzen Sie stets die Funktion „Abmelden“, wenn Sie Ihre Sitzung im <strong>VLB</strong>-<br />
Titelservice beenden möchten. Dadurch wird gewährleistet, dass unbefugte Personen keinen<br />
Zugriff auf Ihre Daten erlangen.<br />
7.2 Die Navigation im <strong>VLB</strong>-Titelservice<br />
Nachdem Sie sich erfolgreich beim <strong>VLB</strong>-Titelservice angemeldet haben, gelangen Sie zunächst auf<br />
die Übersichtsseite.<br />
Von hier aus können Sie durch Auswahl bestimmter Reiter in den beiden Navigationslisten Ihre Arbeit<br />
mit dem <strong>VLB</strong>-Titelservice steuern.<br />
MVB | Marketing- und Verlagsservice des Buchhandels GmbH 43 | 162
Anleitung <strong>VLB</strong>-Titelservice<br />
7.2.1 Reiter<br />
Mit den drei Hauptreitern Home, Titelkatalog und Titelservice entscheiden Sie, auf welche<br />
Hauptfunktion Sie zugreifen möchten. Die Neumeldung, Änderung oder Archivierung Ihrer Titel erfolgt<br />
unter dem Reiter Titelservice.<br />
Unterhalb des Reiters Titelservice finden Sie weitere sieben Reiter, mit denen sich folgende<br />
Funktionen aufrufen lassen: Übersicht, Maskensuche, Stapelsuche, Suchverlauf, Merkliste,<br />
Import/Export und Verlagsvorschau.<br />
Bitte beachten Sie, dass einige Reiter abhängig von der aufgerufenen Funktion ausgegraut sind.<br />
7.2.2 Optionen<br />
Auf der linken Seite des Übersichtsfensters des Titelservice finden Sie unter Neuerfassung die fünf<br />
Optionen → Titel, → Reihen, → Hierarchie, → Non-<strong>Book</strong> und → E-<strong>Book</strong>. Hier können Sie<br />
beispielsweise sofort mit der Neuerfassung eines Titels beginnen.<br />
MVB | Marketing- und Verlagsservice des Buchhandels GmbH 44 | 162
Anleitung <strong>VLB</strong>-Titelservice<br />
7.2.3 „Speichern“ und „Speichern & schließen“<br />
Um Ihre Neumeldungen und Titeländerungen zu speichern, benutzen Sie eine der beiden<br />
Schaltflächen „Speichern“ und „Speichern & schließen“ im Eingabemenü.<br />
Beim Klick auf „Speichern“ werden Ihre Neumeldungen oder Änderungen zwischengespeichert, die<br />
Eingabemasken bleiben weiterhin angezeigt. Benutzen Sie diese Schaltfläche, um Ihre Daten<br />
zwischenzuspeichern und/oder zu überprüfen, ob eventuell Pflichtangaben fehlen.<br />
Beim Klick auf „Speichern & schließen“ werden Ihre Neumeldungen oder Änderungen endgültig<br />
übernommen.<br />
Bei jedem Klick auf „Speichern“ oder „Speichern & schließen“ wird vom Programm überprüft, ob alle<br />
Pflichtangaben vorgenommen wurden. Falls nicht, erhalten Sie eine entsprechende Fehlermeldung,<br />
und rote Punkte in den verschiedenen Eingabemasken zeigen Ihnen an, wo noch Pflichtangaben<br />
fehlen.<br />
7.2.4 Kontextmenü<br />
Wenn Sie eine Trefferliste (siehe Beschreibung weiter unten) angezeigt haben, erhalten Sie durch<br />
einen Klick mit der rechten Maustaste auf einen Titel ein Kontextmenü mit den Optionen Vorschau,<br />
bearbeiten, duplizieren, E-<strong>Book</strong> Eintrag generieren und Historie.<br />
MVB | Marketing- und Verlagsservice des Buchhandels GmbH 45 | 162
Anleitung <strong>VLB</strong>-Titelservice<br />
7.2.4.1 Vorschau<br />
Durch Auswahl von Vorschau werden alle verfügbaren Daten des ausgewählten Titels angezeigt:<br />
7.2.4.2 Bearbeiten<br />
Durch Auswahl von Bearbeiten gelangen Sie in das Eingabemenü, wo Sie den Titel bearbeiten<br />
(ändern) können.<br />
7.2.4.3 Duplizieren<br />
Durch Auswahl von Duplizieren erzeugen Sie eine Kopie ohne ISBN des ausgewählten Datensatzes,<br />
die Ihnen als Vorlage für eine neue <strong>Titelmeldung</strong> dienen kann. Sie erhalten folgenden Warnhinweis:<br />
MVB | Marketing- und Verlagsservice des Buchhandels GmbH 46 | 162
Anleitung <strong>VLB</strong>-Titelservice<br />
7.2.4.4 Historie<br />
Durch Auswahl von Historie erhalten Sie die Anzeige des Änderungsverlaufs des gewählten Titels:<br />
MVB | Marketing- und Verlagsservice des Buchhandels GmbH 47 | 162
Anleitung <strong>VLB</strong>-Titelservice<br />
7.2.5 Weitere Optionen<br />
Auf der Übersichtsseite des <strong>VLB</strong>-Titelservice stehen Ihnen weitere Optionen zur Verfügung, mit denen<br />
Sie einige wichtige Funktionen direkt aufrufen können:<br />
Diese Funktionen sind → Titeldaten ändern, → Titeldaten exportieren, → Multimedia-Objekte<br />
hochladen, → Datenprobleme anzeigen und → Nutzereinstellungen ändern.<br />
Ganz links in Ihrem Browserfenster sehen Sie Ihre Verlagsdaten.<br />
Darunter werden Optionen angezeigt, die kontextabhängig unterschiedlich sind.<br />
7.2.6 Hilfe<br />
In der oberen rechten Ecke der <strong>VLB</strong>-Anzeige finden Sie den Eintrag „? Hilfe“.<br />
Wenn Sie auf diesen Link klicken, wird ein Windows-Dialog angezeigt, in dem Sie festlegen können,<br />
ob Sie die Hilfe-Datei anzeigen oder speichern möchten. Wählen Sie die gewünschte Funktion, und<br />
klicken Sie auf „OK“.<br />
Die Hilfe-Datei wird entsprechend Ihrer Auswahl entweder direkt angezeigt oder auf Ihrer Festplatte<br />
gespeichert.<br />
HINWEIS: Die angezeigte Hilfe-Datei ist das PDF-Dokument „<strong>VLB</strong>-Titelservice – Kurzanleitung für<br />
Verlage“, das Sie sich auch in unserem Download-Bereich herunterladen können.<br />
MVB | Marketing- und Verlagsservice des Buchhandels GmbH 48 | 162
Anleitung <strong>VLB</strong>-Titelservice<br />
7.2.6.1 Infobuttons<br />
In vielen Eingabeseiten werden blaue Infobuttons angezeigt. Durch Anklicken dieser Buttons<br />
wird ein Fenster mit kurzen Hilfeinformationen aufgerufen:<br />
7.2.7 Drucken<br />
Auf vielen Bildschirmanzeigen (beispielsweise Trefferlisten, Merklisten, Vorschau usw.) wird in der<br />
Symbolleiste ein Druckersymbol angezeigt. Klicken Sie auf dieses Symbol, um die angezeigten<br />
Informationen abhängig von der getroffenen Auswahl auszudrucken. Es wird ein Fenster angezeigt, in<br />
dem Sie festlegen können, ob Sie alle angezeigten Informationen oder nur die ausgewählten<br />
Informationen ausdrucken wollen:<br />
Wählen sie die gewünschte Option, und klicken Sie auf OK.<br />
MVB | Marketing- und Verlagsservice des Buchhandels GmbH 49 | 162
Anleitung <strong>VLB</strong>-Titelservice<br />
7.2.8 Erste Schritte<br />
Nach erfolgreichem Login stehen Ihnen wie zuvor beschrieben verschiedene Eingabeseiten zur<br />
Verfügung, die mit Hilfe der Navigationsleiste im oberen Fensterbereich aufgerufen werden.<br />
Klicken Sie auf den Reiter „Titelservice“, um den Bereich „Titelservice“ aufzurufen.<br />
Wenn Sie sich im Bereich „Titelservice“ aufhalten, werden auf jeder Eingabeseite Ihre Verlagsdaten<br />
eingeblendet: Kennnummer, Verlagsname und ISBN-Präfix.<br />
MVB | Marketing- und Verlagsservice des Buchhandels GmbH 50 | 162
Anleitung <strong>VLB</strong>-Titelservice<br />
7.2.9 Persönliche Einstellungen<br />
Sie können die Benutzeroberfläche des <strong>VLB</strong> in gewissem Rahmen an Ihr persönliches Nutzungsverhalten<br />
anpassen.<br />
Klicken Sie dazu entweder auf „mein Profil“ rechts neben dem Reiter „Titelservice“, oder wählen Sie<br />
„Nutzereinstellungen ändern“ auf der Eingangsseite des Titelservice.<br />
Abhängig von Ihren Berechtigungen für die Nutzung des Titelservice sehen Sie im Bereich<br />
„Einstellungen“ die Reiter „Startseite“, „Mein Profil“ und „Berichte“, wobei zunächst der Reiter<br />
„Startseite“ aktiviert ist.<br />
MVB | Marketing- und Verlagsservice des Buchhandels GmbH 51 | 162
Anleitung <strong>VLB</strong>-Titelservice<br />
7.2.9.1 Personalisieren der Startseite<br />
Hier können Sie festlegen, welche Seite angezeigt werden soll, nachdem sie sich ordnungsgemäß<br />
angemeldet haben.<br />
Klicken Sie die gewünschte Einstiegsseite an. Folgende Auswahlmöglichkeiten stehen zur Verfügung:<br />
• Startseite („Home“)<br />
• Titelkatalog<br />
• Titelservice.<br />
Wenn Sie als Einstiegsseite „Startseite“ gewählt haben, legen Sie jetzt fest, welcher Einstiegsreiter<br />
standardmäßig angezeigt werden soll:<br />
• Übersicht<br />
• Bestseller<br />
Wählen Sie anschließend, was im Bereich „Titelkatalog" zuerst angezeigt werden soll:<br />
• Übersicht<br />
• Maskensuche<br />
• Stapelsuche<br />
• Suchverlauf oder<br />
• Merkliste<br />
MVB | Marketing- und Verlagsservice des Buchhandels GmbH 52 | 162
Anleitung <strong>VLB</strong>-Titelservice<br />
Wählen Sie anschließend, was im Bereich „Titelservice" zuerst angezeigt werden soll:<br />
• Übersicht<br />
• Maskensuche<br />
• Stapelsuche<br />
• Suchverlauf oder<br />
• Merkliste<br />
Sichern Sie Ihre persönlichen Einstellungen, indem Sie auf "speichern" klicken. Ein Klick auf die<br />
Schaltfläche "vorherige Werte laden" stellt die Standardeinstellungen des Systems wieder her.<br />
MVB | Marketing- und Verlagsservice des Buchhandels GmbH 53 | 162
Anleitung <strong>VLB</strong>-Titelservice<br />
7.2.9.2 Mein Profil<br />
Im Bereich "Mein Profil" können Sie Ihre persönlichen Daten pflegen, Ihre Rechte einsehen, Ihr<br />
Passwort ändern, die benutzten Währungen einstellen und Einstellungen für die Darstellung von<br />
Suchergebnissen vornehmen.<br />
Zunächst werden Ihre aktuellen Nutzerdaten mit Login, Anrede, Vorname, Nachname und E-Mail-<br />
Adresse angezeigt.<br />
Auf der rechten Seite des Fensters werden Ihre persönlichen Berechtigungen angezeigt. Diese<br />
können nicht geändert werden.<br />
Wenn Sie Ihr Passwort ändern wollen, klicken Sie auf den Reiter „Passwort ändern“<br />
Geben Sie Ihr altes Passwort und anschließend zweimal Ihr neues Passwort ein.<br />
Unter „Währungen“ können Sie einstellen, welche(n) Preis(e) Sie in der Detailansicht angezeigt<br />
bekommen möchten. Diese Einstellung gilt nur für den <strong>VLB</strong>-Titelkatalog.<br />
MVB | Marketing- und Verlagsservice des Buchhandels GmbH 54 | 162
Anleitung <strong>VLB</strong>-Titelservice<br />
Unter dem Reiter „Einstellungen Suchergebnis“ können Sie die maximale Anzahl von Titeln<br />
festlegen, die nach einer Suchanfrage auf einer Seite der Ergebnisliste angezeigt werden sollen.<br />
Diese Einstellung gilt nur für den <strong>VLB</strong>-Titelkatalog.<br />
Unter dem Reiter „Einstellungen der Eingabemaske“ können Sie festlegen, mit welcher Höhe die<br />
Eingabemaske angezeigt werden soll (abhängig von der Größe Ihres Bildschirms).<br />
Unter dem Reiter „<strong>VLB</strong> Referenzdatenbank“ können Sie sich für die <strong>VLB</strong>-Referenzdatenbank<br />
anmelden oder erhalten eine Meldung, dass Sie bereits angemeldet sind.<br />
Wenn Sie Einstellungen in Ihrem Profil geändert haben, müssen Sie die Änderungen speichern, damit<br />
sie übernommen werden. Klicken sie dazu auf die entsprechende Schaltfläche.<br />
MVB | Marketing- und Verlagsservice des Buchhandels GmbH 55 | 162
Anleitung <strong>VLB</strong>-Titelservice<br />
7.2.9.3 Nutzerverwaltung<br />
Mit der Nutzerverwaltung des <strong>VLB</strong>-Titelservice können Sie neue Benutzer anlegen, existierende<br />
Benutzerdaten ändern oder existierende Benutzer löschen.<br />
WICHTIG: Die Anzahl der Benutzer pro Account hängt von der Anzahl der bei MVB<br />
erworbenen Lizenzen ab.<br />
Klicken Sie auf den Reiter „Nutzer“:<br />
Die aktuelle (beim ersten Mal leere) Nutzerliste wird angezeigt:<br />
Um einen neuen Benutzer anzulegen, klicken Sie auf „neuen Nutzer hinzufügen“. Bitte beachten<br />
Sie, dass die Anzahl der Nutzer von der Anzahl der bei der MVB erworbenen Lizenzen abhängt.<br />
Um einen oder mehrere existierende(n) Benutzer zu löschen, markieren Sie die entsprechende(n)<br />
Checkbox(en) und klicken anschließend auf „Markierte Einträge löschen“.<br />
MVB | Marketing- und Verlagsservice des Buchhandels GmbH 56 | 162
Anleitung <strong>VLB</strong>-Titelservice<br />
In der folgenden Eingabemaske geben Sie die Zugangsdaten (Login), Berechtigungen und das<br />
Passwort des neuen Benutzers ein und klicken anschließend auf „OK“:<br />
Es können so viele Benutzer angelegt werden, wie Lizenzen von MVB erworben wurden.<br />
Um die Daten eines existierenden Benutzers zu ändern, klicken Sie auf das „Bearbeiten“-Symbol<br />
( ) des Benutzers:<br />
In der Eingabemaske ändern Sie die Nutzerdaten wie gewünscht und klicken anschließend auf „OK“.<br />
In dieser Eingabemaske können Sie den ausgewählten Benutzer auch löschen.<br />
MVB | Marketing- und Verlagsservice des Buchhandels GmbH 57 | 162
Anleitung <strong>VLB</strong>-Titelservice<br />
7.2.9.4 Exporte<br />
Mit der Exportverwaltung des <strong>VLB</strong>-Titelservice können Sie die Felder für Ihren Datenexport festlegen.<br />
Weiterhin haben Sie die Möglichkeit, den neuen halbautomatischen Export zu aktivieren.<br />
Eine ausführliche Beschreibung der Einstellungen für den Export finden Sie im Kapitel 14.1, ONIX-<br />
Exporte aus dem <strong>VLB</strong>-Titelservice ab Seite 137.<br />
7.2.10 Allgemeine Funktionen<br />
*<br />
Mit der TAB-Taste können Sie zwischen den einzelnen Eingabefeldern innerhalb<br />
einer Seite wechseln.<br />
Mit einem Sternchen können Sie Suchbegriffe trunkieren, d. h. den Begriff nicht<br />
vollständig auszuschreiben, sondern durch einen Platzhalter angeben, dass alle<br />
nachfolgenden Buchstabenkombinationen gültig sind. Nur die Zeichen vor dem<br />
Trunkierungssymbol sind dann für die Suche verbindlich. Diese Methode ist von<br />
Vorteil, wenn über die genaue Benennung eines Suchbegriffes Unklarheit besteht,<br />
oder wenn der Suchbegriff selbst sehr lang ist.<br />
Mit Anklicken des Papierkorb-Symbols löschen Sie alle zuvor getätigten Eingaben in<br />
diesem Block bzw. in dieser Rubrik.<br />
Die Eingaben der jeweiligen Zeile können Sie mit dem Pfeil löschen.<br />
Bitte benutzen Sie bei Datums-Eingabefeldern das Kalender-Symbol. Mit einem<br />
Klick auf das „x“ können Sie Ihre Angabe wieder löschen.<br />
Bei Eingabefeldern mit Dropdown-Menüs können nur die vorgegebenen Angaben<br />
ausgewählt werden. Eine Eingabe von freiem Text ist nicht möglich.<br />
Durch eine Ampelfunktion sehen Sie auf einen Blick, welche Angaben noch getätigt<br />
oder den Qualitätsanforderungen angepasst werden müssen. Die Farbe Rot steht für<br />
eine zwingend erforderliche Angabe. Gelb bedeutet, dass die Angabe gewünscht,<br />
aber nicht vorgeschrieben ist. Wenn Sie den Cursor auf den farbigen Kreis bewegen,<br />
wird Ihnen die entsprechende Anpassung vorgeschlagen. Sehen Sie eine grüne<br />
Fläche, entsprechen Ihre Angaben den Mindestvorgaben einer zulässigen und<br />
gültigen <strong>Titelmeldung</strong>.<br />
An verschiedenen Stellen können Sie die Aufzählung einzelner Einträge, z. B.<br />
mehrerer Urheber oder Schlagworte, der gewünschten Reihenfolge im tatsächlichen<br />
Katalogeintrag nachträglich anpassen. Benutzen Sie hierzu bitte das Dropdown-<br />
Menü hinter den Rangziffern oder die auf- bzw. abwärts zeigenden kleinen Pfeile. Mit<br />
einem Klick auf das „x“ löschen Sie die jeweilige Zeile.<br />
MVB | Marketing- und Verlagsservice des Buchhandels GmbH 58 | 162
Anleitung <strong>VLB</strong>-Titelservice<br />
7.2.11 Ablaufschema einer Titelneumeldung bzw. -veränderung<br />
Neumeldung eines Titels<br />
durch Ausfüllen der<br />
einzelnen Rubriken<br />
Verlag<br />
Änderung eines Titels<br />
durch Ausfüllen der<br />
entsprechenden Rubriken<br />
Mit den Befehl „Speichern“ werden die Daten zwischengespeichert und<br />
an die <strong>VLB</strong>-Redaktion übermittelt. Die Eingabemasken bleiben angezeigt.<br />
Nach dem Speichern können Sie mit dem Befehl „Übersicht“<br />
eine Katalogvorschau Ihres Titels anzeigen lassen.<br />
Mit den Befehl „Speichern & Schließen“ werden die Daten endgültig<br />
übertragen, und die Eingabemasken werden geschlossen.<br />
Bitte beachten Sie: Mit einem Klick auf „Speichern & schließen“ werden Ihre Daten<br />
komplett an das <strong>VLB</strong> übermittelt. Die Editiermaske wird geschlossen. Mit einem Klick auf<br />
„Speichern“ bleibt das Eingabefenster der <strong>Titelmeldung</strong>, die Sie gerade bearbeiten. Die Daten<br />
werden allerdings auch mit dem Befehl „Speichern“ an das <strong>VLB</strong> übermittelt. Achten Sie daher von<br />
Anfang an immer auf korrekte und verständliche Angaben.<br />
MVB | Marketing- und Verlagsservice des Buchhandels GmbH 59 | 162
Anleitung <strong>VLB</strong>-Titelservice<br />
7.3 Neuerfassung eines Titels<br />
Um in die Eingabemaske zur Neuerfassung eines Titels zu gelangen, rufen Sie zunächst den<br />
Titelservice auf. Die Abbildung zeigt die Übersichtsseite im Titelservice.<br />
Solange Sie sich im Titelservice des <strong>VLB</strong> aufhalten, finden Sie auch im linken Seitenbereich jederzeit<br />
eine Einstiegsmöglichkeit in die Neuerfassung eines Titels.<br />
Klicken Sie unter „Neuerfassung“ auf „Titel“.<br />
Die sich öffnende Eingabemaske zeigt Ihnen auf einen Blick die verschiedenen Rubriken, in denen<br />
Eintragungen zu Ihrem Titel hinterlegt werden. Die fett unterlegten Rubriken müssen bei Neumeldungen<br />
ausgefüllt werden bzw. zeigen bei einer Titeländerung an, welche Rubriken bereits über<br />
Eintragungen verfügen:<br />
Mit einem Klick auf einen Rubrikentitel gelangen Sie gezielt zu den jeweiligen Eingabefeldern.<br />
Jede Rubrik hat einen eigenen Eingabeblock, der bei Bedarf mit einem Mausklick geschlossen bzw.<br />
geöffnet werden kann – ganz so, wie Sie am besten arbeiten können. Auch innerhalb der Rubriken<br />
können Unterpunkte je nach Anforderung zusätzlich geöffnet oder ausgeblendet werden.<br />
MVB | Marketing- und Verlagsservice des Buchhandels GmbH 60 | 162
Anleitung <strong>VLB</strong>-Titelservice<br />
7.3.1 Kerndaten<br />
In dieser Rubrik werden die Grundinformationen zu einem Produkt erfasst.<br />
Generell kann die ISBN-13 mit oder ohne Bindestriche, auch ohne Prüfziffer eingegeben werden.<br />
Danach, d. h. mit Betätigen der TAB-Taste oder mit einem Klick in ein anderes Eingabefeld, erscheint<br />
der EAN-Code automatisch.<br />
Im Feld „Bestell-Nr“ kann zusätzlich zur ISBN eine Bestellnummer eingegeben werden.<br />
Bitte beachten Sie: <strong>Titelmeldung</strong>en ohne ISBN sind nicht möglich!<br />
Die GTIN (Global Trade Item Number) ist eine von der GS1 verwaltete und vergebene<br />
Identifikationsnummer, mit der Produkte weltweit eindeutig identifiziert werden können. GTIN ist ein<br />
Sammelbegriff für die Code-Schemata der Barcode-Kennzeichen mit der EAN, dem Code des UCC<br />
oder dem EPC.<br />
Dieser Wert wird nach Eingabe der ISBN-13 automatisch ausgefüllt.<br />
Um digitale Ressourcen nachzuweisen, benötigen Sie einen DOI, einen Digital Object Identifier. Der<br />
DOI ist der ISBN ähnlich, Beispiel: 10.978.3333/333333.<br />
Ein Titel kann mehrere DOI haben. Um diese vollständig im <strong>VLB</strong>-<br />
Titelkatalog anzugeben, klicken Sie entweder auf „Eintrag hinzufügen“<br />
oder auf den nach rechts zeigenden kleinen Pfeil neben dem<br />
Eingabefeld. Mit dem Kreuz lassen sich überflüssige Eingabefelder<br />
wieder schließen.<br />
Bitte beachten Sie: Weitere Informationen zum Hintergrund und zur Handhabung von DOIs<br />
finden Sie im Internet unter www.bisag.de.<br />
MVB | Marketing- und Verlagsservice des Buchhandels GmbH 61 | 162
Anleitung <strong>VLB</strong>-Titelservice<br />
7.3.2 Titel<br />
In dieser Rubrik können Sie den Titel und ggf. Untertitel getrennt voneinander eingeben.<br />
Ist Ihr Titel aus einer anderen Sprache übersetzt, haben Sie hier die Gelegenheit zur Angabe des<br />
Originaltitels, des Originalverlags und der Übersetzungs-, also der Originalsprache. Es steht Ihnen<br />
erneut ein Dropdown-Menü zur Verfügung.<br />
Beispiel: Originaltitel „Harry Potter and the Philosopher’s Stone“<br />
Originalverlag „Bloomsbury Childrens“<br />
Originalsprache Englisch<br />
Hochschulschrift<br />
Handelt es sich bei Ihrem Titel um eine<br />
• Diplomarbeit<br />
• Dissertation<br />
• Habilitation<br />
• Magisterarbeit oder<br />
• Staatsexamensarbeit,<br />
können Sie in dieser Rubrik den Namen der Hochschule angeben sowie Erscheinungsjahr und die Art<br />
der Publikation.<br />
MVB | Marketing- und Verlagsservice des Buchhandels GmbH 62 | 162
Anleitung <strong>VLB</strong>-Titelservice<br />
7.3.3 Urheber<br />
Hier geben Sie sämtliche am Titel beteiligte Personen und Institutionen an.<br />
Bitte wählen Sie zuerst die Urheberart aus dem Dropdown-Menü aus. Zahlreiche Möglichkeiten sind<br />
vorgegeben.<br />
Ist der Urheber bereits über eine andere Publikation im <strong>VLB</strong> gelistet, können Sie ihn daraus<br />
auswählen.<br />
Wählen Sie aus dem Dropdown-Menü zunächst die Option „Autor(en)“, und geben Sie anschließend<br />
den Nachnamen oder dessen Anfangsbuchstaben in das Suchfeld ein:<br />
Sie können den Urheber aber auch neu anlegen. Die Angaben zu Beruf und Lebensdaten von noch<br />
lebenden Urhebern sind nur dann auszufüllen, wenn die betreffende Person mit der Übermittlung<br />
dieser Daten an das <strong>VLB</strong> ausdrücklich einverstanden ist.<br />
Handelt es sich beim Urheber um eine Körperschaft, klicken Sie bitte das entsprechende Feld an und<br />
geben Sie die genaue Bezeichnung ein.<br />
Die Erfassung weiterer Urheber erfolgt jeweils mit „Eintrag hinzufügen“.<br />
MVB | Marketing- und Verlagsservice des Buchhandels GmbH 63 | 162
Anleitung <strong>VLB</strong>-Titelservice<br />
7.3.4 Auflage / Erscheinungstermin<br />
Bitte tragen Sie hier ein, ab wann der Titel im Buchhandel verfügbar ist.<br />
Sie können auch die Anordnung der einzelnen<br />
Urheber steuern, d. h. die Reihenfolge ihres<br />
Erscheinens im Katalogeintrag. Benutzen Sie dazu<br />
bitte entweder das Dropdown-Menü mittels Rangzahl,<br />
oder die Pfeiltasten. Ein Klick auf das „x“ löscht die<br />
zuvor gemachten Angaben.<br />
Nach der Auflagennummer (Beispiel: „1“ für die erste Auflage, Eintrag ohne Punkt) steht Ihnen ein<br />
Feld für einen freien Auflagentext zur Verfügung, sollten die im Dropdown-Menü „Auflagenart“ zu<br />
findenden Möglichkeiten für Ihren Titel nicht zutreffen.<br />
Beispiel: 3., überarbeitete und aktualisierte Auflage<br />
Den Erscheinungstermin geben Sie bitte mithilfe des Kalender-Symbols an. Es ist wichtig, dass Sie<br />
eines der folgenden drei Merkmale anklicken:<br />
• „tagesgenau“ wenn Sie den genauen Termin kennen;<br />
• „monatsgenau“ wenn Sie nicht den Tag, sondern nur den Monat nennen möchten;<br />
• „jahresgenau“ wenn Sie nur das Jahr des Erscheinens nennen möchten.<br />
Bitte beachten Sie: Die Deutsche Nationalbibliothek benötigt für ihren<br />
Neuerscheinungsdienst mindestens monatsgenaue Erscheinungstermine.<br />
Zusätzlich können Sie das voraussichtliche Verkaufsdatum eingeben.<br />
Beim Lieferbarkeitsstatus wählen Sie bitte zwischen „lieferbar“ und „noch nicht lieferbar“ aus.<br />
MVB | Marketing- und Verlagsservice des Buchhandels GmbH 64 | 162
Anleitung <strong>VLB</strong>-Titelservice<br />
Sie können auch das neue Feld „Erscheinungsland“ ausfüllen.<br />
Diese Angabe wird empfohlen, wenn Sie Ihre Titel über ausländische Plattformen vertreiben.<br />
Der Feldname Erscheinungsland: ist gleichzeitig ein Link zu der PDF-Datei ONIXCodeList091.PDF,<br />
der Sie den entsprechenden Ländercode entnehmen können.<br />
Bitte tragen Sie den Ländercode gemäß dieser Liste ein. Bitte achten Sie dabei auf die<br />
Großschreibung. Es kann nur ein Ländercode eingetragen werden.<br />
7.3.5 Umfang / Format / Einband / Gewicht<br />
Vorgeschriebene Angabe in dieser Rubrik ist die Produktform. Sie stellt die Sachgruppensortierung<br />
der Deutschen Nationalbibliothek dar. A steht für Audio, B für Buch, C für Karte, D für Digital, F für<br />
Film, M für Mikro, P für Poster/Kalender/Adressbücher, V für Video, W für Verpackungseinheiten, X für<br />
Händlerware (Displays oder Werbeposter) und Z für Merchandise-Artikel.<br />
Alle weiteren Angaben sind optional, können aber für den Buchhändler eine wichtige Versandinformation<br />
sein.<br />
Handelt es sich bei Ihrem Titel um eine Publikation, deren Umfang nicht mit einer Seitenanzahl<br />
beschrieben werden kann, etwa um eine Videokassette, haben Sie im Feld „Abbildungstext“ die<br />
Möglichkeit, Laufzeiten etc. anzugeben.<br />
MVB | Marketing- und Verlagsservice des Buchhandels GmbH 65 | 162
Anleitung <strong>VLB</strong>-Titelservice<br />
Abbildungen<br />
Möchten Sie sämtliche Abbildungen strukturiert in den <strong>VLB</strong>-Titelkatalog aufnehmen lassen, haben Sie<br />
hier die Möglichkeit, über einen Klick auf „Eintrag hinzufügen“ beliebig viele Eingabefelder zu<br />
erzeugen. Ein Dropdown-Menü gibt die verschiedenen Abbildungsarten vor.<br />
Wie bei den Urhebern können Sie auch bei den Abbildungen die Reihenfolge der Anzeige manuell<br />
verändern. Bitte benutzen Sie dazu das entsprechende Dropdown-Menü oder die Pfeilsymbole:<br />
7.3.6 Preis<br />
In diesem Block werden sämtliche Informationen zum Preis eingetragen.<br />
Handelt es sich um eine kostenlose Publikation, klicken Sie bitte „Produkt ohne Preisangabe“ an.<br />
In der Kategorie „Preisart“ können Sie wählen zwischen den Angaben<br />
• gebundener Ladenpreis,<br />
• gebundener Subskriptionspreis,<br />
• gebundener Sonderverkaufspreis<br />
• freier Preis,<br />
• freier Sonderverkaufspreis,<br />
• oder<br />
• freier Vorbestellpreis<br />
Diese Auswahl ist zwingend vorgeschrieben, d.h. eine freie Textwahl ist nicht möglich!<br />
MVB | Marketing- und Verlagsservice des Buchhandels GmbH 66 | 162
Anleitung <strong>VLB</strong>-Titelservice<br />
Als Mehrwertsteuersatz können Sie wählen zwischen:<br />
• „Keine“, wenn der Verlag von der Mehrwertsteuer befreit ist,<br />
• „Ermäßigter“ für Bücher,<br />
• „Voller“ für elektronische Medien, Kalender etc.<br />
Folgende Währungen stehen zur Auswahl:<br />
• EUR(D)<br />
• EUR(A)<br />
• CHF<br />
Bitte geben Sie den Betrag immer mit einem Komma und zwei Dezimalstellen an.<br />
Beispiel: „20,00“ für 20 EUR<br />
Wählen Sie für jede Preisart und/oder Währungsangabe eine Extra-Zeile.<br />
Bei jeder Preisangabe können Sie durch einen Klick auf das Pluszeichen am Ende der Zeile<br />
zukünftige Preisänderungen mit dem dazugehörigen Datum eintragen.<br />
MVB | Marketing- und Verlagsservice des Buchhandels GmbH 67 | 162
Anleitung <strong>VLB</strong>-Titelservice<br />
Subskriptionspreis<br />
Bei der Vergabe eines Subskriptionspreises (eine Definition finden Sie im Abschnitt Subskriptionspreis<br />
ab Seite 159) ist eine Datumsbefristung vorgeschrieben. Bitte benutzen Sie dazu das Kalender-<br />
Symbol.<br />
Sonderverkaufspreis<br />
Wenn Sie freie oder gebundene Sonderverkaufspreise angeben, müssen diese im Feld „Freitext zum<br />
Preis“ erläutert werden.<br />
Beispiel: für Mitglieder der Gesellschaft für Meeresbiologie<br />
Bitte beachten Sie: Am 1. Oktober 2002 ist in Deutschland das neue Preisbindungsgesetz<br />
in Kraft getreten. Demnach ist jeder Verlag verpflichtet, für alle seine Titel einen verbindlichen<br />
Preis festzusetzen und zu veröffentlichen. Mit einer Meldung an das <strong>VLB</strong> kommt der Verlag seiner<br />
Veröffentlichungspflicht nach. Preisempfehlungen gibt es nur noch, wenn der Verlag den Preis für<br />
ein Buch aufgehoben hat. Dies ist frühestens 18 Monate nach Erscheinen eines Buches möglich.<br />
MVB | Marketing- und Verlagsservice des Buchhandels GmbH 68 | 162
Anleitung <strong>VLB</strong>-Titelservice<br />
7.3.7 Reihen / Hierarchie<br />
In dieser Rubrik erfolgt die Zuordnung eines neuen Titels zu bereits bestehenden Reihen bzw.<br />
Gesamtwerken. Die Beschreibung, wie eine Reihe bzw. Hierarchie komplett neu angelegt wird, finden<br />
Sie unter dem Punkt „Neuerfassung – Reihe / Hierarchie“ (siehe Abschnitt 7.5).<br />
Unter Reihen versteht man unbegrenzte Sammelwerke, die von Titeln gebildet werden, welche unter<br />
einem gemeinsamen Merkmal zusammengefasst worden sind, Beispiel: rororo Rowohlts Rotations<br />
Romane.<br />
Eine Hierarchie ist ein begrenztes Sammelwerk mit einem übergeordneten Gesamttitel, das aus<br />
mehreren Bänden oder Teilen besteht, Beispiel: Goethe, Johann Wolfgang von: Gesammelte<br />
Werke.<br />
Mit der Suchfunktion können Sie innerhalb der bereits angelegten Reihen oder Hierarchien nach den<br />
passenden Einträgen suchen.<br />
Es ist Ihnen auch möglich, aus der Eingabemaske für einzelne Titel in ein Extra-Eingabefenster für<br />
das Anlegen neuer Reihen bzw. Hierarchien zu wechseln. Näheres hierzu erfahren Sie im Abschnitt<br />
7.5.<br />
MVB | Marketing- und Verlagsservice des Buchhandels GmbH 69 | 162
Anleitung <strong>VLB</strong>-Titelservice<br />
7.3.7.1 Zuordnung von Reihen<br />
Sobald Sie in das Eingabefeld einen Buchstaben eingeben, erhalten Sie ein Dropdown-Menü mit allen<br />
Einträgen, deren Titel oder deren Reihenkürzel mit diesem Buchstaben beginnen.<br />
Wenn Sie die passende Reihe ausgewählt haben, wird die Rubrik um weitere Eingabemöglichkeiten<br />
erweitert. Sie werden z. B. aufgefordert, eine Bandzählung einzugeben.<br />
Mit einem Klick auf „Reihe anzeigen“ öffnet sich ein Extra-Fenster mit der kompletten Reihenstruktur.<br />
Diese können Sie für Ihre Unterlagen ausdrucken.<br />
Einem Titel können mehrere Reihen zugewiesen werden. Bitte beschränken Sie sich auf vier<br />
Reihenzuweisungen pro Titel. Das Hinzufügen weiterer Reihen geschieht durch die Eingabe eines<br />
neuen Suchbegriffs wie oben beschrieben und der Auswahl aus dem Dropdown-Menü. Wie bereits<br />
mehrfach beschrieben, lässt sich die Reihenfolge der Anzeige mehrerer Reihenzuweisungen manuell<br />
verändern. Benutzen Sie hierzu bitte die Dropdown-Menüs zu Beginn jeden Reihentitels oder die<br />
Pfeilsymbole.<br />
Bitte beachten Sie: Tragen Sie nur Reihentitel ein, die auf sich auch in der Publikation<br />
selbst wiederfinden, z. B. durch einen Aufdruck auf dem Einband. Nutzen Sie die Rubrik „Reihen /<br />
Hierarchie“ nicht für verlagsinterne Sachgebiete.<br />
MVB | Marketing- und Verlagsservice des Buchhandels GmbH 70 | 162
Anleitung <strong>VLB</strong>-Titelservice<br />
7.3.7.2 Zuordnung von Hierarchien<br />
Wie bei der Zuordnung von Reihen geschieht auch die Zuordnung einer Hierarchie über das Eingeben<br />
eines Suchbegriffs. Allerdings kommt dieser nicht im Kürzel vor, sondern lediglich im Titel der<br />
entsprechenden Hierarchien.<br />
Nachdem Sie die passende Hierarchie ausgewählt haben, wird das Eingabefenster der Rubrik<br />
„Reihen / Hierarchie“ mit weiteren Eingabefeldern versehen.<br />
Bitte geben Sie nun die Bandzählung sowie die Position innerhalb der Hierarchie an. Erneut steht<br />
Ihnen der Befehl „Hierarchie anzeigen“ zur Verfügung, wodurch sich ein Extra-Fenster mit der<br />
gesamten Hierarchie-Struktur öffnet.<br />
Titel können nicht nur mehreren Hierarchien, sondern auch mehreren Reihen zugeordnet werden.<br />
Bitte beachten Sie hierzu die entsprechenden Ausführungen im vorhergehenden Abschnitt 7.2.7.1.<br />
MVB | Marketing- und Verlagsservice des Buchhandels GmbH 71 | 162
Anleitung <strong>VLB</strong>-Titelservice<br />
7.3.8 Klassifikation<br />
Diese Eingabeseite beschreibt den Titel inhaltlich.<br />
Bei der Warengruppen-Systematik für den Buchhandel (nähere Informationen finden Sie im Abschnitt<br />
Warengruppen-Systematik für den Buchhandel ab Seite 158) muss zuerst eine Auswahl aus dem<br />
folgenden Index getroffen werden:<br />
• 1 Hardcover, Softcover<br />
• 2 Taschenbuch<br />
• 3 Zeitschrift, Loseblatt<br />
• 4 DVD, Video<br />
• 5 Audio-CD, Kassette<br />
• 6 CD-ROM, DVD-ROM<br />
• 7 Kalender<br />
• 8 Karten, Globen<br />
• 9 Nonbooks, PBS<br />
Danach vergeben Sie im Block <strong>VLB</strong>-Produktgruppen eine genau vordefinierte Warengruppe.<br />
MVB | Marketing- und Verlagsservice des Buchhandels GmbH 72 | 162
Anleitung <strong>VLB</strong>-Titelservice<br />
Freie Systematiken<br />
Unter der Rubrik „Freie Systematiken“ können Sie dem Produkt eine Systematik für den Internet-<br />
Katalog www.buchreligion.de zuweisen, dem ökumenischen Recherche- und Shop-Portal des KM.<br />
katholischermedienverband e.V. und des Evangelischen Medienverbandes in Deutschland e.V. In<br />
einer Dropdown-Liste wird Ihnen die gesamte Buchreligion-Systematik angezeigt, aus der Sie dann<br />
den entsprechenden Begriff für Ihren Titel durch einen Klick wählen können.<br />
Bitte beachten Sie: Nur Produkte aus den Bereichen Christlicher Glaube, Christliches<br />
Leben, Kirchliche Praxis und Wissenschaftliche Theologie sollten mit einer Buchreligion-<br />
Systematik versehen werden.<br />
7.3.9 Zielgruppen<br />
In dieser Eingabeseite können Informationen zu den Zielgruppen des Titels gepflegt werden. Diese<br />
werden zurzeit in den <strong>VLB</strong> Produkten noch nicht ausgegeben.<br />
Zielgruppentext<br />
Hier können Sie die Zielgruppe, etwa eine Berufsgruppe benennen. Bitte machen Sie möglichst kurze<br />
und prägnante Angaben.<br />
MVB | Marketing- und Verlagsservice des Buchhandels GmbH 73 | 162
Anleitung <strong>VLB</strong>-Titelservice<br />
Kundengruppe<br />
Wählen Sie über das Dropdown-Menü aus folgenden zur Auswahl stehenden Angaben Ihre<br />
Kundengruppe aus:<br />
• Allgemein<br />
• Erwachsenenbildung<br />
• Fachhochschul-/Hochschulausbildung<br />
• Fachpublikum/Wissenschaftler<br />
• Junge Erwachsene<br />
• Kinder/Jugendliche<br />
• Vor-, Grund- und weiterführende Schule<br />
Zielgruppenbereich<br />
Im Dropdown-Menü zum Zielgruppenbereich können Angaben zu Lesealter oder Interessensalter<br />
gemacht werden.<br />
Altersfreigaben<br />
Diese Angabe ist nur für Filme relevant. Das Dropdown-Menü ermöglicht die Auswahl „FSK“<br />
(= Freiwillige Selbstkontrolle der Filmwirtschaft). Wenn Sie eine FSK-Angabe wählen, sollten Sie in<br />
das sich daneben öffnende Eingabefeld die hier gebräuchlichen Formulierungen eintragen:<br />
• Freigegeben ohne Altersbeschränkung<br />
• Freigegeben ab 6 Jahren<br />
• Freigegeben ab 12 Jahren<br />
• Freigegeben ab 16 Jahren<br />
• Keine Jugendfreigabe<br />
MVB | Marketing- und Verlagsservice des Buchhandels GmbH 74 | 162
Anleitung <strong>VLB</strong>-Titelservice<br />
7.3.10 Schlagworte<br />
In der Rubrik Schlagworte (eine Definition finden Sie im Glossar unter Schlagworte ab Seite 158)<br />
können Sie Begriffe eintragen, die den Inhalt des Produktes beschreiben.<br />
Bitte tragen Sie pro Feld bzw. pro Zeile nur einen Begriff ein. Beachten Sie dabei die folgenden<br />
Vorgaben:<br />
• Erfassen Sie keine vollständigen Sätze oder Inhaltsbeschreibungen, sondern wählen Sie<br />
Begriffe, die den Inhalt der Publikation kurz und prägnant wiedergeben.<br />
• Erfassen Sie die Begriffe im Singular.<br />
• Tragen Sie Personennamen immer in der Reihenfolge „Nachname, Vorname“ ein.<br />
Beispiel: Hesse, Hermann.<br />
• Etwaige Angaben zu den Urhebern des Buches, zum Verlag oder aber Werbeslogans sind an<br />
dieser Stelle nicht gewünscht.<br />
Wenn Sie für das Produkt mehrere Schlagworte melden möchten, klicken Sie bitte auf „Eintrag<br />
hinzufügen“. Die Anzahl ist nach oben nicht begrenzt, wir empfehlen Ihnen aber, nicht mehr als sieben<br />
Schlagworte auf diese Weise einzutragen.<br />
Auch hier steht Ihnen wieder die Möglichkeit zur Verfügung, die Reihenfolge der Schlagworte im<br />
Katalogeintrag Ihren Vorstellungen anzupassen. Dies geschieht entweder über das Dropdown-Menü<br />
hinter den Rangzahlen oder mittels der Pfeiltasten.<br />
Schlagworte, die die Deutsche Nationalbibliothek per Autopsie vergeben hat, werden unter „DNB<br />
Schlagworte“ angezeigt.<br />
MVB | Marketing- und Verlagsservice des Buchhandels GmbH 75 | 162
Anleitung <strong>VLB</strong>-Titelservice<br />
7.3.11 Co-Verlage<br />
Hier können an der Publikation beteiligte weitere Verlage bzw. Institutionen eingetragen werden.<br />
Mit einem Klick auf „Eintrag hinzufügen“ öffnet sich ein Eingabefeld, welches Sie automatisch in ein<br />
Dropdown-Menü führt, sobald Sie die Anfangsbuchstaben des Co-Verlags eingeben.<br />
Sind mehrere Co-Verlage beteiligt, betätigen Sie bitte für jeden den Befehl „Eintrag hinzufügen“ und<br />
gehen Sie wie bereits beschrieben vor.<br />
7.3.12 Produktverweis (Vorgänger-/Nachfolger-Produkt und anderes Format)<br />
In dieser Rubrik können Sie (auch verlagsübergreifend) auf Vorgänger- bzw. Nachfolge-Produkte<br />
verweisen, etwa auf die ISBN der vorherigen Auflage bei Neuauflagen. Sie können hier auch auf ein<br />
anderes Format dieser Publikation verweisen, beispielsweise E-<strong>Book</strong>.<br />
Für die Meldung von E-<strong>Book</strong>s an das <strong>VLB</strong> sind folgende Besonderheiten zu berücksichtigen:<br />
• E-<strong>Book</strong>s benötigt eine eigene ISBN.<br />
• E-<strong>Book</strong>s unterliegen der Preisbindung.<br />
• E-<strong>Book</strong>s in unterschiedlichen Formaten benötigen jeweils eine eigene ISBN pro Format.<br />
• E-<strong>Book</strong>s müssen mit der Produktform E-<strong>Book</strong> (<strong>VLB</strong>-Titelservice) bzw. DG (ONIX for <strong>Book</strong>s)<br />
gekennzeichnet werden.<br />
• E-<strong>Book</strong>s müssen mit der entsprechenden Print-Ausgabe verknüpft werden, wenn die E-<strong>Book</strong>-<br />
<strong>Titelmeldung</strong> mit der verminderten <strong>VLB</strong>-Meldegebühr (siehe Abschnitt Meldegebühren <strong>VLB</strong><br />
pro Titel und Kalenderjahr für 2011* auf Seite 119) berechnet werden soll.<br />
Wichtiger Hinweis: Die vollständigen Informationen eines E-<strong>Book</strong>s können erst ab der ONIX for<br />
<strong>Book</strong>s Version 3.0 sowohl über den <strong>VLB</strong>-Titelservice als auch über ONIX for <strong>Book</strong>s in<br />
standardisierter Form gemeldet werden. Rechte- und Format-Informationen können in der<br />
Übergangszeit nur in Freitextfeldern (z.B. Abbildungstext) eingetragen werden.<br />
MVB | Marketing- und Verlagsservice des Buchhandels GmbH 76 | 162
Anleitung <strong>VLB</strong>-Titelservice<br />
So verknüpfen Sie das E-<strong>Book</strong> mit der entsprechenden Print-Ausgabe:<br />
So verknüpfen Sie die Print-Ausgabe mit dem entsprechenden E-<strong>Book</strong>:<br />
Gibt es mehrere unterschiedliche E-<strong>Book</strong>-Formate für eine Print-Ausgabe, so müssen alle E-<strong>Book</strong>s<br />
mit der Print-Ausgabe verknüpft werden.<br />
Geben Sie auf jeden Fall eine Produktform ein.<br />
MVB | Marketing- und Verlagsservice des Buchhandels GmbH 77 | 162
Anleitung <strong>VLB</strong>-Titelservice<br />
7.3.13 Zusatzinformationen<br />
Hier können Sie verschiedene Zusatztexte zu Ihrer Publikation pflegen. Ein entsprechendes<br />
Eingabefeld öffnet sich, sobald Sie die Textart aus dem Dropdown-Menü „Eintrag hinzufügen“<br />
ausgewählt haben.<br />
Dabei stehen Ihnen folgende Textarten zur Verfügung:<br />
• Ausführliche Beschreibung (früher als „Inhalt“ tituliert)<br />
• Biografische Anmerkung, etwa Angaben zum Urheber (frühere Bezeichnung: „Autorentext“)<br />
• Einführung oder Vorwort<br />
• Erstes Kapitel<br />
• Hauptbeschreibung<br />
• Inhaltsverzeichnis<br />
• Kurzbeschreibung<br />
• Rezension<br />
• Rezensionszitat<br />
• Text der Buchrückseite<br />
• Textauszug<br />
• Verkaufsargument, etwa Werbetexte<br />
MVB | Marketing- und Verlagsservice des Buchhandels GmbH 78 | 162
Anleitung <strong>VLB</strong>-Titelservice<br />
7.3.14 Textverknüpfungen<br />
Auf dieser Seite können Links zu Webseiten eingetragen werden, auf denen der Titel beschrieben<br />
oder besprochen wird, sich Textauszüge befinden, der Autor vorgestellt wird oder der Titel für eine<br />
bestimmte Zielgruppe dargestellt wird. Mit einem Klick auf „Eintrag hinzufügen“ öffnet sich das<br />
folgende Fenster:<br />
Bitte tragen Sie nur Verknüpfungen ein, die mit der von Ihnen gemeldeten ISBN in direktem<br />
Zusammenhang stehen. Verlinken Sie nicht auf Ihre allgemeine Verlagshomepage (es sei denn, direkt<br />
dort befindet sich die Beschreibung des Titels). Ihre Webadresse nehmen wir gerne innerhalb Ihrer<br />
Adressdaten auf. Eine formlose E-Mail an vlb@mvb-online.de genügt.<br />
Wählen Sie zuerst über das Dropdown-Menü die Textart, auf die Sie verlinken möchten, aus den<br />
Möglichkeiten aus, die auch in der Rubrik „Zusatzinformationen“ zur Verfügung stehen (siehe<br />
Abschnitt Zusatzinformationen auf Seite 78).<br />
Das Textformat ist entweder ASCII, HTML oder XHTML; die Verknüpfung erfolgt wahlweise per<br />
Dateiname, DOI, FTP-Adresse oder URL.<br />
Im abschließenden Textfeld „Link“ geben Sie bitte die Adresse ein, auf die verlinkt werden soll,<br />
beginnend mit „http://“. Sie können beliebig viele Textverknüpfungen einpflegen. Benutzen Sie hierzu<br />
die Funktion „Eintrag hinzufügen“.<br />
Die Textverknüpfungen wurden aufgrund der Erweiterung des Datenaustauschformates ONIX in den<br />
<strong>VLB</strong>-Titelservice aufgenommen.<br />
Bitte beachten Sie: Falls Sie keine inhaltliche Beschreibung des Titels im Internet hinterlegt<br />
haben, wählen Sie bitte die Rubrik „Zusatzinformationen“ (siehe Zusatzinformationen).<br />
MVB | Marketing- und Verlagsservice des Buchhandels GmbH 79 | 162
Anleitung <strong>VLB</strong>-Titelservice<br />
7.3.15 Beigaben<br />
In der letzten Rubrik zur Neuaufnahme eines Titels können Sie etwaige Beigaben zu Ihrer Publikation<br />
melden. Auch hierbei handelt es sich um eine wichtige Zusatzinformation für den Buchhändler.<br />
Nach einem Klick auf „Eintrag hinzufügen“ öffnet sich das folgende Fenster:<br />
Bitte geben Sie neben der im Dropdown-Menü auszuwählenden Form auch die Anzahl der jeweiligen<br />
Beigaben an. Handelt es sich um verschiedene Beigaben, verwenden Sie pro Form jeweils eine neue<br />
Zeile. Erneut können Sie die Reihenfolge innerhalb des Katalogeintrags verändern.<br />
MVB | Marketing- und Verlagsservice des Buchhandels GmbH 80 | 162
Anleitung <strong>VLB</strong>-Titelservice<br />
7.3.16 Übersicht<br />
Wenn Sie sämtliche Angaben zu Ihrem Titel eingepflegt haben, können Sie sich mit einem Klick auf<br />
„Übersicht“ die erfassten Daten in einem Extra-Fenster gesammelt anzeigen lassen.<br />
Diese Seite kann auch während des Erfassungsvorgangs immer wieder aufgerufen werden, um die<br />
bisherigen Eingabedaten zu überprüfen. Neben einer allgemeinen Übersicht steht Ihnen auch eine<br />
tatsächliche Katalogvorschau zur Verfügung. Beide Ansichten lassen sich ausdrucken. Verwenden Sie<br />
hierfür den Druckbefehl in der rechten oberen Ecke.<br />
MVB | Marketing- und Verlagsservice des Buchhandels GmbH 81 | 162
Anleitung <strong>VLB</strong>-Titelservice<br />
WICHTIG: Mit einem Klick auf „Speichern & schließen“ oder auf „Speichern“ wird Ihre<br />
<strong>Titelmeldung</strong> an das <strong>VLB</strong> geschickt. Mit dem Befehl „Abbrechen“ verwerfen Sie den<br />
kompletten Titelmeldevorgang.<br />
Sollten zwingend erforderliche Daten noch nicht eingepflegt worden sein, erhalten Sie eine<br />
Fehlermeldung wie in der nachfolgend gezeigten Abbildung. Mit einem Klick auf „Ok“ können Sie in<br />
die Eingabemaske zurückkehren und die geforderten Mindestdaten angeben. Das Ampelsystem und<br />
der rot hervorgehobene Text helfen Ihnen beim schnellen Aufsuchen der zu vervollständigenden<br />
Rubrik.<br />
Eine Tabelle aller möglichen Fehlermeldungen und ihrer Bedeutung finden sie im Abschnitt<br />
Fehlermeldungen ab Seite 102<br />
MVB | Marketing- und Verlagsservice des Buchhandels GmbH 82 | 162
Anleitung <strong>VLB</strong>-Titelservice<br />
7.3.17 Historie<br />
Innerhalb der Editiermaske steht Ihnen mit „Historie“ ein Befehl zur Verfügung, welcher eine Auflistung<br />
sämtlicher Änderungen anzeigt, die an diesem Titel vorgenommen wurden.<br />
Nach Anklicken der Schaltfläche „Historie“ öffnet sich in einem Extra-Fenster eine Übersicht über<br />
sämtliche vorgenommenen Veränderungen des betreffenden Titels seit dem ersten Zugang. Sie finden<br />
hier Informationen zum Verantwortlichen für die Änderung, zu Art und Datum des Vorgangs, zum<br />
Inhalt des Vorgangs sowie zur Meldeart:<br />
Sie können sich die den Änderungsverlauf für Ihre eigenen Unterlagen ausdrucken.<br />
MVB | Marketing- und Verlagsservice des Buchhandels GmbH 83 | 162
Anleitung <strong>VLB</strong>-Titelservice<br />
7.3.18 Qualitätssicherung<br />
Um allen Nutzern des <strong>VLB</strong> möglichst umfassende und gleichzeitig für die tägliche Arbeit relevante<br />
Daten zur Verfügung zu stellen, hat das <strong>VLB</strong> einen Kriterienkatalog zur Qualitätssicherung entwickelt.<br />
Demnach beinhalten die Mindestanforderungen an eine optimale und adäquate <strong>Titelmeldung</strong> die<br />
folgenden Punkte:<br />
• ISBN<br />
• Titel<br />
• Produktform<br />
• Warengruppe (diese vier Daten stellen Pflichtangaben dar, ohne die eine Aufnahme der<br />
<strong>Titelmeldung</strong> in das <strong>VLB</strong> nicht möglich ist)<br />
• Gewicht<br />
• Format<br />
• EUR-Preis<br />
• Biografische Anmerkung<br />
• Hauptbeschreibung<br />
Im Abschnitt 7.6.3 erfahren Sie, wie Sie Ihre Titeldaten den genannten Qualitätskriterien anpassen<br />
können.<br />
MVB | Marketing- und Verlagsservice des Buchhandels GmbH 84 | 162
Anleitung <strong>VLB</strong>-Titelservice<br />
7.4 Neuerfassung – Non-<strong>Book</strong><br />
Handelt es sich bei dem Titel, den Sie neu an das <strong>VLB</strong> melden möchten, um ein Non-<strong>Book</strong>, starten<br />
Sie die Eingabe bitte von der Übersichtsseite des Titelservice mit einem Klick auf das entsprechende<br />
Feld:<br />
Die sich öffnende Eingabemaske unterscheidet sich nicht wesentlich von derjenigen jeglicher anderer<br />
Publikationsformen. In der Rubrik „Kerndaten“ fehlt lediglich das Eingabefeld für die ISBN. Bitte gehen<br />
Sie also bei der Meldung von Non-<strong>Book</strong>s genau wie im Abschnitt 7.3 beschrieben vor.<br />
MVB | Marketing- und Verlagsservice des Buchhandels GmbH 85 | 162
Anleitung <strong>VLB</strong>-Titelservice<br />
7.5 Neuerfassung – Reihe / Hierarchie<br />
In diesem Abschnitt lernen Sie, wie Sie eine Reihe bzw. Hierarchie komplett neu anlegen können.<br />
Unter Reihen versteht man unbegrenzte Sammelwerke, die von Titeln gebildet werden, welche unter<br />
einem gemeinsamen Merkmal zusammengefasst worden sind. Eine Hierarchie dagegen ist ein<br />
begrenztes Sammelwerk mit einem übergeordneten Gesamttitel, das aus mehreren Bänden oder<br />
Teilen besteht.<br />
Um in die entsprechenden Eingabemasken zu gelangen, stehen Ihnen zwei Möglichkeiten zur<br />
Verfügung. Klicken Sie in der Übersichtsseite des Titelservice auf „Reihe“ oder „Hierarchie“, um einen<br />
Titel auszuwählen und dort die Reihe oder Hierarchie einzugeben.<br />
Sie können aber auch eine Reihe bzw. Hierarchie anlegen, während Sie sich bereits in der<br />
Eingabemaske für einen Titel befinden. Dort steht Ihnen die Rubrik „Reihen / Hierarchie“ zur<br />
Verfügung, in der Sie die entsprechenden Menüpunkte zur Eingabe neuer Reihen bzw. Hierarchien<br />
finden. Klicken Sie auf einen der Menüpunkte, öffnet sich ein eigenes Fenster für die Eingabe der<br />
gewünschten Daten.<br />
MVB | Marketing- und Verlagsservice des Buchhandels GmbH 86 | 162
Anleitung <strong>VLB</strong>-Titelservice<br />
Es reichen nur wenige Angaben zum Erstellen einer neuen Reihe bzw. Hierarchie aus. Erforderlich<br />
sind in beiden Fällen die Informationen<br />
• Kerndaten<br />
• Titel.<br />
Die Angaben zu Urheber und Co-Verlag sind optional.<br />
Im Wesentlichen gleichen diese einzelnen Rubriken den Beschreibungen im Abschnitt 7.3 über die<br />
Neuerfassung eines Titels. Folgende Unterschiede sind aber zu beachten:<br />
Kerndaten<br />
Da Reihen und Hierarchien keine eigene ISBN besitzen, müssen andere Kürzel vergeben werden.<br />
Dies geschieht automatisch durch einen Klick auf „Auto“.<br />
Reihenkürzel bestehen aus einer Kombination von zwei Großbuchstaben und drei Ziffern:<br />
Beispiel: AS091.<br />
Hierarchiekürzel, die auch als „X-Nummer“ bezeichnet werden, stellen eine achtstellige<br />
Ziffernkombination in zwei durch Bindestrich getrennten Vierergruppen dar, welche wiederum von<br />
einem X eingeleitet und beendet wird: Beispiel: X-3502-3162-X.<br />
In der Eingabemaske für Reihen sieht die Rubrik „Kerndaten“ daher folgendermaßen aus:<br />
Die Eingabemaske für Hierarchien ist entsprechend angepasst:<br />
Darüber hinaus unterscheiden sich die Eingabemasken für Reihen und Hierarchien aber nicht<br />
voneinander. Bitte nehmen Sie in den folgenden Schritten die erforderlichen Eingaben vor.<br />
MVB | Marketing- und Verlagsservice des Buchhandels GmbH 87 | 162
Anleitung <strong>VLB</strong>-Titelservice<br />
Titel<br />
Hier können Sie Titel und ggf. Untertitel eintragen.<br />
Beispiel für einen Reihentitel: Erlesene Schokoladen<br />
Beispiel für einen Hierarchietitel: Friedenspreis des Deutschen Buchhandels. Reden und<br />
Würdigungen<br />
Urheber<br />
Bei der Eingabe eines Urhebers müssen Sie zunächst aus dem Dropdown-Menü die Art der<br />
Urheberschaft auswählen. Sodann öffnen sich weitere Eingabefelder. Bitte beachten Sie auch den<br />
Abschnitt 7.3.3<br />
MVB | Marketing- und Verlagsservice des Buchhandels GmbH 88 | 162
Anleitung <strong>VLB</strong>-Titelservice<br />
Co-Verlag<br />
Sollte an der Publikation der Reihe bzw. Hierarchie ein zweiter Verlag beteiligt sein, können Sie dies<br />
hier angeben. Durch einen Klick auf „Eintrag hinzufügen“ öffnet sich ein Eingabefeld, in welchem Sie<br />
mit Suchbegriffen nach dem jeweiligen Co-Verlag suchen können.<br />
Sind mehrere Verlage beteiligt, klicken Sie erneut auf „Eintrag hinzufügen“ und gehen wie oben<br />
beschrieben vor. Die Reihenfolge der Co-Verlage können Sie mit den Pfeilen vor den jeweiligen<br />
Verlagsnamen manuell verändern.<br />
Bitte beachten Sie: Denken Sie an das Abspeichern Ihrer eingegebenen Daten. Der Befehl<br />
„Speichern“ sorgt für eine Zwischenspeicherung, während die tatsächliche Datenübermittlung an<br />
das <strong>VLB</strong> mit Betätigen des Befehls „Speichern & schließen“ erfolgt.<br />
MVB | Marketing- und Verlagsservice des Buchhandels GmbH 89 | 162
Anleitung <strong>VLB</strong>-Titelservice<br />
7.6 Titelbearbeitung<br />
7.6.1 Suche<br />
Veränderungen an Titeln können nur aus einer Titel- oder Trefferliste heraus vorgenommen werden.<br />
Um diese anzuzeigen, stehen Ihnen mehrere Möglichkeiten zur Verfügung:<br />
1. Klicken Sie auf den Reiter „Maskensuche“, und geben Sie die gewünschten Kriterien ein, um<br />
bestimmte Titel oder Titelgruppen aus Ihrem Bestand anzuzeigen.<br />
Durch Anklicken der Checkboxen hinter „Suchen nach“ können Sie die Suche so eingrenzen,<br />
dass beispielsweise nur Non-<strong>Book</strong>s angezeigt werden.<br />
Weiterhin können Sie über die drei Radiobuttons hinter „Status“ festlegen, dass nach allen,<br />
nur aktiven oder nur archivierten Titeln gesucht wird.<br />
Wenn Sie eine ISBN, ISSN oder EAN als Suchbegriff eingeben wollen, müssen Sie an dieser<br />
Stelle keine Bindestriche verwenden. Bis auf das Suchmerkmal „Produktnummer“ öffnet sich bei<br />
allen anderen automatisch ein Untermenü, sobald Sie ein Zeichen eingeben. Die Ihnen darin<br />
angezeigten Katalogeinträge, die auf Ihren Suchbegriff passen, erleichtern das Auffinden der<br />
gewünschten Titel. Alternativ können Sie mit einer Trunkierung arbeiten (siehe Abschnitt 7.2.10).<br />
Auch in der Maskensuche steht Ihnen direkt unterhalb des oben abgebildeten Eingabefensters ein<br />
Befehl zur Verfügung, mit dem Sie sich alle Titel Ihres Verlages anzeigen lassen können:<br />
MVB | Marketing- und Verlagsservice des Buchhandels GmbH 90 | 162
Anleitung <strong>VLB</strong>-Titelservice<br />
2. Sie können die Maskensuche auch über den Befehl „Titeldaten ändern“ auf der<br />
Übersichtsseite des Titelservice aufrufen.<br />
3. Mittels der „Stapelsuche“ können Sie mehrere ISBN als Suchkriterien angeben.<br />
In allen drei Fällen erhalten Sie das Suchergebnis in Form einer Trefferliste, in der Sie weitere<br />
Funktionen aufrufen sowie die nachfolgend beschriebenen Änderungen durchführen können.<br />
MVB | Marketing- und Verlagsservice des Buchhandels GmbH 91 | 162
Anleitung <strong>VLB</strong>-Titelservice<br />
7.6.1.1 Trefferliste<br />
Nachdem Sie nach erfolgreicher Suche eine der obigen Abbildung ähnliche Titelauflistung erhalten,<br />
können Sie diese Ihren Anforderungen entsprechend anzeigen bzw. sortieren lassen. Wenn Sie mit<br />
der Maus über die einzelnen Spaltenüberschriften fahren, werden entsprechende Dropdown-Menüs<br />
angezeigt. Sie haben die Möglichkeit, die gefundenen Titel nach folgenden Kriterien auf- oder absteigend<br />
zu sortieren:<br />
• ISBN/ISSN/EAN<br />
• Titel<br />
• Urheber<br />
• Erscheinungsdatum<br />
• Preis<br />
• Lieferbarkeitsstatus<br />
• Anlagedatum<br />
Außerdem können Sie angeben, welche Informationen die Trefferliste enthalten soll.<br />
MVB | Marketing- und Verlagsservice des Buchhandels GmbH 92 | 162
Anleitung <strong>VLB</strong>-Titelservice<br />
Aus Gründen der Übersichtlichkeit können Sie bestimmte Spalten ausblenden bzw. für eine möglichst<br />
vollständige Übersicht erneut aktivieren.<br />
Neben diesen Sortier- und Anzeigefunktionen finden Sie im Tabellenkopf weitere nützliche Funktionen:<br />
Mit einem Klick auf das Symbol „Titel exportieren“ können Sie einen<br />
Titel exportieren<br />
Sie haben die Möglichkeiten, sich mehrere individuelle Merklisten<br />
anzulegen. Bitte beachten Sie hierzu Abschnitt 7.6.1.3.<br />
Innerhalb umfangreicher Trefferlisten können Sie von Seite zu Seite<br />
blättern bzw. auf die erste oder letzte Seite springen.<br />
Mit einem Klick auf dieses Symbol wird die Trefferliste aktualisiert,<br />
etwa wenn Sie länger Zeit keine aktiven Eingaben gemacht haben.<br />
MVB | Marketing- und Verlagsservice des Buchhandels GmbH 93 | 162
Anleitung <strong>VLB</strong>-Titelservice<br />
Möchten Sie die automatisch generierte Kurztitelliste gegen eine<br />
detaillierte Liste tauschen, benutzen Sie bitte dieses Symbol. Sie<br />
erhalten eine Ansicht Ihrer Titel, wie sie auch für die anderen im <strong>VLB</strong><br />
recherchierenden Branchenteilnehmer sichtbar ist, beispielsweise<br />
inklusive der Coverabbildung. Möchten Sie wieder die ursprüngliche<br />
Ansicht der Kurztitelliste sehen, steht Ihnen an gleicher Stelle im<br />
Tabellenkopf das Symbol „Kurztitelliste“ zur Verfügung.<br />
Wenn Sie Ihre Suchparameter nachträglich ändern wollen, klicken Sie<br />
bitte auf dieses Symbol. Sie gelangen automatisch zur Maskensuche.<br />
Wenn Sie zuvor Suchparameter eingetragen haben, sind diese<br />
weiterhin aktiv.<br />
Möchten Sie eine komplett neue Suche starten, bringt Sie der Befehl<br />
„Neue Suche starten“ zurück in die Maskensuche. Etwaige zuvor hier<br />
eingegebene Suchbegriffe werden automatisch gelöscht.<br />
Sie können die Anzahl der angezeigten Treffer pro Seite Ihren<br />
Bedürfnissen anpassen. Wählen Sie zwischen 10, 20 oder 50<br />
Datensätzen.<br />
In den ersten fünf Spalten der Trefferliste sehen Sie verschiedene Symbole:<br />
Mit einem Klick auf dieses Symbol wird Ihnen die Vorschau des jeweiligen<br />
Datensatzes angezeigt.<br />
Klicken Sie dieses Symbol an, so gelangen Sie direkt in die Eingabemaske und<br />
können Änderungen vornehmen. Dies geschieht auch, wenn Sie direkt auf die ISBN<br />
oder den Titel des Datensatzes klicken.<br />
Die dritte Spalte zeigt Ihnen den Status des Titels an, d. h. ob er aktiv ist oder<br />
archiviert. Bitte beachten Sie hierzu auch Abschnitt 7.6.4.<br />
In der vierten Spalte sehen Sie, um welche Produktform es sich handelt. Es erscheint<br />
z. B. ein Buch, wie hier dargestellt, oder eine CD stellvertretend für elektronische<br />
Datenträger. Anders als in den ersten drei Spalten sind diese Symbole nicht<br />
gleichzeitig Befehle bzw. Weiterleitungen zu Funktionalitäten.<br />
Neben der Produktform sehen Sie direkt, ob der jeweilige Titel einer Reihe oder einer<br />
Hierarchie, wie hier abgebildet, zugeordnet ist. Ein Klick auf das Symbol öffnet ein<br />
Extra-Fenster mit der kompletten Hierarchie- bzw. Reihenstruktur zum jeweiligen Titel.<br />
Auf der linken Seite in Ihrem Browserfenster finden Sie eine weitere<br />
Möglichkeit der Arbeitserleichterung rund um Ihre Trefferliste. Mit der<br />
nachträglichen Eingrenzung Ihrer Suchanfrage nach bestimmten<br />
Zugangs- oder Änderungsdaten wird die Trefferliste auf den von Ihnen<br />
angegebenen Bearbeitungszeitraum beschränkt.<br />
MVB | Marketing- und Verlagsservice des Buchhandels GmbH 94 | 162
Anleitung <strong>VLB</strong>-Titelservice<br />
Bitte beachten Sie: Um einen Titel aus der Trefferliste in der Eingabemaske betrachten und<br />
bearbeiten zu können, klicken Sie bitte die ISBN, den Titel oder das Stift-Icon des entsprechenden<br />
Datensatzes an.<br />
7.6.1.2 Suchverlauf<br />
Wenn Sie mit detaillierten Suchbegriffen oder Parameterkombinationen arbeiten, kann es nützlich<br />
sein, diese Suchanfragen erneut aufrufen zu können. Dafür steht Ihnen die Funktion „Suchverlauf“ zur<br />
Verfügung.<br />
Es werden alle Suchanfragen dargestellt, die in Ihrer aktuellen Sitzung vorgenommen wurden. Sie<br />
können den Suchverlauf mit verschiedenen Funktionen Ihren Bedürfnissen anpassen und verwalten.<br />
Die zugehörigen Befehle befinden sich unmittelbar vor den einzelnen Suchanfragen bzw. direkt unter<br />
der Suchverlaufsliste. Sie können<br />
mit einem Klick in die leeren Quadrate die entsprechende Zeile auswählen und mehrere<br />
Datensätze auf einmal löschen bzw. speichern,<br />
einzelne Zeilen löschen (ein Extra-Fenster wird Sie dann fragen, ob Sie den Löschvorgang<br />
tatsächlich vornehmen wollen),<br />
einzelne Zeilen für spätere Zwecke speichern, also auch für spätere Sitzungen im <strong>VLB</strong>-<br />
Titelservice,<br />
mit einem Klick auf das Zahnrad-Symbol oder die Bezeichnung der Suchanfrage die Suche<br />
erneut ausführen oder<br />
mit Betätigen dieses Symbols die Suche modifizieren. Sie werden dann automatisch in die<br />
Suchmaske geleitet, in der Sie die jeweilige Suchanfrage begonnen hatten.<br />
MVB | Marketing- und Verlagsservice des Buchhandels GmbH 95 | 162
Anleitung <strong>VLB</strong>-Titelservice<br />
7.6.1.3 Merkliste<br />
Merklisten können die Pflege von größeren Datenmengen signifikant erleichtern. Im <strong>VLB</strong>-Titelservice<br />
haben Sie die Möglichkeit, sich verschiedene Merklisten individuell anzulegen.<br />
Ausgehend von der Trefferliste gibt es mehrere Wege zur Auswahl von Titeln<br />
für eine Merkliste. Entweder Sie klicken das links durch das rote Rechteck<br />
markierte Feld an, wählen damit vorerst alle auf der aktuellen Seite sichtbaren<br />
Datensätze aus und entfernen manuell durch einen Klick das jeweilige<br />
Häkchen vor dem nicht in der Merkliste erwünschten Titel. Diese<br />
Vorgehensweise eignet sich, wenn Sie von der Übernahme einer größeren<br />
Menge an Datensätzen in Ihre Merkliste ausgehen. Möchten Sie dagegen nur<br />
einzelne Titel in diese aufnehmen, sollten Sie diese gezielt mit einem Klick auf<br />
das vorangestellte Leerfeld aktivieren, wie links mit den magentafarbenen<br />
Rechtecken dargestellt.<br />
Wenn Sie Ihre Auswahl getroffen haben, klicken Sie auf das in der Abbildung mit einem blauen<br />
Rechteck markierte Symbol. Es öffnet sich das folgende Fenster:<br />
Hier haben Sie die Möglichkeit, alle Datensätze Ihrer Trefferliste oder die zuvor festgelegte Auswahl in<br />
Ihre Merkliste aufzunehmen. Bitte aktivieren Sie in diesem Fall „Ausgewählte Einträge“, wie Sie es im<br />
obigen Beispiel sehen. Weiterhin können Sie die Datensätze einer bereits vorhandenen Merkliste<br />
hinzufügen oder damit eine komplett neue Merkliste erstellen, der Sie einen Namen und eine kurze<br />
Beschreibung zuordnen können. Mit einem Klick auf „Ok“ wird die Merkliste erweitert bzw. erstellt. Die<br />
Trefferliste bleibt weiterhin angezeigt. Möchten Sie nun Ihre Merklisten einsehen oder damit arbeiten,<br />
betätigen Sie bitte den entsprechenden Reiter in der Taskleiste direkt oberhalb des Tabellenkopfes.<br />
MVB | Marketing- und Verlagsservice des Buchhandels GmbH 96 | 162
Anleitung <strong>VLB</strong>-Titelservice<br />
Sie erhalten eine Übersicht über Ihre gesamten Merklisten, wobei Ihnen nun weitere Funktionen zur<br />
Verfügung stehen.<br />
Mit einem Klick auf das Papierkorb-Symbol können Sie die jeweilige Merkliste löschen. Bevor der<br />
Löschvorgang tatsächlich abläuft, werden Sie in einem Extrafenster noch einmal gefragt, ob Sie<br />
wirklich diese Liste löschen möchten. Ein Klick auf die Lupe öffnet die Merkliste in der bereits<br />
bekannten Form einer Trefferliste. Möchten Sie den Namen oder den Kommentar einer Merkliste<br />
ändern, klicken Sie bitte auf das Symbol „Zahnrad und Stift“.<br />
MVB | Marketing- und Verlagsservice des Buchhandels GmbH 97 | 162
Anleitung <strong>VLB</strong>-Titelservice<br />
7.6.2 Aktualisieren eines Covers im <strong>VLB</strong>-Titelservice<br />
Wenn Sie wie im Abschnitt Titelbearbeitung ab Seite 90 beschrieben einen Einzeltitel aufrufen, sehen<br />
Sie auf der linken Seite des Browserfensters auch das Cover des ausgewählten Titels:<br />
Unter dem Cover sehen Sie die Option MMO-Objekte bearbeiten.<br />
Wenn Sie auf diese Option klicken, wird das folgende Fenster angezeigt:<br />
Hier können Sie das Cover löschen oder ein neues Cover hochladen. Bitte beachten Sie die<br />
Anweisungen auf dem Bildschirm.<br />
MVB | Marketing- und Verlagsservice des Buchhandels GmbH 98 | 162
Anleitung <strong>VLB</strong>-Titelservice<br />
7.6.3 Qualitätssicherung<br />
Im Abschnitt 7.3.18 auf Seite 84 wurde bereits die Qualitätssicherung angesprochen. Das <strong>VLB</strong> hat<br />
einen Kriterienkatalog erarbeitet, durch den die Datenfülle des <strong>VLB</strong> auf einem konstant hohen<br />
inhaltlichen Niveau gehalten werden soll. Verlage, die den <strong>VLB</strong>-Titelservice für ihre <strong>Titelmeldung</strong>en<br />
benutzen, können bei der Eingabe und Pflege auf einen Blick sehen, ob die Informationen rund um<br />
ihre Publikationen diesen Standards entsprechen, wobei die ersten vier Eingaben Pflichtangaben sind,<br />
ohne die eine <strong>Titelmeldung</strong> nicht abgeschlossen werden kann:<br />
• ISBN<br />
• Titel<br />
• Produktform<br />
• Warengruppe<br />
• Gewicht<br />
• Format<br />
• EUR-Preis<br />
• Biografische Anmerkung<br />
• Hauptbeschreibung<br />
Wenn Sie sich alle Publikationen Ihres Verlags in einer Gesamttrefferliste anzeigen lassen (siehe auch<br />
Abschnitt 7.6.1 ab Seite 90), steht Ihnen im linken Bereich des Browserfensters eine Zusammenfassung<br />
aller qualitätssichernden Merkmale zur Verfügung. Mit einem Klick auf die Pluszeichen lassen<br />
sich die übergeordneten Begriffe weiter aufspalten in die direkten Anforderungen.<br />
Wenn Sie nun direkt auf eine beliebige Zeile in der ausführlichen Darstellung klicken, generiert Ihnen<br />
der <strong>VLB</strong>-Titelservice eine Trefferliste, in der sich nur diejenigen Datensätze befinden, welche z. B. das<br />
Merkmal „Ohne CHF-Preis“ besitzen. Ausgehend von dieser modifizierten Liste an Datensätzen sehen<br />
Sie so auf einen Blick die entsprechend anzupassenden Informationen und können gezielt<br />
Änderungen in den Titeldaten vornehmen.<br />
MVB | Marketing- und Verlagsservice des Buchhandels GmbH 99 | 162
Anleitung <strong>VLB</strong>-Titelservice<br />
Wenn Sie eine Titeländerung durchführen, werden in der linken Seite des Browserfensters die<br />
fehlenden Qualitätsmerkmale angezeigt:<br />
7.6.4 Archivierung<br />
Wird ein Titel archiviert, so gilt er im <strong>VLB</strong> als vergriffen. Reihen/Hierarchien, Verlags- und<br />
Schlagwortbezeichnungen bleiben allerdings bestehen und stehen bei einer möglichen Reaktivierung<br />
wieder zur Verfügung.<br />
Archivierungen können nur aus einer Titelliste vorgenommen werden. Wie Sie diese erhalten, erfahren<br />
Sie in Abschnitt Suche . Um den Archivierungsvorgang nun zu starten, stehen Ihnen mehrere<br />
Möglichkeiten zur Verfügung.<br />
Sie können auch direkt über die Trefferliste<br />
gehen und in der vierten Spalte, die den<br />
Titelstatus anzeigt, den bei aktiven Titeln<br />
grünen Kreis anklicken. Auch hier werden<br />
Sie noch einmal explizit gefragt, ob Sie den<br />
Titel tatsächlich archivieren möchten.<br />
Im linken Bereich des Browserfensters finden Sie die Funktion der<br />
Stapelbearbeitung. Entweder Sie wählen vorher den/die zu<br />
archivierenden Titel mit einem Klick in das leere Kästchen in der<br />
ersten Tabellenspalte aus und betätigen „Markierte Titel archivieren“.<br />
Wenn Sie hingegen alle Titel auf der angezeigten Seite der Trefferliste<br />
archivieren möchten, klicken Sie bitte den entsprechenden Befehl an.<br />
In beiden Fällen erhalten Sie eine Sicherheitsabfrage des Systems, ob<br />
Sie die Archivierung tatsächlich vornehmen wollen.<br />
Archivierte Titel werden in der Trefferliste mit<br />
einem roten Punkt signalisiert, wenn Sie sich alle Titel Ihres Verlages anzeigen lassen. Im folgenden<br />
Abschnitt erfahren Sie, wie Sie Archivierungen wieder rückgängig machen können.<br />
MVB | Marketing- und Verlagsservice des Buchhandels GmbH 100 | 162
Anleitung <strong>VLB</strong>-Titelservice<br />
7.6.5 Reaktivierung<br />
Um archivierte Titel wieder zu reaktivieren, rufen Sie bitte eine Titelliste auf. Sie können in der<br />
Maskensuche gezielt nach Ihren bisher archivierten Publikationen suchen. Alternativ lassen Sie sich<br />
eine Liste Ihres gesamten gemeldeten Titelbestands zeigen und erkennen die archivierten Titel an<br />
dem roten Punkt in der 4. Tabellenspalte. Mit einem Klick auf diesen roten Punkt können Sie eine<br />
Reaktivierung in Gang setzen. Sie werden dann automatisch vom System gefragt, ob Sie die<br />
Reaktivierung dieses ausgewählten Titels tatsächlich vornehmen möchten.<br />
Reihen/Hierarchien, Verlags- und Schlagwortbezeichnungen zu diesem Titel stehen danach auch<br />
wieder zur Verfügung.<br />
Bitte beachten Sie: Der Verlag erhält seinen Archivbestand maximal zurückgehend bis zum<br />
Jahr 1988 angezeigt.<br />
7.6.6 Löschung<br />
Um eine nicht erschienene ISBN zu löschen, wenden Sie sich bitte an das <strong>VLB</strong>. Die Adresse finden<br />
Sie in Kapitel Adressenverzeichnis auf Seite 153.<br />
MVB | Marketing- und Verlagsservice des Buchhandels GmbH 101 | 162
Anleitung <strong>VLB</strong>-Titelservice<br />
7.7 Fehlermeldungen<br />
Bei der Eingabe Ihrer Daten wird bei vielen Eingabefeldern eine sogenannte Plausibilitätsprüfung<br />
durchgeführt.<br />
Sollte ein Wert falsch eingegeben worden sein oder ein Pflichtfeld fehlen, wird eine entsprechende<br />
Fehlermeldung ausgegeben.<br />
In der nachfolgenden Tabelle finden Sie eine Auflistung der möglichen Fehlermeldungen, das<br />
betreffende Eingabefeld sowie eine kurze Beschreibung der entsprechenden Ursache.<br />
Eingabefeld Fehlermeldung Ursache<br />
ISBN-13 Bitte geben Sie einen gültigen ISBN-<br />
Präfix ein.<br />
Bitte geben Sie eine richtige Prüfziffer<br />
ein.<br />
ISBN-Präfix muss mit der Verlags-<br />
Kennummer übereinstimmen<br />
ISBN beginnt mit 978 oder 979<br />
Verifizierung der Prüfziffer<br />
Bitte geben Sie eine gültige ISBN ein. Überprüfung auf erlaubte Zeichen<br />
(= nur Zahlen oder ‘-‘)<br />
Überprüfung auf korrekte<br />
Zeichenanzahl (=13, wenn nur<br />
Zahlen oder =17 wenn Zahlen<br />
und '-')<br />
Das ISBN-Format ist falsch. Überprüfung auf Zahlenanzahl (=<br />
nur 13 Zahlen)<br />
Es existiert bereits ein Produkt mit<br />
dieser ISBN.<br />
Überprüfung des Formats /<br />
Position Trennzeichen<br />
Überprüfung auf Einzigkeit<br />
innerhalb aller aktiven und<br />
archivierten Bücher<br />
EAN für Non-<strong>Book</strong> Bitte geben Sie eine gültige EAN ein. Überprüfung auf erlaubte Zeichen<br />
(= nur Zahlen)<br />
Bitte geben Sie eine richtige Prüfziffer<br />
ein.<br />
Es existiert bereits ein Produkt mit<br />
dieser EAN.<br />
Bestellnummer Diese Bestellnummer existiert schon<br />
für ein anderes Produkt.<br />
Neuanlage nur mit Bestellnummer ist<br />
nicht zulässig. Bitte geben Sie auch<br />
eine ISBN ein.<br />
Überprüfung auf Zahlenanzahl (=<br />
nur 13 Zahlen)<br />
Verifizierung der Prüfziffer<br />
Überprüfung auf Einzigkeit<br />
innerhalb aller aktiven und<br />
archivierten EANs<br />
Überprüfung auf Einzigkeit<br />
innerhalb aller aktiven und<br />
archivierten Produkte<br />
Keine Neuanlage ohne ISBN13<br />
MVB | Marketing- und Verlagsservice des Buchhandels GmbH 102 | 162
Anleitung <strong>VLB</strong>-Titelservice<br />
Eingabefeld Fehlermeldung Ursache<br />
Bitte geben Sie eine ISBN oder EAN<br />
ein.<br />
Keine Neuanlage ohne Non-<strong>Book</strong>-<br />
EAN oder ISBN13<br />
Titel Bitte geben Sie einen Titel ein. Überprüfung auf Vorhandensein<br />
Auflagennummer Bitte geben Sie eine gültige Zahl ein. Überprüfung auf korrekte Zeichen<br />
Seiten Bitte geben Sie nur arabische Zahlen<br />
ein.<br />
EUR Zukunft Bitte geben Sie ein 'gültig ab Datum'<br />
an.<br />
Datum EUR ZUKUNFT<br />
gültig ab<br />
Ein Warnhinweis wird ausgegeben,<br />
wenn dieses Feld einen Wert enthält,<br />
das vorhergehende Feld „EUR<br />
ZUKUNFT“ jedoch leer ist.<br />
EUR A Zukunft Bitte geben Sie ein 'gültig ab Datum'<br />
an.<br />
Datum EUR A ZUKUNFT<br />
gültig ab<br />
Ein Warnhinweis wird ausgegeben,<br />
wenn dieses Feld einen Wert enthält,<br />
das vorhergehende Feld „EUR A<br />
ZUKUNFT“ jedoch leer ist.<br />
CHF Zukunft Bitte geben Sie ein 'gültig ab Datum'<br />
an.<br />
Datum CHF ZUKUNFT<br />
gültig ab<br />
Ein Warnhinweis wird ausgegeben,<br />
wenn dieses Feld einen Wert enthält,<br />
das vorhergehende Feld „CHF<br />
ZUKUNFT“ jedoch leer ist.<br />
Überprüfung auf korrektes Format<br />
= [ca.] xx [S.]<br />
Dieses Feld muss einen<br />
Dezimalwert enthalten.<br />
Wird in diesem Feld ein Wert<br />
eingegeben, muss auch das<br />
Folgefeld „Datum EUR ZUKUNFT<br />
gültig ab“ einen gültigen Wert<br />
enthalten.<br />
Dieses Feld muss ein deutsches<br />
Datum enthalten (tt.mm.jjjj).<br />
Wird in diesem Feld ein Wert<br />
eingegeben, muss auch das<br />
vorhergehende Feld „EUR<br />
ZUKUNFT“ einen gültigen Wert<br />
enthalten.<br />
Dieses Feld muss einen<br />
Dezimalwert enthalten.<br />
Wird in diesem Feld ein Wert<br />
eingegeben, muss auch das<br />
Folgefeld „Datum EUR A<br />
ZUKUNFT gültig ab“ einen<br />
gültigen Wert enthalten.<br />
Dieses Feld muss ein deutsches<br />
Datum enthalten (tt.mm.jjjj).<br />
Wird in diesem Feld ein Wert<br />
eingegeben, muss auch das<br />
vorhergehende Feld „EUR A<br />
ZUKUNFT“ einen gültigen Wert<br />
enthalten.<br />
Dieses Feld muss einen<br />
Dezimalwert enthalten.<br />
Wird in diesem Feld ein Wert<br />
eingegeben, muss auch das<br />
Folgefeld „Datum CHF ZUKUNFT<br />
gültig ab“ einen gültigen Wert<br />
enthalten.<br />
Dieses Feld muss ein deutsches<br />
Datum enthalten (tt.mm.jjjj).<br />
Wird in diesem Feld ein Wert<br />
eingegeben, muss auch das<br />
MVB | Marketing- und Verlagsservice des Buchhandels GmbH 103 | 162
Anleitung <strong>VLB</strong>-Titelservice<br />
Eingabefeld Fehlermeldung Ursache<br />
Sonderpreistext Ein Warnhinweis wird ausgegeben,<br />
wenn dieses Feld einen Wert enthält,<br />
das zugehörige vorhergehende Feld<br />
„Sonderpreis EUR“, „Sonderpreis<br />
EUR A“ oder „Sonderpreis CHF“<br />
jedoch leer ist.<br />
Subskriptionspreisdatum Ein Warnhinweis wird ausgegeben,<br />
wenn dieses Feld einen Wert enthält,<br />
das zugehörige vorhergehende Feld<br />
„Subskriptionspreis EUR“,<br />
„Subskriptionspreis EUR A“ oder<br />
„Subskriptionspreis CHF“ jedoch leer<br />
ist.<br />
Reihe Sie haben diese Reihe bereits<br />
ausgewählt.<br />
Reihenbandnummer Ein Warnhinweis wird ausgegeben,<br />
wenn dieses Feld einen Wert enthält,<br />
das zugehörige vorhergehende Feld<br />
„Reihe“ jedoch leer ist.<br />
Warengruppenindex Bitte geben Sie einen Warengruppen-<br />
Index und eine Warengruppe ein.<br />
oder<br />
Bitte geben Sie eine gültige<br />
Warengruppe ein.<br />
Warengruppe Bitte geben Sie einen Warengruppen-<br />
Index und eine Warengruppe ein.<br />
oder<br />
Bitte geben Sie eine gültige<br />
Warengruppe ein.<br />
Schlagwort Die max. Länge eines Schlagwortes<br />
beträgt 300 Zeichen.<br />
vorhergehende Feld „CHF<br />
ZUKUNFT“ einen gültigen Wert<br />
enthalten.<br />
Die Reihe muss Einzigkeit<br />
besitzen.<br />
Wird nur angenommen, wenn das<br />
vorhergehende Feld „Reihe“ einen<br />
gültigen Wert besitzt.<br />
„Warengruppenindex“ und das<br />
Folgefeld „Warengruppe“ sind<br />
Pflichtfelder und müssen gültige<br />
Werte enthalten.<br />
Eine gültige Warengruppe besteht<br />
aus einer dreistelligen Zahl.<br />
Es wird immer überprüft, ob diese<br />
Felder gesetzt sind.<br />
„Warengruppenindex“ und das<br />
Folgefeld „Warengruppe“ sind<br />
Pflichtfelder und müssen gültige<br />
Werte enthalten.<br />
Eine gültige Warengruppe besteht<br />
aus einer dreistelligen Zahl.<br />
Es wird immer überprüft, ob diese<br />
Felder gesetzt sind.<br />
Ein Schlagwort darf nicht mehr als<br />
300 Zeichen enthalten.<br />
MVB | Marketing- und Verlagsservice des Buchhandels GmbH 104 | 162
Anleitung <strong>VLB</strong>-Titelservice<br />
8 <strong>VLB</strong>-<strong>Titelmeldung</strong> E-<strong>Book</strong><br />
Für die Meldung von E-<strong>Book</strong>s an das <strong>VLB</strong> sind folgende Besonderheiten zu berücksichtigen:<br />
• E-<strong>Book</strong>s benötigen eine eigene ISBN.<br />
• E-<strong>Book</strong>s in unterschiedlichen Formaten benötigen jeweils eine eigene ISBN pro Format.<br />
• E-<strong>Book</strong>s unterliegen der Preisbindung.<br />
• E-<strong>Book</strong>s müssen mit der Produktform E-<strong>Book</strong> (<strong>VLB</strong> -Titelservice) bzw. DG (ONIX for <strong>Book</strong>s)<br />
gekennzeichnet werden.<br />
• E-<strong>Book</strong>s müssen mit der entsprechenden Print-Ausgabe verknüpft werden, wenn die E-<strong>Book</strong>-<br />
<strong>Titelmeldung</strong> mit der verminderten <strong>VLB</strong>-Meldegebühr berechnet werden soll.<br />
Zur Meldung eines E-<strong>Book</strong>s bietet Ihnen der <strong>VLB</strong>-Titelservice mehrere Möglichkeiten:<br />
1. Duplizierung eines Buchtitels, wenn es zur E-<strong>Book</strong>-Ausgabe auch eine gedruckte Ausgabe<br />
gibt.<br />
2. Neuerfassung eines E-<strong>Book</strong>s<br />
3. Duplizierung eines E-<strong>Book</strong>s<br />
Alle Verfahren werden nachfolgend ausführlich beschrieben.<br />
8.1 <strong>Titelmeldung</strong> eines E-<strong>Book</strong>s durch Duplizierung eines Buchtitels<br />
Rufen Sie zunächst die Übersicht des <strong>VLB</strong>-Titelservice auf:<br />
Klicken Sie nun auf E-<strong>Book</strong> (entweder im linken Fenster unter Neuerfassung oder im Hauptfenster<br />
unter Neuerfassung)<br />
MVB | Marketing- und Verlagsservice des Buchhandels GmbH 105 | 162
Anleitung <strong>VLB</strong>-Titelservice<br />
Folgendes Info-Fenster wird angezeigt:<br />
Klicken Sie auf „abbrechen“, da die Erfassung des E-<strong>Book</strong>s durch Duplizierung eines bereits<br />
vorhandenen Buchtitels erfolgen soll.<br />
Führen Sie eine Suche nach dem gewünschten Buchtitel durch, und rufen Sie in der resultierenden<br />
Trefferliste durch einen Klick mit der rechten Maustaste auf den Buchtitel das Kontextmenü auf. Hier<br />
wählen Sie die Option E-<strong>Book</strong> Eintrag generieren:<br />
MVB | Marketing- und Verlagsservice des Buchhandels GmbH 106 | 162
Anleitung <strong>VLB</strong>-Titelservice<br />
Sie werden zur Bestätigung aufgefordert, ob der ausgewählte Buchtitel als E-<strong>Book</strong> dupliziert werden<br />
soll:<br />
Klicken Sie auf „ja“.<br />
Die Eingabemasken für die Erfassung eines E-<strong>Book</strong>s werden angezeigt, die Sie wie im folgenden<br />
Abschnitt <strong>Titelmeldung</strong> eines E-<strong>Book</strong>s durch Neuerfassung beschrieben ausfüllen.<br />
MVB | Marketing- und Verlagsservice des Buchhandels GmbH 107 | 162
Anleitung <strong>VLB</strong>-Titelservice<br />
8.2 <strong>Titelmeldung</strong> eines E-<strong>Book</strong>s durch Neuerfassung<br />
Rufen Sie zunächst die Übersicht des <strong>VLB</strong>-Titelservice auf:<br />
Klicken Sie nun auf E-<strong>Book</strong> (entweder im linken Fenster unter Neuerfassung oder im Hauptfenster<br />
unter Neuerfassung).<br />
Folgendes Info-Fenster wird angezeigt:<br />
Klicken Sie auf „OK“, um die entsprechenden Eingabemasken für die Neuerfassung eines E-<strong>Book</strong>s<br />
aufzurufen.<br />
MVB | Marketing- und Verlagsservice des Buchhandels GmbH 108 | 162
Anleitung <strong>VLB</strong>-Titelservice<br />
Geben Sie im ersten Block „Kerndaten“ die ISBN des neuen E-<strong>Book</strong>s ein:<br />
Geben Sie im Block „Titel“ den Titel des E-<strong>Book</strong>s ein.<br />
Die neuen Felder „Kurztitel“ und „Distributor Titel“ unter der Schaltfläche „Zusätzliche<br />
Titelangaben (E-<strong>Book</strong>) >“ sind keine Pflichtfelder.<br />
MVB | Marketing- und Verlagsservice des Buchhandels GmbH 109 | 162
Anleitung <strong>VLB</strong>-Titelservice<br />
Im Block „Auflage / Erscheinungstermin“ kann das neue Feld „Erscheinungsland“ ausgefüllt<br />
werden.<br />
Diese Angabe wird empfohlen, wenn Sie Ihre E-<strong>Book</strong>s über ausländische Plattformen vertreiben.<br />
Der Feldname Erscheinungsland: ist gleichzeitig ein Link zu der PDF-Datei ONIXCodeList091.PDF,<br />
der Sie den entsprechenden Ländercode entnehmen können.<br />
Bitte tragen Sie den Ländercode gemäß dieser Liste ein. Bitte achten Sie dabei auf die<br />
Großschreibung. Es kann nur ein Ländercode eingetragen werden.<br />
MVB | Marketing- und Verlagsservice des Buchhandels GmbH 110 | 162
Anleitung <strong>VLB</strong>-Titelservice<br />
Im Block „Umfang / Format / Einband / Gewicht“ geben Sie die entsprechenden Daten in die neuen<br />
Felder „Dateigröße“, „DRM Art“, „E-<strong>Book</strong>-Format“ (Pflichtfeld) ein.<br />
Eine Angabe zu den Verkaufsrechten wird empfohlen, wenn das E-<strong>Book</strong> über ausländische<br />
Plattformen vertrieben wird.<br />
Die Feldnamen Rights Country und Rights Territory sind gleichzeitig Links zu der PDF-Datei<br />
ONIXCodeList091.PDF, der Sie den entsprechenden Ländercode entnehmen können. Bitte tragen Sie<br />
den Ländercode gemäß dieser Liste ein. Mehrere Angaben werden durch Komma getrennt (z. B. DE,<br />
AT).<br />
Bei der Produktform ist „E-<strong>Book</strong>“ voreingestellt. Dieser Wert kann nicht geändert werden.<br />
MVB | Marketing- und Verlagsservice des Buchhandels GmbH 111 | 162
Anleitung <strong>VLB</strong>-Titelservice<br />
Im Block „Preis“ geben Sie den Ladenpreis ein. E-<strong>Book</strong>s haben gebundene Preise und einen vollen<br />
Mehrwertsteuersatz (dieser ist vorbelegt bei der ersten Preiseingabe).<br />
Zusätzlich können Sie Netto-Listenpreise für Fremdwährungen in die neuen Felder USD, CAD,<br />
GBP und AUD eingeben. Die entsprechenden Preise sollten jedoch nur dann angegeben werden,<br />
wenn das E-<strong>Book</strong> auch über ausländische Plattformen vertrieben wird, beispielsweise über Apple.<br />
MVB | Marketing- und Verlagsservice des Buchhandels GmbH 112 | 162
Anleitung <strong>VLB</strong>-Titelservice<br />
Im Block „Klassifikation“ ist der Warengruppenindex jetzt 9 (früher 6). Dieser Wert ist vorbelegt und<br />
kann nicht geändert werden.<br />
Im Bereich Freie Systematiken sind jetzt auch die Warengruppen-Klassifikationen aus den USA<br />
(BISAC) und aus Großbritannien (BIC) verfügbar.<br />
Der Eintrag wird empfohlen, wenn das E-<strong>Book</strong> über ausländische Plattformen vertrieben wird, die<br />
diese Klassifikationen nutzen.<br />
MVB | Marketing- und Verlagsservice des Buchhandels GmbH 113 | 162
Anleitung <strong>VLB</strong>-Titelservice<br />
Im neuen Block „Distributionsplattform“ wählen Sie die gewünschte Distributionsart und geben den<br />
entsprechenden Link zur Distributions-Webseite an:<br />
Gibt es zu einem E-<strong>Book</strong> auch eine Print-Ausgabe, dann tragen Sie im Block „Produktverweis<br />
(Vorgänger-/Nachfolger-Produkt)“ im Feld „ISBN-13“ die ISBN der Print-Ausgabe ein.<br />
Im Feld „Vorgänger/Nachfolger“ wählen Sie „anderes Format“ aus, und im Feld „Produktform“<br />
wählen Sie den Wert „B: Einband - fest (Hardcover)“ oder „B: Einband flex. – (Paperback)“ aus.<br />
MVB | Marketing- und Verlagsservice des Buchhandels GmbH 114 | 162
Anleitung <strong>VLB</strong>-Titelservice<br />
BITTE BEACHTEN SIE:<br />
• Gibt es mehrere unterschiedliche E-<strong>Book</strong>-Formate für eine Print-Ausgabe, so müssen alle E-<br />
<strong>Book</strong>-Ausgaben mit der Print-Ausgabe verknüpft werden.<br />
• Wenn Sie die verminderte <strong>VLB</strong>-Titelmeldegebühr für E-<strong>Book</strong>s nutzen möchten, zu denen es<br />
auch eine Print-Ausgabe gibt, müssen Sie bei den E-<strong>Book</strong>s den Produktverweis wie oben<br />
beschrieben einfügen.<br />
• Gibt es mehrere E-<strong>Book</strong>-Formate, aber keine Print-Ausgabe eines Titels, dann können Sie<br />
jeweils einen Produktverweis bzw. mehrere Produktverweise auf das andere Format/die<br />
anderen Formate melden.<br />
HINWEIS: Wurde ein Pflichtfeld noch nicht ausgefüllt, wird im unteren Bereich des aktuellen Blocks<br />
ein entsprechender Hinweis (in Rot) angezeigt.<br />
Im folgenden Beispiel wurde das Pflichtfeld E-<strong>Book</strong> Format noch nicht ausgefüllt:<br />
MVB | Marketing- und Verlagsservice des Buchhandels GmbH 115 | 162
Anleitung <strong>VLB</strong>-Titelservice<br />
8.3 Duplizierung eines E-<strong>Book</strong>s<br />
Wenn ein Titel als E-<strong>Book</strong> in unterschiedlichen Formaten und nicht als Print-Ausgabe erscheint,<br />
melden Sie das erste Format wie im Abschnitt 1.2 beschrieben. Für die Meldung des weiteren Formats<br />
können Sie die Duplizierfunktion nutzen.<br />
Führen Sie dazu eine Suche nach dem gewünschten E-<strong>Book</strong>-Titel durch, und rufen Sie in der<br />
resultierenden Trefferliste durch einen Klick mit der rechten Maustaste auf den E-<strong>Book</strong>-Titel das<br />
Kontextmenü auf. Hier wählen Sie die Option duplizieren.<br />
Sie werden zur Bestätigung aufgefordert, ob der ausgewählte Titel dupliziert werden soll. Klicken Sie<br />
auf „ja“. In der Erfassungsmaske erhalten Sie bis auf die ISBN alle Angaben des E-<strong>Book</strong>s, das Sie<br />
duplizieren möchten.<br />
Füllen Sie die Eingabemasken für die Erfassung eines E-<strong>Book</strong>s so aus, wie im vorhergehenden<br />
Abschnitt <strong>Titelmeldung</strong> eines E-<strong>Book</strong>s durch Neuerfassung beschrieben.<br />
MVB | Marketing- und Verlagsservice des Buchhandels GmbH 116 | 162
Anleitung <strong>VLB</strong>-Titelservice<br />
8.4 Zusammenstellung der für eine E-<strong>Book</strong>-Meldung relevanten Felder<br />
Rubrik <strong>VLB</strong>-Titelservice Feld <strong>VLB</strong>-Titelservice Inhalt Empfohlen/Pflichtfeld<br />
Kerndaten ISBN ISBN Pflichtfeld<br />
Umfang Anzahl Seiten Bitte beachten: Seitenzahl<br />
kann von Print-Ausgabe<br />
abweichen<br />
Jedes E-<strong>Book</strong> und jedes E-<br />
<strong>Book</strong>-Format benötigt eine<br />
eigene ISBN. Diese muss<br />
unabhängig von der<br />
Printausgabe sein.<br />
wichtige Information,<br />
dringend empfohlen<br />
Umfang Produktform D: E-<strong>Book</strong> Pflichtfeld<br />
Umfang DRM-Art DRM-Informationen aus<br />
Dropdown auswählen<br />
wichtige Information,<br />
dringend empfohlen<br />
Umfang Dateigröße Wert in kbyte eintragen empfohlen<br />
Umfang E-<strong>Book</strong>-Format Format aus Dropdown<br />
auswählen<br />
Umfang Verkaufsrecht Länder aus Codeliste<br />
auswählen und eintragen; bei<br />
mehreren Angaben diese mit<br />
Komma trennen<br />
Preis Netto-Listenpreise Preisangaben in USD, CAD,<br />
GBP, AUD<br />
Klassifikation Warengruppen-Index Neu: Index 9; automatische<br />
Korrektur der Backlist wird<br />
durch <strong>VLB</strong> vorgenommen<br />
Klassifikation Warengruppe Wert aus Dropdown<br />
auswählen<br />
Produktverweis ISBN, anderes Format,<br />
Produktform<br />
ISBN des Print-Titels,<br />
„anderes Format“ aus<br />
Dropdown auswählen;<br />
Produktform „Buch“<br />
auswählen<br />
Distributionsplattform Distributionsplattform Wert aus Dropdown<br />
auswählen<br />
Pflichtfeld<br />
empfohlen, wenn der<br />
Vertrieb über ausländische<br />
Plattformen erfolgt<br />
empfohlen, wenn der<br />
Vertrieb über ausländische<br />
Plattformen erfolgt<br />
Pflichtfeld<br />
Pflichtfeld<br />
empfohlen, wenn es auch<br />
eine Print-Ausgabe gibt<br />
empfohlen<br />
Cover Dateiupload Höhe: mind. 600 Pixel wichtige Information,<br />
dringend empfohlen<br />
Zusatzinfo Textart: Hauptbeschreibung Wert aus Dropdown<br />
auswählen<br />
wichtige Information,<br />
dringend empfohlen<br />
MVB | Marketing- und Verlagsservice des Buchhandels GmbH 117 | 162
Anleitung <strong>VLB</strong>-Titelservice<br />
8.5 <strong>Titelmeldung</strong> eines E-<strong>Book</strong>s in ONIX for <strong>Book</strong>s (Version 2.1)<br />
Ein mit den Barsortimenten, der Deutschen Nationalbibliothek und <strong>VLB</strong> gemeinsam abgestimmtes<br />
Dokument kann Ihnen Hilfestellung zur vereinheitlichen Meldung für E-<strong>Book</strong>s geben. Sie finden die<br />
Broschüre unter:<br />
http://www.vlbcms.de/files/best_practices_onix_for_books.pdf<br />
MVB | Marketing- und Verlagsservice des Buchhandels GmbH 118 | 162
Anleitung <strong>VLB</strong>-Titelservice<br />
9 Meldegebühren <strong>VLB</strong> pro Titel und Kalenderjahr für 2011*<br />
Leistung 2011<br />
Preis für die ersten 500 elektronisch gemeldeten Titel eines Verlags 3,40 € **<br />
Preis für den 501. bis 1.000. elektronisch gemeldeten Titel eines Verlags 3,00 € **<br />
Preis für den 1.001. bis 5.000. elektronisch gemeldeten Titel eines Verlags 2,90 € **<br />
Preis ab dem 5.001. elektronisch gemeldeten Titel eines Verlags 2,60 € **<br />
Meldung eines E-<strong>Book</strong>s, zu dem es einen gemeldeten Printtitel gibt; je Format 0,75 € **<br />
Papiermeldung pro Titel 4,50 € **<br />
Mindestgebühr pro Jahr<br />
Die Jahresmindestgebühr wird berechnet, wenn die Summe der <strong>Titelmeldung</strong>en unter dem Betrag von<br />
79,00 Euro netto liegt.<br />
79,00 € **<br />
Gültig ab: 01.01.2011, alle Preise zzgl. MwSt.<br />
* Es gelten die Allgemeinen Geschäftsbedingungen der MVB sowie die Einstellbedingungen für das <strong>VLB</strong>, die jederzeit<br />
kostenlos unter www.vlb.de im Download-Center (Nutzungsbedingungen) oder bei der Serviceline abgerufen werden<br />
können. Einstellung der Titel in libreka! ohne weitere Kosten bei Anlieferung eines PDFs gemäß Spezifikation. Weitere<br />
Information unter http://info.libreka.de.<br />
** Preisänderungen oder -aufhebungen werden automatisch und kostenlos in die „Gelbe Beilage“ aufgenommen. Mehr<br />
Informationen dazu finden Sie unter www.vlb.de.<br />
MVB | Marketing- und Verlagsservice des Buchhandels GmbH 119 | 162
Anleitung <strong>VLB</strong>-Titelservice<br />
10 Antrag auf Erteilung einer Zugangsberechtigung<br />
Um sich eine Zugangsberechtigung zum <strong>VLB</strong>-Titelservice zu beschaffen, müssen Sie die<br />
Eingangsseite des <strong>VLB</strong>-Titelservice unter www.vlb.de aufrufen.<br />
1. Stellen Sie sicher, dass Sie die unter Systemvoraussetzungen auf Seite 9 beschriebenen<br />
Bedingungen erfüllen.<br />
2. Rufen Sie in Ihrem Internet-Browser die Webseite www.vlb.de auf.<br />
3. Klicken Sie oben links im Browserfenster auf Registrieren.<br />
4. Füllen Sie das angezeigte Formular aus, und klicken Sie anschließend auf senden.<br />
MVB | Marketing- und Verlagsservice des Buchhandels GmbH 120 | 162
Anleitung <strong>VLB</strong>-Titelservice<br />
1. Nach dem Absenden des Antrags erhalten Sie nach der Bearbeitung durch das <strong>VLB</strong> eine E-<br />
Mail mit Ihren neuen Zugangsdaten. Bitte stellen Sie sicher, dass diese E-Mail nicht durch<br />
den Spam- oder Junk-Filter Ihres E-Mail-Programms unterdrückt wird!<br />
2. Nach Erhalt Ihrer neuen Zugangsdaten rufen Sie in Ihrem Internet-Browser erneut die<br />
Webseite www.vlb.de auf.<br />
3. Geben Sie Ihre Login-Daten in die entsprechenden Felder ein, und klicken Sie auf<br />
4. Jetzt wird das Fenster MVB/<strong>VLB</strong> Kontaktdaten mit den Lizenzbedingungen angezeigt:<br />
5. Lesen Sie den Text sorgfältig durch, markieren Sie anschließend das Feld „Lizenz<br />
annehmen“, und klicken Sie auf „weiter“.<br />
6. Das nächste Fenster der MVB/<strong>VLB</strong> Kontaktdaten für die Eingabe der Kontaktperson<br />
angezeigt:<br />
MVB | Marketing- und Verlagsservice des Buchhandels GmbH 121 | 162
Anleitung <strong>VLB</strong>-Titelservice<br />
7. Wählen Sie aus dem Dropdown-Feld die passende Anrede, und füllen Sie alle Felder<br />
ordnungsgemäß aus. Klicken Sie anschließend auf „weiter“.<br />
8. Das nächste Fenster der MVB/<strong>VLB</strong> Kontaktdaten für die Eingabe des Technischen Kontakts<br />
wird angezeigt:<br />
9. Die Eingabe von Daten in dieser Eingabemaske ist nicht zwingend erforderlich. Sie können<br />
direkt die Schaltfläche „fertig“ anklicken. Wenn Sie die Eingabemaske ausfüllen wollen,<br />
wählen Sie aus dem Dropdown-Feld die passende Anrede, und füllen Sie alle Felder<br />
ordnungsgemäß aus. Klicken Sie anschließend auf „fertig“.<br />
10. Das folgende Fenster wird angezeigt und informiert Sie darüber, dass Sie in Kürze eine E-Mail<br />
mit dem Aktivierungslink für Ihren Account erhalten:<br />
MVB | Marketing- und Verlagsservice des Buchhandels GmbH 122 | 162
Anleitung <strong>VLB</strong>-Titelservice<br />
11. Klicken Sie auf „schließen“.<br />
MVB | Marketing- und Verlagsservice des Buchhandels GmbH 123 | 162
Anleitung <strong>VLB</strong>-Titelservice<br />
12. Öffnen Sie Ihr E-Mail-Programm. Sie erhalten eine automatisch generierte E-Mail (Betreff:<br />
<strong>VLB</strong> Bestätigung Hauptansprechpartner) mit einer Aufforderung ähnlich der folgenden:<br />
Liebe/r Herr Mustermann<br />
Danke für die Nutzung des <strong>VLB</strong>. Bitte bestätigen Sie Ihre Mailadresse durch anklicken des<br />
folgenden Links:<br />
<br />
Ohne eine Bestätigung Ihrer Mailadresse bleibt Ihr Login für den Titelservice inaktiv und Sie<br />
müssen bei der nächsten Anmeldung erneut Ihre Mailadresse bestätigen. (...)<br />
Bitte stellen Sie sicher, dass diese E-Mail nicht durch den Spam- oder Junk-Filter Ihres<br />
E-Mail-Programms unterdrückt wird!<br />
13. Klicken Sie auf den Link, oder kopieren Sie ihn in die Adresszeile Ihres Internet-Browsers.<br />
14. Sie gelangen wieder auf die Eingangsseite des <strong>VLB</strong>, wo Sie sich nun anmelden können.<br />
MVB | Marketing- und Verlagsservice des Buchhandels GmbH 124 | 162
Anleitung <strong>VLB</strong>-Titelservice<br />
10.1 Einstellbedingungen<br />
MVB | Marketing- und Verlagsservice des Buchhandels GmbH 125 | 162
Anleitung <strong>VLB</strong>-Titelservice<br />
11 Zugang und Verwendung des FTP-Servers<br />
Wenn Sie größere Mengen an Multimedia-Daten, ONIX-Daten, Rohdaten oder Excel-Import-Tabellen<br />
übertragen wollen, können Sie unseren FTP-Server benutzen. Die Adresse (URL) lautet:<br />
ftp://ftp-mvbpartners.bvdep.com/vlb<br />
Nähere Auskünfte und einen Zugang erteilt Ihnen gerne unsere <strong>VLB</strong>-Titelservice-Hotline: +49 (0)69<br />
1306-235.<br />
Falls Sie noch keinen FTP-Client besitzen, empfehlen wir Ihnen die Verwendung des kostenlosen<br />
FTP-Clients FileZilla. Den Download finden sie unter diesem Link:<br />
http://www.filezilla.de/<br />
Die folgenden Abschnitte zeigen Ihnen in aller Kürze, wie Sie eine Datei hochladen.<br />
Konfigurieren Sie zunächst in Ihrem FTP-Client den FTP-Zugang zum FTP-Server von <strong>VLB</strong> mit Ihren<br />
Zugangsdaten.<br />
11.1 Verbinden mit dem FTP-Server<br />
Rufen Sie Ihren FTP-Client auf, und stellen Sie die Verbindung zum <strong>VLB</strong> FTP-Server her.<br />
Es werden zwei Fenster angezeigt:<br />
Im linken Fenster sehen Sie die Dateien und Verzeichnisse Ihres lokalen Computers, im rechten<br />
Fenster sehen Sie die Dateien und Verzeichnisse des FTP-Servers:<br />
11.2 Navigation auf dem FTP-Server<br />
Die Navigation auf dem FTP-Server geschieht wie vom Windows-Explorer gewohnt.<br />
Navigieren Sie in den Ordner „<strong>VLB</strong>“:<br />
11.3 Navigation auf dem lokalen Computer<br />
Die Navigation auf dem lokalen Computer geschieht wie vom Windows-Explorer gewohnt.<br />
Navigieren Sie zu dem Ordner, in dem sich die Datei befindet, die Sie hochladen möchten.<br />
MVB | Marketing- und Verlagsservice des Buchhandels GmbH 126 | 162
Anleitung <strong>VLB</strong>-Titelservice<br />
11.4 Dateien übertragen<br />
Sie können eine einzelne Datei übertragen, indem Sie im linken Fenster den Dateinamen<br />
doppelklicken. Dadurch wird die Datei in die Liste der zu übertragenden Dateien übernommen und die<br />
FTP-Übertragung startet automatisch.<br />
Um ganze Ordner und/oder mehrere Dateien zu übertragen, wählen Sie diese aus und klicken mit der<br />
rechten Maustaste auf den Pfeil zur Datenübertragung auf den FTP-Server.<br />
Sie können Dateien auch mit Drag-and-Drop (Ziehen-und-Fallenlassen) von der einen auf die andere<br />
Seite übertragen.<br />
MVB | Marketing- und Verlagsservice des Buchhandels GmbH 127 | 162
Anleitung <strong>VLB</strong>-Titelservice<br />
12 Hochladen und Spezifikation von Multimedia-Objekten<br />
Zum Hochladen Ihrer multimedialen Objekte können Sie die komfortable Benutzeroberfläche des <strong>VLB</strong>-<br />
Titelservice benutzen. Gehen Sie dazu wie folgt vor:<br />
1. Rufen Sie das Hauptmenü des <strong>VLB</strong>-Titelservice auf.<br />
2. Klicken Sie auf den Eintrag → Multimedia-Objekte hochladen oder auf den<br />
Reiter Datei-Upload.<br />
3. Das Menü für den Datei-Upload wird angezeigt.<br />
4. Folgen Sie den Anweisungen auf dem Bildschirm.<br />
MVB | Marketing- und Verlagsservice des Buchhandels GmbH 128 | 162
Anleitung <strong>VLB</strong>-Titelservice<br />
12.1 Spezifikation der Multimedia-Objekte (Zusatzinformationen)<br />
Multimedia-Objekte werden als Zusatzinformationen zu Ihrer Publikation betrachtet. Dies können sein:<br />
• Cover-Abbildungen<br />
• Audio und Video (Hörprobe/Videoausschnitt)<br />
• Zusatztexte<br />
Voraussetzung für die Aufnahme von Zusatzinformationen zu Ihren Titeln ist die bereits erfolgte<br />
Meldung der bibliografischen Angaben an das <strong>VLB</strong>. Dafür steht Ihnen unser <strong>VLB</strong>- Titelservice unter<br />
www.vlb.de zur Verfügung. Sie können uns neue Zusatzinformationen senden oder bereits<br />
vorhandene aktualisieren.<br />
Bitte beachten Sie: Mit der Auftragserteilung erklären Sie verbindlich, dass durch die<br />
Präsentation Ihrer Titel keine Rechte Dritter verletzt werden. Vergewissern Sie sich daher vor<br />
einer entsprechenden Auftragserteilung an uns, dass Sie über die diesbezüglichen<br />
Vervielfältigungs-, Verbreitungs- und Wiedergaberechte verfügen, etwa an den Umschlags- oder<br />
Einbandillustrationen der betreffenden Bücher.<br />
Bitte bereiten Sie Ihre Daten entsprechend der nachfolgenden Spezifikationen auf, damit wir Ihre<br />
Informationen schnell und problemlos verarbeiten können. Eine inhaltliche Kontrolle der<br />
Zusatzinformationen wird von uns nicht vorgenommen.<br />
Zusatzinformationen, die nicht unseren Spezifikationen entsprechen, können leider nicht verarbeitet<br />
werden. Die Meldung aller Zusatzinformationen zu Ihren Titeln ist in der Titelgebühr enthalten.<br />
MVB | Marketing- und Verlagsservice des Buchhandels GmbH 129 | 162
Anleitung <strong>VLB</strong>-Titelservice<br />
12.1.1 Spezifikationen für multimediale Objekte im <strong>VLB</strong><br />
Typ Formate Zulässige Dateinamen (Beispiel)<br />
Cover Dateiname: ISBN.jpg oder EAN.jpg<br />
Sonstige<br />
Bilder<br />
Max. Dateigröße: 1 MB<br />
Bildformate: ausschließlich jpg, keine .tif<br />
o.ä.<br />
Bildhöhe: mind. 400 Pixel (empfohlen:<br />
mind. 600 Pixel)<br />
Farbmodus: RGB, kein CMYK oder<br />
sonstige Formate<br />
Dateiname: ISBN_ innenansicht_01.jpg<br />
Max. Dateigröße: 1 MB<br />
Bildformate: ausschließlich jpg, keine .tif<br />
o.ä.<br />
Bildhöhe: mind. 400 Pixel (empfohlen:<br />
mind. 600 Pixel)<br />
Farbmodus: RGB, kein CMYK oder<br />
sonstige Formate<br />
PDF Dateien Dateiname: ISBN_leseprobe_01.pdf<br />
Max. Dateigröße: 5 MB<br />
Audio-<br />
Dateien<br />
Video-<br />
Dateien<br />
Dateiname: ISBN_Hoerprobe01.mp3<br />
Formate: mp3, rm, wma, mov<br />
Max. Dateigröße: 20 MB<br />
Dateiname: ISBN_Video01.avi<br />
Format: avi, mov, wmv, rm, mpeg,<br />
mp4<br />
Max. Dateigröße: 50 MB<br />
Texte Dateiformat: doc, txt (auch KNV- oder<br />
Amazon-Format)<br />
978123456789X.jpg<br />
978123456789X_innenansicht_01.jpg<br />
978123456789X_innenansicht_02.jpg<br />
978123456789X_autorenportrait.jpg<br />
978123456789X_umschlag_rueckseite.jpg<br />
978123456789X_leseprobe_01.pdf<br />
978123456789X_leseprobe_02.pdf<br />
978123456789X_index.pdf<br />
978123456789X_inhaltsverzeichnis.pdf<br />
978123456789X_umschlag_rueckseite.pdf<br />
978123456789X_annotation.pdf<br />
978123456789X_innenansicht.pdf<br />
978123456789X_produktbeschreibung.pdf<br />
978123456789X_sonstige_informationen.p<br />
df<br />
978123456789X_hoerprobe01.mp3<br />
978123456789X_hoerprobe02.mp3<br />
978123456789X_video01.avi<br />
verlagXYZ.txt<br />
Achtung: Bitte beachten Sie, dass Sie über „Datei-Upload“ auf einmal max. 3 MByte<br />
hochladen können. Größere Mengen, Audio, Video-Dateien und die Texte senden<br />
Sie uns bitte über den FTP-Server oder per CD.<br />
EAN: Wenn Sie die EAN Abbildungen nicht selbst in dem Titelservice hochladen, sondern<br />
per E-Mail/CD/FTP senden, bitten wir Sie die Dateien wie nachfolgend zu<br />
benennen: EAN_Kennummer.jpg. z.B.: 4012345678901_55555.jpg, oder<br />
4012345678901_55555_innenansicht_01.jpg<br />
MVB | Marketing- und Verlagsservice des Buchhandels GmbH 130 | 162
Anleitung <strong>VLB</strong>-Titelservice<br />
Zusatztexte: Wenn Sie Ihre Texte nicht direkt bei der Titelanmeldung eingeben möchten oder<br />
mehrere Texte auf einmal zusenden, lassen Sie uns diese bitte separat per E-Mail<br />
zukommen. Bitte fassen Sie Ihre Zusatztexte in einer Datei zusammen.<br />
Kontakt:<br />
<strong>VLB</strong> Titelservice<br />
Erzsébet Tolnai (069 / 1306-235)<br />
titelservice@mvb-online.de<br />
Am Beginn jedes Textes muss eine ISBN ohne Bindestriche in Rauten (#)<br />
eingeschlossen stehen, gefolgt von Fließtext ohne Zeilenschaltungen innerhalb des<br />
Textes.<br />
Es sind keine Auszeichnungen erlaubt, außer der Angabe einer neuen Zeile<br />
innerhalb des Textes durch die Zeichenkombination . HTML-Codierungen<br />
dürfen nicht vorkommen.<br />
z.B.: #123456789123X#Hier kommt der Text. Hier kommtder Text. Hier<br />
kommt der Text #123456789124X#Hier kommt der Text. Hier kommt der Text. Hier<br />
kommt der Text<br />
Für Texte im KNV- oder Amazon-Format erhalten Sie die entsprechenden<br />
Spezifikationen bei Amazon oder KNV.<br />
MVB | Marketing- und Verlagsservice des Buchhandels GmbH 131 | 162
Anleitung <strong>VLB</strong>-Titelservice<br />
12.2 Aktualisieren eines Covers im <strong>VLB</strong>-Titelservice<br />
Wenn Sie wie im Abschnitt Titelbearbeitung ab Seite 90 beschrieben einen Einzeltitel aufrufen, sehen<br />
Sie auf der linken Seite des Browserfensters auch das Cover des ausgewählten Titels:<br />
Unter dem Cover sehen Sie die Option MMO-Objekte bearbeiten.<br />
Wenn Sie auf diese Option klicken, wird das folgende Fenster angezeigt:<br />
Hier können Sie das Cover löschen oder ein neues Cover hochladen. Bitte beachten Sie die<br />
Anweisungen auf dem Bildschirm.<br />
MVB | Marketing- und Verlagsservice des Buchhandels GmbH 132 | 162
Anleitung <strong>VLB</strong>-Titelservice<br />
13 Excel-Import<br />
Dieses Kapitel ist für Anwender gedacht, die ihre Daten über den Excel-Import melden.<br />
In der erforderlichen Excel-Datei werden alle Felder aufgeführt, die normalerweise über die<br />
Benutzeroberfläche des <strong>VLB</strong>-Titelservice eingegeben werden.<br />
13.1 Aufbau der Excel-Tabelle<br />
Die Excel-Tabelle enthält eine Titelzeile mit den Namen aller erforderlichen Felder (siehe auch Die<br />
Felder in der Excel-Tabelle im folgenden Abschnitt):<br />
ISBN13 ISBN10 EAN13 BestNr Titel Untertitel Autoren ... Cover<br />
Die zweite (und eventuell) alle folgenden Zeilen enthalten die entsprechenden Daten.<br />
Bei der Übernahme der Tabelle durch das <strong>VLB</strong> liest das Import-Programm zunächst die Titelzeile und<br />
anschliessend die Datenzeilen nacheinander ein.<br />
Wird eine leere Datenzeile gefunden, beendet das Import-Programm den Import und schreibt die<br />
gefundenen Daten in die Titeldatenbank.<br />
Hinweis: Das Import-Programm wertet nur das erste Arbeitsblatt der Excel-Tabelle aus. Stellen<br />
Sie also sicher, dass Sie beim Excel-Import nur das erste Arbeitsblatt benutzen.<br />
Die meisten der in der Excel-Tabelle vorhandenen Felder werden bei der Übernahme durch die <strong>VLB</strong>-<br />
Redaktion derselben Plausibilitätsprüfung wie bei der Online-Eingabe unterzogen. Bei ungültigen<br />
Einträgen wird eine entsprechende Fehlermeldung ausgegeben.<br />
Nachfolgend sind die einzelnen Felder, deren Inhalt, die Formatierungsregeln, die vorgenommenen<br />
Plausibilitätsprüfungen und die daraus resultierenden Fehlermeldungen erklärt.<br />
Im Anschluss an die Beschreibung finden Sie eine Beispieltabelle für eine <strong>Titelmeldung</strong>.<br />
MVB | Marketing- und Verlagsservice des Buchhandels GmbH 133 | 162
Anleitung <strong>VLB</strong>-Titelservice<br />
13.2 Die Felder in der Excel-Tabelle<br />
Spaltenüberschrift Formatierungsregeln Beispiel Plausibilitäten / Anmerkungen<br />
ISBN13 ISBN mit Bindestrichen 978-3-10-000126-9 entweder ISBN13 oder EAN13<br />
muss angegeben werden<br />
EAN13 ohne Bindestriche, keine<br />
EAN8 zulässig<br />
BestNr SFV000126<br />
9783100001269 entweder ISBN13 oder EAN13<br />
muss angegeben werden<br />
Titel Pflichtfeld<br />
Untertitel<br />
Autoren Nachname, Vorname;<br />
Nachname2, Vorname2<br />
etc.<br />
Herausgeber Nachname, Vorname;<br />
Nachname2, Vorname2<br />
etc.<br />
Übersetzt aus Sprachenschlüssel (z.B.<br />
ger, eng)<br />
Übersetzer Nachname, Vorname;<br />
Nachname2, Vorname2<br />
etc.<br />
Produktsprache Sprachenschlüssel (z.B.<br />
ger, eng)<br />
Auflagennr Zahl 2<br />
Mann, Thomas<br />
Müller, Heinz;<br />
Maier, Bernd<br />
eng aus Codeliste Sprachenschlüssel<br />
Schulz, Thorsten<br />
Auflagentext überarb. Aufl.<br />
Erscheinungsdatum TT.MM.JJJJ /<br />
MM.JJJJ / JJJJ<br />
ger aus Codeliste Sprachenschlüssel<br />
01.10.09<br />
Lieferbarkeit genauer Text erforderlich lieferbar / noch<br />
nicht lieferbar<br />
Seiten Zahl 254<br />
Seiten römisch Zahl (arabisch) 12<br />
Produkthöhe Zahl (ggf. Komma) 14,2<br />
Produktbreite Zahl (ggf. Komma) 12<br />
Produktgewicht Zahl 537<br />
noch nicht lieferbar<br />
Produktform ONIX-Code BB Pflichtfeld / aus Codeliste<br />
Produktformen<br />
Einband abgekürzte Einbandart Gb aus Codeliste Einbandarten<br />
MVB | Marketing- und Verlagsservice des Buchhandels GmbH 134 | 162
Anleitung <strong>VLB</strong>-Titelservice<br />
Spaltenüberschrift Formatierungsregeln Beispiel Plausibilitäten / Anmerkungen<br />
Abbildungen Abbildungsfreitext 24 schw.-w. Abb, 1<br />
Karte<br />
EUR Zahl (variable Nachkommastellen<br />
zulässig)<br />
EUR A Zahl (variable Nachkommastellen<br />
zulässig)<br />
CHF Zahl (variable Nachkommastellen<br />
zulässig)<br />
MwSt Code 0 / 1 / 2 für keine /<br />
ermäßigte / volle<br />
EUR ZUKUNFT Zahl (variable Nachkommastellen<br />
zulässig)<br />
Datum EUR ZUKUNFT<br />
gültig ab<br />
12,8 Wenn lieferbar, muss mindestens<br />
ein Preis angegeben werden<br />
13<br />
24,5<br />
1<br />
13,8<br />
TT.MM.JJJJ 01.01.09<br />
EUR A ZUKUNFT Zahl (variable Nachkommastellen<br />
zulässig)<br />
Datum EUR A<br />
ZUKUNFT gültig ab<br />
14<br />
TT.MM.JJJJ 01.01.09<br />
CHF ZUKUNFT Zahl (variable Nachkommastellen<br />
zulässig)<br />
Datum CHF ZUKUNFT<br />
gültig ab<br />
26,1<br />
TT.MM.JJJJ 01.01.09<br />
Sonderpreis EUR Zahl (variable Nachkommastellen<br />
zulässig)<br />
Sonderpreis EUR A Zahl (variable Nachkommastellen<br />
zulässig)<br />
Sonderpreis CHF Zahl (variable Nachkommastellen<br />
zulässig)<br />
10<br />
10<br />
16,8<br />
Sonderpreistext Für Testpersonal<br />
Subskriptionspreis<br />
EUR<br />
Subskriptionspreis<br />
EUR A<br />
Subskriptionspreis<br />
CHF<br />
Zahl (variable Nachkommastellen<br />
zulässig)<br />
Zahl (variable Nachkommastellen<br />
zulässig)<br />
Zahl (variable Nachkommastellen<br />
zulässig)<br />
7,8<br />
7,95<br />
Subskriptionsdatum TT.MM.JJJJ 31.08.09<br />
Reihe Reihenkürzel ST456<br />
Reihenbandnr 258<br />
Warengruppen-Index 1 Pflichtfeld<br />
12<br />
MVB | Marketing- und Verlagsservice des Buchhandels GmbH 135 | 162
Anleitung <strong>VLB</strong>-Titelservice<br />
Spaltenüberschrift Formatierungsregeln Beispiel Plausibilitäten / Anmerkungen<br />
Warengruppe 112 Pflichtfeld<br />
Buchreligion Systematik1;Systematik2;<br />
etc.<br />
Produktgruppe Code aus <strong>VLB</strong> RD700<br />
Schulbuchschlüssel 111 111<br />
Schlagwort Schlagwort1;Schlagwort2;<br />
Schlagwort3 etc.<br />
CC1010.12;KP121<br />
2.9<br />
Testen;Software;<br />
Freude<br />
Kennnr 5107141 Pflichtfeld<br />
Coverlagskennnr 5235864<br />
Inhaltstext<br />
Autorentext<br />
13.3 Wichtige Hinweise zu Excel-Tabellen<br />
aus Codeliste Buchreligion<br />
Bitte beachten Sie unbedingt die nachfolgenden Hinweise zur Verwendung von Excel-<br />
Tabellen.<br />
• Neumeldungen und Veränderungen dürfen nicht gemischt werden!<br />
• Verwenden Sie nicht das Dateiformat der Excel-Version 2007. Speichern Sie die mit<br />
Excel2007 erstellten Dateien vor dem Hochladen unbedingt im Format von Excel97.<br />
• Bei Neumeldungen müssen alle Pflichtfelder vorhanden sein; bei Veränderungen sind außer<br />
der ISBN13 oder EAN13 keine weiteren Pflichtfelder vorgeschrieben.<br />
• Die Reihenfolge der Spalten innerhalb der Tabelle muss nicht zwingend eingehalten werden,<br />
die Überschriften sind aber genau einzuhalten.<br />
• Die Tabelle darf nicht um weitere, nicht definierteSpalten ergänzt werden!<br />
13.4 Dateinamenskonventionen für Excel-Tabellen<br />
Die Dateinamenkonvention ist: Vorgang_Kennnummer_Datum.xls<br />
Beispiel für Neumeldung: Z_99999_20090114.xls<br />
Beispiel für Veränderungen: V_99999_20090114.xls<br />
MVB | Marketing- und Verlagsservice des Buchhandels GmbH 136 | 162
Anleitung <strong>VLB</strong>-Titelservice<br />
14 ONIX<br />
ONIX International ist ein Standard-Datenformat für den Austausch von bibliographischen und<br />
Produktdaten. Sie haben nicht nur die Möglichkeit, Ihre Titeldaten per ONIX an das <strong>VLB</strong> zu melden,<br />
sondern können auch darauf vertrauen, dass das <strong>VLB</strong> alle von Ihnen gemeldeten Daten vereinheitlicht<br />
und für die Verfügbarkeit im ONIX-Format sorgt. Dadurch liegen Ihre Daten im aktuellen<br />
Branchenstandard vor und können direkt an andere Partner weitergegeben werden.<br />
Das <strong>VLB</strong> unterstützt die <strong>Titelmeldung</strong> mit ONIX. Durch die Vereinheitlichung des Datenformates auf<br />
den ONIX-Standard können Verlage nun ihre Titeldaten effizient an den Buchhändler übermitteln.<br />
In unserem Downloadbereich finden Sie die „ONIX-Broschüre“ mit ausführlichen Erklärungen zu der<br />
von <strong>VLB</strong> unterstützten ONIX-Struktur.<br />
Umfassende Informationen zu ONIX können Sie sich auch direkt bei EDItEUR herunterladen, der<br />
Organisation zur Koordination, Entwicklung, Vermarktung und Implementation des Electronic<br />
Commerce in den Bereichen Büchern und Serien (http://www.editeur.org).<br />
Nachfolgend sind die wichtigsten Änderungen im Zusammenhang mit dem neuen <strong>VLB</strong>-Titelservice<br />
zusammengefasst.<br />
14.1 ONIX-Exporte aus dem <strong>VLB</strong>-Titelservice<br />
Um einen oder mehrere Titel in das ONIX-Format zu exportieren, müssen Sie sich zunächst eine Titel-<br />
bzw. Trefferliste anzeigen lassen. Gehen Sie dazu wie folgt vor:<br />
1. Klicken Sie in der Übersicht auf den Reiter „Maskensuche“, und geben Sie die gewünschten<br />
Kriterien ein, um bestimmte Titel oder Titelgruppen aus Ihrem Bestand anzuzeigen. Durch<br />
Anklicken der Felder, die den tatsächlichen Eingabefeldern vorangestellt sind, können Sie die<br />
Suche durch bestimmte Merkmale eingrenzen, indem Sie beispielsweise festlegen, dass nur<br />
alle aktiven Bücher angezeigt werden.<br />
Jeder Suchbegriff, den Sie eingeben, sollte mindestens zwei Zeichen enthalten. Sie können<br />
Suchbegriffe durch ein Sternchen (*) abkürzen oder das Fragezeichen (?) als Platzhalter<br />
verwenden.<br />
MVB | Marketing- und Verlagsservice des Buchhandels GmbH 137 | 162
Anleitung <strong>VLB</strong>-Titelservice<br />
Wenn Sie eine ISBN, ISSN oder EAN als Suchbegriff eingeben wollen, müssen Sie an dieser<br />
Stelle keine Bindestriche verwenden. Bis auf das Suchmerkmal „Produktnummer“ öffnet sich bei<br />
allen anderen automatisch ein Untermenü, sobald Sie ein Zeichen eingeben. Die Ihnen darin<br />
angezeigten Katalogeinträge, die auf Ihren Suchbegriff passen, erleichtern das Auffinden der<br />
gewünschten Titel. Alternativ können Sie mit einer Trunkierung arbeiten (siehe Abschnitt 7.2.10).<br />
In der Maskensuche steht Ihnen direkt unterhalb des oben abgebildeten Eingabefensters auch<br />
eine Schaltfläche zur Verfügung, über die Sie sich alle Titel Ihres Verlages anzeigen lassen<br />
können.<br />
2. Daraufhin werden in der sogenannten Trefferliste die ausgewählten Publikationen angezeigt,<br />
die unter Ihrer Kennnummer und Ihrem ISBN-Präfix in der <strong>VLB</strong> Datenbank gespeichert sind:<br />
3. Markieren Sie den bzw. die Titel, die Sie in das ONIX-Format exportieren wollen.<br />
4. Klicken Sie anschließend auf das Symbol für den ONIX-Export:<br />
MVB | Marketing- und Verlagsservice des Buchhandels GmbH 138 | 162
Anleitung <strong>VLB</strong>-Titelservice<br />
5. Das folgende Fenster wird angezeigt, wo Sie festlegen können, ob Sie alle oder nur die<br />
ausgewählten Titel exportieren wollen:<br />
6. Wählen Sie Alle Einträge oder Ausgewählte Einträge, und klicken Sie anschließend auf<br />
„OK“<br />
7. Das folgende Fenster zeigt an, dass Ihre Daten konvertiert und verarbeitet werden:<br />
8. Klicken Sie auf „anzeigen“. In dem folgenden Windows-Dialog können Sie festlegen, wo die<br />
ONIX-Exportdatei auf Ihrem Rechner gespeichert werden soll. Speichern Sie die Datei in<br />
einem Verzeichnis Ihrer Wahl.<br />
Damit ist der ONIX-Export abgeschlossen.<br />
MVB | Marketing- und Verlagsservice des Buchhandels GmbH 139 | 162
Anleitung <strong>VLB</strong>-Titelservice<br />
14.2 ONIX-Meldungen vom Verlag an das <strong>VLB</strong><br />
Es wird dringend empfohlen, sich mit dem ONIX-Format mithilfe der von EDItEUR<br />
angebotenen Informationen (http://www.editeur.org) vertraut zu machen.<br />
Wenn Sie erstmals eine ONIX-Meldung an das <strong>VLB</strong> vornehmen möchten, sollten Sie wie im Abschnitt<br />
ONIX-Exporte aus dem <strong>VLB</strong>-Titelservice auf Seite 137 beschrieben zunächst einen Titel exportieren,<br />
um sich danach in der Datei ein Bild vom Aufbau einer ONIX-Datei zu machen.<br />
Bitte übermitteln Sie vor Ihrer ersten ONIX-Meldung unbedingt eine Testdatei an <strong>VLB</strong>. Verwenden Sie<br />
dazu bitte ausschließlich die folgende E-Mail-Adresse: r.urban-coldewe@mvb-online.de<br />
Wenn Sie bereits regelmäßig ONIX-Meldungen an das <strong>VLB</strong> durchführen, können Sie kleinere Mengen<br />
auch über die folgende E-Mail-Adresse an das <strong>VLB</strong> senden: vlb@mvb-online.de<br />
Wenn Sie ONIX-Meldungen über den FTP-Server an das <strong>VLB</strong> übertragen, können Sie bis ca. Ende<br />
März die bisherige FTP-Adresse verwenden. Die neue FTP-Adresse können Sie durch eine E-Mail an<br />
vlb@mvb-online.de anfragen.<br />
14.3 Hochladen der ONIX-Daten<br />
Derzeit können Sie ONIX-Daten nur über den FTP-Zugang hochladen. Eine Beschreibung zum<br />
Hochladen von Daten finden Sie im Kapitel Zugang und Verwendung des FTP-Servers auf Seite 126.<br />
14.4 Änderungen an den <strong>VLB</strong>-ONIX-Tagesexporten<br />
14.4.1 Schnellere Datenbereitstellung<br />
Verlags ONIX-Importdateien werden innerhalb von 24 Stunden verarbeitet und als <strong>VLB</strong> ONIX<br />
Tagesexporte bereitgestellt.<br />
14.4.2 Neue Hierarchiestrukturen<br />
Bisher gab es mehrstufige Hierarchien (mehrbändig begrenzte Werke) im <strong>VLB</strong>. Diese Struktur führte<br />
z.T. zu unvollständigen Informationen an den Produktsätzen. Diese Daten setzten sich aus folgenden<br />
ONIX-Records zusammen:<br />
Alte Satz-Struktur:<br />
• ProductRecord<br />
• MainSeriesRecord<br />
• SubSeriesRecord<br />
MVB | Marketing- und Verlagsservice des Buchhandels GmbH 140 | 162
Anleitung <strong>VLB</strong>-Titelservice<br />
Für das neue <strong>VLB</strong> wurden alle mehrstufigen Hierarchien in einstufige konvertiert. Jeder Produktsatz ist<br />
jetzt mit allen notwendigen bibliografischen Informationen versehen. Jede Hierarchie wird jetzt durch<br />
einen MainSeriesRecord zusammengehalten:<br />
Neue Satz-Struktur:<br />
• ProductRecord<br />
• MainSeriesRecord<br />
SubSeriesRecords sind nicht mehr notwendig. Jede Information aus dem MainSeriesRecord ist auch<br />
im Product-Record vorhanden.<br />
Beispiel:<br />
<br />
...<br />
<br />
01<br />
<strong>VLB</strong>-Xnr<br />
X-1005-3116-2<br />
<br />
...<br />
<br />
01<br />
Test-Gesamttitel<br />
Test-Gesamtuntertitel<br />
<br />
...<br />
<br />
In der neuen <strong>VLB</strong> Hierarchiestruktur werden alle bibliografischen Hierarchieinformationen auch auf<br />
dem Produktsatz transportiert:<br />
<br />
...<br />
<br />
<br />
01<br />
<strong>VLB</strong>-Xnr<br />
X-1005-3116-2 --> Hierarchie-ID<br />
<br />
<br />
01<br />
Test-Gesamttitel<br />
Test-Gesamtuntertitel<br />
<br />
Band 5<br />
1.5 --> Level.SequenceNumber<br />
<br />
...<br />
<br />
01<br />
Test-Gesamttitel / Einzeltitel<br />
Test-Gesamtuntertitel / Einzeluntertitel<br />
<br />
...<br />
<br />
MVB | Marketing- und Verlagsservice des Buchhandels GmbH 141 | 162
Anleitung <strong>VLB</strong>-Titelservice<br />
14.4.3 Erweitertes Datenmodell<br />
Das <strong>VLB</strong>-Datenmodell wurde in folgenden Segmenten erweitert:<br />
1 Lieferbarkeitsstatus:<br />
Bisher wurde nur der AvailabilityCode (j141) ausgegeben, jetzt wird auch die<br />
ProductAvailabilty (j396) ausgegeben.<br />
2 Beigaben:<br />
Die Einzelteile von mixed Media-Produkten können jetzt im ContainedItem Composite<br />
ausgegeben werden.<br />
3 Verknüpfung: Anderes Format:<br />
Im RelatedProduct Composite können jetzt auch Verknüpfungen zu anderen Formaten<br />
ausgegeben werden.<br />
4 Zusatztexte:<br />
Es können jetzt neun neue Textarten (siehe nachfolgende Tabelle) verarbeitet werden.<br />
<strong>VLB</strong>-Texttypen <br />
Code Text <strong>VLB</strong><br />
01 Main description Hauptbeschreibung<br />
02 Short description/annotation Kurzbeschreibung<br />
03 Long description Ausführliche Beschreibung<br />
04 Table of contents Inhaltsverzeichnis<br />
07 Review text Rezension<br />
08 Review quote Rezensionszitat<br />
13 Biographical note Biografische Anmerkung<br />
18 Back cover copy Text des Buchrückseite<br />
23 Excerpt from book Textauszug<br />
24 First chapter Erstes Kapitel<br />
25 Description for sales people Verkaufsargumente<br />
33 Introduction or preface Einführung oder Vorwort<br />
MVB | Marketing- und Verlagsservice des Buchhandels GmbH 142 | 162
Anleitung <strong>VLB</strong>-Titelservice<br />
Beispiel:<br />
<br />
...<br />
<br />
06 --> DOI<br />
10.1234/123456789<br />
<br />
...<br />
--> Mixed media Beigaben<br />
BB<br />
2<br />
<br />
<br />
AF<br />
3<br />
<br />
...<br />
<br />
04 --> Neue Texttypen (siehe Tabelle: <strong>VLB</strong>-Texttypen)<br />
00<br />
1 Allgemeines<br />
<br />
...<br />
<br />
06 --> Verknüpfung mit anderem Format<br />
<br />
15<br />
9783765799976<br />
<br />
DG<br />
<br />
...<br />
<br />
...<br />
IP<br />
20 --> Produkt-Lieferbarkeit<br />
...<br />
<br />
...<br />
<br />
MVB | Marketing- und Verlagsservice des Buchhandels GmbH 143 | 162
Anleitung <strong>VLB</strong>-Titelservice<br />
14.4.4 Die Datenstruktur des <strong>VLB</strong>-ONIX-Tagesexports<br />
In der nachfolgenden Tabelle finden Sie die Datenstruktur des <strong>VLB</strong> für die ONIX-Tagesexporte:<br />
PR Pfad RefName Short<br />
MH ONIXmessage/header FromCompany m174<br />
MH ONIXmessage/header FromPerson m175<br />
MH ONIXmessage/header FromEmail m283<br />
MH ONIXmessage/header SentDate m182<br />
MS ONIXmessage/mainseriesrecord RecordReference a001<br />
MS ONIXmessage/mainseriesrecord NotificationType a002<br />
MS ONIXmessage/mainseriesrecord/seriesidentifier SeriesIDType b273<br />
MS ONIXmessage/mainseriesrecord/seriesidentifier IDTypeName b233<br />
MS ONIXmessage/mainseriesrecord/seriesidentifier IDValue b244<br />
MS ONIXmessage/mainseriesrecord/title TitleType b202<br />
MS ONIXmessage/mainseriesrecord/title TitleText b203<br />
MS ONIXmessage/mainseriesrecord/title Subtitle b029<br />
MS ONIXmessage/mainseriesrecord/contributor SequenceNumber b034<br />
MS ONIXmessage/mainseriesrecord/contributor ContributorRole b035<br />
MS ONIXmessage/mainseriesrecord/contributor LanguageCode b252<br />
MS ONIXmessage/mainseriesrecord/contributor SequenceNumberWithinRole b340<br />
MS ONIXmessage/mainseriesrecord/contributor PersonName b036<br />
MS ONIXmessage/mainseriesrecord/contributor PersonNameInverted b037<br />
MS ONIXmessage/mainseriesrecord/contributor NamesBeforeKey b039<br />
MS ONIXmessage/mainseriesrecord/contributor KeyNames b040<br />
MS ONIXmessage/mainseriesrecord/contributor CorporateName b047<br />
MS ONIXmessage/mainseriesrecord/publisher PublishingRole b291<br />
MS ONIXmessage/mainseriesrecord/publisher NameCodeType b241<br />
MS ONIXmessage/mainseriesrecord/publisher NameCodeValue b243<br />
MS ONIXmessage/mainseriesrecord/publisher PublisherName b081<br />
PR.1.1 ONIXmessage/product RecordReference a001<br />
MVB | Marketing- und Verlagsservice des Buchhandels GmbH 144 | 162
Anleitung <strong>VLB</strong>-Titelservice<br />
PR Pfad RefName Short<br />
PR.1.2 ONIXmessage/product NotificationType a002<br />
PR.2.7 ONIXmessage/product/productidentifier ProductIDType b221<br />
PR.2.8 ONIXmessage/product/productidentifier IDTypeName b233<br />
PR.3.1 ONIXmessage/product ProductForm b012<br />
PR.3.8 ONIXmessage/product ProductFormDescription b014<br />
PR.3.9 ONIXmessage/product NumberOfPieces b210<br />
PR.3.11 ONIXmessage/product ProductContentType b385<br />
PR.3.17 ONIXmessage/product/containeditem ProductForm b012<br />
PR.3.25 ONIXmessage/product/containeditem NumberOfPieces b210<br />
PR.5.3 ONIXmessage/product/series/seriesidentifier SeriesIDType b273<br />
PR.5.5 ONIXmessage/product/series/seriesidentifier IDValue b244<br />
PR.7.8 ONIXmessage/product/series/title TitleType b202<br />
PR.7.11 ONIXmessage/product/series/title TitleText b203<br />
PR.7.14 ONIXmessage/product/series/title Subtitle b029<br />
PR.5.7 ONIXmessage/product/series NumberWithinSeries b019<br />
PR.6.3 ONIXmessage/product/set/productidentifier ProductIDType b221<br />
PR.6.4 ONIXmessage/product/set/productidentifier IDTypeName b233<br />
PR.6.5 ONIXmessage/product/set/productidentifier IDValue b244<br />
PR.7.8 ONIXmessage/product/set/title TitleType b202<br />
PR.7.11 ONIXmessage/product/set/title TitleText b203<br />
PR.7.14 ONIXmessage/product/set/title Subtitle b029<br />
PR.6.9 ONIXmessage/product/set ItemNumberWithinSet b026<br />
PR.6.10 ONIXmessage/product/set LevelSequenceNumber b284<br />
PR.7.8 ONIXmessage/product/title TitleType b202<br />
PR.7.11 ONIXmessage/product/title TitleText b203<br />
PR.7.14 ONIXmessage/product/title Subtitle b029<br />
PR.7.21 ONIXmessage/product ThesisType b368<br />
PR.7.22 ONIXmessage/product ThesisPresentedTo b369<br />
PR.7.23 ONIXmessage/product ThesisYear b370<br />
PR.8.1 ONIXmessage/product/contributor SequenceNumber b034<br />
MVB | Marketing- und Verlagsservice des Buchhandels GmbH 145 | 162
Anleitung <strong>VLB</strong>-Titelservice<br />
PR Pfad RefName Short<br />
PR.8.2 ONIXmessage/product/contributor ContributorRole b035<br />
PR.8.3 ONIXmessage/product/contributor LanguageCode b252<br />
PR.8.4 ONIXmessage/product/contributor SequenceNumberWithinRole b340<br />
PR.8.5 ONIXmessage/product/contributor PersonName b036<br />
PR.8.6 ONIXmessage/product/contributor PersonNameInverted b037<br />
PR.8.8 ONIXmessage/product/contributor NamesBeforeKey b039<br />
PR.8.10 ONIXmessage/product/contributor KeyNames b040<br />
PR.8.19 ONIXmessage/product/contributor/persondate PersonDateRole b305<br />
PR.8.20 ONIXmessage/product/contributor/persondate DateFormat j260<br />
PR.8.21 ONIXmessage/product/contributor/persondate Date b306<br />
PR.8.24 ONIXmessage/product/contributor/professionalaffiliation ProfessionalPosition b045<br />
PR.8.26 ONIXmessage/product/contributor CorporateName b047<br />
PR.10.1 ONIXmessage/product EditionTypeCode b056<br />
PR.10.2 ONIXmessage/product EditionNumber b057<br />
PR.10.4 ONIXmessage/product EditionStatement b058<br />
PR.11.3 ONIXmessage/product/language LanguageRole b253<br />
PR.11.4 ONIXmessage/product/language LanguageCode b252<br />
PR.12.1 ONIXmessage/product NumberOfPages b061<br />
PR.12.2 ONIXmessage/product PagesRoman b254<br />
PR.12.3 ONIXmessage/product PagesArabic b255<br />
PR.12.9 ONIXmessage/product/illustrations IllustrationType b256<br />
PR.12.10 ONIXmessage/product/illustrations IllustrationTypeDescription b361<br />
PR.12.11 ONIXmessage/product/illustrations Number b257<br />
PR.13.5 ONIXmessage/product/mainsubject MainSubjectSchemeIdentifier b191<br />
PR.13.6 ONIXmessage/product/mainsubject SubjectSchemeVersion b068<br />
PR.13.7 ONIXmessage/product/mainsubject SubjectCode b069<br />
PR.13.8 ONIXmessage/product/mainsubject SubjectHeadingText b070<br />
PR.13.9 ONIXmessage/product/subject SubjectSchemeIdentifier b067<br />
PR.13.10 ONIXmessage/product/subject SubjectSchemeName b171<br />
PR.13.12 ONIXmessage/product/subject SubjectCode b069<br />
MVB | Marketing- und Verlagsservice des Buchhandels GmbH 146 | 162
Anleitung <strong>VLB</strong>-Titelservice<br />
PR Pfad RefName Short<br />
PR.13.13 ONIXmessage/product/subject SubjectHeadingText b070<br />
PR.14.1 ONIXmessage/product AudienceCode b073<br />
PR.14.2 ONIXmessage/product/audience AudienceCodeType b204<br />
PR.14.4 ONIXmessage/product/audience AudienceCodeValue b206<br />
PR.14.7 ONIXmessage/product/audiencerange AudienceRangeQualifier b074<br />
PR.14.8 ONIXmessage/product/audiencerange AudienceRangePrecision b075<br />
PR.14.9 ONIXmessage/product/audiencerange AudienceRangeValue b076<br />
PR.14.8 ONIXmessage/product/audiencerange AudienceRangePrecision b075<br />
PR.14.9 ONIXmessage/product/audiencerange AudienceRangeValue b076<br />
PR.14.12 ONIXmessage/product AudienceDescription b207<br />
PR.15.3 ONIXmessage/product/othertext TextTypeCode d102<br />
PR.15.4 ONIXmessage/product/othertext TextFormat d103<br />
PR.15.5 ONIXmessage/product/othertext Text d104<br />
PR.15.6 ONIXmessage/product/othertext TextLinkType d105<br />
PR.15.7 ONIXmessage/product/othertext TextLink d106<br />
PR.19.7 ONIXmessage/product/publisher PublishingRole b291<br />
PR.19.8 ONIXmessage/product/publisher NameCodeType b241<br />
PR.19.10 ONIXmessage/product/publisher NameCodeValue b243<br />
PR.19.11 ONIXmessage/product/publisher PublisherName b081<br />
PR.20.5 ONIXmessage/product PublicationDate b003<br />
PR.22.1 ONIXmessage/product/measure MeasureTypeCode c093<br />
PR.22.2 ONIXmessage/product/measure Measurement c094<br />
PR.22.3 ONIXmessage/product/measure MeasureUnitCode c095<br />
PR.23.7 ONIXmessage/product/relatedproduct RelationCode h208<br />
PR.23.10 ONIXmessage/product/relatedproduct/productidentifier ProductIDType b221<br />
PR.23.12 ONIXmessage/product/relatedproduct/productidentifier IDValue b244<br />
PR.24.3 ONIXmessage/product/supplydetail/supplieridentifier SupplierIDType j345<br />
PR.24.5 ONIXmessage/product/supplydetail/supplieridentifier IDValue b244<br />
PR.24.6 ONIXmessage/product/supplydetail SupplierName j137<br />
PR.24.13 ONIXmessage/product/supplydetail SupplierRole j292<br />
MVB | Marketing- und Verlagsservice des Buchhandels GmbH 147 | 162
Anleitung <strong>VLB</strong>-Titelservice<br />
PR Pfad RefName Short<br />
PR.24.21 ONIXmessage/product/supplydetail AvailabilityCode j141<br />
PR.24.22 ONIXmessage/product/supplydetail ProductAvailability j396<br />
PR.24.33 ONIXmessage/product/supplydetail DateFormat j260<br />
PR.24.34 ONIXmessage/product/supplydetail ExpectedShipDate j142<br />
PR.24.47 ONIXmessage/product/supplydetail UnpricedItemType j192<br />
PR.24.49 ONIXmessage/product/supplydetail/price PriceTypeCode j148<br />
PR.24.51 ONIXmessage/product/supplydetail/price PriceTypeDescription j262<br />
PR.24.62 ONIXmessage/product/supplydetail/price PriceStatus j266<br />
PR.24.63 ONIXmessage/product/supplydetail/price PriceAmount j151<br />
PR.24.64 ONIXmessage/product/supplydetail/price CurrencyCode j152<br />
PR.24.65 ONIXmessage/product/supplydetail/price CountryCode b251<br />
PR.24.66 ONIXmessage/product/supplydetail/price TaxRateCode1 j153<br />
PR.24.74 ONIXmessage/product/supplydetail/price PriceEffectiveFrom j161<br />
PR.24.75 ONIXmessage/product/supplydetail/price PriceEffectiveUntil j162<br />
14.4.5 Initialbestand für <strong>VLB</strong>-Rohdatenbezieher<br />
Bitte beachten Sie zum Start im Januar 2009 die neuen Hierarchiestrukturen und die neuen<br />
Datenfelder. Eine überarbeitete Spezifikation können Sie ab Anfang Januar unter vlb@mvb-online.de<br />
anfordern.<br />
Für die reibungslose Verarbeitung der neuen <strong>VLB</strong> ONIX Tagesexport-Dateien sollte der neue <strong>VLB</strong><br />
ONIX Initialbestand eingespielt werden. Dies gilt besonders dann, wenn die <strong>VLB</strong> Hierarchien über die<br />
Hierarchie-IDs miteinander verknüpft werden.<br />
Sie haben zwei Möglichkeiten:<br />
• Sie laden sich den kompletten Initialbestand herunter<br />
oder<br />
• Sie laden sich nur die Hierarchie-Updates herunter.<br />
MVB | Marketing- und Verlagsservice des Buchhandels GmbH 148 | 162
Anleitung <strong>VLB</strong>-Titelservice<br />
14.5 <strong>VLB</strong>-<strong>Titelmeldung</strong> E-<strong>Book</strong><br />
Für die Meldung von E-<strong>Book</strong>s an das <strong>VLB</strong> sind folgende Besonderheiten zu berücksichtigen:<br />
• E-<strong>Book</strong>s benötigt eine eigene ISBN.<br />
• E-<strong>Book</strong>s unterliegen der Preisbindung.<br />
• E-<strong>Book</strong>s in unterschiedlichen Formaten benötigen jeweils eine eigene ISBN pro Format.<br />
• E-<strong>Book</strong>s müssen mit der Produktform E-<strong>Book</strong> (<strong>VLB</strong>-Titelservice) bzw. DG (ONIX for <strong>Book</strong>s)<br />
gekennzeichnet werden.<br />
• E-<strong>Book</strong>s müssen mit der entsprechenden Print-Ausgabe verknüpft werden, wenn die E-<strong>Book</strong>-<br />
<strong>Titelmeldung</strong> mit der verminderten <strong>VLB</strong> Meldegebühr berechnet werden soll.<br />
Wichtiger Hinweis: Die vollständigen Informationen eines E-<strong>Book</strong>s können erst ab der ONIX for<br />
<strong>Book</strong>s Version 3.0 sowohl über den <strong>VLB</strong>-Titelservice als auch über ONIX for <strong>Book</strong>s in<br />
standardisierter Form gemeldet werden. Rechte- und Format-Informationen können in der<br />
Übergangszeit nur in Freitextfeldern (z.B. Abbildungstext) eingetragen werden.<br />
14.5.1 ONIX for <strong>Book</strong>s (Version 2.1):<br />
Verknüpfung des E-<strong>Book</strong>s mit einer Print-Ausgabe:<br />
...<br />
<br />
03<br />
9783765729034 --> gemeldetes E-<strong>Book</strong><br />
<br />
DG<br />
...<br />
<br />
06 --> Code für “anderes Format“<br />
<br />
03<br />
9783765729027 --> ISBN von Print-Ausgabe<br />
<br />
BC --> Produktform für Print-Ausgabe (hier: Paperback)<br />
<br />
...<br />
MVB | Marketing- und Verlagsservice des Buchhandels GmbH 149 | 162
Anleitung <strong>VLB</strong>-Titelservice<br />
Verknüpfung einer Print-Ausgabe mit dem E-<strong>Book</strong>:<br />
...<br />
<br />
03<br />
9783765729027 --> ISBN der Print-Ausgabe<br />
<br />
BC<br />
...<br />
<br />
06 --> Code für “anderes Format“<br />
<br />
03<br />
9783765729034 --> ISBN vom E-<strong>Book</strong><br />
<br />
DG --> Produktform des E-<strong>Book</strong>s<br />
<br />
...<br />
MVB | Marketing- und Verlagsservice des Buchhandels GmbH 150 | 162
Anleitung <strong>VLB</strong>-Titelservice<br />
15 Gelbe Beilage<br />
15.1 Einführung<br />
Die “Gelbe Beilage” (im Folgenden GB genannt) enthält Informationen über Preise in den folgenden<br />
Kategorien:<br />
• Preisänderungen<br />
• Aufhebungen des Ladenpreises<br />
• Subskriptionen<br />
• Rückrufe<br />
• Sonderpreise<br />
Seit der ersten Ausgabe 2011 erscheint die GB nicht mehr in Form eines Anzeigenblattes im<br />
Börsenblatt, sondern wurde in das Verzeichnis Lieferbarer Bücher (<strong>VLB</strong>) integriert. Verlage können<br />
jetzt im <strong>VLB</strong>-Titelservice ihre Preisänderungen für die GB melden.<br />
15.2 Veröffentlichung der Gelben Beilage<br />
Informationen über zukünftige Preisänderungen werden über die GB auf drei verschiedene Wege<br />
publiziert:<br />
• Die GB ist Bestandteil des <strong>VLB</strong>-Titelkataloges. Unter dem Tab „Gelbe Beilage“ werden die<br />
wöchentlichen Ausgaben als PDF-Datei bereitgestellt.<br />
• Die aktuelle GB wird auf der <strong>VLB</strong>-Webseite www.vlb.de iim Bereich „Gelbe Beilage“ als PDF-<br />
Datei hinterlegt. Dort können Buchhändler die GB direkt herunterladen oder sich für einen<br />
wöchentlichen Erinnerungsdienst registrieren.<br />
• Abonnenten des IBU-Dienstes erhalten die GB in Form einer Textdatei. Diese Textdatei wird<br />
wie gewohnt jeden Donnerstag über den FTP-Server bereitgestellt.<br />
MVB | Marketing- und Verlagsservice des Buchhandels GmbH 151 | 162
Anleitung <strong>VLB</strong>-Titelservice<br />
15.3 Gelbe Beilage im <strong>VLB</strong>-Titelkatalog<br />
Der Titelkatalog enthält den neuen Tab “Gelbe Beilage”. Hier kann sich der Buchhändler<br />
wöchentlich über die Veröffentlichungen der neuesten GB informieren. Dieser Tab wird jeden<br />
Donnerstag aktualisiert.<br />
Nach Anklicken des Tabs “Gelbe Beilage” erhält man eine Übersicht über die verfügbaren<br />
Gelben Beilagen mit Angabe der Kalenderwoche. Durch Anklicken von „PDF“ unter der<br />
Spalte „Datei“ beginnt der Download der entsprechenden Datei.<br />
Bitte beachten Sie: Diese Preisänderungsmitteilungen stehen Ihnen via IBU auch in<br />
elektronischer Form zur Verfügung und ersparen Ihnen somit Aufwand, alle Daten händisch<br />
in Ihr Warenwirtschaftssystem einzugeben. Für Fragen und nähere Informationen wenden<br />
Sie sich bitte an: Serviceline, Tel. +49 (0) 69 13 06 -556<br />
Zum Öffnen und Betrachten des PDF-Dokuments Gelbe Beilage benötigen Sie den Adobe ®<br />
AcrobatReader ® . Sollte dieser auf Ihrem PC noch nicht installiert sein, können Sie das Programm<br />
über den folgenden Link kostenlos herunterladen: http://get.adobe.com/de/reader/<br />
MVB | Marketing- und Verlagsservice des Buchhandels GmbH 152 | 162
Anleitung <strong>VLB</strong>-Titelservice<br />
16 Adressenverzeichnis<br />
16.1 <strong>VLB</strong><br />
MVB Marketing- und Verlagsservice des Buchhandels GmbH<br />
Informationsdienste / <strong>VLB</strong><br />
Braubachstraße 16<br />
60311 Frankfurt am Main<br />
Postfach 10 04 42<br />
60004 Frankfurt am Main<br />
Telefon: +49 (0)69 1306-556<br />
Fax: +49 (0)69 1306-255<br />
E-Mail: vlb@mvb-online.de<br />
www.vlb.de<br />
www.mvb-online.de<br />
Informationen zur Anlieferung von Zusatzinformationen<br />
Telefon: +49 (0)69 1306-235<br />
E-Mail: titelservice@mvb-online.de<br />
Antrag auf Zugangsberechtigung zum <strong>VLB</strong>-Titelservice<br />
Fax: +49 (0)69 1306-395<br />
E-Mail: vlb@mvb-online.de<br />
<strong>VLB</strong> online Titelservice: www.vlb.de<br />
MVB | Marketing- und Verlagsservice des Buchhandels GmbH 153 | 162
Anleitung <strong>VLB</strong>-Titelservice<br />
16.2 ISBN, EAN und DOI<br />
MVB Marketing- und Verlagsservice des Buchhandels GmbH<br />
BuchIndustrie StandardAgentur Germany<br />
ISBN-Agentur für die Bundesrepublik Deutschland<br />
Postfach 10 04 42<br />
60004 Frankfurt am Main<br />
Telefon: +49 (0)69 13 06-387<br />
Fax: +49 (0)69 13 06-258<br />
E-Mail: isbn@mvb-online.de<br />
www.german-isbn.org<br />
www.bisag.org<br />
ISBN-Agentur Österreich<br />
c/o Hauptverband des Österreichischen Buchhandels<br />
Grünangergasse 4<br />
1010 Wien<br />
Telefon: +43 (0)1 512 15 35-13<br />
Fax: +43 (0) 1 512 84 82<br />
E-Mail: isbn@hvb.at<br />
www.isbn.co.at<br />
ISBN-Agentur Schweiz (deutschsprachige Schweiz)<br />
c/o SBVV Schweizerischer Buchhändler- und Verleger-Verband<br />
Alderstrasse 40<br />
8008 Zürich<br />
Telefon: +41 (0)44 421 36 01<br />
Fax: +41 (0)44 421 36 18<br />
E-Mail: isbn@swissbooks.ch<br />
www.swissbooks.ch<br />
16.3 ISSN<br />
Nationales ISSN-Zentrum für Deutschland<br />
Adickesallee 1<br />
60322 Frankfurt am Main<br />
Telefon: +49 (0)69 15 25-14 81 oder -14 73<br />
Fax: +49 (0)69 15 25-14 14<br />
E-Mail: issn@d-nb.de<br />
www.d-nb.de<br />
MVB | Marketing- und Verlagsservice des Buchhandels GmbH 154 | 162
Anleitung <strong>VLB</strong>-Titelservice<br />
16.4 Pflichtexemplare<br />
Für Baden-Württemberg, Bayern, Bremen, Hamburg, Hessen, Niedersachsen, Rheinland-Pfalz,<br />
Saarland, Schleswig-Holstein:<br />
Deutsche Nationalbibliothek<br />
F1, Erwerbung u. Formalerschließung<br />
Adickesallee 1<br />
60322 Frankfurt am Main<br />
Telefon: +49 (0)69 15 25-13 10<br />
Fax: +49 (0)69 15 25-10 10<br />
E-Mail: erwerbmono@d-nb.de<br />
www.d-nb.de<br />
Für Berlin, Brandenburg, Mecklenburg-Vorpommern, Nordrhein-Westfalen, Sachsen, Sachsen-Anhalt,<br />
Thüringen und Ausland:<br />
Deutsche Nationalbibliothek<br />
L1, Erwerbung u. Formalerschließung<br />
Deutscher Platz 1<br />
04103 Leipzig<br />
Telefon: +49 (0)341 22 71-0<br />
Fax: +49 (0) 341 22 71-444<br />
E-Mail: erwerbinl@d-nb.de<br />
www.d-nb.de<br />
16.5 Neuerscheinungsdienst<br />
Deutsche Nationalbibliothek<br />
Zentrale bibliografische Dienstleistungen<br />
Adickesallee 1<br />
60322 Frankfurt am Main<br />
Telefon: +49 (0)69 15 25-16 30<br />
Fax: +49 (0)69 15 25-16 36<br />
E-Mail: c.werner@d-nb.de<br />
www.d-nb.de<br />
16.6 Adressbuch des deutschsprachigen Buchhandels<br />
MVB Marketing- und Verlagsservice des Buchhandels GmbH<br />
Adressbuch Redaktion<br />
Postfach 10 04 42<br />
60004 Frankfurt am Main<br />
Telefon: +49 (0)69 13 06-221 oder -222<br />
Fax: +49 (0)69 13 06-258<br />
MVB | Marketing- und Verlagsservice des Buchhandels GmbH 155 | 162
Anleitung <strong>VLB</strong>-Titelservice<br />
16.7 Titelschutzanzeigen<br />
MVB Marketing- und Verlagsservice des Buchhandels GmbH<br />
Anzeigenabteilung Börsenblatt<br />
Postfach 10 04 42<br />
60004 Frankfurt am Main<br />
Telefon: +49 (0)69 13 06-298<br />
Fax: +49 (0)69 13 06-209<br />
E-Mail: anzeigen@mvb-online.de<br />
16.8 Börsenverein des Deutschen Buchhandels e.V.<br />
Börsenverein des Deutschen Buchhandels e.V.<br />
Braubachstraße 16<br />
60311 Frankfurt am Main<br />
Telefon: +49 (0)69 13 06-0<br />
Fax: +49 (0)69 13 06-201<br />
E-Mail: info@boev.de<br />
www.boersenverein.de<br />
MVB | Marketing- und Verlagsservice des Buchhandels GmbH 156 | 162
Anleitung <strong>VLB</strong>-Titelservice<br />
17 Glossar<br />
17.1 ISBN / ISSN / EAN<br />
ISBN – Internationale Standard-Buchnummer<br />
kennzeichnet weltweit als eindeutiges und unverwechselbares Identifikationsmerkmal jedes Buch.<br />
Die ISBN ist seit dem 01.01.2007 13-stellig und setzt sich wie folgt zusammen:<br />
• Teil 1 – Präfix 978<br />
• Teil 2 – Gruppennummer für nationale, geographische, Sprach- oder ähnliche Gruppen<br />
• Teil 3 – Verlagsnummer für den einzelnen Verlag innerhalb der in Teil 1 bezeichneten Gruppe<br />
• Teil 4 – Titelnummer für das einzelne Buch des in Teil 2 bezeichneten Verlages<br />
• Teil 5 – Prüfziffer<br />
Die Bezeichnung „ISBN“ muss der eigentlichen Nummer stets vorangestellt werden.<br />
Beispiel: ISBN 978-3-7657-2435-0<br />
Die ISBN-Agentur für die Bundesrepublik Deutschland ist für die Vergabe von ISBN zuständig und<br />
sendet Ihnen gerne ausführliche Informationen rund um die Beantragung zu.<br />
EAN – Europäische Artikelnummerierung<br />
Über die ISBN-Agentur für die Bundesrepublik Deutschland können Informationen zur Einführung und<br />
Verwendung des EAN-13 Strichcode Symbols angefordert werden.<br />
ISSN – Internationale Standard-Seriennummer<br />
ist eine international verbindliche Standardnummer und kennzeichnet kurz und unverwechselbar<br />
fortlaufend erscheinende Publikationen (Zeitschriften und zeitschriftenartige Serien). Die ISSN ist 8stellig<br />
und enthält keine Sachaussage über Verlag und Herkunft. Die Bezeichnung „ISSN“ muss der<br />
Nummer vorangestellt werden.<br />
Beispiel: ISSN 0176-6996<br />
Die Zuteilung einer ISSN erfolgt durch die Deutsche Nationalbibliothek - Nationales ISSN-Zentrum für<br />
Deutschland. Hier erhalten Sie auch weitergehende Informationen.<br />
MVB | Marketing- und Verlagsservice des Buchhandels GmbH 157 | 162
Anleitung <strong>VLB</strong>-Titelservice<br />
17.2 Schlagworte<br />
Ein Schlagwort ist ein sinntragender Begriff, der den Inhalt einer Publikation in möglichst prägnanter<br />
Form wiedergibt. Im Gegensatz zum „Stichwort“ muss ein Schlagwort nicht im Titel vorkommen.<br />
Die Schlagwortsuche ist für den Buchhändler eines der wichtigsten Hilfsmittel bei der Titelrecherche.<br />
Im <strong>VLB</strong> gibt es eine Verknüpfung von zwei verschiedenen Schlagwort-Typen:<br />
• Autopsie-Schlagwort: Das <strong>VLB</strong> übernimmt die Schlagworte, die die Deutsche<br />
Nationalbibliothek nach Autopsie der Titel vergeben hat.<br />
• Freies Schlagwort: Der Verlag entscheidet selbstständig, welche Schlagworte er zu einem<br />
bestimmten Titel vergeben möchte.<br />
17.3 Warengruppen-Systematik für den Buchhandel<br />
Die Warengruppen-Systematik wurde ursprünglich von den Barsortimenten entwickelt und seit 1997<br />
im Buchhandel eingesetzt. Sie orientierte sich stark an logistischen Bedürfnissen. Inzwischen hat sich<br />
aber die Nutzung der Daten entscheidend geändert:<br />
Die Warengruppen-Systematik dient als Grundlage für alle Statistiken über die wirtschaftliche<br />
Entwicklung einzelner Segmente im Buchhandel. Das erforderte eine Überarbeitung der gesamten<br />
Warengruppenstruktur. Das <strong>VLB</strong> hat als neutraler Dienstleister die redaktionelle Betreuung und Pflege<br />
der neuen Warengruppen-Systematik übernommen, die am 1. Januar 2007 als Branchenstandard<br />
eingeführt wurde. Verantwortlich für die Vergabe von Warengruppen ist jedoch der Verlag. Die<br />
Warengruppen-Systematik steht als Download im Internet unter www.vlb.de → Downloads zur<br />
Verfügung.<br />
17.4 Neuerscheinungsdienst<br />
Der Neuerscheinungsdienst, der seit 2003 den bisherigen CIP-Dienst in neuer Form fortsetzt, basiert<br />
auf den Meldungen der Verleger an das <strong>VLB</strong> und wird von der Deutschen Nationalbibliothek als<br />
Informationsdienst zu Vorankündigungen und neu erschienenen Titeln angeboten. Alle an das <strong>VLB</strong><br />
gemeldeten Titel werden automatisch an die Deutsche Nationalbibliothek weitergeleitet und<br />
wöchentlich im Neuerscheinungsdienst verzeichnet. Dessen Bezugsmöglichkeiten reichen von der<br />
gedruckten Ausgabe, Titelkarten, maschinenlesbaren Daten bis zur Online-Ausgabe als PDF-Datei.<br />
Nähere Informationen zum Neuerscheinungsdienst erhalten Sie von den zentralen bibliografischen<br />
Dienstleistungen der Deutschen Nationalbibliothek.<br />
MVB | Marketing- und Verlagsservice des Buchhandels GmbH 158 | 162
Anleitung <strong>VLB</strong>-Titelservice<br />
17.5 Preisbindung<br />
Ab 1. Oktober 2002 ist in Deutschland das neue Preisbindungsgesetz in Kraft getreten. Demnach ist<br />
jeder Verlag gezwungen, für alle seine Titel einen verbindlichen Preis festzusetzen und zu<br />
veröffentlichen. Mit einer Meldung an das <strong>VLB</strong> kommt der Verlag seiner Veröffentlichungspflicht nach.<br />
Preisempfehlungen gibt es nur noch, wenn der Verlag den Preis für ein Buch aufgehoben hat. Dies ist<br />
frühestens 18 Monate nach Erscheinen eines Buches möglich.<br />
Informationen zur Preisbindung finden Sie auf der Homepage des Börsenvereins:<br />
www.boersenverein.de → Recht und Steuern → Preisbindung.<br />
17.6 Subskriptionspreis<br />
Der Subskriptionspreis ist ein Sonderpreis für Endabnehmer, der als Vorbestellpreis gegenüber dem<br />
regulären Ladenpreis ermäßigt worden ist. Der Subskriptionspreis wird einem Kunden eingeräumt,<br />
wenn dieser ein Werk vor Erscheinen bestellt und sich durch seine Unterschrift zur Abnahme<br />
verpflichtet. Die Preisermäßigung darf dabei nicht mehr als 20% betragen. Der Subskriptionspreis wird<br />
bis zu einem vom Verleger festgesetzten Zeitpunkt, längstens aber bis drei Monate nach Erscheinen<br />
gewährt. Bei der Verwendung von Subskriptionspreisen muss der Zeitraum also immer mit angegeben<br />
werden.<br />
Für <strong>VLB</strong> <strong>Titelmeldung</strong>en bzw. -korrekturen bedeutet das: Bei ein- und mehrbändigen Werken, die<br />
gleichzeitig erscheinen, kann der Subskriptionspreis wie folgt angegeben werden:<br />
• bis zum Erscheinen (genaues Datum: Tag/Monat/Jahr)<br />
• bis zu einem bestimmten Datum, also spätestens bis drei Monate nach Erscheinen (genaues<br />
Datum: Tag/Monat/Jahr).<br />
17.7 Titelschutz<br />
Der Schutz geschäftlicher Bezeichnungen wird seit 1.1.1995 von §§ 5,15 MarkenG (Markengesetz)<br />
geregelt. Hierunter fallen z.B. Firmennamen und auch Titel von Druckschriften. Geschützt werden nur<br />
so genannte starke Titel (eigenartige, freie Erfindungen). Schwache Titel wie generelle<br />
Sachbezeichnungen sind im allgemeinen nicht schutzfähig.<br />
Der Schutz beginnt mit der Ingebrauchnahme des Titels ohne zusätzliche Registrierung. Eine<br />
Ingebrauchnahme erfolgt bereits bei der Ankündigung der Druckschrift (z.B. im Börsenblatt für den<br />
Deutschen Buchhandel unter der Rubrik „Titelschutzanzeigen“). Danach muss das Werk innerhalb<br />
einer angemessenen Frist von ca. 6 Monaten auf dem Markt erscheinen.<br />
Ein „Merkblatt zu Titelschutzfragen“ steht auf der Homepage des Börsenvereins unter<br />
www.boersenverein.de → Recht und Steuern als Download zur Verfügung.<br />
MVB | Marketing- und Verlagsservice des Buchhandels GmbH 159 | 162
Anleitung <strong>VLB</strong>-Titelservice<br />
17.8 Pflichtexemplare / Belegexemplare<br />
Von jeder Publikation müssen zwei Pflichtexemplare innerhalb einer Woche nach Erscheinen an die<br />
Deutsche Nationalbibliothek nach Frankfurt oder Leipzig übersandt werden. Dort werden die<br />
Publikationen nach formalen und inhaltlichen Gesichtspunkten auf der Grundlage<br />
nationalbibliografischer Standards erschlossen, und die Publikation wird in der Deutschen<br />
Nationalbibliografie verzeichnet. Das <strong>VLB</strong> benötigt für die Titelaufnahme keine Belegexemplare.<br />
MVB | Marketing- und Verlagsservice des Buchhandels GmbH 160 | 162
Anleitung <strong>VLB</strong>-Titelservice<br />
18 Stichwortverzeichnis<br />
A<br />
B<br />
C<br />
D<br />
E<br />
F<br />
G<br />
Adressbuch..................................................38<br />
Adressen.........................................8, 38, 153<br />
Archivbestand............................................101<br />
Archivierung...........................................7, 100<br />
Audio ....................................................65, 72<br />
Bearbeiten.......................................17, 26, 46<br />
Beigaben.....................................80, 142, 143<br />
Bestellziel....................................................30<br />
Bestsellerlisten............................................30<br />
Börsenverein des Deutschen Buchhandels. 38<br />
Buchpreisbindungsgesetz............................33<br />
Co-Verlag...............................................87, 89<br />
Co-Verlage...................................................76<br />
Cover ......................................................7, 94<br />
Cover-Abbildungen....................................129<br />
Datenschutzerklärung....................................8<br />
Datenstruktur des <strong>VLB</strong>-ONIX-Tagesexports<br />
........................................................144<br />
Deutsche Nationalbibliothek..................32, 64<br />
Die <strong>VLB</strong>-Referenzdatenbank.......................33<br />
DSL ............................................................9<br />
Duplizieren.............................................17, 46<br />
E-<strong>Book</strong>...................................76, 77, 149, 150<br />
EAN .....................21, 26, 27, 61, 90, 92, 138<br />
earbeiten................................................16, 45<br />
Erstmaliges Anmelden.................................10<br />
Excel-Import......................................126, 133<br />
Excel-Tabelle.....................................133, 134<br />
Fehlermeldung.............................82, 102, 133<br />
Firefox...........................................................9<br />
Freie Systematiken......................................73<br />
FTP-Client.............................................9, 126<br />
FTP-Server................................................126<br />
FTP-Zugang..............................................7, 9<br />
H<br />
I<br />
K<br />
L<br />
M<br />
N<br />
O<br />
P<br />
gebundener Ladenpreis...............................34<br />
Gelbe Beilage....................................151, 152<br />
Gelbe Beilage im <strong>VLB</strong>-Titelkatalog............152<br />
Haftungsausschluss......................................8<br />
Hierarchie......69-71, 86-89, 94, 100, 101, 148<br />
Historie.................................16, 17, 45, 47, 83<br />
Hochschulschrift..........................................62<br />
Hörprobe....................................................129<br />
Internet Explorer............................................9<br />
ISBN .....26, 27, 29, 50, 61, 76, 85, 87, 90-92,<br />
94, 95, 101, 138<br />
ISBN-13.........................................21, 61, 102<br />
ISSN .................................26, 27, 90, 92, 138<br />
Kerndaten..............................................61, 87<br />
Klassifikation................................................72<br />
Kontextmenü.........................................16, 45<br />
Löschung...................................................101<br />
Maskensuche......52, 53, 90, 91, 94, 101, 137,<br />
138<br />
Meldungswege............................................41<br />
Merkliste....................................52, 53, 96, 97<br />
Multimedia-Objekte........................7, 128, 129<br />
Navigation......................................14, 43, 126<br />
Navigationsleiste.........................................50<br />
Neuerscheinungsdienst...............................64<br />
Neumeldung eines Titels.............................20<br />
Nutzerverwaltung.........................................56<br />
Optionen..............................14, 16, 20, 44, 45<br />
Originaltitel...................................................62<br />
Preisänderung.............................................34<br />
Preisänderungen.......................................151<br />
Preisart........................................................67<br />
MVB | Marketing- und Verlagsservice des Buchhandels GmbH 161 | 162
Anleitung <strong>VLB</strong>-Titelservice<br />
Q<br />
R<br />
S<br />
Preisbindungsgesetz...................................68<br />
Preise..........................................................68<br />
Preismerkmal...............................................34<br />
Produktform...............................22, 65, 77, 94<br />
Produktverweis............................................76<br />
Qualitätssicherung.................................84, 99<br />
Reaktivierung.....................................100, 101<br />
Referenzdatenbank.....................................34<br />
Referenzpreis..............................................34<br />
Reihen........................69-71, 86, 87, 100, 101<br />
Reihen ........................................................71<br />
Reihenkürzel..........................................70, 87<br />
Reiter ....14, 20, 26, 27, 43, 44, 50, 51, 54, 55,<br />
90, 96, 128, 137<br />
Rohdatenbezieher.....................................148<br />
Rückrufe....................................................151<br />
Schlagwort...................................................29<br />
Schlagworte...........................................58, 75<br />
Schnelleinstieg............................................10<br />
Sonderpreis...............................................151<br />
Sonderverkaufspreis........................24, 66, 68<br />
Speichern.........15, 25, 26, 45, 59, 82, 89, 139<br />
Speichern & schließen..15, 25, 26, 45, 59, 82,<br />
89<br />
Stapelsuche.....................................52, 53, 91<br />
Stichwort......................................................29<br />
Subskriptionen...........................................151<br />
T<br />
U<br />
V<br />
W<br />
Z<br />
Subskriptionspreis...........................24, 66, 68<br />
Suchverlauf......................................52, 53, 95<br />
Symbol gebundener Ladenpreis..................34<br />
Systemvoraussetzungen...............................9<br />
Textverknüpfungen......................................79<br />
Titelarchivierungen......................................38<br />
Titelbearbeitung...........................................90<br />
Titelkorrekturen............................................38<br />
Trefferliste.............26, 27, 90-97, 99, 100, 137<br />
uplizieren...............................................16, 45<br />
Urheber..........................58, 63, 64, 87, 88, 92<br />
Urheberart...................................................63<br />
Verlagsanschrift...........................................38<br />
Verlagsauslieferung.....................................38<br />
Video ....................................................65, 72<br />
Videoausschnitt.........................................129<br />
<strong>VLB</strong>-Titelservice...........................................42<br />
Vorschau..........................................16, 45, 46<br />
Warengruppen-Systematik..........................72<br />
Warenzeichen................................................8<br />
Zielgruppen..................................................73<br />
Zusatzinformationen......................39, 78, 129<br />
Zusatztexte..................................78, 129, 142<br />
MVB | Marketing- und Verlagsservice des Buchhandels GmbH 162 | 162