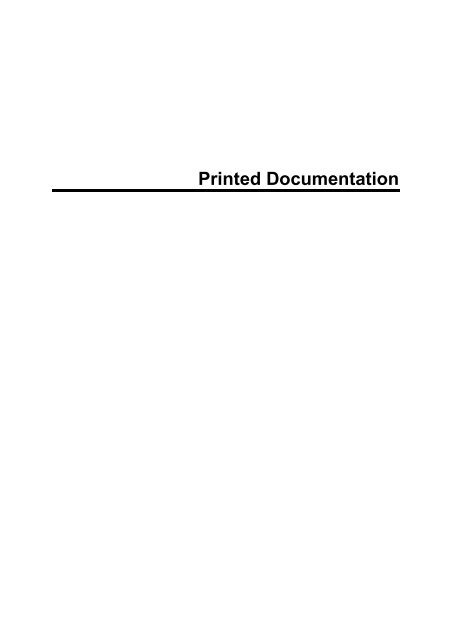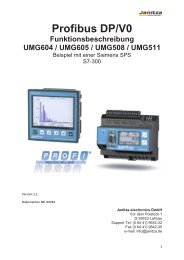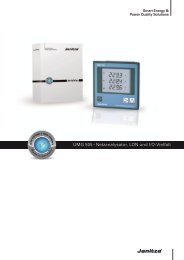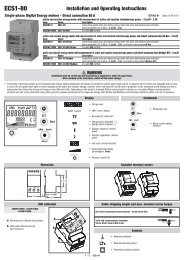Printed Documentation - Janitza Electronics GmbH
Printed Documentation - Janitza Electronics GmbH
Printed Documentation - Janitza Electronics GmbH
Erfolgreiche ePaper selbst erstellen
Machen Sie aus Ihren PDF Publikationen ein blätterbares Flipbook mit unserer einzigartigen Google optimierten e-Paper Software.
<strong>Printed</strong> <strong>Documentation</strong>
Einleitung<br />
Netzvisualisierungs-Software GridVis<br />
Software Version 2.2.0<br />
Datum: 08.12.2010<br />
Dokumenten-Nr. 1.047.000.0 - Rev. 0007<br />
Alle Rechte vorbehalten. Kein Teil des Handbuches sowie des dazugehörigen Programms darf<br />
ohne schriftliche Genehmigung des Urhebers reproduziert oder vervielfältigt werden.<br />
Zuwiderhandlungen sind strafbar und werden mit allen juristischen Mitteln verfolgt.<br />
Für die Fehlerfreiheit des Programms und des Handbuches sowie für Schäden, die durch die<br />
Benutzung des Programms entstehen, kann leider keine Haftung übernommen werden. Da sich<br />
Fehler trotz aller Bemühungen nie vollständig vermeiden lassen, sind wir für Hinweise dankbar.<br />
Wir werden bestrebt sein, uns bekanntgewordene Fehler so schnell wie möglich zu beheben<br />
Die in diesem Handbuch erwähnten Software- und Hardwarebezeichnungen sind in den<br />
meisten Fällen auch eingetragene Warenzeichen und unterliegen als solche den gesetzlichen<br />
Bestimmungen. Alle eingetragenen Warenzeichen sind Eigentum der jeweiligen Firmen und<br />
werden von uns anerkannt.<br />
<strong>Janitza</strong> electronics <strong>GmbH</strong><br />
Vor dem Polstück 1<br />
35633 Lahnau<br />
Support Tel. (06441) 9642-22<br />
email: info@janitza.de<br />
internet: http://www.janitza.de<br />
1
<strong>Printed</strong> <strong>Documentation</strong><br />
Anwendungen<br />
Die Netzvisualisierungs-Software GridVis ist für die Verwaltung von Messgeräten und deren<br />
Messwerten geeignet.<br />
Die GridVis unterstützt zur Zeit folgende Messgeräte der Firma <strong>Janitza</strong> electronics <strong>GmbH</strong>:<br />
• UMG 96S<br />
• UMG 96RM<br />
• UMG 103<br />
• UMG 104<br />
• UMG 503<br />
• UMG 505<br />
• UMG 507<br />
• UMG 508<br />
• UMG 510<br />
• UMG 511<br />
• UMG 604<br />
• UMG 605<br />
• UMG 605US<br />
• ProData<br />
• Prophi<br />
• Energiezähler der Serie EM<br />
GridVis-Funktionen im Überblick<br />
• Messgeräte verwalten.<br />
• Messgeräte in einer Topologie darstellen.<br />
• Messgeräte programmieren.<br />
• Messwerte von verschiedenen Messgeräten in einer Grafik direkt anzeigen.<br />
• In Messgeräten gespeicherte Messwerte auslesen und in einer Datenbank speichern.<br />
• In einer Datenbank gespeicherte Messwerte auslesen und grafisch darstellen.<br />
• In einer Datenbank gespeicherte Messwerte auslesen und nach Transienten<br />
durchsuchen.<br />
• In einer Datenbank gespeicherte Messwerte auslesen und nach Ereignissen<br />
durchsuchen.<br />
• Programmierung von kundenspezifischen Anwendungen.<br />
• Die Firmware von Messgeräten updaten.<br />
Anmerkung: Nicht alle angeführten Funktionen stehen für jedes Messgerät zur<br />
Verfügung!<br />
2
Einleitung<br />
Systemanforderung<br />
Geräte:<br />
Gerät benötigte Firmware Anmerkung<br />
UMG 96RM 0.50 oder neuer Keine GridVis-Überprüfung.<br />
UMG 96 keine Einschränkung<br />
UMG 96S 1.20 oder neuer .<br />
UMG 103 keine Einschränkung<br />
UMG 104 1.268 oder neuer<br />
UMG 503 3.102 oder neuer<br />
Geräte bis Hardware-Version 0.40<br />
(Firmware Vers. 2.004) müssen<br />
ausgetauscht werden.<br />
UMG 505 keine Einschränkung Serie 2, Serie 3.<br />
UMG 507 0.993 Keine GridVis-Überprüfung.<br />
UMG 508 1.218 oder neuer<br />
UMG 510 1.037<br />
UMG 511 1.218 oder neuer<br />
UMG 604 1.218 oder neuer<br />
Geräte mit einer Firmware
<strong>Printed</strong> <strong>Documentation</strong><br />
Unterstützte Betriebssysteme<br />
Die Netzvisualisierungs-Software GridVis können Sie auf Rechnern/PC unter einer Auflösung<br />
von 1280 x 960 Pixel mit folgenden Betriebssystemen verwenden:<br />
• Windows XP® (ab Service Pack 3)<br />
• Windows Vista® (ab Service Pack 1)<br />
• Windows 7® (32Bit, 64Bit)<br />
• Windows Server® (ab Version 2003 R1)<br />
• MAC OS_X® (ab Version 10.5)<br />
• Linux (x86, x64) ab Java 6<br />
4
Einleitung<br />
Lizenzverwaltung<br />
Einige der für die GridVis verfügbaren Funktionen sind kostenpflichtig.<br />
• Für kostenpflichtige Funktionen benötigen Sie eine Lizenz.<br />
• Sie können nur eine Lizenz installieren.<br />
• Mit einer Lizenz können mehrere Funktionen freigeschaltet werden.<br />
• Lizenzen werden auf den Namen des Lizenznehmers und das Projekt in unserer<br />
Datenbank eingetragen.<br />
• Sie können eine Lizenz für ein Projekt beliebig oft installieren.<br />
• Lizenzen liefern wir als Binär-Dateien.<br />
• Sie können die Binär-Dateien per EMAIL, auf CD/DVD und auf einem USB-Stick<br />
erhalten.<br />
• Lizenzen können Sie über Extras/Lizenzverwaltung in die GridVis einspielen.<br />
Verfügbare kostenpflichtige Lizenzen:<br />
• Graphisches Programmiermodul Modbus-Master (Art.Nr. 5100117)<br />
Das Programmiermodul Modbus-Master ermöglicht die graphische Programmierung des<br />
UMG604 als Modbus-Master.<br />
• Datenbanktreiber für Microsoft SQL Server (Art.Nr.5100118)<br />
Ermöglicht den Datenaustausch zwischen der GridVis und einen Microsoft SQL Server.<br />
Benötigt mindestens MS SQL Server ab 2005 (Keine Express Edition).<br />
• Datenbanktreiber für MySQL Server (Art.Nr.5100119)<br />
Ermöglicht den Datenaustausch zwischen der GridVis und einen MySQL Server (Ab<br />
Version 5.0).<br />
• Gerätetreiber für generische Modbus-Geräte (51.00.120)<br />
Ermöglicht das Auslesen von Fremdgeräten über Modbus.<br />
Hinweis: Ohne Datenbanktreiber verwendet die GridVis die zum Lieferumfang gehörende<br />
Derby Datenbank.<br />
5
<strong>Printed</strong> <strong>Documentation</strong><br />
Verwendung von Datenbanken<br />
Die GridVis unterstützt zur Zeit folgende Datenbanken:<br />
• Derby (kein Zugriff auf freigegebene Ordner im Netzwerk)<br />
• MySQL (Option)<br />
• Microsoft SQL (Option)<br />
Hinweis: Für kleine Projekte mit nur wenigen Geräten und Daten können Sie die zum<br />
Lieferumfang gehörende Datenbank Derby verwenden.<br />
• Bei größeren Datenmengen wird der Zugriff, auf die in der Derby-Datenbank<br />
gespeicherten Daten, sehr langsam.<br />
• Wir empfehlen Ihnen daher die Datenbanken Microsoft SQL-Server oder MYSQL-<br />
Server.<br />
• Kostenpflichtige Lizenzen für die Datenbanktreiber zu den Datenbanken Microsoft<br />
SQL- und MYSQL-Server sind optional.<br />
6
Installation<br />
Installation der GridVis<br />
• Starten Sie das Installationsprogramm und folgen Sie den Anweisungen<br />
• Schließen Sie alle geöffneten Programme und wählen Sie Next.<br />
• Wählen Sie über Browse... einen Installationsort aus oder übernehmen Sie den<br />
voreingestellten Pfad.<br />
• Bestätigen Sie die Auswahl mit Next<br />
7
<strong>Printed</strong> <strong>Documentation</strong><br />
• Wählen Sie innerhalb des Windows Startmenüs den Ort der Startverknüpfung aus<br />
• Bestätigen Sie die Auswahl mit Next<br />
8
Installation<br />
• Bestätigen Sie die Installation mit Finish.<br />
9
Erste Schritte<br />
Willkommensfenster<br />
Das Willkommensfenster unterstützt Sie bei den ersten Schritten für ein Arbeiten mit der<br />
GridVis und kann über die Menüleiste unter Fenster/Willkommen geöffnet werden.<br />
• Lizenz (optional)<br />
Für einige optionale Features wird eine Lizenz benötigt. Die Lizenz kann über den<br />
Lizenzmanager eingespielt werden.<br />
• Lizenz über den Lizenzmanager importieren<br />
• Projekt erstellen<br />
Für ein Arbeiten mit der GridVis muss mindestens ein Projekt geöffnet sein<br />
• Neues Projekt anlegen<br />
• Existierendes Projekt öffnen<br />
• Projekt von älterer GridVis importieren<br />
• Geräte hinzufügen<br />
Nach dem Öffnen eines Projektes können ein oder mehrere Geräte hinzugefügt werden.<br />
• Neues Gerät anlegen<br />
• Geräteliste aus CSV Datei importieren<br />
11
<strong>Printed</strong> <strong>Documentation</strong><br />
• Sollte beim Starten das Willkommensfenster nicht erscheinen, können Sie in der<br />
Menüleiste Fenster/Willkommen dieses wieder einblenden.<br />
12
Erste Schritte<br />
Lizenzmanagerfenster<br />
Unter dem Lizenzmanagerfenster werden die möglichen Lizenzen dargestellt. Erworbene<br />
kostenpflichtige Lizenzen können über die Schaltfläche Lizenz importieren eingelesen werden.<br />
• Wählen Sie in der Menüleiste Extra den Punkt Lizenzverwaltung<br />
• Über die Schaltfläche Lizenz importieren kann die Lizenzdatei importiert werden<br />
13
<strong>Printed</strong> <strong>Documentation</strong><br />
Lizenzdatei importieren<br />
Über den Lizenzmanager kann über die Schaltfläche Lizenz importieren eine neue Lizenzdatei<br />
in die GridVis eingespielt werden.<br />
• Wählen Sie mit der Schaltfläche den Pfad zur Lizenzdatei aus und<br />
bestätigen Sie diesen mit Öffnen<br />
• Über die Schaltfläche ok erfolgt das Einlesen der Lizenzdatei<br />
14
Erste Schritte<br />
Neues Projekt anlegen<br />
• Das Anlegen eines Projektes erfolgt über den Menüpunkt Datei/Neues Projekt.<br />
• Treffen Sie unter dem Feld Projekte eine Auswahl zwischen GridVis Datenbank<br />
Project zur Erstellung eines neuen Projektes oder Import GridVis Project für einen<br />
Import eines vorhandenen GridVis-Projektes (ab Version 2.2.x) und bestätigen Sie die<br />
Auswahl mit Weiter.<br />
Auswahl Projekt erstellen<br />
• Geben Sie einen Projektnamen und den Projektspeicherort an. Der Projektspeicherort<br />
kann zusätzlich mit der Schaltfläche Durchsuchen bestimmt werden.<br />
• Für kleine Projekte mit nur wenigen Geräten und Daten können Sie die zum<br />
Lieferumfang gehörende Datenbank Derby verwenden.<br />
• Bei Benutzung der Standarddatenbank (Derby DB) kann über die Schaltfläche<br />
Beenden das Projekt gesichert werden.<br />
Achtung!<br />
• Bei größeren Datenmengen wird der Zugriff, auf die in der<br />
Derby-Datenbank gespeicherten Daten, sehr langsam.<br />
• Wir empfehlen Ihnen daher die Datenbanken Microsoft SQL-<br />
Server oder MYSQL-Server.<br />
15
<strong>Printed</strong> <strong>Documentation</strong><br />
• Kostenpflichtige Lizenzen für die Datenbanktreiber zu den<br />
Datenbanken Microsoft SQL-Server und MYSQL-Server sind bei<br />
uns erhältlich.<br />
Auswahl Projekt importieren (ab Version 2.2.x)<br />
• Geben Sie den Speicherort des zu importierenden Projektes an. Dieser kann<br />
zusätzlich mit der Schaltfläche Durchsuchen bestimmt werden.<br />
• Bestätigen Sie den Schritt mit Weiter.<br />
16
Erste Schritte<br />
• Geben Sie einen neuen Projektnamen und den neuen Projektspeicherort an. Der<br />
Projektspeicherort kann zusätzlich mit der Schaltfläche Durchsuchen bestimmt<br />
werden.<br />
• Für kleine Projekte mit nur wenigen Geräten und Daten können Sie die zum<br />
Lieferumfang gehörende Datenbank Derby verwenden.<br />
• Bei Benutzung der Standarddatenbank (Derby DB) kann über die Schaltfläche<br />
Beenden das Projekt gesichert werden.<br />
Achtung!<br />
• Bei größeren Datenmengen wird der Zugriff, auf die in der<br />
Derby-Datenbank gespeicherten Daten, sehr langsam.<br />
• Wir empfehlen Ihnen daher die Datenbanken Microsoft SQL-<br />
Server oder MYSQL-Server.<br />
• Kostenpflichtige Lizenzen für die Datenbanktreiber zu den<br />
Datenbanken Microsoft SQL-Server und MYSQL-Server sind bei<br />
uns erhältlich.<br />
17
<strong>Printed</strong> <strong>Documentation</strong><br />
18
Erste Schritte<br />
Projekt öffnen<br />
• Zum Öffnen eines Projektes kann über das Menü Datei/Projekt öffnen in der Auswahl-<br />
Box ein vorhandenes GridVis-Projekt (Projekte ab Version 2.x) geladen werden.<br />
• Wählen Sie über das Auswahlfenster das gewünschte Projekt aus und öffnen Sie es<br />
mit der Schaltfläche Projekt öffnen<br />
19
<strong>Printed</strong> <strong>Documentation</strong><br />
Neues Gerät anlegen<br />
• Ist ein Projekt angelegt, kann u. a. über den Menüpunkt Datei/Neue Datei ein Gerät<br />
hinzugefügt werden.<br />
• Wählen Sie unter der Geräte-Kategorie den Gerätetyp aus und bestätigen die<br />
Auswahl mit Weiter.<br />
• Je nach Gerätetyp werden Ihnen unterschiedliche Verbindungstypen angeboten.<br />
Nach Auswahl der geeigneten Verbindung und möglichen Adress-Eingaben kann je<br />
nach Verbindungstyp über die Schaltfläche Verbindungstest die Kommunikation mit<br />
dem Gerät geprüft werden.<br />
20
Erste Schritte<br />
21
<strong>Printed</strong> <strong>Documentation</strong><br />
Projekt von älterer GridVis importieren<br />
• Ältere GridVis-Projekte (bis Version 2) können über den Menüpunkt Datei/Projekt<br />
importieren eingelesen werden<br />
• Im Fenster Projekt importieren erfolgt die Projekte-Auswahl über das Auswahlfeld<br />
Projektname.<br />
Hinweis: Da die Pfade der älteren GridVis-Projekte fest stehen, können keine<br />
Projektverzeichnisse ausgewählt werden!<br />
• Nach Auswahl des Projektes kann über den nächsten Schritt der Speicherort<br />
angegeben werden<br />
22
Erste Schritte<br />
Übersichtsfenster<br />
In dem Übersichtsfenster finden Sie je nach Auswahl der Gerätetypen/Gerätegruppen im<br />
Projektefenster eine übersichtliche Darstellung der wichtigsten Geräte-Aktionen und<br />
Informationen<br />
• Wählen Sie für das Einblenden des Übersichtsfensters in der Menüleiste<br />
Fenster/Übersicht<br />
• Wählen Sie für das Einblenden des Projektefensters in der Menüleiste<br />
Fenster/Projekte<br />
• Über eine Geräte-Auswahl im Projektefenster können die Informationen im<br />
Übersichtsfenster angezeigt und gewechselt werden<br />
• Mit der Auswahl der Gruppe Nach Gerätetyp werden eine Übersicht aller Geräte inkl.<br />
dem aktuellen Status angezeigt<br />
23
<strong>Printed</strong> <strong>Documentation</strong><br />
Verbindungs-Zustände:<br />
Es besteht eine Verbindung zum Gerät<br />
Es konnte keine Verbindung zum Gerät hergestellt<br />
werden<br />
Es wurde noch kein Verbindungstest durchgeführt<br />
24
Erste Schritte<br />
Graphen hinzufügen<br />
Mit der Auswahl Graphen im Projektefenster können ausgewählte Messwerte in einem<br />
Graphenfenster visualisiert werden.<br />
• Sie können sich die Messwerte aus Geräten direkt in einem Graphen anzeigen<br />
lassen.<br />
• Sie können Messwerte aus verschiedenen Geräten in einem Graphen anzeigen<br />
lassen.<br />
• Es können maximal zwei unterschiedliche Messwerttypen (z.B. Strom und Spannung)<br />
in einem Graphen dargestellt werden.<br />
• Wählen Sie für das Einblenden des Projektefensters in der Menüleiste<br />
Fenster/Projekte.<br />
• Wählen Sie für das Einblenden des Werte-Explorers in der Menüleiste Fenster/Werte<br />
Explorer.<br />
• Wählen Sie im Projektefenster den Punkt Graphen aus.<br />
• Wählen Sie im Projektefenster unter dem Punkt Geräte das Gerät aus.<br />
25
<strong>Printed</strong> <strong>Documentation</strong><br />
• Wählen Sie im Werte-Explorer mittels Öffnen der Gruppen die gewünschten<br />
Messwerte aus und markieren diese.<br />
(mit gedrückter Taste können mehrere Messwerte ausgewählt werden).<br />
• Ziehen Sie die markierten Messwerte mit gedrückter Maustaste in das<br />
Graphenfenster.<br />
• Die GridVis wird direkt die Messwerte aus dem Geräte einlesen und in einem<br />
Graphen darstellen.<br />
• Über die Schaltfläche Speichere Grapheneinstellung in Datei kann die aktuelle<br />
Ansicht gespeichert und unter Graphen im Projektfenster wieder aufgerufen werden.<br />
• Für das Darstellen der Historischen Werte muss das entsprechende Gerät vorher<br />
ausgelesen werden.<br />
26
Erste Schritte<br />
Topologie<br />
Mit der Auswahl Topologie im Projektefenster kann über die rechte Maustaste eine neue<br />
Topologieseite zur Visualisierung von Geräten und Messwerten erstellt werden.<br />
• Sie können Geräte innerhalb einer individuellen Topologieseite einbauen.<br />
• Sie können Messwerte aus verschiedenen Geräten in eine Topologieseite einbauen.<br />
• Wählen Sie für das Einblenden des Projektefensters in der Menüleiste<br />
Fenster/Projekte.<br />
• Wählen Sie für das Einblenden des Werte-Explorers in der Menüleiste Fenster/Werte<br />
Explorer.<br />
• Erstellen Sie über die rechte Maustaste auf Topologie im Projektefenster eine neue<br />
Topologieseite und setzten diese über die gleichnamige Schaltfläche in den<br />
Bearbeitungsmodus.<br />
• Wählen Sie im Projektefenster ein Gerät aus.<br />
• Ziehen Sie mit gedrückter Maustaste das Gerät aus dem Projektefenster in das<br />
Topologiefenster. Über die Ecken des Objektes kann dieses verkleinert bzw.<br />
vergrößert werden.<br />
• Markierten Sie ein Gerät im Projektefenster. Wählen Sie einen oder mehrere<br />
Messwerte im Werte Explorer und ziehen diese mit gedrückte Maustaste in das<br />
Topologiefenster.<br />
• Über die Schaltfläche Hintergrund ändern ist es möglich, eine Hintergrundgrafik (z.B.<br />
einen Gebäudeplan im Format JPG) in den Fensterhintergrund zu legen.<br />
• Wechseln Sie über die gleichnamige Schaltfläche in den Anzeigemodus.<br />
27
<strong>Printed</strong> <strong>Documentation</strong><br />
28
Das Menü<br />
Menü Datei<br />
Menü Datei<br />
• Neues Projekt...<br />
Auswahl zum Anlegen einer neuen Projektdatei.<br />
• Neue Datei...<br />
Neue Geräte dem aktuellem Projekt hinzufügen.<br />
• Projekt öffnen...<br />
Laden vorhandener Projekte (ab Version 2.2.x) in die GridVis<br />
• Zuletzt verwendete Projekte<br />
Auswahl der zuletzt verwendeten Projekte<br />
• Projekt (Name) schließen<br />
Schließen des im Projektefenster aktuell angewählten Projektes<br />
• Datei öffnen<br />
Externe Jasic-Datei öffnen<br />
• Projektgruppe<br />
Erstellung und Laden von Projektgruppen mit unterschiedlichen Abhängigkeiten<br />
• Freie Gruppe mit beliebigen Projekten<br />
• Projekt mit allen benötigten Unterprojekten<br />
• Verzeichnis der Projekte mit allen Projekten in einem<br />
auszuwählendem Verzeichnis<br />
• Projekt Eigenschaften (Name)<br />
Beschreibung und Einstellungen des im Projektefenster aktuell angewählten<br />
Projektes mit<br />
29
<strong>Printed</strong> <strong>Documentation</strong><br />
• Projektbeschreibung<br />
• Projektpasswort<br />
• Projektplanung<br />
• Projekt importieren<br />
Import von älteren GridVis-Projekten (bis Version 1.6)<br />
• Speichern<br />
Aktuelles Jasic-Programm sichern<br />
• Speichern als...<br />
Aktuelles Jasic-Programm unter neuem Namen sichern<br />
• Alle Speichern<br />
Alle geöffneten Jasic-Programme sichern<br />
• Seite Einrichten...<br />
Einrichtung der Druckseite (Seitenformat...)<br />
• Drucken...<br />
• Als HTML ausdrucken...<br />
• Beenden<br />
Beendet die Software GridVis.<br />
30
Das Menü<br />
Neues Projekt anlegen<br />
• Das Anlegen eines Projektes erfolgt über den Menüpunkt Datei/Neues Projekt.<br />
• Treffen Sie unter dem Feld Projekte eine Auswahl zwischen GridVis Datenbank<br />
Project zur Erstellung eines neuen Projektes oder Import GridVis Project für einen<br />
Import eines vorhandenen GridVis-Projektes (ab Version 2.2.x) und bestätigen Sie die<br />
Auswahl mit Weiter.<br />
Auswahl Projekt erstellen<br />
• Geben Sie einen Projektnamen und den Projektspeicherort an. Der Projektspeicherort<br />
kann zusätzlich mit der Schaltfläche Durchsuchen bestimmt werden.<br />
• Für kleine Projekte mit nur wenigen Geräten und Daten können Sie die zum<br />
Lieferumfang gehörende Datenbank Derby verwenden.<br />
• Bei Benutzung der Standarddatenbank (Derby DB) kann über die Schaltfläche<br />
Beenden das Projekt gesichert werden.<br />
Achtung!<br />
• Bei größeren Datenmengen wird der Zugriff, auf die in der<br />
Derby-Datenbank gespeicherten Daten, sehr langsam.<br />
• Wir empfehlen Ihnen daher die Datenbanken Microsoft SQL-<br />
Server oder MYSQL-Server.<br />
• Kostenpflichtige Lizenzen für die Datenbanktreiber zu den<br />
31
<strong>Printed</strong> <strong>Documentation</strong><br />
Datenbanken Microsoft SQL-Server und MYSQL-Server sind bei<br />
uns erhältlich.<br />
Auswahl Projekt importieren (ab Version 2.2.x)<br />
• Geben Sie den Speicherort des zu importierenden Projektes an. Dieser kann<br />
zusätzlich mit der Schaltfläche Durchsuchen bestimmt werden.<br />
• Bestätigen Sie den Schritt mit Weiter.<br />
32
Das Menü<br />
• Geben Sie einen neuen Projektnamen und den neuen Projektspeicherort an. Der<br />
Projektspeicherort kann zusätzlich mit der Schaltfläche Durchsuchen bestimmt<br />
werden.<br />
• Für kleine Projekte mit nur wenigen Geräten und Daten können Sie die zum<br />
Lieferumfang gehörende Datenbank Derby verwenden.<br />
• Bei Benutzung der Standarddatenbank (Derby DB) kann über die Schaltfläche<br />
Beenden das Projekt gesichert werden.<br />
Achtung!<br />
• Bei größeren Datenmengen wird der Zugriff, auf die in der<br />
Derby-Datenbank gespeicherten Daten, sehr langsam.<br />
• Wir empfehlen Ihnen daher die Datenbanken Microsoft SQL-<br />
Server oder MYSQL-Server.<br />
• Kostenpflichtige Lizenzen für die Datenbanktreiber zu den<br />
Datenbanken Microsoft SQL-Server und MYSQL-Server sind bei<br />
uns erhältlich.<br />
33
<strong>Printed</strong> <strong>Documentation</strong><br />
34
Das Menü<br />
Neues Gerät anlegen<br />
• Ist ein Projekt angelegt, kann u. a. über den Menüpunkt Datei/Neue Datei ein Gerät<br />
hinzugefügt werden.<br />
• Wählen Sie unter der Geräte-Kategorie den Gerätetyp aus und bestätigen die<br />
Auswahl mit Weiter.<br />
• Je nach Gerätetyp werden Ihnen unterschiedliche Verbindungstypen angeboten.<br />
Nach Auswahl der geeigneten Verbindung und möglichen Adress-Eingaben kann je<br />
nach Verbindungstyp über die Schaltfläche Verbindungstest die Kommunikation mit<br />
dem Gerät geprüft werden.<br />
35
<strong>Printed</strong> <strong>Documentation</strong><br />
36
Das Menü<br />
Projekt öffnen<br />
• Zum Öffnen eines Projektes kann über das Menü Datei/Projekt öffnen in der Auswahl-<br />
Box ein vorhandenes GridVis-Projekt (Projekte ab Version 2.x) geladen werden.<br />
• Wählen Sie über das Auswahlfenster das gewünschte Projekt aus und öffnen Sie es<br />
mit der Schaltfläche Projekt öffnen<br />
37
<strong>Printed</strong> <strong>Documentation</strong><br />
Projektgruppe<br />
Neue Gruppe...<br />
Eine Projektgruppe ist eine Verknüpfung von mehreren Projekten, die in der GridVis<br />
zusammenhängend dargestellt werden können. Eine Verwaltung von Projektgruppen<br />
erfolgt unter dem Menü Datei/Projektgruppe.<br />
• Wählen Sie zum Erstellen einer Gruppe die Auswahl Neue Gruppe...<br />
• Vergeben Sie der Projektgruppe einen Namen<br />
• Treffen Sie eine Wahl der möglichen Optionen mit:<br />
• Freie Gruppe<br />
Enthält jedes beliebige Projekt.<br />
• Projekt und alle benötigten Projekte<br />
Enthält das Hauptprojekt und alle hierzu abhängigen Projekte. Bei<br />
Auswahl dieser Option kann über Durchsuchen ein Hauptprojekt<br />
ausgewählt werden. In der Gruppe werden zum Hauptprojekt alle<br />
abhängigen Projekte integriert.<br />
• Verzeichnis der Projekte<br />
Enthält alle Projekte, die in einem bestimmten Verzeichnis gefunden<br />
werden. Bei Auswahl dieser Option kann über Durchsuchen ein<br />
Verzeichnis ausgewählt werden. Alle Projekte innerhalb dieses<br />
Verzeichnisses werden in die Gruppe integriert.<br />
• Bestätigen Sie die Auswahl mit Gruppe anlegen.<br />
38
Das Menü<br />
Eigenschaften der Gruppe<br />
Unter dem Menü Datei/Projektgruppe/Eigenschaften der Gruppe erfolgt eine Auswahl<br />
der automatischen Speicherung der aktuellen Projekteliste. Über die Eingabe eines<br />
Namens wird die Gruppe eindeutig bestimmt.<br />
39
<strong>Printed</strong> <strong>Documentation</strong><br />
Gruppe entfernen<br />
Unter dem Menü Datei/Projektgruppe/Gruppe entfernen erfolgt die Löschung der<br />
aktuellen Gruppe.<br />
40
Das Menü<br />
Projekteigenschaften<br />
Projektbeschreibung<br />
Über das Menü Datei/Projekteigenschaften Name kann für das aktuelle Projekt eine individuelle<br />
Beschreibung festgelegt werden.<br />
• Wählen Sie unter Kategorie Beschreibung an.<br />
• Aktivieren Sie mit einem Mausklick den Bereich Projektbeschreibung.<br />
• Nach Eingabe der Beschreibung kann der Vorgang mit OK bestätigt werden.<br />
41
<strong>Printed</strong> <strong>Documentation</strong><br />
Projektpasswort<br />
Über das Menü Datei/Projekteigenschaften Name kann für das aktuelle Projekt ein individuelles<br />
Passwort zum Schutz des Projektes vergeben werden.<br />
• Wählen Sie unter Kategorie Passwort an.<br />
• Aktivieren Sie mit einem Mausklick den Eingabebereich, vergeben Sie ein Passwort<br />
und markieren Sie die Option Benutze Passwort.<br />
• Bestätigen Sie den Vorgang mit OK.<br />
42
Das Menü<br />
Planung<br />
Über das Menü Datei/Projekteigenschaften Name können bestimmte Ereignisse gesetzt und<br />
geplant werden:<br />
• Zeitpläne<br />
Mit der Erstellung von Zeitplänen können z. B. Reportaufgaben nach einem bestimmten<br />
zeitlichen Schema ausgeführt werden.<br />
• Online Erfassung<br />
Von der GridVis ausgelesene Messwerte können zusätzlich in die Datenbank<br />
gespeichert werden (sinnvoll bei Geräten ohne eigenen Speicher)..<br />
• Gerät auslesen<br />
Um sicherzustellen, dass der Speicher in einem Gerät nicht "überläuft" und die Daten in<br />
der Datenbank immer aktuell sind, können Sie die Geräte automatische auslesen lassen.<br />
• Zeit setzen<br />
Für einen Vergleich bestimmter Ereignisse unterschiedlicher Messtellen empfiehlt es<br />
sich, diese Option einzuschalten.<br />
• Watchdog<br />
43
<strong>Printed</strong> <strong>Documentation</strong><br />
Zeitpläne<br />
Über die Projekteeigenschaften unter dem Menü Datei können Zeitpläne hinzugefügt, geändert<br />
und gelöscht werden.<br />
• Zeitplan hinzufügen<br />
• Vergeben Sie für einen Zeitplan einen eindeutigen Namen.<br />
• Wählen Sie über die vorbelegten Schaltflächen ein Profil oder setzen Sie<br />
unter Wochentage, Stunden und Minuten ein individuelles Zeitprofil fest.<br />
• Bestätigen Sie die Konfiguration mit OK.<br />
• Zeitplan ändern<br />
• Wählen Sie einen Zeitplan aus und ändern diesen wie unter Zeitplan<br />
hinzufügen beschrieben.<br />
• Zeitplan löschen<br />
• Wählen Sie einen Zeitplan aus und löschen Sie diesen über Zeitplan löschen.<br />
44
Das Menü<br />
Projekt von älterer GridVis importieren<br />
• Ältere GridVis-Projekte (bis Version 2) können über den Menüpunkt Datei/Projekt<br />
importieren eingelesen werden<br />
• Im Fenster Projekt importieren erfolgt die Projekte-Auswahl über das Auswahlfeld<br />
Projektname.<br />
Hinweis: Da die Pfade der älteren GridVis-Projekte fest stehen, können keine<br />
Projektverzeichnisse ausgewählt werden!<br />
• Nach Auswahl des Projektes kann über den nächsten Schritt der Speicherort<br />
angegeben werden<br />
45
<strong>Printed</strong> <strong>Documentation</strong><br />
Menü Bearbeiten<br />
Menü Bearbeiten<br />
• Rückgängig<br />
Letzten Aktion widerrufen<br />
• Wiederholen<br />
Letzte Aktion wiederholen<br />
• Ausschneiden<br />
Markierte Texte, Objekte usw. in die Zwischenablage bewegen<br />
• Kopieren<br />
Markierte Texte, Objekte usw. in die Zwischenablage kopieren<br />
• Löschen<br />
Markierte Texte, Objekte usw. löschen<br />
46
Das Menü<br />
Menü Ansicht<br />
Menü Ansicht<br />
• Editoren<br />
Wechsel der Ansicht Graph/Editor innerhalb der Jasic-Umgebung<br />
• GridVis Log<br />
Öffnet das Protokollfenster der GridVis<br />
• Werkzeugleisten<br />
Einblenden und Anpassen von Symbolleisten<br />
• Editor-Werkzeugleisten zeigen<br />
Editor-Werkzeugleiste innerhalb der Jasic-Umgebung aus-/einblenden.<br />
• Zeilennummern anzeigen<br />
Anzeige von Zeilennummern innerhalb dem Editor der Jasic-Umgebung<br />
• Editor mit Ansichten synchronisieren<br />
Innerhalb der Jasic-Umgebung den Editor mit der Ansicht synchronisieren<br />
• Vollbild<br />
Bildschirmfüllende Darstellung der GridVis<br />
47
<strong>Printed</strong> <strong>Documentation</strong><br />
Menü Extras<br />
Menü Extra<br />
• Geräteliste exportieren<br />
Export der im aktuellem Projekt eingebundenen Geräte.<br />
• Geräteliste importieren<br />
Import einer Geräteliste in das aktuelle Projekt.<br />
• Geräte aktualisieren<br />
Gerätefirmware ausgewählter Geräte aktualisieren.<br />
• App installieren<br />
Installation von externen Applikationen zur Funktionserweiterung für ein<br />
ausgewähltes Geräte.<br />
• Zu Favoriten hinzufügen<br />
Ermöglicht ein schnelles Wechseln von abgesicherte Ansichten.<br />
• Plugins<br />
Verwaltung und Installation von Plugins.<br />
• Optionen<br />
Einstellung GridVis spezifischer Optionen mit<br />
• Proxyeinstellungen<br />
• Erscheinungsbild und Speichertiefe der Graphen<br />
• Anpassung der Tastaturbelegung<br />
• Dateizuordnungen<br />
• Erscheinungsbild<br />
• Topologie-Einstellungen<br />
• Lizenzverwaltung<br />
Übersicht der Lizenz mit Import-Möglichkeit einer Lizenzdatei und automatisch<br />
generierte E-Mail Lizenzinformation.<br />
48
Das Menü<br />
Geräteliste exportieren<br />
Mit der Auswahl Geräteliste exportieren unter dem Menü Extras können die Geräte<br />
eines Projektes mit ihrer Adresse usw. in eine Textdatei exportiert werden. Diese<br />
Gerätedatei kann in andere Projekte über Geräteliste importieren integriert werden.<br />
Weiterhin ist hiermit ein Import in anderen Programmen möglich.<br />
• Wählen Sie zum Export der Geräte den Menüpunkt Extras/Geräteliste<br />
exportieren.<br />
• Wählen Sie das Quellprojekt über das Auswahlfeld aus.<br />
• Über die Auswahl kann der Pfad und der Dateiname bestimmt<br />
werden.<br />
49
<strong>Printed</strong> <strong>Documentation</strong><br />
• Vergeben Sie einen eindeutigen Dateinamen und wählen Sie einen Dateityp.<br />
• Über Speichern gelangen Sie wieder in das vorherige Fenster.<br />
• Beenden Sie die Aktion mit Beenden.<br />
50
Das Menü<br />
Geräteliste importieren<br />
Mit der Auswahl Geräteliste importieren unter dem Menü Extras kann eine Geräteliste<br />
einem Projekt hinzugefügt werde.<br />
• Wählen Sie zum Import einer Geräteliste den Menüpunkt Extras/Geräteliste<br />
importieren.<br />
• Wählen Sie das Projekt - in dem die Geräte integriert werden sollen - über<br />
das Auswahlfeld aus.<br />
• Über kann der Pfad und der Dateiname der zu öffnenden<br />
Geräteliste bestimmt werden.<br />
• Wählen Sie eine vorhanden Geräteliste aus<br />
51
<strong>Printed</strong> <strong>Documentation</strong><br />
• Über Öffnen gelangen Sie wieder in das vorherige Fenster.<br />
• Über die Auswahl Beenden wird der Import der Geräteliste gestartet.<br />
Eine Meldungsübersicht über den eingelesenen Status der Liste informiert Sie<br />
über mögliche Fehler, Warnungen und Informationen. Nähere Informationen<br />
hierzu finden Sie unter Zeigen.<br />
52
Das Menü<br />
Geräte aktualisieren<br />
Mit der Auswahl Geräte aktualisieren unter dem Menü Extras können die Geräte eines<br />
Projektes mit einer neuen Firmware aktualisiert werde.<br />
• Über die Auswahl wird der Pfad und der Dateiname einer Update-<br />
Datei bestimmt.<br />
• Wählen Sie im Anschluss die Geräte aus, die mit einer Firmware aktualisiert<br />
werden sollen.<br />
53
<strong>Printed</strong> <strong>Documentation</strong><br />
App installieren<br />
Installation für Funktionserweiterungen für bestimmte Geräte der Firma <strong>Janitza</strong><br />
electronics <strong>GmbH</strong>. Diese Softwareerweiterung kann ein Jasic-Modul oder eine HTML-<br />
Datei (Homepage-Erweiterung) beinhalten und wird von der GridVis auf das Gerät (z.<br />
B. UMG 604) übertragen. Typische Vertreter dieser Erweiterungen sind die Apps für<br />
EMax, Blindleistungsregler und Kostenstellenerfassung.<br />
• Wählen Sie über die Schaltfläche die gewünschte App aus und<br />
öffnen Sie diese.<br />
• Über die Schaltfläche Weiter erfolgt die Auswahl des Gerätes.<br />
54
Das Menü<br />
Zu Favoriten hinzufügen<br />
Abgesicherte Graphen- und Topologieansichten können über die Funktion Zu<br />
Favoriten hinzufügen im Menü Extra in einem separaten Fenster verwaltet werden.<br />
Dies ermöglicht ein schnelles Wechseln zwischen mehreren Darstellungen.<br />
• Markieren Sie im Projektefenster unter Graphen bzw. Topologie einen<br />
gesicherten Darstellungszustand.<br />
• Sollte noch kein Favorit von dieser Seite vorhanden sein, kann im Menü<br />
Extra unter Zu Favoriten hinzufügen eine neue Verknüpfung erstellt werden.<br />
• Öffnen Sie mit dem Menü Fenster/Favoriten das Favoritenfenster.<br />
• Über einen Doppelklick auf einen Eintrag kann direkt auf die Seite<br />
zugegriffen werden.<br />
• Über die Auswahl wird der Pfad und der Dateiname einer Update-<br />
Datei bestimmt.<br />
• Wählen Sie im Anschluss die Geräte aus, die mit einer Firmware aktualisiert<br />
werden sollen.<br />
55
<strong>Printed</strong> <strong>Documentation</strong><br />
Plugins<br />
Diese zusätzlichen Erweiterungsmodule stellen erweiterte Funktionen innerhalb der<br />
GridVis dar und können über die Auswahl Plugins unter dem Menü Extras verwaltet<br />
werden.<br />
• Aktualisierungen<br />
Über die Schaltfläche Katalog neu laden kann eine aktuelle Liste der zu<br />
aktualisierenden Plugins geladen werden.<br />
• Verfügbare Plugins<br />
Über die Schaltfläche Katalog neu laden kann eine Liste der möglichen zu<br />
installierenden Plugins geladen werden.<br />
Durch Auswahl eines Plugins innerhalb der Liste und Auswahl der Schaltfläche<br />
Installieren wird das Plugin installiert.<br />
• Heruntergeladen<br />
Über Plugin hinzufügen können abgespeicherte Plugins der GridVis hinzugefügt<br />
werden. Über die dargestellte Liste sind diese über Installieren einzubinden.<br />
• Installiert (x)<br />
In die GridVis eingebundene Plugins können innerhalb der Liste aktiviert,<br />
deaktiviert oder deinstalliert werden.<br />
ACHTUNG: Deinstallieren Sie nur Plugins, bei denen Sie sicher sind, dass Sie<br />
diese nicht mehr benötigen!<br />
• Einstellungen<br />
Für die automatische Aktualisierung der Plugins können für die Update-<br />
Bereitstellung neue Anbieter hinzugefügt, bearbeitet und entfernt werden. Das<br />
Prüfintervall auf Aktualisierung und eine Installation in gemeinsame<br />
Verzeichnisse ist einstellbar.<br />
56
Das Menü<br />
Optionen<br />
• Allgemein<br />
Konfiguration der Proxyeinstellungen für einen Internetzugriff.<br />
• Graphen<br />
Einstellungen der Grapheneigenschaften bezüglich Speichertiefe, Hintergrundund<br />
Graphenfarbe.<br />
• Die Hintergrundfarbe der Graphen ist über die Schaltfläche Farbe ändern in<br />
dem sich öffnenden Farbfeld auswählbar.<br />
• Durch Anwahl eines Graphen innerhalb der Knotenstruktur ist mit der<br />
Auswahl auf das zugehörige Farbfeld Click to chanage color die Farbe<br />
einstellbar.<br />
• Die Änderungen werden erst bei einem neu hinzugefügten Graphen sichtbar.<br />
• Tastaturbelegung<br />
Zuordnung spezifischer Programmfunktionen mit individuellen Tastaturkürzeln.<br />
• Wählen Sie innerhalb der Liste eine Aktion aus.<br />
• Doppelklicken Sie in der Spalte Kürzel in die dazugehörige Zelle.<br />
• Setzten Sie über die Tastatur Ihre individuelle Tastenkombination.<br />
Ein Exportieren, Importieren bzw. Duplizieren des individuellen Tastaturprofils<br />
erfolgt über die Schaltfläche Profile verwalten. Über die Auswahl Standard<br />
wiederherstellen unter der Profilverwaltung können geänderte Tastaturprofile<br />
wieder auf den Standard zurückgesetzt werden.<br />
• Verschiedenes<br />
Einstellungen von Dateihandling und Erscheinungsbild der Fenster<br />
• Topologie<br />
Grundeinstellungen für die Werteskalierung mit optionaler Ansicht des<br />
Gerätebildes innerhalb des Topologiefensters.<br />
• Exportieren / Importieren<br />
Export von Einstellungen, z.B. Symbolleisten, Tastaturbelegungen,<br />
Graphenfarben, Vorlagen und Favoriten.<br />
57
<strong>Printed</strong> <strong>Documentation</strong><br />
58
Das Menü<br />
Lizenzmanagerfenster<br />
Unter dem Lizenzmanagerfenster werden die möglichen Lizenzen dargestellt. Erworbene<br />
kostenpflichtige Lizenzen können über die Schaltfläche Lizenz importieren eingelesen werden.<br />
• Wählen Sie in der Menüleiste Extra den Punkt Lizenzverwaltung<br />
• Über die Schaltfläche Lizenz importieren kann die Lizenzdatei importiert werden<br />
59
<strong>Printed</strong> <strong>Documentation</strong><br />
Menü Fenster<br />
Menü Fenster<br />
60<br />
• Übersicht<br />
Öffnet das Übersichtsfenster und stellt je nach Auswahl einer Gerätegruppe<br />
bzw. Gerätes spezifische Informationen dar.<br />
Über das Übersichtsfenster können Geräte hinzugefügt, gelöscht,<br />
synchronisiert, konfiguriert und verbindungsspezifisch getestet werden.<br />
• Werte Explorer<br />
Öffnet das Wertebaumfenster mit den jeweiligen gerätespezifischen<br />
Auswahlmöglichkeiten der Wertegraphen.<br />
• Willkommen<br />
Öffnet ein Unterstützungsfenster für den ersten Umgang mit der GridVis.<br />
• Projekte<br />
Öffnet das Projektefenster in dem Projekte mit allen Kategorien in einer<br />
Baumstruktur dargestellt werden.<br />
• Dateien<br />
Öffnet ein Fenster mit der projektspezifischen Dateistruktur.<br />
• Favoriten<br />
Öffnet ein Fenster mit den abgespeicherten Favoriten<br />
• Palette<br />
Öffnet das Fenster mit der Jasic-Komponentenpalette.<br />
• Eigenschaften<br />
Öffnet ein gerätespezifisches Informationsfenster je nach Auswahl eines<br />
Gerätes im Projektefenster.
Das Menü<br />
• Ausgabe<br />
Öffnet das Protokollfenster der GridVis.<br />
• Navigieren<br />
• Fenster schließen<br />
Schließt das aktuelle Fenster<br />
• Fenster maximieren / Fenster wiederherstellen<br />
Maximiert die Ansicht des aktuellen Fensters. Das Widerrufen dieser Ansicht<br />
erfolgt über den Menüpunkt Fenster wiederherstellen.<br />
• Fenster abdocken / Fenster andocken<br />
Das aktuelle Fenster kann über Abdocken bzw. Andocken von dem GridVis-<br />
Hauptfenster gelöst bzw. gebunden werden. Abgedockte Fenster sind auf dem<br />
Windows-Desktop frei verschiebbar.<br />
• Dokument duplizieren<br />
• Alle Dokumente schließen<br />
Schließt alle Dokumentenfenster wie z. B. das Übersichts-, Graphen- oder<br />
Topologiefenster<br />
• Andere Dokumente schließen<br />
Schließt alle Dokumentenfenster außer das aktuelle Fenster.<br />
• Dokumente...<br />
Öffnet den Dokumentenfenster-Manager zum Verwalten Dokumentenfenster.<br />
61
<strong>Printed</strong> <strong>Documentation</strong><br />
Menü Hilfe<br />
Menü Hilfe<br />
• Auf Updates prüfen<br />
Die Software und die installierten Plugins werden auf Aktualisierungen<br />
überprüft.<br />
• Info<br />
Anzeige von System- und Software-Informationen.<br />
62
Die Fenster<br />
Fenstersteuerung innerhalb der GridVis<br />
• Steuerung Fenster<br />
Fenster minimieren<br />
Fenster schliessen<br />
Fenster in die GridVis-Maske einpassen<br />
• Übersichtsleiste Dokumente<br />
Menüreiter-Ansicht aller geöffneten Dokumentenfenster<br />
• Steuerung Dokumentenfenster<br />
Dokumentenreiter nach rechts/links scrollen<br />
Listenansicht aller offenen Dokumentenfenster<br />
Ansicht des Dokumentenfensters maximieren<br />
Vorherige Ansicht des Dokumentenfensters wiederherstellen<br />
Das aktuelle Fenster innerhalb der GridVis-Oberfläche kann über das Menü<br />
Fenster/Fenster abdocken oder über das Ziehen des Fensters auf den Windows-<br />
Desktop aus der Oberfläche gelöst werden (abdocken). Abgedockte Fenster sind auf<br />
63
<strong>Printed</strong> <strong>Documentation</strong><br />
dem Windows-Desktop frei verschiebbar. Über das Menü Fenster/Fenster andocken<br />
ist das aktive gelöste Fenster wieder in die GridVis-Oberfläche integrierbar.<br />
64
Die Fenster<br />
Willkommensfenster<br />
Das Willkommensfenster unterstützt Sie bei den ersten Schritten für ein Arbeiten mit der<br />
GridVis und kann über die Menüleiste unter Fenster/Willkommen geöffnet werden.<br />
• Lizenz (optional)<br />
Für einige optionale Features wird eine Lizenz benötigt. Die Lizenz kann über den<br />
Lizenzmanager eingespielt werden.<br />
• Lizenz über den Lizenzmanager importieren<br />
• Projekt erstellen<br />
Für ein Arbeiten mit der GridVis muss mindestens ein Projekt geöffnet sein<br />
• Neues Projekt anlegen<br />
• Existierendes Projekt öffnen<br />
• Projekt von älterer GridVis importieren<br />
• Geräte hinzufügen<br />
Nach dem Öffnen eines Projektes können ein oder mehrere Geräte hinzugefügt werden.<br />
• Neues Gerät anlegen<br />
• Geräteliste aus CSV Datei importieren<br />
65
<strong>Printed</strong> <strong>Documentation</strong><br />
• Sollte beim Starten das Willkommensfenster nicht erscheinen, können Sie in der<br />
Menüleiste Fenster/Willkommen dieses wieder einblenden.<br />
66
Die Fenster<br />
Projektfenster<br />
Anzeige aller geöffneten Projekte inkl. der zugehörigen Baumstruktur.<br />
• Geräte<br />
Auflistung aller ins Projekt eingebundenen Geräte. Über den Menüpunkt<br />
Datei/Neue Datei können weiter Geräte dem Projekt hinzugefügt werden<br />
(neues Gerät anlegen).<br />
Über einen Doppelklick auf einen Unterknoten wird das<br />
Übersichtsdokumentenfenster mit weiteren Informationen geöffnet.<br />
• Jasic Templates<br />
Auflistung aller ins Projekt eingebundenen Jasic-Programme. Über die rechte<br />
Maustaste können neue Jasic-Dateien dem Projekt hinzugefügt werden.<br />
Eine Bearbeitung der Jasic-Templates erfolgt über einen Doppelklick auf den<br />
Knoten der Jasic-Datei.<br />
• Graphen<br />
Durch Anwahl wird das Graphendokumentenfenster geöffnet. Über den Werte<br />
Explorer (Wertebaum Fenster) können Messwerte des aktiven Gerätes in<br />
diesem Fenster dargestellt werden (Graphen hinzufügen). Abgesicherte<br />
Ansichten sind als Unterknoten innerhalb des Graphenknotens sichtbar.<br />
• Reports<br />
Über diesen Knoten sind Qualitäts- und Kostenreports zu erstellen.<br />
Gespeicherte Reports sind als Unterknoten sichtbar und sind über Zeitpläne<br />
steuerbar.<br />
• Topologie<br />
Grafische Darstellungen von Geräten und Messwerten innerhalb eines<br />
Projektes sind über den Knoten Topologie zu erstellen. Abgespeicherte<br />
Topologieseiten erscheinen als Unterknoten (Topologie-Ansicht).<br />
• Datenbank<br />
Konfiguration, Verwaltung und Optimierung der angeschlossenen Datenbank.<br />
67
<strong>Printed</strong> <strong>Documentation</strong><br />
Wertebaumfenster (Werte Explorer)<br />
Anzeige innerhalb einer Baumstruktur von möglichen Messwerten zum aktuellen<br />
Gerät.<br />
Durch Öffnen eines Astes können Messwerte mit der Maus markiert und z. B. in ein<br />
Graphen- oder Topologiefenster zur visuellen Darstellung gezogen werden (Graphen<br />
hinzufügen, Topologie-Ansicht).<br />
68
Die Fenster<br />
Übersichtsfenster<br />
Ansicht der wichtigsten Geräte-Aktionen/Informationen je nach Auswahl der<br />
Gerätetypen/Gerätegruppen im Projektefenster (Erste Schritte)..<br />
• Neues Gerät hinzufügen<br />
• Synchronisieren (Gerätemesswerte laden)<br />
• Gerät konfigurieren<br />
• Geräteinformationen anzeigen<br />
• Verbindung konfigurieren<br />
• Verbindungstest<br />
• Rücksetzungen (Gerätewerte zurücksetzen)<br />
• Report drucken<br />
69
<strong>Printed</strong> <strong>Documentation</strong><br />
Dateifenster<br />
Das Dateifenster stellt in einer Baumstruktur die projektspezifischen Dateistruktur dar.<br />
70
Die Fenster<br />
Favoritenfenster<br />
Favoriten stellen Verknüpfungen zu abgesicherten Graphen-, Jasic- und<br />
Topologieseiten dar. Eine Anwahl und die Verwaltung (rechte Maustaste) der<br />
Favoriten erfolgt über das Favoritenfenster (Zu Favoriten hinzufügen)<br />
71
<strong>Printed</strong> <strong>Documentation</strong><br />
Palettenfenster<br />
Bereitstellung zusätzlicher Funktionen (z. B. innerhalb der Graphenansicht oder der<br />
Jasic-Programmierung). Durch eine Auswahl eines Funktionsbausteines mit<br />
anschließendem "Ziehen" des Symbols auf die Graphen- oder Jasic-Fensterfläche<br />
können die Palettenfunktionen verwendet werden.<br />
Palettenfenster innerhalb der Graphenansicht:<br />
Palettenfenster innerhalb der Jasic-Programmierung:<br />
72
Die Fenster<br />
73
<strong>Printed</strong> <strong>Documentation</strong><br />
Eigenschaftenfenster<br />
Von der Auswahl (z. B. eines Gerätes) im Projektefenster abhängige Anzeige zu den<br />
angewählten Objekteigenschaften (z. B. der Geräteeigenschaften).<br />
74
Die Fenster<br />
Konfigurationsfenster<br />
Übersicht zur Gerätekonfiguration, z. B. IP-Konfiguration und Gerätename<br />
(Übersichtsfenster).<br />
• An Gerät übertragen<br />
Eingestellte Konfiguration an aktuelles Gerät übertragen.<br />
• An Geräte übertragen<br />
Eingestellte Konfiguration an mehrere Geräte übertragen.<br />
• Erneut laden<br />
Gerätekonfiguration aus dem Gerät auslesen.<br />
• Werkseinstellungen<br />
Konfiguration auf Standardwerte zurücksetzen.<br />
• Speichere in Datei<br />
Eingestellte Konfiguration in eine Datei sichern.<br />
• Lade von Datei<br />
Abgesicherte Konfigurationsdatei in die GridVis einladen.<br />
75
<strong>Printed</strong> <strong>Documentation</strong><br />
Jasic-Template<br />
Ansicht der Jasic-Umgebung für die Programmierung und Verwaltung von Jasic-<br />
Templates. Jasic ähnelt der Programmiersprache Basic und findet in verschiedenen<br />
Geräten eine Unterstützung.. Programme können im text-Mode oder in der GridVis<br />
graphisch programmiert werden.<br />
• Ansicht Graph / Editor<br />
Graphische oder editorbasierte Ansicht der Jasic-Umgebung.<br />
• Speichere in Datei<br />
Speichert das aktuelle Jasic-Template<br />
• Auf Gerät(e) übertragen<br />
Aktuelles Jasic-Template auf ein oder mehrere Geräte übertragen.<br />
• Lade von Datei<br />
Jasic-Template in die GridVis einladen.<br />
• Speichern als<br />
Aktuelles Jasic-Template in eine Datei speichern.<br />
Innerhalb der graphischen Programmieroberfläche können Objekte mit der Maus<br />
verschoben und per Doppelklick gesetzt werden. Über das Palettenfenster sind<br />
Befehle, Aktionen und Variablen auswählbar und per Maus in die graphische<br />
Oberfläche einzubinden.<br />
76
Die Fenster<br />
Graphenfenster<br />
Darstellung von Messwerten aus einer Onlineverbindung oder aus einer Datenbank in<br />
einem Graph (Graphen hinzufügen). Über Speichere Grapheneinstellungen in Datei<br />
wird die erstellte Ansichten gesichert und als weiterer Knotenpunkt unterhalb Graphen<br />
aufgelistet.<br />
• Die Messwerte können aus verschiedenen Geräten stammen.<br />
• Es können maximal zwei unterschiedliche Messwerttypen (z.B. Strom und<br />
Spannung) in einem Graphen dargestellt werden.<br />
• Es können mehrere Graphen gleichzeitig geöffnet sein.<br />
Graphenleiste<br />
• Zoomen<br />
Vergrößerung eines ausgewählten Graphenbereiches. Die Auswahl des<br />
Ausschnittes erfolgt mit einer Markierung mit der linken Maustaste von oben<br />
links nach unten rechts. Die Rücksetzung der Zoomstufe erfolgt in der<br />
umgekehrten Reihenfolge ( Markierung mit der linken Maustaste von unten<br />
rechts nach oben links).<br />
• Messen<br />
Messung der Zeit- und Amplitudendifferenz. Markieren Sie mit der linken<br />
Maustaste einen Bereich innerhalb des Graphen aus. Diesem Bereich<br />
entsprechend erfolgt eine Darstellung der gemessene Amplitudendifferenz über<br />
die Zeitdifferenz.<br />
• Nullzentrierung<br />
Einstellung der Amplitudenzentrierung mit vermittelter Nulllinie innerhalb der<br />
Graphen.<br />
• Untere Achse bearbeiten<br />
Einstellung des sichtbaren Zeitintervalls auf der x-Achse.<br />
• Linke Achse bearbeiten<br />
Einstellung der Amplituden-Anzeige über einen Minimal- und Maximalwert.<br />
• Rechte Achse bearbeiten<br />
Bei einer Darstellung von zwei unterschiedlichen Messwerttypen ist die Ansicht<br />
der rechten Achse über einen Minimal- und Maximalwert steuerbar.<br />
• Drucken<br />
Ausdruck des ausgewählten Graphenfensters.<br />
77
<strong>Printed</strong> <strong>Documentation</strong><br />
Über die Legende der dargestellten Graphen sind weitere Einstellungen möglich:<br />
• Auswahl einer Graphenfarbe über die Schaltfläche innerhalb der Legende<br />
• Eine Änderungen von erweiterten Grapheneigenschaften erfolgt über die rechte<br />
Maustaste mit Klick auf den Namen des Graphens<br />
• Graphenfarbe ändern<br />
• Graphensichtbarkeit ein- bzw. ausschalten<br />
• Graphen in den Vorder- bzw. Hintergrund legen<br />
• Graphen aus dem Fenster entfernen<br />
• Graphen in unterschiedlichen Zeichen-Methoden darstellen (z. B. Stufen- und<br />
Linienzeichner)<br />
• Min/Max-Anzeige umschalten<br />
• Graphen zurücksetzen (neu starten)<br />
• Graphen-Anzeige von zeitlichen Mittelwerten innerhalb des Graphenfenster<br />
• Export der im Graphen dargestellten Messwerte im CSV-Format<br />
• Filterung von Legendenzeilen<br />
78
Die Fenster<br />
Reportübersicht<br />
Darstellung von gespeicherten Aufgaben zur Reporterstellung. Bei Anwahl einer<br />
Reportgruppe im Projektefenster können Reports ausgeführt, gesichert und geplant<br />
werden.<br />
• Report ausführen<br />
Nach Auswahl eines Qualitäts- oder Kostenreports im Projektefenster wird über<br />
Report ausführen ein Assistent zur Reporterstellung gestartet. Die Anzeige des<br />
Reports erfolgt in einem PDF-Vorschaufenster.<br />
• Speichere Report<br />
Nach Auswahl eines Qualitäts- oder Kostenreports im Projektefenster wird über<br />
Speichere Report ein Assistent zur Reporterstellung gestartet. Anschließend<br />
wird die Aufgabe unter einem wählbaren Namen gespeichert und erscheint<br />
unterhalb der Reportgruppe innerhalb des Projektefensters..<br />
• Report planen<br />
Gespeicherte Reportaufgaben können mit der Schaltfläche Report planen über<br />
einen Zeitplan automatisiert werden (Zeitpläne).<br />
Hinweis: Gesicherte Reports können über das Dateienfenster unter dem Ordner<br />
reports eingesehen werden.<br />
79
<strong>Printed</strong> <strong>Documentation</strong><br />
Topologiefenster<br />
Darstellung von eigenen Topologiestrukturen. Hinzugefügte (Topologie hinzufügen)<br />
und gespeicherte Topologie-Ansichten erscheinen als weitere Knotenpunkte unterhalb<br />
Topologie im Projektefenster.<br />
80
Funktionen<br />
Neues Gerät hinzufügen<br />
Erreichbarkeit:<br />
• Menü Datei/Neue Datei.<br />
• Bei Anwahl einer Gerätegruppe im Projektefenster über die rechte<br />
Maustaste.<br />
• Bei Anwahl einer Gerätegruppe im Projektefenster über die Schaltfläche im<br />
Übersichtsfenster Neues Gerät hinzufügen.<br />
Kurzbeschreibung:<br />
• Einbau eines neuen Gerätes in das aktuelle Projekt.<br />
Schritte:<br />
• Wählen Sie unter der Geräte-Kategorie den Gerätetyp aus und bestätigen die<br />
Auswahl mit Weiter.<br />
• Konfigurieren Sie je nach Gerätetyp die Verbindung. Je nach Verbindungstyp kann<br />
über die Schaltfläche ein Verbindungstest durchgeführt werden.<br />
• Nach Abschluss des Assistenten erscheint das Gerät unter dem Knoten Geräte im<br />
Projektefenster<br />
81
<strong>Printed</strong> <strong>Documentation</strong><br />
82
Funktionen<br />
Synchronisieren<br />
Erreichbarkeit:<br />
• Bei Anwahl eines Gerätes im Projektefenster über die rechte Maustaste.<br />
• Bei Anwahl eines Gerätes im Projektefenster über die Schaltfläche im<br />
Übersichtsfenster Synchronisieren.<br />
• Bei Anwahl einer Gerätegruppe im Projektefenster und Auswahl von<br />
mindestens einem Gerät im Übersichtsfenster über die Schaltfläche<br />
Synchronisieren.<br />
Kurzbeschreibung:<br />
• Je nach Gerätetyp (Gerätespeicher) werden die Messdaten aus dem<br />
Gerätespeicher in die GridVis geladen.<br />
Schritte:<br />
• Wählen Sie im Projektefenster ein geeignetes Gerät aus.<br />
• Starten Sie die Messwertübertragung vom Gerät über die Schaltfläche<br />
Synchronisieren im Übersichtsfenster.<br />
• Die Übertragung startet. Ein Statustbalken informiert Sie über den Fortschritt.<br />
Während der Übertragung kann mit der GridVis weiter gearbeitet werden.<br />
83
<strong>Printed</strong> <strong>Documentation</strong><br />
Gerät konfigurieren<br />
Erreichbarkeit:<br />
• Bei Anwahl eines Gerätes im Projektefenster über die rechte Maustaste.<br />
• Bei Anwahl einer Gerätes im Projektefenster über die Schaltfläche<br />
Konfigurieren im Übersichtsfenster.<br />
Kurzbeschreibung:<br />
• Je nach Gerätetyp können verschiedene Parameter geändert werden.<br />
Schritte:<br />
• Wählen Sie im Projektefenster ein geeignetes Gerät aus.<br />
• Starten Sie die Konfiguration vom Gerät über die Schaltfläche Konfigurieren im<br />
Übersichtsfenster.<br />
84
Funktionen<br />
Verbindungstest<br />
Erreichbarkeit:<br />
• Bei Anwahl eines Gerätes im Projektefenster über die rechte Maustaste.<br />
• Bei Anwahl einer Gerätes im Projektefenster über die Schaltfläche im<br />
Übersichtsfenster Verbindungstest.<br />
• Bei Anwahl von mindestens einem Geräte im Übersichtsfenster.<br />
Kurzbeschreibung:<br />
• Versucht mit dem angewählten Gerät eine Verbindung aufzubauen<br />
Schritte:<br />
• Wählen Sie im Projektefenster ein geeignetes Gerät aus.<br />
• Starten Sie den Geräte-Verbindungstest über die Schaltfläche Verbindungstest im<br />
Übersichtsfenster.<br />
• Es wird versucht, eine Verbindung zum Gerät herzustellen. Ein Fenster informiert Sie<br />
über das Ergebnis der Verbindung.<br />
Liste möglicher Zustände<br />
• Es konnte keine Verbindung zum Gerät hergestellt werden ( ).<br />
• Bisher wurde noch keine Verbindung zum Gerät hergestellt ( ).<br />
• Es besteht eine Verbindung ( )<br />
85
<strong>Printed</strong> <strong>Documentation</strong><br />
Geräteinformation anzeigen<br />
Erreichbarkeit:<br />
• Bei Anwahl einer Gerätes im Projektefenster über die Schaltfläche im<br />
Übersichtsfenster Geräteinformation anzeigen.<br />
Kurzbeschreibung:<br />
• Anzeige von einigen Geräteinformationen. Je nach Gerätetype Anzeige von<br />
Min/Max-Werten.<br />
Schritte:<br />
• Wählen Sie im Projektefenster ein geeignetes Gerät aus.<br />
• Starten Sie die Geräteinformation über die Schaltfläche Geräteinformation anzeigen<br />
im Übersichtsfenster.<br />
86
Funktionen<br />
Verbindung konfigurieren<br />
Erreichbarkeit:<br />
• Bei Anwahl einer Gerätes im Projektefenster über die Schaltfläche im<br />
Übersichtsfenster Verbindung konfigurieren<br />
• Bei Anwahl eines Gerätes im Übersichtsfenster..<br />
Kurzbeschreibung:<br />
• Änderungen der Geräteverbindung<br />
Schritte:<br />
• Wählen Sie im Projektefenster ein geeignetes Gerät aus.<br />
• Starten Sie die Geräteverbindung über die Schaltfläche Verbindung konfigurieren im<br />
Übersichtsfenster.<br />
• Setzen Sie die Auswahl des Verbindungstyps und geben Sie gegebenenfalls die<br />
restlichen Parameter ein.<br />
• Führen Sie einen Verbindungstest durch<br />
87
<strong>Printed</strong> <strong>Documentation</strong><br />
Rücksetzungen<br />
Erreichbarkeit:<br />
• Bei Anwahl eines Gerätes im Projektefenster über die rechte Maustaste.<br />
• Bei Anwahl einer Gerätes im Projektefenster über die Schaltfläche<br />
Rücksetzungen im Übersichtsfenster.<br />
Kurzbeschreibung:<br />
• Löschung ausgewählter Messwerte aus dem Speicher<br />
Schritte:<br />
• Wählen Sie im Projektefenster ein geeignetes Gerät aus.<br />
• Starten Sie die Wertelöschung über die Schaltfläche Rücksetzungen im<br />
Übersichtsfenster.<br />
• Wählen Sie die zu löschenden Werte aus und bestätigen Sie mit OK.<br />
88
Funktionen<br />
Gerätereport drucken<br />
Erreichbarkeit:<br />
• Bei Anwahl einer Gerätegruppe im Projektefenster und Auswahl von<br />
mindestens einem Geräte im Übersichtsfenster über die Schaltfläche Report<br />
drucken.<br />
• Über das Drücken der Taste bzw. können mit der Maus<br />
mehrere Geräte aus dem Übersichtsfenster gewählt werden.<br />
Kurzbeschreibung:<br />
• Erstellt einen Report mit den angewählten Geräten mit den wichtigsten<br />
Parametern (Seriennummer, Firmwareversion, Verbindungstyp, Adresse ...).<br />
Schritte:<br />
• Wählen Sie im Projektefenster eine Gerätegruppe aus (z. B. Gruppe nach Gerätetyp).<br />
• Wählen Sie im Übersichtsfenster mindestens ein Gerät aus.<br />
• Erstellen Sie den Report über die Schaltfläche Report drucken.<br />
• Vervollständigen Sie die Kunden/Prüfer-Informationen und bestätigen Sie die Aktion<br />
mit OK.<br />
• Wählen Sie einen geeigneten Drucker und starten Sie den Ausdruck mit OK.<br />
89
<strong>Printed</strong> <strong>Documentation</strong><br />
Gerätereigenschaften<br />
Erreichbarkeit:<br />
• Über das Menü Fenster/Eigenschaften (Eigenschaftenfenster).<br />
• Bei Anwahl eines Gerätes im Projektefenster über die rechte Maustaste<br />
unter Eigenschaften.<br />
Kurzbeschreibung:<br />
• Zeigt die Eigenschaften des angewählten Gerätes an (z. B. Gerätetyp und -<br />
namen, Klassen, Verbindungstyp und -status).<br />
Schritte:<br />
• Wählen Sie im Projektefenster ein Gerät mit der rechten Maustaste an und rufen Sie<br />
im Flyout-Menü Eigenschaften auf.<br />
• Oder öffnen Sie das Eigenschaftenfenster und wählen im Projektefenster ein Gerät<br />
aus.<br />
90
Funktionen<br />
Gerät löschen<br />
Erreichbarkeit:<br />
• Bei Anwahl eines Gerätes im Projektefenster über die rechte Maustaste.<br />
• Bei Anwahl eines Gerätes im Projektefenster und Auswahl des Menüpunktes<br />
Bearbeiten/Löschen.<br />
Kurzbeschreibung:<br />
• Das angewählte Gerät wird in der Datenbank als gelöscht markiert.<br />
Schritte:<br />
• Wählen Sie im Projektefenster ein Gerät mit der rechten Maustaste an und rufen Sie<br />
im Flyout-Menü Gerät löschen auf.<br />
91
<strong>Printed</strong> <strong>Documentation</strong><br />
Zeigerdiagramm<br />
Erreichbarkeit:<br />
• Bei Anwahl eines Gerätes im Projektefenster über die rechte Maustaste<br />
unter dem Flyout-Menü Zeige Zeigerdiagramm.<br />
• Über das Palettenfenster bei Anwahl des Knotens Graphen im<br />
Projektefenster.<br />
Kurzbeschreibung:<br />
• Darstellung der Phasenwinkel und der Drehfeldrichtung des gewählten<br />
Gerätes in einem Zeigerdiagramm.<br />
• Üblicherweise liegt ein "rechtes" Drehfeld vor.<br />
Schritte:<br />
• Wählen Sie im Projektefenster ein Gerät mit der rechten Maustaste an und rufen Sie<br />
im Flyout-Menü Zeige Zeigerdiagramm auf.<br />
• Oder wählen Sie im Projektefenster den Knoten Graphen. Öffnen Sie das<br />
Palettenfenster (Menü Fenster/Palette) und ziehen Sie bei gedrückter Maustaste das<br />
Symbol Zeigerdiagramm in das Graphenfenster. Ziehen Sie aus dem Projektefenster<br />
ein Gerät in das leere Zeigerdiagramm.<br />
92<br />
Beispiel 1: Überwiegend ohmsche Belastung<br />
• Spannung und Strom haben nur eine geringe Abweichung in der<br />
Phasenlage.
Funktionen<br />
• Der Strommesseingang ist dem richtigen Spannungsmesseingang<br />
zugeordnet.<br />
Beispiel 2: Überwiegend ohmsche Belastung<br />
• Spannung und Strom haben eine Abweichung von etwa 180° in der<br />
Phasenlage.<br />
• Der Strommesseingang ist dem richtigen Spannungsmesseingang<br />
zugeordnet.<br />
• In der betrachteten Strommessung sind die Anschlüsse k und l vertauscht oder es<br />
liegt eine Rückeinspeisung in das Versorgernetz vor.<br />
93
<strong>Printed</strong> <strong>Documentation</strong><br />
Zeitsetzen konfigurieren<br />
Erreichbarkeit:<br />
• Bei Anwahl eines Gerätes im Projektefenster über die rechte Maustaste<br />
unter dem Flyout-Menü Zeige Zeigerdiagramm.<br />
• Bei Anwahl einer Gerätegruppe im Projektefenster und Auswahl von<br />
mindestens einem Geräte im Übersichtsfenster über das Flyout-Menü der<br />
rechte Maustaste unter Zeitsetzen konfigurieren.<br />
• Über das Drücken der Taste bzw. können mit der Maus<br />
mehrere Geräte aus dem Übersichtsfenster gewählt werden.<br />
Kurzbeschreibung:<br />
• Synchronisiert die Zeit der angewählten Geräte mit der PC-Zeit.<br />
Schritte:<br />
• Wählen Sie im Projektefenster eine Gerätegruppe aus.<br />
• Wählen Sie im Übersichtsfenster mindestens ein Gerät an.<br />
• Drücken Sie die rechte Maustaste und wählen im Flyout-Menü den Punkt Zeitsetzen<br />
konfigurieren.<br />
• Sollte noch kein Zeitplan vorhanden sein, können Sie über Zeitplan hinzufügen einen<br />
Zeitplan konfigurieren (Zeitpläne).<br />
• Wählen Sie einen Zeitplan aus und bestätigen Sie die Zeitsetzung mit OK.<br />
94
Funktionen<br />
Automatische Auslesung konfigurieren<br />
Erreichbarkeit:<br />
• Bei Anwahl eines Gerätes im Projektefenster über die rechte Maustaste<br />
unter dem Flyout-Menü Automatische Auslesung konfigurieren.<br />
• Bei Anwahl einer Gerätegruppe im Projektefenster und Auswahl von<br />
mindestens einem Geräte im Übersichtsfenster über das Flyout-Menü der<br />
rechte Maustaste unter Automatische Auslesung konfigurieren.<br />
• Über das Drücken der Taste bzw. können mit der Maus<br />
mehrere Geräte aus dem Übersichtsfenster gewählt werden.<br />
Kurzbeschreibung:<br />
• Je nach Gerätetyp (Gerätespeicher) werden die Messdaten nach einem<br />
eingestellten Zeitplan aus dem Gerätespeicher in die GridVis geladen.<br />
Schritte:<br />
• Wählen Sie im Projektefenster eine Gerätegruppe aus.<br />
• Wählen Sie im Übersichtsfenster mindestens ein Gerät an.<br />
• Wählen Sie über das Flyout-Menü der rechten Maustaste den Punkt Automatische<br />
Auslesung konfigurieren aus.<br />
• Sollte noch kein Zeitplan vorhanden sein, können Sie über Zeitplan hinzufügen einen<br />
Zeitplan konfigurieren (Projekteigenschaften/Planung/Zeitpläne).<br />
• Wählen Sie einen Zeitplan aus und bestätigen Sie die Zeitsetzung mit OK.<br />
95
<strong>Printed</strong> <strong>Documentation</strong><br />
Graphen erstellen<br />
Erreichbarkeit:<br />
• Bei Anwahl des Knotens Graphen im Projektefenster und durch ein Ziehen<br />
von mindestens einem Messwert aus dem Werte-Explorer in das<br />
Graphenfenster.<br />
• Anwahl von mindestens einem Messwert in dem Werte-Explorer und über<br />
die rechten Maustaste im Flyout-Menü den Punkt Im Graphen anzeigen<br />
auswählen.<br />
Kurzbeschreibung:<br />
• Stellt ausgewählte aktuelle und historische Messwerte in Diagramme dar<br />
(Graphen hinzufügen, Graphenfenster).<br />
Schritte:<br />
• Wählen Sie im Projektefenster den Knoten Graphen aus.<br />
• Öffnen Sie über das Menü Fenster/Werte Explorer das Wertebaumfenster.<br />
• Öffnen Sie im Wertebaumfenster über die Plus-Symbole einen Ast der Baumstruktur<br />
bis zu den Messwerten.<br />
• Markieren Sie eine untere Wertegruppe (z. B. Spannung effektiv) oder mindestens<br />
einen Messwert und ziehen bei gedrückter Maustaste diese in das Graphenfenster.<br />
96
Funktionen<br />
Speichere Grapheneinstellungen in Datei<br />
Erreichbarkeit:<br />
• Bei Anwahl des Knotens Graphen im Projektefenster über die Schaltfläche<br />
Speichere Grapheneinstellungen in Datei im Graphenfenster.<br />
Kurzbeschreibung:<br />
• Speichert die aktuelle Graphenauswahl mit Fensterposition in eine Datei ab,<br />
die unter dem Knoten Graphen im Projektefenster wieder aufrufbar ist.<br />
(Graphen hinzufügen, Graphenfenster).<br />
Schritte:<br />
• Erstellen Sie einen Graphen (Graphen erstellen).<br />
• Wählen Sie die Schaltfläche Speichere Grapheneinstellungen in Datei und vergeben<br />
Sie anschließend einen Konfigurationsnamen.<br />
• Bestätigen Sie mit OK. Die gespeicherte Grapheneinstellung erscheint unterhalb des<br />
Knotens Graphen im Projektefenster und kann nun direkt aufgerufen werden.<br />
97
<strong>Printed</strong> <strong>Documentation</strong><br />
Graphen zoomen<br />
Erreichbarkeit:<br />
• Bei Darstellung eines Graphen über die Schaltfläche Zoomen im<br />
Graphenfenster.<br />
Kurzbeschreibung:<br />
• Vergrößerung / Verkleinerung eines ausgewählten Graphenbereiches.<br />
Schritte:<br />
• Erstellen Sie einen Graphen (Graphen erstellen).<br />
• Wählen Sie zur Vergrößerung die Schaltfläche Zoomen und markieren Sie mit der<br />
linken gedrückten Maustaste einen Bereich von oben links nach unten rechts.<br />
• Zum Rücksetzen der Zoomstufe wählen Sie bei aktivierter Zoom-Schaltfläche einen<br />
Bereich von rechts unten nach links oben aus.<br />
98
Funktionen<br />
Graphen messen<br />
Erreichbarkeit:<br />
• Bei Darstellung eines Graphen über die Schaltfläche Messen im<br />
Graphenfenster.<br />
Kurzbeschreibung:<br />
• Messung der Zeit- und Amplitudendifferenz innerhalb eines Graphen.<br />
Schritte:<br />
• Erstellen Sie einen Graphen (Graphen erstellen).<br />
• Wählen Sie zum Messen die Schaltfläche Messen und markieren Sie mit der linken<br />
gedrückten Maustaste einen Bereich von z. B. oben links nach unten rechts.<br />
• Die Zeit- und Amplitudendifferenz wird innerhalb des Bereiches angezeigt.<br />
• Eine gewünschte Vergrößerung des Graphen kann über Graphen zoomen erfolgen.<br />
99
<strong>Printed</strong> <strong>Documentation</strong><br />
Graphen Nullzentrierung<br />
Erreichbarkeit:<br />
• Bei Darstellung eines Graphen über die Schaltfläche Nullzentrierung im<br />
Graphenfenster.<br />
Kurzbeschreibung:<br />
• Einstellung der Amplitudenzentrierung mit vermittelter Nulllinie innerhalb der<br />
Graphen<br />
Schritte:<br />
• Erstellen Sie einen Graphen (Graphen erstellen).<br />
• Wählen Sie zur Nullzentrierung die Schaltfläche Nullzentrierung.<br />
100
Funktionen<br />
Achsen bearbeiten<br />
Erreichbarkeit:<br />
• Bei Darstellung eines Graphen über die jeweiligen Schaltfläche ... Achse<br />
bearbeiten im Graphenfenster.<br />
Kurzbeschreibung:<br />
• Untere Achse bearbeiten: Einstellung des sichtbaren Zeitintervalls auf der x-<br />
Achse<br />
• Linke Achse bearbeiten: Einstellung der Amplituden-Anzeige über einen<br />
Minimal- und Maximalwert.<br />
• Rechte Achse bearbeiten: Einstellung der rechten Achse über einen Minimalund<br />
Maximalwert (nur bei zwei unterschiedlichen Messwerttypen).<br />
Schritte:<br />
• Erstellen Sie einen Graphen (Graphen erstellen).<br />
• Wählen Sie zur Bearbeitung der Achsen die entsprechenden Schaltflächen im<br />
Graphenfenster.<br />
101
<strong>Printed</strong> <strong>Documentation</strong><br />
Grapheneinstellungen ändern<br />
Erreichbarkeit:<br />
• Bei Darstellung von Graphen im Graphenfenster über die jeweilige Graphen-<br />
Legende mit der rechten Maustaste.<br />
Kurzbeschreibung:<br />
• Änderungen verschiedener Graphen- / Diagrammeigenschaften<br />
• Speicherung der Graphenwerte in eine CSV-Datei.<br />
Schritte:<br />
• Erstellen Sie einen Graphen (Graphen erstellen).<br />
• Wählen Sie in der Legende einen Graphen aus und öffnen Sie über die rechte<br />
Maustaste das Flyout-Menü.<br />
• Wählen Sie eine der folgenden Graphenfunktionen aus.<br />
Graphenfunktionen<br />
• Ändere Farbe<br />
Über eine Farbauswahl wird die Graphenfarbe geändert.<br />
• Sichtbarkeit umschalten<br />
Der angewählte Graph wird ein- oder ausgeblendet.<br />
• Nach vorne / Nach hinten<br />
Der angewählte Graph wird in den Vorder- oder Hintergrund gelegt.<br />
• Entfernen<br />
Der angewählte Graph wird aus dem Diagramm entfernt.<br />
• Zeichen Methode<br />
Die Graphendarstellung kann über wählbare Zeichner (z. B. Stufen-, Linien, Kubischer-,<br />
Differenz-, Balkenzeichner) verändert werden.<br />
• Min/Max Anzeige umschalten<br />
Einblendungen von Min/Max-Anzeigen.<br />
• Graph zurücksetzen<br />
Der angewählte Graph wird innerhalb des Diagramms neu gestartet.<br />
• Mittelwert<br />
Der angewählte Graph kann über einen Mittelwert (z. B. Studenmittelwert) dargestellt<br />
werden.<br />
• Exportiere Daten nach CSV-Datei<br />
Die im Graphen dargestellten Werte können in eine CSV-Datei exportiert werden.<br />
• Zeige nur Zeilen an, in denen<br />
Legendenzeilen sind über bestimmte Filter ein- bzw. ausblendbar.<br />
102
Funktionen<br />
Graphen drucken<br />
Erreichbarkeit:<br />
• Bei Darstellung eines Graphen über die Schaltfläche Drucken im<br />
Graphenfenster.<br />
Kurzbeschreibung:<br />
• Druckt den Graph auf einen wählbaren Drucker aus.<br />
Schritte:<br />
• Erstellen Sie einen Graphen (Graphen erstellen).<br />
• Wählen Sie zum Drucken die Schaltfläche Drucken<br />
103
<strong>Printed</strong> <strong>Documentation</strong><br />
Report ausführen<br />
Erreichbarkeit:<br />
• Bei Anwahl von Reportknoten unterhalb Reports im Projektefenster über die<br />
Schaltfläche Report ausführen im Reportübersichtsfenster.<br />
• Über die rechte Maustaste bei Anwahl eines Reportknotens im<br />
Projektefenster.<br />
Kurzbeschreibung:<br />
• Erstellt je nach Auswahl der Reportklasse einen entsprechenden<br />
Gerätereport.<br />
Schritte:<br />
• Wählen Sie im Projektefenster eine Reportklasse unterhalb des Knotens Report (z. B.<br />
Report nach DIN 50 160).<br />
• Rufen Sie über die Schaltfläche Report ausführen im Reportübersichtsfenster den<br />
Assistenten zur Reporterstellung auf.<br />
• Bestimmen Sie über die Geräteauswahl ein Gerät.<br />
• Setzen Sie die relevante Spannung und die Nominalwerte.<br />
• Bestimmen Sie die Eingangsauswahl und anschließend das erwünschte Report-<br />
Zeitfenster.<br />
• Bestimmen Sie den Kunden und den Auditor und beenden Sie anschließend den<br />
Assistenten.<br />
• Der erstellte Report wird in einem Vorschaufenster dargestellt. Über die Schaltflächen<br />
in der Fensterleiste kann der Report z. B. gedruckt, gesichert oder durchgeblättert<br />
werden.<br />
104
Funktionen<br />
Report speichern<br />
Erreichbarkeit:<br />
• Bei Anwahl von Knoten unterhalb Reports im Projektefenster über die<br />
Schaltfläche Speichere Report im Reportübersichtsfenster.<br />
• Über die rechte Maustaste bei Anwahl eines Reportknotens im<br />
Projektefenster.<br />
Kurzbeschreibung:<br />
• Speichert einen Reportauftrag, der unterhalb der ausgewählten Reportklasse<br />
im Projektefenster angezeigt wird.<br />
• Durch Anwahl des Reportauftrages im Projektefenster kann dieser über die<br />
Schaltfläche Report ausführen oder über einen Zeitplan gestartet werden.<br />
Schritte:<br />
• Wählen Sie im Projektefenster eine Reportklasse unterhalb des Knotens Report (z. B.<br />
Report nach DIN 50 160).<br />
• Rufen Sie über die Schaltfläche Speichere Report im Reportübersichtsfenster den<br />
Assistenten zur Reporterstellung auf.<br />
• Bestimmen Sie über die Geräteauswahl ein Gerät.<br />
• Setzen Sie die relevante Spannung und die Nominalwerte.<br />
• Bestimmen Sie die Eingangsauswahl und anschließend das erwünschte Report-<br />
Zeitfenster.<br />
• Bestimmen Sie den Kunden und den Auditor und vergeben Sie anschließend einen<br />
Reportnamen.<br />
• Der erstellte Reportauftrag erscheint als ein zusätzlicher Knoten unterhalb der<br />
Reportklasse im Projektefenster.<br />
105
<strong>Printed</strong> <strong>Documentation</strong><br />
Report planen<br />
Erreichbarkeit:<br />
• Auswahl einer gespeicherten Reportaufgabe (Report speichern) unterhalb<br />
der Reportklasse im Projektefenster mit Auswahl der Schaltfläche Report<br />
planen im Reportübersichtsfenster.<br />
• Über die rechte Maustaste bei Anwahl eines Reportknotens im<br />
Projektefenster.<br />
Kurzbeschreibung:<br />
• Start einer gespeicherten Reportaufgabe nach einem vorhandenen Zeitplan.<br />
Schritte:<br />
• Wählen Sie im Projektefenster unterhalb des Knotens Reports eine vorher<br />
gespeicherten Reportaufgabe aus (Report speichern).<br />
• Rufen Sie über die Schaltfläche Report planen im Reportübersichtsfenster die<br />
Auswahl der Zeitpläne auf.<br />
• Bestimmen Sie einen gespeicherten Zeitplan und bestätigen Sie die Auswahl mit OK.<br />
• Die Reportaufgabe wird entsprechend dem Zeitplan ausgeführt und abgelegt.<br />
106
Funktionen<br />
Neue Topologieseite erstellen<br />
Erreichbarkeit:<br />
• Bei Anwahl eines Topologie-Knotens im Projektefenster über die rechte<br />
Maustaste.<br />
Kurzbeschreibung:<br />
• Visualisierung einer Topologiestruktur mit Geräten und Messwerten.<br />
Schritte:<br />
• Wählen Sie im Projektefenster den Knoten Topologie aus.<br />
• Wählen Sie über die rechte Maustaste auf Topologie im Flyout-Menü den Punkt Neue<br />
Topologieseite erstellen.<br />
• Vergeben Sie einen Namen<br />
• Die erstellte Topologieseite erscheint als Knoten unterhalb Topologie.<br />
• Erstellen Sie mit den Geräten und Werten eine Topologie (Topologie hinzufügen)<br />
107
<strong>Printed</strong> <strong>Documentation</strong><br />
Datenbank konfigurieren<br />
Erreichbarkeit:<br />
• Bei Anwahl des Knotens Datenbank im Projektefenster über die rechte<br />
Maustaste.<br />
Kurzbeschreibung:<br />
• Datenbankkonfiguration mit Angabe von Datenbanktyp, Adresse, Port,<br />
Benutzername, Passwort und Datenbankpfad.<br />
Schritte:<br />
• Wählen Sie im Projektefenster den Knoten Datenbank aus.<br />
• Wählen Sie über die rechte Maustaste auf Datenbank im Flyout-Menü den Punkt<br />
Datenbank konfigurieren.<br />
• Setzen Sie je nach System Ihre Parameter und schließen Sie die Aktion über die<br />
Schaltfläche Beenden ab.<br />
108
Funktionen<br />
Datenbank optimieren<br />
Erreichbarkeit:<br />
• Bei Anwahl des Knotens Datenbank im Projektefenster über die rechte<br />
Maustaste.<br />
Kurzbeschreibung:<br />
• Optimierung der Datenbank mit dem Ziel z. B. einer Leistungssteigerung.<br />
Schritte:<br />
• Wählen Sie im Projektefenster den Knoten Datenbank aus.<br />
• Wählen Sie über die rechte Maustaste auf Datenbank im Flyout-Menü den Punkt<br />
Datenbank optimieren.<br />
Hinweis: Der Vorgang kann je nach System und Datenbank mehrere Stunden andauern<br />
und beeinflusst Ihre System.<br />
109
<strong>Printed</strong> <strong>Documentation</strong><br />
Datenverwaltung<br />
Erreichbarkeit:<br />
• Bei Anwahl des Knotens Datenbank im Projektefenster über die rechte<br />
Maustaste.<br />
Kurzbeschreibung:<br />
• Löscht bestimmte Daten (z. B. die zum Löschen markierten Geräte)<br />
endgültig aus der Datenbank und begünstigt hierdurch mit einer Optimierung<br />
der Datenbank eine Leistungssteigerung.<br />
Schritte:<br />
• Wählen Sie im Projektefenster den Knoten Datenbank aus.<br />
• Wählen Sie über die rechte Maustaste auf Datenbank im Flyout-Menü den Punkt<br />
Datenverwaltung.<br />
• Wählen Sie die zu löschenden Daten in der Datenbank und folgen Sie über die<br />
Schaltfläche Weiter den Anweisungen.<br />
110
Funktionen<br />
Neue Jasic Datei hinzufügen<br />
Erreichbarkeit:<br />
• Bei Anwahl des Knotens Jasic Templates im Projektefenster über die rechte<br />
Maustaste.<br />
Kurzbeschreibung:<br />
• Ermöglicht den Start der Jasic-Programmierumgebung<br />
Schritte:<br />
• Siehe Jasic-Start<br />
111
<strong>Printed</strong> <strong>Documentation</strong><br />
Projekt exportieren<br />
Erreichbarkeit:<br />
• Bei Anwahl des Projektes im Projektefenster über die rechte Maustaste.<br />
Kurzbeschreibung:<br />
• Exportiert das gewählte Projekt in eine ZIP-Datei.<br />
Schritte:<br />
• Wählen Sie im Projektefenster den Projektknoten aus.<br />
• Wählen Sie über die rechte Maustaste auf das Projekt im Flyout-Menü den Punkt<br />
Projekt exportieren.<br />
• Wählen Sie den Speicherort aus und beenden Sie die Aktion mit Speichern.<br />
112
Graphische Programmierung<br />
Jasic-Templates<br />
Die Jasic-Umgebung stellt die Oberfläche für die Programmierung und Verwaltung von<br />
Jasic-Templates dar.<br />
• Jasic ähnelt der Programmiersprache Basic und kann von verschiedenen<br />
Geräten der Firma <strong>Janitza</strong> electronics <strong>GmbH</strong> abgearbeitet werden.<br />
• Die Programmierung der Jasic-Templates erfolgt in der GridVis textlich oder<br />
graphisch.<br />
• Das Umschalten zwischen den Ansichten erfolgt über die Schaltflächen<br />
Graph bzw. Editor innerhalb der Jasic-Umgebung.<br />
Erreichbarkeit:<br />
• Wählen Sie im Projektefenster den Knoten Jasic Templates aus.<br />
• Wählen Sie über die rechte Maustaste auf Jasic Templates den Punkt Neue<br />
Jasic Datei hinzufügen und entscheiden Sie sich für den Unterpunkt<br />
repeater.jas<br />
• Vergeben Sie einen Dateinamen.<br />
• Öffnen Sie über das Menü Fenster/Palette das Palettenfenster.<br />
Grundlagen der graphischen Programmierung:<br />
• Durch "Ziehen" der Jasic-Bausteine aus dem Palettenfenster in das<br />
graphische Programmierfenster erfolgt das Zusammenstellen der Jasic-<br />
Programme.<br />
113
<strong>Printed</strong> <strong>Documentation</strong><br />
• Eine Verbindung zwischen den Komponenten erfolgt durch ein "Ziehen" der<br />
farblichen Dreiecke innerhalb der Bausteine zu einem weiteren Dreieck bis<br />
diese merklich "einrasten". Verbindungstyp (Farbe) und Verbindungsrichtung<br />
sind hierbei zu beachten.<br />
• Über einen Doppelklick auf einen Baustein sind zusätzliche Parameter<br />
einstellbar.<br />
• Über die rechte Maustaste auf eine Komponente kann diese kopiert oder<br />
entfernt werden. Verbindungslinien sind hierüber zu löschen.<br />
• Bei einem kurzweiligen Verbleiben der Maus auf eine Komponente erscheint<br />
eine Kurzinformation.<br />
Herstellung einer Verbindung<br />
Kurzinformation<br />
114
Graphische Programmierung<br />
Repeater<br />
Der Repeater bildet den Rahmen für das Jasic-Programm, d .h. innerhalb des<br />
Repeaters liegender Programmcode (Funktionsbausteine) wird nach Ablauf der<br />
Wartezeit erneut ausgeführt und abgearbeitet. Programmbausteine außerhalb des<br />
Repeaters werden nur einmalig durchlaufen. Repeater können nicht ineinander<br />
verschachtelt werden und dürfen nur einmal im Programm benutzt werden.<br />
115
<strong>Printed</strong> <strong>Documentation</strong><br />
Group<br />
Group bezeichnet einen Baustein, mit dem die Programmierung übersichtlicher<br />
gestaltet werden kann. Ein Group-Baustein besitzt nur einen Eingang und einen<br />
Ausgang.<br />
• Repeater mit zwei Group-Bausteinen, die nacheinander abgearbeitet<br />
werden.<br />
• Repeater mit zwei Group-Bausteinen, von denen nur einer in Abhängigkeit<br />
vom Zustand des Digitaleinganges 1 abgearbeitet wird.<br />
116
Graphische Programmierung<br />
117
<strong>Printed</strong> <strong>Documentation</strong><br />
Variablen<br />
Für die Programmierung stehen drei Gruppen zur Verfügung: Die Benutzer-Variable<br />
(Global oder Lokal), die Konstanten (Boolsche, numerische) und die Systemvariable<br />
(Messwerte).<br />
Benutzervariablen:<br />
Benutzervariablen sind selbst angelegte Variablen die lokal oder global gehalten<br />
werden können. Eine lokale Variable ist nur innerhalb des geschriebenen Programms<br />
wieder abrufbar und kann demnach nur lokal verwendet werden. Wird eine Variable<br />
global deklariert, ist diese in einem andern Programmcode wieder abrufbar und kann<br />
auch über das Modbus Register ausgelesen oder beschrieben werden. Die Auto Save<br />
Funktion dient zur Abspeicherung des Wertes bei Netzausfall (Persistenz).<br />
Benutzervariablen können boolesch (digital 1/0) oder numerisch angelegt werden.<br />
Konstanten:<br />
Konstanten sind feste Werte mit denen im Programmcode gearbeitet werden kann. Mit<br />
einem doppel links Klick auf die Variablenbox kann der feste Wert vergeben werden.<br />
Auch hier gibt es die Unterscheidung zwischen boolesch und nummerisch. Ausnahme<br />
ist der String mit dieser Variable kann ein Text hinterlegt werden.<br />
Systemvariablen:<br />
Systemvariablen sind Messwerte die vom Gerät zu Verfügung gestellt werden. Alle<br />
Messdaten sowie errechnete Werte wie z.B. die Arbeit sind mit diesen Variablen<br />
abrufbar und können im Programmcode verarbeitet werden.<br />
118
Graphische Programmierung<br />
Abarbeitungszeit Repeater<br />
Über einen Doppelklick auf eine freie Fläche innerhalb des Repeater-Bausteins<br />
können folgende Abarbeitungszeiten (Wiederholungen) eingestellt werden:<br />
• keine Wartezeit (Voreinstellung)<br />
• Messintervall (200ms)<br />
• Sekunde<br />
• Minute<br />
• Stunde<br />
• Tag<br />
119
<strong>Printed</strong> <strong>Documentation</strong><br />
Farbendefinition<br />
Innerhalb der graphischen Programmierung werden Farben (z. B. Ein-/Ausgänge der<br />
Bausteine) mit folgender Bedeutung verwendet:<br />
• rot - vom Typ numerisch,<br />
• grün - vom Typ bool,<br />
• gelb - vom Typ String,<br />
• schwarz - vom Typ numerisch, bool oder String,<br />
• blau - Programmfluss.<br />
120
Graphische Programmierung<br />
Log-Funktion<br />
Die Funktion Log können Sie verwenden für:<br />
• Fehlersuche<br />
• Inbetriebnahme von Programmen<br />
Programmbeispiel: Das Ergebnis vom Digital-Eingang 1 soll in eine Log-Datei<br />
ausgegeben werden.<br />
Das Logziel ist über einen Doppelklick auf den Log-Baustein einstellbar und kann z B.<br />
über Debug Log kontrolliert werden.<br />
121
<strong>Printed</strong> <strong>Documentation</strong><br />
Debug-Aufzeichnung<br />
Ein auf dem Gerät übertragenes Jasic-Programm kann in dem Debug-Modus über z.<br />
B. der Log-Funktion Debug-Informationen aufzeichnen und ausgeben.<br />
Beispiel:<br />
• Erstellen Sie in der graphischen Jasic-Umgebung ein Programm mit Log-<br />
Funktion.<br />
• Übertragen Sie das Programm über die Schaltfläche in der Jasic-Umgebung<br />
Auf Gerät(e) übertragen.<br />
• Wählen Sie ein aktives Gerät und einen freien Programmplatz aus und<br />
beenden Sie die Aktion mit Beenden.<br />
• Öffnen Sie das Übersichtsfenster und wählen Sie im Projektefenster das<br />
Gerät an.<br />
• Durch das Auswählen des soeben übertragenen Programmes im Bereich<br />
Jasic Informationen wird dieses in die GridVis geladen und in einem weiteren<br />
Programmfenster dargestellt.<br />
• Aktivieren Sie im Programmfenster die Schaltfläche Debug Log und starten<br />
Sie die Debug-Informationen mit der Markierung auf Enable debug log.<br />
122
Graphische Programmierung<br />
Debug-Schaltflächen<br />
• Clear : Der Inhalt des Debug-Fensters wird gelöscht.<br />
• Enable debug log: Über die Markierung werden Debug-Informationen<br />
ausgegeben oder unterdrückt.<br />
123
<strong>Printed</strong> <strong>Documentation</strong><br />
Ein- / Ausschaltverzögerung, Pulsgenerator und Wischkontakt<br />
• Zeitgesteuertes Starten von Prozeduren<br />
• Einschaltverzögerung<br />
Nach dem Start eines Ereignisses auf den Eingang, erfolgt eine Schaltung nach<br />
der eingestellten Einschaltverzögerungszeit - der Status wird hierbei<br />
gewechselt. Über Start bzw. Ende können am Anfang oder beim Beenden des<br />
Schaltereignisses weitere Prozeduren angesteuert werden. Wird während der<br />
Verzögerungszeit (T) der Eingang ausgeschaltet, wird die laufende<br />
Verzögerungszeit gelöscht.<br />
Beispiel Steuerung Einschaltverzögerung<br />
• Ausschaltverzögerung<br />
Beim Start eines Ereignisses auf den Eingang erfolgt eine Schaltung auf die<br />
Ausgänge Status und Start. Wird das Eingangsereignis beendet, läuft die<br />
eingestellte Verzögerungszeit an und schaltet nach dieser die Ausgänge Status<br />
und Ende. Wird während dem Ablauf der Verzögerungszeit erneut der Eingang<br />
geschaltet, wird die laufende Verzögerungszeit gelöscht und erneut gestartet.<br />
• Pulsgenerator<br />
124
Graphische Programmierung<br />
Beim Start eines Ereignisses auf den Eingang erfolgt eine Schaltung auf die<br />
Ausgänge. Nach Ablauf der Pulszeit (T1) wird erneut geschaltet und die<br />
eingestellte Zeit der Pausenlänge (T2) läuft an. Nach dem Beenden der<br />
Pausenzeit erfolgt wiederum eine Schaltung der Ausgänge. Die Impuls-Aktivität<br />
läuft solange das Eingangsereignis anliegt.<br />
• Wischkontakt<br />
Beim Start eines Ereignisses auf den Eingang erfolgt eine Schaltung auf die<br />
Ausgänge. Nach Ablauf der eingestellten Wischkontaktzeit bei anliegendem<br />
Eingangsereignis werden die Ausgänge wiederum geschaltet.<br />
125
<strong>Printed</strong> <strong>Documentation</strong><br />
Beispiel: Arbeit löschen<br />
Löschen der Wirkarbeits- und Scheinarbeitszähler über die Schaltuhr.<br />
Die Funktion "Rücksetzung" bietet Ihnen folgende Auswahlmöglichkeiten für z.B. ein<br />
UMG604:<br />
• Rücksetzung aller Wirkarbeits- und Scheinarbeitszähler.<br />
• Rücksetzung aller Blindarbeitszähler.<br />
• Rücksetzung aller Minimum- und Maximwerte.<br />
• Rücksetzung der Messperiode für EMAX.<br />
126
Graphische Programmierung<br />
Beispiel: E-Mail-Versand mit dem UMG 604<br />
E-Mail-Versand bei Unterspannung von kleiner 200V in den Phasen L1, L2 oder L3.<br />
Empfängeradresse : martin.musterman@server.de<br />
Absenderadresse: umg604@gmx.de<br />
Zusätzliche Information: Spannungswerte aus den 3 Phasen zum Zeitpunkt der<br />
Unterspannung<br />
• Erstellen Sie das Jasic-Programm (siehe Jasic-Start).<br />
• Benötigte Komponenten aus dem Palettenfenster:<br />
Repeater, Group, System-Variablen, Konstanten (Numerisch),<br />
Vergleicher Oberhalb Schwellenwert, Bool'sche Oder-Verknüpfung<br />
4xEin, Ablaufsteuerung Flanken-Trigger und Ausgang Email-Versand.<br />
• Setzen Sie die System-Variablen mit den jeweiligen Spannungen<br />
und belegen Sie die Konstanten (200V).<br />
• Setzen Sie die Verbindungen zwischen den Komponenten.<br />
• Öffnen Sie die Funktion "Email-Versand" und konfigurieren Sie<br />
diese.<br />
• Wählen Sie über die Schaltfläche Messwerte hinzufügen die Spannungen<br />
L1, L2 und L3 für den E-Mail-Anhang aus.<br />
127
<strong>Printed</strong> <strong>Documentation</strong><br />
• Ziehen Sie die ausgewählten Messwerte in das Feld der E-Mal-Nachricht.<br />
• Sie können nun weiteren Text in die Nachricht hinzufügen.<br />
• Speichern Sie über die Schaltfläche Auf Gerät(e) übertragen das Programm auf das<br />
UMG 604.<br />
• Speichern Sie das Programm über Speichere in Datei oder über Speichern als auf<br />
Ihren Computer ab.<br />
• Hinweise:<br />
Server: Die Informationen zu ihrem Postausgangsserver und dem<br />
Authentifizierungsmode erhalten Sie von Ihrem Provider oder Administrator.<br />
mail from: EMAIL-Adresse des Absenders.<br />
Empfänger: EMAIL-Adresse des EMAIL Empfängers.<br />
128
Graphische Programmierung<br />
Beispiel: Modbus-Slave auslesen<br />
Auslesen von einem UMG 103 über ein UMG 604 mit der GridVis.<br />
• Erstellen Sie das Jasic-Programm (siehe Jasic-Start).<br />
• Benötigte Komponenten aus dem Palettenfenster:<br />
Repeater, Gruppe, Lese Modbus (Sie benötigen das Modul<br />
"Programmierteil Kommunikation"), Benutzer-Variable (numerisch)<br />
• ACHTUNG:<br />
• Für die graphische Programmierung von Modbus-Geräten benötigen<br />
Sie das Modul "Programmierteil Kommunikation".<br />
• Das Modul ist lizenzpflichtig.<br />
• Konfiguration der Funktion "Lese Modbus".<br />
• Modbusfunktion<br />
Für das Lesen eines Wertes verwenden wir die Modbus-Funktion "Read Holding<br />
Registers (fc=3)".<br />
• Slave-Adresse<br />
Geräteadresse des Slave's. Hier die Adresse des UMG103.<br />
• Modbus-Adresse<br />
In der Modbus-Adressenliste für das UMG103 finden Sie für jeden Messwert die<br />
dazugehörige Modbus-Adresse.<br />
• Variablen<br />
Vergeben Sie einen Namen für die Variable und wählen Sie ein Format für diese<br />
entsprechend<br />
der Modbus-Adressenliste aus.<br />
Liegen weitere benötigte Variablen direkt nach der gewählten Modbus-Adresse,<br />
so erweitern Sie die Variablenliste entsprechend.<br />
129
<strong>Printed</strong> <strong>Documentation</strong><br />
Für Variablen, die nicht direkt auf der nachfolgenden Variablen-Adressen liegen,<br />
müssen Sie eine neue Funktion "Lese Modbus" hinzufügen und konfigurieren.<br />
Achtung! Die verwendeten Modbus-Funktionen müssen von beiden Geräten<br />
unterstützt werden!<br />
• Konfiguration der Funktion "Benutzer-Variable".<br />
• Variablenname<br />
Der Variablenname muss mit "_gbl" beginnen, wenn diese Variable als<br />
"Globale Variable" verwendet wird.<br />
• Variablentyp<br />
Um die Variable auch anderen Programmen zugänglich zu machen, muss<br />
die Variable vom Typ "Globale Variable" sein.<br />
• Verfügbar für Modbus<br />
Im UMG604 ist der Modbus Adressbereich 20000-32000 für vom Benutzer<br />
definierte Variablen reserviert.<br />
Die in unserem Bespiel verwendete Variable _gbl_ULN1 legen wir auf die<br />
freie Adresse 20000.<br />
Die nächste freie Adresse ist die Adresse 20004.<br />
130
Graphische Programmierung<br />
131
UMG 96S<br />
Einbinden in die GridVis<br />
Anschluss<br />
Verbindung PC - UMG 96S<br />
Beispiel 1:<br />
Das UMG 96S besitzt eine RS485 Schnittstelle und der PC eine RS232<br />
Schnittstelle. Es wird ein Schnittstellenwandler benötigt.<br />
Beispiel 2:<br />
Das UMG 96S besitzt eine M-Bus Schnittstelle und der PC eine RS232<br />
Schnittstelle. Es wird ein Schnittstellenwandler benötigt.<br />
Beispiel 3:<br />
Das UMG 96S besitzt eine RS485 Schnittstelle und der PC eine Ethernet<br />
Schnittstelle. Es wird ein Gateway benötigt.<br />
Das UMG 604/605, das UMG 508 und das UMG 511können als Gateway<br />
eingesetzt werden.<br />
133
<strong>Printed</strong> <strong>Documentation</strong><br />
134
UMG 96S<br />
UMG 96S hinzufügen<br />
• Das UMG96S muss über ein Gateway (Gerätetyp) oder eine Schnittstellenkonverter<br />
mit dem PC verbunden werden (Anschlussbeispiel).<br />
Legen Sie in der GridVis ein neues UMG 96S an und bestimmen Sie den Verbindungstyp<br />
(Erste Schritte, Neues Gerät hinzufügen).<br />
Verbindungstypen<br />
• Ethernet-Gateway (z.B. für Geräte an der RS485)<br />
Um das UMG 96S über Ethernet an den PC anzuschließen und mit der GridVis<br />
konfigurieren und auslesen zu können, wird ein Gateway benötigt.<br />
• Das UMG 96S besitzt eine RS485-Schnittstelle.<br />
• Das Gateway muss eine RS485- und eine Ethernet-Schnittstelle besitzen (z.<br />
B. ein UMG 604 mit entsprechenden Optionen).<br />
• Die Gateway-Adresse (z. B. 192.168.1.1) muss unter den<br />
Verbindungseinstellungen eingesetzt werden (siehe Abb. Verbindung<br />
konfigurieren).<br />
• Da am Gateway mehrere UMG96S angeschlossen sein können, muss die am<br />
UMG96S eingestellte Geräteadresse unter den Verbindungseinstellungen<br />
eingesetzt werden (siehe Abb. Verbindung konfigurieren).<br />
• Sollte keine Verbindung zum UMG96S hergestellt werden können, so wird<br />
nach dem eingestellten Timeout ein erneuter Versuch durchgeführt.<br />
• Beim Versuch, Daten aus dem UMG96S auszulesen, wird die Anzahl der<br />
Verbindungsversuche durch Max. Nr. Versuche begrenzt.<br />
• Über Modbusprotokoll muss das Verbindungsprotokoll gesetzt werden. Bei<br />
der Verbindung über Modbus-TCP werden TCP/IP-Pakete verwendet. Der<br />
TCP-Port 502 ist hierbei für Modbus TCP reserviert.<br />
• Bei Online-Messungen versucht die GridVis immer wieder eine Verbindung<br />
zum UMG96S herzustellen.<br />
135
<strong>Printed</strong> <strong>Documentation</strong><br />
• Modbus RTU (RS485/RS232)<br />
Um das UMG 96S an die RS232-Schnittstelle des PC anzuschließen und mit der GridVis<br />
konfigurieren und auslesen zu können, wird ein Schnittstellenwandler benötigt.<br />
• Das UMG 96S besitzt eine RS485-Schnittstelle.<br />
• Sie benötigen einen Schnittstellen-Wandler von RS485 (UMG96S) auf RS232<br />
(PC).<br />
• Für die Schnittstelle stellen Sie die RS232-Schnittstelle (z.B. COM1) am PC<br />
ein.<br />
• Schließen Sie an diese Schnittstelle (z.B. COM1) auch den<br />
Schnittstellenwandler an.<br />
• Baudrate: Ist die Geschwindigkeit, mit der die Daten zwischen PC,<br />
Schnittstellenwandler und UMG96S übertragen werden sollen.<br />
• Da am Schnittstellenwandler mehrere UMG96S angeschlossen sein können,<br />
muss die am UMG96S eingestellte Geräteadresse unter den<br />
Verbindungseinstellungen eingetragen werden.<br />
• Sollte keine Verbindung zum UMG 96S hergestellt werden können, so wird<br />
nach dem eingestellten Timeout ein erneuter Versuch durchgeführt.<br />
• Beim Versuch, Daten aus dem UMG 96S auszulesen, wird die Anzahl der<br />
Verbindungsversuche durch Max. Nr. Versuche begrenzt.<br />
• Bei Online-Messungen versucht die GridVis immer wieder eine Verbindung<br />
zum UMG96S herzustellen.<br />
136<br />
UMG96S - Auswahlübersicht für den Verbindungstyp
UMG 96S<br />
Gerätetyp/Gateway<br />
Modbus<br />
RTU<br />
(RS485)<br />
Modbus über Ethernet<br />
Modbus-TCP<br />
Modbus-<br />
RTU<br />
UMG 604 - x x -<br />
UMG 507 - - x -<br />
M-<br />
Bus<br />
UMG510 - x - -<br />
Schnittstellenwandler<br />
RS232/RS485<br />
x - - -<br />
Schnittstellenwandler<br />
RS232/M-Bus<br />
- - - x<br />
137
<strong>Printed</strong> <strong>Documentation</strong><br />
Konfiguration<br />
Identität<br />
• Über den Namen wird das Gerät u. a. in der Geräteliste angezeigt.<br />
• Zusätzliche Informationen können unter Beschreibung hinterlegt werden.<br />
138
UMG 96S<br />
Transformator<br />
• Spannungswandler<br />
• Die Spannungsmesseingänge sind für die Messung in Niederspannungen, in<br />
welchen Nennspannungen (L-N/PE) bis 300V gegen Erde vorkommen<br />
können ausgelegt.<br />
• Für Spannungsmessungen in Netzen mit höheren Nennspannungen sind<br />
Spannungswandler erforderlich.<br />
• Für die Primärspannung müssen Sie die Aussenleiterspannung L-L eintragen.<br />
• Stellen Sie das Wandler-Verhältnis für die Spannungsmesseingänge ein.<br />
• Stromwandler<br />
• Ströme bis 5A können direkt gemessen werden. Beachten Sie dazu die<br />
Installationsanleitung.<br />
• Für die Messung von Strömen größer 5A werden Stromwandler verwendet.<br />
• Stellen Sie das Stromwandler-Verhältnis für die Strommesseingang ein.<br />
139
<strong>Printed</strong> <strong>Documentation</strong><br />
Nominalwerte<br />
• Die Nennfrequenz gilt für alle 3 Messkanäle.<br />
• Wählen Sie die Netzfrequenz entsprechend den vorhandenen Netzverhältnissen.<br />
140
UMG 96S<br />
Mittelungszeiten<br />
• Das verwendete exponentielle Mittelungsverfahren erreicht nach der eingestellten<br />
Mittelungszeit mindestens 95% des Messwertes.<br />
• Werkseitig ist eine Mittelungszeit von 15 Minuten eingestellt.<br />
141
<strong>Printed</strong> <strong>Documentation</strong><br />
Aufzeichnungskonfiguration<br />
• Das UMG 96S speichert die Konfigurationsdaten, Min- und Maxwerte, die Messwerte<br />
für die Wirkarbeit und die induktive Blindarbeit im EEPROM-Speicher ab. Geräte mit<br />
Flash-Speicher (Option) können zusätzlich die Mittelwerte für Strom, Spannung und<br />
Leistung aufzeichnen.<br />
• Die Mittelungszeiten für Strom, Spannung und Leistung sind einstellbar.<br />
• Die Aufzeichnungsintervalle entsprechen den Mittelungszeiten für die Messwerte von<br />
Strom, Spannung und Leistung.<br />
• Alle Mittelwerte haben als Zusatzinformation den Speicherzeitpunkt in UTC Zeit.<br />
• Die Wirkarbeit und die induktive Blindarbeit können alle 60 Minuten gespeichert<br />
werden.<br />
• Ein Grenzwertereignis wird beim Auftreten aufgezeichnet.<br />
• Wenn Sie Grenzwertereignisse aufzeichnen lassen, ist die maximale Speicherzeit<br />
nicht berechenbar.<br />
142
UMG 96S<br />
Zeit<br />
• Das UMG 96S ist mit einer batteriegepufferten Uhr (Option) lieferbar.<br />
• Die Uhr ist werkseitig mit der Local-Zeit programmiert.<br />
• Die Uhr kann während der Konfiguration, durch die Übernahme der UTC Zeit aus dem<br />
angeschlossenen PC, nachgeführt werden..<br />
143
<strong>Printed</strong> <strong>Documentation</strong><br />
Eingänge / Ausgänge<br />
• Das UMG 96S hat zwei konfigurierbare Anschlüsse. Verschiedene Konfigurationen<br />
der Anschlüsse sind möglich.<br />
• Anschluss Klemme 11/12<br />
• Pulsausgang Blindarbeit - Impulsausgang für die bezogene<br />
Wirkarbeit<br />
• Vergleicher 1 - Ausgang Vergleicher 1<br />
• Analogausgang 1 - Ausgang 1 als Analogausgang (Option)<br />
• Profibus remote aus 1 - Profibusausgang 1 (Option)<br />
• Umschaltung HT/NT Wirkarbeit - Hochtarif/Niedertarif-Umschaltung<br />
für die Wirkarbeit.<br />
• Umschaltung HT/NT Blindarbeit - Hochtarif/Niedertarif-Umschaltung<br />
für die Blindarbeit.<br />
• Umschaltung HT/NT Wirk- und Blindarbeit - Hochtarif/Niedertarif-<br />
Umschaltung für die Wirkarbeit und die Blindarbeit.<br />
• Anschluss Klemme 11/13<br />
• Pulsausgang Blindarbeit - Impulsausgang für die induktive Blindarbeit<br />
• Vergleicher 2 - Ausgang Vergleicher 2<br />
• Analogausgang 2 - Ausgang 2 als Analogausgang (Option)<br />
• Profibus remote aus 2 - Profibusausgang 2 (Option)<br />
• Umschaltung HT/NT Wirkarbeit - Hochtarif/Niedertarif-Umschaltung<br />
für die Wirkarbeit.<br />
• Umschaltung HT/NT Blindarbeit - Hochtarif/Niedertarif-Umschaltung<br />
für die Blindarbeit.<br />
• Umschaltung HT/NT Wirk- und Blindarbeit - Hochtarif/Niedertarif-<br />
Umschaltung für die Wirkarbeit und die Blindarbeit.<br />
• Wird ein Anschluss als Impulsausgang verwendet, so kann die Impulswertigkeit<br />
(Wh/Impuls) und die Mindest-Impulsbreite programmiert werden.<br />
144
UMG 96S<br />
145
<strong>Printed</strong> <strong>Documentation</strong><br />
Analogausgänge (Option)<br />
• Bei den Ausführungsvarianten mit Analogausgängen können die Ausgänge entweder<br />
als Analogausgänge, Impulsausgänge oder als Schaltausgänge konfiguriert werden.<br />
146
UMG 96S<br />
Vergleicher<br />
• Zur Überwachung von Grenzwerten stehen Ihnen 2 Vergleichergruppen mit je 3<br />
Vergleichern (A,B,C) zur Verfügung.<br />
• Die Ergebnisse der Vergleicher können UND oder ODER verknüpft und das Ergebnis<br />
wahlweise invertiert werden.<br />
• Das Gesamtverknüpfungsergebnis der Vergleichergruppe 1 kann dem Digitalausgang<br />
1 und das Gesamtverknüpfungsergebnis der Vergleichergruppe 2 kann dem<br />
Digitalausgang 2 zugewiesen werden.<br />
147
<strong>Printed</strong> <strong>Documentation</strong><br />
148
UMG 96S<br />
Anzeigekonfiguration<br />
• Nach einer Netzwiederkehr zeigt das UMG96S die erste Messwerttafel aus dem<br />
aktuellen Anzeigen-Profil an.<br />
• Um die Auswahl übersichtlich zu halten, ist werkseitig nur ein Teil der zur Verfügung<br />
stehenden Messwerte für den Abruf in der Messwertanzeige vorprogrammiert.<br />
• Werden andere Messwerte in der Anzeige des UMG96S gewünscht, so können Sie<br />
ein anders Anzeigen-Profil wählen.<br />
• Es stehen 3 fest vorbelegte und ein kundenspezifisches Anzeigen-Profil zur Auswahl.<br />
• Profil 1, fest vorbelegt<br />
• Profil 2, fest vorbelegt<br />
• Profil 3, fest vorbelegt<br />
• Benutzerdefiniert<br />
149
<strong>Printed</strong> <strong>Documentation</strong><br />
150
UMG 96S<br />
Online Erfassung<br />
• Änderung der Mittelungszeiten der Online-Erfassung von Messwerten.<br />
• Ziehen Sie aus dem Wertebaumfenster die gewünschten Messwerte in das<br />
Konfigurationsfenster der Online-Erfassung.<br />
• Stellen Sie die gewünschte Mittelungszeiten ein.<br />
151
<strong>Printed</strong> <strong>Documentation</strong><br />
Anschlussbeispiele<br />
Anschlussbeispiel: Messung<br />
• Messung an einem Trenntransformator mit Mittelanzapfung.<br />
152
UMG 96S<br />
Modbus<br />
Modbus-Funktionen<br />
• Vom UMG 96S unterstützte Modbus-Funktionen:<br />
• 03 Read Holding Registers<br />
• 06 Preset Single Register<br />
• 16 Preset Multiple Registers<br />
153
UMG 103<br />
Einbinden in die GridVis<br />
Anschluss<br />
Verbindung PC - UMG 103<br />
Beispiel 1:<br />
Das UMG103 besitzt eine RS485 Schnittstelle und der PC eine RS232<br />
Schnittstelle. Es wird ein Schnittstellenwandler benötigt.<br />
Beispiel 2:<br />
Das UMG103 hat eine RS485 Schnittstelle und der PC hat eine Ethernet<br />
Schnittstelle. Es wird ein Gateway benötigt. Als Gateway können folgende<br />
Geräte eingesetzt werden: UMG 604, UMG 605, UMG 511, UMG 510, UMG<br />
508 und UMG 507<br />
155
<strong>Printed</strong> <strong>Documentation</strong><br />
UMG 103 hinzufügen<br />
Das UMG 103 muss über ein Gateway (Gerätetyp) oder eine Schnittstellenkonverter mit dem<br />
PC verbunden werden (Anschlussbeispiel).<br />
• Legen Sie in der GridVis ein neues UMG 103 an und bestimmen Sie den<br />
Verbindungstyp (Erste Schritte, Neues Gerät hinzufügen).<br />
Verbindungstypen<br />
• Ethernet-Gateway (z.B. für Geräte an der RS485)<br />
Um das UMG 103 über Ethernet an den PC anzuschließen und mit der GridVis<br />
konfigurieren und auslesen zu können, wird ein Gateway benötigt.<br />
• Das UMG 103 besitzt eine RS485-Schnittstelle.<br />
• Das Gateway muss eine RS485- und eine Ethernet-Schnittstelle besitzen (z.<br />
B. ein UMG 604 mit entsprechenden Optionen).<br />
• Die Gateway-Adresse (z. B. 192.168.1.1) muss unter den<br />
Verbindungseinstellungen eingesetzt werden (siehe Abb. Verbindung<br />
konfigurieren).<br />
• Da am Gateway mehrere UMG 103 angeschlossen sein können, muss die<br />
am UMG 103 eingestellte Geräteadresse unter den Verbindungseinstellungen<br />
eingesetzt werden (siehe Abb. Verbindung konfigurieren).<br />
• Sollte keine Verbindung zum UMG 103 hergestellt werden können, so wird<br />
nach dem eingestellten Timeout ein erneuter Versuch durchgeführt.<br />
• Beim Versuch, Daten aus dem UMG 103 auszulesen, wird die Anzahl der<br />
Verbindungsversuche durch Max. Nr. Versuche begrenzt.<br />
• Über Modbusprotokoll muss das Verbindungsprotokoll gesetzt werden. Bei<br />
der Verbindung über Modbus-TCP werden TCP/IP-Pakete verwendet. Der<br />
TCP-Port 502 ist hierbei für Modbus TCP reserviert.<br />
• Bei Online-Messungen versucht die GridVis immer wieder eine Verbindung<br />
zum UMG 103 herzustellen.<br />
156
UMG 103<br />
• Modbus RTU (RS485/RS232)<br />
Um das UMG 103 an die RS232-Schnittstelle des PC anzuschließen und mit der GridVis<br />
konfigurieren und auslesen zu können, wird ein Schnittstellenwandler benötigt.<br />
• Das UMG 103 besitzt eine RS485-Schnittstelle.<br />
• Sie benötigen einen Schnittstellen-Wandler von RS485 (UMG 103) auf<br />
RS232 (PC).<br />
• Für die Schnittstelle stellen Sie die RS232-Schnittstelle (z.B. COM1) am PC<br />
ein.<br />
• Schließen Sie an diese Schnittstelle (z.B. COM1) auch den<br />
Schnittstellenwandler an.<br />
• Baudrate: Ist die Geschwindigkeit, mit der die Daten zwischen PC,<br />
Schnittstellenwandler und UMG 103 übertragen werden sollen.<br />
• Da am Schnittstellenwandler mehrere UMG 103 angeschlossen sein können,<br />
muss die am UMG 103 eingestellte Geräteadresse unter den<br />
Verbindungseinstellungen eingetragen werden.<br />
• Sollte keine Verbindung zum UMG 103 hergestellt werden können, so wird<br />
nach dem eingestellten Timeout ein erneuter Versuch durchgeführt.<br />
• Beim Versuch, Daten aus dem UMG 103 auszulesen, wird die Anzahl der<br />
Verbindungsversuche durch Max. Nr. Versuche begrenzt.<br />
• Bei Online-Messungen versucht die GridVis immer wieder eine Verbindung<br />
zum UMG 103 herzustellen.<br />
157
<strong>Printed</strong> <strong>Documentation</strong><br />
158
UMG 103<br />
Konfiguration<br />
Identität<br />
• Über den Namen wird das Gerät u. a. in der Geräteliste angezeigt.<br />
• Zusätzliche Informationen können unter Beschreibung hinterlegt werden.<br />
159
<strong>Printed</strong> <strong>Documentation</strong><br />
Transformator<br />
• Spannungswandler<br />
• Die Spannungsmesseingänge sind für die Messung in Niederspannungen, in<br />
welchen Nennspannungen (L-N/PE) bis 300V gegen Erde vorkommen<br />
können, ausgelegt. Für Spannungsmessungen in Netzen mit höheren<br />
Nennspannungen sind Spannungswandler erforderlich.<br />
• Für die Primärspannung müssen Sie die Aussenleiterspannung L-L eintragen.<br />
• Stellen Sie das Wandler-Verhältnis für die Spannungsmesseingänge ein.<br />
• Stromwandler<br />
• Ströme bis 5A können direkt gemessen werden. Beachten Sie dazu die<br />
Installationsanleitung.<br />
• Für die Messung von Strömen größer 5A werden Stromwandler verwendet.<br />
• Stellen Sie das Stromwandler-Verhältnis für die Strommesseingang ein.<br />
160
UMG 103<br />
Phasenzuordnung<br />
• Über die mögliche Phasenzuordnung kann die Phasen- und<br />
Stromabnehmerverkabelung neu definiert werden.<br />
161
<strong>Printed</strong> <strong>Documentation</strong><br />
Nominalwerte<br />
• Die Nennfrequenz gilt für alle 3 Messkanäle.<br />
• Wählen Sie die Netzfrequenz entsprechend den vorhandenen Netzverhältnissen.<br />
162
UMG 103<br />
Mittelungszeiten<br />
• Das verwendete exponentielle Mittelungsverfahren erreicht nach der eingestellten<br />
Mittelungszeit mindestens 95% des Messwertes.<br />
• Werkseitig ist eine Mittelungszeit von 15 Minuten eingestellt.<br />
163
<strong>Printed</strong> <strong>Documentation</strong><br />
Vergleicher<br />
• Zur Überwachung von Grenzwerten stehen Ihnen 2 Vergleichergruppen mit je 3<br />
Vergleichern (A,B,C) zur Verfügung.<br />
• Die Ergebnisse der Vergleicher können UND oder ODER verknüpft und das Ergebnis<br />
wahlweise invertiert werden.<br />
• Das Gesamtverknüpfungsergebnis der Vergleichergruppe 1 kann dem Digitalausgang<br />
1 und das Gesamtverknüpfungsergebnis der Vergleichergruppe 2 kann dem<br />
Digitalausgang 2 zugewiesen werden.<br />
164
UMG 103<br />
Serielle Ausgänge<br />
Für eine direkte Verbindung zwischen PC (RS232-Schnittstelle) und dem UMG 103<br />
(RS485-Schnittstelle) benötigen Sie einen Schnittstellenwandler. Das UMG103 kann nur<br />
als Modbus-Slave arbeiten. Da an einem Schnittstellenwandler mehrere UMG103<br />
angeschlossen sein können, muss an jedem UMG103 eine andere Geräteadresse<br />
eingestellt werden, wobei die Geräteadresse 0 für Servicezwecke reserviert ist. Die<br />
Geräteadresse wird am Gerät mit zwei Drehschaltern eingestellt.<br />
• RS485 im Modus Modbus-Slave,<br />
• Baudrate-Auswahl von 9600bps, 19200bps, 38400bps, 115200bps und Autodetect.<br />
Die Baudrate ist die Geschwindigkeit mit der die Daten zwischen dem PC, dem<br />
Schnittstellenwandler und dem UMG604 übertragen werden sollen. Werkseitig ist das<br />
UMG103 auf die automatische Baudratenerkennung "Autodetect" aktiviert.<br />
Wenn Sie eine feste Baudrate im UMG 103 wählen, müssen Sie diese Baudrate auch in<br />
der Gegenstelle (PC, UMG604) programmieren. In der Einstellung Autodetect versucht<br />
das UMG103 mit maximal 8 Versuchen die Baudrate der Gegenstelle zu ermitteln.<br />
165
<strong>Printed</strong> <strong>Documentation</strong><br />
Online Erfassung<br />
• Änderung der Mittelungszeiten der Online-Erfassung von Messwerten.<br />
• Ziehen Sie aus dem Wertebaumfenster die gewünschten Messwerte in das<br />
Konfigurationsfenster der Online-Erfassung.<br />
• Stellen Sie die gewünschte Mittelungszeiten ein.<br />
166
UMG 103<br />
Geräteadresse einstellen<br />
• Über zwei Drehschalter am Gerät ist die Geräteadresse 1 bis 99 einzustellen.<br />
• Bei Verwendung von mehreren UMG 103 z.B. an einem Schnittstellenwandler muss<br />
bei jedem Gerät eine andere Adresse eingestellt werden.<br />
167
<strong>Printed</strong> <strong>Documentation</strong><br />
Modbus<br />
Modbus-Funktionen<br />
• Vom UMG 103 unterstützte Modbus-Funktionen:<br />
• 03 Read Holding Registers<br />
• 04 Read Input Registers<br />
• 06 Preset Single Register<br />
• 16 Preset Multiple Registers<br />
168
UMG 104<br />
Einbinden in die GridVis<br />
Anschluss<br />
Verbindung PC - UMG 104<br />
Beispiel 1:<br />
Das UMG104 und der PC besitzt eine RS232 Schnittstelle.<br />
Beispiel 2:<br />
Das UMG104 hat eine RS485 Schnittstelle und der PC hat eine Ethernet<br />
Schnittstelle. Es wird ein Gateway benötigt. Als Gateway können folgende<br />
Geräte eingesetzt werden: UMG 604, UMG 605, UMG 511, UMG 510 und UMG<br />
508<br />
Beispiel 3:<br />
Das UMG104 hat eine RS485 Schnittstelle und der PC hat eine Ethernet<br />
Schnittstelle. Es wird ein Gateway benötigt. Als Gateway können folgende<br />
Geräte eingesetzt werden: UMG 604, UMG 605, UMG 511, UMG 510 und UMG<br />
508<br />
169
<strong>Printed</strong> <strong>Documentation</strong><br />
170
UMG 104<br />
UMG 104 hinzufügen<br />
Legen Sie in der GridVis ein neues UMG 104 an und bestimmen Sie den für Ihr Gerät<br />
entsprechenden Verbindungstyp (Erste Schritte, Neues Gerät hinzufügen).<br />
Verbindungstypen<br />
• Ethernet-Gateway (z.B. für Geräte an der RS485)<br />
Um das UMG 104 über Ethernet an den PC anzuschließen und mit der GridVis<br />
konfigurieren und auslesen zu können, wird ein Gateway benötigt.<br />
• Das UMG 104 besitzt eine RS485-Schnittstelle.<br />
• Das Gateway muss eine RS485- und eine Ethernet-Schnittstelle besitzen (z.<br />
B. ein UMG 604 mit entsprechenden Optionen).<br />
• Die Gateway-Adresse (z. B. 192.168.1.1) muss unter den<br />
Verbindungseinstellungen eingesetzt werden (siehe Abb. Verbindung<br />
konfigurieren).<br />
• Da am Gateway mehrere UMG 104 angeschlossen sein können, muss die<br />
am UMG 103 eingestellte Geräteadresse unter den Verbindungseinstellungen<br />
eingesetzt werden (siehe Abb. Verbindung konfigurieren).<br />
• Sollte keine Verbindung zum UMG 104 hergestellt werden können, so wird<br />
nach dem eingestellten Timeout ein erneuter Versuch durchgeführt.<br />
• Beim Versuch, Daten aus dem UMG 104 auszulesen, wird die Anzahl der<br />
Verbindungsversuche durch Max. Nr. Versuche begrenzt.<br />
• Über Modbusprotokoll muss das Verbindungsprotokoll gesetzt werden. Bei<br />
der Verbindung über Modbus-TCP werden TCP/IP-Pakete verwendet. Der<br />
TCP-Port 502 ist hierbei für Modbus TCP reserviert.<br />
• Bei Online-Messungen versucht die GridVis immer wieder eine Verbindung<br />
zum UMG 103 herzustellen.<br />
171
<strong>Printed</strong> <strong>Documentation</strong><br />
• Modbus RTU (RS485/RS232)<br />
Das UMG 104 kann direkt oder über eine RS485-Verbindung mit einem<br />
Schnittstellenwandler an die RS232-Schnittstelle des PC's angeschlossen werden<br />
(Anschluss).<br />
RS232-RS232-Verbindung<br />
• Das UMG 104 besitzt eine RS232-Schnittstelle.<br />
• Für die Schnittstelle stellen Sie die RS232-Schnittstelle (z.B. COM1) am PC<br />
ein.<br />
• Baudrate: Ist die Geschwindigkeit, mit der die Daten zwischen PC,<br />
Schnittstellenwandler und UMG 104 übertragen werden sollen.<br />
• Geräteadresse: Setzen Sie die eingestellte UMG 104-Geräteadresse.<br />
• Sollte keine Verbindung zum UMG 104 hergestellt werden können, so wird<br />
nach dem eingestellten Timeout ein erneuter Versuch durchgeführt.<br />
• Beim Versuch, Daten aus dem UMG 104 auszulesen, wird die Anzahl der<br />
Verbindungsversuche durch Max. Nr. Versuche begrenzt.<br />
• Bei Online-Messungen versucht die GridVis immer wieder eine Verbindung<br />
zum UMG 104 herzustellen.<br />
RS232-RS485-Verbindung<br />
• Das UMG 103 besitzt eine RS485-Schnittstelle.<br />
• Sie benötigen einen Schnittstellen-Wandler von RS485 (UMG 104) auf<br />
RS232 (PC).<br />
172
UMG 104<br />
• Für die Schnittstelle stellen Sie die RS232-Schnittstelle (z.B. COM1) am PC<br />
ein.<br />
• Schließen Sie an diese Schnittstelle (z.B. COM1) auch den<br />
Schnittstellenwandler an.<br />
• Baudrate: Ist die Geschwindigkeit, mit der die Daten zwischen PC,<br />
Schnittstellenwandler und UMG96S übertragen werden sollen.<br />
• Da am Schnittstellenwandler mehrere UMG 104 angeschlossen sein können,<br />
muss die am UMG 104 eingestellte Geräteadresse unter den<br />
Verbindungseinstellungen eingetragen werden.<br />
• Sollte keine Verbindung zum UMG 104 hergestellt werden können, so wird<br />
nach dem eingestellten Timeout ein erneuter Versuch durchgeführt.<br />
• Beim Versuch, Daten aus dem UMG 104 auszulesen, wird die Anzahl der<br />
Verbindungsversuche durch Max. Nr. Versuche begrenzt.<br />
• Bei Online-Messungen versucht die GridVis immer wieder eine Verbindung<br />
zum UMG 104 herzustellen.<br />
173
<strong>Printed</strong> <strong>Documentation</strong><br />
Konfiguration<br />
Identität<br />
• Über den Namen wird das Gerät u. a. in der Geräteliste angezeigt.<br />
• Zusätzliche Informationen können unter Beschreibung hinterlegt werden.<br />
174
UMG 104<br />
Transformator<br />
• Spannungswandler<br />
• Die Spannungsmesseingänge im UMG 104 sind für die Messung in<br />
Niederspannungen, in welchen Nennspannungen (L-N/PE) bis 300V gegen<br />
Erde vorkommen können, ausgelegt<br />
• Für Spannungsmessungen in Netzen mit höheren Nennspannungen sind<br />
Spannungswandler erforderlich.<br />
• Stellen Sie die Wandler-Verhältnisse für jeden Spannungsmesseingang<br />
getrennt ein.<br />
• Stromwandler<br />
• Ströme bis 5A können direkt gemessen werden. Beachten Sie dazu die<br />
Installationsanleitung.<br />
• Für die Messung von Strömen größer 5A werden Stromwandler verwendet.<br />
• Stellen Sie die Stromwandler-Verhältnisse für jeden Strommesseingang ein.<br />
175
<strong>Printed</strong> <strong>Documentation</strong><br />
Phasenzuordnung<br />
• Über die mögliche Phasenzuordnung kann die Phasen- und<br />
Stromabnehmerverkabelung neu definiert werden.<br />
176
UMG 104<br />
Anschlussvarianten<br />
• Setzen Sie für die Spannungs- und Strommessung (Handbuch) die Anschlussvariante<br />
des Gerätes.<br />
177
<strong>Printed</strong> <strong>Documentation</strong><br />
Nominalwerte<br />
• Über die Nennfrequenz werden alle 4 Messkanäle angesprochen. Wählen Sie die<br />
Netzfrequenz entsprechend den vorhandenen Netzverhältnissen.<br />
• Für das Erkennen von Ereignissen (Über-/Unterspannung und Überstrom) werden die<br />
Nominalwerte als Bezug benötigt.<br />
• Für die Berechnung des K-Faktors wird der Nennstrom des Transformators in der<br />
Einspeisung benötigt.<br />
178
UMG 104<br />
Aufzeichnungskonfiguration<br />
• Sie können in der Aufzeichnungskonfiguration bis zu 16 Aufzeichnungen<br />
konfigurieren.<br />
• Eine Aufzeichnung kann maximal 1000 Werte enthalten.<br />
• Eine Aufzeichnung enthält einen Messwert oder den Mittelwert des Messwertes.<br />
• Aufzeichnungen für Mittelwerte können zusätzlich den Minimalwert und dem<br />
Maximalwert enthalten.<br />
• Mittelwerte, Minimalwerte und Maximalwerte werden aus den Messwerten im<br />
Messzeitraum gebildet.<br />
• Der Messzeitraum für Mittelwerte, wird durch die in der "Zeitbasis" eingestellten Zeit,<br />
festgelegt.<br />
• Messwerte werden nach Ablauf der unter "Zeitbasis" eingestellten Zeit gespeichert<br />
(Berechnung benötigter Datenspeicher).<br />
Erstellung / Bearbeitung einer Aufzeichnungskonfiguration<br />
• Über die Schaltfläche Neu bzw. Bearbeiten kann eine individuelle<br />
Aufzeichnung festgelegt werden.<br />
• Eine Auswahl der Messwerte erfolgt im Aufzeichnungsfenster über die<br />
Schaltfläche Werte hinzufügen.<br />
• Ziehen Sie hierbei den gewünschten Messwert (Messwertgruppe) über das<br />
Wertefeld. Die Messwerte werden übernommen und angezeigt.<br />
• Über die Schaltfläche Werte entfernen können angewählte Messwerte<br />
gelöscht werden.<br />
179
<strong>Printed</strong> <strong>Documentation</strong><br />
180
UMG 104<br />
Zeit<br />
• Das UMG 104 hat eine batteriegepufferte Uhr.<br />
• Der Fehler des Uhrenquarzes wird in der Produktion auf Raumtemperatur<br />
abgeglichen, so dass die Uhr nur noch einen Abweichung von +- 1Minute/Monat hat.<br />
• Die Uhr ist werkseitig mit der Local-Zeit programmiert.<br />
• Die Uhr kann während der Konfiguration, durch die Übernahme der UTC Zeit aus dem<br />
angeschlossenen PC, nachgeführt werden..<br />
181
<strong>Printed</strong> <strong>Documentation</strong><br />
Zeitzone<br />
Alle Zeitinformationen zu den Messwerten, Ereignissen und Transienten beziehen sich auf die<br />
UTC Zeit (Koordinierte Weltzeit). Für die Anzeige der Messergebnisse mit der GridVis wird die<br />
UTC Zeit auf die Mitteleuropäische Zeit (MEZ) umgerechnet. Die Mitteleuropäische Zeit (MEZ)<br />
ist die für Mitteleuropa und damit unter anderem auch für Deutschland gültige Zeitzone.<br />
• Winterzeit - Zeitoffset von der Mitteleuropäische Winterzeit zur UTC Zeit.<br />
• Sommerzeit - Zeitoffset von der Mitteleuropäische Sommerzeit zur UTC Zeit.<br />
• Beginn Sommerzeit - Beginn der Sommerzeit.<br />
• Ende Sommerzeit - Ende der Sommerzeit.<br />
182
UMG 104<br />
Eingänge<br />
Das UMG 104 besitzt zwei digitale Eingänge und einen Temperaturmesseingang. Die zwei<br />
digitalen Eingänge können als digitale Eingänge und als Impulszähleingänge benutzt<br />
werden.<br />
Jedem Impulseingang kann eine Impulswertigkeit zugeordnet werden.<br />
An den Temperaturmesseingang können Sie unterschiedliche Temperatursensoren<br />
anschließen:<br />
• PT100 - Temperaturbereich -55°C .. +175°C<br />
• PT1000 - Temperaturbereich -40°C .. +300°C<br />
• KTY83 - Temperaturbereich -99°C .. +500°C<br />
• KTY84 - Temperaturbereich -99°C .. +500°C<br />
183
<strong>Printed</strong> <strong>Documentation</strong><br />
Digitalausgänge<br />
Das UMG 104 besitzt zwei digitale Ausgänge. Jeder dieser digitalen Ausgänge kann als<br />
Impulsausgang (S0-Ausgang) oder als Ausgang der Vergleichergruppe programmiert werden.<br />
• Jeder digitale Ausgang kann als Öffner oder als Schließer programmiert werden.<br />
184
UMG 104<br />
Vergleicher<br />
• Zur Überwachung von Grenzwerten stehen Ihnen 2 Vergleichergruppen mit je 4<br />
Vergleichern (A,B,C,D) zur Verfügung.<br />
• Die Ergebnisse der Vergleicher können UND oder ODER verknüpft und das Ergebnis<br />
wahlweise invertiert werden.<br />
• Das Gesamtverknüpfungsergebnis der Vergleichergruppe 1 kann dem Digitalausgang<br />
1 und das Gesamtverknüpfungsergebnis der Vergleichergruppe 2 kann dem<br />
Digitalausgang 2 zugewiesen werden.<br />
185
<strong>Printed</strong> <strong>Documentation</strong><br />
186
UMG 104<br />
Serielle Ausgänge<br />
• Device ID<br />
Die Device ID (Geräteadresse) wird für die Modbus-Kommunikation und für Profibus<br />
benötigt.<br />
• RS485<br />
Modbus-Einstellung: Modbus-Slave<br />
Baudrate-Auswahl von 9600bps, 19200bps, 38400bps, 76800bps und 115200bps<br />
• RS232<br />
Modbus-Einstellungen: Modbus-Slave und SLIP<br />
• Profibus (Variante P)<br />
Achtung! Weitere Profibus-Einstellungen werden unter Feldbus-Profile vorgenommen.<br />
187
<strong>Printed</strong> <strong>Documentation</strong><br />
Feldbus-Profile<br />
Feldbus-Profile enthalten eine Liste von Werten die über den Profibus von einer SPS gelesen<br />
oder beschrieben werden können.<br />
• Mit der GridVis können Sie 16 Feldbus-Profile konfigurieren<br />
• Im UMG 104 sind werkseitig 4 Feldbus-Profile vorkonfiguriert.<br />
• Die vorkonfigurierten Feldbus-Profile können Sie nachträglich über die Schaltfläche<br />
Bearbeiten ändern.<br />
• Ziehen Sie hierbei den gewünschten Messwert (Messwertgruppe) über das Wertefeld.<br />
Die Messwerte werden übernommen und angezeigt.<br />
• Über die Schaltfläche Werte entfernen können angewählte Messwerte gelöscht<br />
werden.<br />
• Mittels der Positionsschaltflächen kann die Reihenfolge des Messwertes bestimmt<br />
werden.<br />
188
UMG 104<br />
189
<strong>Printed</strong> <strong>Documentation</strong><br />
Online Erfassung<br />
• Änderung der Mittelungszeiten der Online-Erfassung von Messwerten.<br />
• Ziehen Sie aus dem Wertebaumfenster die gewünschten Messwerte in das<br />
Konfigurationsfenster der Online-Erfassung.<br />
• Stellen Sie die gewünschte Mittelungszeiten ein.<br />
190
UMG 604<br />
Allgemeines<br />
Datenspeicher<br />
• Das UMG 604 hat einen Flash-Speicher von 128 MByte.<br />
• Davon stehen dem Anwender für die Datenspeicherung ca. 112 MByte zur Verfügung.<br />
• Erweiterungen der Hompage oder Dateien die über FTP auf das UMG 604 geladen<br />
werden reduzieren den verfügbaren Datenspeicher.<br />
Im Auslieferungszustand und mit der werkseitig voreingestellten Speicherkonfiguration kann<br />
das UMG604 folgende Datenmengen aufnehmen:<br />
Speicherplatzverteilung in der werkseitigen Konfiguration (112<br />
Speicherplatz in % Speicherplatz in MByte Der Spe<br />
Aufzeichnungen<br />
(Standardkonfiguration)<br />
40 44,8<br />
Transienten 22,5 25,2 1.5<br />
Ereignissaufzeichnung 10 11,2 80.<br />
Vollwelleneffektivwerte 22,5 25,2 1.000 Vo<br />
Flagging 5 5,6 1<br />
Speicherplatzabschätzung für Aufzeichnungen<br />
• Messwert, Mittelwert, Minimalwert und Maximalwert benötigen jeweils 4Byte<br />
Speicherplatz.<br />
• Ein Datensatz benötigt ohne Messwerte 24Byte Speicherplatz.<br />
• Ein Datensatz mit einem Messwert benötigt pro Aufzeichnung: 24Byte +<br />
4Byte = 28Byte.<br />
• Ein Datensatz mit einem Mittelwert benötigt pro Aufzeichnung: 24Byte +<br />
4Byte = 28Byte.<br />
• Ein Datensatz für einen Mittelwert mit Minimum- und Maximumwert benötigt<br />
pro Aufzeichnung: 24Byte + 4Byte + 4Byte + 4Byte = 36Byte.<br />
• Beispiel: Aufzeichnung der Messwerte für die Spannung in L1. Zeitbasis =<br />
60Sekunden.<br />
• Datensatz = 24Byte + 4Byte Messwert, d .h: Datensatz = 28Byte<br />
• Speicherbedarf pro Tag (86400 Sekunden):<br />
• Pro Tag werden 86400 : 60 = 1440 Datensätze gespeichert.<br />
• 1440 Datensätze * 28 Byte = 40320Byte Speicherbedarf pro Tag.<br />
• Speicherbedarf pro pro Monat:<br />
• 40320Byte * 31Tage = 1249,92kB Speicherbedarf pro Monat.<br />
191
<strong>Printed</strong> <strong>Documentation</strong><br />
• Speicherbedarf pro pro Jahr:<br />
• 1249,92kB * 12 Monate = ca. 15MB Speicherbedarf pro Jahr.<br />
192
UMG 604<br />
Jasic<br />
• Im UMG 604 können 7 Jasic Programme parallel ausgeführt werden.<br />
• Jedem Programm stehen 128 kByte Speicherplatz zur Verfügung.<br />
• Jasic Programme können leicht mit der in der GridVis integrierten graphischen<br />
Programmierung erstellt werden.<br />
193
<strong>Printed</strong> <strong>Documentation</strong><br />
Fehlermeldung<br />
• Das Display des UMG604 zeigt die Fehlermeldung "Error CF".<br />
• Ursache<br />
• Die Kalibrationsdaten konnten nicht fehlerfrei aus dem Speicher gelesen<br />
werden.<br />
• Abhilfe<br />
• Gerät zur Überprüfung an den Hersteller einschicken.<br />
194
UMG 604<br />
Messung<br />
Messwert<br />
• Ein Messwert (im UMG 604) ist ein Effektivwert der über einen Zeitraum<br />
(Messfenster) von 200ms gebildet wird.<br />
• Ein Messfenster im 50Hz Netz beträgt 10 Perioden und im 60Hz Netz 12 Perioden.<br />
• Ein Messfenster hat einen Startzeitpunkt und einen Endzeitpunkt.<br />
• Die Auflösung von Startzeitpunkt und Endzeitpunkt betragen ca. 2ns.<br />
• Die Genauigkeit von Startzeitpunkt und Endzeitpunkt hängt von der Genauigkeit der<br />
internen Uhr ab. (Typisch +- 1Minute/Monat)<br />
• Um die Genauigkeit der internen Uhr zu verbessern empfiehlt es sich die Uhrzeit im<br />
Gerät mit der eines Zeitservers zu vergleichen und nachzuführen (Zeit).<br />
195
<strong>Printed</strong> <strong>Documentation</strong><br />
Vollwelleneffektivwert (VWW)<br />
• Ein Vollwelleneffektivwert ist ein Messwert, der über einen Messzeitraum der einer<br />
Vollwelle entspricht, gebildet wird.<br />
• Für Vollwelleneffektivwerte liegen alle 20ms (50Hz) oder alle 16,7Hz (60Hz)<br />
Messergebnisse vor.<br />
• Vollwelleneffektivwerte können in Jasic-Programmen verwendet werden.<br />
• Berechnete Vollwelleneffektivwerte<br />
• Spannung, UL1-N, UL2-N, UL3-N, UL4-N<br />
• Strom, IL1, IL2, IL3, IL4<br />
• Wirkleistung, PL1, PL2, PL3, PL4<br />
• Grundschwingungs-Verschiebungsblindleistung Q0L1, Q0L2, Q0L3, Q0L4<br />
Der Vollwelleneffektivwert der Grundschwingungs-Verschiebungsblindleistung hat durch<br />
eine konstante Phasenverschiebung von 1,5° und einen Rippel von 0.1%, einen<br />
Messfehler bis zu 0.2%.<br />
• Verarbeitungszeit (Berechnung)<br />
• Typisch 5ms<br />
• maximal 10ms<br />
Einflussgrößen auf die Verarbeitungszeit: Anzahl und Laufzeit der Jasic-Programme;<br />
Hompagezugriffe.<br />
• Übertragung auf die Schnittstellen<br />
• Typische Latenzzeit 1ms<br />
• maximal 7ms<br />
• Berechnung der Vollwelleneffektivwerte<br />
196
UMG 604<br />
197
<strong>Printed</strong> <strong>Documentation</strong><br />
Festfrequenz<br />
Für die Netzanalyse kann eine Frequenz aus dem Bereich 40Hz .. 70 Hz gewählt werden.<br />
Modbus-Adresse: 10248; Typ: float; Zahlenbereich: 0, 40 .. 70; Hz<br />
• In der GridVis wählbar:<br />
• 50Hz Festfrequenz<br />
Messwerte werden aus 10 Perioden (200ms Messfenster) berechnet.<br />
• 60Hz Festfrequenz<br />
Messwerte werden aus 12 Perioden (200ms Messfenster) berechnet.<br />
• 0 Automatische Frequenzermittlung<br />
Frequenzbereich: 40Hz – 70Hz<br />
Messwerte werden aus der Anzahl der Perioden gebildet, die ein 200ms Messfenster am<br />
besten wiedergeben.<br />
Achtung:<br />
1. Wird eine Festfrequenz von z.B. 50Hz oder 60Hz gewählt, können Ströme auch ohne<br />
angelegter Messspannung gemessen werden.<br />
2. Andere Festfrequenzen aus dem Bereich 40Hz bis 70Hz können nur über die<br />
Modbusadresse eingestellt werden.<br />
3. Nur wenn die automatische Frequenzermittlung gewählt wurde, wird auch die<br />
Netzfrequenz berechnet und kann dann z.B. auch von der GridVis angezeigt werden.<br />
Ansonsten wird nur die gewählte Festfrequenz als Netzfrequenz angezeigt.<br />
198
UMG 604<br />
Markierungskonzept - Flagging<br />
• Mit Flagging wird die Kennzeichnung unzuverlässiger Messwerte bezeichnet.<br />
• Während eines Spannungseinbrüche, einer Spannungserhöhung oder einer<br />
Unterbrechung kann das Messverfahren für andere Größen (z. B. Frequenzmessung)<br />
einen unzuverlässigen Wert angeben. Es zeigt an, dass ein aufgerechneter Wert<br />
unzuverlässig sein könnte.<br />
• Das UMG 604 wendet das Markierungskonzept nach DIN EN 61000-4-30 an.<br />
199
<strong>Printed</strong> <strong>Documentation</strong><br />
Arbeitszähler löschen<br />
• Arbeitszähler können über die Modbus-Adressenliste oder ein Jasic-Programm<br />
gelöscht werden.<br />
• Das UMG604 kennt folgende Arbeitszähler:<br />
• Wirkarbeits- und Scheinarbeitszähler<br />
• Blindarbeitszähler<br />
• Tabelle: Möglichkeiten zur Rücksetzung von Zählern im UMG604<br />
Rücksetzung<br />
aller Wirkarbeits- und<br />
Scheinarbeitszähler<br />
Rücksetzung<br />
aller Blindarbeitszähler<br />
Rücksetzung<br />
aller Minimum- und Maximumwert<br />
Rücksetzung<br />
der Messperiode für EMax<br />
Parameterliste<br />
Modbus-<br />
Adressenliste<br />
Jasic-<br />
Programm<br />
Ja Ja Ja<br />
Ja Ja Ja<br />
Ja Ja Ja<br />
Nein Nein Ja<br />
Die Adressen für die Rücksetzung der Arbeitszähler und der Min.- Maxwerte können Sie<br />
der Modbus-Adressenliste und der Parameterliste entnehmen.<br />
200
UMG 604<br />
Aufzeichnung<br />
Sie können eigene Messwerte für Aufzeichnungen definieren. Diese Messwerte werden im<br />
Gerät (z. Bsp. UMG 604) gespeichert (Aufzeichnungskonfiguration).<br />
• Aufzuzeichnende Werte müssen vom Typ numerisch sein.<br />
• Sie können Aufzeichnungen mit der Gridvis auslesen und in der Datenbank<br />
speichern.<br />
• Sie können Aufzeichnungen in der Hompage der Geräte (z. Bsp. UMG 604)<br />
verwenden.<br />
Sie können zwischen folgenden Aufzeichnungsverfahren wählen:<br />
• Mittelwerte<br />
Mittelwerte aus dem Messwerten eines wählbaren Zeitfenster mit dem Start- und<br />
Endzeitpunkt des Zeitfensters. Wahlweise können Sie auch die dazugehörigen Min- und<br />
Maxwert aufzeichnen.<br />
• Messwerte<br />
Messwerte mit dem dazugehörigen Start- und Endzeitpunkt aufzeichnen.<br />
• Verbundene Messwerte<br />
Messwerte mit dem dazugehörigen Endzeitpunkt des Messwertes und mit dem<br />
Endzeitpunkt des letzten Messwertes als Startzeitpunkt.<br />
Vorteil: In der grafischen Darstellung entstehen keine Lücken.<br />
Hinweis: Das gewählte Aufzeichnungsverfahren gilt für alle im Grafik-Symbol angelegte<br />
Wertenamen.<br />
Jasic-Symbol für die Aufzeichnung<br />
Anschlüsse:<br />
• update<br />
Der Eingang update startet die Berechnung des Min-, Max- und Mittelwertes aus<br />
den im Messwert-Puffer gespeicherten Messwerte.<br />
• reset<br />
Der Inhalt des Messwert-Puffers wird mit reset gelöscht.<br />
• save<br />
Der Eingang save speichert die anliegenden Messwerte (z. Bsp. Brennerlaufzeit)<br />
im dazugehörigen Messwerte-Puffer.<br />
• "Wertename"<br />
Sie müssen mindestens einen Wertenamen (z. Bsp. Brennerlaufzeit) anlegen.<br />
Hinweis: Sie müssen mindestens den Eingang save und einen "Werteeingang"<br />
verbinden.<br />
Jasic-Aufzeichnung definieren<br />
Die Definition des Aufzeichnungsverfahrens mit einem Wertenamen erfolgt über einen<br />
Doppelklick auf den Jasic-Baustein Aufzeichnung (Jasic-Start).<br />
201
<strong>Printed</strong> <strong>Documentation</strong><br />
• Wählen Sie den Aufzeichnungstypen aus.<br />
• Setzen Sie über die Schaltfläche Addieren einen Namen für den Messwert.<br />
• Setzen Sie über einen Doppelklick auf das entsprechende Feld unter Werteeinheit die<br />
Werteeinheit fest.<br />
Beispiel der grafischen Programmierung:<br />
202
UMG 604<br />
203
<strong>Printed</strong> <strong>Documentation</strong><br />
Differenzstrom-Überwachung (RCM)<br />
Differenzstrom-Überwachung durch Differenzstrommessung in elektrischen Anlagen ist eine<br />
Maßnahme der vorbeugenden Instandhaltung. Mit Differenzstrom-Überwachungsgeräten<br />
(RCM) nach DIN EN 62020 (VDE 0663) sind durch Isolationsfehler bedingte Fehlerströme<br />
bereits im Frühstadium erkennbar.<br />
• Wiederholungsprüfungen nach DIN VDE 0105 in Anlagen, werden durch die<br />
Differenzstrom-Überwachung nicht ersetzt!<br />
• Es werden Wechselströme und pulsierende Gleichströme nach<br />
EN62020:1998+A1:2005 überwacht.<br />
Anwendung<br />
Schutz und Überwachung von Anlagen, in denen sich Fehlerströme bilden, z.B. infolge von:<br />
• Staubablagerungen oder Feuchtigkeit,<br />
• porösen Kabeln und Leitungen,<br />
• kapazitiven Fehlerströmen,<br />
• Isolationsfehlern.<br />
Strommessung UMG604D<br />
Messbereich:<br />
• Strommesseingang I1 .. I3 : über Stromwandler ../5A oder ../1A (0,001A .. 7,5A AC)<br />
• Strommesseingang I4 : über Differenzstromwandler ../30mA (0,03mA .. 30mA<br />
AC)<br />
Beispiel: UMG604D mit Differenzstromüberwachung über den Strommesseingang (I4)<br />
Achtung!<br />
Eine Überwachung von Gleichströmen ist nicht möglich.<br />
Achtung!<br />
204
UMG 604<br />
Die Anwendung dieses Messverfahrens entbindet aber keinesfalls von der Verpflichtung zur<br />
wiederkehrenden Prüfung ortsfester elektrischer Anlagen gemäß DIN VDE 0105-100, Abschnitt<br />
5.3.<br />
205
<strong>Printed</strong> <strong>Documentation</strong><br />
Einbinden in die GridVis<br />
Anschluss<br />
Verbindung PC - UMG 604<br />
Beispiel 1 (RS232-RS485-Verbindung):<br />
Der PC besitzt eine RS232-Schnittstelle und das UMG 604 eine RS485-<br />
Schnittstelle. Es wird ein Schnittstellenwandler benötigt.<br />
Beispiel 2 (Ethernet-Direktverbindung):<br />
Der PC und das UMG 604 besitzen eine Ethernet-Schnittstelle. Da eine direkte<br />
Verbindung vorliegt, muss ein "gedrehtes" Patchkabel verwendet werden.<br />
Beispiel 3 (Ethernet-Verbindung):<br />
Der PC und das UMG 604 besitzen eine Ethernet-Schnittstelle. Die Verbindung erfolgt in<br />
einem Netzwerk über ein Switch oder Hub.<br />
Beispiel 4 (BACnet-Gateway-Verbindung):<br />
Das UMG 604 wird als BACnet-Gateway zum Anschluss von RS485-Geräten (z. B.<br />
UMG 96S) verwendet. Das UMG 604 ist Modbus Master (RS485) und die UMG 96S<br />
Modbus Slave, wobei das UMG 96S im BACnet als virtuelles Gerät vom UMG 604<br />
dargestellt wird. Ein Jasic-Programm fragt die Messwerte der angeschlossenen Geräte<br />
ab und stellt sie dem BACnet zur Verfügung bereit.<br />
206
UMG 604<br />
Beispiel 5 (Modbus-Gateway-Verbindung):<br />
Das UMG 604 wird als Gateway zum Anschluss von RS485-Geräten (z. B. UMG 96S)<br />
verwendet. Das UMG 604 ist Modbus Master (RS485) und die UMG 96S Modbus Slave,<br />
wobei die einzustellende Baudrate bei beiden Geräten übereinstimmen müssen. Ein<br />
Jasic-Programm fragt die Messwerte der angeschlossenen UMG 96S ab und stellt sie<br />
zur Weiterverarbeitung zur Verfügung.<br />
207
<strong>Printed</strong> <strong>Documentation</strong><br />
UMG 604 hinzufügen<br />
Legen Sie in der GridVis ein neues UMG 604 an und bestimmen Sie den für Ihr Gerät<br />
entsprechenden Verbindungstyp (Erste Schritte, Neues Gerät hinzufügen).<br />
• Ethernet-Schnittstelle (Option) mit den Verbindungstypen TCP/IP und Modbus über<br />
Ethernet<br />
• RS485-Schnittstelle mit den Verbindungstyp Modbus RTU (RS485)<br />
Verbindungstypen<br />
• TCP/IP-Verbindung<br />
Für eine direkte Verbindung zwischen PC und UMG 604 über die Ethernet-Schnittstelle<br />
benötigen Sie ein "gedrehtes" Patchkabel. Bei einer Verbindung in ein Netzwerk<br />
(Hub/Switch vorhanden) kommt ein normales Patchkabel zum Einsatz.<br />
• Die UMG 604-Adresse kann über DHCP von einem Server bezogen werden<br />
oder Sie stellen eine feste Adresse direkt am UMG 604 ein.<br />
• Die Adresse kann hierbei über eine Adress- oder Namensangabe erfolgen<br />
• Über Timeout haben Sie die Möglichkeit, den Zeitraum der<br />
Verbindungsversuche bei einer fehlenden Verbindung zu begrenzen.<br />
• Modbus RTU (RS485/RS232)<br />
Um das UMG 604 an die RS232-Schnittstelle des PC anzuschließen und mit der GridVis<br />
konfigurieren und auslesen zu können, wird ein Schnittstellenwandler benötigt.<br />
• Sie benötigen einen Schnittstellen-Wandler von RS485 (UMG 604) auf<br />
RS232 (PC).<br />
• Für die Schnittstelle stellen Sie die RS232-Schnittstelle (z.B. COM1) am PC<br />
ein.<br />
• Schließen Sie an diese Schnittstelle (z.B. COM1) auch den<br />
Schnittstellenwandler an.<br />
• Die Baudrate ist die Geschwindigkeit mit der die Daten zwischen PC,<br />
Schnittstellenwandler und UMG 604 übertragen werden sollen.<br />
• Da am Schnittstellenwandler mehrere UMG 604 angeschlossen sein können,<br />
muss die am UMG 604 eingestellte Geräteadresse hier eingetragen werden.<br />
• Sollte keine Verbindung zum UMG 604 hergestellt werden können, so wird<br />
nach dem eingestellten Timeout ein erneuter Versuch durchgeführt.<br />
• Beim Versuch, Daten aus dem UMG 604 auszulesen, wird die Anzahl der<br />
Verbindungsversuche durch Max. Nr. Versuche begrenzt.<br />
• Bei Online-Messungen versucht die GridVis immer wieder eine Verbindung<br />
zum UMG 604 herzustellen.<br />
208<br />
• Ethernet-Gateway (z.B. für Geräte an der RS485)<br />
Um z. B. ein UMG 96S über Ethernet an den PC anzuschließen und mit der GridVis<br />
konfigurieren und auslesen zu können, wird ein Gateway benötigt. Diese<br />
Gatewayfunktion kann mit einem UMG 604 aufgebaut werden (Anschluss Beispiel 5).<br />
• Die Gateway-Adresse (z. B. 192.168.1.1) muss unter den<br />
Verbindungseinstellungen eingesetzt werden (siehe Abb. Verbindung<br />
konfigurieren).<br />
• Da am Gateway mehrere Geräte (z. B. UMG96S) angeschlossen sein<br />
können, muss die am UMG96S eingestellte Geräteadresse unter den<br />
Verbindungseinstellungen eingesetzt werden (siehe Abb. Verbindung<br />
konfigurieren).<br />
• Sollte keine Verbindung zum UMG96S hergestellt werden können, so wird<br />
nach dem eingestellten Timeout ein erneuter Versuch durchgeführt.
UMG 604<br />
• Beim Versuch, Daten aus dem UMG96S auszulesen, wird die Anzahl der<br />
Verbindungsversuche durch Max. Nr. Versuche begrenzt.<br />
• Über Modbusprotokoll muss das Verbindungsprotokoll gesetzt werden. Bei<br />
der Verbindung über Modbus-TCP werden TCP/IP-Pakete verwendet. Der<br />
TCP-Port 502 ist hierbei für Modbus TCP reserviert.<br />
• Bei Online-Messungen versucht die GridVis immer wieder eine Verbindung<br />
zum UMG96S herzustellen.<br />
• TCP gesichert<br />
Eine Verbindung zwischen PC und UMG 604 über einen TCP/IP-Verbindungstyp mit<br />
gesicherten Zugangsdaten.<br />
• Die UMG 604-Adresse kann über DHCP von einem Server bezogen werden<br />
oder Sie stellen eine feste Adresse direkt am UMG 604 ein.<br />
• Über Timeout haben Sie die Möglichkeit, den Zeitraum der<br />
Verbindungsversuche bei einer fehlenden Verbindung zu begrenzen.<br />
• Geben Sie bei einem gesicherten Verbindungstypen Ihre Zugangsdaten<br />
(Benutzername, Passwort) ein.<br />
209
<strong>Printed</strong> <strong>Documentation</strong><br />
Konfiguration<br />
Identität<br />
• Über den Namen wird das Gerät u. a. in der Geräteliste angezeigt.<br />
• Zusätzliche Informationen können unter Beschreibung hinterlegt werden.<br />
210
UMG 604<br />
Transformator<br />
• Spannungswandler<br />
• Die Spannungsmesseingänge im UMG 604 sind für die Messung in<br />
Niederspannungen, in welchen Nennspannungen (L-N/PE) bis 300V gegen<br />
Erde vorkommen können ausgelegt.<br />
• Für Spannungsmessungen in Netzen mit höheren Nennspannungen sind<br />
Spannungswandler erforderlich.<br />
• Stellen Sie die Wandler-Verhältnisse für jeden Spannungsmesseingang<br />
getrennt ein.<br />
• Stromwandler<br />
• Ströme bis 5A können direkt gemessen werden. Beachten Sie dazu die<br />
Installationsanleitung.<br />
• Für die Messung von Strömen größer 5A werden Stromwandler verwendet.<br />
• Stellen Sie die Stromwandler-Verhältnisse für jeden Strommesseingang ein.<br />
211
<strong>Printed</strong> <strong>Documentation</strong><br />
Phasenzuordnung<br />
• Über die mögliche Phasenzuordnung kann die Phasen- und<br />
Stromabnehmerverkabelung neu definiert werden.<br />
212
UMG 604<br />
Anschlussvarianten<br />
• Setzen Sie für die Spannungs- und Strommessung (Handbuch) die Anschlussvariante<br />
des Gerätes.<br />
213
<strong>Printed</strong> <strong>Documentation</strong><br />
Nominalwerte<br />
• Über die Nennfrequenz werden alle 4 Messkanäle angesprochen. Wählen Sie die<br />
Netzfrequenz entsprechend den vorhandenen Netzverhältnissen.<br />
• Für das Erkennen von Ereignissen (Über-/Unterspannung und Überstrom) werden die<br />
Nominalwerte als Bezug benötigt.<br />
• Für die Berechnung des K-Faktors wird der Nennstrom des Transformators in der<br />
Einspeisung benötigt.<br />
214
UMG 604<br />
Ereignisse<br />
• Ein Ereignis tritt auf, wenn eingestellte Grenzwerte für Strom oder Spannung verletzt<br />
werden.<br />
• Ein Ereignis hat einen Mittelwert, einen Minwert bzw. einen Maxwert, einen<br />
Startzeitpunkt und einen Endzeitpunkt.<br />
• Sie können aufgezeichnete Ereignisse mit dem Ereignisbrowser der GridVis<br />
darstellen.<br />
• Die Grenzwerte werden pro Messkanal (L1 .. L4) für Überspannung, Unterspannung<br />
und Überstrom gesetzt, wobei die Grenzwerte in Prozent vom Nominalwert eingestellt<br />
werden.<br />
• Ein Abschalten der Grenzwerte erfolgt über das Setzen von Off innerhalb der<br />
Manual/Off-Schaltfläche.<br />
• Nur Grenzwerteänderungen, die über die gesamte Vorlaufzeit (Vorlauf) anstehen,<br />
werden als Startzeitpunkt eines Ereignisses gewertet.<br />
• Nur wenn für die Dauer der Nachlaufzeit (Nachlauf) keine Grenzwertverletzungen<br />
mehr stattfinden, ist der Endzeitpunkt eines Ereignisses erreicht.<br />
• Einstellbereich Vorlauf/Nachlauf: 0 .. 1000 Vollwellen<br />
• Für ein Ereignis können Sie weitere Informationen aus anderen Messkanälen<br />
auswählen und speichern. (Effektivwertaufzeichnung /Vollwellen).<br />
Ereignisdiagramm<br />
215
<strong>Printed</strong> <strong>Documentation</strong><br />
216
UMG 604<br />
Ereignissaufzeichnung<br />
• Die Effektivwertaufzeichnung im UMG604 zeichnet den Verlauf von<br />
Vollwelleneffektivwerten auf.<br />
• Sie können die Effektivwertaufzeichnung durch ein Ereignis oder ein Jasic-Programm<br />
starten.<br />
• Für Effektivwertaufzeichnungen, die durch ein Ereignis ausgelöst werden, können Sie<br />
verschiedene Aufzeichnungsmodi wählen.<br />
• Nur der Wert, in dem das Ereignis gefunden wurde.<br />
• Nur Spannung und Strom in der Phase, in der das Ereignis gefunden wurde.<br />
• Alle Eingänge des Wertes, in dem das Ereignis gefunden wurde.<br />
• Alle Werte in allen Eingängen<br />
• Die Länge der Effektivwertaufzeichnung wird durch die Anzahl der<br />
Vollwelleneffektivwerte bis zum Beginn des Ereignisses (Vorlauf) und durch die<br />
Anzahl der Vollwelleneffektivwerte nach dem Beginn des Ereignisses (Nachlauf)<br />
bestimmt.<br />
• Einstellbereich Vorlauf: 64 .. 8192 Vollwellen (bis zur Firmware Rel. 1.1:<br />
64..6144 Vollwellen)<br />
• Einstellbereich Nachlauf: 64 .. 8192 Vollwellen (bis zur Firmware Rel. 1.1:<br />
64..6144 Vollwellen)<br />
217
<strong>Printed</strong> <strong>Documentation</strong><br />
218
UMG 604<br />
Transienten<br />
• Transienten sind schnelle Spannungsänderungen.<br />
• Das UMG 604 erkennt Transienten, die länger als 50µs sind, wobei es nur die vier<br />
Spannungsmesseingänge überwacht.<br />
• Für die Erkennung von Transienten stehen zwei unabhängige Kriterien zur Verfügung.<br />
• Absolut: Überschreitet ein Abtastwert den eingestellten Grenzwert, so wird<br />
eine Transiente erkannt.<br />
Einstellmöglichkeiten:<br />
• Off - Die Transientenüberwachung ist abgeschaltet<br />
• Automatic - Der Grenzwert wird automatisch berechnet und beträgt<br />
110% des aktuellen 200ms-Effektivwertes.<br />
• Manual - Die Transientenüberwachung verwendet die einstellbaren<br />
Grenzwerte.<br />
• Schneller-Anstieg: Überschreitet die Differenz von zwei benachbarten<br />
Abtastpunkten den eingestellten Grenzwert, so wird eine Transiente erkannt.<br />
Einstellmöglichkeiten:<br />
• Off - Die Transientenüberwachung ist abgeschaltet.<br />
• Automatic - Der Grenzwert wird automatisch berechnet und beträgt<br />
0.2175 mal dem aktuellen 200ms-Effektivwert.<br />
• Manual - Die Transientenüberwachung verwendet die einstellbaren<br />
Grenzwerte.<br />
• Wurde eine Transiente erkannt, so wird der Grenzwert, sowohl im Automatic- als auch<br />
im Manual-Betrieb, automatisch um 20V erhöht. Diese automatische Erhöhung des<br />
Grenzwertes klingt innerhalb von 10 Minuten ab.<br />
• Wurde eine Transiente erkannt, so wird die Wellenform in einer<br />
Transientenaufzeichnung gespeichert.<br />
• Wird eine weitere Transiente innerhalb der nächsten 60 Sekunden erkannt, so wird<br />
diese Transiente mit 512 Punkten aufgezeichnet.<br />
219
<strong>Printed</strong> <strong>Documentation</strong><br />
220
UMG 604<br />
Transientenaufzeichnung<br />
• Ist eine Transiente aufgetreten, so kann die Wellenform mit einer einstellbaren Anzahl<br />
von Abtastpunkten, vor und nach der Transiente, in einer Transientenaufzeichnung<br />
gespeichert werden.<br />
• Der Abstand zwischen zwei Abtatstpunkten beträgt immer 50µs.<br />
• Für die Transientenaufzeichnung können Sie zwischen folgenden aufzuzeichnenden<br />
Messkanälen wählen:<br />
• Die Spannung der Phase mit der Transiente wird aufgezeichnet.<br />
• Spannung und Strom der Phase mit der Transiente werden aufgezeichnet.<br />
• Alle Spannungen werden aufgezeichnet.<br />
• Alle Spannungen und alle Ströme werden aufgezeichnet.<br />
Aufzeichnungslänge<br />
Die Anzahl der Abtastpunkte, die vor dem Auftreten der Transiente gespeichert werden sollen:<br />
• Einstellbereich Vorlauf: 64 .. 8192 Punkte (bis zur Firmware Rel. 1.1: 64..6144<br />
Punkte)<br />
• Einstellbereich Nachlauf: 64 .. 8192 Punkte (bis zur Firmware Rel. 1.1: 64..6144<br />
Punkte)<br />
221
<strong>Printed</strong> <strong>Documentation</strong><br />
Mittelungszeiten<br />
• Parametrierung des gleitenden Mittelwertes (frühere Bezeichnung<br />
Schleppwertanzeiger) für die einzelnen Messwerte.<br />
• Die Messwerte der Mittelwerte werden im Geräte-Display mit einem Überstrich<br />
gekennzeichnet.<br />
• Die Werte können auch für Operatoren oder Vergleicher verwendet werden (Jasic).<br />
• Der Einstellbereich der Mittelungszeiten der angewählten Gruppe (L1-L4) liegt bei 10,<br />
15, 30, 60 Sekunden und 5, 8, 10, 15 Minuten.<br />
Die Einstellungen unterschiedlicher Mittelungsintervalle für jede einzelne Phase<br />
erfolgt am Gerät.<br />
• Wurden über das Gerät unterschiedliche Mittelungsintervalle innerhalb einer Gruppe<br />
L1-L4 gesetzt, wird nach einem Einlesen der Konfiguration das entsprechende<br />
Gruppenfeld rot markiert. Eine Neuauswahl der Mittelungszeit mit anschließender<br />
Übertragung setzt die Gruppe (L1-L4) auf den gewählten Wert.<br />
222
UMG 604<br />
223
<strong>Printed</strong> <strong>Documentation</strong><br />
Aufzeichnungskonfiguration<br />
• Sie können in der Aufzeichnungskonfiguration bis zu 16 Aufzeichnungen<br />
konfigurieren oder voreingestellt Profile laden.<br />
• Eine Aufzeichnung kann maximal 1000 Werte enthalten.<br />
• Eine Aufzeichnung enthält einen Messwert oder den Mittelwert des Messwertes.<br />
• Aufzeichnungen für Mittelwerte können zusätzlich den Minimalwert und dem<br />
Maximalwert enthalten.<br />
• Mittelwerte, Minimalwerte und Maximalwerte werden aus den Messwerten im<br />
Messzeitraum gebildet.<br />
• Der Messzeitraum für Mittelwerte, wird durch die in der "Zeitbasis" eingestellten Zeit,<br />
festgelegt.<br />
• Messwerte werden nach Ablauf der unter "Zeitbasis" eingestellten Zeit gespeichert<br />
(Berechnung benötigter Datenspeicher).<br />
Erstellung / Bearbeitung einer Aufzeichnungskonfiguration<br />
• Über die Schaltfläche Neu bzw. Bearbeiten kann eine individuelle<br />
Aufzeichnung festgelegt werden.<br />
• Eine Auswahl der Messwerte erfolgt im Aufzeichnungsfenster über die<br />
Schaltfläche Werte hinzufügen.<br />
• Ziehen Sie hierbei den gewünschten Messwert (Messwertgruppe) über das<br />
Wertefeld. Die Messwerte werden übernommen und angezeigt.<br />
• Über die Schaltfläche Werte entfernen können angewählte Messwerte<br />
gelöscht werden.<br />
224
UMG 604<br />
225
<strong>Printed</strong> <strong>Documentation</strong><br />
Speicherkonfiguration<br />
• Das UMG 604 hat einen Datenspeicher von ca. 112 MByte.<br />
• In der werkseitigen Voreinstellung ist der Datenspeicher wie folgt aufgeteilt:<br />
• 40% für benutzerdefinierte Aufzeichnungen.<br />
• 22,5% für die Transientenaufzeichnung.<br />
• 22,5% für die Aufzeichnung von Vollwelleneffektivwerten.<br />
• 10% für die Ereignissaufzeichnung.<br />
• 5% für die Aufzeichnung von Flags (Flagging).<br />
226
UMG 604<br />
Zeit<br />
Das UMG 604 hat eine batteriegepufferte Uhr. Der Fehler des Uhrenquarzes wird in der<br />
Produktion auf Raumtemperatur abgeglichen, so dass die Uhr nur noch einen Abweichung von<br />
+- 1Minute/Monat hat. Möchte man die Aufzeichnungen von Transienten und Ereignissen mit<br />
den Aufzeichnungen anderer Messtellen vergleichen, so empfiehlt es sich die Uhrzeit im<br />
UMG604 mit der eines Zeitservers zu vergleichen und nachzuführen. Hierfür benötigt das UMG<br />
604 die Ethernet-Schnittstelle (Option). Für die Synchronisierung wird das Network Time<br />
Protocol (NTP) verwendet.<br />
• Modus<br />
Off - Die Synchronisation der Uhr mit einem externen Zeitserver ist abgeshaltet.<br />
Listen - Das UMG 604 wartet auf Zeitinformationen eines Zeitservers.<br />
Active - Das UMG 604 fordert automatisch alle 64Sekunden Zeitinformationen vom NTP-<br />
Server an.<br />
• NTP Server - Hier tragen Sie die Adresse des Zeitservers ein.<br />
227
<strong>Printed</strong> <strong>Documentation</strong><br />
Zeitzone<br />
Alle Zeitinformationen zu den Messwerten, Ereignissen und Transienten beziehen sich auf die<br />
UTC Zeit (Koordinierte Weltzeit). Für die Anzeige der Messergebnisse mit der GridVis wird die<br />
UTC Zeit auf die Mitteleuropäische Zeit (MEZ) umgerechnet. Die Mitteleuropäische Zeit (MEZ)<br />
ist die für Mitteleuropa und damit unter anderem auch für Deutschland gültige Zeitzone.<br />
• Winterzeit - Zeitoffset von der Mitteleuropäische Winterzeit zur UTC Zeit.<br />
• Sommerzeit - Zeitoffset von der Mitteleuropäische Sommerzeit zur UTC Zeit.<br />
• Beginn Sommerzeit - Beginn der Sommerzeit.<br />
• Ende Sommerzeit - Ende der Sommerzeit.<br />
228
UMG 604<br />
Eingänge<br />
Das UMG 604 besitzt zwei digitale Eingänge und einen Temperaturmesseingang. Die zwei<br />
digitalen Eingänge können als digitale Eingänge und als Impulszähleingänge benutzt<br />
werden.<br />
Jedem Impulseingang kann eine Impulswertigkeit zugeordnet werden.<br />
An den Temperaturmesseingang können Sie unterschiedliche Temperatursensoren<br />
anschließen:<br />
• PT100 - Temperaturbereich -55°C .. +175°C<br />
• PT1000 - Temperaturbereich -40°C .. +300°C<br />
• KTY83 - Temperaturbereich -99°C .. +500°C<br />
• KTY84 - Temperaturbereich -99°C .. +500°C<br />
229
<strong>Printed</strong> <strong>Documentation</strong><br />
Digitalausgänge<br />
Das UMG 604 besitzt zwei digitale Ausgänge. Jeder dieser digitalen Ausgänge kann für<br />
Ereignismeldungen oder als Impulsausgang (S0-Ausgang) programmiert werden.<br />
• Jeder digitale Ausgang kann als Öffner oder als Schließer programmiert werden.<br />
• Ist ein Ausgang für die Ereignismeldung programmiert, können ihm ein oder mehrere<br />
Ereignisse zugewiesen werden.<br />
• Tritt ein ausgewähltes Ereignis ein, so wird der Ereignis-Ausgang aktiv.<br />
230
UMG 604<br />
Serielle Ausgänge<br />
• Device ID<br />
Die Device ID (Geräteadresse) wird für die Modbus-Kommunikation und für Profibus<br />
benötigt.<br />
• RS485<br />
Einstellung der Modus-Auswahl zwischen Modbus-Master, Modbus-Slave,<br />
Transparentes Gateway und BACnet MS/TP.<br />
Baudrate-Auswahl von 9600bps, 19200bps, 38400bps, 76800bps, 115200bps und<br />
921600bps<br />
• RS232<br />
Einstellung der Modus-Auswahl zwischen Modbus-Slave, Debug protocol und SLIP<br />
• Profibus (Option)<br />
Achtung! Weitere Profibus-Einstellungen werden unter Feldbus-Profile vorgenommen.<br />
231
<strong>Printed</strong> <strong>Documentation</strong><br />
Feldbus-Profile<br />
Feldbus-Profile enthalten eine Liste von Werten die über den Profibus von einer SPS gelesen<br />
oder beschrieben werden können.<br />
• Mit der GridVis können Sie 16 Feldbus-Profile konfigurieren<br />
• Im UMG 604 sind ab der Firmware 1.095 werkseitig 4 Feldbus-Profile vorkonfiguriert.<br />
• Die vorkonfigurierten Feldbus-Profile können Sie nachträglich über die Schaltfläche<br />
Bearbeiten ändern.<br />
• Ziehen Sie hierbei den gewünschten Messwert (Messwertgruppe) über das Wertefeld.<br />
Die Messwerte werden übernommen und angezeigt.<br />
• Über die Schaltfläche Werte entfernen können angewählte Messwerte gelöscht<br />
werden.<br />
• Mittels der Positionsschaltflächen kann die Reihenfolge des Messwertes bestimmt<br />
werden.<br />
232
UMG 604<br />
233
<strong>Printed</strong> <strong>Documentation</strong><br />
IP-Konfiguration<br />
• Für Geräte mit der Option Ethernet müssen Sie mindestens die IP-Adresse und die<br />
Subnetzmaske einstellen.<br />
• Beim UMG 604 können Sie zwischen den Varianten Feste IP-Adresse, BootP und<br />
dem DHCP-Mode wählen.<br />
• Feste IP-Adresse<br />
Alle Einstellungen werden vom Anwender vorgenommen.<br />
• BootP<br />
BootP erlaubt die vollautomatische Einbindung eines UMG 604 in ein<br />
bestehendes Netzwerk.<br />
• DHCP-Mode<br />
Beim Start bezieht das UMG 604 alle Einstellungen von einem DHCP-Server.<br />
WICHTIG: Alle Einstellungen sollten nur nach Rücksprache mit dem Administrator<br />
vorgenommen werden.<br />
234
UMG 604<br />
Online Erfassung<br />
• Änderung der Mittelungszeiten der Online-Erfassung von Messwerten.<br />
• Ziehen Sie aus dem Wertebaumfenster die gewünschten Messwerte in das<br />
Konfigurationsfenster der Online-Erfassung.<br />
• Stellen Sie die gewünschte Mittelungszeiten ein.<br />
235
<strong>Printed</strong> <strong>Documentation</strong><br />
Schnittstellen<br />
Anschluss<br />
Verbindung PC - UMG 604<br />
Beispiel 1 (RS232-RS485-Verbindung):<br />
Der PC besitzt eine RS232-Schnittstelle und das UMG 604 eine RS485-<br />
Schnittstelle. Es wird ein Schnittstellenwandler benötigt.<br />
Beispiel 2 (Ethernet-Direktverbindung):<br />
Der PC und das UMG 604 besitzen eine Ethernet-Schnittstelle. Da eine direkte<br />
Verbindung vorliegt, muss ein "gedrehtes" Patchkabel verwendet werden.<br />
Beispiel 3 (Ethernet-Verbindung):<br />
Der PC und das UMG 604 besitzen eine Ethernet-Schnittstelle. Die Verbindung erfolgt in<br />
einem Netzwerk über ein Switch oder Hub.<br />
Beispiel 4 (BACnet-Gateway-Verbindung):<br />
Das UMG 604 wird als BACnet-Gateway zum Anschluss von RS485-Geräten (z. B.<br />
UMG 96S) verwendet. Das UMG 604 ist Modbus Master (RS485) und die UMG 96S<br />
Modbus Slave, wobei das UMG 96S im BACnet als virtuelles Gerät vom UMG 604<br />
dargestellt wird. Ein Jasic-Programm fragt die Messwerte der angeschlossenen Geräte<br />
ab und stellt sie dem BACnet zur Verfügung bereit.<br />
236
UMG 604<br />
Beispiel 5 (Modbus-Gateway-Verbindung):<br />
Das UMG 604 wird als Gateway zum Anschluss von RS485-Geräten (z. B. UMG 96S)<br />
verwendet. Das UMG 604 ist Modbus Master (RS485) und die UMG 96S Modbus Slave,<br />
wobei die einzustellende Baudrate bei beiden Geräten übereinstimmen müssen. Ein<br />
Jasic-Programm fragt die Messwerte der angeschlossenen UMG 96S ab und stellt sie<br />
zur Weiterverarbeitung zur Verfügung.<br />
237
<strong>Printed</strong> <strong>Documentation</strong><br />
Ethernet<br />
Ethernet: Allgemeines<br />
Um das UMG 604 im Ethernet betreiben zu können, benötigt das UMG 604 eine Ethernet-<br />
Adresse. Hierzu werden drei Möglichkeiten angeboten:<br />
• Feste IP-Adresse<br />
In Netzwerken ohne DHCP-Server muss die Netzwerkadresse direkt am UMG604<br />
eingestellt werden.<br />
• BootP<br />
BootP erlaubt die vollautomatische Einbindung eines UMG604 in ein bestehendes<br />
Netzwerk.<br />
BootP ist ein älteres Protokoll und hat nicht den Funktionsumfang von DHCP.<br />
• DHCP-Mode<br />
Durch DHCP ist die vollautomatische Einbindung eines UMG604 in ein bestehendes<br />
Netzwerk ohne weitere Konfiguration möglich.<br />
Beim Start bezieht das UMG604 vom DHCP-server automatisch die IP-Adresse, die<br />
Netzwerkmaske und das Gateway.<br />
Unter der Parameter-Adresse 205 im UMG604 können Sie die entsprechende<br />
Einstellung programmieren.<br />
0 = feste IP<br />
1 = BootP<br />
2 = DHCP<br />
238
UMG 604<br />
Ethernet: Feste IP-Adresse<br />
In Netzwerken ohne DHCP-Server muss die Netzwerkadresse direkt am UMG 604 eingestellt<br />
werden. Hierfür sind folgende Einstellungen vorzunehmen:<br />
1. Das UMG 604 auf eine feste IP einstellen.<br />
2. Die gewünschte IP-Adresse, IP-Mask und das IP-Gateway einstellen.<br />
Setzten Sie das UMG 604 laut Handbuch in den Programmier-Modus und setzten Sie über die<br />
Tasten 1 und 2 die folgenden Adressen:<br />
Adresse<br />
300 = xxx --- --- --- (IP-Adresse)<br />
301 = --- xxx --- --- (IP-Adresse)<br />
302 = --- --- xxx --- (IP-Adresse)<br />
303 = --- --- --- xxx (IP-Adresse)<br />
304 = xxx --- --- --- (IP-Mask)<br />
305 = --- xxx --- --- (IP-Mask)<br />
306 = --- --- xxx --- (IP-Mask)<br />
307 = --- --- --- xxx (IP-Mask)<br />
310 = xxx --- --- --- (IP-Gateway)<br />
311 = --- xxx --- --- (IP-Gateway)<br />
312 = --- --- xxx --- (IP-Gateway)<br />
313 = --- --- --- xxx (IP-Gateway)<br />
239
<strong>Printed</strong> <strong>Documentation</strong><br />
Ethernet: Ports<br />
Geräte mit der Option Ethernet können folgende Ports verwenden:<br />
• UDP<br />
• TFTP 1201<br />
• Modbus/TCP 502<br />
• DHCP 68<br />
• NTP 123<br />
• BaCnet 47808<br />
• Nameservice 1200<br />
• TCP<br />
• HTTP 80 (kann in der ini.jas geändert werden)<br />
• FTP Kommandoport 21, (Datenport 1024, 1025, 1026, 1027)<br />
• Modbus/TCP 502 (4 Ports)<br />
• Modbus RTU über Ethernet 8000 (1 Port)<br />
240
UMG 604<br />
Modbus<br />
Modbus-Adressenliste<br />
Eine Liste der im UMG604 verfügbaren Messwerten mit den dazugehörigen Adressen und<br />
Formaten liegt im PDF-Format auf der zur GridVis gehörenden CD/DVD.<br />
241
<strong>Printed</strong> <strong>Documentation</strong><br />
Modbus-Status<br />
Die in der Programmiersprache Jasic verfügbaren Modbus-Funktionen Schreibe Modbus und<br />
Lese Modbus liefern Statusmeldungen. Diese können in eine Log-Datei geschrieben oder über<br />
Debug Log direkt angezeigt werden<br />
Modbus-Statusmeldungen<br />
• 0 (es liegt kein Fehler vor)<br />
• -1 (Aufruf falsch gestaltet )<br />
• Es liegt ein schwerwiegender Fehler vor. Dieser sollte nicht in der<br />
graphischen Programmierung vorkommen.<br />
• -2 (CRC-Fehler)<br />
• Checksummenfehler<br />
• -3 (Device antwortet nicht)<br />
• Das Device ist nicht angeschlossen. Die Baudrate stimmt nicht überein.<br />
• -4 (Device im Modbus-Slave Mode)<br />
• Für die Modbus-Funktionen Schreibe Modbus und Lese Modbus in der<br />
Programmiersprache Jasic muss die RS485-Schnittstelle des UMG604 auf<br />
Modbus-Master stehen.<br />
• 1(Illegal Function)<br />
• The function code received in the query is not an allowable action for the<br />
slave. If a Poll Program Complete command was issued, this code indicates<br />
that no program function preceded it.<br />
• 2 (Illegal Data Adress)<br />
• The data address received in the query is not an allowable address for the<br />
slave.<br />
• 3 (Illegal Data Value)<br />
• A value contained in the query data field is not an allowable value for the<br />
slave.<br />
• 4 (Slave Device Failure)<br />
• An unrecoverable error occurred while the slave was attempting to perform<br />
the requested action.<br />
• 5 (Acknowledge)<br />
• The slave has accepted the request and is processing it, but a long duration<br />
of time will be required to do so. This response is returned to prevent a<br />
timeout error from occurring in the master. The master can next issue a Poll<br />
Program Complete message to determine if processing is completed.<br />
• 6 (Slave Device Busy)<br />
• The slave is engaged in processing a long–duration program command. The<br />
master should retransmit the message later when the slave is free.<br />
• 7 (Negative Acknowledge)<br />
• The slave cannot perform the program function received in the query. This<br />
code is returned for an unsuccessful programming request using function<br />
code 13 or 14 decimal. The master should request diagnostic or error<br />
information from the slave.<br />
• 8 (Memory Parity Error)<br />
242
UMG 604<br />
• The slave attempted to read extended memory, but detected a parity error in<br />
the memory. The master can retry the request, but service may be required<br />
on the slave device.<br />
243
<strong>Printed</strong> <strong>Documentation</strong><br />
Modbus-Funktionen<br />
Das UMG604 unterstützt als Master folgende Modbus-Funktionen:<br />
• 01 Read Coil Status<br />
• Reads the ON/OFF status of discrete outputs (0X references, coils) in the<br />
slave. Broadcast is not supported.<br />
• 02 Read Input Status<br />
• Reads the ON/OFF status of discrete inputs (0X references) in the slave.<br />
Broadcast is not supported.<br />
• 03 Read Holding Registers<br />
• Reads the binary contents of holding registers (4X references) in the slave.<br />
• 04 Read Input Registers<br />
• Reads the binary contents of input registers (3X references) in the slave.<br />
• 05 Force Single Coil<br />
• Forces a single coil (0X references) to either ON or OFF. When broadcast,<br />
the function forces the same coil reference in all attached slaves.<br />
• 06 Preset Single Register<br />
• Presets a value into a single holding register (4X reference). When broadcast,<br />
the function presets the same register reference in all attached slaves.<br />
• 15 (0F Hex) Force Multiple Coils<br />
• Forces each coil (0X references) in a sequence of coils to either ON or OFF.<br />
When broadcast, the function forces the same coil reference in all attached<br />
slaves.<br />
• 16 (10Hex) Preset Multiple Registers<br />
• Presets values into a sequence of holding registers (4X references). When<br />
broadcast, the function presets the same register references in all attached<br />
slaves.<br />
• 23 (17Hex) Read/Write 4X Registers<br />
• Performs a combination of one read and one write operation in a single<br />
Modbus transaction. The function can write new contents to a group of<br />
4XXXX registers, and then return the contents of another group of 4XXXX<br />
registers. Broadcast is not supported.<br />
•<br />
Das UMG604 unterstützt als Slave folgende Modbus-Funktionen:<br />
• 03 Read Holding Registers<br />
• Reads the binary contents of holding registers (4X references) in the slave.<br />
• 04 Read Input Registers<br />
• Reads the binary contents of input registers (3X references) in the slave.<br />
• 06 Preset Single Register<br />
• Presets a value into a single holding register (4X reference). When broadcast,<br />
the function presets the same register reference in all attached slaves.<br />
• 16 (10Hex) Preset Multiple Registers<br />
• Presets values into a sequence of holding registers (4X references). When<br />
broadcast, the function presets the same register references in all attached<br />
slaves.<br />
• 23 (17Hex) Read/Write 4X Registers<br />
• Performs a combination of one read and one write operation in a single<br />
Modbus transaction. The function can write new contents to a group of<br />
4XXXX registers, and then return the contents of another group of 4XXXX<br />
registers. Broadcast is not supported.<br />
244
UMG 604<br />
BACnet<br />
BACnet: Allgemeines<br />
BACnet = Building Automation and Control Networks ist ein Netzwerkprotokoll für die<br />
Gebäudeautomation.<br />
BACnet gewährleistet Interoperabilität zwischen Geräten verschiedener Hersteller, wenn sich<br />
alle am Projekt beteiligten Partner auf bestimmte von der Norm definierte BIBBs einigen. Ein<br />
BIBB (BACnet Interoperability Building Block) definiert, welche Services und Prozeduren auf<br />
Server- und Client-Seite unterstützt werden müssen, um eine bestimmte Anforderung des<br />
Systems zu realisieren.<br />
Das UMG604 unterstützt den Devicetyp B-SA mit den BIBBs DS-RP-B und DS-WP-B.<br />
Zusätzlich werden noch die BIBBs DS-WP-B, DS-WPM-B, AE-N-B und AE-N-B unterstützt.<br />
Ein Jasic-Programm bildet die Schnittstelle zwischen dem BACnet-Protokoll im UMG 604 und<br />
externen Geräten (GLT, UMG 96S, Fremdgeräten usw).<br />
• BACnet ist eine kostenpflichtige Softwareerweiterung und benötigt eine Freischaltung.<br />
• Das BACnet kann nur direkt am Gerät als freigeschaltet werden.<br />
• Der Freischaltcode besteht aus zwei 4-stelligen Zahlen die am Gerät unter den<br />
Adressen 520 und 521 eingegeben werden müssen.<br />
• Anpassungen der Schnittstelle (Jasic-Programme) können vom Anwender<br />
durchgeführt werden.<br />
• Jasic-Programme sind für den Anwender zugänglich und änderbar.<br />
• Um Jasic-Programme zu ändern oder zu schreiben sind einfache<br />
Programmierkenntnisse erforderlich.<br />
• Um in einem Jasic-Programm die Schnittstelle zu BACnet anzupassen sind BACnet-<br />
Kenntnisse erforderlich.<br />
• Die Firma <strong>Janitza</strong> electronics <strong>GmbH</strong> hat die BACnet Vendor Identification Number:<br />
316.<br />
245
<strong>Printed</strong> <strong>Documentation</strong><br />
BACnet: Jasic-Beispiel 1<br />
Programmierbeispiel (Jasic-Programm) für die Datenübergabe vom UMG604 zum<br />
BACnet.<br />
Name des Programmes in der GridVis: "Programm 1"<br />
REM strukturierte Variablen anlegen (Header für BACnet)<br />
record main_dev = (int,error) (string,name$)(string,desc$)(string,location$) (int,mac)<br />
(int,instance)<br />
REM Struktur um Messwerte erweitern.<br />
REM Alle wählbare Messwerte sind in der Liste der Systemvariablen beschrieben. Die Liste ist<br />
in der Jasic-Hilfe abrufbar.<br />
addrecord main_dev = (system,_uln[0..3]) (system,_iln[0..3]) (system,_sln[0..3]) (system,_freq)<br />
REM Struktur füllen<br />
REM mac = 0 -> lokales Netz<br />
dev.mac =0<br />
REM Instance / Name / Beschreibung / Ort angeben<br />
main_dev.mac =0;<br />
main_dev.instance=102;<br />
main_dev.name$="UMG604"<br />
main_dev.desc$="Netzanalyse"<br />
main_dev.location$="Fertigung"<br />
REM Struktur im System anmelden<br />
call init_bacnet_device main_dev<br />
Abb.: Beispiel für den Betrieb eines UMG604 über Ethernet im BACnet.<br />
246
UMG 604<br />
BACnet: Jasic-Beispiel 2<br />
Programmierbeispiel (Jasic-Programm) für die Datenübergabe vom einem UMG604 und<br />
einem UMG103 zum BACnet.<br />
• Ein UMG604 ist über Ethernet mit einem PC verbunden. Für diese Verbindung wird<br />
das Protokoll BACnet gewählt.<br />
• Ein weiteres Gerät hier ein UMG 103 ist mit dem UMG604 über eine RS485<br />
Schnittstelle verbunden. Für diese Verbindung wird das MODBUS Protokoll<br />
verwendet.<br />
• Das UMG604 liest die Messwerte des UMG 103 über die RS485 Schnittstelle.<br />
Das Auslesen der Messwerte aus dem UMG 103 und die Konfiguration des UMG 604 für<br />
BACnet erfolgt durch ein Jasic-Programm.<br />
Das Jasic-Programm kann mit der GridVis erzeugt werden und läuft auf dem UMG 604.<br />
Name des Programmes in der GridVis: "Programm 2"<br />
REM Achtung! BACnet kann nur mit globalen Variablen arbeiten.<br />
global (FLOAT,_spannung_103a[0..2],0,0,"Volt",0)<br />
global (FLOAT,_strom_103a[0..2],0,0,"A",0)<br />
global (FLOAT,_leistung_103a[0..2],0,0,"W",0)<br />
REM Das UMG604 sendet alle 5 Sekunden "Iam"<br />
_bacnet_sendIam_time = 5<br />
REM Baudrate 0=9600Baud<br />
_baud485=0<br />
REM 1= Master<br />
_mode485=1<br />
REM UMG604, Modbusadresse = 10<br />
_mbusaddr=10<br />
REM Messwerte aus dem UMG103 über RS485 (MODBUS)<br />
record umg103_modbus = (int,error) (int,addr) (int,fcode) (int,index) (hfloat,uln[0..2])<br />
(hfloat,ull[0..2]) (hfloat,i[0..3]) (hfloat,p[0..3]) (hfloat,q[0..3]) (hfloat,s[0..3])<br />
REM Messwerte aus dem UMG103 und dem UMG604 für BACnet<br />
record main_dev = (int,error) (string,name$)(string,desc$)(string,location$) (int,mac)<br />
(int,instance)<br />
addrecord main_dev = (system,_uln[0..3]) (system,_iln[0..3]) (system,_sln[0..3]) (system,_freq)<br />
record umg103_0 = (int,error) (string,name$)(string,desc$)(string,location$) (int,mac)<br />
(int,instance)<br />
addrecord umg103_0 = (system,_spannung_103a[0..2]) (system,_strom_103a[0..2])<br />
(system,_leistung_103a[0..2])<br />
REM UMG604, Einstellungen für das BACnet<br />
main_dev.mac =0<br />
main_dev.instance=123<br />
main_dev.name$="UMG604"<br />
main_dev.desc$="Netzanalyse"<br />
main_dev.location$="Fertigung"<br />
REM UMG103, Einstellungen für das BACnet<br />
umg103_0.mac =10<br />
umg103_0.instance=1<br />
247
<strong>Printed</strong> <strong>Documentation</strong><br />
umg103_0.name$="UMG103"<br />
umg103_0.desc$="Netzanalyse"<br />
umg103_0.location$="Büro"<br />
call init_bacnet_device main_dev<br />
call init_bacnet_device umg103_0<br />
REM UMG103, Einstellungen für MODBUS<br />
umg103_modbus.addr = 1<br />
umg103_modbus.fcode = 3<br />
umg103_modbus.index = 1000<br />
loop:<br />
REM Messwerte vom MODBUS Gerät abholen.<br />
call read_modbus_485 umg103_modbus<br />
for i=0 to 2 do<br />
REM Messwerte von MODBUS an BACnet übergeben.<br />
_spannung_103a[i] = umg103_modbus.uln[i]<br />
_strom_103a[i] = umg103_modbus.i[i]<br />
_leistung_103a[i] = umg103_modbus.p[i]<br />
next i<br />
REM msync = 200ms<br />
wait(msync)<br />
goto loop<br />
Abb.: Beispiel für den Betrieb eines UMG604 mit einem UMG103 über Ethernet im BACnet.<br />
248
UMG 604<br />
BACnet: Jasic-Beispiel 3<br />
Programmierbeispiel (Jasic-Programm) für die Datenübergabe vom einem UMG604 und<br />
zwei UMG103 zum BACnet.<br />
• Ein UMG604 ist über Ethernet mit einem PC verbunden. Für diese Verbindung wird<br />
das Protokoll BACnet gewählt.<br />
• Zwei weitere Geräte (UMG103) sind mit dem UMG604 über eine RS485 Schnittstelle<br />
verbunden. Für diese Verbindung wird das MODBUS Protokoll verwendet.<br />
• Das UMG604 liest die Messwerte der Geräte über die RS485 Schnittstelle aus.<br />
Das Auslesen der Messwerte aus den Geräten und die Konfiguration des UMG604 für<br />
BACnet erfolgt durch ein Jasic-Programm.<br />
Das Jasic-Programm kann mit der GridVis erzeugt werden und läuft auf dem UMG604.<br />
Name des Programmes in der GridVis: "Programm 3"<br />
REM Achtung! BACnet kann nur mit globalen Variablen arbeiten.<br />
global (FLOAT,_spannung[0..5],0,0,"Volt",0)<br />
global (FLOAT,_strom[0..5],0,0,"A",0)<br />
global (FLOAT,_leistung[0..5],0,0,"W",0)<br />
REM Das UMG604 sendet alle 5 Sekunden "Iam"<br />
_bacnet_sendIam_time = 5<br />
REM Baudrate 0=9600Baud<br />
_baud485=0<br />
REM 1= Master<br />
_mode485=1<br />
REM UMG604, Modbusadresse = 10<br />
_mbusaddr=10<br />
REM Messwerte aus den UMG103's über RS485 (MODBUS)<br />
record umg103_modbus = (int,error) (int,addr) (int,fcode) (int,index) (hfloat,uln[0..2])<br />
(hfloat,ull[0..2]) (hfloat,i[0..3]) (hfloat,p[0..3]) (hfloat,q[0..3]) (hfloat,s[0..3])<br />
REM Messwerte aus den UMG103's und dem UMG604 für BACnet<br />
record main_dev = (int,error) (string,name$)(string,desc$)(string,location$) (int,mac)<br />
(int,instance)<br />
addrecord main_dev = (system,_uln[0..3]) (system,_iln[0..3]) (system,_sln[0..3]) (system,_freq)<br />
record umg103_0 = (int,error) (string,name$)(string,desc$)(string,location$) (int,mac)<br />
(int,instance)<br />
addrecord umg103_0 = (system,_spannung[0..2]) (system,_strom[0..2]) (system,_leistung[0..2])<br />
record umg103_1 = (int,error) (string,name$)(string,desc$)(string,location$) (int,mac)<br />
(int,instance)<br />
addrecord umg103_1 = (system,_spannung[3..5]) (system,_strom[3..5]) (system,_leistung[3..5])<br />
REM UMG604, Einstellungen für das BACnet<br />
main_dev.mac =0<br />
main_dev.instance=123<br />
main_dev.name$="UMG604"<br />
main_dev.desc$="Netzanalyse"<br />
main_dev.location$="Fertigung"<br />
REM UMG103, Einstellungen für das BACnet<br />
umg103_0.mac =10<br />
umg103_0.instance=1<br />
umg103_0.name$="UMG103"<br />
249
<strong>Printed</strong> <strong>Documentation</strong><br />
umg103_0.desc$="Kostenerfassung"<br />
umg103_0.location$="Halle 1"<br />
umg103_1.mac =10<br />
umg103_1.instance=2<br />
umg103_1.name$="UMG103_a"<br />
umg103_1.desc$="Kostenerfassung"<br />
umg103_1.location$="Halle 2"<br />
call init_bacnet_device main_dev<br />
call init_bacnet_device umg103_0<br />
call init_bacnet_device umg103_1<br />
REM UMG103, Startadresse und Einstellungen für MODBUS<br />
umg103_modbus.addr = 1<br />
umg103_modbus.fcode = 3<br />
umg103_modbus.index = 1000<br />
loop:<br />
for j=0 to 1 do<br />
REM Messwerte von den MODBUS Geräten abholen.<br />
umg103_modbus.addr=j+1<br />
call read_modbus_485 umg103_modbus<br />
if umg103_modbus.error=0 then<br />
for i=0 to 2 do<br />
REM Messwerte von MODBUS an BACnet übergeben.<br />
_spannung[i+j*3] = umg103_modbus.uln[i]<br />
_strom[i+j*3] = umg103_modbus.i[i]<br />
_leistung[i+j*3] = umg103_modbus.p[i]<br />
next i<br />
else<br />
print "Error read device Nr",j+1,"\r\n"<br />
endif<br />
next j<br />
REM msync = 200ms<br />
wait(msync)<br />
goto loop<br />
250
UMG 604<br />
Abb.: Beispiel für den Betrieb eines UMG604 mit zwei UMG103 über Ethernet im BACnet.<br />
251
<strong>Printed</strong> <strong>Documentation</strong><br />
UMG604 im BACnet<br />
An einem Ethernet-Netzwerk sind ein PC und zwei UMG 604 angeschlossen. An einem UMG<br />
604 sind über die RS485-Schnittstelle zwei UMG 103 angeschlossen.<br />
• Ein UMG 604 kann max. 90 eigene Objekte verwalten.<br />
• Ein UMG 604 kann max. 40 Objekte pro angeschlossenes Device (z. Bsp. UMG 103)<br />
verwalten.<br />
• Messwerte werden mit einem Jasic Programm dem entsprechenden Objekt<br />
zugewiesen.<br />
• Es können max. 32 virtuelle Devices (0..31) mit je 40 Objekten vom UMG604<br />
verwaltet werden.<br />
• Ein Messwert im UMG604 entspricht dem "analogen Input" im BACnet.<br />
• Alle anderen Floatwerte entsprechen den "analog Values" im BACnet.<br />
Abb.: Beispiel für den Betrieb von 2 UMG604 und 2 UMG103 im BACnet.<br />
252
UMG 604<br />
Profibus<br />
Profibus-Profile<br />
Ein Profibus-Profil enthält die Daten die zwischen einem UMG und einer SPS ausgetauscht<br />
werden sollen. Sie können über ein Profibus-Profil:<br />
• Messwerte vom UMG abrufen,<br />
• die digitalen Ausgänge im UMG setzen und<br />
• den Zustand der digitalen Eingänge im UMG abfragen.<br />
Jedes Profibus-Profil kann maximal 127Bytes Daten enthalten. Müssen mehr Daten übertragen<br />
werden, so können Sie weitere Profibus-Profile anlegen.<br />
• Jedes Profibus-Profil hat eine Profilnummer. Die Profilnummer wird von der SPS an<br />
das UMG gesendet.<br />
• Mit der GridVis können Sie direkt 16 Profibus-Profile (Profilnummern 0..15)<br />
bearbeiten.<br />
• Über Jasic-Programme können Sie zusätzliche Profibus-Profile (Profilnummern<br />
16..255) anlegen.<br />
• Werkseitig sind vier Profibus-Profile vorkonfiguriert<br />
Werksseitig vorkonfigurierte Profibus-Profile:<br />
253
<strong>Printed</strong> <strong>Documentation</strong><br />
254
UMG 604<br />
255
<strong>Printed</strong> <strong>Documentation</strong><br />
256
UMG 604<br />
Messwerte über Profibus abholen (Beispiel)<br />
• Sie müssen mindestens ein Profibus-Profil mit der GridVis festlegen und an das<br />
UMG604 übertragen.<br />
• Ein Jasic-Programm ist nicht erforderlich.<br />
Programmierung der Profibus-Profile mit der GridVis<br />
• Öffnen Sie das Konfigurationsfenster vom Gerät und wählen Sie Feldbus-Profile aus.<br />
• Wählen Sie eine Profilnummer.<br />
• Wählen Sie "Bearbeiten" und ziehen Sie die gewünschten Messwerte in das Profibus-<br />
Profil.<br />
• In diesem Beispiel wurde für das Profibus-Profil mit der Profilnummer 0 nur die<br />
Frequenz gewählt.<br />
Hinweis: Einmal angelegte Profibus-Profile können nur geändert und nicht gelöscht<br />
werden.<br />
257
<strong>Printed</strong> <strong>Documentation</strong><br />
Darstellung der Variablen in der SPS<br />
• PAB 0 : Hier wird die vom UMG604 angeforderte Profibus-Profil (Profilnummer 0)<br />
eingetragen<br />
• PAB 1 : Daten die an das UMG604 übertragen werden. Diese Daten können nur mit<br />
einem kundenspezifischen Jasic-Programm ausgewertet werden.<br />
• PEB 272 : Rückmeldung der Profilnummer. In diesem Beispiel ist die Profilnummer<br />
=0.<br />
• PED 273 : Vom UMG604 gelieferte Daten. In diesem Beispiel die Frequenz.<br />
258
UMG 604<br />
Beispiel: Digital-Ausgang 1 und Digital-Ausgang 2 über Profibus setzen.<br />
• Ein kundenspezifisches Jasic-Programm ist erforderlich.<br />
• Eine Programmierung mit grafischen Komponenten ist möglich.<br />
Jasic-Programm (kundenspezifisch)<br />
Der Inhalt von Bit 0 aus Byte 2 wird an den Digital-Ausgang 1 des UMG604 übergeben.<br />
Der Inhalt von Bit 1 aus Byte 2 wird an den Digital-Ausgang 2 des UMG604 übergeben.<br />
259
<strong>Printed</strong> <strong>Documentation</strong><br />
Beispiel: Daten kundenspezifisch verarbeiten.<br />
• Alle Daten im Prozess Ausgabebereich der SPS werden an ein kundenspezifisches<br />
Jasic-Programm des UMG604 übergeben.<br />
• Das kundenspezifisches Jasic-Programm liefert die Daten für den Prozess<br />
Ausgabebereich der SPS.<br />
• Ein Jasic-Programm kann Profibus-Profile mit den Profilnummern 16 bis 255<br />
verwenden.<br />
• Profibus-Profile mit den Profilnummern 0 bis 15 sind für die GridVis reserviert.<br />
260
UMG 604<br />
Sicherheit<br />
Dateienrechte<br />
• Lese- und Schreibrechte sind identisch und abhängig von der Anmeldung (FTP).<br />
• Die Leserechte für Datenfiles und Logs sind konfigurierbar.<br />
• Der ADMIN kann schreiben und löschen.<br />
261
<strong>Printed</strong> <strong>Documentation</strong><br />
Verzeichnisrechte<br />
Vom System angelegte Verzeichnisse können nicht gelöscht werden.<br />
• /<br />
das kann der GAST lesen und das SYSTEM schreiben und löschen.<br />
• /data<br />
das und die Unterverzeichnisse kann der USER lesen und das SYSTEM schreiben und<br />
löschen.<br />
• /sys<br />
das und die Unterverzeichnisse kann der USER lesen und der ADMIN schreiben und<br />
löschen.<br />
• /basic<br />
das und die Unterverzeichnisse kann der USER lesen und der USER schreiben und<br />
löschen.<br />
• /http<br />
das und die Unterverzeichnisse kann der GAST lesen und der USER schreiben und<br />
löschen.<br />
262
UMG 604<br />
Verschlüsselung<br />
• Dateien zwischen der GridVis und dem UMG604 können verschlüsselt übertragen<br />
werden.<br />
• Dateien können AES verschlüsselt werden.<br />
• AES steht für Advanced Encryption Standard. AES ist eine symmetrische<br />
Verschlüsselungstechnik.<br />
263
<strong>Printed</strong> <strong>Documentation</strong><br />
Authentifizierungsverfahren<br />
• Das UMG604 kann für die Verbindung zur GridVis das CRAM-MD5<br />
Authentifizierungsverfahren verwenden.<br />
• Bei diesem Verfahren wird das Passwort nicht im Klartext übertragen.<br />
• Das Verfahren ist in der RFC2195 beschrieben.<br />
264
UMG 604<br />
Passwort<br />
• FTP-Passwort (admin)<br />
• Erlaubt den Zugriff auf alle in der Modbus-Adressen-Liste aufgeführten Werte<br />
im Gerät.<br />
• Erlaubt den Zugriff auf alle Jasic-Programme im Gerät.<br />
• Erlaubt das Aktualisieren der Geräte Homepage.<br />
• Werkseitigen Voreinstellung<br />
• Benutzername: admin<br />
• Passwort: <strong>Janitza</strong><br />
• Passwort vergessen -<br />
• FTP-Passwort (user)<br />
• Erlaubt den Zugriff auf alle in der Modbus-Adressen-Liste aufgeführten Werte<br />
im Gerät.<br />
• Erlaubt den Zugriff auf alle Jasic-Programme im Gerät.<br />
• Erlaubt das Aktualisieren der Geräte Homepage.<br />
• Werkseitigen Voreinstellung<br />
• Benutzername: user<br />
• Passwort: <strong>Janitza</strong><br />
• Passwort vergessen - Mit der GridVis eine gesicherte Verbindung zum<br />
Gerät aufbauen und als admin einloggen.<br />
• FTP-Passwort (guest)<br />
• Erlaubt den Zugriff auf alle in der Modbus-Adressen-Liste aufgeführten Werte<br />
im Gerät.<br />
• Erlaubt den Zugriff auf alle Jasic-Programme im Gerät.<br />
• Erlaubt das Aktualisieren der Geräte Homepage.<br />
• Werkseitigen Voreinstellung<br />
• Benutzername: guest<br />
• Passwort: <strong>Janitza</strong><br />
• Passwort vergessen -<br />
• Homepage-Passwort<br />
• Das Homepage-Passwort (Modbus-Adresse 502) berechtigt zur Verwaltung<br />
der Geräte-Homepage.<br />
• Das Homepage-Passwort berechtigt zum Laden und Starten von Jasic-<br />
Programmen auf der Geräte-Homepage.<br />
• Passwort-Modus (Modbus-Adresse 501). Das UMG 604 unterscheidet<br />
zwischen 3 Passwort-Modi für das Homepage-Passwort :<br />
• 0 - Das Homepage-Passwort wird nicht abgefragt. (Werksseitige<br />
Voreinstellung)<br />
• 2 - Änderungen der Konfiguration und die Anzeige von Messwerten<br />
erfordern die einmalige Eingabe des Passwortes.<br />
• 128 - Jede Änderung der Konfiguration erfordert die erneute Eingabe<br />
des Passwortes.<br />
• In der werkseitigen Voreinstellung ist das Homepage-Passwort 0.<br />
• Das Homepage-Passwort ist 4-stellig.<br />
• Das Homepage-Passwort wird beim Öffnen der Homepage abgefragt.<br />
265
<strong>Printed</strong> <strong>Documentation</strong><br />
• Das Homepage-Passwort wird nach 5 Minuten Inaktivität erneut abgefragt.<br />
• Passwort vergessen - Mit der GridVis eine gesicherte Verbindung zum<br />
Gerät aufbauen und als admin einloggen.<br />
• Display-Passwort<br />
• Um ein versehentliches Ändern der Programmierdaten direkt am Gerät zu<br />
erschweren, können Sie ein 4-stelliges Display-Passwort (Modbus-Adresse<br />
500) am UMG604 programmieren.<br />
• In der werkseitigen Voreinstellung wird kein Display-Passwort abgefragt.<br />
• Ist Ihnen ein geändertes Display-Passwort nicht mehr bekannt, so können Sie<br />
das Display-Passwort nur über die GridVis und dem FTP-Passwort löschen.<br />
• Das Display-Passwort ist 4-stellig.<br />
• Sie können das Display-Passwort direkt am UMG 604 eingegeben.<br />
• Passwort vergessen - Mit der GridVis eine gesicherte Verbindung zum<br />
Gerät aufbauen und als admin einloggen.<br />
• GridVis und FTP-Programme<br />
• Das FTP-Passwort wird benötigt.<br />
• Für den Filetransfer zwischen GridVis und Gerät über Modbus-TCP wird das<br />
FTP-Passwort benötigt.<br />
• Für den Filetransfer zwischen GridVis und Gerät über Modbus-RTU over<br />
Ethernet wird das FTP-Passwort benötigt.<br />
• Modbus-TCP, Modbus-RTU<br />
• Für die Abholung von Messwerten (Modbus-Adressenliste) über das Modbus-<br />
RTU Protokoll ist kein Passwortschutz möglich.<br />
• Für den Filetransfer zwischen GridVis und Gerät über Modbus-TCP wird das<br />
FTP-Passwort benötigt.<br />
• Für den Filetransfer zwischen GridVis und Gerät über Modbus-RTU over<br />
Ethernet wird das FTP-Passwort benötigt.<br />
• Profibus<br />
• Profibus erfordert kein Passwort.<br />
266
UMG 604<br />
Erweiterungen über Apps<br />
Kostenstellenerfassung<br />
Mit der Kostenstellenerfassung können Sie sich einen schnellen Überblick über ihren<br />
Energiebezug und die damit verbundenen Kosten machen.<br />
• Die Kostenstellenerfassung ist ein Beispielprogramm; es kann keine Gewährleistung<br />
übernommen werden. Das Programm ist nicht kostenpflichtig und benötigt keine<br />
Freischaltung.<br />
• Die Kostenstellenerfassung können Sie als App mit der GridVis installieren. Diese<br />
App können Sie von dem zum Lieferumfang gehörenden Datenträger laden.<br />
267
<strong>Printed</strong> <strong>Documentation</strong><br />
Blindleistungsregler<br />
Stufenweisen Regelung des Phasenverschiebungswinkels cos(phi) zusammen mit extern<br />
angeordneten Kondensatoreinheiten.<br />
Die Blindleistungsregler-Funktion dient zusammen mit weiteren externen Komponenten, wie<br />
Kondensatorschützen und Leistungskondensatoren zur Einhaltung eines vorgegebenen Soll-<br />
Cos(phi).<br />
• Die Blindleistungsregler-Funktion ist eine kostenpflichtige Softwareerweiterung und<br />
benötigt eine Freischaltung am UMG604 und die Installation eines App mit der<br />
GridVis.<br />
• Für die Freischaltung der Blindleistungsregler-Funktion muss ein Freischaltcode<br />
bestehend aus zwei 4-stelligen Zahlen am Gerät unter den Adressen 510 und 511<br />
eingegeben werden.<br />
• Die App der Blindleistungsregler-Funktion besteht aus einem Jasic-Inlinecode und<br />
einer Homepage-Erweiterung.<br />
• Die Auswahl der Messwerte für die Blindleistungsregler-Funktion und die Zuordnung<br />
der Ein- und Ausgänge erfolgt durch ein Jasic Programm.<br />
• Die Blindleistungsregler-Funktion steht viermal zur Verfügung.<br />
• Jede Blindleistungsregler-Funktion kann bis zu 16 Ausgänge schalten.<br />
• Ein Ausgang kann maximal 5 mal pro Sekunde schalten.<br />
• Die Darstellung der Schalthandlungen und der Messwerte erfolgt auf der Homepage<br />
des UMG604.<br />
• Die Vorgabe des Soll-CosPhi, die Entladezeiten der Kondensatoren, die<br />
Kondensatorleistung usw. können über die Homepage des UMG604 erfolgen.<br />
• Mit der Blindleistungsregler-Funktion können Sie auch:<br />
• einzelne Phasen können kompensieren,<br />
• "schief" belastete Netze so kompensieren, dass alle Phasen näherungsweise<br />
den gleichen Ist-CosPhi erreichen.<br />
268
UMG 604<br />
EMax-Erweiterung<br />
Die EMax-Erweiterung dient zur Einhaltung eines vorgegebenen Leistungsmittelwertes beim<br />
Bezug von elektrischer Energie innerhalb einer bestimmten Messzeit.<br />
• Die EMax-Funktion ist eine kostenpflichtige Softwareerweiterung und benötigt eine<br />
Freischaltung am UMG604 und die Installation einer App mit der GridVis.<br />
• Für die Freischaltung der EMax-Funktion muss ein Freischaltcode bestehend aus<br />
zwei 4-stelligen Zahlen am Gerät unter den Adressen 510 und 511 eingegeben<br />
werden.<br />
• Das App der EMax-Funktion besteht aus einem Jasic-Inlinecode und einer<br />
Homepage-Erweiterung.<br />
• Die Auswahl der Leistungswerte für die EMax-Berechnungen und die Zuordnung der<br />
Ein- und Ausgänge erfolgt durch ein Jasic Programm.<br />
• Die Darstellung der EMax-Messwerte erfolgt auf der Homepage des UMG604.<br />
• Die Eingabe der Sollwerte, der Messperiodendauer und der<br />
Verbrauchereigenschaften können über die Homepage des UMG 604 erfolgen.<br />
EMAX - Funktionsbeschreibung<br />
• Messperiodendauer<br />
• Messperioden-Rücksetzung<br />
• Sollwert<br />
• Trendwert<br />
• Trendberechnung<br />
• Istwert<br />
• Involvierte Verbraucher<br />
• Verbraucher, digitale Verbrauchersteuerung<br />
• Priorität<br />
• Anschlussleistung<br />
• Mindest Einschaltdauer<br />
• Mindest Abschaltdauer<br />
• Maximale Abschaltdauer<br />
• Verfügbarkeit<br />
• Verbraucher, analoge Verbrauchersteuerung<br />
• Priorität<br />
• Maximale Anschlussleistung<br />
• Minimale Anschlussleistung<br />
• Maximale Einsparleistung<br />
• Hochlaufzeit<br />
• Verbraucher, Generatorsteuerung<br />
• Priorität<br />
• Maximale Anschlussleistung<br />
• Minimale Anschlussleistung<br />
• Vorlaufzeit<br />
• Mindestlaufzeit<br />
• Sperrzeit<br />
• Pausenzeit<br />
• Priorität<br />
• Anschlussleistung<br />
• Mindest Abschaltdauer<br />
• Mindest Einschaltdauer<br />
• Maximale Abschaltdauer<br />
• Verfügbarkeit<br />
269
<strong>Printed</strong> <strong>Documentation</strong><br />
• Tarifumschaltung<br />
• Fangzeit<br />
270
UMG 511<br />
Allgemeines<br />
Messung<br />
Das UMG511 hat 4 Messkanäle für die Strommessung (I1..I4) und 4 Messkanäle für die<br />
Spannungsmessung (V1..V4 gegen Vref). Messspannungen und Messströme für die<br />
Messkanäle 1-4 müssen aus dem gleichen Netz stammen.<br />
• Hauptmessung<br />
• Zur Hauptmessung gehören die Messkanäle 1-3.<br />
• Verwenden Sie die Messkanäle 1-3 in dreiphasigen Systemen.<br />
• Hilfsmessung<br />
• Zur Hilfsmessung gehört nur der Messkanal 4.<br />
• Verwenden Sie den Messkanal 4 für die Messung in einphasigen Systemen<br />
oder in dreiphasigen Systemen mit symmetrischer Belastung.<br />
• Die Einstellungen für die Frequenz und die relevante Spannung werden<br />
automatisch aus den Einstellungen für die Hauptmessung übernommen.<br />
271
<strong>Printed</strong> <strong>Documentation</strong><br />
Halbwelleneffektivwert (HWW)<br />
• Ein Halbwelleneffektivwert ist ein Messwert, der über einen Messzeitraum der einer<br />
Vollwelle entspricht, gebildet wird.<br />
• Für Halbwelleneffektivwerte liegen alle 10ms (50Hz) oder alle 8,3Hz (60Hz)<br />
Messergebnisse vor.<br />
• Halbwelleneffektivwerte können NICHT in Jasic-Programmen verwendet werden.<br />
• Berechnete Vollwelleneffektivwerte<br />
• Spannung, UL1-N, UL2-N, UL3-N, UL4-N<br />
• Strom, IL1, IL2, IL3, IL4<br />
• Berechnung der Halbwelleneffektivwerte<br />
272
UMG 511<br />
Grundfrequenz<br />
• Das UMG 511 arbeitet in Netzten mit Grundfrequenzen im Bereich 15 bis 440Hz.<br />
• Haben Sie am UMG 511 eine feste Grundfrequenz von 50Hz oder 60Hz eingestellt,<br />
dann wird<br />
• eine Messung der Spannungsqualitität nach EN61000-4-30 Klasse A<br />
durchgeführt,<br />
• die Flickerberechnung nach EN61000-4-15 durchgeführt.<br />
• Haben Sie die automatische Frequenzerkennung gewählt, dann wird<br />
• eine Messung Spannungsqualitität nur nach EN61000-4-30 Klasse S<br />
durchgeführt (da keine Synchronstation der 10 Minuten Messfenster).<br />
• keine Flickerberechnung nach EN61000-4-15 durchgeführt,<br />
273
<strong>Printed</strong> <strong>Documentation</strong><br />
Jasic<br />
• Im UMG 511 können 7 Jasic Programme parallel ausgeführt werden.<br />
• Jedem Programm stehen 128 kByte Speicherplatz zur Verfügung.<br />
• Jasic Programme können leicht mit der in der GridVis integrierten graphischen<br />
Programmierung erstellt werden.<br />
274
UMG 511<br />
Relevante Spannung<br />
In Drehstromnetzen können Messungen zwischen den Aussenleitern und zwischen<br />
Aussenleiter und Sternpunkt erfolgen.<br />
Die relevante Spannung sagt aus, ob ein Messung zwischen den<br />
• Aussenleitern (verkettete Spannung) L-L oder zwischen<br />
• Aussenleiter und Sternpunkt (Sternspannung) L-N<br />
erfolgen soll.<br />
Die Festlegung der relevanten Spannung wird für die Berechnung von<br />
• Transienten,<br />
• Ereignissen und<br />
• Flicker<br />
benötigt.<br />
275
<strong>Printed</strong> <strong>Documentation</strong><br />
Flickermessung Mittelspannung<br />
Beispiel für die Flickermessung in einem Mittelspannungsnetz.<br />
Die relevante Spannung sagt aus, ob ein Messung zwischen den<br />
• Aussenleitern (verkettete Spannung) L-L oder zwischen<br />
• Aussenleiter und Sternpunkt (Sternspannung) L-N<br />
erfolgen soll.<br />
Die Festlegung der relevanten Spannung wird für die Berechnung von<br />
• Transienten,<br />
• Ereignissen und<br />
• Flicker<br />
benötigt.<br />
276
UMG 511<br />
Einbinden in die GridVis<br />
UMG 511 hinzufügen<br />
Legen Sie in der GridVis ein neues UMG 511 an und bestimmen Sie den für Ihr Gerät<br />
entsprechenden Verbindungstyp (Erste Schritte, Neues Gerät hinzufügen).<br />
• Ethernet-Schnittstelle mit den Verbindungstypen TCP/IP und Modbus über Ethernet<br />
• RS485-Schnittstelle mit den Verbindungstyp Modbus RTU (RS485)<br />
Verbindungstypen<br />
• TCP/IP-Verbindung<br />
Für eine direkte Verbindung zwischen PC und UMG 511 über die Ethernet-Schnittstelle<br />
benötigen Sie ein "gedrehtes" Patchkabel. Bei einer Verbindung in ein Netzwerk<br />
(Hub/Switch vorhanden) kommt ein normales Patchkabel zum Einsatz.<br />
• Die UMG 511Adresse kann über DHCP von einem Server bezogen werden<br />
oder Sie stellen eine feste Adresse direkt am UMG 604 ein.<br />
• Die Adresse kann hierbei über eine Adress- oder Namensangabe erfolgen<br />
• Über Timeout haben Sie die Möglichkeit, den Zeitraum der<br />
Verbindungsversuche bei einer fehlenden Verbindung zu begrenzen.<br />
• Modbus RTU (RS485/RS232)<br />
Um das UMG 511 an die RS232-Schnittstelle des PC anzuschließen und mit der GridVis<br />
konfigurieren und auslesen zu können, wird ein Schnittstellenwandler benötigt.<br />
• Sie benötigen einen Schnittstellen-Wandler von RS485 (UMG 511) auf<br />
RS232 (PC).<br />
• Für die Schnittstelle stellen Sie die RS232-Schnittstelle (z.B. COM1) am PC<br />
ein.<br />
• Schließen Sie an diese Schnittstelle (z.B. COM1) auch den<br />
Schnittstellenwandler an.<br />
• Die Baudrate ist die Geschwindigkeit mit der die Daten zwischen PC,<br />
Schnittstellenwandler und UMG 511 übertragen werden sollen.<br />
• Da am Schnittstellenwandler mehrere UMG 511 angeschlossen sein können,<br />
muss die am UMG 511 eingestellte Geräteadresse hier eingetragen werden.<br />
• Sollte keine Verbindung zum UMG 511 hergestellt werden können, so wird<br />
nach dem eingestellten Timeout ein erneuter Versuch durchgeführt.<br />
• Beim Versuch, Daten aus dem UMG 511 auszulesen, wird die Anzahl der<br />
Verbindungsversuche durch Max. Nr. Versuche begrenzt.<br />
• Bei Online-Messungen versucht die GridVis immer wieder eine Verbindung<br />
zum UMG 511 herzustellen.<br />
• Ethernet-Gateway (z.B. für Geräte an der RS485)<br />
Um z. B. ein UMG 96S über Ethernet an den PC anzuschließen und mit der GridVis<br />
konfigurieren und auslesen zu können, wird ein Gateway benötigt. Diese<br />
Gatewayfunktion kann mit einem UMG 511 aufgebaut werden (Anschluss Beispiel 5).<br />
• Die Gateway-Adresse (z. B. 192.168.1.1) muss unter den<br />
Verbindungseinstellungen eingesetzt werden (siehe Abb. Verbindung<br />
konfigurieren).<br />
• Da am Gateway mehrere Geräte (z. B. UMG96S) angeschlossen sein<br />
können, muss die am UMG96S eingestellte Geräteadresse unter den<br />
277
<strong>Printed</strong> <strong>Documentation</strong><br />
Verbindungseinstellungen eingesetzt werden (siehe Abb. Verbindung<br />
konfigurieren).<br />
• Sollte keine Verbindung zum UMG96S hergestellt werden können, so wird<br />
nach dem eingestellten Timeout ein erneuter Versuch durchgeführt.<br />
• Beim Versuch, Daten aus dem UMG96S auszulesen, wird die Anzahl der<br />
Verbindungsversuche durch Max. Nr. Versuche begrenzt.<br />
• Über Modbusprotokoll muss das Verbindungsprotokoll gesetzt werden. Bei<br />
der Verbindung über Modbus-TCP werden TCP/IP-Pakete verwendet. Der<br />
TCP-Port 502 ist hierbei für Modbus TCP reserviert.<br />
• Bei Online-Messungen versucht die GridVis immer wieder eine Verbindung<br />
zum UMG96S herzustellen.<br />
• TCP gesichert<br />
Eine Verbindung zwischen PC und UMG 604 über einen TCP/IP-Verbindungstyp mit<br />
gesicherten Zugangsdaten.<br />
• Die UMG 511-Adresse kann über DHCP von einem Server bezogen werden<br />
oder Sie stellen eine feste Adresse direkt am UMG 511 ein.<br />
• Über Timeout haben Sie die Möglichkeit, den Zeitraum der<br />
Verbindungsversuche bei einer fehlenden Verbindung zu begrenzen.<br />
• Geben Sie bei einem gesicherten Verbindungstypen Ihre Zugangsdaten<br />
(Benutzername, Passwort) ein.<br />
278
UMG 511<br />
Anschluss<br />
Verbindung PC - UMG 511<br />
Beispiel 1 (RS232-RS485-Verbindung):<br />
Der PC besitzt eine RS232-Schnittstelle und das UMG 511 eine RS485-<br />
Schnittstelle. Es wird ein Schnittstellenwandler benötigt.<br />
Beispiel 2 (Ethernet-Direktverbindung):<br />
Der PC und das UMG 511 besitzen eine Ethernet-Schnittstelle. Da eine direkte<br />
Verbindung vorliegt, muss ein "gedrehtes" Patchkabel verwendet werden.<br />
Beispiel 3 (Ethernet-Verbindung):<br />
Der PC und das UMG 511 besitzen eine Ethernet-Schnittstelle. Die Verbindung erfolgt in<br />
einem Netzwerk über ein Switch oder Hub.<br />
Beispiel 4 (BACnet-Gateway-Verbindung):<br />
Das UMG 511 wird als BACnet-Gateway zum Anschluss von RS485-Geräten (z. B.<br />
UMG 96S) verwendet. Das UMG 604 ist Modbus Master (RS485) und die UMG 96S<br />
Modbus Slave, wobei das UMG 96S im BACnet als virtuelles Gerät vom UMG 511<br />
dargestellt wird. Ein Jasic-Programm fragt die Messwerte der angeschlossenen Geräte<br />
ab und stellt sie dem BACnet zur Verfügung bereit.<br />
279
<strong>Printed</strong> <strong>Documentation</strong><br />
Beispiel 5 (Modbus-Gateway-Verbindung):<br />
Das UMG 511 wird als Gateway zum Anschluss von RS485-Geräten (z. B. UMG 96S)<br />
verwendet. Das UMG 511 ist Modbus Master (RS485) und die UMG 96S Modbus Slave,<br />
wobei die einzustellende Baudrate bei beiden Geräten übereinstimmen müssen. Ein<br />
Jasic-Programm fragt die Messwerte der angeschlossenen UMG 96S ab und stellt sie<br />
zur Weiterverarbeitung zur Verfügung.<br />
280
UMG 511<br />
Konfiguration<br />
Identität<br />
• Über den Namen wird das Gerät u. a. in der Geräteliste angezeigt.<br />
• Zusätzliche Informationen können unter Beschreibung hinterlegt werden.<br />
281
<strong>Printed</strong> <strong>Documentation</strong><br />
Transformator<br />
• Spannungsmessung<br />
• Dreiphasen-4-Leiternetzen mit geerdetem Neutralleiter<br />
• Nennspannungen (L-N/PE) bis maximal 417V<br />
• Nennspannungen (L-N/PE) bis maximal 277V gemäß UL<br />
• Dreiphasen-3-Leiternetzen ungeerdet<br />
• Nennspannungen (L-L) bis maximal 480V<br />
• Für Spannungsmessungen in Netzen mit höheren Nennspannungen sind<br />
Spannungswandler erforderlich<br />
• Spannungswandler<br />
• Stellen Sie die Wandler-Verhältnisse für Hauptmessung und Hilfsmessung<br />
getrennt ein.<br />
• Für Messungen ohne Spannungswandler wählen Sie die Einstellung<br />
400/400V.<br />
• Strommessung<br />
• Ströme bis 5A können vom UMG511 direkt gemessen werden. Beachten Sie<br />
dazu die Installationsanleitung.<br />
• Für die Messung von Strömen größer 5A werden Stromwandler verwendet.<br />
• Stromwandler<br />
• Stellen Sie die Wandler-Verhältnisse für Hauptmessung und Hilfsmessung<br />
getrennt ein.<br />
• Für die direkte Messung von Strömen wählen Sie die Einstellung 5/5A.<br />
282
UMG 511<br />
283
<strong>Printed</strong> <strong>Documentation</strong><br />
Phasenzuordnung<br />
• Über die mögliche Phasenzuordnung kann die Phasen- und<br />
Stromabnehmerverkabelung neu definiert werden.<br />
284
UMG 511<br />
Anschlussvarianten<br />
• Setzen Sie für die Haupt-und Hilfsmessung die Anschlussvariante (Handbuch) des<br />
Gerätes.<br />
285
<strong>Printed</strong> <strong>Documentation</strong><br />
Nominalwerte<br />
• Über die Nennfrequenz werden die Messkanäle angesprochen. Wählen Sie die<br />
Netzfrequenz entsprechend den vorhandenen Netzverhältnissen.<br />
• Für das Erkennen von Ereignissen (Über-/Unterspannung und Überstrom) werden die<br />
Nominalwerte als Bezug benötigt.<br />
• Für die Berechnung des K-Faktors wird der Nennstrom des Transformators in der<br />
Einspeisung benötigt.<br />
286
UMG 511<br />
Rundsteuerspannung<br />
• Die Rundsteuerspannung ist eine Spannung, die zu einer vom Nutzer festgelegten<br />
Trägerfrequenz gemessen wird. Es werden nur Frequenzen unterhalb 3kHz<br />
betrachtet.<br />
287
<strong>Printed</strong> <strong>Documentation</strong><br />
Ereignisse<br />
• Ein Ereignis tritt auf, wenn eingestellte Grenzwerte für Strom oder Spannung verletzt<br />
werden.<br />
• Ein Ereignis hat einen Mittelwert, einen Minwert bzw. einen Maxwert, einen<br />
Startzeitpunkt und einen Endzeitpunkt.<br />
• Sie können aufgezeichnete Ereignisse mit dem Ereignisbrowser der GridVis<br />
darstellen.<br />
• Die Grenzwerte werden für Überspannung, Unterspannung,<br />
Spannungsunterbrechung und Überstrom gesetzt, wobei die Grenzwerte in Prozent<br />
vom Nominalwert eingestellt werden.<br />
• Ein Abschalten der Grenzwerte erfolgt über das Setzen von Off innerhalb der<br />
Manual/Off-Schaltfläche.<br />
• Nur Grenzwerteänderungen, die über die gesamte Vorlaufzeit (Vorlauf) anstehen,<br />
werden als Startzeitpunkt eines Ereignisses gewertet.<br />
• Nur wenn für die Dauer der Nachlaufzeit (Nachlauf) keine Grenzwertverletzungen<br />
mehr stattfinden, ist der Endzeitpunkt eines Ereignisses erreicht.<br />
• Einstellbereich Vorlauf/Nachlauf: 0 .. 1000 Vollwellen<br />
• Für ein Ereignis können Sie weitere Informationen aus anderen Messkanälen<br />
auswählen und speichern. (Effektivwertaufzeichnung /Vollwellen).<br />
Ereignisdiagramm<br />
288
UMG 511<br />
289
<strong>Printed</strong> <strong>Documentation</strong><br />
Ereignissaufzeichnung<br />
• Die Effektivwertaufzeichnung im UMG 511 zeichnet den Verlauf von<br />
Halbwelleneffektivwerten auf.<br />
• Sie können die Effektivwertaufzeichnung durch ein Ereignis starten.<br />
• Für Effektivwertaufzeichnungen, die durch ein Ereignis ausgelöst werden, können Sie<br />
verschiedene Aufzeichnungsmodi wählen.<br />
• Nur der Wert, in dem das Ereignis gefunden wurde.<br />
• Nur Spannung und Strom in der Phase, in der das Ereignis gefunden wurde.<br />
• Alle Eingänge des Wertes, in dem das Ereignis gefunden wurde.<br />
• Alle Werte in allen Eingängen<br />
• Die Länge der Effektivwertaufzeichnung wird durch die Anzahl der<br />
Halbwelleneffektivwerte bis zum Beginn des Ereignisses (Vorlauf) und durch die<br />
Anzahl der Halbwelleneffektivwerte nach dem Beginn des Ereignisses (Nachlauf)<br />
bestimmt.<br />
290
UMG 511<br />
291
<strong>Printed</strong> <strong>Documentation</strong><br />
Transienten<br />
• Transienten sind schnelle Spannungsänderungen.<br />
• Das UMG 511 erkennt Transienten, die länger als 50µs sind, wobei es nur<br />
Spannungsmesseingänge überwacht.<br />
• Für die Erkennung von Transienten stehen drei unabhängige Kriterien zur Verfügung.<br />
• Absolut: Überschreitet ein Abtastwert den eingestellten Grenzwert, so wird<br />
eine Transiente erkannt.<br />
Einstellmöglichkeiten:<br />
• Off - Die Transientenüberwachung ist abgeschaltet<br />
• Automatic - Der Grenzwert wird automatisch berechnet und beträgt<br />
110% des aktuellen 200ms-Effektivwertes.<br />
• Manual - Die Transientenüberwachung verwendet die einstellbaren<br />
Grenzwerte.<br />
• Schneller-Anstieg: Überschreitet die Differenz von zwei benachbarten<br />
Abtastpunkten den eingestellten Grenzwert, so wird eine Transiente erkannt.<br />
Einstellmöglichkeiten:<br />
• Off - Die Transientenüberwachung ist abgeschaltet.<br />
• Automatic - Der Grenzwert wird automatisch berechnet und beträgt<br />
0.2175 mal dem aktuellen 200ms-Effektivwert.<br />
• Manual - Die Transientenüberwachung verwendet die einstellbaren<br />
Grenzwerte.<br />
• Einhüllende: Wird der eingestellte Grenzwert überschritten, so wird eine<br />
Transiente erkannt.<br />
Einstellmöglichkeiten:<br />
• Off - Die Transientenüberwachung ist abgeschaltet.<br />
• Automatic - Der Grenzwert wird automatisch berechnet.<br />
• Manual - Die Transientenüberwachung verwendet die einstellbaren<br />
Grenzwerte.<br />
• Wurde eine Transiente erkannt, so wird der Grenzwert, sowohl im Automatic- als auch<br />
im Manual-Betrieb, automatisch um 20V erhöht. Diese automatische Erhöhung des<br />
Grenzwertes klingt innerhalb von 10 Minuten ab.<br />
• Wurde eine Transiente erkannt, so wird die Wellenform in einer<br />
Transientenaufzeichnung gespeichert.<br />
• Wird eine weitere Transiente innerhalb der nächsten 60 Sekunden erkannt, so wird<br />
diese Transiente mit 512 Punkten aufgezeichnet.<br />
292
UMG 511<br />
293
<strong>Printed</strong> <strong>Documentation</strong><br />
Transientenaufzeichnung<br />
• Ist eine Transiente aufgetreten, so kann die Wellenform mit einer einstellbaren Anzahl<br />
von Abtastpunkten, vor und nach der Transiente, in einer Transientenaufzeichnung<br />
gespeichert werden.<br />
• Der Abstand zwischen zwei Abtatstpunkten beträgt immer 50µs.<br />
• Für die Transientenaufzeichnung können Sie zwischen folgenden aufzuzeichnenden<br />
Messkanälen wählen:<br />
• Die Spannung der Phase mit der Transiente wird aufgezeichnet.<br />
• Spannung und Strom der Phase mit der Transiente werden aufgezeichnet.<br />
• Alle Spannungen werden aufgezeichnet.<br />
• Alle Spannungen und alle Ströme werden aufgezeichnet.<br />
Aufzeichnungslänge<br />
Die Anzahl der Abtastpunkte, die vor dem Auftreten der Transiente gespeichert werden sollen.<br />
294
UMG 511<br />
Mittelungszeiten<br />
• Parametrierung des gleitenden Mittelwertes (frühere Bezeichnung<br />
Schleppwertanzeiger) für die einzelnen Messwerte.<br />
• Die Werte können auch für Operatoren oder Vergleicher verwendet werden (Jasic).<br />
• Der Einstellbereich der Mittelungszeiten der angewählten Gruppe (L1-L4) liegt bei 10,<br />
15, 30, 60 Sekunden und 5, 8, 10, 15 Minuten.<br />
Die Einstellungen unterschiedlicher Mittelungsintervalle für jede einzelne Phase<br />
erfolgt am Gerät.<br />
• Wurden über das Gerät unterschiedliche Mittelungsintervalle innerhalb einer Gruppe<br />
L1-L4 gesetzt, wird nach einem Einlesen der Konfiguration das entsprechende<br />
Gruppenfeld rot markiert. Eine Neuauswahl der Mittelungszeit mit anschließender<br />
Übertragung setzt die Gruppe (L1-L4) auf den gewählten Wert.<br />
295
<strong>Printed</strong> <strong>Documentation</strong><br />
296
UMG 511<br />
Aufzeichnungskonfiguration<br />
• Sie können in der Aufzeichnungskonfiguration bis zu 16 Aufzeichnungen konfigurieren<br />
oder voreingestellt Profile laden.<br />
• Eine Aufzeichnung kann maximal 1000 Werte enthalten.<br />
• Eine Aufzeichnung enthält einen Messwert oder den Mittelwert des Messwertes.<br />
• Aufzeichnungen für Mittelwerte können zusätzlich den Minimalwert und dem<br />
Maximalwert enthalten.<br />
• Mittelwerte, Minimalwerte und Maximalwerte werden aus den Messwerten im<br />
Messzeitraum gebildet.<br />
• Der Messzeitraum für Mittelwerte, wird durch die in der "Zeitbasis" eingestellten Zeit,<br />
festgelegt.<br />
• Messwerte werden nach Ablauf der unter "Zeitbasis" eingestellten Zeit gespeichert<br />
(Datenspeicher-Berechnung am Beispiel UMG 604).<br />
Erstellung / Bearbeitung einer Aufzeichnungskonfiguration<br />
• Über die Schaltfläche Neu bzw. Bearbeiten kann eine individuelle<br />
Aufzeichnung festgelegt werden.<br />
• Eine Auswahl der Messwerte erfolgt im Aufzeichnungsfenster über die<br />
Schaltfläche Werte hinzufügen.<br />
• Ziehen Sie hierbei den gewünschten Messwert (Messwertgruppe) über das<br />
Wertefeld. Die Messwerte werden übernommen und angezeigt.<br />
• Über die Schaltfläche Werte entfernen können angewählte Messwerte<br />
gelöscht werden.<br />
297
<strong>Printed</strong> <strong>Documentation</strong><br />
298
UMG 511<br />
Speicherkonfiguration<br />
• Das UMG 511 hat einen Datenspeicher von 256 MByte.<br />
• In der werkseitigen Voreinstellung ist der Datenspeicher wie folgt aufgeteilt:<br />
• 40% für benutzerdefinierte Aufzeichnungen.<br />
• 22,5% für die Transientenaufzeichnung.<br />
• 22,5% für die Aufzeichnung von Vollwelleneffektivwerten.<br />
• 10% für die Ereignissaufzeichnung.<br />
• 5% für die Aufzeichnung von Flags (Flagging).<br />
299
<strong>Printed</strong> <strong>Documentation</strong><br />
Zeit<br />
Das Gerät hat eine batteriegepufferte Uhr. Der Fehler des Uhrenquarzes wird in der Produktion<br />
auf Raumtemperatur abgeglichen, so dass die Uhr nur noch einen Abweichung von +-<br />
1Minute/Monat hat. Möchte man die Aufzeichnungen von Transienten und Ereignissen mit den<br />
Aufzeichnungen anderer Messtellen vergleichen, so empfiehlt es sich die Uhrzeit im Gerät mit<br />
der eines Zeitservers zu vergleichen und nachzuführen. Hierfür benötigt das Gerät die<br />
Ethernet-Schnittstelle. Für die Synchronisierung wird das Network Time Protocol (NTP)<br />
verwendet.<br />
• Modus<br />
Off - Die Synchronisation der Uhr mit einem externen Zeitserver ist abgeshaltet.<br />
Listen - Das UMG 604 wartet auf Zeitinformationen eines Zeitservers.<br />
Active - Das UMG 604 fordert automatisch alle 64Sekunden Zeitinformationen vom NTP-<br />
Server an.<br />
• NTP Server - Hier tragen Sie die Adresse des Zeitservers ein.<br />
300
UMG 511<br />
Zeitzone<br />
Alle Zeitinformationen zu den Messwerten, Ereignissen und Transienten beziehen sich auf die<br />
UTC Zeit (Koordinierte Weltzeit). Für die Anzeige der Messergebnisse mit der GridVis wird die<br />
UTC Zeit auf die Mitteleuropäische Zeit (MEZ) umgerechnet. Die Mitteleuropäische Zeit (MEZ)<br />
ist die für Mitteleuropa und damit unter anderem auch für Deutschland gültige Zeitzone.<br />
• Winterzeit - Zeitoffset von der Mitteleuropäische Winterzeit zur UTC Zeit.<br />
• Sommerzeit - Zeitoffset von der Mitteleuropäische Sommerzeit zur UTC Zeit.<br />
• Beginn Sommerzeit - Beginn der Sommerzeit.<br />
• Ende Sommerzeit - Ende der Sommerzeit.<br />
301
<strong>Printed</strong> <strong>Documentation</strong><br />
Eingänge<br />
Das UMG 511besitzt acht digitale Eingänge. Diese Eingänge können als digitale Eingänge und<br />
als Impulszähleingänge benutzt<br />
werden.<br />
Jedem Impulseingang kann eine Impulswertigkeit zugeordnet werden.<br />
302
UMG 511<br />
Digitalausgänge<br />
Das UMG 511 besitzt fünf digitale Ausgänge. Jeder dieser digitalen Ausgänge kann für<br />
Ereignismeldungen oder als Impulsausgang (S0-Ausgang) programmiert werden.<br />
• Jeder digitale Ausgang kann als Öffner oder als Schließer programmiert werden.<br />
• Ist ein Ausgang für die Ereignismeldung programmiert, können ihm ein oder mehrere<br />
Ereignisse zugewiesen werden.<br />
• Tritt ein ausgewähltes Ereignis ein, so wird der Ereignis-Ausgang aktiv.<br />
303
<strong>Printed</strong> <strong>Documentation</strong><br />
Serielle Ausgänge<br />
• Device ID<br />
Die Device ID (Geräteadresse) wird für die Modbus-Kommunikation und für Profibus<br />
benötigt.<br />
• RS485<br />
Einstellung der Modus-Auswahl zwischen Modbus-Master (Gateway), Modbus-Slave<br />
oder Profibus<br />
Baudrate-Auswahl von 9600bps, 19200bps, 38400bps, 76800bps, 115200bps und<br />
921600bps<br />
304
UMG 511<br />
Feldbus-Profile<br />
Feldbus-Profile enthalten eine Liste von Werten die über den Profibus von einer SPS gelesen<br />
oder beschrieben werden können.<br />
• Mit der GridVis können Sie 16 Feldbus-Profile konfigurieren<br />
• Über die Schaltfläche Bearbeiten können Profile erstellt bzw. geändert werden.<br />
• Ziehen Sie hierbei den gewünschten Messwert (Messwertgruppe) über das Wertefeld.<br />
Die Messwerte werden übernommen und angezeigt.<br />
• Über die Schaltfläche Werte entfernen können angewählte Messwerte gelöscht<br />
werden.<br />
• Mittels der Positionsschaltflächen kann die Reihenfolge des Messwertes bestimmt<br />
werden.<br />
305
<strong>Printed</strong> <strong>Documentation</strong><br />
306
UMG 511<br />
IP-Konfiguration<br />
• Für Geräte mit der Option Ethernet müssen Sie mindestens die IP-Adresse und die<br />
Subnetzmaske einstellen.<br />
• Beim UMG 511 können Sie zwischen den Varianten Feste IP-Adresse, BootP und<br />
dem DHCP-Mode wählen.<br />
• Feste IP-Adresse<br />
Alle Einstellungen werden vom Anwender vorgenommen.<br />
• BootP<br />
BootP erlaubt die vollautomatische Einbindung eines UMG 511 in ein<br />
bestehendes Netzwerk.<br />
• DHCP-Mode<br />
Beim Start bezieht das UMG 511 alle Einstellungen von einem DHCP-Server.<br />
WICHTIG: Alle Einstellungen sollten nur nach Rücksprache mit dem Administrator<br />
vorgenommen werden.<br />
307
<strong>Printed</strong> <strong>Documentation</strong><br />
Flicker<br />
Für die Aufzeichnen des Spannungsqualitätsparameters Flicker nach DIN 61000-4-15 ist<br />
der Flicker Modus einstellbar.<br />
308
UMG 511<br />
Online Erfassung<br />
• Änderung der Mittelungszeiten der Online-Erfassung von Messwerten.<br />
• Ziehen Sie aus dem Wertebaumfenster die gewünschten Messwerte in das<br />
Konfigurationsfenster der Online-Erfassung.<br />
• Stellen Sie die gewünschte Mittelungszeiten ein.<br />
309
<strong>Printed</strong> <strong>Documentation</strong><br />
Schnittstellen<br />
310
UMG 511<br />
Modbus<br />
• Modbus-Funktionen<br />
• Modbus-Funktionen (Master)<br />
Das UMG511 unterstützt als Master folgende Modbus-Funktionen:<br />
• 01 Read Coil Status<br />
Reads the ON/OFF status of discrete outputs (0X references, coils) in the slave.<br />
Broadcast is not supported.<br />
• 02 Read Input Status<br />
Reads the ON/OFF status of discrete inputs (0X references) in the slave. Broadcast is<br />
not supported.<br />
• 03 Read Holding Registers<br />
Reads the binary contents of holding registers (4X references) in the slave.<br />
• 04 Read Input Registers<br />
Reads the binary contents of input registers (3X references) in the slave.<br />
• 05 Force Single Coil<br />
Forces a single coil (0X references) to either ON or OFF. When broadcast, the function<br />
forces the same coil reference in all attached slaves.<br />
• 06 Preset Single Register<br />
Presets a value into a single holding register (4X reference). When broadcast, the<br />
function presets the same register reference in all attached slaves.<br />
• 15 (0F Hex) Force Multiple Coils<br />
Forces each coil (0X references) in a sequence of coils to either ON or OFF. When<br />
broadcast, the function forces the same coil reference in all attached slaves.<br />
• 16 (10Hex) Preset Multiple Registers<br />
Presets values into a sequence of holding registers (4X references). When broadcast,<br />
the function presets the same register references in all attached slaves.<br />
• 23 (17Hex) Read/Write 4X Registers<br />
Performs a combination of one read and one write operation in a single Modbus<br />
transaction. The function can write new contents to a group of 4XXXX registers, and then<br />
return the contents of another group of 4XXXX registers. Broadcast is not supported.<br />
• Modbus-Funktionen (Slave)<br />
311
<strong>Printed</strong> <strong>Documentation</strong><br />
Das UMG511 unterstützt als Slave folgende Modbus-Funktionen:<br />
• 03 Read Holding Registers<br />
Reads the binary contents of holding registers (4X references) in the slave.<br />
• 04 Read Input Registers<br />
Reads the binary contents of input registers (3X references) in the slave. *<br />
• 06 Preset Single Register<br />
Presets a value into a single holding register (4X reference). When broadcast, the<br />
function presets the same register reference in all attached slaves.<br />
• 16 (10Hex) Preset Multiple Registers<br />
Presets values into a sequence of holding registers (4X references). When broadcast,<br />
the function presets the same register references in all attached slaves.<br />
• 23 (17Hex) Read/Write 4X Registers<br />
Performs a combination of one read and one write operation in a single Modbus<br />
transaction. The function can write new contents to a group of 4XXXX registers, and then<br />
return the contents of another group of 4XXXX registers. Broadcast is not supported.<br />
312
UMG 511<br />
Ethernet<br />
Ethernet: Allgemeines<br />
Um das UMG 511 im Ethernet betreiben zu können, benötigt das UMG 511 eine Ethernet-<br />
Adresse. Hierzu werden drei Möglichkeiten angeboten:<br />
• Feste IP-Adresse<br />
In Netzwerken ohne DHCP-Server muss die Netzwerkadresse direkt am UMG604<br />
eingestellt werden.<br />
• BootP<br />
BootP erlaubt die vollautomatische Einbindung eines UMG604 in ein bestehendes<br />
Netzwerk.<br />
BootP ist ein älteres Protokoll und hat nicht den Funktionsumfang von DHCP.<br />
• DHCP-Mode<br />
Durch DHCP ist die vollautomatische Einbindung eines UMG604 in ein bestehendes<br />
Netzwerk ohne weitere Konfiguration möglich.<br />
Beim Start bezieht das UMG604 vom DHCP-server automatisch die IP-Adresse, die<br />
Netzwerkmaske und das Gateway.<br />
313
<strong>Printed</strong> <strong>Documentation</strong><br />
Ethernet: Ports<br />
Geräte mit der Option Ethernet können folgende Ports verwenden:<br />
• UDP<br />
• TFTP 1201<br />
• Modbus/TCP 502<br />
• DHCP 68<br />
• NTP 123<br />
• BaCnet 47808<br />
• Nameservice 1200<br />
• TCP<br />
• HTTP 80 (kann in der ini.jas geändert werden)<br />
• FTP Kommandoport 21, (Datenport 1024, 1025, 1026, 1027)<br />
• Modbus/TCP 502 (4 Ports)<br />
• Modbus RTU über Ethernet 8000 (1 Port)<br />
314
UMG 511<br />
Ethernet: Feste IP-Adresse<br />
In Netzwerken ohne DHCP-Server muss die Netzwerkadresse direkt am UMG 511 eingestellt<br />
werden. Hierfür sind folgende Einstellungen vorzunehmen:<br />
1. Das UMG 511 auf eine feste IP einstellen.<br />
2. Die gewünschte IP-Adresse, IP-Mask und das IP-Gateway einstellen.<br />
Setzten Sie das UMG 511 laut Handbuch in den Parametrier-Modus und stellen Sie unter<br />
Kommunikation die Ethernet-Adresse ein.<br />
315
Virtuelles Gerät<br />
Einbinden in die GridVis<br />
Virtuelles Gerät hinzufügen<br />
In einem virtuellen Gerät können Messwerte anderer in die GridVis eingebundener Geräte<br />
integriert werden. Innerhalb der Software ist das virtuelle Gerät wie ein reales Gerät<br />
managebar.<br />
• Legen Sie in der GridVis ein neues virtuelles Gerät an. Der Verbindungstyp bleibt<br />
hierbei auf "Ohne Verbindung" und kann nicht konfiguriert werden (Erste Schritte,<br />
Neues Gerät hinzufügen).<br />
317
<strong>Printed</strong> <strong>Documentation</strong><br />
Konfiguration<br />
Identität<br />
• Über den Namen wird das Gerät u. a. in der Geräteliste angezeigt.<br />
• Zusätzliche Informationen können unter Beschreibung hinterlegt werden.<br />
318
Virtuelles Gerät<br />
Values<br />
• Über das Palettenfenster können für das virtuelle Gerät die gewünschten Messwerte<br />
und Operatoren mit den Bausteinen gesetzt werden (z. B. Eingangsmesswerte und<br />
Ausgangswerte).<br />
• "Ziehen" Sie das Symbol Quellwert aus dem Palettenfenster auf die Konfigurations-<br />
Fläche.<br />
• Setzen Sie über einen Doppelklick auf den Baustein das Gerät und den gewünschten<br />
Messwert.<br />
• "Ziehen" Sie das Symbol Ziel aus dem Palettenfenster auf die Konfigurations-Fläche.<br />
• Setzen Sie über einen Doppelklick auf den Baustein den Ausgangsmesswert für das<br />
virtuelle Gerät.<br />
• Verbinden Sie die beiden Bausteine und übertragen Sie anschließend die<br />
Konfiguration auf das virtuelle Gerät über die Schaltfläche An Gerät übertragen.<br />
Eine Verbindung zwischen den Komponenten erfolgt durch ein "Ziehen" der farblichen<br />
Dreiecke innerhalb der Bausteine zu einem weiteren Dreieck bis diese merklich<br />
"einrasten".<br />
• Beispiel eines virtuellen Gerätes mit unterschiedlichen Eingangswerten und zwei<br />
virtuellen Ausgangswerten.<br />
319
<strong>Printed</strong> <strong>Documentation</strong><br />
320
Virtuelles Gerät<br />
Online Erfassung<br />
• Änderung der Mittelungszeiten der Online-Erfassung von Messwerten.<br />
• Ziehen Sie aus dem Wertebaumfenster die gewünschten Messwerte in das<br />
Konfigurationsfenster der Online-Erfassung.<br />
• Stellen Sie die gewünschte Mittelungszeiten ein.<br />
321
FAQ<br />
Ports, Protokolle und Verbindungen<br />
Geräte und Software: Kommunikationsprotokolle und die benötigten Ports.<br />
Gerät Protokolle Ports<br />
UMG 604/605 TFTP 1201<br />
Modbus/TCP - Modbus/UDP<br />
502, 4 Ports<br />
DHCP 68<br />
NTP 123<br />
Bacnet 47808<br />
Nameservice 1200<br />
HTTP 80<br />
FTP 21<br />
FTP Datenport 1024, 1025<br />
FTP Datenport 1026, 1027<br />
Modbus over Ethernet<br />
8000, 1 Port<br />
Serviceport (telnet) 1239<br />
SNMP<br />
161 / 162 (TRAP)<br />
E-Mail Port (Aktuell) 25<br />
E-Mail Port (in Vorbereitung) 587<br />
UMG 511 TFTP 1201<br />
Modbus/TCP - Modbus/UDP<br />
502, 4 Ports<br />
DHCP 68<br />
NTP 123<br />
Bacnet 47808<br />
Nameservice 1200<br />
HTTP 80<br />
FTP 21<br />
FTP Datenport 1024, 1025<br />
FTP Datenport 1026, 1027<br />
Modbus over Ethernet<br />
8000, 1 Port<br />
Serviceport (telnet) 1239<br />
SNMP<br />
161 / 162 (TRAP)<br />
E-Mail Port (Aktuell) 25<br />
E-Mail Port (in Vorbereitung) 587<br />
UMG 510 Modbus/TCP 502<br />
Modbus over Ethernet 8000<br />
323
<strong>Printed</strong> <strong>Documentation</strong><br />
UMG510 Kommandosprache 1234, 1235<br />
UMG 508 TFTP 1201<br />
Modbus/TCP - Modbus/UDP<br />
502, 4 Ports<br />
DHCP 68<br />
NTP 123<br />
Bacnet 47808<br />
Nameservice 1200<br />
HTTP 80<br />
FTP 21<br />
FTP Datenport 1024, 1025<br />
FTP Datenport 1026, 1027<br />
Modbus over Ethernet<br />
8000, 1 Port<br />
Serviceport (telnet) 1239<br />
SNMP<br />
161 / 162 (TRAP)<br />
E-Mail Port (Aktuell) 25<br />
E-Mail Port (in Vorbereitung) 587<br />
UMG 507 Modbus/TCP 502<br />
Modbus over Ethernet 8000<br />
Datenport Telnet Auslesen 1239<br />
Datenport Telnet Update 1236, 1237<br />
UMG 103/104<br />
Gerät besitzt kein Ethernet-Anschluss<br />
GridVis Modbus/TCP - Modbus UDP 502<br />
HTTP 80<br />
FTP 21<br />
FTP Datenport 1024, 1025<br />
FTP Datenport 1026, 1027<br />
Modbus/TCP 502<br />
Modbus over Ethernet 8000<br />
UMG510 Kommandosprache 1234<br />
Datenport Telnet Auslesen 1239<br />
Datenport Telnet Update 1236, 1237<br />
E-Mail Port (Vorbereitung) 25<br />
E-Mail Port (Vorbereitung) 587<br />
PCAnywhere UDP, TCP/IP 5631, 5632<br />
324
FAQ<br />
Anzahl der TCP/UTP-Verbindung (UMG 604/605/508/511/96RM-E)<br />
• Insgesamt sind max. 24 Verbindungen über die TCP-Gruppe möglich. Es gilt:<br />
• Port 21 (FTP): Max. 4 Verbindungen<br />
• Port 25/587 (E-Mail): Max. 8 Verbindungen<br />
• Port 1024-1027 (Datenport zu jedem FTP-Port): Max. 4 Verbindungen<br />
• Port 80 (HTTP): Max. 24 Verbindungen:<br />
• Port 502 (Modbus TCP/IP): Max. 4 Verbindungen<br />
• Port 1239 (Debug): Max. 1 Verbindung<br />
• Port 8000 (Modbus oder TCP/IP): Max. 1 Verbindung<br />
• Verbindungslose Kommunikation über die UTP-Gruppe<br />
• Port 68 (DHCP)<br />
• Port 123 (NTP)<br />
• Port 161/162 (SNMP)<br />
• Port 1200 (Nameservice)<br />
• Port 1201 (TFTP)<br />
• Port 47808 (BACnet)<br />
TCP-Gruppe: Max. 24 Verbindungen (queue scheduling):<br />
325
<strong>Printed</strong> <strong>Documentation</strong><br />
UTP-Gruppe: Verbindungslose Kommunikation<br />
326
FAQ<br />
Netzwerktopologie RS485<br />
• Alle Geräte werden in einer Busstruktur (Linie) angeschlossen.<br />
• In einem Segment können bis zu 32 Teilnehmer zusammengeschaltet<br />
werden.<br />
• Am Anfang und am Ende eines Segments wird das Kabel mit Widerständen<br />
(Busabschluss) terminiert.<br />
• Bei mehr als 32 Teilnehmern müssen Repeater (Leitungsverstärker)<br />
eingesetzt werden, um die einzelnen Segmente zu verbinden.<br />
• Geräte mit eingeschaltetem Busabschluss müssen unter Speisung stehen.<br />
• Es wird empfohlen den Master an das Ende eines Segmentes zu setzen.<br />
• Wird der Master mit eingeschaltetem Busabschluss ausgetauscht, ist der<br />
Bus außer Betrieb.<br />
• Wird ein Slave mit eingeschaltetem Busabschluss ausgetauscht oder ist<br />
Spannungslos kann der Bus instabil werden.<br />
• Geräte die nicht am Busabschluss beteiligt sind, können ausgetauscht<br />
werden, ohne dass der Bus instabil wird.<br />
Abb.: Master und der letzte Slave mit Busabschluß.<br />
327
<strong>Printed</strong> <strong>Documentation</strong><br />
Benutzerverzeichnis ändern (z.B. für automatische Software-Verteilung)<br />
Beim Starten der GridVis werden im aktuellem Benutzerverzeichnis zusätzliche<br />
programmspezifische Daten abgelegt. Über den Parameter "--userdir \Pfad" erfolgt<br />
eine individuelle Zuweisung des Speicherortes.<br />
Beispiel: Ablage der zusätzlichen Daten in das GridVis-Installationsverzeichnis<br />
• Die Software GridVis wurde z. B. unter Windows in das Verzeichnis<br />
C:\Programme\GridVis installiert<br />
• Melden Sie sich als Administrator an<br />
• Wählen Sie im Startmenü die Verknüpfung GridVis mit der rechten Maustaste<br />
an<br />
• Wählen Sie im FlyOut-Menü den Punkt Eigenschaften aus<br />
• Ergänzen Sie die Zeile "Ziel" um den Parameter "--userdir<br />
C:\Programme\GridVis"<br />
• Starten Sie die GridVis. Die zusätzlichen programmspezifischen Daten sind in<br />
den neuen Verzeichnissen config und var abgelegt.<br />
• Legen Sie ein neues Projekt an<br />
328
FAQ<br />
329
Index<br />
A<br />
Abarbeitungszeit .......................................... 119<br />
Achsen bearbeiten ....................................... 101<br />
Adresse ................................................ 239, 315<br />
Älteres GridVis ......................................... 22, 45<br />
Analogausgänge .......................................... 146<br />
Anschluss ........... 133, 155, 169, 206, 236, 279<br />
Anschlussbeispiel ........................................ 152<br />
Anschlussvarianten .................... 177, 213, 285<br />
Anwendung ...................................................... 1<br />
Anzeigekonfiguration ................................... 149<br />
App installieren .............................................. 54<br />
Arbeitszähler löschen .................................. 200<br />
Aufzeichnung ............................................... 201<br />
Aufzeichnungskonfiguration 142, 179, 224, 297<br />
Ausgänge ............................................. 144, 230<br />
Authentifizierungsverfahren ......................... 264<br />
Automatische Auslesung ............................... 95<br />
B<br />
BACnet ....................... 245, 246, 247, 249, 252<br />
Beispiel E ..................................................... 127<br />
Beispiel Modbus Slave auslesen ................. 129<br />
Benutzerverzeichnis ändern ........................ 328<br />
Betriebssysteme .............................................. 4<br />
Blindleistungskompensation ........................ 268<br />
D<br />
Datei .............................................................. 97<br />
Datei hinzufuegen ........................................ 111<br />
Dateienfenster ............................................... 70<br />
Dateienrechte .............................................. 261<br />
Daten kundenspezifisch verarbeiten ........... 260<br />
Datenbank konfigurieren ............................. 108<br />
Datenbank optimieren ................................. 109<br />
Datenbanken ................................................... 6<br />
Datenspeicher.............................................. 191<br />
Datenverwaltung .......................................... 110<br />
Debug .......................................................... 122<br />
Differenzstrom ............................................. 204<br />
Digitalausgänge ................................... 184, 303<br />
Digitale Ausgänge ....................................... 259<br />
E<br />
Eigenschaften ................................................ 39<br />
Eigenschaftenfenster ..................................... 74<br />
Ein-/Ausschaltverzögerung .......................... 124<br />
Eingänge ............................. 144, 183, 229, 302<br />
EMax-Erweiterung ....................................... 269<br />
Ereignisaufzeichnung .................................. 290<br />
Ereignisaufzeichnungen .............................. 217<br />
Ereignisse ............................................ 215, 288<br />
Ethernet .............. 238, 239, 240, 313, 314, 315<br />
Existierendes Projekt öffnen .................... 19, 37<br />
F<br />
Farbendefinition ........................................... 120<br />
Favoriten hinzufügen ..................................... 55<br />
Favoritenfenster ............................................. 71<br />
Fehlermeldung ............................................. 194<br />
Feldbus-Profile............................ 188, 232, 305<br />
Fenstersteuerung .......................................... 63<br />
Feste IP ....................................................... 239<br />
Festfrequenz ............................................... 198<br />
Flagging ...................................................... 199<br />
Flicker.......................................................... 308<br />
Flickermessung Mittelspannung ................. 276<br />
G<br />
Gerät konfigurieren ....................................... 84<br />
Gerät löschen ................................................ 91<br />
Geräte aktualisieren ...................................... 53<br />
Geräte-Adresse einstellen .......................... 167<br />
Geräteeigenschaften..................................... 90<br />
Geräteinformationen anzeigen ..................... 86<br />
Geräteliste importieren.................................. 51<br />
Gerätereport drucken .................................... 89<br />
Graph zoomen .............................................. 98<br />
Graphen ändern .......................................... 102<br />
Graphen drucken ........................................ 103<br />
Graphen erstellen ......................................... 96<br />
Graphen hinzufügen ..................................... 25<br />
Graphen messen .......................................... 99<br />
Graphen Nullzentrierung ............................. 100<br />
Graphenfenster ............................................. 77<br />
Gräteliste exportieren.................................... 49<br />
GridVis ............................................................ 7<br />
Group .......................................................... 116<br />
Grundfrequenz ............................................ 273<br />
Gruppe .................................................... 38, 39<br />
Gruppe entfernen .......................................... 40<br />
H<br />
Halbwelleneffektivwert ................................ 272<br />
I<br />
Identität ............... 138, 159, 174, 210, 281, 318<br />
Installation ....................................................... 7<br />
IP 315<br />
IP-Konfiguration .................................. 234, 307<br />
J<br />
Jasic .................................................... 193, 274<br />
Jasic-Beispiel .............................. 246, 247, 249<br />
Jasic-Start ................................................... 113<br />
Jasic-Umgebung ........................................... 76<br />
K<br />
Konfigurationsfenster .................................... 75<br />
Kostenstellenerfassung............................... 267<br />
L<br />
Lizenz ...................................................... 13, 59<br />
Lizenz importieren ......................................... 14<br />
Lizenzen .......................................................... 5<br />
Log .............................................................. 121<br />
M<br />
Mail.............................................................. 127<br />
Menü Ansicht ................................................ 47<br />
Menü Bearbeiten ........................................... 46<br />
Menü Datei .................................................... 29<br />
Menü Extras .................................................. 48<br />
Menü Fenster ................................................ 60<br />
Menü Hilfe ..................................................... 62<br />
331
<strong>Printed</strong> <strong>Documentation</strong><br />
Messung ...................................................... 271<br />
Messwert ..................................................... 195<br />
Messwerte ........................................... 257, 319<br />
Mittelungszeiten .................. 141, 163, 222, 295<br />
Modbus-Adressenliste ................................. 241<br />
Modbus-Funktionen .................... 153, 168, 311<br />
Modbus-Funktionen1 ................................... 244<br />
Modbus-Statusmeldungen ........................... 242<br />
N<br />
Netzwerktopologie RS485 ........................... 327<br />
Neue Jasic ................................................... 111<br />
Neue Topologieseite erstellen ..................... 107<br />
Neues Gerät anlegen .............................. 20, 35<br />
Neues Gerät hinzufügen ................................ 81<br />
Neues Projekt .......................................... 15, 31<br />
Nominalwerte .............. 140, 162, 178, 214, 286<br />
O<br />
Online Erfassung ........................ 166, 309, 321<br />
Online-Erfassung ........................ 151, 190, 235<br />
Optionen ........................................................ 57<br />
P<br />
Palettenfenster .............................................. 72<br />
Passwort ........................................................ 42<br />
Phasenzuordnung .............. 161, 176, 212, 284<br />
Planung .......................................................... 43<br />
Plugins ........................................................... 56<br />
Ports .................................................... 240, 314<br />
Ports, Protokolle und Verbindungen ............ 323<br />
Profibus abholen .......................................... 257<br />
Profibus setzen ............................................ 259<br />
Profibus-Profile ............................................ 253<br />
Programmbeispiele ...................................... 126<br />
Projekt exportieren ...................................... 112<br />
Projekt importieren .................................. 22, 45<br />
Projektefenster .............................................. 67<br />
Projekteigenschaften ..................................... 41<br />
Protokolle ..................................................... 323<br />
R<br />
Relevante Spannung ................................... 275<br />
Repeater ...................................................... 115<br />
Report ausführen ......................................... 104<br />
Report planen .............................................. 106<br />
Report speichern ......................................... 105<br />
Reportübersicht ............................................. 79<br />
Rücksetzung .................................................. 88<br />
Rundsteuerspannung.................................. 287<br />
S<br />
Schritt ...................................................... 13, 59<br />
Serielle Ausgänge ............... 165, 187, 231, 304<br />
Sicherheit ............................................ 263, 265<br />
Speichere Grapheneinstellungen ................. 97<br />
Speicherkonfiguration ......................... 226, 299<br />
Synchronisieren ............................................ 83<br />
Systemanforderung ......................................... 3<br />
T<br />
Topologie ...................................................... 27<br />
Topologiefenster ........................................... 80<br />
Transformator ............. 139, 160, 175, 211, 282<br />
Transienten ......................................... 219, 292<br />
Transientenaufzeichnung ................... 221, 294<br />
U<br />
Übersichtsfenster .......................................... 23<br />
Übersichtsfenster3 ........................................ 69<br />
UMD 511 hinzufügen .................................. 277<br />
UMG 104 hinzufügen .................................. 171<br />
UMG 604 ..................................................... 252<br />
UMG 604 hinzufügen .................................. 208<br />
UMG103 hinzufügen ................................... 156<br />
UMG96S hinzufügen................................... 135<br />
V<br />
Variablen ..................................................... 118<br />
Verbindung konfigurieren .............................. 87<br />
Verbindungstest ............................................ 85<br />
Vergleicher .................................. 147, 164, 185<br />
Versand ....................................................... 127<br />
Verwendung .................................................... 6<br />
Verzeichnisrechte ....................................... 262<br />
Virtuelles Gerät ........................................... 317<br />
Vollwelleneffektivwert.................................. 196<br />
Voraussetzung ................................................ 2<br />
W<br />
Wertebaumfenster ........................................ 68<br />
Willkommensfenster ................................ 11, 65<br />
Z<br />
Zeigerdiagramm ............................................ 92<br />
Zeit ...................................... 143, 181, 227, 300<br />
Zeitplanung ................................................... 44<br />
Zeitsetzen konfigurieren................................ 94<br />
Zeitzone ...................................... 182, 228, 301<br />
332