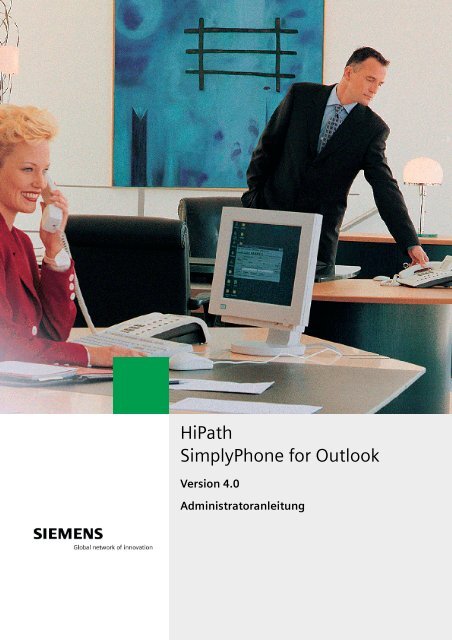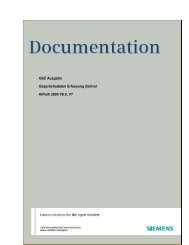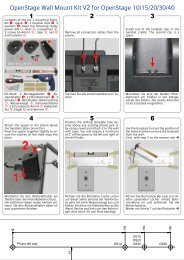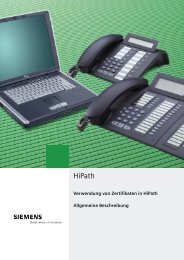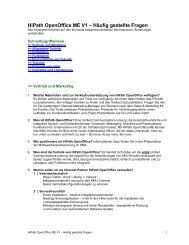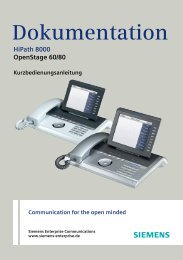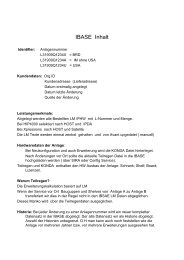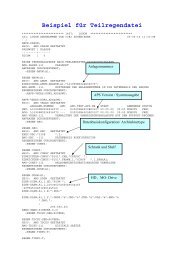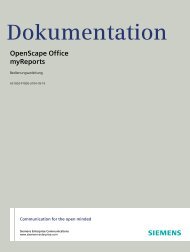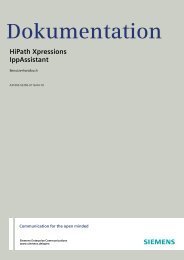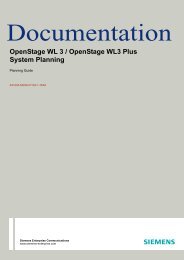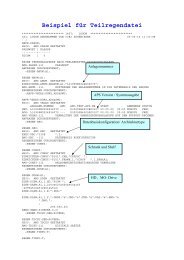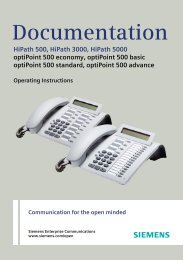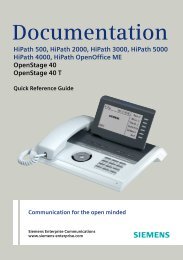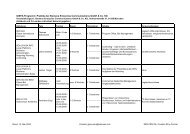HiPath SimplyPhone for Outlook - Wiki of Siemens Enterprise
HiPath SimplyPhone for Outlook - Wiki of Siemens Enterprise
HiPath SimplyPhone for Outlook - Wiki of Siemens Enterprise
Sie wollen auch ein ePaper? Erhöhen Sie die Reichweite Ihrer Titel.
YUMPU macht aus Druck-PDFs automatisch weboptimierte ePaper, die Google liebt.
<strong>HiPath</strong><br />
<strong>SimplyPhone</strong> <strong>for</strong> <strong>Outlook</strong><br />
Version 4.0<br />
Administratoranleitung
Nur für den internen Gebrauch<br />
spadIVZ.fm<br />
Inhaltsverzeichnis<br />
Inhaltsverzeichnis 0<br />
1 Einleitung . . . . . . . . . . . . . . . . . . . . . . . . . . . . . . . . . . . . . . . . . . . . . . . . . . . . . . . . . . . 1-1<br />
1.1 Funktionsübersicht. . . . . . . . . . . . . . . . . . . . . . . . . . . . . . . . . . . . . . . . . . . . . . . . . . . . 1-1<br />
1.2 Dokumentationen zum Programm . . . . . . . . . . . . . . . . . . . . . . . . . . . . . . . . . . . . . . . . 1-2<br />
1.3 Verwendete Auszeichnungen und Symbole . . . . . . . . . . . . . . . . . . . . . . . . . . . . . . . . 1-2<br />
2 <strong>SimplyPhone</strong> <strong>for</strong> <strong>Outlook</strong> installieren. . . . . . . . . . . . . . . . . . . . . . . . . . . . . . . . . . . . . 2-1<br />
2.1 Voraussetzungen. . . . . . . . . . . . . . . . . . . . . . . . . . . . . . . . . . . . . . . . . . . . . . . . . . . . . 2-2<br />
2.1.1 Hardware des Client-PC . . . . . . . . . . . . . . . . . . . . . . . . . . . . . . . . . . . . . . . . . . . . 2-2<br />
2.1.2 Hardware des Server-PC . . . . . . . . . . . . . . . . . . . . . . . . . . . . . . . . . . . . . . . . . . . 2-2<br />
2.1.3 S<strong>of</strong>tware des Client-PC. . . . . . . . . . . . . . . . . . . . . . . . . . . . . . . . . . . . . . . . . . . . . 2-2<br />
2.1.4 S<strong>of</strong>tware des Server-PC . . . . . . . . . . . . . . . . . . . . . . . . . . . . . . . . . . . . . . . . . . . . 2-3<br />
2.1.5 Telefonie-Infrastruktur . . . . . . . . . . . . . . . . . . . . . . . . . . . . . . . . . . . . . . . . . . . . . . 2-4<br />
2.2 Installation auf einem Client-PC vorbereiten . . . . . . . . . . . . . . . . . . . . . . . . . . . . . . . . 2-7<br />
2.2.1 Vorbereitungen für Standardinstallation . . . . . . . . . . . . . . . . . . . . . . . . . . . . . . . . 2-7<br />
2.2.1.1 Telefoniedaten eintragen . . . . . . . . . . . . . . . . . . . . . . . . . . . . . . . . . . . . . . . . 2-7<br />
2.2.1.2 Server zur Partneridentifizierung eintragen . . . . . . . . . . . . . . . . . . . . . . . . . . 2-8<br />
2.2.1.3 Server zur Personensuche eintragen . . . . . . . . . . . . . . . . . . . . . . . . . . . . . . . 2-8<br />
2.2.1.4 Daten veröffentlichen . . . . . . . . . . . . . . . . . . . . . . . . . . . . . . . . . . . . . . . . . . . 2-9<br />
2.2.1.5 Vorbereitung abgeschlossen . . . . . . . . . . . . . . . . . . . . . . . . . . . . . . . . . . . . . 2-9<br />
2.2.2 Vorbereitungen bei mehreren Standorten. . . . . . . . . . . . . . . . . . . . . . . . . . . . . . 2-10<br />
2.2.2.1 Standorte zur Auswahl anbieten. . . . . . . . . . . . . . . . . . . . . . . . . . . . . . . . . . 2-10<br />
2.2.2.2 Standortabhängige Daten duplizieren . . . . . . . . . . . . . . . . . . . . . . . . . . . . . 2-10<br />
2.2.2.3 Datenquellen-Konfigurationsdateien duplizieren . . . . . . . . . . . . . . . . . . . . . 2-10<br />
2.2.3 Vorbereitungen bei Festverbindungen . . . . . . . . . . . . . . . . . . . . . . . . . . . . . . . . 2-10<br />
2.2.4 Vorbereitungen beim Terminalserver . . . . . . . . . . . . . . . . . . . . . . . . . . . . . . . . . 2-11<br />
2.2.5 Leitungszuweisung beim Terminalserver . . . . . . . . . . . . . . . . . . . . . . . . . . . . . . 2-11<br />
2.2.5.1 Leitungszuweisung für den Dialer. . . . . . . . . . . . . . . . . . . . . . . . . . . . . . . . . 2-11<br />
2.2.5.2 Leitungszuweisung für den Teambar . . . . . . . . . . . . . . . . . . . . . . . . . . . . . . 2-13<br />
2.2.6 Vorbereitungen zur Lizenzierung . . . . . . . . . . . . . . . . . . . . . . . . . . . . . . . . . . . . 2-13<br />
2.2.7 Weitere Datenquellen konfigurieren . . . . . . . . . . . . . . . . . . . . . . . . . . . . . . . . . . 2-16<br />
2.3 Installation der Treiber und S<strong>of</strong>tware in einer 1st Party Umgebung . . . . . . . . . . . . . 2-20<br />
2.3.1 TAPI Service Provider Treiber installieren . . . . . . . . . . . . . . . . . . . . . . . . . . . . . 2-20<br />
2.3.2 <strong>SimplyPhone</strong> <strong>for</strong> <strong>Outlook</strong> V4.0 installieren . . . . . . . . . . . . . . . . . . . . . . . . . . . . . 2-21<br />
2.3.3 <strong>SimplyPhone</strong> <strong>for</strong> <strong>Outlook</strong> V4.0 konfigurieren . . . . . . . . . . . . . . . . . . . . . . . . . . . 2-22<br />
2.3.4 <strong>SimplyPhone</strong> <strong>for</strong> <strong>Outlook</strong> V4.0 starten . . . . . . . . . . . . . . . . . . . . . . . . . . . . . . . . 2-23<br />
2.4 Installation der Treiber und S<strong>of</strong>tware in einer 3rd Party Umgebung . . . . . . . . . . . . . 2-26<br />
2.4.1 CAP TAPI Service Provider Treiber installieren . . . . . . . . . . . . . . . . . . . . . . . . . 2-26<br />
2.4.2 TAPI 120 für <strong>HiPath</strong> 3000 mit LIM-Modul installieren . . . . . . . . . . . . . . . . . . . . . 2-27<br />
2.4.3 <strong>SimplyPhone</strong> <strong>for</strong> <strong>Outlook</strong> V4.0 installieren . . . . . . . . . . . . . . . . . . . . . . . . . . . . . 2-29<br />
2.4.4 <strong>SimplyPhone</strong> <strong>for</strong> <strong>Outlook</strong> V4.0 starten . . . . . . . . . . . . . . . . . . . . . . . . . . . . . . . . 2-30<br />
A31003-X7140-A100-3-A9, 02-2006<br />
<strong>HiPath</strong> <strong>SimplyPhone</strong> <strong>for</strong> <strong>Outlook</strong> 4.0, Administratoranleitung 0-1
spadIVZ.fm<br />
Inhaltsverzeichnis<br />
Nur für den internen Gebrauch<br />
3 Dienst zur Partneridentifizierung . . . . . . . . . . . . . . . . . . . . . . . . . . . . . . . . . . . . . . . . . 3-1<br />
3.1 Notwendigkeit der Installation . . . . . . . . . . . . . . . . . . . . . . . . . . . . . . . . . . . . . . . . . . . . 3-1<br />
3.2 Benutzer und Mailbox einrichten. . . . . . . . . . . . . . . . . . . . . . . . . . . . . . . . . . . . . . . . . . 3-1<br />
3.2.1 LAN Domain-Controller: Windows 2000 Server / Windows Server 2003 und<br />
Exchange 5.5 . . . . . . . . . . . . . . . . . . . . . . . . . . . . . . . . . . . . . . . . . . . . . . . . . . . . . 3-1<br />
3.2.2 LAN Domain-Controller: Windows 2000 Server / Windows Server 2003 und<br />
Exchange 2000 / Exchange 2003. . . . . . . . . . . . . . . . . . . . . . . . . . . . . . . . . . . . . . 3-2<br />
3.3 Lokale Berechtigungen vergeben . . . . . . . . . . . . . . . . . . . . . . . . . . . . . . . . . . . . . . . . . 3-3<br />
3.3.1 Partneridentifizierungs-Service unter Windows Server 2000 / Windows Server 2003 .<br />
3-3<br />
3.4 Installation auf Server durchführen . . . . . . . . . . . . . . . . . . . . . . . . . . . . . . . . . . . . . . . . 3-5<br />
3.4.1 Deinstallation . . . . . . . . . . . . . . . . . . . . . . . . . . . . . . . . . . . . . . . . . . . . . . . . . . . . . 3-8<br />
3.4.2 Warnmeldungen bei <strong>Outlook</strong> . . . . . . . . . . . . . . . . . . . . . . . . . . . . . . . . . . . . . . . . . 3-8<br />
4 Trouble Shooting / FAQ. . . . . . . . . . . . . . . . . . . . . . . . . . . . . . . . . . . . . . . . . . . . . . . . . 4-1<br />
4.1 Fehler bei der Lizenzierung. . . . . . . . . . . . . . . . . . . . . . . . . . . . . . . . . . . . . . . . . . . . . . 4-1<br />
4.2 <strong>SimplyPhone</strong> <strong>for</strong> <strong>Outlook</strong>-Komponente reagiert nicht. . . . . . . . . . . . . . . . . . . . . . . . . . 4-1<br />
4.3 Partneridentifizierung funktioniert nicht. . . . . . . . . . . . . . . . . . . . . . . . . . . . . . . . . . . . . 4-2<br />
4.4 Anrufen ist nur aus Persönlichen Kontakten möglich . . . . . . . . . . . . . . . . . . . . . . . . . . 4-2<br />
4.5 <strong>Outlook</strong> reagiert nicht . . . . . . . . . . . . . . . . . . . . . . . . . . . . . . . . . . . . . . . . . . . . . . . . . . 4-2<br />
4.6 Per<strong>for</strong>mance-Gewinn durch Abschalten von Leistungsmerkmalen . . . . . . . . . . . . . . . 4-3<br />
5 Anhang . . . . . . . . . . . . . . . . . . . . . . . . . . . . . . . . . . . . . . . . . . . . . . . . . . . . . . . . . . . . . . 5-1<br />
5.1 Programm-Architektur. . . . . . . . . . . . . . . . . . . . . . . . . . . . . . . . . . . . . . . . . . . . . . . . . . 5-1<br />
5.1.1 Zusammenwirken mit <strong>Outlook</strong>/Exchange. . . . . . . . . . . . . . . . . . . . . . . . . . . . . . . . 5-1<br />
5.1.2 Partneridentifizierung . . . . . . . . . . . . . . . . . . . . . . . . . . . . . . . . . . . . . . . . . . . . . . . 5-3<br />
5.1.3 Komponenten und Prozesse . . . . . . . . . . . . . . . . . . . . . . . . . . . . . . . . . . . . . . . . . 5-4<br />
5.2 Telefoniedaten konfigurieren. . . . . . . . . . . . . . . . . . . . . . . . . . . . . . . . . . . . . . . . . . . . . 5-7<br />
5.2.1 TAPI-Funktionalitätsübersicht. . . . . . . . . . . . . . . . . . . . . . . . . . . . . . . . . . . . . . . . . 5-7<br />
5.2.2 Systemvoraussetzungen für die Funktionalität. . . . . . . . . . . . . . . . . . . . . . . . . . . . 5-8<br />
5.2.3 Telefonie-Standortdaten. . . . . . . . . . . . . . . . . . . . . . . . . . . . . . . . . . . . . . . . . . . . . 5-9<br />
5.2.4 TAPI-Leitung konfigurieren. . . . . . . . . . . . . . . . . . . . . . . . . . . . . . . . . . . . . . . . . . 5-10<br />
5.2.5 Festverbindungen konfigurieren. . . . . . . . . . . . . . . . . . . . . . . . . . . . . . . . . . . . . . 5-10<br />
5.3 Syntax der ini-Dateien. . . . . . . . . . . . . . . . . . . . . . . . . . . . . . . . . . . . . . . . . . . . . . . . . 5-11<br />
5.3.1 SP_Inst.ini der Client-Komponente . . . . . . . . . . . . . . . . . . . . . . . . . . . . . . . . . . . 5-11<br />
5.3.2 Locations.ini der Client-Komponente . . . . . . . . . . . . . . . . . . . . . . . . . . . . . . . . . . 5-13<br />
5.4 Syntax der Registry-Einträge . . . . . . . . . . . . . . . . . . . . . . . . . . . . . . . . . . . . . . . . . . . 5-14<br />
5.4.1 Einträge unter Common\Settings . . . . . . . . . . . . . . . . . . . . . . . . . . . . . . . . . . . . . 5-15<br />
5.4.2 Einträge unter Common\Settings\Telephony . . . . . . . . . . . . . . . . . . . . . . . . . . . . 5-20<br />
5.4.3 Einträge unter Entry\Settings . . . . . . . . . . . . . . . . . . . . . . . . . . . . . . . . . . . . . . . . 5-22<br />
5.4.4 Einträge unter Solutions\CallData . . . . . . . . . . . . . . . . . . . . . . . . . . . . . . . . . . . . 5-24<br />
5.4.5 Einträge unter Solutions\CallerIdentification. . . . . . . . . . . . . . . . . . . . . . . . . . . . . 5-25<br />
5.4.6 Einträge unter Solutions\CPhone<strong>Outlook</strong>. . . . . . . . . . . . . . . . . . . . . . . . . . . . . . . 5-28<br />
5.4.7 Einträge unter Solutions\HLMData. . . . . . . . . . . . . . . . . . . . . . . . . . . . . . . . . . . . 5-30<br />
A31003-X7140-A100-3-A9, 02-2006<br />
0-2 <strong>HiPath</strong> <strong>SimplyPhone</strong> <strong>for</strong> <strong>Outlook</strong> 4.0, Administratoranleitung
Nur für den internen Gebrauch<br />
spadIVZ.fm<br />
Inhaltsverzeichnis<br />
5.4.8 Einträge unter Solutions\Teambar. . . . . . . . . . . . . . . . . . . . . . . . . . . . . . . . . . . . 5-31<br />
5.4.8.1 Einträge unter Solutions\Teambar\Member0 . . . . . . . . . . . . . . . . . . . . . . . . 5-31<br />
5.4.8.2 Einträge unter Solutions\Teambar\MemberN . . . . . . . . . . . . . . . . . . . . . . . . 5-31<br />
5.4.9 Einträge unter TripleM. . . . . . . . . . . . . . . . . . . . . . . . . . . . . . . . . . . . . . . . . . . . . 5-32<br />
5.4.10 Einträge unter Common\LRU . . . . . . . . . . . . . . . . . . . . . . . . . . . . . . . . . . . . . . 5-32<br />
5.4.11 Einträge unter Common\QuickDial . . . . . . . . . . . . . . . . . . . . . . . . . . . . . . . . . . 5-32<br />
5.5 Syntax der Konfigurationsdateien . . . . . . . . . . . . . . . . . . . . . . . . . . . . . . . . . . . . . . . 5-32<br />
5.5.1 Datei SPCr_svr.cfg . . . . . . . . . . . . . . . . . . . . . . . . . . . . . . . . . . . . . . . . . . . . . 5-32<br />
5.5.2 Datenquellenparameter. . . . . . . . . . . . . . . . . . . . . . . . . . . . . . . . . . . . . . . . . . . . 5-33<br />
5.5.3 Attributmapping . . . . . . . . . . . . . . . . . . . . . . . . . . . . . . . . . . . . . . . . . . . . . . . . . . 5-34<br />
5.6 Kommandozeilen-Schalter. . . . . . . . . . . . . . . . . . . . . . . . . . . . . . . . . . . . . . . . . . . . . 5-34<br />
5.6.1 Schalter für die Setup-Datei . . . . . . . . . . . . . . . . . . . . . . . . . . . . . . . . . . . . . . . . 5-34<br />
5.6.2 Schalter für den Dialer. . . . . . . . . . . . . . . . . . . . . . . . . . . . . . . . . . . . . . . . . . . . . 5-35<br />
5.6.3 Schalter für die Partneridentifizierung . . . . . . . . . . . . . . . . . . . . . . . . . . . . . . . . . 5-35<br />
5.6.4 Schalter für den Inbox Manager . . . . . . . . . . . . . . . . . . . . . . . . . . . . . . . . . . . . . 5-35<br />
5.7 Produktintegration . . . . . . . . . . . . . . . . . . . . . . . . . . . . . . . . . . . . . . . . . . . . . . . . . . . 5-36<br />
5.7.1 Zusammenspiel mit <strong>HiPath</strong> ComAssistant . . . . . . . . . . . . . . . . . . . . . . . . . . . . . 5-36<br />
5.7.2 Zusammenspiel mit Teambase . . . . . . . . . . . . . . . . . . . . . . . . . . . . . . . . . . . . . . 5-36<br />
5.8 Abkürzungsverzeichnis / Glossar. . . . . . . . . . . . . . . . . . . . . . . . . . . . . . . . . . . . . . . . 5-37<br />
Stichwörter . . . . . . . . . . . . . . . . . . . . . . . . . . . . . . . . . . . . . . . . . . . . . . . . . . . . . . . . . . . . Z-1<br />
A31003-X7140-A100-3-A9, 02-2006<br />
<strong>HiPath</strong> <strong>SimplyPhone</strong> <strong>for</strong> <strong>Outlook</strong> 4.0, Administratoranleitung 0-3
spadIVZ.fm<br />
Inhaltsverzeichnis<br />
Nur für den internen Gebrauch<br />
A31003-X7140-A100-3-A9, 02-2006<br />
0-4 <strong>HiPath</strong> <strong>SimplyPhone</strong> <strong>for</strong> <strong>Outlook</strong> 4.0, Administratoranleitung
copyright.fm<br />
Copyright und Handelsmarken<br />
Copyright und Handelsmarken 0<br />
Die Vervielfältigung, Archivierung oder Weitergabe dieser Veröffentlichung in jeglicher Form<br />
(mechanisch, elektronisch, als Fotokopie, Aufnahme oder sonstiger Art) ist auch in Teilen nur<br />
mit ausdrücklicher, schriftlicher Genehmigung von <strong>Siemens</strong> gestattet. Die in dieser Veröffentlichung<br />
beschriebene S<strong>of</strong>tware wird dem Kunden im Rahmen eines Lizenzabkommens zur Verfügung<br />
gestellt und darf nur unter strikter Einhaltung der dort festgelegten Lizenzvereinbarungen<br />
genutzt werden.<br />
Alle namentlich genannten Produkte sind Warenzeichen oder eingetragene Warenzeichen ihrer<br />
jeweiligen Firmen.<br />
Copyright © <strong>Siemens</strong> AG 2006.<br />
Alle Rechte vorbehalten. Liefermöglichkeiten und technische Änderungen vorbehalten.<br />
A31003-X7140-A100-3-A9, 02-2006<br />
<strong>HiPath</strong> <strong>SimplyPhone</strong> <strong>for</strong> <strong>Outlook</strong> 4.0, Administratoranleitung 0-5
copyright.fm<br />
Copyright und Handelsmarken<br />
A31003-X7140-A100-3-A9, 02-2006<br />
0-6 <strong>HiPath</strong> <strong>SimplyPhone</strong> <strong>for</strong> <strong>Outlook</strong> 4.0, Administratoranleitung
spadC01.fm<br />
Einleitung<br />
Funktionsübersicht<br />
1 Einleitung<br />
In diesem Kapitel finden Sie In<strong>for</strong>mationen zu folgenden Themen:<br />
●<br />
●<br />
●<br />
Funktionsübersicht<br />
Dokumentationen zum Programm<br />
Verwendete Auszeichnungen und Symbole<br />
1.1 Funktionsübersicht<br />
<strong>SimplyPhone</strong> <strong>for</strong> <strong>Outlook</strong> ist eine S<strong>of</strong>tware, mit der die Funktionalität von Micros<strong>of</strong>t <strong>Outlook</strong> um<br />
den Bereich Telefonie erweitert wird.<br />
<strong>Outlook</strong><br />
Verwalten und Organisieren von:<br />
- Kontakten<br />
- Terminen<br />
- Aufgaben<br />
- Emails<br />
<strong>SimplyPhone</strong> <strong>for</strong> <strong>Outlook</strong><br />
Telefoniefunktionen wie:<br />
- Telefonieren, Konferenz, Makeln, Umleiten, Rückrufen<br />
- Telefonsteuerung mit variabler Tastenbelegung<br />
- Anrufe protokollieren<br />
- Anrufen aus Kontakten<br />
- Anrufer identifizieren<br />
- Anrufplanung und Rückruflisten<br />
- Telefonnotizen mit <strong>Outlook</strong>-Mail<br />
- Email-Benachrichtigung<br />
u.v.m.<br />
A31003-X7140-A100-3-A9, 02-2006<br />
<strong>HiPath</strong> <strong>SimplyPhone</strong> <strong>for</strong> <strong>Outlook</strong> 4.0, Administratoranleitung 1-1
spadC01.fm<br />
Einleitung<br />
Dokumentationen zum Programm<br />
1.2 Dokumentationen zum Programm<br />
Die Dokumentation zu <strong>SimplyPhone</strong> <strong>for</strong> <strong>Outlook</strong> ist in verschiedenen Formaten auf der Produkt-CD<br />
vorhanden. In<strong>for</strong>mationen zu dem Mail-Client Micros<strong>of</strong>t <strong>Outlook</strong> entnehmen Sie bitte<br />
der Online-Hilfe zu Micros<strong>of</strong>t <strong>Outlook</strong>.<br />
Für In<strong>for</strong>mationen zu <strong>SimplyPhone</strong> <strong>for</strong> <strong>Outlook</strong> stehen folgende Quellen zur Verfügung:<br />
●<br />
●<br />
●<br />
Installations- und Administrationsanleitung als PDF<br />
Diese Anleitung enthält detaillierte In<strong>for</strong>mationen über Installation und Administration zu<br />
<strong>SimplyPhone</strong> <strong>for</strong> <strong>Outlook</strong> und liegt in elektronischer Form als S<strong>of</strong>tbook (PDF) vor. Sie öffnen<br />
und lesen es mit dem lizenzfreien Reader aus der Acrobat-Produktfamilie der Firma<br />
„Adobe“.<br />
Bedienungsanleitung als PDF<br />
Diese Anleitung erklärt Ihnen die Funktionsweise von <strong>SimplyPhone</strong> <strong>for</strong> <strong>Outlook</strong> und liegt in<br />
elektronischer Form als S<strong>of</strong>tbook (PDF) vor. Sie öffnen und lesen es mit dem lizenzfreien<br />
Reader aus der Acrobat-Produktfamilie der Firma „Adobe“.<br />
Online-Hilfe<br />
Die Online-Hilfe bietet Erklärungen für sämtliche Bereiche der Benutzeroberfläche.<br />
1.3 Verwendete Auszeichnungen und Symbole<br />
... die Schaltfläche OK ... Schaltflächen und Menüs sind fett gekennzeichnet.<br />
...Datei localhost.cfg... Dateien oder Verzeichnisse sind mit der Schriftart Courier<br />
gekennzeichnet.<br />
<br />
Einträge oder Ausgaben, die je nach Situation unterschiedlich<br />
sein können, stehen zwischen spitzen Klammern.<br />
><br />
7<br />
Hinweise oder Empfehlungen sind mit diesem Symbol gekennzeichnet.<br />
Warnhinweise, die unbedingt zu beachten sind, sind mit diesem Symbol gekennzeichnet.<br />
A31003-X7140-A100-3-A9, 02-2006<br />
1-2 <strong>HiPath</strong> <strong>SimplyPhone</strong> <strong>for</strong> <strong>Outlook</strong> 4.0, Administratoranleitung
spadC02.fm<br />
<strong>SimplyPhone</strong> <strong>for</strong> <strong>Outlook</strong> installieren<br />
2 <strong>SimplyPhone</strong> <strong>for</strong> <strong>Outlook</strong> installieren<br />
In diesem Kapitel finden Sie In<strong>for</strong>mationen zu folgenden Themen:<br />
●<br />
●<br />
●<br />
Voraussetzungen zur Hardware, zu den Platt<strong>for</strong>men und zur Telefonie-Infrastruktur,<br />
Vorbereitende Maßnahmen für die Installation<br />
Ablauf der Installation in einer 1st Party oder 3rd Party Umgebung.<br />
Damit Sie die Leistungsmerkmale von <strong>SimplyPhone</strong> <strong>for</strong> <strong>Outlook</strong> nutzen können, muss ein TAPI<br />
Service Provider zum In<strong>for</strong>mationsaustausch zwischen Computer und Telefon installiert sein.<br />
Durch diese Standardschnittstelle ist das angeschlossene Kommunikationssystem <strong>of</strong>fen für<br />
TAPI-kon<strong>for</strong>me Applikationen (z.B. Wahlhilfe, <strong>SimplyPhone</strong> <strong>for</strong> <strong>Outlook</strong>) und ermöglicht das PCunterstützte<br />
Telefonieren.<br />
TAPI (Telephon Application Programming Interface) ist eine einheitliche Schnittstelle für den internationalen<br />
Standard. Der TAPI Service Provider kann als 1st Party oder als 3rd Party Version<br />
zur Verfügung stehen.<br />
1st Party Umgebung<br />
Beim TAPI 1st Party ist das Telefon direkt an Ihrem PC angeschlossen (z.B. über einen Adapter<br />
oder über USB) und wird auch direkt vom Ihrem PC aus ohne Umwege über einen Server gesteuert.<br />
Der TAPI 1st Party ermöglicht somit allen Micros<strong>of</strong>t-TAPI kompatiblen Applikationen<br />
die Steuerung des angeschlossenen Telefons.<br />
3rd Party Umgebung<br />
Beim TAPI 3rd Party wird das Telefon über einen zentralen Server-PC im Netzwerk gesteuert.<br />
Mit Hilfe des Server-PCs steht über das LAN an jedem Client-PC die gewünschte Telefonfunktionalität<br />
zur Verfügung. Die Kommunikation zwischen Server und Clients ist völlig transparent<br />
und wird über die von Micros<strong>of</strong>t definierten Schnittstellen geführt. Damit lassen sich Micros<strong>of</strong>t-<br />
TAPI kompatible Applikationen und kom<strong>for</strong>tablere CTI-Lösungen (Computer Telephony Integration)<br />
über das LAN realisieren.<br />
A31003-X7140-A100-3-A9, 02-2006<br />
<strong>HiPath</strong> <strong>SimplyPhone</strong> <strong>for</strong> <strong>Outlook</strong> 4.0, Administratoranleitung 2-1
spadC02.fm<br />
<strong>SimplyPhone</strong> <strong>for</strong> <strong>Outlook</strong> installieren<br />
Voraussetzungen<br />
2.1 Voraussetzungen<br />
2.1.1 Hardware des Client-PC<br />
Auf dem Client-PC wird die S<strong>of</strong>tware <strong>SimplyPhone</strong> <strong>for</strong> <strong>Outlook</strong> installiert.<br />
An<strong>for</strong>derungen für “Standard”-Benutzer:<br />
● Prozessor ab 800 MHz (bei Windows 2000)<br />
●<br />
●<br />
Prozessor ab 1,5 GHz (bei Windows XP)<br />
mind. 512 MB Arbeitsspeicher<br />
An<strong>for</strong>derungen für “Power”-Benutzer:<br />
●<br />
●<br />
Prozessor ab 3,0 GHz<br />
Arbeitsspeicher ab 1,0 GB<br />
2.1.2 Hardware des Server-PC<br />
Falls <strong>SimplyPhone</strong> <strong>for</strong> <strong>Outlook</strong> zentral im Netz verwaltet werden soll, ist ein Server-PC nötig.<br />
●<br />
●<br />
●<br />
Prozessor ab 800 MHz (empfohlen: ab 1,5 GHz)<br />
mind. 512 MB Arbeitsspeicher<br />
500 MB freier Festplattenspeicher<br />
2.1.3 S<strong>of</strong>tware des Client-PC<br />
<strong>SimplyPhone</strong> <strong>for</strong> <strong>Outlook</strong> stellt folgende Mindestan<strong>for</strong>derungen an den Client-PC:<br />
Der Client ist für folgende Micros<strong>of</strong>t-Betriebssysteme freigegeben:<br />
● Windows XP Pr<strong>of</strong>essional (ab Service Pack 1a)<br />
● Windows XP Home (ab Service Pack 1)<br />
● Windows 2000 Pr<strong>of</strong>essional (ab Service Pack 3)<br />
A31003-X7140-A100-3-A9, 02-2006<br />
2-2 <strong>HiPath</strong> <strong>SimplyPhone</strong> <strong>for</strong> <strong>Outlook</strong> 4.0, Administratoranleitung
spadC02.fm<br />
<strong>SimplyPhone</strong> <strong>for</strong> <strong>Outlook</strong> installieren<br />
Voraussetzungen<br />
im Zusammenhang mit folgenden Micros<strong>of</strong>t-Mail-Clients:<br />
● <strong>Outlook</strong> 2003<br />
● <strong>Outlook</strong> XP (ab Service Pack 2)<br />
● <strong>Outlook</strong> 2000 (ab Service Pack 3)<br />
● Exchange 2003<br />
● Exchange 2000 (ab Service Pack 3)<br />
● Exchange Version 5.5 (ab Service Pack 4)<br />
><br />
<strong>SimplyPhone</strong> <strong>for</strong> <strong>Outlook</strong> V4.0 läuft nicht zusammen mit einem der folgenden Programme:<br />
● einer älteren <strong>SimplyPhone</strong> Version,<br />
● <strong>HiPath</strong> Xpression <strong>Outlook</strong> Extension (HXOE),<br />
● <strong>HiPath</strong> Xpression Extension (HXE),<br />
● dem Partner Identification Service,<br />
● cyPHONE<br />
für Terminal Server<br />
●<br />
●<br />
●<br />
Citrix MetaFrame XP<br />
Micros<strong>of</strong>t 2003 Terminal Server<br />
Micros<strong>of</strong>t 2000 Terminal Server<br />
2.1.4 S<strong>of</strong>tware des Server-PC<br />
<strong>SimplyPhone</strong> <strong>for</strong> <strong>Outlook</strong> stellt folgende Mindestan<strong>for</strong>derungen an den Server-PC:<br />
● Windows 2000 Server (ab Service Pack 3),<br />
● Windows Server 2003<br />
für Partneridentifizierungs-Service<br />
Der Partneridentifizierungs-Service ist freigegeben für:<br />
●<br />
●<br />
●<br />
●<br />
<strong>Outlook</strong> 2000 mit CDO<br />
<strong>Outlook</strong> 2003 mit CDO<br />
<strong>Outlook</strong> XP mit CDO<br />
Exchange Admin<br />
A31003-X7140-A100-3-A9, 02-2006<br />
<strong>HiPath</strong> <strong>SimplyPhone</strong> <strong>for</strong> <strong>Outlook</strong> 4.0, Administratoranleitung 2-3
spadC02.fm<br />
<strong>SimplyPhone</strong> <strong>for</strong> <strong>Outlook</strong> installieren<br />
Voraussetzungen<br />
● Exchange 2003<br />
● Exchange 2000 (ab Service Pack 3)<br />
● Exchange Version 5.5 (ab Service Pack 4)<br />
Der Server muss sich in der gleichen Domäne wie der Exchange Server befinden oder in einer<br />
Domäne, die der Domäne des Exchange Servers vertraut ist.<br />
2.1.5 Telefonie-Infrastruktur<br />
Zum Ablauf von <strong>SimplyPhone</strong> <strong>for</strong> <strong>Outlook</strong> ist ein TAPI Service Provider er<strong>for</strong>derlich, der TAPI<br />
V2.0 (oder höher) unterstützt. <strong>SimplyPhone</strong> <strong>for</strong> <strong>Outlook</strong> ist für die Nutzung mit folgenden Providern<br />
freigegeben:<br />
●<br />
1st Party TAPI<br />
– CallBridge Collection V2.0 (Callbridge TA/TU (CorNet TS) V2.0, CallBridge IP V2.0)<br />
– Callbridge TA/TU (CorNet WP) V2.0<br />
– Callbridge <strong>for</strong> Desktop V1.45 (CorNet WP Hicom 300 US R6.5, 6,6)<br />
– optiClient 130 V4.0<br />
●<br />
3rd Party TAPI<br />
– <strong>HiPath</strong> CAP V3.0<br />
– <strong>HiPath</strong> CAP V2.0<br />
– TAPI 170 V2.0<br />
– TAPI 120 V2.0<br />
A31003-X7140-A100-3-A9, 02-2006<br />
2-4 <strong>HiPath</strong> <strong>SimplyPhone</strong> <strong>for</strong> <strong>Outlook</strong> 4.0, Administratoranleitung
spadC02.fm<br />
<strong>SimplyPhone</strong> <strong>for</strong> <strong>Outlook</strong> installieren<br />
Voraussetzungen<br />
1st Party Umgebung<br />
Der Betrieb von <strong>SimplyPhone</strong> <strong>for</strong> <strong>Outlook</strong> ist mit den in der Tabelle aufgelisteten Telefonen<br />
möglich. Ihr Systemadministrator muss die Telefonvoraussetzungen geprüft und sichergestellt<br />
haben und Ihr Telefon muss korrekt für die ge<strong>for</strong>derten Leistungsmerkmale konfiguriert sein.<br />
Stellen Sie sicher, dass das Telefon mit dem richtigen Kabel angeschlossen ist und funktioniert.<br />
Je nach verwendetem Kommunikationssystem und verwendetem Telefon ist ein anderer TAPI<br />
Service Provider Treiber notwendig. Die Installation des TAPI Service Provider Treibers ist nach<br />
den Vorgaben der zugehörigen Installationsanleitung durchzuführen (siehe auch Abschnitt<br />
2.3.1, “TAPI Service Provider Treiber installieren”).<br />
Kommunikationssystem<br />
optiPoint 500 / 410 / 420<br />
(Anschluss über USB-Kabel oder<br />
LAN) *<br />
optiset E mit data adapter<br />
(Anschluss über serielles V.24-<br />
Kabel) **<br />
<strong>HiPath</strong> 4000 CallBridge TU (CorNet-WP) CallBridge TA (CorNet-WP)<br />
<strong>HiPath</strong> 3000/5000 CallBridge Collection CallBridge Collection<br />
Hicom 300 E/H CallBridge <strong>for</strong> Desktops CallBridge <strong>for</strong> Desktops<br />
* Für die Verbindung zwischen Client-PC und Telefon wird ein spezielles USB-Kabel (<strong>Siemens</strong>-Seriennummer:<br />
S30267-Z360-AS30) benötigt. Die Firmware des Telefons muss MP01.03 oder höher<br />
sein!<br />
Zur Überprüfung am Telefon so lange “
spadC02.fm<br />
<strong>SimplyPhone</strong> <strong>for</strong> <strong>Outlook</strong> installieren<br />
Voraussetzungen<br />
3rd Party Umgebung<br />
In einer 3rd Party Umgebung wird das Telefon über einen 3rd Party TAPI Treiber gesteuert, wie<br />
z.B. CAP V2.0/3.0 TAPI Service Provider, TAPI 170 V2.0 oder TAPI 120 V2.0.<br />
●<br />
CAP V2.0/3.0 TAPI Service Provider<br />
Stellen Sie bei der Installation des CAP V2.0/3.0 TAPI Service Providers sicher, dass Sie<br />
der Administrator über folgende Punkte in<strong>for</strong>miert hat:<br />
– Ablagepfad der Installationss<strong>of</strong>tware für <strong>SimplyPhone</strong> <strong>for</strong> <strong>Outlook</strong>,<br />
– IP-Adresse des CAP-Servers (diese In<strong>for</strong>mation brauchen Sie unter Abschnitt 2.4.1,<br />
“CAP TAPI Service Provider Treiber installieren”),<br />
– <strong>SimplyPhone</strong> Benutzer-ID (diese In<strong>for</strong>mation brauchen Sie unter Abschnitt 2.4.4,<br />
“<strong>SimplyPhone</strong> <strong>for</strong> <strong>Outlook</strong> V4.0 starten”),<br />
– Passwort (diese In<strong>for</strong>mation brauchen Sie unter Abschnitt 2.4.4, “<strong>SimplyPhone</strong> <strong>for</strong><br />
<strong>Outlook</strong> V4.0 starten”).<br />
● TAPI 120 V2.0<br />
Im Kapitel Abschnitt 2.4.2, “TAPI 120 für <strong>HiPath</strong> 3000 mit LIM-Modul installieren” wird beispielhaft<br />
beschrieben, wie Sie <strong>SimplyPhone</strong> mit TAPI 120 V2.0 an einer <strong>HiPath</strong> 3000 mit<br />
LIM-Modul betreiben.<br />
A31003-X7140-A100-3-A9, 02-2006<br />
2-6 <strong>HiPath</strong> <strong>SimplyPhone</strong> <strong>for</strong> <strong>Outlook</strong> 4.0, Administratoranleitung
spadC02.fm<br />
<strong>SimplyPhone</strong> <strong>for</strong> <strong>Outlook</strong> installieren<br />
Installation auf einem Client-PC vorbereiten<br />
2.2 Installation auf einem Client-PC vorbereiten<br />
Die folgenden Abschnitte beschreiben, wie Sie eine Client-Installation von <strong>SimplyPhone</strong> <strong>for</strong><br />
<strong>Outlook</strong> vorbereiten, so dass ein Anwender die Installation von einem Netzwerk-Server selbständig<br />
durchführen kann.<br />
2.2.1 Vorbereitungen für Standardinstallation<br />
Kopieren Sie zunächst das Verzeichnis<br />
\S<strong>of</strong>tware\<strong>SimplyPhone</strong> <strong>for</strong> <strong>Outlook</strong> 4.0<br />
von der CD-ROM in ein Netzwerk-Verzeichnis, auf das der Anwender zum Installieren von <strong>SimplyPhone</strong><br />
<strong>for</strong> <strong>Outlook</strong> Zugriff hat.<br />
Erstellen Sie eine Kopie der Datei _Locations.ini mit dem Namen Locations.ini. Die<br />
Datei _Locations.ini sollte als Vorlage unverändert erhalten bleiben.<br />
Entfernen Sie den Schreibschutz der Dateien SP_Inst.ini und Locations.ini.<br />
Die Daten aus den ini-Dateien werden zur Steuerung der Installation verwendet oder als Registry-Einträge<br />
am Client-PC übernommen (siehe Kapitel „Syntax der Registry-Einträge“).<br />
2.2.1.1 Telefoniedaten eintragen<br />
Öffnen Sie die Datei Locations.ini mit einem Texteditor, um standortabhängige Daten zu<br />
ergänzen. Diese Daten werden in den Telefonie-Einstellungen des Client-PCs als ein neuer<br />
Standort mit dem Namen eingetragen.<br />
Locations.ini - [Default] - UserCountry=<br />
Tragen Sie die Landeskennzahl ein, z.B. UserCountry=49 für Deutschland.<br />
Locations.ini - [Default] - UserArea=<br />
Tragen Sie die Ortskennzahl ein, z.B. UserArea=89 für München.<br />
Locations.ini - [Default] - UserNumber=<br />
Tragen Sie die Hauptanschluss-Nummer ein, z.B. UserNumber=12345.<br />
Locations.ini - [Default] - UserExternal=<br />
Tragen Sie die Amtsvorwahl für Inlandsgespräche ein, z.B. UserExternal=0.<br />
Locations.ini - [Default] - UserForeign=<br />
Tragen Sie die Amtsvorwahl für Auslandsgespräche ein, z.B. UserForeign=0.<br />
A31003-X7140-A100-3-A9, 02-2006<br />
<strong>HiPath</strong> <strong>SimplyPhone</strong> <strong>for</strong> <strong>Outlook</strong> 4.0, Administratoranleitung 2-7
spadC02.fm<br />
<strong>SimplyPhone</strong> <strong>for</strong> <strong>Outlook</strong> installieren<br />
Installation auf einem Client-PC vorbereiten<br />
2.2.1.2 Server zur Partneridentifizierung eintragen<br />
Die Datei CRIRemote.cfg wird für den Zugriff auf die Daten eines Partneridentifizierungs-<br />
Service benutzt.<br />
Öffnen Sie im Verzeichnis \SPCr\dbserver die Datei CRIRemote.cfg mit einem Texteditor,<br />
um den Server zur Partneridentifizierung festzulegen.<br />
CRIRemote.cfg - DBEnv.ServerAddress=$SP_SERVER$:4999<br />
Tragen Sie für $SP_SERVER$ den Namen oder die IP-Adresse des CRI-Servers ein. Lassen<br />
Sie die Portnummer (:4999) unverändert.<br />
><br />
Mehrere <strong>SimplyPhone</strong> <strong>for</strong> <strong>Outlook</strong> Partneridentifizierungs-Services<br />
Sollen mehrere Partneridentifizierungs-Services genutzt werden, müssen die Dateinamen der<br />
Konfigurationsdateien mit CRIRemote beginnen.<br />
Beispiel:<br />
Weitere Erläuterungen zum Thema “Partneridentifizierung” finden Sie in Kapitel 3,<br />
“Dienst zur Partneridentifizierung” und in Abschnitt 5.6.3, “Schalter für die Partneridentifizierung”.<br />
CRIRemote_Service1.cfg und CRIRemote_Service2.cfg.<br />
Inhalt der SPCr_svc.cfg:<br />
CallerIdentServerList=<br />
CRI,CRIRemote_Service1,CRIRemote_Service2<br />
2.2.1.3 Server zur Personensuche eintragen<br />
Öffnen Sie im Verzeichnis \SPCr\dbserver die Datei<br />
●<br />
●<br />
●<br />
Ex55.cfg beim Einsatz eines Exchange 5.5-Servers<br />
Ex2K.cfg beim Einsatz eines Exchange 2000-Servers<br />
Ex2003.cfg beim Einsatz eines Exchange 2003-Servers<br />
mit einem Texteditor, um den Server zur Personensuche festzulegen:<br />
[Ex55|Ex2K|Ex2003].cfg - DBEnv.ServerAddress=$SP_SERVER$:[389|3268]<br />
Tragen Sie für $SP_SERVER$ den Namen oder die IP-Adresse des ActiveDirectory-Servers<br />
ein. Lassen Sie die Portnummer unverändert.<br />
Bei <strong>Outlook</strong> 2000, <strong>Outlook</strong> XP und <strong>Outlook</strong> 2003 wird der Exchange-Server-Name aus dem<br />
aktuellen Pr<strong>of</strong>il verwendet, deswegen ist hier keine manuelle Änderung er<strong>for</strong>derlich.<br />
A31003-X7140-A100-3-A9, 02-2006<br />
2-8 <strong>HiPath</strong> <strong>SimplyPhone</strong> <strong>for</strong> <strong>Outlook</strong> 4.0, Administratoranleitung
spadC02.fm<br />
<strong>SimplyPhone</strong> <strong>for</strong> <strong>Outlook</strong> installieren<br />
Installation auf einem Client-PC vorbereiten<br />
2.2.1.4 Daten veröffentlichen<br />
Veröffentlichen Sie den Anwendern den Pfad zum Installationsprogramm Setup.exe im eingerichteten<br />
Netzwerk-Verzeichnis.<br />
><br />
Zum Nutzen von Telefoniefunktionen am Client-PC muss dort ein TAPI-Provider installiert<br />
sein.<br />
2.2.1.5 Vorbereitung abgeschlossen<br />
Damit sind die Vorbereitungen zur Installation von <strong>SimplyPhone</strong> <strong>for</strong> <strong>Outlook</strong> abgeschlossen.<br />
Bitte beachten Sie, dass im oben genannten Ablauf lediglich beispielhaft ein Standardfall beschrieben<br />
ist. Weitergehende In<strong>for</strong>mationen finden Sie im Anschluss an dieses Kapitel.<br />
A31003-X7140-A100-3-A9, 02-2006<br />
<strong>HiPath</strong> <strong>SimplyPhone</strong> <strong>for</strong> <strong>Outlook</strong> 4.0, Administratoranleitung 2-9
spadC02.fm<br />
<strong>SimplyPhone</strong> <strong>for</strong> <strong>Outlook</strong> installieren<br />
Installation auf einem Client-PC vorbereiten<br />
2.2.2 Vorbereitungen bei mehreren Standorten<br />
2.2.2.1 Standorte zur Auswahl anbieten<br />
Damit der Benutzer während der Installation eine Auswahl mehrerer Standorte angeboten bekommt,<br />
muss in der Datei SP_Inst.ini der Standardeintrag Default entfernt werden.<br />
SP_Inst.ini - [GENERAL] - Location=<br />
><br />
Eine ausführliche Beschreibung der weiteren Parameter finden Sie im „Abschnitt<br />
5.3.1, “SP_Inst.ini der Client-Komponente”.<br />
2.2.2.2 Standortabhängige Daten duplizieren<br />
Öffnen Sie die Datei Locations.ini mit einem Texteditor, duplizieren Sie die gesamte Sektion<br />
(einschließlich [Default]) für jeden Standort und ändern Sie die Einträge in der duplizierten<br />
Sektion(en) wie in Kapitel „Vorbereitungen für Standardinstallation“ beschrieben.<br />
Ersetzen Sie jeweils den Namen [Default] mit verschiedenen Standortnamen, die bei der<br />
Installation als Auswahl erscheinen, z.B. [Werk Ost], [Werk West].<br />
Tragen Sie für jeden Standort bei CRConfigFile= den Namen der Datenquellen-Konfigurationsdatei<br />
ein.<br />
Locations.ini - [] - CRconfigFile=<br />
Der Eintrag (z.B. CRconfigFile=MeineFirma.cfg) muss als Datei vorhanden sein, siehe<br />
nächster Abschnitt.<br />
2.2.2.3 Datenquellen-Konfigurationsdateien duplizieren<br />
Erstellen Sie im Verzeichnis \SPCr eine Kopie der Datei SPCr_svc.cfg mit dem Namen, den<br />
Sie unter CRconfigFile= eingetragen haben, z.B. MeineFirma.cfg. Die Datei<br />
SPCr_svc.cfg sollte als Vorlage unverändert erhalten bleiben.<br />
2.2.3 Vorbereitungen bei Festverbindungen<br />
Wenn es Festverbindungen zwischen verschiedenen Standorten gibt, muss die Festverbindungsnummer<br />
in eine Rufnummer des kanonischen Formates umgesetzt werden. Ansonsten<br />
ist eine Partneridentifizierung eines Anrufers, der die Festverbindung nutzt, nicht möglich.<br />
Öffnen Sie hierzu die Datei Locations.ini mit einem Texteditor und ergänzen Sie folgende<br />
Parameter.<br />
Locations.ini - [Default] - ShortDial[n]=<br />
Locations.ini - [Default] - ShortDialEx[n]=<br />
A31003-X7140-A100-3-A9, 02-2006<br />
2-10 <strong>HiPath</strong> <strong>SimplyPhone</strong> <strong>for</strong> <strong>Outlook</strong> 4.0, Administratoranleitung
spadC02.fm<br />
<strong>SimplyPhone</strong> <strong>for</strong> <strong>Outlook</strong> installieren<br />
Installation auf einem Client-PC vorbereiten<br />
Die Festverbindungsnummer wird, getrennt durch ein Semikolon, vor der Rufnummer im kanonischen<br />
Format eingetragen, z.B. ShortDial1=96;+49 89 636. Dazu kommt noch der<br />
Name der Festverbindung, gefolgt von der Landeskennzahl,<br />
z.B. ShortDialEx1=Neuperlach;49.<br />
Bei mehreren Festverbindungen zu einem Standort werden die Einträge durchnummeriert eingetragen<br />
(ShortDial2= ... usw.).<br />
2.2.4 Vorbereitungen beim Terminalserver<br />
Wenn der Trace eingeschaltet ist, muss der Trace-Dateiname in der Registrierung angegeben<br />
werden.<br />
Die Standard-Traceausgabe erfolgt mit den Standardnamen im Installationsverzeichnis. Dort<br />
würden sich verschiedene Instanzen gegenseitig sperren. Deshalb wird empfohlen, die Trace-<br />
Dateien auf einem Share anzulegen, der dann für jeden Benutzer eindeutig ist.<br />
Folgende Trace-Dateien müssen unter<br />
HKEY_Current_User\SOFTWARE\<strong>Siemens</strong>\<strong>SimplyPhone</strong>\Common\Settings<br />
angegeben werden:<br />
– TraceFilename<br />
2.2.5 Leitungszuweisung beim Terminalserver<br />
Aufgrund der MS TAPI-Implementierung müssen CAP TSP-Leitungen ohne bzw. mit fixer Authentifizierung<br />
eingerichtet werden. Alle benötigten Leitungen werden am TS eingerichtet, es<br />
ist aber mit Betriebssystemmitteln nicht möglich, einem Benutzer nur bestimmte Leitungen zuzuweisen.<br />
Alle folgenden Einstellungen müssen vom TS-Administrator manuell (bzw. über scripts) in die<br />
Registry eingetragen werden. Derzeit gibt es noch keine Unterstützung für eine Automatisierung.<br />
2.2.5.1 Leitungszuweisung für den Dialer<br />
Um zu vermeiden, dass der Benutzer eine Leitung verwendet, für die er nicht berechtigt ist,<br />
kann der TS Administrator einem Benutzer Leitungen zuweisen:<br />
HKEY_Current_User\S<strong>of</strong>tware\<strong>Siemens</strong>\<strong>SimplyPhone</strong>\Entry\Settings<br />
AssignedLine* REG_SZ <br />
AssignedLine*: * = 0 - Anzahl der zugewiesenen Leitungen.<br />
: Name der Leitung, wie im entsprechenden TSP-K<strong>of</strong>igurationsdialog festgelegt.<br />
A31003-X7140-A100-3-A9, 02-2006<br />
<strong>HiPath</strong> <strong>SimplyPhone</strong> <strong>for</strong> <strong>Outlook</strong> 4.0, Administratoranleitung 2-11
spadC02.fm<br />
<strong>SimplyPhone</strong> <strong>for</strong> <strong>Outlook</strong> installieren<br />
Installation auf einem Client-PC vorbereiten<br />
Bedingungen für die Leitungszuweisung<br />
●<br />
●<br />
●<br />
●<br />
Leitungszuweisung arbeitet nur mit TAPI.<br />
Wenn nicht zumindest ein Schlüssel mit einem Wert vorhanden ist, ist die Leitungszuweisung<br />
ausgeschaltet, und der Benutzter bekommt alle verfügbaren Leitungen zu Auswahl.<br />
* ist die Nummerierung in aufsteigender Reihenfolge.<br />
das Lesen der Liste wird unterbrochen, wenn der Wert eines Schlüssels leer ist oder der<br />
Schlüssel * nicht existiert.<br />
Beispiele<br />
Konfigurierte Leitungen:<br />
CAP Line 122<br />
CAP Line 123<br />
...<br />
CAP Line 140<br />
AssingnedLine0 = "CAP Line 122"<br />
AssingnedLine1 = "CAP Line 123"<br />
Erlaubt die Auswahl aus diesen beiden Leitungen.<br />
AssingnedLine0 = ""<br />
Leitungszuweisung ausgeschaltet.<br />
AssingnedLine0 = ""<br />
AssingnedLine1 = "CAP Line 123"<br />
Leitungszuweisung ausgeschaltet.<br />
AssingnedLine0 = "CAP Line 122"<br />
AssingnedLine1 = "CAP Line 123"<br />
AssingnedLine3 = "CAP Line 124"<br />
Erlaubt die Auswahl nur aus den ersten beiden<br />
Leitungen.<br />
AssingnedLine0 = "CAP Line 122"<br />
AssingnedLine1 = "CAP Line 123"<br />
AssingnedLine2 = ""<br />
AssingnedLine3 = "CAP Line 124"<br />
Erlaubt die Auswahl nur aus den ersten beiden<br />
Leitungen.<br />
AssingnedLine0 = "CAP Line 155"<br />
AssingnedLine1 = "CAP Line 156"<br />
AssingnedLine2 = "CAP Line 124"<br />
Erlaubt nur die Auswahl von CAP Line 124.<br />
A31003-X7140-A100-3-A9, 02-2006<br />
2-12 <strong>HiPath</strong> <strong>SimplyPhone</strong> <strong>for</strong> <strong>Outlook</strong> 4.0, Administratoranleitung
spadC02.fm<br />
<strong>SimplyPhone</strong> <strong>for</strong> <strong>Outlook</strong> installieren<br />
Installation auf einem Client-PC vorbereiten<br />
2.2.5.2 Leitungszuweisung für den Teambar<br />
Um zu vermeiden, dass der Benutzer Leitungen auswählt, welche nicht zu seinem Team gehören,<br />
kann der TS-Administrator dem Benutzer Team-Leitungen zuweisen:<br />
HKEY_Current_User\S<strong>of</strong>tware\<strong>Siemens</strong>\<strong>SimplyPhone</strong>\Solutions\Teambar\Member0<br />
AssignedLine* REG_SZ <br />
AssignedLine*: * = 0 - Anzahl der Zugewiesenen Leitungen.<br />
: Name der Leitung wie im entsprechenden TSP K<strong>of</strong>igurationsdialog festgelegt.<br />
Die Zuweisung verhält sich exakt so wie oben beschrieben.<br />
2.2.6 Vorbereitungen zur Lizenzierung<br />
Bei <strong>SimplyPhone</strong> <strong>for</strong> <strong>Outlook</strong> V4.0 erfolgt die Lizenzierung über das <strong>HiPath</strong> License Management.<br />
Dabei wird bei der Installation unterschieden, ob es sich um den Betrieb an einem 1st<br />
Party TAPI oder einem 3rd Party TAPI handelt. Für diese beiden Varianten gibt es getrennte<br />
Setups.<br />
Beim Betrieb von <strong>SimplyPhone</strong> an einem 1st Party TAPI (z.B. CallBridge Collection V2.0) wird<br />
das <strong>HiPath</strong> License Management im Modus “Remote” betrieben. Beim Betrieb von <strong>SimplyPhone</strong><br />
an einem 3rd Party TAPI (z.B. CAP V3.0) wird das <strong>HiPath</strong> License Management im Modus<br />
“Floating Standard” betrieben. Die Varianten “Floating Restricted” oder “Floating Reserved”<br />
werden nicht unterstützt.<br />
Das folgende Bild zeigt die Lizenzierung von <strong>SimplyPhone</strong> in der HLM-Umgebung.<br />
A31003-X7140-A100-3-A9, 02-2006<br />
<strong>HiPath</strong> <strong>SimplyPhone</strong> <strong>for</strong> <strong>Outlook</strong> 4.0, Administratoranleitung 2-13
spadC02.fm<br />
<strong>SimplyPhone</strong> <strong>for</strong> <strong>Outlook</strong> installieren<br />
Installation auf einem Client-PC vorbereiten<br />
Die Komponente CLC (Customer License Client) ist im <strong>SimplyPhone</strong> enthalten.<br />
Die Komponenten CLA (Customer License Agent) und CLM (Customer License Management)<br />
des <strong>HiPath</strong> License Management können auf dem eigenen Client oder einem Server installiert<br />
werden.<br />
Der CLA steuert die Lizenzierung aufgrund der mit dem CLM eingerichteten Lizenzen.<br />
Die Installation des CLA ist bei der 1st Party TAPI Installation im Setup des <strong>SimplyPhone</strong> enthalten,<br />
kann aber mit der INI-Datei SP_Inst.ini abgeschaltet werden. Dies wird mit dem Parameter<br />
InstallCLA = True/False (Installation des CLA / keine Installation des CLA)<br />
gesteuert.<br />
Die Installation des CLA ist bei der 3rd Party TAPI Installation im Setup des <strong>SimplyPhone</strong> nicht<br />
enthalten, kann aber mit der INI-Datei SP_Inst.ini angeschaltet werden. Dies wird mit dem<br />
Parameter<br />
InstallCLA = True/False (Installation des CLA / keine Installation des CLA)<br />
gesteuert.<br />
Bei Installation des CLA durch das <strong>SimplyPhone</strong>-Setup wird der CLA unterhalb des installierten<br />
<strong>SimplyPhone</strong> im Verzeichnis Licensing\License Agent installiert. Hier werden zum<br />
Ablegen des Lizenzfiles oder des Lizenzschlüssels durch den Benutzer Schreibrechte benötigt.<br />
Der CLA wird nach der Installation automatisch als Dienst gestartet und ist im Task Manager<br />
als Prozess cla.exe zu sehen.<br />
Die Installation des CLM ist nicht Bestandteil des <strong>SimplyPhone</strong>-Setups. CLA und CLM werden<br />
aber auf der Installations-CD mitausgeliefert.<br />
A31003-X7140-A100-3-A9, 02-2006<br />
2-14 <strong>HiPath</strong> <strong>SimplyPhone</strong> <strong>for</strong> <strong>Outlook</strong> 4.0, Administratoranleitung
spadC02.fm<br />
<strong>SimplyPhone</strong> <strong>for</strong> <strong>Outlook</strong> installieren<br />
Installation auf einem Client-PC vorbereiten<br />
Bei der 1st Party Installation wird der CLA automatisch mitinstalliert. Bei der 3rd Party Installation<br />
wird der CLA nicht mitinstalliert, er muss also im Kundennetz auf einem Server-PC bereitgestellt<br />
werden. Ohne CLA ist eine erste Inbetriebnahme des <strong>SimplyPhone</strong> nicht möglich.<br />
Die IP-Adresse dieses Servers und die Portnummer des CLA (diese ist bei der CLA-Installation<br />
einzurichten) müssen dem <strong>SimplyPhone</strong> bekannt gemacht werden. Die Einstellung dieser Parameter<br />
kann bereits bei der Installation mit der Datei SP_Inst.ini erfolgen. Desweiteren<br />
kann hier die Anzahl der Verbindungsversuche und der Timeout bei den Verbindungsversuchen<br />
mit dem CLA festgelegt werden.<br />
Diese Einstellungen befinden sich in der Sektion [HLM].<br />
CLAIpAddress IP-Adresse des CLA Default: 127.0.0.1<br />
CLAIpPort Portnummer des CLA Default: 61740<br />
CLAConnectionRetries Verbindungsversuche mit dem CLA Default: 3<br />
CLAConnectionTimeout Timeout beim Verbindungsversuch mit<br />
dem CLA in ms<br />
Default: 5000 (5s)<br />
Die eingestellten Werte werden in die Registry unter<br />
HKEY_LOCAL_MACHINE\SOFTWARE\<strong>Siemens</strong>\<strong>SimplyPhone</strong>\Solutions\HLMData<br />
kopiert.<br />
Beim ersten Hochlauf von <strong>SimplyPhone</strong> werden diese Werte in den User-Bereich kopiert und<br />
können dort pro User geändert werden:<br />
HKEY_CURRENT_USER\S<strong>of</strong>tware\<strong>Siemens</strong>\<strong>SimplyPhone</strong>\Solutions\HLMData<br />
Über den Dialog Einstellungen im Register Lizenzierung (aufrufbar über das Kontextmenü<br />
von <strong>SimplyPhone</strong>) können die oben genannten Werte im Betrieb verändert werden.<br />
Eine weitere Einstellung in der Installationsdatei SP_Inst.ini steuert den verwendeten<br />
Mode und die Lizenzdateien des CLA:<br />
UsedTAPIServiceProvider=FirstPartyTAPI/ThirdPartyTAPI<br />
Die Einstellung FirstPartyTAPI ist für den Betrieb mit CallBridge Collection, CallBridge <strong>for</strong><br />
Desktop und optiClient vorgesehen. Der HLM-Mode ist dann “Remote”. ThirdPartyTAPI ist<br />
für TAPI120, TAPI 170 und CAP. Der HLM-Mode ist dann “Floating Standard”. Diese Einstellung<br />
sollte nicht verändert werden, da die Lizenzen entsprechend generiert werden.<br />
Im Installationsverzeichnis des <strong>SimplyPhone</strong> werden die Grace Period Configuration Files abgelegt.<br />
Sie erlauben dem User einen 30 Tage Testbetrieb und dürfen nicht verändert werden.<br />
Product<br />
First Party TAPI<br />
Third Party TAPI<br />
Grace Period configuration file<br />
SPON1PTY_V4.0.gpcf<br />
SPON3PTY_V4.0.gpcf<br />
A31003-X7140-A100-3-A9, 02-2006<br />
<strong>HiPath</strong> <strong>SimplyPhone</strong> <strong>for</strong> <strong>Outlook</strong> 4.0, Administratoranleitung 2-15
spadC02.fm<br />
<strong>SimplyPhone</strong> <strong>for</strong> <strong>Outlook</strong> installieren<br />
Installation auf einem Client-PC vorbereiten<br />
2.2.7 Weitere Datenquellen konfigurieren<br />
Sowohl die Telefonpartner-Suche als auch die Partner-Identifizierung wird grundsätzlich<br />
über das LDAP-Protokoll abgewickelt. Die folgende Tabelle erklärt die beiden Begriffe.<br />
Vorgang Telefonpartner-Suche Partner-Identifizierung<br />
Vorhanden ist: z.B. Name, Abteilung, usw. des gesuchten<br />
Telefonnummer<br />
Telefonpartners<br />
Gesucht wird: Telefonnummer Name, Abteilung, usw. des gesuchten<br />
Telefonpartners<br />
Anwendungsbeispiel:<br />
Der Standard-Einsatzfall sieht folgendermaßen aus:<br />
– Datenquellen: private <strong>Outlook</strong>-Kontakte, öffentliche <strong>Outlook</strong>-Kontakte, das globale Exchange<br />
Adressbuch und kundeneigene LDAP-Datenquellen.<br />
– Zur Telefonpartner-Suche und Partner-Identifizierung bei privaten <strong>Outlook</strong>-Kontakten wird<br />
der lokale CRI-Server verwendet, bei öffentlichen <strong>Outlook</strong>-Kontakten wird der remote Partner-Identifizierungs-Service<br />
verwendet.<br />
– Die Suche im globalen Exchange Adressbuch wird direkt im Exchange Server bzw. bei<br />
Windows 2000 im ActiveDirectory-Server ausgeführt.<br />
– Zur Partner-Identifizierung mit dem globalen Exchange Adressbuch wird der remote Partneridentifizierungs-Service<br />
verwendet.<br />
><br />
Der Anwender will jemanden anrufen,<br />
von dem er nur den Namen<br />
und die Abteilungsbezeichnung<br />
kennt.<br />
Bei einem eingehenden Anruf soll<br />
der Name und weitere Daten des<br />
Anrufers angezeigt werden.<br />
Einschränkung für öffentliche Kontakte-Ordner und öffentliche Kontakte<br />
Unter "öffentliche Kontakte-Ordner" und "öffentliche Kontakte" werden Kontakte-<br />
Ordner und Kontakte im lokalen InfoStore des Exchange Servers verstanden. Man<br />
kann auf diese Art von Kontakte-Ordnern oder Kontakten über die <strong>Outlook</strong>-Ordnerliste<br />
zugreifen und sie mit administrativen Rechten unterhalb von "Öffentliche<br />
Ordner / Alle Öffentlichen Ordner" einrichten.<br />
Die ab Exchange 2000 verfügbaren Kontakte, die direkt im Active Directory gepflegt<br />
werden und auf die der Endbenutzer über das <strong>Outlook</strong>-Adressbuch zugreifen kann,<br />
gehören nicht dazu und werden auch nicht unterstützt.<br />
A31003-X7140-A100-3-A9, 02-2006<br />
2-16 <strong>HiPath</strong> <strong>SimplyPhone</strong> <strong>for</strong> <strong>Outlook</strong> 4.0, Administratoranleitung
spadC02.fm<br />
<strong>SimplyPhone</strong> <strong>for</strong> <strong>Outlook</strong> installieren<br />
Installation auf einem Client-PC vorbereiten<br />
Nachfolgend eine Liste der vorhandenen Datenquellen-Konfigurationsdateien des Installations-Shares<br />
im Verzeichnis \SPCr\dbserver.<br />
Die Datei ... Enthält Konfigurationsdaten ...<br />
CRI.cfg<br />
zur Partner-Identifizierung in privaten <strong>Outlook</strong>/Exchange-Kontakteordnern<br />
auf dem Client-PC.<br />
CRIREMOTE.cfg<br />
zur Partner-Identifizierung im globalen Exchange-<br />
Adressbuch und öffentlichen Exchange-Kontakteordnern.<br />
Zur Verwendung mehrerer Partneridentifizierungs-Services<br />
siehe Abschnitt 2.2.1.2 auf Seite 2-8.<br />
Ex55.cfg für die Telefonpartner-Suche im globalen Exchange 5.5-<br />
Adressbuch.<br />
Ex2K.cfg<br />
für die Telefonpartner-Suche im globalen Exchange<br />
2000-Adressbuch.<br />
Ex2003.cfg<br />
für die Telefonpartner-Suche im globalen Exchange<br />
2003-Adressbuch.<br />
<strong>Outlook</strong>.cfg<br />
für die Telefonpartner-Suche in persönlichen Kontakte-<br />
Ordnern von <strong>Outlook</strong>.<br />
Contact.cfg<br />
für die Telefonpartner-Suche in öffentlichen Kontakte-<br />
Ordnern von <strong>Outlook</strong>.<br />
Für die Verwendung der contact.cfg ist ein<br />
Partneridentifizierungs-Service nötig.<br />
.cfg<br />
(Beispiel: SCD.cfg)<br />
für die Telefonpartner-Suche und zur Partner-Identifizierung<br />
in einer kundeneigenen LDAP-Datenbank, hier im<br />
Beispiel im siemenseigenen SCD (<strong>Siemens</strong> Corporate Directory).<br />
Die folgende Übersicht zeigt beispielhaft die Abhängigkeiten zwischen den Datenquellen-Konfigurationsdateien.<br />
A31003-X7140-A100-3-A9, 02-2006<br />
<strong>HiPath</strong> <strong>SimplyPhone</strong> <strong>for</strong> <strong>Outlook</strong> 4.0, Administratoranleitung 2-17
spadC02.fm<br />
<strong>SimplyPhone</strong> <strong>for</strong> <strong>Outlook</strong> installieren<br />
Installation auf einem Client-PC vorbereiten<br />
...<br />
CRConfigFile=SPCr_svc.cfg<br />
...<br />
Locations.ini<br />
Verzeichnis: \SPCr<br />
...<br />
CallerIdentServerList=<br />
CRI,CRIREMOTE,...<br />
QueryServerList=<br />
<strong>Outlook</strong>,SCD,...<br />
...<br />
SPCr_svc.cfg<br />
[LDAP-Konfig.<br />
und Mapping]<br />
CRI.cfg<br />
[LDAP-Konfig.<br />
und Mapping]<br />
<strong>Outlook</strong>.cfg<br />
Verzeichnis: \SPCr\dbserver<br />
[LDAP-Konfig.<br />
und Mapping]<br />
SCD.cfg<br />
LDAP-Konfig.<br />
und Mapping<br />
CRIREMOTE.cfg<br />
Darüber hinaus können beliebige LDAP-Datenquellen konfiguriert werden.<br />
Dazu muss<br />
– jeweils ein entspr. Eintrag in der Haupt-Konfigurationsdatei (Standard: SPCr_svc.cfg)<br />
vorgenommen werden,<br />
– jeweils eine CFG-Datei im Verzeichnis \SPCr\dbserver angelegt werden, die u.a. das<br />
zum entsprechenden LDAP-Server passende Attribut-Mapping enthält,<br />
7<br />
Machen Sie keine Änderungen in der Mapping-Liste (Einträge wie<br />
AttrMap.dn = dn usw.) der vorhandenen Datenquellen-Konfigurationsdateien,<br />
da diese Einträge die korrekte Kommunikation zwischen <strong>SimplyPhone</strong> <strong>for</strong> <strong>Outlook</strong><br />
und dem Server steuern.<br />
><br />
Wichtig ist vor allen Dingen der korrekte Eintrag des Servers unter DBEnv.Server-<br />
Address der verwendeten Datenquellen-Konfigurationsdatei wie im Kapitel „Server<br />
zur Personensuche eintragen“ und „Server zur Partneridentifizierung eintragen“ beschrieben.<br />
Weitere In<strong>for</strong>mationen zum Syntax der Konfigurationsdateien und Attribut-Mapping finden Sie<br />
im Anhang.<br />
A31003-X7140-A100-3-A9, 02-2006<br />
2-18 <strong>HiPath</strong> <strong>SimplyPhone</strong> <strong>for</strong> <strong>Outlook</strong> 4.0, Administratoranleitung
spadC02.fm<br />
<strong>SimplyPhone</strong> <strong>for</strong> <strong>Outlook</strong> installieren<br />
Installation auf einem Client-PC vorbereiten<br />
Konfigurationsdateien der Datenquellen auf Client- oder Server-PC<br />
Es gibt zwei Möglichkeiten, die Konfigurationsdateien der Datenquellen einzusetzen:<br />
– Auf Client-PC<br />
Hier greift <strong>SimplyPhone</strong> <strong>for</strong> <strong>Outlook</strong> zur Laufzeit auf eine Kopie des Verzeichnisses \SPCr<br />
zu, die beim Setup auf den Client-Rechner kopiert wurde.<br />
Vorteile: Die Suchfunktion ist verfügbar, auch wenn kein Zugriff auf das Server-Share möglich<br />
ist. Weil die Konfigurationsdateien nur lokal gelesen werden müssen, ist die Per<strong>for</strong>mace<br />
in der Regel etwas höher.<br />
Dies ist der Standardfall; das Kopieren geschieht automatisch während der Installation.<br />
– Auf Server-PC<br />
<strong>SimplyPhone</strong> <strong>for</strong> <strong>Outlook</strong> nutzt hierbei den Ordner \SPCr auf dem Server-Share.<br />
Vorteil: Änderungen in den Datenquellen-Konfigurationsdateien werden ohne Änderung<br />
auf dem Client-PC so<strong>for</strong>t wirksam.<br />
In diesem Fall muss eine Änderung in der Datei SP_Inst.ini vorgenommen werden.<br />
Öffnen Sie hierzu die Datei SP_Inst.ini mit einem Texteditor und löschen Sie den Parameterwert<br />
USE_LOCAL bei folgendem Eintrag:<br />
SP_Inst.ini - [DATA_SOURCES] - CRConfigPath=<br />
><br />
●<br />
Wenn Sie in der Datei SP_Inst.ini, Sektion [DATA_SOURCES] unter CR-<br />
ConfigPath= den Wert USE_LOCAL löschen, dann werden auch bei Updates<br />
die lokalen Konfigurationsdateien mit den vom Setup bereitgestellten<br />
Konfigurationsdateien überschrieben.<br />
●<br />
Wenn Sie in der Datei SP_Inst.ini, Sektion [DATA_SOURCES] unter CR-<br />
ConfigPath= den Wert USE_LOCAL eingestellt lassen, so kommt der in<br />
derselben Section neu eingeführte Wert CRConfigNew= zum Tragen.<br />
Es gilt:<br />
CRConfigNew=False (default):<br />
die lokalen Konfigurationsdateien werden beibehalten und die mit dem Setup<br />
bereitgestellten Konfigurationsdateien werden nur dann auf den Zielrechner<br />
kopiert, wenn auf diesem noch keine Konfigurationsdateien existieren,<br />
d.h. bei einer Neuinstallation.<br />
CRConfigNew=True:<br />
die lokalen Konfigurationsdateien werden durch die mit dem Setup bereitgestellten<br />
Konfigurationsdateien überschrieben.<br />
A31003-X7140-A100-3-A9, 02-2006<br />
<strong>HiPath</strong> <strong>SimplyPhone</strong> <strong>for</strong> <strong>Outlook</strong> 4.0, Administratoranleitung 2-19
spadC02.fm<br />
<strong>SimplyPhone</strong> <strong>for</strong> <strong>Outlook</strong> installieren<br />
Installation der Treiber und S<strong>of</strong>tware in einer 1st Party Umgebung<br />
2.3 Installation der Treiber und S<strong>of</strong>tware in einer 1st Party Umgebung<br />
In diesem Kapitel werden Ihnen die einzelnen Installationsschritte in der richtigen Reihenfolge<br />
für eine 1st Party Umgebung genau erläutert.<br />
2.3.1 TAPI Service Provider Treiber installieren<br />
Bringen Sie in Erfahrung, wo die Installationsdateien zu den TAPI Service Provider Treibern abgelegt<br />
sind (Installations-CD oder Netzlaufwerk). Die nachfolgende Tabelle gibt Ihnen Auskunft,<br />
welchen TAPI Service Provider Treiber Sie verwenden müssen, in Abhängigkeit vom verwendeten<br />
Telefon und des angeschlossenen Kommunikationssystems. Folgen Sie den<br />
Installationsanweisungen in der betreffenden TAPI Service Provider Anleitung. In der Tabelle<br />
ist Ihnen aufgelistet, welchen Treiber Sie benötigen.<br />
Kommunikationssystem<br />
optiPoint 500 / 410 / 420<br />
(Anschluss über USB-Kabel oder<br />
LAN) *<br />
optiset E mit data adapter<br />
(Anschluss über serielles V.24-<br />
Kabel) **<br />
<strong>HiPath</strong> 4000 CallBridge TU (CorNet-WP) CallBridge TA (CorNet-WP)<br />
<strong>HiPath</strong> 3000/5000 CallBridge Collection CallBridge Collection<br />
Hicom 300 E/H CallBridge <strong>for</strong> Desktops CallBridge <strong>for</strong> Desktops<br />
* Für die Verbindung zwischen Client-PC und Telefon wird ein spezielles USB-Kabel (<strong>Siemens</strong>-Seriennummer:<br />
S30267-Z360-AS30) benötigt. Die Firmware des Telefons muss MP01.03 oder höher<br />
sein!<br />
Zur Überprüfung am Telefon so lange “
spadC02.fm<br />
<strong>SimplyPhone</strong> <strong>for</strong> <strong>Outlook</strong> installieren<br />
Installation der Treiber und S<strong>of</strong>tware in einer 1st Party Umgebung<br />
2.3.2 <strong>SimplyPhone</strong> <strong>for</strong> <strong>Outlook</strong> V4.0 installieren<br />
Stellen Sie sicher, dass Ihnen die benötigte S<strong>of</strong>tware entweder auf einer CD oder über einen<br />
Remote Server zur Verfügung steht.<br />
In der Regel wird die Installation von <strong>SimplyPhone</strong> <strong>for</strong> <strong>Outlook</strong> durch einen Administrator vorbereitet.<br />
Die Installationsdateien liegen dann auf einem freigegebenen Netzwerkpfad, und die<br />
Installation ist so weit vorkonfiguriert, dass Sie <strong>SimplyPhone</strong> <strong>for</strong> <strong>Outlook</strong> so<strong>for</strong>t nach der Installation<br />
optimal nutzen können.<br />
Falls dies nicht der Fall sein sollte und Sie <strong>SimplyPhone</strong> <strong>for</strong> <strong>Outlook</strong> direkt von der Produkt-CD<br />
installieren müssen, sind danach zusätzlich Einträge in den Konfigurationsdateien im Ordner<br />
SPCr im Installationsverzeichnis von <strong>SimplyPhone</strong> <strong>for</strong> <strong>Outlook</strong> vorzunehmen (siehe Abschnitt<br />
2.2.1, “Vorbereitungen für Standardinstallation” und Abschnitt 2.2.7, “Weitere Datenquellen<br />
konfigurieren”). Andernfalls müssen Sie mit folgenden funktionalen Einschränkungen rechnen:<br />
– Der Suchen-Dialog führt nicht zu Suchergebnissen.<br />
– Die Partneridentifizierung geschieht nur auf Grundlage Ihrer persönlichen Kontaktordner.<br />
Ablauf der Installation<br />
1. Stellen Sie sicher, dass die Benutzerkennung, mit der Sie angemeldet sind und mit der Sie<br />
das Programm installieren wollen, Administrator-Rechte hat. Ohne Administrator-Rechte<br />
kann das Programm nicht korrekt installiert werden.<br />
2. Wenn Sie bereits eine frühere Version von <strong>SimplyPhone</strong> <strong>for</strong> <strong>Outlook</strong> installiert haben, sollten<br />
Sie diese zuerst deinstallieren (über Start | Einstellungen | Systemsteuerung | S<strong>of</strong>tware).<br />
3. Stellen Sie sicher, dass einer der unter den S<strong>of</strong>tware-Voraussetzungen aufgelisteten Mail-<br />
Clients (wie z.B. Micros<strong>of</strong>t <strong>Outlook</strong> 2000) installiert ist. Ist der Mail-Client geöffnet, schließen<br />
Sie diesen.<br />
4. Starten Sie die Datei Setup.exe vom Netzlaufwerk oder falls nötig von der S<strong>of</strong>tware-CD.<br />
Fragen Sie falls nötig den Administrator, wo die S<strong>of</strong>tware im Netz abgelegt ist.<br />
5. Folgen Sie den Installationsanweisungen des Setup-Programms.<br />
6. Geben Sie während der Installation die folgenden In<strong>for</strong>mationen ein:<br />
– Landes-Kennzahl - ohne voranstehende Null (z.B. “49” für Deutschland)<br />
– Orts-Kennzahl - ohne voranstehende Null (z.B. “89” für München)<br />
– Telefonnummer des Standorts (z.B. “722”)<br />
– Amtsholung (z.B. “0” oder “9”)<br />
– Amtsholung Ausland (z.B. “0”)<br />
7. Beenden Sie das Setup mit der Schaltfläche Weiter.<br />
A31003-X7140-A100-3-A9, 02-2006<br />
<strong>HiPath</strong> <strong>SimplyPhone</strong> <strong>for</strong> <strong>Outlook</strong> 4.0, Administratoranleitung 2-21
spadC02.fm<br />
<strong>SimplyPhone</strong> <strong>for</strong> <strong>Outlook</strong> installieren<br />
Installation der Treiber und S<strong>of</strong>tware in einer 1st Party Umgebung<br />
2.3.3 <strong>SimplyPhone</strong> <strong>for</strong> <strong>Outlook</strong> V4.0 konfigurieren<br />
Bei Bedarf können Sie die Einstellungen des TAPI Service Providers, die Sie während des<br />
Setups eingegeben haben, nachträglich ändern. Zudem haben Sie die Möglichkeit, weitere<br />
Einstellungen vorzunehmen.<br />
1. Starten Sie dazu die Konfiguration über Start | Einstellungen | Systemsteuerung | Telefon<br />
und Modemoptionen. Wählen Sie im Register Wählregeln den Eintrag aus, der mit<br />
Ihrer Standorttelefonnummer beginnt, und klicken Sie auf die Schaltfläche Bearbeiten....<br />
2. Korrigieren Sie bei Bedarf die Einstellungen, wie z.B. die Ortskennzahl oder die Amtskennziffern.<br />
3. Hier können Sie auch komplexe Wahlpläne mit Kombinationen aus mehreren Ortsvorwahlen<br />
und Standortnamen eingeben. In<strong>for</strong>mationen dazu finden Sie auf der S<strong>of</strong>tware-CD in<br />
der Anleitung Dialingrules.doc.<br />
A31003-X7140-A100-3-A9, 02-2006<br />
2-22 <strong>HiPath</strong> <strong>SimplyPhone</strong> <strong>for</strong> <strong>Outlook</strong> 4.0, Administratoranleitung
spadC02.fm<br />
<strong>SimplyPhone</strong> <strong>for</strong> <strong>Outlook</strong> installieren<br />
Installation der Treiber und S<strong>of</strong>tware in einer 1st Party Umgebung<br />
2.3.4 <strong>SimplyPhone</strong> <strong>for</strong> <strong>Outlook</strong> V4.0 starten<br />
7<br />
Vor Inbetriebnahme von <strong>SimplyPhone</strong> muss für die korrekte Lizenzierung ein CLA<br />
(Customer License Agent) auf dem eigenen Client-PC installiert sein, damit Simply-<br />
Phone ordnungsgemäß startet! Der CLA wird bei der Installation von <strong>SimplyPhone</strong><br />
automatisch mitinstalliert.<br />
Ist der CLA erreichbar, steht für <strong>SimplyPhone</strong> eine 30 Tage Testlizenz zur Verfügung.<br />
In dieser Zeit (Grace Period Time) muss für den endgültigen Betrieb ein Lizenzschlüssel<br />
am CLS (Central License Server) generiert werden. Dieser Lizenzschlüssel<br />
wird dann mit Hilfe von <strong>SimplyPhone</strong> an den CLA übertragen.<br />
Der Lizenzschlüssel wird automatisch in das Verzeichnis Licensing\License<br />
Agent\import unterhalb des <strong>Siemens</strong>-Verzeichnisses kopiert, das sich im Windows-Programmverzeichnis<br />
(z.B.: C:\Programme) befindet. Der Benutzer benötigt<br />
hier Schreibrechte.<br />
1. Starten Sie MS <strong>Outlook</strong>. <strong>SimplyPhone</strong> <strong>for</strong> <strong>Outlook</strong> startet anschließend automatisch.<br />
2. Sobald <strong>Outlook</strong> vollständig gestartet ist, erscheint nachstehender Dialog. Wenn Sie die<br />
Option Immer mit <strong>Outlook</strong> starten wählen, startet <strong>SimplyPhone</strong> <strong>for</strong> <strong>Outlook</strong> automatisch<br />
zusammen mit <strong>Outlook</strong> und dieses Auswahlfenster erscheint nicht mehr. Wenn Sie die Option<br />
Abfrage beim Start von <strong>Outlook</strong> wählen, erscheint diese Abfrage bei jedem erneuten<br />
Start von <strong>Outlook</strong>. Wählen Sie eine Option und klicken auf Jetzt starten.<br />
3. Während des Startvorgangs von <strong>SimplyPhone</strong> wird geprüft, ob eine gültige Lizenz vorhanden<br />
ist. Wird keine gültige Lizenz gefunden, so kann der Benutzer <strong>SimplyPhone</strong> nur innerhalb<br />
einer Frist von 30 Tagen (Grace Period Time) nutzen. Innerhalb dieser Zeitspanne<br />
müssen Sie einen gültigen Lizenzschlüssel erwerben. Solange wird der Benutzer bei jedem<br />
Start aufge<strong>for</strong>dert, sich zu registrieren. Den Lizenzschlüssel erwerben Sie mit Hilfe<br />
des CLS (Central License Server) unter Angabe der Registrierungsnummer (MAC-Adresse<br />
des Client-PC). Die Registrierungsnummer wird Ihnen in dem Dialog S<strong>of</strong>tware-Registrierung<br />
angezeigt, wenn Sie auf die Schaltfläche Registrieren klicken. Die Lizenz ist an<br />
diese MAC-Adresse gekoppelt. Bei Veränderung der MAC-Adresse, z.B. durch Austausch<br />
der LAN-Karte, ist eine neue Lizenz anzu<strong>for</strong>dern.<br />
A31003-X7140-A100-3-A9, 02-2006<br />
<strong>HiPath</strong> <strong>SimplyPhone</strong> <strong>for</strong> <strong>Outlook</strong> 4.0, Administratoranleitung 2-23
spadC02.fm<br />
<strong>SimplyPhone</strong> <strong>for</strong> <strong>Outlook</strong> installieren<br />
Installation der Treiber und S<strong>of</strong>tware in einer 1st Party Umgebung<br />
<strong>SimplyPhone</strong> innerhalb der Grace Period Time nutzen<br />
Klicken Sie im Dialog S<strong>of</strong>tware-Registrierung auf die Schaltfläche OK.<br />
<strong>SimplyPhone</strong> innerhalb der Grace Period Time registrieren<br />
Klicken Sie im Dialog S<strong>of</strong>tware-Registrierung auf die Schaltfläche Registrieren. Geben<br />
Sie im Feld Lizenzschlüssel eingeben den gültigen Lizenzschlüssel ein und klicken Sie<br />
auf OK.<br />
><br />
Falls Sie den Lizenzschlüssel in Form einer Lizenzdatei erhalten haben, können<br />
Sie diese Datei auch direkt im Verzeichnis ...<strong>Siemens</strong>/<strong>SimplyPhone</strong>/Licensing/License<br />
Agent/import ablegen. Nach wenigen Sekunden verschwindet<br />
die Datei aus dem Verzeichnis und die Lizenz ist aktiviert.<br />
A31003-X7140-A100-3-A9, 02-2006<br />
2-24 <strong>HiPath</strong> <strong>SimplyPhone</strong> <strong>for</strong> <strong>Outlook</strong> 4.0, Administratoranleitung
spadC02.fm<br />
<strong>SimplyPhone</strong> <strong>for</strong> <strong>Outlook</strong> installieren<br />
Installation der Treiber und S<strong>of</strong>tware in einer 1st Party Umgebung<br />
4. Es erscheint der Dialog “Telefonleitung”. Wählen Sie die TAPI-Leitung aus, die zuvor bei<br />
der Installation des TAPI Service Providers installiert wurde (siehe Abschnitt 2.3.1, “TAPI<br />
Service Provider Treiber installieren”) und klicken Sie auf OK.<br />
5. <strong>SimplyPhone</strong> ist gestartet und kann genutzt werden. Für die Benutzung des Programms<br />
lesen Sie bitte die Bedienungsanleitung oder schauen Sie in der Online-Hilfe nach.<br />
A31003-X7140-A100-3-A9, 02-2006<br />
<strong>HiPath</strong> <strong>SimplyPhone</strong> <strong>for</strong> <strong>Outlook</strong> 4.0, Administratoranleitung 2-25
spadC02.fm<br />
<strong>SimplyPhone</strong> <strong>for</strong> <strong>Outlook</strong> installieren<br />
Installation der Treiber und S<strong>of</strong>tware in einer 3rd Party Umgebung<br />
2.4 Installation der Treiber und S<strong>of</strong>tware in einer 3rd Party Umgebung<br />
In diesem Kapitel werden Ihnen die einzelnen Installationsschritte in der richtigen Reihenfolge<br />
für eine 3rd-Party-Umgebung genau erläutert.<br />
2.4.1 CAP TAPI Service Provider Treiber installieren<br />
Falls Sie detailiertere In<strong>for</strong>mationen benötigen, sehen Sie in der Serviceanleitung zu <strong>HiPath</strong><br />
CAP V3.0 TAPI Service Provider nach.<br />
Sie können vor der Installation auch die Einstellungen für die TAPI-Installation ändern, indem<br />
Sie die Datei setupTAPI.ini modifizieren. Diese Datei befindet sich auf der Installations-CD<br />
im gleichen Verzeichnis wie die Datei setupTAPI.exe.<br />
Vergessen Sie nicht, das Kommentarzeichen “;” am Anfang jeder Zeile zu löschen, die automatisch<br />
bei der Installation ausgeführt werden soll.<br />
1. Rufen Sie die Datei setupTAPI.exe auf im Installations-Verzeichnis<br />
...\CTI_CD_<strong>SimplyPhone</strong>_Produkte_Edition_yyyy_mm_dd\s<strong>of</strong>tware<br />
2. Wählen Sie die gewünschte Setup-Sprache aus und klicken Sie auf OK.<br />
3. Folgen Sie den Anweisungen des Installationsprogramms.<br />
4. Geben Sie die IP-Adresse des CAP-Servers ein (vom Administrator zu erfragen). Die vorbelegte<br />
Portnummer muss nicht geändert werden.<br />
A31003-X7140-A100-3-A9, 02-2006<br />
2-26 <strong>HiPath</strong> <strong>SimplyPhone</strong> <strong>for</strong> <strong>Outlook</strong> 4.0, Administratoranleitung
spadC02.fm<br />
<strong>SimplyPhone</strong> <strong>for</strong> <strong>Outlook</strong> installieren<br />
Installation der Treiber und S<strong>of</strong>tware in einer 3rd Party Umgebung<br />
5. Geben Sie die 4- oder 5-stellige Nebenstellenrufnummer ein (z.B. 65225). Belassen Sie<br />
die anderen voreingestellten Werte, kontrollieren Sie aber, ob die Landeskennzahl, die<br />
Ortsvorwahl und die Anlagenrufnummer korrekt sind.<br />
6. Starten Sie die Installation mit der Schaltfläche Start.<br />
7. Beenden Sie die Installation mit der Schaltfläche Fertig.<br />
8. Nach der Installation muss der PC neu gestartet werden. Klicken Sie dazu auf OK.<br />
2.4.2 TAPI 120 für <strong>HiPath</strong> 3000 mit LIM-Modul installieren<br />
Nachstehend ist die Installation des TAPI 120 V2.0 Service Providers in Verbindung mit einer<br />
<strong>HiPath</strong> 3000 mit LIM-Modul beschrieben. An dem LIM-Modul lassen sich somit bis zu fünf CTI-<br />
Clients betreiben.<br />
Falls Sie detailiertere In<strong>for</strong>mationen benötigen, sehen Sie in der Installations- und Konfigurationsanleitung<br />
zu <strong>HiPath</strong> TAPI 120 V2.0 nach.<br />
Ist auf dem PC bereits ein CTI TAPI installiert, muss dieser zuerst deinstalliert werden. Für die<br />
Installation des <strong>HiPath</strong> TAPI 120 V2.0 Treibers brauchen Sie Administratorrechte.<br />
1. Legen Sie die Installations-CD ein und starten Sie in dem entsprechenden “TAPI 120<br />
V2.0”-Verzeichnis die Datei setup.exe.<br />
2. Wählen Sie als Setuptyp den Typ TAPI 120 SP V2 aus und folgen Sie den Anweisungen<br />
der Setup-Routine.<br />
A31003-X7140-A100-3-A9, 02-2006<br />
<strong>HiPath</strong> <strong>SimplyPhone</strong> <strong>for</strong> <strong>Outlook</strong> 4.0, Administratoranleitung 2-27
spadC02.fm<br />
<strong>SimplyPhone</strong> <strong>for</strong> <strong>Outlook</strong> installieren<br />
Installation der Treiber und S<strong>of</strong>tware in einer 3rd Party Umgebung<br />
3. Nach erfolgreicher TAPI-Installation wird automatisch der TSP-Konfigurationsdialog geöffnet.<br />
Wählen Sie als System LIM aus und geben Sie hier folgende benötigte Parameter ein:<br />
– eigene Telefonnummer (nur Durchwahl)<br />
– Name der TAPI-Leitung (frei wählbar)<br />
– IP-Adresse des LIM-Moduls<br />
– Portnummer des LIM-Moduls<br />
4. Beenden Sie die Konfiguration mit OK. Die Installation ist abgeschlossen. Der PC muss<br />
neu gestatet werden.<br />
><br />
Sie können die Konfiguration auch nachträglich noch ändern, indem Sie den Konfigurationsdialog<br />
aufrufen über Start | Einstellungen | Systemsteuerung | Telefonund<br />
Modemoptionen | Erweiterte Optionen | | Konfigurieren.<br />
A31003-X7140-A100-3-A9, 02-2006<br />
2-28 <strong>HiPath</strong> <strong>SimplyPhone</strong> <strong>for</strong> <strong>Outlook</strong> 4.0, Administratoranleitung
spadC02.fm<br />
<strong>SimplyPhone</strong> <strong>for</strong> <strong>Outlook</strong> installieren<br />
Installation der Treiber und S<strong>of</strong>tware in einer 3rd Party Umgebung<br />
2.4.3 <strong>SimplyPhone</strong> <strong>for</strong> <strong>Outlook</strong> V4.0 installieren<br />
Stellen Sie sicher, dass Ihnen die benötigte S<strong>of</strong>tware entweder auf einer CD oder über einen<br />
Remote Server zur Verfügung steht.<br />
In der Regel wird die Installation von <strong>SimplyPhone</strong> <strong>for</strong> <strong>Outlook</strong> durch einen Administrator vorbereitet.<br />
Die Installationsdateien liegen dann auf einem freigegebenen Netzwerkpfad, und die<br />
Installation ist so weit vorkonfiguriert, dass Sie <strong>SimplyPhone</strong> <strong>for</strong> <strong>Outlook</strong> so<strong>for</strong>t nach der Installation<br />
optimal nutzen können.<br />
Falls dies nicht der Fall sein sollte und Sie <strong>SimplyPhone</strong> <strong>for</strong> <strong>Outlook</strong> direkt von der Produkt-CD<br />
installieren müssen, sind danach zusätzlich Einträge in den Konfigurationsdateien im Ordner<br />
SPCr im Installationsverzeichnis von <strong>SimplyPhone</strong> <strong>for</strong> <strong>Outlook</strong> vorzunehmen (siehe Abschnitt<br />
2.2.1, “Vorbereitungen für Standardinstallation” und Abschnitt 2.2.7, “Weitere Datenquellen<br />
konfigurieren”). Andernfalls müssen Sie mit folgenden funktionalen Einschränkungen rechnen:<br />
– Der Suchen-Dialog führt nicht zu Suchergebnissen.<br />
– Die Partneridentifizierung geschieht nur auf Grundlage Ihrer persönlichen Kontaktordner.<br />
Ablauf der Installation<br />
1. Stellen Sie sicher, dass die Benutzerkennung, mit der Sie angemeldet sind und mit der Sie<br />
das Programm installieren wollen, Administrator-Rechte hat. Ohne Administrator-Rechte<br />
kann das Programm nicht korrekt installiert werden.<br />
2. Haben Sie bereits eine frühere Version von <strong>SimplyPhone</strong> <strong>for</strong> <strong>Outlook</strong> installiert, sollten Sie<br />
diese zuerst deinstallieren (über Start | Einstellungen | Systemsteuerung | S<strong>of</strong>tware).<br />
3. Stellen Sie sicher, dass einer der unter den S<strong>of</strong>tware-Voraussetzungen aufgelisteten Mail-<br />
Clients (wie z.B. Micros<strong>of</strong>t <strong>Outlook</strong> 2000) installiert ist. Ist der Mail-Client geöffnet, schließen<br />
Sie diesen.<br />
4. Starten Sie die Datei Setup.exe vom Netzlaufwerk oder falls nötig von der S<strong>of</strong>tware-CD.<br />
Fragen Sie falls nötig den Administrator, wo die S<strong>of</strong>tware im Netz abgelegt ist.<br />
5. Folgen Sie den Installationsanweisungen des Setup-Programms.<br />
6. Geben Sie während der Installation die folgenden In<strong>for</strong>mationen ein:<br />
– Landes-Kennzahl - ohne voranstehende Null (z.B. “49” für Deutschland)<br />
– Orts-Kennzahl - ohne voranstehende Null (z.B. “89” für München)<br />
– Telefonnummer des Standorts (z.B. “722”)<br />
– Amtsholung (z.B. “0” oder “9”)<br />
– Amtsholung Ausland (z.B. “0”)<br />
7. Beenden Sie das Setup mit der Schaltfläche Weiter.<br />
A31003-X7140-A100-3-A9, 02-2006<br />
<strong>HiPath</strong> <strong>SimplyPhone</strong> <strong>for</strong> <strong>Outlook</strong> 4.0, Administratoranleitung 2-29
spadC02.fm<br />
<strong>SimplyPhone</strong> <strong>for</strong> <strong>Outlook</strong> installieren<br />
Installation der Treiber und S<strong>of</strong>tware in einer 3rd Party Umgebung<br />
2.4.4 <strong>SimplyPhone</strong> <strong>for</strong> <strong>Outlook</strong> V4.0 starten<br />
><br />
Vor Inbetriebnahme von <strong>SimplyPhone</strong> muss für die korrekte Lizenzierung auf dem<br />
Server-PC im Netz das Customer License Management (CLM) installiert sein. Zudem<br />
muss ein CLA (Customer License Agent) auf dem Server-PC oder auf dem betreffenden<br />
Client-PC installiert sein. Der CLA und das CLM befinden sich auf der Installations-CD.<br />
Ist der CLA erreichbar, steht für <strong>SimplyPhone</strong> eine 30 Tage Testlizenz zur Verfügung.<br />
In dieser Zeit müssen für den endgültigen Betrieb mit Hilfe des Customer License<br />
Managements (CLM) die Lizenzen am CLS (Central License Server) aktiviert<br />
werden und zu dem/den CLA übertragen werden.<br />
1. Starten Sie MS <strong>Outlook</strong>. <strong>SimplyPhone</strong> <strong>for</strong> <strong>Outlook</strong> startet anschließend automatisch.<br />
2. Sobald <strong>Outlook</strong> vollständig gestartet ist, erscheint nachstehender Dialog. Wenn Sie die<br />
Option Immer mit <strong>Outlook</strong> starten wählen, startet <strong>SimplyPhone</strong> <strong>for</strong> <strong>Outlook</strong> automatisch<br />
zusammen mit <strong>Outlook</strong> und dieses Auswahlfenster erscheint nicht mehr. Wenn Sie die Option<br />
Abfrage beim Start von <strong>Outlook</strong> wählen, erscheint diese Abfrage bei jedem erneuten<br />
Start von <strong>Outlook</strong>. Wählen Sie eine Option und klicken auf Jetzt starten.<br />
3. Während des Startvorgangs von <strong>SimplyPhone</strong> wird geprüft, ob eine gültige Lizenz vorhanden<br />
ist. Wird keine gültige Lizenz gefunden, so kann der Benutzer <strong>SimplyPhone</strong> nur innerhalb<br />
der “Grace Period Time” von 30 Tagen nutzen. Innerhalb dieser Zeitspanne müssen<br />
Sie einen gültigen Lizenzschlüssel erwerben. Solange wird dem Benutzer ein Hinweis angezeigt,<br />
dass <strong>SimplyPhone</strong> noch nicht registriert ist. Den Lizenzschlüssel erwerben Sie mit<br />
Hilfe des CLM, indem Sie sich am CLS (Central License Server) anmelden und mit Angabe<br />
der Registrierungsnummer (MAC-Adresse des PC, auf dem der CLA installiert ist) den Lizenzschlüssel<br />
generieren. Der Lizenzschlüssel muss anschließend zum CLA übertragen<br />
werden. Die Lizenz ist fest an die MAC-Adresse gekoppelt. Bei Veränderung der MAC-<br />
Adresse, z.B. durch Austausch der LAN-Karte, ist eine neue Lizenz anzu<strong>for</strong>dern.<br />
><br />
Die Lizenzdatei kann auch vom CLS (Central License Server) abgeholt und direkt<br />
im Verzeichnis Licensing/License Agent/import des Lizenzagenten<br />
(CLA) abgelegt werden. Nach wenigen Sekunden verschwindet die Datei<br />
aus dem Verzeichnis und die Lizenz ist im CLA aktiviert.<br />
A31003-X7140-A100-3-A9, 02-2006<br />
2-30 <strong>HiPath</strong> <strong>SimplyPhone</strong> <strong>for</strong> <strong>Outlook</strong> 4.0, Administratoranleitung
spadC02.fm<br />
<strong>SimplyPhone</strong> <strong>for</strong> <strong>Outlook</strong> installieren<br />
Installation der Treiber und S<strong>of</strong>tware in einer 3rd Party Umgebung<br />
<strong>SimplyPhone</strong> innerhalb der Grace Period Time nutzen<br />
Klicken Sie im Dialog S<strong>of</strong>tware-Registrierung auf die Schaltfläche OK.<br />
4. Es erscheint der Dialog “Telefonleitung”. Wählen Sie für TAPI 120/170 die TAPI-Leitung<br />
und für CAP V2.0/3.0 die <strong>SimplyPhone</strong> Benutzer-ID aus (vom Administrator zu erfragen)<br />
und klicken Sie auf OK.<br />
5. Wenn Sie nach einem Passwort gefragt werden, klicken Sie auf Passwort ändern.<br />
Geben Sie das Standard-Passwort ein (vom Administrator zu erfragen) und anschließend<br />
zweimal Ihr eigenes Passwort. Bestätigen Sie mit OK.<br />
6. <strong>SimplyPhone</strong> ist gestartet und kann genutzt werden. Für die Benutzung des Programms<br />
lesen Sie bitte die Bedienungsanleitung oder schauen Sie in der Online-Hilfe nach.<br />
7. Sollte das Wählen mit CMC für einen bestimmten Client er<strong>for</strong>derlich sein, wählen Sie im<br />
Kontexmenü unter Einstellungen | Register CMC die Option Client Matter Codes benutzen.<br />
Der <strong>Outlook</strong>-Client muss neu gestartet werden, damit diese Änderung wirksam<br />
wird.<br />
A31003-X7140-A100-3-A9, 02-2006<br />
<strong>HiPath</strong> <strong>SimplyPhone</strong> <strong>for</strong> <strong>Outlook</strong> 4.0, Administratoranleitung 2-31
spadC02.fm<br />
<strong>SimplyPhone</strong> <strong>for</strong> <strong>Outlook</strong> installieren<br />
Installation der Treiber und S<strong>of</strong>tware in einer 3rd Party Umgebung<br />
A31003-X7140-A100-3-A9, 02-2006<br />
2-32 <strong>HiPath</strong> <strong>SimplyPhone</strong> <strong>for</strong> <strong>Outlook</strong> 4.0, Administratoranleitung
spadC03.fm<br />
Dienst zur Partneridentifizierung<br />
Notwendigkeit der Installation<br />
3 Dienst zur Partneridentifizierung<br />
In diesem Kapitel finden Sie In<strong>for</strong>mationen zu folgenden Themen:<br />
●<br />
●<br />
●<br />
●<br />
Notwendigkeit der Installation<br />
Benutzer und Mailbox einrichten<br />
Lokale Berechtigungen vergeben<br />
Installation auf Server durchführen<br />
3.1 Notwendigkeit der Installation<br />
Die serverseitige Installation des Partneridentifizierungs-Service ist notwendig, damit der Zugriff<br />
auf globale Adressbücher oder öffentliche Exchange-Kontakteordner zur Partneridentifizierung<br />
ohne Verzögerung geschieht. Es wird empfohlen, ab ca. 1000 Einträge in einem<br />
Adressbuch einen Partneridentifizierungs-Service zu verwenden, um die Partneridentifizierung<br />
zu beschleunigen.<br />
Soll der Service von den Clients genutzt werden, muss auf den entsprechenden Client-Rechner<br />
in den Konfigurationsdateien im Unterverzeichnis SPCr der Name des Server-Rechners<br />
eingetragen sein.<br />
3.2 Benutzer und Mailbox einrichten<br />
3.2.1 LAN Domain-Controller: Windows 2000 Server / Windows Server<br />
2003 und Exchange 5.5<br />
Domänen-Benutzerkonto einrichten<br />
Richten Sie auf dem LAN Domain-Controller ein Benutzerkonto mit normalen Benutzerrechten<br />
ein. Im Folgenden bezeichnen wir dieses Konto mit dem Namen . Lesen Sie bei<br />
Fragen zum Einrichten eines Benutzerkontos in der Dokumentation zu Ihrem Betriebssystem.<br />
A31003-X7140-A100-3-A9, 02-2006<br />
<strong>HiPath</strong> <strong>SimplyPhone</strong> <strong>for</strong> <strong>Outlook</strong> 4.0, Administratoranleitung 3-1
spadC03.fm<br />
Dienst zur Partneridentifizierung<br />
Benutzer und Mailbox einrichten<br />
Mailbox auf dem Exchange-Server einrichten<br />
1. Richten Sie ein Postfach ein, das im Folgenden mit bezeichnet wird.<br />
3.2.2 LAN Domain-Controller: Windows 2000 Server / Windows Server<br />
2003 und Exchange 2000 / Exchange 2003<br />
Domänen-Benutzerkonto und Mailbox einrichten<br />
><br />
Die Benutzerverwaltung von Windows 2000 Server und Exchange 2000 bzw. Windows<br />
Server 2003 und Exchange 2003 ist identisch. Deshalb geschieht das Einrichten<br />
eines Domänen-Benutzers und das Einrichten einer Exchange Mailbox in einem<br />
Arbeitsgang.<br />
1. Klicken Sie bei der Einrichtung des Domänen-Benutzers die Option Exchange Mailbox<br />
einrichten an und richten Sie den Benutzer ein.<br />
A31003-X7140-A100-3-A9, 02-2006<br />
3-2 <strong>HiPath</strong> <strong>SimplyPhone</strong> <strong>for</strong> <strong>Outlook</strong> 4.0, Administratoranleitung
spadC03.fm<br />
Dienst zur Partneridentifizierung<br />
Lokale Berechtigungen vergeben<br />
3.3 Lokale Berechtigungen vergeben<br />
Die Vergabe der lokalen Berechtigungen geschieht auf unterschiedliche Weise, abhängig davon,<br />
über welches Betriebssystem (Windows Server 2000 oder Windows 2003 Server) der<br />
Rechner verfügt, auf dem der Partneridentifizierungs-Service laufen soll.<br />
3.3.1 Partneridentifizierungs-Service unter Windows Server 2000 /<br />
Windows Server 2003<br />
NT-Berechtigungen vergeben<br />
1. Melden Sie sich an dem PC an, auf dem der Partneridentifizierungs-Service installiert werden<br />
soll.<br />
2. Wechseln Sie über Systemsteuerung | Benutzer und Kennwörter in die Benutzerverwaltung.<br />
3. Nehmen Sie durch Hinzufügen den Benutzer in die Gruppe der Administratoren<br />
auf.<br />
4. Öffnen Sie in der Systemsteuerung das Symbol Verwaltung, um dem Benutzer<br />
das Recht Als Dienst anmelden zu vergeben.<br />
5. Aktivieren Sie das Symbol Lokale Sicherheitsrichtline.<br />
6. Öffnen Sie im Fenster Lokale Sicherheitseinstellungen den Ordner Lokale Richtlinien<br />
und markieren Sie den Ordner Zuweisen von Benutzerrechten. Doppelklicken Sie auf<br />
das Symbol Als Dienst anmelden.<br />
A31003-X7140-A100-3-A9, 02-2006<br />
<strong>HiPath</strong> <strong>SimplyPhone</strong> <strong>for</strong> <strong>Outlook</strong> 4.0, Administratoranleitung 3-3
spadC03.fm<br />
Dienst zur Partneridentifizierung<br />
Lokale Berechtigungen vergeben<br />
Im rechten Fensterteil öffnet sich ein Dialog zur Benutzerauswahl; darin wählen Sie den<br />
Benutzer aus.<br />
Exchange-Pr<strong>of</strong>il einrichten<br />
1. Melden Sie sich als Benutzer an.<br />
><br />
Prüfen Sie, ob der In<strong>for</strong>mationsdienst Micros<strong>of</strong>t Exchange Server installiert<br />
ist. Falls nicht, dann installieren Sie diesen. Eine Möglichkeit der Installation ist<br />
das Installieren von <strong>Outlook</strong>.<br />
2. Richten Sie ein Exchange Pr<strong>of</strong>il mit dem Postfach ein.<br />
Aktivieren Sie dazu das Symbol Mail in der Systemsteuerung.<br />
3. Tragen Sie das Pr<strong>of</strong>il als Standardpr<strong>of</strong>il ein, damit es der Dienst <strong>SimplyPhone</strong> Partner<br />
Identification automatisch verwenden kann.<br />
A31003-X7140-A100-3-A9, 02-2006<br />
3-4 <strong>HiPath</strong> <strong>SimplyPhone</strong> <strong>for</strong> <strong>Outlook</strong> 4.0, Administratoranleitung
spadC03.fm<br />
Dienst zur Partneridentifizierung<br />
Installation auf Server durchführen<br />
Datei SP_Inst.ini anpassen<br />
Für die Installation unter Windows Server 2000 / Windows Server 2003 müssen in der Datei<br />
SP_Inst.ini, Sektion [General], noch folgende Änderungen vorgenommen werden:<br />
ExchangeUseDynamicPr<strong>of</strong>ile=1<br />
ExchangeMailboxServer=<br />
Exchange Mailbox= (bei Exchange 2000, Exchange 2003)<br />
Exchange Mailbox= (bei Exchange 5.5)<br />
In einer Erweiterung kann der Partneridentifizierungs-Service auch zur Partnersuche eingesetzt<br />
werden. Es werden dabei nicht nur die benötigten Daten zur Partneridentifizierung abgelegt,<br />
sondern auch Zusatzin<strong>for</strong>mationen (Firma, Adresse,...). Dies ist z.B. nützlich, um in Kontakten<br />
zu suchen, die in öffentlichen Ordnern abgelegt wurden (siehe auch Abschnitt 2.2.7,<br />
“Weitere Datenquellen konfigurieren”).<br />
Datei SP_Inst.ini, Sektion [PARTNER_IDENTIFICATION]<br />
CRExtendedAttributes=1<br />
3.4 Installation auf Server durchführen<br />
><br />
Die Installation unter Windows Server 2000 und Windows 2003 Server läuft identisch<br />
ab.<br />
Dienst installieren<br />
Für die Installation benötigen Sie eine Kennung mit Administrationsrechten.<br />
1. Starten Sie das Programm Setup.exe im Verzeichnis<br />
Partner Identification Service 4.0.<br />
2. Geben Sie die Daten zur Ihrer Telefonanlage ein. Mit diesen Daten wird der Partner Identification<br />
Service 4.0 in die Lage versetzt, Rufnummern korrekt zu konvertieren.<br />
3. Geben Sie jetzt die Benutzerkennung \CTI_Admin und das Passwort ein.<br />
A31003-X7140-A100-3-A9, 02-2006<br />
<strong>HiPath</strong> <strong>SimplyPhone</strong> <strong>for</strong> <strong>Outlook</strong> 4.0, Administratoranleitung 3-5
spadC03.fm<br />
Dienst zur Partneridentifizierung<br />
Installation auf Server durchführen<br />
Unter dieser Kennung wird der Dienst <strong>SimplyPhone</strong> Partner Identification ablaufen, d.h.<br />
diese Kennung wird verwendet, um die Server-Adressbücher zu importieren.<br />
A31003-X7140-A100-3-A9, 02-2006<br />
3-6 <strong>HiPath</strong> <strong>SimplyPhone</strong> <strong>for</strong> <strong>Outlook</strong> 4.0, Administratoranleitung
spadC03.fm<br />
Dienst zur Partneridentifizierung<br />
Installation auf Server durchführen<br />
Dienst starten<br />
In der Dienstübersicht (Systemsteuerung | Dienste) wird <strong>SimplyPhone</strong> Partner Identification<br />
angezeigt.<br />
1. Starten Sie den Dienst <strong>SimplyPhone</strong> Partner Identification.<br />
Falls der Dienst zum ersten Mal gestartet wurde, wird die Datenbasis für die Partner-Identifikation<br />
so<strong>for</strong>t aufgebaut; dies kann bei sehr großen Datenmengen einige Stunden dauern.<br />
Danach sind die Komponenten für die Partneridentifikation gestartet und der Service<br />
kann nun von den Clients genutzt werden.<br />
2. Falls der Dienst <strong>SimplyPhone</strong> Partner Identification nicht in der Liste der Dienste erscheint,<br />
so kann er manuell registriert werden. Dazu im Ausführen-Dialog \CRIMngr.exe<br />
/i eingeben und auf OK klicken.<br />
Anschließend in der Diensteübersicht den Dienst <strong>SimplyPhone</strong> Partner Identification<br />
markieren und mit der rechten Maustaste den Menüpunkt Eigenschaften auswählen.<br />
Im folgenden Dialog die Startart auf automatisch stellen und sich als Lokales Systemkonto<br />
anmelden. Den Dialog mit OK abschließen.<br />
3. Startet der Dienst beim ersten Mal nicht, klicken Sie unter Start | Programme | <strong>Siemens</strong><br />
<strong>HiPath</strong> CTI auf den Menüpunkt Partneridentifizierung aktualisieren. Das Aktualisieren<br />
kann bei sehr großen Datenmengen einige Stunden dauern.<br />
4. Versuchen Sie den Service erneut zu starten, nachdem die Fortschrittsanzeige beendet<br />
ist.<br />
A31003-X7140-A100-3-A9, 02-2006<br />
<strong>HiPath</strong> <strong>SimplyPhone</strong> <strong>for</strong> <strong>Outlook</strong> 4.0, Administratoranleitung 3-7
spadC03.fm<br />
Dienst zur Partneridentifizierung<br />
Installation auf Server durchführen<br />
3.4.1 Deinstallation<br />
Die Deinstallation geschieht über Systemsteuerung | S<strong>of</strong>tware.<br />
3.4.2 Warnmeldungen bei <strong>Outlook</strong><br />
Problembeschreibung<br />
Zur Abwehr von Virenattacken u. ä. hat Micros<strong>of</strong>t ein Update für <strong>Outlook</strong> 2000 mit erweiterten<br />
Security Features herausgebracht, das <strong>Outlook</strong> 2000 Update SR1: Extended E-Mail Security.<br />
Ist dieses installiert, oder wird mit <strong>Outlook</strong> XP oder <strong>Outlook</strong> 20003 gearbeitet, die diese<br />
Security Features bereits enthalten, zeigt <strong>Outlook</strong> Warnmeldungen an, sobald eine Anwendung<br />
versucht, auf Adressdaten (z.B. in den Kontakten) zuzugreifen. Der Partneridentifizierungsservice<br />
führt genau solche Zugriffe durch.<br />
Abhilfe<br />
Um derartigen Problemen abzuhelfen, hat Micros<strong>of</strong>t eine Möglichkeit geschaffen, die Security-<br />
Einstellungen für <strong>Outlook</strong> zu modifizieren. Dies allerdings mit folgenden Einschränkungen:<br />
– <strong>Outlook</strong> wird mit Exchange Server betrieben<br />
– Der Benutzer verwendet ein Pr<strong>of</strong>il, mit dem eingehende E-Mails entweder in die Exchange<br />
Mailbox oder in einen Offline-Ordner (.ost-Datei) geleitet werden.<br />
Eine Modifikation der Security-Einstellungen ist also nicht möglich, wenn der Benutzer einen<br />
anderen Mail-Server verwendet, oder wenn er ein Pr<strong>of</strong>il mit persönlichen Ordnern (.pst-Datei)<br />
verwendet. Nähere In<strong>for</strong>mationen zur Modifikation des Security Update findet man unter:<br />
http://www.micros<strong>of</strong>t.com/<strong>of</strong>fice/ork/2000/journ/OutSecUpdate.htm<br />
Um die Security-Einstellungen zu ändern, muss auf dem Exchange Server vom Administrator<br />
ein bestimmter öffentlicher Ordner angelegt und ein bestimmtes <strong>Outlook</strong> Formular publiziert<br />
werden.<br />
Ein vorbereitetes <strong>Outlook</strong> Formular liegt im gleichen Verzeichnis wie dieses Dokument.<br />
Es folgt eine Schritt-für-Schritt-Anweisung.<br />
Änderungen auf dem Exchange Server<br />
Um diese Änderungen durchzuführen, muss man auf dem Exchange Server entsprechende<br />
Rechte haben.<br />
1. Melden Sie sich mit <strong>Outlook</strong> 2000, <strong>Outlook</strong> XP oder <strong>Outlook</strong> 2003 am Exchange Server an.<br />
2. Prüfen Sie, ob in der Wurzel aller öffentlichen Ordner ein Ordner mit dem Namen <strong>Outlook</strong><br />
Security Settings vorhanden ist. Wenn nicht, erzeugen Sie ihn. Setzen Sie für diesen<br />
Ordner die Berechtigungen so, dass alle Benutzer Leserecht darauf haben.<br />
A31003-X7140-A100-3-A9, 02-2006<br />
3-8 <strong>HiPath</strong> <strong>SimplyPhone</strong> <strong>for</strong> <strong>Outlook</strong> 4.0, Administratoranleitung
spadC03.fm<br />
Dienst zur Partneridentifizierung<br />
Installation auf Server durchführen<br />
3. Wenn der Ordner <strong>Outlook</strong> Security Settings bereits vorhanden war, prüfen Sie, ob darin<br />
ein Objekt mit den Betreff Default Security Settings ist.<br />
Wenn ja, gehen Sie wie folgt vor:<br />
1. Öffnen Sie das Objekt Default Security Settings. Klicken Sie auf das Register Programmatic<br />
Settings. Stellen Sie die folgenden Zeilen auf Automatically Approve ein:<br />
– When sending items via <strong>Outlook</strong> object model<br />
– When accessing the address book via CDO<br />
– When accessing address in<strong>for</strong>mation via CDO<br />
2. Schließen Sie das Formular und bestätigen Sie die Speicherabfrage mit Ja.<br />
Wenn nein, gehen Sie wie folgt vor:<br />
1. Öffnen Sie, aus dem Windows Explorer, die Datei Default Security Settings.<strong>of</strong>t im beiliegenden<br />
Ordner Security. Sie werden dann aufge<strong>for</strong>dert, einen <strong>Outlook</strong>-Ordner auszuwählen.<br />
Wählen Sie den Ordner <strong>Outlook</strong> Security Settings.<br />
2. In dem geöffneten Formular wählen Sie im Menü Extras, Untermenü Formular, den Eintrag<br />
Formular veröffentlichen. Stellen Sie in der Klappliste am oberen Fensterrand den<br />
Ordner <strong>Outlook</strong> Security Settings ein. Geben Sie im Feld Angezeigter Name ein: <strong>Outlook</strong><br />
Security Form. Klicken Sie auf Veröffentlichen.<br />
3. Schließen Sie das Formular und quittieren Sie die Speicherabfrage mit Ja.<br />
Prüfen<br />
Prüfen sie auf dem Client den Registry Key HKEY_CURRENT_USER\S<strong>of</strong>tware\Policies\Micros<strong>of</strong>t\SecurityCheckAdminSettings.<br />
Dieser Key muss auf 1 gesetzt sein,<br />
damit die Default Security Einstellungen wie oben beschrieben wirksam sind.<br />
A31003-X7140-A100-3-A9, 02-2006<br />
<strong>HiPath</strong> <strong>SimplyPhone</strong> <strong>for</strong> <strong>Outlook</strong> 4.0, Administratoranleitung 3-9
spadC03.fm<br />
Dienst zur Partneridentifizierung<br />
Installation auf Server durchführen<br />
A31003-X7140-A100-3-A9, 02-2006<br />
3-10 <strong>HiPath</strong> <strong>SimplyPhone</strong> <strong>for</strong> <strong>Outlook</strong> 4.0, Administratoranleitung
spadC04.fm<br />
Trouble Shooting / FAQ<br />
Fehler bei der Lizenzierung<br />
4 Trouble Shooting / FAQ<br />
In diesem Kapitel finden Sie In<strong>for</strong>mationen zu folgenden Themen:<br />
●<br />
●<br />
●<br />
●<br />
●<br />
Fehler bei der Lizenzierung<br />
<strong>SimplyPhone</strong> <strong>for</strong> <strong>Outlook</strong>-Komponente reagiert nicht<br />
Partneridentifizierung funktioniert nicht<br />
Anrufen ist nur aus Persönlichen Kontakten möglich<br />
<strong>Outlook</strong> reagiert nicht<br />
4.1 Fehler bei der Lizenzierung<br />
Lizenzserver ist nicht erreichbar<br />
Wird beim Ersthochlauf kein CLA gefunden, geht das <strong>SimplyPhone</strong> nicht in Betrieb! Überprüfen<br />
Sie die eingerichtete IP-Adresse oder der IP-Port des CLA.<br />
Fehler beim Ermitteln der Lizenz<br />
Bei der Lizenzierung mit dem <strong>HiPath</strong> License Management wurde ein Fehler festgestellt. Prüfen<br />
Sie die Verbindung zum CLS oder die verwendete MAC-Adresse (Registrierungsschlüssel).<br />
4.2 <strong>SimplyPhone</strong> <strong>for</strong> <strong>Outlook</strong>-Komponente reagiert nicht<br />
Tritt der Fall ein, dass eine oder mehrere Programmkomponenten von <strong>SimplyPhone</strong> <strong>for</strong> <strong>Outlook</strong><br />
nicht mehr reagieren, können Sie gezielt alle Prozesse von <strong>SimplyPhone</strong> <strong>for</strong> <strong>Outlook</strong> beenden.<br />
Starten Sie dazu das Programm ClnTasks.exe. Nach dem Ausführen des Programms sind<br />
alle Tasks von <strong>SimplyPhone</strong> <strong>for</strong> <strong>Outlook</strong> entfernt. Zum Starten von <strong>SimplyPhone</strong> <strong>for</strong> <strong>Outlook</strong><br />
beenden Sie <strong>Outlook</strong> und starten Sie <strong>Outlook</strong> neu.<br />
A31003-X7140-A100-3-A9, 02-2006<br />
<strong>HiPath</strong> <strong>SimplyPhone</strong> <strong>for</strong> <strong>Outlook</strong> 4.0, Administratoranleitung 4-1
spadC04.fm<br />
Trouble Shooting / FAQ<br />
Partneridentifizierung funktioniert nicht<br />
4.3 Partneridentifizierung funktioniert nicht<br />
Dies kann folgende Ursachen haben:<br />
– Stellen Sie sicher, dass die Telefonnummern in Ihren Kontakten im kanonischen Format<br />
gespeichert sind.<br />
– Prüfen Sie im Telefonie-Applet, ob der aktuelle Standort die richtigen Daten enthält. Insbesondere<br />
muss im Namen des Standorts die Hauptnummer der Telefonanlage enthalten<br />
sein.<br />
4.4 Anrufen ist nur aus Persönlichen Kontakten möglich<br />
Die Einschränkung kann zur Ursache haben, dass Sie <strong>Outlook</strong> im Internet Mail Only-Mode<br />
betreiben.<br />
Zum Ändern der E-Mail-Unterstützung wählen Sie<br />
●<br />
●<br />
bei <strong>Outlook</strong> 2000 im Menü Extras | Optionen | E-Mail-Übertragung | E-Mail-Unterstützung<br />
neu konfigurieren die Option Unternehmen oder Arbeitsgruppe und klicken Sie<br />
auf Weiter.<br />
bei <strong>Outlook</strong> 2003 und <strong>Outlook</strong> XP im Menü Extras | Optionen | E-Mail-Setup | E-Mail-<br />
Konten<br />
Folgen Sie weiter den Anweisungen.<br />
4.5 <strong>Outlook</strong> reagiert nicht<br />
Falls <strong>Outlook</strong> nicht mehr reagiert und das Programm auch nicht auf dem üblichen Wege geschlossen<br />
werden kann, können Sie den <strong>Outlook</strong>-Task auch von Hand beenden.<br />
Drücken Sie die Tasten ++ auf Ihrer Tastatur gleichzeitig (bei<br />
Windows 2000: wählen Sie Taskmanager), wählen Sie im Fenster Anwendung schließen<br />
aus der Liste den Eintrag <strong>Outlook</strong> aus und klicken Sie auf die Schaltfläche Task beenden.<br />
A31003-X7140-A100-3-A9, 02-2006<br />
4-2 <strong>HiPath</strong> <strong>SimplyPhone</strong> <strong>for</strong> <strong>Outlook</strong> 4.0, Administratoranleitung
spadC04.fm<br />
Trouble Shooting / FAQ<br />
Per<strong>for</strong>mance-Gewinn durch Abschalten von Leistungsmerkmalen<br />
4.6 Per<strong>for</strong>mance-Gewinn durch Abschalten von Leistungsmerkmalen<br />
Um bei Bedarf die Arbeitsabläufe unter <strong>Outlook</strong> mit <strong>SimplyPhone</strong> <strong>for</strong> <strong>Outlook</strong> zu beschleunigen,<br />
können bestimmte Leistungsmerkmale abgeschaltet werden.<br />
Wenn Sie in der Windows-Taskleiste mit der rechten Maustaste auf das <strong>SimplyPhone</strong> <strong>for</strong> <strong>Outlook</strong><br />
Telefonsymbol klicken, erscheint ein Kontextmenü. Wählen Sie dort den Menüpunkt Einstellungen.<br />
Im Register Allgemein können Sie im Feld “Symbolleiste (<strong>Outlook</strong>-Neustart er<strong>for</strong>derlich)”<br />
zwei Defaulteinstellungen ändern:<br />
1. Option “Symbolleiste nur im Hauptfenster anzeigen” aktivieren<br />
Wird diese Option aktiviert, wird die <strong>SimplyPhone</strong> <strong>for</strong> <strong>Outlook</strong> Symbolleiste nur im Hauptfenster<br />
von <strong>Outlook</strong> angezeigt. Das hat einen Per<strong>for</strong>mance-Gewinn zur Folge.<br />
Damit die Änderung wirksam wird, muss <strong>Outlook</strong> neu gestartet werden.<br />
2. Option “Zustandsanzeige der Schaltfläche ’Anruf einleiten’” deaktivieren<br />
Ist dieses Leistungsmerkmal aktiv, wird bei der Auswahl einer Mail im Hintergrund die Partneridentifizierung<br />
gestartet und bei erfolgreicher Identifizierung die Schaltfläche “Anruf einleiten”<br />
aktiv gesetzt. Das Deaktivieren dieser Funktion hat einen Per<strong>for</strong>mance-Gewinn<br />
zur Folge.<br />
Damit die Änderung wirksam wird, muss <strong>Outlook</strong> neu gestartet werden.<br />
A31003-X7140-A100-3-A9, 02-2006<br />
<strong>HiPath</strong> <strong>SimplyPhone</strong> <strong>for</strong> <strong>Outlook</strong> 4.0, Administratoranleitung 4-3
spadC04.fm<br />
Trouble Shooting / FAQ<br />
Per<strong>for</strong>mance-Gewinn durch Abschalten von Leistungsmerkmalen<br />
A31003-X7140-A100-3-A9, 02-2006<br />
4-4 <strong>HiPath</strong> <strong>SimplyPhone</strong> <strong>for</strong> <strong>Outlook</strong> 4.0, Administratoranleitung
spadC05.fm<br />
Anhang<br />
Programm-Architektur<br />
5 Anhang<br />
In diesem Kapitel finden Sie In<strong>for</strong>mationen zu folgenden Themen:<br />
●<br />
●<br />
●<br />
●<br />
●<br />
●<br />
●<br />
●<br />
Programm-Architektur<br />
Telefoniedaten konfigurieren<br />
Syntax der ini-Dateien<br />
Syntax der Registry-Einträge<br />
Syntax der Konfigurationsdateien<br />
Kommandozeilen-Schalter<br />
Produktintegration<br />
Abkürzungsverzeichnis / Glossar<br />
5.1 Programm-Architektur<br />
In diesem Kapitel erfahren Sie, mit welcher Client-Server-Architektur <strong>SimplyPhone</strong> <strong>for</strong> <strong>Outlook</strong><br />
arbeitet und wie die einzelnen Komponenten verknüpft sind.<br />
5.1.1 Zusammenwirken mit <strong>Outlook</strong>/Exchange<br />
Die Schlüsselkomponente ist das <strong>Outlook</strong> Add-In. Es verbindet Anruf-Management und Personensuche<br />
in einer konsistenten <strong>Outlook</strong> Funktionsleiste.<br />
A31003-X7140-A100-3-A9, 02-2006<br />
<strong>HiPath</strong> <strong>SimplyPhone</strong> <strong>for</strong> <strong>Outlook</strong> 4.0, Administratoranleitung 5-1
spadC05.fm<br />
Anhang<br />
Programm-Architektur<br />
Der Phone Manager (SPTel.exe) erkennt die relevanten Telefonie-Ereignisse und reicht sie<br />
an die Rules Engine (SpRules.dll) weiter.<br />
Die Rules Engine wendet sich über das Socket-Protokoll LDAP an den lokalen Contact Retrieval<br />
Index Server und versucht aufgrund der Telefonnummer des Anrufers Daten über den Anrufer<br />
zu ermitteln, z.B. die ID seines <strong>Outlook</strong>-Kontakts.<br />
S<strong>of</strong>ern ein remote CRI-Service vorhanden und konfiguriert ist, der die entsprechenden Daten<br />
aus den öffentlichen Kontaktordnern und dem globalen Adressbuch als Index bereithält, wird<br />
auch dieser zur Identifizierung des Partners herangezogen und es Besteht die Möglichkeit,<br />
weitere LDAP-Server zu nutzen.<br />
Die Rules Engine öffnet den Anrufdialog und/oder wendet sich über das Call Data Interface an<br />
die <strong>Outlook</strong> Object Library und veranlasst <strong>Outlook</strong> zum Anlegen und Speichern von Objekten<br />
bzw. zum Versenden von Nachrichten.<br />
A31003-X7140-A100-3-A9, 02-2006<br />
5-2 <strong>HiPath</strong> <strong>SimplyPhone</strong> <strong>for</strong> <strong>Outlook</strong> 4.0, Administratoranleitung
spadC05.fm<br />
Anhang<br />
Programm-Architektur<br />
5.1.2 Partneridentifizierung<br />
CRI-Server<br />
CRISvr.exe ist ein LDAP-Server, welcher Daten enthält, die aus den Kontaktordnern von <strong>Outlook</strong>/Exchange<br />
oder aus dem globalen Exchange Adressbuch gewonnen werden. Seine Funktion<br />
besteht darin, diese Daten über indizierte Telefonnummerneinträge zugänglich zu machen,<br />
sodass die Suche über Telefonnummern hochper<strong>for</strong>mant möglich wird.<br />
CRI-Manager<br />
Die Erstbefüllung des CRISrv sowie der gelegentliche Abgleich mit den Daten in <strong>Outlook</strong>/Exchange<br />
geschieht durch den Contact Retrieval Index Manager (CRIMngr.exe). Für den CRI<br />
Manager am Client kann der Benutzer einstellen, ob der Abgleich nur durch manuellen Anstoss<br />
geschieht oder unter bestimmten Bedingungen beim Starten von <strong>SimplyPhone</strong> <strong>for</strong> <strong>Outlook</strong>.<br />
(Register Partneridentifizierung im Dialog Einstellungen). Der serverseitige CRI Manager<br />
wird als NT-Dienst installiert, der beim Hochfahren des PCs automatisch gestartet wird. Er startet<br />
seinerseits CRISrv.exe. Der Abgleich der Daten des CRISvr mit den Exchange Daten<br />
durch den CRI Manager geschieht zeitgesteuert.<br />
A31003-X7140-A100-3-A9, 02-2006<br />
<strong>HiPath</strong> <strong>SimplyPhone</strong> <strong>for</strong> <strong>Outlook</strong> 4.0, Administratoranleitung 5-3
spadC05.fm<br />
Anhang<br />
Programm-Architektur<br />
Bei der Durchführung des Datenabgleichs scannt der CRI Manager über die ActiveX-Schnittstelle<br />
„CDO“ die Kontaktordner in <strong>Outlook</strong>/Exchange bzw. das globale Adressbuch und<br />
schreibt die relevanten Daten in eine Datei CRIData.txt. Dann ruft er die Komponente<br />
CRISvrCt.exe auf, welche aufgrund dieser Daten Indizes erzeugt und die Daten für CRISvr<br />
aufbereitet. Er stoppt dann CRISvr.exe, aktualisiert seine Datenbasis, und fährt dann CRISvr<br />
wieder hoch. Während dieser Phase ist der CRI-Server für kurze Zeit (wenige Sekunden) nicht<br />
für die Partneridentifizierung verfügbar. Die Zwischendatei CRIData.txt wird dann wieder<br />
gelöscht.<br />
><br />
5.1.3 Komponenten und Prozesse<br />
Alle er<strong>for</strong>derlichen Prozesse werden durch das <strong>Outlook</strong> Add-In gestartet und beendet. Welche<br />
Prozesse im Einzelnen gestartet bzw. beendet werden sollen, kann über die Registry gesteuert<br />
werden (Registry-Eintrag Startup, siehe Abschnitt 5.3.1, “SP_Inst.ini der Client-Komponente”).<br />
Typischerweise wird der Dialer, der Contact Retrieval Manager und der Inbox Manager gestartet.<br />
<strong>Outlook</strong> Add-In<br />
Die Datei SphoneOL9.dll wird während der Installation als <strong>Outlook</strong> COM Add-In registriert<br />
und läuft im Prozessraum von <strong>Outlook</strong>.<br />
Call Control Manager<br />
Der Call Control Manager ist als die Komponente SPTel.exe realisiert. Er wird vom <strong>Outlook</strong>-<br />
Add-In, vom Dialer und vom Adressbuch als COM-Server genutzt.<br />
Dialer<br />
Der Dialer ist in der Komponente Ctalkp.exe realisiert. In seinem Prozessraum läuft auch<br />
die Rules Engine SPRules.dll.<br />
Adressbuch<br />
Sie können verhindern, dass die temporäre Datei CRIData.txt während der Aktualisierung<br />
gelöscht wird, z.B. zur Fehlersuche. Dazu muss der Registry-Eintrag<br />
UpdateSaveCRIData=True gesetzt werden; mehr dazu siehe Seite 5-28.<br />
Das Adressbuch ist als die Komponente SphoneAB.exe realisiert. Es wird vom Dialer und<br />
vom <strong>Outlook</strong> Add-In über COM aufgerufen.<br />
Contact Retrieval Manager<br />
Das Zusammenwirken der Komponenten CRIMngr.exe, CRISvr.exe und CRISvrCt.exe<br />
ist weiter oben unter Architektur beschrieben.<br />
A31003-X7140-A100-3-A9, 02-2006<br />
5-4 <strong>HiPath</strong> <strong>SimplyPhone</strong> <strong>for</strong> <strong>Outlook</strong> 4.0, Administratoranleitung
spadC05.fm<br />
Anhang<br />
Programm-Architektur<br />
Contact Retrieval Client<br />
Der Prozess SPCr.exe führt alle LDAP-Zugriffe für die Personensuche und die Partneridentifizierung<br />
aus, sowohl auf den lokalen und entfernten CRISvr, als auch auf die LDAP Adressbücher<br />
(Exchange Globales Adressbuch und <strong>Siemens</strong> Corporate Directory).<br />
Wenn eine Datenquelle-Konfigurationsdatei (.cfg) benutzt wird, prüft SPCR, ob der Port<br />
4999 verwendet wird. In einer Konfiguration für Terminalserverumgebung (TerminalServer=TRUE)<br />
wird diese Portnummer mit der zugewiesenen Portnummer (CriLdapPort) ersetzt.<br />
Wenn keine zugewiesene Portnummer gefunden wird, so wird die Standardportnummer<br />
4999 zugewiesen.<br />
Der Contact Retrieval Client wird vom Adressbuch genutzt, vom Dialer, von der Rules Engine<br />
und vom Inbox Manager.<br />
Inbox Manager<br />
Der Inbox Manager SPOMEvnt.exe prüft regelmäßig den Posteingangskorb auf Einträge, die<br />
aufgrund der Benutzereinstellungen in Journal- oder Aufgabeneinträge umgewandelt werden<br />
müssen.<br />
PopUp Manager<br />
Der Popup Manager SPPopUp.exe steuert das Einblenden der Anruferanzeige am Mauszeiger.<br />
Wiedervorlage<br />
Mit SPReschedule.exe wird die Wiedervorlage aktiviert. Dadurch erscheint das Symbol “Widervorlage”<br />
in der Symbolleiste “<strong>SimplyPhone</strong> <strong>for</strong> <strong>Outlook</strong>” und im Dialer. Sobald ein Aufgabenoder<br />
Journaleintrag ausgewählt wurde, wird das Symbol aktiv gesetzt.<br />
Teamassistent (nur für eine 3rd Party Umgebung)<br />
Mit SPTeam.exe wird der Teamassistent aktiviert. Der Teamassistent erscheint als eigenes<br />
Fenster, das auch als Desktop-Leiste angezeigt werden kann. Mit einer Option unter Einstellungen<br />
| Allgemein kann das automatische Erscheinen des Teamassistenten beim Start einoder<br />
ausgeschaltet werden.<br />
Ein Team kann bis zu 20 Mitglieder enthalten. Für jedes Teammitglied muss eine eigene TAPI-<br />
Leitung beim entsprechenden TAPI-Serviceprovider (z.B. TAPI170, CAP V2.0, CAP V3.0) eingerichtet<br />
werden. Beim Start erkennt <strong>SimplyPhone</strong> die eingerichteten TAPI-Leitungen und erzeugt<br />
automatisch aus jeder Leitung ein Team-Mitglied.<br />
Um den Teamassistenten nützen zu können, ist eine gültige Lizenz des <strong>HiPath</strong> License Management<br />
für 3rd Party TAPI nötig. Bei Betrieb mit CAP V2.0/V3.0 werden zudem gültige CAP-<br />
Lizenzen für jede überwachte Leitung benötigt.<br />
A31003-X7140-A100-3-A9, 02-2006<br />
<strong>HiPath</strong> <strong>SimplyPhone</strong> <strong>for</strong> <strong>Outlook</strong> 4.0, Administratoranleitung 5-5
spadC05.fm<br />
Anhang<br />
Programm-Architektur<br />
Besipiel:<br />
ein Team von drei Personen (A,B,C) nutzt den Teamassistenten. Dabei nutzt Mitglied A<br />
eine Leitung und hat über den Teamassistenten Zugriff auf B und C. Mitglied B nutzt eine<br />
Leitung und hat über den Teamassistenten Zugriff auf A und C, Mitglied C nutzt eine Leitung<br />
und hat Zugriff auf A und B. Zusammen werden drei gültige CAP-Lizenzen benötigt.<br />
TAPI 170 unterscheidet keine Lizenzen für geöffnete und überwachte Leitungen, hier ist eine<br />
TAPI 170-Lizenz für jedes Teammitglied nötig.<br />
Beim Betrieb mit CAP V2.0/3.0 haben Sie nur mit einem Passwort Zugriff auf eine TAPI-Leitung.<br />
Dieses Passwort wird beim ersten Zugriff auf diese TAPI-Leitung abgefragt.<br />
A31003-X7140-A100-3-A9, 02-2006<br />
5-6 <strong>HiPath</strong> <strong>SimplyPhone</strong> <strong>for</strong> <strong>Outlook</strong> 4.0, Administratoranleitung
spadC05.fm<br />
Anhang<br />
Telefoniedaten konfigurieren<br />
5.2 Telefoniedaten konfigurieren<br />
5.2.1 TAPI-Funktionalitätsübersicht<br />
Zum Ablauf von <strong>SimplyPhone</strong> <strong>for</strong> <strong>Outlook</strong> ist ein TAPI Service Provider er<strong>for</strong>derlich, der TAPI<br />
V2.0 (oder höher) unterstützt. <strong>SimplyPhone</strong> <strong>for</strong> <strong>Outlook</strong> ist für die Nutzung mit folgenden Providern<br />
freigegeben:<br />
●<br />
1st Party TAPI<br />
– CallBridge Collection V2.0 (Callbridge TA/TU (CorNet TS) V2.0, CallBridge IP V2.0)<br />
– Callbridge TA/TU (CorNet WP) V2.0<br />
– Callbridge <strong>for</strong> Desktop V1.45 (CorNet WP Hicom 300 US R6.5, 6.6)<br />
– optiClient 130 V4.0<br />
●<br />
3rd Party TAPI<br />
– <strong>HiPath</strong> CAP V2.0<br />
– <strong>HiPath</strong> CAP V3.0<br />
– TAPI 120 V2.0<br />
– TAPI 170 V2.0<br />
A31003-X7140-A100-3-A9, 02-2006<br />
<strong>HiPath</strong> <strong>SimplyPhone</strong> <strong>for</strong> <strong>Outlook</strong> 4.0, Administratoranleitung 5-7
spadC05.fm<br />
Anhang<br />
Telefoniedaten konfigurieren<br />
5.2.2 Systemvoraussetzungen für die Funktionalität<br />
Die Telefonie-Funktionen stehen in verschiedenen Kontexten zur Verfügung. Welche Funktionen<br />
tatsächlich ausführbar sind hängt davon ab, welche Funktionen der Telefonie-Provider –<br />
abhängig vom aktuellen Zustand des Telefons – als ausführbar signalisiert. Nachfolgende Tabelle<br />
zeigt, welche Funktionen bei den verschiedenen Providern prinzipiell möglich sind.<br />
<strong>HiPath</strong> CAP V2.0/V3.0<br />
<strong>HiPath</strong> 4000<br />
<strong>HiPath</strong> CAP V2.0/V3.0<br />
<strong>HiPath</strong> 3000/5000<br />
CallBridge Collection V2.0<br />
<strong>HiPath</strong> 3000/5000<br />
CallBridge Collection V2.0<br />
<strong>HiPath</strong> 4000<br />
CallBridge TA/TU (CorNet-WP) V2.0<br />
<strong>HiPath</strong> 4000 1<br />
CallBridge <strong>for</strong> Desktop V1.45<br />
Hicom 300 US<br />
Telefoniefunktion<br />
Anrufen x x x x x x x x x<br />
Anruf annehmen x x x x x x x x x<br />
Anruf beenden x x x x x x x x x<br />
Rückfragen x x x x x x x x<br />
Makeln x x x x x x x x<br />
Anruf übergeben x x x x x x x x<br />
Anruf übergeben ohne Rückfrage x x x x x x x<br />
Eingehenden Anruf umleiten x x x x<br />
Konferenz x x x x x x x x<br />
Zu Konferenz hinzufügen x x x x x x x x<br />
Aus Konferenz entfernen x x x x 2 x x x<br />
Verbindung halten x 3 x x 4 x x x<br />
Gehaltene Verbindung<br />
x x x 5 x 6 x x x<br />
wiederaufnehmen<br />
Rückruf einleiten x x x x x<br />
Anklopfen x 7 x x x<br />
Aufschalten x x x x<br />
Aus Anrufgruppe übernehmen x x x x x x<br />
TAPI 170 V2.0<br />
TAPI 120 V2.0<br />
optiClient 130 V4.0<br />
A31003-X7140-A100-3-A9, 02-2006<br />
5-8 <strong>HiPath</strong> <strong>SimplyPhone</strong> <strong>for</strong> <strong>Outlook</strong> 4.0, Administratoranleitung
spadC05.fm<br />
Anhang<br />
Telefoniedaten konfigurieren<br />
Telefoniefunktion<br />
<strong>HiPath</strong> CAP V2.0/V3.0<br />
<strong>HiPath</strong> 4000<br />
<strong>HiPath</strong> CAP V2.0/V3.0<br />
<strong>HiPath</strong> 3000/5000<br />
CallBridge Collection V2.0<br />
<strong>HiPath</strong> 3000/5000<br />
CallBridge Collection V2.0<br />
<strong>HiPath</strong> 4000<br />
CallBridge TA/TU (CorNet-WP) V2.0<br />
<strong>HiPath</strong> 4000 1<br />
CallBridge <strong>for</strong> Desktop V1.45<br />
Hicom 300 US<br />
Anruf gezielt übernehmen x x x x<br />
Verbindung parken x x x<br />
Geparkte Verbindung wiederaufnehmen x x x<br />
Verbindung gezielt parken x x x<br />
Gezielt geparkte Verbindung<br />
x x x<br />
wiederaufnehmen<br />
Anrufe umleiten x x x x x x x x<br />
Client Matter Code x x<br />
1 Funktionsangaben zu Cornet-WP: Änderungen vorbehalten.<br />
2 nur letzter Teilnehmer kann aus Konferenz entfernt werden.<br />
3 nur für analoge Telefone und für Key-System (Multi-Line) Telefone, s<strong>of</strong>ern das Feature “Manual Hold“ für das-<br />
Telefon konfiguriert ist.<br />
4 intern in Rückfrage, extern auf Leitungstaste.<br />
5 extern ja, intern durch lineDrop – zurück zum Wartenden.<br />
6 aber nur bei call handles im Zustand ONHOLDPENDTREANSFER bzw. ONHOLDPENDCONF.<br />
7 automatisch an Hicom 150.<br />
TAPI 170 V2.0<br />
TAPI 120 V2.0<br />
optiClient 130 V4.0<br />
5.2.3 Telefonie-Standortdaten<br />
<strong>SimplyPhone</strong> <strong>for</strong> <strong>Outlook</strong> benutzt die Standortdaten, die als aktueller Standort im Telefonie-Applet<br />
der Systemsteuerung angegeben sind.<br />
Dabei muss die Amtsnummer der Telefonanlage im Namen des Standorts als Teil-Zeichenkette<br />
enthalten sein.<br />
Durch den Zusatz (UTT) im Standortnamen kann erreicht werden, dass bei ausgehenden Anrufen<br />
die Tapi-Funktion LineTranslateAdress für die Konvertierung vom kanonischen<br />
Nummern<strong>for</strong>mat ins wählbare Nummern<strong>for</strong>mat verwendet wird (anstelle des <strong>SimplyPhone</strong> <strong>for</strong><br />
<strong>Outlook</strong>-eigenen Algorithmus).<br />
A31003-X7140-A100-3-A9, 02-2006<br />
<strong>HiPath</strong> <strong>SimplyPhone</strong> <strong>for</strong> <strong>Outlook</strong> 4.0, Administratoranleitung 5-9
spadC05.fm<br />
Anhang<br />
Telefoniedaten konfigurieren<br />
Der Zusatz (CMF) im Standortnamen führt dazu, dass bei der Partneridentifizierung bei eingehenden<br />
Anrufen zusätzlich ein rechtsbündiger Vergleich mit der von der Telefonanlage gelieferten<br />
Telefonnummer und den Telefonnummern in den Adressdaten erfolgt.<br />
Der Zusatz (POL=x) im Standortnamen ist nur bei Ländercode 1 (z.B. USA, Kanada) wirksam.<br />
x kann die Werte 1, 2 oder 3 haben. Bei eingehenden, internen Anrufen wird erreicht, dass<br />
die letzten Ziffern des Prefixes bei der Partneridentifizierung nicht berücksichtigt werden.<br />
Der Zusatz (DMC) im Standortnamen ist nur bei Ländercode 49 (Deutschland) wirksam. Er<br />
führt dazu, dass bei der Partneridentifizierung bei eingehenden Anrufen nur nach Rufnummern<br />
im kanonischen Format gesucht wird und nicht auch zusätzlich nach Nebenstellen (Disable<br />
Multivalue Compare).<br />
><br />
Diese Parameter können schon vor der Installation in der Datei locations.ini<br />
gesetzt werden (siehe Abschnitt 5.3.2, “Locations.ini der Client-Komponente”).<br />
5.2.4 TAPI-Leitung konfigurieren<br />
Der Eintrag Leitung auswählen im Kontextmenü des Telefon-Symbols in der Taskleiste öffnet<br />
einen Dialog zur Auswahl einer TAPI-Leitung.<br />
Der Dialog enthält auch eine Schaltfläche Leitung..., der zum Konfigurationsdialog des Service-Providers<br />
führt, sowie eine Schaltfläche Standort..., der zum Konfigurationsdialog für<br />
Standortdaten führt.<br />
5.2.5 Festverbindungen konfigurieren<br />
Der Eintrag Festverbindungen eintragen im Kontextmenü des Telefon-Symbols in der Taskleiste<br />
öffnet einen Dialog zum Bearbeiten von Festverbindungen. Diese werden bei der Partner-Identifizierung<br />
benötigt, um auch Anrufer, die per Festverbindung anrufen, identifizieren zu<br />
können.<br />
Festverbindungen werden in der Registry unter HKEY_CURRENT_USER, also benutzerspezifisch,<br />
gespeichert. Sie können aber auch per Installation global bereitgestellt werden. Wenn<br />
nach einer Upgrade-Installation Daten vom Registry-Ast HKEY_LOCAL_MACHINE in<br />
HKEY_CURRENT_USER kopiert werden, so bleiben bereits existierende benutzerspezifische<br />
Festverbindungen erhalten.<br />
A31003-X7140-A100-3-A9, 02-2006<br />
5-10 <strong>HiPath</strong> <strong>SimplyPhone</strong> <strong>for</strong> <strong>Outlook</strong> 4.0, Administratoranleitung
spadC05.fm<br />
Anhang<br />
Syntax der ini-Dateien<br />
5.3 Syntax der ini-Dateien<br />
Im Folgenden werden Ihnen die wichtigsten Einträge der SP_inst.ini und der locations.ini<br />
erläutert. Weitere Erklärungen finden Sie in den beiden ini-Dateien (im <strong>SimplyPhone</strong>-Installationsverzeichnis).<br />
5.3.1 SP_Inst.ini der Client-Komponente<br />
Sektion Eintrag Beschreibung<br />
[GENERAL] _KeysCopied=4100 Bei der Installation werden alle Registry-Einträge<br />
in den Ast HKEY_LOCAL_MACHINE geschrieben.<br />
<strong>SimplyPhone</strong> <strong>for</strong> <strong>Outlook</strong> kopiert beim Starten<br />
die benutzerspezifischen Einträge von dort<br />
in den Ast HKEY_CURRENT_USER, wenn der<br />
Wert _KeysCopied unter<br />
HKEY_LOCAL_MACHINE einen größeren Wert<br />
hat als unter HKEY_CURRENT_USER. Man kann<br />
daher durch Heraufsetzen dieses Wertes in<br />
SP_Inst.ini erreichen, dass geänderte Werte<br />
nach einer erneuten Installation für alle Benutzer<br />
wirksam werden. Default: 4100<br />
[GENERAL] Location Name einer Sektion in der Datei Locations.ini.<br />
Unterdrückt Dialog zur Standortauswahl<br />
während Installation.<br />
[GENERAL] InstallFolder Vorgabewert für den Verzeichnis, in den die Anwendung<br />
installiert wird.<br />
[GENERAL] Startup Liste der Prozesse, die beim Start von <strong>Outlook</strong><br />
mitgestartet werden. Durch Semikolon getrennt.<br />
Default: cTalkp.exe; CRIsvr.exe; SPO-<br />
MEvnt.exe<br />
[GENERAL] Language={DE|EN} Dieser Eintrag ermöglicht, das Produkt in einer<br />
anderen Oberflächensprache als das Betriebssystem<br />
ablaufen zu lassen. Bleibt dieser Wert<br />
leer, so wird die Sprache des Betriebssystems<br />
genommen.<br />
[GENERAL] CRIServerVersion=<br />
{2|3}<br />
Version des open LDAP-Servers:<br />
2: Client Version<br />
3: Partneridentifizierungs-Service Version<br />
Default: 2<br />
A31003-X7140-A100-3-A9, 02-2006<br />
<strong>HiPath</strong> <strong>SimplyPhone</strong> <strong>for</strong> <strong>Outlook</strong> 4.0, Administratoranleitung 5-11
spadC05.fm<br />
Anhang<br />
Syntax der ini-Dateien<br />
Sektion Eintrag Beschreibung<br />
[GENERAL]<br />
[GENERAL]<br />
[GENERAL]<br />
[GENERAL]<br />
[GENERAL]<br />
[GENERAL]<br />
[GENERAL]<br />
[DATA_SOURCES]<br />
[XPRESSIONS_450<br />
]<br />
ShowDialogWelcome={0|1}<br />
ShowDialogLicense<br />
={0|1}<br />
ShowDialogDestination<br />
={0|1}<br />
ShowDialogExchange<br />
={0|1}<br />
ShowDialogGateway<br />
={0|1}<br />
ShowDialogReady<br />
={0|1}<br />
ShowDialogFinished<br />
={0|1}<br />
CRConfigPath=<br />
USE_LOCAL<br />
ShowDialog={0|1}<br />
Der Schalter steuert, ob während der Installation<br />
der Begrüßungsdialog angezeigt wird. Default:<br />
1<br />
Der Schalter steuert, ob während der Installation<br />
der Lizenzdialog angezeigt wird.<br />
Default: 1<br />
Der Schalter steuert, ob während der Installation<br />
der Dialog zur Eingabe der Installationsverzeichnisses<br />
angezeigt wird.<br />
Default: 1<br />
Der Schalter steuert, ob während der Installation<br />
der Dialog zur Auswahl des Exchange-Servers<br />
angezeigt wird.<br />
Default: 0<br />
Der Schalter steuert, ob während der Installation<br />
der Dialog zur Eingabe der Gateway-Nummern<br />
angezeigt wird.<br />
Default: 0<br />
Der Schalter steuert, ob am Ende der Dialogfolge<br />
ein Bestätigungsdialog zur Ausführung der<br />
Installation angezeigt wird.<br />
Default: 1<br />
Der Schalter steuert, ob nach abgeschlossener<br />
Installation eine Erfolgsmeldung angezeigt wird.<br />
Default: 1<br />
Netzwerkpfad zu den Konfigurationsdateien.<br />
USE_LOCAL bedeutet: SPCr im Installationspfad<br />
von <strong>SimplyPhone</strong>.<br />
bedeutet: Verzeichnis SPCr im gleichen<br />
Pfad wie Setup.exe.<br />
Siehe Abschnitt 2.2.7 auf Seite 2-19.<br />
Der Schalter steuert, ob während der Installation<br />
der Dialog zur Eingabe der beiden Ziffernfolgen<br />
zur Integration von Xpressions450 angezeigt<br />
wird. Wenn nicht, so werden die Werte, die<br />
weiter unten in den Sektionen<br />
[XPRESSIONS_450] bzw. in der Datei<br />
Locations.ini angegeben sind, ungefragt<br />
übernommen. Default: 1<br />
A31003-X7140-A100-3-A9, 02-2006<br />
5-12 <strong>HiPath</strong> <strong>SimplyPhone</strong> <strong>for</strong> <strong>Outlook</strong> 4.0, Administratoranleitung
spadC05.fm<br />
Anhang<br />
Syntax der ini-Dateien<br />
5.3.2 Locations.ini der Client-Komponente<br />
Eintrag<br />
UserCountry<br />
UserArea<br />
UserNumber<br />
UserExternal<br />
UserForeign<br />
Beschreibung<br />
Landeskennzahl<br />
Ortskennzahl<br />
Hauptanschluss-Nummer<br />
Amtsvorwahl für Inlandsgespräche<br />
Amtsvorwahl für Auslandsgespräche.<br />
Achtung: diese Einstellung hatte vor Version 2.02 eine andere Bedeutung.<br />
In vielen Fällen musste z.B. hier früher 00 eingegeben<br />
werden, jetzt aber 0.<br />
CRconfigFile<br />
Name der Konfigurationsdatei der Datenquelle<br />
XPRCallerNo Endziffer zum Abhören der Xpressions450 Voice-Mailbox (z.B. 1)<br />
XPRAccessNo Zugangsnummer zur Xpressions450 Voice Mailbox (z.B. 6400)<br />
ShortDial[n]<br />
Festverbindungen<br />
ShortDialEx[n] weitere Angaben zu Festverbindungen<br />
A31003-X7140-A100-3-A9, 02-2006<br />
<strong>HiPath</strong> <strong>SimplyPhone</strong> <strong>for</strong> <strong>Outlook</strong> 4.0, Administratoranleitung 5-13
spadC05.fm<br />
Anhang<br />
Syntax der Registry-Einträge<br />
5.4 Syntax der Registry-Einträge<br />
Nach der Installation stehen die Werte in der Registry unter einem der Keys<br />
HKEY_LOCAL_MACHINE\S<strong>of</strong>tware\<strong>Siemens</strong>\<strong>SimplyPhone</strong><br />
\Common\Settings<br />
\Common\Settings\Telephony<br />
\Entry\Settings<br />
\Solutions\<br />
\Solutions\CallData<br />
\Solutions\CallerIdentification<br />
\Solutions\CPhone<strong>Outlook</strong><br />
\Solutions\HLMData<br />
\Solutions\Teambar<br />
\TripelM<br />
Beim Starten von <strong>SimplyPhone</strong> <strong>for</strong> <strong>Outlook</strong> werden die benutzerspezifischen Werte in die Sektion<br />
HKEY_CURRENT_USER der Registry kopiert, s<strong>of</strong>ern der Wert ...\Common\Settings\_KeysCopied<br />
unter HKEY_LOCAL_MACHINE größer ist als der entsprechende<br />
Wert unter HKEY_CURRENT_USER.<br />
Will man erreichen, dass Werte, die unter HKEY_LOCAL_MACHINE geändert wurden, auch für<br />
alle Benutzer wirksam werden, so muss der Wert von _KeysCopied unter<br />
HKEY_LOCAL_MACHINE um 1 heraufgezählt werden.<br />
Will man das Ändern von Registry-Einträgen durch erneute Installation erreichen, so kann man<br />
diesen Wert auch in der Datei SP_Inst.ini heraufsetzen.<br />
><br />
Bei Schaltern, die einen der Werte True oder False annehmen können, ist in der<br />
Beschreibungsspalte stets die Wirkung der Einstellung True beschrieben. Die Defaulteinstellung<br />
ist jeweils unterstrichen dargestellt.<br />
Die Spalte U gibt an, wie beim Kopieren der Registry-Einträge von HKEY_LOCAL_MACHINE<br />
nach HKEY_CURRENT_USER für diesen Eintrag verfahren wird:<br />
L: (Leave) wird nicht kopiert<br />
C: (Copy) wird kopiert, überschreibt ggf. alten Wert<br />
M: (Merge) wird kopiert, wenn der Wert noch nicht gesetzt ist<br />
Mit L markierte Einträge werden zur Laufzeit von HKEY_LOCAL_MACHINE gelesen, alle anderen<br />
von HKEY_CURRENT_USER.<br />
Die Spalten C und S zeigen an, ob der Eintrag für Client bzw. Server relevant ist.<br />
A31003-X7140-A100-3-A9, 02-2006<br />
5-14 <strong>HiPath</strong> <strong>SimplyPhone</strong> <strong>for</strong> <strong>Outlook</strong> 4.0, Administratoranleitung
spadC05.fm<br />
Anhang<br />
Syntax der Registry-Einträge<br />
5.4.1 Einträge unter Common\Settings<br />
Folgende Einstellungen werden bei der Installation aus der Datei locations.ini entnommen:<br />
Eintrag in Datei Eintrag in der<br />
Registry<br />
Beschreibung<br />
ShortDial ShortDial Unter diesen Werten werden die Festverbindungen<br />
gespeichert.<br />
ShortDialEx<br />
ShortDial Ex Unter diesen Werten werden die Festverbindungen<br />
gespeichert.<br />
U C S<br />
MX<br />
MX<br />
Folgende Einträge werden bei der Installation aus der Datei SP_Inst.ini übernommen:<br />
Eintrag in Datei<br />
[GENERAL]<br />
_KeysCopied=<br />
[GENERAL]<br />
TerminalServer=<br />
Eintrag in der<br />
Registry<br />
_KeysCopied=<br />
4100<br />
TerminalServer=<br />
{True|False}<br />
[GENERAL]<br />
MailTypeToIgnore=<br />
MailTypeToIgnore=<br />
[GENERAL]<br />
Language={DE|EN|}<br />
Language={DE|EN|}<br />
Beschreibung<br />
U C S<br />
Ist dieser Zahlenwert höher als der gleichnamige<br />
Wert in der Registry unter<br />
CXX<br />
HKEY_CURRENT_USER, so werden beim<br />
Start von <strong>SimplyPhone</strong> alle relevanten Registry-Einträge<br />
von<br />
HKEY_LOCAL_MACHINE nach<br />
HKEY_CURRENT_USER kopiert.<br />
läuft bei True in einer Terminalserverumgebung.<br />
L X<br />
Mailtypen, die eine Passworteingabe <strong>for</strong>dern,<br />
um deren Inhalte zu lesen, können<br />
L X<br />
von der automatischen Analyse ausgeschlossen<br />
werden. Beim Selektieren der<br />
Mail wird keine Passworteingabe verlangt,<br />
dadurch kann aber kein Anruf an den Absender<br />
dieser Mail generiert werden. Defaultmäßig<br />
sind die Mailtypen "SMIME"<br />
und "SECURE" ausgeschlossen. Diese<br />
Werte können überschrieben oder ergänzt<br />
werden mit Typen im Format<br />
"Typ1|Typ2|Typ3|...”. Es können beliebig<br />
viele Typen getrennt durch "|" angegeben<br />
werden. Die Typnamen können an beliebiger<br />
Stelle im MailType stehen. Silent Installation<br />
wird unterstützt.<br />
Oberflächensprache, s<strong>of</strong>ern sie von der<br />
Sprache des Betriebssystems abweichen<br />
soll<br />
CXX<br />
A31003-X7140-A100-3-A9, 02-2006<br />
<strong>HiPath</strong> <strong>SimplyPhone</strong> <strong>for</strong> <strong>Outlook</strong> 4.0, Administratoranleitung 5-15
spadC05.fm<br />
Anhang<br />
Syntax der Registry-Einträge<br />
Eintrag in Datei<br />
[GENERAL] InstallPath= Installationsverzeichnis L X<br />
InstallFolder=<br />
Startup= Startup= Dateinamen der ausführbaren Dateien,<br />
die beim Hochfahren der Anwendung gestartet<br />
werden sollen, durch Semikolon<br />
getrennt.<br />
Default: cTalkP.exe; CRISvr.exe;<br />
SPOMEvnt.exe<br />
MX<br />
[TELEPHONY]<br />
TelProvider=<br />
[TELEPHONY]<br />
CMCEnabled={0|1}<br />
[TELEPHONY]<br />
CMCUse={0|1}<br />
[TELEPHONY]<br />
CMCTagCode=<br />
[TELEPHONY]<br />
CMCManual-<br />
Lift={0|1}<br />
[TELEPHONY]<br />
CMCPause=<br />
[TELEPHONY]<br />
CMCTapi=1<br />
[TELEPHONY]<br />
TelAdressing-<br />
Postfix=<br />
Eintrag in der<br />
Registry<br />
TelProvider=<br />
CMCEnabled=<br />
{True|False}<br />
CMCUse=<br />
{True|False}<br />
CMCTagCode=<br />
CMCManual-<br />
Lift={True|False}<br />
[TELEPHONY]<br />
CMCPromprDuration=<br />
CMCPromptDuration=<br />
CMCPause=<br />
CMCTapi=<br />
{True}<br />
TelAdressing-<br />
Postfix=<br />
Beschreibung<br />
Klassennamen der zu benutzenden Telefonie-Systeme,<br />
durch Semikolon getrennt,<br />
In Frage kommen folgende Werte:<br />
SPTel.Tapi: für beliebige TAPI Provider<br />
SPAtoXpr.Telephony: für Hipath<br />
Xpressions <strong>Outlook</strong> Extensions Basic<br />
Einstellungsdialog für CMC anzeigen.<br />
CMC nutzen.<br />
Tag zur Identifizierung der CMC-Code-<br />
Einträge.<br />
Default: CMC:<br />
Am Endgerät muss manuell der Hörer abgenommen<br />
werden, um CMC Code wählen<br />
zu können.<br />
L X<br />
C X<br />
M X<br />
CX<br />
MX<br />
Timeout in Sekunden für die Auf<strong>for</strong>derung MX<br />
zum Abnehmen des Hörers nach Wahl einer<br />
Nummer mit CMC Code.<br />
Verzögerung vor dem Wählen des CMC-<br />
Code. Wird nur bei internationalen Anrufen<br />
wirksam.<br />
Dieser Wert muss auf True stehen, damit<br />
die CMC Funktionalität korrekt arbeitet.<br />
Bei ausgehenden Anrufen kann dieses<br />
Zeichen an die gewählte Nummer angehängt<br />
werden. (Meistens #, signalisiert der<br />
Telefonanlage das Ende der Ziffernfolge.)<br />
U C S<br />
MX<br />
L X<br />
L X<br />
A31003-X7140-A100-3-A9, 02-2006<br />
5-16 <strong>HiPath</strong> <strong>SimplyPhone</strong> <strong>for</strong> <strong>Outlook</strong> 4.0, Administratoranleitung
spadC05.fm<br />
Anhang<br />
Syntax der Registry-Einträge<br />
Eintrag in Datei<br />
[PARTNER_IDENTI<br />
FICATION]<br />
OrigPhoneIndex-<br />
Field=<br />
Eintrag in der<br />
Registry<br />
[PARTNER_IDENTI<br />
FICATION]<br />
ProvideMailIndex={1|0}<br />
ProvideMailIndex=<br />
{True|False}<br />
[PARTNER_IDENTI<br />
FICATION]<br />
ProvideOrigPhoneIndex={0|1}<br />
ProvideOrigPhoneIndex=<br />
{True|False}<br />
OrigPhoneIndex-<br />
Field=<br />
Beschreibung<br />
Beim Erzeugen des Contact Retrieval Index<br />
auch die Mail-Adresse indizieren.<br />
L X X<br />
Beim Erzeugen des Contact Retrieval Index<br />
die Original Telephonnummer lesen<br />
L X X<br />
und als Index anlegen (wird für SimpyPhone<br />
verwendet).<br />
Name des Feldes, aus dem die Original-<br />
Telefonnummer gelesen werden soll.<br />
U C S<br />
L X X<br />
><br />
Die TAPI Provider Implementierung von CMC ist derzeit nur für CAP verfügbar.<br />
Vorteil der TAPI Provider Implementierung: Funktioniert nicht nur an <strong>HiPath</strong> 4000,<br />
sondern auch an <strong>HiPath</strong> 3000 und Hicom 150.<br />
Vorteil der <strong>SimplyPhone</strong> <strong>for</strong> <strong>Outlook</strong> Implementierung: CMC kann auch mit Endgeräten,<br />
bei denen zur Einleitung eines Anrufs der Hörer abgenommen werden muss,<br />
genutzt werden.<br />
Eintrag in Datei<br />
Eintrag in der<br />
Registry<br />
CPhoneProvider=SPRules<br />
CphoneUseObjects=<br />
{True|False}<br />
Beschreibung<br />
Name des ActiveX-Servers, der die CPhone-Schnittstelle<br />
implementiert.<br />
<strong>Outlook</strong>-Kontaktordner bzw. Aufgabenordner<br />
als Privates Adressbuch bzw. als<br />
Rückrufliste benutzen.<br />
U C S<br />
CX<br />
CX<br />
ProductName= Gibt den Produktnamen an. L X<br />
Version=<br />
Gibt die Version der installierten Simply- L X<br />
Phone-S<strong>of</strong>tware an.<br />
Folgende Schalter werden bei der Installation nicht gesetzt:<br />
A31003-X7140-A100-3-A9, 02-2006<br />
<strong>HiPath</strong> <strong>SimplyPhone</strong> <strong>for</strong> <strong>Outlook</strong> 4.0, Administratoranleitung 5-17
spadC05.fm<br />
Anhang<br />
Syntax der Registry-Einträge<br />
Eintrag in Datei<br />
Eintrag in der Beschreibung<br />
Registry<br />
TraceFileLength= Maximale Länge der Trace-Datei (Bytes).<br />
Muss größer oder gleich 100000 sein, um<br />
wirksam zu werden,<br />
Default: 10000000 (10 MB).<br />
U C S<br />
L X<br />
Folgende Einträge werden direkt nach HKEY_Current_User übernommen:<br />
Eintrag in Datei Eintrag in der<br />
Registry<br />
TraceFile=<br />
{True|False}<br />
TraceFileName=<br />
TraceTimeMark=<br />
{True|False}<br />
Beschreibung<br />
Erzeugt im Installationsverzeichnis ein<br />
oder mehrere Tracefiles zur Fehleranalyse<br />
(z.B. cp_trace.txt).<br />
Dateiname oder Pfad der Trace-Datei<br />
cp_trace.txt.<br />
Zeitstempel im Trace ausgeben.<br />
U C S<br />
CXX<br />
CX<br />
C X<br />
GarbageCollection= Uhrzeit im Format "hh:mm", zu der automatisch<br />
alle Prozesse einmal geschlos-<br />
CX<br />
sen und anschließend wieder hochgefahren<br />
werden (Dauer ca. 10 - 90 sec.).<br />
Ist keine Uhrzeit angegeben, so wird der<br />
Prozess um 00:00 Uhr (Default) gestartet.<br />
Ist "<strong>of</strong>f" eintragen, ist der Prozess deaktiviert.<br />
Silent Installation wird unterstützt.<br />
A31003-X7140-A100-3-A9, 02-2006<br />
5-18 <strong>HiPath</strong> <strong>SimplyPhone</strong> <strong>for</strong> <strong>Outlook</strong> 4.0, Administratoranleitung
spadC05.fm<br />
Anhang<br />
Syntax der Registry-Einträge<br />
Eintrag in Datei Eintrag in der<br />
Registry<br />
TraceLevel=<br />
Beschreibung<br />
U C S<br />
Einer der folgenden Werte:<br />
L X<br />
0: NoLogging<br />
10: Error. Fehler: CreateObject, New,<br />
logon, log<strong>of</strong>f<br />
20: MiscErrors: sonstige Fehler: File-<br />
Open, ..<br />
30: ComponentInitTerm ' Component<br />
Initialisation, Termination<br />
40: FormClassInitTerm ' Form,<br />
Class Initialisation, Termination<br />
50: FuncCallsEventProc' Function<br />
Calls, Event Procedures<br />
60: FuncCallsEventProcParams'<br />
Function Calls, Event Procedures:<br />
ParamIn, ParamOut, Result<br />
70: MethodCalls<br />
80: MethodCallsParams<br />
90: PropertyGetLetSet<br />
100: All<br />
A31003-X7140-A100-3-A9, 02-2006<br />
<strong>HiPath</strong> <strong>SimplyPhone</strong> <strong>for</strong> <strong>Outlook</strong> 4.0, Administratoranleitung 5-19
spadC05.fm<br />
Anhang<br />
Syntax der Registry-Einträge<br />
5.4.2 Einträge unter Common\Settings\Telephony<br />
Diese Einträge steuern, welche Com<strong>for</strong>t-Telefoniefunktionen angeboten werden können.<br />
Eintrag in Datei<br />
[TELEPHONY]<br />
EnableCallback={0|1}<br />
[TELEPHONY]<br />
Enable-<br />
SwapHold={0|1}<br />
[TELEPHONY]<br />
EnableTransfer={0|1}<br />
[TELEPHONY]<br />
EnableRedirect={0|1}<br />
[TELEPHONY]<br />
EnableBlind-<br />
Transfer={0|1}<br />
[TELEPHONY]<br />
EnableHold={0|1}<br />
[TELEPHONY]<br />
Enable-<br />
CampOn={0|1}<br />
[TELEPHONY]<br />
EnableIntrude={0|1}<br />
Eintrag in der<br />
Registry<br />
EnableCallback=<br />
{True|False}<br />
Enable-<br />
SwapHold=<br />
{True|False}<br />
EnableTransfer=<br />
{True|False}<br />
EnableRedirect=<br />
{True|False}<br />
EnableBlind-<br />
Transfer=<br />
{True|False}<br />
[TELEPHONY]<br />
EnableConference={0|1}<br />
EnableConference=<br />
{True|False}<br />
[TELEPHONY]<br />
EnableAddToConference={0|1}<br />
EnableAddToConference=<br />
{True|False}<br />
[TELEPHONY]<br />
EnableRemove-<br />
FromConference={0|1}<br />
EnableRemove-<br />
FromConference=<br />
{True|False}<br />
EnableHold=<br />
{True|False}<br />
Enable-<br />
CampOn=<br />
{True|False}<br />
EnableIntrude=<br />
{True|False}<br />
Beschreibung<br />
Funktion Rückruf einleiten anbieten.<br />
Funktion Rückfragen anbieten.<br />
Funktion Anruf übergeben anbieten.<br />
Funktion Eingehenden Anruf umleiten anbieten.<br />
Funktion Anruf übergeben ohne Rückfrage<br />
anbieten.<br />
Funktion Konferenz anbieten.<br />
Funktion Zu Konferenz hinzufügen anbieten.<br />
Funktion Aus Konferenz entfernen anbieten.<br />
Funktion Verbindung halten anbieten.<br />
Funktion Aufschalten anbieten.<br />
Funktion Anklopfen anbieten.<br />
U C S<br />
M X<br />
M X<br />
M X<br />
MX<br />
MX<br />
M X<br />
MX<br />
MX<br />
M X<br />
M X<br />
M X<br />
A31003-X7140-A100-3-A9, 02-2006<br />
5-20 <strong>HiPath</strong> <strong>SimplyPhone</strong> <strong>for</strong> <strong>Outlook</strong> 4.0, Administratoranleitung
spadC05.fm<br />
Anhang<br />
Syntax der Registry-Einträge<br />
Eintrag in Datei<br />
[TELEPHONY]<br />
Enable-<br />
Pickup={0|1}<br />
[TELEPHONY]<br />
EnablePark={0|1}<br />
[TELEPHONY]<br />
EnableDirect-<br />
Park={0|1}<br />
[TELEPHONY]<br />
EnableForward={0|1}<br />
Eintrag in der<br />
Registry<br />
[TELEPHONY]<br />
EnableGroup-Pikkup={0|1}<br />
EnableGroup-Pikkup=<br />
{True|False}<br />
Enable-<br />
Pickup=<br />
{True|False}<br />
EnablePark=<br />
{True|False}<br />
EnableDirect-<br />
Park= {True|False}<br />
EnableForward=<br />
{True|False}<br />
Beschreibung<br />
Funktion Aus Anrufgruppe übernehmen<br />
anbieten.<br />
Funktion Anruf gezielt übernehmen anbieten.<br />
Funktion Verbindung parken anbieten.<br />
Funktion Verbindung gezielt parken anbieten.<br />
Funktion Anrufe Umleiten anbieten.<br />
U C S<br />
MX<br />
MX<br />
M X<br />
MX<br />
M X<br />
A31003-X7140-A100-3-A9, 02-2006<br />
<strong>HiPath</strong> <strong>SimplyPhone</strong> <strong>for</strong> <strong>Outlook</strong> 4.0, Administratoranleitung 5-21
spadC05.fm<br />
Anhang<br />
Syntax der Registry-Einträge<br />
5.4.3 Einträge unter Entry\Settings<br />
Diese Einträge betreffen den Dialer. Folgende Einträge werden bei der Installation der Datei<br />
SP_Inst.ini entnommen:<br />
Eintrag in Datei<br />
[DIALER]<br />
OnTop={1|0}<br />
[DIALER]<br />
Caption={1|0}<br />
[DIALER]<br />
Callback={1|0}<br />
[DIALER]<br />
Close={1|0}<br />
[DIALER]<br />
RecentMenu={1|0}<br />
[DIALER]<br />
Search={1|0}<br />
[DIALER]<br />
AdrBook={1|0}<br />
[DIALER]<br />
QuickMenu={1|0}<br />
[DIALER]<br />
DisplayName={1,0}<br />
Eintrag in der<br />
Registry<br />
gvAlwaysOnTop=<br />
{True|False}<br />
gvAppWindow=<br />
{True|False}<br />
gvCallback=<br />
{True|False}<br />
gvCloseBtn=<br />
{True|False}<br />
gvLRUEnabled=<br />
{True|False}<br />
gvSearch=<br />
{True|False}<br />
gvCPhoneAB=<br />
{True|False}<br />
gvQuickDial=<br />
{True|False}<br />
[DIALER]<br />
DisplayDialer={1|0}<br />
gvDisplayDialer=<br />
{True|False}<br />
[DIALER]<br />
InboundPopup={1|0}<br />
gvInboundPopup=<br />
{True|False}<br />
gvDisplayName=<br />
{True|False}<br />
[DIALER]<br />
QuitOnOutOfService={1|0}<br />
QuitOnOutOfService=<br />
{True|False}<br />
Beschreibung<br />
Der Dialer ist immer vor allen anderen<br />
Fenstern und daher immer sichtbar. Der<br />
Wert False wird nur wirksam, wenn<br />
gvAppWindow=True ist.<br />
Der Dialer hat eine Titelzeile.<br />
Der Dialer zeigt das Symbol für die Rückrufliste<br />
an.<br />
Schließen-Symbol wird angezeigt. Steht<br />
dieser Schalter auf False, so wird an das<br />
Menü der zuletzt gewählten Nummern der<br />
Eintrag Beenden angehängt.<br />
Menü der zuletzt gewählen Nummern wird<br />
angezeigt.<br />
Das Eingabefeld wird angezeigt.<br />
Das Symbol für das persönliche Adressbuch<br />
wird angezeigt.<br />
Das Kurzwahlmenü wird angezeigt.<br />
Der Dialer wird angezeigt. Dieser Eintrag<br />
wird beim Beenden von <strong>SimplyPhone</strong> <strong>for</strong><br />
<strong>Outlook</strong> stets geschrieben.<br />
Bei eingehendem Anruf wird automatisch<br />
der Dialer geöffnet.<br />
Partneridentifizierung ein-/ausschalten.<br />
Dialer beenden, wenn der Telefonie-Provider<br />
OutOfService signalisiert.<br />
U C S<br />
MX<br />
M X<br />
MX<br />
MX<br />
MX<br />
M X<br />
MX<br />
M X<br />
MX<br />
MX<br />
M X<br />
L X<br />
A31003-X7140-A100-3-A9, 02-2006<br />
5-22 <strong>HiPath</strong> <strong>SimplyPhone</strong> <strong>for</strong> <strong>Outlook</strong> 4.0, Administratoranleitung
spadC05.fm<br />
Anhang<br />
Syntax der Registry-Einträge<br />
Eintrag in Datei<br />
[DIALER]<br />
Telephony={1|0}<br />
[DIALER]<br />
CallerPopups-<br />
Show={1|0}<br />
[DIALER]<br />
CallerPopup-<br />
Timeout=<br />
Eintrag in der<br />
Registry<br />
Telephony=<br />
{True|False}<br />
CallerPopups-<br />
Show=<br />
{True|False}<br />
[DIALER]<br />
CallerPopupHideonClick={1|0}<br />
CallerPopupHideonClick=<br />
{True|False}<br />
CallerPopupTimeout=<br />
30<br />
Beschreibung<br />
Telefoniefunktionen anzeigen.<br />
Anruferanzeiger am Mauszeiger wird angezeigt.<br />
Anruferanzeige am Mauszeiger wird bei<br />
Mausklick ausgeblendet.<br />
Nach dieser Zeit wird die Anruferanzeige<br />
ausgeblendet (0=nie).<br />
U C S<br />
M X<br />
MX<br />
MX<br />
MX<br />
Folgende Einträge werden bei der Installation geschrieben und sind nicht konfigurierbar:<br />
Eintrag in Datei<br />
Eintrag in der<br />
Registry<br />
Beschreibung<br />
U C S<br />
gvExternalJournal=True<br />
Externer Call-Manager wird als OLE-Automation<br />
Server aufgerufen.<br />
MX<br />
ShowSystemTrayIcon=True<br />
Das Telefonsymbol in der Taskleiste wird<br />
angezeigt.<br />
MX<br />
Folgende Einträge werden nicht bei der Installation geschrieben:<br />
Eintrag in Datei<br />
Eintrag in der<br />
Registry<br />
Beschreibung<br />
U C S<br />
PhoneNumbers=<br />
Name der Tapi-Leitung, die von Simply-<br />
Phone <strong>for</strong> <strong>Outlook</strong> genutzt wird. Ist nichts<br />
eingetragen, und sind mehrere Leitungen<br />
konfiguriert, so wird beim Starten gefragt,<br />
welche Leitung verwendet werden soll.<br />
Der Name der ausgewählten Leitung wird<br />
dann in die Registry geschrieben.<br />
L X<br />
A31003-X7140-A100-3-A9, 02-2006<br />
<strong>HiPath</strong> <strong>SimplyPhone</strong> <strong>for</strong> <strong>Outlook</strong> 4.0, Administratoranleitung 5-23
spadC05.fm<br />
Anhang<br />
Syntax der Registry-Einträge<br />
5.4.4 Einträge unter Solutions\CallData<br />
Diese Einträge betreffen den Anruf-Dialog. Folgende Einträge werden bei der Installation der<br />
Datei SP_Inst.ini entnommen:<br />
Eintrag in Datei Eintrag in Registry Beschreibung U C S<br />
[COMMAND_BARS]<br />
CallDataDialog<br />
CDCommandBars=<br />
Liste der Interface-Provider, aus denen<br />
sich die Funktionsleiste im Call Data Dialog<br />
zusammensetzt, durch Semikolon getrennt.<br />
z.B. SPTel.Telephony;SPhoneAB.ContactRetr<br />
Folgende Einträge sind nicht über die Installation konfigurierbar:<br />
L X<br />
Eintrag in Datei<br />
Eintrag in der<br />
Registry<br />
CallDataProvider<br />
Beschreibung<br />
Klassenname der Implementierung des<br />
IcallData Interface, die von der Rules<br />
Engine benutzt werden soll:<br />
SPhoneOL9.CallData<br />
U C S<br />
L X<br />
A31003-X7140-A100-3-A9, 02-2006<br />
5-24 <strong>HiPath</strong> <strong>SimplyPhone</strong> <strong>for</strong> <strong>Outlook</strong> 4.0, Administratoranleitung
spadC05.fm<br />
Anhang<br />
Syntax der Registry-Einträge<br />
5.4.5 Einträge unter Solutions\CallerIdentification<br />
Folgende Einträge werden bei der Installation der Datei SP_Inst.ini entnommen:<br />
Eintrag in Datei<br />
[PARTNER_IDENTI<br />
FICATION]<br />
UpdateFrequency=<br />
Never|OnStart|<br />
Every1Day|<br />
Every1Week<br />
[PARTNER_IDENTI<br />
FICATION]<br />
ContactsLocal={1|0}<br />
[PARTNER_IDENTI<br />
FICATION]<br />
ContactsRemote-<br />
Mailbox=<br />
{1|0}<br />
[PARTNER_IDENTI<br />
FICATION]<br />
ContactsPublic<br />
={1|0}<br />
Eintrag in der<br />
Registry<br />
UpdateFrequency=<br />
Never|OnStart|<br />
Every1Day|<br />
Every1Week<br />
ContactsLocal=<br />
{True|False}<br />
ContactsRemote-<br />
Mailbox=<br />
{True|False}<br />
[PARTNER_IDENTI<br />
FICATION]<br />
ContactsGlobalAB={1|0}<br />
ContactsGlobalAB=<br />
{True|False}<br />
ContactsPublic=<br />
{True|False}<br />
Beschreibung<br />
Zeiten, zu denen der Contact Retrieval Index<br />
mit den Daten aus <strong>Outlook</strong>/Exchange<br />
aktualisiert wird.<br />
U C S<br />
MX<br />
Lokale Kontaktordner für die Partneridentifizierung<br />
nutzen. Nur clientseitig<br />
L X<br />
möglich.<br />
Private Kontaktordner in der Exchange L X<br />
Mailbox des Benutzers zur Partneridentifizierung<br />
nutzen. Nur clientseitig möglich.<br />
Dieser Eintrag ist nur für den Partneridentifizierungsservice<br />
bestimmt.<br />
Globale Exchange Adressbücher (Mailbox<br />
Accounts) zur Partneridentifizierung nutzen.<br />
Dieser Eintrag ist nur für den Partneridentifizierungsservice<br />
bestimmt.<br />
Öffentliche Kontaktordner zur Partneridentifizierung<br />
nutzen.<br />
L<br />
L<br />
X<br />
X<br />
A31003-X7140-A100-3-A9, 02-2006<br />
<strong>HiPath</strong> <strong>SimplyPhone</strong> <strong>for</strong> <strong>Outlook</strong> 4.0, Administratoranleitung 5-25
spadC05.fm<br />
Anhang<br />
Syntax der Registry-Einträge<br />
Eintrag in Datei<br />
[COMMAND_BARS]<br />
AddressBook<br />
[DATA_SOURCES]<br />
CrConfigPath=<br />
USE_LOCAL<br />
Eintrag in der<br />
Registry<br />
[PARTNER_IDENTI<br />
FICATION]<br />
SupervisorInterval=<br />
{Number|Schedule}<br />
SupervisorInterval=<br />
{Number|Schedule}<br />
CRCommandBars=<br />
CrConfigPath=<br />
Beschreibung<br />
Number: Häufigkeit des Abgleichs des<br />
Contact Retrieval Index mit den Exchange<br />
Daten in Minuten.<br />
Schedule: Häufigkeit des Abgleich des<br />
Contact Retrieval Index mit den Exchange<br />
Daten entsprechend den Einstellungen:<br />
houly|every|<br />
[|start||end|]<br />
gleich Zeitpunkt im 24-Std-Format<br />
Beispiel: hourly|every|1:15|start|8:00|end|22:00<br />
oder<br />
daily|at|<br />
gleich Zeitpunkt im 24-Std-Format<br />
Beispiel: daily|at|14:11<br />
oder<br />
weekly||<br />
[||[||]]<br />
gleich Zeitpunkt im 24-Std-Format<br />
gleich mon, tue, wed,<br />
thu, fri, sat oder sun<br />
Beispiel: weekly|mon|7:30|sat|23:00<br />
Liste der Interface-Provider, aus denen<br />
sich die Funktionsleiste im Adressbuchdialog<br />
zusammensetzt, durch Semikolon<br />
getrennt. z.B.:<br />
SPTel.Telephony<br />
U C S<br />
A31003-X7140-A100-3-A9, 02-2006<br />
5-26 <strong>HiPath</strong> <strong>SimplyPhone</strong> <strong>for</strong> <strong>Outlook</strong> 4.0, Administratoranleitung<br />
L<br />
L X<br />
Netzwerkpfad zu den Konfigurationsdateien.<br />
Steht in der Ini-Datei USE_LOKAL,<br />
L X<br />
bleibt das Feld in der Registry leer und es<br />
werden die lokalen Daten im Verzeichnis<br />
SPCR Installationsverzeichnisses verwendet.<br />
Bleibt das Feld in der Ini-Datei leer,<br />
wird der Pfad zu setup.exe in die Registry<br />
eingetragen.<br />
X
spadC05.fm<br />
Anhang<br />
Syntax der Registry-Einträge<br />
Eintrag in Datei<br />
[GENERAL]<br />
ExchangeMail<br />
boxServer<br />
[GENERAL]<br />
ExchangeMailbox<br />
Eintrag in der<br />
Registry<br />
[GENERAL]<br />
ExchangeUse<br />
DynamicPr<strong>of</strong>ile={1|0}<br />
ExchangeUseDynamicPr<strong>of</strong>ile=<br />
{True|False}<br />
Dynamisches Pr<strong>of</strong>il verwenden.<br />
Ist für alle freigegebenen Betriebssysteme<br />
(Windows 2000 Server und<br />
Windows Server 2003) auf True zu setzen.<br />
ExchangeMailboxServer={True|False}<br />
Name des Exchange Servers.<br />
Ist für alle freigegebenen Betriebssysteme<br />
(Windows 2000 Server und<br />
Windows Server 2003) auf True zu setzen.<br />
ExchangeMailbox={True|False}<br />
Mailbox-Name des Accounts. I<br />
st für alle freigegebenen Betriebssysteme<br />
(Windows 2000 Server und<br />
Windows Server 2003) auf True zu setzen.<br />
CriLdapPortRange<br />
Beschreibung<br />
Die folgenden Einträge sind nicht für die Installation konfigurierbar:<br />
U C S<br />
nur für Terminal-Server.<br />
L X<br />
definiert den Port-Bereich, der von der dynamischen<br />
Portzuteilung verwendet wird,<br />
Standardbereich: 4999-5499. Syntax: Eingabe<br />
von Startport und Endport getrennt<br />
durch Strichpunkt<br />
z.B. 4999;5999<br />
X<br />
X<br />
X<br />
Eintrag in Datei<br />
Eintrag in der<br />
Registry<br />
Beschreibung<br />
U C S<br />
PathCRI=<br />
{PathName}<br />
Pfad des Verzeichnisses für die CRI-Daten<br />
und die Cache-Daten.<br />
C<br />
X<br />
Folgende Einträge werden nicht bei der Installation geschrieben:<br />
Eintrag in Datei<br />
Eintrag in der<br />
Registry<br />
UpdateValue=<br />
{Date}<br />
Beschreibung<br />
Datum des letzten CRI-Abgleichs (wird im<br />
Zusammenhang mit UpdateFrequency genutzt).<br />
U C S<br />
X<br />
A31003-X7140-A100-3-A9, 02-2006<br />
<strong>HiPath</strong> <strong>SimplyPhone</strong> <strong>for</strong> <strong>Outlook</strong> 4.0, Administratoranleitung 5-27
spadC05.fm<br />
Anhang<br />
Syntax der Registry-Einträge<br />
Folgende Einträge werden direkt nach HKEY_Current_User übernommen:<br />
Eintrag in Datei<br />
Eintrag in der<br />
Registry<br />
UpdateSaveCRI-<br />
Data={True|False}<br />
UpdatePr<strong>of</strong>ile=<br />
CRISvrProcID=<br />
CRILdapPort<br />
Beschreibung<br />
Beim Update des CRI wird als Zwischenprodukt<br />
eine Datei CRIData.txt geschrieben,<br />
die standardmässig danach<br />
wieder gelöscht wird. Das Löschen kann<br />
mit diesem Schalter verhindert werden,<br />
um den Inhalt des Contact Retrieval Index<br />
direkt einsehen zu können.<br />
Name des aktuellen Exchange-Pr<strong>of</strong>ils.<br />
Dies wird gespeichert, damit ein Pr<strong>of</strong>ilwechsel<br />
festgestellt und ein automatischer<br />
CRI-Update angestossen werden<br />
kann.<br />
Prozess-ID der laufenden Instanz von<br />
CRISvr.exe. Wird beim Starten in die<br />
Registry geschrieben, um im Notfall den<br />
Prozess automatisch beenden und neu<br />
starten zu können.<br />
dieser Eintrag wird von SP geschrieben.<br />
Er definiert das gerade vom lokalen CRI<br />
benützte Port.<br />
U C S<br />
MX X<br />
X<br />
X<br />
L X<br />
5.4.6 Einträge unter Solutions\CPhone<strong>Outlook</strong><br />
Diese Einträge betreffen das Verhalten der <strong>Outlook</strong>-Integration SPhoneOL9.dll. Folgende<br />
Einträge werden bei der Installation der Datei SP_Inst.ini entnommen:<br />
Eintrag in Datei<br />
[CALL_DATA]<br />
OnInboundCall=<br />
{1|0|}<br />
Eintrag in der<br />
Registry<br />
OnInboundCall=<br />
{True|False|}<br />
Beschreibung<br />
Bei eingehenden Anrufen Journaleintrag<br />
öffnen<br />
Mögliche Werte für :<br />
NOTHING<br />
JOURNAL schreiben<br />
JOURNAL|DISPLAY öffnen<br />
U C S<br />
L X<br />
A31003-X7140-A100-3-A9, 02-2006<br />
5-28 <strong>HiPath</strong> <strong>SimplyPhone</strong> <strong>for</strong> <strong>Outlook</strong> 4.0, Administratoranleitung
spadC05.fm<br />
Anhang<br />
Syntax der Registry-Einträge<br />
Eintrag in Datei<br />
[CALL_DATA]<br />
OnInboundCall-<br />
Failed=<br />
{1|0|}<br />
[CALL_DATA]<br />
OnOutbound-<br />
Call= {1|0|}<br />
[CALL_DATA]<br />
OnOutboundCall-<br />
Failed=<br />
{1|0|}<br />
[CALL_DATA]<br />
OnPickupCall<br />
={1|0|}<br />
[CALL_DATA]<br />
OnPickupCall-<br />
Failed=<br />
{1|0|}<br />
[CALL_DATA]<br />
OnMessagePickup=<br />
{1|0}<br />
Eintrag in der<br />
Registry<br />
OnInboundCall-<br />
Failed=<br />
{True|False|}<br />
OnOutboundCall=<br />
{True|False|}<br />
OnOutboundCall-<br />
Failed=<br />
{True|False|}<br />
OnPickupCall=<br />
{True|False|}<br />
OnPickupCall-<br />
Failed=<br />
{True|False|}<br />
OnMessagePikkup=<br />
{True|False}<br />
Beschreibung<br />
Bei unbeantworteten eingehenden Anrufen<br />
Aufgabeneintrag schreiben<br />
Mögliche Werte für :<br />
NOTHING<br />
TASK schreiben<br />
JOURNAL schreiben<br />
Bei ausgehenden Anrufen Journaleintrag<br />
öffnen.<br />
Mögliche Werte für :<br />
NOTHING<br />
JOURNAL schreiben<br />
JOURNAL|DISPLAY öffnen<br />
Bei unbeantworteten ausgehenden Anrufen<br />
Aufgabeneintrag schreiben.<br />
Mögliche Werte für :<br />
NOTHING<br />
TASK schreiben<br />
JOURNAL schreiben<br />
Bei indirekten eingehenden Anrufen<br />
Nachricht an ursprünglichen Adressaten<br />
öffnen.<br />
Mögliche Werte für :<br />
NOTHING<br />
JOURNAL schreiben<br />
JOURNAL|DISPLAY öffnen<br />
DRAFT Entwurf speichern<br />
MAIL senden<br />
MAIL|DISPLAY öffnen<br />
Bei nicht angenommenen indirekten eingehenden<br />
Anrufen ausführen.<br />
Mögliche Werte für :<br />
NOTHING<br />
JOURNAL schreiben<br />
DRAFT Entwurf speichern<br />
MAIL senden<br />
U C S<br />
L X<br />
L X<br />
L X<br />
L X<br />
L X<br />
E-Mail Nachrichten über Anrufe an den L X<br />
Benutzer, die von anderen Teilnehmern<br />
übernommen wurden, werden gemäß Einstellungen<br />
für direkte Anrufe in Journaleinträge/Aufgaben<br />
umgewandelt.<br />
A31003-X7140-A100-3-A9, 02-2006<br />
<strong>HiPath</strong> <strong>SimplyPhone</strong> <strong>for</strong> <strong>Outlook</strong> 4.0, Administratoranleitung 5-29
spadC05.fm<br />
Anhang<br />
Syntax der Registry-Einträge<br />
Eintrag in Datei<br />
[COMMAND_BARS]<br />
<strong>Outlook</strong><br />
Eintrag in der<br />
Registry<br />
[CALL_DATA]<br />
UseJournalServer={1|0}<br />
UseJournalServer=<br />
{True|False}<br />
[CALL_DATA]<br />
PollingInterval=<br />
PollingInterval=5<br />
OLCommandBars<br />
[CALL_DATA]<br />
OLStartAlwaysEnabled={1|0}<br />
OLStartAlwaysEnabled=<br />
{True|False}<br />
Beschreibung<br />
Folgende Einträge werden nicht bei der Installation geschrieben:<br />
<strong>HiPath</strong> ComAssistant (ehemals Simply- L X<br />
Phone <strong>for</strong> Web) wird genutzt. Dies kann im<br />
Register Allgemein ein- oder ausgeschaltet<br />
werden.<br />
Wartezeitraum in Minuten für den Inbox<br />
Manager bis zum Scannen der Mailbox<br />
nach Nachrichten, die umgewandelt werden<br />
müssen.<br />
Liste der Interface-Provider, aus denen<br />
sich die Funktionsleite in <strong>Outlook</strong> zusammensetzt,<br />
durch Semikolon getrennt. z.B.<br />
SPTel.Telephony;SPhoneAB.ContactRetr.<br />
Dialog beim Start von <strong>Outlook</strong> freischalten.<br />
U C S<br />
L X<br />
L<br />
L X<br />
Eintrag in Datei<br />
[CALL_DATA]<br />
OLStartAlways=<br />
{1|0}<br />
Eintrag in der<br />
Registry<br />
OLStartAlways=<br />
{True|False}<br />
LastScanDate<br />
Beschreibung<br />
<strong>Outlook</strong> ohne Dialogabfrage mit Simply-<br />
Phone <strong>for</strong> <strong>Outlook</strong> starten.<br />
Datum der zuletzt vom Inboxmanager untersuchten<br />
Email.<br />
U C S<br />
X<br />
L X<br />
5.4.7 Einträge unter Solutions\HLMData<br />
Diese Einträge betreffen den Customer License Agent (CLA). Folgende Einträge werden bei<br />
der Installation der Datei SP_Inst.ini entnommen:<br />
Eintrag in Datei Eintrag in der Beschreibung<br />
U C S<br />
Registry<br />
CLAIpAddress CLAIpAddress= IP-Adresse des CLA.<br />
C X<br />
127.0.0.1<br />
CLAIpPort CLAIpPort=61740 Portnummer des CLA. C X<br />
CLAConnection<br />
Retries<br />
CLAConnection<br />
Retries=3<br />
Verbindungsversuche mit dem CLA.<br />
C X<br />
A31003-X7140-A100-3-A9, 02-2006<br />
5-30 <strong>HiPath</strong> <strong>SimplyPhone</strong> <strong>for</strong> <strong>Outlook</strong> 4.0, Administratoranleitung
spadC05.fm<br />
Anhang<br />
Syntax der Registry-Einträge<br />
Eintrag in Datei<br />
Eintrag in der<br />
Registry<br />
Beschreibung<br />
U C S<br />
CLAConnection<br />
Timeout<br />
CLAConnection<br />
Timeout=5000<br />
(5s)<br />
Timeout beim Verbindungsversuch mit<br />
dem CLA in ms.<br />
CX<br />
5.4.8 Einträge unter Solutions\Teambar<br />
Diese Einträge enthalten die Teamkonfiguration und werden von der Teambar erzeugt.<br />
5.4.8.1 Einträge unter Solutions\Teambar\Member0<br />
Enthält die allgemeine Team-Konfiguration.<br />
Eintrag in Datei<br />
Eintrag in der Beschreibung<br />
U C S<br />
Registry<br />
Members Anzahl der konfigurierten Mitglieder. X<br />
Docking<br />
Hide<br />
Werte:<br />
1 = angedocktes Fenster oben<br />
2 = angedocktes Fenster unten<br />
3 = angedocktes Fenster links<br />
4 = angedocktes Fenster rechts<br />
5 = Desktopfenster<br />
Werte:<br />
True=<br />
gedocktes Fenster wird ausgeblendet<br />
False=<br />
gedocktes Fenster wird nicht ausgeblendet<br />
X<br />
X<br />
5.4.8.2 Einträge unter Solutions\Teambar\MemberN<br />
Enthält die Konfiguration zu den einzelnen Mitgliedern, wobei N eine <strong>for</strong>tlaufende Numerierung<br />
der Mitglieder ist.<br />
Eintrag in Datei<br />
Eintrag in der Beschreibung<br />
U C S<br />
Registry<br />
LineName Name der Tapi-Leitung des Team-Mitglieds. X<br />
AliasName Angezeigter Name des Team-Mitglieds. X<br />
A31003-X7140-A100-3-A9, 02-2006<br />
<strong>HiPath</strong> <strong>SimplyPhone</strong> <strong>for</strong> <strong>Outlook</strong> 4.0, Administratoranleitung 5-31
spadC05.fm<br />
Anhang<br />
Syntax der Konfigurationsdateien<br />
5.4.9 Einträge unter TripleM<br />
Folgende Einträge werden bei der Installation der Datei SP_Inst.ini entnommen:<br />
Eintrag in Datei Eintrag in der Beschreibung<br />
U C S<br />
Registry<br />
XPrAccessNo XPrAccessNo - X<br />
XPRCallerNo XPRCallerNo - X<br />
5.4.10 Einträge unter Common\LRU<br />
Hier werden die Nummern für die Wahlwiederholung gespeichert.<br />
5.4.11 Einträge unter Common\QuickDial<br />
Hier werden die Kurzwahlnummern gespeichert. Um Sie zu bearbeiten, wählen Sie Kurzwahlnummern<br />
eintragen aus der Programmgruppe im Startmenü.<br />
5.5 Syntax der Konfigurationsdateien<br />
5.5.1 Datei SPCr_svr.cfg<br />
Eintrag<br />
ServiceName=<br />
CallerIdentServerList=<br />
[,]<br />
QueryServerList=<br />
[,]<br />
Beschreibung<br />
Bezeichnung der Programm-Komponente zur Telefonpartner-Suche.<br />
Nehmen Sie an dem Standard-Wert<br />
<strong>HiPath</strong> <strong>SimplyPhone</strong> Contact Retrieval<br />
im Normalfall keine Änderungen vor.<br />
Liste mit Dateinamen, die im Verzeichnis <br />
(Standard: DBServer) vorhanden sein müssen.<br />
Tragen Sie hier die Dateinamen der Server ein, die zur<br />
Partner-Identifizierung verwendet werden sollen.<br />
Liste mit Dateinamen, die im Verzeichnis <br />
(Standard: DBServer) vorhanden sein müssen.<br />
Tragen Sie hier die Dateinamen der Server ein, die zur Telefonpartner-Suche<br />
verwendet werden sollen.<br />
A31003-X7140-A100-3-A9, 02-2006<br />
5-32 <strong>HiPath</strong> <strong>SimplyPhone</strong> <strong>for</strong> <strong>Outlook</strong> 4.0, Administratoranleitung
spadC05.fm<br />
Anhang<br />
Syntax der Konfigurationsdateien<br />
Eintrag<br />
ServerListDir=<br />
<br />
Beschreibung<br />
Unterverzeichnis, in dem sich die Datenquellen-Konfigurationsdateien<br />
befinden.<br />
5.5.2 Datenquellenparameter<br />
Eintrag<br />
DBEnv.Version=<br />
DBEnv.DatabaseName<br />
DBEnv.ServerAddress<br />
Beschreibung<br />
Version der Konfigurationsdatei.<br />
Name der Datenquelle.<br />
Dieser wird im Dialog Telefonpartner suchen angezeigt.<br />
Servername und Portnummer der Datenquelle.<br />
Sie können hier manuell einen Server (DNS-Name oder<br />
IP-Adresse) festlegen, der für dieses Verzeichnis verwendet<br />
werden soll.<br />
Für die <strong>Outlook</strong>-interne Suche ist die Localhost-IP<br />
127.0.0.1, beim SCD der Name des <strong>Siemens</strong>-Servers<br />
fest eingetragen.<br />
DBEnv.SearchBase<br />
DBEnv.DatabaseType<br />
DBEnv.TimeLimit<br />
DBEnv.MaxRows<br />
DBEnv.Scope<br />
DBEnv.AuthUser<br />
DBEnv.AuthPW<br />
In allen anderen Fällen steht hier das Schlüsselwort<br />
$SP_Servers$.<br />
Knoten, ab dem die Suche beginnt<br />
(nicht relevant bei Type NOTESR5).<br />
<strong>SimplyPhone</strong> unterstützt die Typen:<br />
LDAP und NOTESR5.<br />
Zeit in Sekunden, wenn eine Suche automatisch abgebrochen<br />
wird, 0 = unbegrenzt.<br />
Max. Anzahl der gewünschten Datensätze.<br />
Dieser Wert wird von einem entsprechenden Wert des jeweiligen<br />
Datenquellen-Servers überschrieben.<br />
Angabe über den Suchbereich.<br />
Der Wert sollte immer 2 (gesamter Unterbaum) sein<br />
(nicht relevant bei Type NOTESR5).<br />
Angabe des Benutzernamens.<br />
Angabe des Benutzerkennwortes.<br />
A31003-X7140-A100-3-A9, 02-2006<br />
<strong>HiPath</strong> <strong>SimplyPhone</strong> <strong>for</strong> <strong>Outlook</strong> 4.0, Administratoranleitung 5-33
spadC05.fm<br />
Anhang<br />
Kommandozeilen-Schalter<br />
5.5.3 Attributmapping<br />
Die Definitionen für das Attributmapping haben die Form:<br />
AttrMap. = <br />
sind die lesbaren Namen für die internen Attribute von <strong>SimplyPhone</strong> <strong>for</strong> <strong>Outlook</strong>.<br />
Für die Partneridentifizierung muss das LDAP-Server-Feld AttrMap.filterCI in der cfg-<br />
Datei sinnvoll ausgefüllt sein. Der Standardwert für die Suche im SCD ist phoneNumbers.<br />
Dies ist im SCD ein besonders definiertes Feld, mit dem eine per<strong>for</strong>mante Suche nach Rufnummern<br />
ermöglicht wird. Die Rufnummern werden dafür im internationalen Format indiziert<br />
abgelegt. Wird dieses Feld nicht gefüllt, besteht die Gefahr, dass eine Suche ohne Ergebnis<br />
mit einem Timeout beendet wird.<br />
5.6 Kommandozeilen-Schalter<br />
5.6.1 Schalter für die Setup-Datei<br />
Dateiname: Setup.exe<br />
Schalter Beschreibung<br />
/S Führt die komplette Client-Installation dialogfrei durch. Zum Deaktivieren einzelner<br />
Installationsdialoge können Sie entsprechende Schalter in der Datei<br />
SP_Inst.ini setzen, siehe Kapitel „SP_Inst.ini der Client-Komponente“ auf<br />
Seite 5-11.<br />
Bei einer dialogfreien Installation und einem Einsatz von 3rd-Party TAPI-Providern<br />
(z.B. CAP) muss in der Locations.ini bei UserNumber= der Wert<br />
000000 eingetragen werden, damit beim ersten Start ein Dialog zur Eingabe<br />
der Nebenstellennummer erscheint.<br />
/v Erlaubt das Anhängen von verschiedenen Pfadangaben (Beispiele):<br />
/v"INIFILE=\"D:\Verzeichnis 1\SP_Inst.ini\""<br />
übergibt Pfad und Name einer anderen ini-Datei, in deren Verzeichnis sich<br />
auch die Datei Locations.ini befinden muss.<br />
/v"INSTALLDIR=\"C:\Verzeichnis 2\""<br />
übergibt Pfad eines Installationsverzeichnisses.<br />
A31003-X7140-A100-3-A9, 02-2006<br />
5-34 <strong>HiPath</strong> <strong>SimplyPhone</strong> <strong>for</strong> <strong>Outlook</strong> 4.0, Administratoranleitung
spadC05.fm<br />
Anhang<br />
Kommandozeilen-Schalter<br />
5.6.2 Schalter für den Dialer<br />
Dateiname: CTALKP.EXE<br />
Schalter<br />
.SH<br />
.tel<br />
.asc<br />
.txt<br />
Beschreibung<br />
Die angegebene Datei sollte eine Telefonnummer enthalten, diese wird gewählt.<br />
(Diese Funktion kann auch bei laufendem Prozess cTalkp.exe ausgeführt<br />
werden.)<br />
5.6.3 Schalter für die Partneridentifizierung<br />
Dateiname: CRIMNGR.EXE (Contact Retrieval Manager)<br />
Schalter<br />
/StartCRI<br />
/StopCRI<br />
/UpdateCRI<br />
[/ShowProgress]<br />
[/Logfile]<br />
Beschreibung<br />
Der Contact Retrieval Server wird gestartet.<br />
Der Contact Retrieval Server wird beendet.<br />
Die Contact Retrieval Database wird neu erstellt. Anschließend wird der<br />
Contact Retrieval Server gestartet.<br />
/ShowProgress: In einem Fenster werden die einzelnen Schritte zum<br />
Erzeugen der Contact Retrieval Database angezeigt.<br />
/i[,<br />
]<br />
/LogFile: Die notwendigen Schritte zum Erzeugen der Contact Retrieval<br />
Database werden in einer Log-Datei festgehalten.<br />
Die Anwendung CRIMngr wird als NT-Service <strong>SimplyPhone</strong> Partner<br />
Identification installiert. Der Account, unter dem der Service laufen<br />
soll, kann zusätzlich (mit Passwort) angegeben werden.<br />
/u Der Service <strong>SimplyPhone</strong> Partner Identification wird deinstalliert.<br />
In einer Konfiguration für Terminalserverumgebung wird nur der Startupparameter von CRIS-<br />
VR.EXE (entsprechend CriLdapPort) verändert. Die Verzeichnisnamen, welche als Bestandteil<br />
die Portnummer (4999) haben, bleiben unverändert.<br />
5.6.4 Schalter für den Inbox Manager<br />
Dateiname: SPOMEvnt.exe (Inbox-Manager)<br />
Schalter<br />
/Start<br />
/Stop<br />
Beschreibung<br />
Startet den Inbox-Manager.<br />
Der Inbox-Manager beendet eine eventuell vorhandene zweite Instanz von<br />
sich selbst und beendet dann sich selbst.<br />
A31003-X7140-A100-3-A9, 02-2006<br />
<strong>HiPath</strong> <strong>SimplyPhone</strong> <strong>for</strong> <strong>Outlook</strong> 4.0, Administratoranleitung 5-35
spadC05.fm<br />
Anhang<br />
Produktintegration<br />
5.7 Produktintegration<br />
5.7.1 Zusammenspiel mit <strong>HiPath</strong> ComAssistant<br />
Das Erzeugen von <strong>Outlook</strong>-Einträgen für nicht angenommene eingehende Anrufe kann auf<br />
Wunsch mit Hilfe des Produkts ComAssistant (ehemals <strong>SimplyPhone</strong> <strong>for</strong> Web) geschehen. In<br />
diesem Fall erzeugt <strong>SimplyPhone</strong> <strong>for</strong> <strong>Outlook</strong> für derartige Anrufe selbst keine <strong>Outlook</strong>-Einträge.<br />
Stattdessen prüft es in regelmäßigen Abständen den Eingangskorb auf Nachrichten von<br />
ComAssistant über derartige Anrufe, und wandelt diese dann in die per Einstellung gewünschten<br />
<strong>Outlook</strong>-Einträge um.<br />
5.7.2 Zusammenspiel mit Teambase<br />
Die Konfigurationsdatei Comfo.ini ist nur für die Teambase-Integration er<strong>for</strong>derlich; im übrigen<br />
wird sie noch aus Kompatibilitätsgründen unterstützt.<br />
Sind auf dem PC keine Produkte der Comfo-Familie installiert (ComfoDesk, Mail.D, ComfoPhone,<br />
...), und soll die Datei comfo.ini genutzt werden, muss die Systemvariable PATH wie folgt<br />
erweitert werden:<br />
PATH=%PATH%;;\CDLL<br />
wobei ComfoDir das Verzeichnis ist, in welchem sich die Datei comfo.ini befindet.<br />
In der Sektion [CTalkP] sind folgende Einträge möglich:<br />
●<br />
●<br />
●<br />
teambase=<br />
ueberschreiben=[0|1]<br />
AdrPathCPhoneAB=<br />
Dieser Eintrag hat Vorrang vor dem entsprechenden Registry-Eintrag, und er kann (rekursiv)<br />
auch den Pfadnamen einer anderen Konfigurationsdatei enthalten.<br />
A31003-X7140-A100-3-A9, 02-2006<br />
5-36 <strong>HiPath</strong> <strong>SimplyPhone</strong> <strong>for</strong> <strong>Outlook</strong> 4.0, Administratoranleitung
spadC05.fm<br />
Anhang<br />
Abkürzungsverzeichnis / Glossar<br />
5.8 Abkürzungsverzeichnis / Glossar<br />
Begriff<br />
CLA<br />
CLC<br />
CLM<br />
CLS<br />
CRI<br />
HLM<br />
LDAP<br />
SCD<br />
TCP/IP<br />
Definition<br />
Coustomer License Agent<br />
Coustomer License Client<br />
Coustomer License Management<br />
Central License Server<br />
Contact Retrieval Index<br />
<strong>HiPath</strong> License Management<br />
Lightweight Directory Access Protocol<br />
Standardisierter Verzeichnisdienst auf der Basis von TCP/IP.<br />
<strong>Siemens</strong> Corporate Directory<br />
Transmission Control Protocol over Internet Protocol<br />
Standard-Protokoll im Internet / Intranet zur paketweisen Übertragung<br />
von Daten und zur Kontrolle der Übertragung.<br />
A31003-X7140-A100-3-A9, 02-2006<br />
<strong>HiPath</strong> <strong>SimplyPhone</strong> <strong>for</strong> <strong>Outlook</strong> 4.0, Administratoranleitung 5-37
spadC05.fm<br />
Anhang<br />
Abkürzungsverzeichnis / Glossar<br />
A31003-X7140-A100-3-A9, 02-2006<br />
5-38 <strong>HiPath</strong> <strong>SimplyPhone</strong> <strong>for</strong> <strong>Outlook</strong> 4.0, Administratoranleitung
Nur für den internen Gebrauch<br />
spadSIX.fm<br />
Stichwörter<br />
Stichwörter<br />
Z<br />
Zahlen<br />
1st Party Umgebung 2-1<br />
3rd Party Umgebung 2-1<br />
C<br />
CAP TAPI Service Provider 2-26<br />
Customer License Agent (CLA) 2-14<br />
Customer License Client (CLC) 2-14<br />
Customer License Management (CLM) 2-14<br />
D<br />
Dokumentation 1-2<br />
E<br />
Einleitung 1-1<br />
F<br />
FAQ 4-1<br />
Festverbindungen 2-10<br />
Funktionsübersicht 1-1<br />
H<br />
Hardware<br />
Client-PC 2-2<br />
Server-PC 2-2<br />
I<br />
Installation 2-1<br />
Treiber und S<strong>of</strong>tware (1st Party Umgebung)<br />
2-20<br />
Treiber und S<strong>of</strong>tware (3rd Party Umgebung)<br />
2-26<br />
Voraussetzungen 2-2<br />
Vorbereitungen 2-7<br />
K<br />
Kontakte<br />
öffentliche 2-16<br />
öffentliche Ordner 2-16<br />
L<br />
Lizenzierung 2-13<br />
M<br />
mehrere Standorte 2-10<br />
Mindestan<strong>for</strong>derungen 2-2, 2-3<br />
O<br />
öffentliche Kontakte 2-16<br />
öffentliche Kontakte-Ordner 2-16<br />
P<br />
Partneridentifizierung 3-1, 5-3<br />
Programm-Architektur 5-1<br />
S<br />
S<strong>of</strong>tware<br />
Client-PC 2-2<br />
Server-PC 2-3<br />
SP_Inst.ini 5-11<br />
Symbole 1-2<br />
Syntax der ini-Dateien 5-11<br />
T<br />
TAPI 120 Service Provider 2-27<br />
TAPI 1st Party 2-1<br />
TAPI 3rd Party 2-1<br />
TAPI Service Provider 2-20<br />
Telefonie-Infrastruktur 2-4<br />
Terminalserver 2-11<br />
Trouble Shooting 4-1<br />
V<br />
Voraussetzungen 2-2<br />
Vorbereitungen 2-7<br />
A31003-X7140-A100-3-A9, 02-2006<br />
<strong>HiPath</strong> <strong>SimplyPhone</strong> <strong>for</strong> <strong>Outlook</strong> 4.0, Administratoranleitung Z-1
spadSIX.fm<br />
Stichwörter<br />
Nur für den internen Gebrauch<br />
A31003-X7140-A100-3-A9, 02-2006<br />
Z-2 <strong>HiPath</strong> <strong>SimplyPhone</strong> <strong>for</strong> <strong>Outlook</strong> 4.0, Administratoranleitung
www.siemens.de/hipath<br />
© <strong>Siemens</strong> AG 2006 • <strong>Siemens</strong> Communications •<br />
H<strong>of</strong>mannstraße 51 • D-81359 München<br />
Liefermöglichkeiten und technische Änderungen vorbehalten.<br />
Bestell-Nr.: A31003-X7140-A100-3-A9