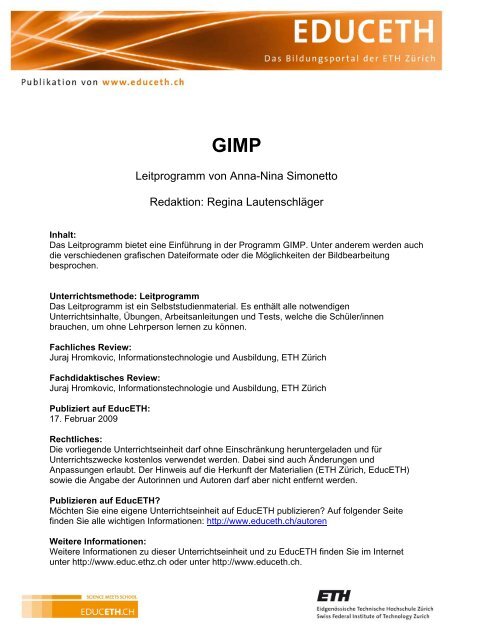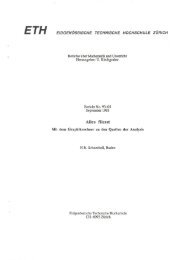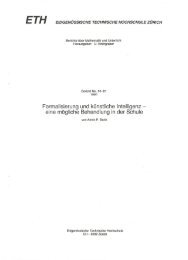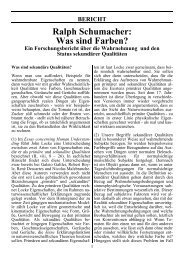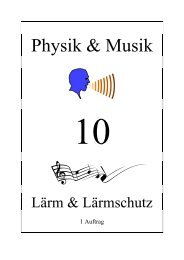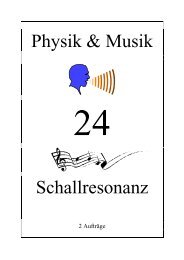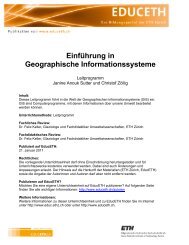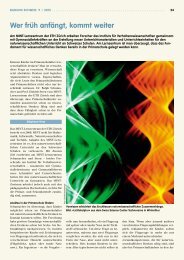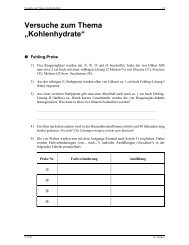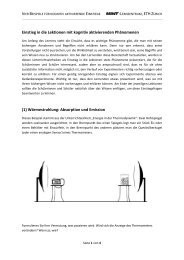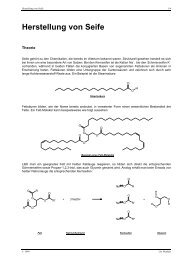Leitprogramm - EducETH - ETH Zürich
Leitprogramm - EducETH - ETH Zürich
Leitprogramm - EducETH - ETH Zürich
Erfolgreiche ePaper selbst erstellen
Machen Sie aus Ihren PDF Publikationen ein blätterbares Flipbook mit unserer einzigartigen Google optimierten e-Paper Software.
GIMP<br />
<strong>Leitprogramm</strong> von Anna-Nina Simonetto<br />
Redaktion: Regina Lautenschläger<br />
Inhalt:<br />
Das <strong>Leitprogramm</strong> bietet eine Einführung in der Programm GIMP. Unter anderem werden auch<br />
die verschiedenen grafischen Dateiformate oder die Möglichkeiten der Bildbearbeitung<br />
besprochen.<br />
Unterrichtsmethode: <strong>Leitprogramm</strong><br />
Das <strong>Leitprogramm</strong> ist ein Selbststudienmaterial. Es enthält alle notwendigen<br />
Unterrichtsinhalte, Übungen, Arbeitsanleitungen und Tests, welche die Schüler/innen<br />
brauchen, um ohne Lehrperson lernen zu können.<br />
Fachliches Review:<br />
Juraj Hromkovic, Informationstechnologie und Ausbildung, <strong>ETH</strong> <strong>Zürich</strong><br />
Fachdidaktisches Review:<br />
Juraj Hromkovic, Informationstechnologie und Ausbildung, <strong>ETH</strong> <strong>Zürich</strong><br />
Publiziert auf <strong>Educ<strong>ETH</strong></strong>:<br />
17. Februar 2009<br />
Rechtliches:<br />
Die vorliegende Unterrichtseinheit darf ohne Einschränkung heruntergeladen und für<br />
Unterrichtszwecke kostenlos verwendet werden. Dabei sind auch Änderungen und<br />
Anpassungen erlaubt. Der Hinweis auf die Herkunft der Materialien (<strong>ETH</strong> <strong>Zürich</strong>, <strong>Educ<strong>ETH</strong></strong>)<br />
sowie die Angabe der Autorinnen und Autoren darf aber nicht entfernt werden.<br />
Publizieren auf <strong>Educ<strong>ETH</strong></strong>?<br />
Möchten Sie eine eigene Unterrichtseinheit auf <strong>Educ<strong>ETH</strong></strong> publizieren? Auf folgender Seite<br />
finden Sie alle wichtigen Informationen: http://www.educeth.ch/autoren<br />
Weitere Informationen:<br />
Weitere Informationen zu dieser Unterrichtseinheit und zu <strong>Educ<strong>ETH</strong></strong> finden Sie im Internet<br />
unter http://www.educ.ethz.ch oder unter http://www.educeth.ch.
Grundlagen der digitalen Bildbearbeitung am<br />
Beispiel des Open-Source-Programms GIMP<br />
Ein interaktives <strong>Leitprogramm</strong> von Anna-Nina Simonetto<br />
Version August 2005<br />
Redaktion: Regina Lautenschläger, Juli 2008<br />
Schulbereich: Gymnasium, Berufsschule<br />
Fachliche Vorkenntnisse: Grundlegende PC-Anwenderkenntnisse<br />
Bearbeitungsdauer: 2 - 3 Stunden pro Kapitel (insgesamt 10 -15 Lektionen)<br />
1
Inhaltsverzeichnis<br />
1. Einleitung .............................................................................................................................3<br />
2. Einführung in das Programm „The Gimp“ .............................................................................4<br />
a) Werkzeuge .......................................................................................................................4<br />
b) Ebenen .............................................................................................................................7<br />
c) Speichern .........................................................................................................................8<br />
d) Auswählen und Verschieben.............................................................................................9<br />
e) Hilfe-Funktion ...................................................................................................................9<br />
f) Lösungen zu den Aufgaben aus Kapitel 2....................................................................... 10<br />
g) Lernkontrolle...................................................................................................................10<br />
3. Pixel und Formate ..............................................................................................................11<br />
a) Vektorgrafiken.................................................................................................................11<br />
b) Rastergrafiken (Bitmaps) ................................................................................................ 12<br />
c) Pixel, Inches und die Grösse von Bildern........................................................................ 13<br />
d) Scanner, Digitalkameras und Drucker............................................................................. 14<br />
e) Bildgrössen.....................................................................................................................16<br />
f) Lösungen zu den Aufgaben aus Kapitel 3....................................................................... 18<br />
g) Lernkontrolle...................................................................................................................19<br />
4. Grafische Dateiformate....................................................................................................... 21<br />
a) Formate und ihre Eigenschaften ..................................................................................... 21<br />
b) Interne Darstellung von Bildern....................................................................................... 24<br />
c) Lösungen zu den Aufgaben aus Kapitel 4....................................................................... 25<br />
d) Lernkontrolle...................................................................................................................25<br />
5. Farben................................................................................................................................ 26<br />
a) Menschliches Sehen....................................................................................................... 26<br />
b) Farbmodelle....................................................................................................................28<br />
c) Lösungen zu den Aufgaben aus Kapitel 5....................................................................... 31<br />
d) Lernkontrolle...................................................................................................................32<br />
6. Farben in der Bildbearbeitung ............................................................................................ 33<br />
a) Farbkanäle......................................................................................................................33<br />
b) Farbtiefe ......................................................................................................................... 34<br />
c) Datentiefe ....................................................................................................................... 35<br />
d) Farbmodus, Dithering und indizierte Farben ................................................................... 36<br />
e) Anwendungen in der Praxis ............................................................................................ 36<br />
f) Lösungen zu den Aufgaben aus Kapitel 6....................................................................... 41<br />
g) Lernkontrolle...................................................................................................................41<br />
7. Bildbearbeitung .................................................................................................................. 42<br />
a) Helligkeit und Kontrast .................................................................................................... 42<br />
b) Ebenen, Ebenenmasken und Ebenen verankern ............................................................ 44<br />
c) Ebenenmaske................................................................................................................. 45<br />
d) Scharfzeichnen............................................................................................................... 47<br />
e) Lösungen zu den Aufgaben aus Kapitel 7....................................................................... 47<br />
8. Glossar............................................................................................................................... 48<br />
2
1. Einleitung<br />
Die Verwendung digitaler Bilddaten ist den letzten Jahren rasant gestiegen. Es liegt hauptsächlich<br />
an der flächendeckenden Einführung der Digitalfotografie und seiner Nutzung im Internet.<br />
Die Unterscheidung der verschiedenen grafischen Dateiformate und ihre spezielle Nutzung ist<br />
manchmal verwirrend. Dieses <strong>Leitprogramm</strong> versucht, auf die wichtigsten Unterscheidungsmerkmale<br />
einzugehen, um im privaten Bereich, wie auch für die Nutzung im Internet, zu den<br />
bestmöglichen Darstellungsergebnissen zu kommen. Auch werden einige Tricks verraten, wie<br />
man Fotos und Bilder bearbeiten kann, damit sie besser wirken.<br />
Diese Themen lassen sich am einfachsten anhand praktischer Übungen mit einen Bildbearbeitungsprogramm<br />
besprechen. Da diese in der Regel sehr teuer sind, benutzen wir das Bildbearbeitungsprogramm<br />
The Gimp (GNU Image Manipulation Programm; http://www.gimp.org), das<br />
man kostenlos benutzen darf und den Profianwendungen in vielen Bereichen sehr ähnlich ist.<br />
So hast du nach diesem <strong>Leitprogramm</strong> schon ein gutes Vorwissen aufgebaut, um mit anderen<br />
Bildbearbeitungsprogrammen zu arbeiten und weisst schon Vieles über digitale Bildformate.<br />
Wir starten mit einer Einführung in Gimp. Zu Beginn einige Hinweise, wie du am besten mit diesem<br />
<strong>Leitprogramm</strong> arbeitest. Viel Spass!<br />
Arbeitsanleitung<br />
Dieses <strong>Leitprogramm</strong> besteht aus sieben Kapiteln, die jeweils mit einem<br />
Überblick beginnen. Den Überblick wirst du an folgendem Symbol erkennen:<br />
Er ist angereichert mit verschiedenen Aufgaben, die du lösen sollst.<br />
Sie helfen dir, den Überblick über das Kapitel zu behalten und den<br />
Lehrstoff in einzelnen Schritten zu bearbeiten. Lehrtext und Aufgaben<br />
werden sich durch das ganze <strong>Leitprogramm</strong> hindurch abwechseln.<br />
Die Aufgaben erkennst du am Bleistift:<br />
Am Ende jedes Kapitels befinden sich die Lernkontrollen. Die Lernkontrollen<br />
werden von diesem Symbol begleitet:<br />
Lösungen für alle Aufgaben und für die Lernkontrollen stehen am Schluss jedes Kapitels. Damit<br />
kannst du selbst kontrollieren, ob du eine Aufgabe richtig gelöst hast. Aber bitte nicht mogeln!<br />
Ausserdem findest du in diesem <strong>Leitprogramm</strong> eine besondere Textmarkierung für TEXT IN<br />
ZUSAMMENHANG MIT DEINEM COMPUTER. Dabei handelt es sich zum Beispiel um eine<br />
bestimmte Tastaturabfolge, die du drücken musst oder die Namen von Menüs, Dialogen oder<br />
Funktionen, welche du im Bildbearbeitungsprogramm Gimp findest. In den Aufgaben wird<br />
manchmal von dir verlangt, eine bestimmte Datei zu öffnen. Alle diese Bilddateien findest du im<br />
einem einzigen Ordner mit Unterverzeichnissen. Frag deine Lehrperson, wo er abgelegt ist. Das<br />
Bildbearbeitungsprogramm Gimp ist schon auf deinem Computer installiert.<br />
Am Schluss findest du ein Glossar mit den wichtigsten Fachausdrücken aus diesem <strong>Leitprogramm</strong>.<br />
3
2. Einführung in das Programm „The Gimp“<br />
Um sich digitale Bilder anzusehen und zu verändern, benötigt man ein<br />
Bildbearbeitungsprogramm, davon gibt es zahlreiche – von ganz einfachen bis<br />
zu ganz komplizierten. Sie gleichen sich jedoch alle im Konzept. In diesem<br />
<strong>Leitprogramm</strong> verwenden wir das Bildbearbeitungsprogramm „The Gimp“. Gimp<br />
wird unter der GNU-Lizenz für freie Software veröffentlicht. Als frei bezeichnet<br />
man Software, die man kostenlos benutzen, weitergeben und deren Programmcode man sogar<br />
ändern darf. Dieser Abschnitt führt dich in dieses Bildbearbeitungsprogramm ein.<br />
Nach dem Bearbeiten dieses Kapitels weisst du, wie man in Gimp Bilder öffnet, abspeichert und<br />
wie man neue Bilder erstellen kann. Du kennst einige wichtige Werkzeuge und kannst erklären,<br />
für was und wie sie verwendet werden.<br />
a) Werkzeuge<br />
Wenn du Gimp startest, siehst du als erstes zwei<br />
Fenster. Das WERK-ZEUGFENSTER erkennst du<br />
daran, dass in seiner Titelleiste The GIMP steht. Auf<br />
das andere Fenster kommen wir später zu<br />
sprechen. Das WERKZEUGFENSTER ist das<br />
Hauptfenster. Du findest dort die verschiedenen<br />
Werkzeuge.<br />
Aufgabe 1:<br />
Schaue dir das WERKZEUGFENSTER<br />
etwas genauer an. Findest du die<br />
PIPETTE und den ZAUBERSTAB? Erstelle nun ein<br />
neues Bild, indem du im Menü DATEI das Fenster<br />
NEU wählst und anschliessend OK drückst.<br />
Wähle nun mit der Maus den<br />
FARBTOPF. Er sieht so aus:<br />
Wir versuchen nun herauszufinden, was dieses Werkzeug kann. Wechsle nun wieder ins<br />
WERKZEUGFENSTER. Ungefähr auf mittlerer Höhe siehst du zwei Rechtecke.<br />
Klicke nun doppelt in das obere, jetzt noch schwarze, der beiden Rechtecke und<br />
wähle dann eine beliebige Farbe aus. Klicke danach mit dem FARBTOPF ins<br />
Bild. Was passiert?<br />
Wähle nun den BLEISTIFT aus und ändere seine die Farbe auf gleiche Weise. Klicke mit ihm<br />
ins Bild und ziehe mit der gedrückten Maustaste eine Linie. Was passiert nun? Lass dein Bild<br />
geöffnet, du brauchst es später noch.<br />
4
Nun noch zum zweiten, offenen<br />
Fenster. Es sieht so aus:<br />
Wir nennen es EBENENFENSTER.<br />
Falls du dieses Fenster einmal<br />
versehentlich weg- geklickt hast,<br />
kannst du es jederzeit über das<br />
WERKZEUGFENSTER und das Menü<br />
DATEI DIALOGE EBENEN oder<br />
durch gleichzeitiges Drücken der<br />
Tasten STRG und L wieder in den<br />
Vordergrund holen.<br />
Aufgabe 2:<br />
Klicke im<br />
EBENENFENSTER durch<br />
alle Menü-Reiter durch. Wie heissen<br />
sie?<br />
Gut zu wissen:<br />
Wenn du wissen möchtest, für was genau du ein Werkzeug benutzen kannst, musst du einfach<br />
mit der Maus über sein Symbol fahren und dort kurz bleiben. Dann wirst du eine gelbe Textbox<br />
mit Infos über dieses Werkzeug sehen. Dasselbe gilt für Optionen und für Buttons.<br />
Wir werden nun dem EBENENFENSTER einen weiteren Reiter hinzufügen: ein Farben-<br />
Menü. Dazu klicke im EBENENFENSTER auf den kleinen schwarzen Pfeil, der für jeden<br />
Menü-Reiter sichtbar ist. Wähle dann REITER HINZUFÜGEN und danach FARBEN.<br />
Du hast vielleicht bemerkt, dass es kein Werkzeug gibt, um Formen wie Kreise, Ellipsen oder<br />
Rechtecke zu zeichnen. Die Werkzeuge, die ein bisschen so aussehen, sind für die Auswahl<br />
von elliptischen oder rechteckigen Bereichen gedacht. Man kann sie jedoch auch benutzen, um<br />
einfache Formen zu zeichnen. Das probieren wir in der nächsten Übung aus.<br />
Gut zu wissen<br />
Gimp bietet eine Hilfefunktion an, genannt KONTEXTHILFE. Falls bei mit einem Werkzeug<br />
nicht weiter weisst, drücke SHIFT und F1 und klicke auf das betreffende Werkzeug.<br />
Aufgabe 3:<br />
Benutze dein Bild von Aufgabe 1. Wähle nun im Werkzeugfenster das<br />
Auswahlwerkzeug für rechteckige Bereiche aus. Wende dieses Werkzeug<br />
in deinem Bild an. Klicke auf das Werkzeug, dann in dein Bild und mit der gedrückten<br />
linken Maustaste fährst du mit der Maus über das Bild. So zeichnest du ein Rechteck, das dir<br />
gefällt. Wenn du jetzt die SHIFT-Taste gedrückt hältst und nochmals einen Bereich auswählst,<br />
vielleicht sogar an den bereits ausgewählten Bereich angrenzend, dann wird deine Auswahl<br />
zusammengefasst.<br />
Das Auswahlwerkzeug eröffnet dir verschiedene Möglichkeiten. Man kann mit der neuen Auswahl<br />
die alte ersetzen (1. Button), die neue Auswahl zur alten hinzufügen (2. Button), eine neue<br />
Auswahl von der alten abziehen (3. Button) oder eine Schnittmenge bilden (4. Button).<br />
5
Diese Modi des Werkzeugs siehst du, wenn du im WERK- ZEUGFENSTER dein Auswahlwerkzeug<br />
aktiviert hast. Man kann sie auch über die Tastatur aktivieren: Halte die SHIFT-Taste gedrückt<br />
für den Modus ADDIEREN, CTRL für den Modus SUBTRAHIEREN und CTRL und ALT<br />
für den Modus SCHNITTMENGE. Der Modus ERSETZEN ist die Standardeinstellung.<br />
Ändere nun deine Auswahl mit dem Auswahlwerkzeug in den verschiedenen Modi, bis du deine<br />
gewünschte Form erhältst. Wähle dann im WERKZEUGFENSTER den FARBTOPF aus und<br />
fülle deine Form.<br />
Vielleicht fragst du dich, wieso es zwei farbige Rechtecke gibt, wenn man<br />
doch nur eine Farbe anwenden kann. Der Grund dafür ist, dass es eine<br />
Vordergrund- (oberes Rechteck) und eine Hintergrundfarbe (unteres<br />
Rechteck) gibt. Du wirst in deinem Gimp die Begriffe VG und HG antreffen,<br />
die genau das bedeuten. Der Farbtopf benutzt die Vordergrundfarbe zum Füllen. Bei anderen<br />
Werkzeugen, wie zum Beispiel dem RADIERGUMMI, kommt die Hintergrundfarbe hervor, wenn<br />
es anwendet wird.<br />
Jetzt möchten wir unsere Form umranden. Wähle dazu zuerst aus deinem<br />
WERKZEUGFENSTER die SPRÜHPISTOLE aus:<br />
Weise ihr eine Farbe zu und wähle eine Pinselform<br />
aus. Klicke dazu den Button neben PINSEL an. Wie du<br />
siehst, kannst du zusätzlich auch die DECKKRAFT<br />
einstellen.<br />
Gehe danach in deinem Bild auf das Menü<br />
BEARBEITEN und danach AUSWAHL NACHZIEHEN.<br />
Wähle dort mit Hilfe eines Malwerkzeuges NACH-<br />
ZIEHEN aus und klicke auf OK.<br />
Gut zu wissen:<br />
Wie zeichnet man eigentlich gerade Linien in Gimp? Ganz einfach: wenn du mit deinem Malwerkzeug<br />
eine Gerade zeichnen möchtest, musst du nur die SHIFT-Taste gedrückt halten. Du<br />
kannst zuerst einen Punkt zeichnen und sie dann drücken oder sie von Anfang an gedrückt<br />
halten. Die DECKKRAFT einer Farbe kann man für alle Malwerkzeuge angeben.<br />
6
) Ebenen<br />
Ein Bild kann verschiedene Ebenen haben. Eine Ebene kannst du dir wie eine Schicht vorstellen,<br />
die man über andere legt – so wie durchsichtiges Papier. Neue Ebenen erstellt man über<br />
das EBENEN-Menü auf dem vierten Menü-Reiter im EBENENFENSTER. Du wirst dort sehen,<br />
dass dein Bild bereits eine Ebene hat, die HINTERGRUND genannt wurde.<br />
Das kleine Auge neben den<br />
Ebenennamen kann jede einzelne<br />
Ebene sichtbar oder unsichtbar<br />
machen, wenn du darauf klickst.<br />
Ausserdem kann man für jede Ebene<br />
unter DECKKRAFT angeben, ob sie<br />
vollständig deckend oder etwas<br />
durchsichtig sein soll. So kann man<br />
verschiedene Ebenen übereinander<br />
legen.<br />
Unter EBENENEIGENSCHAFTEN<br />
kannst du den Namen der Ebene ändern.<br />
Wenn du jetzt einen Rechtsklick machst und NEUE EBENE auswählst, kannst du eine<br />
neue Ebene erstellen und einen EBENENNAMEN vergeben sowie die BREITE und HÖHE der<br />
Ebene bestimmen. Unter EBENENFÜLLART kannst du sie mit der aktuellen Vorder- oder Hintergrundfarbe<br />
füllen. Wenn du TRANSPARENZ auswählst, kannst du sie später mit einer Farbe<br />
einfärben, die keine 100%-ige Deckkraft hat und erreichst so, dass das ganze<br />
Bild einen farbigen Schimmer bekommt. Das schwarz-weisse Karomuster steht<br />
für einen transparenten Bereich.<br />
Wenn du einer transparenten Ebene keine Farbe<br />
gibst, ändert sich nichts auf deinem Bild. Falls du<br />
hingegen eine transparente Ebene mit einer<br />
Farbe in voller Deckkraft einfärbst, siehst du nur<br />
diese Farbe und sonst gar nichts mehr. Deshalb<br />
gibt es die Möglichkeit, die Deckkraft der Farben<br />
anzugeben, weil man ja selten ein Bild mit einer<br />
neuen Farbe ganz übermalen möchte.<br />
Hat man zu viele Ebenen, kann man eine davon<br />
NACH UNTEN VEREINEN.<br />
Diese Option findest du im EBENEN-Menü vom<br />
EBENENFENSTER. Klicke mit der rechten<br />
Maustaste auf die Ebene, die du mit einer unteren<br />
vereinen möchtest. Das Bild sieht nachher immer<br />
noch gleich aus. Aber du hast die Inhalte der<br />
oberen Ebene auf die untere übertragen und die<br />
obere gelöscht. Bevor du Ebenen vereinst solltest<br />
du daher kontrollieren, ob die Reihenfolge der Ebenen stimmt. Jene Ebene, die oben liegt, ist<br />
schlussendlich auch sichtbar. Wenn sie etwas auf einer unteren Ebene verdeckt, solltest du sie<br />
zuerst nach oben bewegen.<br />
7
Die Reihenfolge von Ebenen kannst du verändern, indem du sie im EBENEN-Menü vom<br />
EBENENFENSTER nach oben ziehst oder über das Menü EBENE STAPEL und dann eine<br />
der Optionen EBENE ABSENKEN, EBENE ABHEBEN, EBENE GANZ NACH OBEN oder<br />
EBENE GANZ NACH UNTEN auswählst. Beachte, dass du die Position der untersten Ebene,<br />
der Hintergrundebene, nicht verändern und auch keine andere Ebene an diese Stelle schieben<br />
kannst.<br />
Ein unbearbeitetes Bild, das zum Beispiel direkt von einer Digitalkamera kommt, besteht nur aus<br />
einer Hintergrundebene. Zusätzliche Ebenen muss man selbst erstellen. Jede neue Ebene legt<br />
man über die bestehenden Ebenen. Wir erinnern uns: Ebenen kann man sich als transparente,<br />
übereinandergelegte Folien oder Schichten vorstellen.<br />
Wenn du etwas auf einer Ebene zeichnen möchtest, musst du sie zuerst aktivieren, indem du<br />
sie im EBENEN-Menü des Ebenenfensters anklickst, sonst änderst du etwas auf der falschen<br />
Ebene. Wenn du sie dort mit einem Rechtsklick anklickst, werden dir die Funktionen angezeigt,<br />
die du brauchst, um ihre Grösse zu ändern. Die Grösse einer Ebene kann man unabhängig von<br />
der Bildgrösse verändern.<br />
Aufgabe 4:<br />
Erstelle eine neue Ebene mit transparentem Hintergrund und färbe sie mit zu 20 %<br />
deckendem Gelb ein. Die Deckkraft kannst du als Option des Farbtopfes einstellen.<br />
Wenn du den FARBTOPF anklickst, dann siehst du DECKKRAFT als erste Option.<br />
c) Speichern<br />
Wenn du ein bearbeitetes Bild abspeichern möchtest, kannst du das über das Menü DATEI<br />
SPEICHERN oder SPEICHERN UNTER. Letzte Funktion immer dann, wenn du das Bild unter<br />
einem neuen Namen oder in einem anderen Format speichern möchtest.<br />
Es gibt verschiedene Formate für digitale Bilder, auf die in den nächsten beiden Kapiteln näher<br />
eingegangen wird. Es sei nur kurz erwähnt, dass Ebenen und gewisse Einstellungen erhalten<br />
bleiben, wenn man es im Gimp-<br />
Format speichert, das du an der<br />
Endung .XCF erkennst. Dies<br />
nennt man dann Masterkopie.<br />
Eine Masterkopie solltest du<br />
immer dann erstellen, wenn du<br />
ein Bild bearbeiten oder<br />
verändern möchtest, damit es im<br />
Originalzustand erhalten bleibt.<br />
Möchtest du es in einem<br />
anderen Format abspeichern,<br />
kannst du unter NAME direkt<br />
dessen Endung eingeben oder<br />
dann unter DATEITYP NACH ENDUNG auf das kleine Kreuz klicken und danach ein Format<br />
aus der Liste auswählen. Auf dieselbe Weise wählst du unter ORDNER-BROWSER einen Ordner<br />
aus, um das Bild abzuspeichern, wenn dir der angegebene Ordner nicht gefällt.<br />
8
Gut zu wissen:<br />
Wenn du einmal etwas versehentlich geändert hast, kannst du deine Änderungen rückgängig<br />
machen. Entweder über das Menü BEARBEITEN, RÜCKGÄNGIG,<br />
oder mit STRG und Z. Du kannst etwas auch wiederholen über das Menü BEARBEITEN,<br />
WIEDERHOLEN oder mit STRG und Y. Ausserdem findest du im EBENENFENSTER auf dem<br />
dritten Reiter das Menü JOURNAL. Es zeichnet alle Änderungen auf und erlaubt es dir so, etwas<br />
gezielt rückgängig zu machen oder zu wiederholen.<br />
d) Auswählen und Verschieben<br />
Mit welchen Werkzeugen man etwas auswählen kann, hast du bereits gesehen.<br />
Es gibt aber noch andere Methoden.<br />
Der Zauberstab: Mit ihm kannst du einander ähnliche Bereiche auswählen.<br />
Dann gibt es ein Werkzeug mit dem Namen BEREICHE NACH FARBEN<br />
AUSWÄHLEN. Wenn du es anklickst und dann im WERKZEUGFENSTER nach den<br />
dazugehörenden Optionen schaust, entdeckst du die Option SCHWELLE. Wenn man die<br />
SCHWELLE erhöht, werden ähnliche, aber nicht genau gleiche Farben in die Auswahl mit einbezogen.<br />
Manchmal ist es vor einer neuen Auswahl notwendig, eine bestehende zuerst aufzuheben. Wähle<br />
dazu die Funktion AUSWAHL AUFHEBEN. Man kann eine Auswahl auch INVERTIEREN.<br />
Das ist nützlich, wenn man einen bestimmten Bereich gut markieren kann, zum Beispiel eine<br />
grosse Fläche, aber eigentlich genau den anderen Bereich auswählen möchte, der vielleicht viel<br />
kleinteiliger ist. Dann kann man einfach die Auswahl invertieren, also umkehren. Solltest du vor<br />
lauter Auswählen nicht mehr wissen, was du alles markiert hast, dann benutze den AUSWAHL-<br />
EDITOR. Wenn sich sein Fenster öffnet, sieht man weiss markiert die Auswahl und in Schwarz<br />
alles, was nicht ausgewählt wurde.<br />
Die Funktion AUSWAHL VERGRÖSSERN bzw. VERKLEINERN ist dann nützlich, falls du deine<br />
Auswahl vielleicht nur gering vergrössern möchtest. Diese Werkzeuge und alle anderen Auswahlwerkzeuge<br />
kannst du mit den Modus Optionen für die Auswahl, SCHNITTMENGE,<br />
SUBTRAHIEREN, ADDIEREN und ERSETZEN kombinieren.<br />
Aufgabe 5:<br />
Öffne das Bild MEER2.PNG und versuche alles auszuwählen, was zum Wal<br />
gehört. Probiere dazu die verschiedenen Auswahlmöglichkeiten aus. Versuche<br />
auch, deine Auswahl zu vergrössern, verkleinern oder invertieren. Dann probiere<br />
auch den Auswahleditor aus. Woran bemerkst du, dass du die Auswahl zuerst<br />
aufheben musst, bevor du eine neue durchführen kannst? Verändert sich<br />
irgendetwas? (Tipp: Was bedeutet dieses Symbol?)<br />
e) Hilfe-Funktion<br />
Gimp hat eine eigene Hilfe. Du findest sie im WERKZEUGFENSTER unter dem Menü HILFE.<br />
Es gibt aber auch online viele Quellen zu Gimp. Auf http://www.gimp.org/tutorials findest du verschiedene<br />
Tutorials zu bestimmten Themen auf Englisch. Auf http://docs.gimp.org gibt es<br />
Dokumentationen in unterschiedlichen Sprachen. Sie bieten eine kurze Einführung in die verschiedenen<br />
Funktionen von Gimp.<br />
9
Aufgabe 6:<br />
Finde heraus, welche Funktion der Stempel hat und wozu man ihn benutzen kann.<br />
Suche entweder auf Dokumentationsseite von Gimp im Internet oder benutze die<br />
KONTEXTHILFE.<br />
Gut zu wissen<br />
Möglichkeiten von Gimp geben wir in diesem <strong>Leitprogramm</strong> immer über die Menüs an, die du im<br />
oberen Bildrand deines geöffneten Bildes findest. Die gleichen Menüs erreichst du auch über<br />
einen Rechtsklick an beliebiger Stelle auf deinem Bild.<br />
f) Lösungen zu den Aufgaben aus Kapitel 2<br />
Aufgabe 1:<br />
Pipette Zauberstab<br />
Der Farbtopf füllt ganze Bereiche mit einer Farbe. Der Bleistift zeichnet Linien. Die Form<br />
der Linien hängt von der ausgewählten Pinselform ab.<br />
Aufgabe 2:<br />
Kanäle, Pfade, Journal, Ebenen<br />
Aufgabe 3/Aufgabe 4:<br />
(Keine Frage gestellt)<br />
Aufgabe 5:<br />
Der Mauszeiger verändert sich zu einem Kreuz mit vier Pfeilen. Wenn man dann klickt<br />
und die Maus etwas bewegt, zieht man die ganze Auswahl mit. Damit das nicht passiert,<br />
muss man die Auswahl aufheben.<br />
Aufgabe 6:<br />
Mit dem Stempel kann man einen Bereich des Bildes kopieren und dann<br />
reproduzieren. Das wird oft benutzt, um Fotos auszubessern. Man kann aber auch ein<br />
Muster zeichnen, dazu muss man noch eine Pinselform wählen.<br />
g) Lernkontrolle<br />
1. Was ist eine Masterkopie und wofür benutzt man sie?<br />
2. Wann speicherst du ein Bild im Gimp-Format mit der Endung .XCF?<br />
3. Welche beiden wichtigen Fenster gibt es in Gimp und wofür benutzt man sie?<br />
4. Wofür braucht man den Auswahleditor?<br />
5. Welche Elemente können ihre Deckkraft verändern?<br />
6. Was gibt es Besonderes über die Hintergrundebene zu sagen?<br />
Lösungen zur Lernkontrolle<br />
1. Bei Bildern, die von einer Digitalkamera stammen, bezeichnet eine Masterkopie das Originalbild<br />
ohne Änderungen von Grösse oder Format. Eine Masterkopie kann man auch im<br />
Gimp-Format erstellen, damit man bei einer aufwändigen Bildbearbeitung in Etappen Arbeiten<br />
kann. Man spricht also immer dann davon, wenn man das Bild in einem gewissen Zustand<br />
behalten möchte und man von diesem ausgehend eventuell noch Änderungen vornehmen<br />
möchte.<br />
10
2. Man speichert ein Bild im Gimp-Format mit der Endung .XCF, wenn man sichergehen will,<br />
dass man keine Einstellungen verliert.<br />
3. Das Ebenenfenster enthält verschiedene Menüs, wie zum Beispiel das EBENEN-Menü. Man<br />
kann dort aber auch neue Menüs hinzufügen. Das WERKZEUGFENSTER enthält alle<br />
Werkzeuge. Wenn man eines anklickt, sieht man im unteren Bereich des Werkzeugfensters<br />
die zusätzlichen Optionen dieses Werkzeugs.<br />
4. Im AUSWAHLEDITOR kann man seine Auswahl in Schwarz-weiss betrachten, wobei Weiss<br />
für den ausgewählten Bereich steht. Dies ist nützlich, wenn man einmal den Überblick über<br />
Auswahl verloren hat.<br />
5. Farbe kann mit unterschiedlicher Deckkraft aufgetragen werden, aber auch Ebenen können<br />
ihre Deckkraft ändern. Sie lässt sich jeweils mittels eines Schiebereglers einstellen.<br />
6. Die Hintergrundebene ist die unterste aller Ebenen. Sie lässt sich zwar umbenennen und<br />
man kann wie bei den anderen Ebenen ihre Deckkraft einstellen. Man kann sie jedoch nicht<br />
verschieben, denn sie ist immer die unterste Ebene. Digitale Bilder, die zum Beispiel von einer<br />
Digitalkamera kommen, besitzen zu Beginn nur diese eine Ebene.<br />
3. Pixel und Formate<br />
Wie gross muss ein Bild eigentlich sein? Dass ein Pixel ein Bildelement eines<br />
digitalisierten Bildes bezeichnet, weisst du wahrscheinlich schon. Doch welchen<br />
Unterschied macht es, ob mein Bild viele oder wenige Pixel enthält? Nach dem<br />
Bearbeiten dieses Kapitels weisst du, auf was du achten musst, damit ein Foto<br />
eine ausreichend gute Qualität hat. Du lernst verschiedene Masseinheiten<br />
kennen, die in diesem Zusammenhang verwendet werden. Du kannst erklären, was sie bedeuten,<br />
wann man sie verwendet und was sie voneinander unterscheidet.<br />
a) Vektorgrafiken<br />
Es gibt zwei verschiedene Arten von digitalen Grafikformaten: Vektorgrafiken und Rastergrafiken<br />
(Bitmaps). Eine Vektorgrafik speichert alle Informationen auf einem Bild mittels mathematischer<br />
Funktionen und einem Koordinatensystem. Als Bausteine kann eine Vektorgrafik somit Linien,<br />
Kurven, Quadrate, Ellipsen, Kreise, Rechtecke, Text und ähnliches enthalten.<br />
Zur Darstellung eines Kreises zum Beispiel muss man den Radius, die Position des Mittelpunktes,<br />
die Farbe und Dicke der Umrandungslinie, die Farbe und eventuell das<br />
Muster im Kreis speichern. Den Kreis, den man so beschreibt, kann man später beliebig skalieren,<br />
ohne dass dann die Qualität der Darstellung zu- oder abnehmen würde. Die Grafik hat zu<br />
jedem Zeitpunkt alle zur Darstellung nötigen Informationen.<br />
Mit Vektorgrafiken lassen sich keine komplizierten Fotografien darstellen, weil man dann ein Bild<br />
aus ganz kleinen Quadraten aufbauen müsste. Dadurch ginge der Vorteil der Vektorgrafiken<br />
11
verloren. Aber sie sind ideal für Bilder, die nicht fotorealistisch aussehen müssen und nicht zu<br />
detailliert sind.<br />
Aufgabe 1:<br />
Welche Informationen muss man zur Darstellung eines Rechteckes speichern?<br />
Welche Informationen zur Darstellung einer Kurve?<br />
b) Rastergrafiken (Bitmaps)<br />
Eine Rastergrafik ist aus ganz kleinen Quadraten aufgebaut, die man Pixel nennt. Man spricht<br />
also nur im Zusammenhang mit Rastergrafiken von Pixeln. Ein Pixel ist die kleinste Einheit eines<br />
Bildes. Wie viele Pixel ein Bild enthält, bestimmt die Grösse und die Feinheit (Auflösung) des<br />
Bildes. Wenn man ein Foto einscannt, digitalisiert man seine Informationen. Dazu muss das Bild<br />
in kleine Einheiten aufgeteilt werden. Jedem Pixel (picture element) werden beim Digitalisieren<br />
Farbinformation zugewiesen.<br />
Hier siehst du ein Bild, einmal 1050 x 710 Pixel, also mit 745 500 Pixeln und einmal mit<br />
11 x 7 Pixel, also 77 Pixel. Natürlich ist das rechte Bild stark vergrössert, normalerweise wäre<br />
es kleiner. Mit etwas mehr Pixeln sieht es so aus:<br />
Auch dieses Bild wurde wieder stark vergrössert. Hier<br />
kann man jetzt erkennen, dass Farbverläufe<br />
eigentlich aus Pixel in verschiedenen Abstufungen<br />
von dunkel nach hell bestehen. Das funktioniert auch,<br />
wenn die Pixel kleiner sind. Wenn sie so klein sind,<br />
dass unser Auge sie nicht mehr unterscheiden kann,<br />
dann haben wir den Eindruck eines Farbverlaufes.<br />
Aufgabe 2:<br />
Zeichne den Buchstaben F auf kariertem Papier und innerhalb eines Quadrates,<br />
das mindestens aus 6 x 6 Kästchen besteht. Zeichne nun in gleicher Weise den<br />
Kleinbuchstaben a. Was musst du Neues beachten, was vorher beim F keine Rolle gespielt hat?<br />
Öffne das Bild KAKTUS.JPG in Gimp. Dieses Bild besteht aus 1200 x 802 Pixel.<br />
Unter FILTER WEICHZEICHNEN PIXELN findest du ein Werkzeug, um auszuprobieren,<br />
wie ein Bild mit weniger Pixel wirkt. Dieser Filter zeichnet dein Bild noch einmal neu. Unter<br />
PIXELBREITE und PIXELHÖHE kannst du angeben, wie viele Pixel das neu gezeichnete Bild<br />
12
enthalten soll. Als Referenzwert wird die Anzahl der Pixel deines Bildes genommen. Wenn du<br />
hier also zum Beispiel angeben würdest, dass im neuen Bild ein Pixel aus 100 x 100 alten Pixel<br />
bestehen soll, erhältst du (1200 x 802):(100 x 100) also 96 Pixel.<br />
Natürlich sind diese Pixel quasi virtuell, das Bild hat genau genommen noch gleich viele Pixel<br />
wie ursprünglich. Dieser Filter zeichnet das Bild neu, ohne es zu skalieren oder die Pixelanzahl<br />
tatsächlich zu verändern. Wie viele Pixel hat das Bild nun, wenn du es mit 20 x 20 grossen Pixel<br />
neu zeichnest? Probiere es aus!<br />
Gut zu wissen<br />
Unser Bildbearbeitungsprogramm Gimp kann nur Rastergrafiken bearbeiten. Für Vektorgrafiken<br />
gibt es spezielle Programme wie zum Beispiel Inkscape (http://www.inkscape.org/). Aber auch<br />
einige Textverarbeitungsprogramme, wie zum Beispiel Word von Microsoft, können kleine Vektorgrafiken<br />
erstellen. Alle Clip-Arts sind Vektorgrafiken (http://office.microsoft.com/clipart).<br />
c) Pixel, Inches und die Grösse von Bildern<br />
Grundsätzlich ergibt sich die Grösse eines Bildes aus der Anzahl Pixel in horizontaler und vertikaler<br />
Richtung. Ein Bild mit 400 x 400 Pixel hat also viermal mehr Pixel als ein Bild mit 200 x 200<br />
Pixel. Diese Zahl nennt man die (Bild-) Auflösung, also die Gesamtzahl aller Pixel in einem Bild.<br />
Daraus kann man ableiten, wie detailliert ein Bild ist.<br />
Man gibt die Bildauflösung entweder mit zwei Zahlen an, also 200 x 200 Pixel. Die erste Zahl<br />
beschreibt die Anzahl Pixel in der Breite und die zweite Zahl die Anzahl Pixel in der Höhe. Alternativ<br />
nennt man die Gesamtzahl der Pixel. Sie erhält man, wenn man die beiden Zahlen multipliziert.<br />
Für ein Bild mit 200 x 200 Pixel sind es 40 000 Pixel oder 0.04 Megapixel.<br />
Aufgabe 3:<br />
a) Öffne die Bilder 800X600.JPG und 1200X900.JPG. Auf den ersten Blick<br />
erscheinen sie gleich gross. Wenn du aber in die Titelleiste der Fenster schaust, in<br />
denen die Bilder angezeigt werden, siehst du, dass dort ihre tatsächliche Grösse angezeigt wird.<br />
Was stellst du fest? Wieso erscheinen beide Bilder gleich gross?<br />
b) Wenn du nun den unteren Rand derselben Fenster anschaust, siehst du dort im zweiten Feld<br />
auf der linken Seite eine Prozentzahl. Was könnte das sein? Wenn du es nicht weisst, stelle<br />
diese Zahl auf 100%. Weisst du es jetzt?<br />
13
Betrachtet man Bilder auf dem Monitor, erscheinen sie in Originalgrösse. falls kein Zoom eingestellt<br />
ist. Ein Browser kann aus Bildern, die sehr gross sind, automatisch herauszoomen. Das<br />
merkt man dann an einen Hinweis, dass man das Bild noch vergrössern kann.<br />
Wie du gesehen hast, gibt es auch in Gimp eine Zoomfunktion, die automatisch aus dem Bild so<br />
herauszoomt, dass man es gut auf dem Bildschirm betrachten kann. Woher weiss aber Gimp,<br />
wie weit es aus einem Bild herauszoomen muss?<br />
Jeder Monitor hat eine bestimmte Auflösung. Man kann seinem Monitor sagen, wie viele Pixel<br />
horizontal und vertikal dargestellt werden sollen. Weisst du, wie man die Auflösung deines Monitors<br />
einstellen kann? Falls nicht, frage deine Lehrperson.<br />
Aufgabe 4:<br />
Ändere die Auflösung deines Monitors von hoch auf tief und wieder zurück.<br />
Beobachte, was dabei passiert. Was fällt dir auf? Bleibt alles gleich gross? Setze<br />
die Auflösung anschliessend wieder auf die ursprüngliche Einstellung zurück!<br />
Wenn Gimp ein Bild mit 1200 x 900 Pixel auf einem Monitor anzeigen soll, der eine Auflösung<br />
von 1024 x 768 hat, wird er etwas herauszoomen, denn die Originalgrösse hat auf dem Bildschirm<br />
nicht genügend Platz. Du hast sicher festgestellt, dass eine grosse Auflösung alles viel<br />
kleiner und eine kleine Auflösung alles viel grösser wirken lässt. Warum ist das so?<br />
Dein Monitor zeigt Bilder anhand ihrer Anzahl Pixel an und die Auflösung des Monitors bestimmt,<br />
wie viele Pixel darauf Platz haben. Wenn der Bildschirm nun eine Auflösung von 1024 x<br />
768 Bildpunkten hat und dein Bild hat 512 x 384 Pixel, dann wird dieses Bild genau einen Viertel<br />
des Bildschirms füllen. Falls aber der Bildschirm eine grössere Auflösung hätte und demnach<br />
mehr angezeigt werden könnte, sagen wir einmal 2048 x 1536, dann würde dasselbe Bild nur<br />
noch einen Sechzehntel des Bildschirms füllen, obwohl seine Grösse unverändert geblieben ist.<br />
Je grösser die Auflösung des Monitors, desto mehr Pixel haben darauf Platz, desto dichter sind<br />
sie beieinander, desto kleiner wirkt alles. Die Grösse eines Bildes wird im Verhältnis zur Auflösung<br />
des Monitors angezeigt. Für die Darstellungsgrösse eines Bildes auf deinem Monitor spielt<br />
es keine Rolle, wie breit und hoch dein Monitor ist. Es kommt auf seine Auflösung an.<br />
Aufgabe 5:<br />
Zeichne auf einem weissen Blatt Papier zwei Quadrate mit einer Seitenlänge von<br />
5 cm. Zeichne nun in das erste Quadrat ein Raster mit einer Auflösung von 10<br />
kleinen Quadraten pro Seite und in das andere ein Raster mit einer Auflösung von 5 kleinen<br />
Quadraten pro Seite. Wie viele kleine Quadrate musst du in jedes der beiden Quadrate füllen,<br />
wenn du eine quadratische Fläche mit einer Seitenlänge von 1 cm hineinzeichnen willst? Warum<br />
ist das so?<br />
d) Scanner, Digitalkameras und Drucker<br />
Es gibt verschiedene Masseinheiten, die im Zusammenhang mit digitalen Bildern<br />
gebräuchlich sind. Einige dieser Masse berechnen etwas pro Inch. Inches (Zoll)<br />
sind ein englisches Längenmass. 1 inch entspricht 2.54 cm. Im folgenden werden<br />
wir auf diese Masseinheiten eingehen und erklären, wann und wie man sie<br />
verwendet.<br />
14
Megapixel oder [Zahl] x [Zahl] Pixel: Wie bereits erwähnt bezeichnet man so die Auflösung von<br />
digitalen Bildern. Vor allem im Zusammenhang mit Digitalkameras spricht man oft von Megapixel,<br />
also der Gesamtanzahl Pixel eines Bildes.<br />
Aufgabe 6:<br />
Wie viele Megapixel hat ein Bild mit 800 x 600 Pixel? Und wie viele hat eines mit<br />
2560 x 1920 Pixel?<br />
DPI: Die Einheit DPI (Dots per Inch) wird nur für Drucker verwendet und besagt, wie viele Farbpunkte<br />
der Drucker pro Inch erzeugen kann. Jedes Pixel eines Bildes wird aus verschiedenen<br />
Farbtropfen zusammengemischt. Eine höhere DPI-Zahl führt dazu, dass mehr Farbe für ein Pixel<br />
verwendet wird, also zu mehr Farbpunkte auf derselben Fläche. Je mehr DPI ein Drucker<br />
hat, desto besser sind die Farben, aber desto langsamer auch der Druckjob. Um Farbe zu sparen,<br />
kann man eine tiefe DPI-Zahl einstellen. Manchmal werden DPI fälschlicherweise auch für<br />
die Bildschirmauflösung oder die Abtastauflösung eines Scanners verwendet. Meist wird aus<br />
dem Zusammenhang jedoch klar, was gemeint ist.<br />
Ganz wichtig<br />
Damit etwas in Inch ausgedrückt werden kann, muss das Konzept von Zoll beziehungsweise<br />
Zentimeter auch spezifiziert sein. Ein Foto, das mit einer Digitalkamera gemacht und eingescannt<br />
wurde, weiss nichts über Zentimeter. Erst dann, wenn man ein digitales Bild ausdrucken<br />
möchte und bestimmt, wie gross es auf dem Papier sein soll, kommen Zentimeter oder Zoll<br />
ins Spiel.<br />
Aufgabe 7:<br />
Was ist der Unterschied zwischen Dots und Pixeln?<br />
PPI: Die Einheit PPI (Pixel per Inch) verwendet man für die Auflösung eines Monitors. Sie beschreibt<br />
das Verhältnis zwischen der Grösse eines Monitors in Zoll und der Anzahl Pixel in horizontaler<br />
und vertikaler Richtung. Diese Zahl hängt von der eingestellten Bildschirmauflösung ab.<br />
Um herauszufinden, welche PPI-Zahl deinem Monitor entspricht, kannst du folgende Umrechnung<br />
durchführen. Angenommen du hast einen 17 Zoll Bildschirm und die Auflösung ist auf<br />
1280 x 1024 eingestellt:<br />
Horizontale Masse der beleuchteten Lichtröhre:<br />
12.5 Zoll.<br />
Auflösung: 1280 x 1024 Pixel<br />
Berechnung der PPI: Horizontale Anzahl Pixel<br />
geteilt durch das horizontale Ausmasse des<br />
Monitors 1280 : 12.5 = 102 PPI<br />
Aufgabe 8:<br />
Berechne die PPI Zahl für einen<br />
17 Zoll Monitor mit einer<br />
eingestellten Auflösung von 600 x 800.<br />
Andererseits kann man dieses Mass auch<br />
verwenden, um von einem Bild die Auflösung in<br />
Pixel zu beschreiben und in einer bestimmten<br />
Grösse gedruckt werden soll.<br />
15
Soll ein Bild mit 100 x 100 Pixel auf ein Quadrat mit einer Seitenlänge von 1 Inch (=2,54 cm)<br />
gedruckt werden, dann hat es 100 PPI, da 100 Pixel genau 1 Inch entsprechen. In diesem Zusammenhang<br />
wird das PPI-Mass unabhängig von der DPI-Zahl des Druckers gebraucht.<br />
Aufgabe 9:<br />
Die DPI Zahl muss grösser sein als die PPI Zahl, um ein Bild von gleich guter<br />
Qualität zu erzeugen. Warum braucht man mehr Dots als Pixel?<br />
SPI: Die Einheit „Samples per Inch“ ist ein Mass für die Auflösung eines Scanners. Ein Sample<br />
ist jene digitale Information, die man aus einer analogen Vorlage erhält. Hier also die Farbinformation<br />
für ein Pixel durch ein Foto auf Papier. Mit dieser Masseinheit kannst du bestimmen, wie<br />
viele Pixel das Bild, das du einscannst, in digitaler Form enthalten soll. Wird ein Foto, das genau<br />
1 Inch (=2,54 cm) breit ist, mit 100 SPI eingescannt, hat es auf dem Computer nachher eine<br />
Auflösung von 100 x 100 Pixel. Also je grösser die SPI Zahl, desto mehr Details sind nachher<br />
auf dem gescannten Bild zu erkennen.<br />
Soll ein Bild ungefähr in seiner Originalgrösse auf deinem Monitor angezeigt werden, dann berechne<br />
die PPI-Zahl deines Monitors und scanne das Bild dann mit dieser Zahl ein. Um aber<br />
eine möglichst gute Qualität von digitalen Bildern zu erhalten, ist es in den meisten Fällen besser,<br />
die Bilder mit einer hohen Auflösung einzuscannen – verkleinern kann man sie immer noch.<br />
Wenn du ein normales Foto mit 15 x 10 cm mit 300 SPI einscannst, dann ergibt das ein Bild, das<br />
[(15 : 2.54) x 300] x [(10 : 2.54) x 300], also [6 x 300] x [4 x 300] und somit 1800 x 1200 Pixel<br />
enthält. Diese Auflösung sollte ein Bild schon haben, damit man es ohne grossen Qualitätsverlust<br />
verkleinern kann. Mehr dazu in den nächsten Kapiteln.<br />
Aufgabe 10:<br />
Wie viele Pixel hat eine A4 Seite, die mit 72 bzw. 300 SPI einscannst?<br />
e) Bildgrössen<br />
Vielleicht ist dir auch schon aufgefallen, dass ein in Gimp geöffnetes Bild plötzlich sehr<br />
gross zu sein scheint, obwohl es eigentlich nur einige hundert KB hat.<br />
Aufgabe 11:<br />
Öffne noch einmal das Bild KAKTUS.JPG. Wie viel Speicherplatz benötigt es auf<br />
deinem Computer?<br />
Diese Zahl findest du im Bildrand<br />
unten links, gleich neben dem Zoom.<br />
Wenn ein Bild in einem bestimmten<br />
Format in Gimp geöffnet wird, wird die<br />
gesamte Bildinformation von jedem<br />
einzelnen Pixel ausgewertet und wiederhergestellt.<br />
Das Dateiformat des<br />
Bildes komprimiert das Bild. Komprimieren<br />
bedeutet, den benötigten<br />
Speicherplatz einer Datei zu reduzieren.<br />
Der notwendige Speicherplatz für<br />
ein Bild wird kleiner, wenn man die<br />
Informationen reduziert, die sich ein<br />
einzelnes Pixel „merken“ muss.<br />
16
Man kann auf zwei verschiedene Arten komprimieren: Verlustlos oder lossless wird eine Komprimierungsmethode<br />
dann bezeichnet, wenn bei der Reduktion keine Information verloren geht.<br />
Verlustbehaftet oder lossy wird sie genannt, wenn Information verloren geht. Wann immer möglich<br />
sollte man Bilder mit verlustlosen Komprimierungs- methoden speichern. Bei jedem erneuten<br />
Abspeichern mit einem verlustbehafteten Kompressionsalgorithmus gehen nämlich Informationen<br />
verloren und die Qualität des Bildes wird schlechter.<br />
Ein Bild verkleinern kann man aber auch in einem anderen Sinne, nämlich durch Reduktion der<br />
enthaltenen Anzahl Pixel. Bilder, die nur an einem Monitor betrachtet werden, zum Beispiel über<br />
das World Wide Web, sollten besser etwas kleiner sein, damit sie auch auf kleinen Monitoren<br />
mit tiefer Auflösung Platz haben. 640 x 480 oder 600 x 800 sind die üblichen Masse für solche<br />
Bilder.<br />
In Gimp heisst die Anzahl der Pixel<br />
reduzieren BILDER SKALIEREN. Du findest<br />
diese Funktion im Menü BILD. Die<br />
verschiedenen Algorithmen, die verwendet<br />
werden, um die Farbe der Pixel zu<br />
berechnen, nennt man Interpolationsalgorithmen.<br />
Sie findet man bei<br />
QUALITÄT.<br />
Skaliert man das Bild ohne Interpolation,<br />
werden die Pixel einfach abgeschnitten.<br />
Mit Interpolation wird jeder Pixel neu<br />
berechnet.<br />
Mit dieser Funktion und den Interpolationsalgorithmen<br />
kann man das Bild auch<br />
vergrössern. Dies kann nötig sein, wenn<br />
man zum Beispiel ein Bild auf ein Poster<br />
drucken will. Manchmal möchte man nur<br />
einen Ausschnitt eines Bildes behalten<br />
oder betrachten. Dann ist es sinnvoller, nur<br />
diesen Ausschnitt des Bildes auszuschneiden<br />
und daraus ein neues Bild herzustellen.<br />
Das Werkzeug für den Zuschnitt sieht so aus:<br />
Aufgabe 12:<br />
Öffne noch einmal das Bild KAKTUS.JPG und aktiviere das ZUSCHNEIDE-<br />
Werkzeug. Wenn du damit in das Bild klickst, öffnet sich ein neues Gimp-Fenster mit dem Titel<br />
ZUSCHNEIDEN. Das kannst du einfach etwas zur Seite schieben, damit du dein Bild wieder<br />
siehst. Das Bild hat jetzt eine waagrechte und eine senkrechte Linie, diese kannst du verschieben.<br />
Der Bereich, den du ausschneiden möchtest, entsteht dort, wo sich diese beiden Linien<br />
kreuzen. Du erkennst ihn daran, dass er heller als das restliche Bild wird, das eine Art Grauschatten<br />
bekommen hat. Wähle nun deinen Bereich des Bildes aus.<br />
17
Falls deine Auswahl stimmt, ziehe wieder das ZUSCHNEIDEN-Fenster heran und klicke<br />
ZUSCHNEIDEN oder noch einmal in das Bild hinein.<br />
f) Lösungen zu den Aufgaben aus Kapitel 3<br />
Aufgabe 1:<br />
Mittelpunkt, Seitenlängen, Art der Füllung, Art der Linie (Farbe, Muster, Dicke).<br />
b) Eine Funktion für die Kurve beschreibt die Anfangs- und Endpunkte der Kurve sowie die Art<br />
der Linie.<br />
Aufgabe 2:<br />
a)<br />
b)<br />
Die Darstellung von Kurven oder runden<br />
Linien ist etwas schwierig in einem Rastergitter<br />
mit geringer Auflösung.<br />
60 x 40 Pixel<br />
Aufgabe 3:<br />
Sie sehen gleich gross aus, obwohl sie nicht gleich gross sind. Sie haben einen unterschiedlichen<br />
Zoom.<br />
b) Der Zoom.<br />
Aufgabe 4:<br />
Tiefe Auflösung bewirkt, dass alles grösser wirkt. Hohe Auflösung, dass alles kleiner wirkt.<br />
Aufgabe 5:<br />
5 cm Seitenlänge mit 10 Quadraten ergibt 5 mm pro Quadrat. Man muss vier Quadrate für ein<br />
Quadrat mit einer Seitenlänge von 1 cm füllen. Bei fünf Quadraten ergibt sich 1 cm pro Quadrat<br />
und man muss somit nur genau ein Quadrat füllen. In einer grösseren Auflösung muss man<br />
mehr Bildpunkte füllen als in einer kleineren Auflösung, wenn man etwas in exakt derselben<br />
Grösse darstellen möchte.<br />
18
Aufgabe 6:<br />
800 x 600 = 0.48 Megapixel<br />
2560 x 1920 = 4.9 Megapixel<br />
Aufgabe 7:<br />
Für einen Pixel einer bestimmten Farbe braucht man mehrere Dots, die gemischt werden.<br />
Cyan, Magenta, Gelb und Schwarz<br />
Aufgabe 8:<br />
600 / 12.5 = 48 PPI<br />
Aufgabe 9:<br />
Die Farben müssen als Dots zusammengemischt werden.<br />
Aufgabe 10:<br />
Masse einer A4 Seite:<br />
21 cm x 29.7 cm<br />
Mit 72 SPI:<br />
([72 x 21 / 2.54]x [72 x 29.7 / 2.54] )<br />
= 595 x 842 = 500 990 Pixel<br />
Mit 300 SPI:<br />
([300 x 21 / 2.54]x [300 x 29.7 / 2.54] )<br />
= 2478 x 3510 = 8 697 780 Pixel<br />
Aufgabe 11:<br />
7.38 MB<br />
Aufgabe 12:<br />
(keine Frage gestellt)<br />
Löse die Aufgaben der Lernkontrolle B, wenn du das Kapitel ein zweites Mal durchgearbeitet<br />
hast oder dir noch nicht ganz sicher bist. Fühlst du dich fit im Thema, dann starte jetzt mit der<br />
Lernkontrolle A.<br />
g) Lernkontrolle<br />
Lernkontrolle A<br />
1. Was bedeutet „Auflösung“?<br />
2. Was ist der Unterschied zwischen DPI und PPI?<br />
3. Wie viele Pixel enthält ein Bild mit einer Seitenlänge von 12.7 cm, wenn es mit 300 SPI<br />
gescannt wird?<br />
4. Du möchtest ein Foto auf deiner Webseite zeigen. Mit wie viel SPI scannst du es ein und<br />
warum? Du hast folgende SPI Einstellungen zur Verfügung: 96, 150, 300, 500.<br />
5. Welche Bilder eignen sich für das Vektorformat und warum?<br />
oder<br />
19
Lernkontrolle B<br />
1. Was ist der Zusammenhang zwischen der Auflösung eines Monitors und der Auflösung<br />
eines Bildes?<br />
2. Welchen Vorteil haben Bilder mit vielen Pixel? Was der Nachteil?<br />
3. Welche PPI Zahl entspricht einem 19 Zoll Bildschirm (horizontale Breite effektiv:<br />
14.5 Zoll) mit einer Auflösung von 1280 x 1024?<br />
4. Wie breit wird ein Bild mit 600 x 800 Pixel auf einem Bildschirm angezeigt?<br />
5. Was geschieht bei einer verlustbehafteten Kompression und was bei einer verlustlosen?<br />
Lösungen zur Lernkontrolle A:<br />
1. Die Auflösung beschreibt, wie detailliert ein Bild ist. Man sagt damit, wie viele Pixel ein Bild<br />
enthält.<br />
2. DPI braucht man nur im Zusammenhang mit Druckern, es bedeutet „Dots per Inch“.<br />
Mit der PPI Zahl beschreibt man, wie gross ein Bild auf dem Papier aussehen wird.<br />
3. [(12.7 : 2.54) x 300] x [(12.7 : 2.54) x 300] = 1 500 x 1 500 Pixel = 2.25 Megapixel.<br />
4. Die beste Qualität wird erreicht, wenn man das Bild mit 500 SPI einscannt und nachher auf<br />
600 x 800 Pixel abwärts skaliert. Hat man keine Lust oder keine Zeit dazu, kann man es auch<br />
mit 96 SPI einscannen. Dann muss man wahrscheinlich die Grösse nicht mehr ändern, denn für<br />
ein Foto mit einer Seitenlänge von 12.7 cm erhält man so ein digitales Bild mit 480 Pixeln.<br />
5. Im Vektorformat kann man keine fotoähnlichen Bilder beschreiben, sondern nur solche,<br />
die sich aus einfachen Formen zusammensetzen lassen.<br />
Lösungen zur Lernkontrolle B<br />
1. Je nach Auflösung des Monitors wirkt ein Bild mit einer bestimmten Auflösung grösser<br />
oder kleiner.<br />
2. Bilder mit vielen Pixeln sind zwar detaillierter, aber auch grösser.<br />
3. 1 280 Pixel : 14.5 Inches = 88 PPI<br />
4. Das kommt auf die Auflösung des Bildschirms an.<br />
5. Eine Kompression reduziert den Speicherplatz, den ein Bild benötigt. Verlustlose Kompressionsmethoden<br />
erreichen dies, indem sie die Information anders kodieren, so dass das Bild<br />
weniger Speicherplatz benötigt. Verlustbehaftete Kompressionsmethoden lassen gewisse Information<br />
einfach weg und reduzieren so den Speicherplatz.<br />
20
4. Grafische Dateiformate<br />
Sowohl Bilder von einer Digitalkamera, als auch Grafiken, die man zum Bearbeiten<br />
bekommt, haben bereits ein Dateiformat, das man an der Endung im<br />
Dateinamen erkennt. Wenn man diese Dateien weiter bearbeiten möchte, sollte<br />
man sich überlegen, in welchem Format man eine Master-Kopie anlegt und in<br />
welchem Format man das Bild oder die Grafik letztendlich der Endverarbeitung<br />
zuführt, z.B. der Verwendung im WWW oder dem Druck in einer Broschüre. Daran orientiert sich<br />
jeweils das Dateiformat. In diesem Kapitel möchten wir die wichtigsten Formate kurz vorstellen<br />
und erklären. Wenn du dieses Kapitel bearbeitet hast, kannst du einige Unterschiede und<br />
Einsatzmöglichkeiten der wichtigsten Formaten nennen. Ausserdem kannst du erklären, wie ein<br />
digitales Bild auf dem Computer intern abgespeichert wird und woher der Computer weiss, wo<br />
der Anfang und wo der Schluss des Bildes ist.<br />
a) Formate und ihre Eigenschaften<br />
Gimp: Endung .xcf<br />
Wenn du eine Grafik in Gimp bearbeitest und viele Effekte und sonstige Sachen hinzufügst dann<br />
ist es am besten, du speicherst eine Master Kopie in diesem Format ab. Nur so bleiben gewisse<br />
Einstellungen erhalten. Wenn du die Grafik aber nur bearbeitest, um sie am Schluss zum Beispiel<br />
ins World Wide Web zu stellen, eignet sich dieses Format natürlich nicht dafür, das heisst<br />
du musst sie noch zusätzlich in ein anderes Format exportieren. Exportieren bedeutet hier, eine<br />
Datei von einem Format in ein anderes Format zu übertragen.<br />
Aufgabe 1:<br />
Warum muss man Dateien manchmal in ein anderes Format exportieren?<br />
Graphics Interchange Format: Endung .gif<br />
Das GIF-Format war ursprünglich als Format für Raster- und Animationsbilder im WWW vorgesehen.<br />
Es komprimiert verlustfrei mit dem LZW-Algorithmus (nach den Erfindern Lempel-Ziv-<br />
Welch). Für Animationen werden mehrere Bilder in einer GIF-Datei gespeichert, ein Browser<br />
zeigt dann alle Einzelbilder kurz nacheinander an, so dass der Eindruck einer Bewegung entsteht.<br />
Das GIF-Format verwendet indizierte Farben (siehe nächstes Kapitel). Jedes GIF-Bild<br />
kann also nur 256 verschiedene Farben enthalten kann. Es eignet sich deshalb nicht<br />
für komplexe Bilder wie Fotografien, sondern eher für einfache Bilder, Cartoons und Animationen<br />
mit wenigen Farben, möglicherweise schwarz-weiss Bilder. Wenn man ein Bild aus einem<br />
anderen Format in das GIF-Format exportieren möchte, muss man es daher auch zuerst in diesen<br />
besonderen Farbmodus umwandeln. Eine dieser 256 Farben kann auch „transparent“ sein,<br />
beispielsweise für den Hintergrund des Bildes, so dass man es vor einen beliebigen anderen<br />
Hintergrund stellen kann.<br />
21
Portable Network Graphic: Endung .png<br />
Dieses Format für Rastergrafiken wurde erfunden, um das GIF-Format als World Wide Web<br />
Standard abzulösen. Es unterliegt keinen Patentbeschränkungen wie das GIF-Format und wird<br />
vom World Wide Web-Consortium anerkannt. Das World Wide Web-Consortium, auch W3C<br />
genannt, ist das Gremium zur Standardisierung von Techniken im WWW. Das PNG-Format<br />
komprimiert ebenfalls verlustfrei, schränkt die Anzahl der Farben jedoch nicht ein. Zur Kompression<br />
benutzt es zuerst einen Vorfilter und danach einen Algorithmus, den man Deflate nennt. Es<br />
erzeugt damit kleinere Dateien als das GIF-Format. Es ist sicher sinnvoll, PNG anstatt GIF zu<br />
verwenden, vor allem zur Verwendung im Netz. Einige Browser hatten anfangs Schwierigkeiten<br />
mit diesem Format, mittlerweile wird es aber von fast allen erkannt. Das PNG-Format unterstützt<br />
zudem das sogenannte Interleacing. Diese Technik baut Bilder langsam auf, von schlechter<br />
Qualität bis zum ganzen Bild. Dies ist ein grosser Vorteil, wenn man zum Beispiel<br />
einen langsamen Internetanschluss hat. Man kann bis zu sieben verschiedene Interleacing-<br />
Schichten definieren. Für ein PNG kann man einen Kompressionsgrad zwischen 1 und 9 selbst<br />
wählen. Da eine PNG-Grafik verlustlos komprimiert, unterscheiden sich die verschiedenen Stufen<br />
nur in der daraus resultierenden Dateigrösse, nicht in der Qualität des Bildes.<br />
Aufgabe 2:<br />
Wann verwendest du das PNG-Format, wann das GIF Format und warum?<br />
JPEG File Interchange Format JPEG/JFIF: Endungen .jpeg, jpg, .jif, .jfif<br />
JPEG ist der Name eines Gremiums, der Joint Photographic Expert-Group, das diesen Standard<br />
entwickelt hat. JPEG bezeichnet eigentlich die verwendete Kompressionsmethode und nicht das<br />
Dateiformat selbst. Deshalb wurde JFIF entwickelt, es beschreibt die Dateistruktur von JPEG<br />
komprimierten Rastergrafiken. JPEG komprimiert verlustbehaftet. Es wurde mit dem Gedanken<br />
entwickelt, dass das menschliche Auge kleine Farbunterschiede gar nicht unterscheiden kann.<br />
Es ist daher nicht geeignet für Bilder, die mit Computern analysiert werden sollen, da es kleine<br />
Fehler enthält, die einem Computer nicht entgehen, den Augen schon. Man kann ein JPEG-Bild<br />
unterschiedlich stark komprimieren und je nach Stärke verliert das Bild deutlich an Qualität. Im<br />
Normalfall kann man aber die Dateigrösse stark reduzieren, ohne dass einem Betrachter ein<br />
Qualitätsverlust auffällt. Es ist möglich ein JPEG-Bild progressiv zu speichern, es wird also wie<br />
bei PNG im Interleaced-Verfahren, schrittweise bis zur vollen Qualität aufgebaut. JPEG unterstützt<br />
zwar keine Transparenz, es eignet sich aber wie auch das PNG-Format hervorragend für<br />
die Darstellung von fotoähnlichen Bildern, die im World Wide Web publiziert werden sollen. Es<br />
gibt gewisse Operationen, die man mit einem JPEG-Bild ausführen kann, ohne dass es dazu<br />
dekomprimiert werden muss. Es muss dann auch nicht wieder neu komprimiert werden und es<br />
tritt so kein Informationsverlust. Diese Art von Operationen nennt man reversibel. Man kann sie<br />
ohne Einschränkungen rückgängig machen. Zu diesen Operationen gehören das vertikale und<br />
horizontale Spiegeln, sowie das Drehen entlang der Achse um 90, 180 und 270 Grad. Das funktioniert<br />
aber nur, wenn die Dimensionen des Bildes ein Vielfaches von 8 x 8 Pixeln sind.<br />
Aufgabe 3:<br />
a) Was bedeutet progressiv?<br />
b) Warum muss ein Format, das im World Wide Web verwendet werden soll, standardisiert<br />
sein? Nenne einen Unterschied zwischen dem PNG- und dem JFIF-Format.<br />
22
Windows Bitmap Format: Endungen .bmp, .dib<br />
Mit diesem Format, das auch Device Independent Bitmap Format genannt wird, kann man geräteunabhängige<br />
Rastergrafiken darstellen. Damit eine BMP-Datei geräteunabhängig sein kann,<br />
muss sie alle Informationen enthalten, die zur Darstellung der Grafik benötigt werden, also die<br />
verwendeten Farben, Grösse, etc. BMP-Dateien werden typischerweise unkomprimiert verwendet,<br />
deshalb eignen sie sich nicht für das World Wide Web. Man kann sie aber auch verlustfrei<br />
mit RLE Encoding (Run Lenght Encoding) komprimieren.<br />
ICON: Endung .ico<br />
Das Icon-Format wird in grafischen Benutzeroberflächen verwendet. Es enthält unterschiedliche<br />
Rastergrafiken, so dass das Betriebssystem jene mit der passenden Auflösung und Anzahl Farben<br />
auswählen kann.<br />
Tagged Image File Format: Endungen .tif, .tiff<br />
Dieses sehr komplexe Format wird für Rastergrafiken in der Druckvorstufe verwendet. Durch<br />
seine Vielfältigkeit eignet es sich sehr gut für hochauflösende, eingescannte Dateien, die gespeichert<br />
und später einmal ausgedruckt werden sollen. Das -IFF Format unterstützt verschiedene<br />
Kompressionsalgorithmen, unter anderem zum Beispiel den RLE-Algorithmus und die<br />
JPG-Komprimierung. TIFF sollte nicht für Webgrafiken verwendet werden, weil sie meistens<br />
eine höhere Dateigrösse haben und viele Browser dieses Format nicht unterstützen.<br />
Scalable Vector Graphics: Endung .svg<br />
SVG ist eine XML-Sprache mit der man Vektorgrafiken beschreibt. Sie ist standardisiert und wird<br />
vom World Wide Web-Consortium empfohlen. Mittlerweile unterstützen die meisten Browser<br />
diese Sprache. Das SVG-Format erlaubt Vektorgrafiken, Rastergrafiken und Text. Da eine XML-<br />
Sprache aus Text besteht, kann man diese Bilder in einem Texteditor erstellen. Die Informationen,<br />
die zur Darstellung eines Kreises benötigt werden, sehen zum Beispiel folgendermassen<br />
aus: ,wobei cx und cy die Position des Mittelpunktes und r<br />
den Radius definieren. Weitere Eigenschaften werden mit einem zusätzlichen Attribut ,<br />
definiert.<br />
Aufgabe 4:<br />
Welche Informationen benötigt man, um eine Linie im SVG-Format angeben zu<br />
können?<br />
Encapsulated Postscript: Endung .eps<br />
Mit diesem Format kann man sowohl Raster- als auch Vektorgrafiken speichern, Text und ganze<br />
Seitenlayouts. EPS wurde definiert als Format zum Einbinden von Grafiken in ein Dokument, es<br />
kann jedoch nur eine Seite beschreiben. Eine EPS-Datei wird benutzt, um Postscript-Dateien zu<br />
importieren oder exportieren. Sie wird also gewöhnlich in andere Dokumente eingefügt. Will man<br />
Grafiken für den Druck aufbereiten, sollte man sie im EPS-Format zur Verfügung stellen – am<br />
besten als Vektorgrafik, damit keine Information beim Skalieren verloren geht. EPS eignet sich<br />
somit nicht als Format für Bilder, die auf einer Webseite oder ausschliesslich am Monitor ange-<br />
23
zeigt werden sollen. Postscript ist eine Sprache, mit der man Seiten so beschreibt, dass ein<br />
Ausgabegerät (Drucker) weiss, wie er die Seite unabhängig von der späteren Grösse darstellen<br />
muss. Postscript wurde ursprünglich als Druckersprache konzipiert. Um ein Postscript-<br />
Dokument an einem Monitor anzuschauen, braucht man Programme wie Ghostscript und<br />
Ghostview. Schriften und grafische Elemente werden in Postscript im Vektorformat beschrieben.<br />
Nur Rastergrafiken werden auch gerastert.<br />
Exchangeable Image File Format: Endung exif<br />
Das Exchangeable Image File Format spezifiert das Dateiformat, das von Digitalkameras verwendet<br />
wird. Es benutzt bereits bestehende Dateiformate (JPEG, TIFF aber nicht PNG) und fügt<br />
ihnen Metadaten-Tags hinzu. Metadaten sind Informationen über Daten. Die Metadaten-Tags<br />
spezifizieren zum Beispiel Zeit und Datum der Fotoaufnahme, Kameraeinstellungen usw.<br />
Diese Metadaten werden im Header (Kopfzeile) der Bilddatei hinzugefügt, also vor die eigentlichen<br />
Bilddaten.<br />
b) Interne Darstellung von Bildern<br />
Ein digitales Foto ist eine binäre Datei und besteht daher aus aneinandergereihten Bytes mit<br />
Nullen und Einsen. Das Bildbearbeitungsprogramm erkennt den Typ der Datei an seiner Endung.<br />
Diese Datei sieht nur wie ein Bild aus, wenn sie mit der richtigen Software, einem<br />
Bildbearbeitungsprogramm, angeschaut wird. Würdest du ein JFIF-Bild mit einem Hexadezimalzahlen-Editor<br />
anschauen, so sähe das so aus:<br />
Jedes Dateiformat hat eine<br />
andere interne Darstellung. Im<br />
Folgenden stellen wir einige<br />
interessante Aspekte von JPEG-<br />
Dateien vor. JFIF-Dateien sind in<br />
Segmente unterteilt, TIFF-<br />
Dateien in Tags, die daher auch<br />
Tagged Image File Format<br />
heissen. Diese Segmente der<br />
JFIF-Dateien bestehen aus zwei<br />
Bytes und beginnen immer mit<br />
FF. Du siehst drei Segmente rot<br />
umrandet. Einige wichtige<br />
Segmente sind:<br />
FF D8 Start of Image (SOI)<br />
FF C4 Define Huffman Table<br />
(DHT)<br />
FF E1 Exif Daten<br />
FF E0 JFIF Tag<br />
FF DA Start of Scan (SOS)<br />
FF D9 End of Image (EOI)<br />
Aufgabe 5:<br />
Woher weiss man, wo eine JFIF-Datei beginnt und aufhört?<br />
24
c) Lösungen zu den Aufgaben aus Kapitel 4<br />
Aufgabe 1:<br />
Abhängig vom Verwendungszweck empfiehlt sich ein bestimmtes Format.<br />
Aufgabe 2:<br />
Das PNG Format bietet mehr Möglichkeiten und ist der offizielle Standard für das World<br />
Wide Web. Für Animationen muss man aber trotzdem noch das GIF-Format verwenden.<br />
Aufgabe 3:<br />
a) Progressiv bedeutet dasselbe wie interleaced, nämlich dass ein Bild aus verschiedenen<br />
Schichten allmählich aufgebaut wird.<br />
b) Damit es keine Probleme gibt wenn Computer mit unterschiedlichen Betriebssystemen<br />
und unterschiedlicher Hardware ein Bild darstellen.<br />
c) PNG komprimiert verlustlos und unterstützt Transparenz.<br />
Aufgabe 4:<br />
Anfangs- und Endpunkt, Art der Linie (Farbe, Dicke)<br />
Aufgabe 5:<br />
Die Segmente FF D8 und FF D9 bezeichnen jeweils den Anfang und das Ende einer JPEG<br />
Datei.<br />
d) Lernkontrolle<br />
1. Welches Bildformat verwendest du, um deine Ferienfotos in das World Wide<br />
Web zu stellen?<br />
2. Welches Format verwendest du, wenn du auf deiner Homepage ein tolles Logo<br />
zeigen möchtest?<br />
3. In welchem Format speichert man Bilddateien zur Archivierung?<br />
4. Wann exportierst du ein Bild vom XCF-Format zum Beispiel in das PNG-Format?<br />
5. Wann verwendest man eine progressive Bilddatei?<br />
Lösungen zur Lernkontrolle<br />
2. PNG oder JFIF<br />
3. SVG, GIF, oder PNG<br />
4. JFIF ist sicher geeignet zur Archivierung. Manchmal ist es sinnvoll, die Bilddateien in ein<br />
verlustlos komprimierendes Format zu exportieren.<br />
5. Wenn man das Bild im World Wide Web zur Verfügung stellen oder an jemandem weiterleiten<br />
möchte, von dem man nicht weiss, ob er Gimp installiert hat.<br />
6. Möchte man relativ grosse Bilder im World Wide Web veröffentlichen und weiss nicht, ob ein<br />
Besucher der Homepage eine langsame Internetverbindung hat, das wäre das der richtige<br />
Weg.<br />
25
5. Farben<br />
In den vorangegangen Kapiteln hast die Grundlagen im Umgang mit dem<br />
Bildbearbeitungsprogramm Gimp erlernt und vieles über Dateiformate und deren<br />
Anwendung. Du verfügtst also über die besten Vorraussetzungen, um dieses<br />
Wissen jetzt auch praktisch in der Bildbearbeitung anzuwenden. Zuerst erfährst<br />
du jedoch noch, wie der Mensch und wie der Computer Farben sieht, bzw. verarbeitet und darstellt.<br />
a) Menschliches Sehen<br />
Was genau ist eine Farbe? Wie gelangt unser Gehirn zu der Information, eine Wiese sei grün?<br />
Wenn wir etwas sehen, gelangt durch die Hornhaut (Cornea) und die Pupille (Pupil) Licht in das<br />
Augeninnere. Hinter der Pupille befindet sich die Linse (Lens). Sie wird von Muskeln gehalten.<br />
Wenn wir die Augen zusammenkneifen, um etwas schärfer zu sehen, spannen sich diese Muskeln<br />
an und die Linse wird in die Länge<br />
gezogen. Dadurch verändert sich der<br />
Fokus und wir sehen scharf. Hinter der<br />
Linse befindet sich die Netzhaut (Retina).<br />
Auf ihr sind lichtempfindliche Sinneszellen<br />
angelegt. Sie sind es, die uns das Sehen<br />
ermöglichen. Von diesen Sinneszellen<br />
gibt es zwei Arten: die Stäbchen und die<br />
Zapfen. Die Stäbchen sind sehr<br />
lichtempfindlich, können aber nur hell und<br />
dunkel unterscheiden, die Zapfen<br />
hingegen können Farben erkennen. Diese<br />
Sinneszellen werden durch einfallende<br />
Lichtstrahlen angeregt und danach<br />
ausgewertet. Das Ergebnis leiten sie an<br />
das Gehirn weiter, das alle Informationen<br />
zusammenfügt.<br />
Aufgabe 1:<br />
Warum können wir mit unseren Augen etwas sehen?<br />
Licht ist eine elektromagnetische Welle. Elektromagnetische Wellen braucht man z.B., um Radiosendungen<br />
durch die Luft zu übertragen; auch Mikrowellen funktionieren mit elektromagnetischen<br />
Wellen. Sie zeichnen sich dadurch aus, dass sie sich auch im Vakuum ausbreiten können,<br />
also anders als Schall. Elektromagnetische Wellen setzen sich mit 299.792.458 m/s fort,<br />
die als Lichtgeschwindigkeit bezeichnet werden. Es gibt elektromagnetische Wellen, die wir sehen<br />
können, wie zum Beispiel Licht und andere, die wir nicht sehen, wie etwa Radiowellen und<br />
die Wellen in einer Mikrowelle.<br />
Sonnenlicht oder allgemein weisses Licht setzt sich aus vielen verschiedenen Wellen zusammen,<br />
die alle eine unterschiedliche Wellenlänge haben. Hast du schon einmal einen Regenbogen<br />
gesehen? Vielleicht ist dir bekannt, dass ein Regenbogen entsteht, weil das Sonnenlicht<br />
26
sich in kleinen Wassertropfen bricht. Lichtbrechung bedeutet die Teilung in unterschiedliche<br />
Wellenlängen.<br />
Menschen können mit den Augen aber nur gewisse Wellenlängen sehen. Genau genommen<br />
kann das menschliche Auge nur elektromagnetische Wellen einer bestimmten Wellenlänge als<br />
sichtbar und damit als Farbe interpretieren. Es sind die Wellenlängen, die dem Farbspektrum<br />
von Violett bis Rot entsprechen. Deshalb sehen wir genau diese Farben in einem Regenbogen.<br />
Das bedeutet aber nicht, dass Sonnenlicht nur aus diesen Farbteilen besteht. Betrachte das<br />
folgende Bild genau und löse dann Aufgabe 2.<br />
Aufgabe 2:<br />
a) Wie breit ist das Spektrum aller elektromagnetischen Wellen?<br />
b) Wie viel davon ist für den Menschen sichtbar?<br />
c) Was denkst du, wie viele verschiedene Farben gibt es? Oder anders gefragt: In welchen Abstufungen<br />
lassen sich Wellenlängen unterscheiden?<br />
d) Welche Wellenlänge entspricht in unserer Wahrnehmung der Farbe Blau?<br />
e) Elektromagnetische Wellen welcher Wellenlänge kennen wir unter einem anderen Namen?<br />
Wir haben von den Zapfen auf unserer Netzhaut gesprochen, die Farben erkennen können. Es<br />
gibt drei verschiedene Arten von Zapfen auf unserer Netzhaut: Rot- (deckt Licht der Wellenlänge<br />
von ca. 560 nm ab), Blau- (ca. 430 nm) und Grünrezeptoren (< 530 nm). Jede Zapfenart ist<br />
demnach nur für Licht einer Wellenlänge aus einem bestimmten Intervall empfindlich. Der Sinneseindruck<br />
der Farbe entsteht erst, wenn:<br />
• elektromagnetische Wellen auf unsere Netzhaut treffen,<br />
• die sich darauf befindenden Sinneszellen (Zapfen und Stäbchen) anregen und so einen<br />
Farbreiz hervorrufen,<br />
• dieser Farbreiz an das Gehirn weitergeleitet wird<br />
• und es die erhaltene Information ausgewertet hat.<br />
27
Aufgabe 3:<br />
Erkläre nun noch einmal, warum wir mit unseren Augen Farben sehen können?<br />
Du hast etwas über Zapfen bzw. Stäbchen auf unserer Netzhaut erfahren.<br />
Überlege nun, wie eine Rot-Grün-Farbenblindheit zustande kommen könnte.<br />
Als Spektralfarbe bezeichnet man jene Farben, die im weissen Licht enthalten sind. Man erhält<br />
diese Farben also, indem man das weisse Licht bricht oder aufspaltet. Es gibt unendlich viele<br />
Spektralfarben, da man im Spektrum des sichtbaren Lichtes unendlich viele Wellenlängen findet.<br />
Reine Spektralfarben kann man mit einem Laser erzeugen. Farben unseres Alltags sind Mischungen<br />
aus den Spektralfarben. Farbe ist keine Eigenschaft eines Gegenstands, sondern sie<br />
entsteht im Gehirn durch einen Sinnesreiz. Deshalb kann man Augen auch mit optischen Täuschungen<br />
irreführen. Wäre die Farbe eine physikalische Eigenschaft eines Gegenstands, dann<br />
wäre das nicht so einfach möglich. Eine grüne Tasche ist nicht von sich aus grün ist, sie hat<br />
vielmehr die physikalische Eigenschaft, dass sie alle anderen Farben absorbiert, wenn sie mit<br />
weissem Licht bestrahlt wird und die grünen Bestandteile des Lichtes reflektiert. Das bedeutet<br />
aber auch, dass dieselbe Tasche beispielsweise bei der Bestrahlung mit blauem Licht anders<br />
aussehen würde. Und wenn man sie gar nicht mit Licht bestrahlen würde, könnte sie nichts reflektieren<br />
und wäre so schwarz wie ihre Umgebung.<br />
Gegenstände können also nicht von alleine farbig sein. Wenn etwas von selbst in einer Farbe<br />
strahlt, dann nennt man das eine Lichtquelle oder einen Selbststrahler. Gegenstände, die das<br />
gesamte weisse Licht reflektieren erscheinen uns weiss. Gegenstände hingegen, die das gesamte<br />
weisse Licht absorbieren, erscheinen uns schwarz.<br />
Aufgabe 4:<br />
Erkläre mit eigenen Worten, wieso ein blaues Hemd blau aussieht.<br />
Was verstehst du unter Reflexion, was unter Absorption? Wenn du es nicht<br />
erklären kannst, gehe zu http://de.wikipedia.org und erkläre es danach mit<br />
eigenen Worten.<br />
b) Farbmodelle<br />
Um Farben im Computer darstellen zu können, benötigt man sogenannte Farbmodelle. Ein<br />
Farbmodell ist eine (mathematische) Beschreibung, die Farben in Kriterien des Farbmodells<br />
zusammenfasst. Ein Farbmodell kann niemals alle existierenden Farben enthalten. Wie wir gesehen<br />
haben, gibt es unendlich viele Farben. Ein Computer kann jedoch nur endlich viel Information<br />
enthalten. Je nach Modell und Grösse eines Modells ist diese Information mehr oder<br />
weniger sein. Alle Farben, die mit einem bestimmten Farbmodell darstellbar sind, nennt man<br />
Farbraum. Die drei am häufigsten verwendeten Farbmodelle sind das RGB-, das CYMK-, und<br />
das HSB-Farbmodell.<br />
Das RGB-Farbmodell<br />
Im RGB-Farbmodell (R für Red, G für Green und B für Blue) setzt man alle Farben aus Rot,<br />
Grün und Blau zusammen. Dieses Modell lehnt sich an das menschliche Sehen an, da wir Zapfen<br />
für die Farben Rot, Grün und Blau haben. Das RGB-Farbmodell ist ein additives Farbmodell.<br />
Man erzeugt eine Farbe, indem man die Grundfarben einander überlegt. Alle drei Grundfarben<br />
zusammen ergeben Weiss. Nach diesem Modell funktioniert alles, was selbst leuchtet, wie Monitore,<br />
Fernsehapparate, aber auch Scanner und Digitalkameras. Bei einem Fernseher entsteht<br />
ein farbiger Bildpunkt durch drei Lämpchen in den Farben Rot, Grün und Blau. Leuchtet keins<br />
28
dieser Lämpchen, sehen wir einen schwarzen Bildpunkt. Leuchten alle, sehen wir einen weissen<br />
Bildpunkt. Wenn man in diesem Modell Rot und Grün mischt erhält man Gelb. Rot und Blau ergibt<br />
Magenta und Blau und Grün ergibt Cyan. Schaue dir dazu auch das folgende Bild genau<br />
an.<br />
Wenn du dir dieses Farbmodell bildlich vorstellen möchtest, versetze dich in Gedanken in einen<br />
ganz dunklen Raum. Dieser Raum enthält drei Lampen: eine mit einer grünen, eine mit einer<br />
roten, und eine mit einer blauen Birne. Wenn du die grüne Lampe anzündest, siehst du alles in<br />
einem grünen Licht. Zündest du dazu noch die rote Lampe an, wird alles gelb. Wenn du jetzt<br />
noch die blaue Lampe anzündest, hast du weisses Licht.<br />
Aufgabe 5:<br />
a) In einem Fernseher leuchten die Lämpchen. Was leuchtet, damit ein<br />
Digitalkamera ein Foto machen kann? Und was leuchtet, damit ein Scanner ein Bild<br />
einscannen kann?<br />
b) Ein Monitor funktioniert ähnlich wie ein Fernseher. Jeder Bildpunkt ist entweder Rot, Grün<br />
oder Blau, sie unterscheiden sich zudem noch in ihrer Helligkeit. Die Mischung der Farben erfolgt<br />
aber nicht auf dem Bildschirm, sondern erst in unserem Auge, da es die einzelnen Bildpunkte<br />
nicht unterscheiden kann und nur die gemischte Farbe wahrnimmt. Versuche, ob<br />
du diese einzelnen Bildpunkte in ihrer eigenen Farbe sehen kannst. Gehe dazu mit deiner Nase<br />
ganz nahe an deinen Bildschirm. Aus welchen Bildpunkten setzt sich etwas zusammen, das wir<br />
von etwas weiter weg gelb wahrnehmen? Wenn du für diese Übung deinen Monitor auf eine<br />
kleinere Auflösung einstellst, siehst du es eventuell etwas besser.<br />
Das CYMK-Farbmodell<br />
Das CYMK-Farbmodell (Cyan, Yellow, Magenta und Black oder Key) funktioniert umgekehrt<br />
zum RGB-Modell, es ist ein subtraktives Farbmodell. Das CMYK-Modell zieht auch mit in Betracht,<br />
dass ein Farbeindruck nicht einfach durch eine Lichtquelle einer bestimmten Farbe entsteht,<br />
sondern berücksichtigt auch das Zusammenspiel von Reflexion und Absorption. Unsere<br />
29
grüne Tasche von vorhin absorbiert Licht bis auf den grünen Bestandteil, den sie reflektiert. Sie<br />
subtrahiert aus dem weissen Licht alle Bestandteile bis auf den grünen heraus. Um sich das<br />
vorzustellen, versetzen wir uns in einen weissen Raum, der durch ein grosses Fenster mit Sonnenlicht<br />
bestrahlt wird. Wenn wir diesem Fenster eine transparente, rote Folie auflegen, filtert sie<br />
alle Rotanteile aus dem weissen Sonnenlicht heraus, und es bleibt cyan übrig. Macht man dasselbe<br />
mit einer grünen Folie, bleibt Magenta übrig, und mit einer blauen Folie bleibt Gelb übrig.<br />
Was für eine Farbe erhält man nun, wenn man Cyan und Gelb mischt?<br />
Betrachte dazu noch einmal das Bild mit den subtraktiven Farbkreisen. Cyan entsteht durch<br />
Subtraktion der Rotanteile aus dem weissen Licht (Rot ist die einzige Farbe, die nicht im cyanfarbenen<br />
Kreis im obigen Bild enthalten ist), Gelb durch Subtraktion der Blauanteile (dasselbe<br />
gilt für Blau und den gelben Kreis), also subtrahieren wir Rot und Blau. Es bleibt also nur noch<br />
Grün übrig. Man muss hier also die subtraktiven Wirkungen der Farben addieren.<br />
Drucken funktioniert nach dem CYMK-Farbmodell. Man trägt etwas auf ein selbstleuchtendes<br />
Papier auf. Deshalb sind die Grundfarben, die man in einem Farbdrucker findet, Cyan, Magenta,<br />
Gelb und Schwarz. Druckerzeugnisse sind im Grunde genommen reflektierende Objekte, die<br />
beleuchtet werden, deshalb muss man Reflexion und Absorption als Grundbedingungen mit in<br />
das Farbmodell aufnehmen. Wenn man nun die drei Grundfarben zusammen aufträgt, erhält<br />
man zwar einen schwarzen Farbton, der ist aber noch nicht schwarz genug. Deshalb verwendet<br />
man als zusätzliche Farbe Schwarz. Gimp versteht diesen Farbmodus leider noch nicht.<br />
Aufgabe 6:<br />
Erkläre welche Farbe entsteht, wenn man Magenta und Gelb mischt.<br />
Das HSB-Farbmodell<br />
Als das HSB-Farbmodell (oder: HSV, HSL, HSI) bezeichnet man das Farbmodell, welches<br />
Farbe mittels Farbton (Hue), Sättigung (Saturation), und Helligkeit (Brightness, Lightness,<br />
Value oder Intensity) beschreibt. Der Farbton als erster Parameter kann einen Wert zwischen 0<br />
und 360 (Grad) annehmen. Der zweite und dritte Parameter, die Sättigung und die Helligkeit,<br />
einen Wert zwischen 0 und 100 (Prozent). Der erste Parameter steht grundsätzlich für eine von<br />
360 Farben. Diesen Farbton kann man mit Parameter zwei und drei ändern, wenn man ihn heller<br />
oder dunkler werden lässt oder wenn man seine Sättigung ändert. Sättigung bezeichnet ganz<br />
allgemein, wie viel ein Farbton von einer bestimmten Farbe enthält. Nicht gesättigte Farbtöne<br />
wirken blass und verwaschen. Gesättigte Farbtöne intensiv und sehr stark leuchtend. Als Beispiel<br />
zwei Bilder:<br />
30
Das HSB-Farbmodell entspricht am ehesten der menschlichen Farbwahrnehmung. Man kann<br />
zuerst den Farbton aussuchen und danach die Sättigung und Helligkeit. In vielen Bildbearbeitungsprogrammen<br />
kann man zwischen dem RGB- und dem HSB-Farbmodellwählen, wenn man<br />
eine Farbe erstellen möchte.<br />
Aufgabe 7:<br />
a) Wie setzen sich im HSB-Farbmodell die Farben Weiss und Schwarz<br />
zusammen? Überlege an Hand des Kegels oben, welche Parameter benötigt<br />
werden und welche nicht.<br />
b) Überprüfe deine Überlegungen, in dem du Gimp<br />
startest. Gehe nun im EBENENFENSTER<br />
auf den Menü-Reiter FARBEN. Danach wähle die<br />
Option SCHIEBEREGLER, das ist der fünfte<br />
Button von links. Die oberen drei Linien<br />
entsprechen den Parametern des HSB-<br />
Farbmodells. Du erkennst sie an den Buchstaben<br />
H, S und V, die rechts der Linien stehen. Was<br />
passiert, wenn du den Farbton (H) auf 200, die Helligkeit (V) auf 0 und die Sättigung (S) auf 100<br />
setzt? Was ändert sich, wenn du die Sättigung (S) auf 0 stellst? Nach Ändern des letzten der<br />
drei Parameter drücke ENTER. Danach wirst du die resultierende Farbe in der Mitte des<br />
EBENENFENSTERS unterhalb von HTML-FORM sehen. Erkläre was geschehen ist.<br />
c) Lösungen zu den Aufgaben aus Kapitel 5<br />
Aufgabe 1:<br />
Wir haben die nötigen Sinneszellen auf der Netzhaut, die das einfallende Licht auffangen. Unser<br />
Gehirn wertet diese Informationen anschliessend aus.<br />
Aufgabe 2:<br />
a) Es reicht von 10 -15 bis 10 7 oder von 0.000000000000001 bis 10 000 000.<br />
b) Ein sehr kleiner Teil: 350 nm von 400 bis 750 nm.<br />
31
c) Unendlich viele!<br />
d) 450 nm<br />
e) 10 -10 als Röntgenstrahlung, 10 -2 als Radar und etc.<br />
Aufgabe 3:<br />
a) Weil für drei der Farben im grossen Spektrum des Lichts die passenden Rezeptoren auf unserer<br />
Netzhaut haben, welche die einfallende elektromagnetische Strahlung richtig als Farbe<br />
oder Licht interpretieren können.<br />
b) Wenn die Rot- oder Grün-Rezeptoren nicht funktionieren, können diese Farben nicht richtig<br />
unterschieden werden.<br />
c) Farbreiz entsteht auf der Netzhaut. Farbempfindung entsteht erst im Gehirn, nachdem die<br />
erhaltenen Informationen übersetzt worden sind.<br />
Aufgabe 4:<br />
a) Weil dieses Hemd die physikalische Eigenschaft hat, alle Blauanteile des Sonnenlichtes<br />
zu reflektieren und alles andere zu absorbieren.<br />
b) Absorption kann man sich als ein Verschlucken vorstellen. Ein alles absorbierender Gegenstand,<br />
der mit Strahlen beleuchtet wird, schickt von diesen Strahlen keine mehr zurück. Reflektieren<br />
sagt man, wenn Strahlen unverändert wieder zurückkommen.<br />
Aufgabe 5:<br />
a) Bei einer Digitalkamera leuchtet das Motiv und bei einem Scanner die Vorlage. Auch wenn<br />
beide eigentlich nur das Licht reflektieren mit dem sie bestrahlt werden.<br />
b) Aus Rot und Grün. Monitore funktionieren nach dem additiven Farbmodell.<br />
Aufgabe 6:<br />
Magenta entsteht durch Subtraktion der Grünanteile aus dem weissen Licht, Gelb subtrahiert<br />
Blauanteile, wenn wir Grün und Blau subtrahieren, bleibt nur noch Rot übrig.<br />
Aufgabe 7:<br />
a) Nur auf die Helligkeit.<br />
b) Schwarz, es ändert sich nichts. Bei einer Farbe ohne Licht kommt es auf nichts anderes an.<br />
Sie wird nicht bestrahlt und kann deshalb weder reflektieren noch absorbieren.<br />
d) Lernkontrolle<br />
1. Stelle dir vor, du hast zwei gefärbte Folien, eine blaue und eine gelbe. Wenn du<br />
diese nun über einen Hellraumprojektor legst, entspricht das welchem Farbmodell?<br />
2. Stelle dir nun vor, du hast am Boden einen grünen Kreis. Diesen grünen Kreis<br />
bestrahlst du dem gelben Licht einer Lampe. Welchem Farbmodell entspricht das jetzt?<br />
3. Welche neuen Farben entstehen in den Aufgaben 1 und 2 und warum?<br />
4. Wenn du zwei Farben nach dem additiven Farbmodell übereinander legst, werden sie dann<br />
heller oder dunkler? Und mit dem subtraktiven Farbmodell? Warum?<br />
32
Lösungen zur Lernkontrolle<br />
1. Dem additiven Farbmodell.<br />
2. Dem subtraktiven Farbmodell.<br />
3. In Aufgabe 1: Weiss. Gelb enthält schon Rot und Grün, plus Blau ergibt es Weiss.<br />
In Aufgabe 2: Blau, man subtrahiert von Grün die Farbe Gelb.<br />
4. Additiv: Heller, da sich alle Farben zu Weiss zusammenfügen. Subtraktiv: Dunkler, da sich<br />
alle Farben zu Schwarz subtrahieren.<br />
6. Farben in der Bildbearbeitung<br />
In diesem Kapitel beziehen wir das Erlehnte über Farben stärker auf die<br />
Anwendung in der Bildbearbeitung. Gimp wird uns dabei wieder unterstützen.<br />
Nach dem Bearbeiten dieses Kapitels kannst du erklären, was ein Farbmodus,<br />
welche es gibt und wie sie verwendet werden. Hier kommen wir auch noch<br />
einmal auf die grafischen Dateiformaten zurück und am Ende des Kapitels<br />
weisst du vieles darüber, wie man Fotos und Grafiken nach eigenen Wünschen optimiert.<br />
a) Farbkanäle<br />
Ein digitales Bild besteht aus Pixel und jedes dieser Pixel hat eine bestimmte Farbe – eine der<br />
verschiedenen Grundfarben. Als Grundfarbe bezeichnet man all jene Farben, die man nicht<br />
durch Mischen mit anderen Farben erhalten kann. Jedes Farbmodell hat andere Grundfarben.<br />
Im RGB-Farbmodell gibt es die Grundfarben Rot, Grün und Blau, aus denen man alle anderen<br />
Farben zusammensetzt. Im CMYK-Farbmodell sind es die Farben Cyan, Magenta, Gelb und<br />
Schwarz. Ein Farbkanal entspricht nun einer dieser Grundfarben. Ein RGB-Bild hat demnach die<br />
Farbkanäle Rot, Grün und Blau.<br />
Vielleicht hast du auch schon einmal von einem Alphakanal gehört. Ein Alphakanal ist ein Kanal,<br />
der die Transparenzinformationen aller Pixel eines Bildes speichert. In den meisten Formaten<br />
hat ein Alphakanal 8 Bits und somit 256 Transparenzstufen – von der vollen Deckkraft bis<br />
durchsichtig. Alphakanäle lassen sich in allen Farbmodi erstellen. Der RGB-Farbmodus wird<br />
dann zum RGBA-Farbmodus. Farbkanäle kann man so sich vorstellen: Man teilt die Pixel eines<br />
Bildes auf drei Bilder auf. Eines, das alle roten, eines das alle blauen, und eines das alle grünen<br />
Pixel enthält. Legt man sie übereinander, erhält man das vollständige Bild. Hier siehst du ein<br />
Bild, das nach Kanälen aufgesplittet wurde (roter, grüner und blauer Farbkanal).<br />
33
Wenn etwas weiss erscheint, bedeutet es hier volle Deckkraft. Schwarz bedeutet, dass etwas<br />
unsichtbar ist oder volle Transparenz hat. Deshalb ist die rote Kappe von Wilbert auch nur im<br />
roten Kanal sichtbar. Fügt man transparente Ebenen zu einem Bild hinzu, erhält man automatisch<br />
einen Alphakanal, denn dort werden die Transparenz-Informationen gespeichert. Einem<br />
einzigen Bild kann man beliebig viele transparente Ebenen hinzufügen, ein Alphakanal wird aber<br />
trotzdem nur einmal erstellt. Wieso das? Der Alphakanal speichert für alle Pixel die Transparenzinformationen<br />
und mehrere Alphakanäle wären überflüssig.<br />
Aufgabe 1:<br />
1. Was ist der Unterschied zwischen einer transparenten Ebene und einem<br />
Alphakanal?<br />
Öffne in deinem Gimp das Bild KREIS.XCF. Wechsle in das EBENENFENSTER und wähle dort<br />
das KANÄLE-Menü aus. Dort siehst du die drei Farbkanäle plus den Alphakanal. So wie dir<br />
schon von den Ebenen bekannt, begegnet dir hier das Auge, mit dem man einen Kanal unsichtbar<br />
machen kann. Probiere das Menü etwas aus. Wechsle nun in das EBENEN-Menü. Probiere<br />
auch hier verschiedene Sichtbarkeiten für die Ebenen aus.<br />
b) Farbtiefe<br />
Ein Bild kann eine unzählbare Menge von verschiedenen Farben enthalten. Die Farbtiefe eines<br />
Bildes wird in Bit angegeben und beschreibt, wie viele Abstufungen oder Tonwerte der einzelnen<br />
Grundfarben dargestellt werden können. Daraus kann man ableiten, wie viele verschiedene<br />
Farben man kodieren kann. Informationen der Pixelbilder werden binär abgespeichert. Das<br />
heisst, man kann mit 1 Bit pro Pixel 2 Tonwerte (1 Bit hat zwei Möglichkeiten: 2 1 ) darstellen<br />
kann, also Schwarz oder Weiss. Manchmal triffst du die Masseinheit BPP (bits per pixel) in diesem<br />
Zusammenhang an. Sie beschreibt die Farbtiefe pro Grundfarbe. Mit 8 Bits lassen sich somit<br />
pro Pixel 256 Tonwerte (8 Bits und jedes hat zwei Möglichkeiten: 2 8 ) oder Farbinformationen<br />
darstellen. Ein RGB-Bild hat drei Farbkanäle, Rot, Grün und Blau und deshalb ergeben sich, mit<br />
einer Farbtiefe von 8 Bits, total 256 x 256 x 256 = 16.7 Millionen Farben daraus.<br />
Gewisse Formate erlauben 16 Bits pro Pixel.<br />
Damit ergeben sich theoretische 281 474<br />
Milliarden Farben für den RGB-Farbraum. Da<br />
das menschliche Auge so viele verschiedene<br />
Farben gar nicht erkennen kann, ist es<br />
oftmals etwas übertrieben, mit so vielen<br />
Farben zu arbeiten. Ausserdem unterstützen<br />
nicht alle Bildbearbeitungsprogramme diese<br />
Farbtiefe. Wann ist es aber trotzdem sinnvoll,<br />
ein Bild mit einer Farbtiefe von 16 Bits<br />
einzuscannen? Zum Beispiel dann, wenn<br />
man die Farbwerte des Bildes später<br />
korrigieren muss. Bei einer Farbwertkorrektur<br />
gehen ziemlich viele Farben verloren. Hat<br />
man dann von Anfang an mehr Farben zur<br />
Verfügung, ist der Verlust nicht so gravierend.<br />
In deinem Gimp findest du im Menü WERKZEUGE FARBEN WERTE ein Hilfsmittel, um<br />
die Tonwerte eines Bildes zu korrigieren. Öffnest du diesen Dialog, siehst du ein Fenster, das dir<br />
die Verteilung der Farbwerte für ein bestimmtes Bild anzeigt. Für das Wolkenbild sieht diese<br />
Verteilung so aus:<br />
34
Die drei rot umrandeten Pfeile markieren die<br />
Bereiche der helleren, mitteldunklen und<br />
dunklen Farben im Bild. Wie du siehst, gibt es<br />
nur sehr wenig ganz dunkle Farbtöne im Bild.<br />
Verschiebt man nun die drei Pfeile etwas, den<br />
ersten bis dorthin, wo die Kurve steigt, den<br />
zweiten dorthin, wo die Spitze der Kurve ist,<br />
und den dritten dorthin, wo sich die Kurve ins<br />
Nichts bewegt, erhält man das folgende Bild:<br />
Geht man nun über FILTER FARBEN FARBRAUMANALYSE für beide Bilder, sieht man,<br />
dass sich die Anzahl Farben halbiert hat. Das heisst, wir haben die am häufigsten vorhandenen<br />
Tonwerte des Bildes genommen und sie auf eine neue Tonwertkurve der ganzen Breite gestreckt<br />
und dabei die Hälfte der Farben verloren.<br />
c) Datentiefe<br />
Die Datentiefe gibt an, wie viele Bits zum Speichern der Farben eines jeden Pixels verwendet<br />
werden. Die 8 Bits Farbtiefe für den RGB-Farbmodus ergeben eine Datentiefe von 24 Bits. Man<br />
nennt dies True Color Farben. Für High Color Farben werden je 5 Bits für Rot und Blau und 6 für<br />
Grün verwendet, somit ergibt sich eine Datentiefe von 16 Bits. Das CMYK-Farbmodell hat vier<br />
Farbkanäle und deshalb eine grössere Datentiefe als ein Bild aus dem RGB-Farbmodell, weil es<br />
eine Grundfarbe mehr hat. Theoretisch könnte man also annehmen, dass man im CMYK-<br />
Farbmodell immer auch mehr Farben darstellen kann. Das ist aber nicht so. Der CMYK- Farbraum<br />
ist kleiner als der RGB-Farbraum. Zudem ist der CMYK-Farbraum im Gegensatz zum<br />
RGB-Farbraum nicht eindeutig. Man kann also die gleiche Farbe auf verschiedene Arten darstellen.<br />
Wenn man nun die Farbtiefe eines Bildes nach unten beschränken möchte, kann man die Anzahl<br />
Tonwertstufen pro Kanal reduzieren. In Gimp kann man das über das Menü WERKZEUGE<br />
FARBEN POSTERISIEREN. Dieses Tool verringert die Anzahl Farben und versucht dabei,<br />
dem Originalbild möglichst treu zu bleiben. Die minimale Anzahl Farben ist dann zwei pro<br />
Kanal, also 2 x 2 x 2 = 8 Farben.<br />
35
Aufgabe 2:<br />
a) Wie viele unterschiedliche Abstufungen oder Tonwerte ergeben sich für einen<br />
einzelnen Kanal mit 16 Bits?<br />
b) Wie viele Farben ergeben sich theoretisch für den CMYK-Farbraum mit einer Datentiefe<br />
von 8 Bits pro Kanal?<br />
c) Wenn du in Gimp eine RGB-Farbe von Hand einstellst, kannst du einen Zahlenwert eingeben.<br />
Warum kann die Zahl nicht kleiner als 0 oder grösser als 255 sein?<br />
d) Farbmodus, Dithering und indizierte Farben<br />
Es gibt noch zwei zusätzliche Modi zum RGB-Farbmodus: Den Graustufenmodus und die indizierten<br />
Farben. Im Graustufenmodus wird ein Kanal mit einer Farbtiefe von 8 Bits verwendet,<br />
der die Farben Schwarz, Weiss und 254 Grauabstufungen enthält. Der Modus indizierte Farben<br />
bedeutet, dass jede Farbe eines Bildes in einer Tabelle vermerkt wird. Bei diesen Bildern enthält<br />
ein Pixel statt direkt der Farbinformation einen kodierten Index durch einen Eintrag in die Farbtabelle.<br />
Die Farbtabelle kann zwischen 2 und 256 Farben enthalten.<br />
Wie viele Bits zur Kodierung der Farben eines Pixels verwendet werden variiert je nach Dateiformat.<br />
Für ein Dateiformat können auch mehrere Einstellungen möglich sein. Da es eine recht<br />
grosse Einschränkung ist, ein Bild mit 16.7 Millionen Farben mit 256 Farben darzustellen, muss<br />
man einige Optimierungen vornehmen, damit es möglichst gut aussieht. Dies geschieht einerseits<br />
durch das Verwenden einer Technik, die man Dithering nennt. Dithering (oder Farbrasterung)<br />
nennt man es, wenn man zwei benachbarte Bildpunkte so nebeneinander stellt, dass sie<br />
unserem Auge eine dritte Farbe vorgaukeln. Weil das menschliche Auge eine schlechte Auflösung<br />
hat, macht es manchmal keinen Unterschied, ob ein Bildpunkt wirklich eine bestimmte<br />
Farbe hat oder ob dieser Farbeindruck nur durch das Mischen von zwei Bildpunkten in unserem<br />
Auge entsteht.<br />
Aufgabe 3:<br />
a) Du weisst jetzt, nach welchem Prinzip Dithering funktioniert. Welche zusätzliche<br />
Farbeindrücke entstehen durch ein Bild, das nur aus schwarzen und weissen<br />
Bildpunkten besteht?<br />
b) Öffne das Bild farbverlauf.jpg in deinem Gimp und erstelle davon eine Kopie, indem du BILD<br />
DUPLIZIEREN verwendest. Ordne die beiden Bilder so auf deinem Monitor an, dass du beide<br />
gleichzeitig siehst. Wenn du nun über das Menü BILD, MODUS INDIZIERT in Gimp<br />
aufrufst, siehst du unten noch einen Punkt FARBRASTERUNG. Wende nun auf eines der Bilder<br />
den normalen Floyd-Steinberg Dithering-Algorithmus an (unter FARBRASTERUNG FLOYD-<br />
STEINBERG (NORMAL)) und reduziere beim anderen Bild die Farbtiefe ohne Dithering-<br />
Algorithmus (unter FARBRASTERUNG KEINE). Wähle in beiden Fällen vier Farben pro Kanal.<br />
Siehst du einen Unterschied zwischen der einfachen Farbtiefen-Reduktion und der Farbtiefen-Reduktion,<br />
die das Dithering mit dem Floyd-Steinberg-Algorithmus anwendet? Wenn ja, welchen?<br />
Erkläre nun mit eigenen Worten, was beim Dithering passiert.<br />
e) Anwendungen in der Praxis<br />
Farbpaletten hat man früher, als die Monitore und/oder Grafikkarten noch nicht mehr als 256<br />
Farben darstellen konnten, vor allem für Webgrafiken verwendet Deshalb definierte man 216<br />
sogenannte browsersichere (websafe) Farben, die von jedem Browser identisch interpretiert<br />
werden sollten. Diese Palette sollte man heute aber nicht mehr zur Farbreduktion von Grafiken<br />
benutzen. Man nimmt besser eine adaptive Palette, die zum Beispiel auf einem Bild vom Meer<br />
36
vor allem Blau- und Weisstöne verwendet und Rot wahrscheinlich eher nicht. Denn hat man<br />
keine Rottöne verwendet, haben so die Blautöne mehr Platz und das Bild wird etwas schöner<br />
aussehen.<br />
Auch sollte man kein Dithering für Webgrafiken verwenden, denn ein Browser, der eine Farbe<br />
nicht darstellen kann, wendet selbst das Dithering an.<br />
Wann immer man in einem digitalen Bild die Anzahl der Farben verringert, sei es durch das Ändern<br />
des Farbmodus, durch die Anwendung eines Werkzeuges oder einer Tonwertkorrektur,<br />
verringert man die Information für dieses Bild. Farbreduktion ist somit auch ein Verfahren zur<br />
Kompression von Bildern – ein verlustbehaftetes, da dabei Farbinformationen verloren gehen.<br />
Im RGB-Farbmodus mit der Datentiefe 24 Bits müssen für jedes Pixel 3 Bytes Informationen<br />
gespeichert werden. Ein unkomprimiertes, normal grosses Bild mit 640 x 480 = 307 200 Pixel<br />
hat daher eine Datengrösse von 307200 x 3 Bytes = 921 600 Bytes = 921.6 Kilobytes. Transformiert<br />
man dieses Bild nun in den Indizierte-Farben-Modus und verwendet eine 8 Bit-<br />
Farbpalette, sind es dreimal weniger Bytes. Da für jedes Pixel nur noch 1 Byte Farbinformationen<br />
gespeichert werden müssen, sind es nur noch 307 200 Bytes. Das ist ein Drittel weniger<br />
Speicherplatz!<br />
Aufgabe 4:<br />
a) Öffne das Bild VIELE_FARBEN.PNG in deinem Gimp. Dupliziere es und reduziere die Farbanzahl<br />
über die Menüs EBENE FARBEN POSTERISIEREN auf 20 Farben pro Kanal.<br />
Speichere dieses Bild nun unter einem anderen Namen in deinem Ordner ab. Öffne nun diesen<br />
Ordner und vergleiche die Dateigrösse der beiden Bilder. Welches ist grösser? Achte darauf,<br />
dass du die Bilder mit der gleichen Kompressionsrate bearbeitest!<br />
b) Wie viele Bytes Farbinformationen kann man einsparen, wenn man ein Bild mit der Auflösung<br />
1200 x 900 Pixel vom CMYK-Farbraum in den Indizierte Farben-Modus transformiert? Wir verwenden<br />
eine 8 Bits Farbpalette. Was kann man jedoch so nicht gewährleisten?<br />
Auf der nächsten Seite sind für dieses Bild<br />
verschiedene Farbmodi abgebildet. So kannst du<br />
dir gut vorstellen, wie sich eine Farbmodus-<br />
Änderung auf digitale Bilder auswirkt.<br />
Wir haben in Gimp ausprobiert, wie sich eine<br />
verschiedene Farbanzahl nach dem<br />
POSTERISIEREN im Vergleich zum<br />
INDIZIERTEN FARBMODUS auswirkt.<br />
Den Graustufenmodus haben wir auch<br />
ausprobiert. Zur Erinnerung: Posterisieren<br />
reduziert die Anzahl Farben pro Kanal. Im<br />
indizierten Farbmodus geben wir die<br />
Gesamtanzahl Farben an.<br />
37
Unten findest du einen Ausschnitt der websicheren Farben. Die erste Zeile eines farbigen Quadrats<br />
ist seine die Rot-Grün-Blau-Zusammensetzung in hexadezimaler Schreibweise.<br />
Diese Schreibweise braucht man, wenn man im World Wide Web eine Farbe angibt. Danach<br />
folgen die Werte der einzelnen Kanäle in dezimaler Schreibweise.<br />
Die 216 Farben mit der Eigenschaft websafe. Credit: http://www.lynda.com/<br />
Aufgabe 5:<br />
Öffne in deinem Gimp über das EBENENFENSTER den Dialog FARBEN. Aktiviere<br />
wieder den Schieberegler. Erstelle nun die Farbe Gelb. Zur Erinnerung: Im RGB-<br />
Farbmodell erhältst du Gelb, wenn du Rot und Grün vermischst. Unterhalb der farbigen Schieberegler<br />
findest du die Farbe in HTML-Form für das Web dargestellt. Es werden immer zwei hexadezimale<br />
Ziffern für Rot, Grün und Blau verwendet. Was ist die HTML-Form von Gelb? Überlege<br />
dir die Webschreibweise von Grün, Schwarz und Weiss. Probiere aus, ob deine Überlegungen<br />
stimmen. Du kannst die Zahlen direkt eingeben. Wenn du Enter drückst, siehst du das Farbergebnis.<br />
39
Liste der Dateiformate und ihre möglichen Einstellungen<br />
Anwendungsbeispiel:<br />
40
f) Lösungen zu den Aufgaben aus Kapitel 6<br />
Aufgabe 1:<br />
a) Du kannst beliebig viele transparente Ebenen erstellen. Jedes Bild hat aber nur einen Alphakanal.<br />
Der Alphakanal speichert Transparenzinformationen aller Pixel eines Bildes und deshalb<br />
genügt einer.<br />
b) (keine Frage gestellt)<br />
Aufgabe 2:<br />
a) 216 Tonwertstufen<br />
b) (28) 4 = 4 294 967 296 Farben<br />
c) Weil Gimp nur Farbtiefen von 8 Bits kennt, ergibt es 256 Tonwerte.<br />
Aufgabe 3:<br />
a) Die Illusion von Grautönen.<br />
b) Dithering vermischt die farbigen Pixel, es ergibt zusätzliche Farbeindrücke. So kann auch die<br />
Illusion eines Farbverlaufs besser dargestellt werden.<br />
Aufgabe 4:<br />
a) Von 315 auf 128 KB.<br />
b) 1200 x 900 sind 1 080 000 Pixel. Im CMYK-Farbmodus müssen pro Pixel 32 Bits oder 4<br />
Bytes gespeichert werden, das ergibt eine theoretische Datengrösse von 4 320 000 Bytes oder<br />
4.3 Megabytes. Im Indizierte-Farben-Modus sind es viermal weniger Farbinformationen und somit<br />
nur noch 1.08 Megabytes. Ob das Bild mit nur noch 256 Farben noch schön aussieht, ist<br />
nicht sicher.<br />
Aufgabe 5:<br />
Gelb: ffff00. Grün: 00ff00. Schwarz: 000000. Weiss: ffffff.<br />
g) Lernkontrolle<br />
1. Was ist der Unterschied zwischen Datentiefe und Farbtiefe?<br />
2. Was bedeutet Dithering?<br />
3. Wie funktioniert der Graustufen-Modus?<br />
4. Welche Datentiefen sind im RGB-Farbmodus möglich?<br />
5. Was ist der Unterschied zwischen dem Graustufen-Modus und dem indizierten<br />
Modus mit 1 Bit?<br />
6. Was ist der Unterschied zwischen Posterisieren und dem indizierten Farbmodus?<br />
7. Wie funktioniert der Indizierte-Farben-Modus?<br />
Lösungen zur Lernkontrolle:<br />
1. Die Datentiefe bezeichnet, wie viele Bits für alle Farbkanäle zusammen zur Kodierung der<br />
Farben verwendet werden. Die Farbtiefe bezeichnet die Anzahl Bits pro Kanal.<br />
2. Dithering nennt man die Technik, bei der man mit zwei Pixeln durch geschicktes Nebeneinanderstellen<br />
die Illusion einer dritten Farbe erzeugen kann.<br />
3. 24 oder 48 Bits<br />
41
4. Der Graustufen-Modus hat 254 Graustufen neben Schwarz und Weiss, während man mit einer<br />
Farbpalette von 1 Bit nur Schwarz und Weiss darstellen kann.<br />
5. Posterisieren verringert die Anzahl der Farben pro Kanal. Im Indizierte-Farben-Modus gibt<br />
man die Gesamtanzahl der Farben an.<br />
6. Im Indizierte-Farben-Modus wird eine Tabelle angelegt, um die im Bild verwendeten Farben<br />
zu speichern. Die noch vorhandenen Informationen über die Pixel des sind lediglich ein Index<br />
auf einen Eintrag in dieser Tabelle. Die maximal darstellbare Anzahl Farben ist 256.<br />
7. Bildbearbeitung<br />
Jetzt hast du alles Wichtige über digitale Bilder gelernt. Du weisst etwas über ihren Aufbau, über<br />
Dateiformate und eine Menge über Farben. Dieses letzte Kapitel führt dich in die Bildbearbeitungsmöglichkeiten<br />
von Gimp ein. Gimp hat viele Funktionen für spezielle Effekte auf deinen<br />
digitalen Bildern. Es werden dir einige dieser Funktionen gezeigt. Nach dem Bearbeiten dieses<br />
Kapitels weisst du mehr über den Gebrauch von Ebenen, wann und wie man Helligkeit und Kontrast<br />
in einem Foto verändert und kannst mit Hilfe von transparenten Ebenen Bilder zusammenfügen.<br />
a) Helligkeit und Kontrast<br />
Manche Fotos sind zu dunkel, weil man gegen die Sonne fotografiert oder den Blitz vergessen<br />
hat. Oder sie haben einen Farbstich, etwa weil man etwas im gelben Kerzenlicht fotografiert hat.<br />
Es gibt verschiedene Farbwerkzeuge, mit<br />
denen man diese Fotos ausbessern kann.<br />
Du findest sie im Menü WERKZEUGE <br />
FARBEN. Zuerst kannst du nun<br />
versuchen, die Helligkeit und den Kontrast<br />
eines Fotos zu verändern. Das Werkzeug<br />
dazu heisst HELLIGKEIT – KONTRAST.<br />
Du findest es im oben genannten Menü.<br />
Verändert man die Helligkeit eines Bildes,<br />
muss man immer auch den Kontrast<br />
verändern. Sonst wird das Bild zwar<br />
heller, verliert aber auch seine scharfen<br />
Konturen und wird matt und blass. Wenn<br />
man den Kontrast eines Bildes erhöht,<br />
verdunkelt man dunkle Farben und hellt<br />
hellere Farben auf. Falls man die<br />
Helligkeit zu stark aufhellt, verliert man die<br />
dunkleren Farbtöne. Umgekehrt verliert<br />
man die helleren Farbtöne. Die Helligkeit<br />
und den Kontrast sollte man nur leicht<br />
verändern.<br />
Ein anderes Werkzeug mit dem gleichen<br />
Ziel nennt sich FARBKURVEN. Du siehst<br />
es rechts. Links unten wird der dunkelste<br />
42
Wert angezeigt und rechts oben der hellste.<br />
Oben kann man den Kanal auswählen, der geändert werden soll – auf jeden einzeln oder für<br />
das gesamte Bild. Wenn die Kurve eine Gerade ist, bedeutet es, wurde noch nichts verändert.<br />
Die horizontale Achse entspricht den Tonwerten vor der Korrektur und die senkrechte den Weren<br />
nach der Korrektur. Deshalb kann man diese bewegliche Gerade auch nur nach oben oder<br />
nach unten ziehen. Durch Anklicken eines Punktes auf der Geraden erstellt man einen Fixpunkt,<br />
den man unabhängig vom Rest der Kurve positionieren kann.<br />
Das unter der Kurve aufgetragene Diagramm entspricht den im Bild vorhandenen Tonwerten,<br />
nicht den Farbwerten, sondern den Helligkeitswerten von dunkel bis hell. Direkt unterhalb des<br />
Diagramms siehst du ein Farbband, das von Schwarz auf der rechten Seite bis Weiss auf der<br />
linken Seite geht. Wenn du nun die Kurve veränderst, verändert sich auch die obere Hälfte dieses<br />
Bandes. Du kannst sehen, zu welchen Helligkeitswerten deine Änderungen führen. Falls<br />
man nur einen Teil der Kurve ändern möchte, kann man am Anfang Fixpunkte durch Anklicken<br />
der Kurve erstellen und die Beugung der Kurve dann nur zwischen den beiden Fixpunkten verändern.<br />
Aufgabe 1:<br />
a) Wie sieht eine Kurve aus, die den Kontrast erhöht? Wie eine, welche die<br />
Helligkeit erhöht?<br />
b) Versuche für das Bild HIMMEL.PNG die optimalen Einstellungen herauszufinden. Wenn du<br />
das Kästchen VORSCHAU aktivierst, siehst du direkt wie das Bild aussehen würde.<br />
Falls das Bild etwas blass wird, musst du den Kontrast erhöhen, also die tieferen Farbtöne etwas<br />
dunkler machen.<br />
43
Man kann auch den Ebenenmodus etwas verändern, den man immer in Bezug auf zwei Ebenen<br />
betrachtet. Du kannst dann zwei Ebenen miteinander subtrahieren, addieren, multiplizieren und<br />
vieles mehr. Durch geschickte Kombination der verschiedenen Modi kannst du gute Resultate<br />
erzielen.<br />
Gut zu wissen:<br />
Die Modi, die du für Ebenen auswählen kannst, sind auch für jedes Malwerkzeug einstellbar.<br />
Damit ergeben sich interessante Effekte beim Übermalen von Bildbereichen.<br />
Aufgabe 2:<br />
Finde mit Hilfe der KONTEXTHILFE heraus, was die Anwendung der einzelnen<br />
Modi bedeutet. Rufe dazu die KONTEXTHILFE für ein Malwerkzeug auf. Du findest<br />
dort einen Hinweis auf die Ebenenmodi, die im Gimp-GLOSSAR erklärt werden. Lese dort nach,<br />
was die einzelnen Modi bewirken. Überlege dir dann, welche sich am besten eignen, um das<br />
Bild MEER2.PNG etwas aufzuhellen. Probiere drei davon aus.<br />
Beachte, dass du dazu zuerst die vorhandene Ebene duplizieren musst. Wenn du die Hintergrundebene<br />
im EBENEN-Menü des EBENENFENSTERS mit einem Rechtsklick anklickst,<br />
siehst du diese Option. Ausserdem muss auch die DECKKRAFT der Ebenen verändert werden,<br />
um gute Effekte zu erzielen.<br />
b) Ebenen, Ebenenmasken und Ebenen verankern<br />
Möchtest du mit deinem Gimp kreativ sein und ein Foto bearbeiten und mit Effekten bereichern,<br />
dann ist es sinnvoll, für jede neue Form, Farbe oder für jeden Effekt eine neue Ebene zu erstellen.<br />
Ebenen kannst du im Ebenenfenster über<br />
das EBENEN-Menü mit einem Rechtsklick<br />
hinzufügen oder aus einer Auswahl erstellen<br />
heraus. Das nennt man eine schwebende<br />
Auswahl es ist eine Art temporäre Ebene.<br />
44
Aufgabe 3:<br />
a) Öffne in Gimp das Bild EBENEN.PNG. Wähle nun in deinem WERKZEUGFENSTER<br />
den ZAUBERSTAB aus und stelle sicher, dass die Option KANTEN AUSBLENDEN keinen Haken<br />
hat. Versuche nun, einen zusammenhängenden Bereich des Meeres auszuwählen. Du<br />
musst dazu die Schwelle des Zauberstabes nach unten oder nach oben verstellen. Gehe nun im<br />
Bild auf das Menü AUSWAHL SCHWEBEND aus. Wechsle danach ins EBENENFENSTER<br />
und in das EBENEN-Menü. Du siehst dort einen neuen Eintrag. Wenn du einen Rechtsklick auf<br />
deine SCHWEBENDE AUSWAHL machst, siehst du die Option NEUE EBENE. Wähle sie aus<br />
und Gimp verwandelt deine Auswahl in eine neue Ebene. Da du jetzt einen Teil des Meeres auf<br />
einer neuen Ebene hast, kannst du diesen unabhängig von den anderen bearbeiten. Du könntest<br />
die ganze Ebene durchsichtiger machen oder die Ebene neu einfärben oder mit einem<br />
Farbverlauf füllen. Probiere es aus!<br />
Wichtig:<br />
Wenn du etwas auf einer Ebene anwenden oder auswählen möchtest, ist es wichtig, dass du sie<br />
zuerst aktivierst, indem du sie im EBENEN-Menü anklickst. Sonst wirst du keine Änderungen<br />
sehen!<br />
b) Nun öffne das Bild MOEWE.PNG. Wähle mit Hilfe des Zauberstabes die Laterne aus.<br />
Schneide sie aus, indem du STRG und X drückst oder BEARBEITEN AUSSCHNEIDEN<br />
wählst. Nun füge sie mit STRG und V oder BEARBEITEN EINFÜGEN in dein anderes Bild<br />
ein. Du wirst im EBENEN-Menü sehen, dass wieder eine schwebende Auswahl erstellt worden<br />
ist. Wandle sie in eine neue Ebene um. Da sich diese Laterne auf einer neuen Ebene befindet,<br />
kannst du sie unabhängig vom Rest des Bildes bewegen. Ausserdem kannst du die Transparenz<br />
der Ebene ändern und so erreichen, dass die Laterne durchsichtig erscheint. Probiere es<br />
aus!<br />
Tipp:<br />
Mit dem Werkzeug VERSCHIEBEN kannst du ganze Ebenen oder nur eine Auswahl verschieben.<br />
Falls nicht das geschieht, was du erwartest hast, ist wahrscheinlich bei den Optionen des<br />
VERSCHIEBEN-Werkzeuges etwas falsch eingestellt.<br />
c) Erstelle in deinem Gimp ein neues Bild. Die genauen Dimensionen spielen keine Rolle.<br />
Zeichne auf der Hintergrundebene eine beliebige Form. Nun füge eine transparente Ebene hinzu.<br />
Wie viele Kanäle wirst du sehen, wenn du über das Ebenenfenster in das KANAL-Menü<br />
wechselst? Überprüfe deine Antwort.<br />
Zeichne nun auf der transparenten Ebene einen Farbverlauf. Das Werkzeug dazu<br />
sieht so aus:<br />
Unter der Option FARBVERLAUF kannst du auswählen, ob du ein bestimmtes Muster<br />
oder den Verlauf von einer Farbe zu einer anderen zeichnen möchtest. Wir wählen den Farbverlauf<br />
mit dem Namen CROWN MOLDING. Falls du ihn nicht findest, wähle einfach einen anderen<br />
aus. Zeichne nun einen Farbverlauf, indem du mit deiner Maus eine Linie über das Bild ziehst,<br />
zum Beispiel vom rechten zum linken Bildrand. Jetzt solltest du noch die Deckkraft der Ebene<br />
anpassen, sonst kann die untere Ebene nicht durch sie hindurchscheinen. Probiere es aus!<br />
c) Ebenenmaske<br />
Was man alles mit verschiedenen Auswahlwerkzeugen machen kann, haben wir bereits im Kapitel<br />
1 gesehen. Hat man sich mühsam einmal eine komplizierte Auswahl mit vielen Werkzeugen<br />
und Optionen zusammen gestellt, ist es sehr mühsam, wenn man sie einmal verlieren sollte.<br />
45
Natürlich kann man immer mit STRG und Z etwas rückgängig machen, aber man möchte vielleicht<br />
auch noch neue Dinge in eine andere Auswahl einfügen, unabhängig von der alten. Was<br />
nun? Man erstellt aus der Auswahl eine sogenannte Ebenenmaske. Eine Ebenenmaske ist ein<br />
zusätzlicher Kanal in deinem Bild. Und zwar ein<br />
Kanal, der so wie ein Alphakanal nur über 256<br />
Tonwertstufen verfügt, also 254 Grautöne plus<br />
Schwarz und Weiss. Wann immer du eine Auswahl<br />
tätigst und sie gerne abspeichern<br />
möchtest, findest du im Menü AUSWAHL die<br />
Option SCHNELLE MASKE<br />
AKTIVIEREN/DEAKTIVIEREN. Sie erstellt aus<br />
deiner Auswahl direkt eine Maske. Falls du<br />
mehr als eine Auswahl in verschiedenen<br />
Kanälen speichern möchtest, wähle die Option<br />
IN KANAL SPEICHERN. Deine Kanalmasken<br />
findest du im EBENENFENSTER im Menü<br />
Kanäle. Wie bei den Ebenen kannst du die<br />
einzelnen Masken de/aktivieren und<br />
un/sichtbar machen. Ausserdem siehst du in<br />
einem kleinen Vorschaubild, wie deine Auswahl<br />
ungefähr aussieht. Weiss bedeutet<br />
„ausgewählt“ und Schwarz „nicht ausgewählt“.<br />
Beachte, dass du immer die richtige Maske aktiviert hast, du erkennst es an dem dunklen Balken,<br />
siehe SCHNELLE MASKE im Bild.<br />
Wenn also etwas nicht die gewünschte Wirkung hat, prüfe immer zuerst, ob du dich auch im<br />
richtigen Menü befindest und den richtigen Kanal aktiviert hast. Man kann auch Kanalmasken<br />
bearbeiten. Man sollte sich aber jederzeit bewusst sein, dass eine Kanalmaske eine Auswahl<br />
bedeutet und dass es daher nur sinnvoll ist, mit den Farben Schwarz oder Weiss zu arbeiten.<br />
Eine Kanalmaske kannst du mit allen Malwerkzeugen, aber auch mit den Auswahlwerkzeugen,<br />
bearbeiten. Wenn du in der Maske mit einem Auswahlwerkzeug etwas auswählst und diese<br />
Auswahl danach mit STRG und X ausschneidest, dann wird diese ausgewählte Form direkt der<br />
vorher ausgewählten Maske hinzugefügt. Das heisst also, das Ausgeschnittene wird im kleinen<br />
Vorschaubild weiss.<br />
Falls du dich jetzt einmal aus Versehen im EBENEN-Menü befindest und dort eine Ebene aktiviert<br />
hast, während du eigentlich deine Kanalmaske bearbeiten möchtest, haben die Farben<br />
Weiss und Schwarz wieder ihre gewöhnliche Bedeutung. Du kannst also so aus Versehen ein<br />
ganzes Bild schwärzen, obwohl du eigentlich nur deine Auswahl löschen wolltest. Also Vorsicht:<br />
Wenn du eine Kanalmaske aktiviert hast, benutze die Farbe Schwarz, um eine Auswahl zu löschen<br />
und die Farbe Weiss, um etwas einer Auswahl hinzuzufügen.<br />
Die Funktion, mit der du später deine Kanalmaske wieder in eine Auswahl ändern kannst, findest<br />
im EBENENFENSTER im Menü KANÄLE. Klicke rechts auf deiner Kanalmaske, die Funktion<br />
heisst AUSWAHL AUS KANAL.<br />
Aufgabe 4:<br />
Öffne das Bild SEEPFERDCHEN.PNG und wähle das Seepferdchen mit einem<br />
beliebigen Auswahlwerkzeug aus. Am besten geht es mit dem ZAUBERSTAB und<br />
einem kleinen SCHWELLWERT. Benutze danach die Option ZUR AUSWAHL HINZUFÜGEN<br />
und klicke sukzessiv die schwarzen Bereiche an. Zum Schluss invertierst du die Auswahl.<br />
Erstelle nun aus deiner Auswahl eine Kanalmaske auf zwei Wegen: Einmal mittels einer schnel-<br />
46
len Maske und das andere Mal über die Funktion KANAL SPEICHERN. Wechsle nun ins<br />
EBENENFENSTER und schaue dir deine Masken an. Welche Farben siehst du? An welcher<br />
Farbe erkennst du deine Auswahl? Überprüfe deine Antwort, indem du deine Auswahl im<br />
AUSWAHLEDITOR anschaust. Klicke nun mit rechts auf eine Maske mit und schau, was es<br />
neben AUSWAHL AUS KANAL noch für weitere für Optionen gibt. Zähle sie auf. Für was könntest<br />
du sie gebrauchen? Findest du eine Ähnlichkeit zu den vier Buttons, die du beim Werkzeug<br />
AUSWAHL zur Verfügung hast? Bearbeite nun deine Kanalmaske mit einigen Malwerkzeugen<br />
oder auch mit dem Auswahlwerkzeug.<br />
d) Scharfzeichnen<br />
Ein häufiges Problem digitaler Fotos ist gelegentlich ihre Unschärfe. Manchmal genügt es, den<br />
Kontrast des Bildes zu erhöhen. Darüber hinaus gibt es zwei weitere Funktionen, die es dir ermöglichen,<br />
etwas zu schärfen: FILTER VERBESSERN, SCHÄRFEN oder UNSCHARF<br />
MASKIEREN. Wahrscheinlich musst du etwas ausprobieren, mit welchen Einstellungen du das<br />
beste Ergebnis erreichst.<br />
Aufgabe 5:<br />
Versuche, das Bild SCHAERFER.PNG etwas nachzuschärfen.<br />
e) Lösungen zu den Aufgaben aus Kapitel 7<br />
Aufgabe 1:<br />
a) Um die Helligkeit zu erhöhen, muss man die Kurve auf der rechten Seite noch etwas nach<br />
oben ziehen und für Kontrast auf der linken Seite noch etwas nach unten.<br />
b) Mögliche Aufbesserung siehe rechts.<br />
Aufgabe 2:<br />
Addition, Division und Bildschirm zum Beispiel.<br />
Aufgaben 3 bis 5<br />
Keine Frage gestellt.<br />
47
Glossar<br />
Absorption<br />
Absorption bezeichnet den Vorgang etwas aufzusaugen oder zu verschlucken.<br />
Alpha-Kanal<br />
Der Alpha-Kanal speichert die Transparenz- Werte eines Bildes. Er ist nur in einem Bild vorhanden,<br />
das Transparenz verwendet. Er speichert diese Werte für jedes Pixel eines Bildes.<br />
Auflösung<br />
Die Auflösung bezeichnet die Anzahl der Pixel, die ein Bild enthält. Je grösser die Auflösung,<br />
desto mehr Pixel sind im Bild vorhanden. Dadurch sind mehr Details erkennbar und die Datenmenge<br />
steigt. Eine kleine Auflösung bedeutet eine kleine Bildgrösse, aber auch gröbere Bilder.<br />
Datentiefe<br />
Die Datentiefe definiert, wie viele Bits zur Speicherung der Farbinformationen für ein gegebenes<br />
Format verwendet werden. Anders als bei der Farbtiefe nicht pro Farbkanal, sondern komplett<br />
für alle Kanäle.<br />
Deckkraft<br />
Die Deckkraft einer Farbe sagt aus, wie „dick“ sie aufgetragen ist. Eine Farbe mit einer geringen<br />
Deckkraft wirkt durchsichtig, mit einer hohen Deckkraft wirkt sie gesättigt und nichts kann mehr<br />
durch sie hindurch scheinen.<br />
Dithering<br />
Dithering ist die Technik, Bildpunkte aus zwei Farben so eng nebeneinander zu stellen, das für<br />
das menschliche Auge der Eindruck einer dritten Farbe entsteht.<br />
Dots<br />
Dots nennt man die Farbpunkte, die von einem Drucker kommen.<br />
DPI /SPI<br />
DPI oder dots per inch bezeichnet, wie viele Farbpunkte ein Drucker pro Inch erzeugen kann. Je<br />
grösser die DPI-Zahl, desto besser ist die Qualität im Ausdruck. SPI oder Samples Per Inch bezeichnet<br />
die Auflösung mit der ein Scanner eine Datei einliest.<br />
Ebene<br />
Eine Ebene nennt man eine Schicht eines digitalen Bildes. Ein Bild kann aus ganz vielen Ebenen<br />
bestehen, die man übereinander legt.<br />
Farbkanal<br />
Ein Farbkanal eines digitalen Bildes speichert für jeden Pixel des Bildes die Menge einer bestimmten<br />
Farbe. Jeder Farbkanal übernimmt das für seine Grundfarben. Die Endfarbe entsteht<br />
dann durch Überlagerung aller Farbkanäle.<br />
Farbmodell<br />
Ein Farbmodell ist eigentlich ein mathematisches Konstrukt. Es definiert gewisse Regeln für<br />
Farben und fasst dann alle Farben, die diesen Regeln gehorchen zusammen. Deshalb kann ein<br />
Farbmodell niemals alle möglichen Farben enthalten.<br />
48
Farbmodus<br />
In Gimp gibt es drei verschiedene Farbmodi: Graustufen, indizierte und RGB. Der indizierte<br />
Farbmodus verwendet eine Farbpalette, der Graustufen Farbmodus verwendet nur Grautöne<br />
plus Schwarz und Weiss. Der RGB-Farbmodus funktioniert gemäss dem RGB-Farbmodell<br />
.<br />
Farbpalette<br />
Eine Farbpalette ist eine Tabelle, in der alle in einem Bild vorhandenen Farben vermerkt<br />
sind und welche Pixel diese Farbe haben.<br />
Farbraum<br />
Mit Farbraum bezeichnet man alle Farben, die man gemäss eines bestimmten Farbmodells<br />
beschreiben kann.<br />
Farbtiefe<br />
Die Farbtiefe gibt an, wie viele Bits pro Farbkanal zur Speicherung der Farbinformationen verwendet<br />
werden.<br />
Hintergrundebene<br />
Die Hintergrundebene ist die erste und unterste aller Ebenen eines Bildes. Sie ist immer vorhanden<br />
und kann nicht verschoben werden.<br />
HTML-Form<br />
In der HTML-Form muss man Farben mit sechs hexadezimalen Ziffern angeben. Die ersten zwei<br />
Ziffern stehen für den Rotanteil, die nächsten beiden für den Grünanteil und die letzten für den<br />
Blauanteil eines Bildes.<br />
Inch<br />
Ein Inch ist ein Längenmass von umgerechnet 2.54 cm.<br />
Kompression<br />
Mit Kompression bezeichnet man einen Vorgang, den Speicherplatz einer Datei zu reduzieren.<br />
Dies kann man machen indem man einfach unwichtige Information weglässt und so aber an<br />
Qualität verliert oder man benutzt ein Verfahren, das die Daten so verändert und sie weniger<br />
Speicherplatz benötigen.<br />
posterisieren<br />
Posterisieren ist die Funktion, mit der man in Gimp die verwendete Farbanzahl pro Farbkanal für<br />
ein Bild reduzieren kann.<br />
progressiv<br />
Progressiv oder auch interleaced bezeichnet die Technik, ein Bild allmählich aus Bildern<br />
unterschiedlicher Qualität aufzubauen. Diese Technik nutzt die Tatsache aus, dass Bilder in<br />
schlechter Qualität kleiner sind als solche in sehr guter. Sie benötigen deshalb weniger Ladezeit.<br />
Reflexion<br />
Mit Reflexion bezeichnet man den Vorgang, wenn eine (Licht-)Welle von einer Oberfläche zurückgeworfen<br />
wird. Sie bleibt dabei unverändert, nur ihre Richtung kann sich ändern.<br />
Sättigung<br />
Die Sättigung einer Farbe gibt an, wie intensiv sie wahrgenommen wird. Nicht gesättigte Farben<br />
wirken blass und grau.<br />
49