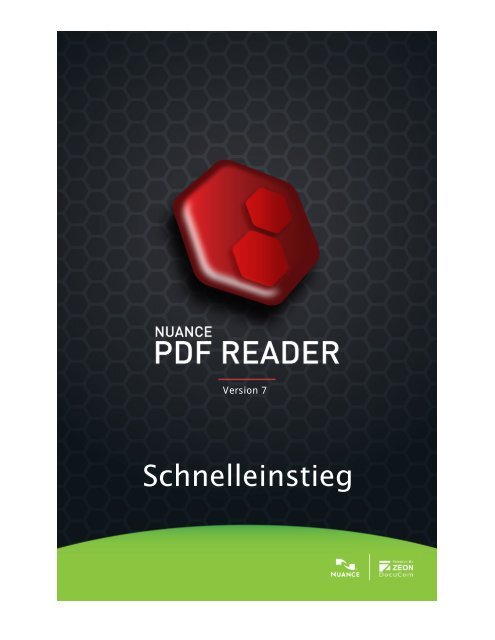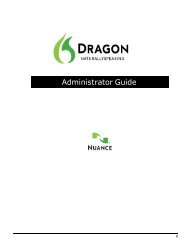PDF-Dateien anzeigen - Nuance
PDF-Dateien anzeigen - Nuance
PDF-Dateien anzeigen - Nuance
Sie wollen auch ein ePaper? Erhöhen Sie die Reichweite Ihrer Titel.
YUMPU macht aus Druck-PDFs automatisch weboptimierte ePaper, die Google liebt.
Version 7<br />
Schnelleinstieg
Einführung<br />
Willkommen bei <strong>Nuance</strong> ® <strong>PDF</strong> Reader 7! Mit dieser Software können Sie<br />
<strong>PDF</strong>-<strong>Dateien</strong> <strong>anzeigen</strong> und bearbeiten. Sie bietet folgende Hauptfunktionen:<br />
<br />
<br />
<br />
<br />
<br />
<br />
<br />
<br />
Vergrößern/Verkleinern und Drehen von Seiten, Navigation in<br />
Dokumenten mithilfe von Lesezeichen, Wechseln zu einer bestimmten<br />
Seite, Anzeigen aller <strong>PDF</strong>-<strong>Dateien</strong> im aktuellen Ordner;<br />
Hervorheben, Durchstreichen und Unterstreichen von Text in <strong>PDF</strong>-<br />
<strong>Dateien</strong>;<br />
Durchsuchen einer oder mehrerer <strong>PDF</strong>-<strong>Dateien</strong> nach<br />
Dateiinformationen oder Textinhalt;<br />
Konvertieren von XPS-<strong>Dateien</strong> in <strong>PDF</strong>, Drucken von <strong>Dateien</strong>, Speichern<br />
von <strong>PDF</strong>-Anhängen;<br />
Anzeigen und Verarbeiten von <strong>PDF</strong>-Paketen und -Portfolios<br />
(Dateizusammenstellung);<br />
Ausfüllen und Speichern von <strong>PDF</strong>-Formularen – denkbar einfache<br />
Weiterleitung ohne lästiges Fotokopieren und Versenden per Post;<br />
Überprüfung digitaler Signaturen und digitales Signieren von <strong>PDF</strong>-<br />
Dokumenten;<br />
Unterstützung marktführender Dokumentenmanagementsysteme.<br />
Warum sind <strong>PDF</strong>-<strong>Dateien</strong> so<br />
beliebt?<br />
<strong>PDF</strong>, also das Portable Document Format, hat sich zum De-facto-Standard<br />
für den Dokumentenaustausch zwischen Plattformen und<br />
Computerumgebungen entwickelt. Allein im World Wide Web sind über<br />
200 Millionen <strong>PDF</strong>-Dokumente veröffentlicht. Seinen Erfolg verdankt das<br />
<strong>PDF</strong>-Format folgenden Eigenschaften:<br />
Integrität: <strong>PDF</strong>-<strong>Dateien</strong> gleichen den Originaldokumenten, aus denen<br />
sie erstellt wurden, aufs Haar. Ungeachtet der Plattform, des<br />
Betriebssystems, der installierten Schriftarten und der lokalen<br />
Einstellungen auf dem Rechner bzw. Gerät behalten <strong>PDF</strong>s immer ihr<br />
originalgetreues Aussehen.<br />
Dateigröße: <strong>PDF</strong>-<strong>Dateien</strong> sind in der Regel kompakter als ihre<br />
Quelldateien und eignen sich daher optimal für die Übertragung.<br />
Sicherheit: Digitalsignaturen und Passwörter schützen <strong>PDF</strong>-<strong>Dateien</strong><br />
vor unerwünschten Änderungen.<br />
Gemeinsame Nutzung: Kommentier- und Anmerkungsfunktionen<br />
ermöglichen das Korrigieren von Texten und Überarbeiten von<br />
Dokumenten im Team, während der eigentliche Dokumentinhalt<br />
geschützt bleibt.<br />
<strong>Nuance</strong> <strong>PDF</strong> Reader 7 Schnelleinstieg<br />
2
<strong>PDF</strong>-Erstellungs- sowie erweiterte Kommentier- und<br />
Sicherheitsfunktionen gehören nicht zum<br />
Funktionsumfang von <strong>PDF</strong> Reader. Diese und viele<br />
andere Funktionen bietet die Anwendung <strong>Nuance</strong> <strong>PDF</strong><br />
Converter Professional 7.<br />
<strong>PDF</strong>-Dateitypen<br />
Es gibt drei grundlegende Typen von <strong>PDF</strong>-<strong>Dateien</strong>. <strong>PDF</strong> Reader kann alle drei<br />
Typen öffnen:<br />
<strong>PDF</strong>-Bild: Die <strong>PDF</strong>-Seiten werden als Bilder dargestellt. Ihr Inhalt kann<br />
weder bearbeitet noch durchsucht werden. Sie können Kommentare oder<br />
Formularsteuerelemente enthalten, da diese nicht zum eigentlichen <strong>PDF</strong>-<br />
Inhalt gehören.<br />
Durchsuchbare <strong>PDF</strong>-<strong>Dateien</strong>: Die <strong>PDF</strong>-Seiten werden als Bilder dargestellt<br />
und gewährleisten so die Integrität des Inhalts. Eine Textebene hinter den<br />
Seitenbildern ermöglicht es, den Dateiinhalt zu durchsuchen. Der eigentliche<br />
Inhalt der <strong>PDF</strong>-Seiten kann jedoch nicht verändert werden. Dieser Dateityp<br />
kann Kommentare enthalten und ermöglicht das Ausfüllen von Formularen.<br />
<strong>PDF</strong> Normal: Bei diesem Dateityp ist der <strong>PDF</strong>-Inhalt bearbeitbar und<br />
durchsuchbar. Zur Bearbeitung des <strong>PDF</strong>-Inhalts (z. B. mit einem Retuschieroder<br />
Schreibmaschinen-Werkzeug) ist ein <strong>PDF</strong>-Editor, wie beispielsweise<br />
<strong>Nuance</strong> <strong>PDF</strong> Converter Professional erforderlich. Zum Schutz vor unbefugten<br />
Änderungen können Sicherheitseinstellungen definiert werden.<br />
Installation und Registrierung<br />
<strong>PDF</strong> Reader 7 arbeitet nahtlos mit anderen Bildbearbeitungsprogrammen<br />
von <strong>Nuance</strong> zusammen. Zum Installieren des Programms sind<br />
Administratorrechte erforderlich. Für die Online-Registrierung benötigen Sie<br />
außerdem eine Internetverbindung.<br />
1. Download und Ausführen der .exe-Datei<br />
Nachdem der Download der Programmdateien abgeschlossen ist,<br />
doppelklicken Sie auf die heruntergeladene .exe-Datei. Der<br />
Installationsassistent InstallShield ® Wizard wird gestartet.<br />
2. Lizenzvereinbarung und Programmeinstellungen<br />
Wenn Sie die Installation fortsetzen wollen, müssen Sie die<br />
Lizenzvereinbarung akzeptieren. Der Installationsassistent schlägt ein<br />
<strong>Nuance</strong> <strong>PDF</strong> Reader 7 Schnelleinstieg<br />
3
Installationsverzeichnis für das Programm vor. Akzeptieren Sie das<br />
Verzeichnis oder definieren Sie ein anderes. Bestimmen Sie, ob zum<br />
Anzeigen von <strong>PDF</strong>-<strong>Dateien</strong> standardmäßig <strong>PDF</strong> Reader 7 verwendet werden<br />
soll. Wenn Sie diese Option aktivieren, werden <strong>PDF</strong>-<strong>Dateien</strong> automatisch in<br />
<strong>PDF</strong> Reader 7 geöffnet, wenn Sie darauf auf dem Desktop, im Windows<br />
Explorer, im Internet Explorer oder in Outlook-Anhängen doppelklicken.<br />
Aktivieren oder deaktivieren Sie die JavaScript-Unterstützung. Wenn Sie die<br />
Unterstützung deaktivieren, ist Ihr Computer zwar besser geschützt, jedoch<br />
sind einige Funktionen nicht mehr verfügbar. Siehe Seite 13 zum Versenden<br />
von Formularen und Seite 18 zur Aktivierung/Deaktivierung der JavaScript-<br />
Unterstützung.<br />
Bei der Installation wird auf Ihrem Desktop ein Programmsymbol eingefügt.<br />
3. Fertigstellen der Installation und Registrierung<br />
Die Registrierung erfolgt am Ende des Installationsvorganges. Wählen Sie<br />
die Online-Registrierung, um eine Verbindung zur <strong>Nuance</strong>-Website<br />
herzustellen. Die Registrierung erfolgt über ein einfaches Formular, das in<br />
wenigen Augenblicken ausgefüllt ist. Wenn Sie das Formular ausgefüllt<br />
haben, klicken Sie auf Registrierungsdaten übermitteln. Wenn Sie das<br />
Programm nicht sofort registrieren möchten, können Sie die Registrierung<br />
jederzeit online auf http://www.nuance.de/ nachholen. Klicken Sie dort auf<br />
Support und wählen Sie in der rechten Spalte des Haupt-<br />
Supportbildschirms die Option Produktregistrierung. Hinweise zur<br />
Verwendung der bei Ihrer Registrierung übermittelten Daten finden Sie in<br />
den Datenschutzbestimmungen von <strong>Nuance</strong> auf der Website.<br />
Hilfe zum Programm<br />
Weitere Installationshinweise und ergänzende Informationen zum Programm<br />
finden Sie in den Versionshinweisen. Dort sind auch die<br />
Systemanforderungen beschrieben.<br />
Auf der <strong>Nuance</strong>-Website haben Sie Zugang zur Wissensbank für <strong>PDF</strong> Reader:<br />
Besuchen Sie http://support.nuance.com/<strong>Nuance</strong><strong>PDF</strong>Reader.<br />
Das Programm starten und <strong>Dateien</strong> öffnen<br />
Starten Sie das Programm über das Windows-Startmenü mit dem Befehl<br />
<strong>Nuance</strong> <strong>PDF</strong> Reader 7 oder durch Doppelklicken auf das Programmsymbol<br />
auf dem Desktop. Sie können auch eine <strong>PDF</strong>- oder XPS-Datei auf das<br />
Programmsymbol (auf Ihrem Desktop oder in der Taskleiste) ziehen.<br />
Wenn das Programm bereits gestartet ist, haben Sie zum Öffnen von<br />
<strong>Dateien</strong> folgende Möglichkeiten:<br />
<strong>Nuance</strong> <strong>PDF</strong> Reader 7 Schnelleinstieg<br />
4
Verwenden Sie das Menü Datei > Öffnen zum Öffnen einer oder<br />
mehrerer <strong>PDF</strong>- oder XPS-<strong>Dateien</strong>. XPS-<strong>Dateien</strong> werden in <strong>PDF</strong><br />
konvertiert, wobei die Original-XPS-Datei intakt bleibt. Die<br />
konvertierte <strong>PDF</strong>-Datei hat den gleichen Namen und Speicherort wie<br />
die Original-XPS-Datei.<br />
Wählen Sie im Menü Datei unter Zuletzt geöffnete <strong>Dateien</strong> eine<br />
kürzlich geöffnete <strong>PDF</strong>-Datei aus.<br />
Ziehen Sie eine oder mehrere <strong>PDF</strong>- oder XPS-<strong>Dateien</strong> auf das<br />
Programmsymbol oder in das Programmfenster.<br />
Doppelklicken Sie auf dem Desktop, im Windows Explorer oder in<br />
einem E-Mail-Anhang auf eine <strong>PDF</strong>-Datei oder klicken Sie im Internet<br />
Explorer auf einen Link zu einer <strong>PDF</strong>-Datei. Sofern Sie <strong>PDF</strong> Reader bei<br />
der Installation als Ihr Standard-Anzeigeprogramm gewählt haben,<br />
wird die <strong>PDF</strong>-Datei in <strong>PDF</strong> Reader geöffnet.<br />
Im Menü Fenster können Sie zwischen den geöffneten <strong>Dateien</strong> hin- und<br />
herwechseln. Einstellungen für Programmstart und Seitenanzeige können<br />
Sie unter Bearbeiten > Einstellungen > Allgemein definieren.<br />
Das Programmfenster besteht aus folgenden Teilen:<br />
Menüleiste<br />
Werkzeugleisten<br />
Dokumentfenster<br />
Navigationsfenster<br />
Anhänge<br />
Ansichtsleiste<br />
<strong>Nuance</strong> <strong>PDF</strong> Reader 7 Schnelleinstieg<br />
5
Mit der Ansichtsleiste können Sie die Anzeigeweise von <strong>PDF</strong>-<strong>Dateien</strong> ändern.<br />
Die Optionen von links nach rechts: Drehen der Ansicht des aktuellen<br />
Dokuments; Zurück zur vorherigen Ansicht; Wechseln zur nächsten,<br />
vorherigen oder angegebenen Seite; Vergrößern/Verkleinern der Ansicht;<br />
Skalieren der Seitenanzeige; Auswählen des Anzeigestils.<br />
Das Navigationsfenster auf der linken Seite kann Lesezeichen, Ziele, Seiten,<br />
Ebenen, die Modellbaumstruktur Signaturen oder Benachrichtigungen<br />
<strong>anzeigen</strong>. Im hier dargestellten Bildschirm zeigt das Navigationsfenster<br />
Seiten in Form von zwei Seitenminiaturen. Das Dokumentfenster zeigt den<br />
angegebenen Bereich auf Seite 2 des aktuellen Dokuments an.<br />
Das Benachrichtigungsfenster wird dynamisch aktualisiert und zeigt die<br />
neusten Entwicklungen und Produkte von <strong>Nuance</strong> Communications Inc. an.<br />
Der untere Fensterbereich kann Kommentare oder Anhänge <strong>anzeigen</strong>. Im<br />
hier dargestellten Bildschirm enthält er eine Liste mit Anhängen. Er bietet<br />
Schaltflächen zum Öffnen des aktuellen Anhangs oder zum Speichern<br />
ausgewählter Anhänge an einem bestimmten Speicherort.<br />
Im Menü Ansicht oder in der Ansichtsleiste können Sie festlegen, was im<br />
Navigationsfenster und was im Anhangs- bzw. Kommentarfenster angezeigt<br />
werden soll.<br />
Werkzeugleisten<br />
Folgende Werkzeugleisten sind verfügbar. Unter Ansicht ><br />
Werkzeugleisten können Sie die Leisten ein- oder ausblenden.<br />
Werkzeugleisten können im Werkzeugleistenbereich verankert sein oder im<br />
Arbeitsbereich frei verschoben werden. Klicken Sie auf die gepunktete Linie<br />
links in einer Werkzeugleiste, um sie im Arbeitsbereich an eine beliebige<br />
Position zu verschieben. Um sie erneut im Werkzeugleistenbereich zu<br />
verankern, ziehen Sie sie in diesen Bereich zurück.<br />
Mit den unteren Optionen des Menüs Ansicht > Werkzeugleisten können<br />
Sie die Ausgangspositionen für Werkzeugleisten wiederherstellen, alle<br />
Werkzeugleisten ein- bzw. ausblenden, Schaltflächentext<br />
(Funktionsbeschreibungen) ein- bzw. ausblenden oder für jede<br />
Werkzeugleiste die anzuzeigenden Schaltflächen definieren. Wenn Sie an<br />
einer Ecke einer frei beweglichen Werkzeugleiste ziehen, können Sie ihre<br />
Größe ändern, um z. B. die Schaltflächen vertikal anzuzeigen.<br />
<strong>Nuance</strong> <strong>PDF</strong> Reader 7 Schnelleinstieg<br />
6
Werkzeugleisten und ihre Schaltflächen (von links nach rechts):<br />
DATEIWERKZEUGLEISTE: Öffnen, Speichern, Konvertieren, Drucken, E-Mail-<br />
Versand, Erweiterte Suche, Suche im Dokument.<br />
STANDARDWERKZEUGLEISTE: Hand, Text auswählen, Bild auswählen.<br />
Das Hand-Werkzeug ist das Standardwerkzeug. Wählen Sie es, um andere<br />
Werkzeuge zu deaktivieren.<br />
KOMMENTARWERKZEUGLEISTE:<br />
Hervorheben, Durchstreichen, Unterstreichen<br />
(von oben nach unten in Dropdown-Liste)<br />
BEARBEITUNGSWERKZEUGLEISTE: Rückgängig, Wiederholen<br />
ANSICHTSWERKZEUGLEISTE: Alle im Navigationsfenster verfügbaren<br />
Inhalte werden in einer Dropdown-Liste angezeigt.<br />
ORDNERINHALT: Vorherige Datei, nächste Datei im Ordner<br />
<strong>Nuance</strong> <strong>PDF</strong> Reader 7 Schnelleinstieg<br />
7
ZOOM-WERKZEUGLEISTE: Vergrößern, Verkleinern, Dynamischer Zoom,<br />
Lupe<br />
FORMULARWERKZEUGLEISTE: Felder hervorheben, Felder zurücksetzen<br />
(ausgegraut, wenn die aktuelle Seite keine aktiven Formular-<br />
Steuerelemente enthält)<br />
DMS-WERKZEUGLEISTE: Aus DMS öffnen, In DMS speichern<br />
Jedes erkannte Dokumentenmanagementsystem verfügt über eine<br />
Werkzeugleiste, mit der <strong>PDF</strong>- oder XPS-<strong>Dateien</strong> einzeln aus dem DMS<br />
geöffnet und <strong>PDF</strong>-<strong>Dateien</strong> im DMS gespeichert werden können. Wenn kein<br />
DMS erkannt wird, wird diese Werkzeugleiste nicht angezeigt.<br />
Die Abbildung zeigt die Werkzeugleiste für Microsoft ® SharePoint.<br />
<strong>PDF</strong>-<strong>Dateien</strong> <strong>anzeigen</strong><br />
Legen Sie über das Menü Ansicht oder über die Navigationsschaltflächen<br />
rechts in der Ansichtsleiste unten im Programmfenster einen Anzeigestil fest.<br />
Klicken Sie in der Ansichtsleiste auf die Schaltfläche Einzelne Seite<br />
oder wählen Sie im Menü Ansicht die Option Einzelne Seite, um jeweils<br />
nur eine Seite im Dokumentfenster anzuzeigen.<br />
Klicken Sie in der Ansichtsleiste auf die Schaltfläche Fortlaufend oder<br />
wählen Sie im Menü Ansicht die Option Fortlaufend, um die Seiten<br />
kontinuierlich hintereinander anzuzeigen.<br />
Klicken Sie in der Ansichtsleiste auf die Schaltfläche Gegenüberliegend<br />
oder wählen Sie im Menü Ansicht die Option Gegenüberliegend, um<br />
je zwei Seiten nebeneinander im Dokumentfenster anzuordnen.<br />
<strong>Nuance</strong> <strong>PDF</strong> Reader 7 Schnelleinstieg<br />
8
Klicken Sie in der Ansichtsleiste auf die Schaltfläche Fortlaufende<br />
Doppelseiten oder wählen Sie im Menü Ansicht die Option<br />
Fortlaufende Doppelseiten, um nebeneinander liegende Seitenpaare<br />
kontinuierlich hintereinander anzuzeigen. Bei längeren Dokumenten wird die<br />
erste Seite auf der rechten Seite angeordnet, damit alle linken und rechten<br />
Seiten korrekt angezeigt werden.<br />
Wurden mehrere <strong>PDF</strong>-<strong>Dateien</strong> geöffnet, wählen Sie eine Anordnung für die<br />
Fenster aus: überlappend; neben- bzw. übereinander; horizontal, vertikal<br />
oder in vier Bereiche aufgeteilt. Diese Wahl wird mit den Anzeigeoptionen<br />
für die Seiten (einzeln, fortlaufend, gegenüberliegend usw.) kombiniert.<br />
In der Ansicht Einzelne Seite wählt der Befehl Bearbeiten > Alles<br />
auswählen den gesamten Text auf der aktuellen Seite aus. Bei den<br />
anderen Ansichten wird mit diesem Befehl der gesamte Text des <strong>PDF</strong>-<br />
Dokuments ausgewählt.<br />
Den Anzeigebereich vergrößern<br />
Sie können Elemente der Benutzeroberfläche ausblenden, um den Anzeigebzw.<br />
Arbeitsbereich zu vergrößern.<br />
<br />
<br />
Drücken Sie F8, um nur die Menüleiste und das Navigationsfenster<br />
beizubehalten.<br />
Drücken Sie F9, um die Menüleiste auszublenden und das<br />
Dokumentfenster zu vergrößern.<br />
Um die vorherige Darstellungsweise wiederherzustellen, drücken Sie<br />
dieselbe Taste noch einmal.<br />
Im Vollbildmodus arbeiten<br />
Klicken Sie in der Ansichtsleiste auf die Schaltfläche Vollbild oder<br />
wählen Sie Ansicht > Vollbild oder drücken Sie Strg+L, um auf<br />
Vollbild umzuschalten.<br />
Mit den Tasten Bild-ab, Bild-auf, Strg+Ende und Strg+Pos1<br />
können Sie sich im Dokument bewegen.<br />
Drücken Sie Strg+L, um die Vollbildanzeige zu beenden.<br />
In der Vollbildanzeige werden alle Steuerelemente ausgeblendet. Diese<br />
Option wird normalerweise für Präsentationen genutzt. Der Zeiger bleibt<br />
aktiv, sodass Sie auf Links klicken oder Notizen öffnen können. Für<br />
verschiedene Befehle, wie z. B. Vergrößern, Drucken und Suchen, können<br />
Sie Tastenkombinationen verwenden.<br />
Die Einstellungen können Sie unter Bearbeiten > Einstellungen ><br />
Allgemein > Vollbild festlegen.<br />
<strong>Nuance</strong> <strong>PDF</strong> Reader 7 Schnelleinstieg<br />
9
Raster und Lineale verwenden<br />
Wählen Sie Ansicht > Raster (Strg+U), um den Raster auf der Seite<br />
einzublenden. Klicken Sie nochmals, um den Raster wieder auszublenden.<br />
Wählen Sie Ansicht > Lineale (Strg+R), um horizontale und vertikale<br />
Lineale sowie die Anzeige der Cursorposition einzublenden. Klicken Sie<br />
nochmals, um sie wieder auszublenden.<br />
Legen Sie die Eigenschaften für Raster und Lineale unter Bearbeiten ><br />
Einstellungen > Allgemein fest.<br />
Seiten drehen<br />
Verwenden Sie das Menü Ansicht oder die Ansichtsleiste um die<br />
Dokumentanzeige in 90°-Schritten im oder gegen den Uhrzeigersinn zu<br />
drehen. Dies hat keine Auswirkungen auf die Seitenausrichtung in der <strong>PDF</strong>-<br />
Datei.<br />
Seiten vergrößert oder verkleinert darstellen<br />
Sie können eine Seite innerhalb der zulässigen maximalen und minimalen<br />
Zoom-Einstellungen auf eine beliebige Größe vergrößern oder verkleinern.<br />
Wenn Sie die Seite so vergrößern, dass sie größer als das Fenster ist,<br />
können Sie sie mit dem Hand-Werkzeug verschieben.<br />
Klicken Sie auf die Zoom-Schaltflächen neben der Zoomfaktoranzeige (in<br />
der Ansichtsleiste), um das aktuelle Dokumentfenster zu vergrößern oder zu<br />
verkleinern. Wählen Sie einen vordefinierten Zoomfaktor oder geben Sie den<br />
gewünschten Faktor direkt ein.<br />
Verwenden Sie die Option Vergrößern in der Zoom-Werkzeugleiste<br />
bzw. unter Zoom im Menü Ansicht, um die Ansicht zu vergrößern.<br />
Verwenden Sie die Option Verkleinern<br />
, um sie zu verkleinern.<br />
Wenn eines dieser Zoom-Werkzeuge ausgewählt ist, können Sie mit der<br />
Strg-Taste zwischen Vergrößern und Verkleinern hin- und herschalten.<br />
Mit den Werkzeugen in der Ansichtsleiste lässt sich die Ansicht horizontal an<br />
die Fensterbreite anpassen oder die gesamte Seite an die Fenstergröße<br />
angepasst <strong>anzeigen</strong>. In diesen Fällen wird der Zoom-Faktor automatisch<br />
angepasst, wenn sich die Fenstergröße ändert.<br />
Mit dem dynamischen Zoom-Werkzeug können Sie die Größe der<br />
Seitenansicht mit der Maus steuern. Bewegen Sie den Cursor bei gedrückter<br />
Maustaste nach oben, um das Bild zu vergrößern, oder nach unten, um es<br />
zu verkleinern.<br />
Klicken Sie auf das Lupen-Werkzeug<br />
, um im Lupenfenster eine<br />
<strong>Nuance</strong> <strong>PDF</strong> Reader 7 Schnelleinstieg<br />
10
Ausschnittsvergrößerung der Seite anzuzeigen. Sie können den<br />
Lupenmaßstab verändern und die Lupe frei im Programmfenster bewegen.<br />
1. Wählen Sie die Lupe aus der Zoom-Werkzeugleiste aus.<br />
2. Wenn Sie einen Seitenbereich auswählen, wird das Lupenfenster angezeigt.<br />
3. Wenn Sie eine Vergrößerung auswählen, wird der angezeigte Bereich in dem<br />
Rahmen auf der Seite angepasst.<br />
4. Verschieben Sie den eingerahmten Bereich, um andere Teiles des Bilds in der<br />
Lupe anzuzeigen.<br />
5. Ändern Sie ggf. die Rahmenfarbe.<br />
6.<br />
Schließen Sie das Lupenfenster, wenn Sie fertig sind.<br />
Bestimmte Seitenbereiche <strong>anzeigen</strong><br />
Mit dem Hand-Werkzeug können Sie auf einer Seite navigieren. Legen Sie<br />
unter Bearbeiten > Einstellungen > Allgemein > Verschiedenes fest,<br />
wie sich dieses Werkzeug bei einem Mausklick verhalten soll. Standardmäßig<br />
geschieht nichts. Sie können das Werkzeug jedoch so einstellen, dass bei<br />
einem Mausklick zur nächsten Seite gewechselt oder ein Bildlauf nach unten<br />
gestartet wird.<br />
Anhand der Seitenanzeige im Navigationsfenster können Sie innerhalb einer<br />
Seite navigieren. Ein roter Rahmen in der Miniaturansicht gibt an, welcher<br />
Bereich der Seite angezeigt wird. Ziehen Sie an den Ecken dieses Rahmens,<br />
um den im Dokumentfenster sichtbaren Seitenbereich zu ändern.<br />
Kommentare lesen<br />
Wenn Sie in <strong>PDF</strong> Reader <strong>PDF</strong>-<strong>Dateien</strong> öffnen, die bereits Kommentare<br />
enthalten, werden diese angezeigt und im Kommentarfenster unten im<br />
Bildschirm aufgelistet. Es werden folgende Kommentartypen unterstützt:<br />
Notizen, Textfelder, Legenden, Textmarkierungen (Hervorhebung,<br />
Durchstreichung usw.), Zeichenelemente und Datei- oder Audioanhänge.<br />
Kommentare hinzufügen<br />
In <strong>PDF</strong> Reader können Sie über die Werkzeugleiste die folgenden drei<br />
Kommentartypen hinzufügen:<br />
Hervorheben von Text<br />
Durchstreichen von Text<br />
Unterstreichen von Text<br />
<strong>Nuance</strong> <strong>PDF</strong> Reader 7 Schnelleinstieg<br />
11
Diese Kommentartypen werden ebenfalls im Kommentarfenster zusammen<br />
mit dem Datum und dem Namen des Kommentarerstellers angezeigt.<br />
Zum Hinzufügen eines Kommentars klicken Sie zuerst auf das gewünschte<br />
Werkzeug in der Werkzeugleiste oder im Menü Kommentar und markieren<br />
Sie dann den Text, auf den der Kommentar angewandt werden soll.<br />
Nach Text in der aktuellen <strong>PDF</strong>-<br />
Datei suchen<br />
Mit dem Werkzeug Suche im Dokument in der Dateiwerkzeugleiste<br />
oder dem gleichnamigen Befehl im Menü Bearbeiten (Strg+F) wird ein<br />
Dialogfeld geöffnet, in dem Sie einen oder mehrere Suchbegriffe eingeben<br />
können, nach denen im aktuellen <strong>PDF</strong>-Dokument gesucht werden soll. Die<br />
Suche beginnt auf der aktuellen Seite und erstreckt sich über das gesamte<br />
Dokument. Legen Sie fest, ob Groß- und Kleinschreibung zu berücksichtigen<br />
sind, nur nach ganzen Wörtern gesucht werden soll und ob Lesezeichen und<br />
Kommentare bei der Suche ein- oder auszuschließen sind. Mit den<br />
Schaltflächen Vorheriger und Nächster können Sie die Suchrichtung<br />
festlegen. Wenn Sie mehrere Suchbegriffe eingeben, sucht das Programm<br />
nur nach den Wörtern, die genau mit dem eingegebenen Suchtext<br />
übereinstimmen (Wörter und Reihenfolge). Die gefundenen Begriffe werden<br />
im Dokument hervorgehoben.<br />
Die Werkzeuge Suche im Dokument und Erweiterte Suche sind für <strong>PDF</strong>-<br />
Bilddateien nicht verfügbar.<br />
Nach Text in mehreren <strong>PDF</strong>-<strong>Dateien</strong> suchen<br />
Mit dem Werkzeug Erweiterte Suche in der Dateiwerkzeugleiste oder<br />
dem gleichnamigen Befehl im Menü Bearbeiten (Umschalt+Strg+F) wird<br />
ein Dialogfeld geöffnet, in dem Sie einen Suchbegriff sowie die oben<br />
beschriebenen Suchkriterien eingeben können.<br />
Eine Erweiterte Suche kann in dem aktuellen Dokument, in ausgewählten<br />
<strong>PDF</strong>-<strong>Dateien</strong> des aktuellen <strong>PDF</strong>-Portfolios (siehe weiter unten), in allen <strong>PDF</strong>-<br />
<strong>Dateien</strong> des aktuellen Portfolios (einschließlich <strong>Dateien</strong> in Unterordnern)<br />
oder in einem bestimmten Ordner (ein- oder ausschließlich Unterordner) auf<br />
Ihrem Computer durchgeführt werden. In allen Fällen werden nur <strong>PDF</strong>-<br />
<strong>Dateien</strong> durchsucht.<br />
<strong>Nuance</strong> <strong>PDF</strong> Reader 7 Schnelleinstieg<br />
12
Hinweis: Sind nur einige wenige <strong>PDF</strong>-<strong>Dateien</strong> von der Suche betroffen,<br />
kopieren Sie die <strong>Dateien</strong> in einen temporären Ordner und führen Sie eine<br />
Ordnersuche durch oder fassen Sie sie in einem Portfolio zusammen und<br />
führen Sie eine Portfoliosuche durch.<br />
Bei einer Portfoliosuche muss das aktuelle Dokument ein Portfolio oder ein<br />
Paket sein. Sie können Pakete ohne weiteres wie ein Portfolio durchsuchen,<br />
da ein Paket ein vereinfachtes Portfolio darstellt und im Portfolio-Viewer<br />
angezeigt wird.<br />
Die Suchergebnisse werden unten im Such-Dialogfeld angezeigt. Jeder<br />
Treffer wird als Textzeile angezeigt, in der der gesuchte Text in blauer<br />
Schrift erscheint. Mit einem Klick auf die Zeile gelangen Sie auf die Seite, die<br />
den gesuchten Text enthält. Die Trefferanzahl wird unten rechts im Such-<br />
Dialogfeld angezeigt.<br />
Bei einer Ordnersuche können Sie nach Eingabe des Suchbegriffs auf die<br />
Schaltfläche Erweitert klicken, um weitere Suchkriterien einzugeben.<br />
Wählen Sie unter Suchschlüssel eine Kategorie für die <strong>PDF</strong>-<br />
Dateiinformation aus (Thema, Verfasser, Erstellungsdatum usw.). Geben Sie<br />
unter Wert einen Suchbegriff oder ein Datum ein. Bestimmen Sie unter<br />
Vorgang, ob der Suchbegriff ein- oder ausgeschlossen werden soll, oder<br />
wählen Sie Suchkriterien für das Datum aus. Sie können beliebig viele<br />
Suchkriterien hinzufügen. Es werden jedoch nur die <strong>Dateien</strong> zurückgegeben,<br />
die ALLEN eingegebenen Kriterien entsprechen.<br />
Dank einer neuen Benutzeroberfläche können Sie jetzt noch effizienter nach<br />
mehreren Wörtern oder Suchbegriffen suchen. Dabei werden alle Stellen<br />
gefunden, an denen mindestens eines der Wörter oder einer der<br />
Suchbegriffe vorkommt. Bei der Suche können auch bestimmte Muster<br />
verwendet werden: Kreditkartennummern, Datumsangaben,<br />
Sozialversicherungsnummern, Telefonnummern u. ä. Oder erstellen Sie<br />
eigene Masken (benutzerdefinierte Suchmuster) mithilfe der folgenden<br />
Symbole:<br />
A = Alphabet in Groß- oder Kleinschreibung (A-Z, a-z). Buchstaben mit Umlauten wie ä, ö, ü<br />
oder Akzenten wie é, à usw. und der Buchstabe ß sind nicht zulässig.<br />
9 = Nur Ziffern (0-9)<br />
O = Buchstabe oder Ziffer<br />
X = Buchstabe, Ziffer oder Satzzeichen<br />
<strong>Nuance</strong> <strong>PDF</strong> Reader 7 Schnelleinstieg<br />
13
Mit <strong>PDF</strong>-<strong>Dateien</strong> arbeiten<br />
Sie können an <strong>PDF</strong>-<strong>Dateien</strong> folgende anderen Vorgänge ausführen:<br />
<strong>PDF</strong>-Eigenschaften <strong>anzeigen</strong>: Wählen Sie im Menü Dokument die Option<br />
Dokumenteigenschaften (Strg+D), um die Eigenschaften des aktuellen<br />
Dokuments anzuzeigen (Register Beschreibung, Sicherheit und<br />
Schriftarten). Auf der ersten Registerkarte sehen Sie, welche<br />
Schlüsselwörter und andere Beschreibungen dem <strong>PDF</strong>-Dokument<br />
zugewiesen wurden. Diese Elemente können Ihnen bei Suchvorgängen<br />
helfen. Wenn Sie mit einer <strong>PDF</strong>-Datei bestimmte Vorgänge nicht ausführen<br />
können (z. B. Drucken, Kopieren, Ausfüllen von Formularfeldern), kann dies<br />
an den Sicherheitseinstellungen liegen. Es ist möglich, dass bestimmte<br />
Abschnitte einer <strong>PDF</strong>-Datei ungewöhnlich angezeigt werden. Der Grund<br />
hierfür könnte sein, dass einige oder alle Schriften nicht in der <strong>PDF</strong>-Datei<br />
eingebettet sind. Die Liste der Schriftarten gibt Aufschluss über die<br />
eingebetteten Schriften und über die verwendete Kodierung. Daran können<br />
Sie ggf. erkennen, welche Schriften im Dokument vorhanden, aber nicht<br />
eingebettet sind. Wenn Sie die fehlenden Schriftarten auf Ihrem System<br />
installieren, dürfte die <strong>PDF</strong>-Datei korrekt angezeigt werden.<br />
Lesezeichen <strong>anzeigen</strong>: Klicken Sie im Menü Ansicht oder in der<br />
Ansichtswerkzeugleiste auf Navigationsfenster und dann auf<br />
Lesezeichen. Wenn die <strong>PDF</strong>-Datei Lesezeichen enthält, werden diese<br />
angezeigt. Lesezeichen funktionieren wie eine Inhaltsangabe in einem Buch.<br />
In der Regel enthält jeder Abschnitt mit einem Titel ein Lesezeichen. Durch<br />
Klicken auf ein Lesezeichen gelangen Sie zum Anfang des betreffenden<br />
Abschnitts im Dokument. Wählen Sie Optionen > Reduzieren, um weniger<br />
Lesezeichen anzuzeigen bzw. Erweitern, um alle Lesezeichen einzublenden.<br />
<strong>PDF</strong>-Dokumente drucken: Wählen Sie das Werkzeug Drucken oder<br />
klicken Sie im Menü Datei auf Drucken (Strg+P). Wählen Sie einen<br />
Drucker, einen Seitenbereich und andere Optionen. Im Feld Inhalt drucken<br />
können Sie den zu druckenden Inhalt definieren: Dokument und<br />
Kommentare (Standardeinstellung) mit dem aktuell definierten<br />
Darstellungsstil für Kommentare, nur den Dokumentinhalt oder nur<br />
Formularfelder (siehe weiter unten). Um den Darstellungsstil für<br />
Kommentare zu ändern, wählen Sie Datei > Mit Kommentaren drucken.<br />
Anhänge öffnen: Klicken Sie im Menü Ansicht oder in der<br />
Ansichtswerkzeugleiste auf Navigationsfenster und dann auf Anhänge.<br />
Wählen Sie einen Anhang aus der Liste aus und klicken Sie dann auf die<br />
Schaltfläche Öffnen oben links im Fenster. Die Datei wird in der dem<br />
Dateityp zugeordneten Anwendung geöffnet.<br />
<strong>Nuance</strong> <strong>PDF</strong> Reader 7 Schnelleinstieg<br />
14
Anhänge speichern: Öffnen Sie das Fenster Anhänge wie zuvor<br />
beschrieben. Wählen einen oder mehrere Anhänge aus und klicken Sie auf<br />
die Schaltfläche Speichern oben links im Fenster. Geben Sie einen<br />
Speicherort an. Die <strong>Dateien</strong> werden in ihrem Originalformat im angegebenen<br />
Ordner gespeichert.<br />
Audiodatei abspielen: <strong>PDF</strong>-<strong>Dateien</strong> können angehängte oder eingebettete<br />
Audiodateien enthalten. Mit einem Doppelklick auf das Audiodateisymbol<br />
wird der Sound abgespielt. Hierzu wird der Standard-Mediaplayer mit den<br />
aktuellen Wiedergabeeinstellungen verwendet. Microsoft Silverlight-Inhalte<br />
werden unterstützt.<br />
Videos abspielen: <strong>PDF</strong>-<strong>Dateien</strong> können angehängte oder eingebettete<br />
Videodateien enthalten. Klicken Sie auf das Videodateisymbol oder auf ein<br />
anderes Steuerelement, um das Video abzuspielen. Unter Bearbeiten ><br />
Einstellungen > Video können Sie den zu verwendenden Mediaplayer und<br />
ggf. zu verwendende Ein- und Ausgabehilfen auswählen.<br />
<strong>PDF</strong>-Formulare ausfüllen:<br />
Bestimmte <strong>PDF</strong>-<strong>Dateien</strong> können ausfüllbare Formulare enthalten, die auf<br />
XFA- oder anderen Formular-Standards basieren. Wenn Sie ein solches <strong>PDF</strong>-<br />
Formular erhalten und die Sicherheitseinstellungen der Datei das Ausfüllen<br />
der Formularfelder zulassen, können Sie das Formular in <strong>PDF</strong><br />
Reader ausfüllen und per E-Mail versenden.<br />
Wählen Sie zum Ausfüllen das Hand-Werkzeug und klicken Sie die Felder,<br />
die Sie ausfüllen oder ankreuzen möchten, der Reihe nach an. Sie können<br />
auch die Tabulatortaste oder die Pfeiltasten verwenden, um die<br />
Formularfelder anzusteuern. Folgende Formularsteuerelemente werden<br />
unterstützt:<br />
Ankreuzfeld: Klicken Sie darauf, um es zu markieren. Klicken Sie<br />
erneut darauf, um die Markierung zu entfernen. Wenn Ankreuzfelder in einer<br />
Gruppe zusammengefasst sind, können Sie jedes Ankreuzfeld einzeln<br />
markieren bzw. die Markierung entfernen.<br />
Optionsfeld: Klicken Sie darauf, um es zu markieren. Klicken Sie<br />
erneut darauf, um die Markierung zu entfernen. Optionsfelder treten immer<br />
in Gruppen auf, aber es kann immer nur ein Optionsfeld in der Gruppe<br />
markiert werden.<br />
Textfeld: Klicken Sie auf das Feld, um es auszuwählen. Klicken Sie<br />
erneut, um den Textcursor in das Feld zu setzen und Text einzugeben.<br />
<strong>Nuance</strong> <strong>PDF</strong> Reader 7 Schnelleinstieg<br />
15
Kammfeld: Das Kammfeld stellt eine Sonderform des Textfelds dar. Es<br />
gibt die Anzahl der einzugebenden Zeichen vor. Jedes eingegebene Zeichen<br />
wird in einer separaten Zelle platziert.<br />
Listenfeld: Klicken Sie auf das Element, um eine Liste zu öffnen, und<br />
wählen Sie dann einen Eintrag aus der Liste aus.<br />
Kombinationsfeld: Klicken Sie auf das Element, um es zu aktivieren.<br />
Wählen Sie entweder einen Eintrag aus der Liste aus oder geben Sie Text<br />
ein.<br />
Signaturfeld: Wenn das Signaturfeld in einem Formular nicht<br />
ausgefüllt ist, können Sie Ihre eigene Signatur einfügen. Informationen zum<br />
Erstellen der eigenen Signatur finden Sie in der Hilfe Ihres Betriebssystems.<br />
Bei Formularen, die bereits von einer anderen Person signiert wurden,<br />
können Sie die Authentizität der Signatur überprüfen (siehe weiter unten).<br />
Schaltfläche: Eine Schaltfläche ist meistens mit einer Aktion verknüpft, die<br />
beim Klicken auf die Schaltfläche ausgeführt wird (z. B. Wechseln zu einer<br />
andere Seite oder Versenden des Formulars an eine bestimmte URL). Damit<br />
das funktionieren kann, muss bei der Installation die JavaScript-<br />
Unterstützung aktiviert worden sein.<br />
Die Formular-Werkzeugleiste enthält zwei Steuerelemente:<br />
Felder hervorheben: Hebt alle Formularsteuerelemente farblich hervor,<br />
damit diese leicht auffindbar sind.<br />
Felder zurücksetzen: Entfernt alle Daten, die Sie in das Formular<br />
eingegeben haben, sodass das Formular erneut ausgefüllt werden kann.<br />
Legen Sie unter Bearbeiten > Einstellungen > Formulare die Anzeige<br />
und funktionalen Einstellungen für Formulare fest. Sie können Feldwerte<br />
automatisch berechnen lassen, wenn Formulare numerische Steuerelemente<br />
mit vordefinierten Berechnungen enthalten. Bestimmen Sie ob das<br />
angeklickte Steuerelement mit einem Rechteckrahmen angezeigt werden<br />
soll und wählen Sie eine Farbe zur Hervorhebung der Formularfelder. Sie<br />
können Pflichtfeldern auch eine besondere Rahmenfarbe zuweisen. Mit der<br />
automatischen Ausfüllfunktion kann die Eingabe von sich wiederholenden<br />
Formulardaten beschleunigt werden.<br />
Ausgefüllte Formulare versenden<br />
Um ein ausgefülltes Formular zu versenden, klicken Sie auf die Schaltfläche<br />
zum Abschicken (falls vorhanden). Dazu muss die JavaScript-Unterstützung<br />
aktiviert sein. Sie können das Formular auch erst speichern und dann per<br />
E-Mail weiterleiten. Natürlich kann das ausgefüllte Formular auch<br />
<strong>Nuance</strong> <strong>PDF</strong> Reader 7 Schnelleinstieg<br />
16
ausgedruckt und auf dem Postweg oder per Fax versendet werden. Als<br />
Alternative können Sie das Formular vor dem Ausfüllen als Blanko-Formular<br />
ausdrucken. Füllen Sie es dann in <strong>PDF</strong> Reader aus. Legen Sie das Blanko-<br />
Formular in Ihren Drucker ein und drucken Sie dann Ihre Antworten auf das<br />
Formular, indem Sie im Listenfeld Inhalt drucken die Option Nur<br />
Formularfelder wählen. Wenn Sie das Formular als ausfüllbare <strong>PDF</strong>-Datei<br />
und auf Papier (vielleicht in Farbe) erhalten haben, können Sie das<br />
elektronische Formular am Computer ausfüllen und nur Ihre Antworten auf<br />
das leere Formular drucken, wie oben beschrieben.<br />
Signaturen prüfen<br />
<strong>PDF</strong>-Dokumente, die Sie empfangen, können digitale Signaturen enthalten.<br />
Sie können die Signatur überprüfen, wenn der Sender eine<br />
Sicherheitszertifikatdatei (Dateierweiterung .p7b, .p7c oder .cer)<br />
mitgeschickt hat. Klicken Sie in die Signatur, um eine Überprüfung<br />
durchzuführen. Ein Dialogfeld informiert Sie, ob<br />
o das Dokument nach dem Signieren geändert wurde oder nicht<br />
o es sich um eine authentische Signatur handelt oder nicht.<br />
Um nach Zertifikatdateien zu suchen, wählen Sie im Menü Dokument die<br />
Option Vertrauenswürdige Identitäten. Nachdem die <strong>Dateien</strong><br />
hinzugefügt wurden, können Sie die Signatur überprüfen. Im Dialogfeld<br />
werden Informationen über die Zertifikatdateien (Name, Aussteller und<br />
Ablaufdatum) angezeigt; dort können Sie die <strong>Dateien</strong> auch löschen oder<br />
exportieren.<br />
Mit Portfolios arbeiten<br />
Ein <strong>PDF</strong>-Portfolio ist eine einzelne <strong>PDF</strong>-Datei, die einen ganzen Satz <strong>Dateien</strong><br />
enthält. Es kann unterschiedliche Dateitypen und Unterordner enthalten.<br />
XPS-<strong>Dateien</strong>, die in ein Portfolio eingefügt werden, erhalten ihren<br />
ursprünglichen Dateityp. <strong>PDF</strong> Reader kann Portfolios öffnen und die darin<br />
enthaltenen <strong>PDF</strong>-<strong>Dateien</strong> <strong>anzeigen</strong>. Im Portfoliofenster können auch<br />
Microsoft-Office-<strong>Dateien</strong> angezeigt werden, sofern das zugehörige Programm<br />
installiert ist. Nach dem Anzeigen einer Datei können Sie mit Startseite<br />
zum Portfolio zurückkehren (oder mit der Schaltfläche Schließen das<br />
gesamte Portfolio schließen).<br />
Die Portfolio-Benutzeroberfläche verwendet die Technologie Flash. Das<br />
heißt, um ihren vollen Funktionsumfang nutzen zu können, benötigen Sie<br />
einen aktuellen Flash-Mediaplayer.<br />
Die Benutzeroberfläche zeigt zunächst Dokumentminiaturen und<br />
Unterordner (falls vorhanden) an. Doppelklicken Sie auf eine Datei, um sie<br />
<strong>Nuance</strong> <strong>PDF</strong> Reader 7 Schnelleinstieg<br />
17
anzuzeigen. Mit den Pfeilschaltflächen in der Portfolio-Leiste oben im Fenster<br />
gelangen Sie zur vorherigen oder zur nächsten Datei.<br />
Klicken Sie auf Startseite , um zur Startansicht mit den<br />
Dokumentminiaturen zurückzukehren.<br />
Klicken Sie auf Listenansicht , um eine Liste mit <strong>Dateien</strong> und Ordnern<br />
und den zugehörigen Informationen anzuzeigen.<br />
In beiden Ansichten können Sie Unterordner öffnen und darin enthaltene<br />
<strong>Dateien</strong> <strong>anzeigen</strong>. Der aktuelle Pfad wird links oben unterhalb der Portfolio-<br />
Leiste angezeigt. Verwenden Sie ihn, um in den unterschiedlichen<br />
Ordnerebenen zu navigieren.<br />
Nicht-<strong>PDF</strong>-<strong>Dateien</strong> werden als Symbole angezeigt. Doppelklicken Sie auf das<br />
Symbol und danach auf die Schaltfläche In Portfolio öffnen, um die Datei<br />
anzuzeigen oder auf Anhang öffnen, um sie in der dem Dateityp<br />
zugeordneten Anwendung zu öffnen und zu bearbeiten. Klicken Sie auf die<br />
Schaltfläche Anhang speichern, um Nicht-<strong>PDF</strong>-<strong>Dateien</strong> außerhalb des<br />
Portfolios in Ihrem lokalen Dateisystem zu speichern. Um eine <strong>PDF</strong>-Datei zu<br />
speichern, wählen Sie sie aus und klicken Sie in der Portfolio-Leiste auf die<br />
Schaltfläche Speichern. Wählen Sie dann den Befehl Datei aus Portfolio<br />
speichern aus der Dropdown-Liste.<br />
Neuere <strong>PDF</strong>-Editoren bieten Funktionen zum Kompilieren von Portfolios.<br />
Dazu gehören auch <strong>Nuance</strong> <strong>PDF</strong> Converter Professional 6 und 7.<br />
Mit <strong>PDF</strong>-Paketen arbeiten<br />
Ein <strong>PDF</strong>-Paket ist eine einzelne <strong>PDF</strong>-Datei bestehend aus einem ganzen Satz<br />
<strong>Dateien</strong>. Ein Paket kann nur <strong>PDF</strong>-<strong>Dateien</strong> aufnehmen und keine Unterordner<br />
enthalten. <strong>PDF</strong> Reader kann <strong>PDF</strong>-Pakete öffnen und die darin enthaltenen<br />
<strong>Dateien</strong> im Portfolio-Viewer <strong>anzeigen</strong>. Die Dokumente werden als Miniaturen<br />
oder in einer Liste angezeigt. Das Navigieren in und Speichern von <strong>Dateien</strong><br />
erfolgt wie oben beschrieben. Viele <strong>PDF</strong>-Anwendungen, darunter auch<br />
<strong>Nuance</strong> <strong>PDF</strong> Create, bieten Funktionen zur Erstellung von <strong>PDF</strong>-Paketen.<br />
Ebenen <strong>anzeigen</strong><br />
<strong>PDF</strong>-<strong>Dateien</strong> können Ebenen enthalten, auf die die Elemente der Seite<br />
aufgeteilt sind. Diese werden im Allgemeinen von Architekten und<br />
Konstrukteuren verwendet, aber auch bei der Weitergabe von Dokumenten<br />
an Druckereien im <strong>PDF</strong>-Format. In <strong>PDF</strong> Reader 7 können jetzt erstmals<br />
einzelne Ebenen separat oder in beliebigen Kombinationen angezeigt<br />
werden.<br />
<strong>Nuance</strong> <strong>PDF</strong> Reader 7 Schnelleinstieg<br />
18
<strong>PDF</strong> in bearbeitbare Formate umwandeln<br />
Die Schaltfläche <strong>PDF</strong> konvertieren in der Dateiwerkzeugleiste öffnet<br />
einen kostenlosen, Web-basierten Konvertierungsdienst von <strong>Nuance</strong>, mit<br />
dem Sie <strong>PDF</strong> in bearbeitbare Formate umwandeln können. Wählen Sie eine<br />
<strong>PDF</strong>-Datei aus und klicken Sie auf die Schaltfläche. In einem Dialogfeld<br />
können Sie den Zieldateityp auswählen: RTF, DOCX, (Word unter Vista), XLS<br />
(Excel) oder WP (WordPerfect). Sie müssen auch eine E-Mail-Adresse und<br />
ein Passwort angeben.<br />
Nach erfolgter Umwandlung erhalten Sie eine Bestätigung per E-Mail und<br />
einen Web-Link. Klicken Sie darauf und geben Sie das Passwort ein, um die<br />
konvertierte Datei herunterzuladen.<br />
Wenn Sie die Konvertierung anfordern und <strong>PDF</strong> Converter Professional 7 auf<br />
Ihrem System installiert ist, wird die zu konvertierende <strong>PDF</strong>-Datei in diesem<br />
Programm geöffnet.<br />
Sie können dann mit der Schaltfläche Konvertieren die Datei lokal<br />
konvertieren und haben dabei mehr Zielformate und Einstellungen zur<br />
Verfügung als mit dem Web-basierten Dienst.<br />
Texte von Jaws ® vorlesen lassen<br />
Jaws ist eine gängige Screen-Reader-Anwendung, mit der Sie sich sowohl<br />
Text von Elementen der Benutzeroberfläche als auch den Inhalt von<br />
Dokumenten vorlesen lassen können. Ist Jaws auf Ihrem Computer<br />
installiert, arbeitet <strong>PDF</strong> Reader eng damit zusammen.<br />
Wenn Jaws aktiviert ist, wird der Inhalt einer <strong>PDF</strong>-Datei automatisch<br />
vorgelesen, wenn Sie sie öffnen. Es stehen die folgenden Tastaturbefehle<br />
zur Verfügung:<br />
<br />
<br />
<br />
<br />
<br />
<br />
<br />
<br />
<br />
<br />
<br />
Pfeil nach links: Vorheriges Wort lesen<br />
Pfeil nach rechts: Nächstes Wort lesen<br />
Pfeil nach oben: Vorheriges Inhaltselement in der Tag-Struktur lesen<br />
Pfeil nach unten: Nächstes Inhaltselement in der Tag-Struktur lesen<br />
Strg+Pfeil nach oben: Inhalt des vorherigen Tags lesen<br />
Strg+Pfeil nach unten: Inhalt des nächsten Tags lesen<br />
Bild auf: Erstes Inhaltselement der vorherigen Seite lesen<br />
Bild ab: Erstes Inhaltselement der nächsten Seite lesen<br />
Pos1: Erstes Inhaltselement des Dokuments lesen<br />
Ende: Letztes Inhaltselement des Dokuments lesen<br />
Esc: Den Vorlesevorgang abbrechen<br />
<strong>Nuance</strong> <strong>PDF</strong> Reader 7 Schnelleinstieg<br />
19
DMS-Unterstützung<br />
Folgende Dokumentenmanagementsysteme (DMS) werden unterstützt. Für<br />
alle DMS, die korrekt auf Ihrem Computer installiert sind, werden<br />
Menübefehle und Werkzeugleisten angezeigt.<br />
Hummingbird Enterprise TM 2005<br />
Interwoven ® WorkSite 8.3<br />
Hummingbird ® DOCSOpen ® 4.0<br />
Führen Sie die Clientinstallation mit Hilfe der Installationsanleitung von<br />
DOCSOpen durch. Nach der Installation kann das Programm eine<br />
Verbindung zum Server herstellen.<br />
Livelink ® ECM - Enterprise Server 9.7.0. von OpenText Corp.<br />
Microsoft SharePoint Server 2003 und 2007 und SharePoint Services 3.0<br />
Einige DMS bieten für <strong>PDF</strong>- oder XPS-<strong>Dateien</strong> den Menübefehl Öffnen in<br />
<strong>PDF</strong> Reader. Wenn Sie <strong>Nuance</strong> <strong>PDF</strong> Reader als Ihr Standardprogramm für<br />
<strong>PDF</strong>- oder XPS-<strong>Dateien</strong> definiert haben, wird mit einem Doppelklick auf den<br />
Dateinamen oder das Dateisymbol die Datei automatisch in <strong>PDF</strong> Reader<br />
geöffnet.<br />
In allen Fällen (ausgenommen SharePoint) erfolgt der Zugriff auf das DMS<br />
über die Oberfläche des jeweiligen DMS. Hierzu müssen ggf. Zugangsdaten<br />
eingegeben werden.<br />
Der Zugriff auf Microsoft SharePoint erfolgt direkt über die<br />
Benutzeroberfläche von <strong>PDF</strong> Reader, über drei zusammenhängende<br />
Dialogfelder.<br />
Im Dialogfeld Aus SharePoint öffnen können Sie <strong>PDF</strong>-<strong>Dateien</strong> <strong>anzeigen</strong><br />
und XPS-<strong>Dateien</strong> in das <strong>PDF</strong>-Format konvertieren. Geben Sie einen<br />
Benutzernamen und ein Passwort ein, falls Sie dazu aufgefordert werden.<br />
Wählen Sie eine Site aus, indem Sie im linken Fenster auf das zugehörige<br />
Symbol doppelklicken. Rechts wird jeweils der Inhalt der obersten Ebene<br />
angezeigt. Geben Sie einen Dateityp an und wählen Sie den gewünschten<br />
Ordner aus. Klicken Sie auf Öffnen, um den Inhalt der nächsten Ebene zu<br />
sehen. Wiederholen Sie diesen Schritt, bis die gewünschte Datei angezeigt<br />
wird. Wählen Sie sie aus und klicken Sie auf Öffnen. Die Farbe der Site-<br />
Symbole zeigt an, welche Sites verbunden sind und welche Site aktiv ist. Die<br />
Standard-Site ist mit einem Häkchen gekennzeichnet. Mit dem Auswahlfeld<br />
Suchen in und den Schaltflächen in der rechten oberen Ecke können Sie in<br />
der Ordnerstruktur navigieren und sich in der Anzeige bewegen. Wählen Sie<br />
<strong>Nuance</strong> <strong>PDF</strong> Reader 7 Schnelleinstieg<br />
20
Sites, um das Dialogfeld SharePoint-Sites anzuzeigen, in dem Sie weitere<br />
Speicherorte angeben können. Klicken Sie auf Hinzufügen, um eine neue<br />
Site im Dialogfeld Verbindungseinstellungen zu definieren. Das Dialogfeld<br />
Speichern in SharePoint funktioniert ähnlich.<br />
Das Programm entfernen<br />
1. Wählen Sie in der Systemsteuerung die Option Software > Programme<br />
ändern oder entfernen. Unter Windows Vista oder Windows 7 wählen<br />
Sie in der Systemsteuerung die Option Programme und Funktionen.<br />
2. Wählen Sie <strong>Nuance</strong> <strong>PDF</strong> Reader 7.0<br />
3. Klicken Sie auf Entfernen, um das Programm zu deinstallieren, oder auf<br />
Ändern, um es reparieren zu lassen oder um seine Installationsoptionen<br />
zu ändern (<strong>PDF</strong> Reader als <strong>PDF</strong>-Standard-Programm definieren,<br />
JavaScript-Unterstützung aktivieren/deaktivieren).<br />
12 Gründe für ein Upgrade auf<br />
<strong>PDF</strong> Converter Professional 7<br />
<br />
<br />
<br />
<br />
<br />
Erstellen Sie <strong>PDF</strong>-<strong>Dateien</strong> aus zahlreichen verschiedenen<br />
Eingabedateien und fassen Sie diese in einer oder mehreren <strong>PDF</strong>-<br />
<strong>Dateien</strong> oder in einem <strong>PDF</strong>-Paket zusammen. Sie können die <strong>PDF</strong>-<br />
<strong>Dateien</strong> mit Tags versehen und die leistungsstarke MRC-<br />
Komprimierung anwenden. Schaltflächen zur <strong>PDF</strong>-Erstellung sind<br />
direkt in Microsoft Office und anderen Anwendungen verfügbar. Links,<br />
Lesezeichen, Kommentare und Metadaten aus Word-, Excel- oder<br />
PowerPoint-Dokumenten werden in die <strong>PDF</strong>-Datei übertragen.<br />
Mit der integrierten E-Mail-Verknüpfung können Sie E-Mail-Anhänge in<br />
<strong>PDF</strong> oder von <strong>PDF</strong> in andere bearbeitbare Formate konvertieren und in<br />
Ihrem Dateisystem speichern, Ihre lokalen <strong>Dateien</strong> in <strong>PDF</strong>-E-Mail-<br />
Anhänge verwandeln oder ganze E-Mail-Ordner in das Format <strong>PDF</strong><br />
konvertieren.<br />
Bearbeiten Sie <strong>PDF</strong>-<strong>Dateien</strong> in Web-Browsern (Internet Explorer,<br />
Mozilla Firefox, Apple Safari und Google Chrome) und speichern Sie<br />
die Ergebnisse auf Ihrem Computer.<br />
Konvertieren Sie <strong>PDF</strong>-<strong>Dateien</strong> oder ausgewählte Bereiche auf einer<br />
<strong>PDF</strong>-Seite im Handumdrehen in ein bearbeitbares Format, wie z. B.<br />
Microsoft Word oder Corel WordPerfect.<br />
Denkbar einfache Dokumentenzusammenstellung: Einfach<br />
Miniaturansichten innerhalb oder zwischen Dokumenten ziehen oder<br />
<strong>Dateien</strong> verschiedenster Dateitypen in <strong>PDF</strong>-Portfolios gruppieren –<br />
ideal zum Weiterleiten kompletter Projekte.<br />
<strong>Nuance</strong> <strong>PDF</strong> Reader 7 Schnelleinstieg<br />
21
Lassen Sie sich <strong>PDF</strong>-Inhalte auf Ihrem Media- oder MP3-Player mit der<br />
integrierten RealSpeak Solo-Technik von <strong>Nuance</strong> laut vorlesen.<br />
Schützen Sie Ihre <strong>PDF</strong>-<strong>Dateien</strong> mit digitalen Signaturen, Passwörtern<br />
und leistungsstarker Verschlüsselung (bis zu 256 Bit). Bereiten Sie<br />
Dokumente durch Prüfen und Verschmelzen auf die Veröffentlichung<br />
vor.<br />
Fassen Sie mehrere Befehle zu Befehlssequenzen zusammen und<br />
speichern Sie sie für eine Verarbeitung im Stapelbetrieb.<br />
Umfangreiche Palette an Zeichen- und Kommentierwerkzeugen;<br />
ClipArt und Stempel; Rechtschreibprüfung für Kommentare, Textfelder<br />
und Schreibmaschinentext. Anzeigen, Bearbeiten und Erstellen von<br />
Ebenen.<br />
Verwandeln Sie mit dem integrierten FormTyper gescannte Formulare<br />
im Handumdrehen in ausfüllbare <strong>PDF</strong>-Formulare.<br />
Nutzen Sie die Suchfunktion, um Textstellen hervorzuheben,<br />
durchzustreichen oder zu unterstreichen. Schwärzen Sie vertrauliche<br />
Informationen in Dokumenten (<strong>PDF</strong> Converter Enterprise-Version); Sie<br />
können ganze Textblöcke durch Auswählen oder Suchen zum<br />
Schwärzen markieren.<br />
Erweiterte Unterstützung für Dokumentenmanagementsysteme,<br />
darunter noch bessere Integration mit Microsoft SharePoint (<strong>PDF</strong><br />
Converter Enterprise-Version).<br />
Klicken Sie auf das Banner oben rechts oder verwenden Sie das<br />
Benachrichtigungsfenster, um mehr Informationen zu anderen <strong>Nuance</strong>-<br />
Produkten zu erhalten.<br />
Das Benachrichtigungsfenster erscheint standardmäßig beim<br />
Programmstart. Wenn <strong>PDF</strong> Converter Professional oder Enterprise 7 auf<br />
Ihrem System erkannt wird, ist das Benachrichtigungsfenster immer noch<br />
verfügbar, aber beim Starten wird außerdem der zuletzt verwendete<br />
Navigationsfenster-Inhalt angezeigt.<br />
<strong>Nuance</strong> <strong>PDF</strong> Reader 7 Schnelleinstieg<br />
22
Rechtliche Hinweise<br />
Teile dieser Software basieren auf der Arbeit der Independent JPEG Group.<br />
Teile dieser Software basieren auf der Arbeit von Colosseum Builders, Inc.<br />
Teile dieser Software basieren auf der Arbeit von FreeType Team.<br />
Teile dieser Software basieren auf der Arbeit von Kakadu Software.<br />
Teile dieser Software basieren auf der Programmbibliothek zlib.<br />
SoftwarePassport/Armadillo Software Protection System © 1998-2007 Silicon Realms Toolworks. Alle<br />
Rechte vorbehalten.<br />
Teile dieser Software basieren auf der PNG-Referenzbibliothek (libpng).<br />
InstallShield® 2008 Copyright © 1997-2007 Macrovision Corporation und/oder Macrovision Europe Ltd.<br />
Alle Rechte vorbehalten.<br />
AES-Verschlüsselung/Entschlüsselung © 2001, Dr. Brian Gladman, Worcester, Großbritannien. Alle<br />
Rechte vorbehalten.<br />
Dieses Produkt enthält vom OpenSSL-Projekt entwickelte Elemente, u. a. Software von Eric Young und<br />
Tim Hudson.<br />
Verwendet die Spezifikation Adobe® Architecture XFA® © 2009 Adobe Systems Incorporated. Alle<br />
Rechte vorbehalten.<br />
Entwicklungstools von Microsoft © 2009 Microsoft Corp. Alle Rechte vorbehalten.
<strong>Nuance</strong> Communications, Inc.<br />
ENDBENUTZER-LIZENZVEREINBARUNG<br />
<strong>PDF</strong> READER<br />
Die mit dieser Vereinbarung gelieferte Software und Materialien werden<br />
nicht verkauft, sondern lediglich lizenziert. Sie sind nur für die<br />
Verwendung im Rahmen der Bedingungen dieser Lizenzvereinbarung<br />
verfügbar. Bitte lesen Sie diese Vereinbarung sorgfältig. Durch<br />
Herunterladen, Installieren, Kopieren oder anderweitiges Verwenden der<br />
Software akzeptieren Sie die Bedingungen dieser Vereinbarung und sind<br />
daran als Vertragspartei gebunden. Wenn Sie nicht mit allen<br />
Bedingungen dieser Vereinbarung einverstanden sind, laden Sie diese<br />
Software nicht herunter bzw. installieren oder kopieren Sie sie nicht oder<br />
verwenden Sie sie nicht anderweitig.<br />
Diese Endbenutzer-Lizenzvereinbarung („Vereinbarung“) mit <strong>Nuance</strong><br />
Communications, Inc. („<strong>Nuance</strong>“) gehört zu einem Softwareprodukt von<br />
<strong>Nuance</strong>, das als maschinell ausführbarer binärer Code und<br />
dazugehöriges erläuterndes schriftliches Material vorliegt („Software“).<br />
Die Bezeichnung „Software“ bezieht sich auch auf modifizierte Versionen<br />
oder Updates der von Ihnen („Lizenznehmer“) von <strong>Nuance</strong> in Lizenz<br />
genommenen Software, jedoch nicht auf den Quellcode des <strong>Nuance</strong>-<br />
Softwareprodukts. Geänderte Versionen, Aktualisierungen und Upgrades<br />
der Software können Sie nur installieren und nutzen, wenn Sie über eine<br />
Vollversion der betreffenden Software mit gültiger Lizenz verfügen. Wenn<br />
Sie eine geänderte Version, eine Aktualisierung oder ein Upgrade der<br />
Software herunterladen, installieren, kopieren oder anderweitig<br />
verwenden, beendet dies die Vereinbarung über die vorherige<br />
Softwareversion und Ihre Lizenz gilt ausschließlich für die geänderte<br />
Version, Aktualisierung oder Upgradeversion der Software gemäß dieser<br />
Vereinbarung. Diese Kopie der Software wird Ihnen, dem Lizenznehmer,<br />
als Endbenutzer in Lizenz gegeben, unter allen in dieser Vereinbarung<br />
genannten Bedingungen.<br />
LIZENZGEWÄHRUNG. Unter den Bedingungen dieser Vereinbarung<br />
gewährt <strong>Nuance</strong> dem Lizenznehmer eine nichtexklusive,<br />
nichtübertragbare Lizenz ausschließlich für folgende<br />
Verwendungszwecke: (a) Installation und Nutzung eines Exemplars der<br />
Software auf einem einzigen Computer zu persönlichen oder internen<br />
geschäftlichen Zwecken; (b) Installation und Nutzung eines Exemplars<br />
der Software entweder auf einem einzigen tragbaren Computer oder<br />
einem einzigen Desktop-Heim-Computer zu persönlichen oder internen<br />
geschäftlichen Zwecken, vorausgesetzt, dass dieses Exemplar nicht<br />
gleichzeitig mit dem Exemplar im obigen Punkt (a) verwendet wird; (c)<br />
Erstellung einer einzigen Kopie der Software ausschließlich zu<br />
Archivierungszwecken; und (d) Speichern oder Installieren eines<br />
Exemplars der Software auf einem Speichergerät wie einem<br />
Netzwerkserver, der nur dazu verwendet wird, die Software über ein<br />
internes Netzwerk auf Ihren anderen Computern auszuführen,<br />
vorausgesetzt, dass Sie eine separate Lizenz für jeden einzelnen<br />
Computer erworben und zugeordnet haben, auf dem die Software<br />
installiert wird, ausgeführt wird oder anderweitig vom Speichergerät<br />
abgerufen wird. Der Erwerb einer einzigen Lizenz für die Software<br />
berechtigt Sie weder dazu, die Software auf mehreren Computern<br />
gemeinsam zu nutzen oder gleichzeitig auszuführen, noch anderen<br />
Nutzern, die keine Lizenznehmer sind, den Zugriff, die Installation, das<br />
Herunterladen, das Kopieren oder jede sonstige Nutzung der Funktionen<br />
der Software zu gestatten. Die Software wird kostenlos für den<br />
individuellen und internen Gebrauch in Unternehmen ausschließlich zum<br />
Anzeigen von <strong>PDF</strong>-<strong>Dateien</strong> auf dem Desktop zur Verfügung gestellt. Sie<br />
darf ohne die ausdrückliche schriftliche Zustimmung von <strong>Nuance</strong> NICHT<br />
von Dritten mit anderen Software- oder Hardwareprodukten, mit<br />
Dienstprogrammen, Geräten oder Diensten jeglicher Art gebündelt<br />
werden.<br />
AKTIVIERUNG. <strong>Nuance</strong> kann die Software nach seinem Ermessen mit<br />
Funktionen ausstatten, die eine unberechtigte Softwarenutzung<br />
verhindern sollen. Sie erklären sich mit diesem Vorgehen einverstanden.<br />
Insbesondere erfordert die Nutzung der Software möglicherweise, dass<br />
der Lizenznehmer die Software über das Internet aktiviert. (Dieser<br />
Vorgang wird gegebenenfalls während der Installation der Software<br />
genauer beschrieben.) Während der Aktivierung kann <strong>Nuance</strong> von Ihrem<br />
Computer bestimmte unpersönliche, technische, Ihren Computer oder Ihr<br />
Netzwerk betreffende Informationen erfassen. Sie erklären sich mit<br />
diesem Vorgehen einverstanden. Sie werden möglicherweise<br />
aufgefordert, die Software erneut zu aktivieren, falls Sie Ihre<br />
Computerhardware oder –software ändern.<br />
MITTEILUNGEN. <strong>Nuance</strong> kann die Software nach seinem Ermessen mit<br />
einer Komponente ausstatten, die automatisch Ihren Web-Browser<br />
aktiviert, und versucht, eine Internetverbindung zu der Website von<br />
<strong>Nuance</strong> herzustellen, die Informationen und Mitteilungen zur Software<br />
enthält. Die Verbindung kann über die von Ihnen genutzten<br />
Internetanschlüsse und Telefonleitungen hergestellt werden. Sie können<br />
gelegentlich Mitteilungen zur Software oder zu anderen Informationen<br />
über diese Internetverbindung erhalten. Durch die Installation der<br />
Software auf Ihrem Computer erklären Sie sich damit einverstanden,<br />
dass die Software eine Internetverbindung zur Website von <strong>Nuance</strong><br />
herstellt, dass zur Herstellung dieser Verbindung Ihre Ressourcen<br />
verwendet werden und dass Ihnen über diese Internetverbindung<br />
Mitteilungen zur Software und zu anderen Informationen gesendet<br />
werden.<br />
EINSCHRÄNKUNGEN. Wenn nicht in dieser Vereinbarung ausdrücklich<br />
anders erlaubt, darf der Lizenznehmer nicht: (a) die Software oder Teile<br />
daraus vervielfältigen oder kopieren; (b) die Software verändern oder<br />
daraus Produkte ableiten, einschließlich Übersetzung oder Lokalisierung;<br />
(c) den Quellcode für die Software dekompilieren, disassemblieren,<br />
zurückentwickeln oder anderweitig ableiten; (d) die Software<br />
distribuieren, beleihen, verkaufen, verleihen, vermieten, in Unterlizenz<br />
vergeben, oder anderweitig Rechte an der Software übertragen; (e)<br />
Warenzeichen, Logos, Copyright-Vermerke oder andere<br />
Eigentumsvermerke, Legenden, Symbole oder Aufkleber in oder an der<br />
Software entfernen oder verändern; (f) ohne vorausgehende schriftliche<br />
Zustimmung von <strong>Nuance</strong> (deren Erteilung bzw. Verweigerung<br />
ausschließlich im Ermessen von <strong>Nuance</strong> liegt) (a) Dienstleistungen unter<br />
Verwendung der Software anbieten oder (b) eine Vereinbarung mit<br />
Dritten eingehen und die Software zu deren Nutzen verwenden, ohne<br />
dass diese die dazu erforderliche Softwarelizenz erwerben; (g) das zur<br />
Software gehörende gedruckte Material kopieren; (h) die OCX-<br />
Komponente des Readers in Nicht-Browser-Anwendungen einsetzen<br />
oder (i) die Software ohne die vorausgehende schriftliche Zustimmung<br />
von <strong>Nuance</strong> in eine andere Anwendung einbetten. Der Lizenznehmer<br />
und <strong>Nuance</strong> erklären sich damit einverstanden, dass alle Änderungen<br />
oder Modifikationen an der Software sowie abgeleitete Produkte aus der<br />
Software in das ausschließliche Eigentum von <strong>Nuance</strong> übergehen.<br />
KÜNDIGUNG. Unbeschadet anderer Rechte darf <strong>Nuance</strong> diese<br />
Vereinbarung kündigen, wenn der Lizenznehmer eine der Bedingungen<br />
verletzt. Bei Kündigung hat der Lizenznehmer alle Kopien der Software<br />
zu vernichten.<br />
EIGENTUMSRECHTE. Der Anspruch auf, die Eigentumsrechte an und<br />
die Rechte am geistigen Eigentum der Software verbleiben bei <strong>Nuance</strong>,<br />
seinen Zulieferern und/oder seinen Lizenzgebern. Der Lizenznehmer<br />
erkennt diese Ansprüche und Eigentumsrechte an und unternimmt<br />
nichts, um das Eigentum von <strong>Nuance</strong> oder dessen Zulieferern oder<br />
dessen Lizenzgebern an der Software oder deren Rechte an der<br />
Software zu beschränken, zu gefährden oder anderweitig in Frage zu<br />
stellen. Die Software ist durch Urheberrechte und andere Gesetze zum<br />
geistigen Eigentum sowie durch internationale Abkommen geschützt.<br />
GARANTIEAUSSCHLUSS. DIE SOFTWARE (EINSCHLIESSLICH,<br />
ABER NICHT BESCHRÄNKT AUF DIE DAZUGEHÖRIGE<br />
DOKUMENTATION) WIRD IM „IST-ZUSTAND“ OHNE JEGLICHE<br />
GARANTIE GELIEFERT, DAZU GEHÖREN, JEDOCH NICHT<br />
AUSSCHLIESSLICH, GARANTIEN AUF FEHLERFREIHEIT,<br />
HANDELSÜBLICHE BRAUCHBARKEIT, EIGNUNG FÜR EINEN<br />
BESTIMMTEN ZWECK ODER RECHTSGÜLTIGKEIT. DAS GESAMTE<br />
RISIKO IN BEZUG AUF QUALITÄT UND LEISTUNG DER SOFTWARE<br />
WIRD VOM LIZENZNEHMER GETRAGEN. SOLLTE DIE SOFTWARE<br />
IN IRGENDEINER HINSICHT FEHLERHAFT SEIN, ÜBERNIMMT DER<br />
LIZENZNEHMER, NICHT JEDOCH NUANCE ODER DESSEN<br />
ZULIEFERER, LIZENZGEBER ODER HÄNDLER, DIE GESAMTEN<br />
KOSTEN FÜR ETWA ANFALLENDE WARTUNG UND REPARATUR.<br />
DIESER GARANTIEAUSSCHLUSS STELLT EINEN WESENTLICHEN<br />
<strong>Nuance</strong> Communications, Inc. Lizenzvereinbarung für Endbenutzer – Stand October 2010
TEIL DIESER VEREINBARUNG DAR. JEGLICHE VERWENDUNG DER<br />
SOFTWARE IST AUSSCHLIESSLICH UNTER DIESER BEDINGUNG<br />
ZULÄSSIG. IN EINIGEN STAATEN ODER RECHTSSYSTEMEN IST<br />
DER AUSSCHLUSS IMPLIZITER GEWÄHRLEISTUNGEN ODER<br />
BESCHRÄNKUNGEN DER GÜLTIGKEITSDAUER EINER IMPLIZITEN<br />
GEWÄHRLEISTUNG NICHT ZULÄSSIG, SO DASS DIESE<br />
BESCHRÄNKUNGEN MÖGLICHERWEISE AUF SIE NICHT<br />
ZUTREFFEN.<br />
HAFTUNGSBESCHRÄNKUNG. BIS ZUM MAXIMALEN DURCH<br />
GELTENDES RECHT ZULÄSSIGEN UMFANG SIND NUANCE ODER<br />
SEINE ZULIEFERER ODER LIZENGEBER IN KEINEM FALLE<br />
HAFTBAR FÜR JEGLICHE INDIREKTEN, BESONDEREN,<br />
BEILÄUFIGEN SCHÄDEN ODER FOLGESCHÄDEN AUS DER<br />
BENUTZUNG DER SOFTWARE ODER DER TATSTACHE, DASS<br />
DIESE NICHT BENUTZT WERDEN KANN; DAZU GEHÖREN, JEDOCH<br />
NICHT AUSSCHLIESSLICH, SCHÄDEN AUS RUFSCHÄDIGUNG,<br />
BETRIEBSUNTERBRECHUNG, COMPUTERFEHLFUNKTIONEN<br />
ODER -AUSFALL, ODER ALLE ANDEREN WIRTSCHAFTLICHEN<br />
SCHÄDEN ODER VERLUSTE, SELBST WENN AUF DIE<br />
MÖGLICHKEIT DERARTIGER SCHÄDEN HINGEWIESEN WURDE,<br />
UND UNABHÄNGIG VON DER RECHTLICHEN ODER<br />
BILLIGKEITSRECHTLICHEN THEORIE (VERTRAG, UNERLAUBTE<br />
HANDLUNG ODER ANDERWEITIG), AUF DIE DER ANSPRUCH<br />
BEGRÜNDET WIRD. IN JEDEM FALL ÜBERSTEIGT DIE GESAMTE<br />
HAFTUNG DURCH NUANCE UND SEINEN ZULIEFERERN UND<br />
LIZENZGEBERN UNTER JEGLICHER BESTIMMUNG DIESER<br />
VEREINBARUNG IN DER SUMME NICHT DIE VOM LIZENZNEHMER<br />
FÜR DIESE LIZENZ ENTRICHTETE LIZENZGEBÜHR (WENN<br />
ZUTREFFEND), MIT AUSNAHME VON TOD ODER<br />
GESUNDHEITSSCHÄDIGUNG DURCH FAHRLÄSSIGKEIT VON<br />
NUANCE, INSOWEIT GELTENDES RECHT DIE BESCHRÄNKUNG<br />
DER HAFTUNG IN SOLCHEN FÄLLEN VERBIETET. IN MANCHEN<br />
GERICHTSBARKEITEN IST DER AUSSCHLUSS ODER DIE<br />
BESCHRÄNKUNG DER HAFTUNG FÜR BEILÄUFIGE SCHÄDEN<br />
ODER FOLGESCHÄDEN NICHT ZULÄSSIG, ALSO GELTEN DIESER<br />
AUSSCHLUSS UND DIESE BESCHRÄNKUNG MÖGLICHERWEISE<br />
NICHT FÜR SIE.<br />
EXPORTBESCHRÄNKUNGEN. Der Lizenznehmer erklärt sich bereit,<br />
alle geltenden Exportgesetze, -beschränkungen und -bestimmungen der<br />
Vereinigten Staaten oder anderer Organisationen oder Behörden<br />
einzuhalten und die Software nicht unter Verletzung solcher<br />
Beschränkungen, Gesetze oder Bestimmungen oder ohne die<br />
vollständigen erforderlichen Genehmigungen zu exportieren oder zu reexportieren.<br />
ENDBENUTZER IN US-AMERIKANISCHEN REGIERUNGSINSTITUTIONEN.<br />
Dieser Abschnitt bezieht sich auf den Erwerb der Software durch die<br />
oder im Auftrag der Regierung der Vereinigten Staaten von Amerika<br />
(„Regierungsinstitution“) oder durch einen Haupt- oder<br />
Unterauftragnehmer im Rahmen eines Vertrags, Förder- oder<br />
Kooperationsvertrags oder anderweitiger Formen der Zusammenarbeit<br />
mit der Regierungsinstitution. Durch Annahme der Softwarelieferung<br />
stimmt die Regierungsinstitution zu, dass es sich bei der Software um<br />
„kommerzielle Computer-Software“ entsprechend der Begriffsdefinition<br />
der anwendbaren Erwerbsbestimmungen handelt. Die Bestimmungen<br />
dieses Vertrags betreffen die Nutzung und Offenlegung der Software<br />
durch die Regierungsinstitution und haben Vorrang vor etwaigen<br />
widersprechenden Vertragsbedingungen. Wenn dieser Vertrag nicht den<br />
Erfordernissen der Regierungsinstitution entspricht oder sich nicht mit<br />
der Bundesgesetzgebung der Vereinigten Staaten von Amerika<br />
vereinbaren lässt, stimmt die Regierungsinstitution der Rückgabe der<br />
ungebrauchten Software an <strong>Nuance</strong> zu. Der folgende Zusatz gilt nur für<br />
Anschaffungen gemäß DFARS Subpart 227.4 (Oktober 1988):<br />
„Beschränkte Rechte - Nutzung, Vervielfältigung und Offenlegung der<br />
Software durch US-Regierungsinstitutionen unterliegen den<br />
Beschränkungen des Paragraphen (c)(1)(ii) der Rights in Technical Data<br />
and Computer Software clause in 252.227-7013 (Okt. 1988).“ Für den<br />
Fall, dass eine der oben genannten Bestimmungen geändert oder ersetzt<br />
wird, gilt stattdessen die entsprechende neue Bestimmung.<br />
ALLGEMEINES. Diese Vereinbarung stellt den gesamten Vertrag<br />
zwischen den Vertragsparteien zum betreffenden Inhalt dar. Diese<br />
Vereinbarung darf nur durch eine von beiden Parteien unterzeichnete<br />
schriftliche Vereinbarung geändert werden. Außer für den Fall, dass dies<br />
durch geltendes Recht, wenn vorhanden, anderweitig geregelt ist,<br />
unterliegt diese Vereinbarung den Gesetzen des Commonwealth-Staates<br />
Massachusetts, USA, mit Ausnahme der Kollisionsrechtbestimmungen.<br />
Wenn nicht anderweitig schriftlich vereinbart, gilt für alle Streitigkeiten in<br />
Bezug auf diese Vereinbarung (mit Ausnahme von Streitigkeiten in<br />
Bezug auf Rechte an geistigem Eigentum von <strong>Nuance</strong>, seinen<br />
Lizenzgebern oder seinen Zulieferern) als Gerichtsstand die Schlichtung<br />
durch bindende Schiedsgerichtsentscheidung in Boston, Massachusetts,<br />
Vereinigte Staaten von Amerika, unter dem Vorsitz eines einzelnen<br />
Schlichters unter Befolgung der jeweils geltenden Regeln für<br />
geschäftliche Schlichtungen der American Arbitration Association, wobei<br />
die Verliererpartei alle Kosten der Schlichtung zu übernehmen hat. Diese<br />
Vereinbarung unterliegt nicht der US-Konvention über Verträge beim<br />
internationalen Verkauf von Gütern („United Nations Convention on<br />
Contracts for the International Sale of Goods“). Sollte irgendeine<br />
Bestimmung in dieser Vereinbarung von einem zuständigen Gericht als<br />
illegal oder nicht durchsetzbar erklärt werden, soll diese Bestimmung<br />
insoweit modifiziert werden, als es notwendig ist, um sie durchsetzbar zu<br />
machen, ohne ihren Zweck zu verlieren oder aber als aus der Lizenz<br />
entfernt gelten, wenn eine solche Änderung nicht möglich ist, wobei die<br />
restlichen Bestimmungen ihre volle Gültigkeit und Wirkung behalten. Die<br />
Referenzsprache für diese Vereinbarung ist Englisch. Der Lizenznehmer<br />
trägt, wenn nötig, alle Dolmetsch- und Übersetzerkosten. Wenn der<br />
Lizenznehmer eine Übersetzung der Vereinbarung erhalten hat, so<br />
geschah dies ausschließlich zu seiner Annehmlichkeit. Ein Verzicht einer<br />
Vertragspartei auf irgendeine Bedingung dieser Vereinbarung oder der<br />
Bruch einer solchen bedingt in keinem Fall einen zukünftigen weiteren<br />
Verzicht auf oder rechtfertigt keinen zukünftigen Bruch einer Bedingung.<br />
Diejenigen Bestimmungen dieser Vereinbarung, deren Erfüllung auch<br />
nach Ablauf oder Kündigung dieser Vereinbarung notwendig oder zu<br />
erwarten ist, sind trotz des Ablaufs oder der Kündigung dieser<br />
Vereinbarung weiter durchsetzbar. Der Lizenznehmer darf diese<br />
Vereinbarung oder daraus erwachsende Rechte oder Verpflichtungen<br />
nicht durch geltendes Recht oder anderweitig übereignen oder<br />
anderweitig übertragen, außer an den Käufer des Unternehmens des<br />
Lizenznehmers im Falle eines Zusammenschlusses oder des Verkaufs<br />
des gesamten oder nahezu gesamten Vermögens des Lizenznehmers<br />
an diesen Käufer. Diese Vereinbarung ist bindend für und wirkt<br />
zugunsten der Vertragsparteien, ihrer Rechtsnachfolger und berechtigten<br />
Käufer. Die Beziehung zwischen <strong>Nuance</strong> und dem Lizenznehmer ist die<br />
zwischen unabhängigen Vertragspartnern, und weder der Lizenznehmer<br />
noch seine Agenten sind befugt, <strong>Nuance</strong> in irgendeiner Weise zu binden.<br />
Sollte es unter dieser Vereinbarung zu einem Rechtsstreit kommen, wird<br />
die Siegerpartei durch die andere Partei für alle eventuellen dadurch<br />
anfallenden Gerichtskosten und Gebühren entschädigt. Die Überschriften<br />
der Abschnitte in dieser Vereinbarung dienen lediglich der Orientierung<br />
und besitzen keinerlei inhaltliche Bedeutung. <strong>Nuance</strong> ist berechtigt, den<br />
Namen des Lizenznehmers auf beliebigen Kundenreferenzlisten<br />
aufzuführen und in beliebigen Pressemitteilungen zu verwenden, die<br />
<strong>Nuance</strong> im Zusammenhang mit der Lizenzvergabe für die Software<br />
veröffentlicht.<br />
LIZENZNEHMER AUSSERHALB DER USA. Der Lizenznehmer ist<br />
verantwortlich für die Einhaltung jeglicher geltender Gesetze in seiner<br />
Gerichtsbarkeit, die Einfluss auf sein Recht haben könnten, die Software<br />
zu importieren, exportieren oder zu verwenden, und der Lizenznehmer<br />
erklärt, dass er alle Bestimmungen oder Registrierungsverpflichtungen<br />
eingehalten hat, die laut geltendem Recht erforderlich sind, um diese<br />
Lizenz durchsetzbar zu machen.<br />
LÄNDERSPEZIFISCHE BEDINGUNGEN. Bei Lizenzvergabe außerhalb<br />
der USA und Kanada gelten die folgenden Bedingungen zusätzlich oder<br />
anstelle der jeweils angegebenen Bedingungen oder ändern diese ab.<br />
Alle Bedingungen, die diesen Veränderungen nicht unterworfen werden,<br />
bleiben unberührt und gültig.Geltendes Recht. Der Satz „Dieser Vertrag<br />
unterliegt den Gesetzen des Commonwealth of Massachusetts.“ wird wie<br />
folgt ersetzt: „Dieser Vertrag unterliegt den Gesetzen von Belgien.“<br />
Copyright © 2010 <strong>Nuance</strong> Communications. Alle Rechte vorbehalten.<br />
<strong>Nuance</strong> und das <strong>Nuance</strong>-Logo sind Marken oder eingetragene Marken<br />
von <strong>Nuance</strong> Communications, Inc. oder seinen Konzernunternehmen in<br />
den Vereinigten Staaten von Amerika bzw. anderen Ländern.<br />
<strong>Nuance</strong> Communications, Inc. Lizenzvereinbarung für Endbenutzer – Stand October 2010
<strong>Nuance</strong> Communications, Inc.<br />
END-USER LICENSE AGREEMENT<br />
<strong>PDF</strong> READER<br />
The software and materials provided with this agreement are licensed,<br />
not sold, and are available for use only under the terms of this license<br />
agreement. Please read this agreement carefully. By downloading,<br />
installing, copying, or otherwise using the software, you agree to be<br />
bound by the terms and conditions of this agreement and become a party<br />
to this agreement. If you do not agree with all of the terms and conditions<br />
of this agreement, do not download, install, copy or otherwise use the<br />
software.<br />
This <strong>Nuance</strong> Communications, Inc. (“<strong>Nuance</strong>”) End User License<br />
Agreement (“Agreement”) accompanies a <strong>Nuance</strong> software product in<br />
machine-executable binary code and related explanatory written<br />
materials (“Software”). The term “Software” shall also include any<br />
modified versions or updates of the Software licensed to you (“Licensee”)<br />
by <strong>Nuance</strong>, but does not include source code for the <strong>Nuance</strong> software<br />
product. You may install and use a modified version, update, or upgrade<br />
of the Software only if you have a validly licensed full version of the<br />
Software being modified, updated, or upgraded. If you download, install,<br />
copy, or otherwise use a modified version, update, or upgrade of the<br />
Software, then this Agreement terminates as to the previous version of<br />
the Software, and you have a license only to such modified version,<br />
update, or upgrade of the Software under the terms of this Agreement.<br />
This copy of the Software is licensed to you, Licensee, as the end user,<br />
subject to all of the terms and conditions of this Agreement.<br />
LICENSE GRANT. Subject to the terms and conditions of this<br />
Agreement, <strong>Nuance</strong> grants Licensee a non-exclusive and nontransferable<br />
license only to: (a) install and use for personal or internal<br />
business purposes one copy of the Software on a single computer;<br />
(b) install and use for personal or internal business purposes one copy of<br />
the Software on either a single portable computer or a single home<br />
computer, provided that such copy is not used concurrently with the copy<br />
in section (a) above; (c) make a single copy of the Software solely for<br />
archival purposes; and (d) store or install a copy of the Software on a<br />
storage device such as a network server, used only to install or run the<br />
Software on your other computers over an internal network, provided that<br />
you acquire and dedicate a separate license for each separate computer<br />
on which the Software is installed, run or otherwise accessed from the<br />
storage device. A single license for the Software does not allow you to<br />
share the Software or use it concurrently on different computers or for<br />
others other than the Licensee to access, install, download, copy or<br />
otherwise use the functionality of the Software. The Software is provided<br />
free of charge for individual and internal use within organizations as a<br />
desktop <strong>PDF</strong> reader only; it may NOT be bundled by any party with other<br />
software or hardware product, utility, device or service of any kind without<br />
the express written consent from <strong>Nuance</strong>.<br />
ACTIVATION. According to its discretion, <strong>Nuance</strong> may include features<br />
in the Software to prevent unlicensed use of the Software. You agree that<br />
<strong>Nuance</strong> may do so. In particular, use of the Software may require that<br />
Licensee activate the Software through the Internet (this process may be<br />
more fully described during the installation set up of the Software).<br />
During such activation, <strong>Nuance</strong> may collect certain non-personal<br />
technical information from your computer concerning your computer or<br />
network. You agree that <strong>Nuance</strong> may do so. You may be required to<br />
reactivate the Software if you modify your computer hardware or the<br />
Software.<br />
NOTIFICATIONS. According to <strong>Nuance</strong>’s discretion, the Software may<br />
contain a component that will automatically activate your Internet browser<br />
and attempt to initiate a connection through the Internet to a website<br />
maintained by <strong>Nuance</strong> that contains notification information related to the<br />
Software. This connection may be made using the Internet connections<br />
and telephone lines under your control. From time to time, you may<br />
receive notices about the Software or other information through this<br />
Internet connection. By installing the Software on your computer, you<br />
hereby consent to have the Software initiate a connection through the<br />
Internet to <strong>Nuance</strong>’s website, to use your resources to connect to such<br />
website, and to receive notices about the Software and other information<br />
through this Internet connection.<br />
RESTRICTIONS. Except as otherwise expressly permitted in this<br />
Agreement, Licensee may not: (a) reproduce or copy any of the<br />
Software; (b) modify or create any derivative works of the Software,<br />
including translation or localization; (c) decompile, disassemble, reverse<br />
engineer, or otherwise attempt to derive the source code for the<br />
Software; (d) redistribute, encumber, sell, rent, lease, sublicense, or<br />
otherwise transfer rights to the Software; (e) remove or alter any<br />
trademark, logo, copyright or other proprietary notices, legends, symbols<br />
or labels in the Software; (f) without <strong>Nuance</strong>’s prior written consent<br />
(which may be given or withheld in <strong>Nuance</strong>’s sole discretion) either (a)<br />
provide service bureau services using the Software, or (b) otherwise<br />
enter into an agreement with a third party to use the Software on such<br />
third party’s behalf for the primary purpose of obviating the third party’s<br />
need to license the Software itself; (g) copy the printed materials<br />
accompanying the Software; (h) use the OCX component of the reader in<br />
non-browser applications or (i) embed the Software into another<br />
application without <strong>Nuance</strong>’s prior written consent. As between Licensee<br />
and <strong>Nuance</strong>, any changes to, modifications to, or derivative works of the<br />
Software shall become the exclusive property of <strong>Nuance</strong>.<br />
TERMINATION. Without prejudice to any other rights, <strong>Nuance</strong> may<br />
terminate this Agreement if Licensee breaches any of its terms and<br />
conditions. Upon termination, Licensee shall destroy all copies of the<br />
Software.<br />
PROPRIETARY RIGHTS. Title, ownership rights, and intellectual<br />
property rights in the Software shall remain in <strong>Nuance</strong> and/or its suppliers<br />
or licensors. Licensee acknowledges such ownership and intellectual<br />
property rights and will not take any action to jeopardize, limit or interfere<br />
in any manner with <strong>Nuance</strong>’s or its suppliers’ or licensors’ ownership of<br />
or rights with respect to the Software. The Software is protected by<br />
copyright and other intellectual property laws and by international<br />
treaties.<br />
DISCLAIMER OF WARRANTY. THE SOFTWARE (INCLUDING<br />
WITHOUT LIMITATION THE RELATED DOCUMENTATION) IS<br />
PROVIDED ON AN “AS IS” BASIS, WITHOUT WARRANTY OF ANY<br />
KIND, INCLUDING WITHOUT LIMITATION THE WARRANTIES THAT<br />
IT IS FREE OF DEFECTS, MERCHANTABLE, FIT FOR A<br />
PARTICULAR PURPOSE OR NON-INFRINGING. THE ENTIRE RISK<br />
AS TO THE QUALITY AND PERFORMANCE OF THE SOFTWARE IS<br />
BORNE BY LICENSEE. SHOULD THE SOFTWARE PROVE<br />
DEFECTIVE IN ANY RESPECT, LICENSEE AND NOT NUANCE OR<br />
ITS SUPPLIERS, LICENSORS OR RESELLERS ASSUMES THE<br />
ENTIRE COST OF ANY SERVICE AND REPAIR. THIS DISCLAIMER<br />
OF WARRANTY CONSTITUTES AN ESSENTIAL PART OF THIS<br />
AGREEMENT. NO USE OF THE SOFTWARE IS AUTHORIZED<br />
HEREUNDER EXCEPT UNDER THIS DISCLAIMER. SOME STATES<br />
OR JURISDICTIONS DO NOT ALLOW THE EXCLUSION OF IMPLIED<br />
WARRANTIES OR LIMITATIONS ON HOW LONG AN IMPLIED<br />
WARRANTY MAY LAST, SO THE ABOVE LIMITATIONS MAY NOT<br />
APPLY TO YOU.<br />
LIMITATION OF LIABILITY. TO THE MAXIMUM EXTENT PERMITTED<br />
BY APPLICABLE LAW, IN NO EVENT WILL NUANCE OR ITS<br />
SUPPLIERS OR LICENSORS BE LIABLE FOR ANY INDIRECT,<br />
SPECIAL, INCIDENTAL OR CONSEQUENTIAL DAMAGES ARISING<br />
OUT OF THE USE OF OR INABILITY TO USE THE SOFTWARE,<br />
INCLUDING, WITHOUT LIMITATION, DAMAGES FOR LOSS OF<br />
GOODWILL, WORK STOPPAGE, COMPUTER FAILURE OR<br />
MALFUNCTION, OR ANY AND ALL OTHER COMMERCIAL DAMAGES<br />
OR LOSSES, EVEN IF ADVISED OF THE POSSIBILITY THEREOF,<br />
AND REGARDLESS OF THE LEGAL OR EQUITABLE THEORY<br />
<strong>Nuance</strong> Communications, Inc. End User License Agreement Revised October, 2010
(CONTRACT, TORT OR OTHERWISE) UPON WHICH THE CLAIM IS<br />
BASED. IN ANY CASE, NUANCE’S AND ITS SUPPLIERS’ AND<br />
LICENSORS’ ENTIRE LIABILITY UNDER ANY PROVISION OF THIS<br />
AGREEMENT SHALL NOT EXCEED IN THE AGGREGATE THE SUM<br />
OF THE FEES LICENSEE PAID FOR THIS LICENSE (IF ANY), WITH<br />
THE EXCEPTION OF DEATH OR PERSONAL INJURY CAUSED BY<br />
THE NEGLIGENCE OF NUANCE TO THE EXTENT APPLICABLE LAW<br />
PROHIBITS THE LIMITATION OF DAMAGES IN SUCH CASES. SOME<br />
JURISDICTIONS DO NOT ALLOW THE EXCLUSION OR LIMITATION<br />
OF INCIDENTAL OR CONSEQUENTIAL DAMAGES, SO THIS<br />
EXCLUSION AND LIMITATION MAY NOT BE APPLICABLE.<br />
EXPORT CONTROL. Licensee agrees to comply with all applicable<br />
export laws and restrictions and regulations of the United States of<br />
America or foreign agencies or authorities, and not to export or re-export<br />
the Software in violation of any such restrictions, laws or regulations, or<br />
without all necessary approvals.<br />
U.S. GOVERNMENT END USERS. This Section applies to all<br />
acquisitions of the Software by or for the government of the United<br />
States of America (“government”) or by any prime contractor or<br />
subcontractor (at any tier) under any contract, grant, cooperative<br />
agreement, or other activity with the government. By accepting delivery<br />
of the Software, the government hereby agrees that this software<br />
qualifies as “commercial” computer software within the meaning of the<br />
acquisition regulation(s) applicable to the procurement. The terms and<br />
conditions of this Agreement shall pertain to the government’s use and<br />
disclosure of the Software and shall supersede any conflicting<br />
contractual terms or conditions. If this Agreement fails to meet the<br />
government’s needs or is inconsistent in any respect with the federal law<br />
of the United States of America, the government agrees to return the<br />
Software, unused, to <strong>Nuance</strong>. The following additional statement applies<br />
only to acquisitions governed by DFARS Subpart 227.4 (October 1988):<br />
“Restricted Rights—Use, duplication, and disclosure by the Government<br />
is subject to restrictions as set forth in subparagraph (c)(1)(ii) of the<br />
Rights in Technical Data and Computer Software clause at DFARS<br />
252.227-7013 (Oct. 1988).” In the event any of the above referenced<br />
agency regulations is amended or replaced, the equivalent successor<br />
regulation shall apply instead.<br />
GENERAL. This Agreement constitutes the entire agreement between<br />
the parties concerning the subject matter hereof. This Agreement may be<br />
amended only by a writing signed by both parties. Except to the extent, if<br />
any, applicable law requires otherwise, this Agreement shall be governed<br />
by the laws of the Commonwealth of Massachusetts, United States of<br />
America, excluding its conflict of law provisions. Unless otherwise agreed<br />
in writing, all disputes relating to this Agreement (excepting any dispute<br />
relating to <strong>Nuance</strong>’s or its Licensors’ or Suppliers’ intellectual property<br />
rights) shall be subject to final and binding arbitration in Boston,<br />
Massachusetts, United States of America under the auspices of a single<br />
arbitrator pursuant to the commercial arbitration rules of the American<br />
Arbitration Association then in effect, with the losing party paying all<br />
costs of arbitration. This Agreement shall not be governed by the United<br />
Nations Convention on Contracts for the International Sale of Goods. If<br />
any provision in this Agreement should be held illegal or unenforceable<br />
by a court having jurisdiction, such provision shall be modified to the<br />
extent necessary to render it enforceable without losing its intent, or<br />
severed from this Agreement if no such modification is possible, and the<br />
other provisions of this Agreement shall remain in full force and effect.<br />
The controlling language of this Agreement is English. The Licensee<br />
agrees to bear any and all costs of interpreters if necessary. If Licensee<br />
has received a translation into another language, it has been provided for<br />
Licensee’s convenience only. A waiver by either party of any term or<br />
condition of this Agreement or any breach thereof, in any one instance,<br />
shall not waive such term or condition or any subsequent breach thereof.<br />
The provisions of this Agreement that require or contemplate<br />
performance after the expiration or termination of this Agreement shall be<br />
enforceable notwithstanding such expiration or termination. Licensee<br />
may not assign or otherwise transfer by operation of law or otherwise this<br />
Agreement or any rights or obligations herein except to an acquirer of<br />
Licensee’s business in the case of a merger or the sale of all or<br />
substantially all of Licensee’s assets to such acquirer. This Agreement<br />
shall be binding upon and shall inure to the benefit of the parties, their<br />
successors and permitted assigns. The relationship between <strong>Nuance</strong><br />
and Licensee is that of independent contractors and neither Licensee nor<br />
its agents shall have any authority to bind <strong>Nuance</strong> in any way. If any<br />
dispute arises under this Agreement, the prevailing party shall be<br />
reimbursed by the other party for any and all legal fees and costs<br />
associated therewith. The headings to the sections of this Agreement are<br />
used for convenience only and shall have no substantive meaning.<br />
<strong>Nuance</strong> may use Licensee’s name in any customer reference list or in<br />
any press release issued by <strong>Nuance</strong> regarding the licensing of the<br />
Software.<br />
LICENSEE OUTSIDE THE U.S. Licensee is responsible for complying<br />
with any local laws in its jurisdiction which might affect its right to import,<br />
export or use the Software, and Licensee represents that it has complied<br />
with any regulations or registration procedures required by applicable law<br />
to make this license enforceable.<br />
COUNTRY UNIQUE TERMS. For licenses granted outside of the United<br />
States or Canada, the following terms are in addition to, or replace or<br />
modify the referenced terms above. All terms above that are not<br />
changed by these amendments remain unchanged and in effect.<br />
Governing Law. The phrase "this Agreement shall be governed by the<br />
laws of the Commonwealth of Massachusetts." is replaced as follows<br />
"This Agreement shall be governed by the laws of Belgium."<br />
Copyright © 2010 <strong>Nuance</strong> Communications, Inc. All rights reserved.<br />
<strong>Nuance</strong> and the <strong>Nuance</strong> logo are trademarks or registered trademarks of<br />
<strong>Nuance</strong> Communications, Inc. or its affiliates in the United States and/or<br />
other countries.<br />
<strong>Nuance</strong> Communications, Inc. End User License Agreement Revised October, 2010