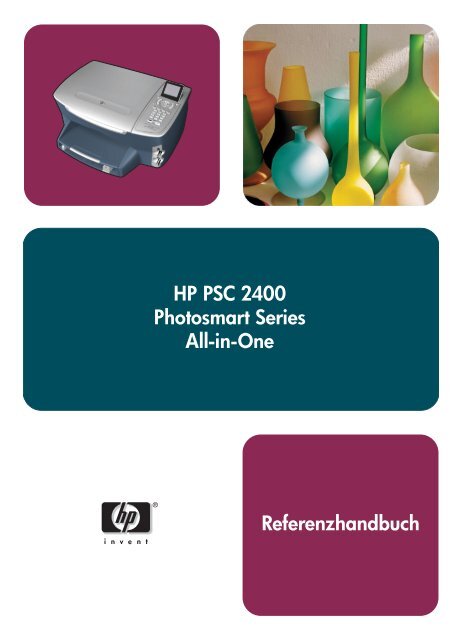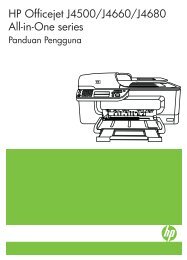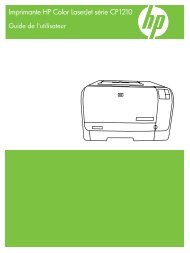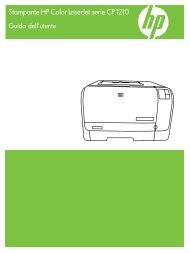HP PSC 2400 Photosmart Series All-in-One Referenzhandbuch
HP PSC 2400 Photosmart Series All-in-One Referenzhandbuch
HP PSC 2400 Photosmart Series All-in-One Referenzhandbuch
Erfolgreiche ePaper selbst erstellen
Machen Sie aus Ihren PDF Publikationen ein blätterbares Flipbook mit unserer einzigartigen Google optimierten e-Paper Software.
<strong>HP</strong> <strong>PSC</strong> <strong>2400</strong><br />
<strong>Photosmart</strong> <strong>Series</strong><br />
<strong>All</strong>-<strong>in</strong>-<strong>One</strong><br />
<strong>Referenzhandbuch</strong>
<strong>HP</strong> <strong>PSC</strong> <strong>2400</strong><br />
<strong>Photosmart</strong> <strong>Series</strong><br />
<strong>All</strong>-<strong>in</strong>-<strong>One</strong>
© Copyright Hewlett-Packard<br />
Company 2003<br />
<strong>All</strong>e Rechte vorbehalten. Ohne<br />
vorherige schriftliche Genehmigung<br />
der Hewlett-Packard Company darf<br />
dieses Dokument weder vollständig<br />
noch <strong>in</strong> Auszügen fotokopiert, <strong>in</strong><br />
anderer Form vervielfältigt oder <strong>in</strong> e<strong>in</strong>e<br />
andere Sprache übersetzt werden.<br />
In diesem Produkt wird die PDF-<br />
Technologie von Adobe verwendet,<br />
die e<strong>in</strong>e Implementierung des LZW-<br />
Komprimierungsverfahrens enthält,<br />
das unter der US-Patentnummer<br />
4.558.302 lizenziert ist.<br />
Teil-Copyright © 1989-2003 Palomar<br />
Software Inc. Die <strong>HP</strong> <strong>PSC</strong> <strong>2400</strong> <strong>Series</strong><br />
enthält Druckertreibertechnologie<br />
unter der Lizenz von Palomar<br />
Software, Inc. www.palomar.com<br />
Copyright © 1999-2003 Apple<br />
Computer, Inc.<br />
Apple, das Apple-LogoMac, das Mac-<br />
Logo, Mac<strong>in</strong>tosh und Mac OS s<strong>in</strong>d <strong>in</strong><br />
den USA und anderen Ländern<br />
e<strong>in</strong>getragene Marken von Apple<br />
Computer, Inc.<br />
Handbuch-Teilenummer:<br />
Q3083-90209<br />
Erste Ausgabe: Juli 2003<br />
Gedruckt <strong>in</strong> Deutschland.<br />
W<strong>in</strong>dows ® , W<strong>in</strong>dows NT ® , W<strong>in</strong>dows<br />
ME ® , W<strong>in</strong>dows XP ® und W<strong>in</strong>dows<br />
2000 ® s<strong>in</strong>d <strong>in</strong> den USA e<strong>in</strong>getragene<br />
Marken der Microsoft Corporation.<br />
Intel ® und Pentium ® s<strong>in</strong>d e<strong>in</strong>getragene<br />
Marken der Intel Corporation.<br />
H<strong>in</strong>weis<br />
Adobe und das Acrobat-<br />
Logo s<strong>in</strong>d <strong>in</strong> den USA<br />
und/oder anderen<br />
Ländern e<strong>in</strong>getragene<br />
Marken oder Marken von<br />
Adobe Systems<br />
Incorporated.<br />
Die Informationen <strong>in</strong> diesem Dokument<br />
können ohne vorherige Ankündigung<br />
geändert werden,<br />
und es können daraus ke<strong>in</strong>e<br />
Verpflichtungen seitens der Hewlett-<br />
Packard Company abgeleitet werden.<br />
Hewlett-Packard haftet nicht für<br />
Fehler <strong>in</strong> diesem Dokument. Ferner<br />
lehnt Hewlett-Packard alle<br />
Gewährleistungen h<strong>in</strong>sichtlich<br />
dieses Materials<br />
ab, unabhängig davon, ob<br />
sie ausdrücklich oder<br />
stillschweigend erteilt<br />
wurden, e<strong>in</strong>schließlich,<br />
aber nicht beschränkt auf<br />
Gewährleistungen für<br />
handelsübliche Qualität und<br />
Eignung für e<strong>in</strong>en bestimmten<br />
Zweck.<br />
Die Hewlett-Packard Company haftet<br />
nicht für direkte oder <strong>in</strong>direkte<br />
Schäden, die <strong>in</strong> Zusammenhang mit<br />
oder aus der Lieferung, Leistung oder<br />
Nutzung dieses Dokuments und dem<br />
Programmmaterial, das es beschreibt,<br />
entstehen.<br />
H<strong>in</strong>weis: Informationen über<br />
technische Bestimmungen f<strong>in</strong>den Sie<br />
im Kapitel Technische<br />
Informationen dieses Handbuchs.<br />
Das Kopieren der folgenden<br />
Dokumente ist <strong>in</strong> vielen Ländern<br />
verboten. In Zweifelsfällen holen Sie<br />
zuvor rechtlichen Rat e<strong>in</strong>.<br />
• Dokumente und Unterlagen<br />
staatlicher Stellen:<br />
- Reisepässe<br />
- E<strong>in</strong>reise-/Ausreisedokumente<br />
- Wehrdienstunterlagen<br />
- Personalausweise oder<br />
Abzeichen<br />
• Wertzeichen:<br />
- Briefmarken<br />
- Nahrungsmittelgutsche<strong>in</strong>e<br />
• Auf staatliche E<strong>in</strong>richtungen<br />
ausgestellte Schecks bzw.<br />
gezogene Wechsel<br />
• Banknoten, Reiseschecks oder<br />
Zahlungsanweisungen<br />
• E<strong>in</strong>lagezertifikate<br />
• Urheberrechtlich geschützte<br />
Unterlagen<br />
Sicherheits<strong>in</strong>formationen<br />
Warnung! Zur<br />
Vermeidung von<br />
Brand- oder<br />
Elektroschockgefahr<br />
sollten Sie dieses Gerät<br />
weder Regen noch<br />
sonstiger Feuchtigkeit<br />
aussetzen.<br />
Befolgen Sie bei Verwendung dieses<br />
Geräts stets die grundlegenden<br />
Sicherheitsvorkehrungen, um die<br />
Verletzungsgefahr durch Brand oder<br />
Stromschlag auf e<strong>in</strong> M<strong>in</strong>imum zu<br />
reduzieren.<br />
Warnung! Elektroschock<br />
-gefahr<br />
1 Lesen Sie sämtliche H<strong>in</strong>weise <strong>in</strong><br />
den E<strong>in</strong>richtungsanweisungen<br />
aufmerksam durch.<br />
2 Verwenden Sie ausschließlich<br />
e<strong>in</strong>e geerdete Steckdose für den<br />
Netzanschluss des Geräts. Falls<br />
Sie nicht wissen, ob die<br />
Steckdose geerdet ist, lassen Sie<br />
sie von e<strong>in</strong>em Fachmann prüfen.<br />
3 Beachten Sie sämtliche auf dem<br />
Gerät angebrachten<br />
Warnh<strong>in</strong>weise und<br />
Anweisungen.<br />
4 Ziehen Sie vor dem Re<strong>in</strong>igen des<br />
Geräts den Netzstecker.<br />
5 Installieren oder verwenden Sie<br />
dieses Gerät nicht <strong>in</strong> der Nähe<br />
von Wasser bzw. wenn Sie<br />
durchnässt s<strong>in</strong>d.<br />
6 Stellen Sie das Gerät auf e<strong>in</strong>er<br />
stabilen und sicheren Unterlage<br />
auf.<br />
7 Installieren Sie das Gerät an<br />
e<strong>in</strong>em geschützten Ort, um zu<br />
vermeiden, dass Personen auf<br />
das Kabel treten oder darüber<br />
stolpern und das Kabel<br />
beschädigt wird.<br />
8 Falls das Gerät nicht e<strong>in</strong>wandfrei<br />
arbeitet, sehen Sie <strong>in</strong> der Onl<strong>in</strong>e-<br />
Hilfe zur Fehlerbehebung nach.<br />
9 Das Gerät enthält ke<strong>in</strong>e Teile, die<br />
vom Bediener gewartet werden<br />
können. Überlassen Sie die<br />
Wartung qualifiziertem<br />
Servicepersonal.<br />
10 Verwenden Sie das Gerät <strong>in</strong><br />
e<strong>in</strong>em gut belüfteten Raum.
Inhalt<br />
1 <strong>HP</strong> <strong>PSC</strong> Übersicht . . . . . . . . . . . . . . . . . . . . . . . . . . . . . . . . . . . . 1<br />
Die <strong>HP</strong> <strong>PSC</strong> <strong>2400</strong> <strong>Series</strong> auf e<strong>in</strong>en Blick . . . . . . . . . . . . . . . . . . . . . . . 2<br />
Übersicht über das Bedienfeld . . . . . . . . . . . . . . . . . . . . . . . . . . . . . . 3<br />
Übersicht über die Menüs . . . . . . . . . . . . . . . . . . . . . . . . . . . . . . . . . 5<br />
Verwenden des <strong>HP</strong> Director zur optimalen Nutzung des <strong>HP</strong> <strong>PSC</strong> . . . . . . 6<br />
2 E<strong>in</strong>legen von Orig<strong>in</strong>alen und von Papier . . . . . . . . . . . . . . . . . . 13<br />
E<strong>in</strong>legen e<strong>in</strong>es Orig<strong>in</strong>als . . . . . . . . . . . . . . . . . . . . . . . . . . . . . . . . . 13<br />
E<strong>in</strong>legen von Papier . . . . . . . . . . . . . . . . . . . . . . . . . . . . . . . . . . . . 14<br />
E<strong>in</strong>legen von Briefumschlägen . . . . . . . . . . . . . . . . . . . . . . . . . . . . . 16<br />
E<strong>in</strong>legen von Fotopapier im Format 10 x 15 cm . . . . . . . . . . . . . . . . . 17<br />
E<strong>in</strong>legen von Postkarten oder Hagaki-Karten . . . . . . . . . . . . . . . . . . . 18<br />
Empfohlene Papiersorten . . . . . . . . . . . . . . . . . . . . . . . . . . . . . . . . . 18<br />
E<strong>in</strong>legen von anderen Papiersorten. . . . . . . . . . . . . . . . . . . . . . . . . . 19<br />
E<strong>in</strong>stellen des Papiertyps . . . . . . . . . . . . . . . . . . . . . . . . . . . . . . . . . 20<br />
E<strong>in</strong>stellen des Papierformats. . . . . . . . . . . . . . . . . . . . . . . . . . . . . . . 21<br />
Vermeiden von Papierstaus . . . . . . . . . . . . . . . . . . . . . . . . . . . . . . . 22<br />
3 Verwenden e<strong>in</strong>er Fotospeicherkarte . . . . . . . . . . . . . . . . . . . . . . 23<br />
Was ist e<strong>in</strong>e Speicherkarte? . . . . . . . . . . . . . . . . . . . . . . . . . . . . . . 23<br />
E<strong>in</strong>setzen von Speicherkarten und Speichern der Dateien auf dem PC . . 24<br />
Drucken von Fotos von e<strong>in</strong>em Indexdruck . . . . . . . . . . . . . . . . . . . . . 25<br />
E<strong>in</strong>stellen von Fotodruckoptionen . . . . . . . . . . . . . . . . . . . . . . . . . . . 28<br />
Drucken von Fotos direkt von e<strong>in</strong>er Speicherkarte . . . . . . . . . . . . . . . . 31<br />
Anzeigen von Fotos <strong>in</strong> e<strong>in</strong>er Diashow . . . . . . . . . . . . . . . . . . . . . . . . 34<br />
Geme<strong>in</strong>sames Nutzen von digitalen Fotos mit <strong>HP</strong> Instant Share . . . . . . 35<br />
Verwenden der Bildergalerie der <strong>HP</strong> Foto- und Bildbearbeitung . . . . . . 36<br />
4 Verwenden der Kopierfunktionen . . . . . . . . . . . . . . . . . . . . . . . 37<br />
Übersicht . . . . . . . . . . . . . . . . . . . . . . . . . . . . . . . . . . . . . . . . . . . 37<br />
Kopieren e<strong>in</strong>es zweiseitigen Schwarzweißdokuments . . . . . . . . . . . . . 39<br />
Erstellen randloser Kopien von Fotos im Format 10 x 15 cm. . . . . . . . . 40<br />
Erstellen mehrerer Kopien von e<strong>in</strong>em Orig<strong>in</strong>al . . . . . . . . . . . . . . . . . . 42<br />
Kopieren von Fotos im Format 10 x 15 cm auf e<strong>in</strong>e ganze Seite. . . . . . 43<br />
Drucken von mehreren Kopien e<strong>in</strong>es Fotos auf e<strong>in</strong>er Seite . . . . . . . . . . 46<br />
Ändern der Größe e<strong>in</strong>es Orig<strong>in</strong>als zum Anpassen an das Letter-Format . . .47<br />
Kopieren e<strong>in</strong>es verblassten Orig<strong>in</strong>als . . . . . . . . . . . . . . . . . . . . . . . . 48<br />
Kopieren von Dokumenten, die mehrmals gefaxt wurden . . . . . . . . . . . 49<br />
Anpassen von hellen Bereichen <strong>in</strong> Kopien . . . . . . . . . . . . . . . . . . . . . 50<br />
Erstellen e<strong>in</strong>es Posters . . . . . . . . . . . . . . . . . . . . . . . . . . . . . . . . . . 51<br />
Vorbereiten e<strong>in</strong>es farbigen T-Shirt-Transferdrucks. . . . . . . . . . . . . . . . . 52<br />
Anhalten des Kopiervorgangs . . . . . . . . . . . . . . . . . . . . . . . . . . . . . 53<br />
v
Inhalt<br />
5 Verwenden der Scanfunktionen . . . . . . . . . . . . . . . . . . . . . . . . . 55<br />
Scannen e<strong>in</strong>es Orig<strong>in</strong>als . . . . . . . . . . . . . . . . . . . . . . . . . . . . . . . . .55<br />
Abbrechen e<strong>in</strong>es Scanauftrags . . . . . . . . . . . . . . . . . . . . . . . . . . . . .57<br />
6 Verwenden der Faxfunktionen . . . . . . . . . . . . . . . . . . . . . . . . . . 59<br />
Senden e<strong>in</strong>es Fax . . . . . . . . . . . . . . . . . . . . . . . . . . . . . . . . . . . . . .59<br />
Empfangen e<strong>in</strong>es Fax. . . . . . . . . . . . . . . . . . . . . . . . . . . . . . . . . . . .63<br />
E<strong>in</strong>stellen der Faxkopfzeile . . . . . . . . . . . . . . . . . . . . . . . . . . . . . . . .66<br />
E<strong>in</strong>geben von Text . . . . . . . . . . . . . . . . . . . . . . . . . . . . . . . . . . . . . .66<br />
Drucken von Berichten . . . . . . . . . . . . . . . . . . . . . . . . . . . . . . . . . . . 67<br />
E<strong>in</strong>richten der Kurzwahl . . . . . . . . . . . . . . . . . . . . . . . . . . . . . . . . . .69<br />
E<strong>in</strong>stellen von Auflösung und Kontrast. . . . . . . . . . . . . . . . . . . . . . . . .70<br />
Festlegen von Faxoptionen . . . . . . . . . . . . . . . . . . . . . . . . . . . . . . . .72<br />
Erneutes Drucken von gespeicherten Faxen . . . . . . . . . . . . . . . . . . . . .77<br />
Abbrechen des Faxvorgangs. . . . . . . . . . . . . . . . . . . . . . . . . . . . . . .77<br />
7 Drucken von Ihrem Computer . . . . . . . . . . . . . . . . . . . . . . . . . . . 79<br />
Drucken aus e<strong>in</strong>em Softwareprogramm. . . . . . . . . . . . . . . . . . . . . . . .79<br />
E<strong>in</strong>stellen von Druckoptionen . . . . . . . . . . . . . . . . . . . . . . . . . . . . . . .80<br />
Anhalten e<strong>in</strong>es Druckauftrags . . . . . . . . . . . . . . . . . . . . . . . . . . . . . .82<br />
8 Bestellung von Zubehör . . . . . . . . . . . . . . . . . . . . . . . . . . . . . . .83<br />
Bestellung von Druckmedien . . . . . . . . . . . . . . . . . . . . . . . . . . . . . . .83<br />
Bestellen von Druckpatronen . . . . . . . . . . . . . . . . . . . . . . . . . . . . . .83<br />
9 Warten des <strong>HP</strong> <strong>PSC</strong> . . . . . . . . . . . . . . . . . . . . . . . . . . . . . . . . . .85<br />
Re<strong>in</strong>igen des Vorlagenglases. . . . . . . . . . . . . . . . . . . . . . . . . . . . . . .85<br />
Re<strong>in</strong>igen der Abdeckungsunterseite . . . . . . . . . . . . . . . . . . . . . . . . . .86<br />
Re<strong>in</strong>igen des äußeren Gehäuses . . . . . . . . . . . . . . . . . . . . . . . . . . . .86<br />
Arbeiten an den Druckpatronen . . . . . . . . . . . . . . . . . . . . . . . . . . . .86<br />
Wiederherstellen der Werkse<strong>in</strong>stellungen . . . . . . . . . . . . . . . . . . . . .96<br />
E<strong>in</strong>stellen der Zeit für den Energiesparmodus. . . . . . . . . . . . . . . . . . . .97<br />
E<strong>in</strong>stellen der Verzögerungszeit für Aufforderungen . . . . . . . . . . . . . . .97<br />
10 Erhalten von Support für den <strong>HP</strong> <strong>PSC</strong> . . . . . . . . . . . . . . . . . . . . .99<br />
Abrufen von Support<strong>in</strong>formationen und weiteren Informationen aus<br />
dem Internet . . . . . . . . . . . . . . . . . . . . . . . . . . . . . . . . . . . . . . . . .99<br />
<strong>HP</strong> Customer Support . . . . . . . . . . . . . . . . . . . . . . . . . . . . . . . . . . .99<br />
Vorbereiten des <strong>HP</strong> <strong>PSC</strong> für den Versanden . . . . . . . . . . . . . . . . . . .102<br />
<strong>HP</strong> Distribution Center . . . . . . . . . . . . . . . . . . . . . . . . . . . . . . . . . .104<br />
11 Gewährleistungs<strong>in</strong>formationen . . . . . . . . . . . . . . . . . . . . . . . . .105<br />
Dauer der e<strong>in</strong>geschränkten Gewährleistung . . . . . . . . . . . . . . . . . . .105<br />
Gewährleistungsservice . . . . . . . . . . . . . . . . . . . . . . . . . . . . . . . . .105<br />
Gewährleistungsupgrades . . . . . . . . . . . . . . . . . . . . . . . . . . . . . . .105<br />
Zurücksenden des <strong>HP</strong> <strong>PSC</strong> zu Servicezwecken. . . . . . . . . . . . . . . . . .106<br />
Erklärung zur weltweit gültigen, e<strong>in</strong>geschränkten Gewährleistung von<br />
Hewlett-Packard. . . . . . . . . . . . . . . . . . . . . . . . . . . . . . . . . . . . . . .106<br />
vi<br />
<strong>HP</strong> <strong>PSC</strong> <strong>2400</strong> <strong>Series</strong>
Inhalt<br />
12 Technische Daten . . . . . . . . . . . . . . . . . . . . . . . . . . . . . . . . . . 109<br />
Systemanforderungen . . . . . . . . . . . . . . . . . . . . . . . . . . . . . . . . . . 109<br />
Papierspezifikationen . . . . . . . . . . . . . . . . . . . . . . . . . . . . . . . . . . 110<br />
Druckspezifikationen . . . . . . . . . . . . . . . . . . . . . . . . . . . . . . . . . . 112<br />
Druckrandspezifikationen . . . . . . . . . . . . . . . . . . . . . . . . . . . . . . . 112<br />
Kopierspezifikationen . . . . . . . . . . . . . . . . . . . . . . . . . . . . . . . . . . 113<br />
Faxspezifikationen . . . . . . . . . . . . . . . . . . . . . . . . . . . . . . . . . . . . 114<br />
Spezifikationen für die Fotospeicherkarte. . . . . . . . . . . . . . . . . . . . . 114<br />
Scanspezifikationen . . . . . . . . . . . . . . . . . . . . . . . . . . . . . . . . . . . 115<br />
Abmessungen und Gewicht . . . . . . . . . . . . . . . . . . . . . . . . . . . . . . 115<br />
Stromversorgung . . . . . . . . . . . . . . . . . . . . . . . . . . . . . . . . . . . . . 115<br />
Umgebungsbed<strong>in</strong>gungen . . . . . . . . . . . . . . . . . . . . . . . . . . . . . . . 115<br />
Zusätzliche Spezifikationen . . . . . . . . . . . . . . . . . . . . . . . . . . . . . . 115<br />
Programm zur umweltfreundlichen Produktherstellung . . . . . . . . . . . . 116<br />
Rechtliche H<strong>in</strong>weise . . . . . . . . . . . . . . . . . . . . . . . . . . . . . . . . . . . 117<br />
declaration of conformity . . . . . . . . . . . . . . . . . . . . . . . . . . . . . . . 122<br />
13 Faxfunction-E<strong>in</strong>richtung. . . . . . . . . . . . . . . . . . . . . . . . . . . . . . 123<br />
Ermitteln, ob die Anweisungen des Kapitels für Sie<br />
relevant s<strong>in</strong>d . . . . . . . . . . . . . . . . . . . . . . . . . . . . . . . . . . . . . . . . 123<br />
Ermitteln der richtigen Fax-E<strong>in</strong>richtung für Ihr Büro. . . . . . . . . . . . . . . 124<br />
Auswählen des Konfigurationsszenarios aus der Tabelle . . . . . . . . . . 126<br />
Fall A: Separate Faxleitung<br />
(ke<strong>in</strong>e e<strong>in</strong>gehenden Telefongespräche) . . . . . . . . . . . . . . . . . . . . . . 127<br />
Fall B: Faxgerät und Dienst für Spezialtonfolge am selben Anschluss . . . .128<br />
Fall C: Geme<strong>in</strong>same Leitung für Telefongespräche und Faxe . . . . . . . 129<br />
Fall D: Geme<strong>in</strong>same Leitung für Fax und PC-Modem<br />
(ke<strong>in</strong>e e<strong>in</strong>gehenden Telefongespräche) . . . . . . . . . . . . . . . . . . . . . . 130<br />
Fall E: Leitung für Gespräche, Fax und PC-Modem . . . . . . . . . . . . . . 132<br />
Fall F: Leitung für Gespräche, Fax und Anrufbeantworter. . . . . . . . . . 133<br />
Fall G: Leitung für Gespräche, Fax, PC-Modem und Anrufbeantworter . . .135<br />
Fall H: Leitung für Gespräche, Fax und Voicemail. . . . . . . . . . . . . . . 136<br />
Fall I: Leitung für Gespräche, Fax, PC-Modem und Voicemail . . . . . . . 137<br />
Faxen über e<strong>in</strong>en DSL-Anschluss. . . . . . . . . . . . . . . . . . . . . . . . . . . 139<br />
14 E<strong>in</strong>richtung und Verwendung von <strong>HP</strong> Instant Share. . . . . . . . . . 141<br />
<strong>HP</strong> Instant Share <strong>in</strong> fünf leichten Schritten (W<strong>in</strong>dows) . . . . . . . . . . . . 141<br />
Versenden von Fotos bzw. Bildern mit dem <strong>HP</strong> <strong>PSC</strong> (Mac<strong>in</strong>tosh) . . . . . 145<br />
Vorteile der Registrierung bei <strong>HP</strong> Instant Share (W<strong>in</strong>dows). . . . . . . . . 147<br />
15 Fehlerbehebung . . . . . . . . . . . . . . . . . . . . . . . . . . . . . . . . . . . 149<br />
Fehlerbehebung bei Installationsproblemen . . . . . . . . . . . . . . . . . . . 149<br />
Behebung von Fehlern beim Betrieb . . . . . . . . . . . . . . . . . . . . . . . . 163<br />
Index . . . . . . . . . . . . . . . . . . . . . . . . . . . . . . . . . . . . . . . 165<br />
<strong>Referenzhandbuch</strong><br />
vii
Inhalt<br />
viii<br />
<strong>HP</strong> <strong>PSC</strong> <strong>2400</strong> <strong>Series</strong>
Aufrufen der Hilfe<br />
Dieses <strong>Referenzhandbuch</strong> enthält e<strong>in</strong>führende Informationen zur Verwendung<br />
Ihres <strong>HP</strong> <strong>PSC</strong> und bietet zusätzliche Hilfestellung bei der Fehlerbehebung<br />
für den Installationsvorgang. Darüber h<strong>in</strong>aus enthält das <strong>Referenzhandbuch</strong><br />
Informationen zum Bestellen von Zubehör und Verbrauchsmaterialien, zu<br />
technischen Daten, Support und zur Gewährleistung.<br />
In der unten stehenden Tabelle s<strong>in</strong>d weitere Informationsquellen für den <strong>HP</strong> <strong>PSC</strong><br />
aufgeführt.<br />
Hilfe<br />
E<strong>in</strong>richtungsanweisungen<br />
Produkte<strong>in</strong>führung<br />
<strong>HP</strong> Foto- und<br />
Bildbearbeitung -<br />
Hilfe<br />
Hilfe zur<br />
Fehlerbehebung<br />
Internet-Hilfe und<br />
technische<br />
Unterstützung<br />
Beschreibung<br />
In den E<strong>in</strong>richtungsanweisungen f<strong>in</strong>den Sie Anleitungen zum E<strong>in</strong>richten<br />
und Konfigurieren des <strong>HP</strong> <strong>PSC</strong>. Achten Sie darauf, die richtigen<br />
Anweisungen für Ihr Betriebssystem zu verwenden (W<strong>in</strong>dows oder<br />
Mac<strong>in</strong>tosh).<br />
Die Produkte<strong>in</strong>führung bietet e<strong>in</strong>en kurzen Überblick über den <strong>HP</strong> <strong>PSC</strong> und<br />
se<strong>in</strong>e Fähigkeiten, so dass Sie ihn sofort nutzen können. Sie können die<br />
Produkte<strong>in</strong>führung unmittelbar nach der Installation der <strong>HP</strong> <strong>PSC</strong>-Software<br />
durchgehen oder sie später jederzeit aufrufen. Anleitungen hierzu f<strong>in</strong>den<br />
Sie <strong>in</strong> der produktspezifischen Onl<strong>in</strong>e-Hilfe.<br />
Die Hilfe zur <strong>HP</strong> Foto- und Bildbearbeitung bietet ausführliche<br />
Informationen zur Verwendung der Software für den <strong>HP</strong> <strong>PSC</strong>.<br />
W<strong>in</strong>dows: Öffnen Sie den <strong>HP</strong> Director, und klicken Sie auf Hilfe.<br />
Mac<strong>in</strong>tosh: Öffnen Sie den <strong>HP</strong> Director, klicken Sie auf Hilfe, und klicken<br />
Sie anschließend auf Hilfe zur <strong>HP</strong> Foto- und Bildbearbeitung.<br />
Um die Hilfe zur Fehlerbehebung aufzurufen, wechseln Sie zu <strong>HP</strong> Director<br />
und klicken auf Hilfe. Öffnen Sie das Buch „Fehlerbehebung“ <strong>in</strong> der Hilfe<br />
zur <strong>HP</strong> Foto- und Bildbearbeitung, und folgen Sie dann den L<strong>in</strong>ks<br />
zur allgeme<strong>in</strong>en Fehlerbehebung und den L<strong>in</strong>ks für die Hilfe zur<br />
Fehlerbehebung, die speziell für den <strong>HP</strong> <strong>PSC</strong> gelten. Fehlerbehebungs<strong>in</strong>formationen<br />
können auch über die Schaltfläche Hilfe aufgerufen<br />
werden, die bei e<strong>in</strong>igen Fehlermeldungen angezeigt wird. Das Kapitel<br />
Fehlerbehebung des <strong>Referenzhandbuch</strong>s enthält weitere wichtige<br />
Informationen.<br />
Wenn Sie Zugang zum Internet haben, können Sie unter folgender<br />
Adresse Hilfe von der <strong>HP</strong> Website abrufen:<br />
www.hp.com/support<br />
Auf der Website f<strong>in</strong>den Sie außerdem Antworten auf häufig gestellte<br />
Fragen.<br />
ix
Hilfe<br />
Infodatei<br />
Dialogfeldhilfe<br />
(nur W<strong>in</strong>dows)<br />
Beschreibung<br />
Wenn Sie die Software <strong>in</strong>stalliert haben, können Sie entweder über die<br />
CD-ROM des <strong>HP</strong> <strong>PSC</strong> oder den Programmordner des <strong>HP</strong> <strong>PSC</strong> auf die<br />
Infodatei (falls vorhanden) zugreifen. Die Infodatei enthält neue<br />
Informationen, die nicht im <strong>Referenzhandbuch</strong> und der Onl<strong>in</strong>e-Hilfe<br />
enthalten s<strong>in</strong>d.<br />
W<strong>in</strong>dows: Auf die folgenden Weisen können Sie Informationen zu e<strong>in</strong>er<br />
bestimmten Funktion aufrufen:<br />
• Klicken mit der rechten Maustaste auf die Funktion<br />
• Auswählen der Funktion und Drücken von F1<br />
• Auswählen des ? oben rechts und anschließendes Klicken auf die<br />
Funktion<br />
x<br />
<strong>HP</strong> <strong>PSC</strong> <strong>2400</strong> <strong>Series</strong>
1<br />
<strong>HP</strong> <strong>PSC</strong> Übersicht<br />
Der <strong>HP</strong> <strong>PSC</strong> ist sofort e<strong>in</strong>satzbereit, da viele Funktionen des <strong>HP</strong> <strong>PSC</strong> genutzt<br />
werden können, ohne dass der Computer e<strong>in</strong>geschaltet werden muss. Aufgaben<br />
wie das Anfertigen e<strong>in</strong>er Kopie, das Senden e<strong>in</strong>es Fax oder das Drucken von<br />
Fotos von e<strong>in</strong>er Fotospeicherkarte können mit Ihrem <strong>HP</strong> <strong>PSC</strong> schnell und e<strong>in</strong>fach<br />
ausgeführt werden.<br />
Tipp: Sie können den <strong>HP</strong> <strong>PSC</strong> optimal nutzen, <strong>in</strong>dem Sie<br />
den Director der <strong>HP</strong> Foto- und Bildbearbeitung (<strong>HP</strong> Director)<br />
verwenden, der im Rahmen der ursprünglichen Installation auf<br />
Ihrem Computer <strong>in</strong>stalliert wurde. Der <strong>HP</strong> Director umfasst Tipps<br />
zur Fehlerbehebung, produktspezifische Hilfe und optimierte<br />
Kopier-, Fax-, Scan- und Fotofunktionen. Weitere Informationen zur<br />
Verwendung des <strong>HP</strong> Director f<strong>in</strong>den Sie unter Verwenden des<br />
<strong>HP</strong> Director zur optimalen Nutzung des <strong>HP</strong> <strong>PSC</strong> auf Seite 6.<br />
Dieser Abschnitt enthält folgende Informationen:<br />
• Die <strong>HP</strong> <strong>PSC</strong> <strong>2400</strong> <strong>Series</strong> auf e<strong>in</strong>en Blick auf Seite 2<br />
• Übersicht über das Bedienfeld auf Seite 3<br />
• Übersicht über die Menüs auf Seite 5<br />
• Verwenden des <strong>HP</strong> Director zur optimalen Nutzung des <strong>HP</strong> <strong>PSC</strong> auf Seite 6<br />
<strong>HP</strong> <strong>PSC</strong> Übersicht<br />
1
<strong>HP</strong> <strong>PSC</strong> Übersicht<br />
Kapitel 1<br />
Die <strong>HP</strong> <strong>PSC</strong> <strong>2400</strong> <strong>Series</strong> auf e<strong>in</strong>en Blick<br />
1<br />
10<br />
2<br />
3<br />
11 12 13 14<br />
4<br />
9<br />
8<br />
7<br />
6<br />
5<br />
Funktion<br />
Zweck<br />
1 Abdeckung<br />
2 Farbdisplay<br />
3 Bedienfeld<br />
4 Speicherkartensteckplätze<br />
5 Zugangsklappe zum Patronenwagen<br />
6 Zufuhrfach<br />
7 Papierlängsführung<br />
8 Ausgabefach<br />
9 Papierquerführung<br />
10 Vorlagenglas<br />
11 Stromanschluss<br />
12 USB-Anschluss<br />
13 Buchsen für Telefon und Anrufbeantworter<br />
14 H<strong>in</strong>tere Klappe zum Beseitigen von<br />
Papierstaus<br />
2<br />
<strong>HP</strong> <strong>PSC</strong> <strong>2400</strong> <strong>Series</strong>
Übersicht über das Bedienfeld<br />
19<br />
18<br />
1<br />
2<br />
<strong>HP</strong> <strong>PSC</strong> Übersicht<br />
<strong>HP</strong> <strong>PSC</strong> Übersicht<br />
17<br />
16<br />
15<br />
14<br />
13<br />
12<br />
3<br />
4<br />
5<br />
6<br />
7<br />
8<br />
11 9<br />
10<br />
Taste<br />
Zweck<br />
1 Farbdisplay: Anzeigen von Menüs, Fotos und Meldungen.<br />
2 Abbrechen: Anhalten e<strong>in</strong>es Auftrags, Verlassen e<strong>in</strong>es Menüs<br />
oder Verlassen der E<strong>in</strong>stellungen<br />
3 Scannen: Auswählen der Scanfunktion. Wenn die Taste<br />
aufleuchtet, ist die Scanfunktion ausgewählt.<br />
4 Nach-rechts-Pfeil: Erhöhen von Werten oder Nach-vorne-<br />
Blättern bei der Anzeige von Fotos auf dem Farbdisplay.<br />
5 Foto: Auswählen der Fotofunktion. Wenn die Taste aufleuchtet, ist<br />
die Fotofunktion aktiviert. Diese Taste verwenden Sie, um Fotos<br />
von e<strong>in</strong>er Fotospeicherkarte zu drucken oder Fotos auf dem<br />
Computer zu speichern.<br />
6 Nach-unten-Pfeil: Navigieren durch Menüoptionen.<br />
7 Drehen: Drehen des aktuell auf dem Farbdisplay angezeigten<br />
Bilds um 90 Grad. Bei jedem weiteren Drücken der Taste wird<br />
das Bild um weitere 90 Grad gedreht.<br />
<strong>Referenzhandbuch</strong><br />
3
Kapitel 1<br />
<strong>HP</strong> <strong>PSC</strong> Übersicht<br />
Taste<br />
Zweck<br />
8 Indexdruck: Drucken e<strong>in</strong>er Indexseite, wenn e<strong>in</strong>e<br />
Fotospeicherkarte <strong>in</strong> e<strong>in</strong>en der Steckplätze e<strong>in</strong>gesteckt wurde.<br />
Auf dem Indexdruck werden M<strong>in</strong>iaturansichten der Fotos auf der<br />
Fotospeicherkarte angezeigt. Sie können auf dem Indexdruck<br />
Fotos auswählen und anschließend diese Fotos durch Scannen<br />
des Indexdrucks ausdrucken.<br />
9 Tastaturfeld: E<strong>in</strong>geben von Faxnummern, Werten oder Text.<br />
10 Start Schwarz, Start Farbe: Starten e<strong>in</strong>er Schwarzweiß- oder<br />
Farbkopie, e<strong>in</strong>es Scan-, Fax- oder Druckauftrags von der<br />
Fotospeicherkarte.<br />
11 E-Mail: Laden des aktuell auf dem Farbdisplay angezeigten<br />
Fotos <strong>in</strong> die Bildergalerie der <strong>HP</strong> Foto- und Bildbearbeitung auf<br />
Ihrem Computer. Das Foto kann per E-Mail gesendet werden,<br />
nachdem Sie e<strong>in</strong>e E-Mail-Adresse e<strong>in</strong>gegeben haben.<br />
12 Diashow: Anzeigen aller Fotos auf der aktuell e<strong>in</strong>gesteckten<br />
Fotospeicherkarte im Abstand von drei Sekunden.<br />
13 E<strong>in</strong>richten: Aufrufen des Menüsystems für Berichte,<br />
Faxe<strong>in</strong>stellungen und Wartung.<br />
14 Faxen: Auswählen der Faxfunktion. Wenn die Taste aufleuchtet,<br />
ist die Faxfunktion aktiviert.<br />
15 Nach-l<strong>in</strong>ks-Pfeil: Verr<strong>in</strong>gern von Werten oder Nach-h<strong>in</strong>ten-<br />
Blättern bei der Anzeige von Fotos auf dem Farbdisplay.<br />
16 Kopieren: Auswählen der Kopierfunktion. Wenn die Taste<br />
aufleuchtet, ist die Kopierfunktion aktiviert. Diese Taste leuchtet<br />
standardmäßig.<br />
17 E<strong>in</strong>: E<strong>in</strong>- oder Ausschalten des <strong>HP</strong> <strong>PSC</strong>.<br />
Warnung! Wenn der <strong>HP</strong> <strong>PSC</strong> ausgeschaltet ist, wird er<br />
trotzdem mit e<strong>in</strong>er ger<strong>in</strong>gen Menge Strom versorgt. Ziehen<br />
Sie den Netzstecker, um die Stromzufuhr zum <strong>HP</strong> <strong>PSC</strong><br />
vollständig zu unterbrechen.<br />
18 OK: Auswählen e<strong>in</strong>es auf dem Farbdisplay angezeigten Menüs,<br />
e<strong>in</strong>er E<strong>in</strong>stellung oder e<strong>in</strong>es Wertes.<br />
19 Nach-oben-Pfeil: Navigieren durch Menüoptionen.<br />
4<br />
<strong>HP</strong> <strong>PSC</strong> <strong>2400</strong> <strong>Series</strong>
Übersicht über die Menüs<br />
<strong>HP</strong> <strong>PSC</strong> Übersicht<br />
Im folgenden Diagramm wird e<strong>in</strong> kurzer Überblick über die Menüs der obersten<br />
Ebene gegeben, die auf dem Farbdisplay des <strong>HP</strong> <strong>PSC</strong> angezeigt werden.<br />
Kopieren<br />
1. Ohne Rand<br />
2. Verkle<strong>in</strong>ern/Vergrößern<br />
3. Kopierqualität<br />
4. Papierformat<br />
5. Papiertyp<br />
6. Dunkler/Heller<br />
7. Optimierungen<br />
8. Farb<strong>in</strong>tensität<br />
9. Neue Standarde<strong>in</strong>st.<br />
festlegen<br />
Scannen<br />
1. <strong>HP</strong> Foto- und Bildbearbeitung<br />
– Bildergalerie<br />
2. <strong>HP</strong> Instant Share<br />
3. Speicherkarte<br />
H<strong>in</strong>weis: Die angezeigten<br />
Menüoptionen hängen von den<br />
auf Ihrem Computer verfügbaren<br />
Scanzielen ab.<br />
<strong>HP</strong> <strong>PSC</strong> Übersicht<br />
Foto<br />
1. Anzahl Kopien<br />
2. Ohne Rand<br />
3. Bildgröße<br />
4. Papierformat<br />
5. Papiertyp<br />
6. Layout<br />
7. Ränder und Rahmen<br />
8. An Computer übertragen<br />
9. <strong>HP</strong> Instant Share<br />
0. Neue Standarde<strong>in</strong>st. festlegen<br />
Faxen<br />
1. Auflösung<br />
2. Dunkler/Heller<br />
3. Neue Standarde<strong>in</strong>st. festlegen<br />
Diashow<br />
H<strong>in</strong>weis: Durch Drücken dieser<br />
Taste werden alle Fotos auf der<br />
Fotospeicherkarte nache<strong>in</strong>ander<br />
im Farbdisplay angezeigt.<br />
E-Mail<br />
H<strong>in</strong>weis: Durch Drücken dieser<br />
Taste wird das aktuell angezeigte<br />
Foto <strong>in</strong> die Bildergalerie der<br />
<strong>HP</strong> Foto- und Bildbearbeitung auf<br />
Ihrem Computer geladen. Sie<br />
können es per E-Mail versenden,<br />
nachdem Sie die entsprechende<br />
E-Mail-Adresse angegeben<br />
haben.<br />
<strong>Referenzhandbuch</strong><br />
5
Kapitel 1<br />
<strong>HP</strong> <strong>PSC</strong> Übersicht<br />
Drehen<br />
H<strong>in</strong>weis: Durch Drücken<br />
dieser Taste wird das auf dem<br />
Farbdisplay angezeigte Foto um<br />
90 Grad gedreht. Bei jedem<br />
weiteren Drücken der Taste wird<br />
das Bild um weitere 90 Grad<br />
gedreht.<br />
Indexdruck<br />
1. Indexdruck drucken<br />
2. Indexdruck scannen<br />
E<strong>in</strong>richten<br />
1. Bericht drucken<br />
2. Kurzwahl e<strong>in</strong>richten<br />
3. Basis-Fax-E<strong>in</strong>richtung<br />
4. Erweiterte Fax-E<strong>in</strong>richtung<br />
5. Extras<br />
6. Netzwerk<br />
7. Vore<strong>in</strong>stellungen<br />
Verwenden des <strong>HP</strong> Director zur optimalen Nutzung des <strong>HP</strong> <strong>PSC</strong><br />
Wenn Sie die <strong>HP</strong> <strong>PSC</strong>-Software während der E<strong>in</strong>richtung des Druckers erstmals<br />
auf Ihrem Computer <strong>in</strong>stallieren, wird der <strong>HP</strong> Director automatisch mit<strong>in</strong>stalliert.<br />
Sie können den Funktionsumfang Ihres <strong>HP</strong> <strong>PSC</strong> schnell und e<strong>in</strong>fach erweitern.<br />
Suchen Sie <strong>in</strong> diesem Handbuch nach Feldern wie diesem, <strong>in</strong> denen<br />
themenspezifische Tipps und nützliche Informationen zu Ihren Projekten zur<br />
Verfügung stehen.<br />
Dieser Abschnitt enthält folgende Informationen:<br />
• Öffnen des <strong>HP</strong> Director für W<strong>in</strong>dows-Benutzer auf Seite 6<br />
• Öffnen des <strong>HP</strong> Director für Mac<strong>in</strong>tosh-Benutzer auf Seite 8<br />
Öffnen des <strong>HP</strong> Director für W<strong>in</strong>dows-Benutzer<br />
1 Führen Sie e<strong>in</strong>en der folgenden Vorgänge durch:<br />
– Doppelklicken Sie auf das Symbol für den <strong>HP</strong> Director auf dem<br />
Desktop.<br />
– Klicken Sie <strong>in</strong> der W<strong>in</strong>dows-Taskleiste auf Start, zeigen Sie auf<br />
Programme oder <strong>All</strong>e Programme (XP), zeigen Sie auf Hewlett-<br />
Packard, auf <strong>HP</strong> <strong>PSC</strong> <strong>2400</strong> <strong>Series</strong>, und wählen Sie dann <strong>HP</strong> Foto- und<br />
Bildbearbeitung - Director.<br />
2 Klicken Sie <strong>in</strong> das Feld Gerät wählen, um e<strong>in</strong>e Liste der <strong>in</strong>stallierten<br />
<strong>HP</strong> Geräte anzuzeigen.<br />
6<br />
<strong>HP</strong> <strong>PSC</strong> <strong>2400</strong> <strong>Series</strong>
<strong>HP</strong> <strong>PSC</strong> Übersicht<br />
3 Wählen Sie die <strong>HP</strong> <strong>PSC</strong> <strong>2400</strong> <strong>Series</strong>.<br />
Im <strong>HP</strong> Director werden nur die Symbole angezeigt, die für das<br />
ausgewählte Gerät gelten.<br />
H<strong>in</strong>weis: Die <strong>in</strong> der folgenden Abbildung des <strong>HP</strong> Director angezeigten<br />
Symbole werden auf Ihrem Computer möglicherweise anders dargestellt.<br />
Der <strong>HP</strong> Director ist so angepasst, dass er die Symbole anzeigt, die dem<br />
ausgewählten <strong>HP</strong> Gerät zugeordnet s<strong>in</strong>d. Wenn das ausgewählte Gerät<br />
e<strong>in</strong>e bestimmte Komponente oder Funktion nicht enthält, wird das Symbol<br />
dieser Komponente oder Funktion nicht im <strong>HP</strong> Director angezeigt.<br />
Tipp: Wenn im <strong>HP</strong> Director auf Ihrem Computer überhaupt ke<strong>in</strong>e<br />
Symbole angezeigt werden, ist möglicherweise bei der Installation<br />
der Software e<strong>in</strong> Fehler aufgetreten. Um dieses Problem zu<br />
beheben, de<strong>in</strong>stallieren Sie die <strong>HP</strong> Director-Software über die<br />
W<strong>in</strong>dows-Systemsteuerung vollständig, und <strong>in</strong>stallieren Sie den<br />
<strong>HP</strong> Director anschließend neu. Weitere Informationen f<strong>in</strong>den Sie<br />
unter Fehlerbehebung bei der Installation von Software und<br />
Hardware auf Seite 149.<br />
<strong>HP</strong> <strong>PSC</strong> Übersicht<br />
1<br />
2 3 4<br />
5 12<br />
6 7 8 9 10 11<br />
Funktion<br />
Zweck<br />
1 Status: Mit dieser Funktion zeigen Sie den aktuellen Status des<br />
<strong>HP</strong> <strong>PSC</strong> an.<br />
2 E<strong>in</strong>stellungen: Mit dieser Funktion können Sie verschiedene<br />
E<strong>in</strong>stellungen für den <strong>HP</strong> <strong>PSC</strong> anzeigen oder ändern,<br />
beispielsweise Druck-, Scan-, Kopier- oder Faxe<strong>in</strong>stellungen.<br />
3 Gerät wählen: Mit dieser Funktion wählen Sie das gewünschte<br />
Gerät <strong>in</strong> der Liste der <strong>in</strong>stallierten <strong>HP</strong> Geräte aus.<br />
4 Hilfe: Mit dieser Funktion rufen Sie die Hilfe der <strong>HP</strong> Fotound<br />
Bildbearbeitung auf, <strong>in</strong> der Sie Hilfe zur Software, e<strong>in</strong>e<br />
Produkte<strong>in</strong>führung, Informationen zur Fehlerbehebung für den<br />
<strong>HP</strong> <strong>PSC</strong> sowie produktspezifische Hilfe zum <strong>HP</strong> <strong>PSC</strong> f<strong>in</strong>den.<br />
<strong>Referenzhandbuch</strong><br />
7
Kapitel 1<br />
<strong>HP</strong> <strong>PSC</strong> Übersicht<br />
Funktion<br />
Zweck<br />
5 Klicken Sie auf diesen Pfeil, um e<strong>in</strong>e zweite Reihe mit<br />
Schaltflächen e<strong>in</strong>zublenden, wenn nicht alle verfügbaren<br />
Schaltflächen <strong>in</strong> e<strong>in</strong>er e<strong>in</strong>zigen Reihe angezeigt werden<br />
können.<br />
6 Bild scannen: Mit dieser Funktion scannen Sie e<strong>in</strong> Bild und<br />
zeigen es <strong>in</strong> der Bildergalerie der <strong>HP</strong> Foto- und<br />
Bildbearbeitung an.<br />
7 Dokument scannen: Mit dieser Funktion scannen Sie Text und<br />
zeigen ihn <strong>in</strong> der ausgewählten Textverarbeitungssoftware an.<br />
8 Fax senden: Mit dieser Funktion öffnen Sie das Fax-Dialogfeld,<br />
<strong>in</strong> das Sie die benötigten Informationen e<strong>in</strong>geben können, um<br />
Ihr Fax zu senden.<br />
9 Kopien erstellen: Mit dieser Funktion öffnen Sie das Dialogfeld<br />
Kopieren, <strong>in</strong> dem Sie Kopierqualität, Anzahl Kopien, Farbe und<br />
Format auswählen und dann den Kopiervorgang starten<br />
können.<br />
10 <strong>HP</strong> Bildergalerie: Mit dieser Funktion rufen Sie die<br />
Bildergalerie der <strong>HP</strong> Foto- und Bildbearbeitung auf, <strong>in</strong> der Sie<br />
die verschiedensten Aufgaben ausführen können: Bilder<br />
anzeigen und bearbeiten, Fotos <strong>in</strong> mehreren Formaten<br />
drucken, e<strong>in</strong> Fotoalbum erstellen und drucken, Bilder per<br />
E-Mail oder über e<strong>in</strong>e Website geme<strong>in</strong>sam nutzen oder e<strong>in</strong>e<br />
Multimedia-CD erstellen.<br />
11 Bilder übertragen: Mit dieser Funktion können Sie Bilder von<br />
e<strong>in</strong>er Fotospeicherkarte übertragen.<br />
12 Klicken Sie auf diesen Pfeil, um QuickInfos anzuzeigen, die die<br />
e<strong>in</strong>zelnen Optionen des <strong>HP</strong> Director erläutern.<br />
Öffnen des <strong>HP</strong> Director für Mac<strong>in</strong>tosh-Benutzer<br />
Verwenden Sie e<strong>in</strong>e der folgenden Methoden zum Starten bzw. Aufrufen des<br />
<strong>HP</strong> Director, je nachdem, mit welchem Mac<strong>in</strong>tosh OS Sie arbeiten.<br />
Öffnen des <strong>HP</strong> Director (<strong>All</strong>-<strong>in</strong>-<strong>One</strong>) unter Mac<strong>in</strong>tosh OS X<br />
Wenn Sie mit Mac<strong>in</strong>tosh OS X arbeiten, wird der <strong>HP</strong> Director automatisch<br />
während der Installation der <strong>HP</strong> Foto- und Bildbearbeitungssoftware gestartet.<br />
Außerdem wird das Symbol <strong>HP</strong> Director (<strong>All</strong>-<strong>in</strong>-<strong>One</strong>) auf dem Dock für Ihr Gerät<br />
erstellt. Der Zugriff auf die Gerätefunktionen erfolgt über das <strong>HP</strong> Director-Menü,<br />
das mit dem <strong>HP</strong> Director (<strong>All</strong>-<strong>in</strong>-<strong>One</strong>)-Symbol verknüpft ist.<br />
Tipp: Wenn der <strong>HP</strong> Director nicht bei jedem Start des Mac<strong>in</strong>tosh<br />
automatisch gestartet werden soll, können Sie die entsprechende<br />
E<strong>in</strong>stellung im Menü E<strong>in</strong>stellungen des <strong>HP</strong> Director ändern.<br />
8<br />
<strong>HP</strong> <strong>PSC</strong> <strong>2400</strong> <strong>Series</strong>
<strong>HP</strong> <strong>PSC</strong> Übersicht<br />
So rufen Sie das <strong>HP</strong> Director-Menü auf:<br />
<br />
Klicken Sie auf dem Dock auf das <strong>HP</strong> Director (<strong>All</strong>-<strong>in</strong>-<strong>One</strong>)-Symbol für Ihr<br />
Gerät.<br />
Das <strong>HP</strong> Director-Menü wird geöffnet (siehe folgende Abbildung). E<strong>in</strong>e<br />
kurze Erläuterung der <strong>HP</strong> Director-Funktionen f<strong>in</strong>den Sie <strong>in</strong> der Legende zur<br />
Abbildung.<br />
H<strong>in</strong>weis: Wenn Sie mehrere <strong>HP</strong> Geräte <strong>in</strong>stallieren, wird auf dem Dock e<strong>in</strong><br />
<strong>HP</strong> Director-Symbol für jedes Gerät angezeigt. Wenn Sie beispielsweise<br />
e<strong>in</strong>en <strong>HP</strong> Scanner und e<strong>in</strong>en <strong>HP</strong> <strong>PSC</strong> <strong>in</strong>stallieren, stehen auf dem Dock zwei<br />
<strong>HP</strong> Director-Symbole zur Verfügung, e<strong>in</strong>es für jedes Gerät. Wenn Sie jedoch<br />
zwei Geräte des gleichen Typs <strong>in</strong>stalliert haben (z. B. zwei <strong>HP</strong> <strong>PSC</strong>-Geräte),<br />
wird auf dem Dock nur e<strong>in</strong> <strong>HP</strong> Director-Symbol für alle Geräte dieses Typs<br />
angezeigt.<br />
<strong>HP</strong> <strong>PSC</strong> Übersicht<br />
1<br />
2<br />
3<br />
4<br />
5<br />
6<br />
7<br />
8<br />
9<br />
10<br />
Funktion Zweck<br />
1 Bilder entladen: Mit dieser Funktion übertragen Sie Bilder von<br />
e<strong>in</strong>er Fotospeicherkarte.<br />
2 Bild e<strong>in</strong>scannen: Mit dieser Funktion scannen Sie e<strong>in</strong> Bild und<br />
zeigen es <strong>in</strong> der Bildergalerie der <strong>HP</strong> Foto- und Bildbearbeitung<br />
an.<br />
3 Dokument e<strong>in</strong>scannen: Mit dieser Funktion scannen Sie Text und<br />
zeigen ihn <strong>in</strong> der als Ziel ausgewählten Textverarbeitungssoftware<br />
an.<br />
4 Kopien erstellen: Mit dieser Funktion erstellen Sie Schwarzweißoder<br />
Farbkopien.<br />
5 Fax senden: Mit dieser Funktion öffnen Sie das Fax-Dialogfeld,<br />
<strong>in</strong> das Sie die benötigten Informationen e<strong>in</strong>geben können, um<br />
Ihr Fax zu senden.<br />
<strong>Referenzhandbuch</strong><br />
9
Kapitel 1<br />
<strong>HP</strong> <strong>PSC</strong> Übersicht<br />
Funktion Zweck<br />
6 <strong>HP</strong> Bildergalerie: Mit dieser Funktion rufen Sie die Bildergalerie<br />
der <strong>HP</strong> Foto- und Bildbearbeitung auf, <strong>in</strong> der Sie Bilder<br />
anzeigen und bearbeiten können.<br />
7 Weitere Anwendungen: Mit dieser Funktion können Sie andere<br />
Anwendungen auf Ihrem Computer auswählen.<br />
8 <strong>HP</strong> im Internet: Mit dieser Funktion wählen Sie e<strong>in</strong>e <strong>HP</strong> Website<br />
aus.<br />
9 <strong>HP</strong> Hilfe: Mit dieser Funktion wählen Sie e<strong>in</strong>e Hilfequelle für<br />
Ihren <strong>HP</strong> <strong>PSC</strong> aus.<br />
10 E<strong>in</strong>stellungen: Mit dieser Funktion ändern Sie<br />
Gerätee<strong>in</strong>stellungen.<br />
Öffnen des <strong>HP</strong> Director unter Mac<strong>in</strong>tosh OS 9<br />
Unter Mac<strong>in</strong>tosh OS 9 wird der <strong>HP</strong> Director automatisch während der<br />
Installation der <strong>HP</strong> Foto- und Bildbearbeitungssoftware gestartet. Außerdem wird<br />
das <strong>HP</strong> Director-Symbol als Alias auf dem Schreibtisch angezeigt. Verwenden<br />
Sie zum Starten des <strong>HP</strong> Director e<strong>in</strong>e der folgenden Methoden:<br />
Doppelklicken Sie auf den Alias <strong>HP</strong> Foto- und Bildbearbeitung - Director<br />
auf dem Schreibtisch.<br />
Doppelklicken Sie auf <strong>HP</strong> Foto- und Bildbearbeitung - Director im Ordner<br />
Applications: Hewlett-Packard:<strong>HP</strong> Foto- und Bildbearbeitung:<strong>HP</strong> Foto- und<br />
Bildbearbeitung - Director.<br />
Im <strong>HP</strong> Director werden nur die Symbole angezeigt, die für das ausgewählte<br />
Gerät gelten. Weitere Informationen f<strong>in</strong>den Sie <strong>in</strong> der im Lieferumfang der<br />
Software enthaltenen Direkthilfe zur <strong>HP</strong> Foto- und Bildbearbeitung.<br />
Die folgende Abbildung zeigt e<strong>in</strong>ige der Funktionen, die im Director der <strong>HP</strong> Fotound<br />
Bildbearbeitung für Mac<strong>in</strong>tosh OS 9 zur Verfügung stehen. In der Legende<br />
f<strong>in</strong>den Sie e<strong>in</strong>e kurze Beschreibung der e<strong>in</strong>zelnen Funktionen.<br />
10<br />
<strong>HP</strong> <strong>PSC</strong> <strong>2400</strong> <strong>Series</strong>
<strong>HP</strong> <strong>PSC</strong> Übersicht<br />
H<strong>in</strong>weis: Das nachfolgend abgebildete Fenster des Director der <strong>HP</strong> Fotound<br />
Bildbearbeitung wird auf Ihrem Computer möglicherweise anders<br />
dargestellt. Der Director der <strong>HP</strong> Foto- und Bildbearbeitung wird<br />
entsprechend dem ausgewählten <strong>HP</strong> Gerät angepasst. Wenn Ihr Gerät e<strong>in</strong>e<br />
bestimmte Funktion nicht enthält, wird das Symbol dieser Funktion nicht im<br />
Director der <strong>HP</strong> Foto- und Bildbearbeitung auf Ihrem Computer angezeigt.<br />
Bei e<strong>in</strong>igen <strong>HP</strong> Geräten werden möglicherweise zusätzlich noch andere als<br />
die nachfolgend dargestellten Schaltflächen angezeigt.<br />
<strong>HP</strong> <strong>PSC</strong> Übersicht<br />
1 2 3<br />
4 5 6 7 8<br />
Funktion Zweck<br />
1 Bilder entladen: Mit dieser Funktion übertragen Sie Bilder von<br />
e<strong>in</strong>er Fotospeicherkarte.<br />
2 Gerät wählen: In diesem Listenfeld wählen Sie das gewünschte<br />
Gerät aus.<br />
3 Bild e<strong>in</strong>scannen: Mit dieser Funktion scannen Sie e<strong>in</strong> Bild und<br />
zeigen es <strong>in</strong> der Bildergalerie der <strong>HP</strong> Foto- und Bildbearbeitung<br />
an.<br />
4 Dokument e<strong>in</strong>scannen: Mit dieser Funktion scannen Sie Text und<br />
zeigen ihn <strong>in</strong> der als Ziel ausgewählten Textverarbeitungssoftware<br />
an.<br />
5 Kopien erstellen: Mit dieser Funktion erstellen Sie Schwarzweißoder<br />
Farbkopien.<br />
6 Fax senden: Mit dieser Funktion öffnen Sie das Fax-Dialogfeld,<br />
<strong>in</strong> das Sie die benötigten Informationen e<strong>in</strong>geben können, um<br />
Ihr Fax zu senden.<br />
7 E<strong>in</strong>stellungen: Über dieses Listenfeld erhalten Sie Zugriff auf<br />
Gerätee<strong>in</strong>stellungen.<br />
8 <strong>HP</strong> Bildergalerie: Mit dieser Funktion rufen Sie die Bildergalerie<br />
der <strong>HP</strong> Foto- und Bildbearbeitung auf, <strong>in</strong> der Sie Bilder<br />
anzeigen und bearbeiten können.<br />
<strong>Referenzhandbuch</strong><br />
11
Kapitel 1<br />
12<br />
<strong>HP</strong> <strong>PSC</strong> <strong>2400</strong> <strong>Series</strong>
2<br />
E<strong>in</strong>legen von Orig<strong>in</strong>alen und von Papier<br />
Sie können viele verschiedene Papiertypen und -größen <strong>in</strong> Ihren <strong>HP</strong> <strong>PSC</strong><br />
e<strong>in</strong>legen, u. a. Fotopapier, Transparentfolien, Endlospapier und Umschläge. Um<br />
mit Ihrem <strong>HP</strong> <strong>PSC</strong> Kopien von höchster Qualität herzustellen, können Sie<br />
außerdem die E<strong>in</strong>stellungen für Papiertypen und Papierformate anpassen.<br />
Dieser Abschnitt enthält folgende Informationen:<br />
• E<strong>in</strong>legen e<strong>in</strong>es Orig<strong>in</strong>als auf Seite 13<br />
• E<strong>in</strong>legen von Papier auf Seite 14<br />
• E<strong>in</strong>legen von Briefumschlägen auf Seite 16<br />
• E<strong>in</strong>legen von Fotopapier im Format 10 x 15 cm auf Seite 17<br />
• E<strong>in</strong>legen von Postkarten oder Hagaki-Karten auf Seite 18<br />
• Empfohlene Papiersorten auf Seite 18<br />
• E<strong>in</strong>legen von anderen Papiersorten auf Seite 19<br />
• E<strong>in</strong>stellen des Papiertyps auf Seite 20<br />
• E<strong>in</strong>stellen des Papierformats auf Seite 21<br />
• Vermeiden von Papierstaus auf Seite 22<br />
E<strong>in</strong>legen von<br />
Orig<strong>in</strong>alen & Papier<br />
E<strong>in</strong>legen e<strong>in</strong>es Orig<strong>in</strong>als<br />
Gehen Sie folgendermaßen vor, wenn Sie Papier auf das Vorlagenglas legen.<br />
1 Legen Sie das Orig<strong>in</strong>al mit der bedruckten Seite nach unten auf das<br />
Vorlagenglas auf, so dass es vorne rechts anliegt.<br />
Tipp: Die Grafik vorne rechts auf Ihrem <strong>HP</strong> <strong>PSC</strong> zeigt das richtige<br />
E<strong>in</strong>legen des Orig<strong>in</strong>als.<br />
Obere Kante<br />
des Orig<strong>in</strong>als<br />
2 Drücken Sie am Bedienfeld die Taste Kopieren, Scannen oder Faxen, um<br />
den gewünschten Vorgang auszuwählen.<br />
13
Kapitel 2<br />
E<strong>in</strong>legen von<br />
Orig<strong>in</strong>alen & Papier<br />
3 Drücken Sie am Bedienfeld Start Schwarz oder Start Farbe, um den<br />
Vorgang zu starten.<br />
H<strong>in</strong>weis: Viele der Optionen unter Verkle<strong>in</strong>ern/Vergrößern, z. B. An Seite<br />
anpassen oder Poster, können nicht richtig genutzt werden, wenn das<br />
Vorlagenglas und die Abdeckungsunterseite nicht sauber s<strong>in</strong>d. Weitere<br />
Informationen f<strong>in</strong>den Sie unter Re<strong>in</strong>igen des Vorlagenglases auf Seite 85<br />
und Re<strong>in</strong>igen der Abdeckungsunterseite auf Seite 86.<br />
Tipp: Sie können übergroße Orig<strong>in</strong>ale kopieren oder scannen,<br />
<strong>in</strong>dem Sie die Abdeckung komplett vom <strong>HP</strong> <strong>PSC</strong> entfernen. Um die<br />
Abdeckung bei Druckern der <strong>HP</strong> <strong>PSC</strong> <strong>2400</strong> <strong>Series</strong> zu entfernen,<br />
heben Sie sie an und ziehen die Lasche unten an der Abdeckung<br />
nach oben. Der <strong>HP</strong> <strong>PSC</strong> kann auch ohne Abdeckung betrieben<br />
werden. Um die Abdeckung wieder anzubr<strong>in</strong>gen, setzen Sie die<br />
Lasche wieder an der entsprechenden Stelle am Scharnier e<strong>in</strong>.<br />
E<strong>in</strong>legen von Papier<br />
In diesem Abschnitt wird die grundlegende Vorgehensweise zum E<strong>in</strong>legen<br />
von Papier <strong>in</strong> den <strong>HP</strong> <strong>PSC</strong> beschrieben. Für das E<strong>in</strong>legen bestimmter Papier-,<br />
Transparentfolien- und Umschlagtypen sowie Postkarten gibt es spezielle<br />
H<strong>in</strong>weise.<br />
Wenn Sie diese Vorgehensweise durchgelesen haben, lesen Sie unter E<strong>in</strong>legen<br />
von Briefumschlägen auf Seite 16, E<strong>in</strong>legen von Fotopapier im Format 10 x 15<br />
cm auf Seite 17 und E<strong>in</strong>legen von Postkarten oder Hagaki-Karten auf Seite 18<br />
sowie E<strong>in</strong>legen von anderen Papiersorten auf Seite 19 weiter.<br />
Die besten Ergebnisse erzielen Sie, wenn Sie bei jedem Papierformatwechsel die<br />
Papiere<strong>in</strong>stellungen ändern. Weitere Informationen f<strong>in</strong>den Sie unter E<strong>in</strong>stellen<br />
des Papierformats auf Seite 21.<br />
Tipp: Vermeiden Sie Risse, Knitter und umgeknickte Papierkanten,<br />
<strong>in</strong>dem Sie die Druckmedien flach <strong>in</strong> e<strong>in</strong>e wiederverschließbare<br />
Tüte legen. Bei Temperaturschwankungen und zu hoher<br />
Luftfeuchtigkeit wellen sich die Druckmedien unter Umständen und<br />
können nicht mehr für den <strong>HP</strong> <strong>PSC</strong> verwendet werden.<br />
14<br />
<strong>HP</strong> <strong>PSC</strong> <strong>2400</strong> <strong>Series</strong>
Auffüllen des Zufuhrfachs<br />
E<strong>in</strong>legen von Orig<strong>in</strong>alen und von Papier<br />
1 Nehmen Sie das Ausgabefach ab, und schieben Sie die Papierquer- und<br />
- längsführung ganz nach außen.<br />
2 Richten Sie den Papierstapel auf e<strong>in</strong>er ebenen Fläche aus, damit alle Seiten<br />
genau aufe<strong>in</strong>ander liegen, und überprüfen Sie anschließend, ob das Papier<br />
<strong>in</strong> Größe und Typ übere<strong>in</strong>stimmt.<br />
3 Schieben Sie das Papier – schmale Kante nach vorn, zu bedruckende Seite<br />
nach unten – bis zum Anschlag <strong>in</strong> das Zufuhrfach e<strong>in</strong>. Wenn Sie Papier mit<br />
e<strong>in</strong>em Briefkopf verwenden, legen Sie das Papier mit der Oberkante zuerst<br />
und der Druckseite nach unten e<strong>in</strong>.<br />
E<strong>in</strong>legen von<br />
Orig<strong>in</strong>alen & Papier<br />
4 Schieben Sie die Papierquer- und -längsführungen bis an die Papierkanten<br />
heran. Vergewissern Sie sich, dass der Papierstapel flach im Zufuhrfach<br />
liegt und nicht höher als die obere Kante der Papierlängsführung ist.<br />
<strong>Referenzhandbuch</strong><br />
15
Kapitel 2<br />
5 Setzen Sie das Ausgabefach wieder e<strong>in</strong>.<br />
E<strong>in</strong>legen von<br />
Orig<strong>in</strong>alen & Papier<br />
6 Ziehen Sie die Verlängerung für das Ausgabefach heraus, damit<br />
bedrucktes Papier nicht aus dem Fach fallen kann.<br />
E<strong>in</strong>legen von Briefumschlägen<br />
In diesem Abschnitt wird die grundlegende Vorgehensweise zum E<strong>in</strong>legen von<br />
Briefumschlägen <strong>in</strong> den <strong>HP</strong> <strong>PSC</strong> beschrieben. Verwenden Sie ke<strong>in</strong>e glänzenden<br />
oder geprägten Umschläge oder Umschläge mit besonderem Verschluss oder<br />
Fenster.<br />
H<strong>in</strong>weis: Genauere H<strong>in</strong>weise zum Formatieren von Text für das Drucken auf<br />
Briefumschlägen f<strong>in</strong>den Sie <strong>in</strong> den Hilfedateien Ihres<br />
Textverarbeitungsprogramms.<br />
1 Nehmen Sie vor dem E<strong>in</strong>legen von Umschlägen das gesamte Papier aus<br />
dem Zufuhrfach heraus.<br />
2 Legen Sie e<strong>in</strong>en oder mehrere Umschläge mit den Umschlagklappen nach<br />
l<strong>in</strong>ks oben <strong>in</strong> das Zufuhrfach e<strong>in</strong>. Schieben Sie die Briefumschläge bis zum<br />
Anschlag nach vorn.<br />
3 Schieben Sie die Papierquer- und -längsführungen bis an die<br />
Briefumschläge heran.<br />
16<br />
<strong>HP</strong> <strong>PSC</strong> <strong>2400</strong> <strong>Series</strong>
E<strong>in</strong>legen von Orig<strong>in</strong>alen und von Papier<br />
Legen Sie nicht zu viele Umschläge e<strong>in</strong>. Vergewissern Sie sich, dass der<br />
Stapel <strong>in</strong> das Zufuhrfach passt und nicht höher als die obere Kante der<br />
Papierlängsführung ist.<br />
E<strong>in</strong>legen von Fotopapier im Format 10 x 15 cm<br />
In diesem Abschnitt wird das E<strong>in</strong>legen von Fotopapier im Format 10 x 15 cm <strong>in</strong><br />
den <strong>HP</strong> <strong>PSC</strong> beschrieben.<br />
H<strong>in</strong>weis: Für perfekte Ergebnisse sollten Sie e<strong>in</strong>e der empfohlenen<br />
Fotopapiersorten im Format 10 x 15 cm verwenden. Weitere Informationen<br />
f<strong>in</strong>den Sie unter Empfohlene Papiersorten auf Seite 18. Legen Sie vor dem<br />
Drucken unbed<strong>in</strong>gt den Papiertyp und das Papierformat fest. Weitere<br />
Informationen f<strong>in</strong>den Sie unter E<strong>in</strong>stellen des Papiertyps auf Seite 20 und<br />
E<strong>in</strong>stellen des Papierformats auf Seite 21.<br />
Tipp: Vermeiden Sie Risse, Knitter und umgeknickte Papierkanten,<br />
<strong>in</strong>dem Sie die Druckmedien flach <strong>in</strong> e<strong>in</strong>e wiederverschließbare<br />
Tüte legen. Bei Temperaturschwankungen und zu hoher<br />
Luftfeuchtigkeit wellen sich die Druckmedien unter Umständen und<br />
können nicht mehr für den <strong>HP</strong> <strong>PSC</strong> verwendet werden.<br />
1 Nehmen Sie das Ausgabefach heraus.<br />
2 Entfernen Sie das gesamte Papier aus dem Zufuhrfach.<br />
H<strong>in</strong>weis: Wenn das verwendete Fotopapier e<strong>in</strong>en Abreißstreifen hat, legen<br />
Sie es so <strong>in</strong> das Fach e<strong>in</strong>, dass der Abreißstreifen zu Ihnen weist.<br />
3 Schieben Sie den Stapel Fotopapier (schmale Kante nach vorn,<br />
glänzenden Seite nach unten, an der rechten Seite ausgerichtet) bis zum<br />
Anschlag <strong>in</strong> das Fach h<strong>in</strong>e<strong>in</strong>.<br />
Tipp: Weitere Informationen zum E<strong>in</strong>legen von Fotopapier im<br />
Format 10 x 15 cm f<strong>in</strong>den Sie auf der Grafik im Zufuhrfach des<br />
<strong>HP</strong> <strong>PSC</strong>.<br />
E<strong>in</strong>legen von<br />
Orig<strong>in</strong>alen & Papier<br />
<strong>Referenzhandbuch</strong><br />
17
Kapitel 2<br />
4 Schieben Sie die Papierquer- und -längsführungen bis an den Stapel<br />
Fotopapier heran. Vergewissern Sie sich, dass der Stapel flach im<br />
Zufuhrfach liegt. Legen Sie nicht zu viel Fotopapier e<strong>in</strong>. Stellen Sie sicher,<br />
dass der Stapel <strong>in</strong> das Zufuhrfach passt und nicht höher als die obere<br />
Kante der Papierlängsführung ist.<br />
E<strong>in</strong>legen von<br />
Orig<strong>in</strong>alen & Papier<br />
5 Setzen Sie das Ausgabefach wieder e<strong>in</strong>.<br />
E<strong>in</strong>legen von Postkarten oder Hagaki-Karten<br />
Im Folgenden wird die Vorgehensweise zum E<strong>in</strong>legen von Postkarten oder<br />
Hagaki-Karten <strong>in</strong> den <strong>HP</strong> <strong>PSC</strong> beschrieben.<br />
1 Nehmen Sie das Ausgabefach heraus.<br />
2 Nehmen Sie das gesamte Papier aus dem Papierfach, und schieben Sie<br />
anschließend den Kartenstapel bis zum Anschlag <strong>in</strong> das Fach h<strong>in</strong>e<strong>in</strong>.<br />
Die Druckseite muss dabei nach unten zeigen.<br />
3 Schieben Sie die Papierquer- und -längsführungen bis an die Karten heran.<br />
Stellen Sie sicher, dass die Karten <strong>in</strong> das Fach passen (nicht überladen!).<br />
Der Stapel darf nicht über die Papierquerführung ragen.<br />
4 Setzen Sie das Ausgabefach wieder e<strong>in</strong>.<br />
Empfohlene Papiersorten<br />
Für beste Druckqualität wird die Verwendung von <strong>HP</strong> Papieren empfohlen. Zu<br />
dünnes, glattes oder „dehnbares“ Papier wird u. U. falsch e<strong>in</strong>gezogen. Papier<br />
mit glatter Oberfläche kann T<strong>in</strong>te schlecht aufsaugen, wodurch die Bilder beim<br />
Drucken möglicherweise verschmieren, verlaufen oder nicht ganz das Blatt<br />
ausfüllen. Weitere Informationen zu <strong>HP</strong> Premium Inkjetpapier f<strong>in</strong>den Sie auf der<br />
<strong>HP</strong> Website unter folgender Adresse:<br />
18<br />
<strong>HP</strong> <strong>PSC</strong> <strong>2400</strong> <strong>Series</strong>
E<strong>in</strong>legen von Orig<strong>in</strong>alen und von Papier<br />
www.hp.com/support<br />
E<strong>in</strong>legen von anderen Papiersorten<br />
Die folgende Tabelle enthält Richtl<strong>in</strong>ien zum E<strong>in</strong>legen bestimmter Papier- und<br />
Transparentfolientypen. Die besten Ergebnisse erzielen Sie, wenn Sie bei jedem<br />
Papierformatwechsel die Papiere<strong>in</strong>stellungen ändern. Weitere Informationen<br />
f<strong>in</strong>den Sie unter E<strong>in</strong>stellen des Papierformats auf Seite 21.<br />
Papier<br />
<strong>HP</strong> Papier<br />
Etiketten<br />
(nur für die<br />
Druckfunktion)<br />
Tipps<br />
• <strong>HP</strong> Premium Papier: Suchen Sie den grauen Pfeil auf der nicht zu<br />
bedruckenden Seite des Papiers, und legen Sie das Papier so e<strong>in</strong>,<br />
dass der Pfeil oben liegt.<br />
• <strong>HP</strong> Premium Inkjet-Transparentfolien: Legen Sie die Folie mit dem<br />
weißen Transparentstreifen zuerst <strong>in</strong> das Zufuhrfach e<strong>in</strong>, so dass<br />
die Pfeile und das <strong>HP</strong> Logo oben liegen.<br />
• <strong>HP</strong> Transferpapier zum Aufbügeln: Die Aufbügelfolie muss vor<br />
der Verwendung vollständig geglättet werden. Legen Sie ke<strong>in</strong>e<br />
gewellten Folien e<strong>in</strong>. (Aufbügelfolien sollten bis kurz vor der<br />
Verwendung <strong>in</strong> der verschlossenen Orig<strong>in</strong>alverpackung<br />
aufbewahrt werden, damit sie sich nicht wellen können.) Legen Sie<br />
immer nur jeweils e<strong>in</strong>e Folie mit der unbedruckten Seite nach unten<br />
(bzw. dem blauen Streifen nach oben) e<strong>in</strong>.<br />
• <strong>HP</strong> Grußkarten, matt, <strong>HP</strong> Grußkartenpapier, Hochglanz oder<br />
<strong>HP</strong> Grußkarten mit Textur: Legen Sie e<strong>in</strong>en kle<strong>in</strong>en Stapel von<br />
<strong>HP</strong> Grußkartenpapier mit der Druckseite nach unten bis zum<br />
Anschlag <strong>in</strong> das Zufuhrfach e<strong>in</strong>.<br />
• Verwenden Sie grundsätzlich Letter- oder A4-Etikettenblätter, die<br />
für <strong>HP</strong> Inkjet Produkte geeignet s<strong>in</strong>d (z. B. Avery Inkjet Labels), und<br />
vergewissern Sie sich, dass die Etiketten nicht älter als zwei Jahre<br />
s<strong>in</strong>d.<br />
• Fächern Sie den Etikettenstapel auf, um sicherzustellen, dass die<br />
Seiten nicht ane<strong>in</strong>ander kleben.<br />
• Legen Sie e<strong>in</strong>en Stapel Etikettenblätter mit der Druckseite nach<br />
unten <strong>in</strong> das Zufuhrfach e<strong>in</strong>, und verwenden Sie dabei<br />
Normalpapier als Grundlage. Legen Sie die Etiketten nicht<br />
blattweise e<strong>in</strong>.<br />
E<strong>in</strong>legen von<br />
Orig<strong>in</strong>alen & Papier<br />
<strong>Referenzhandbuch</strong><br />
19
Kapitel 2<br />
Papier<br />
Endlospapier<br />
(Banner)<br />
(nur für die<br />
Druckfunktion)<br />
Tipps<br />
Endlos- bzw. Banner-Papier wird auch als Computer- oder gefaltetes<br />
Endlospapier bezeichnet.<br />
• Nehmen Sie vor dem E<strong>in</strong>legen von Bannerpapier das gesamte<br />
andere Papier aus dem Zufuhrfach, und nehmen Sie dann das<br />
Ausgabefach ab. Br<strong>in</strong>gen Sie das Ausgabefach des <strong>HP</strong> <strong>PSC</strong><br />
während des Druckvorgangs nicht wieder an, damit das<br />
Endlospapier nicht reißt.<br />
Nehmen Sie das<br />
Ausgabefach heraus.<br />
E<strong>in</strong>legen von<br />
Orig<strong>in</strong>alen & Papier<br />
Legen Sie das Papier<br />
mit der freien Kante <strong>in</strong><br />
das Zufuhrfach e<strong>in</strong>.<br />
• Statt <strong>HP</strong> Bannerpapier können Sie auch anderes BannerPapier mit<br />
e<strong>in</strong>em Gewicht von 75 g/qm verwenden, das Sie vor dem<br />
E<strong>in</strong>legen jedoch fächern sollten.<br />
• Stellen Sie sicher, dass der Stapel Bannerpapier aus m<strong>in</strong>destens<br />
fünf Seiten besteht.<br />
• Reißen Sie ggf. die Seitenstreifen an den Rändern des<br />
Papierstapels entlang der Perforierung vorsichtig ab, und falten<br />
Sie das Papier ause<strong>in</strong>ander und wieder zusammen, um<br />
sicherzustellen, dass die Seiten nicht zusammenkleben.<br />
• Legen Sie das Papier mit dem freien Rand zuerst <strong>in</strong> das Zufuhrfach<br />
e<strong>in</strong>. Schieben Sie das lose Ende der Seite bis zum Anschlag <strong>in</strong><br />
das Zufuhrfach e<strong>in</strong>, wie es <strong>in</strong> der Abbildung oben dargestellt ist.<br />
E<strong>in</strong>stellen des Papiertyps<br />
Legen Sie den Papiertyp für die Kopier- und Fotooptionen auf folgende Weise<br />
fest. Wählen Sie den Papiertyp, der dem von Ihnen verwendeten Papier bzw. der<br />
von Ihnen verwendeten Transparentfolie entspricht.<br />
H<strong>in</strong>weis: Wenn Sie von Ihrem Computer aus drucken, legen Sie die<br />
Eigenschaften im Dialogfeld Drucken der jeweiligen Software fest.<br />
Dieser Abschnitt enthält folgende Informationen:<br />
• E<strong>in</strong>stellen des Papiertyps vom Menü „Kopieren“ aus auf Seite 20<br />
• E<strong>in</strong>stellen des Papiertyps vom Menü „Foto“ aus auf Seite 21<br />
E<strong>in</strong>stellen des Papiertyps vom Menü „Kopieren“ aus<br />
1 Drücken Sie zweimal Kopieren und anschließend 5.<br />
Dadurch wird das Menü ,Kopieren‘ angezeigt und anschließend Papiertyp<br />
ausgewählt.<br />
2 Drücken Sie , um e<strong>in</strong>e Papiertype<strong>in</strong>stellung auszuwählen, und drücken<br />
Sie dann OK.<br />
20<br />
<strong>HP</strong> <strong>PSC</strong> <strong>2400</strong> <strong>Series</strong>
E<strong>in</strong>stellen des Papiertyps vom Menü „Foto“ aus<br />
E<strong>in</strong>legen von Orig<strong>in</strong>alen und von Papier<br />
1 Drücken Sie zweimal Foto und anschließend 5.<br />
Dadurch wird das Menü ,Foto‘ angezeigt und anschließend Papiertyp<br />
ausgewählt.<br />
2 Drücken Sie , um e<strong>in</strong>e Papiertype<strong>in</strong>stellung auszuwählen, und drücken<br />
Sie dann OK.<br />
E<strong>in</strong>stellen des Papierformats<br />
Legen Sie das Papierformat für die Kopier-, Foto- und Faxfunktion auf folgende<br />
Weise fest. Wählen Sie das Papierformat, das dem von Ihnen verwendeten<br />
Papier bzw. der Transparentfolie entspricht.<br />
H<strong>in</strong>weis: Wenn Sie von Ihrem Computer aus drucken, legen Sie das<br />
Papierformat im Dialogfeld Drucken der jeweiligen Software fest.<br />
Dieser Abschnitt enthält folgende Informationen:<br />
• E<strong>in</strong>stellen des Papierformats vom Menü „Kopieren“ aus auf Seite 21<br />
• E<strong>in</strong>stellen des Papierformats vom Menü „Foto“ aus auf Seite 21<br />
• E<strong>in</strong>stellen des Papierformats für den Faxempfang auf Seite 21<br />
E<strong>in</strong>legen von<br />
Orig<strong>in</strong>alen & Papier<br />
E<strong>in</strong>stellen des Papierformats vom Menü „Kopieren“ aus<br />
1 Drücken Sie zweimal Kopieren und anschließend 4.<br />
Dadurch wird das Menü ,Kopieren‘ und anschließend Papierformat<br />
ausgewählt.<br />
2 Drücken Sie , um e<strong>in</strong>e Papierformate<strong>in</strong>stellung auszuwählen, und drücken<br />
Sie dann OK.<br />
E<strong>in</strong>stellen des Papierformats vom Menü „Foto“ aus<br />
1 Drücken Sie zweimal Foto und anschließend 4.<br />
Dadurch wird das Menü ,Foto‘ und anschließend Papierformat ausgewählt.<br />
2 Drücken Sie , um e<strong>in</strong>e Papierformate<strong>in</strong>stellung auszuwählen, und drücken<br />
Sie dann OK.<br />
E<strong>in</strong>stellen des Papierformats für den Faxempfang<br />
Sie können das Papierformat für den Faxempfang e<strong>in</strong>stellen. Das ausgewählte<br />
Papierformat sollte mit dem im Zufuhrfach e<strong>in</strong>gelegten Papier übere<strong>in</strong>stimmen.<br />
Faxe können ausschließlich auf Papierformat Letter, A4 oder Legal gedruckt<br />
werden.<br />
H<strong>in</strong>weis: Wenn sich beim Faxempfang das falsche Papierformat im<br />
Zufuhrfach bef<strong>in</strong>det, wird das Fax nicht gedruckt. Legen Sie Letter-, A4- oder<br />
Legal-Papier e<strong>in</strong> und drücken Sie OK, um das Fax zu drucken.<br />
1 Drücken Sie die Taste E<strong>in</strong>richten.<br />
2 Drücken Sie 3 und anschließend 4.<br />
Damit wählen Sie Basis-Fax-E<strong>in</strong>richtung und anschließend Papierformat aus.<br />
3 Drücken Sie , um e<strong>in</strong>e Option auszuwählen, und drücken Sie dann OK.<br />
<strong>Referenzhandbuch</strong><br />
21
Kapitel 2<br />
Vermeiden von Papierstaus<br />
E<strong>in</strong>legen von<br />
Orig<strong>in</strong>alen & Papier<br />
Um Papierstaus zu vermeiden, beachten Sie Folgendes:<br />
• Vermeiden Sie Risse und Knitter, <strong>in</strong>dem Sie die Druckmedien flach <strong>in</strong> e<strong>in</strong>e<br />
wiederverschließbare Tüte legen.<br />
• Entnehmen Sie das bedruckte Papier regelmäßig aus dem Ausgabefach.<br />
• Vergewissern Sie sich, dass die <strong>in</strong> das Zufuhrfach e<strong>in</strong>gelegten Druckmedien<br />
flach aufliegen und die Kanten nicht geknickt oder e<strong>in</strong>gerissen s<strong>in</strong>d.<br />
• Legen Sie immer nur e<strong>in</strong>en Papiertyp <strong>in</strong> e<strong>in</strong>heitlichem Format <strong>in</strong> das<br />
Zufuhrfach e<strong>in</strong>.<br />
• Stellen Sie die Papierführungen im Zufuhrfach so e<strong>in</strong>, dass sie genau an<br />
den Druckmedien anliegen. Vergewissern Sie sich, dass die<br />
Papierführungen die Druckmedien im Zufuhrfach nicht zusammendrücken.<br />
• Schieben Sie die Druckmedien nicht mit Gewalt <strong>in</strong> das Zufuhrfach h<strong>in</strong>e<strong>in</strong>.<br />
• Verwenden Sie die für den <strong>HP</strong> <strong>PSC</strong> empfohlenen Papiertypen.<br />
22<br />
<strong>HP</strong> <strong>PSC</strong> <strong>2400</strong> <strong>Series</strong>
3<br />
Verwenden e<strong>in</strong>er Fotospeicherkarte<br />
Der <strong>HP</strong> <strong>PSC</strong> kann auf fast alle <strong>in</strong> Digitalkameras verwendeten Speicherkarten<br />
zugreifen, so dass Sie Ihre digitalen Fotos auf verschiedene Art und Weise<br />
drucken, speichern, verwalten und freigeben können.<br />
Dieser Abschnitt enthält folgende Informationen:<br />
• Was ist e<strong>in</strong>e Speicherkarte? auf Seite 23<br />
• E<strong>in</strong>setzen von Speicherkarten und Speichern der Dateien auf dem PC auf<br />
Seite 24<br />
• Drucken von Fotos von e<strong>in</strong>em Indexdruck auf Seite 25<br />
• E<strong>in</strong>stellen von Fotodruckoptionen auf Seite 28<br />
• Drucken von Fotos direkt von e<strong>in</strong>er Speicherkarte auf Seite 31<br />
• Anzeigen von Fotos <strong>in</strong> e<strong>in</strong>er Diashow auf Seite 34<br />
• Geme<strong>in</strong>sames Nutzen von digitalen Fotos mit <strong>HP</strong> Instant Share auf<br />
Seite 35<br />
• Verwenden der Bildergalerie der <strong>HP</strong> Foto- und Bildbearbeitung auf<br />
Seite 36<br />
Was ist e<strong>in</strong>e Speicherkarte?<br />
Wenn Ihre Digitalkamera e<strong>in</strong>e Speicherkarte zum Speichern von Fotos<br />
verwendet, können Sie die Speicherkarte <strong>in</strong> den <strong>HP</strong> <strong>PSC</strong> e<strong>in</strong>setzen, um Ihre Fotos<br />
zu drucken oder zu speichern.<br />
Sie können e<strong>in</strong>en Indexdruck erstellen, der mehrere Seiten lang se<strong>in</strong> kann und<br />
M<strong>in</strong>iaturansichten der auf der Speicherkarte gespeicherten Fotos zeigt, sowie<br />
Fotos von der Speicherkarte drucken, auch wenn der <strong>HP</strong> <strong>PSC</strong> nicht an e<strong>in</strong>en<br />
Computer angeschlossen ist.<br />
Der <strong>HP</strong> <strong>PSC</strong> kann folgende Speicherkarten lesen: CompactFlash (I, II), Memory<br />
Stick, MultiMediaCard (MMC), Secure Digital, SmartMedia und xD.<br />
H<strong>in</strong>weis: Sie können e<strong>in</strong> Dokument scannen und das gescannte Bild an<br />
e<strong>in</strong>e e<strong>in</strong>gesetzte Speicherkarte senden. Weitere Informationen f<strong>in</strong>den Sie<br />
unter Senden des Scans an e<strong>in</strong>e <strong>in</strong> Ihrem <strong>HP</strong> <strong>PSC</strong> e<strong>in</strong>gesetzte Speicherkarte<br />
auf Seite 57.<br />
Der <strong>HP</strong> <strong>PSC</strong> verfügt über vier Steckplätze für Speicherkarten. In der Abbildung<br />
auf der nächsten Seite s<strong>in</strong>d die Speicherkarten den jeweiligen Steckplätzen<br />
zugeordnet.<br />
Speicherkarte<br />
23
Kapitel 3<br />
Speicherkarte<br />
Die Steckplätze s<strong>in</strong>d wie folgt konfiguriert:<br />
• Oben l<strong>in</strong>ks: CompactFlash (I, II)<br />
• Oben rechts: Secure Digital, MultiMediaCard (MMC)<br />
• Unten l<strong>in</strong>ks: SmartMedia, xD (passt oben rechts <strong>in</strong> den Steckplatz)<br />
• Unten rechts: Memory Stick, Magic Gate Memory Stick, Memory Stick Duo<br />
(mit Benutzeradapter), Memory Stick Pro<br />
Warnung! W<strong>in</strong>dows XP formatiert standardmäßig Speicherkarten bis zu<br />
8 MB und ab 64 MB mit dem FAT32-Format. Digitalkameras und andere<br />
Geräte verwenden das FAT16- oder FAT12-Format und können nicht mit<br />
e<strong>in</strong>er FAT32-formatierten Karte betrieben werden. Formatieren Sie entweder<br />
die Karte <strong>in</strong> Ihrer Kamera, oder wählen Sie das FAT16- oder F12-Format,<br />
um Ihre Karte auf e<strong>in</strong>em PC mit W<strong>in</strong>dows XP zu formatieren.<br />
E<strong>in</strong>setzen von Speicherkarten und Speichern der Dateien auf<br />
dem PC<br />
Wenn Sie Fotos mit Ihrer Digitalkamera aufgenommen haben, können Sie diese<br />
sofort drucken oder direkt auf Ihrem Computer speichern.<br />
H<strong>in</strong>weis: Sie können jeweils nur e<strong>in</strong>e Speicherkarte im <strong>HP</strong> <strong>PSC</strong> verwenden.<br />
1 Setzen Sie die Speicherkarte <strong>in</strong> den passenden Steckplatz am <strong>HP</strong> <strong>PSC</strong> e<strong>in</strong>.<br />
Wenn die Speicherkarte korrekt e<strong>in</strong>gesetzt wurde, bl<strong>in</strong>kt die Taste Foto am<br />
Bedienfeld.<br />
Wenn Sie e<strong>in</strong>e Speicherkarte verkehrt herum e<strong>in</strong>setzen, bl<strong>in</strong>kt die LED<br />
neben dem Kartensteckplatz gelb, und es wird ggf. e<strong>in</strong>e Fehlermeldung,<br />
wie z. B. „Karte ist rückwärts e<strong>in</strong>gesteckt“ oder „Karte ist nicht ganz<br />
e<strong>in</strong>gesteckt“, angezeigt.<br />
2 Auf dem Farbdisplay wird Karte wird gelesen... angezeigt. Die LED neben<br />
dem Steckplatz für die Speicherkarte bl<strong>in</strong>kt grün, wenn auf die Karte<br />
zugegriffen wird.<br />
24<br />
<strong>HP</strong> <strong>PSC</strong> <strong>2400</strong> <strong>Series</strong>
Verwenden e<strong>in</strong>er Fotospeicherkarte<br />
Warnung! Nehmen Sie e<strong>in</strong>e Speicherkarte niemals heraus, während<br />
darauf zugegriffen wird. Dadurch können die Dateien auf der Karte<br />
beschädigt werden. Sie sollten die Karte nur dann herausnehmen, wenn die<br />
LED neben dem Steckplatz leuchtet und nicht mehr bl<strong>in</strong>kt.<br />
3 Wenn sich auf der Speicherkarte Fotos bef<strong>in</strong>den, die noch nicht übertragen<br />
wurden, wird auf Ihrem Computer e<strong>in</strong> Popup-Fenster mit der Frage<br />
angezeigt, ob die Fotodateien auf dem Computer gespeichert werden<br />
sollen.<br />
4 Klicken Sie auf die Option zum Speichern.<br />
So speichern Sie alle neuen Fotos von der Speicherkarte unter Verwendung<br />
der <strong>HP</strong> <strong>PSC</strong>-Software auf dem Computer.<br />
H<strong>in</strong>weis: Sie können auch das Bedienfeld verwenden, um Dateien von der<br />
Speicherkarte auf e<strong>in</strong>en angeschlossenen Computer zu übertragen. Drücken<br />
Sie Foto und dann 8, um An Computer übertragen auszuwählen. Folgen Sie<br />
den Anweisungen auf dem Computerbildschirm. Die Speicherkarte wird als<br />
Laufwerk auf Ihrem PC angezeigt. Sie können auf Ihrem Computer auch<br />
ganz e<strong>in</strong>fach die Fotodateien vom Speicherkarten-„Laufwerk“ auf den<br />
Desktop verschieben.<br />
Für W<strong>in</strong>dows: Dateien werden standardmäßig je nach Aufnahmedatum im<br />
entsprechenden Monats- und Jahresordner gespeichert. In W<strong>in</strong>dows XP<br />
und W<strong>in</strong>dows 2000 werden die Ordner unter C:\Dokumente und<br />
E<strong>in</strong>stellungen\Benutzername\Eigene Dateien\Eigene Bilder erstellt.<br />
Für Mac<strong>in</strong>tosh: Dateien werden standardmäßig im Ordner<br />
Festplatte:Dokumente:<strong>All</strong>-<strong>in</strong>-<strong>One</strong>-Datenordner:Fotos (OS 9) bzw.<br />
Festplatte:Benutzer:Benutzername:Bilder:<strong>HP</strong> Fotos (OS X) gespeichert.<br />
Wenn der <strong>HP</strong> <strong>PSC</strong> beim Lesen der Karte ke<strong>in</strong>e neuen Dateien f<strong>in</strong>det, hört<br />
die Taste Foto auf zu bl<strong>in</strong>ken und leuchtet kont<strong>in</strong>uierlich. Die LED neben<br />
den Kartensteckplätzen leuchtet ebenfalls. Das erste Foto von der Karte<br />
wird auf dem Farbdisplay angezeigt.<br />
Drücken Sie oder , um vorwärts oder rückwärts durch die e<strong>in</strong>zelnen<br />
Fotos auf der Speicherkarte zu navigieren. Halten Sie die Tasten oder<br />
gedrückt, um die Fotos schneller anzuzeigen.<br />
Speicherkarte<br />
Ist Ihre Festplatte voll? Wenn Ihr Computer über e<strong>in</strong>en <strong>in</strong>ternen oder externen<br />
CD-Brenner verfügt, können Sie große Sammlungen digitaler Fotos mit Hilfe der<br />
Funktion Speicher-Disc <strong>in</strong> der <strong>HP</strong> Foto- und Bildbearbeitung auf CD brennen.<br />
Starten Sie den <strong>HP</strong> Director und klicken Sie auf <strong>HP</strong> Bildergalerie. Klicken Sie auf<br />
die Registerkarte CD erstellen, um Ihre Fotos auf der CD zusammenzustellen, zu<br />
ordnen und zu katalogisieren.<br />
Drucken von Fotos von e<strong>in</strong>em Indexdruck<br />
E<strong>in</strong> Indexdruck ist e<strong>in</strong>e e<strong>in</strong>fache und bequeme Möglichkeit zum Drucken von<br />
Fotos direkt von e<strong>in</strong>er Speicherkarte, ohne dass e<strong>in</strong> Computer benötigt wird. E<strong>in</strong><br />
Indexdruck, der mehrere Seiten lang se<strong>in</strong> kann, zeigt M<strong>in</strong>iaturansichten der<br />
Fotos, die auf der Speicherkarte gespeichert s<strong>in</strong>d. Unter jeder M<strong>in</strong>iaturansicht<br />
wird der Date<strong>in</strong>ame, die Indexnummer und das Datum angezeigt. Indexdrucke<br />
eignen sich auch zum Erstellen e<strong>in</strong>es gedruckten Katalogs Ihrer digitalen Fotos.<br />
<strong>Referenzhandbuch</strong><br />
25
Kapitel 3<br />
Dieser Abschnitt enthält folgende Informationen:<br />
• Drucken e<strong>in</strong>es Indexdrucks auf Seite 26<br />
• Ausfüllen des Indexdrucks auf Seite 27<br />
• Drucken von Fotos durch Scannen e<strong>in</strong>es Indexdrucks auf Seite 28<br />
Tipp: Sie können die Qualität der von Ihnen mit dem<br />
<strong>HP</strong> <strong>PSC</strong> gedruckten Fotos verbessern, <strong>in</strong>dem Sie sich e<strong>in</strong>e<br />
Fotodruckpatrone anschaffen. Nehmen Sie die schwarze<br />
Druckpatrone heraus, und setzen Sie dafür die Fotodruckpatrone<br />
e<strong>in</strong>. Wenn die dreifarbige Druckpatrone und die Fotodruckpatrone<br />
<strong>in</strong>stalliert s<strong>in</strong>d, verfügen Sie über e<strong>in</strong> System mit sechs<br />
verschiedenen T<strong>in</strong>ten, das Fotos <strong>in</strong> besserer Qualität erzeugt.<br />
Wenn Sie wieder normale Textdokumente drucken möchten,<br />
setzen Sie die schwarze Druckpatrone wieder e<strong>in</strong>.<br />
Weitere Informationen f<strong>in</strong>den Sie unter Bestellung von Zubehör auf Seite 83.<br />
Speicherkarte<br />
Möchten Sie mehr mit Ihren Fotos machen als nur drucken? Sie können digitale<br />
Fotos im <strong>HP</strong> Bildeditor, e<strong>in</strong>er Funktion von <strong>HP</strong> Director, vor dem Drucken<br />
optimieren und bearbeiten. Starten Sie den <strong>HP</strong> Director und klicken Sie auf <strong>HP</strong><br />
Bildergalerie. Wählen Sie das zu bearbeitende Foto aus, und klicken Sie oben<br />
im Fenster auf Bildeditor. Fügen Sie Text oder Spezialeffekte zum Foto h<strong>in</strong>zu,<br />
verbessern Sie die Fotoqualität oder beseitigen Sie den Rote-Augen-Effekt.<br />
Mac<strong>in</strong>tosh-Benutzer können e<strong>in</strong>fach auf e<strong>in</strong> Bild <strong>in</strong> der <strong>HP</strong> Bildergalerie klicken,<br />
um es <strong>in</strong> e<strong>in</strong>em Bildfenster zu öffnen und zu bearbeiten.<br />
Drucken e<strong>in</strong>es Indexdrucks<br />
1 Setzen Sie die Speicherkarte <strong>in</strong> den passenden Steckplatz am <strong>HP</strong> <strong>PSC</strong> e<strong>in</strong>.<br />
2 Drücken Sie Indexdruck und anschließend 1.<br />
Dadurch wird das Menü Indexdruck angezeigt und dann Indexseite<br />
drucken ausgewählt.<br />
H<strong>in</strong>weis: Die für den Indexdruck benötigte Zeit hängt davon ab, wie viele<br />
Fotos sich auf der Speicherkarte bef<strong>in</strong>den.<br />
3 Wenn die Karte mehr als 20 Fotos enthält, wird das Menü Fotos<br />
auswählen angezeigt. Drücken Sie die Nummer der Option, die Sie<br />
auswählen möchten:<br />
– 1. <strong>All</strong>e<br />
– 2. Die letzten 20<br />
– 3. Benutzerdef<strong>in</strong>ierter Bereich<br />
H<strong>in</strong>weis: Mit Hilfe der auf dem Indexdruck angegebenen Indexnummer<br />
können Sie auswählen, welche Fotos im benutzerdef<strong>in</strong>ierten Bereich<br />
gedruckt werden sollen. Diese Nummer kann sich von der Nummer<br />
unterscheiden, die dem Foto auf der Digitalkamera zugeordnet ist. Wenn<br />
Sie Fotos zur Speicherkarte h<strong>in</strong>zufügen oder Fotos von ihr löschen, müssen<br />
Sie die Indexseite erneut drucken, um die neuen Indexnummern zu sehen.<br />
4 Wenn Sie den benutzerdef<strong>in</strong>ierten Bereich wählen, geben Sie an der<br />
E<strong>in</strong>gabeaufforderung die Indexnummern des ersten und letzten zu<br />
druckenden Fotos e<strong>in</strong>.<br />
H<strong>in</strong>weis: Zum Löschen von Indexnummern drücken Sie .<br />
26<br />
<strong>HP</strong> <strong>PSC</strong> <strong>2400</strong> <strong>Series</strong>
Ausfüllen des Indexdrucks<br />
Verwenden e<strong>in</strong>er Fotospeicherkarte<br />
Nachdem Sie e<strong>in</strong>en Indexdruck wie unter Drucken e<strong>in</strong>es Indexdrucks auf<br />
Seite 26 beschrieben erstellt haben, können Sie die Fotos auswählen, die<br />
gedruckt werden sollen.<br />
1 Wählen Sie die zu druckenden Fotos aus, <strong>in</strong>dem Sie die Kreise unter den<br />
M<strong>in</strong>iaturansichten auf dem Indexdruck mit e<strong>in</strong>em dunklen Stift ausfüllen.<br />
2 Um das gewünschte Layout auszuwählen, füllen Sie den entsprechenden<br />
Kreis unter Schritt 2 auf dem Indexdruck aus.<br />
Speicherkarte<br />
H<strong>in</strong>weis: Wenn Sie weitere E<strong>in</strong>stellungen vornehmen möchten, können Sie<br />
die Fotos direkt unter Verwendung des Bedienfelds drucken. Weitere<br />
Informationen f<strong>in</strong>den Sie unter Drucken von Fotos direkt von e<strong>in</strong>er<br />
Speicherkarte auf Seite 31.<br />
<strong>Referenzhandbuch</strong><br />
27
Kapitel 3<br />
3 Legen Sie den ausgefüllten Indexdruck mit der bedruckten Seite nach unten<br />
auf das Vorlagenglas, so dass er vorne rechts anliegt und die obere Kante<br />
des Blatts an der rechten Kante des Vorlagenglases anliegt. Schließen Sie<br />
dann die Abdeckung.<br />
Speicherkarte<br />
Drucken von Fotos durch Scannen e<strong>in</strong>es Indexdrucks<br />
Tipp: Vergewissern Sie sich, dass das Vorlagenglas des <strong>HP</strong> <strong>PSC</strong><br />
sauber ist, um Probleme beim Scannen zu vermeiden. E<strong>in</strong>e Anleitung<br />
f<strong>in</strong>den Sie unter Re<strong>in</strong>igen des Vorlagenglases auf Seite 85.<br />
1 Legen Sie geeignetes Papier, z. B. Fotopapier, <strong>in</strong> das Zufuhrfach e<strong>in</strong>.<br />
Stellen Sie sicher, dass sich die Speicherkarte, mit der der Indexdruck<br />
erstellt wurde, noch im Steckplatz bef<strong>in</strong>det, wenn Sie den Indexdruck<br />
scannen.<br />
2 Drücken Sie Indexdruck und anschließend 2.<br />
Dadurch wird das Menü Indexdruck angezeigt und dann Indexseite<br />
scannen ausgewählt.<br />
Der <strong>HP</strong> <strong>PSC</strong> scannt den Indexdruck und druckt die ausgewählten Fotos.<br />
E<strong>in</strong>stellen von Fotodruckoptionen<br />
Viele Druckoptionen können Sie direkt über das Bedienfeld des <strong>HP</strong> <strong>PSC</strong> steuern,<br />
z. B. Papiertyp und -größe, Layout usw.<br />
Dieser Abschnitt enthält folgende Informationen:<br />
• Ändern der Druckoptionen im Menü „Foto“ auf Seite 30<br />
• Festlegen neuer Standarde<strong>in</strong>stellungen für Fotos auf Seite 30<br />
Über das Menü ,Foto‘ am Bedienfeld können Sie auf Fotodruckoptionen<br />
zugreifen und sie ändern.<br />
1 Stellen Sie sicher, dass die Speicherkarte <strong>in</strong> den richtigen Steckplatz des<br />
<strong>HP</strong> <strong>PSC</strong> e<strong>in</strong>gesetzt ist.<br />
2 Drücken Sie die Taste Foto.<br />
Das Menü ,Foto‘ wird angezeigt.<br />
28<br />
<strong>HP</strong> <strong>PSC</strong> <strong>2400</strong> <strong>Series</strong>
Verwenden e<strong>in</strong>er Fotospeicherkarte<br />
Menü ,Foto‘<br />
1. Anzahl Kopien<br />
2. Ohne Rand<br />
3. Bildgröße<br />
4. Papierformat<br />
5. Papiertyp<br />
6. Layout<br />
7. Ränder und Rahmen<br />
8. An Computer übertragen<br />
9. <strong>HP</strong> Instant Share<br />
0. Neue Standarde<strong>in</strong>st.<br />
festlegen<br />
3 Drücken Sie die Nummer der Option, die Sie ändern möchten.<br />
Im Menü ,Foto‘ können Sie verschiedene E<strong>in</strong>stellungen für den Druck<br />
digitaler Fotos ändern, u. a. Anzahl der Kopien, Papiertyp usw. (siehe<br />
auch Abbildung unten). Die Standardmaße und -größen s<strong>in</strong>d je nach<br />
Land/Region unterschiedlich.<br />
Anzahl Kopien<br />
Kopien: 1 ><br />
Drücken Sie<br />
anschließend 'OK'.<br />
Papierformat<br />
1. Letter<br />
2.10 x 15<br />
3. A4<br />
1. Aus<br />
2. E<strong>in</strong><br />
Ohne Rand<br />
Papiertyp<br />
1. Automatisch<br />
2. Normalpapier<br />
3. Premium Fotopapier<br />
4. Fotopapier<br />
5. Normales Fotopapier<br />
6. Inkjetpapier für<br />
Fotoqualität<br />
7. Premium Inkjetpapier<br />
8. Broschürenpapier<br />
hochglänzend<br />
9. Broschürenpapier matt<br />
0. Transferpapier zum<br />
Aufbügeln<br />
Bildgröße<br />
1. 10 x 15 cm<br />
2. 9 x 13 cm<br />
3. 20 x 25 cm<br />
4. 6 x 8 cm<br />
5. 7 x 10 cm<br />
Layout<br />
1. Papier sparen<br />
2. Album<br />
(Hochformat)<br />
3. Album<br />
(Querformat)<br />
Speicherkarte<br />
Ränder und Rahmen<br />
1. Ke<strong>in</strong>e<br />
2. Rechteck, dünner<br />
Rahmen<br />
3. Rechteck, breiter Rahmen<br />
4. Oval, ke<strong>in</strong> Rahmen<br />
5. Oval, dünner Rahmen<br />
6. Oval, breiter Rahmen<br />
Neue Standarde<strong>in</strong>st.<br />
festlegen<br />
1. Ne<strong>in</strong><br />
2. Ja<br />
<strong>Referenzhandbuch</strong><br />
29
Kapitel 3<br />
Ändern der Druckoptionen im Menü „Foto“<br />
Sie können alle Druckoptionen im Menü ,Foto‘ auf die gleiche Weise ändern.<br />
1 Drücken Sie Foto und anschließend die Nummer der Option, die Sie<br />
ändern möchten. Sie können durch das Menü ,Foto‘ blättern, <strong>in</strong>dem Sie am<br />
Bedienfeld drücken, um alle Optionen anzuzeigen.<br />
Das aktuell ausgewählte Option wird markiert, und ggf. wird die<br />
Standarde<strong>in</strong>stellung unten im Menü angezeigt.<br />
2 Nehmen Sie die gewünschte Änderung vor, und drücken Sie OK.<br />
H<strong>in</strong>weis: Drücken Sie erneut Foto, um das Menü ,Foto‘ zu schließen und zur<br />
Fotoanzeige zurückzukehren.<br />
Ohne Rand<br />
Mit dieser E<strong>in</strong>stellung wird der randlose Druck aktiviert bzw. deaktiviert. Beim<br />
Drucken ohne Rand können Sie Fotos <strong>in</strong> Profiqualität herstellen. Wenn die<br />
Option Ohne Rand aktiviert ist, werden die Optionen Bildformat, Layout sowie<br />
Ränder und Rahmen im Menü ,Foto‘ grau abgeblendet. Auch Optionen <strong>in</strong><br />
anderen Menüs, die beim randlosen Drucken nicht verfügbar s<strong>in</strong>d, werden grau<br />
abgeblendet. Legen Sie nun noch das Papierformat und den Papiertyp fest, und<br />
legen Sie das entsprechende Papier <strong>in</strong> das Zufuhrfach e<strong>in</strong>.<br />
Bildformat<br />
Mit dieser E<strong>in</strong>stellung können Sie die Größe des zu druckenden Fotos angeben.<br />
Speicherkarte<br />
Papierformat<br />
Hier wählen Sie das Papierformat für den aktuellen Druckauftrag aus.<br />
Papiertyp<br />
Mit dieser Option wählen Sie den geeigneten Papiertyp für den aktuellen<br />
Druckauftrag aus. Beim Standardwert Automatisch wird das Zufuhrfach des<br />
<strong>HP</strong> <strong>PSC</strong> mit Hilfe e<strong>in</strong>es Sensors auf den e<strong>in</strong>gelegten Papiertyp überprüft. Die<br />
angezeigten Papiertypen s<strong>in</strong>d vom ausgewählten Papierformat abhängig.<br />
Layout<br />
Das Layout Papier sparen druckt so viele Fotos wie möglich auf das Papier. Dabei<br />
werden die Fotos ggf. gedreht oder am Rand abgeschnitten.<br />
Beim Layout Album wird die Ausrichtung der Fotos beibehalten. Die Optionen<br />
Hochformat und Querformat beziehen sich auf das Format der Seite, nicht der<br />
Fotos. Bei dieser E<strong>in</strong>stellung werden unter Umständen die Ränder der Fotos<br />
abgeschnitten.<br />
Ränder und Rahmen<br />
Mit dieser Option wird der ausgewählte Rand als Rahmen zu allen Fotos im<br />
aktuellen Druckauftrag h<strong>in</strong>zugefügt.<br />
Festlegen neuer Standarde<strong>in</strong>stellungen für Fotos<br />
Sie können die Standarde<strong>in</strong>stellungen für Fotos über das Bedienfeld e<strong>in</strong>stellen.<br />
1 Drücken Sie die Taste Foto.<br />
Das Menü ,Foto‘ wird angezeigt.<br />
30<br />
<strong>HP</strong> <strong>PSC</strong> <strong>2400</strong> <strong>Series</strong>
Verwenden e<strong>in</strong>er Fotospeicherkarte<br />
2 Nehmen Sie die gewünschten Änderungen an den Optionen vor.<br />
Wenn Sie die neue E<strong>in</strong>stellung für e<strong>in</strong>e Option bestätigen, kehren Sie<br />
automatisch zum Menü ,Foto‘ zurück.<br />
3 Drücken Sie im Menü ,Foto‘ die 0, und drücken Sie anschließend OK,<br />
wenn Sie zur Bestätigung der neuen Standarde<strong>in</strong>stellungen aufgefordert<br />
werden.<br />
Die aktuellen E<strong>in</strong>stellungen werden nun als Standardwerte für Fotos<br />
verwendet.<br />
Drucken von Fotos direkt von e<strong>in</strong>er Speicherkarte<br />
Sie können e<strong>in</strong>e Speicherkarte <strong>in</strong> den <strong>HP</strong> <strong>PSC</strong> e<strong>in</strong>setzen und vom Bedienfeld aus<br />
Fotos von der Speicherkarte drucken.<br />
Dieser Abschnitt enthält folgende Informationen:<br />
• Drucken e<strong>in</strong>zelner Fotos auf Seite 31<br />
• Randloser Druck auf Seite 32<br />
• Aufheben der Auswahl von Fotos auf Seite 33<br />
• Verwenden von Schnelldruck zum Drucken der aktuellen Fotos auf<br />
Seite 33<br />
• Drucken e<strong>in</strong>er DPOF-Datei auf Seite 33<br />
H<strong>in</strong>weis: Beim Drucken von Fotos sollten Sie Optionen für den richtigen<br />
Papiertyp und die Fotooptimierung auswählen. Weitere Informationen<br />
f<strong>in</strong>den Sie unter E<strong>in</strong>stellen von Fotodruckoptionen auf Seite 28. Wenn Sie<br />
e<strong>in</strong>e Fotodruckpatrone verwenden, erzielen Sie außerdem e<strong>in</strong>e bessere<br />
Druckqualität. Weitere Anweisungen f<strong>in</strong>den Sie unter Arbeiten an den<br />
Druckpatronen auf Seite 86.<br />
Speicherkarte<br />
In der Bildergalerie der <strong>HP</strong> Foto- und Bildbearbeitung des <strong>HP</strong> Director stehen<br />
Ihnen noch weitere Funktionen zur Verwendung der Fotos zur Verfügung. Sie<br />
können digitale Fotos für Aufbügelfolien, Poster, Banner, Aufkleber und andere<br />
kreative Projekte verwenden.<br />
Drucken e<strong>in</strong>zelner Fotos<br />
Sie können Fotos auch direkt vom Bedienfeld aus ohne Verwendung e<strong>in</strong>es<br />
Indexdrucks drucken.<br />
1 Setzen Sie die Speicherkarte <strong>in</strong> den passenden Steckplatz am <strong>HP</strong> <strong>PSC</strong> e<strong>in</strong>.<br />
Die Taste Foto leuchtet auf.<br />
2 Zeigen Sie e<strong>in</strong> Foto auf dem Farbdisplay an und drücken Sie OK, um es<br />
zum Drucken auszuwählen. Ausgewählte Fotos s<strong>in</strong>d mit e<strong>in</strong>em Häkchen<br />
versehen. Verwenden Sie oder , um vorwärts oder rückwärts durch<br />
die e<strong>in</strong>zelnen Fotos auf der Speicherkarte zu navigieren. Halten Sie die<br />
Tasten oder gedrückt, um die Fotos schneller anzuzeigen.<br />
<strong>Referenzhandbuch</strong><br />
31
Kapitel 3<br />
H<strong>in</strong>weis: Sie können auch die Indexnummern e<strong>in</strong>geben, um die zu<br />
druckenden Fotos auszuwählen. Um e<strong>in</strong>en Bereich im Format 21-30<br />
anzugeben, drücken Sie die Rautentaste (#). Wenn Sie mit dem E<strong>in</strong>geben<br />
der Indexnummern der Fotos fertig s<strong>in</strong>d, drücken Sie OK. Wenn Sie die<br />
Foto<strong>in</strong>dexnummer nicht kennen, drucken Sie e<strong>in</strong>en Indexdruck, bevor Sie<br />
e<strong>in</strong>zelne Fotos zum Drucken auswählen.<br />
3 Drücken Sie Foto, um das Menü ,Foto‘ anzuzeigen, und ändern Sie<br />
dann die Druckoptionen für die Speicherkarte, wie z. B. Papiertyp,<br />
Papierformat usw. Nach Beendigung des Druckauftrags werden die<br />
Standarde<strong>in</strong>stellungen wieder hergestellt.<br />
4 Drücken Sie Start Schwarz oder Start Farbe, um die ausgewählten Fotos zu<br />
drucken.<br />
Tipp: Sie können die Taste Drehen am Bedienfeld drücken, um<br />
das aktuelle Foto für diesen Druckauftrag zu drehen. Nach dem<br />
Drucken wird das Foto wieder wie vorher ausgerichtet.<br />
Speicherkarte<br />
Randloser Druck<br />
E<strong>in</strong>e besondere Funktion des <strong>HP</strong> <strong>PSC</strong> ist die Möglichkeit, digitale Fotos von e<strong>in</strong>er<br />
Speicherkarte ohne Rand zu drucken – <strong>in</strong> Profiqualität.<br />
1 Setzen Sie die Speicherkarte <strong>in</strong> den passenden Steckplatz am <strong>HP</strong> <strong>PSC</strong> e<strong>in</strong>.<br />
Die Taste Foto leuchtet auf.<br />
2 Zeigen Sie e<strong>in</strong> Foto auf dem Farbdisplay an und drücken Sie OK, um es<br />
zum Drucken auszuwählen. Ausgewählte Fotos s<strong>in</strong>d mit e<strong>in</strong>em Häkchen<br />
versehen. Verwenden Sie oder , um vorwärts oder rückwärts durch<br />
die e<strong>in</strong>zelnen Fotos auf der Speicherkarte zu navigieren. Halten Sie die<br />
Tasten oder gedrückt, um die Fotos schneller anzuzeigen.<br />
H<strong>in</strong>weis: Sie können auch die Indexnummern e<strong>in</strong>geben, um die zu<br />
druckenden Fotos auszuwählen. Um e<strong>in</strong>en Bereich im Format 21-30<br />
anzugeben, drücken Sie die Rautentaste (#). Wenn Sie mit dem E<strong>in</strong>geben<br />
der Indexnummern der Fotos fertig s<strong>in</strong>d, drücken Sie OK.<br />
3 Drücken Sie Foto und anschließend 2.<br />
Dadurch wird das Menü ,Foto‘ angezeigt und dann Ohne Rand<br />
ausgewählt.<br />
4 Drücken Sie 2, um Ohne Rand zu aktivieren.<br />
Wenn die Option Ohne Rand aktiviert ist, werden die Optionen<br />
Bildformat, Layout sowie Ränder und Rahmen im Menü ,Foto‘ grau<br />
abgeblendet. Auch Optionen <strong>in</strong> anderen Menüs, die beim randlosen<br />
Drucken nicht verfügbar s<strong>in</strong>d, werden grau abgeblendet.<br />
5 Wählen Sie aus den Menüs Papiertyp und Papierformat den gewünschten<br />
Papiertyp und das Papierformat aus. Es stehen nur die Optionen zur<br />
Verfügung, die für das randlose Drucken geeignet s<strong>in</strong>d.<br />
6 Stellen Sie sicher, dass Sie Fotopapier <strong>in</strong> der richtigen Größe e<strong>in</strong>gelegt<br />
haben. Der <strong>HP</strong> <strong>PSC</strong> zeigt e<strong>in</strong>e E<strong>in</strong>gabeaufforderung dazu an.<br />
7 Drücken Sie Start Schwarz oder Start Farbe, um die ausgewählten Fotos<br />
ohne Rand zu drucken.<br />
32<br />
<strong>HP</strong> <strong>PSC</strong> <strong>2400</strong> <strong>Series</strong>
Aufheben der Auswahl von Fotos<br />
Verwenden e<strong>in</strong>er Fotospeicherkarte<br />
Sie können die Auswahl von Fotos auf dem Bedienfeld aufheben.<br />
<br />
Führen Sie e<strong>in</strong>en der folgenden Vorgänge durch:<br />
– Drücken Sie OK, um die Auswahl für das im Display angezeigte Foto<br />
aufzuheben.<br />
– Drücken Sie zweimal Abbrechen, um die Auswahl für alle Fotos<br />
aufzuheben.<br />
Verwenden von Schnelldruck zum Drucken der aktuellen Fotos<br />
Die Funktion Schnelldruck ermöglicht das schnelle Drucken des Fotos, das gerade<br />
auf dem Farbdisplay angezeigt wird:<br />
1 Setzen Sie die Speicherkarte <strong>in</strong> den passenden Steckplatz am <strong>HP</strong> <strong>PSC</strong> e<strong>in</strong>.<br />
2 Wechseln Sie zu dem Foto, das Sie drucken möchten.<br />
3 Drücken Sie Start Schwarz oder Start Farbe, um das Foto mit den aktuellen<br />
E<strong>in</strong>stellungen zu drucken.<br />
Drucken e<strong>in</strong>er DPOF-Datei<br />
Das digitale Druckbefehlformat (Digital Pr<strong>in</strong>t Order Format, DPOF) ist e<strong>in</strong>e Datei<br />
nach Industriestandard, die von e<strong>in</strong>igen Digitalkameras erstellt werden kann.<br />
Dieses Format ermöglicht es Ihnen, <strong>in</strong> der Digitalkamera Fotos zum Drucken<br />
auszuwählen. Die Kamera erstellt e<strong>in</strong>e DPOF-Datei, die angibt, welche Fotos zum<br />
Drucken markiert wurden. Der <strong>HP</strong> <strong>PSC</strong> kann die DPOF-Datei auf der<br />
Speicherkarte lesen, so dass Sie die Fotos nicht erneut auswählen müssen.<br />
H<strong>in</strong>weis: Das Markieren der Fotos zum Drucken ist jedoch nicht <strong>in</strong> allen<br />
Digitalkameras möglich. Ob Ihre Kamera das digitale Druckbefehlformat<br />
(DPOF) unterstützt, können Sie <strong>in</strong> der zugehörigen Dokumentation<br />
nachsehen. Der <strong>HP</strong> <strong>PSC</strong> unterstützt das DPOF-Dateiformat 1.1.<br />
Wenn Sie die <strong>in</strong> der Kamera ausgewählten Fotos drucken, werden nicht die<br />
Drucke<strong>in</strong>stellungen des <strong>HP</strong> <strong>PSC</strong> verwendet. Die E<strong>in</strong>stellungen der DPOF-Datei für<br />
Fotolayout und Anzahl der Kopien überschreiben die E<strong>in</strong>stellungen des <strong>HP</strong> <strong>PSC</strong>.<br />
Die DPOF-Datei wird von der Digitalkamera auf e<strong>in</strong>er Speicherkarte gespeichert<br />
und enthält die folgenden Informationen:<br />
• welche Fotos gedruckt werden sollen<br />
• die Anzahl der Exemplare jedes zu druckenden Fotos<br />
Speicherkarte<br />
So drucken Sie die <strong>in</strong> der Kamera ausgewählten Fotos<br />
1 Setzen Sie die Speicherkarte <strong>in</strong> den passenden Steckplatz am <strong>HP</strong> <strong>PSC</strong> e<strong>in</strong>.<br />
Falls sich auf der Karte mit DPOF markierte Fotos bef<strong>in</strong>den, wird auf dem<br />
Farbdisplay die E<strong>in</strong>gabeaufforderung DPOF-Fotos drucken? angezeigt.<br />
2 Führen Sie e<strong>in</strong>en der folgenden Vorgänge durch:<br />
– Drücken Sie 1, um alle DPOF-markierten Fotos auf der Speicherkarte zu<br />
drucken.<br />
– Drücken Sie 2, um den DPOF-Druck zu überspr<strong>in</strong>gen.<br />
<strong>Referenzhandbuch</strong><br />
33
Kapitel 3<br />
Anzeigen von Fotos <strong>in</strong> e<strong>in</strong>er Diashow<br />
Mit der Taste Diashow am Bedienfeld können Sie alle Fotos auf e<strong>in</strong>er<br />
Speicherkarte als Diashow anzeigen.<br />
1 Stellen Sie sicher, dass die Speicherkarte <strong>in</strong> den richtigen Steckplatz des<br />
<strong>HP</strong> <strong>PSC</strong> e<strong>in</strong>gesetzt ist.<br />
Die Taste Foto leuchtet auf.<br />
2 Drücken Sie Diashow, um die Diashow zu starten.<br />
Tipp: Um das aktuell <strong>in</strong> der Diashow angezeigte Foto zu drucken,<br />
drücken Sie Start Schwarz oder Start Farbe, während das Foto<br />
angezeigt wird.<br />
3 Drücken Sie Abbrechen, um die Diashow zu beenden.<br />
Ist Ihre Diashow nicht ansprechend genug? Wenn Ihr Computer über e<strong>in</strong>en<br />
<strong>in</strong>ternen oder externen CD-Brenner verfügt, können Sie mit Hilfe der Funktion<br />
Speicher-Disc bzw. Memories Disc im <strong>HP</strong> Director Multimedia-Präsentationen<br />
Ihrer Fotos erstellen. Starten Sie den <strong>HP</strong> Director und öffnen Sie die Bildergalerie<br />
der <strong>HP</strong> Foto- und Bildbearbeitung. Klicken Sie auf die Registerkarte CD erstellen,<br />
um e<strong>in</strong>e selbstablaufende Präsentation der ausgewählten Fotos zu erstellen. Sie<br />
können auch Musik, Bildtitel und vieles mehr h<strong>in</strong>zufügen. Mac<strong>in</strong>tosh-Benutzer<br />
f<strong>in</strong>den weitere Informationen zu der Funktion Memories Disc im Abschnitt zur<br />
<strong>HP</strong> Bildergalerie <strong>in</strong> der Hilfe zur <strong>HP</strong> Foto- und Bildbearbeitung.<br />
Speicherkarte<br />
Ändern der Geschw<strong>in</strong>digkeit der Diashow<br />
Sie können die Ablaufgeschw<strong>in</strong>digkeit der Diashow bee<strong>in</strong>flussen, <strong>in</strong>dem Sie das<br />
Intervall zwischen den Dias ändern:<br />
1 Drücken Sie zweimal die Taste E<strong>in</strong>richten.<br />
2 Drücken Sie 7 und anschließend 3.<br />
Dadurch wird das Menü Vore<strong>in</strong>stellungen angezeigt und dann<br />
Aufforderungs-Verzögerung ausgewählt.<br />
3 Wählen Sie e<strong>in</strong>e der folgenden Optionen aus, <strong>in</strong>dem Sie die Nummer der<br />
gewünschten Geschw<strong>in</strong>digkeit drücken:<br />
– 1. Normal (5 Sekunden, Standard)<br />
– 2. Schnell (3 Sekunden)<br />
– 3. Langsam (10 Sekunden)<br />
34<br />
<strong>HP</strong> <strong>PSC</strong> <strong>2400</strong> <strong>Series</strong>
Verwenden e<strong>in</strong>er Fotospeicherkarte<br />
Geme<strong>in</strong>sames Nutzen von digitalen Fotos mit <strong>HP</strong> Instant Share<br />
Die Software des <strong>HP</strong> <strong>PSC</strong> ermöglicht es Ihnen, Fotos mit Freunden und<br />
Familienmitgliedern zu teilen:<br />
• über E-Mail<br />
• <strong>in</strong> Onl<strong>in</strong>e-Alben<br />
• als hochqualitative Ausdrucke<br />
Dieser Abschnitt enthält folgende Informationen:<br />
• Geme<strong>in</strong>sames Nutzen von Fotos über E-Mail auf Seite 35<br />
• Geme<strong>in</strong>sames Nutzen von Fotos im Internet mit <strong>HP</strong> Instant Share<br />
(nur W<strong>in</strong>dows) auf Seite 36<br />
H<strong>in</strong>weis: Sie können <strong>HP</strong> Instant Share nur mit dem <strong>HP</strong> <strong>PSC</strong> verwenden,<br />
wenn Sie den <strong>HP</strong> <strong>PSC</strong> an e<strong>in</strong>en Computer mit Internetzugang angeschlossen<br />
haben, auf dem die Bildergalerie der <strong>HP</strong> Foto- und Bildbearbeitung<br />
(<strong>HP</strong> Bildergalerie) <strong>in</strong>stalliert ist.<br />
Speicherkarte<br />
Geme<strong>in</strong>sames Nutzen von Fotos über E-Mail<br />
Mit der Taste E-Mail auf dem <strong>HP</strong> <strong>PSC</strong> können Sie ganz e<strong>in</strong>fach ausgewählte<br />
Fotos an e<strong>in</strong>e E-Mail-Adresse verschicken.<br />
1 Suchen Sie das zu sendende Foto aus, und drücken Sie OK, um es<br />
auszuwählen.<br />
2 Drücken Sie die Taste E-Mail.<br />
Für W<strong>in</strong>dows: Der <strong>HP</strong> <strong>PSC</strong> überträgt das Foto an die <strong>HP</strong> Bildergalerie. Der<br />
Pfad und der Date<strong>in</strong>ame des Digitalbilds werden im unteren Bereich des<br />
Fensters angezeigt. Informationen zum Senden e<strong>in</strong>es bestimmten Bilds als<br />
E-Mail-Anlage f<strong>in</strong>den Sie unter Verwenden der Taste „E-Mail“ auf<br />
Seite 142.<br />
Für Mac<strong>in</strong>tosh: Der <strong>HP</strong> <strong>PSC</strong> überträgt das ausgewählte Foto an den<br />
Mac<strong>in</strong>tosh. Folgen Sie den E<strong>in</strong>gabeaufforderungen, um es als E-Mail-<br />
Anhang zu versenden. Weitere Informationen f<strong>in</strong>den Sie <strong>in</strong> der Hilfe zur<br />
<strong>HP</strong> Foto- und Bildbearbeitung im Abschnitt zur <strong>HP</strong> Bildergalerie.<br />
<strong>Referenzhandbuch</strong><br />
35
Kapitel 3<br />
Geme<strong>in</strong>sames Nutzen von Fotos im Internet mit <strong>HP</strong> Instant Share (nur W<strong>in</strong>dows)<br />
Sie können Ihrer Familie und Freunden auch Fotos zur Verfügung stellen, <strong>in</strong>dem<br />
Sie sie mit <strong>HP</strong> Instant Share <strong>in</strong> Onl<strong>in</strong>e-Alben auf speziellen Webseiten<br />
veröffentlichen.<br />
1 Wählen Sie e<strong>in</strong> oder mehrere Fotos aus.<br />
2 Drücken Sie Foto und anschließend 9.<br />
Der <strong>HP</strong> <strong>PSC</strong> überträgt die ausgewählten Fotos an die <strong>HP</strong> Bildergalerie. Der<br />
Pfad und der Date<strong>in</strong>ame der ausgewählten Bilder werden im unteren<br />
Bereich des Fensters angezeigt.<br />
3 Auf Ihrem Computer wird e<strong>in</strong>e E<strong>in</strong>gabeaufforderung angezeigt, die Sie<br />
den Zielordner <strong>in</strong> <strong>HP</strong> Instant Share auswählen lässt.<br />
Verwenden der Bildergalerie der <strong>HP</strong> Foto- und<br />
Bildbearbeitung<br />
Speicherkarte<br />
Sie können Bilddateien <strong>in</strong> der <strong>HP</strong> Bildergalerie anzeigen und bearbeiten.<br />
Mit der <strong>HP</strong> Bildergalerie können Sie Bilder drucken, per E-Mail oder Fax an<br />
Familienmitglieder und Freunde senden, sie auf e<strong>in</strong>e Website laden oder sie <strong>in</strong><br />
privaten und kreativen Druckprojekten verwenden. Das alles und noch mehr<br />
ermöglicht die <strong>HP</strong> Software. Machen Sie sich mit der Software vertraut, um alle<br />
Möglichkeiten des <strong>HP</strong> <strong>PSC</strong> optimal nutzen zu können.<br />
Für W<strong>in</strong>dows: Wenn Sie die <strong>HP</strong> Bildergalerie späteren Zeitpunkt aufrufen<br />
möchten, öffnen Sie den <strong>HP</strong> Director und klicken Sie auf das Symbol für die<br />
<strong>HP</strong> Bildergalerie.<br />
Für Mac<strong>in</strong>tosh: Wenn Sie die <strong>HP</strong> Bildergalerie aufrufen möchten, öffnen Sie den<br />
<strong>HP</strong> Director und klicken Sie auf <strong>HP</strong> Bildergalerie (OS 9) bzw. klicken Sie auf den<br />
<strong>HP</strong> Director im Dock und wählen Sie im <strong>HP</strong> Director-Menü aus dem Abschnitt<br />
Verwalten und freigeben die Option <strong>HP</strong> Bildergalerie (OS X).<br />
36<br />
<strong>HP</strong> <strong>PSC</strong> <strong>2400</strong> <strong>Series</strong>
4<br />
Verwenden der Kopierfunktionen<br />
Der <strong>HP</strong> <strong>PSC</strong> ermöglicht das Erstellen von qualitativ hochwertigen Farb- und<br />
Schwarzweißkopien auf unterschiedlichen Papierarten, u. a. auch Transferpapier<br />
zum Aufbügeln. Sie können das Orig<strong>in</strong>al verkle<strong>in</strong>ern oder vergrößern, um es an<br />
e<strong>in</strong> bestimmtes Papierformat anzupassen, den Kontrast oder die Farb<strong>in</strong>tensität<br />
von Kopien ändern sowie die Sonderfunktionen für das Erstellen von Postern,<br />
Fotos <strong>in</strong> verschiedenen Größen und Transparentfolien verwenden.<br />
Dieser Abschnitt enthält folgende Informationen:<br />
• Übersicht auf Seite 37<br />
• Kopieren e<strong>in</strong>es zweiseitigen Schwarzweißdokuments auf Seite 39<br />
• Erstellen randloser Kopien von Fotos im Format 10 x 15 cm auf Seite 40<br />
• Erstellen mehrerer Kopien von e<strong>in</strong>em Orig<strong>in</strong>al auf Seite 42<br />
• Kopieren von Fotos im Format 10 x 15 cm auf e<strong>in</strong>e ganze Seite auf<br />
Seite 43<br />
• Drucken von mehreren Kopien e<strong>in</strong>es Fotos auf e<strong>in</strong>er Seite auf Seite 46<br />
• Ändern der Größe e<strong>in</strong>es Orig<strong>in</strong>als zum Anpassen an das Letter-Format auf<br />
Seite 47<br />
• Kopieren e<strong>in</strong>es verblassten Orig<strong>in</strong>als auf Seite 48<br />
• Kopieren von Dokumenten, die mehrmals gefaxt wurden auf Seite 49<br />
• Anpassen von hellen Bereichen <strong>in</strong> Kopien auf Seite 50<br />
• Erstellen e<strong>in</strong>es Posters auf Seite 51<br />
• Vorbereiten e<strong>in</strong>es farbigen T-Shirt-Transferdrucks auf Seite 52<br />
• Anhalten des Kopiervorgangs auf Seite 53<br />
Übersicht<br />
Sie können Kopien über das Bedienfeld Ihres <strong>HP</strong> <strong>PSC</strong> oder den Director der<br />
<strong>HP</strong> Foto- und Bildbearbeitungs-Software (<strong>HP</strong> Director) auf Ihrem Computer<br />
erstellen. E<strong>in</strong>e Vielzahl von Kopierfunktionen ist bei beiden Methoden verfügbar.<br />
Viele Benutzer empf<strong>in</strong>den allerd<strong>in</strong>gs den Zugriff auf spezielle Kopierfunktionen<br />
über die Software als e<strong>in</strong>facher.<br />
In diesem Abschnitt wird erläutert, wie häufig verwendete Kopierfunktionen über<br />
das Bedienfeld des <strong>HP</strong> <strong>PSC</strong> aufgerufen werden. In der Direkthilfe der <strong>HP</strong> Fotound<br />
Bildbearbeitung f<strong>in</strong>den Sie weitere Informationen zum Erstellen von Kopien<br />
im <strong>HP</strong> Director.<br />
Dieser Abschnitt enthält folgende Informationen:<br />
• Erhöhen der Kopiergeschw<strong>in</strong>digkeit oder -qualität auf Seite 38<br />
• Ändern der Standard-Kopiere<strong>in</strong>stellungen auf Seite 38<br />
Kopieren<br />
37
Kapitel 4<br />
Erhöhen der Kopiergeschw<strong>in</strong>digkeit oder -qualität<br />
Der <strong>HP</strong> <strong>PSC</strong> verfügt über drei Optionen für die Kopiergeschw<strong>in</strong>digkeit und -qualität.<br />
• Normal – Hohe Qualität. Für die meisten Kopieraufträge empfehlenswert.<br />
Bei Auswahl von Normal erfolgt der Kopiervorgang schneller als bei<br />
Auswahl von Optimal.<br />
• Optimal – Höchste Qualität für alle Papiertypen. Vermeidet die Bildung<br />
von Streifen, die manchmal <strong>in</strong> Volltonbereichen auftreten können. Bei<br />
Auswahl von Optimal erfolgt der Kopiervorgang etwas langsamer als bei<br />
Auswahl anderer E<strong>in</strong>stellungen.<br />
• Schnell – Schneller als die E<strong>in</strong>stellung Normal. Der Text ersche<strong>in</strong>t <strong>in</strong> e<strong>in</strong>er<br />
zur E<strong>in</strong>stellung Normal vergleichbaren Qualität, die Qualität von<br />
Abbildungen ist möglicherweise etwas schlechter. Die E<strong>in</strong>stellung Schnell<br />
verlängert die Lebensdauer der Druckpatrone, da weniger T<strong>in</strong>te verbraucht<br />
wird.<br />
1 Legen Sie das Orig<strong>in</strong>al mit der bedruckten Seite nach unten auf das<br />
Vorlagenglas auf, so dass es vorne rechts anliegt.<br />
2 Drücken Sie zweimal die Taste Kopieren und anschließend die 3.<br />
Dadurch wird das Menü ,Kopieren‘ angezeigt und anschließend<br />
Kopierqualität ausgewählt.<br />
Menü ,Kopieren‘<br />
1. Ohne Rand<br />
2. Verkle<strong>in</strong>ern/Vergrößern<br />
3. Kopierqualität<br />
4. Papierformat<br />
5. Papiertyp<br />
6. Dunkler/Heller<br />
7. Optimierungen<br />
8. Farb<strong>in</strong>tensität<br />
9. Neue Standarde<strong>in</strong>st.<br />
festlegen<br />
Kopierqualität<br />
1. Normal<br />
2. Optimal<br />
3. Schnell<br />
Kopieren<br />
3 Drücken Sie , um e<strong>in</strong>e Qualitätse<strong>in</strong>stellung auszuwählen, und drücken Sie<br />
dann OK.<br />
4 Drücken Sie Start Schwarz oder Start Farbe.<br />
Ändern der Standard-Kopiere<strong>in</strong>stellungen<br />
Wenn Sie die Kopiere<strong>in</strong>stellungen über das Bedienfeld oder den <strong>HP</strong> Director<br />
ändern, gelten sie nur für den aktuellen Kopierauftrag. Um die Kopiere<strong>in</strong>stellungen<br />
auf alle künftigen Kopieraufträge anzuwenden, können Sie sie als<br />
Standarde<strong>in</strong>stellung speichern.<br />
1 Nehmen Sie die gewünschten Änderungen im Menü ,Kopieren‘ vor.<br />
2 Drücken Sie 9, um im Menü ,Kopieren‘ die Option Neue Standarde<strong>in</strong>st.<br />
festlegen auszuwählen.<br />
38<br />
<strong>HP</strong> <strong>PSC</strong> <strong>2400</strong> <strong>Series</strong>
Verwenden der Kopierfunktionen<br />
Menü ,Kopieren‘<br />
1. Ohne Rand<br />
2. Verkle<strong>in</strong>ern/Vergrößern<br />
3. Kopierqualität<br />
4. Papierformat<br />
5. Papiertyp<br />
6. Dunkler/Heller<br />
7. Optimierungen<br />
8. Farb<strong>in</strong>tensität<br />
9. Neue Standarde<strong>in</strong>st.<br />
festlegen<br />
3 Drücken Sie OK, um die neuen Standarde<strong>in</strong>stellungen zu übernehmen.<br />
Die hier vorgenommenen E<strong>in</strong>stellungen werden nur im <strong>HP</strong> <strong>PSC</strong> gespeichert. Sie<br />
haben ke<strong>in</strong>en E<strong>in</strong>fluss auf die E<strong>in</strong>stellungen <strong>in</strong> der Software. Wenn Sie den<br />
<strong>HP</strong> Director zum Festlegen der Kopiere<strong>in</strong>stellungen verwenden, sollten Sie die<br />
häufig verwendeten Optionen als Standarde<strong>in</strong>stellungen im Dialogfeld<br />
<strong>HP</strong> Kopieren festlegen. In der Direkthilfe der <strong>HP</strong> Foto- und Bildbearbeitung<br />
werden die entsprechenden Schritte erklärt.<br />
Kopieren e<strong>in</strong>es zweiseitigen Schwarzweißdokuments<br />
Sie können den <strong>HP</strong> <strong>PSC</strong> verwenden, um e<strong>in</strong>- oder mehrseitige Dokumente <strong>in</strong><br />
Farbe oder Schwarzweiß zu kopieren. In diesem Beispiel wird der <strong>HP</strong> <strong>PSC</strong><br />
verwendet, um e<strong>in</strong> zweiseitiges Schwarzweißorig<strong>in</strong>al zu kopieren.<br />
1 Legen Sie die erste Seite des Orig<strong>in</strong>als mit der bedruckten Seite nach unten<br />
auf das Vorlagenglas auf, so dass es vorne rechts anliegt.<br />
2 Drücken Sie auf Kopieren, wenn dies nicht bereits aufleuchtet.<br />
3 Drücken Sie die Taste Start Schwarz.<br />
4 Entnehmen Sie die erste Seite vom Vorlagenglas, und legen Sie die zweite<br />
Seite e<strong>in</strong>.<br />
5 Drücken Sie die Taste Start Schwarz.<br />
Kopieren<br />
<strong>Referenzhandbuch</strong><br />
39
Kapitel 4<br />
Erstellen randloser Kopien von Fotos im Format 10 x 15 cm<br />
Um gute Qualität beim Kopieren e<strong>in</strong>es Fotos zu gewährleisten, müssen Sie die<br />
Optionen für den richtigen Papiertyp und die Fotooptimierung auswählen. Wenn<br />
Sie e<strong>in</strong>e Fotodruckpatrone verwenden, erzielen Sie außerdem e<strong>in</strong>e bessere<br />
Druckqualität. Wenn Sie die dreifarbige Druckpatrone und die Fotodruckpatrone<br />
<strong>in</strong>stalliert haben, verfügen Sie über e<strong>in</strong> System mit sechs verschiedenen T<strong>in</strong>ten.<br />
Weitere Anweisungen f<strong>in</strong>den Sie unter Verwenden der Fotodruckpatrone auf<br />
Seite 92.<br />
1 Legen Sie das Orig<strong>in</strong>alfoto mit der bedruckten Seite nach unten auf das<br />
Vorlagenglas auf, so dass es vorne rechts anliegt.<br />
Platzieren Sie das Foto dabei so, dass es mit der Längsseite an der<br />
Vorderseite des Vorlagenglases anliegt.<br />
2 Legen Sie Fotopapier im Format 10 x 15 cm <strong>in</strong> das Zufuhrfach e<strong>in</strong><br />
3 Drücken Sie zweimal Kopieren und dann 1.<br />
Dadurch wird das Menü ,Kopieren‘ angezeigt und anschließend Ohne<br />
Rand ausgewählt.<br />
Menü ,Kopieren‘<br />
1. Ohne Rand<br />
2. Verkle<strong>in</strong>ern/Vergrößern<br />
3. Kopierqualität<br />
4. Papierformat<br />
5. Papiertyp<br />
6. Dunkler/Heller<br />
7. Optimierungen<br />
8. Farb<strong>in</strong>tensität<br />
9. Neue Standarde<strong>in</strong>st.<br />
festlegen<br />
1. Aus<br />
2. E<strong>in</strong><br />
Ohne Rand<br />
Kopieren<br />
4 Drücken Sie , um E<strong>in</strong> auszuwählen, und drücken Sie dann OK.<br />
Das Menü Verkle<strong>in</strong>ern/Vergrößern wird deaktiviert und ist nicht mehr<br />
verfügbar.<br />
40<br />
<strong>HP</strong> <strong>PSC</strong> <strong>2400</strong> <strong>Series</strong>
Verwenden der Kopierfunktionen<br />
5 Drücken Sie 4, um im Menü ,Kopieren‘ die Option Papierformat<br />
auszuwählen.<br />
Menü ,Kopieren‘<br />
1. Ohne Rand<br />
( 2. Verkle<strong>in</strong>ern/Vergrößern )<br />
3. Kopierqualität<br />
4. Papierformat<br />
5. Papiertyp<br />
6. Dunkler/Heller<br />
7. Optimierungen<br />
8. Farb<strong>in</strong>tensität<br />
9. Neue Standarde<strong>in</strong>st.<br />
festlegen<br />
Papierformat*<br />
1. Letter<br />
2. 10 x 15<br />
3. A4<br />
*Die angezeigten Papierformate s<strong>in</strong>d je nach Land/Region unterschiedlich.<br />
6 Drücken Sie , um 4 x 6 auszuwählen, und drücken Sie dann OK.<br />
7 Drücken Sie 5, um im Menü ,Kopieren‘ die Option Papiertyp auszuwählen.<br />
Menü ,Kopieren‘<br />
1. Ohne Rand<br />
( 2. Verkle<strong>in</strong>ern/Vergrößern )<br />
3. Kopierqualität<br />
4. Papierformat<br />
5. Papiertyp<br />
6. Dunkler/Heller<br />
7. Optimierungen<br />
8. Farb<strong>in</strong>tensität<br />
9. Neue Standarde<strong>in</strong>st.<br />
Papiertyp<br />
( 1. Automatisch)<br />
( 2. Normalpapier )<br />
3. Premium Inkjetpapier<br />
4. Premium Fotopapier<br />
5. Fotopapier<br />
6. Inkjetpapier für<br />
Fotoqualität<br />
7. Normales Fotopapier<br />
8. Transparentfolie<br />
9. Transferpapier zum<br />
Aufbügeln<br />
0. Broschürenpapier<br />
hochglänzend<br />
*. Broschürenpapier matt<br />
Kopieren<br />
H<strong>in</strong>weis: Automatisch und Normalpapier s<strong>in</strong>d im Menü Papiertyp<br />
deaktiviert, wenn Ohne Rand aktiviert ist.<br />
8 Drücken Sie , um den e<strong>in</strong>gelegten Papiertyp auszuwählen, und drücken<br />
Sie dann OK.<br />
Achtung! Für randlose Kopien ist Fotopapier (oder anderes<br />
Spezialpapier) erforderlich. Bei Verwendung von Normalpapier<br />
verläuft die T<strong>in</strong>te beim Drucken und verschmutzt dadurch das<br />
Gerät.<br />
<strong>Referenzhandbuch</strong><br />
41
Kapitel 4<br />
9 Drücken Sie 7, um im Menü ,Kopieren‘ die Option Optimierungen<br />
auszuwählen.<br />
Menü ,Kopieren‘<br />
1. Ohne Rand<br />
( 2. Verkle<strong>in</strong>ern/Vergrößern )<br />
3. Kopierqualität<br />
4. Papierformat<br />
5. Papiertyp<br />
6. Dunkler/Heller<br />
7. Optimierungen<br />
8. Farb<strong>in</strong>tensität<br />
9. Neue Standarde<strong>in</strong>st.<br />
festlegen<br />
Optimierungen<br />
1. Text<br />
2. Foto<br />
3. Gemischt<br />
4. Ke<strong>in</strong>e<br />
10 Drücken Sie , um die Optimierung für Foto auszuwählen, und drücken<br />
Sie dann OK.<br />
11 Drücken Sie die Taste Start Farbe.<br />
Der <strong>HP</strong> <strong>PSC</strong> erstellt e<strong>in</strong>e randlose Kopie des Fotos im Format 10 x 15 cm<br />
wie unten abgebildet.<br />
Kopieren<br />
Sie können Fotos auch mit Hilfe der <strong>HP</strong> Director-Software kopieren, die Sie<br />
zusammen mit Ihrem <strong>HP</strong> <strong>PSC</strong> <strong>in</strong>stalliert haben. Die Verwendung der Software<br />
empf<strong>in</strong>den manche Benutzer als e<strong>in</strong>facher. Im <strong>HP</strong> Director können Sie ganz<br />
e<strong>in</strong>fach randlose Kopien von Fotos im Format 10 x 15 cm oder A4 erstellen, das<br />
Foto vergrößern oder verkle<strong>in</strong>ern, um es an das e<strong>in</strong>gelegte Papierformat<br />
anzupassen, und Fotooptimierungen aktivieren, um Fotokopien von höchster<br />
Qualität herzustellen. Informationen zur Verwendung dieser Funktionen des<br />
<strong>HP</strong> Director f<strong>in</strong>den Sie <strong>in</strong> der Direkthilfe zur <strong>HP</strong> Foto- und Bildbearbeitung.<br />
Erstellen mehrerer Kopien von e<strong>in</strong>em Orig<strong>in</strong>al<br />
1 Legen Sie das Orig<strong>in</strong>al mit der bedruckten Seite nach unten auf das<br />
Vorlagenglas auf, so dass es vorne rechts anliegt.<br />
2 Drücken Sie die Taste Kopieren.<br />
Daraufh<strong>in</strong> wird Anzahl Kopien angezeigt.<br />
3 Drücken Sie oder verwenden Sie das Tastenfeld, um die gewünschte<br />
Anzahl der Kopien (bis zum Höchstwert) e<strong>in</strong>zugeben, und drücken Sie<br />
dann OK.<br />
(Die maximale Anzahl von Kopien hängt vom Modell ab.)<br />
42<br />
<strong>HP</strong> <strong>PSC</strong> <strong>2400</strong> <strong>Series</strong>
Verwenden der Kopierfunktionen<br />
Tipp: Wenn Sie die Taste zusammen mit e<strong>in</strong>er der Pfeiltasten<br />
gedrückt halten, ändert sich die Anzahl der Kopien <strong>in</strong> Schritten<br />
von 5, was die E<strong>in</strong>stellung e<strong>in</strong>er großen Kopienanzahl erleichtert.<br />
4 Drücken Sie Start Schwarz oder Start Farbe.<br />
In diesem Beispiel fertigt der <strong>HP</strong> <strong>PSC</strong> sechs Kopien von dem Orig<strong>in</strong>alfoto<br />
im Format 10 x 15 cm an.<br />
Kopieren von Fotos im Format 10 x 15 cm auf e<strong>in</strong>e ganze Seite<br />
Zusätzlich zu Kopien <strong>in</strong> Orig<strong>in</strong>algröße können Sie mit Hilfe der Funktion Ohne<br />
Rand das Orig<strong>in</strong>alfoto so vergrößern oder verkle<strong>in</strong>ern, dass es genau auf das im<br />
Zufuhrfach e<strong>in</strong>gelegte Papier passt. In diesem Beispiel wird Ohne Rand verwendet,<br />
um von e<strong>in</strong>em Foto im Format 10 x 15 cm e<strong>in</strong>e ganzseitige Kopie zu erstellen.<br />
H<strong>in</strong>weis: Um e<strong>in</strong>e randlose Kopie unter Beibehaltung der Proportionen des<br />
Orig<strong>in</strong>als herzustellen, schneidet der <strong>HP</strong> <strong>PSC</strong> gegebenenfalls den Bildrand<br />
ab. In der Regel fällt das Zuschneiden kaum auf.<br />
1 Stellen Sie sicher, dass das Glas und die Abdeckung sauber s<strong>in</strong>d.<br />
2 Legen Sie das Orig<strong>in</strong>alfoto mit der bedruckten Seite nach unten auf das<br />
Vorlagenglas auf, so dass es vorne rechts anliegt.<br />
Platzieren Sie das Foto dabei so, dass es mit der Längsseite an der<br />
Vorderseite des Vorlagenglases anliegt.<br />
Tipp: Beim Kopieren von Fotos sollten Sie e<strong>in</strong>e Fotodruckpatrone<br />
verwenden, um e<strong>in</strong>e bessere Druckqualität zu erzielen. Wenn Sie<br />
die dreifarbige Druckpatrone und die Fotodruckpatrone <strong>in</strong>stalliert<br />
haben, verfügen Sie über e<strong>in</strong> System mit sechs verschiedenen<br />
T<strong>in</strong>ten. Weitere Anweisungen f<strong>in</strong>den Sie unter Verwenden der<br />
Fotodruckpatrone auf Seite 92.<br />
3 Legen Sie Letter- oder A4-Fotopapier <strong>in</strong> das Zufuhrfach e<strong>in</strong>.<br />
Kopieren<br />
<strong>Referenzhandbuch</strong><br />
43
Kapitel 4<br />
4 Drücken Sie zweimal Kopieren und dann 1.<br />
Dadurch wird das Menü ,Kopieren‘ angezeigt und anschließend Ohne<br />
Rand ausgewählt.<br />
Menü ,Kopieren‘<br />
1. Ohne Rand<br />
2. Verkle<strong>in</strong>ern/Vergrößern<br />
3. Kopierqualität<br />
4. Papierformat<br />
5. Papiertyp<br />
6. Dunkler/Heller<br />
7. Optimierungen<br />
8. Farb<strong>in</strong>tensität<br />
9. Neue Standarde<strong>in</strong>st.<br />
festlegen<br />
1. Aus<br />
2. E<strong>in</strong><br />
Ohne Rand<br />
5 Drücken Sie , um E<strong>in</strong> auszuwählen, und drücken Sie dann OK.<br />
Das Menü Verkle<strong>in</strong>ern/Vergrößern wird deaktiviert und ist nicht mehr<br />
verfügbar.<br />
6 Drücken Sie 4, um im Menü ,Kopieren‘ die Option Papierformat<br />
auszuwählen.<br />
Kopieren<br />
Menü 'Kopieren' ,Kopieren‘<br />
1. Ohne Rand<br />
( 2. Verkle<strong>in</strong>ern/Vergrößern )<br />
Vergrößern 3. Kopierqualität )<br />
3. 4. Papierformat<br />
Kopierqualität<br />
4. 5. Papierformat<br />
Papiertyp<br />
5. 6. Papiertyp Dunkler/Heller<br />
6. 7. Optimierungen<br />
Dunkler/Heller<br />
7. 8. Optimierungen<br />
Farb<strong>in</strong>tensität<br />
8. 9. Neue Farb<strong>in</strong>tensität Standarde<strong>in</strong>st.<br />
9. festlegen Neue Standarde<strong>in</strong>st.<br />
Papierformat*<br />
1. Letter<br />
2. 10 x 15<br />
3. A4<br />
*Die angezeigten Papierformate s<strong>in</strong>d je nach Land/Region unterschiedlich.<br />
7 Drücken Sie , um Letter oder A4 auszuwählen, und drücken Sie dann OK.<br />
44<br />
<strong>HP</strong> <strong>PSC</strong> <strong>2400</strong> <strong>Series</strong>
Verwenden der Kopierfunktionen<br />
8 Drücken Sie 5, um im Menü ,Kopieren‘ die Option Papiertyp auszuwählen.<br />
Menü ,Kopieren‘<br />
1. Ohne Rand<br />
( 2. Verkle<strong>in</strong>ern/Vergrößern )<br />
3. Kopierqualität<br />
4. Papierformat<br />
5. Papiertyp<br />
6. Dunkler/Heller<br />
7. Optimierungen<br />
8. Farb<strong>in</strong>tensität<br />
9. Neue Standarde<strong>in</strong>st.<br />
festlegen<br />
Papiertyp<br />
( 1. Automatisch)<br />
( 2. Normalpapier )<br />
3. Premium Inkjetpapier<br />
4. Premium Fotopapier<br />
5. Fotopapier<br />
6. Inkjetpapier für<br />
Fotoqualität<br />
7. Normales Fotopapier<br />
8. Transparentfolie<br />
9. Transferpapier zum<br />
Aufbügeln<br />
0. Broschürenpapier<br />
hochglänzend<br />
*. Broschürenpapier matt<br />
H<strong>in</strong>weis: Automatisch und Normalpapier s<strong>in</strong>d im Menü Papiertyp<br />
deaktiviert, wenn Ohne Rand aktiviert ist.<br />
9 Drücken Sie , um den e<strong>in</strong>gelegten Papiertyp auszuwählen, und drücken<br />
Sie dann OK.<br />
Achtung! Für randlose Kopien ist Fotopapier (oder anderes<br />
Spezialpapier) erforderlich. Bei Verwendung von Normalpapier<br />
verläuft die T<strong>in</strong>te beim Drucken und verschmutzt dadurch das<br />
Gerät.<br />
10 Drücken Sie 7, um im Menü ,Kopieren‘ die Option Optimierungen<br />
auszuwählen.<br />
Menü ,Kopieren‘<br />
1. Ohne Rand<br />
( 2. Verkle<strong>in</strong>ern/Vergrößern )<br />
3. Kopierqualität<br />
4. Papierformat<br />
5. Papiertyp<br />
6. Dunkler/Heller<br />
7. Optimierungen<br />
8. Farb<strong>in</strong>tensität<br />
9. Neue Standarde<strong>in</strong>st.<br />
festlegen<br />
Optimierungen<br />
1. Text<br />
2. Foto<br />
3. Gemischt<br />
4. Ke<strong>in</strong>e<br />
Kopieren<br />
11 Drücken Sie , um die Optimierung für Foto auszuwählen, und drücken<br />
Sie dann OK.<br />
12 Drücken Sie die Taste Start Farbe.<br />
<strong>Referenzhandbuch</strong><br />
45
Kapitel 4<br />
Drucken von mehreren Kopien e<strong>in</strong>es Fotos auf e<strong>in</strong>er Seite<br />
Sie können mehrere Kopien e<strong>in</strong>es Fotos auf e<strong>in</strong>e Seite drucken, <strong>in</strong>dem Sie im<br />
Menü ,Kopieren‘ die Option Verkle<strong>in</strong>ern/Vergrößern auswählen.<br />
Nachdem Sie e<strong>in</strong>e der verfügbaren Größen ausgewählt haben, werden Sie<br />
gefragt, ob Sie mehrere Kopien des Fotos drucken möchten, um das <strong>in</strong> das<br />
Zufuhrfach e<strong>in</strong>gelegte Papier ganz auszufüllen. Wenn Sie e<strong>in</strong> Fotoformat<br />
auswählen, das zu groß ist, um mehrere Kopien davon auf e<strong>in</strong>er Seite zu<br />
drucken, wird die E<strong>in</strong>gabeaufforderung Seite ausfüllen? nicht angezeigt.<br />
1 Legen Sie das Orig<strong>in</strong>alfoto mit der bedruckten Seite nach unten auf das<br />
Vorlagenglas auf, so dass es vorne rechts anliegt.<br />
Platzieren Sie das Foto dabei so, dass es mit der Längsseite an der<br />
Vorderseite des Vorlagenglases anliegt.<br />
2 Drücken Sie zweimal die Taste Kopieren, um das Menü ,Kopieren‘<br />
anzuzeigen.<br />
3 Drücken Sie 2 und anschließend 4.<br />
Dadurch wird Verkle<strong>in</strong>ern/Vergrößern und dann Bildformate ausgewählt<br />
Kopieren<br />
Menü ,Kopieren‘<br />
1. Ohne Rand<br />
2. Verkle<strong>in</strong>ern/Vergrößern<br />
3. Kopierqualität<br />
4. Papierformat<br />
5. Papiertyp<br />
6. Dunkler/Heller<br />
7. Optimierungen<br />
8. Farb<strong>in</strong>tensität<br />
9. Neue Standarde<strong>in</strong>st.<br />
festlegen<br />
Verkle<strong>in</strong>ern/Vergrößern<br />
1. Orig<strong>in</strong>algröße<br />
2. An Seite anpassen<br />
3. Benutzerdef<strong>in</strong>iert 100%<br />
4. Bildformate*<br />
5. Poster<br />
*Die angezeigten Bildformate s<strong>in</strong>d je nach Land/Region unterschiedlich.<br />
4 Drücken Sie , um das gewünschte Format für die Kopie des Fotos<br />
auszuwählen, und drücken Sie dann OK.<br />
Je nach gewähltem Bildformat wird die E<strong>in</strong>gabeaufforderung Seite<br />
ausfüllen? angezeigt. Hier können Sie festlegen, ob Sie so viele Kopien des<br />
Fotos drucken möchten, wie auf das Papier im Zufuhrfach passen, oder nur<br />
e<strong>in</strong>e Kopie.<br />
46<br />
<strong>HP</strong> <strong>PSC</strong> <strong>2400</strong> <strong>Series</strong>
Verwenden der Kopierfunktionen<br />
Bei manchen größeren Formaten wird nicht zur E<strong>in</strong>gabe e<strong>in</strong>er Anzahl an<br />
Bildern aufgefordert. In diesem Fall wird nur e<strong>in</strong> Bild auf die Seite kopiert.<br />
5 Wenn Seite ausfüllen? angezeigt wird, wählen Sie Ja oder Ne<strong>in</strong> aus und<br />
drücken dann OK.<br />
6 Drücken Sie Start Schwarz oder Start Farbe.<br />
Diese und andere Funktionen s<strong>in</strong>d auch <strong>in</strong> der <strong>HP</strong> Director-Software beim<br />
Scannen von Fotos <strong>in</strong> den Computer verfügbar. Mit Hilfe des <strong>HP</strong> Director können<br />
Sie mehrere Fotos unterschiedlicher Formate drucken. Der <strong>HP</strong> <strong>PSC</strong> druckt so viele<br />
Fotos wie möglich auf das <strong>in</strong> das Zufuhrfach e<strong>in</strong>gelegte Papier. Informationen<br />
zum Scannen an den Computer zur Nutzung der Fotodruck-Funktionen des<br />
<strong>HP</strong> Director f<strong>in</strong>den Sie <strong>in</strong> der Direkthilfe zur <strong>HP</strong> Foto- und Bildbearbeitung, die<br />
<strong>in</strong> der Software enthalten ist.<br />
Ändern der Größe e<strong>in</strong>es Orig<strong>in</strong>als zum Anpassen an das<br />
Letter-Format<br />
Wenn das Bild oder der Text des Orig<strong>in</strong>als die gesamte Seite ausfüllt, ohne e<strong>in</strong>en<br />
Rand zu lassen, verwenden Sie die Funktion An Seite anpassen, um das Orig<strong>in</strong>al<br />
zu verkle<strong>in</strong>ern und e<strong>in</strong> ungewolltes Abschneiden des Textes oder Bildes zu<br />
verh<strong>in</strong>dern.<br />
Tipp: Die Funktion An Seite anpassen kann ebenfalls zur<br />
Vergrößerung von kle<strong>in</strong>en Fotos e<strong>in</strong>gesetzt werden, um den<br />
bedruckbaren Bereich e<strong>in</strong>er Seite vollständig zu nutzen. Um die<br />
Proportionen des Orig<strong>in</strong>als nicht zu ändern oder die Ränder nicht<br />
zu beschneiden, fügt der <strong>HP</strong> <strong>PSC</strong> möglicherweise e<strong>in</strong>en<br />
ungleichmäßigen weißen Rand um die Papierkanten herum e<strong>in</strong>.<br />
1 Legen Sie das Orig<strong>in</strong>al mit der bedruckten Seite nach unten auf das<br />
Vorlagenglas auf, so dass es vorne rechts anliegt.<br />
Kopieren<br />
<strong>Referenzhandbuch</strong><br />
47
Kapitel 4<br />
2 Drücken Sie zweimal Kopieren und anschließend 4.<br />
Dadurch wird das Menü ,Kopieren‘ angezeigt und anschließend<br />
Papierformat ausgewählt.<br />
Menü ,Kopieren‘<br />
1. Ohne Rand<br />
2. Verkle<strong>in</strong>ern/Vergrößern<br />
3. Kopierqualität<br />
4. Papierformat<br />
5. Papiertyp<br />
6. Dunkler/Heller<br />
7. Optimierungen<br />
8. Farb<strong>in</strong>tensität<br />
9. Neue Standarde<strong>in</strong>st.<br />
festlegen<br />
Papierformat*<br />
1. Letter<br />
2. 10 x 15<br />
3. A4<br />
*Die angezeigten Papierformate s<strong>in</strong>d je nach Land/Region unterschiedlich.<br />
3 Drücken Sie , um Letter auszuwählen, und drücken Sie dann OK.<br />
4 Drücken Sie 2, um im Menü ,Kopieren‘ die Option Verkle<strong>in</strong>ern/Vergrößern<br />
auszuwählen.<br />
Kopieren<br />
Menü ,Kopieren‘<br />
1. Ohne Rand<br />
2. Verkle<strong>in</strong>ern/Vergrößern<br />
3. Kopierqualität<br />
4. Papierformat<br />
5. Papiertyp<br />
6. Dunkler/Heller<br />
7. Optimierungen<br />
8. Farb<strong>in</strong>tensität<br />
9. Neue Standarde<strong>in</strong>st.<br />
festlegen<br />
Verkle<strong>in</strong>ern/Vergrößern<br />
1. Orig<strong>in</strong>algröße<br />
2. An Seite anpassen<br />
3. Benutzerdef<strong>in</strong>iert 100%<br />
4. Bildformate<br />
5. Poster<br />
5 Drücken Sie , um An Seite anpassen auszuwählen, und drücken Sie<br />
dann OK.<br />
6 Drücken Sie Start Schwarz oder Start Farbe.<br />
Kopieren e<strong>in</strong>es verblassten Orig<strong>in</strong>als<br />
Verwenden Sie Heller/Dunkler, um die Helligkeit von Kopien anzupassen. Sie<br />
können auch die Farb<strong>in</strong>tensität anpassen, um die Farben Ihrer Kopie leuchtender<br />
oder gedämpfter zu gestalten.<br />
48<br />
<strong>HP</strong> <strong>PSC</strong> <strong>2400</strong> <strong>Series</strong>
Verwenden der Kopierfunktionen<br />
1 Legen Sie das Orig<strong>in</strong>al mit der bedruckten Seite nach unten auf das<br />
Vorlagenglas auf, so dass es vorne rechts anliegt.<br />
2 Drücken Sie zweimal die Taste Kopieren und anschließend die 6.<br />
Dadurch wird das Menü 'Kopieren' angezeigt und anschließend Heller/<br />
Dunkler ausgewählt. Der Wertebereich der E<strong>in</strong>stellung Heller/Dunkler<br />
ersche<strong>in</strong>t als Skala im Farbdisplay.<br />
3 Drücken Sie , um die Kopie abzudunkeln, und drücken Sie dann OK.<br />
H<strong>in</strong>weis: Oder drücken Sie , um die Kopie aufzuhellen.<br />
4 Drücken Sie 8, um im Menü ,Kopieren' die Option Farb<strong>in</strong>tensität<br />
auszuwählen.<br />
Der Wertebereich der E<strong>in</strong>stellung „Farb<strong>in</strong>tensität“ ersche<strong>in</strong>t als Skala im<br />
Farbdisplay.<br />
5 Drücken Sie , um das Bild farb<strong>in</strong>tensiver zu gestalten, und drücken Sie<br />
dann OK.<br />
H<strong>in</strong>weis: Oder drücken Sie , um das Bild blasser zu machen.<br />
6 Drücken Sie die Taste Start Farbe.<br />
Kopieren von Dokumenten, die mehrmals gefaxt wurden<br />
Die Optimierungsfunktion verbessert automatisch die Qualität von<br />
Textdokumenten, <strong>in</strong>dem Kanten von schwarzem Text schärfer hervorgehoben<br />
werden. Außerdem kann mit dieser Funktion die Qualität von Fotos verbessert<br />
werden, <strong>in</strong>dem helle Farben optimiert werden, die sonst weiß ersche<strong>in</strong>en<br />
würden.<br />
Die Optimierung für Text ist die Standarde<strong>in</strong>stellung. Verwenden Sie die<br />
Textoptimierungen, um die Kanten von schwarzem Text schärfer zu gestalten.<br />
1 Legen Sie das Orig<strong>in</strong>al mit der bedruckten Seite nach unten auf das<br />
Vorlagenglas auf, so dass es vorne rechts anliegt.<br />
2 Drücken Sie zweimal die Taste Kopieren und dann 7.<br />
Dadurch wird das Menü ,Kopieren’' angezeigt und anschließend<br />
Optimierungen ausgewählt.<br />
Menü ,Kopieren‘<br />
1. Ohne Rand<br />
2. Verkle<strong>in</strong>ern/Vergrößern<br />
3. Kopierqualität<br />
4. Papierformat<br />
5. Papiertyp<br />
6. Dunkler/Heller<br />
7. Optimierungen<br />
8. Farb<strong>in</strong>tensität<br />
9. Neue Standarde<strong>in</strong>st.<br />
festlegen<br />
Optimierungen<br />
1. Text<br />
2. Foto<br />
3. Gemischt<br />
4. Ke<strong>in</strong>e<br />
Kopieren<br />
<strong>Referenzhandbuch</strong><br />
49
Kapitel 4<br />
3 Drücken Sie , um Text auszuwählen, und drücken Sie dann OK.<br />
4 Drücken Sie Start Schwarz oder Start Farbe.<br />
Tipp: Falls folgende Probleme auftreten, deaktivieren Sie die<br />
Optimierung von Text, <strong>in</strong>dem Sie Foto oder Ke<strong>in</strong>e auswählen:<br />
– Verstreute Farbpunkte umgeben e<strong>in</strong>en Teil des Textes auf den Kopien<br />
– Große, schwarze Schriftarten sehen fleckig aus (nicht ebenmäßig)<br />
– Dünne, farbige Objekte oder L<strong>in</strong>ien enthalten schwarze Abschnitte<br />
– In hell- bis mittelgrauen Abschnitten werden körnige oder weiße<br />
Querstreifen angezeigt<br />
Anpassen von hellen Bereichen <strong>in</strong> Kopien<br />
Verwenden Sie die Optimierung für Fotos, um helle Farben zu optimieren, die<br />
sonst weiß ersche<strong>in</strong>en könnten. Sie können die Fotooptimierung auch beim<br />
Kopieren e<strong>in</strong>setzen, um folgende Probleme zu vermeiden, die möglicherweise<br />
bei der Textoptimierung auftreten:<br />
• Verstreute Farbpunkte umgeben e<strong>in</strong>en Teil des Textes auf den Kopien<br />
• Große, schwarze Schriftarten sehen fleckig aus (nicht ebenmäßig)<br />
• Dünne, farbige Objekte oder L<strong>in</strong>ien enthalten schwarze Abschnitte<br />
• In hell- bis mittelgrauen Abschnitten werden körnige oder weiße<br />
Querstreifen angezeigt<br />
1 Legen Sie das Orig<strong>in</strong>alfoto mit der bedruckten Seite nach unten auf das<br />
Vorlagenglas auf, so dass es vorne rechts anliegt.<br />
Platzieren Sie das Foto dabei so, dass es mit der Längsseite an der<br />
Vorderseite des Vorlagenglases anliegt.<br />
2 Drücken Sie zweimal die Taste Kopieren und dann 7.<br />
Dadurch wird das Menü ,Kopieren’ angezeigt und anschließend<br />
Optimierungen ausgewählt.<br />
3 Drücken Sie , um die Optimierung für Foto auszuwählen, und drücken<br />
Sie dann OK.<br />
4 Drücken Sie die Taste Start Farbe.<br />
Kopieren<br />
Die Optimierungse<strong>in</strong>stellungen beim Kopieren von Fotos und anderen<br />
Dokumenten können Sie ganz e<strong>in</strong>fach <strong>in</strong> der <strong>HP</strong> Director-Software vornehmen,<br />
die mit Ihrem <strong>HP</strong> <strong>PSC</strong> <strong>in</strong>stalliert wurde. Mit nur e<strong>in</strong>em Mausklick können Sie<br />
festlegen, ob Fotos mit Fotooptimierung, Textdokumente mit Textoptimierung<br />
oder Dokumente, die sowohl Bilder als auch Text enthalten, mit Foto- und<br />
Textoptimierung kopiert werden sollen. Weitere Informationen f<strong>in</strong>den Sie <strong>in</strong> der<br />
Direkthilfe zur <strong>HP</strong> Foto- und Bildbearbeitung.<br />
50<br />
<strong>HP</strong> <strong>PSC</strong> <strong>2400</strong> <strong>Series</strong>
Erstellen e<strong>in</strong>es Posters<br />
Verwenden der Kopierfunktionen<br />
Wenn Sie die Posterfunktion verwenden, teilt der <strong>HP</strong> <strong>PSC</strong> Ihr Orig<strong>in</strong>al <strong>in</strong> Abschnitte<br />
auf und vergrößert sie auf Letter- oder A4-Format, so dass Sie sie nach der<br />
Ausgabe zu e<strong>in</strong>em Poster zusammensetzen können.<br />
1 Legen Sie das Orig<strong>in</strong>al mit der bedruckten Seite nach unten auf das<br />
Vorlagenglas auf, so dass es vorne rechts anliegt.<br />
Wenn Sie e<strong>in</strong> Foto kopieren, legen Sie das Foto mit der Längsseite gegen<br />
die Vorderseite des Vorlagenglases.<br />
2 Drücken Sie zweimal die Taste Kopieren, um das Menü ,Kopieren'<br />
anzuzeigen.<br />
3 Drücken Sie 2 und anschließend 5.<br />
Dadurch wird Verkle<strong>in</strong>ern/Vergrößern und dann Poster ausgewählt<br />
Menü ,Kopieren‘<br />
1. Ohne Rand<br />
2. Verkle<strong>in</strong>ern/Vergrößern<br />
3. Kopierqualität<br />
4. Papierformat<br />
5. Papiertyp<br />
6. Dunkler/Heller<br />
7. Optimierungen<br />
8. Farb<strong>in</strong>tensität<br />
9. Neue Standarde<strong>in</strong>st.<br />
festlegen<br />
Verkle<strong>in</strong>ern/Vergrößern<br />
1. Orig<strong>in</strong>algröße<br />
2. An Seite anpassen<br />
3. Benutzerdef<strong>in</strong>iert 100%<br />
4. Bildformate<br />
5. Poster<br />
Kopieren<br />
4 Drücken Sie , um die Seitenbreite für das Poster auszuwählen, und<br />
drücken Sie dann OK.<br />
Die Standard-Postergröße ist e<strong>in</strong>e Seite breit.<br />
<strong>Referenzhandbuch</strong><br />
51
Kapitel 4<br />
5 Drücken Sie Start Schwarz oder Start Farbe.<br />
Wenn Sie die Posterbreite ausgewählt haben, passt der <strong>HP</strong> <strong>PSC</strong> die Länge<br />
automatisch so an, dass die Proportionen des Orig<strong>in</strong>als erhalten bleiben.<br />
Tipp: Wenn das Orig<strong>in</strong>al nicht auf das ausgewählte Posterformat<br />
vergrößert werden kann, weil die maximale Größe überschritten<br />
wird, ersche<strong>in</strong>t e<strong>in</strong>e Fehlermeldung, <strong>in</strong> der Ihnen mitgeteilt wird,<br />
wie viele Seiten <strong>in</strong> der Breite möglich s<strong>in</strong>d. Wählen Sie <strong>in</strong> diesem<br />
Fall e<strong>in</strong>e kle<strong>in</strong>ere Postergröße aus, und versuchen Sie erneut, die<br />
Kopie zu erstellen.<br />
Die <strong>HP</strong> Director-Software auf Ihrem Computer ermöglicht Ihnen noch mehr<br />
Kreativität <strong>in</strong> Bezug auf Ihre Fotos. Scannen Sie Ihre Fotos <strong>in</strong> den Computer e<strong>in</strong>,<br />
um mit Hilfe der Funktion Kreative Projekte des <strong>HP</strong> Director Poster und Banner zu<br />
erstellen und Transferpapier zum Aufbügelfolie zu bedrucken. In der Direkthilfe<br />
der <strong>HP</strong> Foto- und Bildbearbeitung werden die entsprechenden Schritte erklärt.<br />
Vorbereiten e<strong>in</strong>es farbigen T-Shirt-Transferdrucks<br />
Sie können e<strong>in</strong> Bild oder Text auf T-Shirt-Transferpapier kopieren und dann auf<br />
e<strong>in</strong> T-Shirt aufbügeln.<br />
Tipp: Es wird empfohlen, den T-Shirt-Transferdruck zuerst auf<br />
e<strong>in</strong>em alten Kleidungsstück auszuprobieren.<br />
1 Legen Sie das Orig<strong>in</strong>al mit der bedruckten Seite nach unten auf das<br />
Vorlagenglas auf, so dass es vorne rechts anliegt.<br />
Wenn Sie e<strong>in</strong> Foto kopieren, legen Sie das Foto mit der Längsseite gegen<br />
die Vorderseite des Vorlagenglases.<br />
2 Legen Sie das T-Shirt-Transferpapier <strong>in</strong> das Zufuhrfach e<strong>in</strong>.<br />
3 Drücken Sie zweimal Kopieren und anschließend 5.<br />
Dadurch wird Menü ,Kopieren‘ angezeigt und anschließend Papiertyp<br />
ausgewählt.<br />
Kopieren<br />
Menü ,Kopieren‘<br />
1. Ohne Rand<br />
2. Verkle<strong>in</strong>ern/Vergrößern<br />
3. Kopierqualität<br />
4. Papierformat<br />
5. Papiertyp<br />
6. Dunkler/Heller<br />
7. Optimierungen<br />
8. Farb<strong>in</strong>tensität<br />
9. Neue Standarde<strong>in</strong>st.<br />
festlegen<br />
Papiertyp<br />
1. Automatisch<br />
2. Normalpapier<br />
3. Premium Inkjetpapier<br />
4. Premium Fotopapier<br />
5. Fotopapier<br />
6. Inkjetpapier für<br />
Fotoqualität<br />
7. Normales Fotopapier<br />
8. Transparentfolie<br />
9. Transferpapier zum<br />
Aufbügeln<br />
0. Broschürenpapier<br />
hochglänzend<br />
*. Broschürenpapier matt<br />
52<br />
<strong>HP</strong> <strong>PSC</strong> <strong>2400</strong> <strong>Series</strong>
Verwenden der Kopierfunktionen<br />
4 Drücken Sie , um Transferpapier zum Aufbügeln auszuwählen, und<br />
drücken Sie dann OK.<br />
5 Drücken Sie Start Schwarz oder Start Farbe.<br />
Wenn Sie den Papiertyp Transferpapier zum Aufbügeln auswählen, erstellt<br />
der <strong>HP</strong> <strong>PSC</strong> automatisch e<strong>in</strong>e spiegelverkehrte Kopie des Orig<strong>in</strong>als (siehe<br />
Abbildung unten), so dass es beim Aufbügeln auf das T-Shirt richtig herum<br />
ersche<strong>in</strong>t.<br />
Anhalten des Kopiervorgangs<br />
<br />
Wenn Sie den Kopiervorgang anhalten möchten, drücken Sie die Taste<br />
Abbrechen am Bedienfeld.<br />
Kopieren<br />
<strong>Referenzhandbuch</strong><br />
53
Kapitel 4<br />
54<br />
<strong>HP</strong> <strong>PSC</strong> <strong>2400</strong> <strong>Series</strong>
5<br />
Verwenden der Scanfunktionen<br />
Als Scannen wird der Vorgang bezeichnet, bei dem Texte und Bilder für den<br />
Computer <strong>in</strong> e<strong>in</strong> elektronisches Format konvertiert werden. Sie können<br />
verschiedene Typen von Vorlagen scannen: Fotos, Artikel aus Zeitschriften,<br />
Textdokumente und sogar 3D-Objekte, wenn Sie beim Scannen darauf achten,<br />
das Vorlagenglas nicht zu zerkratzen.<br />
Da das gescannte Bild oder der gescannte Text <strong>in</strong> e<strong>in</strong>em elektronischen Format<br />
vorliegt, können Sie es bzw. ihn <strong>in</strong> e<strong>in</strong>em Textverarbeitungs- oder<br />
Bildbearbeitungsprogramm öffnen und Ihren Bedürfnissen entsprechend<br />
bearbeiten. Folgende Vorgänge s<strong>in</strong>d möglich:<br />
• Text aus e<strong>in</strong>em Artikel <strong>in</strong> Ihre Textverarbeitung scannen und <strong>in</strong> e<strong>in</strong>em<br />
Bericht zitieren, wodurch Sie den Aufwand für das Abtippen sparen.<br />
• E<strong>in</strong> Logo e<strong>in</strong>scannen und <strong>in</strong> e<strong>in</strong>er Veröffentlichungssoftware verwenden,<br />
so dass Sie Visitenkarten und Broschüren drucken können.<br />
• Fotos Ihrer K<strong>in</strong>der scannen und per E-Mail an Verwandte senden, e<strong>in</strong><br />
fotografisches Inventar Ihres Hauses oder Büros sowie e<strong>in</strong> elektronisches<br />
Sammelalbum erstellen.<br />
Um die Scanfunktionen verwenden zu können, muss der <strong>HP</strong> <strong>PSC</strong> mit dem<br />
Computer verbunden und e<strong>in</strong>geschaltet se<strong>in</strong>. Außerdem muss die <strong>HP</strong> <strong>PSC</strong>-<br />
Software vor dem Scannen auf dem Computer <strong>in</strong>stalliert und ausgeführt werden.<br />
Um zu überprüfen, ob die <strong>HP</strong> <strong>PSC</strong>-Software ausgeführt wird, suchen Sie auf<br />
e<strong>in</strong>em W<strong>in</strong>dows-PC <strong>in</strong> der Taskleiste unten rechts auf dem Bildschirm neben der<br />
Uhrzeit nach dem <strong>HP</strong> <strong>PSC</strong> <strong>2400</strong> <strong>Series</strong>-Symbol. Auf e<strong>in</strong>em Mac<strong>in</strong>tosh-Computer<br />
läuft die <strong>HP</strong> <strong>PSC</strong>-Software kont<strong>in</strong>uierlich.<br />
Sie können den Scanvorgang sowohl über den Computer als auch über den<br />
<strong>HP</strong> <strong>PSC</strong> starten. In diesem Abschnitt wird nur erläutert, wie e<strong>in</strong> Scanvorgang mit<br />
dem Bedienfeld des <strong>HP</strong> <strong>PSC</strong> durchgeführt wird.<br />
Informationen zum Scannen vom Computer sowie zum Anpassen, Ändern der<br />
Größe, Drehen, Zuschneiden und Scharfzeichnen der Scans f<strong>in</strong>den Sie <strong>in</strong> der<br />
Direkthilfe zur <strong>HP</strong> Foto- und Bildbearbeitung, die <strong>in</strong> der Software enthalten ist.<br />
Dieser Abschnitt enthält folgende Informationen:<br />
• Scannen e<strong>in</strong>es Orig<strong>in</strong>als auf Seite 55<br />
• Abbrechen e<strong>in</strong>es Scanauftrags auf Seite 57<br />
Scannen e<strong>in</strong>es Orig<strong>in</strong>als<br />
Dieser Abschnitt enthält folgende Informationen:<br />
• Senden des Scans an e<strong>in</strong>en direkt an den <strong>HP</strong> <strong>PSC</strong> angeschlossenen<br />
Computer auf Seite 56<br />
• Senden des Scans an e<strong>in</strong>e <strong>in</strong> Ihrem <strong>HP</strong> <strong>PSC</strong> e<strong>in</strong>gesetzte Speicherkarte auf<br />
Seite 57<br />
Scannen<br />
55
Kapitel 5<br />
Senden des Scans an e<strong>in</strong>en direkt an den <strong>HP</strong> <strong>PSC</strong> angeschlossenen Computer<br />
Befolgen Sie diese Schritte, wenn der <strong>HP</strong> <strong>PSC</strong> über e<strong>in</strong> USB- oder Parallelkabel<br />
direkt an e<strong>in</strong>en Computer angeschlossen ist.<br />
1 Legen Sie das Orig<strong>in</strong>al mit der bedruckten Seite nach unten auf das<br />
Vorlagenglas, so dass es vorne rechts anliegt.<br />
2 Drücken Sie Scannen, wenn die Taste nicht bereits leuchtet.<br />
Das Menü ,Scannen‘ mit Scanzielen wird angezeigt. Als Standardziel wird<br />
das zuletzt <strong>in</strong> diesem Menü verwendete Ziel angezeigt.<br />
Menü ,Scannen‘<br />
1. <strong>HP</strong> Foto- und Bildbearbeitung –<br />
Bildergalerie<br />
2. <strong>HP</strong> Instant Share<br />
3. MS PowerPo<strong>in</strong>t<br />
4. Adobe Photoshop<br />
5. Speicherkarte<br />
3 Um das Standardziel auszuwählen, drücken Sie OK. Um e<strong>in</strong> anderes Ziel<br />
auszuwählen, drücken Sie zum Markieren des Ziels, und drücken Sie<br />
OK, oder geben Sie e<strong>in</strong>fach die entsprechende Ziffer über das Tastenfeld<br />
e<strong>in</strong>.<br />
4 Drücken Sie Start Schwarz oder Start Farbe.<br />
E<strong>in</strong>e Vorschau des Scans wird auf dem Computer im Fenster der<br />
<strong>HP</strong> Scansoftware angezeigt. Sie können den Scan dort bearbeiten.<br />
Weitere Informationen zum Bearbeiten e<strong>in</strong>es Vorschaubilds f<strong>in</strong>den Sie <strong>in</strong><br />
der Direkthilfe zur <strong>HP</strong> Foto- und Bildbearbeitung, die <strong>in</strong> der Software<br />
enthalten ist.<br />
5 Nehmen Sie im Fenster der <strong>HP</strong> Scansoftware beliebige Änderungen am<br />
Vorschaubild vor. Klicken Sie nach Abschluss der Bearbeitung auf<br />
Akzeptieren.<br />
Der <strong>HP</strong> <strong>PSC</strong> sendet den Scan an das ausgewählte Ziel. Wenn Sie die<br />
Bildergalerie der <strong>HP</strong> Foto- und Bildbearbeitung (<strong>HP</strong> Bildergalerie) gewählt<br />
haben, wird das Bild automatisch <strong>in</strong> dieser geöffnet und angezeigt.<br />
Scannen<br />
Die <strong>HP</strong> Bildergalerie verfügt über zahlreiche Funktionen, mit denen Sie das<br />
gescannte Bild bearbeiten können. Sie können die Bildqualität <strong>in</strong>sgesamt<br />
verbessern, <strong>in</strong>dem Sie die Helligkeit, Schärfe, Sättigung oder den Farbton<br />
anpassen. Außerdem können Sie das Bild zuschneiden, gerade richten, es<br />
drehen oder se<strong>in</strong>e Größe ändern. Wenn Sie das Bild so bearbeitet haben,<br />
dass Sie mit dem Ergebnis zufrieden s<strong>in</strong>d, können Sie es <strong>in</strong> e<strong>in</strong>er anderen<br />
Anwendung öffnen, per E-Mail versenden, <strong>in</strong> e<strong>in</strong>er Datei speichern oder<br />
ausdrucken. Weitere Informationen zur Verwendung der <strong>HP</strong> Bildergalerie<br />
f<strong>in</strong>den Sie <strong>in</strong> der Direkthilfe zur <strong>HP</strong> Foto- und Bildbearbeitung, die <strong>in</strong> der<br />
Software enthalten ist.<br />
56<br />
<strong>HP</strong> <strong>PSC</strong> <strong>2400</strong> <strong>Series</strong>
Verwenden der Scanfunktionen<br />
Senden des Scans an e<strong>in</strong>e <strong>in</strong> Ihrem <strong>HP</strong> <strong>PSC</strong> e<strong>in</strong>gesetzte Speicherkarte<br />
Sie können das gescannte Bild an die Speicherkarte senden, die derzeit <strong>in</strong> e<strong>in</strong>em<br />
der Speicherkartensteckplätze des <strong>HP</strong> <strong>PSC</strong> e<strong>in</strong>gesetzt ist. Dies gibt Ihnen die<br />
Möglichkeit, die Funktionen der Fotospeicherkarte zu nutzen, um randlose<br />
Ausdrucke und Albumseiten aus dem gescannten Bild zu erstellen. Außerdem<br />
können Sie auf diese Weise von anderen Geräten aus, die die Speicherkarte<br />
unterstützen, auf das gescannte Bild zugreifen.<br />
1 Legen Sie das Orig<strong>in</strong>al mit der bedruckten Seite nach unten auf das<br />
Vorlagenglas, so dass es vorne rechts anliegt.<br />
2 Drücken Sie Scannen, wenn die Taste nicht bereits leuchtet.<br />
Das Menü ,Scannen‘ mit Scanzielen wird angezeigt. Als Standardziel wird<br />
das zuletzt <strong>in</strong> diesem Menü verwendete Ziel angezeigt.<br />
Menü ,Scannen‘<br />
1. <strong>HP</strong> Foto- und Bildbearbeitung –<br />
Bildergalerie<br />
2. <strong>HP</strong> Instant Share<br />
3. MS PowerPo<strong>in</strong>t<br />
4. Adobe Photoshop<br />
5. Speicherkarte<br />
3 Drücken Sie , um Speicherkarte zu markieren, und drücken Sie dann OK.<br />
4 Drücken Sie Start Schwarz oder Start Farbe.<br />
Das Bild wird vom <strong>HP</strong> <strong>PSC</strong> gescannt, und die Datei wird auf der<br />
Speicherkarte gespeichert.<br />
Abbrechen e<strong>in</strong>es Scanauftrags<br />
<br />
Wenn Sie den Scanvorgang anhalten möchten, drücken Sie die Taste<br />
Abbrechen am Bedienfeld.<br />
Scannen<br />
<strong>Referenzhandbuch</strong><br />
57
Kapitel 5<br />
58<br />
<strong>HP</strong> <strong>PSC</strong> <strong>2400</strong> <strong>Series</strong>
6<br />
Verwenden der Faxfunktionen<br />
Faxen<br />
Sie können den <strong>HP</strong> <strong>PSC</strong> zum Senden und Empfangen von Faxen, e<strong>in</strong>schließlich<br />
Farbfaxen, verwenden. Durch E<strong>in</strong>richten von Kurzwahlnummern können Sie den<br />
Faxversand an häufig verwendete Nummern e<strong>in</strong>facher gestalten. Am Bedienfeld<br />
lassen sich e<strong>in</strong>e Reihe von Faxoptionen, wie Auflösung und Kontrast, e<strong>in</strong>stellen.<br />
Dieser Abschnitt enthält folgende Informationen:<br />
• Senden e<strong>in</strong>es Fax auf Seite 59<br />
• Empfangen e<strong>in</strong>es Fax auf Seite 63<br />
• E<strong>in</strong>stellen der Faxkopfzeile auf Seite 66<br />
• E<strong>in</strong>geben von Text auf Seite 66<br />
• Drucken von Berichten auf Seite 67<br />
• E<strong>in</strong>richten der Kurzwahl auf Seite 69<br />
• E<strong>in</strong>stellen von Auflösung und Kontrast auf Seite 70<br />
• Festlegen von Faxoptionen auf Seite 72<br />
• Erneutes Drucken von gespeicherten Faxen auf Seite 77<br />
• Abbrechen des Faxvorgangs auf Seite 77<br />
Um alle verfügbaren Optionen nutzen zu können, sollten Sie sich mit der im<br />
Lieferumfang des <strong>HP</strong> <strong>PSC</strong> enthaltenen <strong>HP</strong> Foto- und Bildbearbeitungs-Software<br />
(<strong>HP</strong> Director) vertraut machen. Die <strong>HP</strong> Software bietet zusätzlich e<strong>in</strong>ige<br />
Funktionen, die am Bedienfeld des <strong>HP</strong> <strong>PSC</strong> nicht verfügbar s<strong>in</strong>d. Beispiel:<br />
• Senden e<strong>in</strong>es Fax vom Computer aus mit Verwendung e<strong>in</strong>es Deckblatts<br />
• Erstellen e<strong>in</strong>es Deckblatts am Computer<br />
• Anzeigen e<strong>in</strong>er Faxvorschau auf dem Computer vor dem Senden<br />
• Senden e<strong>in</strong>es Fax an mehrere Empfänger<br />
Informationen zum Zugriff auf den <strong>HP</strong> Director f<strong>in</strong>den Sie unter Verwenden des<br />
<strong>HP</strong> Director zur optimalen Nutzung des <strong>HP</strong> <strong>PSC</strong> auf Seite 6.<br />
Senden e<strong>in</strong>es Fax<br />
Mit Hilfe des Bedienfelds können Sie von Ihrem <strong>HP</strong> <strong>PSC</strong> aus Schwarzweiß- oder<br />
Farbfaxe versenden.<br />
Dieser Abschnitt enthält folgende Informationen:<br />
• Aktivieren der Faxbestätigung auf Seite 60<br />
• Senden e<strong>in</strong>es e<strong>in</strong>fachen Fax auf Seite 60<br />
• Senden e<strong>in</strong>es zweiseitigen Schwarzweißfax auf Seite 61<br />
• Senden von Farb- und Fotofaxen auf Seite 61<br />
• Senden von Faxen mit Kurzwahlnummern auf Seite 62<br />
59
Kapitel 6<br />
Faxen<br />
Aktivieren der Faxbestätigung<br />
Der <strong>HP</strong> <strong>PSC</strong> ist so e<strong>in</strong>gestellt, dass nur dann e<strong>in</strong> Bericht gedruckt wird, wenn<br />
beim Senden oder Empfangen von Faxen e<strong>in</strong> Problem auftritt. Nach jedem<br />
Faxvorgang wird kurz e<strong>in</strong>e Bestätigungsmeldung auf dem Farbdisplay<br />
angezeigt, die angibt, ob das Fax erfolgreich gesendet wurde. Wenn Sie e<strong>in</strong>en<br />
Ausdruck der Sendebestätigung benötigen, befolgen Sie die unten stehenden<br />
Anweisungen, bevor Sie mit dem Senden von Faxen beg<strong>in</strong>nen.<br />
1 Drücken Sie die Taste E<strong>in</strong>richten.<br />
2 Drücken Sie 1 und dann 5.<br />
Damit wählen Sie Bericht drucken und dann Autom. Berichte e<strong>in</strong>richten<br />
aus.<br />
Bericht drucken<br />
1. Letzte Transaktion<br />
2. Faxprotokoll<br />
3. Kurzwahlliste<br />
4. Selbsttestbericht<br />
5. Autom. Berichte<br />
e<strong>in</strong>richten<br />
Autom. Berichte e<strong>in</strong>richten<br />
1. <strong>All</strong>e Fehler<br />
2. Sendefehler<br />
3. Empfangsfehler<br />
4. Jedes Fax<br />
5. Nur senden<br />
6. Aus<br />
3 Drücken Sie die 5 und anschließend OK.<br />
Damit wird Nur Senden ausgewählt.<br />
H<strong>in</strong>weis: Sie erhalten dennoch gedruckte Berichte bei allen Fehlern, die<br />
während des Faxvorgangs auftreten, wenn Sie den Bericht Nur senden<br />
auswählen.<br />
Weitere Informationen zum Drucken von Berichten f<strong>in</strong>den Sie unter Drucken von<br />
Berichten auf Seite 67.<br />
Senden e<strong>in</strong>es e<strong>in</strong>fachen Fax<br />
In diesem Abschnitt wird erläutert, wie Sie e<strong>in</strong> e<strong>in</strong>faches Schwarzweißfax senden<br />
können.<br />
Informationen zum Senden von mehrseitigen Faxen f<strong>in</strong>den Sie unter Senden<br />
e<strong>in</strong>es zweiseitigen Schwarzweißfax auf Seite 61. Sie können auch Farb- bzw.<br />
Fotofaxe senden. Weitere Informationen f<strong>in</strong>den Sie unter Senden von Farb- und<br />
Fotofaxen auf Seite 61.<br />
1 Legen Sie die erste Seite des Orig<strong>in</strong>als mit der bedruckten Seite nach unten<br />
auf das Vorlagenglas auf, so dass es vorne rechts anliegt.<br />
Weitere Informationen f<strong>in</strong>den Sie unter E<strong>in</strong>legen e<strong>in</strong>es Orig<strong>in</strong>als auf Seite 13.<br />
2 Drücken Sie die Taste Faxen.<br />
Daraufh<strong>in</strong> wird Faxnummer e<strong>in</strong>geben angezeigt.<br />
3 Geben Sie die Faxnummer e<strong>in</strong>.<br />
Tipp: Um e<strong>in</strong>e dreisekündige Pause <strong>in</strong>nerhalb e<strong>in</strong>er Nummernsequenz<br />
e<strong>in</strong>zufügen, drücken Sie das Symbol # so oft, bis e<strong>in</strong> Gedankenstrich im<br />
Farbdisplay angezeigt wird.<br />
60<br />
<strong>HP</strong> <strong>PSC</strong> <strong>2400</strong> <strong>Series</strong>
Verwenden der Faxfunktionen<br />
4 Drücken Sie die Taste Start Schwarz.<br />
Mit Start Schwarz wird die erste Seite <strong>in</strong> den Speicher gescannt. Nachdem<br />
die Seite gescannt wurde, werden Sie im Bedienfeld aufgefordert, e<strong>in</strong>e<br />
weitere Seite zu scannen.<br />
5 Drücken Sie 1 (Ja), um e<strong>in</strong>e weitere Seite zu faxen. Wenn Sie ke<strong>in</strong>e weitere<br />
Seite mehr faxen möchten, drücken Sie 2 (Ne<strong>in</strong>).<br />
Faxen<br />
Senden e<strong>in</strong>es zweiseitigen Schwarzweißfax<br />
Sie können vom <strong>HP</strong> <strong>PSC</strong> aus zwei oder mehr Seiten <strong>in</strong> schwarzweiß faxen.<br />
H<strong>in</strong>weis: Sie können auch Farb- bzw. Fotofaxe senden. Weitere<br />
Informationen f<strong>in</strong>den Sie unter Senden von Farb- und Fotofaxen auf<br />
Seite 61.<br />
1 Legen Sie die erste Seite des Orig<strong>in</strong>als mit der bedruckten Seite nach unten<br />
auf das Vorlagenglas auf, so dass es vorne rechts anliegt.<br />
Weitere Informationen f<strong>in</strong>den Sie unter E<strong>in</strong>legen e<strong>in</strong>es Orig<strong>in</strong>als auf<br />
Seite 13.<br />
2 Drücken Sie die Taste Faxen.<br />
Daraufh<strong>in</strong> wird Faxnummer e<strong>in</strong>geben angezeigt.<br />
3 Geben Sie die Faxnummer e<strong>in</strong>.<br />
Tipp: Um e<strong>in</strong>e dreisekündige Pause <strong>in</strong>nerhalb e<strong>in</strong>er<br />
Nummernsequenz e<strong>in</strong>zufügen, drücken Sie das Symbol # so oft,<br />
bis e<strong>in</strong> Gedankenstrich im Farbdisplay angezeigt wird.<br />
4 Drücken Sie die Taste Start Schwarz.<br />
Mit Start Schwarz wird die erste Seite <strong>in</strong> den Speicher gescannt. Nachdem<br />
die Seite gescannt wurde, werden Sie im Bedienfeld aufgefordert, e<strong>in</strong>e<br />
weitere Seite zu scannen.<br />
5 Drücken Sie 1 (Ja), um e<strong>in</strong>e weitere Seite zu scannen.<br />
6 Wenn Sie dazu aufgefordert werden, nehmen Sie die erste Seite vom<br />
Vorlagenglas, und legen Sie die zweite Seite auf.<br />
7 Drücken Sie OK, um die zweite Seite zu scannen.<br />
Nachdem die Seiten <strong>in</strong> den Speicher gescannt wurden, wählt der <strong>HP</strong> <strong>PSC</strong><br />
die Nummer und sendet das Fax.<br />
Sie können Faxe auch über die <strong>HP</strong> Director-Software versenden, die Sie mit<br />
Ihrem <strong>HP</strong> <strong>PSC</strong> erhalten haben. Dort ist es möglich, e<strong>in</strong> Deckblatt auf dem<br />
Computer zu erstellen und mit dem Fax zu versenden. Es ist ganz e<strong>in</strong>fach.<br />
Weitere Informationen f<strong>in</strong>den Sie <strong>in</strong> der Direkthilfe zur <strong>HP</strong> Foto- und<br />
Bildbearbeitung.<br />
Senden von Farb- und Fotofaxen<br />
Sie können über den <strong>HP</strong> <strong>PSC</strong> auch Farb- bzw. Fotofaxe senden. Wenn Sie e<strong>in</strong><br />
Farbfax senden und der <strong>HP</strong> <strong>PSC</strong> erkennt, dass das Faxgerät des Empfängers nur<br />
Schwarzweißfaxe empfangen kann, sendet der <strong>HP</strong> <strong>PSC</strong> das Fax <strong>in</strong> schwarzweiß.<br />
Es ist empfehlenswert, für Farbfaxe nur farbige Orig<strong>in</strong>ale zu verwenden.<br />
<strong>Referenzhandbuch</strong><br />
61
Kapitel 6<br />
Faxen<br />
1 Legen Sie das Orig<strong>in</strong>al mit der bedruckten Seite nach unten auf das<br />
Vorlagenglas, so dass es vorne rechts anliegt.<br />
Weitere Informationen f<strong>in</strong>den Sie unter E<strong>in</strong>legen e<strong>in</strong>es Orig<strong>in</strong>als auf<br />
Seite 13.<br />
Tipp: Um e<strong>in</strong> Foto im Format 10 x 15 cm <strong>in</strong> der Mitte des Fax zu<br />
versenden, legen Sie das Foto <strong>in</strong> die Mitte e<strong>in</strong>es Letter- oder A4-Blatts<br />
und anschließend auf das Vorlagenglas.<br />
2 Drücken Sie die Taste Faxen.<br />
Daraufh<strong>in</strong> wird Faxnummer e<strong>in</strong>geben angezeigt.<br />
3 Geben Sie die Faxnummer e<strong>in</strong>.<br />
Tipp: Um e<strong>in</strong>e dreisekündige Pause <strong>in</strong>nerhalb e<strong>in</strong>er<br />
Nummernsequenz e<strong>in</strong>zufügen, drücken Sie das Symbol # so oft,<br />
bis e<strong>in</strong> Gedankenstrich im Farbdisplay angezeigt wird.<br />
4 Wenn Sie e<strong>in</strong> Foto faxen, sollten Sie die Auflösung Foto e<strong>in</strong>stellen. Weitere<br />
Informationen über das Ändern der Auflösung f<strong>in</strong>den Sie unter Ändern der<br />
Auflösung auf Seite 71.<br />
5 Drücken Sie die Taste Start Farbe.<br />
Durch Drücken von Start Farbe wird die Nummer gewählt und<br />
anschließend das Fax gesendet, sobald die Seiten gescannt wurden.<br />
Sie können Faxe auch über die <strong>HP</strong> Director-Software versenden, die Sie mit<br />
Ihrem <strong>HP</strong> <strong>PSC</strong> erhalten haben. Dort ist es möglich, e<strong>in</strong> Deckblatt auf dem<br />
Computer zu erstellen und mit dem Fax zu versenden. Es ist ganz e<strong>in</strong>fach.<br />
Weitere Informationen f<strong>in</strong>den Sie <strong>in</strong> der Direkthilfe zur <strong>HP</strong> Foto- und<br />
Bildbearbeitung.<br />
Senden von Faxen mit Kurzwahlnummern<br />
Mit Hilfe von Kurzwahlnummern können Sie im Handumdrehen Faxe vom<br />
<strong>HP</strong> <strong>PSC</strong> aus senden.<br />
Kurzwahlnummern werden nur angezeigt, wenn Sie diese vorher<br />
e<strong>in</strong>gerichtet haben. Weitere Informationen f<strong>in</strong>den Sie unter E<strong>in</strong>richten der<br />
Kurzwahl auf Seite 69.<br />
1 Legen Sie das Orig<strong>in</strong>al mit der bedruckten Seite nach unten auf das<br />
Vorlagenglas, so dass es vorne rechts anliegt.<br />
Weitere Informationen f<strong>in</strong>den Sie unter E<strong>in</strong>legen e<strong>in</strong>es Orig<strong>in</strong>als auf<br />
Seite 13.<br />
62<br />
<strong>HP</strong> <strong>PSC</strong> <strong>2400</strong> <strong>Series</strong>
2 Drücken Sie die Taste Faxen.<br />
Daraufh<strong>in</strong> wird Faxnummer e<strong>in</strong>geben angezeigt.<br />
Verwenden der Faxfunktionen<br />
_<br />
Faxnummer e<strong>in</strong>geben<br />
Faxen<br />
Drücken Sie<br />
für Neuwahl.<br />
Drücken Sie für Kurzwahl.<br />
Drücken Sie 'Faxen' für<br />
E<strong>in</strong>stellungen.<br />
3 Drücken Sie , um Kurzwahl auszuwählen.<br />
Tipp: Wenn Sie drücken, wird die zuletzt gewählte Nummer<br />
erneut gewählt.<br />
4 Drücken Sie , bis die richtige Kurzwahlnummer angezeigt wird.<br />
5 Drücken Sie OK.<br />
6 Drücken Sie Start Schwarz oder Start Farbe.<br />
Nachdem e<strong>in</strong>e Seite gescannt wurde, werden Sie im Bedienfeld<br />
aufgefordert, e<strong>in</strong>e weitere Seite zu scannen. Drücken Sie 1 (Ja), um e<strong>in</strong>e<br />
weitere Seite zu faxen. Wenn Sie ke<strong>in</strong>e weitere Seite mehr faxen möchten,<br />
drücken Sie 2 (Ne<strong>in</strong>). Wenn Sie 1 drücken, werden Sie aufgefordert, das<br />
nächste Orig<strong>in</strong>al auf das Vorlagenglas zu legen. Drücken Sie anschließend<br />
OK, wenn Sie das Orig<strong>in</strong>al aufgelegt haben.<br />
Kurzwahlnummern können Sie schnell und e<strong>in</strong>fach mit Hilfe der <strong>HP</strong> Director-<br />
Software auf Ihrem Computer e<strong>in</strong>richten. Weitere Informationen f<strong>in</strong>den Sie <strong>in</strong> der<br />
Direkthilfe zur <strong>HP</strong> Foto- und Bildbearbeitung.<br />
Empfangen e<strong>in</strong>es Fax<br />
Je nachdem, wie Sie den <strong>HP</strong> <strong>PSC</strong> e<strong>in</strong>richten, erfolgt der Faxempfang entweder<br />
automatisch oder manuell. Der <strong>HP</strong> <strong>PSC</strong> ist so e<strong>in</strong>gestellt, dass empfangene Faxe<br />
automatisch gedruckt werden (sofern Sie nicht Ke<strong>in</strong>e Antwort für die Option Töne<br />
bis Antwort e<strong>in</strong>gestellt haben). Weitere Informationen über Töne bis Antwort<br />
f<strong>in</strong>den Sie unter E<strong>in</strong>stellen der Ruftonanzahl bis zur Antwort auf Seite 64.<br />
Wenn Sie e<strong>in</strong> Fax im Format Legal empfangen und für den <strong>HP</strong> <strong>PSC</strong> dieses Format<br />
nicht e<strong>in</strong>gestellt ist, wird das Fax automatisch auf die Größe des e<strong>in</strong>gelegten<br />
Papiers verkle<strong>in</strong>ert. Falls Sie die Funktion für automatische Verkle<strong>in</strong>erung<br />
deaktiviert haben, wird das Fax auf zwei Seiten gedruckt. Weitere Informationen<br />
f<strong>in</strong>den Sie unter E<strong>in</strong>stellen der automatischen Verkle<strong>in</strong>erung für e<strong>in</strong>gehende<br />
Faxe auf Seite 73.<br />
Wenn Sie e<strong>in</strong>en Anrufbeantworter an dieselbe Leitung wie den <strong>HP</strong> <strong>PSC</strong><br />
angeschlossen haben, sollten Sie die erforderliche Anzahl der Ruftöne festlegen,<br />
nach der der <strong>HP</strong> <strong>PSC</strong> mit dem Faxempfang beg<strong>in</strong>nt. Standardmäßig s<strong>in</strong>d<br />
6 Ruftöne für den <strong>HP</strong> <strong>PSC</strong> e<strong>in</strong>gestellt. Die E<strong>in</strong>stellung kann je nach Land bzw.<br />
Region unterschiedlich se<strong>in</strong>. Weitere Informationen über das E<strong>in</strong>stellen der<br />
Ruftöne bis zur Antwort f<strong>in</strong>den Sie unter E<strong>in</strong>stellen der Ruftonanzahl bis zur<br />
Antwort auf Seite 64.<br />
<strong>Referenzhandbuch</strong><br />
63
Kapitel 6<br />
Faxen<br />
Sie können den <strong>HP</strong> <strong>PSC</strong> für den manuellen Faxempfang e<strong>in</strong>richten, wenn Sie<br />
e<strong>in</strong>en Voicemail-Dienst Ihrer Telefongesellschaft nutzen.<br />
Informationen zur E<strong>in</strong>richtung des <strong>HP</strong> <strong>PSC</strong> mit anderen Geräten wie<br />
Anrufbeantwortern oder Voicemail f<strong>in</strong>den Sie unter Faxfunction-E<strong>in</strong>richtung auf<br />
Seite 123.<br />
H<strong>in</strong>weis: Wenn Sie zum Drucken von Fotos e<strong>in</strong>e Fotodruckpatrone <strong>in</strong>stalliert<br />
haben, sollten Sie diese beim Faxempfang durch die schwarze<br />
Druckpatrone ersetzen. Weitere Anweisungen f<strong>in</strong>den Sie unter Arbeiten an<br />
den Druckpatronen auf Seite 86.<br />
Dieser Abschnitt enthält folgende Informationen:<br />
• E<strong>in</strong>stellen der Ruftonanzahl bis zur Antwort auf Seite 64<br />
• E<strong>in</strong>richten des <strong>HP</strong> <strong>PSC</strong> zum manuellen Faxempfang auf Seite 65<br />
• Manueller Faxempfang auf Seite 65<br />
E<strong>in</strong>stellen der Ruftonanzahl bis zur Antwort<br />
Sie können angeben, wie viele Ruftöne erkl<strong>in</strong>gen sollen, bevor der <strong>HP</strong> <strong>PSC</strong> den<br />
Anruf automatisch annimmt. Die Standarde<strong>in</strong>stellung ist 6 Ruftöne (kann je nach<br />
Land/Region unterschiedlich se<strong>in</strong>).<br />
Wenn Sie nicht möchten, dass der <strong>HP</strong> <strong>PSC</strong> Ihre Anrufe automatisch annimmt,<br />
stellen Sie die Option Töne bis Antwort auf Ke<strong>in</strong>e Antwort e<strong>in</strong>.<br />
1 Drücken Sie die Taste E<strong>in</strong>richten.<br />
2 Drücken Sie die 3 und dann nochmals die 3.<br />
Damit wählen Sie Basis-Fax-E<strong>in</strong>richtung und anschließend Töne bis Antwort<br />
aus.<br />
3 Drücken Sie , bis die Anzahl der Ruftöne vor Beantwortung markiert ist.<br />
Wenn an der Telefonleitung auch e<strong>in</strong> Anrufbeantworter angeschlossen ist,<br />
nehmen Sie die E<strong>in</strong>stellung für den <strong>HP</strong> <strong>PSC</strong> so vor, dass er den Anruf nach<br />
dem Anrufbeantworter entgegennimmt. Die Anzahl der Ruftöne bis zur<br />
Antwort müssen für den <strong>HP</strong> <strong>PSC</strong> also höher se<strong>in</strong> als die für den<br />
Anrufbeantworter.<br />
So reagiert der Anrufbeantworter vor dem <strong>HP</strong> <strong>PSC</strong>. Der <strong>HP</strong> <strong>PSC</strong> überwacht<br />
die Anrufe und antwortet, wenn Faxtöne erkannt werden.<br />
4 Drücken Sie OK, um die E<strong>in</strong>stellung zu übernehmen.<br />
5 Wenn an der Telefonleitung e<strong>in</strong> Modem angeschlossen ist, deaktivieren Sie<br />
die Modeme<strong>in</strong>stellung, mit der automatisch Faxe von Ihrem Computer<br />
empfangen werden. Andernfalls kann der <strong>HP</strong> <strong>PSC</strong> die Faxe nicht<br />
ordnungsgemäß empfangen.<br />
Informationen zur E<strong>in</strong>richtung des <strong>HP</strong> <strong>PSC</strong> mit anderen Geräten wie<br />
Anrufbeantwortern oder Voicemail f<strong>in</strong>den Sie unter Faxfunction-E<strong>in</strong>richtung auf<br />
Seite 123.<br />
64<br />
<strong>HP</strong> <strong>PSC</strong> <strong>2400</strong> <strong>Series</strong>
Verwenden der Faxfunktionen<br />
E<strong>in</strong>richten des <strong>HP</strong> <strong>PSC</strong> zum manuellen Faxempfang<br />
In bestimmten Situationen empfiehlt sich der manuelle Faxempfang. Wenn es<br />
beispielsweise nur e<strong>in</strong>e Telefonleitung für den <strong>HP</strong> <strong>PSC</strong> und das Telefon gibt und<br />
der Kl<strong>in</strong>gelton sich nicht unterscheidet, richten Sie den <strong>HP</strong> <strong>PSC</strong> so e<strong>in</strong>, dass Faxe<br />
manuell entgegengenommen werden. In diesem Fall kann der <strong>HP</strong> <strong>PSC</strong> nicht<br />
zwischen Fax- und Telefonanrufen unterscheiden. Beim manuellen Faxempfang<br />
müssen Sie persönlich zur Entgegennahme von Faxen anwesend se<strong>in</strong>,<br />
andernfalls kann der <strong>HP</strong> <strong>PSC</strong> ke<strong>in</strong>e Faxe empfangen. Weitere Informationen zum<br />
manuellen Faxempfang f<strong>in</strong>den Sie unter Manueller Faxempfang auf Seite 65.<br />
Informationen zur E<strong>in</strong>richtung des <strong>HP</strong> <strong>PSC</strong> mit anderen Geräten wie<br />
Anrufbeantwortern oder Voicemail f<strong>in</strong>den Sie unter Faxfunction-E<strong>in</strong>richtung auf<br />
Seite 123.<br />
1 Drücken Sie die Taste E<strong>in</strong>richten.<br />
2 Drücken Sie die 3 und dann nochmals die 3.<br />
Damit wählen Sie Basis-Fax-E<strong>in</strong>richtung und anschließend Töne bis Antwort<br />
aus.<br />
Faxen<br />
Basis-Fax-E<strong>in</strong>richtung<br />
1. Datum und Uhrzeit<br />
2. Faxkopfzeile<br />
3. Töne bis Antwort<br />
4. Papierformat<br />
5. Ton- oder Pulswahl<br />
6. Lautstärke f. Ruftöne &<br />
Signale<br />
Töne bis Antwort<br />
1. 6 Ruftöne<br />
2. Ke<strong>in</strong>e Antwort<br />
3. 1 Rufton<br />
4. 2 Ruftöne<br />
5. 3 Ruftöne<br />
6. 4 Ruftöne<br />
7. 5 Ruftöne<br />
3 Drücken Sie 2.<br />
Damit wird Ke<strong>in</strong>e Antwort ausgewählt.<br />
4 Drücken Sie OK, um die E<strong>in</strong>stellung zu übernehmen.<br />
Manueller Faxempfang<br />
Wenn Sie den <strong>HP</strong> <strong>PSC</strong> für den manuellen Faxempfang e<strong>in</strong>richten, müssen Sie<br />
e<strong>in</strong>gehende Faxanrufe persönlich annehmen.<br />
1 Wenn der <strong>HP</strong> <strong>PSC</strong> kl<strong>in</strong>gelt, nehmen Sie den Hörer des Telefons ab, das an<br />
dieselbe Telefonleitung wie der <strong>HP</strong> <strong>PSC</strong> angeschlossen ist.<br />
2 Wenn Sie Faxtöne hören, gehen Sie folgendermaßen vor:<br />
– Falls Ihr Telefon an die Rückseite des <strong>HP</strong> <strong>PSC</strong> angeschlossen ist,<br />
drücken Sie die Taste Faxen und anschließend Start Schwarz oder<br />
Start Farbe.<br />
– Falls Ihr Telefon nicht an die Rückseite des <strong>HP</strong> <strong>PSC</strong>, aber an dieselbe<br />
Telefonleitung angeschlossen ist, drücken Sie auf dem Telefon 123.<br />
3 Warten Sie auf die Faxtöne, und legen Sie dann den Telefonhörer auf.<br />
<strong>Referenzhandbuch</strong><br />
65
Kapitel 6<br />
E<strong>in</strong>stellen der Faxkopfzeile<br />
Faxen<br />
Mit der Faxkopfzeile wird Ihr Name und Ihre Faxnummer oben auf jedes<br />
gesendete Fax gedruckt. Es wird empfohlen, für die E<strong>in</strong>richtung der Faxkopfzeile<br />
den Fax-E<strong>in</strong>richtungsassistenten während der Installation der <strong>HP</strong> Software zu<br />
verwenden. Es ist aber auch möglich, die Faxkopfzeile vom Bedienfeld aus<br />
e<strong>in</strong>zurichten.<br />
Die Faxkopfzeile ist <strong>in</strong> vielen Ländern gesetzlich vorgeschrieben.<br />
H<strong>in</strong>weis: In Ungarn kann der Identifizierungscode (Faxkopfzeile) nur von<br />
autorisiertem Personal e<strong>in</strong>gestellt oder geändert werden. Weitere<br />
Informationen erhalten Sie von Ihrem autorisierten <strong>HP</strong> Händler.<br />
1 Drücken Sie die Taste E<strong>in</strong>richten.<br />
2 Drücken Sie 3 und dann 2.<br />
Damit wählen Sie Basis-Fax-E<strong>in</strong>richtung und anschließend Faxkopfzeile aus.<br />
3 Wenn Namen e<strong>in</strong>geben angezeigt wird, geben Sie Ihren Namen mit Hilfe<br />
des Tastenfeldes e<strong>in</strong>, und drücken Sie OK.<br />
Informationen zum E<strong>in</strong>geben von Text f<strong>in</strong>den Sie unter E<strong>in</strong>geben von Text<br />
auf Seite 66.<br />
4 Geben Sie über das Tastenfeld Ihre Faxnummer e<strong>in</strong>.<br />
5 Drücken Sie OK.<br />
Sie können die Faxkopfzeile auch mit Hilfe des Fax-E<strong>in</strong>richtungsassistenten der<br />
<strong>HP</strong> Director-Software e<strong>in</strong>geben, die Sie zusammen mit dem <strong>HP</strong> <strong>PSC</strong> <strong>in</strong>stalliert<br />
haben. Zusätzlich zur Faxkopfzeile können Sie auch Informationen zum<br />
Deckblatt e<strong>in</strong>geben. Diese Informationen werden verwendet, wenn Sie e<strong>in</strong> Fax<br />
von Ihrem Computer aus senden und e<strong>in</strong> Deckblatt h<strong>in</strong>zufügen.<br />
Weitere Informationen f<strong>in</strong>den Sie <strong>in</strong> der Direkthilfe zur <strong>HP</strong> Foto- und<br />
Bildbearbeitung.<br />
E<strong>in</strong>geben von Text<br />
In der folgenden Liste f<strong>in</strong>den Sie Tipps zum E<strong>in</strong>geben von Text über die Tasten<br />
des Bedienfelds.<br />
• Drücken Sie auf dem Bedienfeld die Zahlentasten, die den Buchstaben des<br />
Namens entsprechen.<br />
ABC<br />
2<br />
Die Buchstaben A, B und C können über die<br />
Zifferntaste 2 e<strong>in</strong>gegeben werden usw.<br />
• Drücken Sie e<strong>in</strong>e Taste mehrmals, um e<strong>in</strong>en Buchstaben <strong>in</strong> Kle<strong>in</strong>- und dann<br />
<strong>in</strong> Großschreibung anzuzeigen. Der erste Buchstabe e<strong>in</strong>es Wortes wird<br />
automatisch <strong>in</strong> Großbuchstaben e<strong>in</strong>gegeben.<br />
JKL Wenn Sie dieses Zeichen<br />
5 e<strong>in</strong>geben möchten:<br />
j<br />
Drücken Sie mehrmals die Taste 5. 1<br />
k<br />
2<br />
l<br />
3<br />
J<br />
4<br />
K<br />
5<br />
L<br />
6<br />
5<br />
7<br />
66<br />
<strong>HP</strong> <strong>PSC</strong> <strong>2400</strong> <strong>Series</strong>
Verwenden der Faxfunktionen<br />
H<strong>in</strong>weis: Je nach ausgewähltem Land/ausgewählter Region können<br />
zusätzliche Zeichen zur Verfügung stehen.<br />
• Wenn der richtige Buchstabe angezeigt wird, drücken Sie die Taste<br />
und dann die Ziffer, die dem nächsten Buchstaben des Namens entspricht.<br />
Drücken Sie die Taste mehrmals, bis der richtige Buchstabe angezeigt wird.<br />
• Die E<strong>in</strong>gabemarke bewegt sich 1,5 Sekunden, nachdem die letzte Taste<br />
gedrückt wurde, automatisch weiter nach rechts.<br />
• Um e<strong>in</strong> Leerzeichen e<strong>in</strong>zufügen, drücken Sie die Rautentaste (#).<br />
• Um e<strong>in</strong>en B<strong>in</strong>destrich e<strong>in</strong>zufügen, drücken Sie die Rautentaste (#).<br />
• Um e<strong>in</strong> Symbol wie z. B. @ e<strong>in</strong>zugeben, drücken Sie mehrmals die<br />
Sternchentaste (*), und blättern Sie durch die Liste der verfügbaren<br />
Symbole: *, -, &, ., / (), ‘, =, #, @, _ und !<br />
• Wenn Sie etwas falsch e<strong>in</strong>gegeben haben, drücken Sie die Taste und<br />
nehmen dann die richtige E<strong>in</strong>gabe vor.<br />
• Wenn Sie den Text e<strong>in</strong>gegeben haben, drücken Sie OK, um die E<strong>in</strong>gabe<br />
zu speichern.<br />
Faxen<br />
Drucken von Berichten<br />
Sie können den <strong>HP</strong> <strong>PSC</strong> so e<strong>in</strong>stellen, dass er automatisch Fehlerberichte und<br />
Bestätigungsberichte für jedes Fax druckt, das Sie senden und empfangen. Bei<br />
Bedarf können Sie Systemberichte drucken, die wertvolle System<strong>in</strong>formationen<br />
über den <strong>HP</strong> <strong>PSC</strong> liefern.<br />
Standardmäßig ist der <strong>HP</strong> <strong>PSC</strong> so e<strong>in</strong>gestellt, dass nur dann e<strong>in</strong> Bericht gedruckt<br />
wird, wenn beim Senden oder Empfangen von Faxen e<strong>in</strong> Problem auftritt. Nach<br />
jedem Faxvorgang wird kurz e<strong>in</strong>e Bestätigungsmeldung auf dem Farbdisplay<br />
angezeigt, die angibt, ob das Fax erfolgreich gesendet wurde.<br />
Dieser Abschnitt enthält folgende Informationen:<br />
• Automatisches Erstellen von Berichten auf Seite 67<br />
• Manuelles Erstellen von Berichten auf Seite 68<br />
Automatisches Erstellen von Berichten<br />
Mit dieser Funktion können Sie den <strong>HP</strong> <strong>PSC</strong> so e<strong>in</strong>stellen, dass er automatisch<br />
Bestätigungs- und Fehlerberichte druckt.<br />
H<strong>in</strong>weis: Wenn Sie für jedes versendete Fax e<strong>in</strong>en Ausdruck der<br />
Sendebestätigung benötigen, befolgen Sie die unten stehenden<br />
Anweisungen, bevor Sie mit dem Senden von Faxen beg<strong>in</strong>nen.<br />
1 Drücken Sie die Taste E<strong>in</strong>richten.<br />
<strong>Referenzhandbuch</strong><br />
67
Kapitel 6<br />
Faxen<br />
2 Drücken Sie 1 und dann 5.<br />
Damit wählen Sie Bericht drucken und dann Autom. Berichte e<strong>in</strong>richten<br />
aus.<br />
Bericht drucken<br />
1. Letzte Transaktion<br />
2. Faxprotokoll<br />
3. Kurzwahlliste<br />
4. Selbsttestbericht<br />
5. Autom. Berichte<br />
e<strong>in</strong>richten<br />
Autom. Berichte e<strong>in</strong>richten<br />
1. <strong>All</strong>e Fehler<br />
2. Sendefehler<br />
3. Empfangsfehler<br />
4. Jedes Fax<br />
5. Nur senden<br />
6. Aus<br />
3 Drücken Sie , um durch die folgenden Berichtstypen zu blättern:<br />
– 1. <strong>All</strong>e Fehler: E<strong>in</strong> Faxbericht wird gedruckt, wenn bei e<strong>in</strong>em Fax e<strong>in</strong><br />
Fehler auftritt (Standarde<strong>in</strong>stellung).<br />
– 2. Sendefehler: E<strong>in</strong> Faxbericht wird gedruckt, wenn e<strong>in</strong><br />
Übertragungsfehler auftritt.<br />
– 3. Empfangsfehler: E<strong>in</strong> Faxbericht wird gedruckt, wenn e<strong>in</strong><br />
Empfangsfehler auftritt.<br />
– 4. Jedes Fax: E<strong>in</strong> Faxbericht wird gedruckt, wenn e<strong>in</strong> Fax gesendet<br />
oder empfangen wird.<br />
– 5. Nur senden: E<strong>in</strong> Faxbericht wird gedruckt, wenn e<strong>in</strong> Fax gesendet<br />
wird.<br />
– 6. Aus: Es wird ke<strong>in</strong> Faxbericht gedruckt.<br />
4 Nachdem Sie den gewünschten Berichtstyp ausgewählt haben, drücken<br />
Sie OK.<br />
Manuelles Erstellen von Berichten<br />
Sie können Berichte auch manuell über den <strong>HP</strong> <strong>PSC</strong> erstellen, z. B. den Status<br />
des zuletzt gesendeten Fax.<br />
1 Drücken Sie die Taste E<strong>in</strong>richten und dann 1.<br />
Damit wählen Sie Bericht drucken aus.<br />
Bericht drucken<br />
1. Letzte Transaktion<br />
2. Faxprotokoll<br />
3. Kurzwahlliste<br />
4. Selbsttestbericht<br />
5. Autom. Berichte<br />
e<strong>in</strong>richten<br />
68<br />
<strong>HP</strong> <strong>PSC</strong> <strong>2400</strong> <strong>Series</strong>
Verwenden der Faxfunktionen<br />
2 Drücken Sie , um durch die folgenden Berichtstypen zu blättern:<br />
– 1. Letzte Transaktion: Druckt die Details der letzten Faxtransaktion aus.<br />
– 2. Faxprotokoll: Druckt das Protokoll der letzten 40 Transaktionen aus.<br />
– 3. Kurzwahlliste: Druckt e<strong>in</strong>e Liste der e<strong>in</strong>gegebenen Kurzwahle<strong>in</strong>träge<br />
aus.<br />
– 4. Selbsttestbericht: Druckt e<strong>in</strong>en Bericht zur Fehlerdiagnose bei Druckund<br />
Ausrichtungsproblemen aus. Weitere Informationen f<strong>in</strong>den Sie<br />
unter Drucken e<strong>in</strong>es Selbsttestberichts auf Seite 87.<br />
– 5. Autom. Berichte e<strong>in</strong>richten: Druckt die automatischen Faxberichte<br />
wie unter Automatisches Erstellen von Berichten auf Seite 67<br />
beschrieben aus.<br />
3 Nachdem Sie den gewünschten Berichtstyp ausgewählt haben, drücken<br />
Sie OK.<br />
Faxen<br />
E<strong>in</strong>richten der Kurzwahl<br />
Für häufig verwendete Faxnummern können Sie Kurzwahle<strong>in</strong>träge erstellen. Dies<br />
ermöglicht das schnelle Wählen der Nummern über das Bedienfeld. Sie können<br />
je nach Modell bis zu 60 verschiedene Kurzwahle<strong>in</strong>träge festlegen.<br />
Es wird empfohlen, den <strong>HP</strong> Director für die E<strong>in</strong>richtung der Kurzwahle<strong>in</strong>stellungen<br />
zu verwenden. Sie können dies jedoch auch über das Bedienfeld vornehmen.<br />
Weitere Informationen zum Senden e<strong>in</strong>es Fax per Kurzwahl f<strong>in</strong>den Sie unter<br />
Senden von Faxen mit Kurzwahlnummern auf Seite 62.<br />
H<strong>in</strong>weis: E<strong>in</strong> Kurzwahle<strong>in</strong>trag kann jeweils nur e<strong>in</strong>er Telefonnummer<br />
zugewiesen werden; Kurzwahle<strong>in</strong>träge für Gruppen werden nicht<br />
unterstützt.<br />
Kurzwahlnummern können Sie schnell und e<strong>in</strong>fach mit Hilfe der <strong>HP</strong> Director-<br />
Software auf Ihrem Computer e<strong>in</strong>richten. Weitere Informationen f<strong>in</strong>den Sie <strong>in</strong> der<br />
Direkthilfe zur <strong>HP</strong> Foto- und Bildbearbeitung.<br />
Dieser Abschnitt enthält folgende Informationen:<br />
• Erstellen von Kurzwahle<strong>in</strong>trägen auf Seite 69<br />
• Löschen von Kurzwahle<strong>in</strong>trägen auf Seite 70<br />
Erstellen von Kurzwahle<strong>in</strong>trägen<br />
Für häufig verwendete Faxnummern können Sie Kurzwahle<strong>in</strong>träge erstellen.<br />
1 Drücken Sie die Taste E<strong>in</strong>richten.<br />
2 Drücken Sie 2 und dann 1.<br />
Damit wählen Sie zuerst Kurzwahl e<strong>in</strong>richten und dann E<strong>in</strong>zelkurzwahl aus.<br />
Kurzwahl e<strong>in</strong>richten<br />
1. E<strong>in</strong>zelkurzwahl<br />
2. Kurzwahl löschen<br />
3. Kurzwahlliste drucken<br />
<strong>Referenzhandbuch</strong><br />
69
Kapitel 6<br />
Faxen<br />
Daraufh<strong>in</strong> ersche<strong>in</strong>t der erste freie Kurzwahle<strong>in</strong>trag <strong>in</strong> der Anzeige.<br />
3 Drücken Sie die Taste OK, um den angezeigten Kurzwahle<strong>in</strong>trag<br />
auszuwählen. Oder drücken Sie bzw. , um e<strong>in</strong>en anderen freien<br />
E<strong>in</strong>trag auszuwählen.<br />
4 Geben Sie die Faxnummer e<strong>in</strong>, die Sie diesem E<strong>in</strong>trag zuweisen möchten,<br />
und drücken Sie OK.<br />
Tipp: Um e<strong>in</strong>e dreisekündige Pause <strong>in</strong>nerhalb e<strong>in</strong>er<br />
Nummernsequenz e<strong>in</strong>zufügen, drücken Sie das Symbol # so oft,<br />
bis e<strong>in</strong> Gedankenstrich im Farbdisplay angezeigt wird.<br />
5 Geben Sie den Namen der Person oder Firma e<strong>in</strong>, und drücken Sie<br />
anschließend OK.<br />
Weitere Informationen zum E<strong>in</strong>geben von Text f<strong>in</strong>den Sie unter E<strong>in</strong>geben<br />
von Text auf Seite 66.<br />
6 Nach Anzeige von Weitere e<strong>in</strong>geben? drücken Sie 1 (Ja), um e<strong>in</strong>en<br />
weiteren E<strong>in</strong>trag e<strong>in</strong>zugeben, oder 2 (Ne<strong>in</strong>), um die E<strong>in</strong>stellung zu<br />
beenden.<br />
Löschen von Kurzwahle<strong>in</strong>trägen<br />
Um den E<strong>in</strong>zelkurzwahle<strong>in</strong>trag zu löschen, führen Sie folgende Schritte aus:<br />
1 Drücken Sie die Taste E<strong>in</strong>richten.<br />
2 Drücken Sie 2 und dann erneut 2.<br />
Damit wählen Sie zuerst Kurzwahl e<strong>in</strong>richten und dann Kurzwahl löschen<br />
aus.<br />
3 Drücken Sie , bis der zu löschende E<strong>in</strong>trag angezeigt wird, und drücken<br />
Sie dann OK.<br />
E<strong>in</strong>stellen von Auflösung und Kontrast<br />
Sie können die Auflösung und den Kontrast von Dokumenten, die Sie senden,<br />
ändern. Nach zwei M<strong>in</strong>uten ohne Aktivität werden die geänderten E<strong>in</strong>stellungen<br />
auf die Standarde<strong>in</strong>stellungen zurückgesetzt, falls Sie sie nicht als Standard<br />
festlegen. Weitere Informationen f<strong>in</strong>den Sie unter Festlegen neuer<br />
Standarde<strong>in</strong>stellungen auf Seite 72.<br />
H<strong>in</strong>weis: Diese E<strong>in</strong>stellungen haben ke<strong>in</strong>e Auswirkung auf die<br />
Kopiere<strong>in</strong>stellungen. Auflösung und Kontrast für Kopien s<strong>in</strong>d unabhängig<br />
von den E<strong>in</strong>stellungen für Faxe. E<strong>in</strong>stellungen, die Sie über das Bedienfeld<br />
ändern, wirken sich außerdem nicht auf Faxe aus, die über den Computer<br />
gesendet werden.<br />
Dieser Abschnitt enthält folgende Informationen:<br />
• Ändern der Auflösung auf Seite 71<br />
• Ändern des Kontrasts auf Seite 71<br />
• Festlegen neuer Standarde<strong>in</strong>stellungen auf Seite 72<br />
70<br />
<strong>HP</strong> <strong>PSC</strong> <strong>2400</strong> <strong>Series</strong>
Verwenden der Faxfunktionen<br />
Ändern der Auflösung<br />
Die Auflösung wirkt sich auf die Übertragungsgeschw<strong>in</strong>digkeit und -qualität von<br />
gefaxten Dokumenten aus. Der <strong>HP</strong> <strong>PSC</strong> sendet Faxe maximal <strong>in</strong> der Auflösung,<br />
die vom empfangenden Faxgerät unterstützt wird.<br />
1 Legen Sie das Orig<strong>in</strong>al mit der bedruckten Seite nach unten auf das<br />
Vorlagenglas auf, so dass es vorne rechts anliegt.<br />
Weitere Informationen f<strong>in</strong>den Sie unter E<strong>in</strong>legen e<strong>in</strong>es Orig<strong>in</strong>als auf<br />
Seite 13.<br />
2 Drücken Sie die Taste Faxen.<br />
Daraufh<strong>in</strong> wird Faxnummer e<strong>in</strong>geben angezeigt.<br />
3 Geben Sie die Faxnummer e<strong>in</strong>.<br />
4 Drücken Sie die Taste Faxen und dann 1.<br />
Damit wird das Menü ,Faxen‘ und dann Auflösung ausgewählt.<br />
Faxen<br />
Auflösung<br />
1. Fe<strong>in</strong><br />
2. Foto<br />
3. Standard<br />
5 Drücken Sie , um e<strong>in</strong>e Auflösung auszuwählen:<br />
– Fe<strong>in</strong>: Dies ist die Standarde<strong>in</strong>stellung. Sie erzeugt hochwertigen Text,<br />
der für das Faxen der meisten Dokumente geeignet ist.<br />
– Foto: Diese E<strong>in</strong>stellungen liefert die optimale Qualität für das Faxen von<br />
Fotos. Wenn Sie Foto wählen, dauert der Faxvorgang länger. Für das<br />
Faxen von Fotos sollte die Option Foto gewählt werden.<br />
– Standard: Diese E<strong>in</strong>stellung bietet die schnellstmögliche Übertragung<br />
bei niedriger Faxqualität.<br />
6 Drücken Sie OK.<br />
7 Drücken Sie Start Schwarz oder Start Farbe.<br />
Ändern des Kontrasts<br />
Verwenden Sie diese E<strong>in</strong>stellung, um den Kontrast e<strong>in</strong>es Fax heller oder dunkler<br />
als das Orig<strong>in</strong>al e<strong>in</strong>zustellen. Diese Funktion ist hilfreich, wenn Sie e<strong>in</strong><br />
verblasstes, verschwommenes oder handgeschriebenes Dokument faxen. Sie<br />
können das Orig<strong>in</strong>al durch Ändern des Kontrasts abdunkeln.<br />
1 Legen Sie das Orig<strong>in</strong>al mit der bedruckten Seite nach unten auf das<br />
Vorlagenglas auf, so dass es vorne rechts anliegt.<br />
Weitere Informationen f<strong>in</strong>den Sie unter E<strong>in</strong>legen e<strong>in</strong>es Orig<strong>in</strong>als auf Seite 13.<br />
2 Drücken Sie die Taste Faxen.<br />
Daraufh<strong>in</strong> wird Faxnummer e<strong>in</strong>geben angezeigt.<br />
3 Geben Sie die Faxnummer e<strong>in</strong>.<br />
4 Drücken Sie die Taste Faxen und dann 2.<br />
Damit wird das Menü ,Faxen‘ und dann Dunkler/Heller ausgewählt.<br />
<strong>Referenzhandbuch</strong><br />
71
Kapitel 6<br />
Faxen<br />
Der Wertebereich für die E<strong>in</strong>stellung des Kontrastes wird <strong>in</strong> Form e<strong>in</strong>er<br />
Skala im Farbdisplay angezeigt.<br />
5 Drücken Sie auf , um das Fax aufzuhellen, oder auf , um das Fax<br />
abzudunkeln.<br />
Je nachdem, welche Taste Sie drücken, bewegt sich der Regler entweder<br />
nach l<strong>in</strong>ks oder rechts.<br />
6 Drücken Sie OK.<br />
7 Drücken Sie Start Schwarz oder Start Farbe.<br />
Festlegen neuer Standarde<strong>in</strong>stellungen<br />
Sie können die Standardwerte für Auflösung und Kontrast über das Bedienfeld<br />
ändern.<br />
1 Nehmen Sie Änderungen für Auflösung und Dunkler/Heller vor.<br />
2 Drücken Sie zweimal Faxen, wenn Sie sich nicht bereits im Menü ,Faxen‘<br />
bef<strong>in</strong>den.<br />
Dadurch aktivieren Sie das Menü ,Faxen‘.<br />
3 Drücken Sie 3.<br />
Dadurch wählen Sie Neue Standarde<strong>in</strong>st. festlegen.<br />
4 Drücken Sie OK.<br />
Festlegen von Faxoptionen<br />
Sie können verschiedene Faxoptionen festlegen, beispielsweise ob der <strong>HP</strong> <strong>PSC</strong><br />
automatisch erneut wählt, wenn die Nummer besetzt ist. In diesem Abschnitt<br />
f<strong>in</strong>den Sie Informationen zum Ändern der Faxoptionen.<br />
Dieser Abschnitt enthält folgende Informationen:<br />
• Automatische Wahlwiederholung bei Besetztzeichen oder<br />
Nichtbeantwortung auf Seite 72<br />
• Verwenden der Fehlerkorrektur (ECM) auf Seite 73<br />
• E<strong>in</strong>stellen der automatischen Verkle<strong>in</strong>erung für e<strong>in</strong>gehende Faxe auf<br />
Seite 73<br />
• E<strong>in</strong>stellen der Lautstärke auf Seite 74<br />
• Ändern des Ruftonmusters bei Antwort (Spezialtonfolge) auf Seite 74<br />
• E<strong>in</strong>stellen von Datum und Uhrzeit auf Seite 75<br />
• E<strong>in</strong>stellen des Papierformats auf Seite 75<br />
• E<strong>in</strong>stellen von Ton- oder Impulswahl auf Seite 76<br />
• E<strong>in</strong>stellen des Empfangs aus dem Faxspeicher auf Seite 76<br />
Automatische Wahlwiederholung bei Besetztzeichen oder Nichtbeantwortung<br />
Sie können den <strong>HP</strong> <strong>PSC</strong> so e<strong>in</strong>stellen, dass er bei e<strong>in</strong>em Besetztzeichen<br />
oder Nichtbeantwortung e<strong>in</strong>e automatische Wahlwiederholung durchführt.<br />
Die Standarde<strong>in</strong>stellung für Neuwahl wenn besetzt ist Neuwahl. Die<br />
Standarde<strong>in</strong>stellung für Ke<strong>in</strong>e Verb.: Neuwahl ist Ke<strong>in</strong>e Neuwahl.<br />
72<br />
<strong>HP</strong> <strong>PSC</strong> <strong>2400</strong> <strong>Series</strong>
Verwenden der Faxfunktionen<br />
1 Drücken Sie die Taste E<strong>in</strong>richten.<br />
2 Führen Sie e<strong>in</strong>en der folgenden Vorgänge durch:<br />
– Um die E<strong>in</strong>stellung für Neuwahl wenn besetzt zu ändern, drücken Sie 4<br />
und dann 3.<br />
Damit wählen Sie Erweiterte Fax-E<strong>in</strong>richtung und anschließend<br />
Neuwahl wenn besetzt aus.<br />
– Um die E<strong>in</strong>stellung für Ke<strong>in</strong>e Verb.: Neuwahl zu ändern, drücken Sie 4<br />
und dann erneut 4.<br />
Damit wählen Sie Erweiterte Fax-E<strong>in</strong>richtung und anschließend Ke<strong>in</strong>e<br />
Verb.: Neuwahl aus.<br />
Faxen<br />
Erweiterte Fax-E<strong>in</strong>richtung<br />
1. Autom. Berichte e<strong>in</strong>richten<br />
2. Ruftonmuster für<br />
Beantwortung<br />
3. Neuwahl wenn besetzt<br />
4. Ke<strong>in</strong>e Verb.: Neuwahl<br />
5. Automatische<br />
Verkle<strong>in</strong>erung<br />
6. Faxempfang sichern<br />
7. Fehlerkorrektur<br />
Neuwahl wenn besetzt<br />
1. Neuwahl<br />
2. Ke<strong>in</strong>e Neuwahl<br />
Ke<strong>in</strong>e Verb.: Neuwahl<br />
1. Ke<strong>in</strong>e Neuwahl<br />
2. Neuwahl<br />
3 Drücken Sie , um je nach Bedarf Neuwahl oder Ke<strong>in</strong>e Neuwahl zu wählen.<br />
4 Drücken Sie OK.<br />
Verwenden der Fehlerkorrektur (ECM)<br />
Der Fehlerkorrekturmodus verh<strong>in</strong>dert Datenverluste aufgrund von schlechten<br />
Telefonleitungen, <strong>in</strong>dem er Übertragungsfehler entdeckt und automatisch e<strong>in</strong><br />
erneutes Senden der fehlerhaften Daten anfordert. Die Telefongebühren s<strong>in</strong>d<br />
hiervon nicht betroffen oder werden sogar reduziert, wenn gute Telefonleitungen<br />
verwendet werden. Schlechte Telefonleitungen führen aufgrund der<br />
Fehlerkorrektur zu längeren Übertragungszeiten und höheren Telefongebühren,<br />
die Daten werden jedoch mit größerer Zuverlässigkeit gesendet. Deaktivieren Sie<br />
die Fehlerkorrektur nur (standardmäßig aktiviert), wenn die Telefongebühren<br />
erheblich steigen und Sie die schlechtere Qualität für ger<strong>in</strong>gere Gebühren <strong>in</strong><br />
Kauf nehmen.<br />
1 Drücken Sie die Taste E<strong>in</strong>richten.<br />
2 Drücken Sie 4 und dann 7.<br />
Damit wählen Sie Erweiterte Fax-E<strong>in</strong>richtung und anschließend<br />
Fehlerkorrekturmodus aus.<br />
3 Drücken Sie , um Aus oder E<strong>in</strong> auszuwählen.<br />
4 Drücken Sie OK.<br />
E<strong>in</strong>stellen der automatischen Verkle<strong>in</strong>erung für e<strong>in</strong>gehende Faxe<br />
Mit dieser E<strong>in</strong>stellung bestimmen Sie, wie der <strong>HP</strong> <strong>PSC</strong> vorgeht, wenn e<strong>in</strong> Fax<br />
empfangen wird, das für das Standardpapierformat zu groß ist. Wenn diese<br />
E<strong>in</strong>stellung aktiviert ist (Standard), wird das Fax so verkle<strong>in</strong>ert, dass es möglichst<br />
auf e<strong>in</strong>e Seite passt. Wenn diese E<strong>in</strong>stellung deaktiviert ist, werden die<br />
<strong>Referenzhandbuch</strong><br />
73
Kapitel 6<br />
Faxen<br />
Informationen, die nicht auf die erste Seite passen, auf e<strong>in</strong>e zweite Seite<br />
gedruckt. Diese Funktion ist sehr nützlich, wenn Sie e<strong>in</strong> Fax im Format Legal<br />
empfangen und im Zufuhrfach A4-Papier e<strong>in</strong>gelegt ist.<br />
1 Drücken Sie die Taste E<strong>in</strong>richten.<br />
2 Drücken Sie 4 und dann 5.<br />
Damit wählen Sie Erweiterte Fax-E<strong>in</strong>richtung und anschließend<br />
Automatische Verkle<strong>in</strong>erung aus.<br />
3 Drücken Sie , um Aus oder E<strong>in</strong> auszuwählen.<br />
4 Drücken Sie OK.<br />
E<strong>in</strong>stellen der Lautstärke<br />
Der <strong>HP</strong> <strong>PSC</strong> verfügt über drei E<strong>in</strong>stellungen für die Rufton- und<br />
Lautsprecherlautstärke. Die Ruftonlautstärke des Faxgeräts bestimmt, wie laut die<br />
Ruftöne des Telefons s<strong>in</strong>d. Die Lautsprecherlautstärke bestimmt, wie laut alle<br />
anderen Töne s<strong>in</strong>d, also z. B. die Wähl- und Faxtöne sowie die Tastendruck-<br />
Töne. Die Standarde<strong>in</strong>stellung ist Leise.<br />
1 Drücken Sie die Taste E<strong>in</strong>richten.<br />
2 Drücken Sie 3 und dann 6.<br />
Damit wählen Sie Basis-Fax-E<strong>in</strong>richtung und anschließend Lautstärke f.<br />
Ruftöne & Signale aus.<br />
3 Drücken Sie , um e<strong>in</strong>e der folgenden Optionen auszuwählen: Leise, Laut<br />
oder Aus.<br />
4 Drücken Sie OK.<br />
Ändern des Ruftonmusters bei Antwort (Spezialtonfolge)<br />
Viele Telefongesellschaften bieten verschiedene Ruftonmuster an, mit deren Hilfe<br />
Sie mehrere Telefonnummern auf e<strong>in</strong>er Leitung unterscheiden können. Wenn Sie<br />
diese Funktion nutzen, wird jeder Telefonnummer e<strong>in</strong>e andere Ruftonfolge<br />
zugewiesen, z. B. e<strong>in</strong>faches, zweifaches und dreifaches Kl<strong>in</strong>geln. Wenn Sie nicht<br />
über diesen Dienst verfügen, behalten Sie die Standarde<strong>in</strong>stellung (<strong>All</strong>e Töne) bei.<br />
Wenn Sie den <strong>HP</strong> <strong>PSC</strong> an e<strong>in</strong>e Leitung anschließen, die Spezialtonfolgen<br />
unterstützt, lassen Sie die Telefongesellschaft den Sprachanrufen und Faxanrufen<br />
je e<strong>in</strong> Ruftonmuster zuweisen. Für e<strong>in</strong>e Faxnummer s<strong>in</strong>d doppelte oder dreifache<br />
Ruftöne am besten geeignet.<br />
1 Vergewissern Sie sich, dass der <strong>HP</strong> <strong>PSC</strong> auf automatischen Faxempfang<br />
e<strong>in</strong>gestellt ist. Weitere Informationen f<strong>in</strong>den Sie unter E<strong>in</strong>stellen der<br />
Ruftonanzahl bis zur Antwort auf Seite 64.<br />
2 Drücken Sie die Taste E<strong>in</strong>richten.<br />
3 Drücken Sie 4 und dann 2.<br />
Damit wählen Sie Erweiterte Fax-E<strong>in</strong>richtung und anschließend<br />
Ruftonmuster für Beantwortung aus.<br />
4 Drücken Sie , um durch die verfügbaren Optionen zu blättern: <strong>All</strong>e Töne,<br />
E<strong>in</strong>maliger Rufton, Doppeltöne, Dreifachtöne und Doppelter & dreifacher<br />
Rufton.<br />
5 Wenn das Ruftonmuster angezeigt wird, das die Telefongesellschaft für die<br />
Nummer e<strong>in</strong>gerichtet hat, drücken Sie OK.<br />
74<br />
<strong>HP</strong> <strong>PSC</strong> <strong>2400</strong> <strong>Series</strong>
Verwenden der Faxfunktionen<br />
E<strong>in</strong>stellen von Datum und Uhrzeit<br />
Sie können das Datum und die Uhrzeit über das Bedienfeld e<strong>in</strong>stellen. Wenn e<strong>in</strong><br />
Fax übertragen wird, werden das aktuelle Datum und die aktuelle Uhrzeit <strong>in</strong> der<br />
Kopfzeile des Fax gedruckt. Das Format für Datum und Uhrzeit beruht auf der<br />
Sprach- und Landese<strong>in</strong>stellung.<br />
In der Regel werden Datum und Uhrzeit automatisch über die Software<br />
e<strong>in</strong>gestellt.<br />
H<strong>in</strong>weis: Wenn die Stromzufuhr am <strong>HP</strong> <strong>PSC</strong> unterbrochen wurde, müssen<br />
Sie Datum und Uhrzeit neu e<strong>in</strong>stellen.<br />
1 Drücken Sie die Taste E<strong>in</strong>richten.<br />
2 Drücken Sie 3 und dann 1.<br />
Damit wählen Sie zuerst Basis-Fax-E<strong>in</strong>richtung und dann Datum und Uhrzeit<br />
aus.<br />
3 Geben Sie den Monat, den Tag und das Jahr (nur die letzten beiden<br />
Ziffern) e<strong>in</strong>, <strong>in</strong>dem Sie die entsprechenden Ziffern auf dem Tastenfeld<br />
drücken.<br />
Die E<strong>in</strong>gabemarke <strong>in</strong> Form e<strong>in</strong>es Unterstriches, die zunächst anstelle der<br />
ersten Ziffer angezeigt wird, bewegt sich automatisch jedes Mal e<strong>in</strong>e Stelle<br />
weiter, wenn Sie e<strong>in</strong>e Taste drücken. Die E<strong>in</strong>gabeaufforderung für die<br />
Uhrzeit wird automatisch angezeigt, wenn Sie die letzte Ziffer für das<br />
Datum e<strong>in</strong>gegeben haben.<br />
4 Geben Sie die Stunden und M<strong>in</strong>uten e<strong>in</strong>.<br />
Wenn die Zeit im 12-Stunden-Format anzeigt wird, wird die Aufforderung<br />
für AM/PM automatisch angezeigt, wenn Sie die letzte Ziffer für die<br />
Uhrzeit e<strong>in</strong>gegeben haben.<br />
5 Drücken Sie 1 für AM (vormittags) oder 2 für PM (nachmittags).<br />
Die neuen E<strong>in</strong>stellungen für Datum und Uhrzeit werden am Bedienfeld<br />
angezeigt.<br />
Faxen<br />
E<strong>in</strong>stellen des Papierformats<br />
Sie können das Papierformat für den Faxempfang e<strong>in</strong>stellen. Das ausgewählte<br />
Papierformat sollte mit dem <strong>in</strong> das Zufuhrfach e<strong>in</strong>gelegten Papier<br />
übere<strong>in</strong>stimmen. Faxe können ausschließlich auf Papierformat Letter, A4 oder<br />
Legal gedruckt werden.<br />
H<strong>in</strong>weis: Wenn sich beim Faxempfang das falsche Papierformat im<br />
Zufuhrfach bef<strong>in</strong>det, wird das Fax nicht gedruckt. Legen Sie Letter-, A4- oder<br />
Legal-Papier e<strong>in</strong> und drücken Sie OK, um das Fax zu drucken.<br />
1 Drücken Sie die Taste E<strong>in</strong>richten.<br />
2 Drücken Sie 3 und dann 4.<br />
Damit wählen Sie Basis-Fax-E<strong>in</strong>richtung und anschließend Papierformat<br />
aus.<br />
3 Drücken Sie , um e<strong>in</strong>e Option auszuwählen, und drücken Sie dann OK.<br />
<strong>Referenzhandbuch</strong><br />
75
Kapitel 6<br />
Faxen<br />
E<strong>in</strong>stellen von Ton- oder Impulswahl<br />
Sie können den Wählmodus auf Ton- oder Impulswahl e<strong>in</strong>stellen. Die meisten<br />
Telefonanlagen arbeiten entweder mit Ton- oder mit Impulswahl. Wenn Sie mit<br />
e<strong>in</strong>er öffentlichen Telefonanlage oder e<strong>in</strong>er Nebenstellenanlage arbeiten, die<br />
Impulswahl erfordert, wählen Sie die Option Pulswahl aus. Die Standarde<strong>in</strong>stellung<br />
ist Tonwahl. Beim Verwenden der Impulswahl stehen e<strong>in</strong>ige<br />
Telefonfunktion möglicherweise nicht zur Verfügung. Außerdem dauert das<br />
Wählen der Faxnummer mit Impulswahl etwas länger. Falls Sie nicht sicher s<strong>in</strong>d,<br />
welche E<strong>in</strong>stellung für Sie geeignet ist, wenden Sie sich an Ihre<br />
Telefongesellschaft vor Ort.<br />
H<strong>in</strong>weis: Sie sollten die Standarde<strong>in</strong>stellung Tonwahl beibehalten, falls<br />
nicht unbed<strong>in</strong>gt etwas anderes erforderlich ist.<br />
1 Drücken Sie die Taste E<strong>in</strong>richten.<br />
2 Drücken Sie 3 und dann 5.<br />
Damit wählen Sie Basis-Fax-E<strong>in</strong>richtung und anschließend Ton- oder<br />
Pulswahl aus.<br />
3 Drücken Sie , um e<strong>in</strong>e Option auszuwählen, und drücken Sie dann OK.<br />
E<strong>in</strong>stellen des Empfangs aus dem Faxspeicher<br />
Verwenden Sie die Funktion Faxempfang sichern, um empfangene Faxe zu<br />
speichern. Wenn beispielsweise die Druckpatrone beim Empfangen des Fax leer<br />
wird, ist das Fax trotzdem gespeichert. Wenn Sie e<strong>in</strong>e neue Druckpatrone<br />
e<strong>in</strong>gesetzt haben, können Sie das gespeicherte Fax drucken. Auf dem<br />
Farbdisplay wird angezeigt, wenn sich zu druckende Faxe im Speicher bef<strong>in</strong>den.<br />
Standardmäßig ist die Funktion Faxempfang sichern aktiviert. Weitere<br />
Informationen zum Drucken von gespeicherten Faxen f<strong>in</strong>den Sie unter Erneutes<br />
Drucken von gespeicherten Faxen auf Seite 77.<br />
Der <strong>HP</strong> <strong>PSC</strong> kann je nach Modell bis zu 60 Faxseiten speichern. Wenn der<br />
Speicher voll ist, überschreibt der <strong>HP</strong> <strong>PSC</strong> die ältesten, bereits ausgedruckten Faxe.<br />
H<strong>in</strong>weis: <strong>All</strong>e noch nicht gedruckten Faxe verbleiben im Speicher, bis sie<br />
gedruckt oder gelöscht werden. Wenn der Speicher des <strong>HP</strong> <strong>PSC</strong> mit<br />
ungedruckten Faxen voll ist, werden ke<strong>in</strong>e weiteren Faxanrufe<br />
entgegengenommen. Um alle Faxe im Speicher, e<strong>in</strong>schließlich der<br />
ungedruckten Faxe, zu löschen, schalten Sie den <strong>HP</strong> <strong>PSC</strong> aus.<br />
1 Drücken Sie die Taste E<strong>in</strong>richten.<br />
2 Drücken Sie 4 und dann 6.<br />
Damit wählen Sie Erweiterte Fax-E<strong>in</strong>richtung und anschließend<br />
Faxempfang sichern aus.<br />
3 Drücken Sie , um E<strong>in</strong> oder Aus zu wählen.<br />
4 Drücken Sie OK.<br />
76<br />
<strong>HP</strong> <strong>PSC</strong> <strong>2400</strong> <strong>Series</strong>
Erneutes Drucken von gespeicherten Faxen<br />
Verwenden der Faxfunktionen<br />
Über die Funktion Gesp. Fax neu drucken können Sie e<strong>in</strong> Fax, das sich im<br />
Speicher bef<strong>in</strong>det, erneut drucken. Wenn der <strong>HP</strong> <strong>PSC</strong> beg<strong>in</strong>nt, e<strong>in</strong> Fax zu<br />
drucken, das Sie nicht benötigen, drücken Sie Abbrechen, um den Druckvorgang<br />
abzubrechen. Der <strong>HP</strong> <strong>PSC</strong> druckt daraufh<strong>in</strong> das nächste Fax im Speicher.<br />
Drücken Sie für jedes gespeicherte Fax, das Sie nicht drucken möchten, die Taste<br />
Abbrechen.<br />
H<strong>in</strong>weis: Wenn Sie die Stromzufuhr des <strong>HP</strong> <strong>PSC</strong> unterbrechen, werden alle<br />
gespeicherten Faxe gelöscht.<br />
Um die Faxe speichern zu können, aktivieren Sie die Funktion Faxempfang<br />
sichern. Weitere Informationen f<strong>in</strong>den Sie unter E<strong>in</strong>stellen des Empfangs aus dem<br />
Faxspeicher auf Seite 76.<br />
1 Drücken Sie die Taste E<strong>in</strong>richten.<br />
2 Drücken Sie 5 und dann 4.<br />
Damit wird das Menü Extras und anschließend Gesp. Fax neu drucken<br />
ausgewählt.<br />
Die im Speicher bef<strong>in</strong>dlichen Faxe werden gedruckt.<br />
Faxen<br />
Abbrechen des Faxvorgangs<br />
<br />
Um das Senden oder Empfangen e<strong>in</strong>es Fax zu abzubrechen, drücken Sie<br />
Abbrechen.<br />
<strong>Referenzhandbuch</strong><br />
77
Kapitel 6<br />
78<br />
<strong>HP</strong> <strong>PSC</strong> <strong>2400</strong> <strong>Series</strong>
7<br />
Drucken von Ihrem Computer<br />
Die Mehrzahl der Drucke<strong>in</strong>stellungen werden automatisch über die<br />
Softwareanwendung, aus der Sie drucken, oder über die ColorSmart-<br />
Technologie von <strong>HP</strong> gesteuert. Sie müssen die E<strong>in</strong>stellungen lediglich dann<br />
manuell ändern, wenn Sie die Druckqualität ändern, auf bestimmten Papier- oder<br />
Folientypen drucken oder Sonderfunktionen verwenden möchten.<br />
H<strong>in</strong>weis: Wenn Sie e<strong>in</strong>e Fotospeicherkarte haben, können Sie die Fotos mit<br />
Hilfe des <strong>HP</strong> <strong>PSC</strong> auch direkt auswählen. Weitere Informationen f<strong>in</strong>den Sie<br />
unter Verwenden e<strong>in</strong>er Fotospeicherkarte auf Seite 23.<br />
Dieser Abschnitt enthält folgende Informationen:<br />
• Drucken aus e<strong>in</strong>em Softwareprogramm auf Seite 79<br />
• E<strong>in</strong>stellen von Druckoptionen auf Seite 80<br />
• Anhalten e<strong>in</strong>es Druckauftrags auf Seite 82<br />
Weitere Informationen zur Durchführung spezieller Druckaufträge f<strong>in</strong>den Sie <strong>in</strong><br />
der Direkthilfe zur <strong>HP</strong> Foto- und Bildbearbeitung.<br />
Drucken<br />
Drucken aus e<strong>in</strong>em Softwareprogramm<br />
W<strong>in</strong>dows<br />
Folgen Sie den nachstehenden Schritten, um aus dem Softwareprogramm zu<br />
drucken, mit dem Sie das Dokument erstellt haben.<br />
1 Legen Sie geeignetes Papier <strong>in</strong> das Zufuhrfach e<strong>in</strong>.<br />
Weitere Informationen f<strong>in</strong>den Sie unter E<strong>in</strong>legen von Papier auf Seite 14.<br />
2 Wählen Sie im Menü Datei der jeweiligen Softwareanwendung die Option<br />
Drucken.<br />
3 Überprüfen Sie, ob Sie den <strong>HP</strong> <strong>PSC</strong> für die Druckausgabe ausgewählt haben.<br />
Falls Sie E<strong>in</strong>stellungen ändern müssen, klicken Sie auf die Schaltfläche,<br />
die das Dialogfeld Eigenschaften öffnet (je nach Programm kann diese<br />
Schaltfläche Eigenschaften, Optionen, Druckere<strong>in</strong>richtung oder Drucker<br />
heißen), und wählen Sie auf den Registerkarten Papier/Qualität,<br />
Fertigstellung, Effekte, Grundlagen und Farbe die passenden Optionen für<br />
den Druckauftrag.<br />
H<strong>in</strong>weis: Beim Drucken e<strong>in</strong>es Fotos müssen Sie die Optionen für den<br />
richtigen Papiertyp und die Fotooptimierung auswählen. Wenn Sie e<strong>in</strong>e<br />
Fotodruckpatrone verwenden, erzielen Sie außerdem e<strong>in</strong>e bessere<br />
Druckqualität. Informationen zum Bestellen von Druckpatronen f<strong>in</strong>den Sie<br />
im <strong>Referenzhandbuch</strong>. Weitere Informationen zum Auswechseln von<br />
Druckpatronen f<strong>in</strong>den Sie unter Arbeiten an den Druckpatronen auf<br />
Seite 86.<br />
79
Kapitel 7<br />
Die ausgewählten E<strong>in</strong>stellungen s<strong>in</strong>d nur für den aktuellen Druckauftrag<br />
gültig. Informationen zum Festlegen von Druckere<strong>in</strong>stellungen für alle<br />
Aufträge f<strong>in</strong>den Sie unter E<strong>in</strong>stellen von Druckoptionen auf Seite 80.<br />
4 Schließen Sie das Dialogfeld Eigenschaften.<br />
5 Klicken Sie auf Drucken, um den Druckauftrag zu starten.<br />
Drucken<br />
Mac<strong>in</strong>tosh<br />
Im Dialogfenster Seite e<strong>in</strong>richten können Sie das Format, die Skalierung und die<br />
Ausrichtung e<strong>in</strong>es Dokuments festlegen. Um andere Drucke<strong>in</strong>stellungen für e<strong>in</strong><br />
Dokument festzulegen und das Dokument an den <strong>HP</strong> <strong>PSC</strong> zu senden, verwenden<br />
Sie das Dialogfenster Drucken.<br />
H<strong>in</strong>weis: Die folgenden Schritte gelten speziell für OS X. Bei OS 9<br />
können sich die Schritte ger<strong>in</strong>gfügig unterscheiden. Wählen Sie vor dem<br />
Druckbeg<strong>in</strong>n den <strong>HP</strong> <strong>PSC</strong> im Pr<strong>in</strong>t Center (OS X) bzw. <strong>in</strong> der Auswahl<br />
(OS 9) aus.<br />
1 Wählen Sie im Menü Datei der jeweiligen Softwareanwendung die Option<br />
Seite e<strong>in</strong>richten.<br />
Das Dialogfenster Seite e<strong>in</strong>richten wird angezeigt.<br />
2 Wählen Sie im E<strong>in</strong>blendmenü Drucker die Option <strong>HP</strong> <strong>PSC</strong>.<br />
3 Wählen Sie die Seitenattribute aus:<br />
– Wählen Sie das Papierformat aus.<br />
– Wählen Sie die Ausrichtung aus.<br />
– Geben Sie den Skalierungsprozentsatz e<strong>in</strong>.<br />
In OS 9 enthält das Dialogfenster Seite e<strong>in</strong>richten Optionen zum Spiegeln<br />
des Bilds und zum Anpassen von Seitenrändern für beidseitiges Drucken.<br />
4 Klicken Sie auf OK.<br />
5 Wählen Sie im Menü Datei der jeweiligen Softwareanwendung die Option<br />
Drucken.<br />
Das Dialogfenster Drucken wird angezeigt.<br />
Wenn Sie mit OS X arbeiten, wird das Fenster Kopien und Seite angezeigt.<br />
Wenn Sie mit OS 9 arbeiten, wird das Fenster <strong>All</strong>geme<strong>in</strong> angezeigt.<br />
6 Wählen Sie die für Ihr Projekt geeigneten Druckere<strong>in</strong>stellungen aus.<br />
Über die E<strong>in</strong>blendmenüs können Sie auf die übrigen Fenster zugreifen.<br />
7 Klicken Sie auf Drucken, um mit dem Drucken zu beg<strong>in</strong>nen.<br />
E<strong>in</strong>stellen von Druckoptionen<br />
Sie können die Drucke<strong>in</strong>stellungen des <strong>HP</strong> <strong>PSC</strong> anpassen und auf diese Weise<br />
fast jeden gewünschten Druckauftrag ausführen.<br />
W<strong>in</strong>dows<br />
Wenn Sie Druckere<strong>in</strong>stellungen ändern möchten, müssen Sie entscheiden, ob Sie<br />
sie für den aktuellen Auftrag oder für alle Aufträge ändern möchten. Wie Sie die<br />
Druckere<strong>in</strong>stellungen aufrufen, hängt davon ab, ob Ihre E<strong>in</strong>stellung von Dauer<br />
se<strong>in</strong> soll oder nicht.<br />
80<br />
<strong>HP</strong> <strong>PSC</strong> <strong>2400</strong> <strong>Series</strong>
Drucken von Ihrem Computer<br />
Mac<strong>in</strong>tosh<br />
So ändern Sie Druckere<strong>in</strong>stellungen für alle weiteren Druckaufträge<br />
1 Klicken Sie im Director der <strong>HP</strong> Foto- und Bildbearbeitung (<strong>HP</strong> Director) auf<br />
E<strong>in</strong>stellungen und anschließend auf Drucke<strong>in</strong>stellungen.<br />
2 Ändern Sie die Druckere<strong>in</strong>stellungen, und klicken Sie auf Übernehmen.<br />
So ändern Sie Druckere<strong>in</strong>stellungen für den aktuellen Druckauftrag<br />
1 Wählen Sie im Menü Datei Ihres Programms die Option Drucken,<br />
Druckere<strong>in</strong>richtung oder Seite e<strong>in</strong>richten. Stellen Sie sicher, dass der<br />
ausgewählte Drucker der <strong>HP</strong> <strong>PSC</strong> ist.<br />
2 Klicken Sie auf Eigenschaften, Optionen, Druckere<strong>in</strong>richtung oder Drucker<br />
(der Name dieser Option ist je nach Softwareprogramm unterschiedlich),<br />
um die Druckere<strong>in</strong>stellungen anzuzeigen.<br />
3 Ändern Sie die Druckere<strong>in</strong>stellungen, und klicken Sie auf Übernehmen.<br />
4 Klicken Sie auf Drucken, um den Auftrag zu drucken.<br />
Im Dialogfenster Drucken können Sie die Drucke<strong>in</strong>stellungen anpassen. Welche<br />
Optionen angezeigt werden, hängt von der Fensterauswahl ab.<br />
Öffnen Sie zur Anzeige des Dialogfensters Drucken das Dokument, das Sie<br />
drucken möchten, und wählen Sie Drucken im Menü Datei.<br />
H<strong>in</strong>weis: Weitere Informationen zu den E<strong>in</strong>stellungen <strong>in</strong> e<strong>in</strong>em bestimmten<br />
Fenster erhalten Sie über die Schaltfläche ? unten l<strong>in</strong>ks im Dialogfeld<br />
Drucken.<br />
Fenster „Kopien und Seite“<br />
Über das Fenster Kopien und Seite <strong>in</strong> OS X bzw. das Fenster <strong>All</strong>geme<strong>in</strong> <strong>in</strong> OS 9<br />
im Dialogfenster Drucken wählen Sie die Anzahl der Kopien und die zu<br />
druckenden Seiten aus. Sie können <strong>in</strong> diesem Fenster auch festlegen, ob die<br />
Seiten sortiert gedruckt werden sollen.<br />
Klicken Sie auf Vorschau, um e<strong>in</strong>e Vorschau des Dokuments anzuzeigen.<br />
Fenster „Layout“<br />
Über das Fenster Layout im Dialogfenster Drucken können Sie mehrere Seiten auf<br />
e<strong>in</strong> Blatt drucken und die Reihenfolge festlegen, <strong>in</strong> der die Seiten gedruckt<br />
werden. Sie können <strong>in</strong> diesem Fenster auch Rahmenoptionen auswählen.<br />
Fenster „Ausgabeoptionen“<br />
Über das Fenster Ausgabeoptionen im Dialogfenster Drucken können Sie Ihre<br />
Datei als Adobe Acrobat PDF ® -Datei (Portable Document Format) speichern. Der<br />
<strong>HP</strong> <strong>PSC</strong> bietet ke<strong>in</strong>e Unterstützung für PostScript-Ausdrucke.<br />
Markieren Sie Als Datei speichern, um Ihr Dokument als PDF-Datei zu<br />
speichern.<br />
H<strong>in</strong>weis: Das Fenster Ausgabeoptionen ist <strong>in</strong> OS 9 nicht verfügbar.<br />
Drucken<br />
<strong>Referenzhandbuch</strong><br />
81
Kapitel 7<br />
Fenster für Papiertyp und Qualität<br />
Über das Fenster für Papiertyp und Qualität im Dialogfeld Drucken wählen Sie<br />
die Papierart, Druckqualität und Farbe<strong>in</strong>stellungen aus. Sie können <strong>in</strong> diesem<br />
Fenster auch den Kontrast und die Schärfe Ihrer digitalen Fotos ändern und die<br />
T<strong>in</strong>tenmenge anpassen, die bei Druckaufträgen verwendet werden soll.<br />
Fenster mit der Zusammenfassung<br />
Über das Fenster mit der Zusammenfassung im Dialogfeld Drucken können Sie<br />
e<strong>in</strong>e Vorschau Ihrer E<strong>in</strong>stellungen anzeigen und vor dem Drucken überprüfen, ob<br />
die E<strong>in</strong>stellungen korrekt s<strong>in</strong>d.<br />
H<strong>in</strong>weis: In OS 9 wird die Zusammenfassung Ihrer E<strong>in</strong>stellungen im Fenster<br />
<strong>All</strong>geme<strong>in</strong> angezeigt.<br />
Drucken<br />
Anhalten e<strong>in</strong>es Druckauftrags<br />
Sie können e<strong>in</strong>en Druckauftrag vom <strong>HP</strong> <strong>PSC</strong> oder von Ihrem Computer aus<br />
anhalten.<br />
Um e<strong>in</strong>en Druckauftrag am <strong>HP</strong> <strong>PSC</strong> zu stoppen, drücken Sie am Bedienfeld<br />
die Taste Abbrechen. Prüfen Sie, ob die Meldung Drucken abgebrochen<br />
auf dem Farbdisplay angezeigt wird. Wenn sie nicht angezeigt wird,<br />
drücken Sie erneut Abbrechen.<br />
Der <strong>HP</strong> <strong>PSC</strong> druckt die Seiten, mit deren Druck bereits begonnen wurde,<br />
und bricht dann den Rest des Druckauftrags ab. Dies kann etwas Zeit <strong>in</strong><br />
Anspruch nehmen.<br />
82<br />
<strong>HP</strong> <strong>PSC</strong> <strong>2400</strong> <strong>Series</strong>
8<br />
Bestellung von Zubehör<br />
In diesem Kapitel f<strong>in</strong>den Sie Informationen zur Onl<strong>in</strong>e-Bestellung von<br />
Druckpatronen, empfohlenem <strong>HP</strong> Papier sowie <strong>HP</strong> <strong>PSC</strong>-Verbrauchsmaterialien<br />
über die <strong>HP</strong> Website.<br />
Dieser Abschnitt enthält folgende Informationen:<br />
• Bestellung von Druckmedien auf Seite 83<br />
• Bestellen von Druckpatronen auf Seite 83<br />
Bestellung von Druckmedien<br />
Zum Bestellen von Druckmedien, wie z. B. <strong>HP</strong> Premium Papier, <strong>HP</strong> Premium<br />
Inkjet-Transparentfolie, <strong>HP</strong> Transferpapier zum Aufbügeln oder <strong>HP</strong> Grußkarten<br />
verwenden Sie die folgenden Webadressen:<br />
www.hp.com<br />
Wählen Sie Ihr Land bzw. Ihre Region aus, und klicken Sie anschließend auf<br />
Kaufen.<br />
Bestellen von Druckpatronen<br />
In der folgenden Tabelle s<strong>in</strong>d die Druckpatronen aufgeführt, die mit Ihrem<br />
<strong>HP</strong> <strong>PSC</strong> kompatibel s<strong>in</strong>d. Anhand der unten aufgeführten Informationen können<br />
Sie bestimmen, welche Druckpatrone Sie bestellen müssen.<br />
Bestellung von Zubehör<br />
Druckpatronen<br />
<strong>HP</strong> Inkjet-Druckpatronen schwarz<br />
<strong>HP</strong> Inkjet-Druckpatronen schwarz<br />
<strong>HP</strong> Inkjet-Druckpatronen dreifarbig<br />
<strong>HP</strong> Inkjet-Fotodruckpatrone<br />
<strong>HP</strong> Inkjet-Druckpatronen dreifarbig<br />
<strong>HP</strong>-Nachbestellnummer<br />
Nr. 56, schwarze Druckpatrone, 19 ml<br />
Nr. 27, schwarze Druckpatrone, 10 ml<br />
Nr. 57, farbige Druckpatrone, 17 ml<br />
Nr. 58, farbige Druckpatrone, 17 ml<br />
Nr. 28, farbige Druckpatrone, 8 ml<br />
Weitere Informationen zu Druckpatronen erhalten Sie auf der <strong>HP</strong> Website.<br />
www.hp.com<br />
Wählen Sie Ihr Land bzw. Ihre Region aus, und klicken Sie anschließend auf<br />
Kaufen.<br />
83
Kapitel 8<br />
84<br />
<strong>HP</strong> <strong>PSC</strong> <strong>2400</strong> <strong>Series</strong>
9<br />
Warten des <strong>HP</strong> <strong>PSC</strong><br />
Der <strong>HP</strong> <strong>PSC</strong> benötigt nur wenig Wartung. H<strong>in</strong> und wieder sollten Sie das<br />
Vorlagenglas und die Unterseite der Abdeckung re<strong>in</strong>igen, um sicherzustellen,<br />
dass Ihre Kopien und Scandokumente sauber erstellt werden. Ab und zu ist es<br />
erforderlich, die Druckpatronen auszuwechseln, auszurichten oder zu re<strong>in</strong>igen.<br />
Dieser Abschnitt enthält Anleitungen dazu, wie Sie Ihren <strong>HP</strong> <strong>PSC</strong> <strong>in</strong> bestem<br />
Betriebszustand bewahren. Führen Sie diese e<strong>in</strong>fachen Wartungsverfahren nach<br />
Bedarf durch.<br />
Dieser Abschnitt enthält folgende Informationen:<br />
• Re<strong>in</strong>igen des Vorlagenglases auf Seite 85<br />
• Re<strong>in</strong>igen der Abdeckungsunterseite auf Seite 86<br />
• Re<strong>in</strong>igen des äußeren Gehäuses auf Seite 86<br />
• Arbeiten an den Druckpatronen auf Seite 86<br />
• Wiederherstellen der Werkse<strong>in</strong>stellungen auf Seite 96<br />
• E<strong>in</strong>stellen der Zeit für den Energiesparmodus auf Seite 97<br />
• E<strong>in</strong>stellen der Verzögerungszeit für Aufforderungen auf Seite 97<br />
Re<strong>in</strong>igen des Vorlagenglases<br />
Durch Verschmutzungen (F<strong>in</strong>gerabdrücke, Flecke, Haare usw.) auf dem<br />
Vorlagenglas wird die Leistung verr<strong>in</strong>gert und die Genauigkeit bestimmter<br />
Funktionen, wie z. B. An Seite anpassen, bee<strong>in</strong>trächtigt.<br />
1 Schalten Sie den <strong>HP</strong> <strong>PSC</strong> ab, ziehen Sie den Netzstecker, und heben Sie<br />
die Abdeckung an.<br />
H<strong>in</strong>weis: Wenn Sie den Netzstecker herausziehen, müssen Sie Datum und<br />
Uhrzeit neu e<strong>in</strong>stellen. Weitere Informationen f<strong>in</strong>den Sie unter E<strong>in</strong>stellen von<br />
Datum und Uhrzeit auf Seite 75.<br />
2 Re<strong>in</strong>igen Sie das Vorlagenglas mit e<strong>in</strong>em mit mildem Glasre<strong>in</strong>iger<br />
befeuchteten weichen Tuch oder Schwamm.<br />
Achtung! Verwenden Sie ke<strong>in</strong>e scharfen Re<strong>in</strong>igungsmittel wie<br />
Aceton, Benzol oder Kohlenstoff-Tetrachlorid für das Vorlagenglas,<br />
um es nicht zu beschädigen. Lassen Sie ke<strong>in</strong>e Flüssigkeiten direkt<br />
auf das Vorlagenglas gelangen. Dadurch könnte Flüssigkeit an die<br />
Unterseite gelangen und das Gerät beschädigen.<br />
3 Trocknen Sie das Vorlagenglas mit e<strong>in</strong>em Ledertuch oder Viskoseschwamm,<br />
um Fleckenbildung zu verh<strong>in</strong>dern.<br />
Warten des <strong>HP</strong> <strong>PSC</strong><br />
85
Kapitel 9<br />
Re<strong>in</strong>igen der Abdeckungsunterseite<br />
An der weißen Unterseite der Abdeckung des <strong>HP</strong> <strong>PSC</strong> bef<strong>in</strong>den sich<br />
möglicherweise kle<strong>in</strong>e Verunre<strong>in</strong>igungen.<br />
1 Schalten Sie den <strong>HP</strong> <strong>PSC</strong> ab, ziehen Sie den Netzstecker, und heben Sie<br />
die Abdeckung an.<br />
H<strong>in</strong>weis: Wenn Sie den Netzstecker herausziehen, müssen Sie Datum und<br />
Uhrzeit neu e<strong>in</strong>stellen. Weitere Informationen f<strong>in</strong>den Sie unter E<strong>in</strong>stellen von<br />
Datum und Uhrzeit auf Seite 75.<br />
2 Re<strong>in</strong>igen Sie die weiße Abdeckungsunterseite mit e<strong>in</strong>em mit milder, warmer<br />
Seifenlösung befeuchteten weichen Tuch oder Schwamm.<br />
3 Re<strong>in</strong>igen Sie die Abdeckungsunterseite vorsichtig, um Verschmutzungen zu<br />
lösen, scheuern Sie dabei jedoch nicht.<br />
4 Trocknen Sie die Abdeckungsunterseite mit e<strong>in</strong>em Ledertuch oder e<strong>in</strong>em<br />
anderen weichen Tuch.<br />
Achtung! Verwenden Sie ke<strong>in</strong>e Papiertücher, da die<br />
Abdeckungsunterseite durch sie verkratzt werden könnte.<br />
5 Wenn die Abdeckungsunterseite so nicht ausreichend gere<strong>in</strong>igt werden<br />
kann, wiederholen Sie diesen Vorgang mit Re<strong>in</strong>igungsalkohol und<br />
entfernen die Alkoholreste, <strong>in</strong>dem Sie die Abdeckungsunterseite gründlich<br />
mit e<strong>in</strong>em feuchten Tuch abwischen.<br />
Re<strong>in</strong>igen des äußeren Gehäuses<br />
Warten des <strong>HP</strong> <strong>PSC</strong><br />
Verwenden Sie e<strong>in</strong> weiches Tuch oder e<strong>in</strong>en leicht angefeuchteten Schwamm, um<br />
Staub und Flecken vom Gehäuse zu entfernen. Das Innere des <strong>HP</strong> <strong>PSC</strong> bedarf<br />
ke<strong>in</strong>er Re<strong>in</strong>igung. Es dürfen ke<strong>in</strong>e Flüssigkeiten <strong>in</strong> das Innere des Geräts und auf<br />
das Bedienfeld gelangen.<br />
H<strong>in</strong>weis: Um Schäden an den lackierten Teilen des <strong>HP</strong> <strong>PSC</strong> zu vermeiden,<br />
verwenden Sie ke<strong>in</strong>en Alkohol oder Re<strong>in</strong>igungsmittel auf Alkoholbasis auf<br />
dem Bedienfeld oder der Abdeckung des <strong>HP</strong> <strong>PSC</strong>.<br />
Arbeiten an den Druckpatronen<br />
Um e<strong>in</strong>e optimale Druckqualität mit Ihrem <strong>HP</strong> <strong>PSC</strong> zu erzielen, müssen Sie e<strong>in</strong>ige<br />
e<strong>in</strong>fache Wartungsverfahren ausführen und bei entsprechender Aufforderung<br />
durch e<strong>in</strong>e Meldung am Bedienfeld die Druckpatronen austauschen.<br />
86<br />
<strong>HP</strong> <strong>PSC</strong> <strong>2400</strong> <strong>Series</strong>
Dieser Abschnitt enthält folgende Informationen:<br />
• Überprüfen der T<strong>in</strong>tenfüllstände auf Seite 87<br />
• Drucken e<strong>in</strong>es Selbsttestberichts auf Seite 87<br />
• Umgang mit Druckpatronen auf Seite 89<br />
• Auswechseln der Druckpatronen auf Seite 89<br />
• Verwenden der Fotodruckpatrone auf Seite 92<br />
• Verwenden des Druckpatronen-Schutzbehälters auf Seite 92<br />
• Ausrichten der Druckpatronen auf Seite 93<br />
• Re<strong>in</strong>igen der Druckpatronen auf Seite 94<br />
• Re<strong>in</strong>igen der Kontakte der Druckpatrone auf Seite 94<br />
Überprüfen der T<strong>in</strong>tenfüllstände<br />
Warten des <strong>HP</strong> <strong>PSC</strong><br />
Sie können die T<strong>in</strong>tenfüllstände überprüfen, um festzustellen, ob Sie demnächst<br />
e<strong>in</strong>e Druckpatrone auswechseln müssen. Die T<strong>in</strong>tenfüllstände zeigen an, wie viel<br />
T<strong>in</strong>te sich noch ungefähr <strong>in</strong> den Druckpatronen bef<strong>in</strong>det. Sie können die<br />
T<strong>in</strong>tenfüllstände vom Director der <strong>HP</strong> Foto- und Bildbearbeitungs-Software<br />
(<strong>HP</strong> Director) aus überprüfen.<br />
So überprüfen Sie die T<strong>in</strong>tenfüllstände <strong>in</strong> W<strong>in</strong>dows<br />
1 Wählen Sie <strong>in</strong> <strong>HP</strong> Director die Option E<strong>in</strong>stellungen, klicken Sie auf<br />
Druckere<strong>in</strong>stellungen, und wählen Sie anschließend Druckerfunktionen.<br />
2 Klicken Sie auf die Registerkarte Geschätzter T<strong>in</strong>tenfüllstand.<br />
Die geschätzten T<strong>in</strong>tenfüllstände werden angezeigt.<br />
So überprüfen Sie die T<strong>in</strong>tenfüllstände <strong>in</strong> Mac<strong>in</strong>tosh<br />
1 Klicken Sie im <strong>HP</strong> Director auf E<strong>in</strong>stellungen und dann auf<br />
Druckerwartung.<br />
2 Wenn das Dialogfeld Drucker wählen angezeigt wird, wählen Sie den<br />
<strong>HP</strong> <strong>PSC</strong> aus, und klicken Sie auf Dienstprogramme.<br />
3 Wählen Sie <strong>in</strong> der Liste T<strong>in</strong>tenfüllstände aus.<br />
Die geschätzten T<strong>in</strong>tenfüllstände werden angezeigt.<br />
Drucken e<strong>in</strong>es Selbsttestberichts<br />
Wenn es Probleme beim Drucken gibt, drucken Sie zuerst e<strong>in</strong>en Selbsttestbericht,<br />
bevor Sie die Druckpatronen auswechseln. Dieser Bericht enthält nützliche<br />
Informationen über die Druckpatronen wie z. B. Statush<strong>in</strong>weise.<br />
1 Drücken Sie die Taste E<strong>in</strong>richten.<br />
2 Drücken Sie 1 und dann 4.<br />
Damit wählen Sie Bericht drucken und dann Selbsttestbericht aus.<br />
Warten des <strong>HP</strong> <strong>PSC</strong><br />
<strong>Referenzhandbuch</strong><br />
87
Kapitel 9<br />
Bericht drucken<br />
1. Letzte Transaktion<br />
2. Faxprotokoll<br />
3. Kurzwahlliste<br />
4. Selbsttestbericht<br />
5. Autom. Berichte<br />
e<strong>in</strong>richten<br />
Der <strong>HP</strong> <strong>PSC</strong> druckt e<strong>in</strong>en Selbsttestbericht, der möglicherweise die Ursache<br />
des Druckproblems angibt.<br />
Testmuster<br />
Farbstreifen<br />
Farbblöcke<br />
Warten des <strong>HP</strong> <strong>PSC</strong><br />
3 Überprüfen Sie den Selbsttestbericht, und achten Sie auf Folgendes:<br />
– Die Testmuster müssen gleichmäßig und die Raster komplett se<strong>in</strong>.<br />
Wenn die Raster nicht komplett gedruckt werden, weist das auf e<strong>in</strong><br />
Problem mit den T<strong>in</strong>tendüsen h<strong>in</strong>. Re<strong>in</strong>igen Sie <strong>in</strong> diesem Fall die<br />
Druckpatronen. Weitere Informationen f<strong>in</strong>den Sie unter Re<strong>in</strong>igen der<br />
Druckpatronen auf Seite 94.<br />
– Werte für Warnh<strong>in</strong>weise über niedrigen T<strong>in</strong>tenstand. Der Wert wird<br />
über dem Testmuster für die schwarze, dreifarbige oder ggf. die<br />
Fotodruckpatrone angezeigt. Der Wert stellt die Anzahl der<br />
Warnh<strong>in</strong>weise über niedrigen T<strong>in</strong>tenstand dar, die für jede<br />
Druckpatrone angezeigt wurden. Wenn der Wert 1, 2 oder 3 ist,<br />
enthält die Druckpatrone wahrsche<strong>in</strong>lich zu wenig T<strong>in</strong>te. In diesem Fall<br />
sollten Sie die Druckpatrone auswechseln. Weitere Informationen zum<br />
Auswechseln von Druckpatronen f<strong>in</strong>den Sie unter Auswechseln der<br />
Druckpatronen auf Seite 89.<br />
– Die quer über die Seite verlaufenden Farbstreifen.<br />
– Die farbigen Rechtecke sollten gleichmäßig ausgefüllt se<strong>in</strong>. Es müssen<br />
die Farben Zyan, Magenta, Gelb, Violett, Grün und Rot vorhanden se<strong>in</strong>.<br />
Wenn e<strong>in</strong> farbiges Rechteck fehlt, ist wahrsche<strong>in</strong>lich die dreifarbige<br />
Druckpatrone leer. In diesem Fall sollten Sie die Druckpatrone<br />
auswechseln. Weitere Informationen zum Auswechseln von<br />
Druckpatronen f<strong>in</strong>den Sie unter Auswechseln der Druckpatronen auf<br />
Seite 89. Achten Sie auch auf Streifen oder weiße L<strong>in</strong>ien.<br />
88<br />
<strong>HP</strong> <strong>PSC</strong> <strong>2400</strong> <strong>Series</strong>
Umgang mit Druckpatronen<br />
Warten des <strong>HP</strong> <strong>PSC</strong><br />
Streifen deuten auf verstopfte T<strong>in</strong>tendüsen oder verschmutzte Kontakte<br />
h<strong>in</strong>. Re<strong>in</strong>igen Sie <strong>in</strong> diesem Fall die Druckpatronen. Weitere<br />
Informationen zum Re<strong>in</strong>igen von Druckpatronen f<strong>in</strong>den Sie unter<br />
Re<strong>in</strong>igen der Druckpatronen auf Seite 94. Nehmen Sie zum Re<strong>in</strong>igen<br />
ke<strong>in</strong>en Alkohol.<br />
Bevor Sie e<strong>in</strong>e Druckpatrone austauschen oder re<strong>in</strong>igen, sollten Sie mit den<br />
Komponenten und der Handhabung der Druckpatrone vertraut se<strong>in</strong>.<br />
Kupferkontakte<br />
T<strong>in</strong>tendüsen<br />
unter Schutzstreifen<br />
Kunststoffstreifen mit<br />
p<strong>in</strong>kfarbener Lasche<br />
(muss entfernt werden)<br />
Fassen Sie die Kupferkontakte und die T<strong>in</strong>tendüsen nicht an.<br />
Auswechseln der Druckpatronen<br />
Wenn der T<strong>in</strong>tenfüllstand e<strong>in</strong>er Druckpatrone zu niedrig ist, wird auf dem<br />
Farbdisplay e<strong>in</strong> H<strong>in</strong>weis angezeigt. Sie sollten die Druckpatrone <strong>in</strong> diesem Fall<br />
austauschen. Auch blasser Textdruck oder Probleme bei der Druckqualität deuten<br />
darauf h<strong>in</strong>, dass die Druckpatrone ausgewechselt werden muss.<br />
Sie müssen die Druckpatrone ebenfalls auswechseln, wenn Sie die<br />
Fotodruckpatrone zum Drucken von Fotos mit hoher Qualität verwenden<br />
möchten.<br />
Weitere Informationen zum Bestellen von Druckpatronen f<strong>in</strong>den Sie unter<br />
Bestellung von Zubehör auf Seite 83.<br />
1 Schalten Sie den <strong>HP</strong> <strong>PSC</strong> e<strong>in</strong>, und öffnen Sie dann die Zugangsklappe<br />
zum Patronenwagen, <strong>in</strong>dem Sie den Griff anheben, bis die Klappe<br />
e<strong>in</strong>rastet.<br />
Warten des <strong>HP</strong> <strong>PSC</strong><br />
<strong>Referenzhandbuch</strong><br />
89
Kapitel 9<br />
Der Patronenwagen bef<strong>in</strong>det sich ganz rechts im <strong>HP</strong> <strong>PSC</strong>. Warten Sie, bis<br />
die Rampe unterhalb des Patronenwagens heruntergefahren ist, bevor Sie<br />
die Druckpatrone entfernen.<br />
Zugangsklappe<br />
zum<br />
Patronenwagen<br />
Druckpatrone<br />
2 Wenn der Patronenwagen zum Stillstand kommt und die Rampe sich unten<br />
bef<strong>in</strong>det, heben Sie die Verriegelung an, und nehmen Sie die<br />
Druckpatrone heraus.<br />
Warten des <strong>HP</strong> <strong>PSC</strong><br />
3 Drücken Sie die Druckpatronen nach unten, und ziehen Sie sie dann zu<br />
sich h<strong>in</strong> heraus.<br />
4 Wenn Sie die schwarze Druckpatrone herausnehmen, um die<br />
Fotodruckpatrone zu <strong>in</strong>stallieren, bewahren Sie sie im Druckpatronen-<br />
Schutzbehälter auf. Weitere Informationen zum Druckpatronen-<br />
Schutzbehälter f<strong>in</strong>den Sie unter Verwenden des Druckpatronen-<br />
Schutzbehälters auf Seite 92.<br />
90<br />
<strong>HP</strong> <strong>PSC</strong> <strong>2400</strong> <strong>Series</strong>
Warten des <strong>HP</strong> <strong>PSC</strong><br />
5 Entnehmen Sie die neue Druckpatrone aus der Verpackung, und ziehen Sie<br />
den Kunststoffstreifen vorsichtig mit Hilfe der p<strong>in</strong>kfarbenen Lasche ab.<br />
Achten Sie darauf, dabei nur den schwarzen Plastikteil der Patrone zu<br />
berühren.<br />
Achtung! Fassen Sie die Kupferkontakte und T<strong>in</strong>tendüsen nicht an.<br />
6 Setzen Sie die neue Druckpatrone unterhalb der Metallstange <strong>in</strong> den<br />
entsprechenden Steckplatz e<strong>in</strong>, und halten Sie sie dabei etwas schräg.<br />
Wenn die Verriegelung e<strong>in</strong>rastet, hören Sie e<strong>in</strong> Klicken.<br />
Die dreifarbige Druckpatrone kommt auf die l<strong>in</strong>ke und die schwarze oder<br />
Fotodruckpatrone auf die rechte Seite.<br />
7 Drücken Sie die Verriegelung bis zum Anschlag nach unten. Stellen Sie<br />
sicher, dass die Verriegelung unter den unteren Laschen e<strong>in</strong>rastet.<br />
Warten des <strong>HP</strong> <strong>PSC</strong><br />
8 Schließen Sie die Zugangsklappe zum Patronenwagen.<br />
<strong>Referenzhandbuch</strong><br />
91
Kapitel 9<br />
Verwenden der Fotodruckpatrone<br />
Sie können die Qualität der von Ihnen mit dem <strong>HP</strong> <strong>PSC</strong> gedruckten Fotos<br />
optimieren, <strong>in</strong>dem Sie sich e<strong>in</strong>e Fotodruckpatrone anschaffen. Nehmen Sie die<br />
schwarze Druckpatrone heraus, und setzen Sie dafür die Fotodruckpatrone e<strong>in</strong>.<br />
Wenn die dreifarbige Druckpatrone und die Fotodruckpatrone <strong>in</strong>stalliert s<strong>in</strong>d,<br />
verfügen Sie über e<strong>in</strong> System mit sechs verschiedenen T<strong>in</strong>ten, das Fotos <strong>in</strong><br />
besserer Qualität erzeugt. Wenn Sie wieder normale Textdokumente drucken<br />
möchten, setzen Sie die schwarze Druckpatrone wieder e<strong>in</strong>. Bewahren Sie die<br />
Druckpatrone <strong>in</strong> e<strong>in</strong>em Druckpatronen-Schutzbehälter auf, wenn sie nicht im<br />
E<strong>in</strong>satz ist. Weitere Informationen zur Verwendung des Druckpatronen-<br />
Schutzbehälters f<strong>in</strong>den Sie unter Verwenden des Druckpatronen-Schutzbehälters<br />
auf Seite 92. Weitere Informationen zum Auswechseln von Druckpatronen f<strong>in</strong>den<br />
Sie unter Auswechseln der Druckpatronen auf Seite 89.<br />
Informationen zum Kaufen e<strong>in</strong>er Fotodruckpatrone f<strong>in</strong>den Sie unter Bestellen von<br />
Druckpatronen auf Seite 83.<br />
Verwenden des Druckpatronen-Schutzbehälters<br />
Beim Kauf e<strong>in</strong>er Fotodruckpatrone erhalten Sie e<strong>in</strong>en Druckpatronen-<br />
Schutzbehälter.<br />
Der Druckpatronen-Schutzbehälter dient der sicheren Aufbewahrung der<br />
Druckpatrone, wenn sie gerade nicht im E<strong>in</strong>satz ist. Er verh<strong>in</strong>dert, dass die T<strong>in</strong>te<br />
austrocknet. Wenn Sie e<strong>in</strong>e Druckpatrone aus dem <strong>HP</strong> <strong>PSC</strong> entnehmen,<br />
bewahren Sie sie immer im Druckpatronen-Schutzbehälter auf.<br />
Zum E<strong>in</strong>setzen die Druckpatrone leicht schräg <strong>in</strong> den Druckpatronen-<br />
Schutzbehälter e<strong>in</strong>stecken und e<strong>in</strong>rasten lassen.<br />
Warten des <strong>HP</strong> <strong>PSC</strong><br />
92<br />
<strong>HP</strong> <strong>PSC</strong> <strong>2400</strong> <strong>Series</strong>
Warten des <strong>HP</strong> <strong>PSC</strong><br />
<br />
Wenn Sie die Druckpatrone aus dem Druckpatronen-Schutzbehälter<br />
entnehmen möchten, drücken Sie die Oberseite des Druckpatronen-<br />
Schutzbehälters nach unten und zurück, um die Druckpatrone freizugeben.<br />
Anschließend entnehmen Sie die Druckpatrone aus dem Druckpatronen-<br />
Schutzbehälter.<br />
Ausrichten der Druckpatronen<br />
Am <strong>HP</strong> <strong>PSC</strong> ersche<strong>in</strong>t immer dann e<strong>in</strong>e Aufforderung zum Ausrichten der<br />
Druckköpfe, wenn Sie e<strong>in</strong>e Druckpatrone <strong>in</strong>stallieren oder auswechseln. Sie<br />
können die Druckpatronen auch über das Bedienfeld oder den <strong>HP</strong> Director<br />
ausrichten. Durch das Ausrichten der Druckpatronen wird e<strong>in</strong>e Ausgabe <strong>in</strong> hoher<br />
Qualität gewährleistet.<br />
H<strong>in</strong>weis: Wenn Sie dieselbe Druckpatrone entfernen und wieder e<strong>in</strong>setzen,<br />
fordert der <strong>HP</strong> <strong>PSC</strong> Sie nicht zum Ausrichten der Druckpatronen auf.<br />
So richten Sie die Druckpatronen bei entsprechender Aufforderung am<br />
Bedienfeld aus<br />
Drücken Sie OK.<br />
Der <strong>HP</strong> <strong>PSC</strong> druckt e<strong>in</strong>e Ausrichtungsseite und richtet die Druckpatronen<br />
aus. Verwenden Sie die ausgegebene Seite wieder, oder entsorgen Sie sie.<br />
So richten Sie die Druckpatronen am Bedienfeld aus<br />
1 Drücken Sie die Taste E<strong>in</strong>richten.<br />
2 Drücken Sie 5 und dann 2.<br />
Damit wählen Sie Extras und dann Druckpatronen ausrichten aus.<br />
Extras<br />
1. Druckpatronen re<strong>in</strong>igen<br />
2. Druckpatronen ausrichten<br />
3. Werkse<strong>in</strong>st.<br />
wiederherstellen<br />
4. Gesp. Fax neu drucken<br />
Warten des <strong>HP</strong> <strong>PSC</strong><br />
Der <strong>HP</strong> <strong>PSC</strong> druckt e<strong>in</strong>e Ausrichtungsseite und richtet die Druckpatronen<br />
aus. Verwenden Sie die ausgegebene Seite wieder, oder entsorgen Sie sie.<br />
<strong>Referenzhandbuch</strong><br />
93
Kapitel 9<br />
So richten W<strong>in</strong>dows-Benutzer Druckpatronen im <strong>HP</strong> Director aus<br />
1 Wählen Sie <strong>in</strong> <strong>HP</strong> Director die Option E<strong>in</strong>stellungen, klicken Sie auf<br />
Druckere<strong>in</strong>stellungen, und wählen Sie anschließend Druckerfunktionen.<br />
2 Klicken Sie auf die Registerkarte Gerätewartung.<br />
3 Klicken Sie auf T<strong>in</strong>tenpatronen ausrichten.<br />
Der <strong>HP</strong> <strong>PSC</strong> druckt e<strong>in</strong>e Ausrichtungsseite und richtet die Druckpatronen<br />
aus. Verwenden Sie die ausgegebene Seite wieder, oder entsorgen Sie sie.<br />
So richten Mac<strong>in</strong>tosh-Benutzer Druckpatronen im <strong>HP</strong> Director aus<br />
1 Klicken Sie im <strong>HP</strong> Director auf E<strong>in</strong>stellungen und dann auf<br />
Druckerwartung.<br />
2 Wenn das Dialogfeld Drucker wählen angezeigt wird, wählen Sie den<br />
<strong>HP</strong> <strong>PSC</strong> aus, und klicken Sie auf Dienstprogramme.<br />
3 Wählen Sie <strong>in</strong> der Liste die Option Kalibrieren.<br />
4 Klicken Sie auf Ausrichten.<br />
Der <strong>HP</strong> <strong>PSC</strong> druckt e<strong>in</strong>e Ausrichtungsseite und richtet die Druckpatronen<br />
aus. Verwenden Sie die ausgegebene Seite wieder, oder entsorgen Sie sie.<br />
Re<strong>in</strong>igen der Druckpatronen<br />
Verwenden Sie diese Funktion, wenn die Farbbalken <strong>in</strong> den Selbsttestberichten<br />
Streifen oder weiße L<strong>in</strong>ien aufweisen. Re<strong>in</strong>igen Sie die Druckpatronen nicht ohne<br />
triftigen Grund. Andernfalls verschwenden Sie T<strong>in</strong>te und verkürzen die<br />
Lebensdauer der T<strong>in</strong>tendüsen.<br />
1 Drücken Sie die Taste E<strong>in</strong>richten.<br />
2 Drücken Sie 5 und dann 1.<br />
Damit wählen Sie Extras und dann Druckpatronen re<strong>in</strong>igen aus.<br />
Warten des <strong>HP</strong> <strong>PSC</strong><br />
Extras<br />
1. Druckpatronen re<strong>in</strong>igen<br />
2. Druckpatronen ausrichten<br />
3. Werkse<strong>in</strong>st.<br />
wiederherstellen<br />
4. Gesp. Fax neu drucken<br />
Wenn nach dem Re<strong>in</strong>igen der Druckpatronen die Kopier- bzw.<br />
Druckqualität immer noch schlecht ist, tauschen Sie die entsprechende<br />
Druckpatrone aus. Informationen zum Auswechseln von Druckpatronen<br />
f<strong>in</strong>den Sie unter Auswechseln der Druckpatronen auf Seite 89.<br />
Re<strong>in</strong>igen der Kontakte der Druckpatrone<br />
Re<strong>in</strong>igen Sie die Kontakte der Druckpatrone nur dann, wenn Sie durch<br />
Meldungen auf dem Bedienfeld wiederholt aufgefordert werden, e<strong>in</strong>e Patrone zu<br />
überprüfen, obwohl Sie sie bereits gere<strong>in</strong>igt oder ausgerichtet haben.<br />
Achtung! Nehmen Sie nicht beide Druckpatronen gleichzeitig<br />
heraus. Entfernen und re<strong>in</strong>igen Sie sie nache<strong>in</strong>ander.<br />
94<br />
<strong>HP</strong> <strong>PSC</strong> <strong>2400</strong> <strong>Series</strong>
Warten des <strong>HP</strong> <strong>PSC</strong><br />
Dazu benötigen Sie die folgenden Materialien:<br />
• Wattestäbchen, e<strong>in</strong> fusselfreies Tuch oder andere weiche Materialien, die<br />
nicht an den Patronen haften bleiben können.<br />
• Destilliertes, gefiltertes oder abgefülltes Wasser (Leitungswasser kann<br />
Verunre<strong>in</strong>igungen enthalten, die die Druckpatronen u. U. beschädigen).<br />
Achtung! Verwenden Sie ke<strong>in</strong>e scharfen Re<strong>in</strong>igungsmittel oder<br />
Alkohol, um die Kontakte der Druckpatrone zu re<strong>in</strong>igen. Diese<br />
können die Druckpatrone oder den <strong>HP</strong> <strong>PSC</strong> beschädigen.<br />
1 Schalten Sie den <strong>HP</strong> <strong>PSC</strong> e<strong>in</strong>, und öffnen Sie die Abdeckung des<br />
Patronenwagens.<br />
Der Patronenwagen bef<strong>in</strong>det sich ganz rechts im <strong>HP</strong> <strong>PSC</strong>. Warten Sie, bis<br />
die Rampe unterhalb des Patronenwagens heruntergefahren ist, bevor Sie<br />
die Druckpatrone entfernen.<br />
2 Nachdem der Patronenwagen <strong>in</strong> die Mitte gefahren und die Rampe<br />
heruntergelassen ist, ziehen Sie das Netzkabel an der Rückseite des<br />
<strong>HP</strong> <strong>PSC</strong> heraus.<br />
3 Heben Sie die Verriegelung an, um die Druckpatrone zu entriegeln, und<br />
ziehen Sie sie dann heraus.<br />
4 Untersuchen Sie die Kontakte der Druckpatrone auf T<strong>in</strong>ten- und<br />
Schmutzansammlungen.<br />
5 Tauchen Sie e<strong>in</strong> Wattestäbchen oder e<strong>in</strong> sauberes Baumwolltuch <strong>in</strong><br />
destilliertes Wasser, und wr<strong>in</strong>gen Sie das Tuch aus.<br />
6 Halten Sie die Druckpatrone an den Seiten fest.<br />
7 Re<strong>in</strong>igen Sie nur die Kontakte. Berühren Sie nicht die T<strong>in</strong>tendüsen.<br />
Kontakte<br />
Düsen<br />
(nicht re<strong>in</strong>igen)<br />
8 Setzen Sie die Druckpatrone wieder <strong>in</strong> den Patronenwagen, und schließen<br />
Sie die Verriegelung.<br />
9 Wiederholen Sie den Vorgang mit der anderen Druckpatrone, falls<br />
erforderlich.<br />
10 Schließen Sie vorsichtig die Abdeckung, und schließen Sie den <strong>HP</strong> <strong>PSC</strong><br />
wieder an.<br />
Warten des <strong>HP</strong> <strong>PSC</strong><br />
<strong>Referenzhandbuch</strong><br />
95
Kapitel 9<br />
Wiederherstellen der Werkse<strong>in</strong>stellungen<br />
Sie können die ursprünglichen werkseitigen E<strong>in</strong>stellungen, die zur Zeit des<br />
Erwerbs des <strong>HP</strong> <strong>PSC</strong> festgelegt waren, wiederherstellen.<br />
H<strong>in</strong>weis: Durch das Wiederherstellen der werkseitigen E<strong>in</strong>stellungen<br />
werden weder das Datum noch die Scane<strong>in</strong>stellungen oder E<strong>in</strong>stellungen für<br />
die Sprache und das Land/die Region geändert.<br />
Dieser Vorgang ist nur über das Bedienfeld auszuführen.<br />
1 Drücken Sie die Taste E<strong>in</strong>richten.<br />
2 Drücken Sie 5 und dann 3.<br />
Damit wählen Sie Extras und dann Werkse<strong>in</strong>st. wiederherstellen aus.<br />
Extras<br />
1. Druckpatronen re<strong>in</strong>igen<br />
2. Druckpatronen ausrichten<br />
3. Werkse<strong>in</strong>st. wiederherstellen<br />
4. Gesp. Fax neu drucken<br />
Die werkseitigen Standarde<strong>in</strong>stellungen werden wiederhergestellt.<br />
Warten des <strong>HP</strong> <strong>PSC</strong><br />
96<br />
<strong>HP</strong> <strong>PSC</strong> <strong>2400</strong> <strong>Series</strong>
E<strong>in</strong>stellen der Zeit für den Energiesparmodus<br />
Warten des <strong>HP</strong> <strong>PSC</strong><br />
Die Lampe im <strong>HP</strong> <strong>PSC</strong> bleibt für e<strong>in</strong>e vorgegebene Zeitdauer aktiv, damit der<br />
<strong>HP</strong> <strong>PSC</strong> Ihre E<strong>in</strong>gaben sofort ausführen kann. Wenn der <strong>HP</strong> <strong>PSC</strong> für e<strong>in</strong>e bestimmte<br />
Zeitdauer nicht verwendet wurde, wird die Lampe abgeschaltet, um Energie zu<br />
sparen. Im Farbdisplay wird Energiesparmodus angezeigt. Sie können diesen<br />
Modus verlassen, <strong>in</strong>dem Sie e<strong>in</strong>e beliebige Taste am Bedienfeld drücken.<br />
Der <strong>HP</strong> <strong>PSC</strong> ist so automatisch e<strong>in</strong>gestellt, dass nach 12 Stunden der<br />
Energiesparmodus e<strong>in</strong>geschaltet wird. Sie können auch 1, 4, 8 oder 12 Stunden<br />
e<strong>in</strong>stellen. Wenn Sie wünschen, dass der Energiesparmodus bereits nach e<strong>in</strong>er<br />
kürzeren Zeit am <strong>HP</strong> <strong>PSC</strong> e<strong>in</strong>geschaltet wird, führen Sie folgende Schritte aus:<br />
1 Drücken Sie die Taste E<strong>in</strong>richten.<br />
2 Drücken Sie 7 und dann 2.<br />
Dadurch wird zuerst Vore<strong>in</strong>stellungen und dann Zeit für Energiesparmodus<br />
e<strong>in</strong>stellen aufgerufen.<br />
Vore<strong>in</strong>stellungen<br />
1. Sprache u. Land/Region e<strong>in</strong>stellen<br />
2. Zeit für Energiesparmodus e<strong>in</strong>stellen<br />
3. Zeit für Aufford.-Verzög. e<strong>in</strong>st.<br />
3 Drücken Sie , bis die gewünschte Zeitdauer angezeigt wird, und drücken<br />
Sie dann OK.<br />
E<strong>in</strong>stellen der Verzögerungszeit für Aufforderungen<br />
Die Option Aufforderungs-Verzögerung bestimmt die Zeit, die vor der Anzeige<br />
e<strong>in</strong>er E<strong>in</strong>gabeaufforderung vergeht. Wenn Sie beispielsweise die Taste Kopieren<br />
drücken und die Zeit für die Aufforderungsverzögerung verstreicht, ohne dass Sie<br />
e<strong>in</strong>e weitere Taste drücken, wird 'Start' drücken, um zu kopieren am Bedienfeld<br />
angezeigt. Sie können zwischen Normal, Schnell und Langsam wählen. Die<br />
Standarde<strong>in</strong>stellung ist Normal.<br />
1 Drücken Sie die Taste E<strong>in</strong>richten.<br />
2 Drücken Sie 7 und dann 3.<br />
Dadurch wird zuerst Vore<strong>in</strong>stellungen und dann Zeit für Aufford.-Verzög.<br />
e<strong>in</strong>st. aufgerufen.<br />
Vore<strong>in</strong>stellungen<br />
1. Sprache u. Land/Region e<strong>in</strong>stellen<br />
2. Zeit für Energiesparmodus<br />
e<strong>in</strong>stellen<br />
3. Zeit für Aufford.-Verzög. e<strong>in</strong>st.<br />
3 Drücken Sie , bis die gewünschte Zeitdauer angezeigt wird, und drücken<br />
Sie dann OK.<br />
<strong>Referenzhandbuch</strong><br />
97
Kapitel 9<br />
98<br />
<strong>HP</strong> <strong>PSC</strong> <strong>2400</strong> <strong>Series</strong>
10<br />
Erhalten von Support für den <strong>HP</strong> <strong>PSC</strong><br />
Hewlett-Packard bietet per Internet und Telefon Support für den <strong>HP</strong> <strong>PSC</strong>.<br />
Dieser Abschnitt enthält folgende Informationen:<br />
• Abrufen von Support<strong>in</strong>formationen und weiteren Informationen aus dem Internet<br />
auf Seite 99<br />
• <strong>HP</strong> Customer Support auf Seite 99<br />
• Vorbereiten des <strong>HP</strong> <strong>PSC</strong> für den Versanden auf Seite 102<br />
• <strong>HP</strong> Distribution Center auf Seite 104<br />
Falls Sie e<strong>in</strong>e benötigte Antwort nicht <strong>in</strong> der gedruckten Dokumentation oder der Onl<strong>in</strong>e-<br />
Dokumentation f<strong>in</strong>den, können Sie e<strong>in</strong>en der auf den folgenden Seiten aufgeführten <strong>HP</strong>-<br />
Supportdienste <strong>in</strong> Anspruch nehmen. E<strong>in</strong>ige Supportdienste stehen nur <strong>in</strong> den USA und<br />
Kanada zur Verfügung, während andere <strong>in</strong> vielen Ländern weltweit angeboten werden.<br />
Wenn für Ihr Land/Ihre Region ke<strong>in</strong>e Supportdienstnummer angegeben ist, wenden Sie<br />
sich an e<strong>in</strong>en autorisierten <strong>HP</strong> Händler <strong>in</strong> Ihrer Nähe.<br />
Abrufen von Support<strong>in</strong>formationen und weiteren Informationen<br />
aus dem Internet<br />
Wenn Sie Zugang zum Internet haben, erhalten Sie Hilfe zur <strong>HP</strong> <strong>PSC</strong> <strong>2400</strong> <strong>Series</strong> auf der<br />
folgenden <strong>HP</strong> Website:<br />
www.hp.com/support<br />
Auf dieser Website f<strong>in</strong>den Sie technische Unterstützung, Treiber sowie Informationen zur<br />
Bestellung von Zubehör und Verbrauchsmaterialien.<br />
<strong>HP</strong> Customer Support<br />
Möglicherweise werden mit Ihrem <strong>HP</strong> <strong>PSC</strong> Softwareprogramme anderer Hersteller<br />
geliefert. Falls Probleme mit diesen Programmen auftreten, erhalten Sie die beste<br />
technische Unterstützung, wenn Sie sich an den jeweiligen Hersteller wenden.<br />
Bevor Sie sich an den <strong>HP</strong> Customer Support wenden, sollten Sie die folgenden Schritte<br />
durchführen.<br />
1 Stellen Sie Folgendes sicher:<br />
a. Ihr <strong>HP</strong> <strong>PSC</strong> ist angeschlossen und e<strong>in</strong>geschaltet.<br />
b. Die angegebenen Druckpatronen s<strong>in</strong>d richtig e<strong>in</strong>gesetzt.<br />
c. Die empfohlene Papiersorte ist richtig <strong>in</strong> das Papierfach e<strong>in</strong>gelegt.<br />
2 Setzen Sie Ihren <strong>HP</strong> <strong>PSC</strong> zurück:<br />
a. Schalten Sie den <strong>HP</strong> <strong>PSC</strong> mit der Taste E<strong>in</strong> auf dem Bedienfeld aus.<br />
b. Ziehen Sie das Netzkabel an der Rückseite des Geräts heraus.<br />
c. Schließen Sie das Netzkabel wieder an den <strong>HP</strong> <strong>PSC</strong> an.<br />
d. Schalten Sie den <strong>HP</strong> <strong>PSC</strong> mit der Taste E<strong>in</strong> wieder e<strong>in</strong>.<br />
3 Weitere Informationen f<strong>in</strong>den Sie auf der <strong>HP</strong> Website unter:<br />
www.hp.com/support<br />
99<br />
Support für den <strong>HP</strong> <strong>PSC</strong>
Kapitel 10<br />
4 Wenn das Problem auch weiterh<strong>in</strong> auftritt und Sie mit e<strong>in</strong>em <strong>HP</strong> Customer Support-<br />
Techniker sprechen müssen, treffen Sie die folgenden Vorbereitungen:<br />
– Halten Sie den Namen des <strong>HP</strong> <strong>PSC</strong> bereit, wie auf dem Gerät angegeben.<br />
– Halten Sie die Seriennummer und Service-ID bereit. Ihre Seriennummer können<br />
Sie anzeigen, <strong>in</strong>dem Sie gleichzeitig auf OK und Start Schwarz drücken, bis die<br />
Seriennummer auf dem Bedienfeld angezeigt wird. Um die Service-ID<br />
anzuzeigen, drücken Sie gleichzeitig OK und Start Farbe bis Service-ID: und die<br />
entsprechende Nummer im Farbdisplay angezeigt wird.<br />
– Drucken Sie e<strong>in</strong>en Selbsttestbericht. Informationen zum Drucken dieses Berichts<br />
f<strong>in</strong>den Sie unter Drucken e<strong>in</strong>es Selbsttestberichts auf Seite 87.<br />
– Erstellen Sie e<strong>in</strong>e Farbkopie.<br />
– Überlegen Sie, wie sich das Problem präzise beschreiben lässt.<br />
5 Rufen Sie den <strong>HP</strong> Customer Support an. Sie sollten sich beim Anruf <strong>in</strong> der Nähe des<br />
<strong>HP</strong> <strong>PSC</strong> bef<strong>in</strong>den.<br />
Support <strong>in</strong> Nordamerika während der Gewährleistungsfrist<br />
Wählen Sie die Nummer 1-800-<strong>HP</strong>-INVENT. Der Telefon-Support <strong>in</strong> den USA wird <strong>in</strong><br />
englischer und spanischer Sprache rund um die Uhr angeboten (Änderungen der<br />
Servicezeiten vorbehalten). Während der Gewährleistungsfrist ist dieser Kundendienst<br />
kostenlos. Außerhalb der Gewährleistungsfrist kann e<strong>in</strong>e Gebühr für das Gespräch<br />
anfallen.<br />
Support weltweit<br />
Die unten aufgeführten Telefonnummern s<strong>in</strong>d die zur Zeit der Veröffentlichung geltenden<br />
Nummern. E<strong>in</strong>e Liste der aktuellen <strong>in</strong>ternationalen Telefonnummern des <strong>HP</strong> Kundendienstes<br />
f<strong>in</strong>den Sie auf folgender Website, auf der Sie Ihr Land/ Ihre Region bzw. Ihre Sprache<br />
auswählen können:<br />
www.hp.com/support<br />
Sie f<strong>in</strong>den das <strong>HP</strong> Support Center <strong>in</strong> den folgenden Ländern/Regionen. Falls Ihr Land/Ihre<br />
Region nicht aufgeführt ist, fragen Sie Ihren Händler oder das <strong>HP</strong> Sales and Support Office<br />
<strong>in</strong> Ihrer Nähe, wie Sie Kundendienstleistungen erhalten können.<br />
Während der Gewährleistungsfrist ist der Kundendienst kostenlos; es fallen jedoch die<br />
üblichen Ferngesprächsgebühren an. In e<strong>in</strong>igen Ländern fällt zudem e<strong>in</strong>e ger<strong>in</strong>ge<br />
Pauschalgebühr pro Anruf an.<br />
Informationen zu den Details und Bed<strong>in</strong>gungen des telefonischen Supports <strong>in</strong> Ihrem Land/<br />
Ihrer Region <strong>in</strong> Europa f<strong>in</strong>den Sie auf der folgenden Website:<br />
www.hp.com/support<br />
Sie können sich aber auch an Ihren Händler wenden oder <strong>HP</strong> unter e<strong>in</strong>er der <strong>in</strong> dieser<br />
Broschüre genannten Telefonnummern anrufen.<br />
Da wir uns ständig um e<strong>in</strong>e Verbesserung unseres telefonischen Kundendienstes bemühen,<br />
sollten Sie sich regelmäßig auf unserer Website über Neuigkeiten bezüglich der<br />
Kundendienstleistungen und Lieferbed<strong>in</strong>gungen <strong>in</strong>formieren.<br />
Land/Region<br />
Technische<br />
Unterstützung von <strong>HP</strong><br />
Land/Region<br />
Technische Unterstützung<br />
von <strong>HP</strong><br />
Support für den <strong>HP</strong> <strong>PSC</strong><br />
Ägypten +20 02 532 5222 Luxemburg (Deutsch) 900 40 007<br />
Algerien 1 +213(0)61 56 45 43 Luxemburg (Französisch) 900 40 006<br />
Argent<strong>in</strong>ien (54)11-4778-8380<br />
0-810-555-5520<br />
Australien +61 3 8877 8000<br />
1902 910 910<br />
100<br />
Malaysia 1-800-805405<br />
Marokko 1 +212 224 047 47<br />
<strong>HP</strong> <strong>PSC</strong> <strong>2400</strong> <strong>Series</strong>
Erhalten von Support für den <strong>HP</strong> <strong>PSC</strong><br />
Land/Region<br />
Technische<br />
Unterstützung von <strong>HP</strong><br />
Land/Region<br />
Technische Unterstützung<br />
von <strong>HP</strong><br />
Bahra<strong>in</strong> (Dubai) +973 800 728 Mexiko 01-800-472-6684<br />
Belgien (Französisch) +32 (0) 70 300 004 Mexiko (Mexiko-Stadt) 5258-9922<br />
Belgien<br />
(Niederländisch)<br />
+32 (0) 70 300 005 Neuseeland 0800 441 147<br />
Bolivien 800-100247 Niederlande<br />
(0,10 Euro/M<strong>in</strong>.)<br />
0900 2020 165<br />
Brasilien (Andere Orte) 0800 157751 Norwegen +47 815 62 070<br />
Brasilien<br />
(Grande São Paulo)<br />
(11) 3747 7799 Oman +971 4 883 8454<br />
Chile 800-360-999 Österreich +43 (0) 820 87 4417<br />
Ch<strong>in</strong>a 86-21-38814518<br />
8008206616<br />
Paläst<strong>in</strong>a +971 4 883 8454<br />
Costa Rica 0-800-011-0524 Panama 001-800-7112884<br />
Dänemark +45 70202845 Peru 0-800-10111<br />
Deutschland<br />
(0,12 Euro/M<strong>in</strong>.)<br />
+49 (0) 180 5652 180 Philipp<strong>in</strong>en 632-867-3551<br />
Ecuador (And<strong>in</strong>atel) 999119+1-800-<br />
7112884<br />
Ecuador (Pacifitel) 1-800-225528+1-800-<br />
7112884<br />
Polen +48 22 865 98 00<br />
Portugal +351 808 201 492<br />
Europa (Englisch) +44 (0) 207 512 5202 Puerto Rico 1-877-232-0589<br />
F<strong>in</strong>nland +358 (0) 203 66 767 Republik Südafrika 086 000 1030<br />
Frankreich<br />
(0,34 Euro/M<strong>in</strong>.)<br />
+33 (0) 892 6960 22 Rumänien +40 1 315 44 42<br />
Griechenland +30 10 6073 603 Russland, Moskau +7 095 797 3520<br />
Großbritannien +44 (0) 870 010 4320 Russland, St. Petersburg +7 812 346 7997<br />
Guatemala 1800-995-5105 Saudi-Arabien +966 800 897 1444<br />
Hongkong +85 (2) 3002 8555 Schweden +46 (0)77 120 4765<br />
Indien 1-600-112267<br />
91 11 682 6035<br />
Schweiz 2 (0,08 CHF/M<strong>in</strong>.<br />
<strong>in</strong> den Hauptzeiten,<br />
0,04 CHF/M<strong>in</strong>. <strong>in</strong> den<br />
Nebenzeiten)<br />
+41 (0) 848 672 672<br />
Indonesien 62-21-350-3408 S<strong>in</strong>gapur (65) 272-5300<br />
Irland +353 1890 923902 Slowakei + 421 2 6820 8080<br />
Israel +972 (0) 9 803 4848 Spanien +34 902 010 059<br />
Italien +39 848 800 871 Südafrika<br />
(außerhalb der Republik)<br />
Japan 0570 000 511<br />
+81 3 3335 9800<br />
<strong>Referenzhandbuch</strong><br />
+27-11 258 9301<br />
Taiwan +886-2-2717-0055<br />
0800 010 055<br />
Jemen +971 4 883 8454 Thailand +66 (2) 661 4000<br />
101<br />
Support für den <strong>HP</strong> <strong>PSC</strong>
Kapitel 10<br />
Land/Region<br />
Technische<br />
Unterstützung von <strong>HP</strong><br />
Land/Region<br />
Technische Unterstützung<br />
von <strong>HP</strong><br />
Jordanien +971 4 883 8454 Tschechische Republik +42 (0) 2 6130 7310<br />
Kanada nach der<br />
Gewährleistungsfrist<br />
(Gebühr pro Anruf)<br />
Kanada während der<br />
Gewährleistungsfrist<br />
Karibik und<br />
Mittelamerika<br />
1-877-621-4722 Tunesien 1 +216 1 891 222<br />
(905) 206 4663 Türkei +90 216 579 7171<br />
1-800-711-2884 Ukra<strong>in</strong>e +7 (380-44) 490-3520<br />
Katar +971 4 883 8454 Ungarn +36 (0) 1 382 1111<br />
Kolumbien 9-800-114-726 Venezuela 01-800-4746.8368<br />
Korea +82 1588 3003 Venezuela (Caracas) (502) 207-8488<br />
Kuwait +971 4 883 8454 Vere<strong>in</strong>igte Arabische<br />
Emirate<br />
+971 4 883 845<br />
Libanon +971 4 883 8454 Vietnam 84-8-823-4530<br />
1 Dieses Callcenter steht französischsprachigen Kunden aus Marokko, Tunesien und Algerien zur<br />
Verfügung.<br />
2 Dieses Callcenter steht deutsch-, französisch- und italienischsprachigen Kunden <strong>in</strong> der Schweiz zur<br />
Verfügung.<br />
Support-Anrufe <strong>in</strong> Australien nach der Gewährleistungsfrist<br />
Wenn die Gewährleistungsfrist abgelaufen ist, rufen Sie die Nummer 03 8877 8000 an.<br />
Für diesen Service wird Ihre Kreditkarte mit e<strong>in</strong>er Gebühr von $27,50 (<strong>in</strong>kl. GST) belastet,<br />
die für jeden Vorfall fällig wird. Sie können auch die Nummer 1902 910 910 anrufen<br />
($27,50 werden Ihnen über die Telefonrechnung <strong>in</strong> Rechnung gestellt). Sie ist montags bis<br />
freitags von 9:00 Uhr bis 17 Uhr erreichbar. Änderung der Gebühren und Servicezeiten<br />
ohne vorherige Ankündigung vorbehalten.<br />
Vorbereiten des <strong>HP</strong> <strong>PSC</strong> für den Versanden<br />
Support für den <strong>HP</strong> <strong>PSC</strong><br />
102<br />
Wenn Sie nach dem Gespräch mit dem <strong>HP</strong> Customer Support oder dem Aufsuchen der<br />
Verkaufsstelle aufgefordert werden, den <strong>HP</strong> <strong>PSC</strong> an den Kundendienst zu senden, halten<br />
Sie sich an die folgenden Anweisungen zum Ausschalten und E<strong>in</strong>packen, um e<strong>in</strong>e weitere<br />
Beschädigung des Geräts zu vermeiden.<br />
1 Schalten Sie den <strong>HP</strong> <strong>PSC</strong> e<strong>in</strong>.<br />
Überspr<strong>in</strong>gen Sie die Schritte 1 bis 6, wenn Ihr Gerät sich nicht e<strong>in</strong>schalten lässt und<br />
der Patronenwagen sich <strong>in</strong> der Ruheposition bef<strong>in</strong>det. Dann können Sie die<br />
Druckpatronen nicht entfernen. Fahren Sie <strong>in</strong> diesem Fall mit Schritt 7 fort.<br />
2 Öffnen Sie die Zugangsklappe zum Patronenwagen.<br />
3 Nehmen Sie die Druckpatronen aus den Halterungen, und setzen Sie die<br />
Verriegelungen <strong>in</strong> die untere Position. Informationen zum Herausnehmen der<br />
Druckpatronen f<strong>in</strong>den Sie unter Auswechseln der Druckpatronen auf Seite 89.<br />
Achtung! Entnehmen Sie beide Druckpatronen, und setzen Sie beide<br />
Verriegelungen <strong>in</strong> die untere Position. Andernfalls kann der <strong>HP</strong> <strong>PSC</strong><br />
beschädigt werden.<br />
4 Bewahren Sie die Druckpatronen <strong>in</strong> e<strong>in</strong>em luftdichten Beutel auf, damit sie nicht<br />
austrocknen. Senden Sie die Patronen nicht geme<strong>in</strong>sam mit dem <strong>HP</strong> <strong>PSC</strong> e<strong>in</strong>, es sei<br />
denn, Sie wurden dazu vom <strong>HP</strong> Customer Support aufgefordert.<br />
<strong>HP</strong> <strong>PSC</strong> <strong>2400</strong> <strong>Series</strong>
Erhalten von Support für den <strong>HP</strong> <strong>PSC</strong><br />
5 Schließen Sie die Zugangsklappe zu den Druckpatronen und warten Sie e<strong>in</strong>ige<br />
M<strong>in</strong>uten, bis sich der Patronenwagen <strong>in</strong> der Ruheposition bef<strong>in</strong>det.<br />
6 Schalten Sie den <strong>HP</strong> <strong>PSC</strong> aus.<br />
7 Nehmen Sie auf folgende Weise die Abdeckung des Bedienfeldes ab:<br />
a. Stellen Sie sicher, dass das Farbdisplay eben auf dem <strong>HP</strong> <strong>PSC</strong> aufliegt.<br />
b. Fassen Sie die Bedienfeldabdeckung oben rechts an,<br />
c. so dass Sie sie anheben und vorsichtig vom Gerät ablösen können<br />
(siehe unten).<br />
Tipp: Sie können zum Anheben der Bedienfeldabdeckung auch e<strong>in</strong>en<br />
dünnen, flachen Gegenstand wie e<strong>in</strong>e Kreditkarte zur Hilfe nehmen.<br />
Schieben Sie die Kreditkarte leicht geneigt (ca. im 45-Grad-W<strong>in</strong>kel)<br />
zwischen das Farbdisplay und die Bedienfeldabdeckung. Drücken Sie die<br />
Karte leicht nach unten, um die Abdeckung anzuheben.<br />
8 Behalten Sie die Abdeckung des Bedienfeldes. Schicken Sie sie nicht zusammen mit<br />
dem <strong>HP</strong> <strong>PSC</strong> e<strong>in</strong>.<br />
9 Falls vorhanden, packen Sie den <strong>HP</strong> <strong>PSC</strong> für den Versand <strong>in</strong> das Orig<strong>in</strong>al-<br />
Verpackungsmaterial oder das Verpackungsmaterial des Ersatzgerätes e<strong>in</strong>.<br />
<strong>Referenzhandbuch</strong><br />
Wenn Sie das Orig<strong>in</strong>al-Verpackungsmaterial nicht mehr haben, verwenden Sie bitte<br />
ähnliches Verpackungsmaterial. Für Transportschäden, die auf e<strong>in</strong>e unsachgemäße<br />
Verpackung und/oder unsachgemäßen Transport zurückzuführen s<strong>in</strong>d, besteht ke<strong>in</strong><br />
Gewährleistungsanspruch.<br />
103<br />
Support für den <strong>HP</strong> <strong>PSC</strong>
Kapitel 10<br />
10 Kleben Sie das Etikett für die Rücksendung außen an den Karton.<br />
11 Folgende Dokumente sollten dem Gerät beigefügt werden:<br />
– E<strong>in</strong>e kurze Beschreibung der Symptome für das Kundendienstpersonal<br />
(Beispielseiten für die Druckqualität können sehr hilfreich se<strong>in</strong>).<br />
– E<strong>in</strong>e Kopie des Kassenbelegs oder e<strong>in</strong>es anderen Kaufbelegs, aus dem die<br />
Gewährleistungsfrist hervorgeht.<br />
– Ihr Name sowie Ihre Adresse und die Telefonnummer, unter der Sie tagsüber zu<br />
erreichen s<strong>in</strong>d.<br />
<strong>HP</strong> Distribution Center<br />
Wenn Sie die <strong>HP</strong> <strong>PSC</strong>-Software, e<strong>in</strong> gedrucktes Exemplar des <strong>Referenzhandbuch</strong>s, die<br />
E<strong>in</strong>richtungsanweisungen oder durch den Kunden selbst auszutauschende Teile bestellen<br />
möchten, gehen Sie folgendermaßen vor.<br />
• Wählen Sie <strong>in</strong> den USA oder Kanada 1-800-<strong>HP</strong>-INVENT (1-800-474-6836).<br />
• Wenn Sie sich <strong>in</strong> e<strong>in</strong>em anderen Land bef<strong>in</strong>den, rufen Sie folgende Website auf:<br />
www.hp.com/support<br />
Support für den <strong>HP</strong> <strong>PSC</strong><br />
104<br />
<strong>HP</strong> <strong>PSC</strong> <strong>2400</strong> <strong>Series</strong>
11<br />
Gewährleistungs<strong>in</strong>formationen<br />
Für den <strong>HP</strong> <strong>PSC</strong> gilt e<strong>in</strong>e e<strong>in</strong>geschränkte Gewährleistung, die <strong>in</strong> diesem Abschnitt erläutert<br />
wird. Informationen darüber, wie Sie den Gewährleistungsservice <strong>in</strong> Anspruch nehmen<br />
können und wie Sie Ihre Standardgewährleistung aufwerten können, f<strong>in</strong>den Sie ebenfalls<br />
<strong>in</strong> diesem Abschnitt.<br />
Dieser Abschnitt enthält folgende Informationen:<br />
• Dauer der e<strong>in</strong>geschränkten Gewährleistung auf Seite 105<br />
• Gewährleistungsservice auf Seite 105<br />
• Gewährleistungsupgrades auf Seite 105<br />
• Zurücksenden des <strong>HP</strong> <strong>PSC</strong> zu Servicezwecken auf Seite 106<br />
• Erklärung zur weltweit gültigen, e<strong>in</strong>geschränkten Gewährleistung von Hewlett-<br />
Packard auf Seite 106<br />
Gewährleistungs<strong>in</strong>formationen<br />
Dauer der e<strong>in</strong>geschränkten Gewährleistung<br />
Dauer der e<strong>in</strong>geschränkten Gewährleistung (Hardware und Verarbeitung): 1 Jahr<br />
Dauer der e<strong>in</strong>geschränkten Gewährleistung (CD-Medien): 90 Tage<br />
Dauer der e<strong>in</strong>geschränkten Gewährleistung (T<strong>in</strong>tenpatronen): Bis die <strong>HP</strong> T<strong>in</strong>te<br />
aufgebraucht oder das Haltbarkeitsdatum auf der Patrone überschritten ist, je nachdem,<br />
was zuerst e<strong>in</strong>tritt.<br />
Gewährleistungsservice<br />
Express-Service<br />
Wenn Sie e<strong>in</strong>en <strong>HP</strong> Express-Reparatur-Service wünschen, müssen Sie sich zunächst an das<br />
<strong>HP</strong> Servicebüro oder an e<strong>in</strong> <strong>HP</strong> Customer Support Center wenden, um e<strong>in</strong>e erste Fehlersuche<br />
durchzuführen. Informationen dazu, welche Schritte Sie unternehmen sollten, bevor Sie beim<br />
Customer Support anrufen, f<strong>in</strong>den Sie unter <strong>HP</strong> Customer Support auf Seite 99.<br />
Wenn bei e<strong>in</strong>em Kundengerät e<strong>in</strong> kle<strong>in</strong>es Teil ersetzt werden muss und diese Teile <strong>in</strong> der<br />
Regel vom Kunden ausgetauscht werden können, können die austauschbaren<br />
Komponenten mit e<strong>in</strong>em Eilversand für Ersatzteile geliefert werden. In diesem Fall zahlt <strong>HP</strong><br />
die Versandkosten, Zollgebühren und Steuern im Voraus und bietet e<strong>in</strong>e telefonische<br />
Hilfestellung beim Austausch der Komponente. Außerdem übernimmt <strong>HP</strong> die<br />
Versandkosten, Zollgebühren und Steuern für Teile, um deren Rücksendung <strong>HP</strong> bittet.<br />
Das <strong>HP</strong> Customer Support Center kann Kunden an spezielle autorisierte Dienstleistungsanbieter<br />
verweisen, die von <strong>HP</strong> zur Wartung des <strong>HP</strong> Produkts zertifiziert wurden.<br />
Gewährleistungsupgrades<br />
Mit dem <strong>HP</strong> SUPPORTPACK können Sie Ihre Standardgewährleistung ab Werk auf e<strong>in</strong>e<br />
volle Gewährleistung von drei Jahren Laufzeit ausdehnen. Die Gewährleistungsfrist beg<strong>in</strong>nt<br />
am Tag des Produkterwerbs, und das Paket muss <strong>in</strong>nerhalb der ersten 180 Tage nach<br />
Produkterwerb erstanden werden. Dieses Programm bietet Ihnen telefonischen Support<br />
montags bis freitags von 6.00 Uhr bis 22.00 Uhr (MST, USA) und samstags von 9.00 Uhr<br />
bis 16.00 Uhr (MST, USA). Wenn während Ihres Anrufs beim technischen Support<br />
entschieden wird, dass Sie e<strong>in</strong> Ersatzprodukt benötigen, sendet <strong>HP</strong> Ihnen dieses Produkt<br />
am nächsten Werktag kostenfrei zu. Diese Leistung ist nur <strong>in</strong> den USA verfügbar.<br />
105
Kapitel 11<br />
Gewährleistungs<strong>in</strong>formationen<br />
Weitere Informationen erhalten Sie unter der Telefonnummer ++1-888-999-4747 oder auf<br />
der folgenden <strong>HP</strong> Website:<br />
www.hp.com/go/hpsupportpack<br />
Wenden Sie sich außerhalb der USA an Ihr <strong>HP</strong> Customer Support-Büro vor Ort. E<strong>in</strong>e Liste<br />
der Telefonnummern des Customer Supports weltweit f<strong>in</strong>den Sie unter Support weltweit auf<br />
Seite 100.<br />
Zurücksenden des <strong>HP</strong> <strong>PSC</strong> zu Servicezwecken<br />
Bevor Sie Ihren <strong>HP</strong> <strong>PSC</strong> zu Servicezwecken zurücksenden, müssen Sie den <strong>HP</strong> Customer<br />
Support anrufen. Informationen dazu, welche Schritte Sie unternehmen sollten, bevor Sie<br />
beim Customer Support anrufen, f<strong>in</strong>den Sie unter <strong>HP</strong> Customer Support auf Seite 99.<br />
Erklärung zur weltweit gültigen, e<strong>in</strong>geschränkten<br />
Gewährleistung von Hewlett-Packard<br />
Im folgenden Abschnitt wird die e<strong>in</strong>geschränkte Gewährleistung von Hewlett-Packard<br />
erläutert.<br />
Dieser Abschnitt enthält folgende Informationen:<br />
• Umfang der e<strong>in</strong>geschränkten Gewährleistung auf Seite 106<br />
• E<strong>in</strong>schränkungen der Gewährleistung auf Seite 107<br />
• E<strong>in</strong>schränkungen der Haftung auf Seite 107<br />
• Lokale Gesetze auf Seite 107<br />
• E<strong>in</strong>geschränkte Gewährleistung <strong>in</strong> Ländern der EU auf Seite 108<br />
Umfang der e<strong>in</strong>geschränkten Gewährleistung<br />
Hewlett-Packard („<strong>HP</strong>“) garantiert dem Endbenutzer („Kunden“), dass jedes Produkt der<br />
<strong>HP</strong> <strong>PSC</strong> <strong>2400</strong> <strong>Series</strong> („Produkt“) e<strong>in</strong>schließlich der zugehörigen Software, Zubehörteile,<br />
Medien und Verbrauchsmaterialien für e<strong>in</strong>e Dauer, die mit dem Datum des Kaufs durch den<br />
Kunden beg<strong>in</strong>nt, frei von Schäden an Material und Verarbeitung ist.<br />
Für jedes Hardwareprodukt beträgt die Dauer der e<strong>in</strong>geschränkten Gewährleistung von<br />
<strong>HP</strong> e<strong>in</strong> Jahr für Komponenten sowie e<strong>in</strong> Jahr für die Verarbeitung. Für alle anderen<br />
Produkte beträgt die Dauer der e<strong>in</strong>geschränkten Gewährleistung von <strong>HP</strong> sowohl für<br />
Komponenten als auch für die Verarbeitung neunzig Tage.<br />
Für jedes Softwareprodukt erstreckt sich die e<strong>in</strong>geschränkte Gewährleistung von <strong>HP</strong> nur auf<br />
das Nichtausführen von Programmierbefehlen. <strong>HP</strong> übernimmt ke<strong>in</strong>e Gewährleistung dafür,<br />
dass der Betrieb e<strong>in</strong>es Produkts frei von Unterbrechungen und Fehlern bleibt.<br />
Die e<strong>in</strong>geschränkte Gewährleistung von <strong>HP</strong> deckt nur solche Fehler ab, die aufgrund<br />
der normalen Verwendung e<strong>in</strong>es Produkts auftreten, nicht jedoch andere Probleme,<br />
e<strong>in</strong>schließlich solcher, die <strong>in</strong>folge (a) unsachgemäßer Wartung oder Änderung, (b) der<br />
Verwendung von Software, Zubehör, Medien oder Verbrauchsmaterialien, die nicht von <strong>HP</strong><br />
geliefert oder unterstützt werden, oder (c) des Betriebs außerhalb der<br />
Produktspezifikationen auftreten.<br />
Für Hardwareprodukte hat die Verwendung e<strong>in</strong>er nicht von <strong>HP</strong> hergestellten T<strong>in</strong>tenpatrone<br />
oder e<strong>in</strong>er wiederbefüllten T<strong>in</strong>tenpatrone ke<strong>in</strong>e Auswirkungen auf die Gewährleistung<br />
für den Kunden oder e<strong>in</strong>en <strong>HP</strong> Supportvertrag mit dem Kunden. Wenn der Fehler oder<br />
Schaden am Produkt jedoch auf die Verwendung e<strong>in</strong>er wiederbefüllten oder nicht von<br />
<strong>HP</strong> hergestellten T<strong>in</strong>tenpatrone zurückgeführt werden kann, erhebt <strong>HP</strong> bei Durchführung<br />
e<strong>in</strong>er Reparatur am Produkt aufgrund des Fehlers oder Schadens e<strong>in</strong>e Standardgebühr für<br />
Arbeiten und Materialien.<br />
106<br />
<strong>HP</strong> <strong>PSC</strong> <strong>2400</strong> <strong>Series</strong>
Gewährleistungs<strong>in</strong>formationen<br />
Wenn <strong>HP</strong> während der anwendbaren Gewährleistungsfrist e<strong>in</strong>e Benachrichtigung über<br />
e<strong>in</strong>en Schaden an e<strong>in</strong>em Produkt erhält, repariert oder ersetzt <strong>HP</strong> das schadhafte Produkt,<br />
je nach eigenem Ermessen. Wenn die Arbeitszeit durch die e<strong>in</strong>geschränkte Gewährleistung<br />
von <strong>HP</strong> nicht abgedeckt ist, erhebt <strong>HP</strong> e<strong>in</strong>e Standardgebühr auf die Arbeitszeit.<br />
Wenn <strong>HP</strong> den Schaden an e<strong>in</strong>em Produkt, das unter die <strong>HP</strong> Gewährleistung fällt, nicht<br />
durch Reparatur oder Ersetzung beheben kann, erstattet <strong>HP</strong> <strong>in</strong>nerhalb e<strong>in</strong>es angemessenen<br />
Zeitraums nach Benachrichtigung über den Schaden den Kaufpreis für das Produkt.<br />
<strong>HP</strong> unterliegt ke<strong>in</strong>er Verpflichtung zur Reparatur, Ersetzung oder Rückerstattung der Kosten<br />
für e<strong>in</strong> Produkt, bis der Kunde das defekte Produkt an <strong>HP</strong> zurückgesandt hat.<br />
Ersatzprodukte s<strong>in</strong>d entweder neu oder fast neu, Letzteres jedoch nur, wenn sie über<br />
m<strong>in</strong>destens gleichwertige Funktionen wie das zu ersetzende Produkt verfügen .<br />
<strong>All</strong>e <strong>HP</strong> Produkte können wieder verwertete Teile, Komponenten oder Materialien<br />
enthalten, die <strong>in</strong> der Leistung neuen Teilen, Komponenten oder Materialien gleichkommen.<br />
Die e<strong>in</strong>geschränkte Gewährleistung von <strong>HP</strong> für jedes Produkt ist <strong>in</strong> jedem Land/jeder<br />
Region bzw. an jedem Standort gültig, <strong>in</strong> bzw. an dem <strong>HP</strong> Support für das Produkt anbietet<br />
und das Produkt vermarktet hat. Der Umfang des Gewährleistungsservices kann je nach<br />
lokalen Gegebenheiten variieren. <strong>HP</strong> untersteht ke<strong>in</strong>er Verpflichtung, Formen, Maße oder<br />
Funktionen des Produkts zu ändern, um es für den Betrieb <strong>in</strong> e<strong>in</strong>em Land/e<strong>in</strong>er Region bzw.<br />
an e<strong>in</strong>em Standort geeignet zu machen, für das bzw. den das Produkt nie zum Betrieb<br />
vorgesehen war.<br />
Gewährleistungs<strong>in</strong>formationen<br />
E<strong>in</strong>schränkungen der Gewährleistung<br />
IN DEM DURCH DIE LOKALEN GESETZE ZUGELASSENEN RAHMEN ERTEILEN<br />
WEDER <strong>HP</strong> NOCH DRITTANBIETER GEWÄHRLEISTUNGEN ODER BEDINGUNGEN<br />
IRGENDEINER ART, AUSDRÜCKLICH ODER IMPLIZIT, BEZÜGLICH DES ABGEDECKTEN<br />
<strong>HP</strong> PRODUKTS, UND SIE LEHNEN INSBESONDERE DIE IMPLIZITEN GEWÄHRLEIS-<br />
TUNGEN ODER BEDINGUNGEN DER HANDELSTAUGLICHKEIT, ZUFRIEDEN-<br />
STELLENDEN QUALITÄT UND EIGNUNG FÜR EINEN BESTIMMTEN ZWECK AB.<br />
E<strong>in</strong>schränkungen der Haftung<br />
In dem durch die lokalen Gesetze zugelassenen Rahmen s<strong>in</strong>d die <strong>in</strong> dieser<br />
e<strong>in</strong>geschränkten Gewährleistungserklärung aufgeführten Ansprüche die e<strong>in</strong>zigen und<br />
ausschließlichen Ansprüche, die der Kunde geltend machen kann.<br />
IN DEM DURCH DIE LOKALEN GESETZE ZUGELASSENEN RAHMEN ÜBERNEHMEN<br />
<strong>HP</strong> ODER DRITTANBIETER MIT AUSNAHME DER IN DIESER EINGESCHRÄNKTEN<br />
GEWÄHRLEISTUNGSERKLÄRUNG SPEZIFISCH ERWÄHNTEN VERPFLICHTUNGEN<br />
KEINE HAFTUNG FÜR DIREKTE, INDIREKTE, BESONDERE, ZUFÄLLIGE ODER ALS<br />
FOLGE AUFTRETENDE SCHÄDEN AUFGRUND VON VERTRÄGEN, UNERLAUBTEN<br />
HANDLUNGEN ODER ANDEREN RECHTSTHEORIEN, UNABHÄNGIG DAVON, OB SIE<br />
ÜBER SOLCHE SCHÄDEN IN KENNTNIS GESETZT WURDEN.<br />
Lokale Gesetze<br />
Diese e<strong>in</strong>geschränkte Gewährleistungserklärung verleiht dem Kunden bestimmte<br />
gesetzliche Rechte. Der Kunde kann außerdem über weitere Rechte verfügen, die <strong>in</strong> den<br />
USA von Staat zu Staat, <strong>in</strong> Kanada von Prov<strong>in</strong>z zu Prov<strong>in</strong>z und von Land/Region zu Land/<br />
Region weltweit variieren.<br />
In dem Maße, <strong>in</strong> dem diese e<strong>in</strong>geschränkte Gewährleistungserklärung den lokalen<br />
Gesetzen nicht entspricht, gilt diese Erklärung als modifiziert, damit sie der lokalen<br />
Gesetzeslage entspricht. Im Rahmen solcher lokaler Gesetze treffen bestimmte<br />
Garantieausschlüsse und -beschränkungen eventuell nicht auf den Kunden zu. So gelten <strong>in</strong><br />
e<strong>in</strong>igen Staaten der USA sowie <strong>in</strong> e<strong>in</strong>igen Staaten außerhalb der USA (e<strong>in</strong>schließlich<br />
e<strong>in</strong>iger kanadischer Prov<strong>in</strong>zen) Bestimmungen seitens der Regierung, die:<br />
verh<strong>in</strong>dern, dass die <strong>in</strong> dieser Erklärung genannten Garantieausschlüsse und -beschränkungen<br />
die gesetzlich festgelegten Rechte der Kunden e<strong>in</strong>schränken (z. B. <strong>in</strong> Großbritannien);<br />
<strong>Referenzhandbuch</strong><br />
107
Kapitel 11<br />
Gewährleistungs<strong>in</strong>formationen<br />
die Möglichkeiten für Hersteller, solche Garantieausschlüsse und -beschränkungen<br />
durchzusetzen, e<strong>in</strong>schränken;<br />
dem Kunden zusätzliche Gewährleistungsrechte zugestehen, die Dauer der impliziten<br />
Gewährleistungen, die der Hersteller nicht zurückweisen kann, festlegen, oder<br />
E<strong>in</strong>schränkungen der Dauer der impliziten Gewährleistungen nicht zulassen.<br />
FÜR KUNDENTRANSAKTIONEN IN AUSTRALIEN UND NEUSEELAND SCHLIESSEN DIE<br />
BEDINGUNGEN IN DIESER EINGESCHRÄNKTEN GEWÄHRLEISTUNGSERKLÄRUNG<br />
AUSSER IN DEM DURCH DAS GESETZ ZUGELASSENEN MASSE DIE OBLIGATORISCHEN<br />
GESETZLICHEN RECHTE, DIE AUF DEN VERKAUF DER HIER ABGEDECKTEN <strong>HP</strong><br />
PRODUKTE AN SOLCHE KUNDEN ANWENDBAR SIND, NICHT AUS, SCHRÄNKEN SIE<br />
NICHT EIN, ÄNDERN SIE NICHT, SONDERN BESTEHEN ZUSÄTZLICH ZU IHNEN.<br />
E<strong>in</strong>geschränkte Gewährleistung <strong>in</strong> Ländern der EU<br />
Nachstehend f<strong>in</strong>den Sie die Namen und Adressen der <strong>HP</strong> Niederlassungen, die für die<br />
e<strong>in</strong>geschränkte Gewährleistung von <strong>HP</strong> (Gewährleistungen des Herstellers) <strong>in</strong> Ländern der<br />
EU zuständig s<strong>in</strong>d.<br />
Sie können möglicherweise zusätzlich zu den Gewährleistungen des Herstellers weitere<br />
gesetzliche Rechte auf der Grundlage des Verkaufvertrags geltend machen. Diese Rechte<br />
unterliegen nicht den E<strong>in</strong>schränkungen der Gewährleistung des Hersteller.<br />
Belgique/Luxembourg<br />
Hewlett-Packard Belgium SA/NV<br />
Woluwedal 100<br />
Boulevard de la Woluwe<br />
B-1200 Brussels<br />
Danmark<br />
Hewlett-Packard A/S<br />
Kongevejen 25<br />
DK-3460 Birkeroed<br />
Deutschland<br />
Hewlett-Packard GmbH<br />
Herrenberger Straße 110-140<br />
D-71034 Böbl<strong>in</strong>gen<br />
España<br />
Hewlett-Packard Española S.A.<br />
Carretera Nacional VI<br />
km 16.500<br />
28230 Las Rozas<br />
E-Madrid<br />
France<br />
Hewlett-Packard France<br />
1 Avenue du Canada<br />
Zone d’Activite de Courtaboeuf<br />
F-91947 Les Ulis Cedex<br />
Greece<br />
Hewlett-Packard Hellas<br />
265, Mesogion Avenue<br />
15451 N. Psychiko Athens<br />
Italia<br />
Hewlett-Packard Italiana S.p.A<br />
Via G. Di Vittorio 9<br />
20063 Cernusco sul Naviglio<br />
I-Milano<br />
Ireland<br />
Hewlett-Packard Ireland Ltd.<br />
30 Herbert Street<br />
IRL-Dubl<strong>in</strong> 2<br />
Nederland<br />
Hewlett-Packard Nederland BV<br />
Startbaan 16<br />
1187 XR Amstelveen NL<br />
Österreich<br />
Hewlett-Packard Ges.m.b.H.<br />
Lieblgasse 1<br />
A-1222 Wien<br />
Suomi<br />
Hewlett-Packard Oy<br />
Piispankalliontie 17<br />
FIN-02200 Espoo<br />
Portugal<br />
Hewlett-Packard Portugal - Sistemas de<br />
Informática e de Medida S.A.<br />
Edificio D. Sancho I<br />
Qu<strong>in</strong>ta da Fonte<br />
Porto Salvo<br />
2780-730 Paco de Arcos<br />
P-Oeiras<br />
Sverige<br />
Hewlett-Packard Sverige AB<br />
Skalholtsgatan 9<br />
S-164 97 Kista<br />
United K<strong>in</strong>gdom<br />
Hewlett-Packard Ltd<br />
Ca<strong>in</strong> Road<br />
Bracknell<br />
GB-Berks RG12 1HN<br />
108<br />
<strong>HP</strong> <strong>PSC</strong> <strong>2400</strong> <strong>Series</strong>
12<br />
Technische Daten<br />
In diesem Abschnitt f<strong>in</strong>den Sie technische Daten und H<strong>in</strong>weise zu <strong>in</strong>ternationalen<br />
Bestimmungen für Ihren <strong>HP</strong> <strong>PSC</strong>.<br />
Dieser Abschnitt enthält folgende Informationen:<br />
• Systemanforderungen auf Seite 109<br />
• Papierspezifikationen auf Seite 110<br />
• Druckspezifikationen auf Seite 112<br />
• Druckrandspezifikationen auf Seite 112<br />
• Kopierspezifikationen auf Seite 113<br />
• Faxspezifikationen auf Seite 114<br />
• Spezifikationen für die Fotospeicherkarte auf Seite 114<br />
• Scanspezifikationen auf Seite 115<br />
• Abmessungen und Gewicht auf Seite 115<br />
• Stromversorgung auf Seite 115<br />
• Umgebungsbed<strong>in</strong>gungen auf Seite 115<br />
• Zusätzliche Spezifikationen auf Seite 115<br />
• Programm zur umweltfreundlichen Produktherstellung auf Seite 116<br />
• Rechtliche H<strong>in</strong>weise auf Seite 117<br />
Technische Daten<br />
Systemanforderungen<br />
Die folgenden Angaben können ohne vorherige Ankündigung geändert werden.<br />
Anforderungen an W<strong>in</strong>dows-PCs<br />
Komponente M<strong>in</strong>imum Empfohlen<br />
Prozessor<br />
Betriebssystem<br />
W<strong>in</strong>dows 98<br />
W<strong>in</strong>dows 98 SE<br />
W<strong>in</strong>dows ME<br />
W<strong>in</strong>dows 2000<br />
W<strong>in</strong>dows XP<br />
Für die Installation erforderlicher<br />
Speicherplatz<br />
Zusätzlich erforderlicher Speicherplatz<br />
für gescannte Bilder<br />
Zusätzlich erforderlicher Speicherplatz<br />
für Speicher-Disc<br />
E<strong>in</strong>zelheiten siehe Infodatei<br />
RAM<br />
128 MB<br />
RAM<br />
128 MB<br />
E<strong>in</strong>zelheiten siehe Infodatei<br />
50 MB<br />
700 MB<br />
RAM<br />
256 MB<br />
RAM<br />
256 MB oder mehr<br />
Monitor SVGA 800 x 600<br />
16-Bit-Farbe<br />
Zusätzliche Hardware<br />
E/A<br />
CD-ROM-Laufwerk<br />
Freier USB-Anschluss<br />
109
Kapitel 12<br />
Anforderungen an W<strong>in</strong>dows-PCs<br />
Komponente M<strong>in</strong>imum Empfohlen<br />
Internetzugang<br />
Soundkarte<br />
Empfohlen<br />
Empfohlen<br />
Weiteres<br />
Microsoft Internet<br />
Explorer 5.01 oder höher<br />
Technische Daten<br />
Anforderungen an Mac<strong>in</strong>tosh-<br />
Computer<br />
Komponente M<strong>in</strong>imum Empfohlen<br />
Prozessor<br />
Betriebssystem<br />
Mac<strong>in</strong>tosh OS 9<br />
Mac<strong>in</strong>tosh OS X<br />
Für die Installation erforderlicher<br />
Speicherplatz<br />
Mac<strong>in</strong>tosh OS 9<br />
Mac<strong>in</strong>tosh OS X<br />
E<strong>in</strong>zelheiten siehe Infodatei<br />
RAM<br />
64 MB<br />
128 MB<br />
E<strong>in</strong>zelheiten siehe Infodatei<br />
RAM<br />
128 MB<br />
256 MB<br />
Zusätzlich erforderlicher Speicherplatz<br />
für gescannte Bilder<br />
Zusätzlich erforderlicher Speicherplatz<br />
für Speicher-Disc<br />
50 MB<br />
700 MB<br />
Monitor SVGA 800 x 600<br />
Zusätzliche Hardware<br />
E/A<br />
CD-ROM-Laufwerk<br />
Freier USB-Anschluss<br />
Internetzugang<br />
Soundkarte<br />
Empfohlen<br />
Empfohlen<br />
Weiteres<br />
Microsoft Internet<br />
Explorer 5.01 oder höher<br />
Papierspezifikationen<br />
Dieser Abschnitt enthält folgende Informationen:<br />
• Kapazitäten der Papierfächer auf Seite 111<br />
• Papierformate auf Seite 111<br />
110<br />
<strong>HP</strong> <strong>PSC</strong> <strong>2400</strong> <strong>Series</strong>
Technische Daten<br />
Kapazitäten der Papierfächer<br />
Typ Papiergewicht Zufuhrfach 1 Ausgabefach 2<br />
Normalpapier<br />
60 bis 90 g/m²<br />
(16 bis 24 lb)<br />
150<br />
(bei Papier mit 51 g/m²)<br />
50<br />
(bei Papier mit 51 g/m²)<br />
Legal-Papier<br />
75 bis 90 g/m²<br />
(20 bis 24 lb)<br />
150<br />
(bei Papier mit 51 g/m²)<br />
50<br />
(bei Papier mit 51 g/m²)<br />
Karten<br />
Briefumschläge<br />
200 g/m² Karteikarte<br />
(110 lb)<br />
75 bis 90 g/m²<br />
(20 bis 24 lb)<br />
60 10<br />
22 10<br />
Banner<br />
60 bis 90 g/m²<br />
(16 bis 24 lb)<br />
20 20 oder weniger<br />
Transparentfolie Entfällt 25 25 oder weniger<br />
Etiketten Entfällt 20 Blatt 20 Blatt<br />
10 x 15 cm<br />
(4 x 6 Zoll)<br />
Fotopapier<br />
236 g/m²<br />
(145 lb)<br />
30 30<br />
Technische Daten<br />
1 Maximale Kapazität.<br />
2 Die Kapazität des Ausgabefachs hängt vom verwendeten Papiertyp und der verbrauchten<br />
T<strong>in</strong>tenmenge ab. <strong>HP</strong> empfiehlt, das Ausgabefach regelmäßig zu leeren.<br />
Papierformate<br />
Typ<br />
Papier<br />
Banner<br />
Briefumschläge<br />
Transparentfolien<br />
Karten<br />
Etiketten<br />
Benutzerdef<strong>in</strong>iert<br />
Format<br />
Letter: 216 x 279 mm (8,5 x 11 Zoll)<br />
Legal: 216 x 356 mm (8,5 x 14 Zoll)<br />
A4: 210 x 297 mm<br />
Foto: 101 x 152 mm (4 x 6 Zoll), 127 x 178 mm (5 x 7 Zoll),<br />
216 x 279 mm (8,5 x 11 Zoll), L (nur <strong>in</strong> Japan) 89 x 127 mm<br />
(3,5 x 5 Zoll)<br />
Letter: <strong>HP</strong> Bannerpapier, A4<br />
Gefaltetes Endlospapier (ohne Abreißstreifen)<br />
U.S. Nr. 10: 105 x 241 mm (4,12 x 9,5 Zoll)<br />
A2: 111 x 146 mm (4,37 x 5,75 Zoll)<br />
DL: 110 x 220 mm (4,33 x 8,66 Zoll)<br />
C6: 114 x 162 mm (4,49 x 6,38 Zoll)<br />
Letter: 216 x 279 mm (8,5 x 11 Zoll)<br />
A4: 210 x 297 mm<br />
76 x 127 mm (3 x 5 Zoll)<br />
101 x 152 mm (4 x 6 Zoll)<br />
127 x 178 mm (5 x 7 Zoll)<br />
Hagaki-Postkarte: 100 x 148 mm<br />
Letter: 216 x 279 mm (8,5 x 11 Zoll)<br />
A4: 210 x 297 mm<br />
3 x 5 Zoll bis 8,5 x 14 Zoll (76 x 127 mm bis 216 x 356 mm)<br />
<strong>Referenzhandbuch</strong><br />
111
Kapitel 12<br />
Druckspezifikationen<br />
• Schwarzweiß: 600 x 600 dpi<br />
• Farbe: 1200 x 1200 dpi mit <strong>HP</strong> PhotoREt III<br />
• Drucktechnologie: Thermischer T<strong>in</strong>tenstrahldruck<br />
• Sprache: <strong>HP</strong> PCL Level 3, PCL3 GUI oder PCL 10<br />
• Die Druckgeschw<strong>in</strong>digkeit hängt von der Komplexität des Dokuments ab<br />
• Wartungszyklus: 500 gedruckte Seiten pro Monat (Durchschnitt)<br />
• Wartungszyklus: 5000 gedruckte Seiten pro Monat (Maximum)<br />
Technische Daten<br />
Modus Auflösung (dpi) Geschw<strong>in</strong>digkeit<br />
(Seiten/M<strong>in</strong>)<br />
Optimal Schwarz 1200 x 1200 2<br />
Farbe 1200 x 1200<br />
(max. 4800 dpi optimiert 1 )<br />
Normal Schwarz 600 x 600 7<br />
Farbe 600 x 600 4<br />
0,5<br />
Schnell Schwarz 300 x 300 21<br />
Druckrandspezifikationen<br />
Farbe 300 x 300 15<br />
1 Max. 4800 x 1200 dpi (<strong>in</strong>terpoliert), Farbdruck auf Premium Fotopapier,<br />
1200 x 1200 dpi Input.<br />
Papier<br />
Oben<br />
(oberer Rand)<br />
Unten<br />
L<strong>in</strong>ks Rechts<br />
(unterer Rand) 1<br />
U.S. Letter<br />
1,8 mm<br />
(0,07 Zoll)<br />
11,7 mm<br />
(0,46 Zoll)<br />
6,4 mm<br />
(0,25 Zoll)<br />
6,4 mm<br />
(0,25 Zoll)<br />
U.S. Legal<br />
1,8 mm<br />
(0,07 Zoll)<br />
11,7 mm<br />
(0,46 Zoll)<br />
6,4 mm<br />
(0,25 Zoll)<br />
6,4 mm<br />
(0,25 Zoll)<br />
ISO A4<br />
1,8 mm<br />
(0,07 Zoll)<br />
11,7 mm<br />
(0,46 Zoll)<br />
3,4 mm<br />
(0,13 Zoll)<br />
3,4 mm<br />
(0,13 Zoll)<br />
Briefumschläge<br />
U.S. Nr.10<br />
3,4 mm<br />
(0,13 Zoll)<br />
11,7 mm<br />
(0,46 Zoll)<br />
3,4 mm<br />
(0,13 Zoll)<br />
3,4 mm<br />
(0,13 Zoll)<br />
A2 (5,5<br />
quadratisch)<br />
3,4 mm<br />
(0,13 Zoll)<br />
11,7 mm<br />
(0,46 Zoll)<br />
3,4 mm<br />
(0,13 Zoll)<br />
3,4 mm<br />
(0,13 Zoll)<br />
DL<br />
3,4 mm<br />
(0,13 Zoll)<br />
11,7 mm<br />
(0,46 Zoll)<br />
3,4 mm<br />
(0,13 Zoll)<br />
3,4 mm<br />
(0,13 Zoll)<br />
C6<br />
3,4 mm<br />
(0,13 Zoll)<br />
11,7 mm<br />
(0,46 Zoll)<br />
3,4 mm<br />
(0,13 Zoll)<br />
3,4 mm<br />
(0,13 Zoll)<br />
Karten<br />
U.S. 3 x 5 Zoll<br />
1,8 mm<br />
(0,07 Zoll)<br />
11,7 mm<br />
(0,46 Zoll)<br />
3,4 mm<br />
(0,13 Zoll)<br />
3,4 mm<br />
(0,13 Zoll)<br />
112<br />
<strong>HP</strong> <strong>PSC</strong> <strong>2400</strong> <strong>Series</strong>
Technische Daten<br />
Oben<br />
(oberer Rand)<br />
Unten<br />
L<strong>in</strong>ks Rechts<br />
(unterer Rand) 1<br />
U.S. 4 x 6 Zoll<br />
1,8 mm<br />
(0,07 Zoll)<br />
11,7 mm<br />
(0,46 Zoll)<br />
3,4 mm<br />
(0,13 Zoll)<br />
3,4 mm<br />
(0,13 Zoll)<br />
U.S. 5 x 8 Zoll<br />
1,8 mm<br />
(0,07 Zoll)<br />
11,7 mm<br />
(0,46 Zoll)<br />
3,4 mm<br />
(0,13 Zoll)<br />
3,4 mm<br />
(0,13 Zoll)<br />
ISO und JIS A6<br />
1,8 mm<br />
(0,07 Zoll)<br />
11,7 mm<br />
(0,46 Zoll)<br />
3,4 mm<br />
(0,13 Zoll)<br />
3,4 mm<br />
(0,13 Zoll)<br />
Hagaki<br />
(100 x 148 mm)<br />
1,8 mm<br />
(0,07 Zoll)<br />
11,7 mm<br />
(0,46 Zoll)<br />
3,4 mm<br />
(0,13 Zoll)<br />
3,4 mm<br />
(0,13 Zoll)<br />
Randloses Foto<br />
(105 x 148 mm)<br />
Randlose<br />
A6-Karten<br />
(105 x 148 mm)<br />
Randlose<br />
Hagaki-Karte<br />
(100 x 148 mm)<br />
0 0 0 0<br />
0 0 0 0<br />
0 0 0 0<br />
Technische Daten<br />
1 Im Gegensatz zum gesamten Druckbereich ist dieser Rand nicht Inkjet-kompatibel.<br />
Der Druckbereich ist von der Mitte aus gesehen um 5,4 mm (0,21 Zoll) versetzt,<br />
wodurch asymmetrische obere und untere Ränder entstehen.<br />
Kopierspezifikationen<br />
• Digitale Bildverarbeitung<br />
• Bis zu 99 Kopien pro Orig<strong>in</strong>al (je nach Modell)<br />
• Digitales Zoomen zwischen 25 und 400 % (je nach Modell)<br />
• An Seite anpassen, Poster, Mehrere Kopien auf e<strong>in</strong>er Seite<br />
• Bis zu 21 Schwarzweißkopien pro M<strong>in</strong>ute; 14 Farbkopien pro M<strong>in</strong>ute (je nach<br />
Modell)<br />
• Die Kopiergeschw<strong>in</strong>digkeit hängt von der Komplexität des Dokuments ab.<br />
Modus<br />
Optimal<br />
Geschw<strong>in</strong>digkeit<br />
(Seiten/M<strong>in</strong>)<br />
Bis zu 0,8 1200 x 1200 2<br />
Druckauflösung (dpi) Scanauflösung (dpi) 1<br />
1200 x <strong>2400</strong><br />
Farbe Bis zu 0,8 1200 x 1200 2 1200 x <strong>2400</strong><br />
Normal<br />
bis zu 7 600 x 1200 600 x 1200<br />
Farbe Bis zu 4 600 x 600 600 x 1200<br />
Schnell<br />
Schwarzweiß<br />
Schwarzweiß<br />
Schwarzweiß<br />
bis zu 21 300 x 1200 600 x 1200<br />
Farbe Bis zu 14 600 x 300 600 x 1200<br />
1 Maximum bei Skalierung auf 400 %.<br />
2 Auf Fotopapier oder Premium Papier.<br />
<strong>Referenzhandbuch</strong><br />
113
Kapitel 12<br />
Faxspezifikationen<br />
Technische Daten<br />
• Eigenständiges Farbfaxgerät<br />
• Bis zu 60 Kurzwahlen (je nach Modell).<br />
• Speicher für bis zu 60 Seiten (je nach Modell) (Basierend auf dem ITU-T-Testbild<br />
Nr.1 bei Standardauflösung). (Komplexere Seiten oder e<strong>in</strong>e höhere Auflösung<br />
führen zu längeren Übertragungszeiten und benötigen mehr Speicherplatz.)<br />
• Manuelles Mehrseiten-Fax<br />
• Automatische Wahlwiederholung (bis zu fünf Versuche)<br />
• Bestätigungs- und Aktivitätsberichte<br />
• CCITT/ITU-Fax der Gruppe 3 mit Fehlerkorrektur<br />
• 36,6 KB/s Übertragungsrate<br />
• Geschw<strong>in</strong>digkeit: 6 Sekunden/Seite bei 33,6 KB/s. (basierend auf dem ITU-T-<br />
Testbild Nr.1 bei Standardauflösung). (Komplexere Seiten oder e<strong>in</strong>e höhere<br />
Auflösung führen zu längeren Übertragungszeiten und benötigen mehr<br />
Speicherplatz.)<br />
• Ruferkennung mit automatischer Faxweiche<br />
Foto (dpi) Fe<strong>in</strong> (dpi) Standard (dpi)<br />
Schwarzweiß 200 x 200<br />
(Graustufen: 8 Bit)<br />
200 x 200 200 x 100<br />
Farbe 200 x 200 200 x 200 200 x 200<br />
Spezifikationen für die Fotospeicherkarte<br />
• Empfohlene maximale Dateienzahl auf e<strong>in</strong>er Speicherkarte: 1.000<br />
• Empfohlene maximale Dateigröße: 12 Megapixel, 8 MB<br />
• Empfohlene maximale Speicherkartenkapazität: 1 GB (nur Solid-State-Karten)<br />
H<strong>in</strong>weis: Wenn e<strong>in</strong>er der Maximalwerte fast erreicht wird, kann sich die Zeit, die der<br />
<strong>HP</strong> <strong>PSC</strong> für die Auftragsverarbeitung benötigt, erhöhen.<br />
Unterstützte Speicherkartentypen<br />
CompactFlash<br />
SmartMedia<br />
Memory Stick<br />
Memory Stick Duo<br />
Memory Stick Pro<br />
Secure Digital<br />
MultiMediaCard (MMC)<br />
xD-Picture-Karte<br />
114<br />
<strong>HP</strong> <strong>PSC</strong> <strong>2400</strong> <strong>Series</strong>
Technische Daten<br />
Scanspezifikationen<br />
• Integrierter Bildeditor<br />
• OCR-Software zur automatischen Konvertierung von gescanntem Text <strong>in</strong> editierbaren<br />
Text<br />
• Die Scangeschw<strong>in</strong>digkeit hängt von der Komplexität des Dokuments ab.<br />
Komponente<br />
Auflösung<br />
Beschreibung<br />
1200 x <strong>2400</strong> dpi optisch, bis zu<br />
19.200 dpi (<strong>in</strong>terpoliert)<br />
Farbe<br />
Schnittstelle<br />
Scanbereich<br />
Abmessungen und Gewicht<br />
48-Bit-Farbe<br />
Graustufen: 8 Bit (256 Graustufen)<br />
TWAIN-kompatibel<br />
US Letter, A4<br />
Technische Daten<br />
Stromversorgung<br />
• Höhe: 22 cm (8,7 Zoll) (Farbdisplay heruntergeklappt)<br />
• Breite: 46 cm (18,2 Zoll)<br />
• Tiefe: 37 cm (14,6 Zoll)<br />
• Gewicht: 8,6 kg (19 lb)<br />
• Stromverbrauch: 80 W (Maximum)<br />
• E<strong>in</strong>gangsspannung: 100 bis 240 V~, 1 A, 50 - 60 Hz, geerdet<br />
• Ausgangsspannung: 32 V Gleichstrom, 940 mA/16 V Gleichstrom, 625 mA<br />
Umgebungsbed<strong>in</strong>gungen<br />
• Empfohlener Temperaturbereich für Betrieb: 15º bis 32º C (59º bis 90º F)<br />
• Zulässiger Temperaturbereich für Betrieb: 5º bis 40º C (41º bis 104º F)<br />
• Luftfeuchtigkeit: 15 bis 85 % relative Luftfeuchtigkeit, nicht kondensierend<br />
• Temperaturbereich für Lagerung: –4º bis 60º C (–40º bis 140º F)<br />
• Die Ausgabe des <strong>HP</strong> <strong>PSC</strong> kann durch starke elektromagnetische Felder gestört<br />
werden<br />
• <strong>HP</strong> empfiehlt die Verwendung e<strong>in</strong>es höchstens 3 m langen USB-Kabels, um<br />
Störgeräusche aufgrund von potenziell starken elektromagnetischen Feldern zu<br />
reduzieren<br />
Zusätzliche Spezifikationen<br />
• Speicher: 8 MB ROM, 32 MB DRAM<br />
Wenn Sie Zugang zum Internet haben, können Sie akustische Informationen von der<br />
<strong>HP</strong> Website abrufen. Gehen Sie zu folgender Website:<br />
www.hp.com/support<br />
<strong>Referenzhandbuch</strong><br />
115
Kapitel 12<br />
Programm zur umweltfreundlichen Produktherstellung<br />
Dieser Abschnitt enthält folgende Informationen:<br />
• Umweltschutz auf Seite 116<br />
• Ozonausstoß auf Seite 116<br />
• energy use auf Seite 116<br />
• Papier auf Seite 116<br />
• Kunststoff auf Seite 116<br />
• Datenblätter zur Materialsicherheit auf Seite 117<br />
• Recycl<strong>in</strong>gprogramm auf Seite 117<br />
• Recycl<strong>in</strong>gprogramm für <strong>HP</strong> Inkjet-Verbrauchsmaterialien auf Seite 117<br />
Technische Daten<br />
Umweltschutz<br />
Hewlett-Packard verfolgt e<strong>in</strong>e Politik der umweltfreundlichen Herstellung hochqualitativer<br />
Produkte. Dieses Produkt wurde mit e<strong>in</strong>er Reihe von Eigenschaften ausgestattet, die<br />
Umweltschäden im kle<strong>in</strong>stmöglichen Rahmen halten sollen.<br />
Weitere Informationen zu diesem Thema f<strong>in</strong>den Sie auf der <strong>HP</strong> Website Environmental<br />
Susta<strong>in</strong>ability unter:<br />
www.hp.com/hp<strong>in</strong>fo/globalcitizenship/environment/<strong>in</strong>dex.html<br />
Ozonausstoß<br />
energy use<br />
Dieses Produkt erzeugt ke<strong>in</strong>e nennenswerten Mengen von Ozon (O 3 ).<br />
Energy usage drops significantly while <strong>in</strong> ENERGY STAR ® mode, which saves natural<br />
resources, and saves money without affect<strong>in</strong>g the high performance of this product. This<br />
product qualifies for ENERGY STAR, which is a voluntary program established to<br />
encourage the development of energy-efficient office products.<br />
ENERGY STAR is a U.S. registered service mark of the U.S. EPA. As an ENERGY STAR<br />
partner, <strong>HP</strong> has determ<strong>in</strong>ed that this product meets ENERGY STAR guidel<strong>in</strong>es for energy<br />
efficiency.<br />
For more <strong>in</strong>formation on ENERGY STAR guidel<strong>in</strong>es, go to the follow<strong>in</strong>g website:<br />
www.energystar.gov<br />
Papier<br />
Dieses Produkt ist geeignet für die Verwendung von Recycl<strong>in</strong>gpapier gemäß DIN 19309.<br />
Kunststoff<br />
Kunststoffteile von mehr als 25 Gramm s<strong>in</strong>d gemäß <strong>in</strong>ternationalen Normen<br />
gekennzeichnet, um die Identifizierung von Kunststoff zu Recycl<strong>in</strong>gzwecken nach Ablauf<br />
der Lebensdauer des Produkts zu vere<strong>in</strong>fachen.<br />
116<br />
<strong>HP</strong> <strong>PSC</strong> <strong>2400</strong> <strong>Series</strong>
Datenblätter zur Materialsicherheit<br />
Technische Daten<br />
Datenblätter zur Materialsicherheit (Material Safety Data Sheets, MSDS) f<strong>in</strong>den Sie auf der<br />
<strong>HP</strong> Website unter:<br />
www.hp.com/go/msds<br />
Kunden, die ke<strong>in</strong>en Zugang zum Internet haben, können sich an ihr lokales <strong>HP</strong> Customer<br />
Support Center wenden.<br />
Recycl<strong>in</strong>gprogramm<br />
<strong>HP</strong> stellt Ihnen <strong>in</strong> vielen Ländern e<strong>in</strong>e zunehmende Anzahl von Produktrücknahme- und<br />
Recycl<strong>in</strong>gprogrammen zur Verfügung und steht außerdem <strong>in</strong> Partnerschaft mit e<strong>in</strong>igen der<br />
größten Recycl<strong>in</strong>gzentren für Elektronikprodukte weltweit. <strong>HP</strong> trägt außerdem zum Erhalt<br />
der Ressourcen bei, <strong>in</strong>dem sie e<strong>in</strong>ige der gängigsten Produkte repariert und<br />
wiederverkauft.<br />
Dieses <strong>HP</strong> Produkt enthält folgende Materialien, die am Ende der Lebensdauer gesondert<br />
entsorgt werden müssen:<br />
• Quecksilber <strong>in</strong> der Leuchtstoffröhre im Scanner (< 2 mg)<br />
• Blei im Lötmetall<br />
Recycl<strong>in</strong>gprogramm für <strong>HP</strong> Inkjet-Verbrauchsmaterialien<br />
<strong>HP</strong> setzt sich für den Schutz der Umwelt e<strong>in</strong>. Das Recycl<strong>in</strong>gprogramm für <strong>HP</strong> Inkjet-<br />
Verbrauchsmaterialien ist <strong>in</strong> vielen Ländern/Regionen verfügbar und ermöglicht es Ihnen,<br />
gebrauchte Druckpatronen kostenlos zu recyclen. Weitere Informationen f<strong>in</strong>den Sie auf<br />
folgender Website:<br />
www.hp.com/hp<strong>in</strong>fo/globalcitizenship/environment/recycle/<strong>in</strong>kjet.html<br />
Technische Daten<br />
Rechtliche H<strong>in</strong>weise<br />
Der <strong>HP</strong> <strong>PSC</strong> ist so konzipiert, dass er die rechtlichen Bestimmungen Ihres Landes/Ihrer<br />
Region erfüllt.<br />
Dieser Abschnitt enthält folgende Informationen:<br />
• Modellidentifizierungsnummer auf Seite 117<br />
• notice to users of the U.S. telephone network: FCC requirements auf Seite 118<br />
• FCC statement auf Seite 118<br />
• note à l’attention des utilisateurs du réseau téléphonique Canadien/notice to users<br />
of the Canadian telephone network auf Seite 119<br />
• note à l’attention des utilisateurs Canadien/notice to users <strong>in</strong> Canada auf Seite 120<br />
• H<strong>in</strong>weis für Benutzer im Europäischen Wirtschaftsraum auf Seite 120<br />
• H<strong>in</strong>weis für Benutzer des deutschen Telefonnetzes auf Seite 120<br />
• declaration of conformity (European Union) auf Seite 120<br />
• Geräuschemission auf Seite 121<br />
• notice to users <strong>in</strong> Japan (VCCI-2) auf Seite 121<br />
• notice to users <strong>in</strong> Korea auf Seite 121<br />
Modellidentifizierungsnummer<br />
Zu Identifizierungszwecken ist Ihrem Produkt e<strong>in</strong>e Modellnummer zugewiesen. Die<br />
Modellnummer für Ihr Produkt ist SDGOB-0301-02. Diese Modellnummer darf nicht mit<br />
dem Produktnamen (<strong>HP</strong> <strong>PSC</strong> <strong>2400</strong> <strong>Photosmart</strong> <strong>Series</strong>) oder der Produktnummer (Q3083A)<br />
verwechselt werden.<br />
<strong>Referenzhandbuch</strong><br />
117
Kapitel 12<br />
Technische Daten<br />
notice to users of the U.S. telephone network: FCC requirements<br />
This equipment complies with FCC rules, Part 68. On this equipment is a label that<br />
conta<strong>in</strong>s, among other <strong>in</strong>formation, the FCC Registration Number and R<strong>in</strong>ger Equivalent<br />
Number (REN) for this equipment. If requested, provide this <strong>in</strong>formation to your telephone<br />
company.<br />
An FCC compliant telephone cord and modular plug is provided with this equipment. This<br />
equipment is designed to be connected to the telephone network or premises wir<strong>in</strong>g us<strong>in</strong>g<br />
a compatible modular jack which is Part 68 compliant. This equipment connects to the<br />
telephone network through the follow<strong>in</strong>g standard network <strong>in</strong>terface jack: USOC RJ-11C.<br />
The REN is useful to determ<strong>in</strong>e the quantity of devices you may connect to your telephone<br />
l<strong>in</strong>e and still have all of those devices r<strong>in</strong>g when your number is called. Too many devices<br />
on one l<strong>in</strong>e may result <strong>in</strong> failure to r<strong>in</strong>g <strong>in</strong> response to an <strong>in</strong>com<strong>in</strong>g call. In most, but not<br />
all, areas the sum of the RENs of all devices should not exceed five (5). To be certa<strong>in</strong> of<br />
the number of devices you may connect to your l<strong>in</strong>e, as determ<strong>in</strong>ed by the REN, you should<br />
call your local telephone company to determ<strong>in</strong>e the maximum REN for your call<strong>in</strong>g area.<br />
If this equipment causes harm to the telephone network, your telephone company may<br />
discont<strong>in</strong>ue your service temporarily. If possible, they will notify you <strong>in</strong> advance. If advance<br />
notice is not practical, you will be notified as soon as possible. You will also be advised of<br />
your right to file a compla<strong>in</strong>t with the FCC. Your telephone company may make changes<br />
<strong>in</strong> its facilities, equipment, operations, or procedures that could affect the proper operation<br />
of your equipment. If they do, you will be given advance notice so you will have the<br />
opportunity to ma<strong>in</strong>ta<strong>in</strong> un<strong>in</strong>terrupted service.<br />
If you experience trouble with this equipment, please contact the manufacturer, or look<br />
elsewhere <strong>in</strong> this manual, for warranty or repair <strong>in</strong>formation. Your telephone company may<br />
ask you to disconnect this equipment from the network until the problem has been corrected<br />
or until you are sure that the equipment is not malfunction<strong>in</strong>g.<br />
This equipment may not be used on co<strong>in</strong> service provided by the telephone company.<br />
Connection to party l<strong>in</strong>es is subject to state tariffs. Contact your state’s public utility<br />
commission, public service commission, or corporation commission for more <strong>in</strong>formation.<br />
This equipment <strong>in</strong>cludes automatic dial<strong>in</strong>g capability. When programm<strong>in</strong>g and/or mak<strong>in</strong>g<br />
test calls to emergency numbers:<br />
• Rema<strong>in</strong> on the l<strong>in</strong>e and expla<strong>in</strong> to the dispatcher the reason for the call.<br />
• Perform such activities <strong>in</strong> the off-peak hours, such as early morn<strong>in</strong>g or late even<strong>in</strong>g.<br />
Note: The FCC hear<strong>in</strong>g aid compatibility rules for telephones are not applicable to<br />
this equipment.<br />
The Telephone Consumer Protection Act of 1991 makes it unlawful for any person to use<br />
a computer or other electronic device, <strong>in</strong>clud<strong>in</strong>g fax mach<strong>in</strong>es, to send any message unless<br />
such message clearly conta<strong>in</strong>s <strong>in</strong> a marg<strong>in</strong> at the top or bottom of each transmitted page<br />
or on the first page of transmission, the date and time it is sent and an identification of the<br />
bus<strong>in</strong>ess, other entity, or other <strong>in</strong>dividual send<strong>in</strong>g the message and the telephone number<br />
of the send<strong>in</strong>g mach<strong>in</strong>e or such bus<strong>in</strong>ess, other entity, or <strong>in</strong>dividual. (The telephone number<br />
provided may not be a 900 number or any other number for which charges exceed local<br />
or long-distance transmission charges.) In order to program this <strong>in</strong>formation <strong>in</strong>to your fax<br />
mach<strong>in</strong>e, you should complete the steps described <strong>in</strong> the software.<br />
FCC statement<br />
The United States Federal Communications Commission (<strong>in</strong> 47 CFR 15.105) has specified<br />
that the follow<strong>in</strong>g notice be brought to the attention of users of this product.<br />
Declaration of Conformity: This equipment has been tested and found to comply with the<br />
limits for a Class B digital device, pursuant to part 15 of the FCC Rules. Operation is<br />
subject to the follow<strong>in</strong>g two conditions: (1) this device may not cause harmful <strong>in</strong>terference,<br />
and (2) this device must accept any <strong>in</strong>terference received, <strong>in</strong>clud<strong>in</strong>g <strong>in</strong>terference that may<br />
cause undesired operation. Class B limits are designed to provide reasonable protection<br />
118<br />
<strong>HP</strong> <strong>PSC</strong> <strong>2400</strong> <strong>Series</strong>
Technische Daten<br />
aga<strong>in</strong>st harmful <strong>in</strong>terference <strong>in</strong> a residential <strong>in</strong>stallation. This equipment generates, uses,<br />
and can radiate radio frequency energy, and, if not <strong>in</strong>stalled and used <strong>in</strong> accordance with<br />
the <strong>in</strong>structions, may cause harmful <strong>in</strong>terference to radio communications. However, there<br />
is no guarantee that <strong>in</strong>terference will not occur <strong>in</strong> a particular <strong>in</strong>stallation. If this equipment<br />
does cause harmful <strong>in</strong>terference to radio or television reception, which can be determ<strong>in</strong>ed<br />
by turn<strong>in</strong>g the equipment off and on, the user is encouraged to try to correct the<br />
<strong>in</strong>terference by one or more of the follow<strong>in</strong>g measures:<br />
• Reorient the receiv<strong>in</strong>g antenna.<br />
• Increase the separation between the equipment and the receiver.<br />
• Connect the equipment <strong>in</strong>to an outlet on a circuit different from that to which the<br />
receiver is connected.<br />
• Consult the dealer or an experienced radio/TV technician for help.<br />
Product Regulations Manager, Hewlett-Packard Company, San Diego, (858) 655-4100.<br />
The user may f<strong>in</strong>d the follow<strong>in</strong>g booklet prepared by the Federal Communications<br />
Commission helpful: How to Identify and Resolve Radio-TV Interference Problems. This<br />
booklet is available from the U.S. Government Pr<strong>in</strong>t<strong>in</strong>g Office, Wash<strong>in</strong>gton DC, 20402.<br />
Stock No. 004-000-00345-4.<br />
Caution! Pursuant to Part 15.21 of the FCC Rules, any changes or<br />
modifications to this equipment not expressly approved by the Hewlett-<br />
Packard Company may cause harmful <strong>in</strong>terference and void the FCC<br />
authorization to operate this equipment.<br />
Technische Daten<br />
note à l’attention des utilisateurs du réseau téléphonique Canadien/notice to<br />
users of the Canadian telephone network<br />
Cet appareil est conforme aux spécifications techniques des équipements term<strong>in</strong>aux<br />
d’Industrie Canada. Le numéro d’enregistrement atteste de la conformité de l’appareil.<br />
L’abréviation IC qui précède le numéro d’enregistrement <strong>in</strong>dique que l’enregistrement a été<br />
effectué dans le cadre d’une Déclaration de conformité stipulant que les spécifications<br />
techniques d’Industrie Canada ont été respectées. Néanmo<strong>in</strong>s, cette abréviation ne<br />
signifie en aucun cas que l’appareil a été validé par Industrie Canada.<br />
Pour leur propre sécurité, les utilisateurs doivent s’assurer que les prises électriques reliées<br />
à la terre de la source d’alimentation, des lignes téléphoniques et du circuit métallique<br />
d’alimentation en eau sont, le cas échéant, branchées les unes aux autres. Cette précaution<br />
est particulièrement importante dans les zones rurales.<br />
Le numéro REN (R<strong>in</strong>ger Equivalence Number) attribué à chaque appareil term<strong>in</strong>al fournit une<br />
<strong>in</strong>dication sur le nombre maximal de term<strong>in</strong>aux qui peuvent être connectés à une <strong>in</strong>terface<br />
téléphonique. La term<strong>in</strong>aison d’une <strong>in</strong>terface peut se composer de n’importe quelle<br />
comb<strong>in</strong>aison d’appareils, à condition que le total des numéros REN ne dépasse pas 5.<br />
Basé sur les résultats de tests FCC Partie 68, le numéro REN de ce produit est 0.2B.<br />
This equipment meets the applicable Industry Canada Term<strong>in</strong>al Equipment Technical<br />
Specifications. This is confirmed by the registration number. The abbreviation IC before the<br />
registration number signifies that registration was performed based on a Declaration of<br />
Conformity <strong>in</strong>dicat<strong>in</strong>g that Industry Canada technical specifications were met. It does not<br />
imply that Industry Canada approved the equipment.<br />
Users should ensure for their own protection that the electrical ground connections of the<br />
power utility, telephone l<strong>in</strong>es and <strong>in</strong>ternal metallic water pipe system, if present, are<br />
connected together. This precaution may be particularly important <strong>in</strong> rural areas.<br />
Note: The R<strong>in</strong>ger Equivalence Number (REN) assigned to each term<strong>in</strong>al device<br />
provides an <strong>in</strong>dication of the maximum number of term<strong>in</strong>als allowed to be connected<br />
to a telephone <strong>in</strong>terface. The term<strong>in</strong>ation on an <strong>in</strong>terface may consist of any<br />
comb<strong>in</strong>ation of devices subject only to the requirement that the sum of the R<strong>in</strong>ger<br />
Equivalence Numbers of all the devices does not exceed 5.<br />
The REN for this product is 0.2B, based on FCC Part 68 test results.<br />
<strong>Referenzhandbuch</strong><br />
119
Kapitel 12<br />
note à l’attention des utilisateurs Canadien/notice to users <strong>in</strong> Canada<br />
Le présent appareil numérique n‘émet pas de bruit radioélectrique dépassant les limites<br />
applicables aux appareils numériques de la classe B prescrites dans le Règlement sur le<br />
brouillage radioélectrique édicté par le m<strong>in</strong>istère des Communications du Canada.<br />
This digital apparatus does not exceed the Class B limits for radio noise emissions from the<br />
digital apparatus set out <strong>in</strong> the Radio Interference Regulations of the Canadian Department<br />
of Communications.<br />
H<strong>in</strong>weis für Benutzer im Europäischen Wirtschaftsraum<br />
Technische Daten<br />
Dieses Gerät wurde für die Verwendung <strong>in</strong> analogen Telefonnetzen der folgenden Länder<br />
entwickelt:<br />
Belgien Großbritannien Österreich<br />
Dänemark Irland Portugal<br />
Deutschland Italien Schweden<br />
F<strong>in</strong>nland Luxemburg Schweiz<br />
France Niederlande Spanien<br />
Griechenland<br />
Norwegen<br />
Die Netzwerkkompatibilität ist von den vom Kunden gewählten E<strong>in</strong>stellungen abhängig.<br />
Für den Betrieb <strong>in</strong> e<strong>in</strong>em anderen Land/e<strong>in</strong>er anderen Region als der, <strong>in</strong> der das Gerät<br />
gekauft wurde, müssen diese E<strong>in</strong>stellungen zurückgesetzt werden. Wenden Sie sich an den<br />
Händler oder Hewlett-Packard, wenn Sie weitere Unterstützung benötigen.<br />
Diesem Gerät wurde vom Hersteller bestätigt, dass es gemäß der Richtl<strong>in</strong>ie 1999/5/EC<br />
(Anhang II) für europäische E<strong>in</strong>zelanschlussverb<strong>in</strong>dungen an das öffentliche Telefonnetz<br />
zugelassen ist. Aufgrund der Unterschiede zwischen den jeweiligen öffentlichen<br />
Telefonnetzen <strong>in</strong> den e<strong>in</strong>zelnen Ländern bietet die Genehmigung an sich jedoch ke<strong>in</strong>e<br />
bed<strong>in</strong>gungslose Gewährleistung für den e<strong>in</strong>wandfreien Betrieb an jedem Hauptanschluss<br />
des öffentlichen Telefonnetzes.<br />
Wenn Probleme auftreten, sollten Sie sich zuerst an den Lieferanten des Geräts wenden.<br />
Dieses Gerät entspricht den Voraussetzungen für das MFV-Tonwahlverfahren und Loop-<br />
Disconnect-Wahlverfahren. Sollten wider Erwarten Probleme mit dem Loop-Disconnect-<br />
Wahlverfahren auftreten, wird empfohlen, auf das MFV-Tonwahlverfahren zurückzugreifen.<br />
H<strong>in</strong>weis für Benutzer des deutschen Telefonnetzes<br />
Dieses <strong>HP</strong> Faxgerät ist nur für den Anschluss an das analoge öffentliche Telefonnetz<br />
konzipiert. Stecken Sie den TAE N-Telefonanschlussstecker, der mit der <strong>HP</strong> <strong>PSC</strong> <strong>2400</strong> und<br />
<strong>HP</strong> <strong>PSC</strong> 2500 <strong>Series</strong> geliefert wird, <strong>in</strong> die Anschlusssteckdose (TAE 6) mit N-Kodierung.<br />
Dieses <strong>HP</strong> Faxgerät kann als eigenständiges Gerät und/oder <strong>in</strong> Komb<strong>in</strong>ation (<strong>in</strong><br />
Reihenschaltung) mit anderen zugelassenen Endgeräten verwendet werden.<br />
declaration of conformity (European Union)<br />
The Declaration of Conformity <strong>in</strong> this document complies with ISO/IEC Guide 22 and<br />
EN 45014. It identifies the product, manufacturer’s name and address, and applicable<br />
specifications recognized <strong>in</strong> the European community.<br />
120<br />
<strong>HP</strong> <strong>PSC</strong> <strong>2400</strong> <strong>Series</strong>
Technische Daten<br />
Geräuschemission<br />
LpA < 70 dB<br />
am Arbeitsplatz<br />
im Normalbetrieb<br />
nach DIN 45635 T.19<br />
notice to users <strong>in</strong> Japan (VCCI-2)<br />
notice to users <strong>in</strong> Korea<br />
Technische Daten<br />
<strong>Referenzhandbuch</strong><br />
121
Kapitel 12<br />
declaration of conformity<br />
Accord<strong>in</strong>g to ISO/IEC Guide 22 and EN 45014<br />
Manufacturer’s Name and Address:<br />
Hewlett-Packard Company, 16399 West Bernardo Drive, San Diego, CA 92127-1899, USA<br />
Regulatory Model<br />
Number:<br />
SDGOB-0301-02<br />
Declares that the product:<br />
Product Name:<br />
<strong>HP</strong> <strong>PSC</strong> <strong>2400</strong> <strong>Photosmart</strong> <strong>Series</strong> (Q3083A)<br />
Technische Daten<br />
Model Number(s):<br />
Power Adapters: 0950-4466<br />
Conforms to the follow<strong>in</strong>g product specifications:<br />
Safety:<br />
2405 (Q3086A), 2410 (Q3087A), 2410xi (Q3088A), 2410v<br />
(Q3089A), 2420 (Q3085A), 2450 (Q3090A-Japan only)<br />
IEC 60950:1991+A1+A2+A3+A4<br />
EN 60950:1992+A1+A2+A3+A4+A11<br />
UL1950/CSA22.2 No.950, 3rd Edition:1995<br />
NOM 019-SFCI-1993<br />
GB4943: 2001<br />
EMC:<br />
CISPR22:1997 / EN 55022:1998, Class B<br />
CISPR 24:1997 / EN 55024:1998<br />
IEC 61000-3-2:1995 / EN 61000-3-2:1995<br />
IEC 61000-3-3:1994 / EN 61000-3-3:1995<br />
AS/NZS3548<br />
CNS13438, VCCI-2<br />
FCC Part15-Class B/ICES-003, Issue 2<br />
GB9254: 1998<br />
Telecom: TBR 21:1998<br />
Supplementary Information:<br />
The Product herewith complies with the requirements of EMC Directive 89/336/EEC, Low Voltage<br />
Directive 73/23/EEC and the R&TTE Directive 1999/5/EEC (Annex ll) and carries the CE mark<strong>in</strong>g<br />
accord<strong>in</strong>gly:<br />
• This product was tested <strong>in</strong> a typical configuration<br />
European Contact for regulatory topics only: Hewlett Packard GmbH, HQ-TRE, Herrenberger Strasse<br />
140, D-71034 Böbl<strong>in</strong>gen Germany. (FAX +49-7031-14-3143)<br />
122<br />
<strong>HP</strong> <strong>PSC</strong> <strong>2400</strong> <strong>Series</strong>
13<br />
Faxfunction-E<strong>in</strong>richtung<br />
Nachdem Sie die <strong>in</strong> den E<strong>in</strong>richtungsanweisungen dargelegten Schritte<br />
durchgeführt haben, können Sie die Fax-E<strong>in</strong>richtung anhand der Anweisungen<br />
<strong>in</strong> diesem Abschnitt abschließen. Bewahren Sie die E<strong>in</strong>richtungsanweisungen für<br />
den späteren Gebrauch auf.<br />
In diesem Abschnitt erfahren Sie, wie Sie den <strong>HP</strong> <strong>PSC</strong> so e<strong>in</strong>richten, dass die<br />
Faxfunktionen erfolgreich mit allen Geräten und Diensten e<strong>in</strong>gesetzt werden<br />
können, die auf der Telefonleitung des <strong>HP</strong> <strong>PSC</strong> bereits vorhanden s<strong>in</strong>d.<br />
Dieser Abschnitt enthält folgende Informationen:<br />
• Ermitteln, ob die Anweisungen des Kapitels für Sie relevant s<strong>in</strong>d auf<br />
Seite 123<br />
• Ermitteln der richtigen Fax-E<strong>in</strong>richtung für Ihr Büro auf Seite 124<br />
• Auswählen des Konfigurationsszenarios aus der Tabelle auf Seite 126<br />
• Fall A: Separate Faxleitung (ke<strong>in</strong>e e<strong>in</strong>gehenden Telefongespräche) auf<br />
Seite 127<br />
• Fall B: Faxgerät und Dienst für Spezialtonfolge am selben Anschluss auf<br />
Seite 128<br />
• Fall C: Geme<strong>in</strong>same Leitung für Telefongespräche und Faxe auf Seite 129<br />
• Fall D: Geme<strong>in</strong>same Leitung für Fax und PC-Modem (ke<strong>in</strong>e e<strong>in</strong>gehenden<br />
Telefongespräche) auf Seite 130<br />
• Fall E: Leitung für Gespräche, Fax und PC-Modem auf Seite 132<br />
• Fall F: Leitung für Gespräche, Fax und Anrufbeantworter auf Seite 133<br />
• Fall G: Leitung für Gespräche, Fax, PC-Modem und Anrufbeantworter auf<br />
Seite 135<br />
• Fall H: Leitung für Gespräche, Fax und Voicemail auf Seite 136<br />
• Fall I: Leitung für Gespräche, Fax, PC-Modem und Voicemail auf Seite 137<br />
• Faxen über e<strong>in</strong>en DSL-Anschluss auf Seite 139<br />
Fax-E<strong>in</strong>richtung<br />
Ermitteln, ob die Anweisungen des Kapitels für Sie<br />
relevant s<strong>in</strong>d<br />
Die Anweisungen zur Fax-E<strong>in</strong>richtung <strong>in</strong> diesem Kapitel beziehen sich auf<br />
Parallel-Telefonsysteme, die <strong>in</strong> den Ländern/Regionen der folgenden Tabelle das<br />
gängigste System darstellen.<br />
• Sehen Sie <strong>in</strong> der Tabelle nach, ob Sie <strong>in</strong> e<strong>in</strong>em der aufgeführten Länder<br />
bzw. <strong>in</strong> e<strong>in</strong>er der Regionen wohnen.<br />
– Wenn sich Ihr Land/Ihre Region <strong>in</strong> der Liste bef<strong>in</strong>det, können Sie die<br />
Fax-E<strong>in</strong>richtung anhand der Anweisungen dieses Kapitels abschließen.<br />
– Wenn Ihr Land/Ihre Region <strong>in</strong> der Liste nicht aufgeführt ist, arbeiten Sie<br />
wahrsche<strong>in</strong>lich mit e<strong>in</strong>em seriellen Telefonsystem. In diesem Fall gelten<br />
die Anschlussanweisungen <strong>in</strong> diesem Kapitel nicht für Sie. Schließen<br />
123
Kapitel 13<br />
Fax-E<strong>in</strong>richtung<br />
Sie bei e<strong>in</strong>em seriellen Telefonsystem alle anderen<br />
Telekommunikationsgeräte (Modems, Telefone und Anrufbeantworter)<br />
direkt an die Telefonbuchse an. Wenn Sie nicht sicher s<strong>in</strong>d, ob Sie über<br />
e<strong>in</strong> paralleles oder serielles Telefonsystem verfügen, wenden Sie sich<br />
an Ihre Telefongesellschaft.<br />
Gehen Sie nach den Anweisungen <strong>in</strong> diesem Handbuch vor, wenn<br />
Sie <strong>in</strong> e<strong>in</strong>em der folgenden Länder/e<strong>in</strong>er der folgenden Regionen<br />
wohnen:<br />
Argent<strong>in</strong>ien Australien Brasilien<br />
Chile Ch<strong>in</strong>a Griechenland<br />
Indien Indonesien Irland<br />
Japan Kanada Kolumbien<br />
Korea Late<strong>in</strong>amerika Malaysia<br />
Mexiko Philipp<strong>in</strong>en Polen<br />
Portugal Russland Saudi-Arabien<br />
S<strong>in</strong>gapur Spanien Taiwan<br />
Thailand USA Venezuela<br />
Vietnam<br />
Ermitteln der richtigen Fax-E<strong>in</strong>richtung für Ihr Büro<br />
Um erfolgreich Faxe versenden und empfangen zu können, müssen Sie<br />
herausf<strong>in</strong>den, welche Geräte und Dienste gegebenenfalls über die gleiche<br />
Telefonleitung laufen wie der <strong>HP</strong> <strong>PSC</strong>. Dies ist wichtig, da Sie e<strong>in</strong>ige der<br />
vorhandenen Geräte direkt an den <strong>HP</strong> <strong>PSC</strong> anschließen und auch e<strong>in</strong>ige Fax-<br />
E<strong>in</strong>stellungen ändern müssen, bevor Sie die Faxfunktionen nutzen können.<br />
Um herauszuf<strong>in</strong>den, wie Sie den <strong>HP</strong> <strong>PSC</strong> <strong>in</strong> Ihrem Büro am besten e<strong>in</strong>richten,<br />
lesen Sie zuerst die Fragen <strong>in</strong> diesem Abschnitt, und notieren Sie sich Ihre<br />
Antworten. Wählen Sie anschließend anhand der Tabelle im folgenden<br />
Abschnitt das Konfigurationsszenario aus, das aufgrund Ihrer Antworten am<br />
besten geeignet ist.<br />
Beantworten Sie die folgenden Fragen <strong>in</strong> der vorgesehenen Reihenfolge.<br />
1 Beziehen Sie über Ihre Telefongesellschaft e<strong>in</strong>en besonderen Dienst, über<br />
den mehrere Telefonnummern mit verschiedenen Ruftonmustern<br />
bereitgestellt werden?<br />
Ja, ich nutze die Spezialtonfolge.<br />
Ne<strong>in</strong>.<br />
Wenn ja, fahren Sie mit Fall B: Faxgerät und Dienst für Spezialtonfolge am<br />
selben Anschluss auf Seite 128 fort. Die weiteren Fragen müssen nicht<br />
beantwortet werden.<br />
Wenn ne<strong>in</strong>, fahren Sie mit der nächsten Frage fort.<br />
124<br />
<strong>HP</strong> <strong>PSC</strong> <strong>2400</strong> <strong>Series</strong>
Faxfunction-E<strong>in</strong>richtung<br />
S<strong>in</strong>d Sie sich nicht sicher, ob Sie über Spezialtonfolgen verfügen? Viele<br />
Telefongesellschaften bieten verschiedene Ruftonmuster an, mit deren Hilfe<br />
Sie mehrere Telefonnummern auf e<strong>in</strong>er Leitung unterscheiden können.<br />
Wenn Sie diese Funktion nutzen, wird jeder Telefonnummer e<strong>in</strong>e andere<br />
Ruftonfolge zugewiesen, z. B. e<strong>in</strong>faches, zweifaches und dreifaches<br />
Kl<strong>in</strong>geln. Sie könnten beispielsweise Telefongesprächen e<strong>in</strong>e<br />
Telefonnummer mit e<strong>in</strong>fachem Kl<strong>in</strong>geln und Faxsendungen e<strong>in</strong>e<br />
Telefonnummer mit zweifachem Kl<strong>in</strong>geln zuweisen. Auf diese Weise<br />
können Sie und der <strong>HP</strong> <strong>PSC</strong> am Kl<strong>in</strong>geln unterscheiden, ob es sich um e<strong>in</strong><br />
Gespräch oder e<strong>in</strong>e Faxsendung handelt.<br />
Fax-E<strong>in</strong>richtung<br />
2 Wird die Telefonnummer für den Faxempfang am <strong>HP</strong> <strong>PSC</strong> auch für<br />
Telefongespräche verwendet?<br />
Ja, die Nummer wird auch für Telefongespräche verwendet.<br />
Ne<strong>in</strong>.<br />
Fahren Sie mit der Beantwortung der Fragen fort.<br />
3 Ist an der Telefonleitung neben dem <strong>HP</strong> <strong>PSC</strong> auch e<strong>in</strong> PC-Modem<br />
angeschlossen?<br />
Ja, es ist e<strong>in</strong> PC-Modem angeschlossen.<br />
Ne<strong>in</strong>.<br />
So ermitteln Sie, ob Sie über e<strong>in</strong> PC-Modem verfügen: Wenn Sie e<strong>in</strong>e der<br />
folgenden Fragen mit „Ja“ beantworten, verwenden Sie e<strong>in</strong> PC-Modem:<br />
– Können Sie Faxe über e<strong>in</strong>e DFÜ-Verb<strong>in</strong>dung direkt <strong>in</strong> e<strong>in</strong>er Anwendung<br />
empfangen bzw. aus e<strong>in</strong>er Anwendung senden?<br />
– Nutzen Sie auf Ihrem Computer e<strong>in</strong> E-Mail-Programm über e<strong>in</strong>e<br />
DFÜ-Verb<strong>in</strong>dung?<br />
– Haben Sie von Ihrem Computer aus e<strong>in</strong>en Internetzugang über e<strong>in</strong>e<br />
DFÜ-Verb<strong>in</strong>dung?<br />
Fahren Sie mit der Beantwortung der Fragen fort.<br />
4 Bef<strong>in</strong>det sich am selben Telefonanschluss wie der <strong>HP</strong> <strong>PSC</strong> e<strong>in</strong><br />
Anrufbeantworter?<br />
Ja, es ist e<strong>in</strong> Anrufbeantworter angeschlossen.<br />
Ne<strong>in</strong>.<br />
Fahren Sie mit der Beantwortung der Fragen fort.<br />
5 Beziehen Sie über Ihre Telefongesellschaft e<strong>in</strong>en Voicemail-Dienst am<br />
selben Anschluss wie der <strong>HP</strong> <strong>PSC</strong>?<br />
Ja, an diesem Anschluss ist e<strong>in</strong> Voicemail-Dienst e<strong>in</strong>gerichtet.<br />
Ne<strong>in</strong>.<br />
Fahren Sie mit der Beantwortung der Fragen fort.<br />
6 Verfügen Sie über e<strong>in</strong>en DSL-Anschluss?<br />
Ja, es ist e<strong>in</strong> DSL-Anschluss vorhanden.<br />
Ne<strong>in</strong>.<br />
Wenn ja, muss zwischen der Anschlussdose und dem <strong>HP</strong> <strong>PSC</strong> e<strong>in</strong><br />
DSL-Filter angeschlossen werden.<br />
<strong>Referenzhandbuch</strong><br />
125
Kapitel 13<br />
Fax-E<strong>in</strong>richtung<br />
Wählen Sie zuerst auf der Grundlage Ihrer Antworten e<strong>in</strong> Konfigurationsszenario<br />
aus. Unter Faxen über e<strong>in</strong>en DSL-Anschluss auf Seite 139 f<strong>in</strong>den<br />
Sie weitere Anweisungen zum Anschluss e<strong>in</strong>es DSL-Filters.<br />
Achtung! Wenn Sie über e<strong>in</strong>en DSL-Anschluss verfügen und ke<strong>in</strong>en<br />
DSL-Filter anschließen, können mit dem <strong>HP</strong> <strong>PSC</strong> <strong>in</strong> e<strong>in</strong>igen Ländern<br />
ke<strong>in</strong>e Faxe gesendet und empfangen werden.<br />
Auswählen des Konfigurationsszenarios aus der Tabelle<br />
Nachdem Sie alle Fragen zu den zusätzlich zum <strong>HP</strong> <strong>PSC</strong> angeschlossenen<br />
Geräten und Diensten beantwortet haben, können Sie das beste<br />
Konfigurationsszenario für Ihr Büro auswählen.<br />
Wählen Sie aus der ersten Spalte der folgenden Tabelle die Komb<strong>in</strong>ation aus<br />
Geräten und Diensten aus, die für Ihr Büro gelten. Sehen Sie anschließend <strong>in</strong> der<br />
zweiten Spalte nach, welche Konfiguration am besten geeignet ist. Im weiteren<br />
Verlauf dieses Kapitels f<strong>in</strong>den Sie schrittweise Anleitungen für die e<strong>in</strong>zelnen<br />
Konfigurationen.<br />
Wenn Sie alle Fragen im vorigen Abschnitt beantwortet haben und über ke<strong>in</strong>es<br />
der beschriebenen Geräte verfügen bzw. ke<strong>in</strong>e der erwähnten Dienstleistungen<br />
nutzen, wählen Sie „Ke<strong>in</strong>e“ <strong>in</strong> der ersten Spalte der Tabelle.<br />
Andere Geräte/Dienstleistungen auf der Faxleitung Empfohlene Konfiguration<br />
Ke<strong>in</strong>e<br />
(Sie haben sämtliche Fragen mit „Ne<strong>in</strong>“<br />
beantwortet.)<br />
Dienst für Spezialtonfolge<br />
(Sie haben lediglich Frage 1 mit „Ja“<br />
beantwortet.)<br />
Telefongespräche<br />
(Sie haben lediglich Frage 2 mit „Ja“<br />
beantwortet.)<br />
PC-Modem<br />
(Sie haben lediglich Frage 3 mit „Ja“<br />
beantwortet.)<br />
Telefongespräche und PC-Modem<br />
(Sie haben die Fragen 2 und 3 mit „Ja“<br />
beantwortet.)<br />
Telefongespräche und Anrufbeantworter<br />
(Sie haben die Fragen 2 und 4 mit „Ja“<br />
beantwortet.)<br />
Telefongespräche, PC-Modem und Anrufbeantworter<br />
(Sie haben die Fragen 2, 3 und 4 mit „Ja“<br />
beantwortet.)<br />
Fall A: Separate Faxleitung<br />
(ke<strong>in</strong>e e<strong>in</strong>gehenden Telefongespräche)<br />
Fall B: Faxgerät und Dienst für<br />
Spezialtonfolge am selben Anschluss<br />
Fall C: Geme<strong>in</strong>same Leitung für<br />
Telefongespräche und Faxe<br />
Fall D: Geme<strong>in</strong>same Leitung für Fax<br />
und PC-Modem (ke<strong>in</strong>e e<strong>in</strong>gehenden<br />
Telefongespräche)<br />
Fall E: Leitung für Gespräche, Fax und<br />
PC-Modem<br />
Fall F: Leitung für Gespräche, Fax und<br />
Anrufbeantworter<br />
Fall G: Leitung für Gespräche, Fax,<br />
PC-Modem und Anrufbeantworter<br />
126<br />
<strong>HP</strong> <strong>PSC</strong> <strong>2400</strong> <strong>Series</strong>
Faxfunction-E<strong>in</strong>richtung<br />
Andere Geräte/Dienstleistungen auf der Faxleitung Empfohlene Konfiguration<br />
Telefongespräche und Voicemail-Dienste<br />
(Sie haben die Fragen 2 und 5 mit „Ja“<br />
beantwortet.)<br />
Telefongespräche, PC-Modem und Voicemail-Dienst<br />
(Sie haben die Fragen 2, 3 und 5 mit „Ja“<br />
beantwortet.)<br />
DSL-Anschluss mit allen <strong>in</strong> dieser Tabelle aufgeführten<br />
Diensten<br />
(Sie haben Frage 6 und alle anderen Fragen mit<br />
„Ja“ beantwortet.<br />
Fall H: Leitung für Gespräche, Fax und<br />
Voicemail<br />
Fall I: Leitung für Gespräche, Fax,<br />
PC-Modem und Voicemail<br />
Schließen Sie alle anderen Geräte<br />
entsprechend der Anweisungen <strong>in</strong> den<br />
jeweiligen Konfigurationsszenarien<br />
und anschließend ggf. e<strong>in</strong>en DSL-Filter<br />
wie unter Faxen über e<strong>in</strong>en DSL-<br />
Anschluss auf Seite 139 beschrieben<br />
an.<br />
Fax-E<strong>in</strong>richtung<br />
Fall A: Separate Faxleitung<br />
(ke<strong>in</strong>e e<strong>in</strong>gehenden Telefongespräche)<br />
Wenn Sie über e<strong>in</strong>e separate Faxleitung verfügen, über die ke<strong>in</strong>e Telefongespräche<br />
geführt werden, und ke<strong>in</strong>e weiteren Geräte an dieser Leitung angeschlossen s<strong>in</strong>d,<br />
schließen Sie den <strong>HP</strong> <strong>PSC</strong> wie <strong>in</strong> diesem Abschnitt beschrieben an.<br />
Telefon buchse<br />
Verwenden Sie das<br />
mitgelieferte Telefonkabel<br />
des <strong>HP</strong> <strong>PSC</strong><br />
Rückansicht des <strong>HP</strong> <strong>PSC</strong><br />
1 Schließen Sie das im Lieferumfang des <strong>HP</strong> <strong>PSC</strong> enthaltene Telefonkabel an<br />
die Telefonbuchse und das andere Ende an den Anschluss mit der<br />
Bezeichnung „1-LINE“ auf der Rückseite des <strong>HP</strong> <strong>PSC</strong> an.<br />
Achtung! Wenn Sie den <strong>HP</strong> <strong>PSC</strong> nicht mit dem mitgelieferten Kabel<br />
an die Telefonbuchse anschließen, können die Faxfunktionen unter<br />
Umständen nicht genutzt werden. Dieses spezielle 2-adrige Kabel<br />
unterscheidet sich von den gängigeren 4-adrigen Kabeln, wie sie<br />
häufig <strong>in</strong> Büros verwendet werden. Weitere Informationen zum<br />
Ermitteln des Unterschieds zwischen den Kabeln f<strong>in</strong>den Sie unter<br />
Beim Senden und Empfangen von Faxen treten Probleme auf<br />
Seite 158.<br />
<strong>Referenzhandbuch</strong><br />
127
Kapitel 13<br />
Fax-E<strong>in</strong>richtung<br />
2 (Optional) Ändern Sie die E<strong>in</strong>stellung Töne bis Antwort <strong>in</strong> 1 Rufton bzw.<br />
2Ruftöne.<br />
Informationen zur Änderung der E<strong>in</strong>stellung f<strong>in</strong>den Sie unter E<strong>in</strong>stellen der<br />
Ruftonanzahl bis zur Antwort auf Seite 64.<br />
So funktioniert der Faxempfang beim <strong>HP</strong> <strong>PSC</strong><br />
Wenn es kl<strong>in</strong>gelt, nimmt der <strong>HP</strong> <strong>PSC</strong> automatisch nach der unter Töne bis<br />
Antwort festgelegten Anzahl Ruftöne den Anruf entgegen. Anschließend werden<br />
an das Faxgerät des Absenders Faxempfangstöne gesendet, und das Fax wird<br />
empfangen.<br />
Fall B: Faxgerät und Dienst für Spezialtonfolge am selben<br />
Anschluss<br />
Wenn Sie über Ihre Telefongesellschaft e<strong>in</strong>en Dienst für Spezialtonfolgen<br />
beziehen, bei denen verschiedenen Nummer auf derselben Leitung verschiedene<br />
Ruftonmuster zugewiesen werden, schließen Sie den <strong>HP</strong> <strong>PSC</strong> wie <strong>in</strong> diesem<br />
Abschnitt beschrieben an.<br />
Telefon buchse<br />
Verwenden Sie das<br />
mitgelieferte Telefonkabel<br />
des <strong>HP</strong> <strong>PSC</strong><br />
Rückansicht des <strong>HP</strong> <strong>PSC</strong><br />
1 Schließen Sie das im Lieferumfang des <strong>HP</strong> <strong>PSC</strong> enthaltene Telefonkabel an<br />
die Telefonbuchse und das andere Ende an den Anschluss mit der<br />
Bezeichnung „1-LINE“ auf der Rückseite des <strong>HP</strong> <strong>PSC</strong> an.<br />
Achtung! Wenn Sie den <strong>HP</strong> <strong>PSC</strong> nicht mit dem mitgelieferten Kabel<br />
an die Telefonbuchse anschließen, können die Faxfunktionen unter<br />
Umständen nicht genutzt werden. Dieses spezielle 2-adrige Kabel<br />
unterscheidet sich von den gängigeren 4-adrigen Kabeln, wie sie<br />
häufig <strong>in</strong> Büros verwendet werden. Weitere Informationen zum<br />
Ermitteln des Unterschieds zwischen den Kabeln f<strong>in</strong>den Sie unter<br />
Beim Senden und Empfangen von Faxen treten Probleme auf<br />
Seite 158.<br />
2 Ändern Sie die E<strong>in</strong>stellung für Ruftonmuster für Beantwortung <strong>in</strong> das<br />
Muster, das von der Telefongesellschaft für die Faxnummer zugewiesen<br />
wurde, beispielsweise zwei- oder dreifache Ruftöne.<br />
Informationen zur Änderung der E<strong>in</strong>stellung f<strong>in</strong>den Sie unter Ändern des<br />
Ruftonmusters bei Antwort (Spezialtonfolge) auf Seite 74.<br />
128<br />
<strong>HP</strong> <strong>PSC</strong> <strong>2400</strong> <strong>Series</strong>
Faxfunction-E<strong>in</strong>richtung<br />
H<strong>in</strong>weis: Der <strong>HP</strong> <strong>PSC</strong> ist werkseitig so e<strong>in</strong>gestellt, dass bei allen<br />
Ruftonmustern der Anruf entgegengenommen wird. Wenn Sie nicht das von<br />
der Telefongesellschaft zugewiesene Ruftonmuster auswählen, nimmt der<br />
<strong>HP</strong> <strong>PSC</strong> entweder sowohl Gespräche als auch Faxsendungen oder gar<br />
nichts entgegen.<br />
3 (Optional) Ändern Sie die E<strong>in</strong>stellung Töne bis Antwort <strong>in</strong> 1 Rufton bzw.<br />
2Ruftöne.<br />
Informationen zur Änderung der E<strong>in</strong>stellung f<strong>in</strong>den Sie unter E<strong>in</strong>stellen der<br />
Ruftonanzahl bis zur Antwort auf Seite 64.<br />
Fax-E<strong>in</strong>richtung<br />
So funktioniert der Faxempfang beim <strong>HP</strong> <strong>PSC</strong><br />
Der <strong>HP</strong> <strong>PSC</strong> nimmt automatisch nach der unter Töne bis Antwort festgelegten<br />
Anzahl der Ruftöne die Anrufe entgegen, die mit dem ausgewählten<br />
Ruftonmuster (E<strong>in</strong>stellung Ruftonmuster für Beantwortung) übere<strong>in</strong>stimmen.<br />
Anschließend werden an das Faxgerät des Absenders Faxempfangstöne<br />
gesendet, und das Fax wird empfangen.<br />
Fall C: Geme<strong>in</strong>same Leitung für Telefongespräche und Faxe<br />
Wenn e<strong>in</strong> Anschluss für Gespräche und Faxe verwendet wird, aber ke<strong>in</strong>e<br />
weiteren Geräte an dieser Leitung angeschlossen s<strong>in</strong>d, schließen Sie den <strong>HP</strong> <strong>PSC</strong><br />
wie <strong>in</strong> diesem Abschnitt beschrieben an.<br />
Telefon buchse<br />
Verwenden Sie das<br />
mitgelieferte Telefonkabel<br />
des <strong>HP</strong> <strong>PSC</strong><br />
Rückansicht des <strong>HP</strong> <strong>PSC</strong><br />
Telefon<br />
1 Schließen Sie das im Lieferumfang des <strong>HP</strong> <strong>PSC</strong> enthaltene Telefonkabel an<br />
die Telefonbuchse und das andere Ende an den Anschluss mit der<br />
Bezeichnung „1-LINE“ auf der Rückseite des <strong>HP</strong> <strong>PSC</strong> an.<br />
Achtung! Wenn Sie den <strong>HP</strong> <strong>PSC</strong> nicht mit dem mitgelieferten Kabel<br />
an die Telefonbuchse anschließen, können die Faxfunktionen unter<br />
Umständen nicht genutzt werden. Dieses spezielle 2-adrige Kabel<br />
unterscheidet sich von den gängigeren 4-adrigen Kabeln, wie sie<br />
häufig <strong>in</strong> Büros verwendet werden. Weitere Informationen zum<br />
Ermitteln des Unterschieds zwischen den Kabeln f<strong>in</strong>den Sie unter<br />
Beim Senden und Empfangen von Faxen treten Probleme auf<br />
Seite 158.<br />
<strong>Referenzhandbuch</strong><br />
129
Kapitel 13<br />
Fax-E<strong>in</strong>richtung<br />
2 Ziehen Sie den weißen Stecker aus dem Anschluss „2-EXT“ auf der<br />
Rückseite des <strong>HP</strong> <strong>PSC</strong>, und schließen Sie e<strong>in</strong> Telefon an diesen Anschluss<br />
an.<br />
Sie müssen sich nun zwischen manuellem und automatischem Faxempfang<br />
entscheiden.<br />
So richten Sie den automatischen Faxempfang e<strong>in</strong><br />
Der <strong>HP</strong> <strong>PSC</strong> ist werkseitig auf den automatischen Empfang von Faxen nach<br />
5 Ruftönen e<strong>in</strong>gestellt. Wenn Sie den automatischen Faxempfang beibehalten<br />
möchten, müssen Sie ke<strong>in</strong>e Änderungen vornehmen. Der <strong>HP</strong> <strong>PSC</strong> kann <strong>in</strong> diesem<br />
Fall nicht zwischen e<strong>in</strong>gehenden Telefongesprächen und Faxsendungen<br />
unterscheiden. Wenn Sie e<strong>in</strong> Telefonat erwarten, müssen Sie das Gespräch vor<br />
dem 5. Rufton entgegennehmen, da sonst der <strong>HP</strong> <strong>PSC</strong> automatisch aktiviert wird.<br />
H<strong>in</strong>weis: Wenn Sie vor dem 5. Rufton abheben und feststellen, dass es sich<br />
um e<strong>in</strong>e Faxsendung handelt, müssen Sie das Fax manuell<br />
entgegennehmen. Informationen zum manuellen Faxempfang vom<br />
<strong>in</strong>tegrierten Telefon bzw. e<strong>in</strong>em zusätzlichen Telefon f<strong>in</strong>den Sie unter<br />
Manueller Faxempfang auf Seite 65.<br />
So richten Sie den manuellen Faxempfang e<strong>in</strong><br />
Beim manuellen Faxempfang müssen Sie die Anrufe selbst entgegennehmen, da<br />
der <strong>HP</strong> <strong>PSC</strong> ansonsten ke<strong>in</strong>e Faxe empfangen kann.<br />
Bevor Sie die Faxe manuell entgegennehmen können, müssen Sie die E<strong>in</strong>stellung<br />
Töne bis Antwort <strong>in</strong> Ke<strong>in</strong>e Antwort ändern (siehe E<strong>in</strong>stellen der Ruftonanzahl bis<br />
zur Antwort auf Seite 64). Informationen zum manuellen Faxempfang vom<br />
<strong>in</strong>tegrierten Telefon bzw. e<strong>in</strong>em zusätzlichen Telefon f<strong>in</strong>den Sie unter Manueller<br />
Faxempfang auf Seite 65.<br />
Fall D: Geme<strong>in</strong>same Leitung für Fax und PC-Modem<br />
(ke<strong>in</strong>e e<strong>in</strong>gehenden Telefongespräche)<br />
Wenn Sie über e<strong>in</strong>e Faxleitung verfügen, über die ke<strong>in</strong>e Telefongespräche<br />
geführt werden, an die aber e<strong>in</strong> PC-Modem angeschlossen ist, schließen Sie den<br />
<strong>HP</strong> <strong>PSC</strong> wie <strong>in</strong> diesem Abschnitt beschrieben an.<br />
H<strong>in</strong>weis: Da das PC-Modem am selben Anschluss wie der <strong>HP</strong> <strong>PSC</strong><br />
angeschlossen ist, können Sie nicht beide Geräte gleichzeitig verwenden.<br />
Wenn Sie also gerade e<strong>in</strong> Fax senden oder empfangen, können Sie ke<strong>in</strong>e<br />
E-Mails abrufen oder im Internet surfen.<br />
130<br />
<strong>HP</strong> <strong>PSC</strong> <strong>2400</strong> <strong>Series</strong>
Faxfunction-E<strong>in</strong>richtung<br />
Telefon buchse<br />
Fax-E<strong>in</strong>richtung<br />
Rückansicht des <strong>HP</strong> <strong>PSC</strong><br />
PC-Modem<br />
Verwenden Sie das<br />
mitgelieferte Telefonkabel<br />
des <strong>HP</strong> <strong>PSC</strong><br />
1 Ziehen Sie den weißen Stecker aus dem Anschluss „2-EXT“ auf der<br />
Rückseite des <strong>HP</strong> <strong>PSC</strong>.<br />
2 Suchen Sie das Telefonkabel, das von Ihrem Computer bzw. PC-Modem<br />
zur Telefonbuchse führt. Ziehen Sie das Kabel aus der Telefonbuchse, und<br />
schließen Sie es am Anschluss „2-EXT“ auf der Rückseite des <strong>HP</strong> <strong>PSC</strong> an.<br />
3 Schließen Sie das im Lieferumfang des <strong>HP</strong> <strong>PSC</strong> enthaltene Telefonkabel an<br />
die Telefonbuchse und das andere Ende an den Anschluss mit der<br />
Bezeichnung „1-LINE“ auf der Rückseite des <strong>HP</strong> <strong>PSC</strong> an.<br />
Achtung! Wenn Sie den <strong>HP</strong> <strong>PSC</strong> nicht mit dem mitgelieferten Kabel<br />
an die Telefonbuchse anschließen, können die Faxfunktionen unter<br />
Umständen nicht genutzt werden. Dieses spezielle 2-adrige Kabel<br />
unterscheidet sich von den gängigeren 4-adrigen Kabeln, wie sie<br />
häufig <strong>in</strong> Büros verwendet werden. Weitere Informationen zum<br />
Ermitteln des Unterschieds zwischen den Kabeln f<strong>in</strong>den Sie unter<br />
Beim Senden und Empfangen von Faxen treten Probleme auf<br />
Seite 158.<br />
4 Wenn die Software des PC-Modems so e<strong>in</strong>gestellt ist, dass Faxe<br />
automatisch empfangen werden, deaktivieren Sie diese E<strong>in</strong>stellung.<br />
Achtung! Wenn Sie die E<strong>in</strong>stellung für den automatischen<br />
Faxempfang <strong>in</strong> der Software des PC-Modems nicht deaktivieren,<br />
kann der <strong>HP</strong> <strong>PSC</strong> ke<strong>in</strong>e Faxe empfangen.<br />
5 (Optional) Ändern Sie die E<strong>in</strong>stellung Töne bis Antwort <strong>in</strong> 1 Rufton bzw.<br />
2Ruftöne.<br />
Informationen zur Änderung der E<strong>in</strong>stellung f<strong>in</strong>den Sie unter E<strong>in</strong>stellen der<br />
Ruftonanzahl bis zur Antwort auf Seite 64.<br />
So funktioniert der Faxempfang beim <strong>HP</strong> <strong>PSC</strong><br />
Wenn es kl<strong>in</strong>gelt, nimmt der <strong>HP</strong> <strong>PSC</strong> automatisch nach der unter Töne bis<br />
Antwort festgelegten Anzahl Ruftöne den Anruf entgegen. Anschließend werden<br />
an das Faxgerät des Absenders Faxempfangstöne gesendet, und das Fax wird<br />
empfangen.<br />
<strong>Referenzhandbuch</strong><br />
131
Kapitel 13<br />
Fax-E<strong>in</strong>richtung<br />
Fall E: Leitung für Gespräche, Fax und PC-Modem<br />
Wenn e<strong>in</strong> Anschluss für Gespräche und Faxe verwendet wird und außerdem e<strong>in</strong><br />
PC-Modem an dieser Leitung angeschlossen ist, schließen Sie den <strong>HP</strong> <strong>PSC</strong> wie <strong>in</strong><br />
diesem Abschnitt beschrieben an.<br />
H<strong>in</strong>weis: Da das PC-Modem am selben Anschluss wie der <strong>HP</strong> <strong>PSC</strong><br />
angeschlossen ist, können Sie nicht beide Geräte gleichzeitig verwenden.<br />
Wenn Sie also gerade e<strong>in</strong> Fax senden oder empfangen, können Sie ke<strong>in</strong>e<br />
E-Mails abrufen oder im Internet surfen.<br />
EINGANG<br />
AUSGANG<br />
Telefon buchse<br />
Verwenden Sie das mitgelieferte<br />
Telefonkabel des <strong>HP</strong> <strong>PSC</strong><br />
Rückansicht des <strong>HP</strong> <strong>PSC</strong> PC-Modem Telefon<br />
1 Ziehen Sie den weißen Stecker aus dem Anschluss „2-EXT“ auf der<br />
Rückseite des <strong>HP</strong> <strong>PSC</strong>.<br />
2 Suchen Sie das Telefonkabel, das von Ihrem Computer bzw. PC-Modem<br />
zur Telefonbuchse führt. Ziehen Sie das Kabel aus der Telefonbuchse, und<br />
schließen Sie es am Anschluss „2-EXT“ auf der Rückseite des <strong>HP</strong> <strong>PSC</strong> an.<br />
3 Wenn die Software des PC-Modems so e<strong>in</strong>gestellt ist, dass Faxe<br />
automatisch empfangen werden, deaktivieren Sie diese E<strong>in</strong>stellung.<br />
Achtung! Wenn Sie die E<strong>in</strong>stellung für den automatischen<br />
Faxempfang <strong>in</strong> der Software des PC-Modems nicht deaktivieren,<br />
kann der <strong>HP</strong> <strong>PSC</strong> ke<strong>in</strong>e Faxe empfangen.<br />
4 Schließen Sie e<strong>in</strong> Telefon an den Ausgang auf der Rückseite des<br />
PC-Modems an.<br />
5 Schließen Sie das im Lieferumfang des <strong>HP</strong> <strong>PSC</strong> enthaltene Telefonkabel an<br />
die Telefonbuchse und das andere Ende an den Anschluss mit der<br />
Bezeichnung „1-LINE“ auf der Rückseite des <strong>HP</strong> <strong>PSC</strong> an.<br />
Achtung! Wenn Sie den <strong>HP</strong> <strong>PSC</strong> nicht mit dem mitgelieferten Kabel<br />
an die Telefonbuchse anschließen, können die Faxfunktionen unter<br />
Umständen nicht genutzt werden. Dieses spezielle 2-adrige Kabel<br />
unterscheidet sich von den gängigeren 4-adrigen Kabeln, wie sie<br />
häufig <strong>in</strong> Büros verwendet werden. Weitere Informationen zum<br />
Ermitteln des Unterschieds zwischen den Kabeln f<strong>in</strong>den Sie unter<br />
Beim Senden und Empfangen von Faxen treten Probleme auf<br />
Seite 158.<br />
132<br />
<strong>HP</strong> <strong>PSC</strong> <strong>2400</strong> <strong>Series</strong>
Faxfunction-E<strong>in</strong>richtung<br />
Sie müssen sich nun zwischen manuellem und automatischem Faxempfang<br />
entscheiden.<br />
So richten Sie den automatischen Faxempfang e<strong>in</strong><br />
Der <strong>HP</strong> <strong>PSC</strong> ist werkseitig auf den automatischen Empfang von Faxen nach<br />
5 Ruftönen e<strong>in</strong>gestellt. Wenn Sie den automatischen Faxempfang beibehalten<br />
möchten, müssen Sie ke<strong>in</strong>e Änderungen vornehmen. Der <strong>HP</strong> <strong>PSC</strong> kann <strong>in</strong> diesem<br />
Fall nicht zwischen e<strong>in</strong>gehenden Telefongesprächen und Faxsendungen<br />
unterscheiden. Wenn Sie e<strong>in</strong> Telefonat erwarten, müssen Sie das Gespräch vor<br />
dem 5. Rufton entgegennehmen, da sonst der <strong>HP</strong> <strong>PSC</strong> automatisch aktiviert wird.<br />
H<strong>in</strong>weis: Wenn Sie vor dem 5. Rufton abheben und feststellen, dass<br />
es sich um e<strong>in</strong>e Faxsendung handelt, müssen Sie das Fax manuell<br />
entgegennehmen. Informationen zum manuellen Faxempfang vom<br />
<strong>in</strong>tegrierten Telefon bzw. e<strong>in</strong>em zusätzlichen Telefon f<strong>in</strong>den Sie unter<br />
Manueller Faxempfang auf Seite 65.<br />
Fax-E<strong>in</strong>richtung<br />
So richten Sie den manuellen Faxempfang e<strong>in</strong><br />
Beim manuellen Faxempfang müssen Sie die Anrufe selbst entgegennehmen, da<br />
der <strong>HP</strong> <strong>PSC</strong> ansonsten ke<strong>in</strong>e Faxe empfangen kann.<br />
Bevor Sie die Faxe manuell entgegennehmen können, müssen Sie die E<strong>in</strong>stellung<br />
Töne bis Antwort <strong>in</strong> Ke<strong>in</strong>e Antwort ändern (siehe E<strong>in</strong>stellen der Ruftonanzahl bis<br />
zur Antwort auf Seite 64). Informationen zum manuellen Faxempfang vom<br />
<strong>in</strong>tegrierten Telefon bzw. e<strong>in</strong>em zusätzlichen Telefon f<strong>in</strong>den Sie unter Manueller<br />
Faxempfang auf Seite 65.<br />
Fall F: Leitung für Gespräche, Fax und Anrufbeantworter<br />
Wenn e<strong>in</strong> Anschluss für Gespräche und Faxe verwendet wird und außerdem e<strong>in</strong><br />
Anrufbeantworter an dieser Leitung angeschlossen ist, schließen Sie den <strong>HP</strong> <strong>PSC</strong><br />
wie <strong>in</strong> diesem Abschnitt beschrieben an.<br />
EINGANG<br />
AUSGANG<br />
Telefon buchse<br />
Rückansicht des <strong>HP</strong> <strong>PSC</strong> Anrufbeantworter Telefon<br />
(optional)<br />
Verwenden Sie das<br />
mitgelieferte Telefonkabel<br />
des <strong>HP</strong> <strong>PSC</strong><br />
<strong>Referenzhandbuch</strong><br />
133
Kapitel 13<br />
Fax-E<strong>in</strong>richtung<br />
1 Ziehen Sie den weißen Stecker aus dem Anschluss „2-EXT“ auf der<br />
Rückseite des <strong>HP</strong> <strong>PSC</strong>.<br />
2 Ziehen Sie den Anrufbeantworter aus der Telefonbuchse, und schließen Sie<br />
ihn am Anschluss „2-EXT“ auf der Rückseite des <strong>HP</strong> <strong>PSC</strong> an.<br />
Achtung! Wenn Sie den Anrufbeantworter nicht direkt an den<br />
<strong>HP</strong> <strong>PSC</strong> anschließen, werden Faxtöne unter Umständen auf dem<br />
Anrufbeantworter aufgezeichnet, und Sie können mit dem <strong>HP</strong> <strong>PSC</strong><br />
ke<strong>in</strong>e Faxe empfangen.<br />
3 Richten Sie den Anrufbeantworter so e<strong>in</strong>, dass er nach maximal 4 Ruftönen<br />
den Anruf entgegennimmt.<br />
4 Ändern Sie die E<strong>in</strong>stellung Töne bis Antwort am <strong>HP</strong> <strong>PSC</strong> <strong>in</strong> 6 Ruftöne.<br />
Informationen zur Änderung der E<strong>in</strong>stellung f<strong>in</strong>den Sie unter E<strong>in</strong>stellen der<br />
Ruftonanzahl bis zur Antwort auf Seite 64.<br />
5 Schließen Sie das im Lieferumfang des <strong>HP</strong> <strong>PSC</strong> enthaltene Telefonkabel an<br />
die Telefonbuchse und das andere Ende an den Anschluss mit der<br />
Bezeichnung „1-LINE“ auf der Rückseite des <strong>HP</strong> <strong>PSC</strong> an.<br />
Achtung! Wenn Sie den <strong>HP</strong> <strong>PSC</strong> nicht mit dem mitgelieferten Kabel<br />
an die Telefonbuchse anschließen, können die Faxfunktionen unter<br />
Umständen nicht genutzt werden. Dieses spezielle 2-adrige Kabel<br />
unterscheidet sich von den gängigeren 4-adrigen Kabeln, wie sie<br />
häufig <strong>in</strong> Büros verwendet werden. Weitere Informationen zum<br />
Ermitteln des Unterschieds zwischen den Kabeln f<strong>in</strong>den Sie unter<br />
Beim Senden und Empfangen von Faxen treten Probleme auf<br />
Seite 158.<br />
6 (Optional) Falls es sich beim Anrufbeantworter um e<strong>in</strong> separates Gerät<br />
ohne Telefon handelt, möchten Sie unter Umständen am Ausgang des<br />
Anrufbeantworters e<strong>in</strong> Telefon anschließen.<br />
So funktioniert der Faxempfang beim <strong>HP</strong> <strong>PSC</strong><br />
Sie legen fest, dass der <strong>HP</strong> <strong>PSC</strong> nach 6 Ruftönen und der Anrufbeantworter<br />
nach maximal 4 Ruftönen den Anruf entgegennimmt. Somit ist<br />
sichergestellt, dass der Anrufbeantworter immer vor dem <strong>HP</strong> <strong>PSC</strong> aktiviert<br />
wird.<br />
Wenn es kl<strong>in</strong>gelt, wird der Anrufbeantworter nach der festgelegten Anzahl<br />
Ruftöne aktiviert, und die aufgezeichnete Ansage wird wiedergegeben.<br />
Während dieser Phase überwacht der <strong>HP</strong> <strong>PSC</strong> den Anruf im H<strong>in</strong>blick auf<br />
Faxtöne. Wenn e<strong>in</strong> e<strong>in</strong>gehendes Fax erkannt wird, sendet der <strong>HP</strong> <strong>PSC</strong><br />
Faxempfangstöne und empfängt das Fax. Ansonsten beendet der <strong>HP</strong> <strong>PSC</strong><br />
die Überwachung der Leitung, und der Anruf kann auf dem<br />
Anrufbeantworter aufgezeichnet werden.<br />
134<br />
<strong>HP</strong> <strong>PSC</strong> <strong>2400</strong> <strong>Series</strong>
Faxfunction-E<strong>in</strong>richtung<br />
Fall G: Leitung für Gespräche, Fax, PC-Modem und<br />
Anrufbeantworter<br />
Wenn e<strong>in</strong> Anschluss für Gespräche und Faxe verwendet wird und außerdem e<strong>in</strong><br />
PC-Modem und e<strong>in</strong> Anrufbeantworter an dieser Leitung angeschlossen s<strong>in</strong>d,<br />
schließen Sie den <strong>HP</strong> <strong>PSC</strong> wie <strong>in</strong> diesem Abschnitt beschrieben an.<br />
H<strong>in</strong>weis: Da das PC-Modem am selben Anschluss wie der <strong>HP</strong> <strong>PSC</strong><br />
angeschlossen ist, können Sie nicht beide Geräte gleichzeitig verwenden.<br />
Wenn Sie also gerade e<strong>in</strong> Fax senden oder empfangen, können Sie ke<strong>in</strong>e<br />
E-Mails abrufen oder im Internet surfen.<br />
Fax-E<strong>in</strong>richtung<br />
EINGANG<br />
AUSGANG<br />
Telefon buchse<br />
Rückansicht des <strong>HP</strong> <strong>PSC</strong> PC-Modem Anrufbeantworter Telefon<br />
(optional)<br />
Verwenden Sie das mitgelieferte<br />
Telefonkabel des <strong>HP</strong> <strong>PSC</strong><br />
1 Ziehen Sie den weißen Stecker aus dem Anschluss „2-EXT“ auf der<br />
Rückseite des <strong>HP</strong> <strong>PSC</strong>.<br />
2 Suchen Sie das Telefonkabel, das von Ihrem Computer bzw. PC-Modem<br />
zur Telefonbuchse führt. Ziehen Sie das Kabel aus der Telefonbuchse, und<br />
schließen Sie es am Anschluss „2-EXT“ auf der Rückseite des <strong>HP</strong> <strong>PSC</strong> an.<br />
3 Wenn die Software des PC-Modems so e<strong>in</strong>gestellt ist, dass Faxe<br />
automatisch empfangen werden, deaktivieren Sie diese E<strong>in</strong>stellung.<br />
Achtung! Wenn Sie die E<strong>in</strong>stellung für den automatischen<br />
Faxempfang <strong>in</strong> der Software des PC-Modems nicht deaktivieren,<br />
kann der <strong>HP</strong> <strong>PSC</strong> ke<strong>in</strong>e Faxe empfangen.<br />
4 Ziehen Sie den Anrufbeantworter aus der Telefonbuchse, und schließen Sie<br />
ihn am Ausgang auf der Rückseite des PC-Modems an.<br />
So stellen Sie e<strong>in</strong>e Verb<strong>in</strong>dung zwischen dem <strong>HP</strong> <strong>PSC</strong> und dem<br />
Anrufbeantworter her, auch wenn das PC-Modem weiter vorne <strong>in</strong> der<br />
Leitung angeschlossen ist.<br />
Achtung! Wenn Sie den Anrufbeantworter nicht auf diese Weise<br />
anschließen, werden Faxtöne unter Umständen auf dem<br />
Anrufbeantworter aufgezeichnet, und Sie können mit dem <strong>HP</strong> <strong>PSC</strong><br />
ke<strong>in</strong>e Faxe empfangen.<br />
<strong>Referenzhandbuch</strong><br />
135
Kapitel 13<br />
Fax-E<strong>in</strong>richtung<br />
5 Richten Sie den Anrufbeantworter so e<strong>in</strong>, dass er nach maximal 4 Ruftönen<br />
den Anruf entgegennimmt.<br />
6 Ändern Sie die E<strong>in</strong>stellung Töne bis Antwort am <strong>HP</strong> <strong>PSC</strong> <strong>in</strong> 6 Ruftöne.<br />
Informationen zur Änderung der E<strong>in</strong>stellung f<strong>in</strong>den Sie unter E<strong>in</strong>stellen der<br />
Ruftonanzahl bis zur Antwort auf Seite 64.<br />
7 Schließen Sie das im Lieferumfang des <strong>HP</strong> <strong>PSC</strong> enthaltene Telefonkabel an<br />
die Telefonbuchse und das andere Ende an den Anschluss mit der<br />
Bezeichnung „1-LINE“ auf der Rückseite des <strong>HP</strong> <strong>PSC</strong> an.<br />
Achtung! Wenn Sie den <strong>HP</strong> <strong>PSC</strong> nicht mit dem mitgelieferten Kabel<br />
an die Telefonbuchse anschließen, können die Faxfunktionen unter<br />
Umständen nicht genutzt werden. Dieses spezielle 2-adrige Kabel<br />
unterscheidet sich von den gängigeren 4-adrigen Kabeln, wie sie<br />
häufig <strong>in</strong> Büros verwendet werden. Weitere Informationen zum<br />
Ermitteln des Unterschieds zwischen den Kabeln f<strong>in</strong>den Sie unter<br />
Beim Senden und Empfangen von Faxen treten Probleme auf<br />
Seite 158.<br />
8 (Optional) Falls es sich beim Anrufbeantworter um e<strong>in</strong> separates Gerät<br />
ohne Telefon handelt, möchten Sie unter Umständen am Ausgang des<br />
Anrufbeantworters e<strong>in</strong> Telefon anschließen.<br />
So funktioniert der Faxempfang beim <strong>HP</strong> <strong>PSC</strong><br />
Sie legen fest, dass der <strong>HP</strong> <strong>PSC</strong> nach 6 Ruftönen und der Anrufbeantworter<br />
nach maximal 4 Ruftönen den Anruf entgegennimmt. Somit ist<br />
sichergestellt, dass der Anrufbeantworter immer vor dem <strong>HP</strong> <strong>PSC</strong> aktiviert<br />
wird.<br />
Wenn es kl<strong>in</strong>gelt, wird der Anrufbeantworter nach der festgelegten Anzahl<br />
Ruftöne aktiviert, und die aufgezeichnete Ansage wird wiedergegeben.<br />
Während dieser Phase überwacht der <strong>HP</strong> <strong>PSC</strong> den Anruf im H<strong>in</strong>blick auf<br />
Faxtöne. Wenn e<strong>in</strong> e<strong>in</strong>gehendes Fax erkannt wird, sendet der <strong>HP</strong> <strong>PSC</strong><br />
Faxempfangstöne und empfängt das Fax. Ansonsten beendet der <strong>HP</strong> <strong>PSC</strong><br />
die Überwachung der Leitung, und der Anruf kann auf dem<br />
Anrufbeantworter aufgezeichnet werden.<br />
Fall H: Leitung für Gespräche, Fax und Voicemail<br />
Wenn e<strong>in</strong> Anschluss für Gespräche und Faxe verwendet wird und außerdem e<strong>in</strong><br />
Voicemail-Dienst von der Telefongesellschaft bezogen wird, schließen Sie den<br />
<strong>HP</strong> <strong>PSC</strong> wie <strong>in</strong> diesem Abschnitt beschrieben an.<br />
H<strong>in</strong>weis: Der automatische Faxempfang mit dem <strong>HP</strong> <strong>PSC</strong> ist bei e<strong>in</strong>em<br />
Voicemail-Dienst nicht verfügbar. Sie müssen daher für den manuellen<br />
Faxempfang verfügbar se<strong>in</strong>. Wenn Sie den automatischen Faxempfang<br />
nutzen möchten, wenden Sie sich an Ihre Telefongesellschaft, um e<strong>in</strong>en<br />
Dienst für Spezialtonfolge oder e<strong>in</strong>e separate Leitung für Faxe zu<br />
beantragen.<br />
136<br />
<strong>HP</strong> <strong>PSC</strong> <strong>2400</strong> <strong>Series</strong>
Faxfunction-E<strong>in</strong>richtung<br />
Telefon buchse<br />
Fax-E<strong>in</strong>richtung<br />
Rückansicht des <strong>HP</strong> <strong>PSC</strong><br />
Telefon<br />
Verwenden Sie das<br />
mitgelieferte Telefonkabel<br />
des <strong>HP</strong> <strong>PSC</strong><br />
1 Schließen Sie das im Lieferumfang des <strong>HP</strong> <strong>PSC</strong> enthaltene Telefonkabel an<br />
die Telefonbuchse und das andere Ende an den Anschluss mit der<br />
Bezeichnung „1-LINE“ auf der Rückseite des <strong>HP</strong> <strong>PSC</strong> an.<br />
Achtung! Wenn Sie den <strong>HP</strong> <strong>PSC</strong> nicht mit dem mitgelieferten Kabel<br />
an die Telefonbuchse anschließen, können die Faxfunktionen unter<br />
Umständen nicht genutzt werden. Dieses spezielle 2-adrige Kabel<br />
unterscheidet sich von den gängigeren 4-adrigen Kabeln, wie sie<br />
häufig <strong>in</strong> Büros verwendet werden. Weitere Informationen zum<br />
Ermitteln des Unterschieds zwischen den Kabeln f<strong>in</strong>den Sie unter<br />
Beim Senden und Empfangen von Faxen treten Probleme auf<br />
Seite 158.<br />
2 Ziehen Sie den weißen Stecker aus dem Anschluss „2-EXT“ auf der Rückseite<br />
des <strong>HP</strong> <strong>PSC</strong>, und schließen Sie e<strong>in</strong> Telefon an diesen Anschluss an.<br />
3 Ändern Sie die E<strong>in</strong>stellung unter Töne bis Antwort <strong>in</strong> Ke<strong>in</strong>e Antwort.<br />
Anweisungen hierzu f<strong>in</strong>den Sie unter E<strong>in</strong>richten des <strong>HP</strong> <strong>PSC</strong> zum manuellen<br />
Faxempfang auf Seite 65.<br />
So richten Sie den manuellen Faxempfang e<strong>in</strong><br />
Sie müssen die Anrufe selbst entgegennehmen, da der <strong>HP</strong> <strong>PSC</strong> ansonsten ke<strong>in</strong>e<br />
Faxe empfangen kann. Informationen zum manuellen Faxempfang vom<br />
<strong>in</strong>tegrierten Telefon bzw. e<strong>in</strong>em zusätzlichen Telefon f<strong>in</strong>den Sie unter Manueller<br />
Faxempfang auf Seite 65.<br />
Fall I: Leitung für Gespräche, Fax, PC-Modem und Voicemail<br />
Wenn e<strong>in</strong> Anschluss für Gespräche und Faxe verwendet wird, e<strong>in</strong> PC-Modem<br />
angeschlossen ist und außerdem e<strong>in</strong> Voicemail-Dienst von der Telefongesellschaft<br />
bezogen wird, schließen Sie den <strong>HP</strong> <strong>PSC</strong> wie <strong>in</strong> diesem Abschnitt beschrieben an.<br />
H<strong>in</strong>weis: Der automatische Faxempfang mit dem <strong>HP</strong> <strong>PSC</strong> ist bei e<strong>in</strong>em<br />
Voicemail-Dienst nicht verfügbar. Sie müssen daher für den manuellen<br />
Faxempfang verfügbar se<strong>in</strong>. Wenn Sie den automatischen Faxempfang<br />
nutzen möchten, wenden Sie sich an Ihre Telefongesellschaft, um e<strong>in</strong>en<br />
Dienst für Spezialtonfolge oder e<strong>in</strong>e separate Leitung für Faxe zu<br />
beantragen.<br />
<strong>Referenzhandbuch</strong><br />
137
Kapitel 13<br />
Fax-E<strong>in</strong>richtung<br />
H<strong>in</strong>weis: Da das PC-Modem am selben Anschluss wie der <strong>HP</strong> <strong>PSC</strong><br />
angeschlossen ist, können Sie nicht beide Geräte gleichzeitig verwenden.<br />
Wenn Sie also gerade e<strong>in</strong> Fax senden oder empfangen, können Sie ke<strong>in</strong>e<br />
E-Mails abrufen oder im Internet surfen.<br />
EINGANG<br />
AUSGANG<br />
Telefon buchse<br />
Verwenden Sie das mitgelieferte<br />
Telefonkabel des <strong>HP</strong> <strong>PSC</strong><br />
Rückansicht des <strong>HP</strong> <strong>PSC</strong> PC-Modem Telefon<br />
1 Ziehen Sie den weißen Stecker aus dem Anschluss „2-EXT“ auf der<br />
Rückseite des <strong>HP</strong> <strong>PSC</strong>.<br />
2 Suchen Sie das Telefonkabel, das von Ihrem Computer bzw. PC-Modem<br />
zur Telefonbuchse führt. Ziehen Sie das Kabel aus der Telefonbuchse, und<br />
schließen Sie es am Anschluss „2-EXT“ auf der Rückseite des <strong>HP</strong> <strong>PSC</strong> an.<br />
3 Wenn die Software des PC-Modems so e<strong>in</strong>gestellt ist, dass Faxe<br />
automatisch empfangen werden, deaktivieren Sie diese E<strong>in</strong>stellung.<br />
Achtung! Wenn Sie die E<strong>in</strong>stellung für den automatischen<br />
Faxempfang <strong>in</strong> der Software des Modems nicht deaktivieren, kann<br />
der <strong>HP</strong> <strong>PSC</strong> ke<strong>in</strong>e Faxe empfangen.<br />
4 Schließen Sie e<strong>in</strong> Telefon an den Ausgang auf der Rückseite des<br />
PC-Modems an.<br />
5 Schließen Sie das im Lieferumfang des <strong>HP</strong> <strong>PSC</strong> enthaltene Telefonkabel an<br />
die Telefonbuchse und das andere Ende an den Anschluss mit der<br />
Bezeichnung „1-LINE“ auf der Rückseite des <strong>HP</strong> <strong>PSC</strong> an.<br />
Achtung! Wenn Sie den <strong>HP</strong> <strong>PSC</strong> nicht mit dem mitgelieferten Kabel<br />
an die Telefonbuchse anschließen, können die Faxfunktionen unter<br />
Umständen nicht genutzt werden. Dieses spezielle 2-adrige Kabel<br />
unterscheidet sich von den gängigeren 4-adrigen Kabeln, wie sie<br />
häufig <strong>in</strong> Büros verwendet werden. Weitere Informationen zum<br />
Ermitteln des Unterschieds zwischen den Kabeln f<strong>in</strong>den Sie unter<br />
Beim Senden und Empfangen von Faxen treten Probleme auf<br />
Seite 158.<br />
6 Ändern Sie die E<strong>in</strong>stellung unter Töne bis Antwort <strong>in</strong> Ke<strong>in</strong>e Antwort.<br />
Anweisungen hierzu f<strong>in</strong>den Sie unter E<strong>in</strong>richten des <strong>HP</strong> <strong>PSC</strong> zum manuellen<br />
Faxempfang auf Seite 65.<br />
138<br />
<strong>HP</strong> <strong>PSC</strong> <strong>2400</strong> <strong>Series</strong>
Faxfunction-E<strong>in</strong>richtung<br />
So richten Sie den manuellen Faxempfang e<strong>in</strong><br />
Sie müssen die Anrufe selbst entgegennehmen, da der <strong>HP</strong> <strong>PSC</strong> ansonsten ke<strong>in</strong>e<br />
Faxe empfangen kann. Informationen zum manuellen Faxempfang vom<br />
<strong>in</strong>tegrierten Telefon bzw. e<strong>in</strong>em zusätzlichen Telefon f<strong>in</strong>den Sie unter Manueller<br />
Faxempfang auf Seite 65.<br />
Faxen über e<strong>in</strong>en DSL-Anschluss<br />
Fax-E<strong>in</strong>richtung<br />
Wenn Sie über e<strong>in</strong>en DSL-Anschluss verfügen, f<strong>in</strong>den Sie im folgenden Abschnitt<br />
Anweisungen zum Anschluss e<strong>in</strong>es DSL-Filters zwischen der Telefonbuchse und<br />
dem <strong>HP</strong> <strong>PSC</strong>. Mit diesem Filter wird das digitale Signal unterdrückt, das<br />
ansonsten e<strong>in</strong>e ordnungsgemäße Kommunikation zwischen dem <strong>HP</strong> <strong>PSC</strong> <strong>in</strong><br />
e<strong>in</strong>igen Ländern und dem Telefonanschluss verh<strong>in</strong>dern würde.<br />
Achtung! Wenn Sie über e<strong>in</strong>en DSL-Anschluss verfügen und ke<strong>in</strong>en<br />
DSL-Filter anschließen, können mit dem <strong>HP</strong> <strong>PSC</strong> ke<strong>in</strong>e Faxe gesendet<br />
und empfangen werden.<br />
Telefon buchse<br />
Rückansicht des <strong>HP</strong> <strong>PSC</strong><br />
DSL-Filter (beim DSL-<br />
Anbieter erhältlich)<br />
Verwenden Sie das mitgelieferte<br />
Telefonkabel des <strong>HP</strong> <strong>PSC</strong><br />
1 Schließen Sie den <strong>HP</strong> <strong>PSC</strong> zuerst so an, wie weiter oben beschrieben.<br />
Weitere Informationen f<strong>in</strong>den Sie unter Ermitteln der richtigen Fax-<br />
E<strong>in</strong>richtung für Ihr Büro auf Seite 124.<br />
2 Besorgen Sie sich e<strong>in</strong>en DSL-Filter bei Ihrem DSL-Anbieter.<br />
3 Schließen Sie das im Lieferumfang des <strong>HP</strong> <strong>PSC</strong> enthaltene Telefonkabel an<br />
den freien Anschluss des DSL-Filters und an den Anschluss „1-LINE“ auf der<br />
Rückseite des <strong>HP</strong> <strong>PSC</strong> an.<br />
H<strong>in</strong>weis: Wenn Sie nach den weiter vorne beschriebenen Anweisungen<br />
vorgegangen s<strong>in</strong>d, haben Sie den <strong>HP</strong> <strong>PSC</strong> unter Umständen schon mit dem<br />
mitgelieferten Kabel an die Telefonbuchse angeschlossen. Wenn dem so ist,<br />
ziehen Sie das Kabel aus der Telefonbuchse, und stecken sie es <strong>in</strong> den freien<br />
Anschluss des DSL-Filters.<br />
Achtung! Wenn Sie den <strong>HP</strong> <strong>PSC</strong> nicht mit dem mitgelieferten Kabel<br />
am DSL-Filter anschließen, können die Faxfunktionen unter<br />
Umständen nicht genutzt werden. Dieses spezielle 2-adrige Kabel<br />
unterscheidet sich von den gängigeren 4-adrigen Kabeln, wie sie<br />
häufig <strong>in</strong> Büros verwendet werden. Weitere Informationen zum<br />
Ermitteln des Unterschieds zwischen den Kabeln f<strong>in</strong>den Sie unter<br />
Beim Senden und Empfangen von Faxen treten Probleme auf<br />
Seite 158.<br />
4 Schließen Sie das Kabel des DSL-Filters an die Telefonbuchse an.<br />
<strong>Referenzhandbuch</strong><br />
139
Kapitel 13<br />
140<br />
<strong>HP</strong> <strong>PSC</strong> <strong>2400</strong> <strong>Series</strong>
14<br />
E<strong>in</strong>richtung und Verwendung von<br />
<strong>HP</strong> Instant Share<br />
<strong>HP</strong> Instant Share erleichtert die Versendung von Fotos an Verwandte und<br />
Bekannte. Wenn Sie e<strong>in</strong> Foto gemacht oder e<strong>in</strong> Bild e<strong>in</strong>gescannt haben, können<br />
Sie das Foto bzw. Bild auswählen und mit der auf Ihrem Computer <strong>in</strong>stallierten<br />
Software an e<strong>in</strong>e E-Mail-Adresse versenden. Sie können (je nach Land/Region)<br />
die Fotos auch <strong>in</strong> e<strong>in</strong> Onl<strong>in</strong>e-Fotoalbum oder auf den Server e<strong>in</strong>es Onl<strong>in</strong>e-<br />
Fotolabors laden.<br />
Mit <strong>HP</strong> Instant Share erhalten Verwandte und Bekannte nur noch die Fotos,<br />
die sie auch anzigeigen können. Die Zeiten riesiger Downloads von Bildern, die<br />
anschließend nicht e<strong>in</strong>mal angezeigt werden können, s<strong>in</strong>d vorbei. Es wird e<strong>in</strong>e<br />
E-Mail mit M<strong>in</strong>iaturansichten der Fotos versendet. Diese E-Mail enthält e<strong>in</strong>en L<strong>in</strong>k<br />
zu e<strong>in</strong>er sicheren Webseite, auf der die Bilder angezeigt, geme<strong>in</strong>sam genutzt,<br />
gedruckt und gespeichert werden können.<br />
H<strong>in</strong>weis: Nicht alle Betriebssysteme unterstützen <strong>HP</strong> Instant Share. Der<br />
Director der <strong>HP</strong> Foto- und Bildbearbeitung (<strong>HP</strong> Director) kann aber weiterh<strong>in</strong><br />
zum Versenden von Fotos per E-Mail an Verwandte und Bekannte e<strong>in</strong>gesetzt<br />
werden. (Weitere Informationen f<strong>in</strong>den Sie unter Versenden von Fotos bzw.<br />
Bildern mit dem <strong>HP</strong> <strong>PSC</strong> (Mac<strong>in</strong>tosh) auf Seite 145.)<br />
Dieser Abschnitt enthält folgende Informationen:<br />
• <strong>HP</strong> Instant Share <strong>in</strong> fünf leichten Schritten (W<strong>in</strong>dows) auf Seite 141<br />
• Versenden von Fotos bzw. Bildern mit dem <strong>HP</strong> <strong>PSC</strong> (Mac<strong>in</strong>tosh) auf<br />
Seite 145<br />
• Vorteile der Registrierung bei <strong>HP</strong> Instant Share (W<strong>in</strong>dows) auf Seite 147<br />
<strong>HP</strong> Instant Share<br />
<strong>HP</strong> Instant Share <strong>in</strong> fünf leichten Schritten (W<strong>in</strong>dows)<br />
<strong>HP</strong> Instant Share kann mit der <strong>HP</strong> <strong>PSC</strong> <strong>2400</strong> <strong>Series</strong> (dem <strong>HP</strong> <strong>PSC</strong>) problemlos<br />
verwendet werden:<br />
1 Setzen Sie e<strong>in</strong>e Fotospeicherkarte <strong>in</strong> den <strong>HP</strong> <strong>PSC</strong> e<strong>in</strong>, und wählen Sie das<br />
zu versendende Bild aus.<br />
2 Drücken Sie die Taste E-Mail auf dem Bedienfeld des <strong>HP</strong> <strong>PSC</strong>.<br />
Die Registerkarte <strong>HP</strong> Instant Share der Bildergalerie der <strong>HP</strong> Foto- und<br />
Bildbearbeitung (<strong>HP</strong> Bildergalerie) wird auf dem Computer angezeigt.<br />
3 Klicken Sie auf der Registerkarte <strong>HP</strong> Instant Share auf <strong>HP</strong> Instant Share<br />
starten.<br />
4 Geben Sie <strong>in</strong> <strong>HP</strong> Instant Share e<strong>in</strong>e E-Mail-Zieladresse e<strong>in</strong>.<br />
H<strong>in</strong>weis: Sie können auch e<strong>in</strong> Adressbuch e<strong>in</strong>richten, um die E-Mail-<br />
Adressen mehrmals verwenden zu können.<br />
5 Senden Sie die E-Mail.<br />
141
Kapitel 14<br />
Genauere Informationen zur Verwendung von <strong>HP</strong> Instant Share f<strong>in</strong>den Sie unter<br />
den folgenden Punkten:<br />
• Verwenden der Taste „E-Mail“ auf Seite 142<br />
• Verwenden der Foto-Menüoption von <strong>HP</strong> Instant Share auf Seite 143<br />
• Verwenden gescannter Bilder auf Seite 143<br />
• Zugreifen auf <strong>HP</strong> Instant Share vom <strong>HP</strong> Director auf Seite 144<br />
H<strong>in</strong>weis: Für die Verwendung von <strong>HP</strong> Instant Share benötigen Sie e<strong>in</strong>en PC<br />
mit Internetzugang. Wenn Sie über e<strong>in</strong>en Internetzugang über AOL oder<br />
CompuServe verfügen, stellen Sie vor der Verwendung von <strong>HP</strong> Instant Share<br />
e<strong>in</strong>e Verb<strong>in</strong>dung zu Ihrem ISP her.<br />
<strong>HP</strong> Instant Share<br />
Verwenden der Taste „E-Mail“<br />
Mit der Taste E-Mail des <strong>HP</strong> <strong>PSC</strong> können Sie e<strong>in</strong> ausgewähltes Foto an jeden<br />
senden, der über e<strong>in</strong> E-Mail-Konto verfügt. Weitere Informationen f<strong>in</strong>den Sie<br />
unter Verwenden e<strong>in</strong>er Fotospeicherkarte auf Seite 23.<br />
1 Suchen Sie das zu sendende Foto aus, und drücken Sie OK, um es<br />
auszuwählen.<br />
2 Drücken Sie die Taste E-Mail.<br />
Die Registerkarte <strong>HP</strong> Instant Share der <strong>HP</strong> Bildergalerie wird angezeigt.<br />
Der <strong>HP</strong> <strong>PSC</strong> überträgt das Foto an die <strong>HP</strong> Bildergalerie. Der Pfad und der<br />
Date<strong>in</strong>ame des Digitalbilds werden <strong>in</strong> der Auswahlansicht unten im Fenster<br />
angezeigt.<br />
H<strong>in</strong>weis: Achten Sie darauf, dass das ausgewählte Foto im Farbdisplay<br />
angezeigt wird. Es wird immer das im Display angezeigte Foto an die<br />
<strong>HP</strong> Bildergalerie gesendet, auch wenn es sich dabei nicht um das<br />
ursprünglich ausgewählte Foto handelt.<br />
3 Klicken Sie <strong>in</strong> den Steueroptionen auf <strong>HP</strong> Instant Share starten.<br />
Im Arbeitsbereich wird der Bildschirm Onl<strong>in</strong>e gehen angezeigt.<br />
4 Klicken Sie auf Weiter.<br />
Der Bildschirm E<strong>in</strong>malige E<strong>in</strong>richtung – Region und Nutzungsbed<strong>in</strong>gungen<br />
wird angezeigt.<br />
5 Wählen Sie Ihr Land/Ihre Region aus der Dropdown-Liste aus.<br />
6 Lesen Sie die Nutzungsbed<strong>in</strong>gungen, aktivieren Sie das Kontrollkästchen<br />
Ich stimme zu, und klicken Sie auf Weiter.<br />
Der Bildschirm <strong>HP</strong> Instant Share E-Mail erstellen wird angezeigt.<br />
7 Geben Sie Werte <strong>in</strong> die Felder An, Von, Betreff und Nachricht e<strong>in</strong>.<br />
H<strong>in</strong>weis: Wenn Sie e<strong>in</strong> Adressbuch öffnen und nutzen möchten, klicken Sie<br />
auf Adressbuch und lassen sich bei <strong>HP</strong> Instant Share registrieren. Sie<br />
erhalten e<strong>in</strong>en <strong>HP</strong> Passport.<br />
H<strong>in</strong>weis: Wenn Sie wissen möchten, wie Sie e<strong>in</strong>e E-Mail an mehrere<br />
Adressen verschicken, klicken Sie auf den L<strong>in</strong>k Versenden von E-Mails an<br />
mehrere Personen.<br />
8 Klicken Sie auf Weiter.<br />
Der Bildschirm Titel h<strong>in</strong>zufügen wird angezeigt.<br />
9 Geben Sie e<strong>in</strong>en Titel für Ihr Foto e<strong>in</strong>, und klicken Sie auf Weiter.<br />
142<br />
<strong>HP</strong> <strong>PSC</strong> <strong>2400</strong> <strong>Series</strong>
E<strong>in</strong>richtung und Verwendung von <strong>HP</strong> Instant Share<br />
Das Foto wird auf die Website von <strong>HP</strong> Instant Share geladen.<br />
Nach dem Ladevorgang wird der Bildschirm Fotos wurden per E-Mail<br />
versendet angezeigt.<br />
Die versendete E-Mail enthält e<strong>in</strong>en L<strong>in</strong>k zu e<strong>in</strong>er sicheren Website, auf der<br />
das Foto 60 Tage lang gespeichert wird.<br />
10 Klicken Sie auf Fertig stellen.<br />
Die Website von <strong>HP</strong> Instant Share wird <strong>in</strong> Ihrem Browser geöffnet.<br />
Auf der Website können Sie Ihr Foto auswählen und e<strong>in</strong>e Reihe von<br />
Verarbeitungsoptionen festlegen.<br />
Verwenden der Foto-Menüoption von <strong>HP</strong> Instant Share<br />
Weitere Informationen zur Verwendung e<strong>in</strong>er Fotospeicherkarte f<strong>in</strong>den Sie unter<br />
Verwenden e<strong>in</strong>er Fotospeicherkarte auf Seite 23.<br />
1 Wählen Sie e<strong>in</strong> Foto von Ihrer Speicherkarte aus.<br />
2 Drücken Sie auf dem Bedienfeld die Taste Foto, und drücken Sie<br />
anschließend die 9.<br />
Die Registerkarte <strong>HP</strong> Instant Share der <strong>HP</strong> Bildergalerie wird auf dem<br />
PC angezeigt.<br />
Der <strong>HP</strong> <strong>PSC</strong> überträgt das Foto an die <strong>HP</strong> Bildergalerie. Der Pfad und der<br />
Date<strong>in</strong>ame des Digitalbilds werden <strong>in</strong> der Auswahlansicht unten im Fenster<br />
angezeigt.<br />
H<strong>in</strong>weis: Achten Sie darauf, dass das ausgewählte Foto im Farbdisplay<br />
angezeigt wird. Es wird immer das im Display angezeigte Foto an die<br />
<strong>HP</strong> Bildergalerie gesendet, auch wenn es sich dabei nicht um das<br />
ursprünglich ausgewählte Foto handelt.<br />
3 Klicken Sie <strong>in</strong> den Steueroptionen auf <strong>HP</strong> Instant Share starten.<br />
Im Arbeitsbereich wird der Bildschirm Onl<strong>in</strong>e gehen angezeigt.<br />
4 Informationen zur Verwendung von <strong>HP</strong> Instant Share f<strong>in</strong>den Sie <strong>in</strong> Schritt<br />
6 unter Zugreifen auf <strong>HP</strong> Instant Share vom <strong>HP</strong> Director.<br />
<strong>HP</strong> Instant Share<br />
Verwenden gescannter Bilder<br />
Informationen zum Scannen von Bildern f<strong>in</strong>den Sie unter Verwenden der<br />
Scanfunktionen auf Seite 55.<br />
1 Legen Sie das Orig<strong>in</strong>al mit der bedruckten Seite nach unten auf das<br />
Vorlagenglas auf, so dass es vorne rechts anliegt.<br />
2 Drücken Sie Scannen.<br />
E<strong>in</strong>e Vorschau des Scans wird auf dem Computer im Fenster der<br />
<strong>HP</strong> Scansoftware angezeigt. Sie können den Scan dort bearbeiten.<br />
Weitere Informationen zur Bearbeitung e<strong>in</strong>es Vorschaubilds f<strong>in</strong>den Sie <strong>in</strong><br />
der Direkthilfe zur <strong>HP</strong> Foto- und Bildbearbeitung.<br />
3 Nehmen Sie die erforderlichen Änderungen am Vorschaubild im Fenster<br />
<strong>HP</strong> Scansoftware vor. Klicken Sie nach Abschluss der Bearbeitung auf<br />
Akzeptieren.<br />
Der <strong>HP</strong> <strong>PSC</strong> sendet das e<strong>in</strong>gescannte Bild an die <strong>HP</strong> Bildergalerie, die<br />
automatisch mit dem Bild geöffnet wird.<br />
<strong>Referenzhandbuch</strong><br />
143
Kapitel 14<br />
4 Wählen Sie das gescannte Bild aus, nachdem Sie es bearbeitet haben.<br />
H<strong>in</strong>weis: Die <strong>HP</strong> Bildergalerie verfügt über zahlreiche Funktionen zur<br />
Bearbeitung der Bilder. Weitere Informationen f<strong>in</strong>den Sie <strong>in</strong> der Direkthilfe<br />
zur <strong>HP</strong> Foto- und Bildbearbeitung.<br />
5 Klicken Sie auf die Registerkarte <strong>HP</strong> Instant Share.<br />
6 Klicken Sie <strong>in</strong> den Steueroptionen auf <strong>HP</strong> Instant Share starten.<br />
Im Arbeitsbereich wird der Bildschirm Onl<strong>in</strong>e gehen angezeigt.<br />
7 Informationen zur Verwendung von <strong>HP</strong> Instant Share f<strong>in</strong>den Sie <strong>in</strong> Schritt<br />
6 unter Zugreifen auf <strong>HP</strong> Instant Share vom <strong>HP</strong> Director.<br />
<strong>HP</strong> Instant Share<br />
Zugreifen auf <strong>HP</strong> Instant Share vom <strong>HP</strong> Director<br />
In diesem Abschnitt wird erläutert, wie der E-Mail-Dienst von <strong>HP</strong> Instant Share<br />
verwendet wird. Mit dem Begriff "Bild" s<strong>in</strong>d im Folgenden sowohl Fotos als auch<br />
Bilder geme<strong>in</strong>t. Weitere Informationen zur Verwendung des <strong>HP</strong> Director f<strong>in</strong>den<br />
Sie <strong>in</strong> der Direkthilfe zur <strong>HP</strong> Foto- und Bildbearbeitung.<br />
1 Öffnen Sie den <strong>HP</strong> Director.<br />
2 Klicken Sie im <strong>HP</strong> Director auf <strong>HP</strong> Bildergalerie.<br />
Die Bildergalerie der <strong>HP</strong> Foto- und Bildbearbeitung wird angezeigt.<br />
3 Wählen Sie e<strong>in</strong> Bild aus dem Ordner aus, <strong>in</strong> dem es gespeichert ist.<br />
H<strong>in</strong>weis: Weitere Informationen f<strong>in</strong>den Sie <strong>in</strong> der Direkthilfe zur <strong>HP</strong> Fotound<br />
Bildbearbeitung.<br />
4 Klicken Sie auf die Registerkarte <strong>HP</strong> Instant Share.<br />
5 Klicken Sie <strong>in</strong> den Steueroptionen auf <strong>HP</strong> Instant Share starten.<br />
Im Arbeitsbereich wird der Bildschirm Onl<strong>in</strong>e gehen angezeigt.<br />
6 Klicken Sie auf Weiter.<br />
Der Bildschirm E<strong>in</strong>malige E<strong>in</strong>richtung – Region und Nutzungsbed<strong>in</strong>gungen<br />
wird angezeigt.<br />
7 Wählen Sie Ihr Land/Ihre Region aus der Dropdown-Liste aus.<br />
8 Lesen Sie die Nutzungsbed<strong>in</strong>gungen, aktivieren Sie das Kontrollkästchen<br />
Ich stimme zu, und klicken Sie auf Weiter.<br />
Der Bildschirm Wählen Sie e<strong>in</strong>en <strong>HP</strong> Instant Share Dienst aus wird<br />
angezeigt.<br />
9 Wählen Sie unter <strong>HP</strong> Instant Share E-Mail die Option zum Senden von<br />
Bildern per E-Mail.<br />
10 Klicken Sie auf Weiter.<br />
11 Füllen Sie im Bildschirm <strong>HP</strong> Instant Share E-Mail erstellen die Felder An,<br />
Von, Betreff und Nachricht aus.<br />
H<strong>in</strong>weis: Wenn Sie e<strong>in</strong> Adressbuch öffnen und nutzen möchten, klicken Sie<br />
auf Adressbuch und lassen sich bei <strong>HP</strong> Instant Share registrieren. Sie<br />
erhalten e<strong>in</strong>en <strong>HP</strong> Passport.<br />
H<strong>in</strong>weis: Wenn Sie wissen möchten, wie Sie e<strong>in</strong>e E-Mail an mehrere<br />
Adressen verschicken, klicken Sie auf den L<strong>in</strong>k Versenden von E-Mails an<br />
mehrere Personen.<br />
144<br />
<strong>HP</strong> <strong>PSC</strong> <strong>2400</strong> <strong>Series</strong>
E<strong>in</strong>richtung und Verwendung von <strong>HP</strong> Instant Share<br />
12 Klicken Sie auf Weiter.<br />
Der Bildschirm Titel h<strong>in</strong>zufügen wird angezeigt.<br />
13 Geben Sie e<strong>in</strong>en Titel für Ihr Digitalbild e<strong>in</strong>, und klicken Sie auf Weiter.<br />
Das Bild wird auf die Website von <strong>HP</strong> Instant Share geladen.<br />
Nach dem Ladevorgang wird der Bildschirm Fotos wurden per E-Mail<br />
versendet angezeigt.<br />
Die versendete E-Mail enthält e<strong>in</strong>en L<strong>in</strong>k zu e<strong>in</strong>er sicheren Website, auf der<br />
das Bild 60 Tage lang gespeichert wird.<br />
14 Klicken Sie auf Fertig stellen.<br />
Die Website von <strong>HP</strong> Instant Share wird <strong>in</strong> Ihrem Browser geöffnet.<br />
Auf der Website können Sie e<strong>in</strong> Bild auswählen und e<strong>in</strong>e Reihe von<br />
Verarbeitungsoptionen festlegen.<br />
Versenden von Fotos bzw. Bildern mit dem <strong>HP</strong> <strong>PSC</strong> (Mac<strong>in</strong>tosh)<br />
Wenn der <strong>HP</strong> <strong>PSC</strong> an e<strong>in</strong>en Mac<strong>in</strong>tosh angeschlossen ist, können Sie e<strong>in</strong> Foto<br />
bzw. Bild an alle Personen senden, die über e<strong>in</strong>e E-Mail-Adresse verfügen. Sie<br />
rufen die auf Ihrem Computer <strong>in</strong>stallierte E-Mail-Anwendung auf, <strong>in</strong>dem Sie die<br />
Option E-Mail <strong>in</strong> der <strong>HP</strong> Bildergalerie wählen. Sie öffnen die <strong>HP</strong> Bildergalerie im<br />
<strong>HP</strong> Director.<br />
Dieser Abschnitt enthält folgende Informationen:<br />
• Verwenden der Taste „E-Mail“ auf Seite 145<br />
• Verwenden der Foto-Menüoption von <strong>HP</strong> Instant Share auf Seite 145<br />
• Verwenden gescannter Bilder auf Seite 146<br />
• E-Mail-Option des <strong>HP</strong> Director auf Seite 146<br />
<strong>HP</strong> Instant Share<br />
Verwenden der Taste „E-Mail“<br />
Mit der Taste E-Mail des <strong>HP</strong> <strong>PSC</strong> können Sie e<strong>in</strong> ausgewähltes Foto an jeden<br />
senden, der über e<strong>in</strong> E-Mail-Konto verfügt. Weitere Informationen f<strong>in</strong>den Sie<br />
unter Verwenden e<strong>in</strong>er Fotospeicherkarte auf Seite 23.<br />
1 Suchen Sie das zu sendende Foto aus, und drücken Sie OK, um es<br />
auszuwählen.<br />
2 Drücken Sie die Taste E-Mail.<br />
Der <strong>HP</strong> <strong>PSC</strong> überträgt das ausgewählte Foto an das E-Mail-Programm auf<br />
dem Mac<strong>in</strong>tosh. Folgen Sie den E<strong>in</strong>gabeaufforderungen, um es als E-Mail-<br />
Anhang zu versenden. Weitere Informationen f<strong>in</strong>den Sie <strong>in</strong> der Direkthilfe<br />
zur <strong>HP</strong> Foto- und Bildbearbeitung im Abschnitt zur <strong>HP</strong> Bildergalerie.<br />
H<strong>in</strong>weis: Achten Sie darauf, dass das ausgewählte Foto im Farbdisplay<br />
angezeigt wird. Es wird immer das im Display angezeigte Foto an die<br />
<strong>HP</strong> Bildergalerie gesendet, auch wenn es sich dabei nicht um das<br />
ursprünglich ausgewählte Foto handelt.<br />
Verwenden der Foto-Menüoption von <strong>HP</strong> Instant Share<br />
Sie können Fotos geme<strong>in</strong>sam mit Verwandten und Bekannten nutzen, <strong>in</strong>dem Sie<br />
e<strong>in</strong> ausgewähltes Foto per E-Mail versenden.<br />
<strong>Referenzhandbuch</strong><br />
145
Kapitel 14<br />
<strong>HP</strong> Instant Share<br />
1 Wählen Sie e<strong>in</strong> Bild von der Speicherkarte aus.<br />
Weitere Informationen f<strong>in</strong>den Sie unter Verwenden e<strong>in</strong>er Fotospeicherkarte<br />
auf Seite 23.<br />
2 Drücken Sie auf dem Bedienfeld die Taste Foto, und drücken Sie<br />
anschließend die 9.<br />
Das Foto wird <strong>in</strong> der <strong>HP</strong> Bildergalerie auf Ihrem Computer angezeigt.<br />
H<strong>in</strong>weis: Achten Sie darauf, dass das ausgewählte Foto im Farbdisplay<br />
angezeigt wird. Es wird immer das im Display angezeigte Foto an die<br />
<strong>HP</strong> Bildergalerie gesendet, auch wenn es sich dabei nicht um das<br />
ursprünglich ausgewählte Foto handelt.<br />
3 Klicken Sie auf E-Mail.<br />
Das E-Mail-Programm des Mac<strong>in</strong>tosh wird geöffnet.<br />
Sie können die Fotos anschließend als E-Mail-Anhang versenden, <strong>in</strong>dem<br />
Sie die E<strong>in</strong>gabeaufforderungen auf dem Mac<strong>in</strong>tosh befolgen.<br />
Verwenden gescannter Bilder<br />
Informationen zum Scannen von Bildern f<strong>in</strong>den Sie unter Verwenden der<br />
Scanfunktionen auf Seite 55.<br />
1 Legen Sie das Orig<strong>in</strong>al mit der bedruckten Seite nach unten auf das<br />
Vorlagenglas auf, so dass es vorne rechts anliegt.<br />
2 Drücken Sie Scannen.<br />
E<strong>in</strong>e Vorschau des Scans wird auf dem Computer im Fenster der<br />
<strong>HP</strong> Scansoftware angezeigt. Sie können den Scan dort bearbeiten.<br />
Weitere Informationen zur Bearbeitung e<strong>in</strong>es Vorschaubilds f<strong>in</strong>den Sie <strong>in</strong><br />
der Direkthilfe zur <strong>HP</strong> Foto- und Bildbearbeitung.<br />
3 Nehmen Sie eventuelle Änderungen am Vorschaubild im Fenster der<br />
<strong>HP</strong> Scansoftware vor. Klicken Sie nach Abschluss der Bearbeitung auf<br />
Akzeptieren.<br />
Der <strong>HP</strong> <strong>PSC</strong> sendet das e<strong>in</strong>gescannte Bild an die <strong>HP</strong> Bildergalerie, die<br />
automatisch mit dem Bild geöffnet wird.<br />
4 Wählen Sie das gescannte Bild aus, nachdem Sie es bearbeitet haben.<br />
H<strong>in</strong>weis: Die <strong>HP</strong> Bildergalerie verfügt über zahlreiche Funktionen zur<br />
Bearbeitung der Bilder. Weitere Informationen f<strong>in</strong>den Sie <strong>in</strong> der im<br />
Lieferumfang der Software enthaltenen Direkthilfe zur <strong>HP</strong> Foto- und<br />
Bildbearbeitung.<br />
5 Klicken Sie auf E-Mail.<br />
Das E-Mail-Programm des Mac<strong>in</strong>tosh wird geöffnet.<br />
Sie können die Bilder nun als E-Mail-Anhang versenden, <strong>in</strong>dem Sie die<br />
E<strong>in</strong>gabeaufforderungen auf dem Mac<strong>in</strong>tosh befolgen.<br />
E-Mail-Option des <strong>HP</strong> Director<br />
1 Öffnen Sie den <strong>HP</strong> Director, und klicken Sie auf <strong>HP</strong> Bildergalerie (OS 9).<br />
ODER<br />
Klicken Sie auf dem Dock auf <strong>HP</strong> Director, und wählen Sie im Bereich<br />
Verwalten und freigeben des Menüs <strong>HP</strong> Director die Option<br />
<strong>HP</strong> Bildergalerie (OS X).<br />
Die Bildergalerie der <strong>HP</strong> Foto- und Bildbearbeitung wird geöffnet.<br />
146<br />
<strong>HP</strong> <strong>PSC</strong> <strong>2400</strong> <strong>Series</strong>
E<strong>in</strong>richtung und Verwendung von <strong>HP</strong> Instant Share<br />
2 Wählen Sie e<strong>in</strong> Bild aus.<br />
Weitere Informationen f<strong>in</strong>den Sie <strong>in</strong> der im Lieferumfang der Software<br />
enthaltenen Direkthilfe zur <strong>HP</strong> Foto- und Bildbearbeitung.<br />
3 Klicken Sie auf E-Mail.<br />
Das E-Mail-Programm des Mac<strong>in</strong>tosh wird geöffnet.<br />
Sie können die Bilder nun als E-Mail-Anhang versenden, <strong>in</strong>dem Sie die<br />
E<strong>in</strong>gabeaufforderungen auf dem Mac<strong>in</strong>tosh befolgen.<br />
Vorteile der Registrierung bei <strong>HP</strong> Instant Share (W<strong>in</strong>dows)<br />
Bei der <strong>HP</strong> <strong>PSC</strong> <strong>2400</strong> <strong>Series</strong> ist die Benutzerregistrierung für <strong>HP</strong> Instant Share nur<br />
bei Nutzung der Adressbuchfunktion erforderlich. Die Benutzerregistrierung<br />
erfolgt unabhängig von der <strong>HP</strong> Produktregistrierung mit dem Programm<br />
<strong>HP</strong> Passport.<br />
Wenn Sie E-Mail-Adressen und Verteilerlisten <strong>in</strong> e<strong>in</strong>em <strong>HP</strong> Instant Share-<br />
Adressbuch speichern bzw. erstellen möchten, werden Sie zur Registrierung<br />
aufgefordert. Die Registrierung ist vor der Konfiguration des Adressbuchs und<br />
beim Zugriff auf das Adressbuch für <strong>HP</strong> Instant Share-E-Mails erforderlich.<br />
<strong>HP</strong> Instant Share<br />
<strong>Referenzhandbuch</strong><br />
147
Kapitel 14<br />
148<br />
<strong>HP</strong> <strong>PSC</strong> <strong>2400</strong> <strong>Series</strong>
15<br />
Fehlerbehebung<br />
In diesem Abschnitt f<strong>in</strong>den Sie H<strong>in</strong>weise zur Fehlerbehebung für die <strong>HP</strong> <strong>PSC</strong><br />
<strong>2400</strong> <strong>Series</strong> (<strong>HP</strong> <strong>PSC</strong>). Außerdem werden spezielle H<strong>in</strong>weise für Installationsund<br />
Konfigurationsprobleme gegeben. Zu Problemen beim Betrieb des Geräts<br />
wird auf den Abschnitt zur Fehlerbehebung <strong>in</strong> der Onl<strong>in</strong>e-Hilfe verwiesen.<br />
Dieser Abschnitt enthält folgende Informationen:<br />
• Fehlerbehebung bei Installationsproblemen auf Seite 149<br />
• Behebung von Fehlern beim Betrieb auf Seite 163<br />
Fehlerbehebung<br />
Fehlerbehebung bei Installationsproblemen<br />
Dieser Abschnitt enthält Tipps zur Fehlerbehebung bei der Installation und<br />
Konfiguration für die am häufigsten vorkommenden Probleme mit dem <strong>HP</strong> <strong>PSC</strong><br />
bei der Fax-E<strong>in</strong>richtung, der Installation von Software und Hardware und der<br />
Verwendung von <strong>HP</strong> Instant Share.<br />
Dieser Abschnitt enthält folgende Informationen:<br />
• Fehlerbehebung bei der Installation von Software und Hardware auf<br />
Seite 149<br />
• Fehlerbehebung bei der Fax-E<strong>in</strong>richtung auf Seite 158<br />
• Fehlerbehebung bei der E<strong>in</strong>richtung von <strong>HP</strong> Instant Share auf Seite 162<br />
Fehlerbehebung bei der Installation von Software und Hardware<br />
Sollte bei der Installation e<strong>in</strong> Software- oder Hardwareproblem auftreten, f<strong>in</strong>den<br />
Sie H<strong>in</strong>weise zu e<strong>in</strong>er möglichen Lösung <strong>in</strong> den Themen unten.<br />
Während e<strong>in</strong>er normalen Installation der <strong>HP</strong> <strong>PSC</strong>-Software geschieht Folgendes:<br />
• Die <strong>HP</strong> <strong>PSC</strong>-CD-ROM wird automatisch beim E<strong>in</strong>legen der CD gestartet.<br />
• Die Software wird <strong>in</strong>stalliert.<br />
• Dateien werden auf Ihre Festplatte kopiert.<br />
• Sie werden aufgefordert, den <strong>HP</strong> <strong>PSC</strong> an den Strom anzuschließen.<br />
• Im Bildschirmfenster des Installationsassistenten werden e<strong>in</strong> grünes „OK“<br />
und e<strong>in</strong> grünes Häkchen angezeigt.<br />
• Sie werden aufgefordert, den Computer neu zu starten (nicht <strong>in</strong> allen Fällen).<br />
• Der Registrierungsprozess wird gestartet.<br />
Wenn e<strong>in</strong>e dieser Aktionen nicht ausgeführt wurde, liegt möglicherweise e<strong>in</strong><br />
Problem mit der Installation vor. Um die Installation auf e<strong>in</strong>em PC zu überprüfen,<br />
gehen Sie folgendermaßen vor:<br />
• Starten Sie den <strong>HP</strong> Director und vergewissern Sie sich, dass die folgenden<br />
Symbole angezeigt werden: Bild scannen bzw. Bild e<strong>in</strong>scannen, Dokument<br />
scannen bzw. Dokument e<strong>in</strong>scannen und <strong>HP</strong> Bildergalerie. H<strong>in</strong>weise zum<br />
Starten des <strong>HP</strong> Director f<strong>in</strong>den Sie unter Verwenden des <strong>HP</strong> Director zur<br />
149
Kapitel 15<br />
Fehlerbehebung<br />
optimalen Nutzung des <strong>HP</strong> <strong>PSC</strong> auf Seite 6. Wenn die Symbole nicht sofort<br />
angezeigt werden, müssen Sie möglicherweise e<strong>in</strong> paar M<strong>in</strong>uten warten,<br />
bis der <strong>HP</strong> <strong>PSC</strong> die Verb<strong>in</strong>dung mit dem Computer aufgebaut hat.<br />
Andernfalls lesen Sie die H<strong>in</strong>weise unter E<strong>in</strong>ige Symbole fehlen im<br />
<strong>HP</strong> Director auf Seite 152.<br />
• Öffnen Sie das Dialogfeld Drucker und überprüfen Sie, ob der <strong>HP</strong> <strong>PSC</strong><br />
aufgeführt ist.<br />
• Stellen Sie fest, ob <strong>in</strong> der Taskleiste e<strong>in</strong> Symbol für den <strong>HP</strong> <strong>PSC</strong> angezeigt<br />
wird. Das weist darauf h<strong>in</strong>, dass der <strong>HP</strong> <strong>PSC</strong> betriebsbereit ist.<br />
Infobereich <strong>in</strong><br />
der Taskleiste<br />
Fehlerbehebung bei der Software<strong>in</strong>stallation<br />
Die H<strong>in</strong>weise <strong>in</strong> diesem Abschnitt unterstützen Sie bei der Behebung von<br />
Problemen, die während der Installation der <strong>HP</strong> <strong>PSC</strong> Software auftreten können.<br />
Problem<br />
Beim E<strong>in</strong>legen der<br />
CD-ROM <strong>in</strong> das<br />
CD-ROM-Laufwerk<br />
me<strong>in</strong>es Computers<br />
geschieht nichts<br />
E<strong>in</strong> Fenster mit den<br />
M<strong>in</strong>destsystemanforderungen<br />
wird<br />
angezeigt<br />
Mögliche Ursache und Lösung<br />
Führen Sie folgende Schritte aus:<br />
1 Wählen Sie im W<strong>in</strong>dows-Menü Start die Option Ausführen.<br />
2 Geben Sie im Dialogfeld Ausführen d:\setup.exe e<strong>in</strong> (wenn Ihrem<br />
CD-ROM-Laufwerk nicht der Laufwerkbuchstabe „d“ zugewiesen,<br />
geben Sie den entsprechenden Laufwerkbuchstaben e<strong>in</strong>) und<br />
klicken Sie dann auf OK.<br />
Ihr System erfüllt nicht die M<strong>in</strong>destanforderungen zur Installation der<br />
Software. Klicken Sie auf Details, um festzustellen, wo das eigentliche<br />
Problem liegt. Beheben Sie dann das Problem, bevor Sie versuchen, die<br />
Software zu <strong>in</strong>stallieren.<br />
150<br />
<strong>HP</strong> <strong>PSC</strong> <strong>2400</strong> <strong>Series</strong>
Fehlerbehebung<br />
Problem<br />
An der<br />
E<strong>in</strong>gabeaufforderung<br />
für die Anschlussart<br />
wird e<strong>in</strong> rotes X oder<br />
e<strong>in</strong> gelbes Dreieck<br />
angezeigt.<br />
Mögliche Ursache und Lösung<br />
Fehlerbehebung<br />
Führen Sie folgende Schritte aus:<br />
1 Vergewissern Sie sich, dass die Abdeckung des Bedienfeldes<br />
richtig angebracht ist. Ziehen Sie dann den Netzstecker des<br />
<strong>HP</strong> <strong>PSC</strong> heraus und stecken Sie ihn wieder e<strong>in</strong>.<br />
2 Vergewissern Sie sich, dass das USB- und das Netzkabel<br />
e<strong>in</strong>gesteckt s<strong>in</strong>d.<br />
3 Überprüfen Sie, ob das USB-Kabel richtig e<strong>in</strong>gesteckt ist. Gehen<br />
Sie dazu folgendermaßen vor:<br />
– Ziehen Sie das USB-Kabel heraus und stecken Sie es wieder e<strong>in</strong>.<br />
– Schließen Sie das USB-Kabel nicht an e<strong>in</strong>e Tastatur oder e<strong>in</strong>en<br />
Hub ohne Stromversorgung an.<br />
– Vergewissern Sie sich, dass das USB-Kabel maximal 3 Meter<br />
lang ist.<br />
– Wenn an Ihren Computer mehrere USB-Geräte angeschlossen<br />
s<strong>in</strong>d, sollten Sie die anderen Geräte während der Installation<br />
ausstecken.<br />
4 Fahren Sie mit der Installation fort und starten Sie den Computer<br />
neu, wenn Sie dazu aufgefordert werden. Öffnen Sie dann den<br />
<strong>HP</strong> Director und überprüfen Sie, ob die standardmäßigen Symbole<br />
angezeigt werden (Bild scannen bzw. Bild e<strong>in</strong>scannen, Dokument<br />
scannen bzw. Dokument e<strong>in</strong>scannen und <strong>HP</strong> Bildergalerie)<br />
5 Wenn die standardmäßigen Symbole nicht angezeigt werden,<br />
de<strong>in</strong>stallieren Sie die Software und <strong>in</strong>stallieren Sie sie dann erneut<br />
wie <strong>in</strong> E<strong>in</strong>ige Symbole fehlen im <strong>HP</strong> Director auf<br />
Seite 152 beschrieben.<br />
<strong>Referenzhandbuch</strong><br />
151
Kapitel 15<br />
Fehlerbehebung<br />
Problem<br />
Es ersche<strong>in</strong>t die<br />
Meldung, dass e<strong>in</strong><br />
unbekannter Fehler<br />
aufgetreten ist<br />
E<strong>in</strong>ige Symbole fehlen<br />
im <strong>HP</strong> Director<br />
Mögliche Ursache und Lösung<br />
Versuchen Sie, die Installation fortzusetzen. Wenn das nicht möglich ist,<br />
beenden Sie die Installation und starten Sie sie neu.<br />
Wenn die standardmäßigen Symbole (Bild scannen bzw. Bild<br />
e<strong>in</strong>scannen, Dokument scannen bzw. Dokument e<strong>in</strong>scannen, Fax<br />
senden und <strong>HP</strong> Bildergalerie) nicht angezeigt werden, ist die Installation<br />
möglicherweise nicht vollständig.<br />
Wenn die Installation nicht vollständig ist, müssen Sie die Software<br />
de<strong>in</strong>stallieren und anschließend neu <strong>in</strong>stallieren. Löschen Sie nicht<br />
e<strong>in</strong>fach die <strong>HP</strong> <strong>PSC</strong>-Programmdateien von der Festplatte. Stellen Sie<br />
sicher, dass Sie sie ordnungsgemäß entfernen, <strong>in</strong>dem Sie das<br />
De<strong>in</strong>stallationsprogramm verwenden, das sich <strong>in</strong> der <strong>HP</strong> <strong>PSC</strong>-<br />
Programmgruppe bef<strong>in</strong>det.<br />
De<strong>in</strong>stallation von e<strong>in</strong>em W<strong>in</strong>dows-Computer<br />
1 Trennen Sie die Verb<strong>in</strong>dung des <strong>HP</strong> <strong>PSC</strong> mit Ihrem Computer.<br />
2 Klicken Sie <strong>in</strong> der W<strong>in</strong>dows-Taskleiste auf Start, Programme,<br />
<strong>All</strong>e Programme (XP), Hewlett-Packard, <strong>HP</strong> <strong>PSC</strong> <strong>2400</strong> <strong>Series</strong>,<br />
De<strong>in</strong>stallationsprogramm.<br />
3 Folgen Sie den Anweisungen auf dem Bildschirm.<br />
4 Wenn Sie gefragt werden, ob Sie geme<strong>in</strong>sam genutzte Dateien<br />
entfernen möchten, klicken Sie auf Ne<strong>in</strong>.<br />
Andere Programme, die diese Dateien verwenden, können u. U.<br />
nicht richtig ausgeführt werden, wenn die Dateien gelöscht<br />
werden.<br />
5 Wenn das Programm die Software entfernt hat, trennen Sie die<br />
Verb<strong>in</strong>dung zum <strong>HP</strong> <strong>PSC</strong> und starten Sie den Computer neu.<br />
H<strong>in</strong>weis: Sie müssen unbed<strong>in</strong>gt die Verb<strong>in</strong>dung zum <strong>HP</strong> <strong>PSC</strong><br />
trennen, bevor Sie den Computer neu starten.<br />
6 Wenn Sie die Software neu <strong>in</strong>stallieren möchten, legen Sie die <strong>HP</strong><br />
<strong>PSC</strong> <strong>2400</strong> <strong>Series</strong>-CD-ROM <strong>in</strong> das CD-ROM-Laufwerk des<br />
Computers e<strong>in</strong> und folgen den Anweisungen auf dem Bildschirm.<br />
7 Verb<strong>in</strong>den Sie nach der Installation der Software den <strong>HP</strong> <strong>PSC</strong> mit<br />
Ihrem Computer. Schalten Sie den <strong>HP</strong> <strong>PSC</strong> mit der Taste „E<strong>in</strong>“ e<strong>in</strong>.<br />
Befolgen Sie die Anweisungen auf dem Bildschirm und die mit<br />
dem <strong>HP</strong> <strong>PSC</strong> mitgelieferten E<strong>in</strong>richtungsanweisungen, um die<br />
Installation fortzusetzen.<br />
Nachdem Sie den <strong>HP</strong> <strong>PSC</strong> angeschlossen und e<strong>in</strong>geschaltet<br />
haben, müssen Sie eventuell e<strong>in</strong>ige M<strong>in</strong>uten warten, bis das Plugand-Play-Verfahren<br />
abgeschlossen ist.<br />
Nachdem die Software<strong>in</strong>stallation abgeschlossen ist, wird <strong>in</strong> der<br />
Taskleiste e<strong>in</strong> Statusmonitor-Symbol angezeigt.<br />
152<br />
<strong>HP</strong> <strong>PSC</strong> <strong>2400</strong> <strong>Series</strong>
Fehlerbehebung<br />
Problem<br />
E<strong>in</strong>ige Symbole fehlen<br />
im <strong>HP</strong> Director<br />
(Fortsetzung)<br />
Mögliche Ursache und Lösung<br />
8 Um zu überprüfen, ob die Software ordnungsgemäß <strong>in</strong>stalliert<br />
wurde, doppelklicken Sie auf das Symbol <strong>HP</strong> Director auf dem<br />
Desktop. Wenn im <strong>HP</strong> Director die standardmäßigen Symbole (Bild<br />
scannen, Dokument scannen, Fax senden und <strong>HP</strong> Bildergalerie)<br />
angezeigt werden, ist die Software ordnungsgemäß <strong>in</strong>stalliert.<br />
Fehlerbehebung<br />
Der Fax-Assistent<br />
startet nicht<br />
Das<br />
Registrierungsfenster<br />
wird nicht angezeigt<br />
De<strong>in</strong>stallation von e<strong>in</strong>em Mac<strong>in</strong>tosh-Computer<br />
1 Trennen Sie die Verb<strong>in</strong>dung zwischen dem <strong>HP</strong> <strong>PSC</strong> und Ihrem<br />
Mac<strong>in</strong>tosh.<br />
2 Doppelklicken Sie auf den Ordner Applications:<strong>HP</strong> <strong>All</strong>-<strong>in</strong>-<strong>One</strong>-<br />
Software.<br />
3 Doppelklicken Sie auf <strong>HP</strong> Un<strong>in</strong>staller.<br />
4 Befolgen Sie die Anweisungen auf dem Bildschirm.<br />
5 Nachdem die Software de<strong>in</strong>stalliert wurde, trennen Sie die<br />
Verb<strong>in</strong>dung zum <strong>HP</strong> <strong>PSC</strong> und starten den Computer neu.<br />
6 Wenn Sie die Software neu <strong>in</strong>stallieren möchten, legen Sie die <strong>HP</strong><br />
<strong>PSC</strong> <strong>2400</strong> <strong>Series</strong>-CD-ROM <strong>in</strong> das CD-ROM-Laufwerk des<br />
Computers e<strong>in</strong>.<br />
H<strong>in</strong>weis: Befolgen Sie zur erneuten Installation der Software die<br />
Schritte <strong>in</strong> den E<strong>in</strong>richtungsanweisungen. Verb<strong>in</strong>den Sie den<br />
<strong>HP</strong> <strong>PSC</strong> erst mit Ihrem Computer, wenn Sie die Software<strong>in</strong>stallation<br />
abgeschlossen haben.<br />
7 Öffnen Sie die CD-ROM auf dem Schreibtisch, doppelklicken Sie<br />
auf <strong>HP</strong> <strong>All</strong>-<strong>in</strong>-<strong>One</strong> Un<strong>in</strong>staller und folgen Sie den Anweisungen auf<br />
dem Bildschirm.<br />
Starten Sie den Fax-Assistenten auf folgende Weise:<br />
1 Starten Sie den <strong>HP</strong> Director. Weitere Informationen f<strong>in</strong>den Sie unter<br />
Verwenden des <strong>HP</strong> Director zur optimalen Nutzung des <strong>HP</strong> <strong>PSC</strong> auf<br />
Seite 6.<br />
2 Klicken Sie auf das Menü E<strong>in</strong>stellungen, wählen Sie<br />
Faxe<strong>in</strong>stellungen und -e<strong>in</strong>richtung und wählen Sie dann Fax-<br />
E<strong>in</strong>richtungsassistent.<br />
Starten Sie das Produktregistrierungsprogramm im <strong>HP</strong>-Ordner im<br />
W<strong>in</strong>dows-Menü Start. Klicken Sie auf Start, Programme oder <strong>All</strong>e<br />
Programme (XP), Hewlett-Packard, <strong>HP</strong> <strong>PSC</strong> <strong>2400</strong> <strong>Series</strong>,<br />
Produktregistrierung.<br />
<strong>Referenzhandbuch</strong><br />
153
Kapitel 15<br />
Fehlerbehebung<br />
Problem<br />
Die Digitale<br />
Bildbearbeitung wird<br />
nicht <strong>in</strong> der Taskleiste<br />
angezeigt<br />
Mögliche Ursache und Lösung<br />
Wenn die Digitale Bildbearbeitung nicht <strong>in</strong> der Taskleiste ersche<strong>in</strong>t,<br />
starten Sie den <strong>HP</strong> Director, um zu überprüfen, ob die standardmäßigen<br />
Symbole vorhanden s<strong>in</strong>d. Weitere Informationen f<strong>in</strong>den Sie unter E<strong>in</strong>ige<br />
Symbole fehlen im <strong>HP</strong> Director auf Seite 152.<br />
Symbole werden normalerweise <strong>in</strong> der Taskleiste rechts unten auf dem<br />
Desktop angezeigt.<br />
<strong>HP</strong> Digitale<br />
Bildbearbeitung-Symbol<br />
Infobereich <strong>in</strong><br />
der Taskleiste<br />
Fehlerbehebung bei der Hardware<strong>in</strong>stallation<br />
Die H<strong>in</strong>weise <strong>in</strong> diesem Abschnitt unterstützen Sie bei der Behebung von<br />
Problemen, die während der Installation der <strong>HP</strong> <strong>PSC</strong>-Hardware auftreten<br />
können.<br />
Problem<br />
In der<br />
Bedienfeldanzeige<br />
ersche<strong>in</strong>t die Meldung,<br />
dass die Abdeckung<br />
des Bedienfeldes<br />
befestigt werden soll<br />
Mögliche Ursache und Lösung<br />
Das kann bedeuten, dass die Bedienfeldabdeckung nicht befestigt<br />
oder falsch befestigt ist. Stellen Sie sicher, dass die Abdeckung an den<br />
Tasten oben auf dem <strong>HP</strong> <strong>PSC</strong> ausgerichtet ist und lassen Sie sie fest<br />
e<strong>in</strong>rasten.<br />
154<br />
<strong>HP</strong> <strong>PSC</strong> <strong>2400</strong> <strong>Series</strong>
Fehlerbehebung<br />
Problem<br />
Die Meldungen am<br />
Bedienfeld werden <strong>in</strong><br />
der falschen Sprache<br />
angezeigt<br />
In der<br />
Bedienfeldanzeige<br />
ersche<strong>in</strong>t die Meldung,<br />
dass die Druckpatronen<br />
ausgerichtet werden<br />
sollen<br />
Mögliche Ursache und Lösung<br />
Normalerweise legen Sie die Sprache und das Land/die Region bei<br />
der ersten E<strong>in</strong>richtung des <strong>HP</strong> <strong>PSC</strong> fest. Sie können diese E<strong>in</strong>stellungen<br />
jedoch jederzeit auf folgende Weise ändern:<br />
1 Drücken Sie die Taste E<strong>in</strong>richten.<br />
2 Drücken Sie 7 und anschließend 1.<br />
Damit wählen Sie Vore<strong>in</strong>stellungen und dann Sprache u. Land/<br />
Region e<strong>in</strong>stellen aus.<br />
Es wird e<strong>in</strong>e Liste mit Sprachen zur Auswahl angezeigt. Sie<br />
können mit den Nach-oben- und Nach-unten-Pfeilen durch die<br />
Sprachen blättern.<br />
3 Drücken Sie OK für die gewünschte Sprache.<br />
4 Drücken Sie bei entsprechender Aufforderung auf 1 für Ja oder<br />
auf 2 für Ne<strong>in</strong>.<br />
Es werden alle Länder/Regionen für die ausgewählte Sprache<br />
angezeigt. Sie können mit den Nach-oben- und Nach-unten-<br />
Pfeilen durch die Länder/Regionen blättern.<br />
5 Geben Sie über das Tastenfeld die zweistellige Zahl für das<br />
gewünschte Land/die gewünschte Region e<strong>in</strong>.<br />
6 Drücken Sie bei entsprechender Aufforderung auf 1 für Ja oder<br />
auf 2 für Ne<strong>in</strong>.<br />
7 Sie können das Land/die Region und die Sprache<br />
folgendermaßen durch Ausdrucken e<strong>in</strong>es Selbsttestberichts<br />
überprüfen.<br />
a. Drücken Sie die Taste E<strong>in</strong>richten.<br />
b. Drücken Sie 1 und dann 4.<br />
Damit wählen Sie Bericht drucken und dann Selbsttestbericht<br />
aus.<br />
Am <strong>HP</strong> <strong>PSC</strong> ersche<strong>in</strong>t immer dann e<strong>in</strong>e Aufforderung zum Ausrichten<br />
der Druckpatronen, wenn Sie e<strong>in</strong>e neue Druckpatrone <strong>in</strong>stallieren.<br />
Weitere Informationen f<strong>in</strong>den Sie unter Ausrichten der Druckpatronen<br />
auf Seite 93.<br />
Fehlerbehebung<br />
<strong>Referenzhandbuch</strong><br />
155
Kapitel 15<br />
Fehlerbehebung<br />
Problem<br />
Der <strong>HP</strong> <strong>PSC</strong> schaltet<br />
sich nicht e<strong>in</strong><br />
Mögliche Ursache und Lösung<br />
Vergewissern Sie sich, dass alle Netzkabelteile fest e<strong>in</strong>gesteckt s<strong>in</strong>d<br />
und warten Sie e<strong>in</strong> paar Sekunden, bis sich der <strong>HP</strong> <strong>PSC</strong> e<strong>in</strong>schaltet.<br />
Wenn der <strong>HP</strong> <strong>PSC</strong> <strong>in</strong> e<strong>in</strong>e Steckerleiste e<strong>in</strong>gesteckt ist, stellen Sie sicher,<br />
dass sie e<strong>in</strong>geschaltet ist.<br />
Der <strong>HP</strong> <strong>PSC</strong> druckt nicht Überprüfen Sie zuerst, ob die Druckpatrone leer ist. H<strong>in</strong>weise dazu<br />
f<strong>in</strong>den Sie unter Drucken e<strong>in</strong>es Selbsttestberichts auf Seite 87.<br />
Überprüfen Sie jedoch vorher, ob Sie jegliches Verpackungsmaterial<br />
von der Druckpatrone entfernt haben. Achten Sie darauf, die<br />
Kupferkontakte oder T<strong>in</strong>tendüsen nicht zu berühren. Wenn Sie den<br />
Kunststoffstreifen noch entfernen müssen, fassen Sie ihn an der<br />
p<strong>in</strong>kfarbenen Lasche an, um ihn vorsichtig abzuziehen.<br />
In der<br />
Bedienfeldanzeige<br />
ersche<strong>in</strong>t die Meldung,<br />
dass e<strong>in</strong> Papierstau<br />
vorliegt oder der<br />
Patronenwagen klemmt<br />
Wenn Sie feststellen, dass die Druckpatrone ersetzt werden muss,<br />
f<strong>in</strong>den Sie H<strong>in</strong>weise dazu unter Auswechseln der Druckpatronen auf<br />
Seite 89.<br />
Wenn e<strong>in</strong>e Fehlermeldung zu e<strong>in</strong>em Papierstau oder e<strong>in</strong>em blockierten<br />
Patronenwagen <strong>in</strong> der Bedienfeldanzeige ersche<strong>in</strong>t, ist möglicherweise<br />
Verpackungsmaterial im Inneren des <strong>HP</strong> <strong>PSC</strong> vorhanden. Öffnen<br />
Sie die Zugangsklappe zum Patronenwagen, und entfernen Sie<br />
Verpackungsmaterial oder sonstige überflüssige Gegenstände.<br />
156<br />
<strong>HP</strong> <strong>PSC</strong> <strong>2400</strong> <strong>Series</strong>
Fehlerbehebung<br />
Problem<br />
Das USB-Kabel ist nicht<br />
verbunden<br />
Mögliche Ursache und Lösung<br />
Der Anschluss des Computers an den <strong>HP</strong> <strong>PSC</strong> mit USB ist ganz e<strong>in</strong>fach.<br />
Stecken Sie e<strong>in</strong>fach e<strong>in</strong> Ende des USB-Kabels an der Rückseite des<br />
Computers e<strong>in</strong> und das andere auf der Rückseite des <strong>HP</strong> <strong>PSC</strong>. Sie<br />
können das USB-Kabel mit jedem USB-Anschluss auf der Rückseite Ihres<br />
Computers verb<strong>in</strong>den.<br />
H<strong>in</strong>weis: AppleTalk wird nicht unterstützt.<br />
Fehlerbehebung<br />
Zusätzliche Hilfe zur Fehlerbehebung bei der Installation<br />
Weitere Informationen zu möglichen Problemen bei der Installation f<strong>in</strong>den Sie <strong>in</strong><br />
der Infodatei. Unter W<strong>in</strong>dows können Sie die Infodatei über die Schaltfläche<br />
Start auf der Taskleiste aufrufen. Wählen Sie Programme, Hewlett-Packard,<br />
<strong>HP</strong> <strong>PSC</strong> <strong>2400</strong> <strong>Series</strong>, Infodatei anzeigen. Unter Mac<strong>in</strong>tosh OS 9 oder OS X<br />
können Sie die Infodatei durch Doppelklicken auf das entsprechende Symbol im<br />
Ordner der höchsten Ebene auf der CD-ROM mit der <strong>HP</strong> <strong>PSC</strong>-Software aufrufen.<br />
In der Infodatei f<strong>in</strong>den Sie unter anderem die folgenden Informationen:<br />
• Verwenden des Programms zur erneuten Installation nach e<strong>in</strong>er<br />
fehlgeschlagenen Installation, damit der <strong>HP</strong> <strong>PSC</strong> auf dem Computer erneut<br />
<strong>in</strong>stalliert werden kann.<br />
• Verwenden des Programms zur erneuten Installation <strong>in</strong> W<strong>in</strong>dows 98, um<br />
e<strong>in</strong>en Fehler aufgrund e<strong>in</strong>es nicht vorhandenen USB-Verbundsystemtreibers<br />
zu beheben.<br />
Dieser Fehler kann auftreten, wenn die Hardware vor der Software<br />
<strong>in</strong>stalliert wird. Nach Ausführen des Programms zur erneuten Installation<br />
starten Sie den PC neu und <strong>in</strong>stallieren Sie die <strong>HP</strong> <strong>PSC</strong>-Software, bevor Sie<br />
den <strong>HP</strong> <strong>PSC</strong> mit Ihrem Computer verb<strong>in</strong>den.<br />
Sie f<strong>in</strong>den weitere Informationen auch auf der <strong>HP</strong> Website unter:<br />
www.hp.com/support<br />
<strong>Referenzhandbuch</strong><br />
157
Kapitel 15<br />
Fehlerbehebung<br />
Fehlerbehebung bei der Fax-E<strong>in</strong>richtung<br />
Die H<strong>in</strong>weise <strong>in</strong> diesem Abschnitt unterstützen Sie bei der Behebung von<br />
Problemen, die während der E<strong>in</strong>richtung des <strong>HP</strong> <strong>PSC</strong> für den Faxbetrieb auftreten<br />
können.<br />
H<strong>in</strong>weise zur E<strong>in</strong>richtung Ihres <strong>HP</strong> <strong>PSC</strong> für den Faxbetrieb f<strong>in</strong>den Sie unter<br />
Faxfunction-E<strong>in</strong>richtung auf Seite 123.<br />
Zusätzliche H<strong>in</strong>weise zur Behebung von Problemen, die beim Faxen mit dem<br />
<strong>HP</strong> <strong>PSC</strong> auftreten können, f<strong>in</strong>den Sie im Abschnitt zur Fehlerbehebung für die<br />
<strong>HP</strong> <strong>PSC</strong> <strong>2400</strong>/2500 <strong>Series</strong> <strong>in</strong> der Direkthilfe für die <strong>HP</strong> Foto- und Bildbearbeitung.<br />
Problem<br />
Mögliche Ursache und Lösung<br />
Beim Senden und<br />
Empfangen von<br />
Faxen treten Probleme<br />
• Vergewissern Sie sich, dass Sie den <strong>HP</strong> <strong>PSC</strong> über den Anschluss<br />
„1-LINE“ an die Telefonbuchse angeschlossen haben und dabei<br />
das im Lieferumfang des <strong>HP</strong> <strong>PSC</strong> enthaltene Telefonkabel verwendet<br />
haben.* Dieses spezielle Zweidrahtkabel unterscheidet sich von<br />
den häufiger verwendeten Vierdrahtkabeln, die Sie möglicherweise<br />
bereits <strong>in</strong> Ihrem Büro e<strong>in</strong>setzen. Überprüfen Sie das Kabelende und<br />
vergleichen Sie es mit den zwei unten gezeigten Kabeltypen:<br />
Zweidrahtkabel<br />
Endstück des im Lieferumfang<br />
des <strong>HP</strong> <strong>PSC</strong> enthaltenen<br />
Zweidraht-Telefonkabels<br />
Vierdrahtkabel<br />
Endstück e<strong>in</strong>es Vierdraht-<br />
Telefonkabels, das zu<br />
Faxproblemen führen kann, wenn<br />
es direkt an den <strong>HP</strong> <strong>PSC</strong><br />
Wenn Sie e<strong>in</strong> Vierdrahtkabel verwendet haben, trennen Sie die<br />
Verb<strong>in</strong>dung, und schließen Sie dann das Zweidrahtkabel an den<br />
<strong>HP</strong> <strong>PSC</strong> an (am Anschluss „1-LINE“). Weitere Informationen zum<br />
Anschließen des Kabels f<strong>in</strong>den Sie unter Faxfunction-E<strong>in</strong>richtung auf<br />
Seite 123.<br />
* Diese mögliche Ursache/Lösung gilt nur für Länder/Regionen, bei denen im<br />
Lieferumfang des <strong>HP</strong> <strong>PSC</strong> e<strong>in</strong> Zweidraht-Telefonkabel enthalten ist. Dazu<br />
gehören: Argent<strong>in</strong>ien, Australien, Brasilien, Chile, Ch<strong>in</strong>a, Griechenland,<br />
Indien, Indonesien, Irland, Japan, Kanada, Kolumbien, Korea, Late<strong>in</strong>amerika,<br />
Malaysia, Mexiko, Philipp<strong>in</strong>en, Polen, Portugal, Russland, Saudi-Arabien,<br />
S<strong>in</strong>gapur, Spanien, Taiwan, Thailand, USA, Venezuela und Vietnam.<br />
H<strong>in</strong>weis: Wenn das Zweidrahtkabel nicht lang genug ist und Sie es<br />
verlängern müssen, sollten Sie e<strong>in</strong>en Telefonkabelverlängerungsstecker<br />
verwenden. Verb<strong>in</strong>den Sie den <strong>HP</strong> <strong>PSC</strong> über e<strong>in</strong><br />
Zweidrahtkabel mit dem e<strong>in</strong>en Ende des Verlängerungssteckers und<br />
verb<strong>in</strong>den Sie dann das andere Ende des Steckers über e<strong>in</strong><br />
Vierdrahtkabel mit der Telefonbuchse.<br />
158<br />
<strong>HP</strong> <strong>PSC</strong> <strong>2400</strong> <strong>Series</strong>
Fehlerbehebung<br />
Problem<br />
Beim Senden und<br />
Empfangen von<br />
Faxen treten Probleme<br />
(Fortsetzung)<br />
Mögliche Ursache und Lösung<br />
• Vergewissern Sie sich, dass Sie den <strong>HP</strong> <strong>PSC</strong> ordnungsgemäß mit<br />
der Telefonbuchse verbunden haben und alle zusätzlichen Geräte<br />
und Dienste ordnungsgemäß angeschlossen s<strong>in</strong>d, die die<br />
Telefonleitung geme<strong>in</strong>sam mit dem <strong>HP</strong> <strong>PSC</strong> nutzen.<br />
Verwenden Sie den Anschluss 1-LINE auf der Rückseite des<br />
<strong>HP</strong> <strong>PSC</strong>, um das Gerät mit der Telefonbuchse zu verb<strong>in</strong>den, und<br />
verwenden Sie den Anschluss 2-EXT, um das Gerät mit anderen<br />
Geräten, beispielsweise e<strong>in</strong>em PC-Modem oder e<strong>in</strong>em<br />
Anrufbeantworter, zu verb<strong>in</strong>den. Weitere Informationen und<br />
Verb<strong>in</strong>dungsdiagramme f<strong>in</strong>den Sie unter Faxfunction-E<strong>in</strong>richtung<br />
auf Seite 123.<br />
• Die Verwendung e<strong>in</strong>es Splitters für die Telefonleitung kann zu<br />
Faxproblemen führen. Entfernen Sie den Splitter und verb<strong>in</strong>den Sie<br />
den <strong>HP</strong> <strong>PSC</strong> direkt mit der Telefonbuchse <strong>in</strong> der Wand.<br />
• Überprüfen Sie, ob an der Telefonbuchse e<strong>in</strong>e funktionierende<br />
Telefonleitung vorhanden ist, <strong>in</strong>dem Sie e<strong>in</strong> Telefon e<strong>in</strong>stecken und<br />
überprüfen, ob e<strong>in</strong> Wählton zu hören ist.<br />
• Telefonleitungen mit schlechter Tonqualität (Rauschen) können zu<br />
Faxproblemen führen. Überprüfen Sie die Tonqualität der<br />
Telefonleitung, <strong>in</strong>dem Sie e<strong>in</strong> Telefon <strong>in</strong> die Telefonbuchse<br />
e<strong>in</strong>stecken und feststellen, ob e<strong>in</strong> Rauschen oder sonstige<br />
Störgeräusche zu hören s<strong>in</strong>d. Wenn Störgeräusche hörbar s<strong>in</strong>d,<br />
deaktivieren Sie die Funktion zur Fehlerkorrektur (ECM) auf dem<br />
<strong>HP</strong> <strong>PSC</strong> und versuchen Sie, erneut zu faxen. Weitere Informationen<br />
f<strong>in</strong>den Sie unter Verwenden der Fehlerkorrektur (ECM) auf Seite 73.<br />
Sie können sich auch an Ihre Telefongesellschaft wenden, um die<br />
Störgeräusche <strong>in</strong> Ihrer Leitung zu melden.<br />
• Andere Geräte, die dieselbe Telefonleitung wie der <strong>HP</strong> <strong>PSC</strong><br />
verwenden, werden gerade benutzt. Der <strong>HP</strong> <strong>PSC</strong> kann<br />
beispielsweise nicht für das Faxen verwendet werden, wenn der<br />
Telefonhörer e<strong>in</strong>es Nebenanschlusses nicht aufgelegt ist oder Sie<br />
e<strong>in</strong> PC-Modem gerade für das Versenden von E-Mails oder den<br />
Zugang zum Internet verwenden.<br />
• Wenn Sie e<strong>in</strong>e DSL-Leitung verwenden, müssen Sie <strong>in</strong> e<strong>in</strong>igen<br />
Ländern sicherstellen, dass e<strong>in</strong> DSL-Filter angeschlossen ist.<br />
Andernfalls können Sie ke<strong>in</strong>e Faxe versenden oder empfangen.<br />
E<strong>in</strong>en DSL-Filter bekommen Sie bei Ihrem DSL-Provider. Der DSL-Filter<br />
entfernt das Digitalsignal, das Ihren <strong>HP</strong> <strong>PSC</strong> daran h<strong>in</strong>dert,<br />
ordnungsgemäß mit der Telefonleitung zu kommunizieren.<br />
Informationen zum Anschließen des DSL-Filters f<strong>in</strong>den Sie unter<br />
Faxen über e<strong>in</strong>en DSL-Anschluss auf Seite 139.<br />
• Überprüfen Sie das Bedienfeld des <strong>HP</strong> <strong>PSC</strong> auf Fehlermeldungen.<br />
Solange e<strong>in</strong> Fehler am Gerät nicht behoben ist, können Sie ke<strong>in</strong>e<br />
Faxe versenden oder empfangen. Informationen zum Beheben von<br />
Fehlern f<strong>in</strong>den Sie unter den Fehlermeldungen im Abschnitt zur<br />
Fehlerbehebung für die <strong>HP</strong> <strong>PSC</strong> <strong>2400</strong>/2500 <strong>Series</strong> <strong>in</strong> der Direkthilfe<br />
für die <strong>HP</strong> Foto- und Bildbearbeitung.<br />
Fehlerbehebung<br />
<strong>Referenzhandbuch</strong><br />
159
Kapitel 15<br />
Fehlerbehebung<br />
Problem<br />
Beim Senden und<br />
Empfangen von<br />
Faxen treten Probleme<br />
(Fortsetzung)<br />
Das Empfangen von<br />
Faxen ist nicht<br />
möglich, das<br />
Versenden von Faxen<br />
dagegen schon<br />
Mögliche Ursache und Lösung<br />
• Wenn Sie e<strong>in</strong>en Nebenstellenanlagen- oder e<strong>in</strong>en ISDN-Konverter<br />
verwenden, vergewissern Sie sich, dass der <strong>HP</strong> <strong>PSC</strong> mit dem<br />
Anschluss verbunden ist, der für Fax und Telefon vorgesehen ist.<br />
Beachten Sie, dass bei e<strong>in</strong>igen ISDN-Systemen die Anschlüsse für<br />
spezielle Telekommunikationsgeräte konfiguriert werden können.<br />
Sie können beispielsweise e<strong>in</strong>en Anschluss für Telefon und<br />
Faxgeräte der Gruppe 3 und e<strong>in</strong>en anderen Anschluss für<br />
verschiedene Zwecke konfigurieren. Wenn weiterh<strong>in</strong> Probleme bei<br />
e<strong>in</strong>er Verb<strong>in</strong>dung über den Fax-/Telefonanschluss auftreten, sollten<br />
Sie versuchen, den für verschiedene Zwecke konfigurierten<br />
Anschluss zu verwenden (mit der Bezeichnung „Multi-Combi“ oder<br />
ähnlichem).<br />
• Die Funktion Töne bis Antwort ist möglicherweise nicht so<br />
e<strong>in</strong>gestellt, dass das Gerät nach der für Ihre Büroe<strong>in</strong>richtung<br />
geeigneten Anzahl von Ruftönen antwortet. Weitere Informationen<br />
f<strong>in</strong>den Sie unter Ermitteln der richtigen Fax-E<strong>in</strong>richtung für Ihr Büro<br />
auf Seite 124.<br />
• Wenn Sie e<strong>in</strong>en Voicemail-Dienst unter derselben Rufnummer<br />
e<strong>in</strong>gerichtet haben, die Sie auch für Faxe verwenden, müssen Sie<br />
die Faxe manuell und nicht automatisch empfangen. Informationen<br />
zum E<strong>in</strong>richten des Faxbetriebs bei Nutzung e<strong>in</strong>es Voicemail-<br />
Diensts f<strong>in</strong>den Sie unter Faxfunction-E<strong>in</strong>richtung auf Seite 123.<br />
Informationen zum manuellen Faxempfang f<strong>in</strong>den Sie unter<br />
E<strong>in</strong>richten des <strong>HP</strong> <strong>PSC</strong> zum manuellen Faxempfang auf Seite 65.<br />
• Wenn e<strong>in</strong> PC-Modem an derselben Telefonleitung wie der <strong>HP</strong> <strong>PSC</strong><br />
angeschlossen ist, überprüfen Sie, ob die Modemsoftware<br />
möglicherweise auf den automatischen Faxempfang e<strong>in</strong>gestellt ist.<br />
Modems, bei denen die automatische Empfangsfunktion aktiviert ist,<br />
überprüfen die Telefonleitung auf e<strong>in</strong>gehende Anrufe und<br />
empfangen alle Faxe, so dass der <strong>HP</strong> <strong>PSC</strong> ke<strong>in</strong>e Faxe empfangen<br />
kann.<br />
• Wenn e<strong>in</strong> Anrufbeantworter an derselben Telefonleitung wie Ihr<br />
<strong>HP</strong> <strong>PSC</strong> angeschlossen ist, kann e<strong>in</strong>es der folgenden Probleme<br />
auftreten:<br />
– Ihre Anrufbeantworteransage ist möglicherweise zu lang oder<br />
zu laut, um dem <strong>HP</strong> <strong>PSC</strong> das Erkennen von Faxsignaltönen zu<br />
ermöglichen. Das kann dazu führen, dass das anrufende<br />
Faxgerät die Verb<strong>in</strong>dung unterbricht.<br />
– Die Zeit nach der Ansage auf Ihrem Anrufbeantworter, <strong>in</strong> der<br />
nichts zu hören ist, ist nicht lang genug, um dem <strong>HP</strong> <strong>PSC</strong> das<br />
Erkennen von Faxsignaltönen zu ermöglichen. Dieses Problem<br />
tritt häufiger bei digitalen Anrufbeantwortern auf.<br />
160<br />
<strong>HP</strong> <strong>PSC</strong> <strong>2400</strong> <strong>Series</strong>
Fehlerbehebung<br />
Problem<br />
Das Empfangen von<br />
Faxen ist nicht<br />
möglich, das<br />
Versenden von Faxen<br />
dagegen schon<br />
(Fortsetzung)<br />
Mögliche Ursache und Lösung<br />
Die folgenden Aktionen können zur Behebung dieser Probleme<br />
beitragen:<br />
a. Trennen Sie die Verb<strong>in</strong>dung des Anrufbeantworters und<br />
versuchen Sie dann, e<strong>in</strong> Fax zu empfangen. Wenn Sie ohne<br />
den Anrufbeantworter Faxe empfangen können, wird das<br />
Problem wahrsche<strong>in</strong>lich durch den Anrufbeantworter verursacht.<br />
b. Schließen Sie den Anrufbeantworter wieder an und nehmen Sie<br />
Ihre Anrufbeantworteransage neu auf. Stellen Sie sicher, dass<br />
die Ansage möglichst kurz ist (nicht länger als 10 Sekunden)<br />
und dass Sie bei der Aufnahme leise und langsam sprechen.<br />
Versuchen Sie noch e<strong>in</strong>mal e<strong>in</strong> Fax zu empfangen.<br />
• Wenn Sie e<strong>in</strong> spezielles Ruftonmuster für Ihre Faxnummer<br />
haben (bei Verwendung e<strong>in</strong>es Spezialtondienstes Ihrer<br />
Telefongesellschaft), vergewissern Sie sich, dass die Funktion<br />
Ruftonmuster für Beantwortung auf dem <strong>HP</strong> <strong>PSC</strong> entsprechend<br />
e<strong>in</strong>gestellt ist. Wenn die Telefongesellschaft Ihrer Faxnummer<br />
beispielsweise e<strong>in</strong>e Doppelruftonfolge zugewiesen hat,<br />
vergewissern Sie sich, dass Doppeltöne als E<strong>in</strong>stellung für das<br />
Ruftonmuster für Beantwortung gewählt ist. Weitere Informationen<br />
über das Ändern dieser E<strong>in</strong>stellung f<strong>in</strong>den Sie unter Ändern des<br />
Ruftonmusters bei Antwort (Spezialtonfolge) auf Seite 74.<br />
Beachten Sie, dass der <strong>HP</strong> <strong>PSC</strong> bestimmte Ruftonmuster nicht<br />
erkennen kann, beispielsweise Muster mit abwechselnd kurzen und<br />
langen Ruftönen. Wenn Sie Probleme mit e<strong>in</strong>em Ruftonmuster<br />
dieses Typs haben, bitten Sie Ihre Telefongesellschaft, Ihnen e<strong>in</strong><br />
Ruftonmuster mit gleichmäßigen Ruftönen zuzuweisen.<br />
• Wenn Sie ke<strong>in</strong>en Spezialtondienst verwenden, vergewissern Sie<br />
sich, dass für die Funktion Ruftonmuster für Beantwortung auf dem<br />
<strong>HP</strong> <strong>PSC</strong> die Option <strong>All</strong>e Töne ausgewählt ist. Weitere Informationen<br />
f<strong>in</strong>den Sie unter Ändern des Ruftonmusters bei Antwort<br />
(Spezialtonfolge) auf Seite 74.<br />
• Wenn Ihr <strong>HP</strong> <strong>PSC</strong> e<strong>in</strong>e Telefonleitung geme<strong>in</strong>sam mit anderen<br />
Telekommunikationsgeräten (beispielsweise Anrufbeantworter oder<br />
PC-Modem) nutzt, kann die Faxsignallautstärke verr<strong>in</strong>gert se<strong>in</strong>, was<br />
Probleme beim Faxempfang bewirkt.<br />
Um festzustellen, ob das Problem durch andere Geräte verursacht<br />
wird, trennen Sie alle Geräte mit Ausnahme des <strong>HP</strong> <strong>PSC</strong> von der<br />
Telefonleitung und versuchen Sie dann e<strong>in</strong> Fax zu empfangen.<br />
Wenn der Faxempfang ohne die anderen Geräte erfolgreich ist,<br />
wird das Problem durch e<strong>in</strong>es oder mehrere dieser Geräte<br />
verursacht. Versuchen Sie, e<strong>in</strong> Gerät nach dem anderen mit der<br />
Telefonleitung zu verb<strong>in</strong>den und jeweils e<strong>in</strong> Fax zu empfangen, bis<br />
Sie das Gerät identifiziert haben, das das Problem verursacht.<br />
Fehlerbehebung<br />
<strong>Referenzhandbuch</strong><br />
161
Kapitel 15<br />
Fehlerbehebung<br />
Problem<br />
Das Versenden von<br />
Faxen ist nicht<br />
möglich, das<br />
Empfangen von<br />
Faxen dagegen schon<br />
Auf dem<br />
Anrufbeantworter<br />
werden Faxsignaltöne<br />
aufgezeichnet.<br />
In der Telefonleitung<br />
ist e<strong>in</strong> Rauschen<br />
hörbar, seitdem der<br />
<strong>HP</strong> <strong>PSC</strong><br />
angeschlossen wurde<br />
Mögliche Ursache und Lösung<br />
• Wenn Sie die Faxnummern mit Hilfe der Kurzwahl wählen, wählt<br />
der <strong>HP</strong> <strong>PSC</strong> möglicherweise zu schnell oder zu früh. Versuchen Sie,<br />
den Kurzwahle<strong>in</strong>trag neu zu erstellen und dabei e<strong>in</strong>ige Pausen<br />
e<strong>in</strong>zufügen. Weitere Informationen f<strong>in</strong>den Sie unter Erstellen von<br />
Kurzwahle<strong>in</strong>trägen auf Seite 69.<br />
• Wenn Sie über e<strong>in</strong>e Nebenstellenanlage telefonieren, achten Sie<br />
darauf, vor der eigentlichen Faxnummer die Nummer für e<strong>in</strong>e<br />
Leitung nach außen zu wählen.<br />
• Es liegt möglicherweise e<strong>in</strong> Problem beim empfangenden Faxgerät<br />
vor. Um dies zu überprüfen, wählen Sie die Faxnummer von e<strong>in</strong>em<br />
Telefonapparat aus und stellen Sie fest, ob Faxsignaltöne zu<br />
hören s<strong>in</strong>d. Wenn ke<strong>in</strong>e Faxsignaltöne zu hören s<strong>in</strong>d, ist das<br />
empfangende Faxgerät möglicherweise nicht e<strong>in</strong>geschaltet oder<br />
angeschlossen oder e<strong>in</strong> Voicemail-Dienst stört die Telefonleitung des<br />
Empfängers.<br />
• Wenn an die Telefonleitung, die Sie für den Faxbetrieb verwenden,<br />
gleichzeitig e<strong>in</strong> Anrufbeantworter angeschlossen ist, müssen Sie<br />
den Anrufbeantworter direkt mit dem <strong>HP</strong> <strong>PSC</strong> verb<strong>in</strong>den (oder ggf.<br />
über e<strong>in</strong> direkt angeschlossenes PC-Modem), wie <strong>in</strong> Faxfunction-<br />
E<strong>in</strong>richtung auf Seite 123 beschrieben. Wenn Sie die Verb<strong>in</strong>dung<br />
nicht wie empfohlen vornehmen, werden möglicherweise<br />
Faxsignaltöne auf dem Anrufbeantworter aufgezeichnet.<br />
• Wenn Sie den <strong>HP</strong> <strong>PSC</strong> nicht über den Anschluss „1-LINE“ an die<br />
Telefonbuchse angeschlossen haben und dabei nicht das im<br />
Lieferumfang des <strong>HP</strong> <strong>PSC</strong> enthaltene Kabel verwendet haben, kann<br />
<strong>in</strong> der Telefonleitung e<strong>in</strong> Rauschen hörbar se<strong>in</strong> und Faxe werden<br />
möglicherweise nicht erfolgreich versendet.* Dieses spezielle<br />
Zweidrahtkabel unterscheidet sich von den häufiger verwendeten<br />
Vierdrahtkabeln, die Sie möglicherweise bereits <strong>in</strong> Ihrem Büro<br />
e<strong>in</strong>setzen. Weitere Informationen f<strong>in</strong>den Sie unter Beim Senden und<br />
Empfangen von Faxen treten Probleme auf Seite 158.<br />
* Diese mögliche Ursache/Lösung gilt nur für Länder/Regionen, bei denen im<br />
Lieferumfang des <strong>HP</strong> <strong>PSC</strong> e<strong>in</strong> Zweidraht-Telefonkabel enthalten ist. Dazu<br />
gehören: Argent<strong>in</strong>ien, Australien, Brasilien, Chile, Ch<strong>in</strong>a, Griechenland,<br />
Indien, Indonesien, Irland, Japan, Kanada, Kolumbien, Korea, Late<strong>in</strong>amerika,<br />
Malaysia, Mexiko, Philipp<strong>in</strong>en, Polen, Portugal, Russland, Saudi-Arabien,<br />
S<strong>in</strong>gapur, Spanien, Taiwan, Thailand, USA, Venezuela und Vietnam.<br />
• Die Verwendung e<strong>in</strong>er Splitters für die Telefonleitung kann die<br />
Tonqualität der Telefonleitung bee<strong>in</strong>trächtigen und e<strong>in</strong> Rauschen<br />
erzeugen. Entfernen Sie den Splitter und verb<strong>in</strong>den Sie den <strong>HP</strong> <strong>PSC</strong><br />
direkt mit der Telefonbuchse <strong>in</strong> der Wand.<br />
Fehlerbehebung bei der E<strong>in</strong>richtung von <strong>HP</strong> Instant Share<br />
<strong>HP</strong> Instant Share-E<strong>in</strong>richtungsfehler (wie beispielsweise Fehler, die beim<br />
E<strong>in</strong>richten des Adressbuchs auftreten können) werden <strong>in</strong> der Hilfe zu den<br />
e<strong>in</strong>zelnen Bildschirmfenstern von <strong>HP</strong> Instant Share behandelt. Spezielle<br />
Informationen zur Behebung von Fehlern beim Betrieb des Geräts f<strong>in</strong>den Sie<br />
unter Behebung von Fehlern beim Betrieb unten.<br />
162<br />
<strong>HP</strong> <strong>PSC</strong> <strong>2400</strong> <strong>Series</strong>
Fehlerbehebung<br />
Behebung von Fehlern beim Betrieb<br />
Der Abschnitt zur Fehlerbehebung für die <strong>HP</strong> <strong>PSC</strong> <strong>2400</strong>/2500 <strong>Series</strong> <strong>in</strong> der Hilfe<br />
zur <strong>HP</strong> Foto- und Bildbearbeitung enthält Tipps zur Fehlerbehebung für die am<br />
häufigsten auftretenden Probleme beim <strong>HP</strong> <strong>PSC</strong>. Um auf die Fehlerbehebungs<strong>in</strong>formationen<br />
von e<strong>in</strong>em W<strong>in</strong>dows-Computer aus zuzugreifen, öffnen Sie den<br />
<strong>HP</strong> Foto- und Bildbearbeitung - Director, klicken Sie auf Hilfe und wählen Sie<br />
dann Fehlerbehebung und Support. Sie können auf die Hilfe zur Fehlerbehebung<br />
auch über die Schaltfläche Hilfe zugreifen, die bei bestimmten Fehlermeldungen<br />
angezeigt wird.<br />
Um auf die Fehlerbehebungs<strong>in</strong>formationen von e<strong>in</strong>em Mac<strong>in</strong>tosh-Computer<br />
(OS X) aus zuzugreifen, klicken Sie auf das Symbol <strong>HP</strong> Director (<strong>All</strong>-<strong>in</strong>-<strong>One</strong>) auf<br />
dem Dock, wählen Sie <strong>HP</strong> Hilfe im Menü <strong>HP</strong> Director, wählen Sie <strong>HP</strong> Foto- und<br />
Bildbearbeitung - Hilfe und klicken Sie dann auf Fehlerbehebung für die <strong>HP</strong> <strong>PSC</strong><br />
<strong>2400</strong>/2500 <strong>Series</strong> im Help Viewer.<br />
Wenn Sie Zugang zum Internet haben, können Sie unter folgender Adresse Hilfe<br />
von der <strong>HP</strong> Website abrufen:<br />
www.hp.com/support<br />
Auf dieser Website f<strong>in</strong>den Sie außerdem Antworten auf häufig gestellte Fragen.<br />
Fehlerbehebung<br />
Fehlerbehebung bei <strong>HP</strong> Instant Share<br />
Grundlegende Themen zur Fehlerbehebung für <strong>HP</strong> Instant Share s<strong>in</strong>d <strong>in</strong> der<br />
Tabelle unten aufgeführt. Auf der Website <strong>HP</strong> Instant Share f<strong>in</strong>den Sie Onl<strong>in</strong>e-<br />
Hilfe zu allen auftretenden Fehlermeldungen.<br />
Fehlermeldung<br />
Herstellen e<strong>in</strong>er<br />
Internet-Verb<strong>in</strong>dung<br />
nicht möglich<br />
<strong>HP</strong> Instant Share ist<br />
momentan nicht<br />
verfügbar<br />
Mögliche Ursache und Lösung<br />
Ihr Computer kann ke<strong>in</strong>e Verb<strong>in</strong>dung zum <strong>HP</strong> Instant Share-Server<br />
herstellen, nachdem das Bildschirmfenster Onl<strong>in</strong>e gehen angezeigt wird.<br />
• Überprüfen Sie Ihre Internet-Verb<strong>in</strong>dung und stellen Sie sicher, dass<br />
Sie onl<strong>in</strong>e s<strong>in</strong>d.<br />
• Wenn Sie h<strong>in</strong>ter e<strong>in</strong>er Firewall arbeiten, überprüfen Sie, ob Ihre<br />
Browser-Proxy-E<strong>in</strong>stellungen richtig s<strong>in</strong>d.<br />
Der <strong>HP</strong> Instant Share-Server ist momentan aufgrund von<br />
Wartungsarbeiten heruntergefahren.<br />
• Versuchen Sie später, e<strong>in</strong>e Verb<strong>in</strong>dung herzustellen.<br />
<strong>Referenzhandbuch</strong><br />
163
Kapitel 15<br />
164<br />
<strong>HP</strong> <strong>PSC</strong> <strong>2400</strong> <strong>Series</strong>
Index<br />
Numerics<br />
10 x 15 cm randlose Fotos<br />
kopieren, 40<br />
A<br />
Abbrechen<br />
Druckvorgang, 82<br />
Fax, 77<br />
Kopiervorgang, 53<br />
Scanvorgang, 57<br />
Abdeckungsunterseite re<strong>in</strong>igen,<br />
86<br />
Abdunkeln<br />
Faxe, 71<br />
Kopien, 48<br />
An Seite anpassen, 43<br />
Anhalten<br />
Druckvorgang, 82<br />
Fax, 77<br />
Kopiervorgang, 53<br />
Scanvorgang, 57<br />
Aufhellen<br />
Faxe, 71<br />
Kopien, 48<br />
Auflösung<br />
Fax, 71<br />
Ausrichten der Druckpatronen,<br />
93<br />
Auswechseln der<br />
Druckpatronen, 89<br />
B<br />
Bedienfeld<br />
E<strong>in</strong>geben von Text, 66<br />
Bedienfeldanzeige<br />
Sprache e<strong>in</strong>richten, 155<br />
Berichte<br />
Selbsttest, 87<br />
automatisch faxen, 67<br />
manuell faxen, 68<br />
Bestellen<br />
Druckmedien, 83<br />
Druckpatronen, 83<br />
Briefumschläge<br />
e<strong>in</strong>legen, 16<br />
C<br />
CompactFlash-Speicherkarte,<br />
23<br />
Customer Support, 99<br />
Australien, 102<br />
Kontaktaufnahme, 99<br />
Nordamerika, 100<br />
Rückgabe des <strong>HP</strong> <strong>PSC</strong>, 102<br />
Website, 99<br />
außerhalb der USA, 100<br />
D<br />
DPOF-Datei, 33<br />
Datum e<strong>in</strong>richten, 75<br />
Diashow, 34<br />
Drucken<br />
Briefumschläge, 16<br />
Faxberichte, 67<br />
Faxe im Speicher, 77<br />
Fotos aus DPOF-Datei, 33<br />
Fotos von Speicherkarte, 31<br />
Schnelldruck, 33<br />
Selbsttestbericht, 87<br />
Druckpatronen, 86<br />
Fotodruckpatrone, 92<br />
Re<strong>in</strong>igen der Kontakte, 94<br />
Umgang, 89<br />
aufbewahren, 92<br />
ausrichten, 93<br />
auswechseln, 89<br />
bestellen, 83<br />
re<strong>in</strong>igen, 94<br />
Überprüfen des<br />
T<strong>in</strong>tenfüllstands, 87<br />
Druckpatronen-Schutzbehälter,<br />
92<br />
Druckvorgang<br />
abbrechen, 82<br />
E<br />
E-Mail (Taste), 142, 145<br />
E<strong>in</strong>legen<br />
Briefumschläge, 16<br />
Etiketten, 19<br />
Fotopapier, 17<br />
Grußkarten, 19<br />
Hagaki-Karten, 18<br />
Papier auf das<br />
Vorlagenglas, 13<br />
Papier <strong>in</strong> das Zufuhrfach, 14<br />
Postkarten, 18<br />
Transferpapier zum<br />
Aufbügeln, 19<br />
Transparentfolien, 19<br />
E<strong>in</strong>richten<br />
Fax, 123<br />
Sprache und Land/Region,<br />
155<br />
E<strong>in</strong>stellungen<br />
Land/Region und Sprache,<br />
155<br />
Empfangen von Faxen, 63<br />
Energiesparmodus, 97<br />
Erstellen<br />
Indexdruck, 25<br />
Etiketten<br />
e<strong>in</strong>legen, 19<br />
F<br />
Farbe<br />
Druckpatronen-<br />
Komb<strong>in</strong>ationen für bestes<br />
Ergebnis, 26<br />
Faxe, 61<br />
Intensität, 48<br />
Kopien, 50<br />
Fax<br />
Auflösung, 70, 71<br />
Berichte, 67<br />
Bestätigung, 60<br />
Datum und Uhrzeit, 75<br />
Farbe, 61<br />
Fehlerkorrekturmodus, 73<br />
Fotos, 61<br />
Größe an Seite anpassen,<br />
73<br />
Kl<strong>in</strong>gelton anpassen, 74<br />
Kontrast, 70<br />
Kopfzeile, 66<br />
Kurzwahl, 62<br />
Kurzwahle<strong>in</strong>träge<br />
h<strong>in</strong>zufügen, 69<br />
Kurzwahle<strong>in</strong>träge löschen,<br />
70<br />
Neuwahl, 72<br />
Papierformat, 21<br />
Ruftonanzahl, 64<br />
Ruftonmuster, 74<br />
Schwarzweiß, 61<br />
165
Index<br />
Standarde<strong>in</strong>stellungen, 72<br />
abbrechen, 77<br />
abdunkeln, 71<br />
ablegen im Speicher, 76<br />
aufhellen, 71<br />
automatisch empfangen, 64<br />
erneut drucken, 77<br />
manuell empfangen, 65<br />
Fehlerbehebung<br />
Betrieb, 163<br />
Fax-E<strong>in</strong>richtung, 158<br />
<strong>HP</strong> Instant Share-E<strong>in</strong>richtung,<br />
162<br />
<strong>HP</strong> Instant Share-<br />
Verwendung, 163<br />
Hardware- und<br />
Software<strong>in</strong>stallation, 149<br />
Hardware<strong>in</strong>stallation, 154<br />
Installation, 149<br />
Software<strong>in</strong>stallation, 150<br />
Fehlerkorrekturmodus, 73<br />
Fotos<br />
Aufheben der Auswahl, 33<br />
Diashow, 34<br />
Drucken aus e<strong>in</strong>er DPOF-<br />
Datei, 33<br />
Drucken von Speicherkarte,<br />
31<br />
Fax, 61<br />
Fotodruckpatrone, 92<br />
Optimieren von Kopien, 50<br />
Papierformat, 21<br />
Papiertyp, 20<br />
Schnelldruck, 33<br />
ohne Rand, 32<br />
G<br />
Geschw<strong>in</strong>digkeit<br />
Kopieren, 38<br />
Gewährleistung<br />
Erklärung, 106<br />
Service, 105<br />
Upgrades, 105<br />
Grußkarten, 19<br />
H<br />
<strong>HP</strong> Customer Support, 99<br />
<strong>HP</strong> Director<br />
Zugriff auf E-Mail-Option<br />
(Mac<strong>in</strong>tosh), 146<br />
Zugriff auf <strong>HP</strong> Instant Share<br />
(W<strong>in</strong>dows), 144<br />
optimale Nutzung, 6<br />
Übersicht, 6<br />
<strong>HP</strong> Distribution Center, 104<br />
<strong>HP</strong> Instant Share, 35<br />
E-Mail, 35<br />
Fotomenüoption, 143<br />
Onl<strong>in</strong>e-Alben, 35<br />
Taste „E-Mail“ verwenden,<br />
142<br />
e<strong>in</strong>fach gemacht, 141<br />
gescanntes Bild verwenden,<br />
143<br />
hochqualitative Ausdrucke,<br />
35<br />
Übersicht, 141<br />
<strong>HP</strong> <strong>PSC</strong><br />
kurze Übersicht, 2<br />
Hilfe, ix<br />
I<br />
Indexdruck<br />
ausfüllen, 27<br />
erstellen, 25<br />
scannen, 28<br />
K<br />
Kl<strong>in</strong>gelton anpassen für Faxe,<br />
74<br />
Konformitätserklärung<br />
(Europäische Union), 120<br />
Kontrast, Fax, 71<br />
Kopienanzahl<br />
, 42<br />
Kopieren<br />
Farb<strong>in</strong>tensität, 48<br />
Fotos auf Letter-Papier, 43<br />
Fotos optimieren, 49<br />
Geschw<strong>in</strong>digkeit, 38<br />
Kopienanzahl, 42<br />
Legal-Format auf Letter-<br />
Format, 47<br />
Optimieren heller Bereiche,<br />
50<br />
Papierformat, 21<br />
Papiertyp, 20<br />
Qualität, 38<br />
Schwarzweißdokumente, 39<br />
Standarde<strong>in</strong>stellungen, 38<br />
Text optimieren, 49<br />
Transferpapier, 52<br />
Vergrößern auf Poster-<br />
Format, 51<br />
mehrere Kopien auf e<strong>in</strong>er<br />
Seite, 46<br />
randlose Fotos, 40<br />
Kopiervorgang<br />
abbrechen, 53<br />
Kurzwahle<strong>in</strong>träge<br />
Senden von Faxen, 62<br />
h<strong>in</strong>zufügen, 69<br />
löschen, 70<br />
L<br />
Land/Region e<strong>in</strong>richten, 155<br />
Lautstärke anpassen für Faxe,<br />
74<br />
M<br />
Memory Stick-Speicherkarte,<br />
23<br />
MicroDrive-Speicherkarte, 23<br />
MultiMediaCard (MMC)-<br />
Speicherkarte, 23<br />
N<br />
Normale Kopierqualität, 38<br />
Nummern des Customer<br />
Support, 99<br />
O<br />
Optimale Kopierqualität, 38<br />
P<br />
Papier<br />
Format e<strong>in</strong>richten, 21<br />
Typ e<strong>in</strong>richten, 20<br />
empfohlene Sorten, 18<br />
Patronen, 86<br />
Fotodruckpatrone, 92<br />
Re<strong>in</strong>igen, 94<br />
Re<strong>in</strong>igen der Kontakte, 94<br />
Umgang, 89<br />
aufbewahren, 92<br />
ausrichten, 93<br />
auswechseln, 89<br />
bestellen, 83<br />
Überprüfen des<br />
T<strong>in</strong>tenfüllstands, 87<br />
Poster<br />
Kopieren, 51<br />
Q<br />
Qualität<br />
Fax, 70<br />
Kopie, 38<br />
R<br />
Randlose Fotos<br />
Drucken von Speicherkarte,<br />
32<br />
kopieren, 40<br />
Rechtliche H<strong>in</strong>weise, 117<br />
FCC-Bestimmungen, 118<br />
FCC-Erklärung, 118<br />
Geräuschemission, 121<br />
166<br />
hp psc <strong>2400</strong> series
H<strong>in</strong>weis für Benutzer <strong>in</strong><br />
Kanada, 120<br />
H<strong>in</strong>weis für Deutschland,<br />
120<br />
H<strong>in</strong>weis für Europäischen<br />
Wirtschaftsraum, 120<br />
H<strong>in</strong>weis für Kanada, 119<br />
H<strong>in</strong>weis für Korea, 121<br />
Konformitätserklärung<br />
(USA), 122<br />
Modellidentifizierungsnumm<br />
er, 117<br />
VCCI-2 (Japan), 121<br />
Re<strong>in</strong>igen<br />
Abdeckungsunterseite, 86<br />
Druckpatronen, 94<br />
Druckpatronenkontakte, 94<br />
Vorlagenglas, 85<br />
äußeres Gehäuse, 86<br />
Ruftonmuster, 74<br />
Rückgabe des <strong>HP</strong> <strong>PSC</strong>, 102<br />
S<br />
Scannen<br />
Indexdruck, 28<br />
über das Bedienfeld, 55<br />
über direkt angeschlossenes<br />
Gerät, 56<br />
Scanvorgang<br />
anhalten, 57<br />
Schnelldruck, 33<br />
Schnelle Kopierqualität, 38<br />
Secure Digital-Speicherkarte,<br />
23<br />
Selbsttestbericht, 87<br />
Senden e<strong>in</strong>es Fotos<br />
Fotomenüoption, 145<br />
Mac<strong>in</strong>tosh, 145<br />
Taste „E-Mail“ verwenden,<br />
145<br />
gescanntes Bild verwenden,<br />
146<br />
Sichern des Faxempfangs, 76<br />
SmartMedia-Speicherkarte, 23<br />
Speicherkarten<br />
Drucken e<strong>in</strong>er DPOF-Datei,<br />
33<br />
Drucken von Fotos, 31<br />
E<strong>in</strong>setzen e<strong>in</strong>er Karte, 24<br />
Indexdruck, 25<br />
Speichern von Dateien im<br />
Computer, 24<br />
Übersicht, 23<br />
Speichern<br />
Faxe im Speicher, 76<br />
Fotos im Computer, 24<br />
Spezialtonfolge für Faxe, 74<br />
Sprache e<strong>in</strong>richten, 155<br />
Standarde<strong>in</strong>stellungen<br />
wiederherstellen, 96<br />
Supportdienste, 99<br />
T<br />
Tastenfeld, Text e<strong>in</strong>geben, 66<br />
Technische Daten<br />
Abmessungen und Gewicht,<br />
115<br />
Druckspezifikationen, 112<br />
Faxspezifikationen, 114<br />
Kopierspezifikationen, 113<br />
Papierformate, 111<br />
Papierspezifikationen, 110<br />
Scanspezifikationen, 115<br />
Spezifikationen zur<br />
Fotospeicherkarte, 114<br />
Stromversorgung, 115<br />
Systemanforderungen, 109<br />
Umgebungsbed<strong>in</strong>gungen,<br />
115<br />
weitere Spezifikationen,<br />
115<br />
Telefonleitung mit mehreren<br />
Nummern, 74<br />
Telefonnummern des Customer<br />
Support, 99<br />
Text<br />
E<strong>in</strong>geben über das<br />
Tastenfeld, 66<br />
optimieren auf Kopien, 49<br />
T<strong>in</strong>tenpatronen, 86<br />
Transferpapier, 52<br />
Transferpapier zum Aufbügeln<br />
Kopieren, 52<br />
e<strong>in</strong>legen, 19<br />
Transparentfolien<br />
e<strong>in</strong>legen, 19<br />
U<br />
USB-Kabel-Installation, 157<br />
Uhrzeit e<strong>in</strong>richten, 75<br />
Umwelt<br />
Datenblätter zur<br />
Materialsicherheit, 117<br />
Energieverbrauch, 116<br />
Kunststoff, 116<br />
Ozonausstoß, 116<br />
Papier, 116<br />
Programm zur<br />
umweltfreundlichen<br />
Produktherstellung, 116<br />
Index<br />
Recycl<strong>in</strong>g von Inkjet-<br />
Verbrauchsmaterialien,<br />
117<br />
Recycl<strong>in</strong>gprogramm, 117<br />
Umweltschutz, 116<br />
V<br />
Verkle<strong>in</strong>ern/Vergrößern von<br />
Kopien<br />
Poster, 51<br />
an Letter-Format anpassen,<br />
47<br />
an Seite anpassen, 43<br />
mehrere Kopien auf e<strong>in</strong>er<br />
Seite, 46<br />
Versenden des <strong>HP</strong> <strong>PSC</strong>, 102<br />
Verzögerungszeit für<br />
Aufforderungen, 97<br />
Vorlagenglas re<strong>in</strong>igen, 85<br />
W<br />
Wartung<br />
Ausrichten der<br />
Druckpatronen, 93<br />
Auswechseln der<br />
Druckpatronen, 89<br />
Energiesparmodus, 97<br />
Re<strong>in</strong>igen der<br />
Abdeckungsunterseite, 86<br />
Re<strong>in</strong>igen des<br />
Vorlagenglases, 85<br />
Re<strong>in</strong>igen des äußeren<br />
Gehäuses, 86<br />
Re<strong>in</strong>igen von<br />
Druckpatronen, 94<br />
Selbsttestbericht, 87<br />
Wiederherstellen der<br />
werkseitigen<br />
E<strong>in</strong>stellungen, 96<br />
Überprüfen des<br />
T<strong>in</strong>tenfüllstands, 87<br />
Werkseitige<br />
Standarde<strong>in</strong>stellungen<br />
wiederherstellen, 96<br />
Wiederherstellen der<br />
werkseitigen<br />
E<strong>in</strong>stellungen, 96<br />
Z<br />
Zurücksenden des <strong>HP</strong> <strong>PSC</strong>, 106<br />
xD-Speicherkarte, 23<br />
Übersicht<br />
Bedienfeld, 3<br />
Übersicht über die Menüs, 5<br />
<strong>Referenzhandbuch</strong> 167
Index<br />
168<br />
hp psc <strong>2400</strong> series
Besuchen Sie das <strong>HP</strong> <strong>PSC</strong> Information Center.<br />
Dort f<strong>in</strong>den Sie alle Informationen zur optimalen Nutzung des <strong>HP</strong> <strong>PSC</strong>.<br />
• Technische Unterstützung<br />
• Informationen zur Bestellung von Zubehör und Verbrauchsmaterialien<br />
• Projekth<strong>in</strong>weise<br />
• Optimierungsvorschläge für das Produkt<br />
www.hp.com/support<br />
© 2003 Hewlett-Packard Company<br />
Gedruckt auf Recycl<strong>in</strong>g-Papier.<br />
Gedruckt <strong>in</strong> Deutschland.<br />
*Q3083-90209*<br />
*Q3083-90209*<br />
Q3083-90209