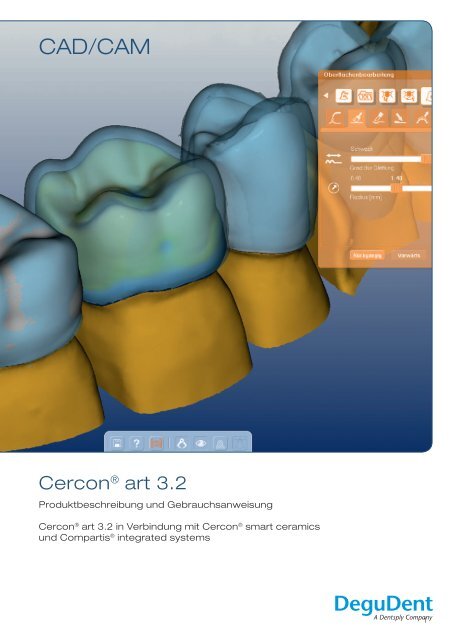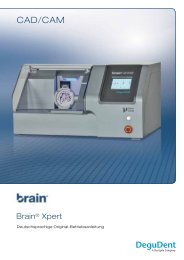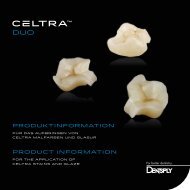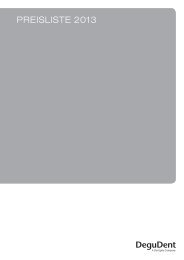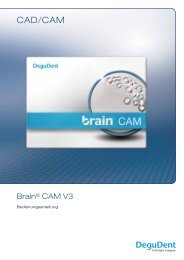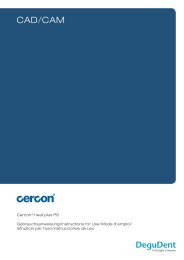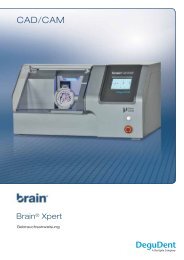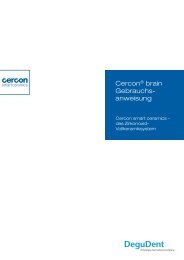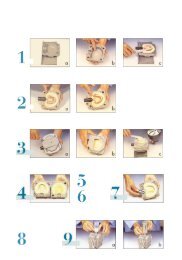Cercon art 3.2 Gebrauchsanweisung - DeguDent GmbH
Cercon art 3.2 Gebrauchsanweisung - DeguDent GmbH
Cercon art 3.2 Gebrauchsanweisung - DeguDent GmbH
Erfolgreiche ePaper selbst erstellen
Machen Sie aus Ihren PDF Publikationen ein blätterbares Flipbook mit unserer einzigartigen Google optimierten e-Paper Software.
CAD/CAM<br />
<strong>Cercon</strong> ® <strong>art</strong> <strong>3.2</strong><br />
Produktbeschreibung und <strong>Gebrauchsanweisung</strong><br />
<strong>Cercon</strong> ® <strong>art</strong> <strong>3.2</strong> in Verbindung mit <strong>Cercon</strong> ® sm<strong>art</strong> ceramics<br />
und Comp<strong>art</strong>is ® integrated systems<br />
1
Inhaltsverzeichnis<br />
1 Zweckbestimmung.................................................4-5<br />
1.1 Indikationen.................................................................. 4<br />
1.2 Kontraindikationen........................................................ 4<br />
1.3 Warnhinweise............................................................... 4<br />
1.4 Sicherheitsmaßnahmen................................................. 5<br />
1.5 Hersteller...................................................................... 5<br />
2 Produktbeschreibung................................................ 6<br />
Zu dieser <strong>Gebrauchsanweisung</strong>.................................... 6<br />
Zielgruppe..................................................................... 6<br />
3 Arbeiten mit <strong>Cercon</strong> <strong>art</strong>............................................ 7<br />
3.1 Lieferumfang................................................................. 7<br />
<strong>3.2</strong> Lieferbare Einzelkomponenten...................................... 7<br />
3.3 CAD-Zubehör für <strong>Cercon</strong> brain..................................... 7<br />
3.4 Technische Daten......................................................... 7<br />
4 Beschreibung der Gerätekomponenten...............8-9<br />
4.1 PC ohne Tastatur und Maus......................................... 8<br />
4.2 Bildschirm..................................................................... 8<br />
4.3 <strong>Cercon</strong> move................................................................ 8<br />
4.4 PC-Umschalter............................................................. 9<br />
4.5 Software....................................................................... 9<br />
5 Inbetriebnahme...................................................10-12<br />
5.1 Installation von <strong>Cercon</strong> <strong>art</strong>.......................................... 10<br />
5.2 Anschlüsse................................................................. 11<br />
5.3 Herstellung der Betriebsbereitschaft........................... 12<br />
6 Vorbereitende Maßnahmen................................13-26<br />
6.1 Zahntechnische Arbeitsschritte................................... 13<br />
6.1.1 Anforderungen an das zahntechnische Modell............ 13<br />
6.1.2 Vorbereitung der Zahnstümpfe.................................... 13<br />
6.1.3 Vorbereitung für die automatische Erkennung<br />
der Präparationsgrenze............................................... 13<br />
6.1.4 Der Modelltisch für <strong>Cercon</strong> eye................................... 14<br />
6.1.5 Die Scan-Schablone................................................... 14<br />
6.1.6 Einspannen des Modells............................................. 14<br />
6.1.7 Scan-Vorbereitung...................................................... 15<br />
6.1.8 Referenzmarken.......................................................... 15<br />
6.1.9 Ausrichten des Modells............................................... 15<br />
6.1.10 Prüfung der Rohlingsgröße......................................... 16<br />
6.1.11 Weitere Anwendungsbeispiele.................................... 16<br />
6.1.11a Beispiel (1): Ansicht von vestibulär.............................. 16<br />
6.1.12 Weitere Anwendungsbeispiele (2)................................ 17<br />
6.1.12a Beispiel (2): Ansicht von vestibulär.............................. 17<br />
6.2 Vorbereitung in <strong>Cercon</strong> ® <strong>art</strong><br />
6.2.1 Auswahl des Bedienermodus..................................... 18<br />
6.2.2 Der St<strong>art</strong>bildschirm <strong>3.2</strong>............................................... 18<br />
6.2.3 Neue oder bestehende Datei...................................... 18<br />
6.2.4 Auswahl einer bestehenden Datei............................... 19<br />
6.2.5 Suchfunktion............................................................... 19<br />
6.2.6 Detailansicht............................................................... 19<br />
6.2.7a Letzte Auto-Sicherung................................................ 20<br />
6.2.7b Letzte Auto-Sicherung................................................ 20<br />
6.2.8 Anlegen eines neuen Falles......................................... 20<br />
6.2.9 Texteingaben.............................................................. 21<br />
6.2.10 Auswahl des Kiefers................................................... 21<br />
6.2.11 Auswahl der Zähne (Kappe/Brücke)............................ 21<br />
6.2.11a Auswahl der Zähne (Kappe/Brücke)............................ 22<br />
6.2.11b Auswahl der Zähne (Kappe/Brücke)............................ 22<br />
6.2.12 Auswahl der Zähne (Konus/Teleskopkronen)............... 23<br />
6.2.13 Auswahl der Zähne (Gingiva/Nachbarzähne)............... 23<br />
6.2.13a Auswahl der Zähne (Gingiva/Nachbarzähne)............... 23<br />
6.2.14 Auswahl der Zähne/Paralleles Editieren....................... 24<br />
6.2.14a Paralleles Editieren...................................................... 24<br />
6.2.15 Auswahl Gegenbiss (grün) ......................................... 24<br />
6.2.16 Auswahl Wachsmodellation (blau)............................... 25<br />
6.2.17 Ausgewählte Nachbarelemente (gelb)......................... 25<br />
6.2.18 Auswahl des Materials/Materialfamilie......................... 25<br />
6.2.18a Materialfamilie/Farbe .................................................. 26<br />
6.2.18b Materialauswahl.......................................................... 26<br />
6.2.19 Materialänderung........................................................ 26<br />
7 Scan.....................................................................27-33<br />
7.1 Scanvorgang.............................................................. 27<br />
7.2 Scanvorbereitung........................................................ 27<br />
7.3 Ausrichten des ersten Elements.................................. 27<br />
7.4 Vergrößertes Vorschaubild.......................................... 28<br />
7.5 Scan-Fortschritt.......................................................... 28<br />
7.6 Das nächste Element.................................................. 28<br />
7.7 Größere Gingiva-Elemente.......................................... 29<br />
7.8 Nachbarzahn scannen................................................ 29<br />
7.9 Anstoßerkennung........................................................ 29<br />
7.10 Gegenbiss scannen (1)............................................... 30<br />
7.11 Gegenbiss scannen (2)............................................... 30<br />
7.12 Abschluss des Scan-Vorgangs................................... 30<br />
7.13 Referenzierung............................................................ 31<br />
7.14 Darstellung der Scan-Daten/Mehrfachscan (1)............ 31<br />
7.14 Mehrfachscan/Nachscannen...................................... 31<br />
7.14 Mehrfachscan (2)........................................................ 32<br />
7.14 Mehrfachscan (3)........................................................ 32<br />
7.14 Mehrfachscan (4)........................................................ 32<br />
7.15 Beschneiden der Scandaten....................................... 33<br />
8 STL-Import .........................................................34-38<br />
8.1 Texteingaben.............................................................. 34<br />
8.2 Auswahl...................................................................... 34<br />
8.3 Datenübertragung....................................................... 34<br />
8.3.1 Netzwerkpfad............................................................. 35<br />
8.4 Auswahl der STL-Dateien........................................... 35<br />
8.5 Auswahl des Kiefers................................................... 35<br />
8.6 Auswahl der Restauration........................................... 36<br />
8.7 Materialauswahl.......................................................... 36<br />
8.8 Kieferausrichtung........................................................ 36<br />
8.8a Kieferausrichtung........................................................ 37<br />
8.9 Datenreduzierung........................................................ 37<br />
8.10 Zahnposition............................................................... 38<br />
8.11 Festlegung der Sägeschnitte....................................... 38<br />
9 CAD/Modellieren mit <strong>Cercon</strong> ® <strong>art</strong>.....................39-59<br />
9.1 CAD/Modellieren......................................................... 39<br />
9.1.1 Modelldarstellung........................................................ 39<br />
9.1.2 Ansichtswerkzeug....................................................... 39<br />
9.1.3 Präparationsgrenzenkorrektur .................................... 40<br />
9.1.3a Präparationsgrenzenkorrektur..................................... 40<br />
9.1.3b Präparationsgrenzenkorrektur .................................... 41<br />
9.1.4 Korrektur der Einschubrichtung................................... 41<br />
2
Inhaltsverzeichnis<br />
9.1.4a Korrektur der Einschubrichtung/Draufsicht.................. 42<br />
9.1.5 Parameter zur Gerüstberechnung............................... 42<br />
9.1.6 Individuelle Kappeneinstellungen/<br />
erweiterte Zementspalteinstellung............................... 42<br />
9.1.6a Individuelle Kappeneinstellungen................................. 43<br />
9.1.7 Automatischer Gerüstvorschlag.................................. 43<br />
9.1.8 Bibliothekszahn-Auswahl............................................ 44<br />
9.1.8a Bibliothekszahn-Auswahl/Einstellung für alle Elemente.44<br />
9.1.8b Vestibuläre Ausrichtung............................................... 44<br />
9.1.8c Bibliothekszahn-Bearbeitung....................................... 45<br />
9.1.8d Bibliothekszahn-Bearbeitung....................................... 45<br />
9.1.9 Zwischenglied basal verändern................................... 45<br />
9.1.10 Oberflächenbearbeitung.............................................. 46<br />
9.1.11 Vollständige Reduktion................................................ 47<br />
9.1.11a Vollständige Reduktion................................................ 48<br />
9.1.12 Teilreduzierung............................................................ 48<br />
9.1.12a Teilreduzierung............................................................ 49<br />
9.1.13 Anzeige der maximalen Fertigungshöhe...................... 49<br />
9.1.13a Anzeige der maximalen Fertigungshöhe...................... 49<br />
9.1.14 Diagnosewerkzeug..................................................... 50<br />
9.1.15 Diagnosefunktion „Wandstärke“.................................. 50<br />
9.1.15a Unterschreitung der Mindestwandstärke..................... 50<br />
9.1.16 Diagnosefunktion „Abstand“....................................... 51<br />
9.1.16a Diagnosefunktion „Abstand zur ursprünglichen<br />
anatomischen Form nach der Reduktion“................... 51<br />
9.1.17 Verbinder gestalten..................................................... 52<br />
9.1.17a Modifikation der Verbinderrandkurven ........................ 52<br />
9.1.17b Modifikation der Verbinderrandkurven......................... 52<br />
9.1.17c Modifikation der Verbinderrandkurven......................... 53<br />
9.1.17d Modifikation der Verbinderrandkurven......................... 53<br />
9.1.17e Modifikation der Verbinderrandkurven......................... 53<br />
9.1.18 Prüfung der Verbinder................................................. 54<br />
9.1.18a Prüfung der Verbinder/Warnhinweis............................ 54<br />
9.2 CAD/Wachsmodellation ............................................. 55<br />
9.2.1 Gescannte Wachsmodellation..................................... 55<br />
9.2.2 Modelldarstellung (identisch zu Kronen und Brücken).... 55<br />
9.2.3 Korrektur der Einschubrichtung<br />
(identisch zu Kronen und Brücken)............................. 55<br />
9.2.4 Parametereinstellung<br />
(identisch zu Kronen und Brücken)............................. 56<br />
9.2.4a Parametereinstellung (identisch zu Kronen und Brücken)<br />
hier mit eingeblendeter Wachsmodellationsdarstellung.... 56<br />
9.2.5 Vestibuläre Ausrichtung............................................... 56<br />
9.2.6 Festlegen der Kurve für Wachsmodellationsoberfläche.... 57<br />
9.2.7 Wachsmodellationsdarstellung mit Punktewolke......... 57<br />
9.2.7a Ausgeblendete Wachsmodellations-Punktewolke....... 57<br />
9.2.8 Bearbeitung mit Oberflächenwerkzeug....................... 58<br />
9.2.9 Vollberechnete Wachsmodellation/Vollanatomisch...... 58<br />
9.2.10 Bibliothekszahnauswahl ............................................. 58<br />
9.2.11 Wachsmodellation mit Standardbibliothekszahn-<br />
Auswahl bei Zahn 24.................................................. 59<br />
9.2.12 Vollständige Reduktion nach der Wachsmodellation ..... 59<br />
9.2.13 Berechnete Konstruktion............................................ 59<br />
10 CAD/Konuskronen..............................................60-69<br />
10.1 Modelldarstellung........................................................ 60<br />
10.2 Präparationsgrenzenkorrektur..................................... 60<br />
10.3 Präparationsgrenzenkorrektur (2)................................ 60<br />
10.4 Korrektur der Einschubrichtung................................... 61<br />
10.5 Korrektur – Draufsicht................................................. 61<br />
10.6 Parameter für Käppchen............................................. 62<br />
10.6 Parameter für Käppchen (2)........................................ 62<br />
10.7 Individuelle Kappeneinstellung..................................... 62<br />
10.8 Konuskronenparameter............................................... 63<br />
10.8 Konuskronenparameter (2).......................................... 63<br />
10.8 Konuskronenparameter (3).......................................... 63<br />
10.9 Konuskronen Modellierung......................................... 64<br />
10.9 Konuskronen Modellierung (2)..................................... 64<br />
10.9 Konuskronen Modellierung (3)..................................... 64<br />
10.9 Konuskronen Modellierung (4)..................................... 65<br />
10.9 Konuskronen Modellierung (5)..................................... 65<br />
10.9 Konuskronen Modellierung (6)..................................... 65<br />
10.9 Konuskronen Modellierung (7)..................................... 66<br />
10.9 Konuskronen Modellierung (8)..................................... 66<br />
10.9 Konuskronen Modellierung (9)..................................... 66<br />
10.9 Konuskronen Modellierung (10)................................... 67<br />
10.9 Konuskronen Modellierung (11)................................... 67<br />
10.9 Konuskronen Modellierung (12)................................... 67<br />
10.10 Oberflächenbearbeitung.............................................. 68<br />
10.10 Oberflächenbearbeitung (2)......................................... 68<br />
10.11 Versenden Netzwerkfertigung..................................... 68<br />
10.12 Auswahl der Fertigung Brain Expert............................ 69<br />
11 <strong>Cercon</strong> ® tools......................................................70-77<br />
11.1 Funktionen von <strong>Cercon</strong> tools...................................... 70<br />
11.2 Versionen/Versionsnummern und PC-ID .................... 70<br />
11.3 Sprachauswahl........................................................... 71<br />
11.4 Internet-Einwahl.......................................................... 71<br />
11.5 E-Mail-Einstellungen.................................................... 71<br />
11.6 Schreiben auf USB-Speicher/<br />
Mehrfachselektion von Falldaten................................. 72<br />
11.7 Lesen von USB-Speicher............................................ 73<br />
11.8 Dateien löschen.......................................................... 73<br />
11.8a Sicherung der Falldaten.............................................. 74<br />
11.8b Globale Einstellungen.................................................. 74<br />
11.8c Globale Einstellungen.................................................. 74<br />
11.8d Globale Einstellungen.................................................. 75<br />
11.8e Globale Einstellungen.................................................. 75<br />
11.8f Globale Einstellungen.................................................. 76<br />
11.9 Probleme melden........................................................ 76<br />
11.10 Software-Update via Internet...................................... 77<br />
11.11 Software-Update von CD oder USB-Speicher............ 77<br />
12 Pflege und W<strong>art</strong>ung................................................. 78<br />
13 Entsorgung der Altgeräte....................................... 79<br />
14 Im Fall des Falles................................................80-82<br />
14.1 Technische Beratung, Hotline...................................... 80<br />
14.2 Fehler, Ursachen und Abhilfe................................. 80-81<br />
14.3 Fehlermeldungen am <strong>Cercon</strong> brain............................. 82<br />
14.4 Fehlermeldungen am PC............................................ 82<br />
14.5 Revisionen bei der Netzwerkfertigung......................... 82<br />
15 Glossar...................................................................... 83<br />
3
1 Zweckbestimmung<br />
1.1 Indikationen:<br />
• <strong>Cercon</strong> <strong>art</strong> ist ein Geräte- und Softwaresystem, das für<br />
die virtuelle Konstruktion von dentalen Kronen und<br />
Brücken im zahntechnischen Labor entwickelt wurde.<br />
• <strong>Cercon</strong> <strong>art</strong> darf nur für die Herstellung der in der jeweils<br />
aktuellen <strong>Cercon</strong> base-, <strong>Cercon</strong> base disk-, <strong>Cercon</strong> <strong>art</strong>,<br />
<strong>Cercon</strong> brain- und <strong>Cercon</strong> brain expert-<strong>Gebrauchsanweisung</strong><br />
freigegebenen Indikationen verwendet werden.<br />
• <strong>Cercon</strong> <strong>art</strong> ist das CAD-Modul für das Zirkonoxid-Vollkeramiksystem<br />
<strong>Cercon</strong> sm<strong>art</strong> ceramics und die Comp<strong>art</strong>is<br />
Netzwerkfertigung. Mit <strong>Cercon</strong> <strong>art</strong> werden, in der aktuellen<br />
Software-Version, zahntech nische Gerüste für Kronen<br />
und Brücken, in den von <strong>DeguDent</strong> freigegebenen Werkstoffen,<br />
konstruiert.<br />
1.2 Kontraindikationen:<br />
• <strong>Cercon</strong> <strong>art</strong> ist für andere als die in den <strong>Gebrauchsanweisung</strong>en<br />
für <strong>Cercon</strong> <strong>art</strong>, <strong>Cercon</strong> base/<strong>Cercon</strong> base disk<br />
und <strong>Cercon</strong> brain/<strong>Cercon</strong> brain expert beschriebenen<br />
Anwendungen nicht geeignet.<br />
1.3 Warnhinweise:<br />
• Die für Bildschirmarbeitsplätze länderspezifischen Vorschriften<br />
müssen auch beim Arbeiten mit <strong>Cercon</strong> <strong>art</strong><br />
eingehalten werden.<br />
• Die Funktionsfähigkeit der <strong>Cercon</strong> <strong>art</strong>-Geräte wird über<br />
elektrische Anschlüsse gewährleistet. Diese Anschlüsse<br />
müssen den länderspezifischen Vorschriften entsprechen<br />
und dürfen nicht eigenmächtig verändert werden.<br />
• Eingriffe in das Gerät sind nur durch von <strong>DeguDent</strong><br />
autorisierte Servicetechniker erlaubt! Bei Eingriffen<br />
durch nicht autorisierte Personen erlischt die<br />
Garantie!<br />
• Unsachgemäß durchgeführte Eingriffe sowie Reparaturarbeiten<br />
können die integrierten Sicherheits- und Schutzfunktionen<br />
(einschließlich des elektromagnetischen Verhaltens)<br />
von <strong>Cercon</strong> <strong>art</strong> beeinträchtigen und damit ggf.<br />
Gesundheitsschäden an Personen sowie Schäden am<br />
System hervorrufen!<br />
• Die Gerätekomponenten dürfen nur mit Original-Ersatzteilen<br />
repariert werden. Nur auf diese Weise können<br />
die angeführten Leistungsdaten und die erforderliche<br />
Betriebssicherheit gewährleistet werden. Wir empfehlen<br />
den Abschluss eines W<strong>art</strong>ungsvertrages, in dem auch die<br />
Inspektionen an <strong>Cercon</strong> <strong>art</strong> integriert sind.<br />
• Transportverpackung bitte aufbewahren!<br />
Für eine eventuelle ordnungsgemäße Rücksendung<br />
des <strong>Cercon</strong> <strong>art</strong> ist der Betreiber verantwortlich. Verwenden<br />
Sie dazu bitte die Original-Verpackung.<br />
Bewahren Sie diese Original-Verpackung für Rücksendungen<br />
unbedingt auf. <strong>DeguDent</strong> übernimmt<br />
keine Haftung für Schäden am Gerät durch unsachgemäße<br />
Verpackung (nicht in Original-Verpackung).<br />
• Eingriffe in die Systemkomponenten können zu direkten<br />
Gefährdungen führen und sind deshalb nicht gestattet.<br />
Darüber hinaus können indirekt Fehler an den mit <strong>Cercon</strong><br />
<strong>art</strong> hergestellten Restaurationen verursacht werden.<br />
• Die mit <strong>Cercon</strong> <strong>art</strong> und <strong>Cercon</strong> brain/<strong>Cercon</strong> brain expert<br />
bzw. der Comp<strong>art</strong>is-Netzwerkfertigung hergestellten<br />
Gerüste müssen vor dem Eingliedern beim Patienten auf<br />
dem Meistermodell aufgepasst werden.<br />
• Vermeiden Sie starke magnetische Felder in der Nähe<br />
des Systems; es kann sonst zu Störungen in der<br />
Kommunikation zwischen den Einzelkomponenten<br />
kommen.<br />
• Vor dem Anschließen der Komponenten unbedingt die<br />
Anschlussdaten (Spannung, Frequenz und Absicherung)<br />
auf dem Typenschild mit denen des elektrischen Versorgungsnetzes<br />
vergleichen.<br />
4
1 Zweckbestimmung<br />
• Ein Betrieb in Feuchträumen ist nicht zulässig!<br />
• Der dauerhafte Betrieb im Freien ist nicht zulässig!<br />
• Das Betreiben dieser Geräte in einer explosionsgefährdeten<br />
Atmosphäre ist nicht zulässig!<br />
• Sorgen Sie für eine freie Aufstellung der Komponenten,<br />
um eine ausreichende Kühlung zu gewährleisten.<br />
• Die elektrische Sicherheit des Systems ist nur dann gewährleistet,<br />
wenn es an ein vorschriftsmäßig installiertes<br />
Schutzleitersystem angeschlossen wird.<br />
• Wenn Sie ein längeres Anschlusskabel für den Stromanschluss<br />
benötigen, achten Sie darauf, dass eine ausreichende<br />
Strombelastbarkeit des Kabels und der verwendeten<br />
Steckdosen besteht. Im Zweifelsfall wenden<br />
Sie sich bitte an Ihren Elektroinstallateur!<br />
• Trennen Sie die Geräte vom Netz, wenn Sie das System<br />
längere Zeit nicht benutzen. Ziehen Sie dazu die Netzstecker<br />
heraus.<br />
• Im Brandfall können gesundheitsschädliche Dämpfe und<br />
Gase entstehen!<br />
• Benutzen Sie zum Löschen keinesfalls Wasser! Benutzen<br />
Sie rückstandsfreie Kohlendioxidlöscher!<br />
• Bitte lesen Sie vor dem ersten Benutzen von <strong>Cercon</strong> <strong>art</strong><br />
die <strong>Gebrauchsanweisung</strong> sorgfältig durch. Sie gibt wichtige<br />
Hinweise für die Sicherheit, den Gebrauch und die<br />
W<strong>art</strong>ung des Systems. Dadurch schützen Sie sich und<br />
verhindern Schäden am System.<br />
• Bewahren Sie die <strong>Gebrauchsanweisung</strong> auf und stellen<br />
Sie diese allen Anwendern des Systems zur Verfügung.<br />
• Bitte lesen Sie als Ergänzung dieses Kapitels unbedingt<br />
auch die separaten <strong>Gebrauchsanweisung</strong>en für die<br />
Einzelkomponenten PC und Bildschirm!<br />
• In diesem Kapitel finden Sie alle Informationen, die für<br />
einen sicheren Betrieb von <strong>Cercon</strong> <strong>art</strong> erforderlich sind.<br />
• Der dauerhafte Betrieb der Geräte ist nur in gut gelüfteten,<br />
trockenen Räumen zulässig!<br />
• Beachten Sie die EG-Richtlinie bezüglich Sicherheit und<br />
Gesundheitsschutz bei der Arbeit an Bildschirmgeräten<br />
(89/270/EWG).<br />
• Für das Herunterladen von Software-Updates oder das<br />
Versenden von Dateien zur Bearbeitung außerhalb des<br />
Labors muss ein Zugang zum Telefonnetz oder einem<br />
lokalen Netzwerk (LAN) mit Internet-Zugang bestehen.<br />
1.4 Sicherheitsmaßnahmen:<br />
• In den der <strong>Gebrauchsanweisung</strong> vorangestellten Sicherheits-<br />
und Warnhinweisen ist ein gefährdungsfreier<br />
Umgang mit den Systemkomponenten beschrieben.<br />
• Beachten Sie unbedingt auch die Sicherheitshinweise<br />
in den Gebrauchsanleitungen der einzelnen <strong>Cercon</strong> <strong>art</strong>-<br />
Geräte und den zusätzlich mitgelieferten Dokumentationen.<br />
1.5 Hersteller:<br />
<strong>DeguDent</strong> <strong>GmbH</strong><br />
Rodenbacher Chaussee 4<br />
D-63457 Hanau<br />
Telefon +49 (0) 180 2324 555<br />
www.degudent.de<br />
© Mai 2012 (<strong>3.2</strong>) by <strong>DeguDent</strong> <strong>GmbH</strong><br />
Änderungen und Irrtum vorbehalten. Ohne unsere<br />
Genehmigung dürfen diese Unterlagen nicht vervielfältigt<br />
und dritten Personen zugänglich gemacht werden.<br />
5
2 Produktbeschreibung<br />
Zu dieser <strong>Gebrauchsanweisung</strong><br />
<strong>Cercon</strong> <strong>art</strong> ist das CAD-Modul für das System <strong>Cercon</strong><br />
sm<strong>art</strong> ceramics. Mit dem in <strong>Cercon</strong> brain integrierten<br />
Scanner und <strong>Cercon</strong> <strong>art</strong> (nur bis <strong>Cercon</strong> <strong>art</strong> 3.1.7) ist die<br />
Konstruktion von Kronen- und Brückengerüsten möglich.<br />
In Kombination mit dem separaten Scanner <strong>Cercon</strong> eye<br />
ermöglicht <strong>Cercon</strong> <strong>art</strong> die Modellation von Kronen und<br />
Brückengerüsten, Primärkronen und individuellen Abutments.<br />
Über <strong>Cercon</strong> <strong>art</strong> wird der Fall konstruiert und<br />
<strong>Cercon</strong> brain/<strong>Cercon</strong> brain expert für das Fräsen der Arbeit<br />
gesteuert. Alternativ können die CAD-Daten zur Comp<strong>art</strong>is-<br />
Netzwerkfertigung versendet werden. Die Komponenten<br />
von <strong>Cercon</strong> <strong>art</strong> erfüllen die Anforderungen der EG-Richtlinie<br />
73/23/EWG (Niederspannungsrichtlinie) und die Anforderungen<br />
der EG-Richtlinie 89/336/EWG (EMV-Richtlinie).<br />
Zielgruppe<br />
Die Herstellung von zahntechnischen Leistungen<br />
für Medizinprodukte (dentale Kronen- und Brückenrestaurationen)<br />
mit <strong>Cercon</strong> eye/<strong>Cercon</strong> <strong>art</strong> sollte<br />
nur durch zahntechnisch ausreichend qualifiziertes<br />
Personal erfolgen.<br />
Diese Dokumentation wendet sich an alle Betreiber und<br />
Bediener von <strong>Cercon</strong> brain, <strong>Cercon</strong> brain expert, <strong>Cercon</strong><br />
eye und <strong>Cercon</strong> <strong>art</strong>.<br />
Der <strong>Cercon</strong> <strong>art</strong> PC verfügt an der Rückseite über einen<br />
Spannungswähler, an dem der richtige Spannungsbereich<br />
100 V-127V oder 200 V-240V ausgewählt werden muss.<br />
Im Zweifelsfall holen Sie sich Rat bei einem Elektroinstallateur.<br />
Vevor Sie <strong>Cercon</strong> <strong>art</strong> anschließen und anwenden, lesen Sie<br />
bitte die <strong>Gebrauchsanweisung</strong> sorgfältig durch! Sie ist mit<br />
ihren nachstehend aufgeführten Ergänzungen für alle Produktkoponenten<br />
des CAD-Moduls <strong>Cercon</strong> <strong>art</strong> gültig! Die<br />
Betriebsanleitungen und übrigen Informationen für die<br />
Komponenten PC, Monitor, USB-Massenspeicher und PC-<br />
Umschalter ergänzen diese <strong>Gebrauchsanweisung</strong> und sind<br />
als deren Bestandteil zu betrachten.<br />
6
3 Arbeiten mit <strong>Cercon</strong> ® <strong>art</strong><br />
3.1 Lieferumfang<br />
<strong>Cercon</strong> <strong>art</strong> PC ohne 1 Stück REF 53 5530 0002<br />
Tastatur, Maus und<br />
USB-Massenspeicher<br />
<strong>Cercon</strong> brain expert PC 1 Stück REF 53 5538 0001<br />
ohne Tastatur, Maus und<br />
USB-Massenspeicher<br />
Software <strong>Cercon</strong> <strong>art</strong> 1 Stück REF 53 5530 0111<br />
Tastatur (D) 1 Stück REF 53 5530 1034<br />
Flachbild-Monitor 1 Stück REF 53 5530 0123<br />
Navigationsgerät 1 Stück REF 53 5530 0153<br />
<strong>Cercon</strong> ® move<br />
<strong>3.2</strong> Lieferbare Einzelkomponenten<br />
<strong>Cercon</strong> <strong>art</strong> PC ohne 1 Stück REF 53 5530 0002<br />
Tastatur, Maus und<br />
USB-Massenspeicher<br />
<strong>Cercon</strong> <strong>art</strong> key 1 Stück REF 53 5530 0145<br />
<strong>Cercon</strong> brain PC 1 Stück REF 53 5530 0006<br />
ohne Tastatur, Maus und<br />
USB-Massenspeicher<br />
<strong>Cercon</strong> brain expert PC 1 Stück REF 53 5538 0001<br />
ohne Tastatur, Maus und<br />
USB-Massenspeicher<br />
Tastatur (D) 1 Stück REF 53 5530 1034<br />
Flachbild-Monitor 1 Stück REF 53 5530 0123<br />
Navigationsgerät 1 Stück REF 53 5530 0153<br />
<strong>Cercon</strong> ® move<br />
PC-Umschalter 1 Stück REF 53 5530 0140<br />
<strong>Cercon</strong> <strong>art</strong> Wireless Bridge 1 Stück REF 53 5530 0184<br />
<strong>Cercon</strong> eye Ausblockwachs 1 Dose REF 53 2371 0101<br />
3.3 CAD-Zubehör für <strong>Cercon</strong> brain<br />
Umrüstsatz für 1 Satz REF 53 5530 0160<br />
<strong>Cercon</strong> ® brain<br />
Scan-Schablone, einzeln 1 Stück REF 53 5530 0101<br />
Abdeck-Lack, einzeln 1 Stück REF 53 2545 0100<br />
<strong>Cercon</strong> brain expert, Fräser, 1,0 mm REF 53 5558 0101<br />
<strong>Cercon</strong> brain expert, Fräser, 2,0 mm REF 53 5558 0102<br />
<strong>Cercon</strong> brain expert, Fräser, 3,0 mm REF 53 5558 0103<br />
<strong>Cercon</strong> brain expert, PMMA, Cast, REF 53 5558 0111<br />
Fräser, 1,0 mm<br />
<strong>Cercon</strong> brain expert, PMMA, Cast, REF 53 5558 0112<br />
Fräser, 2,0 mm<br />
<strong>Cercon</strong> brain expert, PMMA, Cast, REF 53 5558 0113<br />
Fräser, 3,0 mm<br />
3.4 Technische Daten<br />
PC<br />
Schutzklasse:<br />
I<br />
Nennspannungsbereiche<br />
(umschaltbar):<br />
100 V–127 V/200 V–240 V<br />
Nennfrequenz:<br />
50 Hz/60 Hz<br />
Nennstrom maximal<br />
mit Bildschirmsteckdose: 100 V–127 V/6 A<br />
200 V–240 V/3 A<br />
Bildschirmsteckdose: 100 V–127 V/3 A<br />
(Output):<br />
200 V–240 V/1,5 A<br />
Abmessungen (B/T/H): 175 mm/419 mm/395 mm<br />
Gewicht:<br />
ca. 11 kg<br />
Monitor<br />
Nennspannungsbereich<br />
(automatisch umschaltend): 100 V–240 V<br />
Nennfrequenz:<br />
50 Hz/60 Hz<br />
Nennstrom:<br />
1,4 A<br />
Abmessungen (B/T/H): 369 mm/495 mm/268 mm<br />
Gewicht:<br />
6,5 kg<br />
Navigationsgerät <strong>Cercon</strong> move<br />
Abmessungen (B/T/H): 141 mm/203 mm/40 mm<br />
Gewicht:<br />
0,7 kg<br />
7
4 Beschreibung der Gerätekomponenten<br />
4.1 PC ohne Tastatur und Maus<br />
<strong>Cercon</strong> <strong>art</strong>/<strong>Cercon</strong> brain und <strong>Cercon</strong> brain expert beinhalten<br />
einen PC mit dem neuesten Intel-Core-Prozessor der<br />
2. Generation für mehr Geschwindigkeit (Intel Core i7-2600/<br />
4 Kerne/8 Threads, 3,40 GHz, 8 MB, Intel HD Graphics<br />
2000) und einer CAD-Grafikk<strong>art</strong>e NVIDIA Quadro 600.<br />
Zum Herstellen einer Internetverbindung sind sowohl ein<br />
Analogmodem als auch eine ISDN-K<strong>art</strong>e eingebaut. Zum<br />
Anschluss dieser Hardware an verschiedene Telefonbuchsen<br />
ist der Verpackung ein umfangreicher Satz Anschlusskabel<br />
und Adapter beigelegt. Alternativ besteht die<br />
Möglichkeit, eine Internetverbindung über die ebenfalls<br />
eingebaute Netzwerkk<strong>art</strong>e und ein lokales Netzwerk (LAN)<br />
herzustellen.<br />
4.2 Bildschirm<br />
Zur Gewährleistung einer brillanten grafischen Darstellung<br />
gehört ein hochwertiger Flachbildschirm zum System<br />
<strong>Cercon</strong> <strong>art</strong>.<br />
4.3 <strong>Cercon</strong> move<br />
Das Navigationsgerät <strong>Cercon</strong> move dient der einfachen<br />
Orientierung der dreidimensionalen Objekte auf dem Bildschirm.<br />
Mit den Scroll-Rädern werden die virtuellen Modelle<br />
von Stümpfen, Kronen- oder Brückengerüsten um ihre<br />
Hochachse gedreht, gekippt, verschoben und vergrößert<br />
oder verkleinert (Zoom). <strong>Cercon</strong> move unterstützt durch<br />
die intuitive 3D-Orientierung die einfache Anwendung des<br />
Programms.<br />
Das Gerät ist nicht als Standard-PC-Maus verwendbar.<br />
Umgekehrt ist aber eine Navigation über die Standardmaus<br />
möglich, mit der sonst allein die Soft-Buttons gedrückt und<br />
Manipulationen am virtuellen Modell ausgeführt werden.<br />
Jedes Objekt kann unter <strong>Cercon</strong> <strong>art</strong> mit dem Navigationsgerät<br />
<strong>Cercon</strong> move bewegt werden.<br />
Orientierung der Objekt-Darstellung<br />
8
4 Beschreibung der Gerätekomponenten<br />
Legen Sie dazu Ihre linke Hand auf das Gerät, sodass<br />
Sie mit dem Daumen das Rad (1) und das Rad (2) drehen<br />
können. Mit Zeige- und Mittelfinger bewegen Sie die Räder<br />
(3) und (4).<br />
4.5 Software<br />
Die CAD/CAM-Software <strong>Cercon</strong> <strong>art</strong> ist bereits auf dem<br />
PC installiert und betriebsbereit. Evtl. muss ein Software-<br />
Update durchgeführt werden, um die aktuelle Version von<br />
<strong>Cercon</strong> <strong>art</strong> zu erhalten.<br />
Mit dem großen Rad (1) drehen Sie das Objekt um die vertikale<br />
Achse und mit dem oberen kleinen Rad (3) kippen Sie<br />
es um den gedachten Zahnbogen.<br />
Das linke obere Rad (4) ist der Zoom und mit dem kleinen<br />
Rad rechts (2) verschieben Sie das Objekt entlang dem<br />
Zahnbogen.<br />
4.4 PC-Umschalter<br />
Bei Verwendung von zwei <strong>Cercon</strong> <strong>art</strong>-PCs an einem<br />
Arbeitsplatz kann der PC-Umschalter verwendet werden,<br />
um Platz und Kosten zu sparen: Dabei werden ein Monitor,<br />
eine Tastatur und eine Maus über den Umschalter von<br />
beiden PCs genutzt.<br />
Die Software von <strong>Cercon</strong> <strong>art</strong> ist urheberrechtlich<br />
geschützt und dient nur dem bestimmungsgemäßen<br />
Gebrauch. Jeder Missbrauch ist unzulässig<br />
und führt zu Schadenersatzansprüchen.<br />
Die Software beinhaltet drei Bestandteile: die Anwendung<br />
<strong>Cercon</strong> <strong>art</strong>, das Konfigurations- und Backup-Programm<br />
<strong>Cercon</strong> tools sowie das Analyseprogramm Service für<br />
unsere Servicetechniker.<br />
Bitte lesen Sie als Ergänzung dieses Kapitels unbedingt<br />
auch die separaten Betriebsanleitungen für den PC,<br />
den Monitor, den USB-Massenspeicher und – soweit verwendet<br />
– den PC-Umschalter!<br />
9
5 Inbetriebnahme<br />
5.1 Installation von <strong>Cercon</strong> <strong>art</strong><br />
PC und Monitor müssen an einem geeigneten Bildschirmarbeitsplatz<br />
aufgestellt werden.<br />
Dabei ist für eine ausreichende Luftzirkulation zu sorgen.<br />
Die Geräte sind vor starker Wärmeeinstrahlung, Feuchtigkeit,<br />
Staub oder starken elektromagnetischen Feldern zu<br />
schützen.<br />
Der <strong>Cercon</strong> <strong>art</strong> key (Dongle) muss immer mit einem freien<br />
USB-Slot des PCs verbunden sein. Ohne den eingesteckten<br />
<strong>Cercon</strong> <strong>art</strong> key kann die <strong>Cercon</strong> <strong>art</strong> Software nicht genutzt<br />
werden.<br />
Im Gegensatz zu <strong>Cercon</strong> brain wird der <strong>Cercon</strong> brain<br />
expert über ein Netzwerkkabel verbunden. Hierdurch entfällt<br />
die Beschränkung durch die Kabellänge von 5 Metern. Der<br />
Anschluss des separaten Scanners <strong>Cercon</strong> eye an den PC<br />
erfolgt über das USB-Anschlusskabel im PC-K<strong>art</strong>on. Der<br />
Scanner sollte nahe am PC-Arbeitsplatz aufgestellt werden,<br />
da die Positionierung des Modells im Scanner über eine<br />
Bildschirmanzeige erfolgt.<br />
Zur räumlichen Trennung des Scan-Betriebs mit<br />
<strong>Cercon</strong> eye und der CAD-Modellation einerseits sowie der<br />
Ansteuerung des Fräsgerätes <strong>Cercon</strong> brain / <strong>Cercon</strong> brain<br />
expert andererseits empfiehlt sich der Betrieb von je einem<br />
<strong>Cercon</strong> <strong>art</strong> PC an den beiden Geräten. Die Daten können<br />
Sie via USB-Massenspeicher von PC zu PC übertragen.<br />
Bei entsprechender Verwendung von zwei <strong>Cercon</strong> <strong>art</strong> PCs<br />
in einem Raum kann der PC-Umschalter kosten- und platzsparend<br />
dazu verwendet werden, um Monitor, Tastatur und<br />
Maus umschaltbar an beiden PCs zu betreiben.<br />
<strong>Cercon</strong> brain / und der PC werden über das Laplink-Kabel<br />
miteinander verbunden. Über diese Verbindung werden<br />
Scan- und Fräsdaten zwischen den beiden Geräten zuverlässig<br />
ausgetauscht.<br />
Aus der Kabellänge von 5 Metern ergibt sich automatisch<br />
der maximale Abstand der beiden Geräte. Eine Verlängerung<br />
des Kabels ist unzulässig, da dann Übertragungsfehler<br />
auftreten können. Wir empfehlen die Ausnutzung dieser<br />
Kabellänge und die Aufstellung von Bildschirm und<br />
Rechner nicht in direkter Nähe zum <strong>Cercon</strong> brain / <strong>Cercon</strong><br />
brain expert, um eventuelle Verschmutzungen durch<br />
Stäube zu vermeiden. Diese könnten langfristig bei der<br />
Tastatur oder anderen Komponenten zu Defekten führen.<br />
10
5 Inbetriebnahme<br />
5.2 Anschlüsse<br />
Stellen Sie zunächst alle Kabelverbindungen zwischen den<br />
PC-Komponenten her. Im Bild ist die Anschlussbelegung<br />
für einen PC mit beiden Komponenten (<strong>Cercon</strong> eye und<br />
brain) dargestellt. Im Einzelnen sind auf der PC-Rückseite<br />
folgende Kabel einzustecken:<br />
(1) Tastaturkabel (PS2)<br />
(2) Mauskabel (PS2)<br />
(3) Kabel des Navigationsgeräts <strong>Cercon</strong> move (USB)<br />
(4) Verbindungskabel zu <strong>Cercon</strong> eye (USB)<br />
(5) Verbindungskabel zu <strong>Cercon</strong> brain (Laplink)/<br />
<strong>Cercon</strong> brain expert (LAN)<br />
(6) Digitales Monitorkabel (in PC und Monitor<br />
einstecken)<br />
(7) Stromversorgung für den PC (abschließend<br />
mit einer Netzsteckdose verbinden)<br />
Schließen Sie außerdem den Monitor über das mitgelieferte<br />
Netzanschlusskabel an eine Steckdose an.<br />
5.2a<br />
7<br />
1<br />
2<br />
Zur Verbindung mit dem Internet ist einer der folgenden<br />
Anschlüsse herzustellen:<br />
8) ISDN-K<strong>art</strong>e (an ISDN-Buchse)<br />
9) Netzwerkk<strong>art</strong>e (an DHCP-Server)<br />
Verwenden Sie für Analogmodem und ISDN-Anschluss<br />
die mitgelieferten Anschlusskabel und ggf. die Anschlussadapter.<br />
Grundsätzlich ist der Internetanschluss über ein Netzwerk<br />
(LAN) oder eine ISDN-Verbindung dem analogen Modem<br />
aufgrund der höheren Datenübertragungsrate vorzuziehen.<br />
Allerdings sind bei beiden Varianten technische Aspekte zu<br />
berücksichtigen (Wählverfahren, IP-Adressierung etc.), die<br />
nicht in dieser Anleitung dargestellt sind. Ziehen Sie daher<br />
zum Einrichten der Verbindung einen Telefonexperten<br />
(ISDN) oder Ihren Netzwerkadministrator (LAN) hinzu.<br />
Am <strong>Cercon</strong> brain wird das Laplink-Kabel, wie auf dem Bild<br />
dargestellt, rückseitig eingesteckt. Im Lieferumfang des<br />
<strong>Cercon</strong> brain expert ist ein eigener <strong>Cercon</strong> <strong>art</strong> PC enthalten,<br />
welcher eine zusätzliche Netzwerkk<strong>art</strong>e beinhaltet. Der<br />
<strong>Cercon</strong> brain expert muss an diese zusätzlich eingebaute<br />
K<strong>art</strong>e angeschlossen werden. Der Netzwerkanschluss wie<br />
unter (9) kann zum Anschluss an Ihr lokales Netzwerk oder<br />
an das Internet genutzt werden.<br />
3 + 4<br />
9<br />
6<br />
5<br />
11
5 Inbetriebnahme<br />
5.2b<br />
5.3 Herstellung der Betriebsbereitschaft<br />
Die so miteinander verbundenen Komponenten von<br />
<strong>Cercon</strong> <strong>art</strong> sind nun betriebsbereit. Schalten Sie dazu<br />
<strong>Cercon</strong> brain / <strong>Cercon</strong> brain expert, <strong>Cercon</strong> eye, den PC und<br />
den Monitor ein. Nach dem Hochfahren des PC st<strong>art</strong>et<br />
<strong>Cercon</strong> <strong>art</strong> automatisch mit der Programmauswahlmaske<br />
(siehe 6.2.1, Seite 20).<br />
Nach Beenden der Arbeiten mit <strong>Cercon</strong> <strong>art</strong> schalten Sie<br />
<strong>Cercon</strong> brain / <strong>Cercon</strong> brain expert und <strong>Cercon</strong> eye aus.<br />
Der PC schaltet sich nach dem Herunterfahren selbsttätig<br />
aus, der Monitor geht in einen Stand-by-Modus über, kann<br />
aber ebenfalls ausgeschaltet werden.<br />
Die Internetverbindung ist sowohl zum<br />
Herunterladen von Software-Updates als auch<br />
zum Versenden von Aufträgen an die<br />
Netzwerkfertigung Comp<strong>art</strong>is oder andere<br />
<strong>Cercon</strong>-Labors erforderlich.<br />
12
6 Vorbereitende Maßnahmen<br />
6.1 Zahntechnische Arbeitsschritte<br />
Mit der Installation von <strong>Cercon</strong> <strong>art</strong> haben Sie zwei Möglichkeiten<br />
der Herstellung von Kronen- und Brückengerüsten:<br />
Sie können, wie bisher, den „klassischen“ Weg der Herstellung<br />
oder die virtuelle Konstruktion über das CAD-Modul<br />
wählen.<br />
Bitte beachten Sie bei der Wahl der Vorgehensweise<br />
unbedingt, dass die spätere Verblendung mit einer<br />
gleichmäßigen keramischen Schichtstärke erfolgen<br />
soll. Mögliche Span nungen in der Verblendkeramik,<br />
aus denen Scha dens fälle resultieren können, werden<br />
dadurch vermieden.<br />
6.1.3 Vorbereitung für die automatische Erkennung<br />
der Präparationsgrenze<br />
Voraussetzung für diese Methode ist die Anbringung einer<br />
umlaufenden Hohlkehle unterhalb der Präparationsgrenze.<br />
Für deren korrekte Erkennung sollte die Fläche unmittelbar<br />
unterhalb der Präparationsgrenze einen Winkel von<br />
etwa 10–20 Grad zur Einschubrichtung aufweisen (siehe<br />
Abbildung). Deutlich ausgeprägtere (tiefere) Hohlkehlen<br />
werden in <strong>Cercon</strong> eye u. U. nicht korrekt erkannt.<br />
6.1.3<br />
6.1.1 Anforderungen an das zahntechnische Modell<br />
Die Präparation der Zahnstümpfe soll weiterhin so erfolgen,<br />
wie wir sie in unserem Klinischen Leitfaden beschrieben<br />
haben und wie sie für alle vollkeramischen Restaurationen<br />
allgemein gültig ist.<br />
Zur Herstellung des Zahnkranzes empfehlen wir die<br />
Verwendung von hellen Modellmassen (Modellgipse), wie<br />
zum Beispiel weiß, pastellgelb, hellbraun, braun, hellgrau<br />
oder grau, da sich diese optimal durch den Scanner im<br />
<strong>Cercon</strong> brain / <strong>Cercon</strong> brain expert sowie <strong>Cercon</strong> eye<br />
erfassen lassen.<br />
6.1.2 Vorbereitung der Zahnstümpfe<br />
Zum Ausblocken der Stümpfe empfehlen wir unser<br />
<strong>Cercon</strong> eye-Ausblockwachs (REF 53 2371 0101) oder<br />
andere Scan-Wachse mit hohem Titanoxidanteil.<br />
Bitte verwenden Sie keinen Kunststoff für das Ausblocken,<br />
da dieser durch Einflüsse auf den Laserstrahl des<br />
<strong>Cercon</strong> brain / <strong>Cercon</strong> brain expert-Scanners oder <strong>Cercon</strong><br />
eye-Scanfehle verursachen kann. Wenn Sie auf Kunststoff<br />
jedoch nicht verzichten möchten, so sollten Sie diesen mit<br />
unserem Scan-Spray abdecken. Lassen Sie die Stumpfoberfläche<br />
ansonsten möglichst unbehandelt. Tragen Sie<br />
bitte weder Stumpfhärter noch Distanzlack auf.<br />
13
6 Vorbereitende Maßnahmen<br />
6.1.4 Der Modelltisch für <strong>Cercon</strong> eye<br />
Zu <strong>Cercon</strong> eye gehört der dargestellte Modelltisch. Damit<br />
können alle üblichen Pin-Modelle aufgenommen und für<br />
den Scan-Vorgang justiert werden. Für Modellsysteme mit<br />
seitlichen Klammern ist der Tisch nur bedingt geeignet.<br />
Der äußerst flexibel gestaltete Modelltisch erlaubt auch<br />
schwierige klinische Situationen so auszurichten, dass sie<br />
digitalisierbar sind.<br />
6.1.5 Die Scan-Schablone<br />
Mit Hilfe der Scan-Schablone werden die Höhe der im<br />
Modelltisch eingespannten Brückensituation sowie das<br />
Aufliegen des Quetschbisses kontrolliert und die Größe der<br />
geplanten Arbeit mit den äußeren Rahmen einem<br />
<strong>Cercon</strong> base Rohlingstyp zugeordnet.<br />
Der mittlere Rahmen entspricht der Größe des Videobildes.<br />
Zur Prüfung der ausgerichteten Modellsituation (bitte<br />
blicken Sie dazu senkrecht von oben auf die Schablone)<br />
werden die Pfeilerkronen jeweils unter der Mittenmarkierung<br />
der Schablone platziert; alle drei Referenzmarken<br />
müssen dann vollständig innerhalb dieses Rahmens liegen.<br />
Auch der Modelltisch soll vollständig innerhalb dieses<br />
Rahmens liegen.<br />
6.1.6 Einspannen des Modells<br />
Zunächst wird das Modell auf der Modell aufnahme fixiert.<br />
Dabei spielt es keine Rolle, ob sich die Arretier schraube auf<br />
der labialen oder lingualen Seite des Zahnkranzesbefindet.<br />
Wichtig ist nur, dass kein Teil des Modells oder des Tisches<br />
nach Ausrichtung auf die Mittenmarkierung über den Kreis der<br />
Schablone hinausragt, sonst könnte der Halter beim Scan-<br />
Vorgang die Rückwand berühren und sich verschieben.<br />
14
6 Vorbereitende Maßnahmen<br />
Danach werden alle Modellanteile entfernt, die für den<br />
Scan-Vorgang nicht benötigt werden.<br />
Die Einschubrichtung wird über Augenmaß vorläufig festgelegt<br />
und die Arretierschraube für das Kugelgelenk so<br />
weit angezogen, dass die Position hält, aber im folgenden<br />
Schritt noch fein justiert werden kann.<br />
6.1.7 Scan-Vorbereitung<br />
Anschließend wird die Lasche mit den drei Referenzmarken<br />
zur Brückensituation ausgerichtet und arretiert. Dabei ist<br />
darauf zu achten, dass die Lasche möglichst nahe an den<br />
relevanten Modellanteilen liegt, diese jedoch nicht abschattet.<br />
Achten Sie auch darauf, dass alle Modellsegmente<br />
ohne Behinderung durch die Lasche herausgenommen<br />
werden können.<br />
6.1.8 Referenzmarken<br />
Danach ist der Halter nach Höhe der Stümpfe und exakter<br />
Einschubrichtung auszu richten.<br />
Der höchste Stumpf soll die Schablone nahezu berühren,<br />
d.h., der Tisch samt Sägemodell sollte unter der Schablone<br />
frei beweglich sein.<br />
Nach dieser Ausrichtung erneut die Lage der Lasche auf<br />
mögliche Abschattung des Modells prüfen. Die Kameras<br />
müssen alle relevanten Modellteile unter einem Winkel von<br />
ca. 45 Grad erfassen können. Nun die Arretierschraube<br />
fest anziehen.<br />
6.1.9 Ausrichten des Modells<br />
15
6 Vorbereitende Maßnahmen<br />
6.1.10 Prüfung der Rohlingsgröße<br />
Anhand der auf der Schablone gekenn zeichneten<br />
Rohlingsgrößen kann man überprüfen, welcher<br />
<strong>Cercon</strong> base für die entsprechende Arbeit benötigt wird.<br />
Die Fenster sind geringfügig größer als die Schablonen<br />
für die Wachsmodellation, da die Frässtrategie im<br />
CAD-Modus eine optimierte Rohlingsausnutzung erlaubt.<br />
Die weiteren Schritte des Scan-Vorgangs werden im<br />
Kapitel 5.4 beschrieben.<br />
6.1.11 Weitere Anwendungsbeispiele<br />
Seitenzahnbrücke mit vestibulärer Position des Referenzmarkenhalters<br />
und Darstellung der Haltereinstellung ohne<br />
Modell.<br />
Falls ein Quetschbiss digitalisiert werden soll, ist das<br />
bei der Ausrichtung von Modell und Referenzmarkenhalter<br />
zu berücksichtigen. Der Referenzmarkenhalter muss<br />
das Aufsetzen des Quetschbisses zulassen. Die Höcker<br />
der Gegenkaufläche sollen etwa auf dem Niveau der<br />
Schablone liegen.<br />
6.1.11a Beispiel (1): Ansicht von vestibulär<br />
Zu beachten: Der Referenzmarkenhalter soll möglichst<br />
nahe am relevanten Modellabschnitt liegen, aber nicht die<br />
Präparationsgrenzen abschatten.<br />
16
6 Vorbereitende Maßnahmen<br />
Frontzahnbrücke mit vestibulärer Position des Referenzmarkenhalters<br />
mit Darstellung des Halters ohne Modell<br />
(kleines Bild). Diese Anordnung eignet sich gut für stark<br />
geneigte Frontzähne.<br />
6.1.12 Weitere Anwendungsbeispiele (2)<br />
Zu beachten: Das Bedienrad der Arretierschraube<br />
darf nicht so tief liegen, dass es die Grundplatte anhebt.<br />
Ansonsten kommt es zu Fehlern bei der Referenzierung.<br />
6.1.12a Beispiel (2): Ansicht von vestibulär<br />
17
6 Vorbereitende Maßnahmen<br />
6.2 Vorbereitung in <strong>Cercon</strong> ® <strong>art</strong><br />
6.2.1 Auswahl des Bedienermodus<br />
Nachdem der Rechner hochgefahren ist, sehen Sie drei<br />
Symbole.<br />
Für den Programmst<strong>art</strong> klicken Sie einmal auf das Icon<br />
neben <strong>Cercon</strong> <strong>art</strong>.<br />
Um die Interneteinwahl zu konfigurieren, Dateien zu<br />
kopieren oder zu löschen oder für Software-Updates<br />
wählen Sie das darunter liegende Icon für <strong>Cercon</strong> tools.<br />
Das dritte Icon neben Service ist der passwortgeschützte<br />
Zugang für unsere Servicetechniker.<br />
6.2.2 Der St<strong>art</strong>bildschirm <strong>3.2</strong><br />
Nachdem Sie das Icon für die Anwendung <strong>Cercon</strong> <strong>art</strong><br />
angeklickt haben, sehen Sie kurz den St<strong>art</strong>bildschirm,<br />
während das Programm geladen wird. Dieser Bildschirm<br />
zeigt Ihnen die Hauptversion der Software an.<br />
6.2.3 Neue oder bestehende Datei<br />
Im ersten Schritt wird entschieden, ob ein neuer Fall<br />
angelegt (linkes Icon) oder an einem bereits bestehenden<br />
weitergearbeitet werden soll (rechtes Icon).<br />
Grundsätzlich kann eine Auswahl auf zwei Arten<br />
vorgenommen werden:<br />
1. Je einmaliges Anklicken von Auswahl-Icon und<br />
Vorwärtspfeil unten rechts<br />
2. Doppelklick auf das Auswahl-Icon<br />
18
6 Vorbereitende Maßnahmen<br />
Die Liste zeigt alle auf dem PC gespeicherten Fälle mit Dateinummer,<br />
Restaurationstyp Namen von Zahnarzt und<br />
Patient, letztem Speicherdatum und Status der Datei. Der<br />
Status kennzeichnet, bis in welche Programmphase die<br />
Datei bereits bearbeitet wurde.<br />
Um eine Kopie des bestehenden Falles zu erstellen, ist<br />
unterhalb der Tabelle die Box „Als neuen Fall öffnen“, zu<br />
markieren.<br />
Für eine Revision bei der Netzwerkfertigung (s. Kap. 14.5<br />
Seite 82) kreuzen Sie die Box „Als Revision“ an.<br />
6.2.4 Auswahl einer bestehenden Datei<br />
Das Feld „Suche“ ermöglicht die Filterung der Anzeige. Nur<br />
Fälle die in dem eingegebenen Text bzw. Suchstring enthalten<br />
sind werden angezeigt.<br />
6.2.5 Suchfunktion<br />
Wird ein Fall in der Listenansicht ausgewählt bzw. markiert,<br />
werden die Detaildaten dieses Falles in der Detailansicht<br />
(linkes Fenster) angezeigt.<br />
6.2.6 Detailansicht<br />
19
6 Vorbereitende Maßnahmen<br />
6.2.7a Letzte Auto-Sicherung<br />
Beim Neust<strong>art</strong> von <strong>Cercon</strong> <strong>art</strong> wird die Auswahl „Letzte<br />
Auto-Sicherung“ angeboten, wenn <strong>Cercon</strong> <strong>art</strong> zuvor ohne<br />
Speicherung verlassen wurde, oder sich das Programm<br />
unsachgemäß beendet hat.<br />
6.2.7b Letzte Auto-Sicherung<br />
Wurde der Originalfall bereits gespeichert, so wird auf einer<br />
Übersichtsseite der automatisch gespeicherte Fall (linke<br />
Spalte) mit dem vom Anwender gespeicherten Fall (rechte<br />
Spalte) verglichen. Der Benutzer muss nun entscheiden, ob<br />
er die Sicherungskopie als neuen Fall öffnen möchte oder<br />
ob die Sicherungskopie den vom Anwender ursprünglich<br />
gespeicherten Fall ersetzten soll.<br />
6.2.8 Anlegen eines neuen Falles<br />
Um einen neuen Fall und damit eine neue Datei anzulegen,<br />
wird das zugehörige Icon ausgewählt.<br />
20
6 Vorbereitende Maßnahmen<br />
In diesem ersten Programmschritt der Vorbereitungsphase<br />
verlangt das Programm zur Kennzeichnung des Falles und<br />
aus Gründen der Qualitätssicherung die Eingabe der<br />
Namen von Patient, Zahnarzt und Bearbeiter. Zusätzlich<br />
können weitere Angaben zum Fall in das untere Textfeld<br />
eingetragen werden. Soll der Fall später an ein anderes<br />
Labor gesendet werden, so ersetzen Sie bitte den Namen<br />
des Patienten durch einen Patientencode.<br />
6.2.9 Texteingaben<br />
In diesem und dem nächsten Schritt wird festgelegt, für<br />
welchen Zahn bzw. für welchen Kieferbereich die Restauration<br />
erstellt wird. Zunächst wird der Kiefer ausgewählt.<br />
6.2.10 Auswahl des Kiefers<br />
Wählen Sie<br />
die verschiedenen Reiter an, um die unterschiedlichen<br />
Restaurationen zu selektieren.<br />
6.2.11 Auswahl der Zähne (Kappe/Brücke)<br />
Der Reiter ist hell hinterlegt wenn er aktiv ist<br />
Kronen und Brücken<br />
Abutments<br />
Nachbarelemente<br />
Konuskronen<br />
Quetschbiss/Wachsmodellation<br />
21
6 Vorbereitende Maßnahmen<br />
6.2.11a Auswahl der Zähne (Kappe/Brücke)<br />
Im diesem Schritt werden die zu versorgenden Zahn- bzw.<br />
Kieferbereiche ausgewählt. Zusätzlich können hier die<br />
Nachbarzähne und der Gegenbiss ausgewählt werden. Mit<br />
der Taste Löschen können Sie Ihre Auswahl neu beginnen.<br />
Beispiel: Zur Identifikation einer Brücke klicken Sie jeweils<br />
einmal auf jeden Zahn, der ein endständiger Pfeiler werden<br />
soll. Pfeilerzähne werden hellrot dargestellt. Alle dazwischen<br />
liegenden Zähne werden automatisch als Zwischenglieder<br />
markiert (hellblau). Durch Klicken auf ein Zwischenglied<br />
wird es zum Pfeiler umgewandelt.<br />
Klicken Sie auf dieses kleine Symbol um<br />
einen Verbinder zu erhalten<br />
Verbinder<br />
6.2.11b Auswahl der Zähne (Kappe/Brücke)<br />
Bei einer Brückenauswahl können Sie auch das erste<br />
Pfeilerelement anklicken und dann mit Halten der Shift-<br />
Taste weitere Pfeilerelemente wählen, wobei die Brückenglieder<br />
und Verbinder automatisch eingefügt werden.<br />
22
6 Vorbereitende Maßnahmen<br />
Bei der Auswahl von Konus/Teleskopkronen klicken<br />
sie auf diesen Reiter und dann einmal auf den jeweiligen<br />
Zahn.<br />
6.2.12 Auswahl der Zähne (Konus/Teleskopkronen)<br />
Zur Auswahl eines Gigivaelementes klicken sie<br />
auf diesen Reiter und dann auf die jeweilige Gigivaposition.<br />
Gingivaelemente werden hellblau dargestellt.<br />
6.2.13 Auswahl der Zähne (Gingiva/Nachbarzähne)<br />
Wenn Sie Nachbarelemente anlegen möchten<br />
klicken Sie zweimal. Das Element wird dann gelb dargestellt.<br />
6.2.13a Auswahl der Zähne (Gingiva/Nachbarzähne)<br />
23
6 Vorbereitende Maßnahmen<br />
6.2.14 Auswahl der Zähne/Paralleles Editieren<br />
Es ist jetzt möglich in einem Kiefer mehrere Restaurations<strong>art</strong>en<br />
auszuwählen (z.B. Brücke und Krone).<br />
6.2.14a Paralleles Editieren<br />
Paralleles Editieren – Auswahl verschiedener Material-<br />
familien in einem Kiefer ist möglich.<br />
6.2.15 Auswahl Gegenbiss (grün)<br />
Wenn Sie einen Gegenbißscan anlegen möchten<br />
klicken Sie auf diesen Reiter.<br />
Es wird automatisch ein Gegenbißelement (weiß<br />
dargestellt) über ihre ausgewählte Konstruktion gelegt,<br />
welches durch Anklicken aktiv (grün) wird.<br />
24
6 Vorbereitende Maßnahmen<br />
Wenn sie einen Wachsmodellations-Scan anlegen<br />
möchten klicken sie auf diesen Reiter.<br />
Es wird automatisch eine Wachsmodellationselement(weiß<br />
dargestellt) über ihre ausgewählte Konstruktion gelegt,<br />
welches durch da Anklicken aktiv(blau) wird.<br />
6.2.16 Auswahl Wachsmodellation (blau)<br />
Zur Auswahl eines Nachbarelementes klicken<br />
sie auf den Reiter und dann auf den jeweiligen Zahn.<br />
Nachbarelemente werden gelb dargestellt.<br />
6.2.17 Ausgewählte Nachbarelemente (gelb)<br />
Nach der Auswahl der Zahnelemente gelangt man zum<br />
Kapitel der Materialauswahl. Wählen Sie hier das Material,<br />
aus dem Sie Ihre Arbeit gefertigt haben möchten.<br />
6.2.18 Auswahl des Materials/Materialfamilie<br />
25
6 Vorbereitende Maßnahmen<br />
6.2.18a Materialfamilie/Farbe<br />
Durch Anklicken diese Pfeils weisen Sie allen<br />
Restaurationen das Material des zuerst angewählten<br />
Materials zu.<br />
6.2.18b Materialauswahl<br />
Auswahl des gewünschten Materials.<br />
6.2.19 Materialänderung<br />
Haben Sie fälschlicherweise ein verkehrtes Gerüstmaterial<br />
ausgewählt oder wollen eine konstruierte Arbeit in einem<br />
anderen Material neu konstruieren, gehen Sie im Menu<br />
zurück bis zur Materialauswahl. Klicken Sie nun einfach das<br />
gewünschte Material an.<br />
Es öffnet sich ein Informationsfenster, das Sie darauf<br />
aufmerksam macht, dass die Konstruktionsdaten verloren<br />
gehen. Der Scan bleibt dann bestehen wenn die Konstruktion<br />
für das neue Material zulässig ist. Auf diesem können<br />
Sie mit den geänderten Materialdaten neu konstruieren.<br />
Klicken Sie auf Ändern und das neu gewählte Material<br />
erscheint im Auswahlfenster. Nun können Sie auf den<br />
vorhandenen Scandaten neu konstruieren.<br />
Ausnahme: bei einem Wechsel zwischen den verschiedenen<br />
ZrO2, PMMA, Star-Materialien bleiben die Konstruktionsdaten<br />
erhalten und die Meldung erscheint nicht, wenn<br />
die Änderung innerhalb einer Materialfamilie passiert.<br />
26
7 Scan<br />
7.1 Scanvorgang<br />
Nach Auswahl von <strong>Cercon</strong> eye als Scanner zeigt die<br />
Anleitung auf dem Bildschirm die am Gerät auszuführenden<br />
Schritte:<br />
Schalten Sie den Scanner ein.<br />
Spannen Sie das Modell in den Modellhalter ein und richten<br />
Sie es grob nach der Einschubrichtung und mit Hilfe der<br />
Kunststoffschablone nach der Höhe aus. Beachten Sie<br />
dazu bitte die Hinweise im Kapitel VORBEREITENDE<br />
MASSNAHMEN (6.1.6 – 6.1.12a)<br />
Btite beachten Sie, dass bei Primärkronen das im Modelhalter<br />
eingespannte Model nicht mehr verändert werden darf.<br />
7.2 Scanvorbereitung<br />
Verschieben Sie den Modellhalter so auf dem Scan-Teller,<br />
dass das Fadenkreuz bei Seitenzähnen in der Mitte<br />
des Stumpfes und bei Frontzähnen mittig auf der<br />
Inzisalkante liegt.<br />
Es ist darauf zu achten, dass alle drei Referenz-Marken<br />
vollständig im Bereich des Videobildes zu sehen sind.<br />
7.3 Ausrichten des ersten Elements<br />
27
7 Scan<br />
7.4 Vergrößertes Vorschaubild<br />
In manchen Situationen erleichtert<br />
ein vergrößertes Vorschaubild die exakte Ausrichtung<br />
des zu scannenden Stumpfes unter dem Fadenkreuz.<br />
Dazu einfach das Auswahlfeld<br />
unter dem Vorschaubild aktivieren.<br />
Beim darauf folgenden Scan ist aber zu beachten, dass<br />
man wieder in das normale Vorschaubild zurückkehrt, um<br />
zu überprüfen, dass die Referenzmarken innerhalb des<br />
Vorschaubildes liegen.<br />
Zum St<strong>art</strong> des Scan-Vorgangs schließen Sie die Haube, bis<br />
sie einrastet.<br />
7.5 Scan-Fortschritt<br />
Nach Schließen der Haube st<strong>art</strong>et der Scan-Vorgang. Der<br />
obere Balken zeigt den Fortschritt des Scan-Vorgangs für<br />
das aktuelle Element. Der untere Balken zeigt den Gesamtfortschritt<br />
aller Scan-Vorgänge.<br />
7.6 Das nächste Element<br />
Nach Abschluss des Scan-Vorgangs entfernen Sie das<br />
erste Element (13) aus dem Modell und setzen das nächste<br />
in der Infozeile angegebene Element ein, in diesem Fall<br />
das Gingiva-Element 14.<br />
28
7 Scan<br />
Mit einzelnen Gingiva-Elementen (in unserem Beispiel Element 14)<br />
wird wie mit Stumpf-Elementen verfahren.<br />
Bei größeren, zusammenhängenden Gingiva-Elementen sollte für<br />
jeden zu ersetzenden Zahn ein Scan durchgeführt werden. Dazu<br />
den Modellhalter zunächst so verschieben, dass der Bereich des<br />
ersten Brückengliedes unter dem Fadenkreuz liegt. Nach Abschluss<br />
des Scans wird abgefragt, ob das Element vollständig<br />
digitalisiert ist. In diesem Fall lautet die Antwort Hinzufügen, da<br />
noch ein weiterer Teil-Scan erfolgen soll. Anschließend den<br />
Modellhalter so verschieben, dass der Bereich des nächsten<br />
Brückengliedes unter dem Fadenkreuz liegt. Wenn das Gingiva-<br />
Element auf diese Weise komplett erfasst ist, wird die Frage<br />
nach weiteren Scans mit Vollständig beantwortet.<br />
7.7 Größere Gingiva-Elemente<br />
Das Scannen der Stümpfe 15 und 16 erfolgt analog zum<br />
ersten Stumpf. Ist die Brückensituation erfasst, wird man<br />
aufgefordert, die entsprechenden Nachbarzähne zu digitalisieren.<br />
Hier wird wie bei den Stümpfen verfahren: zentrisch<br />
im Fadenkreuz ausrichten und Scan-Vorgang st<strong>art</strong>en.<br />
7.8 Nachbarzahn scannen<br />
Wird während des Scannens erkannt, dass sich die<br />
Referenzmarken verschoben haben weil der Modelltisch<br />
angestoßen ist, erscheint eine entsprechende Warnung.<br />
7.9 Anstoßerkennung<br />
Der Benutzer wird aufgefordert das Element erneut zu<br />
platzieren. Der Scan wird anschließend wiederholt.<br />
29
7 Scan<br />
7.10 Gegenbiss scannen (1)<br />
Für den Gegenbiss werden alle Sägestümpfe in den Sockel<br />
gesetzt und der Quetschbiss aus Silikon aufgesetzt.<br />
Die meisten Silikon<strong>art</strong>en müssen für eine gute optische<br />
Erfassung zuvor mit Scan-Spray eingesprüht werden.<br />
Der Scan-Vorgang läuft analog zu größeren Gingiva-<br />
Elementen.<br />
7.11 Gegenbiss scannen (2)<br />
Beim Scannen des Gegenbisses sollte für jeden zu ersetzenden<br />
Zahn (vier Stümpfe in unserem Beispiel) ein Scan<br />
durchgeführt werden. Dazu den Modellhalter zunächst so<br />
verschieben, dass der Bereich des Gegenbisses über dem<br />
ersten Brückenglied unter dem Fadenkreuz liegt. Nach<br />
Abschluss des Scans wird abgefragt, ob das Element vollständig<br />
digitalisiert ist. In diesem Fall lautet die Antwort<br />
Hinzufügen, da noch drei weitere Teil-Scans erfolgen sollen.<br />
Anschließend den Modellhalter so verschieben, dass<br />
der Bereich des Gegenbisses über dem nächsten<br />
Brückenglied unter dem Fadenkreuz liegt.<br />
7.12 Abschluss des Scan-Vorgangs<br />
Ist der Gegenbiss komplett erfasst, wird der Vorgang mit<br />
Vollständig abgeschlossen und die Berechnung st<strong>art</strong>et.<br />
30
7 Scan<br />
Nun werden die Scan-Daten der vier Elemente, der Nachbarzähne<br />
sowie des Gegenbisses referenziert, d. h., die<br />
zehn Punktwolken werden exakt zueinander ausgerichtet.<br />
Texte in der Infozeile geben Aufschluss über den Fortschritt<br />
der Berechnungen.<br />
7.13 Referenzierung<br />
Nach der Berechnung zeigt <strong>Cercon</strong> <strong>art</strong> die Punktewolke.<br />
Sie sollte bis unterhalb der Präparationsgrenze eine<br />
annähernd gleichmäßige Verteilung aufweisen. Größere<br />
Fehlstellen deuten auf ungeeignetes Modellmaterial bzw.<br />
Fehler bei der Modellvorbereitung oder -ausrichtung hin.<br />
Stellt man an der Punktewolke Fehler wie z. B. Löcher in<br />
der Punktewolke (rot umrandet) fest, hat man nun die<br />
Möglichkeit, den Scan eines einzelnen Stumpfes zu<br />
wiederholen. Hierzu darf das Modell im Modellhalter nicht<br />
bewegt bzw. verändert werden.<br />
7.14 Darstellung der Scan-Daten/Mehrfachscan (1)<br />
Dazu geht man mit den Pfeilbuttons<br />
einfach einen Schritt zurück.<br />
Setzen sie einen Haken im Fenster Nachscannen<br />
7.14 Mehrfachscan/Nachscannen<br />
31
7 Scan<br />
7.14 Mehrfachscan (2)<br />
Es öffnet sich ein Menü, in dem man die nach zu<br />
scannenden Objekte mit einem Mausklick markiert.<br />
Das markierte Objekt wird mit einem “N“ zum Nachscannen<br />
markiert.<br />
7.14 Mehrfachscan (3)<br />
Dieses Objekt nun erneut unter dem Fadenkreuz<br />
ausrichten und noch einmal scannen.<br />
Hierzu darf das Modell im Modellhalter nicht bewegt bzw.<br />
verändert werden.<br />
7.14 Mehrfachscan (4)<br />
Das nachgescannte Objekt wird automatisch in den<br />
Brückenverbund eingefügt.<br />
Die Option des Mehrfachscannens funktioniert nur, solange<br />
der Fall noch nicht geschlossen wurde. Wurde der Fall<br />
gespeichert und geschlossen, ist die Option des Nachscannens<br />
nicht mehr möglich.<br />
32
7 Scan<br />
Um die Datenmenge zu reduzieren und einen sauberen<br />
Abschluss zu erhalten, müssen die Scan-Daten beschnitten<br />
werden.<br />
Dazu bestimmen Sie mit dem ersten Schieberegler die<br />
basale Sockelhöhe(blaue Punktewolke.) Lassen Sie dazu<br />
unterhalb der tiefsten Präparationsgrenze die voll präparierte<br />
Hohlkehle stehen.<br />
Haben sie einen Quetschbiss mitgescannt (grüne Punktewolke),<br />
können sie mit dem zweiten Schieberegler festlegen<br />
wie viel sie von den Scan Daten beschneiden wollen.<br />
Danach klicken Sie unten rechts auf den Vorwärtspfeil und<br />
Sie verlassen das Scankapitel.<br />
7.15 Beschneiden der Scandaten<br />
33
8 STL-Import<br />
8.1 Texteingaben<br />
Es ist mit der Software Version <strong>3.2</strong> möglich Standard-<br />
STL-Dateien von Fremdscannern zu importieren.<br />
Hierfür wird ein neuer Fall in <strong>Cercon</strong> <strong>art</strong> angelegt.<br />
8.2 Auswahl<br />
Mit dem Vorwärtspfeil gelangen Sie in der Scannerauswahl.<br />
Wählen Sie STL-Import aus.<br />
8.3 Datenübertragung<br />
Nun werden Sie aufgefordert einen USB-Stick, auf dem<br />
die entsprechenden STL-Files abgespeichert wurden,<br />
anzuschließen.<br />
34
8 STL-Import<br />
Eine zweite Möglichkeit ist, dass zuvor die entsprechenden<br />
STL-Files im angelegten STL-Verzeichnis abgespeichert<br />
wurden und <strong>Cercon</strong> <strong>art</strong> darauf zugreift.<br />
Das lokale STL-Verzeichnis wird wie folgt angelegt: Öffnen<br />
Sie in <strong>Cercon</strong> tools die Seite „Globale Einstellungen“. Dort<br />
finden Sie unter dem Punkt Pfade den „Netzwerkpfad für<br />
STL-Importe“. Diesen voreingestellten Netzwerkpfad<br />
können Sie übernehmen oder einen eigenen festlegen. Am<br />
Ende speichern Sie diese Einstellung. Wenn Sie sich für<br />
diesen Weg entscheiden, legen Sie die STL-Dateien über<br />
den Windows Explorer in den Ordner, der dem zuvor<br />
angelegten Netzwerkpfad entspricht.<br />
8.3.1 Netzwerkpfad<br />
Bestimmen Sie nun die STL-Dateien. Es können maximal<br />
2 Dateien ausgewählt werden. In diesem Fall sind es der<br />
Präparations – und der Antagonistenscan. Gehen Sie mit<br />
dem Vorwärtspfeil weiter.<br />
8.4 Auswahl der STL-Dateien<br />
Die STL-Dateien werden geladen. Wählen Sie den Restaurationskiefer<br />
aus.<br />
8.5 Auswahl des Kiefers<br />
35
8 STL-Import<br />
8.6 Auswahl der Restauration<br />
Selektieren Sie nun die Restauration und wahlweise<br />
Nachbarn und Gegenbiss.<br />
8.7 Materialauswahl<br />
Im nächsten Schritt wählen Sie die Materialfamilie und das<br />
Material. Weiter mit dem Vorwärtspfeil.<br />
8.8 Kieferausrichtung<br />
Nun wird der Ober- und Unterkiefer so ausgerichtet, dass<br />
der zu bearbeitende Kiefer auf der Ausrichtungsplatte<br />
steht. Mit der gedrückten linken Maustaste werden die<br />
Modelle entsprechend der eingeblendeten Pfeilrichtung<br />
gedreht.<br />
36
8 STL-Import<br />
8.8a Kieferausrichtung<br />
Im nächsten Schritt können Daten, die nicht benötigt<br />
werden, reduziert werden. Klicken Sie mit der linken<br />
Maustaste in die Nähe des zu löschenden Bereichs.<br />
Dadurch wird der erste Punkt gesetzt. Ziehen Sie nun die<br />
Maus um den zu reduzierenden Bereich und setzen Sie bei<br />
Richtungswechsel durch einen weiteren Mausklick einen<br />
Punkt. Werden der erste und letzte Punkt übereinandergelegt,<br />
ist der zu reduzierende Bereich markiert und wird<br />
gelöscht.<br />
8.9 Datenreduzierung<br />
Mit diesem Button können die gelöschten Daten<br />
wieder sichtbar gemacht werden (grau). Nun können<br />
Bereiche, die zu viel reduziert wurden, durch Markierung<br />
zurückgeholt werden.<br />
Mit diesem Button wird die Bedeutung<br />
der markierten Bereiche umgekehrt.<br />
Hier kann der Markierungsbereich abgebrochen<br />
werden.<br />
Hier kann<br />
der letzte Vorgang rückgängig, wiederholt oder alles<br />
verworfen werden.<br />
37
8 STL-Import<br />
8.10 Zahnposition<br />
Im nächsten Schritt werden die einzelnen Glieder entsprechend<br />
der Zahnposition per Maus-Klick zugeordnet. Falsch<br />
gesetzte Zahnpositionen können am Ende in die richtige<br />
Position gezogen werden.<br />
8.11 Festlegung der Sägeschnitte<br />
Nun werden die Sägeschnitte festgelegt. Je nach Modellansicht<br />
lassen sich die Separierscheiben über die Anfasser<br />
(oben, unten, Seite, Mitte) gemäß der Pfeilrichtung in die<br />
gewünschte Sägeschnittposition bewegen.<br />
Mit der Vorwärtstaste gelangen<br />
Sie nun in den CAD-Modus.<br />
38
9 CAD/Modellieren mit <strong>Cercon</strong> ® <strong>art</strong><br />
9.1 CAD/Modellieren<br />
Beim Wechsel vom SCAN- in das CAD-Kapitel wird aus<br />
den Scan-Punkten unserer mit <strong>Cercon</strong> brain gescannten<br />
Kronen oder Brückenrestauration oberhalb der Präparationsgrenze<br />
die Modelloberfläche berechnet und<br />
anschließend dargestellt. Sollte sich bei dieser Abbildung<br />
ein Scan-Fehler zeigen, erhalten Sie Hilfe im Kapitel?<br />
„Fehlerbehandlung“ dieser <strong>Gebrauchsanweisung</strong>.<br />
9.1.1 Modelldarstellung<br />
In der unteren Bildschirmmitte finden Sie dieses neue Symbol<br />
9.1.2 Ansichtswerkzeug<br />
Durch Anklicken dieses Buttons öffnet sich im linken<br />
unteren Bildschirmfenster ein neues Ansichtswerkzeug<br />
Hier können sie durch Anklicken der verschieden<br />
Schaltflächen Modellteile ihres gescannten Modelles, wie<br />
z.B. Gingivaanteile und Nachbarzähne wegklicken.<br />
Der erste Button in der Reihe bezieht sich immer auf die<br />
gesamte Situation, der zweite auf die aktive Konstruktion<br />
und er dritte auf das aktive Element<br />
Hohe Transparenz<br />
Diese Schaltflächen beziehen sich<br />
auf die Quetschbiss und Wachsmodellationselemente<br />
Diese Schaltflächen beziehen sich auf<br />
die Konstruktionen<br />
Keine Transparenz<br />
Diese Schaltflächen bezieht sich auf<br />
benachb<strong>art</strong>e Elemente und Gingivaelemente<br />
Über diesen Anfasser können Quetschbisse oder<br />
Wachsmodellationen z.B mehr oder weniger transparent<br />
stark darstellt werden.<br />
39
9 CAD/Modellieren mit <strong>Cercon</strong> ® <strong>art</strong><br />
9.1.3 Präparationsgrenzenkorrektur<br />
Sind Sie mit der automatisch ermittelten Einschubrichtung<br />
bzw. Präparationsgrenze nicht einverstanden,<br />
wechseln Sie durch Betätigen des Zurück-Buttons in den<br />
Abschnitt „Präparationsgrenze manuell ändern“!<br />
9.1.3a Präparationsgrenzenkorrektur<br />
Hier haben Sie nun die Möglichkeit, die Präparationsgrenze<br />
manuell zu verändern. Um einen einzelnen Punkt zu<br />
verschieben wählen Sie diesen durch einen Klick mit der<br />
linken Maustaste aus und ziehen ihn entweder mit der<br />
Maus an die gewünschte Stelle oder Sie verändern den<br />
Schieberegler „Position“ dementsprechend.<br />
Um nicht einen einzelnen Punkt sondern einen größeren<br />
Bereich zu verschieben erhöhen Sie die Punkteanzahl mit<br />
dem gleichnamigen Schieberegler.<br />
Die eingeblendeten Kontrollpunkte können mit der Maus<br />
ausgewählt und verschoben werden. Drückt man während<br />
des Klickens auf einen der Kontrollpunkte die Entfernen-<br />
Taste, so wird dieser Punkt gelöscht.<br />
Klickt man eine auf bestehende Kurve fügt man einen zusätzlichen<br />
Punkt hinzu.<br />
40
9 CAD/Modellieren mit <strong>Cercon</strong> ® <strong>art</strong><br />
Im Schritt „Präparationsgrenze editieren“ kann die<br />
Darstellung von Unterschnitten aus- und eingeblendet<br />
werden.<br />
9.1.3b Präparationsgrenzenkorrektur<br />
Im darauf folgenden Schritt haben Sie die Möglichkeit<br />
zusätzlich zur automatischen Ausrichtung die Einschubrichtung<br />
manuell zu bestimmen oder die Ausrichtung zu<br />
deaktivieren.<br />
9.1.4 Korrektur der Einschubrichtung<br />
Um manuell auszurichten, aktivieren Sie die entsprechende<br />
Checkbox und verändern Sie die beide Schieberegler<br />
„Oral-vestibuläre Achse“<br />
„Mesial-distale Achse“<br />
gemäß Ihren Vorstellungen. Die Software unterstützt Sie<br />
dabei durch das Einfärben (rot) von unter sich gehenden<br />
Stellen. Um nicht beseitigte Hinterschnitte zu vermeiden<br />
sollten Sie besonders auf die evtl. roten Bereiche, die über<br />
die Präparationslinie hinaus gehen, achten. Der Einzeleinschub<br />
wird über die Tischebene (blau) und über die<br />
Objektebene (orange) ausgerichtet. Der markierte Stumpf<br />
bewegt sich nicht mit.<br />
41
9 CAD/Modellieren mit <strong>Cercon</strong> ® <strong>art</strong><br />
9.1.4a Korrektur der Einschubrichtung/Draufsicht<br />
Weiterhin können Sie nach dem Betätigen der<br />
Schaltfläche „Draufsicht“ kontrollieren ob alle Präparationslinien<br />
bei dem gewählten Einschub zu erkennen sind.<br />
9.1.5 Parameter zur Gerüstberechnung<br />
Im nächsten Schritt werden die Parameter für die<br />
Pfeilerkronen bzw. -käppchen eingestellt.<br />
Die Einstellungen erfolgen analog zu denen der Einzelkappe:<br />
Einstellung der Gerüstwandstärke<br />
Einstellung des Zementspalts<br />
Einstellung der Spacerfläche<br />
9.1.6 Individuelle Kappeneinstellungen/<br />
erweiterte Zementspalteinstellung<br />
Sollen die gewählten Einstellungen nur<br />
pro Kappe / für alle Kappen gelten oder für alle Konstruktionen<br />
im Kiefer muss die entsprechende Checkbox aktiviert<br />
werden.<br />
Klicken Sie die Pfeiltaste links unten im Aktionsfenster<br />
an, erscheint ein neuer Schieberegler.<br />
Hiermit können Sie den zusätzlichen Basis-Zementspalt<br />
zusätzlich(gesamter Stumpf) individuell einstellen.<br />
42
9 CAD/Modellieren mit <strong>Cercon</strong> ® <strong>art</strong><br />
Ist die Checkbox „pro Kappe“ aktiviert, beziehen<br />
sich die eingestellten Parameter nur auf den selektierten<br />
Stumpf, der durch die braune Färbung der Spacer-<br />
Fläche erkennbar ist. Die Wandstärke ist zwischen (0,4 mm<br />
nur bei Einzelkronen) 0,5 und 1,0 mm in 0,1 mm-Schritten<br />
einstellbar. Die für die Berechnung des Zementspaltes verwendeten<br />
Werte liegen in einem Bereich von 0 bis 50μm.<br />
Für kurze oder stark konische Kronen empfiehlt sich ein<br />
geringerer, bei langen oder weniger konischen ein höherer<br />
Spaltwert.<br />
9.1.6a Individuelle Kappeneinstellungen<br />
Der Zementspalt wird durch einen als dunklen Überzug<br />
dargestellten, virtuellen Spacer-Lack erzeugt. Der Parameter<br />
Spacer-Fläche (in %) bestimmt die Breite des spaltfreien<br />
cervikalen Randbereichs. 100% entsprechen einem durchgehenden<br />
Spacer.<br />
Mit dem Scheiberegler für den Basiszementspalt haben sie<br />
die Möglichkeit den Bereich unter der braunen Spacerfläche<br />
zu verändern.<br />
Ein Druck auf den Standard-Button stellt die im Programm<br />
hinterlegten Standardwerte in Abhängigkeit des verwendeten<br />
Materials wieder her.<br />
Die Software berechnet nun automatisch die Kappen, die<br />
Brückenglieder.<br />
9.1.7 Automatischer Gerüstvorschlag<br />
Nun stehen Ihnen folgende Werkzeuge im Konstruktionsfenster<br />
zur Verfügung:<br />
Bibliothekszahn-Auswahl<br />
43
9 CAD/Modellieren mit <strong>Cercon</strong> ® <strong>art</strong><br />
9.1.8 Bibliothekszahn-Auswahl<br />
Möchten Sie die Oberflächen von Kappen und<br />
Pontics individuell anatomisch gestalten, wählen Sie das<br />
Kapitel „Bibliothekszahn-Auswahl“.<br />
Selektieren Sie das<br />
Objekt, welches vollanatomisch gestaltet werden soll und<br />
aktivieren sie die Checkbox „Vollanatomischer Bibliothekszahn“.<br />
9.1.8a Bibliothekszahn-Auswahl/Einstellung für alle Elemente<br />
Möchten Sie alle Elemente<br />
vollanatomisch gestalten, aktivieren sie zusätzlich die<br />
Checkbox „Einstellung für alle Elemente in Konstruktion“<br />
9.1.8b Vestibuläre Ausrichtung<br />
Im folgenden Schritt müssen Sie die vestibuläre Ausrichtung<br />
des vollanatomischen Elements (Zahnachse)<br />
bezüglich der Ausrichtung zur Zahnreihe festlegen. Dazu<br />
bringen Sie den Schieberegler „Vestibuläre Ausrichtung“<br />
in die gewünschte Position. Währenddessen wird der zu<br />
manipulierende Bibliothekszahn transparent dargestellt.<br />
Eine korrekte Ausrichtung ist für die spätere Reduzierung<br />
(Verblendung) unerlässlich.<br />
44
9 CAD/Modellieren mit <strong>Cercon</strong> ® <strong>art</strong><br />
Hat man die vestibuläre Ausrichtung aller<br />
Bibliothekszähne bestimmt, gelangt man zum Schritt<br />
„Bibliothekszahn-Bearbeitung“. Das aktive (selektierte)<br />
Element wird hellorange markiert und zusammen mit drei<br />
Bezugsachsen dargestellt. Alle Manipulationen beziehen<br />
sich auf die aktive (ausgewählte) Achse. Sie ist optisch<br />
hervorgehoben und kann durch direktes Anklicken oder<br />
über den zugehörigen Auswahl-Button selektiert werden.<br />
9.1.8c Bibliothekszahn-Bearbeitung<br />
Das Fenster enthält in diesem Schritt die folgenden<br />
Elemente:<br />
Button zur Wahl der Bezugsachse<br />
Verschiebung (Translation), mit dem Regler rechts<br />
daneben<br />
9.1.8d Bibliothekszahn-Bearbeitung<br />
Drehung (Rotation), mit dem Regler rechts daneben<br />
Einstellung der Größe (Skalierung), mit dem Regler<br />
rechts daneben<br />
Im darauf folgenden Schritt „Basale Form der<br />
Zwischenglieder ändern“ kann man den unteren Teil des<br />
Pontics manipulieren. Das Fenster enthält wieder den<br />
Button zur Auswahl der Bezugsachse und folgende<br />
Schiebe regler zur Manipulation:<br />
9.1.9 Zwischenglied basal verändern<br />
Lage des basalen Pols<br />
Verblendwandstärke basal [mm]<br />
Basale Form<br />
Die Reduktion der basalen Kontur zur Einhaltung des<br />
einstellbaren Abstandes zur Gingiva erfolgt dabei erst nach<br />
Abschluss dieses Schrittes.<br />
45
9 CAD/Modellieren mit <strong>Cercon</strong> ® <strong>art</strong><br />
9.1.10 Oberflächenbearbeitung<br />
Die Werkzeuge im Abschnitt „Oberflächenbearbeitung“<br />
dienen der Korrektur und dem zusätzlichen Aufbau<br />
von Pfeilerkappen und Brückengliedern. Anatomische<br />
Formen können so an die Kontur des Gegenbisses angepasst<br />
werden.<br />
Der Quetschbiss kann über Anklicken<br />
in verschieden Darstellungen angezeigt werden:<br />
Gegenbiss über aller Konstruktion<br />
Gegenbiss der selektierten Krone/Brücke<br />
Gegenbiss über dem einzelnen selektierten<br />
Konstruktionsteil<br />
Nach Selektion einer Kappe (Darstellung in Orange) ergibt<br />
ein weiterer Mausklick auf deren Oberfläche das Zentrum<br />
des Abtrags, dessen Eigenschaft wie Abtragtiefe und<br />
Radius mit den Schiebereglern eingestellt werden kann. Mit<br />
gedrückter linker Maustaste trägt man nun kontinuierlich<br />
Material der Kronen, bzw. Brückenglieder ab oder baut<br />
anatomisch auf, bzw. glättet die jeweiligen Oberflächen.<br />
Mit der Schaltfläche „Rückgängig“ können einzelne,<br />
vorangegangene Schritte zurückgenommen werden – die<br />
Schaltfläche „Verwerfen“ nimmt alle getätigten Veränderungen<br />
am aktiven Element zurück.<br />
Das Fenster „Oberflächenbearbeitung“ enthält die folgenden<br />
Werkzeuge und Schieberegler zur Gestaltung des<br />
Aufbaus:<br />
Auftragen/Glätten/Abtragen/Reduzieren/Morphen<br />
Aufbauhöhe<br />
Grad der Glättung<br />
Abtragtiefe<br />
Radius<br />
46
9 CAD/Modellieren mit <strong>Cercon</strong> ® <strong>art</strong><br />
Reduzierungsfunktionen je Achse (Standard Reduzierungsfunktionen)<br />
9.1.11 Vollständige Reduktion<br />
– Reduzierung mesial/distal [mm]<br />
– Reduzierung okklusal/basal[mm]<br />
– Reduzierung oral/Vestibulär [mm]<br />
– Schaltfläche für erweiterte<br />
Reduzierungsfunktionen<br />
Reduzierungsfunktionen je Richtung (Erweiterte Reduzierungsfunktionen)<br />
– Reduzierung mesial [mm]<br />
Mit dem Werkzeug „Verblend-Reduzierung“ im<br />
Abschnitt „Oberflächenbearbeitung“ ist es möglich Material<br />
von einem Bibliotheksobjekt abzutragen um einen Freiraum<br />
für die Verblendung zu schaffen.<br />
– Reduzierung distal [mm]<br />
– Reduzierung okklusal [mm]<br />
Möchte man das Element vollständig reduzieren, muss die<br />
Checkbox „Vollst. Reduktion“ aktiviert sein. Um einen<br />
Teilbereich für die Verblendung zu reduzieren muss die<br />
Checkbox deaktiviert sein.<br />
– Reduzierung vestibulär [mm]<br />
– Reduzierung oral [mm]<br />
Für eine vollständige Reduktion bestimmt man nach der<br />
Selektion eines Elements (Darstellung in Orange) per<br />
Schieberegler die gewünschten Abtragstärken je Zahnachse<br />
und wendet die eingestellten Parameter durch Betätigen<br />
des Buttons „Ausführen“ auf das selektierte Element an.<br />
– Reduzierung basal [mm]<br />
– Schaltfläche für Standard-<br />
Reduzierungsfunktionen<br />
Möchte man die Abtragstärken nicht je Achse<br />
sondern je Richtung angeben, so erreicht man dies durch<br />
Betätigen der Schaltfläche für erweiterte Reduzierungsfunktionen.<br />
47
9 CAD/Modellieren mit <strong>Cercon</strong> ® <strong>art</strong><br />
9.1.11a Vollständige Reduktion<br />
Nachdem die eingestellten Parameter auf das Objekt<br />
angewendet wurden, wird das Element in seiner teilreduzierten<br />
Form dargestellt.<br />
Zur besseren Kontrolle kann über die Schaltfläche<br />
„Anatomische Form ein-/ausblenden“ nach einer<br />
Reduktion die Originalkontur transparent eingeblendet<br />
werden.<br />
9.1.12 Teilreduzierung<br />
Um einen Teilbereich für die Verblendung zu reduzieren<br />
muss die Checkbox „Vollst. Reduktion“ deaktiviert sein.<br />
Man bestimmt nach der Selektion eines Elements (Darstellung<br />
in Orange) per Schieberegler die zu reduzierende<br />
Fläche über den okklusal/basalen und den mesial/distalen<br />
Bereich. Der ausgewählte Bereich wird als Vorschau in<br />
hell-orange angezeigt.<br />
Die Stärke der Reduzierung wird über den Schieberegler<br />
„Reduzierung vestibulär [mm]“ bestimmt.<br />
Die so eingestellten Parameter werden durch Betätigen des<br />
Buttons „Ausführen“ auf das selektierte Element<br />
angewendet.<br />
Teilreduzierungsfunktionen<br />
- Reduzierung vestibulär [mm]<br />
- Okklusaler/basaler Bereich<br />
- Mesialer/distaler Bereich<br />
48
9 CAD/Modellieren mit <strong>Cercon</strong> ® <strong>art</strong><br />
Nachdem die eingestellten Parameter auf das Objekt<br />
angewendet wurden, wird das Element in seiner<br />
teilreduzierten Form dargestellt.<br />
9.1.12a Teilreduzierung<br />
Alle vollanatomischen Elemente einer Situation können auf<br />
diese Art vollständig oder teilweise reduziert werden. Das<br />
mehrfache Reduzieren eines Elements ist hingegen nicht<br />
möglich.<br />
Die Oberflächenwerkzeuge „Auftragen/Glätten/Abtragen“<br />
können nach der Reduzierung weiterhin auf das reduzierte<br />
Element angewendet werden.<br />
Durch Betätigen der Schaltfläche „Maximale<br />
Fertigungshöhe anzeigen“ kann bei Gerüsten aus Zirkonoxyd,<br />
PMMA, Wax, Titan und Kunststoff eine Ebene<br />
eingeblendet werden, welche die maximale zulässige<br />
Aufbauhöhe des Objekts anzeigt.<br />
9.1.13 Anzeige der maximalen Fertigungshöhe<br />
Da für Gerüste aus dem Material Kobalt-Chrom keine<br />
Höhenbegrenzung existiert, ist die Schaltfläche in einem<br />
solchen Fall inaktiv.<br />
Durchdringt das Gerüst diese Ebene, färben sich die Ebene<br />
und die Schaltfläche „Maximale Fertigungshöhe anzeigen“<br />
Rot. Damit das Objekt gefertigt werden kann, muss der<br />
Anwender die Aufbauhöhe korrigieren oder wählt die<br />
nächste Scheibengröße aus.<br />
9.1.13a Anzeige der maximalen Fertigungshöhe<br />
49
9 CAD/Modellieren mit <strong>Cercon</strong> ® <strong>art</strong><br />
9.1.14 Diagnosewerkzeug<br />
Durch Betätigen der Schaltfläche „Analyse“ kann ein<br />
Diagnosewerkzeug aktiviert werden welches die aktuelle<br />
Wandstärke und die Abstände zu Nachbarzähnen/<br />
Gegenbiss des aktiven Elements anzeigt.<br />
Schaltete man die Farbanzeigen für Wandstärke und/oder<br />
Abstand durch Aktivieren der zugehörigen Checkbox ein,<br />
werden Unterschreitungen der Mindestwerte durch den<br />
entsprechenden Farbverlauf am Objekt angezeigt.<br />
9.1.15 Diagnosefunktion „Wandstärke“<br />
Hier wurde oral am Element 15 die Mindestwandstärke<br />
unterschritten. Dies wird bei aktivierter Diagnosefunktion<br />
(Checkbox „Wandstärke“ aktiv) durch eine entsprechende<br />
Rotverfärbung angezeigt.<br />
Die im Diagnosefenster angezeigten Zahlenwerte für<br />
Wandstärke und Abstand beziehen sich dabei immer auf<br />
den durch den Mauszeiger ausgewählten Punkt des<br />
aktiven Elements.<br />
9.1.15a Unterschreitung der Mindestwandstärke<br />
Unterschreitet die Wandstärke bei einem oder mehreren<br />
Objekten die gewünschte Mindestwandstärke, erhält der<br />
Anwender nach dem Betätigen des Vorwärts-Buttons eine<br />
entsprechende Warnmeldung und die betroffenen Objekte<br />
färben sich dunkelorange. Diese Unterschreitung kann<br />
entweder automatisch (durch die Software) oder manuell<br />
(durch den Anwender) korrigiert werden.<br />
50
9 CAD/Modellieren mit <strong>Cercon</strong> ® <strong>art</strong><br />
Dieses Bild zeigt bei aktivierter Diagnosefunktion (Checkbox<br />
„Abstand“ aktiv) die Abstände des Elements 16 zum<br />
Gegenbiss und den Nachbarelementen durch eine<br />
entsprechende Grün-/Blauverfärbung. Kontaktpunkte und<br />
Verschneidungen werden durch die Farbe dunkelblau<br />
angezeigt.<br />
9.1.16 Diagnosefunktion „Abstand“<br />
Die im Diagnosefenster angezeigten Zahlenwerte für Wandstärke<br />
und Abstand beziehen sich auch hier immer auf den<br />
durch den Mauszeiger ausgewählten Punkt des aktiven<br />
Elements.<br />
Abstand zur ursprünglichen anatomischen Form nach der<br />
Reduktion. Anzeige des verfügbaren Platzes zum Verblenden.<br />
Im folgenden Beispiel soll der Abstand zwischen<br />
ursprünglicher anatomischer Form und der voll reduzierten<br />
Kappe ca. 0.8 –1.5 mm betragen. Durch Änderung des<br />
oberen Grenzwertes auf 1.5 und des unteren Grenzwertes<br />
auf 0.8 wird dies am Bildschirm entsprechend dargestellt.<br />
An den blauen Stellen müsste Material entfernt werden.<br />
Dies ist allerdings nicht überall möglich ohne die Wandstärke<br />
zu verletzen. An den grünen Bereichen mit ca. 1.1 mm<br />
Abstand zur ursprünglichen Form könnte der Zahntechniker<br />
von Fall zu Fall entscheiden ob Material<br />
abgetragen werden soll. An keiner Stelle ist an diesem<br />
Beispiel genug Platz um 1.5 mm Verblendkeramik<br />
aufzutragen.<br />
9.1.16a Diagnosefunktion „Abstand zur ursprünglichen<br />
anatomischen Form nach der Reduktion“<br />
51
9 CAD/Modellieren mit <strong>Cercon</strong> ® <strong>art</strong><br />
9.1.17 Verbinder gestalten<br />
Der letzte Modellationsschritt „Modifikation der<br />
Verbinder“ erlaubt die Gestaltung der interdentalen Verbinder<br />
durch die Betätigung dreier Schieberegler.<br />
Die möglichen drei Veränderungen beziehen sich auf den<br />
selektierten Verbinder und bedeuten:<br />
Verschiebung oral – vestibulär<br />
Verschiebung basal – okklusal<br />
Anpassung der Querschnittsfläche<br />
9.1.17a Modifikation der Verbinderrandkurven<br />
Bei der Konstruktion der Verbinder sollten Sie darauf<br />
achten, dass diese die Gingiva nicht berühren und dass der<br />
materialabhängige minimale Verbinderquerschnitt nicht<br />
unterschritten wird.<br />
Wird ein Verbinder selektiert, so werden dessen beide<br />
Verbinderrandkurven eingeblendet<br />
9.1.17b Modifikation der Verbinderrandkurven<br />
Die eingeblendeten Kontrollpunkte können mit der Maus<br />
ausgewählt und verschoben werden. Drückt man während<br />
des Klickens auf einen Kontrollpunkt die Entfernen-Taste,<br />
so wird dieser Punkt gelöscht. Klickt man auf bestehende<br />
Kurve fügt dies einen zusätzlichen Punkt hinzu.<br />
52
9 CAD/Modellieren mit <strong>Cercon</strong> ® <strong>art</strong><br />
Drückt man beim Klick auf einen Kontrollpunkt die Taste<br />
„A“ so kann ein Kurvensegment hinzugefügt werden.<br />
9.1.17c Modifikation der Verbinderrandkurven<br />
Dieses schneidet die bestehende Kurve an den Schnittpunkten<br />
zurecht.<br />
9.1.17d Modifikation der Verbinderrandkurven<br />
Diese Schaltfläche erlaubt ein sichtabhängiges<br />
Ausblenden seitlich benachb<strong>art</strong>er Elemente. Durch Bestätigen<br />
dieser Funktion werden bei einer senkrechten Ansicht<br />
auf die Verbinderrandkurve alle sichtbehindernden<br />
Elemente ausgeblendet.<br />
9.1.17e Modifikation der Verbinderrandkurven<br />
53
9 CAD/Modellieren mit <strong>Cercon</strong> ® <strong>art</strong><br />
9.1.18 Prüfung der Verbinder<br />
Das Programm prüft automatisch, ob die Verbinder die<br />
empfohlene Mindestquerschnittsfläche einhalten. Bei einer<br />
Unterschreitung wird der Verbinder rot dargestellt und es<br />
erscheint ein entsprechender Hinweis in der Infozeile.<br />
9.1.18a Prüfung der Verbinder/Warnhinweis<br />
Zusätzlich erfolgt vor dem Fräsen eine abschließende<br />
Prüfung des Gerüstes. Falls Verbinder die empfohlene<br />
Mindestquerschnittsfläche unterschreiten, erscheint eine<br />
entsprechende Warnung. Entscheidet sich der Anwender nun<br />
dafür den Mindestquerschnitt nicht zu korrigieren, erfolgt<br />
die Fertigung des Gerüstes auf eigene Verantwortung.<br />
54
9 CAD/Modellieren mit <strong>Cercon</strong> ® <strong>art</strong><br />
9.2 CAD/Wachsmodellation<br />
Beim Wechsel vom SCAN- in das CAD-Kapitel wird aus<br />
den Scan-Punkten unserer mit <strong>Cercon</strong> brain gescannten<br />
Kronen oder Brückenrestauration oberhalb der Präparationsgrenze<br />
die Modelloberfläche berechnet und anschließend<br />
dargestellt. Sollte sich bei dieser Abbildung ein Scan-<br />
Fehler zeigen, erhalten Sie Hilfe im Kapitel 14 „Fehlerbehandlung“<br />
dieser <strong>Gebrauchsanweisung</strong>.<br />
9.2.1 Gescannte Wachsmodellation<br />
Nach dem Beschneiden und Berechnen der Scandaten<br />
haben Sie nun die Möglichkeit, die Präparationsgrenze<br />
manuell zu verändern.<br />
9.2.2 Modelldarstellung<br />
(identisch zu Kronen und Brücken)<br />
9.2.3 Korrektur der Einschubrichtung<br />
(identisch zu Kronen und Brücken)<br />
55
9 CAD/Wachsmodellation mit <strong>Cercon</strong> ® <strong>art</strong><br />
9.2.4 Parametereinstellung<br />
(identisch zu Kronen und Brücken)<br />
Im nächsten Schritt werden die Parameter für die Pfeilerkronen<br />
bzw. -käppchen eingestellt.<br />
9.2.4a Parametereinstellung<br />
(identisch zu Kronen und Brücken)<br />
hier mit eingeblendeter Wachsmodellationsdarstellung<br />
9.2.5 Vestibuläre Ausrichtung<br />
Im folgenden Schritt müssen Sie die vestibuläre Ausrichtung<br />
des vollanatomischen Elements (Zahnachse) bezüglich<br />
der Ausrichtung zur Zahnreihe festlegen.<br />
Dazu bringen Sie den Schieberegler „Vestibuläre Ausrichtung“<br />
in die gewünschte Position. Währenddessen wird die<br />
gescannte Wachsmodellation transparent dargestellt. Eine<br />
korrekte Ausrichtung ist für eine eventuelle spätere Reduzierung<br />
(Verblendung) unerlässlich.<br />
56
9 CAD/Wachsmodellation mit <strong>Cercon</strong> ® <strong>art</strong><br />
Im folgenden Schritt aktivieren sie den Button<br />
und legen durch Klicken mit der linken Maustaste den<br />
Kauflächenbereich fest, welcher von der gescannten<br />
Wachsmodellation übernommen werden soll. Der untere<br />
Bereich wird automatisch angerechnet. Dieser Schritt muss<br />
für jedes Zahnelement durchgeführt werden.<br />
9.2.6 Festlegen der Kurve für<br />
Wachsmodellationsoberfläche<br />
Die gesetzten Punkte können mit der<br />
Maus angewählt und verschoben werden.<br />
Drückt man während des Klickens auf<br />
einen Kontrollpunkt die Entfernen-Taste,<br />
so wird dieser Punkt gelöscht. Klickt man<br />
auf eine bestehende Kurve, fügt dies einen<br />
zusätzlichen Punkt hinzu.<br />
Durch Anklicken des Buttons<br />
wird die berechnete<br />
Wachsmodellationsfläche dargestellt. Sie können<br />
diese so übernehmen oder die Kurve noch mal verändern.<br />
9.2.7 Wachsmodellationsdarstellung mit Punktewolke<br />
Über das Sichtbarkeitswerkzeug können Sie die Wachsmodellationsdarstellung<br />
zuschalten oder ausblenden.<br />
9.2.7a Ausgeblendete Wachsmodellations-Punktewolke<br />
57
9 CAD/Wachsmodellation mit <strong>Cercon</strong> ® <strong>art</strong><br />
9.2.8 Bearbeitung mit Oberflächenwerkzeug<br />
Nach dem Erstellen der Modellation können Sie die Brücke<br />
wie gewohnt mit dem Oberflächenwerkzeug noch weiter<br />
bearbeiten.<br />
9.2.9 Vollberechnete Wachsmodellation/Vollanatomisch<br />
Hier wurde die vollanatomische Wachsmodellation übernommen<br />
und mit dem Verbinder versehen, welchen Sie wie<br />
gewohnt noch bearbeiten können.<br />
9.2.10 Bibliothekszahnauswahl<br />
Falls ihnen die Form der berechneten Wachsmodellation<br />
nicht gefällt, können Sie auch jedes Zahnelement der<br />
Konstruktion durch ein Standard- oder vollanatomisches<br />
Bibliothekselement ersetzen.<br />
Dazu wählen Sie die jeweilige Checkbox im Auswahlfenster<br />
an.<br />
58
9 CAD/Wachsmodellation mit <strong>Cercon</strong> ® <strong>art</strong><br />
Hier wurde für den Zahn 25 der Standardbibliothekszahn<br />
ausgewählt<br />
9.2.11 Wachsmodellation mit Standardbibliothekszahn-<br />
Auswahl bei Zahn 24<br />
Hier wurden der Zahn 25 und 26 mit vollständiger<br />
Reduktion zum späteren Verblenden ausgewählt<br />
9.2.12 Vollständige Reduktion<br />
nach der Wachsmodellation<br />
9.2.13 Berechnete Konstruktion<br />
59
10 CAD/Konuskronen<br />
10.1 Modelldarstellung<br />
Nach dem Beschneiden und Berechnen der Scandaten<br />
gelangen Sie in das Kapitel der Käppchenparameter<br />
Einstellung.<br />
10.2 Präparationsgrenzenkorrektur<br />
Sind Sie mit der automatisch ermittelten Präparationsgrenzenfindung<br />
nicht einverstanden, wechseln Sie im<br />
Aktionsfenster in der Iconleiste in das Kapitel „Präparationsgrenze<br />
manuell ändern“.<br />
10.3 Präparationsgrenzenkorrektur (2)<br />
Hier haben Sie die Möglichkeit, die Präparationsgrenze<br />
manuell zu verändern. Um einen einzelnen Punkt zu<br />
verschieben wählen Sie diesen durch einen Klick mit der<br />
linken Maustaste aus und ziehen ihn entweder mit der<br />
Maus an die gewünschte Stelle oder Sie verändern den<br />
Schieberegler „Position“ dementsprechend. Es können<br />
Kontrollpunkte hinzugefügt und gelöscht werden.<br />
Ein Klick auf den Button „Neu suchen“ führt<br />
die automatische Präparationslinienerkennung ausgehend<br />
von der derzeitigen Lage erneut durch.<br />
Drücken Sie den Button „Neu festlegen“<br />
können Sie die Präparationsgrenze selbst festlegen, indem<br />
Sie mit der linken Maustaste Punkte entlang dieser klicken.<br />
60
10 CAD/Konuskronen<br />
In diesem Schritt wird der Einzeleinschub festgelegt.<br />
Neben der automatischen Ausrichtung der Einschubrichtung<br />
haben Sie die Möglichkeit diese manuell zu bestimmen<br />
oder die Ausrichtung zu deaktivieren.<br />
10.4 Korrektur der Einschubrichtung<br />
Um manuell auszurichten, aktivieren Sie die entsprechende<br />
Checkbox und verändern Sie die beiden Schieberegler<br />
„Oral-vestibuläre Achse“<br />
„Mesial-distale Achse“<br />
gemäß Ihren Vorstellungen. Die Software unterstützt Sie<br />
dabei durch das Einfärben (rot) von unter sich gehenden<br />
Stellen. Um nicht beseitigte Hinterschnitte zu vermeiden<br />
sollten Sie besonders auf die evtl. roten Bereiche, die über<br />
die Präparationslinie gehen, achten. Der Einzeleinschub<br />
wird über die Tischebene (blau) und über die Objektebene<br />
(orange) ausgerichtet. Der markierte Stumpf bewegt sich<br />
nicht mit.<br />
Weiterhin können Sie nach dem Betätigen der Schaltfläche<br />
„Draufsicht“ kontrollieren ob alle Präparationslinien<br />
bei dem gewählten Einschub zu erkennen sind. Die nicht<br />
aktivierten Stumpfelemente werden ausgeblendet.<br />
10.5 Korrektur – Draufsicht<br />
61
10 CAD/Konuskronen<br />
10.6 Parameter für Käppchen<br />
Im nächsten Schritt werden die Parameter für die<br />
Primärkronen eingestellt.<br />
Einstellung der Gerüstwandstärke<br />
Einstellung des Zementspalts<br />
Einstellung der Spacerfläche<br />
Sollen die gewählten Einstellungen für alle<br />
Primärkronen gelten, muss die Checkbox „für alle Kappen“<br />
aktiviert werden. Wurden unterschiedliche Materialien im<br />
Kapitel „Materialauswahl“ gewählt, steht diese Option nicht<br />
zur Verfügung.<br />
10.6 Parameter für Käppchen (2)<br />
Drücken Sie die Pfeiltaste links unten im Aktionsfenster,<br />
erscheint ein neuer Schieberegler. Hiermit können Sie den<br />
Basis Zementspalt (gesamter Stumpf) individuell<br />
einstellen.<br />
10.7 Individuelle Kappeneinstellung<br />
Ist die Checkbox „pro Kappe“ aktiviert,<br />
beziehen sich die eingestellten Parameter nur auf den<br />
selektierten Stumpf, der durch die braune Färbung der<br />
Spacerfläche erkennbar ist.<br />
Die Wandstärke ist zwischen 0,4 mm und 1,0 mm in<br />
0,1 mm-Schritten einstellbar.<br />
Die für die Berechnung des Zementspaltes verwendeten<br />
Werte liegen im Bereich von 0 bis 50 µm.<br />
Für kurze oder stark konische Stümpfe empfiehlt sich ein<br />
geringerer, bei langen oder weniger konischen ein höherer<br />
Spaltwert.<br />
62
10 CAD/Konuskronen<br />
In diesem Kapitel werden die Parameter der Primärteile<br />
und der Gesamteinschub festgelegt. Die Software<br />
berechnet einen initialen Vorschlag mit einem auf Ästhetik<br />
optimierten Einschub.<br />
Kritische Bereiche, d.h. wenn die Konusflächen aufgrund<br />
einer starken Neigung des Gesamteinschubs die Wandstärke<br />
verletzen würden, werden von der Software rot<br />
dargestellt. Im nächsten Kapitel „Konuskronen Modellierung“<br />
wird automatisch die zervikale Schulter verbreitert,<br />
die noch individuell verändert werden kann.<br />
10.8 Konuskronenparameter<br />
Im oberen Bereich des Aktionsfensters<br />
bestimmen Sie den Winkel und die<br />
zervikale Schulterbreite. Sollen die gewählten Einstellungen<br />
für alle Primärkronen gelten, muss die Checkbox „Für alle<br />
Konuskronen“ aktiviert werden.<br />
10.8 Konuskronenparameter (2)<br />
Sie können einen Winkel von 0° bis 6° wählen. Der<br />
Winkel 0° ist die Einstellung für Teleskopkronen.<br />
Die zervikale Schulter umfasst einen Bereich von<br />
0 mm bis 2 mm und ist in 0.10 mm Schritten einstellbar. Bei<br />
der Einstellung 0 mm wird keine Schulter generiert.<br />
Im unteren Bereich des Aktionsfensters<br />
wird der Gesamteinschub festgelegt. Entscheiden Sie sich<br />
für den Initialvorschlag der Software, muss die<br />
Checkbox „Ästh. Einschub“ aktiviert werden. Die Software<br />
ermittelt den ästhetischen Einschub durch die Minimierung<br />
der vestibulären Wandstärke des im Quadranten am<br />
weitesten mesial befindlichen Konus.<br />
10.8 Konuskronenparameter (3)<br />
Entscheiden Sie sich gegen den initialen<br />
Vorschlag der Software, muss die Checkbox „Manuel.<br />
Einschub“ aktiviert werden. Nun werden die<br />
„Hauptachse“<br />
„Querachse“<br />
aktiv und der Gesamteinschub kann durch Bewegen der<br />
beiden Schieberegler gemäß Ihren Vorstellungen verändert<br />
werden, oder Sie fassen mit der linken gedrückten Maustaste<br />
das Manipulationskreuz an und bewegen dieses entlang die<br />
Haupt- und Querachse.<br />
63
10 CAD/Konuskronen<br />
10.9 Konuskronen Modellierung<br />
Basierend auf den Eingaben im Schritt „Konuskronenparameter“<br />
werden nun alle Primärteile berechnet.<br />
Im Aktionsfenster werden Informationen über die Konusfläche<br />
und der durchschnittlichen Konushöhe des markierten<br />
Konus angezeigt.<br />
Über den Schieberegler „Glättung“ kann der Anwender<br />
die Okklusal-, Inzisalfläche des Primärteils beeinflussen.<br />
Über den Schieberegler „Position der Konusbegrenzungskurve“<br />
legen Sie die Konushöhe fest, die aber am<br />
Objekt noch individuell verändert werden kann.<br />
10.9 Konuskronen Modellierung (2)<br />
Sie können nun zwischen 2 Darstellungsformen wählen:<br />
Ist die Checkbox „Vorschau“ aktiviert,<br />
werden sämtliche Modellationsschritte in Echtzeit in der<br />
Vorschaudarstellung ausgeführt.<br />
10.9 Konuskronen Modellierung (3)<br />
Ist die Checkbox „Vorschau“ inaktiv erscheint das<br />
markierte Objekt in einer transparenten Konstruktionsansicht,<br />
an der jetzt individuell modelliert werden kann.<br />
Die Okklusal/Inzisalflächen werden als Verlaufslinien<br />
dargestellt.<br />
64
10 CAD/Konuskronen<br />
Am unteren linken Bildschirmrand befindet sich ein<br />
Achsenkreuz das Ihnen die aktuelle Arbeitsebene anzeigt,<br />
die sich aus der aktuellen Ansicht ergibt.<br />
10.9 Konuskronen Modellierung (4)<br />
Sie können beliebig Punkte auf den Begrenzungslinien<br />
hinzufügen oder löschen. Mit einem Linksklick der Maus<br />
wird genau an der Stelle, wo der Mauszeiger auf die Linie<br />
zeigt, ein Punkt gesetzt. Gehen Sie mit dem Mauszeiger<br />
auf einen Punkt und drücken das Tastenkürzel „Entf“,<br />
löschen Sie den ausgewählten Punkt.<br />
Möchten Sie das Primärteil individuell modellieren so haben<br />
Sie in der Draufsicht die Möglichkeit die Schulter zu<br />
bearbeiten. Durch Anfassen eines Punktes am äußeren<br />
Rand der Schulter mit der gedrückten Maustaste kann<br />
diese innerhalb des Vorschau-Schulterradius schmaler<br />
oder breiter modelliert werden.<br />
10.9 Konuskronen Modellierung (5)<br />
Oder Sie fassen einen Punkt auf der oberen Begrenzungslinie<br />
der Konusfläche und ziehen diese auf der<br />
Schulterebene.<br />
10.9 Konuskronen Modellierung (6)<br />
Gleichzeitig erhalten Sie die Information<br />
über die aktuelle individuell geänderte Schulterbreite.<br />
65
10 CAD/Konuskronen<br />
10.9 Konuskronen Modellierung (7)<br />
10.9 Konuskronen Modellierung (8)<br />
In der Seite/Frontalsicht haben Sie die Möglichkeit die<br />
Schulterhöhe oder Konusfläche nach oben oder unten zu<br />
ziehen. Auch hier findet gleichzeitig eine Messung der Konushöhe<br />
statt.<br />
10.9 Konuskronen Modellierung (9)<br />
Ist die Checkbox „Kombiniert“ aktiv,<br />
werden beim Verändern der Schulterhöhe oder der Lage<br />
der Konusfläche auf der Schulter die voreingestellten Werte<br />
für Schulterbreite und Konushöhe generiert.<br />
Die Funktion „Kombiniert“ kann kurzzeitig über das Tastenkürzel<br />
„q“ invertiert werden.<br />
66
10 CAD/Konuskronen<br />
10.9 Konuskronen Modellierung (10)<br />
Tritt während des Modellierens eine Wandstärkenverletzung<br />
auf, wird diese von der Software rot<br />
gekennzeichnet. Wird nun der Button „Korrektur“ gedrückt,<br />
so korrigiert die Software automatisch, indem sie die<br />
Konusfläche auf der Schulter nach außen schiebt.<br />
10.9 Konuskronen Modellierung (11)<br />
10.9 Konuskronen Modellierung (12)<br />
67
10 CAD/Konuskronen<br />
10.10 Oberflächenbearbeitung<br />
In diesem Kapitel stehen Ihnen drei Oberflächenwerkzeuge<br />
zur Verfügung:<br />
Durch Auftragen/Glätten/Abtragen können die Inzisal- /<br />
Okklusalflächen der Primärteile gestaltet werden. Schulter<br />
und Konusfläche bleiben unverändert.<br />
10.10 Oberflächenbearbeitung (2)<br />
Desweiteren gibt es die Möglichkeit über den Button<br />
“Analyse“ in der unteren Iconleiste die Wandstärke der<br />
Konusfläche zur eingestellten Wandstärke zu visualisieren.<br />
10.11 Versenden Netzwerkfertigung<br />
Soll ein Konuskronenfall für die Netzwerkfertigung<br />
versendet werden, so bekommt jeder Konus des<br />
ausgewählten Falles eine eigene Fallnummer in der Liste<br />
der modellierten Fälle. Nun haben Sie die Möglichkeit, die<br />
Konuskronen, die über Comp<strong>art</strong>is gefertigt werden sollen,<br />
zu markieren und zu versenden. In unserem Fallbeispiel<br />
wurden der Konus 1, 3 und 5 für die Versendung selektiert.<br />
68
10 CAD/Konuskronen<br />
10.12 Auswahl der Fertigung Brain Expert<br />
Beim Nesten von Konuskronen werden diese initial so im<br />
Rohling ausgerichtet, dass das Fräswerkzeug möglichst<br />
alle Bereiche des Objektes bearbeiten kann, d. h. über die<br />
Rotationsachse sind unter sich gehende Stellen erreichbar.<br />
Hierbei wird ein ausreichend großer Abstand zum Nachbarobjekt<br />
eingehalten. Es gibt zwei Positionen in denen das<br />
Objekt optimal platziert werden kann. Durch eine Drehung<br />
um 180° kann zwischen beiden Positionen gewechselt<br />
werden.<br />
10.12.1<br />
Optimal positionierte Objekte werden mit Häkchen<br />
dargestellt.<br />
Durch Drehen des Objektes aus seiner optimalen Position<br />
wird dieses mit 3 Achsen gefertigt. Unter sich gehende<br />
Bereiche werden ausgeblockt. Und müssen später vom<br />
Zahntechniker überarbeitet werden. Hierbei wird der Nestingabstand<br />
zum Nachbarn verringert.<br />
Aus der optimalen Position herausgedrehte Objekte<br />
werden mit einem orangenen Label dargestellt.<br />
69
11 <strong>Cercon</strong> ® tools<br />
11.1 Funktionen von <strong>Cercon</strong> tools<br />
Das Hilfsprogramm <strong>Cercon</strong> tools wird über den zugehörigen<br />
Button im St<strong>art</strong>bildschirm geöffnet und bietet verschiedene<br />
Funktionen wie Sprachwahl, Internet- und<br />
E-Mail-Einstellungen sowie das Datei-Handling und Software-Updates.<br />
Die zugehörigen Menüs werden über die<br />
Toolbar am unteren Bildschirmrand aufgerufen.<br />
Von links nach rechts stehen die Icons für folgende<br />
Funktionen:<br />
Sprache<br />
Sicherung der Falldaten<br />
Internet-Einwahl<br />
Globale Einstellungen<br />
E-Mail-Einstellungen<br />
Probleme melden<br />
Schreiben auf USB-Speicher<br />
Software-Update via Internet<br />
Lesen von USB-Speicher<br />
Softwareupdate/CD/USB<br />
Dateien löschen<br />
Scanner<br />
AGB<br />
11.2 Versionen/Versionsnummern und PC-ID<br />
In der rechten unteren Fensterecke werden zwei wichtige<br />
Details zu Ihrem <strong>Cercon</strong>-System angezeigt:<br />
Die PC-ID ist eine Nummer, die Ihren <strong>Cercon</strong> <strong>art</strong> PC eindeutig<br />
identifiziert, z.B. für Bestellungen bei unserer Netzwerkfertigung.<br />
Darunter finden Sie die Versionsnummer der auf Ihrem PC<br />
installierten <strong>Cercon</strong> <strong>art</strong> Software. Bei Problemen oder Fragen<br />
zu Ihrem System sind diese Angaben für uns wichtig.<br />
Bei Klick auf die Versionsnummer öffnet sich ein Fenster mit<br />
erweiterten Informationen zur Versionsnummer.<br />
70
11 <strong>Cercon</strong> ® tools<br />
Nach Anklicken des Icons mit dem Flaggensymbol<br />
können Sie eine Software-Sprache auswählen. Damit werden<br />
alle in <strong>Cercon</strong> <strong>art</strong> und <strong>Cercon</strong> tools verwendeten Texte<br />
in der ausgewählten Sprache angezeigt.<br />
Zusätzlich wird auf das zugehörige Tastatur-Layout umgeschaltet.<br />
Wird beispielsweise die Sprache auf „Italiano“<br />
umgestellt, dann sollte eine Tastatur mit italienischer Belegung<br />
angeschlossen werden, damit alle Tasten korrekt zugeordnet<br />
sind.<br />
11.3 Sprachauswahl<br />
Der PC ist mit ISDN-K<strong>art</strong>e, Analogmodem und Netzwerkk<strong>art</strong>e<br />
ausgestattet. Wenn Sie sich per vorhandenen<br />
Telefonanschluss mit dem Internet verbinden möchten,<br />
geben Sie in diesem Fenster die Einwahl<strong>art</strong>, die Nummer<br />
des Anbieters Ihrer Wahl sowie ggf. Benutzername und<br />
Passwort ein.<br />
Zusätzlich besteht die Möglichkeit, den Internetzugang<br />
über ein lokales Netzwerk (LAN) einzurichten.<br />
Für alle drei Zugangs<strong>art</strong>en können Sie einen Verbindungstest<br />
durchführen.<br />
11.4 Internet-Einwahl<br />
Die Versendung von <strong>Cercon</strong> <strong>art</strong> Fällen an ein anderes<br />
<strong>Cercon</strong>-Labor erfolgt per E-Mail. Die Einstellung der<br />
dazu erforderlichen E-Mail-Verbindung wird in diesem<br />
Menü vorgenommen, welches über den mit dem<br />
Briefsymbol gekennzeichneten Button E-Mail-Einstellungen<br />
erreichbar ist.<br />
Für das Versenden von größeren Konstruktionen, wie<br />
Brückenfällen, ist darauf zu achten, dass der Internetanbieter<br />
Ihrer Wahl größere Dateianhänge unterstützt.<br />
11.5 E-Mail-Einstellungen<br />
71
11 <strong>Cercon</strong> ® tools<br />
11.6 Schreiben auf USB-Speicher/<br />
Mehrfachselektion von Falldaten<br />
Nach Auswahl der Funktion über den Button<br />
„Schreiben auf USB-Speicher“ können einzelne oder alle<br />
auf dem PC gespeicherten Dateien (Fälle) zum Kopieren auf<br />
einen USB-Speicher ausgewählt werden.<br />
Die ausgewählten Fälle werden blau markiert.<br />
Mit dem Button „Speichern“ werden die selektierten<br />
Dateien kopiert. Dazu muss ein USB-Speicher in einen<br />
USB-Port des PC eingesteckt werden.<br />
Die Mehrfachselektion von Falldaten erfolgt wie bei einem<br />
Windows-System üblich:<br />
1. Durch Drücken der Taste „Strg“ + gleichzeitigem Klick<br />
mit der linken Maustaste auf eine beliebige Zeile führt zur<br />
Selektion/Deselektion einzelner Fälle bei gleichzeitigem<br />
Beibehalten der restlichen Selektion.<br />
2. Durch gedrückthalten der linken Maustaste in einem<br />
freien Bereich der Zeile „Datei-Nr.“ und Bewegen der<br />
Maus werden alle Fälle im aufgezogenen Bereich<br />
selektiert.<br />
3. Ist ein Fall selektiert, können durch Drücken der<br />
Umschalttaste bzw. Hochstelltaste (Shift) und<br />
gleichzeitigem Klick auf eine andere Zeile alle<br />
dazwischenliegenden Daten als Block markiert werden.<br />
72
11 <strong>Cercon</strong> ® tools<br />
Falldetails können durch anklicken des Reiters auf<br />
einen USB-Stick gespeichert werden.<br />
11.7 Lesen von USB-Speicher<br />
Wählt der Anwender das Kopieren von<br />
Fällen aus, bleibt die ursprüngliche Fallnummer, also die<br />
Herkunft der Daten, als Information erhalten. Ein Beispiel<br />
für einen kopierten Fall sehen Sie auf dem Bild im Abschnitt<br />
6.2.6 – Detailansicht.<br />
Importiert der Anwender die Fälle<br />
so werden diese fortlaufend unter der nächsten freien<br />
Fallnummer abgespeichert.<br />
Zusätzlich können mit der Funktion Löschen auf dem<br />
USB-Stick gespeicherte Dateien gelöscht werden.<br />
Diese Funktion dient dem Löschen von Dateien, von<br />
der Festplatte des PC. Die Auswahl der zu löschenden<br />
Dateien verläuft analog zu den oben beschriebenen<br />
USB-Speicher Funktionen.<br />
Bitte beachten: Falls die Daten nicht vorher auf einen<br />
USB-Speicher kopiert wurden, sind diese nach dem<br />
Löschen unwiederbringlich verloren. Zur Verdeutlichung<br />
ist die Tabelle deshalb rot unterlegt.<br />
11.8 Dateien löschen<br />
73
11 <strong>Cercon</strong> ® tools<br />
11.8a Sicherung der Falldaten<br />
Sicherung und Wiederherstellung gesicherter Falldaten.<br />
Es ist möglich alle Fälle, die vor einem einstellbaren Datum<br />
erzeugt wurden, zu sichern.<br />
Mit der Funktion Löschen werden alle Fälle, die sich auf<br />
dem USB-Stick befinden mit ihrer PC-Version verglichen<br />
und bei Übereinstimmung von Ihrem PC gelöscht.<br />
„Gesicherte Falldaten wiederherstellen“<br />
Mit dieser Funktion können alle Fälle der Sicherung wieder<br />
auf Ihren PC kopiert werden, oder Sie können zur Einschränkung<br />
eine Datumsgrenze eingeben.<br />
11.8b Globale Einstellungen<br />
11.8c Globale Einstellungen<br />
Tastaturbelegung - Individuelle Tastenkürzel-Einstellungen<br />
möglich<br />
74
11 <strong>Cercon</strong> ® tools<br />
11.8d Globale Einstellungen<br />
Einstellbare Qualität in der Quetschbissqualität<br />
Niedrige Qualität = Geschwindigkeitsvorteil bei älteren<br />
PC-Modellen<br />
Die Anstiftungsdicke von Kappen kann mit dieser Einstellung<br />
verändert werden, um ein eventuelles Herausfallen von<br />
Objekten aus dem Rohling während des Fräsvorganges zu<br />
vermeiden.<br />
Die Fräsgeschwindigkeiten können variiert werden um z.B.<br />
beim Fräsen von <strong>Cercon</strong> base cast Rohlingen eine größere<br />
Sicherheit zu erreichen.<br />
11.8e Globale Einstellungen<br />
75
11 <strong>Cercon</strong> ® tools<br />
11.8f Globale Einstellungen<br />
Ist der <strong>Cercon</strong> <strong>art</strong> PC in ein lokales Netzwerk eingebunden,<br />
kann er zusammen mit anderen PCs des gleichen<br />
Netzwerks auf ein gemeinsames Fallverzeichnis zugreifen.<br />
Hier unterscheidet man zwischen zwei Situationen:<br />
1. Soll das Fallverzeichnis dieses <strong>Cercon</strong> <strong>art</strong> PCs anderen<br />
PCs zur Verfügung gestellt werden muss man den Server-<br />
Modus aktivieren, das lokale Fallverzeichnis auswählen und<br />
diesem einen eindeutigen Freigabenamen zuweisen.<br />
Andere PCs des gleichen Netzwerks können nun auf<br />
dieses freigegebene Fallverzeichnis zugreifen.<br />
2. Soll dieser <strong>Cercon</strong> <strong>art</strong> PC auf ein freigegebenes Fallverzeichnis<br />
eines anderen PCs des gleichen Netzwerks<br />
zugreifen muss man den Client-Modus aktivieren und den<br />
vollständigen Pfad des freigegebenen Fallverzeichnisses im<br />
Netzwerk angeben. Erfordert dieses freigegebene Fallverzeichnis<br />
eine Benutzeranmeldung müssen zusätzlich der<br />
Benutzername und das passende Kennwort eingetragen<br />
werden. Der <strong>Cercon</strong> <strong>art</strong> PC greift von nun an immer auf<br />
dieses Netzlaufwerk zu, statt auf das lokale Fallverzeichnis.<br />
11.9 Probleme melden<br />
Mit dieser Funktion können Sie in einem Problemfall<br />
Daten nach Aufforderung seitens <strong>DeguDent</strong> zur Analyse versenden.<br />
Hierbei können Sie wahlweise Falldaten, Logdateien<br />
sowie Registry Einstellungen auswählen. Nutzen Sie dieses<br />
Tool nur nach Aufforderung eines <strong>DeguDent</strong> Mitarbeiters.<br />
Nach Angabe Ihrer PC-ID erhalten Sie eine Pin, die Sie zum<br />
Senden Ihres Problemfalles benötigen.<br />
76
11 <strong>Cercon</strong> ® tools<br />
Das Software-Update über Internet („Remote<br />
Update“) können Sie durch Anklicken des „Software-<br />
Update via Internet“-Buttons durchführen. Voraussetzung<br />
ist eine Internetverbindung, deren Konfiguration in dem<br />
Abschnitt 4.1 und 11.4 „Internet-Einwahl“ beschrieben ist.<br />
11.10 Software-Update via Internet<br />
Sowohl beim Internet-Update als auch bei der<br />
Installation von CD oder USB-Speicher werden zu den<br />
verfügbaren Updates weitere Informationen zum Inhalt<br />
der Updates angezeigt.<br />
In beiden Fällen st<strong>art</strong>en Sie die Installation mit dem Button<br />
„Vorwärts“.<br />
11.11 Software-Update von CD oder USB-Speicher<br />
Weiterhin können Sie in diesem Programmschritt<br />
zukünftige Zusatzfunktionalitäten für <strong>Cercon</strong> <strong>art</strong> via USB-<br />
Speicher freischalten.<br />
77
12 Pflege und W<strong>art</strong>ung<br />
Überprüfen Sie die Geräte regelmäßig auf mechanische<br />
Be schädigungen. So beugen Sie Unfällen und Geräte ausfällen<br />
vor. Reinigen Sie den Bildschirm regelmäßig mit<br />
einem antistatischen Tuch bzw. einem dafür vorgesehenen<br />
Reinigungsmittel. Entfernen Sie Verschmutzungen auf<br />
der Tastatur des Rechners sofort, um eine einwandfreie<br />
Funktion zu gewährleisten.<br />
78
13 Entsorgung der Altgeräte<br />
Ein Beitrag zum Umweltschutz!<br />
Altgeräte enthalten vielfach noch Wertstoffe, die in den<br />
Materialkreislauf zurückgeführt werden können. Geben Sie<br />
deshalb Ihre Altgeräte bei der nächstgelegenen <strong>DeguDent</strong>-<br />
Kundendienststelle oder bei einer zuständigen Sammelstelle<br />
für Elektrogeräte ab.<br />
Entsorgen Sie die Altgeräte auf keinen Fall als Restmüll<br />
über die Mülltonne!<br />
79
14 Im Fall des Falles<br />
14.1 Technische Beratung, Hotline<br />
Sowohl das Programm <strong>Cercon</strong> <strong>art</strong> als auch <strong>Cercon</strong> bra in<br />
weisen auf Bedienungs- oder Gerätefehler und die<br />
entsprechende Abhilfe hin. Bei Fragen zur Anwendung<br />
oder bei vermuteten Problemen mit einer der Hardware-<br />
Kom ponenten wenden Sie sich bitte an die Technischen<br />
Berater oder an die Hotline unter 0180/23 24 555.<br />
(je 6 Cent/Anruf nach Tarif der Deutschen Telekom).<br />
14.2 Fehler, Ursachen und Abhilfe<br />
Thema Fehlerbild Ursache Empfehlung<br />
Modellmassen<br />
Die Stumpfdarstellung<br />
weist okklusale<br />
Einschnitte (Kerben) auf.<br />
Der Gips ist zu dunkel.<br />
Zu viele Scan-Punkte<br />
werden herausgefiltert.<br />
• Hellere Gipse (weiß, gelb, hellbraun, hellgrau)<br />
verwenden.<br />
• Den betreffenden Bereich mit <strong>Cercon</strong><br />
Scanspray einpinseln.<br />
Stumpfvorbereitung<br />
Zu wenig Scan-Punkte<br />
bleiben nach dem Filtern<br />
übrig.<br />
Stumpf ist lackiert;<br />
Reflexionen beeinträchtigen<br />
das Scan-Ergebnis.<br />
• Stumpflackierung nach Möglichkeit vermeiden.<br />
• Lackierte Stümpfe mit Scanspray abdecken.<br />
Ausblocken<br />
Scan-Ergebnis<br />
(<strong>Cercon</strong> brain)<br />
Einspannung<br />
In ausgeblockten<br />
Bereichen bleiben nach<br />
dem Filtern zu wenig<br />
Scan-Punkte übrig.<br />
Im Bereich der<br />
klinischen Krone liegen<br />
Scan-Punkte deutlich<br />
unterhalb der Stumpfoberfläche.<br />
Die Stumpfdarstellung<br />
erscheint okklusal<br />
abgeschnitten.<br />
Das Wachs oder der<br />
Kunststoff reflektiert.<br />
Diese Punkte wurden<br />
aufgrund zu geringer<br />
Intensität von der<br />
Soft ware herausgefiltert.<br />
Sie werden nicht zur<br />
Berechnung verwendet.<br />
Die Stümpfe wurden zu<br />
hoch eingespannt.<br />
• <strong>Cercon</strong> eye Ausblockwachs verwenden.<br />
• Kunststoff mit Scanspray einpinseln.<br />
• Laser im <strong>Cercon</strong> brain überprüfen. E23<br />
• Stümpfe gemäß den Empfehlungen in Kap. 6<br />
einspannen und erneut scannen.<br />
Einspannung<br />
Stumpfausrichtung<br />
Fräsvorgang<br />
Cervikale Bereiche der<br />
Stümpfe fehlen.<br />
Der CAD-Stumpf weist<br />
in steilen Bereichen<br />
vertikale Falten auf.<br />
Das Käppchen fällt<br />
während des Fräsvorgangs<br />
aus dem Rohling.<br />
Die Stümpfe wurden zu<br />
niedrig oder außerhalb<br />
des Scan-Bereichs<br />
eingespannt.<br />
In steilen Bereichen<br />
wurden nur wenige<br />
Punkte gescannt.<br />
• Ein neuer Fräser<br />
wurde nicht korrekt<br />
eingesetzt.<br />
• Stümpfe gemäß den Empfehlungen in Kap. 6<br />
einspannen und erneut scannen.<br />
• Bei kleinen Falten keine Maßnahme erforderlich<br />
– sind im Fräsergebnis nicht sichtbar.<br />
• Bei größeren Falten Stumpf neu ausrichten:<br />
betreffende Flanke nach Möglichkeit flacher<br />
stellen.<br />
• Fräser herausnehmen, Aufnahme mit Druckluft<br />
reinigen, Fräserschaft reinigen, bis zum Anschlag<br />
einschieben und festschrauben.<br />
• Der Maschinen-<br />
Nullpunkt ist evtl. nicht<br />
korrekt eingestellt.<br />
• Falls das Problem weiterhin auftritt, Kontakt mit<br />
einem <strong>DeguDent</strong>-Servicetechniker oder der technischen<br />
Hotline aufnehmen.<br />
80
14 Im Fall des Falles<br />
14.2 Fehler, Ursachen und Abhilfe<br />
Thema Fehlerbild Ursache Empfehlung<br />
Modellvorbereitung Präparationsgrenze wird<br />
nicht korrekt erkannt.<br />
Präparationsgrenze ist<br />
am Modell farbig<br />
angezeichnet.<br />
Stümpfe möglichst unbehandelt lassen.<br />
Modellvorbereitung<br />
(<strong>Cercon</strong> eye)<br />
Präparationsgrenze wird<br />
nicht korrekt erkannt.<br />
Präparationsgrenze ist<br />
zu stark unterkehlt.<br />
Manuelles Editieren der Präparationsgrenze im<br />
Kap. VORBEREITENDE MASSNAHMEN.<br />
Modellvorbereitung<br />
(<strong>Cercon</strong> eye)<br />
Präparationsgrenze wird<br />
nicht korrekt erkannt.<br />
Abschnittsweise zu<br />
geringe Unterkehlung.<br />
Manuelles Editieren der Präparationsgrenze im<br />
Kap. VORBEREITENDE MASSNAHMEN.<br />
Modellvorbereitung<br />
(<strong>Cercon</strong> eye)<br />
Präparationsgrenze wird<br />
nicht korrekt erkannt.<br />
Divergente Stümpfe.<br />
Leichte Divergenzen im Fräsgerät ausblocken.<br />
Modellvorbereitung<br />
(<strong>Cercon</strong> eye)<br />
Präparationsgrenze wird<br />
nicht korrekt erkannt.<br />
Zwei oder mehrere<br />
Kanten am Stumpf.<br />
Riefen im Bereich der klinischen Krone<br />
ausblocken.<br />
Modellvorbereitung<br />
(<strong>Cercon</strong> eye)<br />
Modellvorbereitung<br />
(Brücke)<br />
Falsche Präparationsgrenze/schlechte<br />
Passung.<br />
Quetschbiss weist große<br />
Löcher auf.<br />
Stümpfe weisen Blasen<br />
auf.<br />
• Einbisse im Quetschbiss<br />
sind sehr tief.<br />
• Brückensituation/<br />
Quetschbiss sind zu<br />
hoch eingerichtet.<br />
Blasen und andere Fehlstellen ausblocken.<br />
• Quetschbiss weiter zurückschneiden.<br />
• Modell mit Scanschablone kontrollieren.<br />
Modelljustage<br />
Präparationsgrenze wird<br />
nicht korrekt erkannt.<br />
Modell ist nicht nach<br />
Einschubrichtung<br />
ausgerichtet.<br />
Manuelles Editieren der Präparationsgrenze im<br />
Kap. VORBEREITENDE MASSNAHMEN.<br />
Scan-Vorgang<br />
(Brücke)<br />
Scan-Vorgang<br />
(Brücke)<br />
Scan-Daten eines<br />
Elements erscheinen<br />
verschoben oder<br />
doppelt.<br />
Stumpf erscheint an der<br />
falschen Position.<br />
Scan-Halter ist beim<br />
Scan-Vorgang an die<br />
Rückwand gestoßen.<br />
Scan-Reihenfolge nicht<br />
eingehalten.<br />
Modell so ausrichten, dass kein Teil des Halters<br />
über die Schablone hinausragt.<br />
Vorgaben in Infozeile beachten.<br />
Scan-Vorgang<br />
(Brücke)<br />
Gingiva weist in<br />
relevanten Bereichen<br />
Löcher auf.<br />
Zu wenig Einzel-Scans<br />
für das Gingiva-Element<br />
durchgeführt.<br />
Faustregel: 1 Scan pro zu ersetzenden Zahn.<br />
Scan-Vorgang<br />
(Brücke)<br />
Quetschbiss weist große<br />
Löcher auf.<br />
Zu wenig Einzel-Scans<br />
für den Quetschbiss<br />
durchgeführt.<br />
Faustregel: 1 Scan pro Zahn des Gegenkiefers.<br />
Scan-Vorgang<br />
(Brücke)<br />
Scan-Vorgang<br />
(Brücke)<br />
Schlechte Passung,<br />
Schaukeln.<br />
Schlechte Passung.<br />
Stümpfe waren beim<br />
Scannen nicht komplett<br />
in den Modellsockel<br />
eingesteckt.<br />
Modellhalter hat sich<br />
zwischen den Scan-<br />
Vorgängen verstellt.<br />
Stümpfe immer vollständig einstecken.<br />
Modellhalter fest arretieren, Elemente vorsichtig<br />
wechseln.<br />
Scan-Vorgang<br />
(Brücke)<br />
Fehlstellen in den Scan-<br />
Daten.<br />
Modellbereich ist vom<br />
Referenzmarkenhalter<br />
abgeschattet.<br />
Kamerawinkel von ca. 45 Grad beachten.<br />
Scan-Vorgang<br />
(Brücke)<br />
Scan-Daten sind unvollständig.<br />
Abschattung durch<br />
benachb<strong>art</strong>e Modellanteile.<br />
Immer nur das zu scannende Element im<br />
Modell belassen.<br />
81
14 Im Fall des Falles<br />
14.3 Fehlermeldungen am <strong>Cercon</strong> brain<br />
Das Textdisplay zeigt aufgrund der auf 32 Zeichen begrenzten<br />
Anzeige im Fehlerfall nur kurze Meldungen an. Diese<br />
Meldungen betreffen wie bei der klassischen <strong>Cercon</strong>-Variante<br />
nur solche Fehler, die allein mit <strong>Cercon</strong> brain zusammenhängen.<br />
14.4 Fehlermeldungen am PC<br />
Falls am PC unerw<strong>art</strong>ete oder nicht zulässige Eingaben<br />
erfolgen, wird in der Infozeile in weißer Schrift auf dunkelorangem<br />
Hintergrund ein erläuternder Hilfetext angezeigt.<br />
Bei Verbindungsproblemen zwischen PC und <strong>Cercon</strong> brain<br />
erscheint ein graues Fenster mit Hinweisen zur Fehlerbehebung.<br />
Sollte das Programm nicht mehr reagieren, ist<br />
ein Neust<strong>art</strong> des PCs erforderlich. Dazu drücken Sie ca. 4<br />
Sekunden lang den PC-Hauptschalter.<br />
14.5 Revisionen bei der Netzwerkfertigung<br />
Sollten Sie mit den Gerüsten aus der <strong>DeguDent</strong>-Netzwerkfertigung<br />
einmal nicht zufrieden sein, dann können Sie<br />
binnen 14 Tagen nach Versenden des ursprünglichen Auftrages<br />
einen kostenlosen Revisionsauftrag schicken. Öffnen<br />
Sie dazu den bestehenden Fall als Revision (Häkchen<br />
setzen) und geben Sie in dem dargestellten Fenster den<br />
oder die Reklamationsgründe an. Bei schlechten Passungen<br />
sollten Sie die Box mit neuem Scan ankreuzen. Das<br />
Programm führt Sie anschließend durch die weiteren<br />
Schritte.<br />
82
15 Glossar<br />
Button<br />
Interaktive Schaltfläche, Knopf.<br />
CAD<br />
Computer-aided design,<br />
Computer-unterstütztes Konstruieren.<br />
CAM<br />
Computer-aided manufacturing,<br />
Computer-unterstützte Fertigung.<br />
<strong>Cercon</strong> <strong>art</strong><br />
Unter diesem Namen „firmieren“ alle mit dem <strong>Cercon</strong> CAD-<br />
Modul in Verbindung stehenden Komponenten. Aber auch<br />
die Software bezeichnen wir als <strong>Cercon</strong> <strong>art</strong>.<br />
<strong>Cercon</strong> move<br />
Navigationsgerät zur dreidimensionalen Bewegung<br />
des CAD-Objektes auf dem PC-Bildschirm, <strong>Cercon</strong> move<br />
erleichtert die Steuerung der Bewegungsabläufe und<br />
reduziert dadurch auch die Fertigungszeit einer Arbeit.<br />
PC-ID<br />
6-stellige Nummer zur Identifikation des <strong>Cercon</strong> <strong>art</strong> PC,<br />
steht in <strong>Cercon</strong> tools.<br />
Recovery<br />
Wiederherstellen der vor dem Update installierten<br />
Software-Version.<br />
Referenzierung<br />
Präzise Ausrichtung der Scan-Punktewolken digitalisierter<br />
Modellelemente zueinander.<br />
Referenzmarken<br />
Geometrisches Kreismuster zur Referenzierung.<br />
Revision<br />
Vereinfachtes Reklamationsverfahren für Comp<strong>art</strong>is-<br />
Produkte.<br />
Schnittstelle<br />
Verbindung zwischen zwei (PC-)Komponenten.<br />
Comp<strong>art</strong>is<br />
Name der <strong>DeguDent</strong>-Netzwerkfertigung.<br />
Fortschrittsbalken<br />
Grafische Anzeige für den Fortschritt eines Programmabschnitts.<br />
Icon<br />
Piktogramm, Symbol, bildliche Darstellung, meist auf einem<br />
Button platziert.<br />
Nesting<br />
Das Anordnen/Platzieren von Fräsobjekten so im Rohling,<br />
dass dieser für den Kunden ökonomisch optimal<br />
genutzt werden kann. Über das Nesting können auch<br />
„unverbrauchte“ Rohlingsanteile später weiter genutzt<br />
werden.<br />
Update<br />
Installation einer aktuelleren Software-Version als Ersatz für<br />
die vorige.<br />
USB-Massenspeicher (auch USB-Stick)<br />
Speichermedium für die Datensicherung und den Datentransfer.<br />
Einzustecken in einen USB-Port (Buchse) am PC.<br />
Wizard<br />
(Zauberer, Helfer)<br />
Mit diesem Namen wird ein „Programmassistent“<br />
bezeichnet, der den Anwender schrittweise durch das<br />
Programm führt. <strong>Cercon</strong> <strong>art</strong> ist als Wizard aufgebaut.<br />
83
Faszination<br />
Prothetik<br />
D<br />
28243/1205/DB<br />
Stand: 05/ 2012<br />
<strong>DeguDent</strong> <strong>GmbH</strong><br />
Rodenbacher Chaussee 4<br />
63457 Hanau-Wolfgang<br />
www.degudent.de