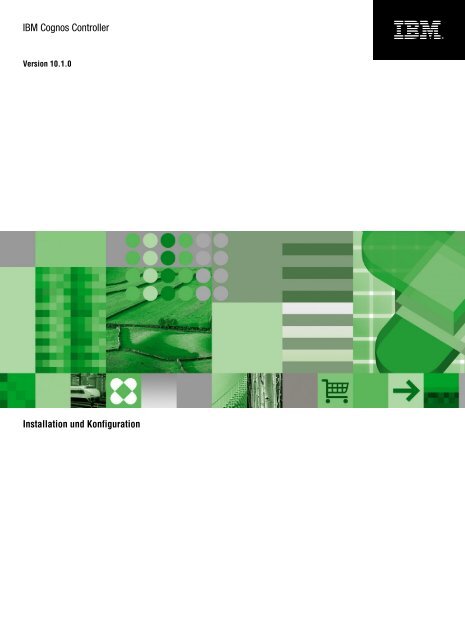Installation und Konfiguration
Installation und Konfiguration
Installation und Konfiguration
Sie wollen auch ein ePaper? Erhöhen Sie die Reichweite Ihrer Titel.
YUMPU macht aus Druck-PDFs automatisch weboptimierte ePaper, die Google liebt.
IBM Cognos Controller<br />
Version 10.1.0<br />
<strong>Installation</strong> <strong>und</strong> <strong>Konfiguration</strong>
Produktinformation<br />
Dieses Dokument gilt für IBM Cognos Controller Version 10.1.0 <strong>und</strong> möglicherweise auch für nachfolgende Releases. Die jeweils aktuellste Version<br />
dieses Dokuments finden Sie in den IBM Cognos Information Centers (http://publib.boulder.ibm.com/infocenter/cogic/v1r0m0/index.jsp).<br />
Copyright<br />
Lizenzmaterial – Eigentum von IBM<br />
© Copyright IBM Corp. 2004, 2011.<br />
Eingeschränkte Rechte für behördliche Anwender in den USA – Nutzung, Vervielfältigung oder Offenlegung sind durch den GSA ADP Schedule<br />
Contract mit der IBM Corporation eingeschränkt.<br />
IBM, das IBM Logo, ibm.com, ReportNet,TM1, <strong>und</strong> Cognos sind Marken oder eingetragene Marken der IBM Corporation in vielen Ländern weltweit.<br />
Weitere Produkt- <strong>und</strong> Servicenamen können Marken von IBM oder anderen Unternehmen sein. Eine aktuelle Liste der IBM Marken finden Sie<br />
auf der Webseite www.ibm.com/legal/copytrade.shtml.<br />
Adobe, das Adobe-Logo, PostScript <strong>und</strong> das PostScript-Logo sind Marken oder eingetragene Marken der Adobe Systems Incorporated in den<br />
USA <strong>und</strong>/oder anderen Ländern.<br />
Microsoft, Windows, Windows NT <strong>und</strong> das Windows-Logo sind Marken der Microsoft Corporation in den USA <strong>und</strong>/oder anderen Ländern.<br />
Linux ist eine eingetragene Marke von Linus Torvalds in den USA <strong>und</strong>/oder anderen Ländern.<br />
UNIX ist eine eingetragene Marke von The Open Group in den USA <strong>und</strong> anderen Ländern.<br />
Java <strong>und</strong> alle auf Java basierenden Marken <strong>und</strong> Logos sind Marken von Sun Microsystems, Inc. in den USA <strong>und</strong>/oder anderen Ländern.
Inhaltsverzeichnis<br />
Einführung 11<br />
Teil 1: IBM Cognos Controller<br />
Neuerungen 13<br />
Neue Funktionen in Version 10.1 13<br />
Unterstützung für Microsoft SQL Server 2008 R2 13<br />
Unterstützung für Microsoft Excel 2010 14<br />
Microsoft SQL Server JDBC Driver 3.0 14<br />
Database Conversion Utility 14<br />
Fixpacks 14<br />
Geänderte Funktionen in Version 10.1 14<br />
Standardinstallationsposition <strong>und</strong> Webaliasname 14<br />
Veraltete Funktionen in Version 10.1 14<br />
Unterstützung für Microsoft SQL Analysis Services 15<br />
Unterstützung für Microsoft Windows 2000 15<br />
Neue Funktionen in Version 8.5.1 15<br />
Unterstützung für IBM DB2 9.7 15<br />
Unterstützung für Microsoft Windows 7 15<br />
Unterstützung für Adobe Reader 9.3 15<br />
Unterstützung für Microsoft Internet Explorer 8 15<br />
Unterstützung für Microsoft Windows Server 2008 15<br />
Geänderte Funktionen in Version 8.5.1 15<br />
Oracle-Datenbankoptimierung 15<br />
JDBC-Treiber nicht mehr bereitgestellt 16<br />
Neue Funktionen in Version 8.5 16<br />
IBM Cognos Controller Financial Analytics Publisher 16<br />
Unterstützung für Microsoft SQL Server 2008 16<br />
Unterstützung für Oracle 11g 17<br />
Unterstützung für IPv6 17<br />
IBM Cognos Controller-Client als echte 32-Bit-Anwendung 17<br />
Alternativen JDBC-Treiber für IBM Cognos Controller verwenden 17<br />
Aktualisierte Systemvoraussetzungen 17<br />
Unterstützung für zusätzliche Sprachen 17<br />
Geänderte Funktionen in Version 8.5 18<br />
Aktualisierte <strong>Installation</strong>sanweisungen für IBM Cognos Controller-Client <strong>und</strong> -Add-in für<br />
Excel 18<br />
Aktualisierte <strong>Installation</strong>sanweisungen zum Erstellen einer IBM Cognos Controller-<br />
Datenbank 18<br />
Veraltete Funktionen in Version 8.5 18<br />
Unterstützung für Microsoft SQL Server 2000 18<br />
Unterstützung für Oracle 9i 18<br />
Neue Funktionen in Version 8.4 18<br />
Unterstützung für Microsoft Windows Vista 19<br />
Licensed Materials – Property of IBM<br />
© Copyright IBM Corp. 2004, 2011.<br />
3
Inhaltsverzeichnis<br />
Unterstützung für zusätzliche Sprachen 19<br />
Unterstützung für DB2 Universal Driver für Content Store, Benachrichtigungs- <strong>und</strong> Protokollierungsdatenbanken<br />
19<br />
DB2 unter z/OS als Content Store, Benachrichtigungs- oder Protokollierungsdatenbank 19<br />
Geänderte Funktionen in Version 8.4 20<br />
IBM DB2 ersetzt Microsoft SQL Server als Standard-Content Store 20<br />
Veraltete Funktionen in Version 8.4 20<br />
Unterstützung für DB2-JDBC-Treiber des Typs 2 für Linux, UNIX <strong>und</strong> Windows<br />
(db2java.zip) 20<br />
Entfernte Funktionen in Version 8.4 20<br />
Sprachunterstützung für IBM Cognos-Benutzerschnittstellentext <strong>und</strong> -nachrichten in IBM<br />
Cognos-Serverinstallation integriert 20<br />
Neue Funktionen in Version 8.3 21<br />
Unterstützung für Microsoft Excel 2007 21<br />
Unterstützung für Adobe Reader 8.1 21<br />
Unterstützung für Microsoft SQL Server 2005 21<br />
Veraltete Funktionen in Version 8.3 21<br />
Microsoft Excel 2000 21<br />
Adobe 6 21<br />
Kapitel 1: Von IBM Cognos Controller verwendete Komponenten 23<br />
Serverkomponenten 23<br />
Schnittstellen 23<br />
Gateway-Komponenten 24<br />
Komponenten auf Anwendungsebene 24<br />
Content Manager-Komponenten 25<br />
Modellierungskomponenten 26<br />
Andere Komponenten 26<br />
Teil 2: <strong>Installation</strong> planen<br />
Kapitel 2: <strong>Installation</strong>soptionen 27<br />
Alle Komponenten auf einem Computer 27<br />
Komponenten auf mehrere Computer verteilt 28<br />
Komponenten in einer rollenabhängigen <strong>Konfiguration</strong> verteilen 28<br />
Komponenten für den Lastausgleich der Konsolidierungsfunktionen verteilen 30<br />
IBM Cognos Controller in andere IBM Cognos-Produkte integrieren 32<br />
Kapitel 3: Workflow für das Installieren <strong>und</strong> Konfigurieren von IBM Cognos Controller 35<br />
Implementierung vorbereiten 36<br />
Umgebung einrichten 36<br />
IBM Cognos Controller installieren 36<br />
IBM Cognos Controller konfigurieren 37<br />
<strong>Konfiguration</strong>sänderungen überwachen 37<br />
Sicherheit konfigurieren 38<br />
IBM Cognos Controller testen 38<br />
IBM Cognos Controller verwalten 38<br />
Kapitel 4: Umgebung einrichten 41<br />
Empfehlung - Releaseinformationen vor der <strong>Installation</strong> prüfen 41<br />
Unterstützte Umgebungen prüfen 41<br />
4
Inhaltsverzeichnis<br />
Systemvoraussetzungen 42<br />
IBM Cognos Controller-Datenbank erstellen 46<br />
Richtlinien für das Erstellen des Content Store 49<br />
Vorgeschlagene Einstellungen zum Erstellen des Content Store in DB2 unter Linux, Windows<br />
<strong>und</strong> UNIX 50<br />
Vorgeschlagene Einstellungen zum Erstellen des Content Store in DB2 unter z/OS 52<br />
Vorgeschlagene Einstellungen zum Erstellen des Content Store in Oracle 53<br />
Vorgeschlagene Einstellungen zum Erstellen des Content Store in Microsoft SQL Server 54<br />
Vorgeschlagene Einstellungen zum Erstellen des Content Store in Sybase 55<br />
Web-Browser konfigurieren 56<br />
Cookies 56<br />
Microsoft .NET Framework installieren <strong>und</strong> konfigurieren. 57<br />
ASP.NET installieren <strong>und</strong> konfigurieren 57<br />
Teil 3: <strong>Installation</strong> <strong>und</strong> <strong>Konfiguration</strong><br />
Kapitel 5: Upgrade für IBM Cognos Controller durchführen 59<br />
Upgrade planen 60<br />
Dokumentation prüfen 61<br />
Empfehlung - Anwendungen in der Quellenumgebung bewerten 62<br />
Empfehlung - Testupgrade durchführen 64<br />
Testumgebung erstellen 65<br />
Implementierung planen 65<br />
Exporttransferspezifikation erstellen 67<br />
Transferspezifikation in die Testumgebung kopieren 70<br />
<strong>Konfiguration</strong>sobjekte in den Import des gesamten Content Store einschließen 70<br />
Einträge in die Testumgebung importieren 71<br />
Implementierten Inhalt testen 72<br />
Empfehlung - Inhalt testen, für den ein Upgrade durchführt wurde 72<br />
In die Produktionsumgebung wechseln 73<br />
Andere Produkte installieren oder für sie ein Upgrade durchführen 75<br />
Anwendungsdaten sichern 75<br />
Ältere Version von IBM Cognos Controller deinstallieren 75<br />
Neue Version von IBM Cognos Controller installieren 76<br />
Neue <strong>Konfiguration</strong> anwenden 77<br />
Upgrade für Anwendungsdatenbanken durchführen 77<br />
Upgrade für Dateneingabeformulare durchführen 78<br />
Upgrade für benutzerdefinierte Berichte durchführen 79<br />
Upgrade für Excel-Verknüpfungsberichtsformeln durchführen 79<br />
Upgrade für das Konsolidierungsmodell durchführen 80<br />
Upgrade auf einem neuen Computer durchführen 80<br />
Kapitel 6: IBM Cognos Controller auf einem Computer installieren <strong>und</strong> konfigurieren 83<br />
IBM Cognos Controller installieren 84<br />
Fixpacks installieren 85<br />
Java-Umgebung aktualisieren 87<br />
JDBC-Treiberoptionen für die Verwendung einer DB2-Datenbank als Content Store 88<br />
Datenbankkonnektivität für Content Store-Datenbank einrichten 89<br />
Datenbankkonnektivität für Controller-Datenbank einrichten 90<br />
JDBC-Treiber für IBM Cognos Controller verwenden 91<br />
<strong>Installation</strong> <strong>und</strong> <strong>Konfiguration</strong> 5
Inhaltsverzeichnis<br />
Datenbankkonnektivität für Controller-Datamart einrichten 92<br />
IBM Cognos Configuration starten 92<br />
Datenbankverbindungseigenschaften für Content Store festlegen 93<br />
Web-Server konfigurieren 97<br />
<strong>Installation</strong> <strong>und</strong> <strong>Konfiguration</strong> der Berichtskomponenten testen 98<br />
Datenbankverbindungseigenschaften für Controller-Datenquelle festlegen 99<br />
Standardeinstellungen für IBM Cognos Controller 100<br />
Standardeinstellungen für Gateway, Content Manager <strong>und</strong> Report Server 101<br />
Standardeinstellungen für Controller Web Services Server <strong>und</strong> Controller Client Distribution<br />
Server 101<br />
Standardeinstellungen für Tomcat 102<br />
Clientschnittstellen installieren 102<br />
Microsoft .NET Framework 103<br />
IBM Cognos Controller-Client <strong>und</strong> -Add-in für Excel installieren 104<br />
Framework Manager installieren 106<br />
Datenquellenumgebung für Framework Manager einrichten 107<br />
Cognos Controller Financial Analytics Publisher-<strong>Installation</strong> 110<br />
Zusätzliche Schriftarten für Sprachen installieren <strong>und</strong> konfigurieren 119<br />
Unterstützung für japanische Yen- <strong>und</strong> koreanische Won-Zeichen konfigurieren 120<br />
Zugriff auf den COM+-Server aktivieren 121<br />
COM+-Server konfigurieren 121<br />
IBM Cognos Controller-<strong>Installation</strong> <strong>und</strong> -<strong>Konfiguration</strong> testen 122<br />
Sicherheit aktivieren 124<br />
IBM Cognos Controller deinstallieren 124<br />
Kapitel 7: IBM Cognos Controller auf verschiedenen Computern installieren <strong>und</strong> konfigurieren 127<br />
Content Manager installieren 129<br />
Fixpacks installieren 130<br />
Java-Umgebung aktualisieren 132<br />
JDBC-Treiber für IBM Cognos Controller verwenden 133<br />
JDBC-Treiberoptionen für die Verwendung einer DB2-Datenbank als Content Store 134<br />
Datenbankkonnektivität für Content Store-Datenbank einrichten 135<br />
Datenbankverbindungseigenschaften für Content Store festlegen 136<br />
IBM Cognos-Services starten 140<br />
Komponenten auf Anwendungsebene für die Berichterstellung installieren 141<br />
Datenbankkonnektivität für Controller-Datamart einrichten 142<br />
Datenbankkonnektivität für Controller-Datenbank einrichten 143<br />
Report Server-Computer konfigurieren 143<br />
Gateway installieren 144<br />
Gateway-Computer konfigurieren 145<br />
Web-Server konfigurieren 146<br />
Client Distribution Server installieren 148<br />
Controller Client Distribution Server-Computer konfigurieren 149<br />
Zusätzliche Schriftarten für Sprachen installieren <strong>und</strong> konfigurieren 149<br />
Unterstützung für japanische Yen- <strong>und</strong> koreanische Won-Zeichen konfigurieren 151<br />
Web Services Server installieren 152<br />
Controller Web Services Server-Computer konfigurieren 153<br />
<strong>Installation</strong> <strong>und</strong> <strong>Konfiguration</strong> von Content Manager, Report Server <strong>und</strong> Gateway testen 160<br />
Standardkonfigurationseinstellungen für IBM Cognos Controller 160<br />
6
Inhaltsverzeichnis<br />
Standardeinstellungen für Gateway, Content Manager <strong>und</strong> Report Server 161<br />
Standardeinstellungen für Controller Web Services Server <strong>und</strong> Controller Client Distribution<br />
Server 161<br />
Standardeinstellungen für Tomcat 162<br />
Clientschnittstellen installieren 162<br />
Microsoft .NET Framework 163<br />
IBM Cognos Controller-Client <strong>und</strong> -Add-in für Excel installieren 164<br />
Framework Manager installieren 166<br />
Datenquellenumgebung für Framework Manager einrichten 168<br />
Cognos Controller Financial Analytics Publisher-<strong>Installation</strong> 172<br />
Sicherheit aktivieren 181<br />
IBM Cognos Controller deinstallieren 181<br />
Teil 4: IBM Cognos für Ihre Umgebung anpassen<br />
Kapitel 8: Authentifizierten Zugriff konfigurieren 183<br />
IBM Cognos Controller-Authentifizierungsmethode konfigurieren 184<br />
Den IBM Cognos Controller-Rollen IBM Cognos Controller-Benutzer hinzufügen 185<br />
Controller-Administratoren <strong>und</strong> -Benutzer für das Anzeigen von Standardberichten in<br />
Cognos Viewer aktivieren 187<br />
IBM Cognos Controller-Benutzer IBM Cognos-Benutzern zuordnen 187<br />
IBM Cognos-Komponenten für die Verwendung eines Authentifizierungs-Namespace konfigurieren<br />
189<br />
Einzelanmeldung aktivieren 190<br />
Anonymen Zugriff inaktivieren 191<br />
Benutzerzugriff auf den Cognos-Namespace einschränken 191<br />
IBM Cognos-Komponenten für die Verwendung von Active Directory Server konfigurieren<br />
192<br />
IBM Cognos für die Verwendung eines IBM Cognos Series 7-Namespace konfigurieren 196<br />
IBM Cognos für die Verwendung eines benutzerdefinierten Authentifizierungsproviders<br />
konfigurieren 202<br />
IBM Cognos-Komponenten für die Verwendung von LDAP konfigurieren 203<br />
IBM Cognos-Komponenten für die Verwendung von eTrust SiteMinder konfigurieren 218<br />
IBM Cognos-Komponenten für die Verwendung eines NTLM-Namespace konfigurieren 221<br />
Namespaces testen 223<br />
Authentifizierungsprovider löschen 224<br />
Kapitel 9: Zusätzliche <strong>Konfiguration</strong>soptionen 225<br />
IBM Cognos Controller-Standardberichtspaket importieren 225<br />
Importverzeichnisse für unstrukturierte Dateien festlegen 226<br />
Leistungsoptimierungsprozedur für eine Oracle-Controller-Datenbank planen 226<br />
Controller-Datamart verwenden 227<br />
Controller-Datamart-Datenbank erstellen 227<br />
Datenbankverbindungseigenschaften für Controller-Datamart festlegen 230<br />
Datenquelle für Controller-Datamart definieren 231<br />
Modell 'Publish to Data Mart' extrahieren <strong>und</strong> in IBM Cognos Connection publizieren 232<br />
IBM Cognos Controller-Standardkonfigurationseinstellungen ändern 233<br />
URI ändern 234<br />
Gateway ändern 236<br />
Verschlüsselungseinstellungen konfigurieren 238<br />
<strong>Installation</strong> <strong>und</strong> <strong>Konfiguration</strong> 7
Inhaltsverzeichnis<br />
Benachrichtigungsdatenbank ändern 240<br />
SSL-Protokoll konfigurieren 243<br />
Berichtskomponenten für die Verwendung von IBM Cognos Application Firewall konfigurieren<br />
248<br />
Eigenschaften einer temporären Datei konfigurieren 250<br />
Protokollnachrichten konfigurieren 250<br />
Gateway ändern 257<br />
Gateway für die Verwendung eines Namespace konfigurieren 257<br />
Services aktivieren <strong>und</strong> inaktivieren 258<br />
Ressourcen für den IBM Cognos-Service angeben 258<br />
Globale Einstellungen 259<br />
Controller-Datenbankverbindungen hinzufügen oder entfernen 262<br />
COM+-Serverkonfiguration ändern 263<br />
Batch-Dienste aktivieren 264<br />
Erweiterte Reporting-Optimierungen aktivieren 264<br />
Standardinstallation des IBM Cognos Controller-Add-in für Excel ändern 267<br />
Konsolidierungslastausgleich konfigurieren 268<br />
Mehrserverbetrieb mit der Controller-Datenbank konfigurieren 270<br />
Router für das Testen der Dispatcherverfügbarkeit konfigurieren 274<br />
IBM Cognos Controller für die Arbeit mit anderen IBM Cognos-Produkten konfigurieren 274<br />
In einer integrierten Umgebung auf die Produktdokumentation zugreifen 274<br />
Kapitel 10: Nicht überwachte <strong>Installation</strong> <strong>und</strong> <strong>Konfiguration</strong> einrichten 277<br />
Nicht überwachte <strong>Installation</strong> einrichten 277<br />
Nicht überwachte <strong>Konfiguration</strong> einrichten 280<br />
IBM Cognos Controller-Standardberichtspaket importieren 281<br />
Configuration-Einstellungen manuell konfigurieren 282<br />
Datenbankverbindungseigenschaften für Controller-Datenquelle festlegen 282<br />
COM+-Server konfigurieren 283<br />
Teil 5: Anhang<br />
Anhang A: Fehlerbehebung 285<br />
Protokolldateien 285<br />
Probleme beim Starten von IBM Cognos Controller 288<br />
Controller-Link in IBM Cognos Connection fehlt 288<br />
Achtung: Sie verlassen diese Seite 289<br />
Keine Antwort beim Starten von IBM Cognos Controller 289<br />
Fehler: Seite beim Start von IBM Cognos Controller nicht gef<strong>und</strong>en 289<br />
IBM Cognos Controller kann nach Upgrade nicht gestartet werden 290<br />
Fehler: VMWare kann die Datei 'ccr.exe' nicht ausführen 290<br />
Beim Zugriff auf den Server ist ein Fehler aufgetreten 290<br />
Fehler: Keine Datenbank konfiguriert 292<br />
Fehler: Datei keine gültige zusammengesetzte Datei 293<br />
Fehler: Weitere Sitzung von IBM Cognos Controller bereits aktiv 293<br />
Probleme beim Starten des IBM Cognos Controller-Add-in für Excel 293<br />
Anforderung beim Start von Microsoft Excel fehlgeschlagen 293<br />
ControllerXLPusher-Fehler nach Upgrade beim Starten von Microsoft Excel 294<br />
Probleme beim Starten von IBM Cognos 295<br />
8
Inhaltsverzeichnis<br />
Fehler CFG-ERR-0106 beim Starten des IBM Cognos-Service in IBM Cognos Configuration<br />
295<br />
IBM Cognos-Server beim Start von IBM Cognos Connection nicht verfügbar 296<br />
IBM Cognos-Services werden nach einem Netzausfall nicht gestartet 300<br />
Fehler DPR-ERR-2058 im Webbrowser beim Starten von IBM Cognos 300<br />
Fehler DPR-ERR-2022 im Webbrowser beim Starten von IBM Cognos Connection 302<br />
Startscript des Anwendungsservers schlägt fehl 302<br />
Probleme beim Konfigurieren von IBM Cognos 302<br />
Datenbankbereinigungsscripts ausführen 303<br />
Fehler beim Versuch, Informationen beim Speichern Ihrer <strong>Konfiguration</strong> zu verschlüsseln 304<br />
<strong>Konfiguration</strong> kann nicht gespeichert werden 304<br />
Java-Fehler beim Starten von IBM Cognos Configuration 305<br />
Verschlüsselungsfehler beim Starten von IBM Cognos Configuration 305<br />
Aktuelle <strong>Konfiguration</strong>seinstellungen werden nicht auf Ihren Computer angewendet 306<br />
Benutzer bei Verwendung von Active Directory Server zur Anmeldung aufgefordert 306<br />
Benutzer wiederholt zur Anmeldung aufgefordert 307<br />
CGI-Zeitüberschreitung bei Verbindung zu IBM Cognos-Komponenten über einen Web-<br />
Browser 307<br />
Anhang B: Direktaufrufe für den <strong>Installation</strong>sassistenten 309<br />
Glossar 311<br />
Index 315<br />
<strong>Installation</strong> <strong>und</strong> <strong>Konfiguration</strong> 9
Inhaltsverzeichnis<br />
10
Einführung<br />
Dieses Dokument richtet sich an Benutzer von IBM ® Cognos ® Controller. Dieses Handbuch enthält<br />
Anweisungen zum Installieren, Konfigurieren <strong>und</strong> Testen von IBM Cognos Controller.<br />
IBM Cognos Controller ist ein webbasiertes Finanzkonsolidierungstool zum Erstellen von Standardberichten<br />
für gesetzlich vorgeschriebene Zwecke <strong>und</strong> für die Unternehmensführung.<br />
Zielgruppe<br />
Sie müssen mit dem Folgenden vertraut sein, um dieses Handbuch verwenden zu können:<br />
●<br />
●<br />
●<br />
●<br />
Datenbank- <strong>und</strong> Data-Warehouse-Konzepte<br />
Sicherheitsprobleme<br />
Gr<strong>und</strong>legende Windows-Verwaltung<br />
In Ihrem Unternehmen vorhandene Serverumgebung <strong>und</strong> Sicherheitsinfrastruktur<br />
Informationen finden<br />
Die IBM ® Cognos ® -Produktdokumentationen auf dem Web einschließlich aller übersetzten Dokumentationen<br />
finden Sie in einem der IBM Cognos Information Center http://publib.boulder.ibm.<br />
com/infocenter/cogic/v1r0m0/index.jsp. Aktualisierungen der Releaseinformationen werden direkt<br />
in den Information Centern veröffentlicht.<br />
Die PDF-Versionen der Produkt-Versionshinweise <strong>und</strong> die <strong>Installation</strong>shandbücher können Sie<br />
außerdem direkt über die IBM Cognos-Produkt-CDs aufrufen.<br />
Einführungstouren verwenden<br />
Einführungstouren sind kurze Online-Lernprogramme, die Ihnen einen Eindruck von den wichtigsten<br />
Funktionen der IBM Cognos-Produktkomponenten vermitteln. Um eine Einführungstour anzuzeigen,<br />
starten Sie IBM Cognos Connection, <strong>und</strong> klicken Sie auf der Begrüßungsseite unten rechts auf die<br />
Verknüpfung Einführungstour. Einführungstouren stehen auch in den IBM Cognos Information<br />
Centers zur Verfügung.<br />
Zukunftsgerichtete Aussagen<br />
In dieser Dokumentation werden die aktuellen Funktionen des Produkts beschrieben. Es können<br />
jedoch auch Verweise auf Elemente enthalten sein, die aktuell nicht verfügbar sind. Daraus kann<br />
nicht auf eine zukünftige Verfügbarkeit geschlossen werden. Derartige Verweise stellen keine<br />
Zusicherung oder gesetzliche Verpflichtung zur Bereitstellung von Material, Code oder Funktionen<br />
dar. Die Entwicklung, zeitliche Planung <strong>und</strong> Freigabe von Funktionen liegen im alleinigen Ermessen<br />
von IBM.<br />
Licensed Materials – Property of IBM<br />
© Copyright IBM Corp. 2004, 2011.<br />
11
Einführung<br />
Eingabehilfen<br />
Eingabehilfen unterstützen behinderte Personen (z. B. sehbehinderte oder eingeschränkt mobile<br />
Menschen) bei der Verwendung von Informationstechnologieprodukten. Dieses Produkt verfügt<br />
über Eingabehilfen. Informationen zu den Eingabehilfen finden Sie im entsprechenden Abschnitt<br />
in diesem Dokument.<br />
12
Neuerungen<br />
Dieser Abschnitt enthält eine Liste der neuen, geänderten <strong>und</strong> veralteten <strong>Installation</strong>s- <strong>und</strong> <strong>Konfiguration</strong>sfunktionen<br />
für dieses Release. Er enthält auch eine kumulative Liste ähnlicher Informationen<br />
für frühere Releases. Ziel ist es, Sie bei der Planung von Aktualisierungs- <strong>und</strong> Bereitstellungsstrategien<br />
sowie bei der Ermittlung von Schulungsanforderungen zu unterstützen.<br />
Informationen zum Durchführen von Upgrades finden Sie im <strong>Installation</strong>s- <strong>und</strong> <strong>Konfiguration</strong>shandbuch<br />
Ihres Produkts.<br />
Eine Übersicht der neuen IBM ® Cognos ® Controller-Funktionen für dieses Release finden Sie im<br />
IBM ® Cognos ® Controller Handbuch 'Neue Funktionen'.<br />
Informationen zu Änderungen gegenüber früheren Versionen finden Sie in:<br />
● Neue Funktionen in Version 8.5.1<br />
● Geänderte Funktionen in Version 8.5.1<br />
● Neue Funktionen in Version 8.5<br />
● Geänderte Funktionen in Version 8.5<br />
● Veraltete Funktionen in Version 8.5<br />
● Neue Funktionen in Version 8.4<br />
● Geänderte Funktionen in Version 8.4<br />
● Veraltete Funktionen in Version 8.4<br />
● Entfernte Funktionen in Version 8.4<br />
● Neue Funktionen in Version 8.3<br />
● Veraltete Funktionen in Version 8.3<br />
In den verschiedenen IBM Cognos Information Centers (http://publib.boulder.ibm.com/infocenter/<br />
cogic/v1r0m0/index.jsp) finden Sie eine aktuelle Liste der von IBM® Cognos®-Produkten unterstützten<br />
Umgebungen einschließlich Betriebssysteme, Patches, Browser, Web-, Verzeichnis-,<br />
Datenbank- <strong>und</strong> Anwendungsserver.<br />
Neue Funktionen in Version 10.1<br />
Im Folgenden finden Sie eine Auflistung der gegenüber der Vorversion neuen Funktionen.<br />
Unterstützung für Microsoft SQL Server 2008 R2<br />
IBM ® Cognos ® Controller unterstützt Microsoft ® SQL Server 2008 R2.<br />
Licensed Materials – Property of IBM<br />
© Copyright IBM Corp. 2004, 2011.<br />
13
Neuerungen<br />
Unterstützung für Microsoft Excel 2010<br />
IBM Cognos Controller unterstützt Microsoft Excel 2010.<br />
Microsoft SQL Server JDBC Driver 3.0<br />
IBM Cognos Controller unterstützt Microsoft SQL Server JDBC Driver 3.0.<br />
Weitere Informationen zu JDBC-Treibern finden Sie in "JDBC-Treiber für IBM Cognos Controller<br />
verwenden" (S. 91).<br />
Database Conversion Utility<br />
IBM Cognos Controller Configuration wurde mit einem neuen Database Conversion Utility<br />
aktualisiert.<br />
Weitere Informationen zum Durchführen eines Upgrades für Controller-Datenbanken finden Sie<br />
in "Upgrade für Anwendungsdatenbanken durchführen " (S. 77).<br />
Fixpacks<br />
IBM ® liefert vorläufige Wartungspakete, die Updates für mindestens eine Komponente in Ihrem<br />
IBM Cognos ® -Produkt enthalten. Wenn bei der Durchführung einer Produktinstallation bzw. eines<br />
Produktupgrades ein Fixpack verfügbar ist, müssen Sie es nach der <strong>Installation</strong> der IBM Cognos<br />
Business Intelligence-Komponenten installieren.<br />
Weitere Informationen zum Installieren von Fixpacks finden Sie in "Fixpacks installieren" (S. 85).<br />
Geänderte Funktionen in Version 10.1<br />
Im Folgenden finden Sie eine Auflistung der gegenüber der Vorversion geänderten Funktionen.<br />
Standardinstallationsposition <strong>und</strong> Webaliasname<br />
Der Pfad für das Standardinstallationsverzeichnis wurde in IBM ® Cognos ® Controller Version<br />
10.1.0 geändert. Die Standardposition für das Microsoft ® Windows ® -Betriebssystem, das in diesem<br />
Handbuch durch c10-Speicherposition dargestellt wird, lautet 'C:\Programme\IBM\cognos\c10'.<br />
Der Standardwebaliasname in IBM Cognos Configuration wurde von cognos8 in ibmcognos<br />
geändert.<br />
Veraltete Funktionen in Version 10.1<br />
Eine veraltete Funktion ist eine Funktion, die durch eine neuere Version oder eine bessere Implementierung<br />
ersetzt wird. Die Absicht ist, die Verwendung der Funktion einzustellen <strong>und</strong> Empfehlungen<br />
zur Anpassung an diese Änderung im Verlauf mehrerer Releases zu geben.<br />
Im Folgenden finden Sie eine Auflistung der veralteten Funktionen.<br />
14
Neuerungen<br />
Unterstützung für Microsoft SQL Analysis Services<br />
IBM ® Cognos ® Controller unterstützt nicht mehr Microsoft ® SQL Analysis Services 2000 <strong>und</strong><br />
2005.<br />
Vorhandene Vorlagen mit einem MS SSAS-Ziel werden in Vorlagen mit einem Cognos BI-Ziel<br />
konvertiert. Bereits publizierte Werte <strong>und</strong> Cubes werden nicht geändert oder gelöscht.<br />
Unterstützung für Microsoft Windows 2000<br />
IBM ® Cognos ® Controller unterstützt nicht mehr Microsoft ® Windows 2000.<br />
Neue Funktionen in Version 8.5.1<br />
Im Folgenden finden Sie eine Auflistung der gegenüber der Vorversion neuen Funktionen. Ggf.<br />
wurden Verknüpfungen zu relevanten Themen angegeben.<br />
Unterstützung für IBM DB2 9.7<br />
IBM ® Cognos ® Controller unterstützt nun IBM DB2 ® 9.7.<br />
Unterstützung für Microsoft Windows 7<br />
IBM ® Cognos ® Controller unterstützt nun Microsoft ® Windows ® 7.<br />
Weitere Informationen finden Sie in "IBM Cognos Controller-Client <strong>und</strong> -Add-in für Excel installieren"<br />
(S. 104).<br />
Unterstützung für Adobe Reader 9.3<br />
IBM ® Cognos ® Controller unterstützt nun Adobe ® Reader 9.3.<br />
Unterstützung für Microsoft Internet Explorer 8<br />
IBM ® Cognos ® Controller unterstützt nun Microsoft ® Internet Explorer 8.<br />
Weitere Informationen finden Sie in "Web-Browser konfigurieren" (S. 56).<br />
Unterstützung für Microsoft Windows Server 2008<br />
IBM ® Cognos ® Controller unterstützt nun Microsoft ® Windows ® Server 2008.<br />
Geänderte Funktionen in Version 8.5.1<br />
Im Folgenden finden Sie eine Auflistung der gegenüber der Vorversion geänderten Funktionen. Ggf.<br />
wurden Verknüpfungen zu relevanten Themen angegeben.<br />
Oracle-Datenbankoptimierung<br />
Sie müssen die Oracle-Datenbank optimieren. Weitere Informationen finden Sie in "IBM Cognos<br />
Controller-Datenbank erstellen" (S. 46).<br />
<strong>Installation</strong> <strong>und</strong> <strong>Konfiguration</strong> 15
Neuerungen<br />
JDBC-Treiber nicht mehr bereitgestellt<br />
Mit IBM ® Cognos ® Controller werden keine JDBC-Treiber mehr geliefert. Weitere Informationen<br />
zum Herunterladen <strong>und</strong> Konfigurieren von JDBC-Treibern finden Sie in "JDBC-Treiber für IBM<br />
Cognos Controller verwenden" (S. 91).<br />
Neue Funktionen in Version 8.5<br />
Im Folgenden finden Sie eine Auflistung der gegenüber der Vorversion neuen Funktionen. Ggf.<br />
wurden Verknüpfungen zu relevanten Themen angegeben.<br />
IBM Cognos Controller Financial Analytics Publisher<br />
IBM ® Cognos ® Controller wird mit der neuen Integrationskomponente Financial Analytics Publisher<br />
geliefert, die das echtzeitnahe Extrahieren von Daten aus IBM Cognos Controller <strong>und</strong> Integrieren<br />
in IBM Cognos TM1 ® automatisiert. Mit IBM Cognos Business Intelligence-Anwendungen <strong>und</strong><br />
anderen Berichtstools können Sie die Daten im TM1-Cube analysieren <strong>und</strong> Berichte erstellen. Die<br />
Lösung ist für die gleichzeitige Verwendung durch mehrere Benutzer optimiert <strong>und</strong> eignet sich für<br />
die Erstellung von Berichten für die Rechtsabteilung <strong>und</strong> die Unternehmensführung.<br />
Controller wird um Financial Analytics Publisher erweitert. Financial Analytics Publisher verwendet<br />
vor dem Auffüllen des TM1-Cubes einen temporären Speicher. Sobald er konfiguriert wurde, wird<br />
der TM1-Cube ständig aktualisiert. Dabei können Sie festlegen, wie oft die Diensteinstellungen<br />
ausgeführt werden sollen. Vom TM1-Cube kann über eine Vielzahl an Reporting-Tools auf die<br />
Controller-Daten zugegriffen werden.<br />
Die <strong>Konfiguration</strong> wird in Financial Analytics Publisher ausgeführt, beispielsweise die <strong>Konfiguration</strong><br />
der Quellen- <strong>und</strong> Zieleinstellungen sowie der Taktintervalle. Alle Dienste werden protokolliert.<br />
Der Publizierungsprozess umfasst die folgenden Schritte:<br />
●<br />
●<br />
●<br />
●<br />
●<br />
Konfigurieren Sie die IBM Cognos Controller-Datenbank für die Finanzanalytik.<br />
Erstellen Sie eine Datenbank für Financial Analytics Publisher.<br />
Installieren <strong>und</strong> konfigurieren Sie Financial Analytics Publisher.<br />
Installieren <strong>und</strong> konfigurieren Sie IBM Cognos TM1 für den Zugriff auf Financial Analytics<br />
Publisher.<br />
Installieren <strong>und</strong> konfigurieren Sie IBM Cognos BI für den Zugriff auf die IBM Cognos TM1<br />
Server <strong>und</strong> Cubes.<br />
Weitere Informationen zum Installieren von IBM Cognos Controller Financial Analytics Publisher<br />
finden Sie in "Cognos Controller Financial Analytics Publisher-<strong>Installation</strong>" (S. 110). Prüfen Sie<br />
zudem die Systemvoraussetzungen in "Systemvoraussetzungen" (S. 42).<br />
Unterstützung für Microsoft SQL Server 2008<br />
IBM Cognos Controller unterstützt Microsoft ® SQL Server 2008.<br />
16
Neuerungen<br />
Hinweis: Stellen Sie für optimale Leistung von IBM Cognos sicher, dass Sie die neuesten Updates<br />
für Microsoft SQL Server 2008 installieren.<br />
Unterstützung für Oracle 11g<br />
IBM Cognos Controller unterstützt Oracle 11g.<br />
Hinweis: Stellen Sie für optimale Leistung von IBM Cognos sicher, dass Sie die neuesten Updates<br />
für Oracle 11 installieren.<br />
Unterstützung für IPv6<br />
IBM Cognos Controller unterstützt nun zwei IP-Adressprotokolle: IPv4 <strong>und</strong> IPv6. IPv4 verwendet<br />
32-Bit-IP-Adressen <strong>und</strong> IPv6 verwendet 128-Bit-IP-Adressen. Der Standardwert ist IPv4.<br />
IBM Cognos Controller-Client als echte 32-Bit-Anwendung<br />
Der IBM Cognos Controller-Client ist nun als echte 32-Bit-Anwendung anstelle einer AnyCPU-<br />
Anwendung verfügbar. Dadurch kann der Controller-Client in einer 64-Bit-Serverumgebung wie<br />
x64 Citrix ausgeführt werden.<br />
Hinweis: Der Controller-Client ist weiterhin eine 32-Bit-Anwendung.<br />
Alternativen JDBC-Treiber für IBM Cognos Controller verwenden<br />
Wenn Sie Probleme mit dem für das Produkt gelieferten JDBC-Treiber haben oder ihn durch einen<br />
anderen JDBC-Treiber ersetzen wollen, können Sie einen alternativen JDBC-Treiber verwenden.<br />
Aktualisierte Systemvoraussetzungen<br />
Die Systemvoraussetzungen wurden durch Informationen zu den folgenden Elementen aktualisiert:<br />
●<br />
●<br />
●<br />
Java TM -Proxy-Server für IBM Controller<br />
Microsoft Visual C++-Laufzeitdateien<br />
Financial Analytics Publisher<br />
● Java TM 1.5.0<br />
Weitere Informationen finden Sie in "Systemvoraussetzungen" (S. 42).<br />
Unterstützung für zusätzliche Sprachen<br />
Die Benutzerschnittstelle <strong>und</strong> -dokumentation für IBM Cognos Controller sind zusätzlich zu Deutsch,<br />
Französisch, Spanisch, Schwedisch sowie vereinfachtem <strong>und</strong> traditionellem Chinesisch in den folgenden<br />
Sprachen verfügbar:<br />
●<br />
●<br />
●<br />
Portugiesisch (Brasilien)<br />
Russisch<br />
Koreanisch<br />
<strong>Installation</strong> <strong>und</strong> <strong>Konfiguration</strong> 17
Neuerungen<br />
Geänderte Funktionen in Version 8.5<br />
Im Folgenden finden Sie eine Auflistung der gegenüber der Vorversion geänderten Funktionen. Ggf.<br />
wurden Verknüpfungen zu relevanten Themen angegeben.<br />
Aktualisierte <strong>Installation</strong>sanweisungen für IBM Cognos Controller-Client <strong>und</strong> -<br />
Add-in für Excel<br />
Abgesehen von der <strong>Installation</strong> der Datei 'CCRLocalClient.msi' müssen Sie die Dateien<br />
'Integration.zip' <strong>und</strong> 'jre.zip' aus dem Verzeichnis 'ccr' kopieren <strong>und</strong> im Verzeichnis 'C:\Programme\<br />
cognos\ccr' dekomprimieren. Weitere Informationen zur <strong>Installation</strong> auf einem Computer finden<br />
Sie in "IBM Cognos Controller-Client <strong>und</strong> -Add-in für Excel installieren" (S. 104) <strong>und</strong> weitere<br />
Informationen zur <strong>Installation</strong> auf mehreren Computern finden Sie in "IBM Cognos Controller-<br />
Client <strong>und</strong> -Add-in für Excel installieren" (S. 164).<br />
Aktualisierte <strong>Installation</strong>sanweisungen zum Erstellen einer IBM Cognos Controller-<br />
Datenbank<br />
Wenn Sie Oracle verwenden, muss die Speicherposition der Datei TNSNAMES.ORA in der Datei<br />
'ccr-system-properties.properties' im Verzeichnis 'C:\Programme\Cognos\C8\Server\integration'<br />
angegeben werden. Bei Oracle 10.2 ist die Speicherposition gewöhnlich das Verzeichnis 'C:\\oracle\<br />
\product\\10.2.0\\client_1\\NETWORK\\ADMIN'. In diesem Fall müssen Sie die Datei entsprechend<br />
modifizieren:<br />
# Oracle Network admin directory path, the location of the TNSNAMES.ORA file oracle.net.tns_<br />
admin=C:\\oracle\\product\\10.2.0\\client_1\\NETWORK\\ADMIN<br />
Weitere Informationen finden Sie in "IBM Cognos Controller-Datenbank erstellen" (S. 46).<br />
Veraltete Funktionen in Version 8.5<br />
Eine veraltete Funktion ist eine Funktion, die durch eine neuere Version oder eine bessere Implementierung<br />
ersetzt wird. Die Absicht ist, die Verwendung der Funktion einzustellen <strong>und</strong> Empfehlungen<br />
zur Anpassung an diese Änderung im Verlauf mehrerer Releases zu geben.<br />
Im Folgenden werden veraltete Funktionen einschließlich Links zu zugehörigen Themen aufgelistet.<br />
Unterstützung für Microsoft SQL Server 2000<br />
IBM ® Cognos ® Controller unterstützt nicht mehr Microsoft ® SQL Server 2000.<br />
Unterstützung für Oracle 9i<br />
IBM ® Cognos ® Controller unterstützt nicht mehr Oracle 9i.<br />
Neue Funktionen in Version 8.4<br />
Im Folgenden werden die Funktionen aufgelistet, die in Version 8.4 neu waren. Ggf. wurden Verknüpfungen<br />
zu relevanten Themen angegeben.<br />
18
Neuerungen<br />
Unterstützung für Microsoft Windows Vista<br />
IBM ® Cognos ® Controller unterstützt Microsoft ® Windows ® Vista.<br />
Unterstützung für zusätzliche Sprachen<br />
Die <strong>Installation</strong>sdokumentation <strong>und</strong> Benutzerschnittstelle für das <strong>Installation</strong>sprogramm <strong>und</strong> IBM<br />
Cognos Configuration sind zusätzlich zu Japanisch, Deutsch <strong>und</strong> Französisch in den folgenden<br />
Sprachen verfügbar:<br />
●<br />
●<br />
●<br />
●<br />
●<br />
●<br />
Chinesisch (vereinfacht)<br />
Chinesisch (traditionell)<br />
Koreanisch<br />
Italienisch<br />
Spanisch<br />
Portugiesisch (Brasilien)<br />
Während der <strong>Installation</strong> können Sie auf der ersten Seite des <strong>Installation</strong>sassistenten die zu verwendende<br />
Sprache auswählen. Hierdurch wird die Sprache der Benutzerschnittstellen des <strong>Installation</strong>sassistenten<br />
<strong>und</strong> von IBM Cognos Configuration festgelegt.<br />
Unterstützung für DB2 Universal Driver für Content Store, Benachrichtigungs<strong>und</strong><br />
Protokollierungsdatenbanken<br />
DB2 ® führte einen universellen JDBC-Treiber ein, der Unterstützung für JDBC-Treiber des Typs 2<br />
<strong>und</strong> des Typs 4 enthält. IBM ® Cognos ® kann über einen dieser beiden JDBC-Konnektivitätstypen<br />
eine Verbindung zu einer DB2-Content Store-, Benachrichtigungs- oder Protokollierungsdatenbank<br />
herstellen, aber Sie müssen zuerst zwei JAR-Dateien in das IBM Cognos-<strong>Installation</strong>sverzeichnis<br />
kopieren. Wenn Sie ein Upgrade durchführen, können Sie weiterhin die JDBC-Konnektivität des<br />
Typs 2 verwenden, ohne die Verbindungseigenschaften für den DB2-Content Store zu ändern.<br />
Sie müssen die beiden folgenden JAR-Dateien in Ihr IBM Cognos-<strong>Installation</strong>sverzeichnis kopieren:<br />
●<br />
●<br />
Lizenzdatei, beispielsweise 'db2jcc_license_cisuz.jar' oder 'db2jcc_license_cu.jar'<br />
Treiberdatei 'db2jcc.jar'<br />
DB2 unter z/OS als Content Store, Benachrichtigungs- oder Protokollierungsdatenbank<br />
Sie können DB2 ® unter z/OS als Content Store, Benachrichtigungs- oder Protokollierungsdatenbank<br />
verwenden.<br />
Die Verbindungseinstellungen für DB2 unter z/OS ähneln den Verbindungseinstellungen für DB2<br />
unter Linux ® , UNIX ® <strong>und</strong> Windows ® . Sie müssen jedoch zusätzliche erweiterte Einstellungen konfigurieren.<br />
Sie müssen Scripts ausführen, um Tabellenbereiche zum Speichern großer Objekte zu erstellen.<br />
<strong>Installation</strong> <strong>und</strong> <strong>Konfiguration</strong> 19
Neuerungen<br />
Geänderte Funktionen in Version 8.4<br />
Im Folgenden werden die Funktionen aufgelistet, die in Version 8.4 geändert wurden. Ggf. wurden<br />
Verknüpfungen zu relevanten Themen angegeben.<br />
IBM DB2 ersetzt Microsoft SQL Server als Standard-Content Store<br />
Wenn Sie IBM ® Cognos ® Configuration zum ersten Mal starten, ersetzt IBM DB2 ® Microsoft ® SQL<br />
Server als Standard-Content Store.<br />
Wenn Sie IBM Cognos Content Database nicht installiert haben <strong>und</strong> einen anderen Datenbankserver<br />
als Content Store verwenden wollen, müssen Sie den Standard-Content Store löschen. Wenn Sie<br />
nach der Deinstallation eine <strong>Installation</strong> an derselben Speicherposition wie in einem früheren Release<br />
vornehmen, wird Ihre <strong>Konfiguration</strong> beibehalten <strong>und</strong> wird der vorhandene Content Store verwendet.<br />
Veraltete Funktionen in Version 8.4<br />
Eine veraltete Funktion ist eine Funktion, die durch eine neuere Version oder eine bessere Implementierung<br />
ersetzt wird. Die Absicht ist, die Verwendung der Funktion einzustellen <strong>und</strong> Empfehlungen<br />
zur Anpassung an diese Änderung im Verlauf mehrerer Releases zu geben.<br />
Im Folgenden werden veraltete Funktionen einschließlich Links zu zugehörigen Themen aufgelistet.<br />
Unterstützung für DB2-JDBC-Treiber des Typs 2 für Linux, UNIX <strong>und</strong> Windows<br />
(db2java.zip)<br />
DB2 ® führte einen universellen JDBC-Treiber ein, der Unterstützung für JDBC-Treiber des Typs 2<br />
<strong>und</strong> des Typs 4 enthält. Dieser neue universelle Treiber ersetzt den veralteten Treiber des Typs 2<br />
(db2java.zip).<br />
Sie können die Konnektivität des Typs 2 weiterhin verwenden, ohne die <strong>Konfiguration</strong> ändern zu<br />
müssen. Wenn Sie die Konnektivität des Typs 4 verwenden wollen, ist eine <strong>Konfiguration</strong>sänderung<br />
erforderlich.<br />
Entfernte Funktionen in Version 8.4<br />
Im Folgenden werden die Funktionen aufgelistet, die in Version 8.4 entfernt wurden. Ggf. wurden<br />
Verknüpfungen zu relevanten Themen angegeben.<br />
Sprachunterstützung für IBM Cognos-Benutzerschnittstellentext <strong>und</strong> -nachrichten<br />
in IBM Cognos-Serverinstallation integriert<br />
IBM ® Cognos ® wird mit mehr Sprachen für Benutzerschnittstellentext <strong>und</strong> -nachrichten als im früheren<br />
Release geliefert. Sie brauchen zusätzliche Sprachen nicht mehr über ein separates <strong>Installation</strong>sprogramm<br />
zu installieren, um die Benutzerschnittstelle in einer der unterstützten Sprachen<br />
anzuzeigen. Die erforderlichen Dateien werden bei der <strong>Installation</strong> des IBM Cognos-Servers automatisch<br />
installiert.<br />
20
Neuerungen<br />
Sie müssen jedoch die Andale WT-Schriftarten für Japanisch <strong>und</strong> Koreanisch über Supplementary<br />
Languages Documentation installieren. Diese Schriftarten ordnen den Wert U+005C als Yen- oder<br />
Won-Zeichen zu.<br />
Neue Funktionen in Version 8.3<br />
Im Folgenden werden die Funktionen aufgelistet, die in Version 8.3 neu waren. Ggf. wurden Verknüpfungen<br />
zu relevanten Themen angegeben.<br />
Unterstützung für Microsoft Excel 2007<br />
IBM ® Cognos ® Controller unterstützt Microsoft ® Excel 2007.<br />
Hinweis: Stellen Sie für optimale Leistung von IBM Cognos sicher, dass Sie die neuesten Updates<br />
für Microsoft Excel 2007 installieren.<br />
Unterstützung für Adobe Reader 8.1<br />
IBM ® Cognos ® Controller 8.3 unterstützt Adobe Reader 8.1.<br />
Hinweis: Stellen Sie für optimale Leistung von IBM Cognos sicher, dass Sie die neuesten Updates<br />
für Adobe 8.1 installieren.<br />
Unterstützung für Microsoft SQL Server 2005<br />
IBM ® Cognos ® Controller unterstützt Microsoft ® SQL Server 2005.<br />
Hinweis: Stellen Sie für optimale Leistung von IBM Cognos sicher, dass Sie die neuesten Updates<br />
für Microsoft SQL Server 2005 installieren.<br />
Veraltete Funktionen in Version 8.3<br />
Eine veraltete Funktion ist eine Funktion, die durch eine neuere Version oder eine bessere Implementierung<br />
ersetzt wird. Die Absicht ist, die Verwendung der Funktion einzustellen <strong>und</strong> Empfehlungen<br />
zur Anpassung an diese Änderung im Verlauf mehrerer Releases zu geben.<br />
Im Folgenden werden veraltete Funktionen einschließlich Links zu zugehörigen Themen aufgelistet.<br />
Microsoft Excel 2000<br />
IBM ® Cognos ® Controller unterstützt nicht mehr Microsoft ® Excel 2000. Daher müssen Sie ein<br />
Upgrade auf Excel 2007 durchführen.<br />
Adobe 6<br />
IBM ® Cognos ® Controller unterstützt nicht mehr Adobe Reader 6. Daher müssen Sie ein Upgrade<br />
auf Adobe Reader 8.1 durchführen.<br />
<strong>Installation</strong> <strong>und</strong> <strong>Konfiguration</strong> 21
Neuerungen<br />
22
Kapitel 1: Von IBM Cognos Controller verwendete<br />
Komponenten<br />
IBM ® Cognos ® Controller ist eine webbasierte Lösung für Finanzkonsolidierung, die das Erstellen<br />
von Standardberichten für gesetzlich vorgeschriebene Zwecke <strong>und</strong> für die Unternehmensführung<br />
unterstützt.<br />
IBM Cognos Controller kann mithilfe von Ressourcen, die sich in Ihrer Umgebung befinden, einfach<br />
in Ihre vorhandene Infrastruktur integriert werden. Einige dieser vorhandenen Ressourcen sind<br />
erforderlich, beispielsweise Java Virtual Machine oder andere Datenbanken für Content Store.<br />
Andere Ressourcen wie die Verwendung unterschiedlicher Sicherheitsprovider für die Authentifizierung<br />
sind optional.<br />
Die IBM Cognos Controller-Berichtskomponenten verwenden standardmäßig den Tomcat-<br />
Anwendungsserver.<br />
Serverkomponenten<br />
Schnittstellen<br />
Serverkomponenten liefern die Benutzerschnittstellen für die Berichterstellung <strong>und</strong> Produktkonfiguration<br />
sowie die Serverfunktionalität für die Weiterleitung <strong>und</strong> Verarbeitung von Benutzeranforderungen.<br />
Serverkomponenten können in vier funktionale Gruppen organisiert werden: Schnittstellen,<br />
Gateway-Komponenten, Komponenten auf Anwendungsebene <strong>und</strong> Content Manager-Komponenten.<br />
Die folgenden Benutzerschnittstellen sind für die Verwendung <strong>und</strong> <strong>Konfiguration</strong> von IBM Cognos<br />
Controller verfügbar.<br />
IBM Cognos Controller<br />
IBM Cognos Controller liefert die Benutzerschnittstelle für Finanzkonsolidierung. IBM Cognos<br />
Controller ist über IBM Cognos Connection <strong>und</strong> eine URL zugänglich.<br />
Publizieren, verwalten <strong>und</strong> Inhalt anzeigen - IBM Cognos Connection<br />
IBM Cognos Connection ist ein mit IBM Cognos BI geliefertes Webportal für zentralen Zugang zu<br />
den Unternehmensdaten, die für die entsprechenden Produkte verfügbar sind. Dieses Portal liefert<br />
einen einzelnen Eingangspunkt für das Abfragen, Analysieren <strong>und</strong> Organisieren von Daten sowie<br />
für das Erstellen von Berichten, Scorecards <strong>und</strong> Ereignissen. Benutzer können ihre gesamten webbasierten<br />
IBM Cognos BI-Anwendungen über IBM Cognos Connection ausführen. Andere Business-<br />
Intelligence-Anwendungen <strong>und</strong> URLs zu anderen Anwendungen können in IBM Cognos Connection<br />
integriert werden.<br />
Licensed Materials – Property of IBM<br />
© Copyright IBM Corp. 2004, 2011.<br />
23
Kapitel 1: Von IBM Cognos Controller verwendete Komponenten<br />
Publizierten Inhalt anzeigen <strong>und</strong> damit interagieren - Cognos Viewer<br />
Cognos Viewer ist ein Portlet, in dem Sie jeden Typ von publiziertem IBM Cognos-Inhalt anzeigen<br />
<strong>und</strong> damit interagieren können. Es ist über IBM Cognos Connection <strong>und</strong> jedes beliebige vorhandene<br />
Unternehmensportal zugänglich.<br />
IBM Cognos Controller Configuration<br />
IBM Cognos Controller Configuration ist eine Windows-Schnittstelle, über die Sie IBM Cognos<br />
Controller-Datenquellen konfigurieren, die Sicherheit festlegen <strong>und</strong> systemweite IBM Cognos<br />
Controller-Einstellungen verwalten können.<br />
Produkt konfigurieren <strong>und</strong> verwalten - IBM Cognos Configuration<br />
IBM Cognos Configuration ist ein Tool zum Konfigurieren von IBM Cognos BI <strong>und</strong> Starten sowie<br />
Stoppen der zugehörigen Services.<br />
Gateway-Komponenten<br />
Die IBM Cognos Controller-Gateway-Komponenten liefern Webkommunikation <strong>und</strong> Zugriff für<br />
Client-Computer. Die folgenden Gateway-Komponenten werden bereitgestellt.<br />
Gateway<br />
Die Webkommunikation in IBM Cognos Controller erfolgt gewöhnlich über Gateways, die sich<br />
auf mindestens einem Web-Server befinden. Ein Gateway ist eine Erweiterung eines Web-Server-<br />
Programms, mit der Informationen von einem Web-Server an einen anderen Server übertragen<br />
werden.<br />
Controller Client Distribution Server<br />
Controller Client Distribution Server liefert Client-Computern Zugriff auf IBM Cognos Controller.<br />
Wenn ein Benutzer IBM Cognos Controller in einem Web-Browser startet, werden (bei Bedarf) von<br />
Controller Client Distribution Server Controller-Clientkomponenten heruntergeladen, <strong>und</strong> dann<br />
wird IBM Cognos Controller ausgeführt.<br />
Gateway Integration Enabler<br />
Gateway Integration Enabler aktualisiert das Gateway, damit es IBM Cognos Controller <strong>und</strong><br />
Berichtskomponenten erkennt.<br />
Komponenten auf Anwendungsebene<br />
Komponenten auf Anwendungsebene liefern die Benutzerschnittstelle für die Berichterstellung <strong>und</strong><br />
die Serverfunktionalität für die Weiterleitung <strong>und</strong> Verarbeitung von Anforderungen. IBM Cognos<br />
Controller enthält die folgenden Komponenten auf Anwendungsebene.<br />
Controller Web Services Server<br />
Controller Web Services Server verarbeitet alle IBM Cognos Controller-Anforderungen, ausgenommen<br />
die Anforderungen zum Herunterladen von IBM Cognos Controller-Komponenten auf den Computer<br />
des Benutzers. Controller Web Services Server handhabt Anforderungen für Aktivitäten in IBM<br />
Cognos Controller wie das Arbeiten mit Konten, Konsolidierungen, Unternehmen <strong>und</strong> Dimensionen.<br />
24
Kapitel 1: Von IBM Cognos Controller verwendete Komponenten<br />
Controller Web Services Server verwaltet auch Datenquellenverbindungen <strong>und</strong> Sicherheitsinformationen<br />
sowie die Vorbereitung von Daten in der IBM Cognos Controller-Datenbank für Berichte.<br />
Report Server<br />
Report Server gibt IBM Cognos Controller-Berichte mithilfe der Informationen im Controller-<br />
Standardberichtspaket in PDF- <strong>und</strong> HTML-Formaten wieder. Report Server gibt keine Berichte für<br />
IBM Cognos Report Studio oder andere IBM Cognos Studios wieder. Installieren Sie Report Server<br />
nicht mit anderen IBM Cognos Business Intelligence-Produkten.<br />
IBM Cognos Connection Integration Enabler<br />
IBM Cognos Connection Integration Enabler aktiviert die Links in IBM Cognos Connection, auf<br />
die Benutzer klicken, um auf IBM Cognos Controller zuzugreifen. Diese Links sind auf der Begrüßungsseite<br />
<strong>und</strong> Homepage von IBM Cognos Connection verfügbar.<br />
Content Manager-Komponenten<br />
Die IBM Cognos Controller Content Manager-Komponenten unterstützen die Datenfunktionalität<br />
für Content Store <strong>und</strong> die Controller-Datenbank.<br />
Anwendungsdaten verwalten - Content Manager<br />
Content Manager ist der IBM ® Cognos ® BI-Service, der die Speicherung von K<strong>und</strong>enanwendungsdaten<br />
einschließlich die Sicherheit, <strong>Konfiguration</strong>sdaten, Modelle, Metriken, Berichtsspezifikationen<br />
<strong>und</strong> Berichtsausgabe verwaltet. Content Manager wird zum Publizieren von Paketen, Abrufen bzw.<br />
Speichern von Berichtsspezifikationen sowie Verwalten von Planungsinformationen <strong>und</strong> des Cognos-<br />
Namespace benötigt.<br />
Content Manager speichert Informationen in einer Content Store-Datenbank.<br />
Controller-Standardberichtspaket<br />
Report Server ermittelt anhand der Informationen im Controller-Standardberichtspaket (ein mit<br />
IBM Cognos Controller geliefertes Framework Manager-Paket) die Struktur der Daten in der<br />
Controller-Datenbank. Das Paket enthält vorformatierte Vorlagen, mit denen die Daten angefordert<br />
werden, die zur Wiedergabe der in IBM Cognos Controller verfügbaren Standardberichte notwendig<br />
sind. Sie brauchen IBM Cognos Framework Manager nicht zu installieren, um das Standardberichtspaket<br />
verwenden zu können.<br />
Controller Framework Manager-Modell<br />
Mithilfe des mit Controller gelieferten Framework Manager-Modells können Sie angepasste Berichte<br />
verfassen. Dieses Framework Manager-Modell namens 'Publish to Data Mart' wird als Vorlage für<br />
die Berichterstellung anhand einer Controller-Datamart-Datenbank bereitgestellt. Sie können das<br />
Modell auch in IBM Cognos Framework Manager anpassen, bevor Sie die Berichte in IBM Cognos<br />
Report Studio erstellen.<br />
Sie müssen IBM Cognos Framework Manager über die mit IBM Cognos Controller gelieferte CD<br />
installieren oder über Ihre IBM Cognos Business Intelligence-<strong>Installation</strong> aufrufen, um dieses Modell<br />
verwenden zu können.<br />
<strong>Installation</strong> <strong>und</strong> <strong>Konfiguration</strong> 25
Kapitel 1: Von IBM Cognos Controller verwendete Komponenten<br />
Modellierungskomponenten<br />
Modellierungskomponenten modellieren Daten in Datenquellen, um Daten auf aussagekräftige<br />
Weise zu strukturieren <strong>und</strong> darzustellen.<br />
Geschäftsansicht Ihrer Daten erstellen - Framework Manager<br />
Framework Manager ist das IBM ® Cognos ® BI-Modellierungstool für das Erstellen <strong>und</strong> Verwalten<br />
von geschäftsbezogenen Metadaten zur Verwendung in IBM Cognos BI-Analysen <strong>und</strong> -Berichterstellungen.<br />
Metadaten werden zur Verwendung durch Berichtstools wie ein Paket publiziert, das<br />
eine einzelne, integrierte Geschäftsansicht einer beliebigen Anzahl heterogener Datenquellen liefert.<br />
Andere Komponenten<br />
Zusätzlich zu den mit IBM ® Cognos ® Controller gelieferten Tools verwenden die folgenden Komponenten<br />
andere Ressourcen.<br />
Content Store<br />
Content Store ist eine relationale Datenbank mit Daten, die IBM Cognos Controller für die ordnungsgemäße<br />
Funktionsweise benötigt, beispielsweise Berichtspakete <strong>und</strong> Verbindungsinformationen<br />
zum externen Namespace <strong>und</strong> Cognos-Namespace.<br />
Protokolldateien werden nicht in Content Store gespeichert.<br />
Content Manager ist der Name des IBM Cognos-Service, der Content Store verwendet.<br />
Controller-Datenbank<br />
Datenquellen wie relationale Datenbanken oder andere physische Datenspeicher werden von der<br />
Controller-Datenbank verwendet, die die Daten enthält, mit denen die Clients in IBM Cognos<br />
Controller arbeiten.<br />
Komponenten auf Anwendungsebene greifen über Datenquellenverbindungen auf die Controller-<br />
Datenbank zu.<br />
Controller-Datamart-Datenbank<br />
Eine Controller-Datamart-Datenbank ist erforderlich, wenn Sie das mit IBM Cognos Controller<br />
gelieferte Framework Manager-Modell 'Publish to Data Mart' verwenden. Mit der Funktionalität<br />
'Publish to Data Mart' in Controller können Sie Daten <strong>und</strong> Strukturen aus einer Controller-<br />
Datenbank in der Datamart-Datenbank publizieren. Sie können die Controller-Datamart-Datenbank<br />
nach ihrer Auffüllung für angepasste Berichterstellung mit dem Framework Manager-Modell 'Publish<br />
to Data Mart' verwenden.<br />
26
Kapitel 2: <strong>Installation</strong>soptionen<br />
Entscheiden Sie vor der Implementierung von IBM ® Cognos ® Controller, wie Sie dieses Programm<br />
installieren <strong>und</strong> konfigurieren, um die bestmögliche Leistung zu erzielen. Die <strong>Installation</strong>s- <strong>und</strong><br />
<strong>Konfiguration</strong>sauswahlmöglichkeiten, die für optimale Leistung sorgen, hängen von Ihren Anforderungen,<br />
Ressourcen <strong>und</strong> Vorgaben ab. Beachten Sie bei der Auswahl der <strong>Installation</strong>soptionen für<br />
IBM Cognos, ob Sie das Produkt zum ersten Mal installieren oder ein Upgrade durchführen.<br />
Informationen hierzu finden Sie in "Upgrade für IBM Cognos Controller durchführen" (S. 59).<br />
Geben Sie bei der <strong>Installation</strong> von IBM Cognos an, wo Gateways, Planning Server <strong>und</strong> Content<br />
Manager installiert werden sollen. Sie können alle IBM Cognos-Komponenten auf einem Computer<br />
installieren oder in einem Netz verteilen.<br />
IBM Cognos Planning ist mit anderen IBM Cognos-Produkten kompatibel. Wenn Ihre Umgebung<br />
andere IBM Cognos-Produkte enthält, müssen Sie sicherstellen, dass IBM Cognos Controller in<br />
diese Umgebung passt.<br />
Hinweis: Wenn Sie Controller Client Distribution Server auf einem anderen Computer als dem<br />
Gateway oder Report Server installieren, sind zusätzliche <strong>Konfiguration</strong>sschritte erforderlich.<br />
Alle Komponenten auf einem Computer<br />
Installieren Sie alle Serverkomponenten nur zur Prüfung der Erfolgschancen oder in Demonstrationsumgebungen,<br />
auf die nur wenige Benutzer zugreifen. Da sich das Gateway an derselben Position<br />
befinden muss wie der Web-Server, muss der einzelne Computer auch einen Web-Server ausführen.<br />
Im folgenden Diagramm sind alle Controller-Serverkomponenten auf einem Computer <strong>und</strong> die<br />
Clientanwendungen auf einem anderen Computer installiert.<br />
Webbasierte <strong>und</strong><br />
Windows-basierte<br />
Schnittstellen<br />
Web-Server<br />
Gateway<br />
Komponenten auf<br />
Anwendungsebene<br />
Content Manager<br />
Content Store<br />
Controller-Datenbank<br />
Controller-Datamart<br />
Das folgende Diagramm bietet eine detaillierte Ansicht einer IBM ® Cognos ® Controller-<strong>Installation</strong>,<br />
bei der alle Serverkomponenten auf einem einzelnen Computer installiert sind. Die Clientkompo-<br />
Licensed Materials – Property of IBM<br />
© Copyright IBM Corp. 2004, 2011.<br />
27
Kapitel 2: <strong>Installation</strong>soptionen<br />
nenten, Content Store, die IBM Cognos Controller-Datenbanken <strong>und</strong> die Controller-Datamart-<br />
Datenbank sind auf separaten Computern angeordnet.<br />
Web-Browser<br />
Microsoft .NET Framework<br />
<strong>Installation</strong> auf einem<br />
einzelnen Computer<br />
Microsoft Excel<br />
IBM Cognos Controller-<br />
Add-in für Excel<br />
Client-Computer<br />
Web-Server<br />
Gateway<br />
Controller Client Distribution<br />
Server<br />
Gateway Integration Enabler<br />
Content Manager<br />
Controller Framework<br />
Manager-Modell<br />
Framework Manager<br />
Report Server<br />
IBM Cognos Connection<br />
Integration Enabler<br />
Controller Web Services Server<br />
Internetinformationsdienste<br />
SOAP Toolkit<br />
MDAC<br />
Microsoft .NET Framework<br />
Microsoft .NET Framework SDK<br />
IBM Cognos<br />
Controller-Server<br />
Externe Netzfirewall<br />
Content<br />
Store<br />
IBM Cognos<br />
Controller-Datenbank<br />
IBM Cognos<br />
Controller-Datamart<br />
Komponenten auf mehrere Computer verteilt<br />
Sie können Komponenten auf mehrere Computer verteilen, um die Leistung, Verfügbarkeit, Kapazität<br />
<strong>und</strong> Sicherheit zu verbessern. Sie können mindestens zwei Computer verwenden <strong>und</strong> zuerst<br />
das Gateway <strong>und</strong> dann die Content Manager-Komponenten sowie die Komponenten auf Anwendungsebene<br />
verteilen <strong>und</strong> abschließend mehrere Controller Web Services Server hinzufügen, bis Sie<br />
die optimale Leistung erzielen.<br />
Komponenten in einer rollenabhängigen <strong>Konfiguration</strong> verteilen<br />
Wie im folgenden Diagramm gezeigt, können Sie das Gateway, die Berichtskomponenten <strong>und</strong> die<br />
Datenberechnungs- <strong>und</strong> Konsolidierungskomponenten von IBM Cognos Controller auf separate<br />
Computer verteilen.<br />
28
Kapitel 2: <strong>Installation</strong>soptionen<br />
Webbasierte <strong>und</strong><br />
Windows-basierte Schnittstellen<br />
Web-Server-<br />
Gateway<br />
Netzfirewall<br />
Computer mit<br />
Berichtsmodellierungsprogramm<br />
Berichts-<br />
service-<br />
Server<br />
Controller-<br />
Web-<br />
Server<br />
Content Store<br />
IBM Cognos<br />
Controller-<br />
Datenbank<br />
IBM Cognos<br />
Controller-<br />
Datamart<br />
Das Gateway ist auf einem separaten Web-Server-Computer angeordnet. Wenn sich das Gateway<br />
wie in dieser <strong>Konfiguration</strong> außerhalb der Firewall befindet, müssen Sie auch Controller Client<br />
Distribution Server auf dem Gateway-Computer installieren, damit er mit den externen Clients<br />
kommunizieren kann. Ein separater Computer fungiert als Berichtsservice-Server, auf dem Content<br />
Manager, Report Server <strong>und</strong> zugehörige IBM Cognos-Komponenten installiert sind. Ein weiterer<br />
Computer fungiert als Controller-Web-Server, auf dem Controller Web Services Server zur Durchführung<br />
von Datenkonsolidierungen <strong>und</strong> Controller Client Distribution Server zum Kommunizieren<br />
mit den internen Clients installiert sind.<br />
Auf dem Computer mit dem Berichtsmodellierungsprogramm ist IBM Cognos Framework Manager<br />
zur Verwendung oder Anpassung des mit Controller gelieferten Modells 'Publish to Data Mart'<br />
installiert.<br />
Das folgende Diagramm liefert eine detaillierte Ansicht dieser <strong>Konfiguration</strong>.<br />
<strong>Installation</strong> <strong>und</strong> <strong>Konfiguration</strong> 29
Kapitel 2: <strong>Installation</strong>soptionen<br />
Web-Browser<br />
Microsoft .NET Framework<br />
Microsoft Excel<br />
IBM Cognos Controller-Add-in für<br />
Excel<br />
Client-Computer<br />
Externe Netzfirewall<br />
Gateway<br />
Controller Client Distribution<br />
Server<br />
Gateway Integration Enabler<br />
Web-Server<br />
Internet Information Services<br />
Microsoft .NET Framework<br />
Microsoft .NET Framework SDK<br />
Gateway-Server<br />
Web-Browser<br />
Microsoft .NET Framework<br />
Framework Manager<br />
Microsoft Excel<br />
IBM Cognos Controller-Add-in für<br />
Excel<br />
Computer mit Berichtsmodellierungsprogramm<br />
Content Manager<br />
Controller Framework<br />
Manager-Modell<br />
Report Server<br />
IBM Cognos Connection<br />
Integration Enabler<br />
Berichtsservice-Server<br />
Controller Web Services<br />
Server<br />
Controller Client Distribution<br />
Server<br />
Internet Information Services<br />
SOAP Toolkit<br />
MDAC<br />
Microsoft .NET Framework<br />
Microsoft .NET Framework SDK<br />
Controller-Web-Server<br />
Content<br />
Store<br />
IBM Cognos<br />
Controller-Datenbank<br />
IBM Cognos<br />
Controller-Datamart<br />
Komponenten für den Lastausgleich der Konsolidierungsfunktionen verteilen<br />
Sie können auf dem vorherigen Verteilungsbeispiel aufbauen <strong>und</strong> die Arbeitslast für die Berechnungs<strong>und</strong><br />
Konsolidierungsfunktionen von IBM Cognos Controller weiter ausgleichen.<br />
Im folgenden Diagramm sind die Komponenten auf mehrere Computer verteilt <strong>und</strong> zwei Computer<br />
sind für den Konsolidierungslastausgleich konfiguriert.<br />
30
Kapitel 2: <strong>Installation</strong>soptionen<br />
Webbasierte <strong>und</strong><br />
Windows-basierte Schnittstellen<br />
Web-Server-<br />
Gateway<br />
Netzfirewall<br />
Computer mit<br />
Berichtsmodellierungsprogramm<br />
Berichts-<br />
service-<br />
Server<br />
Controller-<br />
Anforderungsserver<br />
Controller-<br />
Konsolidierungsserver<br />
Content Store<br />
IBM Cognos<br />
Controller-<br />
Datenbank<br />
IBM Cognos<br />
Controller-<br />
Datamart<br />
Bei diesem Beispiel installieren Sie Controller Web Services Server auf zwei Computern <strong>und</strong> verschieben<br />
dann die COM+-Komponenten, die für die Konsolidierung verwendet werden, auf den zweiten<br />
Computer. Der erste Computer fungiert als Anforderungsserver <strong>und</strong> akzeptiert Benutzeranforderungen,<br />
führt aber keine Konsolidierungstasks aus. Sie installieren auch Controller Client Distribution<br />
Server auf diesem Computer, um mit den internen Clients zu kommunizieren. Der zweite Computer<br />
fungiert als Konsolidierungsserver <strong>und</strong> führt alle Datenberechnungen aus.<br />
Das folgende Diagramm liefert eine detaillierte Ansicht dieser <strong>Konfiguration</strong>.<br />
<strong>Installation</strong> <strong>und</strong> <strong>Konfiguration</strong> 31
Kapitel 2: <strong>Installation</strong>soptionen<br />
Web-Browser<br />
Microsoft .NET Framework<br />
Microsoft Excel<br />
IBM Cognos Controller-Add-in für<br />
Excel<br />
Client-Computer<br />
Gateway<br />
Controller Client Distribution<br />
Server<br />
Gateway Integration Enabler<br />
Web-Server<br />
Internet Information Services<br />
Microsoft .NET Framework<br />
Microsoft .NET Framework SDK<br />
Gateway-Server<br />
Externe Netzfirewall<br />
Web-Browser<br />
Microsoft .NET Framework<br />
Framework Manager<br />
Microsoft Excel<br />
IBM Cognos Controller-Add-in für<br />
Excel<br />
Computer mit Berichtsmodellierungsprogramm<br />
Content Manager<br />
Controller Framework Manager<br />
Model<br />
Framework Manager<br />
Report Server<br />
IBM Cognos Connection<br />
Integration Enabler<br />
Berichtsservice-Server<br />
Content<br />
Store<br />
Controller Web Services<br />
Server<br />
Controller Client Distribution<br />
Server<br />
Internet Information Services<br />
SOAP Toolkit<br />
MDAC<br />
Microsoft .NET Framework<br />
Microsoft .NET Framework SDK<br />
IBM Cognos Controller-<br />
Anforderungsserver<br />
Controller Web Services<br />
Server<br />
SOAP Toolkit<br />
MDAC<br />
Microsoft .NET Framework<br />
IBM Cognos Controller-<br />
Konsolidierungsserver<br />
IBM Cognos<br />
Controller-Datenbank<br />
IBM Cognos<br />
Controller-Datamart<br />
IBM Cognos Controller in andere IBM Cognos-Produkte integrieren<br />
Sie können IBM Cognos Controller in einer Umgebung installieren, die andere IBM Cognos-Produkte<br />
enthält, <strong>und</strong> von der gemeinsamen Nutzung derselben Sicherheitseinstellungen <strong>und</strong> vieler Tools wie<br />
Report Studio profitieren.<br />
IBM Cognos Business Intelligence kann Content Store <strong>und</strong> andere Komponenten für die Analyse<br />
<strong>und</strong> Berichterstellung wie Framework Manager <strong>und</strong> Report Studio mit anderen IBM Cognos-Produkten<br />
gemeinsam nutzen. Wenn Sie IBM Cognos Controller-Komponenten <strong>und</strong> andere IBM<br />
Cognos-Produkte auf demselben Computer installieren möchten, wird Ihnen empfohlen, sie im<br />
selben <strong>Installation</strong>sverzeichnis zu installieren.<br />
IBM Cognos Controller <strong>und</strong> IBM Cognos Business Intelligence-Produkte können Komponenten<br />
derselben Version wie Content Store <strong>und</strong> das Gateway gemeinsam nutzen.<br />
Hinweis: Wenn Sie eine IBM Cognos Controller-Komponente auf einem gemeinsam genutzten IBM<br />
Cognos-Gateway installieren, muss sich das Gateway auf einem Windows-Computer befinden. IBM<br />
32
Kapitel 2: <strong>Installation</strong>soptionen<br />
Cognos Controller kann mit einem Nicht-Windows-Gateway auf einem separaten Computer<br />
interagieren, aber Sie können Controller-Komponenten wie Controller Distribution Server nicht<br />
auf einem Nicht-Windows-Computer installieren.<br />
IBM Cognos Business Intelligence-Benutzer können für die Analyse <strong>und</strong> Berichterstellung über<br />
Framework Manager <strong>und</strong> Report Studio auf publizierte Controller-Daten <strong>und</strong> -Strukturen zugreifen.<br />
Die Funktion 'Publish to Data Mart' in IBM Cognos Controller publiziert Controller-Daten für<br />
den Zugriff durch ein Framework Manager-Modell im Controller-Datamart.<br />
Mit der IBM Cognos Controller-Funktion Aus Framework Manager importieren können IBM<br />
Cognos Controller-Benutzer publizierte Daten aus IBM Cognos BI-Anwendungen importieren.<br />
Mit der IBM Cognos Controller-OLAP-Erweiterung können Sie einen OLAP-Cube der Controller-<br />
Daten erstellen, die von IBM Cognos Business Intelligence-Benutzern verwendet werden können.<br />
IBM Cognos Controller-Benutzer können Ist-Werte für den Export in IBM Cognos Planning –<br />
Contributor vorbereiten, sodass die Daten im Planungsprozess verwendet werden können. Die IBM<br />
Cognos Controller-Funktion An Anwendung senden erstellt ein Microsoft Excel-Arbeitsblatt für<br />
den Import in externe Anwendungen.<br />
IBM Cognos Controller-Benutzer können auch Pläne aus Contributor zum Konsolidieren der Daten<br />
importieren. Die zur Durchführung dieses Importvorgangs notwendigen gespeicherten Prozeduren<br />
<strong>und</strong> Zwischenspeichertabellen befinden sich in der Controller-Datenbank <strong>und</strong> werden mit IBM<br />
Cognos Controller geliefert. Die IBM Cognos Controller-Funktion Aus Flachdateien importieren<br />
importiert Daten aus Arbeitsblättern <strong>und</strong> Textdateien.<br />
<strong>Installation</strong> <strong>und</strong> <strong>Konfiguration</strong> 33
Kapitel 2: <strong>Installation</strong>soptionen<br />
34
Kapitel 3: Workflow für das Installieren <strong>und</strong> Konfigurieren<br />
von IBM Cognos Controller<br />
Das folgende Diagramm stellt den Workflow für das Installieren <strong>und</strong> Konfigurieren von IBM ®<br />
Cognos ® Controller dar.<br />
Vorbereiten Einrichten Installieren, konfigurieren<br />
<strong>und</strong> verwalten<br />
Implementierung<br />
vorbereiten<br />
Umgebung einrichten<br />
IBM Cognos<br />
Controller installieren<br />
IBM Cognos<br />
Controller konfigurieren<br />
Sicherheit einrichten<br />
<strong>und</strong> verwalten<br />
Services starten<br />
IBM Cognos<br />
Controller-<strong>Installation</strong><br />
<strong>und</strong> -<strong>Konfiguration</strong><br />
testen<br />
Sie müssen die folgenden Tasks für die <strong>Installation</strong> <strong>und</strong> <strong>Konfiguration</strong> von IBM Cognos Controller<br />
ausführen:<br />
❑<br />
Implementierung vorbereiten<br />
Diese Task wird gewöhnlich von einem Team ausgeführt, das vom Business-Intelligence-<br />
Lösungsarchitekten zusammengestellt <strong>und</strong> geführt wird.<br />
❑<br />
❑<br />
Umgebung durch das Installieren <strong>und</strong> Konfigurieren anderer Produkte einrichten<br />
IBM Cognos Controller-Komponenten installieren <strong>und</strong> konfigurieren<br />
Vom Business-Intelligence-Lösungsarchitekten geführtes technisches Personal installiert <strong>und</strong><br />
konfiguriert IBM Cognos Controller.<br />
❑<br />
IBM Cognos-Services starten<br />
Bei einer verteilten <strong>Installation</strong> ist es wichtig, die Services zuerst auf dem Content Manager-<br />
Computer zu starten, sodass Chiffrierschlüssel erstellt <strong>und</strong> anderen Computern zur Verfügung<br />
gestellt werden.<br />
Licensed Materials – Property of IBM<br />
© Copyright IBM Corp. 2004, 2011.<br />
35
Kapitel 3: Workflow für das Installieren <strong>und</strong> Konfigurieren von IBM Cognos Controller<br />
❑<br />
<strong>Installation</strong> <strong>und</strong> <strong>Konfiguration</strong> von IBM Cognos Controller testen<br />
Sie verwenden die Testfunktion in IBM Cognos Configuration <strong>und</strong> führen maximal zwei einfache<br />
Tasks aus.<br />
❑<br />
IBM Cognos Controller verwalten<br />
Administratoren richten die Sicherheit ein, verwalten sie <strong>und</strong> führen regelmäßige Verwaltungstasks<br />
aus.<br />
Implementierung vorbereiten<br />
Sie implementieren IBM ® Cognos ® Controller, indem Sie dieses Produkt so installieren <strong>und</strong> konfigurieren,<br />
dass es effektiv in Ihre vorhandene Infrastruktur integriert wird.<br />
Es ist wichtig, die IBM Cognos Controller-Implementierung mithilfe einer entsprechenden Checkliste<br />
sorgfältig zu entwerfen.<br />
Hinweis: Ihnen wird empfohlen, sich an Ihren IBM Cognos-Berater zu wenden, bevor Sie eine Serverimplementierung<br />
abschließen. Sie können auch in den IBM Cognos Information Centers (http:/<br />
/publib.boulder.ibm.com/infocenter/cogic/v1r0m0/index.jsp) auf aktuelle Produktinformationen<br />
zugreifen. Klicken Sie auf den Link für die Dokumentation, um auf Handbücher zuzugreifen. Klicken<br />
Sie auf den Link für die Wissensbasis, um auf die gesamte Dokumentation, technische Dokumente<br />
<strong>und</strong> Multimediamaterialien zuzugreifen.<br />
Weitere Informationen finden Sie in IBM Cognos Controller Architecture and Deployment Guide.<br />
Umgebung einrichten<br />
Sie müssen Ressourcen in Ihrer Umgebung einrichten, damit die Komponenten ordnungsgemäß<br />
funktionieren. Weitere Informationen finden Sie in "Umgebung einrichten" (S. 41).<br />
IBM Cognos Controller installieren<br />
IBM ® Cognos ® Controller wird gewöhnlich durch IT-Personal unter der Leitung des Business-<br />
Intelligence-Lösungsarchitekten installiert.<br />
Wenn Sie IBM Cognos Controller mithilfe des <strong>Installation</strong>sassistenten installieren, geben Sie an,<br />
wo alle folgenden Komponenten installiert werden sollen:<br />
●<br />
●<br />
●<br />
Gateway-Komponenten einschließlich Gateways, Controller Client Distribution Server, IBM<br />
Cognos Connection Integration Enabler <strong>und</strong> Gateway Integration Enabler<br />
Komponenten auf Anwendungsebene einschließlich Report Server <strong>und</strong> Controller Web Services<br />
Server<br />
Content Manager-Komponenten einschließlich Content Manager <strong>und</strong> das Controller Framework<br />
Manager-Modell<br />
Sie müssen Framework Manager installieren, um das mit IBM Cognos Controller gelieferte Framework<br />
Manager-Modell 'Publish to Data Mart' implementieren zu können.<br />
36
Kapitel 3: Workflow für das Installieren <strong>und</strong> Konfigurieren von IBM Cognos Controller<br />
Sie können die Komponenten auf einem Computer installieren oder sie in einem Netz verteilen.<br />
Wählen Sie vor der <strong>Installation</strong> von IBM Cognos Controller die geeignete <strong>Installation</strong>s- <strong>und</strong> <strong>Konfiguration</strong>soption<br />
aus (S. 27).<br />
IBM Cognos Controller konfigurieren<br />
IBM ® Cognos ® Controller verwendet zwei <strong>Konfiguration</strong>stools: IBM Cognos Configuration <strong>und</strong><br />
IBM Cognos Controller Configuration. Mit diesen Tools legen Sie die anfängliche IBM Cognos<br />
Controller-<strong>Konfiguration</strong> fest. Sie können Folgendes konfigurieren:<br />
●<br />
Protokollierung<br />
Sie können das Zielprotokoll für vom Gateway <strong>und</strong> von den Berichtskomponenten generierte<br />
Nachrichten angeben (S. 250).<br />
Web Services Server erfasst Protokollnachrichten im Windows-Ereignisprotokoll.<br />
●<br />
Sicherheit<br />
Sie können IBM Cognos Controller mit oder ohne Sicherheit ausführen. Die native Sicherheit<br />
ist standardmäßig für die Controller-Datenbank konfiguriert <strong>und</strong> IBM Cognos Application<br />
Firewall ist standardmäßig für Report Server aktiviert. Wenn Sie die Sicherheit einrichten wollen,<br />
müssen Sie Sicherheitseinstellungen direkt nach der <strong>Installation</strong> von IBM Cognos Controller<br />
konfigurieren. Weitere Informationen finden Sie in "Authentifizierten Zugriff konfigurieren"<br />
(S. 183).<br />
●<br />
Datenzugriff<br />
Sie müssen Datenbankverbindungsinformationen für Content Store <strong>und</strong> mindestens eine Controller-Datenbank<br />
angeben.<br />
Wenn sich eine Eigenschaft nach der Erstkonfiguration ändert oder danach Komponenten hinzugefügt<br />
werden, können Sie IBM Cognos Controller mit den <strong>Konfiguration</strong>stools neu konfigurieren.<br />
<strong>Konfiguration</strong>sänderungen überwachen<br />
Bei jeder Speicherung einer <strong>Konfiguration</strong> nach der Durchführung von Änderungen in IBM Cognos<br />
Configuration werden mit einer Datumszeitmarke versehene Versionen der folgenden <strong>Konfiguration</strong>sdateien<br />
automatisch im Verzeichnis 'c10-Speicherposition/configuration' gespeichert:<br />
●<br />
cogstartup.xml<br />
Diese Datei erfasst <strong>Konfiguration</strong>seinstellungen. Beispiel: cogstartup_200211231540.xml.<br />
●<br />
coglocale.xml<br />
Diese Datei erfasst Ländereinstellungen, die von den Berichtskomponenten für mehrsprachige<br />
Berichterstellung verwendet werden. Beispiel: coglocale_200211261401.xml.<br />
Wenn Sie eine <strong>Konfiguration</strong> nicht speichern können oder wenn Sie Probleme mit einer <strong>Konfiguration</strong><br />
haben, können Sie eine vorherige <strong>Konfiguration</strong>sdatei wiederherstellen.<br />
<strong>Installation</strong> <strong>und</strong> <strong>Konfiguration</strong> 37
Kapitel 3: Workflow für das Installieren <strong>und</strong> Konfigurieren von IBM Cognos Controller<br />
Mit den Dateien können Sie Ihr <strong>Konfiguration</strong>sprotokoll prüfen. Drucken Sie ein Protokoll der in<br />
IBM Cognos vorgenommenen <strong>Konfiguration</strong>sänderungen, bevor Sie sich an die Unterstützung<br />
wenden.<br />
Sicherheit konfigurieren<br />
IBM Cognos Controller kann die Sicherheit über die native Sicherheit, über die Integration in eine<br />
vorhandene Sicherheitsinfrastruktur zur Bereitstellung von Benutzerauthentifizierung oder über die<br />
Windows-Authentifizierung bieten. IBM Cognos Controller kann den Inhalt durch die Verwendung<br />
der Benutzer- <strong>und</strong> Gruppendefinitionen aus Ihrem Sicherheitssystem schützen, ohne dass Änderungen<br />
erforderlich sind. Über den enthaltenen Cognos-Namespace können Sie optional zusätzliche Gruppen<br />
zum Schützen des Inhalts definieren. Diese Gruppen können die Verwaltung von Sicherheitsfunktionen<br />
durch die Aufnahme von Benutzern <strong>und</strong> Gruppen von mindestens einem Authentifizierungsprovider<br />
vereinfachen.<br />
IBM Cognos Controller enthält IBM Cognos Application Firewall, ein Programm das den ankommenden<br />
<strong>und</strong> abgehenden Berichtsdatenverkehr für den Report Server-Dispatcher prüft <strong>und</strong> filtert.<br />
IBM Cognos Application Firewall ist standardmäßig aktiviert.<br />
IBM Cognos Controller bietet zudem eine Berechtigungsfunktion für das Zuweisen von Berechtigungen<br />
zu im Authentifizierungsprovider definierten Benutzern <strong>und</strong> eine Standardzertifizierungsstelle<br />
für das Einrichten von Verschlüsselung. Erweiterte Funktionen sind von Cognos, einem IBM<br />
Unternehmen, separat erhältlich.<br />
Wenn Sie die Sicherheit für IBM Cognos Controller einrichten wollen, müssen Sie die entsprechenden<br />
Schritte direkt nach der <strong>Installation</strong> ausführen (S. 183). Informationen zum Einrichten <strong>und</strong> Verwalten<br />
der Sicherheit finden Sie im Administration <strong>und</strong> Zugriffsschutz - Handbuch.<br />
IBM Cognos Controller testen<br />
Sie können Ihre IBM ® Cognos ® Controller-<strong>Installation</strong> <strong>und</strong> -<strong>Konfiguration</strong> auf einem Client-Computer<br />
testen, indem Sie IBM Cognos Controller über IBM Cognos Connection oder über eine URL<br />
starten, das IBM Cognos Controller-Add-in für Excel ausführen <strong>und</strong> dann einen Standardsystembericht<br />
ausführen. Sie können den Test über IBM Cognos Connection nur ausführen, wenn Sie die<br />
native Authentifizierung von IBM Cognos Controller verwenden.<br />
IBM Cognos Controller verwalten<br />
Nach der <strong>Installation</strong> <strong>und</strong> <strong>Konfiguration</strong> von IBM ® Cognos ® Controller können Sie über IBM<br />
Cognos Connection oder ein anderes Software-Portal folgende Tasks ausführen:<br />
●<br />
●<br />
●<br />
●<br />
Server überwachen <strong>und</strong> verwalten<br />
Daten sichern<br />
Sicherheit verwalten<br />
IBM Cognos BI aus einer Umgebung in einer anderen Umgebung implementieren<br />
38
Kapitel 3: Workflow für das Installieren <strong>und</strong> Konfigurieren von IBM Cognos Controller<br />
Informationen zur Verwendung von IBM Cognos Connection finden Sie im IBM Cognos Connection<br />
Benutzerhandbuch. Informationen zur Administration finden Sie im Administration <strong>und</strong> Zugriffsschutz<br />
- Handbuch.<br />
<strong>Installation</strong> <strong>und</strong> <strong>Konfiguration</strong> 39
Kapitel 3: Workflow für das Installieren <strong>und</strong> Konfigurieren von IBM Cognos Controller<br />
40
Kapitel 4: Umgebung einrichten<br />
Sie müssen Ressourcen in Ihrer Umgebung einrichten, damit die Komponenten ordnungsgemäß<br />
funktionieren. Sie müssen beispielsweise sicherstellen, dass eine Java TM Runtime Environment (JRE)<br />
verfügbar ist. Sie müssen zudem sicherstellen, dass ein Web-Browser <strong>und</strong> ein Web-Server so eingerichtet<br />
sind, dass sie Zugriff auf IBM ® Cognos ® -Komponenten liefern. Wenn Sie einen Router verwenden,<br />
müssen Sie ihn so konfigurieren, dass er IBM Cognos-Funktionen unterstützt.<br />
Verwenden Sie die folgende Checkliste als Leitfaden für den Einrichtungsprozess:<br />
❑<br />
❑<br />
❑<br />
❑<br />
❑<br />
❑<br />
❑<br />
Releaseinformationen prüfen<br />
Unterstützte Umgebungen prüfen<br />
Systemvoraussetzungen für IBM Cognos Controller überprüfen<br />
IBM Cognos Controller-Datenbank erstellen<br />
Content Store erstellen<br />
Web-Browser konfigurieren<br />
Microsoft .NET Framework installieren <strong>und</strong> konfigurieren<br />
Sie müssen diese Tasks ausführen, bevor Sie die IBM Cognos-Komponenten für Ihre Umgebung<br />
installieren <strong>und</strong> konfigurieren (S. 225).<br />
Empfehlung - Releaseinformationen vor der <strong>Installation</strong> prüfen<br />
Es wichtig, dass Sie vor der <strong>Installation</strong> Ihres IBM ® Cognos ® -Produkts alle Probleme kennen, die<br />
sich auf Ihre <strong>Installation</strong>sstrategie auswirken können.<br />
Möglicherweise sind neue Probleme aufgetreten, die während der Erstellung dieses <strong>Installation</strong>shandbuchs<br />
nicht bekannt waren.<br />
Ihnen wird daher empfohlen, vor der <strong>Installation</strong> Ihres Produkts die Releaseinformationen zu prüfen.<br />
Die Releaseinformationen enthalten aktuelle Informationen zu bekannten Problemen sowie zu<br />
aktualisierten <strong>und</strong> veralteten Teilen der Dokumentation. Die Releaseinformationen sind auf der<br />
ersten Seite des <strong>Installation</strong>sassistenten oder auf der Produkt-CD verfügbar.<br />
Unterstützte Umgebungen prüfen<br />
Wenden Sie alle erforderlichen Betriebssystem-Patches an <strong>und</strong> verwenden Sie nur die Versionen<br />
anderer Software, die für ein IBM ® Cognos ® -Produkt unterstützt werden, um sicherzustellen, dass<br />
Ihr Produkt ordnungsgemäß funktioniert.<br />
In den verschiedenen IBM Cognos Information Centers (http://publib.boulder.ibm.com/infocenter/<br />
cogic/v1r0m0/index.jsp) finden Sie eine aktuelle Liste der von IBM® Cognos®-Produkten unter-<br />
Licensed Materials – Property of IBM<br />
© Copyright IBM Corp. 2004, 2011.<br />
41
Kapitel 4: Umgebung einrichten<br />
stützten Softwareumgebungen wie Betriebssysteme, Patches, Browser, Web-, Verzeichnis-, Datenbank<strong>und</strong><br />
Anwendungsserver.<br />
Systemvoraussetzungen<br />
Stellen Sie anhand der folgenden Tabelle sicher, dass Ihr Computer die Hardware- <strong>und</strong> Softwaremindestvoraussetzungen<br />
zur Ausführung von IBM ® Cognos ® Controller erfüllt. Die Hardwarevoraussetzungen<br />
hängen von Ihrer IBM Cognos-Umgebung ab. Sie benötigen möglicherweise zusätzliche<br />
Ressourcen wie Plattenspeicherplatz.<br />
Tipp: In den IBM Cognos Information Centers (http://publib.boulder.ibm.com/infocenter/cogic/<br />
v1r0m0/index.jsp) finden Sie aktuelle Produktinformationen wie unterstützte Versionen für die<br />
folgende andere Software.<br />
Clientvoraussetzungen<br />
Voraussetzung<br />
RAM<br />
Spezifikation<br />
Minimum: 512 MB<br />
Empfohlen: 1 GB<br />
Ideal: 2+ GB<br />
Hinweis: Es ist zwar möglich, Controller mit den Mindestspezifikationen auszuführen, aber<br />
abgesehen von außergewöhnlichen Umständen ist es am besten, wenigstens die empfohlenen<br />
Spezifikationen zu verwenden.<br />
Servervoraussetzungen<br />
Voraussetzung<br />
Betriebssystem<br />
Spezifikation<br />
Microsoft ® Windows ® 2003 Enterprise Edition<br />
Die folgenden Windows-Komponenten müssen installiert sein:<br />
●<br />
●<br />
Windows Support Tools<br />
Windows Scripting Host<br />
RAM<br />
Minimum: 1 GB<br />
Plattenspeicherplatz<br />
Minimum: 1,5 GB<br />
Web-Server<br />
Microsoft-Internetinformationsdienste (IIS)<br />
42
Kapitel 4: Umgebung einrichten<br />
Voraussetzung<br />
JRE<br />
Spezifikation<br />
Java TM Runtime Environment (JRE)<br />
Version 1.5.0 ist die unterstützte Java-Mindestversion für IBM Cognos Controller.<br />
JRE wird automatisch mit IBM Cognos Controller installiert.<br />
IBM Cognos Controller Financial Analytics Publisher erfordert IBM Java 1.5.0/1.6.0<br />
als Java Runtime Environment (JRE).<br />
Hinweis: JRE muss auf dem Server installiert sein, auf dem der Financial Analytics<br />
Publisher-Service installiert ist.<br />
Datenbank für IBM<br />
Eine der folgenden Datenbanken ist erforderlich:<br />
Cognos-Daten ● Oracle<br />
● DB2 ®<br />
●<br />
●<br />
●<br />
Microsoft SQL Server<br />
TCP/IP-Konnektivität für Microsoft SQL Server<br />
Sybase<br />
Datenbank für IBM<br />
Eine der folgenden Datenbanken ist erforderlich:<br />
Cognos Controller-Daten ●<br />
●<br />
●<br />
DB2<br />
Oracle<br />
Microsoft SQL Server<br />
Eine der folgenden Datenbanken muss für das Controller-Datamart verfügbar sein:<br />
Datenbank für das Controller-Datamart<br />
● DB2<br />
●<br />
●<br />
Oracle<br />
Microsoft SQL Server<br />
Datenbank<br />
Wenn Sie Oracle Client verwenden, sind die folgenden Komponenten die Mindestvoraussetzungen:<br />
●<br />
●<br />
●<br />
●<br />
●<br />
Oracle Network Utilities<br />
Oracle Database Utilities<br />
SQL* Plus<br />
Oracle-JDBC/OCI-Schnittstelle<br />
Oracle-Windows-Schnittstelle<br />
<strong>Installation</strong> <strong>und</strong> <strong>Konfiguration</strong> 43
Kapitel 4: Umgebung einrichten<br />
Voraussetzung<br />
Datenbank für Financial<br />
Spezifikation<br />
Eine der folgenden Datenbanken ist erforderlich:<br />
Analytics Publisher ● DB2<br />
●<br />
●<br />
Oracle<br />
Microsoft SQL Server<br />
Web-Browser<br />
Microsoft Internet Explorer<br />
Die folgenden Einstellungen müssen aktiviert sein:<br />
●<br />
●<br />
●<br />
●<br />
Cookies<br />
JavaScript<br />
Aktives Scripting<br />
META REFRESH zulassen<br />
Berichtstool für Financial<br />
Analytics Publisher<br />
●<br />
●<br />
IBM Cognos BI Studios<br />
Andere von TM1 ® unterstützte Viewer<br />
OLAP-Engine<br />
IBM Cognos TM1 9.4.1 <strong>und</strong> TM1 9.5<br />
44
Kapitel 4: Umgebung einrichten<br />
Voraussetzung<br />
Andere<br />
Spezifikation<br />
Microsoft .NET Framework 2.0 SP1 muss auf den folgenden Computern installiert sein:<br />
●<br />
●<br />
●<br />
Controller Web Services Server-Computer<br />
Controller Client Distribution Server-Computer<br />
Client-Computer<br />
Microsoft SOAP Toolkit muss auf Controller Web Services Server-Computern installiert<br />
sein.<br />
Microsoft Data Access Component (MDAC) muss auf Controller Web Services Server-<br />
Computern installiert sein.<br />
Microsoft Excel muss auf IBM Cognos Controller-Client-Computern installiert sein.<br />
Microsoft Excel ist nur für die Verwendung des IBM Cognos Controller-Add-in für<br />
Excel erforderlich.<br />
Ein SMTP-Server muss eingerichtet werden, wenn Controller-Benutzer die Funktion für<br />
automatische E-Mails verwenden wollen.<br />
Adobe ® Acrobat Reader muss auf IBM Cognos Controller-Client-Computern installiert<br />
sein.<br />
Der IBM Controller-Java-Proxy-Server muss unter demselben Benutzer wie die Controller<br />
COM+-Anwendung ausgeführt werden.<br />
Sie müssen möglicherweise die Visual C++-Laufzeitdateien (für Visual Studio 2005)<br />
installieren, um den Service ausführen zu können. Microsoft stellt den entsprechenden<br />
Download bereit.<br />
Voraussetzungen<br />
Stellen Sie Folgendes sicher, bevor Sie mit der <strong>Konfiguration</strong> anfangen:<br />
●<br />
●<br />
●<br />
●<br />
Microsoft Data Access Components (MDAC) ist auf den Computern installiert, auf denen<br />
Controller Client Distribution Server <strong>und</strong> Controller Web Services Server installiert sind.<br />
Microsoft .NET Framework 2.0 SP1 ist auf allen Client-Computern installiert, die IBM Cognos<br />
Controller ausführen.<br />
Microsoft SOAP Toolkit ist auf allen Computern installiert, auf denen Controller Web Services<br />
Server installiert ist.<br />
Clientkomponenten von SQL 2000 (2005) sind für die Datamartfunktionalität auf allen Computern<br />
installiert, auf denen Controller Web Services Server installiert ist.<br />
<strong>Installation</strong> <strong>und</strong> <strong>Konfiguration</strong> 45
Kapitel 4: Umgebung einrichten<br />
IBM Cognos Controller-Datenbank erstellen<br />
Wenn Sie IBM ® Cognos ® Controller zum ersten Mal installieren, müssen Sie eine leere Controller-<br />
Datenbank erstellen. Der Gr<strong>und</strong> hierfür ist, dass IBM Cognos Controller zur Ausführung eine<br />
konfigurierte Controller-Datenbank benötigt.<br />
Wenn Sie vorherige Versionen von IBM Cognos Controller installiert <strong>und</strong> Controller-Datenbanken<br />
eingerichtet haben, brauchen Sie keine leere Datenbank zu erstellen, um IBM Cognos Controller<br />
ausführen zu können. Sie können die Controller-Datenbankverbindungen mit einer vorhandenen<br />
Controller-Datenbank konfigurieren.<br />
Wichtig: Wenden Sie sich an Ihren IBM Cognos-Berater, bevor Sie vorhandene Controller-Datenbanken<br />
für die Verwendung mit IBM Cognos Controller konfigurieren. Ihr IBM Cognos-Berater<br />
kann Ihnen die IBM Cognos Controller-Konsolidierungsmodelle <strong>und</strong> mögliche Datenbankupgradeprozeduren<br />
erläutern.<br />
IBM Cognos Controller-Datenbanken müssen mit DB2 ® , Oracle oder Microsoft ® SQL Server erstellt<br />
werden.<br />
Tipp: In den IBM Cognos Information Centers (http://publib.boulder.ibm.com/infocenter/cogic/<br />
v1r0m0/index.jsp) finden Sie aktuelle Produktinformationen wie unterstützte Versionen für andere<br />
Software.<br />
Schritte für DB2<br />
1. Ermitteln Sie, ob die Datenbank im Unicode-Format vorliegt.<br />
Geben Sie Folgendes in der Eingabeaufforderung ein, um zu prüfen, ob die Datenbank im<br />
Unicode-Format vorliegt:<br />
Db2 get db cfg for | find "code set"<br />
2. Wenn das Ergebnis einen codierten Zeichensatz zurückgibt, der nicht Unicode ist, erstellen Sie<br />
eine neue Datenbank, die einen codierten Unicode-Zeichensatz verwendet.<br />
3. Setzen Sie die Gebietskennung auf die richtige Sprache.<br />
4. Fügen Sie den Gruppen DB2ADMNS <strong>und</strong> DB2USERS in Windows das Benutzerkonto hinzu.<br />
5. Das Benutzerkonto, das auf die Daten zugreift, muss dem Benutzerkonto entsprechen, das der<br />
Eigner der Datenbankobjekte (Tabellen, Indizes) ist.<br />
6. Erteilen Sie dem Benutzerkonto, das der Eigner der Datenbank ist <strong>und</strong> darauf zugreift, die folgenden<br />
Berechtigungen:<br />
●<br />
●<br />
●<br />
●<br />
●<br />
●<br />
dbadm<br />
createtab<br />
bindadd<br />
connect<br />
create_not_fenced_routine<br />
implicit_schema<br />
46
Kapitel 4: Umgebung einrichten<br />
●<br />
●<br />
●<br />
load<br />
create_external_routine<br />
quisce_connect<br />
7. Der Datenbankserver muss von dem Anwendungsserver, auf dem der DB2-Client installiert ist,<br />
katalogisiert werden.<br />
Geben Sie Folgendes in der Eingabeaufforderung ein:<br />
●<br />
catalog the server;<br />
catalog tcpip node remote server ;<br />
●<br />
catalog the database;<br />
catalog database as at node <br />
authentication server<br />
Geben Sie Folgendes in der Eingabeaufforderung ein, um Knoten <strong>und</strong> Datenbanken aufzulisten:<br />
●<br />
●<br />
Db2 list node directory<br />
Db2 list database directory<br />
Weitere Informationen zum Katalogisieren der Datenbank finden Sie in DB2 Datenbankverwaltung<br />
- Konzepte <strong>und</strong> <strong>Konfiguration</strong> – Referenzinformationen.<br />
DB2-Datenbankoptimierung<br />
Die Leistung in einer DB2-Datenbank ändert sich mit der Zeit häufig. Es ist äußerst wichtig, diese<br />
Änderungen im Auge zu behalten. Informationen zur Datenbankpflege erhalten Sie von Ihrem<br />
Datenbankadministrator.<br />
Schritte für Microsoft SQL Server<br />
1. Wenn Sie eine Standardinstallation von Microsoft SQL Server ausgeführt haben, müssen Sie<br />
den Authentifizierungsmodus nach der <strong>Installation</strong> in SQL Server- <strong>und</strong> Windows-Authentifizierungsmodus<br />
ändern.<br />
Weitere Informationen finden Sie im entsprechenden Wissensbasisartikel auf der Microsoft-<br />
Website.<br />
2. Erstellen Sie die Datenbank.<br />
Stellen Sie sicher, dass für die Datenbanksortierfolge die Groß-/Kleinschreibung nicht beachtet<br />
werden muss <strong>und</strong> dass die Datenbanksortierfolge für die Server- <strong>und</strong> Controller-Datenbank<br />
identisch ist.<br />
3. Ermitteln Sie, über welches Benutzerkonto Controller Web Services Server auf die Datenbank<br />
zugreift.<br />
4. Erteilen Sie dem Benutzerkonto für die Datenbank Berechtigungen zum Erstellen von Tabellen.<br />
Stellen Sie sicher, dass das Benutzerkonto ein Mitglied der Rolle 'db_owner' ist.<br />
<strong>Installation</strong> <strong>und</strong> <strong>Konfiguration</strong> 47
Kapitel 4: Umgebung einrichten<br />
Hinweis: In Microsoft SQL 2005 ist 'dbo' der Standardtabelleneigner, sofern Sie keine andere<br />
Auswahl vornehmen. Controller-Tabellen, deren Eigner 'dbo' ist, werden nicht unterstützt. Ist 'dbo'<br />
der Standardtabelleneigner, müssen Sie ihn ändern.<br />
Schritte für Oracle<br />
1. Ermitteln Sie, ob die Datenbank im Unicode-Format vorliegt.<br />
Tipp: Geben Sie die folgende Anweisung SELECT ein:<br />
select * from NLS_DATABASE_PARAMETERS<br />
2. Wenn das Ergebnis einen Zeichensatz für Unterstützung in der Landessprache (NLS_CHARAC-<br />
TERSET) zurückgibt, der nicht Unicode ist, erstellen Sie eine neue Datenbank, die einen Windows-Zeichensatz<br />
1252 wie WE8MSWIN1252 verwendet.<br />
3. Ermitteln Sie, über welches Benutzerkonto Controller Web Services Server auf die Datenbank<br />
zugreift.<br />
4. Erteilen Sie dem Benutzerkonto, das auf die Datenbank zugreift, die folgenden Berechtigungen:<br />
●<br />
●<br />
●<br />
●<br />
●<br />
●<br />
●<br />
●<br />
●<br />
●<br />
●<br />
●<br />
●<br />
create session<br />
alter session<br />
create table<br />
create database link<br />
create sequence<br />
create trigger<br />
create view<br />
create procedure<br />
create materialized view<br />
create synonym<br />
create job<br />
select_catalog_role<br />
unlimited tablespace<br />
5. Stellen Sie eine Verbindung als sys her <strong>und</strong> erteilen Sie dem Benutzerkonto für die Prozedur<br />
DBMS_LOCK Ausführungsberechtigungen.<br />
6. Erstellen Sie einen einzelnen Tabellenbereich <strong>und</strong> legen Sie ihn als Standardtabellenbereich für<br />
exklusive Nutzung durch das Benutzerkonto fest, das auf die Controller-Datenbank zugreift.<br />
Tipp: Sie können die Leistung Ihrer Oracle-Datenbank steigern, indem Sie die Standardeinstellung<br />
des Parameters 'optimizer_index_cost_adj' in der Datei 'init.ora' ändern. Ihnen wird empfohlen,<br />
48
Kapitel 4: Umgebung einrichten<br />
die Standardeinstellung von 100 in eine wesentlich kleinere Zahl ändern, beispielsweise<br />
set optimizer_index_cost_adj = 5.<br />
Hinweis: Wenn Sie Oracle verwenden, muss die Speicherposition der Datei TNSNAMES.ORA in<br />
der Datei 'ccr-system-properties.properties' im Verzeichnis 'C:\Programme\Cognos\C10\Server\<br />
integration' angegeben werden. Bei Oracle 10.2 ist die Speicherposition gewöhnlich das Verzeichnis<br />
'C:\\oracle\\product\\10.2.0\\client_1\\NETWORK\\ADMIN'. In diesem Fall müssen Sie die Datei<br />
entsprechend modifizieren:<br />
# Oracle Network admin directory path, the location of the TNSNAMES.ORA file<br />
oracle.net.tns_admin=C:\\oracle\\product\\10.2.0\\client_1\\NETWORK\\ADMIN<br />
Oracle-Datenbankoptimierung<br />
Sie müssen Datenbankpflege für die Oracle-Datenbank ausführen. Informationen zum Optimieren<br />
Ihrer Oracle-Datenbank erhalten Sie von Ihrem Datenbankadministrator.<br />
Richtlinien für das Erstellen des Content Store<br />
Content Store ist eine Datenbank, in der Content Manager globale <strong>Konfiguration</strong>sdaten, globale<br />
Einstellungen (wie die in der Benutzerschnittstelle angezeigte Sprache <strong>und</strong> angezeigten Währungsformate),<br />
Verbindungen zu Datenquellen <strong>und</strong> produktspezifischen Inhalt speichert.<br />
Designmodelle <strong>und</strong> Protokolldateien werden nicht in Content Store gespeichert.<br />
Sie müssen Content Store erstellen, bevor Sie IBM ® Cognos ® verwenden können.<br />
Wenn Sie ein Upgrade von ReportNet ® oder einer vorherigen Version von IBM Cognos durchführen,<br />
können Sie Ihren vorhandenen Content Store mit der neuen Version von IBM Cognos verwenden.<br />
Danach können Sie ihn nicht mehr mit der vorherigen Version verwenden. Wenn Sie ein Upgrade<br />
durchführen <strong>und</strong> ReportNet oder die ältere Version von IBM Cognos weiterhin ausführen wollen,<br />
müssen Sie eine neue Content Store-Datenbank für IBM Cognos erstellen. Sie müssen den entsprechenden<br />
Upgradeprozess durchführen, wenn Sie die neue Content Store-Datenbank erstellen.<br />
Datenbankeigenschaften<br />
Sie müssen die Datenbank mit einer der in der folgenden Tabelle aufgelisteten Datenbanken erstellen:<br />
Datenbank<br />
DB2<br />
Zeichencodierung<br />
UTF-8<br />
Protokoll<br />
TCP/IP<br />
Oracle<br />
AL32UTF8 oder AL32UTF16<br />
TCP/IP<br />
SQL Server<br />
UTF-8 oder UTF-16<br />
TCP/IP<br />
Sybase<br />
UTF-8<br />
TCP/IP<br />
Cognos Content Database<br />
vorkonfiguriert<br />
vorkonfiguriert<br />
<strong>Installation</strong> <strong>und</strong> <strong>Konfiguration</strong> 49
Kapitel 4: Umgebung einrichten<br />
Wenn Sie Cognos Content Database als Content Store verwenden wollen, wird nach dem Abschluss<br />
der <strong>Installation</strong> eine Datenbank erstellt <strong>und</strong> vorkonfiguriert.<br />
Sortierfolge<br />
Beachten Sie, dass Cognos eine einzelne Sortierreihenfolge verwendet, die die Regeln angibt, mit<br />
denen die Datenbank Zeichendaten interpretiert, erfasst, vergleicht <strong>und</strong> darstellt. Beispielsweise<br />
definiert eine Sortierreihenfolge, ob der Buchstabe A kleiner bzw. größer als der Buchstabe B oder<br />
ihm gleich ist <strong>und</strong> ob bei der Sortierung die Groß-/Kleinschreibung sowie Akzente beachtet werden<br />
müssen. Weitere Informationen zur Sortierung <strong>und</strong> zu Sortierfolgen finden Sie in der<br />
Datenbankdokumentation.<br />
Vorgeschlagene Einstellungen zum Erstellen des Content Store in DB2 unter<br />
Linux, Windows <strong>und</strong> UNIX<br />
Die Datenbank, die Sie für Content Store erstellen, muss die empfohlenen <strong>Konfiguration</strong>seinstellungen<br />
enthalten.<br />
Beachten Sie die folgenden Richtlinien, wenn Sie Content Store erstellen, um eine erfolgreiche<br />
<strong>Installation</strong> sicherzustellen.<br />
32-Bit-Bibliotheksdateien für DB2<br />
IBM Cognos erfordert 32-Bit-Bibliotheksdateien bei der Ausführung auf einem 32-Bit-Anwendungsserver.<br />
Wenn Sie DB2 ® Version 9.5 installiert haben, sind die 64-Bit-Bibliotheksdateien in Ihren<br />
Umgebungsvariablen möglicherweise festgelegt. Sie müssen die verwendeten Bibliotheksdateien<br />
oder die Reihenfolge ändern, in der die Bibliotheksdateien aufgelistet sind, damit IBM Cognos die<br />
32-Bit-Bibliotheksdateien finden kann. Die 32-Bit-Bibliotheksdateien müssen für IBM Cognos zuerst<br />
aufgelistet sein.<br />
Richtlinien zum Erstellen des Content Store in DB2 unter Linux, UNIX oder Windows<br />
Wenn Sie Ihren eigenen Content Store erstellen, richten Sie ihn anhand der folgenden Checkliste<br />
unter DB2 ein.<br />
❑<br />
Wenn Sie die UDBC-Konnektivität des Typs 2 verwenden, legen Sie die folgenden Umgebungsvariablen<br />
für DB2 fest:<br />
Umgebungsvariable<br />
DB2DIR<br />
Beschreibung<br />
Das Verzeichnis der höchsten Ebene, das die Datenbank-Client-Software<br />
oder die gesamte Datenbankinstallation enthält.<br />
DB2INSTANCE<br />
Die Standarddatenbankserververbindung.<br />
DB2CODEPAGE<br />
Wenn Sie diese optionale Umgebungsvariable auf den Wert<br />
1208 setzen, werden mehrsprachige Datenbanken unterstützt.<br />
Informationen zur Verwendung dieser Umgebungsvariablen<br />
finden Sie in der DB2-Dokumentation.<br />
50
Kapitel 4: Umgebung einrichten<br />
❑<br />
Verwenden Sie UTF-8 als Wert für den codierten Zeichensatz, wenn Sie die Datenbank erstellen.<br />
Geben Sie Folgendes in der Eingabeaufforderung der Befehlszeilenschnittstelle ein, um zu prüfen,<br />
ob für Ihre Datenbank der richtige codierte Zeichensatz festgelegt ist:<br />
db2 get database configuration for Datenbankname<br />
Der Wert des codierten Zeichensatzes muss UTF-8 sein <strong>und</strong> der Codepagewert muss 1208 sein.<br />
❑<br />
Stellen Sie sicher, dass Sie die folgenden <strong>Konfiguration</strong>sparameter festlegen.<br />
Eigenschaft<br />
Größe des Anwendungsheapspeichers<br />
Einstellung<br />
1024 KB<br />
(applheapsz)<br />
Überschreitung der Sperrzeit (locktimeout)<br />
240 Sek<strong>und</strong>en<br />
Setzen Sie diesen Parameter nicht auf einen<br />
unendlichen Zeitlimitwert.<br />
Wenn der Anwendungsheapspeicher zu klein ist, treten bei vielen Benutzern möglicherweise<br />
Speicherfehler auf.<br />
❑<br />
❑<br />
❑<br />
Erstellen Sie einen Pufferpool mit einer Seitengröße von 32 KB <strong>und</strong> einen zweiten Pufferpool<br />
mit einer Seitengröße von 4 KB.<br />
Erstellen Sie mithilfe des im vorherigen Schritt erstellten 32-KB-Pufferpools einen temporären<br />
Systemtabellenbereich.<br />
Erstellen Sie mithilfe des erstellten 4-KB-Pufferpools einen temporären Benutzertabellenbereich.<br />
Globale temporäre Tabellen werden im temporären Benutzertabellenbereich erstellt.<br />
❑<br />
Erstellen Sie mithilfe des erstellten 4-KB-Pufferpools einen regulären Benutzertabellenbereich.<br />
Wenn Sie zudem eine Protokollierungsdatenbank erstellen, erstellen Sie einen zusätzlichen<br />
regulären Benutzertabellenbereich mit einer Seitengröße von 8 KB.<br />
❑<br />
Erteilen Sie die folgenden Datenbankberechtigungen für das Benutzerkonto, mit dem IBM<br />
Cognos auf die Datenbank zugreift:<br />
●<br />
●<br />
●<br />
Verbindung mit Datenbank herstellen<br />
Tabellen erstellen<br />
Schemas implizit erstellen<br />
Tipp: Wenn Sie mehrere Content Stores in Ihrer DB2-Instanz zur gleichen Zeit verwenden<br />
wollen, verwenden Sie für jeden Content Store ein unterschiedliches Benutzerkonto, um<br />
sicherzustellen, dass jede IBM Cognos-Instanz vollständig isoliert ist.<br />
<strong>Installation</strong> <strong>und</strong> <strong>Konfiguration</strong> 51
Kapitel 4: Umgebung einrichten<br />
❑<br />
❑<br />
❑<br />
❑<br />
Stellen Sie sicher, dass das Benutzerkonto über Verwendungsberechtigungen für den temporären<br />
Benutzertabellenbereich <strong>und</strong> andere entsprechende Tabellenbereiche verfügt, die der Datenbank<br />
zugeordnet sind.<br />
Erstellen Sie ein Schema für das Benutzerkonto, mit dem IBM Cognos auf die Datenbank<br />
zugreift, <strong>und</strong> stellen Sie sicher, dass der Benutzer über Berechtigungen zum Erstellen, Löschen<br />
<strong>und</strong> Ändern für das Schema verfügt.<br />
Ihnen wird empfohlen, ein Profil zu erstellen, das 'sqllib/db2profile' im Ausgangsverzeichnis<br />
des DB2-Benutzers als Quelle verwendet. Der Inhalt Ihres Profils ähnelt dem Folgenden:<br />
if [ -f /home/db2user/sqllib/db2profile ]; then<br />
./home/db2user/sqllib/db2profile<br />
fi<br />
Ihr Datenbankadministrator muss für die IBM Cognos-Datenbanken regelmäßig ein Backup<br />
durchführen, weil sie die IBM Cognos-Daten enthalten. Schützen Sie sie vor unbefugtem oder<br />
unangemessenem Zugriff, um die Sicherheit <strong>und</strong> Integrität von Datenbanken sicherzustellen.<br />
Vorgeschlagene Einstellungen zum Erstellen des Content Store in DB2 unter<br />
z/OS<br />
Die Datenbank, die Sie für Content Store erstellen, muss die empfohlenen <strong>Konfiguration</strong>seinstellungen<br />
enthalten.<br />
Beachten Sie die folgenden Richtlinien, wenn Sie Content Store erstellen, um eine erfolgreiche<br />
<strong>Installation</strong> sicherzustellen.<br />
Richtlinien für das Erstellen des Content Store in DB2 unter z/OS<br />
Richten Sie Content Store anhand der folgenden Checkliste in DB2 ® unter z/OS ein.<br />
❑<br />
Erstellen Sie eine Datenbankinstanz, eine Speichergruppe <strong>und</strong> ein Benutzerkonto für Content<br />
Store.<br />
Ein Benutzer muss über Berechtigungen zum Erstellen <strong>und</strong> Löschen von Tabellen in der<br />
Datenbank verfügen.<br />
IBM Cognos kommuniziert über die Berechtigungsnachweise des Benutzerkontos mit dem<br />
Datenbankserver.<br />
❑<br />
❑<br />
❑<br />
Stellen Sie sicher, dass Sie einen Pufferpool mit einer Seitengröße von 32 KB <strong>und</strong> einen zweiten<br />
Pufferpool mit einer Seitengröße von 4 KB für die Datenbankinstanz reservieren.<br />
Administratoren müssen ein Script zum Erstellen von Tabellenbereichen für die Speicherung<br />
großer Objekte <strong>und</strong> anderer Daten für Content Store ausführen <strong>und</strong> den Tabellenbereichen<br />
Benutzerberechtigungen erteilen. Informationen zum Ausführen des Scripts finden Sie in<br />
"Tabellenbereiche für die DB2-Protokollierungsdatenbank unter z/OS erstellen " (S. 252).<br />
Ihr Datenbankadministrator muss für die IBM Cognos-Datenbanken regelmäßig ein Backup<br />
durchführen, weil sie die IBM Cognos-Daten enthalten. Schützen Sie sie vor unbefugtem oder<br />
unangemessenem Zugriff, um die Sicherheit <strong>und</strong> Integrität von Datenbanken sicherzustellen.<br />
52
Kapitel 4: Umgebung einrichten<br />
Vorgeschlagene Einstellungen zum Erstellen des Content Store in Oracle<br />
Die Datenbank, die Sie für Content Store erstellen, muss die empfohlenen <strong>Konfiguration</strong>seinstellungen<br />
enthalten.<br />
Beachten Sie die folgenden Richtlinien, wenn Sie Content Store erstellen, um eine erfolgreiche<br />
<strong>Installation</strong> sicherzustellen.<br />
Richtlinien für das Erstellen des Content Store in Oracle<br />
Richten Sie Content Store anhand der folgenden Checkliste in Oracle ein.<br />
❑<br />
Stellen Sie sicher, dass der Parameter für die Kompatibilitätsstufe von Datenbankinstanzen der<br />
Content Store-Datenbank auf 9.0.1 oder höher gesetzt ist.<br />
Beispielsweise können Sie die folgende SQL-Anweisung absetzen, um die Einstellung des<br />
Initialisierungsparameters COMPATIBLE zu prüfen:<br />
SELECT name, value, description FROM v$parameter WHERE name='compatible';<br />
Informationen zum Ändern eines Instanzkonfigurationsparameters finden Sie in der Oracle-<br />
Dokumentation.<br />
❑<br />
Ermitteln Sie, ob die Datenbank im Unicode-Format vorliegt.<br />
Tipp: Geben Sie die folgende Anweisung SELECT ein:<br />
select * from NLS_DATABASE_PARAMETERS<br />
Wenn als Ergebnis ein Zeichensatz für die Unterstützung in der Landessprache (NLS_CHARAC-<br />
TERSET) zurückgegeben wird, der nicht Unicode ist, erstellen Sie eine neue Datenbank <strong>und</strong><br />
geben Sie AL32UTF8 für die Parameter des Datenbankzeichensatzes an.<br />
❑<br />
Ermitteln Sie, welches Benutzerkonto auf die Datenbank zugreift.<br />
Tipp: Wenn Sie mehrere Content Stores in Ihrer Oracle-Instanz zur gleichen Zeit verwenden<br />
wollen, verwenden Sie für jeden Content Store ein unterschiedliches Benutzerkonto, um<br />
sicherzustellen, dass jede IBM Cognos-Instanz vollständig isoliert ist.<br />
❑<br />
Stellen Sie sicher, dass das Benutzerkonto, das auf die Datenbank zugreift, über die entsprechenden<br />
Berechtigungen zur Durchführung der folgenden Tasks verfügt:<br />
●<br />
●<br />
●<br />
Verbindung mit Datenbank herstellen<br />
Tabellen, Trigger, Ansichten, Prozeduren <strong>und</strong> Sequenzen erstellen, ändern <strong>und</strong> löschen<br />
Daten in den Datenbanktabellen einfügen, aktualisieren <strong>und</strong> löschen<br />
❑<br />
Ihr Datenbankadministrator muss für die IBM Cognos-Datenbanken regelmäßig ein Backup<br />
durchführen, weil sie die Cognos-Daten enthalten. Schützen Sie sie vor unbefugtem oder<br />
unangemessenem Zugriff, um die Sicherheit <strong>und</strong> Integrität von Datenbanken sicherzustellen.<br />
<strong>Installation</strong> <strong>und</strong> <strong>Konfiguration</strong> 53
Kapitel 4: Umgebung einrichten<br />
Vorgeschlagene Einstellungen zum Erstellen des Content Store in Microsoft SQL<br />
Server<br />
Die Datenbank, die Sie für Content Store erstellen, muss einige empfohlene <strong>Konfiguration</strong>seinstellungen<br />
enthalten.<br />
Beachten Sie die folgenden Richtlinien, wenn Sie Content Store erstellen, um eine erfolgreiche<br />
<strong>Installation</strong> sicherzustellen.<br />
Vorgeschlagene Einstellungen für Microsoft SQL Server<br />
Richten Sie Content Store anhand der folgenden Checkliste in Microsoft SQL Server ein.<br />
❑<br />
Stellen Sie sicher, dass für die Sortierfolge die Groß-/Kleinschreibung nicht beachtet werden<br />
muss.<br />
Wählen Sie bei einer angepassten <strong>Installation</strong> während der SQL Server-Einrichtung eine Sortierung<br />
aus, die Zeichensätze <strong>und</strong> eine Sortierreihenfolge enthält. Bei einer Standardinstallation<br />
wird die vom <strong>Installation</strong>sprogramm festgestellte Ländereinstellung für die Sortierung verwendet.<br />
Sie können diese Einstellung später nicht ändern.<br />
❑<br />
Wenn Sie eine Verbindung zu Microsoft SQL Server Management Studio herstellen, um die<br />
Datenbank zu erstellen, verwenden Sie die SQL Server-Authentifizierung.<br />
Wenn Sie eine Verbindung über die Windows-Authentifizierung herstellen, muss die Datenbank,<br />
die Sie erstellen, auch die Windows-Authentifizierung verwenden. In dieser Situation müssen<br />
Sie die Datenbankverbindung mit dem Datenbanktyp SQL Server-Datenbank (Windows-<br />
Authentifizierung) in IBM Cognos Configuration konfigurieren.<br />
❑<br />
Erstellen Sie für das Benutzerkonto, das auf die Datenbank zugreift, unter Sicherheit eine neue<br />
Anmeldung <strong>und</strong> verwenden Sie die folgenden Einstellungen:<br />
●<br />
●<br />
Wählen Sie SQL Server-Authentifizierung aus.<br />
Wählen Sie das Kontrollkästchen Kennwortrichtlinie erzwingen ab.<br />
Tipp: Wenn Sie mehrere Content Stores in Ihrer Microsoft SQL Server-Instanz zur gleichen<br />
Zeit verwenden wollen, verwenden Sie für jeden Content Store ein unterschiedliches Benutzerkonto,<br />
um sicherzustellen, dass jede IBM Cognos-Instanz vollständig isoliert ist.<br />
❑<br />
❑<br />
❑<br />
❑<br />
Erteilen Sie dem Benutzerkonto, das auf die Datenbank zugreift, bei Microsoft SQL Server<br />
2008 die Berechtigung EXECUTE.<br />
Erstellen Sie unter Datenbanken eine neue Content Store-Datenbank.<br />
Erstellen Sie unter Sicherheit für die neue Datenbank ein neues Schema <strong>und</strong> ordnen Sie ihm<br />
einen Namen zu.<br />
Erstellen Sie unter Sicherheit für die neue Datenbank einen neuen Benutzer mit den folgenden<br />
Einstellungen:<br />
●<br />
●<br />
Geben Sie für Anmeldename die neue Anmeldung an, die Sie für das Benutzerkonto erstellt<br />
haben.<br />
Geben Sie für Standardschema das neue Schema an.<br />
54
Kapitel 4: Umgebung einrichten<br />
●<br />
●<br />
Wählen Sie für Schemas im Besitz das neue Schema aus.<br />
Wählen Sie für Rollenmitglieder die Optionen db_datareader, db_datawriter <strong>und</strong><br />
db_ddladmin aus.<br />
Vorgeschlagene Einstellungen zum Erstellen des Content Store in Sybase<br />
Die Datenbank, die Sie für Content Store erstellen, muss die empfohlenen <strong>Konfiguration</strong>seinstellungen<br />
enthalten.<br />
Beachten Sie die folgenden Richtlinien, wenn Sie Content Store erstellen, um eine erfolgreiche<br />
<strong>Installation</strong> sicherzustellen.<br />
Vorgeschlagene Einstellungen für Sybase<br />
Richten Sie Content Store anhand der folgenden Checkliste in Sybase ein.<br />
❑<br />
Erstellen Sie auf dem Sybase-Server eine Serverinstanz mit einer 8-KB-Serverseitengröße.<br />
Anweisungen hierzu finden Sie in der Sybase-Dokumentation.<br />
❑ Installieren Sie bei Bedarf jConnect 5.5.<br />
Dieses Tool richtet die Kommunikation zwischen dem JDBC-Treiber <strong>und</strong> der Sybase Adaptive<br />
Server-Instanz ein.<br />
Anweisungen hierzu finden Sie in der Sybase-Dokumentation.<br />
Wenn Ihre Sybase-Version JConnect 5.5 nicht enthält, müssen Sie das entsprechende <strong>Installation</strong>sprogramm<br />
von der Sybase-Website herunterladen.<br />
❑<br />
❑<br />
❑<br />
Fügen Sie der Serverinstanz den UTF-8-Zeichensatz hinzu.<br />
Konfigurieren Sie UTF-8 bei Bedarf als Standardzeichensatz auf dem Server.<br />
Erstellen Sie eine Datenbankeinheit.<br />
Tipp: Setzen Sie log_segment auf mindestens 10 MB.<br />
❑<br />
Legen Sie die neue Datenbankeinheit als Standardwert fest.<br />
Informationen zur neuen Datenbank werden in der neuen Datenbankeinheit gespeichert.<br />
Bewahren Sie ein Backup der Datenbankeinheit für Wiederherstellungszwecke auf.<br />
❑<br />
❑<br />
Erstellen Sie die Datenbank.<br />
Ermitteln Sie, welches Benutzerkonto auf die Datenbank zugreift.<br />
Tipp: Wenn Sie mehrere Content Stores in Ihrer Sybase-Instanz zur gleichen Zeit verwenden<br />
wollen, verwenden Sie für jeden Content Store ein unterschiedliches Benutzerkonto, um<br />
sicherzustellen, dass jede IBM Cognos-Instanz vollständig isoliert ist.<br />
❑<br />
Stellen Sie sicher, dass das Benutzerkonto über die folgenden Berechtigungen für die Datenbank<br />
verfügt: CREATE DEFAULT, CREATE PROCEDURE, CREATE RULE, CREATE TABLE<br />
<strong>und</strong> CREATE VIEW.<br />
<strong>Installation</strong> <strong>und</strong> <strong>Konfiguration</strong> 55
Kapitel 4: Umgebung einrichten<br />
❑<br />
Stellen Sie sicher, dass für die Datenbank die folgenden Einstellungen gelten <strong>und</strong> dass sie erneut<br />
gestartet wird:<br />
●<br />
●<br />
Berechtigung zum Erstellen <strong>und</strong> Löschen von Tabellen für das Benutzerkonto<br />
Eigenschaft Select into auf 'True' gesetzt<br />
Web-Browser konfigurieren<br />
IBM ® Cognos ® Controller verwendet die von Microsoft ® gelieferten Standardbrowserkonfigurationen.<br />
Stellen Sie sicher, dass die Einstellungen für Cookies <strong>und</strong> Java TM -Scripts aktiviert sind. Zusätzliche<br />
erforderliche Einstellungen sind browserspezifisch.<br />
Stellen Sie sicher, dass die folgenden Einstellungen im Web-Browser aktiviert sind.<br />
Browser<br />
Internet Explorer<br />
Einstellung<br />
Cookies zulassen<br />
Active Scripting<br />
META REFRESH zulassen<br />
IBM Cognos-Komponente<br />
IBM Cognos Connection<br />
Cognos Viewer<br />
Wenn Sie Microsoft Internet Explorer Version 6 verwenden, fügen Sie Vertrauenswürdige Sites<br />
Server hinzu.<br />
Wenn Sie Microsoft Internet Explorer Version 7 verwenden, ändern Sie die Sicherheitsstufe für<br />
vertrauenswürdige Sites von Mittel in Niedrig.<br />
Wenn Sie Microsoft Internet Explorer Version 8 verwenden, erhalten Sie beim Öffnen von PDF-<br />
Dokumenten im IBM Cognos-Portal möglicherweise Adobe-Linkfehler. Sie können diese Fehler<br />
verhindern, indem Sie im Internet Explorer-Menü Tools die Option Add-Ons verwalten auswählen<br />
<strong>und</strong> Adobe PDF Reader Link Helper inaktivieren.<br />
Cookies<br />
IBM Cognos Controller speichert mit den folgenden Cookies Benutzerinformationen.<br />
Cookie<br />
AS_TICKET<br />
Typ<br />
Für die Dauer<br />
der Sitzung<br />
Zweck<br />
Erstellt, wenn IBM Cognos für die Verwendung eines Namespace<br />
von IBM Cognos Series 7 konfiguriert ist.<br />
Cam_passport<br />
Für die Dauer<br />
der Sitzung<br />
Speichert einen Verweis auf eine auf dem Content Manager-<br />
Server gespeicherte Benutzersitzung.<br />
cc_session<br />
Für die Dauer<br />
der Sitzung<br />
Speichert IBM Cognos Connection-spezifische Sitzungsdaten.<br />
56
Kapitel 4: Umgebung einrichten<br />
Cookie<br />
cea-ssa<br />
Typ<br />
Für die Dauer<br />
der Sitzung<br />
Zweck<br />
Speichert die Einstellung, die angibt, ob die Benutzersitzungsinformationen<br />
mit anderen IBM Cognos-Produkten gemeinsam<br />
genutzt werden.<br />
qs<br />
Persistent<br />
Speichert die Einstellungen, die der Benutzer für Benutzerschnittstellenelemente<br />
wie Menüs <strong>und</strong> Symbolleisten angibt.<br />
Nachdem Sie ein Software-Upgrade durchgeführt oder neue Software installiert haben, starten Sie<br />
den Web-Browser erneut <strong>und</strong> weisen Sie Benutzer an, den Inhalt Ihres Browser-Cache zu löschen.<br />
Microsoft .NET Framework installieren <strong>und</strong> konfigurieren.<br />
Microsoft ® .NET Framework unterstützt intelligente Clienttechnologie, mit der Anwendungen über<br />
eine URL gestartet <strong>und</strong> von einem Server heruntergeladen werden können.<br />
Microsoft .NET Framework muss auf den Controller Client Distribution Server-Computern, den<br />
Controller Web Services Server-Computern <strong>und</strong> allen IBM ® Cognos ® Controller-Client-Computern<br />
installiert sein.<br />
Wichtig: Microsoft .NET Framework muss auf allen Client-Computern installiert <strong>und</strong> konfiguriert<br />
sein, auf denen IBM Cognos Controller ausgeführt wird.<br />
Tipp: In den IBM Cognos Information Centers (http://publib.boulder.ibm.com/infocenter/cogic/<br />
v1r0m0/index.jsp) finden Sie aktuelle Produktinformationen wie unterstützte Versionen für andere<br />
Software.<br />
Schritt<br />
●<br />
Wenn Sie Microsoft .NET Framework noch nicht installiert haben, gehen Sie zur Webseite von<br />
Microsoft .NET Framework <strong>und</strong> befolgen Sie die Downloadanweisungen.<br />
ASP.NET installieren <strong>und</strong> konfigurieren<br />
ASP.NET ist eine Erweiterung der Microsoft-Internetinformationsdienste (IIS), die mit Microsoft<br />
.NET Framework geliefert wird. Sie müssen ASP.NET auf allen Computern installieren <strong>und</strong> konfigurieren,<br />
auf denen Controller Web Services Server <strong>und</strong> Controller Client Distribution Server<br />
installiert sind.<br />
Schritte<br />
1. Wechseln Sie in einem Fenster mit Eingabeaufforderung zu 'c:/Windows/Microsoft.NET/<br />
Framework/v2.0.50727'.<br />
2. Führen Sie 'aspnet_regiis.exe /i' aus.<br />
3. Starten Sie Internetinformationsdienste in Verwaltung.<br />
<strong>Installation</strong> <strong>und</strong> <strong>Konfiguration</strong> 57
Kapitel 4: Umgebung einrichten<br />
4. Erweitern Sie Internetinformationsdienste, (lokaler Computer), Webdiensterweiterungen im<br />
linken Teilfenster.<br />
5. Klicken Sie auf den Link Neue Webdiensterweiterung hinzufügen.<br />
6. Geben Sie im Dialogfeld Neue Webdiensterweiterung die Erweiterung 'cognos10/cgi-bin/cognos.<br />
cgi' ein <strong>und</strong> klicken Sie dann auf Hinzufügen.<br />
7. Klicken Sie im Dialogfeld Datei hinzufügen auf Durchsuchen, um 'cognos.cgi' zu suchen.<br />
8. Wenn Sie ISAPI für die Berichterstellung verwenden, klicken Sie auf Hinzufügen <strong>und</strong> dann auf<br />
Durchsuchen, um 'cognosisapi.dll' zu suchen. Springen Sie andernfalls zum nächsten Schritt.<br />
9. Klicken Sie auf OK.<br />
10. Wählen Sie das Kontrollkästchen Erweiterungsstatus auf "Zugelassen" setzen aus.<br />
11. Klicken Sie auf OK.<br />
58
Kapitel 5: Upgrade für IBM Cognos Controller<br />
durchführen<br />
Sie können ein Upgrade von einer beliebigen vorherigen Version von IBM ® Cognos ® Controller auf<br />
die aktuelle Version durchführen.<br />
Wenn ältere Versionen von IBM Cognos Business Intelligence-Produkten mit Ihrer bisherigen Version<br />
von IBM Cognos Controller installiert sind, müssen Sie für IBM Cognos Business Intelligence ein<br />
Upgrade auf dieselbe Version wie IBM Cognos Controller durchführen, bevor Sie IBM Cognos<br />
Controller <strong>und</strong> IBM Cognos Business Intelligence zusammen verwenden können.<br />
Wurde IBM Cognos Controller mit anderen IBM Cognos-Produkten wie IBM Cognos Planning<br />
installiert, können Sie ein Upgrade durchführen, wenn alle Produkte dieselbe Version aufweisen.<br />
Informationen zur Durchführung eines Upgrades für IBM Cognos Business Intelligence finden Sie<br />
im IBM Cognos Business Intelligence <strong>Installation</strong> <strong>und</strong> <strong>Konfiguration</strong> - Handbuch.<br />
Sie können ein Upgrade durchführen, indem Sie Komponenten im selben Verzeichnis ersetzen oder<br />
die neue Version von IBM Cognos Controller in einem separaten Verzeichnis auf demselben Computer<br />
oder auf einem separaten Computer installieren.<br />
Wenn Sie ein Upgrade im selben Verzeichnis wie eine ältere Version oder in einem neuen Verzeichnis<br />
auf demselben Computer durchführen, sichern Sie Ihre Daten, deinstallieren Sie die ältere Version,<br />
installieren Sie die neue Version, konfigurieren Sie sie für die Verwendung derselben Datenbanken<br />
wie die ältere Version <strong>und</strong> führen Sie dann ein Upgrade für die Datenbanken durch.<br />
Wenn Sie ein Upgrade auf einem neuen Computer durchführen, sichern Sie Ihre Daten, installieren<br />
Sie die neue Version, konfigurieren Sie sie für die Verwendung von Kopien der Datenbanken aus<br />
der älteren Version <strong>und</strong> führen Sie dann ein Upgrade für die Datenbanken durch. Wenn die neue<br />
Version funktioniert, können Sie die alte Version deinstallieren. Weitere Informationen finden Sie<br />
in "Upgrade auf einem neuen Computer durchführen" (S. 80).<br />
Verwenden Sie die folgende Checkliste als Leitfaden für die Tasks zum Durchführen eines Upgrades<br />
im selben Verzeichnis oder in einem anderen Verzeichnis auf demselben Computer:<br />
❑<br />
❑<br />
❑<br />
❑<br />
❑<br />
❑<br />
❑<br />
❑<br />
Upgrade planen<br />
Andere Produkte installieren oder für sie ein Upgrade durchführen<br />
Anwendungsdaten sichern<br />
Ältere Version von IBM Cognos Controller deinstallieren<br />
Neue Version von IBM Cognos Controller installieren<br />
<strong>Konfiguration</strong> anwenden<br />
Upgrade für Anwendungsdatenbanken durchführen<br />
Upgrade für Dateneingabeformulare durchführen<br />
Licensed Materials – Property of IBM<br />
© Copyright IBM Corp. 2004, 2011.<br />
59
Kapitel 5: Upgrade für IBM Cognos Controller durchführen<br />
❑<br />
❑<br />
❑<br />
Upgrade für benutzerdefinierte Berichte durchführen<br />
Upgrade für Excel-Verknüpfungsberichtsformeln durchführen<br />
Upgrade für das Konsolidierungsmodell durchführen (bei Bedarf)<br />
Nach dem Upgrade müssen Sie möglicherweise zusätzliche <strong>Installation</strong>s- <strong>und</strong> <strong>Konfiguration</strong>stasks<br />
ausführen, um neue Funktionen verwenden zu können. Wenn Sie beispielsweise das Framework<br />
Manager-Modell 'Publish to Data Mart' verwenden wollen, müssen Sie auch IBM Cognos Framework<br />
Manager installieren (S. 166) <strong>und</strong> konfigurieren (S. 167) , für das Controller-Datamart eine Datenbank<br />
einrichten (S. 227) sowie eine Datenquelle definieren (S. 231) <strong>und</strong> dann das Framework Manager-<br />
Modell extrahieren <strong>und</strong> für IBM Cognos Connection publizieren (S. 232).<br />
Upgrade planen<br />
Ihnen wird empfohlen, Ihr Upgrade so zu planen, dass Sie in jedem Stadium des Prozesses wissen,<br />
was Sie zu erwarten haben. Im Planungsstadium können Sie die Upgradedokumentation auf Informationen<br />
zu erwartetem Verhalten, zu neuen <strong>und</strong> veralteten Funktionen, zur Kompatibilität zwischen<br />
Versionen <strong>und</strong> zu Voraussetzungen für die Vorbereitung Ihrer Produktionsumgebung prüfen. Nach<br />
dem Abschluss der Prüfung können Sie mithilfe einer Bestandsaufnahme die BI-Infrastruktur,<br />
Anwendungen, Berichte <strong>und</strong> angepasste <strong>Konfiguration</strong>seinstellungen ermitteln. Sie können das<br />
Upgrade abschließend anhand einer Untergruppe Ihrer Daten testen, damit Sie Ihre Berichte <strong>und</strong><br />
Daten fein abstimmen können, bevor Sie das vollständige Upgrade anwenden.<br />
Das folgende Diagramm zeigt eine übergeordnete Ansicht der Phasen in einem Upgradeprojekt.<br />
Upgrade<br />
planen<br />
Quellenumgebung<br />
1<br />
Inhalt<br />
bewerten<br />
2<br />
Testumgebung<br />
erstellen<br />
3<br />
Inhalt implementieren<br />
4<br />
Anwendungen<br />
nach Upgrade<br />
testen<br />
Neue Umgebung<br />
5<br />
In Produktion<br />
wechseln<br />
Stellen Sie beim Planen Ihres Upgrades Folgendes sicher:<br />
●<br />
●<br />
●<br />
●<br />
Sie stellen die notwendigen Informationen wie die erforderlichen Eingaben <strong>und</strong> die erwarteten<br />
Ausgaben für jede Phase zusammen.<br />
Sie bewerten die Anwendungen in Ihrer Berichterstellungsumgebung <strong>und</strong> gruppieren ähnliche<br />
Berichte zusammen.<br />
Sie installieren die neue Software in einer Testumgebung <strong>und</strong> implementieren den Inhalt in der<br />
Testumgebung.<br />
Sie testen die Anwendungen, für die das Upgrade durchgeführt wurde, um sicherzustellen, dass<br />
die Berichte wie erwartet ausgeführt werden.<br />
Der Implementierungs- <strong>und</strong> Testprozess ist gewöhnlich iterativ. Bewerten Sie alle Unterschiede<br />
zwischen den Quellen- <strong>und</strong> Zielumgebungen, um durchführbare Aktivitäten zu ermitteln. Wechseln<br />
Sie in Ihre Produktionsumgebung, wenn die implementierten Anwendungen Ihre Geschäftsanforderungen<br />
erfüllen.<br />
60
Kapitel 5: Upgrade für IBM Cognos Controller durchführen<br />
Ihnen wird empfohlen, als Teil des Upgradeprozesses nicht Sicherheitsprovider zu wechseln, beispielsweise<br />
von einem IBM ® Cognos ® Series 7-Namespace zu Active Directory. Sie sollten diesen<br />
Wechsel als ein separates Projekt behandeln.<br />
Stellen Sie sicher, dass das notwendige Know-how intern verfügbar ist oder extern abgerufen werden<br />
kann. Erwägen Sie vor dem Start des Upgrades zudem die notwendige Hardware.<br />
Verwenden Sie die folgende Checkliste als Leitfaden für den Planungsprozess:<br />
❑<br />
❑<br />
❑<br />
Dokumentation prüfen<br />
Anwendungen in der Quellenumgebung bewerten<br />
Testupgrade durchführen, das die folgenden Tasks umfasst:<br />
●<br />
●<br />
●<br />
●<br />
●<br />
●<br />
●<br />
Testumgebung erstellen<br />
Implementierung des Inhalts planen (aus der Quellenumgebung in der Testumgebung)<br />
Exporttransferspezifikation erstellen<br />
Transferspezifikation in die Testumgebung kopieren<br />
<strong>Konfiguration</strong>sobjekte für den Import einschließen (bei Bedarf)<br />
Transferspezifikation importieren (nach Cognos in die Testumgebung)<br />
Inhalt testen, für den ein Upgrade durchführt wurde<br />
❑<br />
In die Produktionsumgebung wechseln<br />
Dokumentation prüfen<br />
Ihnen wird aus einer Reihe von Quellen Dokumentation bereitgestellt, die Sie bei der erfolgreichen<br />
Durchführung eines Upgrades unterstützt. Die gesamte Dokumentation ist online im IBM Cognos<br />
Customer Center (http://www.ibm.com/software/data/support/cognos_crc.html) verfügbar.<br />
Schritte<br />
1. Lesen Sie den Abschnitt Neuerungen in diesem Handbuch "Neuerungen" (S. 13).<br />
Er enthält eine Liste der neuen, geänderten, veralteten <strong>und</strong> entfernten Funktionen für dieses<br />
Release.<br />
2. Lesen Sie die restlichen Upgradeinformationen in diesem Dokument.<br />
3. Lesen Sie das Thema zum Arbeiten von IBM Cognos mit anderen IBM Cognos-Produkten "IBM<br />
Cognos Controller für die Arbeit mit anderen IBM Cognos-Produkten konfigurieren" (S. 274).<br />
Es enthält Informationen zu anderen IBM Cognos-Produkten, die möglicherweise in Ihrer<br />
Umgebung vorhanden sind <strong>und</strong> die Sie beim Upgrade berücksichtigen müssen.<br />
4. Über den Link für die Dokumentation im IBM Cognos Customer Service Center (http://www.<br />
ibm.com/software/data/support/cognos_crc.html) können Sie die neuesten Versionen der folgenden<br />
Dokumentation herunterladen <strong>und</strong> prüfen:<br />
<strong>Installation</strong> <strong>und</strong> <strong>Konfiguration</strong> 61
Kapitel 5: Upgrade für IBM Cognos Controller durchführen<br />
Dokument<br />
IBM Cognos Versionshinweise<br />
Beschreibung<br />
Aktuelle Probleme, die sich auf ein Upgrade auswirken<br />
können<br />
IBM Cognos Neue Funktionen<br />
Neue Funktionen, die sich auf das Verhalten vorhandenen<br />
Inhalts auswirken können<br />
Framework Manager User Guide<br />
Durchführung eines Upgrades für Modelle<br />
Report Studio für professionelle<br />
Berichtserstellung - Benutzerhandbuch<br />
Durchführung eines Upgrades für Berichte<br />
IBM Cognos Transformer -<br />
Benutzerhandbuch<br />
Durchführung eines Upgrades für Benutzersichten <strong>und</strong><br />
IBM Cognos Series 7-Modelle<br />
IBM Cognos Migration and<br />
Upgrade Tools User Guide<br />
Versetzen von Metadaten, Impromptu ® -Katalogen <strong>und</strong> -<br />
Berichten, PowerPlay ® -Berichten <strong>und</strong> Upfront-Inhalt von<br />
IBM Cognos Series 7 in IBM Cognos<br />
Upgrade Manager User Guide<br />
Prüfung von Testupgrades von ReportNet ® 1.1 MR3 oder<br />
MR4 auf IBM Cognos 8.2 oder höher mit Upgrade<br />
Manager<br />
IBM Cognos Software Development<br />
Kit Developer Guide<br />
Durchführung eines Upgrades für Software-Development-<br />
Kit-Anwendungen<br />
Empfehlung - Anwendungen in der Quellenumgebung bewerten<br />
Die Vorbereitung auf ein Upgrade gibt Ihnen die Möglichkeit, Ihre aktuelle BI-Investition zu prüfen<br />
<strong>und</strong> Ihre Quellenumgebung zu bereinigen. Inventarisieren Sie Ihre BI-Anwendungen, um die Stärken,<br />
Schwachstellen <strong>und</strong> verbesserungsbedürftigen Bereiche in Ihrer Umgebung zu verstehen.<br />
Angenommen, Sie verfügen über H<strong>und</strong>erte von Berichten, Paketen, öffentliche Ordnern <strong>und</strong><br />
Anwendungen in Ihrer Umgebung. Es ist nicht unüblich, dass eine Anzahl Anwendungen nicht mehr<br />
verwendet werden, dass sie die Anforderungen des Unternehmens nicht mehr erfüllen oder dass sie<br />
in den Quellenumgebungen nicht funktionieren.<br />
Ihnen wird empfohlen, eine Prüfung Ihrer Anwendungen vorzunehmen, um zu ermitteln, für welche<br />
Anwendungen ein Upgrade durchgeführt werden soll. Die Bewertung <strong>und</strong> Reduzierung der Anzahl<br />
Berichte ist eine hilfreiche Übung. Verlassen Sie sich nicht nur auf das Benutzerfeedback, um zu<br />
ermitteln, welcher Inhalt verwendet wird.<br />
Eine Prüfung Ihrer vorhandenen Anwendungen kann folgende Tasks umfassen:<br />
❑<br />
Fertigen Sie eine Bestandsaufnahme an.<br />
62
Kapitel 5: Upgrade für IBM Cognos Controller durchführen<br />
Mit der Bestandsaufnahme können Sie die aktuelle Produktionsumgebung bewerten <strong>und</strong><br />
Bereiche angeben, die Sie während eines Upgrades bearbeiten müssen. Die Bestandsaufnahme<br />
muss Informationen zur Infrastruktur <strong>und</strong> zu den Anwendungen, Benutzern sowie <strong>Konfiguration</strong>seinstellungen<br />
für IBM Cognos-Produkte enthalten.<br />
❑<br />
Bewerten Sie die Software, die Sie in Ihrer Berichtsanwendung verwenden.<br />
Listen Sie die Software wie Betriebssysteme, Web-Server, Sicherheitseinrichtungen, Datenbanken<br />
usw. auf. Vergleichen Sie die Liste mit den unterstützten Versionen für Ihre gewünschte Zielversion,<br />
die über die Links für Produktionsinformationen <strong>und</strong> Softwareumgebungen im IBM<br />
Cognos Customer Service Center (http://www.ibm.com/software/data/support/cognos_crc.html)<br />
verfügbar sind. Ermitteln Sie, ob Komponenten aktualisiert werden müssen.<br />
❑<br />
Listen Sie Ihre BI-Anwendungen einschließlich folgender Angaben auf:<br />
●<br />
●<br />
●<br />
●<br />
●<br />
Framework Manager-Modelle<br />
Publizierte Pakete<br />
Berichte<br />
Transformer-Modelle<br />
Software-Development-Kit-Anwendungen <strong>und</strong> ihre Abhängigkeiten<br />
❑<br />
Führen Sie eine detaillierte Bewertung Ihrer Anwendungen durch.<br />
Die Nutzung, das Alter, die Größe <strong>und</strong> die Komplexität Ihrer Anwendungen sind wichtige<br />
Faktoren beim Planen des Upgrades. Die Gesamtgröße der Anwendungen wirkt sich möglicherweise<br />
auf die Zeit aus, die zum Abschließen des Upgrades benötigt wird.<br />
❑<br />
Listen Sie die In Ihrer Anwendung enthaltenen Berichte auf <strong>und</strong> gehen Sie wie folgt vor:<br />
●<br />
Ermitteln Sie durch Gespräche mit den Teammitgliedern, welche Cubes, Ansichten oder<br />
Berichte benötigt <strong>und</strong> verwendet bzw. konsolidiert oder eliminiert werden können. Ermitteln<br />
Sie anhand der Prüfberichtsdaten die Nutzung von Berichten.<br />
Führen Sie ein Upgrade nur für die Berichte aus, die funktionieren <strong>und</strong> die Benutzer benötigen<br />
<strong>und</strong> verwenden. Hierdurch senken Sie die Anzahl Anwendungen, für die Sie ein<br />
Upgrade durchführen müssen.<br />
Weitere Informationen zu Prüfberichten finden Sie im Administration <strong>und</strong> Zugriffsschutz<br />
- Handbuch.<br />
●<br />
Prüfen Sie den Zweck jeden Berichts <strong>und</strong> ordnen Sie eine Priorität zu.<br />
Hierdurch geben Sie geschäftskritische Anwendungen <strong>und</strong> die in der neuen Umgebung<br />
erforderliche Funktionalität an.<br />
●<br />
Markieren Sie Berichte, die in der aktuellen Umgebung nicht ausgeführt oder geprüft werden<br />
können.<br />
Es ist unwahrscheinlich, dass ein Upgrade für sie erfolgreich ist. Reparieren Sie diese Berichte,<br />
damit für sie ein Upgrade durchgeführt werden kann.<br />
●<br />
Setzen Sie nicht oder nur selten verwendete Bericht außer Kraft.<br />
<strong>Installation</strong> <strong>und</strong> <strong>Konfiguration</strong> 63
Kapitel 5: Upgrade für IBM Cognos Controller durchführen<br />
●<br />
Gruppieren Sie die Berichte in Kategorien wie 'Upgrade durchführen', 'Eliminieren', 'Nicht<br />
mehr verwendet' <strong>und</strong> 'Kein Upgrade durchführen'.<br />
❑<br />
Listen Sie die folgenden Informationen zu Ihrer <strong>Konfiguration</strong> auf:<br />
●<br />
Über IBM Cognos Configuration aktivierte <strong>Konfiguration</strong>seinstellungen<br />
Diese Einstellungen werden durch das Upgrade nicht verändert. Sie werden in zwei Dateien<br />
gespeichert. Bei ReportNet ® Version 1.1 lauten die Dateien 'crnstartup.xml' <strong>und</strong> 'crnlocale.xml'.<br />
Bei IBM Cognos lauten die Dateien 'cogstartup.xml' <strong>und</strong> 'coglocale.xml'.<br />
●<br />
Änderungen an anderen <strong>Konfiguration</strong>sdateien<br />
Sie müssen Änderungen an anderen Dateien während des Upgrades manuell vornehmen.<br />
Wenn Sie andere <strong>Konfiguration</strong>sdateien geändert haben, müssen Sie die Änderungen spezifizieren,<br />
die Sie in der Umgebung mit durchgeführtem Upgrade beibehalten wollen. Dazu<br />
gehören möglicherweise .xml-, .txt- <strong>und</strong> .css- Dateien in den Verzeichnissen 'configuration',<br />
'templates', 'webapps' <strong>und</strong> 'webcontent' des <strong>Installation</strong>sverzeichnisses.<br />
Wichtig: Änderungen an .ini-Dateien werden nicht unterstützt. Wenn Sie .ini-Dateien<br />
geändert haben, wenden Sie sich an die K<strong>und</strong>enunterstützung.<br />
❑<br />
❑<br />
Sichern Sie alle Berichte, Modelle sowie <strong>Konfiguration</strong>sdaten <strong>und</strong> -dateien.<br />
Erstellen Sie einen Upgradeplan.<br />
Empfehlung - Testupgrade durchführen<br />
Pilottestupgradeprojekte sind wertvolle <strong>und</strong> praktische Übungen, weil sie sicherstellen, dass das<br />
Upgrade die erwarteten <strong>und</strong> erforderlichen Ergebnisse liefert. Zudem stellt eine Auswertung des<br />
Pilotprojekts sicher, dass das Upgrade erfolgreich ist. Wenn nicht erwartete Ergebnisse auftreten,<br />
können Sie entscheiden, ob die Unterschiede Ihre Situation verbessern oder ob Sie Maßnahmen zum<br />
Mindern der Unterschiede ergreifen müssen.<br />
Wenn Sie ein Upgrade durchführen, funktionieren Anwendungen in der neuen Umgebung<br />
gewöhnlich mit geringem oder keinem Eingriff. Durch die Ausführung eines Pilottestupgrades<br />
können Sie prüfen, ob für ausgewählte Berichte die erwarteten Ergebnisse erzeugt werden.<br />
Ihnen wird empfohlen, ein Testupgrade mehrere Wochen vor dem Upgrade Ihres Produktionssystems<br />
durchzuführen. Das Testupgrade gibt Komponenten an, für die ein Upgrade mit Mindestaufwand<br />
durchgeführt werden kann, <strong>und</strong> es gibt Komponenten an, für die zusätzliche Aktionen vor oder<br />
nach dem Upgrade notwendig sind.<br />
In der Regel führen Sie ein Upgrade für eine Mustergruppe von Berichten in einer isolierten Umgebung<br />
durch <strong>und</strong> vergleichen Sie die Darstellung <strong>und</strong> das Verhalten der Berichte vor <strong>und</strong> nach dem Upgrade.<br />
Stellen Sie sicher, dass qualifizierte Arbeitskräfte verfügbar sind, um die Migration auszuführen,<br />
insbesondere für geschäftskritische Anwendungen. Zudem sollten Sie alle Anwendungen vor der<br />
Implementierung testen <strong>und</strong> für sie den Debugger ausführen.<br />
Wenn Sie ein Upgrade von ReportNet ® 1.1 MR3 oder MR4 durchführen, können Sie einige Tasks<br />
im Testupgradestadium über Upgrade Manager automatisieren.<br />
64
Kapitel 5: Upgrade für IBM Cognos Controller durchführen<br />
Testumgebung erstellen<br />
Erstellen Sie als Vorbereitung für Ihre Testupgrades eine Testumgebung für die neue Software.<br />
Die neue Umgebung braucht anfänglich nicht groß zu sein <strong>und</strong> kann mit Ihrer Produktionsumgebung<br />
übereinstimmen. Sofern zulässig, können Sie beispielsweise die Hardware vorhandener Umgebungen<br />
wie Entwicklungsserver verwenden.<br />
Die Umgebung kann in Phasen horizontal <strong>und</strong> horizontal skaliert werden, nachdem die gr<strong>und</strong>legende<br />
neue Umgebung betriebsbereit ist.<br />
Vorhandene Umgebungen können alternativ unberührt bleiben. Wenn die Testumgebung die neue<br />
Produktionsumgebung werden soll, konfigurieren Sie das Testsystem für Ihre Produktionsumgebung.<br />
Schritte<br />
1. Stellen Sie sicher, dass die Infrastruktur vorhanden ist.<br />
2. Prüfen Sie die unterstützten Umgebungen.<br />
3. Installieren Sie die neue Software in der Testumgebung.<br />
Durch die <strong>Installation</strong> der neuen Softwareversion an einer anderen Position als die frühere<br />
Version wird sichergestellt, dass Sie beide Versionen zur selben Zeit ausführen, <strong>und</strong> wird<br />
bestätigt, dass Ihre Anwendungen in beiden Umgebungen ordnungsgemäß funktionieren.<br />
Weitere Informationen zum Ausführen einer Basisinstallation finden Sie in "IBM Cognos<br />
Controller auf einem Computer installieren <strong>und</strong> konfigurieren" (S. 83).<br />
Führen Sie nach der Softwareinstallation mithilfe des Implementierungsprozesses ein Upgrade für<br />
den Inhalt durch. Weitere Informationen finden Sie in der Onlinehilfe der Konsole von IBM Cognos<br />
Administration.<br />
Implementierung planen<br />
Bei der Implementierung werden Anwendungen von einer <strong>Installation</strong> in eine andere <strong>Installation</strong><br />
versetzt. In IBM Cognos implementieren Sie Pakete, Ordner der höchsten Ebene oder den gesamten<br />
Content Store aus einer Quellenumgebung in einer Zielumgebung.<br />
Wenn Sie die Implementierung durchführen, müssen Sie entscheiden, wie die Sicherheit gehandhabt<br />
werden soll <strong>und</strong> ob der gesamte Content Store oder ausgewählte Pakete bzw. Ordner <strong>und</strong> die Verzeichnisinhalte<br />
implementiert werden sollen. Andere Aspekte beziehen sich auf die für Content Store<br />
zu verwendende Datenbank, die Zielgruppenverteilung für Berichte <strong>und</strong> das Eigentumsrecht von<br />
Einträgen.<br />
Weitere Informationen zum Planen der Implementierung des Inhalts in einer neuen Umgebung finden<br />
Sie in der Onlinehilfe für die Konsole von Cognos Administration.<br />
Das folgende Diagramm fasst den Implementierungsprozess zusammen.<br />
<strong>Installation</strong> <strong>und</strong> <strong>Konfiguration</strong> 65
Kapitel 5: Upgrade für IBM Cognos Controller durchführen<br />
Planen<br />
Vorhandenen<br />
Inhalt<br />
exportieren<br />
Workflow für Implementierungsprozess<br />
4<br />
Implementierungsprozess<br />
In neue<br />
Umgebung<br />
kopieren<br />
Inhalt<br />
importieren<br />
Testen<br />
5<br />
Anwendungen<br />
nach Upgrade<br />
testen<br />
Sicherheit<br />
Vor der Implementierung müssen Sie Zugriffsberechtigungen <strong>und</strong> die Sicherheit von Transferarchiven<br />
berücksichtigen.<br />
Sie müssen über die folgenden Berechtigungen verfügen, um IBM Cognos Connection-Einträge<br />
implementieren zu können:<br />
●<br />
●<br />
Ausführungsberechtigungen für die geschützte Funktion Administrationsaufgaben<br />
Transitberechtigungen für die geschützte Funktion Administration<br />
Ihnen wird auch empfohlen, zur Gruppe 'Systemadministratoren' zu gehören sowie Lese- <strong>und</strong><br />
Schreibzugriff auf den Cognos-Namespace zu haben, damit Sie die Gruppe 'Systemadministratoren'<br />
implementieren können.<br />
Informationen zum Implementieren von IBM Cognos-Gruppen <strong>und</strong> -Rollen finden Sie in der Onlinehilfe<br />
der Konsole von IBM Cognos Administration.<br />
Verweise auf Namespaces<br />
Einige Einträge wie Gruppen, Rollen, Verteilerlisten, Kontakte, Datenquellenanmeldungen <strong>und</strong><br />
einige Berichtseigenschaften wie E-Mail-Empfänger <strong>und</strong> Berichtskontakte können auf Entitäten in<br />
Namespaces oder Authentifizierungsprovidern verweisen. Wenn Sie öffentliche Ordner <strong>und</strong> Verzeichnisinhalte<br />
implementieren, können Sie diese Einträge mit oder ohne die Drittanbieterverweise<br />
implementieren.<br />
Gesamten Content Store implementieren<br />
Die Implementierung des gesamten Content Store stellt sicher, dass alle Pakete, Ordner <strong>und</strong> Verzeichnisinhalte<br />
an die neue Position kopiert werden. Wenn Sie beispielsweise den Computer ändern,<br />
auf dem IBM Cognos installiert ist, können Sie den gesamten Content Store von der alten in die<br />
neue Umgebung versetzen <strong>und</strong> alle von Administratoren <strong>und</strong> Benutzern erstellte Berichte <strong>und</strong> andere<br />
Einträge beibehalten.<br />
Wenn Sie einen gesamten Content Store importieren, werden die <strong>Konfiguration</strong>sdaten in den Export<br />
eingeschlossen, aber standardmäßig vom Export ausgeschlossen. Ihnen wird empfohlen, diese Einstellung<br />
nicht zu ändern. Wenn Sie jedoch <strong>Konfiguration</strong>seinstellungen importieren müssen (S. 70),<br />
können Sie den Standardwert in den erweiterten Einstellungen ändern.<br />
Ausgewählte öffentliche Ordner <strong>und</strong> Verzeichnisinhalte implementieren<br />
Sie können eine partielle Implementierung durchführen, bei der Sie nur ausgewählte öffentliche<br />
Ordner <strong>und</strong> Verzeichnisinhalte implementieren.<br />
66
Kapitel 5: Upgrade für IBM Cognos Controller durchführen<br />
Sie können die zu implementierenden Pakete <strong>und</strong> Ordner angeben, indem Sie die Hierarchie<br />
öffentlicher Ordner durchsuchen <strong>und</strong> ein Paket oder einen Ordner auswählen. Nach der Auswahl<br />
eines Pakets oder Ordners, wird der entsprechende Inhalt implementiert. Sie können keine Einträge<br />
in den Paketen oder Ordnern auswählen. Während des Exports werden die übergeordneten Pakete<br />
<strong>und</strong> Ordner nicht exportiert <strong>und</strong> Content Manager erstellt keine Platzhalterpositionen für sie in<br />
der Zielumgebung. Während des Exports <strong>und</strong> Imports können Sie für jedes implementierte Paket<br />
<strong>und</strong> für jeden implementierten Ordner eine neue Zielposition in der Content Manager-Hierarchie<br />
angeben.<br />
Wenn Sie einen partiellen Export von öffentlichen Ordnern <strong>und</strong> Verzeichnisinhalten durchführen<br />
wollen, müssen Sie über die folgenden Berechtigungen verfügen:<br />
●<br />
●<br />
●<br />
Lese- <strong>und</strong> Transitberechtigungen für die Einträge, die Sie exportieren.<br />
Schreibberechtigungen, weil Sie beim Export eine Transferspezifikation <strong>und</strong> ein Implementierungsprotokoll<br />
erstellen.<br />
Schreibberechtigungen <strong>und</strong> Berechtigungen zum Festlegen von Richtlinien für die Einträge, die<br />
Sie importieren.<br />
Pakete implementieren<br />
Ein Paket ist ein Eintrag, der publizierte Berichte <strong>und</strong> Metadaten enthält. Pakete werden in Content<br />
Store gespeichert <strong>und</strong> in IBM Cognos Connection als Einträge angezeigt.<br />
Während einer partiellen Implementierung können Sie jeweils mindestens ein Paket implementieren.<br />
Ein Paket kann auf Objekte außerhalb des Pakets wie Sicherheitsobjekte, Datenquellen <strong>und</strong> Verteilerlisten<br />
verweisen. Diese Objekte werden jedoch nicht mit dem Paket implementiert.<br />
Exporttransferspezifikation erstellen<br />
Durch den ersten Schritt nach der Planung Ihrer Implementierung, der den Inhalt von einer <strong>Installation</strong><br />
in eine andere <strong>Installation</strong> versetzt, wird Content Store bzw. werden die Einträge exportiert,<br />
die Sie in Ihrer neuen Umgebung beibehalten wollen. Hierzu erstellen Sie in Ihrer Quellenumgebung<br />
eine Exporttransferspezifikation.<br />
Die Einträge werden in ein Exporttransferarchiv in der Quellenumgebung exportiert. Sie importieren<br />
die Archiveinträge später in die Zielumgebung. Sie können die Einträge in der Zielumgebung mit<br />
den Einträgen aus dem Transferarchiv aktualisieren.<br />
Ihnen wird empfohlen, den IBM Cognos-Service in IBM Cognos Administration zu stoppen, bevor<br />
Sie Daten exportieren <strong>und</strong> importieren. Weitere Informationen finden Sie im Administration <strong>und</strong><br />
Zugriffsschutz - Handbuch.<br />
Schritte zum Erstellen einer neuen Exporttransferspezifikation für Content Store<br />
1. Klicken Sie in IBM Cognos Administration auf der Registerkarte <strong>Konfiguration</strong> auf Inhaltsadministration.<br />
2. Klicken Sie in der Symbolleiste auf die Schaltfläche Neuer Export <strong>und</strong> befolgen Sie die Anweisungen<br />
im Assistenten Neuer Export.<br />
<strong>Installation</strong> <strong>und</strong> <strong>Konfiguration</strong> 67
Kapitel 5: Upgrade für IBM Cognos Controller durchführen<br />
3. Soll der gesamte Content Store exportiert werden, klicken Sie auf Gesamten Content-Store<br />
wählen, <strong>und</strong> geben Sie an, ob Benutzerkonto-Informationen eingeschlossen werden sollen.<br />
4. Klicken Sie auf Weiter.<br />
5. Soll das Archiv geschützt werden, klicken Sie unter Verschlüsselung auf Legen Sie das Verschlüsselungskennwort<br />
fest, geben Sie ein Kennwort ein, klicken Sie auf OK <strong>und</strong> dann auf Weiter.<br />
Die Übersichtsdaten werden angezeigt.<br />
6. Prüfen Sie die Übersichtsdaten <strong>und</strong> klicken Sie auf Weiter.<br />
Tipp: Wenn Sie Informationen ändern wollen, klicken Sie auf Zurück <strong>und</strong> befolgen Sie die<br />
Anweisungen.<br />
7. Legen Sie die Art der Exportausführung fest, indem Sie die gewünschte Aktion auswählen.<br />
Nach der Exportausführung können Sie das Transferarchiv versetzen. Sie können auch das<br />
Exportausführungsprotokoll anzeigen.<br />
Schritte zum Erstellen einer neuen Exporttransferspezifikation für partielle Implementierungen<br />
1. Klicken Sie in IBM Cognos Administration auf der Registerkarte <strong>Konfiguration</strong> auf Inhaltsadministration.<br />
2. Klicken Sie in der Symbolleiste auf die Schaltfläche Neuer Export <strong>und</strong> befolgen Sie die Anweisungen<br />
im Assistenten Neuer Export.<br />
3. Sollen bestimmte Ordner <strong>und</strong> Verzeichnisinhalte exportiert werden, klicken Sie auf Wählen Sie<br />
öffentliche Ordner <strong>und</strong> Verzeichnisinhalte aus <strong>und</strong> dann auf Weiter.<br />
4. Klicken Sie auf der Seite Wählen Sie den Inhalt der öffentlichen Ordner aus auf Hinzufügen.<br />
5. Wählen Sie auf der Seite Einträge auswählen im Feld Verfügbare Einträge die Pakete oder<br />
Ordner aus, die Sie exportieren wollen.<br />
Sie können die Hierarchie öffentlicher Ordner durchsuchen <strong>und</strong> die gewünschten Pakete sowie<br />
Ordner auswählen. Klicken Sie auf die Schaltfläche mit dem Rechtspfeil, um die ausgewählten<br />
Elemente in das Feld Ausgewählte Einträge zu versetzen, <strong>und</strong> klicken Sie auf OK.<br />
6. Führen Sie für jedes Paket <strong>und</strong> jeden Ordner, das bzw. den Sie exportieren wollen, eine der<br />
folgenden Aktionen aus:<br />
●<br />
●<br />
Wenn Sie in der Zielumgebung Änderungen am Paket oder Ordner vornehmen wollen,<br />
klicken Sie auf das Bearbeitungssymbol, führen Sie die Änderungen durch <strong>und</strong> klicken Sie<br />
auf OK.<br />
Soll der Zugriff auf ein Pakete oder einen Ordner <strong>und</strong> die zugehörigen Einträge eingeschränkt<br />
werden, wählen Sie das entsprechende Kontrollkästchen in der Spalte Nach dem Importieren<br />
deaktivieren aus. Dies ist nützlich, wenn Sie die Berichte testen wollen, bevor Sie sie in der<br />
Zielumgebung zur Verfügung stellen.<br />
68
Kapitel 5: Upgrade für IBM Cognos Controller durchführen<br />
7. Geben Sie unter Optionen an, ob Sie die Berichtsausgabeversionen, das Ausführungsprotokoll<br />
<strong>und</strong> Zeitpläne einschließen wollen <strong>und</strong> wie im Fall eines Konflikts mit Einträgen verfahren<br />
werden soll, <strong>und</strong> klicken Sie dann auf Weiter.<br />
8. Geben Sie auf der Seite Verzeichnisinhalt auswählen an, ob Gruppen <strong>und</strong> Rollen, Verteilerlisten<br />
<strong>und</strong> Kontakte sowie Datenquellen <strong>und</strong> Verbindungen von IBM Cognos exportiert werden sollen<br />
<strong>und</strong> wie im Fall eines Konflikts mit Einträgen verfahren werden soll, <strong>und</strong> klicken Sie dann auf<br />
Weiter.<br />
9. Geben Sie auf der Seite Legen Sie die allgemeinen Optionen fest an, ob Zugriffsberechtigungen<br />
enthalten sein sollen <strong>und</strong> wer der Eigner der Einträge sein soll, nachdem sie in die Zielumgebung<br />
importiert wurden.<br />
10. Geben Sie die Aufzeichnungsstufe für den Transferverlauf an <strong>und</strong> klicken Sie auf Weiter.<br />
11. Wählen Sie auf der Seite Geben Sie ein Transferarchiv an unter Transferarchiv in der Liste ein<br />
vorhandenes Transferarchiv aus oder geben Sie einen neuen Namen ein, um ein Transferarchiv<br />
zu erstellen.<br />
Wenn Sie einen neuen Namen für das Transferarchiv eingeben, wird Ihnen empfohlen, keine<br />
Leerzeichen zu verwenden. Wenn der Name der neuen Transferspezifikation mit dem Namen<br />
eines vorhandenen Transferarchivs übereinstimmt, wird das vorhandene Transferarchiv überschrieben.<br />
12. Soll das Archiv geschützt werden, klicken Sie unter Verschlüsselung auf Legen Sie das Verschlüsselungskennwort<br />
fest, geben Sie ein Kennwort ein <strong>und</strong> klicken Sie dann auf OK.<br />
13. Klicken Sie auf Weiter.<br />
Die Übersichtsdaten werden angezeigt.<br />
14. Prüfen Sie die Übersichtsdaten <strong>und</strong> klicken Sie auf Weiter.<br />
Tipp: Wenn Sie Informationen ändern wollen, klicken Sie auf Zurück <strong>und</strong> befolgen Sie die<br />
Anweisungen.<br />
15. Legen Sie die Art der Exportausführung fest, indem Sie die gewünschte Aktion auswählen.<br />
Nach der Exportausführung können Sie das Transferarchiv versetzen. Sie können auch das<br />
Exportausführungsprotokoll anzeigen.<br />
Schritte zum Ausführen eines Exportvorgangs<br />
1. Klicken Sie in der Spalte Aktionen auf die Schaltfläche Mit Optionen ausführen.<br />
2. Klicken Sie auf Jetzt, um den Export unmittelbar auszuführen, oder klicken Sie auf Später <strong>und</strong><br />
geben Sie die Uhrzeit für die Exportausführung an.<br />
Sie können mit dem Tool für Zeitplanmanagement eine Task für wiederholte Ausführung terminieren<br />
<strong>und</strong> eine Liste terminierter Tasks anzeigen.<br />
Sie können nun das Transferarchiv versetzen.<br />
<strong>Installation</strong> <strong>und</strong> <strong>Konfiguration</strong> 69
Kapitel 5: Upgrade für IBM Cognos Controller durchführen<br />
Transferspezifikation in die Testumgebung kopieren<br />
Versetzen Sie das Transferarchiv, das Sie in der Quellenumgebung erstellt haben, in die Testumgebung.<br />
Mit dem Transferarchiv importieren Sie Einträge in die Zielumgebung.<br />
Wenn die Quellen- <strong>und</strong> Testumgebungen denselben Content Store verwenden, können Sie den<br />
Importiervorgang durchführen, ohne das Transferarchiv zu versetzen.<br />
Die Standardposition lautet 'c10-Speicherposition\deployment'.<br />
Wenn Sie das Transferarchiv an eine LAN-Position versetzen wollen, stellen Sie sicher, dass genügend<br />
Plattenspeicherplatz vorhanden ist. Wenn Sie das Transferarchiv nicht verschlüsselt haben, wird<br />
Ihnen empfohlen, es in ein geschütztes Verzeichnis zu kopieren.<br />
Schritte zum Kopieren der Transferspezifikation<br />
1. Kopieren Sie die Transferspezifikation aus der Quellenumgebung an eine LAN-Position oder<br />
auf eine CD.<br />
2. Kopieren Sie die Transferspezifikation aus dem LAN oder von der CD an die im <strong>Konfiguration</strong>stool<br />
angegebene Testumgebungsposition.<br />
Sie können nun <strong>Konfiguration</strong>sobjekte einschließen, wenn Sie einen gesamten Content Store<br />
importieren oder Einträge in die Zielumgebung importieren.<br />
<strong>Konfiguration</strong>sobjekte in den Import des gesamten Content Store einschließen<br />
Sie können <strong>Konfiguration</strong>sobjekte einschließen, wenn Sie einen gesamten Content Store importieren.<br />
Ein Gr<strong>und</strong> für den Import der <strong>Konfiguration</strong> könnte sein, dass Sie für Ihre Services eine Reihe von<br />
erweiterten Einstellungen definiert haben, die Sie aus der Quellenumgebung übernehmen wollen.<br />
<strong>Konfiguration</strong>sobjekte werden standardmäßig ausgeschlossen, wenn Sie einen gesamten Content<br />
Store importieren, aber in den Export eingeschlossen. Zu <strong>Konfiguration</strong>sobjekten gehören Dispatcher<br />
<strong>und</strong> <strong>Konfiguration</strong>sordner, mit denen Dispatcher gruppiert werden.<br />
Schritte<br />
1. Klicken Sie in IBM Cognos Administration auf der Registerkarte <strong>Konfiguration</strong> auf Dispatcher<br />
<strong>und</strong> Services.<br />
2. Klicken Sie auf den gewünschten Dispatcher.<br />
3. Klicken Sie neben Content Manager-Service auf die Schaltfläche zum Festlegen von Eigenschaften.<br />
4. Klicken Sie auf die Registerkarte Einstellungen.<br />
5. Klicken Sie in der Spalte Wert auf Bearbeiten.<br />
6. Wählen Sie das Kontrollkästchen Die vom übergeordneten Eintrag erhaltenen Einstellungen<br />
überschreiben aus.<br />
7. Geben Sie Folgendes in Großbuchstaben in der angezeigten Spalte Parameter ein:<br />
CM.DEPLOYMENTINCLUDECONFIGURATION<br />
8. Geben Sie Wahr in die Spalte Wert ein.<br />
70
Kapitel 5: Upgrade für IBM Cognos Controller durchführen<br />
9. Klicken Sie auf OK, um den Vorgang zu beenden.<br />
Einträge in die Testumgebung importieren<br />
Sie importieren Einträge aus dem Transferarchiv in die Zielumgebung. Erstellen Sie eine Importtransferspezifikation,<br />
um die Einträge zu importieren.<br />
Beim Importieren wählen Sie aus exportierten Einträgen aus. Sie können die während des Exports<br />
festgelegten Standardoptionen akzeptieren oder ändern. Sie können nur Optionen auswählen, die<br />
während des Exports in das Transferarchiv eingeschlossen wurden.<br />
Wenn Sie eine partielle Implementierung bestimmter öffentlicher Ordner <strong>und</strong> Verzeichnisinhalte<br />
durchführen, zeigt der Importassistent an, ob Pakete <strong>und</strong> Ordner bereits in der Zielumgebung vorhanden<br />
sind <strong>und</strong> wann sie zuletzt geändert wurden (Datum <strong>und</strong> Uhrzeit). Diese Informationen<br />
können Ihnen bei der Wahl der besten Konfliktlösungsmethode helfen. Bei einer erneuten Implementierung<br />
zeigt der Assistent auch an, ob die Pakete <strong>und</strong> Ordner sich in der ursprünglichen Implementierung<br />
befanden.<br />
Schritte zum Importieren der Transferspezifikation<br />
1. Klicken Sie in der Zielumgebung in IBM Cognos Administration auf der Registerkarte <strong>Konfiguration</strong><br />
auf Inhaltsadministration.<br />
2. Klicken Sie in der Symbolleiste auf die Schaltfläche Neuer Import.<br />
Der Assistent Neuer Import wird angezeigt.<br />
3. Klicken Sie im Feld Transferarchiv auf das zu importierende Transferarchiv.<br />
4. Wenn das Transferarchiv verschlüsselt ist, geben Sie das Kennwort ein <strong>und</strong> klicken Sie dann<br />
auf OK.<br />
5. Klicken Sie auf Weiter.<br />
6. Geben Sie einen eindeutigen Namen, eine optionale Beschreibung <strong>und</strong> einen optionalen Anzeigetipp<br />
für die Transferspezifikation ein, wählen Sie den Ordner aus, in dem Sie sie speichern<br />
wollen, <strong>und</strong> klicken Sie dann auf Weiter.<br />
7. Wählen Sie den Inhalt aus, den Sie in den Import einschließen wollen.<br />
Tipp: Sie können sicherstellen, dass das erforderliche Zielpaket bzw. der erforderliche Zielordner<br />
im Ziel-Content Store vorhanden ist, indem Sie auf die Schaltfläche Bearbeiten neben dem Paket<br />
klicken <strong>und</strong> die Speicherposition überprüfen. Sie können die Zielposition jetzt bei Bedarf ändern.<br />
8. Wählen Sie die gewünschten Optionen <strong>und</strong> eine entsprechende Konfliktlösung aus.<br />
9. Geben Sie auf der Seite Legen Sie die allgemeinen Optionen fest an, ob Zugriffsberechtigungen<br />
enthalten sein sollen <strong>und</strong> wer der Eigner der Einträge sein soll, nachdem sie in die Zielumgebung<br />
importiert wurden.<br />
10. Geben Sie die Aufzeichnungsstufe für den Transferverlauf an.<br />
11. Klicken Sie auf Weiter.<br />
Die Übersichtsdaten werden angezeigt.<br />
<strong>Installation</strong> <strong>und</strong> <strong>Konfiguration</strong> 71
Kapitel 5: Upgrade für IBM Cognos Controller durchführen<br />
12. Prüfen Sie die Übersichtsdaten <strong>und</strong> klicken Sie auf Weiter.<br />
13. Legen Sie die Art der Importausführung fest, indem Sie die gewünschte Aktion auswählen.<br />
Nach der Importausführung können Sie die Implementierung testen.<br />
Schritte zum Ausführen eines Importvorgangs<br />
1. Klicken Sie in der Spalte Aktionen auf die Schaltfläche Mit Optionen ausführen.<br />
2. Klicken Sie auf Jetzt, um den Import unmittelbar auszuführen, oder klicken Sie auf Später <strong>und</strong><br />
geben Sie die Uhrzeit für die Importausführung an.<br />
3. Wenn Sie ein Upgrade für die Berichtsspezifikationen durchführen wollen, klicken Sie auf Alle<br />
Berichtsspezifikationen auf die neueste Version aktualisieren.<br />
Sie können mit dem Tool für Zeitplanmanagement eine Task für wiederholte Ausführung terminieren<br />
<strong>und</strong> eine Liste terminierter Tasks anzeigen.<br />
Sie können nun die Implementierung testen.<br />
Implementierten Inhalt testen<br />
Nach dem Import der Pakete aus dem Transferarchiv können Sie prüfen, ob alle Einträge erfolgreich<br />
in der Zielumgebung implementiert wurden.<br />
Gehen Sie wie folgt vor, um Ihre Implementierung zu testen:<br />
❑<br />
❑<br />
❑<br />
Prüfen Sie das Ausführungsprotokoll für die Implementierung.<br />
Stellen Sie sicher, dass die richtigen Pakete <strong>und</strong> Ordner mit ihren Inhalten importiert wurden.<br />
Führen Sie importierte Berichte <strong>und</strong> Berichtsanzeigen aus.<br />
Weitere Informationen finden Sie in der Onlinehilfe der Konsole von IBM Cognos Administration.<br />
Empfehlung - Inhalt testen, für den ein Upgrade durchführt wurde<br />
Nach dem Import der Pakete aus dem Transferarchiv können Sie prüfen, ob alle Einträge erfolgreich<br />
in der Zielumgebung implementiert wurden.<br />
Ihnen wird empfohlen, Ihre Inhalte, für die ein Upgrade durchführt wurde, wie folgt zu testen:<br />
❑<br />
Testen Sie Ihre Berichte wie folgt:<br />
●<br />
●<br />
Prüfen Sie jeden Bericht in Report Studio <strong>und</strong> dokumentieren Sie, ob die Prüfung erfolgreich<br />
war.<br />
Führen Sie die entsprechenden Berichte in Report Studio, Query Studio <strong>und</strong> Analysis Studio<br />
aus <strong>und</strong> dokumentieren Sie, ob jeder Bericht erfolgreich ausgeführt wurde.<br />
Sie können Upgrade Manager von den IBM Cognos Information Centers (http://publib.boulder.<br />
ibm.com/infocenter/cogic/v1r0m0/index.jsp) zur Unterstützung Ihrer Tests herunterladen.<br />
Upgrade Manager ist ein Prüftool, das prüft, ob Ihre Berichte in der neuen Umgebung ausgeführt<br />
werden können <strong>und</strong> dieselben Ergebnisse erzeugen.<br />
❑<br />
Testen Sie Modelle <strong>und</strong> PowerCubes bei Bedarf in IBM Cognos Transformer:<br />
72
Kapitel 5: Upgrade für IBM Cognos Controller durchführen<br />
●<br />
●<br />
Öffnen Sie Modelle mit den entsprechenden Sicherheitsoptionen <strong>und</strong> speichern Sie sie.<br />
Testen Sie PowerCubes.<br />
❑<br />
Testen Sie Modelle in Framework Manager.<br />
Sie können dieselben Modelle <strong>und</strong> Projekte in Framework Manager für IBM Cognos verwenden,<br />
die Sie in der früheren Version verwendet haben. Wenn Sie ein Upgrade für Modelle durchführen,<br />
erzeugt der Prüfprozess für jedes Modell Fehler. Sie führen ein Upgrade für ein Projekt durch,<br />
indem Sie es in der neuen Version von Framework Manager öffnen <strong>und</strong> speichern. Weitere<br />
Informationen finden Sie in Framework Manager User Guide.<br />
❑<br />
❑<br />
Reparieren oder schließen Sie nicht ordnungsgemäß funktionierende Berichte <strong>und</strong> Modelle aus.<br />
Testen Sie die reparierten Berichte <strong>und</strong> Modelle, indem Sie sie erneut im Testsystem ausführen.<br />
Beheben Sie alle Fehler <strong>und</strong> wenden Sie sich bei nicht behobenen Upgradeproblemen an Cognos<br />
Software Services.<br />
❑<br />
Überarbeiten Sie den Upgradeplan durch die Aufnahme von Anpassungen, die Sie während des<br />
Testupgrades vorgenommen haben.<br />
Weitere Informationen finden Sie in der Onlinehilfe der Konsole von IBM Cognos Administration.<br />
In die Produktionsumgebung wechseln<br />
Wenn alle während des Testupgrades festgestellten Probleme behoben sind, können Sie mit dem<br />
vollständigen Upgrade in Ihrer Produktionsumgebung anfangen. Ihr Upgradeplan liefert die Details<br />
für jeden Schritt des vollständigen Upgrades.<br />
Das folgende Diagramm zeigt die übergeordneten Schritte beim Versetzen von Anwendungen, für<br />
die ein Upgrade durchführt wurde, in eine Produktionsumgebung. Nach der Vorbereitung der<br />
Produktionsumgebung <strong>und</strong> dem Backup von Daten <strong>und</strong> <strong>Konfiguration</strong>sdateien können Sie die ältere<br />
Version der Software deinstallieren <strong>und</strong> die neue Version an derselben Position installieren. Dann<br />
können Sie den Inhalt aus Ihrer Testumgebung implementieren.<br />
6<br />
In Produktionsumgebung wechseln<br />
Umgebung<br />
vorbereiten<br />
Dateien<br />
sichern<br />
Deinstallieren<br />
Neue Version<br />
installieren<br />
Aus Testumgebung<br />
implementieren<br />
Wenn Sie Ihre vorhandenen Ressourcen wiederverwenden <strong>und</strong> das Upgrade im selben Verzeichnis<br />
durchführen wollen, müssen Sie zuerst Ihre <strong>Konfiguration</strong>sdaten sichern, sicherstellen, dass Framework<br />
Manager-Modelle gesichert sind <strong>und</strong> in ein Quellcodeverwaltungsystem eingecheckt wurden<br />
(sofern zutreffend), <strong>und</strong> die ältere Version von IBM Cognos deinstallieren.<br />
Verwenden Sie die folgende Checkliste als Leitfaden für den Wechsel in eine Produktionsumgebung:<br />
❑<br />
Bereiten Sie die Produktionsumgebung vor.<br />
●<br />
Sichern Sie Dateien <strong>und</strong> Daten.<br />
Sie haben möglicherweise Dateien außerhalb des <strong>Konfiguration</strong>sordners geändert. Ihnen<br />
wird dringend empfohlen, das gesamte <strong>Installation</strong>sverzeichnis zu sichern.<br />
<strong>Installation</strong> <strong>und</strong> <strong>Konfiguration</strong> 73
Kapitel 5: Upgrade für IBM Cognos Controller durchführen<br />
Wenn Sie die <strong>Konfiguration</strong>sdaten sichern, speichern Sie sie in einem sicheren Verzeichnis.<br />
Sie müssen das Verzeichnis vor unbefugtem oder unangemessenem Zugriff schützen.<br />
●<br />
Installieren Sie Ihr System mit dem neuen Release in der Produktionsumgebung.<br />
Wenn Sie die neue Software aus der Testumgebung an der Position installieren wollen, an<br />
der sich die vorhandene Software befindet, müssen Sie zuerst die vorhandene Software<br />
deinstallieren.<br />
●<br />
Konfigurieren Sie das System.<br />
❑<br />
Konfigurieren Sie die Anpassung manuell.<br />
●<br />
●<br />
●<br />
Wenn Sie <strong>Konfiguration</strong>sdateien manuell bearbeitet haben, werden die Änderungen während<br />
des Upgrades überschrieben. Sie müssen die Änderungen erneut anwenden. Sie müssen<br />
Anpassungen dokumentieren, um sicherzustellen, dass sie nach dem Upgrade erneut angewendet<br />
werden können. Sie müssen diese Dateien zudem sichern, damit Sie die ursprüngliche<br />
Version bei Bedarf wiederherstellen können.<br />
Die IBM Cognos-Nachrichtenübergaberoutine unterstützt das automatische Upgrade von<br />
einigen system.xml-Dateien. Wenn Sie system.xml-Dateien angepasst haben, können Sie<br />
diese automatisches Upgradefunktion verwenden, anstatt die Änderungen nach dem Upgrade<br />
manuell erneut anzuwenden. Die system.xml-Dateien werden während der <strong>Installation</strong> von<br />
IBM Cognos überschrieben. Daher müssen Sie die angepassten Versionen dieser Dateien<br />
sichern <strong>und</strong> nach dem IBM Cognos-Upgrade in das entsprechende Verzeichnis kopieren.<br />
Das automatische Upgrade wird angewendet, wenn Sie den IBM Cognos-Service starten.<br />
Die system.xml-Dateien, für die das automatische Upgrade unterstützt wird, befinden sich<br />
in den folgenden Verzeichnissen:<br />
c10-Speicherposition/templates/ps<br />
c10-Speicherposition/templates/ps/portal<br />
c10-Speicherposition/templates/ps/qs<br />
Hinweis: Die empfohlene Methode zum Durchführen eines Upgrades für angepasste Dateien<br />
ist die manuelle erneute Anwendung von Änderungen nach der <strong>Installation</strong> der neuen<br />
Software. Verwenden Sie das automatische Upgrade von system.xml-Dateien nur, wenn<br />
Sie eine hohe Anzahl Anpassungen für diese Dateien vorgenommen haben.<br />
❑<br />
Implementieren Sie die Anwendung im Produktionssystem.<br />
Beim Upgrade können Sie den gesamten Content Store in ein Transferarchiv exportieren, das<br />
Sie nach dem Software-Upgrade in IBM Cognos importieren können.<br />
❑<br />
Implementieren Sie die Berichte <strong>und</strong> Modelle aus dem Testsystem im Produktionssystem.<br />
74
Kapitel 5: Upgrade für IBM Cognos Controller durchführen<br />
Andere Produkte installieren oder für sie ein Upgrade durchführen<br />
Wenn Sie ein Upgrade für IBM ® Cognos ® Controller durchführen, müssen Sie möglicherweise für<br />
andere Produkte ein Upgrade auf neue Versionen durchführen oder zusätzliche andere Produkte<br />
installieren, um neue Funktionen in IBM Cognos Controller zu unterstützen.<br />
Eine Liste anderer Produkte, die von IBM Cognos Controller verwendet werden, finden Sie in<br />
"Systemvoraussetzungen" (S. 42).<br />
In den verschiedenen IBM Cognos Information Centers (http://publib.boulder.ibm.com/infocenter/<br />
cogic/v1r0m0/index.jsp) finden Sie eine aktuelle Liste der von IBM® Cognos®-Produkten unterstützten<br />
Umgebungen wie Betriebssysteme, Patches, Browser, Web-, Verzeichnis-, Datenbank- <strong>und</strong><br />
Anwendungsserver.<br />
Schritt<br />
●<br />
Wenn Sie nicht über die unterstützte Version eines erforderlichen anderen Produkts verfügen,<br />
installieren Sie dieses Produkt oder führen Sie für es ein Upgrade durch.<br />
Dieses Handbuch enthält entsprechende Anweisungen für einige erforderliche andere Produkte:<br />
● Microsoft .NET Framework installieren (S. 57)<br />
● ASP.NET installieren <strong>und</strong> konfigurieren (S. 57)<br />
● Datenbankclient einrichten (S. 89)<br />
● Web-Server konfigurieren (S. 97)<br />
● Web-Browser konfiguriere (S. 56)<br />
Anweisungen zur Durchführung von <strong>Installation</strong>en bzw. Upgrades für andere Produkte finden<br />
Sie in den mit dem jeweiligen Produkt gelieferten Anweisungen.<br />
Anwendungsdaten sichern<br />
Ihnen wird empfohlen, Ihre Anwendungsdaten vor dem Upgrade von IBM ® Cognos ® Controller zu<br />
sichern <strong>und</strong> Kopien Ihrer Anwendungs-UDL-Dateien in einem geschützten Verzeichnis anzufertigen.<br />
Wenn Ihre normalen Produktionsprozeduren das Sichern von Daten einschließen, terminieren Sie<br />
Ihr Upgrade für einen Zeitpunkt nach einem regulären Backup.<br />
Informationen zum Sichern Ihres Datenbanksystems finden Sie in der Dokumentation für Ihre<br />
Datenbankanwendung.<br />
Ältere Version von IBM Cognos Controller deinstallieren<br />
Sie müssen die ältere Version von IBM ® Cognos ® Controller deinstallieren, bevor Sie eine neue<br />
Version installieren können. Verschiedene Versionen von IBM Cognos Controller können aufgr<strong>und</strong><br />
von Ressourcenkonflikten nicht auf demselben Computer vorhanden sein.<br />
<strong>Installation</strong> <strong>und</strong> <strong>Konfiguration</strong> 75
Kapitel 5: Upgrade für IBM Cognos Controller durchführen<br />
Sie können die ältere Version von IBM Cognos Controller beibehalten, wenn Sie die neue Version<br />
auf einem separaten Computer installieren. Weitere Informationen finden Sie in "Upgrade auf einem<br />
neuen Computer durchführen" (S. 80).<br />
Ihnen wird empfohlen, ein Testupgrade mehrere Wochen vor dem Upgrade Ihres Produktionssystems<br />
durchzuführen. Weitere Informationen finden Sie in "Empfehlung - Testupgrade durchführen"<br />
(S. 64).<br />
Tipp: Bei einer Deinstallation werden alle Einstellungen von IBM Cognos Controller Configuration<br />
auf die Standardeinstellungen zurückgesetzt. Ihnen wird empfohlen, Ihre <strong>Konfiguration</strong>seinstellungen<br />
zu dokumentieren, bevor Sie IBM Cognos Controller deinstallieren. Hierdurch können Sie die neue<br />
Version von IBM Cognos Controller mit denselben Einstellungen einfach konfigurieren.<br />
Schritte<br />
1. Klicken Sie im Menü Start auf Alle Programme, IBM Cognos, IBM Cognos deinstallieren, IBM<br />
Cognos deinstallieren.<br />
2. Befolgen Sie die Anweisungen zum Deinstallieren der Komponenten.<br />
In der Datei 'cognos_uninst_log.htm' im temporären Verzeichnis werden die Aktivitäten erfasst,<br />
die der Deinstallationsassistent ausführt.<br />
Neue Version von IBM Cognos Controller installieren<br />
Der Prozess für die <strong>Installation</strong> der neuen Version von IBM ® Cognos ® Controller entspricht dem<br />
Prozess für eine Neuinstallation.<br />
Ihnen wird empfohlen, die neuen Komponenten an der Position zu installieren, an der Sie die ältere<br />
Version deinstalliert haben. Stellen Sie sicher, dass Sie die ältere Version deinstalliert haben. Wenn<br />
Sie die ältere Version weiterhin ausführen wollen, bis Sie zur neuen Version umschalten, können<br />
Sie die neue Version auf einem separaten Computer installieren. Weitere Informationen finden Sie<br />
in "Upgrade auf einem neuen Computer durchführen" (S. 80).<br />
Ihnen wird empfohlen, ein Testupgrade mehrere Wochen vor dem Upgrade Ihres Produktionssystems<br />
durchzuführen. Weitere Informationen finden Sie in "Empfehlung - Testupgrade durchführen"<br />
(S. 64).<br />
Schritte<br />
1. Legen Sie die IBM Cognos Controller-CD ein <strong>und</strong> öffnen Sie das <strong>Installation</strong>smenü.<br />
Die Begrüßungsseite des <strong>Installation</strong>sassistenten wird angezeigt.<br />
Wenn keine Begrüßungsseite angezeigt wird, doppelklicken Sie im Verzeichnis 'win32' auf der<br />
CD auf die Datei 'issetup.exe'.<br />
2. Klicken Sie auf der Begrüßungsseite des <strong>Installation</strong>sassistenten auf Weiter.<br />
3. Akzeptieren Sie die Lizenzvereinbarung <strong>und</strong> klicken Sie auf Weiter.<br />
4. Wählen Sie das <strong>Installation</strong>sverzeichnis aus <strong>und</strong> klicken Sie auf Weiter.<br />
76
Kapitel 5: Upgrade für IBM Cognos Controller durchführen<br />
Wenn Sie eine Warnung empfangen, dass Sie das Programm an der Position einer vorherigen<br />
<strong>Installation</strong> installieren, klicken Sie auf Nein <strong>und</strong> stellen Sie sicher, dass Sie das richtige Verzeichnis<br />
auswählen <strong>und</strong> dass Sie die ältere Version von IBM Cognos Controller deinstalliert<br />
haben. Diese Warnung schützt andere IBM Cognos-Produkte vor ihrer Überschreibung.<br />
5. Befolgen Sie die Anweisungen im <strong>Installation</strong>sassistenten zum Kopieren der Komponenten auf<br />
Ihren Computer, die für die ältere Version installiert waren.<br />
6. Geben Sie auf der Seite Beenden des <strong>Installation</strong>sassistenten an, ob IBM Cognos Configuration<br />
gestartet soll oder ob die Releaseinformationen angezeigt werden sollen, <strong>und</strong> klicken Sie dann<br />
auf Fertig stellen.<br />
Sie müssen nun die neue <strong>Konfiguration</strong> anwenden.<br />
Neue <strong>Konfiguration</strong> anwenden<br />
Sie können die neue Version von IBM ® Cognos ® Controller erst verwenden, nachdem Sie die <strong>Konfiguration</strong><br />
gespeichert haben. damit für Content Store ein Upgrade durchgeführt wird. Selbst wenn<br />
Sie keine <strong>Konfiguration</strong>seinstellungen ändern, müssen Sie die <strong>Konfiguration</strong> trotzdem speichern.<br />
Schritte<br />
1. Starten Sie IBM Cognos Configuration, sofern noch nicht aktiv.<br />
2. Gehen Sie wie folgt vor, um Einstellungen zu ändern:<br />
●<br />
●<br />
Klicken Sie im Fenster Explorer auf den Knoten für die zu konfigurierende Komponente.<br />
Ändern Sie die Einstellungen im Fenster Eigenschaften nach Bedarf.<br />
3. Klicken Sie im Menü Datei auf Speichern.<br />
Upgrade für Anwendungsdatenbanken durchführen<br />
Wenn Sie ein Upgrade von einer älteren Version von IBM ® Cognos ® Controller durchführen, müssen<br />
Sie für Ihre Controller-Anwendungsdatenbanken ein Upgrade durchführen.<br />
Führen Sie das Datenbankupgrade über Database Conversion Utility aus, wobei neue Datenstrukturen<br />
in die vorhandene Datenbank importiert werden, die in der Controller-UDL-Datei angegeben<br />
ist.<br />
Tipp: Terminieren Sie nach dem Datenbankupgrade für Oracle-Datenbanken eine wöchentliche<br />
Ausführung der Leistungsoptimierungsprozedur 'prc_analyze_schema'.<br />
Sie müssen eine Datenbank der Version 789 oder höher verwenden, um das Upgrade über das neue<br />
Dienstprogramm durchführen zu können. Soll für Datenbankversionen unter 789 ein Upgrade<br />
durchgeführt werden, verwenden Sie das alte Database Conversion Utility im Verzeichnis 'c10\legacy'.<br />
Schritte zum Durchführen eines Upgrades für die Controller-Datenbank<br />
1. Klicken Sie auf Start > IBM Cognos Controller Configuration.<br />
<strong>Installation</strong> <strong>und</strong> <strong>Konfiguration</strong> 77
Kapitel 5: Upgrade für IBM Cognos Controller durchführen<br />
2. Erweitern Sie Database Connections im Fenster Explorer.<br />
3. Wählen Sie die Datenbank aus, für die Sie ein Upgrade durchführen wollen.<br />
4. Klicken Sie auf Actions > Run.<br />
5. Wird Java nicht gef<strong>und</strong>en, suchen Sie die Java 6 JRE im Verzeichnis '\<br />
bin\jre\6.0\' <strong>und</strong> wählen Sie sie aus.<br />
6. Wenn mehrere Oracle-Versionen installiert sind, wird eine Nachricht angezeigt. Wählen Sie die<br />
Oracle-Version aus, die Sie für Controller verwenden.<br />
7. Klicken Sie im Fenster Database Conversion Utility auf Connect <strong>und</strong> dann auf Upgrade.<br />
Database Conversion Utility führt ein Upgrade der vorhandenen Datenbank mit den neuen<br />
Datenstrukturen durch.<br />
8. Klicken Sie auf Close.<br />
Upgrade für Dateneingabeformulare durchführen<br />
Wenn Sie ein Upgrade für IBM ® Cognos ® Controller von einer früheren Version des Produkts<br />
durchführen oder wenn Sie Daten von Consolidator migrieren, müssen Sie für Ihre vorhandenen<br />
Dateneingabeformulare ein Upgrade auf die neue Produktstruktur durchführen.<br />
Das Konvertierungsdienstprogramm für Dateneingabeformulare konvertiert die Formular wie entworfen<br />
mit Zeilen- <strong>und</strong> Spaltendefinitionen, Layout <strong>und</strong> Formatierung, damit die Formulare die<br />
ursprüngliche Funktionalität <strong>und</strong> das ursprüngliche Aussehen beibehalten. Wenn jedoch die Standardfarben<br />
in Consolidator neu definiert wurden, werden die Farben auf die in IBM Cognos Controller<br />
verwendeten ursprünglichen Standardfarben zurückgesetzt.<br />
Wenn in einem Matrixformular mehr als zwei Sprachen verwendet wurden, sind nur die im aktuellen<br />
Gebietsschema angegebene Sprache <strong>und</strong> die Konzernsprache im konvertierten Formular verfügbar.<br />
Da Formulare, die vor dem Upgrade ungültig waren, auch nach dem Upgrade ungültig bleiben,<br />
müssen Sie ungültige Formulare vor dem Upgrade korrigieren.<br />
Folgende Anforderungen müssen erfüllt werden, um das Konvertierungsdienstprogramm für<br />
Dateneingabeformulare in Microsoft ® Excel ausführen zu können:<br />
●<br />
●<br />
Sie müssen Microsoft Excel verwenden.<br />
Das IBM Cognos Controller-Add-in für Excel muss installiert sein.<br />
Schritte<br />
1. Öffnen Sie Windows Explorer auf den Computern, auf denen Controller Client Distribution<br />
Server installiert ist.<br />
2. Wechseln Sie zum Verzeichnis 'c10-Speicherposition\webcontent\ccr'.<br />
3. Kopieren Sie die Datei 'Controllerconv.msi' an eine für IBM Cognos Controller-Client-Computer<br />
zugängliche Position.<br />
78
Kapitel 5: Upgrade für IBM Cognos Controller durchführen<br />
4. Führen Sie das Dienstprogramm auf einem IBM Cognos Controller-Client-Computer aus.<br />
5. Starten Sie IBM Cognos Controller.<br />
6. Klicken Sie im Menü Strukturen auf Spezielle Funktionen, Konvertieren, Formulare in neues<br />
Design konvertieren.<br />
7. Klicken Sie auf Ausführen.<br />
8. Wiederholen Sie die Schritte 4 bis 7 für jede Datenbank.<br />
Upgrade für benutzerdefinierte Berichte durchführen<br />
Wenn Sie ein Upgrade für IBM ® Cognos ® Controller von einer früheren Version des Produkts<br />
durchführen oder wenn Sie Daten von Consolidator migrieren, müssen Sie für Ihre vorhandenen<br />
benutzerdefinierten Berichte ein Upgrade auf den neuen Entwurf durchführen, bevor Sie sie ausführen.<br />
Weitere Informationen zum Durchführen von Upgrades für benutzerdefinierte Berichte erhalten Sie<br />
von Ihrem IBM Cognos-Berater.<br />
Schritte<br />
1. Starten Sie IBM Cognos Controller.<br />
2. Wenn Sie sich noch nicht im Einzelbenutzermodus befinden, klicken Sie im Menü Strukturen<br />
auf Benutzer, Einzelbenutzermodus.<br />
3. Klicken Sie im Menü Strukturen auf Spezielle Funktionen, Konvertieren, Berichte in neues<br />
Design konvertieren.<br />
Upgrade für Excel-Verknüpfungsberichtsformeln durchführen<br />
Wenn Sie ein Upgrade für IBM ® Cognos ® Controller von einer früheren Version des Produkts<br />
durchführen oder wenn Sie Daten von Consolidator migrieren, müssen Sie für Ihre vorhandenen<br />
Excel-Verknüpfungsberichte ein Upgrade auf die aktuelle Version von IBM Cognos Controller<br />
durchführen.<br />
Weitere Informationen zum Durchführen von Upgrades für Excel-Verknüpfungsberichtsformeln<br />
erhalten Sie von Ihrem IBM Cognos-Berater.<br />
Schritte<br />
1. Melden Sie sich in Microsoft Excel bei IBM Cognos Controller an.<br />
2. Öffnen Sie eine vorhandene Arbeitsmappe.<br />
3. Stellen Sie Folgendes sicher:<br />
●<br />
●<br />
Das erste Arbeitsblatt in der Arbeitsmappe ist aktiv.<br />
Die Arbeitsmappe <strong>und</strong> die Arbeitsblätter sind nicht geschützt.<br />
4. Klicken Sie im Menü Controller auf Berichte, Arbeitsmappe konvertieren.<br />
<strong>Installation</strong> <strong>und</strong> <strong>Konfiguration</strong> 79
Kapitel 5: Upgrade für IBM Cognos Controller durchführen<br />
5. Klicken Sie auf Ja, wenn Sie zu einer Bestätigung aufgefordert werden.<br />
Wenn der Konvertierungsprozess abgeschlossen ist, wird die folgende Nachricht angezeigt:<br />
Diese Arbeitsmappe wurde erfolgreich konvertiert.<br />
Upgrade für das Konsolidierungsmodell durchführen<br />
IBM ® Cognos ® Controller verwendet standardmäßig das IBM Cognos Controller-Konsolidierungsmodell<br />
der Version 8.1 zum Konsolidieren Ihrer Finanzdaten. Wenn Sie dieses Modell in Ihrer<br />
vorherigen Version von IBM Cognos Controller verwendet haben <strong>und</strong> es weiterhin verwenden<br />
wollen, sind keine Änderungen erforderlich.<br />
Wenn Sie das IBM Cognos Controller-Konsolidierungsmodell der Version 2.3 in Ihrer vorherigen<br />
Version von IBM Cognos Controller verwendet haben, wird Ihnen empfohlen, zum IBM Cognos<br />
Controller-Konsolidierungsmodell der Version 8.1 zu wechseln. Das ältere Modell bietet zwar eine<br />
Beitragsansicht der niedrigsten Ebene im Vergleich zur höchsten Ebene, hat jedoch Einschränkungen<br />
bei der Handhabung komplexer Eignerstrukturen. Das neue Modell bietet eine detailliertere Methode<br />
zur Handhabung komplexer Eignerstrukturen für alle K<strong>und</strong>en <strong>und</strong> ermöglicht die Migration von<br />
der Konsolidierungsanwendung Consolidator auf IBM Cognos Controller. Zudem ist das neue<br />
Modell für die Unterstützung aller neuen Funktionen in IBM Cognos Controller erforderlich.<br />
Weitere Informationen zu den IBM Cognos Controller-Konsolidierungsmodellen erhalten Sie von<br />
Ihrem IBM Cognos-Berater.<br />
Schritt für den Wechsel zum IBM Cognos Controller-Konsolidierungsmodell der Version<br />
8.1<br />
●<br />
Wenn Sie das IBM Cognos Controller-Konsolidierungsmodell der Version 2.3 mit Ihrer vorherigen<br />
Version von IBM Cognos Controller verwendet haben <strong>und</strong> das neue Konsolidierungsmodell<br />
verwenden wollen, müssen Sie eine Upgradeprozedur ausführen.<br />
Weitere Informationen erhalten Sie von Ihrem IBM Cognos-Berater.<br />
Schritte zur Weiterverwendung des IBM Cognos Controller-Konsolidierungsmodells der<br />
Version 2.3<br />
1. Starten Sie IBM Cognos Controller mit einem IBM Cognos Controller-Benutzerkonto mit<br />
Verwaltungsaufgaben.<br />
2. Klicken Sie im Menü Strukturen auf Allgemeine <strong>Konfiguration</strong>.<br />
3. Ändern Sie den Wert für die Variable CONS-BY-LEVEL auf der Registerkarte Server-Einstellungen<br />
in Falsch.<br />
Upgrade auf einem neuen Computer durchführen<br />
Sie können eine neue Version von IBM ® Cognos ® Controller auf einem separaten Computer<br />
installieren <strong>und</strong> für die Verwendung Ihrer vorhandenen Daten konfigurieren. In dieser Staging-<br />
Umgebung können Sie Ihre Berichte mit dem neuen Produkt testen. Sie können die ältere Version<br />
von IBM Cognos Controller in Ihrer Produktionsumgebung weiterhin ausführen. Wenn die neue<br />
80
Kapitel 5: Upgrade für IBM Cognos Controller durchführen<br />
Version funktioniert <strong>und</strong> vollständig getestet wurde, können Sie sie für Ihre Produktionsumgebung<br />
aktivieren <strong>und</strong> dann die alte Version deinstallieren.<br />
Soll die neue Version von IBM Cognos Controller für die Verwendung Ihrer vorhandenen Daten<br />
konfiguriert werden, müssen Sie Kopien der Datenbanken erstellen <strong>und</strong> dann die neue Version für<br />
die Verwendung der Kopien konfigurieren. Danach müssen Sie ein Upgrade für Ihre Datenbanken<br />
durchführen.<br />
Verwenden Sie die folgende Checkliste als Leitfaden für die Tasks zum Durchführen eines Upgrades<br />
auf einem separaten Computer:<br />
❑<br />
Mit Ihren Datenbanktools Kopien Ihrer vorhandenen Datenbanken erstellen:<br />
●<br />
●<br />
Content Store-Datenbank<br />
Controller-Datenquelle<br />
❑ Neue Version von IBM Cognos Controller auf dem neuen Computer installieren (S. 127)<br />
Wenn Sie die Standardinstallationsposition nicht akzeptieren, stellen Sie sicher, dass Sie nur<br />
ASCII-Zeichen im Namen eines neu erstellten <strong>Installation</strong>sverzeichnisses verwenden.<br />
❑ Neue Gruppe von Web-Server-Aliasnamen für IBM Cognos Controller konfigurieren (S. 153)<br />
❑<br />
IBM Cognos Controller mit den folgenden Anforderungen konfigurieren:<br />
●<br />
●<br />
Content Manager-Computer für die Verwendung der Kopie Ihrer Content Store-Datenbank<br />
konfigurieren (S. 136)<br />
Controller Web Services Server-Computer für die Verwendung der Kopie Ihrer Controller-<br />
Datenquelle konfigurieren (S. 153)<br />
❑ Upgrade für Anwendungsdatenbanken durchführen (S. 77)<br />
❑ Upgrade für Dateneingabeformulare durchführen (S. 78)<br />
❑ Upgrade für benutzerdefinierte Berichte durchführen (S. 79)<br />
❑ Upgrade für Excel-Verknüpfungsberichtsformeln durchführen (S. 79)<br />
❑<br />
❑<br />
Upgrade für das Konsolidierungsmodell durchführen (S. 80) (bei Bedarf)<br />
Neue Version mit vorhandenen Berichten testen<br />
Nach dem Upgrade müssen Sie möglicherweise zusätzliche <strong>Installation</strong>s- <strong>und</strong> <strong>Konfiguration</strong>stasks<br />
ausführen, um neue Funktionen verwenden zu können. Wenn Sie beispielsweise das Framework<br />
Manager-Modell 'Publish to Data Mart' verwenden wollen, müssen Sie auch IBM Cognos Framework<br />
Manager installieren (S. 166) <strong>und</strong> konfigurieren (S. 167) , für das Controller-Datamart eine Datenbank<br />
einrichten (S. 227) sowie eine Datenquelle definieren (S. 231) <strong>und</strong> dann das Framework Manager-<br />
Modell extrahieren <strong>und</strong> für IBM Cognos Connection publizieren (S. 232).<br />
<strong>Installation</strong> <strong>und</strong> <strong>Konfiguration</strong> 81
Kapitel 5: Upgrade für IBM Cognos Controller durchführen<br />
82
Kapitel 6: IBM Cognos Controller auf einem Computer<br />
installieren <strong>und</strong> konfigurieren<br />
IBM ® Cognos ® Controller erfordert die <strong>Installation</strong> von Server- <strong>und</strong> Clientkomponenten.<br />
Sie können IBM Cognos Controller an derselben Position installieren, an der andere IBM Cognos-<br />
Produkte derselben Version installiert sind. Hierbei handelt es sich um das Standardszenario bei<br />
einer <strong>Installation</strong> auf einem einzelnen Computer.<br />
Wenn Sie IBM Cognos Controller verteilen wollen, können Sie Ihren <strong>Installation</strong>sprozess starten,<br />
indem Sie die Serverkomponenten auf einem einzelnen Computer installieren. Nachdem Sie geprüft<br />
haben, ob Cognos Controller ausgeführt wird, können Sie zusätzliche Komponenten nach Bedarf<br />
hinzufügen.<br />
Sie müssen Ihre Umgebung einrichten (S. 41), bevor Sie Server- <strong>und</strong> Clientkomponenten von IBM<br />
Cognos Controller installieren <strong>und</strong> konfigurieren.<br />
Stellen Sie sicher, dass Sie für den Windows ® -Computer, auf dem Sie die <strong>Installation</strong> durchführen,<br />
über Administratorberechtigungen verfügen. Stellen Sie zudem sicher, dass Ihr Computer über eine<br />
Systemvariable TEMP verfügt, die auf das Verzeichnis verweist, in dem Sie temporäre Dateien<br />
speichern wollen. Während der <strong>Installation</strong> werden Dateien von der CD temporär in dieses Verzeichnis<br />
kopiert.<br />
Sie müssen die folgenden Tasks ausführen, um IBM Cognos Controller auf einem Computer zu<br />
installieren:<br />
❑<br />
❑<br />
❑<br />
❑<br />
❑<br />
❑<br />
❑<br />
❑<br />
❑<br />
❑<br />
❑<br />
❑<br />
❑<br />
IBM Cognos Controller installieren<br />
Fixpacks installieren<br />
Java-Umgebung aktualisieren<br />
Datenbankkonnektivität für Content Store einrichten<br />
Datenbankkonnektivität für Controller-Datenbank einrichten<br />
Datenbankkonnektivität für Controller-Datamart einrichten<br />
IBM Cognos Configuration starten<br />
Datenbankverbindungseigenschaften für Content Store festlegen<br />
Web-Server konfigurieren<br />
Berichtskomponenten testen<br />
Datenbankverbindungseigenschaften für Controller-Datenquelle festlegen<br />
Clientschnittstellen installieren<br />
Schriftarten für zusätzliche Sprachen installieren (bei Bedarf)<br />
Licensed Materials – Property of IBM<br />
© Copyright IBM Corp. 2004, 2011.<br />
83
Kapitel 6: IBM Cognos Controller auf einem Computer installieren <strong>und</strong> konfigurieren<br />
❑<br />
❑<br />
❑<br />
❑<br />
COM+-Server aktivieren<br />
COM+-Server konfigurieren<br />
<strong>Installation</strong> <strong>und</strong> <strong>Konfiguration</strong> testen<br />
Sicherheit aktivieren<br />
Hinweis: Installieren Sie IBM Cognos-Komponenten in einem Verzeichnis, dessen Pfadname nur<br />
ASCII-Zeichen enthält. Einige UNIX ® - <strong>und</strong> Linux ® -Web-Server unterstützen keine Nicht-ASCII-<br />
Zeichen in Verzeichnisnamen.<br />
Nach dem Abschluss dieser <strong>Installation</strong>s- <strong>und</strong> <strong>Konfiguration</strong>stasks können Sie umgebungsspezifische<br />
zusätzliche <strong>Konfiguration</strong>stasks ausführen (S. 225) <strong>und</strong> das IBM Cognos Controller-Standardverhalten<br />
ändern (S. 233).<br />
Wenn Sie IBM Cognos Controller nicht mehr benötigen, können Sie alle IBM Cognos Controller-<br />
Komponenten deinstallieren.<br />
IBM Cognos Controller installieren<br />
Wählen Sie im IBM ® Cognos ® Controller-<strong>Installation</strong>sassistenten die zu installierenden Komponenten<br />
<strong>und</strong> das <strong>Installation</strong>sverzeichnis auf Ihrem Computer aus. Wenn Sie mindestens zwei IBM Cognos<br />
Controller-Komponenten auf demselben Computer installieren möchten, wird Ihnen empfohlen,<br />
sie im selben <strong>Installation</strong>sverzeichnis zu installieren, um Konflikte zwischen Ports <strong>und</strong> anderen<br />
Standardeinstellungen zu vermeiden. Nur die Komponenten, die Sie für die <strong>Installation</strong> auswählen,<br />
werden von der CD auf Ihren Computer kopiert.<br />
Hinweis: Das Gateway <strong>und</strong> Controller Client Distribution Server können zwar bei einer verteilten<br />
<strong>Installation</strong> auf separaten Computern installiert werden, Ihnen wird aber empfohlen, diese beiden<br />
Komponenten auf demselben Computer zu installieren. Wenn Sie Controller Client Distribution<br />
Server auf einem anderen Computer als dem Gateway oder Report Server installieren, sind zusätzliche<br />
<strong>Konfiguration</strong>sschritte erforderlich.<br />
Schritte<br />
1. Wenn Sie die <strong>Installation</strong> in einem Verzeichnis mit anderen IBM Cognos-Komponenten ausführen,<br />
stoppen Sie den IBM Cognos-Service.<br />
2. Legen Sie die IBM Cognos Controller-CD ein <strong>und</strong> öffnen Sie das <strong>Installation</strong>smenü.<br />
Die Begrüßungsseite des <strong>Installation</strong>sassistenten wird angezeigt.<br />
Wenn keine Begrüßungsseite angezeigt wird, doppelklicken Sie im Verzeichnis 'win32' auf der<br />
CD auf die Datei 'issetup.exe'.<br />
3. Klicken Sie auf der Begrüßungsseite des <strong>Installation</strong>sassistenten auf Weiter.<br />
4. Wenn Sie IBM Cognos Controller an derselben Position installieren wie eine andere IBM Cognos-<br />
<strong>Installation</strong>, wird die folgende Warnung angezeigt:<br />
Sie installieren in demselben Pfad wie bei einer vorherigen <strong>Installation</strong>. Möchten Sie fortfahren?<br />
●<br />
Handelt es sich um eine <strong>Installation</strong> auf einem einzelnen Computer, klicken Sie auf Ja.<br />
84
Kapitel 6: IBM Cognos Controller auf einem Computer installieren <strong>und</strong> konfigurieren<br />
●<br />
Wenn Sie die IBM Cognos Controller-Upgrades unabhängig von den IBM Cognos-Upgrades<br />
verwalten wollen können, klicken Sie auf Nein <strong>und</strong> wählen Sie ein anderes <strong>Installation</strong>sverzeichnis<br />
aus.<br />
Hinweis: Wenn Sie die Standardinstallationsposition nicht akzeptieren, stellen Sie sicher,<br />
dass Sie nur ASCII-Zeichen im Namen eines neu erstellten <strong>Installation</strong>sverzeichnisses verwenden.<br />
5. Wählen Sie in der Komponentenauswahlanzeige alle Komponenten aus.<br />
6. Befolgen Sie die Anweisungen im <strong>Installation</strong>sassistenten zum Kopieren der erforderlichen<br />
Dateien auf Ihren Computer.<br />
7. Führen Sie auf der Seite Beenden des <strong>Installation</strong>sassistenten einen der folgenden Schritte aus:<br />
●<br />
●<br />
Wenn Sie Standardeinstellungen unmittelbar ändern wollen, klicken Sie auf IBM Cognos<br />
Configuration starten.<br />
Wenn Sie aktuelle Informationen zu IBM Cognos-Komponenten anzeigen wollen, klicken<br />
Sie auf Versionshinweise anzeigen.<br />
Fixpacks installieren<br />
IBM ® liefert vorläufige Wartungspakete, die Updates für mindestens eine Komponente in Ihrem<br />
IBM Cognos ® -Produkt enthalten. Wenn bei der Durchführung einer Produktinstallation bzw. eines<br />
Produktupgrades ein Fixpack verfügbar ist, müssen Sie es nach der <strong>Installation</strong> der IBM Cognos<br />
Business Intelligence-Komponenten installieren.<br />
Wenn ein Fixpack nach der Implementierung Ihres IBM Cognos-Produkts verfügbar wird, müssen<br />
Sie den Service stoppen, das Fixpack an derselben Position wie die IBM Cognos BI-Komponenten<br />
installieren <strong>und</strong> dann den Service starten.<br />
Fixpacks können über IBM Support von http://www.ibm.com/support/us/en/ heruntergeladen<br />
werden.<br />
Wichtig: Fixpacks sind keine Standalone-<strong>Installation</strong>en. Sie müssen sie auf Computern installieren,<br />
auf denen IBM Cognos BI-Serverkomponenten installiert sind. Installieren Sie die für Ihre Produktversion<br />
zutreffenden Fixpacks. Sie können Ihre Version überprüfen, indem Sie die Komponentenlistendatei<br />
'c10-Speicherposition\cmplst.txt' öffnen <strong>und</strong> die Zeile prüfen, die mit C8BISRVR_version=<br />
anfängt.<br />
Erstellen Sie vor der <strong>Installation</strong> des Fixpacks ein Backup der Content Store-Datenbank. Sichern<br />
Sie zudem angepasste Dateien aus der aktuellen <strong>Installation</strong>.<br />
Schritte für das Microsoft Windows-Betriebssystem<br />
1. Stoppen Sie die folgenden Services:<br />
●<br />
●<br />
●<br />
IBM Cognos-Service<br />
IBM Cognos Controller Batch Server<br />
IBM Cognos Controller Java Proxy<br />
<strong>Installation</strong> <strong>und</strong> <strong>Konfiguration</strong> 85
Kapitel 6: IBM Cognos Controller auf einem Computer installieren <strong>und</strong> konfigurieren<br />
●<br />
●<br />
●<br />
●<br />
IBM Cognos Controller User Manager<br />
IBM Cognos FAP Service<br />
Internet Information Services (IIE) Manager (Standardwebsite)<br />
Komponentenservices IBMCOGNOSCONTROLLER<br />
2. Sichern Sie die Content Store-Datenbank.<br />
3. Wenn Ihre IBM Cognos BI-Umgebung angepasst ist, sichern Sie die gesamte IBM Cognos BI-<br />
Speicherposition.<br />
4. Legen Sie den Datenträger für das Fixpack des Microsoft ® Windows ® -Betriebssystems ein oder<br />
wechseln Sie zu der Speicherposition, wo Sie die Dateien heruntergeladen <strong>und</strong> extrahiert haben.<br />
Wenn mehrere Fixpacks verfügbar sind, installieren Sie das Fixpack mit der niedrigsten Versionsnummer<br />
zuerst.<br />
5. Wechseln Sie auf dem Datenträger oder an der Speicherposition für den Download zum Verzeichnis<br />
win32 <strong>und</strong> doppelklicken Sie auf die Datei 'issetup.exe'.<br />
6. Befolgen Sie die Anweisungen im <strong>Installation</strong>sassistenten <strong>und</strong> installieren Sie die Elemente an<br />
derselben Speicherposition wie die vorhandenen IBM Cognos BI-Serverkomponenten.<br />
Das Programm 'issetup' fordert Sie auf, dem Fixpack das Erstellen einer Sicherungskopie im<br />
<strong>Installation</strong>sordner zu ermöglichen, bevor neue Dateien kopiert werden.<br />
7. Wenn eine Aktualisierungskomponente verfügbar ist, gehen Sie wie folgt vor:<br />
●<br />
●<br />
●<br />
●<br />
Soll von einem Datenträger installiert werden, legen Sie den Datenträger mit der Aktualisierungskomponente<br />
für das Windows-Betriebssystem ein.<br />
Soll von einem Download installiert werden, befolgen Sie die Anweisungen auf der Unterstützungssite<br />
<strong>und</strong> wechseln Sie zu der Speicherposition, wo Sie die Dateien heruntergeladen<br />
<strong>und</strong> extrahiert haben.<br />
Wechseln Sie im Verzeichnis für die Aktualisierungskomponente auf dem Datenträger oder<br />
an der Speicherposition für den Download zum Verzeichnis win32 <strong>und</strong> doppelklicken Sie<br />
auf die Datei issetup.exe.<br />
Befolgen Sie die Anweisungen im <strong>Installation</strong>sassistenten.<br />
8. Führen Sie ein Upgrade für Ihre Controller-Anwendungsdatenbanken durch.<br />
9. Sie stellen die Betriebsbereitschaft eines implementierten IBM Cognos BI-Produkts wieder her,<br />
indem Sie IBM Cognos Configuration öffnen, die <strong>Konfiguration</strong> speichern <strong>und</strong> dann den IBM<br />
Cognos-Service starten.<br />
10. Wenn Sie in einer verteilten Umgebung arbeiten, wiederholen Sie diese Schritte für alle verbleibenden<br />
IBM Cognos BI-Server.<br />
11. Wenn Sie das IBM Cognos BI-Produkt auf einem anderen Anwendungsserver als dem Standardserver<br />
Tomcat ausführen, implementieren Sie das IBM Cognos BI-Produkt erneut auf dem<br />
Anwendungsserver.<br />
86
Kapitel 6: IBM Cognos Controller auf einem Computer installieren <strong>und</strong> konfigurieren<br />
12. Start Sie Internet Information Services (IIE) Manager (Standardwebsite).<br />
13. Starten Sie die Komponentenservices IBMCOGNOSCONTROLLER.<br />
Java-Umgebung aktualisieren<br />
Die IBM ® Cognos ® Controller-Verschlüsselungsservices verwenden JAR-Dateien (Java-Archivdateien)<br />
in Ihrer Java TM Runtime Environment (JRE), um die zulässige Stärke der JRE zu ermitteln. IBM<br />
Cognos Controller liefert die notwendigen Standortrichtlinien-JAR-Dateien, falls Ihre JRE nicht<br />
über die erforderliche Mindestverschlüsselungsstärke verfügt.<br />
Ist die Variable JAVA_HOME noch nicht festgelegt, werden die mit der <strong>Installation</strong> gelieferten<br />
JRE-Dateien verwendet, <strong>und</strong> Sie brauchen die Dateien in Ihrer Umgebung nicht zu aktualisieren.<br />
Wenn JAVA_HOME auf eine Java-Version verweist, die für IBM Cognos Controller nicht gültig<br />
ist, müssen Sie JAVA_HOME mit dem Pfad für eine gültige Java-Version aktualisieren.<br />
Wenn Sie Ihre eigene JRE verwenden wollen <strong>und</strong> JAVA_HOME auf ihre Speicherposition gesetzt<br />
haben, müssen Sie möglicherweise die Java-Umgebung für die Verschlüsselungsservices aktualisieren.<br />
Die relative Stärke der Standortrichtlinien-JAR-Dateien in Ihrer Umgebung bestimmt, ob Sie Ihre<br />
Java-Umgebung aktualisieren müssen. Wenn beispielsweise die Dateien in Ihrer Umgebung stärker<br />
sind als die mit IBM Cognos Controller gelieferten Dateien, brauchen Sie die Umgebung nicht zu<br />
aktualisieren. Wenn Sie dies dennoch tun, funktionieren andere Anwendungen möglicherweise nicht<br />
mehr ordnungsgemäß.<br />
Wenn Sie Ihre Java-Umgebung aktualisieren, wird Ihnen empfohlen, eine Backup-Kopie der Dateien<br />
anzufertigen, die Sie überschreiben. Wenn andere Anwendungen fehlschlagen, müssen Sie möglicherweise<br />
die ursprünglichen Standortrichtlinien-JAR-Dateien ersetzen.<br />
Sie können JAVA_HOME als Systemvariable oder Benutzervariable festlegen. Wenn Sie<br />
JAVA_HOME als Systemvariable festlegen, müssen Sie möglicherweise Ihren Computer erneut<br />
starten, damit die Variable wirksam wird. Wenn Sie JAVA_HOME als Benutzervariable festlegen,<br />
stellen Sie sicher, dass die Umgebung, in der Tomcat ausgeführt wird, darauf zugreifen kann.<br />
Java 1.5.0 ist die unterstützte JRE-Mindestversion für IBM Cognos Controller.<br />
Informationen zum Aktualisieren der Java-Umgebung für Financial Analytics Publisher finden Sie<br />
in "Java Runtime Environment für Financial Analytics Publisher aktualisieren" (S. 114).<br />
Java 1.3.1 ist die unterstützte JRE-Mindestversion für IBM Cognos. Stellen Sie sicher, dass Sie die<br />
richtige JRE für die verwendete Hardware installiert haben. Die mit der <strong>Installation</strong> gelieferten JAR-<br />
Verschlüsselungsdateien sind für Java 1.4.2 bestimmt. Diese Dateien funktionieren nicht mit Java<br />
1.3.1.<br />
Schritte<br />
1. Stellen Sie sicher, dass die Umgebungsvariable JAVA_HOME auf die JRE-Speicherposition<br />
gesetzt ist.<br />
Soll JAVA_HOME beispielsweise auf die mit der <strong>Installation</strong> gelieferten JRE-Dateien gesetzt<br />
werden, muss der Pfad c10-Speicherposition/bin/jre/Version sein.<br />
<strong>Installation</strong> <strong>und</strong> <strong>Konfiguration</strong> 87
Kapitel 6: IBM Cognos Controller auf einem Computer installieren <strong>und</strong> konfigurieren<br />
2. Kopieren Sie die Datei 'bcprov-jdknn-nnn.jar' aus dem Verzeichnis 'c10-Speicherposition/bin/jre/Version/lib/ext'<br />
in das Verzeichnis 'Java-Speicherposition/jre/lib/ext'.<br />
JDBC-Treiberoptionen für die Verwendung einer DB2-Datenbank<br />
als Content Store<br />
IBM ® Cognos ® greift über die JDBC-Konnektivität auf die für Content Store verwendete Datenbank<br />
zu.<br />
Wenn Sie DB2 ® unter Windows ® , Linux ® oder UNIX ® als Content Store verwenden, müssen Sie je<br />
nachdem, wie die Verbindung zu Content Store hergestellt werden soll, den JDBC-Treiber des Typs<br />
2 oder des Typs 4 auswählen.<br />
Wenn Sie eine DB2-Datenbank unter z/OS für Content Store verwenden, müssen Sie die<br />
JDBC-Konnektivität des Typs 4 verwenden.<br />
Sie geben den zu verwendenden Treibertyp in IBM Cognos Configuration an.<br />
<strong>Konfiguration</strong>soptionen für den universellen Treiber<br />
DB2 führte einen universellen JDBC-Treiber ein, der Unterstützung für JDBC-Treiber des Typs 2<br />
<strong>und</strong> des Typs 4 enthält. Der universelle Treiber (db2jcc.jar) ersetzt den veralteten JDBC-Treiber<br />
des Typs 2 (db2java.zip).<br />
Wenn Sie ein Upgrade durchführen, können Sie weiterhin die JDBC-Konnektivität des Typs 2 verwenden,<br />
ohne die <strong>Konfiguration</strong> ändern zu müssen. Wenn Sie die JDBC-Konnektivität des Typs 4<br />
verwenden wollen, müssen Sie den Hostnamen <strong>und</strong> die Portnummer des Datenbankservers in Ihre<br />
<strong>Konfiguration</strong> aufnehmen.<br />
Informationen zu <strong>Konfiguration</strong>svoraussetzungen finden Sie in "Datenbankverbindungseigenschaften<br />
für Content Store festlegen" (S. 93).<br />
Sie müssen jedoch für die JDBC-Konnektivität des Typs 2 <strong>und</strong> des Typs 4 den neuen universellen<br />
Treiber (db2jcc.jar) <strong>und</strong> die begleitende Lizenzdatei (db2jcc_license_*.jar) in Ihr IBM Cognos-<br />
<strong>Installation</strong>sverzeichnis kopieren.<br />
Weitere Informationen finden Sie in "Datenbankkonnektivität für Content Store-Datenbank einrichten"<br />
(S. 89).<br />
JDBC-Treiber des Typs 2 verwenden<br />
JDBC-Treiber des Typs 2 bestehen aus einer nativen API-Komponente <strong>und</strong> einer Java-Komponente.<br />
Die Verbindung zur DB2-Datenbank wird über die DB2-CLI-Bibliotheken hergestellt, die die native<br />
Komponente enthalten, die mit dem Datenbankserver kommuniziert.<br />
Da JDBC-Treiber des Typs 2 einen allgemeinen Client-Code erfordern <strong>und</strong> auf den nativen Code<br />
des Produkts angewiesen sind, muss ein DB2-Produkt installiert sein, um diesen Treiber verwenden<br />
zu können. Beispielsweise muss ein DB2-Client auf dem Computer installiert sein, auf dem Sie<br />
Content Manager installiert haben.<br />
88
Kapitel 6: IBM Cognos Controller auf einem Computer installieren <strong>und</strong> konfigurieren<br />
JDBC-Treiber des Typs 4 verwenden<br />
JDBC-Treiber des Typs 4 sind reine Java-Treiber, die direkten Zugriff auf DB2-Datenbankfeatures<br />
über Netzkommunikation liefern.<br />
Der Treiber des Typs 4 wird als unabhängiges Produkt angesehen. Für ihn braucht das DB2-Produkt<br />
nicht installiert zu sein. Beispielsweise brauchen Sie den DB2-Client nicht auf dem Computer zu<br />
installieren, auf dem Sie Content Manager installiert haben.<br />
Datenbankkonnektivität für Content Store-Datenbank einrichten<br />
Wenn Sie eine andere Datenbank als IBM Cognos Content Database als Content Store verwenden,<br />
muss die Datenbank-Client-Software auf jedem Computer installiert <strong>und</strong> konfiguriert werden, auf<br />
dem Sie Content Manager installieren.<br />
Schritte für DB2<br />
1. Wenn Sie die JDBC-Konnektivität des Typs 2 verwenden, installieren Sie die DB2 ® -Client-<br />
Software auf den Content Manager-Computern.<br />
Wenn Sie die JDBC-Konnektivität des Typs 4 für DB2 verwenden, brauchen Sie die<br />
DB2-Client-Software nicht dort zu installieren, wo Content Manager installiert ist. Wenn Sie<br />
eine DB2-Datenbank unter z/OS für Content Store verwenden, müssen Sie die<br />
JDBC-Konnektivität des Typs 4 verwenden.<br />
Weitere Informationen zu den Unterschieden zwischen Treibern des Typs 2 <strong>und</strong> Typ 4 finden<br />
Sie in "JDBC-Treiberoptionen für die Verwendung einer DB2-Datenbank als Content<br />
Store" (S. 88).<br />
2. Wenn Sie die JDBC-Konnektivität des Typs 2 verwenden <strong>und</strong> Content Store auf einem anderen<br />
Computer angeordnet ist als Content Manager, konfigurieren Sie einen Datenbankaliasnamen<br />
für Content Store.<br />
Führen Sie unter Windows den DB2-Client-<strong>Konfiguration</strong>sassistenten aus.<br />
Wenn sich die Content Store-Datenbank <strong>und</strong> Content Manager auf demselben Computer<br />
befinden, wird der Content Store-Name automatisch der Aliasname.<br />
Stellen Sie beim Konfigurieren der Content Manager-Computer sicher, dass sie für die Verwendung<br />
desselben Content Store konfiguriert sind.<br />
3. Stoppen Sie unter Windows die DB2-Services <strong>und</strong> den HTML-Suchserver.<br />
4. Kopieren Sie die folgenden Dateien aus dem Verzeichnis 'DB2-<strong>Installation</strong>/sqllib/java' in das<br />
Verzeichnis 'c10-Speicherposition/webapps/p2pd/WEB-INF/lib'.<br />
●<br />
●<br />
Universelle Treiberdatei: db2jcc.jar<br />
Lizenzdatei<br />
Bei DB2 unter Linux, UNIX oder Windows: db2jcc_license_cu.jar<br />
Bei DB2 unter z/OS: db2jcc_license_cisuz.jar<br />
<strong>Installation</strong> <strong>und</strong> <strong>Konfiguration</strong> 89
Kapitel 6: IBM Cognos Controller auf einem Computer installieren <strong>und</strong> konfigurieren<br />
Wenn Sie die Verbindung zu DB2 unter z/OS herstellen, verwenden Sie die Treiberversion von<br />
Linux, UNIX oder Windows Version 9.1 Fixpack 5 oder Version 9.5 Fixpack 2.<br />
Tipp: Sie können die Treiberversion prüfen, indem Sie den folgenden Befehl ausführen:<br />
java -cp Pfad\db2jcc.jar com.ibm.db2.jcc.DB2Jjcc -version<br />
5. Starten Sie unter Windows die DB2-Services <strong>und</strong> den HTML-Suchserver erneut.<br />
6. Stellen Sie unter UNIX sicher, dass sich die 32-Bit-DB2-Bibliotheken im Bibliothekssuchpfad<br />
befinden, der gewöhnlich das Verzeichnis $DB2DIR/lib oder $DB2DIR/lib32 ist.<br />
7. Wiederholen Sie diese Prozedur auf den IBM Cognos-Computern, auf denen die Software<br />
installiert werden muss.<br />
Sie können die Datenbank optimieren, um die DB2-Funktionen nutzen zu können. Weitere Informationen<br />
finden Sie in IBM Cognos Controller Architecture and Deployment Guide.<br />
Schritte für Oracle<br />
1. Wechseln Sie auf dem Computer, auf dem der Oracle-Client installiert ist, zum Verzeichnis<br />
'ORACLE-AUSGANGSVERZEICHNIS/jdbc/lib'.<br />
2. Kopieren Sie die Datei 'ojdbc14.jar' (oder bei Oracle 11g die Datei 'ojdbc5.jar') in das Verzeichnis<br />
'c10-Speicherposition/webapps/p2pd/WEB-INF/lib' auf Computern, auf denen Content<br />
Manager installiert ist.<br />
Wenn das Verzeichnis die Datei 'classes12.jar' enthält, löschen Sie sie, bevor Sie die Datei<br />
'ojdbc14.jar' oder 'ojdbc5.jar' installieren.<br />
Der Treiber ist über eine Oracle-Client- oder Oracle-Serverinstallation verfügbar <strong>und</strong> kann<br />
auch von der Oracle Technology-Website (http://www.oracle.com/technology) heruntergeladen<br />
werden.<br />
Schritte für Sybase<br />
1. Wechseln Sie auf dem Computer, auf dem Sybase installiert ist, zum Verzeichnis 'Sybase-Speicherposition/jConnect-5_5/classes'.<br />
2. Kopieren Sie die Datei 'jconn2.jar' in das Verzeichnis 'c10-Speicherposition/webapps/p2pd/<br />
WEB-INF/lib' auf allen Computern, auf denen Content Manager installiert ist.<br />
Datenbankkonnektivität für Controller-Datenbank einrichten<br />
Bei IBM ® Cognos ® Controller greifen Controller Web Services Server <strong>und</strong> Report Server auf die<br />
Controller-Datenbank zu. Der Web-Server muss in der Lage sein, eine Verbindung zur Controller-<br />
Datenbank herstellen zu können.<br />
Schritt<br />
●<br />
Stellen Sie sicher, dass Sie die Datenbank-API-Software für Ihre Berichterstellungsquellen auf<br />
jedem Computer installieren, auf dem Komponenten auf Anwendungsebene installiert sind.<br />
90
Kapitel 6: IBM Cognos Controller auf einem Computer installieren <strong>und</strong> konfigurieren<br />
Unter Windows unterstützen Komponenten auf Anwendungsebene native Datenbankkonnektivität<br />
oder ODBC. Unter UNIX <strong>und</strong> Linux unterstützen Komponenten auf Anwendungsebene<br />
die native Datenbankkonnektivität.<br />
Unter UNIX unterstützen Komponenten auf Anwendungsebene nur bei Microsoft SQL Server<br />
den ODBC-Treiber von Data Direct. Dieser Treiber kann von Data Direct bezogen werden.<br />
IBM Cognos erfordert bei Microsoft SQL Server die TCP/IP-Konnektivität.<br />
JDBC-Treiber für IBM Cognos Controller verwenden<br />
IBM ® Cognos ® Controller greift über die JDBC-Konnektivität auf die Controller-Datenbank zu.<br />
Sie müssen einen entsprechenden JDBC-Treiber von der relevanten Website des Datenbankproviders<br />
herunterladen.<br />
Datenbank<br />
DB2 ®<br />
JDBC-Treiber<br />
DB2-Treiber, beispielsweise 'db2jcc.jar'<br />
Microsoft SQL Server<br />
JDBC-Treiber, beispielsweise 'sqljdbc.jar'<br />
Oracle<br />
JDBC Thin-Treiber, beispielsweise 'ojdbc14.jar'<br />
Hinweis: In den verschiedenen IBM Cognos Information Centers (http://publib.boulder.ibm.com/<br />
infocenter/cogic/v1r0m0/index.jsp) finden Sie eine aktuelle Liste von Softwareumgebungen wie<br />
unterstützte Datenbanktreiber <strong>und</strong> -versionen.<br />
Schritte<br />
1. Kopieren Sie die heruntergeladene Treiber-JAR-Datei in das Verzeichnis C:\Programme\C10\Server\Integration.<br />
2. Bearbeiten Sie die Datei ccr-dbTypes.properties mit einem Texteditor wie Notepad, sodass sie<br />
mit der kopierten Treiber-JAR-Datei übereinstimmt. Sie benötigen je nach der verwendeten<br />
Treiberdatei die folgenden Informationen:<br />
IBM DB2<br />
DB2.name = DB2<br />
DB2.driver = com.ibm.db2.jcc.DB2Driver<br />
DB2.url = jdbc:db2://%s%s/%s<br />
SQL Server (MS-nativ)<br />
SQL_SERVER.name = MS SQLServer (Microsoft native)<br />
SQL_SERVER.driver = com.microsoft.sqlserver.jdbc.SQLServerDriver<br />
SQL_SERVER.url = jdbc:sqlserver://%s%s;databaseName=%s<br />
Oracle<br />
ORACLETHIN.name = Oracle thin<br />
<strong>Installation</strong> <strong>und</strong> <strong>Konfiguration</strong> 91
Kapitel 6: IBM Cognos Controller auf einem Computer installieren <strong>und</strong> konfigurieren<br />
ORACLETHIN.driver =oracle.jdbc.driver.OracleDriver<br />
ORACLETHIN.url = jdbc:oracle:thin:@%s%s:%s<br />
Weitere Informationen finden Sie in der Datei ccr-dbTypes.properties.<br />
3. Starten Sie den IBM Cognos Controller-Java-Proxy-Service erneut, sofern er ausgeführt wird.<br />
Tipp: Fertigen Sie eine Backup-Kopie der Datei ccr-dbTypes.properties an, um zu vermeiden,<br />
dass sie bei der Systemaktualisierung überschrieben wird.<br />
Datenbankkonnektivität für Controller-Datamart einrichten<br />
Wenn Sie einen anderen Datenbanktyp für das Controller-Datamart verwenden als für Content<br />
Store, müssen Sie die Konnektivität für das Controller-Datamart einrichten. Eine Controller-Datamart-Datenbank<br />
ist nur erforderlich, wenn Sie das mit IBM ® Cognos ® Controller gelieferte Framework<br />
Manager-Modell 'Publish to Data Mart' verwenden wollen.<br />
Schritt<br />
●<br />
Installieren Sie den geeigneten JDBC-Treiber für Ihr Controller-Datamart:<br />
Datenbank<br />
DB2 ®<br />
JDBC-Treiber<br />
DB2-Treiber, beispielsweise 'db2jcc.jar'<br />
Oracle<br />
JDBC Thin-Treiber, beispielsweise 'ojdbc14.jar'<br />
Microsoft SQL Server<br />
IBM Cognos erfordert bei Microsoft SQL Server die TCP/IP-<br />
Konnektivität.<br />
IBM Cognos Content<br />
Database<br />
In IBM Cognos-Komponenten enthalten. Andere Software ist<br />
nicht erforderlich.<br />
IBM Cognos Configuration starten<br />
Konfigurieren Sie IBM Cognos-Komponenten <strong>und</strong> starten sowie stoppen Sie IBM Cognos-Services<br />
über IBM ® Cognos ® Configuration.<br />
Schritt<br />
●<br />
Klicken Sie im Menü Start auf Alle Programme, IBM Cognos, IBM Cognos Configuration.<br />
92
Kapitel 6: IBM Cognos Controller auf einem Computer installieren <strong>und</strong> konfigurieren<br />
Datenbankverbindungseigenschaften für Content Store festlegen<br />
Sie müssen die Datenbankserverinformationen angeben, um sicherzustellen, dass Content Manager<br />
eine Verbindung zu der Datenbank herstellen kann, die Sie für Content Store verwenden. Content<br />
Manager greift über die Datenbankanmeldung auf Content Store zu. Nach der Festlegung der<br />
Datenbankverbindungseigenschaften können Sie die Verbindung zwischen Content Manager <strong>und</strong><br />
Content Store testen.<br />
Stellen Sie sicher, dass Sie Content Store mit einem unterstützten Datenbankserver erstellen. Content<br />
Store muss über Oracle, Microsoft ® SQL Server, DB2 ® oder Sybase Adaptive Server Enterprise<br />
(ASE) erstellt werden. IBM ® Cognos ® Controller benötigt das TCP/IP-Protokoll für den Zugriff auf<br />
Daten <strong>und</strong> Content Store. Stellen Sie sicher, dass das Protokoll des Datenbankservers auf TCP/IP<br />
gesetzt ist. Weitere Informationen finden Sie in "Richtlinien für das Erstellen des Content<br />
Store" (S. 49).<br />
Wenn Sie Oracle verwenden, brauchen Sie keinen Oracle-Client auf demselben Computer zu<br />
installieren wie Content Manager. Content Manager erfordert jedoch den Oracle-JDBC-Treiber<br />
'ojdbc14.jar'. Der Treiber ist über eine Oracle-Client- oder Oracle-Serverinstallation verfügbar <strong>und</strong><br />
kann auch von der Oracle Technology-Website (http://www.oracle.com/technology) heruntergeladen<br />
werden. Die Treiberdatei 'ojdbc14.jar' muss in das Verzeichnis 'c10-Speicherposition\p2pd\WEB-INF\lib'<br />
kopiert werden, in dem Sie Content Manager installiert haben.<br />
Hinweis: Einige Datenbankserver haben erweiterte Funktionen. Wenn Sie eine erweiterte Datenbank<br />
auswählen, verwaltet IBM Cognos Controller die Verbindung mithilfe der Funktionen des Datenbankservers.<br />
Wenn Sie beispielsweise die erweiterte Oracle-Datenbank auswählen, verwendet IBM<br />
Cognos Controller unternehmensorientierte Oracle-Funktionen, um einen Listener auszuwählen,<br />
um zu einem anderen Listener umzuschalten, wenn der erste Listener fehlschlägt, um die Verbindung<br />
zur Datenbank automatisch wiederherzustellen, wenn die Verbindung fehlschlägt, <strong>und</strong> um die<br />
Verbindungsanforderungen zwischen Listenern sowie Dispatchern auszugleichen.<br />
Schritte für DB2 ® unter dem Linux ® -, UNIX ® - oder Microsoft ® Windows ® -Betriebssystem<br />
1. Starten Sie IBM Cognos Configuration an der Position, an der Sie Content Manager installiert<br />
haben.<br />
2. Klicken Sie im Fenster Explorer unter Datenzugriff, Content Manager auf Content-Store.<br />
3. Geben Sie im Fenster Eigenschaften für die Eigenschaft Datenbankname den Namen bzw. Aliasnamen<br />
der Datenbank ein.<br />
4. Geben Sie in den Anmeldeberechtigungsnachweisen eine gültige Benutzer-ID <strong>und</strong> ein gültiges<br />
Kennwort an:<br />
●<br />
●<br />
Klicken Sie auf das Feld Wert neben der Eigenschaft Benutzerkennung <strong>und</strong> Kennwort <strong>und</strong><br />
dann auf die Schaltfläche Bearbeiten, wenn sie angezeigt wird.<br />
Geben Sie die erforderlichen Werte ein <strong>und</strong> klicken Sie auf OK.<br />
5. Geben Sie einen Wert in der Syntax Host:Port für die Eigenschaft Datenbankserver <strong>und</strong> Portnummer<br />
ein, um eine JDBC-Verbindung des Typs 4 zu verwenden.<br />
<strong>Installation</strong> <strong>und</strong> <strong>Konfiguration</strong> 93
Kapitel 6: IBM Cognos Controller auf einem Computer installieren <strong>und</strong> konfigurieren<br />
Wenn Sie diese Eigenschaft leer lassen, wird eine JDBC-Verbindung des Typs 2 verwendet.<br />
Weitere Informationen zu den Unterschieden zwischen den Treibertypen finden Sie in "JDBC-<br />
Treiberoptionen für die Verwendung einer DB2-Datenbank als Content Store" (S. 88).<br />
6. Klicken Sie im Menü Datei auf Speichern.<br />
Die Anmeldeberechtigungsnachweise werden unmittelbar verschlüsselt.<br />
7. Klicken Sie im Menü Aktionen auf Test, um die Verbindung zwischen Content Manager <strong>und</strong><br />
der Content Store-Datenbank zu testen.<br />
Content Manager stellt eine Verbindung zur Datenbank her, prüft die Datenbankberechtigungen<br />
<strong>und</strong> erstellt sowie füllt eine Tabelle auf. Die Tabelle wird nicht gelöscht, sondern bei jeder<br />
Testwiederholung erneut verwendet.<br />
Schritte für DB2 unter z/OS<br />
1. Starten Sie IBM Cognos Configuration an der Position, an der Sie Content Manager installiert<br />
haben.<br />
2. Klicken Sie im Fenster Explorer unter Datenzugriff, Content Manager auf Content-Store.<br />
3. Geben Sie im Fenster Eigenschaften für die Eigenschaft Datenbankname den Namen bzw. Aliasnamen<br />
der Datenbank ein.<br />
4. Geben Sie in den Anmeldeberechtigungsnachweisen eine gültige Benutzer-ID <strong>und</strong> ein gültiges<br />
Kennwort an:<br />
●<br />
●<br />
Klicken Sie auf das Feld Wert neben der Eigenschaft Benutzerkennung <strong>und</strong> Kennwort <strong>und</strong><br />
dann auf die Schaltfläche Bearbeiten, wenn sie angezeigt wird. Stellen Sie sicher, dass Sie<br />
für die Benutzer-ID den Wert angeben, den Sie beim Erstellen der Tabellenbereiche für<br />
CMSCRIPT_USERNAME angegeben haben.<br />
Geben Sie die erforderlichen Werte ein <strong>und</strong> klicken Sie auf OK.<br />
5. Geben Sie einen Wert in der Syntax Host:Port für die Eigenschaft Datenbankserver <strong>und</strong> Portnummer<br />
ein, um eine JDBC-Verbindung des Typs 4 zu verwenden.<br />
Sie müssen eine JDBC-Verbindung des Typs 4 verwenden, um eine Verbindung zu DB2 ® unter<br />
z/OS ® herzustellen.<br />
Weitere Informationen zu den Unterschieden zwischen den Treibertypen finden Sie in "JDBC-<br />
Treiberoptionen für die Verwendung einer DB2-Datenbank als Content Store" (S. 88).<br />
6. Klicken Sie im Fenster Explorer auf Lokale <strong>Konfiguration</strong>.<br />
7. Klicken Sie im Fenster Eigenschaften neben Erweiterte Eigenschaften in das Feld Wert <strong>und</strong> dann<br />
auf die Schaltfläche Bearbeiten.<br />
Das Dialogfeld Wert - Erweiterte Eigenschaften wird angezeigt.<br />
8. Klicken Sie auf Hinzufügen, um die Parameter hinzuzufügen, mit denen Sie die Tabellenbereiche<br />
erstellt haben.<br />
Alle Parameter mit Ausnahme von CMSCRIPT_USERNAME werden hinzugefügt.<br />
94
Kapitel 6: IBM Cognos Controller auf einem Computer installieren <strong>und</strong> konfigurieren<br />
9. Klicken Sie im Menü Datei auf Speichern.<br />
Die Anmeldeberechtigungsnachweise werden unmittelbar verschlüsselt.<br />
10. Klicken Sie im Menü Aktionen auf Test, um die Verbindung zwischen Content Manager <strong>und</strong><br />
der Content Store-Datenbank zu testen.<br />
Hierdurch wird die Verbindung zwischen Content Manager <strong>und</strong> der Content Store-Datenbank<br />
getestet.<br />
Schritte für Microsoft SQL Server, Oracle, Informix <strong>und</strong> Sybase<br />
1. Starten Sie IBM Cognos Configuration auf dem Computer, auf dem Sie Content Manager<br />
installiert haben.<br />
2. Klicken Sie im Fenster Explorer unter Datenzugriff, Content Manager mit der rechten Maustaste<br />
auf Content-Store <strong>und</strong> klicken Sie dann auf Löschen.<br />
Hierdurch wird die Verbindung zur Standardressource gelöscht. Content Manager kann nur<br />
auf einen Content Store zugreifen.<br />
3. Klicken Sie mit der rechten Maustaste auf Content Manager <strong>und</strong> klicken Sie dann auf Neue<br />
Ressource, Datenbank.<br />
4. Geben Sie einen Namen für die Ressource in das Feld Name ein.<br />
5. Wählen Sie im Feld Typ den Datenbanktyp aus <strong>und</strong> klicken Sie auf OK.<br />
Tipp: Wenn Sie die Datenbankverbindung mit einem Oracle Net8-Schlüsselwort/Wert-Paar<br />
verwalten wollen, wählen Sie Oracle-Datenbank (Erweitert) aus.<br />
6. Geben Sie im Fenster Eigenschaften je nach Ihrem Datenbanktyp die erforderlichen Werte an:<br />
●<br />
Wenn Sie eine Microsoft ® SQL Server-Datenbank verwenden, geben Sie die entsprechenden<br />
Werte für die Eigenschaften Datenbankserver mit Portnummer oder Instanzname <strong>und</strong><br />
Datenbankname ein.<br />
Bei einer Microsoft SQL Server-Datenbank können Sie eine Portnummer wie 1433 oder<br />
eine benannte Instanz als Wert für die Eigenschaft Datenbankserver mit Portnummer oder<br />
Instanzname verwenden.<br />
Geben Sie bei der Eigenschaft Datenbankserver mit Portnummer oder Instanzname den<br />
Instanznamen an, wenn mehrere Instanzen von Microsoft SQL Server vorhanden sind.<br />
Sie müssen den Instanznamen angeben, um die Verbindung zu einer benannten Instanz<br />
herstellen zu können. Sie können beispielsweise localhost\instance1 eingeben. Wird kein<br />
Instanzname angegeben, wird eine Verbindung zur Standardinstanz erstellt.<br />
●<br />
●<br />
Wenn Sie eine Oracle-Datenbank verwenden, geben Sie die entsprechenden Werte für die<br />
Eigenschaften Datenbankserver <strong>und</strong> Portnummer <strong>und</strong> Servicename ein.<br />
Wenn Sie eine erweiterte Oracle-Datenbank verwenden, geben Sie das Oracle Net8-<br />
Schlüsselwort/Wert-Paar für die Eigenschaft Datenbankspezifikation für die Verbindung<br />
ein.<br />
Beispiel:<br />
<strong>Installation</strong> <strong>und</strong> <strong>Konfiguration</strong> 95
Kapitel 6: IBM Cognos Controller auf einem Computer installieren <strong>und</strong> konfigurieren<br />
(description=(address=(host=myhost)(protocol=tcp)(port=1521)(connect_data=(sid=(orcl)))))<br />
Wenn Sie die erweiterte Oracle-Datenbank auswählen, verwendet IBM Cognos BI unternehmensorientierte<br />
Oracle-Funktionen, um einen Listener auszuwählen, um zu einem<br />
anderen Listener umzuschalten, wenn der erste Listener fehlschlägt, um die Verbindung<br />
zur Datenbank automatisch wiederherzustellen, wenn die Verbindung fehlschlägt, <strong>und</strong> um<br />
die Verbindungsanforderungen zwischen Listenern sowie Dispatchern auszugleichen.<br />
●<br />
●<br />
Wenn Sie eine Informix ® -Datenbank verwenden, geben Sie die entsprechenden Werte für<br />
die Eigenschaften Datenbankserver <strong>und</strong> Portnummer <strong>und</strong> Datenbankname ein.<br />
Wenn Sie eine Sybase-Datenbank verwenden, geben Sie die entsprechenden Werte für die<br />
Eigenschaften Datenbankserver <strong>und</strong> Portnummer <strong>und</strong> Datenbankname ein.<br />
7. Geben Sie eine Benutzerkennung <strong>und</strong> ein Kennwort an, um die Anmeldeberechtigungsnachweise<br />
zu konfigurieren:<br />
●<br />
●<br />
Klicken Sie auf das Feld Wert neben der Eigenschaft Benutzerkennung <strong>und</strong> Kennwort <strong>und</strong><br />
dann auf die Schaltfläche Bearbeiten, wenn sie angezeigt wird.<br />
Geben Sie die erforderlichen Werte ein <strong>und</strong> klicken Sie auf OK.<br />
8. Wenn eine Informix-Instanz mehrere Content Store-Datenbanken enthält, erstellen Sie die<br />
erweiterte Eigenschaft CMSCRIPT_CS_ID <strong>und</strong> geben Sie das Konto an, unter dem die Instanz<br />
ausgeführt wird:<br />
●<br />
●<br />
Klicken Sie im Fenster Explorer auf Lokale <strong>Konfiguration</strong>.<br />
Klicken Sie im Fenster Eigenschaften in die Spalte Wert für Erweiterte Eigenschaften <strong>und</strong><br />
klicken Sie dann auf die Schaltfläche Bearbeiten .<br />
●<br />
●<br />
●<br />
Klicken Sie im Dialogfeld Wert - Erweiterte Eigenschaften auf Hinzufügen.<br />
Geben Sie CMSCRIPT_CS_ID in die Spalte Name ein.<br />
Geben Sie die Benutzer-ID des Kontos, unter dem die Instanz von Content Store ausgeführt<br />
wird, in die Spalte Wert ein.<br />
Verwenden Sie für jede Instanz der Informix-Content Store-Datenbank ein anderes Benutzerkonto.<br />
9. Klicken Sie im Menü Datei auf Speichern.<br />
Die Anmeldeberechtigungsnachweise werden unmittelbar verschlüsselt.<br />
10. Klicken Sie im Menü Aktionen auf Test, um die Verbindung zwischen Content Manager <strong>und</strong><br />
der Content Store-Datenbank zu testen.<br />
Content Manager stellt eine Verbindung zur Datenbank her, prüft die Datenbankberechtigungen<br />
<strong>und</strong> erstellt sowie füllt eine Tabelle auf. Die Tabelle wird nicht gelöscht, sondern bei jeder<br />
Testwiederholung erneut verwendet.<br />
Content Manager kann jetzt die erforderlichen Tabellen in Content Store erstellen, wenn Sie den<br />
IBM Cognos-Service zum ersten Mal starten. Wenn die Verbindungseigenschaften nicht ordnungs-<br />
96
Kapitel 6: IBM Cognos Controller auf einem Computer installieren <strong>und</strong> konfigurieren<br />
gemäß angegeben werden, werden die Tabellen nicht erstellt, <strong>und</strong> Sie können keine Verbindung zu<br />
IBM Cognos Connection herstellen.<br />
Web-Server konfigurieren<br />
Sie müssen Ihren Web-Server konfigurieren, bevor Sie von IBM ® Cognos ® Controller generierte<br />
Webseiten verwenden können. Sie müssen virtuelle Verzeichnisse (auch als Webaliasnamen bekannt)<br />
für die Verzeichnisse einrichten, die die HTML- <strong>und</strong> Webdateien für IBM Cognos Controller enthalten.<br />
Schritte<br />
1. Erstellen Sie die folgenden virtuellen Verzeichnisse:<br />
Aliasname<br />
ibmcognos<br />
Standort<br />
c10-Speicherposition/webcontent<br />
Berechtigung<br />
Lesen<br />
ibmcognos/cgi-bin<br />
c10-Speicherposition/cgi-bin<br />
Ausführen<br />
ibmcognos/ controllerbin<br />
c10-Speicherposition/ webcontent/ccr<br />
Lesen<br />
Scripts ausführen<br />
ibmcognos/controller<br />
c10-Speicherposition/ webcontent/ccr<br />
Lesen<br />
Scripts ausführen<br />
ibmcognos/ controllerserver<br />
c10-Speicherposition/ ControllerProxyServer<br />
Lesen<br />
Scripts ausführen<br />
ibmcognos/ controllerhelp<br />
c10-Speicherposition/webcontent<br />
Lesen<br />
Sie können einen anderen Namen als 'ibmcognos' als Aliasnamen verwenden. Sie müssen jedoch<br />
'cgi-bin' als zweiten Teil des Aliasnamens verwenden <strong>und</strong> Sie müssen das virtuelle Verzeichnis<br />
in der Eigenschaft Gateway-URI so ändern, dass es mit dem neuen Cognos-Aliasnamen übereinstimmt.<br />
Weitere Informationen zum Ändern des Gateway-URI finden Sie in "URI ändern" (S. 234).<br />
Wenn Sie 'ibmcognos' in den Webaliasnamen verwenden, sie in andere Anwendungen wie<br />
Microsoft Excel-Berichte einbetten <strong>und</strong> ein Upgrade auf eine zukünftige Version von IBM<br />
Cognos Controller durchführen, müssen Sie die eingebetteten Aliasnamen aktualisieren.<br />
2. Klicken Sie mit der rechten Maustaste auf den Webaliasnamen 'controller' <strong>und</strong> klicken Sie dann<br />
auf Eigenschaften.<br />
3. Klicken Sie auf der Registerkarte Virtuelles Verzeichnis auf Umleitung zu URL.<br />
4. Geben Sie /ibmcognos/controllerbin/ccr.exe in das Feld Umleiten zu ein.<br />
<strong>Installation</strong> <strong>und</strong> <strong>Konfiguration</strong> 97
Kapitel 6: IBM Cognos Controller auf einem Computer installieren <strong>und</strong> konfigurieren<br />
5. Klicken Sie auf Anwenden <strong>und</strong> dann auf OK.<br />
Wenn Sie andere Webaliasnamen als 'ibmcognos' verwenden, wenn sich Ihr Web-Server auf einem<br />
anderen Computer befindet oder wenn Sie Microsoft Internet Application Interface (ISAPI) verwenden,<br />
ändern Sie den Gateway-URI (S. 234) beim Konfigurieren der IBM Cognos Controller-Komponenten.<br />
<strong>Installation</strong> <strong>und</strong> <strong>Konfiguration</strong> der Berichtskomponenten testen<br />
Sie müssen die <strong>Konfiguration</strong> Ihrer Berichtskomponenten testen, bevor Sie die <strong>Konfiguration</strong>stasks<br />
in IBM ® Cognos ® Connection, dem IBM Cognos-Webportal, ausführen.<br />
Sie können die <strong>Konfiguration</strong>seinstellungen Ihrer Berichtskomponenten testen, indem Sie die Testfunktion<br />
ausführen, bevor Sie den IBM Cognos-Service starten. Danach können Sie die <strong>Installation</strong><br />
testen, indem Sie den IBM Cognos-Service starten <strong>und</strong> dann IBM Cognos Connection öffnen.<br />
Schritte<br />
1. Starten Sie IBM Cognos Configuration.<br />
2. Stellen Sie sicher, dass Sie Ihre <strong>Konfiguration</strong> speichern. Andernfalls können Sie den IBM<br />
Cognos-Service nicht starten.<br />
3. Klicken Sie im Menü Aktionen auf Test.<br />
IBM Cognos Configuration prüft die CSK-Verfügbarkeit <strong>und</strong> testet die Namespacekonfiguration<br />
sowie die Verbindungen zu Content Store <strong>und</strong> zur Protokollierungsdatenbank.<br />
Tipp: Wenn Sie Test nicht auswählen können, klicken Sie im Fenster Explorer auf Lokale<br />
<strong>Konfiguration</strong>.<br />
4. Wenn der Test fehlschlägt, konfigurieren Sie die betroffenen Eigenschaften neu <strong>und</strong> wiederholen<br />
dann den Test.<br />
Starten Sie den Service erst, nachdem alle Tests erfolgreich durchgeführt worden sind.<br />
5. Klicken Sie im Menü Aktionen auf Starten.<br />
Es dauert möglicherweise einige Minuten, bis der IBM Cognos-Service gestartet wird.<br />
Diese Aktion startet alle installierten Services, die nicht aktiv sind. Wenn Sie einen bestimmten<br />
Service starten wollen, wählen Sie den Serviceknoten im Fenster Explorer aus <strong>und</strong> klicken Sie<br />
dann auf Starten im Menü Aktionen.<br />
6. Öffnen Sie einen Web-Browser.<br />
7. Öffnen Sie IBM Cognos Connection, indem Sie eine der folgenden Angaben eingeben. Dabei<br />
ist 'cognos10' das virtuelle Verzeichnis, das Sie beim Konfigurieren des Web-Servers erstellt<br />
haben.<br />
●<br />
Für das CGI-Gateway:<br />
http://Hostname:Port/cognos10<br />
●<br />
Für ein ISAPI-Gateway:<br />
98
Kapitel 6: IBM Cognos Controller auf einem Computer installieren <strong>und</strong> konfigurieren<br />
http://Hostname:Port/cognos10/isapi<br />
Es dauert möglicherweise einige Minuten, bis die Webseite geöffnet wird. Wenn die Begrüßungsseite<br />
von IBM Cognos Connection angezeigt wird, funktioniert Ihre <strong>Installation</strong>.<br />
Datenbankverbindungseigenschaften für Controller-Datenquelle<br />
festlegen<br />
Vor der Ausführung von IBM ® Cognos ® Controller müssen Sie eine Controller-Datenbankverbindung<br />
konfigurieren. IBM Cognos Controller-Datenbanken müssen mit IBM ® DB2 ® , Oracle oder Microsoft ®<br />
SQL Server erstellt werden.<br />
Die IBM Cognos Controller-Datenquellen müssen für Report Server konfiguriert sein <strong>und</strong> in IBM<br />
Cognos Connection angezeigt werden, um Berichte für diese Datenquellen ausführen zu können.<br />
Wenn Sie IBM Cognos Controller zum ersten Mal installieren oder wenn Sie die Verbindung nicht<br />
zu einer vorhandenen Controller-Datenbank herstellen wollen, können Sie eine Datenbankverbindung<br />
zu einer leeren Controller-Datenbank erstellen.<br />
Wenn Sie eine Verbindung zu einer vorhandenen Controller-Datenbank erstellen wollen, wird Ihnen<br />
empfohlen, ein Backup Ihrer Datenbank anzufertigen, bevor Sie die Controller-Datenquellenverbindung<br />
erstellen. Der Gr<strong>und</strong> hierfür ist, dass Controller Database Conversion Utility, das während<br />
des Datenquellenverbindungsprozesses für die Datenbank ausgeführt wird, die Datenbanktabellen<br />
für die Verwendung mit IBM Cognos Controller aktualisiert.<br />
Schritte<br />
1. Klicken Sie auf Start > IBM Cognos Controller Configuration.<br />
2. Klicken Sie im Fenster Explorer auf Database Connections <strong>und</strong> dann auf File > New.<br />
3. Klicken Sie im Fenster Properties auf das Feld Database type <strong>und</strong> wählen Sie den Datenbanktyp<br />
mit dem Pfeil für Dropdown-Liste aus.<br />
Sie können DB2, Oracle oder SQL Server auswählen.<br />
4. Geben Sie einen Namen für die Datenbankverbindung in das Feld Name ein.<br />
5. Geben Sie den Namen des Datenbankproviders in das Feld Provider ein.<br />
Informationen zum Abrufen der Datenbankproviderinformationen finden Sie in der Dokumentation<br />
zu DB2, Oracle oder SQL Server.<br />
6. Geben Sie den Benutzernamen <strong>und</strong> das Kennwort für die Controller-Datenbank in die Felder<br />
User ID <strong>und</strong> Password ein.<br />
7. Geben Sie den Controller-Datenbanknamen in das Feld Initial catalog ein.<br />
8. Geben Sie den Computernamen des Datenbankservers in das Feld Data source ein.<br />
Verwenden Sie nicht 'localhost'.<br />
9. Klicken Sie auf File > Save.<br />
<strong>Installation</strong> <strong>und</strong> <strong>Konfiguration</strong> 99
Kapitel 6: IBM Cognos Controller auf einem Computer installieren <strong>und</strong> konfigurieren<br />
10. Erweitern Sie Database Connections im Fenster Explorer.<br />
11. Wählen Sie die Datenbank aus, für die Sie ein Upgrade durchführen wollen.<br />
12. Klicken Sie auf Actions > Run.<br />
13. Wird Java nicht gef<strong>und</strong>en, suchen Sie die Java 6 JRE im Verzeichnis '\<br />
bin\jre\6.0\' <strong>und</strong> wählen Sie sie aus.<br />
14. Wenn mehrere Oracle-Versionen installiert sind, wird eine Nachricht angezeigt. Wählen Sie die<br />
Oracle-Version aus, die Sie für Controller verwenden.<br />
15. Handelt es sich um eine leere Controller-Datenbank, klicken Sie im Fenster Database Conversion<br />
Utility auf Create Db.<br />
Database Conversion Utility initialisiert die Datenbank.<br />
Hinweis: Wenn Sie eine neue Datenbank erstellen, ist die Datenbankversion standardmäßig<br />
813. Sie müssen ein Datenbankupgrade auf die neueste Version von IBM Cognos Controller<br />
durchführen.<br />
16. Klicken Sie im Dialogfeld Database Conversion Utility auf Connect <strong>und</strong> dann auf Upgrade.<br />
Database Conversion Utility führt für die vorhandene Datenbank ein Upgrade durch.<br />
Hinweis: Soll für Datenbankversionen unter 789 ein Upgrade durchgeführt werden, verwenden<br />
Sie das alte Database Conversion Utility im Verzeichnis 'c10\legacy'.<br />
17. Klicken Sie auf Close.<br />
18. Klicken Sie im Menü Actions auf Check.<br />
Wenn die Datenbankverbindungsprüfung fehlschlägt, prüfen Sie die Datenbankverbindungseigenschaften<br />
<strong>und</strong> korrigieren Sie alle Fehler.<br />
19. Klicken Sie im Menü File auf Save.<br />
20. Klicken Sie im Fenster Explorer unter Web Services Server auf Report Server.<br />
21. Klicken Sie unter Report Server connections auf Repair.<br />
Die neue Datenbank ist nun als Datenquelle für Report Server konfiguriert <strong>und</strong> wird in IBM<br />
Cognos Connection als Datenquelle aufgelistet.<br />
Standardeinstellungen für IBM Cognos Controller<br />
IBM ® Cognos ® Controller verwendet Standardports <strong>und</strong> Standard-URI-Einstellungen für folgende<br />
Komponenten:<br />
●<br />
●<br />
●<br />
Gateway, Content Manager <strong>und</strong> Report Server<br />
Controller Web Services Server <strong>und</strong> Controller Client Distribution Server<br />
Tomcat<br />
100
Kapitel 6: IBM Cognos Controller auf einem Computer installieren <strong>und</strong> konfigurieren<br />
Standardeinstellungen für Gateway, Content Manager <strong>und</strong> Report Server<br />
In der folgenden Tabelle sind die Standardports <strong>und</strong> Standard-URI-Einstellungen für Gateway,<br />
Content Manager <strong>und</strong> Report Server aufgelistet. Sie können die Einstellungen nach der <strong>Installation</strong><br />
über IBM Cognos Configuration ändern (S. 234). Sie können sie auch ändern, indem Sie die Datei<br />
'cogstartup.xml' im Verzeichnis 'c10-Speicherposition/configuration' bearbeiten.<br />
Einstellung<br />
Content Manager-URI<br />
Standard<br />
http://localhost:9300/p2pd/servlet<br />
Beschreibung<br />
URI für Content<br />
Manager<br />
Gateway-URI<br />
http://localhost:80/cognos10/cgi-bin/cognos.cgi<br />
URI für das Gateway<br />
Dispatcher-URI<br />
(intern, extern)<br />
http://localhost:9300/p2pd/servlet/dispatch<br />
URI für den Dispatcher<br />
Dispatcher-URI für externe<br />
Anwendungen<br />
http://localhost:9300/p2pd/servlet/dispatch<br />
URI für den Dispatcher<br />
Dispatcher-URIs für das<br />
Gateway<br />
http://localhost:9300/p2pd/servlet/dispatch/ext<br />
URI für den vom Gateway<br />
verwendeten primären<br />
Dispatcher<br />
Controller-URI für das Gateway<br />
http://localhost:80/cognos10/controllerserver<br />
URI für den vom Gateway<br />
verwendeten Controller<br />
Web Services<br />
Server<br />
Protokoll-Server-Port<br />
9362<br />
Der vom lokalen Protokollserver<br />
verwendete<br />
Port<br />
Standardeinstellungen für Controller Web Services Server <strong>und</strong> Controller Client<br />
Distribution Server<br />
In der folgenden Tabelle sind die Standard-URI-Einstellungen für Controller Web Services Server<br />
<strong>und</strong> Controller Client Distribution Server aufgelistet. Sie können die Einstellungen nach der <strong>Installation</strong><br />
über IBM Cognos Controller Configuration ändern (S. 234).<br />
Einstellung<br />
Serverauthentifizierung, Dispatcher-URI<br />
Standard<br />
http://localhost:9300/p2pd/servlet/dispatch<br />
Beschreibung<br />
URI für den von Controller<br />
Web Services Server<br />
verwendeten Dispatcher<br />
<strong>Installation</strong> <strong>und</strong> <strong>Konfiguration</strong> 101
Kapitel 6: IBM Cognos Controller auf einem Computer installieren <strong>und</strong> konfigurieren<br />
Einstellung<br />
Report Server-URI<br />
Standard<br />
http://localhost/cognos10/cgi-bin/cognos.cgi<br />
Beschreibung<br />
URI für das IBM Cognos-<br />
Gateway für Report Server<br />
CASURL<br />
Client Distribution Server-URI<br />
http://localhost/cognos10/controllerbin<br />
Von Client-Downloads<br />
verwendeter Controller<br />
Client Distribution Server-<br />
URI<br />
WSSURL<br />
Web Services Server-URI<br />
http://localhost/cognos10/controllerserver<br />
Von Client-Downloads<br />
verwendeter Controller<br />
Web Services Server-URI<br />
Controller-Onlinehilfe-URL<br />
http://localhost/cognos10/controllerhelp<br />
Von Client-Downloads<br />
verwendeter URI für die<br />
IBM Cognos Controller-<br />
Onlinehilfe<br />
Standardeinstellungen für Tomcat<br />
In der folgenden Tabelle sind die von IBM Cognos Controller für Tomcat verwendeten Standardeinstellungen<br />
aufgelistet. Der Nicht-SSL-Connector wird automatisch in der Datei 'server.xml'<br />
aktualisiert, wenn Sie den Dispatcher-Port über IBM Cognos Configuration ändern (S. 234). Sie<br />
können den Shutdown-Port über IBM Cognos Configuration direkt aktualisieren.<br />
Einstellung<br />
Nicht-SSL-Coyote HTTP/1.1-Connector<br />
Port<br />
9300<br />
Beschreibung<br />
Port, über den Tomcat Anforderungen vom Web-Server an<br />
IBM Cognos übergibt<br />
Shutdown-Port<br />
9399<br />
Port, über den Tomcat einen Shutdown-Befehl empfängt<br />
Clientschnittstellen installieren<br />
Sie können die folgenden Clientschnittstellen installieren:<br />
❑<br />
❑<br />
❑<br />
❑<br />
Microsoft ® .NET Framework<br />
IBM ® Cognos ® Controller-Client <strong>und</strong> -Add-in für Excel<br />
Framework Manager<br />
IBM Cognos Controller Financial Analytics Publisher<br />
102
Kapitel 6: IBM Cognos Controller auf einem Computer installieren <strong>und</strong> konfigurieren<br />
Microsoft .NET Framework<br />
Sie müssen Microsoft ® .NET Framework so konfigurieren, dass eine Vertrauenswürdigkeit zwischen<br />
dem Controller Client Distribution Server-Computer <strong>und</strong> den IBM ® Cognos ® Controller-Client-<br />
Computern erstellt wird. Die Microsoft .NET Framework-Sicherheitsrichtlinie wird über eine<br />
Hierarchie von Codegruppen auf der Ebene der Maschinenrichtlinie konfiguriert.<br />
Sie können uneingeschränkte Vertrauenswürdigkeit mit einem der folgenden Tools erstellen:<br />
●<br />
Sicherheitsrichtlinientool für den Codezugriff<br />
Dieses Microsoft.NET-Tool ist eine Befehlszeilenschnittstelle für das Arbeiten mit Sicherheitsrichtlinien.<br />
Dieses Tool hat den Namen 'CasPol.exe' <strong>und</strong> befindet sich an der folgenden Position:<br />
\WINDOWS\Microsoft.NET\Framework\v2.0.50727<br />
●<br />
Microsoft .NET Framework 2.0 Configuration<br />
Informationen zur Verwendung von Microsoft .NET Framework 2.0 Configuration zum<br />
Erstellen von uneingeschränkter Vertrauenswürdigkeit finden Sie in der Microsoft .NET Framework-Dokumentation.<br />
Durch die Erstellung von uneingeschränkter Vertrauenswürdigkeit wird Folgendes konfiguriert:<br />
●<br />
●<br />
●<br />
●<br />
●<br />
●<br />
Codegruppe 'Controller_URL'<br />
Codegruppe 'ControllerDomain'<br />
Codegruppe 'Controllerbin'<br />
Codegruppe 'Xceed'<br />
Codegruppe 'C1'<br />
Implementierungspaket<br />
Stellen Sie sicher, dass Sie Microsoft .NET Framework SDK auf dem Controller Client Distribution<br />
Server-Computer installiert haben.<br />
Nach der <strong>Konfiguration</strong> von Microsoft .NET Framework auf dem Controller Client Distribution<br />
Server-Computer müssen Sie das Paket mit den Laufzeitsicherheitsrichtlinien auf allen IBM Cognos<br />
Controller-Client-Computern implementieren.<br />
Wichtig: Wenn Sie das Gateway bei einer DMZ-<strong>Konfiguration</strong> installieren, müssen Sie zwei Versionen<br />
der uneingeschränkten Vertrauenswürdigkeit erstellen. Eine Version wird verwendet, wenn Benutzer<br />
auf Controller Client Distribution Server in der DMZ-<strong>Konfiguration</strong> zugreifen, <strong>und</strong> die andere<br />
Version wird verwendet, wenn Benutzer auf Controller Client Distribution Server im LAN zugreifen.<br />
Benutzer, die auf Controller Client Distribution Server in beiden <strong>Konfiguration</strong>en zugreifen, müssen<br />
beide Versionen der uneingeschränkten Vertrauenswürdigkeit installieren.<br />
Sicherheitsrichtlinientool für den Codezugriff<br />
Öffnen Sie ein Befehlsfenster <strong>und</strong> geben Sie den Befehl 'CasPol.exe' ein.<br />
Zum Beispiel:<br />
CasPol.exe -m -q -ag All_Code -url http://ctrlserver/cognos10/* FullTrust -n Controller<br />
<strong>Installation</strong> <strong>und</strong> <strong>Konfiguration</strong> 103
Kapitel 6: IBM Cognos Controller auf einem Computer installieren <strong>und</strong> konfigurieren<br />
Weitere Informationen zur Verwendung des Microsoft .NET-Sicherheitsrichtlinientools für den<br />
Codezugriff finden Sie in der Microsoft .NET Framework-Dokumentation.<br />
Hierdurch wird die uneingeschränkte Vertrauenswürdigkeit mit dem Namen 'Controller' für die<br />
in der URL angegebene Adresse erstellt.<br />
Nach der <strong>Konfiguration</strong> des Implementierungspakets müssen Sie das Paket auf IBM Cognos Controller-Client-Computern<br />
implementieren. Sie können folgende Aktionen ausführen:<br />
●<br />
Paket zum Herunterladen über E-Mail oder eine URL an IBM Cognos Controller-Endbenutzer<br />
verteilen<br />
Tipp: IBM Cognos Controller-Endbenutzer müssen über Administratorberechtigungen auf dem<br />
lokalen Computer verfügen, um das Implementierungspaket installieren zu können.<br />
●<br />
Paket mit Push über Active Directory oder Patchlink auf IBM Cognos Controller-Client-Computer<br />
übertragen<br />
IBM Cognos Controller-Client <strong>und</strong> -Add-in für Excel installieren<br />
IBM ® Cognos ® Controller liefert ein Add-in für Microsoft ® Excel, das zusammen mit dem Controller-<br />
Client automatisch heruntergeladen wird, wenn Benutzer zum ersten Mal auf IBM Cognos 8 Controller<br />
zugreifen. Benutzer müssen über Verwaltungsberechtigungen für ihre Computer verfügen,<br />
damit das Add-in für Excel heruntergeladen werden kann.<br />
Wenn Ihre Benutzer nicht über Verwaltungsberechtigungen verfügen, können Sie das Add-in für<br />
Excel für sie über Fernzugriff installieren. Bei Benutzern mit langsamen Netzverbindungen empfiehlt<br />
es sich, das vollständige Clientinstallationspaket auf eine CD zu kopieren <strong>und</strong> die CD dann zur<br />
<strong>Installation</strong> an Benutzer zu verteilen.<br />
Schritte<br />
1. Wechseln Sie auf dem Computer, auf dem Controller Client Distribution Server installiert ist,<br />
zum Verzeichnis 'c10-Speicherposition\webcontent\ccr'.<br />
2. Soll das Add-in für Excel über Fernzugriff auf die IBM Cognos Controller-Client-Computer<br />
verteilt werden, führen Sie die Datei 'ClientAdmin.msi' über Active Directory oder Patchlink<br />
auf IBM Cognos Controller-Client-Computern aus.<br />
3. Soll das vollständige Clientinstallationspaket zur <strong>Installation</strong> durch Benutzer auf eine CD oder<br />
ein USB-Laufwerk kopiert werden, kopieren Sie die Dateien 'CCRLocalClient.msi', 'Integration.zip'<br />
<strong>und</strong> 'jre.zip' aus dem Verzeichnis 'ccr' auf Ihre tragbaren Medien.<br />
Benutzer mit Verwaltungsberechtigungen können das Clientinstallationspaket dann von den<br />
Datenträgern auf ihre IBM Cognos Controller-Client-Computer kopieren. Dadurch können<br />
Benutzer die Datei 'CCRLocalClient.msi' ausführen.<br />
Dekomprimieren Sie die Dateien 'Integration.zip' <strong>und</strong> 'jre.zip' im Verzeichnis 'C:\Programme\<br />
cognos\ccr'.<br />
4. Fügen Sie dem Verzeichnis 'C:\Programme\Microsoft Office\OFFICE11' bei Microsoft Office<br />
2003 die Datei 'EXCEL.EXE.config' hinzu.<br />
104
Kapitel 6: IBM Cognos Controller auf einem Computer installieren <strong>und</strong> konfigurieren<br />
Dieser Schritt ist erforderlich, weil in Vista standardmäßig .Net Framework 2 <strong>und</strong> 3 installiert<br />
sind <strong>und</strong> weil das Add-in für Excel wissen muss, welche Version von .NET Framework verwendet<br />
werden soll.<br />
Die <strong>Konfiguration</strong>sdatei muss den folgenden Text enthalten:<br />
<br />
Fügen Sie diese Datei bei Excel 2007 dem Verzeichnis hinzu, in dem Microsoft Office 2007<br />
installiert ist.<br />
<strong>Installation</strong> unter Windows Vista bei Ausführung von Microsoft Internet Explorer 7 <strong>und</strong> unter Windows<br />
7 bei Ausführung von Microsoft Internet Explorer 8<br />
Soll IBM Cognos Controller unter Windows Vista bei Ausführung von Microsoft Internet Explorer<br />
7 installiert werden, müssen Sie die Vista-<strong>Konfiguration</strong> wie folgt ändern.<br />
Schritt<br />
●<br />
Fügen Sie dem Verzeichnis 'C:\Programme\Microsoft Office\OFFICE11' bei Microsoft Office<br />
2003 die Datei 'EXCEL.EXE.config' hinzu.<br />
Dieser Schritt ist erforderlich, weil in Vista standardmäßig .Net Framework 2 <strong>und</strong> 3 installiert<br />
sind <strong>und</strong> weil das Add-in für Excel wissen muss, welche Version von .NET Framework verwendet<br />
werden soll.<br />
Die <strong>Konfiguration</strong>sdatei muss den folgenden Text enthalten:<br />
<br />
Fügen Sie diese Datei bei Excel 2007 dem Verzeichnis hinzu, in dem Microsoft Office 2007<br />
installiert ist.<br />
<strong>Installation</strong> unter Windows Vista <strong>und</strong> unter Windows 7 bei Ausführung über 'ccr.exe'<br />
Soll IBM Cognos Controller unter Windows Vista bei Ausführung über 'ccr.exe' installiert werden,<br />
müssen Sie die Vista-<strong>Konfiguration</strong> wie folgt ändern.<br />
Schritt<br />
●<br />
Fügen Sie dem Verzeichnis 'C:\Programme\Microsoft Office\OFFICE11' die Datei<br />
'EXCEL.EXE.config' hinzu.<br />
Dieser Schritt ist erforderlich, weil in Vista standardmäßig .Net Framework 2 <strong>und</strong> 3 installiert<br />
sind <strong>und</strong> weil das Add-in für Excel wissen muss, welche Version von .NET Framework verwendet<br />
werden soll.<br />
Die <strong>Konfiguration</strong>sdatei muss den folgenden Text enthalten:<br />
<br />
<strong>Installation</strong> <strong>und</strong> <strong>Konfiguration</strong> 105
Kapitel 6: IBM Cognos Controller auf einem Computer installieren <strong>und</strong> konfigurieren<br />
Framework Manager installieren<br />
Framework Manager muss installiert sein, um das mit IBM ® Cognos ® Controller gelieferte Framework<br />
Manager-Modell 'Publish to Data Mart' implementieren zu können.<br />
Sie können Framework Manager von der mit IBM Cognos Controller gelieferten IBM Cognos BI<br />
Modeling-CD installieren oder eine Framework Manager-<strong>Installation</strong> von anderen IBM Cognos-<br />
Produkten verwenden.<br />
Schritte<br />
1. Wenn Sie eine Oracle-Datenbank als Datenquelle für Ihre Berichte verwenden, legen Sie die<br />
Umgebungsvariable NLS_LANG fest, indem Sie den folgenden Befehl auf jedem Computer<br />
eingeben, auf dem Framework Manager <strong>und</strong> die Komponenten auf Anwendungsebene installiert<br />
sind:<br />
NLS_LANG = Sprache_Gebiet.Zeichensatz<br />
Beispiel: NLS_LANG = JAPANESE_JAPAN.UTF8<br />
Der Variablenwert legt das von der Ländereinstellung abhängige Verhalten von IBM Cognos<br />
fest. Konventionen für Fehlernachrichten, Sortierreihenfolgen, das Datum, die Zeit, Währungsangaben,<br />
numerische Angaben <strong>und</strong> den Kalender werden automatisch an die Landessprache<br />
<strong>und</strong> Ländereinstellung angepasst.<br />
Wenn die Komponenten auf Anwendungsebene auf einem UNIX ® -Computer installiert sind,<br />
muss die Variable NLS_LANG für den Benutzer eingerichtet werden, der der Eigner des IBM<br />
Cognos-Service ist <strong>und</strong> ihn startet.<br />
2. Wenn Sie die <strong>Installation</strong> in einem Verzeichnis mit anderen IBM Cognos-Komponenten ausführen,<br />
stoppen Sie den IBM Cognos-Service.<br />
3. Legen Sie die CD für Ihr IBM Cognos-Modellierungsprodukt ein.<br />
Die Begrüßungsseite des <strong>Installation</strong>sassistenten wird angezeigt.<br />
Wenn keine Begrüßungsseite angezeigt wird, doppelklicken Sie im Verzeichnis 'win32' auf der<br />
CD auf die Datei 'issetup.exe'.<br />
4. Wählen Sie die für die <strong>Installation</strong> zu verwendende Sprache aus.<br />
5. Befolgen Sie die Anweisungen im <strong>Installation</strong>sassistenten zum Kopieren der erforderlichen<br />
Dateien auf Ihren Computer.<br />
Wenn Sie die <strong>Installation</strong> in einem Verzeichnis mit bereits vorhandenen IBM Cognos-Komponenten<br />
ausführen, werden Sie aufgefordert, die Position eines Verzeichnisses anzugeben, in dem<br />
die Backup-Kopien der Dateien gespeichert werden sollen, die überschrieben werden.<br />
6. Führen Sie auf der Seite Beenden des <strong>Installation</strong>sassistenten einen der folgenden Schritte aus:<br />
●<br />
●<br />
Wenn Sie IBM Cognos-Komponenten unmittelbar konfigurieren wollen, klicken Sie auf<br />
IBM Cognos Configuration starten.<br />
Wenn Sie aktuelle Informationen zu IBM Cognos-Komponenten anzeigen wollen, klicken<br />
Sie auf Versionshinweise anzeigen.<br />
106
Kapitel 6: IBM Cognos Controller auf einem Computer installieren <strong>und</strong> konfigurieren<br />
7. Klicken Sie auf Fertig stellen.<br />
Starten Sie IBM Cognos Configuration über den Verknüpfungsordner im Windows-Menü Start.<br />
Datenquellenumgebung für Framework Manager einrichten<br />
Die IBM ® Cognos ® -Modellierungstools erstellen <strong>und</strong> verwalten Metadaten. Framework Manager<br />
erstellt <strong>und</strong> verwaltet Metadaten für die Funktionen zur Berichterstellung. Da Metadaten aus<br />
Datenquellen in plattformübergreifenden Umgebungen oder Mehrsprachenumgebungen abgeleitet<br />
werden, müssen Sie beim Festlegen der Datenquellenumgebung für Framework Manager einige<br />
Aspekte berücksichtigen. Diese Aspekte hängen gewöhnlich von der anderen Technologie ab, die<br />
Sie für Ihre Daten- oder Importquelle verwenden.<br />
Wenn Sie eine Sybase-Datenquelle verwenden, sind die folgenden Schritte nicht notwendig.<br />
Wenn Sie ein Upgrade von einer älteren Version von Framework Manager durchgeführt haben,<br />
brauchen Sie in der Datenquellenumgebung nichts einzurichten. Sie müssen die Datenquellenumgebung<br />
nur einrichten, wenn Sie Framework Manager an einer anderen Position als die ältere Version<br />
installiert haben.<br />
Stellen Sie sicher, dass Sie die entsprechenden Schriftarten zur Unterstützung der verwendeten Zeichensätze<br />
<strong>und</strong> Währungssymbole installieren. Japanische <strong>und</strong> koreanische Währungssymbole werden<br />
nur ordnungsgemäß angezeigt, wenn Sie die zusätzlichen Schriftarten von der Supplementary Languages<br />
Documentation-CD installieren. Weitere Informationen finden Sie in "Zusätzliche Schriftarten<br />
für Sprachen installieren <strong>und</strong> konfigurieren" (S. 119).<br />
Schritte<br />
1. Definieren Sie die Umgebungsvariable für mehrsprachige Unterstützung:<br />
●<br />
Legen Sie die Umgebungsvariable NLS_LANG bei Oracle auf jedem Computer fest, auf<br />
dem Framework Manager installiert ist, indem Sie den folgenden Befehl eingeben:<br />
NLS_LANG = Sprache_Gebiet.Zeichensatz<br />
Beispiele:<br />
NLS_LANG = AMERICAN_AMERICA.UTF8<br />
NLS_LANG = JAPANESE_JAPAN.UTF8<br />
Der Variablenwert legt das von der Ländereinstellung abhängige Verhalten von IBM Cognos<br />
fest. Konventionen für Fehlernachrichten, Sortierreihenfolgen, das Datum, die Zeit, Währungsangaben,<br />
numerische Angaben <strong>und</strong> den Kalender werden automatisch an die Landessprache<br />
<strong>und</strong> Ländereinstellung angepasst.<br />
● Setzen Sie die Umgebungsvariable DB2CODEPAGE bei DB2 auf den Wert 1252.<br />
Weitere Informationen zur Verwendung dieser optionalen Umgebungsvariablen finden Sie<br />
in der DB2-Dokumentation.<br />
Für SAP BW sind keine Einstellungen erforderlich. SAP unterstützt nur eine einzelne Codepage<br />
auf SAP BW-Nicht-Unicode-Systemen.<br />
2. Fügen Sie $ORACLE_HOME/lib bei Oracle LD_LIBRARY_PATH hinzu.<br />
<strong>Installation</strong> <strong>und</strong> <strong>Konfiguration</strong> 107
Kapitel 6: IBM Cognos Controller auf einem Computer installieren <strong>und</strong> konfigurieren<br />
Wenn Sie die Ladebibliothekspfade festlegen, stellen Sie sicher, dass sich die 32-Bit-Oracle-<br />
Bibliotheken im Bibliothekssuchpfad befinden, der bei der <strong>Installation</strong> eines 64-Bit-Oracle-<br />
Clients gewöhnlich das Verzeichnis '$ORACLE_HOME/lib' oder '$ORACLE_HOME/lib32'<br />
ist.<br />
3. Kopieren Sie die Datei 'ojdbc14.jar' bei Oracle aus 'ORACLE-AUSGANGSVERZEICHNIS/<br />
jdbc/lib' in das Verzeichnis 'c10-Speicherposition/webapps/p2pd/WEB-INF/lib'. Kopieren Sie<br />
die Datei 'ojdbc5.jar' bei Oracle 11 g aus 'ORACLE-AUSGANGSVERZEICHNIS/jdbc/lib' in<br />
das Verzeichnis 'c10-Speicherposition/webapps/p2pd/WEB-INF/lib'.<br />
Wenn das Verzeichnis die Datei 'classes12.jar' enthält, löschen Sie sie, bevor Sie die Datei<br />
'ojdbc14.jar' oder 'ojdbc5.jar' installieren.<br />
4. Konfigurieren Sie bei SAP BW die folgenden Berechtigungsobjekte, sodass das Modellierungstool<br />
Metadaten abrufen kann.<br />
Einige der angezeigten Werte wie * sind Standardwerte, die Sie für Ihre Umgebung modifizieren<br />
können.<br />
Berechtigungsobjekt<br />
S_RFC<br />
Feld<br />
Aktivität<br />
Wert<br />
16<br />
Name der zu schützenden RFC<br />
SYST, RSOB, SUGU, RFC1, RS_<br />
UNIFICATION, RSAB, SDTX,<br />
SU_USER<br />
Typ von zu schützendem RFC-<br />
Objekt<br />
FUGR<br />
S_TABU_DIS<br />
Aktivität<br />
03<br />
Berechtigungsgruppe<br />
&NC&<br />
S_RFC<br />
Aktivität<br />
16<br />
Name der zu schützenden RFC<br />
SYST, RSOB, SUGU, RFC1, RS_<br />
UNIFICATION, RSAB, SDTX,<br />
SU_USER<br />
Typ von zu schützendem RFC-<br />
Objekt<br />
FUGR<br />
S_TABU_DIS<br />
Aktivität<br />
03<br />
Berechtigungsgruppen<br />
&NC&<br />
S_USER_GRP<br />
Aktivität<br />
03, 05<br />
108
Kapitel 6: IBM Cognos Controller auf einem Computer installieren <strong>und</strong> konfigurieren<br />
Berechtigungsobjekt<br />
Feld<br />
Benutzergruppe in Benutzermaster<br />
Wert<br />
*<br />
S_RS_COMP<br />
Aktivität<br />
*<br />
Informationsbereich<br />
Technischer InfoArea-Name<br />
Informations-Cube<br />
Technischer InfoCube-Name<br />
Name (ID) von Berichtskomponenten<br />
*<br />
Typ von Berichtskomponenten<br />
*<br />
S_RS_COMP1<br />
Aktivität<br />
*<br />
Name (ID) von Berichtskomponenten<br />
*<br />
Typ von Berichtskomponenten<br />
*<br />
Eigner (verantwortliche Person)<br />
*<br />
S_RS_HIER<br />
Aktivität<br />
71<br />
Hierarchiename<br />
Hierarchiename<br />
InfoObject<br />
Technischer InfoObject-Name<br />
Version<br />
Hierarchieversion<br />
S_RS_ICUBE<br />
Aktivität<br />
03<br />
InfoCube-Teilobjekt<br />
DATA<br />
DEFINITION<br />
Informationsbereich<br />
Technischer InfoArea-Name<br />
InfoCube<br />
Technischer InfoCube-Name<br />
&NC& stellt eine Tabelle ohne Berechtigungsgruppe dar. Erstellen Sie aus Sicherheitsgründen<br />
eine neue Berechtigungsgruppe <strong>und</strong> weisen Sie ihr die Tabelle RSHIEDIR zu. Die neue Berechtigungsgruppe<br />
beschränkt den Benutzerzugriff auf die obige Tabelle, die vom Modellierungstool<br />
benötigt wird. Erstellen Sie die neue Berechtigungsgruppe als Anpassung im SAP-System.<br />
<strong>Installation</strong> <strong>und</strong> <strong>Konfiguration</strong> 109
Kapitel 6: IBM Cognos Controller auf einem Computer installieren <strong>und</strong> konfigurieren<br />
Weitere Informationen zu SAP BW-Berechtigungsgruppen finden Sie unter Transaction SU03.<br />
Cognos Controller Financial Analytics Publisher-<strong>Installation</strong><br />
IBM ® Cognos ® Controller enthält die Integrationskomponente IBM Cognos Financial Analytics<br />
Publisher, die das echtzeitnahe Extrahieren von Daten aus Cognos Controller <strong>und</strong> Integrieren in<br />
IBM Cognos TM1 ® automatisiert.<br />
IBM Cognos Financial Analytics Publisher verwendet vor dem Auffüllen des TM1-Cubes einen<br />
temporären Speicher. Nach dem Start der ursprünglichen Publizierungsoperation wird der TM1-<br />
Cube ständig aktualisiert. Dabei können Sie festlegen, wie häufig der Dienst ausgeführt werden soll.<br />
Vom TM1-Cube kann über eine Vielzahl Berichtstools einschließlich IBM Cognos BI-Studios auf<br />
die IBM Cognos Controller-Daten zugegriffen werden. Weitere Informationen zur Verwendung<br />
von Cognos Controller Financial Analytics Publisher finden Sie in IBM Cognos Controller Financial<br />
Analytics Publisher User Guide.<br />
Schematische Übersicht<br />
Da die <strong>Installation</strong> von IBM Cognos Controller Financial Analytics Publisher mehrere verschiedene<br />
Serverkomponenten enthält, gibt es eine Anzahl <strong>Installation</strong>soptionen.<br />
Das folgende Diagramm zeigt eine dieser Optionen <strong>und</strong> ihren Bezug auf IBM Cognos Controller-<br />
Anwendungsserver <strong>und</strong> -Datenbankserver. Der Cognos Controller Financial Analytics Publisher-<br />
Client (das heißt die Verwaltungskonsole) ist auf dem Cognos Controller-Anwendungsserver<br />
installiert, die Financial Analytics Publisher-Datenbank ist auf einem separaten Datenbankserver<br />
installiert <strong>und</strong> der Financial Analytics Publisher-Service <strong>und</strong> TM1 sind auf dem TM1-Anwendungsserver<br />
installiert.<br />
Controller-<br />
Anwendungsserver<br />
TM1-<br />
Anwendungsserver<br />
- Financial<br />
Analytics<br />
Publisher-<br />
Client<br />
- ODBC-Datenquelle<br />
- TM1 Server + Client<br />
- Financial Analytics<br />
Publisher-Service<br />
Controller-<br />
Datenbank<br />
Financial<br />
Analytics<br />
Publisher-<br />
Datenbank<br />
110
Kapitel 6: IBM Cognos Controller auf einem Computer installieren <strong>und</strong> konfigurieren<br />
Abgesehen von den Serverkomponenten benötigen Sie auch Zugriff auf den Cube. Sie können eine<br />
Anzahl Berichtstools einschließlich IBM Cognos BI-Studios verwenden.<br />
IBM Cognos Controller Financial Analytics Publisher-Umgebung einrichten<br />
Vor der Ausführung von IBM ® Cognos ® Controller Financial Analytics Publisher müssen Sie für<br />
die ordnungsgemäße Funktionsweise der Komponenten in Ihrer Umgebung Ressourcen einrichten.<br />
Verwenden Sie die folgende Checkliste als Leitfaden für den Einrichtungsprozess:<br />
❑<br />
❑<br />
❑<br />
❑<br />
❑<br />
❑<br />
Vorherige Versionen deinstallieren<br />
Financial Analytics Publisher installieren<br />
IBM Cognos Controller-Datenbank <strong>und</strong> System-Überwachungsprotokoll konfigurieren<br />
Financial Analytics Publisher-Datenbank erstellen<br />
Financial Analytics Publisher-Service installieren <strong>und</strong> konfigurieren<br />
TM1 installieren<br />
Vorherige Versionen von Cognos Controller Financial Analytics Publisher deinstallieren<br />
Sie müssen die vorherige <strong>Installation</strong> von IBM ® Cognos ® Controller Financial Analytics Publisher<br />
entfernen, bevor Sie eine neue Version installieren. Sie müssen die folgenden Tasks ausführen:<br />
❑<br />
❑<br />
❑<br />
❑<br />
❑<br />
Alle zu Cognos Controller Financial Analytics Publisher 8.5 <strong>und</strong> 8.5.1 gehörenden Dimensionen<br />
<strong>und</strong> Cubes von TM1 ® Server entfernen<br />
FAP-Service deinstallieren<br />
Neueste Version von Cognos Controller Financial Analytics Publisher installieren <strong>und</strong> konfigurieren<br />
Ursprüngliche Publizierung zum erneuten Erstellen der Cognos Controller Financial Analytics<br />
Publisher-Cubes ausführen<br />
Namen vorhandener Berichte <strong>und</strong> Einstellungen aktualisieren, die auf die Cognos Controller<br />
Financial Analytics Publisher-Dimensionen oder -Cubes verweisen<br />
Cognos Controller Financial Analytics Publisher installieren<br />
Installieren Sie IBM Cognos Controller Financial Analytics Publisher über den <strong>Installation</strong>sassistenten.<br />
Schritte<br />
1. Wenn Sie die <strong>Installation</strong> in einem Verzeichnis mit anderen IBM Cognos-Komponenten ausführen,<br />
stoppen Sie den IBM Cognos-Service.<br />
2. Legen Sie die IBM Cognos Controller-CD ein <strong>und</strong> öffnen Sie das <strong>Installation</strong>smenü.<br />
Wenn keine Begrüßungsseite angezeigt wird, doppelklicken Sie im Verzeichnis 'win32' auf der<br />
CD auf die Datei 'issetup.exe'.<br />
3. Klicken Sie auf der Begrüßungsseite des <strong>Installation</strong>sassistenten auf Weiter.<br />
<strong>Installation</strong> <strong>und</strong> <strong>Konfiguration</strong> 111
Kapitel 6: IBM Cognos Controller auf einem Computer installieren <strong>und</strong> konfigurieren<br />
4. Wenn Sie IBM Cognos Controller an derselben Position installieren wie eine andere IBM Cognos-<br />
<strong>Installation</strong>, wird die folgende Warnung angezeigt:<br />
Sie installieren in demselben Pfad wie bei einer vorherigen <strong>Installation</strong>. Möchten Sie fortfahren?<br />
●<br />
●<br />
Handelt es sich um eine <strong>Installation</strong> auf einem einzelnen Computer, klicken Sie auf Ja.<br />
Wenn Sie die IBM Cognos Controller-Upgrades unabhängig von den IBM Cognos-Upgrades<br />
verwalten wollen können, klicken Sie auf Nein <strong>und</strong> wählen Sie ein anderes <strong>Installation</strong>sverzeichnis<br />
aus.<br />
Hinweis: Wenn Sie die Standardinstallationsposition nicht akzeptieren, stellen Sie sicher,<br />
dass Sie nur ASCII-Zeichen im Namen eines neu erstellten <strong>Installation</strong>sverzeichnisses verwenden.<br />
5. Wählen Sie in der Komponentenauswahlanzeige Cognos Controller Financial Analytics<br />
Publisher aus.<br />
6. Befolgen Sie die Anweisungen im <strong>Installation</strong>sassistenten zum Kopieren der erforderlichen<br />
Dateien auf Ihren Computer.<br />
7. Führen Sie auf der Seite Beenden des <strong>Installation</strong>sassistenten einen der folgenden Schritte aus:<br />
●<br />
Wenn Sie alle Komponenten installiert haben <strong>und</strong> Standardeinstellungen unmittelbar ändern<br />
wollen, klicken Sie auf IBM Cognos Configuration starten.<br />
Dies gilt nicht, wenn Sie nur Financial Analytics Publisher installiert haben.<br />
●<br />
Wenn Sie aktuelle Informationen zu IBM Cognos-Komponenten anzeigen wollen, klicken<br />
Sie auf Versionshinweise anzeigen.<br />
8. Klicken Sie auf Fertig stellen.<br />
Hinweis: Wenn Sie Microsoft SQL Server 2005 oder Microsoft SQL Server 2008 ausführen,<br />
ist SQLNCLI.1 SQL Native Provider für Microsoft SQL 2005 für den Financial Analytics<br />
Publisher-Client erforderlich.<br />
IBM Cognos Controller-Datenbank <strong>und</strong> System-Überwachungsprotokoll konfigurieren<br />
Sie müssen die IBM Cognos Controller-Datenbank für die Integration in IBM Cognos Controller<br />
Financial Analytics Publisher konfigurieren.<br />
Für die Controller-Datenbank muss über 'dbconv' (IBM Cognos Controller Release 10.1 oder<br />
höher) ein Upgrade durchgeführt werden. Weitere Informationen finden Sie in "Upgrade für<br />
Anwendungsdatenbanken durchführen " (S. 77).<br />
Sie müssen die Überwachung von Datenänderungsdetails für das Überwachungsprotokoll <strong>und</strong><br />
Financial Analytics Publisher im Fenster Verwalten > System-Überwachungsprotokoll > <strong>Konfiguration</strong><br />
aktivieren, damit die Datenübertragung in Cognos Controller Financial Analytics Publisher funktioniert.<br />
Weitere Informationen finden Sie im Abschnitt zum Überwachungsprotokoll im IBM<br />
Cognos Controller Benutzerhandbuch.<br />
112
Kapitel 6: IBM Cognos Controller auf einem Computer installieren <strong>und</strong> konfigurieren<br />
Cognos Controller Financial Analytics Publisher-Datenbank erstellen<br />
Beim Installieren von IBM Cognos Controller Financial Analytics Publisher müssen Sie eine leere<br />
Financial Analytics Publisher-Datenbank erstellen. Der Gr<strong>und</strong> hierfür ist, dass Financial Analytics<br />
Publisher zum Publizieren von Daten aus der Controller-Datenbank eine Datenbank benötigt.<br />
Schritte<br />
1. Starten Sie IBM Cognos Controller Configuration über das Menü Start.<br />
2. Klicken Sie im Fenster Explorer auf Database Connections <strong>und</strong> dann auf File > New.<br />
3. Wählen Sie den Datenbanktyp im Fenster Properties aus.<br />
Sie können DB2, Oracle oder SQL Server auswählen.<br />
4. Geben Sie einen Namen für die Datenbankverbindung ein.<br />
5. Geben Sie den Namen des Datenbankproviders, beispielsweise SQLOLEDB.1 für SQL Server,<br />
in das Feld Provider ein.<br />
Informationen zum Abrufen der Datenbankproviderinformationen finden Sie in der Dokumentation<br />
zu DB2, Oracle oder SQL Server.<br />
6. Geben Sie den Benutzernamen <strong>und</strong> das Kennwort für die Controller-Datenbank ein.<br />
7. Geben Sie den Cognos Controller-Datenbanknamen in das Feld Initial catalog ein.<br />
8. Geben Sie den Computernamen des Datenbankservers in das Feld Data source ein.<br />
Verwenden Sie nicht 'localhost'.<br />
9. Klicken Sie auf File > Save.<br />
10. Erweitern Sie Database Connections im Fenster Explorer <strong>und</strong> steuern Sie die Speicherposition<br />
der UDL-Datei für die FAP-Datenbank an, für die Sie ein Upgrade durchführen wollen.<br />
11. Steuern Sie die Speicherposition der UDL-Datei für die FAP-Datenbank an, für die Sie ein<br />
Upgrade durchführen wollen.<br />
12. Klicken Sie auf Actions > Run.<br />
Database Conversion Utility wird geöffnet.<br />
13. Wird Java nicht gef<strong>und</strong>en, suchen Sie die Java 6 JRE im Verzeichnis '\<br />
bin\jre\6.0\' <strong>und</strong> wählen Sie sie aus.<br />
14. Wenn mehrere Oracle-Versionen installiert sind, wird eine Nachricht angezeigt. Wählen Sie die<br />
Oracle-Version aus, die Sie für Controller verwenden.<br />
15. Klicken Sie auf FAP DB.<br />
16. Klicken Sie im Fenster Database Conversion Utility auf Connect <strong>und</strong> dann auf Create Db.<br />
Database Conversion Utility initialisiert die Datenbank.<br />
17. Klicken Sie auf Connect <strong>und</strong> dann auf Upgrade, um eine vorhandene Datenbank zu aktualisieren.<br />
Database Conversion Utility führt für die vorhandene Datenbank ein Upgrade durch.<br />
<strong>Installation</strong> <strong>und</strong> <strong>Konfiguration</strong> 113
Kapitel 6: IBM Cognos Controller auf einem Computer installieren <strong>und</strong> konfigurieren<br />
18. Klicken Sie auf Actions > Check.<br />
Wenn die Datenbankverbindungsprüfung fehlschlägt, prüfen Sie die Datenbankverbindungseigenschaften<br />
<strong>und</strong> korrigieren Sie alle Fehler.<br />
19. Klicken Sie auf File > Save.<br />
Financial Analytics Publisher-Service installieren<br />
Sie müssen den Financial Analytics Publisher-Service installieren, um Daten aus der Controller-<br />
Datenbank abrufen <strong>und</strong> an TM1 ® sowie an den TM1-Cube senden zu können. Sie müssen die folgenden<br />
Tasks ausführen:<br />
❑<br />
❑<br />
❑<br />
Java Runtime Environment aktualisieren<br />
Financial Analytics Publisher-Service als Windows-Dienst installieren <strong>und</strong> konfigurieren<br />
TM1 Client installieren<br />
Sie müssen ihn zudem so konfigurieren, dass er auf eine gültige Cognos Controller Financial Analytics<br />
Publisher-Datenbank verweist.<br />
Java Runtime Environment für Financial Analytics Publisher aktualisieren<br />
Sie müssen die Java Runtime Environment für IBM Cognos Controller Financial Analytics Publisher<br />
aktualisieren, bevor Sie den Financial Analytics Publisher-Service installieren <strong>und</strong> konfigurieren.<br />
Die Umgebungsvariablen (CCR_JAVA_HOME, 'tm1\bin' <strong>und</strong> 'jre\bin'), IBM JRE <strong>und</strong> der<br />
JDBC-Treiber müssen auf dem Server mit dem FAP-Service eingerichtet sein <strong>und</strong> die folgenden<br />
Anforderungen erfüllen:<br />
●<br />
Java Runtime Environment-Version<br />
Financial Analytics Publisher erfordert IBM Java 1.5.0/1.6.0 als Java Runtime Environment<br />
(JRE). Java 1.5.0/1.6.0 wird mit der <strong>Installation</strong> über die Datei 'c10-Speicherposition/webcontent/<br />
ccr/jre.zip' geliefert.<br />
●<br />
Java Runtime Environment-Variable<br />
Die Umgebungsvariable CCR_JAVA_HOME ist auf dem Server erforderlich, auf dem der<br />
FAP-Service ausgeführt wird. Wenn CCR_JAVA_HOME auf eine Java-Version verweist, die<br />
für Financial Analytics Publisher nicht gültig ist, müssen Sie CCR_JAVA_HOME mit dem Pfad<br />
für eine gültige Java-Version von IBM Java 1.5.0/1.6.0 aktualisieren.<br />
Weitere Informationen zu JDBC-Treibern finden Sie in "JDBC-Treiber für IBM Cognos Controller<br />
verwenden" (S. 91).<br />
Financial Analytics Publisher als Windows-Dienst installieren <strong>und</strong> konfigurieren<br />
Sie können Financial Analytics Publisher nach dem Update Ihrer Java Runtime Environment als<br />
Microsoft Windows-Dienst installieren.<br />
Schritte<br />
1. Klicken Sie auf Start > Ausführen.<br />
114
Kapitel 6: IBM Cognos Controller auf einem Computer installieren <strong>und</strong> konfigurieren<br />
2. Geben Sie im Fenster Ausführencmd ein <strong>und</strong> klicken Sie auf OK, um das DOS-Eingabeaufforderungsfenster<br />
C:\Windows\System32\cmd.exe zu öffnen.<br />
3. Wählen Sie das Verzeichnis 'C:\Programme\Cognos\c10\Server\FAP' im Fenster C:\Windows\<br />
System32\cmd.exe durch Eingabe des folgenden Befehls aus:<br />
Cd C:\Program Files\Cognos\c10\Server\FAP<br />
Sie können auch das Verzeichnis auswählen, in dem die Dateien 'FAPNTService.exe', 'FAPService.properties'<br />
<strong>und</strong> 'FAPServiceGlue.dll' sowie der Ordner 'lib' vorhanden sind.<br />
4. Führen Sie das Dienstprogramm 'installUtil.exe' durch Eingabe des folgenden Befehls aus:<br />
\WINDOWS\Microsoft.NET\Framework\v2.0.50727\installUtil.exe FAPNTService.exe<br />
Hinweis: Wenn die Datei 'installUtil.exe' deinstalliert werden muss, bleiben Sie im selben Ordner<br />
<strong>und</strong> führen Sie das Dienstprogramm 'installUtil.exe' mit /u aus:<br />
\WINDOWS\Microsoft.NET\Framework\v2.0.50727\installUtil.exe/u FAPNTService.exe<br />
5. Setzen Sie Benutzername im Fenster Dienstanmeldung festlegen auf 'Domäne\Benutzer', geben<br />
Sie das richtige Kennwort für 'Domäne\Benutzer' ein <strong>und</strong> bestätigen Sie den Vorgang.<br />
6. Öffnen Sie die Datei 'FAPService.properties' im Verzeichnis 'C:\Programme\cognos\c10\Server\<br />
FAP' mit einem Texteditor wie Notepad.<br />
7. Die Datei 'FAPService.properties' kann für einen DB2- bzw. MS SQL-Server oder eine Oracle<br />
FAP-Datenbankverbindung bearbeitet werden. Nehmen Sie die korrekten Angaben für<br />
Datenbank, Host, Datenbanktyp, Benutzer <strong>und</strong> Kennwort in die Datei auf. Für alle Einstellungen<br />
muss die Groß-/Kleinschreibung beachtet werden.<br />
db= (DB2, SQL Server) oder (Oracle)<br />
host=<br />
dbType=, oder <br />
user=<br />
passwd=<br />
Sie müssen auch eine JDBC-JAR-Datei herunterladen <strong>und</strong> in das Verzeichnis mit dem Ordner<br />
'lib' kopieren. Sie müssen möglicherweise die folgenden Parameter hinzufügen:<br />
db2DbConnectionType=<br />
db2DbProvider=<br />
sqlserverDbConnectionType=<br />
sqlserverProvider=<br />
oracleDbConnectionType=<br />
oracleProvider=<br />
Hinweise<br />
●<br />
Wenn Ihr Host (SQLSERVER) einen Instanznamen verwendet, finden Sie unter IBM<br />
TechNote 1417314 weitere Anweisungen.<br />
<strong>Installation</strong> <strong>und</strong> <strong>Konfiguration</strong> 115
Kapitel 6: IBM Cognos Controller auf einem Computer installieren <strong>und</strong> konfigurieren<br />
●<br />
Wenn Ihr Host (Oracle) den Standardport 1521 nicht verwendet, finden Sie unter IBM<br />
Technote 1415196 weitere Anweisungen.<br />
8. Klicken Sie auf Start > Systemsteuerung > Verwaltung > Dienste. Klicken Sie mit der rechten<br />
Maustaste auf IBM Cognos FAP Service <strong>und</strong> klicken Sie dann auf Eigenschaften.<br />
9. Klicken Sie im Fenster Eigenschaften von IBM Cognos FAP (Lokaler Computer) auf die<br />
Registerkarte Anmelden, ändern Sie Anmelden als in Lokales Systemkonto <strong>und</strong> klicken Sie auf<br />
OK.<br />
10. Klicken Sie im Fenster Dienste mit der rechten Maustaste auf IBM Cognos FAP Service <strong>und</strong><br />
wählen Sie Starten aus, um den Financial Analytics Publisher-Service zu starten.<br />
TM1 Client installieren<br />
Diese Prozedur kann übersprungen werden, wenn sich der Financial Analytics Publisher-Service<br />
<strong>und</strong> der TM1-Anwendungsserver auf demselben Server befinden <strong>und</strong> TM1 eine 32-Bit-<strong>Installation</strong><br />
ist.<br />
TM1 Client schließt die DLL-Dateien ein, die der Financial Analytics Publisher-Server zum Kommunizieren<br />
mit TM1 Server benötigt.<br />
Bei der <strong>Installation</strong> von TM1 Server auf einem 64-Bit-Server müssen Sie TM1 Client im 32-Bit-<br />
Format auf dem Server installieren, auf dem der Financial Analytics Publisher-Service installiert ist.<br />
Weitere Informationen zum Installieren <strong>und</strong> Konfigurieren von TM1 Client finden Sie im TM1 -<br />
<strong>Installation</strong>shandbuch.<br />
Schritte<br />
1. Klicken Sie in Windows Explorer mit der rechten Maustaste auf Computer <strong>und</strong> wählen Sie<br />
Eigenschaften aus.<br />
2. Klicken Sie auf der Registerkarte Erweitert auf Umgebungsvariablen.<br />
3. Wählen Sie unter Systemvariablen die Option Pfad aus <strong>und</strong> klicken Sie auf Bearbeiten.<br />
4. Kopieren Sie den Pfad in das Verzeichnis 'TM1\bin' auf Ihrem Client <strong>und</strong> fügen Sie ihn am<br />
Ende des angezeigten Pfads ein.<br />
IBM Cognos TM1 installieren<br />
Nach der <strong>Installation</strong> von Financial Analytics Publisher als Windows-Server müssen Sie IBM Cognos<br />
TM1 ® installieren, TM1 Server erstellen <strong>und</strong> die IBM Cognos-Sicherheit einrichten.<br />
Informationen zum Installieren von IBM Cognos TM1 finden Sie im IBM Cognos TM1 - <strong>Installation</strong>shandbuch.<br />
Neuen TM1 Server erstellen<br />
Sie müssen einen lokalen TM1 Server auf dem TM1-Anwendungsserver (Verwaltungs-Host-Server)<br />
erstellen, um Financial Analytics Publisher ausführen zu können.<br />
Informationen zum Erstellen eines TM1 Server finden Sie im IBM Cognos TM1 - <strong>Installation</strong>shandbuch.<br />
116
Kapitel 6: IBM Cognos Controller auf einem Computer installieren <strong>und</strong> konfigurieren<br />
Hinweis: Wenn Sie die Datei 'Tm1s.cfg' mit Notepad oder einem anderen Texteditor bearbeiten,<br />
legen Sie GroupsCreationLimit anforderungsgerecht fest. Der Standardwert ist 20. Die maximale<br />
Anzahl Gruppen für GroupsCreationLimit ist 65535.<br />
Financial Analytics Publisher <strong>und</strong> IBM Cognos-Sicherheit<br />
Benutzer <strong>und</strong> Berechtigungsgruppen in IBM Cognos Controller werden in TM1 publiziert <strong>und</strong><br />
Berechtigungsgruppen erhalten Präfixe, um Namensunverträglichkeiten zu vermeiden. Die folgenden<br />
Sicherheitsmodi sind für Cognos Controller <strong>und</strong> Cognos Controller Financial Analytics Publisher<br />
in TM1 verfügbar:<br />
Gr<strong>und</strong>legender Sicherheitsmodus<br />
Bei TM1 9.4.1 <strong>und</strong> TM1 9.5.x werden Cognos Controller-Benutzer <strong>und</strong> -Berechtigungsgruppen<br />
publiziert <strong>und</strong> können wiederverwendet werden, wenn nicht über die CAM-Authentifizierung auf<br />
den Cognos Controller Financial Analytics Publisher-Cube zugegriffen wird (beispielsweise vom<br />
TM1-Excel-Plug-in, aber nicht von BI).<br />
Hinweis: In Controller vorhandene Controller-Benutzer <strong>und</strong> -Berechtigungsgruppen werden während<br />
der ursprünglichen Publizierungsoperation in TM1 gelöscht.<br />
CAM-Sicherheitsmodus<br />
Bei TM1 9.4.1 werden alle CAM-Benutzer in Controller publiziert, aber ohne die integrierte<br />
Sicherheit von Controller, die im TM1-Cube vorhanden ist.<br />
Bei TM1 9.5 <strong>und</strong> höher besteht zwischen Controller <strong>und</strong> TM1 integrierte Sicherheit. Dies bedeutet,<br />
dass Benutzer <strong>und</strong> Berechtigungsgruppen in Controller in TM1 publiziert werden. Für alle in TM1<br />
vorhandene CAM-Benutzer wird die CAM-Benutzer-ID mit der Controller-Benutzer-ID verb<strong>und</strong>en<br />
(vorausgesetzt, die CAM-Informationen werden in Controller verwaltet) <strong>und</strong> werden die entsprechenden<br />
Berechtigungsgruppen abgerufen.<br />
Durch TM1-Sicherheitsmoduseinstellungen, die von Controller nicht unterstützt werden, wird der<br />
ursprüngliche Publizierungsprozess abgebrochen <strong>und</strong> das Datamart auf 'Fehler' (Error) gesetzt. Die<br />
folgen TM1-API-Sicherheitsmodi werden nicht unterstützt:<br />
●<br />
Verteilt (Distributed)<br />
TM1 Server ist ein verteilter Server, der Verbindungen akzeptiert, ohne Berechtigungsnachweise<br />
anzugeben.<br />
●<br />
Gemischt (Mixed)<br />
TM1 Server akzeptiert die Benutzerauthentifizierung über die Basisauthentifizierung oder<br />
integrierte Windows-Authentifizierung.<br />
●<br />
WIA<br />
TM1 Server akzeptiert Verbindungen, die basierend auf der integrierten Windows-Authentifizierung<br />
authentifiziert werden können.<br />
<strong>Installation</strong> <strong>und</strong> <strong>Konfiguration</strong> 117
Kapitel 6: IBM Cognos Controller auf einem Computer installieren <strong>und</strong> konfigurieren<br />
CAM-Sicherheitsmodus konfigurieren<br />
Sie müssen den CAM-Sicherheitsmodus konfigurieren.<br />
Schritte<br />
1. Klicken Sie im Dialogfeld IBM Cognos Controller Financial Analytics Publisher auf die Registerkarte<br />
Data Marts.<br />
2. Geben Sie die folgenden Berechtigungsnachweise ein:<br />
●<br />
●<br />
Client - <br />
Password - <br />
Dieser Benutzer muss in Controller vorhanden sein.<br />
3. Der CAM-Benutzer muss auf TM1 Server erstellt <strong>und</strong> der Administratorgruppe (ADMIN)<br />
zugeordnet sein.<br />
4. Bei TM1 9.5 <strong>und</strong> höher müssen alle CAM-Benutzer, die von der FAP-Servicesicherheit verwaltet<br />
werden sollen, TM1 Server hinzugefügt werden. Dieser Vorgang wird in TM1 Architect<br />
manuell ausgeführt. Fügen Sie die Benutzer anhand der Anweisungen im TM1 - Betriebshandbuch<br />
hinzu. Alle in Controller vorhandenen Benutzer, für die der Zugriff auf TM1 bereitgestellt<br />
werden soll, müssen importiert werden.<br />
5. Fügen Sie der Datei 'FAPService.properties' die neue Eigenschaft 'clientcamuri' hinzu,<br />
beispielsweise 'clientcamuri= http://Cam Server Name/IBMCognos/cgi-bin/cognos.cgi'. Dieser<br />
Parameter muss den Wert CAMURI für Controller <strong>und</strong> TM1 aufweisen.<br />
Hinweis: Der Parameter 'IntegratedSecurityMode' in der <strong>Konfiguration</strong>sdatei 'Tm1s.cfg' muss<br />
bei der Durchführung einer ursprünglichen Publizierung vom Administrator auf die folgenden<br />
Werte gesetzt werden (wobei 1 der Standardwert ist):<br />
●<br />
●<br />
TM1 9.4.1: 1 = BASIC, 4 = CAM<br />
TM1 9.5 ->: 1 = BASIC, 5 = CAM<br />
Weitere Informationen zum Einrichten von TM1 Server für die Verwendung von CAM finden Sie<br />
im TM1 - Betriebshandbuch.<br />
Hinweis: Bei der nächsten ursprünglichen Publizierung werden Benutzer, die in TM1 bereits vorhanden<br />
sind, erneut verwendet. Daher müssen nur neue CAM-Benutzer hinzugefügt werden.<br />
ODBC-Datenquelle für TM1 erstellen<br />
Sie müssen eine ODBC-Datenquelle namens FAP erstellen, die auf die Financial Analytics Publisher-<br />
Datenbank verweist.Die Client-Software für Ihre relationale Datenbank muss auf dem Computer<br />
installiert sein, auf dem Sie die ODBC-Datenquelle FAP <strong>und</strong> TM1 Server erstellen.<br />
118
Kapitel 6: IBM Cognos Controller auf einem Computer installieren <strong>und</strong> konfigurieren<br />
Zusätzliche Schriftarten für Sprachen installieren <strong>und</strong> konfigurieren<br />
Sie müssen zusätzliche Schriftarten über IBM ® Cognos ® Supplementary Languages Documentation<br />
installieren, um Unterstützung für das japanische Yen- oder koreanische Won-Zeichen hinzuzufügen.<br />
Der Unicode-Codepunkt "U+005C" ist offiziell dem umgekehrten Schrägstrich zugeordnet. Dieser<br />
Codepunkt ist in Japan <strong>und</strong> Korea jedoch historisch ihren Währungssymbolen zugeordnet <strong>und</strong> viele<br />
Benutzer wünschen ein Yen- oder Won-Zeichen in bestimmten Softwarekomponenten, beispielsweise<br />
in Dateipfaden. Installieren Sie hierzu die Schriftarten "Andale WT J" <strong>und</strong> "Andale WT K".<br />
Stellen Sie vor der <strong>Installation</strong> der zusätzlichen Schriftarten Folgendes sicher:<br />
●<br />
●<br />
IBM Cognos ist ordnungsgemäß installiert <strong>und</strong> konfiguriert.<br />
Sie verfügen über ausreichenden Plattenspeicherplatz zum Installieren der zusätzlichen Schriftarten.<br />
Sie benötigen mindestens 220 MB Plattenspeicherplatz.<br />
●<br />
Ihre Softwareumgebung wird unterstützt.<br />
Schritte<br />
1. Legen Sie an der Position, an der die Komponenten auf Anwendungsebene installiert sind, die<br />
IBM Cognos Supplementary Languages Documentation-CD ein.<br />
Hängen Sie die CD unter UNIX oder Linux mit Rock Ridge-Dateierweiterungen an.<br />
2. Wechseln Sie auf der CD zum Verzeichnis für Ihr Betriebssystem.<br />
3. Starten Sie den <strong>Installation</strong>sassistenten durch Eingabe des folgenden Befehls:<br />
●<br />
Unter Windows:<br />
issetup<br />
●<br />
Unter UNIX oder Linux:<br />
./issetup<br />
Hinweis: Wenn Sie den Befehl issetup unter XWindows verwenden, sind japanische Zeichen<br />
möglicherweise beschädigt.<br />
4. Befolgen Sie die Anweisungen im <strong>Installation</strong>sassistenten zum Kopieren der erforderlichen<br />
Dateien an die Position, an der Sie die Komponenten auf Anwendungsebene installiert haben.<br />
Installieren Sie die Dateien in einem Verzeichnis, dessen Pfadname nur ASCII-Zeichen enthält.<br />
Einige Web-Server unterstützen keine Nicht-ASCII-Zeichen in Verzeichnisnamen.<br />
Wenn Sie zur Auswahl von Komponenten aufgefordert werden, wählen Sie IBM Cognos Business<br />
Intelligence Supplementary Languages - Dokumentation ab, erweitern Sie Schriftarten für<br />
zusätzliche Sprachen <strong>und</strong> wählen Sie dann die Schriftart aus.<br />
Diese Schriftarten werden in das Verzeichnis 'c10-Speicherposition/bin/fonts' kopiert. Diese<br />
Schriftartposition ist im Eigenschaftswert Physische Schriftartenverzeichnisse in IBM Cognos<br />
<strong>Installation</strong> <strong>und</strong> <strong>Konfiguration</strong> 119
Kapitel 6: IBM Cognos Controller auf einem Computer installieren <strong>und</strong> konfigurieren<br />
Configuration unter Umgebung definiert. Wenn Sie die Schriftarten an eine andere Position<br />
versetzen, stellen Sie sicher, dass die neue Position dem Eigenschaftswert Physische Schriftartenverzeichnisse<br />
hinzugefügt wird.<br />
Schriftarten zur Anzeige von Daten in einem Bericht werden anhand eines Abgleichverfahrens<br />
zwischen den beim Berichtsentwurf angeforderten Schriftarten <strong>und</strong> den bei der Berichtswiedergabe<br />
verfügbaren Schriftarten ausgewählt. Dieser Prozess findet bei PDF-Ausgabe <strong>und</strong> -Diagrammen<br />
auf dem Server statt, auf dem alle Schriftarten des Servers, der den Bericht generiert,<br />
verwendet werden können.<br />
5. Wählen Sie die gewünschte Option auf der Seite Beenden des <strong>Installation</strong>sassistenten aus.<br />
Nach der <strong>Installation</strong> der zusätzlichen Schriftarten müssen Sie Unterstützung für sie konfigurieren.<br />
Weitere Informationen finden Sie in "Unterstützung für japanische Yen- <strong>und</strong> koreanische Won-<br />
Zeichen konfigurieren" (S. 120).<br />
Unterstützung für japanische Yen- <strong>und</strong> koreanische Won-Zeichen konfigurieren<br />
Japanische <strong>und</strong> koreanische Währungszeichen werden nur ordnungsgemäß angezeigt, wenn Sie die<br />
zusätzlichen Schriftarten im globalen Style-Sheet installieren.<br />
Sie müssen diese Schriftarten über die IBM Cognos Supplementary Languages Documentation-CD<br />
installieren, bevor Sie sie konfigurieren.<br />
Schritte zum Konfigurieren der Schriftarten für Yen- <strong>und</strong> Won-Zeichen<br />
1. Öffnen Sie das Style-Sheet 'GlobalReportStyles.css' in einem Texteditor.<br />
Das Style-Sheet 'GlobalReportStyles.css' befindet sich im Verzeichnis 'c10-Speicherposition\bin'.<br />
2. Aktivieren Sie einen der folgenden Abschnitte <strong>und</strong> modifizieren Sie ihn wie unten gezeigt:<br />
● /* For Japanese: */<br />
.pg,<br />
.pp<br />
{<br />
font-family: 'MS UI Gothic', 'Andale WT J' , Tahoma, arial, geneva,<br />
helvetica, sans-serif;<br />
}<br />
● /* For Korean: */<br />
.pg,<br />
.pp<br />
{<br />
font-family: Gulim, 'Andale WT K' , Tahoma, arial, geneva, helvetica,<br />
sans-serif;<br />
}<br />
120
Kapitel 6: IBM Cognos Controller auf einem Computer installieren <strong>und</strong> konfigurieren<br />
Der PDF-Generator verwendet die erste verfügbare Schriftart auf dem Server <strong>und</strong> schließt alle<br />
Zeichen in die anzuzeigende Zeichenfolge ein. Wenn Sie andere Schriftarten auf Ihrem Server<br />
verwenden wollen, können Sie sie in die Liste einfügen.<br />
3. Speichern Sie die Datei 'GlobalReportStyles.css'.<br />
4. Starten Sie den IBM Cognos-Server erneut.<br />
Alle am Style-Sheet vorgenommenen Änderungen werden überschrieben, wenn Sie für IBM Cognos<br />
ein Upgrade durchführen. Sie müssen diese Prozedur nach einem Upgrade wiederholen.<br />
Zugriff auf den COM+-Server aktivieren<br />
Wenn Sie IBM ® Cognos ® Controller installieren, wird eine Controller-COM+-Anwendung erstellt.<br />
Nach der <strong>Installation</strong> von IBM Cognos Controller müssen Sie bestätigen, dass der Netzzugriff auf<br />
den COM+-Server aktiviert ist.<br />
<strong>Installation</strong>en von Windows ® 2003 Server <strong>und</strong> Windows 2003 Server SP1 beschränken standardmäßig<br />
die Funktionalität von Netz- <strong>und</strong> DFV-Komponenten. Sie müssen den COM+-Server aktivieren,<br />
damit IBM Cognos Controller funktionieren kann.<br />
Schritte<br />
1. Klicken Sie in der Windows-Systemsteuerung auf Programme ändern oder entfernen <strong>und</strong> dann<br />
auf Windows-Komponenten hinzufügen/entfernen.<br />
2. Klicken Sie auf Anwendungsserver <strong>und</strong> dann auf Details.<br />
3. Klicken Sie auf COM+-Netzwerkzugriff aktivieren <strong>und</strong> dann auf OK.<br />
4. Klicken Sie auf Weiter <strong>und</strong> dann auf Fertig stellen.<br />
COM+-Server konfigurieren<br />
Nach der <strong>Konfiguration</strong> von Netzzugriff auf den COM+-Server müssen Sie den Controller-COM+-<br />
Server für die Ausführung durch einen dedizierten Benutzer konfigurieren.<br />
In der folgenden Tabelle werden die Standardkonten für die Rolle 'ControllerUsers' aufgelistet.<br />
Standardkontoname<br />
ctrlserver\IUSR_servername<br />
Beschreibung<br />
Anonymes IIS-Konto<br />
ctrlserver\network service<br />
Konto für Anwendungspoolidentität<br />
ctrlserver\system<br />
Konto für Controller-Batch-Server<br />
Schritte<br />
1. Starten Sie IBM Cognos Controller Configuration über das Menü Start.<br />
<strong>Installation</strong> <strong>und</strong> <strong>Konfiguration</strong> 121
Kapitel 6: IBM Cognos Controller auf einem Computer installieren <strong>und</strong> konfigurieren<br />
2. Klicken Sie im Fenster Explorer auf COM+ Server.<br />
3. Klicken Sie im Fenster COM+ Server auf Specify Account, um den COM+-Server mit einem<br />
Benutzerkonto zu konfigurieren, das über Administratorberechtigungen auf dem Computer<br />
verfügt.<br />
4. Geben Sie den Benutzernamen für das Konto in das Feld User ein.<br />
5. Geben Sie das Kennwort für das Konto in das Feld Password ein.<br />
6. Geben Sie das Kennwort für das Konto erneut in das Feld Confirm Password ein.<br />
7. Klicken Sie in den Bereich unter COM+ Role <strong>und</strong> klicken Sie dann im Menü File auf New.<br />
8. Geben Sie ControllerUsers unter COM+ Role ein.<br />
9. Geben Sie IUSR_XXX unter COM+ User ein, wobei XXX die in IIS für anonymen Zugriff<br />
konfigurierte ID ist.<br />
Diese ID muss der ID entsprechen, unter der Sie die Webaliasnamen konfiguriert haben.<br />
Sie ermitteln die IIS-ID für anonymen Zugriff, indem Sie in IIS mit der rechten Maustaste auf<br />
den Webaliasnamen ibmcognos klicken <strong>und</strong> <strong>und</strong> dann auf Eigenschaften klicken. Klicken Sie<br />
auf der Registerkarte Verzeichnissicherheit auf die Schaltfläche Bearbeiten. Kopieren Sie die<br />
ID für anonymen Zugriff in das Feld für den Benutzernamen.<br />
10. Klicken Sie im Menü File auf New.<br />
11. Geben Sie ControllerUsers unter COM+ Role ein.<br />
12. Geben Sie network service unter COM+ User ein.<br />
13. Klicken Sie im Menü Actions auf Check, um jeden Benutzer zu prüfen.<br />
14. Klicken Sie im Menü File auf Save.<br />
Wiederholen Sie die Schritte 10 bis 14 für den Kontonamen System.<br />
IBM Cognos Controller-<strong>Installation</strong> <strong>und</strong> -<strong>Konfiguration</strong> testen<br />
Nach der <strong>Konfiguration</strong> der Controller-Datenbankverbindung <strong>und</strong> des COM+-Servers testen Sie<br />
Ihre <strong>Konfiguration</strong>seinstellungen, um zu bestätigen, dass Sie IBM ® Cognos ® Controller starten <strong>und</strong><br />
eine Verbindung zu einer Controller-Datenbank herstellen können.<br />
Sie können Ihre IBM Cognos Controller-<strong>Installation</strong> <strong>und</strong> -<strong>Konfiguration</strong> auf einem Client-Computer<br />
testen, indem Sie IBM Cognos Controller über IBM Cognos Connection oder eine URL starten <strong>und</strong><br />
das IBM Cognos Controller-Add-in für Excel ausführen. Sie können den Test über IBM Cognos<br />
Connection nur ausführen, wenn Sie die native Authentifizierung von IBM Cognos Controller verwenden.<br />
Wenn Sie Framework Manager für die Verwendung mit dem Framework Manager-Modell 'Publish<br />
to Data Mart' installiert haben, können Sie auch die Verbindung zu Framework Manager testen.<br />
122
Kapitel 6: IBM Cognos Controller auf einem Computer installieren <strong>und</strong> konfigurieren<br />
Sie müssen die lokale Umgebung einrichten, bevor Sie IBM Cognos Controller von einem Client-<br />
Computer ausführen können. Sie müssen Microsoft ® .NET Framework installieren <strong>und</strong> konfigurieren,<br />
um die lokale Umgebung für IBM Cognos Controller einrichten zu können.<br />
Tipp: Ihnen wird empfohlen, in den Anzeigeeigenschaften für Ihren Bildschirm die Bildschirmauflösung<br />
1024 X 768 <strong>und</strong> die DPI-Einstellung 96 anzugeben, um die IBM Cognos Controller-Benutzerschnittstelle<br />
unter optimalen Bedingungen anzuzeigen.<br />
Schritte zum Ausführen von IBM Cognos Controller über IBM Cognos Connection<br />
1. Starten Sie Microsoft Internet Explorer.<br />
2. Starten Sie IBM Cognos Connection, indem Sie eine der folgenden Angaben eingeben. Dabei<br />
ist 'cognos10' das virtuelle Verzeichnis, das Sie beim Konfigurieren des Web-Servers erstellt<br />
haben:<br />
●<br />
●<br />
Geben Sie für das CGI-Gateway http://Hostname:Port/cognos10 ein.<br />
Geben Sie für ein ISAPI-Gateway http://Hostname:Port/cognos10/isapi ein.<br />
Es dauert möglicherweise einige Minuten, bis die Webseite geöffnet wird.<br />
3. Klicken Sie auf der Begrüßungsseite von IBM Cognos Connection auf den Link für IBM Cognos<br />
Controller.<br />
Das Fenster Datenbank auswählen wird geöffnet.<br />
4. Wählen Sie in der Liste eine Datenbank aus <strong>und</strong> klicken Sie auf den Haken.<br />
5. Geben Sie Ihre Anmeldeberechtigungsnachweise ein:<br />
Geben Sie im Anmeldefenster für IBM Cognos Controller die Benutzer-ID, das Kennwort, die<br />
Aktualität sowie die Periode ein <strong>und</strong> klicken Sie dann auf den Haken.<br />
Tipp: Bei neuen Datenbanken ist die Standard-Benutzer-ID ADM <strong>und</strong> das Standardkennwort<br />
ist kbs.<br />
Wenn IBM Cognos Controller geöffnet wird, funktioniert Ihre IBM Cognos Controller-<strong>Installation</strong>.<br />
Schritte zum Ausführen von IBM Cognos Controller über eine URL<br />
1. Starten Sie Microsoft Internet Explorer auf einem Client-Computer.<br />
2. Geben Sie die folgende URL ein, wobei Servername der Computer ist, auf dem IBM Cognos<br />
Controller Client Distribution Server installiert ist:<br />
http://Servername/cognos10/controller<br />
Das Fenster Datenbank auswählen wird geöffnet.<br />
3. Wählen Sie in der Liste eine Datenbank aus <strong>und</strong> klicken Sie auf den Haken.<br />
4. Geben Sie Ihre Anmeldeberechtigungsnachweise ein:<br />
Geben Sie im Anmeldefenster für IBM Cognos Controller die Benutzer-ID, das Kennwort, die<br />
Aktualität sowie die Periode ein <strong>und</strong> klicken Sie dann auf den Haken.<br />
<strong>Installation</strong> <strong>und</strong> <strong>Konfiguration</strong> 123
Kapitel 6: IBM Cognos Controller auf einem Computer installieren <strong>und</strong> konfigurieren<br />
Tipp: Bei neuen Datenbanken ist die Standard-Benutzer-ID ADM <strong>und</strong> das Standardkennwort<br />
ist kbs.<br />
Wenn IBM Cognos Controller geöffnet wird, funktioniert Ihre IBM Cognos Controller-<strong>Installation</strong>.<br />
Schritte zum Ausführen des IBM Cognos Controller-Add-in für Excel<br />
1. Starten Sie Microsoft Excel auf einem Client-Computer.<br />
Sie müssen mindestens einmal vom Client-Computer auf IBM Cognos Controller zugegriffen<br />
haben.<br />
2. Klicken Sie im Menü Controller auf Anmeldung.<br />
3. Wählen Sie im Dialogfeld Datenbank auswählen eine Datenbank aus <strong>und</strong> klicken Sie auf den<br />
Haken.<br />
4. Geben Sie Ihre Anmeldeberechtigungsnachweise ein:<br />
●<br />
Geben Sie im Anmeldedialogfeld für IBM Cognos Controller die Benutzer-ID, das Kennwort,<br />
die Aktualität sowie die Periode ein <strong>und</strong> klicken Sie auf den Haken.<br />
Tipp: Bei neuen Datenbanken ist die Standard-Benutzer-ID ADM <strong>und</strong> das Standardkennwort<br />
ist kbs.<br />
Die Funktionen des IBM Cognos Controller-Add-in für Excel können über das Menü Controller<br />
aufgerufen werden.<br />
Schritte zum Ausführen von Framework Manager<br />
1. Starten Sie den IBM Cognos-Service.<br />
2. Klicken Sie im Menü Start auf Alle Programme, IBM Cognos, Framework Manager, um Framework<br />
Manager zu starten.<br />
Wenn die Begrüßungsseite von Framework Manager angezeigt wird, funktioniert Ihre <strong>Installation</strong>.<br />
Sicherheit aktivieren<br />
Für IBM ® Cognos ® Controller ist minimale Sicherheit aktiviert. Ihnen wird empfohlen, eine höhere<br />
Sicherheitsstufe als die Standardauthentifizierungseinstellungen zu verwenden. Weitere Informationen<br />
finden Sie in "Authentifizierten Zugriff konfigurieren" (S. 183).<br />
IBM Cognos Controller deinstallieren<br />
Wenn Sie IBM ® Cognos ® Controller nicht mehr benötigen, deinstallieren Sie alle IBM Cognos<br />
Controller-Komponenten.<br />
Sie brauchen die <strong>Konfiguration</strong>s- <strong>und</strong> Datendateien unter Windows ® nicht zu sichern. Diese Dateien<br />
werden während der Deinstallation beibehalten.<br />
124
Kapitel 6: IBM Cognos Controller auf einem Computer installieren <strong>und</strong> konfigurieren<br />
Ihnen wird empfohlen, alle Programme vor der Deinstallation von IBM Cognos Controller zu<br />
schließen. Andernfalls werden einige Dateien möglicherweise nicht entfernt.<br />
Schritte<br />
1. Klicken Sie im Menü Start auf Alle Programme, IBM Cognos, IBM Cognos deinstallieren.<br />
Der Deinstallationsassistent wird angezeigt.<br />
Tipp: 'Cognos' ist der Standardname des während der <strong>Installation</strong> erstellten Programmordners.<br />
Wenn Sie einen anderen Namen ausgewählt haben, wechseln Sie zu diesen Ordner, um das<br />
Programm zu suchen.<br />
2. Befolgen Sie die Anweisungen zum Deinstallieren der Komponenten.<br />
In der Datei 'cognos_uninst_log.htm' werden die Aktivitäten erfasst, die der Deinstallationsassistent<br />
beim Deinstallieren von Dateien ausführt.<br />
Tipp: Suchen Sie im temporären Verzeichnis nach der Protokolldatei.<br />
3. Löschen Sie alle temporären Internetdateien.<br />
Weitere Informationen finden Sie in Ihrer Web-Browser-Dokumentation.<br />
Die Deinstallation entfernt nicht Dateien wie <strong>Konfiguration</strong>s- <strong>und</strong> Benutzerdatendateien, die sich<br />
seit der <strong>Installation</strong> geändert haben. Das <strong>Installation</strong>sverzeichnis <strong>und</strong> diese Dateien bleiben auf<br />
Ihrem Computer bestehen <strong>und</strong> müssen über Windows Explorer gelöscht werden.<br />
<strong>Installation</strong> <strong>und</strong> <strong>Konfiguration</strong> 125
Kapitel 6: IBM Cognos Controller auf einem Computer installieren <strong>und</strong> konfigurieren<br />
126
Kapitel 7: IBM Cognos Controller auf verschiedenen<br />
Computern installieren <strong>und</strong> konfigurieren<br />
Bei einer verteilten <strong>Installation</strong> können Sie Komponenten in dem Verzeichnis installieren, in dem<br />
dieselbe Komponente von einem anderen IBM Cognos-Produkt angeordnet ist. Sie können auch<br />
Integration erzielen, indem Sie IBM ® Cognos ® Controller an einer separaten Position installieren<br />
<strong>und</strong> dann allgemeine Ressourcen wie Content Store gemeinsam nutzen. Die <strong>Installation</strong> von IBM<br />
Cognos Controller an einer von anderen IBM Cognos-Produkten unterschiedlichen separaten<br />
Position gibt Ihnen höhere Flexibilität für ein unabhängiges Upgrade der einzelnen Produkte.<br />
Sie können jede Komponente auf einem separaten Computer oder auf demselben Computer installieren.<br />
Sie müssen das Gateway auf einem Computer installieren, auf dem ein Web-Server ausgeführt<br />
wird.<br />
Informationen zum Planen einer verteilten <strong>Installation</strong> finden Sie in IBM Cognos Controller<br />
Architecture and Deployment Guide.<br />
Erforderliche Reihenfolge<br />
Die Reihenfolge, in der Sie Computer konfigurieren <strong>und</strong> starten, ist wichtig. Sie müssen den IBM<br />
Cognos-Service auf dem Computer konfigurieren <strong>und</strong> starten, auf dem Sie Content Manager<br />
installiert haben, bevor Sie andere Computer in Ihrer IBM Cognos-Umgebung konfigurieren. Ihnen<br />
wird empfohlen, als Nächstes Report Server <strong>und</strong> das Gateway zu konfigurieren. Sie müssen den<br />
Gateway-Computer nach dem Report Server-Computer konfigurieren, damit Chiffrierschlüssel<br />
gemeinsam genutzt werden können <strong>und</strong> sichere Kommunikation zwischen den IBM Cognos-Komponenten<br />
stattfinden kann.<br />
Nachdem Sie Content Manager, Report Server <strong>und</strong> Gateway-Komponenten konfiguriert, gestartet<br />
<strong>und</strong> getestet haben, können Sie Controller Client Distribution Server <strong>und</strong> Controller Web Services<br />
Server konfigurieren <strong>und</strong> testen.<br />
Sie müssen Ihre Umgebung einrichten (S. 41), bevor Sie Server- <strong>und</strong> Clientkomponenten von IBM<br />
Cognos Controller installieren <strong>und</strong> konfigurieren.<br />
Sie müssen die folgenden Tasks ausführen, um IBM Cognos Controller auf verschiedenen Computern<br />
zu installieren:<br />
❑<br />
❑<br />
❑<br />
❑<br />
❑<br />
❑<br />
❑<br />
Content Manager installieren<br />
Komponenten auf Anwendungsebene für die Berichterstellung installieren<br />
Gateway installieren<br />
Client Distribution Server installieren<br />
Web Services Server installieren<br />
Clientschnittstellen installieren<br />
<strong>Installation</strong> testen<br />
Licensed Materials – Property of IBM<br />
© Copyright IBM Corp. 2004, 2011.<br />
127
Kapitel 7: IBM Cognos Controller auf verschiedenen Computern installieren <strong>und</strong> konfigurieren<br />
❑<br />
Sicherheit aktivieren<br />
Das folgende Diagramm zeigt die IBM Cognos Controller-Komponenten <strong>und</strong> die Reihenfolge, in<br />
der sie installiert <strong>und</strong> konfiguriert werden müssen.<br />
6<br />
Web- <strong>und</strong> Windows-<br />
Schnittstellen<br />
4<br />
Gateway<br />
2 Content Manager 3<br />
Komponenten auf<br />
Anwendungsebene<br />
5<br />
Controller Web<br />
Services Server<br />
1<br />
IBM Cognos-Inhalt<br />
Content Store<br />
IBM Cognos<br />
Controller-Datenbank<br />
IBM Cognos<br />
Controller-Datamart<br />
1. Umgebung für IBM Cognos-Inhaltsdatenspeicher einrichten<br />
2. Content Manager installieren <strong>und</strong> konfigurieren<br />
3. Komponenten auf Anwendungsebene für die Berichterstellung installieren <strong>und</strong> konfigurieren<br />
4. Gateway <strong>und</strong> virtuelle Verzeichnisse installieren<br />
5. Controller Web Services Server <strong>und</strong> virtuelle Verzeichnisse installieren <strong>und</strong> konfigurieren<br />
6. Clients installieren<br />
Nach dem Abschluss dieser <strong>Installation</strong>s- <strong>und</strong> <strong>Konfiguration</strong>stasks können Sie umgebungsspezifische<br />
zusätzliche <strong>Konfiguration</strong>stasks ausführen (S. 225) <strong>und</strong> das IBM Cognos Controller-Standardverhalten<br />
ändern (S. 233).<br />
Hinweis: Installieren Sie IBM Cognos-Komponenten in einem Verzeichnis, dessen Pfadname nur<br />
ASCII-Zeichen enthält. Einige UNIX- <strong>und</strong> Linux-Web-Server unterstützen keine Nicht-ASCII-Zeichen<br />
in Verzeichnisnamen.<br />
Wenn Sie IBM Cognos Controller nicht mehr benötigen, können Sie alle IBM Cognos Controller-<br />
Komponenten deinstallieren.<br />
128
Kapitel 7: IBM Cognos Controller auf verschiedenen Computern installieren <strong>und</strong> konfigurieren<br />
Content Manager installieren<br />
Content Manager speichert <strong>und</strong> verwaltet den IBM Cognos-Inhalt einschließlich Benutzerberechtigungen.<br />
Content Manager muss konfiguriert, aktiv <strong>und</strong> zugänglich sein, bevor Sie andere Computer<br />
in Ihrer IBM Cognos-Umgebung konfigurieren. Hierdurch wird sichergestellt, dass der Service für<br />
die Zertifizierungsstelle, der mit Content Manager installiert ist, für andere IBM Cognos-Computer<br />
Zertifikate ausstellen kann.<br />
Content Manager<br />
6 Web- <strong>und</strong> Windows-<br />
Schnittstellen<br />
4 Gateway<br />
2 Content Manager<br />
3 Komponenten auf 5 Controller Web<br />
Anwendungsebene Services Server<br />
1 IBM Cognos-Inhalt<br />
Content Store<br />
IBM Cognos<br />
Controller-Datenbank<br />
IBM Cognos<br />
Controller-Datamart<br />
Content Manager muss die Position der Content Store- <strong>und</strong> der Controller-Datamart-Datenbank<br />
kennen. Nach der <strong>Installation</strong> von Content Manager müssen Sie die folgenden Tasks zum Konfigurieren<br />
<strong>und</strong> Starten der Content Manager-Services ausführen:<br />
❑<br />
❑<br />
Datenbankverbindungseigenschaften für Content Store festlegen<br />
IBM Cognos Configuration starten<br />
Schritte<br />
1. Legen Sie die IBM Cognos Controller-CD ein <strong>und</strong> öffnen Sie das <strong>Installation</strong>smenü.<br />
Die Begrüßungsseite des <strong>Installation</strong>sassistenten wird angezeigt.<br />
Wenn keine Begrüßungsseite angezeigt wird, doppelklicken Sie im Verzeichnis 'win32' auf der<br />
CD auf die Datei 'issetup.exe'.<br />
2. Klicken Sie auf der Begrüßungsseite des <strong>Installation</strong>sassistenten auf Weiter.<br />
3. Wenn Sie IBM Cognos Controller an derselben Position installieren wie eine andere IBM Cognos-<br />
<strong>Installation</strong>, wird die folgende Warnung angezeigt:<br />
Sie installieren in demselben Pfad wie bei einer vorherigen <strong>Installation</strong>. Möchten Sie fortfahren?<br />
●<br />
●<br />
Klicken Sie auf Ja, wenn Sie IBM Cognos Controller so in eine vorhandene IBM Cognos-<br />
<strong>Installation</strong> integrieren wollen.<br />
Wenn Sie die IBM Cognos Controller-Upgrades unabhängig von den IBM Cognos-Upgrades<br />
verwalten wollen können, klicken Sie auf Nein <strong>und</strong> wählen Sie ein anderes <strong>Installation</strong>sverzeichnis<br />
aus.<br />
<strong>Installation</strong> <strong>und</strong> <strong>Konfiguration</strong> 129
Kapitel 7: IBM Cognos Controller auf verschiedenen Computern installieren <strong>und</strong> konfigurieren<br />
Hinweis: Wenn Sie die Standardinstallationsposition nicht akzeptieren, stellen Sie sicher,<br />
dass Sie nur ASCII-Zeichen im Namen eines neu erstellten <strong>Installation</strong>sverzeichnisses verwenden.<br />
4. Befolgen Sie die Anweisungen im <strong>Installation</strong>sassistenten zum Kopieren der erforderlichen<br />
Dateien auf Ihren Computer:<br />
Tipp: Ihnen wird empfohlen, zuerst Content Manager, die Berichtskomponenten <strong>und</strong> das<br />
Gateway zu installieren, um Komponenten auf mehrere Computer zu verteilen:<br />
Wählen Sie Content Manager-Komponenten auf der Seite Komponentenauswahl aus. Wählen<br />
Sie alle anderen Komponenten ab.<br />
5. Führen Sie auf der Seite Beenden des <strong>Installation</strong>sassistenten einen der folgenden Schritte aus:<br />
●<br />
Wenn Sie Standardeinstellungen unmittelbar ändern wollen, klicken Sie auf IBM Cognos<br />
Configuration starten.<br />
Hinweis: Klicken Sie nur auf IBM Cognos Configuration starten, wenn keine zusätzliche<br />
Einrichtung erforderlich ist.<br />
●<br />
Wenn Sie aktuelle Informationen zu IBM Cognos-Komponenten anzeigen wollen, klicken<br />
Sie auf Versionshinweise anzeigen.<br />
Fixpacks installieren<br />
IBM ® liefert vorläufige Wartungspakete, die Updates für mindestens eine Komponente in Ihrem<br />
IBM Cognos ® -Produkt enthalten. Wenn bei der Durchführung einer Produktinstallation bzw. eines<br />
Produktupgrades ein Fixpack verfügbar ist, müssen Sie es nach der <strong>Installation</strong> der IBM Cognos<br />
Business Intelligence-Komponenten installieren.<br />
Wenn ein Fixpack nach der Implementierung Ihres IBM Cognos-Produkts verfügbar wird, müssen<br />
Sie den Service stoppen, das Fixpack an derselben Position wie die IBM Cognos BI-Komponenten<br />
installieren <strong>und</strong> dann den Service starten.<br />
Fixpacks können über IBM Support von http://www.ibm.com/support/us/en/ heruntergeladen<br />
werden.<br />
Wichtig: Fixpacks sind keine Standalone-<strong>Installation</strong>en. Sie müssen sie auf Computern installieren,<br />
auf denen IBM Cognos BI-Serverkomponenten installiert sind. Installieren Sie die für Ihre Produktversion<br />
zutreffenden Fixpacks. Sie können Ihre Version überprüfen, indem Sie die Komponentenlistendatei<br />
'c10-Speicherposition\cmplst.txt' öffnen <strong>und</strong> die Zeile prüfen, die mit C8BISRVR_version=<br />
anfängt.<br />
Erstellen Sie vor der <strong>Installation</strong> des Fixpacks ein Backup der Content Store-Datenbank. Sichern<br />
Sie zudem angepasste Dateien aus der aktuellen <strong>Installation</strong>.<br />
Schritte für das Microsoft Windows-Betriebssystem<br />
1. Stoppen Sie die folgenden Services:<br />
●<br />
●<br />
IBM Cognos-Service<br />
IBM Cognos Controller Batch Server<br />
130
Kapitel 7: IBM Cognos Controller auf verschiedenen Computern installieren <strong>und</strong> konfigurieren<br />
●<br />
●<br />
●<br />
●<br />
●<br />
IBM Cognos Controller Java Proxy<br />
IBM Cognos Controller User Manager<br />
IBM Cognos FAP Service<br />
Internet Information Services (IIE) Manager (Standardwebsite)<br />
Komponentenservices IBMCOGNOSCONTROLLER<br />
2. Sichern Sie die Content Store-Datenbank.<br />
3. Wenn Ihre IBM Cognos BI-Umgebung angepasst ist, sichern Sie die gesamte IBM Cognos BI-<br />
Speicherposition.<br />
4. Legen Sie den Datenträger für das Fixpack des Microsoft ® Windows ® -Betriebssystems ein oder<br />
wechseln Sie zu der Speicherposition, wo Sie die Dateien heruntergeladen <strong>und</strong> extrahiert haben.<br />
Wenn mehrere Fixpacks verfügbar sind, installieren Sie das Fixpack mit der niedrigsten Versionsnummer<br />
zuerst.<br />
5. Wechseln Sie auf dem Datenträger oder an der Speicherposition für den Download zum Verzeichnis<br />
win32 <strong>und</strong> doppelklicken Sie auf die Datei 'issetup.exe'.<br />
6. Befolgen Sie die Anweisungen im <strong>Installation</strong>sassistenten <strong>und</strong> installieren Sie die Elemente an<br />
derselben Speicherposition wie die vorhandenen IBM Cognos BI-Serverkomponenten.<br />
Das Programm 'issetup' fordert Sie auf, dem Fixpack das Erstellen einer Sicherungskopie im<br />
<strong>Installation</strong>sordner zu ermöglichen, bevor neue Dateien kopiert werden.<br />
7. Wenn eine Aktualisierungskomponente verfügbar ist, gehen Sie wie folgt vor:<br />
●<br />
●<br />
●<br />
●<br />
Soll von einem Datenträger installiert werden, legen Sie den Datenträger mit der Aktualisierungskomponente<br />
für das Windows-Betriebssystem ein.<br />
Soll von einem Download installiert werden, befolgen Sie die Anweisungen auf der Unterstützungssite<br />
<strong>und</strong> wechseln Sie zu der Speicherposition, wo Sie die Dateien heruntergeladen<br />
<strong>und</strong> extrahiert haben.<br />
Wechseln Sie im Verzeichnis für die Aktualisierungskomponente auf dem Datenträger oder<br />
an der Speicherposition für den Download zum Verzeichnis win32 <strong>und</strong> doppelklicken Sie<br />
auf die Datei issetup.exe.<br />
Befolgen Sie die Anweisungen im <strong>Installation</strong>sassistenten.<br />
8. Führen Sie ein Upgrade für Ihre Controller-Anwendungsdatenbanken durch.<br />
9. Sie stellen die Betriebsbereitschaft eines implementierten IBM Cognos BI-Produkts wieder her,<br />
indem Sie IBM Cognos Configuration öffnen, die <strong>Konfiguration</strong> speichern <strong>und</strong> dann den IBM<br />
Cognos-Service starten.<br />
10. Wenn Sie in einer verteilten Umgebung arbeiten, wiederholen Sie diese Schritte für alle verbleibenden<br />
IBM Cognos BI-Server.<br />
<strong>Installation</strong> <strong>und</strong> <strong>Konfiguration</strong> 131
Kapitel 7: IBM Cognos Controller auf verschiedenen Computern installieren <strong>und</strong> konfigurieren<br />
11. Wenn Sie das IBM Cognos BI-Produkt auf einem anderen Anwendungsserver als dem Standardserver<br />
Tomcat ausführen, implementieren Sie das IBM Cognos BI-Produkt erneut auf dem<br />
Anwendungsserver.<br />
12. Start Sie Internet Information Services (IIE) Manager (Standardwebsite).<br />
13. Starten Sie die Komponentenservices IBMCOGNOSCONTROLLER.<br />
Java-Umgebung aktualisieren<br />
Die IBM ® Cognos ® Controller-Verschlüsselungsservices verwenden JAR-Dateien (Java-Archivdateien)<br />
in Ihrer Java ® Runtime Environment (JRE), um die zulässige Stärke der JRE zu ermitteln. IBM<br />
Cognos Controller liefert die notwendigen Standortrichtlinien-JAR-Dateien, falls Ihre JRE nicht<br />
über die erforderliche Mindestverschlüsselungsstärke verfügt.<br />
Ist die Variable JAVA_HOME noch nicht festgelegt, werden die mit der <strong>Installation</strong> gelieferten<br />
JRE-Dateien verwendet, <strong>und</strong> Sie brauchen die Dateien in Ihrer Umgebung nicht zu aktualisieren.<br />
Wenn JAVA_HOME auf eine Java-Version verweist, die für IBM Cognos Controller nicht gültig<br />
ist, müssen Sie JAVA_HOME mit dem Pfad für eine gültige Java-Version aktualisieren.<br />
Wenn Sie Ihre eigene JRE verwenden wollen <strong>und</strong> JAVA_HOME auf ihre Speicherposition gesetzt<br />
haben, müssen Sie möglicherweise die Java-Umgebung für die Verschlüsselungsservices aktualisieren.<br />
Die relative Stärke der Standortrichtlinien-JAR-Dateien in Ihrer Umgebung bestimmt, ob Sie Ihre<br />
Java-Umgebung aktualisieren müssen. Wenn beispielsweise die Dateien in Ihrer Umgebung stärker<br />
sind als die mit IBM Cognos Controller gelieferten Dateien, brauchen Sie die Umgebung nicht zu<br />
aktualisieren. Wenn Sie dies dennoch tun, funktionieren andere Anwendungen möglicherweise nicht<br />
mehr ordnungsgemäß.<br />
Wenn Sie Ihre Java-Umgebung aktualisieren, wird Ihnen empfohlen, eine Backup-Kopie der Dateien<br />
anzufertigen, die Sie überschreiben. Wenn andere Anwendungen fehlschlagen, müssen Sie möglicherweise<br />
die ursprünglichen Standortrichtlinien-JAR-Dateien ersetzen.<br />
Sie können JAVA_HOME als Systemvariable oder Benutzervariable festlegen. Wenn Sie<br />
JAVA_HOME als Systemvariable festlegen, müssen Sie möglicherweise Ihren Computer erneut<br />
starten, damit die Variable wirksam wird. Wenn Sie JAVA_HOME als Benutzervariable festlegen,<br />
stellen Sie sicher, dass die Umgebung, in der Tomcat ausgeführt wird, darauf zugreifen kann.<br />
Java 1.5.0 ist die unterstützte JRE-Mindestversion für IBM Cognos Controller.<br />
Informationen zum Aktualisieren der Java-Umgebung für Financial Analytics Publisher finden Sie<br />
in "Java Runtime Environment für Financial Analytics Publisher aktualisieren" (S. 114).<br />
Java 1.3.1 ist die unterstützte JRE-Mindestversion für IBM Cognos. Stellen Sie sicher, dass Sie die<br />
richtige JRE für die verwendete Hardware installiert haben. Die mit der <strong>Installation</strong> gelieferten JAR-<br />
Verschlüsselungsdateien sind für Java 1.4.2 bestimmt. Diese Dateien funktionieren nicht mit Java<br />
1.3.1.<br />
Schritte<br />
1. Stellen Sie sicher, dass die Umgebungsvariable JAVA_HOME auf die JRE-Speicherposition<br />
gesetzt ist.<br />
132
Kapitel 7: IBM Cognos Controller auf verschiedenen Computern installieren <strong>und</strong> konfigurieren<br />
Soll JAVA_HOME beispielsweise auf die mit der <strong>Installation</strong> gelieferten JRE-Dateien gesetzt<br />
werden, muss der Pfad c10-Speicherposition/bin/jre/Version sein.<br />
2. Kopieren Sie die Datei 'bcprov-jdknn-nnn.jar' aus dem Verzeichnis 'c10-Speicherposition/bin/jre/Version/lib/ext'<br />
in das Verzeichnis 'Java-Speicherposition/jre/lib/ext'.<br />
JDBC-Treiber für IBM Cognos Controller verwenden<br />
IBM ® Cognos ® Controller greift über die JDBC-Konnektivität auf die Controller-Datenbank zu.<br />
Sie müssen einen entsprechenden JDBC-Treiber von der relevanten Website des Datenbankproviders<br />
herunterladen.<br />
Datenbank<br />
DB2 ®<br />
JDBC-Treiber<br />
DB2-Treiber, beispielsweise 'db2jcc.jar'<br />
Microsoft SQL Server<br />
JDBC-Treiber, beispielsweise 'sqljdbc.jar'<br />
Oracle<br />
JDBC Thin-Treiber, beispielsweise 'ojdbc14.jar'<br />
Hinweis: In den verschiedenen IBM Cognos Information Centers (http://publib.boulder.ibm.com/<br />
infocenter/cogic/v1r0m0/index.jsp) finden Sie eine aktuelle Liste von Softwareumgebungen wie<br />
unterstützte Datenbanktreiber <strong>und</strong> -versionen.<br />
Schritte<br />
1. Kopieren Sie die heruntergeladene Treiber-JAR-Datei in das Verzeichnis C:\Programme\C10\Server\Integration.<br />
2. Bearbeiten Sie die Datei ccr-dbTypes.properties mit einem Texteditor wie Notepad, sodass sie<br />
mit der kopierten Treiber-JAR-Datei übereinstimmt. Sie benötigen je nach der verwendeten<br />
Treiberdatei die folgenden Informationen:<br />
IBM DB2<br />
DB2.name = DB2<br />
DB2.driver = com.ibm.db2.jcc.DB2Driver<br />
DB2.url = jdbc:db2://%s%s/%s<br />
SQL Server (MS-nativ)<br />
SQL_SERVER.name = MS SQLServer (Microsoft native)<br />
SQL_SERVER.driver = com.microsoft.sqlserver.jdbc.SQLServerDriver<br />
SQL_SERVER.url = jdbc:sqlserver://%s%s;databaseName=%s<br />
Oracle<br />
ORACLETHIN.name = Oracle thin<br />
ORACLETHIN.driver =oracle.jdbc.driver.OracleDriver<br />
ORACLETHIN.url = jdbc:oracle:thin:@%s%s:%s<br />
<strong>Installation</strong> <strong>und</strong> <strong>Konfiguration</strong> 133
Kapitel 7: IBM Cognos Controller auf verschiedenen Computern installieren <strong>und</strong> konfigurieren<br />
Weitere Informationen finden Sie in der Datei ccr-dbTypes.properties.<br />
3. Starten Sie den IBM Cognos Controller-Java-Proxy-Service erneut, sofern er ausgeführt wird.<br />
Tipp: Fertigen Sie eine Backup-Kopie der Datei ccr-dbTypes.properties an, um zu vermeiden,<br />
dass sie bei der Systemaktualisierung überschrieben wird.<br />
JDBC-Treiberoptionen für die Verwendung einer DB2-Datenbank als Content<br />
Store<br />
IBM ® Cognos ® greift über die JDBC-Konnektivität auf die für Content Store verwendete Datenbank<br />
zu.<br />
Wenn Sie DB2 ® unter Windows ® , Linux ® oder UNIX ® als Content Store verwenden, müssen Sie je<br />
nachdem, wie die Verbindung zu Content Store hergestellt werden soll, den JDBC-Treiber des Typs<br />
2 oder des Typs 4 auswählen.<br />
Wenn Sie eine DB2-Datenbank unter z/OS für Content Store verwenden, müssen Sie die<br />
JDBC-Konnektivität des Typs 4 verwenden.<br />
Sie geben den zu verwendenden Treibertyp in IBM Cognos Configuration an.<br />
<strong>Konfiguration</strong>soptionen für den universellen Treiber<br />
DB2 führte einen universellen JDBC-Treiber ein, der Unterstützung für JDBC-Treiber des Typs 2<br />
<strong>und</strong> des Typs 4 enthält. Der universelle Treiber (db2jcc.jar) ersetzt den veralteten JDBC-Treiber<br />
des Typs 2 (db2java.zip).<br />
Wenn Sie ein Upgrade durchführen, können Sie weiterhin die JDBC-Konnektivität des Typs 2 verwenden,<br />
ohne die <strong>Konfiguration</strong> ändern zu müssen. Wenn Sie die JDBC-Konnektivität des Typs 4<br />
verwenden wollen, müssen Sie den Hostnamen <strong>und</strong> die Portnummer des Datenbankservers in Ihre<br />
<strong>Konfiguration</strong> aufnehmen.<br />
Informationen zu <strong>Konfiguration</strong>svoraussetzungen finden Sie in "Datenbankverbindungseigenschaften<br />
für Content Store festlegen" (S. 93).<br />
Sie müssen jedoch für die JDBC-Konnektivität des Typs 2 <strong>und</strong> des Typs 4 den neuen universellen<br />
Treiber (db2jcc.jar) <strong>und</strong> die begleitende Lizenzdatei (db2jcc_license_*.jar) in Ihr IBM Cognos-<br />
<strong>Installation</strong>sverzeichnis kopieren.<br />
Weitere Informationen finden Sie in "Datenbankkonnektivität für Content Store-Datenbank einrichten"<br />
(S. 89).<br />
JDBC-Treiber des Typs 2 verwenden<br />
JDBC-Treiber des Typs 2 bestehen aus einer nativen API-Komponente <strong>und</strong> einer Java-Komponente.<br />
Die Verbindung zur DB2-Datenbank wird über die DB2-CLI-Bibliotheken hergestellt, die die native<br />
Komponente enthalten, die mit dem Datenbankserver kommuniziert.<br />
Da JDBC-Treiber des Typs 2 einen allgemeinen Client-Code erfordern <strong>und</strong> auf den nativen Code<br />
des Produkts angewiesen sind, muss ein DB2-Produkt installiert sein, um diesen Treiber verwenden<br />
zu können. Beispielsweise muss ein DB2-Client auf dem Computer installiert sein, auf dem Sie<br />
Content Manager installiert haben.<br />
134
Kapitel 7: IBM Cognos Controller auf verschiedenen Computern installieren <strong>und</strong> konfigurieren<br />
JDBC-Treiber des Typs 4 verwenden<br />
JDBC-Treiber des Typs 4 sind reine Java-Treiber, die direkten Zugriff auf DB2-Datenbankfeatures<br />
über Netzkommunikation liefern.<br />
Der Treiber des Typs 4 wird als unabhängiges Produkt angesehen. Für ihn braucht das DB2-Produkt<br />
nicht installiert zu sein. Beispielsweise brauchen Sie den DB2-Client nicht auf dem Computer zu<br />
installieren, auf dem Sie Content Manager installiert haben.<br />
Datenbankkonnektivität für Content Store-Datenbank einrichten<br />
Wenn Sie eine andere Datenbank als IBM ® Cognos ® Content Database als Content Store verwenden,<br />
muss die Datenbank-Client-Software auf jedem Computer installiert <strong>und</strong> konfiguriert werden, auf<br />
dem Sie Content Manager installieren.<br />
Schritte für DB2<br />
1. Wenn Sie die JDBC-Konnektivität des Typs 2 verwenden, installieren Sie die DB2 ® -Client-<br />
Software auf den Content Manager-Computern.<br />
Wenn Sie die JDBC-Konnektivität des Typs 4 für DB2 verwenden, brauchen Sie die<br />
DB2-Client-Software nicht dort zu installieren, wo Content Manager installiert ist. Wenn Sie<br />
eine DB2-Datenbank unter z/OS für Content Store verwenden, müssen Sie die<br />
JDBC-Konnektivität des Typs 4 verwenden.<br />
Weitere Informationen zu den Unterschieden zwischen Treibern des Typs 2 <strong>und</strong> Typ 4 finden<br />
Sie in "JDBC-Treiberoptionen für die Verwendung einer DB2-Datenbank als Content<br />
Store" (S. 88).<br />
2. Wenn Sie die JDBC-Konnektivität des Typs 2 verwenden <strong>und</strong> Content Store auf einem anderen<br />
Computer angeordnet ist als Content Manager, konfigurieren Sie einen Datenbankaliasnamen<br />
für Content Store.<br />
Führen Sie unter Windows den DB2-Client-<strong>Konfiguration</strong>sassistenten aus.<br />
Wenn sich die Content Store-Datenbank <strong>und</strong> Content Manager auf demselben Computer<br />
befinden, wird der Content Store-Name automatisch der Aliasname.<br />
Stellen Sie beim Konfigurieren der Content Manager-Computer sicher, dass sie für die Verwendung<br />
desselben Content Store konfiguriert sind.<br />
3. Stoppen Sie unter Windows die DB2-Services <strong>und</strong> den HTML-Suchserver.<br />
4. Kopieren Sie die folgenden Dateien aus dem Verzeichnis 'DB2-<strong>Installation</strong>/sqllib/java' in das<br />
Verzeichnis 'c10-Speicherposition/webapps/p2pd/WEB-INF/lib'.<br />
●<br />
●<br />
Universelle Treiberdatei: db2jcc.jar<br />
Lizenzdatei<br />
Bei DB2 unter Linux, UNIX oder Windows: db2jcc_license_cu.jar<br />
Bei DB2 unter z/OS: db2jcc_license_cisuz.jar<br />
Wenn Sie die Verbindung zu DB2 unter z/OS herstellen, verwenden Sie die Treiberversion von<br />
Linux, UNIX oder Windows Version 9.1 Fixpack 5 oder Version 9.5 Fixpack 2.<br />
<strong>Installation</strong> <strong>und</strong> <strong>Konfiguration</strong> 135
Kapitel 7: IBM Cognos Controller auf verschiedenen Computern installieren <strong>und</strong> konfigurieren<br />
Tipp: Sie können die Treiberversion prüfen, indem Sie den folgenden Befehl ausführen:<br />
java -cp Pfad\db2jcc.jar com.ibm.db2.jcc.DB2Jjcc -version<br />
5. Starten Sie unter Windows die DB2-Services <strong>und</strong> den HTML-Suchserver erneut.<br />
6. Stellen Sie unter UNIX sicher, dass sich die 32-Bit-DB2-Bibliotheken im Bibliothekssuchpfad<br />
befinden, der gewöhnlich das Verzeichnis $DB2DIR/lib oder $DB2DIR/lib32 ist.<br />
7. Wiederholen Sie diese Prozedur auf den IBM Cognos-Computern, auf denen die Software<br />
installiert werden muss.<br />
Sie können die Datenbank optimieren, um die DB2-Funktionen nutzen zu können. Weitere Informationen<br />
finden Sie in IBM Cognos Controller Architecture and Deployment Guide.<br />
Schritte für Oracle<br />
1. Wechseln Sie auf dem Computer, auf dem der Oracle-Client installiert ist, zum Verzeichnis<br />
'ORACLE-AUSGANGSVERZEICHNIS/jdbc/lib'.<br />
2. Kopieren Sie die Datei 'ojdbc14.jar' (oder bei Oracle 11g die Datei 'ojdbc5.jar') in das Verzeichnis<br />
'c10-Speicherposition/webapps/p2pd/WEB-INF/lib' auf Computern, auf denen Content<br />
Manager installiert ist.<br />
Wenn das Verzeichnis die Datei 'classes12.jar' enthält, löschen Sie sie, bevor Sie die Datei<br />
'ojdbc14.jar' oder 'ojdbc5.jar' installieren.<br />
Der Treiber ist über eine Oracle-Client- oder Oracle-Serverinstallation verfügbar <strong>und</strong> kann<br />
auch von der Oracle Technology-Website (http://www.oracle.com/technology) heruntergeladen<br />
werden.<br />
Schritte für Sybase<br />
1. Wechseln Sie auf dem Computer, auf dem Sybase installiert ist, zum Verzeichnis 'Sybase-Speicherposition/jConnect-5_5/classes'.<br />
2. Kopieren Sie die Datei 'jconn2.jar' in das Verzeichnis 'c10-Speicherposition/webapps/p2pd/<br />
WEB-INF/lib' auf allen Computern, auf denen Content Manager installiert ist.<br />
Datenbankverbindungseigenschaften für Content Store festlegen<br />
Bei einer verteilten <strong>Installation</strong> muss der Computer, auf dem Sie Content Manager installiert haben,<br />
konfiguriert, aktiv <strong>und</strong> zugänglich sein, bevor Sie andere Computer in Ihrer IBM Cognos-Umgebung<br />
konfigurieren. Hierdurch wird sichergestellt, dass der Service für die Zertifizierungsstelle, der mit<br />
Content Manager installiert ist, für andere IBM Cognos-Computer Zertifikate ausstellen kann.<br />
Stellen Sie vor der <strong>Konfiguration</strong> von Content Manager sicher, dass Sie die Datenbank für Content<br />
Store auf einem verfügbaren Computer in Ihrem Netz erstellt haben.<br />
Sie müssen die Datenbankserverinformationen angeben, um sicherzustellen, dass Content Manager<br />
eine Verbindung zu der Datenbank herstellen kann, die Sie für Content Store verwenden. Content<br />
Manager greift über die Datenbankanmeldung auf Content Store zu. Nach der Festlegung der<br />
Datenbankverbindungseigenschaften können Sie die Verbindung zwischen Content Manager <strong>und</strong><br />
Content Store testen.<br />
136
Kapitel 7: IBM Cognos Controller auf verschiedenen Computern installieren <strong>und</strong> konfigurieren<br />
Stellen Sie sicher, dass Sie Content Store mit einem unterstützten Datenbankserver erstellt haben.<br />
Einige Datenbankserver haben erweiterte Funktionen. Wenn Sie eine erweiterte Datenbank auswählen,<br />
verwaltet Content Manager die Verbindung mit Funktionen des Datenbankservers. Wenn Sie<br />
beispielsweise die erweiterte Oracle-Datenbank auswählen, verwendet Content Manager unternehmensorientierte<br />
Oracle-Funktionen, um einen Listener auszuwählen, um zu einem anderen Listener<br />
umzuschalten, wenn der erste Listener fehlschlägt, um die Verbindung zur Datenbank automatisch<br />
wiederherzustellen, wenn die Verbindung fehlschlägt, <strong>und</strong> um die Verbindungsanforderungen zwischen<br />
Listenern sowie Dispatchern auszugleichen.<br />
Da IBM ® Cognos ® Controller-Komponenten das TCP/IP-Protokoll für den Zugriff auf Daten <strong>und</strong><br />
Content Store benötigen, stellen Sie sicher, dass das Protokoll des Datenbankservers auf TCP/IP<br />
gesetzt ist.<br />
Schritte für DB2 ® unter dem Linux ® -, UNIX ® - oder Microsoft ® Windows ® -Betriebssystem<br />
1. Starten Sie IBM Cognos Configuration an der Position, an der Sie Content Manager installiert<br />
haben.<br />
2. Klicken Sie im Fenster Explorer unter Datenzugriff, Content Manager auf Content-Store.<br />
3. Geben Sie im Fenster Eigenschaften für die Eigenschaft Datenbankname den Namen bzw. Aliasnamen<br />
der Datenbank ein.<br />
4. Geben Sie in den Anmeldeberechtigungsnachweisen eine gültige Benutzer-ID <strong>und</strong> ein gültiges<br />
Kennwort an:<br />
●<br />
●<br />
Klicken Sie auf das Feld Wert neben der Eigenschaft Benutzerkennung <strong>und</strong> Kennwort <strong>und</strong><br />
dann auf die Schaltfläche Bearbeiten, wenn sie angezeigt wird.<br />
Geben Sie die erforderlichen Werte ein <strong>und</strong> klicken Sie auf OK.<br />
5. Geben Sie einen Wert in der Syntax Host:Port für die Eigenschaft Datenbankserver <strong>und</strong> Portnummer<br />
ein, um eine JDBC-Verbindung des Typs 4 zu verwenden.<br />
Wenn Sie diese Eigenschaft leer lassen, wird eine JDBC-Verbindung des Typs 2 verwendet.<br />
Weitere Informationen zu den Unterschieden zwischen den Treibertypen finden Sie in "JDBC-<br />
Treiberoptionen für die Verwendung einer DB2-Datenbank als Content Store" (S. 88).<br />
6. Klicken Sie im Menü Datei auf Speichern.<br />
Die Anmeldeberechtigungsnachweise werden unmittelbar verschlüsselt.<br />
7. Klicken Sie im Menü Aktionen auf Test, um die Verbindung zwischen Content Manager <strong>und</strong><br />
der Content Store-Datenbank zu testen.<br />
Content Manager stellt eine Verbindung zur Datenbank her, prüft die Datenbankberechtigungen<br />
<strong>und</strong> erstellt sowie füllt eine Tabelle auf. Die Tabelle wird nicht gelöscht, sondern bei jeder<br />
Testwiederholung erneut verwendet.<br />
Schritte für DB2 unter z/OS<br />
1. Starten Sie IBM Cognos Configuration an der Position, an der Sie Content Manager installiert<br />
haben.<br />
<strong>Installation</strong> <strong>und</strong> <strong>Konfiguration</strong> 137
Kapitel 7: IBM Cognos Controller auf verschiedenen Computern installieren <strong>und</strong> konfigurieren<br />
2. Klicken Sie im Fenster Explorer unter Datenzugriff, Content Manager auf Content-Store.<br />
3. Geben Sie im Fenster Eigenschaften für die Eigenschaft Datenbankname den Namen bzw. Aliasnamen<br />
der Datenbank ein.<br />
4. Geben Sie in den Anmeldeberechtigungsnachweisen eine gültige Benutzer-ID <strong>und</strong> ein gültiges<br />
Kennwort an:<br />
●<br />
●<br />
Klicken Sie auf das Feld Wert neben der Eigenschaft Benutzerkennung <strong>und</strong> Kennwort <strong>und</strong><br />
dann auf die Schaltfläche Bearbeiten, wenn sie angezeigt wird. Stellen Sie sicher, dass Sie<br />
für die Benutzer-ID den Wert angeben, den Sie beim Erstellen der Tabellenbereiche für<br />
CMSCRIPT_USERNAME angegeben haben.<br />
Geben Sie die erforderlichen Werte ein <strong>und</strong> klicken Sie auf OK.<br />
5. Geben Sie einen Wert in der Syntax Host:Port für die Eigenschaft Datenbankserver <strong>und</strong> Portnummer<br />
ein, um eine JDBC-Verbindung des Typs 4 zu verwenden.<br />
Sie müssen eine JDBC-Verbindung des Typs 4 verwenden, um eine Verbindung zu DB2 ® unter<br />
z/OS ® herzustellen.<br />
Weitere Informationen zu den Unterschieden zwischen den Treibertypen finden Sie in "JDBC-<br />
Treiberoptionen für die Verwendung einer DB2-Datenbank als Content Store" (S. 88).<br />
6. Klicken Sie im Fenster Explorer auf Lokale <strong>Konfiguration</strong>.<br />
7. Klicken Sie im Fenster Eigenschaften neben Erweiterte Eigenschaften in das Feld Wert <strong>und</strong> dann<br />
auf die Schaltfläche Bearbeiten.<br />
Das Dialogfeld Wert - Erweiterte Eigenschaften wird angezeigt.<br />
8. Klicken Sie auf Hinzufügen, um die Parameter hinzuzufügen, mit denen Sie die Tabellenbereiche<br />
erstellt haben.<br />
Alle Parameter mit Ausnahme von CMSCRIPT_USERNAME werden hinzugefügt.<br />
9. Klicken Sie im Menü Datei auf Speichern.<br />
Die Anmeldeberechtigungsnachweise werden unmittelbar verschlüsselt.<br />
10. Klicken Sie im Menü Aktionen auf Test, um die Verbindung zwischen Content Manager <strong>und</strong><br />
der Content Store-Datenbank zu testen.<br />
Hierdurch wird die Verbindung zwischen Content Manager <strong>und</strong> der Content Store-Datenbank<br />
getestet.<br />
Schritte für Microsoft SQL Server, Oracle, Informix <strong>und</strong> Sybase<br />
1. Starten Sie IBM Cognos Configuration auf dem Computer, auf dem Sie Content Manager<br />
installiert haben.<br />
2. Klicken Sie im Fenster Explorer unter Datenzugriff, Content Manager mit der rechten Maustaste<br />
auf Content-Store <strong>und</strong> klicken Sie dann auf Löschen.<br />
Hierdurch wird die Verbindung zur Standardressource gelöscht. Content Manager kann nur<br />
auf einen Content Store zugreifen.<br />
138
Kapitel 7: IBM Cognos Controller auf verschiedenen Computern installieren <strong>und</strong> konfigurieren<br />
3. Klicken Sie mit der rechten Maustaste auf Content Manager <strong>und</strong> klicken Sie dann auf Neue<br />
Ressource, Datenbank.<br />
4. Geben Sie einen Namen für die Ressource in das Feld Name ein.<br />
5. Wählen Sie im Feld Typ den Datenbanktyp aus <strong>und</strong> klicken Sie auf OK.<br />
Tipp: Wenn Sie die Datenbankverbindung mit einem Oracle Net8-Schlüsselwort/Wert-Paar<br />
verwalten wollen, wählen Sie Oracle-Datenbank (Erweitert) aus.<br />
6. Geben Sie im Fenster Eigenschaften je nach Ihrem Datenbanktyp die erforderlichen Werte an:<br />
●<br />
Wenn Sie eine Microsoft ® SQL Server-Datenbank verwenden, geben Sie die entsprechenden<br />
Werte für die Eigenschaften Datenbankserver mit Portnummer oder Instanzname <strong>und</strong><br />
Datenbankname ein.<br />
Bei einer Microsoft SQL Server-Datenbank können Sie eine Portnummer wie 1433 oder<br />
eine benannte Instanz als Wert für die Eigenschaft Datenbankserver mit Portnummer oder<br />
Instanzname verwenden.<br />
Geben Sie bei der Eigenschaft Datenbankserver mit Portnummer oder Instanzname den<br />
Instanznamen an, wenn mehrere Instanzen von Microsoft SQL Server vorhanden sind.<br />
Sie müssen den Instanznamen angeben, um die Verbindung zu einer benannten Instanz<br />
herstellen zu können. Sie können beispielsweise localhost\instance1 eingeben. Wird kein<br />
Instanzname angegeben, wird eine Verbindung zur Standardinstanz erstellt.<br />
●<br />
●<br />
Wenn Sie eine Oracle-Datenbank verwenden, geben Sie die entsprechenden Werte für die<br />
Eigenschaften Datenbankserver <strong>und</strong> Portnummer <strong>und</strong> Servicename ein.<br />
Wenn Sie eine erweiterte Oracle-Datenbank verwenden, geben Sie das Oracle Net8-<br />
Schlüsselwort/Wert-Paar für die Eigenschaft Datenbankspezifikation für die Verbindung<br />
ein.<br />
Beispiel:<br />
(description=(address=(host=myhost)(protocol=tcp)(port=1521)(connect_data=(sid=(orcl)))))<br />
Wenn Sie die erweiterte Oracle-Datenbank auswählen, verwendet IBM Cognos BI unternehmensorientierte<br />
Oracle-Funktionen, um einen Listener auszuwählen, um zu einem<br />
anderen Listener umzuschalten, wenn der erste Listener fehlschlägt, um die Verbindung<br />
zur Datenbank automatisch wiederherzustellen, wenn die Verbindung fehlschlägt, <strong>und</strong> um<br />
die Verbindungsanforderungen zwischen Listenern sowie Dispatchern auszugleichen.<br />
●<br />
●<br />
Wenn Sie eine Informix ® -Datenbank verwenden, geben Sie die entsprechenden Werte für<br />
die Eigenschaften Datenbankserver <strong>und</strong> Portnummer <strong>und</strong> Datenbankname ein.<br />
Wenn Sie eine Sybase-Datenbank verwenden, geben Sie die entsprechenden Werte für die<br />
Eigenschaften Datenbankserver <strong>und</strong> Portnummer <strong>und</strong> Datenbankname ein.<br />
7. Geben Sie eine Benutzerkennung <strong>und</strong> ein Kennwort an, um die Anmeldeberechtigungsnachweise<br />
zu konfigurieren:<br />
●<br />
Klicken Sie auf das Feld Wert neben der Eigenschaft Benutzerkennung <strong>und</strong> Kennwort <strong>und</strong><br />
dann auf die Schaltfläche Bearbeiten, wenn sie angezeigt wird.<br />
<strong>Installation</strong> <strong>und</strong> <strong>Konfiguration</strong> 139
Kapitel 7: IBM Cognos Controller auf verschiedenen Computern installieren <strong>und</strong> konfigurieren<br />
●<br />
Geben Sie die erforderlichen Werte ein <strong>und</strong> klicken Sie auf OK.<br />
8. Wenn eine Informix-Instanz mehrere Content Store-Datenbanken enthält, erstellen Sie die<br />
erweiterte Eigenschaft CMSCRIPT_CS_ID <strong>und</strong> geben Sie das Konto an, unter dem die Instanz<br />
ausgeführt wird:<br />
●<br />
●<br />
Klicken Sie im Fenster Explorer auf Lokale <strong>Konfiguration</strong>.<br />
Klicken Sie im Fenster Eigenschaften in die Spalte Wert für Erweiterte Eigenschaften <strong>und</strong><br />
klicken Sie dann auf die Schaltfläche Bearbeiten .<br />
●<br />
●<br />
●<br />
Klicken Sie im Dialogfeld Wert - Erweiterte Eigenschaften auf Hinzufügen.<br />
Geben Sie CMSCRIPT_CS_ID in die Spalte Name ein.<br />
Geben Sie die Benutzer-ID des Kontos, unter dem die Instanz von Content Store ausgeführt<br />
wird, in die Spalte Wert ein.<br />
Verwenden Sie für jede Instanz der Informix-Content Store-Datenbank ein anderes Benutzerkonto.<br />
9. Klicken Sie im Menü Datei auf Speichern.<br />
Die Anmeldeberechtigungsnachweise werden unmittelbar verschlüsselt.<br />
10. Klicken Sie im Menü Aktionen auf Test, um die Verbindung zwischen Content Manager <strong>und</strong><br />
der Content Store-Datenbank zu testen.<br />
Content Manager stellt eine Verbindung zur Datenbank her, prüft die Datenbankberechtigungen<br />
<strong>und</strong> erstellt sowie füllt eine Tabelle auf. Die Tabelle wird nicht gelöscht, sondern bei jeder<br />
Testwiederholung erneut verwendet.<br />
Content Manager kann jetzt die erforderlichen Tabellen in Content Store erstellen, wenn Sie den<br />
IBM Cognos-Service zum ersten Mal starten. Wenn die Verbindungseigenschaften nicht ordnungsgemäß<br />
angegeben werden, werden die Tabellen nicht erstellt, <strong>und</strong> Sie können keine Verbindung zu<br />
IBM Cognos Connection herstellen.<br />
IBM Cognos-Services starten<br />
Nach der Festlegung der Datenbankverbindungseigenschaften für Content Store müssen Sie die<br />
Services auf dem Content Manager-Computer starten. Hierdurch wird sichergestellt, dass der Service<br />
für die Zertifizierungsstelle nach dem Abschluss der erforderlichen <strong>Konfiguration</strong>stasks für andere<br />
IBM Cognos-Computer Zertifikate ausstellen kann.<br />
Schritte<br />
1. Starten Sie IBM Cognos Configuration.<br />
2. Klicken Sie im Menü Aktionen des Fensters Explorer auf Starten.<br />
Diese Aktion startet alle installierten Services, die nicht aktiv sind.<br />
Tipp: Wenn Sie einen bestimmten Service starten wollen, klicken Sie auf den Serviceknoten im<br />
Fenster Explorer <strong>und</strong> dann auf Starten im Menü Aktionen.<br />
140
Kapitel 7: IBM Cognos Controller auf verschiedenen Computern installieren <strong>und</strong> konfigurieren<br />
Sie können den Content Manager-Computer konfigurieren, indem Sie die Standardeigenschaftseinstellungen<br />
umgebungsorientiert ändern (S. 233).<br />
Komponenten auf Anwendungsebene für die Berichterstellung<br />
installieren<br />
Sie können die Report Server-Komponente umgebungsabhängig auf mindestens einem Computer<br />
installieren. Jeder Report Server muss die Speicherposition von Content Manager <strong>und</strong> die für Job<strong>und</strong><br />
Planungsinformationen zu verwendende Datenbank kennen.<br />
Komponenten auf Anwendungsebene<br />
6<br />
Web- <strong>und</strong> Windows-<br />
Schnittstellen<br />
4<br />
Gateway<br />
2<br />
Content Manager<br />
3<br />
Komponenten auf<br />
Anwendungsebene<br />
5<br />
Controller Web<br />
Services Server<br />
1<br />
IBM Cognos-Inhalt<br />
Content Store<br />
IBM Cognos<br />
Controller-Datenbank<br />
IBM Cognos<br />
Controller-Datamart<br />
Schritte<br />
1. Legen Sie die IBM Cognos Controller-CD ein <strong>und</strong> öffnen Sie das <strong>Installation</strong>smenü.<br />
Die Begrüßungsseite des <strong>Installation</strong>sassistenten wird angezeigt.<br />
Wenn keine Begrüßungsseite angezeigt wird, doppelklicken Sie im Verzeichnis 'win32' auf der<br />
CD auf die Datei 'issetup.exe'.<br />
2. Klicken Sie auf der Begrüßungsseite des <strong>Installation</strong>sassistenten auf Weiter.<br />
3. Wenn Sie IBM Cognos Controller an derselben Position installieren wie eine andere IBM Cognos-<br />
<strong>Installation</strong>, wird die folgende Warnung angezeigt:<br />
Sie installieren in demselben Pfad wie bei einer vorherigen <strong>Installation</strong>. Möchten Sie fortfahren?<br />
●<br />
●<br />
Klicken Sie auf Ja, wenn Sie IBM Cognos Controller so in eine vorhandene IBM Cognos-<br />
<strong>Installation</strong> integrieren wollen.<br />
Wenn Sie die IBM Cognos Controller-Upgrades unabhängig von den IBM Cognos-Upgrades<br />
verwalten wollen können, klicken Sie auf Nein <strong>und</strong> wählen Sie ein anderes <strong>Installation</strong>sverzeichnis<br />
aus.<br />
Hinweis: Wenn Sie die Standardinstallationsposition nicht akzeptieren, stellen Sie sicher,<br />
dass Sie nur ASCII-Zeichen im Namen eines neu erstellten <strong>Installation</strong>sverzeichnisses verwenden.<br />
<strong>Installation</strong> <strong>und</strong> <strong>Konfiguration</strong> 141
Kapitel 7: IBM Cognos Controller auf verschiedenen Computern installieren <strong>und</strong> konfigurieren<br />
4. Befolgen Sie die Anweisungen im <strong>Installation</strong>sassistenten zum Kopieren der erforderlichen<br />
Dateien auf Ihren Computer:<br />
Tipp: Ihnen wird empfohlen, zuerst Content Manager, die Berichtskomponenten <strong>und</strong> das<br />
Gateway zu installieren, um Komponenten auf mehrere Computer zu verteilen:<br />
Wählen Sie auf der Seite Komponentenauswahl unter Komponenten auf Anwendungsebene die<br />
Optionen Report Server <strong>und</strong> IBM Cognos Connection Integration Enabler aus, um die Komponenten<br />
auf Anwendungsebene für die Berichterstellung zu installieren. Wählen Sie alle anderen<br />
Komponenten ab.<br />
5. Führen Sie auf der Seite Beenden des <strong>Installation</strong>sassistenten einen der folgenden Schritte aus:<br />
●<br />
Wenn Sie Standardeinstellungen unmittelbar ändern wollen, klicken Sie auf IBM Cognos<br />
Configuration starten.<br />
Hinweis: Klicken Sie nur auf IBM Cognos Configuration starten, wenn keine zusätzliche<br />
Einrichtung erforderlich ist.<br />
●<br />
Wenn Sie aktuelle Informationen zu IBM Cognos-Komponenten anzeigen wollen, klicken<br />
Sie auf Versionshinweise anzeigen.<br />
6. Klicken Sie auf Fertig stellen.<br />
Starten Sie IBM Cognos Configuration über den Verknüpfungsordner im Windows-Menü Start.<br />
Datenbankkonnektivität für Controller-Datamart einrichten<br />
Wenn Sie einen anderen Datenbanktyp für das Controller-Datamart verwenden als für Content<br />
Store, müssen Sie die Konnektivität für das Controller-Datamart einrichten. Eine Controller-Datamart-Datenbank<br />
ist nur erforderlich, wenn Sie das mit IBM ® Cognos ® Controller gelieferte Framework<br />
Manager-Modell 'Publish to Data Mart' verwenden wollen.<br />
Schritt<br />
●<br />
Installieren Sie den geeigneten JDBC-Treiber für Ihr Controller-Datamart:<br />
Datenbank<br />
DB2 ®<br />
JDBC-Treiber<br />
DB2-Treiber, beispielsweise 'db2jcc.jar'<br />
Oracle<br />
JDBC Thin-Treiber, beispielsweise 'ojdbc14.jar'<br />
Microsoft SQL Server<br />
IBM Cognos erfordert bei Microsoft SQL Server die TCP/IP-<br />
Konnektivität.<br />
IBM Cognos Content<br />
Database<br />
In IBM Cognos-Komponenten enthalten. Andere Software ist<br />
nicht erforderlich.<br />
142
Kapitel 7: IBM Cognos Controller auf verschiedenen Computern installieren <strong>und</strong> konfigurieren<br />
Datenbankkonnektivität für Controller-Datenbank einrichten<br />
Bei IBM ® Cognos ® Controller greifen Controller Web Services Server <strong>und</strong> Report Server auf die<br />
Controller-Datenbank zu. Der Web-Server muss in der Lage sein, eine Verbindung zur Controller-<br />
Datenbank herstellen zu können.<br />
Schritt<br />
●<br />
Stellen Sie sicher, dass Sie die Datenbank-API-Software für Ihre Berichterstellungsquellen auf<br />
jedem Computer installieren, auf dem Komponenten auf Anwendungsebene installiert sind.<br />
Unter Windows unterstützen Komponenten auf Anwendungsebene native Datenbankkonnektivität<br />
oder ODBC. Unter UNIX <strong>und</strong> Linux unterstützen Komponenten auf Anwendungsebene<br />
die native Datenbankkonnektivität.<br />
Unter UNIX unterstützen Komponenten auf Anwendungsebene nur bei Microsoft SQL Server<br />
den ODBC-Treiber von Data Direct. Dieser Treiber kann von Data Direct bezogen werden.<br />
IBM Cognos erfordert bei Microsoft SQL Server die TCP/IP-Konnektivität.<br />
Report Server-Computer konfigurieren<br />
Eine verteilte Komponente muss die Speicherpositionen der anderen verteilten Komponenten kennen,<br />
um miteinander kommunizieren zu können. Report Server muss die Gateway-Speicherposition<br />
kennen. Wenn Sie die Report Server-Komponente auf einem anderen Computer als Content<br />
Manager installieren, müssen Sie den Report Server-Computer so konfigurieren, dass er die Speicherposition<br />
von Content Manager kennt. Wenn Sie die Report Server-Komponente auf einem<br />
anderen Computer als die Controller Client Distribution Server-Komponente installieren, müssen<br />
Sie die Report Server-Komponente so konfigurieren, dass sie die Speicherposition der Controller<br />
Client Distribution Server-Komponente kennt.<br />
Schritte<br />
1. Starten Sie IBM Cognos Configuration auf dem Report Server-Computer.<br />
2. Klicken Sie im Fenster Explorer auf Umgebung.<br />
3. Geben Sie im Fenster Umgebung - Gruppeneigenschaften den entsprechenden Wert für Gateway-<br />
URI an, indem Sie den Teil localhost in den Namen des Gateway-Computers ändern.<br />
4. Wenn Sie andere Webaliasnamen als 'ibmcognos' verwenden, ändern Sie das Element ibmcognos<br />
in den als Webaliasnamen verwendeten Namen.<br />
5. Wenn Content Manager auf einem anderen Computer als Report Server installiert ist, geben<br />
Sie die Speicherposition von Content Manager an:<br />
●<br />
●<br />
Klicken Sie unter Andere URI-Einstellungen auf den Wert für Content Manager-URIs <strong>und</strong><br />
dann auf die Schaltfläche Bearbeiten.<br />
Ändern Sie den Teil localhost des vorhandenen URI in den Namen des Content Manager-<br />
Computers.<br />
6. Klicken Sie im Menü Datei auf Speichern.<br />
<strong>Installation</strong> <strong>und</strong> <strong>Konfiguration</strong> 143
Kapitel 7: IBM Cognos Controller auf verschiedenen Computern installieren <strong>und</strong> konfigurieren<br />
7. Klicken Sie im Menü Aktionen auf Starten.<br />
Diese Aktion startet alle installierten Services, die nicht aktiv sind.<br />
Tipp: Wenn Sie einen bestimmten Service starten wollen, klicken Sie auf den Serviceknoten im<br />
Fenster Explorer <strong>und</strong> dann auf Starten im Menü Aktionen.<br />
8. Wenn sich Report Server <strong>und</strong> Controller Client Distribution Server auf verschiedenen Computern<br />
befinden, legen Sie die URL so fest, dass sie auf Controller Client Distribution Server verweist:<br />
●<br />
●<br />
●<br />
Öffnen Sie die Datei 'ControllerLaunch.xml' im Verzeichnis 'c10-Speicherposition\templates\<br />
ps\portal\launch' mit einem Texteditor.<br />
Ändern Sie den Wert des URL-Parameters von '../controller' in den vollständig qualifizierten<br />
URI des Computers, auf dem Controller Client Distribution Server installiert ist,<br />
beispielsweise 'http://Servername/cognos/controller'.<br />
Speichern <strong>und</strong> schließen Sie die Datei.<br />
9. Wiederholen Sie die Schritte 1 bis 8 für jeden Computer mit einer Report Server-Komponente.<br />
Gateway installieren<br />
Sie können die Gateway-Komponenten auf mindestens einem Web-Server-Computer installieren.<br />
Die Gateway-Komponenten für IBM ® Cognos ® Controller umfassen Controller Client Distribution<br />
Server, das Gateway <strong>und</strong> Gateway Integration Enabler.<br />
6 Web- <strong>und</strong> Windows-<br />
Schnittstellen<br />
Gateway<br />
4 Gateway<br />
2 Content Manager<br />
3 Komponenten auf 5 Controller Web<br />
Anwendungsebene Services Server<br />
1 IBM Cognos-Inhalt<br />
Content Store<br />
IBM Cognos<br />
Controller-Datenbank<br />
IBM Cognos<br />
Controller-Datamart<br />
Jedes Gateway muss die Speicherposition von mindestens einem Dispatcher kennen, der sich auf<br />
einem Report Server-Computer befinden muss.<br />
Schritte<br />
1. Legen Sie die IBM Cognos Controller-CD ein <strong>und</strong> öffnen Sie das <strong>Installation</strong>smenü.<br />
Die Begrüßungsseite des <strong>Installation</strong>sassistenten wird angezeigt.<br />
144
Kapitel 7: IBM Cognos Controller auf verschiedenen Computern installieren <strong>und</strong> konfigurieren<br />
Wenn keine Begrüßungsseite angezeigt wird, doppelklicken Sie im Verzeichnis 'win32' auf der<br />
CD auf die Datei 'issetup.exe'.<br />
2. Klicken Sie auf der Begrüßungsseite des <strong>Installation</strong>sassistenten auf Weiter.<br />
3. Wenn Sie IBM Cognos Controller an derselben Position installieren wie eine andere IBM Cognos-<br />
<strong>Installation</strong>, wird die folgende Warnung angezeigt:<br />
Sie installieren in demselben Pfad wie bei einer vorherigen <strong>Installation</strong>. Möchten Sie fortfahren?<br />
●<br />
●<br />
Klicken Sie auf Ja, wenn Sie IBM Cognos Controller so in eine vorhandene IBM Cognos-<br />
<strong>Installation</strong> integrieren wollen.<br />
Wenn Sie die IBM Cognos Controller-Upgrades unabhängig von den IBM Cognos-Upgrades<br />
verwalten wollen können, klicken Sie auf Nein <strong>und</strong> wählen Sie ein anderes <strong>Installation</strong>sverzeichnis<br />
aus.<br />
Hinweis: Wenn Sie die Standardinstallationsposition nicht akzeptieren, stellen Sie sicher,<br />
dass Sie nur ASCII-Zeichen im Namen eines neu erstellten <strong>Installation</strong>sverzeichnisses verwenden.<br />
4. Befolgen Sie die Anweisungen im <strong>Installation</strong>sassistenten zum Kopieren der erforderlichen<br />
Dateien auf Ihren Computer:<br />
Tipp: Ihnen wird empfohlen, zuerst Content Manager, die Berichtskomponenten <strong>und</strong> das<br />
Gateway zu installieren, um Komponenten auf mehrere Computer zu verteilen:<br />
●<br />
Wählen Sie auf der Seite Komponentenauswahl unter Gateway-Komponenten die Optionen<br />
Gateway <strong>und</strong> Gateway Integration Enabler aus, um das Gateway zu installieren. Wählen<br />
Sie alle anderen Komponenten ab.<br />
Tipp: Ihnen wird empfohlen, die bereits installierten Komponenten zu konfigurieren <strong>und</strong><br />
zu testen, bevor Sie die <strong>Installation</strong> der verbleibenden IBM Cognos Controller-Komponenten<br />
fortsetzen.<br />
5. Führen Sie auf der Seite Beenden des <strong>Installation</strong>sassistenten einen der folgenden Schritte aus:<br />
●<br />
Wenn Sie Standardeinstellungen unmittelbar ändern wollen, klicken Sie auf IBM Cognos<br />
Configuration starten.<br />
Hinweis: Klicken Sie nur auf IBM Cognos Configuration starten, wenn keine zusätzliche<br />
Einrichtung erforderlich ist.<br />
●<br />
Wenn Sie aktuelle Informationen zu IBM Cognos-Komponenten anzeigen wollen, klicken<br />
Sie auf Versionshinweise anzeigen.<br />
6. Klicken Sie auf Fertig stellen.<br />
Starten Sie IBM Cognos Configuration über den Verknüpfungsordner im Windows-Menü Start.<br />
Gateway-Computer konfigurieren<br />
Wenn Sie die Gateway-Komponente auf einem anderen Computer als Content Manager oder Report<br />
Server installieren, müssen Sie den Gateway-Computer so konfigurieren, dass er die Speicherposition<br />
<strong>Installation</strong> <strong>und</strong> <strong>Konfiguration</strong> 145
Kapitel 7: IBM Cognos Controller auf verschiedenen Computern installieren <strong>und</strong> konfigurieren<br />
eines Dispatchers kennt. Ein Dispatcher wird mit jeder Content Manager- <strong>und</strong> Report Server-<br />
Komponente installiert. Ihnen wird empfohlen, das Gateway so zu konfigurieren, dass der Dispatcher<br />
auf einem Report Server-Computer verwendet wird.<br />
Andere <strong>Konfiguration</strong>stasks sind optional <strong>und</strong> können später ausgeführt werden.<br />
Schritte<br />
1. Starten Sie IBM Cognos Configuration.<br />
2. Klicken Sie im Fenster Explorer auf Umgebung.<br />
3. Ändern Sie den Teil localhost des URI im Fenster Eigenschaften unter Gateway-Einstellungen,<br />
Dispatcher-URIs für das Gateway in den Namen bzw. die IP-Adresse eines Report Server-<br />
Computers.<br />
4. Ändern Sie den Teil localhost des URI im Fenster Eigenschaften unter Gateway-Einstellungen,<br />
Steuerungs-URI für Gateway in den Namen bzw. die IP-Adresse eines Controller Web Services<br />
Server-Computers <strong>und</strong> hängen Sie /ccrws.asmx an das Ende des URI an.<br />
Geben Sie beispielsweise Folgendes ein:<br />
http://Servername:80/cognos10/controllerServer/ccrws.asmx<br />
Wenn Sie andere Webaliasnamen als 'ibmcognos' verwenden, ändern Sie das Element cognos10<br />
in den Aliasnamen.<br />
5. Klicken Sie im Fenster Explorer unter Zugriffsschutz, Verschlüsselung auf Cognos, den Standardverschlüsselungsprovider.<br />
6. Gleichen Sie die Eigenschaft Kennwort unter Einstellungen für Zertifizierungsstelle mit Ihrer<br />
<strong>Konfiguration</strong> auf dem Content Manager-Computer ab.<br />
7. Stellen Sie sicher, dass alle anderen Verschlüsselungseinstellungen mit den Einstellungen auf<br />
dem Content Manager-Computer übereinstimmen.<br />
8. Testen Sie, ob der symmetrische Schlüssel abgerufen werden kann. Klicken Sie im Fenster<br />
Explorer mit der rechten Maustaste auf Verschlüsselung <strong>und</strong> klicken Sie dann auf Test.<br />
IBM Cognos Controller-Komponenten prüfen die CSK-Verfügbarkeit.<br />
9. Klicken Sie im Menü Datei auf Speichern.<br />
Wenn Sie alle Gateway-Komponenten auf einem Computer installiert haben, ist die erforderliche<br />
Gateway-<strong>Konfiguration</strong> abgeschlossen. Sie können die Gateway-Computer konfigurieren, indem<br />
Sie die Standardeigenschaftseinstellungen umgebungsorientiert ändern. Beispielsweise können Sie<br />
ein Gateway für die Verwendung eines Namespace konfigurieren.<br />
Web-Server konfigurieren<br />
Sie müssen Ihren Web-Server konfigurieren, bevor Sie von IBM ® Cognos ® Controller generierte<br />
Webseiten verwenden können. Sie müssen virtuelle Verzeichnisse (auch als Webaliasnamen bekannt)<br />
146
Kapitel 7: IBM Cognos Controller auf verschiedenen Computern installieren <strong>und</strong> konfigurieren<br />
für die Verzeichnisse einrichten, die die HTML- <strong>und</strong> Webdateien für IBM Cognos Controller enthalten.<br />
Schritte<br />
1. Erstellen Sie die folgenden virtuellen Verzeichnisse:<br />
Aliasname<br />
ibmcognos<br />
Standort<br />
c10-Speicherposition/webcontent<br />
Berechtigung<br />
Lesen<br />
ibmcognos/cgi-bin<br />
c10-Speicherposition/cgi-bin<br />
Ausführen<br />
ibmcognos/ controllerbin<br />
c10-Speicherposition/ webcontent/ccr<br />
Lesen<br />
Scripts ausführen<br />
ibmcognos/controller<br />
c10-Speicherposition/ webcontent/ccr<br />
Lesen<br />
Scripts ausführen<br />
ibmcognos/ controllerhelp<br />
c10-Speicherposition/webcontent<br />
Lesen<br />
Sie können einen anderen Namen als 'ibmcognos' als Aliasnamen verwenden. Sie müssen jedoch<br />
'cgi-bin' als zweiten Teil des Aliasnamens verwenden <strong>und</strong> Sie müssen das virtuelle Verzeichnis<br />
in der Eigenschaft Gateway-URI so ändern, dass es mit dem neuen Cognos-Aliasnamen übereinstimmt.<br />
Weitere Informationen zum Ändern des Gateway-URI finden Sie in "URI ändern" (S. 234).<br />
Wenn Sie 'ibmcognos' in den Webaliasnamen verwenden, sie in andere Anwendungen wie<br />
Microsoft Excel-Berichte einbetten <strong>und</strong> ein Upgrade auf eine zukünftige Version von IBM<br />
Cognos Controller durchführen, müssen Sie die eingebetteten Aliasnamen aktualisieren.<br />
2. Klicken Sie mit der rechten Maustaste auf den Webaliasnamen controller <strong>und</strong> klicken Sie dann<br />
auf Eigenschaften.<br />
3. Klicken Sie auf der Registerkarte Virtuelles Verzeichnis auf Umleitung zu URL.<br />
4. Geben Sie /ibmcognos/controllerbin/ccr.exe in das Feld Umleiten zu ein.<br />
5. Klicken Sie auf Anwenden <strong>und</strong> dann auf OK.<br />
Wenn Sie andere Webaliasnamen als 'ibmcognos' verwenden, wenn sich Ihr Web-Server auf einem<br />
anderen Computer befindet oder wenn Sie Microsoft Internet Application Interface (ISAPI) verwenden,<br />
ändern Sie den Gateway-URI (S. 234) beim Konfigurieren der IBM Cognos Controller-Komponenten.<br />
<strong>Installation</strong> <strong>und</strong> <strong>Konfiguration</strong> 147
Kapitel 7: IBM Cognos Controller auf verschiedenen Computern installieren <strong>und</strong> konfigurieren<br />
Client Distribution Server installieren<br />
Sie können Controller Client Distribution Server auf mindestens einem Web-Server-Computer<br />
installieren. Jeder Controller Client Distribution Server muss die Speicherposition des entsprechenden<br />
Controller Web Services Server kennen.<br />
Hinweis: Bei DMZ-<strong>Konfiguration</strong>en muss Controller Client Distribution Server auf derselben Ebene<br />
installiert sein wie das Gateway.<br />
Schritte<br />
1. Legen Sie die IBM Cognos Controller-CD ein <strong>und</strong> öffnen Sie das <strong>Installation</strong>smenü.<br />
Die Begrüßungsseite des <strong>Installation</strong>sassistenten wird angezeigt.<br />
Wenn keine Begrüßungsseite angezeigt wird, doppelklicken Sie im Verzeichnis 'win32' auf der<br />
CD auf die Datei 'issetup.exe'.<br />
2. Klicken Sie auf der Begrüßungsseite des <strong>Installation</strong>sassistenten auf Weiter.<br />
3. Wenn Sie IBM Cognos Controller an derselben Position installieren wie eine andere IBM Cognos-<br />
<strong>Installation</strong>, wird die folgende Warnung angezeigt:<br />
Sie installieren in demselben Pfad wie bei einer vorherigen <strong>Installation</strong>. Möchten Sie fortfahren?<br />
●<br />
●<br />
Klicken Sie auf Ja, wenn Sie IBM Cognos Controller so in eine vorhandene IBM Cognos-<br />
<strong>Installation</strong> integrieren wollen.<br />
Wenn Sie die IBM Cognos Controller-Upgrades unabhängig von den IBM Cognos-Upgrades<br />
verwalten wollen können, klicken Sie auf Nein <strong>und</strong> wählen Sie ein anderes <strong>Installation</strong>sverzeichnis<br />
aus.<br />
Hinweis: Wenn Sie die Standardinstallationsposition nicht akzeptieren, stellen Sie sicher,<br />
dass Sie nur ASCII-Zeichen im Namen eines neu erstellten <strong>Installation</strong>sverzeichnisses verwenden.<br />
4. Befolgen Sie die Anweisungen im <strong>Installation</strong>sassistenten zum Kopieren der erforderlichen<br />
Dateien auf Ihren Computer:<br />
Tipp: Ihnen wird empfohlen, zuerst Content Manager, die Berichtskomponenten <strong>und</strong> das<br />
Gateway zu installieren, um Komponenten auf mehrere Computer zu verteilen:<br />
●<br />
Wählen Sie auf der Seite Komponentenauswahl unter Gateway-Komponenten die Option<br />
Controller Client Distribution Server aus, um Client Distribution Server zu installieren.<br />
Wählen Sie alle anderen Komponenten ab.<br />
5. Führen Sie auf der Seite Beenden des <strong>Installation</strong>sassistenten einen der folgenden Schritte aus:<br />
●<br />
●<br />
Wenn Sie Standardeinstellungen unmittelbar ändern wollen, klicken Sie auf IBM Cognos<br />
Configuration starten.<br />
Wenn Sie aktuelle Informationen zu IBM Cognos-Komponenten anzeigen wollen, klicken<br />
Sie auf Readme-Datei anzeigen.<br />
6. Klicken Sie auf Fertig stellen.<br />
148
Kapitel 7: IBM Cognos Controller auf verschiedenen Computern installieren <strong>und</strong> konfigurieren<br />
Starten Sie IBM Cognos Configuration über den Verknüpfungsordner im Windows-Menü Start.<br />
Controller Client Distribution Server-Computer konfigurieren<br />
Wenn Sie die Controller Client Distribution Server-Komponente auf einem anderen Computer als<br />
die Gateway-Komponente installieren, müssen Sie den Controller Client Distribution Server-Computer<br />
so konfigurieren, dass er die Speicherposition des Gateway-Computers kennt. Die verteilten<br />
Komponenten können dann miteinander kommunizieren.<br />
Wenn Sie die Controller Client Distribution Server-Komponente auf einem anderen Computer als<br />
die Controller Web Services Server-Komponente installieren, müssen Sie den Controller Client<br />
Distribution Server-Computer so konfigurieren, dass er die Speicherposition des Controller Web<br />
Services Server-Computers kennt.<br />
Hinweis: Wenn Sie die Eigenschaft für den Datenbankauswahlmodus 'SelectDb' aus bestimmten<br />
Gründen auf 'False' setzen wollen, muss die zuvor für die Controller-Datenbank konfigurierte<br />
Datenbankverbindung "Datenbankkonnektivität für Controller-Datenbank einrichten" (S. 143)<br />
'Default' genannt werden. Andernfalls können Benutzer keine Verbindung zur Datenbank herstellen.<br />
Stellen Sie sicher, dass Microsoft ® .NET Framework auf dem Computer installiert ist, bevor Sie den<br />
Controller Client Distribution Server-Computer konfigurieren.<br />
Schritte<br />
1. Starten Sie IBM Cognos Controller Configuration über das Menü Start.<br />
2. Klicken Sie im Fenster Explorer auf Client Distribution Server Configuration.<br />
3. Doppelklicken Sie im Fenster Properties auf den Wert für WSSUrl <strong>und</strong> geben Sie den folgenden<br />
URI ein, wobei Servername der Name des Gateway-Computers ist:<br />
http://Servername/cognos10/cgi-bin/cognos.cgi?t=controller<br />
4. Doppelklicken Sie im Fenster Properties auf den Wert für HelpUrl <strong>und</strong> ändern Sie dann den<br />
Teil localhost des URI in den Namen bzw. die IP-Adresse des Controller Web Services Server-<br />
Computers.<br />
5. Klicken Sie im Menü File auf Save.<br />
Nach dem Abschluss dieser <strong>Konfiguration</strong>stasks können Sie das Standardverhalten von IBM Cognos<br />
Controller an Ihre IBM Cognos-Umgebung anpassen (S. 233). Beispielsweise können Sie erweiterte<br />
Reporting-Optimierungen aktivieren (S. 264).<br />
Zusätzliche Schriftarten für Sprachen installieren <strong>und</strong> konfigurieren<br />
Sie müssen zusätzliche Schriftarten über IBM Cognos Supplementary Languages Documentation<br />
installieren, um Unterstützung für das japanische Yen- oder koreanische Won-Zeichen hinzuzufügen.<br />
Der Unicode-Codepunkt "U+005C" ist offiziell dem umgekehrten Schrägstrich zugeordnet. Dieser<br />
Codepunkt ist in Japan <strong>und</strong> Korea jedoch historisch ihren Währungssymbolen zugeordnet <strong>und</strong> viele<br />
<strong>Installation</strong> <strong>und</strong> <strong>Konfiguration</strong> 149
Kapitel 7: IBM Cognos Controller auf verschiedenen Computern installieren <strong>und</strong> konfigurieren<br />
Benutzer wünschen ein Yen- oder Won-Zeichen in bestimmten Softwarekomponenten, beispielsweise<br />
in Dateipfaden. Installieren Sie hierzu die Schriftarten "Andale WT J" <strong>und</strong> "Andale WT K".<br />
Stellen Sie vor der <strong>Installation</strong> der zusätzlichen Schriftarten Folgendes sicher:<br />
●<br />
●<br />
IBM Cognos ist ordnungsgemäß installiert <strong>und</strong> konfiguriert.<br />
Sie verfügen über ausreichenden Plattenspeicherplatz zum Installieren der zusätzlichen Schriftarten.<br />
Sie benötigen mindestens 220 MB Plattenspeicherplatz.<br />
●<br />
Ihre Softwareumgebung wird unterstützt.<br />
Schritte<br />
1. Legen Sie an der Position, an der die Komponenten auf Anwendungsebene installiert sind, die<br />
IBM Cognos Supplementary Languages Documentation-CD ein.<br />
Hängen Sie die CD unter UNIX oder Linux mit Rock Ridge-Dateierweiterungen an.<br />
2. Wechseln Sie auf der CD zum Verzeichnis für Ihr Betriebssystem.<br />
3. Starten Sie den <strong>Installation</strong>sassistenten durch Eingabe des folgenden Befehls:<br />
●<br />
Unter Windows:<br />
issetup<br />
●<br />
Unter UNIX oder Linux:<br />
./issetup<br />
Hinweis: Wenn Sie den Befehl issetup unter XWindows verwenden, sind japanische Zeichen<br />
möglicherweise beschädigt.<br />
4. Befolgen Sie die Anweisungen im <strong>Installation</strong>sassistenten zum Kopieren der erforderlichen<br />
Dateien an die Position, an der Sie die Komponenten auf Anwendungsebene installiert haben.<br />
Installieren Sie die Dateien in einem Verzeichnis, dessen Pfadname nur ASCII-Zeichen enthält.<br />
Einige Web-Server unterstützen keine Nicht-ASCII-Zeichen in Verzeichnisnamen.<br />
Wenn Sie zur Auswahl von Komponenten aufgefordert werden, wählen Sie IBM Cognos Business<br />
Intelligence Supplementary Languages - Dokumentation ab. Erweitern Sie Schriftarten für<br />
zusätzliche Sprachen <strong>und</strong> wählen Sie dann die Schriftart aus.<br />
Diese Schriftarten werden in das Verzeichnis 'c10-Speicherposition/bin/fonts' kopiert. Diese<br />
Schriftartposition ist im Eigenschaftswert Physische Schriftartenverzeichnisse in IBM Cognos<br />
Configuration unter Umgebung definiert. Wenn Sie die Schriftarten an eine andere Position<br />
versetzen, stellen Sie sicher, dass die neue Position dem Eigenschaftswert Physische Schriftartenverzeichnisse<br />
hinzugefügt wird.<br />
Schriftarten zur Anzeige von Daten in einem Bericht werden anhand eines Abgleichverfahrens<br />
zwischen den beim Berichtsentwurf angeforderten Schriftarten <strong>und</strong> den bei der Berichtswiedergabe<br />
verfügbaren Schriftarten ausgewählt. Dieser Prozess findet bei PDF-Ausgabe <strong>und</strong> -Diagrammen<br />
auf dem Server statt, auf dem alle Schriftarten des Servers, der den Bericht generiert,<br />
verwendet werden können.<br />
150
Kapitel 7: IBM Cognos Controller auf verschiedenen Computern installieren <strong>und</strong> konfigurieren<br />
5. Wählen Sie die gewünschte Option auf der Seite Beenden des <strong>Installation</strong>sassistenten aus.<br />
Nach der <strong>Installation</strong> der zusätzlichen Schriftarten müssen Sie Unterstützung für sie konfigurieren.<br />
Weitere Informationen finden Sie in "Unterstützung für japanische Yen- <strong>und</strong> koreanische Won-<br />
Zeichen konfigurieren" (S. 120).<br />
Unterstützung für japanische Yen- <strong>und</strong> koreanische Won-Zeichen konfigurieren<br />
Japanische <strong>und</strong> koreanische Währungszeichen werden nur ordnungsgemäß angezeigt, wenn Sie die<br />
zusätzlichen Schriftarten im globalen Style-Sheet installieren.<br />
Sie müssen diese Schriftarten über die IBM Cognos Supplementary Languages Documentation-CD<br />
installieren, bevor Sie sie konfigurieren.<br />
Schritte zum Konfigurieren der Schriftarten für Yen- <strong>und</strong> Won-Zeichen<br />
1. Öffnen Sie das Style-Sheet 'GlobalReportStyles.css' in einem Texteditor.<br />
Das Style-Sheet 'GlobalReportStyles.css' befindet sich im Verzeichnis 'c10-Speicherposition\bin'.<br />
2. Aktivieren Sie einen der folgenden Abschnitte <strong>und</strong> modifizieren Sie ihn wie unten gezeigt:<br />
● /* For Japanese: */<br />
.pg,<br />
.pp<br />
{<br />
font-family: 'MS UI Gothic', 'Andale WT J' , Tahoma, arial, geneva,<br />
helvetica, sans-serif;<br />
}<br />
● /* For Korean: */<br />
.pg,<br />
.pp<br />
{<br />
font-family: Gulim, 'Andale WT K' , Tahoma, arial, geneva, helvetica,<br />
sans-serif;<br />
}<br />
Der PDF-Generator verwendet die erste verfügbare Schriftart auf dem Server <strong>und</strong> schließt alle<br />
Zeichen in die anzuzeigende Zeichenfolge ein. Wenn Sie andere Schriftarten auf Ihrem Server<br />
verwenden wollen, können Sie sie in die Liste einfügen.<br />
3. Speichern Sie die Datei 'GlobalReportStyles.css'.<br />
4. Starten Sie den IBM Cognos-Server erneut.<br />
Alle am Style-Sheet vorgenommenen Änderungen werden überschrieben, wenn Sie für IBM Cognos<br />
ein Upgrade durchführen. Sie müssen diese Prozedur nach einem Upgrade wiederholen.<br />
<strong>Installation</strong> <strong>und</strong> <strong>Konfiguration</strong> 151
Kapitel 7: IBM Cognos Controller auf verschiedenen Computern installieren <strong>und</strong> konfigurieren<br />
Web Services Server installieren<br />
Sie können Controller Web Services Server auf mindestens einem Computer installieren. Wenn Sie<br />
Controller Web Services Server installieren, wird eine IBM Cognos Controller-COM+-Anwendung<br />
erstellt.<br />
Jeder Controller Web Services Server muss die Speicherposition der Report Server <strong>und</strong> des entsprechenden<br />
Controller Client Distribution Server kennen.<br />
Controller Web<br />
Services Server<br />
6 Web- <strong>und</strong> Windows-<br />
Schnittstellen<br />
4 Gateway<br />
2 Content Manager<br />
3 Komponenten auf<br />
Anwendungsebene<br />
5<br />
Controller Web<br />
Services Server<br />
1 IBM Cognos-Inhalt<br />
Content Store<br />
IBM Cognos<br />
Controller-Datenbank<br />
IBM Cognos<br />
Controller-Datamart<br />
Schritte<br />
1. Legen Sie die IBM Cognos Controller-CD ein <strong>und</strong> öffnen Sie das <strong>Installation</strong>smenü.<br />
Die Begrüßungsseite des <strong>Installation</strong>sassistenten wird angezeigt.<br />
Wenn keine Begrüßungsseite angezeigt wird, doppelklicken Sie im Verzeichnis 'win32' auf der<br />
CD auf die Datei 'issetup.exe'.<br />
2. Klicken Sie auf der Begrüßungsseite des <strong>Installation</strong>sassistenten auf Weiter.<br />
3. Wenn Sie IBM Cognos Controller an derselben Position installieren wie eine andere IBM Cognos-<br />
<strong>Installation</strong>, wird die folgende Warnung angezeigt:<br />
Sie installieren in demselben Pfad wie bei einer vorherigen <strong>Installation</strong>. Möchten Sie fortfahren?<br />
●<br />
●<br />
Klicken Sie auf Ja, wenn Sie IBM Cognos Controller so in eine vorhandene IBM Cognos-<br />
<strong>Installation</strong> integrieren wollen.<br />
Wenn Sie die IBM Cognos Controller-Upgrades unabhängig von den IBM Cognos-Upgrades<br />
verwalten wollen können, klicken Sie auf Nein <strong>und</strong> wählen Sie ein anderes <strong>Installation</strong>sverzeichnis<br />
aus.<br />
Hinweis: Wenn Sie die Standardinstallationsposition nicht akzeptieren, stellen Sie sicher,<br />
dass Sie nur ASCII-Zeichen im Namen eines neu erstellten <strong>Installation</strong>sverzeichnisses verwenden.<br />
152
Kapitel 7: IBM Cognos Controller auf verschiedenen Computern installieren <strong>und</strong> konfigurieren<br />
4. Befolgen Sie die Anweisungen im <strong>Installation</strong>sassistenten zum Kopieren der erforderlichen<br />
Dateien auf Ihren Computer:<br />
Tipp: Ihnen wird empfohlen, zuerst Content Manager, die Berichtskomponenten <strong>und</strong> das<br />
Gateway zu installieren, um Komponenten auf mehrere Computer zu verteilen:<br />
●<br />
Wählen Sie auf der Seite Komponentenauswahl unter Komponenten auf Anwendungsebene<br />
die Option Controller Web Services Server aus, um Web Services Server zu installieren.<br />
Wählen Sie alle anderen Komponenten ab.<br />
5. Führen Sie auf der Seite Beenden des <strong>Installation</strong>sassistenten einen der folgenden Schritte aus:<br />
●<br />
●<br />
Wenn Sie Standardeinstellungen unmittelbar ändern wollen, klicken Sie auf IBM Cognos<br />
Configuration starten.<br />
Wenn Sie aktuelle Informationen zu IBM Cognos-Komponenten anzeigen wollen, klicken<br />
Sie auf Versionshinweise anzeigen.<br />
6. Klicken Sie auf Fertig stellen.<br />
Starten Sie IBM Cognos Configuration über den Verknüpfungsordner im Windows-Menü Start.<br />
Controller Web Services Server-Computer konfigurieren<br />
Sie müssen die Controller-Datenbankverbindungen konfigurieren, den COM+-Server aktivieren<br />
<strong>und</strong> dann die COM+-Eigenschaften konfigurieren.<br />
Sie können optionale <strong>Konfiguration</strong>stasks später ausführen.<br />
Wenn Sie Controller Web Services Server auf einem anderen Computer als Report Server installieren,<br />
müssen Sie den Controller Web Services Server-Computer so konfigurieren, dass er die Speicherposition<br />
dieser Komponenten kennt. Die verteilten Komponenten können dann miteinander kommunizieren.<br />
Wenn Benutzer die automatische E-Mail-Funktion in IBM Cognos Controller verwenden wollen,<br />
muss Ihr SMTP-Server so konfiguriert sein, dass Controller Web Services Server darauf zugreifen<br />
kann.<br />
Wenn Sie das Framework Manager-Modell 'Publish to Data Mart' verwenden oder Daten aus<br />
unstrukturierten Dateien in einem Verzeichnis auf dem Server importieren wollen, sind zusätzliche<br />
<strong>Konfiguration</strong>sschritte erforderlich.<br />
Alle COM+-Anwendungen müssen unter einem angegebenen Domänenbenutzerkonto ausgeführt<br />
werden. Der Benutzer muss ein lokaler Administrator auf den Servern <strong>und</strong> in der Benutzerdomäne<br />
für das Netz sein. Das angegebene Domänenbenutzerkonto muss auf allen Controller Web Services<br />
Server-Computern verwendet werden.<br />
Verwenden Sie die folgende Checkliste als Leitfaden für die <strong>Konfiguration</strong>stasks:<br />
❑<br />
❑<br />
❑<br />
❑<br />
Datenbankverbindungseigenschaften für Controller-Datenquelle festlegen<br />
Datenbankverbindungseigenschaften für Controller-Datamart festlegen (bei Bedarf)<br />
COM+-Server aktivieren<br />
COM+-Server konfigurieren<br />
<strong>Installation</strong> <strong>und</strong> <strong>Konfiguration</strong> 153
Kapitel 7: IBM Cognos Controller auf verschiedenen Computern installieren <strong>und</strong> konfigurieren<br />
❑<br />
❑<br />
❑<br />
Zugriff auf Report Server <strong>und</strong> das Controller-Standardberichtspaket konfigurieren<br />
Zugriff auf Framework Manager-Modelle konfigurieren (bei Bedarf)<br />
Importverzeichnisse für unstrukturierte Dateien festlegen (bei Bedarf)<br />
Nach dem Abschluss dieser <strong>Konfiguration</strong>stasks können Sie das Standardverhalten von IBM Cognos<br />
Controller an Ihre IBM Cognos-Umgebung anpassen (S. 233). Beispielsweise können Sie mehrere<br />
Controller Web Service Server-Computer für Konsolidierungslastausgleich konfigurieren (S. 268)<br />
oder für gemeinsamen Betrieb mit der Controller-Datenbank konfigurieren (S. 270).<br />
Datenbankverbindungseigenschaften für Controller-Datenquelle festlegen<br />
Vor der Ausführung von IBM Cognos Controller müssen Sie eine Controller-Datenbankverbindung<br />
konfigurieren. IBM Cognos Controller-Datenbanken müssen mit DB2, Oracle oder Microsoft SQL<br />
Server erstellt werden.<br />
Die Cognos Controller-Datenquellen müssen für Report Server konfiguriert sein <strong>und</strong> in IBM Cognos<br />
Connection angezeigt werden, um Berichte für diese Datenquellen ausführen zu können.<br />
Wenn Sie IBM Cognos Controller zum ersten Mal installieren oder wenn Sie die Verbindung nicht<br />
zu einer vorhandenen Controller-Datenbank herstellen wollen, können Sie eine Datenbankverbindung<br />
zu einer leeren Controller-Datenbank erstellen.<br />
Wenn Sie eine Verbindung zu einer vorhandenen Controller-Datenbank erstellen wollen, wird Ihnen<br />
empfohlen, ein Backup Ihrer Datenbank anzufertigen, bevor Sie die IBM Cognos Controller-<br />
Datenquellenverbindung erstellen. Der Gr<strong>und</strong> hierfür ist, dass Controller Database Conversion<br />
Utility, das während des Datenquellenverbindungsprozesses für die Datenbank ausgeführt wird,<br />
die Datenbanktabellen für die Verwendung mit IBM Cognos Controller aktualisiert.<br />
Schritte<br />
1. Klicken Sie auf Start > IBM Cognos Controller Configuration.<br />
2. Klicken Sie im Fenster Explorer auf Database Connections <strong>und</strong> dann auf File > New.<br />
3. Klicken Sie im Fenster Properties auf das Feld Database type <strong>und</strong> wählen Sie den Datenbanktyp<br />
mit dem Pfeil für Dropdown-Liste aus.<br />
Sie können DB2, Oracle oder SQL Server auswählen.<br />
4. Geben Sie einen Namen für die Datenbankverbindung in das Feld Name ein.<br />
5. Geben Sie den Namen des Datenbankproviders in das Feld Provider ein.<br />
Informationen zum Abrufen der Datenbankproviderinformationen finden Sie in der Dokumentation<br />
zu DB2, Oracle oder SQL Server.<br />
6. Geben Sie den Benutzernamen <strong>und</strong> das Kennwort für die Controller-Datenbank in die Felder<br />
User ID <strong>und</strong> Password ein.<br />
7. Geben Sie den Controller-Datenbanknamen in das Feld Initial catalog ein.<br />
8. Geben Sie den Computernamen des Datenbankservers in das Feld Data source ein.<br />
Verwenden Sie nicht 'localhost'.<br />
154
Kapitel 7: IBM Cognos Controller auf verschiedenen Computern installieren <strong>und</strong> konfigurieren<br />
9. Klicken Sie auf File > Save.<br />
10. Erweitern Sie Database Connections im Fenster Explorer.<br />
11. Wählen Sie die Datenbank aus, für die Sie ein Upgrade durchführen wollen.<br />
12. Klicken Sie auf Actions > Run.<br />
13. Wird Java nicht gef<strong>und</strong>en, suchen Sie die Java 6 JRE im Verzeichnis '\<br />
bin\jre\6.0\' <strong>und</strong> wählen Sie sie aus.<br />
14. Wenn mehrere Oracle-Versionen installiert sind, wird eine Nachricht angezeigt. Wählen Sie die<br />
Oracle-Version aus, die Sie für Controller verwenden.<br />
15. Handelt es sich um eine leere Controller-Datenbank, klicken Sie im Fenster Database Conversion<br />
Utility auf Create Db.<br />
Database Conversion Utility initialisiert die Datenbank.<br />
Hinweis: Wenn Sie eine neue Datenbank erstellen, ist die Datenbankversion standardmäßig<br />
813. Sie müssen ein Datenbankupgrade auf die neueste Version von IBM Cognos Controller<br />
durchführen.<br />
16. Klicken Sie im Dialogfeld Database Conversion Utility auf Connect <strong>und</strong> dann auf Upgrade.<br />
Database Conversion Utility führt für die vorhandene Datenbank ein Upgrade durch.<br />
Hinweis: Soll für Datenbankversionen unter 789 ein Upgrade durchgeführt werden, verwenden<br />
Sie das alte Database Conversion Utility im Verzeichnis 'c10\legacy'.<br />
17. Klicken Sie auf Close.<br />
18. Klicken Sie im Menü Actions auf Check.<br />
Wenn die Datenbankverbindungsprüfung fehlschlägt, prüfen Sie die Datenbankverbindungseigenschaften<br />
<strong>und</strong> korrigieren Sie alle Fehler.<br />
19. Klicken Sie im Menü File auf Save.<br />
20. Klicken Sie im Fenster Explorer unter Web Services Server auf Report Server.<br />
21. Klicken Sie unter Report Server connections auf Repair.<br />
Die neue Datenbank ist nun als Datenquelle für Report Server konfiguriert <strong>und</strong> wird in IBM<br />
Cognos Connection als Datenquelle aufgelistet.<br />
Datenbankverbindungseigenschaften für Controller-Datamart festlegen<br />
Sie müssen eine Datenbankverbindung zu der leeren Controller-Datamart-Datenbank herstellen,<br />
die Sie zuvor erstellt haben, um die Verwendung des mit IBM Cognos Controller gelieferten Framework<br />
Manager-Modells 'Publish to Data Mart' vorzubereiten.<br />
<strong>Installation</strong> <strong>und</strong> <strong>Konfiguration</strong> 155
Kapitel 7: IBM Cognos Controller auf verschiedenen Computern installieren <strong>und</strong> konfigurieren<br />
Vor der <strong>Konfiguration</strong> der Verbindung über 'Publish to data mart' müssen Sie die Verbindungseigenschaften<br />
für die Controller-Datenbank festlegen. Die Controller-Datenbank enthält die im<br />
Datamart zu publizierenden Daten.<br />
Schritte<br />
1. Klicken Sie auf Start > IBM Cognos Controller Configuration.<br />
2. Klicken Sie im Fenster Explorer auf Database Connections for publish to data mart.<br />
3. Wählen Sie im Fenster Properties die Controller-Datenbank aus, mit der das Datamart publiziert<br />
wird.<br />
4. Geben Sie den Namen des Datenbankproviders, der für den Datenbanktyp des Datamart<br />
geeignet ist, in das Feld Provider ein.<br />
Informationen zum Datenbankprovider finden Sie in der Dokumentation zu DB2, Oracle oder<br />
SQL Server.<br />
5. Geben Sie den Benutzernamen <strong>und</strong> das Kennwort für die Datamart-Datenbank in die Felder<br />
User ID <strong>und</strong> Password ein.<br />
6. Geben Sie den Datamart-Datenbanknamen in das Feld Initial catalog ein.<br />
7. Geben Sie den Namen des Server-Computers mit der Datamart-Datenbank in das Feld Data<br />
source ein.<br />
Verwenden Sie nicht 'localhost'.<br />
8. Klicken Sie auf File > Save.<br />
9. Klicken Sie auf Actions > Check.<br />
Wenn die Datenbankverbindungsprüfung fehlschlägt, prüfen Sie die Datenbankverbindungseigenschaften<br />
<strong>und</strong> korrigieren Sie alle Fehler.<br />
10. Klicken Sie im Fenster Explorer unter Database Connections auf die Controller-Datenbank,<br />
mit der das Datamart publiziert wird.<br />
11. Klicken Sie auf Actions > Run.<br />
12. Wird Java nicht gef<strong>und</strong>en, suchen Sie die Java 6 JRE im Verzeichnis '\<br />
bin\jre\6.0\' <strong>und</strong> wählen Sie sie aus.<br />
13. Wenn mehrere Oracle-Versionen installiert sind, wird eine Nachricht angezeigt. Wählen Sie die<br />
Oracle-Version aus, die Sie für Controller verwenden.<br />
14. Klicken Sie auf Data Mart DB.<br />
15. Steuern Sie im Feld UDL File die Speicherposition der UDL-Datei für die Controller-Datamart-<br />
Datenbank unter 'c10-Speicherposition\DMData' an <strong>und</strong> klicken Sie auf Open.<br />
16. Klicken Sie auf Create DB.<br />
Database Conversion Utility erstellt die Datamarttabellen.<br />
156
Kapitel 7: IBM Cognos Controller auf verschiedenen Computern installieren <strong>und</strong> konfigurieren<br />
17. Klicken Sie auf Close.<br />
18. Klicken Sie auf File > Save.<br />
19. Klicken Sie im Fenster Explorer unter Web Services Server auf Report Server.<br />
20. Klicken Sie im Fenster Report Server unter Report Server connections auf Repair.<br />
Ist die Schaltfläche Repair nicht verfügbar, kennt Content Manager die Datamart-Datenbank<br />
bereits. Die neue Datamart-Datenbank ist nun als Datenquelle für Report Server konfiguriert<br />
<strong>und</strong> wird in IBM Cognos Connection als Datenquelle aufgelistet.<br />
COM+-Server aktivieren<br />
<strong>Installation</strong>en von Windows 2003 Server <strong>und</strong> Windows 2003 Server SP1 beschränken standardmäßig<br />
die Funktionalität von Netz- <strong>und</strong> DFV-Komponenten. Sie müssen Netzzugriff auf den COM+-Server<br />
aktivieren, damit IBM Cognos Controller funktionieren kann.<br />
Schritte<br />
1. Klicken Sie in der Windows-Systemsteuerung auf Programme ändern oder entfernen <strong>und</strong> dann<br />
auf Windows-Komponenten hinzufügen/entfernen.<br />
2. Klicken Sie auf Anwendungsserver <strong>und</strong> dann auf Details.<br />
3. Klicken Sie auf COM+-Netzwerkzugriff aktivieren <strong>und</strong> dann auf OK.<br />
4. Klicken Sie auf Weiter <strong>und</strong> dann auf Fertig stellen.<br />
COM+-Server konfigurieren<br />
Nach der <strong>Installation</strong> von IBM Cognos Controller müssen Sie den IBM Cognos Controller-COM+-<br />
Server für die Ausführung unter dem angegebenen Domänenbenutzerkonto konfigurieren.<br />
Schritte<br />
1. Starten Sie IBM Cognos Controller Configuration über das Menü Start.<br />
2. Klicken Sie im Fenster Explorer auf COM+ Server.<br />
3. Klicken Sie im Fenster COM+ Server auf Specify Account, um den COM+-Server mit dem<br />
angegebenen Domänenbenutzerkonto zu konfigurieren.<br />
4. Geben Sie den Benutzernamen für das angegebene Domänenbenutzerkonto in das Feld User<br />
ein.<br />
5. Geben Sie das Kontokennwort in die Felder Password <strong>und</strong> Confirm Password ein.<br />
6. Klicken Sie im Menü File auf New, um in der Tabelle Controller COM+ roles and users eine<br />
neue Rolle zu erstellen.<br />
7. Doppelklicken Sie auf COM+ Role <strong>und</strong> geben Sie ControllerUsers ein.<br />
<strong>Installation</strong> <strong>und</strong> <strong>Konfiguration</strong> 157
Kapitel 7: IBM Cognos Controller auf verschiedenen Computern installieren <strong>und</strong> konfigurieren<br />
8. Doppelklicken Sie unterhalb von COM+ User <strong>und</strong> geben Sie Folgendes ein, wobei XXX die in<br />
IIS für anonymen Zugriff konfigurierte ID ist <strong>und</strong> der ID entspricht, unter der Sie die Webaliasnamen<br />
konfiguriert haben:<br />
IUSR_XXX<br />
Tipp: Sie können die IIS-ID für anonymen Zugriff wie folgt ermitteln:<br />
●<br />
●<br />
●<br />
●<br />
Wechseln Sie zu IIS.<br />
Klicken Sie mit der rechten Maustaste auf den Webaliasnamen ibmcognos <strong>und</strong> klicken Sie<br />
dann auf Eigenschaften.<br />
Klicken Sie auf der Registerkarte Verzeichnissicherheit auf Bearbeiten.<br />
Kopieren Sie die anonyme Zugriffs-ID aus dem Feld Benutzername.<br />
9. Klicken Sie im Menü File auf New.<br />
10. Doppelklicken Sie in die neue Zeile unter COM+ Role <strong>und</strong> geben Sie ControllerUsers ein.<br />
11. Doppelklicken Sie in die neue Zeile unter COM+ User <strong>und</strong> geben Sie Folgendes ein, wobei<br />
XXX die in IIS für anonymen Zugriff konfigurierte ID ist:<br />
IWAM_XXX<br />
12. Klicken Sie im Menü Actions auf Check, um jeden Benutzer zu prüfen.<br />
Wenn ein Benutzer nicht gültig ist, kann die neue Rolle nicht gespeichert werden.<br />
13. Klicken Sie im Menü File auf Save.<br />
Zugriff auf Report Server <strong>und</strong> das Controller-Standardberichtspaket konfigurieren<br />
Wenn Controller Web Services Server auf einem anderen Computer als Report Server <strong>und</strong> das<br />
Controller-Standardberichtspaket installiert ist, müssen Sie Controller Web Services Server so<br />
konfigurieren, dass er die Speicherposition dieser Komponenten kennt.<br />
Schritte<br />
1. Starten Sie IBM Cognos Controller Configuration über das Menü Start.<br />
2. Klicken Sie im Fenster Explorer auf Report Server.<br />
3. Doppelklicken Sie im Fenster Properties auf den Wert für Report Server <strong>und</strong> ändern Sie dann<br />
den Teil localhost des URI in den Namen bzw. die IP-Adresse des Report Server-Computers.<br />
4. Doppelklicken Sie im Fenster Properties auf den Wert für Dispatcher URI <strong>und</strong> ändern Sie dann<br />
den Teil localhost des URI in den Namen bzw. die IP-Adresse des Report Server-Computers.<br />
5. Klicken Sie im Fenster Properties im Feld Package auf Controller.<br />
6. Klicken Sie im Menü File auf Save.<br />
158
Kapitel 7: IBM Cognos Controller auf verschiedenen Computern installieren <strong>und</strong> konfigurieren<br />
Zugriff auf Framework Manager <strong>und</strong> das Modell 'Publish to Data Mart' konfigurieren<br />
Wenn Controller Web Services Server auf einem anderen Computer als Framework Manager <strong>und</strong><br />
das Modell 'Publish to Data Mart' installiert ist, müssen Sie Controller Web Services Server so<br />
konfigurieren, dass er die Speicherposition dieser Komponenten kennt.<br />
Schritte<br />
1. Starten Sie IBM Cognos Controller Configuration über das Menü Start.<br />
2. Klicken Sie im Fenster Explorer auf External Data - Framework Manager Import.<br />
3. Doppelklicken Sie im Fenster Properties auf den Wert für Dispatcher URI <strong>und</strong> ändern Sie dann<br />
den Teil localhost des URI in den Namen bzw. die IP-Adresse des Framework Manager-Computers.<br />
4. Geben Sie die für den IBM Cognos-Authentifizierungsnamespace definierte Namespacekennung<br />
in das Feld Namespace ein.<br />
Der Wert muss mit dem Wert für die Eigenschaft Namespace-Kennung in IBM Cognos Configuration<br />
unter Zugriffsschutz, Authentifizierung, Namespace übereinstimmen.<br />
5. Geben Sie den Benutzernamen für den IBM Cognos-Authentifizierungsnamespace in das Feld<br />
User ID ein.<br />
6. Geben Sie das Kennwort für den IBM Cognos-Authentifizierungsnamespace in das Feld Password<br />
ein.<br />
7. Klicken Sie im Menü File auf Save.<br />
Importverzeichnisse für unstrukturierte Dateien festlegen<br />
Wenn ein Controller-Benutzer beabsichtigt, in unstrukturierten Dateien enthaltene externe Daten<br />
zu importieren, müssen Sie die Verzeichnisse angeben, die die Dateien enthalten, damit sie beim<br />
Datenimport zur Auswahl verfügbar sind. Dieser Schritt ist nur notwendig, wenn sich die Dateien<br />
nicht auf dem Client-Computer befinden, damit der Controller-Benutzer den Server als Importdateiprovider<br />
auswählen kann.<br />
Schritte<br />
1. Starten Sie IBM Cognos Controller Configuration über das Menü Start.<br />
2. Klicken Sie im Fenster Explorer auf Import Directories.<br />
3. Klicken Sie im Fenster Properties auf die Suchschaltfläche, wechseln Sie zu dem Ordner, der<br />
die in IBM Cognos Controller zu importierenden Textdateien enthält, <strong>und</strong> klicken Sie auf OK.<br />
4. Wiederholen Sie den vorherigen Schritt, um mehrere Ordner hinzuzufügen.<br />
5. Klicken Sie im Menü File auf Save.<br />
<strong>Installation</strong> <strong>und</strong> <strong>Konfiguration</strong> 159
Kapitel 7: IBM Cognos Controller auf verschiedenen Computern installieren <strong>und</strong> konfigurieren<br />
<strong>Installation</strong> <strong>und</strong> <strong>Konfiguration</strong> von Content Manager, Report<br />
Server <strong>und</strong> Gateway testen<br />
Sie können die <strong>Konfiguration</strong>seinstellungen testen, indem Sie die Testfunktion ausführen, bevor Sie<br />
den IBM ® Cognos ® -Service starten. Danach können Sie die <strong>Installation</strong> testen, indem Sie den IBM<br />
Cognos-Service starten <strong>und</strong> IBM Cognos Connection öffnen.<br />
Schritte<br />
1. Starten Sie IBM Cognos Configuration.<br />
2. Speichern Sie Ihre <strong>Konfiguration</strong>. Andernfalls können Sie den IBM Cognos-Service nicht starten.<br />
3. Klicken Sie im Fenster Explorer auf Lokale <strong>Konfiguration</strong>.<br />
4. Klicken Sie im Menü Aktionen auf Test.<br />
IBM Cognos Configuration prüft die CSK-Verfügbarkeit <strong>und</strong> testet die Namespacekonfiguration<br />
sowie die Verbindungen zu Content Store <strong>und</strong> zur Protokollierungsdatenbank.<br />
5. Wenn ein Test fehlschlägt, konfigurieren Sie die betroffenen Eigenschaften neu <strong>und</strong> wiederholen<br />
dann den Test.<br />
Starten Sie den Service erst, nachdem alle Tests erfolgreich durchgeführt worden sind.<br />
6. Klicken Sie im Menü Aktionen auf Starten.<br />
Es dauert möglicherweise einige Minuten, bis der IBM Cognos-Service gestartet wird.<br />
Diese Aktion startet alle installierten Services, die nicht aktiv sind. Wenn Sie einen bestimmten<br />
Service starten wollen, wählen Sie den Serviceknoten im Fenster Explorer aus <strong>und</strong> klicken Sie<br />
dann auf Starten im Menü Aktionen.<br />
7. Starten Sie Microsoft Internet Explorer.<br />
8. Starten Sie IBM Cognos Connection, indem Sie eine der folgenden Angaben eingeben. Dabei<br />
ist 'cognos10' das virtuelle Verzeichnis, das Sie beim Konfigurieren des Web-Servers erstellt<br />
haben:<br />
●<br />
●<br />
Geben Sie für das CGI-Gateway http://Hostname:Port/cognos10 ein.<br />
Geben Sie für ein ISAPI-Gateway http://Hostname:Port/cognos10/isapi ein.<br />
Es dauert möglicherweise einige Minuten, bis die Webseite geöffnet wird. Wenn die Begrüßungsseite<br />
von IBM Cognos Connection angezeigt wird, funktioniert Ihre <strong>Installation</strong>.<br />
Sie können nun einige zusätzliche <strong>Konfiguration</strong>stasks ausführen, um das Verhalten von IBM Cognos<br />
Controller-Komponenten besser an Ihre IBM Cognos-Umgebung anzupassen (S. 233).<br />
Standardkonfigurationseinstellungen für IBM Cognos Controller<br />
IBM ® Cognos ® Controller verwendet Standardports <strong>und</strong> Standard-URI-Einstellungen für folgende<br />
Komponenten:<br />
160
Kapitel 7: IBM Cognos Controller auf verschiedenen Computern installieren <strong>und</strong> konfigurieren<br />
●<br />
●<br />
●<br />
Gateway, Content Manager <strong>und</strong> Report Server<br />
Controller Web Services Server <strong>und</strong> Controller Client Distribution Server<br />
Tomcat<br />
Standardeinstellungen für Gateway, Content Manager <strong>und</strong> Report Server<br />
In der folgenden Tabelle sind die Standardports <strong>und</strong> Standard-URI-Einstellungen für Gateway,<br />
Content Manager <strong>und</strong> Report Server aufgelistet. Sie können die Einstellungen nach der <strong>Installation</strong><br />
über IBM Cognos Configuration ändern (S. 234). Sie können sie auch ändern, indem Sie die Datei<br />
'cogstartup.xml' im Verzeichnis 'c10-Speicherposition/configuration' bearbeiten.<br />
Einstellung<br />
Content Manager-URI<br />
Standard<br />
http://localhost:9300/p2pd/servlet<br />
Beschreibung<br />
URI für Content<br />
Manager<br />
Gateway-URI<br />
http://localhost:80/cognos10/cgi-bin/cognos.cgi<br />
URI für Gateway<br />
Dispatcher-URI<br />
(intern, extern)<br />
http://localhost:9300/p2pd/servlet/dispatch<br />
URI für den Dispatcher<br />
Dispatcher-URI für externe<br />
Anwendungen<br />
http://localhost:9300/p2pd/servlet/dispatch<br />
URI für den Dispatcher<br />
Dispatcher-URIs für Gateway<br />
http://localhost:9300/p2pd/servlet/dispatch/ext<br />
URI für den von Gateway<br />
verwendeten primären<br />
Dispatcher<br />
Controller-URI für Gateway<br />
http://localhost:80/cognos10/controllerserver<br />
URI für den von Gateway<br />
verwendeten Controller<br />
Web Services<br />
Server<br />
Protokoll-Server-Port<br />
9362<br />
Der vom lokalen Protokollserver<br />
verwendete<br />
Port<br />
Standardeinstellungen für Controller Web Services Server <strong>und</strong> Controller Client<br />
Distribution Server<br />
In der folgenden Tabelle sind die Standard-URI-Einstellungen für Controller Web Services Server<br />
<strong>und</strong> Controller Client Distribution Server aufgelistet. Sie können die Einstellungen nach der <strong>Installation</strong><br />
über IBM Cognos Controller Configuration ändern (S. 234).<br />
<strong>Installation</strong> <strong>und</strong> <strong>Konfiguration</strong> 161
Kapitel 7: IBM Cognos Controller auf verschiedenen Computern installieren <strong>und</strong> konfigurieren<br />
Einstellung<br />
Serverauthentifizierung, Dispatcher-URI<br />
Standard<br />
http://localhost:9300/p2pd/servlet/dispatch<br />
Beschreibung<br />
URI für den von Controller<br />
Web Services Server<br />
verwendeten Dispatcher<br />
Report Server-URI<br />
http://localhost/cognos10/cgi-bin/cognos.cgi<br />
URI für das IBM Cognos-<br />
Gateway für Report Server<br />
CASURL<br />
Client Distribution Server-URI<br />
http://localhost/cognos10/controllerbin<br />
Von Client-Downloads<br />
verwendeter Controller<br />
Client Distribution Server-<br />
URI<br />
WSSURL<br />
Web Services Server-URI<br />
http://localhost/cognos10/controllerserver<br />
Von Client-Downloads<br />
verwendeter Controller<br />
Web Services Server-URI<br />
Controller-Onlinehilfe-URL<br />
http://localhost/cognos10/controllerhelp<br />
Von Client-Downloads<br />
verwendeter URI für die<br />
IBM Cognos Controller-<br />
Onlinehilfe<br />
Standardeinstellungen für Tomcat<br />
In der folgenden Tabelle sind die von IBM Cognos Controller für Tomcat verwendeten Standardeinstellungen<br />
aufgelistet. Der Nicht-SSL-Connector wird automatisch in der Datei 'server.xml'<br />
aktualisiert, wenn Sie den Dispatcher-Port über IBM Cognos Configuration ändern (S. 234). Sie<br />
können den Shutdown-Port über IBM Cognos Configuration direkt aktualisieren.<br />
Einstellung<br />
Nicht-SSL-Coyote HTTP/1.1-Connector<br />
Port<br />
9300<br />
Beschreibung<br />
Port, über den Tomcat Anforderungen vom Web-Server an<br />
IBM Cognos übergibt<br />
Shutdown-Port<br />
9399<br />
Port, über den Tomcat einen Shutdown-Befehl empfängt<br />
Clientschnittstellen installieren<br />
Sie können die folgenden Clientschnittstellen installieren:<br />
❑<br />
❑<br />
❑<br />
Microsoft ® .NET Framework<br />
IBM ® Cognos ® Controller-Client <strong>und</strong> -Add-in für Excel<br />
Framework Manager<br />
162
Kapitel 7: IBM Cognos Controller auf verschiedenen Computern installieren <strong>und</strong> konfigurieren<br />
❑<br />
IBM Cognos Controller Financial Analytics Publisher<br />
Microsoft .NET Framework<br />
Sie müssen Microsoft ® .NET Framework so konfigurieren, dass eine Vertrauenswürdigkeit zwischen<br />
dem Controller Client Distribution Server-Computer <strong>und</strong> den IBM ® Cognos ® Controller-Client-<br />
Computern erstellt wird. Die Microsoft .NET Framework-Sicherheitsrichtlinie wird über eine<br />
Hierarchie von Codegruppen auf der Ebene der Maschinenrichtlinie konfiguriert.<br />
Sie können uneingeschränkte Vertrauenswürdigkeit mit einem der folgenden Tools erstellen:<br />
●<br />
Sicherheitsrichtlinientool für den Codezugriff<br />
Dieses Microsoft.NET-Tool ist eine Befehlszeilenschnittstelle für das Arbeiten mit Sicherheitsrichtlinien.<br />
Dieses Tool hat den Namen 'CasPol.exe' <strong>und</strong> befindet sich an der folgenden Position:<br />
\WINDOWS\Microsoft.NET\Framework\v2.0.50727<br />
●<br />
Microsoft .NET Framework 2.0 Configuration<br />
Informationen zur Verwendung von Microsoft .NET Framework 2.0 Configuration zum<br />
Erstellen von uneingeschränkter Vertrauenswürdigkeit finden Sie in der Microsoft .NET Framework-Dokumentation.<br />
Durch die Erstellung von uneingeschränkter Vertrauenswürdigkeit wird Folgendes konfiguriert:<br />
●<br />
●<br />
●<br />
●<br />
●<br />
●<br />
Codegruppe 'Controller_URL'<br />
Codegruppe 'ControllerDomain'<br />
Codegruppe 'Controllerbin'<br />
Codegruppe 'Xceed'<br />
Codegruppe 'C1'<br />
Implementierungspaket<br />
Stellen Sie sicher, dass Sie Microsoft .NET Framework SDK auf dem Controller Client Distribution<br />
Server-Computer installiert haben.<br />
Nach der <strong>Konfiguration</strong> von Microsoft .NET Framework auf dem Controller Client Distribution<br />
Server-Computer müssen Sie das Paket mit den Laufzeitsicherheitsrichtlinien auf allen IBM Cognos<br />
Controller-Client-Computern implementieren.<br />
Wichtig: Wenn Sie das Gateway bei einer DMZ-<strong>Konfiguration</strong> installieren, müssen Sie zwei Versionen<br />
der uneingeschränkten Vertrauenswürdigkeit erstellen. Eine Version wird verwendet, wenn Benutzer<br />
auf Controller Client Distribution Server in der DMZ-<strong>Konfiguration</strong> zugreifen, <strong>und</strong> die andere<br />
Version wird verwendet, wenn Benutzer auf Controller Client Distribution Server im LAN zugreifen.<br />
Benutzer, die auf Controller Client Distribution Server in beiden <strong>Konfiguration</strong>en zugreifen, müssen<br />
beide Versionen der uneingeschränkten Vertrauenswürdigkeit installieren.<br />
Sicherheitsrichtlinientool für den Codezugriff<br />
Öffnen Sie ein Befehlsfenster <strong>und</strong> geben Sie den Befehl 'CasPol.exe' ein.<br />
<strong>Installation</strong> <strong>und</strong> <strong>Konfiguration</strong> 163
Kapitel 7: IBM Cognos Controller auf verschiedenen Computern installieren <strong>und</strong> konfigurieren<br />
Zum Beispiel:<br />
CasPol.exe -m -q -ag All_Code -url http://ctrlserver/cognos10/* FullTrust -n Controller<br />
Weitere Informationen zur Verwendung des Microsoft .NET-Sicherheitsrichtlinientools für den<br />
Codezugriff finden Sie in der Microsoft .NET Framework-Dokumentation.<br />
Hierdurch wird die uneingeschränkte Vertrauenswürdigkeit mit dem Namen 'Controller' für die<br />
in der URL angegebene Adresse erstellt.<br />
Nach der <strong>Konfiguration</strong> des Implementierungspakets müssen Sie das Paket auf IBM Cognos Controller-Client-Computern<br />
implementieren. Sie können folgende Aktionen ausführen:<br />
●<br />
Paket zum Herunterladen über E-Mail oder eine URL an IBM Cognos Controller-Endbenutzer<br />
verteilen<br />
Tipp: IBM Cognos Controller-Endbenutzer müssen über Administratorberechtigungen auf dem<br />
lokalen Computer verfügen, um das Implementierungspaket installieren zu können.<br />
●<br />
Paket mit Push über Active Directory oder Patchlink auf IBM Cognos Controller-Client-Computer<br />
übertragen<br />
IBM Cognos Controller-Client <strong>und</strong> -Add-in für Excel installieren<br />
IBM Cognos Controller liefert ein Add-in für Microsoft Excel, das zusammen mit dem Controller-<br />
Client automatisch heruntergeladen wird, wenn Benutzer zum ersten Mal auf IBM Cognos Controller<br />
zugreifen. Benutzer müssen über Verwaltungsberechtigungen für ihre Computer verfügen, damit<br />
das Add-in für Excel heruntergeladen werden kann.<br />
Wenn Ihre Benutzer nicht über Verwaltungsberechtigungen verfügen, können Sie das Add-in für<br />
Excel für sie über Fernzugriff installieren. Bei Benutzern mit langsamen Netzverbindungen empfiehlt<br />
es sich, das vollständige Clientinstallationspaket auf eine CD zu kopieren <strong>und</strong> die CD dann zur<br />
<strong>Installation</strong> an Benutzer zu verteilen.<br />
Schritte<br />
1. Wechseln Sie auf dem Computer, auf dem Controller Client Distribution Server installiert ist,<br />
zum Verzeichnis 'c10-Speicherposition\webcontent\ccr'.<br />
2. Soll das Add-in für Excel über Fernzugriff auf die IBM Cognos Controller-Client-Computer<br />
verteilt werden, führen Sie die Datei 'ClientAdmin.msi' über Active Directory oder Patchlink<br />
auf IBM Cognos Controller-Client-Computern aus.<br />
3. Soll das vollständige Clientinstallationspaket zur <strong>Installation</strong> durch Benutzer auf eine CD oder<br />
ein USB-Laufwerk kopiert werden, kopieren Sie die Dateien 'CCRLocalClient.msi', 'Integration.zip'<br />
<strong>und</strong> 'jre.zip' aus dem Verzeichnis 'ccr' auf Ihre tragbaren Medien.<br />
Benutzer mit Verwaltungsberechtigungen können das Clientinstallationspaket dann von den<br />
Datenträgern auf ihre IBM Cognos Controller-Client-Computer kopieren. Dadurch können<br />
Benutzer die Datei 'CCRLocalClient.msi' ausführen.<br />
Dekomprimieren Sie die Dateien 'Integration.zip' <strong>und</strong> 'jre.zip' im Verzeichnis 'C:\Programme\<br />
cognos\ccr'.<br />
164
Kapitel 7: IBM Cognos Controller auf verschiedenen Computern installieren <strong>und</strong> konfigurieren<br />
4. Fügen Sie dem Verzeichnis 'C:\Programme\Microsoft Office\OFFICE11' bei Microsoft Office<br />
2003 die Datei 'EXCEL.EXE.config' hinzu.<br />
Dieser Schritt ist erforderlich, weil in Vista standardmäßig .Net Framework 2 <strong>und</strong> 3 installiert<br />
sind <strong>und</strong> weil das Add-in für Excel wissen muss, welche Version von .NET Framework verwendet<br />
werden soll.<br />
Die <strong>Konfiguration</strong>sdatei muss den folgenden Text enthalten:<br />
<br />
Fügen Sie diese Datei bei Excel 2007 dem Verzeichnis hinzu, in dem Microsoft Office 2007<br />
installiert ist.<br />
<strong>Installation</strong> unter Windows Vista bei Ausführung von Microsoft Internet Explorer 7 <strong>und</strong> unter Windows<br />
7 bei Ausführung von Microsoft Internet Explorer 8<br />
Soll IBM Cognos Controller unter Windows Vista bei Ausführung über IE installiert werden, müssen<br />
Sie die Vista-<strong>Konfiguration</strong> wie folgt ändern.<br />
Schritt<br />
●<br />
Fügen Sie dem Verzeichnis 'C:\Programme\Microsoft Office\OFFICE11' bei Microsoft Office<br />
2003 die Datei 'EXCEL.EXE.config' hinzu.<br />
Dieser Schritt ist erforderlich, weil in Vista standardmäßig .Net Framework 2 <strong>und</strong> 3 installiert<br />
sind <strong>und</strong> weil das Add-in für Excel wissen muss, welche Version von .NET Framework verwendet<br />
werden soll.<br />
Die <strong>Konfiguration</strong>sdatei muss den folgenden Text enthalten:<br />
<br />
Fügen Sie diese Datei bei Excel 2007 dem Verzeichnis hinzu, in dem Microsoft Office 2007<br />
installiert ist.<br />
<strong>Installation</strong> unter Windows Vista <strong>und</strong> unter Windows 7 bei Ausführung über 'ccr.exe'<br />
Soll IBM Cognos Controller unter Windows Vista bei Ausführung über 'ccr.exe' installiert werden,<br />
müssen Sie die Vista-<strong>Konfiguration</strong> wie folgt ändern.<br />
Schritt<br />
●<br />
Fügen Sie dem Verzeichnis 'C:\Programme\Microsoft Office\OFFICE11' die Datei<br />
'EXCEL.EXE.config' hinzu.<br />
Dieser Schritt ist erforderlich, weil in Vista standardmäßig .Net Framework 2 <strong>und</strong> 3 installiert<br />
sind <strong>und</strong> weil das Add-in für Excel wissen muss, welche Version von .NET Framework verwendet<br />
werden soll.<br />
Die <strong>Konfiguration</strong>sdatei muss den folgenden Text enthalten:<br />
<br />
<strong>Installation</strong> <strong>und</strong> <strong>Konfiguration</strong> 165
Kapitel 7: IBM Cognos Controller auf verschiedenen Computern installieren <strong>und</strong> konfigurieren<br />
Framework Manager installieren<br />
Framework Manager muss installiert sein, um das mit IBM Cognos Controller gelieferte Framework<br />
Manager-Modell 'Publish to Data Mart' implementieren zu können.<br />
Sie können Framework Manager über das mit IBM Cognos Controller gelieferte Produkt IBM<br />
Cognos BI Modeling installieren oder eine Framework Manager-<strong>Installation</strong> von anderen IBM<br />
Cognos-Produkten verwenden.<br />
Schritte<br />
1. Wenn Sie eine Oracle-Datenbank als Datenquelle für Ihre Berichte verwenden, legen Sie die<br />
Umgebungsvariable NLS_LANG fest, indem Sie den folgenden Befehl auf jedem Computer<br />
eingeben, auf dem Framework Manager <strong>und</strong> die Komponenten auf Anwendungsebene installiert<br />
sind:<br />
NLS_LANG = Sprache_Gebiet.Zeichensatz<br />
Beispiel: NLS_LANG = JAPANESE_JAPAN.UTF8<br />
Der Variablenwert legt das von der Ländereinstellung abhängige Verhalten von IBM Cognos<br />
fest. Konventionen für Fehlernachrichten, Sortierreihenfolgen, das Datum, die Zeit, Währungsangaben,<br />
numerische Angaben <strong>und</strong> den Kalender werden automatisch an die Landessprache<br />
<strong>und</strong> Ländereinstellung angepasst.<br />
Wenn die Komponenten auf Anwendungsebene auf einem UNIX-Computer installiert sind,<br />
muss die Variable NLS_LANG für den Benutzer eingerichtet werden, der der Eigner des IBM<br />
Cognos-Service ist <strong>und</strong> ihn startet.<br />
2. Wenn Sie die <strong>Installation</strong> in einem Verzeichnis mit anderen IBM Cognos-Komponenten ausführen,<br />
stoppen Sie den IBM Cognos-Service.<br />
3. Legen Sie die CD für Ihr IBM Cognos-Modellierungsprodukt ein.<br />
Die Begrüßungsseite des <strong>Installation</strong>sassistenten wird angezeigt.<br />
Wenn keine Begrüßungsseite angezeigt wird, doppelklicken Sie im Verzeichnis 'win32' auf der<br />
CD auf die Datei 'issetup.exe'.<br />
4. Wählen Sie die für die <strong>Installation</strong> zu verwendende Sprache aus.<br />
5. Befolgen Sie die Anweisungen im <strong>Installation</strong>sassistenten zum Kopieren der erforderlichen<br />
Dateien auf Ihren Computer.<br />
Wenn Sie die <strong>Installation</strong> in einem Verzeichnis mit bereits vorhandenen IBM Cognos-Komponenten<br />
ausführen, werden Sie aufgefordert, die Position eines Verzeichnisses anzugeben, in dem<br />
die Backup-Kopien der Dateien gespeichert werden sollen, die überschrieben werden.<br />
6. Führen Sie auf der Seite Beenden des <strong>Installation</strong>sassistenten einen der folgenden Schritte aus:<br />
●<br />
●<br />
Wenn Sie IBM Cognos-Komponenten unmittelbar konfigurieren wollen, klicken Sie auf<br />
IBM Cognos Configuration starten.<br />
Wenn Sie aktuelle Informationen zu IBM Cognos-Komponenten anzeigen wollen, klicken<br />
Sie auf Versionshinweise anzeigen.<br />
166
Kapitel 7: IBM Cognos Controller auf verschiedenen Computern installieren <strong>und</strong> konfigurieren<br />
7. Klicken Sie auf Fertig stellen.<br />
Starten Sie IBM Cognos Configuration über den Verknüpfungsordner im Windows-Menü Start.<br />
Framework Manager-Computer konfigurieren<br />
Wenn Sie Framework Manager auf einem anderen Computer als die Komponenten auf Anwendungsebene<br />
installiert haben, müssen Sie dieses Programm so konfigurieren, dass es mit den anderen IBM<br />
Cognos-Komponenten kommunizieren kann.<br />
Ihnen wird empfohlen, IBM Cognos-Komponenten zu installieren <strong>und</strong> konfigurieren, bevor Sie<br />
Framework Manager konfigurieren. Sie müssen zuerst Content Manager installieren <strong>und</strong> konfigurieren<br />
<strong>und</strong> dann den IBM Cognos-Service auf mindestens einem Content Manager-Computer starten,<br />
bevor Sie Framework Manager konfigurieren. Hierdurch wird sichergestellt, dass der Service für<br />
die Zertifizierungsstelle für den Framework Manager-Computer ein Zertifikat ausstellt.<br />
Sie müssen vor der <strong>Konfiguration</strong> von Framework Manager außerdem eine Datenbank für das<br />
Controller-Datamart erstellen (S. 227).<br />
Stellen Sie sicher, dass der Web-Server konfiguriert <strong>und</strong> aktiv ist (S. 97).<br />
Wichtig: Wenn IBM Cognos an mehreren Positionen installiert wurde, stellen Sie sicher, dass alle<br />
URIs auf die richtige Version von IBM Cognos verweisen. Framework Manager muss für die Verwendung<br />
derselben Version von IBM Cognos konfiguriert sein..<br />
<strong>Installation</strong>en mit einer Firewall<br />
Wenn sich das Modellierungstool außerhalb einer Netzfirewall befindet, die die Komponenten auf<br />
Anwendungsebene schützt, kann es zu Kommunikationsproblemen mit dem Dispatcher kommen.<br />
Sie können Kommunikationsprobleme vermeiden, indem Sie das Modellierungstool auf derselben<br />
Architekturebene wie die Komponenten auf Anwendungsebene installieren oder ein Gateway für<br />
Modellierungstoolkommunikation installieren <strong>und</strong> konfigurieren. Weitere Informationen zu Netzfirewalls<br />
finden Sie in IBM Cognos Controller Architecture and Deployment Guide.<br />
Die Schritte in diesem Thema beschreiben die <strong>Konfiguration</strong> des Modellierungstoolcomputers.<br />
Wenn Sie ein Gateway für das Modellierungstool verwenden, müssen Sie zudem den Gateway-<br />
Computer konfigurieren (S. 236).<br />
Schritte<br />
1. Starten Sie IBM Cognos Configuration auf dem Computer, auf dem Sie Framework Manager<br />
installiert haben.<br />
2. Klicken Sie im Fenster Explorer auf Umgebung.<br />
3. Geben Sie den entsprechenden Wert im Fenster Eigenschaften in das Feld Gateway-URI ein.<br />
●<br />
●<br />
Soll ISAPI verwendet werden, ersetzen Sie cognos.cgi durch cognosisapi.dll.<br />
Soll ein Servlet-Gateway verwendet werden, geben Sie die folgende Syntax ein:<br />
http[s]://Hostname:Port/Kontextstammverzeichnis/Servlet/Gateway<br />
Dabei ist Kontextstammverzeichnis der Wert, den Sie der ServletGateway-Webanwendung<br />
beim Implementieren der ServletGateway-Anwendung zugeordnet haben.<br />
<strong>Installation</strong> <strong>und</strong> <strong>Konfiguration</strong> 167
Kapitel 7: IBM Cognos Controller auf verschiedenen Computern installieren <strong>und</strong> konfigurieren<br />
Hinweis: Stellen Sie sicher, dass Sie Ihren Web-Server für die Unterstützung des Servlet-<br />
Gateways konfiguriert haben (S. 236).<br />
●<br />
Wenn Sie keinen Web-Server verwenden, geben Sie die folgende Syntax ein, um den Dispatcher<br />
als Gateway zu verwenden:<br />
http[s]://Hostname:Port/p2pd/Servlet/Dispatcher<br />
4. Ändern Sie den Teil für den Hostnamen des Gateway-URI von 'localhost' in die IP-Adresse des<br />
Computers oder den Computernamen.<br />
5. Geben Sie den Wert für Dispatcher-URI für externe Anwendungen ein.<br />
Wenn Ihr Web-Server so konfiguriert ist, dass er keinen anonymen Zugriff zulässt, geben Sie<br />
den URI des Dispatchers ein. Stellen Sie dabei sicher, dass Sie 'localhost' des Hostnamens im<br />
URI ändern.<br />
Wenn Ihr Web-Server die segmentierte Übertragungscodierung unterstützt <strong>und</strong> wenn sich Framework<br />
Manager innerhalb der Firewall befindet, geben Sie den URI des Dispatchers ein.<br />
Stellen Sie dabei sicher, dass Sie 'localhost' des Hostnamens im URI ändern.<br />
Wenn Sie ein dediziertes Gateway für Modellierungstoolkommunikation verwenden, geben Sie<br />
den Gateway-URI ein.<br />
6. Klicken Sie im Fenster Explorer unter Verschlüsselung auf Cognos, den Standardverschlüsselungsprovider.<br />
7. Geben Sie unter der Eigenschaftsgruppe Einstellungen für Zertifizierungsstelle für die Eigenschaft<br />
Kennwort das Kennwort ein, das Sie auf dem Content Manager-Computer konfiguriert haben.<br />
8. Klicken Sie im Menü Datei auf Speichern.<br />
Framework Manager ist nun für die Kommunikation mit den anderen IBM Cognos-Komponenten<br />
konfiguriert.<br />
<strong>Installation</strong> <strong>und</strong> <strong>Konfiguration</strong> von Framework Manager testen<br />
Wenn Sie Framework Manager für die Verwendung mit dem Framework Manager-Modell 'Publish<br />
to Data Mart' installiert haben, können Sie die Verbindung zu Framework Manager testen.<br />
Schritte für Framework Manager<br />
1. Starten Sie den IBM Cognos-Service.<br />
2. Klicken Sie im Menü Start auf Alle Programme, IBM Cognos, Framework Manager, um Framework<br />
Manager zu starten.<br />
Wenn die Begrüßungsseite von Framework Manager angezeigt wird, funktioniert Ihre <strong>Installation</strong>.<br />
Datenquellenumgebung für Framework Manager einrichten<br />
Die IBM Cognos-Modellierungstools erstellen <strong>und</strong> verwalten Metadaten. Framework Manager<br />
erstellt <strong>und</strong> verwaltet Metadaten für die Funktionen zur Berichterstellung. Da Metadaten aus<br />
168
Kapitel 7: IBM Cognos Controller auf verschiedenen Computern installieren <strong>und</strong> konfigurieren<br />
Datenquellen in plattformübergreifenden Umgebungen oder Mehrsprachenumgebungen abgeleitet<br />
werden, müssen Sie beim Festlegen der Datenquellenumgebung für Framework Manager einige<br />
Aspekte berücksichtigen. Diese Aspekte hängen gewöhnlich von der anderen Technologie ab, die<br />
Sie für Ihre Daten- oder Importquelle verwenden.<br />
Wenn Sie eine Sybase-Datenquelle verwenden, sind die folgenden Schritte nicht notwendig.<br />
Wenn Sie ein Upgrade von einer älteren Version von Framework Manager durchgeführt haben,<br />
brauchen Sie in der Datenquellenumgebung nichts einzurichten. Sie müssen die Datenquellenumgebung<br />
nur einrichten, wenn Sie Framework Manager an einer anderen Position als die ältere Version<br />
installiert haben.<br />
Wenn Benutzer, die in anderen Sprachen arbeiten, eine Verbindung zu einer Datenquelle von<br />
Microsoft Analysis Services (MSAS) 2000 herstellen, müssen Sie für jede Sprache eine separate IBM<br />
Cognos-Instanz erstellen.<br />
Benutzer, die in anderen Sprachen arbeiten, können eine Verbindung zu einer Datenquelle von<br />
MSAS 2005 von derselben Instanz von IBM Cognos herstellen. Modellierungsprogramme müssen<br />
für jede Sprache ein separates Paket erstellen. Benutzer können Berichte in einer beliebigen Sprache<br />
ausführen.<br />
Weitere Informationen zu Datenquellenverbindungen finden Sie im Administration <strong>und</strong> Zugriffsschutz<br />
- Handbuch.<br />
Stellen Sie sicher, dass Sie die entsprechenden Schriftarten zur Unterstützung der verwendeten Zeichensätze<br />
<strong>und</strong> Währungssymbole installieren. Japanische <strong>und</strong> koreanische Währungssymbole werden<br />
nur ordnungsgemäß angezeigt, wenn Sie die zusätzlichen Schriftarten von der Supplementary Languages<br />
Documentation-CD installieren. Weitere Informationen finden Sie in "Zusätzliche Schriftarten<br />
für Sprachen installieren <strong>und</strong> konfigurieren" (S. 149).<br />
Schritte<br />
1. Definieren Sie die Umgebungsvariable für mehrsprachige Unterstützung:<br />
●<br />
Legen Sie die Umgebungsvariable NLS_LANG bei Oracle auf jedem Computer fest, auf<br />
dem Framework Manager installiert ist, indem Sie den folgenden Befehl eingeben:<br />
NLS_LANG = Sprache_Gebiet.Zeichensatz<br />
Beispiele:<br />
NLS_LANG = AMERICAN_AMERICA.UTF8<br />
NLS_LANG = JAPANESE_JAPAN.UTF8<br />
Der Variablenwert legt das von der Ländereinstellung abhängige Verhalten von IBM Cognos<br />
fest. Konventionen für Fehlernachrichten, Sortierreihenfolgen, das Datum, die Zeit, Währungsangaben,<br />
numerische Angaben <strong>und</strong> den Kalender werden automatisch an die Landessprache<br />
<strong>und</strong> Ländereinstellung angepasst.<br />
● Setzen Sie die Umgebungsvariable DB2CODEPAGE bei DB2 auf den Wert 1252.<br />
Weitere Informationen zur Verwendung dieser optionalen Umgebungsvariablen finden Sie<br />
in der DB2-Dokumentation.<br />
<strong>Installation</strong> <strong>und</strong> <strong>Konfiguration</strong> 169
Kapitel 7: IBM Cognos Controller auf verschiedenen Computern installieren <strong>und</strong> konfigurieren<br />
Für SAP BW sind keine Einstellungen erforderlich. SAP unterstützt nur eine einzelne Codepage<br />
auf SAP BW-Nicht-Unicode-Systemen.<br />
2. Fügen Sie $ORACLE_HOME/lib bei Oracle LD_LIBRARY_PATH hinzu.<br />
Wenn Sie die Ladebibliothekspfade festlegen, stellen Sie sicher, dass sich die 32-Bit-Oracle-<br />
Bibliotheken im Bibliothekssuchpfad befinden, der bei der <strong>Installation</strong> eines 64-Bit-Oracle-<br />
Clients gewöhnlich das Verzeichnis '$ORACLE_HOME/lib' oder '$ORACLE_HOME/lib32'<br />
ist.<br />
3. Kopieren Sie die Datei 'ojdbc14.jar' bei Oracle aus 'ORACLE-AUSGANGSVERZEICHNIS/<br />
jdbc/lib' in das Verzeichnis 'c10-Speicherposition/webapps/p2pd/WEB-INF/lib'. Kopieren Sie<br />
die Datei 'ojdbc5.jar' bei Oracle 11 g aus 'ORACLE-AUSGANGSVERZEICHNIS/jdbc/lib' in<br />
das Verzeichnis 'c10-Speicherposition/webapps/p2pd/WEB-INF/lib'.<br />
Wenn das Verzeichnis die Datei 'classes12.jar' enthält, löschen Sie sie, bevor Sie die Datei<br />
'ojdbc14.jar' oder 'ojdbc5.jar' installieren.<br />
4. Konfigurieren Sie bei SAP BW die folgenden Berechtigungsobjekte, sodass das Modellierungstool<br />
Metadaten abrufen kann.<br />
Einige der angezeigten Werte wie * sind Standardwerte, die Sie für Ihre Umgebung modifizieren<br />
können.<br />
Berechtigungsobjekt<br />
S_RFC<br />
Feld<br />
Aktivität<br />
Wert<br />
16<br />
Name der zu schützenden RFC<br />
SYST, RSOB, SUGU, RFC1, RS_<br />
UNIFICATION, RSAB, SDTX,<br />
SU_USER<br />
Typ von zu schützendem RFC-<br />
Objekt<br />
FUGR<br />
S_TABU_DIS<br />
Aktivität<br />
03<br />
Berechtigungsgruppe<br />
&NC&<br />
S_RFC<br />
Aktivität<br />
16<br />
Name der zu schützenden RFC<br />
SYST, RSOB, SUGU, RFC1, RS_<br />
UNIFICATION, RSAB, SDTX,<br />
SU_USER<br />
Typ von zu schützendem RFC-<br />
Objekt<br />
FUGR<br />
S_TABU_DIS<br />
Aktivität<br />
03<br />
170
Kapitel 7: IBM Cognos Controller auf verschiedenen Computern installieren <strong>und</strong> konfigurieren<br />
Berechtigungsobjekt<br />
Feld<br />
Berechtigungsgruppen<br />
Wert<br />
&NC&<br />
S_USER_GRP<br />
Aktivität<br />
03, 05<br />
Benutzergruppe in Benutzermaster<br />
*<br />
S_RS_COMP<br />
Aktivität<br />
*<br />
Informationsbereich<br />
Technischer InfoArea-Name<br />
Informations-Cube<br />
Technischer InfoCube-Name<br />
Name (ID) von Berichtskomponenten<br />
*<br />
Typ von Berichtskomponenten<br />
*<br />
S_RS_COMP1<br />
Aktivität<br />
*<br />
Name (ID) von Berichtskomponenten<br />
*<br />
Typ von Berichtskomponenten<br />
*<br />
Eigner (verantwortliche Person)<br />
*<br />
S_RS_HIER<br />
Aktivität<br />
71<br />
Hierarchiename<br />
Hierarchiename<br />
InfoObject<br />
Technischer InfoObject-Name<br />
Version<br />
Hierarchieversion<br />
S_RS_ICUBE<br />
Aktivität<br />
03<br />
InfoCube-Teilobjekt<br />
DATA<br />
DEFINITION<br />
Informationsbereich<br />
Technischer InfoArea-Name<br />
InfoCube<br />
Technischer InfoCube-Name<br />
<strong>Installation</strong> <strong>und</strong> <strong>Konfiguration</strong> 171
Kapitel 7: IBM Cognos Controller auf verschiedenen Computern installieren <strong>und</strong> konfigurieren<br />
&NC& stellt eine Tabelle ohne Berechtigungsgruppe dar. Erstellen Sie aus Sicherheitsgründen<br />
eine neue Berechtigungsgruppe <strong>und</strong> weisen Sie ihr die Tabelle RSHIEDIR zu. Die neue Berechtigungsgruppe<br />
beschränkt den Benutzerzugriff auf die obige Tabelle, die vom Modellierungstool<br />
benötigt wird. Erstellen Sie die neue Berechtigungsgruppe als Anpassung im SAP-System.<br />
Weitere Informationen zu SAP BW-Berechtigungsgruppen finden Sie unter Transaction SU03.<br />
Cognos Controller Financial Analytics Publisher-<strong>Installation</strong><br />
IBM ® Cognos ® Controller enthält die Integrationskomponente IBM Cognos Financial Analytics<br />
Publisher, die das echtzeitnahe Extrahieren von Daten aus Cognos Controller <strong>und</strong> Integrieren in<br />
IBM Cognos TM1 ® automatisiert.<br />
IBM Cognos Financial Analytics Publisher verwendet vor dem Auffüllen des TM1-Cubes einen<br />
temporären Speicher. Nach dem Start der ursprünglichen Publizierungsoperation wird der TM1-<br />
Cube ständig aktualisiert. Dabei können Sie festlegen, wie häufig der Dienst ausgeführt werden soll.<br />
Vom TM1-Cube kann über eine Vielzahl Berichtstools einschließlich IBM Cognos BI-Studios auf<br />
die IBM Cognos Controller-Daten zugegriffen werden. Weitere Informationen zur Verwendung<br />
von Cognos Controller Financial Analytics Publisher finden Sie in IBM Cognos Controller Financial<br />
Analytics Publisher User Guide.<br />
Schematische Übersicht<br />
Da die <strong>Installation</strong> von IBM Cognos Controller Financial Analytics Publisher mehrere verschiedene<br />
Serverkomponenten enthält, gibt es eine Anzahl <strong>Installation</strong>soptionen.<br />
Das folgende Diagramm zeigt eine dieser Optionen <strong>und</strong> ihren Bezug auf IBM Cognos Controller-<br />
Anwendungsserver <strong>und</strong> -Datenbankserver. Der Cognos Controller Financial Analytics Publisher-<br />
Client (das heißt die Verwaltungskonsole) ist auf dem Cognos Controller-Anwendungsserver<br />
installiert, die Financial Analytics Publisher-Datenbank ist auf einem separaten Datenbankserver<br />
installiert <strong>und</strong> der Financial Analytics Publisher-Service <strong>und</strong> TM1 sind auf dem TM1-Anwendungsserver<br />
installiert.<br />
172
Kapitel 7: IBM Cognos Controller auf verschiedenen Computern installieren <strong>und</strong> konfigurieren<br />
Controller-<br />
Anwendungsserver<br />
TM1-<br />
Anwendungsserver<br />
- Financial<br />
Analytics<br />
Publisher-<br />
Client<br />
- ODBC-Datenquelle<br />
- TM1 Server + Client<br />
- Financial Analytics<br />
Publisher-Service<br />
Controller-<br />
Datenbank<br />
Financial<br />
Analytics<br />
Publisher-<br />
Datenbank<br />
Abgesehen von den Serverkomponenten benötigen Sie auch Zugriff auf den Cube. Sie können eine<br />
Anzahl Berichtstools einschließlich IBM Cognos BI-Studios verwenden.<br />
IBM Cognos Controller Financial Analytics Publisher-Umgebung einrichten<br />
Vor der Ausführung von IBM ® Cognos ® Controller Financial Analytics Publisher müssen Sie für<br />
die ordnungsgemäße Funktionsweise der Komponenten in Ihrer Umgebung Ressourcen einrichten.<br />
Verwenden Sie die folgende Checkliste als Leitfaden für den Einrichtungsprozess:<br />
❑<br />
❑<br />
❑<br />
❑<br />
❑<br />
❑<br />
Vorherige Versionen deinstallieren<br />
Financial Analytics Publisher installieren<br />
IBM Cognos Controller-Datenbank <strong>und</strong> System-Überwachungsprotokoll konfigurieren<br />
Financial Analytics Publisher-Datenbank erstellen<br />
Financial Analytics Publisher-Service installieren <strong>und</strong> konfigurieren<br />
TM1 installieren<br />
Vorherige Versionen von Cognos Controller Financial Analytics Publisher deinstallieren<br />
Sie müssen die vorherige <strong>Installation</strong> von IBM ® Cognos ® Controller Financial Analytics Publisher<br />
entfernen, bevor Sie eine neue Version installieren. Sie müssen die folgenden Tasks ausführen:<br />
❑<br />
❑<br />
Alle zu Cognos Controller Financial Analytics Publisher 8.5 <strong>und</strong> 8.5.1 gehörenden Dimensionen<br />
<strong>und</strong> Cubes von TM1 ® Server entfernen<br />
FAP-Service deinstallieren<br />
<strong>Installation</strong> <strong>und</strong> <strong>Konfiguration</strong> 173
Kapitel 7: IBM Cognos Controller auf verschiedenen Computern installieren <strong>und</strong> konfigurieren<br />
❑<br />
❑<br />
❑<br />
Neueste Version von Cognos Controller Financial Analytics Publisher installieren <strong>und</strong> konfigurieren<br />
Ursprüngliche Publizierung zum erneuten Erstellen der Cognos Controller Financial Analytics<br />
Publisher-Cubes ausführen<br />
Namen vorhandener Berichte <strong>und</strong> Einstellungen aktualisieren, die auf die Cognos Controller<br />
Financial Analytics Publisher-Dimensionen oder -Cubes verweisen<br />
Cognos Controller Financial Analytics Publisher installieren<br />
Installieren Sie IBM Cognos Controller Financial Analytics Publisher über den <strong>Installation</strong>sassistenten.<br />
Schritte<br />
1. Wenn Sie die <strong>Installation</strong> in einem Verzeichnis mit anderen IBM Cognos-Komponenten ausführen,<br />
stoppen Sie den IBM Cognos-Service.<br />
2. Legen Sie die IBM Cognos Controller-CD ein <strong>und</strong> öffnen Sie das <strong>Installation</strong>smenü.<br />
Wenn keine Begrüßungsseite angezeigt wird, doppelklicken Sie im Verzeichnis 'win32' auf der<br />
CD auf die Datei 'issetup.exe'.<br />
3. Klicken Sie auf der Begrüßungsseite des <strong>Installation</strong>sassistenten auf Weiter.<br />
4. Wenn Sie IBM Cognos Controller an derselben Position installieren wie eine andere IBM Cognos-<br />
<strong>Installation</strong>, wird die folgende Warnung angezeigt:<br />
Sie installieren in demselben Pfad wie bei einer vorherigen <strong>Installation</strong>. Möchten Sie fortfahren?<br />
●<br />
●<br />
Handelt es sich um eine <strong>Installation</strong> auf einem einzelnen Computer, klicken Sie auf Ja.<br />
Wenn Sie die IBM Cognos Controller-Upgrades unabhängig von den IBM Cognos-Upgrades<br />
verwalten wollen können, klicken Sie auf Nein <strong>und</strong> wählen Sie ein anderes <strong>Installation</strong>sverzeichnis<br />
aus.<br />
Hinweis: Wenn Sie die Standardinstallationsposition nicht akzeptieren, stellen Sie sicher,<br />
dass Sie nur ASCII-Zeichen im Namen eines neu erstellten <strong>Installation</strong>sverzeichnisses verwenden.<br />
5. Wählen Sie in der Komponentenauswahlanzeige Cognos Controller Financial Analytics<br />
Publisher aus.<br />
6. Befolgen Sie die Anweisungen im <strong>Installation</strong>sassistenten zum Kopieren der erforderlichen<br />
Dateien auf Ihren Computer.<br />
7. Führen Sie auf der Seite Beenden des <strong>Installation</strong>sassistenten einen der folgenden Schritte aus:<br />
●<br />
Wenn Sie alle Komponenten installiert haben <strong>und</strong> Standardeinstellungen unmittelbar ändern<br />
wollen, klicken Sie auf IBM Cognos Configuration starten.<br />
Dies gilt nicht, wenn Sie nur Financial Analytics Publisher installiert haben.<br />
●<br />
Wenn Sie aktuelle Informationen zu IBM Cognos-Komponenten anzeigen wollen, klicken<br />
Sie auf Versionshinweise anzeigen.<br />
174
Kapitel 7: IBM Cognos Controller auf verschiedenen Computern installieren <strong>und</strong> konfigurieren<br />
8. Klicken Sie auf Fertig stellen.<br />
Hinweis: Wenn Sie Microsoft SQL Server 2005 oder Microsoft SQL Server 2008 ausführen,<br />
ist SQLNCLI.1 SQL Native Provider für Microsoft SQL 2005 für den Financial Analytics<br />
Publisher-Client erforderlich.<br />
IBM Cognos Controller-Datenbank <strong>und</strong> System-Überwachungsprotokoll konfigurieren<br />
Sie müssen die IBM Cognos Controller-Datenbank für die Integration in IBM Cognos Controller<br />
Financial Analytics Publisher konfigurieren.<br />
Für die Controller-Datenbank muss über 'dbconv' (IBM Cognos Controller Release 10.1 oder<br />
höher) ein Upgrade durchgeführt werden. Weitere Informationen finden Sie in "Upgrade für<br />
Anwendungsdatenbanken durchführen " (S. 77).<br />
Sie müssen die Überwachung von Datenänderungsdetails für das Überwachungsprotokoll <strong>und</strong><br />
Financial Analytics Publisher im Fenster Verwalten > System-Überwachungsprotokoll > <strong>Konfiguration</strong><br />
aktivieren, damit die Datenübertragung in Cognos Controller Financial Analytics Publisher funktioniert.<br />
Weitere Informationen finden Sie im Abschnitt zum Überwachungsprotokoll im IBM<br />
Cognos Controller Benutzerhandbuch.<br />
Cognos Controller Financial Analytics Publisher-Datenbank erstellen<br />
Beim Installieren von IBM Cognos Controller Financial Analytics Publisher müssen Sie eine leere<br />
Financial Analytics Publisher-Datenbank erstellen. Der Gr<strong>und</strong> hierfür ist, dass Financial Analytics<br />
Publisher zum Publizieren von Daten aus der Controller-Datenbank eine Datenbank benötigt.<br />
Schritte<br />
1. Starten Sie IBM Cognos Controller Configuration über das Menü Start.<br />
2. Klicken Sie im Fenster Explorer auf Database Connections <strong>und</strong> dann auf File > New.<br />
3. Wählen Sie den Datenbanktyp im Fenster Properties aus.<br />
1You can choose DB2, Oracle, or SQL Server.<br />
4. Geben Sie einen Namen für die Datenbankverbindung ein.<br />
5. Geben Sie den Namen des Datenbankproviders, beispielsweise SQLOLEDB.1 für SQL Server,<br />
in das Feld Provider ein.<br />
Informationen zum Abrufen der Datenbankproviderinformationen finden Sie in der Dokumentation<br />
zu DB2, Oracle oder SQL Server.<br />
6. Geben Sie den Benutzernamen <strong>und</strong> das Kennwort für die Controller-Datenbank ein.<br />
7. Geben Sie den Cognos Controller-Datenbanknamen in das Feld Initial catalog ein.<br />
8. Geben Sie den Computernamen des Datenbankservers in das Feld Data source ein.<br />
Verwenden Sie nicht 'localhost'.<br />
9. Klicken Sie auf File > Save.<br />
<strong>Installation</strong> <strong>und</strong> <strong>Konfiguration</strong> 175
Kapitel 7: IBM Cognos Controller auf verschiedenen Computern installieren <strong>und</strong> konfigurieren<br />
10. Erweitern Sie Database Connections im Fenster Explorer <strong>und</strong> steuern Sie die Speicherposition<br />
der UDL-Datei für die FAP-Datenbank an, für die Sie ein Upgrade durchführen wollen.<br />
11. Steuern Sie die Speicherposition der UDL-Datei für die FAP-Datenbank an, für die Sie ein<br />
Upgrade durchführen wollen.<br />
12. Klicken Sie auf Actions > Run.<br />
Database Conversion Utility wird geöffnet.<br />
13. Wird Java nicht gef<strong>und</strong>en, suchen Sie die Java 6 JRE im Verzeichnis '\<br />
bin\jre\6.0\' <strong>und</strong> wählen Sie sie aus.<br />
14. Wenn mehrere Oracle-Versionen installiert sind, wird eine Nachricht angezeigt. Wählen Sie die<br />
Oracle-Version aus, die Sie für Controller verwenden.<br />
15. Klicken Sie auf FAP DB.<br />
16. Klicken Sie im Fenster Database Conversion Utility auf Connect <strong>und</strong> dann auf Create Db.<br />
Database Conversion Utility initialisiert die Datenbank.<br />
17. Klicken Sie auf Connect <strong>und</strong> dann auf Upgrade, um eine vorhandene Datenbank zu aktualisieren.<br />
Database Conversion Utility führt für die vorhandene Datenbank ein Upgrade durch.<br />
18. Klicken Sie auf Actions > Check.<br />
Wenn die Datenbankverbindungsprüfung fehlschlägt, prüfen Sie die Datenbankverbindungseigenschaften<br />
<strong>und</strong> korrigieren Sie alle Fehler.<br />
19. Klicken Sie auf File > Save.<br />
Financial Analytics Publisher-Service installieren<br />
Sie müssen den Financial Analytics Publisher-Service installieren, um Daten aus der Controller-<br />
Datenbank abrufen <strong>und</strong> an TM1 ® sowie an den TM1-Cube senden zu können. Sie müssen die folgenden<br />
Tasks ausführen:<br />
❑<br />
❑<br />
❑<br />
Java Runtime Environment aktualisieren<br />
Financial Analytics Publisher-Service als Windows-Dienst installieren <strong>und</strong> konfigurieren<br />
TM1 Client installieren<br />
Sie müssen ihn zudem so konfigurieren, dass er auf eine gültige Cognos Controller Financial Analytics<br />
Publisher-Datenbank verweist.<br />
Java Runtime Environment für Financial Analytics Publisher aktualisieren<br />
Sie müssen die Java Runtime Environment für IBM Cognos Controller Financial Analytics Publisher<br />
aktualisieren, bevor Sie den Financial Analytics Publisher-Service installieren <strong>und</strong> konfigurieren.<br />
Die Umgebungsvariablen (CCR_JAVA_HOME, 'tm1\bin' <strong>und</strong> 'jre\bin'), IBM JRE <strong>und</strong> der<br />
JDBC-Treiber müssen auf dem Server mit dem FAP-Service eingerichtet sein <strong>und</strong> die folgenden<br />
Anforderungen erfüllen:<br />
176
Kapitel 7: IBM Cognos Controller auf verschiedenen Computern installieren <strong>und</strong> konfigurieren<br />
●<br />
Java Runtime Environment-Version<br />
Financial Analytics Publisher erfordert IBM Java 1.5.0/1.6.0 als Java Runtime Environment<br />
(JRE). Java 1.5.0/1.6.0 wird mit der <strong>Installation</strong> über die Datei 'c10-Speicherposition/webcontent/<br />
ccr/jre.zip' geliefert.<br />
●<br />
Java Runtime Environment-Variable<br />
Die Umgebungsvariable CCR_JAVA_HOME ist auf dem Server erforderlich, auf dem der<br />
FAP-Service ausgeführt wird. Wenn CCR_JAVA_HOME auf eine Java-Version verweist, die<br />
für Financial Analytics Publisher nicht gültig ist, müssen Sie CCR_JAVA_HOME mit dem Pfad<br />
für eine gültige Java-Version von IBM Java 1.5.0/1.6.0 aktualisieren.<br />
Weitere Informationen zu JDBC-Treibern finden Sie in "JDBC-Treiber für IBM Cognos Controller<br />
verwenden" (S. 91).<br />
Financial Analytics Publisher als Windows-Dienst installieren <strong>und</strong> konfigurieren<br />
Sie können Financial Analytics Publisher nach dem Update Ihrer Java Runtime Environment als<br />
Microsoft Windows-Dienst installieren.<br />
Schritte<br />
1. Klicken Sie auf Start > Ausführen.<br />
2. Geben Sie im Fenster Ausführencmd ein <strong>und</strong> klicken Sie auf OK, um das DOS-Eingabeaufforderungsfenster<br />
C:\Windows\System32\cmd.exe zu öffnen.<br />
3. Wählen Sie das Verzeichnis 'C:\Programme\Cognos\c10\Server\FAP' im Fenster C:\Windows\<br />
System32\cmd.exe durch Eingabe des folgenden Befehls aus:<br />
Cd C:\Program Files\Cognos\c10\Server\FAP<br />
Sie können auch das Verzeichnis auswählen, in dem die Dateien 'FAPNTService.exe', 'FAPService.properties'<br />
<strong>und</strong> 'FAPServiceGlue.dll' sowie der Ordner 'lib' vorhanden sind.<br />
4. Führen Sie das Dienstprogramm 'installUtil.exe' durch Eingabe des folgenden Befehls aus:<br />
\WINDOWS\Microsoft.NET\Framework\v2.0.50727\installUtil.exe FAPNTService.exe<br />
Hinweis: Wenn die Datei 'installUtil.exe' deinstalliert werden muss, bleiben Sie im selben Ordner<br />
<strong>und</strong> führen Sie das Dienstprogramm 'installUtil.exe' mit /u aus:<br />
\WINDOWS\Microsoft.NET\Framework\v2.0.50727\installUtil.exe/u FAPNTService.exe<br />
5. Setzen Sie Benutzername im Fenster Dienstanmeldung festlegen auf 'Domäne\Benutzer', geben<br />
Sie das richtige Kennwort für 'Domäne\Benutzer' ein <strong>und</strong> bestätigen Sie den Vorgang.<br />
6. Öffnen Sie die Datei 'FAPService.properties' im Verzeichnis 'C:\Programme\cognos\c10\Server\<br />
FAP' mit einem Texteditor wie Notepad.<br />
7. Die Datei 'FAPService.properties' kann für einen DB2- bzw. MS SQL-Server oder eine Oracle<br />
FAP-Datenbankverbindung bearbeitet werden. Nehmen Sie die korrekten Angaben für<br />
Datenbank, Host, Datenbanktyp, Benutzer <strong>und</strong> Kennwort in die Datei auf. Für alle Einstellungen<br />
muss die Groß-/Kleinschreibung beachtet werden.<br />
db= (DB2, SQL Server) oder (Oracle)<br />
<strong>Installation</strong> <strong>und</strong> <strong>Konfiguration</strong> 177
Kapitel 7: IBM Cognos Controller auf verschiedenen Computern installieren <strong>und</strong> konfigurieren<br />
host=<br />
dbType=, oder <br />
user=<br />
passwd=<br />
Sie müssen auch eine JDBC-JAR-Datei herunterladen <strong>und</strong> in das Verzeichnis mit dem Ordner<br />
'lib' kopieren. Sie müssen möglicherweise die folgenden Parameter hinzufügen:<br />
db2DbConnectionType=<br />
db2DbProvider=<br />
sqlserverDbConnectionType=<br />
sqlserverProvider=<br />
oracleDbConnectionType=<br />
oracleProvider=<br />
Hinweise<br />
●<br />
●<br />
Wenn Ihr Host (SQLSERVER) einen Instanznamen verwendet, finden Sie unter IBM<br />
TechNote 1417314 weitere Anweisungen.<br />
Wenn Ihr Host (Oracle) den Standardport 1521 nicht verwendet, finden Sie unter IBM<br />
Technote 1415196 weitere Anweisungen.<br />
8. Klicken Sie auf Start > Systemsteuerung > Verwaltung > Dienste. Klicken Sie mit der rechten<br />
Maustaste auf IBM Cognos FAP Service <strong>und</strong> klicken Sie dann auf Eigenschaften.<br />
9. Klicken Sie im Fenster Eigenschaften von IBM Cognos FAP (Lokaler Computer) auf die<br />
Registerkarte Anmelden, ändern Sie Anmelden als in Lokales Systemkonto <strong>und</strong> klicken Sie auf<br />
OK.<br />
10. Klicken Sie im Fenster Dienste mit der rechten Maustaste auf IBM Cognos FAP Service <strong>und</strong><br />
wählen Sie Starten aus, um den Financial Analytics Publisher-Service zu starten.<br />
TM1 Client installieren<br />
Diese Prozedur kann übersprungen werden, wenn sich der Financial Analytics Publisher-Service<br />
<strong>und</strong> der TM1 ® -Anwendungsserver auf demselben Server befinden <strong>und</strong> TM1 eine 32-Bit-<strong>Installation</strong><br />
ist.<br />
TM1 Client schließt die DLL-Dateien ein, die der Financial Analytics Publisher-Server zum Kommunizieren<br />
mit TM1 Server benötigt.<br />
Bei der <strong>Installation</strong> von TM1 Server auf einem 64-Bit-Server müssen Sie TM1 Client im 32-Bit-<br />
Format auf dem Server installieren, auf dem der Financial Analytics Publisher-Service installiert ist.<br />
178
Kapitel 7: IBM Cognos Controller auf verschiedenen Computern installieren <strong>und</strong> konfigurieren<br />
Weitere Informationen zum Installieren <strong>und</strong> Konfigurieren von TM1 Client finden Sie im TM1 -<br />
<strong>Installation</strong>shandbuch.<br />
Schritte<br />
1. Klicken Sie in Windows Explorer mit der rechten Maustaste auf Computer <strong>und</strong> wählen Sie<br />
Eigenschaften aus.<br />
2. Klicken Sie auf der Registerkarte Erweitert auf Umgebungsvariablen.<br />
3. Wählen Sie unter Systemvariablen die Option Pfad aus <strong>und</strong> klicken Sie auf Bearbeiten.<br />
4. Kopieren Sie den Pfad in das Verzeichnis 'TM1\bin' auf Ihrem Client <strong>und</strong> fügen Sie ihn am<br />
Ende des angezeigten Pfads ein.<br />
IBM Cognos TM1 installieren<br />
Nach der <strong>Installation</strong> von Financial Analytics Publisher als Windows-Server müssen Sie IBM Cognos<br />
TM1 ® installieren, TM1 Server erstellen <strong>und</strong> die IBM Cognos-Sicherheit einrichten.<br />
Informationen zum Installieren von IBM Cognos TM1 finden Sie im IBM Cognos TM1 - <strong>Installation</strong>shandbuch.<br />
Neuen TM1 Server erstellen<br />
Sie müssen einen lokalen TM1 Server auf dem TM1-Anwendungsserver (Verwaltungs-Host-Server)<br />
erstellen, um Financial Analytics Publisher ausführen zu können.<br />
Informationen zum Erstellen eines TM1 Server finden Sie im IBM Cognos TM1 - <strong>Installation</strong>shandbuch.<br />
Hinweis: Wenn Sie die Datei 'Tm1s.cfg' mit Notepad oder einem anderen Texteditor bearbeiten,<br />
legen Sie GroupsCreationLimit anforderungsgerecht fest. Der Standardwert ist 20. Die maximale<br />
Anzahl Gruppen für GroupsCreationLimit ist 65535.<br />
Financial Analytics Publisher <strong>und</strong> IBM Cognos-Sicherheit<br />
Benutzer <strong>und</strong> Berechtigungsgruppen in IBM Cognos Controller werden in TM1 publiziert <strong>und</strong><br />
Berechtigungsgruppen erhalten Präfixe, um Namensunverträglichkeiten zu vermeiden. Die folgenden<br />
Sicherheitsmodi sind für Cognos Controller <strong>und</strong> Cognos Controller Financial Analytics Publisher<br />
in TM1 verfügbar:<br />
Gr<strong>und</strong>legender Sicherheitsmodus<br />
Bei TM1 9.4.1 <strong>und</strong> TM1 9.5.x werden Cognos Controller-Benutzer <strong>und</strong> -Berechtigungsgruppen<br />
publiziert <strong>und</strong> können wiederverwendet werden, wenn nicht über die CAM-Authentifizierung auf<br />
den Cognos Controller Financial Analytics Publisher-Cube zugegriffen wird (beispielsweise vom<br />
TM1-Excel-Plug-in, aber nicht von BI).<br />
Hinweis: In Controller vorhandene Controller-Benutzer <strong>und</strong> -Berechtigungsgruppen werden während<br />
der ursprünglichen Publizierungsoperation in TM1 gelöscht.<br />
<strong>Installation</strong> <strong>und</strong> <strong>Konfiguration</strong> 179
Kapitel 7: IBM Cognos Controller auf verschiedenen Computern installieren <strong>und</strong> konfigurieren<br />
CAM-Sicherheitsmodus<br />
Bei TM1 9.4.1 werden alle CAM-Benutzer in Controller publiziert, aber ohne die integrierte<br />
Sicherheit von Controller, die im TM1-Cube vorhanden ist.<br />
Bei TM1 9.5 <strong>und</strong> höher besteht zwischen Controller <strong>und</strong> TM1 integrierte Sicherheit. Dies bedeutet,<br />
dass Benutzer <strong>und</strong> Berechtigungsgruppen in Controller in TM1 publiziert werden. Für alle in TM1<br />
vorhandene CAM-Benutzer wird die CAM-Benutzer-ID mit der Controller-Benutzer-ID verb<strong>und</strong>en<br />
(vorausgesetzt, die CAM-Informationen werden in Controller verwaltet) <strong>und</strong> werden die entsprechenden<br />
Berechtigungsgruppen abgerufen.<br />
Durch TM1-Sicherheitsmoduseinstellungen, die von Controller nicht unterstützt werden, wird der<br />
ursprüngliche Publizierungsprozess abgebrochen <strong>und</strong> das Datamart auf 'Fehler' (Error) gesetzt. Die<br />
folgen TM1-API-Sicherheitsmodi werden nicht unterstützt:<br />
●<br />
Verteilt (Distributed)<br />
TM1 Server ist ein verteilter Server, der Verbindungen akzeptiert, ohne Berechtigungsnachweise<br />
anzugeben.<br />
●<br />
Gemischt (Mixed)<br />
TM1 Server akzeptiert die Benutzerauthentifizierung über die Basisauthentifizierung oder<br />
integrierte Windows-Authentifizierung.<br />
●<br />
WIA<br />
TM1 Server akzeptiert Verbindungen, die basierend auf der integrierten Windows-Authentifizierung<br />
authentifiziert werden können.<br />
CAM-Sicherheitsmodus konfigurieren<br />
Sie müssen den CAM-Sicherheitsmodus konfigurieren.<br />
Schritte<br />
1. Klicken Sie im Dialogfeld IBM Cognos Controller Financial Analytics Publisher auf die Registerkarte<br />
Data Marts.<br />
2. Geben Sie die folgenden Berechtigungsnachweise ein:<br />
●<br />
●<br />
Client - <br />
Password - <br />
Dieser Benutzer muss in Controller vorhanden sein.<br />
3. Der CAM-Benutzer muss auf TM1 Server erstellt <strong>und</strong> der Administratorgruppe (ADMIN)<br />
zugeordnet sein.<br />
4. Bei TM1 9.5 <strong>und</strong> höher müssen alle CAM-Benutzer, die von der FAP-Servicesicherheit verwaltet<br />
werden sollen, TM1 Server hinzugefügt werden. Dieser Vorgang wird in TM1 Architect<br />
manuell ausgeführt. Fügen Sie die Benutzer anhand der Anweisungen im TM1 - Betriebshandbuch<br />
hinzu. Alle in Controller vorhandenen Benutzer, für die der Zugriff auf TM1 bereitgestellt<br />
werden soll, müssen importiert werden.<br />
180
Kapitel 7: IBM Cognos Controller auf verschiedenen Computern installieren <strong>und</strong> konfigurieren<br />
5. Fügen Sie der Datei 'FAPService.properties' die neue Eigenschaft 'clientcamuri' hinzu,<br />
beispielsweise 'clientcamuri= http://Cam Server Name/IBMCognos/cgi-bin/cognos.cgi'. Dieser<br />
Parameter muss den Wert CAMURI für Controller <strong>und</strong> TM1 aufweisen.<br />
Hinweis: Der Parameter 'IntegratedSecurityMode' in der <strong>Konfiguration</strong>sdatei 'Tm1s.cfg' muss<br />
bei der Durchführung einer ursprünglichen Publizierung vom Administrator auf die folgenden<br />
Werte gesetzt werden (wobei 1 der Standardwert ist):<br />
●<br />
●<br />
TM1 9.4.1: 1 = BASIC, 4 = CAM<br />
TM1 9.5 ->: 1 = BASIC, 5 = CAM<br />
Weitere Informationen zum Einrichten von TM1 Server für die Verwendung von CAM finden Sie<br />
im TM1 - Betriebshandbuch.<br />
Hinweis: Bei der nächsten ursprünglichen Publizierung werden Benutzer, die in TM1 bereits vorhanden<br />
sind, erneut verwendet. Daher müssen nur neue CAM-Benutzer hinzugefügt werden.<br />
ODBC-Datenquelle für TM1 erstellen<br />
Sie müssen eine ODBC-Datenquelle namens FAP erstellen, die auf die Financial Analytics Publisher-<br />
Datenbank verweist.Die Client-Software für Ihre relationale Datenbank muss auf dem Computer<br />
installiert sein, auf dem Sie die ODBC-Datenquelle FAP <strong>und</strong> TM1 Server erstellen.<br />
Sicherheit aktivieren<br />
Für IBM ® Cognos ® Controller ist minimale Sicherheit aktiviert. Ihnen wird empfohlen, eine höhere<br />
Sicherheitsstufe als die Standardauthentifizierungseinstellungen zu verwenden. Weitere Informationen<br />
finden Sie in "Authentifizierten Zugriff konfigurieren" (S. 183).<br />
IBM Cognos Controller deinstallieren<br />
Wenn Sie IBM ® Cognos ® Controller nicht mehr benötigen, deinstallieren Sie alle IBM Cognos<br />
Controller-Komponenten.<br />
Sie brauchen die <strong>Konfiguration</strong>s- <strong>und</strong> Datendateien unter Windows ® nicht zu sichern. Diese Dateien<br />
werden während der Deinstallation beibehalten.<br />
Ihnen wird empfohlen, alle Programme vor der Deinstallation von IBM Cognos Controller zu<br />
schließen. Andernfalls werden einige Dateien möglicherweise nicht entfernt.<br />
Schritte<br />
1. Klicken Sie im Menü Start auf Alle Programme, IBM Cognos, IBM Cognos deinstallieren, IBM<br />
Cognos deinstallieren.<br />
Der Deinstallationsassistent wird angezeigt.<br />
Tipp: 'Cognos' ist der Standardname des während der <strong>Installation</strong> erstellten Programmordners.<br />
Wenn Sie einen anderen Namen ausgewählt haben, wechseln Sie zu diesen Ordner, um das<br />
Programm zu suchen.<br />
2. Befolgen Sie die Anweisungen zum Deinstallieren der Komponenten.<br />
<strong>Installation</strong> <strong>und</strong> <strong>Konfiguration</strong> 181
Kapitel 7: IBM Cognos Controller auf verschiedenen Computern installieren <strong>und</strong> konfigurieren<br />
In der Datei 'cognos_uninst_log.htm' werden die Aktivitäten erfasst, die der Deinstallationsassistent<br />
beim Deinstallieren von Dateien ausführt.<br />
Tipp: Suchen Sie im temporären Verzeichnis nach der Protokolldatei.<br />
3. Löschen Sie alle temporären Internetdateien.<br />
Weitere Informationen finden Sie in Ihrer Web-Browser-Dokumentation.<br />
Die Deinstallation entfernt nicht Dateien wie <strong>Konfiguration</strong>s- <strong>und</strong> Benutzerdatendateien, die sich<br />
seit der <strong>Installation</strong> geändert haben. Das <strong>Installation</strong>sverzeichnis <strong>und</strong> diese Dateien bleiben auf<br />
Ihrem Computer bestehen <strong>und</strong> müssen über Windows Explorer gelöscht werden.<br />
182
Kapitel 8: Authentifizierten Zugriff konfigurieren<br />
IBM ® Cognos ® Controller verwendet drei Methoden für authentifizierte Anmeldung: native<br />
Authentifizierung, IBM Cognos-Authentifizierung <strong>und</strong> Microsoft ® Windows ® -Authentifizierung.<br />
Wenn Sie Ihre IBM Cognos Controller-Umgebung für die Verwendung einer bestimmten Authentifizierungsmethode<br />
konfigurieren, müssen Sie eine entsprechende Authentifizierungsebene für die<br />
Berichtskomponenten konfigurieren.<br />
IBM Cognos Controller verwendet standardmäßig die native Authentifizierung. Die entsprechende<br />
Standardeinstellung für die Berichtskomponenten ist anonymer Zugriff.<br />
Ihnen wird empfohlen, eine höhere Sicherheitsstufe als die Standardeinstellungen für die native<br />
Authentifizierung zu verwenden. Wenn Sie die IBM Cognos-Authentifizierungsmethode verwenden<br />
wollen, müssen Sie einen Cognos-Namespace für die Authentifizierung mit den Berichtskomponenten<br />
verwenden. Wenn Sie die Windows-Authentifizierungsmethode verwenden wollen, müssen Sie<br />
NTLM-Authentifizierung für die Berichtskomponenten verwenden.<br />
Der erste Schritt beim Einrichten der IBM Cognos- oder Windows-Authentifizierung ist das Konfigurieren<br />
der IBM Cognos Controller-Komponenten mit einem Authentifizierungs-Namespace für<br />
den zu verwendenden Typ von Authentifizierungsprovider. Wenn Sie IBM Cognos Controller in<br />
einer Umgebung mit IBM Cognos Business Intelligence installiert haben, ist der Namespace für IBM<br />
Cognos Business Intelligence konfiguriert. Sie müssen einen Authentifizierungs-Namespace jetzt<br />
nur konfigurieren, wenn Sie die Authentifizierungsprovider wechseln wollen. Informationen zum<br />
Konfigurieren eines Namespace für verschiedene andere Authentifizierungsprovider finden Sie in<br />
"IBM Cognos-Komponenten für die Verwendung eines Authentifizierungs-Namespace konfigurieren"<br />
(S. 189).<br />
Wenn Sie die IBM Cognos-Authentifizierungsmethode verwenden wollen, müssen Sie den IBM<br />
Cognos Controller-Rollen die IBM Cognos Controller-Benutzer hinzufügen. Nach dem Hinzufügen<br />
der Benutzer zu den Rollen wird der erste Benutzer, der sich bei Controller anmeldet, automatisch<br />
dem Konto des Controller-Benutzers mit Verwaltungsaufgaben zugeordnet, <strong>und</strong> dieser Benutzer<br />
übernimmt die Berechtigungen dieses Kontos.<br />
Sie müssen bei den IBM Cognos- <strong>und</strong> Windows-Authentifizierungsmethoden die in IBM Cognos<br />
Controller definierten Benutzer den in den Cognos-Namespace-Rollen definierten Benutzern<br />
zuordnen.<br />
Nach der <strong>Konfiguration</strong> eines Authentifizierungs-Namespace müssen Sie die folgenden Tasks ausführen,<br />
um IBM Cognos Controller für die Ausführung mit der IBM Cognos- oder Windows-<br />
Authentifizierung zu konfigurieren:<br />
❑<br />
❑<br />
❑<br />
IBM Cognos Controller-Authentifizierungsmethode konfigurieren<br />
Den IBM Cognos Controller-Rollen IBM Cognos Controller-Benutzer hinzufügen (nur bei der<br />
IBM Cognos-Authentifizierungsmethode)<br />
IBM Cognos Controller-Benutzer IBM Cognos-Benutzern zuordnen<br />
Licensed Materials – Property of IBM<br />
© Copyright IBM Corp. 2004, 2011.<br />
183
Kapitel 8: Authentifizierten Zugriff konfigurieren<br />
IBM Cognos Controller-Authentifizierungsmethode konfigurieren<br />
Nach der <strong>Konfiguration</strong> des Authentifizierungsproviders müssen Sie die Controller Web Services<br />
Server-Computer für die IBM ® Cognos ® - oder Windows ® -Authentifizierung konfigurieren. Die<br />
Standardauthentifizierungsmethode ist native Authentifizierung.<br />
Native Authentifizierung<br />
Bei der nativen Authentifizierung werden die Anmeldedaten in den IBM Cognos Controller-<br />
Datenbanken <strong>und</strong> in der IBM Cognos Controller-Benutzerschnittstelle konfiguriert. Die native<br />
Authentifizierung ist die in vorherigen Versionen von IBM Cognos Controller verwendete Authentifizierungsmethode.<br />
Wenn sich Benutzer bei Verwendung der nativen Authentifizierung über IBM Cognos Connection<br />
oder eine URL bei IBM Cognos Controller anmelden <strong>und</strong> eine Datenbank ausgewählt haben, an<br />
der sie sich anmelden wollen, werden sie aufgefordert, sich anzumelden. Benutzern wird dasselbe<br />
Anmeldefenster angezeigt, wenn sie sich über das IBM Cognos Controller-Add-in für Microsoft<br />
Excel bei IBM Cognos Controller anmelden.<br />
Wenn Sie die native Authentifizierung in Ihrer IBM Cognos Controller-Umgebung verwenden<br />
wollen, müssen die Berichtskomponenten über anonymen Zugriff ausgeführt werden. Wenn die<br />
Berichtskomponenten über anonymen Zugriff ausgeführt werden, ist keine Anmeldung erforderlich.<br />
Der anonyme Zugriff ist in IBM Cognos Connection standardmäßig aktiviert.<br />
Die native Authentifizierung bietet minimale Sicherheit in Ihrer IBM Cognos Controller-Umgebung.<br />
IBM Cognos-Authentifizierung<br />
Die IBM Cognos-Authentifizierung wird zwischen IBM Cognos Controller <strong>und</strong> den Berichtskomponenten<br />
gemeinsam genutzt.<br />
Wenn Sie die IBM Cognos-Authentifizierungsmethode verwenden, können Sie den Zugriff über den<br />
integrierten IBM Cognos-Namespace auf definierte Benutzer einschränken oder einen Namespace<br />
für den Typ von Authentifizierungsprovider in Ihrer Umgebung erstellen. Der Zugriff ist damit auf<br />
Benutzer eingeschränkt, die zu einer im Namespace definierten Gruppe oder Rolle gehören.<br />
Wenn sich Benutzer bei Verwendung der IBM Cognos-Authentifizierungsmethode über IBM Cognos<br />
Connection oder eine URL bei IBM Cognos Controller anmelden <strong>und</strong> eine Datenbank ausgewählt<br />
haben, an der sie sich anmelden wollen, werden sie aufgefordert, sich anzumelden. Benutzern wird<br />
dasselbe Anmeldefenster angezeigt, wenn sie sich über das Add-in für Microsoft Excel bei IBM<br />
Cognos Controller anmelden.<br />
Die IBM Cognos-Authentifizierung verwendet gemeinsam genutzten Speicher für Passport-IDs.<br />
Wenn die Sicherheitsrichtlinie Ihres Unternehmens jedoch die Verwendung von gemeinsam<br />
genutztem Speicher untersagt, können Sie die Verwendung von gemeinsam genutztem Speicher für<br />
Passport-IDs inaktivieren. Wenn Sie den gemeinsam genutzten Speicher für Passport-IDs inaktivieren,<br />
müssen sich Benutzer gesondert bei IBM Cognos Controller <strong>und</strong> beim IBM Cognos Controller-Addin<br />
für Microsoft Excel anmelden.<br />
184
Kapitel 8: Authentifizierten Zugriff konfigurieren<br />
Windows-Authentifizierung<br />
Die Windows-Authentifizierung ist die integrierte Authentifizierung, die über die <strong>Konfiguration</strong> der<br />
Internetinformationsdienste (IIS) bereitgestellt wird.<br />
Wenn die Windows-Authentifizierung aktiviert ist, werden über den Microsoft-IIS-Web-Server auf<br />
Controller Web Services Server hergestellte Benutzerverbindungen geprüft <strong>und</strong> dann anhand des in<br />
IBM Cognos Configuration konfigurierten Namespace authentifiziert.<br />
Ist die Windows-Authentifizierung aktiviert, erhalten Benutzer nach ihrer Anmeldung an Client-<br />
Computern mit ihrem Windows-Benutzernamen <strong>und</strong> -Kennwörtern keine weiteren Anmeldeaufforderungen,<br />
wenn sie IBM Cognos Controller oder das IBM Cognos Controller-Add-in für Excel<br />
ausführen.<br />
Stellen Sie sicher, dass Sie den entsprechenden Namespace konfiguriert haben. Bei der IBM Cognos-<br />
Authentifizierungsmethode können Sie einen beliebigen Namespacetyp abgesehen von NTLM verwenden.<br />
Bei der Windows-Authentifizierungsmethode müssen Sie einen NTLM-Namespace verwenden.<br />
Schritte<br />
1. Starten Sie IBM Cognos Controller Configuration über das Menü Start.<br />
2. Klicken Sie im Fenster Explorer auf Web Services Server, Server Authentication.<br />
3. Klicken Sie im Feld Select authentication method auf den Pfeil für Dropdown-Liste <strong>und</strong> wählen<br />
Sie dann die Authentifizierungsmethode aus:<br />
●<br />
●<br />
Klicken Sie auf IBM Cognos, um die IBM Cognos-Authentifizierung zu aktivieren.<br />
Klicken Sie auf Windows Authentication, um die Windows-Authentifizierung zu aktivieren.<br />
4. Geben Sie den URI für den Report Server-Dispatcher in das Feld Dispatcher URI ein. Geben<br />
Sie beispielsweise Folgendes ein:<br />
http://9300/p2pd/servlet/dispatch<br />
5. Klicken Sie im Menü File auf Save.<br />
Den IBM Cognos Controller-Rollen IBM Cognos Controller-<br />
Benutzer hinzufügen<br />
Benutzer, Gruppen <strong>und</strong> Rollen werden für Authentifizierungszwecke erstellt. In IBM ® Cognos ®<br />
Controller können Sie in anderen Authentifizierungsprovidern erstellte Benutzer, Gruppen <strong>und</strong><br />
Rollen sowie in IBM Cognos Controller erstellte Gruppen <strong>und</strong> Rollen verwenden. Die in IBM<br />
Cognos Controller erstellten Gruppen <strong>und</strong> Rollen werden als IBM Cognos Controller-Gruppen<br />
<strong>und</strong> IBM Cognos Controller-Rollen bezeichnet.<br />
<strong>Installation</strong> <strong>und</strong> <strong>Konfiguration</strong> 185
Kapitel 8: Authentifizierten Zugriff konfigurieren<br />
Wenn Sie die IBM Cognos-Authentifizierungsmethode verwenden, müssen Sie den IBM<br />
Cognos Controller-Rollen IBM Cognos Controller-Benutzer hinzufügen.<br />
Schritte<br />
1. Starten Sie IBM Cognos Connection.<br />
2. Klicken Sie im Menü Extras auf Verzeichnis.<br />
3. Klicken Sie auf der Registerkarte Benutzer, Gruppen <strong>und</strong> Rollen auf den Namespace Cognos.<br />
4. Klicken Sie in der Spalte Aktionen auf die Schaltfläche Eigenschaften für die Rolle Controller-<br />
Administratoren.<br />
5. Klicken Sie auf die Registerkarte Mitglieder.<br />
6. Sie fügen Mitglieder hinzu, indem Sie auf Hinzufügen klicken <strong>und</strong> die Mitgliederauswahl<br />
angeben:<br />
●<br />
●<br />
●<br />
Sie wählen aufgelistete Einträge aus, indem Sie auf den entsprechenden Namespace klicken<br />
<strong>und</strong> dann die Kontrollkästchen neben den gewünschten Benutzern, Gruppen oder Rollen<br />
auswählen.<br />
Sie suchen nach Einträgen, indem Sie auf Suchen klicken <strong>und</strong> den Suchbegriff in das Feld<br />
Zeichenfolge, nach der gesucht werden soll eingeben. Klicken Sie für Suchoptionen auf<br />
Bearbeiten, Suchen <strong>und</strong> dann den gewünschten Eintrag.<br />
Sie geben den Namen von hinzuzufügenden Einträgen ein, indem Sie auf Typ klicken <strong>und</strong><br />
die Namen von Gruppen, Rollen oder Benutzern im folgenden Format eingeben, wobei ein<br />
Semikolon (;) die einzelnen Einträge voneinander trennt:<br />
Namespace/Gruppenname;Namespace/Rollenname;Namespace/Benutzername;<br />
Beispiel: Cognos/Authors;LDAP/scarter;<br />
7. Klicken Sie auf die Schaltfläche mit Rechtspfeil <strong>und</strong> dann auf OK, wenn die gewünschten Einträge<br />
im Feld Ausgewählte Einträge angezeigt werden.<br />
8. Klicken Sie auf der Registerkarte Mitglieder auf den Namespace Jeder <strong>und</strong> dann auf Entfernen.<br />
9. Klicken Sie auf OK.<br />
10. Schließen Sie das Fenster Eigenschaften, um zur Registerkarte Benutzer, Gruppen <strong>und</strong> Rollen<br />
zurückzukehren.<br />
11. Wiederholen Sie die Schritte 4 bis 8 für die Rolle Controller-Benutzer.<br />
Tipp: Die Rolle Controller-Administratoren muss ein Mitglied der Rolle Controller-Benutzer<br />
sein.<br />
12. Klicken Sie auf OK.<br />
Nach dem Hinzufügen der Benutzer zu den Rollen wird der erste Benutzer, der sich bei Controller<br />
anmeldet, automatisch dem Konto des Controller-Benutzers mit Verwaltungsaufgaben zugeordnet,<br />
<strong>und</strong> dieser Benutzer übernimmt die Berechtigungen dieses Kontos.<br />
186
Kapitel 8: Authentifizierten Zugriff konfigurieren<br />
Controller-Administratoren <strong>und</strong> -Benutzer für das Anzeigen von Standardberichten<br />
in Cognos Viewer aktivieren<br />
Controller-Administratoren <strong>und</strong> Controller-Benutzer benötigen Ausführungs- <strong>und</strong> Transitberechtigungen<br />
für die Cognos Viewer-Funktion, um Standardberichte anzeigen zu können.<br />
Schritte<br />
1. Klicken Sie in IBM Cognos Connection in der rechten oberen Ecke auf Starten, IBM Cognos<br />
Administration.<br />
2. Klicken Sie auf der Registerkarte Zugriffsschutz auf Funktionen.<br />
3. Suchen Sie die Funktion Cognos Viewer, klicken Sie auf ihre Schaltfläche Aktionen <strong>und</strong> dann<br />
auf Eigenschaften festlegen.<br />
4. Klicken Sie auf der Registerkarte Berechtigungen auf Hinzufügen.<br />
5. Klicken Sie auf den Namespace Cognos.<br />
6. Wählen Sie die Kontrollkästchen für die Controller-Administratoren <strong>und</strong> Controller-Benutzer<br />
aus.<br />
7. Klicken Sie auf die Schaltfläche mit Rechtspfeil <strong>und</strong> dann auf OK, wenn die Einträge im Feld<br />
Ausgewählte Einträge angezeigt werden.<br />
8. Klicken Sie erneut auf OK.<br />
9. Wählen Sie die Kontrollkästchen für die Rollen Controller-Administratoren <strong>und</strong> Controller-<br />
Benutzer aus.<br />
10. Wählen Sie die Kontrollkästchen Ausführen <strong>und</strong> Transit im Feld neben der Liste aus.<br />
Die Symbole für Ausführen <strong>und</strong> Transit werden in der Spalte Berechtigungen angezeigt.<br />
11. Klicken Sie auf Anwenden.<br />
IBM Cognos Controller-Benutzer IBM Cognos-Benutzern<br />
zuordnen<br />
Wenn Sie die IBM ® Cognos ® - oder Windows ® -Authentifizierungsmethode verwenden, müssen Sie<br />
eine Zuordnung zwischen den in der IBM Cognos Controller-Anwendung definierten Benutzern<br />
<strong>und</strong> den in den Cognos-Namespace-Rollen definierten Benutzern erstellen.<br />
IBM Cognos Controller unterstützt Anmeldungen bei nur einem Namespace.<br />
Wichtig: Der erste Benutzer, der sich bei IBM Cognos Controller über die IBM Cognos-Authentifizierung<br />
anmeldet, wird automatisch als IBM Cognos Controller-Benutzer mit Verwaltungsaufgaben<br />
(der in Controller standardmäßig definierte benannte Benutzer) zugeordnet. Zuordnungen zwischen<br />
Benutzern können nur von einem Benutzer erstellt werden, der in IBM Cognos Connection als<br />
Mitglied der Rolle Controller-Administratoren konfiguriert wurde. Daher ist es wichtig, dass der<br />
erste Benutzer, der sich anmeldet, als Mitglied der Rolle Controller-Administratoren konfiguriert<br />
<strong>Installation</strong> <strong>und</strong> <strong>Konfiguration</strong> 187
Kapitel 8: Authentifizierten Zugriff konfigurieren<br />
wurde. Andernfalls wird die automatische Zuordnung zum IBM Cognos Controller-Benutzer mit<br />
Verwaltungsaufgaben nicht vorgenommen <strong>und</strong> schlägt die Benutzeranmeldung fehl.<br />
Weitere Informationen zum Einrichten von Benutzerberechtigungen <strong>und</strong> -einschränkungen in IBM<br />
Cognos Controller finden Sie im IBM Cognos Controller Benutzerhandbuch.<br />
Schritte zum Zuordnen eines IBM Cognos Controller-Benutzers zu einem IBM Cognos-<br />
Benutzer<br />
1. Starten Sie IBM Cognos Controller.<br />
Hinweis: Sie müssen ein Mitglied der Rolle Controller-Administratoren in IBM Cognos<br />
Connection sein.<br />
2. Klicken Sie im Menü Strukturen auf Rechte, Benutzer.<br />
3. Wählen Sie den in der IBM Cognos Controller-Datenbank definierten Benutzer aus.<br />
4. Klicken Sie neben dem Feld CAM-Benutzer auf Gültige Alternativen anzeigen <strong>und</strong> wählen Sie<br />
dann den in den Cognos-Namespace-Rollen definierten Benutzer aus.<br />
5. Klicken Sie auf Speichern.<br />
Schritte zum Erstellen eines auf einem IBM Cognos-Benutzer basierten IBM Cognos<br />
Controller-Benutzers<br />
1. Starten Sie IBM Cognos Controller.<br />
Hinweis: Sie müssen ein Mitglied der Rolle Controller-Administratoren in IBM Cognos<br />
Connection sein.<br />
2. Klicken Sie im Menü Strukturen auf Rechte, Benutzer.<br />
3. Klicken Sie auf Neu.<br />
4. Klicken Sie neben dem Feld CAM-Benutzer auf Gültige Alternativen anzeigen <strong>und</strong> wählen Sie<br />
dann den in den Cognos-Namespace-Rollen definierten Benutzer aus.<br />
5. Ändern Sie bei Bedarf die Standardwerte für Name <strong>und</strong> E-Mail-Adresse.<br />
6. Klicken Sie neben dem Feld Benutzergruppe auf die Schaltfläche Durchsuchen <strong>und</strong> dann auf<br />
die Benutzergruppe für den IBM Cognos Controller-Benutzer.<br />
7. Wählen Sie unter Optionen das entsprechende Kontrollkästchen zur Angabe des Benutzers aus:<br />
●<br />
●<br />
IBM Cognos Controller-Benutzer<br />
IBM Cognos Controller-Administrator<br />
Wenn Sie IBM Cognos Controller-Administrator auswählen, stellen Sie sicher, dass der<br />
Benutzer ein Mitglied der Rolle Controller-Administratoren in IBM Cognos Connection ist.<br />
Sie können andere optionale Informationen hinzufügen.<br />
8. Klicken Sie auf Speichern.<br />
188
Kapitel 8: Authentifizierten Zugriff konfigurieren<br />
IBM Cognos-Komponenten für die Verwendung eines Authentifizierungs-Namespace<br />
konfigurieren<br />
Wenn der authentifizierte Zugriff aktiviert <strong>und</strong> konfiguriert ist, wird die Benutzerauthentifizierung<br />
von anderen Authentifizierungsprovidern verwaltet. Sie müssen IBM ® Cognos ® -Komponenten mit<br />
einem entsprechenden Namespace für den Typ von Authentifizierungsprovider in Ihrer Umgebung<br />
konfigurieren. Sie können mehrere Namespaces für die Authentifizierung konfigurieren <strong>und</strong> dann<br />
den zu verwendenden Namespace auswählen. IBM Cognos Controller unterstützt Anmeldungen<br />
bei nur einem Namespace. Weitere Informationen finden Sie im IBM Cognos Administration <strong>und</strong><br />
Zugriffsschutz - Handbuch.<br />
Nach der <strong>Konfiguration</strong> von neuen Namespaces können Sie Namespaces testen.<br />
Sie können hinzugefügte, aber nicht mehr benötigte Namespaces löschen (S. 224). Sie müssen einen<br />
Namespace nach seiner Löschung über IBM Cognos Configuration auch im Portal löschen.<br />
Wichtig: Sie dürfen den Cognos-Namespace nicht löschen. Er enthält Authentifizierungsdaten für<br />
alle Benutzer <strong>und</strong> ist zum Speichern der <strong>Konfiguration</strong> erforderlich.<br />
Wurde eine Verbindung von IBM Cognos Controller zu einem Namespace hergestellt, können Sie<br />
die Verbindung nicht in einen anderen Namespace ändern.<br />
IBM Cognos-Komponenten unterstützen die folgenden Servertypen als Authentifizierungsquellen:<br />
●<br />
Active Directory Server<br />
● IBM Cognos Series 7<br />
●<br />
●<br />
●<br />
●<br />
Benutzerdefinierter Authentifizierungsprovider<br />
LDAP<br />
Netegrity SiteMinder<br />
NTLM<br />
Wenn Sie die Sicherheit aktivieren, müssen Sie unmittelbar nach dem Abschluss des <strong>Installation</strong>s<strong>und</strong><br />
<strong>Konfiguration</strong>sprozesses Sicherheitseinstellungen konfigurieren. Weitere Informationen finden<br />
Sie im IBM Cognos Administration <strong>und</strong> Zugriffsschutz - Handbuch.<br />
Wichtig: Ihnen wird empfohlen, die Sicherheit nicht zu inaktivieren, nachdem Sie sie aktiviert haben.<br />
Wenn Sie einen Namespace löschen, gehen die Einträge für Benutzervorgaben, Eigene Ordner <strong>und</strong><br />
Eigene Seiten permanent verloren. Vorhandene Berechtigungseinstellungen verweisen auf Benutzer,<br />
Gruppen oder Rollen, die nicht mehr vorhanden sind. Dies wirkt sich zwar nicht auf die Funktionsweise<br />
der Berechtigungen aus, aber einem Benutzer, der die Berechtigungseinstellungen verwaltet,<br />
werden möglicherweise Einträge angezeigt, die als unbekannt markiert sind. Da diese Einträge auf<br />
Benutzer, Gruppen <strong>und</strong> Rollen verweisen, die nicht mehr vorhanden sind, können Sie sie unbesorgt<br />
löschen.<br />
Nach der <strong>Konfiguration</strong> eines Authentifizierungsproviders für IBM Cognos-Komponenten können<br />
Sie die Einzelanmeldung zwischen Ihrer Authentifizierungsproviderumgebung <strong>und</strong> den IBM Cognos-<br />
Komponenten aktivieren. Dies bedeutet, dass sich ein Benutzer einmal anmeldet <strong>und</strong> zu einer<br />
<strong>Installation</strong> <strong>und</strong> <strong>Konfiguration</strong> 189
Kapitel 8: Authentifizierten Zugriff konfigurieren<br />
anderen Anwendung wechseln kann, ohne dass er aufgefordert wird, sich erneut anzumelden.<br />
Weitere Informationen finden Sie in IBM Cognos Controller Architecture and Deployment Guide.<br />
Wenn Sie einen Namensbereich für die Verwendung mit der IBM Cognos-Authentifizierungsmethode<br />
konfigurieren, können Sie jeden beliebigen Servertyp mit Ausnahme von NTLM verwenden. Wenn<br />
Sie einen Namespace für die Verwendung mit der Windows ® -Authentifizierungsmethode konfigurieren,<br />
müssen Sie einen NTLM-Namespace verwenden.<br />
Bei einigen Authentifizierungsprovidern müssen Bibliotheken außerhalb der IBM Cognos Controller-<br />
Umgebung verfügbar sein.<br />
IBM Cognos-Komponenten für die Verwendung eines Authentifizierungs-Namespace konfigurieren<br />
❑<br />
❑<br />
❑<br />
Einzelanmeldung aktivieren<br />
Anonymen Zugriff inaktivieren<br />
Konfigurieren Sie IBM Cognos-Komponenten für die Verwendung des entsprechenden Namespace:<br />
●<br />
Active Directory Server<br />
● IBM Cognos Series 7<br />
●<br />
●<br />
●<br />
●<br />
Benutzerdefinierter Authentifizierungsprovider<br />
LDAP<br />
Netegrity SiteMinder<br />
NTLM<br />
nur bei der Windows-Authentifizierungsmethode<br />
Einzelanmeldung aktivieren<br />
Sie können die Einzelanmeldung aktivieren, damit Benutzer sich nach ihrer einmaligen Anmeldung<br />
bei IBM Cognos Controller nicht erneut anzumelden zu brauchen, wenn sie zu einem anderen IBM<br />
Cognos-Produkt wechseln.<br />
Die Einzelanmeldung in IBM Cognos Controller wird nur zwischen dem Controller-Client <strong>und</strong> dem<br />
Controller-Excel-Client unterstützt.<br />
Schritte<br />
1. Starten Sie IBM Cognos Configuration auf jedem Computer, auf dem Sie Content Manager<br />
installiert haben.<br />
2. Klicken Sie im Fenster Explorer unter Zugriffsschutz auf Authentifizierung.<br />
3. Setzen Sie den Wert von Sollen Sitzungsinformationen von Clientanwendungen gemeinsam<br />
verwendet werden? im Fenster Eigenschaften auf Wahr.<br />
190
Kapitel 8: Authentifizierten Zugriff konfigurieren<br />
Anonymen Zugriff inaktivieren<br />
Sie können für die <strong>Installation</strong> Ihrer IBM Cognos-Komponenten sowohl die anonyme Anmeldung<br />
als auch die authentifizierte Anmeldung verwenden. Wenn Sie nur die authentifizierte Anmeldung<br />
verwenden wollen, können Sie den anonymen Zugriff inaktivieren.<br />
IBM Cognos-Berichtskomponenten erfordern standardmäßig keine Benutzerauthentifizierung.<br />
Benutzer können sich anonym anmelden. Wenn Sie nur die authentifizierte Anmeldung verwenden<br />
wollen, können Sie den anonymen Zugriff über IBM Cognos Configuration inaktivieren.<br />
Sie müssen den anonymen Zugriff inaktivieren, um die Einzelanmeldung in IBM Cognos Controller<br />
zu unterstützen.<br />
Schritte<br />
1. Starten Sie IBM Cognos Configuration auf dem Computer, auf dem Sie Content Manager<br />
installiert haben.<br />
2. Klicken Sie im Fenster Explorer unter Zugriffsschutz, Authentifizierung auf IBM Cognos.<br />
Die Ressource IBM Cognos stellt den Cognos-Namespace dar. Der Cognos-Namespace speichert<br />
Informationen zu Cognos-Gruppen wie den anonymen Benutzer, Kontakte <strong>und</strong> Verteilerlisten<br />
<strong>und</strong> verweist auf Objekte in anderen Sicherheits-Namespaces. Weitere Informationen finden<br />
Sie im IBM Cognos Administration <strong>und</strong> Zugriffsschutz - Handbuch.<br />
3. Klicken Sie im Fenster Eigenschaften auf das Feld neben der Eigenschaft Anonymen Zugriff<br />
zulassen? <strong>und</strong> dann auf Falsch.<br />
4. Klicken Sie im Menü Datei auf Speichern.<br />
Benutzer müssen nun Anmeldeberechtigungsnachweise angeben, wenn sie auf IBM Cognos-Ressourcen<br />
zugreifen.<br />
Benutzerzugriff auf den Cognos-Namespace einschränken<br />
Der Zugriff kann auf Benutzer eingeschränkt werden, die zu einer Gruppe oder Rolle gehören, die<br />
im integrierten IBM Cognos-Namespace definiert ist. Alle Benutzer gehören standardmäßig zu<br />
mehreren integrierten Gruppen oder Rollen. Sie müssen die folgenden Tasks ausführen, um den<br />
Zugriff einzuschränken:<br />
●<br />
●<br />
●<br />
Eigenschaft zum Einschränken des Zugriffs aktivieren<br />
Gruppe Jeder aus den integrierten IBM Cognos-Rollen <strong>und</strong> -Gruppen entfernen<br />
Sicherstellen, dass berechtigte Benutzer zu mindestens einer IBM Cognos-Rolle oder -Gruppe<br />
gehören<br />
Schritte<br />
1. Starten Sie IBM Cognos Configuration auf dem Computer, auf dem Sie Content Manager<br />
installiert haben.<br />
2. Klicken Sie im Fenster Explorer unter Zugriffsschutz auf Authentifizierung.<br />
<strong>Installation</strong> <strong>und</strong> <strong>Konfiguration</strong> 191
Kapitel 8: Authentifizierten Zugriff konfigurieren<br />
3. Ändern Sie den Wert von Zugriff auf Mitglieder des integrierten Namespace begrenzen? im<br />
Fenster Eigenschaften in Wahr.<br />
4. Klicken Sie im Menü Datei auf Speichern.<br />
Sie müssen nun die Gruppe Jeder über das Portal aus den integrierten IBM Cognos-Rollen <strong>und</strong> -<br />
Gruppen entfernen <strong>und</strong> dann sicherstellen, dass berechtigte Benutzer zu mindestens einer integrierten<br />
IBM Cognos-Rolle oder -Gruppe gehören.<br />
Informationen zum Hinzufügen oder Entfernen von Mitgliedern einer IBM Cognos-Gruppe oder -<br />
Rolle finden Sie im IBM Cognos Administration <strong>und</strong> Zugriffsschutz - Handbuch.<br />
IBM Cognos-Komponenten für die Verwendung von Active Directory Server<br />
konfigurieren<br />
Wenn Sie Content Manager auf einem Windows-Computer installieren, können Sie Active Directory<br />
über einen Active Directory-Namespace als Ihre Authentifizierungsquelle konfigurieren.<br />
Wenn Sie Microsoft SQL Server als Datenquelle <strong>und</strong> die Einzelanmeldung für die Authentifizierung<br />
verwenden wollen, müssen Sie Active Directory als Ihre Authentifizierungsquelle verwenden.<br />
Führen Sie die folgenden Tasks aus, um einen Active Directory Server-Namespace zu verwenden<br />
<strong>und</strong> die Einzelanmeldung einzurichten:<br />
❑<br />
❑<br />
IBM Cognos Controller-Komponenten für die Verwendung eines Active Directory Server-<br />
Namespace konfigurieren<br />
Einzelanmeldung zwischen Active Directory Server <strong>und</strong> IBM Cognos Controller-Komponenten<br />
aktivieren<br />
Active Directory-Namespace konfigurieren<br />
Sie können Active Directory Server als Ihren Authentifizierungsprovider verwenden.<br />
Sie können auch angepasste Benutzereigenschaften aus Active Directory Server für IBM Cognos<br />
Controller-Komponenten bereitstellen.<br />
Hinweis: Stellen Sie sicher, dass die Gruppe Authentifizierte Benutzer über Leseberechtigungen für<br />
den Active Directory-Ordner verfügt, in dem Benutzer gespeichert sind, damit IBM Cognos-Komponenten<br />
ordnungsgemäß mit Active Directory Server funktionieren.<br />
Wenn Sie einen Active Directory-Namespace zur Unterstützung der Einzelanmeldung mit einer<br />
Microsoft SQL Server-Datenquelle konfigurieren, ist die folgende <strong>Konfiguration</strong> erforderlich:<br />
●<br />
●<br />
●<br />
●<br />
Das IBM Cognos-Gateway muss auf einem IIS-Web-Server installiert sein, der für die integrierte<br />
Windows-Authentifizierung konfiguriert ist.<br />
Content Manager muss auf einem Windows 2000- oder Windows 2003-Server installiert sein.<br />
Content Manager, Report Server (Komponenten auf Anwendungsebene), der IIS-Web-Server<br />
<strong>und</strong> der Datenquellenserver (Microsoft SQL Server) müssen zur Active Directory-Domäne<br />
gehören.<br />
Die Datenquellenverbindung für Microsoft SQL Server muss für Externer Namespace konfiguriert<br />
sein <strong>und</strong> dieser Namespace muss der Active Directory-Namespace sein.<br />
192
Kapitel 8: Authentifizierten Zugriff konfigurieren<br />
Weitere Informationen zu Datenquellen finden Sie im IBM Cognos Administration <strong>und</strong> Zugriffsschutz<br />
- Handbuch.<br />
Schritte<br />
1. Starten Sie IBM Cognos Configuration auf dem Computer, auf dem Sie Content Manager<br />
installiert haben.<br />
2. Klicken Sie im Fenster Explorer unter Zugriffsschutz mit der rechten Maustaste auf Authentifizierung<br />
<strong>und</strong> klicken Sie dann auf Neue Ressource, Namespace.<br />
3. Geben Sie einen Namen für Ihren Authentifizierungs-Namespace in das Feld Name ein.<br />
4. Klicken Sie in der Liste Typ auf den entsprechenden Namespace <strong>und</strong> dann auf OK.<br />
Die neue Authentifizierungsproviderressource wird im Fenster Explorer unter der Komponente<br />
Authentifizierung angezeigt.<br />
5. Geben Sie im Fenster Eigenschaften für die Eigenschaft Namespace-Kennung eine eindeutige<br />
Kennung für den Namespace an.<br />
6. Geben Sie die Werte für alle anderen erforderlichen Eigenschaften an, um sicherzustellen, dass<br />
IBM Cognos-Komponenten Ihren vorhandenen Authentifizierungsprovider suchen <strong>und</strong> verwenden<br />
können.<br />
7. Geben Sie die Werte für die Eigenschaft Host <strong>und</strong> Port an.<br />
8. Wenn Sie in der Lage sein wollen, bei einem Authentifizierungsfehlschlag nach Details suchen<br />
zu können, geben Sie die Benutzer-ID <strong>und</strong> das Kennwort für die Eigenschaft Bindungsberechtigungsnachweise<br />
an.<br />
Verwenden Sie die Berechtigungsnachweise eines Active Directory Server-Benutzers, der für<br />
diesen Server über Such- <strong>und</strong> Leseberechtigungen verfügt.<br />
9. Klicken Sie im Menü Datei auf Speichern.<br />
10. Testen Sie die Verbindung zu einem neuen Namespace. Klicken Sie im Fenster Explorer unter<br />
Authentifizierung mit der rechten Maustaste auf die neue Authentifizierungsressource <strong>und</strong> klicken<br />
Sie dann auf Test.<br />
IBM Cognos Controller lädt, initialisiert <strong>und</strong> konfiguriert die Providerbibliotheken für den Namespace.<br />
Angepasste Benutzereigenschaften für Active Directory IBM Cognos Controller-Komponenten zur<br />
Verfügung stellen<br />
Sie können beliebige Benutzerattribute von Active Directory Server in IBM Cognos-Komponenten<br />
verwenden. Hierzu müssen Sie diese Attribute als angepasste Eigenschaften für den Active Directory-<br />
Namespace hinzufügen.<br />
Sie können angepasste Eigenschaften in Befehlsblöcken verwenden, mit denen Oracle-Sitzungen<br />
<strong>und</strong> -Verbindungen konfiguriert werden. Die Befehlsblöcke können mit Oracle-Light-Weight-Ver-<br />
<strong>Installation</strong> <strong>und</strong> <strong>Konfiguration</strong> 193
Kapitel 8: Authentifizierten Zugriff konfigurieren<br />
bindungen <strong>und</strong> virtuellen privaten Datenbanken verwendet werden. Weitere Informationen finden<br />
Sie im IBM Cognos Administration <strong>und</strong> Zugriffsschutz - Handbuch.<br />
Schritte<br />
1. Starten Sie IBM Cognos Configuration auf dem Computer, auf dem Sie Content Manager<br />
installiert haben.<br />
2. Klicken Sie im Fenster Explorer unter Zugriffsschutz, Authentifizierung auf den Active Directory-<br />
Namespace.<br />
3. Klicken Sie im Fenster Eigenschaften in die Spalte Wert für Angepasste Eigenschaften <strong>und</strong> klicken<br />
Sie auf die Schaltfläche Bearbeiten.<br />
4. Klicken Sie im Fenster Wert - Angepasste Eigenschaften auf Hinzufügen.<br />
5. Klicken Sie auf die Spalte Name <strong>und</strong> geben Sie den Namen ein, den IBM Cognos-Komponenten<br />
für den Sitzungsparameter verwenden sollen.<br />
6. Klicken Sie auf die Spalte Wert <strong>und</strong> geben Sie den Namen des Kontoparameters auf Active<br />
Directory Server ein.<br />
7. Wiederholen Sie die beiden vorherigen Listenpunktschritte für jeden angepassten Parameter.<br />
8. Klicken Sie auf OK.<br />
9. Klicken Sie im Menü Datei auf Speichern.<br />
Domänen mit erweiterten Eigenschaften ein- oder ausschließen<br />
Wenn Sie einen Authentifizierungs-Namespace für IBM Cognos-Komponenten konfigurieren,<br />
können sich Benutzer von nur einer Domäne anmelden. Über die erweiterten Eigenschaften für<br />
Active Directory Server können sich Benutzer von verwandten Domänen (über- <strong>und</strong> untergeordnete<br />
Domänen) <strong>und</strong> nicht verwandten Domänenbaumstrukturen in derselben Gesamtstruktur auch<br />
anmelden.<br />
Authentifizierung in einer Domänenbaumstruktur<br />
Wenn Sie den Parameter 'chase_referrals' auf 'true' setzen, können sich Benutzer in der ursprünglichen<br />
authentifizierten Domäne <strong>und</strong> allen untergeordneten Domänen der Domänenbaumstruktur bei IBM<br />
Cognos anmelden. Benutzer oberhalb der ursprünglichen authentifizierten Domäne oder in einer<br />
anderen Domänenbaumstruktur können sich nicht anmelden.<br />
Authentifizierung in allen Domänenbaumstrukturen in der Gesamtstruktur<br />
Wenn Sie den Parameter 'multi_domain_tree' auf 'true' setzen, können sich die Benutzer in allen<br />
Domänenbaumstrukturen in der Gesamtstruktur bei IBM Cognos anmelden.<br />
Schritte<br />
1. Starten Sie IBM Cognos Configuration auf dem Computer, auf dem Sie Content Manager<br />
installiert haben.<br />
194
Kapitel 8: Authentifizierten Zugriff konfigurieren<br />
2. Klicken Sie im Fenster Explorer unter Zugriffsschutz, Authentifizierung auf den Active Directory-<br />
Namespace.<br />
3. Geben Sie die Eigenschaft Host <strong>und</strong> Port im Fenster Eigenschaften an:<br />
●<br />
●<br />
●<br />
Geben Sie bei Benutzern in einer Domäne den Host <strong>und</strong> Port eines Domänencontrollers<br />
für die einzelne Domäne an.<br />
Geben Sie bei Benutzern in einer Domänenbaumstruktur den Host <strong>und</strong> Port des Controllers<br />
der höchsten Ebene für die Domänenbaumstruktur an.<br />
Geben Sie bei Benutzern in allen Domänenbaumstrukturen in der Gesamtstruktur den Host<br />
<strong>und</strong> Port eines beliebigen Domänencontrollers in der Gesamtstruktur an.<br />
4. Klicken Sie in die Spalte Wert für Erweiterte Eigenschaften <strong>und</strong> dann auf die Schaltfläche<br />
Bearbeiten.<br />
5. Klicken Sie im Fenster Wert - Erweiterte Eigenschaften auf Hinzufügen.<br />
6. Geben Sie die beiden neuen Eigenschaften chaseReferrals <strong>und</strong> MultiDomainTrees mit den folgenden<br />
Werten an:<br />
Authentifizierung für<br />
Eine Domäne<br />
chaseReferrals<br />
Falsch<br />
MultiDomainTrees<br />
Falsch<br />
Eine Domänenbaumstruktur<br />
Wahr<br />
Falsch<br />
Alle Domänenbaumstrukturen in der<br />
Gesamtstruktur<br />
Wahr<br />
Wahr<br />
7. Klicken Sie auf OK.<br />
8. Klicken Sie im Menü Datei auf Speichern.<br />
Einzelanmeldung zwischen Active Directory Server <strong>und</strong> IBM Cognos Controller-Komponenten aktivieren<br />
Der Active Directory-Provider verwendet standardmäßig Kerberos-Delegierung <strong>und</strong> interagiert für<br />
die Einzelanmeldung mit dem IIS-Web-Server, sofern die integrierte Authentifizierung (früher NT<br />
Challenge Response genannt) auf dem IIS-Web-Server aktiviert ist.<br />
Wenn die integrierte Authentifizierung aktiviert ist, werden Sie beim Zugriff auf den IBM Cognos-<br />
Inhalt, der durch den Active Directory-Namespace geschützt ist, nicht aufgefordert, Authentifizierungsinformationen<br />
erneut einzugeben.<br />
Wenn Sie keine Kerberos-Delegierung wünschen, kann der Provider so konfiguriert werden, dass<br />
er für die Einzelanmeldung auf die Umgebungsvariable REMOTE_USER zugreift. Sie müssen die<br />
<strong>Installation</strong> <strong>und</strong> <strong>Konfiguration</strong> 195
Kapitel 8: Authentifizierten Zugriff konfigurieren<br />
erweiterte Eigenschaft 'singleSignonOption' auf den Wert 'IdentityMapping' setzen. Microsoft legt<br />
REMOTE_USER standardmäßig fest, wenn Sie die integrierte Windows-Authentifizierung aktivieren.<br />
Schritte für die Einzelanmeldung über Kerberos-Delegierung<br />
1. Richten Sie die integrierte Windows-Authentifizierung auf dem IIS-Web-Server ein.<br />
2. Installieren Sie Content Manager auf einem Computer, der zur Domäne gehört.<br />
3. Richten Sie die Computer oder das Benutzerkonto, unter dem Content Manager ausgeführt<br />
wird, als vertrauenswürdig für die Delegierung ein.<br />
Verwenden Sie beim Einrichten der Computer das Active Directory-Benutzertool. Wählen Sie<br />
nicht das Attribut Account aus, das sensibel ist <strong>und</strong> nicht delegiert werden kann.<br />
Schritte für die Einzelanmeldung über REMOTE_USER<br />
1. Starten Sie IBM Cognos Configuration auf dem Computer, auf dem Sie Content Manager<br />
installiert haben.<br />
2. Klicken Sie im Fenster Explorer unter Zugriffsschutz, Authentifizierung auf den Active Directory-<br />
Namespace.<br />
3. Klicken Sie in die Spalte Wert für Erweiterte Eigenschaften <strong>und</strong> dann auf die Schaltfläche<br />
Bearbeiten.<br />
4. Klicken Sie im Fenster Wert - Erweiterte Eigenschaften auf Hinzufügen.<br />
5. Geben Sie singleSignonOption in die Spalte Name ein.<br />
6. Geben Sie IdentityMapping in die Spalte Wert ein.<br />
7. Klicken Sie auf OK.<br />
Der Active Directory-Provider verwendet nun REMOTE_USER für die Einzelanmeldung.<br />
Tipp: Wenn Sie zur Kerberos-Delegierung zurückschalten wollen, bearbeiten Sie Erweiterte Eigenschaften<br />
durch die Eingabe von KerberosAuthentication in die Spalte Wert.<br />
IBM Cognos für die Verwendung eines IBM Cognos Series 7-Namespace konfigurieren<br />
Sie können IBM Cognos-Komponenten für die Verwendung eines IBM Cognos Series 7-Namespace<br />
als Authentifizierungsprovider konfigurieren. Benutzer werden basierend auf der Authentifizierungs<strong>und</strong><br />
Anmeldekonfiguration des IBM Cognos Series 7-Namespace authentifiziert.<br />
Hinweis: Sie können keine IBM Cognos Series 7-LAE-Datei (LAE - Local Authentication Export,<br />
lokaler Authentifizierungsexport) für die Authentifizierung mit IBM Cognos-Komponenten verwenden.<br />
Sie können IBM Cognos-Komponenten für die Verwendung von mehreren IBM Cognos Series 7-<br />
Authentifizierungsprovidern konfigurieren. Ihnen wird eine <strong>Konfiguration</strong> empfohlen, bei der alle<br />
IBM Cognos Series 7-Namespaces denselben primären IBM Cognos Series 7-Ticket-Server verwenden.<br />
196
Kapitel 8: Authentifizierten Zugriff konfigurieren<br />
Andernfalls empfangen Sie möglicherweise Fehler oder werden Sie mehrmals zur Authentifizierung<br />
aufgefordert.<br />
Wenn Sie die <strong>Konfiguration</strong>sinformationen ändern, die auf dem für IBM Cognos Series 7 verwendeten<br />
Verzeichnisserver gespeichert sind, müssen Sie den IBM Cognos-Service erneut starten, damit<br />
die Änderungen in der IBM Cognos-<strong>Installation</strong> wirksam werden.<br />
Ein Benutzer muss zu mindestens einer Access Manager-Benutzerklasse gehören, um sich bei IBM<br />
Cognos Controller-Komponenten anmelden zu können.<br />
Führen Sie die folgenden Tasks aus, um einen Cognos Series 7-Namespace zu verwenden <strong>und</strong> die<br />
Einzelanmeldung einzurichten:<br />
❑<br />
❑<br />
IBM Cognos für die Verwendung eines IBM Cognos Series 7-Namespace konfigurieren<br />
Einzelanmeldung zwischen IBM Cognos Series 7 <strong>und</strong> IBM Cognos Controller aktivieren<br />
IBM Cognos Series 7-Namespace konfigurieren<br />
Sie können IBM Cognos-Komponenten für die Verwendung eines IBM Cognos Series 7-Namespace<br />
für die Authentifizierung konfigurieren.<br />
Schritte<br />
1. Starten Sie IBM Cognos Configuration auf dem Computer, auf dem Sie Content Manager<br />
installiert haben.<br />
2. Öffnen Sie IBM Cognos Configuration auf jedem Computer, auf dem Sie Content Manager<br />
installiert haben.<br />
3. Klicken Sie im Fenster Explorer unter Zugriffsschutz mit der rechten Maustaste auf Authentifizierung<br />
<strong>und</strong> klicken Sie dann auf Neue Ressource, Namespace.<br />
4. Geben Sie einen Namen für Ihren Authentifizierungs-Namespace in das Feld Name ein.<br />
5. Klicken Sie in der Liste Typ auf den entsprechenden Namespace <strong>und</strong> dann auf OK.<br />
Die neue Authentifizierungsproviderressource wird im Fenster Explorer unter der Komponente<br />
Authentifizierung angezeigt.<br />
6. Geben Sie im Fenster Eigenschaften für die Eigenschaft Namespace-Kennung eine eindeutige<br />
Kennung für den Namespace an.<br />
7. Geben Sie die Werte für alle anderen erforderlichen Eigenschaften an, um sicherzustellen, dass<br />
IBM Cognos-Komponenten Ihren vorhandenen Authentifizierungsprovider suchen <strong>und</strong> verwenden<br />
können.<br />
Wenn Ihre Series 7-Namespace-Version 16.0 ist, stellen Sie sicher, dass die Eigenschaft Datenverschlüsselung<br />
auf UTF-8 gesetzt ist. Außerdem müssen die Computer, auf denen Content<br />
Manager installiert ist, dieselbe Ländereinstellung verwenden wie die Daten im Series 7-<br />
Namespace.<br />
Der Wert für den Host kann ein Computername oder eine IP-Adresse sein. Wenn Sie von<br />
PowerPlay Enterprise Server in IBM Cognos publizieren, müssen Sie dasselbe Wertformat verwenden,<br />
das in IBM Cognos Series 7 Configuration Manager für die Speicherposition des<br />
<strong>Installation</strong> <strong>und</strong> <strong>Konfiguration</strong> 197
Kapitel 8: Authentifizierten Zugriff konfigurieren<br />
Verzeichnisservers verwendet wird. Wenn beispielsweise der Computername in IBM Cognos<br />
Series 7 Configuration Manager verwendet wird, muss er auch IBM Cognos Configuration für<br />
IBM Cognos verwendet werden.<br />
8. Wenn Ihre Namespace-Umgebung Version 15.2 des Series 7-Namespace einschließt, müssen<br />
Sie die Einstellung Series7NamespacesAreUnicode inaktivieren.<br />
●<br />
●<br />
●<br />
●<br />
Klicken Sie im Fenster Eigenschaften im Wert Erweiterte Eigenschaften auf die Schaltfläche<br />
Bearbeiten.<br />
Klicken Sie im Fenster Wert - Erweiterte Eigenschaften auf Hinzufügen.<br />
Geben Sie Series7NamespacesAreUnicode in das Feld Name ein.<br />
Geben Sie Falsch in das Feld Wert ein <strong>und</strong> klicken Sie dann auf OK.<br />
9. Stellen Sie im Fenster Eigenschaften unter Cookieeinstellungen sicher, dass die Eigenschaften<br />
Pfad, Domäne <strong>und</strong> Ist die Sicherheitsflagge aktiviert? mit den für IBM Cognos Series 7 konfigurierten<br />
Einstellungen übereinstimmen.<br />
10. Klicken Sie im Menü Datei auf Speichern.<br />
11. Testen Sie die Verbindung zu einem neuen Namespace. Klicken Sie im Fenster Explorer unter<br />
Authentifizierung mit der rechten Maustaste auf die neue Authentifizierungsressource <strong>und</strong> klicken<br />
Sie dann auf Test.<br />
Schritte<br />
1. Öffnen Sie IBM Cognos Configuration auf jedem Computer, auf dem Sie Content Manager<br />
installiert haben.<br />
2. Klicken Sie im Fenster Explorer unter Zugriffsschutz mit der rechten Maustaste auf Authentifizierung<br />
<strong>und</strong> klicken Sie dann auf Neue Ressource, Namespace.<br />
3. Geben Sie einen Namen für Ihren Authentifizierungs-Namespace in das Feld Name ein.<br />
4. Klicken Sie in der Liste Typ auf den entsprechenden Namespace <strong>und</strong> dann auf OK.<br />
Die neue Authentifizierungsproviderressource wird im Fenster Explorer unter der Komponente<br />
Authentifizierung angezeigt.<br />
5. Geben Sie im Fenster Eigenschaften für die Eigenschaft Namespace-Kennung eine eindeutige<br />
Kennung für den Namespace an.<br />
6. Geben Sie die Werte für alle anderen erforderlichen Eigenschaften an, um sicherzustellen, dass<br />
IBM Cognos-Komponenten Ihren vorhandenen Authentifizierungsprovider suchen <strong>und</strong> verwenden<br />
können.<br />
Wenn Ihre Series 7-Namespace-Version 16.0 ist, stellen Sie sicher, dass die Eigenschaft Datenverschlüsselung<br />
auf UTF-8 gesetzt ist. Außerdem müssen die Computer, auf denen Content<br />
Manager installiert ist, dieselbe Ländereinstellung verwenden wie die Daten im Series 7-<br />
Namespace.<br />
198
Kapitel 8: Authentifizierten Zugriff konfigurieren<br />
Der Wert für den Host kann ein Computername oder eine IP-Adresse sein. Wenn Sie von<br />
PowerPlay Enterprise Server in IBM Cognos publizieren, müssen Sie dasselbe Wertformat verwenden,<br />
das in IBM Cognos Series 7 Configuration Manager für die Speicherposition des<br />
Verzeichnisservers verwendet wird. Wenn beispielsweise der Computername in IBM Cognos<br />
Series 7 Configuration Manager verwendet wird, muss er auch IBM Cognos Configuration für<br />
IBM Cognos verwendet werden.<br />
7. Wenn Ihre Namespace-Umgebung Version 15.2 des Series 7-Namespace einschließt, müssen<br />
Sie die Einstellung Series7NamespacesAreUnicode inaktivieren.<br />
●<br />
●<br />
●<br />
●<br />
Klicken Sie im Fenster Eigenschaften im Wert Erweiterte Eigenschaften auf die Schaltfläche<br />
Bearbeiten.<br />
Klicken Sie im Fenster Wert - Erweiterte Eigenschaften auf Hinzufügen.<br />
Geben Sie Series7NamespacesAreUnicode in das Feld Name ein.<br />
Geben Sie Falsch in das Feld Wert ein <strong>und</strong> klicken Sie dann auf OK.<br />
8. Stellen Sie im Fenster Eigenschaften unter Cookieeinstellungen sicher, dass die Eigenschaften<br />
Pfad, Domäne <strong>und</strong> Ist die Sicherheitsflagge aktiviert? mit den für IBM Cognos Series 7 konfigurierten<br />
Einstellungen übereinstimmen.<br />
9. Klicken Sie im Menü Datei auf Speichern.<br />
10. Testen Sie die Verbindung zu einem neuen Namespace. Klicken Sie im Fenster Explorer unter<br />
Authentifizierung mit der rechten Maustaste auf die neue Authentifizierungsressource <strong>und</strong> klicken<br />
Sie dann auf Test.<br />
IBM Cognos Controller lädt, initialisiert <strong>und</strong> konfiguriert die Providerbibliotheken für den Namespace.<br />
Einzelanmeldung zwischen IBM Cognos Series 7 <strong>und</strong> IBM Cognos-Komponenten aktivieren<br />
Wenn Ihr IBM Cognos Series 7-Namespace für die Integration in Ihre externen Authentifizierungsmechanismen<br />
für die Einzelanmeldung konfiguriert wurde, verwendet der IBM Cognos Series 7-<br />
Provider automatisch diese <strong>Konfiguration</strong>.<br />
Durch das Konfigurieren der Einzelanmeldung werden Sie beim Zugriff auf den IBM Cognos-Inhalt,<br />
der durch den IBM Cognos Series 7-Namespace geschützt ist, nicht aufgefordert, Authentifizierungsinformationen<br />
erneut einzugeben.<br />
Schritte<br />
1. Stellen Sie sicher, dass Sie IBM Cognos-Komponenten für die Verwendung eines IBM Cognos<br />
Series 7-Namespace als Authentifizierungsprovider konfiguriert haben (S. 196).<br />
2. Starten Sie Configuration Manager für IBM Cognos Series 7.<br />
3. Klicken Sie auf Aktuelle <strong>Konfiguration</strong> öffnen.<br />
4. Erweitern Sie Dienste, Access Manager Runtime auf der Registerkarte Komponenten im Fenster<br />
Explorer <strong>und</strong> klicken Sie auf Cookieeinstellungen.<br />
<strong>Installation</strong> <strong>und</strong> <strong>Konfiguration</strong> 199
Kapitel 8: Authentifizierten Zugriff konfigurieren<br />
5. Stellen Sie im Fenster Eigenschaften sicher, dass die Eigenschaften Pfad, Domäne <strong>und</strong> Sicherheitskennzeichen<br />
aktiviert mit den für IBM Cognos Controller konfigurierten Einstellungen<br />
übereinstimmen.<br />
6. Speichern <strong>und</strong> schließen Sie Configuration Manager.<br />
7. Wenn der IBM Cognos Series 7-Namespace das Trusted-Sign-on-Plug-in für die Einzelanmeldung<br />
verwendet, müssen Sie nun die Funktion 'SaferAPIGetTrustedSignonWithEnv' definieren.<br />
Sie können Ihren IBM Cognos Connection-Portalseiten nun IBM Cognos Upfront Series 7<br />
NewsBoxes hinzufügen.<br />
IBM Cognos Series 7-Namespaces <strong>und</strong> das IBM Cognos Series 7-Trusted-Sign-on-Plug-in<br />
Wenn der IBM Cognos Series 7-Namespace das Trusted-Sign-on-Plug-in für die Einzelanmeldung<br />
verwendet, müssen Sie die Funktion 'SaferAPIGetTrustedSignonWithEnv' in Ihrem Plug-in definieren.<br />
Sie müssen dann die Bibliothek erneut kompilieren <strong>und</strong> erneut implementieren, um die Einzelanmeldung<br />
zwischen IBM Cognos Controller-Komponenten <strong>und</strong> Ihrem Authentifizierungsmechanismus<br />
zu erzielen.<br />
Die Funktion 'SaferAPIGetTrustedSignonWithEnv' ist eine aktualisierte Version der Funktion<br />
'SaferAPIGetTrustedSignon'. Diese Aktualisierung ist erforderlich, weil die IBM Cognos-Anmeldung<br />
nicht wie bei IBM Cognos Series 7-Anwendungen auf dem Web-Server ausgeführt wird. Daher<br />
kann das Plug-in mit dem API-Aufruf 'getenv( )' keine Web-Server-Umgebungsvariablen abrufen.<br />
Das Plug-in kann das Entfernen bestimmter Umgebungsvariablen aus dem Web-Server über die<br />
Funktion 'SaferAPIGetTrustedSignonWithEnv' anfordern.<br />
Wenn Sie IBM Cognos Series 7- <strong>und</strong> IBM Cognos-Produkte über dasselbe Plug-in ausführen, sind<br />
die Funktionen 'SaferAPIGetTrustedSignonWithEnv' <strong>und</strong> 'SaferAPIGetTrustedSignon' erforderlich.<br />
Informationen zur Funktion 'SaferAPIGetTrustedSignon' finden Sie in der IBM Cognos Series 7-<br />
Dokumentation.<br />
Funktion 'SaferAPIGetTrustedSignon'<br />
Betriebssystemanmeldungen müssen im aktuellen Namespace vorhanden <strong>und</strong> aktiviert sein, damit<br />
Benutzer von Access Manager erfolgreich authentifiziert werden können.<br />
Der Speicher für die zurückgegebenen Elemente 'trustedSignonName' <strong>und</strong> 'trustedDomainName'<br />
wird in dieser API intern zugeordnet. Wenn die Funktion SAFER_SUCCESS zurückgibt, ruft Access<br />
Manager SaferAPIFreeTrustedSignon auf, um den zugeordneten Speicher freizugeben.<br />
Der Speicher für das zurückgegebene Element 'reqEnvVarList' wird in dieser API intern zugeordnet.<br />
Wenn die Funktion SAFER_INFO_REQUIRED zurückgibt, ruft Access Manager SaferAPIFreeBuffer<br />
() auf, um den zugeordneten Speicher freizugeben.<br />
Die Funktionen 'SaferAPIGetTrustedSignon' <strong>und</strong> 'SaferAPIFreeBuffer' müssen implementiert sein,<br />
um die Bibliothek erfolgreich zu registrieren, wenn SaferAPIGetTrustedSignonWithEnv implementiert<br />
wird. Die Funktion 'SaferAPIGetError' ist nur erforderlich, wenn Fehlernachrichten von Ihrem<br />
Plug-in zurückgegeben werden sollen.<br />
Syntax<br />
SaferAPIGetTrustedSignonWithEnv(<br />
200
Kapitel 8: Authentifizierten Zugriff konfigurieren<br />
EnvVar envVar[], /*[IN]*/<br />
char **reqEnvVarList, /*[OUT]*/<br />
void **trustedSignonName, /*[OUT]*/<br />
unsigned long *trustedSignonNameLength, /*[OUT]*/<br />
void **trustedDomainName, /*[OUT]*/<br />
unsigned long *trustedDomainNameLength, /*[OUT]*/<br />
SAFER_USER_TYPE *userType, /*[OUT]*/<br />
void **implementerData); /*[IN/OUT]*/<br />
Parameter<br />
[in] envVar<br />
Beschreibung<br />
Ein Array von Umgebungsvariablennamen <strong>und</strong> -werten, die vom Web-Server<br />
abgerufen wurden. Das Ende des Arrays wird durch einen Eintrag mit einem<br />
Nullwert für 'envVarName' <strong>und</strong> 'envVarValue' dargestellt. Beachten Sie, dass<br />
das Array 'envVar' beim ersten Aufruf dieser API nur das Ende der Array-Marke<br />
enthält.<br />
[in] reqEnvVarList<br />
Eine Zeichenfolge, die eine durch Kommas getrennte Liste von Umgebungsvariablennamen<br />
enthält, die von der Safer-Implementierung angefordert werden. Das<br />
Ende der Liste muss auf null enden.<br />
[out] trustedSignonName<br />
Eine Bytefolge, die den zurzeit authentifizierten Benutzer angibt. Dieser Wert<br />
braucht nicht auf null zu enden. Dieser Wert ist obligatorisch.<br />
[out] trustedSignonNameLength<br />
Ein ganzzahliger Wert, der die Länge von 'trustedSignonName' angibt. Diese<br />
Länge muss das Nullabschlusszeichen ausschließen, sofern es vorhanden ist.<br />
Dieser Wert ist obligatorisch.<br />
[out] trustedDomainName<br />
Eine Bytefolge, die die Domäne des zurzeit authentifizierten Benutzers angibt.<br />
Dieser Wert braucht nicht auf null zu enden. Ist 'trustedDomainName' nicht<br />
vorhanden, wird ein Nullwert zurückgegeben. Dieser Wert ist optional.<br />
[out] trustedDomainNameLength<br />
Ein ganzzahliger Wert, der die Länge von 'trustedDomainName' angibt. Diese<br />
Länge muss das Nullabschlusszeichen ausschließen, sofern es vorhanden ist.<br />
Dieser Wert ist obligatorisch <strong>und</strong> muss auf null gesetzt werden, wenn 'trusted<br />
DomainName' nicht vorhanden ist.<br />
<strong>Installation</strong> <strong>und</strong> <strong>Konfiguration</strong> 201
Kapitel 8: Authentifizierten Zugriff konfigurieren<br />
Parameter<br />
[out] userType<br />
Beschreibung<br />
Ein Wert, der den Benutzertyp angibt, den Access Manager authentifiziert.<br />
Dieser Wert ist obligatorisch.<br />
Access Manager benötigt die folgenden Rückgabewerte, um Benutzer erfolgreich<br />
zu authentifizieren:<br />
SAFER_NORMAL_USER<br />
Ein benannter Benutzer. Betriebssystemanmeldungen müssen im aktuellen<br />
Namespace vorhanden <strong>und</strong> aktiviert sein.<br />
SAFER_GUEST_USER<br />
Ein Gastbenutzer. Im aktuellen Namespace muss ein Gastbenutzerkonto vorhanden<br />
<strong>und</strong> aktiviert sein.<br />
SAFER_ANONYMOUS_USER<br />
Ein anonymer Benutzer. Im aktuellen Namespace muss das Konto eines anonymen<br />
Benutzers vorhanden <strong>und</strong> aktiviert sein.<br />
[in/out] implementerData<br />
Ein Zeiger, mit dem implementierungsspezifische Daten zwischen Aufrufen<br />
beibehalten werden. Ein Aufruf tritt jedes Mal auf, wenn Access Manager das<br />
Plug-in 'Trusted Signon' aufruft. Dieser Wert ist nur gültig, wenn das Plug-in<br />
'Trusted Signon' aufgerufen wurde <strong>und</strong> wenn sie für es einen Wert festgelegt<br />
haben.<br />
IBM Cognos für die Verwendung eines benutzerdefinierten Authentifizierungsproviders<br />
konfigurieren<br />
Wenn Sie einen benutzerdefinierten Java ® -Authentifizierungsprovider mit Ihrer vorhandenen<br />
Sicherheitsinfrastruktur implementiert haben, können Sie IBM ® Cognos ® -Komponenten für seine<br />
Verwendung konfigurieren.<br />
Mit einem benutzerdefinierten Authentifizierungsprovider können Sie auf Benutzer in einer alternativen<br />
Authentifizierungsquelle zugreifen <strong>und</strong> sie authentifizieren. Sie können ihn auch als Mechanismus<br />
für die Einzelanmeldung zum Integrieren von IBM Cognos-Komponenten in Ihre Sicherheitsinfrastruktur<br />
verwenden.<br />
Weitere Informationen finden Sie in Custom Authentication Provider Developer Guide.<br />
Benutzerdefinierten Authentifizierungs-Namespace konfigurieren<br />
Sie können IBM Cognos-Komponenten für die Verwendung eines benutzerdefinierten Authentifizierungs-Namespace<br />
konfigurieren. Zusätzliche <strong>Konfiguration</strong>sschritte für den Authentifizierungsquel-<br />
202
Kapitel 8: Authentifizierten Zugriff konfigurieren<br />
lenzugriff, die Einzelanmeldung oder benutzerdefinierte Attribute hängen von der Implementierung<br />
des benutzerdefinierten Authentifizierungsproviders ab.<br />
Schritte<br />
1. Öffnen Sie IBM Cognos Configuration auf jedem Computer, auf dem Sie Content Manager<br />
installiert haben.<br />
2. Klicken Sie im Fenster Explorer unter Zugriffsschutz mit der rechten Maustaste auf Authentifizierung<br />
<strong>und</strong> klicken Sie dann auf Neue Ressource, Namespace.<br />
3. Geben Sie einen Namen für Ihren Authentifizierungs-Namespace in das Feld Name ein.<br />
4. Klicken Sie in der Liste Typ auf Benutzerdefinierter Java-Provider <strong>und</strong> dann auf OK.<br />
Die neue Authentifizierungsproviderressource wird im Fenster Explorer unter der Komponente<br />
Authentifizierung angezeigt.<br />
5. Geben Sie im Fenster Eigenschaften für die Eigenschaft Namespace-Kennung eine eindeutige<br />
Kennung für den Namespace an.<br />
Tipp: Verwenden Sie in der Eigenschaft Namespace-Kennung keine Doppelpunkte (:).<br />
6. Geben Sie die Werte für alle anderen erforderlichen Eigenschaften an, um sicherzustellen, dass<br />
IBM Cognos Ihren vorhandenen Authentifizierungsprovider suchen <strong>und</strong> verwenden kann.<br />
7. Klicken Sie im Menü Datei auf Speichern.<br />
8. Testen Sie die Verbindung zu einem neuen Namespace. Klicken Sie im Fenster Explorer unter<br />
Authentifizierung mit der rechten Maustaste auf die neue Authentifizierungsressource <strong>und</strong> klicken<br />
Sie dann auf Test.<br />
IBM Cognos lädt, initialisiert <strong>und</strong> konfiguriert die Providerbibliotheken für den Namespace.<br />
IBM Cognos-Komponenten für die Verwendung von LDAP konfigurieren<br />
Sie können IBM ® Cognos ® -Komponenten für die Verwendung eines LDAP-Namespace als<br />
Authentifizierungsprovider konfigurieren.<br />
Der LDAP-Authentifizierungsprovider muss den registrierten Namen (Distinguished Name - DN)<br />
erstellen, um einen Benutzer an den LDAP-Server zu binden. Wenn die Eigenschaft Externe Identität<br />
verwenden? auf Wahr gesetzt ist, verwendet er die Eigenschaft Externer Identitätsabgleich, um zu<br />
versuchen, den Benutzer-DN aufzulösen. Wenn er die Umgebungsvariable oder den DN auf dem<br />
LDAP-Server nicht finden kann, versucht er, den DN mit der Eigenschaft Benutzersuche zu erstellen.<br />
Wenn Benutzer auf dem Verzeichnisserver hierarchisch gespeichert sind, können Sie die Eigenschaften<br />
Benutzersuche <strong>und</strong> Externer Identitätsabgleich für die Verwendung von Suchfiltern konfigurieren.<br />
Wenn der LDAP-Authentifizierungsprovider diese Suchvorgänge ausführt, verwendet er die Filter,<br />
die Sie für die Eigenschaften Benutzersuche <strong>und</strong> Externer Identitätsabgleich angeben. Er stellt zudem<br />
mit dem für die Eigenschaft Bindung für Benutzer-DN <strong>und</strong> Kennwort angegebenen Wert oder bei<br />
fehlender Wertangabe über Anonym eine Bindung zum Verzeichnisserver her.<br />
Wenn ein LDAP-Namespace für die Verwendung der Eigenschaft Externer Identitätsabgleich für<br />
die Authentifizierung konfiguriert ist, stellt der LDAP-Provider über Bindung für Benutzer-DN <strong>und</strong><br />
<strong>Installation</strong> <strong>und</strong> <strong>Konfiguration</strong> 203
Kapitel 8: Authentifizierten Zugriff konfigurieren<br />
Kennwort oder bei fehlender Wertangabe über Anonym eine Bindung zum Verzeichnisserver her.<br />
Allen Benutzern, die sich über Externer Identitätsabgleich bei IBM Cognos anmelden, werden dieselben<br />
Benutzer, Gruppen <strong>und</strong> Ordner wie dem Bindungsbenutzer angezeigt.<br />
Wichtig: Wenn Sie eine DN-Syntax wie Benutzer-ID=${Benutzer-ID}, ou=mycompany.com für die<br />
Eigenschaft Benutzersuche, Externer Identitätsabgleich oder Bindung für Benutzer-DN <strong>und</strong> Kennwort<br />
verwenden, müssen Sie alle im DN verwendeten Sonderzeichen mit Escapezeichen versehen. Wenn<br />
Sie eine Suchsyntax wie (Benutzer-ID=${Benutzer-ID}) für die Eigenschaft Benutzersuche oder<br />
Externer Identitätsabgleich verwenden, dürfen Sie im DN verwendete Sonderzeichen nicht mit<br />
Escapezeichen versehen.<br />
Sie können den IBM Cognos-Komponenten angepasste Benutzereigenschaften aus dem LDAP-<br />
Namespace zur Verfügung stellen.<br />
Führen Sie die folgenden Tasks aus, um einen LDAP-Namespace zu verwenden <strong>und</strong> Einzelanmeldung<br />
einzurichten:<br />
❑<br />
❑<br />
❑<br />
❑<br />
IBM Cognos-Komponenten für die Verwendung eines LDAP-Namespace konfigurieren<br />
IBM Cognos-Komponenten angepasste Benutzereigenschaften zur Verfügung stellen (bei Bedarf)<br />
Sichere Kommunikation mit dem LDAP-Server aktivieren (bei Bedarf)<br />
Einzelanmeldung zwischen LDAP <strong>und</strong> IBM Cognos-Komponenten aktivieren (bei Bedarf)<br />
LDAP-Namespace konfigurieren<br />
Sie können IBM Cognos-Komponenten für die Verwendung eines LDAP-Namespace bei der Speicherung<br />
der Benutzer in einem LDAP-Benutzerverzeichnis konfigurieren. Der Zugriff auf das LDAP-<br />
Benutzerverzeichnis kann aus einer anderen Serverumgebung wie Active Directory Server oder<br />
eTrust SiteMinder erfolgen.<br />
Wenn Sie einen LDAP-Namespace für einen anderen Verzeichnisserver als LDAP konfigurieren,<br />
finden Sie weitere Informationen im entsprechenden Abschnitt:<br />
●<br />
●<br />
●<br />
●<br />
Informationen zu Active Directory Server finden Sie in LDAP-Namespace für Active Directory<br />
Server konfigurieren.<br />
Informationen zu IBM Directory Server finden Sie in LDAP-Namespace für IBM Directory<br />
Server konfigurieren.<br />
Informationen zu Novell Directory Server finden Sie in LDAP-Namespace für Novell Directory<br />
Server konfigurieren.<br />
Informationen zu Sun ONE Directory Server finden Sie in LDAP-Namespace für Sun ONE<br />
Directory Server konfigurieren.<br />
Schritte<br />
1. Öffnen Sie IBM Cognos Configuration auf jedem Computer, auf dem Sie Content Manager<br />
installiert haben.<br />
2. Klicken Sie im Fenster Explorer unter Zugriffsschutz mit der rechten Maustaste auf Authentifizierung<br />
<strong>und</strong> klicken Sie dann auf Neue Ressource, Namespace.<br />
204
Kapitel 8: Authentifizierten Zugriff konfigurieren<br />
3. Geben Sie einen Namen für Ihren Authentifizierungs-Namespace in das Feld Name ein.<br />
4. Klicken Sie in der Liste Typ auf den entsprechenden Namespace <strong>und</strong> dann auf OK.<br />
Die neue Authentifizierungsproviderressource wird im Fenster Explorer unter der Komponente<br />
Authentifizierung angezeigt.<br />
5. Geben Sie im Fenster Eigenschaften für die Eigenschaft Namespace-Kennung eine eindeutige<br />
Kennung für den Namespace an.<br />
6. Geben Sie die Werte für alle anderen erforderlichen Eigenschaften an, um sicherzustellen, dass<br />
IBM Cognos-Komponenten Ihren vorhandenen Authentifizierungsprovider suchen <strong>und</strong> verwenden<br />
können.<br />
7. Wenn der LDAP-Authentifizierungsprovider über eine bestimmte Bindung für Benutzer-DN<br />
<strong>und</strong> Kennwort bei der Ausführung von Suchvorgängen eine Bindung zum Verzeichnisserver<br />
herstellen soll, geben Sie diese Werte an.<br />
Werden keine Werte angegeben, wird der LDAP-Authentifizierungsprovider anonym geb<strong>und</strong>en.<br />
Ist Externer Identitätsabgleich aktiviert, wird die Bindung für Benutzer-DN <strong>und</strong> Kennwort für<br />
den gesamten LDAP-Zugriff verwendet. Ist Externer Identitätsabgleich nicht aktiviert, wird die<br />
Bindung für Benutzer-DN <strong>und</strong> Kennwort nur verwendet, wenn für die Eigenschaft Benutzersuche<br />
ein Suchfilter angegeben ist. Wenn in diesem Fall der Benutzer-DN eingerichtet ist, werden<br />
nachfolgende Anforderungen an den LDAP-Server im Authentifizierungskontext des Endbenutzers<br />
ausgeführt.<br />
8. Prüfen Sie die Abgleichseinstellungen für erforderliche Objekte <strong>und</strong> Attribute.<br />
Je nach der LDAP-<strong>Konfiguration</strong> müssen Sie möglicherweise einige Standardwerte ändern, um<br />
erfolgreiche Kommunikation zwischen IBM Cognos-Komponenten <strong>und</strong> dem LDAP-Server<br />
sicherzustellen.<br />
LDAP-Attribute, die der Eigenschaft Name in Ordnerverknüpfungen, Gruppenverknüpfungen<br />
zugeordnet sind, <strong>und</strong> Benutzerkontenverknüpfungen müssen für alle authentifizierten Benutzer<br />
zugänglich sein. Zudem darf die Eigenschaft Name nicht leer sein.<br />
9. Klicken Sie im Menü Datei auf Speichern.<br />
10. Testen Sie die Verbindung zu einem neuen Namespace. Klicken Sie im Fenster Explorer unter<br />
Authentifizierung mit der rechten Maustaste auf die neue Authentifizierungsressource <strong>und</strong> klicken<br />
Sie dann auf Test.<br />
IBM Cognos lädt, initialisiert <strong>und</strong> konfiguriert die Providerbibliotheken für den Namespace.<br />
<strong>Installation</strong> <strong>und</strong> <strong>Konfiguration</strong> 205
Kapitel 8: Authentifizierten Zugriff konfigurieren<br />
LDAP-Namespace für Active Directory Server konfigurieren<br />
Wenn Sie einen neuen LDAP-Namespace für die Verwendung mit Active Directory Server konfigurieren,<br />
müssen Sie die notwendigen Einstellungen modifizieren <strong>und</strong> die Werte für alle Eigenschaften<br />
der Active Directory-Objekte ändern.<br />
Schritte<br />
1. Öffnen Sie IBM Cognos Configuration auf jedem Computer, auf dem Sie Content Manager<br />
installiert haben.<br />
2. Klicken Sie im Fenster Explorer unter Zugriffsschutz mit der rechten Maustaste auf Authentifizierung<br />
<strong>und</strong> klicken Sie dann auf Neue Ressource, Namespace.<br />
3. Geben Sie einen Namen für Ihren Authentifizierungs-Namespace in das Feld Name ein.<br />
4. Klicken Sie in der Liste Typ auf den entsprechenden Namespace <strong>und</strong> dann auf OK.<br />
Die neue Authentifizierungsproviderressource wird im Fenster Explorer unter der Komponente<br />
Authentifizierung angezeigt.<br />
5. Geben Sie im Fenster Eigenschaften für die Eigenschaft Namespace-Kennung eine eindeutige<br />
Kennung für den Namespace an.<br />
Tipp: Verwenden Sie in der Eigenschaft Namespace-Kennung keine Doppelpunkte (:).<br />
6. Geben Sie die Werte für alle anderen erforderlichen Eigenschaften an, um sicherzustellen, dass<br />
IBM Cognos-Komponenten Ihren vorhandenen Authentifizierungsprovider suchen <strong>und</strong> verwenden<br />
können.<br />
Die folgenden Einstellungen sind Beispiele:<br />
●<br />
●<br />
●<br />
Geben Sie (sAMAccountName=${userID}) für Benutzersuche an.<br />
Wenn Sie Einzelanmeldung verwenden, setzen Sie Externe Identität verwenden? auf Wahr.<br />
Wenn Sie Einzelanmeldung verwenden, geben Sie (sAMAccountName=${environment<br />
("REMOTE_USER")}) für Externer Identitätsabgleich an.<br />
Wenn Sie den Domänennamen aus der Variable REMOTE_USER entfernen wollen, geben<br />
Sie (sAMAccountName=${replace(${environment("REMOTE_USER")}, "Domäne\\","")})<br />
an.<br />
●<br />
●<br />
Geben Sie Benutzer@Domäne für Bindung für Benutzer-DN <strong>und</strong> Kennwort an.<br />
Geben Sie objectGUID für Eindeutige Identifizierung an.<br />
7. Wenn der LDAP-Authentifizierungsprovider über eine bestimmte Bindung für Benutzer-DN<br />
<strong>und</strong> Kennwort bei der Ausführung von Suchvorgängen eine Bindung zum Verzeichnisserver<br />
herstellen soll, geben Sie diese Werte an.<br />
Werden keine Werte angegeben, wird der LDAP-Authentifizierungsprovider anonym geb<strong>und</strong>en.<br />
8. Verwenden Sie die in der folgenden Tabelle angegebenen Werte, um die erweiterten LDAP-<br />
Zuordnungseigenschaften für die Verwendung mit den Active Directory Server-Objekten zu<br />
konfigurieren.<br />
206
Kapitel 8: Authentifizierten Zugriff konfigurieren<br />
LDAP-Attribute, die der Eigenschaft Name in Ordnerverknüpfungen, Gruppenverknüpfungen<br />
zugeordnet sind, <strong>und</strong> Benutzerkontenverknüpfungen müssen für alle authentifizierten Benutzer<br />
zugänglich sein. Zudem darf die Eigenschaft Name nicht leer sein.<br />
Zuordnungen<br />
Verzeichnis<br />
LDAP-Eigenschaft<br />
Objektklasse<br />
LDAP-Wert<br />
organizationalUnit,organization,container<br />
Beschreibung<br />
description<br />
Name<br />
ou,o,cn<br />
Konzern<br />
Objektklasse<br />
group<br />
Beschreibung<br />
description<br />
Mitglied<br />
member<br />
Name<br />
cn<br />
Objektklasse<br />
user<br />
Telefon geschäftlich<br />
telephonenumber<br />
Ländereinstellung für<br />
Inhalte<br />
(leer lassen)<br />
Beschreibung<br />
description<br />
E-Mail<br />
mail<br />
Fax/Telefon<br />
facsimiletelephonenumber<br />
Vorname<br />
givenname<br />
Telefon privat<br />
homephone<br />
Mobiltelefon<br />
mobile<br />
Name<br />
displayName<br />
Pager<br />
pager<br />
Kennwort<br />
unicodePwd<br />
Anschrift<br />
postaladdress<br />
<strong>Installation</strong> <strong>und</strong> <strong>Konfiguration</strong> 207
Kapitel 8: Authentifizierten Zugriff konfigurieren<br />
Zuordnungen<br />
LDAP-Eigenschaft<br />
Produktländereinstellung<br />
LDAP-Wert<br />
(leer lassen)<br />
Nachname<br />
sn<br />
Benutzername<br />
sAMAccountName<br />
Diese Zuordnungseigenschaften stellen Änderungen basierend auf einer Standardinstallation<br />
von Active Directory Server dar. Wenn Sie das Schema modifiziert haben, müssen Sie möglicherweise<br />
zusätzliche Zuordnungsänderungen vornehmen.<br />
9. Klicken Sie im Menü Datei auf Speichern.<br />
10. Testen Sie die Verbindung zu einem neuen Namespace. Klicken Sie im Fenster Explorer unter<br />
Authentifizierung mit der rechten Maustaste auf die neue Authentifizierungsressource <strong>und</strong> klicken<br />
Sie dann auf Test.<br />
IBM Cognos lädt, initialisiert <strong>und</strong> konfiguriert die Providerbibliotheken für den Namespace.<br />
LDAP-Namespace für IBM Directory Server konfigurieren<br />
Wenn Sie einen neuen LDAP-Namespace für die Verwendung mit IBM Directory Server konfigurieren,<br />
müssen Sie die notwendigen Einstellungen modifizieren <strong>und</strong> die Werte für alle Eigenschaften der<br />
IBM Directory-Objekte ändern.<br />
Schritte<br />
1. Öffnen Sie IBM Cognos Configuration auf jedem Computer, auf dem Sie Content Manager<br />
installiert haben.<br />
2. Klicken Sie im Fenster Explorer unter Zugriffsschutz mit der rechten Maustaste auf Authentifizierung<br />
<strong>und</strong> klicken Sie dann auf Neue Ressource, Namespace.<br />
3. Geben Sie einen Namen für Ihren Authentifizierungs-Namespace in das Feld Name ein.<br />
4. Klicken Sie in der Liste Typ auf LDAP <strong>und</strong> dann auf OK.<br />
Die neue Authentifizierungs-Namespace-Ressource wird im Fenster Explorer unter der Komponente<br />
Authentifizierung angezeigt.<br />
5. Geben Sie im Fenster Eigenschaften für die Eigenschaft Namespace-Kennung eine eindeutige<br />
Kennung für den Namespace an.<br />
Tipp: Verwenden Sie in der Eigenschaft Namespace-Kennung keine Doppelpunkte (:).<br />
6. Geben Sie die Werte für alle anderen erforderlichen Eigenschaften an, um sicherzustellen, dass<br />
IBM Cognos Ihren vorhandenen Authentifizierungs-Namensbereich suchen <strong>und</strong> verwenden<br />
kann.<br />
●<br />
●<br />
Geben Sie (cn=${userID}) für Benutzersuche an.<br />
Geben Sie cn=root für Bindung für Benutzer-DN <strong>und</strong> Kennwort an.<br />
208
Kapitel 8: Authentifizierten Zugriff konfigurieren<br />
7. Wenn der LDAP-Authentifizierungsprovider über eine bestimmte Bindung für Benutzer-DN<br />
<strong>und</strong> Kennwort bei der Ausführung von Suchvorgängen eine Bindung zum Verzeichnisserver<br />
herstellen soll, geben Sie diese Werte an.<br />
Werden keine Werte angegeben, wird der LDAP-Authentifizierungs-Namespace anonym<br />
geb<strong>und</strong>en.<br />
8. Verwenden Sie die in der folgenden Tabelle angegebenen Werte, um die erweiterten LDAP-<br />
Zuordnungseigenschaften für die Verwendung mit IBM Directory Server-Objekten zu konfigurieren.<br />
LDAP-Attribute, die der Eigenschaft Name in Ordnerverknüpfungen, Gruppenverknüpfungen<br />
zugeordnet sind, <strong>und</strong> Benutzerkontenverknüpfungen müssen für alle authentifizierten Benutzer<br />
zugänglich sein. Zudem darf die Eigenschaft Name nicht leer sein.<br />
Zuordnungen<br />
Verzeichnis<br />
LDAP-Eigenschaft<br />
Objektklasse<br />
LDAP-Wert<br />
organizationalunit,organization,container<br />
Beschreibung<br />
description<br />
Name<br />
ou,o,cn<br />
Konzern<br />
Objektklasse<br />
groupofnames<br />
Beschreibung<br />
description<br />
Mitglied<br />
member<br />
Name<br />
cn<br />
Konto<br />
Objektklasse<br />
inetorgperson<br />
Telefon geschäftlich<br />
telephonenumber<br />
Ländereinstellung für Inhalte<br />
(leer lassen)<br />
Beschreibung<br />
description<br />
E-Mail<br />
mail<br />
Fax/Telefon<br />
facsimiletelephonenumber<br />
Vorname<br />
givenname<br />
Telefon privat<br />
homephone<br />
Mobiltelefon<br />
mobile<br />
<strong>Installation</strong> <strong>und</strong> <strong>Konfiguration</strong> 209
Kapitel 8: Authentifizierten Zugriff konfigurieren<br />
Zuordnungen<br />
LDAP-Eigenschaft<br />
Name<br />
LDAP-Wert<br />
cn<br />
Pager<br />
pager<br />
Kennwort<br />
userPassword<br />
Anschrift<br />
postaladdress<br />
Produktländereinstellung<br />
(leer lassen)<br />
Nachname<br />
sn<br />
Benutzername<br />
uid<br />
Diese Zuordnungseigenschaften stellen Änderungen basierend auf einer Standardinstallation<br />
von IBM Directory Server dar. Wenn Sie das Schema modifiziert haben, müssen Sie möglicherweise<br />
zusätzliche Zuordnungsänderungen vornehmen.<br />
9. Klicken Sie im Menü Datei auf Speichern.<br />
LDAP-Namespace für Novell Directory Server konfigurieren<br />
Wenn Sie einen neuen LDAP-Namespace für die Verwendung mit Novell Directory Server konfigurieren,<br />
müssen Sie die notwendigen Einstellungen modifizieren <strong>und</strong> die Werte für alle Eigenschaften<br />
der Novell Directory-Objekte ändern.<br />
Schritte<br />
1. Öffnen Sie IBM Cognos Configuration auf jedem Computer, auf dem Sie Content Manager<br />
installiert haben.<br />
2. Klicken Sie im Fenster Explorer unter Zugriffsschutz mit der rechten Maustaste auf Authentifizierung<br />
<strong>und</strong> klicken Sie dann auf Neue Ressource, Namespace.<br />
3. Geben Sie einen Namen für Ihren Authentifizierungs-Namespace in das Feld Name ein.<br />
4. Klicken Sie in der Liste Typ auf LDAP <strong>und</strong> dann auf OK.<br />
Die neue Authentifizierungs-Namespace-Ressource wird im Fenster Explorer unter der Komponente<br />
Authentifizierung angezeigt.<br />
5. Geben Sie im Fenster Eigenschaften für die Eigenschaft Namespace-Kennung eine eindeutige<br />
Kennung für den Namespace an.<br />
Tipp: Verwenden Sie in der Eigenschaft Namespace-Kennung keine Doppelpunkte (:).<br />
6. Geben Sie die Werte für alle anderen erforderlichen Eigenschaften an, um sicherzustellen, dass<br />
IBM Cognos Ihren vorhandenen Authentifizierungs-Namensbereich suchen <strong>und</strong> verwenden<br />
kann.<br />
210
Kapitel 8: Authentifizierten Zugriff konfigurieren<br />
●<br />
●<br />
Geben Sie (cn=${userID}) für Benutzersuche an.<br />
Geben Sie den Basis-DN für einen Administrator wie cn=Admin,0=COGNOS für Bindung<br />
für Benutzer-DN <strong>und</strong> Kennwort an.<br />
7. Wenn der LDAP-Authentifizierungsprovider über eine bestimmte Bindung für Benutzer-DN<br />
<strong>und</strong> Kennwort bei der Ausführung von Suchvorgängen eine Bindung zum Verzeichnisserver<br />
herstellen soll, geben Sie diese Werte an.<br />
Werden keine Werte angegeben, wird der LDAP-Authentifizierungs-Namespace anonym<br />
geb<strong>und</strong>en.<br />
8. Verwenden Sie die in der folgenden Tabelle angegebenen Werte, um die erweiterten LDAP-<br />
Zuordnungseigenschaften für die Verwendung mit Novell Directory Server-Objekten zu konfigurieren.<br />
LDAP-Attribute, die der Eigenschaft Name in Ordnerverknüpfungen, Gruppenverknüpfungen<br />
zugeordnet sind, <strong>und</strong> Benutzerkontenverknüpfungen müssen für alle authentifizierten Benutzer<br />
zugänglich sein. Zudem darf die Eigenschaft Name nicht leer sein.<br />
Benutzer müssen über die Berechtigung zum Lesen der Attribute 'ou' <strong>und</strong> 'o' verfügen, um sich<br />
erfolgreich an IBM Cognos Connection anmelden zu können.<br />
Zuordnungen<br />
Verzeichnis<br />
LDAP-Eigenschaft<br />
Objektklasse<br />
LDAP-Wert<br />
organizationalunit,organization,container<br />
Beschreibung<br />
description<br />
Name<br />
ou,o,cn<br />
Konzern<br />
Objektklasse<br />
groupofnames<br />
Beschreibung<br />
description<br />
Mitglied<br />
member<br />
Name<br />
cn<br />
Konto<br />
Objektklasse<br />
inetOrgPerson<br />
Telefon geschäftlich<br />
telephonenumber<br />
Ländereinstellung für Inhalte<br />
Language<br />
Beschreibung<br />
description<br />
E-Mail<br />
mail<br />
<strong>Installation</strong> <strong>und</strong> <strong>Konfiguration</strong> 211
Kapitel 8: Authentifizierten Zugriff konfigurieren<br />
Zuordnungen<br />
LDAP-Eigenschaft<br />
Fax/Telefon<br />
LDAP-Wert<br />
facsimiletelephonenumber<br />
Vorname<br />
givenname<br />
Telefon privat<br />
homephone<br />
Mobiltelefon<br />
mobile<br />
Name<br />
cn<br />
Pager<br />
pager<br />
Kennwort<br />
(leer lassen)<br />
Anschrift<br />
postaladdress<br />
Produktländereinstellung<br />
Language<br />
Nachname<br />
sn<br />
Benutzername<br />
uid<br />
Diese Zuordnungseigenschaften stellen Änderungen basierend auf einer Standardinstallation<br />
von Novell Directory Server dar. Wenn Sie das Schema modifiziert haben, müssen Sie möglicherweise<br />
zusätzliche Zuordnungsänderungen vornehmen.<br />
9. Klicken Sie im Menü Datei auf Speichern.<br />
LDAP-Namespace für Sun ONE Directory Server konfigurieren<br />
Wenn Sie einen neuen LDAP-Namespace für die Verwendung mit Sun ONE Directory Server konfigurieren,<br />
müssen Sie die notwendigen Einstellungen modifizieren <strong>und</strong> die Werte für alle Eigenschaften<br />
der Sun ONE Directory-Objekte ändern.<br />
Schritte<br />
1. Öffnen Sie IBM Cognos Configuration auf jedem Computer, auf dem Sie Content Manager<br />
installiert haben.<br />
2. Klicken Sie im Fenster Explorer unter Zugriffsschutz mit der rechten Maustaste auf Authentifizierung<br />
<strong>und</strong> klicken Sie dann auf Neue Ressource, Namespace.<br />
3. Geben Sie einen Namen für Ihren Authentifizierungs-Namespace in das Feld Name ein.<br />
4. Klicken Sie in der Liste Typ auf LDAP <strong>und</strong> dann auf OK.<br />
Die neue Authentifizierungs-Namespace-Ressource wird im Fenster Explorer unter der Komponente<br />
Authentifizierung angezeigt.<br />
212
Kapitel 8: Authentifizierten Zugriff konfigurieren<br />
5. Geben Sie im Fenster Eigenschaften für die Eigenschaft Namespace-Kennung eine eindeutige<br />
Kennung für den Namespace an.<br />
Tipp: Verwenden Sie in der Eigenschaft Namespace-Kennung keine Doppelpunkte (:).<br />
6. Geben Sie die Werte für alle anderen erforderlichen Eigenschaften an, um sicherzustellen, dass<br />
IBM Cognos Ihren vorhandenen Authentifizierungs-Namensbereich suchen <strong>und</strong> verwenden<br />
kann.<br />
Die folgenden Einstellungen sind Beispiele:<br />
●<br />
●<br />
●<br />
Geben Sie (uid=${userID}) für Benutzersuche ein.<br />
Wenn Sie Einzelanmeldung verwenden, setzen Sie Externe Identität verwenden? auf Wahr.<br />
Wenn Sie Einzelanmeldung verwenden, geben Sie ein beliebiges Attribut wie die NT-<br />
Benutzerdomänen-ID oder die Benutzer-ID für Externer Identitätsabgleich an:<br />
(ntuserdomainid=$environment("REMOTE_USER")})<br />
(uid=${environment("REMOTE_USER")})<br />
●<br />
Geben Sie nsuniqueid für Eindeutige Identifizierung ein.<br />
7. Wenn der LDAP-Authentifizierungsprovider über eine bestimmte Bindung für Benutzer-DN<br />
<strong>und</strong> Kennwort bei der Ausführung von Suchvorgängen eine Bindung zum Verzeichnisserver<br />
herstellen soll, geben Sie diese Werte an.<br />
Werden keine Werte angegeben, wird der LDAP-Authentifizierungs-Namespace anonym<br />
geb<strong>und</strong>en.<br />
8. Verwenden Sie die in der folgenden Tabelle angegebenen Werte, um die erweiterten LDAP-<br />
Zuordnungseigenschaften für die Verwendung mit Sun ONE Directory Server-Objekten zu<br />
konfigurieren.<br />
LDAP-Attribute, die der Eigenschaft Name in Ordnerverknüpfungen, Gruppenverknüpfungen<br />
zugeordnet sind, <strong>und</strong> Benutzerkontenverknüpfungen müssen für alle authentifizierten Benutzer<br />
zugänglich sein. Zudem darf die Eigenschaft Name nicht leer sein.<br />
Zuordnungen<br />
Verzeichnis<br />
LDAP-Eigenschaft<br />
Objektklasse<br />
LDAP-Wert<br />
organizationalUnit,organization<br />
Beschreibung<br />
description<br />
Name<br />
ou,o<br />
Konzern<br />
Objektklasse<br />
groupofuniquenames<br />
Beschreibung<br />
description<br />
Mitglied<br />
uniquemember<br />
<strong>Installation</strong> <strong>und</strong> <strong>Konfiguration</strong> 213
Kapitel 8: Authentifizierten Zugriff konfigurieren<br />
Zuordnungen<br />
LDAP-Eigenschaft<br />
Name<br />
LDAP-Wert<br />
cn<br />
Konto<br />
Objektklasse<br />
inetorgperson<br />
Telefon geschäftlich<br />
telephonenumber<br />
Ländereinstellung für Inhalte<br />
preferredlanguage<br />
Beschreibung<br />
description<br />
E-Mail<br />
mail<br />
Fax/Telefon<br />
facsimiletelephonenumber<br />
Vorname<br />
givenname<br />
Telefon privat<br />
homephone<br />
Mobiltelefon<br />
mobile<br />
Name<br />
cn<br />
Pager<br />
pager<br />
Kennwort<br />
userPassword<br />
Anschrift<br />
postaladdress<br />
Produktländereinstellung<br />
preferredlanguage<br />
Nachname<br />
sn<br />
Benutzername<br />
uid<br />
Diese Zuordnungseigenschaften stellen Änderungen basierend auf einer Standardinstallation<br />
von Novell Directory Server dar. Wenn Sie das Schema modifiziert haben, müssen Sie möglicherweise<br />
zusätzliche Zuordnungsänderungen vornehmen.<br />
9. Klicken Sie im Menü Datei auf Speichern.<br />
IBM Cognos-Komponenten angepasste Benutzereigenschaften für LDAP zur Verfügung stellen<br />
Sie können beliebige Benutzerattribute von Ihrem LDAP-Authentifizierungsprovider in IBM Cognos-<br />
Komponenten verwenden. Hierzu müssen Sie diese Attribute als angepasste Eigenschaften für den<br />
LDAP-Namespace hinzufügen. Die angepassten Eigenschaften sind als Sitzungsparameter über<br />
214
Kapitel 8: Authentifizierten Zugriff konfigurieren<br />
Framework Manager verfügbar. Weitere Informationen zu Sitzungsparametern finden Sie in Framework<br />
Manager User Guide.<br />
Sie können auch angepasste Eigenschaften in Befehlsblöcken verwenden, mit denen Oracle-Sitzungen<br />
<strong>und</strong> -Verbindungen konfiguriert werden. Die Befehlsblöcke können mit Oracle-Light-Weight-Verbindungen<br />
<strong>und</strong> virtuellen privaten Datenbanken verwendet werden. Weitere Informationen finden<br />
Sie im Administration <strong>und</strong> Zugriffsschutz - Handbuch.<br />
Schritte<br />
1. Öffnen Sie IBM Cognos Configuration auf jedem Computer, auf dem Sie Content Manager<br />
installiert haben.<br />
2. Klicken Sie im Fenster Explorer unter Zugriffsschutz, Authentifizierung auf den LDAP-Namespace.<br />
3. Klicken Sie im Fenster Eigenschaften in die Spalte Wert für Angepasste Eigenschaften <strong>und</strong> klicken<br />
Sie auf die Schaltfläche Bearbeiten.<br />
4. Klicken Sie im Fenster Wert - Angepasste Eigenschaften auf Hinzufügen.<br />
5. Klicken Sie auf die Spalte Name <strong>und</strong> geben Sie den Namen ein, den IBM Cognos-Komponenten<br />
für den Sitzungsparameter verwenden sollen.<br />
6. Klicken Sie auf die Spalte Wert <strong>und</strong> geben Sie den Namen des Kontoparameters auf Ihrem<br />
LDAP-Authentifizierungsprovider ein.<br />
7. Wiederholen Sie die beiden vorherigen Listenpunktschritte für jeden angepassten Parameter.<br />
8. Klicken Sie auf OK.<br />
9. Klicken Sie im Menü Datei auf Speichern.<br />
Sichere Kommunikation mit dem LDAP-Server aktivieren<br />
Das Protokoll für sichere LDAP-Verbindungen (LDAPS) verschlüsselt die Kommunikation zwischen<br />
der Access Manager-Komponente von Content Manager <strong>und</strong> dem Verzeichnisserver. LDAPS verhindert<br />
das Senden von sensiblen Informationen auf dem Verzeichnisserver <strong>und</strong> der LDAP-Berechtigungsnachweise<br />
als Klartext.<br />
Installieren Sie ein Serverzertifikat, das durch eine Zertifizierungsstelle auf dem Verzeichnisserver<br />
signiert ist, um LDAPS zu aktivieren. Erstellen Sie als Nächstes eine Zertifikatsdatenbank für die<br />
Zertifikate. Konfigurieren Sie letztlich den Verzeichnisserver <strong>und</strong> den IBM Cognos-LDAP-Namespace<br />
für die Verwendung von LDAPS.<br />
Das Serverzertifikat muss eine Kopie von einem der folgenden Zertifikate sein:<br />
●<br />
Trusted-Root-Zertifikat <strong>und</strong> alle anderen Zertifikate, die die Trust-Kette für das Verzeichnisserverzertifikat<br />
bilden<br />
Das Trusted-Root-Zertifikat ist das Zertifikat der Root-Zertifizierungsstelle, die das Verzeichnisserverzertifikat<br />
signiert hat.<br />
●<br />
Nur das Verzeichnisserverzertifikat<br />
<strong>Installation</strong> <strong>und</strong> <strong>Konfiguration</strong> 215
Kapitel 8: Authentifizierten Zugriff konfigurieren<br />
Die Zertifikate müssen Base64-codiert im ASCII-Format (PEM) vorliegen. Alle Zertifikate mit<br />
Ausnahme des Trusted-Root-Zertifikats dürfen nicht selbst signiert sein.<br />
Sie müssen die Zertifikatsdatenbank mit dem Tool 'certutil' des Netscape OpenSource-Toolkits<br />
NSS_3_3_2_RTM erstellen. IBM Cognos akzeptiert keine anderen Versionen von cert7.db-Dateien,<br />
einschließlich die Dateien des Tools 'certutil', das mit Microsoft Active Directory geliefert wird.<br />
Das entsprechende Tool 'certutil' ist auf der IBM Cognos Series 7 Supplementary Software-CD<br />
oder auf ftp://ftp.mozilla.org/pub/mozilla.org/security/nss/releases/NSS_3_3_2_RTM verfügbar.<br />
Bei UNIX <strong>und</strong> Linux müssen Sie zudem die Bibliothek NSPR verwenden, die auf ftp://ftp.mozilla.<br />
org/pub/mozilla.org/nspr/releases/v4.1.2 verfügbar ist.<br />
Schritte<br />
1. Erstellen Sie ein Verzeichnis für die Zertifikatsdatenbank.<br />
2. Erstellen Sie die Zertifikatsdatenbank, indem Sie Folgendes eingeben:<br />
certutil -N -d Zertifikatsverzeichnis<br />
Dabei ist Zertifikatsverzeichnis das in Schritt 1 erstellte Verzeichnis.<br />
Dieser Befehl erstellt die Dateien 'cert7.db' <strong>und</strong> 'key3.db' im neuen Verzeichnis.<br />
3. Fügen Sie der Zertifikatsdatenbank das Zertifikat einer Zertifizierungsstelle oder das Verzeichnisserverzertifikat<br />
hinzu, indem Sie den entsprechenden Befehl für den Zertifikatstyp eingeben:<br />
●<br />
Geben Sie bei einem Zertifikat einer Zertifizierungsstelle Folgendes ein:<br />
certutil -A -n Zertifikatsname -d Zertifikatsverzeichnis -i CA.cert -t C,C,C<br />
●<br />
Geben Sie bei einem Verzeichnisserverzertifikat Folgendes ein:<br />
certutil -A -n Zertifikatsname -d Zertifikatsverzeichnis -i Serverzertifikat.cert -t P<br />
Dabei ist Zertifikatsname ein von Ihnen zugewiesener Aliasname wie der Name der Zertifizierungsstelle<br />
oder der Hostname <strong>und</strong> ist Serverzertifikat das Präfix der Zertifikatsdatei für den<br />
Verzeichnisserver.<br />
4. Kopieren Sie das Zertifikatsdatenbankverzeichnis in das Verzeichnis 'c10-Speicherposition/configuration'<br />
auf allen Computern, auf denen Content Manager installiert ist.<br />
5. Konfigurieren Sie den Verzeichnisserver für die Verwendung von LDAPS <strong>und</strong> starten Sie den<br />
Verzeichnisserver erneut.<br />
Weitere Informationen finden Sie in der Dokumentation für den Verzeichnisserver.<br />
6. Starten Sie IBM Cognos Configuration auf dem Content Manager-Computer, auf dem Sie den<br />
LDAP-Namespace für die Verwendung des Verzeichnisservers konfiguriert haben.<br />
7. Klicken Sie im Fenster Explorer unter Zugriffsschutz, Authentifizierung auf den LDAP-Namespace.<br />
8. Ändern Sie den Port für die Eigenschaft Host <strong>und</strong> Port im Fenster Eigenschaften in den sicheren<br />
LDAPS-Port.<br />
Geben Sie den Pfad zur Datei 'cert7.db' für die Eigenschaft SSL-Zertifikatsdatenbank an.<br />
216
Kapitel 8: Authentifizierten Zugriff konfigurieren<br />
9. Klicken Sie im Fenster Explorer mit der rechten Maustaste auf den LDAP-Namespace <strong>und</strong> klicken<br />
Sie dann auf Test.<br />
Wenn der Test fehlschlägt, überarbeiten Sie die Eigenschaften <strong>und</strong> stellen Sie sicher, dass das<br />
richtige Zertifikat verwendet wird.<br />
10. Klicken Sie im Menü Datei auf Speichern.<br />
11. Klicken Sie im Menü Aktionen auf Neustart.<br />
12. Wiederholen Sie die Schritte 6 bis 11 auf jedem anderen Computer, auf dem Content Manager<br />
installiert ist.<br />
Einzelanmeldung zwischen LDAP <strong>und</strong> IBM Cognos-Komponenten aktivieren<br />
Sie müssen die Eigenschaft Externer Identitätsabgleich konfigurieren, um die Einzelanmeldung für<br />
IBM Cognos-Komponenten zu aktivieren.<br />
Externer Identitätsabgleich kann auf eine CGI-Umgebungsvariable oder eine HTTP-Header-Variable<br />
verweisen. Falls ein Eintrag für ein Anwendungs-Server-Gateway oder einen Dispatcher auf IBM<br />
Cognos-Komponenten verweist, kann Externer Identitätsabgleich auf die Sitzungsvariable 'userPrincipalName'<br />
verweisen. Der während der Laufzeit aufgelöst Wert für die Eigenschaft Externer<br />
Identitätsabgleich muss ein gültiger Benutzer-DN sein.<br />
Wenn ein LDAP-Namespace für die Verwendung der Eigenschaft Externer Identitätsabgleich für<br />
die Authentifizierung konfiguriert ist, stellt der LDAP-Provider über Bindung für Benutzer-DN <strong>und</strong><br />
Kennwort oder bei fehlender Wertangabe über Anonym eine Bindung zum Verzeichnisserver her.<br />
Allen Benutzern, die sich über Externer Identitätsabgleich bei IBM Cognos anmelden, werden dieselben<br />
Benutzer, Gruppen <strong>und</strong> Ordner wie dem Bindungsbenutzer angezeigt.<br />
Wenn IBM Cognos-Komponenten mit Anwendungen arbeiten sollen, die die Java- oder Anwendungsserversicherheit<br />
verwenden, können Sie die Eigenschaft Externer Identitätsabgleich so konfigurieren,<br />
dass die Benutzer-ID vom Java-Benutzerprincipal angefordert wird. Nehmen Sie das Token<br />
${environment("USER_PRINCIPAL")} in den Wert für die Eigenschaft auf. Weitere Informationen<br />
finden Sie in der Onlinehilfe für IBM Cognos Configuration.<br />
Sie können die Ausdrücke der Eigenschaft Externer Identitätsabgleich über die Ersetzungsoperation<br />
eingeschränkt bearbeiten.<br />
Ersetzungsoperation<br />
Die Ersetzungsoperation gibt eine Kopie der Zeichenfolge mit allen Vorkommen der alten Unterzeichenfolge<br />
zurück, die durch die neue Unterzeichenfolge ersetzt wurde.<br />
Dabei gelten die folgenden Regeln:<br />
●<br />
●<br />
●<br />
Das Zeichen \ wird als Escapezeichen in den Funktionsparametern verwendet. Für Zeichen wie<br />
\ <strong>und</strong> " ist ein Escapezeichen erforderlich.<br />
Verschachtelte Funktionsaufrufe werden nicht unterstützt.<br />
Sonderzeichen werden nicht unterstützt.<br />
<strong>Installation</strong> <strong>und</strong> <strong>Konfiguration</strong> 217
Kapitel 8: Authentifizierten Zugriff konfigurieren<br />
Syntax<br />
${replace(Zeichenfolge , alt , neu)}<br />
Parameter<br />
Zeichenfolge<br />
Beschreibung<br />
Die zu suchende Zeichenfolge<br />
alt<br />
Die durch die neue Unterzeichenfolge zu ersetzende Unterzeichenfolge<br />
neu<br />
Die Unterzeichenfolge, die die alte Unterzeichenfolge ersetzt<br />
Beispiele<br />
${replace(${environment("REMOTE_USER")},"NAMERICA\\",)}<br />
${replace(${environment("REMOTE_USER")},"NAMERICA\\","")}<br />
IBM Cognos-Komponenten für die Verwendung von eTrust SiteMinder konfigurieren<br />
Sie können IBM ® Cognos ® -Komponenten für die Verwendung eines Netegrity SiteMinder-Namespace<br />
als Authentifizierungsquelle konfigurieren, vorausgesetzt, Sie haben Content Manager auf einem<br />
anderen als einem Linux ® -Computer installiert.<br />
Sie konfigurieren einen Authentifizierungsprovider in einer eTrust SiteMinder-Umgebung, indem<br />
Sie in Abhängigkeit von Ihrer eTrust SiteMinder-<strong>Konfiguration</strong> einen LDAP-, NTLM- oder Netegrity<br />
SiteMinder-Namespace konfigurieren. LDAP-, Active Directory Server- <strong>und</strong> NTLM-Benutzerverzeichnisse<br />
werden als eTrust SiteMinder-<strong>Konfiguration</strong>en unterstützt.<br />
Hinweis: Der Authentifizierungsprovider implementiert einen angepassten Agenten über eTrust<br />
SiteMinder SDK. Für die Implementierung des angepassten Agenten müssen die Agenteneigenschaften<br />
in der Administrationskonsole des eTrust SiteMinder-Richtlinienservers so festgelegt werden, dass<br />
4.x-Agenten unterstützt werden.<br />
<strong>Konfiguration</strong> von eTrust SiteMinder für mehrere Benutzerverzeichnisse<br />
Wenn Sie eTrust SiteMinder für mehrere Benutzerverzeichnisse konfiguriert haben, müssen Sie den<br />
Netegrity SiteMinder-Namespace verwenden. Nach der <strong>Konfiguration</strong> des Netegrity SiteMinder-<br />
Namespace in IBM Cognos müssen Sie der IBM Cognos-<strong>Konfiguration</strong> für jedes in eTrust SiteMinder<br />
definiertes Benutzerverzeichnis einen entsprechenden LDAP-, Active Directory Server- oder NTLM-<br />
Namespace hinzufügen.<br />
Wenn Sie einen entsprechenden LDAP-Namespace konfigurieren, müssen Sie sicherstellen, dass die<br />
Eigenschaft Externer Identitätsabgleich aktiviert ist <strong>und</strong> dass Sie das Token REMOTE_USER in<br />
den Wert für die Eigenschaft einschließen. Dies bedeutet nicht, dass eTrust SiteMinder für das<br />
Festlegen von REMOTE_USER konfiguriert werden muss. Der IBM Cognos Netegrity SiteMinder-<br />
Namespace übergibt intern Benutzerinformationen an den entsprechenden LDAP-Namespace, wenn<br />
er eine Bestätigung einer Benutzer-ID von der eTrust SiteMinder-Umgebung empfängt.<br />
218
Kapitel 8: Authentifizierten Zugriff konfigurieren<br />
Beim Konfigurieren eines entsprechenden Active Directory-Namespace müssen Sie sicherstellen,<br />
dass die Eigenschaft singleSignonOption auf IdentityMapping gesetzt ist. Der IBM Cognos Netegrity<br />
SiteMinder-Namespace übergibt über die Umgebungsvariable REMOTE_USER intern Benutzerinformationen<br />
an den entsprechenden LDAP-Namespace, wenn er eine Bestätigung einer Benutzer-<br />
ID von der eTrust SiteMinder-Umgebung empfängt. Weitere Informationen finden Sie in "Einzelanmeldung<br />
zwischen Active Directory Server <strong>und</strong> IBM Cognos Controller-Komponenten aktivieren"<br />
(S. 195).<br />
<strong>Konfiguration</strong> von eTrust SiteMinder für nur ein Benutzerverzeichnis<br />
Ist eTrust SiteMinder mit nur einem Benutzerverzeichnis konfiguriert, ist der Netegrity SiteMinder-<br />
Namespace nicht erforderlich. Sie können das Benutzerverzeichnis als Ihre Authentifizierungsquelle<br />
verwenden, indem Sie den entsprechenden Namespace konfigurieren, oder Sie können den eTrust<br />
SiteMinder-Provider mit einem Benutzerverzeichnis konfigurieren. Wenn beispielsweise das eTrust<br />
SiteMinder-Benutzerverzeichnis NTML ist, können Sie IBM Cognos-Komponenten mit einem<br />
NTLM-Namespace konfigurieren bzw. mit einem Netegrity SiteMinder-Namespace konfigurieren,<br />
der auf ein Benutzerverzeichnis verweist, das ein NTLM-Namespace ist.<br />
Wenn das eTrust SiteMinder-Benutzerverzeichnis Active Directory ist, können Sie einen Active<br />
Directory-Namespace bzw. einen für die Verwendung mit Active Directory konfigurierten LDAP-<br />
Namespace verwenden.<br />
Wenn Sie das Benutzerverzeichnis direkt als Ihre Authentifizierungsquelle verwenden wollen, anstatt<br />
einen Netegrity SiteMinder-Namespace zu konfigurieren, konfigurieren Sie den entsprechenden<br />
LDAP-Namespace (S. 204), Active Directory-Namespace (S. 206) oder NTLM-Namespace (S. 221).<br />
In diesem Fall müssen Sie die Eigenschaften für das Agentenkonfigurationsobjekt auf dem eTrust<br />
SiteMinder-Richtlinienserver prüfen. Stellen Sie sicher, dass SetRemoteUser aktiviert ist.<br />
Wenn Sie den LDAP-Namespace konfigurieren, müssen Sie in diesem Fall sicherstellen, dass die<br />
Eigenschaft Externer Identitätsabgleich aktiviert ist <strong>und</strong> dass Sie das Token REMOTE_USER in<br />
den Wert für die Eigenschaft einschließen.<br />
Beim Konfigurieren des Active Directory-Namespace müssen Sie in diesem Fall sicherstellen, dass<br />
die Eigenschaft singleSignonOption auf IdentityMapping gesetzt ist. Weitere Informationen finden<br />
Sie in "Einzelanmeldung zwischen Active Directory Server <strong>und</strong> IBM Cognos Controller-Komponenten<br />
aktivieren" (S. 195).<br />
Führen Sie die folgenden Tasks aus, um einen eTrust SiteMinder-Namespace zu verwenden <strong>und</strong><br />
Einzelanmeldung einzurichten:<br />
❑<br />
❑<br />
❑<br />
❑<br />
IBM Cognos-Komponenten für die Verwendung eines Netegrity SiteMinder-Namespace konfigurieren<br />
Sichere Kommunikation mit dem eTrust SiteMinder-Benutzerverzeichnis aktivieren (bei Bedarf)<br />
Einzelanmeldung zwischen eTrust SiteMinder <strong>und</strong> IBM Cognos aktivieren<br />
IBM Cognos-Webaliasnamen schützen<br />
Netegrity SiteMinder-Namespace konfigurieren<br />
Wenn Sie eTrust SiteMinder für mehrere Benutzerverzeichnisse konfiguriert haben, müssen Sie den<br />
Netegrity SiteMinder-Namespace verwenden. Nach dem Hinzufügen des Netegrity SiteMinder-<br />
<strong>Installation</strong> <strong>und</strong> <strong>Konfiguration</strong> 219
Kapitel 8: Authentifizierten Zugriff konfigurieren<br />
Namespace müssen Sie einen entsprechenden LDAP- oder NTLM-Namespace für jedes Benutzerverzeichnis<br />
hinzufügen.<br />
Sie können auch einen Netegrity SiteMinder-Namespace konfigurieren, wenn Benutzer auf einem<br />
der folgenden Server gespeichert sind:<br />
●<br />
●<br />
●<br />
LDAP-Server<br />
NTLM-Server<br />
Active Directory-Server<br />
Schritte<br />
1. Öffnen Sie IBM Cognos Configuration auf dem Computer, auf dem Sie Content Manager<br />
installiert haben.<br />
2. Klicken Sie im Fenster Explorer unter Zugriffsschutz mit der rechten Maustaste auf Authentifizierung<br />
<strong>und</strong> klicken Sie dann auf Neue Ressource, Namespace.<br />
3. Geben Sie einen Namen für Ihren Authentifizierungs-Namespace in das Feld Name ein.<br />
4. Klicken Sie in der Liste Typ auf den Netegrity SiteMinder-Namespace <strong>und</strong> dann auf OK.<br />
Die neue Authentifizierungsproviderressource wird im Fenster Explorer unter der Komponente<br />
Authentifizierung angezeigt.<br />
5. Geben Sie im Fenster Eigenschaften für die Eigenschaft Namespace-Kennung eine eindeutige<br />
Kennung für den Namespace an.<br />
Tipp: Verwenden Sie in der Eigenschaft Namespace-Kennung keine Doppelpunkte (:).<br />
6. Geben Sie die Werte für alle anderen erforderlichen Eigenschaften an, um sicherzustellen, dass<br />
IBM Cognos-Komponenten Ihren vorhandenen Authentifizierungsprovider suchen <strong>und</strong> verwenden<br />
können.<br />
7. Klicken Sie im Fenster Explorer unter Zugriffsschutz, Authentifizierung mit der rechten Maustaste<br />
auf den Namespace <strong>und</strong> klicken Sie dann auf Neue Ressource, SiteMinder-Richtlinienserver.<br />
8. Geben Sie einen Namen für den Richtlinienserver in das Feld Name ein <strong>und</strong> klicken Sie auf OK.<br />
9. Geben Sie die Eigenschaft Host <strong>und</strong> andere zu ändernde Eigenschaftswerte im Fenster Eigenschaften<br />
an.<br />
10. Klicken Sie im Fenster Explorer mit der rechten Maustaste auf den neuen SiteMinder-Richtlinienserver<br />
<strong>und</strong> klicken Sie dann auf Neue Ressource, Benutzerverzeichnis.<br />
Tipp: Konfigurieren Sie ein Benutzerverzeichnis für jedes Benutzerverzeichnis auf dem SiteMinder-Richtlinienserver.<br />
11. Geben Sie einen Namen für das Benutzerverzeichnis in das Feld Name ein <strong>und</strong> klicken Sie auf<br />
OK.<br />
Wichtig: Der Name des Benutzerverzeichnisses muss mit dem Namen übereinstimmen, der auf<br />
dem Richtlinienserver angezeigt wird.<br />
220
Kapitel 8: Authentifizierten Zugriff konfigurieren<br />
12. Geben Sie im Fenster Eigenschaften für die Eigenschaft Namespace ID reference (Namespace-<br />
Kennungsverweis) einen Wert ein.<br />
13. Klicken Sie im Menü Datei auf Speichern.<br />
14. Testen Sie die Verbindung zu einem neuen Namespace. Klicken Sie im Fenster Explorer unter<br />
Authentifizierung mit der rechten Maustaste auf die neue Authentifizierungsressource <strong>und</strong> klicken<br />
Sie dann auf Test.<br />
15. Konfigurieren Sie einen entsprechenden LDAP-, Active Directory- oder NTLM-Namespace für<br />
jedes LDAP-, Active Directory- oder NTLM-Benutzerverzeichnis.<br />
Wichtig: Stellen Sie sicher, dass Sie für die Eigenschaft Namespace-Kennung den Wert verwenden,<br />
den Sie für dieselbe Eigenschaft des Netegrity SiteMinder-Namespace verwenden.<br />
Sichere Kommunikation mit dem eTrust SiteMinder-Benutzerverzeichnis aktivieren<br />
Wenn Sie eine SSL-Verbindung zum Verzeichnisserver verwenden, müssen Sie den Cognos-Namespace<br />
für das Benutzerverzeichnis entsprechend konfigurieren.<br />
Weitere Informationen finden Sie in "LDAP-Namespace konfigurieren" (S. 204).<br />
Einzelanmeldung zwischen eTrust SiteMinder <strong>und</strong> IBM Cognos aktivieren<br />
Durch das Konfigurieren der Einzelanmeldung werden Sie nicht aufgefordert, Authentifizierungsinformationen<br />
erneut einzugeben.<br />
IBM Cognos-Komponenten verweisen automatisch auf das eTrust SiteMinder-Sitzungscookie für<br />
die Benutzersitzungsdaten.<br />
Wenn das eTrust SiteMinder-Benutzerverzeichnis LDAP oder Active Directory ist, müssen Sie das<br />
eTrust SiteMinder-Benutzerverzeichnis für die Verwendung des externen Identitätsabgleichs mit<br />
der Umgebungsvariable REMOTE_USER konfigurieren.<br />
Wenn das eTrust SiteMinder-Benutzerverzeichnis NTLM ist, wird die integrierte Windows-<br />
Authentifizierung für die Einzelanmeldung verwendet, <strong>und</strong> es sind keine zusätzlichen <strong>Konfiguration</strong>sschritte<br />
erforderlich.<br />
IBM Cognos-Webaliasnamen schützen<br />
eTrust SiteMinder muss ordnungsgemäß konfiguriert sein, um den IBM Cognos-Webaliasnamen<br />
schützen zu können.<br />
Prüfen Sie anhand des mit eTrust SiteMinder gelieferten Testtools, ob die Ressource geschützt,<br />
authentifiziert <strong>und</strong> berechtigt ist. Weitere Informationen finden Sie in Ihrer eTrust SiteMinder-<br />
Dokumentation.<br />
IBM Cognos-Komponenten für die Verwendung eines NTLM-Namespace konfigurieren<br />
Sie können IBM ® Cognos ® -Komponenten für die Verwendung der nativen Windows ® -Sicherheit<br />
(NT LAN Manager, kurz NTLM) als Authentifizierungsquelle konfigurieren.<br />
<strong>Installation</strong> <strong>und</strong> <strong>Konfiguration</strong> 221
Kapitel 8: Authentifizierten Zugriff konfigurieren<br />
Wenn Sie nicht NTLM in Ihrer IS-Umgebung verwenden, können Sie keinen NTLM-Namespace<br />
verwenden.<br />
Wenn Sie ein NTLM-Benutzerverzeichnis als Ihre Authentifizierungsquelle mit eTrust SiteMinder<br />
verwenden wollen, müssen Sie die Eigenschaften für das Agentenkonfigurationsobjekt auf dem<br />
eTrust SiteMinder-Richtlinienserver prüfen. Stellen Sie sicher, dass SetRemoteUser aktiviert ist.<br />
Führen Sie die folgenden Tasks aus, um NTLM zu verwenden <strong>und</strong> Einzelanmeldung einzurichten:<br />
❑<br />
❑<br />
NTLM-Namespace konfigurieren<br />
Einzelanmeldung zwischen NTLM <strong>und</strong> IBM Cognos-Komponenten aktivieren<br />
NTLM-Namespace konfigurieren<br />
Sie können IBM Cognos-Komponenten für die Verwendung eines NTLM-Namespace bei der<br />
Speicherung von Benutzern in einem NTLM-Benutzerverzeichnis konfigurieren. Auf das NTLM-<br />
Benutzerverzeichnis kann auch über einen eTrust SiteMinder-Authentifizierungsprovider zugegriffen<br />
werden.<br />
Schritte<br />
1. Öffnen Sie IBM Cognos Configuration auf dem Computer, auf dem Sie Content Manager<br />
installiert haben.<br />
2. Klicken Sie im Fenster Explorer unter Zugriffsschutz mit der rechten Maustaste auf Authentifizierung<br />
<strong>und</strong> klicken Sie dann auf Neue Ressource, Namespace.<br />
3. Geben Sie einen Namen für Ihren Authentifizierungs-Namespace in das Feld Name ein.<br />
4. Klicken Sie in der Liste Typ auf NTLM <strong>und</strong> dann auf OK.<br />
Die neue Authentifizierungsproviderressource wird im Fenster Explorer unter der Komponente<br />
Authentifizierung angezeigt.<br />
5. Geben Sie im Fenster Eigenschaften für die Eigenschaft Namespace-Kennung eine eindeutige<br />
Kennung für den Namespace an.<br />
Tipp: Verwenden Sie in der Eigenschaft Namespace-Kennung keine Doppelpunkte (:).<br />
6. Geben Sie die Werte für alle anderen erforderlichen Eigenschaften an, um sicherzustellen, dass<br />
IBM Cognos-Komponenten Ihren vorhandenen Authentifizierungsprovider suchen <strong>und</strong> verwenden<br />
können.<br />
7. Klicken Sie im Menü Datei auf Speichern.<br />
8. Testen Sie die Verbindung zu einem neuen Namespace. Klicken Sie im Fenster Explorer unter<br />
Authentifizierung mit der rechten Maustaste auf die neue Authentifizierungsressource <strong>und</strong> klicken<br />
Sie dann auf Test.<br />
IBM Cognos lädt, initialisiert <strong>und</strong> konfiguriert die Providerbibliotheken für den Namespace.<br />
222
Kapitel 8: Authentifizierten Zugriff konfigurieren<br />
Einzelanmeldung zwischen NTLM <strong>und</strong> IBM Cognos-Komponenten aktivieren<br />
Der IBM Cognos-NTLM-Provider interagiert standardmäßig für Single Sign-on mit dem IIS-Web-<br />
Server, sofern die integrierte Windows-Authentifizierung (früher NT Challenge Response genannt)<br />
auf dem IIS-Web-Server aktiviert ist.<br />
Wenn die integrierte Windows-Authentifizierung aktiviert ist, werden Sie beim Zugriff auf den IBM<br />
Cognos-Inhalt, der durch den NTLM-Namespace geschützt ist, nicht aufgefordert, die Authentifizierungsinformationen<br />
erneut einzugeben.<br />
Schritte<br />
1. Richten Sie die integrierte Windows-Authentifizierung auf dem IIS-Web-Server ein.<br />
2. Installieren Sie Content Manager auf einem zur Domäne gehörenden aktiven Computer oder<br />
Standby-Computer.<br />
3. Richten Sie die Computer oder das Benutzerkonto, unter dem Content Manager ausgeführt<br />
wird, als vertrauenswürdig für die Delegierung ein.<br />
4. Testen Sie die Verbindung zu einem neuen Namespace. Klicken Sie im Fenster Explorer unter<br />
Authentifizierung mit der rechten Maustaste auf die neue Authentifizierungsressource <strong>und</strong> klicken<br />
Sie dann auf Test.<br />
IBM Cognos lädt, initialisiert <strong>und</strong> konfiguriert die Providerbibliotheken für den Namespace.<br />
Namespaces testen<br />
Sie können Namespaces nach ihrer <strong>Konfiguration</strong> für IBM Cognos-Komponenten testen. Der Test<br />
kann vor oder nach dem Start des IBM Cognos-Service ausgeführt werden. Sie können alle Namespaces<br />
zur selben Zeit oder einzelne Namespaces testen.<br />
Schritt zum Testen aller Namespaces<br />
●<br />
Klicken Sie im Fenster Explorer mit der rechten Maustaste auf Authentifizierung <strong>und</strong> klicken<br />
Sie dann auf Test.<br />
IBM Cognos Controller-Komponenten laden, initialisieren <strong>und</strong> konfigurieren die Providerbibliotheken<br />
für einen Namespace, bevor sie den nächsten Namespace testen.<br />
Tipp: Klicken Sie auf Abbrechen, um den Test eines Namespace abzubrechen. Der Gesamttest<br />
wird gestoppt, wenn der aktuelle Namespacetest abgeschlossen ist.<br />
Schritt zum Testen eines einzelnen Namespace<br />
●<br />
Klicken Sie im Fenster Explorer unter Authentifizierung mit der rechten Maustaste auf die neue<br />
Authentifizierungsressource <strong>und</strong> klicken Sie dann auf Test.<br />
IBM Cognos Controller-Komponenten laden, initialisieren <strong>und</strong> konfigurieren die Providerbibliotheken<br />
für den Namespace.<br />
<strong>Installation</strong> <strong>und</strong> <strong>Konfiguration</strong> 223
Kapitel 8: Authentifizierten Zugriff konfigurieren<br />
Authentifizierungsprovider löschen<br />
Sie können von Ihnen hinzugefügte, aber nicht mehr benötigte Namespaces oder nicht konfigurierte<br />
Namespaces löschen, die IBM Cognos Controller-Komponenten nach einem Upgrade festgestellt<br />
hat.<br />
Wichtig: Sie dürfen den Cognos-Namespace nicht löschen. Er enthält Authentifizierungsdaten für<br />
alle Benutzer <strong>und</strong> ist zum Speichern der <strong>Konfiguration</strong> erforderlich.<br />
Wenn Sie einen Namespace löschen, können Sie sich nicht mehr beim Namespace anmelden. Die<br />
Sicherheitsdaten für den Namespace bleiben in Content Manager, bis Sie ihn im Portal permanent<br />
löschen. Weitere Informationen finden Sie im IBM Cognos Administration <strong>und</strong> Zugriffsschutz -<br />
Handbuch.<br />
Ein Namespace wird nach seiner Löschung im Portal als inaktiv angezeigt.<br />
Schritte<br />
1. Starten Sie IBM Cognos Configuration auf dem Computer, auf dem Sie Content Manager<br />
installiert haben.<br />
2. Klicken Sie im Fenster Explorer unter Zugriffsschutz, Authentifizierung mit der rechten Maustaste<br />
auf den Namespace <strong>und</strong> klicken Sie dann auf Löschen.<br />
3. Klicken Sie zur Bestätigung auf Ja.<br />
Der Namespace wird aus dem Fenster Explorer entfernt <strong>und</strong> Sie können sich nicht mehr beim<br />
Namespace auf diesem Computer anmelden.<br />
4. Klicken Sie im Menü Datei auf Speichern.<br />
Sie müssen sich jetzt beim Portal anmelden <strong>und</strong> die Daten für den Namespace permanent löschen.<br />
Weitere Informationen finden Sie im IBM Cognos Administration <strong>und</strong> Zugriffsschutz - Handbuch.<br />
224
Kapitel 9: Zusätzliche <strong>Konfiguration</strong>soptionen<br />
Nach der <strong>Installation</strong> von mindestens einer IBM ® Cognos ® Controller-Komponente auf Ihrem<br />
Computer müssen Sie sie für den Betrieb in Ihrer IBM Cognos-Umgebung konfigurieren.<br />
Die IBM Cognos Controller-Komponenten werden anfänglich mit den von IBM Cognos ausgewählten<br />
Standardeigenschaftseinstellungen konfiguriert. Sie möchten diese Standardeinstellungen möglicherweise<br />
jedoch ändern, wenn sie für die vorhandenen Bedingungen ungeeignet sind oder wenn Sie sie<br />
an Ihre Umgebung anpassen wollen.<br />
Andere <strong>Konfiguration</strong>stasks sind optional <strong>und</strong> hängen von Ihrer IBM Cognos-Umgebung ab. Mit<br />
diesen optionalen <strong>Konfiguration</strong>stasks können Sie Ihre <strong>Konfiguration</strong> anpassen, sodass IBM Cognos<br />
Controller einfach in Ihre vorhandene Umgebung integriert werden kann. Sie können IBM Cognos<br />
Controller auch für die Verwendung anderer Ressourcen konfigurieren. Beispielsweise können Sie<br />
einen Authentifizierungsprovider verwenden <strong>und</strong> dann die Einzelanmeldung für die Datenbankverbindung<br />
<strong>und</strong> Benutzer aktivieren.<br />
IBM Cognos Configuration<br />
Mit IBM Cognos Configuration konfigurieren Sie Ihre IBM Cognos-Umgebungs-URIs <strong>und</strong> geben<br />
Sie die Datenbankverbindungseigenschaften für Content Store an.<br />
Wenn Sie den Wert einer Eigenschaft ändern, müssen Sie die <strong>Konfiguration</strong> speichern <strong>und</strong> dann<br />
den IBM Cognos-Service erneut starten, um die neuen Einstellungen auf Ihren Computer anzuwenden.<br />
IBM Cognos Controller Configuration<br />
Mit IBM Cognos Controller Configuration konfigurieren Sie Ihre Controller-Datenquelle <strong>und</strong><br />
Controller-Datamart-Verbindungen, den COM+-Server <strong>und</strong> die Serverauthentifizierung.<br />
Wenn Sie den Wert einer Eigenschaft ändern, müssen Sie die <strong>Konfiguration</strong> speichern.<br />
IBM Cognos Controller-Standardberichtspaket importieren<br />
Sie müssen das IBM ® Cognos ® Controller-Standardberichtspaket in Content Manager importieren,<br />
um IBM Cognos Controller ausführen <strong>und</strong> Berichte in Cognos Viewer anzeigen zu können.<br />
Schritte<br />
1. Starten Sie IBM Cognos Connection.<br />
2. Klicken Sie in der Portalsymbolleiste auf Extras <strong>und</strong> dann auf Inhaltsadministration.<br />
3. Klicken Sie in der Symbolleiste auf die Schaltfläche Neuer Import. Der Assistent Neuer Import<br />
wird angezeigt.<br />
4. Klicken Sie im Feld Transferarchiv auf das Paket Controller <strong>und</strong> klicken Sie dann auf Weiter.<br />
Licensed Materials – Property of IBM<br />
© Copyright IBM Corp. 2004, 2011.<br />
225
Kapitel 9: Zusätzliche <strong>Konfiguration</strong>soptionen<br />
5. Geben Sie eine optionale Beschreibung <strong>und</strong> einen optionalen Anzeigetipp für die Transferspezifikation<br />
ein, wählen Sie den Ordner aus, in dem Sie sie speichern wollen, <strong>und</strong> klicken Sie dann<br />
auf Weiter.<br />
6. Wählen Sie den Inhalt aus, den Sie in den Import einschließen wollen.<br />
7. Wählen Sie die gewünschten Optionen <strong>und</strong> eine entsprechende Konfliktlösung aus.<br />
8. Geben Sie auf der Seite Legen Sie die allgemeinen Optionen fest an, ob Zugriffsberechtigungen<br />
<strong>und</strong> Verweise auf externe Namespaces enthalten sein sollen <strong>und</strong> wer der Eigner der Einträge<br />
sein soll, nachdem sie in die Zielumgebung importiert wurden.<br />
9. Klicken Sie auf Weiter.<br />
Die Übersichtsdaten werden angezeigt.<br />
10. Prüfen Sie die Übersichtsdaten <strong>und</strong> klicken Sie auf Weiter.<br />
11. Wählen Sie Speichern <strong>und</strong> einmal ausführen auf der Seite Aktion auswählen aus <strong>und</strong> klicken<br />
Sie dann auf Fertig stellen.<br />
Nach der Ausführung des Importvorgangs wird das IBM Cognos Controller-Berichtspaket in Ihrem<br />
IBM Cognos Connection-Inhalt angezeigt.<br />
Importverzeichnisse für unstrukturierte Dateien festlegen<br />
Wenn ein Controller-Benutzer beabsichtigt, in unstrukturierten Dateien enthaltene externe Daten<br />
zu importieren, müssen Sie die Verzeichnisse angeben, die die Dateien enthalten, damit sie beim<br />
Datenimport zur Auswahl verfügbar sind. Dieser Schritt ist nur notwendig, wenn sich die Dateien<br />
nicht auf dem Client-Computer befinden, damit der Controller-Benutzer den Server als Importdateiprovider<br />
auswählen kann.<br />
Sie legen diese Verzeichnisse auf dem Server für Web-Services fest.<br />
Schritte<br />
1. Starten Sie IBM Cognos Controller Configuration über das Menü Start.<br />
2. Klicken Sie im Fenster Explorer auf Import Directories.<br />
3. Klicken Sie im Fenster Properties auf die Suchschaltfläche, wechseln Sie zu dem Ordner, der<br />
die in IBM Cognos Controller zu importierenden Textdateien enthält, <strong>und</strong> klicken Sie auf OK.<br />
4. Wiederholen Sie den vorherigen Schritt, um mehrere Ordner hinzuzufügen.<br />
5. Klicken Sie im Menü File auf Save.<br />
Leistungsoptimierungsprozedur für eine Oracle-Controller-<br />
Datenbank planen<br />
IBM ® Cognos ® Controller liefert eine SQL-Prozedur, die das Schema in der Controller-Datenbank<br />
analysiert <strong>und</strong> die Statistikdaten zusammenstellt, die Oracle für optimale Leistung benötigt. Diese<br />
226
Kapitel 9: Zusätzliche <strong>Konfiguration</strong>soptionen<br />
Prozedur kann vom Controller-Benutzer ausgeführt werden, Ihnen wird jedoch empfohlen, einen<br />
Job zu erstellen, der die Prozedur automatisch wöchentlich ausführt.<br />
Schritte<br />
1. Erstellen Sie eine Datei <strong>und</strong> fügen Sie die folgenden Befehlszeilen hinzu:<br />
SQL> DECLARE JOB BINARY_INTEGER; BEGIN DBMS_SCHEDULER.create_job (<br />
job_name => 'Analyze_Controller_Schema_week', job_type =><br />
'PLSQL_BLOCK', job_action => 'BEGIN PRC_ANALYZE_SCHEMA; END;',<br />
start_date => SYSTIMESTAMP, repeat_interval => 'freq=weekly;<br />
byday=sat; byhour=9; byminute=0; bysecond=0;', end_date => NULL,<br />
enabled => TRUE, comments => 'Analyze schema job to<br />
be run Saturdays 9:00 AM'); END;<br />
2. Führen Sie die Datei wöchentlich aus.<br />
Controller-Datamart verwenden<br />
Führen Sie die folgenden Tasks aus, um das mit IBM ® Cognos ® Controller gelieferte Framework<br />
Manager-Modell 'Publish to Data Mart' zu verwenden:<br />
●<br />
●<br />
●<br />
Controller-Datamart-Datenbank erstellen<br />
Datenbankverbindungseigenschaften für Datamart festlegen<br />
Datamart extrahieren <strong>und</strong> publizieren<br />
Controller-Datamart-Datenbank erstellen<br />
Wenn Sie das mit IBM Cognos Controller gelieferte Framework Manager-Modell 'Publish to Data<br />
Mart' verwenden wollen, müssen Sie eine zusätzliche Datenbank zur Verwendung für das Controller-<br />
Datamart erstellen.<br />
Die Controller-Datamart-Datenbank muss über DB2 ® , Oracle oder Microsoft SQL Server erstellt<br />
werden.<br />
Tipp: In den IBM Cognos Information Centers (http://publib.boulder.ibm.com/infocenter/cogic/<br />
v1r0m0/index.jsp) finden Sie aktuelle Produktinformationen wie unterstützte Versionen für andere<br />
Software.<br />
Schritte für DB2<br />
1. Ermitteln Sie, ob die Datenbank im Unicode-Format vorliegt.<br />
Geben Sie Folgendes in der Eingabeaufforderung ein, um zu prüfen, ob die Datenbank im<br />
Unicode-Format vorliegt:<br />
Db2 get db cfg for | find "code set"<br />
2. Wenn das Ergebnis einen codierten Zeichensatz zurückgibt, der nicht Unicode ist, erstellen Sie<br />
eine neue Datenbank, die einen codierten Unicode-Zeichensatz verwendet.<br />
3. Setzen Sie die Gebietskennung auf die richtige Sprache.<br />
4. Fügen Sie den Gruppen DB2ADMNS <strong>und</strong> DB2USERS in Windows das Benutzerkonto hinzu.<br />
<strong>Installation</strong> <strong>und</strong> <strong>Konfiguration</strong> 227
Kapitel 9: Zusätzliche <strong>Konfiguration</strong>soptionen<br />
5. Das Benutzerkonto, das auf die Daten zugreift, muss dem Benutzerkonto entsprechen, das der<br />
Eigner der Datenbankobjekte (Tabellen, Indizes) ist.<br />
6. Erteilen Sie dem Benutzerkonto, das der Eigner der Datenbank ist <strong>und</strong> darauf zugreift, die folgenden<br />
Berechtigungen:<br />
●<br />
●<br />
●<br />
●<br />
●<br />
●<br />
●<br />
●<br />
●<br />
dbadm<br />
createtab<br />
bindadd<br />
connect<br />
create_not_fenced_routine<br />
implicit_schema<br />
load<br />
create_external_routine<br />
quisce_connect<br />
7. Sie können eine Verbindung von der Controller-Datenbank zum Datamart nur herstellen, wenn<br />
der Datamart-Server <strong>und</strong> die Datenbank katalogisiert sind.<br />
Geben Sie Folgendes in der Eingabeaufforderung ein:<br />
●<br />
catalog the server;<br />
catalog tcpip node remote server ;<br />
●<br />
catalog the database;<br />
catalog database as at node <br />
authentication server<br />
Geben Sie Folgendes in der Eingabeaufforderung ein, um Knoten <strong>und</strong> Datenbanken aufzulisten:<br />
●<br />
●<br />
Db2 list node directory<br />
Db2 list database directory<br />
Weitere Informationen zum Katalogisieren der Datenbank finden Sie in DB2 Datenbankverwaltung<br />
- Konzepte <strong>und</strong> <strong>Konfiguration</strong> – Referenzinformationen.<br />
DB2-Datenbankoptimierung<br />
Die Leistung in einer DB2-Datenbank ändert sich mit der Zeit häufig. Es ist äußerst wichtig, diese<br />
Änderungen im Auge zu behalten. Informationen zur Datenbankpflege erhalten Sie von Ihrem<br />
Datenbankadministrator.<br />
Schritte für Microsoft SQL Server<br />
1. Wenn Sie eine Standardinstallation von Microsoft SQL Server ausgeführt haben, müssen Sie<br />
den Authentifizierungsmodus nach der <strong>Installation</strong> in SQL Server- <strong>und</strong> Windows-Authentifizierungsmodus<br />
ändern.<br />
228
Kapitel 9: Zusätzliche <strong>Konfiguration</strong>soptionen<br />
Weitere Informationen finden Sie im entsprechenden Wissensbasisartikel auf der Microsoft-<br />
Website.<br />
2. Erstellen Sie die Datenbank.<br />
Stellen Sie sicher, dass für die Datenbanksortierfolge die Groß-/Kleinschreibung nicht beachtet<br />
werden muss.<br />
3. Ermitteln Sie, über welches Benutzerkonto Controller Web Services Server auf die Datenbank<br />
zugreift.<br />
4. Erteilen Sie dem Benutzerkonto für die Datenbank Berechtigungen zum Erstellen von Tabellen.<br />
Stellen Sie sicher, dass das Benutzerkonto ein Mitglied der Rolle 'db_owner' ist.<br />
Schritte für Oracle<br />
1. Ermitteln Sie, ob die Datenbank im Unicode-Format vorliegt.<br />
Tipp: Geben Sie die folgende Anweisung SELECT ein:<br />
select * from NLS_DATABASE_PARAMETERS<br />
2. Wenn das Ergebnis einen Zeichensatz für Unterstützung in der Landessprache (NLS_CHARAC-<br />
TERSET) zurückgibt, der nicht Unicode ist, erstellen Sie eine neue Datenbank, die einen Windows-Zeichensatz<br />
1252 wie WE8MSWIN1252 verwendet.<br />
3. Ermitteln Sie, über welches Benutzerkonto Controller Web Services Server auf die Datenbank<br />
zugreift.<br />
4. Erteilen Sie dem Benutzerkonto, das auf die Datenbank zugreift, die folgenden Berechtigungen:<br />
●<br />
●<br />
●<br />
●<br />
●<br />
●<br />
●<br />
●<br />
●<br />
●<br />
●<br />
●<br />
●<br />
create session<br />
alter session<br />
create table<br />
create database link<br />
create sequence<br />
create trigger<br />
create view<br />
create procedure<br />
create materialized view<br />
create synonym<br />
create job<br />
select_catalog_role<br />
unlimited tablespace<br />
<strong>Installation</strong> <strong>und</strong> <strong>Konfiguration</strong> 229
Kapitel 9: Zusätzliche <strong>Konfiguration</strong>soptionen<br />
5. Erstellen Sie einen Tabellenbereich <strong>und</strong> legen Sie ihn als Standardtabellenbereich für exklusive<br />
Nutzung durch das Benutzerkonto fest, das auf die Controller-Datamart-Datenbank zugreift.<br />
Tipp: Sie können die Leistung Ihrer Oracle-Datenbank steigern, indem Sie die Standardeinstellung<br />
des Parameters 'optimizer_index_cost_adj' in der Datei 'init.ora' ändern. Ihnen wird empfohlen,<br />
die Standardeinstellung von 100 in eine wesentlich kleinere Zahl ändern, beispielsweise<br />
set optimizer_index_cost_adj = 5.<br />
Datenbankverbindungseigenschaften für Controller-Datamart festlegen<br />
Sie müssen eine Datenbankverbindung zu der leeren Controller-Datamart-Datenbank herstellen,<br />
die Sie zuvor erstellt haben, um die Verwendung des mit IBM Cognos Controller gelieferten Framework<br />
Manager-Modells 'Publish to Data Mart' vorzubereiten.<br />
Vor der <strong>Konfiguration</strong> der Verbindung über 'Publish to data mart' müssen Sie die Verbindungseigenschaften<br />
für die Controller-Datenbank festlegen. Die Controller-Datenbank enthält die im<br />
Datamart zu publizierenden Daten.<br />
Schritte<br />
1. Klicken Sie auf Start > IBM Cognos Controller Configuration.<br />
2. Klicken Sie im Fenster Explorer auf Database Connections for publish to data mart.<br />
3. Wählen Sie im Fenster Properties die Controller-Datenbank aus, mit der das Datamart publiziert<br />
wird.<br />
4. Geben Sie den Namen des Datenbankproviders, der für den Datenbanktyp des Datamart<br />
geeignet ist, in das Feld Provider ein.<br />
Informationen zum Datenbankprovider finden Sie in der Dokumentation zu DB2, Oracle oder<br />
SQL Server.<br />
5. Geben Sie den Benutzernamen <strong>und</strong> das Kennwort für die Datamart-Datenbank in die Felder<br />
User ID <strong>und</strong> Password ein.<br />
6. Geben Sie den Datamart-Datenbanknamen in das Feld Initial catalog ein.<br />
7. Geben Sie den Namen des Server-Computers mit der Datamart-Datenbank in das Feld Data<br />
source ein.<br />
Verwenden Sie nicht 'localhost'.<br />
8. Klicken Sie auf File > Save.<br />
9. Klicken Sie auf Actions > Check.<br />
Wenn die Datenbankverbindungsprüfung fehlschlägt, prüfen Sie die Datenbankverbindungseigenschaften<br />
<strong>und</strong> korrigieren Sie alle Fehler.<br />
10. Klicken Sie im Fenster Explorer unter Database Connections auf die Controller-Datenbank,<br />
mit der das Datamart publiziert wird.<br />
11. Klicken Sie auf Actions > Run.<br />
230
Kapitel 9: Zusätzliche <strong>Konfiguration</strong>soptionen<br />
12. Wird Java nicht gef<strong>und</strong>en, suchen Sie die Java 6 JRE im Verzeichnis '\<br />
bin\jre\6.0\' <strong>und</strong> wählen Sie sie aus.<br />
13. Wenn mehrere Oracle-Versionen installiert sind, wird eine Nachricht angezeigt. Wählen Sie die<br />
Oracle-Version aus, die Sie für Controller verwenden.<br />
14. Klicken Sie auf Data Mart DB.<br />
15. Steuern Sie im Feld UDL File die Speicherposition der UDL-Datei für die Controller-Datamart-<br />
Datenbank unter 'c10-Speicherposition\DMData' an <strong>und</strong> klicken Sie auf Open.<br />
16. Klicken Sie auf Create DB.<br />
Database Conversion Utility erstellt die Datamarttabellen.<br />
17. Klicken Sie auf Close.<br />
18. Klicken Sie auf File > Save.<br />
19. Klicken Sie im Fenster Explorer unter Web Services Server auf Report Server.<br />
20. Klicken Sie im Fenster Report Server unter Report Server connections auf Repair.<br />
Ist die Schaltfläche Repair nicht verfügbar, kennt Content Manager die Datamart-Datenbank<br />
bereits. Die neue Datamart-Datenbank ist nun als Datenquelle für Report Server konfiguriert<br />
<strong>und</strong> wird in IBM Cognos Connection als Datenquelle aufgelistet.<br />
Datenquelle für Controller-Datamart definieren<br />
Wenn Sie das mit IBM Cognos Controller gelieferte Framework Manager-Modell 'Publish to Data<br />
Mart' verwenden wollen, müssen Sie eine neue Datenquelle definieren, damit Framework Manager<br />
mit der Controller-Datamart-Datenbank kommunizieren kann. Sie können Datenquellen in IBM<br />
Cognos Connection oder in Framework Manager definieren. Die Datenquelle wird unabhängig<br />
davon, wo sie definiert wurde, in beiden Programmen angezeigt. Vorhandene Datenquellenverbindungen<br />
können nur im Portal bearbeitet werden.<br />
Schritte<br />
1. Starten Sie IBM Cognos Connection.<br />
2. Klicken Sie in der Portalsymbolleiste auf Extras <strong>und</strong> dann auf Verzeichnis.<br />
3. Klicken Sie auf die Registerkarte Datenquellen.<br />
4. Klicken Sie auf die Schaltfläche Neue Datenquelle.<br />
5. Geben Sie CCR82_DM, den Namen der Controller-Datamart-Datenbank, in das Feld Name<br />
ein.<br />
6. Geben Sie die Datenbank beschreibenden Text in das Feld Beschreibung ein <strong>und</strong> klicken Sie<br />
dann auf Weiter.<br />
7. Wählen Sie den Datenbanktyp für die Datamart-Datenbank im Feld Typ aus.<br />
Die Seite für die Verbindungszeichenfolge der ausgewählten Datenbank wird angezeigt.<br />
<strong>Installation</strong> <strong>und</strong> <strong>Konfiguration</strong> 231
Kapitel 9: Zusätzliche <strong>Konfiguration</strong>soptionen<br />
8. Geben Sie entsprechende Parameter für die Verbindungszeichenfolge ein <strong>und</strong> geben Sie andere<br />
Einstellungen wie eine Anmeldung oder ein Zeitlimit an.<br />
Hinweis: Wenn Sie DB2 verwenden, müssen Sie 'MapDecimalFloatDescribe=3' in das Textfeld<br />
DB2-Verbindungszeichenfolge eingeben.<br />
Tipp: Klicken Sie auf Test, um zu testen, ob die Parameter richtig sind. Geben Sie auf Aufforderung<br />
eine Benutzer-ID <strong>und</strong> ein Kennwort ein oder wählen Sie eine Anmeldung aus <strong>und</strong> klicken<br />
Sie dann auf OK.<br />
9. Klicken Sie auf Fertig stellen.<br />
Die Datenquelle wird als Eintrag im Verzeichnistool im Portal angezeigt <strong>und</strong> kann bei der<br />
Verwendung des Importassistenten in IBM Cognos Framework Manager ausgewählt werden.<br />
Modell 'Publish to Data Mart' extrahieren <strong>und</strong> in IBM Cognos Connection publizieren<br />
Sie müssen das Framework Manager-Modell 'Publish to Data Mart' dekomprimieren <strong>und</strong> in IBM<br />
Cognos Connection publizieren, damit ein Berichtsersteller mit dem Modell in Report Studio<br />
angepasste Berichte erstellen kann.<br />
Sie können das Modell 'Publish to Data Mart' nur öffnen, wenn Sie IBM Cognos Framework<br />
Manager installiert <strong>und</strong> konfiguriert haben.<br />
Schritte<br />
1. Kopieren Sie die Datei 'CCR82_DM.zip' aus dem Verzeichnis 'c10-Speicherposition/deployment'<br />
an eine Position, die für Framework Manager zugänglich ist.<br />
2. Dekomprimieren Sie die Datei 'CCR82_DM.zip', um das Modell 'CCR82_DM.cpf' zu extrahieren.<br />
3. Klicken Sie in IBM Cognos Framework Manager im Menü File auf Open, gehen Sie zur Speicherposition<br />
der Projektdatei 'CCR82_DM.cpf' <strong>und</strong> klicken Sie dann auf Open.<br />
4. Erweitern Sie den Ordner CCR82_DM in Project Viewer, klicken Sie unter Packages auf<br />
CCR82_DM, klicken Sie im Menü Actions auf Package <strong>und</strong> wählen Sie dann Publish Packages<br />
aus.<br />
5. Klicken Sie auf Publish.<br />
In einer Nachricht wird Ihnen mitgeteilt, dass das Modell als öffentlicher Ordner 'CCR82_DM'<br />
in IBM Cognos Connection publiziert ist.<br />
6. Klicken Sie auf Finish <strong>und</strong> dann auf Close.<br />
7. Schließen Sie Framework Manager.<br />
232
Kapitel 9: Zusätzliche <strong>Konfiguration</strong>soptionen<br />
IBM Cognos Controller-Standardkonfigurationseinstellungen<br />
ändern<br />
Wenn Sie IBM ® Cognos ® Controller-Komponenten installieren, werden Standardkonfigurationseinstellungen<br />
verwendet. Sollen diese Standardwerte nicht verwendet werden, beispielsweise weil ein<br />
Port von einem anderen Prozess verwendet wird, ändern Sie den entsprechenden Wert mit den IBM<br />
Cognos Controller-<strong>Konfiguration</strong>stools.<br />
Wenn Sie den Wert einer Eigenschaft über IBM Cognos Configuration ändern, müssen Sie die<br />
<strong>Konfiguration</strong> speichern <strong>und</strong> dann den IBM Cognos-Service erneut starten, um die neue Einstellung<br />
auf Ihren Computer anzuwenden.<br />
Wenn Sie den Wert einer Eigenschaft über IBM Cognos Controller Configuration ändern, müssen<br />
Sie die <strong>Konfiguration</strong> speichern, um die neue Einstellung auf Ihren Computer anzuwenden.<br />
Stellen Sie bei verteilten <strong>Installation</strong>en sicher, dass Sie alle Computer konfiguriert haben, auf denen<br />
Sie Content Manager installiert haben, bevor Sie die Standardkonfigurationseinstellungen auf<br />
anderen IBM Cognos-Computern ändern. Beispielsweise können Sie mit IBM Cognos Configuration<br />
die folgenden Tasks ausführen:<br />
●<br />
●<br />
●<br />
●<br />
●<br />
●<br />
●<br />
●<br />
●<br />
●<br />
●<br />
●<br />
URI ändern<br />
Gateway ändern<br />
Verschlüsselungseinstellungen konfigurieren<br />
SSL-Protokoll konfigurieren<br />
Berichtskomponenten für die Verwendung von IBM Cognos Application Firewall konfigurieren<br />
Eigenschaften einer temporären Datei konfigurieren<br />
Ziel für Protokollnachrichten angeben<br />
Gateway ändern<br />
Gateway für die Verwendung eines Namespace konfigurieren<br />
Services aktivieren <strong>und</strong> inaktivieren<br />
Vom IBM Cognos-Service verwendetes Ressourcenvolumen angeben<br />
Globale Einstellungen wie Produktländereinstellungen <strong>und</strong> Cookieeinstellungen ändern<br />
Mit IBM Cognos Controller Configuration können Sie die folgenden Tasks ausführen:<br />
●<br />
●<br />
●<br />
●<br />
●<br />
Controller-Datenbankverbindungen hinzufügen oder entfernen<br />
COM+-Serverkonfiguration ändern<br />
Batch-Dienste aktivieren<br />
Erweiterte Reporting-Optimierungen aktivieren<br />
Standardinstallation des IBM Cognos Controller-Add-in für Excel ändern<br />
<strong>Installation</strong> <strong>und</strong> <strong>Konfiguration</strong> 233
Kapitel 9: Zusätzliche <strong>Konfiguration</strong>soptionen<br />
Mit anderen Tools können Sie die folgenden Tasks ausführen:<br />
●<br />
●<br />
Controller Web Services Server-Computer für Konsolidierungslastausgleich konfigurieren<br />
Zugriff auf mehrere Server für die Controller-Datenbank konfigurieren<br />
Nach der Anpassung des Standardverhaltens von IBM Cognos Controller an Ihre IBM Cognos-<br />
Umgebung können Sie IBM Cognos Controller für die Verwendung eines Authentifizierungsproviders<br />
konfigurieren oder die <strong>Installation</strong> <strong>und</strong> <strong>Konfiguration</strong> testen.<br />
URI ändern<br />
Sie können umgebungsabhängig bestimmte Elemente in einem URI ändern. Sie können die Elemente<br />
eines URI über IBM Cognos Configuration <strong>und</strong> IBM Cognos Controller Configuration ändern.<br />
Ein IBM Cognos Controller-URI enthält die folgenden Elemente.<br />
●<br />
Bei einem Content Manager-URI, Dispatcher-URI für externe Anwendungen oder Dispatcher-<br />
URI handelt es sich um:<br />
Protokoll: //Hostname_oder_IP:Port/Kontextstammverzeichnis/Aliaspfad<br />
●<br />
Bei einem Gateway-URI oder Webinhalts-URI handelt es sich um:<br />
Protokoll: //Hostname_oder_IP:Port/virtuelles_Verzeichnis/Gateway-Anwendung<br />
ODER<br />
Protokoll: //Hostname_oder_IP:Port/Kontextstammverzeichnis/Aliaspfad<br />
Element<br />
Protokoll<br />
Beispiele<br />
http<br />
Beschreibung<br />
Gibt das zum Anfordern <strong>und</strong> Übertragen von<br />
Informationen verwendete Protokoll an.<br />
Hostname_oder_IP<br />
localhost<br />
oder<br />
192.168.0.1<br />
Gibt die Identität des Hosts im Netz an.<br />
Sie können eine IP-Adresse, einen Computernamen<br />
oder einen vollständig qualifizierten Domänennamen<br />
verwenden.<br />
Bei einer verteilten <strong>Installation</strong> müssen Sie das Element<br />
'localhost' eines URI ändern.<br />
Port<br />
9300 oder<br />
80<br />
Gibt den Port an, über den das Hostsystem Anforderungen<br />
überwacht.<br />
Der Standardport für Tomcat ist 9300. Der Standardport<br />
für einen Web-Server ist 80.<br />
Kontextstammverzeichnis<br />
p2pd<br />
Von Tomcat verwendet, um den Kontext der<br />
Anwendung zu ermitteln, damit die Anforderung<br />
zur Verarbeitung an die richtige Webanwendung<br />
weitergeleitet werden kann.<br />
234
Kapitel 9: Zusätzliche <strong>Konfiguration</strong>soptionen<br />
Element<br />
Aliaspfad<br />
Beispiele<br />
servlet/<br />
dispatch<br />
Beschreibung<br />
Vom Anwendungsserver verwendet, um eine<br />
Anforderung an die richtige Komponente in einer<br />
Webanwendung weiterzuleiten.<br />
Der Aliaspfad darf nicht modifiziert werden.<br />
Andernfalls funktionieren IBM Cognos Controller-<br />
Komponenten nicht ordnungsgemäß.<br />
virtuelles_Verzeichnis<br />
cognos10/<br />
Vom Web-Server verwendet, um einer physischen<br />
Position ein virtuelles Verzeichnis oder einen Aliasnamen<br />
zuzuordnen.<br />
Beispielsweise ist 'cognos10/cgi-bin' das virtuelle<br />
Verzeichnis im Standard-Gateway-URI 'http://<br />
localhost:80/cognos10/cgi-bin/cognos.cgi'.<br />
Gateway-Anwendung<br />
cognos.cgi<br />
Gibt den Namen der verwendeten IBM Cognos-<br />
Gateway-Anwendung an.<br />
Wenn Sie beispielsweise über CGI (Common Gateway<br />
Interface) auf IBM Cognos Controller-Komponenten<br />
zugreifen, ist 'cognos.cgi' die Standard-<br />
Gateway-Anwendung.<br />
Schritte zum Ändern eines URI über IBM Cognos Configuration<br />
1. Starten Sie IBM Cognos Configuration.<br />
2. Klicken Sie im Fenster Explorer auf die entsprechende Gruppe oder Komponente:<br />
●<br />
●<br />
Soll ein Element für den Dispatcher geändert werden, klicken Sie auf Umgebung.<br />
Soll ein Element für den lokalen Protokollserver geändert werden, klicken Sie unter<br />
Umgebung auf Protokollieren.<br />
3. Klicken Sie im Fenster Eigenschaften auf das Feld Wert neben der zu ändernden Eigenschaft<br />
für den URI.<br />
4. Wählen Sie das Element aus <strong>und</strong> geben Sie die neuen Informationen ein.<br />
Tipps:<br />
●<br />
●<br />
Soll der vom lokalen Dispatcher verwendete Port geändert werden, ändern Sie den Wert<br />
der Eigenschaft Interner Dispatcher-URI. Da sich die Änderung auf alle URIs auswirkt, die<br />
auf dem lokalen Dispatcher basieren, müssen Sie die URIs aller lokalen Komponenten<br />
ändern.<br />
Wenn Sie den Dispatcher-Port im Dispatcher-URI ändern, stellen Sie sicher, dass Sie die<br />
neue Portnummer beim Konfigurieren von fernen Computern angeben, die den Dispatcher<br />
oder Content Manager-Services auf diesem System verwenden.<br />
<strong>Installation</strong> <strong>und</strong> <strong>Konfiguration</strong> 235
Kapitel 9: Zusätzliche <strong>Konfiguration</strong>soptionen<br />
5. Klicken Sie im Menü Datei auf Speichern.<br />
Schritte zum Ändern eines URI über IBM Cognos Controller Configuration<br />
1. Starten Sie IBM Cognos Controller Configuration über das Menü Start.<br />
2. Klicken Sie im Fenster Explorer auf die entsprechende Gruppe oder Komponente.<br />
3. Klicken Sie im Fenster Properties auf das Feld Value neben der zu ändernden Eigenschaft für<br />
den URI.<br />
4. Wählen Sie das Element aus <strong>und</strong> geben Sie die neuen Informationen ein.<br />
Gateway ändern<br />
Sie können IBM Cognos für die Verwendung von alternativen Gateways konfigurieren, die das<br />
Standard-CGI-Programm ersetzen. Sie können eins der folgenden Gateways verwenden:<br />
●<br />
●<br />
Microsoft Internet Application Programming Interface (ISAPI) für Microsoft-Internetinformationsdienste<br />
unter Windows<br />
Servlet für einen Anwendungsserver oder Web-Server, der Java unterstützt<br />
Für die Verwendung von ISAPI muss der Web-Server nicht zusätzlich konfiguriert werden. Ändern<br />
Sie den Teil cognos.cgi der Eigenschaft Gateway-URI in IBM Cognos Configuration in cognosisapi.dll,<br />
um über ISAPI auf IBM Cognos-Komponenten zugreifen zu können. Geben Sie dann den<br />
ISAPI-URI (http://Hostname/cognos10/isapi) in Ihrem Browser an.<br />
Empfehlung: Stellen Sie vor der Änderung des Gateways sicher, dass das Standard-CGI-Gateway<br />
<strong>und</strong> Ihre <strong>Konfiguration</strong> in Ihrer Umgebung funktionieren.<br />
Servlet-Gateway konfigurieren<br />
Sie können das Servlet-Gateway für die Ausführung unter einem unterstützten Anwendungsserver<br />
konfigurieren.<br />
Nachdem Sie sichergestellt haben, dass die erforderlichen Komponenten installiert sind <strong>und</strong> ordnungsgemäß<br />
funktionieren, kopieren Sie die IBM Cognos-Sicherheitsproviderdateien in die JVM-<br />
Umgebung, konfigurieren Sie IBM Cognos, ändern Sie das Startscript des Anwendungsservers (nur<br />
Anwendungsserver) <strong>und</strong> implementieren Sie dann das IBM Cognos-Servlet-Gateway für den<br />
Anwendungsserver.<br />
Die IBM Cognos-Verschlüsselungsservices verwenden die JAR-Datei (Java-Archivdatei) 'bcprovjdknn-nnn.jar',<br />
die sich in Ihrer Java Runtime Environment (JRE) befinden muss. Diese Datei liefert<br />
zusätzliche Verschlüsselungs- <strong>und</strong> Entschlüsselungsroutinen, die nicht zu einer JVM-Standardinstallation<br />
gehören. Die Verschlüsselungsdatei muss von JVM über das Java-Erweiterungsverzeichnis<br />
geladen werden, um die Sicherheit zu gewährleisten.<br />
Java 1.4.2 ist die unterstützte JRE-Mindestversion für IBM Cognos. Stellen Sie sicher, dass Sie die<br />
richtige JRE für die verwendete Hardware installiert haben. Die Datei 'bcprov-jdknn-nnn.jar' gilt<br />
für Java 1.4.2.<br />
236
Kapitel 9: Zusätzliche <strong>Konfiguration</strong>soptionen<br />
Tipp: Wenn Sie Sun JRE 1.4.2 unter UNIX verwenden, stellen Sie sicher, dass Sie die richtige<br />
Startdatei für die Einheit '/dev/random' verwenden. Sie müssen '/etc/init.d' oder '/etc/rc3.d/f20random'<br />
verwenden. Weitere Informationen finden Sie in Ihrer UNIX-Dokumentation.<br />
Stellen Sie vor dem Einrichten des IBM Cognos-Servlet-Gateways Folgendes sicher:<br />
●<br />
●<br />
●<br />
●<br />
Der Anwendungsserver ist auf jedem Computer, auf dem das Servlet-Gateway installiert werden<br />
soll, installiert <strong>und</strong> betriebsbereit.<br />
IBM Cognos Gateway-Komponenten sind auf demselben System wie der Anwendungsserver<br />
installiert (S. 144).<br />
Der IBM Cognos-Dispatcher <strong>und</strong> die Content Manager-Komponenten sind in der Umgebung<br />
installiert <strong>und</strong> aktiv.<br />
Das Benutzerkonto des Anwendungsservers verfügt über uneingeschränkte Zugriffsberechtigungen<br />
für die IBM Cognos-<strong>Installation</strong>.<br />
Ihnen wird empfohlen, eine neue UNIX- oder Linux-Gruppe namens 'cognos10' zu erstellen.<br />
Diese Gruppe muss den Benutzer enthalten, der den Anwendungsserver startet, <strong>und</strong> den Benutzer,<br />
der der Eigner der IBM Cognos-Dateien ist. Ändern Sie die Gruppenzugehörigkeit der IBM<br />
Cognos-Dateien in 'cognos10' <strong>und</strong> ändern Sie die Dateiberechtigungen für alle IBM<br />
Cognos-Dateien in GROUP READABLE/WRITABLE/EXECUTABLE. Sie können IBM<br />
Cognos-Komponenten auch einfach über das Benutzerkonto des Anwendungsservers installieren<br />
<strong>und</strong> ausführen.<br />
Schritte zum Kopieren der IBM Cognos-Sicherheitsproviderdateien<br />
1. Stellen Sie sicher, dass die Umgebungsvariable JAVA_HOME auf die JRE-Speicherposition<br />
gesetzt ist.<br />
Soll JAVA_HOME beispielsweise auf die mit der <strong>Installation</strong> gelieferten JRE-Dateien gesetzt<br />
werden, muss der Pfad c10-Speicherposition/bin/jre/Version sein.<br />
2. Kopieren Sie die Datei 'bcprov-jdknn-nnn.jar' aus dem Verzeichnis 'c10-Speicherposition/bin/jre/Version/lib/ext'<br />
in das Verzeichnis 'Java-Speicherposition/lib/ext'.<br />
Schritte zum Konfigurieren von IBM Cognos<br />
1. Legen Sie die Umgebungsvariable JAVA_HOME so fest, dass sie auf die vom Anwendungsserver<br />
verwendete JVM verweist.<br />
Tipp: Wenn der Anwendungsserver mit einer JVM geliefert wird, muss die Umgebungsvariable<br />
JAVA_HOME auf sie verweisen.<br />
IBM Cognos Configuration sucht mit dieser Variablen nach der vom Anwendungsserver verwendeten<br />
JVM <strong>und</strong> den gelieferten Sicherheitsproviderdateien.<br />
2. Starten Sie IBM Cognos Configuration vom Verzeichnis 'c10-Speicherposition/bin':<br />
●<br />
●<br />
Unter Windows: Geben Sie cogconfig.bat in einem Befehlsfenster ein oder wählen Sie IBM<br />
Cognos Configuration im Menü Start aus.<br />
Unter UNIX oder Linux: Geben Sie cogconfig.sh ein.<br />
<strong>Installation</strong> <strong>und</strong> <strong>Konfiguration</strong> 237
Kapitel 9: Zusätzliche <strong>Konfiguration</strong>soptionen<br />
Wenn Sie über vorhandene inkompatible Chiffrierschlüssel verfügen, werden Sie aufgefordert,<br />
nun automatisch neue Chiffrierschlüssel zu generieren.<br />
3. Erweitern Sie Umgebung im Fenster Explorer von IBM Cognos Configuration.<br />
4. Ändern Sie die Eigenschaft Dispatcher-URIs für Gateway im Fenster Eigenschaften unter<br />
Gateway-Einstellungen, sodass die Portnummer <strong>und</strong> der Hostname bzw. die IP-Adresse des<br />
Servers verwendet werden, auf dem die Dispatcher-Komponente installiert ist.<br />
Der Standardwert des Kontextstammverzeichnisses für das Servlet-Gateway ist /ServletGateway.<br />
Weitere Informationen finden Sie in "URI ändern" (S. 234).<br />
5. Führen Sie die anderen erforderlichen <strong>Konfiguration</strong>sänderungen wie die Aktivierung der<br />
Sicherheit aus.<br />
6. Speichern Sie die <strong>Konfiguration</strong>.<br />
Neue Chiffrierschlüssel werden mit der durch die Variable JAVA_HOME definierten JVM<br />
erstellt.<br />
7. Klicken Sie im Menü Aktionen auf Anwendungsdateien erstellen, um die Anwendungsdatei<br />
zum Implementieren auf dem Anwendungsserver zu erstellen.<br />
Der Anwendungserstellungsassistent wird geöffnet. Dort können Sie den Typ der zu erstellenden<br />
Anwendung <strong>und</strong> das für den Zugriff auf die Anwendung zu verwendende Kontextstammverzeichnis<br />
auswählen.<br />
8. Schließen Sie IBM Cognos Configuration.<br />
Wenn Sie einen Anwendungsserver verwenden, müssen Sie nun sein Startscript ändern, die<br />
Anwendungsservereigenschaften konfigurieren <strong>und</strong> IBM Cognos-Komponenten implementieren.<br />
Eine maximale Heapspeichereinstellung im Bereich von 256 MB <strong>und</strong> 512 MB ist ein vorgeschlagener<br />
Startwert, den Sie an Ihre Umgebung anpassen können. Weitere Informationen zum<br />
Konfigurieren von Anwendungsservern finden Sie im IBM Cognos Business Intelligence<br />
<strong>Installation</strong> <strong>und</strong> <strong>Konfiguration</strong> - Handbuch.<br />
Geben Sie den Gateway-URI ein, um über das Servlet-Gateway auf IBM Cognos-Komponenten<br />
zuzugreifen. Beispiel:<br />
http[s]:Hostname:Port/ServletGateway<br />
Beim Servlet-Gateway-URI muss die Groß-/Kleinschreibung beachtet werden.<br />
Verschlüsselungseinstellungen konfigurieren<br />
Für die Ausführung von IBM Cognos Controller-Komponenten wird ein Verschlüsselungsprovider<br />
benötigt. Wenn Sie den Standardverschlüsselungsprovider löschen, müssen Sie einen anderen Provider<br />
konfigurieren, um ihn zu ersetzen. Sie können einen Verschlüsselungsprovider nach seiner <strong>Konfiguration</strong><br />
auf dem Gateway-Computer testen.<br />
Sie können Verschlüsselungs- <strong>und</strong> Verschlüsselungsprovidereinstellungen konfigurieren, einschließlich<br />
folgende:<br />
●<br />
Erweiterte Algorithmen<br />
238
Kapitel 9: Zusätzliche <strong>Konfiguration</strong>soptionen<br />
Hierzu gehören Signatur- <strong>und</strong> Hashalgorithmen.<br />
●<br />
Common-Symmetric-Keystore-Eigenschaften<br />
Mit CSK verschlüsselt <strong>und</strong> entschlüsselt IBM Cognos Controller Daten.<br />
●<br />
Signing-Keystore-Eigenschaften<br />
Zum Signierschlüsselpaar gehören der private Schlüssel, mit dem die digitale Signatur generiert<br />
wird, <strong>und</strong> der öffentliche Schlüssel, mit dem die Authentizität bestätigt wird.<br />
●<br />
Encryption-Keystore-Eigenschaften<br />
Zum Chiffrierschlüsselpaar gehören der private Schlüssel, mit dem die Daten verschlüsselt<br />
werden, <strong>und</strong> der öffentliche Schlüssel, mit dem die Daten entschlüsselt werden.<br />
IBM Cognos Controller benötigt einen Verschlüsselungsprovider. Der Verschlüsselungsprovider<br />
verwendet standardmäßig maximal 56 Bit lange Schlüssel für die Datenverschlüsselung <strong>und</strong> das<br />
SSL-Protokoll. Sie können andere Verschlüsselungsprovider konfigurieren, deren Schlüssel größer<br />
als 56 Bit sind, beispielsweise das Enhanced Encryption-Modul für OpenSSL.<br />
Wichtig: Bei einer verteilten <strong>Installation</strong> erhalten die IBM Cognos-Computer die Chiffrierschlüssel<br />
von Content Manager. Wenn Sie die Chiffrierschlüssel in Content Manager ändern, indem Sie beispielsweise<br />
Content Manager erneut installieren, müssen Sie die Chiffrierschlüssel auf den anderen<br />
IBM Cognos-Computern löschen. Sie müssen die <strong>Konfiguration</strong> dann auf jedem Computer speichern,<br />
damit sie die neuen Chiffrierschlüssel von Content Manager erhalten. Außerdem müssen alle IBM<br />
Cognos Controller-Komponenten bei einer verteilten <strong>Installation</strong> mit denselben Verschlüsselungsprovidereinstellungen<br />
konfiguriert werden.<br />
Schritte für Verschlüsselungseinstellungen<br />
1. Starten Sie IBM Cognos Configuration.<br />
2. Klicken Sie im Fenster Explorer unter Zugriffsschutz auf Verschlüsselung.<br />
3. Ändern Sie die Standardwerte im Fenster Eigenschaften, indem Sie auf das Feld Wert klicken<br />
<strong>und</strong> dann den entsprechenden Wert auswählen:<br />
●<br />
Wenn Sie die CSKs auf Computern ohne Content Manager nicht lokal speichern wollen,<br />
ändern Sie Common Symmetric Key lokal speichern? unter CSK-Einstellungen in Falsch.<br />
Wenn Common Symmetric Key lokal speichern? auf Falsch gesetzt ist, wird der Schlüssel<br />
bei Bedarf aus Content Manager abgerufen. Die Eigenschaft Common-Symmetric-Keystore-<br />
Verzeichnis wird ignoriert.<br />
●<br />
Wenn Sie den Hashalgorithmus ändern wollen, wählen Sie für die Eigenschaft Hashalgorithmus<br />
einen anderen Wert aus.<br />
4. Klicken Sie im Menü Datei auf Speichern.<br />
5. Testen Sie den Verschlüsselungsprovider nur auf einem Gateway-Computer. Klicken Sie im<br />
Fenster Explorer mit der rechten Maustaste auf Verschlüsselung <strong>und</strong> klicken Sie dann auf Test.<br />
IBM Cognos-Komponenten prüfen die Verfügbarkeit des symmetrischen Schlüssels.<br />
<strong>Installation</strong> <strong>und</strong> <strong>Konfiguration</strong> 239
Kapitel 9: Zusätzliche <strong>Konfiguration</strong>soptionen<br />
Nach der <strong>Konfiguration</strong> des Verschlüsselungsproviders werden die Kennwörter in Ihrer <strong>Konfiguration</strong><br />
<strong>und</strong> von Ihnen erstellte Daten verschlüsselt.<br />
Schritte für Verschlüsselungsprovider<br />
1. Starten Sie IBM Cognos Configuration.<br />
2. Klicken Sie im Fenster Explorer unter Zugriffsschutz, Verschlüsselung auf IBM Cognos.<br />
●<br />
●<br />
●<br />
Wenn Sie die Speicherposition des Signierschlüssels ändern wollen, ändern Sie die Eigenschaft<br />
Signing-Keystore-Verzeichnis unter Einstellungen für Signierschlüssel in die neue Position.<br />
Wenn Sie die Speicherposition der Chiffrierschlüssel ändern wollen, ändern Sie Encryption-<br />
Keystore-Position unter Einstellungen für Verschlüsselungsschlüssel in die neue Position.<br />
Wenn Sie eine andere Zertifizierungsstelle verwenden wollen, ändern Sie Zertifizierungsstelle<br />
eines anderen Anbieters verwenden? unter Einstellungen für Zertifizierungsstelle in Wahr.<br />
Sie müssen auch sicherstellen, dass Sie die für die Eigenschaften Signing-Keystore-Verzeichnis<br />
<strong>und</strong> Encryption-Keystore-Position verwendeten Werte für den Parameter -k verwenden.<br />
Wichtig: Der Wert von Datenschutzalgorithmus bestimmt, wie Daten von IBM Cognos-Komponenten<br />
verschlüsselt werden. Beispielsweise werden in IBM Cognos Configuration eingegebene<br />
Datenbankkennwörter verschlüsselt, wenn Sie die <strong>Konfiguration</strong> speichern. Der beim Verschlüsseln<br />
der Daten ausgewählte Algorithmus muss auch für die Entschlüsselung der Daten zu einem<br />
späteren Zeitpunkt verfügbar sein.<br />
Die Verfügbarkeit des Datenschutzalgorithmus kann sich bei Änderungen an Ihrer Umgebung<br />
ändern, beispielsweise wenn sich Ihre Java Runtime Environment (JRE) ändert oder wenn Sie<br />
weitere Verschlüsselungssoftware auf dem Computer installiert haben. Wenn Sie Änderungen<br />
an einem Computer vorgenommen haben, beispielsweise ein JRE-Upgrade durchgeführt haben<br />
oder Software installiert haben, die ein JRE-Upgrade durchgeführt hat, wirkt sich dies möglicherweise<br />
auf die Verfügbarkeit von Datenschutzalgorithmen aus. Sie müssen sicherstellen, dass<br />
der beim Verschlüsseln der Daten ausgewählte Datenschutzalgorithmus auch verfügbar ist,<br />
wenn Sie auf die Daten zugreifen wollen.<br />
3. Klicken Sie im Menü Datei auf Speichern.<br />
Wenn Sie andere Zertifizierungsstellenserver verwenden, müssen Sie nun IBM Cognos Controller-<br />
Komponenten für die Verwendung der Zertifizierungsstelle konfigurieren.<br />
Benachrichtigungsdatenbank ändern<br />
Der Hinweisserver verwendet standardmäßig dieselbe Datenbank, die Content Manager für Content<br />
Store verwendet. Sie können eine separate Benachrichtigungsdatenbank verwenden, wenn Sie eine<br />
hohe Anzahl Stapelberichte <strong>und</strong> E-Mails verfassen.<br />
Tasks bei Verwendung einer separaten Benachrichtigungsdatenbank<br />
❑<br />
Benachrichtigungsdatenbank erstellen<br />
Verwenden Sie bei DB2 ® , Oracle, Microsoft SQL Server oder Sybase dieselbe Prozedur, mit der<br />
die Content Store-Datenbank erstellt wurde "Richtlinien für das Erstellen des Content<br />
Store" (S. 49).<br />
240
Kapitel 9: Zusätzliche <strong>Konfiguration</strong>soptionen<br />
Verwenden Sie bei DB2 unter z/OS die Anweisungen in "Vorgeschlagene Einstellungen zum<br />
Erstellen einer DB2-Benachrichtigungsdatenbank unter z/OS" (S. 241).<br />
❑<br />
❑<br />
Datenbankkonnektivität einrichten, wobei Sie dieselbe Prozedur verwenden können wie beim<br />
Festlegen der Konnektivität für die Content Store-Datenbank "Datenbankkonnektivität für<br />
Content Store-Datenbank einrichten" (S. 89)<br />
Verbindungseigenschaften für die Benachrichtigungsdatenbank ändern<br />
Vorgeschlagene Einstellungen zum Erstellen einer DB2-Benachrichtigungsdatenbank unter z/OS<br />
Die Datenbank, die Sie für die Benachrichtigungsdatenbank erstellen, muss einige empfohlene<br />
<strong>Konfiguration</strong>seinstellungen enthalten.<br />
Beachten Sie die folgenden Richtlinien, wenn Sie die Benachrichtigungsdatenbank erstellen, um eine<br />
erfolgreiche <strong>Installation</strong> sicherzustellen.<br />
Richten Sie die Benachrichtigungsdatenbank in DB2 unter z/OS anhand der folgenden Checkliste<br />
ein.<br />
❑<br />
Erstellen Sie eine Datenbankinstanz, eine Speichergruppe <strong>und</strong> ein Benutzerkonto für die<br />
Benachrichtigungsdatenbank.<br />
Ein Benutzer muss über Berechtigungen zum Erstellen <strong>und</strong> Löschen von Tabellen in der<br />
Datenbank verfügen.<br />
IBM Cognos kommuniziert über die Berechtigungsnachweise des Benutzerkontos mit dem<br />
Datenbankserver.<br />
❑<br />
❑<br />
❑<br />
Stellen Sie sicher, dass Sie einen Pufferpool mit einer Seitengröße von 32 k <strong>und</strong> einen zweiten<br />
Pufferpool mit einer Seitengröße von 4 k für die Datenbankinstanz reservieren.<br />
Administratoren müssen ein Script zum Erstellen von Tabellenbereichen für die Speicherung<br />
großer Objekte <strong>und</strong> anderer Daten für die Benachrichtigungsdatenbank ausführen. Informationen<br />
zum Ausführen des Scripts finden Sie in "Tabellenbereiche für die DB2-Benachrichtigungsdatenbank<br />
unter z/OS erstellen" (S. 241).<br />
Ihr Datenbankadministrator muss für die IBM Cognos-Datenbanken regelmäßig ein Backup<br />
durchführen, weil sie die IBM Cognos-Daten enthalten. Schützen Sie sie vor unbefugtem oder<br />
unangemessenem Zugriff, um die Sicherheit <strong>und</strong> Integrität von Datenbanken sicherzustellen.<br />
Tabellenbereiche für die DB2-Benachrichtigungsdatenbank unter z/OS erstellen<br />
Ein Datenbankadministrator muss ein Script zum Erstellen einer Gruppe von Tabellenbereichen<br />
ausführen, die für die Benachrichtigungsdatenbank erforderlich sind. Im Script müssen die Platzhalterparameter<br />
durch Parameter ersetzt werden, die für Ihre Umgebung geeignet sind.<br />
<strong>Installation</strong> <strong>und</strong> <strong>Konfiguration</strong> 241
Kapitel 9: Zusätzliche <strong>Konfiguration</strong>soptionen<br />
Stellen Sie sicher, dass Sie die Namenskonventionen für DB2 unter z/OS verwenden. Beispielsweise<br />
müssen alle Parameternamen mit einem Buchstaben anfangen <strong>und</strong> dürfen sie nicht länger als acht<br />
Zeichen sein. Weitere Informationen finden Sie im IBM DB2 Information Center.<br />
Schritte<br />
1. Stellen Sie die Verbindung zur Datenbank als Benutzer mit Berechtigungen zum Erstellen sowie<br />
Löschen von Tabellenbereichen <strong>und</strong> zum Zulassen der Ausführung von SQL-Anweisungen her.<br />
2. Öffnen Sie die Scriptdatei 'NC_TABLESPACES.sql' <strong>und</strong> ersetzen Sie die Platzhalterparameter<br />
mithilfe der folgenden Tabelle durch Parameter, die für Ihre Umgebung geeignet sind.<br />
Nicht alle Parameter sind im Script aufgelistet, sie können aber zukünftig hinzugefügt werden.<br />
Parametername<br />
NCCOG<br />
Beschreibung<br />
Gibt den Namen der Benachrichtigungsdatenbank an.<br />
DSN8G810<br />
Gibt den Namen der Speichergruppe an.<br />
BP32K<br />
Gibt den Namen des Pufferpools an.<br />
3. Speichern <strong>und</strong> führen Sie das Script aus.<br />
Die Benachrichtigungsdatenbank ist erstellt. Sie können die Benachrichtigungsdatenbank nun in<br />
IBM Cognos Configuration ändern (S. 242).<br />
Verbindungseigenschaften für die Benachrichtigungsdatenbank ändern<br />
Nach der Erstellung einer separaten Datenbank für Benachrichtigungen müssen Sie IBM Cognos<br />
für die Verwendung der neuen Datenbank konfigurieren.<br />
Sie müssen alle Content Manager <strong>und</strong> Komponenten auf Anwendungsebene für die Verwendung<br />
derselben Benachrichtigungsdatenbank konfigurieren.<br />
Schritte<br />
1. Starten Sie IBM Cognos Configuration an jeder Position, an der Content Manager oder die<br />
Komponenten auf Anwendungsebene installiert sind.<br />
2. Klicken Sie im Fenster Explorer unter Datenzugriff auf Benachrichtigung.<br />
3. Geben Sie die Datenbank an, die für Benachrichtigungen verwendet wird:<br />
●<br />
●<br />
●<br />
●<br />
Klicken Sie im Fenster Explorer mit der rechten Maustaste auf Benachrichtigung <strong>und</strong><br />
wählen Sie Neue Ressource, Datenbank aus.<br />
Geben Sie einen Namen für die Datenbankressource ein.<br />
Wählen Sie den Datenbanktyp im Pulldown-Menü aus.<br />
Klicken Sie auf OK.<br />
242
Kapitel 9: Zusätzliche <strong>Konfiguration</strong>soptionen<br />
4. Geben Sie im Fenster Eigenschaften die Werte für die Benachrichtigungsdatenbankressource<br />
ein.<br />
5. Klicken Sie im Menü Datei auf Speichern.<br />
6. Testen Sie die Benachrichtigung. Klicken Sie im Fenster Explorer mit der rechten Maustaste<br />
auf Benachrichtigung <strong>und</strong> klicken Sie auf Test.<br />
IBM Cognos testet die Datenbankverbindung <strong>und</strong> die E-Mail-Server-Verbindung.<br />
Wenn Sie die Content Store-Datenbank für Benachrichtigungen verwendet haben, werden die<br />
Zeitpläne in den Tabellen der neuen Benachrichtigungsdatenbank repliziert.<br />
Wichtig: Stellen Sie sicher, dass die zum Angeben der Benachrichtigungsdatenbankressource verwendeten<br />
Werte auf allen Content Manager-Computern <strong>und</strong> Computern mit Komponenten auf<br />
Anwendungsebene identisch sind. Sie brauchen die Werte im Fenster Eigenschaften nicht zu bearbeiten,<br />
um die Standardbenachrichtigungsdatenbank zu verwenden.<br />
SSL-Protokoll konfigurieren<br />
Mit dem SSL-Protokoll (SSL - Secure Sockets Layer) wird die Kommunikation zwischen IBM<br />
Cognos-Komponenten geschützt, die auf demselben Computer oder auf unterschiedlichen Computern<br />
installiert sind.<br />
Sie können zusätzlich SSL-Verbindungen zwischen IBM Cognos-Komponenten <strong>und</strong> anderen Servern<br />
einrichten. Sie müssen sicherstellen, dass SSL für die anderen Server eingerichtet ist, <strong>und</strong> Sie müssen<br />
eine gemeinsame Vertrauenswürdigkeit zwischen IBM Cognos-Komponenten <strong>und</strong> den anderen<br />
Servern einrichten.<br />
Nach der <strong>Konfiguration</strong> des SSL-Protokolls können Sie Cipher Suites, die das in der SSL-Verbindung<br />
verwendete Datenschutzniveau steuern, auswählen <strong>und</strong> einstufen.<br />
Gehen Sie wie folgt vor, um das SSL-Protokoll zu konfigurieren:<br />
❑ Konfigurieren Sie SSL für IBM Cognos-Komponenten (S. 243).<br />
❑<br />
❑<br />
❑<br />
Richten Sie eine gemeinsame Vertrauenswürdigkeit zwischen IBM Cognos-Komponenten <strong>und</strong><br />
anderen Servern ein (bei Bedarf) (S. 246).<br />
Wählen Sie die in einer SSL-Verbindung zu verwendenden Cipher Suites aus <strong>und</strong> stufen Sie sie<br />
ein (bei Bedarf) (S. 247).<br />
Konfigurieren Sie Controller Web Services Server für SSL auf Ihrem Web-Server. Informationen<br />
zum Konfigurieren von SSL auf Ihrem Web-Server finden Sie in der mit dem Web-Server ausgelieferten<br />
Dokumentation.<br />
SSL für IBM Cognos konfigurieren<br />
Sie können IBM Cognos-Komponenten für die Verwendung des SSL-Protokolls für folgende Verbindungen<br />
konfigurieren:<br />
●<br />
●<br />
nur interne Verbindungen<br />
nur externe Verbindungen<br />
<strong>Installation</strong> <strong>und</strong> <strong>Konfiguration</strong> 243
Kapitel 9: Zusätzliche <strong>Konfiguration</strong>soptionen<br />
●<br />
●<br />
interne <strong>und</strong> externe Verbindungen<br />
Verbindungen zu lokalen <strong>und</strong> fernen Protokollservern<br />
Wenn Sie SSL nur für interne Verbindungen konfigurieren, kommunizieren IBM Cognos-Komponenten<br />
auf dem lokalen Computer über dieses Protokoll. Der Dispatcher überwacht sichere Verbindungen<br />
auf einem anderen Port als dem Port für ferne HTTP-Anforderungen. Daher müssen Sie<br />
zwei Dispatcher-URIs konfigurieren.<br />
Wenn Sie SSL nur für externe Verbindungen konfigurieren, verwendet die Kommunikation von<br />
fernen IBM Cognos-Komponenten zum lokalen Computer das SSL-Protokoll. Sie müssen den Dispatcher<br />
für die Überwachung sicherer Fernanforderungen auf einem anderen Port als dem Port für<br />
lokale HTTP-Anforderungen konfigurieren. Sie müssen zudem die Content Manager-URIs <strong>und</strong> den<br />
Dispatcher-URI für externe Anwendungen für die Verwendung desselben Protokolls <strong>und</strong> Ports wie<br />
beim externen Dispatcher konfigurieren.<br />
Wenn Sie SSL für alle Verbindungen konfigurieren, kann der Dispatcher denselben Port für interne<br />
<strong>und</strong> externe Verbindungen verwenden. Wenn Sie SSL nicht für die lokale oder ferne Kommunikation<br />
verwenden, kann der Dispatcher denselben Port für alle Kommunikationen verwenden.<br />
Sie müssen zudem bei Bedarf die Content Manager-URIs, den Dispatcher-URI für externe Anwendungen<br />
<strong>und</strong> den Gateway-URI für die Verwendung von SSL aktualisieren.<br />
Tomcat-Connector<br />
Wenn der interne Dispatcher-URI das Präfix 'http' aufweist, aber der externe Dispatcher-URI das<br />
Präfix 'https' aufweist (oder umgekehrt), sind der Nicht-SSL-Coyote HTTP/1.1- <strong>und</strong> der SSL-Coyote<br />
HTTP/1.1-Connector in der Datei 'server.xml' aktiviert.<br />
Wenn der interne <strong>und</strong> externe Dispatcher-URI verschiedene Protokolle oder Ports verwenden, ist<br />
der interne Dispatcher-Port nur für die Komponenten auf dem lokalen Computer zugänglich. Der<br />
interne Dispatcher-URI muss auch den lokalen Host angeben.<br />
<strong>Installation</strong>en auf einem einzelnen Computer<br />
Wenn Sie IBM Cognos bei <strong>Installation</strong>en auf einem einzelnen Computer ohne SSL ausführen,<br />
müssen Sie den Service stoppen, bevor Sie SSL Ihrer <strong>Konfiguration</strong> hinzufügen. Sie können den<br />
Service nach der Speicherung der <strong>Konfiguration</strong> mit SSL-Einstellungen erneut starten.<br />
Verteilte <strong>Installation</strong>en<br />
Wenn Sie bei verteilten <strong>Installation</strong>en den IBM Cognos-Service für die Zertifizierungsstelle verwenden,<br />
müssen Sie zuerst alle IBM Cognos-Computer für die Verwendung des nicht gesicherten Protokolls<br />
(HTTP-Protokolls) konfigurieren, bevor Sie IBM Cognos-Komponenten für die Verwendung des<br />
SSL-Protokolls konfigurieren. Diese Vorgehensweise ist notwendig, weil Sie das SSL-Protokoll erst<br />
einrichten können, nachdem die Vertrauenswürdigkeit eingerichtet wurde.<br />
Sie müssen auch sicherstellen, dass Sie die erforderliche Reihenfolge für das Konfigurieren von<br />
Computern in einer verteilten Umgebung einhalten. Dies bedeutet, dass Sie zuerst den Computer<br />
konfigurieren müssen, auf dem Content Manager installiert ist, <strong>und</strong> dann die Services auf diesem<br />
Computer starten, bevor Sie andere Computer konfigurieren oder Services auf anderen Computern<br />
starten. Dadurch dass Sie zuerst den Content Manager-Computer konfigurieren <strong>und</strong> die Services<br />
244
Kapitel 9: Zusätzliche <strong>Konfiguration</strong>soptionen<br />
starten, stellen Sie sicher, dass der Servie für die Zertifizierungsstelle auf dem Content Manager-<br />
Computer Zertifikate für andere Computer in der IBM Cognos-Umgebung ausstellen kann.<br />
Nach der <strong>Konfiguration</strong> aller Computer in der verteilten <strong>Installation</strong> für die Verwendung des<br />
Standardwerts (das nicht gesicherte Protokoll), wird Ihnen empfohlen, Ihre <strong>Installation</strong> zu testen,<br />
um sicherzustellen, dass IBM Cognos-Komponenten ordnungsgemäß funktionieren. Nach dem<br />
Testen Ihrer <strong>Installation</strong> können Sie das SSL-Protokoll konfigurieren.<br />
Wenn Sie IBM Cognos für die Verwendung des SSL-Protokolls konfigurieren, stellen Sie sicher,<br />
dass Sie zuerst den Content Manager-Computer für die Verwendung des Protokolls konfigurieren<br />
<strong>und</strong> die Services auf dem Content Manager-Computer starten. Danach können Sie das SSL-Protokoll<br />
auf anderen IBM Cognos-Computern in Ihrer Umgebung konfigurieren.<br />
Einer <strong>Installation</strong> einen Computer hinzufügen<br />
Wenn Sie einer SSL-aktivierten Umgebung einen Computer hinzufügen, werden Sie aufgefordert,<br />
die Vertrauenswürdigkeit eines Zertifikats vorübergehend zu akzeptieren, wenn Sie die <strong>Konfiguration</strong><br />
speichern. Durch das Akzeptieren des temporären Zertifikats kann eine permanente Vertrauenswürdigkeit<br />
mit dem Content Manager-Computer eingerichtet werden.<br />
Einem Computer eine Komponente hinzufügen<br />
Sie können der Speicherposition anderer IBM Cognos-Komponenten später eine Komponente hinzufügen.<br />
Wenn Sie einer anderen Speicherposition als der Speicherposition anderer IBM Cognos-<br />
Komponenten auf demselben Computer eine Komponente hinzufügen, werden Sie aufgefordert,<br />
die Vertrauenswürdigkeit eines Zertifikats vorübergehend zu akzeptieren, wenn Sie die <strong>Konfiguration</strong><br />
speichern. Durch das Akzeptieren des temporären Zertifikats kann eine permanente Vertrauenswürdigkeit<br />
zwischen der neuen Komponente <strong>und</strong> dem Content Manager-Computer eingerichtet werden.<br />
Schritte<br />
1. Starten Sie IBM Cognos Configuration.<br />
2. Klicken Sie im Fenster Explorer auf Umgebung.<br />
3. Geben Sie die entsprechenden Werte für Interner Dispatcher-URI <strong>und</strong> Externer Dispatcher-URI<br />
im Fenster Eigenschaften ein:<br />
●<br />
Soll SSL nur für interne Verbindungen konfiguriert werden, geben Sie für die Eigenschaft<br />
Interner Dispatcher-URIhttps <strong>und</strong> einen Port für die SSL-Kommunikation ein. Geben Sie<br />
für die Eigenschaft Externer Dispatcher-URIhttp ein <strong>und</strong> verwenden Sie den Standardwert<br />
oder einen anderen verfügbaren Port.<br />
Wenn Sie Tomcat verwenden, muss für die Eigenschaft Interner Dispatcher-URI auch<br />
localhost angegeben werden.<br />
Die Ports in den beiden Dispatcher-URIs müssen unterschiedlich sein.<br />
●<br />
Soll SSL nur für externe Verbindungen konfiguriert werden, geben Sie für die Eigenschaft<br />
Externer Dispatcher-URIhttps <strong>und</strong> einen sicheren Port ein. Geben Sie für die Eigenschaft<br />
Interner Dispatcher-URIhttp ein <strong>und</strong> verwenden Sie den Standardwert oder einen anderen<br />
verfügbaren Port.<br />
<strong>Installation</strong> <strong>und</strong> <strong>Konfiguration</strong> 245
Kapitel 9: Zusätzliche <strong>Konfiguration</strong>soptionen<br />
Wenn Sie Tomcat verwenden, muss für die Eigenschaft Interner Dispatcher-URI auch<br />
localhost angegeben werden.<br />
Die Ports in den beiden Dispatcher-URIs müssen unterschiedlich sein.<br />
●<br />
Soll SSL für alle Verbindungen konfiguriert werden, geben Sie denselben URI für die<br />
Eigenschaften Interner Dispatcher-URI <strong>und</strong> Externer Dispatcher-URI ein. Geben Sie https<br />
<strong>und</strong> einen sicheren Port wie 9343 ein.<br />
Hinweis: Sie brauchen den Standard-SSL-Port 9343 nicht zu verwenden. Sie können jeden<br />
verfügbaren Port auswählen.<br />
4. Konfigurieren Sie das SSL-Protokoll für die anderen Umgebungs-URIs, einschließlich Content<br />
Manager-URIs, Dispatcher-URI für externe Anwendungen <strong>und</strong> Gateway-URI.<br />
●<br />
●<br />
●<br />
Geben Sie bei nur internen Verbindungen https in die URIs ein, die 'localhost' enthalten.<br />
Geben Sie bei nur externen Verbindungen https in die URIs ein, die 'localhost' nicht enthalten.<br />
Geben Sie bei allen Verbindungen https in alle URIs ein.<br />
5. Klicken Sie im Fenster Explorer auf Zugriffsschutz, Verschlüsselung.<br />
6. Sie müssen Kennwörter für die IBM Cognos-Encryption-Keystores angeben, um das SSL-Protokoll<br />
verwenden zu können. Unter Zugriffsschutz, Verschlüsselung, IBM Cognos finden Sie<br />
weitere Einstellungen.<br />
7. Klicken Sie im Menü Datei auf Speichern.<br />
Gemeinsame Vertrauenswürdigkeit zwischen IBM Cognos-Servern <strong>und</strong> anderen Servern einrichten<br />
Wenn Sie die IBM Cognos-Standardzertifizierungsstelle <strong>und</strong> SSL für Verbindungen von anderen<br />
Servern zu IBM Cognos-Servern verwenden wollen, müssen Sie das IBM Cognos-Zertifikat dem<br />
Truststore auf den anderen Servern hinzufügen.<br />
Hinweis: Wenn Sie Verbindungen zu IBM Cognos-Komponenten über Browser herstellen, fordern<br />
diese Browser Benutzer automatisch auf, ihre Truststores zu aktualisieren.<br />
Wenn die Verbindung zwischen IBM Cognos-Servern <strong>und</strong> dem anderen Server gegenseitig authentifiziert<br />
werden soll, müssen Sie das Zertifikat von Ihrer Zertifizierungsstelle in den Truststore für<br />
IBM Cognos-Server kopieren.<br />
Wenn Sie IBM Cognos-Komponenten für die Verwendung einer anderen Zertifizierungsstelle konfiguriert<br />
haben, brauchen Sie die gemeinsame Vertrauenswürdigkeit zwischen dem IBM Cognos-<br />
Server <strong>und</strong> anderen Servern nicht einzurichten.<br />
Schritte zum Kopieren des IBM Cognos-Zertifikats auf einen anderen Server<br />
1. Wechseln Sie zum Verzeichnis 'c10-Speicherposition\bin'.<br />
2. Extrahieren Sie das IBM Cognos-Zertifikat durch Eingabe des folgenden Befehls:<br />
●<br />
Unter UNIX oder Linux:<br />
246
Kapitel 9: Zusätzliche <strong>Konfiguration</strong>soptionen<br />
ThirdPartyCertificateTool.sh -E -T -r Zieldatei -k c10-Speicherposition/configuration/<br />
signkeypair/jCAKeystore -p Kennwort<br />
●<br />
Unter Windows:<br />
ThirdPartyCertificateTool.bat -E -T -r Zieldatei -k c10-Speicherposition\configuration\<br />
signkeypair\jCAKeystore -p Kennwort<br />
3. Importieren Sie das Zertifikat in den Truststore auf Ihrem Server.<br />
Informationen zum Aktualisieren des Server-Truststores finden Sie in der Dokumentation für<br />
Ihren Server.<br />
Schritte zum Kopieren des Zertifikats einer Zertifizierungsstelle auf IBM Cognos-Server<br />
1. Kopieren Sie das Zertifikat von Ihrer Zertifizierungsstelle an eine sichere Position auf dem IBM<br />
Cognos-Server.<br />
Stellen Sie sicher, dass das Zertifikat der Zertifizierungsstelle im Base-64-codierten X.509-<br />
Format vorliegt.<br />
2. Importieren Sie das Zertifikat der Zertifizierungsstelle durch Eingabe des folgenden Befehls:<br />
●<br />
Unter UNIX oder Linux:<br />
ThirdPartyCertificateTool.sh -T -i -r Datei_des_Zertifikats_der_Zertifizierungsstelle -k<br />
c10-Speicherposition/configuration/signkeypair/jCAKeystore -p Kennwort<br />
●<br />
Unter Windows:<br />
ThirdPartyCertificateTool.bat -T -i -r Datei_des_Zertifikats_der_Zertifizierungsstelle -k<br />
c10-Speicherposition\configuration\signkeypair\jCAKeystore -p Kennwort<br />
Cipher Suites für SSL auswählen <strong>und</strong> einstufen<br />
Eine SSL-Verbindung fängt mit einer Vereinbarung an, bei der der Client <strong>und</strong> der Server eine Liste<br />
unterstützter Cipher Suites in einer Prioritätsreihenfolge vorlegen. Eine Cipher Suite liefert das<br />
Datenschutzniveau für die Verbindung. Sie enthält Verschlüsselungs-, Authentifizierungs-, Hash<strong>und</strong><br />
Schlüsselaustauschalgorithmen. Das SSL-Protokoll wählt die vom Client <strong>und</strong> Server unterstützte<br />
Suite mit der höchsten Priorität aus.<br />
IBM Cognos bietet eine Liste unterstützter Cipher Suites für SSL. Sie können Cipher Suites eliminieren,<br />
die Ihre Anforderungen nicht erfüllen, <strong>und</strong> dann den verbleibenden Cipher Suites eine Priorität<br />
(Vorgabe) zuweisen. Die ausgewählten Cipher Suites werden in einer Prioritätsreihenfolge für die<br />
Client- <strong>und</strong> Serverseiten der Vereinbarung vorgelegt. Mindestens eine der ausgewählten Cipher<br />
Suites muss zwischen den Client- <strong>und</strong> Serverplattformen übereinstimmen.<br />
Die Liste unterstützter Cipher Suites wird auf jedem Computer dynamisch generiert <strong>und</strong> hängt von<br />
der Java Runtime Environment (JRE) bzw. der <strong>Installation</strong> anderer Verschlüsselungssoftware auf<br />
dem Computer ab. Wenn Sie Änderungen an einem Computer vorgenommen haben, beispielsweise<br />
ein JRE-Upgrade durchgeführt haben oder Software installiert haben, die ein JRE-Upgrade durchgeführt<br />
hat, wirkt sich dies möglicherweise auf die unterstützten Cipher Suites aus, die auf diesem<br />
Computer verfügbar sind. Wenn Sie nicht mehr über eine unterstützte Cipher Suite verfügen, die<br />
<strong>Installation</strong> <strong>und</strong> <strong>Konfiguration</strong> 247
Kapitel 9: Zusätzliche <strong>Konfiguration</strong>soptionen<br />
mit den anderen Computern in Ihrer Umgebung übereinstimmt, müssen Sie möglicherweise die JRE<br />
auf dem Computer ändern, sodass sie mit den anderen Computern in Ihrer Umgebung übereinstimmt.<br />
Schritte<br />
1. Starten Sie IBM Cognos Configuration.<br />
2. Klicken Sie im Fenster Explorer auf Verschlüsselung, IBM Cognos.<br />
3. Klicken Sie im Fenster Eigenschaften auf die Spalte Wert für die Eigenschaft Unterstützte<br />
Chiffriersuiten.<br />
4. Klicken Sie auf die Schaltfläche Bearbeiten.<br />
●<br />
●<br />
●<br />
Sie versetzen eine Cipher Suite in die Liste Aktuelle Werte, indem Sie auf das entsprechende<br />
Kontrollkästchen in der Liste Verfügbare Werte <strong>und</strong> dann auf Hinzufügen klicken.<br />
Sie versetzen eine Cipher Suite in der Liste Aktuelle Werte nach oben bzw. unten, indem<br />
Sie auf das entsprechende Kontrollkästchen <strong>und</strong> dann auf den Aufwärts- bzw. Abwärtspfeil<br />
klicken.<br />
Sie entfernen eine Cipher Suite aus der Liste Aktuelle Werte, indem Sie auf das entsprechende<br />
Kontrollkästchen <strong>und</strong> dann auf Entfernen klicken.<br />
5. Klicken Sie auf OK.<br />
6. Klicken Sie im Menü Datei auf Speichern.<br />
Berichtskomponenten für die Verwendung von IBM Cognos Application Firewall<br />
konfigurieren<br />
IBM Cognos Application Firewall analysiert <strong>und</strong> prüft HTTP- <strong>und</strong> XML-Anforderungen, bevor sie<br />
von Report Server verarbeitet werden. IBM Cognos Application Firewall modifiziert diese HTTP<strong>und</strong><br />
XML-Anforderungen eventuell.<br />
IBM Cognos Application Firewall schützt die IBM Cognos-Webprodukte vor zerstörerischen Daten.<br />
Die gängigsten Formen zerstörerischer Daten sind Pufferüberläufe <strong>und</strong> Cross-Site Scripting-Attacken<br />
(XSS-Links) über die Scriptinjektion auf gültigen Seiten oder über die Umleitung zu einer anderen<br />
Website.<br />
Sie können die Einstellungen für die XSS-Überprüfung ändern. Sie können zudem der IBM Cognos-<br />
Liste geprüfter Namen Host- <strong>und</strong> Domänennamen hinzufügen.<br />
Weitere Informationen zu IBM Cognos Application Firewall finden Sie in IBM Cognos Controller<br />
Architecture and Deployment Guide.<br />
Sie können die Firewallaktivität überwachen, indem Sie die Protokolldatei überprüfen, die nur<br />
abgelehnte Anforderungen enthält. Wenn die Firewallüberprüfung fehlschlägt, können Sie anhand<br />
der Protokolldatei ermitteln, wo der Fehler aufgetreten ist. Protokollnachrichten werden standardmäßig<br />
in der Datei 'c10-Speicherposition\logs\cogserver.log' gespeichert. Bei einer reinen Gateway-<br />
<strong>Installation</strong> heißt die Datei 'caf.log'. Wenn Sie ein Ziel für Protokollnachrichten konfigurieren<br />
(S. 250), werden IBM Cognos Application Firewall-Protokollnachrichten an das angegebene Ziel<br />
gesendet.<br />
248
Kapitel 9: Zusätzliche <strong>Konfiguration</strong>soptionen<br />
IBM Cognos Application Firewall verfügt zudem über eine Funktion für sichere Fehlernachrichten,<br />
mit der Administratoren steuern können, welche Gruppen oder Benutzer detaillierte Fehlernachrichten<br />
anzeigen können. Weitere Informationen finden Sie im Administration <strong>und</strong> Zugriffsschutz - Handbuch.<br />
Schritte<br />
1. Starten Sie IBM Cognos Configuration auf jedem Computer, auf dem die IBM Cognos-Komponenten<br />
auf Anwendungsebene installiert sind.<br />
2. Klicken Sie im Fenster Explorer unter Zugriffsschutz auf IBM Cognos Application Firewall.<br />
3. Legen Sie die entsprechenden Werte für die Eigenschaft CAF aktiviert im Fenster Eigenschaften<br />
fest.<br />
IBM Cognos Application Firewall ist standardmäßig aktiviert.<br />
Wichtig: IBM Cognos Application Firewall ist eine wesentliche Komponente der IBM Cognos-<br />
Sicherheit, die zum Schutz gegen unbefugten Zugriff beiträgt. Die Inaktivierung von IBM Cognos<br />
Application Firewall entfernt diesen Schutz. Unter normalen Umständen wird Ihnen von der<br />
Inaktivierung von IBM Cognos Application Firewall abgeraten.<br />
4. Wenn Sie ein anderes XSS-Tool verwenden, das auf bestimmte Zeichen in GET-Anforderungsparametern<br />
prüft, gehen Sie im Fenster Eigenschaften wie folgt vor:<br />
●<br />
●<br />
Ändern Sie den Wert der Eigenschaft Ist Überprüfung einer möglichen XSS-Ausführung<br />
durch Drittanbieter aktiviert? in Wahr.<br />
Fügen Sie der Eigenschaft Drittanbieter-XSS-Zeichen zusätzliche Zeichen hinzu, die das<br />
andere XSS-Tool untersagt. Die Standardzeichen sind >, < <strong>und</strong> ’.<br />
5. Fügen Sie der IBM Cognos-Liste gültiger Namen Host- <strong>und</strong> Domänennamen hinzu:<br />
●<br />
●<br />
●<br />
●<br />
Klicken Sie bei der Eigenschaft Gültige Domänen oder Hosts auf den Wert <strong>und</strong> dann auf<br />
die Schaltfläche Bearbeiten.<br />
Klicken Sie im Dialogfeld Wert - Gültige Domänen oder Hosts auf Hinzufügen.<br />
Klicken Sie in die leere Zeile der Tabelle <strong>und</strong> geben Sie dann den Host- oder Domänennamen<br />
ein.<br />
Wiederholen Sie die beiden vorherigen Listenpunktschritte für jeden hinzuzufügenden<br />
Namen.<br />
Tipp: Wenn Sie Drillthrough von IBM Cognos Series 7 zu Berichten in IBM Cognos verwenden,<br />
fügen Sie der Liste die Hostnamen der IBM Cognos Series 7-Gateway-Server hinzu.<br />
●<br />
Klicken Sie auf OK.<br />
IBM Cognos Application Firewall prüft Domänen- <strong>und</strong> Hostnamen, um erstellte URLs zu<br />
schützen. IBM Cognos Application Firewall stuft aus den Umgebungskonfigurationseigenschaften<br />
abgeleitete Domänennamen standardmäßig als sichere Domänennamen ein. Sie können der<br />
Liste gültiger Domänen <strong>und</strong> Hosts manuell Namen hinzufügen. Das Hinzufügen von Namen<br />
ist nützlich, wenn Sie Anforderungen an andere als IBM Cognos-Computer über die Funktion<br />
<strong>Installation</strong> <strong>und</strong> <strong>Konfiguration</strong> 249
Kapitel 9: Zusätzliche <strong>Konfiguration</strong>soptionen<br />
Zurück oder Abbrechen umleiten müssen oder wenn Sie Drillthrough zu anderen IBM Cognos-<br />
Produktinstallationen verwenden.<br />
6. Speichern Sie die <strong>Konfiguration</strong>.<br />
Eigenschaften einer temporären Datei konfigurieren<br />
Sie können die Speicherposition ändern, an der IBM Cognos Controller-Komponenten kürzlich<br />
angezeigte Berichte speichern, <strong>und</strong> Sie können ihren Inhalt verschlüsseln. IBM Cognos Controller-<br />
Komponenten speichern temporäre Dateien standardmäßig im Verzeichnis 'c10-Speicherposition\temp'<br />
<strong>und</strong> die Dateien werden nicht verschlüsselt.<br />
Ihnen wird empfohlen, zuerst allen Benutzern Lesezugriff auf das Verzeichnis 'c10-Speicherposition'<br />
zu erteilen.<br />
Schritte<br />
1. Starten Sie IBM Cognos Configuration.<br />
2. Klicken Sie im Fenster Explorer auf Umgebung.<br />
3. Geben Sie die neue Speicherposition im Fenster Eigenschaften für die Eigenschaft Temporäre<br />
Dateien - Verzeichnis an.<br />
4. Wenn der Inhalt temporärer Dateien verschlüsselt werden muss, setzen Sie die Eigenschaft<br />
Temporäre Dateien verschlüsseln? auf Wahr.<br />
5. Stellen Sie sicher, dass das Benutzerkonto, unter dem IBM Cognos Controller-Komponenten<br />
ausgeführt werden, über die entsprechenden Berechtigungen für das Verzeichnis temporärer<br />
Dateien verfügt, beispielsweise Vollzugriff unter Windows.<br />
Protokollnachrichten konfigurieren<br />
Sie können angeben, wohin der lokale Protokollserver Protokollnachrichten sendet. Informationen<br />
zu Protokollnachrichten finden Sie in IBM Cognos Controller Architecture and Deployment Guide.<br />
Ein lokaler Protokollserver wird automatisch installiert, wenn Sie Content Manager oder Report<br />
Server installieren.<br />
Der Protokollserver kann Protokollnachrichten an mindestens ein Ziel senden, das mindestens die<br />
folgenden Typen umfasst:<br />
●<br />
●<br />
●<br />
Ferner Protokollserver<br />
Datei<br />
Datenbank<br />
Ferner Protokollserver<br />
Bei einer verteilten <strong>Installation</strong> können Sie die Protokollserver so konfigurieren, dass sie Protokollnachrichten<br />
an einen einzelnen Protokollserver senden, der als allgemeiner Protokollserver fungiert.<br />
Sie können den allgemeinen Protokollserver so konfigurieren, dass er die Protokollnachrichten in<br />
eine unstrukturierte Datei oder Datenbank auf demselben oder einem anderen Computer sendet.<br />
250
Kapitel 9: Zusätzliche <strong>Konfiguration</strong>soptionen<br />
Wenn der ferne Protokollserver nicht verfügbar ist, werden Protokollnachrichten zu Wiederherstellungsdateien<br />
auf dem lokalen Computer im Verzeichnis 'c10-Speicherposition\logs\recovery\remote'<br />
umgeleitet. Die Namen dieser Wiederherstellungsdateien enthalten Zeitmarkeninformationen. Diese<br />
Dateien können nicht wie reguläre Protokolldateien gelesen werden. Wenn der ferne Protokollserver<br />
verfügbar wird, versetzt ein automatischer Wiederherstellungsprozess alle Protokollinformationen<br />
auf den fernen Protokollserver <strong>und</strong> löscht er die lokalen Protokolldateien.<br />
Datei<br />
Der Protokollserver sendet Protokolldateien standardmäßig an die Datei 'crnserver.log' im Verzeichnis<br />
'c10-Speicherposition\logs'. Sie können den Protokollserver so konfigurieren, dass er<br />
Protokollnachrichten an eine alternative Datei wie das Windows NT-Ereignisprotokoll sendet.<br />
Datenbank<br />
Der Protokollserver kann Nachrichten auch an eine Datenbank auf demselben oder einem anderen<br />
Computer senden.<br />
Die Protokollierungsdatenbank hat dieselben <strong>Konfiguration</strong>s- <strong>und</strong> Benutzerkontoanforderungen<br />
wie die Content Store-Datenbank. Nachdem Sie IBM Cognos Controller-Komponenten für das<br />
Senden von Nachrichten an eine Protokollierungsdatenbank konfiguriert <strong>und</strong> den IBM Cognos-<br />
Service erneut gestartet haben, erstellen IBM Cognos Controller-Komponenten die erforderlichen<br />
Tabellen <strong>und</strong> Tabellenfelder. Sie können die Verbindung zur Protokollierungsdatenbank testen,<br />
bevor Sie den IBM Cognos-Service erneut starten.<br />
Richtlinien für das Erstellen einer Protokollierungsdatenbank<br />
Sie können eine Datenbank zum Speichern von Protokollnachrichten erstellen. Die Erstellung einer<br />
Protokollierungsdatenbank umfasst die folgenden Tasks:<br />
❑<br />
Protokollierungsdatenbank erstellen<br />
Verwenden Sie bei DB2, Oracle, Microsoft SQL Server oder Sybase dieselbe Prozedur, mit der<br />
die Content Store-Datenbank erstellt wurde (S. 49).<br />
Verwenden Sie bei DB2 unter z/OS die Anweisungen in "Vorgeschlagene Einstellungen zum<br />
Erstellen der DB2-Protokollierungsdatenbank unter z/OS" (S. 251).<br />
❑<br />
❑<br />
Datenbankkonnektivität einrichten<br />
Protokollnachrichtenziel angeben<br />
Vorgeschlagene Einstellungen zum Erstellen der DB2-Protokollierungsdatenbank unter<br />
z/OS<br />
Die Datenbank, die Sie erstellen, muss einige empfohlene <strong>Konfiguration</strong>seinstellungen enthalten.<br />
Richten Sie die Protokollierungsdatenbank anhand der folgenden Checkliste unter DB2 ein.<br />
❑<br />
❑<br />
Melden Sie sich am z/OS-System als Benutzer mit Administratorberechtigungen in DB2 unter<br />
z/OS an.<br />
Erstellen Sie eine Datenbankinstanz, eine Speichergruppe <strong>und</strong> ein Benutzerkonto für Content<br />
Store. IBM Cognos kommuniziert über die Berechtigungsnachweise des Benutzerkontos mit<br />
dem Datenbankserver.<br />
<strong>Installation</strong> <strong>und</strong> <strong>Konfiguration</strong> 251
Kapitel 9: Zusätzliche <strong>Konfiguration</strong>soptionen<br />
❑<br />
❑<br />
Stellen Sie sicher, dass Sie einen Pufferpool mit einer Seitengröße von 8 KB für die Datenbankinstanz<br />
zuordnen.<br />
Administratoren müssen für eine Protokollierungsdatenbank in DB2 unter z/OS ein Script zum<br />
Erstellen von Tabellenbereichen für die Speicherung großer Objekte <strong>und</strong> anderer Daten für die<br />
Protokollierungsdatenbank ausführen <strong>und</strong> der Tabelle Benutzerberechtigungen erteilen.<br />
Informationen zum Ausführen des Tabellenbereichsscripts finden Sie in "Tabellenbereiche für<br />
die DB2-Protokollierungsdatenbank unter z/OS erstellen " (S. 252).<br />
Tabellenbereiche für die DB2-Protokollierungsdatenbank unter z/OS erstellen<br />
Ein Datenbankadministrator muss ein Script zum Erstellen einer Gruppe von Tabellenbereichen<br />
ausführen, die für die Protokollierungsdatenbank erforderlich sind. Im Script müssen die Platzhalterparameter<br />
durch Parameter ersetzt werden, die für Ihre Umgebung geeignet sind.<br />
Stellen Sie sicher, dass Sie die Namenskonvention für DB2 unter z/OS verwenden. Beispielsweise<br />
müssen alle Parameternamen mit einem Buchstaben anfangen <strong>und</strong> dürfen sie nicht länger als acht<br />
Zeichen sein. Weitere Informationen finden Sie im IBM DB2 Information Center.<br />
Schritte<br />
1. Stellen Sie die Verbindung zur Datenbank als Benutzer mit Berechtigungen zum Erstellen sowie<br />
Löschen von Tabellenbereichen <strong>und</strong> zum Zulassen der Ausführung von SQL-Anweisungen her.<br />
2. Öffnen Sie die Scriptdatei 'LS_tablespace_db2zOS.sql' <strong>und</strong> ersetzen Sie die generischen Parameter<br />
mithilfe der folgenden Tabelle durch Parameter, die für Ihre Umgebung geeignet sind.<br />
Nicht alle Parameter sind im Script aufgelistet, sie können aber zukünftig hinzugefügt werden.<br />
Parametername<br />
IPFSCRIPT_DATABASE<br />
Beschreibung<br />
Gibt den Namen der Protokollierungsdatenbank<br />
an.<br />
IPFSCRIPT_STOGROUP<br />
Gibt den Namen der Speichergruppe an.<br />
IPFSCRIPT_TABLESPACE<br />
Gibt den Namen des Tabellenbereichs an, der die<br />
Basistabellen in der Protokollierungsdatenbank<br />
enthält.<br />
Dieser Tabellenbereich gilt nicht für Zusatztabellen.<br />
IPFSCRIPT_LOB_TABLESPACE<br />
Gibt den Namen des Tabellenbereichs an, der<br />
Zusatztabellen zugeordnet ist.<br />
IPFSCRIPT_BP<br />
Gibt den Namen des 8-KB-Pufferpools an, der<br />
regulären Objekten zugeordnet ist.<br />
252
Kapitel 9: Zusätzliche <strong>Konfiguration</strong>soptionen<br />
Parametername<br />
IPFSCRIPT_USERNAME<br />
Beschreibung<br />
Gibt das Benutzerkonto an, das auf die Protokollierungsdatenbank<br />
zugreift.<br />
3. Speichern <strong>und</strong> führen Sie das Script aus.<br />
4. Erteilen Sie den Tabellenbereichen, die bei der Ausführung der Scriptdatei 'LS_tablespace_<br />
db2zOS.sql' erstellt wurden, die IBM Cognos-Benutzerberechtigungen:<br />
●<br />
●<br />
Öffnen Sie die Scriptdatei 'LS_rightsGrant_db2zOS.sql' im Verzeichnis 'c10-Speicherposition\<br />
configuration\schemas\logging\db2zOS'.<br />
Ersetzen Sie die Parameterwerte durch für Ihre Umgebung geeignete Werte.<br />
Tipp: Stellen Sie sicher, dass Sie die beim Erstellen der Pufferpools <strong>und</strong> des Benutzerkontos<br />
angegebenen Werte verwenden.<br />
●<br />
Speichern <strong>und</strong> führen Sie das Script 'LS_rightsGrant_db2zOS.sql' aus.<br />
Die Protokollierungsdatenbank ist erstellt.<br />
Datenbankkonnektivität für die Protokollierungsdatenbank einrichten<br />
Nach der Erstellung einer Datenbank für Prüfprotokolle sind zusätzliche Schritte für die Einrichtung<br />
des Datenbankclients erforderlich, wenn Sie Oracle, DB2 oder Sybase als Datenbankserver verwenden.<br />
Sie können Cognos Content Database nicht als Protokollierungsdatenbank verwenden.<br />
Hinweis: In einer verteilten Umgebung sendet der lokale Protokollserver auf einem Computer mit<br />
Komponenten auf Anwendungsebene möglicherweise Protokollnachrichten an einen fernen Protokollserver,<br />
der dann Nachrichten an die Protokollierungsdatenbank sendet. Bei Oracle, Sybase <strong>und</strong><br />
DB2 sind der entsprechende JDBC-Treiber <strong>und</strong> die Datenbank-Client-Software (nur DB2) nur auf<br />
dem Computer mit Komponenten auf Anwendungsebene <strong>und</strong> dem fernen Protokollserver erforderlich,<br />
der die Verbindung zur Protokollierungsdatenbank herstellt.<br />
Microsoft SQL Server-Datenbank<br />
Wenn Sie eine Microsoft SQL Server-Datenbank verwenden, wird standardmäßig die Datei<br />
'JSQLConnect.jar' an der entsprechenden Position installiert. Sie müssen lediglich sicherstellen, dass<br />
Microsoft SQL Server die TCP/IP-Konnektivität verwendet.<br />
Oracle- oder Sybase-Datenbank<br />
Wenn Sie eine Oracle- oder Sybase-Datenbank verwenden, müssen Sie einen JDBC-Treiber auf allen<br />
Computern mit Komponenten auf Anwendungsebene <strong>und</strong> <strong>und</strong> einer Verbindung zur Protokollierungsdatenbank<br />
einrichten. Sie müssen zudem den JDBC-Treiber auf dem Content Manager-Computer<br />
einrichten, außer Sie verwenden denselben Datenbanktyp für die Protokollnachrichten <strong>und</strong><br />
Content Store.<br />
<strong>Installation</strong> <strong>und</strong> <strong>Konfiguration</strong> 253
Kapitel 9: Zusätzliche <strong>Konfiguration</strong>soptionen<br />
DB2-Datenbank<br />
IBM Cognos greift über die JDBC-Konnektivität auf die als Protokollierungsdatenbank verwendete<br />
Datenbank zu.<br />
Bei einer DB2-Datenbank müssen Sie die Datenbank-Client-Software <strong>und</strong> den JDBC-Treiber auf<br />
allen Computern mit Komponenten auf Anwendungsebene <strong>und</strong> <strong>und</strong> einer Verbindung zur Protokollierungsdatenbank<br />
einrichten. Sie müssen zudem die Datenbank-Client-Software <strong>und</strong> den JDBC-<br />
Treiber auf dem Content Manager-Computer einrichten, außer Sie verwenden denselben Datenbanktyp<br />
für die Protokollnachrichten <strong>und</strong> Content Store.<br />
Wenn Sie DB2 unter Windows, Linux oder UNIX als Ihre Protokollierungsdatenbank verwenden,<br />
müssen Sie je nachdem, wie die Verbindung zur Protokollierungsdatenbank hergestellt werden soll,<br />
den JDBC-Treiber des Typs 2 oder des Typs 4 auswählen.<br />
Wenn Sie eine DB2-Datenbank unter z/OS für die Protokollierungsdatenbank verwenden, müssen<br />
Sie die JDBC-Konnektivität des Typs 4 verwenden.<br />
Weitere Informationen zu JDBC-Treiberoptionen für eine DB2-Datenbank finden Sie in "JDBC-<br />
Treiberoptionen für die Verwendung einer DB2-Datenbank als Content Store" (S. 88).<br />
Schritte für Oracle<br />
1. Wechseln Sie auf dem Computer, auf dem Oracle installiert ist, zum Verzeichnis 'ORACLE-<br />
AUSGANGSVERZEICHNIS/jdbc/lib'.<br />
2. Kopieren Sie die entsprechende JAR-Datei in das Verzeichnis 'c10-Speicherposition/webapps/<br />
p2pd/WEB-INF/lib' auf den Computern, auf denen Content Manager oder Komponenten auf<br />
Anwendungsebene installiert sind.<br />
●<br />
●<br />
Wenn Sie Java 1.4 verwenden, kopieren Sie die Datei 'ojdbc14.jar'.<br />
Wenn Sie Java 1.5 verwenden, kopieren Sie die Datei 'ojdbc5.jar'.<br />
Wenn das Verzeichnis die Datei 'classes12.jar' enthält, löschen Sie sie, bevor Sie die Datei<br />
'ojdbc14.jar' oder 'ojdbc5.jar' installieren.<br />
Schritte für DB2 unter Linux, UNIX <strong>und</strong> Windows<br />
1. Wenn Sie die JDBC-Konnektivität des Typs 2 verwenden, installieren Sie die DB2-Client-Software<br />
auf den Content Manager-Computern.<br />
Wenn Sie die JDBC-Konnektivität des Typs 4 für DB2 verwenden, brauchen Sie die DB2-Client-<br />
Software nicht dort zu installieren, wo Content Manager installiert ist.<br />
Weitere Informationen zu den Unterschieden zwischen Treibern des Typs 2 <strong>und</strong> Typ 4 finden<br />
Sie in "JDBC-Treiberoptionen für die Verwendung einer DB2-Datenbank als Content<br />
Store" (S. 88).<br />
2. Wenn Sie die JDBC-Konnektivität des Typs 2 verwenden <strong>und</strong> die Protokollierungsdatenbank<br />
auf einem anderen Computer angeordnet ist als der Protokollserver, konfigurieren Sie einen<br />
Datenbankaliasnamen für die Protokollierungsdatenbank.<br />
●<br />
●<br />
Führen Sie unter Windows den DB2-Client-<strong>Konfiguration</strong>sassistenten aus.<br />
Verwenden Sie unter UNIX oder Linux die DB2-Befehlszeilenschnittstelle.<br />
254
Kapitel 9: Zusätzliche <strong>Konfiguration</strong>soptionen<br />
Hinweis: Wenn sich die Protokollierungsdatenbank <strong>und</strong> der Protokollserver auf demselben<br />
Computer befinden, wird der Protokollierungsdatenbankname automatisch der Aliasname.<br />
3. Stoppen Sie unter Windows die DB2-Services <strong>und</strong> den HTML-Suchserver.<br />
4. Kopieren Sie die folgenden Dateien aus dem Verzeichnis 'DB2-<strong>Installation</strong>/sqllib/java' in das<br />
Verzeichnis 'c10-Speicherposition/webapps/p2pd/WEB-INF/lib'.<br />
●<br />
●<br />
Universelle Treiberdatei: db2jcc.jar<br />
Lizenzdatei<br />
Bei DB2 unter Linux, UNIX oder Windows: db2jcc_license_cu.jar<br />
Bei DB2 unter z/OS: db2jcc_license_cisuz.jar<br />
Tipp: Sie können die Treiberversion prüfen, indem Sie den folgenden Befehl ausführen: java -<br />
cp Pfad\db2jcc.jar com.ibm.db2.jcc.DB2Jjcc -version.<br />
5. Starten Sie unter Windows die DB2-Services <strong>und</strong> den HTML-Suchserver erneut.<br />
6. Wiederholen Sie diese Prozedur auf den IBM Cognos-Computern, auf denen die Software<br />
installiert werden muss.<br />
Schritte für DB2 unter z/OS<br />
1. Wechseln Sie zum Verzeichnis 'DB2-<strong>Installation</strong>/sqllib/java'.<br />
2. Kopieren Sie die folgenden Dateien in die Verzeichnisse 'c10-Speicherposition/webapps/p2pd/<br />
WEB-INF/lib' <strong>und</strong> 'c10-Speicherposition/bin'.<br />
●<br />
●<br />
Universelle Treiberdatei: db2jcc.jar<br />
Lizenzdatei: beispielsweise db2jcc_license_cisuz.jar<br />
Wenn Sie eine DB2-Datenbank unter z/OS für die Protokollierungsdatenbank verwenden, müssen<br />
Sie die JDBC-Konnektivität des Typs 4 verwenden.<br />
Die Treiberversion muss mindestens JCC 3.7 des Fixpacks der Version 9.1 unter Linux, UNIX oder<br />
Windows bzw. JCC 3.42 des Fixpacks 2 der Version 9.5 unter Linux, UNIX oder Windows sein.<br />
Schritte für Sybase<br />
1. Aktivieren Sie auf dem Computer, auf dem Sybase installiert ist, den JDBC-Treiber mit dem<br />
folgenden Script:<br />
Sybase-Speicherposition/jConnect-5_5/sp/sql_server12.5.sql<br />
2. Wechseln Sie zum Verzeichnis 'Sybase-Speicherposition/jConnect-5_5/classes'.<br />
3. Kopieren Sie die Datei 'jconn2.jar' in das Verzeichnis 'c10-Speicherposition/webapps/p2pd/<br />
WEB-INF/lib' auf den entsprechenden Content Manager-Computern oder Computern mit<br />
Komponenten auf Anwendungsebene.<br />
<strong>Installation</strong> <strong>und</strong> <strong>Konfiguration</strong> 255
Kapitel 9: Zusätzliche <strong>Konfiguration</strong>soptionen<br />
Protokollnachrichtenziel angeben<br />
Sie können einen Zieltyp für die Protokollnachrichten konfigurieren <strong>und</strong> dann Eigenschaften für<br />
das Ziel konfigurieren. Sie können mehrere Ziele für Protokollnachrichten konfigurieren.<br />
Schritte<br />
1. Stellen Sie Folgendes sicher, wenn das Ziel eine Datenbank ist:<br />
● Die Protokollierungsdatenbank wurde erstellt (S. 251).<br />
●<br />
Der Datenbankclient ist eingerichtet.<br />
2. Starten Sie IBM Cognos Configuration auf dem Computer, auf dem Sie Content Manager oder<br />
Report Server installiert haben.<br />
3. Klicken Sie im Fenster Explorer unter Umgebung auf Protokollieren.<br />
4. Legen Sie die Protokollservereigenschaften im Fenster Eigenschaften fest.<br />
Wenn Sie TCP zwischen IBM Cognos Controller-Komponenten <strong>und</strong> dem fernen Protokollserver<br />
verwenden wollen, setzen Sie die Eigenschaft TCP aktivieren? auf Wahr.<br />
5. Klicken Sie im Fenster Explorer unter Umgebung mit der rechten Maustaste auf Protokollieren<br />
<strong>und</strong> klicken Sie dann auf Neue Ressource, Ziel.<br />
6. Geben Sie den Namen des Ziels in das Feld Name ein.<br />
7. Klicken Sie in der Liste Typ auf den Zieltyp <strong>und</strong> dann auf OK.<br />
8. Wenn das Ziel eine Datei oder ein ferner Protokollserver ist, geben Sie im Fenster Eigenschaften<br />
die entsprechenden Werte für die obligatorischen <strong>und</strong> optionalen Eigenschaften ein.<br />
Bei einem fernen Protokollserver müssen Sie bei seiner späteren <strong>Konfiguration</strong> das Protokollnachrichtenziel<br />
angeben.<br />
9. Wenn das Ziel eine Datenbank ist, fügen Sie eine Datenbankressource hinzu:<br />
●<br />
●<br />
●<br />
●<br />
●<br />
Klicken Sie im Fenster Explorer mit der rechten Maustaste auf die Datenbank <strong>und</strong> klicken<br />
Sie dann auf Neue Ressource, Datenbank.<br />
Geben Sie den Namen der erstellten Protokollierungsdatenbank in das Feld Name ein.<br />
Klicken Sie in der Liste Typ auf den Datenbanktyp <strong>und</strong> dann auf OK.<br />
Geben Sie im Fenster Eigenschaften die entsprechenden Werte für die obligatorischen <strong>und</strong><br />
optionalen Eigenschaften ein.<br />
Testen Sie die Verbindung zur neuen Datenbank. Klicken Sie im Fenster Explorer unter<br />
Umgebung mit der rechten Maustaste auf Protokollieren <strong>und</strong> klicken Sie dann auf Test.<br />
Für IBM Cognos Controller-Komponenten wird eine Verbindung zur Datenbank hergestellt.<br />
Wenn Sie mehrere Datenbanken für Protokollnachrichten konfiguriert haben, testen IBM<br />
Cognos Controller-Komponenten alle Datenbanken.<br />
10. Wiederholen Sie die Schritte 5 bis 9 für jedes Ziel, an das der Protokollserver Nachrichten<br />
senden soll.<br />
256
Kapitel 9: Zusätzliche <strong>Konfiguration</strong>soptionen<br />
11. Klicken Sie im Menü Datei auf Speichern.<br />
12. Klicken Sie im Fenster Explorer auf IBM Cognos-Service, IBM Cognos.<br />
13. Klicken Sie im Menü Datei auf Neustart.<br />
Wenn Sie eine Datenbank als Ziel ausgewählt haben, erstellen IBM Cognos Controller-Komponenten<br />
die erforderlichen Tabellen <strong>und</strong> Felder in der von Ihnen erstellten Datenbank.<br />
Wenn das Ziel ein ferner Protokollserver war, konfigurieren <strong>und</strong> starten Sie ihn. Starten Sie dann<br />
den IBM Cognos-Service auf dem lokalen Computer erneut.<br />
Wenn das Ziel eine Datenbank war, können Sie mit den IBM Cognos Controller-Komponenten<br />
Protokollberichte für die Datenbank ausführen.<br />
Sie können zudem die Protokollierungsstufe festlegen, die die Details <strong>und</strong> den Typ der Nachrichten<br />
steuert, die an eine Protokolldatei oder Datenbank gesendet werden. Anweisungen hierzu finden<br />
Sie im Administration <strong>und</strong> Zugriffsschutz - Handbuch.<br />
Gateway ändern<br />
Sie können IBM Cognos Controller zur Steigerung der Web-Server-Leistung für die Verwendung<br />
von alternativen Gateways konfigurieren, die das Standard-CGI-Programm ersetzen. Sie können<br />
beispielsweise Microsoft Internet Application Programming Interface (ISAPI) für die Microsoft-<br />
Internetinformationsdienste unter Windows verwenden.<br />
Für die Verwendung von ISAPI muss der Web-Server nicht zusätzlich konfiguriert werden. Ändern<br />
Sie den Teil cognos.cgi der Eigenschaft Gateway-URI in IBM Cognos Configuration in cognosisapi.dll,<br />
um über ISAPI auf IBM Cognos Controller-Komponenten zugreifen zu können. Geben Sie<br />
dann den ISAPI-URI (http://Hostname/cognos10/isapi) in Ihrem Browser an.<br />
Empfehlung: Stellen Sie vor der Änderung des Gateways sicher, dass das Standard-CGI-Gateway<br />
<strong>und</strong> Ihre <strong>Konfiguration</strong> in Ihrer Umgebung funktionieren.<br />
Gateway für die Verwendung eines Namespace konfigurieren<br />
Wenn IBM Cognos Controller-Komponenten mehrere Namespaces verwenden oder wenn der<br />
anonyme Zugriff aktiviert ist <strong>und</strong> IBM Cognos Controller-Komponenten einen Namespace verwenden,<br />
können Sie das Gateway für die Herstellung einer Verbindung zu einem Namespace konfigurieren.<br />
Benutzer, die an dem Web-Server angemeldet sind, auf dem sich das Gateway befindet,<br />
werden nicht aufgefordert, eine Authentifizierungsquelle auszuwählen.<br />
Wenn Sie z. B. über zwei Web-Server verfügen, können Sie jeden Web-Server für die Verwendung<br />
eines anderen Namespace konfigurieren.<br />
Schritte<br />
1. Starten Sie IBM Cognos Configuration auf dem Computer, auf dem sich das Gateway befindet.<br />
2. Klicken Sie im Fenster Explorer auf Umgebung.<br />
3. Klicken Sie im Fenster Eigenschaften in das Feld Wert neben der Eigenschaft Gateway-Namespace<br />
<strong>und</strong> geben Sie die Namespace-ID des zu verwendenden Namespace ein.<br />
<strong>Installation</strong> <strong>und</strong> <strong>Konfiguration</strong> 257
Kapitel 9: Zusätzliche <strong>Konfiguration</strong>soptionen<br />
4. Klicken Sie im Menü Datei auf Speichern.<br />
Services aktivieren <strong>und</strong> inaktivieren<br />
Bei einer verteilten <strong>Installation</strong> können Sie bestimmte Typen von Anforderungen an bestimmte<br />
Computer senden, indem Sie die installierten Services aktivieren bzw. inaktivieren.<br />
Hinweis: Die Standardwerte für Dispatcher-Service aktiviert? <strong>und</strong> Präsentationsservice aktiviert?<br />
sind auf dem Computer, auf dem nur Content Manager installiert ist, auf Falsch gesetzt. Bei allen<br />
anderen Typen von <strong>Installation</strong>en sind die Standardwerte auf Wahr gesetzt.<br />
Wenn Sie alle Komponenten auf mehreren Computern installiert haben, können Sie die gewünschten<br />
Services auf dem jeweiligen Computer inaktivieren, um die erforderliche verteilte <strong>Konfiguration</strong> zu<br />
erzielen. Anforderungen werden nur an Dispatcher gesendet, für die der betreffende Service aktiviert<br />
ist.<br />
Ein inaktivierter Service wird nicht in den Speicher geladen. Inaktivierte Services werden nicht<br />
gestartet <strong>und</strong> verbrauchen daher keine Ressourcen. Der Service wird erst nach seiner Aktivierung<br />
wieder ausgeführt.<br />
Wenn Sie den Dispatcher-Service inaktivieren, werden alle unter diesem Dispatcher ausgeführten<br />
Services auch inaktiviert. Lediglich aktivierte Dispatcher-Services können Anforderungen verarbeiten.<br />
Schritte<br />
1. Starten Sie IBM Cognos Configuration.<br />
2. Klicken Sie im Fenster Explorer unter Umgebung auf IBM Cognos-Service.<br />
3. Klicken Sie im Fenster Eigenschaften auf Wert neben dem Service, den Sie inaktivieren bzw.<br />
aktivieren wollen.<br />
Standardmäßig sind alle Services aktiviert.<br />
4. Klicken Sie auf den entsprechenden Status für die Services:<br />
●<br />
●<br />
Soll der Service inaktiviert werden, klicken Sie auf Falsch.<br />
Soll der Service aktiviert werden, klicken Sie auf Wahr.<br />
5. Klicken Sie im Menü Datei auf Speichern.<br />
Ressourcen für den IBM Cognos-Service angeben<br />
Sie können die Anzahl der vom IBM Cognos-Service verwendeten Ressourcen durch die Auswahl<br />
einer <strong>Konfiguration</strong>svorlage ändern, um die Leistung in einer verteilten Umgebung zu steigern.<br />
Der IBM Cognos-Service ist standardmäßig für die Verwendung minimaler Speicherressourcen zum<br />
Optimieren der Startzeit konfiguriert.<br />
258
Kapitel 9: Zusätzliche <strong>Konfiguration</strong>soptionen<br />
Der IBM Cognos-Service ist nur auf den Computern verfügbar, auf denen Sie Content Manager<br />
oder Report Server installiert haben.<br />
Schritte<br />
1. Starten Sie IBM Cognos Configuration.<br />
2. Klicken Sie im Fenster Explorer unter Umgebung, IBM Cognos-Service mit der rechten Maustaste<br />
auf IBM Cognos <strong>und</strong> klicken Sie dann auf Löschen.<br />
Hierdurch wird die Standardkonfigurationsvorlage für den Service gelöscht.<br />
3. Klicken Sie mit der rechten Maustaste auf IBM Cognos-Service <strong>und</strong> klicken Sie dann auf Neue<br />
Ressource, <strong>Konfiguration</strong>.<br />
4. Geben Sie einen Namen für den Service ein.<br />
In Windows wird der Service mit dem angegebenen Namen registriert. Der Name wird in der<br />
Liste aktiver Services auf Ihrem Computer angezeigt.<br />
5. Klicken Sie im Feld Typ auf die zu verwendende <strong>Konfiguration</strong>svorlage:<br />
●<br />
●<br />
●<br />
Wenn Sie zuvor die Standardeinstellung geändert haben <strong>und</strong> jetzt die Startzeit, den<br />
Speicherbedarf <strong>und</strong> die verwendeten Ressourcen reduzieren wollen, klicken Sie auf Kleine<br />
<strong>Konfiguration</strong>.<br />
Wenn Sie ein Gleichgewicht zwischen kurzer Startzeit <strong>und</strong> hoher Betriebsgeschwindigkeit<br />
anstreben, klicken Sie auf Mittlere <strong>Konfiguration</strong>.<br />
Wenn Sie die Betriebsgeschwindigkeit maximieren wollen, die Leistung wichtiger ist als<br />
kurze Startzeit <strong>und</strong> Ihr Computer über viele Ressourcen verfügt, klicken Sie auf Große<br />
<strong>Konfiguration</strong>.<br />
6. Bearbeiten Sie die Eigenschaften im Fenster Eigenschaften für Ihre Umgebung.<br />
7. Klicken Sie im Menü Datei auf Speichern.<br />
Globale Einstellungen<br />
Sie können globale Einstellungen ändern, um Folgendes anzupassen:<br />
●<br />
●<br />
●<br />
Sprachunterstützung für die Benutzerschnittstelle<br />
Standardzeitzone<br />
Cookieeinstellungen<br />
IBM Cognos Controller-Komponenten stellen standardmäßig sicher, dass alle Ländereinstellungen,<br />
die von verschiedenen Quellen kommen <strong>und</strong> in unterschiedlichen Formaten vorliegen können, ein<br />
normalisiertes Format verwenden. Dies bedeutet, dass alle erweiterten Ländereinstellungen einer<br />
Sprach- <strong>und</strong> Regionalcodeeinstellung entsprechen.<br />
Für jeden Computer sind Standardländereinstellungen des Systems <strong>und</strong> eine Benutzerländereinstellung<br />
für jeden Benutzer festgelegt. Die Benutzerländereinstellungen können sich von den Standardländereinstellungen<br />
des Systems unterscheiden.<br />
<strong>Installation</strong> <strong>und</strong> <strong>Konfiguration</strong> 259
Kapitel 9: Zusätzliche <strong>Konfiguration</strong>soptionen<br />
Sprachunterstützung für die Benutzerschnittstelle anpassen<br />
Über die Tabelle Produktländereinstellungen können Sie die Sprachunterstützung für die Benutzerschnittstelle<br />
hinzufügen oder entfernen. Wenn Sie beispielsweise keine französische Benutzerschnittstelle<br />
benötigen, können Sie die Sprache aus der Liste entfernen.<br />
Sie müssen die Sprachdateien auf allen Computern in Ihrer verteilten <strong>Installation</strong> installieren, bevor<br />
Sie der Benutzerschnittstelle die Sprachunterstützung hinzufügen können. Weitere Informationen<br />
hierzu erhalten Sie von Ihrem IBM Cognos-Ansprechpartner.<br />
Das Hinzufügen von Sprachen zur IBM Cognos-Umgebung garantiert nicht, dass Ihr Computer<br />
über eine Schriftart verfügt, die Webseiten in Ihren bevorzugten Sprachen anzeigen kann. Stellen<br />
Sie sicher, dass Sie die entsprechenden Sprachenpakete zur Unterstützung der verwendeten Zeichensätze<br />
installieren.<br />
Die Änderung der Benutzerschnittstellensprache des Produkts wirkt sich nicht auf die Daten aus.<br />
Schritte<br />
1. Starten Sie IBM Cognos Configuration auf dem Content Manager-Computer.<br />
2. Klicken Sie im Menü Aktionen auf Globale <strong>Konfiguration</strong> bearbeiten.<br />
3. Klicken Sie auf die Registerkarte Produktländereinstellungen.<br />
4. Klicken Sie auf Hinzufügen.<br />
Tipp: Soll die Unterstützung entfernt werden, wählen Sie das Kontrollkästchen neben Unterstützte<br />
Ländereinstellung aus <strong>und</strong> klicken Sie dann auf Entfernen.<br />
5. Geben Sie den Sprachteil einer Ländereinstellung in die zweite Spalte ein.<br />
6. Wiederholen Sie die Schritte 3 bis 5 für andere Sprachunterstützung, die Sie hinzufügen wollen.<br />
7. Klicken Sie auf OK.<br />
8. Klicken Sie im Menü Datei auf Speichern.<br />
Server-Zeitzone anpassen<br />
Sie können die von Content Manager verwendete Zeitzone anpassen, indem Sie in IBM Cognos<br />
Configuration eine andere Server-Zeitzone auswählen.<br />
Content Manager ist standardmäßig für die Verwendung der Zeitzone Ihres Betriebssystems konfiguriert.<br />
Alle geplanten Aktivitäten in IBM Cognos Controller werden anhand dieser Zeitzone festgelegt.<br />
Zudem verwenden Benutzer in IBM Cognos Connection diese Zeitzone, wenn Sie Ihre Vorgaben<br />
für die Standardzeitzone festlegen. Weitere Informationen zum Festlegen von Benutzervorgaben<br />
in IBM Cognos Connection finden Sie im Administration <strong>und</strong> Zugriffsschutz - Handbuch.<br />
Schritte<br />
1. Starten Sie IBM Cognos Configuration.<br />
2. Klicken Sie im Menü Aktionen auf Globale <strong>Konfiguration</strong> bearbeiten.<br />
3. Klicken Sie im Fenster Globale <strong>Konfiguration</strong> auf die Registerkarte Server.<br />
260
Kapitel 9: Zusätzliche <strong>Konfiguration</strong>soptionen<br />
4. Klicken Sie auf die Spalte Wert für Server-Zeitzone <strong>und</strong> wählen Sie eine andere Zeitzone in der<br />
Liste aus.<br />
5. Klicken Sie im Menü Datei auf Speichern.<br />
Cookieeinstellungen anpassen<br />
Sie müssen die Einstellungen, die IBM Cognos Controller-Komponenten zum Erstellen von Cookies<br />
verwenden, basierend auf den Anforderungen Ihrer IBM Cognos-Umgebung möglicherweise<br />
modifizieren. Sie können die Cookiedomäne, den Pfad <strong>und</strong> die Sicherheitsflagge über IBM Cognos<br />
Configuration anpassen.<br />
IBM Cognos Controller-Komponenten ermitteln die Cookiedomäne aus der HTTP-Anforderung,<br />
die vom Client (in der Regel ein Web-Browser) übergeben wird. In den meisten Netzkonfigurationen<br />
durchlaufen HTTP-Anforderungen auf dem Weg vom Browser zu den IBM Cognos Controller-<br />
Komponenten Zwischenstationen wie Proxy-Server <strong>und</strong> Firewalls. Einige Zwischenstationen<br />
modifizieren die Informationen, mit denen IBM Cognos Controller-Komponenten die Cookiedomäne<br />
berechnen. Daher können IBM Cognos Controller-Komponenten keine Cookies festlegen. Das<br />
übliche Symptom dieses Problems ist die wiederholte Benutzeraufforderung, sich anzumelden. Sie<br />
vermeiden dieses Problem, indem Sie die Cookiedomäne konfigurieren.<br />
Verwenden Sie das Format <strong>und</strong> den Wert, die die größtmögliche Übereinstimmung für den Host<br />
darstellt, um den richtigen Wert für die Cookiedomäne festzulegen.<br />
Host<br />
Computer oder Server<br />
Format für Domäne<br />
Computer- oder Servername (keine Punkte)<br />
Beispiel:<br />
mycompany<br />
Suffix: .com, .edu, .<br />
gov, .int, .mil, .net<br />
oder .org<br />
.Name.Suffix<br />
(zwei Punkte)<br />
.mycompany.com<br />
Sonstiges<br />
.Name1.Name2.Suffix<br />
(drei Punkte)<br />
.travelinfo.co.nz<br />
Schritte<br />
1. Starten Sie IBM Cognos Configuration auf jedem Content Manager-Computer.<br />
2. Klicken Sie im Menü Aktionen auf Globale <strong>Konfiguration</strong> bearbeiten.<br />
3. Klicken Sie auf die Registerkarte Server.<br />
4. Klicken Sie für jede zu ändernde Eigenschaft in die Spalte Wert unter Cookieeinstellungen <strong>und</strong><br />
geben Sie den neuen Wert an.<br />
Wenn Sie die Eigenschaft Domäne leer lassen, leitet der Dispatcher die Domäne aus dem<br />
Hostnamen der Anforderung ab.<br />
5. Klicken Sie auf OK.<br />
<strong>Installation</strong> <strong>und</strong> <strong>Konfiguration</strong> 261
Kapitel 9: Zusätzliche <strong>Konfiguration</strong>soptionen<br />
Controller-Datenbankverbindungen hinzufügen oder entfernen<br />
Sie müssen während des <strong>Installation</strong>s- <strong>und</strong> <strong>Konfiguration</strong>sprozesses von IBM Cognos Controller<br />
eine Controller-Datenbankverbindung einrichten. Nach dem Abschluss des <strong>Installation</strong>s- <strong>und</strong><br />
<strong>Konfiguration</strong>sprozesses können Sie zusätzliche Datenquellenverbindungen hinzufügen oder vorhandene<br />
Datenquellenverbindungen löschen.<br />
Schritte<br />
1. Klicken Sie auf Start > IBM Cognos Controller Configuration.<br />
2. Klicken Sie im Fenster Explorer auf Database Connections <strong>und</strong> dann auf File > New.<br />
3. Klicken Sie im Fenster Properties auf das Feld Database type <strong>und</strong> wählen Sie den Datenbanktyp<br />
mit dem Pfeil für Dropdown-Liste aus.<br />
Sie können DB2, Oracle oder SQL Server auswählen.<br />
4. Geben Sie einen Namen für die Datenbank in das Feld Name ein.<br />
Wählen Sie einen für IBM Cognos Controller-Benutzer aussagekräftigen Namen aus.<br />
5. Geben Sie den Namen des Datenbankproviders in das Feld Provider ein.<br />
Informationen zum Abrufen der Datenbankproviderinformationen finden Sie in der Dokumentation<br />
zu DB2, Oracle oder SQL Server.<br />
6. Geben Sie den Benutzernamen <strong>und</strong> das Kennwort für die Controller-Datenbank in die Felder<br />
User ID <strong>und</strong> Password ein.<br />
7. Geben Sie den Controller-Datenbanknamen in das Feld Initial catalog ein.<br />
8. Geben Sie den Computernamen des Datenbankservers in das Feld Data source ein.<br />
Tipp: Verwenden Sie nicht 'localhost'.<br />
9. Klicken Sie auf File > Save.<br />
10. Erweitern Sie Database Connections im Fenster Explorer.<br />
11. Wählen Sie die Datenbank aus, für die Sie ein Upgrade durchführen wollen.<br />
12. Klicken Sie auf Actions > Run.<br />
13. Wird Java nicht gef<strong>und</strong>en, suchen Sie die Java 6 JRE im Verzeichnis '\<br />
bin\jre\6.0\' <strong>und</strong> wählen Sie sie aus.<br />
14. Wenn mehrere Oracle-Versionen installiert sind, wird eine Nachricht angezeigt. Wählen Sie die<br />
Oracle-Version aus, die Sie für Controller verwenden.<br />
15. Klicken Sie auf Connect <strong>und</strong> dann auf Upgrade.<br />
Database Conversion Utility führt für die vorhandene Datenbank ein Upgrade durch.<br />
16. Klicken Sie auf Close.<br />
17. Klicken Sie auf Actions > Check.<br />
262
Kapitel 9: Zusätzliche <strong>Konfiguration</strong>soptionen<br />
Wenn die Datenbankverbindungsprüfung fehlschlägt, prüfen Sie die Datenbankverbindungseigenschaften<br />
<strong>und</strong> korrigieren Sie alle Fehler.<br />
18. Klicken Sie auf File > Save.<br />
19. Klicken Sie im Fenster Explorer unter Web Services Server auf Report Server.<br />
20. Klicken Sie im Fenster Report Server unter Report Server connections auf Repair.<br />
Die neue Datenbank ist nun als Datenquelle für Report Server konfiguriert <strong>und</strong> wird in IBM<br />
Cognos Connection als Datenquelle aufgelistet.<br />
Schritte zum Löschen einer Datenbankverbindung<br />
1. Klicken Sie auf Start > IBM Cognos Controller Configuration.<br />
2. Klicken Sie im Fenster Explorer auf Database Connections <strong>und</strong> dann auf die zu löschende<br />
Datenbankverbindung.<br />
3. Klicken Sie auf File > Delete.<br />
4. Klicken Sie auf File > Save.<br />
COM+-Serverkonfiguration ändern<br />
Sie konfigurieren den COM+-Server während der ursprünglichen IBM Cognos Controller-<strong>Installation</strong><br />
<strong>und</strong> -<strong>Konfiguration</strong>. Sie können jedoch jederzeit das Konto ändern, unter dem der COM+-Service<br />
ausgeführt wird.<br />
Schritte<br />
1. Starten Sie IBM Cognos Controller Configuration über das Menü Start.<br />
2. Klicken Sie im Fenster Explorer auf COM+ Server.<br />
3. Klicken Sie im Fenster COM+ Server auf die Schaltfläche Shutdown.<br />
4. Konfigurieren Sie den COM+-Server im Fenster COM+ Server:<br />
●<br />
●<br />
Wählen Sie System Account aus, um den COM+-Server mit dem Systemkonto des Computers<br />
zu konfigurieren.<br />
Wählen Sie Specify Account aus, um den COM+-Server mit einem Benutzerkonto zu konfigurieren,<br />
das über Administratorberechtigungen auf dem Computer verfügt.<br />
5. Wenn Sie Specify Account ausgewählt haben, gehen Sie wie folgt vor:<br />
●<br />
●<br />
Geben Sie den Benutzernamen für das Konto in das Feld User ein.<br />
Geben Sie das Kontokennwort in die Felder Password <strong>und</strong> Confirm Password ein.<br />
6. Klicken Sie im Menü File auf Save.<br />
<strong>Installation</strong> <strong>und</strong> <strong>Konfiguration</strong> 263
Kapitel 9: Zusätzliche <strong>Konfiguration</strong>soptionen<br />
Batch-Dienste aktivieren<br />
Sie können die Anzahl Batch-Dienste konfigurieren, die auf dem Controller Web Services Server-<br />
Computer ausgeführt werden. Sie können maximal vier Batch-Dienste auf einmal ausführen.<br />
Schritte<br />
1. Starten Sie IBM Cognos Controller Configuration über das Menü Start.<br />
2. Klicken Sie im Fenster Explorer auf Batch Services.<br />
3. Wählen Sie im Fenster Batch Services einen Batch-Prozess aus.<br />
4. Klicken Sie im Menü Actions auf Run.<br />
5. Klicken Sie im Menü File auf Save.<br />
Erweiterte Reporting-Optimierungen aktivieren<br />
Wenn IBM Cognos Controller Microsoft Excel-Berichte ein hohes Datenvolumen aufweisen, sorgt<br />
die Funktion Erweiterte Reporting-Optimierungen für schnellere Datenübertragung vom IBM<br />
Cognos Controller-Client zur Controller-Datenbank.<br />
Wenn ein Bericht mit erweiterten Reporting-Optimierungen ausgeführt wird, sendet Microsoft<br />
Excel eine Zeichenfolge an eine Dateifreigabe auf dem Datenbankserver. Die Datei wird mithilfe<br />
von Masseneinfügungstechnologie in die Controller-Datenbank eingefügt <strong>und</strong> der Bericht wird von<br />
dieser Position ausgeführt.<br />
Erweiterte Reporting-Optimierungen verwendet eine von zwei Methoden: Datei kopieren oder<br />
Dateiübertragung (FTP). Verwenden Sie die Methode 'Datei kopieren' für Microsoft SQL Server-<br />
Datenbanken oder für Oracle-Datenbanken, wenn der Oracle-Server unter einem Windows-<br />
Betriebssystem installiert ist. Verwenden Sie die Methode 'Dateiübertragung (FTP)' für Oracle-<br />
Datenbanken, wenn der Oracle-Server unter einem anderen Betriebssystem als Windows wie einem<br />
Linux- oder UNIX-Betriebssystem installiert ist.<br />
Methode 'Datei kopieren' konfigurieren<br />
Verwenden Sie die Methode Datei kopieren für Microsoft SQL Server-Datenbanken oder für Oracle-<br />
Datenbanken, wenn der Oracle-Server unter einem Windows-Betriebssystem installiert ist.<br />
Vor dem Konfigurieren der Methode Datei kopieren müssen Sie wie folgt vorgehen:<br />
●<br />
●<br />
●<br />
●<br />
Erstellen Sie ein gemeinsam genutztes Verzeichnis auf dem Datenbankserver.<br />
Erteilen Sie dem IBM Cognos Controller-Administrator Lese- <strong>und</strong> Schreibzugriffsberechtigungen<br />
für den gemeinsam genutzten Ordner auf dem Datenbankserver oder erstellen Sie ein lokales<br />
Konto mit Lese- <strong>und</strong> Schreibzugriffsberechtigungen für den gemeinsam genutzten Ordner auf<br />
dem Datenbankserver.<br />
Legen Sie für den Datenbankserver Lese- <strong>und</strong> Schreibzugriffsberechtigungen für den gemeinsam<br />
genutzten Ordner fest.<br />
Aktivieren Sie bei Microsoft SQL Server-Datenbanken die Serverrolle BULK INSERT ADMI-<br />
NISTRATORS für den Controller-Datenbankeigner.<br />
264
Kapitel 9: Zusätzliche <strong>Konfiguration</strong>soptionen<br />
Legen Sie den Controller-Datenbankeigner zudem als Eigner von 'tempdb' <strong>und</strong> 'model' fest.<br />
●<br />
●<br />
Legen Sie bei Oracle-Datenbanken den Parameter UTL_FILE_DIR so fest, dass er auf den<br />
lokalen Pfad des gemeinsam genutzten Verzeichnisses verweist.<br />
Konfigurieren Sie Berichte für die Verwendung der erweiterten Reporting-Optimierungen.<br />
Schritte zum Konfigurieren von Berichten für die Verwendung der erweiterten Reporting-<br />
Optimierungen<br />
1. Positionieren Sie Ihren Cursor in Microsoft Excel im ersten Arbeitsblatt im Bericht in die Zelle<br />
A1.<br />
2. Klicken Sie im Menü Einfügen auf Name, Definieren.<br />
3. Geben Sie Optimise2 im Feld Namen definieren unter Namen in der Arbeitsmappe ein <strong>und</strong><br />
klicken Sie dann auf OK.<br />
Schritte zum Konfigurieren der Methode 'Datei kopieren'<br />
1. Starten Sie IBM Cognos Controller Configuration über das Menü Start.<br />
2. Klicken Sie im Fenster Explorer auf Enhanced Reporting Optimizations.<br />
3. Wählen Sie im Fenster Enhanced Reporting Optimizations in der Dropdown-Liste Select<br />
Connection eine Datenbank aus.<br />
4. Klicken Sie unter Connection Optimizations im Feld File Mode auf den Pfeil für Dropdown-<br />
Liste <strong>und</strong> wählen Sie File Copy aus.<br />
5. Geben Sie den Computernamen für den Server, auf dem Sie das gemeinsam genutzte Verzeichnis<br />
erstellt haben, in das Feld Server ein.<br />
6. Geben Sie den Namen der in Schritt 1 erstellten Freigabe in das Feld Share ein.<br />
7. Geben Sie bei Oracle-Datenbanken den Pfad zum gemeinsam genutzten Verzeichnis, das von<br />
der Oracle-Datenbank verwendet wird, in das Feld Server Directory ein.<br />
Beispiel: e:\oracle\ora92\utlfile.<br />
Hinweis: Beim Namen des gemeinsam genutzten Verzeichnisses muss die Groß-/Kleinschreibung<br />
beachtet werden. Verwenden Sie den Wert, den Sie für den Parameter UTL_FILE_DIR festgelegt<br />
haben.<br />
8. Wenn sich die Datenbank in einer anderen Domäne befindet, geben Sie den Anmeldebenutzernamen<br />
<strong>und</strong> das Kennwort für den Domänenbenutzer in die Felder User ID <strong>und</strong> Password ein.<br />
Das Kennwort wird mit der IBM Cognos Controller-Standardverschlüsselung verschlüsselt.<br />
9. Klicken Sie im Menü File auf Save.<br />
<strong>Installation</strong> <strong>und</strong> <strong>Konfiguration</strong> 265
Kapitel 9: Zusätzliche <strong>Konfiguration</strong>soptionen<br />
Methode 'Dateiübertragung (FTP)' konfigurieren<br />
Verwenden Sie die Methode Dateiübertragung (FTP) für Oracle-Datenbanken, wenn der Oracle-<br />
Server unter einem anderen Betriebssystem als Windows wie einem Linux- oder UNIX-Betriebssystem<br />
installiert ist.<br />
Vor dem Konfigurieren der Methode Dateiübertragung (FTP) müssen Sie wie folgt vorgehen:<br />
●<br />
●<br />
●<br />
●<br />
●<br />
Richten Sie auf dem Datenbankserver einen FTP-Server ein.<br />
Erstellen Sie ein gemeinsam genutztes Verzeichnis auf dem Datenbankserver mit einem Benutzer,<br />
der über Lese- <strong>und</strong> Schreibzugriffsberechtigungen verfügt.<br />
Legen Sie für den Datenbankserver Lese- <strong>und</strong> Schreibzugriffsberechtigungen für den gemeinsam<br />
genutzten Ordner fest.<br />
Legen Sie bei Oracle-Datenbanken den Parameter UTL_FILE_DIR so fest, dass er auf den<br />
lokalen Pfad des gemeinsam genutzten Verzeichnisses verweist.<br />
Konfigurieren Sie Berichte für die Verwendung der erweiterten Reporting-Optimierungen.<br />
Schritte zum Konfigurieren von Berichten für die Verwendung der erweiterten Reporting-<br />
Optimierungen<br />
1. Positionieren Sie Ihren Cursor in Microsoft Excel im ersten Arbeitsblatt im Bericht in die Zelle<br />
A1.<br />
2. Klicken Sie im Menü Einfügen auf Name, Definieren.<br />
3. Geben Sie Optimise2 im Feld Namen definieren unter Namen in der Arbeitsmappe ein <strong>und</strong><br />
klicken Sie dann auf OK.<br />
Schritte zum Konfigurieren der Methode 'Dateiübertragung (FTP)'<br />
1. Starten Sie IBM Cognos Controller Configuration über das Menü Start.<br />
2. Klicken Sie im Fenster Explorer auf Enhanced Reporting Optimizations.<br />
3. Wählen Sie im Fenster Enhanced Reporting Optimizations in der Dropdown-Liste Select<br />
Connection eine Datenbank aus.<br />
4. Klicken Sie unter Connection Optimizations im Feld File Mode auf den Pfeil für Dropdown-<br />
Liste <strong>und</strong> wählen Sie File Transfer (FTP) aus.<br />
5. Geben Sie den Computernamen für den FTP-Server in das Feld Server ein.<br />
6. Geben Sie den Namen des FTP-Unterverzeichnisses in das entsprechende Feld ein.<br />
7. Geben Sie den Pfad zum gemeinsam genutzten Verzeichnis, das von der Oracle-Datenbank<br />
verwendet wird, in das Feld Server Directory ein.<br />
Beispiel: e:\oracle\ora92\utlfile.<br />
Hinweis: Beim Namen des gemeinsam genutzten Verzeichnisses muss die Groß-/Kleinschreibung<br />
beachtet werden. Verwenden Sie den Wert, den Sie für den Parameter UTL_FILE_DIR festgelegt<br />
haben.<br />
266
Kapitel 9: Zusätzliche <strong>Konfiguration</strong>soptionen<br />
8. Geben Sie den Benutzernamen <strong>und</strong> das Kennwort des FTP-Kontos in die Felder User ID <strong>und</strong><br />
Password ein.<br />
Das Kennwort wird mit der IBM Cognos Controller-Standardverschlüsselung verschlüsselt.<br />
9. Klicken Sie im Feld Access Type auf den Pfeil für Dropdown-Liste <strong>und</strong> wählen Sie FTP aus.<br />
Wählen Sie Direct, Proxy oder Windows Standard aus.<br />
10. Klicken Sie im Feld Passive Mode auf den Pfeil für Dropdown-Liste <strong>und</strong> wählen Sie aus, ob der<br />
passive Modus aktiviert werden soll:<br />
●<br />
●<br />
Wählen Sie True aus, um den passiven Modus beim Herstellen der Verbindung zum FTP-<br />
Server zu aktivieren.<br />
Wählen Sie False aus, um den passiven Modus beim Herstellen der Verbindung zum FTP-<br />
Server zu inaktivieren.<br />
11. Geben Sie den Port für die FTP-Verbindung im Feld Port an.<br />
12. Wenn Sie den Zugriffstyp Proxy ausgewählt haben, geben Sie den Namen für den FTP-Proxy-<br />
Computer im Feld Proxy an.<br />
13. Wenn Sie den Zugriffstyp Proxy ausgewählt haben, geben Sie die Namen der zu vermeidenden<br />
FTP-Proxy-Computer im Feld Proxy bypass an.<br />
14. Klicken Sie im Menü File auf Save.<br />
Standardinstallation des IBM Cognos Controller-Add-in für Excel ändern<br />
Wenn Benutzer den IBM Cognos Controller-Client zum ersten Mal ausführen, wird das IBM Cognos<br />
Controller-Add-in für Excel automatisch installiert. Wenn Sie das Add-in für Excel mithilfe von<br />
Active Directory oder Patchlink für Benutzer über Fernzugriff installiert haben, empfiehlt es sich,<br />
die automatische <strong>Installation</strong> zu inaktivieren.<br />
Schritte<br />
1. Starten Sie IBM Cognos Controller Configuration auf dem Computer, auf dem Controller<br />
Client Distribution Server installiert ist, über das Menü Start.<br />
2. Erweitern Sie IBM Cognos Controller Configuration, Client Distribution Server im Fenster<br />
Explorer.<br />
3. Klicken Sie auf Client Distribution Server Configuration.<br />
4. Klicken Sie auf InstallExcelLink.<br />
5. Ändern Sie den Wert in False.<br />
6. Klicken Sie im Menü File auf Save.<br />
<strong>Installation</strong> <strong>und</strong> <strong>Konfiguration</strong> 267
Kapitel 9: Zusätzliche <strong>Konfiguration</strong>soptionen<br />
Konsolidierungslastausgleich konfigurieren<br />
Sie können Controller Web Services Server auf mindestens einem Computer installieren. Ihnen wird<br />
empfohlen, diese Komponente für den Konsolidierungslastausgleich auf zwei Computern zu<br />
installieren. Sie können einen Computer zum Akzeptieren von Benutzeranforderungen konfigurieren<br />
<strong>und</strong> den zweiten Computer als Konsolidierungsserver konfigurieren.<br />
Sie müssen zuerst die IBM Cognos Controller-COM+-Anwendung auf dem Konsolidierungsserver<br />
durch die COM+-Anwendung CognosVFP ersetzen. Sie müssen dann die neue Anwendung auf den<br />
Benutzeranforderungsserver exportieren.<br />
Die neue COM+-Anwendung CognosVFP muss unter einem angegebenen Domänenbenutzerkonto<br />
ausgeführt werden. Der Benutzer muss ein lokaler Administrator auf den Servern <strong>und</strong> in der<br />
Benutzerdomäne für das Netz sein. Das angegebene Domänenbenutzerkonto muss auf allen Controller<br />
Web Services Server-Computern verwendet werden.<br />
Verwenden Sie die folgende Checkliste als Leitfaden für die <strong>Konfiguration</strong>stasks:<br />
❑<br />
❑<br />
COM+-Anwendung CognosVFP für Konsolidierungslastausgleich erstellen<br />
COM+-Anwendung CognosVFP für Lastausgleich übertragen<br />
COM+-Anwendung CognosVFP für Lastausgleich erstellen<br />
Sie erzielen einen Lastausgleich für die Konsolidierungsfunktionen von IBM Cognos Controller,<br />
indem Sie die für die Konsolidierung verwendeten COM+-Komponenten auf einen zweiten Controller<br />
Web Services Server-Computer versetzen. Auf diesem zweiten Computer erstellen Sie die COM+-<br />
Anwendung CognosVFP, konfigurieren Sie Benutzer <strong>und</strong> Berechtigungen, wählen Sie die zu installierende<br />
Komponente aus <strong>und</strong> erstellen Sie dann ein Paket, das diese Elemente enthält. Installieren<br />
Sie die neue COM+-Anwendung mit dem Paket, einer .msi-Datei, auf dem ersten Controller Web<br />
Services Server-Computer.<br />
Stellen Sie vor der Erstellung der neuen COM+-Anwendung sicher, dass Sie die Controller Web<br />
Services Server-Komponente auf beiden Computern installiert haben.<br />
Schritte<br />
1. Starten Sie Komponentendienste in Verwaltung auf dem Controller Web Services Server-Computer,<br />
den Sie für die Konsolidierung verwenden wollen.<br />
2. Erweitern Sie Komponentendienste in der Baumstruktur Konsolenstamm <strong>und</strong> erweitern Sie<br />
dann COM+-Anwendungen.<br />
3. Löschen Sie COGNOSCONTROLLER unter COM+-Anwendungen.<br />
4. Klicken Sie mit der rechten Maustaste auf COM+-Anwendungen <strong>und</strong> klicken Sie dann auf Neu,<br />
Anwendung.<br />
5. Klicken Sie im COM+-Anwendungsinstallations-Assistenten auf Weiter.<br />
6. Klicken Sie auf Eine leere Anwendung erstellen.<br />
7. Geben Sie CognosVFP in das Feld Name ein, wählen Sie Serveranwendung aus <strong>und</strong> klicken Sie<br />
dann auf Weiter.<br />
268
Kapitel 9: Zusätzliche <strong>Konfiguration</strong>soptionen<br />
8. Wählen Sie Dieser Benutzer aus, geben Sie die Kontoinformationen für ControllerCOM ein<br />
<strong>und</strong> klicken Sie auf Weiter.<br />
9. Wählen Sie CreatorOwner aus <strong>und</strong> klicken Sie auf Entfernen.<br />
10. Klicken Sie auf Rolle hinzufügen, geben Sie CognosUsers in das Feld Name ein <strong>und</strong> klicken Sie<br />
dann auf Weiter.<br />
11. Erweitern Sie CognosUsers.<br />
12. Klicken Sie mit der rechten Maustaste auf Ihr Konto <strong>und</strong> klicken Sie auf Löschen.<br />
13. Klicken Sie auf Hinzufügen <strong>und</strong> geben Sie die Informationen für das angegebene Domänenbenutzerkonto<br />
ein.<br />
14. Klicken Sie auf OK <strong>und</strong> dann auf Weiter.<br />
15. Klicken Sie auf Fertig stellen.<br />
16. Erweitern Sie CognosVFP in der Baumstruktur Konsolenstamm.<br />
17. Klicken Sie mit der rechten Maustaste auf Komponenten <strong>und</strong> wählen Sie Neu, Komponente<br />
aus.<br />
18. Klicken Sie im COM+-Komponenteninstallations-Assistenten auf Weiter.<br />
19. Klicken Sie auf Neue Komponenten installieren.<br />
20. Klicken Sie auf Hinzufügen, zeigen Sie das Verzeichnis 'c10-Speicherposition\server' an, klicken<br />
Sie auf die Datei 'frangovfp.dll' <strong>und</strong> dann auf Öffnen.<br />
21. Klicken Sie auf Weiter <strong>und</strong> dann auf Fertig stellen.<br />
22. Klicken Sie in der Baumstruktur Konsolenstamm mit der rechten Maustaste auf CognosVFP<br />
<strong>und</strong> klicken Sie dann auf Exportieren.<br />
23. Klicken Sie im COM+-Anwendungsexport-Assistenten auf Weiter.<br />
24. Geben Sie CognosVFP.msi ein, wählen Sie Anwendungsproxy - auf anderen Computern<br />
installieren, um Zugriff auf diesen Computer zu ermöglichen aus <strong>und</strong> klicken Sie dann auf<br />
Weiter.<br />
Die .msi-Datei ist im Verzeichnis 'c10-Speicherposition\server' erstellt.<br />
25. Klicken Sie auf Fertig stellen.<br />
26. Stellen Sie die Datei 'CognosVFP.msi' im LAN zur Verfügung.<br />
<strong>Installation</strong> <strong>und</strong> <strong>Konfiguration</strong> 269
Kapitel 9: Zusätzliche <strong>Konfiguration</strong>soptionen<br />
COM+-Anwendung CognosVFP für Lastausgleich übertragen<br />
Nach der Erstellung der .msi-Datei für die neue COM+-Anwendung CognosVFP müssen Sie sie auf<br />
den Controller Web Services Server-Computer kopieren, den Sie für Benutzeranforderungen verwenden,<br />
<strong>und</strong> dann ausführen.<br />
Schritte<br />
1. Kopieren Sie die Datei 'CognosVFP.msi' auf dem Controller Web Services Server-Computer,<br />
den Sie für Benutzeranforderungen verwenden, in das Verzeichnis 'c10-Speicherposition\server'.<br />
Sie müssen die Datei auf den Computer kopieren. Sie können die .msi-Datei nicht von einem<br />
gemeinsam genutzten Server im LAN ausführen.<br />
2. Starten Sie Komponentendienste in Verwaltung.<br />
3. Erweitern Sie Komponentendienste in der Baumstruktur Konsolenstamm <strong>und</strong> erweitern Sie<br />
dann COM+-Anwendungen.<br />
4. Erweitern Sie CognosController unter COM+-Anwendung <strong>und</strong> klicken Sie auf Komponenten.<br />
5. Löschen Sie die Dateien 'frangovfp.cglobvar' <strong>und</strong> 'frangovfp.main'.<br />
6. Doppelklicken Sie im Verzeichnis 'c10-Speicherposition\server' auf die Datei 'CognosVFP.msi'.<br />
7. Bestätigen Sie, dass die COM+-Anwendung CognosVFP installiert <strong>und</strong> gestartet wurde:<br />
●<br />
●<br />
Klicken Sie in Komponentendienste in der Baumstruktur Konsolenstamm mit der rechten<br />
Maustaste auf CognosVFP <strong>und</strong> klicken Sie dann auf Eigenschaften.<br />
Bestätigen Sie auf der Registerkarte Aktivierung, dass der Name des fernen Servers der<br />
Name des Controller Web Services Server-Computers ist, den Sie für die Konsolidierung<br />
verwenden.<br />
8. Starten Sie IBM Cognos Controller Configuration auf dem Controller Web Services Server-<br />
Computer, den Sie für die Konsolidierung verwenden, über das Menü Start.<br />
9. Klicken Sie im Fenster Explorer auf Batch Services.<br />
10. Klicken Sie für jeden Batch-Dienstprozess im Menü Actions auf Stop.<br />
Mehrserverbetrieb mit der Controller-Datenbank konfigurieren<br />
Bei einer verteilten <strong>Installation</strong> können Sie Ihre IBM Cognos Controller-Anwendung skalieren,<br />
indem Sie Operationen für die Controller-Datenbank computerübergreifend gemeinsam nutzen.<br />
Sollen Operationen gemeinsam genutzt werden, müssen Sie zuerst den Benutzermanager für IBM<br />
Cognos Controller ändern, damit mehrere Anwendungsserver mit derselben Controller-Datenbank<br />
arbeiten können. Dann müssen Sie jeden Anwendungsserver für das Arbeiten mit derselben Controller-Datenbank<br />
konfigurieren. Abschließend müssen Sie die Client-Computer so einrichten, dass<br />
Benutzer sich über einen beliebigen Anwendungsserver bei IBM Cognos Controller anmelden können.<br />
Die neue COM+-Anwendung muss unter einem angegebenen Domänenbenutzerkonto ausgeführt<br />
werden. Der Benutzer muss ein lokaler Administrator auf den Servern <strong>und</strong> in der Benutzerdomäne<br />
270
Kapitel 9: Zusätzliche <strong>Konfiguration</strong>soptionen<br />
für das Netz sein. Das angegebene Domänenbenutzerkonto muss auf allen Controller Web Services<br />
Server-Computern verwendet werden.<br />
Sie müssen zuerst die Controller Web Services Server-Komponente auf jedem Computer, der mit<br />
der Controller-Datenbank arbeitet, installieren <strong>und</strong> konfigurieren (S. 152). Für jeden Controller Web<br />
Services Server-Computer in Ihrem Netz gibt es einen entsprechenden Controller Client Distribution<br />
Server-Computer in einer Eins-zu-eins-Zuordnung.<br />
Verwenden Sie die folgende Checkliste als Leitfaden für die <strong>Konfiguration</strong>stasks:<br />
❑<br />
❑<br />
❑<br />
❑<br />
Neue COM+-Anwendung für den Benutzermanager erstellen<br />
Neue COM+-Anwendung auf den mit der Controller-Datenbank arbeitenden Servern installieren<br />
Server für den Betrieb mit der Controller-Datenbank konfigurieren<br />
Vertrauenswürdigkeit auf den Client-Computern einrichten<br />
COM+-Anwendung für den Benutzermanager erstellen<br />
Die COM+-Anwendung für den Controller-Benutzermanager unterstützt die Operation eines einzelnen<br />
Anwendungsservers für die Controller-Datenbank. Wenn mehrere Anwendungsserver für<br />
die Controller-Datenbank betrieben werden sollen, müssen Sie die vorhandene COM+-Anwendung<br />
für den Benutzermanager löschen <strong>und</strong> eine neue COM+-Anwendung erstellen.<br />
Schritte<br />
1. Starten Sie Komponentendienste in Verwaltung auf einem der Controller Web Services Server-<br />
Computer.<br />
2. Erweitern Sie Komponentendienste, Computer, Arbeitsplatz, COM+-Anwendungen,<br />
COGNOSCONTROLLER, Komponenten in der Baumstruktur Konsolenstamm.<br />
3. Klicken Sie mit der rechten Maustaste auf FrLicServerProxy, klicken Sie auf Löschen <strong>und</strong> dann<br />
auf Ja.<br />
4. Klicken Sie mit der rechten Maustaste auf COM+-Anwendungen <strong>und</strong> wählen Sie dann Neu,<br />
Anwendung aus.<br />
5. Klicken Sie im COM+-Anwendungsinstallations-Assistenten auf Weiter.<br />
6. Klicken Sie auf Eine leere Anwendung erstellen.<br />
7. Geben Sie einen Namen in das Feld Name ein, wählen Sie Serveranwendung aus <strong>und</strong> klicken<br />
Sie dann auf Weiter.<br />
Beispiel für einen Namen: CCRLOADBALANCER.<br />
8. Wählen Sie Dieser Benutzer aus, geben Sie die Informationen für das angegebene Domänenbenutzerkonto<br />
ein <strong>und</strong> klicken Sie dann auf Weiter.<br />
9. Klicken Sie auf Weiter, erneut auf Weiter <strong>und</strong> dann auf Fertig stellen.<br />
10. Erweitern Sie die neue Anwendung.<br />
11. Erweitern Sie Rollen.<br />
<strong>Installation</strong> <strong>und</strong> <strong>Konfiguration</strong> 271
Kapitel 9: Zusätzliche <strong>Konfiguration</strong>soptionen<br />
12. Klicken Sie mit der rechten Maustaste auf CreatorOwner <strong>und</strong> klicken Sie auf Löschen.<br />
13. Klicken Sie mit der rechten Maustaste auf Rollen <strong>und</strong> wählen Sie Neu, Rolle aus.<br />
14. Geben Sie ControllerUsers in das Feld Name ein <strong>und</strong> klicken Sie auf OK.<br />
15. Erweitern Sie ControllerUsers.<br />
16. Klicken Sie mit der rechten Maustaste auf Benutzer <strong>und</strong> wählen Sie Neu, Benutzer aus.<br />
17. Geben Sie den Namen des angegebenen Domänenbenutzerkontos in das Feld Geben Sie die<br />
Namen der auszuwählenden Objekte ein ein <strong>und</strong> klicken Sie auf OK.<br />
18. Klicken Sie unter der neuen Anwendung mit der rechten Maustaste auf Komponenten <strong>und</strong><br />
wählen Sie Neu, Komponente aus.<br />
19. Klicken Sie im Fenster COM+-Komponenteninstallations-Assistenten auf Weiter.<br />
20. Klicken Sie auf Neue Komponente(n) installieren.<br />
21. Wechseln Sie im Fenster Wählen Sie zu installierende Dateien aus zum Verzeichnis 'c10-<br />
<strong>Installation</strong>\server', wählen Sie die Datei 'FrLicServerProxy.dll' aus <strong>und</strong> klicken Sie dann auf<br />
Öffnen.<br />
22. Klicken Sie im Fenster COM+-Komponenteninstallations-Assistenten auf Weiter <strong>und</strong> dann auf<br />
Fertig stellen..<br />
23. Klicken Sie mit der rechten Maustaste auf die neue Anwendung <strong>und</strong> wählen Sie Exportieren<br />
aus.<br />
24. Klicken Sie im Fenster COM+-Anwendungsexport-Assistenten auf Weiter.<br />
25. Wechseln Sie zu einem im Netz gemeinsam genutzten Verzeichnis, geben Sie den Namen der<br />
neuen Anwendung ein <strong>und</strong> klicken Sie auf Speichern.<br />
26. Klicken Sie auf das Kontrollkästchen Benutzeridentitäten mit Rollen exportieren <strong>und</strong> dann auf<br />
Weiter.<br />
27. Klicken Sie auf Fertig stellen.<br />
COM+-Anwendung auf mehreren Servern installieren<br />
Nach der Erstellung einer neuen COM+-Anwendung für den Controller-Benutzermanager auf einem<br />
Computer müssen Sie die COM+-Anwendung auf die anderen Computer exportieren, die mit der<br />
Controller-Datenbank arbeiten.<br />
Sie müssen zuerst die Controller Web Services Server-Komponente auf jedem anderen Computer,<br />
der mit der Controller-Datenbank arbeitet, installieren <strong>und</strong> konfigurieren (S. 152).<br />
Schritte<br />
1. Starten Sie Komponentendienste in Verwaltung auf einem anderen Controller Web Services<br />
Server-Computer.<br />
272
Kapitel 9: Zusätzliche <strong>Konfiguration</strong>soptionen<br />
2. Erweitern Sie Komponentendienste, Computer, Arbeitsplatz, COM+-Anwendungen,<br />
COGNOSCONTROLLER, Komponenten in der Baumstruktur Konsolenstamm.<br />
3. Klicken Sie mit der rechten Maustaste auf FrLicServerProxy, klicken Sie auf Löschen <strong>und</strong> dann<br />
auf Ja.<br />
4. Klicken Sie mit der rechten Maustaste auf COM+-Anwendungen <strong>und</strong> wählen Sie dann Neu,<br />
Anwendung aus.<br />
5. Klicken Sie im Fenster COM+-Anwendungsinstallations-Assistenten auf Weiter.<br />
6. Klicken Sie auf Vorbereitete Anwendung(en) installieren.<br />
7. Wechseln Sie im Fenster Installieren mithilfe der Anwendungsdatei zum gemeinsam genutzten<br />
Verzeichnis, wählen Sie die neue COM+-Anwendung aus <strong>und</strong> klicken Sie auf Öffnen.<br />
8. Klicken Sie auf Weiter.<br />
9. Wählen Sie Dieser Benutzer aus, geben Sie die Informationen für das angegebene Domänenbenutzerkonto<br />
ein <strong>und</strong> klicken Sie auf Weiter.<br />
10. Wählen Sie Standardverzeichnis (wie in der Anwendungsdatei angegeben) aus <strong>und</strong> klicken Sie<br />
auf Weiter.<br />
11. Klicken Sie auf Fertig stellen.<br />
12. Wiederholen Sie die Schritte 1 bis 11 auf jedem Controller Web Services Server-Computer, der<br />
mit der Controller-Datenbank arbeitet.<br />
Mehrere Anwendungsserver für den Betrieb mit der Controller-Datenbank konfigurieren<br />
Nach der Änderung des Benutzermanagers auf allen Anwendungsservern, die mit der Controller-<br />
Datenbank arbeiten, müssen Sie die Server für die Verwendung derselben Controller-Datenbankinstanz<br />
konfigurieren.<br />
Schritt<br />
●<br />
Konfigurieren Sie die Controller Web Services Server-Computer auf dem Controller-Datenbank-<br />
Computer für die Verwendung derselben Controller-Datenbankinstanz, indem Sie die UDL-<br />
Dateien bearbeiten.<br />
Weitere Informationen finden Sie in der Dokumentation für Ihre Datenbanksoftware.<br />
Vertrauenswürdigkeit für die Client-Computer konfigurieren<br />
Benutzer auf Client-Computern können sich erst am entsprechenden Controller Client Distribution<br />
Server anmelden, nachdem zwischen ihren Computern <strong>und</strong> den neuen Servern eine Vertrauenswürdigkeit<br />
eingerichtet wurde. Sie müssen auf jedem Controller Client Distribution Server-Computer<br />
eine Laufzeitsicherheitsrichtlinie in Microsoft .NET Framework erstellen. Sie müssen dann ein<br />
Exportpaket erstellen <strong>und</strong> es auf den Client-Computern implementieren.<br />
<strong>Installation</strong> <strong>und</strong> <strong>Konfiguration</strong> 273
Kapitel 9: Zusätzliche <strong>Konfiguration</strong>soptionen<br />
Stellen Sie sicher, dass Sie jeder Laufzeitsicherheitsrichtlinie einen eindeutigen Namen zuweisen.<br />
Schritt<br />
●<br />
Konfigurieren Sie auf jedem Controller Client Distribution Server-Computer eine Laufzeitsicherheitsrichtlinie<br />
<strong>und</strong> implementieren Sie sie auf den Client-Computern.<br />
Anweisungen hierzu finden Sie in "Microsoft .NET Framework" (S. 103)<br />
Router für das Testen der Dispatcherverfügbarkeit konfigurieren<br />
Wenn Sie Anforderungen über einen Router an IBM ® Cognos ® -Dispatcher verteilen <strong>und</strong> wenn der<br />
Router die Verfügbarkeit eines Servers über eine Test-URL testen kann, können Sie den Router für<br />
das Testen der Verfügbarkeit eines IBM Cognos-Dispatchers konfigurieren.<br />
Schritt<br />
●<br />
Konfigurieren Sie den Router für die Verwendung einer URL mit dem Pfad '/p2pd/servlet/ping'.<br />
Wenn der Dispatcher nicht bereit ist, wird die folgende Antwort zurückgegeben:<br />
503 Dienst ist nicht verfügbar<br />
Wenn der Dispatcher bereit ist, wird die folgende Antwort zurückgegeben:<br />
200 OK<br />
IBM Cognos Controller für die Arbeit mit anderen IBM Cognos-<br />
Produkten konfigurieren<br />
Einige IBM Cognos-Produkte bieten Funktionen, die in IBM ® Cognos ® Controller nicht verfügbar<br />
sind. Sie können diese Produkte weiterhin in derselben Umgebung verwenden. Möglicherweise sind<br />
zusätzliche <strong>Konfiguration</strong>stasks erforderlich, um sicherzustellen, dass IBM Cognos Controller auf<br />
Objekte zugreifen kann, die mit anderen IBM Cognos-Produkten erstellt wurden. Zusätzliche<br />
Zugriffsanforderungen hängen davon ab, wie Sie die beiden Produkte ausführen.<br />
In einer integrierten Umgebung auf die Produktdokumentation zugreifen<br />
Die Dokumentation für IBM Cognos-Komponenten wird mit der Gateway-Komponente installiert.<br />
Wenn Sie verschiedene IBM Cognos-Produkte integrieren, können Sie dasselbe Gateway oder<br />
separate Gateways verwenden. Wenn Sie dasselbe Gateway verwenden wollen, müssen alle Gateway-<br />
Komponenten dieselbe Produktversion aufweisen. Außerdem müssen Sie die IBM Cognos-Gateway-<br />
Komponente für jedes Produkt an derselben Position auf demselben Computer installieren. Hierdurch<br />
wird sichergestellt, dass die gesamte Produktdokumentation für alle Benutzer verfügbar ist. Wenn<br />
Sie separate Gateways für jedes Produkt verwenden wollen, können Sie die IBM Cognos-Gateway-<br />
Komponente für jedes Produkt auf separaten Computern installieren, aber die Produktdokumentation<br />
auf jedem Gateway gilt nur für das installierte IBM Cognos-Produkt.<br />
Beispiel: Sie haben IBM Cognos Business Intelligence <strong>und</strong> IBM Cognos Controller über separate<br />
Gateways installiert, nutzen aber denselben Content Store gemeinsam. Wenn Benutzer auf IBM<br />
Cognos Connection zugreifen, sind Report Studio <strong>und</strong> Controller verfügbar, vorausgesetzt sie ver-<br />
274
Kapitel 9: Zusätzliche <strong>Konfiguration</strong>soptionen<br />
fügen über entsprechende Berechtigungen für beide Komponenten. Wenn Benutzer über das IBM<br />
Cognos Business Intelligence-Gateway auf Report Studio zugreifen, können sie die Komponente<br />
verwenden <strong>und</strong> auf die Dokumentation für diese Komponente zugreifen. Wenn Benutzer jedoch<br />
über das IBM Cognos Controller-Gateway auf Report Studio zugreifen, können sie die Komponente<br />
verwenden, haben aber keinen Zugriff auf die Report Studio-Dokumentation.<br />
Wenn Benutzer in der Lage sein sollen, über separate Gateways auf jedes IBM Cognos-Produkt <strong>und</strong><br />
auf die Dokumentation für alle Komponenten zuzugreifen, können Sie die Gateway-Komponente<br />
jeden Produkts an derselben Position wie Ihre anderen IBM Cognos-Gateway-Komponenten<br />
installieren.<br />
<strong>Installation</strong> <strong>und</strong> <strong>Konfiguration</strong> 275
Kapitel 9: Zusätzliche <strong>Konfiguration</strong>soptionen<br />
276
Kapitel 10: Nicht überwachte <strong>Installation</strong> <strong>und</strong><br />
<strong>Konfiguration</strong> einrichten<br />
Sie können eine nicht überwachte <strong>Installation</strong> <strong>und</strong> <strong>Konfiguration</strong> für folgende Zwecke einrichten:<br />
●<br />
●<br />
Identische <strong>Konfiguration</strong> auf mehreren Computern in Ihrem Netz installieren<br />
<strong>Installation</strong>s- <strong>und</strong> <strong>Konfiguration</strong>sprozess durch die Angabe von Optionen <strong>und</strong> Einstellungen<br />
für Benutzer automatisieren<br />
Nicht überwachte <strong>Installation</strong>en für IBM ® Cognos ® Controller können nur für <strong>Installation</strong>en auf<br />
einem einzelnen Computer eingerichtet werden.<br />
Wichtig: Alle <strong>Konfiguration</strong>stasks, die IBM Cognos Controller Configuration verwenden, müssen<br />
manuell ausgeführt werden.<br />
Stellen Sie vor der Einrichtung einer nicht überwachten <strong>Installation</strong> <strong>und</strong> <strong>Konfiguration</strong> sicher, dass<br />
alle Systemvoraussetzungen erfüllt werden <strong>und</strong> dass alle anderen Produkte installiert <strong>und</strong> konfiguriert<br />
sind.<br />
Sie müssen die folgenden Tasks ausführen, um eine nicht überwachte <strong>Installation</strong> <strong>und</strong> <strong>Konfiguration</strong><br />
einzurichten:<br />
❑<br />
❑<br />
❑<br />
❑<br />
Transferspezifikationsdatei (.ats) zur Angabe von <strong>Installation</strong>soptionen konfigurieren<br />
<strong>Installation</strong>stool im unbeaufsichtigten Modus ausführen<br />
Vorkonfigurierte IBM Cognos Controller-<strong>Konfiguration</strong>sdatei von einem anderen Computer<br />
verwenden<br />
IBM Cognos Configuration im unbeaufsichtigten Modus ausführen<br />
Im Anschluss hieran müssen Sie die folgenden Tasks ausführen:<br />
❑<br />
❑<br />
❑<br />
Sicherstellen, dass das IBM Cognos Controller-<strong>Installation</strong>sverzeichnis auf allen Computern<br />
vor unbefugtem oder unangemessenem Zugriff geschützt ist<br />
IBM Cognos Controller Framework Manager-Paket importieren<br />
IBM Cognos Controller Configuration-Einstellungen manuell konfigurieren<br />
Sie können nun IBM Cognos Controller verwenden.<br />
Nicht überwachte <strong>Installation</strong> einrichten<br />
Verwenden Sie eine Transferspezifikationsdatei (.ats), um IBM ® Cognos ® Controller-Komponenten<br />
auf Ihren Computer zu kopieren, ohne nach Informationen gefragt zu werden.<br />
Bei jeder <strong>Installation</strong> von IBM Cognos Controller-Komponenten über den <strong>Installation</strong>sassistenten<br />
werden die von Ihnen ausgewählten Optionen standardmäßig in einer Transferspezifikationsdatei<br />
gespeichert. Wenn Sie IBM Cognos Controller-Komponenten bereits auf einem Mustercomputer<br />
Licensed Materials – Property of IBM<br />
© Copyright IBM Corp. 2004, 2011.<br />
277
Kapitel 10: Nicht überwachte <strong>Installation</strong> <strong>und</strong> <strong>Konfiguration</strong> einrichten<br />
installiert haben, können Sie die generierte Transferspezifikationsdatei daher als Vorlage für nicht<br />
überwachte <strong>Installation</strong>en auf anderen Computern verwenden.<br />
Wenn Sie Komponenten nicht über den <strong>Installation</strong>sassistenten installieren, können Sie die auf der<br />
CD verfügbare Standardtransferspezifikationsdatei 'response.ats' verwenden. Sie müssen die Datei<br />
'response.ats' für Ihre Umgebung modifizieren, bevor Sie sie für eine nicht überwachte <strong>Installation</strong><br />
verwenden können.<br />
Sie können prüfen, ob die nicht überwachte <strong>Installation</strong> erfolgreich war, indem Sie den Rückgabestatus<br />
überprüfen. Der Wert Null (0) gibt Erfolg an, während alle anderen Werte angeben, dass ein<br />
Fehler aufgetreten ist.<br />
Schritte für die Verwendung einer durch eine vorherige <strong>Installation</strong> generierte Datei<br />
1. Installieren Sie IBM Cognos Controller-Komponenten über den <strong>Installation</strong>sassistenten auf<br />
Ihrem Computer.<br />
2. Wechseln Sie zu 'c10-Speicherposition/instlog'.<br />
3. Suchen Sie die generierte Transferspezifikationsdatei (.ats).<br />
Der Dateiname lautet 'ts-CONTRL-Version-jjjjmmtt_hhmm.ats'.<br />
4. Kopieren Sie die Transferspezifikationsdatei auf den Computer, auf dem Sie IBM Cognos<br />
Controller installieren wollen.<br />
5. Legen Sie die <strong>Installation</strong>s-CD in das entsprechende Laufwerk des Computers ein, auf dem Sie<br />
die Software installieren wollen, <strong>und</strong> kopieren Sie den Inhalt des Cognos-Verzeichnisses auf<br />
Ihren Computer.<br />
6. Installieren Sie IBM Cognos. Klicken Sie im Menü Start auf Alle Programme, Eingabeaufforderung,<br />
um ein Fenster Eingabeaufforderung zu öffnen, <strong>und</strong> geben Sie dann den folgenden Befehl<br />
ein, wobei Speicherposition das Verzeichnis ist, in das Sie Dateiname (die Transferspezifikationsdatei)<br />
kopiert haben:<br />
issetup -s Speicherposition/Dateiname.ats<br />
Wenn ein anderer Rückgabestatus als Null (0) zurückgegeben wird, prüfen Sie die Protokolldateien<br />
auf Fehlernachrichten. Fehler werden im <strong>Installation</strong>sverzeichnis in der folgenden Protokolldatei<br />
erfasst:<br />
tl-CONTRL-Cersion-jjjjmmtt-hhmm_summary-error.txt<br />
Wenn Fehler vor einer ausreichenden Initialisierung auftreten, werden Protokollnachrichten an eine<br />
der folgenden Protokolldateien im Verzeichnis 'Temp' gesendet:<br />
tl-CONTRL-Version-jjjjmmtt-hhmm.txt<br />
Stellen Sie außerdem sicher, dass das <strong>Installation</strong>sverzeichnis vor unbefugtem oder unangemessenem<br />
Zugriff geschützt ist.<br />
278
Kapitel 10: Nicht überwachte <strong>Installation</strong> <strong>und</strong> <strong>Konfiguration</strong> einrichten<br />
Nach der Behebung aller Fehler können Sie eine nicht überwachte IBM Cognos Controller-<strong>Konfiguration</strong><br />
einrichten.<br />
Schritte für die Verwendung der Datei 'response.ats'<br />
1. Legen Sie die CD in das entsprechende Laufwerk des Zielcomputers ein <strong>und</strong> kopieren Sie den<br />
Inhalt auf Ihren Computer.<br />
2. Wechseln Sie zum Verzeichnis 'win32' <strong>und</strong> öffnen Sie die Datei 'response.ats' in einem Texteditor.<br />
Jeder Abschnitt in der Datei 'response.ats' entspricht einem Dialogfeld im <strong>Installation</strong>sassistenten.<br />
3. Geben Sie das <strong>Installation</strong>sverzeichnis der Programmdateien für IBM Cognos Controller ein:<br />
appPath=Position<br />
Tipp: Auf beiden Seiten des Gleichheitszeichens (=) darf kein Leerzeichen stehen.<br />
4. Führen Sie für die Serverkomponenten von IBM Cognos Controller im Abschnitt [Component<br />
List] neben jeder Komponente einen der beiden folgenden Schritte aus:<br />
●<br />
●<br />
Soll die Komponente installiert werden, geben Sie 1 ein.<br />
Soll die Komponente nicht installiert werden, geben Sie 0 ein.<br />
5. Geben Sie für die Eigenschaft APPFOLDER= den Namen des Ordners im Menü Start ein, der<br />
die Programmverknüpfungen enthält.<br />
Tipp: Sie können sicherstellen, dass der Verknüpfungsordner für alle Benutzer sichtbar ist,<br />
indem Sie für die Eigenschaft VISIBLETOALL= 1 eingeben.<br />
6. Für die <strong>Installation</strong>sinformationen im Abschnitt [Install Conditions]:<br />
●<br />
●<br />
Soll angegeben werden, dass die Bedingung wahr ist, geben Sie 1 ein.<br />
Soll angegeben werden, dass die Bedingung falsch ist, geben Sie 0 ein.<br />
7. Speichern Sie die Datei 'response.ats' in einem lokalen Verzeichnis, nachdem Sie die notwendigen<br />
Änderungen vorgenommen haben.<br />
8. Wechseln Sie zum Verzeichnis 'win32'.<br />
9. Geben Sie an der Eingabeaufforderung den folgenden Befehl ein, wobei 'Position' das Verzeichnis<br />
ist, in das Sie 'response.ats' kopiert haben:<br />
issetup -s Position/response.ats<br />
Wenn ein anderer Rückgabestatus als Null (0) zurückgegeben wird, prüfen Sie die Protokolldateien<br />
auf Fehlernachrichten. Fehler werden im <strong>Installation</strong>sverzeichnis in der folgenden Protokolldatei<br />
erfasst:<br />
tl-CONTRL-Cersion-jjjjmmtt-hhmm_summary-error.txt<br />
Wenn Fehler vor einer ausreichenden Initialisierung auftreten, werden Protokollnachrichten an eine<br />
der folgenden Protokolldateien im Verzeichnis 'Temp' gesendet:<br />
tl-CONTRL-Version-jjjjmmtt-hhmm.txt<br />
<strong>Installation</strong> <strong>und</strong> <strong>Konfiguration</strong> 279
Kapitel 10: Nicht überwachte <strong>Installation</strong> <strong>und</strong> <strong>Konfiguration</strong> einrichten<br />
Stellen Sie außerdem sicher, dass das <strong>Installation</strong>sverzeichnis vor unbefugtem oder unangemessenem<br />
Zugriff geschützt ist.<br />
Nach der Behebung aller Fehler können Sie eine nicht überwachte IBM Cognos Controller-<strong>Konfiguration</strong><br />
einrichten.<br />
Nicht überwachte <strong>Konfiguration</strong> einrichten<br />
Vor der Einrichtung einer nicht überwachten IBM ® Cognos ® Controller-<strong>Konfiguration</strong> müssen Sie<br />
eine <strong>Konfiguration</strong> von einem anderen Computer exportieren, auf dem IBM Cognos Controller<br />
installiert ist. Sie können dann IBM Cognos Configuration im unbeaufsichtigten Modus ausführen.<br />
Die exportierte <strong>Konfiguration</strong> enthält die Eigenschaften der IBM Cognos Controller-Komponenten,<br />
die Sie auf dem Quellensystem installiert haben. Wenn Sie Änderungen an der globalen <strong>Konfiguration</strong><br />
vorgenommen haben, müssen Sie die globale <strong>Konfiguration</strong>sdatei vom Quellensystem auf den<br />
Computer kopieren, auf dem Sie eine nicht überwachte <strong>Konfiguration</strong> ausführen wollen. Zur globalen<br />
<strong>Konfiguration</strong> gehören Einstellungen wie die Ländereinstellung für Inhalte, die Produktländereinstellung<br />
<strong>und</strong> die Cookieeinstellungen. Weitere Informationen finden Sie in "Globale Einstellungen"<br />
(S. 259).<br />
Stellen Sie sicher, dass die <strong>Konfiguration</strong>seinstellungen auf dem lokalen Computer zum Konfigurieren<br />
eines anderen IBM Cognos Controller-Computers mit denselben installierten Komponenten geeignet<br />
sind. Wenn Sie beispielsweise den Hostnamen der Eigenschaft Gateway-URI vom lokalen Host in<br />
eine IP-Adresse oder einen Computernamen geändert haben, stellen Sie sicher, dass diese Einstellung<br />
für die <strong>Konfiguration</strong> des neuen Computers geeignet ist.<br />
Sie können prüfen, ob die nicht überwachte <strong>Konfiguration</strong> erfolgreich war, indem Sie den Rückgabestatus<br />
überprüfen. Der Wert Null (0) gibt Erfolg an, während alle anderen Werte angeben, dass<br />
ein Fehler aufgetreten ist.<br />
Schritte<br />
1. Klicken Sie in IBM Cognos Configuration im Menü Datei auf Exportieren als.<br />
2. Wenn Sie die aktuelle <strong>Konfiguration</strong> in einen anderen Ordner exportieren wollen, suchen Sie<br />
den entsprechenden Ordner im Feld Suchen in <strong>und</strong> öffnen Sie ihn.<br />
Stellen Sie sicher, dass der Ordner vor unbefugtem oder unangemessenem Zugriff geschützt ist.<br />
3. Geben Sie einen Namen für die <strong>Konfiguration</strong>sdatei in das Feld Dateiname ein.<br />
4. Klicken Sie auf Speichern.<br />
5. Kopieren Sie die exportierte <strong>Konfiguration</strong>sdatei vom Quellensystem oder vom Netzspeicherort<br />
in das Verzeichnis 'c10-Speicherposition/configuration' auf dem Computer, auf dem Sie eine<br />
nicht überwachte <strong>Konfiguration</strong> ausführen wollen.<br />
6. Benennen Sie die Datei in 'cogstartup.xml' um.<br />
7. Wenn Sie die global <strong>Konfiguration</strong> auf dem Quellensystem geändert haben, kopieren Sie die<br />
Datei 'coglocale.xml' vom Quellensystem in das Verzeichnis 'c10-Speicherposition/configuration'<br />
auf dem Computer, auf dem Sie eine nicht überwachte <strong>Konfiguration</strong> ausführen wollen.<br />
280
Kapitel 10: Nicht überwachte <strong>Installation</strong> <strong>und</strong> <strong>Konfiguration</strong> einrichten<br />
8. Wechseln Sie zu 'c10-Speicherposition/bin'.<br />
9. Geben Sie den folgenden <strong>Konfiguration</strong>sbefehl ein:<br />
cogconfig.bat -s<br />
Tipp: Während einer nicht überwachten <strong>Konfiguration</strong> generierte Protokollnachrichten finden<br />
Sie in der Datei 'cogconfig_response.csv' im Verzeichnis 'c10-Speicherposition/logs'.<br />
IBM Cognos Configuration wendet die in der lokalen Kopie von 'cogstartup.xml' angegebenen<br />
<strong>Konfiguration</strong>seinstellungen an, verschlüsselt die Berechtigungsnachweise, generiert digitale Zertifikate<br />
<strong>und</strong> startet bei Bedarf IBM Cognos Controller-Services oder -Prozesse.<br />
IBM Cognos Controller-Standardberichtspaket importieren<br />
Sie müssen das IBM ® Cognos ® Controller-Standardberichtspaket in Content Manager importieren,<br />
um IBM Cognos Controller ausführen <strong>und</strong> Berichte in Cognos Viewer anzeigen zu können.<br />
Schritte<br />
1. Starten Sie IBM Cognos Connection.<br />
2. Klicken Sie in der Portalsymbolleiste auf Extras <strong>und</strong> dann auf Inhaltsadministration.<br />
3. Klicken Sie in der Symbolleiste auf die Schaltfläche Neuer Import. Der Assistent Neuer Import<br />
wird angezeigt.<br />
4. Klicken Sie im Feld Transferarchiv auf das Paket Controller <strong>und</strong> klicken Sie dann auf Weiter.<br />
5. Geben Sie eine optionale Beschreibung <strong>und</strong> einen optionalen Anzeigetipp für die Transferspezifikation<br />
ein, wählen Sie den Ordner aus, in dem Sie sie speichern wollen, <strong>und</strong> klicken Sie dann<br />
auf Weiter.<br />
6. Wählen Sie den Inhalt aus, den Sie in den Import einschließen wollen.<br />
7. Wählen Sie die gewünschten Optionen <strong>und</strong> eine entsprechende Konfliktlösung aus.<br />
8. Geben Sie auf der Seite Legen Sie die allgemeinen Optionen fest an, ob Zugriffsberechtigungen<br />
<strong>und</strong> Verweise auf externe Namespaces enthalten sein sollen <strong>und</strong> wer der Eigner der Einträge<br />
sein soll, nachdem sie in die Zielumgebung importiert wurden.<br />
9. Klicken Sie auf Weiter.<br />
Die Übersichtsdaten werden angezeigt.<br />
10. Prüfen Sie die Übersichtsdaten <strong>und</strong> klicken Sie auf Weiter.<br />
11. Wählen Sie Speichern <strong>und</strong> einmal ausführen auf der Seite Aktion auswählen aus <strong>und</strong> klicken<br />
Sie dann auf Fertig stellen.<br />
Nach der Ausführung des Importvorgangs wird das IBM Cognos Controller-Berichtspaket in Ihrem<br />
IBM Cognos Connection-Inhalt angezeigt.<br />
<strong>Installation</strong> <strong>und</strong> <strong>Konfiguration</strong> 281
Kapitel 10: Nicht überwachte <strong>Installation</strong> <strong>und</strong> <strong>Konfiguration</strong> einrichten<br />
Configuration-Einstellungen manuell konfigurieren<br />
Nach der Ausführung einer nicht überwachten <strong>Installation</strong> <strong>und</strong> <strong>Konfiguration</strong> müssen Sie die IBM<br />
Cognos ® Controller ® Configuration-Einstellungen manuell konfigurieren.<br />
Führen Sie die folgenden Tasks aus, um die IBM Cognos Controller Configuration-Einstellungen<br />
manuell zu konfigurieren:<br />
❑<br />
❑<br />
IBM Cognos Controller-Datenbankverbindung konfigurieren<br />
COM+-Server konfigurieren<br />
Datenbankverbindungseigenschaften für Controller-Datenquelle festlegen<br />
Vor der Ausführung von IBM Cognos Controller müssen Sie eine Controller-Datenbankverbindung<br />
konfigurieren. IBM Cognos Controller-Datenbanken müssen mit DB2 ® , Oracle oder Microsoft<br />
SQL Server erstellt werden.<br />
Die IBM Cognos Controller-Datenquellen müssen für Report Server konfiguriert sein <strong>und</strong> in IBM<br />
Cognos Connection angezeigt werden, um Berichte für diese Datenquellen ausführen zu können.<br />
Wenn Sie IBM Cognos Controller zum ersten Mal installieren oder wenn Sie die Verbindung nicht<br />
zu einer vorhandenen Controller-Datenbank herstellen wollen, können Sie eine Datenbankverbindung<br />
zu einer leeren Controller-Datenbank erstellen.<br />
Wenn Sie eine Verbindung zu einer vorhandenen Controller-Datenbank erstellen wollen, wird Ihnen<br />
empfohlen, ein Backup Ihrer Datenbank anzufertigen, bevor Sie die Controller-Datenquellenverbindung<br />
erstellen. Der Gr<strong>und</strong> hierfür ist, dass Controller Database Conversion Utility, das während<br />
des Datenquellenverbindungsprozesses für die Datenbank ausgeführt wird, die Datenbanktabellen<br />
für die Verwendung mit IBM Cognos Controller aktualisiert.<br />
Schritte<br />
1. Klicken Sie auf Start > IBM Cognos Controller Configuration.<br />
2. Klicken Sie im Fenster Explorer auf Database Connections <strong>und</strong> dann auf File > New.<br />
3. Klicken Sie im Fenster Properties auf das Feld Database type <strong>und</strong> wählen Sie den Datenbanktyp<br />
mit dem Pfeil für Dropdown-Liste aus.<br />
Sie können DB2, Oracle oder SQL Server auswählen.<br />
4. Geben Sie einen Namen für die Datenbankverbindung in das Feld Name ein.<br />
5. Geben Sie den Namen des Datenbankproviders in das Feld Provider ein.<br />
Informationen zum Abrufen der Datenbankproviderinformationen finden Sie in der Dokumentation<br />
zu DB2, Oracle oder SQL Server.<br />
6. Geben Sie den Benutzernamen <strong>und</strong> das Kennwort für die Controller-Datenbank in die Felder<br />
User ID <strong>und</strong> Password ein.<br />
7. Geben Sie den Controller-Datenbanknamen in das Feld Initial catalog ein.<br />
8. Geben Sie den Computernamen des Datenbankservers in das Feld Data source ein.<br />
282
Kapitel 10: Nicht überwachte <strong>Installation</strong> <strong>und</strong> <strong>Konfiguration</strong> einrichten<br />
Verwenden Sie nicht 'localhost'.<br />
9. Klicken Sie auf File > Save.<br />
10. Erweitern Sie Database Connections im Fenster Explorer.<br />
11. Wählen Sie die Datenbank aus, für die Sie ein Upgrade durchführen wollen.<br />
12. Klicken Sie auf Actions > Run.<br />
13. Wird Java nicht gef<strong>und</strong>en, suchen Sie die Java 6 JRE im Verzeichnis '\<br />
bin\jre\6.0\' <strong>und</strong> wählen Sie sie aus.<br />
14. Wenn mehrere Oracle-Versionen installiert sind, wird eine Nachricht angezeigt. Wählen Sie die<br />
Oracle-Version aus, die Sie für Controller verwenden.<br />
15. Handelt es sich um eine leere Controller-Datenbank, klicken Sie im Fenster Database Conversion<br />
Utility auf Create Db.<br />
Database Conversion Utility initialisiert die Datenbank.<br />
Hinweis: Wenn Sie eine neue Datenbank erstellen, ist die Datenbankversion standardmäßig<br />
813. Sie müssen ein Datenbankupgrade auf die neueste Version von IBM Cognos Controller<br />
durchführen.<br />
16. Klicken Sie im Dialogfeld Database Conversion Utility auf Connect <strong>und</strong> dann auf Upgrade.<br />
Database Conversion Utility führt für die vorhandene Datenbank ein Upgrade durch.<br />
Hinweis: Soll für Datenbankversionen unter 789 ein Upgrade durchgeführt werden, verwenden<br />
Sie das alte Database Conversion Utility im Verzeichnis 'c10\legacy'.<br />
17. Klicken Sie auf Close.<br />
18. Klicken Sie im Menü Actions auf Check.<br />
Wenn die Datenbankverbindungsprüfung fehlschlägt, prüfen Sie die Datenbankverbindungseigenschaften<br />
<strong>und</strong> korrigieren Sie alle Fehler.<br />
19. Klicken Sie im Menü File auf Save.<br />
20. Klicken Sie im Fenster Explorer unter Web Services Server auf Report Server.<br />
21. Klicken Sie unter Report Server connections auf Repair.<br />
Die neue Datenbank ist nun als Datenquelle für Report Server konfiguriert <strong>und</strong> wird in IBM<br />
Cognos Connection als Datenquelle aufgelistet.<br />
COM+-Server konfigurieren<br />
Nach der <strong>Konfiguration</strong> von Netzzugriff auf den COM+-Server müssen Sie den Controller-COM+-<br />
Server für die Ausführung durch einen dedizierten Benutzer konfigurieren.<br />
Schritte<br />
1. Starten Sie IBM Cognos Controller Configuration über das Menü Start.<br />
<strong>Installation</strong> <strong>und</strong> <strong>Konfiguration</strong> 283
Kapitel 10: Nicht überwachte <strong>Installation</strong> <strong>und</strong> <strong>Konfiguration</strong> einrichten<br />
2. Klicken Sie im Fenster Explorer auf COM+ Server.<br />
3. Klicken Sie im Fenster COM+ Server auf Specify Account, um den COM+-Server mit einem<br />
Benutzerkonto zu konfigurieren, das über Administratorberechtigungen auf dem Computer<br />
verfügt.<br />
4. Geben Sie den Benutzernamen für das Konto in das Feld User ein.<br />
5. Geben Sie das Kennwort für das Konto in das Feld Password ein.<br />
6. Geben Sie das Kennwort für das Konto erneut in das Feld Confirm Password ein.<br />
7. Klicken Sie in den Bereich unter COM+ Role <strong>und</strong> klicken Sie dann im Menü File auf New.<br />
8. Geben Sie ControllerUsers unter COM+ Role ein.<br />
9. Geben Sie IUSR_XXX unter COM+ User ein, wobei XXX die in IIS für anonymen Zugriff<br />
konfigurierte ID ist.<br />
Diese ID muss der ID entsprechen, unter der Sie die Webaliasnamen konfiguriert haben.<br />
Sie ermitteln die IIS-ID für anonymen Zugriff, indem Sie in IIS mit der rechten Maustaste auf<br />
den Webaliasnamen ibmcognos klicken <strong>und</strong> <strong>und</strong> dann auf Eigenschaften klicken. Klicken Sie<br />
auf der Registerkarte Verzeichnissicherheit auf die Schaltfläche Bearbeiten. Kopieren Sie die<br />
ID für anonymen Zugriff in das Feld für den Benutzernamen.<br />
10. Klicken Sie im Menü File auf New.<br />
11. Geben Sie ControllerUsers unter COM+ Role ein.<br />
12. Geben Sie IWAM_XXX unter COM+ User ein, wobei XXX die in IIS für anonymen Zugriff<br />
konfigurierte ID ist.<br />
13. Klicken Sie im Menü Actions auf Check, um jeden Benutzer zu prüfen.<br />
14. Klicken Sie im Menü File auf Save.<br />
284
Anhang A: Fehlerbehebung<br />
Mithilfe der im Folgenden angegebenen Referenzinformationen können Sie während oder nach der<br />
<strong>Installation</strong> von IBM ® Cognos ® Controller-Komponenten aufgetretene Fehler beheben.<br />
Probleme werden durch ihre Symptome angegeben. Jedes Symptom kann mit Fehlerbehebungstools<br />
<strong>und</strong> -verfahren auf mindestens eine Ursache zurückgeführt werden. Jedes Problem kann durch die<br />
Implementierung einer Reihe von Aktionen behoben werden.<br />
Bei der Fehlerbehebung können Protokolldateien hilfreich sein. Ein weiteres wertvolles Fehlerbehebungstool<br />
ist die Wissensbasis, die in den IBM Cognos Information Centers (http://publib.boulder.<br />
ibm.com/infocenter/cogic/v1r0m0/index.jsp) verfügbar ist. Die Wissensbasis ist eine Datenbank mit<br />
Problemen <strong>und</strong> Lösungen für alle IBM Cognos-Produkte.<br />
Wenn Sie ein Problem damit nicht beheben können, können Sie sich an Ihren Ansprechpartner der<br />
technische Unterstützung für IBM Cognos wenden. Ihr Ansprechpartner der technische Unterstützung<br />
benötigt Informationen zur aufgetretenen Situation <strong>und</strong> zu den begleitenden Symptomen, um sie<br />
analysieren zu können. Sammeln Sie daher die notwendigen Daten, bevor Sie sich an Ihren<br />
Ansprechpartner wenden.<br />
Protokolldateien<br />
Bei der Fehlerbehebung können mehrere Dateien hilfreich sein:<br />
Datei 'ccr.log'<br />
In dieser Datei werden technische Informationen zu in IBM ® Cognos ® Controller ausgeführten<br />
Aktivitäten erfasst. Die Datei 'ccr.log' befindet sich im Verzeichnis 'C:\Programme\cognos\c10\log'.<br />
Mit dieser Datei können Sie technische Probleme beheben <strong>und</strong> Informationen an die technische<br />
Unterstützung weitergeben.<br />
Übertragungsprotokolldatei<br />
In dieser Datei werden die Aktivitäten erfasst, die der <strong>Installation</strong>sassistent beim Übertragen von<br />
Dateien ausgeführt hat. Die Übertragungsprotokolldatei befindet sich im Verzeichnis 'c10-Speicherposition\instlog'.<br />
Der Dateiname gibt den Produktnamen, die Version sowie die Buildnummer an<br />
<strong>und</strong> enthält eine Zeitmarke. Es folgt ein Beispiel für das Dateinamensformat:<br />
tl-BISRVR-8.1-0.0-20080901_1122.txt<br />
Fehlerprotokolldatei für die Übertragungszusammenfassung<br />
In dieser Datei werden die installierten Komponenten, Informationen zum Plattenspeicherplatz, die<br />
in den Übertragungsdialogen ausgewählten Optionen <strong>und</strong> Fehler erfasst, die der <strong>Installation</strong>sassistent<br />
beim Übertragen von Komponenten festgestellt hat. Die Fehlerprotokolldatei für die Übertragungszusammenfassung<br />
befindet sich im Verzeichnis 'c10-Speicherposition/instlog'. Der Dateiname gibt<br />
den Produktnamen, die Version sowie die Buildnummer an <strong>und</strong> enthält eine Zeitmarke. Es folgt<br />
ein Beispiel für das Dateinamensformat:<br />
Licensed Materials – Property of IBM<br />
© Copyright IBM Corp. 2004, 2011.<br />
285
Anhang A: Fehlerbehebung<br />
tl-BISRVR-8.1-0.0-20080901_1122_summary_error.txt<br />
Startkonfigurationsdatei<br />
In dieser Datei wird Ihre <strong>Konfiguration</strong>sauswahl bei jeder Speicherung Ihrer Eigenschaftseinstellungen<br />
erfasst. Der Dateiname lautet 'cogstartup.xml'. Wenn Sie Ihre <strong>Konfiguration</strong> nicht speichern können<br />
oder wenn Sie Probleme haben, können Sie eine zuvor gespeicherte <strong>Konfiguration</strong>sdatei wiederherstellen.<br />
Die Sicherungskonfigurationsdateien befinden sich im Verzeichnis 'c10-Speicherposition/configuration'.<br />
Es folgt ein Beispiel für das Dateinamensformat von<br />
Sicherungskonfigurationsdateien:<br />
cogstartup_200811231540.xml<br />
Startkonfigurationssperrdatei<br />
Diese Datei wird bei jedem Öffnen von IBM Cognos Configuration erstellt. Sie hindert Sie daran,<br />
mehrere IBM Cognos Configuration-Fenster zu öffnen. Wenn Sie beim Öffnen von IBM Cognos<br />
Configuration auf Probleme stoßen, können Sie prüfen, ob die Datei 'cogstartup.lock' im Verzeichnis<br />
'c10-Speicherposition/configuration' vorhanden ist. Wenn die Datei vorhanden ist, IBM Cognos<br />
Configuration aber nicht geöffnet ist, wurde IBM Cognos Configuration bei der letzten Verwendung<br />
nicht ordnungsgemäß beendet. Sie können die Sperrdatei löschen <strong>und</strong> dann IBM Cognos<br />
Configuration öffnen.<br />
<strong>Konfiguration</strong>sdatei für Ländereinstellung<br />
In dieser Datei wird die in IBM Cognos Configuration für die Produktländereinstellung <strong>und</strong> Ländereinstellung<br />
für Inhalte, Ländereinstellungszuordnung <strong>und</strong> Währungsunterstützung vorgenommene<br />
<strong>Konfiguration</strong>sauswahl erfasst. Wenn Sie in der Benutzerschnittstelle oder in Berichten auf Probleme<br />
mit der Sprachunterstützung stoßen, können Sie Ihre Änderungen mit diesen Dateien überwachen.<br />
Die Sicherungskonfigurationsdateien befinden sich im Verzeichnis 'c10-Speicherposition/configuration'.<br />
Es folgt ein Beispiel für das Dateinamensformat:<br />
coglocale_200811231540.xml<br />
Laufzeitprotokolldatei<br />
Die IBM Cognos-Standardprotokolldatei 'cogserver.log' oder andere Protokolldateien, die Sie für<br />
den Empfang von Protokollnachrichten vom Protokollserver konfigurieren, erfassen Informationen<br />
nach dem Start des IBM Cognos BI-Service. Sie befinden sich im Verzeichnis 'c10-Speicherposition/logs'.<br />
Wenn Sie ein anderes Ziel für die Protokollnachrichten konfiguriert haben, überprüfen<br />
Sie die entsprechende Datei oder Datenbank.<br />
Einige Protokollnachrichten geben Probleme an. Die meisten Nachrichten liefern lediglich Informationen,<br />
aber Fachpersonal kann Ihnen beim Diagnostizieren von Problemen in Ihrer Laufzeitumgebung<br />
helfen.<br />
Gateway-Protokolldatei<br />
Die Gateways erfassen Fehler in der Gateway-Protokolldatei, die sich im Verzeichnis 'c10-Speicherposition/logs'<br />
befindet. Mithilfe der Gateway-Protokolldatei können Sie Fehler beheben, die das<br />
Gateway an der Verarbeitung von Anforderungen oder an der Verwendung der Verschlüsselung<br />
hindern. Diese Probleme weisen folgende Symptome auf:<br />
286
Anhang A: Fehlerbehebung<br />
●<br />
●<br />
●<br />
Benutzer-IDs <strong>und</strong> Kennwörter funktionieren nicht.<br />
Die Einzelanmeldung funktioniert nicht.<br />
Der Dispatcher ist aktiv, aber Benutzer empfangen eine Fehlernachricht mit dem Hinweis, dass<br />
der IBM Cognos BI-Server nicht verfügbar ist.<br />
Die Gateway-Protokolldatei verwendet das folgenden Benennungsformat, wobei Gateway-Schnittstelle<br />
'cgi', 'mod' (Apache 1.3-Modul), 'mod2' (Apache 2.0-Modul) oder 'isapi' ist.<br />
gwGateway-Schnittstelle.log (z. B. gwcgi.log)<br />
Deinstallationsprotokolldatei<br />
In dieser Datei werden die Aktivitäten erfasst, die der Deinstallationsassistent beim Deinstallieren<br />
von Dateien ausgeführt hat. Die Protokolldatei heißt 'cognos_uninst_log.htm' <strong>und</strong> befindet sich im<br />
Verzeichnis 'Temp'. Mithilfe der Protokolldatei können Sie Fehler beheben, die sich auf die Deinstallation<br />
von IBM Cognos BI-Komponenten beziehen.<br />
Protokolldatei für unbeaufsichtigten Modus<br />
In dieser Datei werden die Aktivitäten erfasst, die IBM Cognos Configuration bei der Ausführung<br />
im unbeaufsichtigten Modus ausgeführt hat. Diese Protokolldatei heißt 'cogconfig_response.csv'<br />
<strong>und</strong> befindet sich im Verzeichnis 'c10-Speicherposition/logs'.<br />
Windows-Ereignisanzeige<br />
Die Windows-Ereignisanzeige liefert Informationen zu Programm-, Sicherheits- <strong>und</strong> Systemereignissen.<br />
Wenn beispielsweise der IBM Cognos-Service nicht gestartet werden kann, wird dieser Fakt in der<br />
Ereignisanzeige erfasst.<br />
Informationen zur Verwendung der Windows-Ereignisanzeige finden Sie in der Windows-Hilfe.<br />
Protokolldatei der Microsoft-Internetinformationsdienste (IIS)<br />
In dieser Datei werden IIS-Aktivitäten erfasst. Die Protokolldatei befindet sich im Verzeichnis<br />
'<strong>Installation</strong>sverzeichnis/windows/system32/logFiles/W3SVC1'. Mithilfe dieser Protokolldatei<br />
können Sie IIS-Web-Server-spezifische Fehler beheben. Zum Beispiel:<br />
●<br />
Der Code 404 gibt den Fehler 'Seite nicht gef<strong>und</strong>en' an.<br />
Ihr virtuelles Verzeichnis ist möglicherweise nicht ordnungsgemäß konfiguriert.<br />
●<br />
Der Code 304 gibt einen Fehler im Sicherheitsberechtigungsnachweis an.<br />
Ihre Verzeichnissicherheit ist möglicherweise nicht ordnungsgemäß konfiguriert.<br />
●<br />
Der Code 200 gibt an, dass IIS ordnungsgemäß funktioniert.<br />
Das aufgetretene Problem bezieht sich nicht auf Ihren IIS-Web-Server.<br />
Weitere Informationen finden Sie in der IIS-Hilfe.<br />
<strong>Installation</strong> <strong>und</strong> <strong>Konfiguration</strong> 287
Anhang A: Fehlerbehebung<br />
Probleme beim Starten von IBM Cognos Controller<br />
Sie stoßen möglicherweise auf Probleme, wenn Sie versuchen, IBM ® Cognos ® Controller zu starten<br />
oder sich bei IBM Cognos Controller anzumelden. Ihnen werden Lösungen für bestimmte Probleme<br />
angeboten.<br />
Controller-Link in IBM Cognos Connection fehlt<br />
Sie haben eine verteilte <strong>Installation</strong> abgeschlossen, die IBM Cognos Controller in IBM Cognos<br />
Business Intelligence integriert. Wenn Sie auf IBM Cognos Connection zugreifen, um IBM Cognos<br />
Controller zu starten, wird der Controller-Link auf der IBM Cognos Connection-Startseite bzw. in<br />
der Studioleiste nicht angezeigt.<br />
Stellen Sie sicher, dass Sie Gateway Integration Enabler auf dem IBM Cognos-Gateway-Computer<br />
<strong>und</strong> IBM Cognos Connection Integration Enabler auf den IBM Cognos-Anwendungsservern<br />
installiert haben.<br />
Wenn Sie den IBM Cognos-Service vor der <strong>Installation</strong> von IBM Cognos Connection Integration<br />
Enabler gestartet haben, müssen Sie den IBM Cognos-Service erneut starten.<br />
Sie müssen möglicherweise auch prüfen, ob der URI für IBM Cognos Connection richtig ist. Der<br />
Parameter URL in der Datei 'ControllerLaunch.xml' legt den Link für Controller in IBM Cognos<br />
Connection fest. Bei einer verteilten <strong>Installation</strong> muss der Parameter die vollständige URL für<br />
Controller Client Distribution Server sein.<br />
Schritte zum erneuten Starten des IBM Cognos-Service<br />
1. Starten Sie IBM Cognos Configuration.<br />
2. Wenn der Service zurzeit aktiv ist, klicken Sie im Menü Aktionen auf Neustart. Wenn der Service<br />
gestoppt wurde, klicken Sie im Menü Aktionen auf Starten.<br />
Schritt zum Prüfen, ob IBM Cognos Connection Integration Enabler installiert ist<br />
●<br />
Prüfen Sie im Verzeichnis 'c10-Speicherposition/webapps/p2pd/WEB-INF/service', ob die Datei<br />
'ControllerStudio.xml' vorhanden ist.<br />
Schritt zum Prüfen des URI für IBM Cognos Connection<br />
●<br />
Wenn sich Report Server <strong>und</strong> Controller Client Distribution Server auf verschiedenen Computern<br />
befinden, legen Sie die URL so fest, dass sie auf Controller Client Distribution Server verweist:<br />
●<br />
●<br />
●<br />
Öffnen Sie die Datei 'ControllerLaunch.xml' im Verzeichnis 'c10-Speicherposition\templates\<br />
ps\portal\launch' mit einem Texteditor.<br />
Ändern Sie den Wert des URL-Parameters von '../controller' in den vollständig qualifizierten<br />
URI des Computers, auf dem Controller Client Distribution Server installiert ist,<br />
beispielsweise 'http://Servername/cognos/controller'.<br />
Speichern <strong>und</strong> schließen Sie die Datei.<br />
288
Anhang A: Fehlerbehebung<br />
Achtung: Sie verlassen diese Seite<br />
Wenn Sie versuchen, IBM Cognos Controller zu starten, wird Ihnen möglicherweise in einer Fehlernachricht<br />
mitgeteilt, dass Sie diese Seite verlassen. Eventuell liegt ein Fehler in den Codegruppeneinstellungen<br />
der konfigurierten Microsoft .NET Framework-Laufzeitsicherheitsrichtlinie vor.<br />
Prüfen Sie, ob Sie die entsprechende unterstützte Version von Microsoft .NET Framework installiert<br />
haben. Siehe die IBM Cognos Information Centers (http://publib.boulder.ibm.com/infocenter/cogic/<br />
v1r0m0/index.jsp). Überprüfen Sie die Schritte zum Konfigurieren von Microsoft .NET Framework<br />
(S. 103) <strong>und</strong> stellen Sie sicher, dass die URL für Controller Client Distribution Server richtig ist.<br />
Keine Antwort beim Starten von IBM Cognos Controller<br />
Wenn Sie versuchen, IBM Cognos Controller zu starten, empfangen Sie keine Antwort. Eventuell<br />
liegt ein Fehler in der <strong>Konfiguration</strong> der konfigurierten Microsoft .NET Framework-Laufzeitsicherheitsrichtlinie<br />
vor.<br />
Prüfen Sie, ob Sie die entsprechende unterstützte Version von Microsoft .NET Framework installiert<br />
haben. Siehe die IBM Cognos Information Centers (http://publib.boulder.ibm.com/infocenter/cogic/<br />
v1r0m0/index.jsp). Überprüfen Sie die Schritte zum Konfigurieren von Microsoft .NET Framework<br />
(S. 103) <strong>und</strong> stellen Sie sicher, dass die Einstellungen richtig sind. Sie können auch die Sicherheitsrichtlinie<br />
auf dem Client-Computer löschen, die Sicherheitsrichtlinie neu konfigurieren <strong>und</strong> dann<br />
ein neues Paket auf dem Client-Computer implementieren.<br />
Fehler: Seite beim Start von IBM Cognos Controller nicht gef<strong>und</strong>en<br />
Wenn Sie versuchen, IBM Cognos Controller zu starten, wird Ihnen möglicherweise in einer Fehlernachricht<br />
mitgeteilt, dass die Seite nicht gef<strong>und</strong>en werden kann.<br />
Stellen Sie sicher, dass das virtuelle Verzeichnis 'ControllerServer' auf Controller Web Services<br />
Server definiert ist, dass es auf den Ordner 'c10-Speicherposition/ControllerProxyServer' verweist<br />
<strong>und</strong> dass Sie über Zugriffsberechtigungen für diesen Ordner verfügen.<br />
Prüfen Sie, ob Sie die entsprechende unterstützten Versionen von Microsoft .NET Framework<br />
installiert haben. Siehe die IBM Cognos Information Centers (http://publib.boulder.ibm.com/<br />
infocenter/cogic/v1r0m0/index.jsp).<br />
Schritte zum Prüfen, ob ASP.NET installiert <strong>und</strong> konfiguriert ist<br />
1. Starten Sie IIS-Manager in Verwaltung.<br />
2. Erweitern Sie Internetinformationsdienste (lokaler Computer), Websites, Standardwebsite im<br />
linken Teilfenster <strong>und</strong> prüfen Sie, ob der Ordner 'aspnet_client' vorhanden ist.<br />
3. Wenn dieser Ordner fehlt, führen Sie die Schritte (S. 57) zum Installieren <strong>und</strong> Konfigurieren<br />
von ASP.NET aus.<br />
4. Erweitern Sie Internetinformationsdienste (lokaler Computer) im linken Teilfenster, klicken Sie<br />
auf Webdiensterweiterungen <strong>und</strong> prüfen Sie ob ASP.NET V2.0.50727 auf Zugelassen gesetzt<br />
ist.<br />
<strong>Installation</strong> <strong>und</strong> <strong>Konfiguration</strong> 289
Anhang A: Fehlerbehebung<br />
IBM Cognos Controller kann nach Upgrade nicht gestartet werden<br />
Nach der Durchführung eines Upgrades Ihrer Version von IBM Cognos Controller stoßen Sie auf<br />
Probleme beim Starten von Controller, die an keiner anderen Stelle dokumentiert sind.<br />
Sie müssen möglicherweise einige Dateien aus dem Microsoft .NET Framework-Cache auf dem<br />
Controller-Client-Computer löschen.<br />
Schritte zum Löschen von Dateien aus dem Microsoft .NET Framework-Cache<br />
1. Schließen Sie alle Instanzen von Internet Explorer.<br />
2. Führen Sie den Windows-Task-Manager aus <strong>und</strong> stoppen Sie jeden aktiven Prozess 'iexplore.exe'.<br />
3. Löschen Sie den Ordner 'ccr' im Verzeichnis 'C:\Dokumente <strong>und</strong> Einstellungen\Benutzername\<br />
Anwendungsdaten\Cognos'.<br />
4. Kehren Sie in Internet Explorer zu IBM Cognos Connection zurück <strong>und</strong> starten Sie dann IBM<br />
Cognos Controller erneut.<br />
5. Klicken Sie im Internet Explorer im Menü Extras auf Internetoptionen.<br />
6. Klicken Sie auf der Registerkarte Allgemein unter Temporäre Internetdateien auf Dateien<br />
löschen, wählen Sie das Kontrollkästchen Alle Offlineinhalte löschen aus <strong>und</strong> klicken Sie dann<br />
auf OK.<br />
Fehler: VMWare kann die Datei 'ccr.exe' nicht ausführen<br />
Sie versuchen, IBM Cognos Controller in einer VMWare-Umgebung zu starten, <strong>und</strong> werden in einer<br />
Nachricht aufgefordert, die Ausführung der Datei 'ccr.exe' zu bestätigen. Wenn Sie auf Ausführen<br />
klicken, tritt ein Fehler auf.<br />
Da VMWare den Hostnamen einer IP-Adresse nicht auflösen kann, müssen Sie ihn der Datei 'hosts'<br />
hinzufügen.<br />
Schritte zum Hinzufügen der IP-Adressen von Server-Computern zur Datei 'hosts'<br />
1. Öffnen Sie die Datei 'C:\windows\system32\drivers\etc\hosts' auf dem virtuellen<br />
VMWare-Computer in einem Texteditor.<br />
2. Fügen Sie die IP-Adressen <strong>und</strong> Namen aller Server-Computer, die Sie in Ihrer verteilten <strong>Installation</strong><br />
verwenden, der Datei 'hosts' hinzu.<br />
Tipp: Verwenden Sie die anderen Einträge in der Datei 'hosts' als Beispiel für richtige Syntax.<br />
Beim Zugriff auf den Server ist ein Fehler aufgetreten<br />
Beim Versuch, IBM Cognos Controller zu starten oder sich bei Controller anzumelden, wird Ihnen<br />
in einer Nachricht mitgeteilt, dass beim Versuch, auf den Server zuzugreifen, ein Fehler aufgetreten<br />
ist.<br />
Für diesen Fehler kann es mehrere Gründe geben:<br />
●<br />
Controller Web Services Server ist möglicherweise nicht aktiv.<br />
290
Anhang A: Fehlerbehebung<br />
●<br />
●<br />
●<br />
Der COM+-Server ist möglicherweise nicht aktiv.<br />
Die Anmeldeberechtigungsnachweise der Controller-Datenbankverbindung müssen möglicherweise<br />
zurückgesetzt werden.<br />
Die <strong>Konfiguration</strong> des authentifizierten Zugriffs enthält möglicherweise Fehler.<br />
Tipp: Wenn der Fehler nach dem Start von IBM Cognos Controller auftritt, verwenden Sie die<br />
Ereignisanzeige in Verwaltung auf dem IBM Cognos 8 Controller-Client-Computer <strong>und</strong> auf dem<br />
Controller Web Services Server-Computer für interne Fehler.<br />
Schritte zum Prüfen, ob Controller Web Services Server aktiv ist<br />
1. Starten Sie Internet Explorer auf dem Controller Web Services Server-Computer <strong>und</strong> wechseln<br />
Sie zu 'http://Computername/cognos10/controllerserver/ccrws.asmx'.<br />
2. Wenn die Seite für CCRWS-Operationen nicht angezeigt wird, prüfen Sie, ob ASP.NET installiert<br />
<strong>und</strong> konfiguriert ist (S. 289). Ist dies nicht der Fall, installieren <strong>und</strong> konfigurieren Sie ASP.NET<br />
(S. 57) <strong>und</strong> wiederholen dann die Schritte 1 <strong>und</strong> 2.<br />
3. Klicken Sie auf der Seite für CCRWS-Operationen auf den Link für die Methode Connection-<br />
Business SelectDB.<br />
4. Klicken Sie auf Invoke.<br />
5. Wenn eine Webseite, die in der Liste der Datenbanken XML-Daten enthält, nicht angezeigt<br />
wird, stellen Sie sicher, dass die Verzeichnissicherheitseinstellungen in den Microsoft-Internetinformationsdiensten<br />
ordnungsgemäß konfiguriert sind, damit ferne Benutzer eine Verbindung<br />
herstellen <strong>und</strong> prüfen können, ob der COM+-Server aktiv ist. Wiederholen Sie dann die Schritte<br />
1 bis 4 auf einem Client-Computer.<br />
Kann der Fehler damit nicht behoben werden, liegt möglicherweise ein Netzverbindungsproblem<br />
vor.<br />
Schritte zum Prüfen, ob der COM+-Server aktiv ist<br />
1. Starten Sie die Komponentendienste auf dem Controller Web Services Server-Computer in<br />
Verwaltung.<br />
2. Erweitern Sie im linken Teilfenster unter KonsolenstammKomponentendienste, Computer,<br />
Arbeitsplatz, Ausgeführte Prozesse.<br />
3. Wenn der Prozess COGNOSCONTROLLER unter Ausgeführte Prozesse nicht aufgelistet ist,<br />
sind die Berechtigungsnachweise wahrscheinlich falsch, <strong>und</strong> Sie müssen die <strong>Konfiguration</strong> des<br />
COM+-Servers wiederherstellen (S. 121) <strong>und</strong> dann die Schritte 1 <strong>und</strong> 2 wiederholen.<br />
4. Erweitern Sie COGNOSCONTROLLER im linken Teilfenster <strong>und</strong> erweitern Sie zudem die<br />
nächste Ebene von COGNOSCONTROLLER.<br />
Wenn die Komponenten auf dieser Ebene aufgelistet werden, ist der COM+-Server aktiv.<br />
Wenn Sie weiterhin nicht prüfen können, ob der COM+-Server aktiv ist, liegt das Problem<br />
möglicherweise in der <strong>Konfiguration</strong> der Datenbankverbindungsdateien oder der Anmeldung<br />
begründet. Sie können die Fehlerbehebung fortsetzen, indem Sie die <strong>Konfiguration</strong> der Controller-<br />
<strong>Installation</strong> <strong>und</strong> <strong>Konfiguration</strong> 291
Anhang A: Fehlerbehebung<br />
Datenbankverbindung wiederherstellen "Datenbankverbindungseigenschaften für Controller-<br />
Datenquelle festlegen" (S. 154) <strong>und</strong> die <strong>Konfiguration</strong> von Controller Client Distribution Server<br />
wiederherstellen "Controller Client Distribution Server-Computer konfigurieren" (S. 149).<br />
Schritt zum Zurücksetzen der Microsoft SQL Server-Anmeldeberechtigungsnachweise<br />
●<br />
Geben Sie den folgenden Befehl in SQL*Plus ein, um eine gespeicherte Prozedur auszuführen,<br />
die den Benutzernamen <strong>und</strong> das Kennwort für die Datenbank zurücksetzt:<br />
sp_change_users_login 'Update_one', 'Benutzername', 'Kennwort'<br />
Schritte zum Testen der Datenbankverbindung<br />
1. Starten Sie IBM Cognos Controller Configuration über das Menü Start.<br />
2. Klicken Sie im Fenster Explorer unter Web Services Server auf Database Connections <strong>und</strong><br />
wählen Sie die entsprechende Verbindung für die Controller-Datenbank aus.<br />
3. Klicken Sie im Menü Actions auf Run.<br />
Database Conversion Utility wird geöffnet.<br />
4. Prüfen Sie, ob Current Version der Datenbankversion im Feld Upgrade to entspricht.<br />
Schritte zum Zuordnen eines IBM Cognos Controller-Benutzers zu einem IBM Cognos-<br />
Benutzer<br />
1. Starten Sie IBM Cognos Controller.<br />
Sie müssen ein Mitglied der Rolle Controller-Administratoren in IBM Cognos Connection sein.<br />
2. Klicken Sie im Menü Strukturen auf Rechte, Benutzer.<br />
3. Wählen Sie den für die IBM Cognos Controller-Datenbank definierten Benutzer aus.<br />
4. Klicken Sie neben dem Feld CAM-Benutzer auf Gültige Alternativen anzeigen <strong>und</strong> wählen Sie<br />
dann den Benutzer aus, den Sie den Cognos-Namespace-Rollen zugeordnet haben.<br />
5. Klicken Sie auf Speichern.<br />
Fehler: Keine Datenbank konfiguriert<br />
Beim Versuch, sich bei IBM Cognos Controller anzumelden, wird Ihnen in einer Nachricht mitgeteilt,<br />
dass keine Datenbank konfiguriert ist. Der Gr<strong>und</strong> hierfür ist, dass Controller Web Services Server<br />
keine UDL-Dateien finden kann.<br />
Prüfen Sie, ob Sie eine Datenbankverbindung für die Controller-Datenbank erstellt haben. Weitere<br />
Informationen finden Sie in "Datenbankverbindungseigenschaften für Controller-Datenquelle festlegen"<br />
(S. 154).<br />
292
Anhang A: Fehlerbehebung<br />
Fehler: Datei keine gültige zusammengesetzte Datei<br />
Beim Versuch, sich bei IBM Cognos Controller anzumelden, wird Ihnen in einer Nachricht mitgeteilt,<br />
dass die Datei keine gültige zusammengesetzte Datei ist. Hierzu kann es kommen, wenn die UDL-<br />
Datei für die Controller-Datenbank beschädigt ist.<br />
Sie können versuchen, die Datenbankverbindung zu reparieren oder sie zu löschen <strong>und</strong> eine neue<br />
Datenbankverbindung zu erstellen. Informationen zum Erstellen einer Datenbankverbindung für<br />
die Controller-Datenbank finden Sie in "Datenbankverbindungseigenschaften für Controller-<br />
Datenquelle festlegen" (S. 154).<br />
Schritte zum Reparieren der Datenbankverbindung<br />
1. Starten Sie IBM Cognos Controller Configuration über das Menü Start.<br />
2. Klicken Sie im Fenster Explorer unter Web Services Server auf Database Connections <strong>und</strong><br />
wählen Sie die entsprechende Verbindung für die Controller-Datenbank aus.<br />
3. Klicken Sie im Menü Actions auf Check.<br />
4. Wenn die Datenbankverbindungsprüfung fehlschlägt, prüfen Sie die Datenbankverbindungseigenschaften<br />
<strong>und</strong> korrigieren Sie alle Fehler.<br />
5. Klicken Sie im Menü File auf Save.<br />
6. Klicken Sie im Fenster Explorer unter Web Services Server auf Report Server.<br />
7. Klicken Sie im Fenster Report Server unter Report Server connections auf Repair.<br />
Fehler: Weitere Sitzung von IBM Cognos Controller bereits aktiv<br />
Beim Versuch, sich bei IBM Cognos Controller anzumelden, wird Ihnen in einer Nachricht mitgeteilt,<br />
dass eine weitere Sitzung von Controller bereits aktiv ist. Sie können jeweils nur eine Sitzung von<br />
IBM Cognos Controller ausführen.<br />
Prüfen Sie, ob eine weitere Sitzung von IBM Cognos Controller bereits aktiv ist. Trifft dies zu, verwenden<br />
Sie diese Sitzung.<br />
Probleme beim Starten des IBM Cognos Controller-Add-in für<br />
Excel<br />
Beim Testen des IBM ® Cognos ® Controller-Add-in für Excel stoßen Sie möglicherweise auf Probleme.<br />
Ihnen werden Lösungen für bestimmte Probleme angeboten.<br />
Wenn die angegebenen Probleme Ihre Problemstellung nicht enthalten, können Sie das IBM Cognos<br />
Controller-Link-Add-In über Systemsteuerung, Programme hinzufügen oder entfernen deinstallieren<br />
<strong>und</strong> dann den Controller-Client-Computer erneut starten.<br />
Anforderung beim Start von Microsoft Excel fehlgeschlagen<br />
Sie haben mindestens ein Mal vom selben Client-Computer auf IBM Cognos Controller zugegriffen<br />
<strong>und</strong> versuchen nun, Microsoft Excel zu starten. Eine Fehlernachricht bezüglich einer fehlgeschlagenen<br />
<strong>Installation</strong> <strong>und</strong> <strong>Konfiguration</strong> 293
Anhang A: Fehlerbehebung<br />
Anforderung <strong>und</strong> eine sicherheitsbezogene Fehlernachricht werden angezeigt. Eine mögliche Ursache<br />
ist, dass auf dem Client-Computer zwei Versionen von Microsoft .NET Framework installiert sind<br />
<strong>und</strong> dass Microsoft Excel für den Zugriff auf eine Version konfiguriert ist, die von IBM Cognos<br />
Controller nicht unterstützt wird.<br />
Sie müssen überprüfen, ob Microsoft Excel für die Verwendung von Microsoft .NET Framework<br />
Version 2.0.50727 konfiguriert ist.<br />
Schritte zum Konfigurieren von Microsoft Excel für die Verwendung der aktuellen<br />
Version von Microsoft .NET Framework<br />
1. Wechseln Sie auf dem Client-Computer zum Microsoft Office-<strong>Installation</strong>sverzeichnis,<br />
beispielsweise 'C:\Programme\Microsoft Office\Office11', <strong>und</strong> suchen Sie nach der Datei<br />
'Excel.exe.config'.<br />
2. Wenn die Datei 'Excel.exe.config' vorhanden ist, öffnen Sie sie in einem Texteditor <strong>und</strong> prüfen<br />
Sie, ob die Versionsanweisung wie folgt aussieht:<br />
supportedRuntime version="v2.0.50727"<br />
Wenn die Datei nicht vorhanden ist, erstellen Sie mit einem Texteditor eine neue Datei<br />
'Excel.exe.config' <strong>und</strong> fügen Sie die folgenden Zeilen in die Datei ein:<br />
<br />
<br />
ControllerXLPusher-Fehler nach Upgrade beim Starten von Microsoft Excel<br />
Sie haben mindestens ein Mal vom selben Client-Computer auf IBM Cognos Controller zugegriffen<br />
<strong>und</strong> versuchen nun, Microsoft Excel zu starten. Ihnen wird in einer Fehlernachricht mitgeteilt, dass<br />
die Datei 'ControllerXLPusher.dll' oder eine ihrer Abhängigkeiten nicht gef<strong>und</strong>en wurde. In der<br />
Registry sind möglicherweise mehrere Versionen für die Datei 'ControllerXLPusher.dll' aufgelistet.<br />
Sie müssen prüfen, ob die vom Registrierungsschlüssel verwendete Version die aktuelle Version der<br />
Datei 'ControllerXLPusher.dll' ist.<br />
Schritte zum Ermitteln der aktuellen Version der Datei 'ControllerXLPusher.dll'<br />
1. Klicken Sie auf dem Client-Computer im Verzeichnis 'c10-Speicherposition\webcontent\ccr'<br />
mit der rechten Maustaste auf die Datei 'ControllerXLPusher.dll' <strong>und</strong> klicken Sie dann auf<br />
Eigenschaften.<br />
2. Klicken Sie auf die Registerkarte Version <strong>und</strong> dokumentieren Sie die für Dateiversion angegebene<br />
Zahl, um sie mit dem Registrierungsschlüssel zu vergleichen.<br />
Schritte zum Prüfen der vom Registrierungsschlüssel verwendeten Version<br />
1. Öffnen Sie den Registrierungs-Editor <strong>und</strong> suchen Sie mit der Registrierungsfunktion Suchen<br />
nach ControllerXLPusher.<br />
Der Schlüssel HKEY_CLASSES_ROOT\CLSID\ID müsste gef<strong>und</strong>en werden.<br />
2. Klicken Sie auf den Schlüssel InprocServer32 <strong>und</strong> prüfen Sie, ob nur die Versionsnummer, die<br />
mit der aktuellen Version der Datei 'ControllerXLPusher.dll' übereinstimmt, vorhanden ist.<br />
294
Anhang A: Fehlerbehebung<br />
3. Wenn mehrere Versionen vorhanden sind, löschen Sie alle Einträge außer der zuvor dokumentierten<br />
aktuellen Version.<br />
Probleme beim Starten von IBM Cognos<br />
Sie stoßen möglicherweise auf Probleme, wenn Sie Folgendes versuchen:<br />
●<br />
●<br />
IBM Cognos-Service starten<br />
Begrüßungsseite für IBM ® Cognos ® Connection zum ersten Mal öffnen<br />
Symptome<br />
Die Begrüßungsanzeige für IBM Cognos Connection<br />
wird beim Start von IBM Cognos nicht angezeigt.<br />
Lösung<br />
Prüfen Sie Ihre Web-Server-<strong>Konfiguration</strong>.<br />
Der Service wird gestartet, aber in der Content Store-<br />
Datenbank werden keine Tabellen erstellt.<br />
Prüfen Sie Ihre Content Store-<strong>Konfiguration</strong>.<br />
Der Service wird nicht gestartet.<br />
Stellen Sie sicher, dass Sie ein paar Momente warten, bevor<br />
Sie eine Anforderung übergeben.<br />
Wenn Sie andere Software verwenden, muss sie von den IBM Cognos-Komponenten unterstützt<br />
werden. In den verschiedenen IBM Cognos Information Centers (http://publib.boulder.ibm.com/<br />
infocenter/cogic/v1r0m0/index.jsp) finden Sie eine aktuelle Liste von Umgebungen wie Betriebssysteme,<br />
Patches, Browser, Web-, Verzeichnis- <strong>und</strong> Datenbankserver.<br />
Fehler CFG-ERR-0106 beim Starten des IBM Cognos-Service in IBM Cognos<br />
Configuration<br />
Wenn Sie den IBM Cognos-Service starten, empfangen Sie möglicherweise die folgende Fehlernachricht:<br />
CFG-ERR-0106 IBM Cognos Configuration hat im vorgegebenen Zeitraum keine Antwort vom<br />
Cognos-Dienst erhalten.Stellen Sie sicher, dass der Cognos-Dienst verfügbar ist <strong>und</strong> richtig konfiguriert<br />
wurde.<br />
IBM Cognos Configuration prüft den Fortschritt der Startanforderung standardmäßig drei Minuten<br />
lang alle halbe Sek<strong>und</strong>e. Wenn IBM Cognos Configuration in diesem Zeitrahmen keine Antwort<br />
empfängt, wird die Fehlernachricht angezeigt.<br />
Sie können diesen Fehler vermeiden, indem Sie die Zeitdauer ändern, die IBM Cognos Configuration<br />
auf den Empfang einer Antwort vom IBM Cognos-Service wartet. Konfigurieren Sie hierzu die<br />
Eigenschaften 'ServiceWaitInterval' <strong>und</strong> 'ServiceMaxTries' in der Datei 'c10-Speicherposition/<br />
configuration/cogconfig.prefs'<br />
Die Eigenschaft 'ServiceWaitInterval' stellt das Zeitintervall in Millisek<strong>und</strong>en dar, zu dem IBM<br />
Cognos Configuration den Fortschritt der Startanforderung prüft. Ihr Standardwert ist 500, der<br />
einer halben Sek<strong>und</strong>e entspricht.<br />
<strong>Installation</strong> <strong>und</strong> <strong>Konfiguration</strong> 295
Anhang A: Fehlerbehebung<br />
Die Eigenschaft 'ServiceMaxTries' stellt die Anzahl Prüfungen dar, die IBM Cognos Configuration<br />
für den Fortschritt der Startanforderung durchführt. Ihr Standardwert ist 360.<br />
Schritte zum Konfigurieren der Eigenschaften 'ServiceWaitInterval' <strong>und</strong> 'ServiceMaxTries'<br />
1. Stoppen Sie den IBM Cognos-Service über IBM Cognos Configuration.<br />
2. Öffnen Sie die Datei 'c10-Speicherposition/configuration/cogconfig.prefs' in einem Editor.<br />
Diese Datei wird beim ersten Start von IBM Cognos Configuration automatisch erstellt.<br />
3. Fügen Sie der Datei den folgenden Code hinzu:<br />
ServiceWaitInterval=Anzahl Millisek<strong>und</strong>en<br />
ServiceMaxTries=Anzahl Prüfungen<br />
Tipp: Fügen Sie die numerischen Werte hinzu, die Ihren <strong>Konfiguration</strong>sanforderungen entsprechen.<br />
4. Speichern Sie die Datei.<br />
5. Starten Sie den IBM Cognos-Service über IBM Cognos Configuration.<br />
IBM Cognos-Server beim Start von IBM Cognos Connection nicht verfügbar<br />
Nach der <strong>Konfiguration</strong> der IBM Cognos-Komponenten <strong>und</strong> dem Start der IBM Cognos-Services<br />
wird beim Öffnen von IBM Cognos Connection möglicherweise die folgende Fehlernachricht<br />
angezeigt:<br />
Das IBM Cognos-Gateway kann keine Verbindung mit dem IBM Cognos BI-Server herstellen.<br />
Eventuell ist der Server nicht verfügbar, oder das Gateway wurde nicht richtig konfiguriert.<br />
Prüfen Sie die IBM Cognos-Serverprotokolldatei auf weitere Informationen. Die Datei 'cogserver.log'<br />
befindet sich standardmäßig im Verzeichnis 'c10-Speicherposition/logs'. Wenn Sie ein anderes Ziel<br />
für die Protokollnachrichten konfiguriert haben, überprüfen Sie die entsprechende Datei oder<br />
Datenbank.<br />
Content Manager kann möglicherweise keine Verbindung zu Content Store herstellen, wenn Content<br />
Store nicht ordnungsgemäß konfiguriert ist. Hierfür kann es die folgenden Gründe geben:<br />
●<br />
●<br />
●<br />
Content Store verwendet eine nicht unterstützte Zeichencodierung.<br />
Content Store verwendet eine Datenbanksortierfolge, für die die Groß-/Kleinschreibung beachtet<br />
werden muss.<br />
Die in IBM Cognos Configuration angegebenen <strong>Konfiguration</strong>seinstellungen sind nicht gültig.<br />
Nicht unterstützte Zeichencodierung<br />
Wenn sich die folgenden Nachrichten in der Protokolldatei befinden, verwendet die für Content<br />
Store erstellte Datenbank keine unterstützte Zeichencodierung:<br />
●<br />
Für Oracle:<br />
CM-CFG-5063 Beim Herstellen einer Verbindung zum Content-Store wurde ein Content<br />
Manager-<strong>Konfiguration</strong>sfehler gef<strong>und</strong>en.<br />
296
Anhang A: Fehlerbehebung<br />
CM-SYS-5121 Content Manager kann nicht gestartet werden, da der Datenbankzeichensatz,<br />
der für Content-Store eingerichtet wurde, nicht unterstützt wird.<br />
CM-SYS-5126 Der Content-Store-Datenbankserver verwendet den Zeichensatz US7ASCII.<br />
CM-SYS-5125 Der Content-Store-Datenbankclient verwendet den Zeichensatz US7ASCII.<br />
●<br />
Für DB2 UDB:<br />
CM-CFG-5063 Beim Herstellen einer Verbindung zum Content-Store wurde ein Content<br />
Manager-<strong>Konfiguration</strong>sfehler gef<strong>und</strong>en.<br />
CM-SYS-5121 Content Manager kann nicht gestartet werden, da der Datenbankzeichensatz,<br />
der für Content-Store eingerichtet wurde, nicht unterstützt wird.<br />
CM-SYS-5124 Der Content-Store-Datenbankserver verwendet die Codepage 1252.<br />
●<br />
Für Sybase:<br />
CM-CFG-5063 Beim Herstellen einer Verbindung zum Content-Store wurde ein Content<br />
Manager-<strong>Konfiguration</strong>sfehler gef<strong>und</strong>en.<br />
CM-SYS-5121 Content Manager kann nicht gestartet werden, da der Datenbankzeichensatz,<br />
der für Content-Store eingerichtet wurde, nicht unterstützt wird.<br />
Content Store muss die entsprechende Zeichencodierung verwenden, damit Content Manager eine<br />
Verbindung zu Content Store herstellen kann.<br />
Datenbank<br />
Oracle 9i<br />
Zeichencodierung<br />
AL32UTF8<br />
AL32UTF16<br />
DB2 UDB<br />
Codierter Zeichensatz UTF-8<br />
Sybase ASE<br />
UTF-8<br />
Microsoft SQL Server<br />
UTF8<br />
UTF16<br />
Sie beheben dieses Problem, indem Sie die Content Store-Datenbank mit der richtigen Zeichencodierung<br />
erneut erstellen oder die Zeichencodierung konvertieren. Weitere Informationen finden Sie<br />
in der Dokumentation des Datenbankanbieters.<br />
Datenbanksortierfolge, für die die Groß-/Kleinschreibung beachtet werden muss<br />
Wenn sich die folgenden Nachrichten in der Protokolldatei befinden, verwendet die für Content<br />
Store erstellte Datenbank eine Datenbanksortierfolge, für die die Groß-/Kleinschreibung beachtet<br />
werden muss:<br />
CM-CFG-5063 Beim Herstellen einer Verbindung zum Content-Store wurde ein Content Manager-<br />
<strong>Konfiguration</strong>sfehler gef<strong>und</strong>en.<br />
<strong>Installation</strong> <strong>und</strong> <strong>Konfiguration</strong> 297
Anhang A: Fehlerbehebung<br />
CM-SYS-5122 Die Content-Store-Datenbank hat eine Standard-Sortierfunktion, die die Groß-/<br />
Kleinschreibung beachtet.Content Manager benötigt einen Content-Store mit einer Sortierfunktion,<br />
die die Groß-/Kleinschreibung beachtet.<br />
CM-SYS-5123 Die Content Store-Datenbank verwendet die Sortierung .<br />
CM-SYS-5007 Content Manager-Version @CM-Build-Version@ konnte nicht starten! Überprüfen<br />
Sie die Protokolldateien von Content Manager, <strong>und</strong> wenden Sie sich dann an Ihren Systemadministrator<br />
oder an Customer Support.<br />
Sie beheben dieses Problem, indem Sie die Content Store-Datenbank mit einer Datenbanksortierfolge,<br />
für die die Groß-/Kleinschreibung nicht beachtet werden muss, erneut erstellen. Weitere Informationen<br />
finden Sie in der Dokumentation des Datenbankanbieters.<br />
Ungültige <strong>Konfiguration</strong>seinstellungen<br />
Wenn sich die folgenden oder ähnliche Nachrichten in der Protokolldatei befinden, haben Sie<br />
Content Store in IBM Cognos Configuration nicht ordnungsgemäß konfiguriert.<br />
●<br />
Für Microsoft SQL Server:<br />
CM-CFG-5063 Beim Herstellen einer Verbindung zum Content-Store wurde ein Content<br />
Manager-<strong>Konfiguration</strong>sfehler gef<strong>und</strong>en.<br />
CM-CFG-5036 Content Manager konnte keine Verbindung mit der Content-Store-Datenbank<br />
erstellen.Die Verbindungszeichenfolge ist "jdbc:JSQLConnect://localhost:1433/cm".<br />
Failed Logon:com.jnetdirect.jsql.x: Cannot open database requested in login 'cm'. Login fails.<br />
url:jdbc:JSQLConnect://localhost:1433/cm.<br />
●<br />
Für DB2:<br />
CM-CFG-5063 Beim Herstellen einer Verbindung zum Content-Store wurde ein Content<br />
Manager-<strong>Konfiguration</strong>sfehler gef<strong>und</strong>en.<br />
CM-SYS-5003 Content Manager kann nicht auf den Content-Store zugreifen.Prüfen Sie die<br />
Datenbankverbindungsparameter, <strong>und</strong> wenden Sie sich dann an den Datenbankadministrator.<br />
[IBM][CLI Driver] SQL1013N Der Aliasname der Datenbank oder der Datenbankname<br />
"CM123" wurde nicht gef<strong>und</strong>en.<br />
●<br />
Für Oracle:<br />
CM-CFG-5063 Beim Herstellen einer Verbindung zum Content-Store wurde ein Content<br />
Manager-<strong>Konfiguration</strong>sfehler gef<strong>und</strong>en.<br />
CM-CFG-5036 Content Manager konnte keine Verbindung mit der Content-Store-Datenbank<br />
erstellen.Die Verbindungszeichenfolge ist "jdbc:oracle:thin:@localhost:1521:pb1".<br />
ORA-01017: Benutzername/Kennwort ungültig; Anmeldung abgewiesen.<br />
●<br />
Für Sybase:<br />
CM-CFG-5063 Beim Herstellen einer Verbindung zum Content-Store wurde ein Content<br />
Manager-<strong>Konfiguration</strong>sfehler gef<strong>und</strong>en.<br />
CM-CFG-5036 Content Manager konnte keine Verbindung mit der Content-Store-Datenbank<br />
erstellen.Die Verbindungszeichenfolge ist "jdbc:sybase:Tds:localhost:5000/cm".<br />
298
Anhang A: Fehlerbehebung<br />
JZ006: Caught IOException: java.net.ConnectException: Connection refused: connect.<br />
Wenn Sie mit einer Oracle-Datenbank arbeiten, verwenden Sie in IBM Cognos Configuration für<br />
die Eigenschaft Servicename keine ungültigen Zeichen wie ein Unterstreichungszeichen. Wenn der<br />
Servicename ungültige Zeichen enthält, werden beim Start des IBM Cognos-Service in der Content<br />
Store-Datenbank keine Tabellen erstellt.<br />
Schritte<br />
1. Starten Sie IBM Cognos Configuration auf dem Computer, auf dem Sie Content Manager<br />
installiert haben.<br />
2. Klicken Sie im Fenster Explorer unter Datenzugriff, Content Manager mit der rechten Maustaste<br />
auf Content-Store <strong>und</strong> klicken Sie dann auf Löschen.<br />
Hierdurch wird die Standardressource gelöscht. Content Manager muss für Zugriff auf nur<br />
einen Content Store konfiguriert werden.<br />
3. Klicken Sie mit der rechten Maustaste auf Content Manager <strong>und</strong> klicken Sie dann auf Neue<br />
Ressource, Datenbank.<br />
4. Geben Sie einen Namen für die Ressource in das Feld Name ein.<br />
5. Wählen Sie im Feld Typ den Datenbanktyp aus <strong>und</strong> klicken Sie auf OK.<br />
Tipp: Wenn Sie die Datenbankverbindung mit einem Oracle Net8-Schlüsselwort/Wert-Paar<br />
verwalten wollen, wählen Sie Oracle-Datenbank (Erweitert) aus.<br />
6. Geben Sie im Fenster Eigenschaften je nach Ihrem Datenbanktyp die erforderlichen Werte an:<br />
●<br />
Wenn Sie eine Microsoft SQL Server-Datenbank verwenden, geben Sie die entsprechenden<br />
Werte für die Eigenschaften Datenbankserver mit Portnummer oder Instanzname <strong>und</strong><br />
Datenbankname ein.<br />
Bei einer Microsoft SQL Server-Datenbank können Sie eine Portnummer wie 1433 oder<br />
eine benannte Instanz als Wert für die Eigenschaft Datenbankserver mit Portnummer oder<br />
Instanzname verwenden.<br />
Sie müssen den Instanznamen als JDBC-URL-Eigenschaft oder als Datenquelleneigenschaft<br />
angeben, um die Verbindung zu einer benannten Instanz herstellen zu können. Sie können<br />
beispielsweise localhost\instance1 eingeben. Wird keine Instanznamenseigenschaft angegeben,<br />
wird eine Verbindung zur Standardinstanz erstellt.<br />
Beachten Sie, dass die für die benannte Instanz angegebenen Eigenschaften zusammen mit<br />
der Benutzer-ID <strong>und</strong> dem Kennwort sowie dem Datenbanknamen zum Erstellen einer<br />
JDBC-URL verwendet werden. Beispiel:<br />
jdbc:JSQLConnect://localhost\\instance1/user=sa/weitere Eigenschaften nach Bedarf<br />
●<br />
●<br />
Wenn Sie eine DB2-Datenbank verwenden, geben Sie den Datenbankaliasnamen für die<br />
Eigenschaft Datenbankname ein.<br />
Wenn Sie eine Oracle-Datenbank verwenden, geben Sie die entsprechenden Werte für die<br />
Eigenschaften Datenbankserver <strong>und</strong> Portnummer <strong>und</strong> Servicename ein.<br />
<strong>Installation</strong> <strong>und</strong> <strong>Konfiguration</strong> 299
Anhang A: Fehlerbehebung<br />
●<br />
Wenn Sie eine erweiterte Oracle-Datenbank verwenden, geben Sie das Oracle Net8-<br />
Schlüsselwort/Wert-Paar für die Eigenschaft Datenbankspezifikation für die Verbindung<br />
ein.<br />
Beispiel:<br />
(description=(address=(host=myhost)(protocol=tcp)(port=1521)(connect_data=(sid=(orcl)))))<br />
●<br />
Wenn Sie eine Sybase-Datenbank verwenden, geben Sie die entsprechenden Werte für die<br />
Eigenschaften Datenbankserver <strong>und</strong> Portnummer <strong>und</strong> Datenbankname ein.<br />
7. Wenn Sie die Anmeldeberechtigungsnachweise ändern wollen, geben Sie eine Benutzer-ID <strong>und</strong><br />
ein Kennwort an:<br />
●<br />
●<br />
Klicken Sie auf das Feld Wert neben der Eigenschaft Benutzerkennung <strong>und</strong> Kennwort <strong>und</strong><br />
dann auf die Schaltfläche Bearbeiten, wenn sie angezeigt wird.<br />
Geben Sie die erforderlichen Werte ein <strong>und</strong> klicken Sie auf OK.<br />
8. Klicken Sie im Menü Datei auf Speichern.<br />
Die Anmeldeberechtigungsnachweise werden unmittelbar verschlüsselt.<br />
9. Testen Sie die Verbindung zwischen Content Manager <strong>und</strong> Content Store.<br />
Tipp: Klicken Sie im Fenster Explorer mit der rechten Maustaste auf die neue Datenbank <strong>und</strong><br />
klicken Sie dann auf Test.<br />
Content Manager stellt eine Verbindung zur Datenbank her, prüft die Datenbankberechtigungen<br />
<strong>und</strong> erstellt sowie füllt eine Tabelle auf. Die Tabelle wird nicht gelöscht, sondern bei jeder<br />
Testwiederholung erneut verwendet.<br />
IBM Cognos-Services werden nach einem Netzausfall nicht gestartet<br />
IBM Cognos Bootstrap Service startet die IBM Cognos-Services nach einem Netzausfall für Tomcat-<br />
<strong>Installation</strong>en bei Angabe einer Netz-IP-Adresse im internen Dispatcher-URI erneut. Während des<br />
Neustarts werden die IBM Cognos-Services möglicherweise nicht erfolgreich initialisiert. In diesem<br />
Fall müssen sie nach der Wiederherstellung des Netzes manuell erneut gestartet werden.<br />
Sie beheben das Problem, indem Sie die Eigenschaft Interner Dispatcher-URI in IBM Cognos Configuration<br />
für die Verwendung von 'localhost' oder des Netzhostnamens konfigurieren.<br />
Fehler DPR-ERR-2058 im Webbrowser beim Starten von IBM Cognos<br />
Nach dem Start der Services in IBM Cognos Configuration <strong>und</strong> dem Versuch, das Portal zu öffnen,<br />
wird möglicherweise eine Nachricht angezeigt, die einer der folgenden Nachrichten ähnelt:<br />
DPR-ERR-2058 Der Dispatcher hat beim Verarbeiten einer Anforderung einen Fehler erhalten.XTS-<br />
Handler muss vor dem Aufrufen initialisiert sein.<br />
DPR-ERR-2058 Der Dispatcher kann diese Anforderung momentan nicht bearbeiten.Der Dispatcher<br />
wird noch initialisiert.Versuchen Sie es erneut, oder wenden Sie sich an Ihren Administrator.<br />
Diese Fehlernachrichten treten gewöhnlich auf, wenn der Dispatcher nicht mit Content Manager<br />
kommunizieren kann. Suchen Sie in der Datei 'cogserver.log' im Verzeichnis 'c10-Speicherposi-<br />
300
Anhang A: Fehlerbehebung<br />
tion/logs' nach der Ursache hierfür. Die häufigsten Ursachen <strong>und</strong> die jeweiligen Lösungen werden<br />
im Folgenden aufgelistet.<br />
Cognos-Dienste wurden noch nicht vollständig initialisiert<br />
Warten Sie nach dem Start der Services in IBM Cognos Configuration <strong>und</strong> dem Hinweis auf aktive<br />
Services durch das <strong>Konfiguration</strong>stool ein paar Minuten, bis alle Services gestartet sind, bevor Sie<br />
das Portal öffnen.<br />
Content Manager ist nicht verfügbar<br />
Stellen Sie bei einer verteilten <strong>Installation</strong> sicher, dass Content Manager installiert, konfiguriert <strong>und</strong><br />
aktiv ist. Stellen Sie zudem sicher, dass die anderen IBM Cognos-Computer mit dem richtigen<br />
Content Manager-URI konfiguriert sind.<br />
Der Content Store ist nicht verfügbar oder nicht ordnungsgemäß konfiguriert<br />
Stellen Sie sicher, dass die Content Store-Datenbank erstellt wurde <strong>und</strong> dass Sie sie in IBM Cognos<br />
Configuration ordnungsgemäß konfiguriert haben.<br />
Im Content Store werden keine Tabellen erstellt<br />
Stellen Sie sicher, dass Sie eine Version von DB2, Microsoft SQL Server, Oracle oder Sybase verwenden,<br />
die von IBM Cognos-Komponenten unterstützt wird.<br />
Die Anmeldeberechtigungen für den Content Store sind falsch<br />
Prüfen Sie, ob sich die Informationen geändert haben. Beispielsweise liest DB2 Informationen aus<br />
der NT-Benutzerverwaltung. Wenn sich das Kennwort für das NT-Konto geändert hat, müssen Sie<br />
auch die Anmeldeberechtigungsnachweise für Content Store in IBM Cognos Configuration ändern.<br />
Überprüfen Sie das Anmeldekennwort auf Sonderzeichen. Der JDBC-Treiber akzeptiert gelegentlich<br />
keine Zeichen, die für XML reserviert sind, beispielsweise %, !, < <strong>und</strong> >.<br />
Der Benutzer hat nicht die erforderlichen Berechtigungen<br />
Stellen Sie sicher, dass der Benutzer über die entsprechenden Berechtigungen verfügt.<br />
Content Manager kann keine Verbindung zum Content Store unter Oracle herstellen<br />
Wenn Sie eine Oracle-Datenbank als Content Store verwenden, wird beim Anmelden beim Portal<br />
'http://Hostname/cognos10' möglicherweise der Fehler DPR-ERR-2058 generiert. Alle Tabellen<br />
werden in der Datenbank erstellt.<br />
Sie empfangen möglicherweise die folgenden Fehlernachrichten:<br />
●<br />
●<br />
CM-CFG-5036 Content Manager konnte keine Verbindung mit der Content-Store-Datenbank<br />
erstellen.<br />
ORA-01017: Benutzername/Kennwort ungültig; Anmeldung abgewiesen.<br />
Schritte zum Festlegen des Servernamens für die Oracle-Datenbank<br />
1. Klicken Sie im Fenster Explorer auf Datenzugriff, Content Manager, Content-Store.<br />
<strong>Installation</strong> <strong>und</strong> <strong>Konfiguration</strong> 301
Anhang A: Fehlerbehebung<br />
2. Ändern Sie den Servernamen für die Oracle-Datenbank in einen vollständig qualifizierten Namen<br />
wie 'Hostname.Firmenname:1534', um mit dem Namen in der Datei 'tnsnames.ora' übereinzustimmen.<br />
Fehler DPR-ERR-2022 im Webbrowser beim Starten von IBM Cognos Connection<br />
Nach dem Start der Services in IBM Cognos Configuration <strong>und</strong> dem Versuch, das Portal zu öffnen,<br />
wird möglicherweise eine Nachricht angezeigt, die der folgenden Nachrichten ähnelt:<br />
DPR-ERR-2022 Es wurde keine Antwort erstellt.Dies ist eventuell auf eine falsche <strong>Konfiguration</strong>,<br />
eine beschädigte <strong>Installation</strong> oder die unvollendete Initialisierung des Dispatchers zurückzuführen.<br />
Das Portal wurde zu früh geöffnet<br />
Dieses Problem kann auftreten, wenn Sie versuchen, das Portal zu öffnen, bevor die IBM Cognos-<br />
Services initialisiert sind.<br />
Sie können dieses Problem vermeiden, indem Sie nach dem Start der Services in IBM Cognos Configuration<br />
<strong>und</strong> dem Hinweis auf aktive Services durch das <strong>Konfiguration</strong>stool ein paar Minuten<br />
warten, bis alle Services gestartet sind, bevor Sie das Portal öffnen.<br />
Die Datei system.xml enthält Fehler<br />
Die Datei 'system.xml' wurde möglicherweise bearbeitet.<br />
Ersetzen Sie die Datei 'system.xml' im Verzeichnis 'c10-Speicherposition\templates\ps\portal' durch<br />
eine Kopie vom Backup oder bearbeiten Sie sie mit einem XML-Editor.<br />
Startscript des Anwendungsservers schlägt fehl<br />
Sie stoßen beim Ausführen der Startscripts für einen Anwendungsserver zum Implementieren der<br />
IBM Cognos-Anwendung möglicherweise auf Probleme, wenn IBM Cognos Controller-Komponenten<br />
in einem Verzeichnis installiert sind, dessen Name Leerzeichen enthält.<br />
Sie beheben dieses Problem, indem Sie das Verzeichnis umbenennen <strong>und</strong> keine Leerzeichen in den<br />
neuen Namen aufnehmen. Wenn diese Lösung von den Startscripts nicht ohne großen Aufwand<br />
gehandhabt werden kann, versuchen Sie, den Verzeichnisnamen, der Leerzeichen enthält, durch<br />
Anführungszeichen zu umschließen, oder verwenden Sie die Namenskonvention 8.3.<br />
Probleme beim Konfigurieren von IBM Cognos<br />
Nach der <strong>Installation</strong> der IBM ® Cognos ® Controller-Komponenten stoßen Sie möglicherweise beim<br />
Speichern von Änderungen in IBM Cognos Configuration auf Probleme.<br />
Stellen Sie sicher, dass Sie die folgenden Tasks ausführen:<br />
●<br />
●<br />
Services auf dem Computer, auf dem sich Content Manager befindet, vor der <strong>Konfiguration</strong><br />
anderer Komponenten konfigurieren <strong>und</strong> starten<br />
IBM Cognos-Service nach der Durchführung von <strong>Konfiguration</strong>sänderungen erneut starten<br />
302
Anhang A: Fehlerbehebung<br />
Datenbankbereinigungsscripts ausführen<br />
In einigen Fehlerbehebungssituationen empfiehlt es sich, mit neuen <strong>Konfiguration</strong>sdaten zu starten.<br />
Sie können ein SQL-Script ausführen, um alle Tabellen in den folgenden Datenbanken zu löschen,<br />
die von den IBM Cognos Controller-Komponenten verwendet werden:<br />
●<br />
●<br />
Content Store für Daten, die IBM Cognos Controller für den Betrieb benötigt<br />
Protokolldatenbank für Protokollnachrichten<br />
Wenn Sie eine Tabelle löschen, werden ihre strukturelle Definition <strong>und</strong> Daten permanent aus der<br />
Datenbank gelöscht.<br />
Wenn Sie den IBM Cognos-Service erneut starten, wird eine neue Gruppe erforderlicher Datenbanktabellen<br />
an der durch Ihre <strong>Konfiguration</strong>seinstellungen angegebenen Position automatisch erstellt.<br />
Schritte zum Ausführen der Datenbankbereinigungsscripts<br />
1. Stoppen Sie den IBM Cognos-Service auf dem Computer, auf dem sich Content Manager<br />
befindet.<br />
2. Wechseln Sie zum entsprechenden Verzeichnis:<br />
●<br />
●<br />
Wechseln Sie zu 'c10-Speicherposition\configuration\schemas\logging', um Tabellen aus<br />
der Protokolldatenbank zu löschen.<br />
Wechseln Sie zu 'c10-Speicherposition\configuration\schemas\content', um Tabellen aus<br />
Content Store zu löschen.<br />
3. Wechseln Sie zum entsprechenden Datenbankverzeichnis.<br />
4. Führen Sie je nach Datenbank <strong>und</strong> Datenbanktyp eins der folgenden Scripts über das entsprechende<br />
Datenbanktool aus, um die Tabellen zu löschen.<br />
Datenbank<br />
Content Store<br />
Datenbanktyp<br />
DB2<br />
Scriptname<br />
dbClean_db2.sql<br />
Microsoft SQL Server<br />
dbClean_mssqlserver.sql<br />
Oracle<br />
dbClean_oracle.sql<br />
Sybase<br />
dbClean_sybase.sql<br />
Protokoll<br />
DB2<br />
LS_dbClean_db2.sql<br />
Microsoft SQL Server<br />
LS_dbClean_mssql.sql<br />
Oracle<br />
LS_dbClean_oracle.sql<br />
Sybase<br />
LS_dbClean_sybase.sql<br />
<strong>Installation</strong> <strong>und</strong> <strong>Konfiguration</strong> 303
Anhang A: Fehlerbehebung<br />
5. Starten Sie den IBM Cognos-Service.<br />
Fehler beim Versuch, Informationen beim Speichern Ihrer <strong>Konfiguration</strong> zu verschlüsseln<br />
Wenn Sie Ihre <strong>Konfiguration</strong> mit dem <strong>Konfiguration</strong>stool speichern, wird möglicherweise eine<br />
Fehlernachricht angezeigt, in der Ihnen mitgeteilt wird, dass die Verschlüsselungsinformationen<br />
nicht verschlüsselt werden können. Beim Anfordern eines Zertifikats von der Zertifizierungsstelle<br />
ist ein Fehler aufgetreten.<br />
The cryptographic information cannot be encrypted. Do you want to save the<br />
configuration in plain text?<br />
Der Computer, auf dem Content Manager installiert ist, muss konfiguriert <strong>und</strong> aktiv sein, bevor<br />
Sie Ihre <strong>Konfiguration</strong>seinstellungen verschlüsseln können. Stellen Sie zudem sicher, dass Ihre Java-<br />
Umgebung ordnungsgemäß konfiguriert ist <strong>und</strong> dass die URIs richtig sind.<br />
Außerdem wird möglicherweise eine Fehlernachricht angezeigt, die der folgenden Nachricht ähnelt:<br />
java.lang.NoClassDefFo<strong>und</strong>Error: javax/net/ServerSocketFactory.<br />
Der Verschlüsselungsfehler bedeutet gewöhnlich, dass die Java-Umgebung nicht ordnungsgemäß<br />
konfiguriert ist. Stellen Sie sicher, dass die Umgebungsvariable JAVA_HOME ordnungsgemäß<br />
festgelegt ist <strong>und</strong> dass die entsprechenden Sicherheitsprovider wie JSSE für JRE 1.31 installiert sind.<br />
Schritte zum Prüfen der <strong>Konfiguration</strong><br />
1. Starten Sie IBM Cognos Configuration auf dem Content Manager-Computer.<br />
2. Klicken Sie im Fenster Explorer auf Umgebung.<br />
3. Überprüfen Sie die folgenden Eigenschaften im Fenster Eigenschaften:<br />
●<br />
●<br />
●<br />
Unter Gateway-Einstellungen: Gateway-URI<br />
Unter Dispatcher-Einstellungen: Externer Dispatcher-URI <strong>und</strong> Interner Dispatcher-URI<br />
Unter Andere URI-Einstellungen: Dispatcher-URI für externe Anwendungen <strong>und</strong> Content<br />
Manager-URIs<br />
4. Speichern Sie die <strong>Konfiguration</strong> <strong>und</strong> starten Sie den IBM Cognos-Service erneut.<br />
<strong>Konfiguration</strong> kann nicht gespeichert werden<br />
Sie können Ihre <strong>Konfiguration</strong> möglicherweise nicht speichern, weil Ihnen eine Ressource fehlt. Es<br />
kann sein, dass Sie eine Ressource wie den Cognos-Namespace, einen Verschlüsselungsprovider<br />
oder Content Store gelöscht haben. Sie können den Standarddatenbanktyp für Content Store durch<br />
Oracle, DB2 oder Sybase ersetzen. Sie können den Cognos-Namespace nicht ersetzen. Sie können<br />
ihn erneut erstellen, aber dann müssen Sie auch Ihre Cognos-Gruppen <strong>und</strong> -Rollen erneut erstellen.<br />
304
Anhang A: Fehlerbehebung<br />
Weitere Informationen zum Erstellen von Gruppen <strong>und</strong> Rollen in IBM Cognos Connection finden<br />
Sie im Administration <strong>und</strong> Zugriffsschutz - Handbuch.<br />
Schritte zum erneuten Erstellen des Cognos-Namespace<br />
1. Starten Sie IBM Cognos Configuration.<br />
2. Klicken Sie im Fenster Explorer unter Zugriffsschutz mit der rechten Maustaste auf Authentifizierung<br />
<strong>und</strong> klicken Sie dann auf Neue Ressource, Namespace.<br />
3. Geben Sie einen Namen für die Ressource in das Feld Name ein.<br />
4. Klicken Sie im Feld Typ auf Cognos <strong>und</strong> klicken Sie dann auf OK.<br />
Der Cognos-Namespace wird im Fenster Explorer angezeigt.<br />
5. Klicken Sie im Menü Datei auf Speichern.<br />
Java-Fehler beim Starten von IBM Cognos Configuration<br />
Wenn Sie IBM Cognos Configuration starten, empfangen Sie möglicherweise eine Fehlernachricht,<br />
in der Ihnen mitgeteilt wird, dass Java Runtime Environment (JRE) sich geändert hat <strong>und</strong> dass die<br />
aktuellen Verschlüsselungsinformationen mit der neuen JRE nicht kompatibel sind. Sie werden<br />
dann möglicherweise aufgefordert, die Verschlüsselungsinformationen für die neue JRE neu zu<br />
generieren oder den Vorgang zu beenden, um zur vorherigen JRE zu wechseln.<br />
Dieser Fehler tritt eventuell aus einem der folgenden Gründe auf:<br />
●<br />
●<br />
Ihre <strong>Konfiguration</strong>sdaten wurden mit einer JRE verschlüsselt, die sich von der JRE unterscheidet,<br />
die die IBM Cognos Controller-Komponenten zurzeit verwenden.<br />
Die Verschlüsselungsinformationen sind möglicherweise beschädigt.<br />
Wenn Sie im Fehlerdialog auf Wiederherstellen klicken, wird der IBM Cognos-Service gestoppt <strong>und</strong><br />
werden die Verschlüsselungsinformationen neu generiert.<br />
Wenn Sie im Fehlerdialog auf Beenden klicken, müssen Sie die Umgebungsvariable JAVA_HOME<br />
so festlegen, dass sie auf die JRE verweist, die Sie beim Speichern Ihrer <strong>Konfiguration</strong> verwendet<br />
haben.<br />
Wenn IBM Cognos Controller-Komponenten unter Windows die standardmäßig installierte JRE<br />
verwenden sollen, legen Sie JAVA_HOME nicht fest oder setzen Sie JAVA_HOME auf 'c10-Speicherposition/bin/jre'.<br />
Verschlüsselungsfehler beim Starten von IBM Cognos Configuration<br />
Beim Start von IBM Cognos Configuration wird möglicherweise die folgende Fehlernachricht<br />
angezeigt:<br />
Die Verschlüsselungsinformationen sind möglicherweise beschädigt, oder die Datei cogstartup.xml<br />
ist ungültig.Eventuell müssen Sie diese Datei reparieren oder sie von der Festplatte löschen.Weitere<br />
Informationen finden Sie im <strong>Installation</strong> <strong>und</strong> <strong>Konfiguration</strong> - Handbuch.<br />
<strong>Installation</strong> <strong>und</strong> <strong>Konfiguration</strong> 305
Anhang A: Fehlerbehebung<br />
Dieser Fehler tritt auf, wenn IBM Cognos Controller-Komponenten in der Datei 'cogstartup.xml'<br />
einen Fehler feststellen. Hierzu kann es kommen, wenn bei der manuellen Bearbeitung der Datei<br />
'cogstartup.xml' in den geänderten Text ein Fehler eingefügt wird.<br />
Sie beheben das Problem, indem Sie die Datei 'cogstartup.xml' durch eine Kopie von Ihrer Sicherungsposition<br />
ersetzen.<br />
Aktuelle <strong>Konfiguration</strong>seinstellungen werden nicht auf Ihren Computer angewendet<br />
In IBM Cognos Configuration können Sie die Standardeigenschaftswerte ändern oder Ihrer <strong>Installation</strong><br />
eine Ressource hinzufügen. Nach der Speicherung der aktuellen <strong>Konfiguration</strong> kann es sein,<br />
dass die Änderungen nicht angezeigt werden oder dass Sie die Ressource in der Laufzeitumgebung<br />
nicht verwenden können.<br />
Sie müssen den IBM Cognos-Service erneut starten, um die neuen Einstellungen auf Ihren Computer<br />
anzuwenden.<br />
Schritte zum erneuten Starten des IBM Cognos-Service<br />
1. Starten Sie IBM Cognos Configuration.<br />
2. Klicken Sie im Menü Aktionen auf den entsprechenden Befehl:<br />
●<br />
Wenn der IBM Cognos-Service zurzeit aktiv ist, klicken Sie auf Neustart.<br />
Diese Aktion startet alle installierten Services, die nicht aktiv sind, <strong>und</strong> startet die aktiven<br />
Services erneut. Wenn Sie einen bestimmten Service erneut starten wollen, wählen Sie den<br />
Serviceknoten im Fenster Explorer aus <strong>und</strong> klicken Sie dann auf Neustart im Menü Aktionen.<br />
●<br />
Wenn der IBM Cognos-Service gestoppt wurde, klicken Sie auf Starten. Diese Aktion startet<br />
alle installierten Services, die nicht aktiv sind. Wenn Sie einen bestimmten Service starten<br />
wollen, wählen Sie den Serviceknoten im Fenster Explorer aus <strong>und</strong> klicken Sie dann auf<br />
Starten im Menü Aktionen.<br />
Diese Aktion startet alle installierten Services, die nicht aktiv sind. Wenn Sie einen<br />
bestimmten Service starten wollen, wählen Sie den Serviceknoten im Fenster Explorer aus<br />
<strong>und</strong> klicken Sie dann auf Starten im Menü Aktionen.<br />
Benutzer bei Verwendung von Active Directory Server zur Anmeldung aufgefordert<br />
Sie haben IBM Cognos Controller-Komponenten für die Verwendung von Microsoft Active Directory<br />
Server als Authentifizierungsprovider konfiguriert. Es gibt nur eine Domäne <strong>und</strong> alle Benutzer sind<br />
Mitglieder dieser Domäne. Einige Benutzer können sich am System anmelden, ohne erneut in IBM<br />
Cognos Controller-Komponenten dazu aufgefordert zu werden. Anderen Benutzern wird die IBM<br />
Cognos-Anmeldeaufforderung angezeigt.<br />
Die Einzelanmeldung funktioniert für einige Benutzer eventuell nicht, wenn sie Internet Explorer<br />
verwenden <strong>und</strong> die Option für die integrierte Windows-Authentifizierung nicht aktiviert ist.<br />
Schritte zum Aktivieren der integrierten Windows-Authentifizierung<br />
1. Klicken Sie im Internet Explorer im Menü Extras auf Internetoptionen.<br />
306
Anhang A: Fehlerbehebung<br />
2. Klicken Sie auf der Registerkarte Erweitert auf Integrierte Windows-Authentifizierung aktivieren.<br />
Benutzer wiederholt zur Anmeldung aufgefordert<br />
Sie haben IBM Cognos Controller unternehmensspezifisch konfiguriert. Benutzer werden wiederholt<br />
aufgefordert, sich am System anzumelden.<br />
IBM Cognos Controller-Komponenten ermitteln die Cookiedomäne aus der HTTP-Anforderung,<br />
die vom Client (in der Regel ein Web-Browser) übergeben wird. In den meisten Netzkonfigurationen<br />
durchlaufen HTTP-Anforderungen auf dem Weg vom Browser zu den IBM Cognos Controller-<br />
Komponenten Zwischenstationen wie Proxy-Server <strong>und</strong> Firewalls. Einige Zwischenstationen<br />
modifizieren die Informationen, mit denen IBM Cognos Controller-Komponenten die Cookiedomäne<br />
berechnen. Daher können IBM Cognos Controller-Komponenten keine Cookies festlegen. Sie vermeiden<br />
dieses Problem, indem Sie die Cookiedomäne konfigurieren.<br />
Schritt zum Konfigurieren der Cookiedomäne<br />
●<br />
Verwenden Sie das Format <strong>und</strong> den Wert, die die größtmögliche Übereinstimmung für den<br />
Host darstellt, um den richtigen Wert für die Cookiedomäne festzulegen.<br />
Host<br />
Computer oder Server<br />
Format für Domäne<br />
Computer- oder Servername (keine Punkte)<br />
Beispiel:<br />
mycompany<br />
Suffix: .com, .edu, .<br />
gov, .int, .mil, .net<br />
oder .org<br />
.Name.Suffix<br />
(zwei Punkte)<br />
.mycompany.com<br />
Sonstiges<br />
.Name1.Name2.Suffix<br />
(drei Punkte)<br />
.travelinfo.co.nz<br />
CGI-Zeitüberschreitung bei Verbindung zu IBM Cognos-Komponenten über einen<br />
Web-Browser<br />
Beim Ausführen von Operationen über Ihren Web-Browser empfangen Sie die folgende Fehlernachricht:<br />
CGI Timeout, Prozess wird vom Server gelöscht.<br />
Der Fehler tritt auf, wenn Sie die Windows-Internetinformationsdienste (IIS) als Web-Server verwenden<br />
<strong>und</strong> das Gateway für die Verwendung von CGI konfiguriert ist. In IIS ist ein Standardzeitlimit<br />
für CGI-Anwendungen definiert.<br />
<strong>Installation</strong> <strong>und</strong> <strong>Konfiguration</strong> 307
Anhang A: Fehlerbehebung<br />
Sie können das Gateway für die Verwendung von ISAPI konfigurieren, um dieses Problem zu<br />
beheben. In IIS ist kein Standardzeitlimit für ISAPI-Anwendungen definiert. Wenn Sie jedoch weiterhin<br />
ein CGI-Gateway verwenden wollen, können Sie das CGI-Zeitlimit in IIS erhöhen.<br />
Schritte zum Ändern des Gateways in ISAPI<br />
1. Starten Sie IBM Cognos Configuration auf dem Gateway-Computer.<br />
2. Ändern Sie den Teil 'cognos.cgi' des URI für die Eigenschaft Gateway-URI unter Umgebung<br />
in folgende Angabe:<br />
cognosisapi.dll<br />
3. Geben Sie den ISAPI-URI in Ihrem Web-Browser an:<br />
http://Computername/cognos10/isapi<br />
Schritte zum Erhöhen des CGI-Zeitlimits<br />
1. Starten Sie die Internetinformationsdienste (IIS) in Verwaltung.<br />
2. Klicken Sie unter dem Knoten für den lokalen Computer mit der rechten Maustaste auf Websites<br />
<strong>und</strong> wählen Sie Eigenschaften aus.<br />
3. Klicken Sie auf der Registerkarte Basisverzeichnis auf <strong>Konfiguration</strong>.<br />
4. Erhöhen Sie das CGI-Script-Zeitlimit auf der Registerkarte Prozessoptionen.<br />
308
Anhang B: Direktaufrufe für den <strong>Installation</strong>sassistenten<br />
Direktaufrufe sind eine einfachere <strong>und</strong> häufig schnellere Methode zum Verwenden <strong>und</strong> Navigieren<br />
in der Software.<br />
Der <strong>Installation</strong>sassistent verwendet zusätzlich zu den anwendungsspezifischen Tasten die Standardnavigationstasten<br />
des Microsoft ® Windows ® -Betriebssystems.<br />
Hinweis: Die folgenden Direktaufrufe basieren auf der US-Standardtastatur.<br />
In der folgenden Tabelle werden die Direktaufrufe aufgelistet, mit denen Sie die Haupttasks im<br />
<strong>Installation</strong>sassistenten unter dem Windows-Betriebssystem können.<br />
Aktion<br />
Zum nächsten Feld auf einer Seite springen<br />
Zum vorherigen Feld auf einer Seite zurückkehren<br />
<strong>Installation</strong>sassistent schließen<br />
Zum nächsten <strong>Konfiguration</strong>sschritt springen<br />
Zum vorherigen <strong>Konfiguration</strong>sschritt zurückkehren<br />
Zur nächsten Auswahl in einer Liste springen<br />
Zur vorherigen Auswahl in einer Liste springen<br />
Taste(n)<br />
Tabulatortaste<br />
Umschalttaste+Tabulatortaste<br />
Alt+F4<br />
Alt+N<br />
Alt+B<br />
Abwärtspfeil<br />
Aufwärtspfeil<br />
In der folgenden Tabelle werden die Direktaufrufe aufgelistet, mit denen Sie die Haupttasks im<br />
<strong>Installation</strong>sassistenten unter dem Betriebssystem UNIX ® oder Linux ® ausführen können.<br />
Aktion<br />
Zum nächsten Feld auf einer Seite springen<br />
Zum vorherigen Feld auf einer Seite zurückkehren<br />
<strong>Installation</strong>sassistent schließen<br />
Zur nächsten Auswahl in einer Liste springen<br />
Zur vorherigen Auswahl in einer Liste springen<br />
Taste(n)<br />
Tabulatortaste<br />
Umschalttaste+Tabulatortaste<br />
Alt+F4<br />
Abwärtspfeil<br />
Aufwärtspfeil<br />
Licensed Materials – Property of IBM<br />
© Copyright IBM Corp. 2004, 2011.<br />
309
Anhang B: Direktaufrufe für den <strong>Installation</strong>sassistenten<br />
In der folgenden Tabelle werden die Direktaufrufe aufgelistet, mit denen Sie einige der Haupttasks<br />
auf der Seite mit der Lizenzvereinbarung des <strong>Installation</strong>sassistenten ausführen können.<br />
Aktion<br />
Lizenzvereinbarung akzeptieren<br />
Taste(n)<br />
Alt+A<br />
Lizenzvereinbarung ablehnen<br />
Alt+D<br />
<strong>Installation</strong>sassistent beenden<br />
Alt+x<br />
310
Glossar<br />
Alias<br />
Ein alternativer Name, der anstatt eines primären Namens verwendet wird.<br />
Anonymer Zugriff<br />
Eine Art von Zugriff, die Benutzern <strong>und</strong> Servern ermöglicht, ohne vorherige Authentifizierung auf<br />
einen Server zuzugreifen.<br />
Antwortdatei<br />
Eine ASCII-Datei, die mithilfe der <strong>Installation</strong>s- <strong>und</strong> <strong>Konfiguration</strong>sdaten angepasst werden kann<br />
<strong>und</strong> zur Automatisierung einer <strong>Installation</strong> dient. Normalerweise müssten die <strong>Installation</strong>s- <strong>und</strong><br />
<strong>Konfiguration</strong>sdaten während einer interaktiven <strong>Installation</strong> eingegeben werden. Mit einer Antwortdatei<br />
kann die <strong>Installation</strong> jedoch ohne jeglichen Benutzereingriff fortgesetzt werden.<br />
Aufgabenschritt<br />
Der kleinste Bestandteil einer Aufgabe, der separat ausgeführt werden kann. Bei einem Aufgabenschritt<br />
kann es sich um einen Bericht oder eine andere Aufgabe handeln.<br />
Authentifizierung<br />
Der Prozess, mit dem die Identität eines Benutzers oder Servers überprüft wird.<br />
Authentifizierungsprovider<br />
Der Kommunikationsmechanismus für eine externe Authentifizierungsquelle. Funktionen wie<br />
Benutzerauthentifizierung, Gruppenmitgliedschaft <strong>und</strong> Namespace-Suchen werden durch Authentifizierungs-Provider<br />
zur Verfügung gestellt.<br />
Benutzer<br />
Jede Einzelperson, jedes Unternehmen, jeder Prozess, jedes Gerät, Programm, Protokoll oder System,<br />
die/das/der die Dienste eines Rechensystems nutzt.<br />
Berechtigungsnachweis<br />
Während der Authentifizierung angeforderte Informationen, die einen Benutzer, Gruppenzuordnungen<br />
oder andere sicherheitsrelevante Identitätsattribute beschreiben <strong>und</strong> mit denen Services wie die<br />
Berechtigung, Prüfung oder Delegierung ausgeführt werden. Beispielsweise sind eine Benutzer-ID<br />
<strong>und</strong> ein Kennwort Berechtigungsnachweise, die den Zugriff auf Netz- <strong>und</strong> Systemressourcen<br />
ermöglichen.<br />
Common Gateway Interface<br />
Ein Internetstandard zum Definieren von Skripts, mit deren Hilfe Informationen über eine HTTP-<br />
Anforderung von einem Webserver an ein Anwendungsprogramm übergeben werden (<strong>und</strong> umgekehrt).<br />
Licensed Materials – Property of IBM<br />
© Copyright IBM Corp. 2004, 2011.<br />
311
Glossar<br />
Content Manager<br />
Der Dienst, der Informationen aus dem Content Store abruft <strong>und</strong> darin speichert.<br />
Content Store<br />
Die Datenbank, die die für das Funktionieren der Anwendung benötigten Daten enthält, z. B.<br />
Berichtsspezifikationen, publizierte Modelle <strong>und</strong> Zugriffsschutzberechtigungen.<br />
Datenquelle<br />
Die Datenquelle selbst, z. B. eine Datenbank oder XML-Datei, sowie die erforderlichen Verbindungsinformationen<br />
für den Zugriff auf die Daten.<br />
In TM1 ® die als Quelle für den TurboIntegrator-Importprozess verwendete Datei bzw. verwendeten<br />
Daten.<br />
Gateway<br />
Eine Erweiterung eines Webserver-Programms, mit der Informationen von einem Webserver an<br />
einen anderen Server übertragen werden. Gateways sind häufig CGI-Programme, können sich aber<br />
auch nach anderen Standards richten, z. B. nach ISAPI oder Apache-Modulen.<br />
Gruppe<br />
Eine Sammlung von Benutzern, die Zugriffsberechtigungen für geschützte Ressourcen gemeinsam<br />
nutzen können.<br />
Job<br />
Eine Gruppe von ausführbaren Objekten, z. B. Berichte, Agenten oder andere Aufgaben, die der<br />
Benutzer als Batch ausführt <strong>und</strong> plant.<br />
Komponente auf Anwendungsebene<br />
Bei der <strong>Installation</strong> ist dies der Satz von Prozessoren, der auf die Abfragedatenbanken zugreift, um<br />
Informationen abzurufen <strong>und</strong> die Ergebnisse anschließend als Berichte <strong>und</strong> Metriken im PDF- <strong>und</strong><br />
HTML-Format auszugeben. Komponenten auf Anwendungsebene übertragen außerdem Anforderungen<br />
an Content Manager <strong>und</strong> geben Ergebnisse aus, die Content Manager aus dem Content<br />
Store abruft.<br />
Ländereinstellung<br />
Eine Einstellung, die eine Sprache oder geografischen Standort identifiziert <strong>und</strong><br />
Formatierungskonventionen bestimmt, z. B. Sortierung, Konvertierung in Groß-/Kleinbuchstaben,<br />
Zeichenklassifizierung, Meldungssprache, Datums- <strong>und</strong> Uhrzeitformat <strong>und</strong> numerische Darstellung.<br />
Ländereinstellung für Inhalte<br />
Ein Code, der die Sprache oder den Dialekt zur Verwendung in Browsern <strong>und</strong> Berichtstexten sowie<br />
die regionalen Einstellungen wie Datum, Währung, Währungsausdrücke <strong>und</strong> Tageszeit festlegt.<br />
312
Glossar<br />
Namespace<br />
Eine konfigurierte Instanz eines Authentifizierungsproviders, die für die Authentifizierung <strong>und</strong><br />
Zugriffssteuerung Zugriff auf Benutzer- <strong>und</strong> Gruppeninformationen ermöglicht. In Framework<br />
Manager geben Namespaces Abfrageelemente, Abfragesubjekte usw. eindeutig an. Sie importieren<br />
verschiedene Datenbanken in separate Namespaces, um doppelte Namen zu vermeiden.<br />
Ein URI (Uniform Resource Identifier) in XML <strong>und</strong> XQuery, der einen eindeutigen Namen für die<br />
Element-, Attribut- <strong>und</strong> Typdefinitionen in einem XML-Schema oder für die Namen von Elementen,<br />
Attributen, Typen, Funktionen <strong>und</strong> Fehlern in XQuery-Ausdrücken bereitstellt.<br />
Passport<br />
Sitzungsbasierte Informationen über die authentifizierten Benutzer, die im Content Manager-Speicher<br />
gespeichert <strong>und</strong> verschlüsselt werden. Ein Passport wird beim ersten Zugreifen eines Benutzers auf<br />
ein Cognos-Produkt erstellt <strong>und</strong> bis zum Ende einer Sitzung beibehalten, d. h. entweder bis zum<br />
Abmelden des Benutzers oder bis zum Ablauf einer festgelegten Leerlaufzeit.<br />
Produktländereinstellung<br />
Der Code bzw. die Einstellung, die die Sprache bzw. die Ländereinstellungen (oder beides) für Teile<br />
der Benutzeroberfläche eines Produkts angibt, z. B. für Menübefehle.<br />
Smart Client<br />
Eine Internettechnologie, mit der die lokalen Anwendungen des Benutzers über Webdienste mit<br />
serverbasierten Anwendungen interagieren können. So kann beispielsweise ein Smart Client, der<br />
eine Textverarbeitungsanwendung ausführt, über das Internet mit einer fernen Datenbank interagieren,<br />
um Daten aus der Datenbank zu erfassen <strong>und</strong> diese im Textverarbeitungsdokument zu verwenden.<br />
Transferarchiv<br />
Eine Datei, die für den Transfer verwendet wird. Ein Transfer-Archiv enthält die Daten aus dem<br />
Content Store, der verschoben wird.<br />
Verbindung<br />
Informationen, die zum Herstellen einer Verbindung zu einer Datenbank erforderlich sind. Die<br />
tatsächlich erforderlichen Informationen hängen vom Datenbankmanagementsystem <strong>und</strong> von der<br />
Verbindungsaufbaumethode ab.<br />
Zertifikat<br />
Im Bereich der Computersicherheit ein digitales Dokument, das einen öffentlichen Schlüssel mit der<br />
Identität des Zertifikateigentümers verknüpft <strong>und</strong> auf diese Weise dessen Authentifizierung<br />
ermöglicht. Ein Zertifikat wird durch eine Zertifizierungsstelle ausgegeben <strong>und</strong> von dieser digital<br />
unterzeichnet.<br />
Zertifizierungsstelle<br />
Eine Komponente in BI, die Zertifikate für jeden Computer ausgibt, auf dem Komponenten installiert<br />
werden.<br />
<strong>Installation</strong> <strong>und</strong> <strong>Konfiguration</strong> 313
Glossar<br />
Zugriffsberechtigung<br />
Eine Berechtigung, die den Zugriff auf ein Objekt oder die Verwendung eines Objekts zulässt.<br />
314
Index<br />
Symbole<br />
.jar-Datei<br />
Fehler beim Starten der <strong>Konfiguration</strong>, 305<br />
.NET Framework<br />
Dateien im Cache löschen, 290<br />
prüfen, ob unterstützte Version aktiv ist, 294<br />
.xml-<strong>Konfiguration</strong>sdateien, 37<br />
A<br />
Active Directory Server<br />
Einzelanmeldung aktivieren, 195<br />
Einzelanmeldungsprobleme, 306<br />
für Authentifizierung verwenden, 192<br />
in mehreren Domänen authentifizieren, 194<br />
mit einem LDAP-Namespace, 206<br />
Add-in für Excel<br />
Fehlerbehebung, 293<br />
installieren, 104, 164<br />
Standardinstallation konfigurieren, 267<br />
Windows 7, 104, 164<br />
Windows Vista, 104, 164<br />
Aktivieren<br />
COM+-Server, 121, 157<br />
Einzelanmeldung, 190<br />
IBM Cognos Application Firewall, 248<br />
Services, 258<br />
Aktualisieren<br />
.jar-Dateien, 87, 132<br />
Aktualisierungskomponente<br />
installieren, 85, 130<br />
Aliase<br />
Definition, 311<br />
Aliasnamen<br />
auf Web-Servern konfigurieren, 97, 146<br />
Andere Produkte<br />
Upgrade durchführen, 75<br />
Ändern<br />
Controller-Datenbankverbindungen, 262<br />
IBM Cognos Gateway, 236<br />
<strong>Konfiguration</strong>svorlage, 258<br />
Licensed Materials – Property of IBM<br />
© Copyright IBM Corp. 2004, 2011.<br />
Standardkonfigurationseinstellungen, 233<br />
Standardzeitzone, 260<br />
URI, 234<br />
Angepasste Benutzereigenschaften<br />
aus Active Directory Server, 193<br />
LDAP, 214<br />
Anmeldungen, 293<br />
Fehlerbehebung, 290, 292<br />
für Microsoft SQL Server-Datenbank zurücksetzen,<br />
292<br />
wiederholt, 307<br />
Anonyme Anmeldung<br />
inaktivieren, 191<br />
Anonymer Zugriff<br />
Definition, 311<br />
inaktivieren, 189<br />
Antwortdateien<br />
Definition, 311<br />
response.ats, 277<br />
verwenden, 279<br />
Anwendungen<br />
COM+, 153<br />
Anwendungsdaten<br />
sichern, 75<br />
Upgrade durchführen, 77<br />
Anwendungsserver<br />
COM+-Netzwerkzugriff aktivieren, 121, 157<br />
Servlet-Gateways, 236<br />
ASP.NET, 57<br />
<strong>Installation</strong> prüfen, 289<br />
installieren, 57<br />
Aufgabenschritte<br />
Definition, 311<br />
Ausführen<br />
<strong>Installation</strong>stools, 277<br />
<strong>Konfiguration</strong>stools, 277<br />
Microsoft Internet-API, 257<br />
Auswählen<br />
Controller-Konsolidierungsmodell, 80<br />
Authentifizierung<br />
Active Directory Server, 306<br />
315
Index<br />
angepasste Benutzereigenschaften für LDAP, 214<br />
anonyme Anmeldung inaktivieren, 191<br />
benutzerdefinierte Authentifizierungsprovider, 202<br />
Controller-Benutzer IBM Cognos-Benutzern zuordnen,<br />
187<br />
Definition, 311<br />
Einzelanmeldung für NTLM, 223<br />
Einzelanmeldung über eTrust SiteMinder, 221<br />
Einzelanmeldung über LDAP, 217<br />
eTrust Siteminder, 218, 219, 221<br />
Funktion 'SaferAPIGetTrustedSignon', 200<br />
in Domänenbaumstrukturen für Active Directory<br />
Server, 194<br />
LDAP, 203, 204<br />
LDAP über Active Directory Server, 206<br />
LDAP über IBM Directory Server, 208<br />
LDAP über Novell Directory Server, 210<br />
LDAP über Sun ONE Directory Server, 212<br />
NTLM, 221<br />
SSL für eTrust Siteminder, 221<br />
SSL über LDAP, 215<br />
Authentifizierung mit Einzelanmeldung<br />
für Active Directory Server, 195<br />
für IBM Cognos Series 7, 199<br />
Authentifizierungsmethode<br />
Controller Web Services Server, 184<br />
Authentifizierungs-Namespaces, 183<br />
löschen, 224<br />
Trusted-Sign-on-Plug-in für IBM Cognos Series<br />
7, 200<br />
verwenden, 183<br />
Authentifizierungsprovider<br />
Definition, 311<br />
B<br />
Backups<br />
Anwendungsdaten, 75<br />
Benachrichtigungsdatenbank<br />
Einstellungen für DB2 unter z/OS, 241<br />
erstellen, 240<br />
konfigurieren, 242<br />
Tabellenbereiche für DB2 unter z/OS, 241<br />
Tabellen löschen, 303<br />
Unterstützung für DB2 unter z/OS für Version<br />
8.4, 19<br />
Benutzer<br />
Definition, 311<br />
Benutzerdefinierte Authentifizierungsprovider, 202<br />
Benutzerdefinierte Berichte<br />
Upgrade durchführen, 79<br />
Benutzerkonto<br />
Voraussetzungen zur Ausführung des IBM Cognos-<br />
Service, 92<br />
Benutzerschnittstelle<br />
Sprachunterstützung anpassen, 260<br />
Benutzersuche (Eigenschaft)<br />
Sonderzeichen für LDAP-Namespace, 203<br />
Berechtigungen<br />
für das vom IBM Cognos-Service verwendete<br />
Benutzerkonto, 92<br />
Implementierung, 66<br />
Berechtigungsnachweise<br />
COM+-Server, 121, 157, 283<br />
Definition, 311<br />
für Microsoft SQL Server zurücksetzen, 292<br />
Berichte<br />
Upgrade durchführen, 79<br />
vor Upgrade testen, 64<br />
Berichtsdatenbank<br />
Zugriff über mehrere Server, 270<br />
Berichtskomponenten<br />
testen, 98, 160<br />
Berichtspaket<br />
importieren, 225, 281<br />
Bindung für Benutzer-DN <strong>und</strong> Kennwort (Eigenschaft)<br />
Sonderzeichen für LDAP-Namespace, 203<br />
C<br />
Cache<br />
Dateien aus Microsoft .NET Framework<br />
löschen, 290<br />
ccr.exe<br />
Fehlerbehebung, 290<br />
CCR82_DM.zip, 232<br />
CFG-ERR-0106 (Fehler), 295<br />
CGI-Programm, 236, 257<br />
CGI-Zeitüberschreitung, 307<br />
chase_referrals, 194<br />
Cipher Suites<br />
Priorität für SSL-Verbindungen festlegen, 247<br />
316
Index<br />
Client-Computer<br />
Fehlerbehebung bei Add-in für Excel, 293<br />
Clientinstallation<br />
Add-in für Excel, 104, 164<br />
Codepages für Datenquellen, 107, 168<br />
coglocale.xml, 37<br />
COGNOSCONTROLLER (Prozess)<br />
Fehlerbehebung, 291<br />
Cognos-Namespace, 38<br />
erneut erstellen, 304<br />
Cognos Viewer<br />
Komponentenbeschreibung, 24<br />
cogstartup.lock (Datei), 286<br />
cogstartup.xml, 37<br />
cogstartup.xml (Datei)<br />
ungültige Datei, 305<br />
COM+-Anwendung, 153<br />
COM+-Netzwerkzugriff<br />
aktivieren, 121, 157<br />
COM+-Server, 153<br />
aktivieren, 121, 157<br />
Berechtigungsnachweise, 121, 157, 283<br />
konfigurieren, 121, 157, 283<br />
prüfen, ob aktiv, 291<br />
Common Gateway Interface (CGI)<br />
Definition, 311<br />
ersetzen, 236, 257<br />
Content Manager<br />
Content Store einrichten, 49<br />
Definition, 311<br />
installieren, 129<br />
Komponentenbeschreibung, 25<br />
Zeitzone ändern, 260<br />
Content Manager-URIs (Eigenschaft)<br />
auf Report Server-Computern, 143<br />
Content Store<br />
DB2-JDBC-Treiber, 19, 88, 134<br />
erstellen, 49, 83, 127<br />
implementieren, 66<br />
in Oracle erstellen, 53<br />
Komponenten von Drittanbietern, 26<br />
neuer Standardwert in Version 8.4, 20<br />
sichern, 75<br />
Tabellen aus der Datenbank löschen, 303<br />
ungültige Einstellungen, 296<br />
Unterstützung für DB2 unter z/OS für Version<br />
8.4, 19<br />
Upgrade durchführen, 77<br />
Content Stores<br />
Datenbankverbindungen festlegen, 136<br />
Definition, 312<br />
Verbindungsmanagement, 136<br />
Controller<br />
Serverkomponenten, 23<br />
Controller-Anwendung<br />
prüfen, ob COM+-Server aktiv, 291<br />
Controller-Benutzer<br />
IBM Cognos-Namespaces zuordnen, 187<br />
Controller Client Distribution Server<br />
Komponenten, 24<br />
URI für IBM Cognos Connection prüfen, 288<br />
Controller Configuration<br />
Serverkomponenten, 24<br />
Controller-Datamart, 26<br />
Datenbankverbindungseigenschaften, 155, 230<br />
Datenquelle definieren, 149, 231<br />
erstellen, 227<br />
JDBC-Treiber installieren, 92, 142<br />
Controller-Daten<br />
Upgrade durchführen, 77<br />
Controller-Datenbanken<br />
Microsoft SQL Server erstellen, 47, 228<br />
Oracle erstellen, 48, 229<br />
Controller-Datenbankverbindungen<br />
ändern, 262<br />
konfigurieren, 99, 154, 282<br />
Controller Framework Manager-Modell<br />
Komponenten, 25<br />
Controller-Konsolidierungsmodell<br />
auswählen, 80<br />
ControllerLaunch.xml, 288<br />
ControllerLaunch.xml (Datei), 143<br />
Fehlerbehebung, 288<br />
ControllerProxyServer<br />
Fehlerbehebung, 289<br />
Controller-Standardberichtspaket, 25<br />
ControllerStudio.xml, 288<br />
Controller Web Services Server<br />
Authentifizierungsmethode, 184<br />
Komponenten, 24<br />
prüfen, ob aktiv, 291<br />
<strong>Installation</strong> <strong>und</strong> <strong>Konfiguration</strong> 317
Index<br />
ControllerXLPusher.dll, 294<br />
Cookieeinstellungen anpassen, 261<br />
Cookies<br />
anpassen, 261<br />
in Web-Browsern aktivieren, 56<br />
CSK<br />
für Verschlüsselungsprovider, 238<br />
D<br />
Datamart-Datenbank<br />
Datenquelle definieren, 231<br />
JDBC-Treiber installieren, 92, 142<br />
Verbindungseigenschaften festlegen, 155, 230<br />
Datei 'hosts'<br />
Fehlerbehebung, 290<br />
Dateien<br />
response.ats, 279<br />
vorherige <strong>Installation</strong>sversion verwenden, 278<br />
Ziel für Protokollnachrichten, 251<br />
Daten<br />
importieren, 71<br />
Datenbankclient<br />
für eine Protokollierungsdatenbank einrichten, 253<br />
Datenbanken<br />
Content Store, 49<br />
Controller-Tabellenbereiche erstellen, 48, 229<br />
für Controller-Datamart erstellen, 227<br />
für IBM Cognos Controller erstellen, 46<br />
Leistungsoptimierung für Oracle, 226<br />
Protokollierungsdatenbankclient, 253<br />
Tabellen löschen, 303<br />
Upgrade durchführen, 77<br />
Ziel für Protokollnachrichten, 251<br />
Datenbankverbindungen<br />
Fehlerbehebung, 292<br />
Datenbankverbindungen, 136<br />
Datenbankverbindungen reparieren, 293<br />
Datenbankverbindungszeichenfolgen<br />
IBM DB2, 136<br />
Microsoft SQL Server, 136<br />
Oracle, 136<br />
Datenbankverbindungszeichenfolgen für Content Store<br />
IBM DB2, 93<br />
Microsoft SQL Server, 93<br />
Oracle, 93<br />
Dateneingabeformulare<br />
Upgrade durchführen, 78<br />
Datenquellen<br />
Definition, 312<br />
für Framework Manager, 107, 168<br />
Komponenten von Drittanbietern, 26<br />
Datenquellenverbindungen, 136<br />
Fehlerbehebung, 292, 293<br />
reparieren, 293<br />
Datenschutzalgorithmus, 240<br />
Datenschutzniveau in SSL-Verbindungen, 247<br />
DB2<br />
Codepages, 107, 168<br />
JDBC-Treiber, 19, 88, 134<br />
db2java.zip<br />
in Version 8.4 veraltet, 20<br />
Deinstallieren<br />
IBM Cognos Controller, 83, 124, 127, 181<br />
vor Upgrade, 75<br />
Demonstrationsumgebungen, 167<br />
Direktaufrufe, 309<br />
Dispatcher<br />
importieren, 70<br />
Domänen<br />
Authentifizierung in Domänenbaumstrukturen, 194<br />
Einstellung für Cookies, 261<br />
DPR-ERR-2022 (Fehler), 302<br />
E<br />
Eigenschaft 'Externer Identitätsabgleich'<br />
für einen LDAP-Namespace bearbeiten, 217<br />
Eigenschaften<br />
Verzeichnis für temporäre Dateien, 250<br />
Einführungstouren, 11<br />
Einrichten<br />
Kommunikation, 143<br />
Einstellung<br />
globale <strong>Konfiguration</strong>, 259<br />
Einzelanmeldung<br />
Active Directory Server, 306<br />
aktivieren, 190<br />
eTrust SiteMinder-Benutzerverzeichnis, 221<br />
für Active Directory-Namespace, 195<br />
für einen IBM Cognos Series 7-Namespace, 199<br />
LDAP-Namespace, 217<br />
NTLM-Namespace, 223<br />
318
Index<br />
Ereignisprotokoll<br />
Ziel für Protokollnachrichten, 251<br />
Ersetzen<br />
Common Gateway Interface (CGI), 257<br />
Erstellen<br />
Content Store, 83, 127<br />
Controller-Datamart-Datenbank, 227<br />
IBM Cognos Controller-Datenbank, 46<br />
Erteilen<br />
Zugriffsberechtigungen, 183<br />
Erweiterte Eigenschaften<br />
für Active Directory Server, 194<br />
Erweiterte Reporting-Optimierungen<br />
konfigurieren, 264<br />
eTrust SiteMinder, 218<br />
Einzelanmeldung aktivieren, 221<br />
für Authentifizierung verwenden, 218<br />
IBM Cognos-Webaliasnamen schützen, 221<br />
Namespaces konfigurieren, 219<br />
SSL, 221<br />
Excel<br />
Ferninstallation des Add-in für Excel, 267<br />
<strong>Installation</strong> von Add-in, 104, 164<br />
Excel.exe.config, 294<br />
Excel-Add-in<br />
Fehlerbehebung, 293<br />
Excel-Verknüpfungsberichtsformeln<br />
Upgrade durchführen, 79<br />
Exportieren<br />
<strong>Konfiguration</strong>sdateien, 280<br />
Spezifikation erstellen, 67<br />
Externer Identitätsabgleich (Eigenschaft)<br />
Sonderzeichen für LDAP-Namespace, 203<br />
F<br />
Fehlerbehebung, 293<br />
Anmeldungen, 293<br />
Fehler in zusammengesetzter Datei, 293<br />
Fehlernachricht<br />
Weitere Sitzung von IBM Cognos Controller bereits<br />
aktiv, 293<br />
Fehlernachrichten<br />
Beim Zugriff auf den Server ist ein Fehler aufgetreten,<br />
290<br />
beschädigte Verschlüsselungsinformationen, 305<br />
CFG-ERR-0106, 295<br />
CGI-Zeitlimit, 307<br />
ControllerXLPusher.dll, 294<br />
Datei keine gültige zusammengesetzte Datei, 293<br />
DPR-ERR-2002, 302<br />
DPR-ERR-2058, 300<br />
Java Runtime Environment, 305<br />
Keine Datenbank konfiguriert, 292<br />
Seite nicht gef<strong>und</strong>en, 289<br />
Sie verlassen diese Seite, 289<br />
Verschlüsselungsinformationen können nicht verschlüsselt<br />
werden, 304<br />
VMWare kann die Datei 'ccr.exe' nicht ausführen,<br />
290<br />
Ferne Protokollserver<br />
konfigurieren, 256<br />
Ziel für Protokollnachrichten, 250<br />
Ferninstallation<br />
Add-in für Excel, 104, 164, 267<br />
Financial Analytics Publisher, 110, 172<br />
Controller-Datenbank konfigurieren, 112, 175<br />
Datenbank erstellen, 113, 175<br />
installieren, 110, 172<br />
Service installieren <strong>und</strong> konfigurieren, 114, 177<br />
Umgebung einrichten, 111, 173<br />
Firewalls<br />
Zugriff zwischen Framework Manager <strong>und</strong><br />
Cognos, 167<br />
Fixpack<br />
installieren, 85, 130<br />
Formulare<br />
Upgrade für Dateneingabe durchführen, 78<br />
Framework Manager<br />
auf IBM Cognos außerhalb einer Firewall zugreifen,<br />
167<br />
Datenquellen einrichten, 107, 168<br />
<strong>Installation</strong> <strong>und</strong> <strong>Konfiguration</strong> testen, 124, 168<br />
installieren, 106, 166<br />
Komponentenbeschreibung, 26<br />
konfigurieren, 167<br />
Framework Manager-Modell<br />
extrahieren <strong>und</strong> publizieren, 232<br />
Funktion 'SaferAPIGetTrustedSignon'<br />
für Authentifizierung verwenden, 200<br />
<strong>Installation</strong> <strong>und</strong> <strong>Konfiguration</strong> 319
Index<br />
G<br />
Gateway<br />
alternatives verwenden, 257<br />
empfohlene Einstellungen für Microsoft IIS, 307<br />
für die Verwendung eines Namespace konfigurieren,<br />
257<br />
installieren, 129<br />
Serverkomponenten, 24<br />
Verwendung von ISAPI, 307<br />
Gateway-Computer<br />
konfigurieren, 145<br />
Gateway Integration Enabler<br />
Komponente, 24<br />
Gateways<br />
Definition, 312<br />
für IBM Cognos konfigurieren, 236<br />
ISAPI konfigurieren, 167<br />
Protokolldatei, 286<br />
Servlet konfigurieren, 167<br />
Gemeinsame Vertrauenswürdigkeit<br />
zwischen Cognos-Servern <strong>und</strong> anderen Servern einrichten,<br />
246<br />
Globale <strong>Konfiguration</strong><br />
Einstellung, 259<br />
Gruppen<br />
Definition, 312<br />
IBM Cognos Controller, 185<br />
H<br />
Hinzufügen<br />
Namespaces, 183<br />
HTML-Cookies<br />
Einstellungen anpassen, 261<br />
I<br />
IBM Cognos Application Firewall, 38<br />
konfigurieren, 248<br />
IBM Cognos-Authentifizierung, 184<br />
IBM Cognos-Benutzer<br />
Controller-Benutzern zuordnen, 187<br />
IBM Cognos BI-Server<br />
Server nicht verfügbar, 296<br />
IBM Cognos Business Intelligence<br />
Integration, 32<br />
IBM Cognos Configuration, 37, 225<br />
Änderungen können nicht gespeichert werden, 302<br />
in nicht überwachtem Modus ausführen, 280<br />
Komponentenbeschreibung, 24<br />
Probleme beim Öffnen, 286<br />
ungültige Einstellungen, 296<br />
IBM Cognos Configuration kann nicht geöffnet werden,<br />
286<br />
IBM Cognos Connection<br />
Fehlerbehebung bei fehlendem Controller-Link, 288<br />
Komponentenbeschreibung, 23<br />
Verbindung von einem Web-Browser herstellen, 98<br />
IBM Cognos Connection Integration Enabler<br />
<strong>Installation</strong> prüfen, 288<br />
Komponente, 25<br />
IBM Cognos Controller, 185<br />
deinstallieren, 83, 124, 127, 181<br />
Fehlerbehebung bei Anmeldungen, 292<br />
Fehlerbehebung bei fehlendem Link in IBM Cognos<br />
Connection, 288<br />
Gruppen, 185<br />
<strong>Installation</strong>soptionen, 27<br />
Komponenten, 23<br />
Komponenten kopieren, 277<br />
konfigurieren, 37, 225<br />
Probleme beim Starten, 289<br />
Probleme beim Starten unter VMWare, 290<br />
Standardberichtspaket, 225, 281<br />
Standardeinstellungen, 83, 127<br />
Systemvoraussetzungen, 42<br />
Verbindung über einen Web-Browser herstellen, 123<br />
Verbindung über IBM Cognos Connection herstellen,<br />
123<br />
Verbindung über Microsoft Excel herstellen, 124<br />
IBM Cognos Controller-Add-in für Excel<br />
Fehlerbehebung, 293<br />
IBM Cognos Controller Configuration, 225<br />
IBM Cognos Controller-Datenbank<br />
erstellen, 46<br />
IBM Cognos Series 7<br />
Einzelanmeldung aktivieren, 199<br />
für Authentifizierung verwenden, 196<br />
Trusted-Sign-on-Plug-in, 200<br />
IBM Cognos-Service<br />
erneut starten, 288<br />
Ressourcen angeben, 258<br />
starten, 140, 306<br />
testen, 160<br />
320
Index<br />
Voraussetzungen für das vom Service verwendete<br />
Benutzerkonto, 92<br />
IBM Controller Configuration, 37<br />
IBM DB2<br />
Verbindungszeichenfolgen erstellen, 136<br />
Verbindungszeichenfolgen für Content Store erstellen,<br />
93<br />
IBM Directory Server<br />
mit einem LDAP-Namespace, 208<br />
IIS-Web-Server<br />
Einzelanmeldung mit Active Directory, 195<br />
Implementieren<br />
Archive versetzen, 70<br />
Content Store, 66<br />
exportieren, 67<br />
importieren, 71<br />
<strong>Konfiguration</strong>sobjekte, 70<br />
öffentliche Ordner, 66<br />
Pakete, 66<br />
partielle Implementierung, 66<br />
testen, 72<br />
Verzeichnisinhalte, 66<br />
Implementierung<br />
Berechtigungen, 66<br />
planen, 65<br />
Implementierungen<br />
Exporttransferspezifikation erstellen, 67<br />
Importieren<br />
Controller-Standardberichtspaket, 225, 281<br />
Daten in die Zielumgebung, 71<br />
<strong>Konfiguration</strong>en, 70<br />
Importverzeichnisse<br />
für unstrukturierte Dateien, 159, 226<br />
Inaktivieren<br />
anonymer Zugriff, 189<br />
<strong>Installation</strong><br />
alle Komponenten auf einem Computer, 27<br />
Checkliste, 83, 127<br />
testen, 98<br />
Workflows, 35<br />
<strong>Installation</strong>en auf einem einzelnen Computer, 27<br />
<strong>Installation</strong>sdateien<br />
Transferspezifikationsdatei (.ats), 277<br />
<strong>Installation</strong>stools<br />
ausführen, 277<br />
Installieren<br />
Add-in für Excel, 104, 164<br />
ASP.NET, 57<br />
Financial Analytics Publisher, 110, 172<br />
Framework Manager, 106, 166<br />
IBM Cognos Controller, 83, 127<br />
Komponenten auf Anwendungsebene, 129<br />
Microsoft .NET Framework, 57<br />
Standard für Add-in für Excel ändern, 267<br />
während eines Upgrades, 76<br />
zusätzliche Schriftarten, 119, 149<br />
Integration in IBM Cognos BI, 32<br />
Integrieren<br />
Komponenten von Drittanbietern, 23<br />
Internet Explorer<br />
Browsereinstellungen, 56<br />
Verbindung zu IBM Cognos Controller herstellen,<br />
123<br />
Interoperabilität mit IBM Cognos BI, 32<br />
iPlanet Web Server, 236<br />
ISAPI<br />
auf IBM Cognos zugreifen, 236<br />
für Gateway konfigurieren, 167<br />
Verwendung für Gateway, 307<br />
J<br />
Japanischer Yen<br />
Schriftartvoraussetzungen, 119, 149<br />
Japanische Währung, 120, 151<br />
Java<br />
Servlet-Gateway für Java-kompatible Web-Server<br />
konfigurieren, 236<br />
JAVA_HOME<br />
festlegen, 305<br />
Java-Fehler beim Starten der <strong>Konfiguration</strong>, 305<br />
Java Runtime Environment (JRE), 87, 132<br />
Java-Scripts<br />
in Web-Browsern aktivieren, 56<br />
JDBC-Treiber, 19, 88, 91, 133, 134<br />
db2java.zip in Version 8.4 veraltet, 20<br />
für Controller-Datamart installieren, 92, 142<br />
Oracle-Datenbanken einrichten, 254<br />
Jobs<br />
Definition, 312<br />
<strong>Installation</strong> <strong>und</strong> <strong>Konfiguration</strong> 321
Index<br />
K<br />
Keine Antwort generiert - Fehler, 302<br />
Keine Datenbank konfiguriert - Fehler, 292<br />
Kennwort<br />
für Microsoft SQL Server-Datenbank zurücksetzen,<br />
292<br />
Kommunikation<br />
verteilte Komponenten, 143<br />
Komponenten<br />
auf einem Computer installieren, 27<br />
auf mehrere Computer verteilen, 28<br />
Beispiel für Lastausgleichsverteilung, 30<br />
Beispiel für rollenabhängige Verteilung, 28<br />
Cognos Viewer, 24<br />
Content Manager, 25, 129<br />
Controller Client Distribution Server, 24<br />
Controller-Datamart-Datenbank, 26<br />
Controller Web Services Server, 24<br />
Drittanbieter, 23<br />
Framework Manager, 26<br />
Gateway, 129<br />
IBM Cognos Configuration, 24<br />
IBM Cognos Connection, 23<br />
installieren, 129<br />
Modellierung, 26<br />
Report Server, 25, 129<br />
Startkonfiguration, 37<br />
von IBM Cognos Controller verwendet, 23<br />
Komponenten auf Anwendungsebene<br />
Definition, 312<br />
installieren, 129<br />
Komponenten von Drittanbietern<br />
Content Store, 26<br />
Datenquellen, 26<br />
<strong>Konfiguration</strong><br />
Änderungen überwachen, 37<br />
Anforderungen für Einzelanmeldung mit Microsoft<br />
Analysis Server oder Microsoft SQL Server, 192<br />
Einstellungen nicht angewendet, 306<br />
Fehlerbehebung, 302<br />
Fehler beim Verschlüsseln von Informationen, 304<br />
IBM Cognos Configuration kann nicht geöffnet<br />
werden, 286<br />
kann nicht gespeichert werden, 304<br />
Sicherheit, 38<br />
Sperrdatei, 286<br />
Start, 37<br />
testen, 98<br />
über vorkonfigurierte Dateien, 277<br />
Upgrade durchführen, 77<br />
Verschlüsselungsinformationen können nicht verschlüsselt<br />
werden, 304<br />
Vorlage ändern, 258<br />
Workflows, 35<br />
<strong>Konfiguration</strong>sdateien, 37<br />
exportieren, 280<br />
<strong>Konfiguration</strong>seinstellungen<br />
ändern, 233<br />
Standard, 100, 160<br />
<strong>Konfiguration</strong>stools, 277<br />
konfigurieren<br />
COM+-Server, 121, 157, 283<br />
Konfigurieren<br />
Active Directory-Namespace, 192<br />
Benachrichtigungsdatenbanken, 242<br />
benutzerdefinierte Authentifizierungsprovider, 202<br />
Controller-Datenbankverbindungen, 99, 154, 282<br />
Erweiterte Reporting-Optimierungen, 264<br />
eTrust SiteMinder-Namespace, 219<br />
Framework Manager, 167<br />
Gateway-Computer, 145<br />
gemeinsame Vertrauenswürdigkeit mit anderen Servern,<br />
246<br />
IBM Cognos Controller, 225<br />
IBM Cognos Series 7-Namespace, 197<br />
ISAPI für das Gateway, 167<br />
LDAP-Namespace, 204<br />
LDAP-Namespace für Active Directory Server, 206<br />
LDAP-Namespace für IBM Directory Server, 208<br />
Microsoft .NET Framework, 103, 163<br />
NTLM-Namespace, 222<br />
Report Server components, 143<br />
Router, 274<br />
Servlets für das Gateway, 167<br />
SSL-Protokolle, 243<br />
Transferspezifikationsdateien (.ats), 277<br />
Verzeichnis für temporäre Dateien, 250<br />
Web-Browser, 56<br />
Web-Server, 97, 146<br />
Ziel für Protokollnachrichten, 250<br />
Konsolidierung<br />
Lastausgleich, 30<br />
322
Index<br />
Konsolidierungsmodell, 80<br />
Kopieren<br />
IBM Cognos Controller-Komponenten, 277<br />
Koreanischer Won<br />
Schriftartvoraussetzungen, 119, 149<br />
Koreanische Währung, 120, 151<br />
L<br />
Ländereinstellungen<br />
Definition, 312<br />
globale <strong>Konfiguration</strong>seinstellung, 259<br />
Inhalt, 259<br />
Ländereinstellungen für Inhalte, 259<br />
Ländereinstellung für Inhalte<br />
Definition, 312<br />
Lastausgleich<br />
für Konsolidierung, 30<br />
Services aktivieren <strong>und</strong> inaktivieren, 258<br />
Lastverteilung<br />
Zugriff mehrerer Server auf Berichtsdatenbank, 270<br />
LDAP<br />
Active Direcetory Server, 206<br />
angepasste Eigenschaften, 214<br />
Eigenschaft 'Externer Identitätsabgleich' bearbeiten,<br />
217<br />
Einzelanmeldung aktivieren, 217<br />
für Authentifizierung verwenden, 203<br />
IBM Directory Server, 208<br />
Namespace konfigurieren, 204<br />
Novell Directory Server, 210<br />
SSL aktivieren, 215<br />
Sun ONE Directory Server, 212<br />
Leistung<br />
Oracle-Optimierung, 226<br />
localhost<br />
ändern, 234<br />
Löschen<br />
Authentifizierungs-Namespaces, 224<br />
M<br />
Mehrcomputerinstallation, 28<br />
Microsoft .NET Framework, 57<br />
Dateien im Cache löschen, 290<br />
installieren, 57<br />
konfigurieren, 103, 163<br />
prüfen, ob unterstützte Version aktiv ist, 294<br />
Upgrade durchführen, 75<br />
Microsoft Analysis Server<br />
Namespaceanforderung, 192<br />
Microsoft Analysis Services<br />
Datenquellenumgebung einrichten, 107, 168<br />
Microsoft Excel<br />
Fehlerbehebung von ControllerXLPusher.dll, 294<br />
<strong>Installation</strong> von Add-in, 104, 164<br />
Verbindung zu IBM Cognos Controller herstellen,<br />
124<br />
Microsoft IIS-Web-Server<br />
empfohlene Gateway-Einstellungen, 307<br />
Microsoft SQL Server<br />
Controller-Datenbanken erstellen, 47, 228<br />
Datenbankkonnektivität, 90, 143<br />
Namespaceanforderung, 192<br />
Verbindungszeichenfolgen erstellen, 136<br />
Verbindungszeichenfolgen für Content Store erstellen,<br />
93<br />
Modell 'Publish to Data Mart', 25<br />
extrahieren <strong>und</strong> publizieren, 232<br />
Modellierungskomponenten, 26<br />
Modifizieren<br />
response.ats (Datei), 277<br />
MSAS, 107, 168<br />
multi_domain_tree, 194<br />
N<br />
Nachrichten<br />
Protokollserver, 250<br />
Sie verlassen diese Seite, 289<br />
Namespaces, 183<br />
benutzerdefinierte Authentifizierungsprovider konfigurieren,<br />
202<br />
Definition, 312<br />
erneut erstellen, 304<br />
für Gateway konfigurieren, 257<br />
hinzufügen, 183<br />
IBM Cognos-Benutzer Controller-Benutzern zuordnen,<br />
187<br />
löschen, 224<br />
Native Authentifizierung, 184<br />
Native Windows-Sicherheit (NTLM), 221<br />
Einzelanmeldung aktivieren, 223<br />
für Authentifizierung verwenden, 221<br />
<strong>Installation</strong> <strong>und</strong> <strong>Konfiguration</strong> 323
Index<br />
Netegrity SiteMinder, 218<br />
scriptübergreifende Überprüfung in IBM Cognos<br />
Application Firewall, 248<br />
Netzausfall<br />
Services werden nicht gestartet, 300<br />
Neuerstellung des Cognos-Namespace, 304<br />
Neustart von Services, 288<br />
Nicht überwachte <strong>Installation</strong>en, 277<br />
Antwortdateien, 279<br />
einrichten, 277<br />
Transferspezifikationsdateien, 278<br />
Nicht überwachte <strong>Konfiguration</strong>, 277<br />
einrichten, 277, 280<br />
Nicht überwachter Modus, 277<br />
IBM Cognos Configuration ausführen, 280<br />
Nicht unterstützte Zeichen, 296<br />
Novell Directory Server<br />
mit einem LDAP-Namespace, 210<br />
NTLM, 221<br />
Einzelanmeldung aktivieren, 223<br />
konfigurieren, 222<br />
NTLM, 221<br />
O<br />
ODBC-Datenquelle, 118, 181<br />
Öffentliche Ordner<br />
implementieren, 66<br />
Oracle<br />
Controller-Datenbanken erstellen, 48, 229<br />
Controller-Tabellenbereiche erstellen, 48, 229<br />
Datenbank-JDBC-Treiber, 254<br />
Datenbankkonnektivität, 90, 143<br />
Leistungsoptimierungsjob, 226<br />
mehrsprachige Unterstützung, 107, 168<br />
Verbindungszeichenfolgen erstellen, 136<br />
Verbindungszeichenfolgen für Content Store erstellen,<br />
93<br />
Ordner<br />
öffentliche implementieren, 66<br />
P<br />
Pakete<br />
implementieren, 67<br />
Passports<br />
Definition, 313<br />
IDs, 184<br />
Pfad<br />
Einstellung für Cookies, 261<br />
Portal<br />
Fehler beim Starten, 300, 302<br />
Ports<br />
ändern, 234<br />
Standardkonfigurationseinstellungen, 100, 160<br />
Produktländereinstellung<br />
Definition, 313<br />
Produktversionen, 85, 130<br />
Protokolldateien, 285<br />
Deinstallation, 287<br />
Gateway-Fehler, 286<br />
Ländereinstellungskonfiguration, 286<br />
Laufzeit, 286<br />
Startkonfiguration, 286<br />
Übertragung, 285<br />
Übertragungszusammenfassung, 285<br />
unbeaufsichtigter Modus, 287<br />
Ziel konfigurieren, 256<br />
Protokolldatenbank<br />
Tabellen löschen, 303<br />
Protokolle<br />
Implementierung, 72<br />
Protokollierung<br />
Datenbankclient, 253<br />
Protokollierungsdatenbank<br />
Unterstützung für DB2 unter z/OS für Version<br />
8.4, 19<br />
Protokollierungsdatenbanken, 251<br />
erstellen, 49<br />
konfigurieren, 256<br />
Protokollnachrichten<br />
für IBM Cognos Application Firewall aktivieren, 248<br />
Ziel, 250<br />
Protokollserver<br />
Nachrichten, 250<br />
Prüfung der Erfolgschancen, 167<br />
R<br />
Report Server<br />
installieren, 129<br />
Komponenten, 25<br />
konfigurieren, 143<br />
response.ats (Datei)<br />
modifizieren, 277<br />
324
Index<br />
Ressourcen<br />
für IBM Cognos-Service angeben, 258<br />
Rollen, 185<br />
IBM Cognos Controller, 185<br />
Router<br />
konfigurieren, 274<br />
S<br />
Schnittstelle<br />
Sprachunterstützung anpassen, 260<br />
Scripts<br />
zum Löschen von Tabellen aus Datenbanken, 303<br />
Scriptübergreifende Überprüfung<br />
in IBM Cognos Application Firewall konfigurieren,<br />
248<br />
Secure Sockets Layer, 243<br />
Seite für CCRWS-Operationen<br />
Fehlerbehebung, 291<br />
Seite nicht gef<strong>und</strong>en - Fehler, 289<br />
Server<br />
COM+, 153<br />
Serverauthentifizierung<br />
IBM Cognos Controller, 184<br />
Serverkomponenten<br />
Controller, 23<br />
Controller Configuration, 24<br />
Gateway, 24<br />
Server-Zeitzonen<br />
ändern, 260<br />
Service-Pack<br />
installieren, 85, 130<br />
Services<br />
aktivieren <strong>und</strong> inaktivieren, 258<br />
erneut starten, 288<br />
kein Start nach Netzausfall, 300<br />
starten, 140<br />
Servlet-Gateway<br />
konfigurieren, 236<br />
Sichere LDAP-Kommunikation, 215<br />
Sicherheit<br />
<strong>Konfiguration</strong>, 38<br />
Sicherheitsflagge<br />
Einstellung für Cookies, 261<br />
Sicherheitsprovider, 189<br />
Sie verlassen diese Seite - Warnung, 289<br />
SiteMinder<br />
scriptübergreifende Überprüfung in IBM Cognos<br />
Application Firewall, 248<br />
Sonderzeichen<br />
in LDAP-Namespace-Eigenschaften, 203<br />
Sortierfolge, 50<br />
Sortierfolgen<br />
Groß-/Kleinschreibung muss beachtet werden, 296<br />
Sprache<br />
für Benutzerschnittstelle anpassen, 260<br />
Sprachen<br />
Benutzerschnittstelle <strong>und</strong> Nachrichtendateien, 20<br />
neue Unterstützung in Version 8.4, 19<br />
SQL Server-Datenbanken<br />
Anmeldeberechtigungsnachweise zurücksetzen, 292<br />
Controller-Datenbanken erstellen, 47, 228<br />
SSL<br />
Datenschutzniveau, 247<br />
eTrust SiteMinder-Benutzerverzeichnis, 221<br />
gemeinsame Vertrauenswürdigkeit mit anderen Servern<br />
einrichten, 246<br />
LDAP-Namespace, 215<br />
SSL-Protokolle, 243<br />
konfigurieren, 243<br />
Standardberichtspaket<br />
importieren, 225, 281<br />
Standardkonfigurationseinstellungen, 100, 160, 233<br />
Tomcat, 100, 160<br />
Start<br />
IBM Cognos-Service, 306<br />
<strong>Konfiguration</strong>ssperrdatei, 286<br />
Probleme, 295<br />
Starten<br />
Fehlerbehebung von IBM Cognos Controller, 288,<br />
289<br />
IBM Cognos-Service, 98<br />
IBM Cognos-Services, 140<br />
Probleme, 295<br />
Startkonfiguration, 37<br />
Dateien, 37<br />
Startscript des Anwendungsservers schlägt fehl, 302<br />
Startscript schlägt fehl, 302<br />
Studioleiste<br />
Fehlerbehebung bei fehlendem IBM Cognos Controller-Link,<br />
288<br />
Stufenweise ausgeführtes Upgrade, 80<br />
<strong>Installation</strong> <strong>und</strong> <strong>Konfiguration</strong> 325
Index<br />
Sun Java System Web Server, 236<br />
Servlet-Gateway, 236<br />
Sun ONE Directory Server<br />
mit einem LDAP-Namespace, 212<br />
Sun ONE Web Server, 236<br />
Sybase<br />
Datenbanktreiber, 90, 136<br />
Systemvoraussetzungen, 42<br />
IBM Cognos Controller, 83, 127<br />
T<br />
Tabellen<br />
aus einer Datenbank löschen, 303<br />
Tabellenbereiche<br />
DB2-Benachrichtigungsdatenbank unter z/OS, 241<br />
für Controller-Datenbank erstellen, 48, 229<br />
Tastenkombinationen, 309<br />
Testen<br />
Berichtskomponenten, 98, 160<br />
IBM Cognos Controller-Datenbankverbindung, 292<br />
IBM Cognos Controller-<strong>Konfiguration</strong>, 122<br />
IBM Cognos-Service, 160<br />
Implementierung, 72<br />
Testupgrade, 64<br />
Wechsel von der Test- in die Produktionsumgebung<br />
planen, 73<br />
Textdateien<br />
Importverzeichnisse angeben, 159, 226<br />
TM1<br />
als Windows-Dienst installieren, 117, 179<br />
Client installieren, 116, 178<br />
neuen Server erstellen, 116, 179<br />
ODBC-Datenquelle erstellen, 118, 181<br />
Tomcat<br />
Standardkonfigurationseinstellungen, 100, 160<br />
Transferarchive<br />
Definition, 313<br />
versetzen, 70<br />
Transferspezifikationsdateien (.ats)<br />
<strong>Konfiguration</strong>, 277<br />
Umgebung einrichten<br />
Financial Analytics Publisher, 111, 173<br />
Umgebungen<br />
unterstützt, 41<br />
unterstützte Betriebssysteme, 41<br />
Umgebungseigenschaften<br />
für Report Server-Komponenten konfigurieren, 143<br />
Umgebungsvariablen<br />
Content Store, 49<br />
Umgekehrte Schrägstriche anstelle von Währungszeichen,<br />
120, 151<br />
Unbeaufsichtigte <strong>Installation</strong>en, 277<br />
Unbeaufsichtigte <strong>Konfiguration</strong>en, 277<br />
Unbeaufsichtigter Modus, 277<br />
Ungültige Datei 'cogstartup.xml', 305<br />
Ungültige Einstellungen<br />
Content Store, 296<br />
IBM Cognos Configuration, 296<br />
Unstrukturierte Dateien<br />
Importverzeichnisse angeben, 159, 226<br />
Unterstützte Umgebungen, 41<br />
Upgrade durchführen, 59<br />
andere Produkte, 75<br />
Anwendungsdatenbanken, 77<br />
benutzerdefinierte Berichte, 79<br />
Dateneingabeformulare, 78<br />
Excel-Verknüpfungsberichtsformeln, 79<br />
Fehlerbehebung nachfolgender Probleme, 290<br />
in einem neuen Verzeichnis, 80<br />
Microsoft .NET Framework, 75<br />
Ressourcen, 61<br />
Testumgebung erstellen, 65<br />
Vorbereitung, 60<br />
Wechsel von der Test- in die Produktionsumgebung<br />
planen, 73<br />
Upgrade planen, 60<br />
URI<br />
ändern, 234<br />
für IBM Cognos Connection prüfen, 288<br />
Standardkonfigurationseinstellungen, 100, 160<br />
U<br />
UDL<br />
Fehlerbehebung bei beschädigter Datei, 293<br />
Fehlerbehebung bei fehlender Datei, 292<br />
V<br />
Verbindungen<br />
Controller-Datenbank, 99, 154, 282<br />
Definition, 313<br />
326
Index<br />
Verbindungsmanagement<br />
für Content Store, 93, 136<br />
Verbindung zu IBM Cognos Connection herstellen, 98<br />
Verbindung zu IBM Cognos Controller herstellen<br />
über einen Web-Browser, 123<br />
über IBM Cognos Connection, 123<br />
über Microsoft Excel, 124<br />
Verschlüsselung<br />
<strong>Konfiguration</strong>sfehler, 304<br />
Verschlüsselungsfehler, 305<br />
Verschlüsselungsinformationen können nicht verschlüsselt<br />
werden, 304<br />
Versetzen<br />
Transferarchive, 70<br />
Verteilte <strong>Installation</strong>en, 28<br />
Framework Manager konfigurieren, 167<br />
Lastausgleichsbeispiel, 30<br />
rollenabhängiges Beispiel, 28<br />
Szenarios, 27<br />
Verwenden<br />
JDBC-Treiber, 91, 133<br />
Verzeichnis für temporäre Dateien<br />
Eigenschaften, 250<br />
konfigurieren, 250<br />
Verzeichnisse<br />
Inhalt implementieren, 66<br />
Virtuelle Verzeichnisse<br />
einrichten, 97, 146<br />
VMWare<br />
Probleme bei Ausführung der Datei 'ccr.exe', 290<br />
Vom Testupgrade in die Produktionsumgebung wechseln,<br />
73<br />
W<br />
Währung<br />
erforderliche Schriftarten für Yen- oder Won-Zeichen,<br />
119, 149<br />
Won, 120, 151<br />
Yen, 120, 151<br />
Warnungen<br />
Sie verlassen diese Seite, 289<br />
Webaliasnamen<br />
einrichten, 97, 146<br />
Web-Browser<br />
Fehler beim Starten des Webportals, 300, 302<br />
konfigurieren, 56<br />
WebLogic<br />
Startscript schlägt fehl, 302<br />
Web-Server<br />
Einzelanmeldung mit Active Directory <strong>und</strong> IIS-Web-<br />
Server, 195<br />
konfigurieren, 97, 146<br />
Servlet-Gateways, 236<br />
WebSphere<br />
Startscript schlägt fehl, 302<br />
Wiederholte Anmeldungen, 307<br />
Windows<br />
Systemvoraussetzungen, 83, 127<br />
Windows-Authentifizierung, 185<br />
Windows-Ereignisprotokoll<br />
Ziel für Protokollnachrichten, 251<br />
Windows IIS<br />
empfohlene Gateway-Einstellungen, 307<br />
Won-Zeichen, 120, 151<br />
Schriftartvoraussetzungen, 119, 149<br />
Workflows<br />
<strong>Installation</strong> <strong>und</strong> <strong>Konfiguration</strong>, 35<br />
X<br />
XML-<strong>Konfiguration</strong>sdateien, 37<br />
Y<br />
Yen-Zeichen, 120, 151<br />
Schriftartvoraussetzungen, 119, 149<br />
Z<br />
Zeichen nicht unterstützt, 296<br />
Zeitzonen<br />
in <strong>Konfiguration</strong> ändern, 260<br />
Zertifikate<br />
Definition, 313<br />
Zertifizierungsstelle<br />
Definition, 313<br />
Ziel für Protokollnachrichten, 250<br />
ZIP-Datei CCR82_DM, 232<br />
Zugriffsberechtigungen<br />
Definition, 313<br />
erteilen, 183<br />
Zusätzliche Schriftarten<br />
installieren, 119, 149<br />
<strong>Installation</strong> <strong>und</strong> <strong>Konfiguration</strong> 327