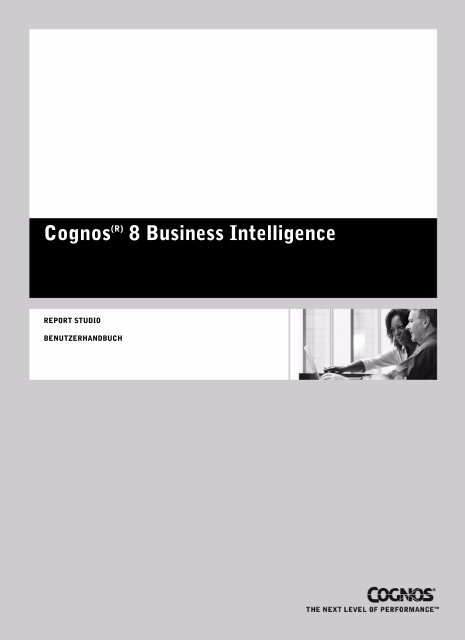Report Studio - Benutzerhandbuch
Report Studio - Benutzerhandbuch
Report Studio - Benutzerhandbuch
Erfolgreiche ePaper selbst erstellen
Machen Sie aus Ihren PDF Publikationen ein blätterbares Flipbook mit unserer einzigartigen Google optimierten e-Paper Software.
<strong>Report</strong> <strong>Studio</strong> – Einführungstour<br />
Cognos(R) 8 Business Intelligence Readme<br />
<strong>Report</strong> <strong>Studio</strong> - <strong>Benutzerhandbuch</strong><br />
BENUTZERHANDBUCH<br />
Cognos (R) 8 Business Intelligence<br />
REPORT STUDIO<br />
BENUTZERHANDBUCH
Produktinformationen<br />
Dieses Dokument bezieht sich auf Cognos (R) 8 Version 8.2 und möglicherweise auch auf zukünftige Versionen. Jüngere Versionen dieses<br />
Dokuments finden Sie auf der Website des Cognos Global Customer Services (http://support.cognos.com).<br />
Copyright<br />
Copyright (C) 2007 Cognos Incorporated<br />
Teile der Cognos (R)-Softwareprodukte sind durch eines oder mehrere der folgenden US-Patente geschützt: 6,609,123 B1; 6,611,838 B1;<br />
6,662,188 B1; 6,728,697 B2; 6,741,982 B2; 6,763,520 B1; 6,768,995 B2; 6,782,378 B2; 6,847,973 B2; 6,907,428 B2; 6,853,375 B2;<br />
6,986,135 B2; 6,995,768 B2; 7,062,479 B2; 7,072,822 B2.<br />
Cognos und das Cognos Logo sind Marken von Cognos Incorporated in the Vereinigten Staaten und/oder anderen Ländern. Alle anderen<br />
genannten Produktnamen sind Marken oder eingetragenen Marken der jeweiligen Firmen.<br />
Wir haben uns bemüht, sicherzustellen, dass die Informationen in diesem Dokument so genau und vollständig wie möglich sind; trotzdem ist<br />
nicht auszuschließen, dass vereinzelt Druckfehler oder inhaltliche Ungenauigkeiten auftreten können. Cognos übernimmt keine Verantwortung<br />
für Verluste, die durch die Verwendung der in diesem Dokument enthaltenen Informationen entstehen.<br />
Dieses Dokument zeigt das Veröffentlichungsdatum. Bei den in diesem Dokument enthaltenen Informationen sind Änderungen vorbehalten.<br />
Alle Veränderungen oder Verbesserungen der Software oder des Dokuments werden in zukünftigen Ausgaben dokumentiert.<br />
Das Produkt unterliegt den U.S. Government Restricted Rights. Die Software und Begleitmaterialien unterliegen den Bestimmungen der<br />
Restricted Rights. Verwendung, Vervielfältigung oder Offenlegung durch die Regierung der Vereinigten Staaten unterliegt den in Unterparagraph<br />
(C)(1)(ii) der Klausel Rights in Technical Data and Computer Software in DFARS 252.227-7013 und den Unterparagraphen (C) (1) und<br />
(2) der Klausel Commercial Computer Software - Restricted Rights in 48CFR52.227-19 aufgeführten Einschränkungen, soweit anwendbar.<br />
Als Vertragschließender gilt Cognos Corporation, 15 Wayside Road, Burlington, MA 01803.<br />
Diese Software/dieses Dokument enthält urheberrechtlich geschützte Informationen von Cognos Incorporated. Alle Rechte vorbehalten. Die<br />
Rückentwicklung dieser Software ist nicht gestattet. Diese Software/dieses Dokument oder Teile davon dürfen ohne die vorherige ausdrückliche,<br />
schriftliche Zustimmung von Cognos Incorporated nicht kopiert, reproduziert, in einem Datenabrufsystem gespeichert, in einer beliebigen<br />
Form und mit beliebigen Hilfsmitteln übertragen oder in eine andere Sprache übersetzt werden.
Inhaltsverzeichnis<br />
Einführung 21<br />
Kapitel 1: <strong>Report</strong> <strong>Studio</strong> 23<br />
Planen von Berichten 23<br />
Arbeiten mit <strong>Report</strong> <strong>Studio</strong> 23<br />
Die Benutzeroberfläche 23<br />
Grundlegende Berichtsstruktur 26<br />
Arbeiten mit Objekten 27<br />
Festlegen von Optionen 28<br />
Überprüfen der Einstellungen des Webbrowsers 30<br />
Erstellen von Berichten 30<br />
Angeben des Packages 31<br />
Auswählen einer Berichtsvorlage 31<br />
Hinzufügen von Daten zu Berichten 32<br />
Arbeiten mit Dimensionsdaten 33<br />
Speichern von Berichten 35<br />
Ausführen von Berichten 35<br />
Drucken von Berichten 40<br />
Erstellen eigener Berichtsvorlagen 40<br />
Konvertieren eines Berichts in eine Vorlage 41<br />
Erstellen einer Query <strong>Studio</strong>-Vorlage 41<br />
Verfahren zum Erstellen barrierefreier Berichte 42<br />
Verfahren zum Erstellen von Berichten für Cognos 8 Go! Office 42<br />
Verwalten von Berichten 44<br />
Das Cognos 8 SDK 44<br />
Kapitel 2: Berichtstypen 45<br />
Listenberichte 45<br />
Gruppieren von Daten 46<br />
Festlegen des Gruppenbereichs für eine Spalte 47<br />
Formatieren von Listen 49<br />
Kreuztabellenberichte 50<br />
Kreuztabellenknoten und Kreuztabellenknotenmitglieder 50<br />
Erstellen von Kreuztabellenberichten mit einem einzelnen Zeilen-/Spaltenelement 52<br />
Erstellen von verschachtelten Kreuztabellenberichten 52<br />
Angeben der Standardkennzahl 53<br />
Formatieren von Kreuztabellen 53<br />
Umwandeln von Listen in Kreuztabellen 55<br />
Beispiel: Hinzufügen von Aggregatdaten zu Kreuztabellenberichten 55<br />
Beispiel - Erstellen eines Berichts mit unterbrochener Kreuztabelle 56<br />
Diagramme 57<br />
Beispiel: Erstellen eines Säulendiagramms zur Darstellung von Bestelltrends 58<br />
Anpassen von Diagrammen 59<br />
Anpassen der Farben von Diagrammen 62<br />
Ändern des Diagrammhintergrunds 63<br />
Hinzufügen von Grundlinien zu Diagrammen 64<br />
Anpassen der Linien von Diagrammen 65<br />
Hinzufügen von Datenpunkten zu Diagrammen 66<br />
Hinzufügen von Textelementen zu Diagrammen 66<br />
Angeben der angezeigten Texte von Diagrammbeschriftungen und Werten 69<br />
<strong>Benutzerhandbuch</strong> 3
Angeben der Eigenschaften von Tachometerdiagrammen 69<br />
Erstellen eines Drillup- und Drilldown-Diagramms 70<br />
Beispiel – Anzeigen von Werten in der Diagrammlegende 71<br />
Definieren von Abfragekontext beim Anpassen von Legendeneinträgen, Legendentiteln<br />
oder Achsenbeschriftungen 72<br />
Beispiel – Anpassen der Achsentitel 72<br />
Beispiel – Erstellen einer bedingten Palette 74<br />
Landkarten 75<br />
Beispiel – Erstellen eines Landkartenberichts 76<br />
Beispiel – Definieren von Datenwerten für die Regionsschicht 77<br />
Ignorieren von Daten ohne Merkmale 78<br />
Anpassen der Datenwerte an die Namen in der Landkartendatei 78<br />
Beispiel – Definieren von Datenwerten für die Punktschicht 79<br />
Hinzufügen einer anderen Farbe zur Regions- oder Punktschicht 80<br />
Bestimmen der Punktgröße 80<br />
Hinzufügen von Titeln, Untertiteln, Fußzeilen und Achsentiteln 80<br />
Hinzufügen von Legendentiteln 81<br />
Hinzufügen eines Textelements zu einer Landkarte 81<br />
Anpassen einer Landkarte 81<br />
Drillthrough zu einem anderen Bericht von einer Landkarte aus 83<br />
Bearbeiten einer Landkarte 83<br />
Zusätzliche Landkarten 84<br />
Location Intelligence 84<br />
Wiederholfunktionen 85<br />
Umwandeln einer Liste in eine Wiederholfunktion 85<br />
Beispiel – Erstellen von Adressetiketten 85<br />
Kapitel 3: Formatieren von Berichten 87<br />
Empfehlung - Layout von Berichten 87<br />
Richtlinien für das Layout von Berichten 88<br />
Seitenstrukturansicht 88<br />
Hinzufügen von Kopf- oder Fußzeilen 89<br />
Hinzufügen von Rahmen 90<br />
Hinzufügen von Text 90<br />
Angeben der Schriftart 90<br />
Hinzufügen von Farbe 91<br />
Einfügen von Bildern 91<br />
Einfügen von Hintergrundbildern 91<br />
Hinzufügen von Lesezeichen 92<br />
Beispiel: Hinzufügen von Inhaltsverzeichnissen zu Berichten 93<br />
Einfügen anderer Objekte 95<br />
Von Rich Text-Elementen unterstützte Elemente 97<br />
Beispiel: Hinzufügen von Multimediadateien zu einem Bericht 97<br />
Ausrichten von Objekten 98<br />
Steuern der Position von Objekten mithilfe von Tabellen 98<br />
Anwenden von Tabellenstilen 99<br />
Anwenden des Innenabstands 99<br />
Einstellen des Außenabstands 99<br />
Wiederverwenden von Layoutobjekten 100<br />
Ändern eines wiederverwendeten Objekts 100<br />
Aktualisieren von wiederverwendeten Objekten 101<br />
Hinzufügen von Seiten 101<br />
Erstellen von Seitensätzen 102<br />
Verbinden verschachtelter Seitensätze 103<br />
Beispiel: Vorbereiten eines Produktlistenberichts 103<br />
Neusortieren von Spalten 105<br />
Umbenennen von Spalten 105<br />
4 <strong>Report</strong> <strong>Studio</strong>
Tauschen von Spalten und Zeilen 106<br />
Festlegen von Objekteigenschaften 106<br />
Steuern von Seitenumbrüchen und Seitenzahlen 106<br />
Festlegen von Texteigenschaften 107<br />
Festlegen des Textflusses 108<br />
Festlegen von Höhe und Breite 108<br />
Steuern des Umfließens von Objekten 109<br />
Festlegen von Rahmen und Zellengrößen in Tabellen 110<br />
Festlegen von Berichtseigenschaften 110<br />
Erstellen und Ändern von Formatklassen 110<br />
Ändern von Formatklassen zum Formatieren von Query <strong>Studio</strong>-Berichten 111<br />
Ändern des Standard-Stylesheets für das Layout 112<br />
Kapitel 4: Arbeiten mit Daten 113<br />
Filtern von Daten 113<br />
Definieren von Segmentierern 115<br />
Filtern von Daten aus einer SAP BW-Datenquelle 115<br />
Ignorieren der Zeitkomponente in Datumsspalten 116<br />
Sortieren von Daten 117<br />
Durchführen erweiterter Sortiervorgänge 117<br />
Erstellen von Abschnitten 118<br />
Entfernen von Abschnitten 119<br />
Auswertung von Daten 119<br />
Verwenden des Aggregationseigenschaftensatzes im Modell zum Angeben der Aggregation<br />
auf Detail- und Auswertungsebene 120<br />
Festlegen der Eigenschaft "Automatisch gruppieren und auswerten" 120<br />
Verwenden der Schaltfläche "Aggregat" zum Hinzufügen von einfachen<br />
Auswertungen 121<br />
Angeben von Aggregationseigenschaften für ein Datenelement 121<br />
Verwenden von Aggregatfunktionen in Datenelementausdrücken 122<br />
Festlegen des Aggregationsmodus 122<br />
Aggregieren von Werten in Kreuztabellen und Diagrammen 123<br />
Erstellen von Berechnungen 125<br />
Mehrere Berechnungen in Kreuztabellen und Diagrammen 126<br />
Formatieren von Daten 128<br />
Angeben des Formats für ein Objekt 129<br />
Angeben der Anzahl der Dezimalstellen 129<br />
Vom Gebietsschema abhängige Eigenschaften 129<br />
Angeben der Liste von Eigenschaften für ein Layoutobjekt 130<br />
Anzeigen von Daten für einen bestimmten Zeitraum 130<br />
Hinzufügen von Eingabeaufforderungen 131<br />
Verwenden des Tools "Eingabeaufforderungsseite erstellen" 131<br />
Erstellen eigener Eingabeaufforderungen und Eingabeaufforderungsseiten 131<br />
Erstellen eines Parameters zum Erzeugen einer Eingabeaufforderung 135<br />
Erstellen von Eingabeaufforderungen direkt in einer Berichtsseite 136<br />
Ändern von Eingabeaufforderungen 137<br />
Datenanzeige in einer Baumstruktur-Eingabeaufforderung 141<br />
Arbeiten mit Abfragen 142<br />
Verknüpfen von Abfragen mit Layouts 142<br />
Arbeiten mit Dimensionsdatenquellen 142<br />
Abfragen mehrerer Fakten 143<br />
Hinzufügen von Abfragen zu einem Bericht 145<br />
Erstellen einer Vereinigungsabfrage 146<br />
Erstellen einer Verbindungsbeziehung 149<br />
Hinzufügen von Dimensionsinformationen zu einer Abfrage 150<br />
Verweisen auf Package-Elemente in untergeordneten Abfragen 152<br />
Arbeiten mit SQL oder MDX 152<br />
<strong>Benutzerhandbuch</strong> 5
Hinzufügen eines Abfragemakros 156<br />
Kapitel 5: Arbeiten mit vorhandenen Berichten 159<br />
Öffnen und Speichern von Berichten auf dem lokalen Computer 159<br />
Öffnen von Berichten aus der Zwischenablage 160<br />
Entfernen von Aktualisierungsmeldungen 160<br />
Öffnen von Dateien aus anderen <strong>Studio</strong>s 160<br />
Komponenten von Analysis <strong>Studio</strong>-Abfragespezifikationen 161<br />
Verwalten von Änderungen im Package 164<br />
Aktualisieren von Verweisen auf Namen 164<br />
Ändern der Package-Verbindung 165<br />
Hinzufügen von mehreren Artikeln zu einer einzelnen Spalte 165<br />
Beispiel – Erstellen eines Berichts mit mehreren Artikeln in einer Spalte 165<br />
Berichte mit Zielgruppenverteilung 167<br />
Definieren der Zielgruppenempfänger 167<br />
Angeben der Zielgruppen 169<br />
Festlegen der Zielgruppenverteilungsoptionen 170<br />
Aktivieren der Zielgruppenverteilung 171<br />
Erstellen von Berichten mit Zielgruppenverteilung mithilfe einer dimensionalen<br />
Datenquelle 171<br />
Beispiel – Verteilen eines Berichts an eine Zielgruppe 172<br />
Anpassen von Berichten mit Bedingungen 173<br />
Hinzufügen von Variablen 173<br />
Hinzufügen von bedingter Formatierung zu einem Bericht 175<br />
Hinzufügen einer bedingten Ausgabe 176<br />
Hinzufügen mehrerer Layouts 179<br />
Verwenden von Cognos 8 zum Erstellen von mehrsprachigen Berichten 179<br />
Drillthrough-Zugriff 181<br />
Verstehen von Drillthrough-Konzepten 181<br />
Einrichten des Drillthrough-Zugriffs in einem Bericht 186<br />
Erstellen von Drillup/Drilldown-Berichten 190<br />
Mitgliedssätze 191<br />
Beispiel - Erstellen von Drillup/Drilldown-Berichten 192<br />
Erstellen von Master/Detail-Beziehungen 193<br />
Verknüpfen von Mitgliedern aus zwei dimensionalen Datenquellen 194<br />
Kapitel 6: Praktische Übungen 197<br />
Übung: Erstellen eines Listenberichts 197<br />
Übung: Erstellen einer Kreuztabelle 198<br />
Übung: Erstellen von Diagrammen 199<br />
Übung: Erstellen von Landkartenberichten 209<br />
Anzeigen der Verteilung der Einnahmen nach Ländern 209<br />
Anzeigen von Einnahmen und Gewinnspannen für Städte in den USA 210<br />
Übung: Hinzufügen von Eingabeaufforderungen 211<br />
Übung: Erstellen eines mehrseitigen Berichts 212<br />
Übung – Erstellen einer Vorlage 214<br />
Übung: Erstellen einer Rechnung 215<br />
Übung – Erstellen von Dashboard-Berichten 217<br />
Übung – Erstellen eines dynamischen Berichts mit Daten für den Zeitraum bis zum aktuellen<br />
Datum 219<br />
Übung – Erstellen eines Berichts mit Drillthrough-Zugriff auf den Bericht selbst 221<br />
Anhang A: Fehlerbehebung 225<br />
Webserver-Fehler beim Versuch, Bilder zu durchsuchen 225<br />
Meldung, ob zugelassen werden soll, dass die Webseite Zugriff auf Ihre Zwischenablage hat,<br />
wird in <strong>Report</strong> <strong>Studio</strong> angezeigt 225<br />
Werte werden in mehrsprachigen Abfrageelementen nicht erkannt 226<br />
6 <strong>Report</strong> <strong>Studio</strong>
Änderungen am Modell wirken sich nicht auf den Bericht aus, wenn Modellversionen verwendet<br />
werden 226<br />
Probleme beim Drucken eines PDF-Handbuchs 226<br />
Beim Berechnen der laufenden Summe in gruppierten Berichten kommt es zu unerwarteten<br />
Ergebnissen 227<br />
Bericht wird vom Browser nicht angezeigt 227<br />
Unerwartete Ausrichtung der Elemente in einem Bericht 227<br />
Die Fehlermeldung "java.lang.OutOfMemory" wird in Cognos Connection oder <strong>Report</strong> <strong>Studio</strong><br />
angezeigt 227<br />
<strong>Report</strong> <strong>Studio</strong> startet nicht 228<br />
Ein Bericht wird nicht richtig ausgegeben 228<br />
Löschen einer Eingabeaufforderung nicht möglich 228<br />
Anhang B: Beispiele 229<br />
Beispielberichte im Package "AUF Umsatz" 229<br />
Bedingte Anzeige 229<br />
Benutzerdefinierte Legende 229<br />
Bestellungsbericht 229<br />
Produktbericht 229<br />
Einzelhändlerbericht (Mehrere Eingabeaufforderungswerte) 229<br />
Retouren nach Bestellmethode - Diagramm mit Eingabeaufforderungen 229<br />
Einnahmen nach Absatzgebiet 229<br />
Beste 5 Vertriebsbeauftragte 229<br />
Höchste Einnahmen (Bedingt) 229<br />
Beispielberichte im Package "AUF Umsatz und Einzelhändler" 230<br />
Ist-Umsatz gegenüber Zielumsatz 230<br />
Ist-Umsatz gegenüber Zielumsatz - Zielgruppenverteilung 230<br />
Strukturierter Bericht 230<br />
Warenkorb-Analyse mit Beitrag insgesamt (Rang der 10 besten) 230<br />
Drillthrough zu Geschäftsdetails 230<br />
Verbrauchertrends 230<br />
Warenkosten 230<br />
Benutzerdefinierte Gruppierung 230<br />
Kundenrechnung 230<br />
Weltweiter Umsatz 230<br />
Weltweiter Umsatz (1) 231<br />
GO Business View 231<br />
AUF!-Multimedien-Bericht 231<br />
Adressetiketten 231<br />
Gewinnspannenkosten und Menge 231<br />
Fakt mit unterschiedlichen Ebenen 231<br />
Mehrere Diagramme 231<br />
Analyse von Bestellungen 231<br />
Prozentueller Beitrag nach Ländern 231<br />
Produktvergleichsdiagramme 231<br />
Produktreihe je Jahr 231<br />
Produktreihe je Jahr (Eingabeaufforderung) 232<br />
Produkteinnahmen 232<br />
Produkteinnahmen – Lebensdauer/Quartal Q2 232<br />
Produktübersicht 232<br />
Produkte nach Einnahmen angeordnet 232<br />
Menge je Einzelhändler 232<br />
Regionale Bestellungen 232<br />
Bericht mit Gesamtsummen 232<br />
Einzelhändlerkontakt 232<br />
Einzelhändlerkontakt (Mehrere Eingabeaufforderungswerte) 232<br />
Retouren nach Bestellmethode 232<br />
<strong>Benutzerhandbuch</strong> 7
Einnahmen nach Datum und Betrag 233<br />
Kontaktliste der Vertriebsbeauftragten 233<br />
Leistung der Vertriebsbeauftragten 233<br />
Vereinigungs-Kreuztabelle 233<br />
Wasserfalldiagramm 233<br />
Beispielberichte im Package "AUF Data Warehouse" 233<br />
Angestelltenprofil 233<br />
Umsatzziel nach Region 233<br />
Tooltipps 233<br />
Beispielberichte im Package "Firma Abenteuer und Freizeit" 233<br />
Gewinnspannen- und Einnahmenlandkarte für die USA 233<br />
Produktkosten nach Jahren 234<br />
Kombinationsdiagramm für Gewinn und Einnahmen 234<br />
Einnahmen je Produktreihe 234<br />
Einnahmen nach Zweigstelle 234<br />
Einnahmen nach Jahr gegenüber jährlichem Zuwachs 234<br />
Einnahmendiagramm nach Absatzgebiet und Jahr 234<br />
Einnahmen für bestimmte Bestellmethoden und Absatzgebiete 234<br />
Absatzgebiet-Landkarte 234<br />
Segmentiererfilter 234<br />
Anhang C: Diagrammtypen 235<br />
Wählen von Diagrammtyp und Konfiguration 236<br />
Kreisdiagramme 236<br />
Säulendiagramme 237<br />
Progressive Säulendiagramme 237<br />
Pareto-Diagramme 238<br />
Balkendiagramme 238<br />
Liniendiagramme 239<br />
Flächendiagramme 239<br />
Kombinationsdiagramme 240<br />
Radardiagramme 240<br />
Punktdiagramme 241<br />
Kreisflächendiagramme 241<br />
Punktdiagramme 242<br />
Quadrantdiagramme 242<br />
Polardiagramme 243<br />
Metriken-Bereichsdiagramme 243<br />
Tachometerdiagramme 244<br />
Diagrammkonfigurationen 245<br />
Standarddiagramme 245<br />
Gestapelte Diagramme 245<br />
100 % gestapelte Diagramme 246<br />
3D-Diagramme 246<br />
Anhang D: Auswertungsfunktionen 249<br />
Zuordnen von Aggregatfunktionen von Datenquellen zu Framework Manager und <strong>Report</strong><br />
<strong>Studio</strong> 252<br />
Änderungen im Zählverhalten zwischen Cognos <strong>Report</strong>Net (R) 1.1 und Cognos 8 253<br />
Anhang E: Verwenden des Ausdruckseditors 255<br />
Erstellen von Ausdrücken mit SAP BW-Datenquellen 256<br />
Durchsuchen der Daten eines Datenelements 256<br />
Verwenden von Anführungszeichen in Literalzeichenketten 257<br />
Empfehlung – Verwenden eindeutiger Mitgliedsnamen (MUN – Member Unique Name)<br />
als Aliase 257<br />
Funktionen sind nicht verfügbar, wenn ein Berichts- oder Layout-Ausdruck erstellt<br />
wird 258<br />
8 <strong>Report</strong> <strong>Studio</strong>
Dimensionale Zwangsregeln 258<br />
Operatoren 262<br />
Auswertungen 267<br />
Mitgliedsauswertungen 276<br />
Konstanten 279<br />
Konstrukte 280<br />
Geschäftsdatum/-Uhrzeitfunktionen 281<br />
Blockfunktionen 284<br />
Makro-Funktionen 285<br />
Allgemeine Funktionen 290<br />
DB2 304<br />
Informix 316<br />
MS Access 321<br />
Oracle 327<br />
Red Brick 334<br />
SQL Server 339<br />
Teradata 345<br />
SAP BW 350<br />
Sybase 352<br />
Berichtsfunktionen 358<br />
Anhang F: Erstellen von Berichten im Microsoft Excel-Format 369<br />
Einschränkungen von Microsoft Excel 369<br />
Bilder aus dem Content Store von Cognos 8 können in Berichten nicht geladen<br />
werden 369<br />
Eine leere Arbeitsmappe wird geöffnet 369<br />
Eine Warnmeldung wird angezeigt, wenn Excel einen Cognos 8-Bericht öffnet 369<br />
Verwenden von Berichten, die im XLS-Format gespeichert sind 369<br />
Laden von Excel-Berichten in Netscape 7.01 wird nicht unterstützt 370<br />
Verschachtelte Beschriftungen von Diagrammen werden nicht unterstützt 370<br />
Datenserien werden abgeschnitten 370<br />
Diagramme und benutzerdefinierte Farben 370<br />
Wiederholende Kreisdiagramme 370<br />
Steuern des Auslassens von diskreten Achsenbeschriftungen in Diagrammen 370<br />
Formatierungseinschränkungen 370<br />
Textformat "Überstrichen" 373<br />
Textzeichenketten mit mehr als 255 Zeichen 373<br />
Berichte mit mehr als 256 Spalten 373<br />
Tabellen- und Spaltenbreite 373<br />
Excel-Formate und Secure Socket Layer (SSL) 373<br />
Format "Zahl" wird in der japanischen Excel-Version zu Format "Währung" 374<br />
Bericht zeigt Daten in falschen Spalten an 374<br />
Cognos 8-Beschränkungen 374<br />
Zugreifen auf Berichte auf einem Remote-Server 374<br />
Drillthrough-Berichte 374<br />
Landkartenberichte 374<br />
Formate, die für Berichte im Excel-Format nicht unterstützt werden 374<br />
Hyperlink-Schaltflächen 375<br />
E-Mail-Versand von Berichten im Excel-Format 375<br />
Unterstützung für die Diagrammerstellung in Excel and Cognos 8 375<br />
Anhang G: Referenz zu Objekten und Eigenschaften in <strong>Report</strong> <strong>Studio</strong> 379<br />
<strong>Report</strong> <strong>Studio</strong>-Objekte 379<br />
3D-Balken 379<br />
3D-Flächen 379<br />
3D-Kombinationsdiagramm 380<br />
3D-Linien 380<br />
3D-Streudiagramm 380<br />
<strong>Benutzerhandbuch</strong> 9
10 <strong>Report</strong> <strong>Studio</strong><br />
Abfrage 380<br />
Abfrageoperation 380<br />
Abfrageverweis 381<br />
Achsentitel 381<br />
Anzeigeschicht 381<br />
Ausdruck 'Zum Zeitpunkt' 381<br />
Auswahl- & Such-Eingabeaufforderung 381<br />
Auswertungsfilter 381<br />
Balkendiagramm 381<br />
Bedingter Block 382<br />
Bedingter Block 382<br />
Berechnetes Mitglied 382<br />
Beschriftung für Summensäule 382<br />
Bild 382<br />
Block 382<br />
Datenelement 383<br />
Datenpunkt 383<br />
Datenpunkt 383<br />
Datum- & Uhrzeit-Eingabeaufforderung 383<br />
Datums-Eingabeaufforderung 383<br />
Detailfilter 384<br />
Diagrammfußzeile 384<br />
Diagramminhalt 384<br />
Diagrammknotenmitglied 384<br />
Diagrammtextelement 384<br />
Diagrammtitel 384<br />
Diagrammuntertitel 385<br />
Dimension 385<br />
Ebene 385<br />
Ebenenhierarchie 385<br />
Eingabeaufforderungs-Schaltfläche 385<br />
Erzeugte Eingabeaufforderung 385<br />
Fakt 386<br />
Feld 386<br />
Fläche 386<br />
Formatklasse 386<br />
Grundlinie 386<br />
Grundlinie 386<br />
Grundlinie 387<br />
Grundlinie 387<br />
HTML-Element 387<br />
Hyperlink 387<br />
Hyperlink-Schaltfläche 387<br />
Intervall-Eingabeaufforderung 388<br />
Kombinationsdiagramm 388<br />
Komponenten überschreiben 388<br />
Kreisdiagramm 388<br />
Kreisdiagrammbeschriftungen 388<br />
Kreisflächendiagramm 389<br />
Kreisflächenkennzahl 389<br />
Kreuztabelle 389<br />
Kreuztabellenabstand 389<br />
Kreuztabellenecke 390<br />
Kreuztabellen-Faktenzellen 390<br />
Kreuztabellenknotenmitglieder 390<br />
Kreuztabellenmitglieds-Faktenzellen 390<br />
Kreuztabellenschnittmenge 391
Kreuztabellenspalten 391<br />
Kreuztabellenspalten 391<br />
Kreuztabellenzeilen 391<br />
Kreuztabellenzeilen 392<br />
Kumulationslinie 392<br />
Kumulationslinienachse 392<br />
Kumulationslinienbeschriftung 392<br />
Landkarte 392<br />
Landkartenzoom-Position 392<br />
Landkartenzoom-Position 393<br />
Legende 393<br />
Legendentitel 393<br />
Lesezeichen 393<br />
Linie 393<br />
Liste 393<br />
Listenfußzeile 394<br />
Listenkopfzeile 394<br />
Listenseitenfußzeile 394<br />
Listenseitenkopfzeile 394<br />
Listenspalte 394<br />
Listenspalten 394<br />
Listenspalten 395<br />
Listenspaltenhauptteil 395<br />
Listenspaltentitel 395<br />
Listenzeile 395<br />
Listenzelle 395<br />
MDX 396<br />
Metric <strong>Studio</strong>-Diagramm 396<br />
Metriken-Bereichsdiagramm 396<br />
Mitgliedseigenschaft 396<br />
Mitgliedshierarchie 396<br />
Mitgliedssatz 397<br />
Numerische Achse für Tachometerdiagramm 397<br />
Numerische Achsen 397<br />
Numerische Achsen 397<br />
Ordnungszahlenachse 397<br />
Pareto-Diagramm 397<br />
Polardiagramm 398<br />
Position in Landkarte 398<br />
Position in Landkarte 398<br />
Progressives Diagramm 398<br />
Punktgrößenkennzahl 399<br />
Punktkennzahl 399<br />
Punktschicht 399<br />
Radardiagramm 399<br />
Radialachse 399<br />
Radialkennzahl 400<br />
Referenz zu Layoutkomponenten 400<br />
Regionskennzahl 400<br />
Regionsschicht 400<br />
Regressionslinie 400<br />
Rich Text-Element 400<br />
Schlüssel 401<br />
Segmentierer-Mitgliedsatz 401<br />
Seite 401<br />
Seitenfußzeile 401<br />
Seitenhauptteil 401<br />
<strong>Benutzerhandbuch</strong> 11
12 <strong>Report</strong> <strong>Studio</strong><br />
Seitenkopfzeile 401<br />
Seitensatz 402<br />
SQL 402<br />
Standardkennzahl 402<br />
Stil für Listenspaltentext 402<br />
Stil für Listenspaltentitel 402<br />
Stil für Listenzeilenzellen 402<br />
Streudiagramm 403<br />
Summensäule 403<br />
Tabelle 403<br />
Tabellenzeile 403<br />
Tabellenzelle 403<br />
Tachometerbeschriftungen 403<br />
Tachometerdiagramm 404<br />
Textelement 404<br />
Textelement 404<br />
Textelementinhalt 404<br />
Textfeld-Eingabeaufforderung 404<br />
Titelzeile 405<br />
Toleranzkennzahl 405<br />
Uhrzeit-Eingabeaufforderung 405<br />
Variable 405<br />
Verbindung 405<br />
Verzeichnisstruktur-Eingabeaufforderung 405<br />
Wert-Eingabeaufforderung 405<br />
Wiederholelementtabelle 406<br />
Wiederholelement-Tabellenzelle 406<br />
Wiederholfunktion 406<br />
Winkelachse 406<br />
Winkelkennzahl 406<br />
X-Achse 406<br />
X-Achse 407<br />
X-Achsenkennzahl 407<br />
Y-Achse 407<br />
Y-Achse 407<br />
Y-Achse 1 407<br />
Y-Achse 2 408<br />
Y-Achsenkennzahl 408<br />
Z-Achse 408<br />
Z-Achse 408<br />
Z-Achsenkennzahl 408<br />
Zielkennzahl 408<br />
<strong>Report</strong> <strong>Studio</strong>-Eigenschaften 409<br />
3D-Sichtwinkel 409<br />
Abfrage 409<br />
Abkürzen 409<br />
Abkürzungstext 409<br />
Absolute Position 409<br />
Abstände & Textumbruch 409<br />
Achsenbeschriftungen 410<br />
Achsenlinie 410<br />
Achsenprozentsatz 410<br />
Achsentitel 410<br />
Achsenzuweisung 410<br />
Achsenzuweisung 410<br />
Aggregatfunktion 411<br />
Aktueller Block 411
Anwendung 411<br />
Anzahl der Regressionslinien 411<br />
Anzeigehäufigkeit 411<br />
Anzuzeigender Wert 412<br />
Auflösungsreihenfolge 412<br />
Auflösungsreihenfolge für Standardkennzahl 412<br />
Aufsummierungs-Aggregatfunktion 412<br />
Aufsummierungs-Verarbeitung 412<br />
Ausdruck 413<br />
Ausdruck 413<br />
Ausdruck 413<br />
Ausführungsmethode 413<br />
Ausführungsoptimierung 413<br />
Ausgabevariable 413<br />
Außenabstand 414<br />
Auswahl 414<br />
Auswahl 414<br />
Automatisch abkürzen 414<br />
Automatische Größenanpassung der Schriftart 414<br />
Automatisch gruppieren und auswerten 415<br />
Automatisch senden 415<br />
Automatisch sortieren 415<br />
Balken-, Linien- oder Flächenindex 415<br />
Bedingte Palette 415<br />
Bei optionaler übergeordneter Ebene mit vorläufigen Werten ausfüllen 415<br />
Benutzerdefinierte Beschriftung 415<br />
Benutzeroberfläche wählen 416<br />
Berechnungsschnittmenge 416<br />
Bereich 416<br />
Bereichsbeschriftung 416<br />
Berichtsausdruck 416<br />
Berichtsausdruck 416<br />
Berichtsausdruck 417<br />
Berichtsausdruck 417<br />
Berichtsausdruck 417<br />
Berichtsausdruck 417<br />
Berichtsausdruck 417<br />
Berichtsausdruck 417<br />
Berichtsausdruck 417<br />
Beschreibung 418<br />
Beschriftung 418<br />
Beschriftung 418<br />
Beschriftung 418<br />
Beschriftung 418<br />
Beschriftung 418<br />
Beschriftung 418<br />
Beschriftungen 419<br />
Beschriftungen 419<br />
Beschriftungen drehen 419<br />
Beschriftungskonflikte vermeiden 419<br />
Beschriftungssteuerung 419<br />
Blockvariable 419<br />
Breite (px) 420<br />
Datenbereich in Legende anzeigen 420<br />
Datenelement 420<br />
Datenelement 420<br />
Datenelementbeschriftung 420<br />
<strong>Benutzerhandbuch</strong> 13
14 <strong>Report</strong> <strong>Studio</strong><br />
Datenelementbeschriftung 420<br />
Datenelementbeschriftung 420<br />
Datenelementbeschriftung 421<br />
Datenelementwert 421<br />
Datenelementwert 421<br />
Datenelementwert 421<br />
Datenelementwert 421<br />
Datenelementwert 421<br />
Datenelementwert 422<br />
Datenelementwert 422<br />
Datenformat 422<br />
Daten ohne Merkmale ignorieren 422<br />
Datenpunktbeschriftung 422<br />
Datenpunkte 422<br />
Datenpunktfarbe 423<br />
Datenpunkttextposition 423<br />
Datenquelle 423<br />
Datensprache 423<br />
Den lokalen Zwischenspeicher verwenden 423<br />
Detail 423<br />
Detailwert auf Seite verwenden 423<br />
Diagrammausrichtung 424<br />
Diagrammidentifizierung 424<br />
Diagrammtyp 424<br />
Dimensionsinformationen überschreiben 424<br />
Division durch null vermeiden 424<br />
Drehung um 45° erlauben 424<br />
Drehung um 90° erlauben 424<br />
Drillthroughs 425<br />
Duplikate 425<br />
Ebenen mit Werten ausfüllen 425<br />
Eigenschaften 425<br />
Einbetten 425<br />
Eingeben 425<br />
Einzugslänge 426<br />
Enthält Faktenzellen 426<br />
Erforderlich 426<br />
Erstes Datum 426<br />
Farbe für erste Säule 426<br />
Farbe für Messfeld 427<br />
Farbe für Messfeldumrandung 427<br />
Farbe für negative Säule 427<br />
Farbe für positive Säule 427<br />
Farbe für Summensäule 427<br />
Farbenlegendentitel 427<br />
Farbenlegendentitel 427<br />
Formatklasse 428<br />
Führungslinien anzeigen 428<br />
Fülleffekte 428<br />
Für alle Instanzen denselben Bereich verwenden 428<br />
Für Parameterinformationen verwenden 429<br />
Fußzeile 429<br />
Generiertes SQL/MDX 429<br />
Größe für Merkmale ohne Daten (pt) 429<br />
Größenlegendentitel 429<br />
Größe und Überlauf 429<br />
Grundlinien 430
Gruppenbereich 430<br />
Gruppieren und Sortieren 430<br />
Gruppierungstyp 430<br />
Hintergrundbild 430<br />
Hintergrundfarbe 431<br />
Höhe (px) 431<br />
Horizontal 431<br />
Horizontale Ausrichtung 431<br />
HTML 432<br />
HTML-Quellenvariable 432<br />
Index für erste Beschriftung 432<br />
Inhalte definieren 432<br />
Inhaltshöhe 432<br />
Innenabstand 433<br />
Intervall 433<br />
Kalendertyp 433<br />
Kardinalität 433<br />
Kaskadierende Quelle 434<br />
Katalog 434<br />
Komponenten-Referenz 434<br />
Komponenten-Referenz 434<br />
Kreisdiagrammbeschriftungen 434<br />
Kumulationsachse 434<br />
Kumulationsbeschriftung 434<br />
Kumulative Linie 434<br />
Landkarten-Drillpfade 435<br />
Landkarten und Schichten 435<br />
Leerzeichen 435<br />
Legende 435<br />
Legendenbeschriftung 435<br />
Legendentitel 435<br />
Legendenwerte anzeigen 436<br />
Leistungsklassenmuster 436<br />
Letztes Datum 436<br />
Lexikon 436<br />
Limittyp 436<br />
Linie 436<br />
Liniengewicht (pt) 436<br />
Linienstil 437<br />
Linienstile 437<br />
Linke Position (px) 437<br />
Linke Position (px) 437<br />
Lochgröße (%) 437<br />
Master/Detail-Beziehungen 437<br />
Maximal abgerufene Zeilen 437<br />
Maximal abgeschnittene Zeichen 438<br />
Maximale Ausführungszeit 438<br />
Maximale Größe (pt) 438<br />
Maximaler Wert 438<br />
Maximale Tabellen 438<br />
Maximale Textblob-Zeichen 439<br />
Maximale Zeichen 439<br />
MDX 439<br />
Mehrere Zeilen 439<br />
Mehrfachauswahl 439<br />
Merkmale ohne Daten anzeigen 440<br />
Millisekunden anzeigen 440<br />
<strong>Benutzerhandbuch</strong> 15
16 <strong>Report</strong> <strong>Studio</strong><br />
Minimale Größe (pt) 440<br />
Minimaler Wert 440<br />
Mitglieds-Offset (%) 440<br />
Mitgliedssätze definieren 440<br />
Nach der Gesamtkopfzeile anzeigen 441<br />
Nach unten schieben 441<br />
Name 441<br />
Name 441<br />
Name 441<br />
Name 441<br />
Name 442<br />
Name 442<br />
Neigung für oberen Bereich (%) 442<br />
Nullwert für Autoskalierung einschließen 442<br />
Numerische Achse 442<br />
Numerische Achse 442<br />
Numerischer Wert 442<br />
Numerischer Wert 443<br />
Nur Zahlen 443<br />
Obere Position (px) 443<br />
Objekte umfließen 443<br />
Offene Verbindung erlauben 443<br />
Ohne Beachtung der Groß- und Kleinschreibung 443<br />
Operation einrichten 444<br />
Ordnungszahlenachse 444<br />
Palette 444<br />
Palette 444<br />
Parameter 444<br />
Perzentil 444<br />
Polynomischer Exponent 444<br />
Position 445<br />
Position rechts (px) 445<br />
Position unten (px) 445<br />
Progressive Achse 445<br />
Projektionsliste 445<br />
Punktfarbe 445<br />
Punktform 445<br />
Punktform 445<br />
Punktgröße (pt) 446<br />
Quelltyp 446<br />
Quelltyp 446<br />
Quelltyp 446<br />
Quelltyp 446<br />
Quelltyp 446<br />
Quelltyp 447<br />
Quelltyp 447<br />
Radartyp 447<br />
Radialachse 447<br />
Rahmen 447<br />
Rahmen 447<br />
Rahmenfarbe 448<br />
Rasterlinien 448<br />
Regressionslinie 448<br />
Regressionstyp 448<br />
Relative Ausrichtung 448<br />
Schnittmengenname 448<br />
Schriftart 449
Seitenumbruch 449<br />
Sekunden anzeigen 449<br />
Serienfarbe 449<br />
Sichtbar 449<br />
Sichtwinkel 450<br />
Skalierintervall 450<br />
Skalierung 450<br />
Sortieren 450<br />
Spaltenschnittmenge 450<br />
Spaltentitel 451<br />
Spinnwebeneffekte 451<br />
SQL 451<br />
SQL-Syntax 451<br />
SQL WITH-Klausel verwenden 451<br />
Standardabweichungen 451<br />
Standardauswahlwerte 452<br />
Standardkennzahl 452<br />
Standardtitel 452<br />
Stapeln erlauben 452<br />
Startebene für Einzug 452<br />
Statische Angaben 452<br />
Stilvariable 452<br />
Summensäule 453<br />
Symbole ausblenden 453<br />
Tabelleneigenschaften 453<br />
Tachometerbeschriftungen 453<br />
Tachometerpalette 454<br />
Tausendertrennzeichen verwenden 454<br />
Text 454<br />
Text ausblenden 454<br />
Textelemente 454<br />
Textelementrahmen 454<br />
Textfluss & Blocksatz 454<br />
Textquellenvariable 455<br />
Tiefe 455<br />
Titel 455<br />
Titelzeile 455<br />
Titelzeile 455<br />
Titelzeile anzeigen 455<br />
Toleranzbeschriftung 456<br />
Toleranzfarbe 456<br />
Tooltipps 456<br />
Trennzeichen 456<br />
Typ 456<br />
Typ der Box 456<br />
Typ der Box 457<br />
Überschreibungen 457<br />
Überspringen erlauben 457<br />
Uhrensymbolmodus 457<br />
Unterdrückung 457<br />
Untere Position (px) 457<br />
Untergeordnete Rasterlinien 458<br />
Untertitel 458<br />
URL 458<br />
URL-Quellenvariable 458<br />
Verarbeitung 458<br />
Verbindungsbeziehungen 458<br />
<strong>Benutzerhandbuch</strong> 17
18 <strong>Report</strong> <strong>Studio</strong><br />
Verbindungslinien 458<br />
Verhalten 1.x verwenden 459<br />
Verschiedene Produkte erlauben 459<br />
Vertikal 459<br />
Vertikale Ausrichtung 459<br />
Verwendung 459<br />
Vordergrundfarbe 460<br />
Vorgabe für Faktenzellen 460<br />
Vorsortieren 460<br />
Wertdarstellung 460<br />
Werte 460<br />
Werte 461<br />
Werte 461<br />
Wertposition 461<br />
Werttyp 461<br />
Wiederholungsrichtung 461<br />
Winkelachse 461<br />
X-Achse 461<br />
Y1-Achse 462<br />
Y2-Achse 462<br />
Y2-Achsenposition 462<br />
Y-Achse 462<br />
Zeilen pro Seite 462<br />
Zeilenschnittmenge 462<br />
Zielwertbereich (%) 462<br />
Zielwertdatenpunkt 462<br />
Zielwertdatenpunkt-Grenzfarbe 463<br />
Zielwertdatenpunkt-Position 463<br />
Zielwertfarbe 463<br />
Zu verwendender Wert 463<br />
Zu verwendender Wert 463<br />
Eigenschaften für die Datenformatierung 463<br />
Abstandszeichen 463<br />
Als Exponent anzeigen 464<br />
AM / PM-Symbole anzeigen 464<br />
Anzahl der Dezimalstellen 464<br />
Beliebige Fehlerzeichen 464<br />
Datumsangabenformat 464<br />
Datumsfolge 464<br />
Datumstrennzeichen 464<br />
Dezimaltrennzeichen 464<br />
Exponentsymbol 464<br />
Fehlende Wertzeichen 465<br />
Gruppengröße (Stellen) 465<br />
Internationales Währungssymbol 465<br />
Jahre anzeigen 465<br />
Jahre anzeigen 465<br />
Kalendertyp 465<br />
Mantisse (Stellen) 465<br />
Maximale Anzahl von Stellen 465<br />
Millisekunden anzeigen 465<br />
Minimale Anzahl von Stellen 465<br />
Minuszeichen-Symbol 466<br />
Minuten anzeigen 466<br />
Monate anzeigen 466<br />
Monate anzeigen 466<br />
Muster 466
Negatives Anzeigemuster 466<br />
Nullwertzeichen 466<br />
Position des Minuszeichens 466<br />
Position des Währungssymbols 466<br />
Prozentskala (Ganzzahlen) 466<br />
Prozentzeichen 467<br />
Sekundäre Gruppengröße (Stellen) 467<br />
Sekunden anzeigen 467<br />
Sicherheitsfehlerzeichen 467<br />
Skalierung 467<br />
Stunden anzeigen 467<br />
Tage anzeigen 467<br />
Tausendertrennzeichen 467<br />
Tausendertrennzeichen verwenden 467<br />
Uhr 468<br />
Uhrzeittrennzeichen 468<br />
Währung 468<br />
Währungsanzeige 468<br />
Währungssymbol 468<br />
Wochentage anzeigen 468<br />
Zeichen für "Nicht zutreffend" 468<br />
Zeichen für Division durch null 468<br />
Zeichen für numerischen Überlauf 468<br />
Zeitalter anzeigen 468<br />
Zeitangabenformat 469<br />
Zeiteinheit 469<br />
Zeitzone anzeigen 469<br />
Anhang H: Verwenden von Mustern zum Formatieren von Daten 471<br />
Richtlinien für Muster 471<br />
Datum- und Uhrzeitsymbole 472<br />
Symbole für das Dezimalformat 479<br />
Anhang I: Drillthrough von Cognos Series 7 zu Cognos 8 481<br />
Einrichten des Drillthrough-Zugriffs in PowerPlay Web 481<br />
Einrichten des Drillthrough-Zugriffs in Cognos Visualizer 481<br />
Erstellen und Testen des Zielberichts 482<br />
Glossar 483<br />
Index 489<br />
<strong>Benutzerhandbuch</strong> 19
20 <strong>Report</strong> <strong>Studio</strong>
Einführung<br />
In diesem Dokument finden Sie schrittweise Anleitungen und Hintergrundinformationen, die<br />
Ihnen bei der Erstellung von standardmäßigen und komplexen Berichten helfen sollen. <strong>Report</strong> <strong>Studio</strong><br />
ist ein webbasiertes Programm zur Erstellung von Berichten, die Unternehmensdaten entsprechend<br />
eines bestimmten Informationsbedarfs analysieren.<br />
Um dieses Handbuch effektiv nutzen zu können, sollten Sie über folgende Voraussetzungen verfügen:<br />
• Kenntnis Ihrer Unternehmensanforderungen<br />
• Erfahrung im Umgang mit Webbrowsern, Entwickeln von Webanwendungen und Erstellen<br />
von Berichten<br />
• Kenntnisse im Bereich Datenbanken/Konzepte von Datenmodellen<br />
Die folgenden Dokumente enthalten verwandte Informationen, auf die in diesem Dokument ggf.<br />
verwiesen wird. Zum Anzeigen der Dokumente wenden Sie sich entweder an den Administrator,<br />
der Ihnen den Online-Pfad der Cognos-Dokumentation mitteilen kann, oder durchsuchen Sie die<br />
Knowledge Base auf der Website von Cognos Global Customer Services: (http://support.cognos.com/kb-app/knowledgebase).<br />
Falls Sie Anmeldeberechtigungen benötigen, wenden<br />
Sie sich entweder an den Administrator, oder senden Sie eine E-Mail an support.america@cognos.com.<br />
Dokument<br />
Beschreibung<br />
Cognos 8 – Einführung Erläutert neuen Benutzern die Verwendung von Cognos 8<br />
Cognos Connection - <strong>Benutzerhandbuch</strong><br />
Cognos 8 Administration und<br />
Zugriffsschutz – Handbuch<br />
Analysis <strong>Studio</strong> - <strong>Benutzerhandbuch</strong><br />
Framework Manager User<br />
Guide<br />
Metric <strong>Studio</strong> - <strong>Benutzerhandbuch</strong><br />
Query <strong>Studio</strong> - <strong>Benutzerhandbuch</strong><br />
Map Manager Installation<br />
and User Guide<br />
Cognos 8 Probleme und<br />
Lösungen – Handbuch<br />
Beschreibt die Verwendung von Cognos Connection zum Publizieren,<br />
Suchen, Verwalten, Organisieren und Anzeigen von<br />
Cognos-Inhalten, wie z. B. Scorecards, Berichten, Analysen und<br />
Agenten<br />
Verwalten von Servern, Sicherheitseinstellungen, Berichten und<br />
Portal-Diensten; Einrichten der Cognos-Beispieldateien und<br />
Anpassen von Cognos 8<br />
Erkunden, Analysieren und Vergleichen von Dimensionsdaten<br />
Erstellen und Veröffentlichen von Modellen unter Verwendung<br />
von Framework Manager<br />
Schreiben von Scorecard-Anwendungen und Überwachen der<br />
enthaltenen Metriken<br />
Erstellen von Self-Service-Berichten für Business Intelligence<br />
Installieren und Verwenden von Map Manager beim Importieren<br />
und Verwalten von in Landkartenberichten verwendeten<br />
Landkarten<br />
Hilfe für Administratoren bei der schnellen Erkennung und<br />
Lösung von Problemen<br />
<strong>Benutzerhandbuch</strong> 21
Einführung<br />
Weitere Informationen zur Verwendung dieses Produkts finden Sie auf der Cognos Global Customer<br />
Services-Website (http://support.cognos.com). Klicken Sie dort auf die Verknüpfung Training,<br />
um Informationen zu Ausbildung und Schulungen zu erhalten.<br />
Dieses Dokument steht als Online-Hilfe und als Online-Handbuch zur Verfügung.<br />
Innerhalb der Online-Hilfe können Sie auf den folgenden Link klicken, um eine druckfähige Version<br />
dieses Dokuments (PDF) zu öffnen.<br />
Zur Dokumentation zählen Benutzerhandbücher, Lernprogramm-Bücher, Referenzhandbücher<br />
und andere Materialien für verschiedene Zielgruppen.<br />
Online-Hilfe<br />
Sämtliche Informationen stehen in der Online-Hilfe zur Verfügung. Die Online-Hilfe kann über<br />
die Hilfe-Schaltfläche in einem Webbrowser oder über das Menü Hilfe und die Hilfe-Schaltfläche<br />
in Windows-Produkten aufgerufen werden. Sie können die Online-Hilfe auch auf der Cognos Global<br />
Customer Services-Website (http://support.cognos.com) herunterladen.<br />
Druckversionen von Handbüchern<br />
Die Informationen aus den Online-Hilfesystemen stehen auch im PDF-Format zur Verfügung.<br />
Unter Umständen sind die Informationen aus einem Hilfesystem auf mehrere PDF-Handbücher<br />
verteilt. Verwenden Sie die Online-Handbücher, wenn Sie ein Dokument drucken oder durchsuchen<br />
möchten.<br />
Sie können das Buch ganz oder teilweise drucken. Sie dürfen die urheberrechtlich geschützten<br />
Materialien in elektronischer und gedruckter Form für die Durchführung interner Schulungen, für<br />
den Betrieb und für die Wartung der Cognos-Software verwenden, kopieren und vervielfältigen.<br />
Dies wird durch eine Ihnen erteilte, nicht exklusive, nicht übertragbare Lizenz abgesichert.<br />
Die Online-Handbücher stehen in der Einführung der Online-Hilfe der einzelnen Komponenten<br />
zur Verfügung.<br />
Alle Online-Handbücher befinden sich auf der Dokumentations-CD von Cognos.<br />
Sie können auch direkt von den Cognos-Produkt-CDs auf die Readme-Dateien und die Installationshandbücher<br />
zugreifen.<br />
22 <strong>Report</strong> <strong>Studio</strong>
Kapitel 1: <strong>Report</strong> <strong>Studio</strong><br />
<strong>Report</strong> <strong>Studio</strong> ist ein webbasiertes Tool, das von professionellen Berichtsautoren zur Erstellung<br />
von anspruchsvollen, mehrseitigen Berichten mit mehreren Abfragen für verschiedene Datenbanken<br />
verwendet wird. Mit <strong>Report</strong> <strong>Studio</strong> können Sie jeden Bericht erstellen, der in Ihrem Unternehmen<br />
benötigt wird, z. B. Rechnungen, Bilanzen sowie wöchentliche Umsatz- und<br />
Bestandsberichte.<br />
Planen von Berichten<br />
Bevor Sie mit <strong>Report</strong> <strong>Studio</strong> einen Bericht entwerfen und erstellen können, benötigen Sie<br />
bestimmte Informationen. Beantworten Sie für jeden Bericht die folgenden Fragen:<br />
• Für wen ist der Bericht bestimmt?<br />
• Auf welche unternehmerischen Fragen suchen Sie Antworten?<br />
• Mit welcher Art von Bericht kann die unternehmerische Frage am besten beantwortet werden?<br />
• Was wird als Datenquelle genutzt, und wo sind diese Quellen abgelegt?<br />
• Welche Datenelemente und Berechnungen werden benötigt?<br />
• Welche Sicherheitsanforderungen müssen erfüllt werden?<br />
• Wie soll der Bericht verteilt werden?<br />
Die Beantwortung einiger dieser Fragen erfordert die Verwendung anderer Cognos 8-Komponenten.<br />
So ist beispielsweise Framework Manager das Metadaten-Tool, mit dem ein Modell Ihrer<br />
Unternehmensdaten erstellt wird. In Framework Manager erstellte Modelle stellen die Datenelemente<br />
für Berichte bereit.<br />
Arbeiten mit <strong>Report</strong> <strong>Studio</strong><br />
Um Berichte in <strong>Report</strong> <strong>Studio</strong> zu erstellen, müssen Sie sich zunächst mit der <strong>Report</strong> <strong>Studio</strong>-Umgebung<br />
vertraut machen.<br />
Um effizient mit <strong>Report</strong> <strong>Studio</strong> arbeiten zu können, gehen Sie folgendermaßen vor:<br />
❑ Machen Sie sich mit der Benutzeroberfläche vertraut.<br />
❑ Lernen Sie die Grundstruktur von Berichten kennen. Dazu gehören das Layout und Abfragen.<br />
❑ Lernen Sie, wie Sie mit Berichtsobjekten arbeiten.<br />
❑ Stellen Sie die gewünschten Optionen ein.<br />
❑ Überprüfen Sie die Einstellungen des Webbrowsers.<br />
Die Benutzeroberfläche<br />
Die Benutzeroberfläche von <strong>Report</strong> <strong>Studio</strong> verfügt über zwei Fenster, eine Explorerleiste und einen<br />
Arbeitsbereich. Mithilfe dieser Komponenten können Sie Ihre Berichte erstellen.<br />
<strong>Benutzerhandbuch</strong> 23
Kapitel 1: <strong>Report</strong> <strong>Studio</strong><br />
<br />
<br />
<br />
<br />
<br />
<br />
<br />
<br />
<br />
Fenster "Einfügbare Objekte"<br />
Fenster "Eigenschaften"<br />
Explorerleiste<br />
Im Fenster Einfügbare Objekte werden Objekte angezeigt, die einem Bericht hinzugefügt werden<br />
können. Sie fügen Objekte in einen Bericht ein, indem Sie diese in den Arbeitsbereich ziehen.<br />
Das Fenster Einfügbare Objekte enthält folgende Registerkarten:<br />
• Die Registerkarte Quelle enthält Elemente aus dem für den Bericht ausgewählten Package,<br />
beispielsweise Datenelemente und Berechnungen.<br />
• Die Registerkarte Datenelemente enthält Beschreibungen der im Bericht erstellten Abfragen.<br />
• Die Registerkarte Berichtselemente enthält eine Vielzahl von Objekten, die Sie dem Bericht<br />
hinzufügen können, beispielsweise Text und Grafiken.<br />
Das Fenster Eigenschaften enthält eine Liste der Eigenschaften, die Sie für ein Objekt in einem<br />
Bericht festlegen können.<br />
Sie können zusätzliche Informationen zu einer Eigenschaft aufrufen, indem Sie die Eigenschaft<br />
auswählen und die Taste F1 drücken. Sie können beispielsweise die Liste der Objekte aufrufen, die<br />
die jeweilige Eigenschaft enthält.<br />
Wenn Sie einen Wert für eine Eigenschaft angeben, drücken Sie die Eingabetaste, klicken Sie auf<br />
eine andere Eigenschaft, oder speichern Sie den Bericht, um sicherzustellen, dass der Wert gespeichert<br />
wird.<br />
Tipp: Zeigen Sie eine Beschreibung der momentan ausgewählten Eigenschaft unten im Fenster an.<br />
Klicken Sie im Menü Ansicht auf Eigenschaftsbeschreibungen.<br />
Mit den folgenden Schaltflächen der Explorerleiste können Sie die verschiedenen Abschnitte eines<br />
Berichts bearbeiten:<br />
• Zeigen Sie mit dem Mauszeiger auf die Schaltfläche Seiten-Explorer, um zu einer bestimmten<br />
Berichtsseite oder Eingabeaufforderungsseite zu gelangen.<br />
24 <strong>Report</strong> <strong>Studio</strong>
Kapitel 1: <strong>Report</strong> <strong>Studio</strong><br />
Arbeitsbereich<br />
Tipp: Sie können auch neue Berichts- bzw. Eingabeaufforderungsseiten hinzufügen (S. 131)<br />
sowie Formatklassen erstellen und ändern (S. 110).<br />
• Zeigen Sie mit dem Mauszeiger auf die Schaltfläche Abfragen-Explorer, um Abfragen zu verwenden<br />
(S. 142).<br />
Mit dem Abfragen-Explorer können Sie Abfragen erstellen oder bearbeiten und komplexe<br />
Aufgaben ausführen, z. B. das Definieren einer Vereinigungsverbindung und das Schreiben<br />
von SQL-Anweisungen.<br />
• Zeigen Sie mit dem Mauszeiger auf die Schaltfläche Bedingungs-Explorer, um Variablen zu<br />
verwenden.<br />
Variablen werden zum Definieren von Bedingungen (S. 173) in Berichten verwendet.<br />
Schaltfläche "Visuelle Hilfen"<br />
Im Arbeitsbereich werden die Berichte entworfen.<br />
Die Schaltfläche Visuelle Hilfen bietet Ihnen die folgenden Optionen für das Entwerfen von<br />
Berichten im Layout.<br />
Option<br />
Grenzlinien ausblenden<br />
Grenzlinien anzeigen<br />
Beschreibung<br />
Blendet alle Grenzlinien aus.<br />
Blendet alle Grenzlinien ein.<br />
Grenzlinien anzeigen (überschreiben) Zeigt Grenzlinien an, wenn die Eigenschaft Rahmen für<br />
ein Objekt auf Ohne gesetzt ist.<br />
Wiederholfunktion anzeigen<br />
Abstände anzeigen<br />
Ausgeblendete Objekte anzeigen<br />
Sortierung anzeigen<br />
Gruppierung anzeigen<br />
Quelltyp anzeigen<br />
Drillthrough-Verknüpfungen anzeigen<br />
Lesezeichen anzeigen<br />
Wiederholt Objekte, wenn Sie sie einfügen. Wenn Sie<br />
beispielsweise ein Datenelement in eine Kreuztabelle<br />
einfügen, erscheint das Datenelement in jeder Zeile oder<br />
Spalte der Kreuztabelle.<br />
Zeigt den Bereich für Ziehen und Ablegen an, wenn die<br />
Eigenschaft Innenabstand für ein Objekt auf 0 gesetzt<br />
ist. Wenn die Eigenschaft Innenabstand auf einen Wert<br />
gesetzt ist, der größer ist als der minimale Innenabstand,<br />
den <strong>Report</strong> <strong>Studio</strong> zur Anzeige der Bereiche für Ziehen<br />
und Ablegen verwendet, so wird nur der minimale<br />
Innenabstand angezeigt.<br />
Zeigt Objekte an, für die die Eigenschaft Typ der Box<br />
auf Ohne gesetzt ist.<br />
Zeigt das Symbol Sortieren für Datenelemente mit festgelegter<br />
Sortierfolge (S. 117) an.<br />
Zeigt das Symbol Gruppieren für gruppierte Datenelemente<br />
(S. 46) an.<br />
Zeigt das Symbol Quelltyp für Objekte wie Layout-<br />
Berechnungen an<br />
Zeigt Datenelemente an, für die eine Drillthrough-Definition<br />
(S. 186) als Hyperlink definiert ist.<br />
Zeigt Lesezeichen (S. 92) an, die in den Bericht eingefügt<br />
wurden.<br />
<strong>Benutzerhandbuch</strong> 25
Kapitel 1: <strong>Report</strong> <strong>Studio</strong><br />
Option<br />
Master/Detail-Beziehungen<br />
Beschreibung<br />
Zeigt Master/Detail-Beziehungen (S. 193) an, die im<br />
Bericht definiert wurden<br />
Tipp: Wenn Sie mit dem Mauszeiger auf das Symbol<br />
Master/Detail-Beziehungen zeigen, wird die Beziehung<br />
angezeigt.<br />
Grundlegende Berichtsstruktur<br />
Berichte bestehen immer aus zwei Komponenten: einer Layoutkomponente für das äußere Erscheinungsbild<br />
und einer Abfragekomponente für die Berichtsdaten. Machen Sie sich mit diesen Komponenten<br />
vertraut, um effektive Berichte zu entwerfen.<br />
Layout<br />
Ein Layout ist ein Satz mit Seiten, der das Aussehen und die Formatierung eines Berichts bestimmt.<br />
Beim Entwurf des Layouts für einen Bericht bestimmen Sie Folgendes:<br />
• die Darstellung der Daten auf sinnvolle Art und Weise mithilfe von Listen, Kreuztabellen, Diagrammen<br />
und Landkarten<br />
• das Aussehen des Berichts durch Formatierungen wie Rahmen, Farben, Bilder und Seitenzahlen<br />
• den Umbruch der Daten auf den einzelnen Seiten<br />
Seiten<br />
Seiten sind Container für die Layout-Objekte, die Sie zum Erstellen eines Berichts verwenden. Eine<br />
Seite besteht aus folgenden obligatorischen und optionalen Komponenten:<br />
• Seitenkopfzeile (optional)<br />
• Seitenhauptteil (obligatorisch)<br />
• Seitenfußzeile (optional)<br />
Wenn Sie einen Bericht ausführen, passen die abgefragten Datenmengen häufig nicht auf eine<br />
Seite. Folglich wird eine Seite wiederholt, bis alle Daten angezeigt werden. Sie können den<br />
Umbruch der Daten auf den einzelnen Seiten bestimmen. Es folgen einige alternative Darstellungsmöglichkeiten<br />
für einen Bericht mit einem Diagramm und einer längeren Liste.<br />
(1) Das Diagramm wird auf einer separaten Seite angezeigt. Die vollständige Liste beginnt auf<br />
der nächsten Seite und erstreckt sich über die folgenden Seiten, bis alle Zeilen angezeigt werden.<br />
(2) Das Diagramm und die ersten beiden Zeilen der Liste werden auf der ersten Seite angezeigt.<br />
Die restlichen Daten der Liste folgen auf den nächsten Seiten.<br />
Objekte<br />
Beim Erstellen von Berichten fügen Sie einer Seite Layout-Objekte hinzu. Nachfolgend sind die<br />
Objekte aufgelistet, die häufig beim Erstellen von Berichten in <strong>Report</strong> <strong>Studio</strong> verwendet werden:<br />
• Liste<br />
In einer Liste werden Daten in Zeilen und Spalten dargestellt.<br />
26 <strong>Report</strong> <strong>Studio</strong>
Kapitel 1: <strong>Report</strong> <strong>Studio</strong><br />
• Kreuztabelle<br />
In einer Kreuztabelle werden Daten in einem Raster dargestellt, wobei die Dimensionen entlang<br />
der Zeilen und Spalten angeordnet sind und die Kennzahlen sich in den Zellen bzw.<br />
Schnittpunkten befinden.<br />
• Diagramm<br />
In einem Diagramm werden Daten grafisch dargestellt.<br />
• Landkarte<br />
Mit Landkarten Daten geografisch veranschaulichen.<br />
• Wiederholfunktion<br />
Mit der Wiederholfunktion wird jede Instanz einer bestimmten Spalte oder eines Datenobjekts<br />
in einem separaten Rahmen angezeigt.<br />
• Text<br />
In einem Textobjekt werden Textinformationen dargestellt.<br />
• Block<br />
Ein Block enthält Text oder andere Informationen. Blöcke werden häufig dazu verwendet, ein<br />
Layout für horizontale Bereiche mit Informationen zu erstellen.<br />
• Tabelle<br />
In einer Tabelle werden Layout-Objekte von links nach rechts und von oben nach unten angeordnet<br />
bzw. ausgerichtet.<br />
Weitere Informationen zu den Layout-Objekten, die Sie einem Bericht hinzufügen können, finden<br />
Sie unter "Einfügen anderer Objekte" (S. 95).<br />
Abfragen<br />
Mit Abfragen wird bestimmt, welche Datenelemente im Bericht angezeigt werden. In einigen Fällen<br />
werden im Bericht Detailzeilen von Daten benötigt. Diese können mit einer einfachen SEL-<br />
ECT-Anweisung ermittelt werden. In anderen Fällen müssen Gesamtsummen bzw.<br />
Durchschnittswerte mithilfe von Aggregatfunktionen und gruppierten Spalten ermittelt werden<br />
oder Anzeigefilter auf die Daten angewendet werden.<br />
<strong>Report</strong> <strong>Studio</strong> erzeugt automatisch die für die Erstellung von Berichten erforderlichen Abfragen.<br />
Sie können diese Abfragen jedoch bearbeiten oder gänzlich neu erstellen, um die gewünschten<br />
Ergebnisse zu erzielen.<br />
Weitere Informationen zu Abfragen finden Sie unter "Arbeiten mit Abfragen" (S. 142).<br />
Arbeiten mit Objekten<br />
Berichte werden erstellt, indem Sie Objekte hinzufügen und so bearbeiten, dass die gewünschten<br />
Ergebnisse erzielt werden. Um die Arbeit mit Objekten in <strong>Report</strong> <strong>Studio</strong> zu verstehen, müssen Sie<br />
mit den folgenden Konzepten vertraut sein:<br />
• Objekttypen<br />
• Objekte als Container<br />
• Sperren und Entsperren von Objekten<br />
• Objekthierarchie<br />
Weitere Informationen zu <strong>Report</strong> <strong>Studio</strong>-Objekten finden Sie unter "Referenz zu Objekten und<br />
Eigenschaften in <strong>Report</strong> <strong>Studio</strong>" (S. 379).<br />
Objekttypen<br />
In <strong>Report</strong> <strong>Studio</strong> sind Layout-Objekte entweder Inline- oder Blockobjekte. Sie können andere<br />
Objekte in derselben Zeile einfügen wie ein Inline-Objekt, jedoch nicht in derselben Zeile wie ein<br />
Blockobjekt. Wenn Sie ein Objekt links oder rechts von einem Blockobjekt einfügen, wird das<br />
Objekt über bzw. unter dem Blockobjekt angezeigt. Beispiele für Inline-Objekte sind Grafiken und<br />
Textelemente. Beispiele für Blockobjekte sind alle Berichtsarten (Liste, Kreuztabelle, Diagramm,<br />
Landkarte, Wiederholfunktion) und Tabellen.<br />
<strong>Benutzerhandbuch</strong> 27
Kapitel 1: <strong>Report</strong> <strong>Studio</strong><br />
Hinweis: Mit der Objekteigenschaft Objekte umfließen(S. 109) können Sie festlegen, wie andere<br />
Objekte das Objekt umfließen sollen. Beispielsweise können Sie den Textfluss um ein Bild herum<br />
festlegen.<br />
Objekte als Container<br />
Objekte wie z. B. Tabellen (S. 98), Blöcke (S. 95) und alle Berichtsbausteine(S. 45) sind Container,<br />
in die andere Objekte eingefügt werden können. Sie können beispielsweise eine Liste in eine Tabellenzelle<br />
und ein Diagramm in eine andere Zelle einfügen.<br />
Tipp: Sie können Objekte auch verschachteln, um ein noch anspruchsvolleres Layout zu erzeugen.<br />
Sie können zum Beispiel eine Tabelle in eine Zelle einer anderen Tabelle einfügen.<br />
Sperren und Entsperren von Objekten<br />
Der Inhalt einiger Objekte kann erst geändert werden, wenn die Sperre für das Objekt aufgehoben<br />
wurde. Angenommen, Sie haben eine Liste mit der Spalte PRODUKTNAME. Sie möchten in der<br />
Spalte PRODUKTNAME Grafiken mit den Bildern der einzelnen Produkte einfügen. Wenn Sie die<br />
Sperre der Liste aufheben, können Sie das Bildobjekt in einer Spalte der Liste einfügen.<br />
Tipp: Klicken Sie im Menü Struktur auf Seitenobjekte sperren. Durch Aktivieren bzw. Deaktivieren<br />
dieser Option werden alle Layout-Objekte in einem Bericht gesperrt bzw. entsperrt. Diese Einstellung<br />
wird jedoch nicht mit dem Bericht gespeichert.<br />
Objekthierarchie<br />
Objekte werden in <strong>Report</strong> <strong>Studio</strong> hierarchisch angeordnet. Eine Liste enthält beispielsweise Spalten,<br />
und jede Spalte enthält ein Textelement, nämlich den Namen des eingefügten Datenelements.<br />
Die Hierarchie der Objekte sollte besonders bei der Formatierung beachtet werden, da die Formatierung<br />
auch auf die untergeordneten Objekte des Objekts angewendet wird. So können Sie beispielsweise<br />
für alle Spaltenüberschriften einer Liste die Farbe Rot als Hintergrundfarbe einstellen.<br />
Die Formatierung wird automatisch auf alle neuen Spalten angewendet, die Sie der Liste hinzufügen,<br />
da die Formatierung auf die Liste und somit auf die Objekte in der Liste angewendet wird.<br />
Wenn Sie eine Formatierung auf ein bestimmtes Objekt anwenden, wird dieselbe Formatierung<br />
überschrieben, die für das übergeordnete Objekt angegeben ist.<br />
Festlegen von Optionen<br />
Legen Sie beim Arbeiten in <strong>Report</strong> <strong>Studio</strong> die gewünschten Optionen fest.<br />
Option<br />
Mitgliederordner anzeigen<br />
Startdialogfenster anzeigen<br />
Größe des Fensters beim Start<br />
ändern<br />
Vor-Ort-Bearbeitung<br />
Gruppeneigenschaften<br />
Lokalen Dateizugriff erlauben<br />
Cognos Viewer-Fenster wiederverwenden<br />
Beschreibung<br />
Wenn Sie mit Dimensionsdaten arbeiten, zeigen Sie für<br />
jede Ebene die Mitgliederordner an (S. 33).<br />
Zeigt beim Start das Dialogfeld Willkommen an.<br />
Maximiert das <strong>Report</strong> <strong>Studio</strong>-Fenster beim Start.<br />
Aktiviert die direkte Bearbeitung von Text durch Doppelklick.<br />
Gruppiert die Eigenschaften im Fenster<br />
Eigenschaften(S. 24), beispielsweise Textquelle, Daten und<br />
Allgemein.<br />
Ermöglicht das Öffnen und Speichern von Berichten auf<br />
Ihrem Computer (S. 159).<br />
Verwendet dasselbe Cognos Viewer-Fenster wieder, wenn<br />
Sie einen Bericht erneut ausführen, ohne das Fenster zu<br />
schließen.<br />
28 <strong>Report</strong> <strong>Studio</strong>
Kapitel 1: <strong>Report</strong> <strong>Studio</strong><br />
Option<br />
Größe des Cognos Viewer-Fensters<br />
ändern<br />
Beschreibung<br />
Maximiert das Cognos Viewer-Fenster, wenn Sie einen<br />
Bericht ausführen.<br />
Ausdrücke automatisch überprüfen Überprüft im Ausdruckseditor erstellte Ausdrücke (z. B.<br />
Filter) automatisch (S. 255).<br />
Nicht referenzierte Abfrageobjekte<br />
löschen<br />
Verborgene Layout-Objekte anzeigen<br />
Text in Editoren umbrechen<br />
Dynamische Explorer<br />
Windows-Skin verwenden<br />
Werteliste automatisch ausfüllen<br />
Alias für eindeutige Mitgliedsnamen<br />
Löscht automatisch Abfrageobjekte, die mit einem anderen<br />
Objekt verknüpft sind. Wenn Sie beispielsweise eine<br />
Liste löschen, wird die mit der Liste verknüpfte Abfrage<br />
automatisch gelöscht.<br />
Zeigt Layout-Objekte an, für die die Eigenschaft Sichtbar<br />
auf Nein eingestellt war.<br />
Bricht in allen Editoren, in denen Ausdrücke definiert werden<br />
können, Text automatisch um.<br />
Animiert die Anzeige von Seiten-Explorer, Abfragen-<br />
Explorer und Bedingungs-Explorer(S. 24).<br />
Ersetzt die aktuelle Darstellung der Benutzeroberfläche<br />
durch das in Windows festgelegte Anzeigeschema.<br />
Wenn Sie Ausdrücke im Ausdruckseditor erstellen, werden<br />
beim Durchsuchen von Datenelementen automatisch<br />
Werte angezeigt (S. 256).<br />
Wenn Sie mit einer dimensionalen Datenquelle arbeiten,<br />
erstellt diese Funktion einen Alias, wenn Sie einem Bericht<br />
oder einem Ausdruck ein Mitglied hinzufügen (S. 257).<br />
Schritte<br />
1. Klicken Sie im Menü Extras auf Optionen.<br />
2. Wählen Sie auf den Registerkarten Allgemein, Ansicht und Bearbeiten die gewünschten<br />
Optionen aus.<br />
3. Führen Sie auf der Registerkarte Allgemein folgende Schritte aus:<br />
• Geben Sie im Feld Anforderungs-Timeout (Sekunden) die maximale Zeit ein, die zum<br />
Ausführen einer Operation zur Verfügung steht, bevor diese abgebrochen wird.<br />
• Wenn Sie mit Dimensionsdaten arbeiten, geben Sie im Feld Maximal angezeigte Mitglieder<br />
die maximale Anzahl von Mitgliedern ein, die beim Suchen im Fenster Einfügbare<br />
Objekte angezeigt werden dürfen (S. 35).<br />
• Wenn Sie mit Landkarten arbeiten, geben Sie im Feld Anzeigelimit für Merkmale die<br />
maximale Anzahl von Merkmalen ein, die in einer Landkarte angezeigt werden dürfen.<br />
4. Legen Sie auf der Registerkarte Ansicht unter Layout-Dimensionen die Breite und Höhe des<br />
Bereichs zur Berichterstellung fest.<br />
5. Führen Sie auf der Registerkarte Bearbeiten folgende Schritte aus:<br />
• Geben Sie unter Tabstopps die Länge der Tabulatoren an.<br />
Mit dieser Option können Sie Tabulatoren hinzufügen und entfernen, indem Sie die Tab-<br />
Taste bzw. gleichzeitig die Tab- und die Umschalttaste gedrückt halten.<br />
• Klicken Sie beim Arbeiten mit einer dimensionalen Datenquelle unter Aggregationsmodus<br />
auf den Aggregationstyp, den <strong>Report</strong> <strong>Studio</strong> beim Aggregieren von Werten in Kreuztabellen<br />
und Diagrammen verwenden soll.<br />
Aggregationsmodus<br />
Innerhalb Detail<br />
Beschreibung<br />
Aggregiert die sichtbaren Details<br />
<strong>Benutzerhandbuch</strong> 29
Kapitel 1: <strong>Report</strong> <strong>Studio</strong><br />
Aggregationsmodus<br />
Innerhalb Aggregat<br />
Innerhalb Satz<br />
Beschreibung<br />
Aggregiert die sichtbaren Aggregate auf der nächsttieferen Detailstufe<br />
Aggregiert die Mitgliedssätze<br />
Weitere Informationen zum Aggregieren von Werten in Kreuztabellen und Diagrammen finden<br />
Sie unter "Aggregieren von Werten in Kreuztabellen und Diagrammen" (S. 123).<br />
6. Klicken Sie auf OK.<br />
Überprüfen der Einstellungen des Webbrowsers<br />
Cognos 8 nutzt die Standard-Browserkonfiguration von Microsoft, Netscape und Firefox. In allen<br />
Browsern müssen die Einstellungen für Cookies und Java-Skripte aktiviert sein. Abhängig vom<br />
Browser sind jeweils weitere Einstellungen erforderlich.<br />
Browser<br />
Internet Explorer<br />
Einstellung<br />
Alle Cookies annehmen<br />
Active Scripting<br />
META REFRESH zulassen<br />
ActiveX-Steuerelemente und Plugins ausführen<br />
ActiveX-Steuerelemente ausführen, die für Scripting sicher sind<br />
Binär- und Skriptverhalten<br />
Programmzugriff auf Zwischenablage zulassen<br />
30 <strong>Report</strong> <strong>Studio</strong><br />
Hinweis: In <strong>Report</strong> <strong>Studio</strong> wird als Komponente des Browsers die native XML-Unterstützung von<br />
Microsoft Internet Explorer verwendet. ActiveX-Unterstützung muss aktiviert sein, da Microsoft<br />
XML über ActiveX implementiert. Cognos 8 stellt keine ActiveX-Steuerelemente bereit oder lädt<br />
diese herunter. Über diese Konfiguration werden nur die ActiveX-Steuerelemente aktiviert, die im<br />
Rahmen von Internet Explorer installiert wurden.<br />
Weitere Informationen zur Konfiguration des Browsers und zu von Cognos 8 verwendeten Cookies<br />
finden Sie in Cognos 8 Installation und Konfiguration – Handbuch.<br />
Erstellen von Berichten<br />
Wenn Sie einen Bericht erstellen, wird eigentlich eine Berichtsspezifikation erstellt. In der Berichtsspezifikation<br />
werden die Abfragen und Eingabeaufforderungen definiert, mit denen Daten abgerufen<br />
werden. Außerdem werden darin die zur Präsentation der Daten verwendeten Layouts und<br />
Stile festgelegt. Der Einfachheit halber wird die Berichtsspezifikation als Bericht bezeichnet.<br />
Stellen Sie vor dem Erstellen eines Berichts sicher, dass Sie über alle benötigten Planungsinformationen<br />
(S. 23) verfügen.<br />
Zur Erstellung eines neuen Berichts sind die folgenden Schritte erforderlich:<br />
❑ Angeben des Package<br />
❑ Auswählen einer Berichtsvorlage<br />
❑ Hinzufügen von Datenelementen<br />
❑ Speichern des Berichts<br />
❑ Ausführen des Berichts<br />
Anschließend können Sie den Bericht formatieren (S. 87) und die im Bericht anzuzeigenden Daten<br />
bearbeiten (S. 113). Informationen zu anderen Aufgaben, die spezifisch für einen bestimmten<br />
Berichtstyp gedacht sind, finden Sie unter "Berichtstypen" (S. 45).
Angeben des Packages<br />
Aktualisieren des Package<br />
Kapitel 1: <strong>Report</strong> <strong>Studio</strong><br />
Geben Sie das Package an, das Elemente für den Bericht bereitstellen soll.<br />
Die Packages zum Erstellen von Berichten basieren auf den Modellen, die im Modellerstellungs-<br />
Tool Framework Manager erstellt werden. Ein Modell besteht aus einem Satz verwandter<br />
Objekte, z. B. aus Abfragesubjekten, Dimensionen, Filtern und Berechnungen. Wenn Sie in<br />
Cognos 8 ein Package öffnen, werden diese Modellobjekte auf der linken Seite angezeigt.<br />
Das Package muss zuvor erstellt und im Cognos Connection-Portal publiziert werden. Weitere<br />
Informationen finden Sie im Framework Manager – User Guide.<br />
Schritte<br />
1. Klicken Sie auf der Willkommensseite von Cognos Connection auf die Verknüpfung <strong>Report</strong><br />
<strong>Studio</strong>.<br />
Wenn mehrere Packages verfügbar sind, wird die Seite Ein Package auswählen angezeigt.<br />
Andernfalls wird <strong>Report</strong> <strong>Studio</strong> gestartet.<br />
2. Wenn mehrere Packages vorhanden sind, klicken Sie auf das gewünschte Package.<br />
3. Wählen Sie im Dialogfeld Willkommen aus, ob ein neuer Bericht erstellt oder ein vorhandener<br />
bzw. eine Vorlage geöffnet werden soll:<br />
• Wenn Sie einen neuen Bericht oder eine neue Vorlage erstellen möchten, klicken Sie auf<br />
Neuen Bericht oder neue Vorlage erstellen, und wählen Sie eine Berichtsvorlage aus.<br />
• Wenn Sie einen vorhandenen Bericht oder eine Vorlage öffnen möchten, klicken Sie auf<br />
Vorhandenen Bericht oder vorhandene Vorlage öffnen, und wählen Sie einen Bericht aus.<br />
Die Objekte des ausgewählten Package, zum Beispiel Datenelemente, werden im Fenster Einfügbare<br />
Objekte auf der Registerkarte Quelle angezeigt.<br />
Tipp: Sie können später ein anderes Package auswählen (S. 165).<br />
Hat sich das im Bericht verwendete Package geändert, aktualisieren Sie es, um sicherzustellen, dass<br />
Sie mit der neuesten Version arbeiten.<br />
Schritte<br />
1. Klicken Sie im Fenster Einfügbare Objekte auf die Registerkarte Quelle.<br />
2. Klicken Sie mit der rechten Maustaste auf den Hintergrund, und klicken Sie auf Aktualisieren.<br />
Tipp: Sie können den Bericht auch schließen und erneut öffnen, um ihn auf die neueste Version<br />
des Packages zu aktualisieren.<br />
Auswählen einer Berichtsvorlage<br />
Wenn Sie einen neuen Bericht erstellen, wählen Sie eine Berichtsvorlage aus, um den Vorgang zu<br />
beschleunigen. Sie können eine vordefinierte Vorlage auswählen, die als bestimmter Berichtstyp<br />
formatiert ist (S. 45), oder einen vorhandenen Bericht als Vorlage öffnen.<br />
Schritte<br />
1. Klicken Sie im Menü Datei auf Neu.<br />
2. Wenn Sie das Package ändern möchten, klicken Sie auf die Auslassungszeichen (...), und klikken<br />
Sie auf ein anderes Package.<br />
3. Wählen Sie eine Berichtsvorlage aus:<br />
• Um einen Bericht mithilfe einer vordefinierten <strong>Report</strong> <strong>Studio</strong>-Vorlage zu erstellen, doppelklicken<br />
Sie auf die gewünschte Vorlage.<br />
Tipp: Doppelklicken Sie auf Query <strong>Studio</strong>-Vorlage, um eine Berichtsvorlage zu erstellen,<br />
die Query <strong>Studio</strong>-Benutzer auf Ihre Berichte anwenden können.<br />
• Zum Erstellen eines Berichts anhand einer zuvor erstellen Vorlage doppelklicken Sie auf<br />
Vorhanden, wählen die Vorlage aus und klicken auf Öffnen.<br />
<strong>Benutzerhandbuch</strong> 31
Kapitel 1: <strong>Report</strong> <strong>Studio</strong><br />
Tipp: Klicken Sie auf das Feld Typ und dann auf Vorlagen, um nur die vorhandenen Vorlagen<br />
anzuzeigen.<br />
• Wenn Sie einen vorhandenen Bericht als Vorlage öffnen möchten, doppelklicken Sie auf<br />
Vorhanden, wählen Sie die Vorlage aus, und klicken Sie auf Öffnen. Sie öffnen dadurch<br />
eine Kopie des Berichts, sodass der Originalbericht unverändert bleibt.<br />
Die Berichtsvorlage wird auf der Berichtsseite angezeigt. Weitere Informationen zu Vorlagen finden<br />
Sie unter "Erstellen eigener Berichtsvorlagen" (S. 40).<br />
Hinzufügen von Daten zu Berichten<br />
Wählen Sie die im Bericht anzuzeigenden Datenelemente aus.<br />
Möglicherweise verwenden Sie häufig Elemente aus verschiedenen Abfragesubjekten oder Dimensionen<br />
in denselben Berichten. Bitten Sie den Modellersteller, diese Elemente in einem Ordner oder<br />
Modellabfragesubjekt zu organisieren und das entsprechende Package anschließend erneut zu<br />
publizieren. Wenn Sie z. B. den Produktcode in Umsatzberichten verwenden, kann der Modellersteller<br />
einen Ordner erstellen, der zusätzlich zu den benötigten Umsatzelementen das Produktcode-<br />
Element enthält.<br />
Datenquellensymbole<br />
Jedes in der Datenquelle enthaltene Objekt verfügt über ein charakteristisches Symbol. Sie können<br />
außer für Packages und Dimensionen in einem Bericht alle der folgenden Objekte einfügen.<br />
Symbol<br />
Objekt<br />
Package, das die in einem Bericht einfügbaren Objekte enthält.<br />
Abfragesubjekt, das einer Tabelle in der Datenbank entspricht.<br />
In relationalen Datenquellen ein Abfrageelement, das eine Spalte mit qualitativen<br />
Daten in der Datenbank darstellt, wie z. B. Produktname oder Land.<br />
In dimensionalen Datenquellen ein Ebenenattribut, das eine Eigenschaft einer<br />
Ebene darstellt.<br />
Dimension, die eine allgemeine Gruppierung beschreibender Daten zu einem wichtigen<br />
Unternehmensaspekt repräsentiert, z. B. Produkte, Daten oder Märkte.<br />
Hierarchie, die die in einer Baumstruktur organisierte Auflistung der Mitglieder<br />
einer Dimension darstellt, in der jedes Mitglied ein oder mehrere übergeordnete und<br />
beliebig viele untergeordnete Mitglieder besitzt.<br />
Ebene, bestehend aus einem Satz von Mitgliedern mit gleichen Attributen. Eine geografische<br />
Dimension kann z. B. Ebenen für Land, Region und Stadt enthalten.<br />
Innerhalb einer Ebenenhierarchie können mehrere Ebenen vorhanden sein, beginnend<br />
mit der Root-Ebene. Die Root-Ebene ist die übergeordnete Ebene und die Aufsummierung<br />
aller Mitglieder der ersten Ebene. Sie ermöglicht eine Aufsummierung<br />
aller Werte der Hierarchie und bietet einen benutzerfreundlichen Ausgangspunkt<br />
für das Drillthrough.<br />
Die Ebenenhierarchie Jahre kann beispielsweise die folgenden Ebenen enthalten:<br />
• Root-Ebene Jahre<br />
• Erste Ebene Jahr<br />
• Zweite Ebene Quartal<br />
• Dritte Ebene Monat<br />
32 <strong>Report</strong> <strong>Studio</strong>
Kapitel 1: <strong>Report</strong> <strong>Studio</strong><br />
Symbol<br />
Objekt<br />
Kennzahl oder Fakt, ein Abfrageelement, das eine Spalte mit quantitativen Daten in<br />
der Datenbank darstellt, wie z. B. Einnahmen oder Menge.<br />
Kennzahlenordner mit Hierarchiekennzahlen.<br />
Modellfilter.<br />
Schritt<br />
• Ziehen Sie im Fenster Einfügbare Objekte auf der Registerkarte Quelle die einzelnen Datenelemente<br />
an die Position, an der sie angezeigt werden sollen.<br />
Tipps: Um weitere Informationen zu einem Datenelement zu erhalten, klicken Sie mit der rechten<br />
Maustaste auf das Element und anschließend auf Eigenschaften. Beispielsweise kennzeichnet die<br />
Eigenschaft Verwendung die beabsichtigte Verwendung für die Daten, die vom Datenelement dargestellt<br />
werden. Alternativ können Sie ein Datenelement durch Doppelklicken auswählen oder<br />
mit der rechten Maustaste auf ein Abfrageelement klicken und anschließend Einfügen wählen.<br />
Ein blinkender schwarzer Balken zeigt an, wo das Element abgelegt werden kann. Im Bericht eingefügte<br />
Elemente werden auf der Registerkarte Datenelemente angezeigt.<br />
Tipp: Wenn Sie ein Datenelement aus dem Bericht entfernen möchten, wählen Sie es aus, und klikken<br />
Sie auf die Schaltfläche Löschen. Um ein Datenelement aus dem Bericht, nicht jedoch aus der<br />
Registerkarte Datenelemente zu entfernen, klicken Sie stattdessen auf die Schaltfläche Ausschneiden.<br />
Arbeiten mit Dimensionsdaten<br />
Bei der Arbeit mit einer dimensionalen Datenquelle werden die Datenelemente hierarchisch organisiert.<br />
Zu den dimensionalen Datenquellen zählen OLAP-Datenquellen und dimensional modellierte<br />
relationale Datenquellen (DMR). Die Registerkarte Quelle im Fenster Einfügbare Objekte<br />
zeigt eine metadatenbasierte Ansicht der Daten an.<br />
<br />
<br />
<br />
<br />
<br />
<br />
<strong>Benutzerhandbuch</strong> 33
Kapitel 1: <strong>Report</strong> <strong>Studio</strong><br />
Hinweis: Die Namen von Ebenen und Mitgliedern in einer Dimension stammen aus dem Modell.<br />
Der Modellierer ist dafür verantwortlich, sinnvolle Namen zu verwenden.<br />
(1) Package. Packages sind Untermengen von Modellen und enthalten Elemente, die in Berichten<br />
eingefügt werden können.<br />
(2) Dimension. Dimensionen sind allgemeine Gruppierungen beschreibender Daten zu wichtigen<br />
Unternehmensaspekten, z. B. Produkte, Daten oder Märkte.<br />
(3) Ebenenhierarchie. Ebenenhierarchien sind spezifischere Gruppierungen innerhalb einer<br />
Dimension. Die Daten in der Dimension Jahre können beispielsweise in kleinere Gruppen<br />
gegliedert werden, z. B. Jahre, Aktueller Monat und Letzter Monat.<br />
(4) Mitgliederordner. Mitgliederordner enthalten die verfügbaren Mitglieder einer Hierarchie<br />
oder Ebene. Der Ordner Mitglieder der Ebenenhierarchie Jahre enthält beispielsweise alle<br />
Elemente der Ebenen Jahr, Quartal und Monat.<br />
Hinweis: Damit Mitgliederordner angezeigt werden können, müssen Sie das Kontrollkästchen<br />
Mitgliederordner anzeigen im Menü Extras aktivieren (S. 28).<br />
(5) Ebene. Ebenen sind Positionen innerhalb der Dimensionshierarchie, die Informationen mit<br />
derselben Detailreihenfolge sowie gemeinsame Attribute besitzen. Innerhalb einer Ebenenhierarchie<br />
können mehrere Ebenen vorhanden sein, beginnend mit einer Root-Ebene. Die<br />
Ebenenhierarchie Jahre besitzt beispielsweise die folgenden zugehörigen Ebenen.<br />
Einfügen von Hierarchien<br />
Tipp: Die Dimension Kennzahlen, die im obigen Diagramm nicht sichtbar ist, enthält die in<br />
der Datenquelle verfügbaren Kennzahlen.<br />
(6) Mitgliedseigenschaft. Mitgliedseigenschaften sind Attribute, über die alle Mitglieder verfügen.<br />
Beispielsweise ist Geschlecht eine Mitgliedseigenschaft für alle Mitarbeiter. Weitere<br />
Informationen zu Mitgliedseigenschaften finden Sie unter "Einfügen von<br />
Mitgliedseigenschaften" (S. 34).<br />
Mit einem einzigen Mausklick können Sie gesamte Hierarchien schnell in einen Bericht einfügen.<br />
Schritte<br />
1. Ziehen Sie im Fenster Einfügbare Objekte auf der Registerkarte Quelle die einzufügenden<br />
Hierarchien in den Bericht.<br />
2. Wählen Sie im Dialogfeld Hierarchie einfügen die einzufügenden Mitglieder aus:<br />
• Um nur die Root-Mitglieder der Hierarchie einzufügen, klicken Sie auf Root-Mitglieder.<br />
• Um sämtliche Mitglieder der Hierarchie einzufügen, klicken Sie auf Alle Mitglieder.<br />
Tipp: Wenn Sie alle Mitglieder der Hierarchie in eine Kreuztabelle einfügen, können Sie<br />
die hierarchische Struktur anzeigen, indem Sie einen Wert für die Eigenschaft Einzugslänge<br />
festlegen.<br />
Einfügen von Mitgliedseigenschaften<br />
Ebene Ebenenname Beschreibung<br />
Root Jahre Die Root-Ebene.<br />
Erste Year Jahre in der Root-Ebene Jahre. Beispiel: 2004, 2003 und<br />
2002.<br />
Zweite Quartal Quartale jedes Jahres in der Ebene Jahr. Beispiel: 2004 Q1,<br />
2004 Q2 und 2004 Q3.<br />
Dritte Month Monate jedes Quartals in der Ebene Quartal. Beispiel: Jan,<br />
Feb und Mrz.<br />
Sie können Mitgliedseigenschaften in einen Bericht einfügen. Eine Mitarbeiterebene kann beispielsweise<br />
die Eigenschaft Geschlecht aufweisen.<br />
34 <strong>Report</strong> <strong>Studio</strong>
Kapitel 1: <strong>Report</strong> <strong>Studio</strong><br />
Suchen nach Mitgliedern<br />
Schritte<br />
1. Ziehen Sie im Fenster Einfügbare Objekte auf der Registerkarte Quelle die gewünschte Mitgliedseigenschaft<br />
in den Bericht.<br />
2. Wenn das Dialogfeld Mitgliedseigenschaft einfügen angezeigt wird, legen Sie fest, ob die<br />
Eigenschaft wiederholt oder gruppiert werden soll:<br />
• Klicken Sie auf Nur Eigenschaft einfügen, um die Eigenschaft in den Spalten oder Zeilen<br />
der Kreuztabelle zu wiederholen.<br />
• Wenn Sie die Eigenschaft einfügen und gruppieren möchten, klicken Sie auf Eigenschaft<br />
einfügen und gruppieren.<br />
Die Eigenschaft erscheint einmalig in den Spalten oder Zeilen der Kreuztabelle.<br />
Sie können eine Mitgliedssuche durchführen, um schnell die gewünschten Daten zu finden.<br />
Schritte<br />
1. Klicken Sie im Fenster Einfügbare Objekte auf der Registerkarte Quelle mit der rechten Maustaste<br />
auf eine Dimension, Hierarchie oder Stufe, und klicken Sie auf Suchen.<br />
2. Geben Sie im Feld Wörter die Wörter oder die Zeichenkette ein, nach der gesucht werden soll.<br />
3. Klicken Sie auf den Parameter, den Sie verwenden möchten.<br />
4. Aktivieren Sie das Kontrollkästchen Ohne Beachtung der Groß- und Kleinschreibung, um eine<br />
Suche ohne Beachtung der Groß- und Kleinschreibung durchzuführen.<br />
5. Aktivieren Sie das Kontrollkästchen Alle untergeordneten Elemente anzeigen, um nicht nur<br />
die unmittelbaren, sondern alle untergeordneten Elemente zu durchsuchen.<br />
Wenn Sie dieses Kontrollkästchen aktivieren und zum Beispiel eine Suche in einer Hierarchie<br />
durchführen, werden gefundene Mitglieder aus allen Ebenen der Hierarchie als Suchergebnis<br />
zurückgegeben.<br />
6. Klicken Sie auf Suchen.<br />
<strong>Report</strong> <strong>Studio</strong> sucht nach allen Mitgliedern für das in Schritt 1 ausgewählte Objekt. Die Ergebnisse<br />
werden in einer hierarchischen Struktur auf der Registerkarte Suchen angezeigt. Sie können<br />
die Hierarchie durchsuchen, um Mitglieder auf niedrigeren Ebenen zu erkunden.<br />
Tipp: Sie können Mitglieder direkt in Berichte einfügen. Dadurch sparen Sie evtl. Zeit, da Sie so<br />
keinen Filter definieren müssen. So können Sie beispielsweise, anstatt Produktreihe aus der Registerkarte<br />
Quelle einzufügen und einen Filter für Campingausrüstung zu setzen, Campingausrüstung<br />
direkt aus der Registerkarte Suchen einfügen.<br />
Speichern von Berichten<br />
Speichern Sie Ihren Bericht, um alle vorgenommenen Änderungen beizubehalten.<br />
Berichte werden auf dem Cognos 8-Server gespeichert. Sie können Ihren Bericht auch auf Ihrem<br />
Computer speichern (S. 159).<br />
Schritte<br />
1. Klicken Sie im Menü Datei auf Speichern, oder klicken Sie auf Speichern unter, um eine Kopie<br />
des Berichts unter einem anderen Namen zu speichern.<br />
2. Wenn Sie den Bericht zum ersten Mal speichern, müssen Sie einen Pfad und einen Dateinamen<br />
für den Bericht angeben.<br />
Informationen zum Einrichten von Ordnern für Ihre Berichte in Cognos Connection finden<br />
Sie im Cognos Connection – <strong>Benutzerhandbuch</strong>.<br />
3. Klicken Sie auf Speichern.<br />
Ausführen von Berichten<br />
Führen Sie Ihren Bericht aus, um die abgerufenen Daten anzuzeigen. Um Zeit zu sparen, sollten Sie<br />
den Bericht zuerst auf Fehler überprüfen.<br />
<strong>Benutzerhandbuch</strong> 35
Kapitel 1: <strong>Report</strong> <strong>Studio</strong><br />
Sie können einen Bericht oder eine Gruppe von Berichten auch in Cognos Connection ausführen.<br />
Weitere Informationen finden Sie im Cognos Connection – <strong>Benutzerhandbuch</strong>.<br />
Wenn Sie einen Bericht ausführen, der von der Datenquelle nicht unterstützte Funktionen verwendet,<br />
wird eine Fehlermeldung angezeigt. Es wird empfohlen, die Berichte während der Erstellung<br />
in <strong>Report</strong> <strong>Studio</strong> regelmäßig zu testen, um sicherzustellen, dass beim Ausführen des Berichts nicht<br />
mehrere Fehlermeldungen auftreten.<br />
Schritte<br />
1. Öffnen Sie den gewünschten Bericht.<br />
2. Wenn Sie Parameterwerte, die auf dem Cognos 8-Server gespeichert sind, aus dem Menü<br />
Datei löschen möchten, klicken Sie auf Parameterwerte löschen.<br />
Parameterwerte, die auf dem Cognos 8-Server gespeichert werden, sind unter anderem Anmeldungs-,<br />
Überprüfungs- und Eingabeaufforderungsinformationen. Wenn Sie beispielsweise in<br />
Cognos Connection zwei Datenquellenverbindungen definieren möchten, die auf dieselbe<br />
Datenquelle verweisen, werden Sie zur Auswahl einer dieser Quellen aufgefordert, wenn Sie<br />
einen Bericht ausführen. Diese Informationen werden gespeichert, sodass Sie die Aufforderung<br />
nicht jedes Mal erhalten, wenn Sie einen Bericht ausführen möchten.<br />
3. Klicken Sie im Menü Extras auf Bericht überprüfen.<br />
In einem Meldungsfeld wird angegeben, ob Fehler im Bericht gefunden wurden.<br />
4. Wenn Sie mehr Details zur Überprüfung erhalten möchten, überprüfen Sie den Bericht erneut,<br />
indem Sie auf Mit Optionen überprüfen klicken und folgende Schritte ausführen:<br />
• Klicken Sie auf eine der folgenden Überprüfungsebenen.<br />
Überprüfungsebene<br />
Fehler<br />
Warnung<br />
Schlüsseltransformierung<br />
Informationen<br />
Beschreibung<br />
Ruft alle Fehler ab, die von der Abfrage zurückgegeben wurden.<br />
Ruft alle Fehler und Warnungen ab, die von der Abfrage zurückgegeben<br />
wurden.<br />
Ruft zusätzlich zu Fehler- und Warnmeldungen Informationsmeldungen<br />
ab, in denen wichtige Transformierungsschritte von der<br />
Berichtsspezifikation zur nativen Abfrage, die zur Datenquelle<br />
gesendet wurde, beschrieben werden.<br />
Anhand dieser Meldungen können Sie die Gründe für von der<br />
Abfrage zurückgegebene Fehler- und Warnmeldungen leichter<br />
nachvollziehen.<br />
Ruft Fehler- und Warnmeldungen, Schlüsseltransformierungen<br />
und andere Informationen in Bezug auf die Planung und Ausführung<br />
von Abfragen ab.<br />
• Wählen Sie das Kontrollkästchen Interaktive Daten, um festzulegen, dass keine Abfrageoptimierung<br />
verwendet werden soll.<br />
Das Kontrollkästchen Interaktive Daten steuert die Verarbeitung von Abfragen während<br />
der Überprüfung.<br />
Löschen Sie das Kontrollkästchen Interaktive Daten, um die Eigenschaft Ausführungsoptimierung<br />
auf Alle Zeilen zu setzen.<br />
Tipp: Weitere Informationen zur Eigenschaft Ausführungsoptimierung finden Sie im<br />
Abschnitt zur Ausführungsoptimierung in "Referenz zu Objekten und Eigenschaften in<br />
<strong>Report</strong> <strong>Studio</strong>" (S. 379).<br />
In einem Meldungsfeld wird angegeben, ob Fehler im Bericht gefunden wurden.<br />
5. Wenn Sie nur die Tabellendaten sehen möchten, klicken Sie im Menü Ausführen auf Tabellarische<br />
Daten anzeigen.<br />
Wenn der Bericht mehrere Abfragen enthält, müssen Sie zunächst auf ein Objekt, z. B. auf eine<br />
Liste oder Kreuztabelle, klicken, das die Abfrage verwendet, für die Sie die Tabellendaten<br />
anzeigen möchten.<br />
36 <strong>Report</strong> <strong>Studio</strong>
Kapitel 1: <strong>Report</strong> <strong>Studio</strong><br />
Mit diesem Befehl stellen Sie sicher, dass die richtigen Ergebnisse angezeigt werden. Sie können<br />
beispielsweise eine Berechnung erstellen (S. 125) und anschließend sicherstellen, dass<br />
diese die gewünschten Ergebnisse liefert.<br />
Tipp: Sie können Tabellendaten auch im Abfragen-Explorer (S. 142) anzeigen. Das ist hilfreich<br />
beim Erstellen von Abfragen.<br />
6. Wenn Sie Ausführungsoptionen festlegen möchten, klicken Sie im Menü Ausführen auf Ausführungsoptionen.<br />
Der Standardwert ist der Wert der ausgewählten zugehörigen Ausführungsoption in Cognos<br />
Connection.<br />
Die ausgewählten Ausführungsoptionen gelten nur für die aktuelle Sitzung. Wenn Sie <strong>Report</strong><br />
<strong>Studio</strong> beenden, werden die Optionen auf die Standardeinstellungen zurückgesetzt.<br />
7. Ändern Sie gegebenenfalls die Werte für die aktuelle Sitzung, und klicken Sie auf OK.<br />
Option<br />
Format<br />
Papierformat<br />
Seitenausrichtung<br />
Datenmodus<br />
Sprache<br />
Zeilen pro Seite<br />
Eingabeaufforderung<br />
Hinweise<br />
Kein Zeichen.<br />
Nur angeben, wenn das Ausgabeformat PDF ist.<br />
Nur angeben, wenn das Ausgabeformat PDF ist.<br />
Geben Sie die Datenmenge an, die zurückgegeben werden soll.<br />
Bei Alle Daten werden alle Daten zurückgegeben. Mit Begrenzte<br />
Daten wird die Menge der zurückgegebenen Daten auf der Basis<br />
von im Package definierten Designfiltern begrenzt. Bei Ohne<br />
Daten werden anstelle von Daten aus der Datenquelle Platzhalter<br />
zurückgegeben.<br />
Weitere Informationen über Designfilter finden Sie im Framework<br />
Manager User Guide.<br />
Die Inhaltssprache bestimmt die bevorzugte Sprache für die<br />
Daten, für Cognos Viewer, für Datumsangaben usw.<br />
Gibt die Anzahl der pro Seite anzuzeigenden Zeilen an.<br />
Die Eigenschaft Zeilen pro Seite ist im Fenster Eigenschaften für<br />
Listen und Kreuztabellen verfügbar. Wenn Sie einen Wert für<br />
diese Eigenschaft angeben, überschreibt dieser die Ausführungsoption<br />
mit demselben Namen. Diese Eigenschaft gilt sowohl für<br />
HTML- als auch für PDF-Ausgaben. Weitere Informationen zu<br />
dieser Eigenschaft finden Sie unter "Steuern der Zeilen pro Seite<br />
für mehrere Container im HTML- und PDF-Format" (S. 38).<br />
Legen Sie fest, dass Sie für jede definierte Eingabeaufforderung<br />
(S. 131) eine Aufforderung erhalten, es sei denn, diese ist in einer<br />
Berichtsseite definiert.<br />
Wenn Sie dieses Kontrollkästchen deaktivieren, erhalten Sie nur<br />
dann eine Eingabeaufforderung, wenn der Bericht nicht ohne<br />
Eingreifen des Benutzers ausgeführt werden kann. Beispielsweise<br />
würden Sie bei der Ausführung eines Berichts mit einem Filter,<br />
der einen einzigen optionalen Parameter besitzt, keine Aufforderung<br />
erhalten.<br />
8. Klicken Sie im Menü Ausführen auf die Option, mit der der Bericht im gewünschten Format<br />
ausgegeben wird.<br />
Als Berichtsformate stehen HTML, PDF, CSV, verschiedene Excel-Formate und XML zur<br />
Auswahl. Berichte können nicht im CSV- bzw. XML-Format erstellt werden, wenn mehr als<br />
eine Abfrage im Bericht definiert ist, es sei denn, die zusätzlichen Abfragen werden für Eingabeaufforderungen<br />
verwendet.<br />
<strong>Benutzerhandbuch</strong> 37
Kapitel 1: <strong>Report</strong> <strong>Studio</strong><br />
Der Bericht wird in Cognos Viewer ausgeführt. Wenn die Ausführung des Berichts beendet ist,<br />
können Sie ihn erneut im selben Format oder in einem anderen Format ausführen. Wenn Sie den<br />
Bericht erneut im CSV- oder XLS-Format ausführen, wird er in einem neuen Browserfenster angezeigt.<br />
Die in Cognos Viewer verfügbaren Optionen sind von den Berechtigungen abhängig, die vom<br />
Administrator für jeden Benutzer festgelegt wurden. Weitere Informationen finden Sie im Administration<br />
und Zugriffsschutz – Handbuch.<br />
Ausführen eines Berichts mit einer dimensionalen Datenquelle<br />
Sie können einen Bericht, der mit Microsoft SQL Server Analysis Services ausgeführt wird, nur<br />
während der Anfangsphase der Berichtsausführung abbrechen. Danach wird der Bericht bis zum<br />
Abschluss ausgeführt.<br />
Bei SAP BW-Datenquellen ist das Verhalten identisch.<br />
In Framework Manager können Sie außerdem die Anzahl der Ebenen einer Hierarchie steuern,<br />
aus denen Mitglieder oder Werte aus der Hierarchie extrahiert werden, um eine Verzeichnisstruktur-Eingabeaufforderung<br />
mit Werten auszufüllen.<br />
Bei SAP BW können Sie die Anzahl der Hierarchieebenen reduzieren, um die Anzahl der Knoten<br />
zu begrenzen, indem Sie die SAP BW-Variableneigenschaft trimHierarchyLevels auf 1 festlegen.<br />
Dadurch wird die unterste Ebene aus der Hierarchie entfernt, bevor die Knotenliste erstellt wird.<br />
Angeben von Maßeinheiten<br />
Wenn Sie einen Bericht mit einer SAP BW-Datenquelle ausführen, sind die Maßeinheiten in denselben<br />
Spalten wie die Datenwerte enthalten (mit einem Leerzeichen getrennt). Beispiel: Celsius- und<br />
Fahrenheit-Angaben werden an das Ende des Wertes angefügt.<br />
Ein Sternchen (*) gibt an, dass Folgendes aufgetreten ist:<br />
• eine unbekannte Währung<br />
• ein Wert mit unbekannter oder nicht eindeutiger Maßeinheit, zum Beispiel eine gemischte<br />
Währungsberechnung oder Aufsummierung<br />
Gemischte Währungswerte treten auf, wenn Sie Werte mit unterschiedlichen Währungen<br />
berechnen.<br />
Dieses Verhalten tritt auf, wenn Sie einen Cognos-Cube als Datenquelle verwenden.<br />
Bei SAP BW-Datenquellen ist das Verhalten identisch.<br />
Nicht unterstützte SAP-Variableneigenschaften<br />
Einige SAP-Variableneigenschaften werden nicht unterstützt.<br />
Ausschlussbereiche werden als Einschluss-Eingabeaufforderung angezeigt.<br />
"Verpflichtend, Initialwert nicht erlaubt" erscheint als obligatorische Eingabeaufforderung.<br />
Beim Verwenden von BEx zum Definieren von Variablen in Ihrer SAP-Datenquelle sollten Sie Ausschlussbereiche<br />
sowie die Eigenschaft "Verpflichtend, Initialwert nicht erlaubt" vermeiden.<br />
Steuern der Zeilen pro Seite für mehrere Container im HTML- und PDF-Format<br />
Wenn ein Bericht mehr als einen Daten-Container (wie z. B. eine Liste und eine Kreuztabelle) enthält,<br />
können Sie die Ausgabe des Berichts im HTML- und PDF-Format steuern, indem Sie die<br />
Eigenschaft Zeilen pro Seite für jeden Container einrichten.<br />
Cognos 8 wendet bei der Ausgabe von Berichten im HTML- und PDF-Format folgende Regeln an:<br />
• Wenn die Eigenschaft Zeilen pro Seite für keinen der Datencontainer eingerichtet ist, werden<br />
im HTML-Format 20 Zeilen ausgegeben, und im PDF-Format wird jede Seite vollständig ausgefüllt.<br />
Der erste Datencontainer wird ausgegeben, bis keine Daten mehr vorhanden sind,<br />
gefolgt vom nächsten Container usw.<br />
Tipp: Die Anzahl der auf der PDF-Seite angezeigten Zeilen hängt vom Schriftgrad ab, der im<br />
Bericht eingerichtet ist.<br />
38 <strong>Report</strong> <strong>Studio</strong>
Kapitel 1: <strong>Report</strong> <strong>Studio</strong><br />
• Wenn die Eigenschaft Zeilen pro Seite für jeden Container eingestellt wurde, wird im HTMLund<br />
PDF-Format auf jeder Seite jeweils die angegebene Anzahl von Zeilen ausgegeben, bis<br />
keine Daten mehr vorhanden sind.<br />
• Ist die Eigenschaft nur für einige der Container eingestellt, wird im HTML- und PDF-Format<br />
auf jeder Seite die jeweils angegebene Anzahl von Zeilen ausgegeben, bis keine Daten mehr<br />
vorhanden sind. Für die restlichen Container werden je 20 Zeilen pro Seite im HTML-Format<br />
ausgegeben, und im PDF-Format wird jede Seite vollständig mit Daten gefüllt.<br />
Beispiel: Sie haben zwei Listen: Liste1 und Liste2. Sie stellen die Eigenschaft Zeilen pro Seite<br />
für Liste1 auf 5 ein. Beim Ausführen des Berichts im HTML-Format enthält die erste Seite die<br />
ersten 5 Zeilen von Liste1, gefolgt von den ersten 15 Zeilen von Liste2.<br />
• Wenn für einen Datencontainer keine Daten zurückgegeben werden, wird ein leerer Container<br />
ausgegeben.<br />
Erstellen von Berichten im CSV-Format<br />
Mit Cognos 8 können Berichte im CSV-Format erstellt und anschließend in anderen Anwendungen,<br />
wie beispielsweise Microsoft Excel, geöffnet werden. Für Berichte im CSV-Format gelten folgende<br />
Merkmale:<br />
• Unicode-Daten werden auf zahlreichen verschiedenen Client-Betriebssystemen unterstützt.<br />
• Es wird die Datenverschlüsselung UTF -16 Little Endian verwendet.<br />
• Die Dateien enthalten am Anfang ein BOM (Byte Order Mark).<br />
• Sie haben Tabulatortrennzeichen<br />
• Zeichenketten werden nicht in Anführungszeichen eingeschlossen.<br />
• Zeilen werden durch ein Zeilenvorschubzeichen voneinander getrennt.<br />
Sie können im CSV-Format gespeicherte Berichte in Microsoft Excel, in WordPad von Microsoft<br />
Windows und in Star Office öffnen. Standardmäßig werden im CSV-Format erstellte Berichte in<br />
der Anwendung angezeigt, die dem Dateityp zugewiesen ist.<br />
Folgendes kann nicht im CSV-Format erstellt werden:<br />
• Landkarten<br />
• Diagramme, die nicht über mindestens eine Kategorie oder Serie verfügen<br />
• Berichte, für die mehr als eine Abfrage im Bericht definiert ist, sofern die anderen Abfragen<br />
für Eingabeaufforderungen verwendet werden.<br />
In Cognos Connection können Sie die CSV-Ausgabe je nach Ihrer Umgebung konfigurieren. Zum<br />
Beispiel können Sie das Zeichen festlegen, mit dem Felder voneinander getrennt werden. Weitere<br />
Informationen finden Sie im Administration und Zugriffsschutz – Handbuch.<br />
Erstellen von Berichten im Excel-Format<br />
Mit Cognos 8 können Berichte im Excel-Format erstellt werden. Es sind drei Optionen verfügbar:<br />
• Excel 2000 Einzelnes Arbeitsblatt erstellt Berichte auf einem Blatt, das in Microsoft Excel-<br />
Versionen, die älter als Excel 2002 sind, angezeigt werden kann.<br />
• Mit Excel 2000 werden Berichte erstellt, die in Microsoft Excel-Versionen, die älter<br />
als Excel 2002 sind, angezeigt werden können.<br />
• Mit Excel 2002 werden Berichte erstellt, die in Microsoft Excel 2002 oder älteren<br />
Versionen angezeigt werden können.<br />
Das Excel 2000-Format kann mit Excel 2000 oder höher angezeigt werden. Das Format unterstützt<br />
bis zu 65.536 Zeilen und mehrere Blätter.<br />
Das Einzelblattformat in Excel 2000 bietet verbesserte Schutzfunktionen. Das Excel 2000-Format<br />
kann in den URLs vorhandene Cookies auf die Arbeitsblätter übertragen, wodurch die Identität<br />
eines Benutzers unberechtigterweise verwendet werden kann. Das Einzelblattformat in Excel 2000<br />
verwendet keine ausgehenden URLs. Das Format ist jedoch auf 65.536 Zeilen beschränkt, und<br />
Seitenumbrüche bei Seiten für mehrere Autoren werden ignoriert.<br />
Das Excel 2002-Format und das -Einzelblattformat bieten darüber hinaus folgende Vorteile:<br />
• Beide Formate können mit dem SSL-Protokoll verwendet werden.<br />
• Beide Formate können über eine Einzelanmeldung verwendet werden.<br />
<strong>Benutzerhandbuch</strong> 39
Kapitel 1: <strong>Report</strong> <strong>Studio</strong><br />
Sicherheitsberichte können ohne Folgeanmeldungen geöffnet werden, da das System Benutzer<br />
automatisch identifiziert und Sicherheitsinformationen bereitstellt.<br />
• Beide Formate sind mit Netscape 7.01 kompatibel.<br />
• Die Arbeitsblätter sind in einer einzigen Datei für eine zuverlässige Navigation enthalten.<br />
In Microsoft Excel 2000 wird das vollständige Datumsformat für Cognos 8 nicht immer korrekt<br />
angezeigt, wenn es auf einem Betriebssystem mit einer anderen Ländereinstellung als Englisch verwendet<br />
wird. Dieses Problem tritt in Microsoft Excel 2002 oder 2003 nicht auf. Um dieses Problem<br />
zu beheben, wenden Sie in Excel das korrekte Format erneut an.<br />
Beim Erstellen von Berichten im XLS-Format sind bestimmte Einschränkungen zu berücksichtigen.<br />
Weitere Informationen finden Sie unter "Erstellen von Berichten im Microsoft Excel-<br />
Format" (S. 369).<br />
Erstellen von Berichten im XML-Format<br />
In den XML-Berichtsausgaben werden Berichtsdaten in einem Format gespeichert, das mit dem<br />
internen Schema xmldata.xsd kompatibel ist. Diese Schemadatei befindet sich in c8_Pfad/bin.<br />
Dieses Format besteht aus einem Datensatzelement, das ein Metadatenelement und ein Datenelement<br />
enthält. Das Metadatenelement enthält die Datenelementinformationen der Elemente<br />
"item". In den Datenelementen sind alle Zeilen- und Wertelemente enthalten.<br />
Sie können Modelle von Berichten und weiteren Daten erstellen, die mit dem Schema "xmldata.xsd"<br />
kompatibel sind. Dies ist hilfreich, wenn Sie einen Bericht als Datenquelle für einen weiteren<br />
Bericht oder eine Datenbank, die von Framework Manager nicht gelesen werden kann,<br />
verwenden möchten. Exportieren Sie in diesem Fall die Daten der Datenquelle in eine mit dem<br />
Schema xmldata kompatible XML-Datei, und öffnen Sie dann die XML-Datei in Framework<br />
Manager.<br />
Weitere Informationen finden Sie im Framework Manager – User Guide.<br />
Folgendes kann nicht im XML-Format erstellt werden:<br />
• Landkarten<br />
• Diagramme, die nicht über mindestens eine Kategorie oder Serie verfügen<br />
• Berichte, für die mehr als eine Abfrage im Bericht definiert ist, sofern die anderen Abfragen<br />
für Eingabeaufforderungen verwendet werden.<br />
Drucken von Berichten<br />
Drucken Sie Ihren Bericht, um einen Papierausdruck zu erhalten.<br />
Sie können Berichte auch in Cognos Connection drucken. Weitere Informationen finden Sie im<br />
Cognos Connection – <strong>Benutzerhandbuch</strong>.<br />
Schritte<br />
1. Wenn Sie den Bericht im PDF-Format erstellen, klicken Sie im Menü Datei auf Seite einrichten,<br />
und nehmen Sie die gewünschten Einstellungen vor.<br />
2. Ausführen des Berichts.<br />
3. Klicken Sie im Menü Datei auf Drucken.<br />
4. Wählen Sie die gewünschten Druckoptionen, und klicken Sie auf OK.<br />
Erstellen eigener Berichtsvorlagen<br />
Bei einer Berichtsvorlage handelt es sich um eine Schablone, anhand derer Sie Berichte erstellen<br />
können. Sie sollten eigene Berichtsvorlagen erstellen, wenn Sie häufig Berichte desselben Typs verfassen.<br />
Eine Vorlage kann folgende Objekte enthalten:<br />
• HTML-Elemente<br />
• Hyperlinks<br />
• Seitenzahlen<br />
40 <strong>Report</strong> <strong>Studio</strong>
Kapitel 1: <strong>Report</strong> <strong>Studio</strong><br />
• Bilder<br />
• Tabellen<br />
• Textelemente<br />
• Blöcke<br />
• Layout-Berechnungen<br />
• date<br />
• time<br />
Informationen zu diesen Objekten finden Sie unter "Formatieren von Berichten" (S. 87).<br />
Zum Erstellen von Berichtsvorlagen haben Sie folgende Möglichkeiten:<br />
• Konvertieren eines Berichts in eine Vorlage<br />
• Erstellen einer Query <strong>Studio</strong>-Vorlage<br />
Weitere Informationen zum Erstellen einer Berichtsvorlage erhalten Sie in der <strong>Report</strong> <strong>Studio</strong> – Einführungstour.<br />
Sie können auch die in <strong>Report</strong> <strong>Studio</strong> bereitgestellten Beispielvorlagen verwenden<br />
(S. 229).<br />
Tipp: Sie können eigene Berichtsvorlagen zum Dialogfeld Neu hinzufügen. Weitere Informationen<br />
finden Sie im Administration und Zugriffsschutz – Handbuch.<br />
Konvertieren eines Berichts in eine Vorlage<br />
Wird ein neuer oder vorhandener Bericht in eine Vorlage konvertiert, kann er wiederverwendet<br />
werden.<br />
Schritte<br />
1. Erstellen Sie einen neuen Bericht, oder öffnen Sie einen vorhandenen Bericht.<br />
2. Fügen Sie die gewünschten Objekte zum Arbeitsbereich hinzu.<br />
3. Klicken Sie im Menü Datei auf In Vorlage konvertieren.<br />
Alle Informationen aus dem ursprünglichen Bericht, die sich auf Abfragen beziehen, wie<br />
Datenelemente, Berechnungen und Filter werden aus der Vorlage entfernt.<br />
4. Klicken Sie im Menü Datei auf Speichern unter, um die Vorlage als neue Datei zu speichern<br />
und den ursprünglichen Bericht unverändert beizubehalten.<br />
Erstellen einer Query <strong>Studio</strong>-Vorlage<br />
Sie können eine Query <strong>Studio</strong>-Vorlage erstellen, um Query <strong>Studio</strong>-Benutzern ein Layout bereitzustellen,<br />
das sie zum Erstellen von Berichten oder zum Anwenden auf vorhandene Berichte verwenden<br />
können. Mithilfe einer Query <strong>Studio</strong>-Vorlage können Sie auch ein Layout für<br />
Eingabeaufforderungsseiten definieren.<br />
Schritte<br />
1. Klicken Sie im Menü Datei auf Neu.<br />
2. Klicken Sie auf Query <strong>Studio</strong>-Vorlage und dann auf OK.<br />
3. Zeigen Sie mit dem Mauszeiger auf die Schaltfläche Seiten-Explorer, und klicken Sie auf die zu<br />
formatierende Berichts- oder Eingabeaufforderungsseite.<br />
Tipp: Klicken Sie zum Erstellen einer neuen Berichts- oder Eingabeaufforderungsseite auf den<br />
Ordner Berichtsseiten bzw. Eingabeaufforderungsseiten.<br />
4. Klicken Sie im Fenster Einfügbare Objekte auf die Registerkarte Berichtselemente.<br />
5. Fügen Sie die gewünschten Objekte zum Arbeitsbereich hinzu.<br />
Wenn Sie von Query <strong>Studio</strong> nicht unterstützte Objekte hinzufügen, werden diese bei Anwendung<br />
der Vorlage ignoriert.<br />
6. Speichern Sie die Vorlage.<br />
<strong>Benutzerhandbuch</strong> 41
Kapitel 1: <strong>Report</strong> <strong>Studio</strong><br />
Verfahren zum Erstellen barrierefreier Berichte<br />
Durch die Erstellung barrierefreier Berichte stellen Sie sicher, dass alle Benutzer unabhängig vom<br />
Grad ihrer körperlichen Befähigung auf Informationen zugreifen können.<br />
Sehbehinderte Benutzer können zum Beispiel die Screen-Reader-Technologie für den Zugriff auf<br />
Informationen in einem Bericht verwenden.<br />
Es folgen einige Entwurfshinweise für die Erstellung barrierefreier Berichte:<br />
• Vermeiden Sie die Verwendung visueller Hervorhebungen wie fett formatierten Text oder Farben,<br />
um wichtige Informationen hervorzuheben.<br />
• Vermeiden Sie die Verwendung von Bildern und OLE-Objekten in PDF-Dokumenten, da diese<br />
Elemente als Artefakte gekennzeichnet und vom Screen-Reader ignoriert werden.<br />
• Vermeiden Sie die Verwendung bedingter Formatierungen zum Hervorheben wichtiger Informationen.<br />
• Diagrammtypen werden vom Screen-Reader nicht erkannt. Sie werden als Bilder dargestellt,<br />
die der Screen-Reader ignoriert. Eine gute Vorgehensweise bei der Verwendung eines Diagramms<br />
ist es, sicherzustellen, dass eine entsprechende Tabelle mit denselben Informationen<br />
vorhanden ist. Auf diese Weise können sehbehinderte Personen immer noch dieselben Informationen<br />
der Tabelle entnehmen.<br />
• Berichte sollten im HTML-Format verteilt werden, da dieses Ausgabeformat von den meisten<br />
Screen-Readern am besten unterstützt wird.<br />
• Achten Sie darauf, dass jeder Bericht einen Titel enthält.<br />
• Machen Sie sich mit der Screen-Reader-Technologie vertraut.<br />
• Vermeiden Sie Rechtschreib- und Grammatikfehler, da die Screen-Reader-Software solche<br />
Informationen falsch interpretiert.<br />
• In barrierefreien Berichten können Eingabeaufforderungen, z. B. Kontrollkästchen, Optionsfelder<br />
und Mehrfachauswahlfelder, verwendet werden. Vermeiden Sie die Verwendung von<br />
Funktionen wie Kalenderfelder und Aufwärts- und Abwärts-Auswahlfelder in Zeitsteuerelementen.<br />
• Wenn Sie eingebettete Webanwendungen oder Drillpfade verwenden, stellen Sie sicher, dass<br />
die Zielanwendung ebenfalls barrierefrei gestaltet ist.<br />
• Vermeiden Sie große, komplexe Listen- oder Kreuztabellenberichte. Das Anzeigen von Informationen<br />
in mehreren einfachen Listen- oder Kreuztabellenberichten ist für Benutzer, die mit<br />
Eingabehilfen arbeiten, wesentlich leichter.<br />
Verfahren zum Erstellen von Berichten für Cognos 8 Go!<br />
Office<br />
Cognos 8 Go! Office stellt eine integrierte Umgebung für Cognos-Produkte und Microsoft Office<br />
bereit. Mithilfe von Cognos 8 Go! Office können Sie Teile von Berichten auswählen, z. B. Daten,<br />
Metadaten, Kopf- und Fußzeilen und Diagramme, und diese in Microsoft Excel-Arbeitsmappen,<br />
Microsoft Word-Dokumente oder Microsoft PowerPoint-Präsentationen einbetten. Sie können<br />
vordefinierte Berichte verwenden oder mit PowerPlay Web, Query <strong>Studio</strong> oder <strong>Report</strong> <strong>Studio</strong> neue<br />
Inhalte erstellen.<br />
Hinweis: Damit Sie auf PowerPlay-Inhalte zugreifen können, muss Ihr Administrator PowerPlay<br />
für die Verwendung mit Cognos 8 konfigurieren. PowerPlay-Inhalte, die nur für UpFront publiziert<br />
wurden, sind für Cognos 8 Go! Office nicht verfügbar.<br />
Da Cognos 8 Go! Office stark formatierte Berichte nicht vollständig in Excel oder andere Ausgabetypen<br />
von Microsoft-Dokumenten konvertieren kann, erhalten Sie möglicherweise nicht die<br />
gewünschten Ergebnisse.<br />
Um für Cognos 8 Go! Office effektive Berichte zu erstellen, beachten Sie diese Empfehlungen:<br />
• Erstellen Sie Inhalte, um spezielle Integrationsanforderungen von Microsoft Office zu erfüllen.<br />
42 <strong>Report</strong> <strong>Studio</strong>
Kapitel 1: <strong>Report</strong> <strong>Studio</strong><br />
Beispielsweise stehen in Cognos 8 viele Optionen zum Formatieren von Daten zur Verfügung.<br />
Sie sollten möglichst wenig Formatierung verwenden, damit der Zugriff von Office-Anwendungen<br />
auf die Daten erleichtert wird.<br />
• Organisieren Sie Berichte.<br />
Sie können in Cognos Connection Arbeitsmappen publizieren und diese mit Ihren Berichten in<br />
Öffentliche Ordner oder Eigene Ordner organisieren. Weitere Informationen finden Sie im<br />
Cognos Connection – <strong>Benutzerhandbuch</strong>. Wenn Sie Ihre Inhalte strukturieren, können Sie<br />
benötigte Daten schnell abrufen.<br />
Tipp: Cognos 8 Go! Office-fähige Arbeitsmappen, Dokumente und Präsentationen sind durch<br />
eigene eindeutige Symbole gekennzeichnet, damit sie von anderen Dateitypen unterschieden<br />
werden können.<br />
• Optimieren Sie Berichtsvorlagen für Microsoft Office.<br />
Wenn Sie zum Erstellen von Inhalten auf IT-Experten oder andere Berichtsautoren angewiesen<br />
sind, fordern Sie Berichtsvorlagen an, die für Ihre Integrationsanforderungen von Microsoft<br />
Office optimiert sind. Sie sollten nur die von Ihnen benötigten Datenelemente oder Abfragen<br />
sowie eine minimale Formatierung anfordern, sodass Sie die Formatierungsmöglichkeiten von<br />
Microsoft Office leichter für die Cognos-Inhalte anwenden können. Beispielsweise können in<br />
<strong>Report</strong> <strong>Studio</strong> verfasste Berichte Listenobjekte enthalten, die in Listenobjekten mit speziellen<br />
Formatierungen eingebettet sind. Wenn diese Berichte in die tabellarische Darstellung von<br />
Excel konvertiert werden, sehen sie möglicherweise nicht genau so aus wie in Cognos 8.<br />
• Formatieren Sie Elemente in der Office-Anwendung.<br />
Statt Objekte in Cognos 8 zu formatieren, können Sie in der Office-Anwendung die<br />
gewünschte Formatierung hinzufügen. Wenn Sie in Cognos 8 weniger Formatierungen vornehmen,<br />
können mehr Daten in die gewünschten Verzeichnisse importiert werden.<br />
• Beschriften Sie Berichtselemente mit beschreibenden Namen.<br />
Dadurch lassen sich die Elemente nach dem Importieren leichter wiederfinden. Berichtselemente<br />
sind beispielsweise Listen, Kreuztabellen und Diagramme.<br />
• Verschachteln Sie keine Berichtsobjekte.<br />
Bei verschachtelten Berichtsobjekten werden einige Objekte unter Umständen nicht im richtigen<br />
Verzeichnis oder gar nicht angezeigt. Außerdem kann bei verschachtelten Berichtsobjekten<br />
die folgende Fehlermeldung ausgegeben werden:<br />
RDS-ERR-1000 <strong>Report</strong> Data Service konnte die Daten vom Inhalts-Provider nicht verarbeiten.<br />
Dieser Fehler tritt z. B. auf, wenn sich eine Wiederholfunktion oder eine Wiederholelementtabelle<br />
in einem Block oder einer Tabelle befindet. Der Fehler tritt auch auf, wenn Layoutobjekte<br />
wie Listen, Kreuztabellen und Diagramme in einem bedingten Block vorkommen, der<br />
sich in einem anderen Block oder einer Tabelle befindet.<br />
• Halten Sie die Größe von Tabellen möglichst klein.<br />
Wegen der Größe von Folien beträgt beispielsweise die maximal mögliche Zeilen- und Spaltenzahl<br />
in PowerPoint-Tabellen 25. Zwar sind in Word und Excel größere Tabellen zulässig,<br />
aber das Herunterladen und Ausgeben beansprucht mehr Zeit.<br />
• Verwenden Sie Bilder mit transparentem Hintergrund.<br />
In der Office-Anwendung ist durch das Bild der Hintergrund zu sehen, sodass das Bild wie ein<br />
Teil der Präsentation wirkt. Sie können nach Bedarf Ihre eigene Hintergrundfarbe angeben.<br />
• Wenn Sie in einer Liste ein Bild haben, legen Sie seine Höhe und Breite fest.<br />
Dadurch wird sichergestellt, dass das Bild in der Office-Anwendung in der richtigen Größe<br />
angezeigt wird.<br />
• Denken Sie daran, dass Grafiken und Diagramme als Bilder importiert werden.<br />
Bildern sind in Cognos 8 Image Maps zugeordnet, um die Verwendung von Tooltips und<br />
Hotspots zu ermöglichen. Tooltips und Hotspots können von Cognos 8 Go! Office nicht in<br />
Office-Anwendungen importiert werden.<br />
• Beim Erstellen von Berichten im Excel-Format sind zusätzliche Einschränkungen zu berücksichtigen<br />
(S. 369).<br />
<strong>Benutzerhandbuch</strong> 43
Kapitel 1: <strong>Report</strong> <strong>Studio</strong><br />
Verwalten von Berichten<br />
Nachdem Sie einen oder mehrere Berichte erstellt haben, können Sie diese für sich selbst oder<br />
andere verwalten. Die folgenden Aufgaben können in Cognos Connection ausgeführt werden:<br />
• Planen, dass ein Bericht oder eine Gruppe von Berichten zu einem bestimmten Zeitpunkt ausgeführt<br />
wird<br />
• Verteilen von Berichten an andere Benutzer<br />
• Drucken von Berichten<br />
• Wählen der bei der Ausführung eines Berichts zu verwendenden Sprache<br />
• Festlegen von Werten für Eingabeaufforderungen<br />
• Aufzeichnen von Bericht-Verlaufsinformationen<br />
• Verwalten verschiedener Versionen von Berichten<br />
• Erstellen von Berichtsansichten<br />
Informationen zum Ausführen dieser Aufgaben finden Sie im Cognos Connection – <strong>Benutzerhandbuch</strong>.<br />
Das Cognos 8 SDK<br />
Wenn Sie einen Bericht in <strong>Report</strong> <strong>Studio</strong> erstellen, wird eine Berichtsspezifikation erstellt. Bei einer<br />
Berichtsspezifikation handelt es sich um eine XML-Datei, die Sie anzeigen können (Menü Extras,<br />
Option Spezifikation anzeigen). Außerdem können Sie die Spezifikation für ein ausgewähltes<br />
Objekt mit der Menüoption Spezifikation anzeigen (Auswahl) anzeigen.<br />
Tipp: Wenn Sie die Berichtsspezifikation in <strong>Report</strong> <strong>Studio</strong> anzeigen, können Sie keine Teile daraus<br />
ändern oder kopieren.<br />
Anstatt mit <strong>Report</strong> <strong>Studio</strong> können Sie Berichte auch programmgesteuert erstellen oder ändern,<br />
indem Sie ein Bearbeitungstool für Berichtsspezifikationen verwenden. Sie implementieren dann<br />
die Berichte mit dem Cognos Series 8 Software Development Kit (SDK) in Ihre Cognos Series 8-<br />
Umgebung. Dies ist zum Beispiel dann nützlich, wenn Sie eine bestimmte Änderung in mehreren<br />
Berichten vornehmen müssen. Anstatt jeden Bericht einzeln in <strong>Report</strong> <strong>Studio</strong> zu öffnen und zu<br />
ändern, können Sie den Prozess mit dem SDK automatisieren und dadurch Zeit sparen. Weitere<br />
Informationen zum Cognos Series 8 SDK erhalten Sie von Ihrer zuständigen Cognos-Niederlassung.<br />
Tipp: Sie können den XML-Code in einer Berichtsspezifikation auch ändern, indem Sie die<br />
Berichtsspezifikation auf Ihrem Computer speichern.(S. 159).<br />
44 <strong>Report</strong> <strong>Studio</strong>
Kapitel 2: Berichtstypen<br />
Listenberichte<br />
Mithilfe von verschiedenen Berichtstypen können Sie Daten aus verschiedenen Blickwinkeln<br />
betrachten oder verschiedene unternehmerische Fragen beantworten. So erstellen Sie beispielsweise<br />
einen Listenbericht, um Ihre gesamte Kundendatei anzuzeigen, oder einen Kreuztabellenbericht,<br />
um darzustellen, welcher Vertriebsmitarbeiter für die einzelnen Produktreihen jeweils den<br />
höchsten Umsatz erzielt hat. Sie können ein Diagramm erstellen, um Daten grafisch darzustellen,<br />
und Sie können Wiederholfunktionen zum Erstellen von Adressetiketten einsetzen.<br />
In <strong>Report</strong> <strong>Studio</strong> können Sie die folgenden Berichtstypen erstellen:<br />
• Liste<br />
• Kreuztabelle<br />
• Diagramm<br />
• Landkarte<br />
• Wiederholfunktion<br />
Sie haben auch die Möglichkeit, einen oder mehrere dieser Typen in einem Bericht zu kombinieren.<br />
Verwenden Sie Listenberichte, um detaillierte Informationen aus Ihrer Datenbank anzuzeigen, wie<br />
zum Beispiel Produkt- und Kundenlisten.<br />
In einem Listenbericht werden Daten in Zeilen und Spalten dargestellt. Die einzelnen Spalten enthalten<br />
alle Werte für ein Datenelement in der Datenbank oder eine Berechnung, die auf Datenelementen<br />
in der Datenbank basiert.<br />
Informationen zum Erstellen eines Listenberichts erhalten Sie in der <strong>Report</strong> <strong>Studio</strong> – Einführungstour.<br />
<strong>Benutzerhandbuch</strong> 45
Kapitel 2: Berichtstypen<br />
Gruppieren von Daten<br />
Mit der Gruppierung von Datenelementen in einem Listenbericht können Sie doppelte Werte entfernen.<br />
Einer Ihrer Berichte befasst sich zum Beispiel mit Produktkäufen. Für jedes Produkt ist<br />
auch der Produkttyp angegeben. Sie gruppieren die Spalte Produkttyp so, dass jeder Produkttyp<br />
nur einmal in der Liste angezeigt wird.<br />
Sie können Datenelemente auch in Wiederholfunktionen (S. 85) und in Seitensätzen (S. 102) gruppieren.<br />
Neben der Gruppierung können Sie auch die Sortierreihenfolge von Datenelementen angeben. In<br />
Listen können Sie Datenelemente sowohl in Gruppen als auch in ungruppierten Elementen sortieren.<br />
In Kreuztabellen können Sie Zeilen- und Spaltenelemente sortieren. Weitere Informationen<br />
finden Sie unter "Durchführen erweiterter Sortiervorgänge" (S. 117).<br />
Wenn Sie eine dimensionale Datenquelle abfragen, können Sie nur in der Reihenfolge der vorhandenen<br />
Hierarchie gruppieren oder sortieren. Wenn Sie die Reihenfolge ändern, tritt ein Fehler auf.<br />
Sie können Spalten aus der Gruppierung auslassen. Wenn zum Beispiel eine Ebenenhierarchie die<br />
Ebenen Land, Provinz und Stadt enthält, und eine andere Ebenenhierarchie die Ebene Produkt<br />
enthält:<br />
• Die Reihenfolge "Land, Provinz und Stadt" ist gültig.<br />
• Die Reihenfolge "Land, Produkt, Provinz" ist ungültig, da zwischen den beiden Ebenen eine<br />
Ebene aus einer anderen Ebenenhierarchie eingefügt wurde.<br />
• Die Reihenfolge "Land, Stadt, Produkt" ist jedoch gültig, obwohl "Provinz" weggelassen<br />
wurde.<br />
Um die von der Datenquelle festgelegte hierarchische Reihenfolge zu überschreiben, können Sie<br />
die Dimensionsinformationen der Abfrage überschreiben. Weitere Informationen finden Sie unter<br />
"Hinzufügen von Dimensionsinformationen zu einer Abfrage" (S. 150).<br />
Schritte<br />
1. Klicken Sie auf die zu gruppierende Spalte.<br />
Sie können auf die Spaltenüberschrift oder auf eine der Spaltenzellen klicken.<br />
Tipp: Um mehrere Gruppierungen gleichzeitig vorzunehmen, halten Sie beim Klicken die Strgoder<br />
die Umschalttaste gedrückt.<br />
2. Klicken Sie im Menü Struktur auf Gruppieren/Gruppierung aufheben.<br />
Ein Symbol gibt an, dass die Spalte gruppiert ist. Sie können steuern, wann ihre Werte angezeigt<br />
werden, indem Sie den Gruppenbereich festlegen. Die Spalte wird in der Liste der Kopf- und Fußzeilen<br />
angezeigt, die Sie dem Bericht hinzufügen können (S. 89).<br />
Durchführen erweiterter Gruppiervorgänge<br />
Sie können zusätzliche erweiterte Gruppiervorgänge in einer Liste durchführen, um die gewünschten<br />
Ergebnisse zu erhalten. Sie haben beispielsweise folgende Möglichkeiten:<br />
• die gesamte Gruppierungsstruktur anzeigen und die Gruppierungsreihenfolge ändern<br />
• ein Datenelement gruppieren, das zwar in einer Abfrage, nicht jedoch im Layout angezeigt<br />
wird<br />
• eine Eigenschaftenliste (S. 130) für eine Gruppe angeben<br />
Sie können auch erweiterte Sortiervorgänge durchführen (S. 117).<br />
Schritte<br />
1. Klicken Sie auf eine Spalte in der Liste.<br />
2. Klicken Sie in der Titelleiste des Fensters Eigenschaften auf die Schaltfläche Übergeordnetes<br />
Element auswählen, und klicken Sie dann auf Liste.<br />
3. Doppelklicken Sie im Fenster Eigenschaften auf die Eigenschaft Gruppieren und Sortieren.<br />
4. Wenn Sie die Gruppierungsreihenfolge ändern möchten, klicken Sie im Fenster Gruppen auf<br />
das gruppierte Element, dass Sie in den Ordner Gruppen verschieben möchten, und ziehen Sie<br />
es an die gewünschte Position in der Gruppierungshierarchie.<br />
46 <strong>Report</strong> <strong>Studio</strong>
Kapitel 2: Berichtstypen<br />
5. Wenn Sie eine neue Gruppierung erstellen möchten, klicken Sie im Fenster Datenelemente auf<br />
das gewünschte Datenelement, und ziehen Sie es im Fenster Gruppen in den Ordner Gruppen.<br />
6. Gehen Sie zum Festlegen einer Eigenschaftenliste für eine Gruppe folgendermaßen vor:<br />
• Klicken Sie auf die gewünschte Gruppe.<br />
Tipp: Klicken Sie auf Gesamt, um eine Eigenschaftenliste für die Gesamtgruppe anzugeben.<br />
Die Gesamtgruppe umfasst alle Daten in einer Gruppe. Sie können eine Eigenschaftenliste<br />
für die Gesamtgruppe angeben, um der Liste Gesamtsummen hinzuzufügen.<br />
• Klicken Sie auf die Schaltfläche Eigenschaften.<br />
• Aktivieren Sie die entsprechenden Kontrollkästchen.<br />
• Klicken Sie auf OK.<br />
7. Klicken Sie auf OK.<br />
Festlegen des Gruppenbereichs für eine Spalte<br />
Wenn Spalten gruppiert werden, können Sie durch Ändern des Gruppenbereichs auswählen, wie<br />
oft Spaltennamen angezeigt werden. Beim Gruppieren von Land und Stadt können Sie beispielsweise<br />
festlegen, dass der Name des Landes in folgenden Fällen angezeigt wird:<br />
• immer, wenn sich das Land ändert, durch Zuordnen von Land zu Land<br />
• immer, wenn sich die Stadt ändert, durch Zuordnen von Land zu Stadt<br />
• immer, wenn ein neuer Datensatz beginnt, durch keine Zuordnung<br />
Das Zuordnen einer gruppierten Spalte zu einer anderen Spalte ist besonders dann hilfreich, wenn<br />
die zweite Spalte viele Elemente enthält.<br />
Schritte<br />
1. Klicken Sie auf die Spalte, für die Sie den Gruppenbereich festlegen möchten.<br />
2. Klicken Sie im Fenster Eigenschaften auf die Eigenschaft Gruppenbereich, und klicken Sie auf<br />
die Spalte, die zugeordnet werden soll.<br />
Beispiel: Entfernen von identischen Werten aus einer Liste<br />
Sie sind ein Berichtsautor bei dem Unternehmen Abenteuer und Freizeit, das vorwiegend Sportartikel<br />
verkauft. Sie sollen einen Bericht erstellen, der alle Produktbestellungen enthält, sortiert nach<br />
Bestellnummer. Um den Bericht lesbarer zu gestalten, gruppieren Sie die Spalte Bestellnummer so,<br />
dass nur eine Instanz jeder Bestellnummer angezeigt wird. Da jede Bestellung unterschiedliche Produkte<br />
enthält, erhält jedes Produkt dasselbe Bestelldatum. Sie entscheiden sich, das Bestelldatum<br />
nur anzuzeigen, wenn sich die Bestellnummer ändert.<br />
Schritte<br />
1. Klicken Sie auf der Seite Willkommen von Cognos Connection auf die Verknüpfung Öffentliche<br />
Ordner.<br />
2. Klicken Sie auf die Verknüpfung AUF Umsatz und Einzelhändler, und klicken Sie anschließend<br />
auf die Verknüpfung <strong>Report</strong> <strong>Studio</strong> oben rechts auf der Seite.<br />
3. Klicken Sie im Dialogfeld Willkommen auf Neuen Bericht oder neue Vorlage erstellen.<br />
4. Klicken Sie im Dialogfeld Neu auf Liste und anschließend auf OK.<br />
5. Klicken Sie im Fenster Einfügbare Objekte auf die Registerkarte Quelle, und fügen Sie der<br />
Liste die folgenden Datenelemente per Doppelklick hinzu:<br />
• Bestellnummer<br />
• Bestelldatum<br />
• Produktname<br />
• Menge<br />
• Einnahmen<br />
Tipp: Diese Datenelemente befinden sich in den Ordnern Bestellungen und Produkte.<br />
6. Gruppieren Sie die Spalte Bestellnummer.<br />
7. Klicken Sie auf die Spalte Bestelldatum.<br />
<strong>Benutzerhandbuch</strong> 47
Kapitel 2: Berichtstypen<br />
8. Klicken Sie im Fenster Eigenschaften auf die Eigenschaft Gruppenbereich, und klicken Sie<br />
dann auf Bestellnummer.<br />
Wenn Sie den Bericht ausführen, wird die erste Zeile der Spalte Bestelldatum für jede Zeile Bestellnummer<br />
angezeigt.<br />
Beispiel: Wiederholen von Spaltenwerten in einer Liste<br />
Sie sind ein Berichtsautor bei dem Unternehmen Abenteuer und Freizeit, das vorwiegend Sportartikel<br />
verkauft. Sie sollen einen Bericht erstellen, in dem alle vom Unternehmen verkauften Produkte<br />
aufgeführt sind. Dieser Bericht soll nach Produktreihe und Produkttyp organisiert sein. Um<br />
den Bericht lesbarer zu gestalten, gruppieren Sie die Spalten Produktreihe und Produkttyp so, dass<br />
nur eine Instanz der einzelnen Spalten angezeigt wird. Da jedoch einige Produktreihen aus vielen<br />
unterschiedlichen Produkttypen und Produkten bestehen, entscheiden Sie sich dafür, die Produktreihe<br />
für jeden einzelnen Produkttyp anzuzeigen.<br />
Schritte<br />
1. Klicken Sie auf der Seite Willkommen von Cognos Connection auf die Verknüpfung Öffentliche<br />
Ordner.<br />
2. Klicken Sie auf die Verknüpfung AUF Umsatz und Einzelhändler, und klicken Sie anschließend<br />
auf die Verknüpfung <strong>Report</strong> <strong>Studio</strong> oben rechts auf der Seite.<br />
3. Klicken Sie im Dialogfeld Willkommen auf Neuen Bericht oder neue Vorlage erstellen.<br />
4. Klicken Sie im Dialogfeld Neu auf Liste und anschließend auf OK.<br />
5. Klicken Sie im Fenster Einfügbare Objekte auf die Registerkarte Quelle, und fügen Sie der<br />
Liste die folgenden Datenelemente per Doppelklick hinzu:<br />
• Produktreihe<br />
• Product type<br />
• Produktname<br />
• Beschreibung<br />
• Produktionskosten<br />
Tipp: Diese Datenelemente befinden sich im Ordner Produkte.<br />
6. Gruppieren Sie die Spalten Produktreihe und Produkttyp.<br />
7. Klicken Sie auf die Spalte Produktreihe.<br />
8. Klicken Sie im Fenster Eigenschaften auf die Eigenschaft Gruppenbereich, und klicken Sie<br />
dann auf Produkttyp.<br />
48 <strong>Report</strong> <strong>Studio</strong>
Kapitel 2: Berichtstypen<br />
9. Klicken Sie auf einen beliebigen Teil der Liste, und klicken Sie anschließend in der Titelleiste<br />
im Fenster Eigenschaften auf die Schaltfläche Übergeordnetes Element auswählen.<br />
10. Klicken Sie auf Liste.<br />
11. Doppelklicken Sie im Fenster Eigenschaften auf die Eigenschaft Schriftart.<br />
12. Wählen Sie im Feld Größe die Option 8pt, und klicken Sie auf OK.<br />
Beim Ausführen des Berichts wird die Produktreihe jedes Mal angezeigt, wenn sich der Produkttyp<br />
ändert.<br />
Formatieren von Listen<br />
Formatieren Sie Listen entsprechend dem gewünschten Erscheinungsbild. Sie können die Formatierung<br />
für einzelne Spaltentitel oder -texte oder für die gesamten Spalten in einer Liste festlegen.<br />
Wenn Sie die Formatierung für alle Spalten in einer Liste definieren, werden von Ihnen anschließend<br />
hinzugefügte Spalten automatisch formatiert.<br />
Sie können Listen auch schnell formatieren, indem Sie Tabellenstile anwenden (S. 99).<br />
Schritte<br />
1. Gehen Sie zum Formatieren einer einzelnen Spalte folgendermaßen vor:<br />
• Klicken Sie auf den Spaltentitel oder Spaltentext.<br />
Um den Text im Spaltentitel oder die Daten im Spaltentext zu formatieren, klicken Sie auf<br />
der Symbolleiste auf die Schaltfläche Entsperren, und klicken Sie anschließend auf den<br />
Titel oder den Text.<br />
Um die gesamte Spalte zu formatieren, klicken Sie in der Titelleiste des Fensters Eigenschaften<br />
auf die Schaltfläche Übergeordnetes Element auswählen und dann auf Listenspalte.<br />
• Klicken Sie im Fenster Eigenschaften auf die gewünschte Eigenschaft, und geben Sie einen<br />
Wert an.<br />
Um beispielsweise die Hintergrundfarbe festzulegen, klicken Sie auf Hintergrundfarbe<br />
und wählen die gewünschte Farbe aus.<br />
2. Gehen Sie zum Formatieren aller Spalten folgendermaßen vor:<br />
• Klicken Sie auf eine Spalte in der Liste.<br />
<strong>Benutzerhandbuch</strong> 49
Kapitel 2: Berichtstypen<br />
• Um einen Listenspaltentext zu formatieren, klicken Sie in der Titelleiste des Fensters<br />
Eigenschaften auf die Schaltfläche Übergeordnetes Element auswählen und dann auf Stil<br />
für Listenspaltentext.<br />
• Um einen Listenspaltentitel zu formatieren, klicken Sie in der Titelleiste des Fensters<br />
Eigenschaften auf die Schaltfläche Übergeordnetes Element auswählen und dann auf Stil<br />
für Listenspaltentitel.<br />
• Um die gesamte Spalte zu formatieren, klicken Sie in der Titelleiste des Fensters Eigenschaften<br />
auf die Schaltfläche Übergeordnetes Element auswählen und dann auf Listenspalten.<br />
• Um die gesamte Liste zu formatieren, klicken Sie in der Titelleiste des Fensters Eigenschaften<br />
auf die Schaltfläche Übergeordnetes Element auswählen und dann auf Liste.<br />
• Klicken Sie im Fenster Eigenschaften auf die gewünschte Eigenschaft, und geben Sie einen<br />
Wert an.<br />
Um beispielsweise die Hintergrundfarbe festzulegen, klicken Sie auf Hintergrundfarbe und<br />
wählen die gewünschte Farbe aus.<br />
Durch die Formatierung bestimmter Spalten wird die Formatierung aller Spalten überschrieben.<br />
Sie legen beispielsweise für die Hintergrundfarbe eines bestimmten Spaltentextes rot fest, und für<br />
die Hintergrundfarbe aller Spalten legen Sie grün fest. Wenn Sie den Bericht ausführen, wird der<br />
entsprechende Spaltentext rot angezeigt, während die restlichen Spalten der Liste grün angezeigt<br />
werden. Die Hintergrundfarbe von neuen Spalten, die Sie der Liste hinzufügen, ist grün.<br />
Weitere Informationen zum Formatieren von Berichten finden Sie unter "Formatieren von<br />
Berichten" (S. 87).<br />
Kreuztabellenberichte<br />
Verwenden Sie Kreuztabellenberichte, um Informationen kompakter darzustellen als mit einer<br />
gruppierten Liste. Sie erstellen zum Beispiel einen Kreuztabellenbericht, um den von den einzelnen<br />
Vertriebsmitarbeitern erzielten Gesamtumsatz nach Produktreihe anzuzeigen.<br />
Genau wie in Listenberichten werden auch in Kreuztabellenberichten Daten in Zeilen und Spalten<br />
dargestellt. Die Werte an den Schnittpunkten von Zeilen und Spalten enthalten jedoch Auswertungsinformationen<br />
anstelle von detaillierten Informationen.<br />
Informationen zum Erstellen eines Kreuztabellenberichts erhalten Sie in der <strong>Report</strong> <strong>Studio</strong> – Einführungstour.<br />
Kreuztabellenknoten und Kreuztabellenknotenmitglieder<br />
Wenn Sie Datenelemente zu Kreuztabellen hinzufügen, erstellen Sie Kreuztabellenknoten und<br />
Kreuztabellenknotenmitglieder. Mit diesen Objekten können Sie Kreuztabellen ganz einfach durch<br />
Ziehen und Ablegen erstellen.<br />
50 <strong>Report</strong> <strong>Studio</strong>
Kapitel 2: Berichtstypen<br />
Kreuztabellen sind Dimensionsobjekte, die Zeilen- und Spaltenelemente besitzen. Jedes Zeilenoder<br />
Spaltenelement besteht aus mehreren Kreuztabellenknoten. Jeder Kreuztabellenknoten enthält<br />
folgende Objekte:<br />
• Ein oder mehrere Kreuztabellenknotenmitglieder.<br />
• Keinen oder einen verschachtelten Kreuztabellenknoten, der wiederum ein oder mehrere<br />
Kreuztabellenknotenmitglieder oder verschachtelte Kreuztabellenknoten enthält.<br />
Jeder Kreuztabellenknoten bezieht sich auf ein Datenelement, das einen Ausdruck enthält, der die<br />
Mitglieder in der Kreuztabelle definiert.<br />
Die folgende Kreuztabelle enthält vier Kreuztabellenknoten.<br />
<br />
<br />
<br />
<br />
Kreuztabellenknoten 1 enthält einen einzigen Kreuztabellenknoten für die Summe. Dieser Knoten<br />
bezieht sich auf das Datenelement Summe (Produktreihe).<br />
Kreuztabellenknoten 2 enthält ein Kreuztabellenknotenmitglied, das sich auf das Datenelement<br />
Produktreihe bezieht. Dieses Mitglied besitzt einen verschachtelten Kreuztabellenknoten mit<br />
einem Kreuztabellenknotenmitglied, das sich auf das Datenelement Produkttyp bezieht.<br />
Tipp: Knoten werden ebenfalls erstellt, wenn Sie einem Diagramm Datenelemente hinzufügen.<br />
Verschieben von Kreuztabellenknoten<br />
Kreuztabellenknoten können überall in der Kreuztabelle eingefügt werden. So können Sie z. B. in<br />
der vorhergehenden Abbildung das Objekt Bestellmonat unter Durchschnitt(Produktreihe) ziehen,<br />
um ein Zeilenelement zu erstellen.<br />
Um verschachtelte Elemente von einem Zeilen- oder Spaltenelement zu einem anderen zu verschieben,<br />
vergewissern Sie sich, dass Sie den Kreuztabellenknoten und nicht das Kreuztabellenknotenmitglied<br />
auswählen. So könnten Sie z. B. in der vorhergehenden Abbildung die Objekte<br />
Produktreihe und Produkttyp in das Spaltenelement verschieben. Klicken Sie dazu auf Produktreihe<br />
und im Fenster Eigenschaften auf die Schaltfläche Übergeordnetes Element auswählen. Klikken<br />
Sie danach auf Kreuztabellenknoten. Sowohl Produktreihe als auch Produkttyp werden<br />
ausgewählt.<br />
Option zum Erstellen von Kreuztabellenknoten<br />
Die Option Kreuztabellenknoten im Menü Struktur wirkt sich auf das Verhalten beim Ziehen und<br />
Ablegen in Kreuztabellen aus. Ist diese Option aktiviert, wird beim Hinzufügen von Datenelementen<br />
zu Kreuztabellen das Element als Kreuztabellenknoten erstellt. Ist sie deaktiviert, wird das Element<br />
als Kreuztabellenknotenmitglied für einen bestehenden Kreuztabellenknoten erstellt.<br />
Wenn Sie z. B. in der vorhergehenden Abbildung bei aktivierter Option Land aus dem Fenster Einfügbare<br />
Objekte unter Produktreihe ziehen, wird Land zu einem neuen Knoten auf der Ebene von<br />
Produktreihe. Bei deaktivierter Option wird Land zu einem neuen Knoten auf der Ebene von Produktreihe<br />
und hätte Produkttyp als verschachtelten Kreuztabellenknoten. Dies liegt daran, dass<br />
kein neuer Knoten erstellt, sondern ein neues Mitglied zu einem bestehenden Knoten hinzugefügt<br />
wird, der Produktreihe bereits enthält.<br />
Tipp: Um unterbrochene Kreuztabellen (S. 56) zu erstellen, schalten Sie die Option zum Erstellen<br />
von Kreuztabellenknoten ein. Sollen die Elemente auf den Rändern von Kreuztabellen verbunden<br />
sein (identische verschachtelte Elemente enthalten), schalten Sie die Option zum Erstellen von<br />
Kreuztabellenknoten aus.<br />
<strong>Benutzerhandbuch</strong> 51
Kapitel 2: Berichtstypen<br />
Erstellen von Kreuztabellenberichten mit einem einzelnen Zeilen-/Spaltenelement<br />
Erstellen Sie einen Kreuztabellenbericht mit einem einzelnen Zeilen-/Spaltenelement, um Daten in<br />
einem listenähnlichen Format anzuzeigen. Beispiel: Sie möchten einen Bericht erstellen, der die<br />
Menge aller pro Jahr und Bestellmethode verkauften Produkte anzeigt. Erstellen Sie eine Kreuztabelle<br />
mit Bestelljahr und Bestellmethode als Zeilen und Menge als Kennzahl.<br />
Schritte<br />
1. Klicken Sie im Menü Datei auf Neu.<br />
2. Klicken Sie auf Kreuztabelle und dann auf OK.<br />
3. Klicken Sie im Fenster Einfügbare Objekte auf der Registerkarte Quelle auf das Datenelement,<br />
das Sie der Kreuztabelle hinzufügen möchten, und ziehen Sie es auf Zeilen oder Spalten.<br />
Ein schwarzer Balken zeigt an, wo das Datenelement abgelegt werden kann.<br />
4. Wiederholen Sie Schritt 3, um weitere Datenelemente einzufügen.<br />
Wenn Sie das Datenelement in Schritt 3 nach Zeilen gezogen haben, legen Sie die zusätzlichen<br />
Elemente über oder unter dem ersten Element ab.<br />
Wenn Sie das Datenelement in Schritt 3 nach Spalten gezogen haben, legen Sie die zusätzlichen<br />
Elemente links oder rechts vom ersten Element ab.<br />
5. Um Kennzahlen zur Kreuztabelle hinzuzufügen, ziehen Sie die gewünschten Kennzahlen nach<br />
Kennzahlen.<br />
Wenn Sie nun den Bericht ausführen, wird eine Kreuztabelle erstellt, die nur ein Zeilen- bzw. Spaltenelement<br />
besitzt.<br />
Erstellen von verschachtelten Kreuztabellenberichten<br />
Durch die Verschachtelung von Daten in einem Kreuztabellenbericht können Sie Informationen<br />
unter Verwendung mehrerer Datenelemente in einer Spalte oder Zeile vergleichen. Beispiel: Ein<br />
Bericht enthält die Verkaufszahlen nach Produktreihe für das vergangene Finanzjahr. Sie möchten<br />
ein Datenelement hinzufügen, um die Anzahl nach Quartalen weiter aufzuschlüsseln.<br />
Beim Verschachteln von Spalten in Kreuztabellenberichten stehen vier Ablagebereiche zur Verfügung,<br />
in denen ein neues Datenelement eingefügt werden kann. Durch die Auswahl des Ablagebereichs<br />
wird die Beziehung zwischen Datenelement und Spalte festgelegt.<br />
Zeilen<br />
Beim Einfügen eines Datenelements als Zeile werden folgende Beziehungen erstellt:<br />
• Wird ein Datenelement links oder rechts von einer Spalte eingefügt, so wird eine über- und<br />
untergeordnete Beziehung zwischen ihnen erstellt.<br />
Wird ein Datenelement links von einer Spalte eingefügt, so ist das Datenelement der Spalte<br />
übergeordnet. Wird ein Datenelement rechts von einer Spalte eingefügt, so ist das Abfrageelement<br />
der Zeile untergeordnet.<br />
• Wird ein Datenelement oberhalb oder unterhalb einer Spalte eingefügt, so wird eine Vereinigungsbeziehung<br />
zwischen ihnen erstellt.<br />
Spalten<br />
Beim Einfügen eines Datenelements als Spalte werden folgende Beziehungen erstellt:<br />
• Wird ein Datenelement links oder rechts von einer Spalte eingefügt, so wird eine Vereinigungsbeziehung<br />
zwischen dem Datenelement und der Spalte erstellt.<br />
• Wird ein Datenelement oberhalb oder unterhalb einer Spalte eingefügt, so wird eine über- und<br />
untergeordnete Beziehung zwischen ihnen erstellt.<br />
Wird ein Datenelement oberhalb einer Spalte eingefügt, so ist das Datenelement der Spalte übergeordnet.<br />
Wird ein Datenelement unterhalb einer Spalte eingefügt, so ist das Datenelement der<br />
Spalte untergeordnet.<br />
52 <strong>Report</strong> <strong>Studio</strong>
Kapitel 2: Berichtstypen<br />
Beispiel: Sie haben eine Kreuztabelle mit Produktreihe als Zeilen und Menge und Einnahmen als<br />
verschachtelte Zeilen. Als Spalte verwenden Sie Bestellmethode mit Land als verschachtelter<br />
Spalte.<br />
• Produktreihe ist Menge und Einnahmen übergeordnet.<br />
• Menge und Einnahmen befinden sich auf der gleichen Ebene.<br />
• Bestellmethode ist Land übergeordnet.<br />
Schritte<br />
1. Klicken Sie im Fenster Einfügbare Objekte auf der Registerkarte Quelle auf das Datenelement,<br />
das Sie dem Bericht hinzufügen möchten.<br />
2. Ziehen Sie das Datenelement an die Stelle, an der es als verschachtelte Spalte oder Zeile angezeigt<br />
werden soll.<br />
Ein schwarzer Balken zeigt an, wo das Datenelement abgelegt werden kann.<br />
3. Wiederholen Sie die Schritte 2 bis 3, um weitere verschachtelte Spalten oder Zeilen hinzuzufügen.<br />
Tipp: Wenn Sie einer Kreuztabelle mehrere Kennzahlen hinzufügen, werden alle Kennzahlen<br />
als Spalten angezeigt. Kennzahlen können nicht wahlweise als Zeilen und als Spalten angezeigt<br />
werden. Wenn Sie alle Kennzahlen in Zeilen umwandeln möchten, tauschen Sie Zeilen<br />
und Spalten (S. 106).<br />
Angeben der Standardkennzahl<br />
Geben Sie die Standardkennzahl an, die verwendet werden soll, wenn die Kennzahl nicht in einem<br />
Zeilen- oder Spaltenelement angegeben ist. Beispiel: Sie erstellen eine Kreuztabelle mit Bestellmethode<br />
als Zeilen und Produktreihe als Spalten. Sie fügen Menge und Einnahmen als verschachtelte<br />
Zeilen hinzu und legen Bestellmethode als ihnen übergeordnet fest (S. 52). Dann fügen Sie Land<br />
unter Bestellmethode hinzu. Da für Land keine Kennzahl angegeben ist, geben Sie die Standardkennzahl<br />
an, sodass für jedes Land Daten zurückgegeben werden.<br />
<strong>Report</strong> <strong>Studio</strong> legt automatisch die Standardkennzahl fest, wenn Sie eine Kennzahl in die Kreuztabellenzellen<br />
einfügen.<br />
Schritte<br />
1. Klicken Sie auf einen beliebigen Teil der Kreuztabelle, und klicken Sie anschließend in der<br />
Titelleiste des Fensters Eigenschaften auf die Schaltfläche Übergeordnetes Element auswählen.<br />
2. Klicken Sie auf Kreuztabelle.<br />
3. Klicken Sie auf die Eigenschaft Standardkennzahl, und klicken Sie auf die Kennzahl, die als<br />
Standardkennzahl verwendet werden soll.<br />
Formatieren von Kreuztabellen<br />
Formatieren Sie Kreuztabellen entsprechend dem gewünschten Erscheinungsbild. Sie können die<br />
Formatierung für Zeilen, Spalten und Faktenzellen in einer Kreuztabelle oder für die gesamte<br />
Kreuztabelle festlegen. Wenn Sie die Formatierung für alle Zeilen, Spalten, Faktenzellen oder für<br />
die Kreuztabelle festlegen, wird diese Formatierung automatisch auf alle neuen Elemente angewendet,<br />
die Sie einfügen.<br />
Sie können Kreuztabellen auch schnell formatieren, indem Sie Tabellenstile (S. 99) anwenden und<br />
Leerraum zu einer Kreuztabelle hinzufügen, indem Sie Kreuztabellenabstandsobjekte (S. 95) einfügen.<br />
Schritte<br />
1. Führen Sie zum Formatieren der gesamten Kreuztabelle folgende Schritte aus:<br />
• Klicken Sie in die Kreuztabelle.<br />
• Klicken Sie in der Titelleiste des Fensters Eigenschaften auf die Schaltfläche Übergeordnetes<br />
Element auswählen, und klicken Sie dann auf Kreuztabelle.<br />
• Klicken Sie im Fenster Eigenschaften auf die gewünschte Eigenschaft, und geben Sie einen<br />
Wert an.<br />
<strong>Benutzerhandbuch</strong> 53
Kapitel 2: Berichtstypen<br />
Um beispielsweise die Hintergrundfarbe festzulegen, klicken Sie auf Hintergrundfarbe<br />
und wählen die gewünschte Farbe aus.<br />
2. Um alle Zeilen, Spalten oder Faktenzellen zu formatieren, klicken Sie auf eine Zeile, Spalte<br />
oder auf eine Faktenzelle in der Kreuztabelle, und führen Sie dann die folgenden Schritte aus:<br />
• Wenn Sie auf eine Zeile geklickt haben, klicken Sie in der Titelleiste des Fensters Eigenschaften<br />
auf die Schaltfläche Übergeordnetes Element auswählen, und klicken Sie dann<br />
auf Kreuztabellenzeilen.<br />
• Wenn Sie auf eine Spalte geklickt haben, klicken Sie in der Titelleiste des Fensters Eigenschaften<br />
auf die Schaltfläche Übergeordnetes Element auswählen, und klicken Sie dann<br />
auf Kreuztabellenspalten.<br />
• Wenn Sie auf eine Faktenzelle geklickt haben, klicken Sie in der Titelleiste des Fensters<br />
Eigenschaften auf die Schaltfläche Übergeordnetes Element auswählen, und klicken Sie<br />
dann auf Kreuztabellen-Faktenzellen.<br />
• Klicken Sie im Fenster Eigenschaften auf die gewünschte Eigenschaft, und geben Sie einen<br />
Wert an.<br />
Um beispielsweise die Hintergrundfarbe festzulegen, klicken Sie auf Hintergrundfarbe<br />
und wählen die gewünschte Farbe aus.<br />
3. Um alle Kreuztabellenzellen in einer bestimmten Zeile oder Spalte zu formatieren, gehen Sie<br />
folgendermaßen vor:<br />
• Klicken Sie auf die Zeile oder auf die Spalte.<br />
• Klicken Sie in der Titelleiste des Fensters Eigenschaften auf die Schaltfläche Übergeordnetes<br />
Element auswählen, und klicken Sie dann auf Kreuztabellenmitglieds-Faktenzellen.<br />
Tipp: Sie können auch mit der rechten Maustaste auf die Zeile oder Spalte klicken und<br />
anschließend auf die Menüoption zur Auswahl von Kreuztabellenmitglieds-Faktenzellen<br />
klicken. Die Menüoption gibt die Kreuztabellenzellen an, die Sie formatieren werden.<br />
Wenn Sie z. B. Produktreihe als Zeilen verwenden und mit der rechten Maustaste darauf<br />
klicken, lautet die Menüoption Faktenzellen für "Produktreihe".<br />
• Klicken Sie im Fenster Eigenschaften auf die gewünschte Eigenschaft, und geben Sie einen<br />
Wert an.<br />
Um beispielsweise die Hintergrundfarbe festzulegen, klicken Sie auf Hintergrundfarbe<br />
und wählen die gewünschte Farbe aus.<br />
4. Gehen Sie zum Formatieren aller Zeilen- oder Spaltentitel folgendermaßen vor:<br />
• Klicken Sie auf den Zeilen- oder Spaltentitel.<br />
• Klicken Sie in der Titelleiste des Fensters Eigenschaften auf die Schaltfläche Übergeordnetes<br />
Element auswählen, und klicken Sie dann auf Kreuztabellenzeilen oder Kreuztabellenspalten.<br />
• Klicken Sie im Fenster Eigenschaften auf die gewünschte Eigenschaft, und geben Sie einen<br />
Wert an.<br />
Um beispielsweise die Hintergrundfarbe festzulegen, klicken Sie auf Hintergrundfarbe<br />
und wählen die gewünschte Farbe aus.<br />
5. Um eine einzelne Zeile, Spalte oder Schnittmenge zu formatieren, gehen Sie folgendermaßen<br />
vor:<br />
• Klicken Sie auf die Zeile, Spalte oder Schnittmenge.<br />
Tipp: Um die Daten in einer Zeile, Spalte oder Schnittmenge zu formatieren, klicken Sie<br />
auf der Symbolleiste auf die Schaltfläche Entsperren, und klicken Sie anschließend auf das<br />
zu formatierende Textelement.<br />
• Klicken Sie im Fenster Eigenschaften auf die gewünschte Eigenschaft, und geben Sie einen<br />
Wert an.<br />
Um beispielsweise die Hintergrundfarbe festzulegen, klicken Sie auf Hintergrundfarbe<br />
und wählen die gewünschte Farbe aus.<br />
54 <strong>Report</strong> <strong>Studio</strong>
Kapitel 2: Berichtstypen<br />
Tipp: Sofern Konflikte zwischen der für Zeilen und der für Spalten angewandten Faktenzellenformatierung<br />
auftreten, können Sie im Fenster Eigenschaften über die Eigenschaft Vorgabe für Faktenzellen<br />
festlegen, ob die Zeilen- oder die Spaltenformatierung Vorrang hat. Zum Festlegen dieser<br />
Eigenschaft klicken Sie in der Kreuztabelle auf eine beliebige Stelle. Klicken Sie dann in der<br />
Titelleiste des Fensters Eigenschaften auf die Schaltfläche Übergeordnetes Element auswählen, und<br />
klicken Sie dann auf Kreuztabelle.<br />
Weitere Informationen zum Formatieren von Berichten finden Sie unter "Formatieren von<br />
Berichten" (S. 87).<br />
Umwandeln von Listen in Kreuztabellen<br />
Wandeln Sie einen Listenbericht in einen Kreuztabellenbericht um, um Ihre Daten aus einem anderen<br />
Blickwinkel zu betrachten.<br />
Schritte<br />
1. Klicken Sie auf die Spalten, die in der Kreuztabelle als Spalten oder verschachtelte Spalten dargestellt<br />
werden sollen.<br />
2. Klicken Sie im Menü Struktur auf Liste in Kreuztabelle pivotieren.<br />
Die Liste wird in eine Kreuztabelle umgewandelt. Die in Schritt 2 ausgewählten Spalten werden als<br />
Spalten und verschachtelte Spalten angezeigt. Die nicht ausgewählten Spalten, ausgenommen<br />
Kennzahlen, werden als Zeilen bzw. verschachtelte Zeilen dargestellt. Wenn nur eine Kennzahl<br />
vorliegt, wird sie zur Zelle der Kreuztabelle. Sind mehrere Kennzahlen vorhanden, werden sie in<br />
Spalten umgewandelt.<br />
Tipp: Wenn Sie alle Kennzahlen in Zeilen umwandeln möchten, tauschen Sie Zeilen und Spalten<br />
(S. 106).<br />
Beispiel: Hinzufügen von Aggregatdaten zu Kreuztabellenberichten<br />
Sie sind ein Berichtsautor bei dem Unternehmen Abenteuer und Freizeit, das vorwiegend Sportartikel<br />
verkauft. Sie wurden gebeten, einen Bericht zu erstellen, der die Umsätze nach Bestellmethode<br />
aufgliedert, um zu bestimmen, welche Methode die meisten Einnahmen und den höchsten Umsatz<br />
ergibt.<br />
Schritte<br />
1. Klicken Sie auf der Seite Willkommen von Cognos Connection auf die Verknüpfung Öffentliche<br />
Ordner.<br />
2. Klicken Sie auf die Verknüpfung AUF Umsatz und Einzelhändler, und klicken Sie anschließend<br />
auf die Verknüpfung <strong>Report</strong> <strong>Studio</strong> oben rechts auf der Seite.<br />
3. Klicken Sie im Dialogfeld Willkommen auf Neuen Bericht oder neue Vorlage erstellen.<br />
4. Klicken Sie im Dialogfeld Neu auf Kreuztabelle und anschließend auf OK.<br />
5. Fügen Sie im Fenster Einfügbare Objekte auf der Registerkarte Quelle die folgenden Datenelemente<br />
der Kreuztabelle hinzu:<br />
• Doppelklicken Sie auf Bestellmethode, um es als Spalte hinzuzufügen.<br />
• Doppelklicken Sie auf Produktreihe, um es als Zeile hinzuzufügen.<br />
• Klicken Sie auf Produkttyp, und ziehen Sie das Element rechts neben Produktreihe.<br />
Produkttyp ist nun in Produktreihe verschachtelt.<br />
• Doppelklicken Sie auf Menge, um es als Kennzahl hinzuzufügen.<br />
• Doppelklicken Sie auf Einnahmen, um es als zweite Kennzahl hinzuzufügen.<br />
Tipp: Diese Datenelemente befinden sich in den Ordnern Bestellungen und Produkte.<br />
6. Klicken Sie auf einen beliebigen Teil der Kreuztabelle, und klicken Sie anschließend in der<br />
Titelleiste des Fensters Eigenschaften auf die Schaltfläche Übergeordnetes Element auswählen.<br />
7. Klicken Sie auf Kreuztabelle.<br />
8. Doppelklicken Sie im Fenster Eigenschaften auf die Eigenschaft Schriftart.<br />
9. Wählen Sie im Feld Größe die Option 8pt, und klicken Sie auf OK.<br />
10. Klicken Sie auf eine der Kennzahlen.<br />
<strong>Benutzerhandbuch</strong> 55
Kapitel 2: Berichtstypen<br />
11. Klicken Sie auf die Schaltfläche Aggregat, und klicken Sie anschließend auf Maximum.<br />
Wenn Sie den Bericht ausführen, können Sie sehen, dass für Zubehörposten Messer das höchste<br />
Umsatzvolumen für die Bestellmethode Sonstiges und Uhren die meisten Einnahmen ergeben<br />
haben. Über Telefon bestellte Uhren sorgten für die meisten Einnahmen.<br />
Beispiel - Erstellen eines Berichts mit unterbrochener Kreuztabelle<br />
Sie sind ein Berichtsautor bei dem Unternehmen Abenteuer und Freizeit, das vorwiegend Sportartikel<br />
verkauft. Sie werden gebeten, einen Bericht zu erstellen, der die Umsätze für alle Produktreihen<br />
quartalsweise und nach Bestellmethode geordnet darstellt. Da der Bericht über mehrere<br />
Spalten mit Daten aus verschiedenen Dimensionen verfügen wird, erstellen Sie einen Bericht mit<br />
unterbrochener Kreuztabelle. Unterbrochene Kreuztabellen zeichnen sich durch nicht miteinander<br />
verbundene Spalten aus.<br />
Schritte<br />
1. Klicken Sie auf der Seite Willkommen von Cognos Connection auf die Verknüpfung Öffentliche<br />
Ordner.<br />
2. Klicken Sie auf die Verknüpfung AUF Umsatz und Einzelhändler, und klicken Sie anschließend<br />
auf die Verknüpfung <strong>Report</strong> <strong>Studio</strong> oben rechts auf der Seite.<br />
3. Klicken Sie im Dialogfeld Willkommen auf Neuen Bericht oder neue Vorlage erstellen.<br />
4. Klicken Sie im Dialogfeld Neu auf Kreuztabelle und anschließend auf OK.<br />
5. Ziehen Sie im Fenster Einfügbare Objekte auf der Registerkarte Quelle die folgenden Datenelemente<br />
in die Kreuztabelle:<br />
• Produktreihe aus Produkte auf Zeilen<br />
• Bestellmethode aus Bestellungen auf Spalten<br />
• Einnahmen aus Bestellungen auf Kennzahlen<br />
6. Zeigen Sie mit dem Mauszeiger auf die Schaltfläche Abfragen-Explorer, und klicken Sie auf<br />
Abfrage1.<br />
7. Ziehen Sie im Fenster Einfügbare Objekte auf der Registerkarte Berichtselemente das Objekt<br />
Datenelement in das Fenster Datenelemente.<br />
Das Dialogfeld Datenelementausdruck wird geöffnet.<br />
8. Geben Sie im Feld Ausdrucksdefinition Folgendes ein, und klicken Sie auf OK:<br />
56 <strong>Report</strong> <strong>Studio</strong>
Kapitel 2: Berichtstypen<br />
CASE<br />
WHEN [gosales_goretailers].[Orders].[Order month] between 1 and<br />
3 THEN 'Q1'<br />
WHEN [gosales_goretailers].[Orders].[Order month] between 4 and<br />
6 THEN 'Q2'<br />
WHEN [gosales_goretailers].[Orders].[Order month] between 7 and<br />
9 THEN 'Q3'<br />
ELSE 'Q4'<br />
END<br />
9. Doppelklicken Sie im Fenster Eigenschaften auf die Eigenschaft Name, benennen Sie das<br />
Datenelement in Quartale um, und drücken Sie die Eingabetaste.<br />
10. Zeigen Sie mit dem Mauszeiger auf die Schaltfläche Seiten-Explorer, und klicken Sie auf<br />
Seite1.<br />
11. Ziehen Sie im Fenster Einfügbare Objekte auf der Registerkarte Datenelemente das Objekt<br />
Quartale links neben Bestellmethode.<br />
Tipp: Vergewissern Sie sich, dass der Mauszeiger direkt neben Bestellmethode positioniert ist,<br />
bevor Sie Quartale ablegen. Andernfalls wird Quartale evtl. als verschachtelte Zeile und nicht<br />
als Spalte angezeigt.<br />
12. Klicken Sie auf Quartale.<br />
13. Doppelklicken Sie im Fenster Eigenschaften auf die Eigenschaft Sortieren.<br />
14. Ziehen Sie Quartale aus dem Fenster Datenelemente ins Fenster Sortierliste.<br />
15. Klicken Sie auf die Schaltfläche Sortierfolge, um die Quartale in aufsteigender Reihenfolge zu<br />
sortieren.<br />
16. Führen Sie den Bericht aus.<br />
Auf die vier Quartale folgen nun die Bestellmethoden.<br />
Diagramme<br />
Mit <strong>Report</strong> <strong>Studio</strong> können Sie zahlreiche Diagrammtypen erstellen, einschließlich Säulen-, Balken-<br />
, Flächen- und Liniendiagrammen.<br />
Außerdem können Sie benutzerdefinierte Diagramme aus einer Kombination dieser Typen erstellen.<br />
Tipp: Um die verfügbaren Diagrammtypen anzuzeigen, klicken Sie im Menü Datei auf Neu, und<br />
doppelklicken Sie dann auf das Diagrammsymbol. Sie können auch die verfügbaren Diagrammtypen<br />
anzeigen, indem Sie über die Registerkarte Berichtselemente im Fenster Einfügbare Objekte<br />
ein Diagramm-Objekt einem bestehenden Bericht hinzufügen.<br />
Es wird empfohlen, dass Sie die Diagrammbeispiele im Anhang "Praktische Übungen" durchspielen,<br />
um sich mit einigen Funktionen von Diagrammen in <strong>Report</strong> <strong>Studio</strong> vertraut zu machen. Weitere<br />
Informationen finden Sie unter "Übung: Erstellen von Diagrammen" (S. 199).<br />
Informationen über die verschiedenen Diagrammtypen finden Sie unter<br />
"Diagrammtypen" (S. 235).<br />
Informationen zum Erstellen eines Diagramms erhalten Sie auch in der <strong>Report</strong> <strong>Studio</strong> – Einführungstour.<br />
Zum Erstellen von Diagrammen ziehen Sie Elemente aus dem Fenster Einfügbare Objekte in die<br />
folgenden Ablagebereiche:<br />
• Kennzahlen<br />
• Säulen, Balken, Linien, Flächen oder Punkte zur Darstellung von Datenserien<br />
<strong>Benutzerhandbuch</strong> 57
Kapitel 2: Berichtstypen<br />
• Gruppen, Cluster oder Stapel zur Darstellung von Kategorien zusammengehöriger Datenserien<br />
Die folgende Grafik zeigt ein typisches Diagramm in Cognos Viewer.<br />
<br />
<br />
<br />
<br />
<br />
<br />
<br />
<br />
<br />
Im Folgenden wird dasselbe Diagramm so dargestellt, wie es auf der Benutzeroberfläche von<br />
'<strong>Report</strong> <strong>Studio</strong>' erscheint. Das Y-Achsen-Symbol ist aktiviert, und das Symbol Achsentitel ist<br />
erweitert.<br />
<br />
<br />
<br />
<br />
<br />
<br />
<br />
<br />
<br />
<br />
<br />
<br />
<br />
<br />
<br />
<br />
<br />
Beispiel: Erstellen eines Säulendiagramms zur Darstellung von Bestelltrends<br />
Sie sind ein Berichtsautor beim Unternehmen Abenteuer und Freizeit. Sie sollen ein Diagramm<br />
erstellen, das den Anteil jeder Bestellmethode an den Einnahmen veranschaulicht. Sie entscheiden<br />
sich, ein Säulendiagramm zu entwerfen, da dieses die Werte für Bestellmethode und Jahr am<br />
besten ausdrückt.<br />
Schritte<br />
1. Wechseln Sie in Cognos Connection zum Package AUF Umsatz und Einzelhändler.<br />
2. Klicken Sie auf die Verknüpfung <strong>Report</strong> <strong>Studio</strong>.<br />
<strong>Report</strong> <strong>Studio</strong> wird gestartet.<br />
58 <strong>Report</strong> <strong>Studio</strong>
Kapitel 2: Berichtstypen<br />
3. Klicken Sie im Menü Datei auf Neu.<br />
4. Klicken Sie auf Diagramm und anschließend auf OK.<br />
5. Klicken Sie im Fenster Diagrammgruppe auf Säulendiagramm.<br />
6. Klicken Sie im Fenster Diagrammtyp auf 3D-Säule.<br />
7. Klicken Sie auf OK.<br />
8. Erweitern Sie im Fenster Einfügbare Objekte auf der Registerkarte Quelle den Eintrag Bestellungen,<br />
und fügen Sie die folgenden Daten hinzu:<br />
• Ziehen Sie Einnahmen in den Ablagebereich Kennzahl (Y-Achse).<br />
• Ziehen Sie Bestelljahr in den Ablagebereich Serien.<br />
• Ziehen Sie Bestellmethode in den Ablagebereich Kategorien (X-Achse).<br />
9. Klicken Sie im Ablagebereich Serie auf das Symbol Bestelljahr, und klicken Sie dann im Menü<br />
Daten auf Aufsteigend sortieren.<br />
10. Speichern Sie das Diagramm:<br />
• Geben Sie im Feld Name Folgendes ein:<br />
Bestellungen - Trends ein.<br />
• Behalten Sie die Angabe Öffentliche Ordner für den Standardzielordner bei, und klicken<br />
Sie auf OK.<br />
11. Klicken Sie auf der Symbolleiste auf die Schaltfläche Ausführen, und zeigen Sie den Bericht an.<br />
Anpassen von Diagrammen<br />
Nachdem Sie ein Diagramm erstellt haben, können Sie es Ihren Anforderungen entsprechend<br />
anpassen.<br />
Das folgende Diagramm wurde beispielsweise folgendermaßen angepasst:<br />
• Ändern der Palette<br />
• Ändern des Hintergrunds<br />
• Hinzufügen einer Grundlinie<br />
• Hinzufügen eines Textelements<br />
• Formatieren der Achsenwerte<br />
Diese und andere Veränderungen können vorgenommen werden, indem Sie die Standardeigenschaften<br />
eines Diagramms ändern.<br />
<strong>Benutzerhandbuch</strong> 59
Kapitel 2: Berichtstypen<br />
Dazu wählen Sie das Element in <strong>Report</strong> <strong>Studio</strong> aus, um seine Eigenschaften im Fenster Eigenschaften<br />
anzuzeigen. Einige Eigenschaften sind davon abhängig, dass bestimmte andere Eigenschaften<br />
existieren.<br />
Wenn Sie mit der Verwendung bedingter Variablen vertraut sind, können Sie das Diagramm so<br />
anpassen, dass sich in Abhängigkeit von Ausdrücken oder Bedingungen die Darstellung ändert<br />
oder Informationen bereitgestellt werden.<br />
Wenn Sie eine Diagrammeigenschaft ändern, wird diese Änderung normalerweise erst bei Ausführung<br />
des Berichts aktiv. Änderungen an Beschriftungs- und Titeleigenschaften werden jedoch<br />
sofort übernommen.<br />
Einige Eigenschaften können in Diagrammen geändert werden. Diese Eigenschaften sind verfügbar,<br />
wenn Sie das Diagrammobjekt auswählen, es sei denn, in der Spalte "Im Fenster 'Eigenschaften'<br />
auszuführende Aktion" ist etwas anderes festgelegt.<br />
Ziel<br />
Titel, Untertitel oder Fußzeile einoder<br />
ausblenden<br />
Legende, Grundlinien (S. 64),<br />
Datenpunkte oder Textelemente<br />
(S. 66) ein- oder ausblenden<br />
Im Fenster "Eigenschaften" auszuführende Aktion<br />
Ändern Sie unter Diagrammtitel die Eigenschaft Titel,<br />
Untertitel oder Fußzeile.<br />
Ändern Sie unter Diagrammtextelemente die Eigenschaft<br />
Legende, Grundlinien, Datenpunkte oder Textelemente.<br />
Achsen ein- oder ausblenden Ändern Sie unter Achsen die Eigenschaft Y1-Achse, Y2-<br />
Achse oder Ordnungszahlenachse.<br />
Achsentitel oder Achsenlinien einoder<br />
ausblenden<br />
Rasterlinien ein- oder ausblenden<br />
Rahmen um die Legende ein- oder<br />
ausblenden<br />
Rahmen um Diagrammobjekte einoder<br />
ausblenden<br />
Wählen Sie die Y-Achse oder die Ordnungszahlenachse<br />
aus. Ändern Sie unter Allgemein die Eigenschaft Achsenlinie<br />
oder Achsentitel.<br />
Wählen Sie die Y-Achse oder die Ordnungszahlenachse<br />
aus. Ändern Sie unter Allgemein die Eigenschaft Rasterlinien<br />
oder Untergeordnete Rasterlinien.<br />
Wählen Sie das Legendensymbol aus. Ändern Sie unter<br />
Allgemein die Eigenschaft Rahmen.<br />
Ändern Sie unter Box die Eigenschaft Rahmen.<br />
60 <strong>Report</strong> <strong>Studio</strong>
Kapitel 2: Berichtstypen<br />
Ziel<br />
Tooltipps ein- oder ausblenden<br />
Hinweis: Einige Versionen von<br />
Acrobat Reader unterstützen keine<br />
Tooltipps.<br />
Eigenschaften der Y-Achse wie<br />
Intervall, Skalierintervall usw.<br />
ändern<br />
Datenformat ändern<br />
Eigenschaften von Ordnungszahlenachsen<br />
wie Beschriftungsabkürzungen,<br />
Überspringen usw. ändern<br />
Im Fenster "Eigenschaften" auszuführende Aktion<br />
Ändern Sie unter Diagrammbeschriftungen die Eigenschaft<br />
Tooltipps.<br />
Wählen Sie die Y-Achse aus. Ändern Sie unter Allgemein<br />
die Eigenschaft Minimaler Wert, Maximaler Wert, Skalierintervall<br />
oder Skalierung.<br />
Wählen Sie die Y-Achse aus. Ändern Sie unter Daten die<br />
Eigenschaft Datenformat.<br />
Wählen Sie die Ordnungszahlenachse aus. Wählen Sie<br />
unter Allgemein die Eigenschaft Abkürzen, Drehung<br />
erlauben, Stapeln erlauben oder Überspringen erlauben<br />
aus.<br />
Leerraum um das Diagramm ändern Wählen Sie unter Box die Eigenschaft Innenabstand oder<br />
Außenabstand aus.<br />
Farbe oder Muster in der Palette für<br />
Säulen, Linien und Flächen ändern<br />
Palette auf eine Serie anwenden<br />
Standardfarbe oder -schriftart<br />
(S. 63) für alle Diagrammelemente<br />
ändern<br />
Standardschriftart oder -farbe für<br />
Achsen und Diagrammwerte überschreiben<br />
Größe des Diagramms ändern<br />
3D-Erscheinungsbild eines Diagrammes<br />
ändern<br />
Hintergrundbilder oder Wasserzeichen<br />
im Diagrammhauptteil einfügen,<br />
d. h. zwischen den Achsen<br />
Hintergrundbilder oder Wasserzeichen<br />
im Diagrammobjekt einfügen<br />
Zu anderem Bericht wechseln<br />
Wählen Sie unter Farbe und Hintergrund die Eigenschaft<br />
Palette oder Bedingte Palette aus.<br />
Wählen Sie unter Farbe und Hintergrund die Eigenschaft<br />
Serienfarbe aus.<br />
Ändern Sie unter Farbe und Hintergrund die Eigenschaft<br />
Hintergrundfarbe, Vordergrundfarbe oder Fülleffekte.<br />
Ändern Sie unter Schriftart und Text die Eigenschaft<br />
Schriftart oder Relative Ausrichtung.<br />
Klicken Sie in der Symbolleiste auf das Sperrsymbol, um<br />
das Diagrammobjekt zu entsperren, und klicken Sie zwischen<br />
die Achsen, um den Diagramminhalt auszuwählen.<br />
Ändern Sie dann die Eigenschaft Schriftart, Hintergrundfarbe,<br />
Vordergrundfarbe oder Fülleffekte.<br />
Ändern Sie unter Positionierung die Eigenschaft Größe<br />
und Überlauf.<br />
Ändern Sie unter Allgemein die Eigenschaft Tiefe oder<br />
Sichtwinkel.<br />
Klicken Sie in der Symbolleiste auf das Sperrsymbol, um<br />
das Diagrammobjekt zu entsperren, und klicken Sie zwischen<br />
die Achsen, um den Diagramminhalt auszuwählen.<br />
Ändern Sie dann die Eigenschaft Hintergrundbild.<br />
Ändern Sie unter Farbe und Hintergrund die Eigenschaft<br />
Hintergrundbild.<br />
Ändern Sie unter Daten die Eigenschaft Drillthrough-<br />
Funktion.<br />
Schritte<br />
1. Wählen Sie das zu ändernde Diagramm oder Diagrammelement aus:<br />
• Um allgemeine Eigenschaften zu ändern, z. B. Größe oder Farbe, klicken Sie auf das Diagrammobjekt.<br />
<strong>Benutzerhandbuch</strong> 61
Kapitel 2: Berichtstypen<br />
• Um spezielle Diagrammelemente zu ändern, z. B. Titel oder Achse, klicken Sie auf das entsprechende<br />
Element.<br />
Tipp: Um eine Auswahl rückgängig zu machen, drücken Sie die Esc-Taste.<br />
2. Klicken Sie im Fenster Eigenschaften auf die gewünschte Eigenschaft, und nehmen Sie die<br />
gewünschten Änderungen vor.<br />
Auslassungszeichen (...) zeigen an, dass in einem Dialogfeld weitere Optionen zur Verfügung<br />
stehen.<br />
Möglicherweise müssen Sie den Bildlauf verwenden, um alle Eigenschaften anzuzeigen.<br />
Anpassen der Farben von Diagrammen<br />
Sie können die Palette des Diagramms verwenden, um die Farben von Säulen, Linien und Bereichen<br />
in einem Diagramm festzulegen. Wenn Sie beispielsweise wissen, dass Telefon die erste<br />
Bestellmethode in einer Datenserie ist, und Sie möchten diese blau anzeigen, legen Sie in der<br />
Palette fest, dass das erste Element in der Serie blau angezeigt werden soll.<br />
Für jede Serie im Diagramm wird eine eindeutige Farbe, ein eindeutiges Muster oder ein eindeutiger<br />
Farbverlauf verwendet. Muster sind dann sinnvoll, wenn der Bericht mit einem Schwarzweißdrucker<br />
ausgedruckt werden soll, da Farben in Graustufen schlecht zu unterscheiden sind.<br />
Schritte<br />
1. Klicken Sie auf das Diagrammobjekt.<br />
2. Klicken Sie im Fenster Eigenschaften im Abschnitt Farbe und Hintergrund auf die Schaltfläche<br />
mit den Auslassungszeichen (...) der Eigenschaft Palette.<br />
3. Klicken Sie im Dialogfeld Palette auf die Schaltfläche Neuer Paletteneintrag, um einen neuen<br />
Paletteneintrag zu definieren:<br />
• Um eine Farbe anzuwenden, klicken Sie auf Farbe, bestimmen Sie die Farbeigenschaften,<br />
und klicken Sie dann auf OK.<br />
• Um einen Farbverlauf anzuwenden, klicken Sie auf Farbverlauf, geben Sie dann die Richtung<br />
und die Eigenschaften Von Farbe und Zu Farbe an, und klicken Sie anschließend auf<br />
OK.<br />
• Um ein Muster anzuwenden, klicken Sie auf Muster. Geben Sie dann die Eigenschaften<br />
Muster, Vordergrundfarbe und Hintergrundfarbe an, und klicken Sie anschließend auf<br />
OK.<br />
Tipp: Sie können auch eine vordefinierte Palette aus der Dropdown-Liste Paletten auswählen.<br />
4. Klicken Sie auf OK.<br />
5. Wiederholen Sie Schritt 4 und 5 für jede Diagramm-Serie.<br />
Tipps<br />
• Um eine Palettendefinition zu löschen, wählen Sie im Feld Palette die Definition aus, und klikken<br />
Sie dann auf die Schaltfläche Löschen.<br />
• Zum Ändern der Reihenfolge, in der die Farben, Farbverläufe oder Muster im Diagramm<br />
angezeigt werden, verwenden Sie die Pfeilschaltflächen unter dem Feld Palette.<br />
• Um eine Palette zu kopieren und einzufügen, öffnen Sie das Dialogfeld Palette, und drücken<br />
Sie die Tastenkombination Strg+C, um die Palette in die Zwischenablage zu kopieren. Schließen<br />
Sie das Dialogfeld Palette. Wählen Sie ein anderes Diagramm aus, öffnen Sie das Dialogfeld<br />
Palette, und drücken Sie die Tastenkombination Strg+V, um die Palette aus der<br />
Zwischenablage einzufügen.<br />
Beispiel: Anpassen der Palette im Diagramm "Bestellungen - Trends"<br />
Sie sind ein Berichtsautor beim Unternehmen Abenteuer und Freizeit. Sie haben ein Diagramm<br />
erstellt, das den Anteil jeder Bestellmethode an den Einnahmen veranschaulicht.<br />
Sie möchten jetzt jeder Säule ein eigenes Aussehen geben, um die Werte für die Bestellmethoden<br />
für jedes Jahr besser unterscheiden zu können.<br />
62 <strong>Report</strong> <strong>Studio</strong>
Kapitel 2: Berichtstypen<br />
Um dieses Beispiel durchführen zu können, müssen Sie zunächst das Diagramm in "Beispiel:<br />
Erstellen eines Säulendiagramms zur Darstellung von Bestelltrends" (S. 58) erstellen.<br />
Schritte<br />
1. Öffnen Sie das Diagramm Bestellungen - Trends.<br />
2. Klicken Sie auf das Diagrammobjekt.<br />
3. Klicken Sie im Fenster Eigenschaften im Abschnitt Farbe und Hintergrund auf die Schaltfläche<br />
mit den Auslassungszeichen (...) der Eigenschaft Palette.<br />
4. Klicken Sie auf die Verknüpfung Farbe.<br />
5. Klicken Sie im Dialogfeld Farbe auf der Registerkarte Websichere Farben auf einen mittelblauen<br />
Farbton.<br />
6. Klicken Sie auf OK.<br />
7. Klicken Sie auf die Schaltfläche Neuer Paletteneintrag und anschließend auf Farbverlauf.<br />
8. Klicken Sie in der Liste Richtung auf Nach unten.<br />
9. Klicken Sie auf die Verknüpfung Von Farbe.<br />
10. Klicken Sie im Dialogfeld Von Farbe auf der Registerkarte Websichere Farben auf einen mittelblauen<br />
Farbton, und klicken Sie dann auf OK.<br />
11. Klicken Sie auf die Verknüpfung Zu Farbe.<br />
12. Klicken Sie im Dialogfeld Zu Farbe auf der Registerkarte Websichere Farben auf einen helleren<br />
Blauton, und klicken Sie dann auf OK.<br />
13. Klicken Sie auf die Schaltfläche Neuer Paletteneintrag und anschließend auf Muster.<br />
14. Klicken Sie im Feld Muster auf ein Muster mit diagonal verlaufenden Linien.<br />
15. Klicken Sie auf die Verknüpfung Vordergrundfarbe.<br />
16. Klicken Sie im Dialogfeld Vordergrundfarbe auf der Registerkarte Websichere Farben auf<br />
einen blauen Farbton, und klicken Sie dann auf OK.<br />
17. Klicken Sie nochmals auf OK, um das Dialogfeld Palette zu schließen.<br />
Jetzt müssen Sie dem diagonalen Linienmuster Rahmen hinzufügen.<br />
18. Klicken Sie im Ablagebereich Serie auf das Diagrammtypsymbol.<br />
19. Ändern Sie im Abschnitt Allgemein des Fensters Eigenschaften den Wert für die Eigenschaft<br />
Rahmen von Ausblenden auf Einblenden.<br />
20. Speichern Sie das Diagramm.<br />
Ändern des Diagrammhintergrunds<br />
Sie können eine durchgehende Farbe, ein Muster oder einen Farbverlauf als Fülleffekt verwenden,<br />
um den Hintergrund eines Diagramms anzupassen.<br />
Sie können als Hintergrund für Diagramme auch Bilder verwenden. Weitere Informationen finden<br />
Sie unter "Anpassen von Diagrammen" (S. 59).<br />
Schritte<br />
1. Klicken Sie auf das Diagrammobjekt.<br />
2. Klicken Sie in der Symbolleiste auf das Sperrsymbol, um das Diagrammobjekt zu entsperren,<br />
und klicken Sie zwischen die Achsen, um den Diagramminhalt auszuwählen. Klicken Sie dann<br />
im Fenster Eigenschaften unter Farbe und Hintergrund auf die Auslassungszeichen (...) der<br />
Eigenschaft Fülleffekte.<br />
3. Wählen Sie aus der Liste Effekt eine Farbe, einen Farbverlauf oder ein Muster aus:<br />
• Um eine Farbe anzuwenden, klicken Sie auf die Verknüpfung Farbe, und geben Sie die<br />
Farbeigenschaften an.<br />
• Um einen Farbverlauf anzuwenden, klicken Sie auf Farbverlauf und geben dann die Eigenschaften<br />
Richtung, Von Farbe und Zu Farbe an.<br />
• Um einen Mustereffekt anzuwenden, klicken Sie auf Muster. Geben Sie dann die Eigenschaften<br />
Muster, Vordergrundfarbe und Hintergrundfarbe an.<br />
<strong>Benutzerhandbuch</strong> 63
Kapitel 2: Berichtstypen<br />
Die Vordergrundfarbe ist die Farbe des gewählten Musters. Die Hintergrundfarbe ist die<br />
Farbe der Fläche hinter dem Muster.<br />
4. Klicken Sie auf OK.<br />
Tipp: Zum Entfernen eines Hintergrund-Fülleffekts klicken Sie auf Keine.<br />
Beispiel: Ändern der Hintergrundfarbe des Diagramms "Bestellungen - Trends"<br />
Sie sind ein Berichtsautor beim Unternehmen Abenteuer und Freizeit. Sie haben ein Diagramm<br />
erstellt, das den Anteil jeder Bestellmethode an den Einnahmen veranschaulicht.<br />
Jetzt möchten Sie das Diagramm mit einer ansprechenden Hintergrundfarbe versehen.<br />
Um dieses Beispiel durchführen zu können, müssen Sie zunächst das Diagramm in "Beispiel:<br />
Anpassen der Palette im Diagramm "Bestellungen - Trends"" (S. 62) erstellen.<br />
Schritte<br />
1. Öffnen Sie das Diagramm Bestellungen - Trends.<br />
2. Klicken Sie auf das Diagrammobjekt.<br />
3. Klicken Sie in der Symbolleiste auf das Sperrsymbol, um das Diagrammobjekt zu entsperren,<br />
und klicken Sie zwischen die Achsen, um den Diagramminhalt auszuwählen. Klicken Sie dann<br />
im Fenster Eigenschaften unter Farbe und Hintergrund auf die Auslassungszeichen (...) der<br />
Eigenschaft Fülleffekte.<br />
4. Klicken Sie in der Liste Effekt auf Farbverlauf.<br />
5. Geben Sie einen Farbverlauf von Gelb nach Weiß an:<br />
• Klicken Sie im Listenfeld Richtung auf Nach oben.<br />
• Klicken Sie auf die Verknüpfung Von Farbe.<br />
• Klicken Sie auf der Registerkarte Websichere Farben auf einen hellen Gelbton und dann<br />
auf OK.<br />
• Lassen Sie Weiß als Einstellung für Zu Farbe unverändert.<br />
6. Klicken Sie auf OK.<br />
7. Speichern Sie das Diagramm.<br />
Hinzufügen von Grundlinien zu Diagrammen<br />
Sie können zu einem Diagramm eine oder mehrere Grundlinien hinzufügen.<br />
Grundlinien sind horizontale oder vertikale Linien, durch die die Daten im Diagramm in Bereiche<br />
aufgeteilt werden. Beispielsweise können Sie mithilfe einer Grundlinie eine Verkaufsvorgabe oder<br />
Gewinnschwelle veranschaulichen.<br />
Auf folgenden Elementen kann eine Grundlinie basieren:<br />
• ein numerischer Wert<br />
• auf einer Abfrageberechnung oder Layout-Berechnung<br />
• auf einem Minimalwert, Maximalwert, Mittelwert oder einem Perzentil<br />
• auf einem Prozentsatz entlang der Achsen<br />
Schritte<br />
1. Klicken Sie auf das Diagrammobjekt.<br />
2. Klicken Sie im Fenster Eigenschaften im Abschnitt Diagrammtextelemente auf Grundlinien<br />
und dann auf die Schaltfläche mit den Auslassungszeichen.<br />
3. Klicken Sie auf die Schaltfläche Neu.<br />
4. Klicken Sie in der Liste auf den gewünschten Typ, und geben Sie die erforderlichen Kriterien<br />
an, z. B. einen Wert oder Prozentsatz.<br />
5. Klicken Sie auf OK.<br />
Im Feld Datenpunkte, Textelemente und Grundlinien wird ein Grundliniensymbol angezeigt.<br />
6. Zum Definieren des Linienstils klicken Sie auf das Grundliniensymbol.<br />
7. Zum Definieren des Textstils klicken Sie auf das Symbol für den Grundlinientext.<br />
64 <strong>Report</strong> <strong>Studio</strong>
Kapitel 2: Berichtstypen<br />
8. Wiederholen Sie die Schritte 1 bis 6, um weitere Grundlinien hinzuzufügen.<br />
Tipp: Klicken Sie zum Löschen einer Grundlinie auf das zugehörige Grundliniensymbol und dann<br />
auf die Schaltfläche Löschen.<br />
Beispiel: Hinzufügen einer Grundlinie zum Diagramm "Bestellungen - Trends"<br />
Sie sind ein Berichtsautor beim Unternehmen Abenteuer und Freizeit. Sie haben ein Diagramm<br />
erstellt, das den Anteil jeder Bestellmethode an den Einnahmen veranschaulicht.<br />
Sie möchten jetzt eine Grundlinie hinzufügen, um im Bestelltrenddiagramm den Mittelwert der<br />
Einnahmen darzustellen.<br />
Um dieses Beispiel durchführen zu können, müssen Sie zunächst das Diagramm in "Beispiel:<br />
Ändern der Hintergrundfarbe des Diagramms "Bestellungen - Trends"" (S. 64) erstellen.<br />
Schritte<br />
1. Öffnen Sie das Diagramm Bestellungen - Trends.<br />
2. Klicken Sie auf das Diagrammobjekt.<br />
3. Klicken Sie im Fenster Eigenschaften im Abschnitt Diagrammtextelemente auf Grundlinien<br />
und dann auf die Schaltfläche mit den Auslassungszeichen.<br />
4. Klicken Sie auf die Schaltfläche Neu.<br />
5. Klicken Sie in der Liste auf den Typ Datenmittelwert, lassen Sie den Wert für Entfernung vom<br />
Mittelwert auf null, und klicken Sie zweimal auf OK.<br />
Im Feld Datenpunkte, Textelemente und Grundlinien wird ein Grundliniensymbol angezeigt.<br />
6. Klicken Sie auf das Grundliniensymbol, um den Linienstil zu definieren.<br />
7. Ändern Sie im Abschnitt Allgemein des Fensters Eigenschaften die Linienfarbe auf Rot.<br />
8. Ändern Sie im Abschnitt Allgemein des Fensters Eigenschaften den Linienstil auf Gestrichelt.<br />
9. Speichern Sie das Diagramm.<br />
Anpassen der Linien von Diagrammen<br />
Sie können Farbe, Stil und Stärke der Linien in einem Diagramm ändern. Diese Änderungen können<br />
Sie auf die Linien der X-Achse und der Y-Achse anwenden sowie auf die über- und untergeordneten<br />
Rasterlinien.<br />
Sie können auch<br />
• festlegen, ob die Skalierung der X-Achse linear oder logarithmisch sein soll<br />
• ein Skalierintervall für die Y-Achse festlegen<br />
• über- und untergeordnete Rasterlinien anzeigen oder verbergen<br />
• Regressionslinien in Punktdiagrammen (S. 241) und Kreisflächendiagrammen anzeigen<br />
(S. 241)<br />
Schritte<br />
1. Klicken Sie auf das X-Achsen- oder das Y-Achsen-Symbol des Diagramms.<br />
2. Klicken Sie im Fenster Eigenschaften im Abschnitt Allgemein auf Achsenlinie, Rasterlinien<br />
oder Untergeordnete Rasterlinien, und dann auf die Auslassungszeichen (...).<br />
3. Klicken Sie auf die gewünschte Farbe, die Stärke und den Stil.<br />
4. Klicken Sie auf OK.<br />
Tipps<br />
• Um eine lineare oder logarithmische Skalierung der Y-Achse festzulegen, ändern Sie im<br />
Abschnitt Allgemein des Fensters Eigenschaften die Eigenschaft von Skalierung.<br />
• Um ein Skalierintervall für die Y-Achse festzulegen, ändern Sie im Abschnitt Allgemein des<br />
Fensters Eigenschaften die Eigenschaft von Skalierintervall.<br />
<strong>Benutzerhandbuch</strong> 65
Kapitel 2: Berichtstypen<br />
• Um untergeordnete Rasterlinien anzuzeigen, klicken Sie im Abschnitt Allgemein des Fensters<br />
Eigenschaften auf Untergeordnete Rasterlinien, klicken Sie auf die Auslassungspunkte, wählen<br />
Sie das Kontrollkästchen Untergeordnete Rasterlinien anzeigen, und geben Sie unter<br />
Anzahl von untergeordneten Rasterlinien eine Zahl ein.<br />
• Um Regressionslinien anzuzeigen, klicken Sie mit der rechten Maustaste auf ein Punkt- oder<br />
Kreisdiagramm, und setzen Sie im Abschnitt Diagrammtextelemente des Fensters Eigenschaften<br />
die Eigenschaft Regressionslinie auf Anzeigen.<br />
Hinzufügen von Datenpunkten zu Diagrammen<br />
Datenpunkte sind Anmerkungen auf der Achse eines Diagramms, die einen Punkt auf der Skala<br />
definieren, der Ihnen helfen kann, die Daten besser zu verstehen oder zu interpretieren. Der numerischen<br />
Position des Datenpunkts können folgende Elemente zugrunde liegen:<br />
• ein numerischer Wert<br />
• eine Abfrageberechnung<br />
• eine Layout-Berechnung<br />
• ein statistischer Minimalwert<br />
• ein statistischer Maximalwert<br />
• ein Datenmittelwert<br />
• ein Datenperzentil (%)<br />
• eine Prozentzahl auf der Achse<br />
Schritte<br />
1. Klicken Sie auf das Diagrammobjekt.<br />
2. Klicken Sie im Fenster Eigenschaften im Abschnitt Diagrammtextelemente auf Datenpunkte<br />
und dann auf die Auslassungszeichen (...).<br />
3. Klicken Sie auf die Schaltfläche Neu, und legen Sie die Eigenschaften Numerischer Positionstyp,<br />
Datenpunktform, Numerischer Wert und Farbe fest.<br />
4. Klicken Sie zweimal auf OK.<br />
Im Feld Datenpunkte, Textelemente und Grundlinien wird der neue Datenpunkt angezeigt.<br />
5. Erstellen Sie das Diagramm, um den Datenpunkt anzuzeigen.<br />
Tipp: Klicken Sie zum Löschen eines Datenpunkts auf das Datenpunktsymbol und den Datenpunkttext<br />
und dann auf die Schaltfläche Löschen.<br />
Hinzufügen von Textelementen zu Diagrammen<br />
Textelemente sind kurze Texte, die in Diagrammen angezeigt werden. Sie können einem Diagramm<br />
Textelemente hinzufügen, um zusätzliche Details, z. B. erklärende Informationen, bereitzustellen<br />
oder einen speziellen Wert hervorzuheben.<br />
Als Quelle für Textelemente können Sie Text, eine Elementbeschriftung oder einen Elementwert<br />
bzw. einen Berichtsausdruck verwenden.<br />
Textelemente überdecken alles, was sich darunter befindet. Der Berichtsautor ist für deren korrekte<br />
Positionierung verantwortlich.<br />
Schritte<br />
1. Klicken Sie auf das Diagrammobjekt.<br />
2. Klicken Sie im Fenster Eigenschaften im Abschnitt Diagrammtextelemente auf Textelemente<br />
und dann auf die Auslassungszeichen (...).<br />
3. Klicken Sie auf die Schaltfläche Neu und anschließend auf OK.<br />
Im Feld Datenpunkte, Textelemente und Grundlinien wird ein Textelementsymbol angezeigt.<br />
4. Klicken Sie auf das Symbol Textelement, um Größe, Position und Textelementrahmen im Fenster<br />
Eigenschaften zu definieren.<br />
Position und Größe werden auf Grundlage der Pixelanzahl statisch festgelegt.<br />
5. Doppelklicken Sie auf das Symbol Textelementtext, um den Text festzulegen.<br />
66 <strong>Report</strong> <strong>Studio</strong>
Kapitel 2: Berichtstypen<br />
Tipp: Klicken Sie zum Löschen eines Textelements auf das zugehörige Textelementsymbol und<br />
dann auf die Schaltfläche Löschen.<br />
Beispiel: Hinzufügen eines Textelements zum Diagramm "Bestellungen - Trends"<br />
Sie sind ein Berichtsautor beim Unternehmen Abenteuer und Freizeit. Sie haben ein Diagramm<br />
erstellt, das den Anteil jeder Bestellmethode an den Einnahmen veranschaulicht.<br />
Sie möchten jetzt ein Textelement hinzufügen, um die Aufmerksamkeit auf ein unerwartetes<br />
Ergebnis zu lenken.<br />
Um dieses Beispiel durchführen zu können, müssen Sie zunächst das Diagramm in "Beispiel: Hinzufügen<br />
einer Grundlinie zum Diagramm "Bestellungen - Trends"" (S. 65) erstellen.<br />
Schritte<br />
1. Öffnen Sie das Diagramm Bestellungen - Trends.<br />
2. Klicken Sie auf das Diagrammobjekt.<br />
3. Klicken Sie im Fenster Eigenschaften im Abschnitt Diagrammtextelemente auf Textelemente<br />
und dann auf die Schaltfläche mit den Auslassungszeichen.<br />
Das Dialogfeld Textelemente wird geöffnet.<br />
4. Klicken Sie auf die Schaltfläche Neu und anschließend auf OK.<br />
Im Abschnitt Datenpunkte, Textelemente und Grundlinien wird ein Textelementsymbol angezeigt.<br />
5. Klicken Sie auf das Symbol Textelement.<br />
6. Ändern Sie im Feld Eigenschaften im Abschnitt Allgemein den Wert für Position unten<br />
auf 285 und für Position links auf 110.<br />
Position und Größe werden auf Grundlage der Pixelanzahl statisch festgelegt.<br />
7. Klicken Sie im Fenster Eigenschaften im Abschnitt Allgemein auf Textelementrahmen und<br />
dann auf die Auslassungszeichen (...).<br />
8. Wählen Sie das Kontrollkästchen Textelementrahmen, klicken Sie auf eine Linienfarbe und<br />
einen Linienstil, und klicken Sie anschließend auf OK.<br />
9. Führen Sie den Bericht aus, um das Textelement anzuzeigen.<br />
Ändern Sie ggf. die Position nochmals.<br />
10. Doppelklicken Sie auf das Symbol Textelementtext, und geben Sie Folgendes ein:<br />
Unerwartete Zunahme der Faxbestellungen.<br />
11. Speichern Sie das Diagramm.<br />
Beispiel - Formatieren der Achsenwerte im Diagramm "Bestellungen - Trends"<br />
Sie sind ein Berichtsautor beim Unternehmen Abenteuer und Freizeit. Sie haben ein Diagramm<br />
erstellt, das den Anteil jeder Bestellmethode an den Einnahmen veranschaulicht.<br />
Sie möchten die Werte auf der Y-Achse formatieren, um ihre Lesbarkeit zu verbessern.<br />
Um dieses Beispiel durchführen zu können, müssen Sie zunächst das Diagramm in "Beispiel: Hinzufügen<br />
eines Textelements zum Diagramm "Bestellungen - Trends"" (S. 67) erstellen.<br />
Schritte<br />
1. Öffnen Sie das Diagramm Bestellungen - Trends.<br />
2. Wählen Sie das Y-Achsen-Symbol aus.<br />
3. Klicken Sie im Fenster Eigenschaften im Abschnitt Daten auf Datenformat und dann auf die<br />
Auslassungszeichen (...).<br />
4. Klicken Sie unter Formattyp auf Zahl.<br />
5. Klicken Sie unter Eigenschaften auf Skalierung, klicken Sie dann in der Dropdown-Liste auf -<br />
3, und klicken Sie anschließend auf OK.<br />
6. Erweitern Sie Achsentitel.<br />
7. Doppelklicken Sie auf das Symbol Y-Achsen-Titel, und geben Sie Folgendes ein:<br />
Einnahmen (in Tausend)<br />
<strong>Benutzerhandbuch</strong> 67
Kapitel 2: Berichtstypen<br />
8. Speichern Sie das Diagramm.<br />
Beispiel: Erstellen eines Drillthrough-Diagramms<br />
Erstellen Sie einen Drillthrough-Bericht, um zwei Berichte mit verwandten Informationen zu verknüpfen.<br />
Sie können dann verwandte oder detailliertere Informationen in einem Bericht aufrufen,<br />
indem Sie einen Wert in einem Diagramm auswählen.<br />
Sie sind ein Berichtsautor bei dem Unternehmen Abenteuer und Freizeit, das vorwiegend Sportartikel<br />
verkauft. Sie sollen ein Diagramm erstellen, das die Einnahmen für jede Produktreihe anzeigt<br />
und das dem Leser ermöglicht, vom Einnahmendiagramm aus einen Drillthrough zu den Produktdetails<br />
für jeden gewünschten Artikel durchzuführen. Sie erstellen zwei Berichte: einen Ziellistenbericht,<br />
der die Artikeldetails enthält, und ein Quelldiagramm, das die Einnahmen aus der<br />
Produktreihe anzeigt.<br />
Weitere Informationen zur Erstellung von Drillthrough-Berichten in <strong>Report</strong> <strong>Studio</strong> finden Sie<br />
unter "Einrichten des Drillthrough-Zugriffs in einem Bericht" (S. 186).<br />
Schritte zum Erstellen des Zielberichts<br />
1. Klicken Sie in Cognos 8 auf der Seite Willkommen auf die Verknüpfung <strong>Report</strong> <strong>Studio</strong>.<br />
2. Wählen Sie das Package AUF Umsatz und Einzelhändler.<br />
3. Klicken Sie im Dialogfeld Willkommen auf Neuen Bericht oder neue Vorlage erstellen.<br />
4. Klicken Sie im Dialogfeld Neu auf Liste und anschließend auf OK.<br />
5. Klicken Sie im Fenster Einfügbare Objekte auf die Registerkarte Quelle, und fügen Sie der<br />
Liste die folgenden Datenelemente per Doppelklick hinzu:<br />
• Produktreihe<br />
• Product type<br />
• Produktname<br />
• Beschreibung<br />
• Einführungsdatum<br />
• Produktabbildung<br />
Tipp: Diese Datenelemente befinden sich in den Ordnern Produkte und Bestellungen.<br />
Erstellen Sie nun einen Filter zur Verwendung als Drillthrough-Parameter. Ein Drillthrough-<br />
Parameter beginnt und endet mit einem Fragezeichen (?).<br />
6. Klicken Sie auf die Schaltfläche Filter.<br />
7. Klicken Sie auf die Schaltfläche Hinzufügen, und geben Sie Folgendes im Fenster Ausdrucksdefinition<br />
ein:<br />
[AUFUmsatz_AUFEinzelhändler].[Produkte].[Produktreihencode] =?p_PL?<br />
8. Klicken Sie auf OK.<br />
9. Speichern Sie den Bericht als Produktreihendetails.<br />
Schritte zum Erstellen des Quellendiagrammes<br />
1. Erstellen Sie einen neuen Bericht.<br />
2. Klicken Sie im Dialogfeld Neu auf Diagramm und anschließend auf OK.<br />
3. Klicken Sie im Fenster Diagrammgruppe auf Säulendiagramm.<br />
4. Klicken Sie im Fenster Diagrammtyp auf Säule.<br />
5. Klicken Sie auf OK.<br />
6. Erweitern Sie im Fenster Einfügbare Objekte auf der Registerkarte Quelle den Eintrag Bestellungen.<br />
7. Ziehen Sie Einnahmen in den Ablagebereich Kennzahl (Y-Achse).<br />
8. Ziehen Sie Bestellmethode in den Ablagebereich Serie.<br />
9. Erweitern Sie Produkte, und ziehen Sie Produktreihe in den Ablagebereich Kategorien (X-<br />
Achse).<br />
10. Klicken Sie im Menü Daten auf Drillverhalten.<br />
68 <strong>Report</strong> <strong>Studio</strong>
Kapitel 2: Berichtstypen<br />
11. Aktivieren Sie das Kontrollkästchen Drillthrough von einem Package aus zulassen in den<br />
Berechtigungen für Berichtsdrillfunktion auf der Registerkarte Grundlegend.<br />
12. Klicken Sie auf OK.<br />
13. Klicken Sie mit der rechten Maustaste auf Diagrammobjekt, und klicken Sie anschließend auf<br />
Drillthrough-Funktionen.<br />
14. Klicken Sie auf die Schaltfläche Neuer Drillthrough-Zugriff.<br />
15. Wählen Sie unter Bericht den Bericht Produktreihendetails, den Sie zuvor erstellt haben, und<br />
klicken Sie auf Öffnen.<br />
16. Wählen Sie Bericht ausführen unter Aktion.<br />
17. Wählen Sie HTML unter Format.<br />
18. Klicken Sie auf die Schaltfläche Bearbeiten.<br />
Alle vorhandenen Drillthrough-Parameter werden angezeigt. Sie sehen den Parameter, den Sie<br />
für Produktreihendetails erstellt haben.<br />
19. Für den Artikel p_PL klicken Sie unter Methode auf Datenelementwert weitergeben, und klikken<br />
Sie unter Wert auf Produktreihe.<br />
20. Klicken Sie zweimal auf OK.<br />
21. Speichern Sie das Diagramm als Produkteinnahmen.<br />
22. Klicken Sie auf Ausführen.<br />
Wenn der Bericht ausgeführt wird, erscheinen die Produktreihen in der Liste als Verknüpfungen,<br />
auf die Sie klicken können. Wenn auf eine Produktreihe geklickt wird, wird für diese Produktreihe<br />
ein zweiter Bericht ausgeführt.<br />
Angeben der angezeigten Texte von Diagrammbeschriftungen und Werten<br />
Sie können angeben, welche Beschriftungen und Werte beim Erstellen der im Diagramm angezeigten<br />
Texte verwendet werden sollen.<br />
Werden in Diagrammtypen wie Punkt-, Kreisflächen- oder Polardiagrammen sämtliche Beschriftungen<br />
und Werte angezeigt, ist der angezeigte Text unter Umständen zu lang. So können in einem<br />
Kreisflächendiagramm Werte und Beschriftungen für die Serie, die Kategorien, die X- und Y-Kennzahlen<br />
und die Größe der Kreisflächen angezeigt werden.<br />
Schritte<br />
1. Klicken Sie auf das Diagrammobjekt.<br />
2. Klicken Sie im Fenster Eigenschaften im Abschnitt Diagrammbeschriftungen auf Werte und<br />
dann auf die Auslassungszeichen (...).<br />
3. Klicken Sie auf die anzuzeigenden Beschriftungen und Werte.<br />
4. Klicken Sie auf OK.<br />
Angeben der Eigenschaften von Tachometerdiagrammen<br />
Im Standardtachometerdiagramm erscheint ein dreigeteilter Bereich, der von Grün bis Rot reicht.<br />
Sie können die Eigenschaften ändern, um Ihre Daten besser zu präsentieren. Sie können beispielsweise<br />
die Farben des Bereichs ändern oder eine Zahl anstelle eines Prozentsatzes als Grenzwert<br />
festlegen.<br />
Schritte<br />
1. Öffnen Sie das gewünschte Tachometerdiagramm.<br />
2. Klicken Sie auf das Diagrammobjekt.<br />
3. Klicken Sie im Fenster Eigenschaften im Abschnitt Farbe und Hintergrund auf die Schaltfläche<br />
mit den Auslassungszeichen (...) für die Eigenschaft Tachometerpalette.<br />
4. Geben Sie die folgenden Eigenschaften an:<br />
• Um die Farbe eines Paletteneintrags zu ändern, wählen Sie unter Palette die Farbe aus,<br />
klicken Sie auf Farbe, und geben Sie die Farbeigenschaften an. Klicken Sie dann auf OK.<br />
<strong>Benutzerhandbuch</strong> 69
Kapitel 2: Berichtstypen<br />
• Um den Grenzwert eines Paletteneintrags zu ändern, wählen Sie unter Palette den Grenzwert<br />
aus, und geben Sie die Farbeigenschaften an. Klicken Sie dann auf OK.<br />
• Um einen neuen Paletteneintrag zu definieren, klicken Sie auf die Schaltfläche Neuer<br />
Paletteneintrag.<br />
• Um einen Grenzwertstil auszuwählen, klicken Sie auf Palette und dann auf einen Stil in<br />
der Dropdown-Liste.<br />
5. Klicken Sie auf OK.<br />
Tipps<br />
• Sie können zwischen der Verwendung diskreter oder fortlaufender Farben wählen.<br />
• Soll anstelle eines Prozentsatzes eine Zahl als Grenzwert verwendet werden, deaktivieren Sie<br />
das Kontrollkästchen Prozentsatz, und geben Sie eine Zahl in das Feld Numerische Grenze<br />
ein.<br />
• Um eine Palette zu kopieren und einzufügen, öffnen Sie das Dialogfeld Tachometerpalette,<br />
und klicken Sie auf das Symbol Kopieren, um die Palette in die Zwischenablage zu kopieren.<br />
Schließen Sie das Dialogfeld Palette. Wählen Sie ein anderes Diagramm aus, öffnen Sie das<br />
Dialogfeld Palette, und klicken Sie auf das Symbol Einfügen, um die Palette aus der Zwischenablage<br />
einzufügen.<br />
Erstellen eines Drillup- und Drilldown-Diagramms<br />
Wenn Sie eine dimensional modellierte Datenquelle haben, können Sie ein Diagramm erstellen,<br />
das Ihnen einen Drilldown zu einer niedrigeren oder einen Drillup zu einer höheren Datenebene<br />
ermöglicht.<br />
Die Funktionen Drillup und Drilldown ermöglichen Ihnen eine allgemeinere oder detailliertere<br />
Ansicht Ihrer Daten im Rahmen einer vordefinierten Hierarchie.<br />
Dies ist ein Beispiel für eine dimensionale Hierarchie:<br />
Jahre: Jahr - Quartal - Monat<br />
Vergewissern Sie sich, dass Sie eine dimensional erstellte Datenquelle verwenden, bevor Sie beginnen.<br />
Weitere Informationen zur Verwendung von Drillup- und Drilldown-Berichtsfunktionen in <strong>Report</strong><br />
<strong>Studio</strong> finden Sie unter "Erstellen von Drillup/Drilldown-Berichten" (S. 190).<br />
Schritte<br />
1. Öffnen Sie ein Diagramm, das eine dimensional modellierte Datenquelle verwendet.<br />
2. Klicken Sie auf Drillverhalten im Menü Daten.<br />
3. Aktivieren Sie auf der Registerkarte Standard unter Berechtigungen für Berichtsdrillfunktion<br />
das Kontrollkästchen Drillup und Drilldown zulassen.<br />
Standardmäßig legt das System auf der Grundlage der Dimensionsstruktur fest, bei welchen<br />
Elementen ein Drillvorgang durchgeführt werden kann.<br />
Sie können auf der Registerkarte Standard Drillfunktionen für jedes Datenelement deaktivieren,<br />
indem Sie den Parameter entweder im Feld Drillup deaktivieren für oder im Feld Drilldown<br />
deaktivieren für auswählen.<br />
Auf der Registerkarte Erweitert können Sie das Drillup- oder Drilldownverhalten für jedes<br />
Datenelement ändern, indem Sie den Parameter auswählen und dann eines der folgenden Verhalten<br />
wählen.<br />
4. Klicken Sie auf OK.<br />
Das Diagramm erstellt für jeden Artikel, für den die Drilldown-Funktion möglich ist, eine Verknüpfung.<br />
Sie können die Funktion Drillup oder Drilldown ausführen, indem Sie nach einem Klick mit der<br />
rechten Maustaste die entsprechende Aktion aus dem Kontextmenü wählen. Die Menüpunkte sind<br />
nicht verfügbar, wenn die Funktion Drillup oder Drilldown für einen Artikel nicht ausgeführt werden<br />
kann.<br />
70 <strong>Report</strong> <strong>Studio</strong>
Beispiel – Anzeigen von Werten in der Diagrammlegende<br />
Kapitel 2: Berichtstypen<br />
Sie sind ein Berichtsautor beim Unternehmen Abenteuer und Freizeit. Sie wurden gebeten, ein Diagramm<br />
zu erstellen, in dem die Menge der verkauften Artikel für jede Produktreihe nach Bestellmethode<br />
dargestellt ist. Um zu demonstrieren, wie sich die Menge auf die Einnahmen auswirkt,<br />
möchten Sie in der Legende für jede Bestellmethode die Einnahmen anzeigen.<br />
Schritte<br />
1. Wechseln Sie in Cognos Connection zum Package AUF Umsatz und Einzelhändler.<br />
2. Klicken Sie auf die Verknüpfung <strong>Report</strong> <strong>Studio</strong>.<br />
<strong>Report</strong> <strong>Studio</strong> wird gestartet.<br />
3. Klicken Sie im Menü Datei auf Neu.<br />
4. Klicken Sie auf Diagramm und anschließend auf OK.<br />
5. Klicken Sie im Fenster Diagrammgruppe auf Säulendiagramm.<br />
6. Klicken Sie im Fenster Diagrammtyp auf Säule.<br />
7. Klicken Sie auf OK.<br />
8. Erweitern Sie im Fenster Einfügbare Objekte auf der Registerkarte Quelle den Eintrag Bestellungen.<br />
9. Ziehen Sie Menge in den Ablagebereich Kennzahl (Y-Achse).<br />
10. Ziehen Sie Bestellmethode in den Ablagebereich Serie.<br />
11. Erweitern Sie Produkte, und ziehen Sie Produktreihe in den Ablagebereich Kategorien (X-<br />
Achse).<br />
12. Deaktivieren Sie im Menü Struktur die Option Seitenobjekte sperren.<br />
Wenn Sie die Option Seitenobjekte sperren nicht deaktivieren, können Sie keine Textelemente<br />
in die Legende einfügen.<br />
13. Ziehen Sie im Fenster Einfügbare Objekte auf der Registerkarte Berichtselemente ein Textelement<br />
in die Legende neben Bestellmethode.<br />
14. Geben Sie im Feld Text Folgendes ein:<br />
- Einnahmen:<br />
Nach dem Doppelpunkt müssen Sie ein Leerzeichen einfügen.<br />
15. Ziehen Sie auf der Registerkarte Quelle im Fenster Einfügbare Objekte den Eintrag Einnahmen<br />
rechts neben das Textelement.<br />
16. Klicken Sie auf der Symbolleiste auf die Schaltfläche Ausführen, und zeigen Sie den Bericht an.<br />
Die Einnahmen werden nun neben jedem Legendenelement aufgeführt.<br />
Tipp: Um die Legende an eine andere Stelle im Diagramm zu setzen, klicken Sie auf das Symbol<br />
Legende, ändern Sie die Eigenschaft Absolute Position in Ja, und legen Sie die Werte Linke Position<br />
und Obere Position fest.<br />
<strong>Benutzerhandbuch</strong> 71
Kapitel 2: Berichtstypen<br />
Definieren von Abfragekontext beim Anpassen von Legendeneinträgen, Legendentiteln<br />
oder Achsenbeschriftungen<br />
Sie möchten einen Einnahmenausdruck als Legendentitel für ein Diagramm verwenden. Wenn eine<br />
Fehlermeldung angezeigt wird mit dem Hinweis, dass der Abfragekontext eines Layoutobjekts<br />
nicht festgelegt werden kann, müssen Sie die Eigenschaftenliste für das Element definieren, auf das<br />
verwiesen wird. Sie müssen der Abfrage erst das gewünschte Datenelement hinzufügen, dessen<br />
Eigenschaftenliste Sie definieren möchten.<br />
Weitere Informationen finden Sie unter "Angeben der Liste von Eigenschaften für ein<br />
Layoutobjekt" (S. 130).<br />
Schritte<br />
1. Öffnen Sie das gewünschte Diagramm zum Anpassen.<br />
2. Klicken Sie auf die Schaltfläche Abfragen-Explorer.<br />
3. Klicken Sie auf das Abfragesymbol.<br />
4. Ziehen Sie das gewünschte Element im Fenster Einfügbare Objekte in das Fenster Datenelemente,<br />
um es der Abfrage hinzuzufügen.<br />
5. Klicken Sie auf die Schaltfläche Abfragen-Explorer, um zum Diagramm zurückzukehren.<br />
6. Ziehen Sie das gewünschte Element im Fenster Einfügbare Objekte in das Layoutobjekt.<br />
7. Klicken Sie im Fenster Eigenschaften unter Daten auf die Auslassungspunkte (...), um das Dialogfeld<br />
Eigenschaften zu öffnen.<br />
8. Wählen Sie das zu definierende Datenelement aus.<br />
9. Klicken Sie auf OK.<br />
Beispiel – Anpassen der Achsentitel<br />
Sie sind ein Berichtsautor beim Unternehmen Abenteuer und Freizeit. Sie werden gebeten, ein Diagramm<br />
zu erstellen, in dem der Gesamtumsatz für den Bericht im Titel der horizontalen Achse<br />
angezeigt wird.<br />
Diagramme enthalten mehrere Titel, u. a. Achsentitel, Berichtstitel und Untertitel sowie den<br />
Legendentitel.<br />
Die Achsentitel werden standardmäßig automatisch verwaltet. Zum Anpassen von Achsentiteln<br />
ziehen Sie Text- oder Datenelemente in den Achsentitelbereich im Diagramm. Sie können in Titeln<br />
Text, Datenelemente und Berichtsausdrücke kombinieren.<br />
Schritte<br />
1. Wechseln Sie in Cognos Connection zum Package AUF Umsatz und Einzelhändler.<br />
2. Klicken Sie auf die Verknüpfung <strong>Report</strong> <strong>Studio</strong>.<br />
72 <strong>Report</strong> <strong>Studio</strong>
Kapitel 2: Berichtstypen<br />
<strong>Report</strong> <strong>Studio</strong> wird gestartet.<br />
3. Klicken Sie im Menü Datei auf Neu.<br />
4. Klicken Sie auf Diagramm und anschließend auf OK.<br />
5. Klicken Sie im Fenster Diagrammgruppe auf Säulendiagramm.<br />
6. Klicken Sie im Fenster Diagrammtyp auf Säule.<br />
7. Klicken Sie auf OK.<br />
8. Erweitern Sie im Fenster Einfügbare Objekte auf der Registerkarte Quelle den Eintrag Bestellungen.<br />
9. Ziehen Sie Einnahmen in den Ablagebereich Kennzahl (Y-Achse).<br />
10. Ziehen Sie Bestellmethode in den Ablagebereich Serie.<br />
11. Erweitern Sie Produkte, und ziehen Sie Produktreihe in den Ablagebereich Kategorien (X-<br />
Achse).<br />
12. Erweitern Sie Achsentitel.<br />
13. Klicken Sie auf das Symbol Titel der horizontalen Achse.<br />
Tipp: Mithilfe des Fensters Eigenschaften können Sie die Eigenschaften der Achsentitel<br />
ändern, z. B. Schriftart und Text, Positionierung sowie Farbe und Hintergrund.<br />
14. Ziehen Sie auf der Registerkarte Berichtselemente im Fenster Einfügbare Objekte ein Textelement<br />
in den Text der horizontalen Achse.<br />
15. Geben Sie im Feld Text Folgendes ein:<br />
Produktreihe - Gesamtumsatz:<br />
Nach dem Doppelpunkt müssen Sie ein Leerzeichen einfügen.<br />
16. Ziehen Sie auf der Registerkarte Berichtselemente im Fenster Einfügbare Objekte eine Abfrageberechnung<br />
rechts neben den Text.<br />
17. Geben Sie im Dialogfeld Berechnung erstellen Folgendes ein:<br />
Gesamteinnahmen für Bericht<br />
18. Klicken Sie auf OK.<br />
19. Geben Sie im Feld Ausdrucksdefinition den folgenden Ausdruck ein:<br />
Gesamtsumme ([Einnahmen] für Bericht)<br />
20. Klicken Sie auf der Symbolleiste auf die Schaltfläche Ausführen, und zeigen Sie den Bericht an.<br />
Im Titel wird der berechnete Gesamtumsatz für Produktreihe angezeigt.<br />
Tipp: Sie können bedingte Formatierungen verwenden(S. 175), um den Titeln einen bedingten Stil<br />
zuzuweisen.<br />
<strong>Benutzerhandbuch</strong> 73
Kapitel 2: Berichtstypen<br />
Beispiel – Erstellen einer bedingten Palette<br />
Sie sind ein Berichtsautor beim Unternehmen Abenteuer und Freizeit. Sie wurden gebeten, ein Diagramm<br />
zu erstellen, in dem alle Bestellmethoden als Segmente eines Kreises dargestellt werden.<br />
Außerdem möchten Sie das Segment für die Bestellmethode mit der größten Menge hervorheben.<br />
Sie erstellen eine Bedingung, die anzeigt, mit welcher Bestellmethode mehr als 550.000 Stück verkauft<br />
wurden.<br />
Schritte<br />
1. Wechseln Sie in Cognos Connection zum Package AUF Umsatz und Einzelhändler.<br />
2. Klicken Sie auf die Verknüpfung <strong>Report</strong> <strong>Studio</strong>.<br />
<strong>Report</strong> <strong>Studio</strong> wird gestartet.<br />
3. Klicken Sie im Menü Datei auf Neu.<br />
4. Klicken Sie auf Diagramm und anschließend auf OK.<br />
5. Klicken Sie im Fenster Diagrammgruppe auf Kreisflächendiagramm, Ringdiagramm.<br />
6. Klicken Sie im Fenster Diagrammtyp auf Kreis.<br />
7. Klicken Sie auf OK.<br />
8. Erweitern Sie im Fenster Einfügbare Objekte auf der Registerkarte Quelle den Eintrag Bestellungen.<br />
9. Ziehen Sie Menge in den Ablagebereich Kennzahl.<br />
10. Ziehen Sie Bestellmethode in den Ablagebereich Kreisdiagrammausschnitte.<br />
Sie möchten eine Bedingung erstellen, die anzeigt, mit welcher Bestellmethode mehr als<br />
550.000 Stück verkauft wurden.<br />
11. Wählen Sie das Kreisdiagramm aus.<br />
12. Öffnen Sie im Fenster Eigenschaften im Abschnitt Farbe und Hintergrund das Eigenschaftendialogfeld<br />
Bedingte Palette.<br />
13. Wählen Sie unter Variable die Option aus.<br />
14. Geben Sie im Dialogfeld Neue Variable Folgendes ein:<br />
Hohe Menge<br />
15. Klicken Sie auf OK.<br />
16. Geben Sie im Feld Ausdrucksdefinition den folgenden Ausdruck ein:<br />
[Abfrage1].[Menge] > 550000<br />
17. Klicken Sie auf OK, um den Ausdruckseditor zu schließen. Lassen Sie das Dialogfeld Bedingte<br />
Palette geöffnet.<br />
Sie möchten ein Muster verwenden, um die Bestellmethode zu markieren, die die besten<br />
Ergebnisse liefert.<br />
18. Klicken Sie unter Effekt auf Muster.<br />
19. Klicken Sie unter Muster auf ein Muster.<br />
20. Klicken Sie auf OK.<br />
21. Ändern Sie im Abschnitt Box im Fenster Eigenschaften den Wert für die Eigenschaft Rahmen<br />
von Ausblenden in Anzeigen.<br />
22. Führen Sie den Bericht aus.<br />
74 <strong>Report</strong> <strong>Studio</strong>
Kapitel 2: Berichtstypen<br />
Landkarten<br />
<strong>Report</strong> <strong>Studio</strong> bietet Ihnen einen Reihe von Karten, die Sie verwenden können, um Tabellendaten<br />
in einem räumlichen Kontext anzuzeigen. So können beispielsweise auf einer Weltkarte Länder<br />
eingefärbt werden, um die Höhe der Einnahmen darzustellen. Um Landkarten zu bearbeiten oder<br />
weitere Karten zu erstellen, benutzen Sie Map Manager. Weitere Informationen finden Sie unter<br />
"Bearbeiten einer Landkarte" (S. 83).<br />
Landkarten werden meistens verwendet, um geographische Bereiche darzustellen, sie können<br />
jedoch auch für die Abbildung anderer räumlicher Informationen wie den Grundriss eines Gebäudes,<br />
Sitze in einem Flugzeug oder Teile des menschlichen Körpers genutzt werden.<br />
In Cognos 8 besteht eine Karte aus mehreren zusammengehörigen Schichten. Jede Schicht enthält<br />
unterschiedliche Informationen und verhält sich wie Transparentpapier, das auf eine Karte gelegt<br />
wird. Jede Schicht fügt der Karte weitere Informationen hinzu. So kann beispielsweise eine Weltkarte<br />
Länderinformationen auf einer und Städteinformationen auf einer anderen Schicht enthalten.<br />
<br />
<br />
<br />
Karten von <strong>Report</strong> <strong>Studio</strong> bieten die drei folgenden Schichttypen:<br />
• Regionsschicht<br />
Gibt die Regionen auf einer Landkarte an, die nach Werten in der Datenquelle unterschieden<br />
werden. Um z. B. auf einer Weltkarte das Einnahmenniveau für jedes Land darzustellen, müssten<br />
Sie als Regionsschicht Land auswählen und dann festlegen, dass die Farbe jedes Landes<br />
auf dem entsprechenden Einnahmenwert basiert. Regionen können für Drillthrough zu anderen<br />
Berichten eingerichtet werden.<br />
• Punktschicht<br />
<strong>Benutzerhandbuch</strong> 75
Kapitel 2: Berichtstypen<br />
Gibt die Punkte an, die auf der Landkarte platziert werden sollen. Die Farbe und Größe der<br />
Punkte basiert auf den von Ihnen ausgewählten Daten. So können Sie z. B. Städte als Punkte<br />
auf einer Landkarte anzeigen und die Farbe jedes Punktes nach Einnahmen festlegen, während<br />
seine Größe vom Gewinn abhängt. Regionen können für das Drillthrough zu anderen Berichten<br />
eingerichtet werden.<br />
• Anzeigeschicht<br />
Elemente wie Rasterlinien oder Hauptstädte können Sie ein- oder ausblenden. Diese Schicht<br />
wird in der Landkartendatei festgelegt und nicht in der Datenquelle.<br />
Hinweis: Wenn Sie Ihre Landkarte im CSV- oder XML-Format ausgeben möchten, verwenden Sie<br />
nur eine Punkt- oder eine Regionsschicht. CSV und XML unterstützen nicht die gleichzeitige Verwendung<br />
beider Schichten innerhalb derselben Landkarte. In der Ausgabe wird nur eine Schicht<br />
dargestellt.<br />
Bestandteile eines Landkartenberichts<br />
Im Folgenden werden die Bestandteile eines Landkartenberichts so gezeigt, wie sie auf der Benutzeroberfläche<br />
von <strong>Report</strong> <strong>Studio</strong> dargestellt werden.<br />
<br />
<br />
<br />
<br />
<br />
<br />
<br />
<br />
Beispiel – Erstellen eines Landkartenberichts<br />
Sie sind ein Berichtsautor beim Unternehmen Abenteuer und Freizeit. Sie wurden gebeten, zu zeigen,<br />
wie die Einnahmen des Unternehmens in der Welt verteilt sind. Diese Informationen können<br />
mit einem Listenberichts tabellarisch dargestellt werden, eine Landkarte ermöglicht jedoch eine<br />
informativere Präsentation. Sie entscheiden sich, einen Bericht zu erstellen, der eine Weltkarte mit<br />
der Verteilung der Einnahmen nach Ländern enthält.<br />
Schritte<br />
1. Wechseln Sie in Cognos Connection zum Package AUF Umsatz und Einzelhändler.<br />
2. Klicken Sie auf die Verknüpfung <strong>Report</strong> <strong>Studio</strong>.<br />
76 <strong>Report</strong> <strong>Studio</strong>
Kapitel 2: Berichtstypen<br />
<strong>Report</strong> <strong>Studio</strong> wird gestartet.<br />
3. Klicken Sie im Menü Datei auf Neu.<br />
4. Klicken Sie auf Landkarte und dann auf OK.<br />
5. Erweitern Sie im Dialogfeld Landkarte auswählen im Fenster Landkarten den Ordner Welt,<br />
und klicken Sie auf Welt.<br />
6. Klicken Sie im Feld Regionsschichten auf Länder und Territorien.<br />
7. Klicken Sie im Feld Punktschichten auf Ohne.<br />
8. Klicken Sie im Feld Anzeigeschichten auf Ozeane.<br />
Tipp: Wenn Sie beim Klicken mit der rechten Maustaste die Strg-Taste gedrückt halten, können<br />
Sie mehrere Anzeigeschichten auswählen oder die Auswahl einer Anzeigeschicht aufheben.<br />
9. Klicken Sie auf OK.<br />
Tipp: Sie können jederzeit zum Dialogfeld Landkarte auswählen zurückkehren, indem Sie auf<br />
den Landkartenhintergrund klicken.<br />
10. Klicken Sie auf der Symbolleiste auf die Schaltfläche Ausführen, und zeigen Sie die Landkarte<br />
an.<br />
Beispiel – Definieren von Datenwerten für die Regionsschicht<br />
Die Landkarte, die Sie im vorhergehenden Abschnitt erstellt haben, ist noch nicht mit einer Datenquelle<br />
verknüpft. Sie werden nun die Datenwerte aus Ihrer Datenquelle definieren, die die Farbe<br />
der jeweiligen Region bestimmen.<br />
Schritte<br />
1. Erweitern Sie im Fenster Einfügbare Objekte das Objekt Bestellungen.<br />
2. Ziehen Sie Einnahmen in den Ablagebereich Farbe.<br />
3. Erweitern Sie im Fenster Einfügbare Objekte das Objekt Länder.<br />
4. Ziehen Sie Land in den Ablagebereich Position.<br />
5. Wählen Sie durch Klicken auf den Landkartenhintergrund das Landkartenobjekt aus.<br />
6. Führen Sie den Bericht aus.<br />
<strong>Benutzerhandbuch</strong> 77
Kapitel 2: Berichtstypen<br />
Ignorieren von Daten ohne Merkmale<br />
Sie können festlegen, dass nicht für jedes Element in der Datenquelle eine Entsprechung existieren<br />
muss. Der Bericht kann selbst dann erfolgreich ausgeführt werden, wenn die Landkartendatei<br />
nicht für jedes Element in der Datenquelle für ein bestimmtes Objekt eine Übereinstimmung enthält.<br />
Zum Beispiel erscheint eine Fehlermeldung, und der Bericht wird nicht ausgeführt, wenn Sie in der<br />
Punktschicht Städte verwenden und eine in der Datenquelle vorhandene Stadt in der Landkartendatei<br />
nicht denselben Namen hat. Wenn Sie Daten ohne Merkmale ignorieren, werden die Daten,<br />
die eine Übereinstimmung in der Landkartendatei haben, eingezeichnet, und die Daten, die keine<br />
Übereinstimmung haben, werden ausgelassen.<br />
Schritte<br />
1. Klicken Sie auf den Landkartenhintergrund.<br />
2. Klicken Sie im Fenster Eigenschaften im Abschnitt Daten auf die Eigenschaft Daten ohne<br />
Merkmale ignorieren.<br />
3. Setzen Sie den Wert auf Ja.<br />
Anpassen der Datenwerte an die Namen in der Landkartendatei<br />
Wenn die Eigenschaft Daten ohne Merkmale ignorieren auf Nein gesetzt ist, muss jedes Objekt,<br />
das aus der Datenquelle abgerufen wird, eine entsprechende Beschriftung auf der angegebenen<br />
Schicht der Landkartendatei haben. Wenn Ihre Datenquelle beispielsweise ein Land mit dem<br />
Namen Vereinigte Staaten enthält und die Schicht in der Landkartendatei dasselbe Land als USA<br />
bezeichnet, ergibt sich eine fehlerhafte Zuordnung, die korrigiert werden muss. <strong>Report</strong> <strong>Studio</strong><br />
macht Sie auf eine fehlerhafte Zuordnung nur aufmerksam, wenn kein Objekt in Ihrer Datenquelle<br />
eine entsprechende Beschriftung in der Landkartendatei hat. Wenn es in der Landkartendatei<br />
zusätzliche Beschriftungen gibt, die keine Entsprechung in der Datenquelle haben, so wird der<br />
Bericht ohne Fehlermeldung ausgeführt.<br />
Eine fehlerhafte Zuordnung zwischen Ihren Daten und der Landkartendatei muss vom Berichtsautor<br />
korrigiert werden. Von einem Benutzer des Landkartenberichts kann sie während der Laufzeit<br />
nicht korrigiert werden. Es gibt zwei Möglichkeiten, eine fehlerhafte Zuordnung zwischen Ihren<br />
Daten und den Beschriftungen der Landkartendatei zu korrigieren. Sie können Map Manager verwenden,<br />
um die Beschriftungen auf den Schichten der Landkartendatei zu bearbeiten, oder Sie<br />
können die Eigenschaft Lexikon verwenden, um einen Alias für jedes nicht zugeordnete Objekt zu<br />
erstellen. Wenn Sie die Eigenschaft Lexikon verwenden, wird die fehlende Zuordnung nur für<br />
einen einzelnen Bericht aufgelöst. Von anderen Berichten wird die Korrektur nicht übernommen.<br />
Wenn Sie beabsichtigen, eine Landkarte mit der derselben Datenquelle auch weiterhin zu verwenden,<br />
so ist es empfehlenswert, die Karte in Map Manager so zu bearbeiten, dass die Beschriftungen<br />
mit den Objekten in Ihrer Datenquelle übereinstimmen.<br />
78 <strong>Report</strong> <strong>Studio</strong>
Kapitel 2: Berichtstypen<br />
Informationen zum Verwenden von Map Manager finden Sie im Map Manager Installation and<br />
User Guide.<br />
Schritte zur Erstellung eines Alias<br />
1. Wählen Sie ein Landkartenobjekt.<br />
Die Titelleiste des Fensters Eigenschaften zeigt nun das Wort Landkarte.<br />
2. Klicken Sie im Fenster Eigenschaften im Abschnitt Allgemein auf Lexikon und dann auf die<br />
Auslassungszeichen (...).<br />
3. Klicken Sie auf die Schaltfläche Neu.<br />
4. Klicken Sie im Dialogfeld Lexikon-Einträge auf Suchen.<br />
5. Geben Sie in das Feld Zeichenkette, nach der gesucht werden soll ein Wort oder den Teil eines<br />
Wortes ein, nach dem Sie die Landkartendatei durchsuchen möchten.<br />
Wen Sie zum Beispiel nach "Vereinigte Staaten" suchen, geben Sie den ganzen Namen oder<br />
einen Teil des Namens ein.<br />
6. Klicken Sie im Feld Landkartenschicht durchsuchen auf die Schicht, die Sie durchsuchen<br />
möchten, und klicken Sie auf Suchen.<br />
7. Klicken Sie im Feld Übereinstimmende Merkmale auf die Beschriftung, die Sie Ihrer Datenquelle<br />
zuordnen möchten, und klicken Sie auf OK.<br />
8. Geben Sie im Feld Alias den Namen so ein, wie er in der Datenquelle erscheint, und klicken<br />
Sie auf OK.<br />
Wenn beispielsweise das Land in Ihrer Datenquelle USA genannt wird, so geben Sie USA als<br />
Alias ein.<br />
Um den Namen für die Objekte in Ihrer Datenquelle herauszufinden, führen Sie einen Listenbericht<br />
aus. Sie können beispielsweise einen Listenbericht ausführen, um die Namen aller Länder<br />
in Ihrer Datenquelle anzuzeigen. Weitere Informationen finden Sie unter<br />
"Listenberichte" (S. 45).<br />
Beispiel – Definieren von Datenwerten für die Punktschicht<br />
Die Punktschicht wird in Landkarten zur visuellen Darstellung von Daten für Punktstandorte wie<br />
Städte oder Verkaufsstellen verwendet. Farbe und Größe der Punkte können auf den Daten aus<br />
Ihrer Datenquelle basieren.<br />
Schritte zum Festlegen von Farbe und Größe der Punkte<br />
1. Öffnen Sie das Dialogfeld Landkarte auswählen:<br />
• Wenn Sie einen neuen Landkartenbericht erstellen, wird dieses Dialogfeld automatisch<br />
angezeigt.<br />
• Wenn Sie sich bereits in einem Landkartenbericht befinden, doppelklicken Sie auf den<br />
Hintergrund der Karte.<br />
2. Wählen Sie im Feld Punktschichten die Schicht, die die Punkte enthält, die auf der Landkarte<br />
angezeigt werden sollen.<br />
Auf einer Weltkarte können Sie beispielsweise Städte anzeigen.<br />
3. Klicken Sie auf OK.<br />
4. Ziehen Sie im Fenster Einfügbare Objekte ein Objekt in den Ablagebereich Farbe in der<br />
Punktschicht.<br />
Um z. B. die Farbe der Punkte auf den Einnahmen basieren zu lassen, ziehen Sie Einnahmen<br />
aus dem Fenster Einfügbare Objekte in den Ablagebereich Farbe.<br />
5. Ziehen Sie im Fenster Einfügbare Objekte ein Objekt in den Ablagebereich Größe in der<br />
Punktschicht.<br />
Schritte zum Festlegen der Position von Punkten<br />
1. Ziehen Sie im Fenster Einfügbare Objekte ein Objekt in den Ablagebereich Position in der<br />
Punktschicht.<br />
Dieses Objekt muss in der Landkartendatei als Punktstandort unterstützt werden. So wird auf<br />
der Beispielweltkarte Stadt als Punktstandort unterstützt, Land jedoch nicht.<br />
<strong>Benutzerhandbuch</strong> 79
Kapitel 2: Berichtstypen<br />
2. Falls Sie den Standort genauer festlegen möchten, ziehen Sie ein Objekt in den Ablagebereich<br />
Zoom-Position.<br />
Verwenden Sie diesen Ablagebereich, wenn mehrere Standorte mit demselben Namen existieren.<br />
Wenn Sie beispielsweise versuchen, einen Bericht mit Städten in der Punktschicht auszuführen<br />
und es in Ihrer Datenquelle mehr als eine Stadt mit demselben Namen gibt, wird der<br />
Bericht nicht ausgeführt. Eine Fehlermeldung zeigt an, dass es in Ihrer Datenquelle Städte mit<br />
doppelten Namen gibt. Sie können diese Städte unterscheiden, indem Sie den Standort mit<br />
dem Datenobjekt Region genauer festlegen.<br />
Hinzufügen einer anderen Farbe zur Regions- oder Punktschicht<br />
Sie können Farben für Regionen oder Punkte hinzufügen und Werte angeben, um zu bestimmen,<br />
wann diese Farben angezeigt werden.<br />
Schritte<br />
1. Klicken Sie im Bericht auf Regionsschicht oder Punktschicht.<br />
2. Klicken Sie im Fenster Eigenschaften im Abschnitt Farbe und Hintergrund auf Palette und<br />
dann auf die Auslassungszeichen (...).<br />
3. Klicken Sie auf die Schaltfläche Neu und anschließend auf Farbe.<br />
4. Eine neue Farbe wird der Farbliste hinzugefügt.<br />
5. Markieren Sie die neue Farbe, klicken Sie im rechten Fenster des Dialogfelds auf Farbe, und<br />
wählen Sie eine Farbe aus.<br />
6. Ändern Sie die Prozentsatzgrenzwerte für die Farben.<br />
Tipp: Um absolute statt prozentuale Werte festzulegen, deaktivieren Sie das Kontrollkästchen<br />
Prozentsatz.<br />
7. Klicken Sie auf OK.<br />
Bestimmen der Punktgröße<br />
Die in einer Landkarte zu verwendende Punktgröße wird im Fenster Eigenschaften festgelegt.<br />
Schritte<br />
1. Klicken Sie in der Punktschicht im Ablagebereich Größe auf Kennzahl.<br />
Wenn die Kennzahl beispielsweise Einnahmen ist, klicken Sie darauf.<br />
2. Klicken Sie im Fenster Eigenschaften im Abschnitt Allgemein auf Minimale Größe (pt), und<br />
wählen Sie die Mindestpunktgröße für Punkte auf der Landkarte, oder geben Sie eine Zahl<br />
ein.<br />
3. Klicken Sie auf Maximale Größe (pt), und wählen Sie die maximale Punktgröße für Punkte<br />
auf der Landkarte, oder geben Sie eine Zahl ein.<br />
Hinzufügen von Titeln, Untertiteln, Fußzeilen und Achsentiteln<br />
Sie können Titel, Untertitel und Fußzeilen hinzufügen. Zusätzlich wird der Achsentitel unterhalb<br />
der Landkarte angezeigt. Der Achsentitel zeigt standardmäßig den Namen der Landkarte an, wie<br />
er in der Landkartendatei festgelegt wurde.<br />
Schritte<br />
1. Wählen Sie ein Landkartenobjekt.<br />
2. Klicken Sie im Fenster Eigenschaften im Abschnitt Diagrammtitel auf die Eigenschaft Titel,<br />
Untertitel, Fußzeile oder Achsentitel und dann auf Anzeigen.<br />
3. Doppelklicken Sie in das Feld, das im Bericht angezeigt wird, und geben Sie den gewünschten<br />
Text ein.<br />
Der Achsentitel verwendet standardmäßig den Namen der Landkarte.<br />
80 <strong>Report</strong> <strong>Studio</strong>
Hinzufügen von Legendentiteln<br />
Kapitel 2: Berichtstypen<br />
Es gibt Legendentitel für die gesamte Legende, für die Farben der Regionen, die Farbe der Punkte<br />
und die Größe der Punkte.<br />
Schritte zum Ändern des Legendentitels für die gesamte Landkarte<br />
1. Wenn der Legendentitel nicht angezeigt wird, klicken Sie auf das Symbol Legende. Ändern Sie<br />
im Abschnitt Allgemein des Fensters Eigenschaften den Legendentitel auf Anzeigen.<br />
2. Doppelklicken Sie im Bericht auf den Legendentitel, und geben Sie den gewünschten Titel ein.<br />
Schritte zum Ändern des Legendentitels nach Regionsfarbe, Punktfarbe oder Punktgröße<br />
• Standardmäßig werden die Legendentitel aus dem Objekt übernommen, das Sie aus der<br />
Datenquelle ausgewählt haben. Um einen Titel zu ändern, führen Sie einen der folgenden<br />
Schritte aus:<br />
• Ziehen Sie im Fenster Einfügbare Objekte ein Text- oder Berechnungsobjekt in den Ablagebereich<br />
Farbenlegendentitel in der Regionsschicht oder der Punktschicht oder in den<br />
Ablagebereich Größenlegendentitel in der Punktschicht.<br />
• Doppelklicken Sie auf den Ablagebereich Farbenlegendentitel oder Größenlegendentitel,<br />
um den Standard-Legendentitel zu ändern, und doppelklicken Sie dann nochmals auf den<br />
Ablagebereich. Geben Sie im Dialogfeld Text den Text für den Legendentitel ein.<br />
Hinzufügen eines Textelements zu einer Landkarte<br />
Sie können ein oder mehrere Textelemente hinzufügen, deren Position im Landkartenbericht festlegen<br />
und Rahmen um Textelemente definieren.<br />
Schritte zum Hinzufügen eines Textelements<br />
1. Wählen Sie ein Landkartenobjekt.<br />
2. Klicken Sie im Fenster Eigenschaften im Abschnitt Diagrammtextelemente auf Textelemente<br />
und dann auf die Auslassungszeichen (...).<br />
3. Klicken Sie auf die Schaltfläche Neu und anschließend auf OK.<br />
Ein Textelementsymbol mit der Aufschrift Neues Textelement wird im Bericht angezeigt.<br />
4. Klicken Sie neben dem Symbol Textelement auf Neues Textelement.<br />
5. Klicken Sie im Fenster Eigenschaften im Abschnitt Textquelle auf die Eigenschaft Text und<br />
dann auf die Auslassungszeichen (...).<br />
6. Geben Sie den Text ein, der im Textelement angezeigt werden soll.<br />
Schritte zum Positionieren eines Textelements und zum Hinzufügen eines Rahmens<br />
1. Klicken Sie in dem Bericht auf das Symbol Textelement.<br />
2. Geben Sie im Abschnitt Positionierung des Fensters Eigenschaften Werte für Position unten,<br />
Linke Position, Höhe und Breite des Textelements ein.<br />
Die Position des Textelements wird durch die Anzahl der Pixel festgelegt.<br />
3. Verwenden Sie die Eigenschaft Textelementrahmen, um einen Rahmen um das Textelement<br />
festzulegen.<br />
4. Führen Sie den Bericht aus, um das Textelement anzuzeigen.<br />
Ändern Sie ggf. die Position nochmals.<br />
Anpassen einer Landkarte<br />
Wenn Sie ein Element in einer Landkarte auswählen, werden dessen Eigenschaften im Fenster<br />
Eigenschaften angezeigt. Einige Eigenschaften sind davon abhängig, dass bestimmte andere Eigenschaften<br />
existieren.<br />
Wenn Sie mit der Verwendung bedingter Variablen vertraut sind, können Sie das Erscheinungsbild<br />
der Karte anpassen oder Informationen zu Ausdrücken oder Bedingungen bereitstellen.<br />
<strong>Benutzerhandbuch</strong> 81
Kapitel 2: Berichtstypen<br />
Wenn Sie die Eigenschaft einer Landkarte ändern, sehen Sie die Änderung normalerweise erst,<br />
wenn Sie den Bericht ausführen. Änderungen an Beschriftungs- und Titeleigenschaften werden<br />
jedoch sofort übernommen.<br />
Dies sind einige der Eigenschaften, die Sie in Landkarten ändern können. Diese Eigenschaften stehen<br />
zur Verfügung, wenn Sie das Landkartenobjekt auswählen, es sei denn, es gibt andere Angaben<br />
in der Spalte "Im Fenster 'Eigenschaften' auszuführende Aktion".<br />
Ziel<br />
Titel, Untertitel, Fußzeile oder<br />
Achsentitel ein- oder ausblenden<br />
Legende ein- oder ausblenden<br />
Landkartenbeschriftungen ein- oder<br />
ausblenden<br />
Werte auf der Landkarte ein- oder<br />
ausblenden<br />
Rahmen um die Legende ein- oder<br />
ausblenden<br />
Rahmen um das Landkartenobjekt<br />
ändern<br />
Tooltipps ein- oder ausblenden<br />
Hinweis: Einige Versionen von<br />
Acrobat Reader unterstützen keine<br />
Tooltipps.<br />
Menge des Leerraums um eine<br />
Landkarte ändern<br />
Die voreingestellten Farben für alle<br />
Landkartenelemente ändern<br />
Schriftart und Ausrichtung des Textes<br />
ändern<br />
Größe der Landkarte ändern<br />
Schriftart für die Legende ändern<br />
Formats für Werte in der Legende<br />
ändern<br />
Im Fenster "Eigenschaften" auszuführende Aktion<br />
Ändern Sie unter Diagrammtitel die Eigenschaft Titel,<br />
Untertitel, Fußzeile oder Achsentitel.<br />
Ändern Sie unter Diagrammtextelemente die Eigenschaft<br />
Legende.<br />
Wählen Sie die Regions- oder Punktschicht aus. Ändern<br />
Sie die Eigenschaft Beschriftungen unter Diagrammbeschriftungen.<br />
Wählen Sie die Regions- oder Punktschicht aus. Ändern<br />
Sie die Eigenschaft Werte unter Diagrammbeschriftungen.<br />
Wählen Sie das Legendensymbol aus. Ändern Sie unter<br />
Box die Eigenschaft Rahmen.<br />
Ändern Sie unter Box die Eigenschaft Rahmen.<br />
Ändern Sie unter Diagrammbeschriftungen die Eigenschaft<br />
Tooltipps.<br />
Ändern Sie unter Box die Eigenschaft Innenabstand oder<br />
Außenabstand.<br />
Ändern Sie unter Farbe und Hintergrund die Eigenschaft<br />
Hintergrundfarbe, Vordergrundfarbe oder Fülleffekte.<br />
Ändern Sie unter Schriftart und Text die Eigenschaft<br />
Schriftart oder Relative Ausrichtung.<br />
Ändern Sie unter Positionierung die Eigenschaft Größe<br />
und Überlauf.<br />
Wählen Sie das Legendensymbol aus. Ändern Sie unter<br />
Schriftart und Text die Eigenschaft Schriftart.<br />
Wählen Sie den Wert in der Regions- oder Punktschicht<br />
aus. Ändern Sie unter Daten die Eigenschaft Datenformat.<br />
Schritte<br />
1. Wählen Sie das Landkartenobjekt oder das Landkartenelement, das Sie ändern möchten.<br />
• Um allgemeine Eigenschaften wie Größe und Farbe zu ändern, klicken Sie auf das Landkartenobjekt.<br />
• Um bestimmte Landkartenelemente wie eine Schicht oder einen Titel zu ändern, klicken<br />
Sie auf das Element selbst.<br />
Tipp: Um eine Auswahl rückgängig zu machen, drücken Sie die Esc-Taste.<br />
82 <strong>Report</strong> <strong>Studio</strong>
Kapitel 2: Berichtstypen<br />
2. Klicken Sie im Fenster Eigenschaften auf die gewünschte Eigenschaft, und nehmen Sie die<br />
gewünschten Änderungen vor.<br />
Auslassungszeichen (...) zeigen an, dass in einem Dialogfeld weitere Optionen zur Verfügung<br />
stehen.<br />
Möglicherweise müssen Sie den Bildlauf verwenden, um alle Eigenschaften anzuzeigen.<br />
Drillthrough zu einem anderen Bericht von einer Landkarte aus<br />
Sie können Regionen oder Punkte auf einer Landkarte mit einem anderen Bericht verknüpfen. So<br />
können Sie beispielsweise festlegen, dass sich eine Landkarte von China öffnet, wenn Sie auf einer<br />
Weltkarte auf China klicken.<br />
Schritte zum Einrichten eines Filters im Zielbericht<br />
1. Öffnen Sie den Zielbericht.<br />
2. Klicken Sie im Menü Daten auf Filter.<br />
3. Klicken Sie auf der Registerkarte Detailfilter auf die Schaltfläche Hinzufügen.<br />
4. Klicken Sie im Feld Verfügbare Komponenten auf die Registerkarte Quelle oder Datenelemente,<br />
um das Datenelement auszuwählen, das Sie verwenden möchten.<br />
Wenn Sie beispielsweise möchten, dass ein Zielbericht geöffnet wird, wenn im Quellbericht<br />
auf Kanada geklickt wird, erweitern Sie Länder, und doppelklicken Sie auf Land.<br />
5. Geben Sie hinter dem Datenelement im Feld Ausdrucksdefinition einen Operator ein, oder<br />
wählen Sie einen Operator auf der Registerkarte Funktionen, und geben Sie einen Wert ein.<br />
Wenn Sie beispielsweise das Package AUF Umsatz und Einzelhändler verwenden, und möchten,<br />
dass der Bericht geöffnet wird, wenn Sie im Quellbericht auf Kanada klicken, dann lautet<br />
der Ausdruck wie folgt:<br />
[gosales_goretailers].[Countries].[Country]='Canada'<br />
6. Speichern Sie den Zielbericht.<br />
Schritte zum Einrichten einer Drillthrough-Verknüpfung im Quellbericht<br />
1. Öffnen Sie den Quellbericht.<br />
2. Wählen Sie die Regions- oder Punktschicht aus.<br />
3. Klicken Sie im Fenster Eigenschaften im Abschnitt Daten auf Landkarten-Drillpfade und dann<br />
auf die Auslassungszeichen (...).<br />
4. Klicken Sie im Dialogfeld Landkarten-Drillpfade auf die Schaltfläche Neu.<br />
5. Geben Sie im Feld Zeichenkette, nach der gesucht werden soll den Namen der Funktion ein,<br />
nach der Sie für die Drillthrough-Verknüpfung suchen möchten, wählen Sie diese aus dem<br />
Feld Übereinstimmende Merkmale aus, und klicken Sie auf OK.<br />
Wenn Sie beispielsweise möchten, dass ein Bericht geöffnet wird, wenn Sie auf Kanada klikken,<br />
dann suchen Sie das Wort oder einen Teil des Wortes Kanada, und wählen Sie Kanada<br />
aus.<br />
6. Klicken Sie im Dialogfeld Drillthroughs auf die Schaltfläche Neu.<br />
7. Klicken Sie auf die Auslassungspunkte (...) neben dem Feld Bericht, und wählen Sie den Zielbericht.<br />
8. Klicken Sie auf OK.<br />
9. Führen Sie den Bericht aus.<br />
Beim Klicken auf die ausgewählte Funktion im Quellbericht wird der Zielbericht geöffnet.<br />
Bearbeiten einer Landkarte<br />
Von Administratoren und Modellierern wird ein Windows-Programm (Map Manager) verwendet,<br />
um Landkarten zu importieren und um in <strong>Report</strong> <strong>Studio</strong> die Beschriftungen von Landkarten zu<br />
aktualisieren. Für Landkarteneinträge wie Länder- und Städtenamen können Administratoren und<br />
Modellierer alternative Namen definieren, um auf der Landkarte angezeigten Text in mehreren<br />
Sprachen zur Verfügung zu stellen.<br />
<strong>Benutzerhandbuch</strong> 83
Kapitel 2: Berichtstypen<br />
Mit Map Manager können Sie die Beschriftungen in Landkarten so bearbeiten, dass sie mit den<br />
Objektnamen in Ihrer Datenbank übereinstimmen.<br />
Informationen hierzu finden Sie im Map Manager Installation and User Guide.<br />
Zusätzliche Landkarten<br />
Location Intelligence<br />
Zusätzliche Landkarten sind auf der Cognos Global Customer Services-Website verfügbar. Ein<br />
Großteil der Landkartendaten auf der Website stammt von MapInfo Corporation, dem von<br />
Cognos bevorzugten Anbieter für Location Intelligence-Lösungen. MapInfo enthält eine Vielzahl<br />
globaler Daten. Dazu gehören:<br />
• detaillierte und genaue Straßen<br />
• politische, Adress- und demografische Grenzen<br />
• branchenspezifische Daten wie z. B. Funktionsbereiche von Kommunikationssystemen sowie<br />
Daten in Bezug auf Versicherungsrisiken und Unternehmensprognosen<br />
Auf der Cognos Global Customer Services-Website finden Sie eine Liste der Datenanbieter und<br />
entsprechende Beschreibungen der in Cognos 8 enthaltenen Landkartendaten.<br />
Die als "Location Intelligence" bezeichnete, leistungsstarke Landkartenfunktionalität kann für<br />
eine Vielzahl von Unternehmensanwendungen verwendet werden, für die die Standard-Landkartenfunktionen<br />
von Cognos 8 nicht ausreichen. MapInfo bietet Lösungen, die direkt in Cognos 8<br />
integriert werden können. Mit diesen Lösungen können Sie u. a. eine dynamische Erstellung von<br />
geografischen Filtern und benutzerdefinierten Bereichen zum Aggregieren von Daten für Ad-hoc-<br />
Analysen vornehmen. Die folgende Tabelle enthält Beispiele für Unternehmensanwendungen mit<br />
Location Intelligence.<br />
Unternehmensanwendung<br />
Zielgruppenorientiertes Marketing<br />
Netzwerkoptimierung und Standortanalyse<br />
Optimierung der Streckenwahl und des<br />
Arbeitskrafteinsatzes<br />
E-Government<br />
Erzeugen von Absatzgebieten<br />
Wirtschaftsentwicklung<br />
Planung des Kommunikationsnetzwerks<br />
Vorteile<br />
Orientieren Sie sich bei Ihrer Kundenaquise<br />
an Ihren besten Kunden.<br />
Eröffnen Sie Geschäfte in der Nähe Ihrer<br />
Kunden, und füllen Sie Lücken in der geografischen<br />
Abdeckung.<br />
Reduzieren Sie die Anzahl der benötigten<br />
LKWs, und steigern Sie die Produktivität<br />
Ihrer Fahrer.<br />
Schaffen Sie Bürgern die Möglichkeit, ihre<br />
Anliegen selbst zu erledigen.<br />
Erzeugen Sie ausgeglichene Absatzgebiete.<br />
Planen Sie die Entwicklung Ihrer Gemeinde.<br />
Vermeiden Sie unnötige Kosten, indem Sie<br />
Sendetürme an den richtigen Standorten<br />
errichten. Ermitteln Sie die Kundenstandorte<br />
in Ihrem Service-Gebiet.<br />
Weitere Informationen über Daten- und Location Intelligence-Lösungen finden Sie auf der Website<br />
von MapInfo unter: www.mapinfo.com.<br />
84 <strong>Report</strong> <strong>Studio</strong>
Kapitel 2: Berichtstypen<br />
Wiederholfunktionen<br />
Verwenden Sie die Wiederholfunktion, um Elemente zu wiederholen, wenn Sie den Bericht ausführen.<br />
Beispielsweise können Sie mithilfe der Wiederholfunktion Adressetiketten, einschließlich Kundennamen<br />
und -adressen, erstellen.<br />
Um eine Wiederholfunktion zu erstellen, ziehen Sie das Objekt Wiederholfunktion oder Wiederholelementtabelle<br />
von der Registerkarte Berichtselemente in den Arbeitsbereich. Mit der Wiederholfunktion<br />
können Sie Elemente in einer einzelnen Zeile wiederholen, ohne eine festgelegte Struktur<br />
zu verwenden. Beispiel: Sie möchten eine Liste erstellen, die Jahr und Produktreihe enthält. Sie<br />
möchten, das für jedes Jahr alle Produktreihen in einer Zeile angezeigt werden. Zu diesem Zweck<br />
erstellen Sie eine Liste mit Jahr als Spalte und einer Wiederholfunktion als zweiter Spalte. Fügen<br />
Sie dann Produktreihe in die Wiederholfunktion ein. Mit Wiederholelementtabellen können Sie<br />
Elemente in einer Tabellenstruktur wiederholen. Legen Sie die gewünschten Elemente in der Wiederholfunktion<br />
ab, und ändern Sie die Eigenschaften der Wiederholfunktion, um die gewünschten<br />
Ergebnisse zu erzielen. Sie können zum Beispiel festlegen, wie viele Rahmen pro Seite in einer Wiederholelementtabelle<br />
angezeigt werden, indem Sie Werte für die Eigenschaften Horizontal und<br />
Vertikal eingeben.<br />
Umwandeln einer Liste in eine Wiederholfunktion<br />
Sie können eine Liste in eine Wiederholelementtabelle umwandeln, um eine vorhandene Liste zu<br />
nutzen.<br />
Schritte<br />
1. Klicken Sie auf einen beliebigen Teil der Liste.<br />
2. Klicken Sie im Menü Struktur auf Liste in Wiederholelement konvertieren.<br />
Beispiel – Erstellen von Adressetiketten<br />
Sie sind ein Berichtsautor bei dem Unternehmen Abenteuer und Freizeit, das vorwiegend Sportartikel<br />
verkauft. Erstellen Sie die Adressetiketten für sämtliche Einzelhändler des Unternehmens.<br />
Schritte<br />
1. Klicken Sie auf der Seite Willkommen von Cognos Connection auf die Verknüpfung Öffentliche<br />
Ordner.<br />
2. Klicken Sie auf die Verknüpfung AUF Umsatz und Einzelhändler, und klicken Sie anschließend<br />
auf die Verknüpfung <strong>Report</strong> <strong>Studio</strong> oben rechts auf der Seite.<br />
3. Klicken Sie im Dialogfeld Willkommen auf Neuen Bericht oder neue Vorlage erstellen.<br />
4. Klicken Sie im Dialogfeld Neu auf Wiederholelementtabelle und anschließend auf OK.<br />
5. Klicken Sie auf die Wiederholfunktion, wählen Sie in der Titelleiste des Fensters Eigenschaften<br />
die Schaltfläche Übergeordnetes Element auswählen aus, und klicken Sie auf Wiederholelementtabelle.<br />
6. Geben Sie im Fenster Eigenschaften die Eigenschaften für die Wiederholfunktion an:<br />
• Geben Sie 2 für die Eigenschaft Horizontal ein.<br />
• Geben Sie 5 für die Eigenschaft Vertikal ein.<br />
• Doppelklicken Sie auf die Eigenschaft Tabelleneigenschaften, aktivieren Sie das Kontrollkästchen<br />
Feste Größe, und klicken Sie auf OK.<br />
7. Ziehen Sie im Fenster Einfügbare Objekte auf der Registerkarte Berichtselemente das Objekt<br />
Tabelle auf die Wiederholfunktion.<br />
Das Dialogfeld Tabelle einfügen wird geöffnet.<br />
8. Geben Sie 1 im Feld Anzahl der Spalten ein, und klicken Sie auf OK.<br />
9. Klicken Sie auf die Tabelle, stellen Sie sicher, dass Tabellenzelle in der Titelleiste des Fensters<br />
Eigenschaften angezeigt wird, und ändern Sie die folgenden Eigenschaften:<br />
• Doppelklicken Sie auf Hintergrundbild, klicken Sie auf Durchsuchen, dann auf logo.jpg<br />
und anschließend auf OK.<br />
• Klicken Sie im Feld Position auf die Schaltfläche Oben rechts ausrichten.<br />
<strong>Benutzerhandbuch</strong> 85
Kapitel 2: Berichtstypen<br />
• Klicken Sie im Feld Wiederholen auf Nicht wiederholen. Klicken Sie auf OK.<br />
• Doppelklicken Sie auf Größe und Überlauf, geben Sie 175 im Feld Höhe ein, und klicken<br />
Sie auf OK.<br />
10. Klicken Sie auf die Tabelle. Klicken Sie danach in der Titelleiste des Fensters Eigenschaften auf<br />
die Schaltfläche Übergeordnetes Element auswählen und auf Tabelle.<br />
11. Geben Sie im Fenster Eigenschaften die Eigenschaften für die Tabelle an:<br />
• Doppelklicken Sie auf Rahmen.<br />
• Klicken Sie im Feld Farbe auf Schwarz.<br />
• Klicken Sie im Feld Stil auf Durchgehende Linie.<br />
• Klicken Sie im Feld Breite auf 1 pt.<br />
• Klicken Sie unter Vorschau auf die Schaltfläche Alle Rahmen, und klicken Sie auf OK.<br />
• Doppelklicken Sie auf Schriftart, klicken Sie unter dem Feld Größe auf 8pt. Klicken Sie<br />
anschließend auf OK.<br />
12. Ziehen Sie im Fenster Einfügbare Objekte auf der Registerkarte Berichtselemente das Objekt<br />
Block acht Mal auf die Wiederholfunktion, um acht Blöcke zu erstellen.<br />
13. Ziehen Sie das Objekt Textelement in den ersten Block:<br />
• Geben Sie im Dialogfeld Text den Text An: ein, und klicken Sie auf OK.<br />
• Klicken Sie auf das Textelement.<br />
• Klicken Sie auf die Schaltfläche Schriftart und auf Fett, und klicken Sie dann auf OK.<br />
14. Klicken Sie auf den ersten Block, und geben Sie im Fenster Eigenschaften die Eigenschaften für<br />
den ersten Block ein.<br />
• Doppelklicken Sie auf Innenabstand, geben Sie 35 im rechten Feld ein, klicken Sie auf<br />
mm, um die Einheit anzugeben, und klicken Sie auf OK.<br />
• Klicken Sie auf Horizontale Ausrichtung, und klicken Sie auf Zentriert.<br />
15. Erweitern Sie im Fenster Einfügbare Objekte auf der Registerkarte Quelle den Eintrag Einzelhändler.<br />
16. Erweitern Sie den Ordner Postadresse, und ziehen Sie die sieben Datenelemente in die verbleibenden<br />
sieben Blöcke.<br />
17. Klicken Sie bei gedrückter Umschalttaste auf die sieben Blöcke, um sie zu markieren, und<br />
geben Sie im Fenster Eigenschaften die Eigenschaften für die sieben Blöcke an.<br />
• Doppelklicken Sie auf Innenabstand, geben Sie 25 im linken Feld ein, klicken Sie auf mm,<br />
um die Einheit anzugeben, und klicken Sie auf OK.<br />
• Klicken Sie auf Horizontale Ausrichtung, und klicken Sie auf Links.<br />
Wenn Sie den Bericht ausführen, enthält jede Seite 10 Adressetiketten in zwei Spalten.<br />
86 <strong>Report</strong> <strong>Studio</strong>
Kapitel 3: Formatieren von Berichten<br />
Formatieren Sie Ihre Berichte, um sie besser lesbar zu gestalten und den Konventionen Ihres Unternehmens<br />
anzupassen. Wenn Sie einen Bericht in <strong>Report</strong> <strong>Studio</strong> formatieren, wird die Formatierung<br />
in einem Layout gespeichert.<br />
Sie können einen Bericht auch basierend auf Bedingungen formatieren (S. 175).<br />
Für die Formatierung von Berichten stehen folgende Optionen zur Verfügung:<br />
• Hinzufügen von Kopf- oder Fußzeilen<br />
• Hinzufügen von Rahmen<br />
• Hinzufügen von Text<br />
• Angeben der Schriftart<br />
• Hinzufügen von Farbe<br />
• Einfügen von Bildern<br />
• Hinzufügen von Lesezeichen<br />
• Einfügen anderer Objekte<br />
• Ausrichten von Objekten<br />
• Steuern der Position von Objekten mithilfe von Tabellen<br />
• Anwenden von Innenabstand<br />
• Einstellen des Außenabstands<br />
• Wiederverwenden von Layoutobjekten<br />
• Hinzufügen von Seiten<br />
• Neusortieren von Spalten<br />
• Umbenennen von Spalten<br />
• Tauschen von Spalten und Zeilen<br />
• Festlegen von Objekteigenschaften<br />
• Festlegen von Berichtseigenschaften<br />
• Erstellen und Ändern von Formatklassen<br />
Empfehlung - Layout von Berichten<br />
Beim Erstellen eines Berichts ist ein gutes Layout die Voraussetzung für die klare und effektive<br />
Darstellung der Informationen im Bericht.<br />
Die Herausforderung beim Erstellen eines Layouts für Berichte besteht im Umsetzen des<br />
gewünschten Layouts mit den in <strong>Report</strong> <strong>Studio</strong> verfügbaren Layout-Objekten. Gehen Sie folgendermaßen<br />
vor, um diese Umsetzung zu bewerkstelligen:<br />
❑ Definieren der Seitenstruktur<br />
Bestimmen Sie, was in die Kopf- und Fußzeile bzw. den Hauptteil gehört. Die Kopfzeile enthält<br />
Informationen, die im oberen Bereich jeder Seite angezeigt werden. Der Seitenhauptteil<br />
enthält Informationen, die auf der ersten Instanz der Seite beginnen. Sind so viele Daten vorhanden,<br />
dass sie nicht auf eine Seite passen, setzen sie sich über weitere Instanzen der Seite<br />
fort. Die Fußzeile ist vergleichbar mit der Kopfzeile, nur dass die Informationen im unteren<br />
Bereich jeder Seite angezeigt werden.<br />
❑ Ermitteln von horizontalen Bereichen mit Informationen<br />
Suchen Sie nach vorhandenen Bereichen mit Informationen, die quer über die Seite verlaufen.<br />
Diese Bereiche werden in der Regel in einem Block umgesetzt (S. 95).<br />
<strong>Benutzerhandbuch</strong> 87
Kapitel 3: Formatieren von Berichten<br />
❑<br />
❑<br />
Ermitteln von vertikalen Bereichen mit Informationen<br />
Suchen Sie in jedem horizontalen Bereich mit Informationen nach vertikalen Bereichen, die<br />
auf der Seite von oben nach unten verlaufen. Diese Bereiche werden in der Regel in Tabellenzellen<br />
umgesetzt (S. 98).<br />
Entscheiden, welche Datenbausteine für das Daten-Layout verwendet werden<br />
Wählen Sie Listen, Kreuztabellen, Diagramme, Wiederholelemente oder Text aus.<br />
Richtlinien für das Layout von Berichten<br />
Um effizient mit <strong>Report</strong> <strong>Studio</strong> zu arbeiten, sollten Sie beim Formatieren von Berichten folgende<br />
Richtlinien befolgen:<br />
• Legen Sie die Eigenschaften auf der höchstmöglichen Elementebene fest.<br />
Wenn Sie die Eigenschaften auf höchster Ebene festlegen, müssen Sie sie nur einmal und nicht<br />
für jedes untergeordnete Objekt angeben. Wenn beispielsweise alle Textelemente in einem<br />
Bericht in einer bestimmten Schriftart angezeigt werden sollen, legen Sie diese Schriftart für<br />
die Seite fest.<br />
Tipp: Klicken Sie beim Einrichten der Eigenschaften für ein Objekt in der Titelleiste des Fensters<br />
Eigenschaften auf die Schaltfläche Übergeordnetes Element auswählen, um die verfügbaren<br />
Ebenen anzuzeigen.<br />
• Verwenden Sie Innenabstände und Ränder zum Erstellen von Leerraum.<br />
Verwenden Sie feste Objektgrößen nur, wenn es absolut notwendig ist. Wenn Sie angeben,<br />
dass ein Objekt eine feste Größe hat, wird die Flexibilität Ihres Layouts eingeschränkt.<br />
Weitere Informationen zum Erstellen des Layouts für Berichte unter Verwendung dieser Richtlinien<br />
finden Sie unter "Übung: Erstellen einer Rechnung" (S. 215).<br />
Seitenstrukturansicht<br />
Wenn Sie einem Bericht Objekte hinzufügen, arbeiten Sie normalerweise im Layout. Klicken Sie im<br />
Menü Ansicht auf Seitenstruktur, um den Bericht in einer anderen Darstellung anzuzeigen. Verwenden<br />
Sie die Seitenstrukturansicht für Folgendes:<br />
• Anzeigen des gesamten Inhalts einer Berichtsseite in einer Baumstruktur<br />
Eine Baumstruktur ist sinnvoll, um Objekte auf einer Seite besser zu finden und Probleme mit<br />
verschachtelten Objekten zu beheben.<br />
• Schnelles Verschieben von Objekten zwischen verschiedenen Bereichen einer Seite<br />
Bei einem komplexen Layout kann das Auswählen, Ausschneiden und Einfügen von Objekten<br />
in der Layoutansicht Probleme bereiten. In der Seitenstrukturansicht sind Objekte leichter zu<br />
finden.<br />
• Ändern von Objekteigenschaften<br />
Objekteigenschaften können in der Layout- oder in der Seitenstrukturansicht geändert werden.<br />
Tipp: Um zum Berichtslayout zurückzuwechseln, klicken Sie im Menü Ansicht auf die Option Seitendesign.<br />
88 <strong>Report</strong> <strong>Studio</strong>
Kapitel 3: Formatieren von Berichten<br />
Hinzufügen von Kopf- oder Fußzeilen<br />
Fügen Sie eine Kopf- oder Fußzeile hinzu, damit der Bericht einfacher zu lesen ist. Kopf- und Fußzeilen<br />
sind Container, in denen Sie Objekte wie Text, Bilder und Berichtsausdrücke hinzufügen<br />
können, zum Beispiel das aktuelle Datum und Seitenzahlen. Kopf- und Fußzeilen können Seiten<br />
und Listen hinzugefügt werden.<br />
Seiten<br />
Fügen Sie eine Seitenkopfzeile oder Seitenfußzeile hinzu, wenn die Daten auf jeder Seite im Bericht<br />
angezeigt werden sollen, zum Beispiel der Titel oder die Seitenzahlen.<br />
Listen<br />
Sie können Seiten die folgenden Kopf- und Fußzeilen hinzufügen, um Daten in logische Abschnitte<br />
zu ordnen und jede Änderung eines Spaltenwertes aufzuzeigen.<br />
Typ<br />
Seitenkopfzeile<br />
Gesamtkopfzeile<br />
Gruppen- oder<br />
Abschnittskopfzeile<br />
Gruppen- oder<br />
Abschnittsfußzeile<br />
Gesamtfußzeile<br />
Seitenfußzeile<br />
Beschreibung<br />
Fügt eine Kopfzeile hinzu, die oben in der Liste auf jeder Seite angezeigt<br />
wird, die Listendaten enthält.<br />
Fügt eine Kopfzeile hinzu, die einmal oben auf der Liste angezeigt wird.<br />
Fügt eine Kopfzeile hinzu, die für jede Gruppe einer gruppierten Spalte<br />
(S. 46) oder für jeden Abschnitt (S. 118) angezeigt wird.<br />
Fügt eine Fußzeile hinzu, die für jede Gruppe einer gruppierten Spalte<br />
(S. 46) oder für jeden Abschnitt (S. 118) angezeigt wird.<br />
Fügt eine Fußzeile hinzu, die einmal unten auf der Liste angezeigt wird.<br />
Fügt eine Fußzeile hinzu, die unten in der Liste auf jeder Seite angezeigt<br />
wird, die Listendaten enthält.<br />
Außerdem können Sie Listenkopf- und Listenfußzeilen ändern. Sie haben folgende Möglichkeiten:<br />
• Aufteilen einer Kopf- oder Fußzeile in mehrere Zellen, die die ganze Liste umfassen (Menü<br />
Struktur, Befehl Listenzeilenzellen aufteilen)<br />
• Zusammenführen mehrerer Zellen (Menü Struktur, Befehl Listenzeilenzellen vereinigen) in<br />
einer Kopf- oder Fußzeile<br />
• Hinzufügen von Zeilen (Menü Struktur, Befehle Listenzeilenzellen oben einfügen und Listenzeilenzellen<br />
unten einfügen) zu einer Kopf- oder Fußzeile<br />
Sie können auch Abschnittskopf- und Abschnittsfußzeilen (S. 118) hinzufügen. Darüber hinaus<br />
können Sie Fußzeilen hinzufügen, indem Sie eine Auswertung hinzufügen (S. 119).<br />
Schritte<br />
1. So fügen Sie eine Seitenkopf- oder Seitenfußzeile hinzu: Klicken Sie im Menü Struktur auf<br />
Kopf- und Fußzeilen der Seite, aktivieren Sie die entsprechenden Kontrollkästchen, und klikken<br />
Sie auf OK.<br />
2. So fügen Sie eine Listenkopf- oder Listenfußzeile hinzu: Klicken Sie im Menü Struktur auf<br />
Kopf- und Fußzeilen der Liste, aktivieren Sie die entsprechenden Kontrollkästchen, und klikken<br />
Sie auf OK.<br />
3. Wenn Sie einer Kopf-oder Fußzeile Objekte hinzufügen möchten, ziehen Sie das gewünschte<br />
Objekt aus dem Fenster Einfügbare Objekte an die entsprechende Position.<br />
Bevor Sie einer Listenkopf- oder Listenfußzeile Objekte hinzufügen können, müssen Sie den<br />
Bericht erst entsperren. Klicken Sie im Menü Struktur auf Seitenobjekte sperren.<br />
Tipp: Wenn Sie der Seitenkopf- oder Seitenfußzeile Datenelemente hinzufügen möchten, müssen<br />
Sie der Seite eine Abfrage zuordnen (S. 101).<br />
<strong>Benutzerhandbuch</strong> 89
Kapitel 3: Formatieren von Berichten<br />
Hinzufügen von Rahmen<br />
Rahmen können einzelnen Objekten eines Berichts, wie zum Beispiel einer Spalte, einer Kopf- oder<br />
Fußzeile, oder aber dem gesamten Bericht, hinzugefügt werden, um die Darstellung zu optimieren.<br />
Schritte<br />
1. Klicken Sie auf das Objekt, dem Sie einen Rahmen hinzufügen möchten.<br />
Tipp: Wenn Sie schnell das übergeordnete Element eines Objekts auswählen möchten, klicken<br />
Sie auf das Objekt und dann in der Titelleiste des Fensters Eigenschaften auf die Schaltfläche<br />
Übergeordnetes Element auswählen.<br />
2. Doppelklicken Sie im Fenster Eigenschaften auf die Eigenschaft Rahmen.<br />
3. Wählen Sie die gewünschten Werte aus den Feldern Farbe, Stil und Breite aus.<br />
Hinweis: Das Angeben der Breite mit % als Maßeinheit wird für das Erstellen von Berichten<br />
in PDF nicht unterstützt.<br />
4. Wenden Sie die ausgewählten Werte auf die obere, untere, linke, rechte Seite oder alle Seiten<br />
des Objekts an, indem Sie auf die jeweilige Schaltfläche im Abschnitt Vorschau klicken.<br />
Tipp: Klicken Sie zum Löschen des angewendeten Rahmens auf die Schaltfläche Löschen.<br />
5. Klicken Sie auf OK.<br />
Hinzufügen von Text<br />
Sie können einem Bericht Text hinzufügen. Sie können Text in andere Objekte, wie zum Beispiel<br />
einen Block oder eine Tabellenzelle, oder aber direkt in die Berichtsseite einfügen.<br />
Berichten kann auch mehrsprachiger Text hinzugefügt werden (S. 179).<br />
Schritte<br />
1. Klicken Sie im Fenster Einfügbare Objekte auf die Registerkarte Berichtselemente.<br />
2. Ziehen Sie das Objekt Textelement in den Bericht.<br />
Das Dialogfeld Text wird geöffnet.<br />
3. Geben Sie den gewünschten Text ein.<br />
Tipp: Sie haben auch die Möglichkeit, Text aus einem anderen Teil des Berichts zu kopieren<br />
und einzufügen.<br />
4. Klicken Sie auf OK.<br />
Wenn Sie keinen Text eingeben und auf OK klicken, fügt <strong>Report</strong> <strong>Studio</strong> die Zeichenkette Zum<br />
Bearbeiten des Textes doppelklicken ein.<br />
Sie können den Text nun durch Ändern von Schriftart, Farbe, Größe usw. formatieren. Markieren<br />
Sie den Text, und nehmen Sie die entsprechenden Änderungen im Fenster Eigenschaften vor.<br />
Angeben der Schriftart<br />
Geben Sie die Schriftart an, in der Text in Berichten angezeigt werden soll.<br />
Schritte<br />
1. Klicken Sie auf das Objekt, für das Sie die Schriftart angeben möchten.<br />
Tipp: Um die Standardschriftart für den Bericht anzugeben, klicken Sie auf die Seite.<br />
2. Klicken Sie auf die Schaltfläche Schriftart.<br />
3. Legen Sie die gewünschten Schriftarteneigenschaften fest.<br />
Tipp: Geben Sie eine Liste von Schriftarten ein, wenn Sie nicht sicher sind, ob eine bestimmte<br />
Schriftart auf dem Computer des Benutzers installiert ist. Wenn Sie zum Beispiel "Times New<br />
Roman", Arial, monospace eingeben, überprüft <strong>Report</strong> <strong>Studio</strong>, ob Times New Roman installiert<br />
ist. Wenn nicht, sucht <strong>Report</strong> <strong>Studio</strong> nach Arial. Wenn Arial nicht installiert ist, wird die<br />
vom Computer verwendete Festbreitenschriftart verwendet.<br />
90 <strong>Report</strong> <strong>Studio</strong>
Kapitel 3: Formatieren von Berichten<br />
4. Klicken Sie auf OK.<br />
Wenn Sie für eine oder mehrere der Schriftarteneigenschaften auf (Standard) geklickt haben, wird<br />
der Standardwert für die jeweilige Eigenschaft verwendet. Standardwerte werden in einem Stylesheet<br />
gespeichert, das von allen Cognos 8-Tools verwendet wird. Sie können die Standardwerte<br />
durch Ändern der Formatklassen ändern (S. 110).<br />
Hinzufügen von Farbe<br />
Sie können den Objekten im Bericht Hinter- und Vordergrundfarbe hinzufügen.<br />
Schritte<br />
1. Klicken Sie auf das Objekt, dem Farbe hinzugefügt werden soll.<br />
Tipp: Wenn Sie schnell das übergeordnete Element eines Objekts auswählen möchten, klicken<br />
Sie auf das Objekt und dann in der Titelleiste des Fensters Eigenschaften auf die Schaltfläche<br />
Übergeordnetes Element auswählen.<br />
2. Wählen Sie im Fenster Eigenschaften die Option Hintergrundfarbe oder Vordergrundfarbe,<br />
und klicken Sie anschließend auf die Auslassungszeichen (...).<br />
3. Wenn Sie eine vorhandene Farbe anwenden möchten, klicken Sie auf die Registerkarte Websichere<br />
Farben bzw. Benannte Farben und wählen eine der verfügbaren Farben aus.<br />
Verwenden Sie benannte Farben, um eine bestimmte Farbe aus einer kleinen Anzahl von Farben<br />
auszuwählen. Verwenden Sie Websichere Farben, um unter 216 verfügbaren Farben wählen<br />
zu können.<br />
4. Klicken Sie zum Anwenden einer benutzerdefinierten Farbe auf die Registerkarte Benutzerdefinierte<br />
Farbe, und geben Sie Werte in die Felder Rot, Grün und Blau ein.<br />
Die Werte müssen im Hexadezimalformat eingegeben werden.<br />
5. Klicken Sie auf OK.<br />
Einfügen von Bildern<br />
Sie können ein Bild in einen Bericht einfügen. Sie können Bilder in andere Objekte, wie zum Beispiel<br />
einen Block oder eine Tabellenzelle, direkt in die Berichtsseite oder als Hintergrundbild eines<br />
anderen Objekts einfügen.<br />
Schritte<br />
1. Klicken Sie im Fenster Einfügbare Objekte auf die Registerkarte Berichtselemente.<br />
2. Ziehen Sie das Objekt Bild in den Bericht, und aktivieren Sie es anschließend.<br />
3. Doppelklicken Sie im Fenster Eigenschaften auf die Eigenschaft URL.<br />
4. Geben Sie im Dialogfeld Bild-URL die URL-Adresse des Bilds ein, das Sie einfügen möchten,<br />
oder klicken Sie auf die Schaltfläche Durchsuchen, um den Speicherort des Bilds auszuwählen.<br />
Zum Durchsuchen von Bildern auf einem Webserver muss WebDAV (Web Distributed Authoring<br />
and Versioning) auf Ihrem Webserver aktiviert sein. Weitere Informationen finden Sie<br />
unter "Fehlerbehebung" (S. 225).<br />
5. Klicken Sie auf OK.<br />
Einfügen von Hintergrundbildern<br />
Sie können ein Hintergrundbild für Objekte in einem Bericht einfügen. Verwenden Sie beispielsweise<br />
ein Hintergrundbild, um ein Wasserzeichen für eine Seite hinzuzufügen.<br />
Schritte<br />
1. Wählen Sie das Objekt aus, dem Sie ein Hintergrundbild hinzufügen möchten.<br />
2. Doppelklicken Sie im Fenster Eigenschaften auf die Eigenschaft Hintergrundbild.<br />
3. Geben Sie im Dialogfeld Bild-URL die URL-Adresse des Bilds ein, das Sie einfügen möchten,<br />
oder klicken Sie auf die Schaltfläche Durchsuchen, um den Speicherort des Bilds auszuwählen.<br />
<strong>Benutzerhandbuch</strong> 91
Kapitel 3: Formatieren von Berichten<br />
Das Bild wird im Feld Vorschau angezeigt.<br />
4. Wählen Sie im Feld Position aus, wie das Bild im Objekt ausgerichtet werden soll.<br />
5. Klicken Sie im Feld Wiederholen auf die gewünschte Option.<br />
6. Falls das Objekt über Bildlaufleisten verfügt und sich das Hintergrundbild beim Bildlauf nicht<br />
bewegen soll, aktivieren Sie das Kontrollkästchen Hintergrund nicht scrollen.<br />
7. Klicken Sie auf OK.<br />
Hinzufügen von Lesezeichen<br />
Mithilfe von Lesezeichen können Benutzer schnell von einem Teil des Berichts zu einem anderen<br />
wechseln. Beispiel: Ein Listenbericht enthält viele Datenzeilen. Sie können Lesezeichen hinzufügen,<br />
damit Benutzer direkt zu bestimmten Zeilen wechseln können.<br />
Sie können auch einen Drillthrough zu einem anderen Bericht durchführen (S. 186).<br />
Lesezeichen sind für Berichte geeignet, die im HTML- oder PDF-Format erstellt werden. Im<br />
HTML-Format eignen sie sich am besten für das Anzeigen von gespeicherten Berichtsausgaben, da<br />
der gesamte Bericht auf einer einzigen HTML-Seite angezeigt wird. Wenn Berichte interaktiv ausgeführt<br />
werden, kann mehr als eine HTML-Seite erstellt werden, und ein Lesezeichen ist nur geeignet,<br />
wenn das Ziel in der gerade angezeigten Seite vorhanden ist.<br />
Tipp: Sie können die Anzahl der HTML-Seiten, die beim Ausführen eines Berichts generiert werden,<br />
interaktiv reduzieren, indem Sie einen Wert für die Eigenschaft Zeilen pro Seite für einen Datencontainer<br />
im Bericht angeben.<br />
Schritte<br />
1. Klicken Sie im Fenster Einfügbare Objekte auf die Registerkarte Berichtselemente.<br />
2. Ziehen Sie das Objekt Lesezeichen an eine beliebige Stelle im Bericht.<br />
3. Klicken Sie auf das Lesezeichen, wählen Sie im Fenster Eigenschaften die Eigenschaft Quelltyp,<br />
und klicken Sie auf einen Quelltyp.<br />
Quelltyp<br />
Text<br />
Berichtsausdruck<br />
Datenelementwert<br />
Beschreibung<br />
Erstellt mithilfe eines Textwertes ein statisches Lesezeichen.<br />
Beispiel: Sie haben eine Liste mit Abschnitten erstellt, und Sie<br />
möchten, dass Benutzer von jedem Abschnitt zum Anfang des<br />
Berichts springen können.<br />
Erstellt ein dynamisches Lesezeichen, dessen Werte von einem<br />
von Ihnen definierten Ausdruck abgeleitet werden.<br />
Erstellt ein dynamisches Lesezeichen, das als mögliche Werte<br />
Daten besitzt. Dies ist zur Erstellung eines kontextabhängigen<br />
Lesezeichens nützlich.<br />
Beispiel: Sie haben eine Liste mit Abschnitten erstellt, und Sie<br />
möchten, dass Benutzer vom Anfang des Berichts zu einem<br />
bestimmten Abschnitt springen können.<br />
Hinweis: Dieser Quelltyp wird nur dann angezeigt, wenn das<br />
Lesezeichen neben einem Datenelement eingefügt wird.<br />
92 <strong>Report</strong> <strong>Studio</strong>
Kapitel 3: Formatieren von Berichten<br />
Quelltyp<br />
Datenelementbeschriftung<br />
Mitgliedstitelzeile<br />
Zellenwert<br />
Beschreibung<br />
Erstellt ein Lesezeichen, das die Beschriftung eines Datenelements<br />
als Wert besitzt. Verwenden Sie diesen Quelltyp, um zum<br />
ersten Auftreten einer Datenelementbeschriftung zu springen.<br />
Beispiel: Eine Liste ist nach Produktreihen in Abschnitte aufgeteilt.<br />
Sie möchten, dass die Benutzer zum Abschnitt für die erste<br />
Produktreihe springen, der in der Liste aufgeführt ist, und nicht<br />
zu einem bestimmten Abschnitt wie Campingausrüstung.<br />
Hinweis: Dieser Quelltyp wird nur dann angezeigt, wenn das<br />
Lesezeichen neben einem Datenelement eingefügt wird.<br />
Erstellt in Kreuztabellen ein dynamisches Lesezeichen, dass<br />
Mitgliedstitelzeilen als mögliche Werte verwendet.<br />
Erstellt in Kreuztabellen ein dynamisches Lesezeichen, dass<br />
Zellenwerte als mögliche Werte verwendet.<br />
4. Klicken Sie auf die Eigenschaft, die unter dem von Ihnen ausgewählten Quelltyp angezeigt<br />
wird, und geben Sie den Lesezeichenwert an.<br />
Ist der Quelltyp beispielsweise Datenelementwert, klicken Sie auf die Eigenschaft Datenelementwert,<br />
und klicken Sie dann auf das Datenelement, das Sie verwenden möchten.<br />
5. Klicken Sie mit der rechten Maustaste auf das Objekt, das Sie verwenden möchten, um zum<br />
Lesezeichen zu springen, und klicken Sie auf Drillthrough-Funktion.<br />
Klicken Sie mit der rechten Maustaste beispielsweise auf ein Datenelement, ein Bild, ein Diagramm<br />
oder ein Textelement.<br />
Tipp: Das Objekt kann sich auch in einem anderen Bericht befinden, sodass Sie von einem<br />
Bericht zu einem anderen springen können.<br />
6. Klicken Sie auf die Schaltfläche Neuer Drillthrough.<br />
7. Klicken Sie auf die Registerkarte Lesezeichen.<br />
8. Klicken Sie auf Quelltyp, und klicken Sie dann auf einen der in Schritt 4 beschriebenen Quelltypen.<br />
Klicken Sie auf den Quelltyp, der den Wert produzieren soll, mit dessen Hilfe das Lesezeichen<br />
angesprungen werden kann. Klicken Sie beispielsweise auf Datenelementwerte, wenn Sie einen<br />
Wert aus einem Datenelement wie Produktreihe verwenden möchten.<br />
9. Wenn Sie auf einen der folgenden Quelltypen geklickt haben, geben Sie den Wert an, der beim<br />
Springen zum Lesezeichen verwendet werden soll.<br />
• Bei Text klicken Sie auf die Auslassungszeichen (...) neben Text und geben einen Textwert<br />
ein.<br />
• Bei Datenelementwert oder Datenelementbeschriftung klicken Sie auf die Liste Datenelement<br />
und wählen ein Datenelement aus.<br />
• Bei Berichtsausdruck klicken Sie auf die Auslassungszeichen (...) neben Berichtsausdruck<br />
und definieren den Ausdruck.<br />
10. Klicken Sie auf OK.<br />
Beispiel: Hinzufügen von Inhaltsverzeichnissen zu Berichten<br />
Sie sind ein Berichtsautor bei dem Unternehmen Abenteuer und Freizeit, das vorwiegend Sportartikel<br />
verkauft. Sie sollen einen Bericht erstellen, der alle vom Unternehmen verkauften Produkte<br />
enthält. Um die Lesbarkeit des Berichts zu verbessern, teilen Sie den Bericht in Abschnitte für die<br />
einzelnen Produktreihen ein. Sie fügen Lesezeichen hinzu, damit Benutzer zu jeder Produktreihe<br />
und zurück zum Anfang des Berichts wechseln können.<br />
Schritte<br />
1. Klicken Sie auf der Seite Willkommen von Cognos Connection auf die Verknüpfung Öffentliche<br />
Ordner.<br />
<strong>Benutzerhandbuch</strong> 93
Kapitel 3: Formatieren von Berichten<br />
2. Klicken Sie auf die Verknüpfung AUF Umsatz und Einzelhändler, und klicken Sie anschließend<br />
auf die Verknüpfung <strong>Report</strong> <strong>Studio</strong> oben rechts auf der Seite.<br />
3. Klicken Sie im Dialogfeld Willkommen auf Neuen Bericht oder neue Vorlage erstellen.<br />
4. Klicken Sie im Dialogfeld Neu auf Liste und anschließend auf OK.<br />
5. Klicken Sie im Fenster Einfügbare Objekte auf die Registerkarte Quelle, und fügen Sie der<br />
Liste die folgenden Datenelemente per Doppelklick hinzu:<br />
• Produktreihe<br />
• Product type<br />
• Produktname<br />
• Beschreibung<br />
• Produktionskosten<br />
Tipp: Diese Elemente befinden sich im Ordner Produkte.<br />
6. Klicken Sie auf die Spalte Produktreihe und anschließend auf die Schaltfläche Abschnitt erstellen.<br />
7. Klicken Sie im Menü Struktur auf Seitenobjekte sperren.<br />
8. Ziehen Sie im Fenster Einfügbare Objekte auf der Registerkarte Berichtselemente das Objekt<br />
Lesezeichen in den Bereich links neben Produktreihe.<br />
9. Klicken Sie auf das Lesezeichen, wählen Sie im Fenster Eigenschaften die Eigenschaft Quelltyp,<br />
und klicken Sie auf Datenelementwert.<br />
10. Klicken Sie im Fenster Eigenschaften auf die Eigenschaft Datenelementwert, und klicken Sie<br />
dann auf Produktreihe.<br />
11. Ziehen Sie im Fenster Einfügbare Objekte auf der Registerkarte Berichtselemente das Objekt<br />
Liste in die Kopfzeile des Berichts.<br />
12. Klicken Sie auf die Kopfzeile des Berichts.<br />
13. Klicken Sie auf die Schaltfläche Containerausrichtung, und klicken Sie auf Oben links ausrichten.<br />
14. Ziehen Sie im Fenster Einfügbare Objekte auf der Registerkarte Quelle das Objekt Produktreihe<br />
in die neue Liste.<br />
15. Klicken Sie mit der rechten Maustaste auf Produktreihe, und wählen Sie Drillthrough-Funktion.<br />
16. Klicken Sie auf die Schaltfläche Neuer Drillthrough.<br />
17. Klicken Sie auf die Registerkarte Lesezeichen.<br />
18. Klicken Sie auf Quelltyp, und klicken Sie dann auf Datenelementwert.<br />
19. Klicken Sie auf Datenelement, und klicken Sie dann auf Produktreihe.<br />
20. Klicken Sie auf OK.<br />
21. Ziehen Sie im Fenster Einfügbare Objekte auf der Registerkarte Berichtselemente das Objekt<br />
Textelement links neben das Lesezeichen Produktreihe.<br />
22. Geben Sie im Dialogfeld Text den Text Oben ein, und klicken Sie anschließend auf OK.<br />
23. Klicken Sie mit der rechten Maustaste auf das Textelement Oben, und wählen Sie Drillthrough-Funktion.<br />
24. Klicken Sie auf die Schaltfläche Neuer Drillthrough-Zugriff.<br />
25. Klicken Sie auf die Registerkarte Lesezeichen.<br />
26. Klicken Sie auf Quelltyp, und klicken Sie dann auf Datenelementwert.<br />
27. Klicken Sie neben dem Feld Text auf die Auslassungszeichen (...).<br />
28. Geben Sie Oben ein, und klicken Sie auf OK.<br />
29. Ziehen Sie im Fenster Einfügbare Objekte auf der Registerkarte Berichtselemente das Objekt<br />
Lesezeichen in die Kopfzeile des Berichts.<br />
30. Klicken Sie auf das Lesezeichen.<br />
31. Klicken Sie im Fenster Eigenschaften auf die Eigenschaft Quelltyp, und klicken Sie dann auf<br />
Text.<br />
32. Doppelklicken Sie im Fenster Eigenschaften auf die Eigenschaft Beschriftung, und geben Sie<br />
Folgendes ein:<br />
94 <strong>Report</strong> <strong>Studio</strong>
Kapitel 3: Formatieren von Berichten<br />
Oben<br />
33. Klicken Sie auf OK.<br />
34. Speichern Sie den Bericht.<br />
35. Klicken Sie in Cognos Connection für den Bericht auf die Schaltfläche Mit Optionen ausführen.<br />
36. Klicken Sie unter Zustellung auf Bericht speichern.<br />
37. Klicken Sie auf Ausführen und anschließend auf OK.<br />
Tipp: Es dauert evtl. einige Minuten, den Bericht auszuführen.<br />
38. Klicken Sie für den Bericht unter Aktionen auf die Schaltfläche Die Ausgabeversionen dieses<br />
Berichts anzeigen.<br />
39. Klicken Sie unter Formate auf HTML, um die Berichtsausgabe anzuzeigen.<br />
Der Bericht wird in Cognos Viewer geöffnet.<br />
In der Kopfzeile des Berichts wird eine Liste angezeigt, die alle Produktreihen als Verknüpfungen<br />
enthält. Wenn Sie auf eine Produktreihe klicken, gelangen Sie zum Abschnitt der entsprechenden<br />
Produktreihe in der zweiten Liste. Sie können zum Anfang des Berichts zurückkehren, indem Sie<br />
neben dem Abschnitt auf die Verknüpfung Oben klicken.<br />
Einfügen anderer Objekte<br />
Neben Text und Bildern enthält die Registerkarte Berichtselemente im Fenster Einfügbare Objekte<br />
weitere Objekte, die dem Berichtslayout hinzugefügt werden können.<br />
Objekt<br />
Beschreibung<br />
Abfrageberechnung Fügt eine berechnete Spalte hinzu (S. 125).<br />
Layout-Berechnung<br />
Block<br />
Fügt im Layout eine Berechnung hinzu, die Laufzeitinformationen<br />
enthält (z. B. aktuelles Datum, aktuelle Uhrzeit und Benutzername).<br />
Mit dieser Option wird ein leerer Block für andere Objekte hinzugefügt.<br />
Hiermit lässt sich leichter steuern, wo sich die Objekte<br />
befinden.<br />
Tipp: Sie können Blöcke verwenden, um Leerraum zwischen<br />
Objekten hinzuzufügen. Leere Blöcke werden allerdings nicht<br />
ausgegeben. Sie müssen ein Objekt einfügen oder die Höhe und<br />
Breite festlegen.<br />
<strong>Benutzerhandbuch</strong> 95
Kapitel 3: Formatieren von Berichten<br />
Objekt<br />
Tabelle<br />
Hyperlink<br />
Zeilennummer<br />
HTML-Element<br />
Rich Text-Element<br />
Referenz zu Layoutkomponenten<br />
Bedingte Blöcke<br />
Feld<br />
Hyperlink-Schaltfläche<br />
Metric <strong>Studio</strong>-Diagramm<br />
Beschreibung<br />
Fügt eine Tabelle als Container für andere Objekte hinzu. Hiermit<br />
lässt sich leichter steuern, wo sich die Objekte befinden.<br />
Mit dieser Option wird ein Hyperlink eingefügt, so dass die<br />
Benutzer an einen anderen Ort, beispielsweise eine Website,<br />
gelangen können.<br />
Nummeriert jede Datenzeile, die bei Ausführung des Berichts<br />
zurückgegeben wird.<br />
Hinweis: Sie können Zeilennummern nur zu Listen und Wiederholfunktionen<br />
hinzufügen.<br />
Fügt einen Container hinzu, in dem Sie HTML-Code einfügen<br />
können. Als HTML-Element wird alles bezeichnet, was von<br />
einem Browser ausgeführt werden kann, einschließlich Verknüpfungen,<br />
Bilder, Multimedia, Tooltipps (S. 233) oder JavaScript.<br />
HTML-Elemente werden nur angezeigt, wenn Sie den Bericht<br />
im HTML-Format ausführen.<br />
Hinweis:<br />
Hinweis: Sie können in HTML-Elementen keine -Tags<br />
einfügen.<br />
Wenn Sie auf die nächste Version von Cognos 8 aktualisieren,<br />
werden nicht dokumentierte oder nicht unterstützte Mechanismen<br />
oder Funktionen – wie auf HTML-Objekte von Cognos<br />
verweisendes JavaScript – bei der Berichtaktualisierung nicht<br />
berücksichtigt.<br />
Fügt ein zur HTML-Ausgabe im Layout verwendetes Objekt<br />
ein. Rich Text-Elemente ähneln HTML-Elementen, werden<br />
jedoch auch in PDF-Ausgaben ausgegeben. Rich Text-Elemente<br />
sind hilfreich, wenn in der Datenquelle definierte Textelemente<br />
dem Bericht hinzugefügt werden sollen.<br />
Hinweis: Rich Text-Elemente unterstützen nur einen begrenzten<br />
Satz wohlgeformter XHTML.<br />
Mit dieser Option wird ein Verweis auf ein anderes Objekt hinzugefügt.<br />
Diese Funktion ist nützlich, wenn Sie ein Objekt<br />
mehrmals verwenden möchten.<br />
Mit dieser Option wird ein leerer Block hinzugefügt, der für die<br />
bedingte Formatierung verwendet werden kann (S. 175).<br />
Fügt einen leeren Block mit einer Titelzeile hinzu. Dies entspricht<br />
einem Blockobjekt, jedoch mit Titelzeile.<br />
Mit dieser Option wird ein Hyperlink in Form einer Schaltfläche<br />
hinzugefügt.<br />
Fügt ein Metric <strong>Studio</strong>-Verlaufsdiagramm als Bild hinzu.<br />
Weitere Informationen zum Hinzufügen von Metric <strong>Studio</strong>-Diagrammen<br />
zu Berichten finden Sie im Metric <strong>Studio</strong> – <strong>Benutzerhandbuch</strong>.<br />
Ausdruck 'Zum Zeitpunkt' Fügt einen Ausdruck 'Zum Zeitpunkt' hinzu (S. 130).<br />
96 <strong>Report</strong> <strong>Studio</strong>
Kapitel 3: Formatieren von Berichten<br />
Objekt<br />
Kreuztabellenzwischenraum<br />
Kreuztabellenzwischenraum<br />
(mit Text)<br />
Beschreibung<br />
Fügt in einem Zeilen-/Spaltenelement einer Kreuztabelle eine<br />
leere Zelle ein. Erlaubt das Einfügen von Zellen an einem Zeilen-/Spaltenelement,<br />
die keine Datenzellen sind.<br />
Fügt eine Zelle mit einem Textelement in ein Zeilen- oder Spaltenelement<br />
ein. Erlaubt das Einfügen von Zellen an einem Zeilen-/Spaltenelement,<br />
die keine Datenzellen sind.<br />
Je nachdem, ob Sie im Abfragen-Explorer (S. 142) oder im Bedingungs-Explorer (S. 173) arbeiten,<br />
enthält die Registerkarte Berichtselemente unterschiedliche Objekte. Sie können der Registerkarte<br />
Berichtselemente auch eigene Objekte hinzufügen, z. B. ein häufig verwendetes Unternehmenslogo.<br />
Weitere Informationen finden Sie im Administration und Zugriffsschutz – Handbuch.<br />
Um einen Hyperlink, ein HTML-Element oder eine Hyperlink-Schaltfläche hinzufügen zu können,<br />
müssen Sie über die Berechtigung HTML-Elemente im Bericht verfügen. Weitere Informationen<br />
finden Sie im Administration und Zugriffsschutz – Handbuch.<br />
Schritt<br />
• Um ein Objekt hinzuzufügen, doppelklicken Sie darauf, oder ziehen Sie es aus der Registerkarte<br />
Berichtselemente an die gewünschte Stelle.<br />
Informationen zu den verschiedenen Berichtstypen finden Sie unter "Berichtstypen" (S. 45). Weitere<br />
Informationen zu den einzelnen Eingabeaufforderungen und Eingabeaufforderungs-Schaltflächen<br />
finden Sie unter "Hinzufügen von Eingabeaufforderungen" (S. 131).<br />
Von Rich Text-Elementen unterstützte Elemente<br />
Rich Text-Elemente unterstützen alle XHTML-Zeichenentitäten, wie z. B. das geschützte Leerzeichen<br />
" " und die folgenden Elemente:<br />
• div<br />
• span<br />
• ul<br />
• ol<br />
• li<br />
Jedes Element unterstützt das style-Attribut nur, wenn es einen gültigen CSS-Style enthält. Darüber<br />
hinaus unterstützen ul- und ol-Elemente list-style-Attribute. ol unterstützt decimal, ul unterstützt<br />
circle, disc, square und list-style-image.<br />
Beispielsweise erzeugt der folgende Code eine ungeordnete Liste mit dem Titel "List: with three<br />
items". Jedes Listenelement hat eine andere Farbe, uas als list-style-Attribut wird circle verwendet.<br />
List:<br />
<br />
Item A<br />
Item B<br />
Item C<br />
<br />
Beispiel: Hinzufügen von Multimediadateien zu einem Bericht<br />
Sie sind ein Berichtsautor bei dem Unternehmen Abenteuer und Freizeit, das vorwiegend Sportartikel<br />
verkauft. Sie möchten die Windows Media-Audio-/Videodatei GO.wmv in eine Vorlage einfügen,<br />
die als Deckblatt für alle Berichte verwendet werden soll.<br />
Der Windows Media Player muss auf dem Computer installiert sein.<br />
Schritte<br />
1. Klicken Sie auf der Seite Willkommen von Cognos Connection auf die Verknüpfung Öffentliche<br />
Ordner.<br />
<strong>Benutzerhandbuch</strong> 97
Kapitel 3: Formatieren von Berichten<br />
2. Klicken Sie auf die Verknüpfung AUF Umsatz und Einzelhändler, und klicken Sie anschließend<br />
auf die Verknüpfung <strong>Report</strong> <strong>Studio</strong> oben rechts auf der Seite.<br />
3. Klicken Sie im Dialogfeld Willkommen auf Vorhandenen Bericht öffnen.<br />
4. Öffnen Sie im Dialogfeld Öffnen den Ordner AUF-Vorlagenbeispiele, und doppelklicken Sie<br />
anschließend auf AUF-Deckblatt.<br />
Der Bericht AUF-Deckblatt wird geöffnet.<br />
5. Ziehen Sie im Fenster Einfügbare Objekte auf der Registerkarte Berichtselemente das Objekt<br />
HTML-Element in den Bericht.<br />
6. Wählen Sie im Bericht das soeben hinzugefügte HTML-Element aus.<br />
7. Doppelklicken Sie im Fenster Eigenschaften auf die Eigenschaft HTML.<br />
8. Geben Sie im Dialogfeld HTML Folgendes ein:<br />
<br />
<br />
<br />
9. Klicken Sie auf OK.<br />
Wenn Sie den Bericht ausführen, wird die Multimediadatei in Windows Media Player wiedergegeben.<br />
Ausrichten von Objekten<br />
Sie können für die Objekte in einem Bericht eine Ausrichtung angeben, um deren Position festzulegen.<br />
Die Position von Objekten in einem Bericht kann auch mithilfe von Tabellen festgelegt werden.<br />
Schritte<br />
1. Markieren Sie das auszurichtende Objekt.<br />
Tipp: Wenn Sie schnell das übergeordnete Element eines Objekts auswählen möchten, klicken<br />
Sie auf das Objekt und dann auf die Schaltfläche Übergeordnetes Element auswählen in der<br />
Titelleiste des Fensters Eigenschaften.<br />
2. Klicken Sie auf die Schaltfläche Containerausrichtung und dann auf eine der verfügbaren Ausrichtungsoptionen.<br />
Steuern der Position von Objekten mithilfe von Tabellen<br />
Neben der Schaltfläche Containerausrichtung können Sie zum Festlegen der Position von Objekten<br />
auch Tabellen in einem Bericht verwenden. Tabellen können an beliebiger Stelle im Bericht eingefügt<br />
werden, wie zum Beispiel in der Kopf- oder Fußzeile oder im Seitenhauptteil. Nachdem Sie<br />
die Tabelle erstellt haben, fügen Sie die gewünschten Objekte in die Zellen ein.<br />
Sie können außerdem vordefinierte Tabellenstile auf Tabellen anwenden.<br />
Schritte<br />
1. Klicken Sie im Fenster Einfügbare Objekte auf die Registerkarte Berichtselemente.<br />
2. Ziehen Sie das Objekt Tabelle in den Bericht.<br />
Das Dialogfeld Tabelle einfügen wird geöffnet.<br />
3. Geben Sie in den Feldern Anzahl der Spalten und Anzahl der Zeilen die gewünschte Spaltenund<br />
Zeilenanzahl ein.<br />
4. Wenn die Tabelle die Breite der Berichtsseite einnehmen soll, aktivieren Sie das Kontrollkästchen<br />
Maximale Breite.<br />
5. Um der Tabelle Rahmen hinzuzufügen, aktivieren Sie das Kontrollkästchen Rahmen anzeigen.<br />
6. Klicken Sie auf OK.<br />
98 <strong>Report</strong> <strong>Studio</strong>
Anwenden von Tabellenstilen<br />
Kapitel 3: Formatieren von Berichten<br />
Wenden Sie einen Tabellenstil an, um Tabellen schnell zu formatieren. Sie können Tabellenstile<br />
auch auf Listen, Kreuztabellen und Wiederholelementtabellen anwenden.<br />
Schritte<br />
1. Klicken Sie auf die Tabelle, Liste oder Kreuztabelle, auf die Sie einen Tabellenstil anwenden<br />
möchten.<br />
2. Klicken Sie im Menü Tabelle auf Tabellenstil anwenden.<br />
3. Klicken Sie im Feld Tabellenstile auf den gewünschten Tabellenstil.<br />
Tipp: Manche Stile können nur auf Tabellen, auf Listen, oder nur auf Kreuztabellen angewendet<br />
werden.<br />
4. Wenn Sie einen Tabellenstil auf eine Tabelle oder eine Liste anwenden, aktivieren oder deaktivieren<br />
Sie im Abschnitt Besondere Stile anwenden auf die Kontrollkästchen für die betreffenden<br />
Spalten und Zeilen, je nachdem, wie die ersten und die letzten Spalten und Zeilen<br />
behandelt werden sollen.<br />
Einige Kontrollkästchen sind evtl. für bestimmte Tabellenstile, Spalten oder Zeilen nicht verfügbar.<br />
5. Wenn Sie einen Tabellenstil auf eine Liste oder eine Kreuztabelle anwenden, aktivieren Sie das<br />
Kontrollkästchen Diesen Stil als Standard für diesen Bericht festlegen, um den Stil als Standard<br />
für alle Listen und Kreuztabellen festzulegen.<br />
Bei Listen müssen Sie, bevor dieses Kontrollkästchen aktiviert werden kann, evtl. die Kontrollkästchen<br />
Erste Spalte und Letzte Spalte im Abschnitt Besondere Stile anwenden auf deaktivieren.<br />
Außerdem können einige Tabellenstile nicht als Standard eingestellt werden.<br />
6. Klicken Sie auf OK.<br />
Anwenden des Innenabstands<br />
Innenabstand bedeutet das Einfügen von Leerraum zwischen dem Objekt und dem Objektrand<br />
bzw. dem Objekt und dem Objektrahmen (falls vorhanden).<br />
Schritte<br />
1. Wählen Sie das Objekt aus, für das ein Innenabstand festgelegt werden soll.<br />
2. Doppelklicken Sie im Fenster Eigenschaften auf die Eigenschaft Innenabstand.<br />
3. Geben Sie Werte in die Felder für den oberen, unteren, linken und rechten Innenabstand ein,<br />
und wählen Sie die gewünschte Maßeinheit aus.<br />
Hinweis: Das Angeben der Innenabstände mit % als Maßeinheit wird für das Erstellen von<br />
Berichten in PDF nicht unterstützt.<br />
4. Klicken Sie auf OK.<br />
Einstellen des Außenabstands<br />
Sie können in einem Bericht Außenabstände für Objekte festlegen.<br />
Schritte<br />
1. Klicken Sie auf das Objekt, für das Außenabstände festgelegt werden sollen.<br />
2. Doppelklicken Sie im Fenster Eigenschaften auf die Eigenschaft Außenabstand.<br />
3. Geben Sie Werte in die Felder für den oberen, unteren, linken und rechten Außenabstand ein,<br />
und wählen Sie die gewünschte Maßeinheit aus.<br />
Hinweis: Das Angeben der Ränder mit % als Maßeinheit wird für das Erstellen von Berichten<br />
in PDF nicht unterstützt.<br />
4. Klicken Sie auf OK.<br />
<strong>Benutzerhandbuch</strong> 99
Kapitel 3: Formatieren von Berichten<br />
Wiederverwenden von Layoutobjekten<br />
Sie können Zeit sparen, indem Sie die einem Bericht hinzugefügten Layoutobjekte wiederverwenden,<br />
anstatt sie immer wieder neu zu erstellen. Sie arbeiten z. B. an einem mehrseitigen Bericht und<br />
möchten, dass auf der Seitenkopfzeile jeder Seite das Unternehmenslogo abgebildet wird. Sie fügen<br />
das Logo einmal ein und verwenden es auf allen übrigen Seiten wieder.<br />
Schritte<br />
1. Klicken Sie auf das erneut zu verwendende Objekt.<br />
Tipp: Wenn Sie schnell das übergeordnete Element eines Objekts auswählen möchten, klicken<br />
Sie auf das Objekt und dann in der Titelleiste des Fensters Eigenschaften auf die Schaltfläche<br />
Übergeordnetes Element auswählen.<br />
2. Geben Sie im Fenster Eigenschaften für die Eigenschaft Name einen mit einem Buchstaben<br />
beginnenden Wert ein, um das Objekt eindeutig zu identifizieren, und drücken Sie die Eingabetaste.<br />
3. Um das Objekt in einem anderen Bericht wiederzuverwenden, öffnen Sie den Bericht.<br />
4. Ziehen Sie im Fenster Einfügbare Objekte auf der Registerkarte Berichtselemente das Objekt<br />
Referenz zu Layoutkomponenten an die Stelle, an der das Objekt wiederverwendet werden<br />
soll.<br />
5. Führen sie im Feld Verzeichnis für Komponente folgende Schritte aus:<br />
• Klicken Sie auf Dieser Bericht, um eine Objektreferenz im aktuellen Bericht zu erstellen.<br />
• Klicken Sie auf Ein anderer Bericht, um eine Objektreferenz in einem anderen Bericht zu<br />
erstellen. Klicken Sie auf die Auslassungszeichen (...), und öffnen Sie den gewünschten<br />
Bericht.<br />
6. Klicken Sie im Feld Verfügbare Komponenten, die referenziert werden sollen auf das<br />
gewünschte Objekt und dann auf OK.<br />
7. Klicken Sie auf das referenzierte Objekt.<br />
8. Klicken Sie im Fenster Eigenschaften auf die Eigenschaft Einbetten, und geben Sie an, wie das<br />
referenzierte Objekt im Bericht gespeichert werden soll:<br />
• Klicken Sie auf Kopieren, um eine Kopie des Objekts zu speichern.<br />
Die Kopie wird nicht automatisch aktualisiert, wenn das Quellobjekt geändert wird.<br />
• Klicken Sie auf Verweis, um einen Verweis auf das Objekt zu speichern.<br />
Der Verweis auf das Objekt wird automatisch geändert, falls das Quellobjekt geändert<br />
wird. Wenn Sie beispielsweise den Bericht öffnen oder ausführen, sehen Sie das geänderte<br />
Objekt.<br />
Ein Verweis oder eine Kopie des Objekts wird an der Stelle abgelegt, an der Sie das Objekt Referenz<br />
zu Layoutkomponenten eingefügt haben. Wird das Quellobjekt geändert, können Sie die wiederverwendeten<br />
Objekte aktualisieren.<br />
Tipp: Sie können auch einen neuen Bericht oder eine neue Vorlage erstellen und alle Objekte hinzufügen,<br />
die Sie gemeinsam verwenden möchten. Alle Ihre gemeinsam verwendeten Objekte befinden<br />
sich dann am selben Ort, wie bei einer Bibliothek.<br />
Ändern eines wiederverwendeten Objekts<br />
Wenn Sie ein Objekt, das andere Objekte enthält, erneut verwenden, können Sie die untergeordneten<br />
Objekte ändern. Angenommen, Sie haben ein Block-Objekt mit einem Textelement in der Seitenkopfzeile<br />
und möchten diesen Block in der Seitenfußzeile wiederverwenden. Das Textelement<br />
in der Seitenfußzeile soll jedoch anderen Text als in der Kopfzeile enthalten.<br />
Schritte<br />
1. Klicken Sie im übergeordneten Objekt, das Sie verwenden möchten, auf das zu ändernde<br />
untergeordnete Objekt.<br />
2. Geben Sie im Fenster Eigenschaften für die Eigenschaft Name einen mit einem Buchstaben<br />
beginnenden Wert ein, um das Objekt eindeutig zu identifizieren.<br />
100 <strong>Report</strong> <strong>Studio</strong>
Kapitel 3: Formatieren von Berichten<br />
3. Wählen Sie die Kopie des übergeordneten Objekts aus, das Sie mit dem Objekt Referenz zu<br />
Layoutkomponenten erstellt haben.<br />
4. Doppelklicken Sie im Fenster Eigenschaften auf die Eigenschaft Komponenten überschreiben.<br />
5. Klicken Sie im Dialogfeld Komponenten überschreiben auf das zu ändernde untergeordnete<br />
Objekt, und klicken Sie auf OK.<br />
Das untergeordnete Objekt in der Kopie des übergeordneten Objekts wird durch den folgenden<br />
Text ersetzt:<br />
Das Objekt ziehen und ablegen, um die untergeordnete Komponente zu überschreiben.<br />
6. Ziehen Sie das Objekt, das das untergeordnete Objekt ersetzen soll.<br />
Sie können das untergeordnete Objekt durch ein beliebiges anderes Objekt ersetzen. Es muss<br />
sich nicht um ein Objekt desselben Typs handeln. Wenn es sich beim dem untergeordneten<br />
Objekt um ein Textelement handelt, kann es beispielsweise durch ein Bild ersetzt werden.<br />
Aktualisieren von wiederverwendeten Objekten<br />
Enthält ein Bericht Objekte, die in einem anderen Bericht referenziert sind, können Sie, wenn die<br />
Quellobjekte geändert wurden, die referenzierten Objekte schnell aktualisieren. Gemeinsam verwendete<br />
Objekte werden im Layoutkomponenten-Zwischenspeicher gespeichert.<br />
Schritte<br />
1. Öffnen Sie den zu aktualisierenden Bericht.<br />
2. Klicken Sie im Menü Extras auf Layoutkomponenten-Zwischenspeicher.<br />
Das Dialogfeld Layoutkomponenten-Zwischenspeicher wird angezeigt, mit allen Berichten,<br />
die referenzierte Objekte enthalten, und den Quellberichten, in denen sich die Objekte befinden.<br />
3. Um zu sehen, welche Komponenten wiederverwendet wurden, klicken Sie auf einen Quellbericht.<br />
Die wiederverwendeten Komponenten werden im Fenster Verwendete Komponenten angezeigt.<br />
4. Klicken Sie auf die Schaltfläche Komponenten erneut laden, um alle referenzierten Objekte zu<br />
aktualisieren.<br />
Zwar werden referenzierte Objekte automatisch beim Öffnen oder Ausführen von Berichten<br />
aktualisiert, doch mit einem Klick auf diese Schaltfläche werden auch die Komponenten<br />
aktualisiert, die geändert wurden, während der Bericht geöffnet war.<br />
5. Klicken Sie auf die Schaltfläche Alle Komponentenkopien aktualisieren, um alle kopierten<br />
Objekte zu aktualisieren.<br />
6. Klicken Sie auf Schließen.<br />
Hinzufügen von Seiten<br />
Berichte können Seiten mit unterschiedlichstem Inhalt enthalten. Sie können Seiten zu einem<br />
Bericht hinzufügen und auf diese Weise einen mehrseitigen Bericht erstellen. Hierfür kann es verschiedene<br />
Gründe geben. Beispiel: Sie erstellen einen Umsatzbericht und möchten zusätzlich allgemeine<br />
Informationen zum Unternehmen aufnehmen. Sie beschließen, für diese Informationen eine<br />
gesonderte Einführungsseite zu erstellen. Wenn Sie den Bericht ausführen, bildet diese Einführungsseite<br />
die erste Seite des Berichts. Die folgenden Seiten enthalten Daten.<br />
Sie können auch Seitensätze erstellen, um die Seitenausgabe in Berichten zu steuern.<br />
Schritte<br />
1. Zeigen Sie mit dem Mauszeiger auf die Schaltfläche Seiten-Explorer, und klicken Sie auf<br />
Berichtsseiten.<br />
Tipp: Klicken Sie auf Eingabeaufforderungsseiten, um eine Eingabeaufforderungsseite hinzuzufügen<br />
(S. 131).<br />
2. Ziehen Sie im Fenster Einfügbare Objekte auf der Registerkarte Berichtselemente das Objekt<br />
Seite in den Arbeitsbereich.<br />
<strong>Benutzerhandbuch</strong> 101
Kapitel 3: Formatieren von Berichten<br />
3. Wenn Sie die Reihenfolge der Seiten ändern möchten, klicken Sie auf eine Seite, und ziehen Sie<br />
sie über oder unter eine der anderen vorhandenen Seiten.<br />
4. Wenn Sie der Seite eine Abfrage zuordnen möchten, klicken Sie erst im Fenster Eigenschaften<br />
auf die Eigenschaft Abfrage und dann auf die gewünschte Abfrage.<br />
Verknüpfen Sie die Seite mit einer Abfrage, um datenbezogene Objekte direkt zur Seitenkopfzeile,<br />
zum Seitenhauptteil oder zur Fußzeile hinzuzufügen, wie z. B. Datenelemente und Filter.<br />
5. Doppelklicken Sie auf die Seite, um sie in der Seitendesignansicht zu öffnen (S. 88).<br />
6. Fügen Sie die gewünschten Objekte hinzu.<br />
Erstellen von Seitensätzen<br />
Erstellen Sie Seitensätze zum Verbinden von Seiten mit einer Abfragestruktur sowie zum Erzwingen<br />
von Seitenumbrüchen. Beispiel: Eine Abfrage enthält das gruppierte Datenelement Produktreihe.<br />
Beim Erstellen von Seiten, die mit dieser Abfrage verbunden sind, werden für jede<br />
Produktreihe Seitenumbrüche eingefügt.<br />
Schritte<br />
1. Zeigen Sie mit dem Mauszeiger auf die Schaltfläche Seiten-Explorer, und klicken Sie auf<br />
Berichtsseiten.<br />
2. Erstellen Sie die Seiten, die in diesem Bericht angezeigt werden sollen.<br />
3. Ziehen Sie das Objekt Seitensatz aus dem Fenster Einfügbare Objekte in das Fenster Berichtsseiten.<br />
4. Klicken Sie im Fenster Eigenschaften auf die Eigenschaft Abfrage und dann auf die Abfrage,<br />
die Sie mit dem Seitensatz verbinden möchten.<br />
5. Organisieren Sie die Seiten im Bericht, indem Sie die Berichtsseiten in den gewünschten Seitensatz<br />
ziehen.<br />
6. Tipp: Fügen Sie die Seite mit den Details in den Ordner Detailseiten ein.<br />
Detailseiten sind die Seiten, die sich auf Grundlage der im folgenden Schritt gruppierten Elemente<br />
wiederholen.<br />
Tipp: Sie können mehrere Detailseiten in einen Seitensatz einfügen und sie mithilfe einer<br />
Master/Detail-Beziehung verbinden (S. 193).<br />
7. Definieren Sie die Gruppierungsstruktur für den Seitensatz:<br />
• Klicken Sie auf den Seitensatz.<br />
• Doppelklicken Sie im Fenster Eigenschaften auf die Eigenschaft Gruppieren und Sortieren.<br />
• Ziehen Sie das zu gruppierende Datenelement aus dem Fenster Datenelemente in den<br />
Ordner Gruppen im Fenster Gruppen.<br />
• Wenn Sie die Daten innerhalb jeder Gruppe sortieren möchten (S. 117), ziehen Sie im Fenster<br />
Datenelemente das Datenelement, nach dem die Sortierung erfolgen soll, in den Ordner<br />
Sortierliste. Klicken Sie dann auf die Schaltfläche Sortierfolge, um die Sortierfolge<br />
anzugeben.<br />
• Klicken Sie auf OK.<br />
8. Wiederholen Sie die Schritte 2 und 6, um weitere Seitensätze zu erstellen.<br />
Tipp: Sie können Seitensätze auch verschachteln und sie verbinden, indem Sie eine Master/<br />
Detail-Beziehung definieren. Erstellen Sie verschachtelte Seitensätze, sodass Seiten in anderen<br />
Seiten angezeigt werden. Beispiel: Sie möchten, dass bestimmte Seiten mit Informationen zu<br />
Produkttypen innerhalb von Seiten angezeigt werden, die Informationen zu Produktreihen<br />
enthalten.<br />
Hinweis: Das Gruppieren eines Elements für einen Seitensatz ist nicht das Gleiche wie das Gruppieren<br />
einer Spalte im Layout (S. 46). Das Gruppieren einer Spalte im Layout führt zu einer Gruppeneinteilung<br />
im Bericht. Das Gruppieren eines Elements für einen Seitensatz führt zu einer<br />
Gruppierung des Elements in der Abfrage. Wenn Sie ein Element verwenden möchten, das bereits<br />
im Layout gruppiert ist, müssen Sie trotzdem Schritt 7 ausführen.<br />
102 <strong>Report</strong> <strong>Studio</strong>
Verbinden verschachtelter Seitensätze<br />
Kapitel 3: Formatieren von Berichten<br />
Wenn in Ihrem Bericht verschachtelte Seitensätze vorhanden sind, definieren Sie eine Master/<br />
Detail-Beziehung zwischen ihnen, um die Daten im verschachtelten Seitensatz anzuzeigen, die mit<br />
den Daten im übergeordneten Seitensatz verbunden sind. Beispiel: Sie haben einen Seitensatz, der<br />
Seiten mit Informationen zu Produktreihen anzeigt. Der Seitensatz enthält auch einen verschachtelten<br />
Seitensatz, der Seiten mit Informationen zu Produkttypen anzeigt. Sie möchten für jede Produktreihenseite<br />
auch die entsprechenden Produkttypseiten anzeigen, wie unten aufgeführt:<br />
Produktreihe_1<br />
• Produkttyp_1<br />
• Produkttyp_2<br />
• Produkttyp_3<br />
Produktreihe_2<br />
• Produkttyp_4<br />
• Produkttyp_5<br />
• Produkttyp_6<br />
Schritte<br />
1. Zeigen Sie mit dem Mauszeiger auf die Schaltfläche Seiten-Explorer, und klicken Sie auf<br />
Berichtsseiten.<br />
2. Klicken Sie im Fenster Berichtsseiten auf den verschachtelten Seitensatz.<br />
3. Doppelklicken Sie im Fenster Eigenschaften auf die Eigenschaft Master/Detail-Beziehungen.<br />
4. Klicken Sie auf die Schaltfläche Neue Verknüpfung.<br />
5. Klicken Sie im Feld Master-Abfrage auf das Datenelement, das die primären Informationen<br />
bereitstellt.<br />
6. Verknüpfen Sie das Master-Datenelement mit den Details, indem Sie eine der folgenden Möglichkeiten<br />
wählen:<br />
• Um eine Verknüpfung mit einem anderen Datenelement in der Detailabfrage zu erstellen,<br />
klicken Sie im Feld Detailabfrage auf das Datenelement, das die detaillierten Informationen<br />
bereitstellt.<br />
• Um eine Verknüpfung mit einem Parameter zu erstellen, klicken Sie im Feld Parameter auf<br />
den Parameter, der die detaillierten Informationen bereitstellt.<br />
7. Wiederholen Sie die Schritte 5 bis 7, um weitere Verknüpfungen zu erstellen.<br />
Tipp: Zum Löschen einer Verknüpfung klicken Sie darauf und drücken die Entf-Taste.<br />
8. Klicken Sie auf OK.<br />
Weitere Informationen zu Master/Detail-Beziehungen finden Sie unter "Erstellen von Master/<br />
Detail-Beziehungen" (S. 193).<br />
Beispiel: Vorbereiten eines Produktlistenberichts<br />
Sie sind ein Berichtsautor bei dem Unternehmen Abenteuer und Freizeit, das vorwiegend Sportartikel<br />
verkauft. Sie sollen einen mehrseitigen Bericht erstellen, der alle vom Unternehmen verkauften<br />
Produkte enthält. Ihre Aufgabe ist es, Titel- und Schlussseiten zu erstellen und jede<br />
Produktreihe auf einer neuen Seite aufzulisten, der eine Kopfzeilenseite vorausgeht und auf die<br />
eine Fußzeilenseite folgt.<br />
Schritte<br />
1. Klicken Sie auf der Seite Willkommen von Cognos Connection auf die Verknüpfung Öffentliche<br />
Ordner.<br />
2. Klicken Sie auf die Verknüpfung AUF Umsatz und Einzelhändler, und klicken Sie anschließend<br />
auf die Verknüpfung <strong>Report</strong> <strong>Studio</strong> oben rechts auf der Seite.<br />
3. Klicken Sie im Dialogfeld Willkommen auf Neuen Bericht oder neue Vorlage erstellen.<br />
4. Klicken Sie im Dialogfeld Neu auf Liste und anschließend auf OK.<br />
<strong>Benutzerhandbuch</strong> 103
Kapitel 3: Formatieren von Berichten<br />
5. Klicken Sie im Fenster Einfügbare Objekte auf die Registerkarte Quelle, und fügen Sie der<br />
Liste die folgenden Datenelemente per Doppelklick hinzu:<br />
• Produktreihe<br />
• Product type<br />
• Produktname<br />
• Beschreibung<br />
• Produktionskosten<br />
Tipp: Diese Datenelemente befinden sich im Ordner Produkte.<br />
6. Gruppieren Sie die Spalten Produktreihe und Produkttyp.<br />
7. Zeigen Sie mit dem Mauszeiger auf die Schaltfläche Seiten-Explorer, und klicken Sie auf<br />
Berichtsseiten.<br />
8. Ziehen Sie das Objekt Seitensatz aus dem Fenster Einfügbare Objekte in den Arbeitsbereich,<br />
und ordnen Sie es der Abfrage Abfrage1 zu.<br />
9. Ziehen Sie das Objekt Seite aus dem Fenster Einfügbare Objekte viermal in den Arbeitsbereich.<br />
10. Klicken Sie auf jede Seite, doppelklicken Sie im Fenster Eigenschaften auf die Eigenschaft<br />
Name, und weisen Sie den jeweiligen Seiten folgende Namen zu:<br />
• Titelseite<br />
• Schlussseite<br />
• Produktreihen-Kopfzeile<br />
• Produktreihen-Fußzeile<br />
11. Fügen Sie zu jeder der gerade erstellten Seiten die gewünschten Objekte hinzu.<br />
Fügen Sie z. B. auf jeder Seite ein Textelement hinzu, um sie eindeutig zu kennzeichnen.<br />
12. Benennen Sie die Seite mit der Liste, d. h. Seite1, in Liste um:<br />
13. Klicken Sie auf den Seitensatz, und doppelklicken Sie im Fenster Eigenschaften auf die Eigenschaft<br />
Gruppieren und Sortieren.<br />
14. Ziehen Sie die Objekte Produktreihe und Produkttyp im Feld Datenelemente in den Ordner<br />
Gruppen im Feld Gruppen, und klicken Sie auf OK.<br />
15. Organisieren Sie die Seiten im Bericht entsprechend der folgenden Hierarchie, indem Sie sie an<br />
die entsprechende Position ziehen.<br />
Beim Ausführen des Berichts werden folgende Seiten angezeigt.<br />
• Titelseite<br />
• Produktreihen-Kopfzeilenseite<br />
• Eine Seite für Produktreihe_1<br />
• Produktreihen-Fußzeilenseite<br />
• Produktreihen-Kopfzeile<br />
• Eine Seite für Produktreihe_2<br />
• Produktreihen-Fußzeile<br />
• ...<br />
• Schlussseite<br />
104 <strong>Report</strong> <strong>Studio</strong>
Kapitel 3: Formatieren von Berichten<br />
Neusortieren von Spalten<br />
Ändern Sie die Reihenfolge von Spalten in einem Bericht, um Informationen auf andere Weise darzustellen.<br />
Schritte<br />
1. Klicken Sie auf die Spalte, die im Bericht neu sortiert werden soll.<br />
Sie können auf die Spaltenüberschrift oder die Spalte selbst klicken.<br />
2. Ziehen Sie die Spalte an eine neue Position.<br />
Ein schwarzer Balken zeigt an, wo die Spalte abgelegt werden kann.<br />
Umbenennen von Spalten<br />
Ändern Sie den Spaltentitel, um ihm einen aussagekräftigeren Namen zuzuweisen. Beim Ausführen<br />
von Berichten wird der Spaltentitel standardmäßig aus folgenden Objekten übernommen:<br />
• aus der Eigenschaft Beschriftung des Datenelements, sofern definiert<br />
• aus der Beschriftung des Datenelements im Modell, sofern definiert<br />
• aus der Eigenschaft Name des Datenelements<br />
Daher ist der Spaltentitel, der im Layout angezeigt wird, möglicherweise nicht mit dem beim Ausführen<br />
des Berichts angezeigten Spaltentitel identisch. Wenn Sie beispielsweise die Eigenschaft<br />
Name des Datenelements ändern, wird der Spaltentitel im Layout auf den neuen Namen geändert.<br />
Ist allerdings die Beschriftung des Datenelements im Bericht oder im Modell definiert, so wird der<br />
beim Ausführen des Berichts angezeigte Spaltentitel aus dieser Beschriftung übernommen. Nur<br />
wenn keine dieser Beschriftungen definiert ist, wird der geänderte Name als Spaltentitel verwendet.<br />
Schritte<br />
1. Klicken Sie auf die zu ändernde Spaltenüberschrift.<br />
2. Klicken Sie im Fenster Eigenschaften auf die Eigenschaft Quelltyp, und klicken Sie dann auf<br />
den Quelltyp, den Sie für den Spaltentitel verwenden möchten.<br />
• Wenn Sie ein statisches Textelement verwenden möchten, klicken Sie auf Text, und geben<br />
Sie den gewünschten Namen in der angezeigten Eigenschaft Text ein.<br />
• Wenn Sie einen Datenelementwert verwenden möchten, klicken Sie auf Datenelementwert,<br />
und klicken Sie dann in der angezeigten Eigenschaft Datenelementwert auf den<br />
gewünschten Datenelementwert.<br />
Einen Datenelementwert zu verwenden ist dann sinnvoll, wenn Sie eine Master/Detail-<br />
Beziehung verwenden. Beispielsweise möchten Sie mithilfe einer Master/Detail-Beziehung<br />
(S. 118) eine Liste mit Abschnitten erstellen, und Sie möchten, dass der Abschnittsname<br />
als Spaltentitel einer der Spalten verwendet wird. Fügen Sie das als Abschnittsüberschrift<br />
verwendete Datenelement in den Spaltentitel ein, und legen Sie den Quelltyp auf Datenelementwert<br />
fest. Beim Ausführen des Berichts enthält dann der Spaltentitel für jeden<br />
Abschnitt die Abschnittsüberschrift kombiniert mit der Datenelementbeschriftung bzw.<br />
dem Namen.<br />
• Wenn Sie eine Beschriftung verwenden möchten, die sich von der Beschriftung im Modell<br />
unterscheidet, klicken Sie auf Datenelementbeschriftung, klicken Sie auf das Datenelement,<br />
das Sie in der angezeigten Eigenschaft Datenelementbeschriftung verwenden möchten,<br />
und geben Sie den gewünschten Namen in der Eigenschaft Beschriftung ein.<br />
Tipp: Die Eigenschaft Beschriftung finden Sie in der Gruppe Datenelement.<br />
• Wenn Sie einen Berichtsausdruck verwenden möchten, klicken Sie auf Berichtsausdruck,<br />
doppelklicken Sie auf die angezeigte Eigenschaft Berichtsausdruck, geben Sie den<br />
gewünschten Ausdruck ein, und klicken Sie auf OK.<br />
3. Drücken Sie die Eingabetaste.<br />
<strong>Benutzerhandbuch</strong> 105
Kapitel 3: Formatieren von Berichten<br />
Tauschen von Spalten und Zeilen<br />
Durch das Tauschen von Spalten und Zeilen können Sie Informationen aus einem anderen Blickwinkel<br />
betrachten. Dadurch können besonders hohe oder niedrige Werte in den Daten, die Sie vorher<br />
u. U. nicht bemerkt haben, besser erkannt werden.<br />
Das Tauschen von Spalten und Zeilen ist nur in Kreuztabellen und Diagrammen möglich.<br />
Schritt<br />
• Klicken Sie im Menü Struktur auf Zeilen und Spalten tauschen.<br />
Im Bericht werden die Zeilen als Spalten und die Spalten als Zeilen angezeigt.<br />
Festlegen von Objekteigenschaften<br />
Für jedes in einen Bericht eingefügte Objekt können Sie Eigenschaften definieren, indem Sie im<br />
Fenster Eigenschaften Werte eingeben. Einige Eigenschaften, wie beispielsweise Rahmen, Farbe<br />
und Innenabstand, werden an anderer Stelle erläutert. Des Weiteren können folgende Eigenschaften<br />
definiert werden:<br />
• Seitenumbruch<br />
• Abstände und Textumbruch<br />
• Textfluss und Blocksatz<br />
• Größe und Überlauf<br />
• Objekte umfließen<br />
• Tabelleneigenschaften<br />
Einige Eigenschaften gelten nur für bestimmte Objekte. Weitere Informationen zu Objekten und<br />
Eigenschaften finden Sie unter "Referenz zu Objekten und Eigenschaften in <strong>Report</strong><br />
<strong>Studio</strong>" (S. 379).<br />
Bei vielen Objekteigenschaften handelt es sich um CSS (Cascading Style Sheets)-Attribute. Informationen<br />
zu einzelnen Eigenschaften, die CSS-Attribute sind, finden Sie in der CSS-Dokumentation<br />
auf der Website des W3C (World Wide Web Consortium) unter http://www.w3.org.<br />
Hinweis: Einige Eigenschaften sind nicht für alle Typen der Berichtsausgabe gültig. Beispielsweise<br />
funktioniert die Textflusseigenschaft Richtung in der HTML-Ausgabe aber nicht in der PDF-Ausgabe.<br />
Steuern von Seitenumbrüchen und Seitenzahlen<br />
Sie können Seitenumbrüche und Seitenzahlen in Listen, Kreuztabellen, Tabellen und Berichtsseiten<br />
steuern, indem Sie eine oder mehrere der folgenden Optionen wählen.<br />
Option<br />
Zusammen mit Kopfzeile<br />
Zusammen mit Fußzeile<br />
Seitenanzahl zurücksetzen<br />
Seitenzahl zurücksetzen<br />
Jede Seite wiederholen<br />
Beschreibung<br />
Alle Kopfzeilen bleiben auf derselben Seite, zusammen mit der<br />
Anzahl der angegebenen Detailzeilen.<br />
Alle Fußzeilen bleiben auf derselben Seite, zusammen mit der<br />
Anzahl der angegebenen Detailzeilen.<br />
Nach einem Seitenumbruch wird die Seitenzählung auf den angegebenen<br />
Wert zurückgesetzt.<br />
Nach einem Seitenumbruch wird die Seitenzahl auf den angegebenen<br />
Wert zurückgesetzt.<br />
Wenn mehrere Seiten durch den Bericht ausgegeben werden, wird<br />
dieses Objekt auf jeder Seite wiederholt.<br />
106 <strong>Report</strong> <strong>Studio</strong>
Kapitel 3: Formatieren von Berichten<br />
Option<br />
Textumbruch über Seiten<br />
hinweg zulassen<br />
Tabellenzeilen bei Seitenumbruch<br />
wiederholen<br />
Beschreibung<br />
Der Seitenumbruch für Text in einer Zeile wird zugelassen.<br />
Wenn in einer Tabelle Zeilen über die Seite hinausgehen, werden<br />
Zeilen wiederholt, die zuvor nur auf der jeweiligen Seite angezeigt<br />
wurden. Tabellenzeilen werden standardmäßig wiederholt.<br />
Hinweis: Diese Option gilt nur für gespeicherte Berichte. In interaktiven<br />
HTML-Berichten werden Tabellenzeilen stets wiederholt,<br />
auch wenn diese Option nicht aktiviert ist.<br />
Schritte<br />
1. Klicken Sie auf das gewünschte Objekt.<br />
2. Doppelklicken Sie im Fenster Eigenschaften auf die Eigenschaft Seitenumbruch.<br />
3. Geben Sie an, wie Seiten umbrochen und nummeriert werden sollen, indem Sie die gewünschten<br />
Optionen festlegen.<br />
Festlegen von Texteigenschaften<br />
Sie können Texteigenschaften festlegen, indem Sie eine oder mehrere der folgenden Optionen wählen.<br />
Option<br />
Zeilenhöhe<br />
Buchstabenabstand<br />
Texteinzug<br />
Wörter umbrechen<br />
Wörter wenn erforderlich<br />
umbrechen<br />
Beschreibung<br />
Mit dieser Option wird der Abstand der Textzeilen in einem<br />
Objekt festgelegt.<br />
Mit dieser Option wird der zusätzliche Abstand zwischen<br />
einzelnen Buchstaben in einem Objekt festgelegt.<br />
Mit dieser Option wird der Einzug der ersten Textzeile in<br />
einem Objekt festgelegt.<br />
Mit dieser Option wird festgelegt, wie bei der Silbentrennung<br />
verfahren wird.<br />
Wörter werden umgebrochen, wenn sie über die Grenzen<br />
eines Objekts hinausgehen.<br />
Strengere Wortumbruchregeln<br />
für japanischen Text durchsetzen<br />
Mit dieser Option werden Seitenumbruchregeln für japanischen<br />
Text festgelegt.<br />
Schritte<br />
1. Klicken Sie auf das gewünschte Objekt.<br />
2. Doppelklicken Sie im Fenster Eigenschaften auf die Eigenschaft Abstände & Textumbruch.<br />
3. Legen Sie die gewünschten Texteigenschaften fest.<br />
<strong>Benutzerhandbuch</strong> 107
Kapitel 3: Formatieren von Berichten<br />
Festlegen des Textflusses<br />
Sie können Textflusseigenschaften festlegen, indem Sie eine oder mehrere der folgenden Optionen<br />
wählen.<br />
Option<br />
Richtung<br />
Schreibmodus<br />
Bidirektional<br />
Typ<br />
Kashida-Zwischenraum<br />
Beschreibung<br />
Mit dieser Option wird die Leserichtung eines Objekts festgelegt, beispielsweise<br />
von rechts nach links.<br />
Mit dieser Option wird die Richtung und der Fluss des Inhalts eines<br />
Objekts festgelegt.<br />
Mit dieser Option wird die Einbettungsstufe eines Objekts festgelegt.<br />
Mit dieser Option wird die Art der Textausrichtung in einem Objekt<br />
festgelegt.<br />
Mit dieser Option wird das Verhältnis der Kashida-Ausdehnung zur<br />
Ausdehnung des Leerraums beim Ausrichten von Textzeilen im Objekt<br />
festgelegt. Diese Eigenschaft wird bei arabischen Schriften verwendet.<br />
Schritte<br />
1. Klicken Sie auf das gewünschte Objekt.<br />
2. Doppelklicken Sie im Fenster Eigenschaften auf die Eigenschaft Textfluss & Blocksatz.<br />
3. Wählen Sie, wie der Textfluss gehandhabt werden soll, indem Sie die gewünschten Optionen<br />
festlegen.<br />
Festlegen von Höhe und Breite<br />
Sie können die Höhe und Breite von Objekten angeben. Wenn es sich bei dem Objekt um einen<br />
Block handelt, können Sie außerdem angeben, wie bei einem Überlauf des Inhalts vorzugehen ist.<br />
Legen Sie Höhe und Breite fest, indem Sie eine oder mehrere der folgenden Optionen wählen.<br />
Option<br />
Höhe<br />
Breite<br />
Inhalt ist nicht abgeschnitten<br />
Inhalt ist abgeschnitten<br />
Bildlaufleisten bei Bedarf verwenden<br />
Beschreibung<br />
Mit dieser Option wird die Höhe des Objekts festgelegt.<br />
Mit dieser Option wird die Breite des Objekts festgelegt.<br />
Wenn der Inhalt des Blocks die Höhe und Breite des Blocks<br />
überschreitet, wird die Blockgröße automatisch an den<br />
Inhalt angepasst.<br />
Inhalt, der über die Höhe und Breite des Blocks hinausgeht,<br />
wird abgeschnitten.<br />
Hinweis: Der abgeschnittene Inhalt wird nicht gelöscht. Er<br />
kann lediglich im Block nicht mehr gesehen werden.<br />
Wenn der Inhalt über die Höhe und Breite des Blocks hinausgeht,<br />
werden Bildlaufleisten angezeigt.<br />
Bildlaufleisten immer verwenden Die Bildlaufleisten werden permanent angezeigt.<br />
108 <strong>Report</strong> <strong>Studio</strong>
Kapitel 3: Formatieren von Berichten<br />
Verwenden Sie keine Prozentsätze zum Ändern der Größe von Diagrammen und Landkarten mit<br />
interaktiven Elementen, die aktiviert werden, wenn Sie mit dem Mauszeiger darauf zeigen. Zu diesen<br />
interaktiven Elementen zählen beispielsweise Tooltipps oder Drillthrough-Verknüpfungen. Der<br />
Grund dafür liegt darin, dass der Browser hartcodierte Hotspots nicht neu ausrichten kann, nachdem<br />
die Größe eines Bildes verändert wurde.<br />
Außerdem ist bei der Verwendung von Prozentangaben für die Größe eines Objekts der Prozentwert<br />
relativ zum übergeordneten Objekt. In einigen Fällen erzielen Sie durch die Verwendung von<br />
Prozentwerten für die Größe eines Objekts nicht die gewünschten Ergebnisse, außer, Sie geben<br />
auch die Größe des übergeordneten Containers an.<br />
Schritte<br />
1. Klicken Sie auf das gewünschte Objekt.<br />
2. Doppelklicken Sie im Fenster Eigenschaften auf die Eigenschaft Größe und Überlauf.<br />
3. Legen Sie die gewünschte Option fest.<br />
Steuern des Umfließens von Objekten<br />
Sie können steuern, wie Objekte andere Objekte umfließen, indem Sie eine oder mehrere der folgenden<br />
Optionen wählen.<br />
Option<br />
Textumfluss<br />
Umfließen auf beiden Seiten zulassen<br />
Unter umflossenem Objekt am linken<br />
Rand fortsetzen<br />
Unter umflossenem Objekt am rechten<br />
Rand fortsetzen<br />
Unter umflossenem Objekt fortsetzen<br />
Beschreibung<br />
Mit dieser Option wird festgelegt, wie andere Objekte<br />
das Objekt umfließen.<br />
Diese Option ermöglicht das beidseitige Umfließen<br />
bei Objekten. Die Eigenschaft Textumfluss muss<br />
angegeben sein.<br />
Wenn sich links neben dem Objekt noch andere<br />
Objekte befinden, wird das Objekt unter diese<br />
Objekte verschoben. Die Eigenschaft Textumfluss<br />
muss angegeben sein.<br />
Wenn sich rechts neben dem Objekt noch andere<br />
Objekte befinden, wird das Objekt unter diese<br />
Objekte verschoben. Die Eigenschaft Textumfluss<br />
muss angegeben sein.<br />
Das Objekt wird unter die anderen Objekte verschoben,<br />
für die die Eigenschaft Textumfluss festgelegt<br />
wurde.<br />
Schritte<br />
1. Klicken Sie auf das gewünschte Objekt.<br />
2. Doppelklicken Sie im Fenster Eigenschaften auf die Eigenschaft Objekte umfließen.<br />
3. Legen Sie fest, wie andere Objekte das Objekt umfließen sollen, indem Sie die gewünschten<br />
Optionen angeben.<br />
<strong>Benutzerhandbuch</strong> 109
Kapitel 3: Formatieren von Berichten<br />
Festlegen von Rahmen und Zellengrößen in Tabellen<br />
Sie können Rahmen und Zellengrößen in Listen, Kreuztabellen und Tabellen festlegen, indem Sie<br />
eine oder mehrere der folgenden Optionen wählen.<br />
Option<br />
Zellengrenzen ausblenden<br />
Zellenabstand<br />
Leere Zellengrenzen anzeigen<br />
Feste Größe<br />
Beschreibung<br />
Aneinander grenzende Zellenrahmen werden zu einem<br />
Rahmen zusammengefasst.<br />
Mit dieser Option wird der Abstand zwischen den Tabellenzellen<br />
angegeben, falls die Zellgrenzen nicht ausgeblendet<br />
wurden.<br />
Der Rahmen leerer Zellen wird angezeigt, insofern Zellgrenzen<br />
nicht zusammengefasst werden.<br />
Mit dieser Option wird für alle Zellen dieselbe feste Größe<br />
festgelegt.<br />
Schritte<br />
1. Klicken Sie auf das gewünschte Objekt.<br />
2. Doppelklicken Sie im Fenster Eigenschaften auf die Eigenschaft Tabelleneigenschaften.<br />
3. Geben Sie die Rahmen und Zellengröße an, indem Sie die gewünschten Optionen festlegen.<br />
Festlegen von Berichtseigenschaften<br />
Sie können die Standardeinstellungen für Berichtseigenschaften ändern.<br />
• Verwenden Sie zum Beibehalten des ursprünglichen Erscheinungsbildes von Berichten, die in<br />
<strong>Report</strong>Net erstellt wurden, die Option 1.x Berichtsstile verwenden.<br />
Weitere Informationen finden Sie unter "Erstellen und Ändern von Formatklassen" (S. 110).<br />
• Aktivieren Sie für Berichte mit mehreren Abfrage-Frames die Option Seitenumbruch durch<br />
Datencontainer für interaktives HTML, um die Standardzeilenanzahl für die einzelnen<br />
Abfrage-Frames auf jeder HTML-Seite wiederzugeben.<br />
Weitere Informationen finden Sie unter "Festlegen von Objekteigenschaften" (S. 106).<br />
Erstellen und Ändern von Formatklassen<br />
Erstellen Sie in einem Bericht eigene Formatklassen, oder verändern Sie vorhandene, um Objekte<br />
in einem Bericht entsprechend Ihren speziellen Anforderungen zu formatieren. In <strong>Report</strong> <strong>Studio</strong><br />
wird den Objekten in Berichten eine CSS-Klasse (Cascading Style Sheet, kaskadierendes Stylesheet)<br />
zugewiesen, die einen Standardstil für das Objekt enthält. Wenn Sie z. B. einen neuen Bericht<br />
erstellen, hat der Berichtstitel die Formatklasseneigenschaft Berichtstiteltext. Außerdem übernehmen<br />
Objekte die Formatklassen von übergeordnete Objekten.<br />
Von Ihnen erstellte oder geänderte Formatklassen können nur auf den aktuellen Bericht angewendet<br />
werden. Wenn Sie Formatklassen für alle Berichte erstellen oder ändern möchten, müssen Sie<br />
das Standard-Stylesheet für das Layout ändern. Außerdem können manche Formatklassen zum<br />
Formatieren von Query <strong>Studio</strong>-Berichten verwendet werden.<br />
Schritte<br />
1. Wenn Sie mit Formatklassen arbeiten möchten, die in Cognos <strong>Report</strong>Net (R) verwendet wurden,<br />
führen Sie folgenden Vorgang aus:<br />
• Klicken Sie im Menü Datei auf Berichtseigenschaften.<br />
• Aktivieren Sie das Kontrollkästchen 1.x Berichtsstile verwenden.<br />
110 <strong>Report</strong> <strong>Studio</strong>
Kapitel 3: Formatieren von Berichten<br />
Verwenden Sie-1.x Berichtsstile, wenn Sie mit in <strong>Report</strong>Net erstellten Berichten arbeiten und<br />
ihre ursprüngliche Darstellung nicht verändern möchten.<br />
2. Zeigen Sie mit dem Mauszeiger auf die Schaltfläche Seiten-Explorer, und klicken Sie auf Formatklassen.<br />
3. Wenn Sie eine neue Formatklasse erstellen möchten, ziehen Sie im Fenster Einfügbare Objekte<br />
das Objekt Formatklasse in das Fenster Lokale Formatklassen.<br />
4. Wenn Sie eine bestehende Formatklasse ändern möchten, klicken Sie im Fenster Globale Formatklassenerweiterung<br />
auf die gewünschte Formatklasse.<br />
Ändern Sie eine globale Formatklasse, um alle Objekte zu ändern, die diese Formatklasse verwenden.<br />
Wenn Sie beispielsweise den Stil Listenspalten-Titelzelle geändert haben, werden alle<br />
Spaltentitel in Listen entsprechend Ihren Änderungen angepasst.<br />
Tipp: Halten Sie die Strg-Taste gedrückt, und klicken Sie auf weitere globale Formatklassen,<br />
wenn Sie dieselben Änderungen an mehreren globalen Formatklassen vornehmen möchten.<br />
5. Ändern Sie im Fenster Eigenschaften die entsprechenden Eigenschaften, um die gewünschte<br />
Formatierung anzugeben.<br />
Tipp: Zeigen Sie im Fenster Vorschau eine Vorschau Ihrer Änderungen für die verschiedenen<br />
Berichtsobjekte an, z B. Blöcke, Tabellenzellen und Textelemente.<br />
Auf dem Symbol für globale Formatklassen wird ein Rautensymbol angezeigt, das darauf hinweist,<br />
dass die Formatklasse geändert wurde.<br />
6. Wenden Sie die Formatklasse auf die gewünschten Objekte an:<br />
• Zeigen Sie mit dem Mauszeiger auf die Schaltfläche Seiten-Explorer, und klicken Sie auf<br />
eine Berichtsseite.<br />
• Klicken Sie auf ein Objekt, auf das Sie den Stil anwenden möchten.<br />
• Doppelklicken Sie im Fenster Eigenschaften auf die Eigenschaft Formatklasse.<br />
• Wenn Sie keine Formatklasse anwenden möchten, klicken Sie auf die Optionsschaltfläche<br />
Keine.<br />
• Wenn Sie eine lokale Formatklasse anwenden möchten, klicken Sie auf die Optionsschaltfläche<br />
Lokale Formatklasse, und klicken Sie auf die gewünschte Formatklasse.<br />
• Wenn Sie eine globale Formatklasse anwenden möchten, klicken Sie auf die Optionsschaltfläche<br />
Globale Formatklasse, und klicken Sie auf die gewünschte Formatklasse.<br />
• Klicken Sie auf OK.<br />
Ändern von Formatklassen zum Formatieren von Query <strong>Studio</strong>-Berichten<br />
Einige globale Formatklassen existieren nur in Query <strong>Studio</strong> bzw. können nur auf Query <strong>Studio</strong>-<br />
Berichte angewendet werden. Die folgenden Formatklassen können zum Formatieren von Query<br />
<strong>Studio</strong>-Berichten geändert werden:<br />
Klasse<br />
Listenspalten-Hauptteilzelle<br />
Listenspalten-Titelzelle<br />
Beschreibung<br />
Dieser Stil wird zum Formatieren von Listendaten verwendet.<br />
Dieser Stil wird zum Formatieren von Spaltenüberschriften<br />
verwendet.<br />
Schritte<br />
1. Erstellen Sie eine Query <strong>Studio</strong>-Vorlage (S. 41).<br />
2. Ändern Sie die gewünschten globalen Formatklassen.<br />
3. Speichern Sie die Vorlage.<br />
Damit ein Query <strong>Studio</strong>-Bericht mit den geänderten Formatklassen formatiert werden kann, muss<br />
die Vorlage auf den Bericht angewendet werden. Weitere Informationen zum Anwenden von Vorlagen<br />
auf Query <strong>Studio</strong>-Berichte finden Sie im Query <strong>Studio</strong> – <strong>Benutzerhandbuch</strong>.<br />
<strong>Benutzerhandbuch</strong> 111
Kapitel 3: Formatieren von Berichten<br />
Ändern des Standard-Stylesheets für das Layout<br />
Zusätzlich zum Erstellen und Ändern von Formatklassen in einem speziellen Bericht können Sie<br />
auch Formatklassen erstellen und ändern, die auf alle Berichte angewendet werden. Die Standardstile<br />
sind im Stylesheet "Global<strong>Report</strong>Styles.css" gespeichert. Informationen zum Ändern des Stylesheets<br />
finden Sie im Administration und Zugriffsschutz – Handbuch.<br />
112 <strong>Report</strong> <strong>Studio</strong>
Kapitel 4: Arbeiten mit Daten<br />
Filtern von Daten<br />
Damit ein Bericht leichter zu lesen und zu verstehen ist, können Sie angeben, welche Daten im<br />
Bericht angezeigt und wie sie dargestellt werden sollen. <strong>Report</strong> <strong>Studio</strong> unterstützt die folgenden<br />
Funktionen:<br />
• Filtern von Daten<br />
• Sortieren von Daten<br />
• Erstellen von Abschnitten<br />
• Hinzufügen von Auswertungen<br />
• Erstellen von Berechnungen<br />
• Formatieren von Daten<br />
• Angeben der Liste von Eigenschaften für ein Layoutobjekt<br />
• Anzeigen von Daten für einen bestimmten Zeitraum<br />
• Erstellen von Eingabeaufforderungen<br />
• Arbeiten mit Abfragen<br />
Fügen Sie einen Filterausdruck hinzu, um dem Bericht einen Schwerpunkt zu geben und die Verarbeitungszeit<br />
durch Ausschließen nicht benötigter Daten zu minimieren. Sie können beispielsweise<br />
die Daten so filtern, dass nur die Kunden aufgeführt werden, die im letzten Jahr Aufträge im Wert<br />
von über eintausend Dollar erteilt haben. Wenn Sie den Bericht ausführen, sehen Sie nur die gefilterten<br />
Daten.<br />
Wenn ein Ausdruck in mehreren Berichten oder von verschiedenen Berichtsautoren verwendet<br />
wird, bitten Sie den Modellersteller, den Ausdruck als eigenständiges Objekt im Modell zu erstellen<br />
und ihn zum entsprechenden Package hinzuzufügen.<br />
Informationen zum Erstellen von Filtern im Package finden Sie im Framework Manager User<br />
Guide.<br />
Wenn Sie mit einer dimensionalen Datenquelle arbeiten, können Sie außerdem Segmentierer definieren.<br />
Beim Filtern von nicht-numerischen Daten müssen Sie Mitglieder aus der Datenstruktur<br />
auswählen, anstatt die Namen der Mitglieder einzugeben (S. 256). Wenn Sie eine Abfrage mehrerer<br />
Fakten filtern, sollten Sie wissen, worin der Unterschied zwischen dem Verwenden eines Detailfilters<br />
und eines Auswertungsfilters (S. 143) besteht.<br />
Schritte<br />
1. Wenn Sie einen Filter hinzufügen möchten, der im Package erstellt wurde, ziehen Sie ihn aus<br />
der Registerkarte Quelle des Fensters Einfügbare Objekte in den Bericht.<br />
Sie müssen den Filter auf ein Objekt ziehen, das mit einer Abfrage verknüpft ist. Wenn im<br />
Bericht mehr als eine Abfrage definiert ist, ziehen Sie den Filter auf ein Objekt, das mit der<br />
von Ihnen gewünschten Abfrage verknüpft ist.<br />
2. Klicken Sie im Menü Daten auf Filter.<br />
Wenn Sie im Bericht mehr als eine Abfrage definiert haben, müssen Sie zuerst auf ein mit einer<br />
Abfrage verknüpftes Objekt klicken. Wenn im Bericht mehr als eine Abfrage definiert ist, klikken<br />
Sie auf ein Objekt, das mit der von Ihnen gewünschten Abfrage verknüpft ist.<br />
Tipp: Sie können auch in Query Explorer (S. 142) Filter definieren.<br />
3. Geben Sie im Dialogfeld Filter an, welchen Filtertyp Sie erstellen möchten:<br />
• Um einen Filter hinzuzufügen, der auf Detailwerte angewendet wird, klicken Sie auf die<br />
Registerkarte Detailfilter.<br />
<strong>Benutzerhandbuch</strong> 113
Kapitel 4: Arbeiten mit Daten<br />
• Um einen Filter hinzuzufügen, der auf Auswertungswerte angewendet wird, klicken Sie<br />
auf die Registerkarte Auswertungsfilter.<br />
4. Klicken Sie auf die Schaltfläche Hinzufügen.<br />
5. Definieren Sie unter Verfügbare Komponenten den Filterausdruck:<br />
• Um Datenelemente einzuschließen, die nicht im Bericht angezeigt werden, doppelklicken<br />
Sie auf der Registerkarte Quelle auf diese Datenelemente.<br />
• Um Datenelemente einzuschließen, die im Bericht, aber nicht unbedingt im Modell enthalten<br />
sind (z. B. Berechnungen), doppelklicken Sie auf der Registerkarte Datenelemente auf<br />
diese Datenelemente.<br />
• Um Datenelemente aus einer bestimmten Abfrage (S. 142) im Bericht einzuschließen, doppelklicken<br />
Sie auf der Registerkarte Abfragen auf diese Datenelemente.<br />
• Um Funktionen, Auswertungen und Operatoren in den Filterausdruck aufzunehmen,<br />
doppelklicken Sie auf der Registerkarte Funktionen auf die gewünschten Elemente.<br />
Hinweis: Sie können nur Funktionen einfügen, die einen booleschen Wert zurückgeben.<br />
Die Funktion topCount können Sie beispielsweise nicht einfügen, da diese einen Datensatz<br />
zurückgibt. Filterausdrücke müssen in einen booleschen Wert aufgelöst werden, um<br />
gültig zu sein.<br />
• Um einen Wert einzuschließen, der von einem Parameter abgeleitet ist, doppelklicken Sie<br />
auf der Registerkarte Parameter auf einen Parameter.<br />
Parameter werden zur Definition von Eingabeaufforderungen (S. 131), Drillthrough-<br />
Berichten (S. 186) und Master/Detail-Beziehungen (S. 193) verwendet.<br />
Tipp: Sie können den Filterausdruck auch direkt in das Feld Ausdrucksdefinition eingeben.<br />
Die Datumswerte müssen das Format JJJJ-MM-TT aufweisen.<br />
Weitere Informationen zum Erstellen von Ausdrücken finden Sie unter "Verwenden des<br />
Ausdruckseditors" (S. 255).<br />
6. Klicken Sie auf die Schaltfläche Überprüfen, und klicken Sie auf OK.<br />
7. Geben Sie im Feld Verwendung an, ob der Filter erforderlich oder optional ist bzw. ob er nicht<br />
verwendet werden soll.<br />
8. Wenn Sie einen Detailfilter erstellt haben, klicken Sie im Feld Anwendung auf eine der folgenden<br />
Optionen:<br />
• Um den Filter auf einzelne Datensätze in der Datenquelle anzuwenden, klicken Sie auf<br />
Vor der automatischen Aggregation.<br />
Beispiel: Sie möchten für einen bestimmten Produkttyp innerhalb einer Produktreihe einzelne<br />
Bestellungen herausfiltern, mit denen Einnahmen in Höhe von weniger als eintausend<br />
Dollar erzielt wurden.<br />
• Um den Filter auf Daten anzuwenden, nachdem diese in der Abfrage auf der niedrigsten<br />
Detailebene gruppiert und ausgewertet wurden, klicken Sie auf Nach der automatischen<br />
Aggregation.<br />
Beispiel: Sie möchten Produkttypen innerhalb einer Produktreihe herausfiltern, mit denen<br />
Einnahmen in Höhe von weniger als zehntausend Dollar erzielt wurden.<br />
Zum Beispiel verfügen Sie über eine Liste mit den Datenelementen Produktreihe, Produkttyp<br />
und Einnahmen. Die angezeigten Einnahmenwerte werden auf der Ebene Produkttyp aggregiert.<br />
Wenn Sie Detailfilter für Einnahmen erstellen und festlegen, dass die Werte vor der automatischen<br />
Aggregation gefiltert werden sollen, werden die nicht aggregierten Einnahmenwerte<br />
gefiltert. Wenn Sie festlegen, dass die Werte nach der automatischen Aggregation gefiltert werden<br />
sollen, werden die auf der Ebene Produkttyp aggregierten Einnahmenwerte gefiltert.<br />
Tipp: Wenn Sie eine dimensionale Datenquelle verwenden, wird die Aggregation immer<br />
durchgeführt, da dimensionale Daten laut Definition aggregiert werden.<br />
9. Wenn Sie eine Auswertung filtern, klicken Sie auf die Auslassungszeichen (...) unter Bereich,<br />
und wählen Sie die Gruppierungsebene aus, für die der Filter angewendet werden soll.<br />
Ein Bericht ist zum Beispiel nach Produktreihe und Produkttyp gruppiert. Sie können die<br />
Gesamteinnahmen in diesem Fall entweder auf Ebene der Produktreihe oder auf Ebene des<br />
Produkttyps filtern.<br />
114 <strong>Report</strong> <strong>Studio</strong>
Kapitel 4: Arbeiten mit Daten<br />
Wenn die Abfrage, in der Sie den Auswertungsfilter erstellen, mit mehr als einem Datencontainer<br />
verknüpft ist, muss das als Gruppierungsebene ausgewählte Datenelement in allen mit der<br />
Abfrage verknüpften Datencontainern gruppiert werden. Andernfalls wird der Bericht nicht<br />
erfolgreich ausgeführt.<br />
Tipp: Klicken Sie nicht auf eine Ebene, wenn Sie auf der Gesamtebene filtern möchten. Wenn<br />
ein Bericht beispielsweise eine Gesamtfußzeile mit den Gesamteinnahmen für alle Produkte<br />
aufweist, wird der Filter auf die Fußzeile angewendet, wenn Sie keine Ebene auswählen.<br />
Zudem werden beim Arbeiten mit einer dimensionalen Datenquelle durch Ausschluss einer<br />
übergeordneten Ebene die zugehörigen untergeordneten Ebenen ausgeschlossen. Wenn Sie alle<br />
untergeordneten Ebenen ausschließen, wird die übergeordnete Ebene ausgeschlossen.<br />
10. Klicken Sie auf OK.<br />
Definieren von Segmentierern<br />
Mithilfe von Segmentierern können Sie dimensionale Filter erstellen, um die in Kennzahlenaufsummierungen<br />
eingeschlossenen Daten zu reduzieren. Zum Beispiel ist ein Segmentierer ein Filter,<br />
der auf die Zellen, nicht jedoch auf die Zeilen oder Spalten einer Kreuztabelle angewendet wird.<br />
Ein Segmentierer-Mitgliedssatz ist ein Ausdruck, der einen Satz von Mitgliedern aus derselben<br />
Dimension zurückgibt. Sie können mehrere Segmentierer-Mitgliedssätze erstellen, wenn Sie über<br />
zwei oder mehr Dimensionen filtern möchten. Es ist nicht möglich, mehrere Segmentierer-Mitgliedssätze<br />
für eine Dimension zu erstellen.<br />
Sie können ein untergeordnetes Element eines Berichtselements als Segmentierer hinzufügen. Beispiel:<br />
Sie erstellen eine Kreuztabelle mit Produktreihe als Zeilen, Jahr als Spalten und Einnahmen<br />
als Kennzahl. Sie ziehen Schlafsäcke in das Fenster Segmentierer. Wenn Sie den Bericht ausführen,<br />
werden alle Produktreihen in der Kreuztabelle angezeigt, allerdings wird nur für die Zeile Campingausrüstung<br />
ein Wert angezeigt, weil Schlafsäcke ein untergeordnetes Element von Campingausrüstung<br />
darstellt.<br />
Schritte<br />
1. Zeigen Sie mit dem Mauszeiger auf die Schaltfläche Abfragen-Explorer, und klicken Sie auf<br />
die Abfrage, der Sie einen Segmentierer hinzufügen möchten.<br />
2. Legen Sie fest, ob ein Segmentierer mit einem oder mit mehreren Mitgliedern erstellt werden<br />
soll:<br />
• So erstellen Sie einen Segmentierer mit einem einzelnen Mitglied: Ziehen Sie im Fenster<br />
Einfügbare Objekte auf der Registerkarte Quelle das gewünschte Mitglied in das Fenster<br />
Segmentierer.<br />
• So erstellen Sie einen Segmentierer mit mehreren Mitgliedern: Ziehen Sie auf der Registerkarte<br />
Berichtselemente den Segmentierer-Mitgliedssatz in das Fenster Segmentierer. Ziehen<br />
Sie dann die gewünschten Mitglieder in das Feld Ausdrucksdefinition.<br />
Sie müssen die Mitglieder im Ausdruck mithilfe der Funktion set verbinden. Der folgende<br />
Ausdruck enthält zum Beispiel die Mitglieder "Fax" und "Telefon" aus der Dimension<br />
"Bestellmethode":<br />
set([Fax],[Telephone])<br />
3. Wenn Sie Mitglieder aus einer anderen Dimension hinzufügen möchten, wiederholen Sie<br />
Schritt 3, um einen separaten Segmentierer-Mitgliedssatz zu erstellen.<br />
Filtern von Daten aus einer SAP BW-Datenquelle<br />
Wenn Sie SAP BW-Datenquellen verwenden, müssen Sie beim Anwenden von Filtern zusätzlich<br />
einige Dinge beachten.<br />
Wenn Sie einen Filter und eine Sortierung auf ein Element anwenden, das der Endebene einer<br />
rekursiven Hierarchie entspricht, treten im Bericht u. U. Geschwisterwerte auf, obwohl die Aggregatwerte<br />
korrekt sind. Geschwisterwerte sind charakteristische Werte mit demselben Stammfilter<br />
wie das gefilterte Mitglied.<br />
<strong>Benutzerhandbuch</strong> 115
Kapitel 4: Arbeiten mit Daten<br />
Jede Ebene in einer SAP BW-Hierarchie verfügt über ein Element mit demselben Namen wie die<br />
Ebene sowie über die Rolle _businessKey. Derartige Elemente werden als Ebenenidentifizierungen<br />
bezeichnet. Die Ebenenidentifizierung muss ein exakter Wert sein, damit die Operatoren =, < und<br />
> funktionieren. Beispiel: Damit der Filter [Office] > 'Chicago' funktioniert, muss der Wert 'Chicago'<br />
in der Datenquelle vorhanden sein. Wenn Ihnen die exakten Werte nicht bekannt sind, können<br />
Sie den Filter auf eines der Attribut-Elemente anwenden, die mit der Ebene verknüpft sind,<br />
zum Beispiel [OfficeLongName] > 'C'. Filter für Nicht-Identifizierungen sind möglich, aber langsamer,<br />
weil SAP BW für Abfragen optimiert wurde, die auf Ebenenidentifizierungen basieren.<br />
Beim Filtern von Zeitdaten sollten nur die Elemente zur Ebenenidentifizierung der Zeitdateneigenschaften<br />
in SAP BW verwendet werden, zum Beispiel 0CALDAY und 0CALMONTH, um etwas<br />
anderes als Gleichheitsfilter auszuführen. Alle anderen (Attribut-)Elemente in diesen Hierarchien<br />
sind formatierte Zeichenkettenausdrücke der Merkmalwerte, mit denen sie verbunden sind. Diese<br />
formatierten Werte werden in alphabetischer, und nicht in chronologischer Reihenfolge sortiert.<br />
Ignorieren der Zeitkomponente in Datumsspalten<br />
Datenbanksysteme verwenden Datum, Zeit und Zeitstempel zum Darstellen von Datums- und<br />
Uhrzeitwerten. Wenn ein Zeitstempel eine Datums- und eine Uhrzeitkomponente enthält, kann<br />
eine Anwendung dem RDBMS eventuell erlauben, für die Uhrzeitkomponente einen Standardwert<br />
anzuzeigen. Wenn Zeilen eingefügt, aktualisiert oder abgefragt werden, kann die Anwendung<br />
u. U. nur einen bestimmten Datumswert angeben und es dem RDBMS überlassen, diesen Wert auf<br />
eine Standard-Uhrzeitangabe (normalerweise 00:00:00.000) zu erweitern.<br />
Das Problem tritt bei Zeitstempeln auf, wenn die Anwendung nicht unmittelbar an der Uhrzeitkomponente<br />
interessiert ist. So nimmt zum Beispiel die Geschäftsfrage "Wie viele Bestellungen<br />
wurden heute erhalten?" an, dass alle Bestellungen dieses Tages ungeachtet der Uhrzeit gemeint<br />
sind. Wenn die Anwendung beim Speichern der Zeilen die Zeitkomponente als Standardwert eingestellt<br />
hat, gibt die Abfrage zum Beantworten dieser Frage die Anzahl der heute gebuchten Bestellungen<br />
zurück. Wenn die Anwendung die aktuelle Zeitkomponente gespeichert hat, wird die<br />
Abfrage sehr wahrscheinlich keine Daten zurückgeben, da die Anzahl der Bestellungen, die um<br />
Mitternacht eingingen, wahrscheinlich null ist.<br />
Wenn man sich darauf verlässt, dass für die Uhrzeit Standardwerte angenommen werden, kann<br />
dies zum Verhängnis werden, wenn die Anwendung geändert wird und beginnt, tatsächliche Uhrzeitwerte<br />
aufzunehmen. Um dieses Problem zu vermeiden, gehen Sie folgendermaßen vor:<br />
• Schneiden Sie die Uhrzeitangabe ab, indem Sie eine abgeleitete Spalte erstellen.<br />
• Konvertieren Sie den Zeitstempel in ein Datum.<br />
• Erstellen Sie einen Filter mit oberen und unteren Grenzwerten.<br />
Abschneiden der Uhrzeitangabe durch Erstellen einer abgeleiteten Spalte<br />
Erstellen Sie im Framework Manager-Modell mithilfe eines berechneten Ausdrucks eine abgeleitete<br />
Spalte, welche die Uhrzeitangabe in einem Zeitstempel abschneidet und einen Zeitstempel mit<br />
dem ursprünglichen Datum und der Standarduhrzeit zurückgibt. Wenn Sie zum Beispiel eine Oracle-Datenquelle<br />
verwenden, wird durch folgenden Ausdruck die abgeleitete Spalte NURDATUM<br />
aus COL1 erstellt, wobei COL 1 die tatsächlichen Werte enthält, die in der Anwendung gespeichert<br />
sind, während NURDATUM die Datumswerte mit der Standarduhrzeit 12:00:00 AM enthält.<br />
Select COL1,trunc(COL1) as DATEONLY from [SCOTT_TIGER].DATES<br />
Tipp: Sie können das Datenformat der Spalte so ändern, dass nur der Datumswert angezeigt wird,<br />
indem Sie für die Eigenschaft Datumsangabenformat den Wert Kurz festlegen.<br />
Anschließend können Sie auf die Spalte NURDATUM Filter anwenden, die die richtigen Ergebnisse<br />
zurückgibt. Wenn Sie in <strong>Report</strong> <strong>Studio</strong> einen Parameter erstellen, der diese Spalte filtert, gibt<br />
die Standardeingabeaufforderung ein Datum-Uhrzeit-Steuerelement zurück, da der Datentyp ein<br />
Zeitstempel ist.<br />
Konvertieren des Zeitstempels in ein Datum<br />
Definieren Sie im Framework Manager-Modell eine Berechnung, welche die CAST-Funktion zum<br />
Konvertieren des Zeitstempels in ein Datum verwendet. Zum Beispiel konvertiert der folgende<br />
Ausdruck den Datentyp der Spalte COL1 in ein Datum:<br />
116 <strong>Report</strong> <strong>Studio</strong>
Kapitel 4: Arbeiten mit Daten<br />
cast ([SCOTT_TIGER].[DATES].[COL1],DATE)<br />
Wenn Sie in <strong>Report</strong> <strong>Studio</strong> einen Parameter erstellen, der diese Berechnung filtert, gibt die Standardeingabeaufforderung<br />
ein Datums-Steuerelement zurück.<br />
Ignorieren der Zeit durch Erstellen eines Filters mit oberen und unteren Grenzwerten<br />
Sie können einen Filter erstellen, um die Zeit zu ignorieren. Erstellen Sie im Framework Manager-<br />
Modell einen Filter mit dem Format "Datumsspalte zwischen Datum-Untergrenze und Datum-<br />
Obergrenze". Zum Beispiel gibt der folgende Ausdruck alle Werte zwischen 00:00:00:000 und<br />
23:59:59:000 für einen bestimmten Tag zurück.<br />
[SCOTT_TIGER].[DATES].[COL1] between<br />
?p1? and cast(substring(?p1?,1,10),’23:59.59.000’,timestamp)<br />
Sortieren von Daten<br />
Ordnen Sie die Datenwerte in einem Bericht durch Angabe einer Sortierreihenfolge. Sie können die<br />
Daten in aufsteigender oder absteigender Reihenfolge basierend auf den Werten in einem beliebigen<br />
Datenelement sortieren.<br />
Wenn Sie eine dimensionale Datenquelle verwenden, können Sie keine Datenelemente aus unterschiedlichen<br />
gemischten Dimensionen sortieren. Sie können beispielsweise nicht nach<br />
Datenelement1_Dimension1, Datenelement1_Dimension2, Datenelement2_Dimension1 sortieren.<br />
Wenn Sie es dennoch versuchen, erhalten Sie einen Ausnahmefehler.<br />
Bei SAP BW verfügt jede Ebene in einer Hierarchie über ein Element mit demselben Namen wie<br />
die Ebene sowie über die Rolle _businessKey. Derartige Elemente werden als Ebenenidentifizierungen<br />
bezeichnet.<br />
Bei SAP BW sollten zum Sortieren nur die Ebenenidentifizierungen aller Zeitdateneigenschaften<br />
verwendet werden, zum Beispiel 0CALDAY und 0CALMONTH. Alle anderen (Attribut-)Elemente<br />
in diesen Hierarchien sind formatierte Zeichenkettenausdrücke der Merkmalwerte, mit<br />
denen sie verbunden sind. Diese formatierten Werte werden in alphabetischer, und nicht in chronologischer<br />
Reihenfolge sortiert.<br />
Tipp: Mit Ebenenidentifizierung wird hier ein Abfrageelement bezeichnet, das über denselben<br />
Namen wie die Ebene sowie über die Rolle _businessKey verfügt. In einer SAP BW-Hierarchie verfügt<br />
jede Ebene über eine Ebenenidentifizierung.<br />
Schritte<br />
1. Klicken Sie auf das Datenelement, das Sie sortieren möchten.<br />
2. Klicken Sie im Menü Daten auf Aufsteigend sortieren oder Absteigend sortieren.<br />
Neben dem Datenelement wird ein Nach-oben- oder Nach-unten-Pfeil angezeigt, der angibt, dass<br />
eine Sortierreihenfolge festgelegt wurde.<br />
Tipp: Um eine Sortierreihenfolge aufzuheben, klicken Sie zuerst auf die Spalte und dann im Menü<br />
Daten auf Nicht sortieren.<br />
Wenn Sie für mehr als eine Spalte eine Sortierreihenfolge festlegen, werden die Spalten in der Reihenfolge<br />
sortiert, in der sie in den Bericht eingefügt wurden. Sie fügen beispielsweise die Spalten A,<br />
B und C in einen Bericht ein, und legen für jede Spalte eine Sortierreihenfolge fest. Wenn Sie den<br />
Bericht ausführen, wird zuerst Spalte A, dann Spalte B und schließlich Spalte C sortiert. Sie können<br />
die Reihenfolge ändern, in der die Spalten sortiert werden.<br />
Durchführen erweiterter Sortiervorgänge<br />
Sie haben die Möglichkeit, in einem Bericht erweiterte Sortiervorgänge durchzuführen. In Listen<br />
können Sie beispielsweise Spalten innerhalb von Gruppen sortieren und die Sortierreihenfolge von<br />
Spalten ändern. In Kreuztabellen können Sie Spalten oder Zeilen nach einem anderen Element sortieren,<br />
wie z. B. Bestelljahr nach Einnahmen.<br />
Schritte<br />
1. Klicken Sie auf eine Spalte.<br />
<strong>Benutzerhandbuch</strong> 117
Kapitel 4: Arbeiten mit Daten<br />
In einer Kreuztabelle klicken Sie auf die Zeile oder Spalte, für die Sie einen erweiterten Sortiervorgang<br />
durchführen möchten.<br />
2. Klicken Sie im Menü Daten auf Erweiterte Sortierfunktionen.<br />
3. Wenn Sie beim Sortieren einer Liste eine Spalte in einer Gruppe sortieren möchten, gehen Sie<br />
folgendermaßen vor:<br />
• Erweitern Sie im Fenster Gruppen im Ordner Gruppen den Ordner für die gewünschte<br />
gruppierte Spalte (S. 46).<br />
• Ziehen Sie im Fenster Datenelemente die zu sortierenden Datenelemente in den Ordner<br />
Sortierliste.<br />
Tipp: Sie können auch Datenelemente aus dem Ordner Detail-Sortierliste ziehen.<br />
• Klicken Sie auf die Schaltfläche Sortierfolge, um aufsteigend oder absteigend zu sortieren.<br />
4. Wenn Sie eine Liste sortieren und die Sortierfolge der Spalten im Fenster Gruppen ändern<br />
möchten, ändern Sie die Sortierfolge der Spalten im Ordner Sortierliste oder im Ordner<br />
Detail-Sortierliste einer Gruppe.<br />
Tipp: Fügen Sie dem Ordner Detail-Sortierliste Elemente hinzu, wenn Sie Elemente sortieren<br />
möchten, die keine Gruppen sind.<br />
5. Bei Sortieren von Kreuztabellen gehen Sie folgendermaßen vor:<br />
• Ziehen Sie die zu sortierenden Elemente aus dem Fenster Datenelemente in das Fenster<br />
Sortierliste.<br />
Beispiel: Sie haben eine Kreuztabelle mit Produktreihe als Zeilen und Bestelljahr als Spalten<br />
und Einnahmen als Kennzahl. Um nun Bestelljahr nach Einnahmen zu sortieren, ziehen<br />
Sie Einnahmen in das Fenster Sortierliste.<br />
• Klicken Sie auf die Schaltfläche Sortierfolge, um aufsteigend oder absteigend zu sortieren.<br />
6. Klicken Sie auf OK.<br />
Erstellen von Abschnitten<br />
Erstellen Sie in einem Bericht Abschnitte, um ein Datenelement als Überschrift eines Abschnitts<br />
anzuzeigen. Wenn Sie den Bericht ausführen, werden für jeden Wert separate Abschnitte angezeigt.<br />
Die Erstellung von Abschnitten ähnelt dem Erstellen von Kopfzeilen durch das Gruppieren nach<br />
Datenelementen (S. 46). Der Unterschied besteht darin, dass die Abschnittskopfzeilen außerhalb<br />
der Liste, der Kreuztabelle, des Diagramms bzw. des Wiederholungselements angezeigt werden.<br />
Außerdem können Sie Datenelemente nur in Listen gruppieren.<br />
Schritte<br />
1. Klicken Sie auf die Spalte, die Sie als Abschnittsüberschrift anzeigen möchten.<br />
2. Führen Sie einen der folgenden Schritte aus:<br />
• Klicken Sie im Menü Struktur auf Abschnitt.<br />
Befindet sich diese Spalte in einer Liste oder in einer Wiederholfunktion, erstellt diese<br />
Menüoption Abschnitte, ohne gleichzeitig eine Master/Detail-Beziehung zu erstellen.<br />
Dadurch kann bei der Ausführung des Berichts die Leistung verbessert werden.<br />
Befindet sich diese Spalte in einer Kreuztabelle oder in einem Diagramm, erstellt diese<br />
Menüoption Abschnitte mithilfe einer Master/Detail-Beziehung.<br />
• Klicken Sie im Menü Struktur auf Aufteilen mit Master/Detail.<br />
Diese Menüoption erstellt Abschnitte mithilfe einer Master/Detail-Beziehung.<br />
Es werden Abschnitte erstellt, und eine Abschnittskopfzeile wird angezeigt. Der Datencontainer,<br />
der die Spalte enthält, die zum Erstellen von Abschnitten verwendet wurde, ist in einer<br />
Liste eingebettet.<br />
3. Wenn Sie Abschnittskopf- und -fußzeilen hinzufügen oder entfernen möchten, klicken Sie im<br />
Menü Struktur auf Kopf- und Fußzeilen der Liste, aktivieren oder deaktivieren Sie die entsprechenden<br />
Kontrollkästchen, und klicken Sie auf OK.<br />
Die Kontrollkästchen für Abschnittskopf- und Abschnittsfußzeilen werden unter Gesamtkopfzeile<br />
angezeigt.<br />
118 <strong>Report</strong> <strong>Studio</strong>
Entfernen von Abschnitten<br />
Kapitel 4: Arbeiten mit Daten<br />
Wenn Sie Abschnitte entfernen und das Datenelement, das zum Erstellen der Abschnitte erneut in<br />
den Datencontainer einfügen möchten, gehen Sie folgendermaßen vor:<br />
Schritte<br />
1. Klicken Sie im Menü Ansicht auf Seitenstruktur.<br />
2. Erweitern Sie die Seite, die den Datencontainer mit dem Abschnitt enthält.<br />
3. Erweitern Sie den Ordner Seitenhauptteil, bis der Datencontainer angezeigt wird, in dem Sie<br />
den Abschnitt hinzugefügt haben.<br />
Der Datencontainer befindet sich im Objekt Listenspalten-Hauptteil des Objekts Liste, das<br />
beim Hinzufügen eines Abschnitts erstellt wird.<br />
4. Ziehen Sie den Datencontainer in den Ordner Seitenhauptteil.<br />
Der Datencontainer wird als Knoten des Ordners Seitenhauptteil angezeigt.<br />
5. Löschen Sie das Objekt Liste.<br />
6. Klicken Sie im Menü Ansicht auf Seitendesign.<br />
7. Klicken Sie im Fenster Einfügbare Objekte auf die Registerkarte Datenelemente.<br />
8. Ziehen Sie das als Abschnittskopfzeile verwendete Datenelement zurück in den Datencontainer.<br />
9. Wenn Sie Abschnitte in einer Liste erstellt haben, ohne eine Master/Detail-Beziehung zu erstellen,<br />
klicken Sie auf das Datenelement, und klicken Sie dann auf die Schaltfläche Gruppieren/<br />
Gruppierung aufheben, um die Gruppierung des Elements aufzuheben.<br />
Informationen zur Seitenstrukturansicht finden Sie unter "Seitenstrukturansicht" (S. 88).<br />
Auswertung von Daten<br />
Für jeden Bericht kann die Aggregation auf Detail- oder Auswertungsebene gewählt werden.<br />
Durch die Aggregation auf Detailebene wird angegeben, wie ein Datenelement auf der untersten<br />
Ebene eines Berichts summiert wird. In Listen wird durch die Aggregation auf Detailebene festgelegt,<br />
wie die in den Zeilen angezeigten Werte summiert werden. In Kreuztabellen ergibt sich aus<br />
der Aggregation auf Detailebene die Art der Summierung der Zellenwerte. So könnte die Aggregation<br />
auf Detailebene für eine Kennzahl wie "Einnahmen" sowohl in Listen auch als in Kreuztabellen<br />
jeweils "Summe" lauten. Für den nachstehenden Listenbericht bedeutet dies, dass die in der<br />
Spalte "Einnahmen" angezeigten Werte die jeweiligen Gesamteinnahmen für den entsprechenden<br />
Produkttyp repräsentieren.<br />
Durch die Aggregation auf Auswertungsebene wird angegeben, wie Datenelemente in der Kopfund<br />
Fußzeile einer Liste sowie in den Summenzeilen und -spalten einer Kreuztabelle summiert<br />
werden.<br />
<strong>Benutzerhandbuch</strong> 119
Kapitel 4: Arbeiten mit Daten<br />
OLAP-Datenquellen<br />
Die verfügbaren Auswertungsoptionen richten sich nach dem verwendeten Datenquellentyp.<br />
Wenn Sie eine OLAP-Datenquelle abfragen, werden alle in Berichten angezeigten Kennzahlwerte<br />
vorab ausgewertet, da die Datenquelle aufsummierte Werte enthält. Der verwendete Aggregattyp<br />
ist in der Datenquelle selbst festgelegt. Dadurch ist es nicht möglich, in einem Bericht eine abweichende<br />
Aggregation auf Detailebene anzugeben. Der Bericht gibt immer den in der Datenquelle<br />
angegebenen Aggregattyp wieder.<br />
Datentyp<br />
Wie Daten aggregiert werden, hängt auch davon ab, welcher Typ Daten aggregiert wird. Aggregationsregeln<br />
werden auf Fakten, Bezeichner und Attribute unterschiedlich angewendet. Wenn Sie<br />
beispielsweise ein Datenelement aggregieren, das Teilenummern darstellt, sind die einzigen angewendeten<br />
Aggregationsregeln Anzahl, Anzahl eindeutiger Elemente, Anzahl ungleich null, Maximum<br />
und Minimum. Weitere Informationen zum Bestimmen des Typs der Daten, die ein<br />
Datenelement darstellt, finden Sie unter "Hinzufügen von Daten zu Berichten" (S. 32).<br />
Die Aggregation auf Detail- und Auswertungsebene kann auf unterschiedliche Art und Weise mit<br />
Hilfe der folgenden Elemente angegeben werden:<br />
• Aggregationseigenschaften, die im Modell (S. 120) angegeben wurden.<br />
• Eigenschaft Automatisch gruppieren und auswerten(S. 120).<br />
• Schaltfläche Aggregat(S. 121) in der Symbolleiste.<br />
• Aggregationseigenschaften für ein Datenelement (S. 121).<br />
• Aggregatfunktionen in Datenelementausdrücken (S. 122).<br />
• Aggregationsmodus (S. 122).<br />
• Auflösungsreihenfolge (S. 126).<br />
Verwenden des Aggregationseigenschaftensatzes im Modell zum Angeben der<br />
Aggregation auf Detail- und Auswertungsebene<br />
Bei der Arbeit mit relationalen oder dimensional modellierten relationalen (DMR) Datenquellen<br />
können Sie die für das Abfrageelement im Framework Manager-Modell angegebenen Aggregationseigenschaften<br />
verwenden, anstatt im Bericht die Aggregation auf Detail- oder Auswertungsebene<br />
festzulegen. Im Modell sind die Standardauswertungsfunktionen für jedes Abfrageelement<br />
festgelegt.<br />
Aggregatfunktionen werden zwischen Datenquellen, Framework Manager und <strong>Report</strong> <strong>Studio</strong><br />
(S. 252) zugeordnet.<br />
Festlegen der Eigenschaft "Automatisch gruppieren und auswerten"<br />
Legen Sie die Abfrageeigenschaft Automatisch gruppieren und auswerten fest, um anzugeben, ob<br />
<strong>Report</strong> <strong>Studio</strong> Nicht-Aggregat-Faktendatenelemente (Bezeichner und Attribute) gruppieren und<br />
Aggregatfunktionen anwenden soll, um Faktdatenelemente in Listen zu aggregieren.<br />
Bei OLAP-Datenquellen werden die Daten unabhängig vom Wert der Eigenschaft grundsätzlich<br />
immer ausgewertet.<br />
Schritte<br />
1. Zeigen Sie mit dem Mauszeiger auf die Schaltfläche Abfragen-Explorer, und klicken Sie auf<br />
die gewünschte Abfrage.<br />
120 <strong>Report</strong> <strong>Studio</strong>
Kapitel 4: Arbeiten mit Daten<br />
2. Geben Sie im Bereich Eigenschaften für die Eigenschaft Automatisch gruppieren und auswerten<br />
den gewünschten Wert an:<br />
• Wenn Nicht-Aggregat-Faktdatenelemente gruppiert und Aggregatfunktionen angewendet<br />
werden sollen, um Faktdatenelemente in Listen zu aggregieren, setzen Sie diese Eigenschaft<br />
auf Ja.<br />
• Wenn Detailzeilen ausgegeben werden sollen, setzen Sie diese Eigenschaft auf Nein.<br />
Verwenden der Schaltfläche "Aggregat" zum Hinzufügen von einfachen Auswertungen<br />
Mithilfe der Schaltfläche Aggregat in der Symbolleiste können Sie den Gruppen in einem Bericht<br />
einfache Auswertungen hinzufügen. Über diese Schaltfläche besteht Zugriff auf einen Teil der in<br />
<strong>Report</strong> <strong>Studio</strong> verfügbaren Aggregatfunktionen. Darüber hinaus wird die Option Benutzerdefiniert<br />
angeboten, über die Sie dem Ausdruck des Datenelements (S. 122) eine eigene Aggregatfunktion<br />
hinzufügen können.<br />
Mit der Schaltfläche Aggregat wird the Aufsummierungs-Aggregateigenschaft (S. 121) für das<br />
Datenelement auf das ausgewählte Auswertungsaggregat gesetzt. Außerdem wird das Datenelement<br />
in einer geeigneten Fußzeile abgelegt. Sofern die entsprechenden Fußzeilen noch nicht vorhanden<br />
sind, wird neben einer Gesamtfußzeile für jede Gruppe eine Fußzeile erstellt.<br />
Schritte<br />
1. Öffnen Sie den gewünschten Bericht.<br />
2. Klicken Sie auf die Spalte, der Sie eine Auswertung hinzufügen möchten.<br />
3. Klicken Sie im Menü Daten auf die gewünschte Art der Auswertung(S. 249).<br />
4. Wenn Sie die Beschriftung der Auswertung ändern möchten, gehen Sie wie folgt vor:<br />
• Klicken Sie auf die Beschriftung.<br />
• Klicken Sie im Fenster Eigenschaften auf die Eigenschaft Quelltyp, und klicken Sie dann<br />
auf den Quelltyp, den Sie zum Festlegen der Beschriftung verwenden möchten.<br />
Klicken Sie beispielsweise auf Datenelementwert, um für die Auswertung eine dynamische<br />
Beschriftung zu erstellen, die auf Datenelementwerten basiert.<br />
• Klicken Sie auf die Eigenschaft unter Quelltyp, je nach im vorherigen Schritt ausgewählten<br />
Quelltyp, und geben Sie die Beschriftung an.<br />
Ist dieser Quelltyp beispielsweise Datenelementwert, klicken Sie auf die Eigenschaft<br />
Datenelementwert, und klicken Sie dann auf das Datenelement, das Sie zum Festlegen der<br />
Beschriftung verwenden möchten.<br />
In Listen wird die Auswertung als Fußzeile angezeigt (S. 89). Wenn Sie einer gruppierten Spalte<br />
eine Auswertung hinzufügen, werden Gruppen- und Gesamt-Auswertungen angezeigt. In Kreuztabellen<br />
und Diagrammen wird die Auswertung als Knoten angezeigt (S. 50).<br />
Tipps<br />
• Wenn Sie eine Auswertung ändern möchten, klicken Sie darauf, klicken Sie dann im Fenster<br />
Eigenschaften unter Datenelement auf Aufsummierungs-Aggregatfunktion (S. 121), und wählen<br />
Sie eine andere Funktion aus.<br />
• In Kreuztabellen können Sie mehrere Auswertung auf derselben Ebene hinzufügen. Beispiel:<br />
Sie haben eine Kreuztabelle mit Produktreihe als Zeilen und Bestelljahr als Spalten und Einnahmen<br />
als Kennzahl. Für Produktreihe können Sie die Auswertung Gesamtsumme als Kopfzeile<br />
hinzufügen, in der dann für jedes Bestelljahr alle Einnahmen aufsummiert werden. Dann<br />
können Sie die Auswertung Durchschnitt als Fußzeile hinzufügen, in der die durchschnittlichen<br />
Einnahmen aller Produktreihen für jedes Bestelljahr ausgeführt werden.<br />
Angeben von Aggregationseigenschaften für ein Datenelement<br />
Für jedes Datenelement in einem Bericht können Sie Eigenschaften für die Aggregation auf Detailund<br />
Auswertungsebene angeben, so dass Sie Auswertungen leicht verwalten können, ohne komplexe<br />
Datenelementausdrücke (S. 122) erstellen zu müssen.<br />
<strong>Benutzerhandbuch</strong> 121
Kapitel 4: Arbeiten mit Daten<br />
Schritte<br />
1. Klicken Sie auf das Datenelement, für das Sie die Aggregation auf Detail- oder Auswertungsebene<br />
festlegen möchten.<br />
2. Geben Sie im Bereich Eigenschaften für die Eigenschaft Aggregatfunktion oder Aufsummierungs-Aggregatfunktion<br />
die gewünschte Funktion an (S. 249).<br />
Verwenden von Aggregatfunktionen in Datenelementausdrücken<br />
Sie können Aggregatfunktionen in Datenelementausdrücken verwenden. Aggregatfunktionen, die<br />
im Ausdruckseditor (S. 255) oder über die Eigenschaften Aggregatfunktion oder Aufsummierungs-Aggregatfunktion(S.<br />
121) verfügbar sind, sind auch funktionell identisch. Wenn Sie beispielsweise<br />
den Wert der Eigenschaft Aufsummierungs-Aggregatfunktion auf Summe setzen, hat<br />
dies die gleiche Wirkung wie eine Änderung des Datenelementausdrucks in<br />
Gesamtsumme ([Einnahmen])<br />
Die Berichtspflege gestaltet sich mit den Eigenschaften Aggregatfunktion und Aufsummierungs-<br />
Aggregatfunktion in der Regel einfacher, als wenn Sie Datenelemenausdrücken die entsprechenden<br />
Aggregatfunktionen hinzufügen. Verwenden Sie Auswertungsfunktionen in Ausdrücken, wenn die<br />
erforderliche Auswertung als Aggregat- oder Aufsummierungs-Aggregateigenschaft nicht unterstützt<br />
wird oder wenn die Komplexität des Ausdrucks mit den Datenelementeigenschaften nicht<br />
verwaltet werden kann. Fügen Sie einem Datenelementausdruck eine Aggregatfunktion hinzu,<br />
wenn eine der folgenden Bedingungen erfüllt ist:<br />
• Die zugrunde liegende Datenquelle ist relational und Sie möchten Datenbankanbieter-spezifische<br />
Aggregatfunktionen verwenden.<br />
• Sie möchten Aggregatfunktionen verwenden, die mehr als einen Parameter (z. B. Perzentil)<br />
erfordern.<br />
• Sie benötigen Aggregatausdrücke, die in den Aggregationseigenschaften nicht verfügbar sind<br />
(z. B. eine for-Klausel).<br />
Angenommen, Sie verfügen über einen Bericht mit Angaben zu Produktreihe, Produkttyp und<br />
Menge. Sie möchten für jeden Produkttyp den prozentualen Anteil an der übergeordneten Menge<br />
berechnen. Daher müssen Sie die Gesamtmenge für jeden einzelnen Produkttyp mit der Gesamtmenge<br />
für die übergeordnete Produktreihe vergleichen. Anders ausgedrückt erfordert der Ausdruck<br />
Aggregate auf verschiedenen Gruppenebenen. Zum Festlegen der Gruppenebene verwenden<br />
Sie im Datenelementausdruck Aggregatfunktionen mit einer for-Klausel:<br />
Gesamtsumme ([Menge] für [Produkttyp]) / Gesamtsumme ([Menge] für [Produktreihe])<br />
Schritte<br />
1. Klicken Sie auf das gewünschte Datenelement.<br />
2. Doppelklicken Sie im Fenster Eigenschaften auf die Eigenschaft Ausdruck.<br />
3. Fügen Sie dem Ausdruck für das Datenelement die gewünschten Aggregatfunktionen hinzu.<br />
Festlegen des Aggregationsmodus<br />
Wenn Sie mit einer dimensionalen oder dimensional modellierten relationalen (DMR) Datenquelle<br />
arbeiten, müssen Sie angeben, in welchem Aggregationsmodus <strong>Report</strong> <strong>Studio</strong> Daten in Kreuztabellen<br />
und Diagrammen (S. 123) aggregieren soll. Durch den Aggregationsmodus wird die im Datenelementausdruck<br />
zu verwendende Aggregationsklausel festgelegt.<br />
Schritte<br />
1. Klicken Sie im Menü Extras auf Optionen.<br />
2. Klicken Sie auf die Registerkarte Bearbeiten.<br />
3. Klicken Sie auf Aggregationsmodus, und wählen Sie den gewünschten Aggregationsmodus.<br />
Aggregationsmodus<br />
Innerhalb Detail<br />
Beschreibung<br />
Aggregiert die sichtbaren Details<br />
122 <strong>Report</strong> <strong>Studio</strong>
Kapitel 4: Arbeiten mit Daten<br />
Aggregationsmodus<br />
Innerhalb Aggregat<br />
Innerhalb Satz<br />
Beschreibung<br />
Aggregiert die sichtbaren Aggregate auf der nächsttieferen Detailstufe<br />
Aggregiert die Mitgliedssätze<br />
4. Klicken Sie auf OK.<br />
Aggregieren von Werten in Kreuztabellen und Diagrammen<br />
Zur Berechnung aggregierter Werte in Kreuztabellen und Diagrammen wird einer der folgenden<br />
aggregate-Ausdrücke verwendet:<br />
• aggregate(measure within set set expression)<br />
Aggregiert die Werte für die Mitglieder aus der Datenquelle innerhalb des aktuellen Inhalts.<br />
• aggregate(measure within detail data item)<br />
Aggregiert die niedrigste Detailebene des Berichts.<br />
• aggregate(measure within aggregate data item)<br />
Aggregiert alle Detailebenen des Berichts.<br />
Durch Angeben des Aggregationsmodus (S. 122) legen Sie fest, welcher aggregate-Ausdruck verwendet<br />
wird.<br />
Wenn Sie z. B. in der folgenden Kreuztabelle Summe als Auswertung angegeben haben, werden für<br />
jeden Aggregationsmodus folgende aggregate-Ausdrücke erzeugt:<br />
• Gesamtsumme ([Einnahmen] innerhalb Satz [Quartal])<br />
Dieser Ausdruck summiert die in der Datenquelle vorhandenen Werte für Quartal am Schnittpunkt<br />
mit der jeweiligen Produktreihe. In der unteren rechten Ecke wird die Summe des<br />
Aggregats über alle Produktreihen für die einzelnen Quartale angezeigt.<br />
• Gesamtsumme ([Einnahmen] innerhalb Detail [Quartal])<br />
Dieser Ausdruck summiert die im Bericht am Schnittpunkt mit der jeweiligen Produktreihe<br />
sichtbaren Werte für Monat. In der unteren rechten Ecke wird die Gesamtsumme aller im<br />
Bericht an den Schnittpunkten von Monat und Produktreihe sichtbaren Werte angezeigt.<br />
• Gesamtsumme ([Einnahmen] innerhalb Aggregat [Quartal])<br />
Dieser Ausdruck summiert die im Bericht am Schnittpunkt mit der jeweiligen Produktreihe<br />
sichtbaren Werte für Monat in Quartalen. In der unteren rechten Ecke wird zusätzlich zu diesen<br />
Summen zunächst das Aggregat über alle Produktreihen für die einzelnen Monate angezeigt.<br />
In einfachen Fällen sind die im Bericht sichtbaren Mitglieder und Werte und die Aggregatregeln<br />
für den Bericht mit denen in der Datenquelle identisch, und sämtliche dieser Ausdrücke erzeugen<br />
dieselben Ergebnisse.<br />
Wenn Sie z. B. im Fall der Werte für Quartal und Monat die Werte für alle Monate innerhalb aller<br />
Quartale summieren, können Sie entweder die sichtbaren Werte, die Werte im Cube oder die<br />
Monats- und Quartalswerte verwenden. Sie erhalten jeweils dasselbe Ergebnis.<br />
<strong>Benutzerhandbuch</strong> 123
Kapitel 4: Arbeiten mit Daten<br />
Unterschiedliche Ergebnisse erhalten Sie erst dann, wenn Sie Filter anwenden, Aggregationstypen<br />
ändern und Satzausdrücke oder Satzvereinigungen verwenden.<br />
Wenn Sie z. B. Monat durch einen Ausdruck ersetzen, der nur den jeweils ersten Monat der einzelnen<br />
Quartale zurückgibt (Januar, April, Juli und Oktober), sind in der Kreuztabelle lediglich die<br />
Werte für diese Monate sichtbar. Wenn Sie dann die Werte für Quartal aus der Datenquelle unter<br />
Verwendung des Aggregationsmodus within set (Gesamtsumme ([Einnahmen] innerhalb Satz<br />
[Quartal]) summieren, umfasst das Ergebnis alle Monate.<br />
Wenn Sie die sichtbaren Monatswerte unter Verwendung des Aggregationsmodus within detail<br />
(Gesamtsumme [Einnahmen] innerhalb Detail [Quartal]) summieren, berechnen Sie lediglich die<br />
Summe der jeweils ersten Monate der einzelnen Quartale. Sie erhalten also unterschiedliche Ergebnisse.<br />
124 <strong>Report</strong> <strong>Studio</strong>
Kapitel 4: Arbeiten mit Daten<br />
In den meisten Fällen sollten Sie den Aggregationsmodus within detail verwenden, da dieser<br />
die am leichtesten nachvollziehbaren Ergebnisse liefert, die mit den Ergebnissen der Fußzeilen in<br />
einem gruppierten Listenbericht identisch sind. In komplexeren Fällen können Sie die Verwendung<br />
des Aggregationsmodus within aggregate in Betracht ziehen. Der Aggregationsmodus within<br />
set sollte nur im Fall von Berichten mit rein dimensionalem Fokus verwendet werden, z. B. für<br />
Berichte, in denen keine Detail- oder Auswertungsfilter definiert sind.<br />
Erstellen von Berechnungen<br />
Wenn Sie eine berechnete Spalte erstellen, gewinnt der Bericht an Aussagekraft, indem zusätzliche<br />
Informationen aus der Datenquelle abgerufen werden. Angenommen, Sie erstellen eine Rechnung,<br />
und Sie möchten den Gesamtverkaufsbetrag für jedes bestellte Produkt anzeigen. Erstellen Sie eine<br />
berechnete Spalte, die den Produktpreis mit der bestellten Menge multipliziert.<br />
Wenn ein Ausdruck in mehreren Berichten oder von verschiedenen Berichtsautoren verwendet<br />
wird, bitten Sie den Modellersteller, den Ausdruck als eigenständiges Objekt im Modell zu erstellen<br />
und ihn zum entsprechenden Package hinzuzufügen.<br />
Sie können Listen, Kreuztabellen und allen anderen Datencontainern Berechnungen hinzufügen.<br />
Außerdem können Sie Berechnungen direkt einer Seitenkopfzeile, einem Seitenhauptteil oder einer<br />
Fußzeile hinzufügen. Sie müssen der Seite jedoch zuerst eine Abfrage zuordnen. Weitere Informationen<br />
finden Sie unter "Hinzufügen von Seiten" (S. 101).<br />
Schritte<br />
1. Klicken Sie im Fenster Einfügbare Objekte auf die Registerkarte Berichtselemente.<br />
2. Gehen Sie folgendermaßen vor, um eine Berechnung zu erstellen, die auf Daten angewendet<br />
wird:<br />
• Ziehen Sie das Objekt Abfrageberechnung in den Bericht.<br />
Das Dialogfeld Berechnung erstellen wird geöffnet.<br />
• Geben Sie in das Feld Name einen Namen für die Berechnung ein, und klicken Sie auf<br />
OK.<br />
3. Um eine Berechnung im Layout zu erstellen, die Laufzeitinformationen enthält (z. B. aktuelles<br />
Datum, aktuelle Uhrzeit und Benutzername), ziehen Sie das Objekt Layout-Berechnung in den<br />
Bericht.<br />
4. Definieren Sie im Feld Verfügbare Komponenten die Berechnung:<br />
• Um Datenelemente einzuschließen, die nicht im Bericht angezeigt werden, doppelklicken<br />
Sie auf der Registerkarte Quelle auf diese Datenelemente.<br />
<strong>Benutzerhandbuch</strong> 125
Kapitel 4: Arbeiten mit Daten<br />
• Um Datenelemente einzuschließen, die im Bericht, aber nicht unbedingt im Modell enthalten<br />
sind (z. B. Berechnungen), doppelklicken Sie auf der Registerkarte Datenelemente auf<br />
diese Datenelemente.<br />
• Um Datenelemente aus einer bestimmten Abfrage (S. 142) im Bericht einzuschließen, doppelklicken<br />
Sie auf der Registerkarte Abfragen auf diese Datenelemente.<br />
• Um Funktionen, Auswertungen und Operatoren in den Filterausdruck aufzunehmen,<br />
doppelklicken Sie auf der Registerkarte Funktionen auf die gewünschten Elemente.<br />
• Um einen Wert einzuschließen, der von einem Parameter abgeleitet ist, doppelklicken Sie<br />
auf der Registerkarte Parameter auf einen Parameter.<br />
Parameter werden zur Definition von Eingabeaufforderungen (S. 131), Drillthrough-<br />
Berichten (S. 186) und Master/Detail-Beziehungen (S. 193) verwendet.<br />
Tipp: Sie können den Ausdruck auch direkt in das Feld Ausdrucksdefinition eingeben.<br />
Weitere Informationen zum Erstellen von Ausdrücken finden Sie unter "Verwenden des<br />
Ausdruckseditors" (S. 255).<br />
• Um Datenelemente einzuschließen, die nicht im Bericht angezeigt werden, doppelklicken<br />
Sie auf der Registerkarte Quelle auf diese Datenelemente.<br />
5. Klicken Sie auf die Schaltfläche Überprüfen, und klicken Sie auf OK.<br />
Mehrere Berechnungen in Kreuztabellen und Diagrammen<br />
Ein Schnittpunkt in einer Kreuztabelle oder in einem Diagramm kann einen Wert enthalten, der<br />
aus mehreren Berechnungen abgeleitet wurde.<br />
Wenn die Abfrageausdrücke für die Zeile und die Spalte, die sich in einer Kreuztabelle überschneiden,<br />
jeweils eigene Berechnungen enthalten, stellt der Wert in der Schnittpunktzelle das Ergebnis<br />
beider Berechnungen dar. Die jeweils zweite Berechnung wird dabei auf der Grundlage des Ergebnisses<br />
der ersten Berechnung ausgeführt. Wenn Sie die Reihenfolge der Ausführung der Berechnungen<br />
ändern, ändert sich auch der Ergebniswert am Schnittpunkt.<br />
Die Auflösungsreihenfolge ist ein positiver numerischer Wert, der den jeweiligen Datenelementen<br />
zugeordnet wird. Negative Werte werden nicht unterstützt. Dabei werden die Datenelemente in<br />
der Reihenfolge der Werte (beginnend mit dem kleinsten) berechnet. Das Datenelement mit dem<br />
höchsten Auflösungsreihenfolgewert wird zuletzt berechnet. Wenn Sie keine Auflösungsreihenfolge<br />
angeben, wird der Standardwert 0 verwendet. Wenn mehreren Datenelementen in einer<br />
Kreuztabelle derselbe Auflösungsreihenfolgewert zugeordnet ist, werden die Spaltenelemente vor<br />
den Zeilenelementen berechnet.<br />
Eine Kreuztabelle enthält beispielsweise neben Spalten für die Ist-Einnahmen und die Umsatzziele<br />
auch eine dritte Spalte, in der angegeben ist, um welchen Wert (in Prozent) die Ist-Einnahmen die<br />
Umsatzziele übertreffen. Darüber hinaus enthält die Kreuztabelle für jedes Jahr eine Zeile mit den<br />
Umsätzen sowie eine Auswertungszeile, die die Gesamtwerte für die drei Spalten berechnet. Die<br />
Zelle, in der sich die Prozentberechnung und die Gesamtsummenberechnung überschneiden, enthält<br />
nur einen Wert. Standardmäßig berechnet Cognos 8 den Spaltenwert (Prozent) zuerst und die<br />
Auswertungszeile zuletzt. Der Wert im Schnittpunkt ist eine Summe der Prozentwerte, was kein<br />
sinnvolles Ergebnis darstellt. Es wäre angemessener, einen Gesamtprozentwert nach dem Summieren<br />
der Ist- und Zieleinnahmen zu berechnen. Wenn Sie für die Prozentberechnung eine höhere<br />
Auflösungsreihenfolge als für die Gesamtsummenberechnung angeben, erhalten Sie folgendes<br />
Ergebnis:<br />
Für die Gesamtsummenberechnung muss nicht unbedingt ein Wert für die Auflösungsreihenfolge<br />
angegeben werden. Da der Standardwert für die Auflösungsreihenfolge 0 ist, reicht es aus, der<br />
Prozentberechnung einen beliebigen Wert größer 0 zuzuordnen.<br />
126 <strong>Report</strong> <strong>Studio</strong>
Kapitel 4: Arbeiten mit Daten<br />
Verschachtelte Berechnungen in Kreuztabellen<br />
Wenn eine Kreuztabelle verschachtelte Berechnungen enthält, werden die Berechnungen standardmäßig<br />
in der folgenden Reihenfolge ausgeführt:<br />
• am weitesten außen befindliche Berechnung in den Spalten<br />
• am weitesten innen befindliche Berechnung in den Spalten<br />
• am weitesten außen befindliche Berechnung in den Zeilen<br />
• am weitesten innen befindliche Berechnung in den Zeilen<br />
Bei identischen Auflösungsreihenfolgewerten werden Spaltenelemente vor Zeilenelementen und<br />
äußere verschachtelte Elemente vor inneren verschachtelten Elementen berechnet.<br />
Auflösen mehrere Berechnungen für Kreuztabellen und Diagramme<br />
Wenn ein Schnittpunkt in einer Kreuztabelle oder in einem Diagramm einen Wert enthält, der aus<br />
mehreren Berechnungen (S. 126) abgeleitet wurde, können Sie angeben, in welcher Reihenfolge<br />
die Berechnungen ausgeführt werden. Die Auflösungsreihenfolge muss ein positiver numerischer<br />
Wert sein. Die Berechnungen werden beginnend beim niedrigsten Wert der Auflösungsreihenfolge<br />
ausgeführt.<br />
Wenn Sie die Eigenschaft Aufsummierungs-Aggregatfunktion für ein Datenelement auf<br />
Berechnet(S. 249) setzen, wird dem Element eine höhere Auflösungsreihenfolge als allen anderen<br />
Datenelementen in der Abfrage zugeordnet, sofern keine andere Auflösungsreihenfolge explizit<br />
festgelegt wurde. In Fällen, in denen die Eigenschaft Aufsummierungs-Aggregatfunktion für mehrere<br />
Datenelemente auf Berechnet gesetzt ist, greifen die normalen Prioritätsregeln für die Auflösungsreihenfolge.<br />
Auflösungsreihenfolge in aktualisierten Berichten<br />
In der vorhergehenden Version von Cognos 8 konnte eine Auflösungsreihenfolge für Objekte wie<br />
Kreuztabellenknotenmitglieder (S. 50) angegeben werden. Die Auflösungsreihenfolge wird nun für<br />
Datenelemente angegeben. Wenn Sie einen Bericht aktualisieren, werden darin enthaltene Auflösungsreihenfolgen<br />
Datenelementen zugeordnet.<br />
Schritte<br />
1. Klicken Sie auf das Datenelement, für das Sie die Auflösungsreihenfolge festlegen möchten.<br />
Einem Datenelement kann nur ein Auflösungsreihenfolgewert zugeordnet werden. Das bedeutet,<br />
wenn ein Datenelement in einer Abfrage enthalten ist, die in mehreren Datencontainern<br />
verwendet wird, und Sie möchten, dass das Datenelement in jedem Container eine andere<br />
Auflösungsreihenfolge hat, müssen Sie ein separates Datenelement verwenden.<br />
Tipp: Wenn Sie in Kreuztabellen die Auflösungsreihenfolge für die Standardkennzahl (S. 53)<br />
festlegen möchten, klicken Sie auf die Kreuztabelle, wählen Sie im Fenster Eigenschaften die<br />
Schaltfläche Übergeordnetes Element auswählen aus, und klicken Sie dann auf Kreuztabelle.<br />
2. Geben Sie im Fenster Eigenschaften für die Eigenschaft Auflösungsreihenfolge einen ganzzahligen<br />
Wert ein.<br />
Um die Auflösungsreihenfolge für die Standardkennzahl festzulegen, klicken Sie auf Auflösungsreihenfolge<br />
für Standardkennzahl.<br />
Auflösen mehrerer Berechnungen beim Abfragen dimensionaler Datenquellen<br />
Dimensionale Datenquellen enthalten unter Umständen Datenquellenberechnungen. Da Cognos 8<br />
das Vorhandensein solcher Berechnungen nicht im Voraus bestimmen kann, wird die Auflösungsreihenfolge<br />
durch Festlegen der Eigenschaft Auflösungsreihenfolge möglicherweise nicht richtig<br />
aufgelöst. Aus diesem Grund ist es möglich, potenziell unsinnige Ergebnisse beim Abfragen dimensionaler<br />
Datenquellen mit Datenquellenberechnungen zu unterdrücken.<br />
Wenn sich ein abfragedefiniertes berechnetes Mitglied und ein Datenquellen-berechnetes Mitglied<br />
überschneiden, ist der Wert das Ergebnis beider Berechnungen. Die jeweils zweite Berechnung<br />
wird dabei auf der Grundlage des Ergebnisses der ersten Berechnung ausgeführt. Ob das Endergebnis<br />
sinnvoll ist, hängt von der Reihenfolge ab, in der die Berechnungen ausgeführt wurden. Da<br />
Cognos 8 das Vorhandensein von Datenquellen-berechneten Mitgliedern nicht im Voraus bestimmen<br />
kann, kann die richtige Auflösungsreihenfolge nicht automatisch bestimmt werden.<br />
<strong>Benutzerhandbuch</strong> 127
Kapitel 4: Arbeiten mit Daten<br />
Hinweis: Dimensional modellierte relationale (DMR) Datenquellen fragen eine oder mehrere<br />
zugrunde liegende relationale Datenbanken ab und enthalten daher auf keinen Fall Datenquellenberechnungen.<br />
Sie gelten im Rahmen des vorliegenden Themas daher nicht als dimensionale<br />
Datenquellen.<br />
Schritte<br />
1. Zeigen Sie mit dem Mauszeiger auf die Schaltfläche Abfragen-Explorer, und klicken Sie auf<br />
die Abfrage mit dem Datenelement, dessen Werte unterdrückt werden sollen.<br />
2. Klicken Sie im Fenster Datenelemente auf das gewünschte Datenelement.<br />
3. Doppelklicken Sie im Fenster Eigenschaften für die Eigenschaft Berechnungsschnittmenge auf<br />
"Nicht zutreffend" anzeigen.<br />
Wenn sich ein abfragedefiniertes berechnetes Mitglied und ein Datenquellen-berechnetes Mitglied<br />
überschneiden, wird der Ergebniswert unterdrückt. Wenn die sich überschneidenden Mitglieder<br />
jedoch keine Datenquellenberechnungen enthalten, wird der Wert nicht unterdrückt.<br />
Formatieren von Daten<br />
Formatieren Sie die Daten in einem Bericht, damit sich dieser besser lesen lässt. Sie können beispielsweise<br />
alle Datumswerte in der Reihenfolge Jahr, Monat und Datum aufführen. Wenn Sie an<br />
dieser Stelle keine Eigenschaften festlegen, werden die Daten gemäß den Eigenschaften des<br />
Modells formatiert. Sind im Modell keine Eigenschaften festgelegt, werden die Daten gemäß dem<br />
ICU-Format (International Components for Unicode) formatiert.<br />
Sie können Daten auch auf der Grundlage einer Bedingung formatieren (S. 175) oder das Format<br />
für ein bestimmtes Objekt angeben.<br />
Wenn Sie Cognos-Cube als Datenquelle verwenden, wird für gemischte Währungswerte ein Sternchen<br />
(*) als Maßeinheit verwendet. Gemischte Währungswerte treten auf, wenn Sie Werte mit<br />
unterschiedlichen Währungen berechnen.<br />
Bei SAP BW-Datenquellen ist das Verhalten identisch.<br />
Schritte<br />
1. Klicken Sie im Menü Daten auf Datenformat für Layout.<br />
2. Klicken Sie im Feld Formattyp auf einen Formattyp.<br />
Die Eigenschaften, die Sie für das ausgewählte Format einstellen können, werden im Feld<br />
Eigenschaften angezeigt.<br />
3. Wenn Sie den Formattyp Währung gewählt haben und unterschiedliche Währungen im Bericht<br />
benötigen, klicken Sie auf die Schaltfläche Hinzufügen. Wählen Sie im Dialogfeld Währungen<br />
die gewünschten Währungen aus, und klicken Sie auf OK.<br />
Es kann beispielsweise vorkommen, dass die Werte in einer Spalte in Euro und in einer anderen<br />
Spalte in US-Dollar angegeben werden.<br />
4. Legen Sie die gewünschten Eigenschaften fest.<br />
Wenn Sie in Schritt 4 Währungen hinzugefügt haben, klicken Sie auf jede dieser Währungen<br />
und stellen Sie die gewünschten Eigenschaften ein. Wenn Sie keine Währungen hinzugefügt<br />
haben, werden alle Eigenschaften, die Sie einstellen, auf sämtliche Währungen angewendet.<br />
Wenn Sie bei Eigenschaften Metazeichen für bestimmte Datentypen eingeben müssen, beispielsweise<br />
JJJJ-MM-TT für Datumsangaben, müssen die Metazeichen der für die Berichterstellung<br />
festgelegten Sprache entsprechen. Weitere Informationen finden Sie unter<br />
"Verwenden von Mustern zum Formatieren von Daten" (S. 471).<br />
Wenn Sie einen Wert für die Eigenschaft Muster angeben, werden alle anderen Formatierungseigenschaften<br />
ignoriert, mit folgenden Ausnahmen:<br />
• Fehlende Wertzeichen<br />
• Nullwertzeichen<br />
• Negatives Anzeigemuster<br />
Einige Eigenschaften sind sprachabhängig und sollten nur mit Vorsicht geändert werden.<br />
5. Klicken Sie auf OK.<br />
128 <strong>Report</strong> <strong>Studio</strong>
Kapitel 4: Arbeiten mit Daten<br />
Die von Ihnen festgelegten Datenformatierungseigenschaften werden nur auf Objekte im aktuellen<br />
Layout angewendet. Wenn ein Datenelement Werte in mehreren Währungen enthält, aber nur eine<br />
Untermenge dieser Währungen über definierte Formate verfügt, wird das Standardformat für das<br />
von Ihnen verwendete Gebietsschema auf Werte angewendet, für die kein Format festgelegt ist.<br />
Angeben des Formats für ein Objekt<br />
Geben Sie das Format für ein bestimmtes Objekt an, wenn Sie nicht die gewünschten Ergebnisse<br />
erzielen. Sie fügen beispielsweise einem Bericht eine Kennzahl hinzu, und Sie möchten zwei Dezimalzahlen<br />
anzeigen, wenn Sie den Bericht ausführen. Sie setzen die Anzahl der Dezimalzahlen für<br />
den Formattyp Zahl für das aktuelle Layout auf Zwei. Wenn Sie jedoch den Bericht ausführen,<br />
werden mehr als zwei Dezimalzahlen für die Kennzahl angezeigt. Um die gewünschten Ergebnisse<br />
zu erzielen, müssen Sie die Kennzahl dem Formattyp Zahl zuordnen.<br />
Schritte<br />
1. Klicken Sie auf das Objekt.<br />
2. Doppelklicken Sie im Fenster Eigenschaften auf die Eigenschaft Datenformat.<br />
3. Klicken Sie unter Formattyp auf den Formattyp, den Sie auf das Objekt anwenden möchten.<br />
4. Wenn Sie eine beliebige Eigenschaft des Formattyps, die für das aktuelle Layout definiert<br />
wurde, überschreiben möchten, klicken Sie im Feld Eigenschaften auf die Eigenschaft, und<br />
geben Sie den entsprechenden Wert an.<br />
5. Klicken Sie auf OK.<br />
Angeben der Anzahl der Dezimalstellen<br />
Beim Angeben der Anzahl der Dezimalstellen verwendet Cognos 8 den Standardrundungsmodus<br />
IEEE 754. Dabei werden Zahlen zum nächsten abgeschnittenen Wert gerundet, es sei denn, beide<br />
abgeschnittenen Werte sind äquidistant. In diesem Fall wird der Wert verwendet, der mit einer<br />
geraden Ziffer endet. Das bedeutet:<br />
• Ist die Stelle direkt nach der Genauigkeitsgrenze größer als 5, wird die Zahl aufgerundet.<br />
• Ist die Stelle direkt nach der Genauigkeitsgrenze kleiner als 5, wird die Zahl abgerundet.<br />
• Ist die Stelle direkt nach der Genauigkeitsgrenze genau 5, wird die Zahl abgerundet, wenn die<br />
vorhergehende Stelle gerade ist und aufgerundet, wenn die vorhergehende Stelle ungerade ist.<br />
Wenn Sie z. B. festlegen, dass keine Dezimalstellen verwendet werden, wird die Zahl 78,5 auf 78<br />
abgerundet, während die Zahl 73,5 auf 74 aufgerundet wird.<br />
Außerdem wird, wenn die Höchstzahl an Dezimalstellen niedriger als die tatsächliche Anzahl der<br />
Dezimalstellen in einer Zahl ist, die betreffende Zahl auf die Höchstzahl an Dezimalstellen abgerundet.<br />
Vom Gebietsschema abhängige Eigenschaften<br />
<strong>Report</strong> <strong>Studio</strong> enthält eine umfassende Bibliothek angepasster Eigenschaften für Benutzer aus<br />
unterschiedlichen Ländern und mit unterschiedlichen Sprachen. Wenn ein Ersteller von Datenmodellen<br />
beispielsweise angibt, dass es sich bei einem Datenelement um eine Währung handelt, muss<br />
nur das richtige Währungssymbol angegeben werden. Beim Erstellen von Berichten passt <strong>Report</strong><br />
<strong>Studio</strong> das Währungsformat automatisch an die einzelnen Benutzer an. Hierbei wird gemäß der in<br />
Cognos Connection festgelegten Inhaltssprache vorgegangen.<br />
Wenn Ersteller von Datenmodellen bzw. Berichtsautoren Eigenschaften festlegen, überschreiben<br />
diese Eigenschaften die Benutzereinstellungen. Dies hat bei Benutzern aus anderen Ländern bzw.<br />
mit anderen Sprachen unter Umständen uneinheitliche Formatierungen zur Folge. In der Regel ist<br />
es einfacher und sicherer, die Formatierung durch <strong>Report</strong> <strong>Studio</strong> erledigen zu lassen. Datumsangaben<br />
werden beispielsweise von Land zu Land unterschiedlich gehandhabt, beispielsweise in Bezug<br />
auf Trennzeichen. Wenn Sie ein Zeichen vorgeben, kann dies für Benutzer in einigen Ländern verwirrend<br />
sein.<br />
Die folgenden Datenformatierungseigenschaften sind abhängig vom Gebietsschema.<br />
• Position des Währungssymbols<br />
<strong>Benutzerhandbuch</strong> 129
Kapitel 4: Arbeiten mit Daten<br />
• Datumstrennzeichen<br />
• Datumssortierung<br />
• Kalendertyp<br />
• Uhrzeittrennzeichen<br />
• AM/PM-Symbole anzeigen<br />
• Uhr<br />
• Dezimaltrennzeichen<br />
• Position des Minuszeichens<br />
• Tausendertrennzeichen<br />
• Gruppengröße (Stellen)<br />
• Sekundäre Gruppengröße (Stellen)<br />
• Fehlende Wertzeichen<br />
• Nullwertzeichen<br />
• Muster<br />
• Negatives Anzeigemuster<br />
Angeben der Liste von Eigenschaften für ein Layoutobjekt<br />
Geben Sie die Liste der Eigenschaften für ein Objekt an, wenn Sie auf ein Datenelement verweisen<br />
müssen, das in einer Abfrage vorhanden ist, jedoch nicht im Layout. Ein solcher Fall wäre gegeben,<br />
wenn Sie z. B. eine Layout-Berechnung zu einer Liste hinzufügen möchten, in der ein Datenelement<br />
verwendet wird, das in der Abfrage als Definition vorkommt. Wenn das Datenelement<br />
nicht in der Liste angezeigt wird, müssen Sie darauf verweisen, wenn die Layout-Berechnung funktionieren<br />
soll.<br />
Schritte<br />
1. Klicken Sie auf das gewünschte Layoutobjekt.<br />
Tipp: Eine Liste der Layoutobjekte, für die Sie eine Liste von Eigenschaften angeben können,<br />
finden Sie im Abschnitt zur Eigenschaft Eigenschaften in "Referenz zu Objekten und Eigenschaften<br />
in <strong>Report</strong> <strong>Studio</strong>" (S. 379).<br />
2. Doppelklicken Sie im Fenster Eigenschaften auf die Eigenschaft Eigenschaften.<br />
3. Wählen Sie die gewünschten Datenelemente, und klicken Sie auf OK.<br />
Anzeigen von Daten für einen bestimmten Zeitraum<br />
Daten können für einen bestimmten Zeitraum angezeigt werden, so dass ein Bericht mit der<br />
Geschäftszeit anstelle der Ausführungszeit übereinstimmt. Zum Beispiel führen Sie eventuell zu<br />
Monatsbeginn einen monatlichen Bericht aus, und Sie möchten, dass der letzte Werktag des Vormonats<br />
angezeigt wird, und nicht der Tag, an dem Sie den Bericht ausführen.<br />
Wenn einem Bericht die Berichtsfunktionen AsOfDate() und AsOfTime() hinzugefügt werden,<br />
geben diese einen Wert auf der Grundlage der Ergebnisse des Objekts Ausdruck 'Zum Zeitpunkt'<br />
zurück. Wird das Objekt Ausdruck 'Zum Zeitpunkt' dem Bericht nicht hinzugefügt, geben diese<br />
beiden Funktionen das Datum und die Uhrzeit der Berichtsausführung zurück.<br />
Wird das Objekt Ausdruck 'Zum Zeitpunkt' dem Bericht mehr als einmal hinzugefügt, wird die<br />
erste Instanz des Objekts im Layout verwendet, die einen gültigen Wert zurückgibt.<br />
Schritte<br />
1. Ziehen Sie im Fenster Einfügbare Objekte auf der Registerkarte Berichtselemente das Objekt<br />
Ausdruck 'Zum Zeitpunkt' in den Bericht.<br />
2. Doppelklicken Sie auf Ausdruck 'Zum Zeitpunkt'.<br />
3. Geben Sie im Dialogfeld Ausdrucksdefinition den gewünschten Ausdruck ein, und klicken Sie<br />
auf OK.<br />
130 <strong>Report</strong> <strong>Studio</strong>
Kapitel 4: Arbeiten mit Daten<br />
Der Ausdruck muss einen Datum-Zeit-Wert zurückgeben.<br />
Tipp: Sie können eine Funktion, die eine Konstante zurückgibt, vom Ordner Konstanten auf<br />
die Registerkarte Funktionen ziehen. Anschließend können Sie die Konstante in den<br />
gewünschten Wert ändern.<br />
Wenn Sie keine Uhrzeit angeben, wird die Standarduhrzeit 12:00:00.000 AM verwendet.<br />
Hinzufügen von Eingabeaufforderungen<br />
Sie können einem Bericht Eingabeaufforderungen hinzufügen, um Interaktivität für die Benutzer<br />
bereitzustellen. Eingabeaufforderungen sind im Prinzip Fragen, mit denen die Benutzer die Informationen<br />
in einem Bericht an die eigenen Bedürfnisse anpassen können. Erstellen Sie z. B. eine<br />
Eingabeaufforderung, um den Benutzern die Auswahl eines Produkttyps zu ermöglichen. Dann<br />
werden nur Produkte des ausgewählten Produkttyps abgerufen und im Bericht angezeigt.<br />
Eingabeaufforderungen setzen sich aus drei Komponenten zusammen. Parameter, die auf Filtern<br />
mit Parametern basieren, bilden die Fragen, die Sie den Benutzern stellen möchten. Eingabeaufforderungen<br />
stellen die Schnittstelle zum Benutzer dar, über die die Fragen gestellt werden. Die Parameterwerte<br />
bilden schließlich die Antwort auf die Fragen.<br />
<strong>Report</strong> <strong>Studio</strong> bietet mehrere Möglichkeiten, Eingabeaufforderungen zu erstellen. Sie haben folgende<br />
Möglichkeiten:<br />
• Verwenden des Tools Eingabeaufforderungsseite erstellen<br />
• Erstellen eigener Eingabeaufforderungen und Eingabeaufforderungsseiten<br />
• Erstellen eines Parameters zum Erzeugen einer Eingabeaufforderung<br />
• Einfügen von Eingabeaufforderungen direkt in die Berichtsseite<br />
Sie können auch Eingabeaufforderungen im Package erstellen. Weitere Informationen finden Sie<br />
im Framework Manager – User Guide.<br />
Verwenden des Tools "Eingabeaufforderungsseite erstellen"<br />
Verwenden Sie das Tool Eingabeaufforderungsseite erstellen, um einem Bericht schnell und einfach<br />
Eingabeaufforderungen hinzuzufügen. <strong>Report</strong> <strong>Studio</strong> erstellt die Eingabeaufforderungen in einer<br />
Standard-Eingabeaufforderungsseite.<br />
Schritte<br />
1. Klicken Sie auf die Spalte, für die Benutzer eine Eingabeaufforderung erhalten sollen.<br />
Wenn Sie mehrere Eingabeaufforderungen oder eine kaskadierende Eingabeaufforderung<br />
erstellen möchten, klicken Sie auf mehrere Spalten.<br />
2. Klicken Sie im Menü Extras auf Eingabeaufforderungsseite erstellen.<br />
Es wird eine Eingabeaufforderungsseite erstellt, die über folgende Elemente verfügt:<br />
• eine Seitenkopfzeile<br />
• eine Eingabeaufforderung für jede ausgewählte Spalte<br />
• eine Seitenfußzeile mit den Eingabeaufforderungs-Schaltflächen Abbrechen, Zurück, Weiter<br />
und Fertig stellen<br />
Sie können weitere Objekte hinzufügen oder vorhandene Elemente ändern. So können Sie beispielsweise<br />
die von <strong>Report</strong> <strong>Studio</strong> ausgewählte Eingabeaufforderung ändern.<br />
Erstellen eigener Eingabeaufforderungen und Eingabeaufforderungsseiten<br />
Wenn Sie eigene Eingabeaufforderungen und Eingabeaufforderungsseiten erstellen, können Sie<br />
deren Erscheinungsbild im Bericht steuern.<br />
Schritte<br />
1. Zeigen Sie mit dem Mauszeiger auf die Schaltfläche Seiten-Explorer, und klicken Sie auf Eingabeaufforderungsseiten.<br />
<strong>Benutzerhandbuch</strong> 131
Kapitel 4: Arbeiten mit Daten<br />
2. Ziehen Sie im Fenster Einfügbare Objekte auf der Registerkarte Berichtselemente das Objekt<br />
Seite in das Feld Eingabeaufforderungsseiten.<br />
3. Doppelklicken Sie auf die gerade erstellte Seite.<br />
4. Ziehen Sie im Fenster Einfügbare Objekte auf der Registerkarte Berichtselemente eine der folgenden<br />
Eingabeaufforderungen auf die Eingabeaufforderungsseite.<br />
Eingabeaufforderung<br />
Textfeld-Eingabeaufforderung<br />
Wert-Eingabeaufforderung<br />
Auswahl- und Such-Eingabeaufforderung<br />
Datums-Eingabeaufforderung<br />
Uhrzeit-Eingabeaufforderung<br />
Datum- und Uhrzeit-Eingabeaufforderung<br />
Beschreibung<br />
Ruft Daten abhängig von dem Wert ab, den Sie eingeben.<br />
Verwenden Sie dieses Steuerelement, wenn die Benutzer genau wissen,<br />
welchen Wert sie eingeben möchten, wie einen Namen oder<br />
eine Kontonummer.<br />
Ruft Daten abhängig von Werten ab, die Sie in einer Liste auswählen.<br />
Mit diesem Steuerelement kann die Liste möglicher Werte angezeigt<br />
werden, aus denen Benutzer auswählen können.<br />
Hinweis: Die Anzahl der maximal in einer Liste anzeigbaren Einträge<br />
beträgt 5000.<br />
Ruft Werte abhängig von Suchkriterien ab, die die Benutzer angeben.<br />
Die Daten werden dann auf der Grundlage der Werte abgerufen,<br />
die die Benutzer in den Suchergebnissen auswählen.<br />
Verwenden Sie dieses Steuerelement anstelle einer Wert-Eingabeaufforderung,<br />
wenn die Liste der Werte sehr lang ist, wodurch die Leistung<br />
beeinträchtigt werden kann.<br />
Tipp: Benutzer können die Suche mit oder ohne Beachtung der<br />
Groß- und Kleinschreibung durchführen. Die Suche mit Beachtung<br />
der Groß- und Kleinschreibung ist schneller, da die Suche ohne<br />
Beachtung der Groß- und Kleinschreibung normalerweise mehr<br />
Ergebnisse liefert.<br />
Bei der Verwendung von SAP BW-Datenquellen steht dieses Steuerelement<br />
nicht zur Verfügung.<br />
Ruft Daten abhängig von einem Datum ab, das Sie auswählen.<br />
Verwenden Sie dieses Steuerelement beim Filtern von Datumsspalten.<br />
Mit diesem Steuerelement können Benutzer Daten für einen<br />
bestimmten Tag, eine Reihe von bestimmten Tagen oder einen Zeitraum<br />
in Tagen abrufen.<br />
Ruft Daten abhängig von einer Uhrzeit ab, die Sie auswählen.<br />
Verwenden Sie dieses Steuerelement, um einen Bericht auf eine<br />
bestimmte Uhrzeit oder einen Zeitraum zu beschränken. Beispielsweise<br />
können Sie mit diesem Steuerelement anzeigen, wie viele<br />
Bestellungen nach Geschäftsschluss eingegangen sind. Mit diesen<br />
Informationen können Sie dann bestimmen, wieviel Personal nach<br />
Geschäftsschluss benötigt wird.<br />
Ruft Daten abhängig von einem Datum und einer Uhrzeit ab, die<br />
Sie auswählen.<br />
Verwenden Sie dieses Steuerelement beim Filtern von Datum-Uhrzeit-<br />
oder Zeitstempelspalten. Mit diesem Steuerelement können<br />
sehr gut Bereiche angegeben werden. Beispielsweise können Sie alle<br />
Bestellungen abrufen, die zwischen 12:00 Uhr am Montag und<br />
17:00 Uhr am Freitag eingegangen sind.<br />
132 <strong>Report</strong> <strong>Studio</strong>
Kapitel 4: Arbeiten mit Daten<br />
Eingabeaufforderung<br />
Intervall-Eingabeaufforderung<br />
Baumstruktur-Eingabeaufforderung<br />
Erzeugte Eingabeaufforderung<br />
Beschreibung<br />
Ruft Daten abhängig von einem Zeitintervall ab, das Sie angeben.<br />
Verwenden Sie dieses Steuerelement zum Abrufen von Daten, die<br />
sich auf den Zeitverlauf beziehen. Beispielsweise können Sie mit<br />
diesem Steuerelement eine Liste von Produkten abrufen, die spätestens<br />
30 Tage nach dem Kauftag zurückgegeben wurden.<br />
Ruft Daten abhängig von Werten ab, die Sie in einer Liste auswählen.<br />
Die Werte sind hierarchisch strukturiert.<br />
Dieses Steuerelement ist zweckmäßig, wenn Sie mit dimensionalen<br />
Datenquellen arbeiten. Die Daten werden von oben in einer Dimensionshierarchie<br />
bis zum detailliertesten Mitglied angezeigt, und die<br />
Benutzer können die Detailgenauigkeit, die im Bericht anzeigt werden<br />
soll, selbst wählen. Weitere Informationen zu Baumstruktur-<br />
Eingabeaufforderungen finden Sie unter "Datenanzeige in einer<br />
Baumstruktur-Eingabeaufforderung" (S. 141).<br />
Wählt eine Eingabeaufforderung abhängig vom Datentyp des<br />
Datenelements aus.<br />
Dieses Steuerelement verhält sich wie ein Platzhalter. Wenn Sie den<br />
Bericht ausführen, wird das Steuerelement durch die entsprechende<br />
Eingabeaufforderung ersetzt. Wenn Sie z. B. eine Eingabeaufforderung<br />
für Datumswerte verwenden, wird das Steuerelement durch<br />
eine Datum- und Uhrzeit-Eingabeaufforderung ersetzt.<br />
Das Dialogfeld Eingabeaufforderungs-Assistent wird geöffnet.<br />
5. Bei Erstellung eines Textfelds bzw. einer Eingabeaufforderung für Datum und/oder Uhrzeit<br />
bzw. Intervall oder einer erzeugten Eingabeaufforderung gehen Sie wie folgt vor:<br />
• Erstellen Sie einen neuen Parameter für die Eingabeaufforderung, oder verwenden Sie<br />
einen vorhandenen Parameter.<br />
• Klicken Sie auf Weiter.<br />
• Wenn Sie einen neuen Parameter erstellen, definieren Sie den Ausdruck, indem Sie ein<br />
Datenelement aus dem Package und den gewünschten Operator auswählen.<br />
Tipp: Definieren Sie die Eingabeaufforderung als optional, indem Sie das Kontrollkästchen<br />
Filter optional machen aktivieren. Wenn das Kontrollkästchen aktiviert ist, müssen<br />
die Benutzer bei der Ausführung des Berichts keinen Wert auswählen.<br />
• Fahren Sie mit Schritt 8 fort.<br />
6. Bei Erstellung einer Wert-, Auswahl- und Such- oder Baumstruktur-Eingabeaufforderung<br />
gehen Sie wie folgt vor:<br />
• Erstellen Sie einen neuen Parameter für die Eingabeaufforderung, oder verwenden Sie<br />
einen vorhandenen Parameter.<br />
• Klicken Sie auf Weiter.<br />
• Wenn Sie einen neuen Parameter erstellen und den Parameter zum Filtern von Daten verwenden<br />
möchten, aktivieren Sie das Kontrollkästchen Filter mit Parametern erstellen, und<br />
definieren Sie den Ausdruck, indem Sie ein Datenelement aus dem Package und den<br />
gewünschten Operator auswählen.<br />
Wenn Sie eine Baumstruktur-Eingabeaufforderung erstellen, müssen Sie im Feld Operator<br />
den Wert in wählen.<br />
Parameter können außer zum Filtern von Daten auch für andere Zwecke verwendet werden.<br />
Beispielsweise können Sie mit einem Parameter einen Wert für eine Layout-Berechnung,<br />
wie das Anzeigen eines Benutzernamens in einem Bericht, angeben. Wenn der<br />
Bericht ausgeführt wird, kann der Benutzer unter Verwendung eines Parameters aufgefordert<br />
werden, seinen Namen einzugeben, der dann im Bericht angezeigt wird.<br />
Tipp: Definieren Sie die Eingabeaufforderung als optional, indem Sie das Kontrollkästchen<br />
Filter optional machen aktivieren. Wenn das Kontrollkästchen aktiviert ist, müssen<br />
die Benutzer bei der Ausführung des Berichts keinen Wert auswählen.<br />
<strong>Benutzerhandbuch</strong> 133
Kapitel 4: Arbeiten mit Daten<br />
• Klicken Sie auf Weiter.<br />
• Wenn Sie einen Filter mit Parameter erstellt und im Bericht mehr als eine Abfrage definiert<br />
haben, wählen Sie die zu filternde Abfrage aus, und klicken Sie auf Weiter.<br />
• Aktivieren Sie das Kontrollkästchen Neue Abfrage erstellen, um die Abfrage zu erstellen,<br />
mit der die Liste der Datenwerte aufgebaut wird, die bei Ausführung des Berichts angezeigt<br />
wird.<br />
Tipp: Erstellen Sie keine neue Abfrage, wenn Sie die Eingabeaufforderung mit einer vorhandenen<br />
Abfrage verknüpfen möchten, oder wenn die Abfrage später erstellt werden<br />
soll.<br />
• Klicken Sie auf die Auslassungspunkte (...) neben Zu verwendende Werte, und klicken Sie<br />
auf das Datenelement, für das eine Eingabeaufforderung erstellt werden soll.<br />
Tipp: Das von Ihnen ausgewählte Datenelement muss nicht notwendigerweise identisch<br />
sein mit dem, das den Benutzern während der Eingabeaufforderung angezeigt wird (siehe<br />
folgenden Schritt). Sie möchten beispielsweise eine Eingabeaufforderung zur Produktreihe<br />
erstellen. Im Package sind die Datenelemente "Produktreihe" und "Produktreihencode"<br />
enthalten. Sie können den Produktreihencode als den zu verwendenden Wert auswählen,<br />
um den Datenabruf zu beschleunigen.<br />
• Klicken Sie auf die Auslassungspunkte (...) neben Anzuzeigende Werte, und klicken Sie<br />
auf das Datenelement, das den Benutzern als Eingabeaufforderung angezeigt werden soll.<br />
• Um eine kaskadierende Eingabeaufforderung zu erstellen, klicken Sie auf das Feld Kaskadierende<br />
Quelle und wählen den Parameter der kaskadierenden Quelle aus.<br />
7. Klicken Sie auf Fertig stellen.<br />
Die Eingabeaufforderung wird der Eingabeaufforderungsseite hinzugefügt. Eine Eingabeaufforderungsseite<br />
gleicht einer Berichtsseite, d. h. Sie können Grafiken, Text usw. einfügen und beliebige<br />
Formatierungen anwenden.<br />
Darüber hinaus können Sie die Eigenschaften der Eingabeaufforderung ändern, indem Sie darauf<br />
klicken und im Fenster Eigenschaften die gewünschten Änderungen vornehmen.<br />
Beispiel - Erstellen eines Berichts zum Anzeigen der innerhalb eines bestimmten Zeitintervalls<br />
zurückgegebenen Produkte<br />
Sie sind ein Berichtsautor bei dem Unternehmen Abenteuer und Freizeit, das vorwiegend Sportartikel<br />
verkauft. Sie wurden gebeten, einen Bericht zu erstellen, der die innerhalb eines vom Benutzer<br />
angegebenen Zeitintervalls zurückgegebenen Produkte anzeigt.<br />
Schritte<br />
1. Klicken Sie auf der Seite Willkommen von Cognos Connection auf die Verknüpfung Öffentliche<br />
Ordner.<br />
2. Klicken Sie auf die Verknüpfung AUF Umsatz und Einzelhändler, und klicken Sie anschließend<br />
auf die Verknüpfung <strong>Report</strong> <strong>Studio</strong> oben rechts auf der Seite.<br />
3. Klicken Sie im Dialogfeld Willkommen auf Neuen Bericht oder neue Vorlage erstellen.<br />
4. Klicken Sie im Dialogfeld Neu auf Liste und anschließend auf OK.<br />
5. Doppelklicken Sie im Fenster Einfügbare Objekte auf der Registerkarte Quelle auf die folgenden<br />
Datenelemente, um sie der Liste hinzuzufügen:<br />
• Bestellnummer<br />
• Produktname<br />
• Retourmenge<br />
Tipp: Diese Datenelemente befinden sich in den Ordnern Bestellungen und Produkte.<br />
6. Ziehen Sie Abfrageberechnung aus dem Fenster Einfügbare Objekte auf der Registerkarte<br />
Berichtselemente in der Liste rechts neben das Objekt Retourmenge.<br />
7. Geben Sie im Feld Name den folgenden Text ein, und klicken Sie auf OK:<br />
Zeitintervall<br />
8. Geben Sie im Feld Ausdrucksdefinition Folgendes ein, und klicken Sie auf OK:<br />
[AUFUmsatz_AUFEinzelhändler].[Bestellungen].[Retourdatum]-<br />
[AUFUmsatz_AUFEinzelhändler].[Bestellungen].[Bestelldatum]<br />
134 <strong>Report</strong> <strong>Studio</strong>
Kapitel 4: Arbeiten mit Daten<br />
9. Klicken Sie im Menü Daten auf Filter.<br />
10. Klicken Sie auf die Schaltfläche Hinzufügen.<br />
11. Geben Sie im Feld Ausdrucksdefinition Folgendes ein:<br />
[AUFUmsatz_AUFEinzelhändler].[Bestellungen].[Retourdatum]-<br />
[AUFUmsatz_AUFEinzelhändler].[Bestellungen].[Bestelldatum])> ?p1?<br />
12. Klicken Sie zweimal auf OK.<br />
Es wird ein Parameterfilter erstellt, der Daten zurückgibt, wenn die Differenz zwischen<br />
Retourdatum und Bestelldatum größer als der vom Benutzer angegebene Wert ist.<br />
13. Zeigen Sie mit dem Mauszeiger auf die Schaltfläche Seiten-Explorer, und klicken Sie auf Eingabeaufforderungsseiten.<br />
14. Ziehen Sie im Fenster Einfügbare Objekte das Objekt Seite in das Fenster Eingabeaufforderungsseiten,<br />
und doppelklicken Sie dann darauf.<br />
15. Ziehen Sie im Fenster Einfügbare Objekte auf der Registerkarte Berichtselemente das Objekt<br />
Intervall-Eingabeaufforderung in den Arbeitsbereich.<br />
Das Dialogfeld Eingabeaufforderungs-Assistent wird geöffnet.<br />
16. Klicken Sie auf Vorhandenen Parameter verwenden, und klicken Sie dann auf p1.<br />
17. Klicken Sie auf Fertig stellen.<br />
18. Führen Sie den Bericht aus.<br />
Es wird eine Intervall-Eingabeaufforderung angezeigt.<br />
19. Geben Sie im Feld Tage einen Wert ein, und klicken Sie auf Fertig stellen.<br />
Tipp: Sie können in den Feldern Std und Min Werte angeben.<br />
Es wird ein Listenbericht angezeigt, in dem alle Produkte aufgeführt sind, die innerhalb des von<br />
Ihnen angegebenen Zeitintervalls zurückgegeben wurden. Wenn Sie z. B. 30 Tage eingeben, zeigt<br />
die Liste alle Produkte an, die mehr als 30 Tage nach dem Bestelldatum zurückgegeben wurden.<br />
Erstellen eines Parameters zum Erzeugen einer Eingabeaufforderung<br />
<strong>Report</strong> <strong>Studio</strong> kann Berichte mit Eingabeaufforderungen automatisch auf der Grundlage der von<br />
Ihnen erstellten Parameter generieren. Wenn Sie den Bericht ausführen, kann <strong>Report</strong> <strong>Studio</strong> je<br />
nach Einstellung der entsprechenden Ausführungsoption (S. 35) eine Eingabeaufforderungsseite<br />
für jeden Parameter erstellen, der nicht einer vorhandenen Eingabeaufforderungsseite zugeordnet<br />
ist.<br />
Sie definieren auch Parameter, wenn Sie einen Drillthrough-Bericht erstellen möchten (S. 186),<br />
und Sie können mithilfe von Parametern Master/Detail-Beziehungen definieren (S. 193).<br />
<strong>Benutzerhandbuch</strong> 135
Kapitel 4: Arbeiten mit Daten<br />
Schritte<br />
1. Klicken Sie im Menü Daten auf Filter.<br />
2. Klicken Sie auf der Registerkarte Detailfilter auf die Schaltfläche Hinzufügen.<br />
Das Dialogfeld Detailfilter wird geöffnet.<br />
3. Klicken Sie unter Verfügbare Komponenten auf die Registerkarte Quelle oder Datenelemente,<br />
um das Datenelement auszuwählen, das Sie für die Eingabeaufforderung verwenden möchten:<br />
• Um die Daten abhängig von Datenelementen zu filtern, die nicht im Bericht angezeigt<br />
werden, doppelklicken Sie auf der Registerkarte Quelle auf ein Datenelement.<br />
• Um Daten zu filtern, die im Bericht, aber nicht unbedingt im Modell angezeigt werden,<br />
z. B. Berechnungen, doppelklicken Sie auf der Registerkarte Datenelemente auf ein Datenelement.<br />
Das Datenelement wird im Feld Ausdrucksdefinition angezeigt.<br />
4. Geben Sie im Feld Ausdrucksdefinition nach dem Datenelement einen Operator ein, oder<br />
wählen Sie auf der Registerkarte Funktionen einen Operator aus.<br />
Der Operator legt einige der Standardeigenschaften der Eingabeaufforderung fest. Wenn der<br />
Operator z. B. "ist gleich" (=) lautet, können Benutzer nur einen einzigen Eingabeaufforderungswert<br />
auswählen, und die Eingabeaufforderungseigenschaft Mehrfachauswahl wird auf<br />
Nein gesetzt.<br />
Weitere Informationen zum Erstellen von Ausdrücken finden Sie unter "Verwenden des<br />
Ausdruckseditors" (S. 255).<br />
5. Geben Sie nach dem Operator einen Namen für den Parameter der Eingabeaufforderung an.<br />
Vor und hinter dem Namen muss ein Fragezeichen stehen.<br />
6. Klicken Sie auf OK.<br />
7. Klicken Sie im Fenster Verwendung auf eine der folgenden Optionen:<br />
• Klicken Sie auf Erforderlich, um eine erforderliche Eingabeaufforderung zu erstellen.<br />
• Klicken Sie auf Optional, um eine optionale Eingabeaufforderung zu erstellen.<br />
• Klicken Sie auf Deaktiviert, um die Verwendung der Eingabeaufforderung zu unterbinden.<br />
8. Klicken Sie auf OK.<br />
Erstellen von Eingabeaufforderungen direkt in einer Berichtsseite<br />
Sie können Eingabeaufforderungen auch direkt in eine Berichtsseite einfügen, anstatt eine Eingabeaufforderungsseite<br />
zu erstellen.<br />
Eingabeaufforderungssteuerungen, die zu Berichtsseiten hinzugefügt werden, erscheinen in folgenden<br />
Dokumenten nicht:<br />
• gespeicherte Berichte<br />
• PDF-Berichte<br />
• Berichte, die per E-Mail an Benutzer gesendet werden<br />
• geplante Berichte<br />
Eingabeaufforderungssteuerungen sind von ihrer Definition her interaktiv. Sie dienen zum Ausfüllen<br />
von Parameterwerten, bevor ein Bericht ausgeführt wird. Daher werden zu einer Berichtsseite<br />
hinzugefügte Eingabeaufforderungssteuerungen nur dann angezeigt, wenn Sie den Bericht im<br />
HTML-Format ausführen. Wenn der Bericht im HTML-Format ausgeführt wird, wählen Benutzer<br />
die anzuzeigenden Werte aus. Anschließend wird der Bericht aktualisiert und somit ein neuer<br />
Bericht erzeugt.<br />
Für die oben genannten, nicht-interaktiven Berichtsformate müssen durch Eingabeaufforderungen<br />
gelieferte Parameterwerte vor dem Ausführen des Berichts abgerufen und ausgefüllt werden. Sie<br />
liefern gewünschte Parameterwerte mithilfe der Registerkarte Ausführungsoptionen in Cognos<br />
Connection. Wenn Sie nicht alle erforderlichen Werte liefern, kann der Bericht nicht ausgeführt<br />
werden. Sie können auf die Registerkarte Ausführungsoptionen zugreifen, indem Sie auf die<br />
Schaltfläche Eigenschaften festlegen für den Bericht klicken.<br />
136 <strong>Report</strong> <strong>Studio</strong>
Kapitel 4: Arbeiten mit Daten<br />
Wenn Sie die Beispielberichte verwenden, die mit <strong>Report</strong> <strong>Studio</strong> geliefert werden, enthalten die<br />
Berichte "Verbrauchertrends", "AUF!-Multimedien-Bericht", "Produktreihe je Jahr-Eingabeaufforderung"<br />
und "Kontaktliste der Vertriebsbeauftragten" Eingabeaufforderungen in den Berichtsseiten.<br />
Schritte<br />
1. Ziehen Sie im Fenster Einfügbare Objekte auf der Registerkarte Berichtselemente eine Eingabeaufforderung<br />
an die Stelle, an der sie eingefügt werden soll.<br />
Das Dialogfeld Eingabeaufforderungs-Assistent wird geöffnet.<br />
2. Geben Sie die Informationen an, die zur Erstellung der Eingabeaufforderung erforderlich sind.<br />
Tipp: Definieren Sie die Eingabeaufforderung als optional, indem Sie das Kontrollkästchen<br />
Filter optional machen aktivieren. Andernfalls wird die Eingabeaufforderung beim erstmaligen<br />
Ausführen des Berichts auf einer generierten Eingabeaufforderungsseite statt auf der<br />
Berichtsseite angezeigt. Alternativ können Sie eine Standardauswahl für die Eingabeaufforderung<br />
angeben (S. 139).<br />
3. Klicken Sie im Arbeitsbereich auf die Eingabeaufforderung.<br />
4. Setzen Sie im Fenster Eigenschaften die Eigenschaft Automatisch senden auf Ja.<br />
Wird die Eigenschaft Automatisch senden nicht auf Ja gesetzt, wird der Bericht nicht aktualisiert,<br />
wenn Benutzer einen anderen Eingabeaufforderungswert auswählen.<br />
Tipp: Statt für die Eingabeaufforderung Automatisch senden festzulegen, kann von der Registerkarte<br />
Berichtselemente eine Eingabeaufforderungs-Schaltfläche hinzugefügt und die Eigenschaft<br />
Eingeben auf Fertig stellen gesetzt werden.<br />
Die Eingabeaufforderung wird der Berichtsseite hinzugefügt. Sie können ihre Eigenschaften<br />
ändern, indem Sie darauf klicken und im Fenster Eigenschaften die gewünschten Änderungen vornehmen.<br />
Ändern von Eingabeaufforderungen<br />
Für jede erstellte Eingabeaufforderung können Sie Eigenschaften definieren, indem Sie im Fenster<br />
Eigenschaften Werte eingeben. Sie haben beispielsweise folgende Möglichkeiten:<br />
• Ändern der Eingabeaufforderungs-Schnittstelle<br />
• Festlegen der Notwendigkeit einer Benutzereingabe für eine Eingabeaufforderung<br />
• Ermöglichung der Auswahl mehrerer Werte<br />
• Anzeigen oder Ausblenden von Status für Eingabeaufforderungen<br />
• Angeben von Standardauswahlmöglichkeiten<br />
• Angeben von Eingabeaufforderungswerten<br />
• Hinzufügen einer Eingabeaufforderungs-Schaltfläche<br />
• Erstellen kaskadierender Eingabeaufforderungen<br />
Einige Eigenschaften für eine Eingabeaufforderung können unter bestimmten Umständen überschrieben<br />
werden. So überschreiben einige Eigenschaften für den mit einer Eingabeaufforderung<br />
verknüpften Filter unter Umständen die entsprechende Eigenschaft der Eingabeaufforderung.<br />
Ändern der Eingabeaufforderungs-Schnittstelle<br />
Wenn Sie eine Eingabeaufforderung erstellen, wählt <strong>Report</strong> <strong>Studio</strong> die Schnittstelle für die Eingabeaufforderung<br />
aus. Sie können je nach erstellter Eingabeaufforderung andere Schnittstellen auswählen.<br />
Für eine Wert-Eingabeaufforderung können Sie beispielsweise eine Dropdown-Liste, ein<br />
Listenfeld oder Optionsschaltflächen auswählen.<br />
Schritte<br />
1. Klicken Sie auf die Eingabeaufforderung, die geändert werden soll.<br />
2. Klicken Sie im Fenster Eigenschaften auf die Eigenschaft Benutzeroberfläche wählen, und<br />
wählen Sie die gewünschte Schnittstelle aus.<br />
<strong>Benutzerhandbuch</strong> 137
Kapitel 4: Arbeiten mit Daten<br />
Festlegen der Notwendigkeit einer Benutzereingabe für eine Eingabeaufforderung<br />
Sie können festlegen, dass für die Ausführung eines Berichts eine Benutzereingabe erforderlich ist.<br />
Schritte<br />
1. Klicken Sie auf die Eingabeaufforderung, die geändert werden soll.<br />
2. Klicken Sie im Fenster Eigenschaften auf die Eigenschaft Erforderlich, und wählen Sie Ja.<br />
3. Zeigen Sie mit dem Mauszeiger auf die Schaltfläche Seiten-Explorer, um zu einer Berichtsseite<br />
zu wechseln.<br />
4. Klicken Sie im Menü Daten auf Filter.<br />
5. Klicken Sie auf den mit der Eingabeaufforderung verknüpften Filter.<br />
6. Klicken Sie im Feld Verwendung auf Erforderlich und anschließend auf OK.<br />
Wenn Sie den Bericht ausführen, wird ein Sternchen neben der Eingabeaufforderung angezeigt.<br />
Dies weist darauf hin, dass die Benutzer einen Wert eingeben oder auswählen müssen.<br />
Wenn eine kaskadierende Eingabeaufforderung vorliegt und die übergeordnete Eingabeaufforderung<br />
erforderlich ist, wird die untergeordnete Eingabeaufforderung deaktiviert. Dadurch wird<br />
sichergestellt, dass Benutzer mindestens einen Wert in der übergeordneten Eingabeaufforderung<br />
wählen, bevor sie einen Wert in der untergeordneten Eingabeaufforderung wählen können. Wenn<br />
umgekehrt die übergeordnete Eingabeaufforderung optional ist, ist die untergeordnete Eingabeaufforderung<br />
gefüllt. Dadurch können Benutzer Werte in der untergeordneten Eingabeaufforderung<br />
wählen, ohne einen Wert in der übergeordneten Eingabeaufforderung wählen zu müssen.<br />
Ermöglichen der Auswahl mehrerer Werte in einer Eingabeaufforderung<br />
Sie können den Benutzern für eine Eingabeaufforderung mehrere Werte bzw. einen Wertebereich<br />
zur Auswahl stellen. Angenommen, Sie haben eine Eingabeaufforderung, bei der die Benutzer eine<br />
Produktreihe auswählen müssen. Sie können die Eingabeaufforderung so abändern, dass die<br />
Benutzer mehrere Produktreihen auswählen können.<br />
Wenn Sie die Auswahl mehrerer Elemente zulassen, ist die Eigenschaft Automatisch senden immer<br />
auf Nein eingestellt.<br />
Schritte<br />
1. Klicken Sie auf die Eingabeaufforderung, die geändert werden soll.<br />
2. Wählen Sie im Fenster Eigenschaften, ob Benutzer mehrere Werte oder einen Wertebereich<br />
angeben können.<br />
• Um mehrere Werte angeben zu lassen, setzen Sie die Eigenschaft Mehrfachauswahl auf Ja.<br />
• Um einen Wertebereich angeben zu lassen, setzen Sie die Eigenschaft Intervall auf Ja.<br />
3. Zeigen Sie mit dem Mauszeiger auf die Schaltfläche Seiten-Explorer, um zu einer Berichtsseite<br />
zu wechseln.<br />
4. Klicken Sie im Menü Daten auf Filter.<br />
Wenn Sie im Bericht mehr als eine Abfrage definiert haben, müssen Sie zuerst auf ein mit einer<br />
Abfrage verknüpftes Objekt klicken. Wenn im Bericht mehr als eine Abfrage definiert ist, klikken<br />
Sie auf ein Objekt, das mit der von Ihnen gewünschten Abfrage verknüpft ist.<br />
5. Doppelklicken Sie auf den mit der Eingabeaufforderung verknüpften Filter.<br />
6. Legen Sie einen der folgenden Operatoren fest:<br />
• Wenn Sie eine Eingabeaufforderung mit Mehrfachauswahl erstellen, ändern Sie den Operator<br />
in in.<br />
Zum Beispiel können Benutzer über [gosales_goretailers].[Products].[Product_line]<br />
in ?Product line? mehrere Produktreihen auswählen.<br />
• Wenn Sie eine Eingabeaufforderung mit Intervall erstellen, ändern Sie den Operator in<br />
in_range.<br />
Zum Beispiel können Benutzer über [gosales_goretailers].[Orders].[Margin]<br />
in_range ?Margin? eine Bereichsspanne auswählen.<br />
7. Klicken Sie zweimal auf OK.<br />
138 <strong>Report</strong> <strong>Studio</strong>
Kapitel 4: Arbeiten mit Daten<br />
Anzeigen oder Verbergen des Status von Eingabeaufforderungen<br />
Mit den Eingabeaufforderungen eines Berichts erhalten Sie eine dynamische Überprüfung bei der<br />
Berichtsausführung. Hiermit wird sichergestellt, dass die Daten korrekt sind und dass die erforderlichen<br />
Werte angegeben wurden. So wird beispielsweise ein Stern neben den erforderlichen Eingabeaufforderungen<br />
angezeigt. Wenn Sie einen Wert auswählen oder eingeben müssen, wird neben<br />
der Eingabeaufforderung ein Pfeil angezeigt. Wenn Sie einen falschen Wert eingeben, wird eine<br />
gepunktete Linie angezeigt. Sie können für jede Eingabeaufforderung festlegen, ob das Sternchen<br />
und der Pfeil angezeigt werden sollen.<br />
Schritte<br />
1. Klicken Sie auf die Eingabeaufforderung, die geändert werden soll.<br />
2. Klicken Sie im Fenster Eigenschaften auf die Eigenschaft Symbole ausblenden, und klicken Sie<br />
auf Ja, um die Zeichen auszublenden, oder auf Nein, um sie einzublenden.<br />
Angeben der Standardauswahl für Eingabeaufforderungen<br />
Sie können einen Standardwert für eine Eingabeaufforderung angeben, damit die Benutzer bei der<br />
Ausführung des Berichts nicht zwingend einen Wert auswählen oder angeben müssen.<br />
Die eingegebenen Werte müssen exakt mit den entsprechenden Werten in der Datenbank übereinstimmen.<br />
Wenn Sie Werte für eine Datumseingabeaufforderung angeben, müssen Sie die Werte im<br />
Format J-M-T eingeben, wenn es sich um eine Eingabeaufforderung für eine Datumsspalte handelt.<br />
Wenn es sich um eine Eingabeaufforderung für eine Datum-Zeit-Spalte handelt, geben Sie<br />
den Wert im Format J-M-T hh:mm:ss.ms ein.<br />
Schritte<br />
1. Klicken Sie auf die Eingabeaufforderung, die geändert werden soll.<br />
2. Doppelklicken Sie im Fenster Eigenschaften auf die Eigenschaft Standardauswahlwerte.<br />
3. Klicken Sie auf die Schaltfläche Hinzufügen, und wählen Sie dann aus, ob Sie einen einzelnen<br />
Wert oder einen Wertebereich definieren möchten:<br />
• Klicken Sie auf Einfache Auswahl, um einen einzelnen Wert zu definieren.<br />
• Klicken Sie auf Bereichsauswahl, um einen Wertebereich zu definieren.<br />
4. Wenn Sie einen einzelnen Wert definieren möchten, geben Sie den gewünschten Wert als Standardauswahlwert<br />
ein.<br />
5. Wenn Sie einen Wertebereich definieren möchten, geben Sie die Minimum- und Maximumwerte<br />
des Bereichs in den Feldern Minimaler Wert bzw. Maximaler Wert ein.<br />
6. Klicken Sie auf OK.<br />
7. Wiederholen Sie die Schritte 4 bis 6, um weitere Standardauswahlwerte festzulegen.<br />
Standardauswahlwerte können nur festgelegt werden, wenn die Eigenschaft Mehrfachauswahl<br />
der Eingabeaufforderung auf Ja eingestellt ist.<br />
8. Klicken Sie auf OK.<br />
Angeben von Eingabeaufforderungswerten<br />
Aus den folgenden Gründen können Sie in einer Eingabeaufforderung eigene Werte bereitstellen:<br />
• Wenn ein anderer Wert als der aus der Datenbank angezeigt werden soll<br />
• Wenn durch eine Vermeidung des Zugriffs auf die Datenbank die Leistung erhöht werden soll<br />
• Wenn Text für optionale Eingabeaufforderungen, beispielsweise zur Werteauswahl, bereitgestellt<br />
werden muss<br />
• Wenn die Anzahl der verfügbaren Werte beschränkt werden soll<br />
Angenommen, Sie haben eine Eingabeaufforderung, bei der die Benutzer ein Land auswählen müssen.<br />
Für den Datenbankwert Vereinigte Staaten soll in der Eingabeaufforderung USA angezeigt<br />
werden.<br />
Schritte<br />
1. Klicken Sie auf die Eingabeaufforderung, die geändert werden soll.<br />
2. Doppelklicken Sie im Fenster Eigenschaften auf die Eigenschaft Statische Angaben.<br />
<strong>Benutzerhandbuch</strong> 139
Kapitel 4: Arbeiten mit Daten<br />
3. Klicken Sie auf die Schaltfläche Hinzufügen.<br />
4. Geben Sie den hinzuzufügenden Eingabeaufforderungswert in das Feld Verwenden ein.<br />
5. Geben Sie in das Feld Anzeigen den Wert ein, der in der Eingabeaufforderung angezeigt werden<br />
soll.<br />
6. Klicken Sie auf OK.<br />
7. Wiederholen Sie die Schritte 4 bis 7, um weitere Eingabeaufforderungswerte hinzuzufügen.<br />
8. Gehen Sie zum Verknüpfen eines Eingabeaufforderungswertes mit einer Bedingung (S. 175)<br />
folgendermaßen vor:<br />
• Klicken Sie auf die Dropdown-Liste Variable, und wählen Sie die gewünschte Variable<br />
aus, oder erstellen Sie eine eigene.<br />
Informationen zum Erstellen von Variablen finden Sie unter "Hinzufügen von<br />
Variablen" (S. 173).<br />
• Klicken Sie auf die Dropdown-Liste Wert, und wählen Sie einen der möglichen Werte für<br />
die Variable aus.<br />
• Klicken Sie auf den statischen Wert, den Sie mit der Variable verknüpfen möchten, und<br />
klicken Sie auf die Schaltfläche Bearbeiten.<br />
• Geben Sie in das Feld Anzeigen den Wert ein, der in der Eingabeaufforderung für diesen<br />
bestimmten Variablenwert angezeigt werden soll.<br />
• Wiederholen Sie den Vorgang für alle weiteren Werte.<br />
9. Klicken Sie auf OK.<br />
Hinzufügen einer Eingabeaufforderungs-Schaltfläche<br />
Eingabeaufforderungs-Schaltflächen werden hinzugefügt, damit Benutzer ausgewählte Elemente<br />
senden, einen Bericht abbrechen oder zwischen Seiten navigieren können.<br />
Beim Erstellen von Eingabeaufforderungen und Eingabeaufforderungsseiten (S. 131) müssen Sie<br />
u. U. eine Eingabeaufforderungs-Schaltfläche hinzufügen, um eine Auswahl zu senden. Für einige<br />
Eingabeaufforderungs-Steuerelemente, z. B. die Wert-Eingabeaufforderung, kann das Senden der<br />
Auswahl automatisch erfolgen. Für andere Eingabeaufforderungs-Steuerelemente, z. B. die<br />
Datums-Eingabeaufforderung, wird eine Eingabeaufforderungs-Schaltfläche benötigt.<br />
Schritte<br />
1. Zeigen Sie mit dem Mauszeiger auf die Schaltfläche Seiten-Explorer, und klicken Sie auf die<br />
Berichts- oder Eingabeaufforderungsseite, die das Eingabeaufforderungs-Steuerelement enthält,<br />
für das eine Eingabeaufforderungs-Schaltfläche hinzugefügt werden soll.<br />
2. Ziehen Sie im Fenster Einfügbare Objekte auf der Registerkarte Berichtselemente das Objekt<br />
Eingabeaufforderungs-Schaltfläche in den Arbeitsbereich.<br />
3. Klicken Sie auf die Eingabeaufforderungs-Schaltfläche und anschließend im Fenster Eigenschaften<br />
auf die Eigenschaft Typ. Wählen Sie eine der folgenden Aktionen:<br />
Ziel<br />
Bericht abbrechen<br />
Zur vorherigen Eingabeaufforderungsseite wechseln<br />
Zur nächsten Eingabeaufforderungsseite wechseln<br />
Bericht ausführen<br />
Benutzer erneut auffordern<br />
Tipp: Das erneute Auffordern von Benutzern ist sinnvoll,<br />
wenn es sich um kaskadierende Eingabeaufforderungen handelt.<br />
Aktion<br />
Abbrechen<br />
Zurück<br />
Weiter<br />
Fertig stellen<br />
Erneut auffordern<br />
140 <strong>Report</strong> <strong>Studio</strong>
Kapitel 4: Arbeiten mit Daten<br />
Erstellen kaskadierender Eingabeaufforderungen<br />
Erstellen Sie eine kaskadierende Eingabeaufforderung, um Werte aus einer Eingabeaufforderung<br />
zur Filterung von Werten in einer anderen Eingabeaufforderung zu verwenden. Angenommen, Sie<br />
haben einen Bericht mit den Spalten PRODUKTREIHE und PRODUKTTYP. Sie erstellen Eingabeaufforderungen<br />
für diese Spalten und geben an, dass es sich bei der Eingabeaufforderung für<br />
den Produkttyp um eine kaskadierende Eingabeaufforderung handelt, bei der die Produktreihe der<br />
Ausgangspunkt für die Kaskadierung ist. Wenn Benutzer eine Produktreihe auswählen, werden<br />
nur die Produkttypen aus dieser Produktreihe angezeigt.<br />
Schritte<br />
1. Wenn Sie die kaskadierende Quelle zu einer erforderlichen Eingabeaufforderung machen<br />
möchten, klicken Sie darauf, und setzen Sie im Fenster Eigenschaften die Eigenschaft Erforderlich<br />
auf Ja.<br />
2. Klicken Sie auf die Eingabeaufforderung, die als kaskadierende Eingabeaufforderung verwendet<br />
werden soll.<br />
3. Doppelklicken Sie im Fenster Eigenschaften auf die Eigenschaft Kaskadierende Quelle.<br />
4. Klicken Sie auf den Parameter, der den Ausgangspunkt der Kaskadierung darstellt, und klikken<br />
Sie auf OK.<br />
5. Wenn für die Eingabeaufforderung mehrere Werte zulässig sind, fügen Sie der kaskadierenden<br />
Quelle eine Eingabeaufforderungs-Schaltfläche hinzu, damit bei der kaskadierenden Eingabeaufforderung<br />
alle entsprechenden Werte angezeigt werden.<br />
• Ziehen Sie im Fenster Einfügbare Objekte auf der Registerkarte Berichtselemente das<br />
Objekt Eingabeaufforderungs-Schaltfläche in den Bericht.<br />
• Klicken Sie auf die Eingabeaufforderungs-Schaltfläche und anschließend im Fenster<br />
Eigenschaften auf die Eigenschaft Typ, und klicken Sie auf Erneut auffordern.<br />
• Wenn Sie den Text der Eingabeaufforderungs-Schaltfläche ändern möchten, ziehen Sie im<br />
Fenster Einfügbare Objekte auf der Registerkarte Berichtselemente das Objekt Textelement<br />
auf die Schaltfläche, und geben Sie den gewünschten Text ein.<br />
Weitere Informationen zum Erstellen kaskadierender Eingabeaufforderungen erhalten Sie in der<br />
<strong>Report</strong> <strong>Studio</strong> – Einführungstour.<br />
Datenanzeige in einer Baumstruktur-Eingabeaufforderung<br />
Sie können steuern, welche Daten in einer Baumstruktur-Eingabeaufforderung angezeigt werden<br />
und wie die Daten strukturiert werden, um die gewünschten Ergebnisse zu erzielen. Dazu fügen<br />
Sie dem Filterausdruck verschiedene Funktionen hinzu.<br />
Darüber hinaus steuert der im Dialogfeld Eingabeaufforderungs-Assistent(S. 131) ausgewählte<br />
Operator, welche Daten neben den einzelnen Werten der Eingabeaufforderung angezeigt werden.<br />
Wenn der Operator "in" oder "nicht in" lautet, werden neben jedem Wert der Eingabeaufforderung<br />
Kontrollkästchen angezeigt. Lautet der Operator "ist gleich" (=), werden keine Kontrollkästchen<br />
angezeigt.<br />
Schritte<br />
1. Zeigen Sie mit dem Mauszeiger auf die Schaltfläche Abfragen-Explorer, und klicken Sie auf<br />
die mit der Eingabeaufforderung verknüpfte Abfrage.<br />
2. Doppelklicken Sie im Fenster Datenelemente auf das Datenelement für die Eingabeaufforderung.<br />
3. Geben Sie im Feld Ausdrucksdefinition eine der folgenden Funktionen ein, und klicken Sie auf<br />
OK.<br />
Ziel<br />
Anzeigen der hierarchischen Struktur aller Mitglieder in<br />
der Hierarchie. Wenn diese Funktion nicht verwendet wird,<br />
werden alle Mitglieder in einer einfachen Liste angezeigt.<br />
Funktion<br />
rootmembers(Datenelement)<br />
<strong>Benutzerhandbuch</strong> 141
Kapitel 4: Arbeiten mit Daten<br />
Ziel<br />
Anzeigen der untergeordneten Elemente des Datenelements<br />
in einer hierarchischen Struktur, wobei x die Ebene darstellt.<br />
Falls Sie beispielsweise eine Eingabeaufforderung zur<br />
Jahreshierarchie erstellen und x=1 ist, wird in der Baumstruktur<br />
2004, 2005 und 2006 angezeigt. Wenn x=2 ist,<br />
wird 2004 Q1, 2004 Q2 usw. angezeigt.<br />
Anzeigen der untergeordneten Elemente eines Mitglieds.<br />
Für das Mitglied 2004 wird beispielsweise 2004 Q1, 2004<br />
Q2, 2004 Q3 und 2004 Q4 angezeigt.<br />
Funktion<br />
descendants(rootmembers(Datenelement,<br />
x)<br />
children(Mitglied)<br />
Arbeiten mit Abfragen<br />
Mit Abfragen wird festgelegt, welche Daten im Bericht angezeigt werden. In <strong>Report</strong> <strong>Studio</strong> erstellen<br />
und ändern Sie Abfragen mit Query Explorer. Der Abfragen-Explorer bietet eine zusätzliche<br />
Möglichkeit, bestehende Berichte zu bearbeiten und neue Berichte zu erstellen. Mit dem Abfragen-<br />
Explorer können Sie komplexe Aufgaben sowie andere Aufgaben ausführen, die im Berichtslayout<br />
schwieriger durchzuführen sind. Mit dem Abfragen-Explorer können Sie folgende Aufgaben ausführen:<br />
• Verbessern der Leistung durch Ändern der Abfragereihenfolge der Elemente aus der Datenbank<br />
bzw. durch Ändern der Abfrageeigenschaften, damit der Berichtsserver, dort wo es möglich<br />
ist, Abfragen gleichzeitig ausführen kann<br />
Hinweis: Abfragen werden standardmäßig sequenziell ausgeführt. Ihr Administrator muss die<br />
gleichzeitige Abfrageausführung aktivieren. Weitere Informationen finden Sie im Administration<br />
und Zugriffsschutz – Handbuch.<br />
• Anzeigen oder Hinzufügen von Filtern und Parametern und Ändern der zugehörigen Eigenschaften<br />
• Anzeigen oder Hinzufügen von Dimensionen, Ebenen und Fakten<br />
• Integrieren von SQL-Anweisungen aus anderen Berichten oder aus von Ihnen selbst erstellten<br />
Berichten<br />
• Erstellen von komplexen Abfragen mithilfe von Satzoperationen und Verbindungen<br />
Verknüpfen von Abfragen mit Layouts<br />
Abfragen und Layouts hängen miteinander zusammen. Nachdem Sie sich für den gewünschten<br />
Datentyp entschieden haben, müssen Sie ein Layout erstellen, in dem die Ergebnisse angezeigt werden.<br />
Jede Spalte mit Daten muss sowohl für die Abfrage ausgewählt als auch in einem Layout dargestellt<br />
werden, sofern es keine Spalten gibt, die nicht angezeigt werden sollen. Die Abfrage- und<br />
Layout-Abschnitte eines Berichts müssen miteinander verknüpft sein, damit ein gültiger Bericht<br />
erstellt werden kann.<br />
In <strong>Report</strong> <strong>Studio</strong> werden Abfragen und Layouts automatisch verknüpft. Wenn Sie beispielsweise<br />
<strong>Report</strong> <strong>Studio</strong> und die Listenberichtsvorlage verwenden, werden Abfrage und Layout automatisch<br />
verknüpft. Zusätzlich können Sie eine Abfrage erstellen und diese manuell mit einem Datencontainer<br />
verknüpfen. Wenn Sie im Layout einen Datencontainer in den Arbeitsbereich ziehen, können<br />
Sie angeben, welche Abfrage verwenden werden soll, indem Sie im Fenster Eigenschaften auf die<br />
Eigenschaft Abfrage klicken. Anschließend können Sie die Elemente in der Abfrage, die Sie im<br />
Layout anzeigen möchten, hinzufügen, indem Sie diese von der Registerkarte Datenelemente in<br />
das Fenster Einfügbare Objekte ziehen.<br />
Arbeiten mit Dimensionsdatenquellen<br />
Wenn Sie mit BW-Datenquellen arbeiten, können Sie nur eine einzelne Hierarchie in einer Abfrage<br />
verwenden.<br />
142 <strong>Report</strong> <strong>Studio</strong>
Kapitel 4: Arbeiten mit Daten<br />
Das Erstellen von Abfragen mit einer Mischung von OLAP und relationalen Daten wird nicht<br />
unterstützt. Wenn Sie Abfragen mit einer Datenbank erstellen, deren Typ Sie nicht kennen, wenden<br />
Sie sich an Ihren Datenbank-Administrator oder -Modellersteller.<br />
Wenn Sie Abfragen mit mehreren Cubes unter Verwendung von dimensionalen Datenquellen verwenden,<br />
treffen die folgenden Einschränkungen zu:<br />
• Für Cube-übergreifende Berechnungen sind nur einfache Rechenoperatoren (+, *, /,-) verfügbar.<br />
• Geschlossene Verbindungen werden nicht unterstützt.<br />
• Alle Verbindungen für Abfragen mit mehreren Cubes sind offene Verbindungen.<br />
• Sie können eine angepasste Dimension (Abfragesubjekt) nicht sortieren oder filtern.<br />
• Angepasste Dimensionen werden in Framework Manager erstellt.<br />
• Wenn Sie die Abfrageanzeige Generiertes SQL/MDX zum Anzeigen von MDX verwenden,<br />
wird möglicherweise nicht das tatsächlich ausgeführte MDX angezeigt. Der Grund dafür ist,<br />
dass beim Ausführen einer Abfrage mit mehreren Cubes eigentlich mehrere Abfragen ausgeführt<br />
werden.<br />
Abfragen mehrerer Fakten<br />
Sie müssen das Ergebnis einer Abfrage mehrerer Faktentabellen verstehen, um die gewünschten<br />
Ergebnisse zu erzielen. Das Ergebnis einer Abfrage mehrerer Fakten hängt davon ab, ob Sie mit<br />
angepassten oder nicht angepassten Dimensionen arbeiten, von der Granularitätsebene und<br />
davon, ob die Daten additiv sind.<br />
Die folgende Datenquelle hat Eigenschaften, die sich auf die Ergebnisse auswirken, wenn Sie eine<br />
Abfrage mehrerer Fakten für "Inventarebenen" und "Umsatz" verwenden. Granularität für Zeit<br />
unterscheidet sich in sofern, dass die Inventarebenen monatlich und der Umsatz täglich aufgezeichnet<br />
wird. Außerdem enthält "Umsatz" eine nicht angepasste Dimension, "Bestellmethode".<br />
Anhand der folgenden Beispiele wird dargestellt, wie die Ergebnisse einer Abfrage mehrerer Fakten<br />
interpretiert werden und mit welchen Optionen eine Abfrage geändert werden kann, um die<br />
gewünschten Ergebnisse zu erzielen.<br />
Kompatible Dimensionen<br />
Mit Einzelabfragen von "Inventarebenen" und "Umsatz" nach "Quartal" und "Produkt" erhalten<br />
Sie folgende Ergebnisse<br />
<strong>Benutzerhandbuch</strong> 143
Kapitel 4: Arbeiten mit Daten<br />
Eine Abfrage mehrerer Fakten und angepasster Dimensionen berücksichtigt die Kardinalität zwischen<br />
jeder Faktentabelle und ihren Dimensionen und gibt alle Zeilen der jeweiligen Faktentabelle<br />
zurück. Die Faktentabellen werden anhand der gemeinsamen Schlüssel, "Zeit" und "Produkt",<br />
abgeglichen.<br />
Sowohl "Produkt" als auch "Zeit" sind für "Inventarebenen" und "Umsatz" gültig. Dennoch<br />
werden die Inventarebenen monatlich und der Umsatz täglich aufgezeichnet. In diesem Beispiel<br />
werden die Ergebnisse automatisch auf die niedrigste gemeinsame Granularitätsebene aggregiert.<br />
"Menge", die aus "Umsatz" stammt, wird zu Monaten aufaddiert.<br />
Für diese Abfrage werden oft Nullen zurückgegeben, da eine Kombination von dimensionalen Elementen<br />
möglicherweise zwar in einer Faktentabelle existiert, in einer anderen jedoch nicht. Wenn<br />
z. B. "Husky Seil 50" im Inventar in 200501 verfügbar war, in demselben Zeitraum dieses Produkt<br />
jedoch nicht verkauft wurde, müsste für "Menge" in der Zeile "Husky Seil 50" der Wert 0<br />
angezeigt werden.<br />
Nicht angepasste Dimensionen<br />
Wenn der Abfrage eine nicht angepasste Dimension hinzugefügt wird, verändert das die Eigenschaft<br />
der Ergebnisse, die von der Abfrage ausgegeben werden.<br />
"Bestellmethode" ist nur in "Umsatz" vorhanden. Daher ist es nicht mehr möglich, Datensätze auf<br />
eine niedrigste gemeinsame Granularitätsebene zu aggregieren, da eine Seite der Abfrage eine<br />
Dimensionalität hat, die sie nicht mit der anderen Seite gemeinsam hat. Ergebnisse von "Eröffnungsbestand"<br />
und "Endbestand" werden wiederholt, weil es nicht mehr möglich ist, festzustellen,<br />
in welcher Beziehung ein einzelner Wert aus diesen Spalten zu einem Wert aus "Menge" steht.<br />
Wenn das Gruppieren anhand des Schlüssels "Quartal" erfolgt, ist zu sehen, dass das Ergebnis in<br />
diesem Beispiel auf demselben Datensatz beruht, wie die Abfrage von angepassten Dimensionen.<br />
Die Auswertungswerte sind dieselben. Beispielsweise ist die Gesamtmenge für 200501 in beiden<br />
Beispielen 2.766.<br />
Filter nach nicht angepassten Dimensionen<br />
Standardmäßig werden Filter zum Verbessern der Leistung auf Datenbankebene angewendet. Das<br />
Standardverhalten kann zu dem unerwarteten Ergebnis führen, dass Nullen ausgegeben werden,<br />
wenn einer Abfrage mehrerer Fakten ein Filter hinzugefügt wird. Wenn Sie einen Filter nach der<br />
Dimension "Bestellmethode" erstellen, um nur die Bestellmethode "Fax" abzurufen, und den Filter<br />
auf die Datenquelle anwenden, enthält der Bericht Nullen.<br />
144 <strong>Report</strong> <strong>Studio</strong>
Kapitel 4: Arbeiten mit Daten<br />
Der Filter wird nur auf einen Subjektbereich angewendet, "Umsatz". Da "Bestellmethode" in<br />
"Inventarebenen" nicht enthalten ist, werden alle Produkte im Bericht angezeigt. Beispielsweise<br />
war "Course Pro Umbrella" in 200602 im Inventar enthalten. Da für dieses Produkt in 200602<br />
kein Verkauf über die Bestellmethode "Fax" erfolgt ist, sind "Bestellmethode" und "Menge"<br />
gleich null.<br />
Die Nullen können entfernt werden, indem der Filter so geändert wird, dass er auf den Ergebnissatz<br />
und nicht auf die Datenquelle angewendet wird. Indem der Filter auf den Ergebnissatz angewendet<br />
wird, werden dieselben Ergebnisse wie bei der Verwendung von angepassten Dimensionen<br />
ausgegeben. Nur die Produkte, die über die Bestellmethode "Fax" bestellt wurden, werden in dem<br />
Bericht aufgeführt.<br />
Die Auswertung der Menge lautet 986 bei beiden Filtermethoden, d. h. die Ergebnisse beruhen auf<br />
demselben Datensatz.<br />
In <strong>Report</strong> <strong>Studio</strong> gibt es zwei Filtertypen. Detailfilter werden auf die Datenquelle angewendet.<br />
Auswertungsfilter werden auf den Ergebnissatz angewendet. Weitere Informationen zum Anwenden<br />
von Detail- und Auswertungsfiltern finden Sie unter "Filtern von Daten" (S. 113).<br />
Hinzufügen von Abfragen zu einem Bericht<br />
Sie können im Abfragen-Explorer mehrere Abfragen für spezielle Einsatzbereiche erstellen. So<br />
können Sie z. B. für jeden Datencontainer im Bericht eine separate Abfrage erstellen, um verschiedene<br />
Daten anzuzeigen.<br />
Schritte<br />
1. Zeigen Sie mit dem Mauszeiger auf die Schaltfläche Abfragen-Explorer, und klicken Sie auf<br />
Abfragen.<br />
2. Ziehen Sie im Fenster Einfügbare Objekte eines der folgenden Objekte in den Arbeitsbereich.<br />
<strong>Benutzerhandbuch</strong> 145
Kapitel 4: Arbeiten mit Daten<br />
Objekt<br />
Abfrage<br />
Verbinden<br />
Beschreibung<br />
Fügt eine Abfrage hinzu.<br />
Fügt eine Verbindungsbeziehung hinzu.<br />
Vereinigung Fügt einen Vereinigungsoperator hinzu .<br />
Schnittmenge<br />
Ausschließlich<br />
SQL<br />
MDX<br />
Fügt einen Schnittmengenoperator hinzu.<br />
Fügt einen Ausschließlich-(Minus-)Operator hinzu.<br />
Fügt SQL hinzu.<br />
Fügt MDX hinzu.<br />
3. Geben Sie im Fenster Eigenschaften die gewünschte Eigenschaft an.<br />
Wenn Sie beispielsweise ein Objekt Verbinden hinzugefügt haben, doppelklicken Sie auf die<br />
Eigenschaft Verbindungsbeziehungen, um die Verbindung zu definieren.<br />
4. Doppelklicken Sie auf eine Abfrage.<br />
5. Ziehen Sie im Fenster Einfügbare Objekte auf der Registerkarte Quelle die Datenelemente, die<br />
Sie der Abfrage hinzufügen möchten, in das Fenster Datenelemente.<br />
Tipp: Sie können Datenelemente zur Abfrage hinzufügen, die nicht im Layout angezeigt werden<br />
sollen. Wenn Sie beispielsweise als Filterkriterium Produktreihencode verwenden möchten,<br />
den Benutzern im Layout aber Produktreihe angezeigt werden soll, müssen Sie beide<br />
Datenelemente zur Abfrage hinzufügen.<br />
6. Wenn Sie ein neues Datenelement in der Abfrage erstellen möchten, ziehen Sie im Fenster Einfügbare<br />
Objekte auf der Registerkarte Berichtselemente das Objekt Datenelement in das Fenster<br />
Datenelement.<br />
7. Wenn Sie einen Filter hinzufügen möchten, ziehen Sie im Fenster Einfügbare Objekte auf der<br />
Registerkarte Berichtselemente das Objekt Filter in das Fenster Detailfilter oder in das Fenster<br />
Auswertungsfilter, und definieren Sie den Filterausdruck (S. 113).<br />
Tipp: Um einen Filter zu erstellen, können Sie auch ein Datenelement von der Registerkarte<br />
Quelle in eines der Filterfenster ziehen und anschließend den Filterausdruck definieren. Wenn<br />
Sie mit einer dimensionalen Datenquelle arbeiten, können Sie Daten schnell filtern, indem Sie<br />
anstelle der Ebene, zu der ein Mitglied gehört, das Mitglied selbst in das Filterfenster ziehen.<br />
Wenn Sie z. B. das Mitglied 2006 aus der Ebene Jahre in das Fenster ziehen, werden die Daten<br />
für das Jahr 2006 gefiltert. Diese Vorgehensweise ist weniger zeitaufwändig, als wenn Sie<br />
zunächst die Ebene Jahre in das Fenster ziehen und anschließend den Filterausdruck definieren,<br />
um anzugeben, dass nur Daten für das Jahr 2006 angezeigt werden sollen.<br />
Beim Hinzufügen von Abfragen zum Bericht<br />
• Klicken Sie mit der rechten Maustaste in den Arbeitsbereich und dann auf Package-Quellen<br />
anzeigen, um die Abfragen anzuzeigen, die Datenelemente aus einem Package verwenden.<br />
• Klicken Sie mit der rechten Maustaste in den Arbeitsbereich, und klicken dann auf Verweise<br />
erweitern, um die Beziehungen zwischen den Abfragen im Bericht anzuzeigen. Diese Funktion<br />
ist beim Erstellen komplexer Abfragen hilfreich.<br />
Erstellen einer Vereinigungsabfrage<br />
Erstellen Sie eine Vereinigungsabfrage, um zwei oder mehr Abfragen in einem Ergebnissatz zu<br />
kombinieren.<br />
Sie können Abfragen kombinieren, die verschiedene Datenquellen verwenden. So ist es z. B. möglich,<br />
eine Abfrage, die Daten aus einer dimensionalen Datenquelle zurückgibt, mit einer Abfrage<br />
zu kombinieren, die Daten aus einer relationalen Datenquelle zurückgibt.<br />
Damit zwei Abfragen kombiniert werden können, müssen die folgenden Bedingungen erfüllt sein:<br />
• Die beiden Abfragen müssen die gleiche Anzahl an Datenelementen besitzen.<br />
146 <strong>Report</strong> <strong>Studio</strong>
Kapitel 4: Arbeiten mit Daten<br />
• Die Datentypen der Datenelemente müssen kompatibel sein, und die Datenelemente müssen<br />
in derselben Reihenfolge angezeigt werden.<br />
Bei numerischen Datentypen sind Ganz-, Gleitkomma-, Dual- oder Dezimalzahlen miteinander<br />
kompatibel.<br />
Bei Zeichenkettendatentypen sind Char, VarChar und LongVarChar miteinander kompatibel.<br />
Bei binären Datentypen sind Binary und VarBinary miteinander kompatibel.<br />
Die Datentypen müssen exakt übereinstimmen.<br />
Schritte<br />
1. Zeigen Sie mit dem Mauszeiger auf die Schaltfläche Abfragen-Explorer, und klicken Sie auf<br />
Abfragen.<br />
2. Führen Sie im Fenster Einfügbare Objekte die folgenden Vorgänge aus:<br />
• Ziehen Sie Abfrage in den Arbeitsbereich.<br />
• Ziehen Sie Vereinigung, Schnittmenge oder Außer auf die rechte Seite der Abfrage.<br />
Rechts vom Operator werden zwei Ablagebereiche angezeigt.<br />
• Ziehen Sie ein Objekt Abfrage in jeden Ablagebereich.<br />
Im Arbeitsbereich werden zwei Abfragen erstellt, und in den Ablagebereichen wird eine Verknüpfung<br />
zu jeder Abfrage angezeigt.<br />
3. Doppelklicken Sie auf jede Abfrage, die Teil der Vereinigungsabfrage ist, und fügen Sie die<br />
gewünschten Datenelemente hinzu.<br />
4. Klicken Sie auf der Symbolleiste auf die Schaltfläche Zurück, um zum Arbeitsbereich für die<br />
Abfragen zurückzukehren.<br />
5. Klicken Sie auf den in Schritt 3 hinzugefügten Satzoperator.<br />
6. Klicken Sie im Fenster Eigenschaften auf die Eigenschaft Duplikate, und wählen Sie aus, ob<br />
doppelte Zeilen entfernt oder beibehalten werden sollen.<br />
7. Doppelklicken Sie auf die Eigenschaft Projektionsliste.<br />
Die Projektionsliste zeigt die Liste projektierter Datenelemente für die Satzoperation an.<br />
8. Wenn Sie möchten, dass <strong>Report</strong> <strong>Studio</strong> die Liste projektierter Datenelemente automatisch<br />
erstellt, klicken Sie auf Automatisch erstellt.<br />
<strong>Report</strong> <strong>Studio</strong> verwendet beim Erstellen der Projektionsliste nur eine der beiden zu vereinigenden<br />
Abfragen.<br />
9. Wenn Sie Datenelemente in der Projektionsliste hinzufügen, löschen, verschieben oder umbenennen<br />
möchten, klicken Sie auf Manuell, und nehmen Sie die gewünschten Änderungen vor.<br />
10. Klicken Sie auf OK.<br />
11. Doppelklicken Sie auf die Vereinigungsabfrage.<br />
12. Ziehen Sie im Fenster Einfügbare Objekte auf der Registerkarte Quelle die Datenelemente, die<br />
Sie der Abfrage hinzufügen möchten, in das Fenster Datenelemente.<br />
Die Vereinigungsabfrage ist vollständig. Sie können sie nun mit einem Datencontainer im Layout<br />
verknüpfen.<br />
Beispiel - Erstellen eines Listenberichts mit zwei Spalten für drei Datenelemente<br />
Sie sind ein Berichtsautor bei dem Unternehmen Abenteuer und Freizeit, das vorwiegend Sportartikel<br />
verkauft. Sie wurden gebeten, einen Listenbericht zu erstellen, der die Einnahmen für alle<br />
Produktreihen und Bestellmethoden anzeigt. Allerdings möchten Sie, dass die Produktreihen und<br />
Bestellmethoden in derselben Spalte angezeigt werden. Um diesen Bericht zu erstellen, verwenden<br />
Sie eine Vereinigungsabfrage zum Verbinden der Datenelemente Produktreihe und Bestellmethode.<br />
Schritte<br />
1. Klicken Sie auf der Seite Willkommen von Cognos Connection auf die Verknüpfung Öffentliche<br />
Ordner.<br />
2. Klicken Sie auf die Verknüpfung AUF Umsatz und Einzelhändler, und klicken Sie anschließend<br />
auf die Verknüpfung <strong>Report</strong> <strong>Studio</strong> oben rechts auf der Seite.<br />
3. Klicken Sie im Dialogfeld Willkommen auf Neuen Bericht oder neue Vorlage erstellen.<br />
<strong>Benutzerhandbuch</strong> 147
Kapitel 4: Arbeiten mit Daten<br />
4. Klicken Sie im Dialogfeld Neu auf Leer und anschließend auf OK.<br />
5. Zeigen Sie mit dem Mauszeiger auf die Schaltfläche Abfragen-Explorer, und klicken Sie auf<br />
Abfragen.<br />
6. Führen Sie im Fenster Einfügbare Objekte die folgenden Vorgänge aus:<br />
• Ziehen Sie Abfrage in den Arbeitsbereich.<br />
• Ziehen Sie Vereinigung auf die rechte Seite der Abfrage.<br />
Rechts vom Operator werden zwei Ablagebereiche angezeigt.<br />
• Ziehen Sie ein Objekt Abfrage in jeden Ablagebereich.<br />
Im Arbeitsbereich werden Abfrage2 und Abfrage3 erstellt, und in den Ablagebereichen<br />
wird eine Verknüpfung zu jeder Abfrage angezeigt.<br />
7. Doppelklicken Sie auf Abfrage2.<br />
8. Ziehen Sie im Fenster Einfügbare Objekte auf der Registerkarte Quelle folgende Datenelemente<br />
in das Fenster Datenelemente:<br />
• Produktreihe aus dem Ordner Produkte<br />
• Einnahmen aus dem Ordner Bestellungen<br />
9. Ziehen Sie im Fenster Einfügbare Objekte auf der Registerkarte Berichtselemente das Objekt<br />
Datenelement in das Fenster Datenelemente.<br />
Das Datenelement wird verwendet, um Produktreihen und Bestellmethoden im Bericht zu sortieren.<br />
10. Geben Sie im Feld Ausdrucksdefinition den Wert 'A' ein, und klicken Sie auf OK:<br />
11. Klicken Sie im Fenster Eigenschaften auf die Eigenschaft Name, löschen Sie den Standardnamen,<br />
und geben Sie Folgendes ein:<br />
Sortierschlüssel<br />
12. Klicken Sie auf der Symbolleiste auf die Schaltfläche Zurück, um zum Arbeitsbereich Abfragen<br />
zurückzukehren.<br />
13. Doppelklicken Sie auf Abfrage3.<br />
14. Ziehen Sie im Fenster Einfügbare Objekte auf der Registerkarte Quelle folgende Datenelemente<br />
in das Fenster Datenelemente:<br />
• Bestellmethode<br />
• Einnahmen<br />
Tipp: Diese Elemente befinden sich im Ordner Bestellungen.<br />
15. Wiederholen Sie die Schritte 9 bis 11, um in Abfrage 3 ein Sortierschlüssel-Datenelement mit<br />
der Definition 'B' zu erstellen.<br />
16. Klicken Sie auf der Symbolleiste auf die Schaltfläche Zurück, um zum Arbeitsbereich für die<br />
Abfragen zurückzukehren.<br />
17. Klicken Sie auf den Operator Vereinigung.<br />
18. Doppelklicken Sie auf die Eigenschaft Projektionsliste.<br />
Das Element Produktreihe in der Projektionsliste enthält sowohl Produktreihen als auch<br />
Bestellmethoden.<br />
19. Klicken Sie auf Manuell.<br />
20. Klicken Sie auf Produktreihe und dann auf die Schaltfläche Bearbeiten.<br />
21. Geben Sie im Feld Bearbeiten nach Produktreihe Folgendes ein:<br />
& Bestellmethode<br />
22. Klicken Sie zweimal auf OK.<br />
23. Doppelklicken Sie auf Abfrage1.<br />
24. Ziehen Sie im Fenster Einfügbare Objekte auf der Registerkarte Quelle folgende Datenelemente<br />
in das Fenster Datenelemente:<br />
• Produktreihe und Bestellmethode<br />
• Einnahmen<br />
• Sortierschlüssel<br />
148 <strong>Report</strong> <strong>Studio</strong>
Kapitel 4: Arbeiten mit Daten<br />
25. Während Sortierschlüssel ausgewählt ist, klicken Sie im Fenster Eigenschaften auf die Eigenschaft<br />
Vorsortieren. Klicken Sie dann auf Aufsteigend sortieren.<br />
Wenn Sie den Bericht ausführen, werden erst alle Produktreihen angezeigt und danach alle<br />
Bestellmethoden.<br />
26. Zeigen Sie mit dem Mauszeiger auf die Schaltfläche Seiten-Explorer, und klicken Sie auf<br />
Seite1.<br />
27. Ziehen Sie im Fenster Einfügbare Objekte auf der Registerkarte Berichtselemente das Objekt<br />
Liste in den Arbeitsbereich.<br />
28. Klicken Sie auf die Liste.<br />
29. Klicken Sie in der Titelleiste des Fensters Eigenschaften auf die Schaltfläche Übergeordnetes<br />
Element auswählen, und klicken Sie dann auf Liste.<br />
30. Klicken Sie auf die Eigenschaft Abfrage und dann auf Abfrage1.<br />
Die Liste ist nun mit der Vereinigungsabfrage verknüpft.<br />
31. Doppelklicken Sie auf die Eigenschaft Eigenschaften.<br />
32. Aktivieren Sie das Kontrollkästchen Sortierschlüssel, und klicken Sie auf OK.<br />
Da das Sortierschlüssel-Datenelement nicht in der Liste angezeigt wird, müssen Sie es in die<br />
Eigenschaften der Liste aufnehmen, um damit Produktreihen und Bestellmethoden sortieren<br />
zu können.<br />
33. Ziehen Sie im Fenster Einfügbare Objekte auf der Registerkarte Datenelemente folgende Elemente<br />
aus dem Fenster Abfrage1 in die Liste:<br />
• Produktreihe und Bestellmethode<br />
• Einnahmen<br />
34. Führen Sie den Bericht aus.<br />
Eine Liste mit zwei Spalten wird erstellt. Alle Produktreihen und Bestellmethoden werden in der<br />
ersten Spalte angezeigt.<br />
Erstellen einer Verbindungsbeziehung<br />
Sie können eine Verbindungsbeziehung erstellen, um zwei Abfragen zu verbinden.<br />
Im Allgemeinen sollten Verbindungsbeziehungen im Framework Manager-Modell erstellt werden.<br />
Wenn der gewünschte Vorgang nicht in Framework Manager durchgeführt werden kann, erstellen<br />
Sie eine Verbindungsbeziehung in <strong>Report</strong> <strong>Studio</strong>.<br />
Schritte<br />
1. Zeigen Sie mit dem Mauszeiger auf die Schaltfläche Abfragen-Explorer, und klicken Sie auf<br />
Abfragen.<br />
2. Führen Sie im Fenster Einfügbare Objekte die folgenden Vorgänge aus:<br />
• Ziehen Sie Abfrage in den Arbeitsbereich.<br />
• Ziehen Sie Verbindung auf die rechte Seite der Abfrage.<br />
Rechts vom Operator werden zwei Ablagebereiche angezeigt.<br />
• Ziehen Sie ein Objekt Abfrage in jeden Ablagebereich.<br />
<strong>Benutzerhandbuch</strong> 149
Kapitel 4: Arbeiten mit Daten<br />
Im Arbeitsbereich werden zwei Abfragen erstellt, und in den Ablagebereichen wird eine<br />
Verknüpfung zu jeder Abfrage angezeigt.<br />
3. Doppelklicken Sie auf jede Abfrage, die Teil der Verbindungsabfrage ist, und fügen Sie die<br />
gewünschten Datenelemente hinzu.<br />
4. Klicken Sie auf der Symbolleiste auf die Schaltfläche Zurück, um zum Arbeitsbereich Abfragen<br />
zurückzukehren.<br />
5. Klicken Sie auf Verbindung.<br />
6. Doppelklicken Sie im Fenster Eigenschaften auf Beziehungen für Verbindungen.<br />
7. Klicken Sie auf Neue Verknüpfung.<br />
8. Klicken Sie erst auf ein Datenelement in der linken Abfrage und dann auf ein Datenelement in<br />
der rechten Abfrage, um eine Verknüpfung zu erstellen.<br />
9. Klicken Sie für jede Abfrage auf Kardinalität und anschließend auf die gewünschte Kardinalität.<br />
10. Klicken Sie auf Operator und anschließend auf den gewünschten Operator.<br />
11. Um die Verbindungsbeziehung in einen Ausdruck zu konvertieren, klicken Sie auf die Schaltfläche<br />
Konvertieren in Ausdruck.<br />
Konvertieren Sie die Verbindungsbeziehung in einen Ausdruck, um Änderungen an der Verbindungsdefinition<br />
vorzunehmen.<br />
Hinweis: Nach dem Konvertieren der Beziehung in einen Ausdruck kann dieser nicht wieder<br />
zu einer Beziehung geändert werden.<br />
12. Klicken Sie auf OK.<br />
13. Doppelklicken Sie auf die Verbindungsabfrage.<br />
14. Ziehen Sie im Fenster Einfügbare Objekte auf der Registerkarte Quelle die Datenelemente, die<br />
Sie hinzufügen möchten, in das Fenster Datenelemente.<br />
Die Verbindungsabfrage ist vollständig. Sie können sie nun mit einem Datencontainer im Layout<br />
verknüpfen.<br />
Hinzufügen von Dimensionsinformationen zu einer Abfrage<br />
Fügen Sie einer Abfrage Dimensionsinformationen hinzu, um die gewünschten Ergebnisse zu<br />
erhalten. Dimensionsinformationen werden hinzugefügt, wenn einer der folgenden Fälle vorliegt:<br />
• In der Datenquelle sind keine Dimensionsinformationen verfügbar.<br />
Beispiel: Die Datenquelle enthält flache Daten, die Sie dimensional modellieren möchten.<br />
• Sie möchten die Dimensionsinformationen in der Datenquelle überschreiben.<br />
• Sie möchten die Dimensionsinformationen in der Datenquelle erweitern oder begrenzen.<br />
Wenn einer Datenquelle, die Dimensionen enthält, keine Dimensionsinformationen hinzugefügt<br />
werden, wird die Dimensionsstruktur der Datenquelle verwendet. Wenn die Datenquelle keine<br />
Dimensionen enthält, erstellt Cognos 8 eine Standard-Dimensionsstruktur.<br />
Dimensionsinformationen dienen nicht dazu, die Darstellung von Informationen festzulegen. Sie<br />
stellen vielmehr eine Hilfe bei der Planung von Abfragen dar. Sie können als eine Art Hinweis für<br />
die Abfrageerstellung betrachtet werden. Darüber hinaus sind die Benutzer nicht in der Lage,<br />
einen Drilldown (S. 190) auf Dimensionen auszuführen, die Sie dem Bericht hinzufügen.<br />
Schritte<br />
1. Zeigen Sie mit dem Mauszeiger auf die Schaltfläche Abfragen-Explorer, und klicken Sie auf<br />
die gewünschte Abfrage.<br />
2. Klicken Sie im Fenster Eigenschaften auf die Eigenschaft Dimensionsinformationen überschreiben,<br />
und wählen Sie Ja.<br />
Im Arbeitsbereich wird die Registerkarte Dimensionsinformationen angezeigt.<br />
3. Klicken Sie auf die Registerkarte Dimensionsinformationen.<br />
4. Wenn Sie eine Dimension aus einem vorhandenen Datenelement erstellen möchten, ziehen Sie<br />
im Fenster Einfügbare Objekte auf der Registerkarte Quelle das Datenelement in das Fenster<br />
Dimensionen.<br />
<strong>Report</strong> <strong>Studio</strong> erstellt automatisch die gesamte Dimension.<br />
150 <strong>Report</strong> <strong>Studio</strong>
Kapitel 4: Arbeiten mit Daten<br />
5. Wenn Sie eine neue Dimension erstellen möchten, ziehen Sie im Fenster Einfügbare Objekte<br />
auf der Registerkarte Berichtselemente das Objekt Dimension in das Fenster Dimensionen,<br />
und erstellen Sie die Dimension, indem Sie die gewünschten Objekte hinzufügen:<br />
• Zum Erstellen einer Ebene fügen Sie Ebene hinzu.<br />
• Zum Erstellen einer Ebenenhierarchie fügen Sie Ebenenhierarchie hinzu.<br />
• Zum Erstellen einer Mitgliedshierarchie fügen Sie Mitgliedshierarchie hinzu.<br />
Informationen zu diesen Objekten finden Sie unter "Arbeiten mit Dimensionsdaten" (S. 33).<br />
6. Ziehen Sie im Fenster Einfügbare Objekte auf der Registerkarte Quelle die gewünschten<br />
Datenelemente zu den Objekten, die Sie im vorherigen Schritt erstellt haben.<br />
Wenn Sie beispielsweise eine Ebene erstellt haben, definieren Sie einen Schlüssel, indem Sie ein<br />
Abfrageelement in den Ordner Schlüssel ziehen.<br />
7. Um einen Fakt zu erstellen, ziehen Sie im Fenster Einfügbare Objekte auf der Registerkarte<br />
Quelle das gewünschte Datenelement in das Fenster Fakten.<br />
Beispiel - Erstellen eines Kreuztabellenberichts mit leeren Zeilen<br />
Sie sind ein Berichtsautor bei dem Unternehmen Abenteuer und Freizeit, das vorwiegend Sportartikel<br />
verkauft. Sie wurden gebeten, einen Kreuztabellenbericht zu erstellen, der die Gesamteinnahmen<br />
pro Jahr für jede Produktreihe nach Bestellmethoden anzeigt. Wenn für eine bestimmte<br />
Produktreihe in einem bestimmten Jahr keine Einnahmen verzeichnet werden konnten, wird standardmäßig<br />
keine Zeile in der Kreuztabelle angezeigt. Sie überschreiben nun die Dimensionsinformationen,<br />
sodass leere Zeilen im Bericht angezeigt werden.<br />
Schritte<br />
1. Klicken Sie auf der Seite Willkommen von Cognos Connection auf die Verknüpfung Öffentliche<br />
Ordner.<br />
2. Klicken Sie auf die Verknüpfung AUF Umsatz und Einzelhändler, und klicken Sie anschließend<br />
auf die Verknüpfung <strong>Report</strong> <strong>Studio</strong> oben rechts auf der Seite.<br />
3. Klicken Sie im Dialogfeld Willkommen auf Neuen Bericht oder neue Vorlage erstellen.<br />
4. Klicken Sie im Dialogfeld Neu auf Kreuztabelle und anschließend auf OK.<br />
5. Ziehen Sie im Fenster Einfügbare Objekte auf der Registerkarte Quelle die folgenden Datenelemente<br />
in die Kreuztabelle:<br />
• Produktreihe als Zeilen<br />
• Bestelljahr als verschachtelte Zeilen<br />
• Bestellmethode als Spalten<br />
• Einnahmen als Kennzahl<br />
Tipp: Diese Elemente befinden sich in den Ordnern Produkte und Bestellungen.<br />
6. Klicken Sie mit der rechten Maustaste auf die Kreuztabelle, und wählen Sie Gehe zur Abfrage.<br />
7. Klicken Sie im Fenster Eigenschaften auf die Eigenschaft Dimensionsinformationen überschreiben,<br />
und wählen Sie Ja.<br />
Im Arbeitsbereich wird die Registerkarte Dimensionsinformationen angezeigt.<br />
8. Klicken Sie auf die Registerkarte Dimensionsinformationen.<br />
9. Ziehen Sie im Fenster Einfügbare Objekte auf der Registerkarte Quelle folgende Datenelemente<br />
in das Fenster Dimensionen:<br />
• Produktreihe<br />
• Bestelljahr<br />
Produktreihe und Bestelljahr werden zu separaten Dimensionen in der Abfrage.<br />
10. Zeigen Sie mit dem Mauszeiger auf die Schaltfläche Seiten-Explorer, und klicken Sie auf<br />
Seite1.<br />
11. Klicken Sie auf Bestelljahr.<br />
12. Doppelklicken Sie im Fenster Eigenschaften auf die Eigenschaft Sortieren.<br />
13. Ziehen Sie im Feld Datenelemente das Element Bestelljahr in das Feld Sortierliste, und klicken<br />
Sie auf OK.<br />
14. Führen Sie den Bericht aus.<br />
<strong>Benutzerhandbuch</strong> 151
Kapitel 4: Arbeiten mit Daten<br />
Alle Bestelljahre werden für alle Produktreihen angezeigt, selbst wenn keine Einnahmen verzeichnet<br />
wurden.<br />
Verweisen auf Package-Elemente in untergeordneten Abfragen<br />
Wenn Sie beim Erstellen einer untergeordneten Abfrage in <strong>Report</strong> <strong>Studio</strong> auf ein Element verweisen<br />
möchten, ist dies jeweils nur von der dieser Abfrage übergeordneten Abfrage oder von anderen<br />
Abfragen aus möglich. Beispiel: Wenn Sie einer untergeordneten Abfrage einen Filter hinzufügen,<br />
können Sie in den Ausdruck nur solche Elemente einfügen, die bereits in anderen im Bericht definierten<br />
Abfragen enthalten sind. Um ein Element aus dem Package hinzuzufügen, müssen Sie die<br />
Verknüpfung der untergeordneten mit der übergeordneten Abfrage aufheben.<br />
Schritte<br />
1. Zeigen Sie mit dem Mauszeiger auf die Schaltfläche Abfragen-Explorer, und klicken Sie auf<br />
Abfragen.<br />
2. Heben Sie die Verknüpfung der untergeordneten mit der übergeordneten Abfrage auf, indem<br />
Sie die Verknüpfung mit der übergeordneten Abfrage rechts neben der untergeordneten<br />
Abfrage auswählen und auf die Schaltfläche Löschen klicken.<br />
3. Doppelklicken Sie auf die untergeordnete Abfrage.<br />
Auf der Registerkarte Quelle im Fenster Einfügbare Objekte sind nun Package-Elemente verfügbar.<br />
4. Fügen Sie die gewünschten Package-Elemente hinzu.<br />
Beispiel: Wenn Sie einen Detailfilter erstellen möchten, der auf ein Package-Element verweist,<br />
ziehen Sie das Filterobjekt von der Registerkarte Berichtselemente in das Fenster Detailfilter,<br />
und fügen Sie dann im Feld Ausdrucksdefinition die gewünschten Elemente hinzu.<br />
5. Klicken Sie auf der Symbolleiste auf den nach oben weisenden Pfeil, um zum Arbeitsbereich<br />
Abfragen zurückzukehren.<br />
6. Stellen Sie die Verknüpfung zwischen der unter- und der übergeordneten Abfrage erneut her,<br />
indem Sie die übergeordnete Abfrage rechts neben die untergeordnete Abfrage ziehen.<br />
7. Doppelklicken Sie ggf. auf die untergeordnete Abfrage, um diese zu vervollständigen.<br />
Wenn Sie z. B. einen Filter erstellt haben, müssen Sie möglicherweise noch den Filterausdruck<br />
definieren.<br />
Arbeiten mit SQL oder MDX<br />
Sie können für jede Abfrage in einem Bericht mit dem SQL- oder MDX-Code arbeiten, der beim<br />
Ausführen des Berichts ausgeführt wird. Sie haben folgende Möglichkeiten:<br />
• SQL oder MDX anzeigen<br />
• SQL oder MDX bearbeiten<br />
• einen Berichts mit eigenem SQL oder MDX erstellen<br />
152 <strong>Report</strong> <strong>Studio</strong>
Kapitel 4: Arbeiten mit Daten<br />
• Auswählen der Datenquelle<br />
Beim Arbeiten mit relationalen Datenquellen hängt das von <strong>Report</strong> <strong>Studio</strong> erstellte SQL von den<br />
ausgewählten Berichtsausgaben ab.<br />
Anzeigen von SQL oder MDX<br />
Zeigen Sie das SQL oder MDX an, um zu sehen, was beim Ausführen eines Berichts an die Datenbank<br />
übergeben wird.<br />
Schritte<br />
1. Wenn Sie das SQL oder MDX für den gesamten Bericht anzeigen möchten, klicken Sie im<br />
Menü Extras auf Generiertes SQL/MDX anzeigen.<br />
Durch diese Option wird das SQL oder MDX angezeigt, das in der Datenquelle ausgeführt<br />
wird. Das SQL bzw. MDX ist nach Abfragen und Abfrageergebnissen organisiert. Wenn eine<br />
Abfrage in mehreren Datencontainern verwendet wird, wird für jeden Datencontainer in separates<br />
Abfrageergebnis erzeugt.<br />
2. Zum Anzeigen des SQL oder MDX für eine bestimmte Abfrage gehen Sie wie folgt vor:<br />
• Zeigen Sie mit dem Mauszeiger auf die Schaltfläche Abfragen-Explorer, und klicken Sie<br />
auf die gewünschte Abfrage.<br />
• Doppelklicken Sie im Fenster Eigenschaften auf die Eigenschaft Generiertes SQL/MDX.<br />
Durch die Eigenschaft Generiertes SQL/MDX wird das SQL oder MDX angezeigt, das beim<br />
Klicken auf die Schaltfläche Tabellarische Daten anzeigen ausgeführt wird. Die Abfrageergebnisse<br />
werden in diesem Fall in Listenform angezeigt. Diese Eigenschaft ist nützlich beim Erstellen<br />
erweiterter Abfragen.<br />
Das SQL oder MDX für die Abfrage wird im Dialogfeld Generiertes SQL/MDX angezeigt. Für<br />
SQL können Sie entweder das native SQL (das SQL, das bei der Ausführung der Abfrage an die<br />
Datenbank übergeben wird) oder das Cognos-SQL (eine generische Form von SQL, das von<br />
<strong>Report</strong>Net verwendet wird) anzeigen. Das Cognos-SQL wird schließlich in natives SQL umgewandelt,<br />
bevor die Abfrage ausgeführt wird.<br />
Bearbeiten von SQL oder MDX<br />
Sie können das SQL oder MDX für eine Abfrage nach Ihren individuellen Anforderungen bearbeiten.<br />
Beispiel: Sie möchten das SQL oder MDX bearbeiten, um die Leistung zu verbessern oder Probleme<br />
zu beheben.<br />
Wenn Sie die Abfrage ursprünglich nicht mithilfe von SQL oder MDX erstellt haben, müssen Sie<br />
die Abfrage in SQL oder MDX umwandeln, bevor Sie Änderungen vornehmen können. Das<br />
Umwandeln der Abfrage in SQL oder MDX ist ein nicht umkehrbarer Vorgang.<br />
Schritte<br />
1. Zeigen Sie mit dem Mauszeiger auf die Schaltfläche Abfragen-Explorer, und klicken Sie auf<br />
die gewünschte Abfrage.<br />
2. Doppelklicken Sie im Fenster Eigenschaften auf die Eigenschaft Generiertes SQL/MDX.<br />
3. Klicken Sie auf Umwandeln.<br />
4. Nehmen Sie die gewünschten Änderungen vor.<br />
Wenn Sie mit MDX arbeiten, sollten Sie mit der von <strong>Report</strong> <strong>Studio</strong> unterstützten MDX-Syntax<br />
vertraut sein.<br />
5. Klicken Sie auf Überprüfen, um nach Fehlern zu suchen.<br />
6. Klicken Sie auf OK.<br />
Erstellen eines Berichts mit eigenem SQL oder MDX<br />
Sie können einen Bericht erstellen, indem Sie SQL- oder MDX-Code aus einer externen Quelle<br />
hinzufügen, z. B. aus einem anderen Bericht.<br />
Wenn Sie mit MDX arbeiten, sollten Sie mit der von <strong>Report</strong> <strong>Studio</strong> unterstützten MDX-Syntax<br />
vertraut sein.<br />
<strong>Benutzerhandbuch</strong> 153
Kapitel 4: Arbeiten mit Daten<br />
Auswählen der Datenquelle<br />
Schritte<br />
1. Klicken Sie im Menü Datei auf Neu.<br />
2. Klicken Sie auf Leer und dann auf OK.<br />
3. Zeigen Sie mit dem Mauszeiger auf die Schaltfläche Abfragen-Explorer, und klicken Sie auf<br />
Abfragen.<br />
4. Ziehen Sie im Fenster Einfügbare Objekte das Objekt Abfrage in den Arbeitsbereich.<br />
5. Führen Sie im Fenster Einfügbare Objekte einen der folgenden Vorgänge aus:<br />
• Wenn Sie eine SQL-Abfrage erstellen möchten, ziehen Sie SQL rechts neben die Abfrage.<br />
• Wenn Sie eine MDX-Abfrage erstellen möchten, ziehen Sie MDX rechts neben die<br />
Abfrage.<br />
Tipp: Wenn Sie SQL oder MDX in den Arbeitsbereich ziehen, erstellt <strong>Report</strong> <strong>Studio</strong> automatisch<br />
eine Abfrage.<br />
6. Doppelklicken Sie im Fenster Eigenschaften auf die Eigenschaft Datenquelle, um die Datenquelle<br />
auszuwählen.<br />
7. Wählen Sie die gewünschte Datenquelle, und klicken Sie auf OK.<br />
8. Geben Sie ggf. in der Eigenschaft Katalog den Namen des Katalogs ein, der verwendet werden<br />
soll.<br />
9. Doppelklicken Sie auf die Eigenschaft SQL oder auf die Eigenschaft MDX.<br />
10. Geben Sie den SQL- oder MDX-Code ein, den Sie verwenden möchten.<br />
11. Klicken Sie auf Überprüfen, um nach Fehlern zu suchen.<br />
12. Klicken Sie auf OK.<br />
13. Doppelklicken Sie auf die Abfrage.<br />
Wenn das SQL oder MDX gültig ist, werden die im SQL oder MDX definierten Datenelemente<br />
im Fenster Datenelemente angezeigt.<br />
14. Zeigen Sie mit dem Mauszeiger auf die Schaltfläche Seiten-Explorer, und klicken Sie auf eine<br />
Berichtsseite.<br />
15. Ziehen Sie im Fenster Einfügbare Objekte auf der Registerkarte Berichtselemente den<br />
Berichtstyp (S. 45) , den Sie erstellen möchten, in den Arbeitsbereich.<br />
Ziehen Sie z. B. eine Liste, eine Kreuztabelle, ein Diagramm oder eine Wiederholfunktion.<br />
16. Klicken Sie auf den Datencontainer.<br />
17. Klicken Sie im Fenster Eigenschaften auf die Schaltfläche Übergeordnetes Element auswählen<br />
und dann auf den gerade erstellten Container.<br />
Wenn Sie beispielsweise eine Liste erstellt haben, klicken Sie auf Liste.<br />
18. Klicken Sie auf die Eigenschaft Abfrage, und klicken Sie auf die Abfrage, die Sie für den<br />
Berichtstyp verwenden möchten.<br />
19. Ziehen Sie im Fenster Einfügbare Objekte auf der Registerkarte Datenelement die gewünschten<br />
Elemente aus der im vorherigen Schritt ausgewählten Abfrage auf den Datencontainer.<br />
Wenn Sie eine Abfrage in SQL oder MDX umgewandelt oder durch Hinzufügen von eigenem SQL<br />
oder MDX erstellt haben, wählen Sie die Datenquelle aus, mit der Sie die Abfrage ausführen<br />
möchten.<br />
Schritte<br />
1. Zeigen Sie mit dem Mauszeiger auf die Schaltfläche Abfragen-Explorer, und klicken Sie auf<br />
Abfragen.<br />
2. Klicken Sie für die Abfrage, für die Sie die Datenquelle auswählen möchten, auf das Objekt<br />
Datenquelle.<br />
3. Doppelklicken Sie im Fenster Eigenschaften auf die Eigenschaft Datenquelle.<br />
4. Wählen Sie die gewünschte Datenquelle, und klicken Sie auf OK.<br />
154 <strong>Report</strong> <strong>Studio</strong>
Kapitel 4: Arbeiten mit Daten<br />
Erstzeilenoptimierung<br />
Unterstützte MDX-Syntax<br />
Der von <strong>Report</strong> <strong>Studio</strong> erstellte SQL-Code hängt vom ausgewählten Berichtsformat ab. Wenn Sie<br />
zum Beispiel HTML-Format angeben, ist Erstzeilenoptimierung erforderlich. Alle Zeilen ist erforderlich,<br />
wenn Sie PDF angeben.<br />
Datenbankadministratoren und Programmierer müssen beachten, dass <strong>Report</strong> <strong>Studio</strong> nicht immer<br />
die Erstzeilenoptimierung verwendet. Wenn Sie davon ausgehen, dass Sie zur Ausführung der Erstzeilenoptimierung<br />
aufgefordert werden, wird die Abfrage bei der RDBMS-Optimierung möglicherweise<br />
anders verarbeitet als erwartet.<br />
Wenn Sie mit MDX arbeiten, sollten Sie mit der von <strong>Report</strong> <strong>Studio</strong> unterstützten Syntax vertraut<br />
sein. <strong>Report</strong> <strong>Studio</strong> unterstützt die in Microsoft Data Access SDK in der Version 2.8 angegebene<br />
MDX-Grammatik mit folgenden Ausnahmen.<br />
<strong>Report</strong> <strong>Studio</strong> unterstützt die folgenden MDX-Funktionen nicht. Diese partielle Liste kann nur<br />
beim Arbeiten mit folgenden Datenquellen angezeigt werden:<br />
• Cubes<br />
• DB2 OLAP<br />
• Cognos Consolidation<br />
• Cognos Contributor<br />
Bei diesen Datenquellen verwendet Cognos 8 eine Variation der Syntax von MS Analysis Services.<br />
AllMembers Ignore SetToArray<br />
Ascendants Is SetToStr<br />
CalculationCurrentPass IsAncestor StddevP<br />
CalculationPassValue IsGeneration StdevP<br />
Call IsLeaf StripCalculatedMembers<br />
Correlation IsSibling StrToMember<br />
Covariance LinkMember StrToSet<br />
CovarianceN LinRegIntercept StrToTuple<br />
Current LinRegPoint StrToValue<br />
DataMember LinRegR2 ToggleDrillState<br />
DrillDownLevel LinRegSlope TupleToStr<br />
DrillDownLevelBottom LinRegVariance UniqueName<br />
DrillDownLevelTop LookupCube UserName<br />
DrillDownMember MemberToStr ValidMeasure<br />
DrillDownMemberBottom Name VarianceP<br />
DrillDownMemberTop NameToSet VarP<br />
DrillupLevel NonEmptyCrossjoin VisualTotals<br />
DrillupMember<br />
Predict<br />
<strong>Benutzerhandbuch</strong> 155
Kapitel 4: Arbeiten mit Daten<br />
Hinzufügen eines Abfragemakros<br />
Fügen Sie einen Abfragemakro hinzu, damit zur Laufzeit Änderungen an SQL-Abfragen vorgenommen<br />
werden können. Ein Makro ist ein Code-Fragment, das in die SELECT-Anweisung einer<br />
Abfrage oder in einen Ausdruck eingefügt werden kann. Fügen Sie zum Beispiel ein Makro hinzu,<br />
um ein neues Datenelement mit dem Benutzernamen einzufügen.<br />
Sie können dem Framework Manager-Modell auch Abfragemakros hinzufügen. Weitere Informationen,<br />
einschließlich Beispiele, finden Sie im Framework Manager User Guide.<br />
Die Unterstützung für Abfragemakros in <strong>Report</strong> <strong>Studio</strong> umfasst dieselben Funktionen wie die in<br />
Framework Manager verwendeten Makros. Unter anderem werden die im Framework Manager-<br />
Modell definierten Parameterzuordnungen unterstützt. Die Abfragemakros von <strong>Report</strong> <strong>Studio</strong><br />
können Auswirkungen auf das Layout haben. Wenn Sie anhand von Makros Änderungen an einer<br />
Abfrage vornehmen, müssen Sie die jeweiligen Auswirkungen auf das Layout berücksichtigen.<br />
Wenn ein Makro zum Beispiel eine Spalte aus einer Abfrage löscht, auf die sich das Layout<br />
bezieht, tritt ein Laufzeitfehler auf.<br />
Schritte<br />
1. Zeigen Sie mit dem Mauszeiger auf die Schaltfläche Abfragen-Explorer, und klicken Sie auf<br />
Abfragen.<br />
2. Wenn die Abfrage, der Sie ein Makro hinzufügen möchten, mit Ihrem eigenen SQL erstellt<br />
wurde, gehen Sie wie folgt vor:<br />
• Klicken Sie auf das Objekt SQL, das mit der Abfrage verknüpft ist.<br />
• Doppelklicken Sie im Fenster Eigenschaften auf die Eigenschaft SQL.<br />
• Geben Sie im Dialogfeld SQL das Makro ein:<br />
• Klicken Sie auf OK.<br />
3. Wenn die Abfrage, der Sie ein Makro hinzufügen möchten, nicht mit Ihrem eigenen SQL<br />
erstellt wurde, führen Sie folgende Vorgänge aus:<br />
• Klicken Sie auf die Abfrage.<br />
• Doppelklicken Sie im Fenster Eigenschaften auf die Eigenschaft Generiertes SQL/MDX.<br />
• Klicken Sie im Dialogfeld Generiertes SQL/MDX auf Umwandeln.<br />
• Geben Sie im Dialogfeld SQL das Makro ein:<br />
• Klicken Sie auf OK.<br />
Tipp: Eine Liste unterstützter Makrofunktionen finden Sie unter "Verwenden des<br />
Ausdruckseditors" (S. 255).<br />
Erstellen von Eingabeaufforderungen mit Abfragemakros<br />
Sie können Abfragemakros verwenden, um obligatorische und optionale Eingabeaufforderungen<br />
in Berichten zu erstellen. Verwenden Sie die Makrofunktionen prompt und promptmany, um Eingabeaufforderungen<br />
für einen einzelnen oder mehrere Werte zu erstellen. Sie können diese Makrofunktionen<br />
beim Arbeiten mit einer relationalen Datenquelle oder einer dimensional modellierten<br />
relationalen Datenquelle (DMR) verwenden.<br />
Die prompt- und promptmany-Funktionen weisen die folgenden obligatorischen und optionalen<br />
Parameter auf. Alle Argumente müssen als Zeichenketten angegeben werden.<br />
Parameter<br />
Name<br />
(obligatorisch)<br />
Beschreibung<br />
Der Name der Eingabeaufforderung. Kann sich auch auf den<br />
Namen eines Parameters auf einer vom Benutzer erstellten Eingabeaufforderungsseite<br />
beziehen. In diesem Fall wird bei Ausführung<br />
des Berichts diese vom Benutzer erstellte<br />
Eingabeaufforderungsseite anstelle der Standardeingabeaufforderungsseite<br />
angezeigt, die das Makro generieren würde.<br />
156 <strong>Report</strong> <strong>Studio</strong>
Kapitel 4: Arbeiten mit Daten<br />
Parameter<br />
Datatype<br />
(optional)<br />
DefaultText<br />
(optional)<br />
Text<br />
(optional)<br />
QueryItem<br />
(optional)<br />
TextFollowing<br />
(optional)<br />
Beschreibung<br />
Der Datentyp des Eingabeaufforderungswerts. Der Standardwert<br />
ist string. Eingabeaufforderungswerte werden überprüft. Bei Zeichenketten<br />
wird der angegebene Wert in Hochkommata gesetzt<br />
und Hochkommata innerhalb des Wertes werden verdoppelt.<br />
Folgende Werte sind möglich:<br />
• boolean<br />
• date<br />
• datetime<br />
• decimal<br />
• double<br />
• float<br />
• int<br />
• integer<br />
• interval<br />
• long<br />
• numeric<br />
• real<br />
• short<br />
• string<br />
• time<br />
• timeinterval<br />
• timestamp<br />
• token -- token ist kein<br />
Datentyp im eigentlichen<br />
Sinne. Er stellt eine Möglichkeit<br />
zur Übertragung<br />
von SQL dar. Ein Token<br />
überträgt keine Werte.<br />
• xsddate<br />
• xsddatetime<br />
• xsddecimal<br />
• xsddouble<br />
• xsdduration<br />
• xsdfloat<br />
• xsdint<br />
• xsdlong<br />
• xsdshort<br />
• xsdstring<br />
• xsdtime<br />
Welche Datentypen unterstützt werden, erfahren Sie auf der Support-Website<br />
von Cognos (http://support.cognos.com).<br />
Standardmäßig zu verwendender Text. Wenn ein Wert angegeben<br />
wird, ist die Eingabeaufforderung optional.<br />
Wenn Sie ein Leerzeichen eingeben und im Dialogfeld Eingabeaufforderungswerte<br />
keine Werte angegeben werden, wird in der Regel<br />
keine Where-Klausel erzeugt.<br />
Wenn Sie Text eingeben und im Dialogfeld Eingabeaufforderungswerte<br />
keine Werte angegeben werden, wird in der Regel eine<br />
Where-Klausel mit dem Standardwert erstellt.<br />
Stellen Sie sicher, dass mit dem eingegebenen Text eine gültige<br />
SQL-Anweisung erstellt werden kann.<br />
Text, der den vom Benutzer eingegebenen Werten vorangestellt<br />
wird, z. B. ’and column1 = ’.<br />
Die Eingabeaufforderungs-Engine kann auf die Prompt Info-<br />
Eigenschaften des Abfrageelements zugreifen. Beschreibende<br />
Informationen können angezeigt werden, obwohl der Eingabeaufforderungswert<br />
ein Code ist.<br />
Die schließende Klammer, die vor allem für die promptmany-Funktion<br />
verwendet wird. Außerdem hilfreich bei optionalen Eingabeaufforderungen,<br />
auf die hartcodierte Filter in der SQL-Anweisung<br />
folgen.<br />
<strong>Benutzerhandbuch</strong> 157
Kapitel 4: Arbeiten mit Daten<br />
Beispiel: Auswählen einer Eingabeaufforderung für ein Land<br />
Sie sind ein Berichtsautor bei dem Unternehmen Abenteuer und Freizeit, das vorwiegend Sportartikel<br />
verkauft. Sie sollen einen Bericht erstellen, in dem Benutzer zur Auswahl des Landes aufgefordert<br />
werden, für das Daten angezeigt werden sollen.<br />
Der folgende Code zeigt, wie Sie Makros zum Erstellen von Eingabeaufforderungen verwenden<br />
können:<br />
select<br />
COUNTRY_MULTILINGUAL.COUNTRY_CODE<br />
as COUNTRY_CODE,<br />
COUNTRY_MULTILINGUAL.COUNTRY as COUNTRY,<br />
COUNTRY_MULTILINGUAL."LANGUAGE" as LANGUAGE1,<br />
COUNTRY_MULTILINGUAL.CURRENCY_NAME<br />
as CURRENCY_NAME<br />
from<br />
gosales.gosales.dbo.COUNTRY_MULTILINGUAL COUNTRY_MULTILINGUAL<br />
where COUNTRY_MULTILINGUAL.COUNTRY = #prompt('CountryName')#<br />
Hinweise<br />
• Da das Argument nicht angegeben ist, müssen gültige Eingabeaufforderungswerte<br />
Zeichenketten sein, was in diesem Fall richtig ist.<br />
• Da das Argument nicht angegeben ist, handelt es sich bei der Eingabeaufforderung<br />
CountryName um eine erforderliche Eingabeaufforderung.<br />
158 <strong>Report</strong> <strong>Studio</strong>
Kapitel 5: Arbeiten mit vorhandenen Berichten<br />
Nachdem Sie einen Bericht erstellt haben, können Sie diesen ändern oder erweitern, indem Sie ihn<br />
z. B. für die Zielgruppenverteilung einrichten.<br />
Bevor Sie einen vorhandenen Bericht ändern, müssen Sie sich vergewissern, dass Sie über die entsprechenden<br />
Zugriffsberechtigungen verfügen. Weitere Informationen finden Sie im Administration<br />
und Zugriffsschutz – Handbuch.<br />
Sie haben folgende Möglichkeiten:<br />
• Öffnen und Speichern von Berichten auf dem lokalen Computer<br />
• Öffnen von Berichten aus der Zwischenablage<br />
• Entfernen von Aktualisierungsmeldungen<br />
• Öffnen von Dateien aus anderen <strong>Studio</strong>s<br />
• Verwalten von Änderungen im Package<br />
• Hinzufügen von mehreren Artikeln zu einer einzelnen Spalte<br />
• Verteilen von Berichten an Zielgruppen<br />
• Anpassen von Berichten mit Bedingungen<br />
• Einrichten von Drillthrough-Zugriff<br />
• Drillup/Drilldown im selben Bericht<br />
• Erstellen von Master/Detail-Beziehungen<br />
Öffnen und Speichern von Berichten auf dem lokalen Computer<br />
Die von Ihnen erstellten Berichte werden standardmäßig auf dem Cognos 8-Server gespeichert. Sie<br />
können Berichte jedoch auch lokal auf Ihrem Computer öffnen und speichern. Dies ist zweckmäßig,<br />
wenn Sie einen Bericht an einem Berichtsautor senden möchten, der in einer anderen Umgebung<br />
arbeitet, oder wenn Sie den Bericht in einem quellcodegesteuerten Verzeichnis in einem<br />
lokalen Netzwerk oder auf einem lokalen Laufwerk speichern möchten.<br />
Schritte<br />
1. Besorgen Sie sich die Datei LFA.dll bei Ihrem Cognos 8-Administrator.<br />
Die DLL-Datei befindet sich in dem \bin-Verzeichnis, in dem Cognos 8 installiert ist.<br />
2. Öffnen Sie eine Eingabeaufforderung.<br />
3. Registrieren Sie die Datei LFA.dll, indem Sie Folgendes eingeben:<br />
regsvr32 LFA.dll<br />
4. Richten Sie Ihren Computer und den Cognos 8-Server in Internet Explorer als vertrauenswürdige<br />
Sites ein:<br />
• Klicken Sie im Menü Extras auf Internetoptionen.<br />
• Klicken Sie auf der Registerkarte Sicherheit auf Vertrauenswürdige Sites.<br />
• Klicken Sie auf die Schaltfläche Sites.<br />
• Geben Sie im Feld Diese Website zur Zone hinzufügen die Zeichenfolge http://localhost<br />
ein, und klicken Sie auf Hinzufügen.<br />
Tipp: Wenn der Cognos 8-Server sich nicht auf demselben Computer wie der Browser<br />
befindet, geben Sie stattdessen http:// ein.<br />
• Wiederholen Sie den zuvor beschriebenen Schritt für http://.<br />
<strong>Benutzerhandbuch</strong> 159
Kapitel 5: Arbeiten mit vorhandenen Berichten<br />
• Deaktivieren Sie das Kontrollkästchen Für die Sites in dieser Zone ist eine Serverüberprüfung<br />
(https:) erforderlich.<br />
• Klicken Sie zweimal auf OK.<br />
5. Klicken Sie in <strong>Report</strong> <strong>Studio</strong> im Menü Extras auf Optionen.<br />
6. Aktivieren Sie das Kontrollkästchen Lokalen Dateizugriff erlauben, und klicken Sie auf OK.<br />
Die Menüoptionen (Lokal) Öffnen und (Lokal) Speichern unter werden im Menü Datei angezeigt.<br />
7. Schließen Sie <strong>Report</strong> <strong>Studio</strong>, und starten Sie es neu.<br />
Jetzt können Sie Berichte lokal auf Ihrem Computer öffnen und speichern. Wenn Sie zum ersten<br />
Mal versuchen, einen Bericht lokal zu öffnen oder zu speichern, werden Sie von Internet Explorer<br />
aufgefordert anzugeben, ob Wechselwirkungen zwischen einem ActiveX-Steuerelement und anderen<br />
Elementen der Seite zugelassen werden sollen. Klicken Sie auf Ja, um fortzufahren.<br />
Öffnen von Berichten aus der Zwischenablage<br />
Sie können eine Berichtsspezifikation öffnen (S. 44), die zuvor in die Zwischenablage kopiert<br />
wurde (Menü Extras: In die Zwischenablage kopieren). Dies ist hilfreich, wenn Sie XML-Berichtsspezifikationen<br />
von außerhalb der Cognos 8-Umgebung importieren.<br />
<strong>Report</strong> <strong>Studio</strong> versucht zwar, die Berichtsspezifikation zu überprüfen, doch Sie sind dafür verantwortlich,<br />
dass sie richtig ist. Weitere Informationen finden Sie im Cognos 8 SDK Developer Guide.<br />
Schritt<br />
• Klicken Sie im Menü Extras auf Bericht aus der Zwischenablage öffnen.<br />
Entfernen von Aktualisierungsmeldungen<br />
Wenn Sie einen in einer vorherigen Version von <strong>Report</strong> <strong>Studio</strong> erstellten Bericht öffnen, werden im<br />
Dialogfeld Aktualisierungsinformationen alle während des Aktualisierungsvorgangs festgestellten<br />
Probleme angezeigt. Um die Aktualisierung des Berichts abschließen zu können, müssen Sie diese<br />
Probleme beheben.<br />
Nach der Behebung der erkannten Probleme verbleiben die Informationen zu den bei der Aktualisierung<br />
aufgetretenen Problemen in der Berichtsspezifikation. Der Bericht wird erst ausgeführt,<br />
wenn Sie durch Löschen der Aktualisierungsmeldungen bestätigen können, dass die Probleme<br />
behoben wurden.<br />
Schritte<br />
1. Klicken Sie im Menü Datei auf Aktualisierungsinformationen.<br />
2. Aktivieren Sie das Kontrollkästchen Aktualisierungsprobleme löschen (für Ausführung des<br />
Berichts erforderlich).<br />
3. Klicken Sie auf OK.<br />
Der Bericht kann nun ausgeführt werden.<br />
Öffnen von Dateien aus anderen <strong>Studio</strong>s<br />
Sie können in Query <strong>Studio</strong> oder Analysis <strong>Studio</strong> erstellte Berichte, Vorlagen oder Analysen in<br />
<strong>Report</strong> <strong>Studio</strong> öffnen. Dabei stehen Ihnen alle Funktionen von <strong>Report</strong> <strong>Studio</strong> zu Verfügung, um<br />
Formatierung, Layout, Berechnungen und Abfragen zu ändern.<br />
Mit der Aktion Mit <strong>Report</strong> <strong>Studio</strong> öffnen können Sie auch einen Bericht, eine Vorlage oder eine<br />
Analyse aus Cognos Connection in <strong>Report</strong> <strong>Studio</strong> öffnen.<br />
Schritte<br />
1. Klicken Sie im Menü Datei auf Öffnen.<br />
2. Klicken Sie auf den gewünschten Bericht bzw. auf die gewünschte Vorlage oder Analyse.<br />
160 <strong>Report</strong> <strong>Studio</strong>
Kapitel 5: Arbeiten mit vorhandenen Berichten<br />
3. Klicken Sie auf Open.<br />
Hinweis: Wenn Sie einen Query <strong>Studio</strong>-Bericht oder eine Analysis <strong>Studio</strong>-Analyse in <strong>Report</strong> <strong>Studio</strong><br />
ändern und speichern, kann der Bericht bzw. die Analyse nicht mehr in Query <strong>Studio</strong> bzw. Analysis<br />
<strong>Studio</strong> geöffnet werden.<br />
Komponenten von Analysis <strong>Studio</strong>-Abfragespezifikationen<br />
Analysis <strong>Studio</strong> definiert jede Gruppe von Zeilen und Spalten als Satz. Wird eine Analyse nach<br />
<strong>Report</strong> <strong>Studio</strong> importiert, besitzt der Bericht eine Abfrage, die alle Sätze in der Kreuztabelle verarbeitet.<br />
Jeder Satz wird durch 18 Datenelemente definiert, die die Definition des Basissatzes segmentieren<br />
und auswerten. Um aus Analysis <strong>Studio</strong> konvertierte Berichte pflegen zu können,<br />
müssen Sie verstehen, wofür diese Elemente stehen und welche Beziehungen sie untereinander<br />
haben.<br />
Die Datenelemente eines Satzes geben Folgendes an:<br />
• Die Satzdefinition.<br />
• Die Satzsegmente einschließlich der Mitglieder, die ausgeschlossen oder ausgeblendet werden<br />
sollen.<br />
• Die Filterregeln zum Definieren, welche Mitglieder abgerufen werden sollen.<br />
• Die Berechnungen Zwischensumme (n Elemente), Weitere und ausgeblendete Elemente, Zwischensumme<br />
(eingeschlossen), Zwischensumme (ausgeschlossen) und Gesamtsumme.<br />
Weitere Informationen über Zwischensummen finden Sie im Analysis <strong>Studio</strong> – <strong>Benutzerhandbuch</strong>.<br />
• Welche Zwischensummen angezeigt werden sollen.<br />
• Alle benutzerdefinierten Berechnungen.<br />
<br />
<br />
<br />
<br />
<br />
<br />
<br />
<br />
<br />
<br />
<br />
<br />
<br />
<br />
<br />
Datenelement Definition Abhängigkeiten<br />
<br />
(Standard)<br />
Identifiziert die Kennzahl, die als Standardkennzahl<br />
für die Kreuztabelle oder das Diagramm<br />
verwendet wird. Kann leer sein, falls<br />
keine Standardkennzahl angegeben ist.<br />
Satzdefinitionen<br />
(Basis)<br />
Definiert den Satz von Mitgliedern, die für<br />
Sortier-, Filter- und Auswertungsvorgänge verwendet<br />
werden. Dieses Datenelement stellt<br />
einen Verweis für alle anderen Datenelemente<br />
dar und kann auf eine der anderen Satzdefinitionen<br />
verweisen.<br />
<strong>Benutzerhandbuch</strong> 161
Kapitel 5: Arbeiten mit vorhandenen Berichten<br />
Datenelement Definition Abhängigkeiten<br />
(Ebene)<br />
(Liste)<br />
Identifiziert die Ebene für einen ebenenbasierten<br />
Satz.<br />
Definiert die Liste der Mitglieder in einem auswahlbasierten<br />
Satz.<br />
(Tiefe N) Definiert den Satz von Mitgliedern bei N,<br />
Anzahl der Ebenen nach unten.<br />
(benannter<br />
Satz)<br />
Verweist auf einen vordefinierten Satz.<br />
Satzsegmentdefinitionen<br />
(Liste<br />
der Ausblendungen)<br />
(Satz<br />
eingeschlossener Elemente)<br />
Listet die mit Ausblenden in Analysis <strong>Studio</strong><br />
manuell ausgeblendeten Mitglieder auf. Dieser<br />
Satz wird angezeigt, wenn der Benutzer<br />
versucht, ein Mitglied einzublenden.<br />
Listet den Satz von Mitgliedern auf, nachdem<br />
Filter angewendet und ausgeblendete Elemente<br />
ausgeschlossen wurden, jedoch vor Anwendung<br />
der Begrenzung Weitere. Eventuelle Sortier-<br />
oder Reihenfolgevorgänge sind in diesem<br />
Datenelement definiert.<br />
<br />
<br />
(Liste der Ausblendungen)<br />
(Satz<br />
sichtbarer Elemente)<br />
Begrenzt die Anzahl der angezeigten Mitglieder<br />
nach der Begrenzung Weitere innerhalb<br />
eines geringen Toleranzbereichs. Diese Toleranz<br />
lässt die Anzeige der letzten zwei Mitglieder<br />
zu, sofern nur diese beiden Mitglieder im<br />
Abschnitt Weitere des Satzes vorhanden sind.<br />
Die Auswahl der sichtbaren Mitglieder kann<br />
auf einer Sortierreihenfolge basieren.<br />
<br />
(Satz eingeschlossener<br />
Elemente)<br />
(Liste<br />
ausgeschlossener Elemente)<br />
Filter<br />
Identifiziert die Mitglieder, die manuell aus der<br />
Analyse ausgeschlossen wurden. Wurden keine<br />
Mitglieder ausgeschlossen, definiert der Ausdruck<br />
ein emptySet(). Dieser Satz wird angezeigt,<br />
wenn der Benutzer versucht, ein Mitglied<br />
aus der Liste Ausgeschlossene Elemente im<br />
Fenster Eigenschaften zu entfernen.<br />
<br />
(Filterregeln)<br />
Gibt die benutzerdefinierten Filterregeln zum<br />
Reduzieren der Satzdefinition mithilfe von<br />
Operatoren wie "größer als" und "kleiner als"<br />
an, basierend auf Kennzahlen, Berechnungen<br />
oder Attributen.<br />
<br />
(Filter<br />
für ausgeschlossene<br />
Elemente)<br />
Entfernt die Mitglieder, die manuell aus den<br />
Ergebnissen ausgeschlossen wurden, nachdem<br />
die benutzerdefinierten Regeln angewendet<br />
wurden.<br />
<br />
(Liste ausgeschlossener<br />
Elemente), <br />
(Filterregeln)<br />
162 <strong>Report</strong> <strong>Studio</strong>
Kapitel 5: Arbeiten mit vorhandenen Berichten<br />
Datenelement Definition Abhängigkeiten<br />
<br />
(Obere/untere Elemente<br />
filtern)<br />
Fokussieren auf Mitglieder auf der Basis der<br />
obersten / untersten / ersten n weiter reduziert,<br />
wobei n eine Anzahl oder ein Perzentil sein<br />
kann. Weitere Informationen über die Filter<br />
für obere und untere Werte finden Sie im Analysis<br />
<strong>Studio</strong> – <strong>Benutzerhandbuch</strong>.<br />
(Filter<br />
für ausgeschlossene<br />
Elemente) und<br />
Gesamtsummen für<br />
Sätze auf der gegenüberliegenden<br />
Achse<br />
Zwischensummen und verwandte Bedingungen<br />
(Zwischensumme)<br />
(Zwischensumme<br />
anzeigen)<br />
(Zwischensumme<br />
für weitere<br />
und ausgeblendete<br />
Elemente)<br />
(Zwischensumme<br />
für weitere<br />
und ausgeblendete<br />
Elemente als Satz)<br />
(Zwischensumme<br />
für weitere<br />
und ausgeblendete<br />
Elemente als Mitglied)<br />
(Zwischensumme<br />
für weitere<br />
und ausgeblendete<br />
Elemente anzeigen)<br />
Aggregiert die sichtbaren Elemente, die für den<br />
Satz angezeigt werden.<br />
Zeigt die Zwischensumme an, wenn die<br />
Anzahl der eingeschlossenen Elemente größer<br />
ist als die Anzahl der sichtbaren Elemente.<br />
Berechnet die Zwischensumme Weitere und<br />
ausgeblendete Elemente durch Subtrahieren<br />
der Aggregation der eingeschlossenen Mitglieder<br />
von der Aggregation der Mitglieder, die<br />
manuell oder wegen Überschreitens des maximalen<br />
Anzeigelimits ausgeblendet wurden.<br />
Nicht verfügbar für auswahlbasierte Sätze.<br />
Konvertiert die Mitglieder der Zwischensumme<br />
Weitere und ausgeblendete Elemente in<br />
einen Satz zur Verwendung in Satzoperationen.<br />
Verweist allgemein auf die Zwischensumme<br />
Weitere und ausgeblendete Elemente.<br />
Zeigt die Zwischensumme Weitere und ausgeblendete<br />
Elemente an, wenn die Anzahl der<br />
ausgeblendeten oder abgeschnittenen Elemente<br />
größer als null ist.<br />
<br />
(Satz sichtbarer Elemente)<br />
<br />
(Satz sichtbarer Elemente),<br />
<br />
(Satz<br />
eingeschlossener Elemente),<br />
<br />
(Zwischensumme)<br />
<br />
(Satz eingeschlossener<br />
Elemente), <br />
(Satz<br />
sichtbarer Elemente),<br />
<br />
<br />
(Zwischensumme für<br />
weitere und ausgeblendete<br />
Elemente)<br />
<br />
(Zwischensumme für<br />
weitere und ausgeblendete<br />
Elemente)<br />
<br />
(Zwischensumme für<br />
weitere und ausgeblendete<br />
Elemente)<br />
(Eingeschlossene<br />
Zwischensumme)<br />
(Eingeschlossene<br />
Zwischensumme<br />
anzeigen)<br />
Berechnet den Wert für Zwischensumme (eingeschlossen).<br />
Bei auswahlbasierten Sätzen verweist<br />
dieses Datenelement auf das<br />
Auswertungsdatenelement für den Satz.<br />
Zeigt Zwischensumme (eingeschlossen) an,<br />
wenn es Mitglieder gibt, die die Filterkriterien<br />
erfüllen.<br />
<br />
(Satz eingeschlossener<br />
Elemente)<br />
<br />
(Satz eingeschlossener<br />
Elemente)<br />
(Zwischensumme<br />
ausschließen)<br />
Berechnet den Wert für Zwischensumme (ausgeschlossen).<br />
Dieses Datenelement ist für auswahlbasierte<br />
Sätze nicht verfügbar.<br />
<br />
(Gesamtsumme),<br />
(eingeschlossene<br />
Zwischensumme),<br />
<br />
<strong>Benutzerhandbuch</strong> 163
Kapitel 5: Arbeiten mit vorhandenen Berichten<br />
Datenelement Definition Abhängigkeiten<br />
(ausgeschlossene<br />
Zwischensumme<br />
anzeigen)<br />
Zeigt Zwischensumme (ausgeschlossen) an,<br />
wenn die Anzahl der Mitglieder im gefilterten<br />
Satz geringer ist als im Basissatz. Durch die Filterregel<br />
werden Mitglieder herausfiltert.<br />
<br />
(Zwischensumme<br />
ausschließen), <br />
<br />
(Gesamtsumme)<br />
Identifiziert die Summe für den Satz und wird<br />
direkt aus dem Datenspeicher berechnet.<br />
Welcher Ausdruck zur Berechnung der Auswertung<br />
verwendet wird, hängt vom Satztyp<br />
ab.<br />
Detailbasierter Satz: Das ausgewählte Mitglied.<br />
Ebenenbasierte und tiefenbasierte Sätze: Das<br />
Root-Mitglied der Hierarchie.<br />
Auswahlbasierter Satz: Die Aggregation, in der<br />
Regel die Summe der ausgewählten Mitglieder.<br />
<br />
Verwalten von Änderungen im Package<br />
Wenn Änderungen an einem Package vorgenommen wurden, das zur Erstellung eines Berichts verwendet<br />
wurde, muss der Bericht aktualisiert werden. Wenn Sie einen Bericht öffnen, prüft <strong>Report</strong><br />
<strong>Studio</strong> automatisch, ob das Package geändert wurde. Ist dies der Fall, wird eine Meldung mit dem<br />
Hinweis ausgegeben, dass der Bericht auf die neueste Version des Package aktualisiert wird. In folgenden<br />
Fällen müssen Sie jedoch unter Umständen zusätzliche Änderungen am Bericht vornehmen:<br />
• Der Namespace-Name oder die Namen von Abfragesubjekten und Datenelementen im Pakkage<br />
wurden geändert.<br />
• Der Name des Package wurde geändert.<br />
Aktualisieren von Verweisen auf Namen<br />
Wenn der Namespace-Name oder die Namen von Abfragesubjekten oder Datenelementen im Pakkage<br />
geändert wurden, müssen Sie die Berichte, die mit dem Package erstellt wurden, entsprechend<br />
aktualisieren.<br />
Die Namen von Datenelementen in einem Bericht bestehen aus einer Verkettung des Namespace-<br />
Namens, des Abfragesubjektnamens und des Datenelementnamens. Wenn Sie beispielsweise das<br />
Element Bestellnummer aus dem Beispiel-Package AUF Umsatz und Einzelhändler zu einem Filterausdruck<br />
hinzufügen, erhalten Sie folgenden Ausdruck:<br />
[gosales_goretailers].[Orders].[Order number]. Analog bestehen auch Package-Filternamen<br />
aus einer Verkettung des Namespace-Namens und des Filternamens.<br />
Schritte<br />
1. So aktualisieren Sie Verweise auf einen Datenelementnamen:<br />
• Klicken Sie auf das Datenelement.<br />
• Doppelklicken Sie im Fenster Eigenschaften auf die Eigenschaft Ausdruck.<br />
• Aktualisieren Sie im Feld Ausdrucksdefinition den Verweis auf den Datenelementnamen,<br />
und klicken Sie auf OK.<br />
2. So aktualisieren Sie Verweise auf einen Package-Filternamen:<br />
• Klicken Sie im Menü Daten auf Filter.<br />
• Doppelklicken Sie auf den Package-Filter.<br />
• Aktualisieren Sie im Feld Ausdrucksdefinition den Namespace-Namen, und klicken Sie<br />
auf OK.<br />
164 <strong>Report</strong> <strong>Studio</strong>
Ändern der Package-Verbindung<br />
Kapitel 5: Arbeiten mit vorhandenen Berichten<br />
Wenn sich der Name des Package geändert hat, mit dem ein Bericht erstellt wurde, ändern Sie die<br />
Package-Verbindung, um den Bericht zu aktualisieren.<br />
Gleichzeitig können Sie auch die Sprache für die Erstellung des Berichts ändern.<br />
Schritte<br />
1. Klicken Sie im Menü Datei auf Berichts-Package.<br />
2. Klicken Sie im Feld Package auf das Package, mit dem Sie den Bericht verknüpfen möchten.<br />
3. Um die Sprache für die Erstellung zu ändern, klicken Sie im Feld Sprache auf eine andere<br />
Option.<br />
Unter Umständen müssen Sie den Bericht entsprechend ändern. So müssen zum Beispiel alle<br />
Filterausdrücke im Bericht den Syntaxregeln der neuen Sprache entsprechend geändert werden.<br />
4. Klicken Sie auf OK.<br />
Falls Fehler auftreten, wird das Dialogfeld Überprüfungsfehler angezeigt, in dem die Elemente<br />
aufgelistet sind, die aufgrund des Package-Wechsels aktualisiert werden müssen.<br />
5. Klicken Sie auf Schließen.<br />
6. Nehmen Sie im Bericht alle Änderungen vor, die zur Unterstützung des neuen Package erforderlich<br />
sind.<br />
So müssen Sie zum Beispiel möglicherweise die Datenelemente im Bericht mit dem neuen Pakkage<br />
verknüpfen.<br />
Tipp: Sämtliche Änderungen können mit dem Abfragen-Explorer (S. 142) vorgenommen werden.<br />
Hinzufügen von mehreren Artikeln zu einer einzelnen Spalte<br />
Sie können einer einzelnen Spalte mehrere Artikel hinzufügen, um einen Bericht zu verdichten.<br />
Einer Ihrer Listenberichte enthält zum Beispiel viele Spalten. Sie können die Anzahl der Spalten in<br />
der Liste reduzieren, indem Sie verwandte Informationen in einer einzelnen Spalte ablegen.<br />
Schritte<br />
1. Klicken Sie im Menü Struktur auf Seitenobjekte sperren, um den Bericht zu entsperren.<br />
2. Ziehen Sie im Fenster Einfügbare Objekte die gewünschten Elemente auf die Spalte.<br />
Sie können zum Beispiel Datenelemente aus der Registerkarte Quelle oder Textelemente aus<br />
der Registerkarte Berichtselemente hinzufügen.<br />
Beispiel – Erstellen eines Berichts mit mehreren Artikeln in einer Spalte<br />
Sie sind ein Berichtsautor bei dem Unternehmen Abenteuer und Freizeit, das vorwiegend Sportartikel<br />
verkauft. Sie sollen einen Listenbericht erstellen, der Name, Position, E-Mail-Adresse, Telefonnumer,<br />
Durchwahl und Faxnummer für jeden Vertriebsbeauftragten an jedem Ort sortiert nach<br />
Land enthält. Um die Anzahl der Spalten in der Liste zu reduzieren, zeigen Sie E-Mail-Adressen,<br />
Telefonnummern, Durchwahl- und Faxnummern in einer Spalte an.<br />
Schritte<br />
1. Klicken Sie auf der Seite Willkommen von Cognos Connection auf die Verknüpfung Öffentliche<br />
Ordner.<br />
2. Klicken Sie auf die Verknüpfung AUF Umsatz und Einzelhändler, und klicken Sie anschließend<br />
auf die Verknüpfung <strong>Report</strong> <strong>Studio</strong> oben rechts auf der Seite.<br />
3. Klicken Sie im Dialogfeld Willkommen auf Neuen Bericht oder neue Vorlage erstellen.<br />
4. Klicken Sie im Dialogfeld Neu auf Liste und anschließend auf OK.<br />
5. Klicken Sie im Fenster Einfügbare Objekte auf die Registerkarte Quelle, und fügen Sie der<br />
Liste die folgenden Datenelemente per Doppelklick hinzu:<br />
• Land<br />
<strong>Benutzerhandbuch</strong> 165
Kapitel 5: Arbeiten mit vorhandenen Berichten<br />
• Ort<br />
• Mitarbeitername<br />
• Position<br />
• E-Mail<br />
• Telefon geschäftlich<br />
• Durchwahl<br />
• Fax<br />
Tipp: Diese Datenelemente befinden sich in den Ordnern Vertriebsbüro-Adresse und Vertriebsbeauftragte.<br />
6. Klicken Sie auf die Spalte Land, und klicken Sie im Menü Struktur auf Abschnitt.<br />
7. Klicken Sie im Menü Struktur auf Seitenobjekte sperren.<br />
Der Bericht ist entsperrt.<br />
8. Klicken Sie auf Land, und doppelklicken Sie im Fenster Eigenschaften auf die Eigenschaft<br />
Schriftart.<br />
9. Ändern Sie die Schriftart in Arial Black, 11 pt und Fett. Klicken Sie dann auf OK.<br />
10. Ziehen Sie im Fenster Einfügbare Objekte auf der Registerkarte Berichtselemente den Eintrag<br />
Tabelle rechts neben das Textelement Telefon geschäftlich in der Spalte Telefon geschäftlich<br />
(nicht den Spaltentitel), und erstellen Sie eine Tabelle mit einer Spalte und drei Zeilen.<br />
11. Ziehen Sie die folgenden Datenelemente in die Tabelle:<br />
• E-Mail in die erste Zeile in der Tabelle<br />
• Telefon geschäftlich in die zweite Zeile in der Tabelle<br />
• Fax in die dritte Zeile in der Tabelle<br />
12. Ziehen Sie Durchwahl rechts neben Telefon geschäftlich.<br />
13. Ziehen Sie im Fenster Einfügbare Objekte auf der Registerkarte Berichtselemente das Objekt<br />
Textelement links neben jedes Element in der Tabelle. Geben Sie für jedes Element den folgenden<br />
Text ein, und fügen Sie dabei jeweils ein Leerzeichen vor und nach dem Text ein:<br />
• E-Mail:<br />
• Telefon geschäftlich:<br />
• Durchwahl:<br />
• Fax:<br />
14. Halten Sie die Strg-Taste gedrückt, während Sie zum Auswählen auf die Spaltentitel Durchwahl,<br />
E-Mail und Fax klicken, und klicken Sie dann auf die Schaltfläche Löschen.<br />
15. Klicken Sie auf den Spaltentitel Telefon geschäftlich.<br />
16. Klicken Sie im Fenster Eigenschaften auf die Eigenschaft Quelltyp, und klicken Sie dann auf<br />
Text.<br />
17. Doppelklicken Sie auf die Eigenschaft Text.<br />
18. Geben Sie Folgendes ein, und klicken Sie auf OK.<br />
Kontaktinformationen<br />
19. Doppelklicken Sie auf das Textelement in der Seitenkopfzeile, geben Sie Folgendes ein, und<br />
klicken Sie auf OK.<br />
Kontaktliste der Vertriebsbeauftragten<br />
20. Klicken Sie im Menü Struktur auf Seitenobjekte sperren.<br />
Der Bericht ist gesperrt.<br />
21. Speichern Sie den Bericht.<br />
Wenn Sie den Bericht ausführen, werden die Kontaktinformationen für jeden Vertriebsbeauftragten<br />
in einer Spalte angezeigt.<br />
166 <strong>Report</strong> <strong>Studio</strong>
Kapitel 5: Arbeiten mit vorhandenen Berichten<br />
Berichte mit Zielgruppenverteilung<br />
Verteilen Sie einen Bericht an Zielgruppen, um seinen Inhalt an unterschiedliche Empfänger zu<br />
verteilen. Als Zielgruppenverteilung wird ein Prozess bezeichnet, in dessen Rahmen ein Bericht<br />
einmal ausgeführt wird und die Ergebnisse anschließend an Empfänger verteilt werden, wobei die<br />
einzelnen Empfänger jeweils nur eine bestimmte Teilmenge der Daten einsehen. Wenn beispielsweise<br />
die Vertriebsmitarbeiter in unterschiedlichen Regionen einen Bericht mit den Umsatzzielen<br />
der einzelnen Länder benötigen, können Sie Berichte mit Zielgruppenverteilung verwenden, um<br />
den einzelnen Vertriebsmitarbeitern die relevanten Informationen zuzusenden. Berichte mit Zielgruppenverteilung<br />
können per E-Mail verteilt oder für die Anzeige in Cognos Connection in einem<br />
Verzeichnis gespeichert werden.<br />
Informationen zur Zielgruppenverteilung von Berichten für eine dimensionale Datenquelle finden<br />
Sie unter "Erstellen von Berichten mit Zielgruppenverteilung mithilfe einer dimensionalen<br />
Datenquelle" (S. 171).<br />
Kreuztabellenberichte können nicht an Zielgruppen verteilt werden.<br />
Das Erstellen von Berichten mit Zielgruppenverteilung beinhaltet folgende Schritte:<br />
❑ Definieren der Zielgruppenempfänger<br />
❑ Festlegen der Zielgruppen<br />
❑ Festlegen der Zielgruppenverteilungsoptionen<br />
❑ Aktivieren der Zielgruppenverteilung<br />
Definieren der Zielgruppenempfänger<br />
Definieren Sie die Empfänger, an die die Daten bei Ausführung des Berichts versendet werden. Sie<br />
können Berichte mit Zielgruppenverteilung an einzelne Benutzer, Gruppen, Rollen, Verteilerlisten<br />
oder Kontakte verteilen. Um die Empfänger zu definieren, haben Sie zwei Möglichkeiten:<br />
• Erstellen eines berechneten Feldes im Bericht<br />
• Erstellen einer Zielgruppenverteilungstabelle in der Datenquelle<br />
Erstellen eines berechneten Feldes<br />
Mithilfe von berechneten Feldern können die Zielgruppenempfänger dynamisch erstellt werden.<br />
Schritte<br />
1. Zeigen Sie mit dem Mauszeiger auf die Schaltfläche Abfragen-Explorer, und klicken Sie auf<br />
die Abfrage, mit der die zu verteilenden Daten erstellt werden.<br />
2. Ziehen Sie im Fenster Einfügbare Objekte auf der Registerkarte Berichtselemente das Objekt<br />
Datenelement in das Fenster Datenelemente.<br />
<strong>Benutzerhandbuch</strong> 167
Kapitel 5: Arbeiten mit vorhandenen Berichten<br />
3. Geben Sie im Dialogfeld Ausdrucksdefinition den Ausdruck ein, mit dem die Empfängerliste<br />
erzeugt wird, und klicken Sie auf OK.<br />
Mit dem folgenden Ausdruck wird beispielsweise die Liste der Vertriebsbeauftragten für die<br />
Firma Abenteuer und Freizeit erzeugt. In dem Ausdruck wird der erste Buchstabe des Vornamens<br />
eines Beauftragten mit seinem Nachnamen verkettet.<br />
lower(substring([gosales_goretailers].[Sales reps].[First name],1,1) +<br />
[gosales_goretailers].[Sales reps].[Last name])<br />
4. Wenn Sie dem Datenelement einen aussagefähigeren Namen geben möchten, doppelklicken<br />
Sie im Fenster Eigenschaften auf die Eigenschaft Name, geben Sie den gewünschten Namen<br />
ein, und drücken Sie die Eingabetaste.<br />
Erstellen einer Zielgruppenverteilungstabelle<br />
Mithilfe einer Zielgruppenverteilungstabelle können Sie die Liste der Empfänger festlegen.<br />
Sie können natürlich auch eine bereits vorhandene Tabelle als Zielgruppenverteilungstabelle verwenden.<br />
Die Erstellung einer Zielgruppenverteilungstabelle umfasst die folgenden Schritte:<br />
❑ Erstellen der Tabelle in der Quelldatenbank<br />
❑ Importieren der Tabelle in ein Package<br />
Erstellen der Zielgruppenverteilungstabelle in der Quelldatenbank<br />
Erstellen Sie in der Quelldatenbank eine Tabelle mit einer Liste der Empfänger. Welche Schritte<br />
dazu erforderlich sind, hängt vom verwendeten Datenbanksystem ab. Die Zielgruppenverteilungstabelle<br />
muss folgende Spalten enthalten:<br />
• Eine eindeutige Identifizierung.<br />
Tipp: Bei einigen Datenbanksystemen ist nicht für jede Tabelle eine eindeutige Identifizierung<br />
erforderlich.<br />
• Eine Empfängerspalte.<br />
• Die Datenelemente, an die die Verteilung erfolgt.<br />
Darüber hinaus können Sie weitere Spalten mit zusätzlichen Informationen definieren. Wenn Sie<br />
beispielsweise beabsichtigen, Berichte per E-Mail an Zielgruppen zu verteilen, können Sie eine<br />
Spalte mit der E-Mail-Adresse der einzelnen Empfänger anfügen.<br />
Nachdem Sie die Tabelle erstellt haben, fügen Sie ihr die Empfänger hinzu, die die Berichte erhalten<br />
sollen. Sie können eine gemischte Empfängerliste mit einzelnen Benutzern, Gruppen, Rollen,<br />
Kontakten, Verteilerlisten und E-Mail-Adressen erstellen. Eine Zielgruppenverteilungstabelle<br />
könnte beispielsweise die folgenden Empfänger enthalten:<br />
Empfängerbeispiel<br />
CAMID(":Canada")<br />
CAMID(":")/contact[@name='Silvano Allessori']<br />
CAMID(":")/distributionList[@name=’European<br />
Partners’]<br />
CAMID("LDAP_Local_ID:u:uid=gbelding,ou=Personen")<br />
c8@cognos99.com<br />
Empfängertyp<br />
Gruppieren<br />
Kontakt<br />
Verteilerliste<br />
Vom Authentifizierungs-Provider bereitgestellte(r)<br />
Benutzer oder -Gruppe.<br />
LDAP_Local_ID bezeichnet eine LDAP-<br />
Namespace-Kennung und Personen eine<br />
Organisationseinheit.<br />
E-Mail-Adresse<br />
168 <strong>Report</strong> <strong>Studio</strong>
Kapitel 5: Arbeiten mit vorhandenen Berichten<br />
CAMID bezeichnet die Cognos Access Manager-Kennung und steht für einen internen Suchpfad<br />
zu den Empfängern. Wenn Berichte mit Zielgruppenverteilung in einem Verzeichnis gespeichert<br />
werden sollen, müssen Sie Suchpfade angeben. Der Pfad kann in Cognos Connection abgerufen<br />
werden. Öffnen Sie die Seite Eigenschaften festlegen für die einzelnen Empfänger, und klicken Sie<br />
auf die Verknüpfung Den Suchpfad anzeigen. Achten Sie darauf, dass Sie beim Hinzufügen von<br />
Empfängern zur Zielgruppenverteilungstabelle die richtige Syntax verwenden.<br />
Bei NTLM-Namespaces werden für Benutzerkennungen im Suchpfad alphanumerische oder<br />
numerische Zeichen verwendet, sodass die Kennungen kaum lesbar sind. Als Alternative können<br />
Sie die folgende Suchpfadsyntax verwenden:<br />
directory/namespace[@name="Local NT"]//account@userName="gbelding"]<br />
Local NT bezeichnet hier den Namen eines Namespace und gbelding den Namen eines Benutzers.<br />
Der doppelte Schrägstrich vor dem Kontoelement gibt an, dass Sie alle Konten im angegebenen<br />
Namespace durchsuchen.<br />
Hinweis: Wenn Sie eine gemischte Empfängerliste verwenden, dürfen Empfänger mit E-Mail-<br />
Adressen nicht mit Empfängern mit alternativer Pfadangabe vermischt werden. Da die Syntax für<br />
den alternativen Pfad das @-Zeichen enthält, können diese Angaben irrtümlicherweise als E-Mail-<br />
Adressen gelesen werden.<br />
Weitere Informationen zu Benutzern, Gruppen, Rollen, Kontakten und Verteilerlisten finden Sie<br />
im Administration und Zugriffsschutz – Handbuch.<br />
Importieren der Tabelle<br />
Nachdem Sie die Zielgruppenverteilungstabelle in der Quelldatenbank erstellt haben, müssen Sie<br />
sie dem Package hinzufügen, das Sie zur Erstellung des Berichts verwenden.<br />
Gehen Sie in Framework Manager folgendermaßen vor:<br />
❑ Öffnen Sie das gewünschte Package.<br />
❑ Importieren Sie die Tabelle.<br />
❑ Definieren Sie die Beziehung zwischen der Zielgruppenverteilungstabelle und der Tabelle mit<br />
dem Datenelement, für das die Verteilung erfolgen soll.<br />
Wenn Sie beispielsweise die Zielgruppenverteilung für einen Ländercode ausführen, definieren<br />
Sie eine Beziehung zwischen dem Länderschlüssel in der Zielgruppenverteilungstabelle und<br />
dem Ländercode in der Tabelle mit den Ländern.<br />
❑ Speichern und publizieren Sie das Package.<br />
Weitere Informationen zum Importieren von Tabellen und zum Erstellen von Beziehungen finden<br />
Sie im Framework Manager User Guide.<br />
Angeben der Zielgruppen<br />
Geben Sie Zielgruppen an, um festzulegen, wie der Bericht verteilt werden soll. Die Zielgruppen<br />
werden durch ein Datenelement definiert, das im Bericht erstellt oder aus der Zielgruppenverteilungstabelle<br />
hinzugefügt wird.<br />
Schritte<br />
1. Zeigen Sie mit dem Mauszeiger auf die Schaltfläche Abfragen-Explorer, und klicken Sie auf<br />
die Abfrage, mit der die zu verteilenden Daten erstellt werden.<br />
2. Beim Erstellen eines Datenelements gehen Sie folgendermaßen vor:<br />
• Ziehen Sie im Fenster Einfügbare Objekte auf der Registerkarte Berichtselemente das<br />
Objekt Datenelement in das Fenster Datenelemente.<br />
• Geben Sie im Dialogfeld Ausdrucksdefinition den Ausdruck ein, der den Zielgruppenverteilungsschlüssel<br />
definiert, und klicken Sie auf OK.<br />
Mit dem folgenden Ausdruck wird beispielsweise für jeden Vertriebsbeauftragten der<br />
Firma Abenteuer und Freizeit eine E-Mail-Adresse erzeugt. Der Ausdruck beinhaltet das<br />
zuvor erstellte berechnete Feld, das im Folgenden die Bezeichnung userID trägt, und den<br />
Domänennamen cognos99.com.<br />
[userID]+’@cognos99.com’<br />
<strong>Benutzerhandbuch</strong> 169
Kapitel 5: Arbeiten mit vorhandenen Berichten<br />
Tipp: Wenn Sie dem Datenelement einen aussagekräftigeren Namen geben möchten, klikken<br />
Sie im Fenster Eigenschaften auf die Eigenschaft Name, geben Sie den gewünschten<br />
Namen ein, und drücken Sie die Eingabetaste.<br />
3. Wenn Sie als Datenelement die Spalte einer Zielgruppenverteilungstabelle angeben möchten,<br />
gehen Sie folgendermaßen vor:<br />
• Erweitern Sie die Zielgruppenverteilungstabelle im Fenster Einfügbare Objekte auf der<br />
Registerkarte Quelle.<br />
• Ziehen Sie das Datenelement, das verwendet werden soll, in das Fenster Datenelemente.<br />
Wenn Sie beispielsweise Berichte per E-Mail an Zielgruppen verteilen möchten, verschieben<br />
Sie das Datenelement mit den E-Mail-Adressen.<br />
Festlegen der Zielgruppenverteilungsoptionen<br />
Legen Sie die Zielgruppenverteilungsoptionen fest, um anzugeben, welches Datenelement für die<br />
Zielgruppenverteilung verwendet werden soll und wer die Empfänger sind.<br />
Vor dem Festlegen der Zielgruppenverteilungsoptionen müssen Sie sich vergewissern, dass das<br />
Datenelement für die Zielgruppenverteilung im Bericht enthalten und gruppiert ist. Die gruppierte<br />
Spalte erstellt anschließend die entsprechenden Datenuntermengen. Außerdem müssen Sie den<br />
Zielgruppenverteilungsschlüssel dieser Gruppierungsebene zuordnen.<br />
Schritte<br />
1. Klicken Sie im Menü Datei auf Zielgruppenverteilungsoptionen.<br />
2. Aktivieren Sie das Kontrollkästchen Bericht zur Verteilung an Zielgruppen verfügbar machen.<br />
3. Klicken Sie unter Zielgruppen im Feld Abfrage auf die Abfrage, die das Datenelement für die<br />
Zielgruppenverteilung enthält.<br />
Tipp: Sie können eine Abfrage auswählen, die nicht im Layout angezeigt wird. Dies ist vor<br />
allem dann hilfreich, wenn Sie denselben Bericht an alle Zielgruppenempfänger verteilen<br />
möchten.<br />
4. Klicken Sie im Feld Beschriftung auf das Datenelement, das als Beschriftung der einzelnen<br />
Zielgruppenberichte verwendet werden soll.<br />
5. Klicken Sie auf die Schaltfläche Bearbeiten.<br />
6. Ziehen Sie im Feld Datenelemente das Datenelement für die Zielgruppenverteilung in den<br />
Ordner Gruppen, und klicken Sie auf OK.<br />
Tipp: Sie können die Sortierfolge der Daten in den einzelnen Gruppen festlegen, indem Sie die<br />
Datenelemente in den Ordner Sortierliste ziehen und anschließend auf die Schaltfläche Sortierfolge<br />
klicken.<br />
7. Klicken Sie unter Zielgruppenempfänger im Feld Abfrage auf die Abfrage, die das als Verteilerliste<br />
zu verwendende Datenelement enthält.<br />
8. Klicken Sie im Feld Datenelement auf das Datenelement, das die Empfänger enthält.<br />
9. Wählen Sie im Feld Typ die Methode aus, mit der der Bericht an Zielgruppen verteilt werden<br />
soll.<br />
• Klicken Sie auf E-Mail-Adressen, um die Berichte per E-Mail zu verteilen.<br />
• Klicken Sie auf Verzeichniseinträge, um die Berichte an ein Verzeichnis zu verteilen, auf<br />
das die Empfänger in Cognos Connection zugreifen können.<br />
Wenn sich ein Empfänger bei Cognos 8 anmeldet, wird ihm nur der für ihn bestimmte<br />
Bericht angezeigt.<br />
• Klicken Sie auf Automatisch, damit Cognos 8 mithilfe des Datenelements feststellen kann,<br />
ob die Berichte per E-Mail oder an ein Verzeichnis verteilt werden sollen.<br />
10. Wenn der Bericht zwei verschachtelte Datencontainer enthält, beispielsweise eine Liste und ein<br />
Diagramm, klicken Sie neben Master/Detail-Beziehungen auf die Schaltfläche mit den Auslassungszeichen<br />
(...), und definieren Sie die Beziehung zwischen den Containern.<br />
Informationen zu Master/Detail-Beziehungen finden Sie unter "Erstellen von Master/Detail-<br />
Beziehungen" (S. 193).<br />
11. Klicken Sie auf OK.<br />
170 <strong>Report</strong> <strong>Studio</strong>
Aktivieren der Zielgruppenverteilung<br />
Kapitel 5: Arbeiten mit vorhandenen Berichten<br />
Wenn der Bericht für die Zielgruppenverteilung bereit ist, müssen Sie die Verteilung des Berichts in<br />
Cognos Connection aktivieren.<br />
Schritte<br />
1. Suchen Sie in Cognos Connection nach dem Bericht.<br />
2. Klicken Sie unter Aktionen auf Mit Optionen ausführen.<br />
3. Klicken Sie auf die Verknüpfung Erweiterte Optionen.<br />
4. Aktivieren Sie das Kontrollkästchen Bericht an Zielgruppen verteilen.<br />
5. Wenn Sie die Berichte per E-Mail verteilen, aktivieren Sie das Kontrollkästchen Den Bericht<br />
per E-Mail senden.<br />
Tipp: Wenn der Bericht über ein Verzeichnis an die Zielgruppe verteilt wird und dieses Kontrollkästchen<br />
aktiviert ist, können Sie den Bericht außerdem per E-Mail senden. Berichte werden<br />
per E-Mail übermittelt, wenn die E-Mail-Adresse des Empfängers in der verwendeten<br />
Authentifizierungsquelle gespeichert ist oder in Cognos Connection unter den persönlichen<br />
Daten des Empfängers eingegeben wurde.<br />
6. Wenn der Bericht mit Zielgruppenverteilung eine Drillthrough-Verknüpfung (S. 186) zu einem<br />
anderen Bericht enthält und Sie den Bericht per E-Mail verteilen, gehen Sie folgendermaßen<br />
vor:<br />
• Klicken Sie auf die Verknüpfung Die E-Mail-Optionen bearbeiten.<br />
• Aktivieren Sie das Kontrollkästchen Eine Verknüpfung zum Bericht einfügen, und klicken<br />
Sie auf OK.<br />
Wenn Sie das Kontrollkästchen nicht aktivieren, funktionieren die Drillthrough-Verknüpfungen<br />
in dem Bericht mit Zielgruppenverteilung nicht.<br />
7. Klicken Sie auf Ausführen, um den Bericht auszuführen.<br />
Das Ausführen des Berichts dauert eine kurze Zeit. Wenn Sie Administrator sind, können Sie alle<br />
Ausgaben für den Bericht anzeigen. Klicken Sie unter Aktionen auf Die Ausgabeversionen dieses<br />
Berichts anzeigen. Wenn sich die Zielgruppenempfänger bei Cognos Connection anmelden oder<br />
ihre E-Mail-Konten öffnen, werden ihnen nur die für sie bestimmten Daten angezeigt.<br />
Erstellen von Berichten mit Zielgruppenverteilung mithilfe einer dimensionalen<br />
Datenquelle<br />
Sie können einen Bericht mithilfe einer dimensionalen Datenquelle an Zielgruppen verteilen,<br />
indem Sie in der Datenquelle gespeicherte Zielgruppeninformationen verwenden. Es wird davon<br />
ausgegangen, dass Sie den vorhandenen dimensionalen Datenquellen keine Zielgruppeninformationen<br />
hinzufügen möchten. Die Lösung besteht darin, eine relationale Datenquelle zu erstellen,<br />
die diese Zielgruppeninformationen enthält.<br />
Folgen Sie diesen Schritten, um einen Bericht mithilfe einer dimensionalen Datenquelle an Zielgruppen<br />
zu verteilen:<br />
❑ Schließen Sie in Framework Manager sowohl die dimensionale Datenquelle, die die Grundlage<br />
für die Berichterstellung bildet, als auch die relationale Zielgruppenverteilungstabelle in<br />
das Modell ein.<br />
Weitere Informationen über Modelle finden Sie im Framework Manager User Guide.<br />
❑ Erstellen Sie in <strong>Report</strong> <strong>Studio</strong> einen Master-/Detailbericht, in dem die Master-Abfrage den<br />
gewünschten Bericht steuert und die Detailabfrage die Zielgruppeninformationen enthält.<br />
Die Master-Abfrage muss nach einem Datenelement gruppiert sein, mit dem die Zielgruppenverteilung<br />
erfolgt und das in der relationalen Zielgruppenverteilungstabelle ein entsprechendes<br />
Datenelement besitzt.<br />
<strong>Benutzerhandbuch</strong> 171
Kapitel 5: Arbeiten mit vorhandenen Berichten<br />
Verfassen Sie die Detailabfrage mit der relationalen Zielgruppenverteilungstabelle. Die Zielgruppenverteilungstabelle<br />
muss zwei Spalten enthalten: das Datenelement, das zu dem Datenelement<br />
gehört, das im Master-Bericht für die Zielgruppenverteilung verwendet wird, und das<br />
Datenelement, das die Empfängerinformationen enthält. Der Empfänger kann eine E-Mail-<br />
Adresse oder ein Ausdruck sein, der einen Suchpfad zu einem Objekt in Content Manager<br />
ergibt (wie zum Beispiel ein Konto, eine Gruppe, Rolle, ein Kontakt oder eine Verteilerliste).<br />
Weitere Informationen zu Master-/Detail-Abfragen finden Sie unter "Erstellen von Master/<br />
Detail-Beziehungen" (S. 193).<br />
❑ Stellen Sie sicher, dass die Detailabfrage (die von Cognos 8 beim Ausführen des Berichts ausgewertet<br />
wird) nicht sichtbar ist:<br />
• Fügen Sie eine auf der Detailabfrage basierende Liste in einen bedingten Block ein, dessen<br />
Eigenschaft Typ der Box auf Ohne festgelegt ist.<br />
• Verknüpfen Sie die Master- und Detailabfragen mit dem folgenden Ausdruck:<br />
[Master Burst Key] = [Detail Burst Key]<br />
Wenn Sie die Zielgruppenverteilungsoptionen für den Bericht festlegen, liefert die Master-Abfrage<br />
die Datenelemente für den Zielgruppenverteilungsschlüssel, und der Detailbericht liefert die<br />
Datenelemente für die Zielgruppenempfänger.<br />
Beispiel – Verteilen eines Berichts an eine Zielgruppe<br />
Sie sind ein Berichtsautor bei dem Unternehmen Abenteuer und Freizeit, das vorwiegend Sportartikel<br />
verkauft. Sie müssen einen Bericht erstellen, der den Produktumsatz für jeden Vertriebsbeauftragten<br />
auflistet. Der Bericht soll per E-Mail an die Vertriebsbeauftragten übermittelt werden, aber<br />
ihnen sollen nur die eigenen Daten und nicht diejenigen für ihre Kollegen angezeigt werden. Sie<br />
erstellen einen Listenbericht, der an alle Vertriebsbeauftragen verteilt wird.<br />
Schritte<br />
1. Klicken Sie auf der Seite Willkommen von Cognos Connection auf die Verknüpfung Öffentliche<br />
Ordner.<br />
2. Klicken Sie auf die Verknüpfung AUF Umsatz und Einzelhändler, und klicken Sie anschließend<br />
auf die Verknüpfung <strong>Report</strong> <strong>Studio</strong> oben rechts auf der Seite.<br />
3. Klicken Sie im Dialogfeld Willkommen auf Neuen Bericht oder neue Vorlage erstellen.<br />
4. Klicken Sie im Dialogfeld Neu auf Liste und anschließend auf OK.<br />
5. Klicken Sie im Fenster Einfügbare Objekte auf die Registerkarte Quelle, und fügen Sie der<br />
Liste die folgenden Datenelemente per Doppelklick hinzu:<br />
• Mitarbeitername<br />
• Produktreihe<br />
• Produkttyp<br />
• Produktname<br />
• Menge<br />
• Einnahmen<br />
Tipp: Diese Datenelemente befinden sich in den Ordnern Vertriebsbeauftragte, Produkte und<br />
Bestellungen.<br />
6. Gruppieren Sie die Spalten Mitarbeitername, Produktreihe und Produkttyp.<br />
7. Klicken Sie auf die Spalte Mitarbeitername und anschließend auf die Schaltfläche Kopfzeile<br />
erstellen.<br />
Mitarbeitername wird in der Liste als Kopfzeile angezeigt. Sie brauchen das Datenelement<br />
nicht länger als Listenspalte beizubehalten.<br />
8. Klicken Sie in der Liste auf Mitarbeitername und anschließend auf die Schaltfläche Löschen.<br />
9. Klicken Sie auf Einnahmen, klicken Sie auf die Schaltfläche Aggregat und dann auf Summe.<br />
10. Zeigen Sie mit dem Mauszeiger auf die Schaltfläche Abfragen-Explorer, und klicken Sie auf<br />
Abfrage1.<br />
11. Ziehen Sie im Fenster Einfügbare Objekte auf der Registerkarte Quelle das Objekt E-Mail aus<br />
dem Ordner Vertriebsbeauftragte in das Fenster Datenelemente.<br />
172 <strong>Report</strong> <strong>Studio</strong>
Kapitel 5: Arbeiten mit vorhandenen Berichten<br />
12. Klicken Sie im Menü Datei auf Zielgruppenverteilungsoptionen.<br />
13. Aktivieren Sie das Kontrollkästchen Bericht zur Verteilung an Zielgruppen verfügbar machen.<br />
14. Klicken Sie unter Zielgruppen im Feld Abfrage auf Abfrage1.<br />
15. Klicken Sie im Feld Beschriftung auf Mitarbeitername.<br />
16. Klicken Sie auf die Schaltfläche Bearbeiten.<br />
17. Ziehen Sie im Feld Datenelemente das Element Mitarbeitername in den Ordner Gruppen, und<br />
klicken Sie auf OK.<br />
18. Klicken Sie unter Zielgruppenempfänger im Feld Abfrage auf Abfrage1.<br />
19. Klicken Sie im Feld Datenelement auf E-Mail.<br />
20. Klicken Sie im Feld Typ auf E-Mail-Adressen.<br />
21. Klicken Sie auf OK.<br />
22. Speichern Sie den Bericht.<br />
23. Suchen Sie in Cognos Connection nach dem Bericht.<br />
24. Klicken Sie unter Aktionen auf Mit Optionen ausführen.<br />
25. Klicken Sie auf die Verknüpfung Erweiterte Optionen.<br />
26. Aktivieren Sie das Kontrollkästchen Bericht an Zielgruppen verteilen.<br />
27. Aktivieren Sie das Kontrollkästchen Den Bericht per E-Mail senden.<br />
28. Klicken Sie auf Ausführen und anschließend auf OK.<br />
Wenn die Vertriebsbeauftragten ihr E-Mail-Konto öffnen, wird ihnen ein Bericht mit den ausschließlich<br />
für sie bestimmten Daten angezeigt.<br />
Anpassen von Berichten mit Bedingungen<br />
Sie können Bedingungen definieren, mit denen gesteuert wird, was den Benutzern beim Ausführen<br />
des Berichts angezeigt wird. Bedingungen können für bestimmte Elemente eines Berichts gültig<br />
sein. Sie können beispielsweise eine Variable für bedingten Stil definieren, um außergewöhnliche<br />
Daten, wie Produkteinnahmen, die die Prognosen übertreffen, besonders hervorzuheben. Bedingungen<br />
können auch auf Berichtslayoutebene gültig sein. Bedingte Layouts eignen sich für<br />
Berichte, die an eine mehrsprachige Zielgruppe ausgegeben werden sollen. In diesem Fall können<br />
Sie Textelemente wie Titel und Deckblatt so definieren, dass sie in der Sprache der Berichtsdaten<br />
angezeigt werden. Außerdem können Sie mit bedingter Formatierung außergewöhnliche Daten in<br />
einem Bericht hervorheben.<br />
Die gesamte bedingte Verarbeitung basiert auf Berichtsvariablen. Es gibt drei Arten von Berichtsvariablen:<br />
Zeichenfolge, boolesche Variable und Berichtssprache.<br />
Variablen können im Bedingungs-Explorer erstellt und geändert werden. Alternativ können Sie<br />
Variablen auch beim Definieren der bedingten Verarbeitung eines bestimmten Objekts, z. B. einer<br />
Stilvariablen, oder beim Definieren eines bedingten Layouts erstellen. Wenn Sie erst Erfahrungen<br />
mit der Verwendung von Variablen sammeln müssen, empfiehlt es sich jedoch, im Bedingungs-<br />
Explorer zu arbeiten. So werden Sie die im Bericht enthaltenen Variablen schneller verstehen und<br />
strukturieren lernen, da die Variablen im Bedingungs-Explorer ohne Ausnahme und unabhängig<br />
von ihrem Erstellungsort angezeigt werden. Um eine vorhandene Variable zu ändern, müssen Sie<br />
im Bedingungs-Explorer arbeiten.<br />
Hinzufügen von Variablen<br />
Bevor Sie Ihrem Bericht bedingte Formatierungen oder bedingte Ausgaben hinzufügen können,<br />
müssen Sie eine Variable hinzufügen. Sie können Variablen im Bedingungs-Explorer oder im Fenster<br />
Eigenschaften hinzufügen.<br />
Schritte im Bedingungs-Explorer<br />
1. Zeigen Sie mit dem Mauszeiger auf die Schaltfläche Bedingungs-Explorer, und klicken Sie auf<br />
Variablen.<br />
2. Ziehen Sie im Fenster Einfügbare Objekte eine der folgenden Variablen in das Fenster Variablen:<br />
<strong>Benutzerhandbuch</strong> 173
Kapitel 5: Arbeiten mit vorhandenen Berichten<br />
• Wenn Sie eine Variable erstellen möchten, für die nur die beiden Werte Ja und Nein möglich<br />
sind, verwenden Sie Boolesche Variable.<br />
• Um eine Variable mit Zeichenketten-basierten Werten zu erstellen, verwenden Sie Zeichenkettenvariable.<br />
• Um eine Variable zu erstellen, deren Werte unterschiedliche Sprachen sind, verwenden Sie<br />
Berichtssprachenvariable.<br />
3. Wenn Sie eine Boolesche Variable erstellt haben, definieren Sie die Bedingung im Feld Ausdrucksdefinition,<br />
und klicken Sie auf OK.<br />
Beispielsweise gibt der folgende Ausdruck den Wert Ja zurück, wenn die Einnahmen geringer<br />
sind als eine Million, und den Wert Nein, wenn die Einnahmen gleich oder höher sind als eine<br />
Million.<br />
[Revenue]1000000) then ('high') else ('low')<br />
Informationen zum Erstellen von Ausdrücken finden Sie unter "Verwenden des<br />
Ausdruckseditors" (S. 255).<br />
• Klicken Sie unter dem Fenster Werte auf die Schaltfläche Hinzufügen.<br />
• Geben Sie für jeden Wert, den die Variable annehmen kann, den Namen des Wert an, der<br />
den im Ausdruck definierten möglichen Ergebnissen entspricht.<br />
• Klicken Sie auf OK.<br />
Beispielsweise müssen Sie im gerade behandelten Ausdruck zwei Werte für die Variable<br />
erstellen, "hoch" und "niedrig".<br />
Tipp: Sie können eine Gruppe erstellen, indem Sie zunächst auf mindestens zwei Werte<br />
und dann auf die Schaltfläche Werte gruppieren klicken.<br />
5. Wenn Sie eine sprachspezifische Variable erstellt haben, wählen Sie im Dialogfeld Sprachen die<br />
Sprachen aus, die unterstützt werden sollen, und klicken Sie auf OK.<br />
Tipp: Sie können eine Gruppe erstellen, indem Sie zunächst auf mindestens zwei Werte und<br />
dann auf die Schaltfläche Werte gruppieren klicken. Beispielsweise können Sie eine Gruppe<br />
erstellen, die alle verfügbaren Varianten des Französischen enthält.<br />
Schritte im Fenster "Eigenschaften"<br />
1. Wählen Sie das gewünschte Objekt aus.<br />
2. Doppelklicken Sie im Fenster Eigenschaften unter Bedingt auf die bedingte Eigenschaft, der<br />
Sie die Variable zuweisen möchten.<br />
Ziel<br />
Angeben einer Variablen basierend auf der bedingungsabhängigen<br />
Anzeige eines Texts.<br />
Wenn ein Bericht in einer anderen Sprache ausgeführt wird,<br />
soll beispielsweise ein anderer Text angezeigt werden.<br />
Bedingte Eigenschaft<br />
Textquellenvariable<br />
Angeben einer Variablen basierend auf der bedingungsabhängigen<br />
Darstellung eines Objekts.<br />
Um z. B. einen Einnahmenbericht zu verkleinern, sollen<br />
Zeilen unter einem Schwellenwert nicht dargestellt werden.<br />
Ausgabevariable<br />
174 <strong>Report</strong> <strong>Studio</strong>
Kapitel 5: Arbeiten mit vorhandenen Berichten<br />
Ziel<br />
Angeben einer Variablen basierend auf der bedingungsabhängigen<br />
Zuweisung eines Stils zu einem Objekt.<br />
Daten, die ein bestimmtes Kriterium erfüllen, sollen zum<br />
Beispiel in einer anderen Farbe angezeigt werden.<br />
Angeben einer Variablen basierend auf der bedingungsabhängigen<br />
Darstellung eines in einen Block eingefügten<br />
Objekts. Bezieht sich nur auf Objekte bedingter Blöcke, die<br />
in einen Bericht eingefügt werden (S. 95).<br />
Bedingte Eigenschaft<br />
Stilvariable<br />
Blockvariable<br />
3. Klicken Sie auf Variable, und klicken Sie dann auf einen der folgenden Variablentypen:<br />
• <br />
• <br />
• <br />
Tipp: Wenn Sie eine bereits vorhandene Variable verwenden möchten, können Sie sie hier auswählen.<br />
4. Geben Sie im Dialogfeld Neue Variable im Feld Name den Namen der Variablen ein.<br />
5. Wenn Sie eine Zeichenkettenvariable erstellt haben, klicken Sie auf die Schaltfläche Hinzufügen,<br />
geben Sie die Zeichenkettenwerte ein, die Sie definieren möchten, und klicken Sie auf OK.<br />
6. Wenn Sie eine Sprachvariable erstellt haben, klicken Sie auf die Sprachen, die unterstützt werden<br />
sollen, und klicken Sie auf OK.<br />
7. Definieren Sie im Feld Ausdrucksdefinition die Bedingung, und klicken Sie auf OK.<br />
Hinzufügen von bedingter Formatierung zu einem Bericht<br />
Verbessern Sie einen Bericht durch das Hinzufügen bedingter Formatierung. Sie können zum Beispiel<br />
mit bedingter Formatierung außergewöhnliche Daten in einem Bericht hervorheben.<br />
Die bedingte Formatierung bietet Ihnen folgende Möglichkeiten;<br />
• Ein- und Ausblenden von Objekten<br />
• Hervorheben von Daten<br />
Ein- und Ausblenden von Objekten<br />
Sie können Objekte in Berichten auf der Grundlage einer von Ihnen definierten Bedingung ausoder<br />
einblenden.<br />
Darüber hinaus können Sie auch festlegen, dass ein Objekt basierend auf einer konkreten Bedingung<br />
nicht ausgegeben wird (S. 176).<br />
Schritte<br />
1. Erstellen Sie eine Variable, und definieren Sie die Bedingung, durch die festgelegt wird, ob ein<br />
Objekt ein- oder ausgeblendet wird.<br />
Tipp: Erstellen Sie zum Aus- oder Einblenden von Objekten eine boolesche Variable, da bei<br />
diesem Variablentyp nur zwei verschiedene Werte möglich sind.<br />
2. Ziehen Sie im Fenster Einfügbare Objekte auf der Registerkarte Berichtselemente das Objekt<br />
Bedingte Blöcke in den Arbeitsbereich.<br />
3. Klicken Sie auf den bedingten Block.<br />
4. Doppelklicken Sie im Fenster Eigenschaften auf die Eigenschaft Blockvariable.<br />
5. Klicken Sie auf Variable, klicken Sie auf die zuvor erstellte Variable, und klicken Sie auf OK.<br />
6. Klicken Sie auf die Eigenschaft Aktueller Block und dann auf Ja.<br />
7. Ziehen Sie im Fenster Einfügbare Objekte das Objekt, das Sie ein- oder ausblenden möchten,<br />
in den bedingten Block.<br />
Ziehen Sie beispielsweise ein Datenelement aus den Registerkarten Quelle oder Datenelemente<br />
dorthin.<br />
<strong>Benutzerhandbuch</strong> 175
Kapitel 5: Arbeiten mit vorhandenen Berichten<br />
Hervorheben von Daten<br />
Möglicherweise müssen Sie zunächst die Berichtsseite mit einer Abfrage verknüpfen (S. 101),<br />
bevor Sie dem Block ein Datenelement hinzufügen können.<br />
Wenn die Bedingung erfüllt ist, werden die Berichtsobjekte, auf die die Variable angewendet<br />
wurde, beim Ausführen des Berichts eingeblendet, und wenn die Bedingung nicht erfüllt ist, werden<br />
sie ausgeblendet.<br />
Durch das Hervorheben von Daten in Ihrem Bericht können Sie herausragende Ergebnisse besser<br />
kennzeichnen. Beispiel: Sie möchten die Vertriebsmitarbeiter herausstellen, die ihre Quote übertroffen<br />
haben. Sie erstellen eine Bedingung, die überprüft, ob die Verkaufszahlen der Mitarbeiter<br />
im Jahr größer sind als die für dieses Jahr festgesetzte Quote.<br />
Schritte<br />
1. Erstellen Sie eine Variable, und definieren Sie die Bedingung, durch die festgelegt wird, ob die<br />
Daten hervorgehoben werden.<br />
2. Klicken Sie im Arbeitsbereich auf die Spalte, die Sie basierend auf der erstellten Bedingung<br />
hervorheben möchten.<br />
3. Doppelklicken Sie im Fenster Eigenschaften auf die Eigenschaft Stilvariable.<br />
4. Klicken Sie auf Variable, klicken Sie auf die Variable, die Sie dem Objekt zuweisen möchten,<br />
und klicken Sie auf OK.<br />
5. Wenn Sie eine Zeichenkettenvariable zugewiesen haben, wählen Sie im Feld Werte die Werte<br />
aus, die von der Bedingung unterstützt werden sollen.<br />
Tipp: Für die Variable ist ein Standardwert vorhanden, der immer ausgewählt ist.<br />
6. Wenn Sie eine Sprachvariable zugewiesen haben, wählen Sie im Feld Werte die Sprachen aus,<br />
die von der Bedingung unterstützt werden sollen.<br />
Tipp: Für die Variable ist ein Standardwert vorhanden, der immer ausgewählt ist.<br />
7. Klicken Sie auf OK.<br />
8. Zeigen Sie mit dem Mauszeiger auf die Schaltfläche Bedingungs-Explorer, und klicken Sie auf<br />
einen anderen möglichen Wert für die Variable als den Standardwert.<br />
Tipp: Wenn Sie im Bedingungs-Explorer einen Wert auswählen, wird die Explorerleiste grün<br />
angezeigt. Das bedeutet, dass die bedingte Formatierung aktiviert ist, und dass sich alle Änderungen,<br />
die Sie am Bericht vornehmen, nur auf den Variablenwert beziehen.<br />
Wenn Sie beispielsweise eine Boolesche Variable erstellt haben, klicken Sie auf den Wert Ja.<br />
9. Geben Sie im Feld Eigenschaften die Formatierung an, mit der die Spalte hervorgehoben werden<br />
soll, wenn die Bedingung erfüllt ist.<br />
Klicken Sie zum Beispiel auf die Eigenschaft Rahmen, um die Spalte mit einem dicken Rahmen<br />
zu versehen.<br />
10. Wiederholen Sie die Schritte 9 und 10 für andere mögliche Werte, die für die Variable definiert<br />
sind.<br />
Tipp: Wenn Sie mit dem Mauszeiger auf die Schaltfläche Bedingungs-Explorer zeigen, klicken<br />
Sie auf (Keine Variable), um zu sehen, wie der Bericht ohne Anwendung einer Variablen aussieht.<br />
Sie können auch einen Dreifachklick auf die Explorerleiste ausführen.<br />
Wenn Sie den Bericht ausführen, werden die Berichtsobjekte, auf die Sie die Variable angewendet<br />
haben, hervorgehoben, wenn die Bedingung erfüllt ist. Wenn Sie beispielsweise eine Boolesche<br />
Variable erstellt haben, werden die Objekte hervorgehoben, wenn die Bedingung erfüllt ist. Trifft<br />
die Bedingung auf kein einziges Objekt zu, wird keine bedingte Formatierung angewendet.<br />
Hinzufügen einer bedingten Ausgabe<br />
Fügen Sie eine bedingte Ausgabe hinzu, um anzugeben, welche Objekte beim Ausführen eines<br />
Berichts ausgegeben werden sollen. Dies ist dann sinnvoll, wenn Ihr Bericht vertrauliche Daten<br />
enthält.<br />
Die bedingte Ausgabe entspricht nicht dem Ein- und Ausblenden von Objekten. Beim Ausblenden<br />
eines Objekts ist das Objekt vorhanden, aber es wird nicht dargestellt. Wenn ein Objekt nicht ausgegeben<br />
wird, ist es nicht im Bericht vorhanden.<br />
176 <strong>Report</strong> <strong>Studio</strong>
Kapitel 5: Arbeiten mit vorhandenen Berichten<br />
Eine Liste der Objekte, die bedingt ausgegeben werden können, finden Sie im Abschnitt zur<br />
Eigenschaft Ausgabevariable unter "Referenz zu Objekten und Eigenschaften in <strong>Report</strong><br />
<strong>Studio</strong>" (S. 379).<br />
Schritte<br />
1. Wählen Sie die Listenspalte aus, die bedingt dargestellt werden soll.<br />
Tipp: Sie müssen die Listenspalte auswählen, nicht den Listenspaltenhauptteil oder den<br />
Listenspaltentitel. Wenn der Hauptteil oder der Titel ausgewählt wie im Fenster Eigenschaften<br />
angegeben ausgewählt wurde, wählen Sie die Listenspalte mit der Schaltfläche Übergeordnetes<br />
Element auswählen aus.<br />
2. Doppelklicken Sie im Fenster Eigenschaften auf die Eigenschaft Ausgabevariable.<br />
3. Klicken Sie auf Variable, klicken Sie auf die Variable, mit der festgelegt wird, welche Spalte<br />
dargestellt werden soll.<br />
4. Wählen Sie im Feld Ausgeben für die Werte aus, die von der Bedingung unterstützt werden<br />
sollen, und klicken Sie auf OK.<br />
Tipp: Für die Variable ist ein Standardwert vorhanden, der immer ausgewählt ist.<br />
Beispiel – Erstellen eines bedingten Berichts<br />
Sie sind ein Berichtsautor bei dem Unternehmen Abenteuer und Freizeit, das vorwiegend Sportartikel<br />
verkauft. Erstellen Sie einen Bericht, der die Bestellungen ab einem vom Benutzer angegebenen<br />
Zeitpunkt anzeigt. Der Benutzer wird aufgefordert, ein Datum einzugeben. Außerdem wird<br />
der Benutzer gefragt, ob eine Beschreibung für jede Bestellung angezeigt werden soll.<br />
Schritte<br />
1. Klicken Sie auf der Seite Willkommen von Cognos Connection auf die Verknüpfung Öffentliche<br />
Ordner.<br />
2. Klicken Sie auf die Verknüpfung AUF Umsatz und Einzelhändler, und klicken Sie anschließend<br />
auf die Verknüpfung <strong>Report</strong> <strong>Studio</strong> oben rechts auf der Seite.<br />
3. Klicken Sie im Dialogfeld Willkommen auf Neuen Bericht oder neue Vorlage erstellen.<br />
4. Klicken Sie im Dialogfeld Neu auf Liste und anschließend auf OK.<br />
5. Klicken Sie im Fenster Einfügbare Objekte auf die Registerkarte Quelle, und fügen Sie der<br />
Liste die folgenden Datenelemente per Doppelklick hinzu:<br />
• Bestelldatum<br />
• Bestellnummer<br />
• Produktname<br />
• Beschreibung<br />
• Menge<br />
• Stückverkaufspreis<br />
• Einnahmen<br />
Tipp: Diese Datenelemente befinden sich in den Ordnern Produkte und Bestellungen.<br />
6. Klicken Sie auf Bestelldatum, und klicken Sie auf die Schaltfläche Abschnitt.<br />
7. Gruppieren Sie die Spalte Bestellnummer, indem Sie die Spalte auswählen und auf die Schaltfläche<br />
Gruppieren klicken.<br />
8. Klicken Sie auf Einnahmen, klicken Sie auf die Schaltfläche Aggregat und dann auf Summe.<br />
9. Ändern Sie den Titel des Berichts in Neue Bestellungen.<br />
10. Zeigen Sie mit dem Mauszeiger auf die Schaltfläche Seiten-Explorer, und wählen Sie Eingabeaufforderungsseiten.<br />
11. Erstellen Sie eine neue Eingabeaufforderungsseite, indem Sie im Fenster Einfügbare Objekte<br />
auf Seiten doppelklicken.<br />
12. Doppelklicken Sie auf die neue Eingabeaufforderungsseite.<br />
13. Doppelklicken Sie im Fenster Einfügbare Objekte auf der Registerkarte Berichtselemente auf<br />
Textelement, und geben Sie den folgenden Text ein:<br />
Geben Sie das Startdatum ein, und wählen Sie aus, ob Beschreibungen angezeigt werden.<br />
<strong>Benutzerhandbuch</strong> 177
Kapitel 5: Arbeiten mit vorhandenen Berichten<br />
14. Fügen Sie eine Tabelle mit 2 × 2 Zellen in die Eingabeaufforderungsseite ein, indem Sie auf die<br />
Schaltfläche Tabelle einfügen klicken und den Mauszeiger bewegen, bis vier Felder im Schema<br />
2 × 2 markiert sind.<br />
15. Ziehen Sie im Fenster Einfügbare Objekte auf der Registerkarte Berichtselemente das Objekt<br />
Textelement in die linke obere Zelle, und geben Sie den folgenden Text ein:<br />
Startdatum<br />
16. Ziehen Sie im Fenster Einfügbare Objekte ein Textelement in die linke untere Zelle, und geben<br />
Sie den folgenden Text ein:<br />
Beschreibungen anzeigen<br />
17. Ziehen Sie im Fenster Einfügbare Objekte eine Datums-Eingabeaufforderung in die rechte<br />
obere Zelle.<br />
18. Wenn Sie vom Eingabeaufforderungs-Assistenten im Fenster Parameter wählen dazu aufgefordert<br />
werden, wählen Sie Neuen Parameter erstellen, geben Sie im entsprechenden Feld p_Date<br />
ein, und klicken Sie auf Weiter.<br />
19. Wenn Sie im Fenster Filter erstellen dazu aufgefordert werden, wählen Sie Filter mit Parametern<br />
erstellen und dazu die folgenden Einträge aus:<br />
• Für Package-Element klicken Sie auf die Auslassungszeichen (...) und dann auf<br />
[AUFUmsatz_AUFEinzelhändler].[Bestellungen].[Bestelldatum].<br />
• Für Operator klicken Sie auf >.<br />
20. Klicken Sie auf Fertig stellen.<br />
21. Ziehen Sie im Fenster Einfügbare Objekte eine Wert-Eingabeaufforderung in die rechte untere<br />
Zelle.<br />
22. Wenn Sie vom Eingabeaufforderungs-Assistenten im Fenster Parameter wählen dazu aufgefordert<br />
werden, wählen Sie Neuen Parameter erstellen, geben Sie im entsprechenden Feld<br />
p_ShowDescn ein, und klicken Sie auf Fertig stellen.<br />
23. Wählen Sie die Wert-Eingabeaufforderung aus, und doppelklicken Sie im Fenster Eigenschaften<br />
auf Statische Angaben.<br />
24. Klicken Sie auf Variable, auf , und geben Sie den Namen show-<br />
Desc ein, sobald Sie dazu aufgefordert werden.<br />
25. Klicken Sie auf die Schaltfläche Hinzufügen.<br />
26. Geben Sie im Dialogfeld Bearbeiten in die Felder Verwenden und Anzeigen jeweils den Text Ja<br />
ein.<br />
27. Klicken Sie auf die Schaltfläche Hinzufügen.<br />
28. Geben Sie im Dialogfeld Bearbeiten in die Felder Verwenden und Anzeigen jeweils den Text<br />
Nein ein.<br />
29. Klicken Sie auf OK.<br />
30. Zeigen Sie mit dem Mauszeiger auf die Schaltfläche Bedingungs-Explorer, und klicken Sie auf<br />
Variablen.<br />
31. Klicken Sie auf die Variable showDesc, und doppelklicken Sie im Fenster Eigenschaften auf<br />
Berichtsausdruck.<br />
32. Geben Sie im Dialogfeld Berichtsausdruck im Fenster Ausdrucksdefinition den folgenden Text<br />
ein:<br />
ParamDisplayValue("p_ShowDesc") = 'Ja'<br />
33. Klicken Sie auf OK.<br />
34. Zeigen Sie mit dem Mauszeiger auf die Schaltfläche Seiten-Explorer, und klicken Sie auf die<br />
Berichtsseite.<br />
35. Klicken Sie auf Spalte Beschreibung.<br />
36. Wählen Sie im Fenster Eigenschaften die Listenspalte aus, indem Sie auf die Schaltfläche Übergeordnetes<br />
Element auswählen klicken und aus dem Kontextmenü die Option Listenspalte<br />
auswählen.<br />
37. Doppelklicken Sie im Fenster Eigenschaften auf den Parameter Ausgabevariable, und wählen<br />
Sie die boolesche Variable showDesc aus, die Sie in den Schritten 24 bis 33 erstellt haben.<br />
38. Klicken Sie auf Ausführen.<br />
178 <strong>Report</strong> <strong>Studio</strong>
Kapitel 5: Arbeiten mit vorhandenen Berichten<br />
Sie werden im Bericht aufgefordert, ein Datum einzugeben, worauf Bestellungen ausgegeben werden,<br />
die nach dem eingegebenen Datum getätigt wurden. Sie werden außerdem gefragt, ob die<br />
Spalte Beschreibung eingeblendet werden soll, und die Spalte wird nur dargestellt, wenn Sie hier Ja<br />
wählen.<br />
Hinzufügen mehrerer Layouts<br />
Fügen Sie mehrere Layouts hinzu, um einen Bericht auf unterschiedliche Weise darzustellen. Sie<br />
können z. B. in einem mehrsprachigen Bericht für jede Sprache ein unterschiedliches Layout definieren.<br />
Dadurch können Sie einen einzigen Bericht erstellen, der von den Berichtsbenutzern mit<br />
unterschiedlichen Ländereinstellungen angezeigt werden kann.<br />
Schritte<br />
1. Erstellen Sie eine Variable, und definieren Sie die Bedingung, die für jedes Layout verwendet<br />
werden soll.<br />
Sie können beispielsweise eine Berichtssprachenvariable erstellen, die alle Sprachen enthält,<br />
für die ein bedingtes Layout benötigt wird.<br />
Hinweis: In bedingten Layouts verwendete Ausdrücke dürfen nicht auf eine Abfrage verweisen.<br />
2. Klicken Sie im Menü Datei auf Bedingte Layouts.<br />
3. Wählen Sie eine Variable aus, und wählen Sie dann die Werte aus, für die ein separates Layout<br />
notwendig ist.<br />
4. Klicken Sie auf OK.<br />
Für jeden ausgewählten Wert wird ein Layout erstellt. Zeigen Sie mit dem Mauszeiger auf die<br />
Schaltfläche Seiten-Explorer, um durch die verschiedenen Layouts zu navigieren. Klicken Sie für<br />
jedes Layout auf die Verknüpfung Berichtsseiten, um eine Berichtsseite zu erstellen, oder klicken<br />
Sie auf die Verknüpfung Eingabeaufforderungsseiten, um eine Eingabeaufforderungsseite (S. 131)<br />
zu erstellen, und fügen Sie die gewünschten Objekte hinzu.<br />
Tipp: Im Dialogfeld Bedingte Layouts können neue Variablen erstellt werden. Die Variablen werden<br />
dem Bedingungs-Explorer hinzugefügt. Weitere Informationen finden Sie unter "Hinzufügen<br />
von Variablen" (S. 173).<br />
Verwenden von Cognos 8 zum Erstellen von mehrsprachigen Berichten<br />
Sie können Berichte erstellen, in denen die Daten in mehreren Sprachen angezeigt werden und für<br />
die verschiedene Regionaleinstellungen verwendet werden. Sie können somit einen einzelnen<br />
Bericht erstellen, den Benutzer weltweit verwenden können.<br />
In den Beispieldatenbanken von Cognos Series 8 sind bestimmte Textfelder, wie zum Beispiel<br />
Namen und Beschreibungen, in mehr als 25 verschiedenen Sprachen gespeichert, um eine mehrsprachige<br />
Berichtsumgebung zu demonstrieren. Informationen zum Speichern von Daten in Beispieldatenbanken<br />
sowie zum Einrichten von Beispieldatenbanken zur Verwendung von<br />
mehrsprachigen Daten finden Sie im Administration und Zugriffsschutz – Handbuch.<br />
Nachfolgend wird erörtert, wie Sie eine mehrsprachige Berichtsumgebung erstellen:<br />
❑<br />
❑<br />
Verwenden Sie mehrsprachige Metadaten.<br />
Der Datenquellenadministrator kann mehrsprachige Daten entweder in einzelnen Tabellen,<br />
Zeilen oder Spalten speichern.<br />
Weitere Informationen über das Konfigurieren Ihrer Datenbank für mehrsprachige Berichterstellung<br />
finden Sie im Administration und Zugriffsschutz – Handbuch.<br />
Erstellen Sie ein mehrsprachiges Modell.<br />
Modellierer fügen dem Modell unter Verwendung von Framework Manager mehrsprachige<br />
Metadaten aus einem beliebigen Datenquellentyp mit Ausnahme von OLAP hinzu. Zum Hinzufügen<br />
von mehrsprachigen Metadaten müssen Modellierer festlegen, welche Sprachen vom<br />
Modell unterstützt werden, die Textzeichenfolgen im Modell für z. B. Objektnamen und<br />
Beschreibungen übersetzen und bestimmen, welche Sprachen in jedes Package exportiert werden.<br />
Wenn in der Datenquelle mehrsprachige Daten enthalten sind, können Sie die Anfragen<br />
definieren, über die Daten in der Standardsprache für den Benutzer abgerufen werden.<br />
<strong>Benutzerhandbuch</strong> 179
Kapitel 5: Arbeiten mit vorhandenen Berichten<br />
Weitere Informationen finden Sie im Framework Manager – User Guide.<br />
❑ Erstellen Sie mehrsprachige Landkarten.<br />
Von Administratoren und Modellierern wird ein Windows-Programm (Map Manager) verwendet,<br />
um Landkarten zu importieren und um in <strong>Report</strong> <strong>Studio</strong> die Beschriftungen von<br />
Landkarten zu aktualisieren. Für Landkarteneinträge wie Länder- und Städtenamen können<br />
Administratoren und Modellierer alternative Namen definieren, um auf der Landkarte angezeigten<br />
Text in mehreren Sprachen zur Verfügung zu stellen.<br />
Informationen hierzu finden Sie im Map Manager Installation and User Guide.<br />
❑ Erstellen Sie einen mehrsprachigen Bericht.<br />
Der Berichtsautor erstellt mithilfe von <strong>Report</strong> <strong>Studio</strong> einen Bericht, der in verschiedenen Sprachen<br />
angezeigt werden kann. So kann der Berichtsautor beispielsweise festlegen, dass Text<br />
(z. B. der Titel) auf Deutsch angezeigt wird, wenn der Bericht von einem deutschen Benutzer<br />
geöffnet wird. Berichtsautoren können außerdem Übersetzungen für Textobjekte hinzufügen<br />
und weitere sprachabhängige Objekte erstellen.<br />
Weitere Informationen finden Sie im <strong>Report</strong> <strong>Studio</strong> – <strong>Benutzerhandbuch</strong>.<br />
❑ Legen Sie die Sprache fest, in der der Bericht angezeigt wird.<br />
Verwenden Sie Cognos Connection, um Folgendes durchzuführen:<br />
• Festlegen von mehrsprachigen Eigenschaften, wie z. B. Name, Bildschirm-Tipp und<br />
Beschreibung, für jeden Eintrag im Portal.<br />
• Festlegen der Standardsprache, die bei Ausführung eines Berichts verwendet werden soll.<br />
Tipp: Sie können die Standardsprache auf der Seite mit den Ausführungsoptionen in den<br />
Berichtseigenschaften oder in den eigenen Einstellungen festlegen.<br />
• Festlegen einer anderen Sprache als der Standardsprache, die bei Ausführung eines<br />
Berichts verwendet werden soll.<br />
Weitere Informationen finden Sie im Cognos Connection – <strong>Benutzerhandbuch</strong>.<br />
Die Daten werden anschließend in der Sprache und mit den Regionaleinstellungen angezeigt, die<br />
in folgenden Elementen angegeben wurden:<br />
• In den Optionen des vom Benutzer verwendeten Webbrowsers<br />
• In den Ausführungsoptionen<br />
• In den Einstellungen von Cognos Connection<br />
Vom Benutzer oder Autor hinzugefügter Text wird in der Eingabesprache angezeigt.<br />
Erstellen von mehrsprachigen Berichten in <strong>Report</strong> <strong>Studio</strong><br />
So erstellen Sie einen mehrsprachigen Bericht in <strong>Report</strong> <strong>Studio</strong>:<br />
Wenn Sie möchten, dass der Bericht Daten in mehreren Sprachen anzeigt, muss das Modell ebenfalls<br />
mehrsprachig sein.<br />
Schritte<br />
1. Erstellen Sie eine Berichtssprachenvariable.<br />
2. Klicken Sie im Arbeitsbereich auf das Objekt, das Sie für eine der ausgewählten Sprachen<br />
ändern möchten.<br />
3. Doppelklicken Sie im Fenster Eigenschaften auf die Eigenschaft Stilvariable.<br />
Wenn Sie die Sprache einer Textzeichenkette ändern, klicken Sie stattdessen auf Textquellenvariable.<br />
4. Klicken Sie auf Variable, und klicken Sie auf die zuvor erstellte Sprachvariable.<br />
5. Wählen Sie im Feld Werte die Sprachen aus, die von der Bedingung unterstützt werden sollen,<br />
und klicken Sie auf OK.<br />
Tipp: Für die Variable ist ein Standardwert vorhanden, der immer ausgewählt ist.<br />
6. Zeigen Sie mit dem Mauszeiger auf die Schaltfläche Bedingungs-Explorer, und klicken Sie auf<br />
eine der möglichen Sprachen für die Variable.<br />
Tipp: Wenn Sie im Bedingungs-Explorer einen Wert auswählen, wird die Explorerleiste grün<br />
angezeigt. Das bedeutet, dass die bedingte Formatierung aktiviert ist, und dass sich alle Änderungen,<br />
die Sie am Bericht vornehmen, nur auf den Variablenwert beziehen.<br />
180 <strong>Report</strong> <strong>Studio</strong>
Kapitel 5: Arbeiten mit vorhandenen Berichten<br />
7. Geben Sie im Fenster Eigenschaften die für die Sprache gewünschte Formatierung an.<br />
Um zum Beispiel die Sprache einer Textzeichenkette zu ändern, doppelklicken Sie auf die<br />
Eigenschaft Text und wählen die neue Zeichenkette aus.<br />
8. Drücken Sie zum Schluss die Eingabetaste.<br />
9. Wiederholen Sie die Schritte 7 und 9 für alle anderen für die Variable angegebenen Sprachen.<br />
Tipp: Wenn Sie mit dem Mauszeiger auf die Schaltfläche Bedingungs-Explorer zeigen, klicken<br />
Sie auf (Keine Variable), um zu sehen, wie der Bericht ohne Anwendung einer Variablen aussieht.<br />
Sie können auch einen Dreifachklick auf die Explorerleiste ausführen.<br />
Wenn Sie den Bericht ausführen, werden die Berichtsobjekte, auf die die Variable angewendet<br />
wurde, entsprechend der Sprache des Browsers formatiert.<br />
Drillthrough-Zugriff<br />
Die Drillthrough-Funktion ermöglicht es Ihnen, innerhalb einer Sitzung von einem Bericht aus auf<br />
einen anderen Bericht zuzugreifen, ohne den Fokus auf die ursprünglichen Daten zu verlieren. So<br />
können Sie beispielsweise ein Produkt in einem Verkaufsbericht auswählen und anschließend zu<br />
einem Inventarbericht über dieses Produkt navigieren.<br />
Der Drillthrough-Zugriff ermöglicht die Erstellung von Business Intelligence-Anwendungen, die<br />
umfangreicher als ein einzelner Bericht sind. Drillthrough-Anwendungen sind Netzwerke miteinander<br />
verknüpfter Berichte, die von Benutzern zum Zweck der Untersuchung und Analyse von<br />
Informationen navigiert werden können, während der Kontext und Fokus der Berichte beibehalten<br />
wird.<br />
Beim Drillthrough-Zugriff wird der Zielbericht unter Verwendung von Eingabeaufforderungsparametern<br />
definiert. Anschließend werden unter Verwendung von Informationen aus dem Quellbericht<br />
Antworten auf diese Eingabeaufforderungen abgerufen. Ein wichtiger Aspekt beim<br />
Definieren eines Drillthrough-Pfads ist die Definition der für jede Eingabeaufforderung zu verwendenden<br />
Werte. Wenn der zur Eingabeaufforderung übergebene Drillthrough-Wert eine Antwort<br />
abruft, wird die Eingabeaufforderungsseite nicht angezeigt.<br />
In Cognos 8 ist Drillthrough wie folgt möglich:<br />
• zwischen Berichten, die in unterschiedlichen Packages mit verschiedenen Typen von Datenquellen<br />
erstellt wurden<br />
Beispielsweise können Sie ein Drillthrough von einer Analyse für einen Cube zu einem detaillierten<br />
Bericht für eine relationale Datenquelle durchführen.<br />
• mit <strong>Report</strong> <strong>Studio</strong> von einem vorhandenen Bericht zu einem anderen Bericht (S. 186)<br />
• zwischen Berichten in <strong>Report</strong> <strong>Studio</strong>, Query <strong>Studio</strong> oder Analysis <strong>Studio</strong> zur Erkundung von<br />
Daten auf viele Arten<br />
Weitere Informationen finden Sie im <strong>Benutzerhandbuch</strong> des von Ihnen verwendeten <strong>Studio</strong>s.<br />
• aus Cognos Series 7 zu Cognos 8 (S. 481)<br />
• aus Metric <strong>Studio</strong> zu anderen Cognos 8-Berichten durch Übergeben von Parametern unter<br />
Verwendung von URLs<br />
Weitere Informationen finden Sie im Metric <strong>Studio</strong> – <strong>Benutzerhandbuch</strong>.<br />
Verstehen von Drillthrough-Konzepten<br />
Um den Drillthrough-Zugriff erfolgreich einzurichten, müssen Sie die für das Durchführen von<br />
Drillthroughs bedeutsamen Konzepte verstehen. Die gründliche Kenntnis dieser Konzepte hilft<br />
Ihnen, Fehler zu vermeiden, sodass Berichtsbenutzer so effizient wie möglich Drillthroughs durchführen<br />
können.<br />
Modellbasierter und berichtsbasierter Drillthrough-Zugriff<br />
Das Ziel des Drillthrough-Zugriffs ist immer eine gespeicherte Berichtsdefiition. Der Bericht kann<br />
in <strong>Report</strong> <strong>Studio</strong>, Query <strong>Studio</strong> oder Analysis <strong>Studio</strong> erstellt werden.<br />
<strong>Benutzerhandbuch</strong> 181
Kapitel 5: Arbeiten mit vorhandenen Berichten<br />
Modellbasiertes Drillthrough bezieht sich auf einen Drillthrough-Pfad von einem beliebigen, im<br />
Quell-Package erstellten Bericht auf einen beliebigen Zielbericht in Cognos Connection. Der Drillthrough-Pfad<br />
wird als Drillthrough-Definition unter dem Quell-Package gespeichert. Alle Quellberichte<br />
in diesem Package haben Zugriff auf die Drillthrough-Definition.<br />
Für Zielberichte, die Parameter enthalten, müssen die Zielparameter den Metadaten im Quell-<br />
Package zugeordnet werden. Dadurch wird sicher gestellt, dass die Werte des Quellberichts an die<br />
richtigen Parameterwerte übergeben werden, und dass der Zielbericht korrekt gefiltert wird.<br />
Ein modellbasiertes Drillthrough kann zwischen einer beliebigen Kombination aus <strong>Report</strong> <strong>Studio</strong>-<br />
, Query <strong>Studio</strong>- und Cognos Viewer-Berichten ausgeführt werden. Diese Art Drillthrough kann<br />
verwendet werden, wenn Sie ein Drillthrough von Analysis <strong>Studio</strong> oder Query <strong>Studio</strong> zu einem<br />
beliebigen <strong>Report</strong> <strong>Studio</strong>-, Query <strong>Studio</strong>- oder Cognos Viewer-Zielbericht in demselben oder<br />
einem anderen Package ausführen möchten.<br />
Berichtsbasiertes Drillthrough bezieht sich auf einen Drillthrough-Pfad, der in einem <strong>Report</strong> <strong>Studio</strong>-Quellbericht<br />
erstellt wurde und enthalten ist. Dieser Drillthrough-Pfad ist einer bestimmten<br />
Datenspalte, einem Diagramm oder einer Kreuztabelle zugeordnet und ist erst dann verfügbar,<br />
wenn der Benutzer diesen Bereich des Berichts wählt. Die Drillthrough-Definition (sofern vorhanden)<br />
wird im Quellbericht als Hyperlink angezeigt. In der Regel werden in diesem Bereich des<br />
Berichts die Daten angezeigt, die als Parameter übergeben werden sollen. Jedoch können andere<br />
Werte zusätzlich oder anstelle der vorherigen Werte übergeben werden.<br />
Der berichtsbasierte Drillthrough beschränkt sich auf <strong>Report</strong> <strong>Studio</strong>-Quellberichte und alle Zielberichte.<br />
Diese Art Drillthrough kann verwendet werden, wenn die Parameterergebnisse innerhalb<br />
eines Quellberichts an einen Zielbericht, die Ergebnisse eines Berichtsausdrucks an einen Zielbericht<br />
oder eine URL-Verknüpfung als Teil des Drillthrough übergeben werden sollen.<br />
Durchführen von Drillthroughs zu verschiedenen Berichtsformaten<br />
Lesezeichenverweise<br />
Wenn Benutzer einem Drillthrough-Pfad folgen, wird in der Regel der aufgrund der Drillthrough-<br />
Parameter gefilterte Bericht ausgeführt. Daraufhin werden die Ergebnisse in Cognos Viewer auf<br />
einer HTML-Webseite angezeigt. Es stehen jedoch auch andere Optionen zur Verfügung.<br />
Berichte können nicht nur als HTML-Webseiten, sondern auch in den Formaten PDF, XML, CSV<br />
oder in Excel-Formaten ausgegeben werden. Wenn Sie einen Drillthrough-Pfad definieren, können<br />
Sie das Ausgabeformat wählen. Dies kann dann von Nutzen sein, wenn der Zielbericht nicht zur<br />
Online-Ansicht vorgesehen ist. Soll der Bericht ausgedruckt werden, geben Sie ihn als PDF-Datei<br />
aus. Soll er zur weiteren Verarbeitung in Excel exportiert werden, geben Sie Ihn als Excel- oder<br />
CSV-Datei aus usw.<br />
Wenn Sie einen Drillthrough-Pfad zu einem in Analysis <strong>Studio</strong> oder Query <strong>Studio</strong> erstellten Bericht<br />
definieren, kann er in dem <strong>Studio</strong>, in dem er erstellt wurde, ausgeführt und geöffnet werden.<br />
Cognos Viewer ist hierfür nicht erforderlich. Dies ist nützlich, wenn Sie erwarten, dass ein Benutzer<br />
den Drillthrough-Zielbericht entweder als Ausgangsbasis für eine Analyse verwendet oder in<br />
einer Abfragesitzung nach weiteren Informationen recherchiert. Das Durchführen von Drillthroughs<br />
zu <strong>Report</strong> <strong>Studio</strong> wird nicht unterstützt, da in <strong>Report</strong> <strong>Studio</strong> keine Daten angezeigt werden.<br />
Sie können eine Anwendung definieren, in der Sie ausgehend von einem Bericht im Dashboard-Stil<br />
mit Daten einer hohen Ebene ein Drillthrough zu einer Analysis <strong>Studio</strong>-Ansicht durchführen, um<br />
Probleme zu untersuchen. Anschließend können Sie ausgehend von der Analysis <strong>Studio</strong>-Ansicht<br />
ein Drillthrough zu einem PDF-Bericht durchführen, um ihn auszudrucken.<br />
Wenn Sie ein Drillthrough durchführen, werden die übergebenen Werte in der Regel unter Verwendung<br />
von Eingabeaufforderungen zum Filtern des Berichts verwendet. Dies ist jedoch nicht<br />
immer der Fall. Cognos 8 Business Intelligence unterstützt Lesezeichen in PDF-Berichten. Daher<br />
können Benutzer in Berichten scrollen und den für sie relevanten Teil basierend auf einem URL-<br />
Parameter anzeigen. Beispielsweise können Sie einen Bericht definieren, in dem auf jeder Seite ein<br />
bestimmtes Produkt beschrieben wird, und Lesezeichen hinzufügen, die auf die Produktnummern<br />
auf den entsprechenden Seiten verweisen. Mithilfe dieser Lesezeichen können Berichtsbenutzer die<br />
gewünschten Produkte anzeigen.<br />
Wenn ein Lesezeichen im Quellbericht in einer Drillthrough-Definition verwendet wird, liefert dieses<br />
den Wert für den URL-Parameter. Führen Berichtsbenutzer unter Verwendung dieser Definition<br />
ein Drillthrough durch, wird der relevante Abschnitt des Zielberichts angezeigt.<br />
182 <strong>Report</strong> <strong>Studio</strong>
Kapitel 5: Arbeiten mit vorhandenen Berichten<br />
Mitglieder und Werte<br />
Lesezeichenverweise beschränken sich auf zuvor ausgeführte Berichte, die als PDF ausgegeben<br />
wurden und Lesezeichenobjekte enthalten.<br />
Dimensional modellierte Daten organisieren Daten in Dimensionen, unabhängig davon, ob sie in<br />
Cubes oder als dimensional modellierte relationale Daten (DMR) gespeichert werden. Diese<br />
Dimensionen enthalten Hierarchien. Die Hierarchien enthalten Ebenen. Die Ebenen enthalten<br />
Mitglieder.<br />
Ein Beispiel für eine Dimension ist die Dimension "Standorte". Eine Dimension "Standorte" kann<br />
beispielsweise zwei Hierarchien enthalten: Standorte nach Organisationsstruktur und geographische<br />
Standorte. Jede dieser Hierarchien kann Ebenen wie z. B. "Land" und "Stadt" enthalten.<br />
Mitglieder sind die Instanzen in einer Ebene. Beispiel: "New York" und "London" sind Mitglieder<br />
der Ebene "Stadt". Ein Mitglied kann mehrere Eigenschaften haben, wie z. B. "Bevölkerung",<br />
"Breitengrad" und "Längengrad". Intern wird ein Mitglied anhand eines eindeutigen Mitgliedsnamens<br />
identifiziert (S. 183). Die Methode, nach der ein eindeutiger Mitgliedsname abgeleitet wird,<br />
richtet sich nach dem Anbieter des Cubes.<br />
Relationale Datenmodelle bestehen aus Datensubjekten wie z. B. "Mitarbeiter", die wiederum aus<br />
Datenelementen wie z. B. "Name" oder "Durchwahl" zusammengesetzt sind. Diese Datenelemente<br />
enthalten Werte, wie z. B. "Peter Schmidt".<br />
In Cognos 8 sind folgende Drillthrough-Methoden verfügbar:<br />
• Dimensional (Mitglied) zu Dimensional (Mitglied)<br />
• Dimensional (Mitglied) zu Relational (Datenelementwert)<br />
• Relational (Datenelementwert) zu Relational (Datenelementwert)<br />
Wenn es sich beim Zielparameter um ein Mitglied handelt, muss die Quelle ein Mitglied sein, und<br />
sie muss aus einer kompatiblen Dimension stammen (S. 184).<br />
Handelt es sich beim Zielparameter um einen Wert, kann die Quelle entweder ein Wert oder ein<br />
Mitglied sein. Bei der Quelle kann es sich um ein Mitglied handeln, wenn die Ebene dem Datenelement<br />
korrekt zugeordnet ist oder wenn der Unternehmensschlüssel, aus dem das Mitglied stammt,<br />
mit dem Unternehmensschlüssel im relationalen Ziel übereinstimmt. Weitere Informationen finden<br />
Sie unter "Kompatible Dimensionen" (S. 184).<br />
Eindeutige Mitgliedsnamen<br />
Der eindeutige Mitgliedsname (MUN – Member Unique Name) ist ein eindeutiger Bezeichner für<br />
ein Mitglied in Cognos-Berichten. Er wird in den Berichtsspezifikationen gespeichert, wenn in dem<br />
Bericht direkt auf das Mitglied verwiesen wird. Der MUN wird beim Drillthrough zwischen<br />
OLAP-Datenquellen verwendet. Die Mitgliederschlüssel im MUN für die verschiedenen OLAP-<br />
Datenquellen müssen übereinstimmen.<br />
Der MUN wird zum Suchen der Mitglieder in der Datenquelle verwendet, so wie Unternehmensschlüssel<br />
zum Suchen von Datensätzen in Tabellen verwendet werden.<br />
Wenn sich der MUN ändert, können die Mitglieder, auf die in Ausdrücken, Filtern oder Berichten<br />
direkt verwiesen wird, nicht mehr gefunden werden. Änderungen am MUN hängen möglicherweise<br />
mit anderen Änderungen zusammen. Beispielsweise können Änderungen der Hierarchieund<br />
Ebenenstrukturen zur Änderung des eindeutigen Ebenennamens führen, und Änderungen an<br />
den Werten der Unternehmensschlüssel führen zu einer Änderung des Schlüsselpfads für die Mitglieder.<br />
Andere Faktoren, die sich auf den MUN auswirken können, sind Änderungen an der<br />
Anwendung in der Entwurfsphase oder mit der Zeit, Cube-Kategoriecodes, die willkürlich festgelegt<br />
werden, die Produktionsumgebung hat mehr Mitglieder als die Testumgebung oder das Entfernen<br />
des Mitglieds aus der Datenquelle.<br />
Zur Vermeidung potentieller Probleme sollten Sie sich an die folgenden Empfehlungen halten:<br />
• Verwenden Sie für die Mitgliederschlüssel innerhalb einer Dimension eindeutige Codes und<br />
Schlüssel.<br />
• Definieren Sie OLAP-Packages und relationale Packages mit gleichen eindeutigen Werten für<br />
die Quellwerte (Unternehmensschlüssel) für ähnliche Dimensionen oder Datenwerte, wenn<br />
das Durchführen von Drillthroughs zwischen Anwendungen möglicherweise erforderlich ist.<br />
<strong>Benutzerhandbuch</strong> 183
Kapitel 5: Arbeiten mit vorhandenen Berichten<br />
• Stellen Sie sicher, dass die Unternehmensschlüssel und die Metadatenstruktur der Dimension<br />
in Produktions- und Testumgebung identisch sind.<br />
• Ändern Sie nicht die Unternehmensschlüssel in Framework Manager in der Produktionsumgebung.<br />
• Lösen Sie die nicht eindeutigen Schlüssel innerhalb einer Dimension in der Datenquelle auf.<br />
Stellen Sie vor dem Erstellen des PowerCube sicher, dass in allen Ebenen einer Dimension<br />
keine doppelten Quellwerte vorhanden sind. Es wird empfohlen, das Tilde-Zeichen (~) im<br />
Kategoriecode nicht zu verwenden.<br />
Weitere Informationen finden Sie im Abschnitt über Eindeutigkeit in Schrittweise Anleitungen<br />
für Transformer von Cognos Series 7.<br />
Kompatible Dimensionen<br />
Wenn Sie mit mehr als einer dimensionalen Datenquelle arbeiten, stellen Sie möglicherweise fest,<br />
dass manche Dimensionen identisch strukturiert sind und andere nicht. Dimensionen können<br />
unterschiedlich strukturiert sein, weil die Datenquellen möglicherweise unterschiedliche Zwecke<br />
erfüllen.<br />
Beispielsweise wird eine Dimension "Kunde" in einem Data Store namens "Einnahmen" angezeigt,<br />
nicht jedoch in einem Data Store namens "Inventar". Die Dimensionen "Produkte" und<br />
"Zeit" werden jedoch in beiden Data Stores angezeigt.<br />
Dimensionen, die in mehreren Data Stores angezeigt werden, sind kompatibel, wenn sie hinsichtlich<br />
der folgenden Merkmale identisch strukturiert sind:<br />
• Namen der Hierarchien<br />
• Namen der Ebenen<br />
• Reihenfolge der Ebenen<br />
• Interne Schlüssel<br />
Das Durchführen von Drillthroughs zwischen verschiedenen dimensionalen Data Stores ist nur<br />
dann möglich, wenn die Dimensionen kompatibel sind und wenn der dimensionale Data Store<br />
vom selben Herstellertyp ist, z. B. Cognos PowerCube als Quelle und Ziel. Im zuvor beschriebenen<br />
Beispiel eines Data Stores "Einnahmen" und eines Data Stores "Inventar" können die Dimensionen<br />
"Produkte" und "Zeit" für jeden Data Store unterschiedlich definiert werden. Damit<br />
jedoch das Drillthrough zwischen den Dimensionen "Produkte" und "Zeit" funktioniert, müssen<br />
die Dimensionen in jedem Data Store identisch strukturiert sein.<br />
Unternehmensschlüssel<br />
Beim Ausführen eines Drillthrough von einem Mitglied zu einem relationalen Wert wird der<br />
Unternehmensschlüssel des Mitglieds übergeben. Das heißt, der relationale Zielparameter muss<br />
unter Verwendung des Datenelements des Unternehmensschlüssels eingerichtet werden.<br />
Beispielsweise werden Mitarbeiter in der Regel nicht anhand ihrer Namen, sondern anhand einer<br />
Mitarbeiter-Nummer eindeutig identifiziert, da Namen nicht unbedingt eindeutig sind. Wenn Sie<br />
von einem dimensionalen Mitglied zu einem relationalen Datenelement ein Drillthrough durchführen,<br />
ist der gelieferte Wert der Unternehmensschlüssel. Daher muss der Parameter im Zielbericht<br />
so definiert werden, dass ein Unternehmensschlüsselwert akzeptiert wird. Die für die<br />
Definition des Unternehmensschlüsselwerts verwendete Logik hängt vom Anbieter des Cubes ab.<br />
Für Cognos-PowerCubes ist der Unternehmensschlüsselwert die in Cognos Series 7 Transformer<br />
für die Ebene definierte Eigenschaft Quelle.<br />
Tipp: Wenn andere Benutzer Ihren Drillthrough-Bericht ausführen, sollten Sie vermeiden, dass sie<br />
zur Eingabe eines Unternehmensschlüssels aufgefordert werden. In <strong>Report</strong> <strong>Studio</strong> können Sie eine<br />
Eingabeaufforderungsseite mit Text erstellen, mit der die Benutzer vertraut sind, die jedoch nach<br />
dem Unternehmensschlüssel filtert.<br />
184 <strong>Report</strong> <strong>Studio</strong>
Kapitel 5: Arbeiten mit vorhandenen Berichten<br />
Drillthrough nach Datumsangaben zwischen PowerCubes und relationalen Packages<br />
In der Regel erfordert ein Drillthrough von OLAP zu relationalen Packages das Einstellen der Zielberichtsparameter<br />
mithilfe des Unternehmensschlüssels in den relationalen Daten. Diese Methode<br />
funktioniert jedoch nicht für alle Datumsangaben einwandfrei. In OLAP-Datenquellen werden<br />
Datumsangaben in der Regel als Mitglieder aufgefasst, wie z. B. Quartal 1 2006, während relationale<br />
Datenquellen Datumsangaben als Bereiche betrachten, wie z. B. 1. Januar 2006 bis 31. März<br />
2006.<br />
Für das Drillthrough zwischen PowerCubes und relationalen Packages steht eine besondere Funktion<br />
zur Verfügung. Stellen Sie sicher, dass der Zielberichtsparameter für die Verwendung von<br />
in_range eingerichtet ist. Beispiel:<br />
[gosales_goretailers].[Orders].[Order date] in_range?Date?<br />
Stellen Sie darüber hinaus sicher, dass die Drillthrough-Definition den Parameter auf der Dimensionsebene<br />
verknüpft und dass für die PowerCube-Datenebene nicht festgelegt wurde, dass leere<br />
Kategorien unterdrückt werden. Wenn diese Option aktiviert ist, kann das Drillthrough nach<br />
Datumsangaben fehl schlagen, weil Werte in dem Bereich fehlen.<br />
Durchführen von Drillthroughs zwischen Packages<br />
Sie können den Drillthrough-Zugriff zwischen verschiedenen Packages einrichten. Die beiden Pakkages<br />
können auf unterschiedlichen Typen von Datenquellen basieren. Es gibt jedoch einige Einschränkungen.<br />
In der folgenden Tabelle werden die Datenquellenverknüpfungen aufgeführt, die Drillthrough-<br />
Zugriff unterstützen.<br />
Quell-Datenquelle<br />
OLAP<br />
OLAP<br />
OLAP<br />
Dimensional modellierte relationale<br />
Dimensional modellierte relationale<br />
Dimensional modellierte relationale<br />
Relationale<br />
Relationale<br />
Ziel-Datenquelle<br />
OLAP<br />
Hinweis: Drillthrough von OLAP zu OLAP wird nur<br />
unterstützt, wenn die Datenquellentypen übereinstimmen,<br />
z. B. beim Drillthrough von MSAS zu MSAS.<br />
Dimensional modellierte relationale<br />
Relationale<br />
Hinweis: Weitere Informationen finden Sie unter<br />
"Unternehmensschlüssel" (S. 184).<br />
Dimensional modellierte relationale<br />
OLAP<br />
Relationale<br />
Dimensional modellierte relationale<br />
Relationale<br />
Hinweis: Weitere Informationen finden Sie unter<br />
"Unternehmensschlüssel" (S. 184).<br />
Bereich<br />
Das Konzept "Bereich" bezieht sich nur auf modellbasierten Drillthrough-Zugriff. Hiermit wird<br />
definiert, wann der Drillthrough-Pfad verfügbar gemacht wird oder wann der Zielbericht basierend<br />
auf den Elementen im Quellbericht angezeigt wird.<br />
In der Regel wird der Bereich eines Drillthrough-Pfads so definiert, dass er mit den Parametern<br />
übereinstimmt, die übergeben werden. Wenn beispielsweise mithilfe des Drillthrough-Pfads eine<br />
Mitarbeiter-Nummer an einen Mitarbeiter-Bericht übergeben wird, stellen Sie den Drillthrough-<br />
Pfad nur dann bereit, wenn der Kontext des Benutzers einen Mitarbeiter enthält.<br />
<strong>Benutzerhandbuch</strong> 185
Kapitel 5: Arbeiten mit vorhandenen Berichten<br />
Der Bereich ist für berichtsbasierten Drillthrough-Zugriff nicht erforderlich, wenn der Drillthrough-Pfad<br />
einer bestimmten Berichtsspalte zugewiesen ist, die als Bereich für den Drillthrough-<br />
Pfad dient.<br />
Einrichten des Drillthrough-Zugriffs in einem Bericht<br />
Richten Sie den Drillthrough-Zugriff in einem Bericht ein, um zwei Berichte mit verwandten Informationen<br />
zu verknüpfen. Sie können dann verwandte oder detailliertere Informationen in einem<br />
Bericht (Zielbericht) aufrufen, indem Sie einen Datenelementwert aus einem anderen Bericht<br />
(Quellbericht) auswählen. Außerdem können Sie Parameterwerte aus dem Quellbericht an den<br />
Zielbericht übergeben. Das bedeutet, dass Sie den Zielbericht filtern und dieselben geforderten Filterwerte<br />
im übergeordneten Bericht verwenden können.<br />
Sie können auch innerhalb desselben Berichts Drillthroughs durchführen, indem Sie Lesezeichen<br />
erstellen (S. 92), und Sie können im Package Drillthrough-Definitionen erstellen. Benutzer können<br />
Drillthrough-Definitionen des Package verwenden, um von einer Analysis <strong>Studio</strong>-Analyse, einem<br />
Query <strong>Studio</strong>-Bericht oder einem <strong>Report</strong> <strong>Studio</strong>-Bericht zum Zielbericht zu navigieren. Weitere<br />
Informationen finden Sie im Administration und Zugriffsschutz – Handbuch.<br />
Wenn Sie über das SDK (Software Development Kit) von Cognos 8 verfügen (S. 44), können Sie<br />
mithilfe von URLs den Drillthrough-Zugriff auf und von Drittanbieterquellen einrichten.<br />
Sie können auch einen Drillthrough von einer Landkarte aus durchführen (S. 83).<br />
Wenn Sie eine SAP BW-Datenquelle für den Zielbericht verwenden und der Zielbericht eine Variable<br />
für einen Hierarchieknoten enthält, können die Werte aus dem Quellbericht nur Werte eines<br />
Datenelements sein, das die Endebenenidentifizierung in der Hierarchie darstellt.<br />
Bevor Sie beginnen, vergewissern Sie sich, dass sowohl ein Bericht für den Quellbericht als auch<br />
ein weiterer Bericht für den Zielbericht vorhanden ist.<br />
Schritte<br />
1. Öffnen Sie den Zielbericht.<br />
2. Erstellen Sie einen Parameter, der als Drillthrough-Spalte genutzt oder zum Filtern des Berichts<br />
verwendet werden soll.<br />
Um beispielsweise einen Drillthrough für die Produktreihe durchzuführen oder die Produktreihe<br />
zu filtern, erstellen Sie einen Parameter, der wie folgt aussieht:<br />
[Product line]=?prodline_p?<br />
Tipp: Verwenden Sie die Operatoren in oder in_range, wenn der Zielbericht mehrere Werte<br />
bzw. einen Wertebereich akzeptieren soll.<br />
3. Führen Sie im Fenster Verwendung einen der folgenden Vorgänge aus:<br />
• Klicken Sie auf Erforderlich, um anzugeben, dass die Benutzer auf einen Wert im Quellbericht<br />
klicken müssen.<br />
Wenn die Benutzer auf keinen Wert klicken, werden sie zur Auswahl eines Wertes aufgefordert,<br />
bevor der Zielbericht angezeigt wird.<br />
• Klicken Sie auf Optional, um anzugeben, dass die Benutzer nicht auf einen Wert im Quellbericht<br />
klicken müssen.<br />
Wenn die Benutzer auf keinen Wert klicken, werden sie nicht zur Auswahl eines Wertes<br />
aufgefordert.<br />
• Klicken Sie auf Deaktiviert, um die Verwendung des Parameters zu unterbinden.<br />
Das Klicken auf einen Wert im Quellbericht hat keine Auswirkungen auf den Zielbericht.<br />
4. Um weitere Parameter zu erstellen, wiederholen Sie die Schritte 2 bis 3.<br />
5. Öffnen Sie den Quellbericht.<br />
6. Um das Drillthrough vom Package aus zuzulassen, können Sie folgende Schritte ausführen:<br />
• Klicken Sie im Menü Daten auf Drillverhalten.<br />
• Aktivieren Sie das Kontrollkästchen Drillthrough von einem Package aus zulassen, und<br />
klicken Sie auf OK.<br />
7. Klicken Sie auf das Objekt, das als Drillthrough-Objekt genutzt werden soll.<br />
186 <strong>Report</strong> <strong>Studio</strong>
Kapitel 5: Arbeiten mit vorhandenen Berichten<br />
Wenn Sie zum Beispiel einen Datenelementwert an den Zielbericht weitergeben möchten, klikken<br />
Sie auf ein Datenelement.<br />
Tipp: Wenn Sie nur Parameterwerte an den Zielbericht weitergeben, müssen Sie keinen Drillvorgang<br />
für ein Datenelement durchführen. Stattdessen können Sie einen Drillvorgang für<br />
jedes Objekt im Bericht, z. B. den Berichtstitel, durchführen. Das heißt, dass der Drillvorgang<br />
außerhalb des Abfragekontexts durchgeführt werden kann.<br />
8. Klicken Sie auf die Schaltfläche Drillthroughs.<br />
9. Klicken Sie auf die Schaltfläche Neuer Drillthrough-Zugriff.<br />
Eine Drillthrough-Definition wird erstellt.<br />
Tipp: Wenn Sie den Namen für das Drillthrough ändern möchten, klicken Sie auf die Schaltfläche<br />
Umbenennen, geben Sie dann den neuen Namen ein, und klicken Sie auf OK.<br />
10. Klicken Sie auf der Registerkarte Zielbericht neben dem Feld Bericht auf die Auslassungszeichen<br />
(...), und wählen Sie den Drillthrough- bzw. Zielbericht aus.<br />
11. Klicken Sie unter dem Feld Parameter auf die Schaltfläche Bearbeiten.<br />
Alle im Zielbericht definierten erforderlichen und optionalen Parameter werden im Dialogfeld<br />
Parameter angezeigt.<br />
12. Klicken Sie für jeden Parameter auf Methode, und führen Sie einen der folgenden Vorgänge<br />
aus:<br />
• Klicken Sie auf (Standard), um die Übergabe von Werten zu unterbinden.<br />
Standardmäßig ist festgelegt, dass keine Werte übergeben werden.<br />
• Klicken Sie auf Verwenden Sie diesen Parameter nicht, um die Verwendung des Parameters<br />
zu unterbinden.<br />
Der Zielbericht wird nicht mit diesem Parameter gefiltert.<br />
• Um Werte von einem Datenelement weiterzugeben, klicken Sie zunächst auf Datenelementwert<br />
weitergeben, dann auf Wert und anschließend auf das gewünschte Datenelement.<br />
Für das ausgewählte Datenelement werden Werte an den Zielbericht übergeben.<br />
• Um Werte von einem Parameter weiterzugeben, klicken Sie zunächst auf Parameterwert<br />
weitergeben, dann auf Wert und anschließend auf den gewünschten Parameter.<br />
Für den ausgewählten Parameter werden Werte an den Zielbericht übergeben.<br />
13. Klicken Sie auf OK.<br />
14. Legen Sie im Feld Aktion fest, wie der Zielbericht angezeigt wird, wenn die Benutzer im übergeordneten<br />
Bericht auf die Drillthrough-Spalte klicken:<br />
• Klicken Sie auf Bericht ausführen, um den Zielbericht auszuführen.<br />
Führen Sie den Zielbericht aus, wenn die neuesten Daten angezeigt werden sollen.<br />
• Um die zuletzt gespeicherte Ausgabeversion des Zielberichts anzuzeigen, klicken Sie auf<br />
Den zuletzt bearbeiteten Bericht anzeigen.<br />
Die Erstellung gespeicherter Ausgabeversionen erfolgt in Cognos Connection.<br />
• Um die für den Bericht in Cognos Connection festgelegte Standardaktion zu verwenden,<br />
klicken Sie auf (Standard).<br />
15. Wenn Sie im vorherigen Schritt festgelegt haben, dass der Zielbericht ausgeführt werden soll,<br />
klicken Sie im Feld Format auf das gewünschte Ausgabeformat für den Bericht.<br />
Tipp: Klicken Sie auf (Standard), um den Bericht mit dem in Cognos Connection festgelegten<br />
Standardformat auszuführen.<br />
16. Wenn der Zielbericht in einem neuen Fenster angezeigt werden soll, aktivieren Sie das Kontrollkästchen<br />
Im neuen Fenster öffnen.<br />
17. Klicken Sie auf OK.<br />
Das Drillthrough-Objekt wird als Verknüpfung dargestellt und ist mit einem Pluszeichen (+) versehen.<br />
Beim Ausführen des Quellberichts können Benutzer auf das Objekt klicken, um ein Drillthrough<br />
zum Zielbericht durchzuführen. Wenn mehrere Zielberichte verfügbar sind, wird die Seite<br />
Gehe zu mit der Liste der verfügbaren Zielberichte angezeigt.<br />
<strong>Benutzerhandbuch</strong> 187
Kapitel 5: Arbeiten mit vorhandenen Berichten<br />
Um Drillthrough-Definitionen des Package anzuzeigen, müssen Benutzer mit der rechten Maustaste<br />
auf einen Wert klicken, dann auf Gehe zu und schließlich auf Verwandte Verknüpfungen klikken.<br />
Tipp: Wenn Sie den Zielbericht direkt ausführen, werden Sie aufgefordert, einen Wert auszuwählen,<br />
für den der Bericht ausgeführt werden soll.<br />
Angeben des Drillthrough-Texts<br />
Sie können den Drillthrough-Text angeben, der angezeigt wird, wenn die Benutzer einen Drillthrough<br />
zu mehreren Zielen durchführen können. Wenn Benutzer aus unterschiedlichen Regionen<br />
oder Ländern den Bericht anzeigen, kann z. B. ein Text in der jeweiligen Sprache angezeigt werden.<br />
Schritte<br />
1. Klicken Sie mit der rechten Maustaste auf das Drillthrough-Objekt, und klicken Sie auf Drillthrough-Funktion.<br />
2. Wenn mehrere Drillthroughs für das Objekt vorhanden sind, klicken Sie im Feld Drillthrough-<br />
Funktionen auf ein Drillthrough.<br />
3. Klicken Sie auf die Registerkarte Beschriftung.<br />
4. Wenn die Beschriftung mit einer Bedingung verknüpft werden soll, führen Sie im Feld Bedingung<br />
folgende Schritte aus:<br />
• Klicken Sie auf Variable und dann auf eine vorhandene Variable, oder erstellen Sie eine<br />
neue.<br />
• Klicken Sie auf Werte, und wählen Sie einen der möglichen Werte für die Variable aus.<br />
5. Klicken Sie in der Dropdown-Liste Quelltyp auf den gewünschten Quelltyp.<br />
6. Wenn als Quelltyp Text angegeben ist, klicken Sie neben dem Feld Text auf die Auslassungszeichen<br />
(...) und geben den gewünschten Text ein.<br />
7. Wenn als Quelltyp Datenelementwert oder Datenelementbeschriftung angegeben ist, klicken<br />
Sie auf die Dropdown-Liste Datenelement und dann auf ein Datenelement.<br />
8. Wenn als Quelltyp Berichtsausdruck angegeben ist, klicken Sie neben dem Feld Berichtsausdruck<br />
auf die Auslassungszeichen (...) und definieren den Ausdruck.<br />
9. Wenn die Beschriftung mit einer Bedingung verknüpft ist, wiederholen Sie die Schritte 5 bis 8<br />
für die verbleibenden möglichen Werte.<br />
10. Klicken Sie auf OK.<br />
Wenn Benutzer den übergeordneten Bericht ausführen und auf eine Drillthrough-Verknüpfung<br />
klicken, wird die Seite Gehe zu angezeigt. Der von Ihnen angegebene Drillthrough-Text wird für<br />
jedes Ziel angezeigt. Wenn Sie keinen Drillthrough-Text für ein Ziel angegeben haben, wird der<br />
Name des Drillthrough verwendet.<br />
Beispiel: Erstellen eines Drillthrough-Berichts<br />
Sie sind ein Berichtsautor bei dem Unternehmen Abenteuer und Freizeit, das vorwiegend Sportartikel<br />
verkauft. Sie wurden gebeten, einen Bericht zu erstellen, in dem der Produktumsatz nach<br />
Bestellmethode für jede Produktreihe aufgeführt ist, und in dem Benutzer aus dem Umsatzbericht<br />
ein Drillthrough durchführen können, um für den ausgewählten Artikel die Produktdetails anzuzeigen.<br />
Sie werden zwei Berichte erstellen, wobei der erste die Details des Artikels und der zweite<br />
den Produktumsatz für die von den Benutzern ausgewählten Bestellmethoden enthält.<br />
Schritte<br />
1. Klicken Sie auf der Seite Willkommen von Cognos Connection auf die Verknüpfung <strong>Report</strong><br />
<strong>Studio</strong>.<br />
2. Wählen Sie das Package AUF Umsatz und Einzelhändler.<br />
3. Klicken Sie im Dialogfeld Willkommen auf Neuen Bericht oder neue Vorlage erstellen.<br />
4. Klicken Sie im Dialogfeld Neu auf Liste und anschließend auf OK.<br />
5. Klicken Sie im Fenster Einfügbare Objekte auf die Registerkarte Quelle, und fügen Sie der<br />
Liste die folgenden Datenelemente per Doppelklick hinzu:<br />
• Bestellmethode<br />
188 <strong>Report</strong> <strong>Studio</strong>
Kapitel 5: Arbeiten mit vorhandenen Berichten<br />
• Produktreihe<br />
• Produkttyp<br />
• Produktname<br />
• Beschreibung<br />
• Einführungsdatum<br />
• Produktabbildung<br />
Tipp: Diese Datenelemente befinden sich in den Ordnern Bestellungen und Produkte.<br />
6. Gruppieren Sie die Spalten Bestellmethode, Produktreihe und Produkttyp.<br />
7. Klicken Sie auf die Schaltfläche Filter.<br />
8. Klicken Sie auf die Schaltfläche Hinzufügen, und geben Sie im Feld Ausdrucksdefinition Folgendes<br />
ein:<br />
[Produktname]=?p_PN?<br />
9. Klicken Sie auf OK.<br />
10. Wiederholen Sie die Schritte 8 bis 9, um den folgenden Filter zu erstellen:<br />
[Bestellmethode] in ?p_OM?<br />
11. Ändern Sie den Titel des Berichts in Produktdetails.<br />
12. Speichern Sie den Bericht als Produktdetails.<br />
13. Klicken Sie im Menü Datei auf Neu, um einen neuen Bericht zu erstellen.<br />
14. Klicken Sie im Dialogfeld Neu auf Liste und anschließend auf OK.<br />
15. Fügen Sie im Fenster Einfügbare Objekte auf der Registerkarte Quelle die folgenden Datenelemente<br />
der Liste hinzu, indem Sie darauf doppelklicken:<br />
• Bestellmethode<br />
• Produktreihe<br />
• Produkttyp<br />
• Produktname<br />
• Menge<br />
• Einnahmen<br />
Tipp: Diese Datenelemente befinden sich in den Ordnern Bestellungen und Produkte.<br />
16. Gruppieren Sie die Spalten Bestellmethode, Produktreihe und Produkttyp.<br />
17. Klicken Sie auf die Schaltfläche Filter.<br />
18. Klicken Sie auf die Schaltfläche Hinzufügen, und geben Sie im Feld Ausdrucksdefinition Folgendes<br />
ein:<br />
[Bestellmethode] in ?p_OM?<br />
19. Klicken Sie auf OK.<br />
20. Klicken Sie mit der rechten Maustaste auf die Spalte Produktname, und klicken Sie auf Drillthroughs.<br />
21. Klicken Sie auf die Schaltfläche Neuer Drillthrough-Zugriff.<br />
22. Klicken Sie unter Bericht auf die Auslassungszeichen (...), und wählen Sie den zuvor erstellten<br />
Bericht Produktdetails aus.<br />
23. Klicken Sie auf Aktion und anschließend auf Bericht ausführen.<br />
24. Klicken Sie auf Format, und klicken Sie auf HTML.<br />
25. Klicken Sie auf die Schaltfläche Bearbeiten.<br />
26. Wählen Sie für das Element p_OM unter Methode die Option Parameterwert weitergeben,<br />
und wählen Sie für den Wert die Option p_OM.<br />
27. Wählen Sie für das Element p_PN unter Methode die Option Datenelementwert weitergeben,<br />
und wählen Sie für den Wert die Option Produktname.<br />
28. Klicken Sie zweimal auf OK.<br />
29. Ändern Sie den Titel des Berichts in Produkteinnahmen nach Bestellmethode.<br />
30. Speichern Sie den Bericht als Produkteinnahmen nach Bestellmethode.<br />
31. Klicken Sie auf die Schaltfläche Bericht ausführen.<br />
<strong>Benutzerhandbuch</strong> 189
Kapitel 5: Arbeiten mit vorhandenen Berichten<br />
Beim Ausführen des Berichts werden Sie aufgefordert, eine oder mehrere Bestellmethoden auszuwählen.<br />
Wenn Sie auf OK klicken, zeigt die Liste die Produktnamen als Verknüpfungen an, auf die<br />
Sie klicken können. Wenn auf ein Produkt geklickt wird, wird der zweite Bericht ausgeführt, und<br />
die im ersten Bericht ausgewählten Bestellmethoden und das Produkt werden angezeigt.<br />
Erstellen von Drillup/Drilldown-Berichten<br />
Sie können einen Bericht erstellen, mit dem der Leser Drilldowns auf Datensätze auf niedrigeren<br />
Ebenen oder Drillups auf Datensätze auf höheren Ebenen durchführen kann, vorausgesetzt, Sie<br />
verwenden eine dimensional modellierte relationale (DMR) Datenquelle. Dadurch können Sie den<br />
Bericht für einen anderen Datensatz erneut ausführen, ohne den Bericht neu generieren zu müssen.<br />
Ein Besipiel für eine Dimensionshierachie könnte folgendermaßen aussehen:<br />
Jahre: Jahr - Quartal - Monat<br />
Mit Drillups und Drilldowns können Sie innerhalb einer solchen vordefinierten Dimensionshierarchie<br />
allgemeinere oder genauere Informationen zu Ihren Daten anzeigen, ohne zusätzliche Berichte<br />
erstellen zu müssen.<br />
Vergewissern Sie sich, dass Sie eine dimensionale Datenquelle verwenden, bevor Sie beginnen.<br />
Schritte<br />
1. Klicken Sie im Menü Daten auf Drillverhalten.<br />
2. Aktivieren Sie auf der Registerkarte Standard unter Berechtigungen für Berichtsdrillfunktion<br />
das Kontrollkästchen Drillup und Drilldown zulassen.<br />
Standardmäßig legt <strong>Report</strong> <strong>Studio</strong> auf der Grundlage der Dimensionsstruktur fest, bei welchen<br />
Elementen ein Drillvorgang durchgeführt werden kann.<br />
3. Wenn Sie Drillup- oder Drilldownvorgänge für ein Datenelement deaktivieren möchten, wählen<br />
Sie das Datenelement entweder im Feld Drillup deaktivieren für oder im Feld Drilldown<br />
deaktivieren für aus.<br />
4. In der Registerkarte Erweitert können Sie das Drillup- oder Drilldown-Verhalten für jedes<br />
Datenelement ändern, indem Sie das betreffende Datenelement auswählen und dann eines der<br />
folgenden Verhalten wählen.<br />
Name des Verhaltens<br />
Drillup-Verhalten Drilldown-Verhalten<br />
Beibehalten<br />
Der Wert des Datenelements wird nicht<br />
verändert.<br />
Der Wert des Datenelements<br />
wird nicht verändert.<br />
Leerer Satz<br />
Element ersetzen<br />
Der Satz von Werten, die diesem Datenelement<br />
zugeordnet werden, ist der<br />
leere Satz (novalues). Bei Kreuztabellen<br />
wird das Datenelement aus dem Bericht<br />
entfernt.<br />
Der Wert des Datenelements ändert<br />
sich dahingehend, dass es zum übergeordneten<br />
Element des Elements wird,<br />
von dem aus der Drillvorgang durchgeführt<br />
wurde (bei Drillupvorgängen von<br />
Aufsummierungen auf der niedrigsten<br />
Ebene). Bei Drillupvorgängen von<br />
Details auf der niedrigsten Ebene einer<br />
Dimension wird das Datenelement zum<br />
um zwei Generationen übergeordneten<br />
Element.<br />
Das Datenelement wird<br />
aus dem Bericht entfernt.<br />
Der Wert des Datenelements<br />
wird zum Element,<br />
von dem aus der Drillvorgang<br />
durchgeführt wurde.<br />
190 <strong>Report</strong> <strong>Studio</strong>
Kapitel 5: Arbeiten mit vorhandenen Berichten<br />
Name des Verhaltens<br />
Drillup-Verhalten Drilldown-Verhalten<br />
Ausdruck ersetzen<br />
Der Wert des Datenelements wird zum<br />
untergeordneten Element des Elements,<br />
von dem aus der Drillvorgang<br />
durchgeführt wurde (bei Drillupvorgängen<br />
von Aufsummierungen auf der<br />
niedrigsten Ebene). Bei Drillupvorgängen<br />
von Details auf der niedrigsten<br />
Ebene einer Dimension wird das Datenelement<br />
zum um zwei Generationen<br />
übergeordneten Element.<br />
Der Wert des Datenelements<br />
wird zum untergeordneten<br />
Element des<br />
Elements, von dem aus der<br />
Drillvorgang durchgeführt<br />
wurde.<br />
Vorfahre<br />
Tiefenbasierter Ausdruck<br />
Ausdruck ändern<br />
Der Wert des Datenelements wird zum<br />
Datenwert des in der Dimensionshierarchie<br />
dem Element, von aus dem der<br />
Drillvorgang durchgeführt wurde, "um<br />
n Generationen" übergeordneten Elements.<br />
Die Anzahl der Generationen<br />
oder Ebenen wird durch den Parameter<br />
Tiefe festgelegt.<br />
Der Wert des Datenelements wird zum<br />
Datenwert aller in der Dimensionshierarchie<br />
dem Element, von dem aus der<br />
Drillvorgang durchgeführt wurde, "um<br />
n Generationen" übergeordneten Elemente.<br />
Die Anzahl der Generationen<br />
oder Ebenen wird durch den Parameter<br />
Tiefe festgelegt.<br />
Der Wert des Datenelements wird zum<br />
Wert eines anderen Datenelements in<br />
der Abfrage geändert.<br />
Der Wert des Datenelements<br />
wird zum Datenwert<br />
des in der<br />
Dimensionshierarchie dem<br />
Element, von aus dem der<br />
Drillvorgang durchgeführt<br />
wurde, "um n Generationen"<br />
übergeordneten Elements.<br />
Die Anzahl der<br />
Generationen oder Ebenen<br />
wird durch den Parameter<br />
Tiefe festgelegt.<br />
Der Wert des Datenelements<br />
wird zum Datenwert<br />
aller in der<br />
Dimensionshierarchie dem<br />
Element, von dem aus der<br />
Drillvorgang durchgeführt<br />
wurde, "um n Generationen"<br />
übergeordneten Elemente.<br />
Die Anzahl der<br />
Generationen oder Ebenen<br />
wird durch den Parameter<br />
Tiefe festgelegt.<br />
Der Wert des Datenelements<br />
wird zum Wert eines<br />
anderen Datenelements in<br />
der Abfrage geändert.<br />
Mitgliedssätze<br />
5. Klicken Sie auf OK.<br />
Der Bericht generiert Verknüpfungen für alle Elemente, von denen Drillups oder Drilldowns<br />
durchgeführt werden können.<br />
Sie können Drillups oder Drilldowns durchführen, indem Sie mit der rechten Maustaste auf das<br />
Datenelement klicken und die entsprechende Aktion aus dem Kontextmenü auswählen. Die entsprechenden<br />
Menüelemente sind deaktiviert, wenn für ein bestimmtes Element keine Drillup- oder<br />
Drilldown-Vorgänge durchgeführt werden können.<br />
Mithilfe von Mitgliedssätzen werden Datenelemente gruppiert, die für verschiedene Aktionen<br />
logisch verwandt sind. Zu diesen Aktionen zählen beispielsweise Drillvorgänge, Nullwertunterdrückung<br />
und das Bestimmen von Rangordnungen. Sie können als einfache Liste oder als Baumstruktur<br />
definiert werden, wobei die Mitgliedssätze als verwandt betrachtet werden, die sich in<br />
derselben Reihe übergeordneter Elemente befinden.<br />
<strong>Benutzerhandbuch</strong> 191
Kapitel 5: Arbeiten mit vorhandenen Berichten<br />
Bei Drillvorgängen definiert ein Mitgliedssatz beispielsweise den Satz von Elementen, die sich verändern<br />
könnten, wenn von einem bestimmten Element im Satz aus ein Drillvorgang durchgeführt<br />
wird. Die Werte der anderen Elemente in der Abfrage oder sogar in derselben Hierarchie bleiben<br />
unverändert, wenn von einem der Elemente aus ein Drillvorgang durchgeführt wird. Normalerweise<br />
verweist ein Mitgliedssatz auf Elemente, die in einem Drillvorgang eine logische Rolle spielen,<br />
wie z. B. Details, Auswertungen von Details oder dem Detail übergeordnete Elemente. Ein<br />
einzelnes Datenelement kann nur einem einzigen Mitgliedssatz angehören.<br />
Wenn für ein Element kein Mitgliedssatz definiert ist, ordnet der Cognos 8-Server die Elemente<br />
mithilfe von einfachen Dimensionsregeln für Elementausdrücke den Standardmitgliedssätzen und -<br />
verhalten zu. Es ist auch möglich, das Verhalten einzelner Elemente zu überschreiben und für die<br />
anderen Elemente weiterhin die Standardeinstellung zu verwenden.<br />
Beim Definieren von Mitgliedssätzen müssen Sie für jedes Element im Satz das Verhalten explizit<br />
definieren. Die Werte von Elementen im Satz, für die kein Verhalten definiert ist, bleiben unverändert.<br />
Drillverhalten beginnen immer bei einem Root-Mitgliedssatz. Das heißt, dass bei Drillvorgängen<br />
von einem Element aus das Root-Mitglied des zugehörigen Mitgliedssatzes gesucht wird und alle<br />
Elemente unterhalb des Root-Mitglieds verarbeitet werden. Bei Berechnungen und Aggregaten<br />
besteht zwar keine direkte Verwandtschaft über die Hierarchie, doch sie reagieren aufgrund der<br />
Abhängigkeit von den Elementen, auf denen sie basieren.<br />
Erstellen von Mitgliedssätzen<br />
Erstellen Sie einen Mitgliedssatz, wenn Sie ein Drillverhalten definieren möchten, das nicht dem<br />
Standard entspricht. Sie legen fest, welche Elemente auf einen Drillvorgang reagieren, indem Sie<br />
diese dem Mitgliedssatz hinzufügen.<br />
Schritte<br />
1. Zeigen Sie mit dem Mauszeiger auf die Schaltfläche Abfragen-Explorer, und klicken Sie auf<br />
die Abfrage, in der Sie einen Mitgliedssatz erstellen möchten.<br />
2. Klicken Sie im Fenster Eigenschaften auf die Eigenschaft Mitgliedssätze definieren, und klikken<br />
Sie dann auf Ja.<br />
3. Klicken Sie auf die Registerkarte Mitgliedssätze.<br />
4. Ziehen Sie die gewünschten Elemente im Fenster Einfügbare Objekte in den Arbeitsbereich.<br />
Um einen Mitgliedssatz als Baumstruktur zu definieren, ziehen das Element, das als Root-Element<br />
des Satzes dient, in den Arbeitsbereich. Ziehen Sie anschließend die anderen Elemente<br />
über das Root-Element, um die Baumstruktur zu erzeugen.<br />
Sie können Mitgliedssätze auch verschachteln.<br />
Beispiel - Erstellen von Drillup/Drilldown-Berichten<br />
Sie sind ein Berichtsautor bei dem Unternehmen Abenteuer und Freizeit, das vorwiegend Sportartikel<br />
verkauft. Sie müssen einen Bericht erstellen, der den Produktumsatz für jede Produktreihe<br />
auflistet. Der Benutzer muss die Möglichkeit haben, Drilldownvorgänge durchzuführen, um<br />
Daten zu denselben Kriterien, jedoch mit mehr Details abzurufen.<br />
Schritte<br />
1. Klicken Sie auf der Seite Willkommen von Cognos Connection auf die Verknüpfung <strong>Report</strong><br />
<strong>Studio</strong>.<br />
2. Wählen Sie das Package Abenteuer und Freizeit.<br />
3. Klicken Sie im Dialogfeld Willkommen auf Neuen Bericht oder neue Vorlage erstellen.<br />
4. Klicken Sie im Dialogfeld Neu auf Kreuztabelle und anschließend auf OK.<br />
5. Fügen Sie im Fenster Einfügbare Objekte auf der Registerkarte Quelle dem Abschnitt Spalten<br />
die Objekte Jahr und dann Jahre hinzu.<br />
6. Fügen Sie dem Abschnitt Zeilen das Objekt Geschäftsführer und dann das Objekt Produktreihe<br />
hinzu.<br />
7. Fügen Sie Produkte als Summenzeile in die Kreuztabelle ein.<br />
8. Fügen Sie Einnahmen als Kennzahl für den Bericht ein.<br />
192 <strong>Report</strong> <strong>Studio</strong>
Kapitel 5: Arbeiten mit vorhandenen Berichten<br />
9. Klicken Sie im Menü Daten auf Drillverhalten.<br />
10. Aktivieren Sie auf der Registerkarte Standard das Kontrollkästchen Drillup und Drilldown<br />
zulassen.<br />
11. Klicken Sie auf OK.<br />
12. Ändern Sie den Titel des Berichts in Umsatzbericht: Produkteinnahmen nach Periode.<br />
13. Speichern Sie den Bericht.<br />
14. Führen Sie den Bericht aus.<br />
Wenn der Bericht dargestellt wird, werden in der Liste der Vertriebsleiter, die Produktreihen und<br />
sogar die Jahre als Verknüpfungen angezeigt. Wenn Sie mit nun mit der rechten Maustaste auf eine<br />
Verknüpfung klicken, können Sie aus dem Kontextmenü Drillups oder Drilldowns durchführen,<br />
um den Bericht von einer höheren oder niedrigeren Ebene dieser Dimension auszuführen. Beachten<br />
Sie, dass die Summenspalten Jahre und Produkte ebenfalls aktualisiert wurden.<br />
Erstellen von Master/Detail-Beziehungen<br />
Erstellen Sie eine Master/Detail-Beziehung für Informationen, für die ansonsten mehrere Berichte<br />
erforderlich wären. Beispielsweise können Sie eine Liste mit einem Diagramm kombinieren. Die<br />
Liste kann Produktreihen enthalten, und mit dem Diagramm können Details zu den Produktreihen<br />
veranschaulicht werden.<br />
Master/Detail-Beziehungen müssen in verschachtelten Frames angezeigt werden, damit die richtigen<br />
Ergebnisse erzeugt werden. Sie können eine Master/Detail-Beziehung mit zwei Methoden<br />
erstellen:<br />
• Verwenden eines übergeordneten Frames für die Master-Abfrage und eines verschachtelten<br />
Frames für die Detailabfrage<br />
• Zuordnen einer Berichtsseite zu einer Master-Abfrage und Verwenden eines Datencontainers<br />
(z. B. Liste oder Kreuztabelle) auf der Seite für die Detailabfrage<br />
Beachten Sie, dass übergeordnete Daten nicht im untergeordneten Frame und untergeordnete<br />
Daten nicht im übergeordneten Frame angezeigt werden können. Außerdem können für Master/<br />
Detail-Abfragen keine übergreifenden Berechnungen durchgeführt werden.<br />
Sie können eine Master/Detail-Beziehung verwenden, um Daten aus separaten Datenquellen im<br />
selben Bericht anzuzeigen. Die Datenquellen müssen dazu allerdings im selben Package enthalten<br />
sein.<br />
Bei der Verwendung von SAPBW-Datenquellen kann kein Datenelement aus der Master-Abfrage<br />
verwendet werden, das Nicht-ASCII-Werte enthält.<br />
Wenn Sie eine Master/Detail-Beziehung mithilfe von Abfragen erstellen möchten, die auf zwei<br />
unterschiedliche dimensionale Datenquellen verweisen, müssen Sie zunächst die Mitglieder verknüpfen,<br />
indem Sie Aliase für die Ebenen erstellen, in denen die Mitglieder enthalten sind.<br />
Schritte<br />
1. Wenn Sie einen übergeordneten Frame für die Master-Abfrage und einen verschachtelten<br />
Frame für die Detailabfrage verwenden möchten, führen Sie folgende Schritte aus:<br />
• Ziehen Sie im Fenster Einfügbare Objekte auf der Registerkarte Berichtselemente eine<br />
Liste, eine Wiederholelementtabelle oder eine Wiederholfunktion in den Bericht.<br />
• Klicken Sie auf OK, um eine neue Abfrage zu erstellen.<br />
• Fügen Sie dem zuvor eingefügten Objekt einen zweiten Datencontainer hinzu.<br />
Einer Liste kann eine Liste, eine Kreuztabelle, ein Diagramm, eine Wiederholelementtabelle<br />
oder eine Wiederholfunktion hinzugefügt werden. Einer Wiederholelementtabelle<br />
oder einer Wiederholfunktion kann eine Liste hinzugefügt werden.<br />
• Klicken Sie auf OK, um eine zweite Abfrage zu erstellen.<br />
• Fügen Sie beiden Datencontainern die gewünschten Datenelemente hinzu.<br />
2. Wenn Sie eine Berichtsseite zu einer Master-Abfrage zuordnen und auf der Seite für die Detailabfrage<br />
einen Datencontainer verwenden möchten, führen Sie folgende Schritte aus:<br />
• Klicken Sie auf der Berichtsseite auf eine beliebige Stelle.<br />
<strong>Benutzerhandbuch</strong> 193
Kapitel 5: Arbeiten mit vorhandenen Berichten<br />
• Klicken Sie im Fenster Eigenschaften auf die Schaltfläche Übergeordnetes Element auswählen<br />
und dann auf Seite.<br />
• Klicken Sie auf die Eigenschaft Abfrage, und wählen Sie anschließend in der Dropdown-<br />
Liste eine Abfrage aus.<br />
• Ziehen Sie im Fenster Einfügbare Objekte auf der Registerkarte Berichtselemente einen<br />
Datencontainer in den Bericht.<br />
• Klicken Sie auf OK, um die Detailabfrage zu erstellen.<br />
3. Wenn Sie ein Datenelement in der Master-Abfrage nicht mit einem anderen Datenelement,<br />
sondern mit einem Parameter in der Detail-Abfrage verknüpfen möchten, erstellen Sie den<br />
Parameter in der Detail-Abfrage.<br />
Verwenden Sie Parameter, wenn Sie Werte in der Detail-Abfrage auf einer niedrigeren Ebene<br />
filtern möchten.<br />
• Zeigen Sie mit dem Mauszeiger auf die Schaltfläche Abfragen-Explorer, und klicken Sie<br />
auf die Detailabfrage.<br />
• Ziehen Sie im Fenster Einfügbare Objekte auf der Registerkarte Berichtselemente das<br />
Objekt Filter in das Feld Detailfilter.<br />
• Erstellen Sie im Feld Ausdrucksdefinition den Parameter (S. 135).<br />
• Klicken Sie auf OK.<br />
4. Zeigen Sie mit dem Mauszeiger auf die Schaltfläche Seiten-Explorer, und klicken Sie auf die<br />
Berichtsseite.<br />
• Klicken Sie auf der Berichtsseite auf eine beliebige Stelle.<br />
• Klicken Sie im Fenster Eigenschaften auf die Schaltfläche Übergeordnetes Element auswählen<br />
und dann auf Seite.<br />
5. Klicken Sie auf den Datencontainer, der die Details enthält.<br />
6. Klicken Sie im Menü Daten auf Master/Detail-Beziehungen.<br />
7. Klicken Sie auf die Schaltfläche Neue Verknüpfung.<br />
8. Klicken Sie im Feld Master-Abfrage auf das Datenelement, das die primären Informationen<br />
bereitstellt.<br />
9. Um die Master-Abfrage mit einem Datenelement zu verknüpfen, klicken Sie im Feld Detailabfrage<br />
auf das Datenelement, das die detaillierten Informationen bereitstellt.<br />
10. Um die Master-Abfrage mit einem Parameter zu verknüpfen, klicken Sie im Feld Parameter<br />
auf den Parameter, der die detaillierten Informationen bereitstellt.<br />
11. Wiederholen Sie die Schritte 8 bis 11, um weitere Verknüpfungen zu erstellen.<br />
Tipp: Zum Löschen einer Verknüpfung klicken Sie darauf und drücken die Entf-Taste.<br />
12. Klicken Sie auf OK.<br />
Tipp: Um zu vermeiden, dass dasselbe Datenelement zweimal im Bericht angezeigt wird, klicken<br />
Sie in dem Datencontainer, der von der Detailabfrage gesteuert wird, auf das Datenelement, und<br />
klicken Sie dann auf die Schaltfläche Ausschneiden. Dadurch wird das Element aus der Berichtsanzeige<br />
entfernt, aber in der Abfrage wird es beibehalten.<br />
Verknüpfen von Mitgliedern aus zwei dimensionalen Datenquellen<br />
Wenn Sie eine Master/Detail-Beziehung mithilfe von Abfragen erstellen, die auf zwei unterschiedliche<br />
dimensionale Datenquellen verweisen, müssen Sie möglicherweise eine Beziehung zwischen<br />
Ebenen erstellen, die zwar über dieselben Mitgliedstitelzeilen, jedoch über unterschiedliche eindeutige<br />
Mitgliedsnamen (MUNs) verfügen. Weitere Informationen zu MUNs finden Sie unter "Empfehlung<br />
– Verwenden eindeutiger Mitgliedsnamen (MUN – Member Unique Name) als<br />
Aliase" (S. 257).<br />
Beispiel: Sie möchten das Mitglied Nord-/Lateinamerika aus der Ebene Absatzgebiet im Cube<br />
"Abenteuer und Freizeit" mit dem Mitglied Nord-/Lateinamerika aus der Ebene AUF-Niederlassung<br />
im Cube "Abenteuer und Freizeit - Finanzen" verknüpfen. Um die Beziehung erstellen zu<br />
können, müssen Sie Aliase für die Ebenen vergeben, in denen die zu verknüpfenden Mitglieder enthalten<br />
sind.<br />
194 <strong>Report</strong> <strong>Studio</strong>
Kapitel 5: Arbeiten mit vorhandenen Berichten<br />
Schritte<br />
1. Doppelklicken Sie im übergeordneten Frame oder auf der Berichtsseite auf die Ebene mit den<br />
Mitgliedern, die die primären Informationen bereitstellen.<br />
Das Dialogfeld Datenelementausdruck wird geöffnet.<br />
2. Verwenden Sie im Feld Ausdrucksdefinition den Ausdruck in folgender Funktion:<br />
caption(expression)<br />
Beispiel: caption([great_outdoors_company].[Sales Territory].[Sales Territory].[Sales<br />
territory])<br />
3. Klicken Sie auf OK.<br />
4. Wiederholen Sie die Schritte 1 bis 3 für die Ebene im Datencontainer, in der die Details enthalten<br />
sind.<br />
Für jede Ebene wird ein Titelzeilen-Alias erstellt. Mithilfe des Titelzeilen-Alias der einzelnen<br />
Ebenen können Sie nun eine Master/Detail-Beziehung unter Verwendung von identischen Mitgliedstitelzeilen<br />
anstatt von jeweils unterschiedlichen MUNs erstellen.<br />
Sie können nun die Master/Detail-Beziehung zwischen den beiden Ebenen erstellen.<br />
<strong>Benutzerhandbuch</strong> 195
Kapitel 5: Arbeiten mit vorhandenen Berichten<br />
196 <strong>Report</strong> <strong>Studio</strong>
Kapitel 6: Praktische Übungen<br />
Wenn Sie bereits einige Erfahrung mit <strong>Report</strong> <strong>Studio</strong> haben und Ihre Kenntnisse in der Erstellung<br />
von Berichten vertiefen möchten, richtet sich dieses Kapitel genau an Sie. Jede Übung umfasst<br />
Anweisungen zum Erstellen des jeweiligen Beispielberichts. Wenn Sie Hilfe benötigen, finden Sie<br />
Verknüpfungen zu detaillierten Informationen.<br />
Wenn Sie noch nicht mit <strong>Report</strong> <strong>Studio</strong> gearbeitet haben, rufen Sie zunächst die <strong>Report</strong> <strong>Studio</strong> –<br />
Einführungstour auf, um die grundlegenden Funktionen kennen zu lernen.<br />
Übung: Erstellen eines Listenberichts<br />
Verwenden Sie Listenberichte, um detaillierte Informationen aus Ihrer Datenbank anzuzeigen, wie<br />
zum Beispiel Produkt- und Kundenlisten.<br />
In dieser Übung lernen Sie, wie Sie einen Listenbericht erstellen, in dem für jedes Produkt die Einnahmen<br />
im letzten Quartal des Jahres 2002 aufgeführt sind.<br />
Für diese Übung benötigen Sie etwa 15 bis 20 Minuten. Danach sollte Ihr Bericht wie folgt aussehen.<br />
Schritte<br />
1. Erstellen Sie einen neuen Listenbericht mit dem Beispielpackage AUF Umsatz und Einzelhändler<br />
und der Beispielvorlage AUF-Liste.<br />
2. Fügen Sie dem Bericht folgende Datenelemente hinzu:<br />
• Bestellnummer (in Bestellungen)<br />
• Bestelldatum (in Bestellungen)<br />
• Produkttyp (in Produkte)<br />
• Produktname (in Produkte)<br />
• Menge (in Bestellungen)<br />
Tipp: Verwenden Sie die Registerkarte Quelle im Fenster Einfügbare Objekte.<br />
3. Erstellen Sie die folgende Abfrageberechnung mit dem Namen Einnahmen:<br />
<strong>Benutzerhandbuch</strong> 197
Kapitel 6: Praktische Übungen<br />
[AUFUmsatz_AUFEinzelhändler].[Bestellungen].[Einzelpreis] * Menge<br />
Tipp: Verwenden Sie die Registerkarte Berichtselemente im Fenster Einfügbare Objekte.<br />
4. Gruppieren Sie die Spalte Produkttyp, damit sich der Bericht besser lesen lässt. Gruppieren Sie<br />
anschließend die Spalte Bestelldatum.<br />
5. Zeigen Sie die Spalte Produkttyp als Abschnittskopfzeile im Bericht an.<br />
6. Heben Sie Produkttyp im Hauptteil des Berichts fett hervor.<br />
7. Entfernen Sie den Spaltentitel Produkttyp, ohne Produkttyp aus dem Hauptteil des Berichts zu<br />
entfernen.<br />
8. Fügen Sie der Spalte Einnahmen eine Gesamtsumme hinzu, um für jeden Produkttyp die<br />
Gesamteinnahmen anzuzeigen.<br />
9. Erstellen Sie den folgenden Tabellenfilter, um die Einnahmen für das letzte Quartal des Jahres<br />
2004 anzuzeigen.<br />
Bestelldatum zwischen 01.10.04 und 31.12.04<br />
10. Ändern Sie die Eigenschaft Datenformat für die Spalte Bestelldatum so, dass nur das Datum,<br />
nicht jedoch die Uhrzeit angezeigt wird.<br />
11. Ändern Sie den Titeltextplatzhalter wie folgt:<br />
Produktbestellungen<br />
12. Fügen Sie den folgenden Text in die untere Zelle ein, wobei Sie das Datumsobjekt ersetzen:<br />
4. Quartal<br />
13. Formatieren Sie den Text mit Tahoma 11 pt, und wenden Sie die websichere Farbe 6699CC<br />
an.<br />
14. Führen Sie den Bericht aus, um zu sehen, wie er Ihren Benutzern angezeigt wird.<br />
Benötigen Sie weitere Hilfe?<br />
• Hinzufügen von Daten zu Berichten<br />
• Hinzufügen von Kopf- oder Fußzeilen<br />
• Hinzufügen von Auswertungen<br />
• Erstellen von Berechnungen<br />
• Filtern von Daten<br />
• Gruppieren von Daten<br />
• Ausführen von Berichten<br />
Übung: Erstellen einer Kreuztabelle<br />
Mithilfe von Kreuztabellen können Sie Informationen vergleichen, die ein oder mehrere Kriterien<br />
verwenden. Die Werte an den Schnittpunkten der Zeilen und Spalten enthalten die Auswertungsinformationen.<br />
In dieser Übung lernen Sie, wie Sie eine Kreuztabelle erstellen, in der die Kosten der verkauften<br />
Ware für jede Produktreihe und jeden Produkttyp pro Quartal aufgeführt werden.<br />
Für diese Übung benötigen Sie etwa 15 bis 20 Minuten. Danach sollte Ihr Bericht wie folgt aussehen.<br />
198 <strong>Report</strong> <strong>Studio</strong>
Kapitel 6: Praktische Übungen<br />
Schritte<br />
1. Erstellen Sie eine neue Kreuztabelle mit dem Beispielpackage AUF Umsatz und Einzelhändler<br />
und der Beispielvorlage AUF-Kreuztabelle.<br />
2. Fügen Sie dem Bericht folgende Datenelemente hinzu:<br />
• Bestelljahr (in Bestellungen) in den Spalten<br />
• Produktreihe (in Produkte) in den Zeilen<br />
• Einnahmen (in Bestellungen) als erste Kennzahl<br />
• Bruttogewinn (in Bestellungen) als zweite Kennzahl<br />
Tipp: Verwenden Sie die Registerkarte Quelle im Fenster Einfügbare Objekte.<br />
3. Verschachteln Sie Produkttyp (in Produkte) hinter Produktreihe in den Zeilen.<br />
4. Verschachteln Sie Bestellmonat (in Bestellungen) unter Bestelljahr in den Spalten.<br />
5. Ändern Sie die Eigenschaft Ausdruck für Bestellmonat in:<br />
mod([AUFUmsatz_AUFEinzelhändler].[Bestellungen].[Bestellmonat],4)+1<br />
Tipp: Verwenden Sie die Registerkarte Berichtselemente im Fenster Einfügbare Objekte.<br />
6. Erstellen Sie folgende Abfrageberechnung namens Kosten der verkauften Ware:<br />
[Einnahmen]-[Bruttogewinn]<br />
7. Ändern Sie die Eigenschaft Datenformat für Einnahmen, Bruttogewinn und Kosten der verkauften<br />
Ware in das Währungsformat.<br />
8. Ändern Sie den blauen Textplatzhalter wie folgt:<br />
Rentabilität nach Produktreihe<br />
9. Führen Sie den Bericht aus, um zu sehen, wie er Ihren Benutzern angezeigt wird.<br />
Benötigen Sie weitere Hilfe?<br />
• Hinzufügen von Daten zu Berichten<br />
• Erstellen von Berechnungen<br />
• Erstellen von verschachtelten Kreuztabellenberichten<br />
• Kreuztabellenberichte<br />
• Ausführen von Berichten<br />
Übung: Erstellen von Diagrammen<br />
Diagramme können Trends und Beziehungen aufzeigen, die aus tabellarischen Berichten nicht<br />
ersichtlich sind.<br />
<strong>Report</strong> <strong>Studio</strong> bietet Ihnen Flexibilität beim Aufteilen von Daten in Diagrammen.<br />
In dieser Übung lernen Sie, wie Sie Diagramme erstellen, die unterschiedliche Informationen anzeigen.<br />
<strong>Benutzerhandbuch</strong> 199
Kapitel 6: Praktische Übungen<br />
Es dauert etwa 15 bis 20 Minuten, diese Übung zu absolvieren.<br />
Betrachten wir zunächst die Grundfunktionen einer Diagrammoberfläche.<br />
Schritte zur Erstellung eines einfachen Säulendiagrammes<br />
1. Öffnen Sie <strong>Report</strong> <strong>Studio</strong> mit dem Package AUF Umsatz und Einzelhändler.<br />
2. Erstellen Sie einen neuen Diagrammbericht.<br />
3. Klicken Sie auf OK, um das Standardsäulendiagramm zu öffnen.<br />
Sie können auf den Leerraum klicken, der das Diagramm umgibt, um das gesamte Diagramm auszuwählen,<br />
oder Sie können auf ein einzelnes Element wie ein Achsen- oder Diagrammtypsymbol<br />
klicken, um eine Diagrammeigenschaft auszuwählen.<br />
Der Ablagebereich Serien definiert die Elemente, die in der Legende angezeigt werden. Dies ist der<br />
Legendenrand. Der Ablagebereich Kategorie (X-Achse) definiert den Ordnungszahlenrand.<br />
Fügen wir nun einige Daten aus AUF Umsatz und Einzelhändler hinzu.<br />
Schritte zum Hinzufügen von Daten zu einem Diagramm<br />
1. Ziehen Sie folgende Elemente in das Diagramm:<br />
• Einnahmen (in Bestellungen) in den Ablagebereich Kennzahl<br />
• Produktreihe (in Produkte), in den Ablagebereich Kategorie (X-Achse).<br />
Tipp: Verwenden Sie die Registerkarte Quelle im Fenster Einfügbare Objekte.<br />
Säulen-, Balken-, Linien-, Flächen- und gruppierte Diagramme basieren auf demselben Kombinationsdiagramm,<br />
wodurch die Diagrammerstellung sehr flexibel wird.<br />
2. Führen Sie den Bericht aus, um Ihr Diagramm anzuzeigen.<br />
3. Kehren Sie zu <strong>Report</strong> <strong>Studio</strong> zurück.<br />
Zeigen Sie den Einnahmewert für jede Spalte im Diagramm an.<br />
200 <strong>Report</strong> <strong>Studio</strong>
Kapitel 6: Praktische Übungen<br />
Schritte zum Anzeigen von Werten in einem Diagramm<br />
1. Klicken Sie auf das Balkensymbol im Ablagebereich Serien.<br />
2. Ändern Sie im Fenster Eigenschaften unter Diagrammbeschriftungen die Eigenschaft Werte in<br />
Anzeigen.<br />
3. Führen Sie den Bericht aus, um Ihr Diagramm anzuzeigen.<br />
Sie können die Schriftarteneigenschaften für die im Diagramm angezeigten Werte unabhängig<br />
von den Achsenbeschriftungen anpassen.<br />
4. Deaktivieren Sie im Menü Struktur die Option Seitenobjekte sperren, um die Diagrammobjekte<br />
zu entsperren.<br />
5. Klicken Sie zwischen die Achsen, um den Diagramminhalt auszuwählen.<br />
6. Erhöhen Sie im Fenster Eigenschaften die Schriftgröße, und ändern Sie die Vordergrundfarbe<br />
in rot.<br />
7. Führen Sie den Bericht aus, um Ihr Diagramm anzuzeigen.<br />
Dadurch werden die Werte deutlicher angezeigt. Wenn durch zusätzlich hinzugefügte Daten<br />
die Anzeige der Werte im Diagramm unübersichtlich wird, können Sie diese wieder aus der<br />
Ansicht entfernen.<br />
8. Kehren Sie zu <strong>Report</strong> <strong>Studio</strong> zurück.<br />
9. Klicken Sie auf das Balkensymbol im Ablagebereich Serien.<br />
10. Ändern Sie im Fenster Eigenschaften unter Diagrammbeschriftungen die Eigenschaft Werte in<br />
Ausblenden.<br />
Gruppieren wir nun dieses Diagramm nach Bestellmethode.<br />
Schritte zum Gruppieren von Daten in einem Diagramm<br />
1. Ziehen Sie Bestellmethode (in Bestellungen) in den Ablagebereich Serien.<br />
2. Führen Sie den Bericht aus, um Ihr Diagramm anzuzeigen.<br />
3. Kehren Sie zu <strong>Report</strong> <strong>Studio</strong> zurück.<br />
Probieren wir noch einige andere Arten von Diagrammen aus.<br />
Schritte zum Ändern der Diagrammkonfiguration<br />
1. Klicken Sie auf das Symbol für das Legendenelement Bestellmethode.<br />
Zum Anpassen der Anzeige der Säulen stehen Ihnen zahlreiche Eigenschaften zu Verfügung.<br />
<strong>Benutzerhandbuch</strong> 201
Kapitel 6: Praktische Übungen<br />
2. Setzen Sie im Fenster Eigenschaften die Eigenschaft Gruppierungstyp auf Gestapelt.<br />
3. Führen Sie den Bericht aus, um Ihr Diagramm anzuzeigen.<br />
4. Kehren Sie zu <strong>Report</strong> <strong>Studio</strong> zurück.<br />
Mit den Eigenschaften im Fenster Eigenschaften können Sie die Daten auch als 100 % gestapeltes<br />
Säulendiagramm anzeigen, Rahmen ein- oder ausblenden usw.<br />
Nun fügen wir dem Diagramm weitere Daten hinzu.<br />
Schritte zum Kombinieren von Datensätzen in Diagrammen<br />
1. Fügen Sie Bestelljahr (in Bestellungen) dem Ablagebereich Serien hinzu.<br />
Die Elemente Bestellmethode und Bestelljahr können wie folgt im Legendenrand vereinigt<br />
werden:<br />
2. Führen Sie den Bericht aus, um Ihr Diagramm anzuzeigen.<br />
202 <strong>Report</strong> <strong>Studio</strong>
Kapitel 6: Praktische Übungen<br />
<strong>Report</strong> <strong>Studio</strong> legt einen weiteren Satz von Datenwerten auf den Stapel.<br />
3. Kehren Sie zu <strong>Report</strong> <strong>Studio</strong> zurück.<br />
4. Klicken Sie auf das Symbol für das Legendenelement Bestelljahr.<br />
5. Setzen Sie im Fenster Eigenschaften die Eigenschaft Gruppierungstyp auf Gruppiert.<br />
6. Führen Sie den Bericht aus, um Ihr Diagramm anzuzeigen.<br />
Sie können gestapelte und ungestapelte Diagramme kombinieren.<br />
7. Kehren Sie zu <strong>Report</strong> <strong>Studio</strong> zurück.<br />
8. Wählen Sie Bestelljahr aus.<br />
9. Setzen Sie die Eigenschaft Diagrammtyp auf Linie.<br />
10. Führen Sie den Bericht aus, um Ihr Diagramm anzuzeigen.<br />
<strong>Benutzerhandbuch</strong> 203
Kapitel 6: Praktische Übungen<br />
Sie können gestapelte und Liniendiagramme kombinieren. Zur verbesserten Darstellung der Werte<br />
von Bestelljahr zeigen Sie diese auf einer eigenen Y-Achse an.<br />
Schritte zum Ändern der Diagrammdarstellung<br />
1. Kehren Sie zu <strong>Report</strong> <strong>Studio</strong> zurück.<br />
2. Wählen Sie Bestelljahr aus.<br />
3. Setzen Sie die Eigenschaft Achsenzuweisung auf Y-Achse 2.<br />
Im Diagrammbild werden nun zwei Y-Achsen angezeigt. Es gibt zwei Möglichkeiten, diese<br />
zweite Y-Achse anzuzeigen.<br />
4. Wählen Sie den Diagrammhintergrund, und setzen Sie die Eigenschaft Y2-Achsenposition auf<br />
Bipolar.<br />
5. Führen Sie den Bericht aus, um Ihr Diagramm anzuzeigen.<br />
Das Liniendiagramm wird unterhalb des Gestapelte Säulen-Diagrammes angezeigt.<br />
6. Kehren Sie zu <strong>Report</strong> <strong>Studio</strong> zurück.<br />
7. Wählen Sie den Diagrammhintergrund, und setzen Sie die Eigenschaft Y2-Achsenposition auf<br />
Doppelt.<br />
8. Führen Sie den Bericht aus, um Ihr Diagramm anzuzeigen.<br />
Nun ist das Diagramm zu schmal. Außerdem hätten wir lieber Punkte als Linien.<br />
9. Kehren Sie zu <strong>Report</strong> <strong>Studio</strong> zurück.<br />
10. Wählen Sie Bestelljahr aus, und ändern Sie im Fenster Eigenschaften die Eigenschaft Linie von<br />
Ja auf Nein.<br />
204 <strong>Report</strong> <strong>Studio</strong>
Kapitel 6: Praktische Übungen<br />
Außerdem können Sie im Fenster Eigenschaften die Größe der Punkte, den Stil der Linien usw.<br />
verändern.<br />
11. Wählen Sie den Diagrammhintergrund aus, und setzen Sie unter Größe und Überlauf die<br />
Eigenschaft Breite auf 1000 px. Klicken Sie dann auf OK.<br />
12. Führen Sie den Bericht aus, um Ihr Diagramm anzuzeigen.<br />
13. Kehren Sie zu <strong>Report</strong> <strong>Studio</strong> zurück.<br />
Es gibt eine weitere Möglichkeit, die zweite Achse anzuzeigen.<br />
14. Setzen Sie die Eigenschaft von Y-Achse 2 auf Bipolar.<br />
Sie können Diagramme genau wie Kreuztabellen pivotieren.<br />
15. Klicken Sie auf der Symbolleiste auf die Schaltfläche Zeilen und Spalten tauschen.<br />
Es existieren nun zwei Ordnungszahlenrandeinträge: Bestellmethode und Bestelljahr.<br />
Datenelemente können in beiden Rändern vereinigt oder verschachtelt werden. Auf dem<br />
Legendenrand gibt es einen weiteren Ablagebereich, da bei der Diagrammerstellung zusätzliche<br />
Legendeneinträge häufiger vorkommen als zusätzliche Einträge auf dem Ordnungszahlenrand.<br />
16. Führen Sie den Bericht aus, um Ihr Diagramm anzuzeigen.<br />
17. Kehren Sie zu <strong>Report</strong> <strong>Studio</strong> zurück.<br />
<strong>Benutzerhandbuch</strong> 205
Kapitel 6: Praktische Übungen<br />
Sie können dieses Diagramm als horizontales Balkendiagramm anzeigen.<br />
18. Wählen Sie das Diagramm aus, und setzen Sie die Eigenschaft Diagrammausrichtung auf Waagerecht.<br />
19. Löschen Sie in der Eigenschaft Größe und Überlauf den Wert Breite.<br />
20. Führen Sie den Bericht aus, um Ihr Diagramm anzuzeigen.<br />
Sie verschachteln Daten, um Diagramme noch flexibler zu gestalten. Sie können Bestelljahr in<br />
Bestellmethode verschachteln, um den Trend für jede Bestellmethode anzuzeigen.<br />
Schritte zum Verschachteln von Daten<br />
1. Kehren Sie zu <strong>Report</strong> <strong>Studio</strong> zurück.<br />
2. Legen Sie Bestelljahr unterhalb von Bestellmethode ab, genau wie unten gezeigt.<br />
3. Klicken Sie im Ablagebereich Kategorie (Y-Achse) auf Bestelljahr, und klicken Sie dann im<br />
Menü Daten auf Aufsteigend sortieren.<br />
In diesem Bereich gibt es mehrere Ablagebereiche. Dort können Sie Daten wie in einer Kreuztabelle<br />
verschachteln und vereingen.<br />
4. Führen Sie den Bericht aus, um Ihr Diagramm anzuzeigen.<br />
206 <strong>Report</strong> <strong>Studio</strong>
Kapitel 6: Praktische Übungen<br />
Sie könnten einen Diagrammtyp in einen anderen konvertieren. Wir werden mit einem progressiven<br />
Säulendiagramm beginnen, um den Anteil an den Einnahmen pro Produktreihe anzuzeigen.<br />
Schritte zur Konvertierung eines Diagramms<br />
1. Erstellen Sie einen neues Diagramm.<br />
2. Klicken Sie im Fenster Diagrammgruppe auf Progressiv.<br />
3. Klicken Sie im Fenster Diagrammtyp auf Progressives Säulendiagramm.<br />
4. Klicken Sie auf OK.<br />
5. Ziehen Sie Einnahmen (in Bestellungen) in den Ablagebereich Kennzahl (Y-Achse)<br />
6. Ziehen Sie Produktreihe (in Produkte), in den Ablagebereich Kategorie (X-Achse).<br />
7. Führen Sie den Bericht aus, um Ihr Diagramm anzuzeigen.<br />
8. Kehren Sie zu <strong>Report</strong> <strong>Studio</strong> zurück.<br />
9. Klicken Sie mit der rechten Maustaste auf das Diagramm, und klicken Sie in dem daraufhin<br />
erscheinenden Menü auf Diagramm konvertieren.<br />
10. Klicken Sie auf OK, um das Standardsäulendiagramm zu öffnen.<br />
11. Klicken Sie im Dialogfeld Diagrammkonvertierungsverluste auf OK.<br />
Bisher haben wir im Diagramm nur eine einzige Kennzahl verwendet. Nun verwenden wir<br />
zwei Kennzahlen, um für jede Produktreihe die Einnahmen mit der Umsatzprognose zu vergleichen.<br />
12. Ziehen Sie Einnahmen aus dem Ablagebereich Kennzahl (Y-Achse) auf den Ablagebereich<br />
Serien.<br />
13. Setzen Sie im Fenster Eigenschaften die Eigenschaft Diagrammtyp auf Balken.<br />
14. Ziehen Sie Geplante Einnahmen (in Bestellungen) in den Ablagebereich Serie unter Einnahmen.<br />
15. Wählen Sie Geplante Einnahmen, und setzen Sie die Eigenschaft Diagrammtyp im Fenster<br />
Eigenschaften auf Linie.<br />
16. Ändern Sie die Eigenschaft Linie von Ja auf Nein.<br />
17. Führen Sie den Bericht aus, um Ihr Diagramm anzuzeigen.<br />
18. Kehren Sie zu <strong>Report</strong> <strong>Studio</strong> zurück.<br />
Sie können Geplante Einnahmen auch als Radardiagramm anzeigen.<br />
19. Klicken Sie mit der rechten Maustaste auf das Diagramm, und klicken Sie in dem daraufhin<br />
erscheinenden Menü auf Diagramm konvertieren.<br />
20. Klicken Sie im Dialogfeld Diagramm konvertieren auf die Diagrammgruppe Radardiagramm,<br />
Polardiagramm und den Diagrammtyp Radar mit Datenpunkten. Klicken Sie auf OK.<br />
21. Klicken Sie im Dialogfeld Diagrammkonvertierungsverluste auf OK.<br />
22. Führen Sie den Bericht aus, um Ihr Diagramm anzuzeigen.<br />
<strong>Benutzerhandbuch</strong> 207
Kapitel 6: Praktische Übungen<br />
In diesem Diagrammtyp lässt sich Einnahmen nur schwer von Geplante Einnahmen unterscheiden.<br />
Ein anderes Diagramm, das Sie für den Vergleich von Einnahmen und Umsatzprognose verwenden<br />
können, ist ein Metriken-Bereichsdiagramm.<br />
Schritte zur Erstellung eines Metriken-Bereichsdiagramms<br />
1. Wechseln Sie in Cognos Connection zum Package AUF Umsatz und Einzelhändler.<br />
2. Klicken Sie auf die Verknüpfung <strong>Report</strong> <strong>Studio</strong>.<br />
<strong>Report</strong> <strong>Studio</strong> wird gestartet.<br />
3. Klicken Sie im Menü Datei auf Neu.<br />
4. Klicken Sie auf Diagramm und anschließend auf OK.<br />
5. Klicken Sie im Fenster Diagrammgruppe auf Metrikenbereich.<br />
6. Klicken Sie im Fenster Diagrammtyp auf Säulendiagramm mit Bereichsindikatoren.<br />
7. Klicken Sie auf OK.<br />
8. Ziehen Sie folgende Elemente in das Diagramm:<br />
• Einnahmen (in Bestellungen) in den Ablagebereich Istwerte (Y-Achse).<br />
• Geplante Einnahmen (in Bestellungen) in den Ablagebereich Zielwert (Datenpunkt).<br />
• Bestelljahr (in Bestellungen), in den Ablagebereich Kategorie (Y-Achse).<br />
9. Ziehen Sie eine Abfrageberechnung aus dem Fenster Einfügbare Objekte auf der Registerkarte<br />
Berichtselemente in den Ablagebereich Toleranz (Datenpunkt).<br />
10. Geben Sie im Dialogfeld Berechnung erstellen Folgendes ein:<br />
Toleranz<br />
11. Klicken Sie auf OK.<br />
12. Geben Sie im Feld Ausdrucksdefinition den folgenden Ausdruck ein:<br />
[Geplante Einnahmen] * 0.1<br />
13. Klicken Sie auf OK.<br />
14. Klicken Sie auf der Symbolleiste auf die Schaltfläche Ausführen, und zeigen Sie den Bericht an.<br />
208 <strong>Report</strong> <strong>Studio</strong>
Kapitel 6: Praktische Übungen<br />
Benötigen Sie weitere Hilfe?<br />
• Hinzufügen von Daten zu Berichten<br />
• Diagramme<br />
• Arbeiten mit Abfragen<br />
• Ausführen von Berichten<br />
Übung: Erstellen von Landkartenberichten<br />
Mit Landkarten können Sie Daten räumlich darstellen. Cognos 8 enthält Landkarten, die Sie mit<br />
Daten in Ihrer Datenquelle verknüpfen können. Mit Map Manager können Sie Landkarten bearbeiten<br />
und weitere Karten hinzufügen. Informationen hierzu finden Sie im Map Manager Installation<br />
and User Guide.<br />
Anzeigen der Verteilung der Einnahmen nach Ländern<br />
In dieser Übung verwenden Sie eine Landkarte, um die Einnahmen nach Land anzuzeigen.<br />
Schritte zur Erstellung einer Landkarte<br />
1. Öffnen Sie <strong>Report</strong> <strong>Studio</strong> mit dem Package AUF Umsatz und Einzelhändler.<br />
2. Erstellen Sie einen neuen Landkartenbericht.<br />
3. Wählen Sie die Weltkarte.<br />
4. Klicken Sie im Feld Regionsschichten auf Länder und Territorien.<br />
5. Klicken Sie im Feld Punktschichten auf Ohne.<br />
6. Klicken Sie auf OK.<br />
Tipp: Mit einem Doppelklick auf das Landkartenobjekt können Sie jederzeit zum Dialogfeld<br />
Landkarte auswählen zurückkehren.<br />
Schritte zum Definieren der Regionsschicht<br />
1. Erweitern Sie im Fenster Einfügbare Objekte das Objekt Bestellungen.<br />
2. Ziehen Sie Einnahmen in den Ablagebereich Farbe.<br />
3. Erweitern Sie im Fenster Einfügbare Objekte das Objekt Länder.<br />
4. Ziehen Sie Land in den Ablagebereich Position.<br />
5. Führen Sie den Bericht aus.<br />
Schritte zum Formatieren der Zahlen in der Legende<br />
1. Klicken Sie in der Regionsschicht im Ablagebereich Farbe auf die Kennzahl Einnahmen.<br />
2. Klicken Sie im Fenster Eigenschaften im Abschnitt Daten auf Datenformat und dann auf die<br />
Auslassungszeichen (...).<br />
<strong>Benutzerhandbuch</strong> 209
Kapitel 6: Praktische Übungen<br />
3. Wählen Sie Währung im Feld Formattyp.<br />
4. Wählen Sie $ (USD) - Vereinigte Staaten von Amerika, Dollar für die Eigenschaft Währung.<br />
5. Wählen Sie 0 für die Eigenschaft Anzahl der Dezimalstellen, und klicken Sie auf OK.<br />
6. Führen Sie den Bericht aus.<br />
Schritte zum Hinzufügen einer anderen Farbe zu einer Landkarte<br />
1. Klicken Sie im Bericht auf Regionsschicht.<br />
2. Klicken Sie im Fenster Eigenschaften im Abschnitt Farbe und Hintergrund auf Palette und<br />
dann auf die Auslassungszeichen (...).<br />
3. Klicken Sie auf die Schaltfläche Neu und anschließend auf Farbe.<br />
Eine neue Farbe wird der Farbliste hinzugefügt.<br />
4. Markieren Sie die neue Farbe, klicken Sie im rechten Fenster des Dialogfelds auf Farbe, und<br />
wählen Sie eine Farbe aus.<br />
Nun sind vier Farben definiert.<br />
5. Ändern Sie die prozentualen Grenzen für die Farben auf 25, 50 und 75.<br />
6. Klicken Sie auf OK.<br />
7. Führen Sie den Bericht aus.<br />
Die Farben der Landkarte zeigen nun vier Einnahmenniveaus an.<br />
Anzeigen von Einnahmen und Gewinnspannen für Städte in den USA<br />
In dieser Übung verwenden Sie eine Landkarte der USA, um die Einnahmen und Gewinnspannen<br />
für Zweigstellen mittels Punkten für Städte anzuzeigen.<br />
Schritte zur Erstellung einer Landkarte<br />
1. Öffnen Sie <strong>Report</strong> <strong>Studio</strong> mit dem Package AUF Umsatz und Einzelhändler.<br />
2. Erstellen Sie einen neuen Landkartenbericht.<br />
3. Erweitern Sie im Dialogfeld Landkarte auswählen im Fenster Landkarten die Option Nordund<br />
Südamerika, und klicken Sie auf United States (Continental 48).<br />
4. Klicken Sie im Feld Regionsschichten auf States.<br />
5. Klicken Sie im Feld Punktschichten auf Major Cities.<br />
6. Klicken Sie auf OK.<br />
Tipp: Sie können jederzeit zum Dialogfeld Landkarte auswählen zurückkehren, indem Sie auf<br />
den Landkartenhauptteil doppelklicken.<br />
Schritte zum Einstellen der Punktschicht<br />
1. Erweitern Sie im Fenster Einfügbare Objekte das Objekt Bestellungen.<br />
2. Ziehen Sie Außenabstand in den Ablagebereich Farbe in der Punktschicht.<br />
3. Ziehen Sie Einnahmen in den Ablagebereich Größe in der Punktschicht.<br />
4. Erweitern Sie im Fenster Einfügbare Objekte das Objekt Vertriebsbüro-Adresse.<br />
5. Ziehen Sie Stadt in den Ablagebereich Position in der Punktschicht.<br />
6. Klicken Sie auf das Landkartenobjekt.<br />
210 <strong>Report</strong> <strong>Studio</strong>
Kapitel 6: Praktische Übungen<br />
7. Klicken Sie im Fenster Eigenschaften auf Daten ohne Merkmale ignorieren, und ändern Sie die<br />
Eigenschaft in Ja.<br />
Damit legen Sie fest, dass der Bericht selbst dann ausgeführt werden kann, wenn es nicht für<br />
jeden aus der Datenbank abgerufenen Datenwert eine Entsprechung in der Landkartendatei<br />
gibt.<br />
8. Führen Sie den Bericht aus.<br />
Die Punkte befinden sich dort, wo es Städte mit Zweigstellen gibt. Die Größe des Punkts entspricht<br />
der Höhe der Einnahmen und die Punktfarbe der Gewinnspanne jedes Vertriebsstandorts.<br />
Schritte zum Ändern der Punktgröße<br />
1. Klicken Sie in der Punktschicht im Ablagebereich Größe auf Einnahmen.<br />
2. Klicken Sie im Abschnitt Allgemein des Fensters Eigenschaften auf Minimale Größe (pt), und<br />
wählen Sie 2pt.<br />
3. Klicken Sie auf Maximale Größe (pt), und wählen Sie 10pt.<br />
4. Führen Sie den Bericht aus.<br />
Die Punkte auf der Landkarte sind nun kleiner.<br />
Benötigen Sie weitere Hilfe?<br />
• Bestandteile eines Landkartenberichts<br />
• Ignorieren von Daten ohne Merkmale<br />
• Anpassen der Datenwerte an die Namen in der Landkartendatei<br />
• Hinzufügen von Titeln, Untertiteln und Fußzeilen<br />
• Hinzufügen von Legendentiteln<br />
• Hinzufügen eines Textelements zu einer Landkarte<br />
• Anpassen einer Landkarte<br />
• Drillthrough zu einem anderen Bericht von einer Landkarte aus<br />
• Hinzufügen und Bearbeiten von Landkarten<br />
Übung: Hinzufügen von Eingabeaufforderungen<br />
Mit Eingabeaufforderungen können Sie Daten anhand von Kriterien filtern, die Sie bei der Ausführung<br />
des Berichts eingeben.<br />
In dieser Übung lernen Sie, wie Sie kaskadierende Eingabeaufforderungen für einen vorhandenen<br />
Bericht erstellen. Ihre Benutzer können entscheiden, ob sie Daten im Liniendiagramm filtern oder<br />
alle Daten anzeigen möchten.<br />
Für diese Übung benötigen Sie etwa 10 bis 15 Minuten. Danach sollte Ihre Eingabeaufforderungsseite<br />
wie folgt aussehen.<br />
<strong>Benutzerhandbuch</strong> 211
Kapitel 6: Praktische Übungen<br />
Schritte<br />
1. Öffnen Sie den Beispielbericht Produktreihe je Jahr.<br />
2. Fügen Sie dem Bericht eine Wert-Eingabeaufforderung hinzu, die als Packageelement Produktreihencode<br />
verwendet. Verwenden Sie Produktreihe als anzuzeigende Werte. Dies ist ein<br />
optionaler Filter.<br />
Tipp: Verwenden Sie die Registerkarte Berichtselemente im Fenster Einfügbare Objekte.<br />
3. Fügen Sie dem Bericht eine Wert-Eingabeaufforderung hinzu, die Jahr als Packagelelement<br />
und anzuzeigende Werte verwendet. Dies ist ein optionaler Filter.<br />
4. Vergewissern Sie sich, dass die Eigenschaft Erforderlich für beide Eingabeaufforderungen auf<br />
Nein gesetzt ist.<br />
5. Ändern Sie den Titeltextplatzhalter wie folgt:<br />
Produktreihe je Jahr<br />
6. Führen Sie den Bericht aus, um zu sehen, wie er Ihren Benutzern angezeigt wird.<br />
Benötigen Sie weitere Hilfe?<br />
• Hinzufügen von Eingabeaufforderungen<br />
• Ausführen von Berichten<br />
Übung: Erstellen eines mehrseitigen Berichts<br />
Um einen mehrseitigen Bericht zu erstellen, fügen Sie einem neuen oder vorhandenen Bericht Seiten<br />
mit unterschiedlichen Inhalten hinzu.<br />
In dieser Übung lernen Sie, wie Sie einen mehrseitigen Bericht erstellen, der mehrere Umsatzleistungsberichte<br />
enthält.<br />
Für diese Übung benötigen Sie etwa 15 bis 20 Minuten. Danach sollten die Seiten Ihres Berichts<br />
wie folgt aussehen.<br />
212 <strong>Report</strong> <strong>Studio</strong>
Kapitel 6: Praktische Übungen<br />
Schritte<br />
1. Öffnen Sie den Beispielbericht Weltweiter Umsatz (1). Dieses Beispiel enthält mehrere<br />
Berichte.<br />
2. Fügen Sie eine Seite hinzu.<br />
3. Fügen Sie der neuen Seite ein 3D-Säulendiagramm als neue Abfrage hinzu.<br />
4. Fügen Sie dem Diagramm folgende Datenelemente hinzu:<br />
• Einnahmen (in Bestellungen) als Achsenkennzahl<br />
• Bestellmethode (in Bestellungen) als Kategorie<br />
• Absatzgebiet (in Länder) als Serie<br />
Tipp: Verwenden Sie die Registerkarte Quelle im Fenster Einfügbare Objekte.<br />
5. Fügen Sie der Seite einen Listenbericht als neue Abfrage hinzu.<br />
6. Fügen Sie dem Listenbericht folgende Datenelemente hinzu:<br />
• Absatzgebiet (in Länder)<br />
• Land (in Länder)<br />
• Geplante Einnahmen (in Bestellungen)<br />
• Einnahmen (in Bestellungen)<br />
• Bruttogewinn (in Bestellungen)<br />
7. Gruppieren Sie die Spalte Absatzgebiet, damit sich der Bericht besser lesen lässt. Gruppieren<br />
Sie anschließend die Spalte Land.<br />
8. Zeigen Sie die Spalte Absatzgebiet als Listenkopfzeile im Bericht an.<br />
9. Heben Sie Absatzgebiet im Hauptteil des Berichts fett hervor.<br />
10. Entfernen Sie den Spaltentitel Absatzgebiet, ohne Absatzgebiet aus dem Hauptteil des Berichts<br />
zu entfernen.<br />
11. Ändern Sie den blauen Textplatzhalter wie folgt:<br />
Leistung nach Absatzgebiet<br />
12. Führen Sie den Bericht aus, um zu sehen, wie er Ihren Benutzern angezeigt wird.<br />
Benötigen Sie weitere Hilfe?<br />
• Hinzufügen von Seiten<br />
• Hinzufügen von Daten zu Berichten<br />
• Diagramme<br />
• Kreuztabellenberichte<br />
• Listenberichte<br />
• Ausführen von Berichten<br />
<strong>Benutzerhandbuch</strong> 213
Kapitel 6: Praktische Übungen<br />
Übung – Erstellen einer Vorlage<br />
Mithilfe von Vorlagen können Sie ein Standardlayout für Firmenberichte erstellen. Jeder Bericht<br />
kann als Vorlage dienen. Sie müssen lediglich einen Bericht erstellen und formatieren, um ihn dann<br />
als Grundlage für alle weiteren Berichte verwenden zu können. Der ursprüngliche Bericht bleibt<br />
dabei unverändert.<br />
In dieser Übung lernen Sie, wie Sie eine Vorlage mit einer Kopf- und Fußzeile erstellen.<br />
Für diese Übung benötigen Sie etwa 15 bis 20 Minuten. Danach sollte Ihre Vorlage wie folgt aussehen.<br />
Schritte<br />
1. Erstellen Sie einen neuen leeren Bericht, fügen Sie ihm jedoch keine Daten hinzu.<br />
2. Fügen Sie eine Seitenkopfzeile ein.<br />
3. Fügen Sie unter der Kopfzeile einen Rahmen ein. Der Rahmen sollte 2¼ pt breit sein und die<br />
websichere Farbe 6699CC aufweisen.<br />
4. Fügen Sie eine Tabelle ein, die aus zwei Spalten und zwei Zeilen besteht.<br />
Tipp: Verwenden Sie die Registerkarte Berichtselemente im Fenster Einfügbare Objekte.<br />
5. Fügen Sie in die Zelle oben links in der Tabelle einen Textelement ein, und formatieren Sie dieses<br />
mit Tahoma, 14 pt, fett und der websicheren Farbe 6699CC.<br />
6. Fügen Sie das Datum Daten in die linke untere Zelle der Tabelle ein, und formatieren Sie es<br />
mit Tahoma, 9 pt und grau.<br />
7. Fügen Sie folgendes Beispielsbild in die obere rechte Zelle ein, und richten Sie es rechtsbündig<br />
aus:<br />
..\samples\images\logo.jpg<br />
8. Fügen Sie das folgende Textelement in die untere rechte Zelle ein:<br />
Abenteuer und Freizeit<br />
9. Formatieren Sie den Text Abenteuer und Freizeit mit Tahoma, 11 pt und fett. Weisen Sie dem<br />
Text die websichere Farbe 6699CC zu. Richten Sie den Text rechtsbündig aus.<br />
10. Fügen Sie eine Seitenfußzeile ein.<br />
11. Fügen Sie über der Fußzeile den gleichen Rahmen ein wie unter der Kopfzeile.<br />
12. Fügen Sie eine Tabelle ein, die aus drei Spalten und drei Zeilen besteht.<br />
13. Vereinigen Sie die zweite und die dritte Zelle in der ersten Zeile.<br />
14. Vereinigen Sie alle Zellen in der dritten Zeile.<br />
15. Fügen Sie die Uhrzeit in die rechte obere Zelle der Tabelle ein, und richten Sie sie rechtsbündig<br />
aus.<br />
214 <strong>Report</strong> <strong>Studio</strong>
Kapitel 6: Praktische Übungen<br />
16. Fügen Sie die Seitenzahl in die vertikal und horizontal mittlere Zelle der Tabelle ein, und zentrieren<br />
Sie diese.<br />
17. Formatieren Sie die Uhrzeit und die Seitenzahl mit Tahoma, 9 pt und grau.<br />
18. Fügen Sie das folgende Beispielbild in die linke mittlere Zelle ein:<br />
..\samples\images\banner_cogsquare.jpg<br />
19. Fügen Sie dem Hauptteil des Berichts einen Listenbericht hinzu, und zentrieren Sie den<br />
Bericht.<br />
20. Konvertieren Sie den Berichts in eine Vorlage.<br />
21. Speichern Sie die Vorlage, und verwenden Sie sie als Grundlage für einen neuen Bericht.<br />
Benötigen Sie weitere Hilfe?<br />
• Hinzufügen von Rahmen<br />
• Hinzufügen von Farbe<br />
• Hinzufügen von Kopf- oder Fußzeilen<br />
• Hinzufügen von Text<br />
• Ausrichten von Objekten<br />
• Auswählen einer Berichtsvorlage<br />
• Erstellen eigener Berichtsvorlagen<br />
• Formatieren von Daten<br />
• Einfügen von Bildern<br />
• Steuern der Position von Objekten mithilfe von Tabellen<br />
Übung: Erstellen einer Rechnung<br />
Erstellen Sie eine Rechnung aus einem Listenbericht, Tabellen, Text und einem Bild.<br />
In dieser Übung lernen Sie, wie Sie eine Rechnung erstellen, in der jede Kundenbestellung aufgeführt<br />
ist.<br />
Für diese Übung benötigen Sie etwa 30 bis 40 Minuten. Danach sollte Ihre Rechnung wie folgt<br />
aussehen.<br />
Vorbereitende Schritte<br />
1. Erstellen Sie einen neuen, leeren Bericht auf der Grundlage des Beispiel-Package AUF Umsatz<br />
und Einzelhändler.<br />
2. Ändern Sie die Schriftart für die gesamte Seite in Arial.<br />
<strong>Benutzerhandbuch</strong> 215
Kapitel 6: Praktische Übungen<br />
Definieren der Kopfzeile<br />
1. Fügen Sie dem Bericht eine Seitenkopfzeile hinzu.<br />
2. Fügen Sie eine Tabelle mit zwei Spalten und zwei Zeilen ein.<br />
3. Geben Sie den folgenden Text in die obere linke Zelle ein, und formatieren Sie ihn (Tahoma,<br />
14 Punkt, websicheres Blau):<br />
Rechnung<br />
4. Fügen Sie das Datum in die linke untere Zelle ein.<br />
5. Fügen Sie das folgende Beispielbild in die obere rechte Zelle ein:<br />
..\samples\images\logo.jpg<br />
6. Geben Sie den folgenden Text in die untere rechte Zelle ein, und formatieren Sie ihn (Tahoma,<br />
11 Punkt, websicheres Blau):<br />
Abenteuer und Freizeit<br />
7. Fügen Sie der Kopfzeile einen Rahmen hinzu.<br />
8. Legen Sie als unteren Innenabstand 10 Pixel fest.<br />
Verknüpfen der Seite mit einer neuen Abfrage<br />
1. Erstellen Sie in der Ansicht Abfragen-Explorer eine neue Abfrage, und fügen Sie das Element<br />
Bestellnummer (in Bestellungen) als Dimension hinzu.<br />
2. Erstellen Sie in der Ansicht Berichtsseiten einen neuen Seitensatz und fügen Sie die neue<br />
Abfrage dem Seitensatzes in der Eigenschaft Daten hinzu. So können Sie an beliebiger Stelle<br />
im Bericht ein Datenelement einfügen.<br />
3. Fügen Sie Bestellnummer neben Rechnung in die Kopfzeile ein.<br />
4. Gruppieren Sie Bestellnummer.<br />
5. Ändern Sie das Datenformat für Bestellnummer in ein Format ohne Komma.<br />
Einrichten des Seitenhauptteils<br />
1. Fügen Sie dem Seitenhauptteil einen Block hinzu.<br />
2. Ändern Sie den oberen Innenabstand für den Block auf 10 Pixel.<br />
3. Fügen Sie dem Block eine Tabelle mit zwei Zeilen und drei Spalten hinzu. Die Tabelle muss die<br />
maximale Breite aufweisen und mit einem Rahmen versehen sein.<br />
4. Fügen Sie hinter der Tabelle einen Block ein.<br />
5. Ändern Sie den oberen Innenabstand für den unteren Block auf 20 Pixel.<br />
6. Ändern Sie die Hintergrundfarbe der ersten Tabellenzeile in violett.<br />
7. Zentrieren Sie den Text in der Tabelle.<br />
8. Fügen Sie unter dem unteren hinzugefügten Block eine Liste hinzu.<br />
Hinzufügen von Daten zum Seitenhauptteil<br />
1. Fügen Sie der ersten Tabellenzeile Text hinzu, und verwenden Sie jeweils diesen Text:<br />
• Verkaufsbezeichnung<br />
• Bestellmethode<br />
• Lieferdatum<br />
2. Fügen Sie der zweiten Tabellenzeile folgende Datenelemente hinzu:<br />
• Mitarbeitername (in Vertriebsbeauftragte)<br />
• Bestellmethode (in Bestellungen)<br />
• Bestelldatum (in Bestellungen)<br />
Tipp: Verwenden Sie die Registerkarte Quelle im Fenster Einfügbare Objekte.<br />
3. Ändern Sie die Eigenschaft Datenformat für die Spalte Lieferdatum so, dass nur das Datum,<br />
nicht jedoch die Uhrzeit angezeigt wird.<br />
4. Fügen Sie dem Listenbericht folgende Datenelemente hinzu:<br />
• Produktname (in Produkte)<br />
• Produktnummer (in Produkte)<br />
216 <strong>Report</strong> <strong>Studio</strong>
Kapitel 6: Praktische Übungen<br />
• Beschreibung (in Produkte)<br />
• Menge (in Bestellungen)<br />
• Einzelpreis (in Bestellungen)<br />
5. Fügen Sie die folgende Abfrageberechnung als Spalte hinzu, und nennen Sie sie Preis:<br />
[AUFUmsatz_AUFEinzelhändler].[Bestelldaten].[Menge]*[AUFUmsatz_AUFEinzelhändler].[Bestelldaten].[Einzelpreis]<br />
6. Ändern Sie die Eigenschaft Aggregatfunktion der Spalte Menge in Keine.<br />
7. Ändern Sie die Eigenschaft Aggregatfunktion der Spalte Einzelpreis in Keine.<br />
Hinzufügen von Informationen am Ende jeder Rechnung<br />
1. Fügen Sie der Liste eine Fußzeile für die Gesamtsumme hinzu.<br />
2. Fügen Sie der Spalte Preis eine Zwischensumme hinzu.<br />
3. Fügen Sie eine Zeile ein, und fügen Sie in der neuen Zeile eine Abfrageberechnung mit der<br />
Bezeichnung Steuern ein:<br />
([AUFUmsatz_AUFEinzelhändler].[Bestellungen].[Menge]*[AUFUmsatz_AUFEinzelhändler].[Bestellungen].[Einzelpreis])*0,07<br />
4. Fügen Sie das folgende Textelement neben Steuern hinzu, und formatieren Sie es fett:<br />
Stellen Sie Schecks bitte auf "Abenteuer und Freizeit" aus.<br />
5. Vereinigen Sie die Zellen neben Steuern, damit für das folgende Element mehr Platz ist.<br />
6. Fügen Sie eine Zeile ein, und fügen Sie in der neuen Zeile eine Abfrageberechnung mit der<br />
Bezeichnung Versandkosten ein:<br />
([AUFUmsatz_AUFEinzelhändler].[Bestellungen].[Menge]*[AUFUmsatz_AUFEinzelhändler].[Bestellungen].[Einzelpreis])*0,01<br />
7. Entfernen Sie den Rahmen um die Zellen links von Versandkosten.<br />
8. Fügen Sie eine Zeile ein, und fügen Sie in der neuen Zeile eine Abfrageberechnung mit der<br />
Bezeichnung Gesamtsumme ein:<br />
([AUFUmsatz_AUFEinzelhändler].[Bestellungen].[Menge]*[AUFUmsatz_AUFEinzelhändler].[Bestellungen].[Einzelpreis])*1.08<br />
9. Fügen Sie das folgende Textelement neben Gesamtsumme ein, und formatieren Sie es fett und<br />
zentriert:<br />
Für überfällige Zahlungen werden Zinsen von 19,5 % pro Jahr erhoben.<br />
10. Vereinigen Sie die Zellen neben Gesamtsumme, damit für das folgende Element mehr Platz ist.<br />
11. Führen Sie die Rechnung aus, um zu sehen, wie sie Ihren Benutzern angezeigt wird.<br />
Benötigen Sie weitere Hilfe?<br />
• Hinzufügen von Daten zu Berichten<br />
• Hinzufügen von Kopf- oder Fußzeilen<br />
• Hinzufügen von Auswertungen<br />
• Hinzufügen von Text<br />
• Auswählen einer Berichtsvorlage<br />
• Erstellen von Berechnungen<br />
• Gruppieren von Daten<br />
• Steuern der Position von Objekten mithilfe von Tabellen<br />
• Arbeiten mit Abfragen<br />
• Ausführen von Berichten<br />
Übung – Erstellen von Dashboard-Berichten<br />
Erstellen Sie einen Dashboard-Bericht, um eine anspruchsvolle grafische Darstellung von Firmenleistungsfaktoren<br />
anzuzeigen. Mithilfe von Dashboards können Benutzer folgende Aktionen ausführen:<br />
• Durchführen von Drillups und Drilldowns, um höhere und niedrigere Detailstufen anzuzeigen<br />
<strong>Benutzerhandbuch</strong> 217
Kapitel 6: Praktische Übungen<br />
• Navigieren zu anderen Zielen einschließlich <strong>Report</strong> <strong>Studio</strong>-Berichten, Query <strong>Studio</strong>-Berichten<br />
und Analysis <strong>Studio</strong>-Analysen<br />
• Einfügen von mehreren Diagrammen, die aus anderen Datenquellen abgeleitet wurden, in<br />
einem einzelnen Bericht<br />
In diesem Thema erfahren Sie, wie Sie ein Dashboard so erstellen, dass Benutzer wichtige Umsatzdaten<br />
in einer einzelnen Ansicht untersuchen können.<br />
Für diese Übung benötigen Sie etwa 15 bis 20 Minuten. Danach sollte Ihr Dashboard wie folgt<br />
aussehen.<br />
Schritte zum Erstellen des Berichts und zum Hinzufügen von Daten<br />
1. Erstellen Sie einen neuen, leeren Bericht auf der Grundlage des Beispiel-Packages Abenteuer<br />
und Freizeit.<br />
2. Fügen Sie ein Tachometerdiagramm, ein Säulendiagramm und eine Kreuztabelle hinzu.<br />
3. Ziehen Sie folgende Elemente in das Tachometerdiagramm:<br />
• Bruttogewinn (in Kennzahlen) in den Ablagebereich Kennzahl<br />
• Ebene Produktreihe (in Produkte) in den Ablagebereich Tachonadeln (Serien)<br />
• Ebene Absatzgebiet (in Absatzgebiet) in den Ablagebereich Tachometer<br />
4. Ziehen Sie folgende Elemente in das Säulendiagramm:<br />
• Einnahmen (in Kennzahlen) in den Ablagebereich Kennzahl (Y-Achse)<br />
• Ebene Produktreihe (in Produkte), in den Ablagebereich Kategorie (X-Achse)<br />
• Ebene Einzelhändlertyp (in Einzelhändler) und Absatzgebiet (in Absatzgebiet) in<br />
den Ablagebereich Serie<br />
5. Ziehen Sie folgende Elemente in die Kreuztabelle:<br />
• Bruttogewinn (in Kennzahlen) in den Ablagebereich Kennzahlen<br />
• Ebene Produktreihe (in Produkte) in den Ablagebereich Zeilen<br />
• Ebene Jahr (in Jahre) und Ebene Absatzgebiet (in Absatzgebiet) in den Ablagebereich<br />
Spalten<br />
Schritte zum Formatieren des Tachometerdiagramms<br />
1. Klicken Sie auf das Tachometerdiagramm.<br />
2. Setzen Sie in der Eigenschaft Größe & Überlauf die Breite auf 400 px.<br />
3. Setzen Sie die Eigenschaft Titel auf Anzeigen.<br />
4. Doppelklicken Sie auf den Diagrammtitel, und geben Sie folgenden Text ein:<br />
218 <strong>Report</strong> <strong>Studio</strong>
Kapitel 6: Praktische Übungen<br />
Bruttogewinn für Produktreihen nach Absatzgebiet<br />
5. Setzen Sie die Eigenschaft Schriftart für den Diagrammtitel auf Arial, 12pt, Fett.<br />
6. Erweitern Sie Achsentitel, klicken Sie auf den horizontalen Achsentitel, und setzen Sie die<br />
Eigenschaft Sichtbar auf Nein.<br />
7. Klicken Sie auf die numerische Achse, und geben Sie in der Eigenschaft Maximaler Wert den<br />
Wert 4000000 ein.<br />
Schritte zum Formatieren des Säulendiagramms<br />
1. Klicken Sie auf die Serie Absatzgebiet, und setzen Sie die Eigenschaft Diagrammtyp auf Liniendiagramm.<br />
Hinweis: Aus dem Säulendiagramm wird ein Kombinationsdiagramm, weil die Absatzgebietdaten<br />
als Linien dargestellt werden.<br />
2. Klicken Sie auf das Diagramm, klicken Sie auf die Eigenschaft Palette, und wählen Sie in der<br />
Liste Palette den Eintrag Aktuell.<br />
3. Setzen Sie in der Eigenschaft Größe & Überlauf die Breite auf 600 px.<br />
4. Setzen Sie die Eigenschaft Titel auf Anzeigen.<br />
5. Doppelklicken Sie auf den Diagrammtitel, und geben Sie folgenden Text ein:<br />
Produktreihen: Umsatz nach Einzelhändlertyp und Absatzgebiet<br />
6. Setzen Sie die Eigenschaft Schriftart für den Diagrammtitel auf Arial, 12pt, Fett.<br />
7. Erweitern Sie Achsentitel, klicken Sie auf den horizontalen Achsentitel, und setzen Sie die<br />
Eigenschaft Sichtbar auf Nein.<br />
Schritte zum Festlegen des Drillverhaltens<br />
1. Klicken Sie im Menü Daten auf Drillverhalten.<br />
2. Aktivieren Sie das Kontrollkästchen Drillup und Drilldown zulassen.<br />
3. Rufen Sie das Dashboard auf, um zu sehen, wie es Ihren Benutzern angezeigt wird.<br />
Benutzer können einen Drillup oder einen Drilldown für Werte im Bericht ausführen, um verwandte<br />
Informationen anzuzeigen.<br />
Benötigen Sie weitere Hilfe?<br />
• Auswählen einer Berichtsvorlage<br />
• Hinzufügen von Daten zu Berichten<br />
• Arbeiten mit Dimensionsdaten<br />
• Angeben der Eigenschaften von Tachometerdiagrammen<br />
• Festlegen von Höhe und Breite<br />
• Angeben der Schriftart<br />
• Beispiel – Anpassen der Achsentitel<br />
• Erstellen von Drillup/Drilldown-Berichten<br />
Übung – Erstellen eines dynamischen Berichts mit Daten für<br />
den Zeitraum bis zum aktuellen Datum<br />
Wenn Sie mit einer dimensionalen Datenquelle arbeiten, können Sie mithilfe dimensionaler Funktionen<br />
Daten für einen bestimmten Zeitraum bis zum aktuellen Datum abrufen.<br />
In dieser Übung lernen Sie, einen dynamischen Bericht zu erstellen, der die Einnahmen für das laufende<br />
Jahr für die einzelnen Produktreihen abruft. In diesem Bericht wird auch der Prozentsatz der<br />
Einnahmen angezeigt, die in dem Monat, den die Benutzer bei Ausführung des Berichts auswählen,<br />
erzielt wurden.<br />
Für diese Übung benötigen Sie etwa 15 bis 20 Minuten. Danach sollte Ihr Bericht wie folgt aussehen.<br />
<strong>Benutzerhandbuch</strong> 219
Kapitel 6: Praktische Übungen<br />
Schritte zum Erstellen des Berichts<br />
1. Erstellen Sie einen Kreuztabellenbericht auf der Grundlage des Beispiel-Packages Abenteuer<br />
und Freizeit.<br />
2. Fügen Sie dem Bericht folgende Datenelemente hinzu:<br />
• Ebene Produktreihe (in Produkte) in den Ablagebereich Zeilen<br />
• Einnahmen (in Kennzahlen) in den Ablagebereich Kennzahlen<br />
Tipp: Verwenden Sie die Registerkarte Quelle im Fenster Einfügbare Objekte.<br />
3. Erstellen Sie im Ablegebereich Spalten folgende Abfrageberechnung mit dem Namen Ausgewählter<br />
Monat:<br />
abenteuer_und_freizeit].[Jahre].[Jahre].[Monat]->?Monat?<br />
4. Erstellen Sie neben der Spalte Ausgewählter Monat folgende Abfrageberechnung mit dem<br />
Namen Satz "Jahr bisher":<br />
periodsToDate([abenteuer_und_freizeit].[Jahre].[Jahre].[Jahr],[Ausgewählter Monat])<br />
Tipp: Um Informationen zur Funktion periodsToDate anzuzeigen, klicken Sie auf der Registerkarte<br />
Funktionen auf die Funktion. Diese befindet sich im Ordner M-Q innerhalb des<br />
Ordners Allgemeine Funktionen.<br />
5. Klicken Sie auf die Spalte Satz "Jahr bisher", und klicken Sie auf die Schaltfläche Ausschneiden.<br />
6. Erstellen Sie neben der Spalte Ausgewählter Monat folgende Abfrageberechnung mit dem<br />
Namen Einnahmen (Jahr bisher):<br />
total(currentMeasure within set[Satz "Jahr bisher"])<br />
7. Erstellen Sie neben der Spalte Einnahmen (Jahr bisher) folgende Abfrageberechnung mit dem<br />
Namen Prozentsatz der bisherigen Jahreseinnahmen:<br />
[Ausgewählter Monat]/[Einnahmen (Jahr bisher)]<br />
Schritte zum Formatieren des Berichts<br />
1. Klicken Sie auf die Schaltfläche Sperren/Entsperren, um den Bericht zu entsperren.<br />
2. Fügen Sie folgendes Textelement links neben dem Text in der Spalte Einnahmen (Jahr bisher)<br />
hinzu, und fügen Sie nach dem Text ein Leerzeichen ein:<br />
Einnahmen (Jahr bisher) für<br />
3. Legen Sie den Schriftstil für den Text auf kursiv fest.<br />
4. Klicken Sie in der Spalte Einnahmen (Jahr bisher) auf , und<br />
ändern Sie die Eigenschaft Quelltyp in Berichtsausdruck.<br />
5. Doppelklicken Sie auf die Eigenschaft Berichtsausdruck, und ziehen Sie den Parameter Monat<br />
in das Feld Ausdrucksdefinition.<br />
Tipp: Den Parameter Monat finden Sie auf der Registerkarte Parameter.<br />
6. Klicken Sie auf die Schaltfläche zum Sperren/Entsperren, um den Bericht zu sperren.<br />
7. Klicken Sie mit der rechten Maustaste auf den Spaltentitel Prozentsatz der bisherigen Jahreseinnahmen,<br />
und klicken Sie auf Faktenzellen für "Prozentsatz der bisherigen Jahreseinnahmen".<br />
8. Doppelklicken Sie im Fenster Eigenschaften auf die Eigenschaft Datenformat.<br />
9. Klicken Sie unter Formattyp auf Prozentzahl.<br />
10. Legen Sie die Eigenschaft Anzahl der Dezimalstellen auf 2 fest.<br />
11. Führen Sie den Bericht aus, um zu sehen, wie er Ihren Benutzern angezeigt wird.<br />
220 <strong>Report</strong> <strong>Studio</strong>
Kapitel 6: Praktische Übungen<br />
Die Benutzer werden zur Auswahl eines Monats aufgefordert. Wenn sie anschließend auf OK<br />
klicken, zeigt der Bericht die im laufenden Jahr für die einzelnen Produktreihen bisher erzielten<br />
Einnahmen und den prozentualen Anteil der im ausgewählten Monat erzielten Einnahmen<br />
an den Gesamteinnahmen an.<br />
Benötigen Sie weitere Hilfe?<br />
• Auswählen einer Berichtsvorlage<br />
• Hinzufügen von Daten zu Berichten<br />
• Arbeiten mit Dimensionsdaten<br />
• Verwenden des Ausdruckseditors<br />
• Formatieren von Kreuztabellen<br />
• Angeben der Schriftart<br />
• Formatieren von Daten<br />
Übung – Erstellen eines Berichts mit Drillthrough-Zugriff auf<br />
den Bericht selbst<br />
Erstellen Sie einen Bericht, innerhalb dessen die Benutzer per Drillthrough detaillierte Berichtsdaten<br />
anzeigen können.<br />
In dieser Übung lernen Sie, wie Sie einen Bericht erstellen, in dem die Einnahmen nach einzelnen<br />
Einzelhändlern angezeigt werden. Die Benutzer können auf detaillierte Bestellinformationen für<br />
bestimmte Einzelhändler zugreifen.<br />
Für diese Übung benötigen Sie etwa 20 bis 25 Minuten. Danach sollte Ihr Bericht wie folgt aussehen.<br />
Schritte zum Erstellen des Berichts und zum Hinzufügen von Daten<br />
1. Erstellen Sie einen neuen, leeren Bericht auf der Grundlage des Beispiel-Package AUF Umsatz<br />
und Einzelhändler.<br />
2. Fügen Sie eine Tabelle mit zwei Spalten und einer Zeile hinzu.<br />
3. Fügen Sie jeder Spalte der Tabelle ein Listenobjekt hinzu.<br />
4. Fügen Sie der ersten Liste folgende Datenelemente hinzu:<br />
• Einzelhändlername (in Einzelhändler)<br />
• Einnahmen (in Bestellungen)<br />
<strong>Benutzerhandbuch</strong> 221
Kapitel 6: Praktische Übungen<br />
Tipp: Verwenden Sie die Registerkarte Quelle im Fenster Einfügbare Objekte.<br />
5. Legen Sie die Sortierfolge für die Spalte Einzelhändlername auf Aufsteigend sortieren fest.<br />
6. Fügen Sie der zweiten Liste Einzelhändlername (in Einzelhändler) hinzu.<br />
7. Fügen Sie der zweiten Liste folgende Datenelemente aus dem Ordner Bestellungen hinzu:<br />
• Bestellnummer<br />
• Bestelldatum<br />
• Produktname<br />
• Menge<br />
• Einnahmen<br />
Tipp: Um der Liste alle Datenelemente gleichzeitig hinzuzufügen, wählen Sie bei gedrückter<br />
Strg-Taste sämtliche Elemente aus und ziehen Sie diese anschließend in die Liste.<br />
8. Klicken Sie in der zweiten Liste auf die Spalte Einzelhändlername, und klicken Sie auf die<br />
Schaltfläche Ausschneiden.<br />
9. Erstellen Sie in der zweiten Liste den folgenden Filter mit Parametern:<br />
[Einzelhändlername]=?Ausgewählter Einzelhändler?<br />
10. Speichern Sie den Bericht.<br />
Schritte zum Einrichten des Drillthrough-Zugriffs<br />
1. Klicken Sie in der linken Liste mit der rechten Maustaste auf eine Spalte Einzelhändlername<br />
(jedoch nicht auf den Spaltentitel), und klicken Sie auf Drillthroughs.<br />
2. Erstellen Sie eine neue Drillthrough-Definition.<br />
3. Legen Sie den Bericht als Zielbericht fest.<br />
4. Klicken Sie unter Parameter auf die Schaltfläche Bearbeiten.<br />
5. Legen Sie den Parameter Ausgewählter Einzelhändler fest, um Datenelementwerte aus dem<br />
Datenelement Einzelhändlername zu übergeben.<br />
Schritte zum Hinzufügen einer Eingabeaufforderung<br />
1. Fügen Sie auf der Registerkarte Berichtselemente unterhalb der Tabelle eine Wert-Eingabeaufforderung<br />
hinzu.<br />
Da Sie einen Drillthrough-Zugriff auf denselben Bericht einrichten, müssen Sie eine Eingabeaufforderung<br />
mit einem Standardwert hinzufügen, damit die Benutzer bei der Ausführung des<br />
Berichts nicht zur Eingabe eines Werts aufgefordert werden.<br />
2. Geben Sie im Eingabeaufforderungs-Assistenten an, dass die Eingabeaufforderung den vorhandenen<br />
Parameter mit dem Namen Ausgewählter Einzelhändler verwenden soll, und klikken<br />
Sie auf Fertig stellen.<br />
3. Klicken Sie auf die Wert-Eingabeaufforderung.<br />
4. Doppelklicken Sie im Fenster Eigenschaften auf die Eigenschaft Standardauswahlwerte, und<br />
fügen Sie eine einfache Auswahl mit dem Namen KeinEinzelhändler hinzu.<br />
5. Legen Sie die folgenden Eigenschaften fest:<br />
• Erforderlich auf Nein<br />
• Symbole ausblenden auf Ja<br />
• Sichtbar auf Nein<br />
Schritte zum Hinzufügen eines Titels für einen dynamischen Bericht<br />
1. Doppelklicken Sie auf den Berichtstitel, und geben Sie folgenden Text gefolgt von einem Leerzeichen<br />
ein:<br />
Bestelldaten für<br />
2. Fügen Sie auf der Registerkarte Berichtselemente rechts neben dem Berichtstitel folgende Layout-Berechnung<br />
hinzu:<br />
if(ParamDisplayValue('Ausgewählter Einzelhändler')='KeinEinzelhändler') then 'Alle Einzelhändler'<br />
else (ParamDisplayValue('Ausgewählter Einzelhändler'))<br />
222 <strong>Report</strong> <strong>Studio</strong>
Kapitel 6: Praktische Übungen<br />
Bei Ausführung des Berichts wird im Berichtstitel jeweils der Name des vom Benutzers ausgewählten<br />
Einzelhändlers angezeigt. Wenn kein Einzelhändler ausgewählt wird, wird "Alle Einzelhändler"<br />
angezeigt.<br />
3. Klicken Sie auf die Layout-Berechnung, und legen Sie im Fenster Eigenschaften die Klasse auf<br />
Berichtstiteltext fest.<br />
Schritte zum Hinzufügen bedingter Formatierung<br />
1. Zeigen Sie mit dem Mauszeiger auf die Schaltfläche Bedingungs-Explorer, und klicken Sie auf<br />
Variablen.<br />
Verwenden Sie bedingte Formatierung, um eine Meldung oberhalb der zweiten Liste anzuzeigen,<br />
wenn der Benutzer keinen Einzelhändler aus der ersten Liste ausgewählt hat.<br />
2. Erstellen Sie folgende boolesche Variable mit dem Namen ObereEbene:<br />
ParamDisplayValue('Ausgewählter Einzelhändler')'KeinEinzelhändler'<br />
3. Zeigen Sie mit dem Mauszeiger auf die Schaltfläche Seiten-Explorer, und klicken Sie auf<br />
Seite1.<br />
4. Fügen Sie auf der Registerkarte Berichtselemente einen Block oberhalb der zweiten Liste<br />
hinzu.<br />
5. Fügen Sie ein Textelement mit folgendem Text in den Block ein:<br />
Wählen Sie aus der Liste links einen Einzelhändler aus, um unten die Bestelldaten anzuzeigen.<br />
6. Legen Sie den Schriftstil für den Text auf fett fest.<br />
7. Klicken Sie auf das Textelement, und legen Sie im Fenster Eigenschaften die Eigenschaft Stilvariable<br />
auf ObereEbene fest.<br />
8. Zeigen Sie mit dem Mauszeiger auf den Bedingungs-Explorer, und wählen Sie für die Variable<br />
ObereEbene den Wert Ja aus.<br />
9. Legen Sie die Eigenschaft Sichtbar für das Textelement auf Nein fest.<br />
10. Führen Sie einen Dreifachklick auf die Explorerleiste aus, um die bedingte Formatierung zu<br />
deaktivieren.<br />
11. Führen Sie den Bericht aus, um zu sehen, wie er Ihren Benutzern angezeigt wird.<br />
Auf der linken Seite wird eine Liste mit den Einnahmen der einzelnen Einzelhändler angezeigt.<br />
Wenn der Benutzer auf einen Einzelhändler klickt, werden in der zweiten Liste Bestelldaten zu<br />
diesem Einzelhändler angezeigt.<br />
Benötigen Sie weitere Hilfe?<br />
• Steuern der Position von Objekten mithilfe von Tabellen<br />
• Hinzufügen von Daten zu Berichten<br />
• Erstellen eines Parameters zum Erzeugen einer Eingabeaufforderung<br />
• Einrichten des Drillthrough-Zugriffs in einem Bericht<br />
• Erstellen von Eingabeaufforderungen direkt in einer Berichtsseite<br />
• Erstellen von Berechnungen<br />
• Verwenden des Ausdruckseditors<br />
• Hinzufügen von Variablen<br />
• Ein- und Ausblenden von Objekten<br />
<strong>Benutzerhandbuch</strong> 223
Kapitel 6: Praktische Übungen<br />
224 <strong>Report</strong> <strong>Studio</strong>
Anhang A: Fehlerbehebung<br />
In diesem Kapitel werden häufig auftretende Probleme beschrieben. Weitere Informationen zur<br />
Fehlerbehebung finden Sie im Probleme und Lösungen – Handbuch.<br />
Webserver-Fehler beim Versuch, Bilder zu durchsuchen<br />
Wenn Sie in Ihren Bericht ein Bild einfügen möchten und versuchen, zu der Adresse (URL) zu navigieren,<br />
unter der sich das Bild befindet, wird eine Fehlermeldung wie die folgende ausgegeben:<br />
Webserver-Fehler:<br />
Die Funktion 501 ist nicht implementiert<br />
Zum Durchsuchen von Bildern auf einem Webserver muss WebDAV (Web Distributed Authoring<br />
and Versioning) auf Ihrem Webserver aktiviert sein.<br />
Hinweis: iPlanet-Webserver bietet keine WebDAV-Unterstützung.<br />
Schritte zum Aktivieren von WebDAV<br />
1. Wenn Sie einen Apache-Webserver verwenden, konfigurieren Sie WebDAV für den Server.<br />
Weitere Informationen finden Sie in der Apache-Dokumentation.<br />
2. Wenn Sie Microsoft Internet Information Services (IIS) verwenden, aktivieren Sie die Eigenschaften<br />
Lesen und Verzeichnis durchsuchen für die URL, auf die Sie zugreifen möchten.<br />
• Öffnen Sie die Systemsteuerung, und doppelklicken Sie auf Internetdienste-Manager.<br />
• Klicken Sie mit der rechten Maustaste auf das Verzeichnis, das auf den Ordner mit dem<br />
Bild verweist, das Sie einfügen möchten, und klicken Sie auf Eigenschaften. Wenn für den<br />
Ordner kein Verzeichnis existiert, erstellen Sie ein entsprechendes Verzeichnis, und verweisen<br />
Sie von diesem auf den Ordner.<br />
• Aktivieren Sie im Register Virtuelles Verzeichnis oder Verzeichnis die Kontrollkästchen<br />
Lesen und Verzeichnis durchsuchen, und klicken Sie auf OK.<br />
3. Um zu überprüfen, ob WebDAV richtig konfiguriert ist, verwenden Sie Internet Explorer als<br />
WebDAV-Client:<br />
• Klicken Sie im Internet Explorer im Menü Datei auf Öffnen.<br />
• Geben Sie in das Feld Öffnen die URL zu den Bildern an, nach denen Sie suchen möchten.<br />
• Aktivieren Sie das Kontrollkästchen Als Webordner öffnen.<br />
• Klicken Sie auf OK.<br />
Wenn der Ordner geöffnet wird, ist WebDAV richtig konfiguriert.<br />
Meldung, ob zugelassen werden soll, dass die Webseite<br />
Zugriff auf Ihre Zwischenablage hat, wird in <strong>Report</strong> <strong>Studio</strong><br />
angezeigt<br />
Bei der Verwendung von <strong>Report</strong> <strong>Studio</strong> in Internet Explorer 7 wird möglicherweise eine Meldung<br />
angezeigt, die in etwa wie folgt lautet:<br />
Möchten Sie zulassen, dass diese Webseite Zugriff auf Ihre Zwischenablage hat?<br />
Sie können auf Ja klicken. Sie können verhindern, dass diese Meldung erneut angezeigt wird. Aktivieren<br />
Sie dazu in Internet Explorer 7 die Einstellung Programmatischen Zugriff auf die Zwischenablage<br />
zulassen.<br />
<strong>Benutzerhandbuch</strong> 225
Anhang A: Fehlerbehebung<br />
Werte werden in mehrsprachigen Abfrageelementen nicht<br />
erkannt<br />
Ein Bericht kann in einer Sprache erstellt und anschließend in einer anderen Sprache ausgeführt<br />
werden. Wenn Sie in mehrsprachigen Abfrageelementen nach bestimmten Werten filtern, erkennt<br />
der Filter die Werte nicht, da sie nur in der Ausgangssprache vorhanden sind.<br />
Wenn Sie in mehrsprachigen Berichten Filter erstellen, sollten Sie nichtsprachliche Abfrageelemente<br />
wie z. B. numerische Kennungen als Suchkriterien verwenden, da diese in allen Sprachen<br />
gültig sind. Verwenden Sie beispielsweise den Produktcode statt des mehrsprachigen<br />
Produktnamens.<br />
Änderungen am Modell wirken sich nicht auf den Bericht aus,<br />
wenn Modellversionen verwendet werden<br />
Wenn Sie in Framework Manager Änderungen am Modell vornehmen und das Package erneut<br />
publizieren, kann es sein, dass die Änderungen beim Ausführen des Berichts nicht angezeigt werden.<br />
Der Grund dafür ist, dass sich die Version des Modells geändert hat.<br />
Wenn Sie ein Modell erneut publizieren, wird dem Package eine neue Modellversion hinzugefügt.<br />
Wenn Sie einen Bericht ausführen, wird das Modell verwendet, mit dem der Bericht ursprünglich<br />
erstellt oder zuletzt bearbeitet wurde.<br />
Gehen Sie zur Behebung des Problems wie folgt vor:<br />
• Bearbeiten und speichern Sie den Bericht.<br />
Der Bericht wird auf die neueste Modellversion umgestellt.<br />
• Bevor Sie das Modell in Framework Manager neu publizieren, wählen Sie im Publizierungsassistenten<br />
die Option Delete all previous model versions.<br />
Alle mit dem Modell verknüpften Berichte werden zur neuesten Version des Modells verschoben.<br />
• Bevor Sie das Modell in Framework Manager neu publizieren, legen Sie im Publizierungsassistenten<br />
1 als Modellversionslimit fest.<br />
Dies bedeutet, dass keine verschiedenen Modellversionen gespeichert werden können.<br />
Probleme beim Drucken eines PDF-Handbuchs<br />
Sie drucken ein Dokument im PDF-Format, die Druckaufgabe ist jedoch unvollständig. Der<br />
Druckauftrag wird beispielsweise abgebrochen, wenn eine bestimmte Grafik gedruckt werden soll.<br />
Dies ist ein Problem von Adobe Acrobat Reader, das auftreten kann, wenn Sie PDFs mit einer<br />
bestimmten Version von Acrobat Reader und einem bestimmten Druckermodell drucken. Dieselbe<br />
PDF-Datei wird möglicherweise unter einer oder beiden der folgenden Bedingungen einwandfrei<br />
gedruckt:<br />
• Sie verwenden eine andere Acrobat Reader-Version.<br />
• Sie verwenden einen anderen Drucker.<br />
Wenn Sie aus Acrobat 4.0 oder höher drucken, können Sie versuchen, das Problem wie im Folgenden<br />
beschrieben zu lösen.<br />
Schritte zum Erzwingen des Ausdrucks einer Seite als Bild<br />
1. Klicken Sie in Acrobot Reader im Menü Datei auf Drucken.<br />
2. Aktivieren Sie im Abschnitt Drucker das Kontrollkästchen Als Bild drucken.<br />
Da die Auswahl dieser Option den Ausdruck von Dateien verlangsamt, wählen Sie nur die<br />
Seite aus, die nicht gedruckt wurde.<br />
3. Klicken Sie im Abschnitt Druckbereich auf Seiten, und geben Sie in die Felder Von und Bis die<br />
Nummer der nicht gedruckten Seite ein. Klicken Sie dann auf OK.<br />
226 <strong>Report</strong> <strong>Studio</strong>
Anhang A: Fehlerbehebung<br />
Um den Rest der PDF-Datei zu drucken, starten Sie die Druckaufgabe beginnend mit der<br />
nächsten Seite neu.<br />
4. Deaktivieren Sie das Kontrollkästchen Als Bild drucken.<br />
5. Klicken Sie im Abschnitt Druckbereich auf Seiten, und geben Sie in die Felder Von und Bis den<br />
Seitenbereich der verbleibenden Seiten ein. Klicken Sie dann auf OK.<br />
Sie können zwar mithilfe der Option Als Bild drucken die Datei vollständig ausdrucken, das<br />
ursprüngliche Druckproblem wird dadurch jedoch nicht behoben. Weitere Informationen finden<br />
Sie auf der Adobe-Website.<br />
Beim Berechnen der laufenden Summe in gruppierten Berichten<br />
kommt es zu unerwarteten Ergebnissen<br />
Bei der Berechnung der laufenden Summe in einem gruppierten Bericht kommt es zu unerwarteten<br />
Ergebnissen.<br />
Da die Tabellarisierung bei der Berechnung der laufenden Summe von der Reihenfolge abhängt, in<br />
welcher die Gruppierung ausgeführt wird, müssen Sie sicherstellen, dass die gruppierten Summen<br />
tabellarisiert werden, bevor die laufende Summe angewendet wird.<br />
Um zu gewährleisten, dass die Gruppierung in der richtigen Reihenfolge ausgeführt wird, definieren<br />
Sie die Berechnung der laufenden Summe als eigenständige Berechnung außerhalb des Abfragesubjekts<br />
in Framework Manager, und stellen Sie sicher, dass die Standardaggregat-Eigenschaft<br />
auf Automatisch eingestellt ist.<br />
Dieses Verfahren sollte gegebenenfalls auch bei anderen Ausführungs-, Verschiebungs- und Rangordnungsaggregationen<br />
verwendet werden.<br />
Bericht wird vom Browser nicht angezeigt<br />
Bei Berichten mit sehr vielen Spalten kann der Browser mit der HTML-Ausgabe überfordert sein.<br />
Der Bericht wird dann nicht angezeigt, und es wird auch keine Fehlermeldung ausgegeben.<br />
Um das Problem zu beheben, können Sie es mit einer anderen Berichtstruktur oder einem anderen<br />
Layout versuchen. Sie können beispielsweise Zeilen und Spalten vertauschen und den Bericht<br />
erneut ausführen. Eine andere Möglichkeit besteht darin, den Bericht mit horizontalen Seitenumbrüchen<br />
im PDF-Format auszuführen.<br />
Unerwartete Ausrichtung der Elemente in einem Bericht<br />
Wenn ein Datenelement in <strong>Report</strong> <strong>Studio</strong> mehrmals verwendet wird, stimmt die Ausrichtung des<br />
Elements bei Ausführung des Berichts u. U. nicht in allen Instanzen überein. Die Daten können<br />
beispielsweise in einer Spalte rechtsbündig und in einer anderen linksbündig angezeigt werden.<br />
Diese Abweichung wird durch die Standardeinstellungen der mit dem Datenelement verknüpften<br />
Objekte verursacht.<br />
Um das Problem zu beheben, müssen Sie den Datenmodellierer bitten, die Formatierung des<br />
Abfrageelements im Modell zu ändern. Weitere Informationen finden Sie im Framework Manager<br />
– User Guide.<br />
Die Fehlermeldung "java.lang.OutOfMemory" wird in Cognos<br />
Connection oder <strong>Report</strong> <strong>Studio</strong> angezeigt<br />
Wenn Sie mit Cognos Connection oder Cognos <strong>Report</strong> <strong>Studio</strong> arbeiten, kann diese Java-Fehlermeldung<br />
angezeigt werden, wenn dem Dispatcher nicht genügend Speicherplatz zugewiesen<br />
wurde.<br />
<strong>Benutzerhandbuch</strong> 227
Anhang A: Fehlerbehebung<br />
Schritte zum Erhöhen des dem Dispatcher zugewiesenen Speicherplatzes<br />
1. Starten Sie Cognos Configuration.<br />
2. Beenden Sie den Cognos 8-Dienst.<br />
3. Klicken Sie im Fenster Explorer unter Umgebung: Cognos Series 8-Dienst auf Cognos Series<br />
8.<br />
4. Klicken Sie neben der Eigenschaft Maximaler Dispatcher-Speicher in MB auf das Feld Wert,<br />
und geben Sie einen neuen Wert ein.<br />
Wir empfehlen den Wert 768.<br />
5. Klicken Sie im Menü Datei auf Speichern.<br />
6. Starten Sie den Cognos 8-Dienst neu.<br />
<strong>Report</strong> <strong>Studio</strong> startet nicht<br />
Wenn Sie Software zum Blockieren von Popup-Fenstern einsetzen, kann <strong>Report</strong> <strong>Studio</strong> unter<br />
Umständen nicht gestartet werden.<br />
Wenn Sie <strong>Report</strong> <strong>Studio</strong> starten, wird es in einem neuen Browserfenster geöffnet. Darüber hinaus<br />
wird ein neues Browserfenster geöffnet, wenn Sie einen Bericht ausführen oder wenn ein Fehler<br />
gefunden wird.<br />
Um dieses Problem zu beheben, deaktivieren Sie jegliche zum Blockieren von Popup-Fenstern eingesetzte<br />
Software, wenn Sie mit <strong>Report</strong> <strong>Studio</strong> arbeiten.<br />
Ein Bericht wird nicht richtig ausgegeben<br />
Wenn ein Bericht in <strong>Report</strong> <strong>Studio</strong> leere Blöcke, leere Tabellenzeilen oder leere Tabellenspalten<br />
verwendet, um Abstände zwischen Berichtskomponenten zu schaffen, wird der Bericht möglicherweise<br />
nicht ordnungsgemäß ausgegeben.<br />
Es wird empfohlen, zum Schaffen von Abständen zwischen Berichtskomponenten die Innenabstands-<br />
oder Außenabstandseigenschaften für die Objekte zu definieren. Wenn Sie leere Blöcke,<br />
Tabellenzeilen oder Tabellenspalten verwenden, wird empfohlen, deren Höhe und Breite zu definieren.<br />
Löschen einer Eingabeaufforderung nicht möglich<br />
Sie haben eine Eingabeaufforderung auf der Entwurfsseite eines Berichts gelöscht. Beim Ausführen<br />
des Berichts wird die Eingabeaufforderung nach wie vor angezeigt.<br />
Die Eingabeaufforderung wird nach wie vor angezeigt, da sie im Abfragefilter gespeichert ist und<br />
nicht auf der Entwurfsseite. Sie müssen die Eingabeaufforderung daher aus dem Abfragefilter<br />
löschen.<br />
Schritte<br />
1. Klicken Sie im Menü Daten auf Filter.<br />
2. Wählen Sie die Eingabeaufforderung aus, die gelöscht werden soll, und klicken Sie dann auf<br />
Löschen.<br />
3. Klicken Sie auf OK.<br />
4. Führen Sie den Bericht aus.<br />
228 <strong>Report</strong> <strong>Studio</strong>
Anhang B: Beispiele<br />
Cognos 8 enthält verschiedene Beispielberichte. Wenn sie installiert sind, finden Sie sie auf der<br />
Registerkarte Öffentliche Ordner in Cognos Connection.<br />
Beispielberichte im Package "AUF Umsatz"<br />
Bedingte Anzeige<br />
Die folgenden Berichte befinden sich im Package AUF Umsatz und Einzelhändler.<br />
Der Bericht verwendet eine Eingabeaufforderungsseite, um ein Diagramm und einen Listenbericht<br />
abzufragen.<br />
Benutzerdefinierte Legende<br />
Bestellungsbericht<br />
Produktbericht<br />
Der Bericht zeigt, dass die Legende auf ähnliche Weise wie die Titel angepasst werden kann.<br />
Dieser Bericht zeigt den voreingestellten Stil, der auf den Listenspaltentitel und den Listenspaltenhauptteil<br />
angewendet wird, in einem einzigen Schritt.<br />
Der Bericht zeigt Kombinationsdiagramme mit Drillthrough-Optionen.<br />
Einzelhändlerbericht (Mehrere Eingabeaufforderungswerte)<br />
Listenbericht, der mehrere Eingabeaufforderungen akzeptiert.<br />
Retouren nach Bestellmethode - Diagramm mit Eingabeaufforderungen<br />
Dieser Bericht verwendet ein Balkendiagramm und eine Liste, um die Rückgabegründe anzuzeigen.<br />
Er verwendet eine Eingabeaufforderung zum Filtern nach Retourbeschreibung. Der Bericht<br />
ist im Lernprogramm Einführung dargestellt.<br />
Einnahmen nach Absatzgebiet<br />
Der Bericht zeigt ein Diagramm und eine Kreuztabelle mit bedingter Formatierung und ermöglicht<br />
den Drillthrough zum Bestellungsbericht.<br />
Beste 5 Vertriebsbeauftragte<br />
Listenbericht mit integriertem Balkendiagramm, in dem die fünf besten Vertriebsmitarbeiter nach<br />
Umsatzzielen und Einnahmen angezeigt werden.<br />
Höchste Einnahmen (Bedingt)<br />
Listenbericht, in dem die Gruppenfußzeilen für Produktreihen, deren Einnahmen unter dem angegebenen<br />
Wert liegen, bedingt ausgeblendet werden.<br />
<strong>Benutzerhandbuch</strong> 229
Anhang B: Beispiele<br />
Beispielberichte im Package "AUF Umsatz und Einzelhändler"<br />
Die folgenden Berichte befinden sich im Package AUF Umsatz und Einzelhändler.<br />
Ist-Umsatz gegenüber Zielumsatz<br />
Dieser Bericht enthält eine einfache Liste mit bedingter Formatierung, in der ein Drillthrough zum<br />
Bericht "Kontaktliste der Vertriebsbeauftragten" durchgeführt wird.<br />
Ist-Umsatz gegenüber Zielumsatz - Zielgruppenverteilung<br />
Strukturierter Bericht<br />
Dieser Bericht dient zur Zielgruppenverteilung an E-Mail-Adressen. Die E-Mail-Adressen verweisen<br />
auf Vertriebsmitarbeiter in der Tabelle SALES REPS der Datenbank GOSALES.<br />
Strukturierter Bericht, der für jede Produktreihenkategorie den Produktnamen, die Menge und die<br />
Einnahmen mit Absatzchancen anzeigt.<br />
Warenkorb-Analyse mit Beitrag insgesamt (Rang der 10 besten)<br />
Paaranalysebericht, in dem zwei Produkte unter Verwendung von Eingabeaufforderungen verglichen<br />
werden. Die Bestellungen werden summiert und sortiert, und die obersten zehn Bestellungen<br />
werden angezeigt.<br />
Drillthrough zu Geschäftsdetails<br />
Verbrauchertrends<br />
Warenkosten<br />
In diesem Bericht werden Produktdetails in Diagrammen dargestellt. Bei diesem Bericht handelt es<br />
sich um einen Zielbericht zum Drillthrough des Berichts GO Business View. Dieser Bericht kann<br />
auch mit Produkt-Eingabeaufforderungen ausgeführt werden.<br />
Dieser komplexe Bericht mit den Einnahmen nach Produkttyp enthält eine Liste, ein Balkendiagramm<br />
und Produktabbildungen.<br />
In diesem Bericht wird die bedingte Formatierung in einer Kreuztabelle dargestellt.<br />
Benutzerdefinierte Gruppierung<br />
Kundenrechnung<br />
Weltweiter Umsatz<br />
In diesem Bericht können Produkte mit Bedingungsanweisungen gruppiert werden. Auf diese<br />
Weise können zum Beispiel alle Produkte angezeigt werden, deren Name mit dem Buchstaben S<br />
beginnt.<br />
Dieser Bericht zeigt die Rechnungsaufstellung der Firma Abenteuer und Freizeit.<br />
Bei diesem Bericht im Buchstil wird der weltweite Umsatz auf mehreren Seiten und in Diagrammen<br />
dargestellt.<br />
230 <strong>Report</strong> <strong>Studio</strong>
Weltweiter Umsatz (1)<br />
GO Business View<br />
Anhang B: Beispiele<br />
Eine Kurzfassung des Berichts Weltweiter Umsatz. Dieser Bericht wird im Abschnitt Übung:<br />
Erstellen eines mehrseitigen Berichts(S. 212) beschrieben.<br />
Zweiseitiger Unternehmensbericht, der eine Kombination von Leistungsindikatoren der Firma<br />
Abenteuer und Freizeit enthält. In diesem Bericht werden verschiedene Diagrammtypen verwendet.<br />
AUF!-Multimedien-Bericht<br />
Adressetiketten<br />
In diesem Bericht wird eine Mediendatei zusammen mit verschiedenen Diagrammtypen verwendet.<br />
Ein Bericht im Stil einer Vorlage, mit dem eine mehrsprachige Verteilerliste mit Einzelhändlern von<br />
Abenteuer und Freizeit dargestellt wird.<br />
Gewinnspannenkosten und Menge<br />
In diesem Bericht werden Volumen und Produktionskosten anhand von verschiedenen Diagrammtypen<br />
dargestellt. Dieser Bericht führt einen Drillthrough für die Produktreihe durch.<br />
Fakt mit unterschiedlichen Ebenen<br />
Mehrere Diagramme<br />
Mit diesem Bericht werden zwei Faktentabellen gelesen (jeweils auf verschiedenen Granularitätsebenen)<br />
und kombiniert. Hierbei werden Lesezeichen verwendet, um die Navigation im Bericht zu<br />
vereinfachen.<br />
In diesem Bericht werden ähnliche Informationen in verschiedenen Diagrammtypen auf einer Seite<br />
dargestellt. Visuelle Darstellung von Leistungsindikatoren.<br />
Analyse von Bestellungen<br />
Paaranalysebericht, in dem alle Bestellungen angezeigt werden, die zwei vom Benutzer eingegebene<br />
Produkte enthalten.<br />
Prozentueller Beitrag nach Ländern<br />
In diesem Bericht wird der Prozentsatz der verkauften Produkte nach Land sowie ein prozentualer<br />
Vergleich mehrerer Länder angezeigt. Hierbei werden Lesezeichen verwendet, um die Navigation<br />
im Bericht zu vereinfachen.<br />
Produktvergleichsdiagramme<br />
Produktreihe je Jahr<br />
In diesem Bericht werden mit mehreren Diagrammen Trends und Beziehungen aufgezeigt, die aus<br />
tabellarischen Berichten nicht ersichtlich sind. Weitere Informationen finden Sie unter Übung:<br />
Erstellen von Diagrammen(S. 199).<br />
Verschachteltes Liniendiagramm. Weitere Informationen finden Sie unter Übung: Hinzufügen von<br />
Eingabeaufforderungen(S. 211).<br />
<strong>Benutzerhandbuch</strong> 231
Anhang B: Beispiele<br />
Produktreihe je Jahr (Eingabeaufforderung)<br />
Produkteinnahmen<br />
Anhand dieses Berichts wird gezeigt, welchen Zweck eine zusätzliche Eingabeaufforderung in<br />
einem vorhandenen Bericht hat. Weitere Informationen finden Sie unter Übung: Hinzufügen von<br />
Eingabeaufforderungen(S. 211).<br />
Gruppenlistenbericht mit Listenkopfzeile. Weitere Informationen finden Sie unter Übung: Erstellen<br />
eines Listenberichts(S. 197).<br />
Produkteinnahmen – Lebensdauer/Quartal Q2<br />
Produktübersicht<br />
Paaranalysebericht, in dem für jedes Produkt die gesamten bisherigen Einnahmen und der Umsatz<br />
in Q2 2002 angezeigt wird.<br />
In diesem Bericht wird eine Eingabeaufforderungsseite zur Abfrage einer Liste verwendet.<br />
Produkte nach Einnahmen angeordnet<br />
Paaranalysebericht, in dem der Benutzer aufgefordert wird, ein Produkt, ein Bestelljahr und Einnahmen<br />
einzugeben. Die Ergebnisse werden nach Einnahmen sortiert.<br />
Menge je Einzelhändler<br />
Gruppierter Listenbericht, der einen Drillthrough mit dem Bericht Einzelhändlerkontakt durchführt.<br />
Dieser Bericht ist Teil der <strong>Report</strong> <strong>Studio</strong> – Einführungstour.<br />
Regionale Bestellungen<br />
In diesem Bericht wird die bestellte Menge nach Land dargestellt. Für die Navigation im Bericht<br />
werden Lesezeichen verwendet. Bei diesem Bericht handelt es sich um den Zielbericht zum Drillthrough<br />
des Berichts Gewinnspannenkosten und Menge.<br />
Bericht mit Gesamtsummen<br />
Einzelhändlerkontakt<br />
Listenbericht, in dem Eingabeaufforderungen verwendet werden, um den Produktumsatz nach<br />
Datum und den Anteil des Produktwerts über die Lebensdauer des Produkts anzuzeigen.<br />
Listenbericht mit Eingabeaufforderungsseite. Der Bericht wird auch als Drillthrough-Bericht verwendet.<br />
Einzelhändlerkontakt (Mehrere Eingabeaufforderungswerte)<br />
Listenbericht, der mehrere Eingabeaufforderungen akzeptiert. Auf diesen Bericht wird im Event<br />
<strong>Studio</strong> – <strong>Benutzerhandbuch</strong> und in der Event <strong>Studio</strong> – Einführungstour verwiesen.<br />
Retouren nach Bestellmethode<br />
Dieser Bericht zeigt den prozentualen Verlust durch Retouren an.<br />
232 <strong>Report</strong> <strong>Studio</strong>
Einnahmen nach Datum und Betrag<br />
Anhang B: Beispiele<br />
Paaranalysebericht, in dem für einen angegebenen Monat die Einnahmen angezeigt werden, deren<br />
bisheriger Gesamtwert einen angegebenen Betrag übersteigt.<br />
Kontaktliste der Vertriebsbeauftragten<br />
Anhand dieses Berichts werden verschiedene Eingabeaufforderungsstile auf der gleichen Berichtsseite<br />
dargestellt. Der Bericht wird auch als Drillthrough-Bericht verwendet.<br />
Leistung der Vertriebsbeauftragten<br />
In diesem Bericht wird eine Text-Eingabeaufforderung verwendet, um die Leistung aller Vertriebsmitarbeiter<br />
nach dem niedrigsten Prozentsatz des Umsatzes abzufragen.<br />
Vereinigungs-Kreuztabelle<br />
Wasserfalldiagramm<br />
In diesem Bericht werden Tabellenverknüpfungen zur Erstellung einer komplexen Kreuztabelle<br />
verwendet.<br />
Wasserfall- und Pareto-Diagramme, die in Kombination mit einer Kreuztabelle verwendet werden,<br />
um verschiedene Metriken anzuzeigen. Bewegen Sie die Maus über Produktreihe, um Grafiken zu<br />
Produktreihe anzuzeigen.<br />
Beispielberichte im Package "AUF Data Warehouse"<br />
Angestelltenprofil<br />
Die folgenden Berichte befinden sich im Package AUF Data Warehouse.<br />
Personalbericht mit Daten zu den einzelnen Mitarbeitern.<br />
Umsatzziel nach Region<br />
Der Bericht zeigt das Umsatzziel nach Region, wobei er eine Eingabeaufforderung für die Eingabe<br />
von Werten für den Bericht bereitstellt.<br />
Tooltipps<br />
Ein Bericht, der Tooltipps und Grundlinien in einem Diagramm anzeigt.<br />
Beispielberichte im Package "Firma Abenteuer und Freizeit"<br />
Die folgenden Beispiele befinden sich im Package "Firma Abenteuer und Freizeit".<br />
Gewinnspannen- und Einnahmenlandkarte für die USA<br />
Landkartenbericht, in dem Einnahmen und Gewinnspannen der einzelnen Zweigstellen in den<br />
USA angezeigt werden.<br />
<strong>Benutzerhandbuch</strong> 233
Anhang B: Beispiele<br />
Produktkosten nach Jahren<br />
Bericht, in dem Produktdetails mithilfe eines 3D-Kombinationsdiagramms und einer Kreuztabelle<br />
dargestellt werden. Zu diesem Bericht kann ein Drillthrough vom Produktberichtsbeispiel im Ordner<br />
Beispiele für Analysis <strong>Studio</strong> aus durchgeführt werden.<br />
Kombinationsdiagramm für Gewinn und Einnahmen<br />
Kombination aus Balkendiagramm und Liniendiagramm mit Datenpunkten zur Darstellung von<br />
Einnahmen und Bruttogewinn. Darüber hinaus werden die Gesamtsummen für die einzelnen Produktreihen<br />
nach Jahren angezeigt.<br />
Einnahmen je Produktreihe<br />
Bericht, in dem Einnahmen in bestimmter Höhe mithilfe bedingter Formatierung hervorgehoben<br />
werden. Es kann auch ein Drillthrough zu einem Analysis <strong>Studio</strong>-Bericht durchgeführt werden.<br />
Einnahmen nach Zweigstelle<br />
Listenbericht, in dem die Einnahmen nach Land, Zweigstelle und Vertriebsmitarbeitern angezeigt<br />
werden.<br />
Einnahmen nach Jahr gegenüber jährlichem Zuwachs<br />
Gestapeltes Säulendiagramm, in dem der Zuwachs im Jahresvergleich dargestellt wird. Der Listenbericht<br />
zeigt den Zuwachs der Einnahmen nach Produktreihe und Jahr an.<br />
Einnahmendiagramm nach Absatzgebiet und Jahr<br />
Bericht mit einem Diagramm, in dem der Beitrag verschiedener Absatzgebiete zu den Gesamteinnahmen<br />
nach Jahren dargestellt wird. Die Daten werden außerdem in einem Listenbericht angezeigt.<br />
Einnahmen für bestimmte Bestellmethoden und Absatzgebiete<br />
Bericht, in dem die Einnahmen nach Jahr, Produktreihe, Bestellmethode und Absatzgebiet gefiltert<br />
angezeigt werden.<br />
Absatzgebiet-Landkarte<br />
Segmentiererfilter<br />
Bericht, der ein Landkartendiagramm verwendet, um die Einnahmen nach Absatzgebieten anzuzeigen.<br />
Von diesem Bericht aus kann ein Drillthrough zu verschiedenen Berichten in <strong>Report</strong> <strong>Studio</strong><br />
durchgeführt werden.<br />
Bericht, in dem dimensionale Filter auf die Zellen der Kreuztabelle, nicht jedoch auf die Zeilen<br />
oder Spalten angewendet werden.<br />
234 <strong>Report</strong> <strong>Studio</strong>
Anhang C: Diagrammtypen<br />
Mit Diagrammen lassen sich Daten grafisch darstellen. So können Sie z. B. ein Diagramm erstellen,<br />
um den tatsächlichen Umsatz mit dem prognostizierten Umsatz zu vergleichen oder quartalsweise<br />
Rückgänge bzw. Anstiege zu erkennen.<br />
Diagrammelemente<br />
Dieses Säulendiagramm zeigt die am häufigsten verwendeten Diagrammelemente. Sie können mit<br />
<strong>Report</strong> <strong>Studio</strong> zusätzliche Elemente hinzufügen, wie z. B. Grundlinien und Textelemente.<br />
<br />
<br />
<br />
<br />
<br />
<br />
<br />
<br />
<br />
Achsen<br />
Achsen sind Linien, die einen Bezugsrahmen für Messungen oder Vergleiche liefern.<br />
Die Y-Achse bezieht sich auf quantitative Daten, z. B. Umsatzzahlen oder Mengen. Diagramme<br />
können mehr als eine Y-Achse aufweisen.<br />
Die X-Achse oder Ordnungszahlenachse stellt qualitative Daten dar, z. B. Produkte oder Regionen.<br />
Sie verläuft horizontal, außer in Balkendiagrammen.<br />
Die Z-Achse ist die vertikale Achse in 3-D-Diagrammen.<br />
Rasterlinien<br />
Achsen sind Linien, die einen Bezugsrahmen für Messungen oder Vergleiche liefern. Übergeordnete<br />
Rasterlinien gehen von den Teilstrichmarkierungen auf einer Achse aus und verlaufen hinter<br />
den Datenpunkten.<br />
Datenserien<br />
Bei einer Datenserie handelt es sich um eine in einem Diagramm dargestellte Gruppe zusammengehöriger<br />
Datenpunkte. Jede Serie weist eine eindeutige Farbe oder ein eindeutiges Muster auf und<br />
ist in der Legende beschrieben.<br />
Die Datenserien im Beispieldiagramm sind die Bestelljahre 2004, 2005 und 2006.<br />
Legende<br />
Die Legende ist der Schlüssel zu den Mustern oder Farben, die den Datenserien oder Kategorien in<br />
einem Diagramm zugewiesen sind.<br />
<strong>Benutzerhandbuch</strong> 235
Anhang C: Diagrammtypen<br />
Kategorien<br />
Kategorien sind auf der X-Achse dargestellte Gruppen zusammengehöriger Daten aus Datenserien.<br />
Kategorien mehrerer Datenserien werden mithilfe gruppierter und gestapelter Datenpunkte<br />
zusammen dargestellt.<br />
Die Kategorien im Beispieldiagramm sind die Produktreihen der Firma Abenteuer und Freizeit, die<br />
in gruppierten Säulen dargestellt sind.<br />
Säulen, Linien und Flächen<br />
Diagramme nutzen Säulen, Linien und Flächen zur visuellen Darstellung von Datenpunkten.<br />
Andere Beispiele für die visuelle Darstellung sind horizontale Balken, Punkte und Kreisflächen.<br />
Wählen von Diagrammtyp und Konfiguration<br />
Überlegen Sie für die Auswahl eines Diagrammtyps, was mit dem Diagramm dargestellt werden<br />
soll. Mit verschiedenen Diagrammtypen und -konfigurationen werden verschiedene Aspekte<br />
betont.<br />
Verwendungszweck<br />
Darstellen von Teilen im Verhältnis zum<br />
Ganzen<br />
Darstellen von Trends im Zeitverlauf oder<br />
Gegenüberstellen von Werten für verschiedene<br />
Kategorien.<br />
Vergleichen von Gruppen verwandter<br />
Informationen mit absoluten Werten<br />
Vergleichen von quantitativen Informationen<br />
verschiedenen Typs<br />
Diagrammtyp oder Konfiguration<br />
Kreis<br />
Gestapelt<br />
Gestapelt (100 %)<br />
Linie<br />
Fläche<br />
Balken<br />
Säule<br />
Standardkonfiguration<br />
Radar<br />
3D<br />
Säulen-Linien<br />
Kreisdiagramme<br />
Kreisdiagramme eignen sich gut zum Veranschaulichen von Anteilen.<br />
Kreisdiagramme verwenden Segmente eines Kreises, um das Verhältnis der Teile zum Ganzen darzustellen.<br />
Um absolute Werte zu veranschaulichen, eignen sich andere Diagrammtypen, wie z. B.<br />
gestapelte Diagramme, besser.<br />
Kreisdiagramme stellen eine einzelne Datenserie dar. Damit bei der Darstellung mehrerer Datenserien<br />
nicht mehrere Kreise erscheinen, sollten Sie ein Diagramm vom Typ "Gestapelt (100 %)" verwenden.<br />
Es können maximal 16 Kreise angezeigt werden.<br />
Dieses Kreisdiagramm zeigt, dass Amerika den größten Anteil am Gesamtumsatz stellt, dicht<br />
gefolgt vom Mitteleuropa.<br />
236 <strong>Report</strong> <strong>Studio</strong>
Anhang C: Diagrammtypen<br />
In Kreisdiagrammen können Daten mit den Konfigurationen Standard, 100% und 3D dargestellt<br />
werden.<br />
Säulendiagramme<br />
Mit Säulendiagrammen lassen sich gut diskrete Daten vergleichen oder Trends über bestimmte<br />
Zeiträume veranschaulichen.<br />
Säulendiagramme verwenden senkrechte Datenpunkte, um einzelne Werte zu vergleichen.<br />
In diesem Säulendiagramm werden die Einnahmen für jede Produktreihe mithilfe absoluter Werte<br />
angezeigt.<br />
In Säulendiagrammen können Daten mit den Konfigurationen Standard,Gestapelt, 100% gestapelt<br />
und 3D dargestellt werden.<br />
Progressive Säulendiagramme<br />
Progressive Säulendiagramme ähneln gestapelten Diagrammen, wobei jedes Segment eines einzelnen<br />
Stapels vertikal versetzt vom nächsten Segment angezeigt wird.<br />
Progressive Säulendiagramme eignen sich besonders, wenn der Beitrag der einzelnen Segmente<br />
zum Ganzen verdeutlicht werden soll.<br />
Progressive Säulendiagramme werden auch als Wasserfalldiagramme bezeichnet.<br />
Mit dem folgenden progressiven Säulendiagramm wird der Anteil der einzelnen Produktreihen an<br />
den Einnahmen analysiert.<br />
<strong>Benutzerhandbuch</strong> 237
Anhang C: Diagrammtypen<br />
In progressiven Säulendiagrammen können Daten mit den Konfigurationen Standard und 3D dargestellt<br />
werden. Sie können progressive Diagramme auch mithilfe horizontaler Balken erstellen.<br />
Pareto-Diagramme<br />
In Pareto-Diagrammen lassen sich Prozessänderungen priorisieren und fokussieren.<br />
Pareto-Diagramme ordnen Kategorien nach ihrer Häufigkeit in einer Rangfolge ein (von der größten<br />
zur geringsten). Es ist effektiver, an häufig auftretenden Ereignissen zu arbeiten, als ein einfaches,<br />
aber seltenes Problem zu lösen.<br />
Pareto-Diagramme können vor und nach Vergleichen erstellt werden, um die Auswirkungen korrigierender<br />
Maßnahmen aufzuzeigen.<br />
Dieses Pareto-Diagramm zeigt, dass die häufigste Ursache für Produktretouren unbefriedigende<br />
Produkte sind.<br />
Balkendiagramme<br />
Sie können Pareto-Diagramme auch mithilfe horizontaler Balken erstellen.<br />
Verwenden Sie Balkendiagramme, wenn Sie Trends über Zeiträume oder mehrere Datenserien in<br />
einem Diagramm darstellen möchten.<br />
Balkendiagramme verwenden waagerechte Datenpunkte, um einzelne Werte zu vergleichen.<br />
Dieses Balkendiagramm zeigt die tatsächlichen Einnahmen für jedes Land an.<br />
238 <strong>Report</strong> <strong>Studio</strong>
Anhang C: Diagrammtypen<br />
Liniendiagramme<br />
In Balkendiagrammen können Daten mit den Konfigurationen Standard, Gestapelt und Gestapelt<br />
(100%) dargestellt werden.<br />
Verwenden Sie Liniendiagramme, wenn Sie Trends über Zeiträume oder mehrere Datenserien in<br />
einem Diagramm darstellen möchten.<br />
Liniendiagramme stellen Daten als durch Linien verbundene reguläre Punkte dar.<br />
Sie sollten keine gestapelten Liniendiagramme verwenden, da diese nur schwer von ungestapelten<br />
Liniendiagrammen mit mehreren Datenserien zu unterscheiden sind.<br />
Dieses Liniendiagramm zeigt einen steigenden Einnahmetrend in jedem Gebiet.<br />
In Liniendiagrammen können Daten mit den Konfigurationen Standard, Gestapelt, Gestapelt<br />
(100%) und 3D dargestellt werden.<br />
Flächendiagramme<br />
Flächendiagramme eignen sich, um das Ausmaß von Veränderungen über einen bestimmten Zeitraum<br />
hervorzuheben. In gestapelten Flächendiagrammen lässt sich auch das Verhältnis der Teile<br />
zum Ganzen veranschaulichen.<br />
Flächendiagramme ähneln Liniendiagrammen, bei denen jedoch die Flächen unterhalb der Linien<br />
mit Farben oder Mustern gefüllt sind.<br />
Standardflächendiagramme sollten nicht für Diagramme mit mehreren Datenserien verwendet<br />
werden, da Flächen mit niedrigeren Werten durch andere überdeckt werden könnten.<br />
<strong>Benutzerhandbuch</strong> 239
Anhang C: Diagrammtypen<br />
Dieses gestapelte Flächendiagramm zeigt die über einen Zeitraum von zwei Jahren in mehreren<br />
Gebieten verkaufte Produktmenge an.<br />
In Flächendiagrammen können Daten mit den Konfigurationen Standard, Gestapelt, Gestapelt<br />
(100%) und 3D dargestellt werden.<br />
Kombinationsdiagramme<br />
Kombinationsdiagramme eignen sich besonders zum Darstellen mehrerer Datenserien, weil in<br />
ihnen Säulen, Flächen und Linien kombiniert werden.<br />
Das folgende Kombinationsdiagramm zeigt die geplanten Einnahmen als Säulendiagramm und die<br />
tatsächlichen Einnahmen als Flächendiagramm.<br />
Radardiagramme<br />
In Kombinationsdiagrammen können Daten mit den Konfigurationen Standard, Gestapelt, Gestapelt<br />
(100%) und 3D dargestellt werden.<br />
Radardiagramme eignen sich zum Vergleichen und für Diagramme mit wenigen Datenserien.<br />
Radardiagramme fassen mehrere Achsen in einer einzigen strahlenförmigen Abbildung zusammen.<br />
Die Daten werden auf jeder Achse dargestellt und durch Linien zu Nachbarachsen verbunden.<br />
Dieses Radardiagramm zeigt die Einnahmen für mehrere Einzelhändlertypen in unterschiedlichen<br />
Gebieten.<br />
240 <strong>Report</strong> <strong>Studio</strong>
Anhang C: Diagrammtypen<br />
Punktdiagramme<br />
In Radardiagrammen können Daten mit den Konfigurationen Standard und Gestapelt dargestellt<br />
werden.<br />
Punktdiagramme verwenden Datenpunkte, um zwei Kennzahlen an einer beliebigen Stelle einer<br />
Skala, jedoch nicht nur an den normalen Teilstrichmarkierungen darzustellen.<br />
Punktdiagramme eignen sich, um Korrelationen zwischen unterschiedlichen Datensätzen zu untersuchen.<br />
Dieses Punktdiagramm stellt die Korrelation zwischen Produktionskosten und Bruttogewinn für<br />
jede Produktreihe dar.<br />
Kreisflächendiagramme<br />
Kreisflächendiagramme verwenden Datenpunkte und Kreisflächen, um Kennzahlen an einem<br />
beliebigen Punkt auf einer Skala darzustellen (wie auch Punktdiagramme).Die Größe der Kreisflächen<br />
repräsentiert eine dritte Kennzahl.<br />
Kreisflächendiagramme eignen sich besonders zum Visualisieren von Finanzdaten.<br />
Das folgende Kreisflächendiagramm stellt Menge und Einnahmen nach Produktreihe geordnet<br />
dar. Die Größe der Kreisflächen steht für den Bruttogewinn.<br />
<strong>Benutzerhandbuch</strong> 241
Anhang C: Diagrammtypen<br />
Punktdiagramme<br />
Mit Punktdiagrammen können quantitative Daten in übersichtlicher Form angezeigt werden.<br />
In Punktdiagrammen werden Daten mithilfe von mehreren Punkten entlang der Ordnungszahlenachse<br />
dargestellt.<br />
Punktdiagramme ähneln Liniendiagrammen. Allerdings werden nur die Datenpunkte angezeigt.<br />
Dieses Punktdiagramm zeigt die Einnahmen für jede Produktreihe an.<br />
Quadrantdiagramme<br />
Quadrantdiagramme eignen sich besonders zur Darstellung von Daten, die drei Kennzahlen enthalten.<br />
Sie verwenden eine X-Achse, eine Y-Achse und eine Kreisflächengröße, die den Wert der<br />
dritten Kennzahl darstellt.<br />
Quadrantdiagramme sind wie Kreisflächendiagramme in vier gleich große Abschnitte aufgeteilt.<br />
Verwenden Sie Quadrantdiagramme, um Daten darzustellen, die auf vier Quadranten aufgeteilt<br />
werden können, wie beispielsweise eine SWOT-Analyse (Strengths, Weaknesses, Opportunities,<br />
Threats).<br />
Dieses Quadrantdiagramm zeigt das Verhältnis zwischen Produktionskosten und Bruttogewinn<br />
an. Die Größe der Kreisflächen steht für die Menge.<br />
242 <strong>Report</strong> <strong>Studio</strong>
Anhang C: Diagrammtypen<br />
Polardiagramme<br />
Polardiagramme sind zum Anzeigen von wissenschaftlichen Daten sinnvoll.<br />
Polardiagramme sind kreisförmige Diagramme, in denen Informationen mithilfe von Werten und<br />
Winkeln als Polarkoordinaten dargestellt werden.<br />
Dieses Polardiagramm zeigt Einnahmen und Menge für jede Produktreihe an. Die Entfernung entlang<br />
der Radialachse steht für Einnahmen und der Winkel zur Polarachse für Menge.<br />
Metriken-Bereichsdiagramme<br />
Metriken-Bereichsdiagramme sind zum Anzeigen eines Ziel- und eines Toleranzbereichs sinnvoll.<br />
In Metriken-Bereichsdiagrammen werden einem Säulen-, einem Linien- oder einem Flächendiagramm<br />
ein Soll- und ein Bereichswertdatenpunkt hinzugefügt.<br />
Dieses Metriken-Bereichsdiagramm zeigt Umsatzerzielung und Umsatzprognose an.<br />
<strong>Benutzerhandbuch</strong> 243
Anhang C: Diagrammtypen<br />
Tachometerdiagramme<br />
Tachometerdiagramme können zum Vergleichen von Werten nach einigen wenigen Variablen entweder<br />
mit mehreren Nadeln im gleichen Tachometer oder mit mehreren Tachometern verwendet<br />
werden.<br />
Tachometerdiagramme verwenden Nadeln und zeigen Informationen als Werte auf diesen<br />
Messuhren an. Der Wert jeder Nadel kann durch den farbigen Datenbereich leicht abgelesen werden.<br />
Dieses Tachometerdiagramm zeigt die Einnahmen und die Umsatzprognose für jedes Absatzgebiet<br />
an.<br />
244 <strong>Report</strong> <strong>Studio</strong>
Anhang C: Diagrammtypen<br />
Diagrammkonfigurationen<br />
Standarddiagramme<br />
Diagrammkonfigurationen legen den Gruppierungstyp der Säulen, Balken, Linien und Flächen in<br />
einem Diagramm fest. Es gibt z. B. Standarddiagramme, gestapelte und 100 % gestapelte Diagramme.<br />
Standarddiagramme – auch als absolute Diagramme bezeichnet – eignen sich besonders zum Vergleichen<br />
spezifischer Werte und zum Darstellen diskreter Daten, z. B. für verschiedene Regionen<br />
oder einzelne Mitarbeiter. Ein Standardsäulendiagramm, das den Umsatz nach Regionen darstellt,<br />
hebt beispielsweise den absoluten Wert für den Umsatz hervor, den die jeweilige Region erzielt hat.<br />
In Standarddiagrammen werden die absoluten Werte der einzelnen Datenserien basierend auf<br />
einer gemeinsamen Achse dargestellt.<br />
Wenn Sie Diagramme mit mehreren Datenserien erstellen, können Sie die einzelnen Datenserien<br />
anhand der Farbe oder des Musters des zugehörigen Datenpunkts unterscheiden. Verwandte<br />
Datenserien werden gemeinsam in Gruppen angezeigt, damit sie leichter verglichen werden können.<br />
In Flächen- und Radardiagrammen, die mehrere Datenserien enthalten, werden Flächen mit niedrigeren<br />
Werten unter Umständen von anderen überdeckt.<br />
Das folgende gruppierte Säulendiagramm veranschaulicht die Einnahmewerte für jede Produktreihe<br />
in jedem Gebiet.<br />
Gestapelte Diagramme<br />
Gestapelte Diagramme eignen sich besonders zum Vergleichen des proportionalen Anteils innerhalb<br />
einer Kategorie. In ihnen wird der relative Wert dargestellt, den die einzelnen Datenserien<br />
zum Gesamtwert beitragen. So wird beispielsweise mit einem gestapelten Säulendiagramm, in dem<br />
der Umsatz der Produktreihen dargestellt ist, der anteilsmäßige Beitrag der einzelnen Produktreihen<br />
am Gesamtumsatz des jeweiligen Gebiets hervorgehoben.<br />
Die einzelnen Datenserien können anhand der Farbe oder des Musters für den jeweiligen<br />
Abschnitt im Stapel unterschieden werden. Die Obergrenzen der einzelnen Stapel stellen die<br />
Gesamtsummen für die jeweiligen Kategorien dar.<br />
In Liniendiagrammen mit mehreren Datenserien sollten Sie die Konfiguration für gestapelte Diagramme<br />
nicht verwenden, weil zwischen einer Standardkonfiguration und einer Konfiguration für<br />
gestapelte Diagramme nur schwer unterschieden werden kann.<br />
Das folgende gestapelte Säulendiagramm zeigt den hohen Anteil, mit dem Campingausrüstung zu<br />
den tatsächlichen Einnahmen in den meisten Märkten beigetragen hat.<br />
<strong>Benutzerhandbuch</strong> 245
Anhang C: Diagrammtypen<br />
100 % gestapelte Diagramme<br />
Gestapelte Diagramme (100 %) eignen sich besonders zum Vergleichen des proportionalen Anteils<br />
bezogen auf alle Kategorien. In ihnen wird der relative Beitrag der einzelnen Datenserien zum<br />
Gesamtwert, ausgedrückt in Prozent, dargestellt. So wird beispielsweise mit einem gestapelten<br />
Säulendiagramm (100 %), in dem der Umsatz nach Produktreihe dargestellt ist, der prozentuale<br />
Beitrag der einzelnen Gebiete ohne Bezug auf absolute Werte hervorgehoben.<br />
Die einzelnen Datenserien können anhand der Farbe oder des Musters für den jeweiligen<br />
Abschnitt im Stapel unterschieden werden. Jeder Stapel stellt 100 % dar.<br />
In gestapelten Diagrammen (100%) werden Anteile veranschaulicht. Wenn absolute Werte wichtig<br />
sind, sollten Sie eine andere Diagrammkonfiguration verwenden.<br />
Das folgende gestapelte Diagramm (100 %) zeigt, welchen prozentualen Anteil die einzelnen Produktreihen<br />
in jeder Region am Umsatz haben.<br />
3D-Diagramme<br />
3D-Diagramme eignen sich besonders zum Erstellen von Diagrammen mit besonders ausdrucksstarken<br />
Grafiken, wie sie z.B. in Präsentationen verwendet werden.<br />
In 3D-Säulen, 3D-Balken-, 3D-Linien- und 3D-Flächendiagrammen werden die Daten anhand von<br />
drei Achsen dargestellt.<br />
3D-Kreisdiagramme werden mit einem grafischen 3D-Effekt angezeigt.<br />
246 <strong>Report</strong> <strong>Studio</strong>
Anhang C: Diagrammtypen<br />
Wenn exakte Werte dargestellt und präsentiert werden müssen (z. B. für Kontroll- und Überwachungszwecke),<br />
sollten keine 3D-Diagramme verwendet werden. Die perspektivische Darstellung<br />
in 3D-Diagrammen erschwert das genaue Lesen.<br />
Das folgende 3D-Diagramm veranschaulicht die tatsächlichen Einnahmen für jede Produktreihe in<br />
jedem Gebiet. Beachten Sie das Auslassen der Beschriftungen für die x- und die y-Achse.<br />
<strong>Benutzerhandbuch</strong> 247
Anhang C: Diagrammtypen<br />
248 <strong>Report</strong> <strong>Studio</strong>
Anhang D: Auswertungsfunktionen<br />
In diesem Anhang werden die in <strong>Report</strong> <strong>Studio</strong> verfügbaren Auswertungsfunktionen erläutert.<br />
Einige Funktionen, z. B. "Benutzerdefiniert", sind nur über die Schaltfläche Aggregat in der Symbolleiste<br />
verfügbar. Weitere Auswertungsfunktionen sind im Ausdruckseditor (S. 255) enthalten.<br />
Aggregat<br />
Setzt die Auswertungsfunktion in Listen auf Auswerten. Setzt die Auswertungsfunktion in Kreuztabellen<br />
auf Automatisch.<br />
Automatisch<br />
Je nach Datenelementtyp wird in Abhängigkeit vom Kontext des Datenelements die Funktion<br />
Keine Auswertung, Auswerten oder Berechnet angewendet.<br />
Berechnet wird angewendet, wenn eine OLAP-Datenquelle zugrunde liegt. Dieselbe Funktion<br />
kommt zum Einsatz, wenn der Datenelementausdruck<br />
• eine Auswertungsfunktion enthält<br />
• ein if-then-else- oder case-Ausdruck ist, der einen Verweis auf eine Kennzahl enthält<br />
• einen Verweis auf eine Modellberechnung oder Kennzahl enthält, deren Eigenschaft Regular<br />
Aggregate nicht auf Nicht unterstützt gesetzt ist<br />
• einen Verweis auf mindestens ein Datenelement enthält, dessen Eigenschaft Aufsummierungs-<br />
Aggregatfunktion nicht auf Keine Auswertung gesetzt ist.<br />
Wenn es sich bei der zugrunde liegenden Datenquelle um eine relationale Datenquelle handelt und<br />
der Datenelementausdruck zwar keine Auswertungsfunktionen, dafür aber einen Verweis auf mindestens<br />
einen Fakt enthält, dessen Eigenschaft Regular Aggregate auf einen anderen Wert als Nicht<br />
unterstützt gesetzt ist, wird die Funktion Auswerten angewendet.<br />
Wenn es sich bei der zugrunde liegenden Datenquelle um eine OLAP-Quelle handelt und der<br />
Datenelementausdruck zwar keine Auswertungsfunktionen, dafür aber einen Verweis auf mindestens<br />
einen Fakt enthält, dessen Eigenschaft Regular Aggregate auf einen anderen Wert als Nicht<br />
unterstützt gesetzt ist, wird die Funktion Berechnet angewendet.<br />
In allen anderen Situationen wird Keine Auswertung angewendet.<br />
Wenn diese Funktion bei relationalen und dimensional modellierten relationalen (DMR) Datenquellen<br />
auf einen Datenelementausdruck angewendet wird, der die Funktion average enthält,<br />
werden anhand der Detailwerte auf der untersten Ebene der Datenquelle gewichtete Mittelwerte<br />
berechnet.<br />
Hierbei handelt es sich um die Standardfunktion.<br />
Durchschnitt<br />
Zählt alle vorhandenen Werte zusammen und teilt sie anschließend durch die Anzahl der vorhandenen<br />
Werte.<br />
Berechnet<br />
Legt fest, dass alle Begriffe in einem Datenelementausdruck gemäß den eigenen Aufsummierungsregeln<br />
aggregiert werden. Anschließend werden die Ergebnisse der Aggregationen im Rahmen des<br />
Gesamtausdrucks berechnet.<br />
<strong>Benutzerhandbuch</strong> 249
Anhang D: Auswertungsfunktionen<br />
Beispiel: Eine Liste enthält das Datenelement Menge, wobei die Eigenschaft Aggregation auf<br />
Summe gesetzt ist. Fügen Sie eine Abfrageberechnung mit der Bezeichnung "Berechnete Menge"<br />
hinzu. Definieren Sie den Ausdruck als "Menge + 100", und legen Sie die Eigenschaft Aggregation<br />
auf Berechnet fest. Beim Ausführen des Berichts werden zunächst alle Werte für Menge summiert.<br />
Anschließend wird zu jedem Wert 100 addiert, um die Werte für "Berechnete Menge" zu berechnen.<br />
In Kreuztabellen hat diese Funktion Vorrang vor allen angegebenen Auflösungsreihenfolgen<br />
(S. 126).<br />
Anzahl<br />
Zählt alle vorhandenen Werte.<br />
Wenn es sich bei der zugrunde liegenden Datenquelle um eine OLAP-Quelle handelt und für ein<br />
Datenelement die Eigenschaft Aufsummierungs-Aggregatfunktion auf Anzahl gesetzt wurde,<br />
ergibt sich folgendes Verhalten:<br />
Objekt<br />
Ebene<br />
Mitgliedssatz<br />
Attribut<br />
Kennzahl<br />
Verhalten<br />
Anzahl eindeutiger Elemente wird verwendet. Beim Validieren des Berichts<br />
wird eine Warnung angezeigt.<br />
Anzahl eindeutiger Elemente wird verwendet. Beim Validieren des Berichts<br />
wird eine Warnung angezeigt.<br />
Nicht unterstützt. Beim Ausführen des Berichts wird ein Fehler ausgegeben.<br />
Unterstützt.<br />
Wenn es sich bei der zugrunde liegenden Datenquelle um eine dimensional modellierte relationale<br />
(DMR) Quelle handelt und für ein Datenelement die Eigenschaft Aggregat-Funktion oder Aufsummierungs-Aggregatfunktion<br />
auf Anzahl gesetzt wurde, ergibt sich folgendes Verhalten:<br />
Objekt<br />
Ebene<br />
Mitgliedssatz<br />
Attribut<br />
Kennzahl<br />
Verhalten<br />
Anzahl eindeutiger Elemente wird verwendet. Beim Validieren des Berichts<br />
wird eine Warnung angezeigt.<br />
Anzahl eindeutiger Elemente wird verwendet. Beim Validieren des Berichts<br />
wird eine Warnung angezeigt.<br />
Unterstützt.<br />
Unterstützt.<br />
Count Distinct<br />
Gibt die Gesamtzahl von eindeutigen Datensätzen an, die nicht null sind.<br />
Wenn es sich bei der zugrunde liegenden Datenquelle um eine OLAP-Quelle handelt und für ein<br />
Datenelement die Eigenschaft Aufsummierungs-Aggregatfunktion auf Anzahl eindeutiger Elemente<br />
gesetzt wurde, ergibt sich folgendes Verhalten:<br />
Objekt<br />
Ebene<br />
Mitgliedssatz<br />
Attribut<br />
Verhalten<br />
Unterstützt.<br />
Unterstützt.<br />
Nicht unterstützt. Beim Ausführen des Berichts wird ein Fehler ausgegeben.<br />
250 <strong>Report</strong> <strong>Studio</strong>
Anhang D: Auswertungsfunktionen<br />
Objekt<br />
Kennzahl<br />
Verhalten<br />
Nicht unterstützt. Beim Ausführen des Berichts wird ein Fehler ausgegeben.<br />
Wenn es sich bei der zugrunde liegenden Datenquelle um eine dimensional modellierte relationale<br />
(DMR) Quelle handelt und für ein Datenelement die Eigenschaft Aggregat-Funktion oder Aufsummierungs-Aggregatfunktion<br />
auf Anzahl eindeutiger Elemente gesetzt wurde, wird dieser Wert<br />
für Ebenen, Mitgliedersätze, Attribute und Kennzahlen unterstützt.<br />
Benutzerdefiniert<br />
Wertet Daten auf der Grundlage eines von Ihnen definierten Ausdrucks aus.<br />
Maximum<br />
Wählt den größten vorhandenen Wert aus.<br />
Median<br />
Gibt den Medianwert des gewählten Datenelements zurück.<br />
Minimum<br />
Wählt den kleinsten vorhandenen Wert aus.<br />
Kein Zeichen<br />
Es werden keine Werte aggregiert.<br />
Wenn es sich bei der zugrunde liegenden Datenquelle um eine relationale Quelle handelt und die<br />
Abfrageeigenschaft Automatisch gruppieren und auswerten (S. 120) auf Ja gesetzt ist, wird das<br />
Datenelement gruppiert.<br />
Nicht zutreffend<br />
Diese Funktion ist nur für die Eigenschaft Aggregatfunktion verfügbar. Sie gibt an, dass keine<br />
Aggregation auf Detailebene angewendet wird. Aggregate werden stattdessen auf Grundlage des<br />
Wertes der Eigenschaft Aufsummierungs-Aggregatfunktion berechnet.<br />
Verwenden Sie diese Funktion ausschließlich für von Cognos <strong>Report</strong>Net (R) 1.x aktualisierte<br />
Berichte, die Cube-Datenelemente enthalten. In Cognos <strong>Report</strong>Net 1.x entsprechen auf Cube-<br />
Datenelemente angewendete Auswertungsfunktionen der Aggregation auf Auswertungsebene in<br />
Cognos 8. Folglich wird ausschließlich die Aggregation auf Auswertungsebene angewendet.<br />
Standardabweichung<br />
Gibt die Standardabweichung des gewählten Datenelements zurück.<br />
Aus mathematischer Sicht ist diese Funktion für eine geringe Anzahl von Elementen eher ungeeignet<br />
und wird nicht unterstützt, wenn die Abfrageeigenschaft Automatisch gruppieren und<br />
auswerten (S. 120) auf Ja gesetzt ist.<br />
Auswerten<br />
Aggregiert Daten auf der Grundlage der Modell- oder Datentypinformationen. Bei dieser Funktion<br />
werden die Daten zunächst berechnet und dann aggregiert. Beim Aggregieren gelten folgende<br />
Regeln:<br />
Wenn es sich bei dem zugrunde liegenden Datenquellentyp um eine relationale Quelle handelt und<br />
das Datenelement bzw. die Berechnung einen Verweis auf ein einzelnes Fakt-Abfrageelement in<br />
dem Modell enthält, dessen Eigenschaft Regular Aggregate auf Summe, Maximum, Minimum,<br />
Durchschnitt oder Anzahl gesetzt ist, werden die Daten mit dieser Funktion aggregiert. Andernfalls<br />
werden die Daten entsprechend dem Datentyp des Datenelements folgendermaßen aggregiert:<br />
• Summe wird auf numerische Werte und Intervallwerte angewendet.<br />
• Maximum wird auf Datums-, Uhrzeit- und Datum-Uhrzeit-Werte angewendet.<br />
• Anzahl wird auf alle übrigen Arten von Werten angewendet.<br />
<strong>Benutzerhandbuch</strong> 251
Anhang D: Auswertungsfunktionen<br />
Bei dem zugrunde liegenden Datenquellentyp kann es sich um eine dimensionale Quelle und bei<br />
dem Datenelement oder der Berechnung um einen Verweis auf ein einzelnes Element im Modell<br />
handeln. In diesem Fall wird, sofern die Eigenschaft Regular Aggregate des Modellelements nicht<br />
unbekannt ist, die Auswertungsfunktion angewendet, die der Eigenschaft Regular Aggregate entspricht.<br />
Wenn die Eigenschaft Regular Aggregate dagegen unbekannt ist, setzen Sie die Funktion<br />
auf Berechnet.<br />
Beispiel: Eine Liste enthält das Datenelement Menge, wobei die Eigenschaft Aggregation auf<br />
Durchschnitt gesetzt ist. Fügen Sie eine Abfrageberechnung mit der Bezeichnung "Mengenauswertung"<br />
hinzu. Definieren Sie den Ausdruck als "Menge + 100", und legen Sie die Eigenschaft<br />
Aggregation auf Auswerten fest. Beim Ausführen des Berichts werden zunächst alle Werte für<br />
"Mengenauswertung" summiert. Anschließend wird zu jedem Wert 100 addiert, um die Werte für<br />
Menge zu berechnen. Die Summe wird berechnet, da die Menge numerische Werte enthält und der<br />
Ausdruck für "Mengenauswertung" keinen einfachen Datenelementverweis darstellt. Wenn<br />
"Mengenauswertung" einfach als "Menge" definiert ist, wird die Funktion Durchschnitt auf die<br />
einzelnen Werte angewendet.<br />
Gesamtsumme<br />
Addiert alle vorhandenen Werte.<br />
Varianz<br />
Gibt den Varianzwert des gewählten Datenelements zurück.<br />
Hinweis: Aus mathematischer Sicht ist diese Funktion für eine geringe Anzahl von Elementen eher<br />
ungeeignet und wird nicht unterstützt, wenn die Abfrageeigenschaft Automatisch gruppieren und<br />
auswerten auf Ja gesetzt ist.<br />
Zuordnen von Aggregatfunktionen von Datenquellen zu Framework<br />
Manager und <strong>Report</strong> <strong>Studio</strong><br />
Die in Framework Manager und <strong>Report</strong> <strong>Studio</strong> verfügbaren Auswertungsfunktionen entsprechen<br />
Auswertungsfunktionen, die von relationalen und dimensionalen Datenquellen unterstützt werden.<br />
In der nachstehenden Tabelle ist dargestellt, wie Auswertungsfunktionen in Datenquellen den<br />
entsprechenden Funktionen in Framework Manager und <strong>Report</strong> <strong>Studio</strong> zugeordnet sind.<br />
Datenquelle Framework Manager <strong>Report</strong> <strong>Studio</strong><br />
Keine angegeben oder none Unsupported Kein Zeichen<br />
average (avg) Durchschnitt Durchschnitt<br />
count Anzahl Anzahl<br />
count distinct Count Distinct Anzahl eindeutiger Elemente<br />
maximum (max) Maximum Maximum<br />
minimum (min) Minimum Minimum<br />
median Median Median<br />
standard deviation<br />
(stddev)<br />
Standardabweichung<br />
Standardabweichung<br />
sum Summe Gesamtsumme<br />
variance (var) Varianz Varianz<br />
count non zero Count Non-Zero Automatisch<br />
252 <strong>Report</strong> <strong>Studio</strong>
Anhang D: Auswertungsfunktionen<br />
Datenquelle Framework Manager <strong>Report</strong> <strong>Studio</strong><br />
average non zero unknown Automatisch<br />
external unknown Automatisch<br />
any unknown Automatisch<br />
calculated unknown Automatisch<br />
unknown unknown Automatisch<br />
first_period unknown Automatisch<br />
last_period unknown Automatisch<br />
Die folgenden Auswertungsfunktionen sind entweder nur in Framework Manager oder nur in<br />
<strong>Report</strong> <strong>Studio</strong> enthalten. In den Datenquellen ist keine entsprechende Auswertungsfunktion enthalten.<br />
Framework Manager<br />
Automatisch<br />
Berechnet<br />
Keine entsprechende Auswertungsfunktion<br />
Keine entsprechende Auswertungsfunktion<br />
<strong>Report</strong> <strong>Studio</strong><br />
Automatisch<br />
Berechnet<br />
Auswerten<br />
Nicht zutreffend<br />
Änderungen im Zählverhalten zwischen Cognos <strong>Report</strong>Net (R)<br />
1.1 und Cognos 8<br />
In Cognos <strong>Report</strong>net 1.1 konnte bei Anwendung von Anzahl oder Anzahl eindeutiger Elemente<br />
auf ein Abfrageelement u. U. eine Doppelzählung auftreten. Dies war hauptsächlich dann der Fall,<br />
wenn mehrere im Modell durch eine 1-n-Beziehung verbundene Abfragesubjekte abgefragt wurden<br />
und das gezählte Element im Abfragesubjekt auf der 1-Seite der Verbindung enthalten war.<br />
Der Grund dafür war, dass Anzahl bzw. Anzahl eindeutiger Elemente jeweils nach Erstellung der<br />
Verbindung angewendet wurde.<br />
Anzahl eindeutiger Elemente funktionierte nur dann ordnungsgemäß, wenn es sich bei dem Element,<br />
auf das Anzahl eindeutiger Elemente angewendet wurde, um die Spalte handelte, die in der<br />
Verbindung verwendet wurde. In diesem Fall konnte die zu zählende Spalte über Werte verfügen,<br />
die mit den unterschiedlichen in der Verbindungsbedingung verwendeten Werten identisch waren.<br />
In Cognos 8 können Verbesserungen an der Zählfunktion nicht durch eine automatische Aktualisierung<br />
für den jeweiligen Bericht wirksam gemacht werden. Durch die neue Methode wird eine<br />
Doppelzählung auf der 1-Seite einer 1-n-Verbindung vermieden. Der Grund dafür ist, dass Anzahl<br />
bzw. Anzahl eindeutiger Elemente nun jeweils nach Erstellung der Verbindung angewendet wird.<br />
Jetzt wird Anzahl eindeutiger Elemente seltener benötigt, und wenn es verwendet wird, ist es häufiger<br />
erfolgreich. Für die Vermeidung von Doppelzählungen ist Anzahl eindeutiger Elemente nicht<br />
mehr erforderlich. Stattdessen ist eine zielgerichtete Verwendung zur Auswahl eindeutiger, in<br />
einem Abfragesubjekt vorhandener Werte möglich.<br />
Wenn Sie mehrfache Vorkommen eines Wertes zählen möchten, sollten Sie einen der folgenden<br />
Schritte durchführen:<br />
• Wenden Sie auf eine Spalte eine Zähloperation auf Basis einer Abfrage an, in der eine explizite<br />
Verbindung erstellt wird.<br />
Dadurch wird die Zählung nach der Verbindung angewendet.<br />
<strong>Benutzerhandbuch</strong> 253
Anhang D: Auswertungsfunktionen<br />
• Verwenden Sie zum Zählen von Zeilen in einem Bericht ein Layout-Berechnungsobjekt<br />
(S. 95), oder zählen Sie den Literalwert 1.<br />
254 <strong>Report</strong> <strong>Studio</strong>
Anhang E: Verwenden des Ausdruckseditors<br />
Ein Ausdruck ist eine beliebige Kombination von Operatoren, Konstanten, Funktionen und anderen<br />
Komponenten, die einen einzigen Wert zurückgibt. Ausdrücke werden zum Erstellen von<br />
Berechnungen und Filterdefinitionen gebildet. Eine Berechnung ist ein Ausdruck, der zur Erstellung<br />
eines neuen Wertes aus bestehenden Werten verwendet wird, die in einem Datenelement enthalten<br />
sind. Ein Filter ist ein Ausdruck, der zum Abrufen einer spezifischen Teilmenge von<br />
Datensätzen verwendet wird.<br />
Der Ausdruckseditor zeigt die Ausdrucks-Komponenten an, die von der Datenquelle unterstützt<br />
werden, in der die Metadaten gespeichert sind. Wenn Sie zum Beispiel Metadaten aus einer Oracle-Datenquelle<br />
importieren, zeigt der Ausdruckseditor nur die Elemente an, die von Oracle unterstützt<br />
werden.<br />
Wenn ein Ausdruck erstellt wird, der in einer Zwei-Byte-Umgebung (zum Beispiel Japanisch) verwendet<br />
wird, funktionieren nur die Sonderzeichen ASCII-7 und ~ -- || - $ ¢ £ ¬.<br />
Nicht alle Datenquellen unterstützen Funktionen auf die gleiche Weise. Der Datenmodellierer<br />
kann Funktionen mit einem Dienstqualitätindikator kennzeichnen, um das Verhalten der Funktionen<br />
sichtbar zu machen. Berichtsautoren können anhand der Dienstqualitätindikatoren bestimmen,<br />
welche Funktionen in einem Bericht verwendet werden sollen. Folgende Indikatoren stehen<br />
zur Verfügung:<br />
• nicht verfügbar (X)<br />
Diese Funktion ist für keine der Datenquellen im Package verfügbar.<br />
• eingeschränkte Verfügbarkeit (!!)<br />
Die Funktion ist für manche der Datenquellen im Package nicht verfügbar.<br />
• schlechte Performance (!)<br />
Die Funktion ist für alle Datenquellen im Package verfügbar, aber für manche Datenquellen<br />
kann eine schlechte Performance vorliegen.<br />
• unbeschränkt (kein Symbol)<br />
Die Funktion ist für alle Datenquellen verfügbar.<br />
Unterstützung von SAP BW<br />
SAP BW unterstützt nicht alle Operatoren oder Auswertungen. Dies ist verwirrend, wenn Sie SAP<br />
BW-Metadaten und nicht-SAP BW-Metadaten in dasselbe Modell importiert haben.<br />
SAP BW unterstützt die folgenden Operatoren nicht:<br />
• like<br />
• lookup<br />
SAP BW unterstützt die folgenden Mitgliederauswertungen nicht:<br />
• Datum-Uhrzeit<br />
• interval<br />
• Monatsintervall<br />
• Tagesintervall<br />
• Tag-bis-Stunde-Intervall<br />
• Tag-bis-Minute-Intervall<br />
• Tag-bis-Sekunde-Intervall<br />
• Stundenintervall<br />
• Stunde-bis-Minute-Intervall<br />
• Stunde-bis-Sekunde-Intervall<br />
• Minutenintervall<br />
<strong>Benutzerhandbuch</strong> 255
Anhang E: Verwenden des Ausdruckseditors<br />
• Minute-bis-Sekunde-Intervall<br />
• Sekundenintervall<br />
• Jahresintervall<br />
• Jahr-bis-Monat-Intervall<br />
• Verschieben<br />
• Wird ausgeführt<br />
• Uhrzeit mit Zeitzone<br />
• Zeitstempel mit Zeitzone<br />
Zellenwerte sind Datum, Zahl oder Zeit. Attributwerte sind Zeichenketten.<br />
Erstellen von Ausdrücken mit SAP BW-Datenquellen<br />
Beim Erstellen von Ausdrücken mit SAP BW-Datenquellen müssen Sie Folgendes beachten, um die<br />
gewünschten Ergebnisse zu erzielen:<br />
• Die Konstrukte "case" sowie "if/then/else" werden in Berechnungen und Filtern nicht unterstützt.<br />
• Die Abfrageelement-Identifizierung einer Endebene des 0CALDAY-Merkmals sowie ihre Darstellungsebenen<br />
haben den Typ "Datum". Wenn die Werte für die Abfrageelement-Identifizierung<br />
in <strong>Report</strong> <strong>Studio</strong> dargestellt werden, haben sie ein Datumsformat. Diese formatierten<br />
Werte sollten nicht in Filterausdrücken verwendet werden. Das korrekte Format für Datumskonstanten<br />
zur Verwendung in Ausdrücken ist "JJJJ-MM-TT".<br />
• Sie können einen anderen Vergleichsausdruck mit einem anderen Operator als "Gleich" auf<br />
ein Abfrageelement anwenden, das eine Ebenenidentifizierung darstellt. Allerdings sind Ebenenidentifizierungen<br />
effizienter zum Angeben bestimmter Werte. Da Bereichsvergleiche für<br />
Ebenenidentifizierungen auf dem Cognos 8-Anwendungsserver ausgeführt werden müssen,<br />
wird die Berichtsleistung beeinträchtigt.<br />
Durchsuchen der Daten eines Datenelements<br />
Wenn Sie Ausdrücke im Ausdruckseditor erstellen, können Sie die Daten eines Datenelements<br />
durchsuchen. Dies ist hilfreich, wenn Sie nicht wissen, wie ein bestimmter Wert in der Datenbank<br />
gespeichert ist. Sie möchten zum Beispiel einen Bericht so filtern, dass nur Daten für China angezeigt<br />
werden. Der entsprechende Wert in der Datenbank für China lautet Volksrepublik China.<br />
Um die richtigen Ergebnisse zu erzielen, müssen Sie diesen Wert in den Filterausdruck einfügen.<br />
Schritte<br />
1. Wenn Sie eine dimensionale Datenquelle verwenden, gehen Sie folgendermaßen vor:<br />
• Klicken Sie auf der Registerkarte Quelle, Datenelemente oder Abfrage mit der rechten<br />
Maustaste auf das zu durchsuchende Datenelement, und klicken Sie dann auf Suchen.<br />
• Suchen Sie nach den gewünschten Mitgliedern (S. 35).<br />
• Ziehen Sie auf der Registerkarte Suchen die gewünschten Mitglieder in das Feld Ausdrucksdefinition,<br />
und klicken Sie auf OK.<br />
2. Wenn Sie eine relationale Datenquelle verwenden, gehen Sie folgendermaßen vor:<br />
• Klicken Sie auf der Registerkarte Quelle, Datenelemente oder Abfrage mit der rechten<br />
Maustaste auf das zu durchsuchende Datenelement.<br />
• Wenn Sie einen einzelnen Wert einfügen möchten, klicken Sie auf Wert auswählen.<br />
• Wenn Sie mehrere Werte einfügen möchten, klicken Sie auf Mehrere Werte auswählen.<br />
• Klicken Sie im Feld Werte auf den Wert, der in den Ausdruck eingefügt werden soll.<br />
Tipp: Verwenden Sie das Feld Wörter, um nach bestimmten Werten zu suchen. Wenn in<br />
der Datenquelle Groß- und Kleinschreibung beachtet wird und Sie eine Suche ohne Beachtung<br />
der Groß- und Kleinschreibung durchführen möchten, klicken Sie auf den Pfeil<br />
Suchen und anschließend auf Ohne Beachtung der Groß- und Kleinschreibung.<br />
• Wenn Sie auf mehrere Werte geklickt haben, klicken Sie auf die Nach-rechts-Pfeilschaltfläche,<br />
um die Werte in das Feld Werte auswählen zu übernehmen.<br />
• Klicken Sie auf Einfügen.<br />
256 <strong>Report</strong> <strong>Studio</strong>
Anhang E: Verwenden des Ausdruckseditors<br />
Tipp: Um zu bestimmen, an welcher Position die Werte im Feld Ausdrucksdefinition<br />
angezeigt werden, klicken Sie stattdessen auf die Schaltfläche Kopieren. Die Werte werden<br />
auf diese Weise in die Zwischenablage kopiert, so dass Sie sie an der gewünschten Position<br />
einfügen können.<br />
Verwenden von Anführungszeichen in Literalzeichenketten<br />
Wenn Sie eine Literalzeichenkette in einen Ausdruck einfügen, müssen Sie sie in Hochkommas einschließen.<br />
Anführungszeichen, die Bestandteil einer Zeichenkette sind, müssen gekennzeichnet<br />
werden. Um zum Beispiel die Zeichenkette ab’c einzufügen, müssen Sie ’ab’’c’ eingeben.<br />
Empfehlung – Verwenden eindeutiger Mitgliedsnamen (MUN – Member Unique<br />
Name) als Aliase<br />
Wenn Sie mit einer dimensionalen Datenquelle arbeiten, vereinfachen MUN-Aliase die Erstellung<br />
von Berichten und Ausdrücken. Darüber hinaus können Sie über den MUN auch wiederum das<br />
Mitglied in dem Package ermitteln.<br />
Bei der Arbeit mit Dimensionsdatenquellen verwendet Cognos 8 MUNs, um Mitglieder eindeutig<br />
zu identifizieren. MUNs sind sehr komplex. So kann beispielsweise der MUN für das Mitglied<br />
2004 wie folgt angezeigt werden:<br />
[great_outdoors_company].[Years].[Years].[Year]->:[PC].[@MEMBER].[20040101-<br />
20041231]<br />
Wenn Sie Ausdrücke erstellen, die Mitglieder enthalten, erschwert die Verwendung von MUNs die<br />
Lesbarkeit und Pflege dieser Ausdrücke.<br />
Tipp: Um den MUN eines Mitglieds anzuzeigen, klicken Sie im Fenster Einfügbare Objekte auf<br />
der Registerkarte Quelle mit der rechten Maustaste auf das Mitglied. Klicken Sie dann auf Eigenschaften.<br />
<strong>Report</strong> <strong>Studio</strong> bietet eine Option zur automatischen Erstellung eines Alias für MUNs (S. 28). Der<br />
MUN-Alias ist ein Datenelement, dessen Definition der MUN ist. So würden Sie im vorhergehenden<br />
Beispiel 2004 als Datenelement sehen, und der MUN erschiene im Eigenschaftsfeld Ausdruck<br />
des Datenelements. Aktivieren Sie diese Option, um immer dann einen MUN-Alias zu erzeugen,<br />
wenn Sie einem Bericht oder einem Ausdruck ein Mitglied hinzufügen.<br />
Hinweis: Ein MUN-Alias darf nicht verändert oder umbenannt werden, da er sonst die Verknüpfung<br />
mit seinem jeweiligen Mitglied in dem Package verliert.<br />
Ausführen eines Berichts, der Mitglieder enthält<br />
Wenn Sie in einem Bericht Mitglieder verwenden und der Modellierer die Datenquelle so aktualisiert<br />
hat, dass eindeutige Mitgliedsnamen geändert wurden, können beim Ausführen des Berichts<br />
die folgenden Probleme auftreten:<br />
• Wenn der Bericht eine OLAP-Datenquelle abfragt, erhalten Sie eine Fehlermeldung, in der<br />
mitgeteilt wird, dass einige spezifische Mitglieder nicht gefunden werden können.<br />
• Wenn der Bericht eine dimensional modellierte relationale Datenquelle (DMR) abfragt, werden<br />
Datenelemente, deren eindeutige Mitgliedsnamen geändert wurden, nicht im Bericht<br />
angezeigt. In Berechnungen, die sich auf Mitglieder beziehen, die geändert wurden, sind keine<br />
Werte für die Mitglieder mehr enthalten.<br />
Um diese Probleme zu beheben, müssen Sie die eindeutigen Mitgliedsnamen im Bericht aktualisieren.<br />
Öffnen Sie im Abfragen-Explorer die Abfrage, die die zu aktualisierenden Mitglieder enthält.<br />
Löschen Sie ein zu aktualisierendes Mitglied jeweils aus dem Fenster, in dem es angezeigt wird,<br />
und fügen Sie es dann über die Registerkarte Quelle erneut ein. Wenn Sie das Mitglied z. B. als<br />
Detailfilter eingefügt haben, löschen Sie es aus dem Fenster Detailfilter und fügen es anschließend<br />
wieder ein.<br />
<strong>Benutzerhandbuch</strong> 257
Anhang E: Verwenden des Ausdruckseditors<br />
Funktionen sind nicht verfügbar, wenn ein Berichts- oder Layout-Ausdruck<br />
erstellt wird<br />
Wenn Sie einen Berichtsausdruck oder eine Berechnung erstellen, die auf einem Layout-Ausdruck<br />
beruht, werden nicht unterstützte Funktionen nicht auf der Registerkarte Funktionen des Ausdruckseditors<br />
angezeigt. Genauer gesagt ist der Ordner Auswertungen nicht vorhanden, und einige<br />
Operatoren, Konstanten und Konstrukte sind ebenfalls nicht verfügbar. Diese Funktionen sind<br />
nicht verfügbar, weil sie nur von der Datenbank ausgeführt werden können. Berichtsausdrücke<br />
und Berechnungen, die auf Layout-Ausdrücken beruhen, werden in <strong>Report</strong> <strong>Studio</strong> ausgeführt.<br />
Um eine vollständige Liste der im Ausdruckseditor verfügbaren Funktionen anzuzeigen (außer<br />
Berichtsfunktionen), können Sie eine Detail- oder Gruppenberechnung erstellen. Beim Erstellen<br />
einer Detail- oder Gruppenberechnung sind alle Funktionen verfügbar, da diese Berechnungen in<br />
der Datenbank und nicht in <strong>Report</strong> <strong>Studio</strong> ausgeführt werden.<br />
Verketten von Zeichenketten<br />
Wenn Cognos 8 Zeichenketten lokal verkettet und beliebige der enthaltenen Zeichenketten Nullwerte<br />
enthalten, ist das Ergebnis der Verkettung eine leere Zelle oder ein NULL-Wert. Dies<br />
geschieht, weil Cognos 8 erfordert, dass ein Ausdruck mit Nullwerten einen Nullwert zurückgibt.<br />
Viele Datenbanken ignorieren Nullzeichenketten bei der Durchführung von Verkettungen. Wenn<br />
Sie zum Beispiel die Zeichenketten A, B und C verketten und Zeichenkette B einen Nullwert enthält,<br />
verkettet die Datenbank möglicherweise nur die Zeichenketten A und C.<br />
Dimensionale Zwangsregeln<br />
Um das Erstellen von Ausdrücken zu vereinfachen enthält Cognos 8 Zwangsregeln, mit denen<br />
dimensionale Typen automatisch konvertiert werden. Mit Zwangsregeln können Sie einfacherere<br />
Ausdrücke erstellen, sodass diese leichter zu verstehen sind. Sie können diese Regeln zusätzlich zu<br />
den impliziten Regeln in Cognos 8 anhand verschiedener Funktionen explizit angeben.<br />
Cognos 8 unterstützt die folgenden Arten von Zwang:<br />
• Zwangskonvertierung eines Objekts eines dimensionalen Typs in einen anderen, z. B. eine<br />
Ebene in einen Mitgliedssatz<br />
• Zwangskonvertierung eines dimensionalen Objekts in einen numerischen, Datums-, Uhrzeitoder<br />
Zeichenkettenwert, z. B. eine numerische Kennzahl in einen numerischen Wert<br />
Zwangsregeln werden auf Ausdrücke und Datenelemente angewendet. In Ausdrücken müssen die<br />
Operanden eines Operators oder einer Funktion möglicherweise von einem bestimmten dimensionalen<br />
Typ sein. Wenn ein Operand nicht dem erforderlichen Typ entspricht, werden möglicherweise<br />
eine oder mehrere Zwangsregeln angewendet, um den Operanden in den entsprechenden<br />
Typ zu konvertieren. Zwangsregeln können auch auf Datenelemente angewendet werden, um das<br />
Datenelement in eine Auflistung von Mitgliedern oder Werten zu konvertieren.<br />
Funktionsoperanden<br />
Im Folgenden wird beschrieben, wie Zwangsregeln auf Funktionsoperanden angewendet werden:<br />
• Wenn der Operand dem erforderlichen Typ entspricht, ist keine Zwangskonvertierung erforderlich.<br />
• Wenn der Funktionsoperand ein numerischer Wert sein soll, wird die Konvertierung in einen<br />
numerischen Wert erzwungen.<br />
Für jede Zwangskonvertierung von Objekten eines dimensionalen Typs (S. 260) ist eine<br />
Zwangsregel vorhanden.<br />
• Wenn der Funktionsoperand ein dimensionales Objekt sein soll und eine Zwangskonvertierung<br />
für die Konvertierung des Operanden in den erforderlichen Typ vorhanden ist, wird die<br />
Zwangskonvertierung angewendet.<br />
• Wenn keine Zwangskonvertierung vorhanden ist, wird eine Fehlermeldung mit dem Code<br />
QE-DEF-0478 angezeigt, das bedeutet, eine nicht unterstützte Konvertierung eines dimensionalen<br />
Objekts aus dem Quell- in den Zieltyp ist erfolgt.<br />
258 <strong>Report</strong> <strong>Studio</strong>
Anhang E: Verwenden des Ausdruckseditors<br />
Vergleich und andere symmetrische Operatoren<br />
Für binäre Operatoren, die Operanden unterschiedlichen Typs akzeptieren, z. B. "ist gleich" (=)<br />
und in, müssen beide Operanden von demselben dimensionalen Typ sein.<br />
Zwischen Wertdomänen (numerisch, Datum, Uhrzeit und Zeichenkette) oder zwischen Mitgliedern<br />
und Werten ist keine Zwangskonvertierung möglich. Wenn also beide Operanden Werttypen<br />
sind, müssen sich beide in derselben Wertdomäne befinden. Andernfalls schlägt die Abfrage fehl.<br />
Mitglieder- und Mitgliedersatzoperanden sind nur gültig mit den Operatoren "ist gleich" (=), "ist<br />
ungleich" (), in und not in, wobei die rechte Seite des Ausdrucks ein Mitglied, ein Mitgliedssatz<br />
oder eine Eingabeaufforderung ist. Nur die folgenden Werte sind gültig:<br />
• [member/member set] = [member]<br />
• [member/member set] [member]<br />
• [member/member set] = ?p?<br />
• [member/member set] ?p?<br />
• [member/member set] in ([member], ...)<br />
• [member/member set] not in ([member], ...)<br />
• [member/member set] in ([member set])<br />
• [member/member set] not in ([member set])<br />
• [member/member set] in ?p?<br />
• [member/member set] not in ?p?<br />
Ausnahmen<br />
Für den linken Operanden werden Mitgliedersätze in Detail- und Auswertungsfilterausdrücken<br />
unterstützt, aber nicht in Ausdrücken, die die Funktion filter verwenden. Mitglieder werden<br />
nicht in Detail- und Auswertungsfiltern unterstützt, aber sie können in Ausdrücken verwendet<br />
werden, die die Funktion filter verwenden.<br />
Der Operator in_range wird für Mitglieder und Mitgliedersätze nicht unterstützt.<br />
Für diese Operanden sind normale Zwangsregeln gültig.<br />
NULL-Operanden werden als Werte und nicht als Mitglieder betrachtet.<br />
Beispiele<br />
Anhand der folgenden Beispiele wird dargestellt, wie die Zwangskonvertierung auf Ebenen in<br />
Ausdrücken mit Operatoren angewendet wird.<br />
[Sales].[Products].[].[Product Line] = [Sales].[Products].[].[Product Line]-<br />
>[Outdoor Equipment]<br />
Die Konvertierung des linken Operanden wird in den folgenden Mitgliedersatz erzwungen:<br />
members( [Sales].[Products].[].[Product Line])<br />
Folgende Ausdrücke sind gültig:<br />
• [Sales].[Products].[].[Product Line] = NULL<br />
• [Sales].[Products].[].[Product Line] + 1<br />
• [Sales].[Products].[].[Product Line] = 'Canada'<br />
• [Sales].[Products].[].[Product Line] > 2000<br />
Anhand der folgenden Beispiele wird dargestellt, wie die Zwangskonvertierung auf Mitglieder in<br />
Ausdrücken mit Operatoren angewendet wird. In jedem der folgenden Beispiele wird die Konvertierung<br />
des linken Operanden in einen Wert der aktuellen Zelle dieses Mitglieds erzwungen:<br />
(tuple([Sales].[Products].[].[Product Line]->[Outdoor Equipment]))<br />
• [Sales].[Products].[].[Product Line]->[Outdoor Equipment] = NULL<br />
• [Sales].[Products].[].[Product Line]->[Outdoor Equipment] + 1<br />
• [Sales].[Products].[].[Product Line]->[Outdoor Equipment] > 2000<br />
• [Sales].[Products].[].[Product Line]->[Outdoor Equipment] + 'Canada'<br />
<strong>Benutzerhandbuch</strong> 259
Anhang E: Verwenden des Ausdruckseditors<br />
Zwangsregeln für dimensionale Objekte<br />
In der folgenden Tabelle werden die Zwangsregeln erläutert, die bei der Zwangskonvertierung<br />
eines Objekts eines dimensionalen Typs in einen anderen dimensionalen Typ angewendet werden.<br />
Hinweis: Kennzahlen und eindeutige Mitgliedsnamen (MUN – Member Unique Names) werden<br />
als Mitglieder betrachtet.<br />
Quelltyp Zieltyp Ergebnis<br />
Kennzahldimension Hierarchie Eine Kennzahldimension kann ohne Konvertierung<br />
als Hierarchie verwendet werden.<br />
Kennzahldimension Mitgliedssatz Ein Mitgliedssatz enthält die Mitglieder einer Kennzahldimension.<br />
Diese Zwangskonvertierung wird in zwei Schritten<br />
ausgeführt. Zunächst wird die Konvertierung der<br />
Kennzahldimensionen in Hierarchien erzwungen,<br />
und dann wird die Konvertierung der Hierarchien in<br />
Mitgliedssätze erzwungen.<br />
Hierarchie Mitgliedssatz Ein Satz, der die Mitglieder der Hierarchie enthält.<br />
Ebene Mitgliedssatz Ein Satz, der die Mitglieder der Ebene enthält.<br />
Der entsprechende Ausdruck lautet members(level).<br />
Kennzahl Mitglied Eine Kennzahl kann ohne Konvertierung als Mitglied<br />
verwendet werden.<br />
Kennzahl Tuple Diese Zwangskonvertierung wird in zwei Schritten<br />
ausgeführt. Zunächst wird die Konvertierung der<br />
Kennzahlen in Mitglieder erzwungen, und anschließend<br />
wird die Konvertierung der Mitglieder in<br />
Tuples erzwungen.<br />
Kennzahl Mitgliedssatz Diese Zwangskonvertierung wird in zwei Schritten<br />
ausgeführt. Zunächst wird die Konvertierung der<br />
Kennzahlen in Mitglieder erzwungen, und anschließend<br />
wird die Konvertierung der Mitglieder in Mitgliedssätze<br />
erzwungen.<br />
Mitglied Tuple Ein Tuple besteht aus dem Mitglied.<br />
Der entsprechende Ausdruck lautet tuple(member).<br />
Mitglied Mitgliedssatz Ein Satz besteht aus dem Mitglied.<br />
Diese Zwangskonvertierung wird in zwei Schritten<br />
ausgeführt. Zunächst wird die Konvertierung der<br />
Mitglieder in Tuples erzwungen, und anschließend<br />
wird die Konvertierung der Tuples in Mitgliedssätze<br />
erzwungen.<br />
260 <strong>Report</strong> <strong>Studio</strong>
Anhang E: Verwenden des Ausdruckseditors<br />
Zwangsregeln für numerische Werte und Zeichenkettenwerte<br />
In der folgenden Tabelle werden die Zwangsregeln für Ausdrücke bzw. Eingabeaufforderungen<br />
erläutert, die einen numerischen Wert oder einen Zeichenkettenwert zurückgeben. Diese Regeln<br />
sind für Funktionen und Operatoren gültig, für die ein Operand eines bestimmten Datentyps<br />
benötigt wird, sowie für binäre Operatoren, für die Operanden desselben Typs benötigt werden.<br />
Quelltyp Zieltyp Ergebnis<br />
Kennzahl<br />
Zahl, Datum/<br />
Uhrzeit oder<br />
Zeichenkette<br />
Das Ergebnis ist der Wert der Kennzahl in der aktuellen<br />
Cube-Schnittmenge.<br />
Mitglied Zahl Das Ergebnis ist der Wert der Zelle in der vom Mitglied angegebenen<br />
Cube-Schnittmenge.<br />
Diese Zwangskonvertierung wird in zwei Schritten ausgeführt.<br />
Zunächst wird die Konvertierung der Mitglieder in<br />
Tuples erzwungen, und anschließend wird die Konvertierung<br />
der Tuples in die Zieltypen erzwungen.<br />
Tuple Zahl Der Wert der Zelle in der vom Tuple angegebenen Cube-<br />
Schnittmenge.<br />
Der entsprechende Ausdruck lautet value(operand or<br />
parameter).<br />
Zwangspfade<br />
Anhand des folgenden Diagramms wird dargestellt, wie Zwangsregeln miteinander verbunden<br />
sind. Der Ausdruck, der die Konvertierung eines Quellknotentyps in einen Zielknotentyp erzwingt<br />
wird anhand des Pfades erstellt, der diese miteinander verbindet. Eine gepunktete Linie zeigt eine<br />
Zwangskonvertierung an, für den keine explizite Konvertierungsfunktion erforderlich ist. Dies ist<br />
der Fall, wenn es sich bei dem Quelltyp um eine Spezialisierung des Zieltyps handelt. Beispielsweise<br />
ist jede Kennzahl ein Mitglied, d. h. dort wo ein Mitglied erforderlich ist, kann eine Kennzahl<br />
ohne Konvertierung verwendet werden.<br />
<br />
<br />
<br />
<br />
<br />
<br />
<br />
<br />
<br />
<br />
<br />
<br />
<br />
<br />
<strong>Benutzerhandbuch</strong> 261
Anhang E: Verwenden des Ausdruckseditors<br />
Operatoren<br />
Operatoren legen fest, was mit den Werten auf beiden Seiten des Operators geschehen soll. Operatoren<br />
gleichen Funktionen, da sie Datenelemente manipulieren und ein Ergebnis zurückgeben.<br />
(<br />
Fügt in den Ausdruck eine offene Klammer ein.<br />
Syntax<br />
(Ausdruck)<br />
)<br />
Fügt in den Ausdruck eine geschlossene Klammer ein.<br />
Syntax<br />
(Ausdruck)<br />
*<br />
Multipliziert zwei numerische Werte miteinander.<br />
Syntax<br />
Wert1 * Wert2<br />
;<br />
Trennt Ausdruckskomponenten.<br />
Syntax<br />
expression(Param1; Param2)<br />
/<br />
Dividiert zwei numerische Werte.<br />
Syntax<br />
Wert1 / Wert2<br />
||<br />
Verkettet Zeichenketten.<br />
Syntax<br />
Zeichenkette1 || Zeichenkette2<br />
+<br />
Addiert zwei Werte<br />
Syntax<br />
Wert1 + Wert2<br />
-<br />
Subtrahiert zwei numerische Werte voneinander oder negiert einen numerischen Wert.<br />
Syntax<br />
Wert1 - Wert2 oder - Wert<br />
262 <strong>Report</strong> <strong>Studio</strong>
Anhang E: Verwenden des Ausdruckseditors<br />
<<br />
Vergleicht Werte mit einem vorgegebenen Wert und ruft diejenigen Werte ab, die kleiner als der<br />
vorgegebene Wert sind.<br />
Syntax<br />
Wert1 < Wert2<br />
Wert2<br />
-><br />
Wird in einem Literal-Mitgliedsausdruck als Trennzeichen verwendet.<br />
Syntax<br />
[Namespace].[Dimension].[Hierarchie].[Ebene]->[L1]<br />
>=<br />
Vergleicht Werte mit einem vorgegebenen Wert und ruft diejenigen Werte ab, die größer oder<br />
gleich dem vorgegebenen Wert sind.<br />
Syntax<br />
Wert1 >= Wert2<br />
and<br />
Gibt den Wert 'Wahr' zurück, wenn die Bedingungen auf beiden Seiten des Ausdrucks erfüllt werden.<br />
Syntax<br />
Arg1 AND Arg2<br />
<strong>Benutzerhandbuch</strong> 263
Anhang E: Verwenden des Ausdruckseditors<br />
auto<br />
Wird zusammen mit Auswertungsausdrücken verwendet, um den Bereich zu definieren, der auf<br />
Grundlage der gruppierten Spalten in der Abfrage justiert werden soll. Der Bereich ist kontextabhängig.<br />
Syntax<br />
Aggregat-Funktion ( Ausdruck AUTO )<br />
between<br />
Bestimmt, ob ein Wert in einen vorgegebenen Bereich fällt.<br />
Syntax<br />
Name BETWEEN Wert1 and Wert2<br />
case<br />
Wird zusammen mit When, Then, Else und End verwendet.<br />
Syntax<br />
CASE Ausdruck { WHEN Ausdruck THEN Ausdruck } [ ELSE Ausdruck ] END<br />
contains<br />
Stellt fest, ob eine Zeichenkette eine andere Zeichenkette enthält.<br />
currentMeasure<br />
Syntax<br />
Zeichenkette1 CONTAINS Zeichenkette2<br />
Schlüsselwort, das als erstes Argument von Mitgliedsauswertungsfunktionen verwendet werden<br />
kann.<br />
Syntax<br />
aggregate_function( currentMeasure within set Ausdruck )<br />
default<br />
Wird zusammen mit dem LOOKUP-Konstrukt verwendet.<br />
Syntax<br />
lookup(....) in (....) DEFAULT(....)<br />
distinct<br />
Ein in einem Aggregatausdruck verwendetes Schlüsselwort, das ausschließlich eindeutige Vorkommen<br />
von Werten einschließt. Siehe auch die Funktion 'unique'.<br />
Syntax<br />
DISTINCT Datenelement<br />
Beispiel<br />
count ( DISTINCT [Bestellung_Detail_Menge] )<br />
Ergebnis: 1704<br />
else<br />
Wird zusammen mit If- oder Case-Konstrukten verwendet.<br />
Syntax<br />
IF (Bedingung) THEN .... ELSE (Ausdruck) , oder CASE .... ELSE Ausdruck END<br />
264 <strong>Report</strong> <strong>Studio</strong>
Anhang E: Verwenden des Ausdruckseditors<br />
end<br />
Wird zusammen mit dem Case When-Konstrukt verwendet.<br />
Syntax<br />
CASE .... END<br />
ends with<br />
Stellt fest, ob eine Zeichenkette mit einer angegebenen Zeichenkette endet.<br />
Syntax<br />
Zeichenkette1 ENDS WITH Zeichenkette2<br />
for<br />
Wird zusammen mit Auswertungsausdrücken verwendet, um den Bereich der Aggregation in der<br />
Abfrage zu definieren.<br />
Syntax<br />
Aggregat-Funktion ( Ausdruck FOR Ausdruck { ; Ausdruck } )<br />
for all<br />
Wird zusammen mit Auswertungsausdrücken verwendet, um einen Bereich zu definieren, der alle<br />
gruppierten Spalten in der Abfrage umfassen soll. Siehe auch FOR-Klausel.<br />
Syntax<br />
Aggregat-Funktion ( Ausdruck FOR ALL Ausdruck { ; Ausdruck } )<br />
for any<br />
Wird zusammen mit Auswertungsausdrücken verwendet, um den Bereich zu definieren, der auf<br />
Grundlage eines Datenauszugs gruppierter Spalten in der Abfrage justiert werden soll. Entspricht<br />
der FOR-Klausel.<br />
Syntax<br />
Aggregat-Funktion ( Ausdruck FOR ANY Ausdruck { ; Ausdruck } )<br />
for report<br />
Wird zusammen mit Auswertungsausdrücken verwendet, um einen Bereich zu definieren, der die<br />
gesamte Abfrage umfassen soll. Siehe auch FOR-Klausel.<br />
Syntax<br />
Aggregat-Funktion ( Ausdruck FOR REPORT )<br />
if<br />
Wird zusammen mit Then und Else verwendet.<br />
Syntax<br />
IF (Bedingung ist wahr) THEN (Aktion) ELSE (alternative Aktion)<br />
in<br />
Bestimmt, ob ein Wert in einer vorgegebenen Liste von Datenwerten existiert.<br />
Syntax<br />
Ausdr1 IN (Ausdr_Liste)<br />
in_range<br />
Stellt fest, ob ein Wert in einer vorgegebenen Liste mit konstanten Werten bzw. Bereichen vorliegt.<br />
<strong>Benutzerhandbuch</strong> 265
Anhang E: Verwenden des Ausdruckseditors<br />
Syntax<br />
Ausdruck IN_RANGE { Konstante : Konstante [ ; Konstante : Konstante ] }<br />
is missing<br />
Stellt fest, ob ein Wert in den Daten nicht definiert ist.<br />
Syntax<br />
Wert IS MISSING<br />
is null<br />
Stellt fest, ob ein Wert in den Daten nicht definiert ist.<br />
Syntax<br />
Wert IS NULL<br />
is not missing<br />
Stellt fest, ob ein Wert in den Daten definiert ist.<br />
Syntax<br />
Wert IS NOT MISSING<br />
is not null<br />
Stellt fest, ob ein Wert in den Daten definiert ist.<br />
Syntax<br />
Wert IS NOT NULL<br />
like<br />
Stellt fest, ob eine Zeichenkette mit dem Muster einer anderen Zeichenkette übereinstimmt.<br />
Syntax<br />
Zeichenkette1 LIKE Zeichenkette2<br />
lookup<br />
Sucht und ersetzt Daten mit einem von Ihnen angegebenen Wert. Das CASE-Konstrukt sollte hier<br />
bevorzugt verwendet werden.<br />
Syntax<br />
LOOKUP (Name) in (Wert1 --> Wert2) default (Ausdruck)<br />
Beispiel<br />
lookup([Land]) in ('Kanada'-->([Listenpreis] * 0,60); 'Australien'--<br />
>([Listenpreis] * 0,80)) default([Listenpreis])<br />
not<br />
Gibt den Wert 'Wahr' zurück, wenn die Bedingung nicht erfüllt ist, und gibt ansonsten 'Falsch'<br />
zurück.<br />
Syntax<br />
NOT Arg<br />
or<br />
Gibt den Wert 'Wahr' zurück, wenn mindestens eine der beiden Bedingungen auf beiden Seiten des<br />
Ausdrucks erfüllt wird.<br />
266 <strong>Report</strong> <strong>Studio</strong>
Anhang E: Verwenden des Ausdruckseditors<br />
Syntax<br />
Arg1 OR Arg2<br />
prefilter<br />
Führt vor dem Anwenden des Auswertungsfilters eine Auswertungsberechnung durch.<br />
Syntax<br />
summary ([Ausdruck] PREFILTER)<br />
rows<br />
Zählt die Anzahl der Zeilen, die von der Abfrage ausgegeben werden. Wird zusammen mit<br />
Count() verwendet.<br />
Syntax<br />
count(ROWS)<br />
starts with<br />
Stellt fest, ob eine Zeichenkette mit einer angegebenen Zeichenkette beginnt.<br />
Syntax<br />
Zeichenkette1 STARTS WITH Zeichenkette2<br />
then<br />
Wird zusammen mit If- oder Case-Konstrukten verwendet.<br />
Syntax<br />
IF (Bedingung) THEN ...., oder CASE Ausdruck WHEN Ausdruck THEN .... END<br />
when<br />
Wird zusammen mit dem Case-Konstrukt verwendet.<br />
Auswertungen<br />
Syntax<br />
CASE [Ausdruck] WHEN .... END<br />
Diese Liste enthält vordefinierte Funktionen, die entweder einen einzelnen Auswertungswert für<br />
eine Gruppe verwandter Werte oder jeweils einen unterschiedlichen Wert für jede Instanz einer<br />
Gruppe verwandter Werte zurückgeben.<br />
aggregate<br />
Gibt einen berechneten Wert mithilfe der entsprechenden Aggregatfunktion auf Grundlage des<br />
Aggregationstyps des Ausdrucks zurück.<br />
Syntax<br />
aggregate ( Ausdr [ auto ] )<br />
aggregate ( Ausdr for [ all | any ] Ausdr { ; Ausdr } )<br />
aggregate ( Ausdr for report )<br />
average<br />
Gibt den Durchschnittswert der gewählten Datenelemente zurück. Das Schlüsselwort 'distinct' ist<br />
für die rückwärtige Kompatibilität von Ausdrücken verfügbar, die in früheren Versionen des Produkts<br />
verwendet wurden.<br />
<strong>Benutzerhandbuch</strong> 267
Anhang E: Verwenden des Ausdruckseditors<br />
Syntax<br />
average ( [ distinct ] Ausdr [ auto ] )<br />
average ( [ distinct ] Ausdr for [ all | any ] Ausdr { ; Ausdr } )<br />
average ( [ distinct ] Ausdr for report )<br />
Beispiel<br />
average (Umsatz)<br />
Ergebnis: Der Durchschnitt aller Umsatzwerte.<br />
count<br />
Liefert die Anzahl der gewählten Datenelemente ausschließlich von NULL-Werten. Das Schlüsselwort<br />
'distinct' ist für die rückwärtige Kompatibilität von Ausdrücken verfügbar, die in früheren<br />
Versionen des Produkts verwendet wurden.<br />
Syntax<br />
count ( [ distinct ] Ausdr [ auto ] )<br />
count ( [ distinct ] Ausdr for [ all | any ] Ausdr { ; Ausdr } )<br />
count ( [ distinct ] Ausdr for report )<br />
Beispiel<br />
count ( Umsatz )<br />
Ergebnis: Die Gesamtzahl aller Einträge unter Umsatz.<br />
maximum<br />
Gibt den Maximalwert der gewählten Datenelemente zurück. Das Schlüsselwort 'distinct' ist für<br />
die rückwärtige Kompatibilität von Ausdrücken verfügbar, die in früheren Versionen des Produkts<br />
verwendet wurden.<br />
Syntax<br />
maximum ( [ distinct ] Ausdr [ auto ] )<br />
maximum ( [ distinct ] Ausdr for [ all | any ] Ausdr { ; Ausdr } )<br />
maximum ( [ distinct ] Ausdr for report )<br />
Beispiel<br />
maximum (Umsatz)<br />
Ergebnis: Der maximale Wert aller Umsatzwerte.<br />
median<br />
Gibt den Medianwert der gewählten Datenelemente zurück.<br />
Syntax<br />
median ( Ausdr [ auto ] )<br />
median ( Ausdr for [ all | any ] Ausdr { ; Ausdr } )<br />
median ( Ausdr for report )<br />
minimum<br />
Gibt den Minimalwert der gewählten Datenelemente zurück. Das Schlüsselwort 'distinct' ist für<br />
die rückwärtige Kompatibilität von Ausdrücken verfügbar, die in früheren Versionen des Produkts<br />
verwendet wurden.<br />
Syntax<br />
minimum ( [ distinct ] Ausdr [ auto ] )<br />
minimum ( [ distinct ] Ausdr for [ all | any ] Ausdr { ; Ausdr } )<br />
minimum ( [ distinct ] Ausdr for report )<br />
Beispiel<br />
minimum ( Umsatz )<br />
268 <strong>Report</strong> <strong>Studio</strong>
Anhang E: Verwenden des Ausdruckseditors<br />
moving-average<br />
Ergebnis: Der kleinste Wert aller Umsatzwerte.<br />
Gibt für einen definierten Satz von Werten einen dynamischen Zeilendurchschnitt einer bestimmten<br />
Anzahl von Zeilen zurück. Das Element definiert den Bereich der Funktion. Die<br />
Option 'at' definiert die Ebene der Aggregation und kann nur im Zusammenhang mit relationalen<br />
Datenquellen verwendet werden. Das Schlüsselwort 'distinct' ist für die rückwärtige Kompatibilität<br />
von Ausdrücken verfügbar, die in früheren Versionen des Produkts verwendet wurden.<br />
Syntax<br />
moving-average ( numerischer_Ausdr ; numerischer_Ausdr [ at Ausdr {; Ausdr } ]<br />
[ ] [ prefilter ] )<br />
moving-average ( [ distinct ] numerischer_Ausdr ; numerischer_Ausdr [ ] [ prefilter ] ) ::= for Ausdr {; Ausdr } | for report |<br />
auto<br />
Beispiel<br />
moving-average ( Menge; 3 )<br />
Ergebnis: Zeigt für jede Zeile die Menge und einen dynamischen Durchschnitt der aktuellen Zeile<br />
und der beiden vorherigen Zeilen an.<br />
Menge<br />
------<br />
200<br />
700<br />
400<br />
200<br />
200<br />
500<br />
Moving-Average ( Menge; 3)<br />
------------------------------------<br />
NULL<br />
NULL<br />
433,3333<br />
433,3333<br />
266,6667<br />
300,0000<br />
moving-total<br />
Gibt eine dynamische Zeilensumme für einen bestimmten Satz von Werten über eine bestimmte<br />
Anzahl von Zeilen zurück. Das Element definiert den Bereich der Funktion. Die<br />
Option 'at' definiert die Ebene der Aggregation und kann nur im Zusammenhang mit relationalen<br />
Datenquellen verwendet werden. Das Schlüsselwort 'distinct' ist für die rückwärtige Kompatibilität<br />
von Ausdrücken verfügbar, die in früheren Versionen des Produkts verwendet wurden.<br />
Syntax<br />
moving-total ( numerischer_Ausdr ; numerischer_Ausdr [ at Ausdr {; Ausdr } ]<br />
[ ] [ prefilter ] )<br />
moving-total ( [ distinct ] numerischer_Ausdr ; numerischer_Ausdr [ ] [ prefilter ] ) ::= for Ausdr {; Ausdr } | for report |<br />
auto<br />
Beispiel<br />
moving-total ( Menge; 3 )<br />
Ergebnis: Zeigt für jede Zeile die Menge und eine dynamische Zeilensumme der aktuellen Zeile<br />
und der beiden vorherigen Zeilen an.<br />
Menge<br />
------<br />
200<br />
700<br />
400<br />
200<br />
200<br />
500<br />
Moving-Total (Menge; 3 )<br />
--------------------------------<br />
NULL<br />
NULL<br />
1300<br />
1300<br />
800<br />
900<br />
<strong>Benutzerhandbuch</strong> 269
Anhang E: Verwenden des Ausdruckseditors<br />
percentage<br />
Liefert den Prozentsatz des Gesamtwertes der ausgewählten Daten. Das Element <br />
definiert den Bereich der Funktion. Die Option 'at' definiert die Ebene der Aggregation und kann<br />
nur im Zusammenhang mit relationalen Datenquellen verwendet werden. Das Schlüsselwort<br />
'distinct' ist für die rückwärtige Kompatibilität von Ausdrücken verfügbar, die in früheren Versionen<br />
des Produkts verwendet wurden.<br />
Syntax<br />
percentage ( numerischer_Ausdr [ at Ausdr {; Ausdr } ] [ ] [<br />
prefilter ] )<br />
percentage ( [ distinct ] numerischer_Ausdr [ ] [ prefilter ] )<br />
::= for Ausdr {; Ausdr } | for report | auto<br />
Beispiel<br />
percentage ( Umsatz 98 )<br />
Ergebnis: Zeigt den Prozentsatz des Gesamtumsatzes für 1998 an, der jedem Vertriebsbeauftragten<br />
zugeschrieben wird.<br />
Vertriebsbeauftragte<br />
r<br />
--------------------<br />
Bill Gibbons<br />
Bjorn Flertjan<br />
Chris Cornel<br />
Umsatz 98<br />
-------------<br />
-<br />
60646<br />
62523<br />
22396<br />
Prozentsatz<br />
------------------<br />
7,11%<br />
7,35%<br />
2,63%<br />
percentile<br />
Gibt einen Wert zwischen null und hundert zurück, der den Prozentsatz eines Anteils angibt, der<br />
gleich oder kleiner als die gewählten Datenelemente ist. Das Element definiert den<br />
Bereich der Funktion. Die Option 'at' definiert die Ebene der Aggregation und kann nur im<br />
Zusammenhang mit relationalen Datenquellen verwendet werden. Das Schlüsselwort 'distinct' ist<br />
für die rückwärtige Kompatibilität von Ausdrücken verfügbar, die in früheren Versionen des Produkts<br />
verwendet wurden.<br />
Syntax<br />
percentile ( numerischer_Ausdr [ at Ausdr {; Ausdr } ] [ ] [<br />
prefilter ] )<br />
percentile ( [ distinct ] numerischer_Ausdr [ ] [ prefilter ] )<br />
::= for Ausdr {; Ausdr } | for report | auto<br />
Beispiel<br />
percentile ( Umsatz 98 )<br />
Ergebnis: Zeigt für jede Zeile den Prozentsatz der Zeilen an, die kleiner als oder gleich dem Quantitätswert<br />
dieser Zeile sind.<br />
Menge<br />
------<br />
800<br />
700<br />
600<br />
500<br />
400<br />
400<br />
200<br />
200<br />
Perzentil (Menge)<br />
-----------------<br />
1<br />
0,875<br />
0,75<br />
0,625<br />
0,5<br />
0,5<br />
0,25<br />
0,25<br />
270 <strong>Report</strong> <strong>Studio</strong>
Anhang E: Verwenden des Ausdruckseditors<br />
quantile<br />
Gibt den Rang eines Wertes für einen von Ihnen festgelegten Bereich zurück. Es werden Ganzzahlen<br />
zurückgegeben, die beliebige Rangordnungsbereiche wie zum Beispiel 1 (höchster) bis 100<br />
(niedrigster) repräsentieren. Das Element definiert den Bereich der Funktion. Die<br />
Option 'at' definiert die Ebene der Aggregation und kann nur im Zusammenhang mit relationalen<br />
Datenquellen verwendet werden. Das Schlüsselwort 'distinct' ist für die rückwärtige Kompatibilität<br />
von Ausdrücken verfügbar, die in früheren Versionen des Produkts verwendet wurden.<br />
Syntax<br />
quantile ( numerischer_Ausdr, numerischer_Ausdr [ at Ausdr {; Ausdr } ] [<br />
] [ prefilter ] )<br />
quantile ( [ distinct ] numerischer_Ausdr, numerischer_Ausdr [ ]<br />
[ prefilter ] ) ::= for Ausdr {; Ausdr } | for report | auto<br />
Beispiel<br />
quantile ( Menge; 4 )<br />
Ergebnis: Die Menge, der Rang des Mengenwertes und der Mengenwert aufgeteilt in 4 Quantilgruppen<br />
(Quartile).<br />
Menge<br />
------<br />
800<br />
700<br />
600<br />
500<br />
400<br />
400<br />
200<br />
200<br />
Rank (Menge)<br />
-----------------<br />
1<br />
2<br />
3<br />
4<br />
5<br />
5<br />
7<br />
7<br />
Quantile (Menge; 4 )<br />
-----------------------<br />
1<br />
1<br />
2<br />
2<br />
3<br />
3<br />
4<br />
4<br />
quartile<br />
Gibt den Rang eines Wertes als Ganzzahl von 1 (höchster Wert) bis 4 (niedrigster Wert) relativ zu<br />
einer Gruppe von Werten zurück. Das Element definiert den Bereich der Funktion.<br />
Die Option 'at' definiert die Ebene der Aggregation und kann nur im Zusammenhang mit relationalen<br />
Datenquellen verwendet werden. Das Schlüsselwort 'distinct' ist für die rückwärtige Kompatibilität<br />
von Ausdrücken verfügbar, die in früheren Versionen des Produkts verwendet wurden.<br />
Syntax<br />
quartile ( numerischer_Ausdr [ at Ausdr {; Ausdr } ] [ ] [<br />
prefilter ] )<br />
quartile ( [ distinct ] numerischer_Ausdr [ ] [ prefilter ] )<br />
::= for Ausdr {; Ausdr } | for report | auto<br />
Beispiel<br />
quartile ( Menge )<br />
Ergebnis: Zeigt die Quantität und das Quartil des Quantitätswertes dargestellt als Ganzzahlwerte<br />
von 1 (höchster Wert) bis 4 (niedrigster Wert) an.<br />
Menge<br />
------<br />
450<br />
400<br />
350<br />
300<br />
250<br />
200<br />
150<br />
100<br />
Quartile (Menge)<br />
---------------------<br />
1<br />
1<br />
2<br />
2<br />
3<br />
3<br />
4<br />
4<br />
<strong>Benutzerhandbuch</strong> 271
Anhang E: Verwenden des Ausdruckseditors<br />
rank<br />
Liefert den Rangwert der gewählten Datenelemente. Wenn zwei oder mehr Zeilen auf dem gleichen<br />
Rang platziert werden, entsteht in der Reihenfolge der Rangordnungswerte eine Lücke (dies<br />
ist auch als Olympische Rangordnung bekannt). Das Element definiert den Bereich<br />
der Funktion. Die Option 'at' definiert die Ebene der Aggregation und kann nur im Zusammenhang<br />
mit relationalen Datenquellen verwendet werden. Das Schlüsselwort 'distinct' ist für die<br />
rückwärtige Kompatibilität von Ausdrücken verfügbar, die in früheren Versionen des Produkts<br />
verwendet wurden. Nullwerte werden zuletzt aufgeführt.<br />
Syntax<br />
rank ( Ausdr [Sortierfolge] {; Ausdr [Sortierfolge] } [ at Ausdr {; Ausdr } ]<br />
[ ] [ prefilter ] )<br />
rank ( [ distinct ] Ausdr [Sortierfolge] {; Ausdr [Sortierfolge] } [ ] [ prefilter ] ) ::= for Ausdr {; Ausdr } | for report |<br />
auto<br />
Beispiel<br />
rank ( Umsatz 98 )<br />
Ergebnis: Diese Darstellung zeigt für jede Zeile den Rangordnungswert für den Umsatz für 1998<br />
an, der jedem Vertriebsbeauftragten zugeordnet ist, und lässt verschiedene Zahlen aus, wenn zwei<br />
Zeilen jeweils denselben Platz belegen.<br />
Vertriebsbeauftragter<br />
----------------<br />
Bill Gibbons<br />
Bjorn Flertjan<br />
Chris Cornel<br />
John Smith<br />
Umsatz 98<br />
-----------<br />
60000<br />
50000<br />
50000<br />
48000<br />
Rang<br />
------------<br />
1<br />
2<br />
2<br />
4<br />
running-average<br />
Gibt den laufenden Durchschnitt für Zeilen (einschließlich der aktuellen Zeile) für einen Satz von<br />
Werten zurück. Das Element definiert den Bereich der Funktion. Die Option 'at'<br />
definiert die Ebene der Aggregation und kann nur im Zusammenhang mit relationalen Datenquellen<br />
verwendet werden. Das Schlüsselwort 'distinct' ist für die rückwärtige Kompatibilität von Ausdrücken<br />
verfügbar, die in früheren Versionen des Produkts verwendet wurden.<br />
Syntax<br />
running-average ( numerischer_Ausdr [ at Ausdr {; Ausdr } ] [ ]<br />
[ prefilter ] )<br />
running-average ( [ distinct ] numerischer_Ausdr [ ] [ prefilter ]<br />
) ::= for Ausdr {; Ausdr } | for report | auto<br />
Beispiel<br />
running-average ( Menge )<br />
Ergebnis: Zeigt für jede Zeile die Menge und einen laufenden Durchschnitt der aktuellen Zeile und<br />
der vorherigen Zeilen an.<br />
Name<br />
-------<br />
Smith<br />
Smith<br />
Smith<br />
Smith<br />
Wong<br />
Wong<br />
Menge<br />
-------<br />
7<br />
3<br />
6<br />
4<br />
3<br />
5<br />
Durchschnitt<br />
---------------<br />
5<br />
5<br />
5<br />
5<br />
4<br />
4<br />
Running-Average für Name<br />
--------------------------------------<br />
7<br />
5<br />
5,33<br />
5<br />
3<br />
4<br />
272 <strong>Report</strong> <strong>Studio</strong>
Anhang E: Verwenden des Ausdruckseditors<br />
running-count<br />
Gibt die laufende Anzahl für Zeilen (einschließlich der aktuellen Zeile) für einen Satz von Werten<br />
zurück. Das Element definiert den Bereich der Funktion. Die Option 'at' definiert<br />
die Ebene der Aggregation und kann nur im Zusammenhang mit relationalen Datenquellen verwendet<br />
werden. Das Schlüsselwort 'distinct' ist für die rückwärtige Kompatibilität von Ausdrükken<br />
verfügbar, die in früheren Versionen des Produkts verwendet wurden.<br />
Syntax<br />
running-count ( numerischer_Ausdr [ at Ausdr {; Ausdr } ] [ ] [<br />
prefilter ] )<br />
running-count ( [ distinct ] numerischer_Ausdr [ ] [ prefilter ] )<br />
::= for Ausdr {; Ausdr } | for report | auto<br />
Beispiel<br />
running-count ( Menge )<br />
Ergebnis: Zeigt für jede Zeile die Quantität und die laufende Anzahl der Position der aktuellen<br />
Zeile an.<br />
Name<br />
-------<br />
Smith<br />
Smith<br />
Smith<br />
Smith<br />
Wong<br />
Wong<br />
Menge<br />
-------<br />
7<br />
3<br />
6<br />
4<br />
3<br />
5<br />
Anzahl<br />
-------<br />
4<br />
4<br />
4<br />
4<br />
3<br />
3<br />
Running-Count für Name<br />
--------------------------------------<br />
1<br />
2<br />
3<br />
4<br />
1<br />
2<br />
running-difference<br />
Gibt eine laufende Differenz für Zeilen zurück, die als Differenz zwischen dem Wert der aktuellen<br />
Zeile und dem Wert der vorhergehenden Zeile für einen Satz von Werten (einschließlich der aktuellen<br />
Zeile) berechnet wird. Das Element definiert den Bereich der Funktion. Die<br />
Option 'at' definiert die Ebene der Aggregation und kann nur im Zusammenhang mit relationalen<br />
Datenquellen verwendet werden. Das Schlüsselwort 'distinct' ist für die rückwärtige Kompatibilität<br />
von Ausdrücken verfügbar, die in früheren Versionen des Produkts verwendet wurden.<br />
Syntax<br />
running-difference ( numerischer_Ausdr [ at Ausdr {; Ausdr } ] [ <br />
] [ prefilter ] )<br />
running-difference ( [ distinct ] numerischer_Ausdr [ ] [<br />
prefilter ] ) ::= for Ausdr {; Ausdr } | for report | auto<br />
Beispiel<br />
running-difference ( Menge )<br />
Ergebnis: Zeigt für jede Zeile die Quantität und die laufende Differenz zwischen dem Wert der<br />
aktuellen und der vorherigen Zeile an.<br />
Name<br />
-------<br />
Smith<br />
Smith<br />
Smith<br />
Smith<br />
Wong<br />
Wong<br />
Menge<br />
---------<br />
7<br />
3<br />
6<br />
4<br />
3<br />
5<br />
Running-Difference für Name<br />
--------------------------------------<br />
NULL<br />
-4<br />
3<br />
-2<br />
-1<br />
2<br />
<strong>Benutzerhandbuch</strong> 273
Anhang E: Verwenden des Ausdruckseditors<br />
running-maximum<br />
Gibt das laufende Maximum für Zeilen (einschließlich der aktuellen Zeile) für einen Satz von Werten<br />
zurück. Das Element definiert den Bereich der Funktion. Die Option 'at' definiert<br />
die Ebene der Aggregation und kann nur im Zusammenhang mit relationalen Datenquellen<br />
verwendet werden. Das Schlüsselwort 'distinct' ist für die rückwärtige Kompatibilität von Ausdrücken<br />
verfügbar, die in früheren Versionen des Produkts verwendet wurden.<br />
Syntax<br />
running-maximum ( numerischer_Ausdr [ at Ausdr {; Ausdr } ] [ ]<br />
[ prefilter ] )<br />
running-maximum ( [ distinct ] numerischer_Ausdr [ ] [ prefilter ]<br />
) ::= for Ausdr {; Ausdr } | for report | auto<br />
Beispiel<br />
running-maximum ( Menge )<br />
Ergebnis: Zeigt für jede Zeile die Menge und ein laufendes Maximum der aktuellen Zeile und der<br />
vorherigen Zeilen an.<br />
Name<br />
-------<br />
Smith<br />
Smith<br />
Smith<br />
Smith<br />
Wong<br />
Wong<br />
Menge<br />
---------<br />
2<br />
3<br />
6<br />
7<br />
3<br />
5<br />
Maximum<br />
--------------<br />
7<br />
7<br />
7<br />
7<br />
5<br />
5<br />
Running-Maximum (Menge) für Name<br />
--------------------------------------<br />
2<br />
3<br />
6<br />
7<br />
3<br />
5<br />
running-minimum<br />
Gibt das laufende Minimum für Zeilen (einschließlich der aktuellen Zeile) für einen Satz von Werten<br />
zurück. Das Element definiert den Bereich der Funktion. Die Option 'at' definiert<br />
die Ebene der Aggregation und kann nur im Zusammenhang mit relationalen Datenquellen<br />
verwendet werden. Das Schlüsselwort 'distinct' ist für die rückwärtige Kompatibilität von Ausdrücken<br />
verfügbar, die in früheren Versionen des Produkts verwendet wurden.<br />
Syntax<br />
running-minimum ( numerischer_Ausdr [ at Ausdr {; Ausdr } ] [ ]<br />
[ prefilter ] )<br />
running-minimum ( [ distinct ] numerischer_Ausdr [ ] [ prefilter ]<br />
) ::= for Ausdr {; Ausdr } | for report | auto<br />
Beispiel<br />
running-minimum ( Menge )<br />
Ergebnis: Zeigt für jede Zeile die Menge und ein laufendes Minimum der aktuellen Zeile und der<br />
vorherigen Zeilen an.<br />
Name<br />
-------<br />
Smith<br />
Smith<br />
Smith<br />
Smith<br />
Wong<br />
Wong<br />
Menge<br />
---------<br />
7<br />
3<br />
6<br />
2<br />
4<br />
5<br />
Minimum<br />
--------------<br />
2<br />
2<br />
2<br />
2<br />
3<br />
3<br />
Running-Minimum (Menge) für Name<br />
--------------------------------------<br />
7<br />
3<br />
3<br />
2<br />
4<br />
4<br />
274 <strong>Report</strong> <strong>Studio</strong>
Anhang E: Verwenden des Ausdruckseditors<br />
running-total<br />
Gibt die laufende Summe für Zeilen (einschließlich der aktuellen Zeile) für einen Datensatz mit<br />
Werten zurück. Das Element definiert den Bereich der Funktion. Die Option 'at'<br />
definiert die Ebene der Aggregation und kann nur im Zusammenhang mit relationalen Datenquellen<br />
verwendet werden. Das Schlüsselwort 'distinct' ist für die rückwärtige Kompatibilität von Ausdrücken<br />
verfügbar, die in früheren Versionen des Produkts verwendet wurden.<br />
Syntax<br />
running-total ( numerischer_Ausdr [ at Ausdr {; Ausdr } ] [ ] [<br />
prefilter ] )<br />
running-total ( [ distinct ] numerischer_Ausdr [ ] [ prefilter ] )<br />
::= for Ausdr {; Ausdr } | for report | auto<br />
Beispiel<br />
running-total ( Menge )<br />
Ergebnis: Zeigt für jede Zeile die Menge und eine laufende Summe der aktuellen Zeile und der<br />
vorherigen Zeilen an.<br />
Name<br />
-------<br />
Smith<br />
Smith<br />
Smith<br />
Smith<br />
Wong<br />
Wong<br />
Menge<br />
---------<br />
2<br />
3<br />
6<br />
7<br />
3<br />
5<br />
Gesamtsumme<br />
-----------------<br />
18<br />
18<br />
18<br />
18<br />
12<br />
12<br />
Running-Total (Menge) für Name<br />
--------------------------------------<br />
2<br />
5<br />
11<br />
18<br />
3<br />
8<br />
standard-deviation<br />
standard-deviation-pop<br />
Liefert die Standardabweichung der gewählten Daten. Das Schlüsselwort 'distinct' ist für die rückwärtige<br />
Kompatibilität von Ausdrücken verfügbar, die in früheren Versionen des Produkts verwendet<br />
wurden.<br />
Syntax<br />
standard-deviation ( [ distinct ] Ausdr [ auto ] )<br />
standard-deviation ( [ distinct ] Ausdr for [ all | any ] Ausdr { ; Ausdr } )<br />
standard-deviation ( [ distinct ] Ausdr for report )<br />
Beispiel<br />
standard-deviation ( ProduktKosten )<br />
Ergebnis: Ein Wert, der die Abweichung zwischen Produktkosten und mittleren Produktkosten<br />
anzeigt.<br />
Berechnet die Standardabweichung für die Datenwerte und gibt die Quadratwurzel der Datenwerte-Varianz<br />
zurück. Das Schlüsselwort 'distinct' ist für die rückwärtige Kompatibilität von Ausdrücken<br />
verfügbar, die in früheren Versionen des Produkts verwendet wurden.<br />
Syntax<br />
standard-deviation-pop ( [ distinct ] Ausdr [ auto ] )<br />
standard-deviation-pop ( [ distinct ] Ausdr for [ all | any ] Ausdr { ; Ausdr }<br />
)<br />
standard-deviation-pop ( [ distinct ] Ausdr for report )<br />
Beispiel<br />
standard-deviation-pop ( ProduktKosten )<br />
Ergebnis: Ein Wert der Quadratwurzel der Bevölkerungsabweichung.<br />
<strong>Benutzerhandbuch</strong> 275
Anhang E: Verwenden des Ausdruckseditors<br />
total<br />
Gibt den Gesamtwert der gewählten Datenelemente zurück. Das Schlüsselwort 'distinct' ist für die<br />
rückwärtige Kompatibilität von Ausdrücken verfügbar, die in früheren Versionen des Produkts<br />
verwendet wurden.<br />
Syntax<br />
total ( [ distinct ] Ausdr [ auto ] )<br />
total ( [ distinct ] Ausdr for [ all | any ] Ausdr { ; Ausdr } )<br />
total ( [ distinct ] Ausdr for report )<br />
Beispiel<br />
total ( Umsatz )<br />
Ergebnis: Der Gesamtwert aller Umsatzwerte.<br />
variance<br />
Gibt den Varianzwert der gewählten Datenelemente zurück. Das Schlüsselwort 'distinct' ist für die<br />
rückwärtige Kompatibilität von Ausdrücken verfügbar, die in früheren Versionen des Produkts<br />
verwendet wurden.<br />
Syntax<br />
variance ( [ distinct ] Ausdr [ auto ] )<br />
variance ( [ distinct ] Ausdr for [ all | any ] Ausdr { ; Ausdr } )<br />
variance ( [ distinct ] Ausdr for report )<br />
Beispiel<br />
variance ( Produktkosten )<br />
Ergebnis: Ein Wert, der angibt, wie weit Produktkosten von den mittleren Produktkosten abweichen<br />
können.<br />
variance-pop<br />
Gibt die Datenwerte-Varianz eines Datensatzes mit Zahlen nach dem Entfernen der Nullen in diesem<br />
Datensatz zurück.<br />
Syntax<br />
variance-pop ( [ distinct ] expr [ auto ] )<br />
variance-pop ( [ distinct ] expr for [ all | any ] expr { , expr } )<br />
variance-pop ( [ distinct ] expr for report )<br />
Beispiel<br />
variance-pop ( Menge )<br />
Ergebnis: Zeigt für jede Zeile die Bevölkerungsabweichung eines Zahlensatzes nach dem Entfernen<br />
der Nullen in diesem Satz an.<br />
Mitgliedsauswertungen<br />
Diese Liste enthält vordefinierte Funktionen, die entweder einen einzelnen Auswertungswert für<br />
einen Satz von Mitgliedern oder jeweils einen unterschiedlichen Wert für jedes Mitglied in einem<br />
Mitgliedssatz zurückgeben.<br />
aggregate<br />
Gibt einen berechneten Wert mithilfe der entsprechenden Aggregatfunktion auf Grundlage des<br />
Aggregationstyps des Ausdrucks zurück.<br />
Syntax<br />
aggregate ( < currentMeasure | Ausdr > within set Datensatz_Ausdr { ;<br />
Datensatz_Ausdr }<br />
aggregate ( < currentMeasure | Ausdr > within < detail | aggregate > Ausdr )<br />
276 <strong>Report</strong> <strong>Studio</strong>
Anhang E: Verwenden des Ausdruckseditors<br />
average<br />
Gibt den Durchschnittswert der gewählten Datenelemente zurück.<br />
Syntax<br />
average ( < currentMeasure | Ausdr > within set Datensatz_Ausdr { ;<br />
Datensatz_Ausdr } )<br />
average ( < currentMeasure | Ausdr > within < detail | aggregate > Ausdr )<br />
count<br />
Liefert die Anzahl der gewählten Datenelemente ausschließlich von NULL-Werten.<br />
Syntax<br />
count ( < currentMeasure | Ausdr > within set Datensatz_Ausdr { ;<br />
Datensatz_Ausdr } )<br />
count ( < currentMeasure | Ausdr > within < detail | aggregate > Ausdr )<br />
maximum<br />
Gibt den Maximalwert der gewählten Datenelemente zurück.<br />
Syntax<br />
maximum ( < currentMeasure | Ausdr > within set Datensatz_Ausdr { ;<br />
Datensatz_Ausdr } )<br />
maximum ( < currentMeasure | Ausdr > within < detail | aggregate > Ausdr )<br />
median<br />
Gibt den Medianwert der gewählten Datenelemente zurück.<br />
Syntax<br />
median ( < currentMeasure | Ausdr > within set Datensatz_Ausdr { ;<br />
Datensatz_Ausdr } )<br />
median ( < currentMeasure | Ausdr > within < detail | aggregate > Ausdr )<br />
minimum<br />
Gibt den Minimalwert der gewählten Datenelemente zurück.<br />
Syntax<br />
minimum ( < currentMeasure | Ausdr > within set Datensatz_Ausdr { ;<br />
Datensatz_Ausdr } )<br />
minimum ( < currentMeasure | Ausdr > within < detail | aggregate > Ausdr )<br />
percentage<br />
Liefert den Prozentsatz der gewählten Daten.<br />
Syntax<br />
percentage ( numerischer_Ausdr [ tuple Mitglied_Ausdr {; Mitglied_Ausdr } ]<br />
within set Datensatz_Ausdr {; Datensatz_Ausdr } )<br />
Beispiel<br />
percentage ( [VertriebAuf!].[Umsatzkennzahlen].[Menge] tuple<br />
[VertriebAuf!].[Personal].[].[Abteilung]->[West] within set<br />
children([VertriebAuf!].[Personal].[].[Personal] )<br />
percentile<br />
Gibt einen Wert zwischen null und hundert zurück, der den Prozentsatz eines Anteils angibt, der<br />
gleich oder kleiner als die gewählten Datenelemente ist.<br />
<strong>Benutzerhandbuch</strong> 277
Anhang E: Verwenden des Ausdruckseditors<br />
Syntax<br />
percentile ( numerischer_Ausdr [ tuple Mitglied_Ausdr {; Mitglied_Ausdr } ]<br />
within set Datensatz_Ausdr {; Datensatz_Ausdr } )<br />
quantile<br />
Gibt den Rang eines Wertes für den angegebenen Bereich zurück. Es werden Ganzzahlen zurückgegeben,<br />
die beliebige Rangordnungsbereiche wie zum Beispiel 1 (höchster) bis 100 (niedrigster)<br />
repräsentieren.<br />
Syntax<br />
quantile ( numerischer_Ausdr; numerischer_Ausdr [ tuple Mitglied_Ausdr {;<br />
Mitglied_Ausdr } ] within set Datensatz_Ausdr {; Datensatz_Ausdr } )<br />
quartile<br />
Gibt den Rang eines Wertes als Ganzzahl von 1 (höchster Wert) bis 4 (niedrigster Wert) relativ zu<br />
einer Gruppe von Werten zurück.<br />
Syntax<br />
quartile ( numerischer_Ausdr [ tuple Mitglied_Ausdr {; Mitglied_Ausdr } ]<br />
within set Datensatz_Ausdr {; Datensatz_Ausdr } )<br />
rank<br />
Liefert den Rangwert der gewählten Datenelemente. Der Typ der zurückgegebenen Rangordnung<br />
(olympisch, dicht oder seriell) hängt von der Datenquelle ab. Die Sortierfolge ist optional; standardmäßig<br />
wird DESC verwendet.<br />
standard-deviation<br />
Syntax<br />
rank ( numerischer_Ausdr [ ASC | DESC ] [ tuple Mitglied_Ausdr {;<br />
Mitglied_Ausdr } ] within set Datensatz_Ausdr {; Datensatz_Ausdr } )<br />
Beispiel<br />
rank ( [VertriebAuf!].[Umsatzkennzahlen].[Menge] tuple<br />
[VertriebAuf!].[Personal].[].[Abteilung]->[West] within set<br />
children([VertriebAuf!].[Personal].[].[Personal] )<br />
Liefert die Standardabweichung der gewählten Daten.<br />
Syntax<br />
standard-deviation ( < currentMeasure | Ausdr > within set Datensatz_Ausdr { ;<br />
Datensatz_Ausdr } )<br />
standard-deviation ( < currentMeasure | Ausdr > within < detail | aggregate ><br />
Ausdr )<br />
total<br />
Gibt den Gesamtwert der gewählten Datenelemente zurück.<br />
Syntax<br />
total ( < currentMeasure | Ausdr > within set Datensatz_Ausdr { ;<br />
Datensatz_Ausdr } )<br />
total ( < currentMeasure | Ausdr > within < detail | aggregate > Ausdr )<br />
variance<br />
Gibt den Varianzwert der gewählten Datenelemente zurück.<br />
278 <strong>Report</strong> <strong>Studio</strong>
Anhang E: Verwenden des Ausdruckseditors<br />
Konstanten<br />
Syntax<br />
variance ( < currentMeasure | Ausdr > within set Datensatz_Ausdr { ;<br />
Datensatz_Ausdr } )<br />
variance ( < currentMeasure | Ausdr > within < detail | aggregate > Ausdr )<br />
Eine Konstante ist ein fester Wert, den Sie in einem Ausdruck verwenden können.<br />
Datum<br />
Fügt das aktuelle Systemdatum ein.<br />
Datum-Uhrzeit<br />
Fügt das aktuelle Systemdatum/die aktuelle Systemuhrzeit ein.<br />
Uhrzeit mit Zeitzone<br />
Fügt einen Nullzeitwert mit einer Zeitzone ein.<br />
Zeitstempel mit Zeitzone<br />
Fügt ein Muster eines Zeitstempels mit einer Zeitzone ein.<br />
Intervall<br />
Fügt ein Nullintervall ein.<br />
Jahresintervall<br />
Fügt ein Null-Jahresintervall ein.<br />
Monatsintervall<br />
Fügt ein Null-Monatsintervall ein.<br />
Jahr-bis-Monat-Intervall<br />
Fügt ein Jahr-bis-Monat-Intervall mit Nullwert ein.<br />
Tagesintervall<br />
Fügt ein Null-Tagesintervall ein.<br />
Stundenintervall<br />
Fügt ein Null-Stundenintervall ein.<br />
Minutenintervall<br />
Fügt ein Null-Minutenintervall ein.<br />
Sekundenintervall<br />
Fügt ein Null-Sekundenintervall ein.<br />
Tag-bis-Stunde-Intervall<br />
Fügt ein Tag-bis-Stunde-Intervall mit Nullwert ein.<br />
Tag-bis-Minute-Intervall<br />
Fügt ein Tag-bis-Minute-Intervall mit Nullwert ein.<br />
<strong>Benutzerhandbuch</strong> 279
Anhang E: Verwenden des Ausdruckseditors<br />
Tag-bis-Sekunde-Intervall<br />
Fügt ein Tag-bis-Sekunde-Intervall mit Nullwert ein.<br />
Stunde-bis-Minute-Intervall<br />
Fügt ein Stunde-bis-Minute-Intervall mit Nullwert ein.<br />
Stunde-bis-Sekunde-Intervall<br />
Fügt ein Stunde-bis-Sekunde-Intervall mit Nullwert ein.<br />
Minute-bis-Sekunde-Intervall<br />
Fügt ein Minute-bis-Sekunde-Intervall mit Nullwert ein.<br />
null<br />
Zahl<br />
Zeichenkette<br />
Uhrzeit<br />
Fügt einen Nullwert ein, wenn die Bedingungen des Ausdrucks nicht erfüllt sind.<br />
Fügt die Zahl 0 ein, die durch einen neuen numerischen Wert ersetzt werden kann.<br />
Fügt eine leere Zeichenkette ein.<br />
Fügt die aktuelle Systemuhrzeit ein.<br />
Konstrukte<br />
if then else<br />
Syntax<br />
IF ([Land] = 'Deutschland')<br />
THEN ([Listenpreis] * 0,60)<br />
ELSE ([Listenpreis])<br />
in_range<br />
Geben Sie eine oder mehrere Konstanten oder Bereiche an. Ein Bereich kann nach oben hin offen<br />
sein.<br />
Beispiel<br />
[VertriebAuf!].[UMRECHNUNGSRATE].[LÄNDERCODE] IN_RANGE { :30 ; 40; 50; 999: }<br />
CASE - Suche<br />
Syntax<br />
CASE<br />
WHEN [Land] = 'Deutschland'<br />
THEN ([Listenpreis] * 0,60)<br />
WHEN [LänderCode] > 100 THEN [Listenpreis] *0,80<br />
ELSE [Listenpreis] END<br />
280 <strong>Report</strong> <strong>Studio</strong>
Anhang E: Verwenden des Ausdruckseditors<br />
CASE - Einfach<br />
Syntax<br />
CASE [Land]<br />
WHEN 'Deutschland'<br />
THEN ([Listenpreis] * 0,60)<br />
WHEN 'Australien'<br />
THEN [Listenpreis] * 0,80<br />
ELSE [Listenpreis] END<br />
Geschäftsdatum/-Uhrzeitfunktionen<br />
Diese Liste enthält Funktionen für Geschäftsdaten, die Datum- und Uhrzeitberechnungen durchführen.<br />
_add_days<br />
Liefert den Datums- bzw.Datum-Uhrzeit-Wert abhängig vom ersten Argument, das sich aus der<br />
Addition von Ganzzahl_Ausdr Tagen zu Datum_Ausdr ergibt.<br />
Syntax<br />
_add_days ( Datum_Ausdr; Ganzzahl_Ausdr )<br />
Beispiel 1<br />
_add_days ( 2002-04-30 ; 1 )<br />
Ergebnis: 2002-05-01<br />
Beispiel 2<br />
_add_days ( 2002-04-30 12:10:10,000; 1 )<br />
Ergebnis: 2002-05-01 12:10:10,000<br />
Beispiel 3<br />
_add_days ( 30.04.02 00:00:00.000, 1/24 )<br />
Beachten Sie, dass das zweite Argument keine Ganzzahl ist. Dies wird von<br />
einigen Datenbanktechnologien unterstützt und inkrementiert den<br />
Uhrzeitanteil.<br />
Ergebnis: 30.04.02 01:00:00.000<br />
_add_months<br />
Liefert den Datums- bzw.Datum-Uhrzeit-Wert abhängig vom ersten Argument, das sich aus der<br />
Addition von Ganzzahl_Ausdr Monaten zu Datum_Ausdr ergibt.<br />
Syntax<br />
_add_months ( Datum_Ausdr; Ganzzahl_Ausdr )<br />
Beispiel 1<br />
_add_months ( 2002-04-30 ; 1 )<br />
Ergebnis: 2002-05-30<br />
Beispiel 2<br />
_add_months ( 2002-04-30 12:10:10,000, 1 )<br />
Ergebnis: 2002-05-30 12:10:10,000<br />
_add_years<br />
Liefert den Datums- bzw. Datum-Uhrzeit-Wert abhängig vom ersten Argument, das sich aus der<br />
Addition von Ganzzahl_Ausdr Jahren zu Datum_Ausdr ergibt.<br />
<strong>Benutzerhandbuch</strong> 281
Anhang E: Verwenden des Ausdruckseditors<br />
Syntax<br />
_add_years ( Datum_Ausdr; Ganzzahl_Ausdr )<br />
Beispiel 1<br />
_add_years ( 2002-04-30 ; 1 )<br />
Ergebnis: 2003-04-30<br />
Beispiel 2<br />
_add_years ( 2002-04-30 12:10:10,000 ; 1 )<br />
Ergebnis: 2003-04-30 12:10:10,000<br />
_age<br />
Liefert eine Zahl, die sich durch Subtrahieren von Datum_Ausdr vom heutigen Datum ergibt. Dieser<br />
Wert hat das Format JJJJMMTT, wobei JJJJ die Anzahl der Jahre, MM die Anzahl der Monate<br />
und TT die Anzahl der Tage darstellt.<br />
_day_of_week<br />
Syntax<br />
_age ( Datum_Ausdr )<br />
Beispiel<br />
Heutiges Datum=2003-02-05 _age ( 1990-04-30 )<br />
Ergebnis: 120906 bedeutet 12 Jahre, 9 Monate und 6 Tage.<br />
Liefert den Wochentag (zwischen 1 und 7), wobei 1 der erste Tag der Woche ist, wie im zweiten<br />
Parameter angegeben (zwischen 1 und 7, wobei 1 für Montag und 7 für Sonntag steht). Bitte<br />
beachten, dass nach ISO 8601 Standard eine Woche am Montag als Tag 1 beginnt. In Nordamerika<br />
dagegen ist der Sonntag der erste Tag der Woche und zugleich Tag 7.<br />
Syntax<br />
_day_of_week ( Datum_Ausdr; Ganzzahl )<br />
Beispiel<br />
_day_of_week ( 2003-01-01; 1 )<br />
Ergebnis: 3<br />
_day_of_year<br />
Liefert die Ordnungszahl für den Tag des Jahres in Datum_ Ausdr (1 bis 366). Auch als Julianischer<br />
Tag bezeichnet.<br />
_days_between<br />
Syntax<br />
_day_of_year ( Datum_Ausdr )<br />
Beispiel<br />
_day_of_year ( 2003-03-01 )<br />
Ergebnis: 61<br />
Liefert eine positive oder negative Zahl, welche die Anzahl von Tagen zwischen zwei Datumsausdrücken<br />
darstellt. Bei Datum_Ausdr1 < Datum_Ausdr2 ist das Ergebnis eine negative Zahl.<br />
Syntax<br />
_days_between ( Datum_Ausdr1; Datum_Ausdr2 )<br />
282 <strong>Report</strong> <strong>Studio</strong>
Anhang E: Verwenden des Ausdruckseditors<br />
Beispiel<br />
_days_between ( 2002-04-30 ; 2002-06-21 )<br />
Ergebnis: -52<br />
_days_to_end_of_month<br />
_first_of_month<br />
_last_of_month<br />
_make_timestamp<br />
Liefert eine Zahl, welche die Anzahl von Tagen darstellt, die in dem Monat verbleiben, der vom<br />
Datumsausdruck Datum_Ausdr dargestellt wird.<br />
Syntax<br />
_days_to_end_of_month ( Datum_Ausdr )<br />
Beispiel<br />
_days_to_end_of_month ( 2002-04-20 14:30:22,123 )<br />
Ergebnis: 10<br />
Liefert einen Datums- oder Datum-Uhrzeitwert abhängig vom Argument, das sich ergibt, wenn<br />
Datum_Ausdr mit identischem Jahr und Monat, jedoch mit dem Tag eingestellt auf 1 konvertiert<br />
wird.<br />
Syntax<br />
_first_of_month ( Datum_Ausdr )<br />
Beispiel 1<br />
_first_of_month ( 2002-04-20 )<br />
Ergebnis: 2002-04-01<br />
Beispiel 2<br />
_first_of_month ( 2002-04-20 12:10:10,000 )<br />
Ergebnis: 2002-04-01 12:10:10,000<br />
Liefert einen Datums- oder Datum-Uhrzeitwert abhängig von dem Argument, das den letzten Tag<br />
des von Datum_Ausdr dargestellten Monats repräsentiert.<br />
Syntax<br />
_last_of_month ( Datum_Ausdr )<br />
Beispiel 1<br />
_last_of_month ( 2002-01-14 )<br />
Ergebnis: 2002-01-01<br />
Beispiel 2<br />
_last_of_month ( 2002-01-14 12:10:10,000 )<br />
Ergebnis: 2002-01-31 12:10:10,000.<br />
Liefert einen Zeitstempel, der aus Ganzzahl_Ausdr1 (das Jahr); Ganzzahl_Ausdr2 (der Monat)<br />
und Ganzzahl_Ausdr3 (der Tag) besteht.<br />
Syntax<br />
_make_timestamp ( Ganzzahl_Ausdr1; Ganzzahl_Ausdr2; Ganzzahl_Ausdr3 )<br />
Beispiel<br />
_make_timestamp ( 2002 ; 01 ; 14 )<br />
<strong>Benutzerhandbuch</strong> 283
Anhang E: Verwenden des Ausdruckseditors<br />
Ergebnis: 2002-01-14 00:00:00,000.<br />
_months_between<br />
Liefert eine positive oder negative Ganzzahl, welche die Anzahl der Monate von Datum_Ausdr1<br />
bis Datum_Ausdr2 darstellt. Bei Datum_Ausdr1 < Datum_Ausdr2 wird eine negative Zahl<br />
zurückgegeben.<br />
_week_of_year<br />
_years_between<br />
_ymdint_between<br />
Syntax<br />
_months_between ( Datum_Ausdr1; Datum_Ausdr2 )<br />
Beispiel<br />
_months_between ( 2002-01-30; 2002-04-03 )<br />
Ergebnis: 2<br />
Liefert die Zahl der Woche des Jahres von Datum_Ausdr nach ISO 8601, wo Woche 1 des Jahres<br />
die erste Woche des Jahres ist, die einen Donnerstag enthält und gleichbedeutend mit der ersten<br />
Woche ist, die den 4. Januar enthält.<br />
Syntax<br />
_week_of_year ( Datum_Ausdr )<br />
Beispiel<br />
_week_of_year ( 2003-01-01 )<br />
Ergebnis: 1<br />
Blockfunktionen<br />
Liefert eine positive oder negative Ganzzahl, welche die Anzahl der Jahre von Datum_Ausdr1 bis<br />
Datum_Ausdr2 darstellt. Bei Datum_Ausdr1 < Datum_Ausdr2 wird ein negativer Wert zurückgegeben.<br />
Syntax<br />
_years_between ( Datum_Ausdr1; Datum_Ausdr2 )<br />
Beispiel<br />
_years_between ( 2003-01-30; 2001-04-03 )<br />
Ergebnis: 1<br />
Liefert eine Zahl, welche die Differenz zwischen den Datumsausdrücken date_exp1 und<br />
date_exp2 darstellt. Dieser Wert hat das Format JJJJMMTT, wobei JJJJ die Anzahl der Jahre, MM<br />
die Anzahl der Monate und TT die Anzahl der Tage darstellt.<br />
Syntax<br />
_ymdint_between ( Datum_Ausdr1; Datum_Ausdr2 )<br />
Beispiel<br />
_ymdint_between ( 1990-04-30 ; 2003-02-05 )<br />
Ergebnis: 120906 bedeutet 12 Jahre, 9 Monate und 6 Tage.<br />
Diese Liste enthält Funktionen, die zum Zugriff auf Mitglieder eines Satzes dienen (im Allgemeinen<br />
für Analysis <strong>Studio</strong>).<br />
284 <strong>Report</strong> <strong>Studio</strong>
Anhang E: Verwenden des Ausdruckseditors<br />
_firstFromSet<br />
_remainderSet<br />
Makro-Funktionen<br />
Gibt die ersten Mitglieder zurück, die im Datensatz gefunden werden (bis zu<br />
numerischer_Ausdr_Max + numerischer_Ausdr_Überlauf). Wenn numerischer_Ausdr_Max +<br />
numerischer_Ausdr_Überlauf überschritten wird, dann wird nur die maximale Anzahl von Mitgliedern<br />
zurückgegeben.<br />
Syntax<br />
_firstFromSet ( Datensatz_Ausdr; numerischer_Ausdr_Max ;<br />
numerischer_Ausdr_Überlauf )<br />
Der Mitgliedsausdruck ist im zurückgegebenen Datensatz enthalten, wenn die Größe des Datensatzes<br />
Datensatz_Ausdr größer ist als numerischer_Ausdr.<br />
Syntax<br />
_remainderSet (Mitglieds_Ausdr; Datensatz_Ausdr ; numerischer_Ausdr )<br />
Die folgende Liste enthält Funktionen, die in einem Makro verwendet werden können. Ein Makro<br />
kann eine oder mehrere Makrofunktionen enthalten. Ein Makro wird am Beginn und am Ende<br />
mit einem Nummernkreuz (#) abgetrennt. Alle Einträge zwischen diesen Nummernkreuzen werden<br />
als Makroausdrücke behandelt und zur Laufzeit ausgeführt.<br />
+<br />
Verkettet zwei Zeichenketten.<br />
Syntax<br />
Wert1 + Wert2<br />
Beispiel<br />
# '{' + $runLocale + '}'#<br />
Ergebnis: {de-de}<br />
array<br />
Baut aus der Liste der Parameter ein Array auf.<br />
Syntax<br />
array ( Zeichenkette_Ausdr | Array_Ausdr { ; Zeichenkette_Ausdr | Array_Ausdr }<br />
)<br />
Beispiel<br />
#csv ( 'x1' ; 'x2' ; array ( 'a1' ; 'a2' ) )#<br />
Ergebnis: 'x1' ; 'x2' ; 'a1' ; 'a2'<br />
csv<br />
Baut aus den Elementen des Arrays eine Zeichenfolge mit komma-getrennten Werten auf. Wahlweise<br />
können die Zeichenketten für Trennzeichen- und Anführungszeichen festgelegt werden. Das<br />
standardmäßige Trennzeichen ist ein Semikolon ( ; ), und das standardmäßige Anführungszeichen<br />
ist ein einfaches Anführungszeichen ( ' ).<br />
Syntax<br />
csv ( Array_Ausdr [ ; Trennzeichen_Zeichenkette [ ;<br />
Anführungszeichen_Zeichenkette ] ] )<br />
<strong>Benutzerhandbuch</strong> 285
Anhang E: Verwenden des Ausdruckseditors<br />
Beispiel<br />
#csv ( array ( 'a1' ; 'a2' ) )#<br />
Ergebnis: 'a1' ; 'a2'<br />
dq<br />
Fasst die gelieferte Zeichenkette in Anführungszeichen ein.<br />
Syntax<br />
dq ( Zeichenkette_Ausdr )<br />
Beispiel<br />
#dq ( 'null' )#<br />
Ergebnis: "null"<br />
grep<br />
Sucht nach Elementen eines Arrays, die mit dem im ersten Argument festgelegten Muster übereinstimmen.<br />
Gibt ein Array mit den Elementen zurück, die dem Muster entsprechen.<br />
Syntax<br />
grep ( Muster_Zeichenkette ; Array_Ausdr )<br />
Beispiel<br />
#csv ( grep ( 's' ; array ( 'as'; 'an'; 'arts' ) ) )#<br />
Ergebnis: 'as'; 'arts'<br />
join<br />
Verbindet die Elemente eines Arrays mithilfe einer Trennzeichen-Zeichenkette.<br />
Syntax<br />
join ( Trennzeichen-Zeichenkette ; Array_Ausdr )<br />
Beispiel<br />
# sq ( join ( ' | | ' ; array ( 'as'; 'an'; 'arts' ) ) )#<br />
Ergebnis: 'as | | an | | arts'<br />
prompt<br />
Fordert den Benutzer zur Eingabe eines einzelnen Wertes auf. Nur das Argument 'Eingabeaufforderungs-Name'<br />
ist erforderlich. Wenn das Argument 'Datentyp' nicht definiert ist, wird standardmäßig<br />
Zeichenkette verwendet. Die Eingabeaufforderung ist optional, wenn 'defaultText'<br />
festgelegt ist. Der Text wird, wenn angegeben, dem Wert vorangestellt. Ein Ausdruck 'queryItem'<br />
kann angegeben werden, um die Eigenschaften 'Prompt Info' des Abfrageelements zu nutzen. Der<br />
nachfolgende Text wird, wenn angegeben, an den Wert angehängt.<br />
Syntax<br />
prompt ( Eingabeaufforderungs-Name ; Datentyp; Standardtext ; Text ;<br />
Abfrageelement ; nachfolgender_Text )<br />
Beispiel<br />
select . . . where LAND_MEHRSPRACHIGER LÄNDERCODE > #prompt('Start-<br />
Ländercode';<br />
'Ganzzahl';<br />
'10'<br />
)#<br />
286 <strong>Report</strong> <strong>Studio</strong>
Anhang E: Verwenden des Ausdruckseditors<br />
Ergebnis: select . . . where LAND_MEHRSPRACHIGER LÄNDERCODE > 10<br />
promptmany<br />
Fordert den Benutzer zur Eingabe von einem Wert oder mehreren Werten auf. Nur das Argument<br />
'Eingabeaufforderungs-Name' ist erforderlich. Wenn das Argument 'Datentyp' nicht definiert ist,<br />
wird standardmäßig Zeichenkette verwendet. Die Eingabeaufforderung ist optional, wenn<br />
'defaultText' festgelegt ist. Der Text wird, wenn angegeben, dem Wert vorangestellt. Ein Ausdruck<br />
'queryItem' kann angegeben werden, um die Eigenschaften 'Prompt Info' des Abfrageelements zu<br />
nutzen. Der nachfolgende Text wird, wenn angegeben, an den Wert angehängt.<br />
Syntax<br />
promptmany ( Eingabeaufforderungs-Name ; Datentyp ; Standardtext ; Text ;<br />
Abfrageelement ; nachfolgender_Text )<br />
Beispiel<br />
select . . . where LAND_MEHRSPRACHIGER LÄNDERCODE IN ( #promptmany (<br />
'Ländername' ) # )<br />
Ergebnis: select . . . where LAND_MEHRSPRACHIGER LÄNDERCODE IN ('Kanada' ; 'Die<br />
Niederlande' ; 'Russland')<br />
sb<br />
Fasst die gelieferte Zeichenkette in eckige Klammern ein.<br />
Syntax<br />
sb (Zeichenkette_Ausdr)<br />
Beispiel<br />
#sb ( 'abc' )#<br />
Ergebnis: [abc]<br />
sq<br />
Fasst die gelieferte Zeichenkette in Hochkommas ein.<br />
Syntax<br />
sq ( Zeichenkette_Ausdr )<br />
Beispiel<br />
#sq ( 'null' )#<br />
Ergebnis: 'null'<br />
sort<br />
Sortiert die Elemente des Arrays alphabetisch. Duplikate werden beibehalten.<br />
Syntax<br />
sort ( Array_Ausdr )<br />
Beispiel<br />
#csv ( sort ( array ( 's3'; 'a'; 'x' ) ) )#<br />
Ergebnis: 'a'; 's3'; 'x'<br />
split<br />
Teilt eine Zeichenkette oder die Zeichenkettenelemente eines Arrays in einzelne Elemente.<br />
<strong>Benutzerhandbuch</strong> 287
Anhang E: Verwenden des Ausdruckseditors<br />
Syntax<br />
split ( Muster_Zeichenkette; Zeichenkette_Ausdr | Array_Ausdr )<br />
Beispiel 1<br />
#csv ( split ( '::'; 'ab=c::de=f::gh=i' ) )#<br />
Ergebnis: 'ab=c' ; 'de=f'; 'gh=i'<br />
Beispiel 2<br />
#csv ( split ( '=' ; split ( '::'; 'ab=c::de=f::gh=i' ) ) )#<br />
Ergebnis: 'ab' ; 'c' ; 'de' ; 'f' ; 'gh' ; 'i'<br />
substitute<br />
Sucht nach einem Muster in einer Zeichenkette oder in den Zeichenkettenelementen eines Array,<br />
und ersetzt den gefundenen Text durch anderen Text.<br />
Syntax<br />
substitute ( Muster_Zeichenkette ; Ersetzungswert_Zeichenkette;<br />
Zeichenkette_Ausdr | Array_Ausdr )<br />
Beispiel 1<br />
#sq ( substitute ( '^cn='; '***'; 'cn=help' ) )#<br />
Ergebnis: '***help'<br />
Beispiel 2<br />
#csv ( substitute ( '^cn='; '***'; array ( 'cn=help' ; 'acn=5' ) ) )#<br />
Ergebnis: '***help' ; 'acn=5'<br />
Beispiel 3<br />
#csv ( substitute ( 'cn='; ''; array ( 'cn=help' ; 'acn=5' ) ) )#<br />
Ergebnis: 'help' ; 'a5'<br />
unique<br />
Entfernt doppelte Einträge aus dem Array. Die Reihenfolge der Elemente wird beibehalten.<br />
Syntax<br />
unique ( Array_Ausdr )<br />
Beispiel<br />
#csv ( unique ( array ( 's3'; 'a'; 's3'; 'x' ) ) )#<br />
Ergebnis: 's3'; 'a'; 'x'<br />
urlencode<br />
Die URL verschlüsselt das weitergeleitete Argument. Dies ist nützlich beim Festlegen von XML-<br />
Verbindungszeichenketten.<br />
Syntax<br />
field_one=urlencode(prompt('Benutzerwert'))<br />
Beispiel<br />
urlencode(prompt('beliebiger_Wert'))<br />
288 <strong>Report</strong> <strong>Studio</strong>
Anhang E: Verwenden des Ausdruckseditors<br />
CSVIdentityName<br />
CSVIdentityNameList<br />
Ergebnis: %27Testwert%27<br />
Verwendet die Identitätsinformationen des momentan authentifizierten Benutzers, um Werte in<br />
der angegebenen Parameterübersicht zu suchen. Jeder einzelne Bestandteil der Benutzeridentität<br />
(Benutzerkontoname, Gruppennamen, Rollennamen) wird als Schlüssel für diese Übersicht verwendet.<br />
Die eindeutige Liste mit Werten, die aus der Übersicht abgerufen wird, wird anschließend<br />
als Zeichenkette wiedergegeben, in der jeder Wert in Hochkommas eingefasst und mehrfache<br />
Werte mit einem Semikolon abgetrennt sind.<br />
Syntax<br />
CSVIdentityName ( %Parameterübersicht-Name [ ; Trennzeichenkette ] )<br />
Beispiel<br />
#CSVIdentityName ( %Zugriffsschutzebenen-Verknüpfung )#<br />
Ergebnis: 'Ebene_500' ; 'Ebene_501' ; 'Ebene_700'<br />
Gibt die einzelnen Bestandteile der Benutzeridentität (Benutzerkontoname, Gruppennamen, Rollennamen)<br />
als Liste mit Zeichenketten zurück. Die eindeutige Liste mit Werten wird als Zeichenkette<br />
wiedergegeben, in der jeder Wert in Hochkommas eingefasst und mehrfache Werte mit<br />
einem Semikolon abgetrennt sind.<br />
Syntax<br />
CSVIdentityNameList ( [ Trennzeichenkette ] )<br />
Beispiel<br />
#CSVIdentityNameList ( )#<br />
Ergebnis: 'Jeder' ; 'Berichts-Administratoren' ; 'Query-Benutzer'<br />
CAMPassport<br />
Gibt den Passport zurück.<br />
Syntax<br />
CAMPassport ( )<br />
Beispiel<br />
#CAMPassport ( )#<br />
Ergebnis: 111:98812d62-4fd4-037b-4354-26414cf7ebef:3677162321<br />
CAMIDList<br />
Gibt die einzelnen Bestandteile der Benutzeridentität (Benutzerkontoname, Gruppennamen, Rollennamen)<br />
als Liste mit kommagetrennten Werten zurück.<br />
CAMIDListForType<br />
Syntax<br />
CAMIDList ( [ Trennzeichenkette ] )<br />
Beispiel<br />
#CAMIDList ( )#<br />
Ergebnis: CAMID("::Jeder"), CAMID(":Autoren"), CAMID(":Abfragenbenutzer"),<br />
CAMID(":Consumer"), CAMID(":Metriken-Autoren")<br />
Gibt ein Array der Identitäten des Benutzers aufgrund des Identitätstypen zurück (Konto, Gruppe<br />
oder Rolle). Es kann mit den Makro-Funktionen csv oder join verwendet werden.<br />
<strong>Benutzerhandbuch</strong> 289
Anhang E: Verwenden des Ausdruckseditors<br />
Syntax<br />
CAMIDListForType ( Identitätstyp )<br />
Beispiel<br />
[qs].[Benutzer_Rolle] IN ( #csv ( CAMIDListForType ( 'role' ) ) # )<br />
Ergebnis: [qs].[Benutzer_Rolle] IN ( 'Administrator'; 'Entwickler' )<br />
Allgemeine Funktionen<br />
nullif<br />
Liefert NULL, wenn Ausdr1 gleich Ausdr2 ist, und gibt ansonsten Ausdr1 zurück.<br />
Syntax<br />
nullif ( Ausdr1; Ausdr2 )<br />
_format<br />
Verbindet ein Format mit dem Ausdruck. Das Schlüsselwort kann PERCENTAGE_0,<br />
PERCENTAGE_1 oder PERCENTAGE_2 sein.<br />
Syntax<br />
_format ( Ausdr ; Schlüsselwort )<br />
Beispiel<br />
_format( [Stückverkaufspreis] / [Einzelpreis] ; PERCENTAGE_2 )<br />
Ergebnis: 0,75123 wird als 75,12% angezeigt<br />
_round<br />
Liefert den numerischen Ausdruck gerundet auf die Ganzzahl_Ausdr Stellen rechts vom Dezimaltrennzeichen.<br />
Hinweis: Ganzzahl_Ausdr MUSS eine nicht negative Ganzzahl sein.<br />
Syntax<br />
_round ( numerisch_Ausdr; Ganzzahl_Ausdr )<br />
Beispiel<br />
_round ( 1220,42369 ; 2 )<br />
Ergebnis: 1220,42<br />
abs<br />
Liefert den Absolutwert von numerischer_Ausdr. Das Vorzeichen negativer Zahlen wird in ein<br />
positives geändert.<br />
Syntax<br />
abs ( numerischer_Ausdr )<br />
Beispiel 1<br />
abs ( 15 )<br />
Ergebnis: 15<br />
Beispiel 2<br />
abs( -15 )<br />
Ergebnis: 15<br />
290 <strong>Report</strong> <strong>Studio</strong>
Anhang E: Verwenden des Ausdruckseditors<br />
ancestor<br />
Gibt den Vorfahren des angegebenen Mitglieds entweder auf der angegebenen (benannten) Ebene<br />
oder in der angegebenen Anzahl von Ebenen über dem Mitglied zurück. Hinweis: Wenn mehrere<br />
solcher Vorfahren vorliegen, kann nicht garantiert werden, dass das Ergebnis konsistent ist.<br />
Syntax<br />
ancestor ( Mitglied; Ebene | Ganzzahl )<br />
ancestors<br />
Gibt alle Vorfahren eines Mitglieds in einer angegebenen Ebene bzw. in einer bestimmten Entfernung<br />
oberhalb des Mitglieds zurück. (Die meisten Datenquellen unterstützen jeweils nur einen<br />
Vorfahren in einer angegebenen Ebene, manche Datenquellen unterstützen jedoch mehrere. Daher<br />
ist das Ergebnis ein Mitgliedssatz.)<br />
Syntax<br />
ancestors ( Mitglied ; Ebene | Index )<br />
bottomCount<br />
Diese Funktion sortiert einen Datensatz entsprechend des Wertes von "numerischer_Ausdr", der<br />
von jedem Mitglied von "Datensatz_Ausdr" ausgewertet wird, und gibt die untersten<br />
"Index_Ausdr" Mitglieder zurück.<br />
bottomPercent<br />
Syntax<br />
bottomCount ( Datensatz_Ausdr ; Index_Ausdr ; numerischer_Ausdr )<br />
Diese Funktion ähnelt der Funktion bottomSum, aber der Schwellenwert ist<br />
"numerischer_Ausdr1" Prozent von der Gesamtsumme.<br />
Syntax<br />
bottomPercent ( Datensatz_Ausdr ; numerischer_Ausdr1 ; numerischer_Ausdr2 )<br />
bottomSum<br />
Diese Funktion sortiert "numerischer_Ausdr2", der vom entsprechenden Mitglied von<br />
"Datensatz_Ausdr" ausgewertet wird, und wählt die untersten Elemente aus, deren kumulative<br />
Summe mindestens "numerischer_Ausdr1" beträgt.<br />
Syntax<br />
bottomSum ( Datensatz_Ausdr ; numerischer_Ausdr1 ; numerischer_Ausdr2 )<br />
caption<br />
Gibt die Titelzeilenwerte des angegebenen Arguments zurück.<br />
Syntax<br />
caption ( Ebene | Mitglied | Datensatz_Ausdr )<br />
cast<br />
Konvertiert einen Ausdruck in einen spezifischen Datentyp. Einige Datentypen ermöglichen das<br />
Angeben von Länge und Präzision Stellen Sie sicher, dass das Typ und Größe des Ziels angemessen<br />
sind.<br />
Syntax<br />
cast ( Ausdruck; Datentyp_Spezifikation )<br />
Beispiel 1<br />
cast ( '123' ; integer )<br />
<strong>Benutzerhandbuch</strong> 291
Anhang E: Verwenden des Ausdruckseditors<br />
Ergebnis: 123<br />
Beispiel 2<br />
cast ( 12345 ; VARCHAR ( 10 ) )<br />
Ergebnis: eine Zeichenkette, die 12345 enthält<br />
Hinweise<br />
• Sie können die folgenden Datentypen festlegen: CHARACTER, VARCHAR, CHAR, NUME-<br />
RIC, DECIMAL, INTEGER, SMALLINT, REAL, FLOAT, DATE, TIME, TIMESTAMP,<br />
TIME WITH TIME ZONE, TIMESTAMP WITH TIME ZONE und INTERVAL.<br />
• Wenn Sie einen Wert mit Typ TIMESTAMP in den Typ DATE konvertieren, wird der Uhrzeitanteil<br />
des Zeitstempelwertes ignoriert.<br />
• Wenn Sie einen Wert mit Typ TIMESTAMP in den Typ TIME konvertieren, wird der Datumsanteil<br />
des Zeitstempelwertes ignoriert.<br />
• Wenn Sie einen Wert mit Typ DATE in den Typ TIMESTAMP konvertieren, wird die Uhrzeitkomponente<br />
des Zeitstempelwertes auf null gesetzt.<br />
• Wenn Sie einen Wert mit Typ TIME in den Typ TIMESTAMP konvertieren, wird die Datumskomponente<br />
des Zeitstempelwertes auf das aktuelle Systemdatum gesetzt.<br />
• Bei der Typenumwandlung in den Typ INTERVAL müssen Sie eine der folgenden Intervallqualifizierungen<br />
angeben: YEAR, MONTH oder YEAR TO MONTH für den Jahr-bis-<br />
Monat-Intervall-Datentyp; DAY, HOUR, MINUTE, SECOND, DAY TO HOUR, DAY TO<br />
MINUTE, DAY TO SECOND, HOUR TO MINUTE, HOUR TO SECOND oder MINUTE<br />
TO SECOND für den Tag-bis-Sekunde-Intervall-Datentyp. Das Konvertieren eines Intervall-<br />
Datentyps in den anderen ist unzulässig (z. B. weil die Anzahl der Tage in einem Monat variabel<br />
ist). Beachten Sie, dass Sie die Anzahl der Stellen nur für die anführende Qualifizierung<br />
angeben können, zum Beispiel YEAR(4) TO MONTH, DAY(5).<br />
• Sollten Typ und Größe des Ziels nicht mit Typ und Größe der Quelle kompatibel sein, werden<br />
Fehler gemeldet.<br />
ceil<br />
Liefert die kleinste Ganzzahl, die größer oder gleich numerischer_Ausdr ist.<br />
Syntax<br />
ceil ( numerischer_Ausdr )<br />
ceiling<br />
Liefert die kleinste Ganzzahl, die größer oder gleich numerischer_Ausdr ist.<br />
Syntax<br />
ceiling ( numerischer_Ausdr )<br />
Beispiel 1<br />
ceiling ( 4,22 )<br />
Ergebnis: 5<br />
Beispiel 2<br />
ceiling ( -1,23 )<br />
Ergebnis: -1<br />
char_length<br />
Liefert die Anzahl der Zeichen in Zeichenkette_Ausdr.<br />
Syntax<br />
char_length ( Zeichenkette_Ausdr )<br />
292 <strong>Report</strong> <strong>Studio</strong>
Anhang E: Verwenden des Ausdruckseditors<br />
character_length<br />
Beispiel<br />
char_length ( 'Kanada' )<br />
Ergebnis: 6<br />
Liefert die Anzahl der Zeichen in Zeichenkette_Ausdr.<br />
Syntax<br />
character_length ( Zeichenkette_Ausdr )<br />
Beispiel<br />
character_length ( 'Kanada' )<br />
Ergebnis: 6<br />
children<br />
Liefert einen Datensatz mit untergeordneten Elementen auf der angegebenen Ebene.<br />
closingPeriod<br />
Syntax<br />
children ( Mitglied )<br />
Gibt das letzte gleichgeordnete Element unter den Nachkommen eines Mitglieds in einer angegebenen<br />
Ebene zurück. Diese Funktion wird normalerweise mit einer Zeitdimension verwendet.<br />
Syntax<br />
closingPeriod ( Ebene [; Mitglied ] )<br />
coalesce<br />
Liefert das erste Nicht-Null-Argument (bzw. null, wenn alle Argumente null sind). Die 'Coalesce'-<br />
Funktion erfordert mindestens zwei Argumente.<br />
completeTuple<br />
Syntax<br />
coalesce ( Ausdr_Liste )<br />
Ähnelt der Funktion "tuple" und identifiziert die Position einer Zelle (Schnittmenge) basierend auf<br />
den angegebenen Mitgliedern, wobei jede Zelle aus einer anderen Dimension stammen muss. Die<br />
Funktion 'completeTuple' enthält jedoch anstelle des akuellen Mitglieds das Standardmitglied aus<br />
allen Dimensionen (falls dieses in den Argumenten nicht anderweitig angegeben ist). Der Wert dieser<br />
Zelle kann mit der Funktion "value" abgerufen werden.<br />
Syntax<br />
completeTuple ( Mitglied { ; Mitglied } )<br />
cousin<br />
Gibt das untergeordnete Element von Mitglied2 mit derselben relativen Position zurück, die<br />
Mitglied1 unter seinem übergeordneten Element einnimmt.<br />
Syntax<br />
cousin ( Mitglied1 ; Mitglied2 )<br />
current_date<br />
Liefert ein Datum, das das aktuelle Datum des Computers repräsentiert, auf dem die Datenbank-<br />
Software ausgeführt wird.<br />
<strong>Benutzerhandbuch</strong> 293
Anhang E: Verwenden des Ausdruckseditors<br />
Syntax<br />
current_date<br />
Beispiel<br />
current_date<br />
Ergebnis: 2003-03-04<br />
current_time<br />
Liefert einen Uhrzeitwert mit Zeitzonenwert, der den aktuellen Uhrzeitwert des Computers darstellt,<br />
der die Datenbank-Software ausführt.<br />
current_timestamp<br />
currentMember<br />
defaultMember<br />
Syntax<br />
current_time<br />
Beispiel<br />
current_time<br />
Ergebnis: 16:33:11+05:00<br />
Liefert einen Datum-Uhrzeit-Wert mit Zeitzonenwert, der den aktuellen Zeitstempel des Computers<br />
darstellt, der die Datenbank-Software ausführt.<br />
Syntax<br />
current_timestamp<br />
Beispiel<br />
current_timestamp<br />
Ergebnis: 2003-03-03 16:40:15,535000+05:00<br />
Gibt das aktuelle Mitglied der Hierarchie während einer Iteration zurück. Befindet sich die angegebene<br />
Hierarchie nicht in dem Kontext, in dem der Ausdruck ausgewertet wird, wird ihr Standardmitglied<br />
verwendet.<br />
Syntax<br />
currentMember ( Hierarchie )<br />
Gibt das Standardmitglied einer Hierarchie zurück.<br />
Syntax<br />
defaultMember ( Hierarchie )<br />
descendants<br />
Gibt den Satz der Nachfahren eines Mitgliedssatzes auf einer angegebenen Ebene (qualifizierter<br />
Name) oder bei einer angegebenen Entfernung (Ganzzahl 0..n) von der Root an. Duplikate werden<br />
aus dem Satz entfernt. Es können mehrere Optionen angegeben werden (mit einem Leerzeichen<br />
getrennt), um die zurückzugebenden Mitglieder festzulegen.<br />
Syntax<br />
descendants ( Datensatz_Ausdr ; Ebene | Entfernung [ ; { self | before |<br />
beforewithmember | after } ] )<br />
Beispiel<br />
descendants([National].[Produktreihe].[Produktreihe].[Produktreihe1]-<br />
>:[PC].[Produktreihe (Root)].[Geschirrspüler]; 2; SELF AFTER)<br />
294 <strong>Report</strong> <strong>Studio</strong>
Anhang E: Verwenden des Ausdruckseditors<br />
Ergebnis: AcmeWash MR AcmeWash AcmeWash HE<br />
Hinweise<br />
• self: Nur die Mitglieder der angegebenen Ebene sind im endgültigen Satz enthalten (dies ist<br />
das Standardverhalten, wenn keine Optionen angegeben wurden).<br />
• before: Wenn sich zwischen der Ebene des Mitglieds und der angegebenen Ebene Zwischenebenen<br />
befinden, werden die Mitglieder dieser Ebenen mit eingeschlossen. Wenn die angegebene<br />
Ebene mit dem Mitglied identisch ist, auf das die Funktion angewendet wird, dann wird<br />
das Mitglied im endgültigen Satz mit eingeschlossen.<br />
• beforewithmember: Wenn sich zwischen der Ebene des Mitglieds und der angegebenen<br />
Ebene Zwischenebenen befinden, werden die Mitglieder dieser Ebenen mit eingeschlossen.<br />
Das Mitglied, auf das die Funktion angewendet wird, wird ebenfalls in den endgültigen Satz<br />
mit eingeschlossen.<br />
• after: Wenn nach der angegebenen Ebene noch weitere Ebenen vorhanden sind, werden die<br />
Mitglieder dieser Ebenen im endgültigen Satz mit eingeschlossen.<br />
emptySet<br />
Gibt einen leeren Mitgliedssatz für die angegebene Hierarchie zurück.<br />
Syntax<br />
emptySet ( Hierarchie )<br />
except<br />
Gibt die Mitglieder aus "Datensatz_Ausdr1" zurück, die sich nicht in "Datensatz_Ausdr2" befinden.<br />
Duplikate werden nur dann beibehalten, wenn das optionale Schlüsselwort ALLE als drittes<br />
Argument angegeben wird.<br />
Syntax<br />
except ( Datensatz_Ausdr1 ; Datensatz_Ausdr2 [; ALLE] )<br />
exp<br />
Liefert e, potenziert mit numerischer_Ausdr. Die Konstante e ist die Basis des natürlichen Logarithmus.<br />
Siehe auch log.<br />
Syntax<br />
exp ( numerischer_Ausdr )<br />
Beispiel<br />
exp ( 2 )<br />
Ergebnis: 7,389056<br />
extract<br />
Gibt eine Ganzzahl zurück, die den Wert von Datumsteil (Jahr, Monat, Tag, Stunde, Minute,<br />
Sekunde) in Datum-Uhrzeit_Ausdr darstellt.<br />
Syntax<br />
extract ( Datumsteil; Datum-Uhrzeit_Ausdr )<br />
Beispiel 1<br />
extract ( Jahr ; 2003-03-03 16:40:15,535 )<br />
Ergebnis: 2003<br />
Beispiel 2<br />
extract ( Stunde ; 2003-03-03 16:40:15,535 )<br />
Ergebnis: 16<br />
<strong>Benutzerhandbuch</strong> 295
Anhang E: Verwenden des Ausdruckseditors<br />
filter<br />
Gibt den Datensatz zurück, der durch Filtern eines angegebenen Datensatzes auf Grundlage der<br />
Booleschen Bedingung resultiert. Nur wenn der entsprechende Wert von "Boolescher_Ausdr"<br />
WAHR ist, wird jedes Mitglied im Ergebnis mit eingeschlossen.<br />
Syntax<br />
filter ( Datensatz_Ausdr ; Boolescher_Ausdr )<br />
firstChild<br />
Gibt das erste untergeordnete Element eines Mitglieds zurück.<br />
Syntax<br />
firstChild ( Mitglied)<br />
firstSibling<br />
Gibt das erste untergeordnete Element des übergeordneten Elements eines Mitglieds zurück.<br />
Syntax<br />
firstSibling ( Mitglied)<br />
floor<br />
Liefert die größte Ganzzahl, die kleiner oder gleich numerischer_Ausdr ist.<br />
Syntax<br />
floor ( numerischer_Ausdr )<br />
Beispiel 1<br />
floor ( 3,22 )<br />
Ergebnis: 3<br />
Beispiel 2<br />
floor ( -1,23 )<br />
Ergebnis: -2<br />
generate<br />
Diese Funktion wertet "Datensatz_Ausdr2" für jedes Mitglied in "Datensatz_Ausdr1" aus und<br />
verbindet die resultierenden Datensätze durch eine Vereinigung. Wenn ALLE angegeben ist, werden<br />
Duplikate im Ergebnis zurückbehalten.<br />
Syntax<br />
generate ( Datensatz_Ausdr1 ; Datensatz_Ausdr2 [ ;ALLE] )<br />
head<br />
Gibt die ersten "Index_Ausdr" Elemente von "Datensatz_Ausdr" zurück. Der Standardwert für<br />
"Index_Ausdr" ist 1.<br />
Syntax<br />
head ( Datensatz_Ausdr [ ; Index_Ausdr ] )<br />
hierarchize<br />
Diese Funktion sortiert die Mitglieder eines Datensatzes in einer Hierarchie. Die Mitglieder in<br />
einer Ebene werden in ihrer natürlichen Reihenfolge sortiert, welche die Standardsortierfolge der<br />
Mitglieder einer Dimension ist, wenn keine anderen Sortierbedingungen festgelegt sind.<br />
296 <strong>Report</strong> <strong>Studio</strong>
Anhang E: Verwenden des Ausdruckseditors<br />
Syntax<br />
hierarchize ( Datensatz_Ausdr )<br />
hierarchy<br />
Gibt die Hierarchie zurück, die die angegebene Ebene, das angegebene Mitglied oder den angegebenen<br />
Mitgliedssatz enthält.<br />
Syntax<br />
hierarchy ( Ebene | Mitglied | Datensatz_Ausdr )<br />
intersect<br />
Gibt die Schnittmenge von zwei Eingabedatensätzen zurück. Das Ergebnis behält Duplikate nur<br />
dann bei, wenn das optionale Schlüsselwort ALLE als drittes Argument angegeben wird.<br />
Syntax<br />
intersect ( Satz_Ausdr1 ; Satz_Ausdr2 [ ; ALLE] )<br />
item<br />
Gibt ein Mitglied aus einer angegebenen Position innerhalb eines Satzes zurück. Der Index im<br />
Datensatz basiert auf null.<br />
Syntax<br />
item ( Datensatz_Ausdr ; Index )<br />
lag<br />
Gibt das gleichgeordnete Mitglied zurück, das sich um eine definierte Anzahl von Positionen vor<br />
einem angegebenen Mitglied befindet.<br />
Syntax<br />
lag ( Mitglied ; Index_Ausdr )<br />
lastChild<br />
Gibt das letzte untergeordnete Element eines angegebenen Mitglieds zurück.<br />
Syntax<br />
lastChild ( Mitglied )<br />
lastPeriods<br />
Gibt den Satz von Mitgliedern aus derselben Ebene zurück, die mit dem angegebenen Mitglied<br />
endet. Die Anzahl der zurückgegebenen Mitglieder ist der absolute Wert von "Ganzzahl_Ausdr".<br />
Wenn "Ganzzahl_Ausdr" negativ ist, werden Mitglieder zurückgegeben, die dem angegebenen<br />
Mitglied folgen (einschließlich des angegebenen Mitglieds). Diese Funktion wird normalerweise<br />
mit einer Zeitdimension verwendet.<br />
Syntax<br />
lastPeriods ( Ganzzahl_Ausdr ; Mitglied )<br />
lastSibling<br />
Gibt das letzte untergeordnete Element des übergeordneten Elements eines angegebenen Mitglieds<br />
zurück.<br />
Syntax<br />
lastSibling ( Mitglied )<br />
<strong>Benutzerhandbuch</strong> 297
Anhang E: Verwenden des Ausdruckseditors<br />
lead<br />
Gibt das gleichgeordnete Mitglied zurück, das einem angegebenen Mitglied um eine definierte<br />
Anzahl von Positionen folgt.<br />
Syntax<br />
lead ( Mitglied ; Index_Ausdr )<br />
level<br />
Gibt die Ebene eines Mitglieds zurück.<br />
Syntax<br />
level ( Mitglied )<br />
levels<br />
Gibt die Ebene in der Hierarchie zurück, deren Entfernung von der Root durch "Index" angegeben<br />
wird.<br />
Syntax<br />
levels ( Hierarchie ; Index )<br />
ln<br />
Liefert den natürlichen Logarithmus von numerischer_Ausdr.<br />
Syntax<br />
ln ( numerischer_Ausdr )<br />
Beispiel<br />
ln ( 4 )<br />
Ergebnis: 1,38629<br />
localtime<br />
Liefert einen Uhrzeitwert, der den aktuellen Uhrzeitwert des Computers repräsentiert, der die<br />
Datenbank-Software ausführt.<br />
localtimestamp<br />
Syntax<br />
localtime<br />
Beispiel<br />
localtime<br />
Ergebnis: 16:33:11<br />
Liefert einen Datum-Uhrzeitwert, der den aktuellen Zeitstempel des Computers repräsentiert, der<br />
die Datenbank-Software ausführt.<br />
Syntax<br />
localtimestamp<br />
Beispiel<br />
localtimestamp<br />
Ergebnis: 03.03.2003 16:40:150,535000<br />
298 <strong>Report</strong> <strong>Studio</strong>
Anhang E: Verwenden des Ausdruckseditors<br />
lower<br />
Liefert Zeichenkette_Ausdr, nachdem alle Großbuchstaben in Kleinbuchstaben konvertiert wurden.<br />
Syntax<br />
lower ( Zeichenkette_Ausdr )<br />
Beispiel<br />
lower ( 'ABCDEF' )<br />
Ergebnis: 'abcdef'<br />
member<br />
Definiert ein Mitglied auf Grundlage des angegebenen Ausdrucks in der definierten Hierarchie.<br />
"Zeichenkette1" dient zum Identifizieren des Mitglieds, das von dieser Funktion erstellt wird. Die<br />
Zeichenkette darf in der Abfrage nur ein Mal vorkommen und muss sich von allen anderen Mitgliedern<br />
in der Hierarchie unterscheiden. "Zeichenkette2" wird als Titelzeile für dieses Mitglied<br />
verwendet. Wenn diese Zeichenkette fehlt, wird die Titelzeile leer gelassen. Wird die Hierarchie<br />
weggelassen, dann wird die Kennzahldimension verwendet. Hinweis: Alle zur Gruppierung von<br />
Elementen verwendeten Berechnungen, deren gleichgeordnete Elemente andere Berechnungen<br />
oder Mitgliedssätze sind, sollten mithilfe dieser Funktion einer Hierarchie explizit zugewiesen<br />
werden, da andernfalls unvorhergesehene Ergebnisse auftreten. Die einzige Ausnahme hierbei ist,<br />
wenn die Berechnung nur Mitglieder derselben Hierarchie als gleichgeordnete Elemente verwendet.<br />
In diesem Fall wird angenommen, dass die Berechnung zu dieser Hierarchie gehört.<br />
Syntax<br />
member ( Wert_Ausdr [ ; Zeichenkette1 [ ; Zeichenkette2 [ ; Hierarchie ] ] ] )<br />
members<br />
Gibt den Satz von Mitgliedern in einer Hierarchie oder einer Ebene zurück. Im Fall einer Hierarchie<br />
ist die Reihenfolge der Mitglieder im Ergebnis nicht garantiert. Wenn eine vorhersehbare Reihenfolge<br />
erforderlich ist, muss eine explizite Anordnungsfunktion wie beispielsweise "hierarchize"<br />
verwendet werden.<br />
Syntax<br />
members ( Hierarchie | Ebene )<br />
mod<br />
Liefert den Rest (Modulus) aus der Division von Ganzzahl_Ausdr1 durch Ganzzahl_Ausdr2.<br />
Ganzzahl_Ausdr2 darf nicht null sein, da sonst eine Ausnahmebedingung auftritt.<br />
Syntax<br />
mod ( Ganzzahl_Ausdr1; Ganzzahl_Ausdr2 )<br />
Beispiel<br />
mod ( 20 ; 3 )<br />
Ergebnis: 2<br />
nestedSet<br />
Gibt den Datensatz mit Mitgliedern aus Satz_Ausdr2, ausgewertet auf Grundlage des aktuellen<br />
Datensatzes in Satz_Ausdr1 zurück.<br />
Syntax<br />
nestedSet ( Datensatz_Ausdr1 ; Datensatz_Ausdr2 )<br />
nextMember<br />
Gibt das nächste Mitglied in der Ebene zurück, in der das angegebene Mitglied vorliegt.<br />
<strong>Benutzerhandbuch</strong> 299
Anhang E: Verwenden des Ausdruckseditors<br />
Syntax<br />
nextMember ( Mitglied )<br />
octet_length<br />
Liefert die Anzahl der Bytes in Zeichenkette_Ausdr.<br />
openingPeriod<br />
Syntax<br />
octet_length ( Zeichenkette_Ausdr )<br />
Beispiel 1<br />
octet_length ( 'ABCDEF' )<br />
Ergebnis: 6<br />
Beispiel 2<br />
octet_length ( '' )<br />
Ergebnis: 0<br />
Gibt das erste gleichgeordnete Mitglied innerhalb der untergeordneten Elemente eines Mitglieds in<br />
einer angegebenen Ebene zurück. Diese Funktion wird normalerweise mit einer Zeitdimension<br />
verwendet.<br />
Syntax<br />
openingPeriod ( Ebene [ ; Mitglied ] )<br />
order<br />
Ordnet Mitglieder eines angegebenen Datensatzes so an, wie von dem Wertesatz definiert ist, der<br />
durch Auswerten von "Wert_Ausdr" für jeden Wert im Satz erstellt und durch den dritten Parameter<br />
geändert wird. Es gibt zwei Arten der Anordnungsfunktion 'order': mit Hierarchien (ASC oder<br />
DESC) und ohne Hierarchien (BASC oder BDESC, wobei B für "break hierarchy" = Aufheben der<br />
Hierarchie steht). Die Anordnungsfunktion mit Hierarchien ordnet Mitglieder zunächst entsprechend<br />
ihrer Position in der Hierarchie an. Anschließend werden die untergeordneten Elemente<br />
eines jeden Mitglieds in Übereinstimmung mit "Wert_Ausdr" angeordnet. Die Anordnungsfunktion<br />
ohne Hierarchien ordnet Mitglieder in einem Datensatz ohne Beachtung der Hierarchie an.<br />
Wenn keine expliziten Anweisungen erteilt wurden, ist ASC der Standardwert.<br />
Syntax<br />
order ( Index_Ausdr ; Wert_Ausdr [ , ASC | DESC | BASC | BDESC ] )<br />
ordinal<br />
Gibt den auf null basierenden Ordnungszahlwert (Entfernung von der Root-Ebene) der angegebenen<br />
Ebene zurück.<br />
parallelPeriod<br />
Syntax<br />
ordinal ( Ebene )<br />
Gibt ein Mitglied aus einer anderen Periode in derselben relativen Position wie das angegebene<br />
Mitglied zurück. Diese Funktion ähnelt der "Cousin"-Funktion, bezieht sich jedoch mehr auf<br />
Zeitreihen. Diese Funktion kombiniert den Vorfahren von "Mitglied" in der "Ebene" ("Vorfahre"<br />
genannt) mit dem gleichgeordneten Element von "Vorfahre", das um "Ganzzahl_Ausdr" Positionen<br />
folgt bzw. um diese versetzt ist (Offset), und gibt anschließend die untergeordneten Elemente<br />
dieses gleichgeordneten Elements in derselben relativen Position wie das unter "Vorfahre" angegebene<br />
Mitglied zurück.<br />
300 <strong>Report</strong> <strong>Studio</strong>
Anhang E: Verwenden des Ausdruckseditors<br />
Syntax<br />
parallelPeriod ( Ebene ; Ganzzahl_Ausdr ; Mitglied )<br />
parent<br />
Gibt das Mitglied zurück, das ein übergeordnetes Element des angegebenen Mitglieds ist.<br />
periodsToDate<br />
Syntax<br />
parent ( Mitglied )<br />
Gibt einen Satz mit gleichgeordneten Mitgliedern aus derselben Ebene wie ein angegebenes Mitglied<br />
zurück, die durch das angegebene Mitglied festgelegt wird. Die Funktion sucht den Vorfahren<br />
von "Mitglied" auf der "Ebene" und gibt die untergeordneten Elemente dieses Vorfahren<br />
zurück, die sich in derselben Ebene wie "Mitglied" befinden (bis zu und einschließlich "Mitglied").<br />
Diese Funktion wird normalerweise mit einer Zeitdimension verwendet.<br />
Syntax<br />
periodsToDate ( Ebene ; Mitglied )<br />
position<br />
Gibt einen Ganzzahlwert zurück, der die Position des ersten Zeichenkette_Ausdr im zweiten<br />
Zeichenkette_Ausdr zurückgibt. Wird der erste Zeichenkette_Ausdr nicht gefunden, ist der Rückgabewert<br />
0.<br />
Syntax<br />
position ( Zeichenkette_Ausdr1; Zeichenkette_Ausdr2 )<br />
Beispiel 1<br />
position ( 'C' ; 'ABCDEF' )<br />
Ergebnis: 3<br />
Beispiel 2<br />
position ( 'H' ; 'ABCDEF' )<br />
Ergebnis: 0<br />
power<br />
Liefert numerischer_Ausdr potenziert mit numerischer_Ausdr2. Ist numerischer_Ausdr1 negativ,<br />
muss numerischer_Ausdr2 zu einer Ganzzahl ausgewertet werden.<br />
Syntax<br />
power ( numerischer_Ausdr1; numerischer_Ausdr2 )<br />
Beispiel<br />
power ( 3 ; 2 )<br />
Ergebnis: 9<br />
prevMember<br />
Gibt das Mitglied zurück, das dem angegebenen Mitglied in derselben Ebene unmittelbar voransteht.<br />
Syntax<br />
prevMember ( Mitglied )<br />
<strong>Benutzerhandbuch</strong> 301
Anhang E: Verwenden des Ausdruckseditors<br />
roleValue<br />
Gibt den Wert des Attributs zurück, das mit der Rolle verbunden ist, deren Name durch 'Zeichenkette'<br />
innerhalb des angegebenen Kontexts festgelegt ist. Das zweite Argument ist nur in einigen<br />
ausgewählten Situationen optional, in denen es aus einem anderen Kontext abgeleitet werden<br />
kann. Anwendungen können so umgewandelt werden, dass sie über mehrere Datenquellen und<br />
Modelle hinweg portabel sind, indem auf Attribute nach der Rolle anstatt mit einer Abfrageelement-Kennung<br />
zugegriffen wird. (In dimensional modellierten, relationalen Datenquellen<br />
obliegt das Zuweisen von Rollen der Verantwortung des Modellerstellers.) Zu intrinsischen Rollen,<br />
die für Mitglieder aller Datenquellentypen definiert sind, gehören: '_businessKey',<br />
'_memberCaption', '_memberDescription', '_memberUniqueName'.<br />
Syntax<br />
roleValue ( Zeichenkette [ ; Mitglied | Datensatz_Ausdr ] )<br />
Beispiel<br />
roleValue ( '_memberCaption', [Umsatz].[Produkt].[Produkt].[Produktreihe]-<br />
>[alle].[1] )<br />
Ergebnis: Campingausrüstung<br />
rootMembers<br />
Gibt die Root-Mitglieder einer Hierarchie zurück.<br />
Syntax<br />
rootMembers ( Hierarchie )<br />
set<br />
Gibt die Liste der Mitglieder zurück, die im Ausdruck definiert sind. Die Mitglieder müssen derselben<br />
Hierarchie angehören.<br />
Syntax<br />
set ( Mitglied { ; Mitglied } )<br />
siblings<br />
Gibt die untergeordneten Element des übergeordneten Elements des angegebenen Mitglieds<br />
zurück.<br />
Syntax<br />
siblings ( Mitglied )<br />
sqrt<br />
Liefert die Quadratwurzel von numerischer_Ausdr. numerischer_Ausdr muss positiv sein.<br />
Syntax<br />
sqrt ( numerischer_Ausdr )<br />
Beispiel<br />
sqrt ( 9 )<br />
Ergebnis: 3<br />
subset<br />
Gibt eine Untermenge von Mitgliedern aus einem angegebenen Datensatz zurück und beginnt<br />
dabei bei "Index_Ausdr1" vom Anfang. Wenn die Anzahl "Index_Ausdr2" angegeben ist, wird<br />
diese Anzahl von Mitgliedern zurückgegeben (sofern diese verfügbar sind). Ansonsten werden alle<br />
verbleibenden Mitglieder zurückgegeben.<br />
302 <strong>Report</strong> <strong>Studio</strong>
Anhang E: Verwenden des Ausdruckseditors<br />
Syntax<br />
subset ( Datensatz_Ausdr; Index_Ausdr1 [ ; Index_Ausdr2 ] )<br />
substring<br />
Liefert den Textausschnitt aus Zeichenkette_Ausdr, der an Position Ganzzahl_Ausdr1 beginnt und<br />
die Länge Ganzzahl_Ausdr2 besitzt oder am Ende von Zeichenkette_Ausdr endet, wenn<br />
Ganzzahl_Ausdr2 nicht angegeben ist. Das erste Zeichen in einer Zeichenkette befindet sich an der<br />
Position 1.<br />
Syntax<br />
substring ( Zeichenkette_Ausdr; Ganzzahl_Ausdr1 [ ; Ganzzahl_Ausdr2 ] )<br />
Beispiel<br />
substring ( 'abdefg'; 3; 2)<br />
Ergebnis: 'de'<br />
tail<br />
Gibt die letzten "Index_Ausdr" Elemente von "Datensatz_Ausdr" zurück. Der Standardwert für<br />
"Index_Ausdr" ist 1.<br />
Syntax<br />
tail ( Datensatz_Ausdr [ ; Index_Ausdr ] )<br />
topCount<br />
Diese Funktion sortiert einen Datensatz entsprechend der Werte von "numerischer_Ausdr", die<br />
von den Mitgliedern von "Datensatz_Ausdr" ausgewertet werden, und gibt die obersten<br />
"Index_Ausdr" Mitglieder zurück.<br />
Syntax<br />
topCount ( Datensatz_Ausdr ; Index_Ausdr ; numerischer_Ausdr )<br />
topPercent<br />
Diese Funktion ähnelt der Funktion topSum, aber der Schwellenwert ist "numerischer_Ausdr1"<br />
Prozent von der Gesamtsumme.<br />
Syntax<br />
topPercent ( Datensatz_Ausdr ; numerischer_Ausdr1 ; numerischer_Ausdr2 )<br />
topSum<br />
Diese Funktion sortiert "numerischer_Ausdr2", der von den entsprechenden Mitgliedern von<br />
"Datensatz_Ausdr" ausgewertet wird, und wählt die obersten Elemente aus, deren kumulative<br />
Summe mindestens "numerischer_Ausdr1" beträgt.<br />
Syntax<br />
topSum ( Datensatz_Ausdr ; numerischer_Ausdr1 ; numerischer_Ausdr2 )<br />
trim<br />
Gibt einen Zeichenkette_Ausdr zurück, in dem führende und/oder nachfolgende Leerzeichen bzw.<br />
die in Übereinstimmung_Zeichen_Ausdr angegebenen Zeichen abgeschnitten wurden. BOTH ist<br />
implizit, wenn das erste Argument nicht angegeben wurde. Wenn das zweite Argument fehlt, werden<br />
Leerzeichen angenommen.<br />
Syntax<br />
trim ( [ [ TRAILING | LEADING | BOTH ] [ Übereinstimmung_Zeichen_Ausdr ] ; ]<br />
Zeichenkette_Ausdr )<br />
<strong>Benutzerhandbuch</strong> 303
Anhang E: Verwenden des Ausdruckseditors<br />
Beispiel 1<br />
trim ( TRAILING 'A' ; 'ABCDEFA' )<br />
Ergebnis: 'ABCDEF'<br />
Beispiel 2<br />
trim ( BOTH ' ABCDEF ' )<br />
Ergebnis: 'ABCDEF'<br />
tuple<br />
Identifiziert die Position einer Zelle (Schnittmenge) basierend auf den angegebenen Mitgliedern,<br />
wobei jede Zelle aus einer anderen Dimension stammen muss. Diese Funktion schließt das aktuelle<br />
Mitglied aus allen Dimensionen ein, die nicht anderweitig in den Argumenten angegeben sind.<br />
Das aktuelle Mitglied jeder Dimension, die nicht im Bewertungskontext angegeben ist, wird als<br />
Standardmitglied dieser Dimension angenommen. Der Wert dieser Zelle kann mit der Funktion<br />
"value" abgerufen werden.<br />
Syntax<br />
tuple ( Mitglied { ; Mitglied } )<br />
union<br />
Diese Funktion gibt die Vereinigung der zwei Datensätze "Datensatz_Ausdr1" und<br />
"Datensatz_Ausdr2" zurück. Das Ergebnis behält Duplikate nur dann bei, wenn das optionale<br />
Schlüsselwort ALLE als drittes Argument angegeben wird.<br />
Syntax<br />
union ( Datensatz_Ausdr1 ; Datensatz_Ausdr2 [ ;ALLE] )<br />
unique<br />
Entfernt alle Duplikate aus dem angegebenen Datensatz. Die verbleibenden Mitglieder behalten<br />
ihre ursprüngliche Reihenfolge bei.<br />
Syntax<br />
unique ( Datensatz_Ausdr )<br />
upper<br />
Liefert Zeichenkette_Ausdr, nachdem alle Kleinbuchstaben in Großbuchstaben konvertiert wurden.<br />
Syntax<br />
upper ( Zeichenkette_Ausdr )<br />
Beispiel<br />
upper ( 'abcdef' )<br />
Ergebnis: 'ABCDEF'<br />
value<br />
Gibt den Wert der Zelle zurück, die durch ein Tupel identifiziert wird. Beachten Sie, dass das Standardmitglied<br />
der Kennzahlen-Dimension die Standardkennzahl ist.<br />
Syntax<br />
value ( Tupel )<br />
DB2<br />
304 <strong>Report</strong> <strong>Studio</strong>
Anhang E: Verwenden des Ausdruckseditors<br />
ascii<br />
Liefert den ASCII-Codewert des Zeichens ganz links im Argument als einen Ganzzahlwert.<br />
Syntax<br />
ascii ( Zeichenkette_Ausdr )<br />
ceiling<br />
Liefert die kleinste Ganzzahl, die größer oder gleich numerischer_Ausdr ist.<br />
Syntax<br />
ceiling ( numerischer_Ausdr )<br />
char<br />
Liefert eine Zeichenkette, die einen Datum-Uhrzeit-Wert oder eine Dezimalzahl repräsentiert.<br />
Syntax<br />
char ( Ausdr )<br />
chr<br />
Liefert das Zeichen, das dem in Ganzzahl_Ausdr angegebenen ASCII-Code entspricht.<br />
Ganzzahl_Ausdr muss zwischen 0 und 255 liegen.<br />
Syntax<br />
chr ( Ganzzahl_Ausdr )<br />
concat<br />
Liefert eine Zeichenkette, die das Ergebnis der Verkettung von Zeichenkette_Ausdr1 mit<br />
Zeichenkette_Ausdr2 darstellt.<br />
Syntax<br />
concat ( Zeichenkette_Ausdr1; Zeichenkette_Ausdr2 )<br />
date<br />
Liefert ein Datum aus einem einzigen Eingabewert. 'Ausdr' kann entweder eine Zeichenkette oder<br />
die Ganzzahldarstellung eines Datums sein.<br />
Syntax<br />
date ( Ausdr )<br />
day<br />
Liefert den Tag im Monat (1 - 31) aus Datum_Ausdr. 'Datum_Ausdr' kann entweder ein Datumswert<br />
oder die Zeichenkettendarstellung eines Datums sein.<br />
Syntax<br />
day ( Datum_Ausdr )<br />
dayname<br />
Liefert eine Zeichenkette, die den datenquellenspezifischen Namen des Tages enthält (beispielsweise<br />
Sunday bis Saturday oder Sun. bis Sat. für eine englische Datenquelle, Sonntag bis Samstag<br />
für eine deutsche); dabei wird der Tagesbestandteil in Datum_Ausdr zugrunde gelegt.<br />
'Datum_Ausdr' kann entweder ein Datumswert oder die Zeichenkettendarstellung eines Datums<br />
sein.<br />
Syntax<br />
dayname ( Datum_Ausdr )<br />
<strong>Benutzerhandbuch</strong> 305
Anhang E: Verwenden des Ausdruckseditors<br />
dayofweek<br />
Liefert den Wochentag in Datum_Ausdr als Ganzzahl zwischen 1 bis 7, wobei 1 für Sonntag steht.<br />
Datum_Ausdr kann entweder ein Datumswert oder die Zeichenkettendarstellung eines Datums<br />
sein.<br />
dayofweek_iso<br />
Syntax<br />
dayofweek ( Datum_Ausdr )<br />
Liefert den Wochentag in Datum_Ausdr als Ganzzahl zwischen 1 bis 7, wobei 1 für Montag steht.<br />
Datum_Ausdr kann entweder ein Datumswert oder die Zeichenkettendarstellung eines Datums<br />
sein.<br />
Syntax<br />
dayofweek_iso ( Datum_Ausdr )<br />
dayofyear<br />
Liefert den Tag des Jahres in Datum_Ausdr als Ganzzahl zwischen 1 und 366. 'Datum_Ausdr'<br />
kann entweder ein Datumswert oder die Zeichenkettendarstellung eines Datums sein.<br />
Syntax<br />
dayofyear ( Datum_Ausdr )<br />
days<br />
Stellt ein Datum als eine Ganzzahl dar. 'Ausdr' kann entweder ein Datumswert oder die Zeichenkettendarstellung<br />
eines Datums sein.<br />
Syntax<br />
days ( Ausdr )<br />
dec<br />
Liefert die Dezimal-Darstellung von Zeichenkette_Ausdr1 mit Präzision numerischer_Ausdr1,<br />
Skalierung numerischer_Ausdr2 und Dezimalzeichen Zeichenkette_Ausdr2. Zeichenkette_Ausdr1<br />
muss als SQL-Ganzzahl oder als Dezimal-Konstante formatiert sein.<br />
Syntax<br />
dec ( Zeichenkette_Ausdr1 [ ; numerischer_Ausdr1 [ ; numerischer_Ausdr2 [ ;<br />
Zeichenkette_Ausdr2 ] ] ] )<br />
decimal<br />
Liefert die Dezimal-Darstellung von Zeichenkette_Ausdr1 mit Präzision numerisch_Ausdr1, Skalierung<br />
numerischer_Ausdr2 und Dezimalzeichen Zeichenkette_Ausdr2. Zeichenkette_Ausdr1<br />
muss als SQL-Ganzzahl oder als Dezimal-Konstante formatiert sein.<br />
Syntax<br />
decimal ( Zeichenkette_Ausdr1 [ ; numerischer_Ausdr1 [ ; numerischer_Ausdr2 [ ;<br />
Zeichenkette_Ausdr2 ] ] ] )<br />
difference<br />
Liefert eine Ganzzahl, die den Unterschied zwischen zwei Werten repräsentiert, die von der datenquellenspezifischen<br />
SOUNDEX-Funktion für Zeichenkette_Ausdr1 und Zeichenkette_Ausdr2<br />
zurückgegeben wurden. Der zurückgegebene Wert reicht von 0 bis 4, wobei 4 für eine größtmögliche<br />
Übereinstimmung steht. Beachten Sie, dass 4 keine Übereinstimmung der Zeichenketten<br />
bedeutet.<br />
306 <strong>Report</strong> <strong>Studio</strong>
Anhang E: Verwenden des Ausdruckseditors<br />
Syntax<br />
difference ( Zeichenkette_Ausdr1; Zeichenkette_Ausdr2 )<br />
digits<br />
Liefert eine Darstellung einer Zahl, die keine Gleitkommazahl ist, als eine Zeichenkette.<br />
Syntax<br />
digits ( numerischer_Ausdr )<br />
double<br />
Liefert die Darstellung eines Ausdrucks im Gleitkomma-Format. 'Ausdr' kann entweder ein numerischer<br />
oder ein Zeichenkettenausdruck sein.<br />
event_mon_state<br />
Syntax<br />
double ( Ausdr )<br />
Liefert den Betriebsstatus eines bestimmten Statusmonitors.<br />
Syntax<br />
event_mon_state ( Zeichenketten_Ausdr )<br />
float<br />
Liefert die Darstellung einer Zahl durch Gleitkomma.<br />
Syntax<br />
float ( numerischer_Ausdr )<br />
hex<br />
Liefert die hexadezimale Darstellung eines Wertes.<br />
Syntax<br />
hex ( Ausdr )<br />
hour<br />
Liefert die Stunde (eine Ganzzahl zwischen 0 = Mitternacht und 23) aus Uhrzeit_Ausdr.<br />
'Uhrzeit_Ausdr' kann entweder ein Uhrzeitwert oder die Zeichenkettendarstellung eines Uhrzeitwertes<br />
sein.<br />
Syntax<br />
hour ( Uhrzeit_Ausdr )<br />
insert<br />
Liefert eine Zeichenkette, in der die Länge (Ganzzahl_Ausdr2) von Zeichen an der Startposition<br />
(Ganzzahl_Ausdr1) gelöscht und Zeichenkette_Ausdr2 an der Startposition in<br />
Zeichenkette_Ausdr1 eingefügt wurde. Das erste Zeichen in einer Zeichenkette befindet sich an<br />
der Position 1.<br />
Syntax<br />
insert ( Zeichenkette_Ausdr1; Ganzzahl_Ausdr1; Ganzzahl_Ausdr2;<br />
Zeichenkette_Ausdr2 )<br />
integer<br />
Stellt einen Ausdruck als eine Ganzzahl dar. 'Ausdr' kann entweder ein numerischer Wert oder die<br />
Zeichenkettendarstellung einer Zahl sein.<br />
<strong>Benutzerhandbuch</strong> 307
Anhang E: Verwenden des Ausdruckseditors<br />
Syntax<br />
integer ( Ausdr )<br />
int<br />
Stellt einen Ausdruck als eine Ganzzahl dar. 'Ausdr' kann entweder ein numerischer Wert oder die<br />
Zeichenkettendarstellung einer Zahl sein.<br />
Syntax<br />
int ( Ausdr )<br />
julian_day<br />
Liefert einen Ganzzahlwert, der die Anzahl der Tage vom 1. Januar 4712 v.Chr. (dem Anfangsdatum<br />
des Julianischen Kalenders) bis zu dem Datumswert darstellt, der in Ausdr angegeben ist.<br />
'Ausdr' kann entweder ein Datumswert oder die Zeichenkettendarstellung eines Datums sein.<br />
Syntax<br />
julian_day ( Ausdr )<br />
lcase<br />
Liefert Zeichenkette_Ausdr, nachdem alle Großbuchstaben in Kleinbuchstaben konvertiert wurden.<br />
Syntax<br />
lcase ( Zeichenkette_Ausdr )<br />
left<br />
Liefert die am weitesten links stehenden Ganzzahl_Ausdr Zeichen aus Zeichenkette_Ausdr (ausgehend<br />
vom Anfang der Zeichenkette).<br />
Syntax<br />
left ( Zeichenkette_Ausdr; Ganzzahl_Ausdr )<br />
length<br />
Liefert die Länge des Operanden in Bytes (ausgenommen die Zwei-Byte-Zeichenkettentypen, die<br />
die Länge in Zeichen liefern).<br />
Syntax<br />
length ( Ausdr )<br />
locate<br />
Liefert die Startposition des ersten Auftretens von Zeichenkette_Ausdr1 innerhalb<br />
Zeichenkette_Ausdr2. Die Suche beginnt an der Startposition (Ganzzahl_Ausdr) von<br />
Zeichenkette_Ausdr2. Das erste Zeichen in einer Zeichenkette befindet sich an der Position 1.<br />
Wird Zeichenkette_Ausdr1 nicht gefunden, wird null geliefert.<br />
Syntax<br />
locate ( Zeichenkette_Ausdr1; Zeichenkette_Ausdr2 [ ; Ganzzahl_Ausdr ] )<br />
long_varchar<br />
Liefert eine lange Zeichenkette.<br />
Syntax<br />
long_varchar ( Zeichenkette_Ausdr )<br />
308 <strong>Report</strong> <strong>Studio</strong>
Anhang E: Verwenden des Ausdruckseditors<br />
ltrim<br />
Liefert Zeichenkette_Ausdr, nachdem die führenden Leerzeichen entfernt wurden.<br />
Syntax<br />
ltrim ( Zeichenkette_Ausdr )<br />
microsecond<br />
Liefert den Mikrosekunden(Zeiteinheit)-Teil eines Wertes. 'Ausdr' kann entweder ein Zeitstempel<br />
oder die Zeichenkettendarstellung eines Zeitstempels sein.<br />
midnight_seconds<br />
Syntax<br />
microsecond ( Ausdr )<br />
Liefert einen Ganzzahlwert von 0 bis 86400, der die Anzahl der Sekunden zwischen Mitternacht<br />
und dem in dem Argument angegebenen Zeitwert darstellt. 'Ausdr' kann ein Uhrzeitwert, ein Zeitstempel<br />
oder die Zeichenkettendarstellung eines Uhrzeitwertes sein.<br />
Syntax<br />
midnight_seconds ( Ausdr )<br />
minute<br />
Liefert die Minuten (eine Ganzzahl zwischen 0 und 59) aus Uhrzeit_Ausdr. 'Ausdr' kann ein Uhrzeitwert,<br />
ein Zeitstempel oder die Zeichenkettendarstellung eines Uhrzeitwertes sein.<br />
Syntax<br />
minute ( Uhrzeit_Ausdr )<br />
month<br />
Liefert den Monat (Ganzzahl zwischen 1 und 12) aus Datum_Ausdr.<br />
Syntax<br />
month ( Datum_Ausdr )<br />
monthname<br />
Liefert eine Zeichenkette, die den datenquellenspezifischen Namen (beispielsweise January bis<br />
December oder Jan. bis Dec. für englische Datenquellen oder Januar bis Dezember für deutsche)<br />
des Monats in Datum_Ausdr enthält.<br />
Syntax<br />
monthname ( Datum_Ausdr )<br />
quarter<br />
Liefert das Quartal in Datum_Ausdr als eine Zahl im Bereich von 1 bis 4, wobei 1 für die Zeit<br />
vom 1. Januar bis 31. März steht.<br />
Syntax<br />
quarter ( Datum_Ausdr )<br />
radians<br />
Liefert einen Wert im Bogenmaß der aus numerischer_Ausdr in Grad konvertiert wurde.<br />
Syntax<br />
radians ( numerischer_Ausdr )<br />
<strong>Benutzerhandbuch</strong> 309
Anhang E: Verwenden des Ausdruckseditors<br />
repeat<br />
Liefert eine Zeichenkette, die aus Ganzzahl_Ausdr Wiederholungen von Zeichenkette_Ausdr<br />
besteht.<br />
Syntax<br />
repeat ( Zeichenkette_Ausdr; Ganzzahl_Ausdr )<br />
replace<br />
Ersetzt alle Vorkommen von Zeichenkette_Ausdr2 in Zeichenkette_Ausdr1 durch<br />
Zeichenkette_Ausdr3.<br />
Syntax<br />
replace ( Zeichenkette_Ausdr1; Zeichenkette_Ausdr2; Zeichenkette_Ausdr3 )<br />
right<br />
Liefert die am weitesten rechts stehenden Ganzzahl_Ausdr Zeichen aus Zeichenkette_Ausdr (ausgehend<br />
vom Ende der Zeichenkette).<br />
Syntax<br />
right ( Zeichenkette_Ausdr; Ganzzahl_Ausdr )<br />
round<br />
Liefert numerischer_Ausdr, nachdem mathematisch auf Ganzzahl_Ausdr Stellen rechts vom Dezimaltrennzeichen<br />
gerundet wurde. Ist Ganzzahl_Ausdr negativ, wird numerischer_Ausdr auf den<br />
nächsten Wert von absoluten (Ganzzahl_Ausdr) Stellen links vom Dezimaltrennzeichen gerundet.<br />
Beispiel: round(125; -1) liefert 130.<br />
Syntax<br />
round ( numerischer_Ausdr; Ganzzahl_Ausdr )<br />
rtrim<br />
Liefert Zeichenkette_Ausdr, nachdem die nachfolgenden Leerzeichen entfernt wurden.<br />
Syntax<br />
rtrim ( Zeichenkette_Ausdr )<br />
second<br />
Liefert die Sekunden (eine Ganzzahl zwischen 0 und 59) aus Uhrzeit_Ausdr.<br />
Syntax<br />
second ( Uhrzeit_Ausdr )<br />
sign<br />
Liefert einen Wert, der das Vorzeichen von numerischer_Ausdr bestimmt: +1, wenn<br />
numerischer_Ausdr postiv ist, 0 für Null und -1 für negative Werte.<br />
Syntax<br />
sign ( numerischer_Ausdr )<br />
smallint<br />
Liefert die Darstellung einer Zahl als kleine Ganzzahl.<br />
Syntax<br />
smallint ( Ausdr )<br />
310 <strong>Report</strong> <strong>Studio</strong>
Anhang E: Verwenden des Ausdruckseditors<br />
soundex<br />
Liefert eine Zeichenkette mit vier Zeichen, die sich aus einer phontischen Auswertung von<br />
Zeichenkette_Ausdr ergeben. Mit Hilfe dieser Funktion können zwei Zeichenketten verglichen<br />
werden: soundex('SMITH') = soundex('SMYTH').<br />
Syntax<br />
soundex ( Zeichenkette_Ausdr )<br />
space<br />
Liefert eine Zeichenkette, die aus Ganzzahl_Ausdr Leerzeichen besteht.<br />
Syntax<br />
space ( Ganzzahl_Ausdr )<br />
substr<br />
Liefert den Textausschnitt aus Zeichenkette_Ausdr, der an Position Ganzzahl_Ausdr1 beginnt und<br />
die Länge Ganzzahl_Ausdr2 besitzt. Das erste Zeichen in einer Zeichenkette befindet sich an der<br />
Position 1.<br />
Syntax<br />
substr ( Zeichenkette_Ausdr; Ganzzahl_Ausdr1 [ ; Ganzzahl_Ausdr2 ] )<br />
table_name<br />
Liefert einen unqualifizierten Namen einer Tabelle oder Ansicht basierend auf dem Objektnamen<br />
in Zeichenkette_Ausdr1 und dem in Zeichenkette_Ausdr1 wahlweise angegebenen Schema-<br />
Namen. Er wird zur Alias-Auflösung verwendet.<br />
table_schema<br />
Syntax<br />
table_name ( Zeichenkette_Ausdr1 [ ; Zeichenkette_Ausdr2 ] )<br />
Liefert den Teil des Schema-Namens der zweiteiligen Tabelle oder Ansicht basierend auf dem<br />
Ojektnamen in Zeichenkette_Ausdr1 und dem Schema-Namen in Zeichenkette_Ausdr2. Er wird<br />
zur Alias-Auflösung verwendet.<br />
Syntax<br />
table_schema ( Zeichenkette_Ausdr1 [ ; Zeichenkette_Ausdr2 ] )<br />
time<br />
Liefert die Uhrzeit aus einem Wert.<br />
Syntax<br />
time ( Ausdr )<br />
timestamp<br />
Liefert einen Zeitstempel aus einem Wert oder einem Wertepaar. Ausdr1 muss einen Datumswert<br />
und Ausdr2 muss einen Uhrzeitwert darstellen.<br />
Syntax<br />
timestamp ( Ausdr1 [ ; Ausdr2 ] )<br />
<strong>Benutzerhandbuch</strong> 311
Anhang E: Verwenden des Ausdruckseditors<br />
timestamp_iso<br />
timestampdiff<br />
Liefert Datum-Uhrzeit im ISO-Format (JJJJ-MM-TT HH:MM:SS.NNNNNN) konvertiert vom<br />
IBM-Format (JJJJ-MM-TT-HH.MM.SS.NNNNNN). Wenn Ausdr eine Uhrzeit ist, fügt er den<br />
Wert des aktuellen Datums (CURRENT DATE) für die Datums-Elemente und null für die Bruchteil-Uhrzeit-Elemente<br />
ein.<br />
Syntax<br />
timestamp_iso ( Ausdr )<br />
Liefert die geschätzte Zahl von Intervallen mit Typ Ausdr1 basierend auf dem Unterschied zwischen<br />
zwei Zeitstempeln. Ausdr2 ist das Ergebnis der Subtraktion zweiter Zeitstempel und der<br />
Konvertierung des Ergebnisses in CHAR. Gültige Werte für Ausr1 sind: 1 Bruchteile einer<br />
Sekunde; 2 Sekunden; 4 Minuten; 8 Stunden; 16 Tage; 32 Wochen; 64 Monate; 128 Quartale; 256<br />
Jahre<br />
Syntax<br />
timestampdiff ( Ausdr1; Ausdr2 )<br />
to_char<br />
Liefert die Zeichenkettendarstellung eines Zeitstempels mit dem Format Zeichenkette_Ausdr.<br />
Syntax<br />
to_char ( Zeitstempel_Ausdr ; Zeichenkette_Ausdr )<br />
translate<br />
Liefert Zeichenkette_Ausdr1, nachdem die Zeichen in Zeichenkette_Ausdr3 in entsprechende Zeichen<br />
in Zeichenkette_Ausdr2 konvertiert wurden. Zeichenkette_Ausdr4 ist ein einzelnes Zeichen,<br />
das zum Auffüllen von Zeichenkette_Ausdr2 dient, wenn Zeichenkette_Ausdr2 kürzer ist als<br />
Zeichenkette_Ausdr3. Wenn nur Zeichenkette_Ausdr1 vorhanden ist, wird sie von dieser Funktion<br />
in Großbuchstaben umgewandelt.<br />
Syntax<br />
translate ( Zeichenkette_Ausdr1 [ ; Zeichenkette_Ausdr2; Zeichenkette_Ausdr3 [<br />
; Zeichenkette_Ausdr4 ] ] )<br />
trunc<br />
Liefert numerischer_Ausdr1 bis auf numerischer_Ausdr2 Stellen RECHTS vom Komma abgeschnitten.<br />
Sollte numerischer_Ausdr2 negativ sein, wird numerischer_Ausdr1 bis auf den absoluten<br />
Wert von numerischer_Ausdr2 Stellen LINKS vom Komma abgeschnitten.<br />
Syntax<br />
trunc ( numerischer_Ausdr1; numerischer_Ausdr2 )<br />
truncate<br />
Liefert numerisch_Ausdr1 bis auf numerisch_Ausdr2 Stellen RECHTS vom Komma abgeschnitten.<br />
Sollte numerisch_Ausdr2 negativ sein, wird numerisch_Ausdr1 bis auf den absoluten Wert<br />
von numerisch_Ausdr2 Stellen LINKS vom Komma abgeschnitten.<br />
Syntax<br />
truncate ( numerischer_Ausdr1; numerischer_Ausdr2 )<br />
ucase<br />
Liefert Zeichenkette_Ausdr, nachdem alle Kleinbuchstaben in Großbuchstaben konvertiert wurden.<br />
312 <strong>Report</strong> <strong>Studio</strong>
Anhang E: Verwenden des Ausdruckseditors<br />
Syntax<br />
ucase ( Zeichenkette_Ausdr )<br />
value<br />
Liefert das erste Nicht-Null-Argument (bzw. null, wenn alle Argumente null sind). Die 'Value'-<br />
Funktion erfordert mindestens zwei Argumente.<br />
Syntax<br />
value ( Ausdr_Liste )<br />
varchar<br />
Liefert Ausdr als VARCHAR mit der Länge numerischer_Ausdr.<br />
Syntax<br />
varchar ( Ausdr [ ; numerischer_Ausdr ] )<br />
week<br />
Liefert die Woche des Jahres in Datum_Ausdr als Ganzzahl zwischen 1 und 53.<br />
Syntax<br />
week ( Datum_Ausdr )<br />
year<br />
Liefert das Jahr aus Datum_Ausdr.<br />
DB2 - Konvertierung<br />
Syntax<br />
year ( Datum_Ausdr )<br />
cast_char<br />
Liefert die ersten numerischer_Ausdr-Zeichen des Wertes Ausdr als Zeichenkette. Wenn das zweite<br />
Argument nicht angegeben ist, wird die gesamte Zeichenkette zurückgegeben.<br />
Syntax<br />
cast_char ( Ausdr [ ; numerischer_Ausdr ] )<br />
cast_date<br />
Liefert den Wert des Ausdrucks konvertiert als Datum.<br />
Syntax<br />
cast_date ( Ausdr )<br />
cast_decimal<br />
Liefert den Wert von Ausdr konvertiert als Dezimalzahl mit der Präzision von<br />
numerischer_Ausdr1 und Skalierung von numerischer_Ausdr2.<br />
Syntax<br />
cast_decimal ( Ausdr [ ; numerischer_Ausdr1; numerischer_Ausdr2 ] )<br />
cast_double_precision<br />
Liefert den Wert des Ausdrucks konvertiert als Dualzahl.<br />
<strong>Benutzerhandbuch</strong> 313
Anhang E: Verwenden des Ausdruckseditors<br />
Syntax<br />
cast_double_precision ( Ausdr )<br />
cast_float<br />
Liefert den Wert des Ausdrucks konvertiert als Gleitkomma.<br />
Syntax<br />
cast_float ( Ausdr )<br />
cast_integer<br />
Liefert den Wert des Ausdrucks konvertiert als Ganzzahl.<br />
Syntax<br />
cast_integer ( Ausdr )<br />
cast_longvarchar<br />
Liefert den Wert des Ausdrucks konvertiert als langes Variablenzeichen (longvarchar).<br />
Syntax<br />
cast_longvarchar ( Zeichenkette_Ausdr )<br />
cast_smallint<br />
Liefert den Wert des Ausdrucks konvertiert als kleine Ganzzahl.<br />
Syntax<br />
cast_smallint ( Ausdr )<br />
cast_time<br />
DB2 - Mathematisch<br />
Liefert den Wert des Ausdrucks konvertiert als Uhrzeitwert.<br />
Syntax<br />
cast_time ( Zeichenkette_Ausdr )<br />
cast_timestamp<br />
Liefert den Wert des Ausdrucks konvertiert als Datum-Uhrzeit-Wert.<br />
Syntax<br />
cast_timestamp ( Ausdr )<br />
cast_varchar<br />
Liefert den Wert des Ausdrucks konvertiert als Variablenzeichen (varchar) mit einer Länge.<br />
Syntax<br />
cast_varchar ( Ausdr; Ganzzahl_Ausdr )<br />
log<br />
Liefert den natürlichen Logarithmus von numerischer_Ausdr.<br />
Syntax<br />
log ( numerischer_Ausdr )<br />
314 <strong>Report</strong> <strong>Studio</strong>
Anhang E: Verwenden des Ausdruckseditors<br />
log10<br />
Liefert den dekadischen Logarithmus von numerischer_Ausdr.<br />
Syntax<br />
log10 ( numerischer_Ausdr )<br />
rand<br />
DB2 - Trigonometrie<br />
Generiert eine Zufallszahl, ausgehend von Ganzzahl_Ausdr als Startwert.<br />
Syntax<br />
rand ( Ganzzahl_Ausdr )<br />
acos<br />
Liefert den Arcuscosinus von numerischer_Ausdr im Bogenmaß. Der Arcuscosinus ist der Winkel,<br />
dessen Cosinus numerischer_Ausdr entspricht.<br />
Syntax<br />
acos ( numerischer_Ausdr )<br />
asin<br />
Liefert den Arcussinus von numerischer_Ausdr im Bogenmaß. Der Arcussinus ist der Winkel, dessen<br />
Sinus numerischer_Ausdr entspricht.<br />
Syntax<br />
asin ( numerischer_Ausdr )<br />
atan<br />
Liefert den Arcustangens von numerischer_Ausdr im Bogenmaß. Der Arcustangens ist der Winkel,<br />
dessen Tangens numerischer_Ausdr entspricht.<br />
Syntax<br />
atan ( numerischer_Ausdr )<br />
atanh<br />
Liefert den Arcustangens Hyperbolicus von numerischer_Ausdr, wobei numerischer_Ausdr ein<br />
Winkel im Bogenmaß ist.<br />
Syntax<br />
atanh ( numerischer_Ausdr )<br />
atan2<br />
Liefert den Arcustangens der x- und y-Koordinaten, die jeweils in numerischer_Ausdr1 und<br />
numerischer_Ausdr2 im Bogenmaß angegeben sind. Der Arcustangens ist der Winkel, dessen Tangens<br />
numerischer_Ausdr2 / numerischer_Ausdr1 entspricht.<br />
Syntax<br />
atan2 ( numerischer_Ausdr1; numerischer_Ausdr2 )<br />
cos<br />
Liefert den Cosinus von numerischer_Ausdr, wobei numerischer_Ausdr ein Winkel im Bogenmaß<br />
ist.<br />
<strong>Benutzerhandbuch</strong> 315
Anhang E: Verwenden des Ausdruckseditors<br />
Informix<br />
Syntax<br />
cos ( numerischer_Ausdr )<br />
cosh<br />
Liefert den Cosinus Hyperbolicus von numerischer_Ausdr, wobei numerischer_Ausdr ein Winkel<br />
im Bogenmaß ist.<br />
Syntax<br />
cosh ( numerischer_Ausdr )<br />
cot<br />
Liefert den Cotangens von numerischer_Ausdr, wobei numerischer_Ausdr ein Winkel im Bogenmaß<br />
ist.<br />
Syntax<br />
cot ( numerischer_Ausdr )<br />
degrees<br />
Liefert numerischer_Ausdr im Bogenmaß, konvertiert in Grad.<br />
Syntax<br />
degrees ( numerischer_Ausdr )<br />
sin<br />
Liefert den Sinus von numerischer_Ausdr, wobei numerischer_Ausdr ein Winkel im Bogenmaß ist.<br />
Syntax<br />
sin ( numerischer_Ausdr )<br />
sinh<br />
Liefert den Sinus Hyperbolicus von numerischer_Ausdr, wobei numerischer_Ausdr ein Winkel im<br />
Bogenmaß ist.<br />
Syntax<br />
sinh ( numerischer_Ausdr )<br />
tan<br />
Liefert den Tangens von numerischer_Ausdr, wobei numerischer_Ausdr ein Winkel im Bogenmaß<br />
ist.<br />
Syntax<br />
tan ( numerischer_Ausdr )<br />
tanh<br />
Liefert den Tangens Hyperbolicus von numerischer_Ausdr, wobei numerischer_Ausdr ein Winkel<br />
im Bogenmaß ist.<br />
Syntax<br />
tanh ( numerischer_Ausdr )<br />
cardinality<br />
Gibt die Anzahl der Elemente in einer Sammelspalte zurück (SET, MULTISET, LIST).<br />
316 <strong>Report</strong> <strong>Studio</strong>
Anhang E: Verwenden des Ausdruckseditors<br />
Syntax<br />
cardinality ( Zeichenkette_Ausdr )<br />
char_length<br />
Gibt die Anzahl der logischen Zeichen (die sich von der Anzahl der Zeichen in einigen Ostasiatischen<br />
Gebietsschemas unterscheiden kann) in Zeichenkette_Ausdr zurück.<br />
Syntax<br />
char_length (Zeichenkette_Ausdr)<br />
concat<br />
Liefert eine Zeichenkette, die das Ergebnis der Verkettung von Zeichenkette_Ausdr1 mit<br />
Zeichenkette_Ausdr2 darstellt.<br />
Syntax<br />
concat ( Zeichenkette_Ausdr1; Zeichenkette_Ausdr2 )<br />
date<br />
Gibt den Datumswert von entweder Zeichenkette_Ausdr oder Datum_Ausdr oder<br />
Ganzzahl_Ausdr zurück.<br />
Syntax<br />
date ( Zeichenkette_Ausdr | Datum_Ausdr | Ganzzahl_Ausdr )<br />
day<br />
Gibt eine Ganzzahl zurück, die den Tag des Monats darstellt.<br />
Syntax<br />
day(Datum_Ausdr)<br />
extend<br />
Die Funktion 'extend' justiert die Genauigkeit eines DATETIME- oder DATE-Ausdrucks (Datum-<br />
Uhrzeit- oder Datumsausdrucks). Dieser Ausdruck darf keine in Anführungszeichen eingefasste<br />
Zeichenkettendarstellung eines DATE-Wertes sein. Wenn keine ersten und letzten Qualifizierungsparameter<br />
angegeben wurden, sind die Standard-Qualifizierungsparameter YEAR TO FRAC-<br />
TION(3). Wenn der Ausdruck Felder enthält, die nicht von Qualifizierungsparametern festgelegt<br />
sind, werden nicht benötigte Felder verworfen. Wenn der erste Qualifizierungsparameter ein größeres<br />
(das heißt, ein wichtigeres) Feld angibt, als im Ausdruck vorhanden ist, werden die neuen<br />
Felder mit den Werten ausgefüllt, die von der CURRENT-Funktion zurückgegeben werden. Wenn<br />
der letzte Qualifizierungsparameter ein kleineres (das heißt, ein weniger wichtiges) Feld angibt, als<br />
im Ausdruck vorhanden ist, werden die neuen Felder mit konstanten Werten ausgefüllt. Ein fehlendes<br />
MONTH- oder DAY-Feld wird mit 1 ausgefüllt, und fehlende HOUR- bis FRACTION-Felder<br />
werden mit 0 ausgefüllt.<br />
Syntax<br />
extend ( Datum_Ausdr ; ' { ' YEAR TO SECOND ' } ' )<br />
Beispiel<br />
EXTEND (eine_Datums_Spalte ; {YEAR TO SECOND} )<br />
hex<br />
Gibt die hexadezimale Codierung eines Ganzzahlausdrucks 'Ganzzahl_Ausdr' zurück.<br />
Syntax<br />
hex ( Ganzzahl_Ausdr )<br />
<strong>Benutzerhandbuch</strong> 317
Anhang E: Verwenden des Ausdruckseditors<br />
initcap<br />
Liefert Zeichenkette_Ausdr, wobei der erste Buchstabe jedes Wortes ein Großbuchstabe ist und<br />
alle anderen Buchstaben Kleinbuchstaben sind. Mit dieser Funktion beginnt ein Wort nach jedem<br />
beliebigen Zeichen, der kein Buchstabe ist. Demzufolge bilden außer einem Leerzeichen bestimmte<br />
Symbole wie Kommas, Punkte, Doppelpunkte und so weiter ein neues Wort.<br />
Syntax<br />
initcap ( Zeichenkette_Ausdr )<br />
length<br />
Gibt die Anzahl der Bytes in Zeichenkette_Ausdr zurück (ausschließlich nachfolgender Leerzeichen).<br />
Für einen Zeichenkette_Ausdr vom Typ BYTE oder TEXT gibt LENGTH die vollständige<br />
Anzahl der Bytes einschließlich nachfolgender Leerzeichen zurück.<br />
Syntax<br />
length ( Zeichenkette_Ausdr )<br />
lpad<br />
Gibt eine Kopie von Zeichenkette_Ausdr1 zurück (Zeichenkette_Ausdr2), die links mit Leerzeichen<br />
aufgefüllt ist, und zwar bis zur von Ganzzahl_Ausdr festgelegten Anzahl von Zeichen. Die<br />
eichenkette_Ausdr2-Sequenz erfolgt so lange, bis die zurückgegebene Zeichenkette die von<br />
Ganzzahl_Ausdr festgelegte Länge erreicht hat.<br />
Syntax<br />
lpad ( Zeichenkette_Ausdr1; Ganzzahl_Ausdr; Zeichenkette_Ausdr2)<br />
mdy<br />
Gibt einen Wert vom Typ DATE mit drei Ausdrücken zurück, die als Ganzzahlen ausgewertet werden<br />
und jeweils month(Ganzzahl_Ausdr1), day(Ganzzahl_Ausdr2) und year(Ganzzahl_Ausdr3)<br />
darstellen.<br />
Syntax<br />
mdy ( Ganzzahl_Ausdr1; Ganzzahl_Ausdr2; Ganzzahl_Ausdr3 )<br />
month<br />
Gibt eine Ganzzahl zurück, die dem Monatsteil von Datum_Ausdr entspricht.<br />
Syntax<br />
month(Datum_Ausdr)<br />
nvl<br />
Liefert den Wert für Ausdr1, wenn Ausdr2 nicht NULL ist. Wenn Ausdr1 NULL ist, wird der<br />
Wert für Ausdr2 geliefert.<br />
Syntax<br />
nvl ( Ausdr1; Ausdr2 )<br />
octet_length<br />
Gibt die Anzahl der Bytes in Zeichenkette_Ausdr einschließlich nachfolgender Leerstellen zurück.<br />
Syntax<br />
octet_length ( Zeichenkette_Ausdr )<br />
318 <strong>Report</strong> <strong>Studio</strong>
Anhang E: Verwenden des Ausdruckseditors<br />
replace<br />
Gibt eine Kopie von Zeichenkette_Ausdr1 zurück, in der jedes Vorkommen von<br />
Zeichenkette_Ausdr2 mit Zeichenkette_Ausdr3 ersetzt wird. Wenn die Zeichenkette_Ausdr3 nicht<br />
angegeben ist, wird jedes Vorkommen von Zeichenkette_Ausdr2 in der zurückgegebenen Zeichenkette<br />
ausgelassen.<br />
Syntax<br />
replace ( Zeichenkette_Ausdr1; Zeichenkette_Ausdr2 [ ; Zeichenkette_Ausdr3 ]<br />
)<br />
round<br />
Liefert den Rundungswert von numerischer_Ausdr. Wenn Ganzzahl_Ausdr nicht angegeben ist,<br />
wird der Wert auf null Dezimalstellen oder auf den Stellenwert der Einheit gerundet. Der Stellenwert<br />
32 (+ und -) bezieht sich auf den gesamten Dezimalwert.<br />
Syntax<br />
round ( numerischer_Ausdr [ ; Ganzzahl_Ausdr ] )<br />
rpad<br />
Gibt eine Kopie von Zeichenkette_Ausdr1 zurück (Zeichenkette_Ausdr2), die rechts mit Leerzeichen<br />
aufgefüllt ist, und zwar bis zur von Ganzzahl_Ausdr festgelegten Anzahl von Zeichen. Die<br />
eichenkette_Ausdr2-Sequenz erfolgt so lange, bis die zurückgegebene Zeichenkette die von<br />
Ganzzahl_Ausdr festgelegte Länge erreicht hat.<br />
Syntax<br />
rpad ( Zeichenkette_Ausdr1; Ganzzahl_Ausdr; Zeichenkette_Ausdr2 )<br />
substr<br />
Liefert den Textausschnitt aus Zeichenkette_Ausdr, der an Position Ganzzahl_Ausdr1 beginnt.<br />
Das erste Zeichen in einer Zeichenkette befindet sich an der Position 1. Ganzzahl_Ausdr2 kann<br />
zum Auswählen einer kleineren Anzahl von Zeichen verwendet werden. Standardmäßig werden<br />
die Zeichen am Ende der Zeichenkette gewählt.<br />
Syntax<br />
substr ( Zeichenkette_Ausdr; Ganzzahl_Ausdr1 [ ; Ganzzahl_Ausdr2 ] )<br />
to_char<br />
Gibt die Zeichenkette von Datum_Ausdr mit dem von Zeichenkette_Ausdr festgelegten Format<br />
zurück. Diese Funktion kann nur mit integrierten Datentypen verwendet werden.<br />
Syntax<br />
to_char ( Datum_Ausdr; Zeichenkette_Ausdr )<br />
to_date<br />
Gbit den Zeichenkette_Ausdr1 als Datum in Übereinstimmung mit dem Datumsformat zurück,<br />
das Sie im Zeichenkette_Ausdr2-Parameter festlegen. Wenn Zeichenkette_Ausdr1 gleich NULL<br />
ist, wird ein NULL-Wert zurückgegeben.<br />
Syntax<br />
to_date ( Zeichenkette_Ausdr1; Zeichenkette_Ausdr2 )<br />
trunc<br />
Gibt den abgeschnittenen Wert von numerischer_Ausdr zurück. Wenn Ganzzahl_Ausdr nicht<br />
angegeben ist, wird der Wert auf null Dezimalstellen oder auf den Stellenwert der Einheit abgeschnitten.<br />
Die Stellenbegrenzung 32 (+ und -) bezieht sich auf den gesamten Dezimalwert.<br />
<strong>Benutzerhandbuch</strong> 319
Anhang E: Verwenden des Ausdruckseditors<br />
Syntax<br />
trunc ( numerischer_Ausdr [ ; Ganzzahl_Ausdr ] )<br />
weekday<br />
Gibt eine Ganzzahl zurück, die den Tag der Woche darstellt. Null (0) entspricht Sonntag, Eins (1)<br />
stellt Montag dar und so weiter.<br />
Syntax<br />
weekday ( Datum_Ausdr )<br />
year<br />
Gibt eine vierstellige Ganzzahl zurück, die das Jahr darstellt.<br />
Syntax<br />
year ( Datum_Ausdr )<br />
Informix - Mathematische Funktionen<br />
log10<br />
Gibt den dekadischen Logarithmus von numerischer_Ausdr (auf Basis 10) zurück.<br />
Syntax<br />
log10 ( numerischer_Ausdr )<br />
logn<br />
Gibt den natürlichen Logarithmus von numerischer_Ausdr zurück.<br />
Syntax<br />
logn ( numerischer_Ausdr )<br />
root<br />
Gibt den Wurzelwert von numerischer_Ausdr zurück. Diese Funktion erfordert mindestens ein<br />
numerisches Argument (das Radikand-Argument). Wenn nur numerischer_Ausdr1 angegeben ist,<br />
wird für numerischer_Ausdr2 der Standardwert verwendet. Der Wert 0 darf nicht als Wert für<br />
numerischer_Ausdr2 verwendet werden.<br />
Syntax<br />
root ( numerischer_Ausdr1[ ; numerischer_Ausdr2 ] )<br />
Informix - Trigonometrische Funktionen<br />
acos<br />
Liefert den Arcuscosinus von numerischer_Ausdr im Bogenmaß. Der Arcuscosinus ist der Winkel,<br />
dessen Cosinus numerischer_Ausdr entspricht.<br />
Syntax<br />
acos ( numerischer_Ausdr )<br />
asin<br />
Liefert den Arcussinus von numerischer_Ausdr im Bogenmaß. Der Arcussinus ist der Winkel, dessen<br />
Sinus numerischer_Ausdr entspricht.<br />
Syntax<br />
asin ( numerischer_Ausdr )<br />
320 <strong>Report</strong> <strong>Studio</strong>
Anhang E: Verwenden des Ausdruckseditors<br />
atan<br />
Liefert den Arcustangens von numerischer_Ausdr im Bogenmaß. Der Arcustangens ist der Winkel,<br />
dessen Tangens numerischer_Ausdr entspricht.<br />
Syntax<br />
atan ( numerischer_Ausdr )<br />
atan2<br />
Liefert den Arcustangens der x- und y-Koordinaten, die jeweils in numerischer_Ausdr1 und<br />
numerischer_Ausdr2 im Bogenmaß angegeben sind. Der Arcustangens ist der Winkel, dessen Tangens<br />
numerischer_Ausdr1 entspricht.<br />
Syntax<br />
atan2 ( numerischer_Ausdr1; numerischer_Ausdr2 )<br />
cos<br />
Liefert den Cosinus von numerischer_Ausdr, wobei numerischer_Ausdr ein Winkel im Bogenmaß<br />
ist.<br />
Syntax<br />
cos ( numerischer_Ausdr )<br />
sin<br />
Liefert den Sinus von numerischer_Ausdr, wobei numerischer_Ausdr ein Winkel im Bogenmaß ist.<br />
Syntax<br />
sin ( numerischer_Ausdr )<br />
tan<br />
Liefert den Tangens von numerischer_Ausdr, wobei numerischer_Ausdr ein Winkel im Bogenmaß<br />
ist.<br />
Syntax<br />
tan ( numerischer_Ausdr )<br />
MS Access<br />
ascii<br />
Liefert eine Zahl, die dem ASCII-Code des ersten (am weitesten links stehenden) Zeichens in<br />
Zeichenkette_Ausdr entspricht.<br />
Syntax<br />
ascii(Zeichenkette_Ausdr)<br />
ceiling<br />
Liefert die kleinste Ganzzahl, die größer oder gleich numerischer_Ausdr ist.<br />
Syntax<br />
ceiling(numerischer_Ausdr)<br />
chr<br />
Liefert das Zeichen, das dem in Ganzzahl_Ausdr angegebenen ASCII-Code entspricht.<br />
Ganzzahl_Ausdr muss zwischen 0 und 255 liegen.<br />
<strong>Benutzerhandbuch</strong> 321
Anhang E: Verwenden des Ausdruckseditors<br />
Syntax<br />
chr(Ganzzahl_Ausdr)<br />
concat<br />
Liefert eine Zeichenkette, die das Ergebnis der Verkettung von Zeichenkette_Ausdr1 mit<br />
Zeichenkette_Ausdr2 darstellt.<br />
Syntax<br />
concat(Zeichenkette_Ausdr1; Zeichenkette_Ausdr2)<br />
curdate<br />
Liefert ein Datum, das das aktuelle Datum des Computers repräsentiert, auf dem die Datenbank-<br />
Software ausgeführt wird.<br />
Syntax<br />
curdate()<br />
curtime<br />
Liefert einen Uhrzeitwert, der den aktuellen Uhrzeitwert des Computers repräsentiert, auf dem die<br />
Datenbank-Software ausgeführt wird.<br />
Syntax<br />
curtime()<br />
dayname<br />
Liefert eine Zeichenkette, die den datenquellenspezifischen Namen des Tages enthält (beispielsweise<br />
Sunday bis Saturday oder Sun. bis Sat. für eine englische Datenquelle, Sonntag bis Samstag<br />
für eine deutsche); dabei wird der Tagesbestandteil in Datum_Ausdr zugrunde gelegt.<br />
Syntax<br />
dayname(Datum_Ausdr)<br />
dayofmonth<br />
Liefert den Tag im Monat (1 - 31) aus Datum_Ausdr. Liefert den Tagesbestandteil (Ganzzahl mit<br />
Vorzeichen) aus Intervall_Ausdr.<br />
Syntax<br />
dayofmonth(Datum_Ausdr|Intervall_Ausdr)<br />
dayofweek<br />
Liefert den Wochentag in Datum_Ausdr als Ganzzahl zwischen 1 und 7, wobei 1 für Montag<br />
steht.<br />
Syntax<br />
dayofweek(Datum_Ausdr)<br />
dayofyear<br />
Liefert den Tag des Jahres in Datum_Ausdr als Ganzzahl zwischen 1 und 366.<br />
Syntax<br />
dayofyear(Datum_Ausdr)<br />
hour<br />
Liefert die Stunde (eine Ganzzahl zwischen 0 = Mitternacht und 23) aus Uhrzeit_Ausdr.<br />
322 <strong>Report</strong> <strong>Studio</strong>
Anhang E: Verwenden des Ausdruckseditors<br />
Syntax<br />
hour(Uhrzeit_Ausdr)<br />
instr<br />
Durchsucht Zeichenkette_Ausdr1 nach dem ersten Auftreten von Zeichenkette_Ausdr2. Liefert<br />
eine Ganzzahl, die die Position von Zeichenkette_Ausdr2 angibt. Das optionale Argument<br />
Ganzzahl_Ausdr1 legt die Startposition für die Suche fest. Wenn dieses weggelassen wird, beginnt<br />
die Suche bei der ersten Zeichenposition von Zeichenkette_Ausdr1. Das optionale Argument<br />
Ganzzahl_Ausdr2 legt den Typ des Zeichenkettenvergleichs fest. Ganzzahl_Ausdr1 ist erforderlich,<br />
wenn Ganzzahl_Ausdr2 festgelegt ist.<br />
Syntax<br />
instr ( [ Ganzzahl_Ausdr1 ; ] Zeichenkette_Ausdr1; Zeichenkette_Ausdr2 [ ;<br />
Ganzzahl_Ausdr2 ] )<br />
lcase<br />
Liefert Zeichenkette_Ausdr, nachdem alle Großbuchstaben in Kleinbuchstaben konvertiert wurden.<br />
Syntax<br />
lcase(Zeichenkette_Ausdr)<br />
left<br />
Liefert die am weitesten links stehenden Ganzzahl_Ausdr Zeichen aus Zeichenkette_Ausdr (ausgehend<br />
vom Anfang der Zeichenkette).<br />
Syntax<br />
left(Zeichenkette_Ausdr; Ganzzahl_Ausdr)<br />
length<br />
Liefert die Anzahl der Zeichen in Zeichenkette_Ausdr, ohne die nachfolgenden Leerzeichen und<br />
das Zeichen zu berücksichtigen, das das Ende der Zeichenkette markiert.<br />
Syntax<br />
length(Zeichenkette_Ausdr)<br />
locate<br />
Liefert die Startposition des ersten Auftretens von Zeichenkette_Ausdr1 innerhalb<br />
Zeichenkette_Ausdr2. Die Suche beginnt an der Startposition (Ganzzahl_Ausdr) von<br />
Zeichenkette_Ausdr2. Das erste Zeichen in einer Zeichenkette befindet sich an der Position 1.<br />
Wird Zeichenkette_Ausdr1 nicht gefunden, wird null geliefert.<br />
Syntax<br />
locate(Zeichenkette_Ausdr1; Zeichenkette_Ausdr2 [ ; Ganzzahl_Ausdr ] )<br />
ltrim<br />
Liefert Zeichenkette_Ausdr, nachdem die führenden Leerzeichen entfernt wurden.<br />
Syntax<br />
ltrim(Zeichenkette_Ausdr)<br />
minute<br />
Liefert die Minuten (eine Ganzzahl zwischen 0 und 59) aus Uhrzeit_Ausdr.<br />
Syntax<br />
minute(Uhrzeit_Ausdr)<br />
<strong>Benutzerhandbuch</strong> 323
Anhang E: Verwenden des Ausdruckseditors<br />
month<br />
Liefert den Monat (Ganzzahl zwischen 1 und 12) aus Datum_Ausdr.<br />
Syntax<br />
month(Datum_Ausdr)<br />
monthname<br />
Liefert eine Zeichenkette, die den datenquellenspezifischen Namen (beispielsweise January bis<br />
December oder Jan. bis Dec. für englische Datenquellen oder Januar bis Dezember für deutsche)<br />
des Monats in Datum_Ausdr enthält.<br />
Syntax<br />
monthname(Datum_Ausdr)<br />
now<br />
Liefert einen Datum-Uhrzeit-Wert, der das aktuelle Datum und die aktuelle Uhrzeit des Computers<br />
repräsentiert, auf dem die Datenbanksoftware ausgeführt wird.<br />
Syntax<br />
now()<br />
position<br />
Liefert die Startposition von Zeichenkette_Ausdr1 in Zeichenkette_Ausdr2. Das erste Zeichen in<br />
einer Zeichenkette befindet sich an der Position 1.<br />
Syntax<br />
position(Zeichenkette_Ausdr1; Zeichenkette_Ausdr2)<br />
quarter<br />
Liefert das Quartal in Datum_Ausdr als eine Zahl im Bereich von 1 bis 4, wobei 1 für die Zeit<br />
vom 1. Januar bis 31. März steht.<br />
Syntax<br />
quarter(Datum_Ausdr)<br />
right<br />
Liefert die am weitesten rechts stehenden Ganzzahl_Ausdr Zeichen aus Zeichenkette_Ausdr (ausgehend<br />
vom Ende der Zeichenkette).<br />
Syntax<br />
right(Zeichenkette_Ausdr; Ganzzahl_Ausdr)<br />
round<br />
Liefert numerischer_Ausdr, nachdem mathematisch auf Ganzzahl_Ausdr Stellen rechts vom Dezimaltrennzeichen<br />
gerundet wurde. Ist Ganzzahl_Ausdr negativ, wird numerischer_Ausdr auf die<br />
Stelle 'absolute (Ganzzahl_Ausdr)' links vom Dezimaltrennzeichen gerundet.<br />
Syntax<br />
round(numerischer_Ausdr; Ganzzahl_Ausdr)<br />
rtrim<br />
Liefert Zeichenkette_Ausdr, nachdem die nachfolgenden Leerzeichen entfernt wurden.<br />
Syntax<br />
rtrim(Zeichenkette_Ausdr)<br />
324 <strong>Report</strong> <strong>Studio</strong>
Anhang E: Verwenden des Ausdruckseditors<br />
sign<br />
Liefert einen Wert, der das Vorzeichen von numerischer_Ausdr bestimmt: +1, wenn<br />
numerischer_Ausdr postiv ist, 0 für Null und -1 für negative Werte.<br />
Syntax<br />
sign(numerischer_Ausdr)<br />
space<br />
Liefert eine Zeichenkette, die aus Ganzzahl_Ausdr Leerzeichen besteht.<br />
Syntax<br />
space(Ganzzahl_Ausdr)<br />
substr<br />
Liefert den Textausschnitt aus Zeichenkette_Ausdr, der an Position Ganzzahl_Ausdr1 beginnt und<br />
die Länge Ganzzahl_Ausdr2 besitzt. Das erste Zeichen in einer Zeichenkette befindet sich an der<br />
Position 1.<br />
Syntax<br />
substr(Zeichenkette_Ausdr; Ganzzahl_Ausdr1; Ganzzahl_Ausdr2)<br />
substring<br />
Liefert den Textausschnitt aus Zeichenkette_Ausdr, der an Position Ganzzahl_Ausdr1 beginnt und<br />
die Länge Ganzzahl_Ausdr2 besitzt. Das erste Zeichen in einer Zeichenkette befindet sich an der<br />
Position 1.<br />
Syntax<br />
substring(Zeichenkette_Ausdr; Ganzzahl_Ausdr1; Ganzzahl_Ausdr2)<br />
truncate<br />
Liefert Zeichenkette_Ausdr, nachdem die nachfolgenden Leerzeichen entfernt wurden.<br />
Syntax<br />
truncate(Zeichenkette_Ausdr)<br />
ucase<br />
Liefert Zeichenkette_Ausdr, nachdem alle Kleinbuchstaben in Großbuchstaben konvertiert wurden.<br />
Syntax<br />
ucase(Zeichenkette_Ausdr)<br />
week<br />
Liefert die Woche des Jahres in Datum_Ausdr als Ganzzahl zwischen 1 und 53.<br />
Syntax<br />
week(Datum_Ausdr)<br />
year<br />
Liefert das Jahr aus Datum_Ausdr.<br />
Syntax<br />
year(Datum_Ausdr)<br />
<strong>Benutzerhandbuch</strong> 325
Anhang E: Verwenden des Ausdruckseditors<br />
MS Access - Konvertierung<br />
cast_decimal<br />
Liefert den Wert des Ausdrucks konvertiert als Dezimalzahl.<br />
Syntax<br />
cast_decimal(Ausdr)<br />
cast_float<br />
Liefert den Wert des Ausdrucks konvertiert als Gleitkomma.<br />
Syntax<br />
cast_float(Ausdr)<br />
cast_integer<br />
Liefert den Wert des Ausdrucks konvertiert als Ganzzahl.<br />
Syntax<br />
cast_integer(Ausdr)<br />
cast_numeric<br />
Liefert den Wert von Zeichenkette_Ausdr konvertiert als numerischer Wert.<br />
Syntax<br />
cast_numeric(Zeichenkette_Ausdr)<br />
cast_real<br />
Liefert den Wert des Ausdrucks konvertiert als reelle Zahl.<br />
Syntax<br />
cast_real(Ausdr)<br />
cast_smallint<br />
Liefert den Wert des Ausdrucks konvertiert als kleine Ganzzahl.<br />
Syntax<br />
cast_smallint(Ausdr)<br />
cast_varchar<br />
Liefert den Wert des Ausdrucks konvertiert als Variablenzeichen (varchar).<br />
Syntax<br />
cast_varchar(Ausdr)<br />
MS Access - Mathematisch<br />
log<br />
Liefert den natürlichen Logarithmus von numerischer_Ausdr.<br />
Syntax<br />
log(numerischer_Ausdr)<br />
326 <strong>Report</strong> <strong>Studio</strong>
Anhang E: Verwenden des Ausdruckseditors<br />
rand<br />
Generiert eine Zufallszahl, ausgehend von Ganzzahl_Ausdr als Startwert.<br />
Syntax<br />
rand(Ganzzahl_Ausdr)<br />
MS Access - Trigonometrie<br />
Oracle<br />
atan<br />
Liefert den Arcustangens von numerischer_Ausdr im Bogenmaß. Der Arcustangens ist der Winkel,<br />
dessen Tangens numerischer_Ausdr entspricht.<br />
Syntax<br />
atan(numerischer_Ausdr)<br />
cos<br />
Liefert den Cosinus von numerischer_Ausdr, wobei numerischer_Ausdr ein Winkel im Bogenmaß<br />
ist.<br />
Syntax<br />
cos(numerischer_Ausdr)<br />
sin<br />
Liefert den Sinus von numerischer_Ausdr, wobei numerischer_Ausdr ein Winkel im Bogenmaß ist.<br />
Syntax<br />
sin(numerischer_Ausdr)<br />
tan<br />
Liefert den Tangens von numerischer_Ausdr, wobei numerischer_Ausdr ein Winkel im Bogenmaß<br />
ist.<br />
Syntax<br />
tan(numerischer_Ausdr)<br />
add_months<br />
Liefert den Datum-Uhrzeit-Wert, der sich aus der Addition von Ganzzahl_Ausdr Monaten zu<br />
Datum_Ausdr ergibt.<br />
Syntax<br />
add_months ( Datum_Ausdr; Ganzzahl_Ausdr )<br />
ascii<br />
Liefert eine Zahl, die dem ASCII-Code des ersten (am weitesten links stehenden) Zeichens in<br />
Zeichenkette_Ausdr entspricht. Beispiel: ascii('A') ist 65.<br />
Syntax<br />
ascii ( Zeichenkette_Ausdr )<br />
<strong>Benutzerhandbuch</strong> 327
Anhang E: Verwenden des Ausdruckseditors<br />
ceil<br />
Liefert die kleinste Ganzzahl, die größer oder gleich numerischer_Ausdr ist.<br />
Syntax<br />
ceil ( numerischer_Ausdr )<br />
char_length<br />
Liefert die Anzahl der Zeichen in Zeichenkette_Ausdr.<br />
Syntax<br />
char_length (Zeichenkette_Ausdr)<br />
chr<br />
Liefert das Zeichen, das dem in Ganzzahl_Ausdr angegebenen ASCII-Code entspricht.<br />
Ganzzahl_Ausdr muss zwischen 0 und 255 liegen.<br />
Syntax<br />
chr ( Ganzzahl_Ausdr )<br />
concat<br />
Liefert eine Zeichenkette, die das Ergebnis der Verkettung von Zeichenkette_Ausdr1 mit<br />
Zeichenkette_Ausdr2 darstellt.<br />
Syntax<br />
concat ( Zeichenkette_Ausdr1; Zeichenkette_Ausdr2 )<br />
decode<br />
DECODE vergleicht Ausdr einzeln mit jedem Suchwert. Wenn Ausdr gleich einem Suchwert ist,<br />
dann wird das entsprechende Ergebnis geliefert. Wenn keine Übereinstimmung gefunden wird,<br />
dann wird Standard geliefert. Wenn der Standard weggelassen wird, dann wird Null zurückgegeben.<br />
Syntax<br />
decode ( Ausdr ; Suche ; Ergebnis [; Suche ; Ergebnis]... [;Standard ]<br />
dump<br />
Liefert die interne Darstellung von 'Ausdr' mit dem Format von numerischer_Ausdr1, mit Startpunkt<br />
an Position numerischer_Ausdr2 für numerischer_Ausdr3.<br />
Syntax<br />
dump ( Ausdr [ ; numerischer_Ausdr1 [ ; numerischer_Ausdr2 [ ;<br />
numerischer_Ausdr3 ] ] ] )<br />
greatest<br />
Liefert den größten Wert in einer Liste von Ausdrücken.<br />
Syntax<br />
greatest ( Ausdr_Liste )<br />
initcap<br />
Liefert Zeichenkette_Ausdr, wobei der erste Buchstabe jedes Wortes ein Großbuchstabe ist und<br />
alle anderen Buchstaben Kleinbuchstaben sind. Wörter werden mit Leerzeichen oder mit Zeichen,<br />
die nicht alphanumerisch sind, abgegrenzt.<br />
328 <strong>Report</strong> <strong>Studio</strong>
Anhang E: Verwenden des Ausdruckseditors<br />
Syntax<br />
initcap ( Zeichenkette_Ausdr )<br />
instr<br />
Durchsucht Zeichenkette_Ausdr1 beginnend an Position Ganzzahl_Ausdr1 nach dem<br />
(Ganzzahl_Ausdr2)tem Auftreten von Zeichenkette_Ausdr2. Wenn Ganzzahl_Ausdr1 negativ ist,<br />
wird die Suche rückwärts vom Ende von Zeichenkette_Ausdr1 vorgenommen. Liefert eine Ganzzahl,<br />
die die Position von Zeichenkette_Ausdr2 angibt.<br />
Syntax<br />
instr (Zeichenkette_Ausdr1; Zeichenkette_Ausdr2 [ ; Ganzzahl_Ausdr1 [ ;<br />
Ganzzahl_Ausdr2 ] ] )<br />
instrb<br />
Durchsucht Zeichenkette_Ausdr1 beginnend an Position Ganzzahl_Ausdr1 nach dem<br />
(Ganzzahl_Ausdr2)tem Auftreten von Zeichenkette_Ausdr2. Wenn Ganzzahl_Ausdr1 negativ ist,<br />
wird die Suche rückwärts vom Ende von Zeichenkette_Ausdr1 vorgenommen. Das zurückgegebene<br />
Resultat gibt die Position (Byte-Nummer) an, an der das Suchobjekt gefunden wurde.<br />
Syntax<br />
instrb (Zeichenkette_Ausdr1; Zeichenkette_Ausdr2 [ ; Ganzzahl_Ausdr1 [ ;<br />
Ganzzahl_Ausdr2 ] ] )<br />
least<br />
Liefert den kleinsten Wert in einer Liste von Ausdrücken.<br />
Syntax<br />
least ( Ausdr_Liste )<br />
length<br />
Liefert die Anzahl der Zeichen in Zeichenkette_Ausdr.<br />
Syntax<br />
length ( Zeichenkette_Ausdr )<br />
lengthb<br />
Liefert die Anzahl der Bytes in Zeichenkette_Ausdr.<br />
Syntax<br />
lengthb ( Zeichenkette_Ausdr )<br />
lpad<br />
Liefert Zeichenkette_Ausdr1, die bis zur Länge Ganzzahl_Ausdr mit Wiederholungen von<br />
Zeichenkette_Ausdr2 aufgefüllt wurde. Wenn Zeichenkette_Ausdr1 länger ist als<br />
Ganzzahl_Ausdr, wird der entsprechende Teil von Zeichenkette_Ausdr1 zurückgegeben.<br />
Syntax<br />
lpad ( Zeichenkette_Ausdr1; Ganzzahl_Ausdr [ ; Zeichenkette_Ausdr2 ] )<br />
ltrim<br />
Liefert Zeichenkette_Ausdr1, nachem alle führenden Zeichen bis zum ersten Zeichen entfernt<br />
wurden, das nicht in Zeichenkette Ausdr2 enthalten ist. Beispiel: ltrim('xyxXxyAB'; 'xy') liefert<br />
'XxyAB'.<br />
Syntax<br />
ltrim ( Zeichenkette_Ausdr1 [ ; Zeichenkette_Ausdr2 ] )<br />
<strong>Benutzerhandbuch</strong> 329
Anhang E: Verwenden des Ausdruckseditors<br />
months_between<br />
Liefert die Anzahl der Monate von Datum_Ausdr1 bis Datum_Ausdr2. Ist Datum_Ausdr1 ein<br />
späteres Datum als Datum_Ausdr2, wird eine positive Zahl zurückgegeben. Tages- und Zeitanteildifferenzen<br />
werden ignoriert, d.h. Monate werden nicht gerundet, außer wenn Datum_Ausdr1<br />
und Datum_Ausdr2 die letzten Tage eines Monats sind.<br />
Syntax<br />
months_between ( Datum_Ausdr1; Datum_Ausdr2 )<br />
new_time<br />
Liefert die Datum-Uhrzeit in Zeitzone 'neue_Zeitzone' für 'Datum-Uhrzeit' in der Zeitzone<br />
'alte_Zeitzone'. Alte_Zeitzone' und 'neue_Zeitzone' können jeweils eine von folgenden Zeitzonen<br />
sein: 'AST', 'ADT', 'BST', 'BDT', 'CST', 'CDT', 'EST', 'EDT', 'HST', 'HDT', 'MST', 'MDT',<br />
'NST', 'PST', 'PDT', 'YST' oder 'YDT'.<br />
Syntax<br />
new_time ( Datum-Uhrzeit; alte_Zeitzone; neue_Zeitzone )<br />
next_day<br />
Liefert einen Datum-Uhrzeit-Wert des ersten in Zeichenkette_Ausdr angegebenen Wochentags, der<br />
nach Datum_Uhrzeit_Ausdr liegt. Die Bestandteile Stunden, Minuten und Sekunden des Rückgabewerts<br />
sind mit den Werten in Datum_Uhrzeit_Ausdr identisch.<br />
Syntax<br />
next_day ( Datum_Uhrzeit_Ausdr; Zeichenkette_Ausdr )<br />
nls_initcap<br />
Liefert Zeichenkette_Ausdr1, wobei der erste Buchstabe jedes Wortes ein Großbuchstabe ist und<br />
alle anderen Buchstaben Kleinbuchstaben sind. Wörter werden mit Leerzeichen oder mit Zeichen,<br />
die nicht alphanumerisch sind, abgegrenzt. Zeichenkette_Ausdr2 gibt die Sortierreihenfolge an.<br />
Syntax<br />
nls_initcap ( Zeichenkette_Ausdr1 [ ; Zeichenkette_Ausdr2 ] )<br />
nls_lower<br />
Liefert Zeichenkette_Ausdr mit allen Buchstaben als Kleinbuchstaben. Zeichenkette_Ausdr2 gibt<br />
die Sortierreihenfolge an.<br />
Syntax<br />
nls_lower ( Zeichenkette_Ausdr1 [ ; Zeichenkette_Ausdr2 ] )<br />
nls_upper<br />
Liefert Zeichenkette_Ausdr1 mit allen Buchstaben als Großbuchstaben. Zeichenkette_Ausdr2 gibt<br />
die Sortierreihenfolge an.<br />
Syntax<br />
nls_upper ( Zeichenkette_Ausdr1 [ ; Zeichenkette_Ausdr2 ] )<br />
nvl<br />
Ist 'Ausdr' gleich null (nicht angegeben), wird 'Konstante' zurückgegeben. Ist 'Ausdr' ungleich<br />
null, wird Ausdr zurückgegeben. Gilt für numerischer_Ausdr, Zeichenkette_Ausdr, Datum_Ausdr<br />
und Uhrzeit_Ausdr.<br />
Syntax<br />
nvl ( Ausdr; Konstante )<br />
330 <strong>Report</strong> <strong>Studio</strong>
Anhang E: Verwenden des Ausdruckseditors<br />
replace<br />
Ersetzt alle Vorkommen von Zeichenkette_Ausdr2 in Zeichenkette_Ausdr1 durch<br />
Zeichenkette_Ausdr3. Wenn Zeichenkette_Ausdr3 nicht angegeben ist, werden alle Vorkommen<br />
mit null ersetzt, d.h. alle Vorkommen von Zeichenkette_Ausdr2 werden entfernt).<br />
Syntax<br />
replace ( Zeichenkette_Ausdr1; Zeichenkette_Ausdr2 [ ; Zeichenkette_Ausdr3 ]<br />
)<br />
round<br />
Liefert numerischer_Ausdr, nachdem mathematisch auf Ganzzahl_Ausdr Stellen rechts vom Dezimaltrennzeichen<br />
gerundet wurde. Ist Ganzzahl_Ausdr negativ, wird numerischer_Ausdr auf den<br />
nächsten Wert an der Stelle des absoluten Ganzzahl_Ausdr links vom Dezimaltrennzeichen gerundet.<br />
Beispiel: round(125; -1) liefert 130.<br />
Syntax<br />
round ( numerischer_Ausdr [ ; Ganzzahl_Ausdr ] )<br />
rpad<br />
Liefert Zeichenkette_Ausdr1, die rechts bis zur Länge Ganzzahl_Ausdr mit Wiederholungen von<br />
Zeichenkette_Ausdr2 aufgefüllt wurde. Wenn Zeichenkette_Ausdr1 länger ist als<br />
Ganzzahl_Ausdr, wird der entsprechende Teil von Zeichenkette_Ausdr1 zurückgegeben. Wenn<br />
Mitglied_Ausdr2 nicht festgelegt ist, werden Leerstellen verwendet.<br />
Syntax<br />
rpad ( Zeichenkette_Ausdr1; Ganzzahl_Ausdr [ ; Zeichenkette_Ausdr2 ] )<br />
rtrim<br />
Liefert Zeichenkette_Ausdr1, nachdem alle Zeichen nach dem letzten Zeichen entfernt wurden,<br />
das nicht in Zeichenkette_Ausdr2 enthalten ist. Beispiel: rtrim('ABxXxyx'; 'xy') liefert 'ABxX'.<br />
Wenn Mitglied_Ausdr2 nicht festgelegt ist, werden die letzten Leerstellen entfernt.<br />
Syntax<br />
rtrim ( Zeichenkette_Ausdr1 [ ; Zeichenkette_Ausdr2 ] )<br />
sign<br />
Liefert einen Wert, der das Vorzeichen von numerischer_Ausdr bestimmt: +1, wenn<br />
numerischer_Ausdr postiv ist, 0 für Null und -1 für negative Werte.<br />
Syntax<br />
sign ( numerischer_Ausdr )<br />
soundex<br />
Liefert eine Zeichenkette, die das Resultat der phonetischen Auswertung von Zeichenkette_Ausdr<br />
enthält.<br />
Syntax<br />
soundex ( Zeichenkette_Ausdr )<br />
substr<br />
Liefert den Textausschnitt aus Zeichenkette_Ausdr, der an Position Ganzzahl_Ausdr1 beginnt.<br />
Das erste Zeichen in einer Zeichenkette befindet sich an der Position 1. Ganzzahl_Ausdr2 kann<br />
zum Auswählen einer kleineren Anzahl von Zeichen verwendet werden. Standardmäßig werden<br />
die Zeichen am Ende der Zeichenkette gewählt.<br />
<strong>Benutzerhandbuch</strong> 331
Anhang E: Verwenden des Ausdruckseditors<br />
Syntax<br />
substr ( Zeichenkette_Ausdr; Ganzzahl_Ausdr1 [ ; Ganzzahl_Ausdr2 ] )<br />
substrb<br />
Gleicht 'substr', außer dass die Argumente in Bytes (anstatt in Zeichen) ausgedrückt werden.<br />
Syntax<br />
substrb ( Zeichenkette_Ausdr; numerischer_Ausdr1 [ ; numerischer_Ausdr2 ] )<br />
{sysdate}<br />
Liefert einen Datum-Uhrzeit-Wert, der das aktuelle Datum und die aktuelle Uhrzeit des Computers<br />
repräsentiert, auf dem die Datenbanksoftware ausgeführt wird.<br />
Syntax<br />
{ sysdate }<br />
to_char<br />
Liefert die Zeichenkettendarstellung von Ausdr im Format Zeichenkette_Ausdr. 'Ausdr' kann entweder<br />
ein Datumswert oder ein numerischer Wert sein.<br />
Syntax<br />
to_char ( Ausdr [ ; Zeichenkette_Ausdr ] )<br />
to_date<br />
Konvertiert Zeichenkette_Ausdr1 in einen Datum-Uhrzeit-Wert, wie durch das Format<br />
Zeichenkette_Ausdr2 angegeben. Zeichenkette_Ausdr3 gibt Formatelemente wie beispielsweise<br />
die Sprache an.<br />
Syntax<br />
to_date ( Zeichenkette_Ausdr1 [ ; Zeichenkette_Ausdr2 [ ; Zeichenkette_Ausdr3 ]<br />
] )<br />
to_number<br />
Konvertiert Zeichenkette_Ausdr1 in einen numerischen Wert, wie durch das Format<br />
Zeichenkette_Ausdr2 angegeben. Zeichenkette_Ausdr3 gibt Formatelemente wie beispielsweise<br />
die Währung an.<br />
Syntax<br />
to_number ( Zeichenkette_Ausdr1; Zeichenkette_Ausdr2; Zeichenkette_Ausdr3 )<br />
translate<br />
Liefert Zeichenkette_Ausdr1; nachdem alle Vorkommen jedes Zeichens in Zeichenkette_Ausdr2<br />
durch das entsprechende Zeichen in Zeichenkette_Ausdr3 ersetzt wurden.<br />
Syntax<br />
translate ( Zeichenkette_Ausdr1; Zeichenkette_Ausdr2; Zeichenkette_Ausdr3 )<br />
trunc<br />
Schneidet Datum_Ausdr mit dem durch Zeichenkette_Ausdr angegebenen Format ab. Beispiel:<br />
Wenn Zeichenkette_Ausdr 'JAHR' ist, wird Datum_Ausdr auf den ersten Tag des Jahres abgeschnitten.<br />
Syntax<br />
trunc ( Datum_Ausdr; Zeichenkette_Ausdr )<br />
332 <strong>Report</strong> <strong>Studio</strong>
Anhang E: Verwenden des Ausdruckseditors<br />
trunc<br />
Schneidet Stellen von numerischer_Ausdr1 mit der in numerischer_Ausdr2 angegebenen Präzision<br />
ab.<br />
Syntax<br />
trunc ( numerischer_Ausdr1; numerischer_Ausdr2 )<br />
{user}<br />
Liefert den Benutzernamen des aktuellen Oracle-Benutzers.<br />
Syntax<br />
{ user }<br />
vsize<br />
Liefert die Zahl der Bytes in der internen Repräsentation von 'Ausdr'. 'Ausdr' muss ein Zeichenkettenausdruck<br />
sein.<br />
Oracle - Mathematisch<br />
Syntax<br />
vsize ( Ausdr )<br />
log<br />
Oracle - Trigonometrie<br />
Liefert den Logarithmus von numerischer_Ausdr2 zur Basis numerischer_Ausdr1.<br />
Syntax<br />
log ( numerischer_Ausdr1; numerischer_Ausdr2 )<br />
acos<br />
Liefert den Arcuscosinus von numerischer_Ausdr im Bogenmaß. Der Arcuscosinus ist der Winkel,<br />
dessen Cosinus numerischer_Ausdr entspricht.<br />
Syntax<br />
acos ( numerischer_Ausdr )<br />
asin<br />
Liefert den Arcussinus von numerischer_Ausdr im Bogenmaß. Der Arcussinus ist der Winkel, dessen<br />
Sinus numerischer_Ausdr entspricht.<br />
Syntax<br />
asin ( numerischer_Ausdr )<br />
atan<br />
Liefert den Arcustangens von numerischer_Ausdr im Bogenmaß. Der Arcustangens ist der Winkel,<br />
dessen Tangens numerischer_Ausdr entspricht.<br />
Syntax<br />
atan ( numerischer_Ausdr )<br />
<strong>Benutzerhandbuch</strong> 333
Anhang E: Verwenden des Ausdruckseditors<br />
Red Brick<br />
atan2<br />
Liefert den Arcustangens der x- und y-Koordinaten, die jeweils in numerischer_Ausdr1 und<br />
numerischer_Ausdr2 im Bogenmaß angegeben sind. Der Arcustangens ist der Winkel, dessen Tangens<br />
numerischer_Ausdr2 / numerischer_Ausdr1 entspricht.<br />
Syntax<br />
atan2 ( numerischer_Ausdr1; numerischer_Ausdr2 )<br />
cos<br />
Liefert den Cosinus von numerischer_Ausdr, wobei numerischer_Ausdr ein Winkel im Bogenmaß<br />
ist.<br />
Syntax<br />
cos ( numerischer_Ausdr )<br />
cosh<br />
Liefert den Cosinus Hyperbolicus von numerischer_Ausdr, wobei numerischer_Ausdr ein Winkel<br />
im Bogenmaß ist.<br />
Syntax<br />
cosh ( numerischer_Ausdr )<br />
sin<br />
Liefert den Sinus von numerischer_Ausdr, wobei numerischer_Ausdr ein Winkel im Bogenmaß ist.<br />
Syntax<br />
sin ( numerischer_Ausdr )<br />
sinh<br />
Liefert den Sinus Hyperbolicus von numerischer_Ausdr, wobei numerischer_Ausdr ein Winkel im<br />
Bogenmaß ist.<br />
Syntax<br />
sinh ( numerischer_Ausdr )<br />
tan<br />
Liefert den Tangens von numerischer_Ausdr, wobei numerischer_Ausdr ein Winkel im Bogenmaß<br />
ist.<br />
Syntax<br />
tan ( numerischer_Ausdr )<br />
tanh<br />
Liefert den Tangens Hyperbolicus von numerischer_Ausdr, wobei numerischer_Ausdr ein Winkel<br />
im Bogenmaß ist.<br />
Syntax<br />
tanh ( numerischer_Ausdr )<br />
ceil<br />
Liefert die kleinste Ganzzahl, die größer oder gleich numerischer_Ausdr oder Zeichenkette_Ausdr<br />
ist. Zeichenkette_Ausdr muss ein gültiger numerischer Wert sein.<br />
334 <strong>Report</strong> <strong>Studio</strong>
Anhang E: Verwenden des Ausdruckseditors<br />
Syntax<br />
ceil ( numerischer_Ausdr | Zeichenkette_Ausdr )<br />
concat<br />
Diese Funktion verkettet Zeichenketten und liefert die verkettete Zeichenkette.<br />
{current_user}<br />
Syntax<br />
concat ( Zeichenkette_Ausdr1; Zeichenkette_Ausdr2 )<br />
Liefert den Datenbank-Benutzernamen (Autorisierungskennung) des aktuellen Benutzers.<br />
Syntax<br />
{ current_user }<br />
date<br />
Diese Funktion erstellt einen Datumswert aus einer Zeichenkette oder einem Zeitstempelausdruck<br />
und gibt einen Datums-Datentyp zurück. Der Ausdruck kann entweder aus Zeichen oder einem<br />
Zeitstempel bestehen.<br />
Syntax<br />
date ( Ausdruck )<br />
dateadd<br />
Diese Funktion addiert ein Intervall zu einem Datum-Uhrzeitwert und liefert ein Ergebnis, das<br />
denselben Datum-Uhrzeit-Datentyp hat wie Datum-Uhrzeit_Ausdr. Der Wert von Datumsteil stellt<br />
Jahr, Monat, Tag, Stunde, Minute, Sekunde dar. Das Intervall muss eine Ganzzahl, und Datum-<br />
Uhrzeit_Ausdr kann ein Datum, eine Uhrzeit oder ein Zeitstempel sein.<br />
Syntax<br />
dateadd ( {Datumsteil }; Intervall; Datum-Uhrzeit_Ausdr )<br />
datediff<br />
Diese Funktion ermittelt die Differenz zwischen zwei Datum-Uhrzeitausdrücken und gibt ein<br />
Ganzzahlergebnis in Datumsteil-Einheiten zurück. Der Wert von Datumsteil stellt Jahr, Monat,<br />
Tag, Stunde, Minute, Sekunde dar. Der Datum-Uhrzeit_Ausdr kann ein Datum, eine Uhrzeit oder<br />
ein Zeitstempel sein.<br />
Syntax<br />
datediff ( { Datumsteil }; Datum-Uhrzeit_Ausdr; Datum-Uhrzeit_Ausdr )<br />
datename<br />
Diese Funktion extrahiert die angegebene Datumsteil-Komponente und liefert ihren Wert als Zeichenkette.<br />
Der Wert von Datumsteil stellt Jahr, Monat, Tag, Stunde, Minute, Sekunde dar. Der<br />
Datum-Uhrzeit_Ausdr kann ein Datum, eine Uhrzeit oder ein Zeitstempel sein.<br />
Syntax<br />
datename ( {Datumsteil }; Datum-Uhrzeit_Ausdr )<br />
dec<br />
Diese Funktion konvertiert einen angegebenen Wert in einen Dezimalwert (DECIMAL) und liefert<br />
einen Wert mit dem Datentyp DECIMAL (Präzision; Skalierung). Der Standardwert der Präzision<br />
ist 9. Der Standardwert der Skalierung ist 0.<br />
Syntax<br />
dec ( Ausdruck; [Präzision; Skalierung] )<br />
<strong>Benutzerhandbuch</strong> 335
Anhang E: Verwenden des Ausdruckseditors<br />
decimal<br />
Diese Funktion konvertiert einen angegebenen Wert in einen Dezimalwert (DECIMAL) und liefert<br />
einen Wert mit dem Datentyp DECIMAL (Präzision; Skalierung). Der Standardwert der Präzision<br />
ist 9. Der Standardwert der Skalierung ist 0.<br />
Syntax<br />
decimal ( Ausdruck; [Präzision; Skalierung] )<br />
decode<br />
Diese Funktion vergleicht Ausdrücke und konvertiert einen Ausdruck in einen anderen Wert.<br />
Wenn der Ausdruck mit dem Ziel übereinstimmt, wird er mit dem entsprechenden Ersetzungswert<br />
ersetzt. Ist dies nicht der Fall, wird der Ausdruck mit dem Standardwert oder - wenn kein Standardwert<br />
angegeben ist - mit NULL ersetzt. Die Ausdrücke können beliebige Datentypen sein, und<br />
alle Ausdrücke müssen denselben Datentyp haben.<br />
Syntax<br />
decode ( Ausdruck; Ziel; Ersetzungswert [;Standardwert] )<br />
float<br />
Diese Funktion konvertiert einen angegebenen Wert in einen Gleitkommawert mit doppelter<br />
Genauigkeit.<br />
Syntax<br />
float ( numerischer_Ausdr )<br />
ifnull<br />
Diese Funktion überprüft einen Ausdruck auf fehlende Werte und ersetzt jeden fehlenden Wert mit<br />
einem angegebenen Wert. Wenn der Ausdruck NULL ist, liefert die Funktion den Ersetzungswert;<br />
ansonsten wird der Wert des Ausdrucks geliefert. Die Ausdrücke können beliebige Datentypen<br />
sein, und alle Ausdrücke müssen denselben Datentyp haben.<br />
Syntax<br />
ifnull ( Ausdruck ; Ersetzungswert )<br />
int<br />
Diese Funktion konvertiert eine angegebene numerische Zeichenkette in einen Ganzzahlwert und<br />
gibt einen Ganzzahlwert zurück. Wenn das Argument null ist, liefert diese Funktion NULL.<br />
Syntax<br />
int ( numerischer_Ausdr )<br />
integer<br />
Diese Funktion konvertiert eine angegebene numerische Zeichenkette in einen Ganzzahlwert und<br />
gibt einen Ganzzahlwert zurück. Wenn das Argument null ist, liefert diese Funktion NULL.<br />
Syntax<br />
integer ( numerischer_Ausdr )<br />
length<br />
Wenn das Argument ungleich null ist, liefert diese Funktion ein Ganzzahlresultat, das die Anzahl<br />
der Zeichen in der Zeichenkette angibt. Ansonsten ist das Ergebnis NULL.<br />
Syntax<br />
length ( Zeichenkette_Ausdr )<br />
336 <strong>Report</strong> <strong>Studio</strong>
Anhang E: Verwenden des Ausdruckseditors<br />
lengthb<br />
Wenn das Argument ungleich null ist, liefert diese Funktion ein Ganzzahlresultat, das die Anzahl<br />
der Bytes in der Zeichenkette angibt. Wenn das Argument null ist, liefert die Funktion NULL.<br />
Syntax<br />
lengthb ( Zeichenkette_Ausdr )<br />
ltrim<br />
Wenn das Argument ungleich null ist, entfernt diese Funktion führende Leerstellen aus der Zeichenkette.<br />
Ansonsten ist das Ergebnis NULL.<br />
Syntax<br />
ltrim ( Zeichenkette_Ausdr )<br />
nullif<br />
Diese Funktion liefert NULL, wenn beide Ausdrücke denselben Wert haben. Wenn die Ausdrücke<br />
unterschiedliche Werte haben, wird der Wert des ersten Ausdrucks geliefert. Die Ausdrücke<br />
Ausdr1 und Ausdr2 können beliebige Datentypen haben, müssen jedoch von demselben Datentyp<br />
sein.<br />
Syntax<br />
nullif ( Ausdr1; Ausdr2 )<br />
positionb<br />
Wenn der erste Zeichenkette_Ausdr gefunden wird, liefert diese Funktion einen Ganzzahlwert, der<br />
relativ zur Anfangs-Byteposition des ersten Zeichenkette_Ausdr im zweiten Zeichenkette_Ausdr<br />
ist. Wird der erste Zeichenkette_Ausdr nicht gefunden, ist das Ergebnis 0. Wenn der erste<br />
Zeichenkette_Ausdr die Länge null hat, ist das Ergebnis 1. Ist der erste Zeichenkette_Ausdr null,<br />
wird eine Fehlermeldung zurückgegeben. Wenn der zweite Zeichenkette_Ausdr null ist, liefert die<br />
Funktion 0.<br />
Syntax<br />
positionb ( Zeichenkette_Ausdr; Zeichenkette_Ausdr )<br />
real<br />
Diese Funktion liefert einen reellen Wert (REAL). Wenn das Argument null ist, liefert diese Funktion<br />
NULL.<br />
Syntax<br />
real ( numerischer_Ausdr )<br />
round<br />
Liefert numerischer_Ausdr, nachdem mathematisch auf Ganzzahl_Ausdr Stellen rechts vom Dezimaltrennzeichen<br />
gerundet wurde. Ist Ganzzahl_Ausdr negativ, wird numerischer_Ausdr auf den<br />
nächsten Wert von absoluten (Ganzzahl_Ausdr) Stellen links vom Dezimaltrennzeichen gerundet.<br />
Beispiel: round (125; -1) liefert 130.<br />
Syntax<br />
round ( numerischer_Ausdr; Ganzzahl_Ausdr )<br />
rtrim<br />
Wenn das Argument ungleich null ist, entfernt diese Funktion nachfolgende Leerstellen aus der<br />
Zeichenkette. Ansonsten ist das Ergebnis NULL.<br />
Syntax<br />
rtrim ( Zeichenkette_Ausdr )<br />
<strong>Benutzerhandbuch</strong> 337
Anhang E: Verwenden des Ausdruckseditors<br />
sign<br />
Diese Funktion berechnet das Vorzeichen des Ausdrucks und gibt 1 für einen positiven Wert, -1<br />
für einen negativen Wert und 0 für null zurück.<br />
Syntax<br />
sign ( numerischer_Ausdr )<br />
string<br />
Diese Funktion konvertiert numerische oder Datum-Uhrzeit-Werte in Zeichenketten. Der Ausdruck<br />
kann numerisch oder ein Datum-Uhrzeit-Wert sein.<br />
Syntax<br />
string ( Ausdruck [; Länge [; Skalierung]] )<br />
substr<br />
Wenn das erste Argument ungleich null ist, liefert die Funktion den Textausschnitt, der an der<br />
Position Start_Ganzzahl beginnt und um Länge_Ganzzahl Zeichen fortgesetzt wird. Ist keine<br />
Länge angegeben, liefert SUBSTR einen Textausschnitt vom Start bis zum Ende von<br />
Zeichenkette_Ausdr.<br />
Syntax<br />
substr ( Zeichenkette_Ausdr; Start_Ganzzahl; Länge_Ganzzahl )<br />
substrb<br />
Wenn das erste Argument ungleich null ist, liefert die Funktion den Textausschnitt, der an der<br />
Position Start_Ganzzahl beginnt und um Länge_Ganzzahl Bytes fortgesetzt wird. Ist keine Länge<br />
angegeben, liefert SUBSTR einen Textausschnitt vom Start bis zum Ende von Zeichenkette_Ausdr.<br />
Syntax<br />
substrb ( Zeichenkette_Ausdr; Start_Ganzzahl; Länge_Ganzzahl )<br />
time<br />
Diese Funktion erstellt einen Uhrzeitwert aus einer Zeichenkette oder einem Zeitstempelausdruck.<br />
Syntax<br />
time ( Ausdruck )<br />
timestamp<br />
Diese Funktion erstellt einen Zeitstempelwert aus einer Zeichenkette.<br />
Syntax<br />
timestamp ( Zeitstempel_Ausdr )<br />
timestamp<br />
Diese Funktion erstellt einen Zeitstempelwert aus Uhrzeit- und Datumswerten. Wenn zwei Argumente<br />
vorliegen, muss das erste ein Datumsausdruck und das zweite ein Uhrzeitausdruck sein, die<br />
mit einem Semikolon (;) getrennt werden. Wenn entweder der Datumsausdruck oder der Uhrzeitausdruck<br />
null ist, dann ist der resultierende Zeitstempelausdruck ebenfalls null.<br />
Syntax<br />
timestamp ( Datum_Ausdr; Uhrzeit_Ausdr )<br />
338 <strong>Report</strong> <strong>Studio</strong>
Anhang E: Verwenden des Ausdruckseditors<br />
to_char<br />
Diese Funktion ist eine Datum-Uhrzeit-Skalierungsfunktion, die mit Datums-, Datum-Uhrzeitoder<br />
Zeitstempel-Datentypen arbeitet und die von einem angegeben Format festgelegte Zeichenkette<br />
zurückgibt.<br />
SQL Server<br />
Syntax<br />
to_char ( Quell_Datum; Format_Zeichenkette )<br />
ascii<br />
Liefert eine Zahl, die dem ASCII-Code des ersten (am weitesten links stehenden) Zeichens in<br />
Zeichenkette_Ausdr entspricht. Beispiel: ascii('A') ist 65.<br />
Syntax<br />
ascii(Zeichenkette_Ausdr)<br />
char<br />
Liefert das Zeichen, das dem in Ganzzahl_Ausdr angegebenen ASCII-Code entspricht.<br />
Ganzzahl_Ausdr muss zwischen 0 und 255 liegen. char(65) liefert beispielsweise den Wert 'A'.<br />
Syntax<br />
char(Ganzzahl_Ausdr)<br />
charindex<br />
Sucht in Zeichenkette_Ausdr2 nach dem ersten Vorkommen von Zeichenkette_Ausdr1 und gibt<br />
eine Ganzzahl zurück. Start_Ort ist die Zeichenposition, an der die Suche nach<br />
Zeichenkette_Ausdr1 in Zeichenkette_Ausdr2 beginnt. Wenn Start_Ort nicht angegeben ist, eine<br />
negative Zahl oder Null ist, beginnt die Suche am Anfang von Zeichenkette_Ausdr2.<br />
{current_user}<br />
Syntax<br />
charindex ( Zeichenkette_Ausdr1; Zeichenkette_Ausdr2 [ ; Start_Ort ] )<br />
Liefert den Namen des aktuellen Benutzers.<br />
Syntax<br />
{ current_user }<br />
datalength<br />
Liefert die Länge der Zeichenkette in Bytes.<br />
Syntax<br />
datalength(Zeichenkette_Ausdr)<br />
dateadd<br />
Liefert das Datum, das aus der Addition von Ganzzahl_Ausdr-Einheiten (angezeigt durch Datumsteil<br />
(d.h. Tag, Monat, Jahr)) zu Datum_Ausdr resultiert.<br />
Syntax<br />
dateadd({Datumsteil}; Ganzzahl_Ausdr; Datum_Ausdr)<br />
<strong>Benutzerhandbuch</strong> 339
Anhang E: Verwenden des Ausdruckseditors<br />
datediff<br />
Liefert die Anzahl der Einheiten (angezeigt durch Datumsteil(d.h. Tag, Monat, Jahr)) zwischen<br />
Datum_Ausdr1 und Datum_Ausdr2.<br />
Syntax<br />
datediff({Datumsteil}; Datum_Ausdr1; Datum_Ausdr2)<br />
datename<br />
Gibt den Teil eines Wertes vom Typ Datum-Uhrzeit, Kurz-Datum-Uhrzeit, Datum oder Uhrzeit als<br />
ASCII-Zeichenkette zurück. Beachten Sie, dass das Argument 'Datumsteil' ein Schlüsselwort sein<br />
muss, dass einen von Microsoft SQL Server erkannten Datumsteil oder dessen Abkürzung darstellt<br />
und dass es in geschweiften Klammern eingeschlossen sein muss.<br />
Syntax<br />
datename ( ' { ' Datumsteil ' } ' ; Datum_Ausdr )<br />
Beispiel<br />
datename ( {mm}; 2000-01-01 )<br />
Ergebnis: Januar.<br />
datepart<br />
Gibt den Teil eines Wertes vom Typ Datum-Uhrzeit, Kurz-Datum-Uhrzeit, Datum oder Uhrzeit<br />
wie zum Beispiel den Monat als Ganzzahl zurück. Beachten Sie, dass das Argument 'Datumsteil'<br />
ein Schlüsselwort sein muss, dass einen von Microsoft SQL Server erkannten Datumsteil oder dessen<br />
Abkürzung darstellt und dass es in geschweiften Klammern eingeschlossen sein muss.<br />
Syntax<br />
datepart ( ' { ' Datumsteil ' } ' ; Datum_Ausdr )<br />
Beispiel<br />
datepart ( {wk}; 2000-01-01 )<br />
Ergebnis: 1 (erste Woche des Jahres).<br />
day<br />
Liefert den Tag aus Datum_Ausdr. Gleicht extract (Tag aus Datum_Ausdr)<br />
Syntax<br />
day(Datum_Ausdr)<br />
difference<br />
Liefert eine Ganzzahl, die den Unterschied zwischen zwei Werten repräsentiert, die von der datenquellenspezifischen<br />
SOUNDEX-Funktion für Zeichenkette_Ausdr1 und Zeichenkette_Ausdr2<br />
zurückgegeben wurden. Der zurückgegebene Wert reicht von 0 bis 4, wobei 4 für eine größtmögliche<br />
Übereinstimmung steht. Beachten Sie, dass 4 keine Übereinstimmung der Zeichenketten<br />
bedeutet.<br />
Syntax<br />
difference(Zeichenkette_Ausdr1; Zeichenkette_Ausdr2)<br />
getdate<br />
Liefert einen Datum-Uhrzeit-Wert, der das aktuelle Datum und die aktuelle Uhrzeit des Computers<br />
repräsentiert, auf dem die Datenbanksoftware ausgeführt wird.<br />
Syntax<br />
getdate()<br />
340 <strong>Report</strong> <strong>Studio</strong>
Anhang E: Verwenden des Ausdruckseditors<br />
left<br />
Liefert die am weitesten links stehenden Ganzzahl_Ausdr Zeichen aus Zeichenkette_Ausdr (ausgehend<br />
vom Anfang der Zeichenkette).<br />
Syntax<br />
left(Zeichenkette_Ausdr; Ganzzahl_Ausdr)<br />
ltrim<br />
Liefert Zeichenkette_Ausdr, nachdem die führenden Leerzeichen entfernt wurden.<br />
Syntax<br />
ltrim(Zeichenkette_Ausdr)<br />
month<br />
Liefert den Monat aus Datum_Ausdr. Gleicht extract(Monat aus Datum_Ausdr)<br />
Syntax<br />
month(Datum_Ausdr)<br />
patindex<br />
Gibt eine Ganzzahl zurück, welche die Startposition des ersten Vorkommens von<br />
Zeichenkette_Ausdr1 in Zeichenkette_Ausdr2 zurückgibt. Wird Zeichenkette_Ausdr1 nicht<br />
gefunden, beträgt der Rückgabewert 0. Außer bei der Suche nach den ersten oder letzten Zeichen<br />
muss in einem Zeichenmuster der Zeichenkette_Ausdr1 das Universalzeichen % voranstehen und<br />
folgen.<br />
Syntax<br />
patindex ( Zeichenkette_Ausdr1; Zeichenkette_Ausdr2 )<br />
Beispiel<br />
patindex ( '%nos%'; 'Cognos' )<br />
Ergebnis: 4<br />
replace<br />
Ersetzt alle Vorkommen von Zeichenkette_Ausdr2 in Zeichenkette_Ausdr1 durch<br />
Zeichenkette_Ausdr3.<br />
Syntax<br />
replace ( Zeichenkette_Ausdr1; Zeichenkette_Ausdr2; Zeichenkette_Ausdr3 )<br />
replicate<br />
Liefert eine Zeichenkette, die aus Ganzzahl_Ausdr Wiederholungen von Zeichenkette_Ausdr<br />
besteht.<br />
Syntax<br />
replicate(Zeichenkette_Ausdr; Ganzzahl_Ausdr)<br />
reverse<br />
Liefert die Umkehrung des Zeichenausdrucks.<br />
Syntax<br />
reverse ( Zeichenkette_Ausdr )<br />
<strong>Benutzerhandbuch</strong> 341
Anhang E: Verwenden des Ausdruckseditors<br />
right<br />
Liefert die am weitesten rechts stehenden Ganzzahl_Ausdr Zeichen aus Zeichenkette_Ausdr (ausgehend<br />
vom Ende der Zeichenkette).<br />
Syntax<br />
right(Zeichenkette_Ausdr; Ganzzahl_Ausdr)<br />
round<br />
Liefert numerischer_Ausdr, nachdem mathematisch auf Ganzzahl_Ausdr Stellen rechts vom Dezimaltrennzeichen<br />
gerundet wurde.<br />
Syntax<br />
round(numerischer_Ausdr; Ganzzahl_Ausdr)<br />
rtrim<br />
Liefert Zeichenkette_Ausdr, nachdem die nachfolgenden Leerzeichen entfernt wurden.<br />
Syntax<br />
rtrim(Zeichenkette_Ausdr)<br />
sign<br />
Liefert einen Wert, der das Vorzeichen von numerischer_Ausdr bestimmt: +1, wenn<br />
numerischer_Ausdr postiv ist, 0 für Null und -1 für negative Werte.<br />
Syntax<br />
sign(numerischer_Ausdr)<br />
soundex<br />
Liefert eine Zeichenkette mit vier Zeichen, die als phonetische Repräsentation aus<br />
Zeichenkette_Ausdr ermittelt werden.<br />
Syntax<br />
soundex(Zeichenkette_Ausdr)<br />
space<br />
Liefert eine Zeichenkette, die aus Ganzzahl_Ausdr Leerzeichen besteht.<br />
Syntax<br />
space(Ganzzahl_Ausdr)<br />
str<br />
Liefert numerischer_Ausdr als Zeichenkette. Ganzzahl_Ausdr1 gibt die Länge der zurückgegebenen<br />
Zeichenkette an, Ganzzahl_Ausdr2 entspricht der Anzahl der Dezimalstellen.<br />
Syntax<br />
str(numerischer_Ausdr [ ; Ganzzahl_Ausdr1 [ ; Ganzzahl_Ausdr2 ] ] )<br />
stuff<br />
Liefert eine Zeichenkette, in der die Länge (Ganzzahl_Ausdr2) von Zeichen an der Startposition<br />
(Ganzzahl_Ausdr1) gelöscht und Zeichenkette_Ausdr2 an der Startposition in<br />
Zeichenkette_Ausdr1 eingefügt wurde. Das erste Zeichen in einer Zeichenkette befindet sich an<br />
der Position 1.<br />
342 <strong>Report</strong> <strong>Studio</strong>
Anhang E: Verwenden des Ausdruckseditors<br />
Syntax<br />
stuff(Zeichenkette_Ausdr1; Ganzzahl_Ausdr1; Ganzzahl_Ausdr2;<br />
Zeichenkette_Ausdr2)<br />
year<br />
Liefert das Jahr aus Datum_Ausdr. Gleicht extract(Jahr aus Datum_Ausdr)<br />
Syntax<br />
year(Datum_Ausdr)<br />
SQL Server - Konvertierung<br />
cast_char<br />
Liefert den Wert des Ausdrucks konvertiert als Zeichen.<br />
Syntax<br />
cast_char(Ausdr)<br />
cast_float<br />
Liefert den Wert des Ausdrucks konvertiert als Gleitkomma.<br />
Syntax<br />
cast_float(Ausdr)<br />
cast_integer<br />
Liefert den Wert des Ausdrucks konvertiert als Ganzzahl.<br />
Syntax<br />
cast_integer(Ausdr)<br />
cast_real<br />
Liefert den Wert des Ausdrucks konvertiert als reelle Zahl.<br />
Syntax<br />
cast_real(Ausdr)<br />
cast_smallint<br />
Liefert den Wert des Ausdrucks konvertiert als kleine Ganzzahl.<br />
Syntax<br />
cast_smallint(Ausdr)<br />
SQL Server - Mathematisch<br />
log<br />
Liefert den natürlichen Logarithmus von numerischer_Ausdr.<br />
Syntax<br />
log(numerischer_Ausdr)<br />
log10<br />
Liefert den dekadischen Logarithmus von numerischer_Ausdr.<br />
<strong>Benutzerhandbuch</strong> 343
Anhang E: Verwenden des Ausdruckseditors<br />
Syntax<br />
log10(numerischer_Ausdr)<br />
pi<br />
Liefert die Konstante Pi als Gleitkommawert.<br />
Syntax<br />
pi()<br />
rand<br />
Generiert eine Zufallszahl, ausgehend von Ganzzahl_Ausdr als Startwert.<br />
Syntax<br />
rand(Ganzzahl_Ausdr)<br />
SQL Server - Trigonometrie<br />
acos<br />
Liefert den Arcuscosinus von numerischer_Ausdr im Bogenmaß. Der Arcuscosinus ist der Winkel,<br />
dessen Cosinus numerischer_Ausdr entspricht.<br />
Syntax<br />
acos(numerischer_Ausdr)<br />
asin<br />
Liefert den Arcussinus von numerischer_Ausdr im Bogenmaß. Der Arcussinus ist der Winkel, dessen<br />
Sinus numerischer_Ausdr entspricht.<br />
Syntax<br />
asin(numerischer_Ausdr)<br />
atan<br />
Liefert den Arcustangens von numerischer_Ausdr im Bogenmaß. Der Arcustangens ist der Winkel,<br />
dessen Tangens numerischer_Ausdr entspricht.<br />
Syntax<br />
atan(numerischer_Ausdr)<br />
atn2<br />
Liefert den Arcustangens der x- und y-Koordinaten, die jeweils in numerischer_Ausdr1 und<br />
numerischer_Ausdr2 im Bogenmaß angegeben sind. Der Arcustangens ist der Winkel, dessen Tangens<br />
numerischer_Ausdr1 entspricht.<br />
Syntax<br />
atn2(numerischer_Ausdr1; numerischer_Ausdr2)<br />
cos<br />
Liefert den Cosinus von numerischer_Ausdr, wobei numerischer_Ausdr ein Winkel im Bogenmaß<br />
ist.<br />
Syntax<br />
cos(numerischer_Ausdr)<br />
344 <strong>Report</strong> <strong>Studio</strong>
Anhang E: Verwenden des Ausdruckseditors<br />
cot<br />
Liefert den Cotangens von numerischer_Ausdr, wobei numerischer_Ausdr ein Winkel im Bogenmaß<br />
ist.<br />
Syntax<br />
cot(numerischer_Ausdr)<br />
degrees<br />
Liefert numerischer_Ausdr im Bogenmaß, konvertiert in Grad.<br />
Syntax<br />
degrees(numerischer_Ausdr)<br />
radians<br />
Liefert einen Wert im Bogenmaß der aus numerischer_Ausdr in Grad konvertiert wurde.<br />
Syntax<br />
radians(numerischer_Ausdr)<br />
sin<br />
Liefert den Sinus von numerischer_Ausdr, wobei numerischer_Ausdr ein Winkel im Bogenmaß ist.<br />
Syntax<br />
sin(numerischer_Ausdr)<br />
tan<br />
Liefert den Tangens von numerischer_Ausdr, wobei numerischer_Ausdr ein Winkel im Bogenmaß<br />
ist.<br />
Syntax<br />
tan(numerischer_Ausdr)<br />
Teradata<br />
account<br />
Diese Funktion gibt die Benutzerkontozeichenkette für den aktuellen Benutzer zurück.<br />
Syntax<br />
{Benutzerkonto}<br />
add_months<br />
Liefert den Datum-Wert oder den Datum-Uhrzeit-Wert, der sich aus der Addition von<br />
Ganzzahl_Ausdr Monaten zu Datum_Ausdr oder Datum_Uhrzeit_Ausdr ergibt.<br />
Syntax<br />
add_months ( Datum_Ausdr | Datum_Uhrzeit_Ausdr; Ganzzahl_Ausdr )<br />
bytes<br />
Diese Funktion gibt die Anzahl der Bytes in der angegebenen Byte-Zeichenkette zurück. Der<br />
Byte_Ausdr ist begrenzt auf BYTE oder VARBYTE.<br />
Syntax<br />
bytes ( Byte_Ausdr )<br />
<strong>Benutzerhandbuch</strong> 345
Anhang E: Verwenden des Ausdruckseditors<br />
case_n<br />
Diese Funktion wertet eine Bedingungsliste aus und gibt die Position der ersten Bedingung zurück,<br />
die als WAHR ausgewertet wird, vorausgesetzt, keine vorherige Bedingung in der Liste gibt<br />
UNKNOWN zurück. Suchbegriffe müssen in geschweiften Klammern eingeschlossen sein. Die<br />
Bedingung NO CASE ist eine optionale Bedingung, die mit WAHR ausgewertet wird, wenn jeder<br />
Bedingung_Ausdr in der Liste FALSCH zurückgibt. Die Bedingung NO CASE OR UNKNOWN<br />
wird mit WAHR ausgewertet, wenn jeder Bedingung_Ausdr in der Liste FALSCH zurückgibt oder<br />
wenn Bedingung_Ausdr UNKNOWN zurückgibt und alle vorhergehenden Bedingungen in der<br />
Liste mit FALSCH ausgewertet wurden. Die Bedingung UNKNOWN ist eine optionale Bedingung,<br />
die mit WAHR ausgewertet wird, wenn ein Bedingung_Ausdr in der Liste UNKNOWN<br />
zurückgibt und alle vorhergehenden Bedingungen in der Liste mit FALSCH ausgewertet wurden.<br />
Syntax<br />
case_n ( Bedingung_Ausdr_Liste [; NO CASE | UNKNOWN | NO CASE OR UNKNOWN [;<br />
UNKNOWN ]] )<br />
char2hexint<br />
Diese Funktion gibt die hexadezimale Darstellung einer Zeichenkette zurück.<br />
Syntax<br />
char2hexint ( Zeichenkette_Ausdr )<br />
characters<br />
Diese Funktion gibt einen Ganzzahlwert zurück, der die Anzahl der logischen Zeichen oder Bytes<br />
in der angegebenen Operandenzeichenkette darstellt.<br />
Syntax<br />
characters ( Zeichenkette_Ausdr )<br />
concat<br />
Liefert eine Zeichenkette, die das Ergebnis der Verkettung von Zeichenkette_Ausdr1 mit<br />
Zeichenkette_Ausdr2 darstellt.<br />
Syntax<br />
concat ( Zeichenkette_Ausdr1; Zeichenkette_Ausdr2 )<br />
database<br />
Diese Funktion gibt den Namen der Standarddatenbank für den aktuellen Benutzer zurück.<br />
Syntax<br />
{Datenbank}<br />
date<br />
Diese Funktion gibt das aktuelle Datum zurück.<br />
Syntax<br />
{Datum}<br />
format<br />
Diese Funktion gibt das deklarierte Format für den benannten Ausdruck zurück. Der von einer<br />
FORMAT-Phrase zurückgegebene Datentyp ist eine Variablenzeichenkette mit bis zu 30 Zeichen.<br />
Syntax<br />
format ( Ausdruck )<br />
346 <strong>Report</strong> <strong>Studio</strong>
Anhang E: Verwenden des Ausdruckseditors<br />
index<br />
Diese Funktion gibt die Position in Zeichenkette_Ausdr1 zurück, an der Zeichenkette_Ausdr2<br />
beginnt.<br />
Syntax<br />
index ( Zeichenkette_Ausdr1; Zeichenkette_Ausdr2 )<br />
log<br />
Berechnet den dekadischen Logarithmus eines Arguments. Der numerischer_Ausdr ist ein positiver<br />
numerischer Ausdruck ungleich null.<br />
Syntax<br />
log ( numerischer_Ausdr )<br />
nullif<br />
Diese Funktion gibt NULL zurück, wenn Skalar_Ausdr1 und Skalar_Ausdr2 gleich sind. Ansonsten<br />
wird das erste Argument Skalar_Ausdr1 geliefert. Skalar_Ausdr1 und Skalar_Ausdr2 können<br />
beliebige Datentypen haben.<br />
Syntax<br />
nullif ( Skalar_Ausdr1; Skalar_Ausdr2 )<br />
nullifzero<br />
Diese Funktion konvertiert Daten von mathematischen Nullwerten in Null ("Nichts"), um Probleme<br />
bei der Division durch null zu vermeiden.<br />
Syntax<br />
nullifzero ( numerischer_Ausdr )<br />
profile<br />
Diese Funktion gibt das aktuelle Profil für die Sitzung zurück bzw. NULL, wenn kein Profil vorliegt.<br />
Syntax<br />
{Profil}<br />
random<br />
Diese Funktion liefert für jede Zeile der Ergebnistabelle eine ganzzahlige Zufallszahl. Die Argumente<br />
untere_Grenze und obere_Grenze sind ganzzahlige Konstanten. Die Grenzwerte für<br />
untere_Grenze und obere_Grenze reichen von einschließlich -2147483648 bis 2147483647. Der<br />
Wert für obere_Grenze muss größer oder gleich untere_Grenze sein.<br />
Syntax<br />
random ( untere_Grenze; obere_Grenze )<br />
role<br />
Diese Funktion gibt die aktuelle Rolle für die Sitzung zurück bzw. NULL, wenn keine Rolle vorliegt.<br />
Syntax<br />
{Rolle}<br />
session<br />
Diese Funktion gibt die Anzahl der Sitzungen für den aktuellen Benutzer zurück.<br />
<strong>Benutzerhandbuch</strong> 347
Anhang E: Verwenden des Ausdruckseditors<br />
Syntax<br />
{Sitzung}<br />
soundex<br />
Diese Funktion liefert eine Zeichenkette, die den Soundex-Code für Zeichenkette_Ausdr darstellt.<br />
Syntax<br />
soundex ( Zeichenkette_Ausdr )<br />
substr<br />
Liefert den Textausschnitt aus Zeichenkette_Ausdr, der an Position Ganzzahl_Ausdr1 beginnt.<br />
Das erste Zeichen in Zeichenkette_Ausdr befindet sich an der Position 1. Ganzzahl_Ausdr2 kann<br />
zum Auswählen einer kleineren Anzahl von Zeichen verwendet werden. Standardmäßig werden<br />
die Zeichen am Ende der Zeichenkette gewählt.<br />
Syntax<br />
substr ( Zeichenkette_Ausdr; Ganzzahl_Ausdr1 [ ; Ganzzahl_Ausdr2 ] )<br />
time<br />
Diese Funktion gibt die aktuelle Uhrzeit auf Grundlage eines 24-Stundentages zurück.<br />
Syntax<br />
{Uhrzeit}<br />
type<br />
Diese Funktion gibt den für einen Ausdruck definierten Datentyp zurück.<br />
Syntax<br />
type ( Ausdruck )<br />
user<br />
Diese Funktion gibt den Benutzernamen für den aktuellen Benutzer zurück.<br />
Syntax<br />
{Benutzer<br />
vargraphic<br />
Diese Funktion liefert eine Zeichenkette, die den vargraphic-Code für Zeichenkette_Ausdr darstellt.<br />
Syntax<br />
vargraphic ( Zeichenkette_Ausdr )<br />
zeroifnull<br />
Diese Funktion konvertiert Daten aus Nullwerten in 0, um zu vermeiden, dass ein Nullwertergebnis<br />
Fehler verursacht. Wenn numerischer_Ausdr ungleich null ist, wird der Wert von<br />
numerischer_Ausdr geliefert. Ist numerischer_Ausdr eine Zeichenkette, wird diese in einen numerischen<br />
Wert mit Datentyp FLOAT konvertiert. Wenn numerischer_Ausdr ein Nullwert oder null<br />
ist, wird null zurückgegeben.<br />
Teradata - Trigonometrie<br />
Syntax<br />
zeroifnull ( numerischer_Ausdr )<br />
348 <strong>Report</strong> <strong>Studio</strong>
Anhang E: Verwenden des Ausdruckseditors<br />
acos<br />
Liefert den Arcuscosinus von numerischer_Ausdr im Bogenmaß. Der Arcuscosinus ist der Winkel,<br />
dessen Cosinus numerischer_Ausdr entspricht. Die Werte von numerischer_Ausdr müssen zwischen<br />
-1 und 1 (inklusive) liegen.<br />
Syntax<br />
acos ( numerischer_Ausdr )<br />
acosh<br />
Liefert den umgekehrten Cosinus Hyperbolicus eines Arguments. Das Argument<br />
numerischer_Ausdr kann eine beliebige reelle Zahl gleich oder größer 1 sein.<br />
Syntax<br />
acosh ( numerischer_Ausdr )<br />
asin<br />
Liefert den Arcussinus von numerischer_Ausdr im Bogenmaß. Der Arcussinus ist der Winkel, dessen<br />
Sinus numerischer_Ausdr entspricht. Die Werte von numerischer_Ausdr müssen zwischen -1<br />
und 1 (inklusive) liegen.<br />
Syntax<br />
asin ( numerischer_Ausdr )<br />
asinh<br />
Liefert den umgekehrten Sinus Hyperbolicus eines Arguments. Das Argument numerischer_Ausdr<br />
kann eine beliebige reelle Zahl sein.<br />
Syntax<br />
asinh ( numerischer_Ausdr )<br />
atan<br />
Liefert den Arcustangens von numerischer_Ausdr im Bogenmaß. Der Arcustangens ist der Winkel,<br />
dessen Tangens numerischer_Ausdr ist.<br />
Syntax<br />
atan ( numerischer_Ausdr )<br />
atan2<br />
Liefert den Arcustangens der x- und y-Koordinaten, die jeweils in numerischer_Ausdr1 und<br />
numerischer_Ausdr2 im Bogenmaß angegeben sind. ATAN2(x;y) entspricht ATAN(y/x), außer<br />
dass x in ATAN2(x;y) gleich 0 sein kann. Der zurückgegebene Winkel liegt zwischen - π and + π<br />
Radiant, ausschließlich π.<br />
Syntax<br />
atan2 ( numerischer_Ausdr1; numerischer_Ausdr2 )<br />
atanh<br />
Liefert den umgekehrten Tangens Hyperbolicus eines Arguments. Das Argument<br />
numerischer_Ausdr kann eine beliebige reelle Zahl zwischen 1 und -1, ausschließlich 1 und -1<br />
sein.<br />
Syntax<br />
atanh ( numerischer_Ausdr )<br />
cos<br />
Liefert den Cosinus von numerischer_Ausdr, wobei numerischer_Ausdr ein Winkel im Bogenmaß<br />
ist.<br />
<strong>Benutzerhandbuch</strong> 349
Anhang E: Verwenden des Ausdruckseditors<br />
SAP BW<br />
Syntax<br />
cos ( numerischer_Ausdr )<br />
cosh<br />
Liefert den Cosinus Hyperbolicus eines Arguments. Das Argument numerischer_Ausdr kann eine<br />
beliebige reelle Zahl sein.<br />
Syntax<br />
cosh ( numerischer_Ausdr )<br />
sin<br />
Liefert den Sinus von numerischer_Ausdr, wobei numerischer_Ausdr ein Winkel im Bogenmaß ist.<br />
Syntax<br />
sin ( numerischer_Ausdr )<br />
sinh<br />
Liefert den Sinus Hyperbolicus eines Arguments. Das Argument numerischer_Ausdr kann eine<br />
beliebige reelle Zahl sein.<br />
Syntax<br />
sinh ( numerischer_Ausdr )<br />
tan<br />
Liefert den Tangens von numerischer_Ausdr, wobei numerischer_Ausdr ein Winkel im Bogenmaß<br />
ist.<br />
Syntax<br />
tan ( numerischer_Ausdr )<br />
tanh<br />
Liefert den Tangens Hyperbolicus eines Arguments. Das Argument numerischer_Ausdr kann eine<br />
beliebige reelle Zahl sein.<br />
Syntax<br />
tanh ( numerischer_Ausdr )<br />
SAP BW Trigonometrie<br />
arccos<br />
Liefert den Arcuscosinus von numerischer_Ausdr im Bogenmaß. Der Arcuscosinus ist der Winkel,<br />
dessen Cosinus numerischer_Ausdr entspricht.<br />
Syntax<br />
arccos ( numerischer_Ausdr )<br />
arcsin<br />
Liefert den Arcussinus von numerischer_Ausdr im Bogenmaß. Der Arcussinus ist der Winkel, dessen<br />
Sinus numerischer_Ausdr entspricht.<br />
350 <strong>Report</strong> <strong>Studio</strong>
Anhang E: Verwenden des Ausdruckseditors<br />
Syntax<br />
arcsin ( numerischer_Ausdr )<br />
arctan<br />
SAP BW - Mathematisch<br />
Liefert den Arcustangens von numerischer_Ausdr im Bogenmaß. Der Arcustangens ist der Winkel,<br />
dessen Tangens numerischer_Ausdr entspricht.<br />
Syntax<br />
arctan ( numerischer_Ausdr )<br />
cos<br />
Liefert den Cosinus von numerischer_Ausdr, wobei numerischer_Ausdr ein Winkel im Bogenmaß<br />
ist.<br />
Syntax<br />
cos ( numerischer_Ausdr )<br />
sin<br />
Liefert den Sinus von numerischer_Ausdr, wobei numerischer_Ausdr ein Winkel im Bogenmaß ist.<br />
Syntax<br />
sin ( numerischer_Ausdr )<br />
tan<br />
Liefert den Tangens von numerischer_Ausdr, wobei numerischer_Ausdr ein Winkel im Bogenmaß<br />
ist.<br />
Syntax<br />
tan ( numerischer_Ausdr )<br />
coshyp<br />
Liefert den Cosinus Hyperbolicus von numerischer_Ausdr, wobei numerischer_Ausdr ein Winkel<br />
im Bogenmaß ist.<br />
Syntax<br />
coshyp ( numerischer_Ausdr )<br />
sinhyp<br />
Liefert den Sinus Hyperbolicus von numerischer_Ausdr, wobei numerischer_Ausdr ein Winkel im<br />
Bogenmaß ist.<br />
Syntax<br />
sinhyp ( numerischer_Ausdr )<br />
tanhyp<br />
Liefert den Tangens Hyperbolicus von numerischer_Ausdr, wobei numerischer_Ausdr ein Winkel<br />
im Bogenmaß ist.<br />
Syntax<br />
tanhyp ( numerischer_Ausdr )<br />
log10<br />
Liefert den dekadischen Logarithmus von numerischer_Ausdr.<br />
<strong>Benutzerhandbuch</strong> 351
Anhang E: Verwenden des Ausdruckseditors<br />
Sybase<br />
Syntax<br />
log10 ( numerischer_Ausdr )<br />
ascii<br />
Liefert eine Zahl, die dem ASCII-Code des ersten (am weitesten links stehenden) Zeichens in<br />
Zeichenkette_Ausdr entspricht.<br />
Syntax<br />
ascii ( Zeichenkette_Ausdr )<br />
Beispiel<br />
ascii( 'A' )<br />
Ergebnis: 65<br />
char<br />
Konvertiert einen Einzelbyte-Ganzzahlwert in einen Zeichenwert. Die Funktion char wird im Allgemeinen<br />
als Invertierung (Umkehrung) von ascii verwendet. Ganzzahl_Ausdr muss zwischen 0<br />
und 255 liegen. Gibt einen Zeichen-Datentyp zurück. Wenn der Ergebniswert das erste Byte eines<br />
Mehrfachbyte-Zeichens ist, wird das Zeichen eventuell nicht eindeutig identifiziert.<br />
Syntax<br />
char ( Ganzzahl_Ausdr )<br />
charindex<br />
Diese Funktion durchsucht Zeichenkette_Ausdr2 auf das erste Vorkommen von<br />
Zeichenkette_Ausdr1 und gibt eine Ganzzahl zurück, welche die Startposition dieser Zeichenkette<br />
darstellt. Wenn Zeichenkette_Ausdr1 nicht gefunden wird, dann wird 0 zurückgegeben. Wenn<br />
Zeichenkette_Ausdr1 Universalzeichen enthält, werden diese von charindex als Literale behandelt.<br />
Syntax<br />
charindex ( Zeichenkette_Ausdr1; Zeichenkette_Ausdr2 )<br />
datalength<br />
Liefert die Länge der Zeichenkette in Bytes.<br />
Syntax<br />
datalength ( Zeichenkette_Ausdr )<br />
dateadd<br />
Liefert das Datum, das aus der Addition von Ganzzahl_Ausdr-Einheiten, angezeigt durch Datumsteil<br />
(d. h. Tag, Monat, Jahr), zu Datum_Ausdr resultiert. Beachten Sie, dass das Datumsteilargument<br />
in geschweiften Klammern eingeschlossen sein muss.<br />
Syntax<br />
dateadd ( ' { ' Datumsteil ' } ' ; Ganzzahl_Ausdr; Datum_Ausdr )<br />
Beispiel<br />
dateadd ( {tt}; 16; 1997-06-16 )<br />
Ergebnis: 2. Juli 1997<br />
352 <strong>Report</strong> <strong>Studio</strong>
Anhang E: Verwenden des Ausdruckseditors<br />
datediff<br />
Liefert die Anzahl der Einheiten, angezeigt durch datepart (d. h. Tag, Monat, Jahr), zwischen<br />
Datum_Ausdr1 und Datum_Ausdr2. Beachten Sie, dass das Datumsteilargument in geschweiften<br />
Klammern eingeschlossen sein muss.<br />
Syntax<br />
datediff ( ' { ' Datumsteil ' } ' ; Datum_Ausdr1; Datum_Ausdr2 )<br />
Beispiel<br />
datediff ( {jj}; 1984-01-01; 1997-01-01 )<br />
Ergebnis: 13<br />
datename<br />
Gibt den Teil eines Wertes vom Typ Datum-Uhrzeit, Kurz-Datum-Uhrzeit, Datum oder Uhrzeit als<br />
ASCII-Zeichenkette zurück. Beachten Sie, dass das Datumsteilargument in geschweiften Klammern<br />
eingeschlossen sein muss.<br />
Syntax<br />
datename ( ' { ' Datumsteil ' } ' ; Datum_Ausdr )<br />
Beispiel<br />
datename ( {mm}; 01.05.1999 )<br />
Ergebnis: May<br />
datepart<br />
Gibt den Teil eines Wertes vom Typ Datum-Uhrzeit, Kurz-Datum-Uhrzeit, Datum oder Uhrzeit<br />
wie zum Beispiel den Monat als Ganzzahl zurück. Beachten Sie, dass das Datumsteilargument in<br />
geschweiften Klammern eingeschlossen sein muss.<br />
Syntax<br />
datepart ( ' { ' Datumsteil ' } ' , Datum_Ausdr )<br />
Beispiel<br />
datepart ( {mm}; 1999-05-01 )<br />
Ergebnis: 5<br />
day<br />
Liefert den Tag im Monat (1 - 31) aus Datum_Ausdr.<br />
Syntax<br />
day ( Datum_Ausdr )<br />
difference<br />
Liefert eine Ganzzahl, die den Unterschied zwischen zwei Werten repräsentiert, die von der datenquellenspezifischen<br />
SOUNDEX-Funktion für Zeichenkette_Ausdr1 und Zeichenkette_Ausdr2<br />
zurückgegeben wurden. Der zurückgegebene Wert reicht von 0 bis 4, wobei 4 für eine größtmögliche<br />
Übereinstimmung steht. Beachten Sie, dass 4 keine Übereinstimmung der Zeichenketten<br />
bedeutet.<br />
Syntax<br />
difference ( Zeichenkette_Ausdr1; Zeichenkette_Ausdr2 )<br />
getdate<br />
Gibt das aktuelle Systemdatum und die aktuelle Systemuhrzeit zurück.<br />
<strong>Benutzerhandbuch</strong> 353
Anhang E: Verwenden des Ausdruckseditors<br />
Syntax<br />
getdate ()<br />
left<br />
Liefert die am weitesten links stehenden Ganzzahl_Ausdr Zeichen aus Zeichenkette_Ausdr (ausgehend<br />
vom Anfang der Zeichenkette).<br />
Syntax<br />
left ( Zeichenkette_Ausdr; Ganzzahl_Ausdr )<br />
ltrim<br />
Liefert Zeichenkette_Ausdr, nachdem die führenden Leerzeichen entfernt wurden.<br />
Syntax<br />
ltrim ( Zeichenkette_Ausdr )<br />
month<br />
Liefert den Monat (Ganzzahl zwischen 1 und 12) aus Datum_Ausdr.<br />
Syntax<br />
month ( Datum_Ausdr )<br />
patindex<br />
Gibt eine Ganzzahl zurück, welche die Startposition des ersten Vorkommens von<br />
Zeichenkette_Ausdr1 in Zeichenkette_Ausdr2 zurückgibt. Wird Zeichenkette_Ausdr1 nicht<br />
gefunden, beträgt der Rückgabewert 0. Standardmäßig gibt patindex das Offset in Zeichen<br />
zurück. Dient zur Rückgabe des Offsets in Bytes, das heißt, als Zeichenkette mit Mehrfachbytes<br />
(durch Angeben von Bytes festgelegt). Außer bei der Suche nach den ersten oder letzten Zeichen<br />
muss in einem Zeichenmuster der Zeichenkette_Ausdr1 das Universalzeichen % voranstehen und<br />
folgen.<br />
Syntax<br />
patindex ( Zeichenkette_Ausdr1; Zeichenkette_Ausdr2 [ using {bytes | chars |<br />
characters} ] )<br />
rand<br />
Gibt einen willkürlichen Gleitkommawert zwischen 0 und 1 zurück, wobei die optionale Ganzzahl<br />
als Ausgangswert verwendet wird.<br />
Syntax<br />
rand ( Ganzzahl_Ausdr )<br />
replicate<br />
Gibt eine Zeichenkette mit demselben Datentyp wie Zeichenkette_Ausdr zurück, die mit identischem<br />
Ausdruck um Ganzzahl_Ausdr Male wiederholt wird bzw. die wiederholt wird, bis ein<br />
Raum mit 225 Byte ausgefüllt ist (wobei die jeweils kleinere Angabe zutrifft).<br />
Syntax<br />
replicate ( Zeichenkette_Ausdr; Ganzzahl_Ausdr )<br />
reverse<br />
Gibt die Umkehrung des Zeichen- oder Binärausdrucks zurück. Beispiel: Wenn die Zeichenkette<br />
"abcd" lautet, ist der Rückgabewert dieser Funktion "dcba".<br />
Syntax<br />
reverse ( Zeichenkette_Ausdr )<br />
354 <strong>Report</strong> <strong>Studio</strong>
Anhang E: Verwenden des Ausdruckseditors<br />
right<br />
Liefert die am weitesten rechts stehenden Ganzzahl_Ausdr Zeichen aus Zeichenkette_Ausdr (ausgehend<br />
vom Ende der Zeichenkette).<br />
Syntax<br />
right ( Zeichenkette_Ausdr; Ganzzahl_Ausdr )<br />
round<br />
Liefert numerischer_Ausdr, nachdem mathematisch auf Ganzzahl_Ausdr Stellen rechts vom Dezimaltrennzeichen<br />
gerundet wurde.<br />
Syntax<br />
round ( numerischer_Ausdr; Ganzzahl_Ausdr )<br />
rtrim<br />
Liefert Zeichenkette_Ausdr, nachdem die nachfolgenden Leerzeichen entfernt wurden.<br />
Syntax<br />
rtrim ( Zeichenkette_Ausdr )<br />
soundex<br />
Gibt einen einen soundex code mit vier Zeichen für Zeichenketten zurück, die aus einer zusammenhängenden<br />
Reihenfolge gültiger lateinischer Buchstaben in Einzel- oder Doppelbyte bestehen.<br />
Syntax<br />
soundex ( Zeichenkette_Ausdr )<br />
space<br />
Gibt eine Zeichenkette mit der angegebenen Anzahl von Einzelbyte-Leerstellen zurück.<br />
Syntax<br />
space ( Ganzzahl_Ausdr )<br />
str<br />
Gibt die Zeichenkettendarstellung von numerischer_Ausdr zurück. Ganzzahl_Ausdr1 ist die<br />
Länge der zurückgegebenen Zeichenkette. Angaben für die Länge und Dezimalstellen sind optional<br />
(Standardlänge ist 10 und Standarddezimalstellen sind 0).<br />
Syntax<br />
str ( numerischer_Ausdr [ ; Ganzzahl_Ausdr1 [ ; Ganzzahl_Ausdr2 ] ] )<br />
stuff<br />
Diese Funktion löscht Ganzzahl_Ausdr2 Zeichen aus Zeichenkette_Ausdr1 an Position<br />
Ganzzahl_Ausdr1 und fügt anschließend an Position Ganzzahl_Ausdr1 die Zeichenkette<br />
Zeichenkette_Ausdr2 in Zeichenkette_Ausdr1 ein. Um Zeichen ohne Einfügen anderer Zeichen zu<br />
löschen, sollte Zeichenkette_Ausdr2 NULL sein und nicht " ", da letzteres ein einzelnes Leerzeichen<br />
bedeutet.<br />
Syntax<br />
stuff ( Zeichenkette_Ausdr1; Ganzzahl_Ausdr1; Ganzzahl_Ausdr2;<br />
Zeichenkette_Ausdr2 )<br />
substring<br />
Gibt die Teilzeichenkette von Zeichenkette_Ausdr zurück, die an der Position Ganzzahl_Ausdr1<br />
beginnt. Ganzzahl_Ausdr2 gibt die Anzahl der Zeichen in der Teilzeichenkette an.<br />
<strong>Benutzerhandbuch</strong> 355
Anhang E: Verwenden des Ausdruckseditors<br />
Syntax<br />
substring ( Zeichenkette_Ausdr; Ganzzahl_Ausdr1; Ganzzahl_Ausdr2 )<br />
to_unichar<br />
Gibt eine Zeichenkette mit einem Zeichen zurück, die den Wert Ganzzahl_Ausdr hat. Wenn<br />
Ganzzahl_Ausdr im Bereich 0xD800..0xDFFF liegt, wird die Operation abgebrochen. Liegt<br />
Ganzzahl_Ausdr im Bereich 0..0xFFFF, wird ein einzelner Unicode-Wert zurückgegeben. Wenn<br />
Ganzzahl_Ausdr in den Bereich 0x10000..0x10FFFF fällt, ist der Rückgabewert ein Ersatzpaar.<br />
Syntax<br />
to_unichar ( Ganzzahl_Ausdr )<br />
uhighsurr<br />
Gibt 1 zurück, wenn der Unicode-Wert an Position Ganzzahl_Ausdr in der oberen Hälfte eines<br />
Ersatzpaares liegt (der im Paar zuerst erscheinen sollte). Ansonsten wird 0 zurückgegeben. Mit<br />
dieser Funktion können Sie expliziten Code für die Verabeitung von Ersatzwerten schreiben. Wenn<br />
eine Teilzeichenkette an einem Unicode-Zeichen beginnt, an dem uhighsurr() wahr ist, wird eine<br />
Zeichenkette mit mindestens 2 Unicode-Werten extrahiert, da substr() nicht nur 1 Wert extrahiert.<br />
Die Funktion substr() kann nicht eine Hälfte eines Ersatzpaares extrahieren.<br />
Syntax<br />
uhighsurr ( Zeichenkette_Ausdr; Ganzzahl_Ausdr )<br />
ulowsurr<br />
Gibt 1 zurück, wenn der Unicode-Wert an Position Ganzzahl_Ausdr in der unteren Hälfte eines<br />
Ersatzpaares liegt (der im Paar an zweiter Stelle erscheinen sollte). Ansonsten wird 0 zurückgegeben.<br />
Mit dieser Funktion können Sie die mit den Funktionen substr(), stuff() und right() durchgeführten<br />
Justierungen explizit durch Code überschreiben. Wenn eine Teilzeichenkette mit einem<br />
Unicode-Wert endet (wenn ulowsurr() 'wahr' ist), sollten Sie eine Teilzeichenkette mit 1 Zeichen<br />
weniger oder mehr extrrahieren, da substr() keine Zeichenkette extrahiert, die ein ungleiches<br />
Ersatzpaar enthält.<br />
Syntax<br />
ulowsurr ( Zeichenkette_Ausdr; Ganzzahl_Ausdr )<br />
uscalar<br />
Gibt den Unicode-Skalarwert für das erste Unicode-Zeichen in Zeichenkette_Ausdr zurück. Wenn<br />
sich das erste Zeichen nicht in der oberen Hälfte eines Ersatzpaares befindet, liegt dieser Wert im<br />
Bereich 0..0xFFFF. Liegt das erste Zeichen in der oberen Hälfte eines Ersatzpaares, muss sich ein<br />
zweiter Wert in der unteren Hälfte befinden. Der Rückgabewert liegt im Bereich<br />
0x10000..0x10FFFF. Erfolgt der Aufruf dieser Funktion für einen Nicht_Zeichenkette_Ausdr mit<br />
einer ungleichen Ersatzpaarhälfte, wird die Operation abgebrochen.<br />
Syntax<br />
uscalar ( Zeichenkette_Ausdr )<br />
year<br />
Liefert das Jahr aus Datum_Ausdr.<br />
Syntax<br />
year ( Datum_Ausdr )<br />
Sybase - Mathematische Funktionen<br />
356 <strong>Report</strong> <strong>Studio</strong>
Anhang E: Verwenden des Ausdruckseditors<br />
log<br />
Liefert den natürlichen Logarithmus von numerischer_Ausdr.<br />
Syntax<br />
log ( numerischer_Ausdr )<br />
log10<br />
Liefert den dekadischen Logarithmus von numerischer_Ausdr.<br />
Syntax<br />
log10 ( numerischer_Ausdr )<br />
pi<br />
Liefert die Konstante Pi als Gleitkommawert.<br />
Syntax<br />
pi ()<br />
sign<br />
Liefert einen Wert, der das Vorzeichen von numerischer_Ausdr bestimmt: +1, wenn<br />
numerischer_Ausdr postiv ist, 0 für Null und -1 für negative Werte.<br />
Syntax<br />
sign ( numerischer_Ausdr )<br />
Sybase - Trigonometrische Funktionen<br />
acos<br />
Liefert den Arcuscosinus von numerischer_Ausdr im Bogenmaß. Der Arcuscosinus ist der Winkel,<br />
dessen Cosinus numerischer_Ausdr entspricht.<br />
Syntax<br />
acos ( numerischer_Ausdr )<br />
asin<br />
Liefert den Arcussinus von numerischer_Ausdr im Bogenmaß. Der Arcussinus ist der Winkel, dessen<br />
Sinus numerischer_Ausdr entspricht.<br />
Syntax<br />
asin ( numerischer_Ausdr )<br />
atan<br />
Liefert den Arcustangens von numerischer_Ausdr im Bogenmaß. Der Arcustangens ist der Winkel,<br />
dessen Tangens numerischer_Ausdr entspricht.<br />
Syntax<br />
atan ( numerischer_Ausdr )<br />
tan<br />
Liefert den Tangens von numerischer_Ausdr, wobei numerischer_Ausdr ein Winkel im Bogenmaß<br />
ist.<br />
Syntax<br />
tan ( numerischer_Ausdr )<br />
<strong>Benutzerhandbuch</strong> 357
Anhang E: Verwenden des Ausdruckseditors<br />
atn2<br />
Gibt den Winkel (im Bogenmaß) zurück, dessen Tangens numerischer_Ausdr1/<br />
numerischer_Ausdr2 beträgt.<br />
Syntax<br />
atn2 ( numerischer_Ausdr1; numerischer_Ausdr2 )<br />
cos<br />
Liefert den Cosinus von numerischer_Ausdr, wobei numerischer_Ausdr ein Winkel im Bogenmaß<br />
ist.<br />
Syntax<br />
cos ( numerischer_Ausdr )<br />
cot<br />
Liefert den Cotangens von numerischer_Ausdr, wobei numerischer_Ausdr ein Winkel im Bogenmaß<br />
ist.<br />
Syntax<br />
cot ( numerischer_Ausdr )<br />
degrees<br />
Gibt den Bogenmaßwert von numerischer_Ausdr konvertiert in Grad zurück.<br />
Syntax<br />
degrees ( numerischer_Ausdr )<br />
radians<br />
Gibt den Gradwert von numerischer_Ausdr konvertiert in das Bogenmaß zurück. Die Ergebnisse<br />
haben denselben Typ wie numerischer_Ausdr. Für Ausdrücke mit dem Typ numerisch oder dezimal<br />
haben die Ergebnisse eine interne Genauigkeit von 77 und eine Skalierung, die der Skalierung<br />
des numerischen Ausdrucks entspricht. Wenn der Datentyp 'Währung' verwendet wird, kann die<br />
interne Konvertierung in Gleitkommawerte zu Genauigkeitsverlusten führen.<br />
Syntax<br />
radians ( numerischer_Ausdr )<br />
sin<br />
Berichtsfunktionen<br />
Liefert den Sinus von numerischer_Ausdr, wobei numerischer_Ausdr ein Winkel im Bogenmaß ist.<br />
Syntax<br />
sin ( numerischer_Ausdr )<br />
AsOfDate<br />
Gibt den Datumswert des 'Zum Zeitpunkt'-Ausdrucks zurück, wenn dieser definiert wurde. Wenn<br />
der Ausdruck nicht definiert ist, gibt AsofDate das Datum der Berichtsausführung zurück.<br />
Syntax<br />
AsOfDate()<br />
358 <strong>Report</strong> <strong>Studio</strong>
Anhang E: Verwenden des Ausdruckseditors<br />
AsOfTime<br />
Gibt den Uhrzeitwert des 'Zum Zeitpunkt'-Ausdrucks zurück, wenn dieser definiert wurde. Wenn<br />
der Ausdruck nicht definiert ist, gibt AsofTime die Uhrzeit der Berichtsausführung zurück.<br />
Syntax<br />
AsOfTime()<br />
BurstKey<br />
Gibt den Zielgruppenschlüssel zurück.<br />
BurstRecipients<br />
Syntax<br />
BurstKey()<br />
Gibt die Verteilerliste der Zielgruppenempfänger zurück.<br />
Syntax<br />
BurstRecipient()<br />
GetLocale<br />
Gibt das Gebietsschema für die Ausführung zurück (wird nicht mehr verwendet).<br />
Syntax<br />
GetLocale()<br />
IsBursting<br />
Gibt den Booleschen Wert 1 (WAHR) zurück, wenn der Bericht an den angegebenen Empfänger<br />
verteilt wird, und ist ansonsten 0 (FALSCH).<br />
Syntax<br />
IsBursting(recipientName)<br />
Locale<br />
Gibt das Gebietsschema für die Ausführung zurück.<br />
Syntax<br />
Locale()<br />
ModelPath<br />
Gibt den Modellpfad zurück.<br />
Syntax<br />
ModelPath()<br />
Now<br />
Gibt die aktuelle Systemzeit zurück.<br />
Syntax<br />
Now()<br />
PageCount<br />
Gibt die aktuelle Seitenanzahl zurück. Beim Ausführen des Berichts funktioniert diese Funktion<br />
nur, wenn die Berichtsausgabe PDF oder Excel ist. Zum Speichern der Berichtsausgabe funktioniert<br />
diese Funktion für alle Formate.<br />
<strong>Benutzerhandbuch</strong> 359
Anhang E: Verwenden des Ausdruckseditors<br />
Syntax<br />
PageCount()<br />
PageName<br />
Gibt die aktuelle Seitenanzahl zurück.<br />
Syntax<br />
PageName()<br />
PageNumber<br />
Gibt die aktuelle Seitenzahl zurück.<br />
Syntax<br />
PageNumber()<br />
ParamCount<br />
Gibt die Parameteranzahl der Variablen zurück, die von parameterName festgelegt wird.<br />
ParamDisplayValue<br />
Syntax<br />
ParamCount(parameterName)<br />
Gibt eine Zeichenkette zurück, die der Parameteranzeigewert der von parameterName definierten<br />
Variablen ist.<br />
Syntax<br />
ParamDisplayValue(parameterName)<br />
ParamName<br />
Gibt den Parameternamen der Variablen zurück, die von parameterName festgelegt wird.<br />
Syntax<br />
ParamName(parameterName)<br />
ParamNames<br />
Gibt alle Parameternamen zurück.<br />
Syntax<br />
ParamNames()<br />
ParamValue<br />
Gibt eine Zeichenkette zurück, die der Parameterwert der von parameterName definierten Variablen<br />
ist.<br />
<strong>Report</strong>AuthorLocale<br />
Syntax<br />
ParamValue(parameterName)<br />
Gibt das Verfasser-Gebietsschema zurück.<br />
Syntax<br />
<strong>Report</strong>AuthorLocale<br />
360 <strong>Report</strong> <strong>Studio</strong>
Anhang E: Verwenden des Ausdruckseditors<br />
<strong>Report</strong>CreateDate<br />
Gibt das Datum zurück, an dem der Bericht erstellt wurde.<br />
Syntax<br />
<strong>Report</strong>CreateDate()<br />
<strong>Report</strong>Date<br />
Gibt Datum und Uhrzeit der Berichtsausführung zurück.<br />
<strong>Report</strong>Description<br />
Syntax<br />
<strong>Report</strong>Date()<br />
Gibt die Berichtsbeschreibung zurück. Diese Funktion funktioniert nur, wenn sie von Cognos<br />
Connection aus ausgeführt wird.<br />
Syntax<br />
<strong>Report</strong>Description()<br />
<strong>Report</strong>ID<br />
Gibt die Berichtskennung zurück.<br />
Syntax<br />
<strong>Report</strong>ID()<br />
<strong>Report</strong>Locale<br />
Gibt das Gebietsschema für die Ausführung zurück.<br />
Syntax<br />
<strong>Report</strong>Locale()<br />
<strong>Report</strong>Name<br />
Gibt den Berichtsnamen zurück. Diese Funktion funktioniert nur, wenn sie von Cognos Connection<br />
aus ausgeführt wird.<br />
<strong>Report</strong>Option<br />
<strong>Report</strong>Output<br />
Syntax<br />
<strong>Report</strong>Name()<br />
Gibt den Wert der Ausführungsoptionsvariablen zurück, die von optionName festgelegt wird.<br />
Mögliche Werte für optionName: attachmentEncoding, burst, cssURL, email, emailAsAttachment,<br />
emailAsURL, emailBody, emailSubject, emailTo, emailToAddress, history, metadataModel,<br />
outputEncapsulation, outputFormat, outputLocale, outputPageDefinition, outputPageOrientation,<br />
primaryWaitThreshold, print, printer, printerAddress, prompt, promptFormat, saveAs, save-<br />
Output, secondaryWaitThreshold, verticalElements, xslURL.<br />
Syntax<br />
<strong>Report</strong>Option(optionName)<br />
Gibt den Namen des Ausgabeformats zurück. Mögliche Wiedergabewerte: CSV, HTML, HTML-<br />
Fragment, PDF, XHTML, XML.<br />
Syntax<br />
<strong>Report</strong>Output()<br />
<strong>Benutzerhandbuch</strong> 361
Anhang E: Verwenden des Ausdruckseditors<br />
<strong>Report</strong>Path<br />
Gibt den Berichtspfad zurück. Diese Funktion funktioniert nur, wenn sie von Cognos Connection<br />
aus ausgeführt wird.<br />
Syntax<br />
<strong>Report</strong>Path()<br />
<strong>Report</strong>ProductLocale<br />
<strong>Report</strong>SaveDate<br />
Gibt das Produkt-Gebietsschema zurück.<br />
Syntax<br />
<strong>Report</strong>ProductLocale()<br />
Gibt das Datum zurück, an dem der Bericht zuletzt gespeichert wurde.<br />
Syntax<br />
<strong>Report</strong>SaveDate()<br />
RowNumber<br />
Gibt die aktuelle Zeile zurück.<br />
Syntax<br />
RowNumber()<br />
ServerLocale<br />
Gibt das Gebietsschema des Servers zurück, der den Bericht ausführt.<br />
Syntax<br />
ServerLocale()<br />
ServerName<br />
Gibt den Namen des Servers zurück, der den Bericht ausführt.<br />
Syntax<br />
ServerName()<br />
Today<br />
Gibt das aktuelle Systemdatum zurück.<br />
Syntax<br />
Today()<br />
URLEncode<br />
Gibt den URL-codierten Wert des Eingabetextes zurück.<br />
Syntax<br />
URLEncode(Text)<br />
Datentypkonvertierungs-Funktionen<br />
362 <strong>Report</strong> <strong>Studio</strong>
Anhang E: Verwenden des Ausdruckseditors<br />
_add_days<br />
Liefert den Datum-Uhrzeit-Wert, der sich aus der Addition von Ganzzahl_Ausdr Tage zu<br />
Zeitstempel_Ausdr ergibt.<br />
Syntax<br />
_add_days ( Zeitstempel_Ausdr; Ganzzahl_Ausdr )<br />
_add_months<br />
Liefert den Datum-Uhrzeit-Wert, der sich aus der Addition von Ganzzahl_Ausdr Monaten zu<br />
Zeitstempel_Ausdr ergibt.<br />
Syntax<br />
_add_months ( Zeitstempel_Ausdr; Ganzzahl_Ausdr )<br />
_add_years<br />
Liefert den Datum-Uhrzeit-Wert, der sich aus der Addition von Ganzzahl_Ausdr Jahre zu<br />
Zeitstempel_Ausdr ergibt.<br />
Syntax<br />
_add_years ( Zeitstempel_Ausdr; Ganzzahl_Ausdr )<br />
_age<br />
Liefert eine Zahl, die sich durch Subtrahieren von Zeitstempel_Ausdr vom heutigen Datum im<br />
Format JJJJMMTT (Jahre, Monate, Tage) ergibt.<br />
Syntax<br />
_age ( Zeitstempel_Ausdr )<br />
_day_of_week<br />
Liefert den Wochentag (zwischen 1 und 7), wobei 1 der erste Tag der Woche ist, wie im zweiten<br />
Parameter angegeben.<br />
Syntax<br />
_day_of_week ( Zeitstempel_Ausdr; Ganzzahl )<br />
_day_of_year<br />
Liefert die Ordnungszahl für den Tag des Jahres in Datum_ Ausdr (1 bis 366). Auch als Julianischer<br />
Tag bezeichnet.<br />
Syntax<br />
_day_of_year ( Zeitstempel_Ausdr )<br />
_days_between<br />
Liefert eine positive oder negative Zahl, welche die Anzahl von Tagen zwischen zwei Datum-Uhrzeit-Ausdrücken<br />
darstellt. Bei Zeitstempel_Ausdr1 < Zeitstempel_Ausdr2 ist das Ergebnis eine<br />
negative Zahl.<br />
Syntax<br />
_days_between ( Zeitstempel_Ausdr1, Zeitstempel_Ausdr2 )<br />
_days_to_end_of_month<br />
Liefert eine Zahl, welche die Anzahl von Tagen darstellt, die in dem Monat verbleiben, der vom<br />
Datum-Uhrzeit-Ausdruck Zeitstempel_Ausdr dargestellt wird.<br />
Syntax<br />
_days_to_end_of_month ( Zeitstempel_Ausdr )<br />
<strong>Benutzerhandbuch</strong> 363
Anhang E: Verwenden des Ausdruckseditors<br />
_first_of_month<br />
Liefert einen Datum-Uhrzeit-Wert, der der ersten Tag des Monats ist, der vom Zeitstempel_Ausdr<br />
dargestellt wird.<br />
Syntax<br />
_first_of_month ( Zeitstempel_Ausdr )<br />
_last_of_month<br />
Liefert einen Datum-Uhrzeit-Wert, der der letzte Tag des Monats ist, der vom Zeitstempel_Ausdr<br />
dargestellt wird.<br />
Syntax<br />
_last_of_month ( Zeitstempel_Ausdr )<br />
_make_timestamp<br />
Liefert einen Zeitstempel, der aus Ganzzahl_Ausdr1 (das Jahr); Ganzzahl_Ausdr2 (der Monat)<br />
und Ganzzahl_Ausdr3 (der Tag) besteht.<br />
Syntax<br />
_make_timestamp ( Ganzzahl_Ausdr1; Ganzzahl_Ausdr2; Ganzzahl_Ausdr3 )<br />
_months_between<br />
Liefert eine positive oder negative Zahl, welche die Anzahl von Monaten zwischen zwei Datum-<br />
Uhrzeit-Ausdrücken darstellt. Bei Zeitstempel_Ausdr1 < Zeitstempel_Ausdr2 ist das Ergebnis eine<br />
negative Zahl.<br />
Syntax<br />
_months_between ( Zeitstempel_Ausdr1, Zeitstempel_Ausdr2 )<br />
_week_of_year<br />
Liefert die Zahl der Woche des Jahres von Zeitstempel_Ausdr nach ISO 8601, wo Woche 1 des<br />
Jahres die erste Woche des Jahres ist, die einen Donnerstag enthält und gleichbedeutend mit der<br />
ersten Woche ist, die den 4.Januar enthält.<br />
Syntax<br />
_week_of_year ( Zeitstempel_Ausdr )<br />
_years_between<br />
Liefert eine positive oder negative Ganzzahl, welche die Anzahl der Jahre von Zeitstempel_Ausdr1<br />
bis Zeitstempel_Ausdr2 darstellt. Bei Zeitstempel_Ausdr1 < Zeitstempel_Ausdr2 wird ein negativer<br />
Wert zurückgegeben.<br />
Syntax<br />
_years_between ( Zeitstempel_Ausdr1, Zeitstempel_Ausdr2 )<br />
_ymdint_between<br />
Liefert eine Zahl, welche die Differenz zwischen den Datum-Uhrzeit-Ausdrücken<br />
Zeitstempel_Ausdr1 und Zeitstempel_Ausdr2 darstellt. Dieser Wert hat das Format JJJJMMTT,<br />
wobei JJJJ die Anzahl der Jahre, MM die Anzahl der Monate und TT die Anzahl der Tage darstellt.<br />
Syntax<br />
_ymdint_between ( Zeitstempel_Ausdr1, Zeitstempel_Ausdr2 )<br />
abs<br />
Gibt den absoluten Wert von numerischer_Ausdr zurück. Das negative Vorzeichen der Werte<br />
wurde in ein positives Vorzeichen geändert.<br />
364 <strong>Report</strong> <strong>Studio</strong>
Anhang E: Verwenden des Ausdruckseditors<br />
Syntax<br />
abs ( numerischer_Ausdr )<br />
ceiling<br />
Liefert die kleinste Ganzzahl, die größer oder gleich numerischer_Ausdr ist.<br />
Syntax<br />
ceiling ( numerischer_Ausdr )<br />
character_length<br />
Liefert die Anzahl der Zeichen in Zeichenkette_Ausdr.<br />
Syntax<br />
character_length ( Zeichenkette_Ausdr )<br />
exp<br />
Liefert e, potenziert mit numerischer_Ausdr. Die Konstante e ist die Basis des natürlichen Logarithmus.<br />
Syntax<br />
exp ( numerischer_Ausdr )<br />
extract<br />
Gibt eine Ganzzahl zurück, die den Wert von Datumsteil ('Jahr', 'Monat', 'Tag', 'Stunde',<br />
'Minute', 'Sekunde' (=standardmäßig)) in Datum-Uhrzeit_Ausdr darstellt.<br />
Syntax<br />
extract ( Datumsteil; Datum-Uhrzeit_Ausdr )<br />
floor<br />
Liefert die größte Ganzzahl, die kleiner oder gleich numerischer_Ausdr ist.<br />
Syntax<br />
floor ( numerischer_Ausdr )<br />
ln<br />
Liefert den natürlichen Logarithmus von numerischer_Ausdr.<br />
Syntax<br />
ln ( numerischer_Ausdr )<br />
lower<br />
Liefert Zeichenkette_Ausdr, nachdem alle Großbuchstaben in Kleinbuchstaben konvertiert wurden.<br />
Syntax<br />
lower ( Zeichenkette_Ausdr )<br />
mapNumberToLetter<br />
Der Benutzer gibt den ersten Buchstaben an und die Nummer wird hinzugefügt. Beispiel: mapNumberToLetter<br />
('a', 1) führt zu 'b'.<br />
Syntax<br />
mapNumberToLetter(String Format, Int32 Wert,)<br />
<strong>Benutzerhandbuch</strong> 365
Anhang E: Verwenden des Ausdruckseditors<br />
mod<br />
Liefert den Ganzzahlwert des Rests (Modulus), wenn die erste Zahl durch die zweite geteilt wird.<br />
Syntax<br />
mod(Int64 Wert, Int64 Wert)<br />
octet_length<br />
Liefert die Anzahl der Bytes in Zeichenkette_Ausdr.<br />
Syntax<br />
octet_length ( Zeichenkette_Ausdr )<br />
position<br />
Gibt einen Ganzzahlwert zurück, der die Position des ersten Zeichenkette_Ausdr im zweiten<br />
Zeichenkette_Ausdr zurückgibt. Wird der erste Zeichenkette_Ausdr nicht gefunden, ist der Rückgabewert<br />
0.<br />
Syntax<br />
position ( Zeichenkette_Ausdr1; Zeichenkette_Ausdr2 )<br />
round<br />
Liefert numerischer_Ausdr, nachdem mathematisch auf Ganzzahl_Ausdr Stellen rechts vom Dezimaltrennzeichen<br />
gerundet wurde. Ist Ganzzahl_Ausdr negativ, wird numerischer_Ausdr auf den<br />
nächsten Wert von absoluten (Ganzzahl_Ausdr) Stellen links vom Dezimaltrennzeichen gerundet.<br />
Beispiel: round (125; -1) liefert 130.<br />
Syntax<br />
round ( numerischer_Ausdr; Ganzzahl_Ausdr )<br />
sqrt<br />
Liefert die Quadratwurzel von numerischer_Ausdr. numerischer_Ausdr muss positiv sein.<br />
Syntax<br />
sqrt ( numerischer_Ausdr )<br />
substring<br />
Liefert den Textausschnitt aus Zeichenkette_Ausdr, der für Ganzzahl_Ausdr2 an der Position<br />
Ganzzahl_Ausdr1 beginnt oder am Ende von Zeichenkette_Ausdr, wenn Ganzzahl_Ausdr2 -1 ist.<br />
Das erste Zeichen in einer Zeichenkette befindet sich an der Position 1.<br />
Syntax<br />
substring ( Zeichenkette_Ausdr; Ganzzahl_Ausdr1; Ganzzahl_Ausdr2 )<br />
trim<br />
Gibt einen Zeichenkette_Ausdr zurück, in dem führende und/oder nachfolgende Leerzeichen bzw.<br />
die in Übereinstimmung_Zeichen_Ausdr angegebenen Zeichen abgeschnitten wurden. trim_what<br />
kann die folgenden Werte haben: 'LEADING', 'TRAILING' oder 'BOTH' (Standardwert).<br />
Übereinstimmung_Zeichen_Ausdr = leere Zeichenkette, um Leerzeichen abzuschneiden, oder<br />
Angabe dazu, welches Zeichen abgeschnitten werden soll. Zeichenkette_Ausdr = abzuschneidende<br />
Zeichenkette.<br />
Syntax<br />
trim ( trim_what; Übereinstimmung_Zeichen_Ausdr; Zeichenkette_Ausdr )<br />
upper<br />
Liefert Zeichenkette_Ausdr, nachdem alle Kleinbuchstaben in Großbuchstaben konvertiert wurden.<br />
366 <strong>Report</strong> <strong>Studio</strong>
Anhang E: Verwenden des Ausdruckseditors<br />
Syntax<br />
upper ( Zeichenkette_Ausdr )<br />
<strong>Benutzerhandbuch</strong> 367
Anhang E: Verwenden des Ausdruckseditors<br />
368 <strong>Report</strong> <strong>Studio</strong>
Anhang F: Erstellen von Berichten im Microsoft<br />
Excel-Format<br />
Beim Erstellen von Berichten im Microsoft Excel-Format sind die folgenden Einschränkungen zu<br />
berücksichtigen.<br />
Einschränkungen von Microsoft Excel<br />
Die folgenden Einschränkungen von Microsoft Excel haben Auswirkungen auf das Erstellen von<br />
Cognos 8-Berichten im Excel-Format.<br />
Bilder aus dem Content Store von Cognos 8 können in Berichten nicht geladen<br />
werden<br />
Wenn ein Bericht ein Bild enthält, dessen URL auf den Content Store von Cognos 8 verweist, gibt<br />
Microsoft Excel einen Zugriffsverletzungsfehler aus und wird beendet.<br />
Dieses Problem ist in der Microsoft Knowledge Base publiziert und wird zurzeit von Microsoft<br />
untersucht. Das Problem tritt nur in Excel 2000 und 2002 auf.<br />
Eine leere Arbeitsmappe wird geöffnet<br />
Wenn eine Arbeitsmappe nicht innerhalb eines bestimmten Zeitraums in Microsoft Excel geladen<br />
werden kann, wird stattdessen eine leere Arbeitsmappe geöffnet.<br />
Eine Warnmeldung wird angezeigt, wenn Excel einen Cognos 8-Bericht öffnet<br />
Wenn ein Cognos 8-Bericht in Microsoft Excel geöffnet wird, wird stets die folgende Meldung<br />
angezeigt:<br />
Einige Dateien dieser Webseite befinden sich nicht an der erwarteten Stelle. Möchten Sie sie trotzdem<br />
downloaden? Wenn Sie sicher sind, dass die Seite aus einer vertrauenswürdigen Quelle<br />
stammt, klicken Sie auf Ja.<br />
Die Excel-Arbeitsmappe im HTML/XML-Format erfordert das Vorhandensein der Datei filelist.xml.<br />
Cognos 8 lässt das Erstellen von lokalen Dateien auf der Clientseite nicht zu. Außerdem<br />
stellt eine lokale Datei, die URLs enthält, ein Sicherheitsrisiko dar. Deshalb erscheint diese Meldung<br />
immer, wenn Sie einen Cognos 8-Bericht in Excel öffnen.<br />
Verwenden von Berichten, die im XLS-Format gespeichert sind<br />
Wenn Sie einen Bericht öffnen, der im XLS-Format gespeichert wurde, oder wenn Sie einen Bericht<br />
im XLS-Format ausführen und die Sicherheitseinstellungen in Ihrem Browser so eingestellt sind,<br />
dass Sie aufgefordert werden, den Bericht zu öffnen oder zu speichern, klicken Sie nicht auf Speichern.<br />
Wenn Sie den Bericht speichern, wird der Tabelleninhalt nicht gespeichert. Die Ursache ist,<br />
dass Excel-Berichte im Office 2000 HTML-Format relative Pfade zu den Tabellen verwenden. Die<br />
relativen URL-Pfade sind nicht mehr verfügbar, wenn Sie einen gespeicherten XLS-Bericht öffnen.<br />
Klicken Sie stattdessen zuerst auf Öffnen, und speichern Sie dann den Bericht.<br />
<strong>Benutzerhandbuch</strong> 369
Anhang F: Erstellen von Berichten im Microsoft Excel-Format<br />
Laden von Excel-Berichten in Netscape 7.01 wird nicht unterstützt<br />
In dieser Version von Cognos 8 wird das Laden von Microsoft Excel-Berichten in Netscape 7.01<br />
nicht unterstützt.<br />
Verschachtelte Beschriftungen von Diagrammen werden nicht unterstützt<br />
Zurzeit können für die Kategorienachse keine verschachtelten Beschriftungen per XML angegeben<br />
werden.<br />
Datenserien werden abgeschnitten<br />
Datenserien oder Kategorien werden in Microsoft Excel unter Umständen anders gruppiert als in<br />
Cognos 8-Diagrammen.<br />
Ein Pufferlimit von 1 KB in Excel begrenzt die maximale Anzahl der Datenserien pro Diagramm<br />
auf 120. Alle weiteren Datenserien werden abgeschnitten.<br />
Diagramme und benutzerdefinierte Farben<br />
Wenn ein Cognos 8-Bericht eine Diagramm enthält, in dem benutzerdefinierte Farben verwendet<br />
werden, kann Excel möglicherweise die benutzerdefinierte Farbe nicht der Excel-Farbpalette hinzufügen.<br />
Excel versucht, die benutzerdefinierte Farbe einer der verfügbaren Standardfarben zuzuordnen.<br />
Das führt dazu, dass die Farben in Excel möglicherweise nicht mit den Farben in HTML<br />
oder PDF übereinstimmen.<br />
Wir empfehlen die Verwendung von Standardfarben in Diagrammen.<br />
Wiederholende Kreisdiagramme<br />
Wenn Sie einen Bericht mit wiederholenden Kreisdiagrammen verwenden und einen Diagrammtitel<br />
definieren, zeigt Excel jedes Kreissegment mit einem Titel an, der sich aus dem Diagrammtitel<br />
und der Datenserie zusammensetzt. Wenn der Diagrammtitel zum Beispiel "Verkaufte Menge<br />
nach Bestellmethode und Produktreihe" lautet und die Datenserie "Bestellmethode" ist, lautet der<br />
Titel jedes Kreissegments in Excel:<br />
Verkaufte Menge nach Bestellmethode und Produktreihe, Bestellmethode<br />
Steuern des Auslassens von diskreten Achsenbeschriftungen in Diagrammen<br />
In Cognos 8-Diagrammen können Sie festlegen, ob diskrete Achsenbeschriftungen ausgelassen<br />
werden sollen. Diese Funktion wird in Excel-Berichten nicht unterstützt.<br />
Formatierungseinschränkungen<br />
Microsoft Excel unterstützt ca. 70 % der in Cognos 8 verfügbaren Formatierungsfunktionen. In<br />
der folgenden Tabelle wird angegeben, welche Formatierungsfunktionen in Excel unterstützt werden.<br />
Cognos 8-Format<br />
Währung<br />
Währungssymbol<br />
Dezimaltrennzeichen<br />
In Excel<br />
unterstützt<br />
Hinweise<br />
Vom Gebietsschema abhängige Formatierungsattribute<br />
können in Excel nicht geändert werden.<br />
370 <strong>Report</strong> <strong>Studio</strong>
Anhang F: Erstellen von Berichten im Microsoft Excel-Format<br />
Cognos 8-Format<br />
Exponentsymbol<br />
Formatbreite<br />
Gruppentrennzeichen<br />
Gruppengröße<br />
Listentrennzeichen<br />
Maximale Anzahl von<br />
Dezimalstellen<br />
Maximale Anzahl von<br />
Ganzzahlstellen<br />
Minimale Anzahl von<br />
Exponentenstellen<br />
Minimale Anzahl von<br />
Dezimalstellen<br />
Minimale Anzahl von<br />
Ganzzahlstellen<br />
Minuszeichen<br />
Internationales Währungssymbol<br />
Währungsdezimaltrennzeichen<br />
Multiplikator<br />
Negatives Präfix<br />
Negatives Suffix<br />
Abstandszeichen<br />
In Excel<br />
unterstützt<br />
Hinweise<br />
Vom Gebietsschema abhängige Formatierungsattribute<br />
können in Excel nicht geändert werden.<br />
Nicht erforderlich. Die Breite wird in Excel automatisch<br />
angepasst.<br />
Vom Gebietsschema abhängige Formatierungsattribute<br />
können in Excel nicht geändert werden.<br />
Nicht erforderlich. Die Breite wird in Excel automatisch<br />
angepasst.<br />
Vom Gebietsschema abhängige Formatierungsattribute<br />
können in Excel nicht geändert werden.<br />
Wird von Excel nicht unterstützt.<br />
Prozentzeichen Wird für Listen und Kreuztabellen unterstützt. Das Prozentzeichen<br />
wird in Diagrammen nicht unterstützt.<br />
Promillezeichen<br />
Wird von Excel nicht unterstützt.<br />
Pluszeichen<br />
Positives Präfix<br />
Positives Suffix<br />
Skalierung<br />
In Excel wird eine andere Skalierungsformel verwendet als<br />
in Cognos 8.<br />
<strong>Benutzerhandbuch</strong> 371
Anhang F: Erstellen von Berichten im Microsoft Excel-Format<br />
Cognos 8-Format<br />
Sekundäre Gruppengröße<br />
WhenNegative<br />
WhenZero<br />
Währungssymbol verwenden<br />
Gruppierung verwenden<br />
Exponentialschreibweise<br />
verwenden<br />
Nachfolgendes Währungssymbol<br />
verwenden<br />
Nachfolgendes Zeichen<br />
verwenden<br />
AM-Zeichenkette<br />
Kalender<br />
Datumstrennzeichen<br />
Day Name<br />
Kurzer Name des<br />
Tages<br />
Dezimaltrennzeichen-<br />
Symbol<br />
Zeitaltername<br />
Erster Tag der Woche<br />
Month Name<br />
Kurzer Name des<br />
Monats<br />
PM-Zeichenkette<br />
Anzeigenreihenfolge<br />
für Symbole<br />
Uhrzeittrennzeichen<br />
AM/PM-Symbole<br />
anzeigen<br />
In Excel<br />
unterstützt<br />
Hinweise<br />
Vom Gebietsschema abhängige Formatierungsattribute<br />
können in Excel nicht geändert werden.<br />
Der Kalender kann in Excel nicht geändert werden.<br />
Vom Gebietsschema abhängige Formatierungsattribute<br />
können in Excel nicht geändert werden.<br />
Vom Gebietsschema abhängige Formatierungsattribute<br />
können in Excel nicht geändert werden.<br />
Vom Gebietsschema abhängige Formatierungsattribute<br />
können in Excel nicht geändert werden.<br />
Wird von Excel nicht unterstützt.<br />
Wird von Excel nicht unterstützt.<br />
Vom Gebietsschema abhängige Formatierungsattribute<br />
können in Excel nicht geändert werden.<br />
Vom Gebietsschema abhängige Formatierungsattribute<br />
können in Excel nicht geändert werden.<br />
Vom Gebietsschema abhängige Formatierungsattribute<br />
können in Excel nicht geändert werden.<br />
372 <strong>Report</strong> <strong>Studio</strong>
Anhang F: Erstellen von Berichten im Microsoft Excel-Format<br />
Cognos 8-Format<br />
Jahrhundert anzeigen<br />
Uhr anzeigen<br />
Tage anzeigen<br />
Zeitalter anzeigen<br />
Stunden anzeigen<br />
Millisekunden anzeigen<br />
Minuten anzeigen<br />
In Excel<br />
unterstützt<br />
Hinweise<br />
Wird von Excel nicht unterstützt.<br />
Textformat "Überstrichen"<br />
Das Textformat Überstrichen wird in Microsoft Excel nicht unterstützt.<br />
Textzeichenketten mit mehr als 255 Zeichen<br />
Zellen haben in Microsoft Excel eine Längenbeschränkung von 255 Zeichen. Wenn Ihr Bericht<br />
Textzeichenketten mit mehr als 255 Zeichen enthält, werden diese als Text formatiert und als<br />
###### angezeigt.<br />
Berichte mit mehr als 256 Spalten<br />
In Microsoft Excel ist die Größe einer Arbeitsmappe auf 65.536 Zeilen und 256 Spalten<br />
beschränkt. Wenn ein Bericht mehr als 65.536 Zeilen enthält, wird er auf mehrere Arbeitsmappen<br />
verteilt. Die Anzahl der für einen Bericht zulässigen Arbeitsmappen hängt vom physischen Speicher<br />
des Computers ab. Wenn ein Bericht mehr als 256 Spalten enthält, tritt der folgende Fehler<br />
auf:<br />
Berichte, die mehr als 256 Spalten enthalten, können in Excel nicht ausgegeben werden.<br />
Tabellen- und Spaltenbreite<br />
Die Tabellenbreite kann in Microsoft Excel nicht als Prozentsatz angegeben werden. Wenn ein<br />
Bericht nur eine Tabelle enthält, wird die Tabellenbreite in der Excel-Arbeitsmappe durch den<br />
Wert des für das Element Tabelle festgelegten Attributs Breite bestimmt. Enthält ein Bericht mehr<br />
als eine Tabelle, bestimmt Excel die Breite aller Tabellen in der Arbeitsmappe. Bei verschachtelten<br />
Tabellen wird die für die äußere Tabelle angegebene Breite verwendet und für die Daten in den<br />
verschachtelten Tabellen gegebenenfalls angepasst. Die Spalten und Zeilen um die Tabelle werden<br />
zusammengeführt, um die Darstellung der verschachtelten Tabellen beizubehalten. Beim Speichern<br />
solcher Arbeitsmappen wird nur eine Tabelle pro Arbeitsmappe gespeichert.<br />
Excel-Formate und Secure Socket Layer (SSL)<br />
SSL wird für die folgenden Formate und Microsoft Excel-Versionen unterstützt.<br />
Format<br />
Excel 2000 – Einzelnes<br />
Arbeitsblatt<br />
Version<br />
Microsoft Excel 2000, 2002, XP, 2003<br />
<strong>Benutzerhandbuch</strong> 373
Anhang F: Erstellen von Berichten im Microsoft Excel-Format<br />
Format<br />
Version<br />
Excel 2000 Microsoft Excel 2003<br />
Excel 2002 Microsoft Excel 2002, XP, 2003<br />
Format "Zahl" wird in der japanischen Excel-Version zu Format "Währung"<br />
Ein Bericht verwendet das Datenformat "Zahl", und Sie speichern es als Microsoft Excel-Ausgabe.<br />
Wenn Sie den Bericht in der japanischen Microsoft Excel-Version öffnen, wird als Datenformat<br />
nicht "Zahl", sondern "Währung" aufgeführt. Das rührt daher, dass das japanische Excel das<br />
Standarddatenformat "Zahl" geringfügig anders als andere Excel-Versionen interpretiert.<br />
Der Wert wird korrekt im Format "Zahl" angezeigt. Wenn Sie z. B. fünf Ziffern als Zahlenformat<br />
festgelegt haben, werden auch fünf Ziffern angezeigt. Klicken Sie in Excel auf das Zahlenformat<br />
Benutzerdefiniert, um die genau verwendete Formatzeichenkette anzuzeigen.<br />
Bericht zeigt Daten in falschen Spalten an<br />
Ein Bericht enthält eine große Menge an Daten, die durch eine viele verschachtelte Berichtsobjekte<br />
dargestellt werden, z. B. Tabellen und Blöcke. Wird der Bericht im Excel-Format erzeugt, werden<br />
einige der Daten in den falschen Spalten angezeigt. Der Grund hierfür ist, dass für die Anzeige verschachtelter<br />
Zellenobjekte in einer Excel-Tabelle eine Beschränkung von 64K gilt.<br />
Sie können diese Einschränkung umgehen, indem Sie den Bericht so umgestalten, dass die Daten<br />
unverschachtelt dargestellt werden.<br />
Cognos 8-Beschränkungen<br />
Beim Erstellen von Berichten im Microsoft Excel-Format sind die folgenden Einschränkungen von<br />
Cognos 8 zu berücksichtigen.<br />
Zugreifen auf Berichte auf einem Remote-Server<br />
Drillthrough-Berichte<br />
Landkartenberichte<br />
Um auf einen im Excel-Format auf einem Remote-Server gespeicherten Bericht zugreifen zu können,<br />
müssen Sie den im Gateway-URL enthaltenen Host-Namen von LOCALHOST in die IP-<br />
Adresse bzw. den Namen des Computers ändern. Führen Sie diese Änderung mit Cognos Configuration<br />
durch.<br />
Cognos 8 bietet keine Unterstützung für den Drillthrough von Berichten im Excel-Format.<br />
Cognos 8 unterstützt keine Landkartenberichte im Excel-Format.<br />
Formate, die für Berichte im Excel-Format nicht unterstützt werden<br />
Cognos 8 unterstützt die folgenden Berichte im Excel-Format nicht:<br />
• Hintergrundbilder in Tabellenzellen<br />
• Excel-spezifische Kopfzeilen und Fußzeilen<br />
• Textfluss und Blocksatz<br />
• umflossene Textobjekte<br />
• Textformatierung mit Leerzeichen, normale Textformatierung und Textumbruch<br />
• Maximale Zeichen<br />
374 <strong>Report</strong> <strong>Studio</strong>
Anhang F: Erstellen von Berichten im Microsoft Excel-Format<br />
Bestimmte Einschränkungen von Microsoft Excel führen dazu, dass manche Layouts im HTMLund<br />
PDF-Format nicht korrekt angezeigt werden.<br />
Hyperlink-Schaltflächen<br />
Microsoft Excel bietet keine Unterstützung für Hyperlink-Schaltflächen.<br />
E-Mail-Versand von Berichten im Excel-Format<br />
Cognos 8 unterstützt den Versand von Excel-Berichten im HTML- und XML-Format per E-Mail.<br />
E-Mail-Anlagen im Excel-Format können allerdings erst angezeigt werden, nachdem sie auf dem<br />
Computer gespeichert wurden.<br />
Unterstützung für die Diagrammerstellung in Excel and Cognos 8<br />
Die folgenden Diagrammeigenschaften von Cognos 8 werden in Microsoft Excel nicht unterstützt:<br />
• Tooltipps<br />
• Bedingter Text<br />
• Tiefe<br />
• Sichtwinkel<br />
• Werte anzeigen<br />
• Datenpunkttextposition<br />
• Grundlinie anzeigen<br />
• Neues Textelement<br />
• Neuer Datenpunkt<br />
• Abkürzungstext und Drehung um n Grad erlauben (Kategoriebeschriftungen)<br />
• Rahmen<br />
• Außenabstand<br />
• Typ der Box<br />
• Schriftart und Schriftartenausrichtung<br />
• Fußzeile<br />
• Untertitel<br />
• Regressionslinie<br />
• Grundlinie<br />
Außerdem wird in Cognos 8 sichergestellt, dass Excel dieselbe Farbpalette wiederverwendet, die in<br />
Cognos 8 definiert ist. In Excel können jedoch nur die ersten 16 Farben aus der Cognos 8-Palette<br />
verwendet werden. Wenn die Anzahl der Kategorien in einem Diagramm 16 überschreitet, werden<br />
die übrigen Farben aus der Standard-Excel-Palette verwendet.<br />
Microsoft Excel unterstützt ca. 70 % der in Cognos 8 verfügbaren Diagrammfunktionen. In der<br />
folgenden Tabelle wird angegeben, welche Formatierungsfunktionen in Microsoft Excel 2000 und<br />
höher unterstützt werden. Nicht unterstützte Diagramme geben ein Standard-Säulendiagramm<br />
zurück.<br />
Diagrammgruppe<br />
Diagrammtyp<br />
In Excel<br />
unterstützt<br />
Hinweise<br />
Spalte Spalte Ähnlich<br />
Säule, 3D<br />
Gestapelt<br />
Gestapelt, 3D<br />
Bessere Ergebnisse in HTML<br />
Ähnlich<br />
Bessere Ergebnisse in HTML<br />
<strong>Benutzerhandbuch</strong> 375
Anhang F: Erstellen von Berichten im Microsoft Excel-Format<br />
Diagrammgruppe<br />
Diagrammtyp<br />
In Excel<br />
unterstützt<br />
Hinweise<br />
Gestapelt (100<br />
%)<br />
Ähnlich<br />
Gestapelt<br />
(100%), 3D<br />
Diagramm wird aus einem anderem<br />
Winkel angezeigt<br />
3D-Achse<br />
Ähnlich, aber Kategoriedaten werden<br />
in umgekehrter Reihenfolge angezeigt<br />
Balken Balken Ähnlich<br />
Balken, 3D<br />
Gestapelt<br />
Gestapelt, 3D<br />
Gestapelt (100<br />
%)<br />
Gestapelt<br />
(100%), 3D<br />
Ähnlich<br />
Ähnlich<br />
Ähnlich<br />
Ähnlich<br />
Ähnlich<br />
Progressiv<br />
Spalte<br />
3D-Säule<br />
Balken<br />
3D-Balken<br />
Pareto<br />
Gestapelte Säulen<br />
Linie<br />
Gestapelte Säulen,<br />
3D<br />
Gestapelte Balken<br />
Gestapelte Balken,<br />
3D<br />
Linie mit Datenpunkten<br />
Linie<br />
Ähnlich<br />
Ähnlich<br />
Linie, 3D Wird als Liniendiagramm mit 3D-<br />
Achsen angezeigt<br />
Gestapelte Linien<br />
mit Datenpunkten<br />
Gestapelte Linien<br />
Gestapelte Linien,<br />
3D<br />
Ähnlich<br />
Wird als gestapelte Linien angezeigt<br />
376 <strong>Report</strong> <strong>Studio</strong>
Anhang F: Erstellen von Berichten im Microsoft Excel-Format<br />
Diagrammgruppe<br />
Diagrammtyp<br />
100 % gestapelte<br />
Linien mit Datenpunkten<br />
100 % gestapelte<br />
Linien<br />
100% gestapelte<br />
Linien, 3D<br />
3D-Achse<br />
In Excel<br />
unterstützt<br />
Hinweise<br />
Ähnlich<br />
Ähnlich<br />
Wird als 100 % gestapelte Linien<br />
angezeigt<br />
Ähnlich<br />
Kreis Kreis Cognos 8 unterstützt viele Typen von<br />
Kreisdiagrammen, in Microsoft Excel<br />
hingegen wird nur ein Typ von Kreisdiagrammen<br />
angezeigt<br />
Kreis, 3D<br />
Ring<br />
Ring, 3D<br />
In Microsoft Excel wird das Kreisdiagramm<br />
in einem anderen Winkel<br />
angezeigt<br />
In Microsoft Excel werden in dem<br />
Loch in der Mitte des Ringdiagramms<br />
ggf. zusätzliche Kennzahlen<br />
angezeigt<br />
Wird als Ringdiagramm angezeigt<br />
Fläche Fläche Ähnlich<br />
Fläche, 3D<br />
Gestapelte Fläche<br />
Gestapelte Fläche,<br />
3D<br />
100 % gestapelt<br />
Fläche<br />
100% gestapelte<br />
Fläche, 3D<br />
3D-Achse<br />
Wird als kleinere Version eines Flächendiagramms<br />
mit 3D-Achsen angezeigt<br />
Ähnlich<br />
Wird in einem anderen Winkel angezeigt<br />
Ähnlich<br />
Wird in einem anderen Winkel angezeigt<br />
Ähnlich<br />
Streudiagramm Punktdiagramm Ähnlich<br />
Kreisfläche<br />
Ähnlich; bei den Diagrammdetails<br />
können geringfügige Unterschiede<br />
auftreten<br />
Quadrant<br />
Polar<br />
<strong>Benutzerhandbuch</strong> 377
Anhang F: Erstellen von Berichten im Microsoft Excel-Format<br />
Diagrammgruppe<br />
Diagrammtyp<br />
In Excel<br />
unterstützt<br />
Hinweise<br />
Radardiagramm,<br />
Polardiagramm<br />
Radar mit Datenpunkten<br />
Ähnlich<br />
Radar<br />
Gibt Radar mit Datenpunkten zurück<br />
Flächenradar<br />
Dieser Diagrammtyp wird in Microsoft<br />
Excel als Gefülltes Netz bezeichnet<br />
Gestapeltes Flächenradar<br />
Bipolar<br />
Kombination<br />
Kombination<br />
Kombination, 3D<br />
Gestapelte Kombination<br />
Gestapelte Kombination,<br />
3D<br />
3D-Achse<br />
Gibt Kombination zurück<br />
Tachometer<br />
Messuhren-<br />
Tachometer<br />
378 <strong>Report</strong> <strong>Studio</strong>
Anhang G: Referenz zu Objekten und Eigenschaften<br />
in <strong>Report</strong> <strong>Studio</strong><br />
In diesem Anhang finden Sie Definitionen der Objekte und Eigenschaften in <strong>Report</strong> <strong>Studio</strong>. Welche<br />
Definitionen verfügbar sind, hängt vom jeweiligen Kontext ab. Sie können die Definitionen<br />
durch Drücken von F1 aufrufen, wenn ein Objekt oder eine Eigenschaft im Berichterstellungssystem<br />
von <strong>Report</strong> <strong>Studio</strong> aktiv ist.<br />
Dieser Anhang enthält Verweise auf die folgenden Objekte und Eigenschaften:<br />
<strong>Report</strong> <strong>Studio</strong>-Objekte<br />
Diese Objekte sind im Arbeitsbereich von <strong>Report</strong> <strong>Studio</strong> sichtbar. Sie können von der Registerkarte<br />
Berichtselemente aus eingefügt werden.<br />
<strong>Report</strong> <strong>Studio</strong>-Eigenschaften<br />
Diese Eigenschaften können für <strong>Report</strong> <strong>Studio</strong>-Objekte festgelegt werden. Sie sind im Fenster<br />
unten links in <strong>Report</strong> <strong>Studio</strong> verfügbar.<br />
Eigenschaften für die Datenformatierung<br />
Sie können diese Eigenschaften für Datenwerte festlegen, indem Sie im Menü Daten die Option<br />
Datenformat für Layout auswählen oder indem Sie für <strong>Report</strong> <strong>Studio</strong>-Objekte die Eigenschaft<br />
Datenformat bearbeiten.<br />
<strong>Report</strong> <strong>Studio</strong>-Objekte<br />
3D-Balken<br />
3D-Flächen<br />
Die folgende Liste enthält die in <strong>Report</strong> <strong>Studio</strong> verfügbaren Objekte.<br />
Ein Diagramm, in dem Mitglieder von Datenserien als dreidimensionale Balken unterschiedlicher<br />
Länge und Farbe dargestellt werden. Das dreidimensionale Balkendiagramm ist einer von drei<br />
Diagrammtypen, die einem dreidimensionalen Kombinationsdiagramm hinzugefügt werden können.<br />
Eigenschaften von 3D-Balken<br />
Diagrammtyp, Rahmen, Rahmenfarbe, Werte<br />
Ein Diagramm, in dem Mitglieder von Datenserien als dreidimensionale Flächen unterschiedlicher<br />
Größe und Farbe dargestellt werden. Das dreidimensionale Flächendiagramm ist einer von drei<br />
Diagrammtypen, die einem dreidimensionalen Kombinationsdiagramm hinzugefügt werden können.<br />
Eigenschaften von 3D-Flächen<br />
Diagrammtyp, Rahmen, Rahmenfarbe, Werte<br />
<strong>Benutzerhandbuch</strong> 379
Anhang G: Referenz zu Objekten und Eigenschaften in <strong>Report</strong> <strong>Studio</strong><br />
3D-Kombinationsdiagramm<br />
3D-Linien<br />
3D-Streudiagramm<br />
Abfrage<br />
Abfrageoperation<br />
Ein Diagramm, das eine beliebige Anzahl von dreidimensionalen Balken-, Linien- und Flächendiagrammen<br />
in beliebiger Kombination enthält. Bei diesem Diagrammtyp werden eine beliebige<br />
Anzahl von Datenserien anhand einer gemeinsamen Kennzahl auf der senkrechten numerischen<br />
Achse und ein oder zwei gemeinsamen Datenserien auf den Ordnungszahlenachsen dargestellt.<br />
Eigenschaften von 3D-Kombinationsdiagramm<br />
3D-Sichtwinkel, Abfrage, Ausgabevariable, Außenabstand, Bedingte Palette, Drillthroughs, Formatklasse,<br />
Fülleffekte, Fußzeile, Größe und Überlauf, Grundlinien, Hintergrundbild, Hintergrundfarbe,<br />
Innenabstand, Master/Detail-Beziehungen, Name, Numerische Achse, Objekte<br />
umfließen, Palette, Rahmen, Relative Ausrichtung, Schriftart, Seitenumbruch, Serienfarbe, Sichtbar,<br />
Stilvariable, Textelemente, Titel, Tooltipps, Typ der Box, Untertitel, Vordergrundfarbe, X-<br />
Achse, Y-Achse<br />
Ein Diagramm, in dem Mitglieder von Datenserien als dreidimensionale Linien unterschiedlicher<br />
Farbe dargestellt werden. Das dreidimensionale Liniendiagramm ist einer von drei Diagrammtypen,<br />
die einem dreidimensionalen Kombinationsdiagramm hinzugefügt werden können.<br />
Eigenschaften von 3D-Linien<br />
Diagrammtyp, Rahmen, Rahmenfarbe, Werte<br />
Ein Diagramm, das drei Kennzahlen anhand von einer oder mehreren Datenserien in einer dreidimensionalen<br />
XYZ-Grafik darstellt.<br />
Eigenschaften von 3D-Streudiagramm<br />
3D-Sichtwinkel, Abfrage, Ausgabevariable, Außenabstand, Bedingte Palette, Drillthroughs, Formatklasse,<br />
Führungslinien anzeigen, Fülleffekte, Fußzeile, Größe und Überlauf, Grundlinien, Hintergrundbild,<br />
Hintergrundfarbe, Innenabstand, Master/Detail-Beziehungen, Name, Objekte<br />
umfließen, Palette, Punktform, Punktgröße (pt), Rahmen, Rahmen, Rahmenfarbe, Relative Ausrichtung,<br />
Schriftart, Seitenumbruch, Sichtbar, Stilvariable, Textelemente, Titel, Tooltipps, Typ der<br />
Box, Untertitel, Vordergrundfarbe, Werte<br />
Die Daten, die aus der Datenbank abgerufen werden sollen. Die Abfrage besteht aus einer Quelle,<br />
einer Auswahl, aus Detail- und Auswertungsfiltern sowie aus Dimensionsinformationen.<br />
Eigenschaften von Abfrage<br />
Aufsummierungs-Verarbeitung, Ausführungsmethode, Ausführungsoptimierung, Automatisch<br />
gruppieren und auswerten, Automatisch sortieren, Den lokalen Zwischenspeicher verwenden,<br />
Dimensionsinformationen überschreiben, Division durch null vermeiden, Für Parameterinformationen<br />
verwenden, Generiertes SQL/MDX, Maximal abgerufene Zeilen, Maximale Ausführungszeit,<br />
Maximale Tabellen, Maximale Textblob-Zeichen, Mitgliedssätze definieren, Name, Offene<br />
Verbindung erlauben, SQL WITH-Klausel verwenden, Unterdrückung, Verarbeitung, Verhalten<br />
1.x verwenden, Verschiedene Produkte erlauben<br />
Operationen von Typ Vereinigung, Schnittmenge oder Ausschließlich (Minus) an einer oder mehreren<br />
Abfragen. Das Ergebnis ist eine Projektionsliste, auf der andere Abfragen basieren können.<br />
Eigenschaften von Abfrageoperation<br />
Duplikate, Name, Operation einrichten, Projektionsliste<br />
380 <strong>Report</strong> <strong>Studio</strong>
Anhang G: Referenz zu Objekten und Eigenschaften in <strong>Report</strong> <strong>Studio</strong><br />
Abfrageverweis<br />
Achsentitel<br />
Anzeigeschicht<br />
Ein Verweis auf eine andere, im gleichen Abfragesatz definierte Abfrage.<br />
Eigenschaften von Abfrageverweis<br />
Kardinalität<br />
Der Titel eines Achse in einem Diagramm.<br />
Eigenschaften von Achsentitel<br />
Abfrage, Eigenschaften, Formatklasse, Master/Detail-Beziehungen, Schriftart, Sichtbar, Standardtitel,<br />
Stilvariable, Typ der Box, Vordergrundfarbe<br />
Eine Landkartenschicht, die nur zur Anzeige dient. Anzeigeschichten entsprechen nicht Datenserien<br />
oder Kennzahlen.<br />
Eigenschaften von Anzeigeschicht<br />
Beschriftungen, Fülleffekte, Rahmen, Rahmenfarbe, Stilvariable<br />
Ausdruck 'Zum Zeitpunkt'<br />
Ein Ausdruck, der einen Datum-Zeit-Wert erzeugt. Mit diesem Ausdruck können Berichtsergebnisse<br />
für einen bestimmten Zeitraum angezeigt werden, der durch ein von Ihnen erstellten Ausdruck<br />
definiert ist.<br />
Eigenschaften von Ausdruck 'Zum Zeitpunkt'<br />
Berichtsausdruck<br />
Auswahl- & Such-Eingabeaufforderung<br />
Auswertungsfilter<br />
Balkendiagramm<br />
Eine erweiterte Eingabeaufforderung, mit der Sie nach Werten suchen können.<br />
Eigenschaften von Auswahl- & Such-Eingabeaufforderung<br />
Abfrage, Anzuzeigender Wert, Ausgabevariable, Datenformat, Eigenschaften, Erforderlich, Kaskadierende<br />
Quelle, Mehrfachauswahl, Name, Objekte umfließen, Ohne Beachtung der Groß- und<br />
Kleinschreibung, Parameter, Sichtbar, Sortieren, Statische Angaben, Stilvariable, Symbole ausblenden,<br />
Typ der Box, Zeilen pro Seite, Zu verwendender Wert<br />
Ein Satz von Bedingungen in einer Abfrage, die den Bereich der zurückgegebenen Daten begrenzen.<br />
Ein Auswertungsfilter wird nach dem Abschluss der Aggregation angewendet.<br />
Eigenschaften von Auswertungsfilter<br />
Ausdruck, Bereich, Verwendung<br />
Ein Diagramm, in dem Mitglieder von Datenserien als Balken unterschiedlicher Länge und Farbe<br />
dargestellt werden.<br />
<strong>Benutzerhandbuch</strong> 381
Anhang G: Referenz zu Objekten und Eigenschaften in <strong>Report</strong> <strong>Studio</strong><br />
Bedingter Block<br />
Bedingter Block<br />
Berechnetes Mitglied<br />
Eigenschaften von Balkendiagramm<br />
Achsenzuweisung, Diagrammtyp, Gruppierungstyp, Rahmen, Rahmenfarbe, Verbindungslinien,<br />
Werte, Wertposition, Werttyp<br />
Ein Block, der für die bedingte Anzeige verwendet werden kann.<br />
Eigenschaften von Bedingter Block<br />
Abstände & Textumbruch, Aktueller Block, Außenabstand, Blockvariable, Formatklasse, Größe<br />
und Überlauf, Hintergrundbild, Hintergrundfarbe, Horizontale Ausrichtung, Innenabstand, Leerzeichen,<br />
Objekte umfließen, Rahmen, Schriftart, Sichtbar, Stilvariable, Textfluss & Blocksatz, Typ<br />
der Box, Vordergrundfarbe<br />
Enthält den Standardsatz von Layoutobjekten, die auf Grundlage einer Berichtsvariable dargestellt<br />
werden sollen.<br />
Eigenschaften von Bedingter Block<br />
Abstände & Textumbruch, Aktueller Block, Außenabstand, Blockvariable, Formatklasse, Größe<br />
und Überlauf, Hintergrundbild, Hintergrundfarbe, Horizontale Ausrichtung, Innenabstand, Leerzeichen,<br />
Objekte umfließen, Rahmen, Schriftart, Sichtbar, Stilvariable, Textfluss & Blocksatz, Typ<br />
der Box, Vordergrundfarbe<br />
Ein Element in einer Dimension, dass ein Vorkommen von Schemadaten darstellt, die als Berechnung<br />
zweier oder mehrerer Mitglieder definiert sind.<br />
Eigenschaften von Berechnetes Mitglied<br />
Datenelement, Name, Titelzeile<br />
Beschriftung für Summensäule<br />
Bild<br />
Block<br />
Die Beschriftung, die für die Summenspalte ausgegeben werden soll.<br />
Eigenschaften von Beschriftung für Summensäule<br />
Eigenschaften<br />
Eine Verknüpfung zu einer Bilddatei. Die Verknüpfung kann ein statischer Wert sein oder aus<br />
einem Berichtsausdruck oder Abfrageelement stammen. Verwenden Sie zum Definieren der Verknüpfung<br />
die URL-Quelleneigenschaften des Bildobjekts.<br />
Eigenschaften von Bild<br />
Aggregatfunktion, Aufsummierungs-Aggregatfunktion, Ausdruck, Ausgabevariable, Außenabstand,<br />
Berichtsausdruck, Beschriftung, Datenelementbeschriftung, Datenelementwert, Drillthroughs,<br />
Formatklasse, Größe und Überlauf, Hintergrundbild, Hintergrundfarbe, Name, Name,<br />
Objekte umfließen, Quelltyp, Rahmen, Relative Ausrichtung, Sichtbar, Stilvariable, Typ der Box,<br />
URL, URL-Quellenvariable<br />
Ein Container, in den andere Objekte eingefügt werden können.<br />
382 <strong>Report</strong> <strong>Studio</strong>
Anhang G: Referenz zu Objekten und Eigenschaften in <strong>Report</strong> <strong>Studio</strong><br />
Datenelement<br />
Datenpunkt<br />
Datenpunkt<br />
Eigenschaften von Block<br />
Abstände & Textumbruch, Ausgabevariable, Außenabstand, Formatklasse, Größe und Überlauf,<br />
Hintergrundbild, Hintergrundfarbe, Horizontale Ausrichtung, Innenabstand, Leerzeichen, Name,<br />
Objekte umfließen, Rahmen, Schriftart, Sichtbar, Stilvariable, Textfluss & Blocksatz, Typ der Box,<br />
Vordergrundfarbe<br />
Ein Satz von Datenwerten oder Mitgliedern.<br />
Eigenschaften von Datenelement<br />
Aggregatfunktion, Auflösungsreihenfolge, Aufsummierungs-Aggregatfunktion, Ausdruck, Berechnungsschnittmenge,<br />
Beschriftung, Detail, Name, Vorsortieren<br />
Ein zusätzlicher Datenpunkt, der in einem Diagramm als statischer Punkt eingefügt werden kann.<br />
Eigenschaften von Datenpunkt<br />
Abfrage, Achsenprozentsatz, Achsenzuweisung, Aggregatfunktion, Aufsummierungs-Aggregatfunktion,<br />
Ausdruck, Balken-, Linien- oder Flächenindex, Berichtsausdruck, Berichtsausdruck,<br />
Beschriftung, Beschriftung, Datenelementwert, Eigenschaften, Master/Detail-Beziehungen, Name,<br />
Numerischer Wert, Perzentil, Punktfarbe, Punktform, Punktgröße (pt), Quelltyp, Standardabweichungen,<br />
Typ der Box<br />
Ein Datenpunkt in einem Punktdiagramm. Zu den Punktdiagrammen gehören Streudiagramme,<br />
Polardiagramme, Radardiagramme und Kreisflächendiagramme.<br />
Eigenschaften von Datenpunkt<br />
Abfrage, Achsenprozentsatz, Berichtsausdruck, Beschriftung, Datenelementwert, Datenelementwert,<br />
Eigenschaften, Master/Detail-Beziehungen, Numerischer Wert, Perzentil, Punktfarbe, Punktform,<br />
Punktgröße (pt), Quelltyp, Quelltyp, Standardabweichungen, Typ der Box<br />
Datum- & Uhrzeit-Eingabeaufforderung<br />
Eine Eingabeaufforderung, über die Sie einen Wert für Datum und Uhrzeit auswählen können.<br />
Eigenschaften von Datum- & Uhrzeit-Eingabeaufforderung<br />
Ausgabevariable, Benutzeroberfläche wählen, Erforderlich, Erstes Datum, Intervall, Kalendertyp,<br />
Letztes Datum, Mehrfachauswahl, Millisekunden anzeigen, Name, Objekte umfließen, Parameter,<br />
Sekunden anzeigen, Sichtbar, Standardauswahlwerte, Stilvariable, Symbole ausblenden, Typ der<br />
Box, Uhrensymbolmodus<br />
Datums-Eingabeaufforderung<br />
Eine Eingabeaufforderung, über die Sie einen Datumswert auswählen können.<br />
Eigenschaften von Datums-Eingabeaufforderung<br />
Ausgabevariable, Benutzeroberfläche wählen, Erforderlich, Erstes Datum, Intervall, Kalendertyp,<br />
Letztes Datum, Mehrfachauswahl, Name, Objekte umfließen, Parameter, Relative Ausrichtung,<br />
Sichtbar, Standardauswahlwerte, Stilvariable, Symbole ausblenden, Typ der Box<br />
<strong>Benutzerhandbuch</strong> 383
Anhang G: Referenz zu Objekten und Eigenschaften in <strong>Report</strong> <strong>Studio</strong><br />
Detailfilter<br />
Diagrammfußzeile<br />
Diagramminhalt<br />
Ein Satz von Bedingungen in einer Abfrage, die den Bereich der zurückgegebenen Daten begrenzen.<br />
Ein Detailfilter wird vor Abschluss der Aggregation angewendet.<br />
Eigenschaften von Detailfilter<br />
Anwendung, Ausdruck, Verwendung<br />
Ein Fußzeile für ein Diagramm.<br />
Eigenschaften von Diagrammfußzeile<br />
Abfrage, Eigenschaften, Formatklasse, Horizontale Ausrichtung, Master/Detail-Beziehungen,<br />
Schriftart, Sichtbar, Stilvariable, Typ der Box, Vordergrundfarbe<br />
Definiert den Stil für den Diagrammhauptteil. Der Stil für den Diagrammhauptteil kann unabhängig<br />
vom Diagramm festgelegt werden.<br />
Eigenschaften von Diagramminhalt<br />
Fülleffekte, Hintergrundbild, Hintergrundfarbe, Horizontale Ausrichtung, Schriftart, Stilvariable,<br />
Vordergrundfarbe<br />
Diagrammknotenmitglied<br />
Ein Datenelement mit dazugehörigem Text, das im Diagramm dargestellt werden soll.<br />
Eigenschaften von Diagrammknotenmitglied<br />
Aggregatfunktion, Aufsummierungs-Aggregatfunktion, Ausdruck, Benutzerdefinierte Beschriftung,<br />
Berichtsausdruck, Berichtsausdruck, Berichtsausdruck, Berichtsausdruck, Beschriftung,<br />
Beschriftung, Datenelementbeschriftung, Datenelementbeschriftung, Datenelementbeschriftung,<br />
Datenelementbeschriftung, Datenelementwert, Datenelementwert, Datenelementwert, Datenelementwert,<br />
Datenformat, Eigenschaften, HTML, HTML-Quellenvariable, Name, Quelltyp, Quelltyp,<br />
Quelltyp, Quelltyp, Sortieren, Text, Textquellenvariable, URL, URL-Quellenvariable<br />
Diagrammtextelement<br />
Diagrammtitel<br />
Die Datenquelle und das Format für ein Textelement wie z. B. ein Legendentitel, eine Achsenbeschriftung<br />
oder ein Achsentitel.<br />
Eigenschaften von Diagrammtextelement<br />
Aggregatfunktion, Aufsummierungs-Aggregatfunktion, Ausdruck, Berichtsausdruck, Beschriftung,<br />
Datenelementbeschriftung, Datenelementwert, Datenformat, Name, Quelltyp, Stilvariable,<br />
Text, Textquellenvariable<br />
Der Titeltext, der oben in einem Diagramm angezeigt wird.<br />
Eigenschaften von Diagrammtitel<br />
Abfrage, Eigenschaften, Formatklasse, Horizontale Ausrichtung, Master/Detail-Beziehungen,<br />
Schriftart, Sichtbar, Stilvariable, Typ der Box, Vordergrundfarbe<br />
384 <strong>Report</strong> <strong>Studio</strong>
Anhang G: Referenz zu Objekten und Eigenschaften in <strong>Report</strong> <strong>Studio</strong><br />
Diagrammuntertitel<br />
Dimension<br />
Ebene<br />
Ebenenhierarchie<br />
Der Untertitel eines Diagramms.<br />
Eigenschaften von Diagrammuntertitel<br />
Abfrage, Eigenschaften, Formatklasse, Horizontale Ausrichtung, Master/Detail-Beziehungen,<br />
Schriftart, Sichtbar, Stilvariable, Typ der Box, Vordergrundfarbe<br />
Eine Gruppe von beschreibenden Informationen über einen Aspekt eines Geschäfts. Dimensionen<br />
enthalten Ebenen, deren Reihenfolge die Hierarchie der organisationsbezogenen Strukturen und<br />
Daten bestimmt. Dimensionen und Ebenen sind Werte, nach denen Kennzahlen angezeigt, gefiltert<br />
oder aggregiert werden können.<br />
Eigenschaften von Dimension<br />
Name<br />
Ein Satz von Mitgliedern mit einem vordefinierten Satz ähnlicher Eigenschaften. So bilden z. B. die<br />
Mitglieder und in der Zeitdimension eine Ebene , während die entsprechenden Quartale die<br />
Ebene bilden.<br />
Eigenschaften von Ebene<br />
Name, Sortieren, Titelzeile<br />
Gibt an, wie die Ebenen einer Dimension logisch geordnet sind.<br />
Eigenschaften von Ebenenhierarchie<br />
Name<br />
Eingabeaufforderungs-Schaltfläche<br />
Eine vordefinierte Schaltfläche, die in Eingabeaufforderungsseiten verwendet wird. Die Verwendung<br />
ändert sich in Abhängigkeit von der Eigenschaft 'Typ' des Objekts, für die folgende Einstellungen<br />
möglich sind: Abbrechen, Zurück, Weiter, Fertig stellen oder Erneut auffordern.<br />
Eigenschaften von Eingabeaufforderungs-Schaltfläche<br />
Außenabstand, Formatklasse, Größe und Überlauf, Hintergrundbild, Hintergrundfarbe, Innenabstand,<br />
Name, Objekte umfließen, Rahmen, Relative Ausrichtung, Schriftart, Stilvariable, Typ,<br />
Vordergrundfarbe<br />
Erzeugte Eingabeaufforderung<br />
Ein Steuerelement, das als Platzhalter fungiert. Der Berichtsserver ersetzt dieses Steuerelement<br />
durch die entsprechende erzeugte Eingabeaufforderung, genau so wie auf einer generierten Eingabeaufforderungsseite.<br />
Eigenschaften von Erzeugte Eingabeaufforderung<br />
Ausgabevariable, Erforderlich, Name, Parameter, Symbole ausblenden<br />
<strong>Benutzerhandbuch</strong> 385
Anhang G: Referenz zu Objekten und Eigenschaften in <strong>Report</strong> <strong>Studio</strong><br />
Fakt<br />
Feld<br />
Fläche<br />
Formatklasse<br />
Grundlinie<br />
Grundlinie<br />
Die zentralen Werte, die aggregiert und analysiert werden. Sie werden auch als Kennzahlen<br />
bezeichnet und stellen bestimmte Werte zum Messen von Geschäftsvorgängen dar, wie z B.<br />
Umsatz oder Inventarebenen.<br />
Eigenschaften von Fakt<br />
Datenelement, Name<br />
Ein Container mit einer Titelzeile, in den andere Objekte eingefügt werden können. Ein Feld ist<br />
mit einem Blockobjekt vergleichbar, verfügt jedoch zusätzlich über eine Titelzeile.<br />
Eigenschaften von Feld<br />
Ausgabevariable, Außenabstand, Formatklasse, Größe und Überlauf, Hintergrundbild, Hintergrundfarbe,<br />
Horizontale Ausrichtung, Name, Objekte umfließen, Rahmen, Relative Ausrichtung,<br />
Schriftart, Sichtbar, Stilvariable, Titelzeile anzeigen, Typ der Box, Vordergrundfarbe<br />
Der Datenpunkt, mit dem Datenserien in Flächendiagrammen dargestellt werden.<br />
Eigenschaften von Fläche<br />
Achsenzuweisung, Diagrammtyp, Gruppierungstyp, Rahmen, Rahmenfarbe, Werte, Wertposition,<br />
Werttyp<br />
Der HTML-Klassenname eines Layoutobjekts. Mit diesem Attribut können Sie den Stil festlegen,<br />
der beim Darstellen des Berichts auf das Objekt angewendet werden soll.<br />
Eigenschaften von Formatklasse<br />
Abstände & Textumbruch, Außenabstand, Auswahl, Auswahl, Beschreibung, Beschriftung,<br />
Beschriftung, Größe und Überlauf, Hintergrundbild, Hintergrundfarbe, Horizontale Ausrichtung,<br />
Innenabstand, Leerzeichen, Objekte umfließen, Rahmen, Relative Ausrichtung, Schriftart, Sichtbar,<br />
Tabelleneigenschaften, Textfluss & Blocksatz, Typ der Box, Vertikale Ausrichtung, Vordergrundfarbe<br />
Eine in einem Diagramm darzustellende Grundlinie.<br />
Eigenschaften von Grundlinie<br />
Abfrage, Achsenprozentsatz, Achsenzuweisung, Aggregatfunktion, Aufsummierungs-Aggregatfunktion,<br />
Ausdruck, Balken-, Linien- oder Flächenindex, Berichtsausdruck, Berichtsausdruck,<br />
Beschriftung, Beschriftung, Datenelementwert, Eigenschaften, Legendenbeschriftung, Limittyp,<br />
Linienstile, Master/Detail-Beziehungen, Mitglieds-Offset (%), Name, Numerischer Wert, Perzentil,<br />
Quelltyp, Standardabweichungen, Typ der Box<br />
Eine Grundlinie für ein Polardiagramm, ein Streudiagramm oder ein Kreisflächendiagramm.<br />
386 <strong>Report</strong> <strong>Studio</strong>
Anhang G: Referenz zu Objekten und Eigenschaften in <strong>Report</strong> <strong>Studio</strong><br />
Eigenschaften von Grundlinie<br />
Abfrage, Achsenprozentsatz, Achsenzuweisung, Aggregatfunktion, Aufsummierungs-Aggregatfunktion,<br />
Ausdruck, Berichtsausdruck, Beschriftung, Beschriftung, Datenelementwert, Eigenschaften,<br />
Legendenbeschriftung, Limittyp, Linienstile, Master/Detail-Beziehungen, Name, Numerischer<br />
Wert, Perzentil, Quelltyp, Standardabweichungen, Typ der Box<br />
Grundlinie<br />
Eine Grundlinie für ein dreidimensionales Kombinationsdiagramm.<br />
Eigenschaften von Grundlinie<br />
Abfrage, Achsenprozentsatz, Aggregatfunktion, Aufsummierungs-Aggregatfunktion, Ausdruck,<br />
Balken-, Linien- oder Flächenindex, Berichtsausdruck, Beschriftung, Datenelementwert, Eigenschaften,<br />
Limittyp, Linienstile, Master/Detail-Beziehungen, Name, Numerischer Wert, Perzentil,<br />
Quelltyp, Standardabweichungen, Typ der Box<br />
Grundlinie<br />
HTML-Element<br />
Hyperlink<br />
Eine Grundlinie für ein dreidimensionales Streudiagramm.<br />
Eigenschaften von Grundlinie<br />
Abfrage, Achsenprozentsatz, Aggregatfunktion, Aufsummierungs-Aggregatfunktion, Ausdruck,<br />
Berichtsausdruck, Beschriftung, Datenelementwert, Eigenschaften, Limittyp, Linienstile, Master/<br />
Detail-Beziehungen, Name, Numerischer Wert, Perzentil, Quelltyp, Standardabweichungen, Typ<br />
der Box<br />
Ein Container, in dem Sie HTML-Elemente wie zum Beispiel eine Verknüpfung zu einer Multimedia-Datei<br />
hinzufügen können. HTML-Elemente werden nur angezeigt, wenn Sie den Bericht im<br />
HTML-Format ausführen.<br />
Eigenschaften von HTML-Element<br />
Aggregatfunktion, Aufsummierungs-Aggregatfunktion, Ausdruck, Ausgabevariable, Berichtsausdruck,<br />
Beschreibung, Beschriftung, Datenelementbeschriftung, Datenelementwert, HTML,<br />
HTML-Quellenvariable, Name, Name, Quelltyp<br />
Ein Hyperlink kann als statischer Wert, als Abfrageelement oder als Ergebnis eines Berichtsausdrucks<br />
definiert werden. Wenn ein Berichtsausdruck verwendet wird, werden die anderen Werte<br />
ignoriert.<br />
Eigenschaften von Hyperlink<br />
Abstände & Textumbruch, Ausgabevariable, Außenabstand, Berichtsausdruck, Berichtsausdruck,<br />
Datenelementbeschriftung, Datenelementbeschriftung, Datenelementwert, Datenelementwert,<br />
Formatklasse, Größe und Überlauf, Hintergrundbild, Hintergrundfarbe, Innenabstand, Name,<br />
Objekte umfließen, Quelltyp, Quelltyp, Rahmen, Relative Ausrichtung, Schriftart, Sichtbar, Stilvariable,<br />
Text, Textfluss & Blocksatz, Textquellenvariable, Typ der Box, URL, URL-Quellenvariable,<br />
Vordergrundfarbe<br />
Hyperlink-Schaltfläche<br />
Ein als Schaltfläche formatierter Hyperlink. Der Hyperlink kann als statischer Wert, als Abfrageelement<br />
oder als Ergebnis eines Berichtsausdrucks definiert werden. Wenn ein Berichtsausdruck<br />
verwendet wird, werden die anderen Werte ignoriert.<br />
<strong>Benutzerhandbuch</strong> 387
Anhang G: Referenz zu Objekten und Eigenschaften in <strong>Report</strong> <strong>Studio</strong><br />
Eigenschaften von Hyperlink-Schaltfläche<br />
Ausgabevariable, Außenabstand, Berichtsausdruck, Berichtsausdruck, Datenelementbeschriftung,<br />
Datenelementbeschriftung, Datenelementwert, Datenelementwert, Formatklasse, Größe und<br />
Überlauf, Hintergrundbild, Hintergrundfarbe, Innenabstand, Name, Objekte umfließen, Quelltyp,<br />
Quelltyp, Rahmen, Relative Ausrichtung, Stilvariable, Text, Textquellenvariable, URL, URL-<br />
Quellenvariable, Vordergrundfarbe<br />
Intervall-Eingabeaufforderung<br />
Eine erweiterte Eingabeaufforderung, über die Sie Zeitintervallwerte eingeben können.<br />
Eigenschaften von Intervall-Eingabeaufforderung<br />
Ausgabevariable, Erforderlich, Intervall, Mehrfachauswahl, Millisekunden anzeigen, Name,<br />
Objekte umfließen, Parameter, Sekunden anzeigen, Sichtbar, Standardauswahlwerte, Stilvariable,<br />
Symbole ausblenden, Typ der Box<br />
Kombinationsdiagramm<br />
Ein Diagramm, das Kombinationen aus Säulendiagrammen, Flächendiagrammen und Liniendiagrammen<br />
als Datenpunkte zum Darstellen mehrerer Datenserien verwendet.<br />
Eigenschaften von Kombinationsdiagramm<br />
Abfrage, Ausgabevariable, Außenabstand, Bedingte Palette, Beschriftungen drehen, Datenpunkte,<br />
Datenpunkttextposition, Diagrammausrichtung, Drillthroughs, Formatklasse, Fülleffekte, Fußzeile,<br />
Größe und Überlauf, Grundlinien, Hintergrundbild, Hintergrundfarbe, Innenabstand,<br />
Legende, Master/Detail-Beziehungen, Name, Objekte umfließen, Ordnungszahlenachse, Palette,<br />
Rahmen, Relative Ausrichtung, Schriftart, Seitenumbruch, Serienfarbe, Sichtbar, Sichtwinkel, Stilvariable,<br />
Textelemente, Tiefe, Titel, Tooltipps, Typ der Box, Untertitel, Vordergrundfarbe, Wertposition,<br />
Y1-Achse, Y2-Achse, Y2-Achsenposition<br />
Komponenten überschreiben<br />
Kreisdiagramm<br />
Überschreibt ein untergeordnetes Objekt des Objektes vom Typ "Referenz zu Layoutkomponenten".<br />
Eigenschaften von Komponenten überschreiben<br />
Komponenten-Referenz<br />
Ein Diagramm, in dem eine oder mehrere Datenserien unter Verwendung von Kreisausschnitten<br />
als Datenpunkte dargestellt werden. Die Größe der einzelnen Abschnitte ist proportional zum<br />
Wert jeder Datenserie eines jeweiligen Kategorienwertes. Jeder Kreisausschnitt entspricht einem<br />
Kategorienwert.<br />
Eigenschaften von Kreisdiagramm<br />
Abfrage, Achsentitel, Ausgabevariable, Außenabstand, Bedingte Palette, Beschriftungen, Beschriftungskonflikte<br />
vermeiden, Drillthroughs, Formatklasse, Fülleffekte, Fußzeile, Größe und Überlauf,<br />
Hintergrundbild, Hintergrundfarbe, Innenabstand, Kreisdiagrammbeschriftungen, Legende,<br />
Lochgröße (%), Master/Detail-Beziehungen, Name, Objekte umfließen, Palette, Rahmen, Rahmen,<br />
Rahmenfarbe, Relative Ausrichtung, Schriftart, Seitenumbruch, Sichtbar, Stilvariable, Textelemente,<br />
Tiefe, Titel, Tooltipps, Typ der Box, Untertitel, Vordergrundfarbe, Wertdarstellung,<br />
Werte<br />
Kreisdiagrammbeschriftungen<br />
Die Beschriftungen, die bei Darstellung mehrerer Kreisdiagramme gezeichnet werden. Falls dieses<br />
Objekt nicht existiert, werden keine Beschriftungen dargestellt.<br />
388 <strong>Report</strong> <strong>Studio</strong>
Anhang G: Referenz zu Objekten und Eigenschaften in <strong>Report</strong> <strong>Studio</strong><br />
Eigenschaften von Kreisdiagrammbeschriftungen<br />
Abkürzen, Abkürzungstext, Drillthroughs, Formatklasse, Horizontale Ausrichtung, Maximal<br />
abgeschnittene Zeichen, Schriftart, Sichtbar, Stilvariable, Vordergrundfarbe<br />
Kreisflächendiagramm<br />
Kreisflächenkennzahl<br />
Kreuztabelle<br />
Kreuztabellenabstand<br />
Ein Punktdiagramm, das eine oder mehrere Datenserien mit drei Kennzahlen darstellt; einem X-<br />
Wert, einem Y-Wert und einer Kreisfläche, deren relative Größe die dritte Kennzahl darstellt. Für<br />
jede Kategorie werden mehrfache Punkte abgebildet.<br />
Um die Werte unterscheiden zu können, sollten Sie die Eigenschaft für dieses Objekt auf einstellen.<br />
Eigenschaften von Kreisflächendiagramm<br />
Abfrage, Ausgabevariable, Außenabstand, Bedingte Palette, Datenpunkte, Datenpunkttextposition,<br />
Drillthroughs, Formatklasse, Fülleffekte, Fußzeile, Größe und Überlauf, Grundlinien, Hintergrundbild,<br />
Hintergrundfarbe, Innenabstand, Legende, Master/Detail-Beziehungen, Name,<br />
Objekte umfließen, Palette, Punktform, Rahmen, Rahmen, Rahmenfarbe, Regressionslinie, Relative<br />
Ausrichtung, Schriftart, Seitenumbruch, Sichtbar, Stilvariable, Textelemente, Titel, Tooltipps,<br />
Typ der Box, Untertitel, Vordergrundfarbe, Werte, Wertposition<br />
Die Kennzahl, durch die die Größe jeder Kreisfläche in einem Kreisflächendiagramm festgelegt<br />
wird.<br />
Eigenschaften von Kreisflächenkennzahl<br />
Aggregatfunktion, Aufsummierungs-Aggregatfunktion, Ausdruck, Benutzerdefinierte Beschriftung,<br />
Beschriftung, Datenformat, Name, Stilvariable<br />
Ein Layoutobjekt, mit dem die Ergebnisse einer Abfrage ausgegeben werden, bei der Daten aggregiert<br />
und in einem zweidimensionalen Raster angeordnet werden.<br />
Eigenschaften von Kreuztabelle<br />
Abfrage, Auflösungsreihenfolge für Standardkennzahl, Ausgabevariable, Außenabstand, Enthält<br />
Faktenzellen, Formatklasse, Größe und Überlauf, Hintergrundbild, Hintergrundfarbe, Horizontale<br />
Ausrichtung, Master/Detail-Beziehungen, Name, Objekte umfließen, Rahmen, Relative Ausrichtung,<br />
Schriftart, Seitenumbruch, Sichtbar, Standardkennzahl, Stilvariable,<br />
Tabelleneigenschaften, Textfluss & Blocksatz, Typ der Box, Vordergrundfarbe, Vorgabe für Faktenzellen,<br />
Zeilen pro Seite<br />
Fügt in einem Zeilen-/Spaltenelement einer Kreuztabelle eine leere Zelle ein. Erlaubt das Einfügen<br />
von Zellen an einem Zeilen-/Spaltenelement, die keine Datenzellen sind.<br />
Eigenschaften von Kreuztabellenabstand<br />
Abstände & Textumbruch, Berichtsausdruck, Berichtsausdruck, Berichtsausdruck, Berichtsausdruck,<br />
Beschriftung, Datenelementbeschriftung, Datenelementbeschriftung, Datenelementbeschriftung,<br />
Datenelementbeschriftung, Datenelementwert, Datenelementwert, Datenelementwert,<br />
Datenelementwert, Datenformat, Drillthroughs, Formatklasse, Größe und Überlauf, Hintergrundbild,<br />
Hintergrundfarbe, Horizontale Ausrichtung, HTML, HTML-Quellenvariable, Innenabstand,<br />
Leerzeichen, Quelltyp, Quelltyp, Quelltyp, Quelltyp, Rahmen, Schnittmengenname, Schriftart,<br />
Seitenumbruch, Stilvariable, Text, Textfluss & Blocksatz, Textquellenvariable, Typ der Box, URL,<br />
URL-Quellenvariable, Vertikale Ausrichtung, Vordergrundfarbe<br />
<strong>Benutzerhandbuch</strong> 389
Anhang G: Referenz zu Objekten und Eigenschaften in <strong>Report</strong> <strong>Studio</strong><br />
Kreuztabellenecke<br />
Die obere linke Ecke einer Kreuztabelle, die sich oberhalb der Zeilenbeschriftungen und links von<br />
den Spaltenbeschriftungen befindet. Hiermit werden in der Regel Kreuztabellenmitglieder dargestellt.<br />
Eigenschaften von Kreuztabellenecke<br />
Abstände & Textumbruch, Aggregatfunktion, Aufsummierungs-Aggregatfunktion, Ausdruck,<br />
Berichtsausdruck, Berichtsausdruck, Berichtsausdruck, Berichtsausdruck, Beschriftung, Beschriftung,<br />
Datenelementbeschriftung, Datenelementbeschriftung, Datenelementbeschriftung, Datenelementbeschriftung,<br />
Datenelementwert, Datenelementwert, Datenelementwert, Datenelementwert,<br />
Formatklasse, Größe und Überlauf, Hintergrundbild, Hintergrundfarbe, Horizontale Ausrichtung,<br />
HTML, HTML-Quellenvariable, Innenabstand, Leerzeichen, Name, Quelltyp, Quelltyp,<br />
Quelltyp, Quelltyp, Rahmen, Schriftart, Stilvariable, Text, Textfluss & Blocksatz, Textquellenvariable,<br />
Typ der Box, URL, URL-Quellenvariable, Vertikale Ausrichtung, Vordergrundfarbe<br />
Kreuztabellen-Faktenzellen<br />
Der Inhalt der Faktenzellen einer Kreuztabelle. Es gibt für die Kreuztabelle nur eine Faktenzellendefinition,<br />
unabhängig von der Anzahl der Kennzahlen.<br />
Eigenschaften von Kreuztabellen-Faktenzellen<br />
Abstände & Textumbruch, Aggregatfunktion, Aufsummierungs-Aggregatfunktion, Ausdruck,<br />
Berichtsausdruck, Berichtsausdruck, Berichtsausdruck, Berichtsausdruck, Beschriftung, Beschriftung,<br />
Datenelementbeschriftung, Datenelementbeschriftung, Datenelementbeschriftung, Datenelementbeschriftung,<br />
Datenelementwert, Datenelementwert, Datenelementwert, Datenelementwert,<br />
Datenformat, Drillthroughs, Formatklasse, Größe und Überlauf, Hintergrundbild, Hintergrundfarbe,<br />
Horizontale Ausrichtung, HTML, HTML-Quellenvariable, Innenabstand, Leerzeichen,<br />
Name, Quelltyp, Quelltyp, Quelltyp, Quelltyp, Rahmen, Schriftart, Stilvariable, Text, Textfluss &<br />
Blocksatz, Textquellenvariable, Typ der Box, URL, URL-Quellenvariable, Vertikale Ausrichtung,<br />
Vordergrundfarbe<br />
Kreuztabellenknotenmitglieder<br />
Ein Mitglied in einem Kreuztabellenknoten.<br />
Eigenschaften von Kreuztabellenknotenmitglieder<br />
Abstände & Textumbruch, Aggregatfunktion, Aufsummierungs-Aggregatfunktion, Ausdruck,<br />
Berichtsausdruck, Berichtsausdruck, Berichtsausdruck, Berichtsausdruck, Beschriftung, Beschriftung,<br />
Datenelement, Datenelementbeschriftung, Datenelementbeschriftung, Datenelementbeschriftung,<br />
Datenelementbeschriftung, Datenelementwert, Datenelementwert, Datenelementwert,<br />
Datenelementwert, Datenformat, Drillthroughs, Eigenschaften, Einzugslänge, Formatklasse,<br />
Größe und Überlauf, Hintergrundbild, Hintergrundfarbe, Horizontale Ausrichtung, HTML,<br />
HTML-Quellenvariable, Innenabstand, Leerzeichen, Name, Quelltyp, Quelltyp, Quelltyp, Quelltyp,<br />
Rahmen, Schnittmengenname, Schriftart, Seitenumbruch, Sortieren, Startebene für Einzug,<br />
Stilvariable, Text, Textfluss & Blocksatz, Textquellenvariable, Typ der Box, URL, URL-Quellenvariable,<br />
Vertikale Ausrichtung, Vordergrundfarbe<br />
Kreuztabellenmitglieds-Faktenzellen<br />
Der Inhalt der Faktenzellen in einem Kreuztabellenknotenmitglied.<br />
390 <strong>Report</strong> <strong>Studio</strong>
Anhang G: Referenz zu Objekten und Eigenschaften in <strong>Report</strong> <strong>Studio</strong><br />
Eigenschaften von Kreuztabellenmitglieds-Faktenzellen<br />
Abstände & Textumbruch, Aggregatfunktion, Aufsummierungs-Aggregatfunktion, Ausdruck,<br />
Berichtsausdruck, Berichtsausdruck, Berichtsausdruck, Berichtsausdruck, Beschriftung, Beschriftung,<br />
Datenelementbeschriftung, Datenelementbeschriftung, Datenelementbeschriftung, Datenelementbeschriftung,<br />
Datenelementwert, Datenelementwert, Datenelementwert, Datenelementwert,<br />
Datenformat, Drillthroughs, Formatklasse, Größe und Überlauf, Hintergrundbild, Hintergrundfarbe,<br />
Horizontale Ausrichtung, HTML, HTML-Quellenvariable, Inhalte definieren, Innenabstand,<br />
Leerzeichen, Name, Quelltyp, Quelltyp, Quelltyp, Quelltyp, Rahmen, Schriftart,<br />
Spaltenschnittmenge, Stilvariable, Text, Textfluss & Blocksatz, Textquellenvariable, Typ der Box,<br />
URL, URL-Quellenvariable, Vertikale Ausrichtung, Vordergrundfarbe, Zeilenschnittmenge<br />
Kreuztabellenschnittmenge<br />
Kreuztabellenspalten<br />
Kreuztabellenspalten<br />
Kreuztabellenzeilen<br />
Eine Schnittmenge in einer Kreuztabelle. Der Zelleninhalt einer bestimmten Schnittmenge kann<br />
überschrieben und der Stil definiert werden.<br />
Eigenschaften von Kreuztabellenschnittmenge<br />
Abstände & Textumbruch, Aggregatfunktion, Aufsummierungs-Aggregatfunktion, Ausdruck,<br />
Berichtsausdruck, Berichtsausdruck, Berichtsausdruck, Berichtsausdruck, Beschriftung, Beschriftung,<br />
Datenelementbeschriftung, Datenelementbeschriftung, Datenelementbeschriftung, Datenelementbeschriftung,<br />
Datenelementwert, Datenelementwert, Datenelementwert, Datenelementwert,<br />
Datenformat, Drillthroughs, Formatklasse, Größe und Überlauf, Hintergrundbild, Hintergrundfarbe,<br />
Horizontale Ausrichtung, HTML, HTML-Quellenvariable, Inhalte definieren, Innenabstand,<br />
Leerzeichen, Name, Quelltyp, Quelltyp, Quelltyp, Quelltyp, Rahmen, Schriftart,<br />
Spaltenschnittmenge, Stilvariable, Text, Textfluss & Blocksatz, Textquellenvariable, Typ der Box,<br />
URL, URL-Quellenvariable, Vertikale Ausrichtung, Vordergrundfarbe, Zeilenschnittmenge<br />
Überschreibt den Stil für Kreuztabellenspaltenmitglieder-Objekte, der in der Datei Global<strong>Report</strong>Styles.css<br />
definiert ist.<br />
Eigenschaften von Kreuztabellenspalten<br />
Abstände & Textumbruch, Datenformat, Größe und Überlauf, Hintergrundbild, Hintergrundfarbe,<br />
Horizontale Ausrichtung, Innenabstand, Leerzeichen, Rahmen, Schriftart, Stilvariable,<br />
Textfluss & Blocksatz, Typ der Box, Vertikale Ausrichtung, Vordergrundfarbe<br />
Ein Liste von Spalten in einer Kreuztabelle.<br />
Eigenschaften von Kreuztabellenspalten<br />
Abstände & Textumbruch, Datenformat, Größe und Überlauf, Hintergrundbild, Hintergrundfarbe,<br />
Horizontale Ausrichtung, Innenabstand, Leerzeichen, Rahmen, Schriftart, Stilvariable,<br />
Textfluss & Blocksatz, Typ der Box, Vertikale Ausrichtung, Vordergrundfarbe<br />
Überschreibt den Stil für Kreuztabellenzeilenmitglieder-Objekte, der in der Datei Global<strong>Report</strong>Styles.css<br />
definiert ist.<br />
Eigenschaften von Kreuztabellenzeilen<br />
Abstände & Textumbruch, Datenformat, Größe und Überlauf, Hintergrundbild, Hintergrundfarbe,<br />
Horizontale Ausrichtung, Innenabstand, Leerzeichen, Rahmen, Schriftart, Stilvariable,<br />
Textfluss & Blocksatz, Typ der Box, Vertikale Ausrichtung, Vordergrundfarbe<br />
<strong>Benutzerhandbuch</strong> 391
Anhang G: Referenz zu Objekten und Eigenschaften in <strong>Report</strong> <strong>Studio</strong><br />
Kreuztabellenzeilen<br />
Kumulationslinie<br />
Ein Liste von Zeilen in einer Kreuztabelle.<br />
Eigenschaften von Kreuztabellenzeilen<br />
Abstände & Textumbruch, Datenformat, Größe und Überlauf, Hintergrundbild, Hintergrundfarbe,<br />
Horizontale Ausrichtung, Innenabstand, Leerzeichen, Rahmen, Schriftart, Stilvariable,<br />
Textfluss & Blocksatz, Typ der Box, Vertikale Ausrichtung, Vordergrundfarbe<br />
Ein Linie, die den kumulativen Effekt mehrerer Serienmitglieder auf eine Kennzahl in einem Pareto-Diagramm<br />
anzeigt.<br />
Eigenschaften von Kumulationslinie<br />
Eigenschaften, Kumulationsachse, Kumulationsbeschriftung, Linienstile, Punktform, Punktgröße<br />
(pt), Werte, Wertposition<br />
Kumulationslinienachse<br />
Die Achse für die Kumulationslinie in einem Pareto-Diagramm.<br />
Eigenschaften von Kumulationslinienachse<br />
Achsenbeschriftungen, Achsenlinie, Achsentitel, Datenformat, Formatklasse, Für alle Instanzen<br />
denselben Bereich verwenden, Maximaler Wert, Minimaler Wert, Nullwert für Autoskalierung<br />
einschließen, Rasterlinien, Schriftart, Sichtbar, Skalierintervall, Skalierung, Stilvariable, Untergeordnete<br />
Rasterlinien, Vordergrundfarbe<br />
Kumulationslinienbeschriftung<br />
Landkarte<br />
Eine Beschriftung, die mit der Kumulationslinie in einem Pareto-Diagramm dargestellt wird.<br />
Eigenschaften von Kumulationslinienbeschriftung<br />
Aggregatfunktion, Aufsummierungs-Aggregatfunktion, Ausdruck, Berichtsausdruck, Beschriftung,<br />
Datenelementbeschriftung, Datenelementwert, Name, Quelltyp, Text, Textquellenvariable<br />
Ein Diagramm, das Daten mithilfe einer Karte anzeigt.<br />
Eigenschaften von Landkarte<br />
Abfrage, Achsentitel, Ausgabevariable, Außenabstand, Daten ohne Merkmale ignorieren, Datensprache,<br />
Drillthroughs, Formatklasse, Fülleffekte, Fußzeile, Größe für Merkmale ohne Daten (pt),<br />
Größe und Überlauf, Hintergrundbild, Hintergrundfarbe, Innenabstand, Landkarten und Schichten,<br />
Legende, Lexikon, Master/Detail-Beziehungen, Name, Objekte umfließen, Rahmen, Relative<br />
Ausrichtung, Schriftart, Seitenumbruch, Sichtbar, Stilvariable, Textelemente, Titel, Tooltipps, Typ<br />
der Box, Untertitel, Vordergrundfarbe<br />
Landkartenzoom-Position<br />
Beschreibt die den Regionen auf der Landkarte zugeordneten Datenserienmitglieder.<br />
Eigenschaften von Landkartenzoom-Position<br />
Aggregatfunktion, Aufsummierungs-Aggregatfunktion, Ausdruck, Benutzerdefinierte Beschriftung,<br />
Beschriftung, Datenformat, Name, Stilvariable<br />
392 <strong>Report</strong> <strong>Studio</strong>
Anhang G: Referenz zu Objekten und Eigenschaften in <strong>Report</strong> <strong>Studio</strong><br />
Landkartenzoom-Position<br />
Legende<br />
Legendentitel<br />
Lesezeichen<br />
Linie<br />
Liste<br />
Beschreibt die den Punkten auf der Landkarte zugeordneten Datenserienmitglieder.<br />
Eigenschaften von Landkartenzoom-Position<br />
Aggregatfunktion, Aufsummierungs-Aggregatfunktion, Ausdruck, Benutzerdefinierte Beschriftung,<br />
Beschriftung, Datenformat, Name, Stilvariable<br />
Ein Schlüssel für die Muster oder Farben, die den Datenserien in einem Diagramm zugewiesen<br />
sind.<br />
Eigenschaften von Legende<br />
Abkürzungstext, Absolute Position, Automatisch abkürzen, Automatische Größenanpassung der<br />
Schriftart, Drillthroughs, Formatklasse, Fülleffekte, Hintergrundbild, Hintergrundfarbe, Horizontale<br />
Ausrichtung, Legendentitel, Legendenwerte anzeigen, Linke Position (px), Maximale Zeichen,<br />
Obere Position (px), Position, Position rechts (px), Position unten (px), Rahmen, Rahmenfarbe,<br />
Schriftart, Sichtbar, Stilvariable, Trennzeichen, Typ der Box, Vordergrundfarbe<br />
Der Titel für die Legende, mit Titeltext und Textstil. Ist dieses Objekt leer, wird ein Standardtitel<br />
dargestellt, sofern verfügbar.<br />
Eigenschaften von Legendentitel<br />
Abfrage, Eigenschaften, Formatklasse, Horizontale Ausrichtung, Master/Detail-Beziehungen,<br />
Schriftart, Sichtbar, Standardtitel, Stilvariable, Typ der Box, Vordergrundfarbe<br />
Eine Verknüpfung mit einem anderen Bereich im selben Bericht. Die Verknüpfung kann als statischer<br />
Wert, als Abfrageelement oder als Ergebnis eines Berichtsausdrucks definiert werden.<br />
Eigenschaften von Lesezeichen<br />
Berichtsausdruck, Beschriftung, Datenelementbeschriftung, Datenelementwert, Quelltyp<br />
Der Datenpunkt, mit dem Datenserien in Liniendiagrammen dargestellt werden.<br />
Eigenschaften von Linie<br />
Achsenzuweisung, Diagrammtyp, Gruppierungstyp, Linie, Liniengewicht (pt), Linienstil, Punktform,<br />
Punktgröße (pt), Rahmen, Rahmenfarbe, Werte, Wertposition, Werttyp<br />
Ein Layoutobjekt, mit dem Abfrageergebnisse in Form einer Liste präsentiert werden.<br />
Eigenschaften von Liste<br />
Abfrage, Ausgabevariable, Außenabstand, Eigenschaften, Formatklasse, Größe und Überlauf,<br />
Gruppieren und Sortieren, Hintergrundbild, Hintergrundfarbe, Horizontale Ausrichtung, Inhaltshöhe,<br />
Master/Detail-Beziehungen, Name, Objekte umfließen, Rahmen, Relative Ausrichtung,<br />
Schriftart, Seitenumbruch, Sichtbar, Spaltentitel, Stilvariable, Tabelleneigenschaften, Textfluss &<br />
Blocksatz, Typ der Box, Vordergrundfarbe, Zeilen pro Seite<br />
<strong>Benutzerhandbuch</strong> 393
Anhang G: Referenz zu Objekten und Eigenschaften in <strong>Report</strong> <strong>Studio</strong><br />
Listenfußzeile<br />
Listenkopfzeile<br />
Listenseitenfußzeile<br />
Die Fußzeile, die am Ende einer Liste auf jeder Seite erscheint, auf der die Liste ausgegeben wird.<br />
Dieses Objekt ist zur Angabe von Seitengesamtsummen nützlich.<br />
Eigenschaften von Listenfußzeile<br />
Abstände & Textumbruch, Datenformat, Eigenschaften, Größe und Überlauf, Hintergrundbild,<br />
Hintergrundfarbe, Horizontale Ausrichtung, Innenabstand, Leerzeichen, Nach unten schieben,<br />
Rahmen, Schriftart, Stilvariable, Textfluss & Blocksatz, Typ der Box, Vertikale Ausrichtung, Vordergrundfarbe<br />
Die Kopfzeile, die am Anfang einer Liste auf jeder Seite erscheint, auf der die Liste ausgegeben<br />
wird. Dieses Objekt ist zur Angabe von Übertragssummen nützlich.<br />
Eigenschaften von Listenkopfzeile<br />
Abstände & Textumbruch, Datenformat, Eigenschaften, Größe und Überlauf, Hintergrundbild,<br />
Hintergrundfarbe, Horizontale Ausrichtung, Innenabstand, Leerzeichen, Rahmen, Schriftart, Seitenumbruch,<br />
Stilvariable, Textfluss & Blocksatz, Typ der Box, Vertikale Ausrichtung, Vordergrundfarbe<br />
Die Fußzeile, die unten auf jeder Seite von Listenberichten angezeigt wird. Dieses Objekt wird<br />
nach den Listendetails und anderen Listenfußzeilen dargestellt.<br />
Eigenschaften von Listenseitenfußzeile<br />
Nach unten schieben<br />
Listenseitenkopfzeile<br />
Listenspalte<br />
Listenspalten<br />
Die Kopfzeile der Liste, die auf jeder ausgegebenen Seite erscheint. Diese Kopfzeile wird nach den<br />
Spaltentiteln und vor der Gesamtkopfzeile der Liste angezeigt.<br />
Eigenschaften von Listenseitenkopfzeile<br />
Nach der Gesamtkopfzeile anzeigen<br />
Eine Spalte in einer Liste. In der Regel enthält eine Spalte ein Abfrageelement, es kann jedoch<br />
außerdem beliebig viele Layoutobjekte enthalten. So kann zum Beispiel die Spalte AN in einer<br />
Anweisungsliste die Adresse in einem Tabellenformat darstellen. Wenn die Spalte nur ein Abfrageelement<br />
enthält, umfasst die Spalte automatisch die Gruppe, wenn das Abfrageelement gruppiert<br />
ist.<br />
Eigenschaften von Listenspalte<br />
Abstände & Textumbruch, Ausgabevariable, Datenformat, Größe und Überlauf, Hintergrundbild,<br />
Hintergrundfarbe, Horizontale Ausrichtung, Innenabstand, Leerzeichen, Rahmen, Schriftart, Stilvariable,<br />
Textfluss & Blocksatz, Typ der Box, Vertikale Ausrichtung, Vordergrundfarbe<br />
Ein Satz Spalten in einer Liste.<br />
394 <strong>Report</strong> <strong>Studio</strong>
Anhang G: Referenz zu Objekten und Eigenschaften in <strong>Report</strong> <strong>Studio</strong><br />
Listenspalten<br />
Eigenschaften von Listenspalten<br />
Abstände & Textumbruch, Datenformat, Größe und Überlauf, Hintergrundbild, Hintergrundfarbe,<br />
Horizontale Ausrichtung, Innenabstand, Leerzeichen, Rahmen, Schriftart, Stilvariable,<br />
Textfluss & Blocksatz, Typ der Box, Vertikale Ausrichtung, Vordergrundfarbe<br />
Überschreibt den Stil für Listenspaltenobjekte, der in der Datei Global<strong>Report</strong>Styles.css definiert<br />
ist.<br />
Eigenschaften von Listenspalten<br />
Abstände & Textumbruch, Datenformat, Größe und Überlauf, Hintergrundbild, Hintergrundfarbe,<br />
Horizontale Ausrichtung, Innenabstand, Leerzeichen, Rahmen, Schriftart, Stilvariable,<br />
Textfluss & Blocksatz, Typ der Box, Vertikale Ausrichtung, Vordergrundfarbe<br />
Listenspaltenhauptteil<br />
Listenspaltentitel<br />
Listenzeile<br />
Listenzelle<br />
Der Inhalt einer Spalte in einem Listenbericht.<br />
Eigenschaften von Listenspaltenhauptteil<br />
Abstände & Textumbruch, Aggregatfunktion, Aufsummierungs-Aggregatfunktion, Ausdruck,<br />
Berichtsausdruck, Berichtsausdruck, Berichtsausdruck, Berichtsausdruck, Beschriftung, Beschriftung,<br />
Datenelementbeschriftung, Datenelementbeschriftung, Datenelementbeschriftung, Datenelementbeschriftung,<br />
Datenelementwert, Datenelementwert, Datenelementwert, Datenelementwert,<br />
Datenformat, Drillthroughs, Formatklasse, Größe und Überlauf, Gruppenbereich, Hintergrundbild,<br />
Hintergrundfarbe, Horizontale Ausrichtung, HTML, HTML-Quellenvariable, Innenabstand,<br />
Leerzeichen, Name, Quelltyp, Quelltyp, Quelltyp, Quelltyp, Rahmen, Schriftart, Stilvariable,<br />
Text, Textfluss & Blocksatz, Textquellenvariable, Typ der Box, URL, URL-Quellenvariable, Vertikale<br />
Ausrichtung, Vordergrundfarbe<br />
Der Titel einer Listenspalte.<br />
Eigenschaften von Listenspaltentitel<br />
Abstände & Textumbruch, Aggregatfunktion, Aufsummierungs-Aggregatfunktion, Ausdruck,<br />
Berichtsausdruck, Berichtsausdruck, Berichtsausdruck, Berichtsausdruck, Beschriftung, Beschriftung,<br />
Datenelementbeschriftung, Datenelementbeschriftung, Datenelementbeschriftung, Datenelementbeschriftung,<br />
Datenelementwert, Datenelementwert, Datenelementwert, Datenelementwert,<br />
Datenformat, Drillthroughs, Formatklasse, Größe und Überlauf, Hintergrundbild, Hintergrundfarbe,<br />
Horizontale Ausrichtung, HTML, HTML-Quellenvariable, Innenabstand, Leerzeichen,<br />
Name, Quelltyp, Quelltyp, Quelltyp, Quelltyp, Rahmen, Schriftart, Stilvariable, Text, Textfluss &<br />
Blocksatz, Textquellenvariable, Typ der Box, URL, URL-Quellenvariable, Vertikale Ausrichtung,<br />
Vordergrundfarbe<br />
Eine Zeile in einer Liste.<br />
Eigenschaften von Listenzeile<br />
Abstände & Textumbruch, Datenformat, Größe und Überlauf, Hintergrundbild, Hintergrundfarbe,<br />
Horizontale Ausrichtung, Innenabstand, Leerzeichen, Rahmen, Schriftart, Stilvariable,<br />
Textfluss & Blocksatz, Typ der Box, Vertikale Ausrichtung, Vordergrundfarbe<br />
Eine Zelle in einer Zeile, die al s Listenkopf- oder -fußzeile verwendet werden kann.<br />
<strong>Benutzerhandbuch</strong> 395
Anhang G: Referenz zu Objekten und Eigenschaften in <strong>Report</strong> <strong>Studio</strong><br />
MDX<br />
Eigenschaften von Listenzelle<br />
Abstände & Textumbruch, Aggregatfunktion, Aufsummierungs-Aggregatfunktion, Ausdruck,<br />
Berichtsausdruck, Berichtsausdruck, Berichtsausdruck, Berichtsausdruck, Beschriftung, Beschriftung,<br />
Datenelementbeschriftung, Datenelementbeschriftung, Datenelementbeschriftung, Datenelementbeschriftung,<br />
Datenelementwert, Datenelementwert, Datenelementwert, Datenelementwert,<br />
Datenformat, Formatklasse, Größe und Überlauf, Hintergrundbild, Hintergrundfarbe, Horizontale<br />
Ausrichtung, HTML, HTML-Quellenvariable, Innenabstand, Leerzeichen, Name, Quelltyp,<br />
Quelltyp, Quelltyp, Quelltyp, Rahmen, Schriftart, Stilvariable, Text, Textfluss & Blocksatz, Textquellenvariable,<br />
Typ der Box, URL, URL-Quellenvariable, Vertikale Ausrichtung, Vordergrundfarbe<br />
Eine multidimensionale Ausdrucksabfrage (MDX-Abfrage) mit einer OLAP-Datenquelle.<br />
Eigenschaften von MDX<br />
Datenquelle, Katalog, MDX, Name<br />
Metric <strong>Studio</strong>-Diagramm<br />
Ein als Bild dargestelltes Metric <strong>Studio</strong>-Verlaufsdiagramm.<br />
Eigenschaften von Metric <strong>Studio</strong>-Diagramm<br />
Beschreibung, Diagrammidentifizierung<br />
Metriken-Bereichsdiagramm<br />
Mitgliedseigenschaft<br />
Mitgliedshierarchie<br />
Ein Diagramm, das eine beliebigen Anzahl oder Kombination von Balken-, Linien- und Flächendiagrammen<br />
mit Zielwert-Datenpunkten, Zielbereichs-Datenpunkten und Toleranzbereichs-<br />
Datenpunkten überlagert.<br />
Eigenschaften von Metriken-Bereichsdiagramm<br />
Abfrage, Ausgabevariable, Außenabstand, Bedingte Palette, Bereichsbeschriftung, Datenpunktbeschriftung,<br />
Datenpunkte, Datenpunktfarbe, Datenpunkttextposition, Drillthroughs, Formatklasse,<br />
Fülleffekte, Fußzeile, Größe und Überlauf, Grundlinien, Hintergrundbild,<br />
Hintergrundfarbe, Innenabstand, Legende, Leistungsklassenmuster, Master/Detail-Beziehungen,<br />
Name, Neigung für oberen Bereich (%), Objekte umfließen, Ordnungszahlenachse, Palette, Rahmen,<br />
Relative Ausrichtung, Schriftart, Seitenumbruch, Serienfarbe, Sichtbar, Sichtwinkel, Stilvariable,<br />
Textelemente, Tiefe, Titel, Toleranzbeschriftung, Toleranzfarbe, Tooltipps, Typ der Box,<br />
Untertitel, Vordergrundfarbe, Wertposition, Y1-Achse, Zielwertbereich (%), Zielwertdatenpunkt,<br />
Zielwertdatenpunkt-Grenzfarbe, Zielwertdatenpunkt-Position, Zielwertfarbe<br />
Eine den Mitgliedern einer Ebene zugeordnete Eigenschaft. Mithilfe von Attributen können Suchvorgänge<br />
innerhalb von Ebenenmitgliedern eingeengt werden, oder sie liefern zusätzliche Informationen<br />
über Mitglieder.<br />
Eigenschaften von Mitgliedseigenschaft<br />
Datenelement, Name<br />
Die Organisation der Mitglieder einer Dimension in einer logischen Verzeichnisstruktur, in der<br />
jedes Mitglied ein oder mehrere übergeordnete und beliebig viele untergeordnete Mitglieder<br />
besitzt.<br />
396 <strong>Report</strong> <strong>Studio</strong>
Anhang G: Referenz zu Objekten und Eigenschaften in <strong>Report</strong> <strong>Studio</strong><br />
Mitgliedssatz<br />
Eigenschaften von Mitgliedshierarchie<br />
Name<br />
Ein benannter Mitgliedssatz aus einem in der Abfrage angegebenen Datenelementobjekt.<br />
Eigenschaften von Mitgliedssatz<br />
Datenelement, Name<br />
Numerische Achse für Tachometerdiagramm<br />
Numerische Achsen<br />
Numerische Achsen<br />
Ordnungszahlenachse<br />
Pareto-Diagramm<br />
Die numerische Achse eines Tachometerdiagramms, mit Beschriftungen, Titeln, Bereich und Skalierung.<br />
Eigenschaften von Numerische Achse für Tachometerdiagramm<br />
Datenformat, Für alle Instanzen denselben Bereich verwenden, Maximaler Wert, Minimaler Wert,<br />
Nullwert für Autoskalierung einschließen, Rasterlinien, Schriftart, Sichtbar, Skalierintervall, Skalierung,<br />
Stilvariable, Untergeordnete Rasterlinien, Vordergrundfarbe<br />
Die numerische Achse eines progressiven Diagramms, mit Beschriftungen, Titeln, Bereich, Skalierung<br />
und Rasterlinien.<br />
Eigenschaften von Numerische Achsen<br />
Achsenbeschriftungen, Achsenlinie, Achsentitel, Datenformat, Formatklasse, Für alle Instanzen<br />
denselben Bereich verwenden, Maximaler Wert, Minimaler Wert, Nullwert für Autoskalierung<br />
einschließen, Rasterlinien, Schriftart, Sichtbar, Skalierintervall, Skalierung, Stilvariable, Untergeordnete<br />
Rasterlinien, Vordergrundfarbe<br />
Die numerische Achse eines Pareto-Diagramms, mit Beschriftungen, Titeln und Rasterlinien.<br />
Eigenschaften von Numerische Achsen<br />
Achsenbeschriftungen, Achsenlinie, Achsentitel, Datenformat, Formatklasse, Für alle Instanzen<br />
denselben Bereich verwenden, Maximaler Wert, Minimaler Wert, Nullwert für Autoskalierung<br />
einschließen, Rasterlinien, Schriftart, Sichtbar, Skalierintervall, Skalierung, Stilvariable, Untergeordnete<br />
Rasterlinien, Vordergrundfarbe<br />
Die Achsenlinie einer (nicht numerischen) Ordnungszahlenachse.<br />
Eigenschaften von Ordnungszahlenachse<br />
Abkürzen, Abkürzungstext, Achsenbeschriftungen, Achsenlinie, Achsentitel, Anzeigehäufigkeit,<br />
Beschriftungssteuerung, Drehung um 45° erlauben, Drehung um 90° erlauben, Drillthroughs, Formatklasse,<br />
Index für erste Beschriftung, Maximal abgeschnittene Zeichen, Rasterlinien, Schriftart,<br />
Sichtbar, Stapeln erlauben, Stilvariable, Überspringen erlauben, Untergeordnete Rasterlinien, Vordergrundfarbe<br />
Ein Diagramm, in dem Datenserien als in Säulen oder Balken gestapelte farbige Abschnitte dargestellt<br />
werden. Der Maximalwert jeder Säule bzw. jedes Balkens repräsentiert den Gesamtwert der<br />
Serie als Prozentsatz der Gesamtsumme aller Datenserien im Diagramm.<br />
<strong>Benutzerhandbuch</strong> 397
Anhang G: Referenz zu Objekten und Eigenschaften in <strong>Report</strong> <strong>Studio</strong><br />
Polardiagramm<br />
Position in Landkarte<br />
Position in Landkarte<br />
Negative Werte werden in Pareto-Diagrammen nicht unterstützt.<br />
Eigenschaften von Pareto-Diagramm<br />
Abfrage, Ausgabevariable, Außenabstand, Bedingte Palette, Beschriftungen drehen, Datenpunkte,<br />
Datenpunkttextposition, Diagrammausrichtung, Drillthroughs, Formatklasse, Fülleffekte, Fußzeile,<br />
Größe und Überlauf, Grundlinien, Hintergrundbild, Hintergrundfarbe, Innenabstand,<br />
Kumulative Linie, Legende, Master/Detail-Beziehungen, Name, Objekte umfließen, Palette, Rahmen,<br />
Rahmen, Rahmenfarbe, Relative Ausrichtung, Schriftart, Seitenumbruch, Sichtbar, Sichtwinkel,<br />
Stilvariable, Textelemente, Tiefe, Titel, Tooltipps, Typ der Box, Untertitel, Verbindungslinien,<br />
Vordergrundfarbe, Werte, Wertposition<br />
Ein Punktdiagramm, das zwei Kennzahlen über eine oder mehrere Datenserien hinweg graphisch<br />
darstellt. Dabei wird der Radius einer Datenserie von einer Kennzahl und der Kreisbogen von der<br />
anderen Kennzahl bestimmt. Für jede Kategorie werden mehrfache Punkte abgebildet. Diese können<br />
mithilfe der Tooltipps unterschieden werden, wenn die Eigenschaft auf eingestellt ist.<br />
Eigenschaften von Polardiagramm<br />
Abfrage, Ausgabevariable, Außenabstand, Bedingte Palette, Datenpunkte, Datenpunkttextposition,<br />
Drillthroughs, Formatklasse, Fülleffekte, Fußzeile, Größe und Überlauf, Grundlinien, Hintergrundbild,<br />
Hintergrundfarbe, Innenabstand, Legende, Master/Detail-Beziehungen, Name,<br />
Objekte umfließen, Palette, Punktform, Punktgröße (pt), Radialachse, Rahmen, Rahmen, Rahmenfarbe,<br />
Relative Ausrichtung, Schriftart, Seitenumbruch, Sichtbar, Spinnwebeneffekte, Stilvariable,<br />
Textelemente, Titel, Tooltipps, Typ der Box, Untertitel, Vordergrundfarbe, Werte,<br />
Wertposition, Winkelachse<br />
Ordnet auf der Regionsschicht der Landkarte Datenserien Regionen zu.<br />
Eigenschaften von Position in Landkarte<br />
Aggregatfunktion, Aufsummierungs-Aggregatfunktion, Ausdruck, Benutzerdefinierte Beschriftung,<br />
Beschriftung, Datenformat, Name, Stilvariable<br />
Ordnet Datenserien auf der Punktschicht der Landkarte Punkte zu.<br />
Eigenschaften von Position in Landkarte<br />
Aggregatfunktion, Aufsummierungs-Aggregatfunktion, Ausdruck, Benutzerdefinierte Beschriftung,<br />
Beschriftung, Datenformat, Name, Stilvariable<br />
Progressives Diagramm<br />
Ein Diagramm, in dem eine Kategorie unter Verwendung von Säulen als Datenpunkte über eine<br />
einzelne Kennzahl hinweg grafisch dargestellt wird. Der obere Teil der ersten Spalte stellt den<br />
Anfangswert der zweiten Spalte dar. Dieses Diagramm hebt den positiven oder negativen Beitrag<br />
eines jeden Wertes zum Ganzen hervor.<br />
398 <strong>Report</strong> <strong>Studio</strong>
Anhang G: Referenz zu Objekten und Eigenschaften in <strong>Report</strong> <strong>Studio</strong><br />
Punktgrößenkennzahl<br />
Punktkennzahl<br />
Punktschicht<br />
Radardiagramm<br />
Radialachse<br />
Eigenschaften von Progressives Diagramm<br />
Abfrage, Ausgabevariable, Außenabstand, Bedingte Palette, Beschriftungen drehen, Datenpunkte,<br />
Datenpunkttextposition, Diagrammausrichtung, Drillthroughs, Farbe für erste Säule, Farbe für<br />
negative Säule, Farbe für positive Säule, Formatklasse, Fülleffekte, Fußzeile, Größe und Überlauf,<br />
Grundlinien, Hintergrundbild, Hintergrundfarbe, Innenabstand, Master/Detail-Beziehungen,<br />
Name, Objekte umfließen, Ordnungszahlenachse, Palette, Progressive Achse, Rahmen, Rahmen,<br />
Rahmenfarbe, Relative Ausrichtung, Schriftart, Seitenumbruch, Sichtbar, Sichtwinkel, Stilvariable,<br />
Summensäule, Textelemente, Tiefe, Titel, Tooltipps, Typ der Box, Untertitel, Verbindungslinien,<br />
Vordergrundfarbe, Werte, Wertposition<br />
Die Kennzahl, durch die die Größe der Punkte in Landkartendiagrammen bestimmt wird.<br />
Eigenschaften von Punktgrößenkennzahl<br />
Aggregatfunktion, Aufsummierungs-Aggregatfunktion, Ausdruck, Benutzerdefinierte Beschriftung,<br />
Beschriftung, Datenformat, Maximale Größe (pt), Minimale Größe (pt), Name, Stilvariable<br />
Die Kennzahl, durch die die Farben der Punkte in Landkartendiagrammen bestimmt werden.<br />
Eigenschaften von Punktkennzahl<br />
Aggregatfunktion, Aufsummierungs-Aggregatfunktion, Ausdruck, Benutzerdefinierte Beschriftung,<br />
Beschriftung, Datenformat, Name, Stilvariable<br />
Eine Landkartenschicht mit Punkten wie z. B. Städten. Farbe und Größe jedes Punktes wird durch<br />
deren jeweilige Kennzahl bestimmt.<br />
Eigenschaften von Punktschicht<br />
Bedingte Palette, Beschriftungen, Datenbereich in Legende anzeigen, Farbenlegendentitel, Fülleffekte,<br />
Größenlegendentitel, Landkarten-Drillpfade, Merkmale ohne Daten anzeigen, Palette, Rahmen,<br />
Rahmenfarbe, Stilvariable, Werte<br />
Ein Diagramm, das mehrere Achsen als Linien oder gestapelte Flächen in eine einzige Radarfigur<br />
integriert.<br />
Eigenschaften von Radardiagramm<br />
Abfrage, Ausgabevariable, Außenabstand, Bedingte Palette, Datenpunkte, Datenpunkttextposition,<br />
Drillthroughs, Formatklasse, Fülleffekte, Fußzeile, Größe und Überlauf, Grundlinien, Hintergrundbild,<br />
Hintergrundfarbe, Innenabstand, Legende, Master/Detail-Beziehungen, Name,<br />
Objekte umfließen, Ordnungszahlenachse, Palette, Punktform, Punktgröße (pt), Radartyp, Radialachse,<br />
Rahmen, Rahmen, Rahmenfarbe, Relative Ausrichtung, Schriftart, Seitenumbruch, Sichtbar,<br />
Spinnwebeneffekte, Stilvariable, Textelemente, Titel, Tooltipps, Typ der Box, Untertitel,<br />
Vordergrundfarbe, Werte, Wertposition<br />
Die Radialachse eines Polar- oder Radardiagramms, mit Beschriftungen, Titeln, Bereich und Skalierung.<br />
<strong>Benutzerhandbuch</strong> 399
Anhang G: Referenz zu Objekten und Eigenschaften in <strong>Report</strong> <strong>Studio</strong><br />
Radialkennzahl<br />
Eigenschaften von Radialachse<br />
Achsenbeschriftungen, Achsenlinie, Achsentitel, Datenformat, Formatklasse, Für alle Instanzen<br />
denselben Bereich verwenden, Maximaler Wert, Minimaler Wert, Nullwert für Autoskalierung<br />
einschließen, Rasterlinien, Schriftart, Sichtbar, Skalierintervall, Skalierung, Stilvariable, Untergeordnete<br />
Rasterlinien, Vordergrundfarbe<br />
Die Kennzahl, durch die die Entfernung von jedem Datenpunkt zum Mittelpunkt des Diagramms<br />
bestimmt wird.<br />
Eigenschaften von Radialkennzahl<br />
Aggregatfunktion, Aufsummierungs-Aggregatfunktion, Ausdruck, Benutzerdefinierte Beschriftung,<br />
Beschriftung, Datenformat, Name, Stilvariable<br />
Referenz zu Layoutkomponenten<br />
Regionskennzahl<br />
Regionsschicht<br />
Regressionslinie<br />
Rich Text-Element<br />
Ein Verweis auf ein anderes Layoutobjekt. Bevor Sie ein Objekt referenzieren können, muss die<br />
Eigenschaft 'Kennung' des Objekts eingerichtet sein.<br />
Eigenschaften von Referenz zu Layoutkomponenten<br />
Einbetten, Komponenten-Referenz, Überschreibungen<br />
Die Kennzahl, durch die die Farben der Regionen in Landkartendiagrammen bestimmt werden.<br />
Eigenschaften von Regionskennzahl<br />
Aggregatfunktion, Aufsummierungs-Aggregatfunktion, Ausdruck, Benutzerdefinierte Beschriftung,<br />
Beschriftung, Datenformat, Name, Stilvariable<br />
Eine Landkartenschicht mit Regionen wie z. B. Provinzen.<br />
Eigenschaften von Regionsschicht<br />
Bedingte Palette, Beschriftungen, Datenbereich in Legende anzeigen, Farbenlegendentitel, Fülleffekte,<br />
Landkarten-Drillpfade, Merkmale ohne Daten anzeigen, Palette, Rahmen, Rahmenfarbe,<br />
Stilvariable, Werte<br />
Eine Regressionslinie für ein Kreisflächen- oder Streudiagramm.<br />
Eigenschaften von Regressionslinie<br />
Anzahl der Regressionslinien, Eigenschaften, Linienstile, Polynomischer Exponent, Regressionstyp,<br />
Typ der Box<br />
Fügt ein Objekt ein, das zum Ausgeben einer HTML-Untermenge im Layout verwendet wird. Die<br />
HTML-Untermenge kann entweder aus einer statischen oder einer dynamischen Quelle stammen,<br />
und das Objekt kann den Inhalt auch im PDF-Format ausgeben. Informationen darüber, welche<br />
Elemente in Rich Text-Elementen zulässig sind, finden Sie unter .<br />
400 <strong>Report</strong> <strong>Studio</strong>
Anhang G: Referenz zu Objekten und Eigenschaften in <strong>Report</strong> <strong>Studio</strong><br />
Eigenschaften von Rich Text-Element<br />
Aggregatfunktion, Aufsummierungs-Aggregatfunktion, Ausdruck, Ausgabevariable, Berichtsausdruck,<br />
Beschreibung, Beschriftung, Datenelementbeschriftung, Datenelementwert, HTML,<br />
HTML-Quellenvariable, Name, Name, Quelltyp<br />
Schlüssel<br />
Ein Objekt, das Mitglieder einer Ebene eindeutig identifiziert.<br />
Ist die eindeutige Identifizierung ein Primär- oder alternativer Schlüssel, benötigen Sie nur ein<br />
Schlüsselobjekt. Ist die eindeutige Identifizierung ein zusammengesetzter Schlüssel, so benötigen<br />
Sie ein Schlüsselobjekt für jedes Datenelement, das daran beteiligt ist, die Mitglieder einer Ebene<br />
eindeutig zu identifizieren.<br />
Eigenschaften von Schlüssel<br />
Datenelement, Name<br />
Segmentierer-Mitgliedsatz<br />
Seite<br />
Seitenfußzeile<br />
Ein Mitgliedsausdruck.<br />
Eigenschaften von Segmentierer-Mitgliedsatz<br />
Ausdruck<br />
Seitenhauptteil<br />
Seitenkopfzeile<br />
Eine Seite in einem Layout.<br />
Eigenschaften von Seite<br />
Abfrage, Ausgabevariable, Außenabstand, Eigenschaften, Formatklasse, Größe und Überlauf,<br />
Hintergrundbild, Hintergrundfarbe, Horizontale Ausrichtung, Innenabstand, Master/Detail-<br />
Beziehungen, Name, Rahmen, Schriftart, Seitenumbruch, Stilvariable, Textfluss & Blocksatz, Vordergrundfarbe<br />
Die Fußzeile einer Seite.<br />
Eigenschaften von Seitenfußzeile<br />
Abstände & Textumbruch, Formatklasse, Größe und Überlauf, Hintergrundbild, Hintergrundfarbe,<br />
Horizontale Ausrichtung, Innenabstand, Leerzeichen, Rahmen, Schriftart, Stilvariable,<br />
Textfluss & Blocksatz, Typ der Box, Vertikale Ausrichtung, Vordergrundfarbe<br />
Der Hauptteil einer Seite.<br />
Eigenschaften von Seitenhauptteil<br />
Abstände & Textumbruch, Formatklasse, Größe und Überlauf, Hintergrundbild, Hintergrundfarbe,<br />
Horizontale Ausrichtung, Innenabstand, Leerzeichen, Rahmen, Schriftart, Stilvariable,<br />
Textfluss & Blocksatz, Typ der Box, Vertikale Ausrichtung, Vordergrundfarbe<br />
Die Kopfzeile einer Seite.<br />
<strong>Benutzerhandbuch</strong> 401
Anhang G: Referenz zu Objekten und Eigenschaften in <strong>Report</strong> <strong>Studio</strong><br />
Seitensatz<br />
SQL<br />
Standardkennzahl<br />
Eigenschaften von Seitenkopfzeile<br />
Abstände & Textumbruch, Formatklasse, Größe und Überlauf, Hintergrundbild, Hintergrundfarbe,<br />
Horizontale Ausrichtung, Innenabstand, Leerzeichen, Rahmen, Schriftart, Stilvariable,<br />
Textfluss & Blocksatz, Typ der Box, Vertikale Ausrichtung, Vordergrundfarbe<br />
Der nach einer Gruppierungsstruktur darzustellende Seitensatz.<br />
Eigenschaften von Seitensatz<br />
Abfrage, Eigenschaften, Gruppieren und Sortieren, Master/Detail-Beziehungen, Name, Seitenumbruch<br />
Eine SQL-Abfrage mit einer relationalen Datenquelle.<br />
Eigenschaften von SQL<br />
Datenquelle, Name, SQL, SQL-Syntax<br />
Eine Standardkennzahl für ein Diagramm. Die Standardkennzahl wird verwendet, wenn die Diagrammkennzahl<br />
von der auf dem Diagrammrand dargestellten Datenserie nicht bestimmt werden<br />
kann.<br />
Eigenschaften von Standardkennzahl<br />
Aggregatfunktion, Aufsummierungs-Aggregatfunktion, Ausdruck, Benutzerdefinierte Beschriftung,<br />
Beschriftung, Datenformat, Name, Stilvariable<br />
Stil für Listenspaltentext<br />
Überschreibt den Stil für Listenspaltetextobjekte, der in der Datei Global<strong>Report</strong>Styles.css definiert<br />
ist.<br />
Eigenschaften von Stil für Listenspaltentext<br />
Abstände & Textumbruch, Datenformat, Größe und Überlauf, Hintergrundbild, Hintergrundfarbe,<br />
Horizontale Ausrichtung, Innenabstand, Leerzeichen, Rahmen, Schriftart, Stilvariable,<br />
Textfluss & Blocksatz, Typ der Box, Vertikale Ausrichtung, Vordergrundfarbe<br />
Stil für Listenspaltentitel<br />
Überschreibt den Stil für Listenspaltentitelobjekte, der in der Datei Global<strong>Report</strong>Styles.css definiert<br />
ist.<br />
Eigenschaften von Stil für Listenspaltentitel<br />
Abstände & Textumbruch, Datenformat, Größe und Überlauf, Hintergrundbild, Hintergrundfarbe,<br />
Horizontale Ausrichtung, Innenabstand, Leerzeichen, Rahmen, Schriftart, Stilvariable,<br />
Textfluss & Blocksatz, Typ der Box, Vertikale Ausrichtung, Vordergrundfarbe<br />
Stil für Listenzeilenzellen<br />
Überschreibt den Stil für Zeilenzellenstilobjekte, der in der Datei Global<strong>Report</strong>Styles.css definiert<br />
ist.<br />
402 <strong>Report</strong> <strong>Studio</strong>
Anhang G: Referenz zu Objekten und Eigenschaften in <strong>Report</strong> <strong>Studio</strong><br />
Streudiagramm<br />
Summensäule<br />
Tabelle<br />
Tabellenzeile<br />
Tabellenzelle<br />
Eigenschaften von Stil für Listenzeilenzellen<br />
Abstände & Textumbruch, Datenformat, Größe und Überlauf, Hintergrundbild, Hintergrundfarbe,<br />
Horizontale Ausrichtung, Innenabstand, Leerzeichen, Rahmen, Schriftart, Stilvariable,<br />
Textfluss & Blocksatz, Typ der Box, Vertikale Ausrichtung, Vordergrundfarbe<br />
Ein Punktdiagramm, das zwei Kennzahlen über eine oder mehrere Datenserien hinweg graphisch<br />
darstellt. Für jede Kategorie werden mehrfache Punkte abgebildet.<br />
Eigenschaften von Streudiagramm<br />
Abfrage, Ausgabevariable, Außenabstand, Bedingte Palette, Datenpunkte, Datenpunkttextposition,<br />
Drillthroughs, Formatklasse, Fülleffekte, Fußzeile, Größe und Überlauf, Grundlinien, Hintergrundbild,<br />
Hintergrundfarbe, Innenabstand, Legende, Master/Detail-Beziehungen, Name,<br />
Objekte umfließen, Palette, Punktform, Punktgröße (pt), Rahmen, Rahmen, Rahmenfarbe,<br />
Regressionslinie, Relative Ausrichtung, Schriftart, Seitenumbruch, Sichtbar, Stilvariable, Textelemente,<br />
Titel, Tooltipps, Typ der Box, Untertitel, Vordergrundfarbe, Werte, Wertposition<br />
Eine Säule oder ein Balken, die in einem progressiven Diagramm die kumulative Summe aller<br />
anderen Säulen oder Balken repräsentiert.<br />
Eigenschaften von Summensäule<br />
Aggregatfunktion, Aufsummierungs-Aggregatfunktion, Ausdruck, Berichtsausdruck, Beschriftung,<br />
Datenelementwert, Eigenschaften, Farbe für Summensäule, Name, Text<br />
Eine Sammlung von Zellen, in denen Objekte in Form eines Rasters angeordnet werden können.<br />
Eigenschaften von Tabelle<br />
Ausgabevariable, Außenabstand, Formatklasse, Größe und Überlauf, Hintergrundbild, Hintergrundfarbe,<br />
Horizontale Ausrichtung, Name, Objekte umfließen, Rahmen, Relative Ausrichtung,<br />
Schriftart, Seitenumbruch, Sichtbar, Stilvariable, Tabelleneigenschaften, Textfluss & Blocksatz,<br />
Typ der Box, Vordergrundfarbe<br />
Die Zeilen in einer Tabelle.<br />
Eigenschaften von Tabellenzeile<br />
Formatklasse, Hintergrundbild, Hintergrundfarbe, Horizontale Ausrichtung, Schriftart, Stilvariable,<br />
Typ der Box, Vertikale Ausrichtung, Vordergrundfarbe<br />
Die Zellen innerhalb einer Zeile.<br />
Eigenschaften von Tabellenzelle<br />
Abstände & Textumbruch, Formatklasse, Größe und Überlauf, Hintergrundbild, Hintergrundfarbe,<br />
Horizontale Ausrichtung, Innenabstand, Leerzeichen, Rahmen, Schriftart, Stilvariable,<br />
Textfluss & Blocksatz, Typ der Box, Vertikale Ausrichtung, Vordergrundfarbe<br />
Tachometerbeschriftungen<br />
Ein Beschriftung für jeden Tachometer in einem Diagramm mit mehreren Tachometern.<br />
<strong>Benutzerhandbuch</strong> 403
Anhang G: Referenz zu Objekten und Eigenschaften in <strong>Report</strong> <strong>Studio</strong><br />
Tachometerdiagramm<br />
Textelement<br />
Textelement<br />
Textelementinhalt<br />
Eigenschaften von Tachometerbeschriftungen<br />
Abkürzen, Abkürzungstext, Drillthroughs, Formatklasse, Horizontale Ausrichtung, Maximal<br />
abgeschnittene Zeichen, Schriftart, Sichtbar, Stilvariable, Vordergrundfarbe<br />
Ein Diagramm, dass Datenserien nach Kennzahlen mithilfe einer Messuhr oder einem Tachometer<br />
für die Kennzahl und Nadeln oder Indikatoren für die Serienmitglieder darstellt.<br />
Eigenschaften von Tachometerdiagramm<br />
Abfrage, Achsentitel, Ausgabevariable, Außenabstand, Bedingte Palette, Drillthroughs, Farbe für<br />
Messfeld, Farbe für Messfeldumrandung, Formatklasse, Fülleffekte, Fußzeile, Größe und Überlauf,<br />
Hintergrundbild, Hintergrundfarbe, Innenabstand, Legende, Master/Detail-Beziehungen,<br />
Name, Numerische Achse, Objekte umfließen, Palette, Rahmen, Rahmen, Rahmenfarbe, Relative<br />
Ausrichtung, Schriftart, Seitenumbruch, Sichtbar, Stilvariable, Tachometerbeschriftungen, Tachometerpalette,<br />
Textelemente, Titel, Tooltipps, Typ der Box, Untertitel, Vordergrundfarbe<br />
Ein Textelement in einem Bericht. Der Inhalt kann statischer Text sein oder aus einem Abfrageelement<br />
oder Berichtsausdruck stammen.<br />
Eigenschaften von Textelement<br />
Abstände & Textumbruch, Aggregatfunktion, Aufsummierungs-Aggregatfunktion, Ausdruck,<br />
Ausgabevariable, Außenabstand, Berichtsausdruck, Beschriftung, Datenelementbeschriftung,<br />
Datenelementwert, Datenformat, Detailwert auf Seite verwenden, Drillthroughs, Formatklasse,<br />
Größe und Überlauf, Hintergrundbild, Hintergrundfarbe, Innenabstand, Maximale Zeichen,<br />
Name, Name, Objekte umfließen, Quelltyp, Rahmen, Relative Ausrichtung, Schriftart, Sichtbar,<br />
Stilvariable, Text, Textfluss & Blocksatz, Textquellenvariable, Typ der Box, Vordergrundfarbe<br />
Eine Anmerkung in einem Diagramm. Als Quelle für den Textelementtext kann statischer Text,<br />
ein Abfrageelement oder ein Berichtsausdruck dienen.<br />
Eigenschaften von Textelement<br />
Breite (px), Höhe (px), Linke Position (px), Stilvariable, Textelementrahmen, Typ der Box, Untere<br />
Position (px)<br />
Der Inhalt und der Stil eines Textelements.<br />
Eigenschaften von Textelementinhalt<br />
Abfrage, Eigenschaften, Formatklasse, Hintergrundfarbe, Horizontale Ausrichtung, Master/<br />
Detail-Beziehungen, Schriftart, Sichtbar, Stilvariable, Typ der Box, Vordergrundfarbe<br />
Textfeld-Eingabeaufforderung<br />
Eine Eingabeaufforderung, über die Sie einen Wert eingeben können.<br />
Eigenschaften von Textfeld-Eingabeaufforderung<br />
Ausgabevariable, Erforderlich, Größe und Überlauf, Hintergrundfarbe, Intervall, Mehrere Zeilen,<br />
Mehrfachauswahl, Name, Nur Zahlen, Objekte umfließen, Parameter, Rahmen, Relative Ausrichtung,<br />
Schriftart, Sichtbar, Standardauswahlwerte, Stilvariable, Symbole ausblenden, Tausendertrennzeichen<br />
verwenden, Text ausblenden, Typ der Box, Vordergrundfarbe<br />
404 <strong>Report</strong> <strong>Studio</strong>
Anhang G: Referenz zu Objekten und Eigenschaften in <strong>Report</strong> <strong>Studio</strong><br />
Titelzeile<br />
Toleranzkennzahl<br />
Die Titelzeile eines Feldsatzobjektes.<br />
Eigenschaften von Titelzeile<br />
Außenabstand, Formatklasse, Hintergrundbild, Hintergrundfarbe, Innenabstand, Rahmen,<br />
Schriftart, Stilvariable, Vordergrundfarbe<br />
Die Toleranzkennzahl für ein Metrikendiagramm.<br />
Eigenschaften von Toleranzkennzahl<br />
Aggregatfunktion, Aufsummierungs-Aggregatfunktion, Ausdruck, Benutzerdefinierte Beschriftung,<br />
Beschriftung, Datenformat, Name, Stilvariable<br />
Uhrzeit-Eingabeaufforderung<br />
Variable<br />
Verbindung<br />
Eine erweiterte Eingabeaufforderung, über die Sie einen Uhrzeitwert auswählen können.<br />
Eigenschaften von Uhrzeit-Eingabeaufforderung<br />
Ausgabevariable, Benutzeroberfläche wählen, Erforderlich, Intervall, Mehrfachauswahl, Millisekunden<br />
anzeigen, Name, Objekte umfließen, Parameter, Sekunden anzeigen, Sichtbar, Standardauswahlwerte,<br />
Stilvariable, Symbole ausblenden, Typ der Box, Uhrensymbolmodus<br />
Eine Berichtsvariable.<br />
Eigenschaften von Variable<br />
Berichtsausdruck, Eingeben, Name<br />
Eine Beziehung zwischen einem Feld in einer Tabelle oder Abfrage und einem Feld desselben<br />
Datentyps in einer anderen Tabelle oder Abfrage.<br />
Eigenschaften von Verbindung<br />
Verbindungsbeziehungen<br />
Verzeichnisstruktur-Eingabeaufforderung<br />
Eine auf Daten basierende Eingabeaufforderung, die hierarchische Informationen anzeigt und es<br />
Ihnen ermöglicht, ein oder mehrere Mitglieder auszuwählen.<br />
Eigenschaften von Verzeichnisstruktur-Eingabeaufforderung<br />
Abfrage, Ausgabevariable, Bei optionaler übergeordneter Ebene mit vorläufigen Werten ausfüllen,<br />
Ebenen mit Werten ausfüllen, Erforderlich, Größe und Überlauf, Kaskadierende Quelle, Mehrfachauswahl,<br />
Name, Objekte umfließen, Parameter, Sichtbar, Sortieren, Standardauswahlwerte,<br />
Stilvariable, Symbole ausblenden, Zeilen pro Seite, Zu verwendender Wert<br />
Wert-Eingabeaufforderung<br />
Eine Eingabeaufforderung, über die Sie einen oder mehrere Werte aus einer Liste wählen können.<br />
<strong>Benutzerhandbuch</strong> 405
Anhang G: Referenz zu Objekten und Eigenschaften in <strong>Report</strong> <strong>Studio</strong><br />
Eigenschaften von Wert-Eingabeaufforderung<br />
Abfrage, Anzuzeigender Wert, Ausgabevariable, Automatisch senden, Bei optionaler übergeordneter<br />
Ebene mit vorläufigen Werten ausfüllen, Benutzeroberfläche wählen, Datenformat, Eigenschaften,<br />
Erforderlich, Größe und Überlauf, Hintergrundfarbe, Intervall, Kaskadierende Quelle,<br />
Mehrfachauswahl, Name, Objekte umfließen, Parameter, Relative Ausrichtung, Schriftart, Sichtbar,<br />
Sortieren, Standardauswahlwerte, Statische Angaben, Stilvariable, Symbole ausblenden, Typ<br />
der Box, Vordergrundfarbe, Zeilen pro Seite, Zu verwendender Wert<br />
Wiederholelementtabelle<br />
Stellt Abfragedaten in einer Tabelle dar.<br />
Eigenschaften von Wiederholelementtabelle<br />
Abfrage, Ausgabevariable, Außenabstand, Eigenschaften, Formatklasse, Größe und Überlauf,<br />
Gruppieren und Sortieren, Hintergrundbild, Hintergrundfarbe, Horizontal, Horizontale Ausrichtung,<br />
Master/Detail-Beziehungen, Name, Objekte umfließen, Rahmen, Relative Ausrichtung,<br />
Schriftart, Seitenumbruch, Sichtbar, Stilvariable, Tabelleneigenschaften, Textfluss & Blocksatz,<br />
Typ der Box, Vertikal, Vordergrundfarbe, Wiederholungsrichtung<br />
Wiederholelement-Tabellenzelle<br />
Wiederholfunktion<br />
Winkelachse<br />
Winkelkennzahl<br />
X-Achse<br />
Der Inhalt des Wiederholelementtabellenobjekts.<br />
Eigenschaften von Wiederholelement-Tabellenzelle<br />
Abstände & Textumbruch, Ausgabevariable, Formatklasse, Größe und Überlauf, Hintergrundbild,<br />
Hintergrundfarbe, Horizontale Ausrichtung, Innenabstand, Leerzeichen, Rahmen, Schriftart,<br />
Stilvariable, Textfluss & Blocksatz, Typ der Box, Vertikale Ausrichtung, Vordergrundfarbe<br />
Eine Tabelle, in die Sie Elemente einfügen können, die wiederholt werden.<br />
Eigenschaften von Wiederholfunktion<br />
Abfrage, Ausgabevariable, Eigenschaften, Master/Detail-Beziehungen, Name, Seitenumbruch,<br />
Zeilen pro Seite<br />
Die Winkelachse eines Polardiagramms, mit Beschriftungen, Titeln, Bereich und Skalierung.<br />
Eigenschaften von Winkelachse<br />
Achsenbeschriftungen, Achsenlinie, Achsentitel, Datenformat, Formatklasse, Für alle Instanzen<br />
denselben Bereich verwenden, Maximaler Wert, Minimaler Wert, Nullwert für Autoskalierung<br />
einschließen, Rasterlinien, Schriftart, Sichtbar, Skalierintervall, Skalierung, Stilvariable, Untergeordnete<br />
Rasterlinien, Vordergrundfarbe<br />
Die Kennzahl, mit der die Winkelposition jedes Datenpunkts in Polardiagrammen festgelegt wird.<br />
Eigenschaften von Winkelkennzahl<br />
Aggregatfunktion, Aufsummierungs-Aggregatfunktion, Ausdruck, Benutzerdefinierte Beschriftung,<br />
Beschriftung, Datenformat, Name, Stilvariable<br />
Die waagerechte Achse eines Diagramms, mit Beschriftungen, Titeln, Bereich und Skalierung.<br />
406 <strong>Report</strong> <strong>Studio</strong>
Anhang G: Referenz zu Objekten und Eigenschaften in <strong>Report</strong> <strong>Studio</strong><br />
Eigenschaften von X-Achse<br />
Achsenbeschriftungen, Achsenlinie, Achsentitel, Datenformat, Formatklasse, Für alle Instanzen<br />
denselben Bereich verwenden, Maximaler Wert, Minimaler Wert, Nullwert für Autoskalierung<br />
einschließen, Rasterlinien, Schriftart, Sichtbar, Skalierintervall, Skalierung, Stilvariable, Untergeordnete<br />
Rasterlinien, Vordergrundfarbe<br />
X-Achse<br />
X-Achsenkennzahl<br />
Y-Achse<br />
Y-Achse<br />
Y-Achse 1<br />
Die Achsenlinie einer (nicht numerischen) Ordnungszahlenachse.<br />
Eigenschaften von X-Achse<br />
Abkürzen, Abkürzungstext, Achsenbeschriftungen, Achsenlinie, Achsentitel, Anzeigehäufigkeit,<br />
Beschriftungssteuerung, Drehung um 45° erlauben, Drehung um 90° erlauben, Drillthroughs, Formatklasse,<br />
Index für erste Beschriftung, Maximal abgeschnittene Zeichen, Rasterlinien, Schriftart,<br />
Sichtbar, Stapeln erlauben, Stilvariable, Überspringen erlauben, Untergeordnete Rasterlinien, Vordergrundfarbe<br />
Die Kennzahl für die waagerechte Achse eines Streu- oder Kreis flächendiagramms.<br />
Eigenschaften von X-Achsenkennzahl<br />
Aggregatfunktion, Aufsummierungs-Aggregatfunktion, Ausdruck, Benutzerdefinierte Beschriftung,<br />
Beschriftung, Datenformat, Name, Stilvariable<br />
Die senkrechte numerische Achse eines Diagramms, mit Beschriftungen, Titeln, Bereich und Skalierung.<br />
Eigenschaften von Y-Achse<br />
Achsenbeschriftungen, Achsenlinie, Achsentitel, Datenformat, Formatklasse, Für alle Instanzen<br />
denselben Bereich verwenden, Maximaler Wert, Minimaler Wert, Nullwert für Autoskalierung<br />
einschließen, Rasterlinien, Schriftart, Sichtbar, Skalierintervall, Skalierung, Stilvariable, Untergeordnete<br />
Rasterlinien, Vordergrundfarbe<br />
Die Achsenlinie einer (nicht numerischen) Ordnungszahlenachse.<br />
Eigenschaften von Y-Achse<br />
Abkürzen, Abkürzungstext, Achsenbeschriftungen, Achsenlinie, Achsentitel, Anzeigehäufigkeit,<br />
Beschriftungssteuerung, Drehung um 45° erlauben, Drehung um 90° erlauben, Drillthroughs, Formatklasse,<br />
Index für erste Beschriftung, Maximal abgeschnittene Zeichen, Rasterlinien, Schriftart,<br />
Sichtbar, Stapeln erlauben, Stilvariable, Überspringen erlauben, Untergeordnete Rasterlinien, Vordergrundfarbe<br />
Die numerische Achse eines Metrikendiagramms, oder die primäre numerische Achse eines Kombinationsdiagramms.<br />
Eigenschaften von Y-Achse 1<br />
Achsenbeschriftungen, Achsenlinie, Achsentitel, Datenformat, Formatklasse, Für alle Instanzen<br />
denselben Bereich verwenden, Maximaler Wert, Minimaler Wert, Nullwert für Autoskalierung<br />
einschließen, Rasterlinien, Schriftart, Sichtbar, Skalierintervall, Skalierung, Stilvariable, Untergeordnete<br />
Rasterlinien, Vordergrundfarbe<br />
<strong>Benutzerhandbuch</strong> 407
Anhang G: Referenz zu Objekten und Eigenschaften in <strong>Report</strong> <strong>Studio</strong><br />
Y-Achse 2<br />
Y-Achsenkennzahl<br />
Z-Achse<br />
Z-Achse<br />
Z-Achsenkennzahl<br />
Zielkennzahl<br />
Die sekundäre numerische Achse eines Kombinationsdiagramms.<br />
Eigenschaften von Y-Achse 2<br />
Achsenbeschriftungen, Achsenlinie, Achsentitel, Datenformat, Formatklasse, Für alle Instanzen<br />
denselben Bereich verwenden, Maximaler Wert, Minimaler Wert, Nullwert für Autoskalierung<br />
einschließen, Rasterlinien, Schriftart, Sichtbar, Skalierintervall, Skalierung, Stilvariable, Untergeordnete<br />
Rasterlinien, Vordergrundfarbe<br />
Die Kennzahl für die senkrechte Achse eines Streu- oder Kreisflächendiagramms.<br />
Eigenschaften von Y-Achsenkennzahl<br />
Aggregatfunktion, Aufsummierungs-Aggregatfunktion, Ausdruck, Benutzerdefinierte Beschriftung,<br />
Beschriftung, Datenformat, Name, Stilvariable<br />
Die dritte numerische Achse eines dreidimensionalen Streudiagramms, mit Beschriftungen, Titeln,<br />
Bereich und Skalierung.<br />
Eigenschaften von Z-Achse<br />
Achsenbeschriftungen, Achsenlinie, Achsentitel, Datenformat, Formatklasse, Für alle Instanzen<br />
denselben Bereich verwenden, Maximaler Wert, Minimaler Wert, Nullwert für Autoskalierung<br />
einschließen, Rasterlinien, Schriftart, Sichtbar, Skalierintervall, Skalierung, Stilvariable, Untergeordnete<br />
Rasterlinien, Vordergrundfarbe<br />
Die senkrechte numerische Achse eines dreidimensionalen Kombinationsdiagramms, mit Beschriftungen,<br />
Titeln, Bereich und Skalierung.<br />
Eigenschaften von Z-Achse<br />
Achsenbeschriftungen, Achsenlinie, Achsentitel, Datenformat, Formatklasse, Für alle Instanzen<br />
denselben Bereich verwenden, Maximaler Wert, Minimaler Wert, Nullwert für Autoskalierung<br />
einschließen, Rasterlinien, Schriftart, Sichtbar, Skalierintervall, Skalierung, Stilvariable, Untergeordnete<br />
Rasterlinien, Vordergrundfarbe<br />
Die Kennzahl für die dritte Achse eines dreidimensionalen Streudiagramms.<br />
Eigenschaften von Z-Achsenkennzahl<br />
Aggregatfunktion, Aufsummierungs-Aggregatfunktion, Ausdruck, Benutzerdefinierte Beschriftung,<br />
Beschriftung, Datenformat, Name, Stilvariable<br />
Die Zielkennzahl für ein Metrikendiagramm.<br />
Eigenschaften von Zielkennzahl<br />
Aggregatfunktion, Aufsummierungs-Aggregatfunktion, Ausdruck, Benutzerdefinierte Beschriftung,<br />
Beschriftung, Datenformat, Name, Stilvariable<br />
408 <strong>Report</strong> <strong>Studio</strong>
<strong>Report</strong> <strong>Studio</strong>-Eigenschaften<br />
3D-Sichtwinkel<br />
Abfrage<br />
Abkürzen<br />
Abkürzungstext<br />
Absolute Position<br />
Anhang G: Referenz zu Objekten und Eigenschaften in <strong>Report</strong> <strong>Studio</strong><br />
Die folgende Liste enthält die Eigenschaften, die im unteren linken Fenster in <strong>Report</strong> <strong>Studio</strong> verfügbar<br />
sind.<br />
Legt den 3D-Ansichtswinkel des Diagramms fest.<br />
Wird angewendet auf<br />
3D-Kombinationsdiagramm, 3D-Streudiagramm<br />
Gibt einen Verweis auf eine Abfrage an.<br />
Wird angewendet auf<br />
3D-Kombinationsdiagramm, 3D-Streudiagramm, Achsentitel, Auswahl- & Such-Eingabeaufforderung,<br />
Datenpunkt, Datenpunkt, Diagrammfußzeile, Diagrammtitel, Diagrammuntertitel,<br />
Grundlinie, Grundlinie, Grundlinie, Grundlinie, Kombinationsdiagramm, Kreisdiagramm, Kreisflächendiagramm,<br />
Kreuztabelle, Landkarte, Legendentitel, Liste, Metriken-Bereichsdiagramm,<br />
Pareto-Diagramm, Polardiagramm, Progressives Diagramm, Radardiagramm, Seite, Seitensatz,<br />
Streudiagramm, Tachometerdiagramm, Textelementinhalt, Verzeichnisstruktur-Eingabeaufforderung,<br />
Wert-Eingabeaufforderung, Wiederholelementtabelle, Wiederholfunktion<br />
Gibt an, ob Beschriftungen abgeschnitten werden können.<br />
Wird angewendet auf<br />
Kreisdiagrammbeschriftungen, Ordnungszahlenachse, Tachometerbeschriftungen, X-Achse, Y-<br />
Achse<br />
Legt den Text fest, der an eine abgeschnittene Beschriftung angehängt wird.<br />
Wird angewendet auf<br />
Kreisdiagrammbeschriftungen, Legende, Ordnungszahlenachse, Tachometerbeschriftungen, X-<br />
Achse, Y-Achse<br />
Legt fest, dass die Legende in einer absoluten Position angezeigt wird, die durch Einstellung der<br />
Pixelposition festgelegt wird.<br />
Wird angewendet auf<br />
Legende<br />
Abstände & Textumbruch<br />
Legt Texteigenschaften wie zum Beispiel Zeilenhöhe, Buchstabenabstand und Wortumbruch fest.<br />
<strong>Benutzerhandbuch</strong> 409
Anhang G: Referenz zu Objekten und Eigenschaften in <strong>Report</strong> <strong>Studio</strong><br />
Wird angewendet auf<br />
Achsenbeschriftungen<br />
Achsenlinie<br />
Achsenprozentsatz<br />
Achsentitel<br />
Achsenzuweisung<br />
Achsenzuweisung<br />
Bedingter Block, Bedingter Block, Block, Formatklasse, Hyperlink, Kreuztabellenabstand, Kreuztabellenecke,<br />
Kreuztabellen-Faktenzellen, Kreuztabellenknotenmitglieder, Kreuztabellenmitglieds-<br />
Faktenzellen, Kreuztabellenschnittmenge, Kreuztabellenspalten, Kreuztabellenspalten, Kreuztabellenzeilen,<br />
Kreuztabellenzeilen, Listenfußzeile, Listenkopfzeile, Listenspalte, Listenspalten, Listenspalten,<br />
Listenspaltenhauptteil, Listenspaltentitel, Listenzeile, Listenzelle, Seitenfußzeile,<br />
Seitenhauptteil, Seitenkopfzeile, Stil für Listenspaltentext, Stil für Listenspaltentitel, Stil für Listenzeilenzellen,<br />
Tabellenzelle, Textelement, Wiederholelement-Tabellenzelle<br />
Gibt an, ob Achsenbeschriftungen angezeigt oder ausgeblendet werden.<br />
Wird angewendet auf<br />
Kumulationslinienachse, Numerische Achsen, Numerische Achsen, Ordnungszahlenachse, Radialachse,<br />
Winkelachse, X-Achse, X-Achse, Y-Achse, Y-Achse, Y-Achse 1, Y-Achse 2, Z-Achse, Z-<br />
Achse<br />
Legt die Eigenschaften der Achsenlinien in einem Diagramm fest.<br />
Wird angewendet auf<br />
Kumulationslinienachse, Numerische Achsen, Numerische Achsen, Ordnungszahlenachse, Radialachse,<br />
Winkelachse, X-Achse, X-Achse, Y-Achse, Y-Achse, Y-Achse 1, Y-Achse 2, Z-Achse, Z-<br />
Achse<br />
Gibt eine Position an, die auf einem Prozentsatz entlang der numerischen Achse beruht. Dieser<br />
Wert muss größer sein als null.<br />
Wird angewendet auf<br />
Datenpunkt, Datenpunkt, Grundlinie, Grundlinie, Grundlinie, Grundlinie<br />
Legt fest, ob ein Achsentitel ausgegeben wird.<br />
Wird angewendet auf<br />
Kreisdiagramm, Kumulationslinienachse, Landkarte, Numerische Achsen, Numerische Achsen,<br />
Ordnungszahlenachse, Radialachse, Tachometerdiagramm, Winkelachse, X-Achse, X-Achse, Y-<br />
Achse, Y-Achse, Y-Achse 1, Y-Achse 2, Z-Achse, Z-Achse<br />
Gibt die numerische Achse an, die verwendet werden soll.<br />
Wird angewendet auf<br />
Balkendiagramm, Datenpunkt, Fläche, Grundlinie, Linie<br />
Gibt an, welche numerische Achse verwendet werden soll.<br />
410 <strong>Report</strong> <strong>Studio</strong>
Anhang G: Referenz zu Objekten und Eigenschaften in <strong>Report</strong> <strong>Studio</strong><br />
Wird angewendet auf<br />
Grundlinie<br />
Aggregatfunktion<br />
Aktueller Block<br />
Anwendung<br />
Gibt den anzuwendenden Aggregationstyp an. Die Einstellung 'Automatisch' bedeutet, dass die<br />
Anwendung basierend auf dem Datentyp gruppiert oder auswertet. Die Einstellung 'Auswerten'<br />
bedeutet, dass der Aggregationstyp anhand einer beliebigen, im Modell vorkommenden Einstellung<br />
festgelegt wird. Weitere Informationen zu jeder Auswertungsfunktion finden Sie im <strong>Report</strong><br />
<strong>Studio</strong> - <strong>Benutzerhandbuch</strong>.<br />
Wird angewendet auf<br />
Bild, Datenelement, Datenpunkt, Diagrammknotenmitglied, Diagrammtextelement, Grundlinie,<br />
Grundlinie, Grundlinie, Grundlinie, HTML-Element, Kreisflächenkennzahl, Kreuztabellenecke,<br />
Kreuztabellen-Faktenzellen, Kreuztabellenknotenmitglieder, Kreuztabellenmitglieds-Faktenzellen,<br />
Kreuztabellenschnittmenge, Kumulationslinienbeschriftung, Landkartenzoom-Position, Landkartenzoom-Position,<br />
Listenspaltenhauptteil, Listenspaltentitel, Listenzelle, Position in Landkarte,<br />
Position in Landkarte, Punktgrößenkennzahl, Punktkennzahl, Radialkennzahl, Regionskennzahl,<br />
Rich Text-Element, Standardkennzahl, Summensäule, Textelement, Toleranzkennzahl, Winkelkennzahl,<br />
X-Achsenkennzahl, Y-Achsenkennzahl, Z-Achsenkennzahl, Zielkennzahl<br />
Gibt an, welcher Block zurzeit verfasst wird.<br />
Wird angewendet auf<br />
Bedingter Block, Bedingter Block<br />
Legt fest, ob die Bedingung vor oder nach einer Aggregation oder Auswertung angewendet werden<br />
soll. Wenn diese Option auf 'Wahr' eingestellt ist, wird die Bedingung auf ausgewertete Zeilen<br />
angewendet, und ein Fakt oder Aggregat im Ausdruck wird als der aggregierte Wert der ausgewerteten<br />
Zeilen interpretiert. Ist diese Option 'Falsch', wird die Bedingung auf die einzelnen Datenbankzeilen<br />
des Tabellen-Ergebnissatzes jeweils vor der Aggregation oder Auswertung angewendet,<br />
und ein Fakt oder Aggregat im Ausdruck wird als individueller Datenbankwert vor der Auswertung<br />
interpretiert. Diese Eigenschaft hat keinerlei Auswirkungen auf OLAP-Datenbanken, auf<br />
Verweise auf nicht-aggregierte Elemente, oder wenn die automatische Auswertung deaktiviert ist.<br />
Wird angewendet auf<br />
Detailfilter<br />
Anzahl der Regressionslinien<br />
Anzeigehäufigkeit<br />
Legt fest, ob entweder eine Regressionslinie für alle Daten oder eine Regressionslinie für jede<br />
Datenserie verwendet wird.<br />
Wird angewendet auf<br />
Regressionslinie<br />
Legt die Häufigkeit fest, mit der Diagrammbeschriftungen ausgegeben werden sollen. Wenn diese<br />
Option beispielsweise auf 3 gesetzt ist, wird jede dritte Beschriftung ausgegeben.<br />
Wird angewendet auf<br />
Ordnungszahlenachse, X-Achse, Y-Achse<br />
<strong>Benutzerhandbuch</strong> 411
Anhang G: Referenz zu Objekten und Eigenschaften in <strong>Report</strong> <strong>Studio</strong><br />
Anzuzeigender Wert<br />
Auflösungsreihenfolge<br />
Gibt die Werte an, die für den Berichtsbenutzer ausgegeben werden, wenn diese Eingabeaufforderung<br />
verwendet wird. Diese Werte können von den tatsächlich im Bericht verwendeten Werten<br />
abweichen.<br />
Wird angewendet auf<br />
Auswahl- & Such-Eingabeaufforderung, Wert-Eingabeaufforderung<br />
Legt die Auflösungsreihenfolge in Kreuztabellen und Diagrammen fest. Das Element mit der niedrigsten<br />
Auflösungsreihenfolge wird zuerst berechnet, gefolgt vom nächst-niedrigen Wert und so<br />
weiter. Bei identischen Werten werden in Kreuztabellen zuerst die Spaltenelemente, dann die Zeilenelemente<br />
und schließlich die Kennzahl berechnet. In Diagrammen werden X-Achsenelemente<br />
zuerst und anschließend Legendenelemente berechnet.<br />
Wird angewendet auf<br />
Datenelement<br />
Auflösungsreihenfolge für Standardkennzahl<br />
Legt die Auflösungsreihenfolge in Kreuztabellen und Diagrammen fest. Das Element mit der niedrigsten<br />
Auflösungsreihenfolge wird zuerst berechnet, gefolgt vom nächst-niedrigen Wert und so<br />
weiter. Bei identischen Werten werden in Kreuztabellen zuerst die Spaltenelemente, dann die Zeilenelemente<br />
und schließlich die Kennzahl berechnet. In Diagrammen werden X-Achsenelemente<br />
zuerst und anschließend Legendenelemente berechnet.<br />
Wird angewendet auf<br />
Kreuztabelle<br />
Aufsummierungs-Aggregatfunktion<br />
Gibt den Aggregationstyp an, der auf ausgewertete Werte angewendet werden soll. Diese Werte<br />
werden in den höheren Ebenen von Listen und Kreuztabellen angezeigt.<br />
Wird angewendet auf<br />
Bild, Datenelement, Datenpunkt, Diagrammknotenmitglied, Diagrammtextelement, Grundlinie,<br />
Grundlinie, Grundlinie, Grundlinie, HTML-Element, Kreisflächenkennzahl, Kreuztabellenecke,<br />
Kreuztabellen-Faktenzellen, Kreuztabellenknotenmitglieder, Kreuztabellenmitglieds-Faktenzellen,<br />
Kreuztabellenschnittmenge, Kumulationslinienbeschriftung, Landkartenzoom-Position, Landkartenzoom-Position,<br />
Listenspaltenhauptteil, Listenspaltentitel, Listenzelle, Position in Landkarte,<br />
Position in Landkarte, Punktgrößenkennzahl, Punktkennzahl, Radialkennzahl, Regionskennzahl,<br />
Rich Text-Element, Standardkennzahl, Summensäule, Textelement, Toleranzkennzahl, Winkelkennzahl,<br />
X-Achsenkennzahl, Y-Achsenkennzahl, Z-Achsenkennzahl, Zielkennzahl<br />
Aufsummierungs-Verarbeitung<br />
Legt fest, wo die Aggregate zu berechnen sind. Die Einstellung 'Erweitert' bedeutet, dass Aggregate<br />
unter Verwendung einer erweiterten Aggregatoperation berechnet werden. Die Einstellung<br />
'Datenbank' bedeutet, dass Aggregate von der Datenbank-Software berechnet werden. Die Einstellung<br />
'Lokal' bedeutet, dass Aggregate von der Datenabruf-Software im Berichtsserver unter<br />
Verwendung eines laufenden Aggregats berechnet werden.<br />
Wird angewendet auf<br />
Abfrage<br />
412 <strong>Report</strong> <strong>Studio</strong>
Anhang G: Referenz zu Objekten und Eigenschaften in <strong>Report</strong> <strong>Studio</strong><br />
Ausdruck<br />
Gibt den Ausdruck an, der beim Filtern der Daten ausgewertet werden soll.<br />
Wird angewendet auf<br />
Auswertungsfilter, Detailfilter<br />
Ausdruck<br />
Legt den Ausdruck fest, der das Segmentierer-Mitglied definiert.<br />
Wird angewendet auf<br />
Segmentierer-Mitgliedsatz<br />
Ausdruck<br />
Gibt den Ausdruck an, der zum Füllen des Datenelements mit Werten verwendet werden soll.<br />
Wird angewendet auf<br />
Ausführungsmethode<br />
Bild, Datenelement, Datenpunkt, Diagrammknotenmitglied, Diagrammtextelement, Grundlinie,<br />
Grundlinie, Grundlinie, Grundlinie, HTML-Element, Kreisflächenkennzahl, Kreuztabellenecke,<br />
Kreuztabellen-Faktenzellen, Kreuztabellenknotenmitglieder, Kreuztabellenmitglieds-Faktenzellen,<br />
Kreuztabellenschnittmenge, Kumulationslinienbeschriftung, Landkartenzoom-Position, Landkartenzoom-Position,<br />
Listenspaltenhauptteil, Listenspaltentitel, Listenzelle, Position in Landkarte,<br />
Position in Landkarte, Punktgrößenkennzahl, Punktkennzahl, Radialkennzahl, Regionskennzahl,<br />
Rich Text-Element, Standardkennzahl, Summensäule, Textelement, Toleranzkennzahl, Winkelkennzahl,<br />
X-Achsenkennzahl, Y-Achsenkennzahl, Z-Achsenkennzahl, Zielkennzahl<br />
Legt fest, ob die Abfrage gleichzeitig oder nur sequenziell ausgeführt werden kann. Die gleichzeitige<br />
Abfrageausführung kann in manchen Fällen die Leistung verbessern.<br />
Wird angewendet auf<br />
Abfrage<br />
Ausführungsoptimierung<br />
Legt fest, welcher Anteil der Abfrageverarbeitung vom Client und welcher Anteil vom Datenbank-<br />
Server durchgeführt werden soll. Wenn der Datenbank-Server die gesamte Verarbeitung der<br />
Abfrage durchführen kann, wird kein Client benötigt.<br />
Ist ausgewählt, so wird ein System verwendet, mit dem alle Zeilen in geringstmöglicher Zeit abgerufen<br />
werden. Dieser Wert wird meist in Batch-Umgebungen verwendet.<br />
Ist ausgewählt, so wird ein System verwendet, mit dem die erste Zeile so schnell wie möglich<br />
abgerufen wird. Dieser Wert wird meist in interaktiven Umgebungen verwendet.<br />
Ist ausgewählt, werden zunächst die ersten n Zeilen und dann die nächsten n Zeilen abgerufen.<br />
Wird angewendet auf<br />
Abfrage<br />
Ausgabevariable<br />
Gibt eine Variable an, auf deren Grundlage das Objekt mit Bedingungen ausgegeben werden kann.<br />
<strong>Benutzerhandbuch</strong> 413
Anhang G: Referenz zu Objekten und Eigenschaften in <strong>Report</strong> <strong>Studio</strong><br />
Außenabstand<br />
Auswahl<br />
Auswahl<br />
Wird angewendet auf<br />
3D-Kombinationsdiagramm, 3D-Streudiagramm, Auswahl- & Such-Eingabeaufforderung, Bild,<br />
Block, Datum- & Uhrzeit-Eingabeaufforderung, Datums-Eingabeaufforderung, Erzeugte Eingabeaufforderung,<br />
Feld, HTML-Element, Hyperlink, Hyperlink-Schaltfläche, Intervall-Eingabeaufforderung,<br />
Kombinationsdiagramm, Kreisdiagramm, Kreisflächendiagramm, Kreuztabelle,<br />
Landkarte, Liste, Listenspalte, Metriken-Bereichsdiagramm, Pareto-Diagramm, Polardiagramm,<br />
Progressives Diagramm, Radardiagramm, Rich Text-Element, Seite, Streudiagramm, Tabelle,<br />
Tachometerdiagramm, Textelement, Textfeld-Eingabeaufforderung, Uhrzeit-Eingabeaufforderung,<br />
Verzeichnisstruktur-Eingabeaufforderung, Wert-Eingabeaufforderung, Wiederholelementtabelle,<br />
Wiederholelement-Tabellenzelle, Wiederholfunktion<br />
Legt die Außenabstandseigenschaften für das Objekt fest.<br />
Wird angewendet auf<br />
3D-Kombinationsdiagramm, 3D-Streudiagramm, Bedingter Block, Bedingter Block, Bild, Block,<br />
Eingabeaufforderungs-Schaltfläche, Feld, Formatklasse, Hyperlink, Hyperlink-Schaltfläche, Kombinationsdiagramm,<br />
Kreisdiagramm, Kreisflächendiagramm, Kreuztabelle, Landkarte, Liste,<br />
Metriken-Bereichsdiagramm, Pareto-Diagramm, Polardiagramm, Progressives Diagramm, Radardiagramm,<br />
Seite, Streudiagramm, Tabelle, Tachometerdiagramm, Textelement, Titelzeile, Wiederholelementtabelle<br />
Gibt den Formatklassennamen der Berichtsspezifikation an. Es wird empfohlen, diesen Namen<br />
nicht zu ändern.<br />
Wird angewendet auf<br />
Formatklasse<br />
Legt den Formatklassennamen für eine globale Formatklasse fest. Sie können diesen Namen nicht<br />
ändern.<br />
Wird angewendet auf<br />
Formatklasse<br />
Automatisch abkürzen<br />
Gibt an, ob das Abschneiden von Text zulässig ist.<br />
Wird angewendet auf<br />
Legende<br />
Automatische Größenanpassung der Schriftart<br />
Legt fest, ob die Größe der Schriftart automatisch geändert werden kann.<br />
Wird angewendet auf<br />
Legende<br />
414 <strong>Report</strong> <strong>Studio</strong>
Anhang G: Referenz zu Objekten und Eigenschaften in <strong>Report</strong> <strong>Studio</strong><br />
Automatisch gruppieren und auswerten<br />
Gibt an, ob vorgeschlagene Aggregatfunktionen auf Aggregat-Datenelemente angewendet und alle<br />
Nicht-Aggregat-Datenelemente gruppiert werden sollen, um Gruppen und Auswertungszeilen zu<br />
erzeugen. Wenn diese Eigenschaft auf 'Nein' gesetzt ist, werden Detailzeilen ausgegeben.<br />
Wird angewendet auf<br />
Abfrage<br />
Automatisch senden<br />
Gibt an, ob die Eingabeaufforderungsseite automatisch immer dann gesendet werden soll, wenn<br />
ein Wert geändert wird.<br />
Wird angewendet auf<br />
Wert-Eingabeaufforderung<br />
Automatisch sortieren<br />
Legt fest, ob beim Ausführen des Berichts automatisch eine Sortierung aufgrund des Datentyps<br />
stattfinden soll.<br />
Wird angewendet auf<br />
Abfrage<br />
Balken-, Linien- oder Flächenindex<br />
Bedingte Palette<br />
Gibt an, welches Kombinationsobjekt beim Berechnen der Position verwendet werden soll.<br />
Wird angewendet auf<br />
Datenpunkt, Grundlinie, Grundlinie<br />
Legt eine bedingte Palette für das Diagramm fest.<br />
Wird angewendet auf<br />
3D-Kombinationsdiagramm, 3D-Streudiagramm, Kombinationsdiagramm, Kreisdiagramm,<br />
Kreisflächendiagramm, Metriken-Bereichsdiagramm, Pareto-Diagramm, Polardiagramm, Progressives<br />
Diagramm, Punktschicht, Radardiagramm, Regionsschicht, Streudiagramm, Tachometerdiagramm<br />
Bei optionaler übergeordneter Ebene mit vorläufigen Werten ausfüllen<br />
Gibt an, ob die Steuerung mit Werten ausgefüllt werden soll (jedoch nur, wenn das übergeordnete<br />
Element dieser Eingabeaufforderung optional ist). Diese Option gilt nur für Eingabeaufforderungssteuerungen,<br />
die in der Kaskadierung ein übergeordnetes Element enthalten.<br />
Wird angewendet auf<br />
Verzeichnisstruktur-Eingabeaufforderung, Wert-Eingabeaufforderung<br />
Benutzerdefinierte Beschriftung<br />
Überschreibt die Standardbeschriftung für das Datenelement.<br />
<strong>Benutzerhandbuch</strong> 415
Anhang G: Referenz zu Objekten und Eigenschaften in <strong>Report</strong> <strong>Studio</strong><br />
Wird angewendet auf<br />
Diagrammknotenmitglied, Kreisflächenkennzahl, Landkartenzoom-Position, Landkartenzoom-<br />
Position, Position in Landkarte, Position in Landkarte, Punktgrößenkennzahl, Punktkennzahl,<br />
Radialkennzahl, Regionskennzahl, Standardkennzahl, Toleranzkennzahl, Winkelkennzahl, X-<br />
Achsenkennzahl, Y-Achsenkennzahl, Z-Achsenkennzahl, Zielkennzahl<br />
Benutzeroberfläche wählen<br />
Gibt an, welche Benutzeroberfläche die Eingabeaufforderung ausgibt<br />
Wird angewendet auf<br />
Datum- & Uhrzeit-Eingabeaufforderung, Datums-Eingabeaufforderung, Uhrzeit-Eingabeaufforderung,<br />
Wert-Eingabeaufforderung<br />
Berechnungsschnittmenge<br />
Bereich<br />
Gibt an, dass der resultierende Zellenwert 'n. z.' ist, wenn sich ein Zeilen-/Spaltenelementmitglied<br />
mit einem berechneten Mitglied überschneidet.<br />
Wird angewendet auf<br />
Datenelement<br />
Legt den Bereich des Filters hinsichtlich der Anzahl der Ebenen fest.<br />
Wird angewendet auf<br />
Auswertungsfilter<br />
Bereichsbeschriftung<br />
Berichtsausdruck<br />
Berichtsausdruck<br />
Gibt an, ob die Beschriftung für den Zielwertbereich in der Legende angezeigt wird.<br />
Wird angewendet auf<br />
Metriken-Bereichsdiagramm<br />
Gibt den Berichtsausdruck an, der den auszugebenden Text definiert.<br />
Wird angewendet auf<br />
Diagrammknotenmitglied, Diagrammtextelement, Hyperlink, Hyperlink-Schaltfläche, Kreuztabellenabstand,<br />
Kreuztabellenecke, Kreuztabellen-Faktenzellen, Kreuztabellenknotenmitglieder,<br />
Kreuztabellenmitglieds-Faktenzellen, Kreuztabellenschnittmenge, Kumulationslinienbeschriftung,<br />
Listenspaltenhauptteil, Listenspaltentitel, Listenzelle, Summensäule, Textelement<br />
Gibt den Berichtsausdruck an, mit dem das auszugebende HTML definiert wird.<br />
Wird angewendet auf<br />
Diagrammknotenmitglied, HTML-Element, Kreuztabellenabstand, Kreuztabellenecke, Kreuztabellen-Faktenzellen,<br />
Kreuztabellenknotenmitglieder, Kreuztabellenmitglieds-Faktenzellen, Kreuztabellenschnittmenge,<br />
Listenspaltenhauptteil, Listenspaltentitel, Listenzelle, Rich Text-Element<br />
416 <strong>Report</strong> <strong>Studio</strong>
Anhang G: Referenz zu Objekten und Eigenschaften in <strong>Report</strong> <strong>Studio</strong><br />
Berichtsausdruck<br />
Berichtsausdruck<br />
Berichtsausdruck<br />
Berichtsausdruck<br />
Berichtsausdruck<br />
Berichtsausdruck<br />
Berichtsausdruck<br />
Gibt den Berichtsausdruck an, der die URL definiert.<br />
Wird angewendet auf<br />
Bild, Diagrammknotenmitglied, Hyperlink, Hyperlink-Schaltfläche, Kreuztabellenabstand, Kreuztabellenecke,<br />
Kreuztabellen-Faktenzellen, Kreuztabellenknotenmitglieder, Kreuztabellenmitglieds-<br />
Faktenzellen, Kreuztabellenschnittmenge, Listenspaltenhauptteil, Listenspaltentitel, Listenzelle<br />
Gibt den Berichtsausdruck an, der das Lesezeichen definiert. Der Wert, der als Lesezeichenverweis<br />
verwendet wird, muss mit diesem Wert übereinstimmen.<br />
Wird angewendet auf<br />
Diagrammknotenmitglied, Kreuztabellenabstand, Kreuztabellenecke, Kreuztabellen-Faktenzellen,<br />
Kreuztabellenknotenmitglieder, Kreuztabellenmitglieds-Faktenzellen, Kreuztabellenschnittmenge,<br />
Lesezeichen, Listenspaltenhauptteil, Listenspaltentitel, Listenzelle<br />
Gibt die numerische Position mithilfe eines Berichtsausdrucks an.<br />
Wird angewendet auf<br />
Datenpunkt, Grundlinie, Grundlinie, Grundlinie, Grundlinie<br />
Gibt den Berichtsausdruck für die Mitgliedsposition an.<br />
Wird angewendet auf<br />
Datenpunkt, Grundlinie<br />
Definiert einen Berichtsausdruck.<br />
Wird angewendet auf<br />
Ausdruck 'Zum Zeitpunkt'<br />
Gibt den Ausdruck an, der ausgewertet werden soll, wenn der Wert für diese Variable bestimmt<br />
wird.<br />
Wird angewendet auf<br />
Variable<br />
Gibt die numerische Position gemessen von einem Berichtsausdruck an.<br />
Wird angewendet auf<br />
Datenpunkt<br />
<strong>Benutzerhandbuch</strong> 417
Anhang G: Referenz zu Objekten und Eigenschaften in <strong>Report</strong> <strong>Studio</strong><br />
Beschreibung<br />
Beschriftung<br />
Beschriftung<br />
Beschriftung<br />
Beschriftung<br />
Beschriftung<br />
Beschriftung<br />
Gibt eine Beschreibung des Objekts an, das zur Berichterstellung verwendet wird.<br />
Wird angewendet auf<br />
Formatklasse, HTML-Element, Metric <strong>Studio</strong>-Diagramm, Rich Text-Element<br />
Gibt den statischen Text an, der das Lesezeichen definiert. Der Wert, der als Lesezeichenverweis<br />
verwendet wird, muss mit diesem Wert übereinstimmen.<br />
Wird angewendet auf<br />
Diagrammknotenmitglied, Kreuztabellenabstand, Kreuztabellenecke, Kreuztabellen-Faktenzellen,<br />
Kreuztabellenknotenmitglieder, Kreuztabellenmitglieds-Faktenzellen, Kreuztabellenschnittmenge,<br />
Lesezeichen, Listenspaltenhauptteil, Listenspaltentitel, Listenzelle<br />
Legt die Formatklassenbeschriftungen für eine lokale Formatklasse fest.<br />
Wird angewendet auf<br />
Formatklasse<br />
Legt die Formatklassenbeschriftungen für eine globale Formatklasse fest. Sie können diese<br />
Beschriftung nicht ändern.<br />
Wird angewendet auf<br />
Formatklasse<br />
Gibt an, ob eine Beschriftung für die Grundlinie ausgegeben wird.<br />
Wird angewendet auf<br />
Grundlinie, Grundlinie<br />
Gibt an, ob eine Beschriftung für den Datenpunkt ausgegeben wird.<br />
Wird angewendet auf<br />
Datenpunkt, Datenpunkt<br />
Gibt die Beschriftung des Objekts an.<br />
418 <strong>Report</strong> <strong>Studio</strong>
Anhang G: Referenz zu Objekten und Eigenschaften in <strong>Report</strong> <strong>Studio</strong><br />
Beschriftungen<br />
Beschriftungen<br />
Wird angewendet auf<br />
Bild, Datenelement, Datenpunkt, Diagrammknotenmitglied, Diagrammtextelement, Grundlinie,<br />
Grundlinie, Grundlinie, Grundlinie, HTML-Element, Kreisflächenkennzahl, Kreuztabellenecke,<br />
Kreuztabellen-Faktenzellen, Kreuztabellenknotenmitglieder, Kreuztabellenmitglieds-Faktenzellen,<br />
Kreuztabellenschnittmenge, Kumulationslinienbeschriftung, Landkartenzoom-Position, Landkartenzoom-Position,<br />
Listenspaltenhauptteil, Listenspaltentitel, Listenzelle, Position in Landkarte,<br />
Position in Landkarte, Punktgrößenkennzahl, Punktkennzahl, Radialkennzahl, Regionskennzahl,<br />
Rich Text-Element, Standardkennzahl, Summensäule, Textelement, Toleranzkennzahl, Winkelkennzahl,<br />
X-Achsenkennzahl, Y-Achsenkennzahl, Z-Achsenkennzahl, Zielkennzahl<br />
Legt fest, ob Beschriftungen im Diagramm ausgegeben werden.<br />
Wird angewendet auf<br />
Anzeigeschicht, Punktschicht, Regionsschicht<br />
Legt fest, ob Beschriftungen ausgegeben werden.<br />
Wird angewendet auf<br />
Kreisdiagramm<br />
Beschriftungen drehen<br />
Legt fest, ob Beschriftungen zusammen mit dem Diagramm gedreht werden. Dadurch werden<br />
Beschriftungen auf gedrehten Diagrammen möglicherweise lesbarer.<br />
Wird angewendet auf<br />
Kombinationsdiagramm, Pareto-Diagramm, Progressives Diagramm<br />
Beschriftungskonflikte vermeiden<br />
Steuert die Anordnung von Beschriftungen. Wenn diese Option auf 'Falsch' eingestellt ist, verwendet<br />
das Diagramm die Standardpositionen. Wenn diese Option auf 'Wahr' eingestellt ist, verwendet<br />
das Diagramm ein anderes Layout, um Beschriftungskonflikte zu vermeiden. Stellen Sie diese<br />
Eigenschaft auf 'Falsch' ein, um vorhandene Berichte unverändert zu belassen.<br />
Wird angewendet auf<br />
Kreisdiagramm<br />
Beschriftungssteuerung<br />
Blockvariable<br />
Steuert die Ausgabe der Beschriftungen in einem Diagramm.<br />
Wird angewendet auf<br />
Ordnungszahlenachse, X-Achse, Y-Achse<br />
Gibt eine Variable an, auf deren Grundlage der Block mit Bedingungen ausgegeben werden kann.<br />
Wird angewendet auf<br />
Bedingter Block, Bedingter Block<br />
<strong>Benutzerhandbuch</strong> 419
Anhang G: Referenz zu Objekten und Eigenschaften in <strong>Report</strong> <strong>Studio</strong><br />
Breite (px)<br />
Legt die Breite des Textelements in Pixel fest.<br />
Wird angewendet auf<br />
Textelement<br />
Datenbereich in Legende anzeigen<br />
Datenelement<br />
Datenelement<br />
Gibt an, ob der vollständige Bereich der Daten in der Legende angezeigt werden soll. Wenn 'Nein'<br />
gewählt wurde, werden nur die Werte von der Palette angezeigt.<br />
Wird angewendet auf<br />
Punktschicht, Regionsschicht<br />
Gibt einen Verweis auf ein Datenelement an. Sie können diesen Wert nicht ändern.<br />
Wird angewendet auf<br />
Kreuztabellenknotenmitglieder, Mitgliedssatz<br />
Gibt einen Verweis auf ein Datenelement an.<br />
Wird angewendet auf<br />
Berechnetes Mitglied, Fakt, Mitgliedseigenschaft, Schlüssel<br />
Datenelementbeschriftung<br />
Gibt die Datenelementbeschriftung an, die den auszugebenden Text definiert.<br />
Wird angewendet auf<br />
Diagrammknotenmitglied, Diagrammtextelement, Hyperlink, Hyperlink-Schaltfläche, Kreuztabellenabstand,<br />
Kreuztabellenecke, Kreuztabellen-Faktenzellen, Kreuztabellenknotenmitglieder,<br />
Kreuztabellenmitglieds-Faktenzellen, Kreuztabellenschnittmenge, Kumulationslinienbeschriftung,<br />
Listenspaltenhauptteil, Listenspaltentitel, Listenzelle, Textelement<br />
Datenelementbeschriftung<br />
Gibt die Datenelementbeschriftung an, die das auszugebende HTML definiert.<br />
Wird angewendet auf<br />
Diagrammknotenmitglied, HTML-Element, Kreuztabellenabstand, Kreuztabellenecke, Kreuztabellen-Faktenzellen,<br />
Kreuztabellenknotenmitglieder, Kreuztabellenmitglieds-Faktenzellen, Kreuztabellenschnittmenge,<br />
Listenspaltenhauptteil, Listenspaltentitel, Listenzelle, Rich Text-Element<br />
Datenelementbeschriftung<br />
Gibt die Datenelementbeschriftung an, welche die URL definiert.<br />
Wird angewendet auf<br />
Bild, Diagrammknotenmitglied, Hyperlink, Hyperlink-Schaltfläche, Kreuztabellenabstand, Kreuztabellenecke,<br />
Kreuztabellen-Faktenzellen, Kreuztabellenknotenmitglieder, Kreuztabellenmitglieds-<br />
Faktenzellen, Kreuztabellenschnittmenge, Listenspaltenhauptteil, Listenspaltentitel, Listenzelle<br />
420 <strong>Report</strong> <strong>Studio</strong>
Anhang G: Referenz zu Objekten und Eigenschaften in <strong>Report</strong> <strong>Studio</strong><br />
Datenelementbeschriftung<br />
Datenelementwert<br />
Datenelementwert<br />
Datenelementwert<br />
Datenelementwert<br />
Datenelementwert<br />
Gibt die Datenelementbeschriftung an, die das Lesezeichen definiert. Der Wert, der als Lesezeichenverweis<br />
verwendet wird, muss mit diesem Wert übereinstimmen.<br />
Wird angewendet auf<br />
Diagrammknotenmitglied, Kreuztabellenabstand, Kreuztabellenecke, Kreuztabellen-Faktenzellen,<br />
Kreuztabellenknotenmitglieder, Kreuztabellenmitglieds-Faktenzellen, Kreuztabellenschnittmenge,<br />
Lesezeichen, Listenspaltenhauptteil, Listenspaltentitel, Listenzelle<br />
Gibt den Datenelementwert an, der den auszugebenden Text definiert.<br />
Wird angewendet auf<br />
Diagrammknotenmitglied, Diagrammtextelement, Hyperlink, Hyperlink-Schaltfläche, Kreuztabellenabstand,<br />
Kreuztabellenecke, Kreuztabellen-Faktenzellen, Kreuztabellenknotenmitglieder,<br />
Kreuztabellenmitglieds-Faktenzellen, Kreuztabellenschnittmenge, Kumulationslinienbeschriftung,<br />
Listenspaltenhauptteil, Listenspaltentitel, Listenzelle, Summensäule, Textelement<br />
Gibt den Datenelementwert an, der das auszugebende HTML definiert.<br />
Wird angewendet auf<br />
Diagrammknotenmitglied, HTML-Element, Kreuztabellenabstand, Kreuztabellenecke, Kreuztabellen-Faktenzellen,<br />
Kreuztabellenknotenmitglieder, Kreuztabellenmitglieds-Faktenzellen, Kreuztabellenschnittmenge,<br />
Listenspaltenhauptteil, Listenspaltentitel, Listenzelle, Rich Text-Element<br />
Gibt den Datenelementwert an, der die URL definiert.<br />
Wird angewendet auf<br />
Bild, Diagrammknotenmitglied, Hyperlink, Hyperlink-Schaltfläche, Kreuztabellenabstand, Kreuztabellenecke,<br />
Kreuztabellen-Faktenzellen, Kreuztabellenknotenmitglieder, Kreuztabellenmitglieds-<br />
Faktenzellen, Kreuztabellenschnittmenge, Listenspaltenhauptteil, Listenspaltentitel, Listenzelle<br />
Gibt den Datenelementwert an, der das Lesezeichen definiert. Der Wert, der als Lesezeichenverweis<br />
verwendet wird, muss mit diesem Wert übereinstimmen.<br />
Wird angewendet auf<br />
Diagrammknotenmitglied, Kreuztabellenabstand, Kreuztabellenecke, Kreuztabellen-Faktenzellen,<br />
Kreuztabellenknotenmitglieder, Kreuztabellenmitglieds-Faktenzellen, Kreuztabellenschnittmenge,<br />
Lesezeichen, Listenspaltenhauptteil, Listenspaltentitel, Listenzelle<br />
Gibt die numerische Position mithilfe eines Datenelementwertes an.<br />
Wird angewendet auf<br />
Datenpunkt, Grundlinie, Grundlinie, Grundlinie, Grundlinie<br />
<strong>Benutzerhandbuch</strong> 421
Anhang G: Referenz zu Objekten und Eigenschaften in <strong>Report</strong> <strong>Studio</strong><br />
Datenelementwert<br />
Gibt die numerische Position eines Datenelements an.<br />
Wird angewendet auf<br />
Datenpunkt<br />
Datenelementwert<br />
Datenformat<br />
Gibt die numerische Position gemessen von einem Datenelement an.<br />
Wird angewendet auf<br />
Datenpunkt<br />
Legt das Datenformat des Objekts fest.<br />
Wird angewendet auf<br />
Auswahl- & Such-Eingabeaufforderung, Diagrammknotenmitglied, Diagrammtextelement, Kreisflächenkennzahl,<br />
Kreuztabellenabstand, Kreuztabellen-Faktenzellen, Kreuztabellenknotenmitglieder,<br />
Kreuztabellenmitglieds-Faktenzellen, Kreuztabellenschnittmenge, Kreuztabellenspalten,<br />
Kreuztabellenspalten, Kreuztabellenzeilen, Kreuztabellenzeilen, Kumulationslinienachse, Landkartenzoom-Position,<br />
Landkartenzoom-Position, Listenfußzeile, Listenkopfzeile, Listenspalte,<br />
Listenspalten, Listenspalten, Listenspaltenhauptteil, Listenspaltentitel, Listenzeile, Listenzelle,<br />
Numerische Achse für Tachometerdiagramm, Numerische Achsen, Numerische Achsen, Position<br />
in Landkarte, Position in Landkarte, Punktgrößenkennzahl, Punktkennzahl, Radialachse, Radialkennzahl,<br />
Regionskennzahl, Standardkennzahl, Stil für Listenspaltentext, Stil für Listenspaltentitel,<br />
Stil für Listenzeilenzellen, Textelement, Toleranzkennzahl, Wert-Eingabeaufforderung,<br />
Winkelachse, Winkelkennzahl, X-Achse, X-Achsenkennzahl, Y-Achse, Y-Achse 1, Y-Achse 2, Y-<br />
Achsenkennzahl, Z-Achse, Z-Achse, Z-Achsenkennzahl, Zielkennzahl<br />
Daten ohne Merkmale ignorieren<br />
Legt fest, ob Daten zugelassen werden sollen, die keine dazugehörigen Merkmale haben. Wenn<br />
diese Eigenschaft auf 'Ja' eingestellt ist, werden Daten ohne dazugehörige Merkmale ingoriert. Ist<br />
diese Eigenschaft auf 'Nein' eingestellt, wird die Landkarte nicht ausgeführt, wenn sie Daten ohne<br />
dazugehörige Merkmale enthält.<br />
Wird angewendet auf<br />
Landkarte<br />
Datenpunktbeschriftung<br />
Datenpunkte<br />
Gibt an, ob die Beschriftung für den Zielwertdatenpunkt in der Legende angezeigt wird.<br />
Wird angewendet auf<br />
Metriken-Bereichsdiagramm<br />
Gibt Datenpunkte an.<br />
Wird angewendet auf<br />
Kombinationsdiagramm, Kreisflächendiagramm, Metriken-Bereichsdiagramm, Pareto-Diagramm,<br />
Polardiagramm, Progressives Diagramm, Radardiagramm, Streudiagramm<br />
422 <strong>Report</strong> <strong>Studio</strong>
Anhang G: Referenz zu Objekten und Eigenschaften in <strong>Report</strong> <strong>Studio</strong><br />
Datenpunktfarbe<br />
Legt eine Farbe für die Zielwertdatenpunkte in einem Metriken-Diagramm fest.<br />
Wird angewendet auf<br />
Metriken-Bereichsdiagramm<br />
Datenpunkttextposition<br />
Datenquelle<br />
Datensprache<br />
Legt fest, wo das Textelement des Datenpunktes ausgegeben wird.<br />
Wird angewendet auf<br />
Kombinationsdiagramm, Kreisflächendiagramm, Metriken-Bereichsdiagramm, Pareto-Diagramm,<br />
Polardiagramm, Progressives Diagramm, Radardiagramm, Streudiagramm<br />
Gibt die Datenquelle für die Abfrage an.<br />
Wird angewendet auf<br />
MDX, SQL<br />
Gibt die Sprache der Daten an.<br />
Wird angewendet auf<br />
Landkarte<br />
Den lokalen Zwischenspeicher verwenden<br />
Detail<br />
Gibt an, ob sich eine Abfrage zur Abfrage-Wiederverwendung eignet. Bei einer Einstellung auf 'Ja'<br />
kann die Abfrage-Engine ein vorhandenes SQL-Ergebnis wiederverwenden. Bei einer Einstellung<br />
auf 'Nein' wird anstatt der Verwendung von Ergebnissen aus der Zwischenablage die Abfrage ausgeführt.<br />
Wird angewendet auf<br />
Abfrage<br />
Gibt an, ob das Datenelement zum Berechnen von Aggregaten verwendet wird. Wird diese EIgenschaft<br />
auf 'Ja' eingestellt, wird das Datenelement verwendet, um die Details auf niedrigster Ebene<br />
zu aggregieren.<br />
Wird angewendet auf<br />
Datenelement<br />
Detailwert auf Seite verwenden<br />
Legt fest, ob für ein Textelement, dass als Quelle ein Datenelement verwendet, ein Detailwert oder<br />
ein Aggregatwert ausgegeben wird. Verwenden Sie dieses Attribut nur, wenn Sie den Wert, der in<br />
der ersten oder letzten Detailzeile einer Liste, einer Wiederholung oder einer Wiederholelementtabelle<br />
erscheint, auf derselben Seite wie das Textelement zurückgeben möchten.<br />
<strong>Benutzerhandbuch</strong> 423
Anhang G: Referenz zu Objekten und Eigenschaften in <strong>Report</strong> <strong>Studio</strong><br />
Wird angewendet auf<br />
Textelement<br />
Diagrammausrichtung<br />
Gibt an, ob das Diagramm vertikal oder horizontal ausgegeben wird.<br />
Wird angewendet auf<br />
Kombinationsdiagramm, Pareto-Diagramm, Progressives Diagramm<br />
Diagrammidentifizierung<br />
Diagrammtyp<br />
Identifiziert ein Diagramm in Metric <strong>Studio</strong>.<br />
Wird angewendet auf<br />
Metric <strong>Studio</strong>-Diagramm<br />
Legt fest, ob die Daten als Balken, Linie oder Fläche ausgegeben werden können.<br />
Wird angewendet auf<br />
3D-Balken, 3D-Flächen, 3D-Linien, Balkendiagramm, Fläche, Linie<br />
Dimensionsinformationen überschreiben<br />
Gibt Dimensionsinformationen für diese Abfrage an.<br />
Wird angewendet auf<br />
Abfrage<br />
Division durch null vermeiden<br />
Gibt an, ob ein Nullwert zurückgegeben wird, wenn die Anwendung eine Division durch null feststellt.<br />
Diese Eigenschaft gilt ausschließlich für relationalen Datenquellen.<br />
Wird angewendet auf<br />
Abfrage<br />
Drehung um 45° erlauben<br />
Legt fest, ob lange Beschriftungen um 45 Grad gedreht werden können.<br />
Wird angewendet auf<br />
Ordnungszahlenachse, X-Achse, Y-Achse<br />
Drehung um 90° erlauben<br />
Legt fest, ob lange Beschriftungen um 90 Grad gedreht werden können.<br />
Wird angewendet auf<br />
Ordnungszahlenachse, X-Achse, Y-Achse<br />
424 <strong>Report</strong> <strong>Studio</strong>
Anhang G: Referenz zu Objekten und Eigenschaften in <strong>Report</strong> <strong>Studio</strong><br />
Drillthroughs<br />
Duplikate<br />
Gibt ein Drillthrough-Ziel für das Objekt an.<br />
Wird angewendet auf<br />
3D-Kombinationsdiagramm, 3D-Streudiagramm, Bild, Kombinationsdiagramm, Kreisdiagramm,<br />
Kreisdiagrammbeschriftungen, Kreisflächendiagramm, Kreuztabellenabstand, Kreuztabellen-Faktenzellen,<br />
Kreuztabellenknotenmitglieder, Kreuztabellenmitglieds-Faktenzellen, Kreuztabellenschnittmenge,<br />
Landkarte, Legende, Listenspaltenhauptteil, Listenspaltentitel, Metriken-<br />
Bereichsdiagramm, Ordnungszahlenachse, Pareto-Diagramm, Polardiagramm, Progressives Diagramm,<br />
Radardiagramm, Streudiagramm, Tachometerbeschriftungen, Tachometerdiagramm,<br />
Textelement, X-Achse, Y-Achse<br />
Gibt an, ob doppelte Zeilen beibehalten oder entfernt werden sollen.<br />
Wird angewendet auf<br />
Abfrageoperation<br />
Ebenen mit Werten ausfüllen<br />
Eigenschaften<br />
Einbetten<br />
Eingeben<br />
Gibt die Anzahl der Ebenen der Eingabeaufforderung an, die mit Werten ausgefüllt werden sollen.<br />
Der Standardwert ist 1; mit diesem Wert wird die Eingabeaufforderung ausschließlich mit den<br />
Root-Mitgliedern ausgefüllt.<br />
Wird angewendet auf<br />
Verzeichnisstruktur-Eingabeaufforderung<br />
Legt eine Liste von Eigenschaften für ein Objekt fest.<br />
Wird angewendet auf<br />
Achsentitel, Auswahl- & Such-Eingabeaufforderung, Beschriftung für Summensäule, Datenpunkt,<br />
Datenpunkt, Diagrammfußzeile, Diagrammknotenmitglied, Diagrammtitel, Diagrammuntertitel,<br />
Grundlinie, Grundlinie, Grundlinie, Grundlinie, Kreuztabellenknotenmitglieder, Kumulationslinie,<br />
Legendentitel, Liste, Listenfußzeile, Listenkopfzeile, Regressionslinie, Seite, Seitensatz, Summensäule,<br />
Textelementinhalt, Wert-Eingabeaufforderung, Wiederholelementtabelle,<br />
Wiederholfunktion<br />
Gibt an, wie das Verweisungsobjekt eingebettet werden soll. Ein Verweis oder ein Zeiger auf dieses<br />
Objekt wird standardmäßig gespeichert. Alternativ dazu kann auch eine Kopie des externen<br />
Objekts im Bericht gespeichert werden.<br />
Wird angewendet auf<br />
Referenz zu Layoutkomponenten<br />
Gibt den Typ der Variablen an.<br />
Wird angewendet auf<br />
Variable<br />
<strong>Benutzerhandbuch</strong> 425
Anhang G: Referenz zu Objekten und Eigenschaften in <strong>Report</strong> <strong>Studio</strong><br />
Einzugslänge<br />
Enthält Faktenzellen<br />
Erforderlich<br />
Erstes Datum<br />
Ist dieser Wert angegeben, werden die Mitglieder entsprechend ihrer Ebenenposition in der Hierarchie<br />
eingerückt. Der Zeichenkettenwert stellt eine CSS-Länge (CSS = Cascading Style Sheet) dar,<br />
zum Beispiel 10 px, 0,5 Zoll (12,70 mm) usw. Ist dieser Wert nicht festgelegt, werden die Mitglieder<br />
in einer flachen Liste ohne Einzug ausgegeben.<br />
Wird angewendet auf<br />
Kreuztabellenknotenmitglieder<br />
Legt die Inhalte der Faktenzellen der Kreuztabelle fest. In der Kreuztabelle liegt jeweils nur eine<br />
Faktenzellendefinition vor, ungeachtet der Anzahl von Kennzahlen.<br />
Wird angewendet auf<br />
Kreuztabelle<br />
Farbe für erste Säule<br />
Gibt an, ob die Eingabeaufforderung erforderlich oder optional ist. Wenn diese Eigenschaft auf<br />
'Erforderlich' gesetzt wurde, muss in die Eingabeaufforderung ein Wert eingegeben werden, bevor<br />
der Bericht ausgeführt werden kann. Durch das Einstellen des mit dieser Eigenschaft verbundenen<br />
Parameter-Filters wird die Einstellung für dieses Objekt überschrieben. Wenn Sie diese Eigenschaft<br />
bearbeiten, jedoch unerwartete Ergebnisse erhalten, überprüfen Sie in der Eigenschaft 'Erforderlich'<br />
die Einstellung des damit verbundenen Filters.<br />
Wenn Sie zum Beispiel diese Eingabeaufforderung mit dem Eingabeaufforderungs-Assistenten<br />
erstellt und den verbundenen Parameter-Filter auf eingerichtet haben, reicht das Ändern des Wertes<br />
dieser Eigenschaft nicht aus, um diese Einstellung zu ändern. Sie müssen außerdem die Filtereigenschaft<br />
ändern, damit die Einstellungen für die Eigenschaft dieses Objekts übereinstimmen.<br />
Sie können einen Filterausdruck bearbeiten, indem Sie den Filter in der Abfragenansicht mithilfe<br />
der Explorer-Symbolleiste auswählen.<br />
Wird angewendet auf<br />
Auswahl- & Such-Eingabeaufforderung, Datum- & Uhrzeit-Eingabeaufforderung, Datums-Eingabeaufforderung,<br />
Erzeugte Eingabeaufforderung, Intervall-Eingabeaufforderung, Textfeld-Eingabeaufforderung,<br />
Uhrzeit-Eingabeaufforderung, Verzeichnisstruktur-Eingabeaufforderung, Wert-<br />
Eingabeaufforderung<br />
Legt das früheste Datum fest, das in der Steuerung ausgegeben werden soll, sowie das früheste<br />
Datum, das ausgewählt werden kann. Das eingegebene Datum muss das Format JJJJ-MM-TT<br />
haben.<br />
Wird angewendet auf<br />
Datum- & Uhrzeit-Eingabeaufforderung, Datums-Eingabeaufforderung<br />
Definiert die Farbe, den Farbverlauf oder das Muster, das für die erste Säule im progressiven Diagramm<br />
verwendet werden soll.<br />
Wird angewendet auf<br />
Progressives Diagramm<br />
426 <strong>Report</strong> <strong>Studio</strong>
Anhang G: Referenz zu Objekten und Eigenschaften in <strong>Report</strong> <strong>Studio</strong><br />
Farbe für Messfeld<br />
Gibt die Farbe für das Messfeld eines jeden Tachos in einem Tachometerdiagramm an.<br />
Wird angewendet auf<br />
Tachometerdiagramm<br />
Farbe für Messfeldumrandung<br />
Legt die Farbe für die Messfeldumrandung in einem Tachometerdiagramm an.<br />
Wird angewendet auf<br />
Tachometerdiagramm<br />
Farbe für negative Säule<br />
Definiert die Farbe, den Farbverlauf oder das Muster, das für die Säulen im progressiven Diagramm<br />
verwendet werden soll, die negative Werte darstellen.<br />
Wird angewendet auf<br />
Progressives Diagramm<br />
Farbe für positive Säule<br />
Definiert die Farbe, den Farbverlauf oder das Muster, das für die Säulen im progressiven Diagramm<br />
verwendet werden soll, die positive Werte darstellen.<br />
Wird angewendet auf<br />
Progressives Diagramm<br />
Farbe für Summensäule<br />
Stellt die Farbe, den Farbverlauf oder das Muster der Summensäule im progressiven Diagramm<br />
dar.<br />
Wird angewendet auf<br />
Summensäule<br />
Farbenlegendentitel<br />
Definiert einen Titel in einer Legende über der Palette für die Regionsfarbe. Wenn dieses Objekt<br />
nicht definiert ist, wird kein zusätzlicher Titel eingefügt. Wenn keine Legende gezeichnet wird,<br />
dann wird dieses Objekt ignoriert. Die Stileigenschaften für dieses Objekt werden vom Legendentitelelement<br />
übernommen.<br />
Wird angewendet auf<br />
Regionsschicht<br />
Farbenlegendentitel<br />
Definiert einen Titel in einer Legende über der Palette für die Punktfarbe. Wenn dieses Objekt<br />
nicht definiert ist, wird kein zusätzlicher Titel eingefügt. Wenn keine Legende gezeichnet wird,<br />
dann wird dieses Objekt ignoriert. Die Stileigenschaften für dieses Objekt werden vom Legendentitelelement<br />
übernommen.<br />
<strong>Benutzerhandbuch</strong> 427
Anhang G: Referenz zu Objekten und Eigenschaften in <strong>Report</strong> <strong>Studio</strong><br />
Formatklasse<br />
Wird angewendet auf<br />
Punktschicht<br />
Gibt eine auf das Objekt anzuwendende Klasse an. Eine Formatklasse stellt einen Standardstil zur<br />
Verfügung.<br />
Wird angewendet auf<br />
3D-Kombinationsdiagramm, 3D-Streudiagramm, Achsentitel, Bedingter Block, Bedingter Block,<br />
Bild, Block, Diagrammfußzeile, Diagrammtitel, Diagrammuntertitel, Eingabeaufforderungs-<br />
Schaltfläche, Feld, Hyperlink, Hyperlink-Schaltfläche, Kombinationsdiagramm, Kreisdiagramm,<br />
Kreisdiagrammbeschriftungen, Kreisflächendiagramm, Kreuztabelle, Kreuztabellenabstand,<br />
Kreuztabellenecke, Kreuztabellen-Faktenzellen, Kreuztabellenknotenmitglieder, Kreuztabellenmitglieds-Faktenzellen,<br />
Kreuztabellenschnittmenge, Kumulationslinienachse, Landkarte, Legende,<br />
Legendentitel, Liste, Listenspaltenhauptteil, Listenspaltentitel, Listenzelle, Metriken-Bereichsdiagramm,<br />
Numerische Achsen, Numerische Achsen, Ordnungszahlenachse, Pareto-Diagramm,<br />
Polardiagramm, Progressives Diagramm, Radardiagramm, Radialachse, Seite, Seitenfußzeile, Seitenhauptteil,<br />
Seitenkopfzeile, Streudiagramm, Tabelle, Tabellenzeile, Tabellenzelle, Tachometerbeschriftungen,<br />
Tachometerdiagramm, Textelement, Textelementinhalt, Titelzeile,<br />
Wiederholelementtabelle, Wiederholelement-Tabellenzelle, Winkelachse, X-Achse, X-Achse, Y-<br />
Achse, Y-Achse, Y-Achse 1, Y-Achse 2, Z-Achse, Z-Achse<br />
Führungslinien anzeigen<br />
Fülleffekte<br />
Legt fest, ob für jeden Datenpunkt Verbindungslinien ausgegeben werden.<br />
Wird angewendet auf<br />
3D-Streudiagramm<br />
Gibt die Fülleffekte für das Objekt an.<br />
Wird angewendet auf<br />
3D-Kombinationsdiagramm, 3D-Streudiagramm, Anzeigeschicht, Diagramminhalt, Kombinationsdiagramm,<br />
Kreisdiagramm, Kreisflächendiagramm, Landkarte, Legende, Metriken-Bereichsdiagramm,<br />
Pareto-Diagramm, Polardiagramm, Progressives Diagramm, Punktschicht,<br />
Radardiagramm, Regionsschicht, Streudiagramm, Tachometerdiagramm<br />
Für alle Instanzen denselben Bereich verwenden<br />
Legt fest, dass alle Instanzen des Diagramms denselben Maximalwert verwenden sollen. Ist diese<br />
Option auf 'Nein' gesetzt, wird der maximale Achsenwert für jede Diagramminstanz neu berechnet.<br />
Diese Eigenschaft ist nur relevant, wenn das Diagramm mit einer Master-/Detailbeziehung<br />
verbunden ist.<br />
Wird angewendet auf<br />
Kumulationslinienachse, Numerische Achse für Tachometerdiagramm, Numerische Achsen,<br />
Numerische Achsen, Radialachse, Winkelachse, X-Achse, Y-Achse, Y-Achse 1, Y-Achse 2, Z-<br />
Achse, Z-Achse<br />
428 <strong>Report</strong> <strong>Studio</strong>
Anhang G: Referenz zu Objekten und Eigenschaften in <strong>Report</strong> <strong>Studio</strong><br />
Für Parameterinformationen verwenden<br />
Fußzeile<br />
Gibt an, ob die Abfrage beim Festlegen der Parameterinformationen Priorität haben soll. Abfragen,<br />
für die für diese Eigenschaft 'Ja' festgelegt ist, werden zuerst nach Parameterinformationen<br />
überprüft, gefolgt von Abfragen, deren Eigenschaft auf die Standardeinstellung eingestellt ist.<br />
Abfragen, für die für diese Eigenschaft 'Nein' festgelegt ist, werden nicht auf Parameterinformationen<br />
überprüft, außer wenn eine Abfrage, die überprüft wird, auf sie verweist. Wenn diese<br />
Eigenschaft für Parameter-Abfragen auf 'Ja' eingestellt ist, kann die Anzeigeleistung für Eingabeaufforderungsseiten<br />
verbessert werden.<br />
Wird angewendet auf<br />
Abfrage<br />
Legt fest, ob eine Diagrammfußzeile ausgegeben wird.<br />
Wird angewendet auf<br />
Generiertes SQL/MDX<br />
3D-Kombinationsdiagramm, 3D-Streudiagramm, Kombinationsdiagramm, Kreisdiagramm,<br />
Kreisflächendiagramm, Landkarte, Metriken-Bereichsdiagramm, Pareto-Diagramm, Polardiagramm,<br />
Progressives Diagramm, Radardiagramm, Streudiagramm, Tachometerdiagramm<br />
Zeigt das generierte SQL oder MDX an.<br />
Wird angewendet auf<br />
Abfrage<br />
Größe für Merkmale ohne Daten (pt)<br />
Legt die Punktgröße fest, die für Landkartenpunkt-Merkmale verwendet werden soll, die keine<br />
dazugehörigen Daten haben.<br />
Wird angewendet auf<br />
Landkarte<br />
Größenlegendentitel<br />
Größe und Überlauf<br />
Definiert einen Titel in einer Legende über der Palette für die Punktgröße. Wenn dieses Objekt<br />
nicht definiert ist, wird kein zusätzlicher Titel eingefügt. Wenn keine Legende gezeichnet wird,<br />
dann wird dieses Objekt ignoriert. Die Stileigenschaften für dieses Objekt werden vom Legendentitelelement<br />
übernommen.<br />
Wird angewendet auf<br />
Punktschicht<br />
Legt die Höhe und Breite des Objekts fest und gibt an, wie unter Verwendung von Bildlaufleisten<br />
und Abschneiden mit Seitenüberläufen verfahren werden soll.<br />
<strong>Benutzerhandbuch</strong> 429
Anhang G: Referenz zu Objekten und Eigenschaften in <strong>Report</strong> <strong>Studio</strong><br />
Grundlinien<br />
Gruppenbereich<br />
Wird angewendet auf<br />
3D-Kombinationsdiagramm, 3D-Streudiagramm, Bedingter Block, Bedingter Block, Bild, Block,<br />
Eingabeaufforderungs-Schaltfläche, Feld, Formatklasse, Hyperlink, Hyperlink-Schaltfläche, Kombinationsdiagramm,<br />
Kreisdiagramm, Kreisflächendiagramm, Kreuztabelle, Kreuztabellenabstand,<br />
Kreuztabellenecke, Kreuztabellen-Faktenzellen, Kreuztabellenknotenmitglieder, Kreuztabellenmitglieds-Faktenzellen,<br />
Kreuztabellenschnittmenge, Kreuztabellenspalten, Kreuztabellenspalten,<br />
Kreuztabellenzeilen, Kreuztabellenzeilen, Landkarte, Liste, Listenfußzeile, Listenkopfzeile, Listenspalte,<br />
Listenspalten, Listenspalten, Listenspaltenhauptteil, Listenspaltentitel, Listenzeile, Listenzelle,<br />
Metriken-Bereichsdiagramm, Pareto-Diagramm, Polardiagramm, Progressives Diagramm,<br />
Radardiagramm, Seite, Seitenfußzeile, Seitenhauptteil, Seitenkopfzeile, Stil für Listenspaltentext,<br />
Stil für Listenspaltentitel, Stil für Listenzeilenzellen, Streudiagramm, Tabelle, Tabellenzelle, Tachometerdiagramm,<br />
Textelement, Textfeld-Eingabeaufforderung, Verzeichnisstruktur-Eingabeaufforderung,<br />
Wert-Eingabeaufforderung, Wiederholelementtabelle, Wiederholelement-Tabellenzelle<br />
Gibt Grundlinien an.<br />
Wird angewendet auf<br />
3D-Kombinationsdiagramm, 3D-Streudiagramm, Kombinationsdiagramm, Kreisflächendiagramm,<br />
Metriken-Bereichsdiagramm, Pareto-Diagramm, Polardiagramm, Progressives Diagramm,<br />
Radardiagramm, Streudiagramm<br />
Legt die Gruppe fest, die diese Zelle visuell umfassen soll.<br />
Wird angewendet auf<br />
Listenspaltenhauptteil<br />
Gruppieren und Sortieren<br />
Gruppierungstyp<br />
Hintergrundbild<br />
Legt die Struktur für die Gruppierung oder Sortierung fest.<br />
Wird angewendet auf<br />
Liste, Seitensatz, Wiederholelementtabelle<br />
Gibt an, ob die absoluten, gestapelten oder die gestapelten (100%) Daten gezeichnet werden können.<br />
Wird angewendet auf<br />
Balkendiagramm, Fläche, Linie<br />
Legt ein Bild fest, das als Hintergrund für das Objekt verwendet werden soll.<br />
430 <strong>Report</strong> <strong>Studio</strong>
Anhang G: Referenz zu Objekten und Eigenschaften in <strong>Report</strong> <strong>Studio</strong><br />
Hintergrundfarbe<br />
Höhe (px)<br />
Horizontal<br />
Wird angewendet auf<br />
3D-Kombinationsdiagramm, 3D-Streudiagramm, Bedingter Block, Bedingter Block, Bild, Block,<br />
Diagramminhalt, Eingabeaufforderungs-Schaltfläche, Feld, Formatklasse, Hyperlink, Hyperlink-<br />
Schaltfläche, Kombinationsdiagramm, Kreisdiagramm, Kreisflächendiagramm, Kreuztabelle,<br />
Kreuztabellenabstand, Kreuztabellenecke, Kreuztabellen-Faktenzellen, Kreuztabellenknotenmitglieder,<br />
Kreuztabellenmitglieds-Faktenzellen, Kreuztabellenschnittmenge, Kreuztabellenspalten,<br />
Kreuztabellenspalten, Kreuztabellenzeilen, Kreuztabellenzeilen, Landkarte, Legende, Liste, Listenfußzeile,<br />
Listenkopfzeile, Listenspalte, Listenspalten, Listenspalten, Listenspaltenhauptteil, Listenspaltentitel,<br />
Listenzeile, Listenzelle, Metriken-Bereichsdiagramm, Pareto-Diagramm,<br />
Polardiagramm, Progressives Diagramm, Radardiagramm, Seite, Seitenfußzeile, Seitenhauptteil,<br />
Seitenkopfzeile, Stil für Listenspaltentext, Stil für Listenspaltentitel, Stil für Listenzeilenzellen,<br />
Streudiagramm, Tabelle, Tabellenzeile, Tabellenzelle, Tachometerdiagramm, Textelement, Titelzeile,<br />
Wiederholelementtabelle, Wiederholelement-Tabellenzelle<br />
Legt die Hintergrundfarbe für das Objekt fest.<br />
Wird angewendet auf<br />
3D-Kombinationsdiagramm, 3D-Streudiagramm, Bedingter Block, Bedingter Block, Bild, Block,<br />
Diagramminhalt, Eingabeaufforderungs-Schaltfläche, Feld, Formatklasse, Hyperlink, Hyperlink-<br />
Schaltfläche, Kombinationsdiagramm, Kreisdiagramm, Kreisflächendiagramm, Kreuztabelle,<br />
Kreuztabellenabstand, Kreuztabellenecke, Kreuztabellen-Faktenzellen, Kreuztabellenknotenmitglieder,<br />
Kreuztabellenmitglieds-Faktenzellen, Kreuztabellenschnittmenge, Kreuztabellenspalten,<br />
Kreuztabellenspalten, Kreuztabellenzeilen, Kreuztabellenzeilen, Landkarte, Legende, Liste, Listenfußzeile,<br />
Listenkopfzeile, Listenspalte, Listenspalten, Listenspalten, Listenspaltenhauptteil, Listenspaltentitel,<br />
Listenzeile, Listenzelle, Metriken-Bereichsdiagramm, Pareto-Diagramm,<br />
Polardiagramm, Progressives Diagramm, Radardiagramm, Seite, Seitenfußzeile, Seitenhauptteil,<br />
Seitenkopfzeile, Stil für Listenspaltentext, Stil für Listenspaltentitel, Stil für Listenzeilenzellen,<br />
Streudiagramm, Tabelle, Tabellenzeile, Tabellenzelle, Tachometerdiagramm, Textelement, Textelementinhalt,<br />
Textfeld-Eingabeaufforderung, Titelzeile, Wert-Eingabeaufforderung, Wiederholelementtabelle,<br />
Wiederholelement-Tabellenzelle<br />
Legt die Höhe des Textelements in Pixel fest.<br />
Wird angewendet auf<br />
Textelement<br />
Legt fest, wie häufig der Inhalt des Objekts in horizontaler Richtung ausgegeben werden kann.<br />
Der Standardwert hängt von der Einstellung der Eigenschaft 'Wiederholungsrichtung' ab. Wenn<br />
diese Eigenschaft auf "Links nach rechts, oben nach unten" eingestellt ist, beträgt der Standardwert<br />
eins. Wenn diese Eigenschaft auf "Oben nach unten, links nach rechts" eingestellt ist, beträgt<br />
der Standardwert 20.<br />
Wird angewendet auf<br />
Wiederholelementtabelle<br />
Horizontale Ausrichtung<br />
Gibt an, wie die Inhalte des ausgewählten Objekts horizontal angeordnet sind.<br />
<strong>Benutzerhandbuch</strong> 431
Anhang G: Referenz zu Objekten und Eigenschaften in <strong>Report</strong> <strong>Studio</strong><br />
HTML<br />
Wird angewendet auf<br />
Bedingter Block, Bedingter Block, Block, Diagrammfußzeile, Diagramminhalt, Diagrammtitel,<br />
Diagrammuntertitel, Feld, Formatklasse, Kreisdiagrammbeschriftungen, Kreuztabelle, Kreuztabellenabstand,<br />
Kreuztabellenecke, Kreuztabellen-Faktenzellen, Kreuztabellenknotenmitglieder,<br />
Kreuztabellenmitglieds-Faktenzellen, Kreuztabellenschnittmenge, Kreuztabellenspalten, Kreuztabellenspalten,<br />
Kreuztabellenzeilen, Kreuztabellenzeilen, Legende, Legendentitel, Liste, Listenfußzeile,<br />
Listenkopfzeile, Listenspalte, Listenspalten, Listenspalten, Listenspaltenhauptteil,<br />
Listenspaltentitel, Listenzeile, Listenzelle, Seite, Seitenfußzeile, Seitenhauptteil, Seitenkopfzeile, Stil<br />
für Listenspaltentext, Stil für Listenspaltentitel, Stil für Listenzeilenzellen, Tabelle, Tabellenzeile,<br />
Tabellenzelle, Tachometerbeschriftungen, Textelementinhalt, Wiederholelementtabelle, Wiederholelement-Tabellenzelle<br />
Gibt den als HTML verwendeten statischen Text an.<br />
Wird angewendet auf<br />
Diagrammknotenmitglied, HTML-Element, Kreuztabellenabstand, Kreuztabellenecke, Kreuztabellen-Faktenzellen,<br />
Kreuztabellenknotenmitglieder, Kreuztabellenmitglieds-Faktenzellen, Kreuztabellenschnittmenge,<br />
Listenspaltenhauptteil, Listenspaltentitel, Listenzelle, Rich Text-Element<br />
HTML-Quellenvariable<br />
Gibt eine Variable an, auf deren Grundlage die HTML-Quelle ausgewählt wird.<br />
Wird angewendet auf<br />
Diagrammknotenmitglied, HTML-Element, Kreuztabellenabstand, Kreuztabellenecke, Kreuztabellen-Faktenzellen,<br />
Kreuztabellenknotenmitglieder, Kreuztabellenmitglieds-Faktenzellen, Kreuztabellenschnittmenge,<br />
Listenspaltenhauptteil, Listenspaltentitel, Listenzelle, Rich Text-Element<br />
Index für erste Beschriftung<br />
Inhalte definieren<br />
Inhaltshöhe<br />
Legt fest, welche Beschriftung zuerst ausgegeben wird. Beispiel: Wenn diese Option auf 5 gesetzt<br />
ist, wird die fünfte Beschriftung zuerst ausgegeben. Nachfolgende Beschriftungen werden wie in<br />
der Eigenschaft 'Anzeigehäufigkeit' definiert ausgegeben.<br />
Wird angewendet auf<br />
Ordnungszahlenachse, X-Achse, Y-Achse<br />
Überschreibt den Inhalt der gewählten Kreuztabellenschnittmenge.<br />
Wird angewendet auf<br />
Kreuztabellenmitglieds-Faktenzellen, Kreuztabellenschnittmenge<br />
Legt die relative Höhe von Listenzeilen fest. Diese Eigenschaft wird nur verwendet, wenn für eine<br />
Liste in der Eigenschaft 'Größe und Überlauf' eine Höhe definiert wurde.<br />
"Erweitert" bedeutet, dass die Größe der Zeilen gleichmäßig geändert wird, um sie in die Höhe<br />
der Liste einzupassen. Der Standard ist das HTML-Verhalten.<br />
"Minimal" bedeutet, dass die Zeilen nur so viel Platz in Anspruch nehmen, wie sie tatsächlich<br />
benötigen und im oberen Teil der Liste komprimiert werden können. Sie können im unteren Teil<br />
der Liste ein Fußzeile einfügen, indem Sie die Eigenschaft in einem Fußzeilenobjekt in der Liste<br />
einstellen.<br />
432 <strong>Report</strong> <strong>Studio</strong>
Anhang G: Referenz zu Objekten und Eigenschaften in <strong>Report</strong> <strong>Studio</strong><br />
Wird angewendet auf<br />
Liste<br />
Innenabstand<br />
Intervall<br />
Kalendertyp<br />
Kardinalität<br />
Legt den Abstand zwischen dem Objekt und dem Rand fest. Wenn ein Rahmen vorliegt, legt diese<br />
Option den Abstand zwischen dem Objekt und dem Rahmen fest.<br />
Wird angewendet auf<br />
3D-Kombinationsdiagramm, 3D-Streudiagramm, Bedingter Block, Bedingter Block, Block, Eingabeaufforderungs-Schaltfläche,<br />
Formatklasse, Hyperlink, Hyperlink-Schaltfläche, Kombinationsdiagramm,<br />
Kreisdiagramm, Kreisflächendiagramm, Kreuztabellenabstand, Kreuztabellenecke,<br />
Kreuztabellen-Faktenzellen, Kreuztabellenknotenmitglieder, Kreuztabellenmitglieds-Faktenzellen,<br />
Kreuztabellenschnittmenge, Kreuztabellenspalten, Kreuztabellenspalten, Kreuztabellenzeilen,<br />
Kreuztabellenzeilen, Landkarte, Listenfußzeile, Listenkopfzeile, Listenspalte, Listenspalten,<br />
Listenspalten, Listenspaltenhauptteil, Listenspaltentitel, Listenzeile, Listenzelle, Metriken-<br />
Bereichsdiagramm, Pareto-Diagramm, Polardiagramm, Progressives Diagramm, Radardiagramm,<br />
Seite, Seitenfußzeile, Seitenhauptteil, Seitenkopfzeile, Stil für Listenspaltentext, Stil für Listenspaltentitel,<br />
Stil für Listenzeilenzellen, Streudiagramm, Tabellenzelle, Tachometerdiagramm, Textelement,<br />
Titelzeile, Wiederholelement-Tabellenzelle<br />
Gibt an, ob diese Steuerung Bereiche bzw. Intervalle akzeptiert. Durch das Einstellen des mit dieser<br />
Eigenschaft verbundenen Parameter-Ausdrucks wird die Einstellung für dieses Objekt überschrieben.<br />
Wenn Sie diese Eigenschaft bearbeiten, jedoch nicht die gewünschten Ergebnisse erhalten,<br />
überprüfen Sie den verbundenen Ausdruck auf die Anwesenheit eines Operators vom Typ 'Im<br />
Bereich' (in_range).<br />
Wenn Sie zum Beispiel diese Eingabeaufforderung mit dem Eingabeaufforderungs-Assistenten<br />
erstellt und einen verbundenen Parameter-Filter, der Werte akzeptiert, eingerichtet haben, reicht<br />
das Ändern des Wertes dieser Eigenschaft nicht aus, um diese Einschränkung zu ändern. Sie müssen<br />
außerdem den Ausdruck des Filters bearbeiten und den in_range-Operator entfernen.<br />
Sie können einen Filterausdruck bearbeiten, indem Sie den Filter in der Abfragenansicht mithilfe<br />
der Explorer-Symbolleiste auswählen.<br />
Wird angewendet auf<br />
Datum- & Uhrzeit-Eingabeaufforderung, Datums-Eingabeaufforderung, Intervall-Eingabeaufforderung,<br />
Textfeld-Eingabeaufforderung, Uhrzeit-Eingabeaufforderung, Wert-Eingabeaufforderung<br />
Gibt den Typ des Kalenders an, der angezeigt werden soll. Die Datumswerte werden vor dem Formatieren<br />
mit dem gewählten Kalender verknüpft. Der Standardwert wird aus der Inhaltssprache<br />
des Benutzers übernommen.<br />
Wird angewendet auf<br />
Datum- & Uhrzeit-Eingabeaufforderung, Datums-Eingabeaufforderung<br />
Legt die Kardinalität für diesen Verbindungsoperanden fest.<br />
Wird angewendet auf<br />
Abfrageverweis<br />
<strong>Benutzerhandbuch</strong> 433
Anhang G: Referenz zu Objekten und Eigenschaften in <strong>Report</strong> <strong>Studio</strong><br />
Kaskadierende Quelle<br />
Katalog<br />
Gibt den Parameter an, dessen Wert verwendet wird, um die in diesem Steuerelement angezeigten<br />
Werte zu filtern.<br />
Wird angewendet auf<br />
Auswahl- & Such-Eingabeaufforderung, Verzeichnisstruktur-Eingabeaufforderung, Wert-Eingabeaufforderung<br />
Gibt den OLAP-Katalog an.<br />
Wird angewendet auf<br />
MDX<br />
Komponenten-Referenz<br />
Gibt das Layoutobjekt an, auf das verwiesen wird. Ein Objekt ist nur dann eine erneut verwendbare<br />
Komponente, wenn sie einen Namen hat.<br />
Wird angewendet auf<br />
Referenz zu Layoutkomponenten<br />
Komponenten-Referenz<br />
Gibt das Layoutobjekt an, auf das verwiesen wird. Ein Objekt ist nur dann eine erneut verwendbare<br />
Komponente, wenn sie einen Namen hat. Sie können diesen Wert nicht ändern.<br />
Wird angewendet auf<br />
Komponenten überschreiben<br />
Kreisdiagrammbeschriftungen<br />
Legt fest, ob Kreissegmentbeschriftungen ausgegeben werden.<br />
Wird angewendet auf<br />
Kreisdiagramm<br />
Kumulationsachse<br />
Legt fest, ob die Kumulationsachse ausgegeben wird.<br />
Wird angewendet auf<br />
Kumulationslinie<br />
Kumulationsbeschriftung<br />
Kumulative Linie<br />
Legt fest, ob eine Beschriftung für die Kumulationslinie ausgegeben werden kann.<br />
Wird angewendet auf<br />
Kumulationslinie<br />
Legt fest, ob die Kumulationslinie ausgegeben wird.<br />
434 <strong>Report</strong> <strong>Studio</strong>
Anhang G: Referenz zu Objekten und Eigenschaften in <strong>Report</strong> <strong>Studio</strong><br />
Wird angewendet auf<br />
Pareto-Diagramm<br />
Landkarten-Drillpfade<br />
Steuert die Drill-Definitionen in einer Landkarte. Für jede Region oder jeden Punkt können unterschiedliche<br />
Drill-Ziele definiert werden.<br />
Wird angewendet auf<br />
Punktschicht, Regionsschicht<br />
Landkarten und Schichten<br />
Leerzeichen<br />
Legende<br />
Gibt die Landkarte und die Schichten für ein Landkartendiagramm an.<br />
Wird angewendet auf<br />
Landkarte<br />
Legt fest, wie Leerzeichen im Objekt verarbeitet werden.<br />
Wird angewendet auf<br />
Bedingter Block, Bedingter Block, Block, Formatklasse, Kreuztabellenabstand, Kreuztabellenecke,<br />
Kreuztabellen-Faktenzellen, Kreuztabellenknotenmitglieder, Kreuztabellenmitglieds-Faktenzellen,<br />
Kreuztabellenschnittmenge, Kreuztabellenspalten, Kreuztabellenspalten, Kreuztabellenzeilen,<br />
Kreuztabellenzeilen, Listenfußzeile, Listenkopfzeile, Listenspalte, Listenspalten, Listenspalten,<br />
Listenspaltenhauptteil, Listenspaltentitel, Listenzeile, Listenzelle, Seitenfußzeile, Seitenhauptteil,<br />
Seitenkopfzeile, Stil für Listenspaltentext, Stil für Listenspaltentitel, Stil für Listenzeilenzellen,<br />
Tabellenzelle, Wiederholelement-Tabellenzelle<br />
Legt fest, ob die Legende ausgegeben wird.<br />
Wird angewendet auf<br />
Legendenbeschriftung<br />
Legendentitel<br />
Kombinationsdiagramm, Kreisdiagramm, Kreisflächendiagramm, Landkarte, Metriken-Bereichsdiagramm,<br />
Pareto-Diagramm, Polardiagramm, Radardiagramm, Streudiagramm, Tachometerdiagramm<br />
Legt fest, ob die Grundlinie in der Legende ausgegeben wird.<br />
Wird angewendet auf<br />
Grundlinie, Grundlinie<br />
Legt fest, ob ein Legendentitel ausgegeben wird.<br />
Wird angewendet auf<br />
Legende<br />
<strong>Benutzerhandbuch</strong> 435
Anhang G: Referenz zu Objekten und Eigenschaften in <strong>Report</strong> <strong>Studio</strong><br />
Legendenwerte anzeigen<br />
Gibt an, ob und wie Legendenwerte angezeigt werden.<br />
Wird angewendet auf<br />
Legende<br />
Leistungsklassenmuster<br />
Letztes Datum<br />
Lexikon<br />
Limittyp<br />
Linie<br />
Liniengewicht (pt)<br />
Steuert, welche Teile der Bereichsdatenpunkte für die Toleranz und welche Zielbereiche in einem<br />
Metriken-Diagramm ausgegeben werden sollen.<br />
Wird angewendet auf<br />
Metriken-Bereichsdiagramm<br />
Legt das späteste Datum fest, das in der Steuerung ausgegeben werden soll, sowie das früheste<br />
Datum, das ausgewählt werden kann. Das eingegebene Datum muss das Format JJJJ-MM-TT<br />
haben.<br />
Wird angewendet auf<br />
Datum- & Uhrzeit-Eingabeaufforderung, Datums-Eingabeaufforderung<br />
Legt die Aliasnamen fest, die verwendet werden sollen, wenn Datenwerte mit Merkmalnamen im<br />
Landkartendiagramm verbunden werden.<br />
Wird angewendet auf<br />
Landkarte<br />
Gibt an, ob der Limitwert das Maximum oder das Minimum ist.<br />
Wird angewendet auf<br />
Grundlinie, Grundlinie, Grundlinie, Grundlinie<br />
Legt fest, ob eine Linie ausgegeben werden kann. Mit dieser Option können Sie Datenpunkte ohne<br />
Linien anzeigen.<br />
Wird angewendet auf<br />
Linie<br />
Gibt die Linienstärke in Punkten an. Ein Wert von Null legt die dünnste Linie fest, die möglich ist.<br />
Wird angewendet auf<br />
Linie<br />
436 <strong>Report</strong> <strong>Studio</strong>
Anhang G: Referenz zu Objekten und Eigenschaften in <strong>Report</strong> <strong>Studio</strong><br />
Linienstil<br />
Gibt den Stil der Linie an.<br />
Wird angewendet auf<br />
Linie<br />
Linienstile<br />
Linke Position (px)<br />
Linke Position (px)<br />
Lochgröße (%)<br />
Gibt den Linienstil, die Farbe und das Gewicht der Linie an.<br />
Wird angewendet auf<br />
Grundlinie, Grundlinie, Grundlinie, Grundlinie, Kumulationslinie, Regressionslinie<br />
Legt die linke Position des Textelements in Pixel fest.<br />
Die Position wird vom linken Rand des Textelements aus gemessen.<br />
Wird angewendet auf<br />
Textelement<br />
Legt die Pixelposition des linken Legendenrandes fest.<br />
Wird angewendet auf<br />
Legende<br />
Gibt die Größe des Loches in einem Ringdiagramm an. Ein Wert von Null bedeutet, dass es sich<br />
um ein Kreisdiagramm handelt.<br />
Wird angewendet auf<br />
Kreisdiagramm<br />
Master/Detail-Beziehungen<br />
Gibt an, wie ein Datencontainer oder ein Detail in einem anderen Datencontainer oder Master<br />
ausgegeben werden soll.<br />
Wird angewendet auf<br />
3D-Kombinationsdiagramm, 3D-Streudiagramm, Achsentitel, Datenpunkt, Datenpunkt, Diagrammfußzeile,<br />
Diagrammtitel, Diagrammuntertitel, Grundlinie, Grundlinie, Grundlinie, Grundlinie,<br />
Kombinationsdiagramm, Kreisdiagramm, Kreisflächendiagramm, Kreuztabelle, Landkarte,<br />
Legendentitel, Liste, Metriken-Bereichsdiagramm, Pareto-Diagramm, Polardiagramm, Progressives<br />
Diagramm, Radardiagramm, Seite, Seitensatz, Streudiagramm, Tachometerdiagramm, Textelementinhalt,<br />
Wiederholelementtabelle, Wiederholfunktion<br />
Maximal abgerufene Zeilen<br />
Legt die maximale Anzahl der Datenbankzeilen fest, die von der Abfrage abgerufen werden kann.<br />
Wenn die Anzahl der Datenbankzeilen den festgelegten Wert überschreitet, wird ein Fehler zurückgegeben.<br />
Wenn der Wert 0 festgelegt ist, wird kein Fehler zurückgegeben, und die Abfrage gibt alle<br />
Zeilen zurück.<br />
<strong>Benutzerhandbuch</strong> 437
Anhang G: Referenz zu Objekten und Eigenschaften in <strong>Report</strong> <strong>Studio</strong><br />
Wird angewendet auf<br />
Abfrage<br />
Maximal abgeschnittene Zeichen<br />
Legt die maximale Anzahl von Zeichen fest, die angezeigt werden, bevor die Beschriftung abgeschnitten<br />
wird.<br />
Wenn die Eigenschaft, die Kürzungen von Beschriftungen erlaubt, auf 'Ja' gesetzt ist und kein Wert<br />
in dieser Eigenschaft angegeben ist, bestimmt die Anwendung automatisch die optimale erlaubte<br />
Anzahl von Zeichen, bevor gekürzt wird. Verwenden Sie diese Eigenschaft nur dann, wenn Sie den<br />
Kürzungsgrad bewusst steuern wollen. Bitte beachten Sie, dass ungeachtet der Einstellung dieser<br />
Eigenschaft keine Kürzung stattfindet, wenn genügend Platz vorhanden ist.<br />
Wird angewendet auf<br />
Kreisdiagrammbeschriftungen, Ordnungszahlenachse, Tachometerbeschriftungen, X-Achse, Y-<br />
Achse<br />
Maximale Ausführungszeit<br />
Legt den maximalen Zeitraum in Sekunden fest, den eine Abfrage aufwenden kann, um den<br />
Datenbank-Curser zu öffnen und die erste Datenzeile abzurufen. Wenn der festgelegte Zeitraum<br />
überschritten wird, wird ein Fehler zurückgegeben. Diese Eigenschaft betrifft nicht die Gesamtzeit,<br />
die benötigt wird, um die Abfrage auszuführen. Wenn der Wert 0 festgelegt ist, wird keine Fehler<br />
zurückgegeben, und die Abfrage wird ausgeführt, bis sie abgeschlossen ist.<br />
Wird angewendet auf<br />
Abfrage<br />
Maximale Größe (pt)<br />
Maximaler Wert<br />
Maximale Tabellen<br />
Legt die maximale Größe für Landkartenpunkt-Merkmale fest, die dazugehörige Daten haben.<br />
Wenn zum Beispiel die Mindestpunktgröße 2pt und die maximale Punktgröße 12pt ist, wird die<br />
Größe für jeden Punkt mittels linearer Interpolierung aufgrund des Kennzahlenwertes berechnet.<br />
Wird angewendet auf<br />
Punktgrößenkennzahl<br />
Gibt den maximalen Wert für die numerische Skala an. Wenn kein Wert angegeben ist, dann wird<br />
ein Wert auf Grundlage der Daten berechnet.<br />
Wird angewendet auf<br />
Kumulationslinienachse, Numerische Achse für Tachometerdiagramm, Numerische Achsen,<br />
Numerische Achsen, Radialachse, Winkelachse, X-Achse, Y-Achse, Y-Achse 1, Y-Achse 2, Z-<br />
Achse, Z-Achse<br />
Legt die maximale Anzahl der Tabellen fest, die von der Abfrage abgerufen werden kann. Wenn<br />
die Anzahl der Tabellen im generierten Cognos SQL den festgelegten Wert überschreitet, wird ein<br />
Fehler zurückgegeben. Wenn der Wert 0 festgelegt ist, wird kein Fehler zurückgegeben, und es<br />
besteht keine Beschränkung für die Anzahl der Tabellen, die abgefragt werden kann.<br />
Wird angewendet auf<br />
Abfrage<br />
438 <strong>Report</strong> <strong>Studio</strong>
Anhang G: Referenz zu Objekten und Eigenschaften in <strong>Report</strong> <strong>Studio</strong><br />
Maximale Textblob-Zeichen<br />
Maximale Zeichen<br />
MDX<br />
Mehrere Zeilen<br />
Mehrfachauswahl<br />
Legt die maximale Anzahl der Zeichen fest, die für jeden Textblob von der Abfrage abgerufen<br />
werden kann. Wenn die Anzahl der abgerufenen Zeichen den festgelegten Wert überschreitet, wird<br />
ein Fehler zurückgegeben. Wenn der Wert 0 festgelegt ist, wird kein Fehler zurückgegeben, und<br />
Textblobs können eine beliebige Größe haben.<br />
Wird angewendet auf<br />
Abfrage<br />
Legt die maximale Anzahl von Zeichen fest, die angezeigt werden, bevor der Text abgeschnitten<br />
wird.<br />
Wird angewendet auf<br />
Legende, Textelement<br />
Der Text des eingegebenen MDX. Es wird vorausgesetzt, dass dieser Text dem Typ und der Datenquelle<br />
entspricht. Ist dies nicht der Fall, kann die Abfrage fehlschlagen oder unerwartete Ergebnisse<br />
liefern.<br />
Wird angewendet auf<br />
MDX<br />
Gibt an, ob in der Textsteuerung die mehrzeilige Bearbeitung zulässig ist.<br />
Wird angewendet auf<br />
Textfeld-Eingabeaufforderung<br />
Gibt an, ob die Steuerung die Auswahl mehrerer Werte zulässt. Beachten Sie, dass ein verbundener<br />
Parameter-Filterausdruck die Einstellungen dieses Objekts überschreibt. Wenn Sie diese Eigenschaft<br />
bearbeiten, jedoch nicht die gewünschten Ergebnisse erhalten, überprüfen Sie den damit<br />
verbundenen Ausdruck auf die Anwesenheit eines Operators, der angibt, wie viele Elemente ausgewählt<br />
werden können. Beispiele für Operatoren für mehrfache Auswahl sind "enthalten" ("in")<br />
und "nicht enthalten" ("not in"), und Beispiele für Operatoren für einfache Auswahl sind<br />
"Gleich" (=), "Kleiner als" (>) und "Größer als" (>).<br />
Wenn Sie zum Beispiel mithilfe des Eingabeaufforderungs-Assistenten einen Parameter-Filterausdruck<br />
erstellt und einen der Operatoren zum Festlegen von Auswahlregeln ausgewählt haben,<br />
reicht das Ändern dieser Eigenschaft nicht aus, um diese Einschränkung zu ändern. Sie müssen<br />
außerdem den Ausdruck des Filters bearbeiten, um den betreffenden Operator zu entfernen.<br />
Sie können einen Filterausdruck bearbeiten, indem Sie den Filter in der Abfragenansicht mithilfe<br />
der Explorer-Symbolleiste auswählen.<br />
Wird angewendet auf<br />
Auswahl- & Such-Eingabeaufforderung, Datum- & Uhrzeit-Eingabeaufforderung, Datums-Eingabeaufforderung,<br />
Intervall-Eingabeaufforderung, Textfeld-Eingabeaufforderung, Uhrzeit-Eingabeaufforderung,<br />
Verzeichnisstruktur-Eingabeaufforderung, Wert-Eingabeaufforderung<br />
<strong>Benutzerhandbuch</strong> 439
Anhang G: Referenz zu Objekten und Eigenschaften in <strong>Report</strong> <strong>Studio</strong><br />
Merkmale ohne Daten anzeigen<br />
Legt fest, ob die Merkmale einer Landkarte, die keine dazugehörigen Daten haben, angezeigt werden<br />
sollen.<br />
Wird angewendet auf<br />
Punktschicht, Regionsschicht<br />
Millisekunden anzeigen<br />
Minimale Größe (pt)<br />
Minimaler Wert<br />
Gibt an, ob die Millisekunden angezeigt werden sollen. Das Format der Millisekunden kann durch<br />
Auswahl eines bestimmten Formats gesteuert werden. Diese Eigenschaft wird ignoriert, wenn<br />
keine Sekunden ausgegeben werden. Der Standardwert wird aus der Inhaltssprache des Benutzers<br />
übernommen.<br />
Wird angewendet auf<br />
Datum- & Uhrzeit-Eingabeaufforderung, Intervall-Eingabeaufforderung, Uhrzeit-Eingabeaufforderung<br />
Legt die Mindestgröße für Landkartenpunkt-Merkmale fest, die dazugehörige Daten haben. Wenn<br />
zum Beispiel die Mindestpunktgröße 2pt und die maximale Punktgröße 12pt ist, wird die Größe<br />
für jeden Punkt mittels linearer Interpolierung aufgrund des Kennzahlenwertes berechnet.<br />
Wird angewendet auf<br />
Punktgrößenkennzahl<br />
Mitglieds-Offset (%)<br />
Gibt den minimalen Wert für die numerische Skala an. Wenn kein Wert angegeben ist, dann wird<br />
ein Wert auf Grundlage der Daten berechnet.<br />
Wird angewendet auf<br />
Kumulationslinienachse, Numerische Achse für Tachometerdiagramm, Numerische Achsen,<br />
Numerische Achsen, Radialachse, Winkelachse, X-Achse, Y-Achse, Y-Achse 1, Y-Achse 2, Z-<br />
Achse, Z-Achse<br />
Gibt eine Position relativ zum nächsten Element im Diagramm an. Dies ist ein Prozentsatz. Negative<br />
Werte geben eine Position vor dem Mitglied an, und positive Werte geben eine Position nach<br />
dem Mitglied an.<br />
Wird angewendet auf<br />
Grundlinie<br />
Mitgliedssätze definieren<br />
Legt die Struktur des Satzes einer Abfrage fest. Ist diese nicht definiert, wird angenommen, dass<br />
jedes Datenelement einen unabhängigen Satz definiert.<br />
Wird angewendet auf<br />
Abfrage<br />
440 <strong>Report</strong> <strong>Studio</strong>
Anhang G: Referenz zu Objekten und Eigenschaften in <strong>Report</strong> <strong>Studio</strong><br />
Nach der Gesamtkopfzeile anzeigen<br />
Legt fest, ob die Listenseitenkopfzeile nach der Gesamtkopfzeile ausgegeben werden soll.<br />
Wird angewendet auf<br />
Listenseitenkopfzeile<br />
Nach unten schieben<br />
Name<br />
Name<br />
Name<br />
Name<br />
Legt fest, ob die Fußzeile so niedrig wie möglich im übergeordneten Objekt angeordnet werden<br />
soll.<br />
Wird angewendet auf<br />
Listenfußzeile, Listenseitenfußzeile<br />
Gibt den Namen des Objekts an.<br />
Wird angewendet auf<br />
Abfrage, Bild, Datenelement, Datenpunkt, Diagrammknotenmitglied, Diagrammtextelement,<br />
Dimension, Ebene, Fakt, Grundlinie, Grundlinie, Grundlinie, Grundlinie, HTML-Element, Kreisflächenkennzahl,<br />
Kreuztabellenecke, Kreuztabellen-Faktenzellen, Kreuztabellenknotenmitglieder,<br />
Kreuztabellenmitglieds-Faktenzellen, Kreuztabellenschnittmenge, Kumulationslinienbeschriftung,<br />
Landkartenzoom-Position, Landkartenzoom-Position, Listenspaltenhauptteil, Listenspaltentitel,<br />
Listenzelle, Mitgliedssatz, Position in Landkarte, Position in Landkarte, Punktgrößenkennzahl,<br />
Punktkennzahl, Radialkennzahl, Regionskennzahl, Rich Text-Element, Seite, Seitensatz, Standardkennzahl,<br />
Summensäule, Textelement, Toleranzkennzahl, Variable, Winkelkennzahl, X-Achsenkennzahl,<br />
Y-Achsenkennzahl, Z-Achsenkennzahl, Zielkennzahl<br />
Legt einen eindeutigen Namen fest, mit dem Layoutobjekte wiederverwendet werden können.<br />
Dies hat den Vorteil, dass auch bereits angewendete Stile erneut verwendet werden können.<br />
Wird angewendet auf<br />
3D-Kombinationsdiagramm, 3D-Streudiagramm, Auswahl- & Such-Eingabeaufforderung, Bild,<br />
Block, Datum- & Uhrzeit-Eingabeaufforderung, Datums-Eingabeaufforderung, Eingabeaufforderungs-Schaltfläche,<br />
Erzeugte Eingabeaufforderung, Feld, HTML-Element, Hyperlink, Hyperlink-<br />
Schaltfläche, Intervall-Eingabeaufforderung, Kombinationsdiagramm, Kreisdiagramm, Kreisflächendiagramm,<br />
Kreuztabelle, Landkarte, Liste, Metriken-Bereichsdiagramm, Pareto-Diagramm,<br />
Polardiagramm, Progressives Diagramm, Radardiagramm, Rich Text-Element, Streudiagramm,<br />
Tabelle, Tachometerdiagramm, Textelement, Textfeld-Eingabeaufforderung, Uhrzeit-Eingabeaufforderung,<br />
Verzeichnisstruktur-Eingabeaufforderung, Wert-Eingabeaufforderung, Wiederholelementtabelle,<br />
Wiederholfunktion<br />
Gibt die Identifizierung für den eindeutigen Namen für eine Abfragenoperation an.<br />
Wird angewendet auf<br />
Abfrageoperation<br />
Gibt die Identifizierung für den eindeutigen Namen für ein SQL-Objekt an.<br />
<strong>Benutzerhandbuch</strong> 441
Anhang G: Referenz zu Objekten und Eigenschaften in <strong>Report</strong> <strong>Studio</strong><br />
Name<br />
Name<br />
Wird angewendet auf<br />
SQL<br />
Gibt die Identifizierung für den eindeutigen Namen für ein MDX-Objekt an.<br />
Wird angewendet auf<br />
MDX<br />
Legt einen eindeutigen Namen fest, mit dem Layoutobjekte wiederverwendet werden können.<br />
Dies hat den Vorteil, dass auch bereits angewendete Formatierungen erneut verwendet werden<br />
können.<br />
Wird angewendet auf<br />
Berechnetes Mitglied, Ebenenhierarchie, Mitgliedseigenschaft, Mitgliedshierarchie, Schlüssel<br />
Neigung für oberen Bereich (%)<br />
Gibt einen Prozentsatz an, der die Position des Toleranzbalkens und -bereiches im Verhältnis zum<br />
Zielwert beeinflusst.<br />
Wird angewendet auf<br />
Metriken-Bereichsdiagramm<br />
Nullwert für Autoskalierung einschließen<br />
Numerische Achse<br />
Numerische Achse<br />
Numerischer Wert<br />
Gibt an, ob der Wert Null in der automatischen Berechnung der numerischen Skala enthalten ist.<br />
Diese Eigenschaft ist nur relevant, wenn das Diagramm mit einer Master-/Detailbeziehung verbunden<br />
ist.<br />
Wird angewendet auf<br />
Kumulationslinienachse, Numerische Achse für Tachometerdiagramm, Numerische Achsen,<br />
Numerische Achsen, Radialachse, Winkelachse, X-Achse, Y-Achse, Y-Achse 1, Y-Achse 2, Z-<br />
Achse, Z-Achse<br />
Legt fest, ob die Achse ausgegeben wird.<br />
Wird angewendet auf<br />
3D-Kombinationsdiagramm<br />
Legt fest, ob die numerische Achse eines Tachometerdiagramms ausgegeben wird.<br />
Wird angewendet auf<br />
Tachometerdiagramm<br />
Gibt die numerische Position mithilfe einer Zahl an.<br />
442 <strong>Report</strong> <strong>Studio</strong>
Anhang G: Referenz zu Objekten und Eigenschaften in <strong>Report</strong> <strong>Studio</strong><br />
Numerischer Wert<br />
Nur Zahlen<br />
Wird angewendet auf<br />
Datenpunkt, Grundlinie, Grundlinie, Grundlinie, Grundlinie<br />
Gibt den Wert der numerischen Position an.<br />
Wird angewendet auf<br />
Datenpunkt<br />
Obere Position (px)<br />
Gibt an, ob in der Textfeld-Eingabeaufforderung nur Zahlen zulässig sind.<br />
Wird angewendet auf<br />
Textfeld-Eingabeaufforderung<br />
Legt die Pixelposition des oberen Legendenrandes fest.<br />
Wird angewendet auf<br />
Legende<br />
Objekte umfließen<br />
Legt den Textfluss um ein Objekt herum fest.<br />
steuert, wie der Inhalt, der dem ausgewählten Objekt folgt, um das Objekt herum oder darunter<br />
fließen soll.<br />
steuert, wo das gewählte Objekt relativ zu anderen fließenden Objekten positioniert werden soll.<br />
Wird angewendet auf<br />
3D-Kombinationsdiagramm, 3D-Streudiagramm, Auswahl- & Such-Eingabeaufforderung,<br />
Bedingter Block, Bedingter Block, Bild, Block, Datum- & Uhrzeit-Eingabeaufforderung, Datums-<br />
Eingabeaufforderung, Eingabeaufforderungs-Schaltfläche, Feld, Formatklasse, Hyperlink, Hyperlink-Schaltfläche,<br />
Intervall-Eingabeaufforderung, Kombinationsdiagramm, Kreisdiagramm, Kreisflächendiagramm,<br />
Kreuztabelle, Landkarte, Liste, Metriken-Bereichsdiagramm, Pareto-<br />
Diagramm, Polardiagramm, Progressives Diagramm, Radardiagramm, Streudiagramm, Tabelle,<br />
Tachometerdiagramm, Textelement, Textfeld-Eingabeaufforderung, Uhrzeit-Eingabeaufforderung,<br />
Verzeichnisstruktur-Eingabeaufforderung, Wert-Eingabeaufforderung, Wiederholelementtabelle<br />
Offene Verbindung erlauben<br />
Gibt an, ob offene Verbindungen für das Objekt zulässig sind.<br />
Wird angewendet auf<br />
Abfrage<br />
Ohne Beachtung der Groß- und Kleinschreibung<br />
Gibt an, ob standardmäßig eine Suche ohne Beachtung der Groß- und Kleinschreibung durchgeführt<br />
wird.<br />
Wird angewendet auf<br />
Auswahl- & Such-Eingabeaufforderung<br />
<strong>Benutzerhandbuch</strong> 443
Anhang G: Referenz zu Objekten und Eigenschaften in <strong>Report</strong> <strong>Studio</strong><br />
Operation einrichten<br />
Gibt die Satzoperation an, die auf eine oder mehrere Abfragen angewendet werden soll. Damit<br />
wird eine Projektierungsliste erstellt, auf der andere Abfragen basieren können.<br />
Wird angewendet auf<br />
Abfrageoperation<br />
Ordnungszahlenachse<br />
Palette<br />
Palette<br />
Parameter<br />
Perzentil<br />
Legt fest, ob die Achse ausgegeben wird.<br />
Wird angewendet auf<br />
Kombinationsdiagramm, Metriken-Bereichsdiagramm, Progressives Diagramm, Radardiagramm<br />
Gibt die Palette an, die für das Diagramm verwendet werden soll.<br />
Wird angewendet auf<br />
3D-Kombinationsdiagramm, 3D-Streudiagramm, Kombinationsdiagramm, Kreisdiagramm,<br />
Kreisflächendiagramm, Metriken-Bereichsdiagramm, Pareto-Diagramm, Polardiagramm, Progressives<br />
Diagramm, Radardiagramm, Streudiagramm, Tachometerdiagramm<br />
Landkartenschichten verwenden die numerische Palette, in der die Farbe einer Region oder eines<br />
Punktes auf seinem numerischen Wert beruht.<br />
Wird angewendet auf<br />
Punktschicht, Regionsschicht<br />
Legt den Parameter fest, der von den in der Eingabeaufforderung gewählten Werten erfüllt wird.<br />
Wird angewendet auf<br />
Auswahl- & Such-Eingabeaufforderung, Datum- & Uhrzeit-Eingabeaufforderung, Datums-Eingabeaufforderung,<br />
Erzeugte Eingabeaufforderung, Intervall-Eingabeaufforderung, Textfeld-Eingabeaufforderung,<br />
Uhrzeit-Eingabeaufforderung, Verzeichnisstruktur-Eingabeaufforderung, Wert-<br />
Eingabeaufforderung<br />
Gibt eine Position auf Grundlage des Datenperzentilwertes an. Dieser Wert muss größer sein als<br />
null.<br />
Wird angewendet auf<br />
Datenpunkt, Datenpunkt, Grundlinie, Grundlinie, Grundlinie, Grundlinie<br />
Polynomischer Exponent<br />
Gibt den höchsten Exponentialwert an, der in der Regressionsberechnung verwendet wird.<br />
Wird angewendet auf<br />
Regressionslinie<br />
444 <strong>Report</strong> <strong>Studio</strong>
Anhang G: Referenz zu Objekten und Eigenschaften in <strong>Report</strong> <strong>Studio</strong><br />
Position<br />
Legt die Position der Legende fest.<br />
Wird angewendet auf<br />
Legende<br />
Position rechts (px)<br />
Legt die Pixelposition des rechten Legendenrandes fest.<br />
Wird angewendet auf<br />
Legende<br />
Position unten (px)<br />
Legt die Pixelposition des unteren Legendenrandes fest.<br />
Wird angewendet auf<br />
Legende<br />
Progressive Achse<br />
Projektionsliste<br />
Punktfarbe<br />
Punktform<br />
Punktform<br />
Legt fest, ob die Achse ausgegeben wird.<br />
Wird angewendet auf<br />
Progressives Diagramm<br />
Zeigt die Liste der projektierten Datenelemente für die Satzoperation an. Sie können die Liste<br />
automatisch generieren oder Datenelemente manuell hinzufügen.<br />
Wird angewendet auf<br />
Abfrageoperation<br />
Gibt die Farbe der Datenpunkte an.<br />
Wird angewendet auf<br />
Datenpunkt, Datenpunkt<br />
Gibt die Form der Datenpunkte an.<br />
Wird angewendet auf<br />
Datenpunkt, Datenpunkt, Kumulationslinie<br />
Gibt die Form der Datenpunkte an. Wenn Sie einen Wert auf Grundlage einer Serie oder Kategorie<br />
wählen, ändert sich die Datenpunktform entsprechend.<br />
<strong>Benutzerhandbuch</strong> 445
Anhang G: Referenz zu Objekten und Eigenschaften in <strong>Report</strong> <strong>Studio</strong><br />
Punktgröße (pt)<br />
Quelltyp<br />
Quelltyp<br />
Quelltyp<br />
Quelltyp<br />
Quelltyp<br />
Wird angewendet auf<br />
3D-Streudiagramm, Kreisflächendiagramm, Linie, Polardiagramm, Radardiagramm, Streudiagramm<br />
Gibt die Größe der Datenpunkte in Punkten an. Ein Wert von Null bedeutet, dass keine Datenpunkte<br />
angezeigt werden.<br />
Wird angewendet auf<br />
3D-Streudiagramm, Datenpunkt, Datenpunkt, Kumulationslinie, Linie, Polardiagramm, Radardiagramm,<br />
Streudiagramm<br />
Gibt den Quelltyp für den Text an.<br />
Wird angewendet auf<br />
Diagrammknotenmitglied, Diagrammtextelement, Hyperlink, Hyperlink-Schaltfläche, Kreuztabellenabstand,<br />
Kreuztabellenecke, Kreuztabellen-Faktenzellen, Kreuztabellenknotenmitglieder,<br />
Kreuztabellenmitglieds-Faktenzellen, Kreuztabellenschnittmenge, Kumulationslinienbeschriftung,<br />
Listenspaltenhauptteil, Listenspaltentitel, Listenzelle, Textelement<br />
Gibt den Quelltyp für den HTML-Text an.<br />
Wird angewendet auf<br />
Diagrammknotenmitglied, HTML-Element, Kreuztabellenabstand, Kreuztabellenecke, Kreuztabellen-Faktenzellen,<br />
Kreuztabellenknotenmitglieder, Kreuztabellenmitglieds-Faktenzellen, Kreuztabellenschnittmenge,<br />
Listenspaltenhauptteil, Listenspaltentitel, Listenzelle, Rich Text-Element<br />
Gibt den Quelltyp für die URL an.<br />
Wird angewendet auf<br />
Bild, Diagrammknotenmitglied, Hyperlink, Hyperlink-Schaltfläche, Kreuztabellenabstand, Kreuztabellenecke,<br />
Kreuztabellen-Faktenzellen, Kreuztabellenknotenmitglieder, Kreuztabellenmitglieds-<br />
Faktenzellen, Kreuztabellenschnittmenge, Listenspaltenhauptteil, Listenspaltentitel, Listenzelle<br />
Gibt den Quelltyp für das Lesezeichen an.<br />
Wird angewendet auf<br />
Diagrammknotenmitglied, Kreuztabellenabstand, Kreuztabellenecke, Kreuztabellen-Faktenzellen,<br />
Kreuztabellenknotenmitglieder, Kreuztabellenmitglieds-Faktenzellen, Kreuztabellenschnittmenge,<br />
Lesezeichen, Listenspaltenhauptteil, Listenspaltentitel, Listenzelle<br />
Gibt den Quelltyp für die numerische Position an.<br />
Wird angewendet auf<br />
Datenpunkt, Grundlinie, Grundlinie, Grundlinie, Grundlinie<br />
446 <strong>Report</strong> <strong>Studio</strong>
Anhang G: Referenz zu Objekten und Eigenschaften in <strong>Report</strong> <strong>Studio</strong><br />
Quelltyp<br />
Gibt den Typ der numerischen Position an.<br />
Wird angewendet auf<br />
Datenpunkt<br />
Quelltyp<br />
Gibt einen Typ der numerischen Position an.<br />
Wird angewendet auf<br />
Datenpunkt<br />
Radartyp<br />
Radialachse<br />
Rahmen<br />
Rahmen<br />
Legt fest, wie das Radardiagramm ausgegeben wird.<br />
Wird angewendet auf<br />
Radardiagramm<br />
Legt fest, ob die Achse ausgegeben wird.<br />
Wird angewendet auf<br />
Polardiagramm, Radardiagramm<br />
Legt die Breite, den Stil und die Farbe für den Rahmen des Objekts fest.<br />
Wird angewendet auf<br />
3D-Kombinationsdiagramm, 3D-Streudiagramm, Bedingter Block, Bedingter Block, Bild, Block,<br />
Eingabeaufforderungs-Schaltfläche, Feld, Formatklasse, Hyperlink, Hyperlink-Schaltfläche, Kombinationsdiagramm,<br />
Kreisdiagramm, Kreisflächendiagramm, Kreuztabelle, Kreuztabellenabstand,<br />
Kreuztabellenecke, Kreuztabellen-Faktenzellen, Kreuztabellenknotenmitglieder, Kreuztabellenmitglieds-Faktenzellen,<br />
Kreuztabellenschnittmenge, Kreuztabellenspalten, Kreuztabellenspalten,<br />
Kreuztabellenzeilen, Kreuztabellenzeilen, Landkarte, Liste, Listenfußzeile, Listenkopfzeile, Listenspalte,<br />
Listenspalten, Listenspalten, Listenspaltenhauptteil, Listenspaltentitel, Listenzeile, Listenzelle,<br />
Metriken-Bereichsdiagramm, Pareto-Diagramm, Polardiagramm, Progressives Diagramm,<br />
Radardiagramm, Seite, Seitenfußzeile, Seitenhauptteil, Seitenkopfzeile, Stil für Listenspaltentext,<br />
Stil für Listenspaltentitel, Stil für Listenzeilenzellen, Streudiagramm, Tabelle, Tabellenzelle, Tachometerdiagramm,<br />
Textelement, Textfeld-Eingabeaufforderung, Titelzeile, Wiederholelementtabelle,<br />
Wiederholelement-Tabellenzelle<br />
Legt fest, ob Rahmen ausgegeben werden.<br />
Wird angewendet auf<br />
3D-Balken, 3D-Flächen, 3D-Linien, 3D-Streudiagramm, Anzeigeschicht, Balkendiagramm, Fläche,<br />
Kreisdiagramm, Kreisflächendiagramm, Legende, Linie, Pareto-Diagramm, Polardiagramm,<br />
Progressives Diagramm, Punktschicht, Radardiagramm, Regionsschicht, Streudiagramm, Tachometerdiagramm<br />
<strong>Benutzerhandbuch</strong> 447
Anhang G: Referenz zu Objekten und Eigenschaften in <strong>Report</strong> <strong>Studio</strong><br />
Rahmenfarbe<br />
Rasterlinien<br />
Regressionslinie<br />
Regressionstyp<br />
Gibt die Farbe des Rahmens an.<br />
Wird angewendet auf<br />
3D-Balken, 3D-Flächen, 3D-Linien, 3D-Streudiagramm, Anzeigeschicht, Balkendiagramm, Fläche,<br />
Kreisdiagramm, Kreisflächendiagramm, Legende, Linie, Pareto-Diagramm, Polardiagramm,<br />
Progressives Diagramm, Punktschicht, Radardiagramm, Regionsschicht, Streudiagramm, Tachometerdiagramm<br />
Legt die Eigenschaften der Rasterlinien in einem Diagramm fest.<br />
Wird angewendet auf<br />
Kumulationslinienachse, Numerische Achse für Tachometerdiagramm, Numerische Achsen,<br />
Numerische Achsen, Ordnungszahlenachse, Radialachse, Winkelachse, X-Achse, X-Achse, Y-<br />
Achse, Y-Achse, Y-Achse 1, Y-Achse 2, Z-Achse, Z-Achse<br />
Legt fest, ob eine Regressionslinie ausgegeben wird.<br />
Wird angewendet auf<br />
Kreisflächendiagramm, Streudiagramm<br />
Gibt den verwendeten Regressionstyp an.<br />
Wird angewendet auf<br />
Regressionslinie<br />
Relative Ausrichtung<br />
Schnittmengenname<br />
Legt fest, wie dieses Objekt in Bezug auf die Geschwisterelemente vertikal ausgerichtet werden<br />
soll.<br />
Wird angewendet auf<br />
3D-Kombinationsdiagramm, 3D-Streudiagramm, Bild, Datums-Eingabeaufforderung, Eingabeaufforderungs-Schaltfläche,<br />
Feld, Formatklasse, Hyperlink, Hyperlink-Schaltfläche, Kombinationsdiagramm,<br />
Kreisdiagramm, Kreisflächendiagramm, Kreuztabelle, Landkarte, Liste, Metriken-<br />
Bereichsdiagramm, Pareto-Diagramm, Polardiagramm, Progressives Diagramm, Radardiagramm,<br />
Streudiagramm, Tabelle, Tachometerdiagramm, Textelement, Textfeld-Eingabeaufforderung,<br />
Wert-Eingabeaufforderung, Wiederholelementtabelle<br />
Identifiziert eindeutig ein Knotenmitglied oder ein Leerzeichen an einem Zeilen-/Spaltenelement<br />
einer Kreuztabelle. Wird vom Kreuztabellen-Schnittmengenobjekt verwendet, um die Schnittmenge<br />
von Elementen an jedem Zeilen-/Spaltenelement eindeutig zu identifizieren. Sie können diesen<br />
Wert nicht ändern.<br />
Wird angewendet auf<br />
Kreuztabellenabstand, Kreuztabellenknotenmitglieder<br />
448 <strong>Report</strong> <strong>Studio</strong>
Anhang G: Referenz zu Objekten und Eigenschaften in <strong>Report</strong> <strong>Studio</strong><br />
Schriftart<br />
Seitenumbruch<br />
Sekunden anzeigen<br />
Serienfarbe<br />
Sichtbar<br />
Legt die Schriftfamilie, die Größe, den Schnitt, den Stil und die Effekte für die Anzeige des Objekttextes<br />
fest.<br />
Wird angewendet auf<br />
3D-Kombinationsdiagramm, 3D-Streudiagramm, Achsentitel, Bedingter Block, Bedingter Block,<br />
Block, Diagrammfußzeile, Diagramminhalt, Diagrammtitel, Diagrammuntertitel, Eingabeaufforderungs-Schaltfläche,<br />
Feld, Formatklasse, Hyperlink, Kombinationsdiagramm, Kreisdiagramm,<br />
Kreisdiagrammbeschriftungen, Kreisflächendiagramm, Kreuztabelle, Kreuztabellenabstand,<br />
Kreuztabellenecke, Kreuztabellen-Faktenzellen, Kreuztabellenknotenmitglieder, Kreuztabellenmitglieds-Faktenzellen,<br />
Kreuztabellenschnittmenge, Kreuztabellenspalten, Kreuztabellenspalten,<br />
Kreuztabellenzeilen, Kreuztabellenzeilen, Kumulationslinienachse, Landkarte, Legende, Legendentitel,<br />
Liste, Listenfußzeile, Listenkopfzeile, Listenspalte, Listenspalten, Listenspalten, Listenspaltenhauptteil,<br />
Listenspaltentitel, Listenzeile, Listenzelle, Metriken-Bereichsdiagramm, Numerische<br />
Achse für Tachometerdiagramm, Numerische Achsen, Numerische Achsen, Ordnungszahlenachse,<br />
Pareto-Diagramm, Polardiagramm, Progressives Diagramm, Radardiagramm, Radialachse,<br />
Seite, Seitenfußzeile, Seitenhauptteil, Seitenkopfzeile, Stil für Listenspaltentext, Stil für Listenspaltentitel,<br />
Stil für Listenzeilenzellen, Streudiagramm, Tabelle, Tabellenzeile, Tabellenzelle, Tachometerbeschriftungen,<br />
Tachometerdiagramm, Textelement, Textelementinhalt, Textfeld-<br />
Eingabeaufforderung, Titelzeile, Wert-Eingabeaufforderung, Wiederholelementtabelle, Wiederholelement-Tabellenzelle,<br />
Winkelachse, X-Achse, X-Achse, Y-Achse, Y-Achse, Y-Achse 1, Y-Achse 2,<br />
Z-Achse, Z-Achse<br />
Legt Paginierungsregeln fest, wie zum Beispiel Seitenumbrüche, Umbruch zusammen mit dem<br />
nächsten oder vorherigen Absatz, Seitenzahlen und Nummerierung.<br />
Wird angewendet auf<br />
3D-Kombinationsdiagramm, 3D-Streudiagramm, Kombinationsdiagramm, Kreisdiagramm,<br />
Kreisflächendiagramm, Kreuztabelle, Kreuztabellenabstand, Kreuztabellenknotenmitglieder,<br />
Landkarte, Liste, Listenkopfzeile, Metriken-Bereichsdiagramm, Pareto-Diagramm, Polardiagramm,<br />
Progressives Diagramm, Radardiagramm, Seite, Seitensatz, Streudiagramm, Tabelle,<br />
Tachometerdiagramm, Wiederholelementtabelle, Wiederholfunktion<br />
Gibt an, ob die Sekunden angezeigt werden sollen. Das Format der Sekunden kann durch Auswahl<br />
eines bestimmten Formats gesteuert werden. Der Standardwert wird aus der Inhaltssprache des<br />
Benutzers übernommen.<br />
Wird angewendet auf<br />
Datum- & Uhrzeit-Eingabeaufforderung, Intervall-Eingabeaufforderung, Uhrzeit-Eingabeaufforderung<br />
Legt fest, ob die Kurven für eine Datenserie für jede Kombinationskennzahl die gleiche Farbe aufweisen.<br />
Wird angewendet auf<br />
3D-Kombinationsdiagramm, Kombinationsdiagramm, Metriken-Bereichsdiagramm<br />
Gibt an, ob das Objekt angezeigt werden soll. Wenn die Einstellung 'Nein' ist, wird das Objekt<br />
ausgeblendet, im Bericht jedoch Platz für das Objekt reserviert.<br />
<strong>Benutzerhandbuch</strong> 449
Anhang G: Referenz zu Objekten und Eigenschaften in <strong>Report</strong> <strong>Studio</strong><br />
Sichtwinkel<br />
Skalierintervall<br />
Skalierung<br />
Sortieren<br />
Wird angewendet auf<br />
3D-Kombinationsdiagramm, 3D-Streudiagramm, Achsentitel, Auswahl- & Such-Eingabeaufforderung,<br />
Bedingter Block, Bedingter Block, Bild, Block, Datum- & Uhrzeit-Eingabeaufforderung,<br />
Datums-Eingabeaufforderung, Diagrammfußzeile, Diagrammtitel, Diagrammuntertitel, Feld, Formatklasse,<br />
Hyperlink, Intervall-Eingabeaufforderung, Kombinationsdiagramm, Kreisdiagramm,<br />
Kreisdiagrammbeschriftungen, Kreisflächendiagramm, Kreuztabelle, Kumulationslinienachse,<br />
Landkarte, Legende, Legendentitel, Liste, Metriken-Bereichsdiagramm, Numerische Achse für<br />
Tachometerdiagramm, Numerische Achsen, Numerische Achsen, Ordnungszahlenachse, Pareto-<br />
Diagramm, Polardiagramm, Progressives Diagramm, Radardiagramm, Radialachse, Streudiagramm,<br />
Tabelle, Tachometerbeschriftungen, Tachometerdiagramm, Textelement, Textelementinhalt,<br />
Textfeld-Eingabeaufforderung, Uhrzeit-Eingabeaufforderung, Verzeichnisstruktur-<br />
Eingabeaufforderung, Wert-Eingabeaufforderung, Wiederholelementtabelle, Winkelachse, X-<br />
Achse, X-Achse, Y-Achse, Y-Achse, Y-Achse 1, Y-Achse 2, Z-Achse, Z-Achse<br />
Definiert den Winkel (in Grad), in dem die Diagrammobjekte angezeigt werden, wenn das Diagramm<br />
über 3D-Effekte verfügt.<br />
Wird angewendet auf<br />
Kombinationsdiagramm, Metriken-Bereichsdiagramm, Pareto-Diagramm, Progressives Diagramm<br />
Gibt den Zwischenraum zwischen den Teilstrichen auf einer numerischen Skala an. Dieser Wert<br />
muss größer sein als null. Wenn kein Wert angegeben ist, dann wird ein Wert auf Grundlage der<br />
Daten berechnet.<br />
Wird angewendet auf<br />
Kumulationslinienachse, Numerische Achse für Tachometerdiagramm, Numerische Achsen,<br />
Numerische Achsen, Radialachse, Winkelachse, X-Achse, Y-Achse, Y-Achse 1, Y-Achse 2, Z-<br />
Achse, Z-Achse<br />
Gibt an, ob die numerische Skala eine logarithmische oder lineare ist.<br />
Wird angewendet auf<br />
Kumulationslinienachse, Numerische Achse für Tachometerdiagramm, Numerische Achsen,<br />
Numerische Achsen, Radialachse, Winkelachse, X-Achse, Y-Achse, Y-Achse 1, Y-Achse 2, Z-<br />
Achse, Z-Achse<br />
Legt die gewünschte Sortierreihenfolge fest.<br />
Wird angewendet auf<br />
Spaltenschnittmenge<br />
Auswahl- & Such-Eingabeaufforderung, Diagrammknotenmitglied, Ebene, Kreuztabellenknotenmitglieder,<br />
Verzeichnisstruktur-Eingabeaufforderung, Wert-Eingabeaufforderung<br />
Identifiziert eindeutig die Spalte eines Knotenmitglieds oder eines Leerzeichens an einem Zeilen-/<br />
Spaltenelement einer Kreuztabelle. Sie können diesen Wert nicht ändern.<br />
450 <strong>Report</strong> <strong>Studio</strong>
Anhang G: Referenz zu Objekten und Eigenschaften in <strong>Report</strong> <strong>Studio</strong><br />
Spaltentitel<br />
Wird angewendet auf<br />
Kreuztabellenmitglieds-Faktenzellen, Kreuztabellenschnittmenge<br />
Legt fest, ob und wo Spaltentitel angezeigt ausgegeben werden können.<br />
Wird angewendet auf<br />
Liste<br />
Spinnwebeneffekte<br />
SQL<br />
SQL-Syntax<br />
Gibt an, ob das Diagramm mit Spinnwebeneffekten ausgegeben wird.<br />
Wird angewendet auf<br />
Polardiagramm, Radardiagramm<br />
Der Text des eingegebenen SQL. Es wird vorausgesetzt, dass dieser Text dem Typ und der Datenquelle<br />
entspricht. Ist dies nicht der Fall, kann die Abfrage fehlschlagen oder unerwartete Ergebnisse<br />
liefern.<br />
Wird angewendet auf<br />
SQL<br />
Legt die SQL-Syntax in der Abfrage fest. Der Wert 'Cognos' gibt an, dass die erweiterte Cognos<br />
SQL-92-Syntax verwendet wird. Alternativ gibt der Wert 'Nativ' an, dass natives Datenbank-SQL<br />
verwendet wird.<br />
Wird angewendet auf<br />
SQL<br />
SQL WITH-Klausel verwenden<br />
Legt fest, ob die Anforderung mithilfe einer SQL WITH-Bedingung an die Datenbank gesendet<br />
werden soll. Wenn diese Eigenschaft auf 'Ja' gesetzt ist und die Datenbank WITH-Klauseln unterstützt,<br />
wird eine WITH-Klausel-Anforderung erstellt. Wenn diese Eigenschaft auf 'Nein' gesetzt ist<br />
oder die Datenbank keine WITH-Klauseln unterstützt, wird eine Anforderung mithilfe von abgeleiteten<br />
Tabellen erstellt.<br />
Wird angewendet auf<br />
Abfrage<br />
Standardabweichungen<br />
Gibt einen Abstand vom Mittelwert in Standardabweichungen an. Dieser Wert kann positiv oder<br />
negativ sein. Ein Wert von Null bedeutet, dass es sich um den Mittelwert handelt.<br />
Wird angewendet auf<br />
Datenpunkt, Datenpunkt, Grundlinie, Grundlinie, Grundlinie, Grundlinie<br />
<strong>Benutzerhandbuch</strong> 451
Anhang G: Referenz zu Objekten und Eigenschaften in <strong>Report</strong> <strong>Studio</strong><br />
Standardauswahlwerte<br />
Standardkennzahl<br />
Standardtitel<br />
Stellt die Sammlung der Standardauswahlwerte für eine Eingabeaufforderung dar.<br />
Wird angewendet auf<br />
Datum- & Uhrzeit-Eingabeaufforderung, Datums-Eingabeaufforderung, Intervall-Eingabeaufforderung,<br />
Textfeld-Eingabeaufforderung, Uhrzeit-Eingabeaufforderung, Verzeichnisstruktur-Eingabeaufforderung,<br />
Wert-Eingabeaufforderung<br />
Legt die Standardkennzahl fest, die für eine Kreuztabelle oder ein Diagramm verwendet wird.<br />
Wenn die Kennzahl der Kreuztabelle oder des Diagramms nicht mithilfe der Ausgaben in den Zeilen-/Spaltenelementen<br />
ermittelt werden kann, wird die Standardkennzahl ausgegeben.<br />
Wird angewendet auf<br />
Kreuztabelle<br />
Stapeln erlauben<br />
Legt fest, ob der Standardtitel generiert werden kann.<br />
Wird angewendet auf<br />
Achsentitel, Legendentitel<br />
Gibt an, ob Beschriftungen gestapelt werden können, wenn sie lang sind.<br />
Wird angewendet auf<br />
Startebene für Einzug<br />
Statische Angaben<br />
Stilvariable<br />
Ordnungszahlenachse, X-Achse, Y-Achse<br />
Wenn diese Option gewählt ist, beginnt das Einrücken von Mitgliedern erst beim angegebenen<br />
Ebenenmitglied. Die Standardebene (normalerweise 'Alles') befindet sich am Index null (0).<br />
Wird angewendet auf<br />
Kreuztabellenknotenmitglieder<br />
Eine Sammlung statischer Auswahloptionen, die vom Eingabeaufforderungsobjekt verwendet<br />
werden.<br />
Wird angewendet auf<br />
Auswahl- & Such-Eingabeaufforderung, Wert-Eingabeaufforderung<br />
Gibt eine Variable an, die die Basis für den bedingten Stil eines Objekts bildet.<br />
452 <strong>Report</strong> <strong>Studio</strong>
Anhang G: Referenz zu Objekten und Eigenschaften in <strong>Report</strong> <strong>Studio</strong><br />
Summensäule<br />
Wird angewendet auf<br />
3D-Kombinationsdiagramm, 3D-Streudiagramm, Achsentitel, Anzeigeschicht, Auswahl- & Such-<br />
Eingabeaufforderung, Bedingter Block, Bedingter Block, Bild, Block, Datum- & Uhrzeit-Eingabeaufforderung,<br />
Datums-Eingabeaufforderung, Diagrammfußzeile, Diagramminhalt, Diagrammtextelement,<br />
Diagrammtitel, Diagrammuntertitel, Eingabeaufforderungs-Schaltfläche, Feld,<br />
Hyperlink, Hyperlink-Schaltfläche, Intervall-Eingabeaufforderung, Kombinationsdiagramm,<br />
Kreisdiagramm, Kreisdiagrammbeschriftungen, Kreisflächendiagramm, Kreisflächenkennzahl,<br />
Kreuztabelle, Kreuztabellenabstand, Kreuztabellenecke, Kreuztabellen-Faktenzellen, Kreuztabellenknotenmitglieder,<br />
Kreuztabellenmitglieds-Faktenzellen, Kreuztabellenschnittmenge, Kreuztabellenspalten,<br />
Kreuztabellenspalten, Kreuztabellenzeilen, Kreuztabellenzeilen,<br />
Kumulationslinienachse, Landkarte, Landkartenzoom-Position, Landkartenzoom-Position,<br />
Legende, Legendentitel, Liste, Listenfußzeile, Listenkopfzeile, Listenspalte, Listenspalten, Listenspalten,<br />
Listenspaltenhauptteil, Listenspaltentitel, Listenzeile, Listenzelle, Metriken-Bereichsdiagramm,<br />
Numerische Achse für Tachometerdiagramm, Numerische Achsen, Numerische Achsen,<br />
Ordnungszahlenachse, Pareto-Diagramm, Polardiagramm, Position in Landkarte, Position in<br />
Landkarte, Progressives Diagramm, Punktgrößenkennzahl, Punktkennzahl, Punktschicht, Radardiagramm,<br />
Radialachse, Radialkennzahl, Regionskennzahl, Regionsschicht, Seite, Seitenfußzeile,<br />
Seitenhauptteil, Seitenkopfzeile, Standardkennzahl, Stil für Listenspaltentext, Stil für Listenspaltentitel,<br />
Stil für Listenzeilenzellen, Streudiagramm, Tabelle, Tabellenzeile, Tabellenzelle, Tachometerbeschriftungen,<br />
Tachometerdiagramm, Textelement, Textelement, Textelementinhalt, Textfeld-<br />
Eingabeaufforderung, Titelzeile, Toleranzkennzahl, Uhrzeit-Eingabeaufforderung, Verzeichnisstruktur-Eingabeaufforderung,<br />
Wert-Eingabeaufforderung, Wiederholelementtabelle, Wiederholelement-Tabellenzelle,<br />
Winkelachse, Winkelkennzahl, X-Achse, X-Achse, X-Achsenkennzahl, Y-<br />
Achse, Y-Achse, Y-Achse 1, Y-Achse 2, Y-Achsenkennzahl, Z-Achse, Z-Achse, Z-Achsenkennzahl,<br />
Zielkennzahl<br />
Legt fest, ob eine Summenspalte ausgegeben wird.<br />
Wird angewendet auf<br />
Progressives Diagramm<br />
Symbole ausblenden<br />
Gibt an, ob das Asterisk-Zeichen (*) bei erforderlichen Eingabeaufforderungen und Pfeilen (->)<br />
bei Benutzereingabeaufforderungen mit Fehlerstatus ein- oder ausgeblendet werden soll.<br />
Wird angewendet auf<br />
Tabelleneigenschaften<br />
Auswahl- & Such-Eingabeaufforderung, Datum- & Uhrzeit-Eingabeaufforderung, Datums-Eingabeaufforderung,<br />
Erzeugte Eingabeaufforderung, Intervall-Eingabeaufforderung, Textfeld-Eingabeaufforderung,<br />
Uhrzeit-Eingabeaufforderung, Verzeichnisstruktur-Eingabeaufforderung, Wert-<br />
Eingabeaufforderung<br />
Legt die Eigenschaften für das Tabellenobjekt fest.<br />
Wird angewendet auf<br />
Formatklasse, Kreuztabelle, Liste, Tabelle, Wiederholelementtabelle<br />
Tachometerbeschriftungen<br />
Legt fest, ob Tachometerbeschriftungen ausgegeben werden.<br />
Wird angewendet auf<br />
Tachometerdiagramm<br />
<strong>Benutzerhandbuch</strong> 453
Anhang G: Referenz zu Objekten und Eigenschaften in <strong>Report</strong> <strong>Studio</strong><br />
Tachometerpalette<br />
Legt die Palette fest, die das Erscheinungsbild des Messuhrteils eines Tachometers steuert.<br />
Wird angewendet auf<br />
Tachometerdiagramm<br />
Tausendertrennzeichen verwenden<br />
Text<br />
Text ausblenden<br />
Textelemente<br />
Legt fest, ob Dezimalstellengruppen mit dem Tausendertrennzeichen getrennt werden sollen.<br />
Wird angewendet auf<br />
Textfeld-Eingabeaufforderung<br />
Gibt den auszugebenden statischen Text an.<br />
Wird angewendet auf<br />
Diagrammknotenmitglied, Diagrammtextelement, Hyperlink, Hyperlink-Schaltfläche, Kreuztabellenabstand,<br />
Kreuztabellenecke, Kreuztabellen-Faktenzellen, Kreuztabellenknotenmitglieder,<br />
Kreuztabellenmitglieds-Faktenzellen, Kreuztabellenschnittmenge, Kumulationslinienbeschriftung,<br />
Listenspaltenhauptteil, Listenspaltentitel, Listenzelle, Summensäule, Textelement<br />
Gibt an, ob die in der Eingabeaufforderung eingegebenen Zeichen durch Asterisk-Zeichen (*)<br />
ersetzt werden sollen.<br />
Wird angewendet auf<br />
Textfeld-Eingabeaufforderung<br />
Gibt Textelemente an.<br />
Textelementrahmen<br />
Wird angewendet auf<br />
3D-Kombinationsdiagramm, 3D-Streudiagramm, Kombinationsdiagramm, Kreisdiagramm,<br />
Kreisflächendiagramm, Landkarte, Metriken-Bereichsdiagramm, Pareto-Diagramm, Polardiagramm,<br />
Progressives Diagramm, Radardiagramm, Streudiagramm, Tachometerdiagramm<br />
Legt die Eigenschaften für den Rahmen eines Textelements fest.<br />
Wird angewendet auf<br />
Textelement<br />
Textfluss & Blocksatz<br />
Legt Textflusseigenschaften wie zum Beispiel die Richtung, den Schreibfluss sowie die Ausrichtung<br />
fest.<br />
454 <strong>Report</strong> <strong>Studio</strong>
Anhang G: Referenz zu Objekten und Eigenschaften in <strong>Report</strong> <strong>Studio</strong><br />
Textquellenvariable<br />
Tiefe<br />
Titel<br />
Titelzeile<br />
Titelzeile<br />
Wird angewendet auf<br />
Bedingter Block, Bedingter Block, Block, Formatklasse, Hyperlink, Kreuztabelle, Kreuztabellenabstand,<br />
Kreuztabellenecke, Kreuztabellen-Faktenzellen, Kreuztabellenknotenmitglieder, Kreuztabellenmitglieds-Faktenzellen,<br />
Kreuztabellenschnittmenge, Kreuztabellenspalten,<br />
Kreuztabellenspalten, Kreuztabellenzeilen, Kreuztabellenzeilen, Liste, Listenfußzeile, Listenkopfzeile,<br />
Listenspalte, Listenspalten, Listenspalten, Listenspaltenhauptteil, Listenspaltentitel, Listenzeile,<br />
Listenzelle, Seite, Seitenfußzeile, Seitenhauptteil, Seitenkopfzeile, Stil für Listenspaltentext,<br />
Stil für Listenspaltentitel, Stil für Listenzeilenzellen, Tabelle, Tabellenzelle, Textelement, Wiederholelementtabelle,<br />
Wiederholelement-Tabellenzelle<br />
Gibt eine Variable an, die die Basis für die Auswahl einer Textquelle bildet.<br />
Wird angewendet auf<br />
Diagrammknotenmitglied, Diagrammtextelement, Hyperlink, Hyperlink-Schaltfläche, Kreuztabellenabstand,<br />
Kreuztabellenecke, Kreuztabellen-Faktenzellen, Kreuztabellenknotenmitglieder,<br />
Kreuztabellenmitglieds-Faktenzellen, Kreuztabellenschnittmenge, Kumulationslinienbeschriftung,<br />
Listenspaltenhauptteil, Listenspaltentitel, Listenzelle, Textelement<br />
Gibt die Tiefe des Diagramms an. Ein Wert von Null gibt ein flaches Diagramm (ohne Tiefe) an.<br />
Wird angewendet auf<br />
Kombinationsdiagramm, Kreisdiagramm, Metriken-Bereichsdiagramm, Pareto-Diagramm, Progressives<br />
Diagramm<br />
Legt fest, ob ein Diagrammtitel ausgegeben wird.<br />
Wird angewendet auf<br />
3D-Kombinationsdiagramm, 3D-Streudiagramm, Kombinationsdiagramm, Kreisdiagramm,<br />
Kreisflächendiagramm, Landkarte, Metriken-Bereichsdiagramm, Pareto-Diagramm, Polardiagramm,<br />
Progressives Diagramm, Radardiagramm, Streudiagramm, Tachometerdiagramm<br />
Gibt die Titelzeile für die Ebene an.<br />
Wird angewendet auf<br />
Ebene<br />
Titelzeile anzeigen<br />
Gibt die Titelzeile an.<br />
Wird angewendet auf<br />
Berechnetes Mitglied<br />
Gibt an, ob bzw. wo die Titelzeile angezeigt werden soll.<br />
<strong>Benutzerhandbuch</strong> 455
Anhang G: Referenz zu Objekten und Eigenschaften in <strong>Report</strong> <strong>Studio</strong><br />
Wird angewendet auf<br />
Feld<br />
Toleranzbeschriftung<br />
Toleranzfarbe<br />
Tooltipps<br />
Trennzeichen<br />
Typ<br />
Typ der Box<br />
Gibt an, ob die Beschriftung für die Zielwerttoleranz in der Legende angezeigt wird.<br />
Wird angewendet auf<br />
Metriken-Bereichsdiagramm<br />
Legt eine Farbe für die senkrechten Linien fest, welche die Toleranzbereiche für Zielkennzahlwerte<br />
in einem Metriken-Diagramm markieren.<br />
Wird angewendet auf<br />
Metriken-Bereichsdiagramm<br />
Legt fest, ob Tooltipps im Diagramm ausgegeben werden. Tooltipps werden in PDF-Dokumenten<br />
nicht unterstützt.<br />
Wird angewendet auf<br />
3D-Kombinationsdiagramm, 3D-Streudiagramm, Kombinationsdiagramm, Kreisdiagramm,<br />
Kreisflächendiagramm, Landkarte, Metriken-Bereichsdiagramm, Pareto-Diagramm, Polardiagramm,<br />
Progressives Diagramm, Radardiagramm, Streudiagramm, Tachometerdiagramm<br />
Legt ein Trennzeichen für die Anzeige von Legendeneinträgen fest.<br />
Wird angewendet auf<br />
Legende<br />
Gibt das Verhalten der Eingabeaufforderung an.<br />
Wird angewendet auf<br />
Eingabeaufforderungs-Schaltfläche<br />
Legt fest, ob der Standard-Boxtyp für das Objekt überschrieben werden soll. Wenn die Einstellung<br />
'Ohne' ist, wird das Objekt nicht ausgegeben und im Bericht wird kein Platz für das Objekt reserviert.<br />
Wenn diese Option auf 'Inline' gesetzt ist, können weitere Objekte in derselben Zeile des<br />
Objekts eingefügt werden. Ist diese Option auf 'Block' gesetzt, können weiter Objekte nur in den<br />
Zeilen ober- bzw. unterhalb des Objekts eingefügt werden.<br />
Wird angewendet auf<br />
3D-Kombinationsdiagramm, 3D-Streudiagramm, Bedingter Block, Bedingter Block, Bild, Block,<br />
Feld, Formatklasse, Hyperlink, Kombinationsdiagramm, Kreisdiagramm, Kreisflächendiagramm,<br />
Kreuztabelle, Landkarte, Liste, Metriken-Bereichsdiagramm, Pareto-Diagramm, Polardiagramm,<br />
Progressives Diagramm, Radardiagramm, Streudiagramm, Tabelle, Tachometerdiagramm, Textelement,<br />
Wiederholelementtabelle<br />
456 <strong>Report</strong> <strong>Studio</strong>
Anhang G: Referenz zu Objekten und Eigenschaften in <strong>Report</strong> <strong>Studio</strong><br />
Typ der Box<br />
Überschreibungen<br />
Legt fest, ob der Standard-Boxtyp für das Objekt überschrieben werden soll.<br />
Wird angewendet auf<br />
Achsentitel, Auswahl- & Such-Eingabeaufforderung, Datenpunkt, Datenpunkt, Datum- & Uhrzeit-Eingabeaufforderung,<br />
Datums-Eingabeaufforderung, Diagrammfußzeile, Diagrammtitel, Diagrammuntertitel,<br />
Grundlinie, Grundlinie, Grundlinie, Grundlinie, Intervall-Eingabeaufforderung,<br />
Kreuztabellenabstand, Kreuztabellenecke, Kreuztabellen-Faktenzellen, Kreuztabellenknotenmitglieder,<br />
Kreuztabellenmitglieds-Faktenzellen, Kreuztabellenschnittmenge, Kreuztabellenspalten,<br />
Kreuztabellenspalten, Kreuztabellenzeilen, Kreuztabellenzeilen, Legende, Legendentitel, Listenfußzeile,<br />
Listenkopfzeile, Listenspalte, Listenspalten, Listenspalten, Listenspaltenhauptteil, Listenspaltentitel,<br />
Listenzeile, Listenzelle, Regressionslinie, Seitenfußzeile, Seitenhauptteil,<br />
Seitenkopfzeile, Stil für Listenspaltentext, Stil für Listenspaltentitel, Stil für Listenzeilenzellen,<br />
Tabellenzeile, Tabellenzelle, Textelement, Textelementinhalt, Textfeld-Eingabeaufforderung, Uhrzeit-Eingabeaufforderung,<br />
Wert-Eingabeaufforderung, Wiederholelement-Tabellenzelle<br />
Gibt an, ob untergeordnete Objekte überschrieben werden sollen. Untergeordnete Objekte müssen<br />
einen Namen haben, bevor sie überschrieben werden können.<br />
Wird angewendet auf<br />
Referenz zu Layoutkomponenten<br />
Überspringen erlauben<br />
Uhrensymbolmodus<br />
Unterdrückung<br />
Gibt an, ob verschiedene Beschriftungen ausgelassen werden können, wenn sie lang sind.<br />
Wird angewendet auf<br />
Ordnungszahlenachse, X-Achse, Y-Achse<br />
Gibt an, ob sich die Zeiger der Uhr bewegen sollen.<br />
Wird angewendet auf<br />
Datum- & Uhrzeit-Eingabeaufforderung, Uhrzeit-Eingabeaufforderung<br />
Legt den Typ der Unterdrückung fest, der für SAP BW-Datenquellen auf die Abfrageergebnisse<br />
anzuwenden ist. Diese Eigenschaft überschreibt den entsprechenden Gouverneur im Modell.<br />
Wenn sie nicht festgelegt ist, wird der Wert des Gouverneurs im Modell verwendet.<br />
Wird angewendet auf<br />
Abfrage<br />
Untere Position (px)<br />
Legt die untere Position des Textelements in Pixel fest.<br />
Wird angewendet auf<br />
Textelement<br />
<strong>Benutzerhandbuch</strong> 457
Anhang G: Referenz zu Objekten und Eigenschaften in <strong>Report</strong> <strong>Studio</strong><br />
Untergeordnete Rasterlinien<br />
Untertitel<br />
URL<br />
Legt die Eigenschaften der untergeordneten Rasterlinien in einem Diagramm fest.<br />
Wird angewendet auf<br />
Kumulationslinienachse, Numerische Achse für Tachometerdiagramm, Numerische Achsen,<br />
Numerische Achsen, Ordnungszahlenachse, Radialachse, Winkelachse, X-Achse, X-Achse, Y-<br />
Achse, Y-Achse, Y-Achse 1, Y-Achse 2, Z-Achse, Z-Achse<br />
Legt fest, ob ein Diagrammuntertitel ausgegeben wird.<br />
Wird angewendet auf<br />
3D-Kombinationsdiagramm, 3D-Streudiagramm, Kombinationsdiagramm, Kreisdiagramm,<br />
Kreisflächendiagramm, Landkarte, Metriken-Bereichsdiagramm, Pareto-Diagramm, Polardiagramm,<br />
Progressives Diagramm, Radardiagramm, Streudiagramm, Tachometerdiagramm<br />
Legt die URL mithilfe von statischem Text fest.<br />
Wird angewendet auf<br />
URL-Quellenvariable<br />
Verarbeitung<br />
Bild, Diagrammknotenmitglied, Hyperlink, Hyperlink-Schaltfläche, Kreuztabellenabstand, Kreuztabellenecke,<br />
Kreuztabellen-Faktenzellen, Kreuztabellenknotenmitglieder, Kreuztabellenmitglieds-<br />
Faktenzellen, Kreuztabellenschnittmenge, Listenspaltenhauptteil, Listenspaltentitel, Listenzelle<br />
Gibt eine Variable an, die die Basis für die Auswahl einer URL-Quelle bildet.<br />
Wird angewendet auf<br />
Bild, Diagrammknotenmitglied, Hyperlink, Hyperlink-Schaltfläche, Kreuztabellenabstand, Kreuztabellenecke,<br />
Kreuztabellen-Faktenzellen, Kreuztabellenknotenmitglieder, Kreuztabellenmitglieds-<br />
Faktenzellen, Kreuztabellenschnittmenge, Listenspaltenhauptteil, Listenspaltentitel, Listenzelle<br />
Gibt an, ob die Abfrage-Engine ein Mindestmaß an Verarbeitung übernimmt. Eine lokale Verarbeitung<br />
findet nur dann statt, wenn die Datenbank die Last nicht bewältigen kann.<br />
Wird angewendet auf<br />
Abfrage<br />
Verbindungsbeziehungen<br />
Verbindungslinien<br />
Legt fest, wie die beiden Abfragen verbunden werden sollen.<br />
Wird angewendet auf<br />
Verbindung<br />
Legt die Eigenschaften der Linien fest, die die Segmente gestapelter Balken verbinden. Diese Eigenschaft<br />
wird für gruppierte Balken ignoriert.<br />
458 <strong>Report</strong> <strong>Studio</strong>
Anhang G: Referenz zu Objekten und Eigenschaften in <strong>Report</strong> <strong>Studio</strong><br />
Wird angewendet auf<br />
Balkendiagramm, Pareto-Diagramm, Progressives Diagramm<br />
Verhalten 1.x verwenden<br />
Legt fest, dass die Abfragesemantik von Cognos <strong>Report</strong>Net verwendet wird, wenn diese sich von<br />
den Abfrageregeln für Cognos 8 unterscheidet.<br />
Wird angewendet auf<br />
Abfrage<br />
Verschiedene Produkte erlauben<br />
Vertikal<br />
Gibt an, ob die Ausführung einer Abfrage auch dann zulässig ist, wenn eine Kreuzverbindung zwischen<br />
Datenbanktabellen besteht. Dieser Abfragetyp erzeugt eine Ergebnismenge, die alle möglichen<br />
eindeutigen Wertekombinationen aus der ersten und zweiten Tabelle enthält. Der<br />
Standardwert ist 'Verweigern'.<br />
Wird angewendet auf<br />
Abfrage<br />
Legt fest, wie häufig der Frame-Inhalt in vertikaler Richtung (Zeilen) ausgegeben werden kann.<br />
Der Standardwert hängt von der Einstellung der Eigenschaft 'Wiederholungsrichtung' ab. Wenn<br />
diese Eigenschaft auf "Links nach rechts, oben nach unten" eingestellt ist, beträgt der Standardwert<br />
20. Wenn diese Eigenschaft auf "Oben nach unten, links nach rechts" eingestellt ist, beträgt<br />
der Standardwert eins.<br />
Wird angewendet auf<br />
Wiederholelementtabelle<br />
Vertikale Ausrichtung<br />
Verwendung<br />
Legt die vertikale Ausrichtung von Objekten fest, die in diesem Objekt enthalten sind.<br />
Wird angewendet auf<br />
Formatklasse, Kreuztabellenabstand, Kreuztabellenecke, Kreuztabellen-Faktenzellen, Kreuztabellenknotenmitglieder,<br />
Kreuztabellenmitglieds-Faktenzellen, Kreuztabellenschnittmenge, Kreuztabellenspalten,<br />
Kreuztabellenspalten, Kreuztabellenzeilen, Kreuztabellenzeilen, Listenfußzeile,<br />
Listenkopfzeile, Listenspalte, Listenspalten, Listenspalten, Listenspaltenhauptteil, Listenspaltentitel,<br />
Listenzeile, Listenzelle, Seitenfußzeile, Seitenhauptteil, Seitenkopfzeile, Stil für Listenspaltentext,<br />
Stil für Listenspaltentitel, Stil für Listenzeilenzellen, Tabellenzeile, Tabellenzelle,<br />
Wiederholelement-Tabellenzelle<br />
Gibt an, ob die Verwendung dieses Objekts optional, erforderlich oder deaktiviert ist. Ist sie optional,<br />
wird diese Bedingung angewendet, wenn für alle von diesem Ausdruck referenzierten Parameter<br />
Werte angegeben werden. Wenn der Ausdruck keine Parameter referenziert, wird diese<br />
Bedingung immer angewendet. Ist die Verwendung deaktiviert, wird diese Bedingung nie angewendet.<br />
Dies ist beim Verfassen und Testen nützlich.<br />
Wird angewendet auf<br />
Auswertungsfilter, Detailfilter<br />
<strong>Benutzerhandbuch</strong> 459
Anhang G: Referenz zu Objekten und Eigenschaften in <strong>Report</strong> <strong>Studio</strong><br />
Vordergrundfarbe<br />
Legt die Farbe des Objekttextes fest.<br />
Wird angewendet auf<br />
3D-Kombinationsdiagramm, 3D-Streudiagramm, Achsentitel, Bedingter Block, Bedingter Block,<br />
Block, Diagrammfußzeile, Diagramminhalt, Diagrammtitel, Diagrammuntertitel, Eingabeaufforderungs-Schaltfläche,<br />
Feld, Formatklasse, Hyperlink, Hyperlink-Schaltfläche, Kombinationsdiagramm,<br />
Kreisdiagramm, Kreisdiagrammbeschriftungen, Kreisflächendiagramm, Kreuztabelle,<br />
Kreuztabellenabstand, Kreuztabellenecke, Kreuztabellen-Faktenzellen, Kreuztabellenknotenmitglieder,<br />
Kreuztabellenmitglieds-Faktenzellen, Kreuztabellenschnittmenge, Kreuztabellenspalten,<br />
Kreuztabellenspalten, Kreuztabellenzeilen, Kreuztabellenzeilen, Kumulationslinienachse, Landkarte,<br />
Legende, Legendentitel, Liste, Listenfußzeile, Listenkopfzeile, Listenspalte, Listenspalten,<br />
Listenspalten, Listenspaltenhauptteil, Listenspaltentitel, Listenzeile, Listenzelle, Metriken-<br />
Bereichsdiagramm, Numerische Achse für Tachometerdiagramm, Numerische Achsen, Numerische<br />
Achsen, Ordnungszahlenachse, Pareto-Diagramm, Polardiagramm, Progressives Diagramm,<br />
Radardiagramm, Radialachse, Seite, Seitenfußzeile, Seitenhauptteil, Seitenkopfzeile, Stil für<br />
Listenspaltentext, Stil für Listenspaltentitel, Stil für Listenzeilenzellen, Streudiagramm, Tabelle,<br />
Tabellenzeile, Tabellenzelle, Tachometerbeschriftungen, Tachometerdiagramm, Textelement, Textelementinhalt,<br />
Textfeld-Eingabeaufforderung, Titelzeile, Wert-Eingabeaufforderung, Wiederholelementtabelle,<br />
Wiederholelement-Tabellenzelle, Winkelachse, X-Achse, X-Achse, Y-Achse, Y-<br />
Achse, Y-Achse 1, Y-Achse 2, Z-Achse, Z-Achse<br />
Vorgabe für Faktenzellen<br />
Vorsortieren<br />
Legt fest, welche Stileigenschaft die jeweils andere Stileigenschaft in sich überschneidenden Zellen<br />
in einer Kreuztabelle, Zeileneigenschaften oder Spalteneigenschaften überschreiben soll.<br />
Dies trifft nur auf Stileigenschaften zu, die beide eingestellt wurden - jedoch auf unterschiedliche<br />
Werte. Wenn zum Beispiel die Hintergrundfarbe einer Zeile auf gelb und die Hintergrundfarbe der<br />
Spalte auf rot eingestellt wurde, können Sie wählen, welche dieser Eigenschaften die jeweils andere<br />
überschreiben soll. Wenn die Hintergrundfarbe nur für die Zeile oder die Spalte eingestellt wurde,<br />
wird in der dazwischenliegenden Zelle diese Farbe verwendet (ungeachtet dieser Einstellung).<br />
Wird angewendet auf<br />
Kreuztabelle<br />
Wertdarstellung<br />
Werte<br />
Sortiert die Daten, die von der Abfrage zum Erzeugen eines gegebenenfalls benötigten temporären<br />
Cubes verwendet werden, wie zum Beispiel für eine Kreuztabelle mit einer relationalen Datenquelle.<br />
Die Eigenschaft wirkt sich auf die Standardreihenfolge der Mitglieder einer Ebene aus, die<br />
vom Datenelement ausgefüllt wird.<br />
Wird angewendet auf<br />
Datenelement<br />
Legt fest, ob Werte als Prozentsätze ausgegeben werden.<br />
Wird angewendet auf<br />
Kreisdiagramm<br />
Gibt an, welche Werte im Diagramm angezeigt werden, und ob die dazugehörige Kennzahl, Serie<br />
oder Kategorien-Beschriftung angezeigt wird.<br />
460 <strong>Report</strong> <strong>Studio</strong>
Anhang G: Referenz zu Objekten und Eigenschaften in <strong>Report</strong> <strong>Studio</strong><br />
Wird angewendet auf<br />
3D-Streudiagramm, Kreisflächendiagramm, Polardiagramm, Streudiagramm<br />
Werte<br />
Legt fest, ob Werte im Diagramm ausgegeben werden.<br />
Wird angewendet auf<br />
3D-Balken, 3D-Flächen, 3D-Linien, Balkendiagramm, Fläche, Kumulationslinie, Linie, Pareto-<br />
Diagramm, Progressives Diagramm, Punktschicht, Radardiagramm, Regionsschicht<br />
Werte<br />
Wertposition<br />
Werttyp<br />
Legt fest, ob Werte ausgegeben werden.<br />
Wird angewendet auf<br />
Kreisdiagramm<br />
Gibt an, wo im Diagramm Werte und Beschriftungen ausgegeben werden sollen.<br />
Wird angewendet auf<br />
Balkendiagramm, Fläche, Kombinationsdiagramm, Kreisflächendiagramm, Kumulationslinie,<br />
Linie, Metriken-Bereichsdiagramm, Pareto-Diagramm, Polardiagramm, Progressives Diagramm,<br />
Radardiagramm, Streudiagramm<br />
Gibt an, ob absolute Werte anstelle von kumulativen Werten ausgegeben werden.<br />
Wird angewendet auf<br />
Balkendiagramm, Fläche, Linie<br />
Wiederholungsrichtung<br />
Winkelachse<br />
X-Achse<br />
Gibt die Richtung an, in der die ausgegebenen Wiederholungszellen mit Werten gefüllt werden sollen.<br />
Wird angewendet auf<br />
Wiederholelementtabelle<br />
Legt fest, ob die Achse ausgegeben wird.<br />
Wird angewendet auf<br />
Polardiagramm<br />
Legt fest, ob die Achse ausgegeben wird.<br />
Wird angewendet auf<br />
3D-Kombinationsdiagramm<br />
<strong>Benutzerhandbuch</strong> 461
Anhang G: Referenz zu Objekten und Eigenschaften in <strong>Report</strong> <strong>Studio</strong><br />
Y1-Achse<br />
Y2-Achse<br />
Y2-Achsenposition<br />
Y-Achse<br />
Zeilen pro Seite<br />
Zeilenschnittmenge<br />
Legt fest, ob die Achse ausgegeben wird.<br />
Wird angewendet auf<br />
Kombinationsdiagramm, Metriken-Bereichsdiagramm<br />
Legt fest, ob die Achse ausgegeben wird.<br />
Wird angewendet auf<br />
Kombinationsdiagramm<br />
Gibt an, wie die zweite Y-Achse ausgegeben wird.<br />
Wird angewendet auf<br />
Kombinationsdiagramm<br />
Legt fest, ob die Achse ausgegeben wird.<br />
Wird angewendet auf<br />
3D-Kombinationsdiagramm<br />
Gibt die maximale Anzahl von Zeilen an, die gleichzeitig angezeigt werden können.<br />
Wird angewendet auf<br />
Auswahl- & Such-Eingabeaufforderung, Kreuztabelle, Liste, Verzeichnisstruktur-Eingabeaufforderung,<br />
Wert-Eingabeaufforderung, Wiederholfunktion<br />
Identifiziert eindeutig die Zeile eines Knotenmitglieds oder eines Leerzeichens an einem Zeilen-/<br />
Spaltenelement einer Kreuztabelle. Sie können diesen Wert nicht ändern.<br />
Wird angewendet auf<br />
Zielwertbereich (%)<br />
Zielwertdatenpunkt<br />
Kreuztabellenmitglieds-Faktenzellen, Kreuztabellenschnittmenge<br />
Legt die Zielbereiche fest, die sich zentriert um Zielkennzahlwerte herum befinden.<br />
Wird angewendet auf<br />
Metriken-Bereichsdiagramm<br />
Gibt an, ob in der Legende die Statusindikatoren angezeigt werden sollen.<br />
462 <strong>Report</strong> <strong>Studio</strong>
Anhang G: Referenz zu Objekten und Eigenschaften in <strong>Report</strong> <strong>Studio</strong><br />
Wird angewendet auf<br />
Metriken-Bereichsdiagramm<br />
Zielwertdatenpunkt-Grenzfarbe<br />
Legt eine Farbe für die Rahmen um die Zielwertdatenpunkte in einem Metriken-Diagramm fest.<br />
Wird angewendet auf<br />
Metriken-Bereichsdiagramm<br />
Zielwertdatenpunkt-Position<br />
Zielwertfarbe<br />
Gibt an, ob die Statusindikatoren über dem ersten Balken im Cluster oder in der Cluster-Mitte<br />
ausgegeben werden. Trifft nicht auf gestapelte Diagramme zu.<br />
Wird angewendet auf<br />
Metriken-Bereichsdiagramm<br />
Legt eine Farbe für die senkrechten Linien fest, welche die Zielbereiche für Zielkennzahlwerte in<br />
einem Metriken-Diagramm markieren.<br />
Wird angewendet auf<br />
Metriken-Bereichsdiagramm<br />
Zu verwendender Wert<br />
Gibt die vom Eingabeaufforderungsobjekt verwendeten Werte an.<br />
Wird angewendet auf<br />
Verzeichnisstruktur-Eingabeaufforderung<br />
Zu verwendender Wert<br />
Gibt die vom Eingabeaufforderungsobjekt verwendeten Werte an. Diese Werte können von den<br />
Werten abweichen, die für den Benutzer ausgegeben werden.<br />
Wird angewendet auf<br />
Auswahl- & Such-Eingabeaufforderung, Wert-Eingabeaufforderung<br />
Eigenschaften für die Datenformatierung<br />
Abstandszeichen<br />
Die folgende Liste enthält die verfügbaren Eigenschaften im Dialogfeld für die Datenformatierung.<br />
Legt das Zeichen fest, das zum Auffüllen von Werten verwendet wird, die weniger Stellen als die<br />
minimale Anzahl von Stellen haben. Der Standardwert wird aus der Inhaltssprache des Benutzers<br />
übernommen.<br />
<strong>Benutzerhandbuch</strong> 463
Anhang G: Referenz zu Objekten und Eigenschaften in <strong>Report</strong> <strong>Studio</strong><br />
Als Exponent anzeigen<br />
Legt fest, ob Werte in Exponentialschreibweise ausgegeben werden sollen. Wenn diese Eigenschaft<br />
auf 'Nein' gesetzt ist, wird keine Exponentialschreibweise verwendet. Wenn diese Eigenschaft<br />
nicht festgelegt ist, wird die Exponentialschreibweise nur dann verwendet, wenn Werte die maximale<br />
Anzahl von Stellen überschreiten. Der Standardwert wird aus der Inhaltssprache des Benutzers<br />
übernommen.<br />
AM / PM-Symbole anzeigen<br />
Gibt an, ob die AM / PM-Symbole angezeigt werden sollen. Der Standardwert wird aus der<br />
Inhaltssprache des Benutzers übernommen.<br />
Anzahl der Dezimalstellen<br />
Legt die Anzahl der Stellen fest, die rechts vom Dezimaltrennzeichen angezeigt werden sollen.<br />
Wenn diese Eigenschaft nicht eingerichtet wurde, hängt die Anzahl der Dezimalstellen jeweils von<br />
der ausgegebenen Zahl ab.<br />
Beliebige Fehlerzeichen<br />
Legt die Zeichen fest, die angezeigt werden sollen, wenn der zu formatierende Wert nicht verfügbar<br />
war, weil ein Fehler aufgetreten ist. Diese Eigenschaft wird durch spezifischere Formatierungsfehlerbedingungen,<br />
wie beispielsweise Sicherheitsfehlerzeichen, überschrieben. Der Standardwert<br />
ist '#!Error'. Beachten Sie, dass das Format nur dann angewendet wird, wenn die Datenquelle<br />
diese Fehlerbedingung unterstützt.<br />
Datumsangabenformat<br />
Datumsfolge<br />
Datumstrennzeichen<br />
Dezimaltrennzeichen<br />
Exponentsymbol<br />
Legt den Datumsstil fest. Die ausgegebenen Ergebnisse werden von der Sprache bestimmt. Im Allgemeinen<br />
werden bei der Einstellung 'Kurz' nur Zahlen, bei 'Mittel' einige abgekürzte Wörter und<br />
bei 'Lang' vollständige 'Wörter' angezeigt. Bei der Einstellung 'Vollständig' werden alle verfügbaren<br />
Einzelheiten mit eingeschlossen.<br />
Legt die Reihenfolge fest, in der Jahr, Monat und Tag angezeigt werden sollen. Der Standardwert<br />
wird aus der Inhaltssprache des Benutzers übernommen.<br />
Legt das Zeichen fest, das zwischen Jahr, Monat und Tag angezeigt werden soll. Der Standardwert<br />
wird aus der Inhaltssprache des Benutzers übernommen.<br />
Legt das Zeichen fest, das nicht-dezimale Zahlen von Dezimalzahlen trennt. Diese Eigenschaft<br />
wird ignoriert, wenn keine Dezimalzahlen angezeigt werden. Der Standardwert wird aus der<br />
Inhaltssprache des Benutzers übernommen.<br />
Legt das Zeichen fest, das in der verwendeten Exponentialschreibweise zum Identifizieren der<br />
Exponenten verwendet wird. Das Symbol wird hinter der Zahl und getrennt durch ein Leerzeichen<br />
ausgegeben. Der Standardwert wird aus der Inhaltssprache des Benutzers übernommen.<br />
464 <strong>Report</strong> <strong>Studio</strong>
Fehlende Wertzeichen<br />
Anhang G: Referenz zu Objekten und Eigenschaften in <strong>Report</strong> <strong>Studio</strong><br />
Legt die Zeichen fest, die anstelle von fehlenden Werten angezeigt werden sollen. Wenn für diese<br />
Eigenschaft kein Wert eingegeben wurde, wird eine leere Zeichenkette angezeigt.<br />
Gruppengröße (Stellen)<br />
Legt die primäre Gruppengröße fest. Wenn dieser Wert festgelegt ist, repräsentiert er die Anzahl<br />
der Stellen links vom Dezimaltrennzeichen, die gruppiert und mit dem Tausendertrennzeichen<br />
getrennt werden sollen. Der Standardwert wird aus der Inhaltssprache des Benutzers übernommen.<br />
Internationales Währungssymbol<br />
Jahre anzeigen<br />
Jahre anzeigen<br />
Kalendertyp<br />
Mantisse (Stellen)<br />
Legt ein oder mehrere Zeichen als Symbol zum Identifizieren der internationalen Währung fest.<br />
Dieses Symbol ersetzt das Währungssymbol. Zwischen dem Symbol und dem numerischen Wert<br />
kann ein Leerzeichen festgelegt werden, indem dieses in dieser Eigenschaft nach dem Symbol eingegeben<br />
wird. Der Standardwert wird aus der Inhaltssprache des Benutzers übernommen.<br />
Gibt an, ob das Jahr angezeigt werden soll. Die ersten zwei Ziffern der Jahresangabe, die das Jahrhundert<br />
angeben, können durch Auswahl der damit verbundenen Eigenschaftswerte gesteuert<br />
werden. Der Standardwert wird aus der Inhaltssprache des Benutzers übernommen.<br />
Gibt an, ob das Jahr angezeigt werden soll.<br />
Gibt den Kalendertyp an, der angezeigt werden soll. Die Datumswerte werden vor dem Formatieren<br />
mit dem gewählten Kalender verknüpft. Der Standardwert wird aus der Inhaltssprache des<br />
Benutzers übernommen. Beachten Sie, dass die Einstellung 'Japanisch' nur auf japanische Sprachen<br />
zutrifft.<br />
Legt die Anzahl der Stellen fest, die nach dem Exponentsymbol angezeigt werden sollen, wenn die<br />
Exponentialschreibweise verwendet wird.<br />
Maximale Anzahl von Stellen<br />
Gibt die maximale Anzahl von Stellen an, die angezeigt werden können. Wenn die maximale<br />
Anzahl von Stellen für die Anzeige des Wertes nicht ausreicht, wird die Exponentialschreibweise<br />
verwendet. Der Standardwert wird aus der Inhaltssprache des Benutzers übernommen.<br />
Millisekunden anzeigen<br />
Gibt an, ob die Millisekunden angezeigt werden sollen. Das Format der Millisekunden kann durch<br />
Auswahl eines bestimmten Formats gesteuert werden. Diese Eigenschaft wird ignoriert, wenn<br />
keine Sekunden angezeigt werden. Der Standardwert wird aus der Inhaltssprache des Benutzers<br />
übernommen.<br />
Minimale Anzahl von Stellen<br />
Gibt die maximale Anzahl von Stellen an, die angezeigt werden können. Wenn die minimale<br />
Anzahl der Stellen für die Anzeige des Wertes zu hoch ist, wird das Abstandszeichen verwendet.<br />
Der Standardwert wird aus der Inhaltssprache des Benutzers übernommen.<br />
<strong>Benutzerhandbuch</strong> 465
Anhang G: Referenz zu Objekten und Eigenschaften in <strong>Report</strong> <strong>Studio</strong><br />
Minuszeichen-Symbol<br />
Minuten anzeigen<br />
Monate anzeigen<br />
Monate anzeigen<br />
Legt fest, wie negative Zahlen angezeigt werden sollen. Der Standardwert wird aus der Inhaltssprache<br />
des Benutzers übernommen.<br />
Gibt an, ob die Minuten angezeigt werden sollen. Das Format der Minuten kann durch Auswahl<br />
eines bestimmten Formats gesteuert werden. Der Standardwert wird aus der Inhaltssprache des<br />
Benutzers übernommen.<br />
Gibt an, ob der Monat angezeigt werden soll. Das Format des Monats kann durch Auswahl eines<br />
bestimmten Formats gesteuert werden. Der Standardwert wird aus der Inhaltssprache des Benutzers<br />
übernommen.<br />
Gibt an, ob der Monat angezeigt werden soll.<br />
Muster<br />
Legt ein Anzeigeformat fest, das auf Mustern basiert.<br />
Negatives Anzeigemuster<br />
Nullwertzeichen<br />
Legt ein Anzeigeformat für negative Zahlen fest, das auf Mustern basiert. Es bestehen verschiedene<br />
Einschränkungen. Der numerische Teil des negativen Musters wird ignoriert. Nur das Suffix<br />
und das Präfix wird verwendet. Beispiel: Im Muster "ABC#.##0,#EFG" ist "ABC" das Präfix,<br />
EFG ist das Suffix und "#.##0,#" ist der numerische Teil des Musters.<br />
Legt die Zeichen fest, die angezeigt werden sollen, wenn der Wert null (0) ist. Wenn für diese<br />
Eigenschaft kein Wert eingegeben wurde, bestimmt die Eigenschaft 'Maximale Anzahl von Stellen',<br />
wie viele Nullstellen angezeigt werden.<br />
Position des Minuszeichens<br />
Gibt an, wo das negatives Vorzeichen angezeigt werden soll. Der Standardwert wird aus der<br />
Inhaltssprache des Benutzers übernommen.<br />
Position des Währungssymbols<br />
Gibt an, wo das Währungssymbol angezeigt werden soll. Wenn 'Ende' gewählt ist, werden alle<br />
Leerzeichen, die dem bzw. den Zeichen in der Eigenschaft 'Währungssymbol' oder 'Internationales<br />
Währungssymbol' folgen, zwischen der Zahl und dem Symbol ausgegeben. Der Standardwert wird<br />
aus der Inhaltssprache des Benutzers übernommen.<br />
Prozentskala (Ganzzahlen)<br />
Skalierung wird nach dem automatischen Formatieren angewendet. Beim Auslassen dieser Option<br />
wird keine Prozentskala angewendet, und der Wert wird entsprechend der normalen Stellung des<br />
Dezimaltrennzeichens formatiert, das mit dem Prozent- oder Promillezeichen verbunden ist.<br />
466 <strong>Report</strong> <strong>Studio</strong>
Prozentzeichen<br />
Anhang G: Referenz zu Objekten und Eigenschaften in <strong>Report</strong> <strong>Studio</strong><br />
Gibt an, ob die Werte im Format 'In hundert' (Prozent) oder 'In tausend' angezeigt werden sollen.<br />
Das Symbol wird an die Zahl und eventuell nachfolgende Zeichen angehängt. Zwischen dem<br />
numerischen Wert und dem Symbol kann ein Leerzeichen festgelegt werden, indem dieses in dieser<br />
Eigenschaft nach dem Symbol eingegeben wird. Der Standardwert wird aus der Inhaltssprache des<br />
Benutzers übernommen.<br />
Sekundäre Gruppengröße (Stellen)<br />
Sekunden anzeigen<br />
Legt die sekundäre Gruppengröße fest. Wenn ein Wert festgelegt ist, repräsentiert er die Anzahl<br />
der Stellen links von der primären Gruppe, die gruppiert und mit dem Tausendertrennzeichen<br />
getrennt werden. Wird diese Eigenschaft leer gelassen, dann ist die Anzahl der Dezimalstellen in<br />
der sekundären Gruppengröße identisch mit dem Wert der primären Gruppengröße (wie von der<br />
Eigenschaft 'Gruppengröße (Stellen)' festgelegt). Der Standardwert wird aus der Inhaltssprache<br />
des Benutzers übernommen.<br />
Gibt an, ob die Sekunden angezeigt werden sollen. Das Format der Sekunden kann durch Auswahl<br />
eines bestimmten Formats gesteuert werden. Der Standardwert wird aus der Inhaltssprache des<br />
Benutzers übernommen.<br />
Sicherheitsfehlerzeichen<br />
Skalierung<br />
Stunden anzeigen<br />
Tage anzeigen<br />
Legt die Zeichen fest, die angezeigt werden sollen, wenn der zu formatierende Wert aus Sicherheitsgründen<br />
nicht verfügbar war. Der Standardwert ist '#!Security'. Beachten Sie, dass das Format<br />
nur dann angewendet wird, wenn die Datenquelle diese Fehlerbedingung unterstützt.<br />
Legt fest, um wie viele Stellen das Dezimaltrennzeichen für Formatierunsgzwecke verschoben werden<br />
soll. Sie können das Dezimaltrennzeichen beispielsweise um drei Stellen verschieben, um<br />
Werte in Tausenden anzuzeigen. Der Standardwert wird aus dem Datenbankfeld übernommen.<br />
Gibt an, ob die Stunden angezeigt werden sollen. Der Standardwert wird aus der Inhaltssprache<br />
des Benutzers übernommen.<br />
Gibt an, ob der Tag angezeigt werden soll. Das Format des Tages kann durch Auswahl eines<br />
bestimmten Formats gesteuert werden. Bei Auswahl der Option 'Julianisch' wird der dreistellige<br />
Tag des Jahres angezeigt. Der Standardwert wird aus der Inhaltssprache des Benutzers übernommen.<br />
Tausendertrennzeichen<br />
Legt fest, wie Dezimalstellengruppen wie beispielsweise Tausende getrennt werden sollen. Diese<br />
Eigenschaft wird nur verwendet, wenn die Eigenschaft 'Tausendertrennzeichen verwenden' auf 'Ja'<br />
eingestellt ist. Der Standardwert wird aus der Inhaltssprache des Benutzers übernommen.<br />
Tausendertrennzeichen verwenden<br />
Legt fest, ob das Gruppierungstrennzeichen wie von der Eigenschaft 'Gruppengröße' definiert<br />
angewendet werden soll. Der Standardwert wird aus der Inhaltssprache des Benutzers übernommen.<br />
<strong>Benutzerhandbuch</strong> 467
Anhang G: Referenz zu Objekten und Eigenschaften in <strong>Report</strong> <strong>Studio</strong><br />
Uhr<br />
Gibt an, ob die Uhrzeit im 12-Stunden- oder im 24-Stundenformat angezeigt wird. Der Standardwert<br />
wird aus der Inhaltssprache des Benutzers übernommen.<br />
Uhrzeittrennzeichen<br />
Legt das Zeichen fest, das zwischen der Stunde, Minute und Sekunde angezeigt werden soll. Der<br />
Standardwert wird aus der Inhaltssprache des Benutzers übernommen.<br />
Währung<br />
Gibt die Währung an, die verwendet werden soll. Wenn die Eigenschaften für 'Währungsanzeige'<br />
und 'Währungssymbol' nicht geändert werden, dann wird das Standardwährungssymbol angezeigt.<br />
Der Standardwert wird aus dem Modell übernommen.<br />
Währungsanzeige<br />
Währungssymbol<br />
Wochentage anzeigen<br />
468 <strong>Report</strong> <strong>Studio</strong><br />
Legt fest, ob das internationale oder das lokale Währungssymbol angezeigt werden soll. Standardmäßig<br />
wird das lokale Währungssymbol angezeigt.<br />
Legt ein Zeichen oder mehrere Zeichen fest, das/die als Symbol zum Identifizieren der lokalen<br />
Währung verwendet werden soll(en). Dieses Symbol wird der Zahl und allen anderen Zeichen vorangestellt,<br />
selbst wenn sich um ein führendes Zeichen handelt. Zwischen dem Symbol und dem<br />
numerischen Wert kann ein Leerzeichen festgelegt werden, indem dieses in dieser Eigenschaft nach<br />
dem Symbol eingegeben wird. Der Standardwert wird aus der Inhaltssprache des Benutzers übernommen.<br />
Gibt an, ob der Wochentag angezeigt werden soll. Das Format des Wochentags kann durch Auswahl<br />
eines bestimmten Formats gesteuert werden. Der Standardwert wird aus der Inhaltssprache<br />
des Benutzers übernommen.<br />
Zeichen für "Nicht zutreffend"<br />
Legt die Zeichen fest, die angezeigt werden sollen, wenn der zu formatierende Wert nicht zutreffend<br />
war. Wenn für diese Eigenschaft kein Wert eingegeben wurde, wird eine leere Zeichenkette<br />
angezeigt. Beachten Sie, dass das Format nur dann angewendet wird, wenn die Datenquelle diese<br />
Fehlerbedingung unterstützt.<br />
Zeichen für Division durch null<br />
Legt die Zeichen fest, die angezeigt werden sollen, wenn ein numerischer Wert das Ergebnis einer<br />
Teilung durch Null ist. Der Standardwert ist '/0'. Beachten Sie, dass das Format nur dann angewendet<br />
wird, wenn die Datenquelle diese Fehlerbedingung unterstützt.<br />
Zeichen für numerischen Überlauf<br />
Zeitalter anzeigen<br />
Legt die Zeichen fest, die angezeigt werden sollen, wenn ein numerischer Wert das Ergebnis eines<br />
numerischen Überlaufs ist. Der Standardwert ist '#!Overflow'. Beachten Sie, dass das Format nur<br />
dann angewendet wird, wenn die Datenquelle diese Fehlerbedingung unterstützt.<br />
Gibt an, ob das Zeitalter angezeigt werden soll. Der Standardwert wird aus der Inhaltssprache des<br />
Benutzers übernommen.
Zeitangabenformat<br />
Zeiteinheit<br />
Zeitzone anzeigen<br />
Anhang G: Referenz zu Objekten und Eigenschaften in <strong>Report</strong> <strong>Studio</strong><br />
Gibt das Zeitangabenformat an, das angezeigt werden soll. Die genauen Ausgaberesultate werden<br />
von der Sprache bestimmt. Im Allgemeinen werden bei der Einstellung 'Kurz' nur minimale Angaben<br />
angezeigt, bei 'Lang' Sekunden hinzugefügt, und bei der Einstellung 'Vollständig' werden alle<br />
verfügbaren Einzelheiten einschließlich der Zeitzone angezeigt. Der Standardwert wird aus der<br />
Inhaltssprache des Benutzers übernommen.<br />
Gibt die Maßeinheit des Wertes an. Diese Eigenschaft wird ignoriert, wenn Tages- oder Uhrzeitkomponenten<br />
angezeigt werden. Der Standardwert wird aus der Inhaltssprache des Benutzers<br />
übernommen.<br />
Gibt an, ob die Zeitzone angezeigt werden soll. Der Standardwert wird aus der Inhaltssprache des<br />
Benutzers übernommen.<br />
<strong>Benutzerhandbuch</strong> 469
Anhang G: Referenz zu Objekten und Eigenschaften in <strong>Report</strong> <strong>Studio</strong><br />
470 <strong>Report</strong> <strong>Studio</strong>
Anhang H: Verwenden von Mustern zum Formatieren<br />
von Daten<br />
Sie können Daten so formatieren, dass diese ein bestimmtes Muster aus Text und Zahlen darstellen,<br />
wenn Standardformate nicht verwendet werden können. So können Sie beispielsweise<br />
Datumsangaben so formatieren, dass sie das Zeitalter enthalten oder auch nur Ziffern und zweistellige<br />
Jahresangaben, um Platz zu sparen.<br />
Das Verwenden von Symbolen und Mustern kann zu ähnlichen Ergebnissen wie grundlegende<br />
Datenformatierungsaufgaben führen. Sie können zum Beispiel festlegen, wie viele Stellen nach<br />
dem Dezimaltrennzeichen angezeigt werden sollen. Diese Art von Formatierung kann mithilfe von<br />
Mustern oder durch Einstellen der Eigenschaft Anzahl der Dezimalstellen erreicht werden. Muster<br />
erlauben bei komplexeren Anforderungen mehr Flexibilität.<br />
Jeder unterstützter Inhaltssprachencode erfordert die Verwendung eines bestimmten Satzes mit<br />
Symbolen in Mustern. Für jeden Sprachcode stehen zwei Tabellen zur Verfügung, die Sie benötigen:<br />
eine für Datums- und Uhrzeitsymbole und eine für Dezimalsymbole. Die Dezimalsymbole<br />
sind für alle Gebietsschemas identisch, doch die Datums- und Uhrzeitsymbole sind in sechs<br />
Gebietsschemagruppen gruppiert. Prüfen Sie im Abschnitt zu Datums- und Uhrzeitsymbolen, welche<br />
Gebietsschemagruppe für Ihr Gebietsschema verwendet wird.<br />
Öffnen Sie für das Definieren von Mustern das Dialogfeld Datenformat, und bearbeiten Sie für<br />
jeden Formattyp die Eigenschaft Muster. Verwenden Sie die in den Sprachcodetabellen definierten<br />
Symbole und befolgen Sie die folgenden Richtlinien.<br />
Richtlinien für Muster<br />
Wenn Sie ein Muster definieren, wirkt sich die Anzahl der Symbole auf die Anzeige der Daten aus.<br />
Für Text, Zahlen und Werte, die entweder aus Text oder Zahlen bestehen können, gelten unterschiedliche<br />
Regeln.<br />
Text<br />
Sie können festlegen, ob Text in vollständiger oder in abgekürzter Form wiedergegeben werden<br />
soll.<br />
Anzahl der Symbole Bedeutung Beispiel<br />
4 oder mehr Vollständiges Textformat EEEE erzeugt Montag<br />
Weniger als 4 Abgekürztes Format EEEE erzeugt Mo<br />
Zahlen<br />
Die Anzahl der Symbole, die Sie in einem Muster verwenden, stellt die Mindestanzahl von Ziffern<br />
ein, die in einem Bericht erzeugt werden. Zahlen, die weniger Ziffern haben, als festgelegt wurde,<br />
werden mit Nullen aufgefüllt. Wenn Sie beispielsweise mm für Minuten angeben und der Datenbankwert<br />
6 ist, wird im Bericht 06 angezeigt.<br />
Hinweis: Der Jahreswert wird anders behandelt. Wenn Sie zwei Symbole für Jahresangaben festlegen,<br />
werden die letzten zwei Stellen des Jahreswertes geliefert. So erzeugt jjjj zum Beispiel 1997<br />
und jj erzeugt 97.<br />
<strong>Benutzerhandbuch</strong> 471
Anhang H: Verwenden von Mustern zum Formatieren von Daten<br />
Text und Zahlen<br />
Für Werte, die entweder im Text- oder im Zahlenformat erzeugt werden, können Sie festlegen, ob<br />
die Daten mit Text oder Zahlen und ob die Worte abgekürzt werden sollen.<br />
Anzahl der Symbole Bedeutung Beispiel<br />
3 oder mehr Text MMMM erzeugt Januar<br />
MMM erzeugt Jan<br />
Weniger als 3 Zahlen MM erzeugt 01<br />
M erzeugt 1<br />
Datum- und Uhrzeitsymbole<br />
Gebietsschemakennung<br />
af-za,<br />
en, en-au, en-be, en-bw, en-ca, en-gb, en-hk, en-ie, en-in, en-mt, ennz,<br />
en-ph, en-sg, en-us, en-vi, en-za,<br />
fo-fo,<br />
gl-es,<br />
id, id-id, is, is-is, it, it-ch, it-it,<br />
kk-kz,<br />
ms, ms-bn, ms-my,<br />
nb-no, nl, nl-be, nl-nl, no, no-no,<br />
om-et, om-so,<br />
pl, pl-pl, pt, pt-br, pt-pt,<br />
so-dj, so-et, so-ke, so-so, sv, sv-fi, sv-se , sw-ke, sw-tz<br />
be-by, bg-bg,<br />
el, el-gr,<br />
fi, fi-fi,<br />
hr, hr-hr, hu, hu-hu,<br />
ja, ja-jp,<br />
ko, ko-kr,<br />
ro, ro-ro, ru, ru-ua, ru-ru,<br />
sh-yu, sk, sk-sk, sl-si, sq-al, sr-sp,<br />
th, tr, tr-tr,<br />
uk-ua,<br />
zh, zh-cn, zh-hk, zh-mo, zh-sg, zh-tw<br />
ca-es, cs, cs-cz,<br />
da, da-dk,<br />
es, es-ar, es-bo, es-cl, es-co, es-cr, es-do, es-ec, es-es, es-gt, es-hn, esmx,<br />
es-ni, es-pa, es-pe, es-pr, es-py, es-sv, es-us, es-uy, es-ve, eu-es,<br />
mk-mk<br />
Gebietsschemagruppe<br />
Gebietsschemagruppe<br />
A<br />
Gebietsschemagruppe B<br />
Gebietsschemagruppe<br />
C<br />
472 <strong>Report</strong> <strong>Studio</strong>
Anhang H: Verwenden von Mustern zum Formatieren von Daten<br />
Gebietsschemakennung<br />
de, de-at, de-be, de-ch, de-de, de-lu<br />
fr, fr-be, fr-ca, fr-ch, fr-fr, fr-lu<br />
ga-ie<br />
Gebietsschemagruppe<br />
Gebietsschemagruppe<br />
D<br />
Gebietsschemagruppe E<br />
Gebietsschemagruppe F<br />
Gebietsschemagruppe A<br />
Gebietsschemas: af-za, en, en-au, en-be, en-bw, en-ca, en-gb, en-hk, en-ie, en-in, en-mt, en-nz,<br />
en-ph, en-sg, en-us, en-vi, en-za, fo-fo, gl-es, id, id-id, is, is-is, it, it-ch, it-it, kk-kz, ms, ms-bn, msmy,<br />
nb-no, nl, nl-be, nl-nl, no, no-no, om-et, om-so, pl, pl-pl, pt, pt-br, pt-pt, so-dj, so-et, so-ke,<br />
so-so, sv, sv-fi, sv-se , sw-ke, sw-tz<br />
Bedeutung Zeichen Darstellung Beispiel<br />
Zeitalter G Text n. Chr.<br />
Year y Zahl 1996<br />
Jahr (von 'Woche im<br />
Jahr')<br />
Y Zahl 1996<br />
Monat im Jahr M Text und Zahl Juli und 07<br />
Woche im Jahr w Zahl 27<br />
Woche im Monat W Zahl 2<br />
Tag im Jahr D Zahl 189<br />
Tag im Monat d Zahl 10<br />
Tag der Woche im<br />
Monat<br />
Tag in der Woche<br />
(1=erster Tag)<br />
F Zahl 2 (2. Mittwoch im Juli)<br />
e Zahl 2<br />
Tag der Woche E Text Dienstag<br />
AM- oder PM-Zeichen<br />
Stunde im Tag (1 bis<br />
24)<br />
Stunde im 12-Stundenformat<br />
(0 bis 11)<br />
Stunde im 12-Stundenformat<br />
(1 bis 12)<br />
Stunde im Tag (0 bis<br />
23)<br />
a Text pm<br />
k Zahl 24<br />
K Zahl 0<br />
h Zahl 12<br />
H Zahl 0<br />
Minute in der Stunde m Zahl 30<br />
Sekunde in der<br />
Minute<br />
s Zahl 55<br />
<strong>Benutzerhandbuch</strong> 473
Anhang H: Verwenden von Mustern zum Formatieren von Daten<br />
Bedeutung Zeichen Darstellung Beispiel<br />
Millisekunde S Zahl 978<br />
Zeitzone z Text Pazifik Normalzeit<br />
Escape-Zeichen im<br />
Text<br />
Einfaches Anführungszeichen<br />
' n/v n/v<br />
'' n/v '<br />
Gebietsschemagruppe B<br />
Gebietsschemas: be-by, bg-bg, el, el-gr, fi, fi-fi, hr, hr-hr, hu, hu-hu, ja, ja-jp, ko, ko-kr, ro, ro-ro,<br />
ru, ru-ua, ru-ru, sh-yu, sk, sk-sk, sl-si, sq-al, sr-sp, th, tr, tr-tr, uk-ua, zh, zh-cn, zh-hk, zh-mo, zhsg,<br />
zh-tw<br />
Bedeutung Zeichen Darstellung Beispiel<br />
Zeitalter G Text n. Chr.<br />
Year a Zahl 1996<br />
Jahr (von 'Woche im<br />
Jahr')<br />
A Zahl 1996<br />
Monat im Jahr n Text und Zahl Juli und 07<br />
Woche im Jahr w Zahl 27<br />
Woche im Monat W Zahl 2<br />
Tag im Jahr D Zahl 189<br />
Tag im Monat j Zahl 10<br />
Tag der Woche im<br />
Monat<br />
Tag in der Woche<br />
(1=erster Tag)<br />
F Zahl 2 (2. Mittwoch im Juli)<br />
e Zahl 2<br />
Tag der Woche E Text Dienstag<br />
AM- oder PM-Zeichen<br />
Stunde im Tag (1 bis<br />
24)<br />
Stunde im 12-Stundenformat<br />
(0 bis 11)<br />
Stunde im 12-Stundenformat<br />
(1 bis 12)<br />
Stunde im Tag (0 bis<br />
23)<br />
x Text pm<br />
h Zahl 24<br />
K Zahl 0<br />
k Zahl 12<br />
H Zahl 0<br />
Minute in der Stunde m Zahl 30<br />
474 <strong>Report</strong> <strong>Studio</strong>
Anhang H: Verwenden von Mustern zum Formatieren von Daten<br />
Bedeutung Zeichen Darstellung Beispiel<br />
Sekunde in der<br />
Minute<br />
s Zahl 55<br />
Millisekunde S Zahl 978<br />
Zeitzone z Text Pazifik Normalzeit<br />
Escape-Zeichen im<br />
Text<br />
Einfaches Anführungszeichen<br />
' n/v n/v<br />
'' n/v '<br />
Gebietsschemagruppe C<br />
Gebietsschemas: ca-es, cs, cs-cz, da, da-dk, es, es-ar, es-bo, es-cl, es-co, es-cr, es-do, es-ec, es-es, esgt,<br />
es-hn, es-mx, es-ni, es-pa, es-pe, es-pr, es-py, es-sv, es-us, es-uy, es-ve, eu-es, mk-mk<br />
Bedeutung Zeichen Darstellung Beispiel<br />
Zeitalter G Text n. Chr.<br />
Year u Zahl 1996<br />
Jahr (von 'Woche im<br />
Jahr')<br />
U Zahl 1996<br />
Monat im Jahr M Text und Zahl Juli und 07<br />
Woche im Jahr w Zahl 27<br />
Woche im Monat W Zahl 2<br />
Tag im Jahr D Zahl 189<br />
Tag im Monat t Zahl 10<br />
Tag der Woche im<br />
Monat<br />
Tag in der Woche<br />
(1=erster Tag)<br />
F Zahl 2 (2. Mittwoch im Juli)<br />
e Zahl 2<br />
Tag der Woche E Text Dienstag<br />
AM- oder PM-Zeichen<br />
Stunde im Tag (1 bis<br />
24)<br />
Stunde im 12-Stundenformat<br />
(0 bis 11)<br />
Stunde im 12-Stundenformat<br />
(1 bis 12)<br />
Stunde im Tag (0 bis<br />
23)<br />
a Text pm<br />
h Zahl 24<br />
K Zahl 0<br />
k Zahl 12<br />
H Zahl 0<br />
Minute in der Stunde m Zahl 30<br />
<strong>Benutzerhandbuch</strong> 475
Anhang H: Verwenden von Mustern zum Formatieren von Daten<br />
Bedeutung Zeichen Darstellung Beispiel<br />
Sekunde in der<br />
Minute<br />
s Zahl 55<br />
Millisekunde S Zahl 978<br />
Zeitzone z Text Pazifik Normalzeit<br />
Escape-Zeichen im<br />
Text<br />
Einfaches Anführungszeichen<br />
' n/v n/v<br />
'' n/v '<br />
Gebietsschemagruppe D<br />
Gebietsschemas: de, de-at, de-be, de-ch, de-de, de-lu<br />
Bedeutung Zeichen Darstellung Beispiel<br />
Zeitalter G Text n. Chr.<br />
Year j Zahl 1996<br />
Jahr (von 'Woche im<br />
Jahr')<br />
J Zahl 1996<br />
Monat im Jahr M Text und Zahl Juli und 07<br />
Woche im Jahr w Zahl 27<br />
Woche im Monat W Zahl 2<br />
Tag im Jahr D Zahl 189<br />
Tag im Monat t Zahl 10<br />
Tag der Woche im<br />
Monat<br />
Tag in der Woche<br />
(1=erster Tag)<br />
F Zahl 2 (2. Mittwoch im Juli)<br />
e Zahl 2<br />
Tag der Woche E Text Dienstag<br />
AM- oder PM-Zeichen<br />
Stunde im Tag (1 bis<br />
24)<br />
Stunde im 12-Stundenformat<br />
(0 bis 11)<br />
Stunde im 12-Stundenformat<br />
(1 bis 12)<br />
Stunde im Tag (0 bis<br />
23)<br />
a Text pm<br />
h Zahl 24<br />
K Zahl 0<br />
k Zahl 12<br />
H Zahl 0<br />
Minute in der Stunde m Zahl 30<br />
476 <strong>Report</strong> <strong>Studio</strong>
Anhang H: Verwenden von Mustern zum Formatieren von Daten<br />
Bedeutung Zeichen Darstellung Beispiel<br />
Sekunde in der<br />
Minute<br />
s Zahl 55<br />
Millisekunde S Zahl 978<br />
Zeitzone z Text Pazifik Normalzeit<br />
Escape-Zeichen im<br />
Text<br />
Einfaches Anführungszeichen<br />
' n/v n/v<br />
'' n/v '<br />
Gebietsschemagruppe E<br />
Gebietsschemas: fr, fr-be, fr-ca, fr-ch, fr-fr, fr-lu<br />
Bedeutung Zeichen Darstellung Beispiel<br />
Zeitalter G Text n. Chr.<br />
Year a Zahl 1996<br />
Jahr (von 'Woche im<br />
Jahr')<br />
A Zahl 1996<br />
Monat im Jahr M Text und Zahl Juli und 07<br />
Woche im Jahr w Zahl 27<br />
Woche im Monat W Zahl 2<br />
Tag im Jahr D Zahl 189<br />
Tag im Monat j Zahl 10<br />
Tag der Woche im<br />
Monat<br />
Tag in der Woche<br />
(1=erster Tag)<br />
F Zahl 2 (2. Mittwoch im Juli)<br />
e Zahl 2<br />
Tag der Woche E Text Dienstag<br />
AM- oder PM-Zeichen<br />
Stunde im Tag (1 bis<br />
24)<br />
Stunde im 12-Stundenformat<br />
(0 bis 11)<br />
Stunde im 12-Stundenformat<br />
(1 bis 12)<br />
Stunde im Tag (0 bis<br />
23)<br />
x Text pm<br />
h Zahl 24<br />
K Zahl 0<br />
k Zahl 12<br />
H Zahl 0<br />
Minute in der Stunde m Zahl 30<br />
<strong>Benutzerhandbuch</strong> 477
Anhang H: Verwenden von Mustern zum Formatieren von Daten<br />
Bedeutung Zeichen Darstellung Beispiel<br />
Sekunde in der<br />
Minute<br />
s Zahl 55<br />
Millisekunde S Zahl 978<br />
Zeitzone z Text Pazifik Normalzeit<br />
Escape-Zeichen im<br />
Text<br />
Einfaches Anführungszeichen<br />
' n/v n/v<br />
'' n/v '<br />
Gebietsschemagruppe F<br />
Gebietsschemas: ga-ie<br />
Bedeutung Zeichen Darstellung Beispiel<br />
Zeitalter R Text n. Chr.<br />
Year b Zahl 1996<br />
Jahr (von 'Woche im<br />
Jahr')<br />
B Zahl 1996<br />
Monat im Jahr M Text und Zahl Juli und 07<br />
Woche im Jahr t Zahl 27<br />
Woche im Monat T Zahl 2<br />
Tag im Jahr l Zahl 189<br />
Tag im Monat L Zahl 10<br />
Tag der Woche im<br />
Monat<br />
Tag in der Woche<br />
(1=erster Tag)<br />
F Zahl 2 (2. Mittwoch im Juli)<br />
e Zahl 2<br />
Tag der Woche E Text Dienstag<br />
AM- oder PM-Zeichen<br />
Stunde im Tag (1 bis<br />
24)<br />
Stunde im 12-Stundenformat<br />
(0 bis 11)<br />
Stunde im 12-Stundenformat<br />
(1 bis 12)<br />
Stunde im Tag (0 bis<br />
23)<br />
a Text pm<br />
u Zahl 24<br />
K Zahl 0<br />
k Zahl 12<br />
U Zahl 0<br />
Minute in der Stunde n Zahl 30<br />
478 <strong>Report</strong> <strong>Studio</strong>
Anhang H: Verwenden von Mustern zum Formatieren von Daten<br />
Bedeutung Zeichen Darstellung Beispiel<br />
Sekunde in der<br />
Minute<br />
s Zahl 55<br />
Millisekunde S Zahl 978<br />
Zeitzone c Text Pazifik Normalzeit<br />
Escape-Zeichen im<br />
Text<br />
Einfaches Anführungszeichen<br />
' n/v n/v<br />
'' n/v '<br />
Symbole für das Dezimalformat<br />
Alle Gebietsschemas<br />
Zeichen Bedeutung<br />
0 Eine Stelle, die angezeigt wird, auch wenn der Wert null ist.<br />
# Eine Stelle, die unterdrückt wird, wenn der Wert null ist.<br />
. Ein Platzhalterzeichen für das Dezimaltrennzeichen.<br />
, Ein Platzhalterzeichen für das Tausendertrennzeichen.<br />
E<br />
Trennt Mantisse und Exponent in Exponentialformaten.<br />
; Trennt Formate für positive und für negative Zahlen.<br />
- Das Standardpräfix für negative Werte.<br />
% Multipliziert mit 100, als Prozentsatz.<br />
Multipliziert mit 1000, als Promille.<br />
Das Währungssymbol. Wenn dieses Symbol in Mustern vorhanden ist, wird<br />
anstelle des Dezimaltrennzeichens das Währungsdezimaltrennzeichen verwendet.<br />
Das internationale Währungszeichen. Dieses Symbol wird mit einem internationalen<br />
Währungszeichen ersetzt. Wenn dieses Symbol in einem Muster vorhanden<br />
ist, wird anstelle des Dezimaltrennzeichens das<br />
Währungsdezimaltrennzeichen verwendet.<br />
X<br />
'<br />
/u221E<br />
/uFFFD<br />
Weitere Zeichen, die in einem Präfix oder einem Suffix verwendet werden<br />
können.<br />
Wird zum Auskommentieren von Sonderzeichen in einem Präfix oder Suffix<br />
verwendet.<br />
Unendlichkeitssymbol<br />
Symbol für ungültige Zahl<br />
<strong>Benutzerhandbuch</strong> 479
Anhang H: Verwenden von Mustern zum Formatieren von Daten<br />
480 <strong>Report</strong> <strong>Studio</strong>
Anhang I: Drillthrough von Cognos Series 7 zu<br />
Cognos 8<br />
Sie können in Cognos Series 7 einen Drillthrough-Zugriff auf Cognos 8 einrichten. Sie können ein<br />
Drillthrough von einem PowerPlay Web-Bericht oder einem Cognos Visualizer-Bericht zu einem<br />
Cognos 8-Bericht durchführen. Drillthroughs werden sowohl für PowerCubes als auch für Cubes<br />
von Drittanbietern unterstützt.<br />
Sie müssen die Schritte sowohl in Cognos Series 7 als auch in Cognos 8 ausführen, um das Drillthrough<br />
zu aktivieren. Informationen dazu, welche Schritte in Cognos Series 7-Komponenten ausgeführt<br />
werden müssen, finden Sie in der Cognos Series 7-Dokumentation. Querverweise auf die<br />
entsprechenden Cognos Series 7-Dokumente finden Sie weiter unten.<br />
Einrichten des Drillthrough-Zugriffs in PowerPlay Web<br />
Zum Einrichten des Drillthrough-Zugriffs auf Cognos 8 in PowerPlay Web sind folgende Schritte<br />
erforderlich:<br />
❑ Für PowerCubes: Angeben von Drillthrough-Zielen für Cognos 8-Berichte im Transformer-<br />
Modell.<br />
Weitere Informationen finden Sie in der Transformer-Dokumentation.<br />
❑ Für Cubes von Drittanbietern: Angeben von Drillthrough-Zielen für Cognos 8-Berichte in<br />
PowerPlay Connect.<br />
Weitere Informationen finden Sie in PowerPlay Connect.<br />
❑ Konfigurieren von Drillthrough in PowerPlay Enterprise – Server-Administration.<br />
Sie müssen nicht nur das Drillthrough zu Cognos 8 aktivieren, sondern auch den Cognos 8-<br />
Server und den Pfad zum Cognos 8-Ordner angeben, in dem sich die Zielberichte befinden.<br />
Weitere Informationen finden Sie im PowerPlay Enterprise Server Guide.<br />
❑ Auswählen der Filter, die dem Zielbericht hinzugefügt werden sollen.<br />
Verwenden Sie in PowerPlay Enterprise – Server-Administration die Hilfe für Cognos 8, um<br />
die Filterausdrücke zu ermitteln, die im Zielbericht benötigt werden. Weitere Informationen<br />
finden Sie im PowerPlay Enterprise Server Guide.<br />
❑ Erstellen und Testen des Zielberichts (S. 482).<br />
Einrichten des Drillthrough-Zugriffs in Cognos Visualizer<br />
Zum Einrichten des Drillthrough-Zugriffs auf Cognos 8 in Cognos Visualizer sind folgende<br />
Schritte erforderlich:<br />
❑ Angeben des Cognos 8-Ziels und Auswählen der Filter, die dem Zielbericht hinzugefügt werden<br />
sollen.<br />
Sie müssen das Drillthrough zu Cognos 8 für die einzelnen Cognos Visualizer-Berichte konfigurieren.<br />
Weitere Informationen finden Sie im Cognos Visualizer User Guide.<br />
❑ Erstellen und Testen des Zielberichts (S. 482).<br />
<strong>Benutzerhandbuch</strong> 481
Anhang I: Drillthrough von Cognos Series 7 zu Cognos 8<br />
Erstellen und Testen des Zielberichts<br />
Der Zielbericht muss auf einem Package beruhen, das von einem Framework Manager-Modell<br />
veröffentlicht wurde, das die Metadatenelemente enthält, die Sie zum Filtern verwenden möchten,<br />
oder Elemente enthält, die diesen Metadatenelementen zugeordnet sind.<br />
Vergewissern Sie sich beim Erstellen des Zielberichts, dass die Namen der Parameter, die Sie hinzufügen,<br />
mit den auf der Seite Drillthrough-Assistent von Cognos Series 7 aufgelisteten Parameternamen<br />
übereinstimmen. Das Metadatenelement, das Sie im Zielbericht für diesen Parameternamen<br />
verwenden, muss nicht dieselbe Bezeichnung haben. Die im Drillthrough-Assistenten angezeigten<br />
Datenwerte von Zielparameter und Quellwert müssen übereinstimmen. Außerdem müssen Sie<br />
möglicherweise den Typ des Operators im Zielparameter aus dem im Drillthrough-Assistenten<br />
empfohlenen Wert in einen anderen Wert ändern. Wenn im Assistenten beispielsweise der Operator<br />
= empfohlen wird, Sie aber einen Datumsbereich übergeben möchten, sollten Sie den Parameteroperator<br />
im Ziel in in_range ändern.<br />
Schritte<br />
1. Starten Sie <strong>Report</strong> <strong>Studio</strong>, und erstellen Sie einen neuen Bericht.<br />
2. Fügen Sie die Datenelemente und andere gewünschte Objekte hinzu.<br />
3. Klicken Sie im Menü Daten auf Filter.<br />
4. Klicken Sie auf der Registerkarte Detailfilter auf die Schaltfläche Hinzufügen.<br />
5. Erstellen Sie im Feld Ausdrucksdefinition den gewünschten parametrisierten Filter, indem Sie<br />
den Filterausdruck eingeben.<br />
6. Klicken Sie auf OK.<br />
7. Klicken Sie im Feld Verwendung auf Optional.<br />
Wenn Sie den Filter nicht als optionalen Filter festlegen, wird beim Drillthrough für den<br />
Bericht eine Eingabeaufforderungsseite angezeigt.<br />
8. Wiederholen Sie die Schritte 4 bis 7 für weitere hinzuzufügende Filter mit Parametern.<br />
9. Speichern Sie den Bericht.<br />
Der Berichtsname muss mit dem Namen übereinstimmen, den Sie im PowerCube, Cube eines<br />
Drittanbieters oder Cognos Visualizer-Bericht angegeben haben.<br />
10. Testen Sie das Drillthrough im PowerPlay-Bericht oder Cognos Visualizer-Bericht.<br />
482 <strong>Report</strong> <strong>Studio</strong>
Glossar<br />
Abfrage<br />
Eine Spezifikation für einen Datensatz, der aus einer Datenquelle abgerufen werden soll. Eine<br />
Berichtsspezifikation kann eine oder mehrere Abfragen enthalten.<br />
Der Typ eines Objekts, das von Query <strong>Studio</strong> erstellt und bearbeitet wird. Eine Abfrage ist ein<br />
Untertyp eines Berichts.<br />
Abfrageelement<br />
Eine Darstellung einer Datenspalte in einer Datenquelle. Es enthält einen Verweis auf eine Datenbankspalte,<br />
einen Verweis auf ein weiteres Abfrageelement oder eine Berechnung. Abfrageelemente<br />
können in einem Modell oder in einem Bericht auftreten.<br />
Abfragesubjekt<br />
Ein Typ der Objekte innerhalb eines Modells. Ein Abfragesubjekt kann als Sammlung von Verweisen<br />
auf Elemente in anderen Abfragesubjekten definiert oder als SQL-Ausdruck ausgedrückt sein,<br />
der ausgewählte Abfrageelemente repräsentiert. Diese Abfrageelemente werden aus Objekten wie<br />
beispielsweise Tabellen, Synonymen, Ansichten usw. abgerufen. Abfragesubjekte enthalten Abfrageelemente.<br />
Arbeitsbereich<br />
Der Bereich in einem <strong>Studio</strong>, der die aktuell verwendeten Berichte, Analysen, Abfragen oder Agenten<br />
enthält.<br />
Auswertung<br />
Beim Erstellen von Berichten und Analysen sind Auswertungen aggregierte Werte, die für alle<br />
Werte einer bestimmten Ebene oder Dimension berechnet werden. Beispiele für Auswertungen<br />
sind Gesamtsumme, Minimum, Maximum, Durchschnitt und Anzahl.<br />
Bedingung<br />
Ein Ausdruck, der einen Booleschen Wert ergibt. Bedingungen werden in Abfrageausdrücken,<br />
Abfragefiltern und booleschen Berichtsvariablen verwendet, die für bedingte Formatierung, Stile,<br />
Datenquellen, Layouts und Blöcke verwendet werden können.<br />
Berechnetes Mitglied<br />
Ein Mitglied einer Dimension, dessen Kenzahlenwerte nicht gespeichert sind, sondern während<br />
der Laufzeit mit einem Ausdruck berechnet werden.<br />
Bericht<br />
Ein Datensatz, der speziell zum Vermitteln von Geschäftsinformationen gestaltet wurde. Abhängig<br />
vom Kontext, kann sich "Bericht" auf eine Berichtsspezifikation oder eine Berichtsausgabe beziehen.<br />
Bericht (genauer gesagt, eine Berichtsspezifikation) ist der generische Begriff für die von Query<br />
<strong>Studio</strong>, <strong>Report</strong> <strong>Studio</strong> und Analysis <strong>Studio</strong> erstellten oder bearbeiteten Objekte.<br />
Berichtsausgabe<br />
Eine Berichtsausgabe kombiniert Daten, die zu dem Zeitpunkt vorlagen, an dem der Bericht mit<br />
einer Berichtsspezifikation ausgegeben wurde. Eine Berichtsausgabe ist ein Dokument, das angezeigt,<br />
gedruckt oder per E-Mail versendet werden kann. Cognos 8 kann Berichtsausgaben im<br />
HTML-, PDF-, Excel- oder CSV-Format erstellen.<br />
<strong>Benutzerhandbuch</strong> 483
Berichtsspezifikation<br />
Die Definition der Abfragen, Eingabeaufforderungen, Layouts und Stile, aus denen ein Bericht<br />
besteht. Eine Berichtsspezifikation wird in einer Ausführungsoperation mit Daten kombiniert, um<br />
Berichtsausgaben zu erstellen. Sie können Berichtsspezifikationen mithilfe von <strong>Report</strong> <strong>Studio</strong>,<br />
Query <strong>Studio</strong> und Analysis <strong>Studio</strong> oder mit dem Software-Entwicklerkit (SDK) erstellen.<br />
Content Manager<br />
Der Cognos 8-Dienst, der das Speichern von Kundenanwendungen einschließlich von anwendungsspezifischem<br />
Zugriffsschutz, Konfigurationsdaten, Modellen, Metriken, Berichten und<br />
Berichtsausgaben verwaltet. Content Manager wird zum Publizieren von Modellen, zum Abrufen<br />
oder Speichern von Berichtsspezifikationen, zum Verwalten von Zeitplaninformationen und zum<br />
Verwalten des Cognos-Namespaces benötigt.<br />
Cube<br />
Eine physische Datenquelle, die eine mehrdimensionale Darstellung der Daten enthält. Ein Cube<br />
enthält Informationen, die in Dimensionen organisiert und für schnelleren Abruf und schnellerer<br />
Navigation in Berichten optimiert sind. In Cognos Planning entspricht ein Cube (siehe auch D-<br />
Cube) einer Registerkarte auf der Benutzeroberfläche des Contributor-Client.<br />
Datenquelle<br />
Eine relationale Datenbank, ein dimensionaler Cube, eine Datei oder ein anderer physischer<br />
Datenspeicher, auf den über Cognos 8 zugegriffen werden kann.<br />
Datenverzeichnisstruktur<br />
In einem <strong>Studio</strong> enthält eine Datenverzeichnisstruktur verschiedene Objekte, darunter Abfragesubjekte,<br />
Abfrageelemente, Dimensionen, Ebenen und Mitglieder. Eine Datenverzeichnisstruktur<br />
wird als Auswahlpalette verfügbarer Daten verwendet, die in Berechnungen, Filter, Anzeigebereiche<br />
und andere Schritte des Verfassungsprozesses eingefügt werden können.<br />
Dimension<br />
In Cognos Planning werden die Zeilen, Spalten und Seiten eines Cubes aus den Dimensionen<br />
erstellt. Dimensionen sind Listen verwandter Element wie Gewinn- und Verlustelemente, Monate,<br />
Produkte, Kunden und Kostenstellen. Dimensionen enthalten auch alle Berechnungen. Eine<br />
Dimension kann von vielen Cubes verwendet werden.<br />
In Cognos 8 BI ist eine Dimension eine allgemeine Gruppierung beschreibender Daten zu einem<br />
wichtigen Unternehmensaspekt, z. B. Produkte, Daten oder Märkte. Jede Dimension enthält verschiedene<br />
Ebenen von Mitgliedern in einer oder mehreren Hierarchien sowie einen optionalen Satz<br />
berechneter Mitglieder.<br />
Drilldown<br />
In Cognos Planning ist Drilldown ist eine Technik, die verwendet wird, um D-Cube-Daten zu analysieren,<br />
die durch einen D-Link importiert wurden. Ein Drilldown kann für jede einzelne Zelle in<br />
einem D-Cube durchgeführt werden. Wenn die Zelle Daten enthält, die durch einen D-Link übertragen<br />
wurden, wird beim Drilldown eine Ansicht der Quelldaten geöffnet. Wenn die Daten aus<br />
einem anderen D-Cube importiert wurden, öffnet Drilldown die entsprechende Auswahl des<br />
Quell-D-Cubes. Wurden die Daten aus einer externen Quelle importiert (einer verknüpften ASCII-<br />
Datei oder einer ODBC-Datenbank), so werden beim Drilldown die relevanten Daten aus der<br />
Quelldatei extrahiert und in einem speziellen Dialogfeld mit Drilldown-Ergebnissen angezeigt.<br />
In Cognos 8 BI bezieht sich Drilldown auf das Navigieren von einer Dateneben zu einer detaillierteren<br />
Datenebene. Die Ebenen werden durch die Struktur der Daten festgelegt. Siehe auch: Drillup.<br />
Drillup<br />
Der Vorgang des Navigierens von einer Datenebene zu einer weniger detaillierten (zusammengefassten)<br />
Ebene. Die Ebenen werden durch die Struktur der Daten festgelegt.<br />
Siehe auch: Drilldown.<br />
484 <strong>Report</strong> <strong>Studio</strong>
Ebene<br />
Eine Ebene ist ein Satz von Mitglieder, die gemeinsame Attribute haben. Eine geografische Dimension<br />
kann z. B. Ebenen für Land, Region und Stadt enthalten. Ebenen dienen zum Definieren der<br />
Struktur von Hierarchien in einer Dimension.<br />
Eigenschaften (Fenster)<br />
In einem <strong>Studio</strong> bietet das Eigenschaftsfenster einen Überblick über die Eigenschaften der ausgewählten<br />
Daten. Das Eigenschaftsfenster kann außerdem verwendet werden, Änderungen vorzunehmen<br />
und diese gleichzeitig anzuwenden, anstelle mehrere verschiedene Befehle zu wiederholen.<br />
Eingabeaufforderung<br />
Ein Berichtselement, das zur Eingabe von Parameterwerten auffordert, bevor der Bericht ausgeführt<br />
wird.<br />
Gebietsschema<br />
Ein Code, der verwendet wird, um die Sprache oder den Dialekt in Browsern, Berichtstexten usw.<br />
sowie regionale Einstellungen wie Datum, Währung und Währungsausdrücke einzustellen.<br />
In Cognos-Produkten kann ein Gebietsschema für die im Produkt verwendete Sprache (Produkt-<br />
Gebietsschema) und für die im Bericht verwendeten Daten (Inhalts-Gebietsschema) festgelegt werden.<br />
Gruppe<br />
Im Zugriffsschutz: Eine Liste von Benutzern oder anderen Gruppen, die verwendet werden kann,<br />
um Zugriffsberechtigungen und Berechtigungen zuzuweisen.<br />
Gruppen können durch Authentifizierungsquellen anderer Anbieter referenziert werden, oder sie<br />
können lokal in Cognos 8 gespeichert sein. Lokale Gruppen werden vom Administrations-Portal<br />
aus verwaltet. Die Liste der Gruppen, zu der ein authentifizierter Benutzer gehört, ist Teil des<br />
Benutzer-Passports für eine Cognos 8-Sitzung.<br />
Beim Erstellen von Berichten bedeutet Gruppieren das Zusammenfassen der gemeinsamen Werte<br />
eines Abfrageelements, damit der Wert nur jeweils ein Mal angezeigt wird. Kopfzeilen und Fußzeilen<br />
erscheinen häufig nach jeder Instanz eines gemeinsamen Wertes in einer gruppierten Spalte.<br />
Hierarchie<br />
Eine Hierarchie repräsentiert eine Zusammenstellung dimensionaler Mitglieder, die in einer Verzeichnisstruktur<br />
organisiert sind und wobei jedes Mitglied ein oder mehrere übergeordnete Mitglieder<br />
und eine beliebige Anzahl gleichgeordneter Mitglieder haben kann.<br />
Die Root (der Stamm) einer Hierarchie hat kein übergeordnetes Mitglied und die Endmitglieder<br />
einer Hierarchie haben keine untergeordneten Mitglieder.<br />
Kardinalität<br />
Für OLAP-Datenquellen: Kardinalität ist die Anzahl der Mitglieder in einer Hierarchie. Die Kardinalitätseigenschaft<br />
wird für eine Hierarchie verwendet, um Ausdrücken Auflösungsreihenfolgen<br />
zuzuweisen. Für relationale Datenquellen gibt die Kardinalität den Charakter der Beziehung zwischen<br />
zwei Abfragesubjekten, Abfrageelementen oder anderen Modellobjekten an.<br />
Kaskadierende Eingabeaufforderung<br />
Eine Eingabeaufforderung, die Werte aus einer vorangegangenen Eingabeaufforderung verwendet,<br />
um Werte in der aktuellen Eingabeaufforderung oder Auswahlliste zu filtern.<br />
Kennzahl<br />
Ein Leistungsindikator, der quantifizierbar ist und dazu dient, die Leistungsfähigkeit eines Unternehmens<br />
zu ermitteln. Für die meisten Unternehmenszwecke sind die Aggregatwerte von Kennzahlen<br />
nützlicher als individuelle Werte. Beispiele für Kennzahlen sind Einnahmen, Umsatz pro<br />
Mitarbeiter und Gewinnspanne in Prozent. In der relationalen Modellerstellung werden Kennzahlen<br />
auch als "Fakten" bezeichnet.<br />
<strong>Benutzerhandbuch</strong> 485
Layout<br />
Beim Erstellen von Berichten definiert das Layout das Erscheinungsbild des Berichts, einschließlich<br />
der Formatierung, des Stils und des Designs.<br />
In Berichtsspezifikationen bedeutet Layout der Teil der Spezifikation, die definiert, wie die durch<br />
Abfragen ermittelten Daten dargestellt werden.<br />
MDX<br />
MDX - eine Abkürzung für Multidimensional Expression Language - ist das multidimensionale<br />
Äquivalent von SQL. Cognos 8 erlaubt Berichtsautoren, ihre Abfragen in MDX-Ausdrücken in<br />
<strong>Report</strong> <strong>Studio</strong> für dimensionale Datenquellen einzugeben.<br />
Metric <strong>Studio</strong>-Anwendung<br />
Ein Satz von Metriktypen, Metriken und Scorecards, welche die Leistung einer Organisation überwachen.<br />
Jede Organisation kann verschiedene Metric <strong>Studio</strong>-Anwendungen zum Überwachen eindeutiger<br />
Einheiten haben, wie zum Beispiel Unternehmenszweige und Divisionen, die<br />
unterschiedliche Benutzergemeinden, Metriktypen oder Berichtskalender verwenden.<br />
Mitglied<br />
Ein Mitglied ist ein eindeutiges Element innerhalb einer Hierarchie. Z. B. sind "Campingausrüstung"<br />
und "4-Mann-Zelt" Mitglieder der Produkthierarchie.<br />
Siehe auch: Eindeutiger Mitgliedsname.<br />
Modell<br />
Eine physische oder unternehmensspezifische Darstellung der Datenstruktur aus einer oder mehreren<br />
Datenquellen. Ein Modell beschreibt Datenobjekte, Struktur, Gruppierung sowie Beziehungen<br />
und Zugriffsschutz.<br />
In Cognos 8 BI wird in Framework Manager ein Design-Modell erstellt und verwaltet. Das<br />
Design-Modell oder eine Untermenge dieses Design-Modells muss auf dem Cognos 8-Server als<br />
Package publiziert werden, damit Benutzer Berichte erstellen und ausführen können.<br />
In Cognos Planning besteht ein Modell aus einer Gruppe von D-Cubes, D-Lists, D-Links und<br />
anderen Objekten, die in einer Bibliothek gespeichert werden. Ein Modell kann sich in einer oder<br />
mehreren Bibliotheken befinden (maximal in zwei für Contributor).<br />
Package<br />
Eine Untermenge eines Modells (die das ganze Modell beinhalten kann), das dem Cognos 8-Server<br />
zur Verfügung gestellt wird<br />
Für Metric <strong>Studio</strong>-Benutzer, siehe Metrik-Package.<br />
Seitensatz<br />
Ein Satz von mit bestimmten Ebenen oder Gruppen verbundenen Seiten, der angibt, dass der Seitensatz<br />
für diese Gruppe oder Ebene wiederholt werden soll. So können Sie beispielsweise einen<br />
vordefinierten Seitensatz für jeden Kunden in einer Abfrage ausgeben.<br />
Stylesheet<br />
Eine Datei, welche die Formatierung und das Erscheinungsbild von Daten oder eines Dokuments<br />
definiert. In XML können Stylesheets entweder Style Sheet Language (XSL)-Dateien oder (erweiterbare)<br />
Extensible Style Sheet Language Transformation (XSLT)-Dateien sein.<br />
In HTML sind Stylesheets kaskadierende Stylesheet (CSS)-Dateien.<br />
Stylesheets im XSL- und CSS-Format können in jedes beliebige XML-Dokument eingebettet oder<br />
als externe und separate Datei referenziert werden.<br />
Vorlage<br />
Ein wiederverwendbares Berichts-Layout oder ein Stil, der verwendet werden kann, um die Präsentation<br />
einer Abfrage oder eines Berichts einzurichten.<br />
486 <strong>Report</strong> <strong>Studio</strong>
Wiederholelement<br />
In <strong>Report</strong> <strong>Studio</strong>: Ein Zellencontainer, der Werte innerhalb seines eigenen Bereiches ohne vordefinierte<br />
interne Struktur wiederholt.<br />
Wiederholelementtabelle<br />
In <strong>Report</strong> <strong>Studio</strong>: Ein tabellenartiger Container, der Zellen horizontal und vertikal in der Seite für<br />
die verbundene Abfrage wiederholt.<br />
Zielgruppenverteilung<br />
Zum Erstellen mehrerer Berichtsergebnisse durch einmaliges Ausführen eines Berichts. Sie können<br />
zum Beispiel mit dem pro Mitarbeiter erzielten Umsatz einen einzigen Bericht erstellen und die<br />
unterschiedlichen Ergebnisse an Regionalleiter schicken, indem die Regionen als Zielgruppen definiert<br />
werden. Die Verteilung an Zielgruppen wird in <strong>Report</strong> <strong>Studio</strong> eingerichtet und im Portal<br />
aktiviert.<br />
<strong>Benutzerhandbuch</strong> 487
488 <strong>Report</strong> <strong>Studio</strong>
Index<br />
Zahlen<br />
100 % gestapelte Diagramme, 246<br />
3D-Balken, 379<br />
3D-Diagramme, 246<br />
3D-Flächen, 379<br />
3D-Kombinationsdiagramm, 380<br />
3D-Linien, 380<br />
3D-Sichtwinkel, 409<br />
3D-Streudiagramm, 380<br />
A<br />
Abfrage, 380, 409<br />
Abfrageelemente<br />
Definition, 483<br />
Abfragekontext<br />
in Diagrammen definieren, 72<br />
Abfragemakros<br />
hinzufügen, 156<br />
zum Erstellen von Eingabeaufforderungen verwenden, 156<br />
Abfragen, 27<br />
Arbeiten mit Dimensionsdatenquellen, 142<br />
auf Package-Elemente in untergeordneten Abfragen verweisen,<br />
152<br />
Definition, 483<br />
Master/Detail-, Siehe Master/Detail-Beziehungen<br />
mit Layouts verknüpfen, 142<br />
mit MDX arbeiten, 152<br />
mit SQL arbeiten, 152<br />
Seiten zuordnen, 101<br />
verwenden, 142<br />
Abfragen mehrerer Fakten<br />
Filter, 143<br />
Abfragen-Explorer, 24, 142<br />
Abfrageoperation, 380<br />
Abfragesubjekte<br />
Definition, 483<br />
Abfrageverweis, 381<br />
Abgeleitete Spalte, 116<br />
Abkürzen, 409<br />
Abkürzungstext, 409<br />
Abschnittsüberschriften<br />
entfernen, 119<br />
erstellen, 118<br />
Absolute Diagramme, Siehe Standarddiagramme<br />
Absolute Position, 409<br />
Abstände & Textumbruch, 409<br />
Abstände und Textumbruch, 107<br />
Abstandszeichen, 463<br />
Achsen<br />
bipolar, 204<br />
doppelt, 204<br />
Titel anpassen, 72<br />
Titel in Landkarten, 81<br />
Achsenbeschriftungen, 410<br />
Achsenlinie, 410<br />
Achsenprozentsatz, 410<br />
Achsentitel, 381, 410<br />
Achsenzuweisung, 410<br />
Adressetiketten<br />
erstellen, 85<br />
Aggregat (Schaltfläche), 121<br />
Aggregatfunktion, 411<br />
Aggregatfunktionen<br />
in Datenelementausdrücken verwenden, 122<br />
Aggregationseigenschaften<br />
Modell, 120<br />
Aggregationsmodi, 28<br />
Aggregieren von Werten<br />
Diagramme, 123<br />
Kreuztabellen, 123<br />
Aktivieren<br />
Zielgruppenverteilung, 171<br />
Aktualisieren<br />
kopierte Objekte, 101<br />
Packages, 31<br />
referenzierte Objekte, 101<br />
Verweise auf Namen, 164<br />
Aktualisieren von Berichten<br />
Aktualisierungsmeldungen entfernen, 160<br />
Aktualisierungsmeldungen<br />
entfernen, 160<br />
Aktueller Block, 411<br />
Aliase<br />
in Landkarten, 78<br />
Als Exponent anzeigen, 464<br />
AM / PM-Symbole anzeigen, 464<br />
Analysis <strong>Studio</strong>-Analysen<br />
öffnen, 160<br />
Ändern<br />
Eigenschaften in Seitenstrukturansicht, 88<br />
Eingabeaufforderungen, 137<br />
Package-Verbindungen, 165<br />
referenzierte Objekte, 100<br />
Skalierintervalle des Diagramms, 65<br />
Ändern der Reihenfolge<br />
Spalten, 105<br />
Änderungen im Modell, nicht im Bericht, 226<br />
Anführungszeichen<br />
in Literalzeichenketten, 257<br />
Angeben<br />
Beschriftungen, 69<br />
Packages, 31<br />
Schriftarten, 90<br />
Standardkennzahlen, 53<br />
Anpassen<br />
<strong>Benutzerhandbuch</strong> 489
Index<br />
Diagramme, 59<br />
Landkarten, 81<br />
Anwenden<br />
Innenabstand, 99<br />
Tabellenstile, 99<br />
Anwendung, 411<br />
Anzahl<br />
Änderungen zwischen Cognos <strong>Report</strong>Net und Cognos 8,<br />
253<br />
Anzahl der Dezimalstellen, 464<br />
von Cognos 8 verwendeter Rundungsmodus, 129<br />
Anzahl der Regressionslinien, 411<br />
Anzahl eindeutiger Elemente, 253<br />
Anzeigehäufigkeit, 411<br />
Anzeigen<br />
der Berichtsspezifikation, 44<br />
MDX, 153<br />
Objekte, 175<br />
SQL, 153<br />
Tabellendaten, 35<br />
Anzeigeschicht, 381<br />
Anzuzeigender Wert, 412<br />
Arbeiten<br />
mit Berichtsobjekten, 27<br />
mit Dimensionen, 33<br />
Arbeitsbereiche, 25<br />
Definition, 483<br />
Auflösungsreihenfolge, 126, 412<br />
kombiniert mit berechneten Aufsummierungs-Aggregatfunktionen,<br />
127<br />
Auflösungsreihenfolge für Standardkennzahl, 412<br />
Aufsummierungs-Aggregatfunktion, 412<br />
Aufsummierungs-Verarbeitung, 412<br />
Ausblenden<br />
Objekte, 175<br />
Ausdruck, 413<br />
Ausdruck 'Zum Zeitpunkt', 381<br />
Ausdrücke<br />
Anführungszeichen in Literalzeichenketten, 257<br />
Funktionen nicht verfügbar, 258<br />
Ausdruckseditor<br />
Allgemeine Funktionen, 290<br />
Anführungszeichen in Literalzeichenketten, 257<br />
Auswertungen, 267<br />
Berechnungen erstellen, 125<br />
Berichtsfunktionen, 358<br />
Blockfunktionen, 284<br />
Daten durchsuchen, 256<br />
Datentypkonvertierungs-Funktionen, 362<br />
DB2, 304<br />
DB2 - Konvertierung, 313<br />
DB2 - Mathematisch, 314<br />
DB2 - Trigonometrie, 315<br />
dimensionale Zwangsregeln, 258<br />
Eingabeaufforderungen, 135<br />
Filter erstellen, 113<br />
Geschäftsdatum/-Uhrzeitfunktionen, 281<br />
Informix, 316<br />
Informix - Mathematische Funktionen, 320<br />
Informix - Trigonometrische Funktionen, 320<br />
Konstanten, 279<br />
Konstrukte, 280<br />
Makro-Funktionen, 285<br />
Mitgliedsauswertungen, 276<br />
MS Access, 321<br />
MS Access - Konvertierung, 326<br />
MS Access - Mathematisch, 326<br />
MS Access - Trigonometrie, 327<br />
Operatoren, 262<br />
Oracle, 327<br />
Oracle - Mathematisch, 333<br />
Oracle - Trigonometrie, 333<br />
Red Brick, 334<br />
SAP BW, 350<br />
SAP BW - Mathematisch, 351<br />
SAP BW Trigonometrie, 350<br />
SQL Server, 339<br />
SQL Server - Konvertierung, 343<br />
SQL Server - Mathematisch, 343<br />
SQL Server - Trigonometrie, 344<br />
Sybase, 352<br />
Sybase - Mathematische Funktionen, 356<br />
Sybase - Trigonometrische Funktionen, 357<br />
Teradata, 345<br />
Teradata - Trigonometrie, 348<br />
Ausführen von Berichten, 35<br />
mit dimensionalen Datenquellen, 38<br />
mit SAP BW, 38<br />
Ausführungsmethode, 413<br />
Ausführungsoptimierung, 413<br />
Ausführungsoptionen<br />
einrichten, 35<br />
Ausgabeprobleme in Berichten, 228<br />
Ausgabevariable, 413<br />
Ausrichten<br />
Objekte, 98<br />
Ausrichtung<br />
unerwartete Ergebnisse in <strong>Report</strong> <strong>Studio</strong>-Bericht, 227<br />
Außenabstand, 414<br />
einstellen, 99<br />
Auswahl, 414<br />
Auswahl- & Such-Eingabeaufforderung, 381<br />
Auswahl- und Such-Eingabeaufforderungen, 131<br />
Auswählen<br />
Datenbankverbindungen, 154<br />
Vorlagen, 31<br />
Auswerten<br />
Daten, 119<br />
Auswertungen<br />
Anzahl, 249<br />
Anzahl eindeutiger Elemente, 249<br />
Auswerten, 249<br />
Automatisch, 249<br />
Benutzerdefiniert, 249<br />
Berechnet, 127, 249<br />
Definition, 483<br />
Durchschnitt, 249<br />
hinzufügen, 119<br />
Maximum, 249<br />
Median, 249<br />
Minimum, 249<br />
Nicht zutreffend, 249<br />
Ohne, 249<br />
Standardabweichung, 249<br />
490 <strong>Report</strong> <strong>Studio</strong>
Index<br />
Summe, 249<br />
Varianz, 249<br />
Auswertungsfilter, 381<br />
Automatisch abkürzen, 414<br />
Automatisch gruppieren und auswerten, 120, 415<br />
Automatisch senden, 415<br />
Automatisch sortieren, 415<br />
Automatische Größenanpassung der Schriftart, 414<br />
Automatisieren<br />
Cognos 8 und die Verwendung des SDK, 44<br />
B<br />
Balken-, Linien- oder Flächenindex, 415<br />
Balkendiagramm, 381<br />
Balkendiagramme, 57<br />
Baumstruktur-Eingabeaufforderungen, 131<br />
Datenanzeige steuern, 141<br />
Bearbeiten<br />
MDX, 153<br />
SQL, 153<br />
Bedingte Blocklisten<br />
einfügen, 95<br />
Bedingte Formatierung<br />
hinzufügen, 175<br />
Bedingte Palette, 415<br />
Bedingter Block, 382<br />
Bedingungen<br />
definieren, 173<br />
Definition, 483<br />
Bedingungs-Explorer, 24<br />
Bei optionaler übergeordneter Ebene mit vorläufigen Werten<br />
ausfüllen, 415<br />
Beispielberichte<br />
enthalten in Cognos 8, 229<br />
Beispiele<br />
Achsenwerte formatieren, 67<br />
Adressetiketten erstellen, 85<br />
bedingte Diagrammpaletten erstellen, 74<br />
Daten in Diagrammen gruppieren, 201<br />
Daten in Diagrammen verschachteln, 206<br />
Daten zu Diagrammen hinzufügen, 200<br />
Datensätze in Diagrammen kombinieren<br />
Datenwerte für Regionsschichten definieren, 77<br />
Diagrammdarstellung ändern, 204<br />
Diagramme umwandeln, 207<br />
Diagrammkonfiguration ändern, 201<br />
Diagrammpaletten anpassen, 62<br />
Drillthrough-Diagramme erstellen, 68<br />
Intervall-Eingabeaufforderungen hinzufügen, 134<br />
Landkartenberichte erstellen, 76<br />
Metriken-Bereichsdiagramme erstellen, 208<br />
Paletten ändern, 62<br />
Säulendiagramme erstellen, 58<br />
Textelemente zu einem Diagramm hinzufügen, 67<br />
unterbrochene Kreuztabellen erstellen, 56<br />
Werte in Diagrammachsentiteln anpassen, 72<br />
Werte in Diagrammen anpassen, 201<br />
Werte in Diagrammen anzeigen, 201<br />
Werte in Diagrammlegenden anzeigen, 71<br />
Beliebige Fehlerzeichen, 464<br />
Benutzerdefinierte Beschriftung, 415<br />
Benutzereingabe<br />
erforderlich bei Eingabeaufforderungen, 138<br />
Benutzeroberfläche wählen, 416<br />
Berechnete Felder<br />
für die Zielgruppenverteilung erstellen, 167<br />
Berechnete Mitglieder<br />
Definition, 483<br />
Berechnetes Mitglied, 382<br />
Berechnungen<br />
einfügen, 95<br />
hinzufügen, 125<br />
in dimensionalen Datenquellen auflösen, 127<br />
in Kreuztabellen und Diagrammen auflösen, 126<br />
Berechnungsschnittmenge, 127, 416<br />
Bereich, 416<br />
für Drillthrough verwenden, 185<br />
in Auswertungsfiltern festlegen, 113<br />
Bereichsbeschriftung, 416<br />
Bericht wird nicht angezeigt<br />
Browser-Einschränkungen, 227<br />
Berichte<br />
Abschnittsüberschriften entfernen, 119<br />
Abschnittsüberschriften erstellen, 118<br />
Aktualisierungsmeldungen entfernen, 160<br />
aus der Zwischenablage öffnen, 160<br />
ausführen, 35<br />
ausführen mit SAP BW, 38<br />
barrierefrei, 42<br />
Bedingungen definieren, 173<br />
Beispiele, 229<br />
Definition, 483<br />
Drillthrough, 186<br />
Drillthrough-Text, 188<br />
Drillup/Drilldown-Berichte, 190<br />
drucken, 40<br />
Eingabeaufforderungen in einer Berichtsseite erstellen, 136<br />
erstellen, 30<br />
Erstellen eines mehrseitigen Berichts, 212<br />
Farben hinzufügen, 91<br />
Formate, 35<br />
für Cognos 8 Go! Office erstellen, 42<br />
grundlegende Struktur, 26<br />
im CSV-Format erstellen, 39<br />
im Microsoft Excel-Format erstellen, 39<br />
im XML-Format erstellen, 40<br />
in die Zwischenablage kopieren, 160<br />
in <strong>Report</strong> <strong>Studio</strong> ausführen, 35<br />
in <strong>Report</strong> <strong>Studio</strong> speichern, 35<br />
in Vorlagen konvertieren, 41<br />
kombinieren, Siehe Master/Detail-Beziehungen<br />
Layout, 87<br />
lokal öffnen und speichern, 159<br />
mehrsprachig, 179<br />
mit dimensionalen Datenquellen ausführen, 38<br />
mit eigenem MDX erstellen, 153<br />
mit eigenem SQL erstellen, 153<br />
Planung, 23<br />
Richtlinien für Layouts, 88<br />
Seiten, 26<br />
überprüfen, 35<br />
verwalten, 44<br />
Webserver-Fehler, 225<br />
<strong>Benutzerhandbuch</strong> 491
Index<br />
zeigen keine Änderungen am Modell an, 226<br />
Zeilen pro Seite steuern, 38<br />
Zielgruppenverteilung, 167<br />
Berichte anzeigen<br />
falsche laufende Summen in gruppierten Berichten, 227<br />
Berichte ausführen<br />
Löschen einer Eingabeaufforderung nicht möglich, 228<br />
Berichte mit Zielgruppenverteilung<br />
erstellen, 167<br />
mit dimensionalen Datenquellen erstellen, 171<br />
Berichten anzeigen<br />
Bericht wird nicht richtig ausgegeben, 228<br />
Berichtsausdruck, 416, 417<br />
Berichtsausgaben<br />
Definition, 483<br />
Berichtseigenschaften<br />
ändern, 110<br />
Berichtsobjekte<br />
als Container, 28<br />
Hierarchie, 28<br />
sperren und entsperren, 28<br />
Typen, 27<br />
verwenden, 27<br />
Berichtsspezifikationen<br />
anzeigen, 44<br />
Definition, 484<br />
erstellen, 30<br />
für ausgewählte Objekte anzeigen, 44<br />
Berichtstypen, 45<br />
Diagramme, 57<br />
Kreuztabelle, 50<br />
Listen, 45<br />
Wiederholfunktionen, 85<br />
Beschreibung, 418<br />
Beschriftung, 418<br />
Beschriftung für Summensäule, 382<br />
Beschriftungen, 419<br />
angeben, 69<br />
Beschriftungen drehen, 419<br />
Beschriftungskonflikte vermeiden, 419<br />
Beschriftungssteuerung, 419<br />
Bild, 382<br />
Bilder<br />
einfügen, 91<br />
Einschränkungen von Microsoft Excel, 369<br />
Bipolare Achse, 204<br />
Block, 382<br />
Blöcke<br />
einfügen, 95<br />
Blockvariable, 419<br />
Breite (px), 420<br />
Breiten<br />
Einschränkungen von Microsoft Excel, 373<br />
Browser<br />
Bericht wird nicht angezeigt, 227<br />
C<br />
CAMID, Siehe Cognos Access Manager-Kennung<br />
Cognos 8 Go! Office<br />
Berichte erstellen für, 42<br />
Cognos 8 Software Development Kit, 44<br />
Cognos Access Manager-Kennung, 168<br />
Cognos Connection<br />
java.lang.OutOfMemory (Fehler), 227<br />
Cognos SQL, 153<br />
Cognos Visualizer-Berichte<br />
Drillthrough zu Cognos 8 einrichten, 481<br />
Content Manager<br />
Definition, 484<br />
Copyright, 2<br />
CSV-Format<br />
Berichte erstellen, 39<br />
Cubes<br />
Definition, 484<br />
D<br />
Dashboards<br />
erstellen, 217<br />
Data Stores<br />
angepasste Dimensionen, 184<br />
Daten<br />
auswerten, 119<br />
filtern, 113, 116<br />
formatieren, 128<br />
für bestimmte Zeiträume anzeigen, 130<br />
für Drillthrough verwenden, 185<br />
Gruppieren in Diagrammen, 201<br />
hervorheben, 176<br />
hinzufügen, 32<br />
im Ausdruckseditor durchsuchen, 256<br />
in Diagrammen aggregieren, 123<br />
in Kreuztabellen aggregieren, 123<br />
mit Mustern formatieren, 471<br />
SAP BW-Datenquelle filtern, 115<br />
Sätze in Diagrammen kombinieren<br />
sortieren, 117<br />
von Datumsspalten filtern, 116<br />
zu Diagrammen hinzufügen, 200<br />
Daten durchsuchen<br />
im Ausdruckseditor, 256<br />
Daten ohne Merkmale ignorieren, 422<br />
Datenbankverbindungen<br />
auswählen, 154<br />
Datenbereich in Legende anzeigen, 420<br />
Datenelement, 383, 420<br />
Datenelementausdrücke<br />
Aggregatfunktionen verwenden, 122<br />
Datenelementbeschriftung, 420, 421<br />
Datenelemente<br />
Daten im Ausdruckseditor durchsuchen, 256<br />
hinzufügen, 32<br />
Hinzufügen von mehreren Artikeln in einer einzelnen<br />
Spalte, 165<br />
Datenelementwert, 421, 422<br />
Datenformat, 422<br />
Datenformat "Währung"<br />
Einschränkungen von Microsoft Excel, 374<br />
Datenformat "Zahl"<br />
Einschränkungen von Microsoft Excel, 374<br />
Datenformate<br />
Einschränkungen von Microsoft Excel, 374<br />
Datenpunkt, 383<br />
492 <strong>Report</strong> <strong>Studio</strong>
Index<br />
Datenpunktbeschriftung, 422<br />
Datenpunkte, 422<br />
Diagramme, 66<br />
Datenpunktfarbe, 423<br />
Datenpunkttextposition, 423<br />
Datenquelle, 423<br />
Datenquellen<br />
angepasste Dimensionen, 143<br />
Definition, 484<br />
dimensional modellierte relationale, 156, 257<br />
dimensional modellierte relationale (DMR), 33<br />
nicht angepasste Dimensionen, 143<br />
OLAP, 33, 257<br />
Datensprache, 423<br />
Datenverzeichnisstrukturen<br />
Definition, 484<br />
Datum- & Uhrzeit-Eingabeaufforderung, 383<br />
Datums- und Uhrzeit-Eingabeaufforderungen, 131<br />
Datumsangaben<br />
formatieren, 128<br />
Datumsangabenformat, 464<br />
Datums-Eingabeaufforderung, 383<br />
Datums-Eingabeaufforderungen, 131<br />
Datumsfolge, 464<br />
Datumstrennzeichen, 464<br />
Definieren<br />
Zielgruppen, 169<br />
Zielgruppenempfänger, 167<br />
Den lokalen Zwischenspeicher verwenden, 423<br />
Detail, 423<br />
Detailfilter, 384<br />
Detailwert auf Seite verwenden, 423<br />
Dezimaltrennzeichen, 464<br />
Diagrammausrichtung, 424<br />
Diagramme, 57<br />
Abfragekontexte definieren von, 72<br />
Achsentitel, 72<br />
Achsenwerte formatieren, 67<br />
Ändern der Konfiguration, 201<br />
Ändern von Linien, 65<br />
anpassen, 59<br />
Anzeigen von Werten, 201<br />
Balken<br />
bedingte Paletten, 74<br />
Daten gruppieren, 201<br />
Daten hinzufügen, 200<br />
Daten verschachteln, 206<br />
Datenpunkte, 66<br />
Datensätze kombinieren<br />
Drilldown, 70<br />
Drillthrough, 68<br />
Drillup, 70<br />
Eigenschaften, 59<br />
Einschränkungen von Microsoft Excel, 375<br />
erstellen, 199<br />
Farben ändern, 62<br />
Fläche, 239<br />
gestapelt, 57<br />
Größe ändern, 108<br />
Grundlinien, 64<br />
Hintergrund ändern, 63<br />
horizontale, Siehe Balkendiagramme<br />
Kombination, 240<br />
Kreis, 236<br />
Kreisflächen, 241<br />
Kurven-, Siehe Liniendiagramme<br />
Legenden, 71<br />
Linie<br />
mehrere Berechnungen auflösen, 126<br />
Metriken-Bereich, 243<br />
Paletten, 62<br />
Pareto, 238<br />
polar, 243<br />
Präsentation ändern, 204<br />
progressive Säulendiagramme<br />
Punkt, 242<br />
Quadrant, 242<br />
Radar<br />
Säule<br />
Sektoren-, Siehe Kreisdiagramme, 236<br />
senkrechte Balken, Siehe Säulendiagramme<br />
Skalierungen, 65<br />
Spinnweben-, Siehe Radardiagramme<br />
Stern-, Siehe Radardiagramme<br />
Tachometer<br />
Tachometer-, Siehe Tachometerdiagramme<br />
Textelemente hinzufügen, 66<br />
Torten-, Siehe Kreisdiagramme, 236<br />
umwandeln, 207<br />
Wasserfall-, Siehe Progressive Säulendiagramme<br />
Werte aggregieren, 123<br />
Werte anpassen, 201<br />
XY-, Siehe Streudiagramme<br />
Diagrammfußzeile, 384<br />
Diagrammhintergrund<br />
ändern, 63<br />
Diagrammidentifizierung, 424<br />
Diagramminhalt, 384<br />
Diagrammknotenmitglied, 384<br />
Diagrammkonfigurationen, 236<br />
100 % gestapelt, 246<br />
3D, 246<br />
absolute, Siehe Standarddiagramme<br />
ändern, 201<br />
gestapelt, 245<br />
Standard<br />
Diagrammtextelement, 384<br />
Diagrammtitel, 384<br />
Diagrammtyp, 424<br />
Diagrammtypen, 235<br />
Diagrammuntertitel, 385<br />
Dimension, 385<br />
Dimensional modellierte relationale Datenquellen, 156, 257<br />
Dimensional modellierte relationale Datenquellen (DMR), 33<br />
Dimensionale Datenquellen<br />
Berechnungen auflösen, 127<br />
Berichte ausführen mit, 38<br />
Berichte mit Zielgruppenverteilung erstellen, 171<br />
Gruppenberichte erstellen, 46<br />
Mitglieder verknüpfen, um eine Master/Detail-Beziehung<br />
zu erstellen, 194<br />
Dimensionale Zwangsregeln, 258<br />
Dimensionen, 33<br />
angepasst für Drillthrough, 184<br />
<strong>Benutzerhandbuch</strong> 493
Index<br />
Definition, 484<br />
suchen, 35<br />
verwenden, 33<br />
Dimensionsinformationen überschreiben, 424<br />
Division durch null vermeiden, 424<br />
DMR, Siehe Dimensional modellierte relationale Datenquellen<br />
(DMR)<br />
Dokumentversion, 2<br />
Doppelte Achse, 204<br />
Doppelzählung, 253<br />
Drehung um 45° erlauben, 424<br />
Drehung um 90° erlauben, 424<br />
Drilldown<br />
Definition, 484<br />
Diagramme, 70<br />
Drillthrough<br />
angepasste Dimensionen, 184<br />
Bereich für modellbasierten Drillthrough-Zugriff verwenden,<br />
185<br />
berichtsbasierter Zugriff, 181<br />
Daten verwenden, 185<br />
Diagramme, 68<br />
Einschränkungen von Microsoft Excel, 374<br />
Formate, 182<br />
für Cognos Visualizer-Berichte einrichten, 481<br />
für PowerPlay-Berichte einrichten, 481<br />
Konzepte, 181<br />
Lesezeichen verwenden, 182<br />
Mitglieder, 183<br />
modellbasierter Zugriff, 181<br />
Unternehmensschlüssel, 184<br />
URLs verwenden, 182<br />
Werte, 183<br />
zwischen Packages, 185<br />
zwischen PowerCubes und Packages, 185<br />
Drillthrough-Berichte<br />
erstellen, 186<br />
Text angeben, 188<br />
Drillthrough-Definition, 181<br />
Drillthroughs, 425<br />
Durchführen von Drillthroughs<br />
Siehe auch Drillthrough<br />
Drillthrough-Zugriff<br />
Konzepte, 181<br />
Drillup<br />
Definition, 484<br />
Diagramme, 70<br />
Drillup/Drilldown-Berichte<br />
erstellen, 190<br />
Mitgliedssätze, 191<br />
Drucken<br />
Berichte, 40<br />
Drucken von PDF-Handbüchern, 226<br />
Duplikate, 425<br />
Durchführen von Drillthroughs<br />
Landkarten, 83<br />
E<br />
Ebene, 385<br />
Ebenen, 33<br />
Definition, 485<br />
eindeutige Mitgliedsnamen, 183<br />
Ebenen mit Werten ausfüllen, 425<br />
Ebenenhierarchie, 385<br />
Ebenenhierarchien, 33<br />
Eigenschaften, 425<br />
Diagramme, 59<br />
gebietsschemaabhängig, 129<br />
Eigenschaften (Fenster), 24<br />
Eigenschaftsfenster<br />
Definition, 485<br />
Einbetten, 425<br />
Eindeutige Mitgliedsnamen, 257<br />
relationale Metadaten, 183<br />
Einfügbare Objekte (Fenster), 24<br />
Einfügen<br />
bedingte Blocklisten, 95<br />
Berechnungen, 95<br />
Bilder, 91<br />
Blöcke, 95<br />
Daten, 95<br />
Felder, 95<br />
Hierarchien, 34<br />
Hintergrundbilder, 91<br />
HTML-Elemente, 95<br />
Hyperlinks, 95<br />
Hyperlink-Schaltflächen, 95<br />
Mitgliedseigenschaften, 34<br />
Referenz zu Layoutkomponenten, 95<br />
Rich Text-Elemente, 95<br />
Seitensätze, 102<br />
Tabellen, 95, 98<br />
Wiederholfunktionen, 95<br />
Zeilennummern, 95<br />
Eingabeaufforderungen<br />
ändern, 137<br />
Baumstruktur, 141<br />
Benutzereingabe erforderlich, 138<br />
Definition, 485<br />
Eingabeaufforderungs-Schaltflächen hinzufügen, 140<br />
Eingabeaufforderungs-Schnittstellen ändern, 137<br />
erforderlich, 138<br />
erstellen, 131, 211<br />
hinzufügen, 131<br />
in einer Berichtsseite erstellen, 136<br />
Intervall, 134<br />
kaskadierend, 141<br />
Löschen nicht möglich, 228<br />
mehrere Werte auswählen, 138<br />
mit Abfragemakros erstellen, 156<br />
Parameter, 131, 135<br />
Seiten, 131<br />
Standardauswahlmöglichkeiten angeben, 139<br />
Status anzeigen oder verbergen, 139<br />
Tool "Eingabeaufforderungsseite erstellen" verwenden,<br />
131<br />
Werte angeben, 139<br />
Eingabeaufforderungs-Schaltfläche, 385<br />
Eingabeaufforderungs-Schaltflächen<br />
hinzufügen, 140, 141<br />
Eingabeaufforderungsseite erstellen (Tool), 131<br />
Eingabeaufforderungsseiten<br />
eigene erstellen, 131<br />
494 <strong>Report</strong> <strong>Studio</strong>
Index<br />
Eingabeaufforderungssteuerungen<br />
Auswahl- und Such-Eingabeaufforderungen, 131<br />
Baumstruktur-Eingabeaufforderungen, 131<br />
Datum- und Uhrzeit-Eingabeaufforderungen, 131<br />
Datums-Eingabeaufforderungen, 131<br />
erzeugte Eingabeaufforderungen, 131<br />
Intervall-Eingabeaufforderungen, 131<br />
Schnittstellen ändern, 137<br />
Textfeld-Eingabeaufforderungen, 131<br />
Uhrzeit-Eingabeaufforderungen, 131<br />
Wert-Eingabeaufforderungen, 131<br />
Siehe auch Eingabeaufforderungen<br />
Eingeben, 425<br />
Einrichten<br />
Ausführungsoptionen, 35<br />
Einschränkungen<br />
Microsoft Excel-Ausgabe, 369<br />
Einschränkungen von Microsoft Excel<br />
verschachtelte Berichtsobjekte, 374<br />
Einstellen<br />
Außenabstand, 99<br />
Einzugslänge, 426<br />
E-Mail-Versand von Berichten<br />
Berichte im Microsoft Excel-Format, 375<br />
Entfernen<br />
Abschnittsüberschriften, 119<br />
Enthält Faktenzellen, 426<br />
Erforderlich, 426<br />
Erforderliche Eingabeaufforderungen, 138<br />
Erstellen<br />
Abschnittsüberschriften, 118<br />
Adressetiketten, 85<br />
barrierefreie Berichte, 42<br />
Berichte, 30<br />
Berichte für Cognos 8 Go! Office, 42<br />
Berichtsspezifikationen, 30<br />
Dashboards, 217<br />
Diagramme, 199<br />
Drillthrough-Berichte, 186<br />
Drillup/Drilldown-Berichte, 190<br />
Eingabeaufforderungen, 131, 211<br />
Eingabeaufforderungsseiten, 131<br />
Filterausdrücke für das Drillthrough von Cognos Series 7<br />
zu Cognos 8, 482<br />
Kreuztabellen, 198<br />
Kreuztabellen mit einem einzelnen Zeilen-/Spaltenelement,<br />
52<br />
Kreuztabellenknoten, 51<br />
Listen, 197<br />
Master/Detail-Beziehungen, 193<br />
mehrseitige Berichte, 212<br />
mehrsprachige Berichte, 179<br />
Mitgliedssätze, 192<br />
Query <strong>Studio</strong>-Vorlage, 41<br />
Rechnungen, 215<br />
Vorlagen, 40, 214<br />
Zielberichte für das Drillthrough von Cognos Series 7, 482<br />
Zielgruppenverteilungstabellen, 168<br />
Erstes Datum, 426<br />
Erstzeilenoptimierung, 155<br />
Erzeugte Eingabeaufforderung, 385<br />
Erzeugte Eingabeaufforderungen, 131<br />
Escape-Zeichen, 257<br />
Explorerleiste, 24<br />
Exponentsymbol, 464<br />
F<br />
Fakt, 386<br />
Fakt, Siehe Kennzahl<br />
Farbe für erste Säule, 426<br />
Farbe für Messfeld, 427<br />
Farbe für Messfeldumrandung, 427<br />
Farbe für negative Säule, 427<br />
Farbe für positive Säule, 427<br />
Farbe für Summensäule, 427<br />
Farben<br />
Änderungen in Diagrammen, 62<br />
benutzerdefiniert, 91<br />
hinzufügen, 91<br />
Farbenlegendentitel, 427<br />
Fehlende Wertzeichen, 465<br />
Fehlermeldungen<br />
Funktion 501 ist nicht implementiert, 225<br />
java.lang.OutOfMemory (Fehler), 227<br />
Webserver-Fehler, 225<br />
Feld, 386<br />
Felder<br />
einfügen, 95<br />
Festlegen<br />
Objekteigenschaften, 106<br />
Zielgruppenverteilungsoptionen, 170<br />
Filter<br />
mit Abfragen mehrerer Fakten verwenden, 143<br />
Werte werden in mehrsprachigen Abfrageelementen nicht<br />
erkannt, 226<br />
Filterausdrücke<br />
für das Drillthrough von Cognos Series 7 zu Cognos 8<br />
erstellen, 482<br />
Filtern<br />
Daten, 113<br />
Daten aus SAP BW-Datenquellen, 115<br />
Datumsspalten, 116<br />
Fläche, 386<br />
Flächendiagramme, 239<br />
Formate<br />
Berichte, 35<br />
Drillthrough, 182<br />
nicht für Microsoft Excel unterstützt, 374<br />
Formatieren<br />
Achsenwerte im Diagramm, 67<br />
Berichte in Seitenstrukturansicht, 88<br />
Daten, 128<br />
Daten mit Mustern, 471<br />
Datumsangaben, 128<br />
Einschränkungen bei Microsoft Excel-Ausgaben, 370<br />
einzelnes Objekt, 129<br />
Fußzeilen, 89<br />
Kopfzeilen, 89<br />
Kreuztabellen, 53<br />
Listen, 49<br />
Rahmen, 90<br />
Text, 90<br />
Währungen, 128<br />
<strong>Benutzerhandbuch</strong> 495
Index<br />
Werte in Landkartenlegenden, 81<br />
Formatierung<br />
Farben, 91<br />
Formatklasse, 386, 428<br />
Führungslinien anzeigen, 428<br />
Fülleffekte, 428<br />
Für alle Instanzen denselben Bereich verwenden, 428<br />
Für Parameterinformationen verwenden, 429<br />
Fußzeile, 429<br />
Fußzeilen<br />
formatieren, 89<br />
hinzufügen, 89<br />
in Landkarten, 80, 81<br />
G<br />
Gebietsschemas<br />
Definition, 485<br />
gebietsschemaabhängige Eigenschaften, 129<br />
Generiertes SQL/MDX, 429<br />
Gestapelte Diagramme, 245<br />
Grafiken, Siehe Diagramme<br />
Größe ändern<br />
Diagramme, 108<br />
Landkarten, 108<br />
Größe für Merkmale ohne Daten (pt), 429<br />
Größe und Überlauf, 108, 429<br />
Größenlegendentitel, 429<br />
Grundlinie, 386, 387<br />
Grundlinien, 430<br />
Diagramm, 64<br />
Gruppen<br />
Definition, 485<br />
Gruppenbereich, 430<br />
Gruppenbereiche<br />
festlegen, 47<br />
Gruppengröße (Stellen), 465<br />
Gruppieren<br />
Daten, 46<br />
Gruppieren und Sortieren, 430<br />
Gruppierte Berichte enthalten falsche laufende Summen, 227<br />
Gruppierung aufheben<br />
Daten, 46<br />
Gruppierungstyp, 430<br />
H<br />
Hervorheben<br />
Daten, 176<br />
Hierarchien<br />
Definition, 485<br />
einfügen, 34<br />
Hintergrundbild, 430<br />
Hintergrundbilder<br />
einfügen, 91<br />
Hintergrundfarbe, 431<br />
hinzufügen, 91<br />
Hinzufügen<br />
Abfragemakros, 156<br />
Auswertungen, 119<br />
bedingte Formatierung, 175<br />
Berechnungen, 125<br />
Daten, 32<br />
Eingabeaufforderungen, 131<br />
Eingabeaufforderungs-Schaltflächen, 140, 141<br />
Farben, 91<br />
Fußzeilen, 89<br />
Kopfzeilen, 89<br />
Layouts, 179<br />
Lesezeichen, 92<br />
Multimedia-Dateien, 95<br />
Rahmen, 90<br />
Seiten, 101<br />
Sprachen, 179<br />
Text, 90<br />
Variablen, 173<br />
Höhe (px), 431<br />
Horizontal, 431<br />
Horizontale Ausrichtung, 431<br />
Horizontale Diagramme, Siehe Balkendiagramme<br />
HTML, 432<br />
HTML-Element, 387<br />
HTML-Elemente<br />
einfügen, 95<br />
HTML-Format<br />
Bericht erstellen, 35<br />
HTML-Quellenvariable, 432<br />
Hyperlink, 387<br />
Hyperlinks<br />
einfügen, 95<br />
Hyperlink-Schaltfläche, 387<br />
Hyperlink-Schaltflächen<br />
einfügen, 95<br />
nicht für Microsoft Excel unterstützt, 375<br />
I<br />
Ignorieren von Daten ohne Merkmale<br />
in Landkarten, 78<br />
Index für erste Beschriftung, 432<br />
Inhalte definieren, 432<br />
Inhaltshöhe, 432<br />
Innenabstand, 433<br />
anwenden, 99<br />
Internationales Währungssymbol, 465<br />
Internet Explorer 7<br />
Konfigurationseinstellungen für <strong>Report</strong> <strong>Studio</strong>, 225<br />
Intervall, 433<br />
Intervall-Eingabeaufforderung, 388<br />
Intervall-Eingabeaufforderungen, 131<br />
hinzufügen, 134<br />
J<br />
Jahre anzeigen, 465<br />
Japanisch<br />
Einschränkungen von Microsoft Excel, 374<br />
java.lang.OutOfMemory (Fehler), 227<br />
K<br />
Kalendertyp, 433, 465<br />
Kardinalität, 433<br />
Definition, 485<br />
Kaskadierende Eingabeaufforderungen<br />
Definition, 485<br />
496 <strong>Report</strong> <strong>Studio</strong>
Index<br />
hinzufügen, 141<br />
Kaskadierende Quelle, 434<br />
Kaskadierende Stylesheets<br />
Klassen, 110<br />
Katalog, 434<br />
Kennzahlen, 32<br />
Definition, 485<br />
Standard angeben, 53<br />
Klassen<br />
Standard für einen Bericht ändern, 110<br />
Kombinationsdiagramm, 388<br />
Kombinationsdiagramme, 240<br />
Kombinieren von Berichten, Siehe Master/Detail-Beziehungen<br />
Komponenten überschreiben, 388<br />
Komponenten-Referenz, 434<br />
Konfigurieren<br />
Webbrowser, 30<br />
Konvertieren<br />
Berichte in Vorlagen, 41<br />
Kopfzeilen<br />
formatieren, 89<br />
hinzufügen, 89<br />
Kopierte Objekte<br />
aktualisieren, 101<br />
Kreisdiagramm, 388<br />
Kreisdiagrammbeschriftungen, 388, 434<br />
Kreisdiagramme, 236<br />
Einschränkungen bei Microsoft Excel-Ausgaben, 370<br />
Kreisflächendiagramm, 389<br />
Kreisflächendiagramme, 241<br />
Kreisflächenkennzahl, 389<br />
Kreuztabelle, 389<br />
Kreuztabellen<br />
Aggregationsmodi, 28<br />
Daten verschachteln, 52<br />
einzelne Zeilen-/Spaltenelemente erstellen, 52<br />
erstellen, 198<br />
formatieren, 53<br />
Kreuztabellenknoten, 50<br />
Kreuztabellenknotenmitglieder, 50<br />
mehrere Berechnungen auflösen, 126<br />
Schnittmengen, 53<br />
Tabellenstile anwenden, 99<br />
unterbrochen, 56<br />
Werte aggregieren, 123<br />
Kreuztabellen mit einem einzelnen Zeilen-/Spaltenelement<br />
erstellen, 52<br />
Kreuztabellenabstand, 389<br />
Kreuztabellenberichte, 50<br />
Kreuztabellenecke, 390<br />
Kreuztabellen-Faktenzellen, 390<br />
formatieren, 53<br />
Kreuztabellenknoten, 50<br />
erstellen, 51<br />
Mitglieder, 50<br />
verschieben, 51<br />
Kreuztabellenknotenmitglieder, 390<br />
Kreuztabellenmitglieds-Faktenzellen, 390<br />
formatieren, 53<br />
Kreuztabellenschnittmenge, 391<br />
Kreuztabellenschnittmengen<br />
formatieren, 53<br />
Kreuztabellenspalten, 391<br />
Kreuztabellenzeilen, 391, 392<br />
Kumulationsachse, 434<br />
Kumulationsbeschriftung, 434<br />
Kumulationslinie, 392<br />
Kumulationslinienachse, 392<br />
Kumulationslinienbeschriftung, 392<br />
Kumulative Linie, 434<br />
Kurvendiagramme, Siehe Liniendiagramme<br />
L<br />
Landkarte, 392<br />
Landkarten, 75<br />
Aliase, 78<br />
anpassen, 81<br />
Bestandteile eines Landkartenberichts, 76<br />
Daten ohne Merkmale ignorieren, 78<br />
Datenwerte zuordnen, 78, 209<br />
Drillthrough, 83<br />
Einschränkungen von Microsoft Excel, 374<br />
erstellen, 76, 209<br />
Fußzeilen, 80<br />
Größe ändern, 108<br />
Legenden, 80<br />
Legenden formatieren, 209<br />
Lexikon-Eigenschaft, 78<br />
Punktgröße, 80<br />
Punktgröße ändern, 211<br />
Punktschichten, 79, 210<br />
Regionsschicht, 77<br />
Textelemente, 81<br />
Titel, 80<br />
Untertitel, 80<br />
zu Legenden hinzufügen, 210<br />
Landkarten und Schichten, 435<br />
Landkarten-Drillpfade, 435<br />
Landkartenzoom-Position, 392, 393<br />
Laufende Summen falsch, 227<br />
Layout von Berichten, 87<br />
Richtlinien, 88<br />
Layoutkomponenten-Zwischenspeicher, 101<br />
Layouts<br />
Berichtsobjekte, 26<br />
Beschreibung, 26<br />
Definition, 486<br />
hinzufügen, 179<br />
mit Abfragen verknüpfen, 142<br />
Seiten, 26<br />
Leerzeichen, 435<br />
Legende, 393, 435<br />
Legenden<br />
anpassen, 71<br />
in Landkarten, 80, 81<br />
Positionierung, 71<br />
Legendenbeschriftung, 435<br />
Legendentitel, 393, 435<br />
Legendenwerte anzeigen, 436<br />
Leistungsklassenmuster, 436<br />
Lesezeichen, 393<br />
für Drillthrough erstellen, 182<br />
<strong>Benutzerhandbuch</strong> 497
Index<br />
hinzufügen, 92<br />
Letztes Datum, 436<br />
Lexikon, 436<br />
Lexikon-Eigenschaft in Landkartendateien, 78<br />
LFA.dll (Datei), 159<br />
Limittyp, 436<br />
Lineare Skalierungen<br />
anzeigen, 65<br />
Linie, 393, 436<br />
Linien<br />
Änderungen in Diagrammen, 65<br />
Liniendiagramme, 57<br />
Liniengewicht (pt), 436<br />
Linienstil, 437<br />
Linienstile, 437<br />
Linke Position (px), 437<br />
Liste, 393<br />
Listen, 45<br />
Daten gruppieren, 46<br />
erstellen, 197<br />
formatieren, 49<br />
in Kreuztabellen umwandeln, 55<br />
in Wiederholfunktionen umwandeln, 85<br />
Kopf- und Fußzeilen, 89<br />
Tabellenstile anwenden, 99<br />
Listenfußzeile, 394<br />
Listenfußzeilen<br />
hinzufügen, 89<br />
Listenkopfzeile, 394<br />
Listenkopfzeilen<br />
hinzufügen, 89<br />
Listenseitenfußzeile, 394<br />
Listenseitenkopfzeile, 394<br />
Listenspalte, 394<br />
Listenspalten, 394, 395<br />
Listenspaltenhauptteil, 395<br />
Listenspaltentitel, 395<br />
Listenzeile, 395<br />
Listenzelle, 395<br />
Literalzeichenketten<br />
in Ausdrücken, 257<br />
Lochgröße (%), 437<br />
Logarithmische Skalierungen<br />
anzeigen, 65<br />
M<br />
Mantisse (Stellen), 465<br />
Maßeinheiten, 128<br />
Maßeinheiten angeben, 38<br />
Master/Detail-Beziehungen, 437<br />
erstellen, 193<br />
Mitglieder aus zwei dimensionalen Datenquellen verknüpfen,<br />
194<br />
zum Verbinden verschachtelter Seitensätze verwenden, 103<br />
Maximal abgerufene Zeilen, 437<br />
Maximal abgeschnittene Zeichen, 438<br />
Maximale Anzahl von Stellen, 465<br />
Maximale Ausführungszeit, 438<br />
Maximale Größe (pt), 438<br />
Maximale Tabellen, 438<br />
Maximale Textblob-Zeichen, 439<br />
Maximale Zeichen, 439<br />
Maximaler Wert, 438<br />
MDX, 396, 439<br />
anzeigen, 153<br />
bearbeiten, 153<br />
Definition, 486<br />
eigenes hinzufügen, 153<br />
umwandeln in, 153<br />
verwenden, 152<br />
Mehrere Werte<br />
bei Eingabeaufforderungen auswählen, 138<br />
Mehrere Zeilen, 439<br />
Mehrfachauswahl, 439<br />
Mehrseitige Berichte, 101<br />
Merkmale ohne Daten anzeigen, 440<br />
Messuhrendiagramme, Siehe Tachometerdiagramme<br />
Metric <strong>Studio</strong>-Anwendungen<br />
Definition, 486<br />
Metric <strong>Studio</strong>-Diagramm, 396<br />
Metriken-Bereichsdiagramm, 396<br />
Metriken-Bereichsdiagramme, 243<br />
Microsoft Excel<br />
Berichtseinschränkungen, 369<br />
Microsoft Excel-Format<br />
Bericht erstellen, 39<br />
Millisekunden anzeigen, 440, 465<br />
Minimale Anzahl von Stellen, 465<br />
Minimale Größe (pt), 440<br />
Minimaler Wert, 440<br />
Minuszeichen-Symbol, 466<br />
Minuten anzeigen, 466<br />
Mitglieder<br />
aus zwei dimensionalen Datenquellen verknüpfen, um eine<br />
Master/Detail-Beziehung zu erstellen, 194<br />
Definition, 486<br />
Drillthrough, 183<br />
Eigenschaften einfügen, 34<br />
Mitgliederordner, 33<br />
Mitgliedseigenschaft, 396<br />
Mitgliedseigenschaften, 33<br />
einfügen, 34<br />
Mitgliedshierarchie, 396<br />
Mitglieds-Offset (%), 440<br />
Mitgliedssatz, 397<br />
Mitgliedssätze<br />
erstellen, 192<br />
Mitgliedssätze definieren, 440<br />
Modell<br />
Aggregationseigenschaften, 120<br />
Modellbasierter Drillthrough-Zugriff<br />
Bereich verwenden, 185<br />
Modelle, 32<br />
Definition, 486<br />
Design-Filter verwenden, 35<br />
Modellversionen, 226<br />
Monate anzeigen, 466<br />
Multimedia-Dateien<br />
hinzufügen, 95<br />
MUN, Siehe eindeutige Mitgliedsnamen<br />
Muster, 466<br />
zum Formatieren von Daten verwenden, 471<br />
498 <strong>Report</strong> <strong>Studio</strong>
Index<br />
N<br />
Nach der Gesamtkopfzeile anzeigen, 441<br />
Nach unten schieben, 441<br />
Name, 441, 442<br />
Namen<br />
Verweise aktualisieren, 164<br />
Natives SQL, 153<br />
Negatives Anzeigemuster, 466<br />
Neigung für oberen Bereich (%), 442<br />
Nicht unterstützte SAP-Variableneigenschaften, 38<br />
Nullwert für Autoskalierung einschließen, 442<br />
Nullwertzeichen, 466<br />
Numerische Achse, 442<br />
Numerische Achse für Tachometerdiagramm, 397<br />
Numerische Achsen, 397<br />
Numerischer Wert, 442, 443<br />
Nur Zahlen, 443<br />
O<br />
Obere Position (px), 443<br />
Objekte<br />
aktualisieren, 101<br />
als Container, 28<br />
anzeigen, 175<br />
ausblenden, 175<br />
ausrichten, 98<br />
Eigenschaften festlegen, 106<br />
einfügen, 95<br />
formatieren, 129<br />
Hierarchien, 28<br />
hinzufügen, 26<br />
Typen, 27<br />
Übernahme, 28<br />
wiederverwenden, 100<br />
Objekte umfließen, 109, 443<br />
Offene Verbindung erlauben, 443<br />
Öffnen<br />
Analysis <strong>Studio</strong>-Analysen, 160<br />
Query <strong>Studio</strong>-Berichte, 160<br />
Ohne Beachtung der Groß- und Kleinschreibung, 443<br />
OLAP<br />
Datenquellen, 33, 257<br />
Operation einrichten, 444<br />
Optionen<br />
einrichten, 28<br />
Ordnungszahlenachse, 397, 444<br />
P<br />
Packages, 33<br />
aktualisieren, 31<br />
Änderungen verwalten, 164<br />
angeben, 31<br />
auf Elemente in untergeordneten Abfragen verweisen, 152<br />
Definition, 486<br />
Drillthrough, 185<br />
Verbindungen ändern, 165<br />
Palette, 444<br />
Paletten<br />
bedingt, 74<br />
Diagramme, 62<br />
Parameter, 444<br />
für Eingabeaufforderungen, 131, 135<br />
in Master/Detail-Beziehungen verwenden, 193<br />
Parameterwerte löschen, 35<br />
Pareto-Diagramm, 397<br />
Pareto-Diagramme, 238<br />
PDF-Format<br />
Bericht erstellen, 35<br />
PDF-Handbuch drucken, 226<br />
Perzentil, 444<br />
Planung<br />
Berichte, 23<br />
Polardiagramm, 398<br />
Polardiagramme, 243<br />
Polynomischer Exponent, 444<br />
Pop-up-Blocker, 228<br />
Position, 445<br />
Position des Minuszeichens, 466<br />
Position des Währungssymbols, 466<br />
Position in Landkarte, 398<br />
Position rechts (px), 445<br />
Position unten (px), 445<br />
PowerPlay-Berichte<br />
Drillthrough zu Cognos 8 einrichten, 481<br />
Präsentation<br />
Änderungen in Diagrammen, 204<br />
Progressive Achse, 445<br />
Progressive Säulendiagramme<br />
Progressives Diagramm, 398<br />
Projektionsliste, 445<br />
Prozentskala (Ganzzahlen), 466<br />
Prozentzeichen, 467<br />
Punktdiagramme, 242<br />
Punktfarbe, 445<br />
Punktform, 445<br />
Punktgröße (pt), 446<br />
Punktgrößenkennzahl, 399<br />
Punktkennzahl, 399<br />
Punktschicht, 399<br />
Punktschichten, 79, 80<br />
Q<br />
Quadrantdiagramme, 242<br />
Quelltyp, 446, 447<br />
Query <strong>Studio</strong><br />
Vorlagen in <strong>Report</strong> <strong>Studio</strong> erstellen, 41<br />
Query <strong>Studio</strong>-Berichte<br />
öffnen, 160<br />
R<br />
Radardiagramm, 399<br />
Radardiagramme<br />
Radartyp, 447<br />
Radialachse, 399, 447<br />
Radialkennzahl, 400<br />
Rahmen, 447<br />
formatieren, 90<br />
hinzufügen, 90<br />
Rahmenfarbe, 448<br />
Rasterlinien, 448<br />
übergeordnete, 65<br />
<strong>Benutzerhandbuch</strong> 499
Index<br />
untergeordnete, 65<br />
Rechnungen<br />
erstellen, 215<br />
Referenz zu Layoutkomponenten, 400<br />
einfügen, 95<br />
Referenzierte Objekte<br />
aktualisieren, 101<br />
ändern, 100<br />
Regionskennzahl, 400<br />
Regionsschicht, 400<br />
Regionsschichten, 77<br />
Regressionslinie, 400, 448<br />
Regressionstyp, 448<br />
Relative Ausrichtung, 448<br />
<strong>Report</strong> <strong>Studio</strong><br />
Arbeitsbereich, 25<br />
Benutzeroberfläche, 23<br />
Berichte planen, 23<br />
Berichte speichern, 35<br />
Fenster "Eigenschaften", 24<br />
Fenster "Einfügbare Objekte", 24<br />
mit Internet Explorer 7 verwenden, 225<br />
Optionen einrichten, 28<br />
Standardklassen ändern, 110<br />
startet nicht, 228<br />
unerwartete Ausrichtung in Berichten, 227<br />
visuelle Hilfen, 25<br />
<strong>Report</strong>Net<br />
Erscheinungsbild von Berichten beibehalten, 110<br />
Rich Text-Element, 400<br />
Rich Text-Elemente<br />
einfügen, 95<br />
unterstützte Elemente, 97<br />
Richtlinien<br />
Layout von Berichten, 88<br />
Rundungsmodus<br />
von Cognos 8 für die Anzahl der Dezimalstellen verwendeter,<br />
129<br />
S<br />
SAP BW-Datenquellen<br />
Berichte ausführen mit, 38<br />
Berichte mit Zielgruppenverteilung erstellen für, 171<br />
SAP-Variableneigenschaften<br />
nicht unterstützt, 38<br />
Säulendiagramme, 57<br />
Schlüssel, 401<br />
Schnittmengenname, 448<br />
Schriftart, 449<br />
Schriftarten<br />
angeben, 90<br />
in Landkarten, 81<br />
SDK, Siehe Cognos 8 Software Development Kit<br />
Secure Socket Layer<br />
Einschränkungen von Microsoft Excel, 373<br />
Segmentierer-Mitgliedsatz, 401<br />
Seite, 401<br />
Seiten, 26<br />
Abfragen zuordnen, 101<br />
hinzufügen, 101<br />
Seiten-Explorer, 24<br />
Seitenfußzeile, 401<br />
Seitenhauptteil, 401<br />
Seitenkopfzeile, 401<br />
Seitensatz, 402<br />
Seitensätze<br />
Definition, 486<br />
einfügen, 102<br />
verschachtelte Seitensätze verbinden, 103<br />
Seitenstrukturansicht, 88<br />
Seitenumbruch, 106, 449<br />
Seitenumbrüche<br />
steuern, 110<br />
Seitenumbrüche Siehe Seitensätze<br />
Sektorendiagramme, Siehe Kreisdiagramme, 236<br />
Sekundäre Gruppengröße (Stellen), 467<br />
Sekunden anzeigen, 449, 467<br />
Senkrechte Balkendiagramme, Siehe Säulendiagramme<br />
Serienfarbe, 449<br />
Sicherheitsfehlerzeichen, 467<br />
Sichtbar, 449<br />
Sichtwinkel, 450<br />
Skalierintervall, 450<br />
Skalierung, 450, 467<br />
Skalierungen<br />
Intervall ändern, 65<br />
linear, 65<br />
logarithmisch, 65<br />
Sortieren, 450<br />
Daten, 117<br />
mehrere Spalten, 117<br />
Spalten, 32<br />
berechnet, 125<br />
Gruppenbereich festlegen, 47<br />
gruppieren, 46<br />
Hinzufügen von mehreren Artikeln in einer einzelnen<br />
Spalte, 165<br />
Reihenfolge ändern, 105<br />
sortieren, 117<br />
tauschen, 106<br />
umbenennen, 105<br />
Spaltenbreiten<br />
Einschränkungen von Microsoft Excel, 373<br />
Spaltenschnittmenge, 450<br />
Spaltentitel, 451<br />
Speichern<br />
Berichte, 35<br />
Berichte, lokal, 159<br />
Spinnwebendiagramme, Siehe Radardiagramme<br />
Spinnwebeneffekte, 451<br />
Sprache<br />
Werte in Abfrage nicht erkannt, 226<br />
Sprachen<br />
Berichten hinzufügen, 179<br />
SQL, 402, 451<br />
anzeigen, 153<br />
bearbeiten, 153<br />
Cognos, 153<br />
eigenes hinzufügen, 153<br />
Erstzeilenoptimierung, 155<br />
natives, 153<br />
umwandeln in, 153<br />
verwenden, 152<br />
500 <strong>Report</strong> <strong>Studio</strong>
Index<br />
SQL WITH-Klausel verwenden, 451<br />
SQL-Syntax, 451<br />
SSL, siehe Secure Socket Layer, 373<br />
Standardabweichungen, 451<br />
Standardauswahlwerte, 452<br />
bei Eingabeaufforderungen angeben, 139<br />
Standarddiagramme<br />
Standardkennzahl, 402, 452<br />
Standardtitel, 452<br />
Stapeln erlauben, 452<br />
Start<br />
<strong>Report</strong> <strong>Studio</strong> startet nicht, 228<br />
Startebene für Einzug, 452<br />
Statische Angaben, 452<br />
Status<br />
in Eingeabeaufforderungen anzeigen oder verbergen, 139<br />
Sterndiagramme, Siehe Radardiagramme<br />
Stil für Listenspaltentext, 402<br />
Stil für Listenspaltentitel, 402<br />
Stil für Listenzeilenzellen, 402<br />
Stilvariable, 452<br />
Streudiagramm, 403<br />
Stunden anzeigen, 467<br />
Stylesheets<br />
Definition, 486<br />
Suchen<br />
Dimensionen, 35<br />
Summensäule, 403, 453<br />
Symbole, 32<br />
Symbole ausblenden, 453<br />
T<br />
Tabelle, 403<br />
Tabellen<br />
Eigenschaften festlegen, 110<br />
einfügen, 95, 98<br />
Stile anwenden, 99<br />
Tabellenbreiten<br />
Einschränkungen von Microsoft Excel, 373<br />
Tabellendaten<br />
anzeigen, 35<br />
Tabelleneigenschaften, 453<br />
Tabellenzeile, 403<br />
Tabellenzelle, 403<br />
Tachometerbeschriftungen, 403, 453<br />
Tachometerdiagramm, 404<br />
Tachometerdiagramme<br />
Tachometerpalette, 454<br />
Tage anzeigen, 467<br />
Tauschen<br />
Spalten und Zeilen, 106<br />
Tausendertrennzeichen, 467<br />
Tausendertrennzeichen verwenden, 454, 467<br />
Text, 454<br />
formatieren, 90<br />
hinzufügen, 90<br />
Text ausblenden, 454<br />
Textelement, 404<br />
Textelemente, 454<br />
in Landkarten, 81<br />
Landkarten, 81<br />
zu Diagrammen hinzufügen, 66<br />
Textelementinhalt, 404<br />
Textelementrahmen, 454<br />
Textfeld-Eingabeaufforderung, 404<br />
Textfeld-Eingabeaufforderungen, 131<br />
Textfluss & Blocksatz, 454<br />
Textfluss und Blocksatz, 108<br />
Textformat "Überstrichen"<br />
Einschränkungen von Microsoft Excel, 373<br />
Textquellenvariable, 455<br />
Tiefe, 455<br />
Titel, 455<br />
Diagrammachse, 72<br />
in Landkarten, 81<br />
Titelzeile, 405, 455<br />
Titelzeile anzeigen, 455<br />
Toleranzbeschriftung, 456<br />
Toleranzfarbe, 456<br />
Toleranzkennzahl, 405<br />
Tooltipps, 456<br />
in Landkarten, 81<br />
Tortendiagramme, Siehe Kreisdiagramme, 236<br />
Trennzeichen, 456<br />
Typ, 456<br />
Typ der Box, 456, 457<br />
U<br />
Übernahme<br />
Objekte, 28<br />
Überprüfen<br />
Berichte, 35<br />
Überschreibungen, 457<br />
Überspringen erlauben, 457<br />
Uhr, 468<br />
Uhrensymbolmodus, 457<br />
Uhrzeit-Eingabeaufforderung, 405<br />
Uhrzeit-Eingabeaufforderungen, 131<br />
Uhrzeittrennzeichen, 468<br />
Umbenennen<br />
Spalten, 105<br />
Umwandeln<br />
Diagramme, 207<br />
in MDX, 153<br />
in SQL, 153<br />
Listen in Kreuztabellen, 55<br />
Listen in Wiederholfunktionen, 85<br />
Unterbrochene Kreuztabellen<br />
erstellen, 56<br />
Unterdrückung, 457<br />
Untere Position (px), 457<br />
Untergeordnete Rasterlinien, 458<br />
Unternehmensschlüssel<br />
für Drillthrough verwenden, 184<br />
Untertitel, 458<br />
URL, 458<br />
URL-Quellenvariable, 458<br />
V<br />
Variable, 405<br />
Variablen<br />
hinzufügen, 173<br />
<strong>Benutzerhandbuch</strong> 501
Index<br />
Verarbeitung, 458<br />
Verbinden<br />
verschachtelte Seitensätze, 103<br />
Verbindung, 405<br />
Verbindungsbeziehungen, 458<br />
Verbindungslinien, 458<br />
Vereinigen<br />
Sätze in Diagrammen kombinieren<br />
Verhalten 1.x verwenden, 459<br />
Verketten<br />
Zeichenketten, 258<br />
Verschachteln<br />
Daten in Diagrammen, 206<br />
Daten in Kreuztabellen, 52<br />
Verschachtelte Berichtsobjekte<br />
Einschränkungen von Microsoft Excel, 374<br />
Verschieben<br />
Kreuztabellenknoten, 51<br />
Verschiedene Produkte erlauben, 459<br />
Vertikal, 459<br />
Vertikale Ausrichtung, 459<br />
Verwalten<br />
Änderungen in Packages, 164<br />
Berichte, 44<br />
Verweisen<br />
auf Package-Elemente in untergeordneten Abfragen, 152<br />
Verwenden<br />
Modelldesign-Filter, 35<br />
Verwendung, 459<br />
Verzeichnisstruktur-Eingabeaufforderung, 405<br />
Visuelle Hilfen, 25<br />
Vordergrundfarbe, 460<br />
Vordergrundfarben<br />
hinzufügen, 91<br />
Vorgabe für Faktenzellen, 460<br />
Vorlagen<br />
aus Berichten konvertieren, 41<br />
auswählen, 31<br />
Definition, 486<br />
erstellen, 40, 214<br />
Vorsortieren, 460<br />
W<br />
Währung, 468<br />
Währungen<br />
formatieren, 128<br />
Währungsanzeige, 468<br />
Währungssymbol, 468<br />
Wasserfalldiagramme Siehe Progressive Säulendiagramme<br />
Webbrowser<br />
konfigurieren, 30<br />
Websicher<br />
Farbpaletten, 91<br />
Wertdarstellung, 460<br />
Werte, 460, 461<br />
bei Eingabeaufforderungen angeben, 139<br />
in Diagrammen anpassen, 201<br />
in Diagrammen anzeigen, 201<br />
Wert-Eingabeaufforderung, 405<br />
Wert-Eingabeaufforderungen, 131<br />
Wertposition, 461<br />
Werttyp, 461<br />
Wiederholelemente<br />
Definition, 487<br />
Wiederholelementtabelle, 406<br />
Wiederholelementtabellen<br />
Definition, 487<br />
Wiederholelement-Tabellenzelle, 406<br />
Wiederholfunktion, 406<br />
Wiederholfunktionen, 85<br />
aus Listen umwandeln, 85<br />
einfügen, 95<br />
Wiederholungsrichtung, 461<br />
Wiederverwenden<br />
Objekte, 100<br />
Winkelachse, 406, 461<br />
Winkelkennzahl, 406<br />
Wochentage anzeigen, 468<br />
X<br />
X-Achse, 406, 407, 461<br />
X-Achsenkennzahl, 407<br />
XLS-Format<br />
Einschränkungen, 369<br />
XML<br />
Bericht erstellen, 40<br />
XY-Diagramme, Siehe Streudiagramme<br />
Y<br />
Y1-Achse, 462<br />
Y2-Achse, 462<br />
Y2-Achsenposition, 462<br />
Y-Achse, 407, 462<br />
Y-Achse 1, 407<br />
Y-Achse 2, 408<br />
Y-Achsenkennzahl, 408<br />
Z<br />
Z-Achse, 408<br />
Z-Achsenkennzahl, 408<br />
Zeichen für "Nicht zutreffend", 468<br />
Zeichen für Division durch null, 468<br />
Zeichen für numerischen Überlauf, 468<br />
Zeichenketten<br />
verketten, 258<br />
Zeilen<br />
tauschen, 106<br />
Zeilen pro Seite, 35, 462<br />
steuern, 38<br />
Zeilennummern<br />
einfügen, 95<br />
Zeilenschnittmenge, 462<br />
Zeitalter anzeigen, 468<br />
Zeitangabenformat, 469<br />
Zeiteinheit, 469<br />
Zeitzone anzeigen, 469<br />
Zielberichte<br />
für das Drillthrough von Cognos Series 7 erstellen, 482<br />
Zielgruppen<br />
definieren, 169<br />
Zielgruppenempfänger<br />
502 <strong>Report</strong> <strong>Studio</strong>
Index<br />
berechnete Felder erstellen, 167<br />
definieren, 167<br />
Zielgruppenverteilung<br />
aktivieren, 171<br />
Definition, 487<br />
Zielgruppenverteilungsoptionen<br />
festlegen, 170<br />
Zielgruppenverteilungstabellen<br />
erstellen, 168<br />
Zielkennzahl, 408<br />
Zielwertbereich (%), 462<br />
Zielwertdatenpunkt, 462<br />
Zielwertdatenpunkt-Grenzfarbe, 463<br />
Zielwertdatenpunkt-Position, 463<br />
Zielwertfarbe, 463<br />
Zu verwendender Wert, 463<br />
Zwischenablagen<br />
Berichte kopieren, 160<br />
Berichte öffnen, 160<br />
<strong>Benutzerhandbuch</strong> 503
Index<br />
504 <strong>Report</strong> <strong>Studio</strong>