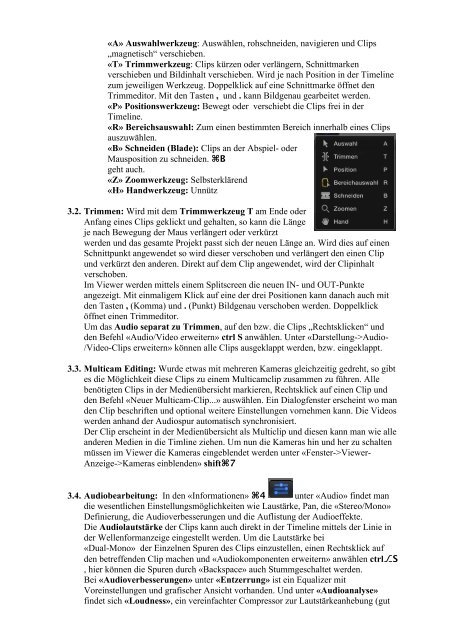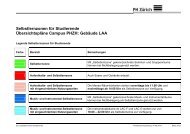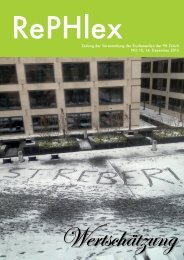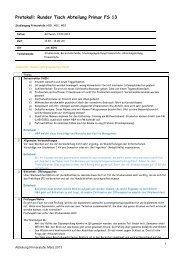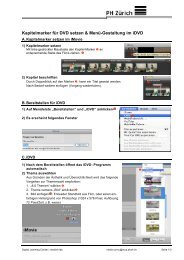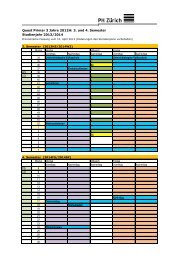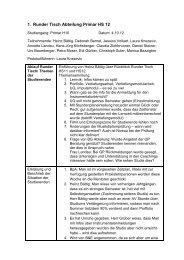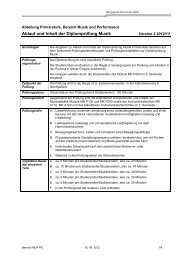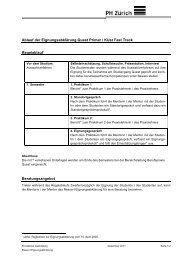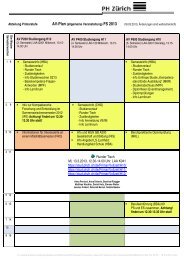Final Cut Pro X Kurzanleitung
Final Cut Pro X Kurzanleitung
Final Cut Pro X Kurzanleitung
Erfolgreiche ePaper selbst erstellen
Machen Sie aus Ihren PDF Publikationen ein blätterbares Flipbook mit unserer einzigartigen Google optimierten e-Paper Software.
«A» Auswahlwerkzeug: Auswählen, rohschneiden, navigieren und Clips<br />
„magnetisch“ verschieben.<br />
«T» Trimmwerkzeug: Clips kürzen oder verlängern, Schnittmarken<br />
verschieben und Bildinhalt verschieben. Wird je nach Position in der Timeline<br />
zum jeweiligen Werkzeug. Doppelklick auf eine Schnittmarke öffnet den<br />
Trimmeditor. Mit den Tasten , und . kann Bildgenau gearbeitet werden.<br />
«P» Positionswerkzeug: Bewegt oder verschiebt die Clips frei in der<br />
Timeline.<br />
«R» Bereichsauswahl: Zum einen bestimmten Bereich innerhalb eines Clips<br />
auszuwählen.<br />
«B» Schneiden (Blade): Clips an der Abspiel- oder<br />
Mausposition zu schneiden. ⌘B<br />
geht auch.<br />
«Z» Zoomwerkzeug: Selbsterklärend<br />
«H» Handwerkzeug: Unnütz<br />
3.2. Trimmen: Wird mit dem Trimmwerkzeug T am Ende oder<br />
Anfang eines Clips geklickt und gehalten, so kann die Länge<br />
je nach Bewegung der Maus verlängert oder verkürzt<br />
werden und das gesamte <strong>Pro</strong>jekt passt sich der neuen Länge an. Wird dies auf einen<br />
Schnittpunkt angewendet so wird dieser verschoben und verlängert den einen Clip<br />
und verkürzt den anderen. Direkt auf dem Clip angewendet, wird der Clipinhalt<br />
verschoben.<br />
Im Viewer werden mittels einem Splitscreen die neuen IN- und OUT-Punkte<br />
angezeigt. Mit einmaligem Klick auf eine der drei Positionen kann danach auch mit<br />
den Tasten , (Komma) und . (Punkt) Bildgenau verschoben werden. Doppelklick<br />
öffnet einen Trimmeditor.<br />
Um das Audio separat zu Trimmen, auf den bzw. die Clips „Rechtsklicken“ und<br />
den Befehl «Audio/Video erweitern» ctrl S anwählen. Unter «Darstellung->Audio-<br />
/Video-Clips erweitern» können alle Clips ausgeklappt werden, bzw. eingeklappt.<br />
3.3. Multicam Editing: Wurde etwas mit mehreren Kameras gleichzeitig gedreht, so gibt<br />
es die Möglichkeit diese Clips zu einem Multicamclip zusammen zu führen. Alle<br />
benötigten Clips in der Medienübersicht markieren, Rechtsklick auf einen Clip und<br />
den Befehl «Neuer Multicam-Clip...» auswählen. Ein Dialogfenster erscheint wo man<br />
den Clip beschriften und optional weitere Einstellungen vornehmen kann. Die Videos<br />
werden anhand der Audiospur automatisch synchronisiert.<br />
Der Clip erscheint in der Medienübersicht als Multiclip und diesen kann man wie alle<br />
anderen Medien in die Timline ziehen. Um nun die Kameras hin und her zu schalten<br />
müssen im Viewer die Kameras eingeblendet werden unter «Fenster->Viewer-<br />
Anzeige->Kameras einblenden» shift⌘7<br />
3.4. Audiobearbeitung: In den «Informationen» ⌘4 unter «Audio» findet man<br />
die wesentlichen Einstellungsmöglichkeiten wie Laustärke, Pan, die «Stereo/Mono»<br />
Definierung, die Audioverbesserungen und die Auflistung der Audioeffekte.<br />
Die Audiolautstärke der Clips kann auch direkt in der Timeline mittels der Linie in<br />
der Wellenformanzeige eingestellt werden. Um die Lautstärke bei<br />
«Dual-Mono» der Einzelnen Spuren des Clips einzustellen, einen Rechtsklick auf<br />
den betreffenden Clip machen und «Audiokomponenten erweitern» anwählen ctrl⎇S<br />
, hier können die Spuren durch «Backspace» auch Stummgeschaltet werden.<br />
Bei «Audioverbesserungen» unter «Entzerrung» ist ein Equalizer mit<br />
Voreinstellungen und grafischer Ansicht vorhanden. Und unter «Audioanalyse»<br />
findet sich «Loudness», ein vereinfachter Compressor zur Lautstärkeanhebung (gut