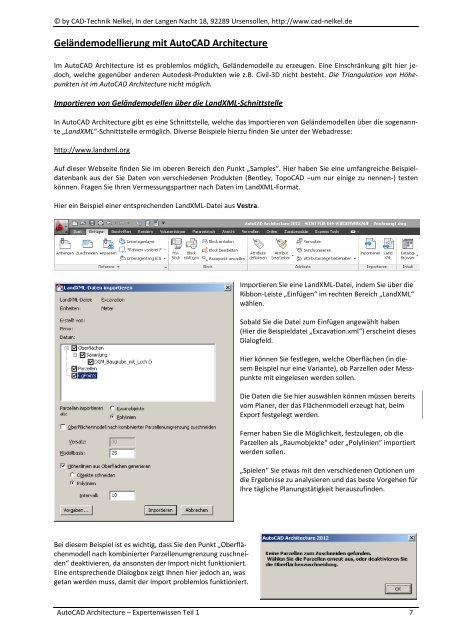Geländemodellierung mit Autocad Architecture - Autodesk
Geländemodellierung mit Autocad Architecture - Autodesk
Geländemodellierung mit Autocad Architecture - Autodesk
Sie wollen auch ein ePaper? Erhöhen Sie die Reichweite Ihrer Titel.
YUMPU macht aus Druck-PDFs automatisch weboptimierte ePaper, die Google liebt.
© by CAD-Technik Nelkel, In der Langen Nacht 18, 92289 Ursensollen, http://www.cad-nelkel.de<br />
<strong>Geländemodellierung</strong> <strong>mit</strong> AutoCAD <strong>Architecture</strong><br />
Im AutoCAD <strong>Architecture</strong> ist es problemlos möglich, Geländemodelle zu erzeugen. Eine Einschränkung gilt hier jedoch,<br />
welche gegenüber anderen <strong>Autodesk</strong>-Produkten wie z.B. Civil-3D nicht besteht. Die Triangulation von Höhepunkten<br />
ist im AutoCAD <strong>Architecture</strong> nicht möglich.<br />
Importieren von Geländemodellen über die LandXML-Schnittstelle<br />
In AutoCAD <strong>Architecture</strong> gibt es eine Schnittstelle, welche das Importieren von Geländemodellen über die sogenannte<br />
„LandXML“-Schnittstelle ermöglich. Diverse Beispiele hierzu finden Sie unter der Webadresse:<br />
http://www.landxml.org<br />
Auf dieser Webseite finden Sie im oberen Bereich den Punkt „Samples“. Hier haben Sie eine umfangreiche Beispieldatenbank<br />
aus der Sie Daten von verschiedenen Produkten (Bentley, TopoCAD –um nur einige zu nennen-) testen<br />
können. Fragen Sie Ihren Vermessungspartner nach Daten im LandXML-Format.<br />
Hier ein Beispiel einer entsprechenden LandXML-Datei aus Vestra.<br />
Bei diesem Beispiel ist es wichtig, dass Sie den Punkt „Oberflächenmodell<br />
nach kombinierter Parzellenumgrenzung zuschneiden“<br />
deaktivieren, da ansonsten der Import nicht funktioniert.<br />
Eine entsprechende Dialogbox zeigt Ihnen hier jedoch an, was<br />
getan werden muss, da<strong>mit</strong> der Import problemlos funktioniert.<br />
Importieren Sie eine LandXML-Datei, indem Sie über die<br />
Ribbon-Leiste „Einfügen“ im rechten Bereich „LandXML“<br />
wählen.<br />
Sobald Sie die Datei zum Einfügen angewählt haben<br />
(Hier die Beispieldatei „Excavation.xml“) erscheint dieses<br />
Dialogfeld.<br />
Hier können Sie festlegen, welche Oberflächen (in diesem<br />
Beispiel nur eine Variante), ob Parzellen oder Messpunkte<br />
<strong>mit</strong> eingelesen werden sollen.<br />
Die Daten die Sie hier auswählen können müssen bereits<br />
vom Planer, der das Flächenmodell erzeugt hat, beim<br />
Export festgelegt werden.<br />
Ferner haben Sie die Möglichkeit, festzulegen, ob die<br />
Parzellen als „Raumobjekte“ oder „Polylinien“ importiert<br />
werden sollen.<br />
„Spielen“ Sie etwas <strong>mit</strong> den verschiedenen Optionen um<br />
die Ergebnisse zu analysieren und das beste Vorgehen für<br />
Ihre tägliche Planungstätigkeit herauszufinden.<br />
AutoCAD <strong>Architecture</strong> – Expertenwissen Teil 1 7
© by CAD-Technik Nelkel, In der Langen Nacht 18, 92289 Ursensollen, http://www.cad-nelkel.de<br />
Das Ergebnis des Importes kann sich sehen lassen:<br />
Sie erhalten ein exaktes Modell „Massenelement“ zur weiteren Verwendung in Ihrer Planung.<br />
Da es sich um ein Massenelement handelt, können Sie dieses jederzeit über einen Rechtsklick in einen Volumenkörper<br />
verwandeln.<br />
Markieren Sie hierzu einfach das Geländemodell und wählen Sie dann „Konvertieren in“ � „3D-Volumenkörper“<br />
Das Ergebnis dieser Konvertierung ist<br />
ein reines AutoCAD-Objekt, welches<br />
problemlos über Boolsche Operationen<br />
weiterbearbeitet werden kann.<br />
3D-Volumenkörper haben zudem die<br />
Eigenschaft, dass Sie diese problemlos<br />
wieder in Massenelemente zurückverwandeln<br />
können.<br />
Die Konvertierung funktioniert so<strong>mit</strong><br />
bidirektional.<br />
Sie finden das Ergebnis dieses Geländemodells<br />
in den Beispieldateien im<br />
Ordner „Gelaendemodell“. Die Datei<br />
nennt sich „Gelaendemodell_1.dwg“.<br />
Die Beispieldatei von der Webseite http://www.landxml.org finden Sie ebenfalls in diesem Ordner. Sie nennt sich<br />
„Excavation.xml“<br />
8 AutoCAD <strong>Architecture</strong> – Expertenwissen Teil 1
© by CAD-Technik Nelkel, In der Langen Nacht 18, 92289 Ursensollen, http://www.cad-nelkel.de<br />
Erzeugen von Geländemodellen über Höhenlinien<br />
Eine andere Variante, Geländemodelle zu erzeugen ist der Weg über Höhenlinien. Dieser Weg wird meist dann beschritten,<br />
wenn keine LandXML-Daten oder sonstige Geländemodelle zur Verfügung stehen.<br />
AutoCAD <strong>Architecture</strong> hilft Ihnen jedoch auch in diesen Fällen <strong>mit</strong> komfortablen Werkzeugen zu einer visuell sehr<br />
ansprechenden und vor allem schnell umzusetzenden Lösung.<br />
Zeichnen Sie über einfache Linien, Polylinien, Bögen, Ellipsen oder Kreisen ein Geländemodell. Um die verschiedenen<br />
Erhebungsschichten darzustellen, müssen Sie natürlich darauf achten, dass die Objekte verschiedene Z-Erhebungen<br />
haben.<br />
Hier sehen Sie ein Beispiel eines Geländemodells <strong>mit</strong> Höhenlinien links in der Draufsicht und rechts in einer Frontalansicht.<br />
Das Geländemodell besteht hier aus einer Umrandung (Polylinie). Im linken Bereich<br />
sind Linienobjekte <strong>mit</strong> verschiedener Z-Höhe zu erkennen. Rechts davon<br />
befinden sich verschiedene Bögen und zu Guter Letzt ein Kreis in der Mitte.<br />
Im linken Bereich des Fensters kann man die verschiedenen Höhen der Objekte<br />
erkennen. Nun wählen Sie auf der Werkzeugpalettengruppe „Gestaltung“ die<br />
Registerkarte „Modellieren“ aus. Das hier benötigte Werkzeug zum Erzeugen von<br />
Geländemodellen aus Höhenlinien nennt sich „Umhüllung“.<br />
Zunächst werden Sie aufgefordert, „Objekte auswählen, die Höhenlinien darstellen“.<br />
Wählen Sie nun alle Objekte aus! Die Anfrage, ob die gewählten Höhenlinien<br />
gelöscht werden sollen, beantworten Sie <strong>mit</strong> „Ja“ oder <strong>mit</strong> „Nein“. Je nachdem<br />
wie Sie vorgehen möchten entscheiden Sie sich für eine Variante. Die Anfrage<br />
„Regelmäßiges Netz erstellen“ beantworten Sie <strong>mit</strong> „Nein“, das „Rechteckige<br />
Netz“ ebenfalls <strong>mit</strong> „Nein“. Zuletzt geben Sie die Basisdicke des Modells an (die<br />
Extrusionshöhe des tiefsten Punktes nach unten…)<br />
Sobald Sie nun erneut die Enter-Taste drücken, wird das Geländemodell erzeugt und sieht dann so aus:<br />
AutoCAD <strong>Architecture</strong> – Expertenwissen Teil 1 9
© by CAD-Technik Nelkel, In der Langen Nacht 18, 92289 Ursensollen, http://www.cad-nelkel.de<br />
Sie sehen, das Erzeugen von Geländemodellen auch ohne entsprechende Vermessungsdaten ist gar nicht mal so<br />
schwierig. Glauben Sie mir. Wenn Sie entsprechende Punkte ihres Baugeländes vermessen und sei es nur, dass Sie<br />
das Gelände „in Etwa“ so darstellen möchten, wie es der Realität entspricht oder entsprechen soll, dann kommen Sie<br />
<strong>mit</strong> dieser einfachen und vor allem schnellen Methode zu einem ansprechenden Ergebnis.<br />
Vielleicht ein Wort zu den Optionen „regelmäßiges“ und „rechteckiges“ Netz:<br />
Regelmäßiges Netz<br />
Bei dieser Option „Regelmäßiges Netz“ können Sie zudem festlegen, in wie viele Teilflächen das gewählte Geländemodell<br />
in X und Y-Richtung unterteilt werden soll. Je höher Sie den Wert wählen, desto genauer wird das Modell.<br />
Achten Sie hier jedoch darauf, dass Sie nicht „übertreiben“ da ihr Rechner es Ihnen <strong>mit</strong> Sicherheit nicht danken wird.<br />
Je mehr Unterteilungen Sie wählen, desto umfangreicher von der Datenmenge her, wird dann auch das Ergebnis, also<br />
das Geländemodell.<br />
Gleichmäßiges Netz<br />
Bei dieser Option „Gleichmäßiges Netz“ wird nicht nach einer Unterteilung in X oder Y-Richtung gefragt. Sie können<br />
jedoch hier zusätzlich über die angegebene rechteckige Fläche über die gewählten Höhenlinien hinaus ein Geländemodell<br />
erzeugen lassen. Die Topografie wird zudem extrapoliert.<br />
Versuchen Sie <strong>mit</strong> diesen verschiedenen Varianten ein Geländemodell zu erzeugen. Eine entsprechende Beispieldatei<br />
finden Sie in den Beispieldateien im Ordner „Geländemodelle“ und heißt „Hoehenlinien.dwg“.<br />
10 AutoCAD <strong>Architecture</strong> – Expertenwissen Teil 1