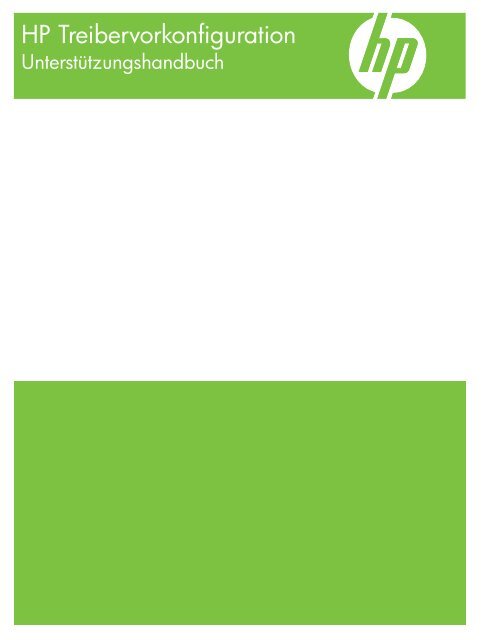HP Driver Preconfiguration Support Guide – DEWW - Hewlett Packard
HP Driver Preconfiguration Support Guide – DEWW - Hewlett Packard
HP Driver Preconfiguration Support Guide – DEWW - Hewlett Packard
Erfolgreiche ePaper selbst erstellen
Machen Sie aus Ihren PDF Publikationen ein blätterbares Flipbook mit unserer einzigartigen Google optimierten e-Paper Software.
<strong>HP</strong> Treibervorkonfiguration<br />
Unterstützungshandbuch
Unterstützungshandbuch für die<br />
<strong>HP</strong> Treibervorkonfiguration
Copyright und Lizenz<br />
© 2008 Copyright <strong>Hewlett</strong>-<strong>Packard</strong><br />
Development Company, L.P.<br />
Vervielfältigung, Adaption oder Übersetzung<br />
sind ohne vorherige schriftliche<br />
Genehmigung nur im Rahmen des<br />
Urheberrechts zulässig.<br />
Die Informationen in diesem Dokument<br />
können ohne vorherige Ankündigung<br />
geändert werden.<br />
Warenzeichen<br />
Microsoft® und Windows® sind in den USA<br />
eingetragene Warenzeichen der Microsoft<br />
Corporation.<br />
Windows Vista ist eine eingetragene<br />
Marke bzw. eine Marke der Microsoft<br />
Corporation in den USA und/oder anderen<br />
Ländern/Regionen.<br />
Für <strong>HP</strong> Produkte und Dienste gelten nur die<br />
Gewährleistungen, die in den<br />
ausdrücklichen<br />
Gewährleistungserklärungen des jeweiligen<br />
Produkts bzw. Dienstes aufgeführt sind.<br />
Dieses Dokument gibt keine weiteren<br />
Gewährleistungen. <strong>HP</strong> haftet nicht für<br />
technische oder redaktionelle Fehler oder<br />
Auslassungen in diesem Dokument.<br />
Edition 4, 04/2008
Inhaltsverzeichnis<br />
1 Einführung<br />
2 <strong>HP</strong> Treibervorkonfiguration <strong>–</strong> Übersicht<br />
Treibererwerb ....................................................................................................................................... 3<br />
Treibervorkonfiguration ........................................................................................................................ 3<br />
Treiberinstallation und -verteilung ........................................................................................................ 4<br />
Produkt-/Treiberabdeckung .................................................................................................................. 5<br />
3 Umgebungsunterstützung<br />
Direktinstallation - Arbeitsstation/Windows-Druckserver ...................................................................... 6<br />
Windows Point-and-Print ...................................................................................................................... 6<br />
Novell Point-and-Print .......................................................................................................................... 7<br />
<strong>HP</strong> Druckerserver-Appliance Point-and-Print ....................................................................................... 7<br />
Windows Terminal Server .................................................................................................................... 7<br />
Windows Terminal Server (Citrix Metaframe Printer Auto-Create) ...................................................... 7<br />
Windows Cluster Server ....................................................................................................................... 8<br />
4 Tools<br />
<strong>HP</strong> Treiberkonfigurationseditor ............................................................................................................. 9<br />
<strong>HP</strong> Web Jetadmin V8.1 Treiberkonfigurations-Plug-In ....................................................................... 15<br />
<strong>HP</strong> Produktinstallationssoftware - Anpassungsdienstprogramm/Stilles Installationsprogramm ......... 21<br />
<strong>HP</strong> Treiberverteilungsdienstprogramm ............................................................................................... 46<br />
5 Druckwarteschlange und Drucktreiberverwaltung mit Web Jetadmin V10.0<br />
Einführung .......................................................................................................................................... 57<br />
Übersicht ............................................................................................................................................ 57<br />
Unterstützungsanforderungen ............................................................................................................ 57<br />
Erstellen einer Druckwarteschlange ................................................................................................... 58<br />
Verwaltung von mehreren Druckwarteschlangen ............................................................................... 61<br />
Bearbeiten einer Druckwarteschlange ............................................................................................... 62<br />
Löschen einer Druckwarteschlange ................................................................................................... 63<br />
Treiberverwaltung ............................................................................................................................... 63<br />
<strong>DEWW</strong><br />
iii
iv<br />
<strong>DEWW</strong>
1 Einführung<br />
Das Unterstützungshandbuch für die <strong>HP</strong> Treibervorkonfiguration beschreibt die<br />
<strong>HP</strong> Treibervorkonfiguration, die Tools zu ihrer Verwendung sowie die Druckumgebungen, in denen sie<br />
verwendet werden kann. Für den Einsatz der <strong>HP</strong> Treibervorkonfiguration werden vier spezielle Tools<br />
ausführlich beschrieben:<br />
●<br />
●<br />
●<br />
●<br />
<strong>HP</strong> Treiberkonfigurationseditor<br />
<strong>HP</strong> Web Jetadmin V8.1 Treiberkonfigurations-Plug-In<br />
<strong>HP</strong> Anpassungsdienstprogramm/Stilles Installationsprogramm<br />
<strong>HP</strong> Treiberverteilungsdienstprogramm<br />
Die <strong>HP</strong> Treibervorkonfiguration ist eine Softwarearchitektur, die eine Reihe von Tools zur Verfügung<br />
stellt, mit denen IT-Administratoren in Unternehmensumgebungen die Druck- und<br />
Gerätestandardeinstellungen für <strong>HP</strong> Druckertreiber vor der Installation der Treiber in einer<br />
Netzwerkumgebung vorkonfigurieren können.<br />
So hat zum Beispiel ein Unternehmen mehrere <strong>HP</strong> LaserJet-Farbdrucker angeschafft, die von<br />
verschiedenen Arbeitsgruppen gemeinsam benutzt werden sollen. Zur Minimierung der Druckkosten<br />
will das Unternehmen, dass alle Druckwarteschlangen standardmäßig auf beidseitigen Druck (Duplex)<br />
eingestellt werden. Für weitere Kosteneinsparungen durch sparsamen Tonerverbrauch soll außerdem<br />
die Möglichkeit bestimmter Gruppen, in Farbe zu drucken, eingeschränkt werden. Es sind mehrere<br />
Druckserver im Einsatz, von denen jeder eine oder mehrere Druckwarteschlangen für die neuen Geräte<br />
besitzt. Einige Benutzer können direkt über das Netzwerk auf den neuen Druckern drucken, die<br />
IT-Abteilung will aber ein und dieselbe Treiberkonfiguration auf diese Druckwarteschlangen anwenden.<br />
In der Vergangenheit hätte ein solches Szenario die Installation der Drucker auf jedem Druckserver und<br />
die anschließende manuelle Konfiguration der gewünschten Einstellungen erforderlich gemacht. Die<br />
Drucker hätten darüber hinaus entsprechend den notwendigen Spezifikationen auf jeder Arbeitsstation<br />
mit Direktdruckmöglichkeit manuell konfiguriert werden müssen. Dank der<br />
Vorkonfigurationstechnologie von <strong>HP</strong> lässt sich dieser Prozess erheblich vereinfachen. Die<br />
nachstehenden Beispiele zeigen, wie die verschiedenen Tools für die Vorkonfiguration genutzt werden<br />
können, um unterschiedliche Unternehmensumgebungen zu unterstützen:<br />
●<br />
●<br />
●<br />
Wenn das Unternehmen mit <strong>HP</strong> Web Jetadmin V8.1 oder V10.0 arbeitet, kann es mithilfe der<br />
Verwaltungsfunktionen für Druckwarteschlangen die Druckwarteschlange auf jedem einzelnen<br />
Windows-Druckserver in einem Schritt vorkonfigurieren und erstellen. Die Konfiguration kann<br />
gespeichert und für spätere Verteilungen desselben Produkts herangezogen werden (unabhängig<br />
von dem speziellen Treiber, der für dieses Produkt verwendet wird). Anschließend kann jeder<br />
Druckserver richtig konfigurierte Treiber für alle Windows-Clients zur Verfügung stellen. Es ist auch<br />
möglich, <strong>HP</strong> Web Jetadmin V8.1 direkt auf Arbeitsstationen zu installieren.<br />
Wenn das Unternehmen über einen intern entwickelten Drucker- und Treiberverteilungsprozess<br />
verfügt, kann die <strong>HP</strong> Treibervorkonfiguration dazu verwendet werden, die richtigen<br />
Treibereinstellungen festzulegen, bevor der Treiber in diesen Prozess eingebracht wird. Nach der<br />
Konfiguration des Treibers wird jede nachfolgende Verteilung des Treibers mit denselben<br />
Einstellungen installiert.<br />
Wenn das Unternehmen Novell oder die <strong>HP</strong> Druckserver-Appliance einsetzt, kann die<br />
<strong>HP</strong> Treibervorkonfiguration vor dem Hochladen von Treibern auf die Server verwendet werden.<br />
<strong>DEWW</strong> 1
Dieses Vorgehen stellt sicher, dass die Clients richtig konfigurierte Treiber verwenden, wenn sie<br />
eine Verbindung zu den gemeinsam genutzten Druckwarteschlangen herstellen.<br />
●<br />
●<br />
Wenn das Unternehmen eine stille ausführbare Datei bevorzugt, die die Benutzer ausführen<br />
können, um Drucker auf ihren Arbeitsstationen einzurichten, kann mithilfe des<br />
<strong>HP</strong> Installationsprogramm-Anpassungsdienstprogramms eine stille ausführbare Datei erstellt<br />
werden, die vorkonfigurierte Treiber enthält.<br />
Wenn das Unternehmen Windows-Druckserver oder -Arbeitsstationen besitzt, kann jedes der vier<br />
Tools zur Vorkonfiguration der Treiber, die installiert werden, verwendet werden. Sowohl Web<br />
Jetadmin V8.1 oder V10.0 als auch das <strong>HP</strong> Installationsprogramm-Anpassungsdienstprogramm<br />
können für die Konfiguration und Installation der Drucker verwendet werden. Der<br />
<strong>HP</strong> Treiberkonfigurationseditor nimmt nur Änderungen am Treiber vor, so dass der Treiber bei<br />
seiner Installation (mit jeder beliebigen Methode) die festgelegten Einstellungen aufweist.<br />
2 Kapitel 1 Einführung <strong>DEWW</strong>
2 <strong>HP</strong> Treibervorkonfiguration <strong>–</strong> Übersicht<br />
Netzwerk-Administratoren können mit der <strong>HP</strong> Treibervorkonfigurationslösung einen Drucktreiber<br />
vorkonfigurieren, bevor er in einer Betriebsumgebung verteilt und installiert wird. Am vorteilhaftesten ist<br />
es, Drucktreiber für mehrere Arbeitsstationen oder Druckserver für Druckwarteschlangen zu<br />
konfigurieren, die dieselbe Konfiguration besitzen. Es können zwei Klassen von Funktionen konfiguriert<br />
werden: Druckerzubehör und Treiberfunktionseinstellungen. Der Treiber wird entsprechend der<br />
Druckerhardware konfiguriert, so dass der Zugriff auf das gesamte Druckerzubehör über den Treiber<br />
möglich ist (z.B. für Duplexer und zusätzliche Zufuhr- und Ausgabefächer). Es können außerdem auch<br />
die meisten Treiberfunktionseinstellungen konfiguriert werden.<br />
Die Vorkonfiguration besteht aus drei Schritten:<br />
●<br />
●<br />
●<br />
Treibererwerb<br />
Treibervorkonfiguration<br />
Treiberinstallation und -verteilung<br />
Abhängig von dem Tool, mit dem die Konfiguration festgelegt wird, können diese Schritte<br />
unterschiedlich ausgeführt werden.<br />
Treibererwerb<br />
Der Softwareerwerb findet auf eine der folgenden Arten statt:<br />
●<br />
●<br />
●<br />
Verwenden nur der reinen Treiber auf der CD-ROM, die im Lieferumfang des Druckers enthalten<br />
war<br />
Herunterladen der Treiber von der <strong>HP</strong> Website<br />
Verwenden der Treiber, die bereits im Unternehmen vorhanden sind (z.B. eines Treibers, der durch<br />
interne Prüfverfahren für die Verwendung innerhalb des Unternehmens zertifiziert wurde)<br />
Treibervorkonfiguration<br />
Das Konfigurieren von Treibern und anderen Softwarekomponenten erfolgt vor der Installation. Dadurch<br />
ist es möglich, dass der Treiber nur einmal konfiguriert werden muss und anschließend auf beliebig<br />
vielen Server- oder Client-Systemen installiert werden kann.<br />
Dateiformat<br />
Die Treiberkonfigurationsinformationen werden in einer kleinen Konfigurationsdatei gespeichert. Die<br />
Konfigurationsdatei ist von den „Standard“-Treiberdateien (Dynamic Link Libraries, DLL) getrennt, die<br />
zur Ausgabe und Darstellung einer Benutzeroberfläche (UI) verwendet werden. Die<br />
Treiberkonfigurationinformationen dieser separaten Datei werden in die Treibersoftware einbezogen<br />
und in der Treiberdatei mit der Endung INF referenziert. Der Konfigurationsprozess umfasst das<br />
Auslesen der Standardinformationen aus dieser Datei sowie das Auswählen neuer<br />
Standardeinstellungen für vorhandene Funktionen durch einen Administrator. Die Datei wird<br />
anschließend gespeichert und bei der Installation des zugehörigen Treibers verwendet.<br />
Die Konfigurationsdatei wird im XML-Format gespeichert. Die Datei enthält eine Liste der<br />
produktspezifischen Funktionen und ihrer verfügbaren Optionen. Die Dateistruktur ist sehr spezifisch,<br />
<strong>DEWW</strong> Treibererwerb 3
und ein Zweck der <strong>HP</strong> Treibervorkonfiguration besteht darin, diese spezifische Struktur zu erhalten. Die<br />
<strong>HP</strong> Treibervorkonfiguration stellt die Konsistenz in der Konfigurationsdatei durch dynamische<br />
Einschränkungsprüfungen sicher. Vor der Einstellung eines Werts bestimmt das Dienstprogramm, ob<br />
die vorgeschlagene Einstellung innerhalb der ab Werk für das Gerät festgelegten Einschränkungen<br />
gültig ist. Das Dienstprogramm stellt die Konsistenz außerdem dadurch sicher, dass es die korrekte<br />
Struktur der Konfigurationsdatei schützt. Diese Struktur wird von dem Gerät übernommen, das die<br />
Konfigurationsinformationen verwendet, und muss daher exakt beibehalten werden.<br />
Die Konfigurationsdatei besitzt die Endung CFG. Sie wird in der Regel in der Treibersoftware, die mit<br />
dem Treiber geliefert wird, komprimiert, so dass sie im Allgemeinen nur mit einem Tool bearbeitet<br />
werden kann, das speziell für diese Aufgabe ausgelegt ist. Wenn eines der <strong>HP</strong> Tools zur<br />
Vorkonfiguration von Treibereinstellungen verwendet wird, wird der Inhalt der CFG-Datei geändert, so<br />
dass er die Einstellungen widerspiegelt, die zu den Standardeinstellungen für jeden Drucker werden,<br />
der den vorkonfigurierten Treiber verwendet.<br />
Sperrbare Funktionen<br />
Auch wenn die Entwickler der einzelnen Produkte die Funktionen festlegen, die konfiguriert werden<br />
können, gilt im Allgemeinen, dass alle Treiberfunktionen unterstützt werden. Das bedeutet, dass sowohl<br />
die Geräteeinstellungen (z.B. optionale Papierquellen und Duplexer) als auch die Druckeinstellungen<br />
(z.B. Standardpapierquelle und Standardausgabefach) vor der Installation angepasst werden können.<br />
Darüber hinaus kann eine Reihe von Funktionen in einem bestimmten Status gesperrt werden, wenn<br />
ein IT-Administrator die Verwendung kompatibler Geräte stärker kontrollieren möchte. Die folgenden<br />
Einstellungen können gesperrt werden:<br />
●<br />
●<br />
●<br />
●<br />
●<br />
Print on Both Sides (Duplex) (Beidseitig drucken (Duplex))<br />
Print in Grayscale (Mit Grauskala drucken)<br />
Media Type (Medientyp)<br />
Paper Source (Papierquelle)<br />
Output Bin (Ausgabefach)<br />
Einschränkungen<br />
Um sicherzustellen, dass bei der Installation des Treibers keine ungültige Konfiguration verwendet wird,<br />
legt die CFG-Datei die gültigen Beziehungen zwischen konkreten Einstellungen, die in der Datei<br />
enthalten sind, fest. Beispielsweise verbietet die CFG-Datei, dass der Medientyp auf Transparency<br />
(Transparentfolie) eingestellt werden kann, wenn die Option Print on Both Sides (Beidseitig drucken)<br />
ausgewählt wurde. Dieses Verbot garantiert, dass der Treiber bei der Installation die Einstellungen<br />
erfolgreich in sein internes Einstellungsformat integrieren kann.<br />
Übernehmen der Konfiguration<br />
Bei der Installation eines vorkonfigurierten Treibers wird auf die geänderte CFG-Datei zugegriffen, und<br />
die Einstellungen werden in das treibereigene interne Einstellungsformat übernommen. Nach Abschluss<br />
der Installation geben die Standardeinstellungen des Druckers die in der CFG-Datei ausgewählten<br />
Einstellungen wieder. Was die Einstellungsverwaltung angeht, verhalten sich Drucker und Treiber von<br />
nun an wie jeder andere Drucker. Die Benutzer können die Einstellungen des Druckers über den Ordner<br />
„Drucker“ und Druckaufträge in den jeweiligen Anwendungen ändern. Indem Administratoren zwei<br />
unterschiedlich konfigurierte Treibersoftwarepakete erstellen und installieren, können sie mehrere<br />
Drucker mithilfe unterschiedlich konfigurierter Instanzen desselben Treibers installieren.<br />
Treiberinstallation und -verteilung<br />
Die Verteilung und Installation von Druckersoftware variiert von Unternehmen zu Unternehmen.<br />
Während einige Unternehmen streng kontrollierte Client- und Serversoftwarekonfigurationen besitzen,<br />
4 Kapitel 2 <strong>HP</strong> Treibervorkonfiguration <strong>–</strong> Übersicht <strong>DEWW</strong>
verwenden andere ein inoffizielles Softwareverteilungsnetzwerk, das nicht von einer zentralen<br />
IT-Abteilung kontrolliert wird. Damit die <strong>HP</strong> Treibervorkonfiguration in möglichst vielen<br />
Computerumgebungen einsetzbar ist, muss sie mit den Standardverteilungs- und<br />
-installationsmethoden kompatibel sein, die von Unternehmenskunden angewendet werden. Das<br />
bedeutet, dass die <strong>HP</strong> Treibervorkonfiguration mit jedem Installationsprozess kompatibel sein muss,<br />
der die von Microsoft definierten System-Anwendungsprogrammschnittstellen (API) zum Installieren<br />
von Treibern und Druckern verwendet.<br />
Produkt-/Treiberabdeckung<br />
Die Treibervorkonfiguration ist für alle aktuellen <strong>HP</strong> LaserJet- und Business InkJet-Produkte erhältlich.<br />
<strong>HP</strong> PCL5, PCL6 sowie diskrete PS- und UPD-Treiber werden unter den Betriebssystemen Windows<br />
2000, Windows XP, Windows Server 2003, Windows Server 2008 und Windows Vista unterstützt.<br />
<strong>DEWW</strong> Produkt-/Treiberabdeckung 5
3 Umgebungsunterstützung<br />
<strong>Hewlett</strong>-<strong>Packard</strong> hat große Anstrengungen unternommen, um sicherzustellen, dass die<br />
Treiberkonfiguration die am häufigsten vorkommenden Unternehmensdruckumgebungen unterstützt.<br />
Dieses Kapitel enthält ausführliche Informationen über spezielle Arbeitsablaufanforderungen für diese<br />
Umgebungen sowie über Beschränkungen, die diese Anforderungen für die Vorkonfigurationslösung<br />
bedeuten können.<br />
Direktinstallation - Arbeitsstation/Windows-Druckserver<br />
Die Direktinstallation ist die übliche Methode, wenn ein Drucker auf einer Windows-Arbeitsstation oder<br />
einem Windows-Druckserver mit fast jedem beliebigen Installationsverfahren (z.B. Druckerinstallations-<br />
Assistent, <strong>HP</strong> Installationsprogramm-Anpassungsdienstprogramm, <strong>HP</strong> Web Jetadmin V8.1 oder V10.0<br />
sowie andere „hausgemachte“ Installationsanwendungen) erstellt wird. Solange der Treiber für den<br />
Drucker, der installiert werden soll, mithilfe eines der in diesem Dokument beschriebenen Tools<br />
vorkonfiguriert wurde und die Installationsmethode dem Standardprozess von Microsoft für die<br />
Druckererstellung folgt, weist der Drucker nach Abschluss der Installation die festgelegten Einstellungen<br />
auf.<br />
Windows Point-and-Print<br />
True connect<br />
Wenn der vorkonfigurierte Treiber auf der Serverseite installiert ist, werden in Windows-Umgebungen<br />
die Einstellungen gespeichert, so dass alle Clients, die eine Verbindung herstellen, diese Einstellungen<br />
bei Verbindungsaufbau erhalten. Alle Einstellungen auf der Serverseite werden an die Clients „verkauft“.<br />
Konfigurationsszenarien für Windows Point-and-Print<br />
In der nachstehenden Tabelle sind verschiedene Server-Client-Konfigurationsszenarien für Windows<br />
Point-and-Print-Umgebungen aufgeführt.<br />
Tabelle 3-1 True-connect- und False-connect-Umgebungen<br />
Server Client Druckereigenschaften<br />
konfigurieren<br />
Druckereinstellungen<br />
konfigurieren<br />
Windows 2000 Windows 2000 Ja Ja<br />
Windows XP Ja Ja<br />
Windows Server 2003 Windows 2000 Ja Ja<br />
Windows XP Ja Ja<br />
Windows Server 2008 Windows 2000 Ja Ja<br />
Windows XP Ja Ja<br />
Windows Vista Windows 2000 Ja Ja<br />
Windows XP Ja Ja<br />
6 Kapitel 3 Umgebungsunterstützung <strong>DEWW</strong>
Novell Point-and-Print<br />
Es gibt drei Hauptkategorien für die Vorkonfiguration in Novell Umgebungen:<br />
●<br />
●<br />
●<br />
NetWare Directory Services (NDS)<br />
ZenWorks<br />
Novell Distributed Print Services (NDPS)<br />
Bei NDS und ZenWorks ist höchstens eine Vorkonfigurationsdefinition pro Produkt verfügbar (d.h. eine<br />
Vorkonfigurationsdefinition für jedes <strong>HP</strong> Druckermodell). Grund dafür ist, dass Novell alle zu<br />
verkaufenden Druckertreiber im selben physischen Verzeichnis auf dem Server speichert. Die<br />
Treibervorkonfiguration verwendet denselben Dateinamen für alle Treiber für ein bestimmtes Produkt,<br />
um die Konfigurationsinformationen zu speichern, wodurch die Datei sowohl portabel als auch<br />
einheitlich für alle Treiber für ein bestimmtes Produkt ist. Aufgrund dieses Verhaltens kann nur jeweils<br />
eine Konfiguration gleichzeitig gespeichert werden.<br />
Bei NDPS-Druckerobjekten können mehrere Instanzen desselben Treibers auf dem Server gespeichert<br />
werden - jede mit ihren eigenen Vorkonfigurationsdaten. Diese Ressourcen können dann mit den<br />
zugehörigen NDPS-Druckwarteschlangen verknüpft und entsprechend an druckende Clients „verkauft“<br />
werden. Wenn mehrere Konfigurationen für dasselbe Treibermodell (z.B. den <strong>HP</strong> LaserJet 4200 PCL6-<br />
Treiber für Windows 2000) auf dem Server benötigt werden, macht es der Novell Resource Manager<br />
möglich, dass jede neue Instanz des Treibers mit einem anderen Namen verwendet wird. In der Novell<br />
Dokumentation finden Sie eine schrittweise Anleitung für das Hinzufügen von Treibern auf diese Weise.<br />
Die Verwendung der auf dem Server festgelegten Konfigurationen wird unabhängig vom<br />
Warteschlangentyp auf sämtlichen Windows-Client-Plattformen unterstützt.<br />
<strong>HP</strong> Druckerserver-Appliance Point-and-Print<br />
Die <strong>HP</strong> Druckerserver-Appliance (Printer Server Appliance, PSA) bietet begrenzte Unterstützung für<br />
vorkonfigurierte Treiber. Die PSA ist auf Fälle beschränkt, in denen eine einzige Instanz eines Treibers<br />
und die verknüpften Einstellungsinformationen zu einem bestimmten Zeitpunkt auf dem Server<br />
vorhanden sind. Das bedeutet, dass nur eine einzige Vorkonfiguration für jeden Treiber gespeichert<br />
werden kann.<br />
Windows Terminal Server<br />
Die Treibervorkonfiguration wird in der Windows Terminal Server-Umgebung für Windows 2000,<br />
Windows XP, Windows Server 2003, Windows Server 2008 und Windows Vista unterstützt. Wenn ein<br />
vorkonfigurierter Treiber auf dem Server installiert ist, erhalten alle Terminal-Clients diese Konfiguration,<br />
wenn sie eine Verbindung zum Server herstellen. Die einzige Einschränkung bei diesem Szenario<br />
besteht darin, dass der Server-Administrator beim Hinzufügen von Druckern direkt auf dem Server<br />
arbeiten muss und diese Aufgabe nicht über eine Terminalsitzung erledigen kann. Diese Einschränkung<br />
hängt mit der DCOM (Distributed Component Object Model)-Infrastruktur in der Terminal Server-<br />
Umgebung zusammen.<br />
Windows Terminal Server (Citrix Metaframe Printer Auto-<br />
Create)<br />
Citrix Metaframe verfügt über eine Funktion, die es ermöglicht, auf der Arbeitsstation, auf der die<br />
Terminal-Clients für einen Server ausgeführt werden, einen lokalen Drucker zu installieren und<br />
innerhalb einer Terminalsitzung auf den Drucker zuzugreifen. Dadurch können Terminalbenutzer auf<br />
lokal eingerichteten Druckern drucken, selbst wenn sie in einer Terminalsitzung arbeiten. Diese<br />
<strong>DEWW</strong> Novell Point-and-Print 7
Funktion wird als Printer Auto-Create bezeichnet, weil die Citrix Umgebung einen Drucker auf der<br />
Serverseite für die Drucker erstellt, die dynamisch auf der Terminalarbeitsstation installiert werden (d.h.<br />
wenn sich der Benutzer während einer Terminalsitzung am Server anmeldet). Auf der Client-<br />
Arbeitsstation und auf dem Server muss derselbe Treiber für den Drucker auf der Client-Seite installiert<br />
sein.<br />
Wenn der Treiber, der auf der Client-Arbeitsstation installiert ist, vorkonfiguriert ist, werden bei Beginn<br />
der Terminalsitzung die vorkonfigurierten Einstellungen für den Drucker auf der Serverseite verwendet.<br />
HINWEIS: Diese Funktion ist nur auf Metaframe 1.8 und späteren Versionen verfügbar, auf denen<br />
eine Terminal Server-Umgebung unter Windows 2000, Windows 2003, Windows 2008, Windows Vista<br />
oder Windows XP ausgeführt wird.<br />
Windows Cluster Server<br />
Die Treibervorkonfiguration wird nicht in Windows Cluster Server-Umgebungen unterstützt.<br />
8 Kapitel 3 Umgebungsunterstützung <strong>DEWW</strong>
4 Tools<br />
Für die Treibervorkonfiguration werden vier Softwareanwendungen benötigt. Alle vier<br />
Softwareanwendungen bieten für die Arbeit mit der CFG-Datei dieselben Benutzergrundelemente und<br />
unterstützen entweder festgelegte Workflows für die Druckerinstallation oder überlassen die Verteilung<br />
und Installation des Treibers allein dem Benutzer. Diese vier Softwareanwendungen sind:<br />
●<br />
●<br />
●<br />
●<br />
Der <strong>HP</strong> Treiberkonfigurationseditor, ein unabhängiges Tool für Windows-<br />
Betriebssystemumgebungen<br />
<strong>HP</strong> Web Jetadmin V8.1 Treiberkonfigurations-Plug-In, ein webbasiertes Tool<br />
<strong>HP</strong> Anpassungsdienstprogramm/Stilles Installationsprogramm<br />
<strong>HP</strong> Treiberverteilungsdienstprogramm<br />
HINWEIS: Es wird dringend empfohlen, CFG-Dateien nur mit den bereitgestellten Bearbeitungs-Tools<br />
zu ändern. Das manuelle Bearbeiten des XML-Formats kann sowohl zu einer ungültigen XML-Datei als<br />
auch zu inkompatiblen Einstellungen innerhalb der Datei führen.<br />
<strong>HP</strong> Treiberkonfigurationseditor<br />
Beschreibung<br />
Der <strong>HP</strong> Treiberkonfigurationseditor ist eine kleine Windows-Anwendung, mit der sich die<br />
Konfigurationsdatei, die mit einem bestimmten Treiber verknüpft ist, bearbeiten lässt. Die<br />
Konfigurationsdatei steuert die Treibereinstellungen und wird mit der Installation des Treibers wirksam.<br />
Der <strong>HP</strong> Treiberkonfigurationseditor beschäftigt sich nicht mit der Verteilung oder der Installation des<br />
Treibers. Vielmehr wird die Konfigurationsdatei geändert und anschließend im selben<br />
Treiberverzeichnis gespeichert, in dem sie geöffnet wurde. Der <strong>HP</strong> Treiberkonfigurationseditor ist für<br />
den Einsatz in Umgebungen ausgelegt, in denen ein festgelegter Prozess für die Verteilung von Treibern<br />
existiert oder die Serverplattform nicht auf Windows basiert. Für die Unterstützung von Novell oder PSA<br />
Point-and-Print-Umgebungen ist dieses Vorkonfigurations-Tool die erste Wahl.<br />
Zugriff/Installation<br />
Der <strong>HP</strong> Treiberkonfigurationseditor kann unter der folgenden Adresse von hp.com heruntergeladen<br />
werden:<br />
http://www.hp.com/go/hpdpc_sw<br />
Nach dem Download kann die komprimierte Datei in ein lokales Verzeichnis oder ein<br />
Netzwerkverzeichnis entpackt werden. Das Paket ist nach dem Entpacken direkt ohne Installation<br />
ausführbar. Die Anwendung lässt sich durch einen Doppelklick auf die Datei <strong>HP</strong>BCFGAP.EXE im<br />
Zielverzeichnis starten.<br />
Diese Anwendung besitzt gemeinsame Funktionen und Benutzeroberflächen mit dem<br />
Anpassungsdienstprogramm und den webbasierten Versionen der <strong>HP</strong> Treibervorkonfiguration.<br />
Vorgehensweise<br />
Für die Verwendung des <strong>HP</strong> Treiberkonfigurationseditors müssen sich die zu konfigurierenden Treiber<br />
in ihren Standard-INF-Dateitreiberpaketen befinden, die von <strong>HP</strong> erhalten wurden (entweder von der<br />
<strong>HP</strong> Website oder von der im Lieferumfang des Produkts enthaltenen CD). Die Treiber müssen in einem<br />
<strong>DEWW</strong> <strong>HP</strong> Treiberkonfigurationseditor 9
Verzeichnis gespeichert werden, für das der Benutzer Schreibrechte besitzt. Der Treiber muss auch die<br />
Treibervorkonfiguration unterstützen. Wenn das Tool verwendet wird, um ein Treiberverzeichnis zu<br />
suchen und keine CFG- oder CFM-Datei vorhanden ist, kann der Treiber nicht vorkonfiguriert werden.<br />
1. Führen Sie die Datei <strong>HP</strong>BCFGAP.EXE im Download-Verzeichnis aus.<br />
Starten Sie den <strong>HP</strong> Treiberkonfigurationseditor mit einem Doppelklick auf die Datei<br />
<strong>HP</strong>BCFGAP.EXE.<br />
10 Kapitel 4 Tools <strong>DEWW</strong>
2. Das Dialogfeld Information (Informationen) wird angezeigt.<br />
Abbildung 4-1 Dialogfeld Information (Informationen)<br />
Dieses Dialogfeld informiert die Benutzer darüber, dass abhängig von der Installationsart, die für<br />
den Treiber ausgewählt wurde, ein WHQL (Windows Hardware Quality Labs)-Hinweis zur digitalen<br />
Signatur angezeigt wird.<br />
Da die CFG-Datei, die zusammen mit den Treibern geliefert wird, Teil des INF-Dateipakets ist (und<br />
in der INF-Datei als abhängige Datei des Treibers referenziert wird), wird durch Ändern dieser Datei<br />
die digitale Signatur ungültig, die von Microsoft bei der WHQL-Zertifizierung vergeben wurde.<br />
HINWEIS: Um den WHQL-Hinweis zur digitalen Signatur während der Treiberinstallation zu<br />
unterdrücken, speichern Sie die Treiberkonfigurationsdatei als geänderte Konfigurationsdatei<br />
(CFM) und legen Sie sie bei den Treiberdateien ab.<br />
Das Dialogfeld Digital Signature Not Found (Keine digitale Signatur gefunden) zeigt das<br />
Microsoft Hinweisdialogfeld während der Installation an.<br />
Abbildung 4-2 Dialogfeld Digital Signature Not Found (Keine digitale Signatur gefunden)<br />
<strong>DEWW</strong> <strong>HP</strong> Treiberkonfigurationseditor 11
3. Öffnen Sie eine Konfigurationsdatei, und ändern Sie sie entsprechend Ihren Anforderungen. Eine<br />
Konfigurationsdatei kann die Endung CFG oder CFM besitzen. Die CFG-Datei ist die<br />
Standardkonfigurationsdatei, die Teil des Treiberinstallationspakets ist. Die CFM-Datei ist eine<br />
spezielle Datei, die zum Konfigurieren eines Treibers verwendet werden kann, ohne dass während<br />
der Treiberinstallation der WHQL-Hinweis zur digitalen Signatur ausgelöst wird. Die CFM-Datei ist<br />
nicht Teil des Treibers und kann nicht im Rahmen der Standardnetzwerkinstallation installiert<br />
werden.<br />
Die Benutzeroberfläche umfasst zwei Registerkarten: Device Settings (Geräteeinstellungen) und<br />
Printing Preferences (Druckeinstellungen).<br />
Registerkarte Device Settings (Geräteeinstellungen)<br />
Die Einstellungen auf der Registerkarte Device Settings (Geräteeinstellungen), die in Abbildung<br />
4-3, „Registerkarte Device Settings (Geräteeinstellungen)“, auf Seite 12 abgebildet sind,<br />
beziehen sich auf die installierte Hardware für das Gerät. Der Einsatz bestimmter Funktionen auf<br />
der Registerkarte Printing Preferences (Druckeinstellungen) setzt die Installation von<br />
verschiedenem Hardwarezubehör voraus.<br />
Bundle Selection (Bundle-Auswahl)<br />
Das Feld Bundle Selection (Bundle-Auswahl) enthält die verschiedenen Hardware-Bundles, die<br />
für das Produkt erhältlich sind, und passt bei Änderung die einzelnen Einstellungen entsprechend<br />
dem Bundle-Inhalt an.<br />
Abbildung 4-3 Registerkarte Device Settings (Geräteeinstellungen)<br />
Registerkarte Printing Preferences (Druckeinstellungen)<br />
12 Kapitel 4 Tools <strong>DEWW</strong>
Die Einstellungen auf der Registerkarte Printing Preferences (Druckeinstellungen) beziehen sich<br />
auf die tatsächliche Formatierung von Dokumenten, wenn diese gedruckt werden. Durch Ändern<br />
der Funktionseinstellungen wird das Standardverhalten des Treibers verändert. Wenn<br />
beispielsweise die Option Media Type (Medientyp) in Letterhead (Briefkopf) geändert wird, wird<br />
jeder Druckauftrag standardmäßig auf Briefkopfpapier ausgeführt. Der Benutzer kann diese<br />
Einstellung sowohl pro Dokument als auch pro Drucker ändern.<br />
Abbildung 4-4 Registerkarte Printing Preferences (Druckeinstellungen)<br />
Sperren von Funktionen<br />
Die <strong>HP</strong> Treibervorkonfiguration unterstützt das Sperren von fünf Einstellungen:<br />
●<br />
●<br />
●<br />
●<br />
●<br />
Print on Both Sides (Duplex) (Beidseitig drucken (Duplex))<br />
Print in Grayscale (Mit Grauskala drucken)<br />
Media Type (Medientyp)<br />
Paper Source (Papierquelle)<br />
Output Bin (Ausgabefach)<br />
Wenn eine Funktion gesperrt wurde, steht den Benutzern nur die ausgewählte Standardoption zur<br />
Verfügung. In der vorstehenden Abbildung (Abbildung 4-4, „Registerkarte Printing Preferences<br />
(Druckeinstellungen)“, auf Seite 13) wurde die Einstellung Print on Both Sides (Duplex)<br />
(Beidseitig drucken (Duplex)) auf True (Wahr) gesetzt und gesperrt. Ein kleines Symbol in Form<br />
eines Schlosses wird neben der Einstellung auf der Benutzeroberfläche angezeigt. Infolgedessen<br />
<strong>DEWW</strong> <strong>HP</strong> Treiberkonfigurationseditor 13
ist es für den Benutzer nicht möglich, über diesen Treiber einseitige Ausdrucke auszugeben. Wenn<br />
der Treiber auf einem Server installiert ist, können die Clients, die eine Verbindung zu diesem<br />
Drucker herstellen, ebenfalls keine einseitigen Ausdrucke erstellen.<br />
Einschränkungen<br />
Die CFG-/CFM-Datei ist mit denselben Einschränkungen codiert, die die Treiber vorgeben. Wenn<br />
der Benutzer des <strong>HP</strong> Treiberkonfigurationseditors versucht, Funktionen auf eine ungültige<br />
Kombination zu setzen, wird ein Hinweisdialogfeld angezeigt, und die Funktionsänderung, die<br />
diesen Hinweis ausgelöst hat, wird rückgängig gemacht. Wenn beispielsweise für die Option Media<br />
Type (Medientyp) die Einstellung Transparency (Transparentfolie) gewählt wird, während Print<br />
on Both Sides (Duplex) (Beidseitig drucken (Duplex)) auf True (Wahr) gesetzt ist, wird das<br />
Dialogfeld Invalid Selection (Ungültige Auswahl) angezeigt.<br />
Abbildung 4-5 Invalid Selection (Ungültige Auswahl) - doppelseitiger Druck für Transparentfolien<br />
4. Speichern Sie die geänderte Konfigurationsdatei, und legen Sie sie wieder im Treiberverzeichnis<br />
ab.<br />
● Wenn die Datei im Treiberverzeichnis geöffnet wurde, klicken Sie einfach auf File (Datei) ><br />
Save (Speichern).<br />
●<br />
●<br />
Andernfalls klicken Sie auf File (Datei) > Save As (Speichern unter) und wechseln in das<br />
Treiberverzeichnis, um die Datei zu speichern.<br />
Um den WHQL-Hinweis zur digitalen Signatur während der Installation zu unterdrücken,<br />
speichern Sie die Konfigurationsdatei als CFM-Datei, indem Sie auf File (Datei) > Save As<br />
(Speichern unter) „CFM“ klicken. Es wird eine CFM-Datei im selben Verzeichnis wie die<br />
Originalkonfigurationsdatei (CFG) gespeichert.<br />
HINWEIS: Beim Erstellen einer CFM-Datei muss die Datei manuell in das<br />
Treiberinstallationverzeichnis kopiert werden. Sie wird nicht im Rahmen einer normalen<br />
Treiberinstallation verteilt.<br />
Nach dem Speichern der Datei kann das Treiberpaket mit den neuen Einstellungen installiert<br />
werden.<br />
5. Verwenden Sie eine bevorzugte Methode, um den Treiber zu installieren und einen Drucker zu<br />
erstellen.<br />
Die Treibervorkonfiguration, die eine geänderte CFG-Datei verwendet, ist mit jeder<br />
Installationsmethode kompatibel, die den von Microsoft veröffentlichten Verfahren für die<br />
Installation eines Druckers folgt. Weitere Informationen zu den veröffentlichten Methoden finden<br />
Sie in der MSDN (Microsoft Developer Network)-Dokumentation. Alle kommerziell erhältlichen<br />
Installationsmethoden, einschließlich der Treibererwerb von Novell- und Samba-Servern,<br />
entsprechen diesen Richtlinien. Die MSDN (Microsoft Developer Network)-Website enthält<br />
ausführliche Informationen zu diesem Thema: http://msdn.microsoft.com/default.asp<br />
Die Treibervorkonfiguration mit einer CFM-Datei ist nicht kompatibel mit<br />
Ferninstallationsmethoden. Die CFM-Datei muss in das Treiberinstallationsverzeichnis auf dem<br />
lokalen System kopiert werden, um wirksam zu werden.<br />
14 Kapitel 4 Tools <strong>DEWW</strong>
HINWEIS: Wenn sich sowohl eine CFG- als auch eine CFM-Datei im<br />
Druckerinstallationsverzeichnis befinden, besitzt die CFM-Datei eine höhere Priorität für die<br />
Drucktreiberkonfiguration.<br />
6. Schließen Sie den <strong>HP</strong> Treiberkonfigurationseditor.<br />
7. Installieren Sie den Treiber auf einem Server oder einer Arbeitsstation.<br />
Nun kann der Treiber auf einer Windows-Arbeitsstation oder einem Point-and-Print-Server<br />
(Windows, Novell oder <strong>HP</strong> Druckserver-Appliance) installiert werden. Für alle<br />
Druckwarteschlangen, die den Treiber verwenden, gelten standardmäßig die Einstellungen, die im<br />
Konfigurationseditor festgelegt wurden. Alle Funktionen, die gesperrt wurden, sind unabhängig<br />
vom Zugriff auf den Treiber (ob über den Server oder den Client) für alle Benutzer gesperrt.<br />
Kopieren einer CFM-Datei in das Treiberverzeichnis<br />
Bevor Sie eine CFM-Datei verwenden können, muss sie in das Windows-Drucktreiberverzeichnis auf<br />
dem lokalen System kopiert werden. Sie können die Datei manuell kopieren oder mithilfe des<br />
Dienstprogramms „copyconfig.exe“.<br />
Für die 32-Bit-Betriebssysteme Windows 2000, Windows XP und Windows 2003 Server befindet sich<br />
das Treiberverzeichnis unter:<br />
%systemroot%\system32\spool\drivers\w32x86\3<br />
Für Intel/AMD 64-Bit-Systeme befindet sich das Treiberverzeichnis unter:<br />
%systemroot%\system32\spool\drivers\x64\3<br />
1. Suchen Sie die Datei „copyconfig.exe“ im selben Verzeichnis, in dem sich der<br />
Treiberkonfigurationseditor befindet, und klicken Sie doppelt darauf.<br />
2. Klicken Sie auf Browse (Durchsuchen), und suchen Sie die CFM-Datei.<br />
3. Klicken Sie auf Copy (Kopieren). Die Datei wird in den Windows-Drucktreiberordner kopiert.<br />
4. Wiederholen Sie die Schritte 2 und 3 für jede CFM-Datei, die kopiert werden soll.<br />
Die CFM-Datei kann vor oder nach der Treiberinstallation in das Treiberinstallationsverzeichnis kopiert<br />
werden. Nach dem Kopieren besitzt die CFM-Datei vor allen anderen CFG-Dateien Priorität für den<br />
Treiber. Achten Sie darauf, die CFM-Datei und nicht die CFG-Datei zu bearbeiten, wenn Sie<br />
Änderungen an der Treiberkonfiguration vornehmen möchten.<br />
<strong>HP</strong> Web Jetadmin V8.1 Treiberkonfigurations-Plug-In<br />
<strong>HP</strong> Web Jetadmin V8.1 bietet eine Anwendung zur Druckwarteschlangen-Erstellung, die verwendet<br />
werden kann, um Drucker auf jedem Server und jeder Arbeitsstation, auf denen Windows 2000,<br />
Windows 2003 oder Windows XP ausgeführt wird, zu erstellen. Das <strong>HP</strong> Web Jetadmin V8.1-<br />
Treiberkonfigurations-Plug-In fügt dem vorhandenen Workflow für die Druckwarteschlangen-Erstellung<br />
eine Reihe von Bildschirmen hinzu. Die Treiber, die für die Warteschlangen installiert werden, können<br />
während dieses Vorgangs angepasst werden.<br />
IT-Administratoren können das Plug-In auch zur Verwaltung der Konfigurationen einsetzen, die für<br />
bestimmte Druckwarteschlangen erstellt wurden, indem sie zulassen, dass sie (unter einem Namen)<br />
gespeichert und in späteren Installationen verwendet werden.<br />
Das <strong>HP</strong> Web Jetadmin V8.1-Treiberkonfigurations-Plug-In verwendet für einige seiner Funktionen<br />
ActiveX (in einer voll signierten und zertifizierten ActiveX-Steuerung). Dies macht es erforderlich, dass<br />
die Browsersicherheitseinstellung des Clients ActiveX-Inhalte von Drittherstellern akzeptiert.<br />
Das Plug-In ist außerdem auf den Internet Explorer beschränkt.<br />
<strong>DEWW</strong> <strong>HP</strong> Web Jetadmin V8.1 Treiberkonfigurations-Plug-In 15
Zugriff/Installation<br />
Das <strong>HP</strong> Web Jetadmin V8.1-Treiberkonfigurations-Plug-In ist als Teil des Assistentendialogfelds „Web<br />
Jetadmin Product Update -> Install“ (Web Jetadmin-Produktaktualisierung - Installieren) verfügbar.<br />
Nach der Auswahl des <strong>HP</strong> Web Jetadmin V8.1-Treiberkonfigurations-Plug-Ins und des<br />
Installationsbefehls fährt Web Jetadmin V8.1 automatisch fort.<br />
Zum Verwenden des Plug-Ins müssen Sie dem Workflow von Web Jetadmin V8.1 für die<br />
Druckwarteschlangen-Erstellung folgen und einen Treiber installieren, der vorkonfiguriert werden kann.<br />
16 Kapitel 4 Tools <strong>DEWW</strong>
Vorgehensweise<br />
1. Öffnen Sie die Druckwarteschlangen-Erstellung von Web Jetadmin V8.1.<br />
Folgen Sie dem Workflow von Web Jetadmin V8.1 für die Druckwarteschlangen-Erstellung durch<br />
die Treiberauswahlseiten. Fahren Sie nach der Treiberauswahl mit der Schaltfläche Skip<br />
(Überspringen) fort. Bei Auswahl von mehreren Treibern, die alle die Treibervorkonfiguration<br />
unterstützen, werden die Treiber auf dieselbe Weise in dem folgenden Prozess konfiguriert.<br />
Abbildung 4-6 Treiberauswahl<br />
Das Treiberkonfigurations-Plug-In prüft die ausgewählten Treiber, um festzustellen, ob sie<br />
vorkonfiguriert werden können. Sollte dies nicht der Fall sein, wird der Workflow von Web<br />
Jetadmin V8.1 für die Druckwarteschlangen-Erstellung so fortgesetzt, als ob das<br />
Treiberkonfigurations-Plug-In nicht installiert wäre.<br />
<strong>Driver</strong> Configuration (Treiberkonfiguration) - Konfigurationsoptionen<br />
Wenn die Treiber vorkonfiguriert werden können, wird das Treiberkonfigurations-Plug-In gestartet.<br />
Auf der ersten Seite werden die ausgewählten Treiber aufgelistet, die konfiguriert werden können.<br />
Der Benutzer kann entscheiden, ob die Treiber vorkonfiguriert werden sollen.<br />
Abbildung 4-7 Konfigurierbare Treiber<br />
2. Wählen Sie die Konfiguration aus.<br />
<strong>DEWW</strong> <strong>HP</strong> Web Jetadmin V8.1 Treiberkonfigurations-Plug-In 17
Diese Seite enthält die ausgewählten Treiber, die die Vorkonfiguration unterstützen. Abhängig von<br />
den Treibern, die für die Installation ausgewählt wurden, unterstützen unter Umständen einige<br />
Treiber nicht die Vorkonfiguration (insbesondere Windows NT 4.0- und Windows 95-, Windows 98-<br />
und Windows Me-PostScript [PS]-Treiber).<br />
Dem Benutzer werden zwei oder drei Konfigurationsoptionen angeboten. Wenn das<br />
Treiberkonfigurations-Plug-In bereits für dasselbe Produkt verwendet wurde und die Konfiguration,<br />
die im Rahmen dieses Workflows erstellt wurde, gespeichert ist, hat der Benutzer die folgenden<br />
Möglichkeiten:<br />
●<br />
●<br />
●<br />
Yes - Create a New Configuration (Ja - eine neue Konfiguration erstellen.)<br />
Yes - Use an Existing Configuration (Ja - eine vorhandene Konfiguration verwenden)<br />
(Diese Option wird nur angezeigt, wenn bereits eine Konfiguration gespeichert wurde.)<br />
No - Continue Creating Print Queue (Nein - Erstellung der Druckwarteschlange fortsetzen)<br />
(Wählen Sie diese Option, um die Treiberkonfiguration zu überspringen.)<br />
3. Wenn vorhandene Konfigurationen für das zu installierende Produkt verfügbar sind und der<br />
Benutzer die Einstellung Use an Existing Configuration (Eine vorhandene Konfiguration<br />
verwenden) wählt, wird das Dialogfeld in Abbildung 4-8, „<strong>Driver</strong> Configuration<br />
(Treiberkonfiguration) - Select an Existing Configuration (Eine vorhandene Konfiguration<br />
auswählen)“, auf Seite 18 angezeigt.<br />
Wenn der Benutzer eine vorhandene Konfiguration auswählt, wird die zugehörige<br />
Konfigurationsdatei auf die Seiten des Konfigurationseditors geladen. So können auf Wunsch<br />
Änderungen an der betreffenden Konfiguration vorgenommen werden.<br />
Nach Auswahl der vorhandenen Konfiguration wird die Konfigurationsseite angezeigt, und der<br />
weitere Verlauf des Workflows ist mit dem Workflow für die Erstellung einer neuen Konfiguration<br />
identisch.<br />
Abbildung 4-8 <strong>Driver</strong> Configuration (Treiberkonfiguration) - Select an Existing<br />
Configuration (Eine vorhandene Konfiguration auswählen)<br />
4. Wenn der Benutzer die Option Yes - Create a New Configuration (Ja - eine neue Konfiguration<br />
erstellen) auswählt, wird das Dialogfeld <strong>Driver</strong> Configuration (Treiberkonfiguration) angezeigt.<br />
Die Benutzeroberfläche auf dem Bildschirm besteht aus zwei separaten Registerkarten: Device<br />
Settings (Geräteeinstellungen) (siehe Abbildung 4-9, „<strong>Driver</strong> Configuration (Treiberkonfiguration)<br />
- Device Settings (Geräteeinstellungen)“, auf Seite 19) und Printing Preferences<br />
(Druckeinstellungen) (siehe Abbildung 4-10, „<strong>Driver</strong> Configuration (Treiberkonfiguration) - Printing<br />
Preferences (Druckeinstellungen)“, auf Seite 19).<br />
18 Kapitel 4 Tools <strong>DEWW</strong>
<strong>Driver</strong> Configuration (Treiberkonfiguration) - Device Settings (Geräteeinstellungen)<br />
Abbildung 4-9 <strong>Driver</strong> Configuration (Treiberkonfiguration) - Device Settings<br />
(Geräteeinstellungen)<br />
Die Einstellungen auf der Registerkarte Device Settings (Geräteeinstellungen) beziehen sich auf<br />
die installierte Hardware für das Gerät. Der Einsatz bestimmter Funktionen auf der Registerkarte<br />
Printing Preferences (Druckeinstellungen) setzt die Installation von verschiedenem<br />
Hardwarezubehör voraus.<br />
Abbildung 4-10 <strong>Driver</strong> Configuration (Treiberkonfiguration) - Printing Preferences<br />
(Druckeinstellungen)<br />
Die Einstellungen auf der Registerkarte Printing Preferences (Druckeinstellungen) beziehen sich<br />
auf die tatsächliche Formatierung von Dokumenten, wenn diese gedruckt werden. Durch Ändern<br />
der Funktionseinstellungen wird das Standardverhalten des Treibers verändert. Wenn<br />
beispielsweise die Einstellung Media Type (Medientyp) in Letterhead (Briefkopf) geändert wird,<br />
<strong>DEWW</strong> <strong>HP</strong> Web Jetadmin V8.1 Treiberkonfigurations-Plug-In 19
wird jeder Druckauftrag standardmäßig auf Briefkopfpapier ausgeführt. Der Benutzer kann diese<br />
Einstellung sowohl pro Dokument als auch pro Drucker ändern.<br />
Sperren von Funktionen<br />
Die <strong>HP</strong> Treibervorkonfiguration unterstützt das Sperren von fünf Einstellungen:<br />
●<br />
●<br />
●<br />
●<br />
●<br />
Print on Both Sides (Duplex) (Beidseitig drucken (Duplex))<br />
Print in Grayscale (Mit Grauskala drucken)<br />
Media Type (Medientyp)<br />
Paper Source (Papierquelle)<br />
Output Bin (Ausgabefach)<br />
Wenn eine Funktion gesperrt wurde, steht den Benutzern nur die ausgewählte Standardoption zur<br />
Verfügung. In Abbildung 4-10, „<strong>Driver</strong> Configuration (Treiberkonfiguration) - Printing Preferences<br />
(Druckeinstellungen)“, auf Seite 19 beispielsweise wurde die Einstellung Print on Both Sides<br />
(Duplex) (Beidseitig drucken (Duplex)) auf True (Wahr) gesetzt und gesperrt. Infolgedessen ist es<br />
für den Benutzer nicht möglich, über diesen Treiber einseitige Ausdrucke auszugeben. Wenn der<br />
Treiber auf einem Server installiert ist, können die Clients, die eine Verbindung zu diesem Drucker<br />
herstellen, ebenfalls keine einseitigen Ausdrucke erstellen.<br />
Einschränkungen<br />
Die CFG-Datei ist mit denselben Einschränkungen codiert, die die Treiber vorgeben. Wenn der<br />
Benutzer des <strong>HP</strong> Treiberkonfigurationseditors versucht, Funktionen auf eine ungültige<br />
Kombination zu setzen, wird infolgedessen ein Hinweisdialogfeld angezeigt, und die<br />
Funktionsänderung, die diesen Hinweis ausgelöst hat, wird rückgängig gemacht. Wenn<br />
beispielsweise für die Option Media Type (Medientyp) die Einstellung Transparency<br />
(Transparentfolie) gewählt wird, während Print on Both Sides (Duplex) (Beidseitig drucken<br />
(Duplex)) auf True (Wahr) gesetzt ist, wird das Dialogfeld Invalid Selection (Ungültige Auswahl)<br />
angezeigt (siehe Abbildung 4-11, „Invalid selection (Ungültige Auswahl) - doppelseitiger Druck für<br />
Transparentfolien“, auf Seite 20).<br />
Abbildung 4-11 Invalid selection (Ungültige Auswahl) - doppelseitiger Druck für<br />
Transparentfolien<br />
20 Kapitel 4 Tools <strong>DEWW</strong>
5. Speichern Sie die Konfiguration.<br />
Kunden verfügen häufig über eine Reihe von Standardkonfigurationen, die für ein bestimmtes<br />
Produkt verwendet werden. Das Treiberkonfigurations-Plug-In ermöglicht es, dass diese<br />
Konfigurationen in Web Jetadmin V8.1 zur späteren Verwendung gespeichert werden.<br />
Die Konfigurationen werden nach Produkt gespeichert. Daher ist zum Beispiel eine gespeicherte<br />
Konfiguration für einen <strong>HP</strong> Color LaserJet 5500 nur verfügbar, wenn die Druckwarteschlangen-<br />
Erstellung einen Treiber für den <strong>HP</strong> Color LaserJet 5500 installiert.<br />
Jede Konfiguration wird unter einem eindeutigen Namen gespeichert. Bei Verwendung eines<br />
bereits vorhandenen Namens wird die alte Konfiguration ersetzt.<br />
Abbildung 4-12, „<strong>Driver</strong> Configuration (Treiberkonfiguration) - Replace an Existing Configuration<br />
(Eine vorhandene Konfiguration ersetzen)“, auf Seite 21 wird angezeigt, um die Konfiguration<br />
zur späteren Verwendung zu speichern oder zu ersetzen.<br />
Abbildung 4-12 <strong>Driver</strong> Configuration (Treiberkonfiguration) - Replace an Existing<br />
Configuration (Eine vorhandene Konfiguration ersetzen)<br />
6. Schließen Sie die Druckwarteschlangen-Erstellung ab.<br />
Klicken Sie nach der Änderung der Konfiguration auf die Schaltfläche Next (Weiter), um Web<br />
Jetadmin V8.1 an den Zusammenfassungsbildschirm für die zu erstellenden Druckwarteschlangen<br />
zu senden. Ab diesem Punkt wird der Standard-Workflow von Web Jetadmin V8.1 für die<br />
Druckwarteschlangen-Erstellung genauso fortgesetzt, als ob die Treibervorkonfiguration nicht<br />
vorhanden wäre. Ausführliche Informationen zum Prozess der Druckwarteschlangen-Erstellung<br />
finden Sie in der Dokumentation zu Web Jetadmin V8.1 auf der folgenden Website:<br />
http://hp.com/go/webjetadmin<br />
<strong>HP</strong> Produktinstallationssoftware -<br />
Anpassungsdienstprogramm/Stilles<br />
Installationsprogramm<br />
Das Anpassungsdienstprogramm bietet einen Installationszeitmodus für die<br />
<strong>HP</strong> Treibervorkonfiguration. IT-Administratoren können mit diesem Dienstprogramm die Treiber für eine<br />
Drucksystemsoftware-Treiberinstallation mit dem stillen Installationsprogramm vorkonfigurieren.<br />
<strong>DEWW</strong> <strong>HP</strong> Produktinstallationssoftware - Anpassungsdienstprogramm/Stilles Installationsprogramm 21
Beschreibung<br />
Sie können mit der <strong>HP</strong> LaserJet-Drucksystemsoftware ein stilles Installationsprogramm erstellen, das<br />
das Programm SETUP.EXE ohne Eingreifen des Benutzers ausführt. Diese Installationsmethode ist<br />
nützlich, wenn Sie die Standardauswahloptionen verwenden möchten, die das Installationsprogramm<br />
bereitstellt, oder wenn die Installation ohne Eingabeaufforderung ausgeführt werden soll. Sie haben<br />
außerdem die Möglichkeit, ein benutzerdefiniertes Datenträger-Image zu erstellen, das bestimmte<br />
Treiber und Dienstprogramme enthält, mit denen die Benutzer das Installationsprogramm ohne weiteres<br />
Eingreifen ausführen können.<br />
Installation<br />
Es gibt zwei Möglichkeiten für eine stille Installation:<br />
●<br />
●<br />
Angepasstes stilles Installationsprogramm<br />
Befehlszeilenbasiertes stilles Installationsprogramm<br />
Angepasstes stilles Installationsprogramm<br />
Verwenden Sie das angepasste stille Installationsprogramm, um die Drucksystemkomponenten<br />
auszuwählen, die in die stille Installation einbezogen werden sollen. Sie können Betriebssystem,<br />
Sprache, Druckermodelle, Treiber, Dienstprogramme und Dokumentation für die Installation<br />
auswählen.<br />
Befehlszeilenbasiertes stilles Installationsprogramm<br />
Die befehlszeilenbasierte stille Installation kann nicht angepasst werden. Mit diesem Installationstyp<br />
werden nur die Drucksystemkomponenten installiert, die in der Standardinstallation enthalten sind.<br />
Die Werte hinter Gleichheitszeichen ( = ) in einer Befehlszeile dürfen keine Leerstellen enthalten.<br />
Methode 1: Befehlszeile<br />
Geben Sie den folgenden Befehl an der Befehlszeileneingabe ein (ohne die Anführungszeichen am<br />
Anfang und am Ende):<br />
"/SETUP/SETUP.EXE /U /PORT=XXXX /PRINTER=N /PD=N"<br />
Methode 2: SETUP.LST<br />
Verwenden Sie die Datei SETUP.LST, um Befehlszeilenargumente für das Installationsprogramm für<br />
eine unbeaufsichtigte Installation festzulegen. Sie können Befehlszeilenargumente auf verschiedene<br />
Arten senden:<br />
●<br />
●<br />
●<br />
Senden Sie den Befehl direkt an das Installationsprogramm.<br />
Senden Sie den Befehl über die Datei SETUP.LST im Installationsverzeichnis.<br />
Verwenden Sie eine Kombination aus beiden Methoden.<br />
Diese Datei enthält zum Beispiel zwei Optionen: /port und /printer. Das Installationsprogramm<br />
arbeitet normal, weil die Option „/u“ nicht festgelegt wurde. Wenn Sie „setup /u“ für das<br />
Installationsprogramm festlegen, arbeitet es im unbeaufsichtigten Modus und verwendet die<br />
beiden Werte, die im Abschnitt der Standardeinstellungen der Datei SETUP.LST angegeben sind.<br />
Wenn Sie beispielsweise „setup /u /printer=4“ für das Installationsprogramm des <strong>HP</strong> Color LaserJet<br />
5500 festlegen, arbeitet das Installationsprogramm im unbeaufsichtigten Modus und wählt<br />
<strong>HP</strong> LaserJet 5500hdn aus. Die Optionen, die in der Befehlszeile angegeben werden, setzen die<br />
Optionen in der Datei SETUP.LST außer Kraft.<br />
22 Kapitel 4 Tools <strong>DEWW</strong>
●<br />
Die verfügbaren Optionen können auch die Option „/u“ beinhalten. Mit diesem Optionsschlüssel<br />
arbeitet das Installationsprogramm immer im unbeaufsichtigten Modus. In den folgenden<br />
Beschreibungen werden die verfügbaren Optionen näher erläutert:<br />
◦ „/u“ veranlasst das Installationsprogramm, den Anschluss und den Drucker zu verwenden,<br />
die in der Befehlszeile (oder in dieser Datei) identifiziert werden, sowie alle<br />
Standardauswahloptionen. Die Installation verläuft dann ohne Eingabeaufforderung für den<br />
Benutzer.<br />
◦ „/port=xxxx“ wird verwendet, um den Standardanschluss für eine unbeaufsichtigte Installation<br />
anzugeben. Der durch xxxx festgelegte Wert sollte ein gültiger Anschluss sein und keine<br />
Leerstellen enthalten (z.B. LPT1).<br />
◦ „/printer=n“ wird verwendet, um den Standarddrucker für eine unbeaufsichtigte Installation<br />
anzugeben. Der durch den Buchstaben n festgelegte Wert ist eine ganze Zahl, die die Liste<br />
der verfügbaren Drucker referenziert. So sind zum Beispiel die folgenden Drucker für die<br />
Druckerinstallation der <strong>HP</strong> Color LaserJet 5500 Serie verfügbar:<br />
◦ 0 = <strong>HP</strong> LaserJet 5500-Drucker<br />
◦ 1 = <strong>HP</strong> LaserJet 5500dn-Drucker<br />
◦ 2 = <strong>HP</strong> LaserJet 5500dtn-Drucker<br />
◦ 3 = <strong>HP</strong> LaserJet 5500-Drucker<br />
◦ 4 = <strong>HP</strong> LaserJet 5500hdn-Drucker<br />
◦ 5 = <strong>HP</strong> LaserJet 5500n-Drucker<br />
„/pd=n“ wird verwendet, um anzugeben, ob der ausgewählte Drucker der Standarddrucker ist,<br />
wenn mehrere Drucker mit dem Netzwerk verbunden sind. Der durch den Buchstaben n festgelegte<br />
Wert ist eine ganze Zahl (d.h. 0 oder 1). Für dieses Argument legt der Wert 1 (eins) den<br />
ausgewählten Drucker als Standarddrucker fest. Mit Null (0) oder ohne Wertangabe wird der<br />
Drucker als Nicht-Standarddrucker festgelegt.<br />
Sie können diese Optionen in der Datei SETUP.LST im Stammverzeichnis der <strong>HP</strong> LaserJet-Software-<br />
CD-ROM einstellen. Fügen Sie im Abschnitt der Standardeinstellungen die folgende Syntax hinzu:<br />
[Defaults]<br />
Options= /port= /printer= /pd=<br />
Beispiel: = LPT1,<br />
Vorgehensweise<br />
Verwenden Sie diese Vorgehensweise für alle <strong>HP</strong> Produkte in der nachstehenden Liste. Sollte Ihr<br />
<strong>HP</strong> Produkt nicht aufgeführt sein, verwenden Sie das unter Methode 2: auf Seite 37 beschriebene<br />
Installationsverfahren.<br />
HINWEIS: Ältere <strong>HP</strong> Produkte, die nicht in der Liste enthalten sind, werden unter Umständen nicht<br />
von der <strong>HP</strong> Treibervorkonfiguration unterstützt.<br />
Tabelle 4-1 Von der <strong>HP</strong> Treibervorkonfiguration unterstützte Drucker<br />
<strong>HP</strong> LaserJet 1010-Drucker <strong>HP</strong> LaserJet 1012-Drucker <strong>HP</strong> LaserJet 1015-Drucker<br />
<strong>HP</strong> LaserJet 1020-Drucker <strong>HP</strong> LaserJet 1022-Drucker <strong>HP</strong> LaserJet 1150-Drucker<br />
<strong>HP</strong> LaserJet 1160-Drucker <strong>HP</strong> LaserJet 1300-Drucker <strong>HP</strong> LaserJet 1320-Drucker<br />
<strong>HP</strong> LaserJet 2280-Drucker <strong>HP</strong> LaserJet 2300-Drucker <strong>HP</strong> LaserJet 2400-Drucker<br />
<strong>DEWW</strong> <strong>HP</strong> Produktinstallationssoftware - Anpassungsdienstprogramm/Stilles Installationsprogramm 23
Tabelle 4-1 Von der <strong>HP</strong> Treibervorkonfiguration unterstützte Drucker (Fortsetzung)<br />
<strong>HP</strong> LaserJet 3000-Drucker <strong>HP</strong> LaserJet 3015-Drucker <strong>HP</strong> LaserJet 3020-Drucker<br />
<strong>HP</strong> LaserJet 3380-Drucker <strong>HP</strong> LaserJet 3500-Drucker <strong>HP</strong> LaserJet 3550-Drucker<br />
<strong>HP</strong> LaserJet 3700-Drucker <strong>HP</strong> LaserJet 4100-Drucker <strong>HP</strong> LaserJet 4200-Drucker<br />
<strong>HP</strong> LaserJet 4200L-Drucker <strong>HP</strong> LaserJet 4250-Drucker <strong>HP</strong> LaserJet 4300-Drucker<br />
<strong>HP</strong> LaserJet 4345-Drucker <strong>HP</strong> LaserJet 4350-Drucker <strong>HP</strong> LaserJet 4600-Drucker<br />
<strong>HP</strong> LaserJet 4600n-Drucker <strong>HP</strong> LaserJet 4610n-Drucker <strong>HP</strong> LaserJet 4650-Drucker<br />
<strong>HP</strong> LaserJet 5500-Drucker <strong>HP</strong> LaserJet 5550-Drucker <strong>HP</strong> LaserJet 8150-Drucker<br />
<strong>HP</strong> LaserJet 9000-Drucker <strong>HP</strong> LaserJet 9000L-Drucker <strong>HP</strong> LaserJet 9040-Drucker<br />
<strong>HP</strong> LaserJet 9050-Drucker <strong>HP</strong> LaserJet 9055-Drucker <strong>HP</strong> LaserJet 9065-Drucker<br />
<strong>HP</strong> LaserJet 9085-Drucker <strong>HP</strong> LaserJet 9200-Drucker <strong>HP</strong> LaserJet 9500-Drucker<br />
<strong>HP</strong> LaserJet 9500MFP<br />
Verwenden Sie eine der beiden folgenden Methoden während der Installation, um die<br />
<strong>HP</strong> Treibervorkonfiguration zu aktivieren:<br />
24 Kapitel 4 Tools <strong>DEWW</strong>
Methode 1:<br />
1. Klicken Sie im Bildschirm CD Browser (CD-Browser) auf Installer Customization Wizard<br />
(Assistent zur Anpassung des Installationsprogramms).<br />
Abbildung 4-13 Fenster CD Browser (CD-Browser)<br />
2. Wählen Sie im Dialogfeld Language Selection (Sprachauswahl) die gewünschte Sprache aus,<br />
und klicken Sie anschließend auf OK.<br />
Abbildung 4-14 Dialogfeld Language Selection (Sprachauswahl)<br />
<strong>DEWW</strong> <strong>HP</strong> Produktinstallationssoftware - Anpassungsdienstprogramm/Stilles Installationsprogramm 25
3. Klicken Sie im Dialogfeld <strong>HP</strong> Installer Customization Utility (<strong>HP</strong> Installationsprogramm-<br />
Anpassungsdienstprogramm) - Welcome (Willkommen) auf Next (Weiter), um die Installation zu<br />
starten.<br />
Abbildung 4-15 Dialogfeld <strong>HP</strong> Installer Customization Utility (<strong>HP</strong> Installationsprogramm-<br />
Anpassungsdienstprogramm) - Welcome (Willkommen)<br />
26 Kapitel 4 Tools <strong>DEWW</strong>
4. Markieren Sie im Dialogfeld Software License Agreement (Software-Lizenzvertrag) die Option I<br />
agree (Ich stimme zu), und klicken Sie dann auf Next (Weiter).<br />
Abbildung 4-16 Software License Agreement (Software-Lizenzvertrag)<br />
<strong>DEWW</strong> <strong>HP</strong> Produktinstallationssoftware - Anpassungsdienstprogramm/Stilles Installationsprogramm 27
5. Wählen Sie im Dialogfeld Language (Sprache) die gewünschte Sprache aus, und klicken Sie<br />
anschließend auf Next (Weiter).<br />
Abbildung 4-17 Dialogfeld Language (Sprache)<br />
28 Kapitel 4 Tools <strong>DEWW</strong>
6. Wählen Sie im Dialogfeld Printer Port (Druckeranschluss) den Druckeranschluss aus, und klicken<br />
Sie dann auf Next (Weiter).<br />
Abbildung 4-18 Dialogfeld Printer Port (Druckeranschluss)<br />
<strong>DEWW</strong> <strong>HP</strong> Produktinstallationssoftware - Anpassungsdienstprogramm/Stilles Installationsprogramm 29
7. Wählen Sie im Dialogfeld <strong>Driver</strong>s (Treiber) die Druckertreiber aus, die installiert werden sollen,<br />
und klicken Sie anschließend auf Next (Weiter).<br />
Abbildung 4-19 Dialogfeld <strong>Driver</strong>s (Treiber)<br />
30 Kapitel 4 Tools <strong>DEWW</strong>
8. Wählen Sie im Dialogfeld Additional Software (Zusätzliche Software) zusätzliche<br />
Softwarekomponenten aus, die installiert werden sollen, und klicken Sie dann auf Next (Weiter).<br />
Abbildung 4-20 Dialogfeld Additional Software (Zusätzliche Software)<br />
<strong>DEWW</strong> <strong>HP</strong> Produktinstallationssoftware - Anpassungsdienstprogramm/Stilles Installationsprogramm 31
9. Geben Sie im Dialogfeld Custom Installer Location (Verzeichnis des angepassten<br />
Installationsprogramms) das Verzeichnis ein, in dem das angepasste Installationsprogramm<br />
gespeichert werden soll, und klicken Sie anschließend auf Next (Weiter), um die Installation<br />
fortzusetzen.<br />
Abbildung 4-21 Dialogfeld Custom Installer Location (Verzeichnis des angepassten<br />
Installationsprogramms)<br />
32 Kapitel 4 Tools <strong>DEWW</strong>
10. Klicken Sie im Dialogfeld Ready to Create Installer (Erstellung des Installationsprogramms wurde<br />
vorbereitet) auf Printer Properties (Druckereigenschaften), um die Eigenschaften des Druckers<br />
zu ändern. Das Dialogfeld Printer Properties (Druckereigenschaften) wird angezeigt.<br />
Abbildung 4-22 Dialogfeld Ready to Create Installer (Erstellung des Installationsprogramms<br />
wurde vorbereitet)<br />
<strong>DEWW</strong> <strong>HP</strong> Produktinstallationssoftware - Anpassungsdienstprogramm/Stilles Installationsprogramm 33
11. Geben Sie im Dialogfeld Printer Properties (Druckereigenschaften) einen optionalen<br />
Druckernamen, Standort und Kommentar ein, und klicken Sie anschließend auf Next (Weiter), um<br />
zum Dialogfeld Ready to Create Installer (Erstellung des Installationsprogramms wurde<br />
vorbereitet) zurückzukehren.<br />
Abbildung 4-23 Dialogfeld Printer Properties (Druckereigenschaften) - Registerkarte General<br />
(Allgemein)<br />
12. Klicken Sie im Dialogfeld Ready to Create Installer (Erstellung des Installationsprogramms wurde<br />
vorbereitet) auf Next (Weiter), um die Installation fortzusetzen.<br />
34 Kapitel 4 Tools <strong>DEWW</strong>
13. Das Dialogfeld <strong>HP</strong> Color LaserJet Custom Installer (Angepasstes Installationsprogramm für<br />
<strong>HP</strong> Color LaserJet) wird angezeigt, das den Fortschritt der Installation angibt.<br />
Abbildung 4-24 Fortschrittsanzeige <strong>HP</strong> Color LaserJet Custom Installer (Angepasstes<br />
Installationsprogramm für <strong>HP</strong> Color LaserJet)<br />
<strong>DEWW</strong> <strong>HP</strong> Produktinstallationssoftware - Anpassungsdienstprogramm/Stilles Installationsprogramm 35
14. Das Dialogfeld <strong>HP</strong> Color LaserJet Setup (<strong>HP</strong> Color LaserJet-Installation) - Finish (Fertig stellen)<br />
wird angezeigt. Es gibt an, dass das angepasste Installationsprogramm erfolgreich installiert<br />
wurde. Klicken Sie auf Finish (Fertig stellen).<br />
Abbildung 4-25 Dialogfeld <strong>HP</strong> Color LaserJet Setup (<strong>HP</strong> Color LaserJet-Installation) - Finish<br />
(Fertig stellen)<br />
Die Software erstellt eine angepasste Installationsdatei.<br />
Die Installationsdatei ist nun verfügbar für die Installation mit dem stillen Installationsprogramm.<br />
Wechseln Sie zum Installieren des Treibers in das Verzeichnis, in dem sich die Installationsdatei<br />
befindet, klicken Sie auf SETUP.EXE, und fahren Sie mit der Installation fort.<br />
36 Kapitel 4 Tools <strong>DEWW</strong>
Methode 2:<br />
1. Klicken Sie im Bildschirm CD Browser (CD-Browser) auf Customization Utility<br />
(Anpassungsdienstprogramm).<br />
Abbildung 4-26 Fenster CD Browser (CD-Browser)<br />
2. Wählen Sie im Dialogfeld Choose Setup Language (Installationssprache wählen) die gewünschte<br />
Sprache aus, und klicken Sie dann auf OK.<br />
Abbildung 4-27 Dialogfeld Choose Setup Language (Installationssprache wählen)<br />
<strong>DEWW</strong> <strong>HP</strong> Produktinstallationssoftware - Anpassungsdienstprogramm/Stilles Installationsprogramm 37
3. Klicken Sie im Dialogfeld Option (Option) auf die Optionsschaltfläche Create Customized<br />
Installer (Angepasstes Installationsprogramm erstellen) und anschließend auf Next (Weiter).<br />
Abbildung 4-28 Dialogfeld Option (Option) - Create Customized Installer (Angepasstes<br />
Installationsprogramm erstellen)<br />
4. Klicken Sie im Dialogfeld Installer Type (Installationstyp) auf Silent Installer (Stilles<br />
Installationsprogramm).<br />
Abbildung 4-29 Installer Type (Installationstyp) - Silent Installer (Stilles Installationsprogramm)<br />
38 Kapitel 4 Tools <strong>DEWW</strong>
5. Wählen Sie im Dialogfeld Language and Operating System(s) (Sprache und Betriebssystem(e))<br />
die gewünschte Sprache und die gewünschten Betriebssysteme aus, und klicken Sie anschließend<br />
auf Next (Weiter).<br />
Abbildung 4-30 Dialogfeld Language and Operating System(s) (Sprache und<br />
Betriebssystem(e))<br />
<strong>DEWW</strong> <strong>HP</strong> Produktinstallationssoftware - Anpassungsdienstprogramm/Stilles Installationsprogramm 39
6. Wählen Sie im Dialogfeld Printer Model(s) (Druckermodell(e)) das/die Druckermodell(e) aus, und<br />
klicken Sie dann auf Next (Weiter).<br />
Abbildung 4-31 Dialogfeld Printer Model(s) (Druckermodell(e))<br />
7. Wählen Sie im Dialogfeld Components (Komponenten) die Komponenten aus, die installiert<br />
werden sollen, und klicken Sie anschließend auf Next (Weiter).<br />
Abbildung 4-32 Dialogfeld Components (Komponenten)<br />
40 Kapitel 4 Tools <strong>DEWW</strong>
8. Wählen Sie im Dialogfeld Port (Anschluss) den Druckeranschluss aus, und klicken Sie dann auf<br />
Next (Weiter).<br />
Abbildung 4-33 Auswahldialogfeld Port (Anschluss)<br />
9. Markieren Sie im Dialogfeld <strong>Driver</strong> Configuration (Treiberkonfiguration) die Optionsschaltfläche<br />
Yes, allow me to configure the drivers (Ja, Konfiguration der Treiber zulassen), und klicken Sie<br />
anschließend auf Next (Weiter), um die Installation fortzusetzen.<br />
Abbildung 4-34 Dialogfeld <strong>Driver</strong> Configuration (Treiberkonfiguration)<br />
<strong>DEWW</strong> <strong>HP</strong> Produktinstallationssoftware - Anpassungsdienstprogramm/Stilles Installationsprogramm 41
10. Klicken Sie im Dialogfeld Configuration (Konfiguration) auf Printing Preferences<br />
(Druckeinstellungen). Blättern Sie durch die Liste, und wählen Sie die gewünschten Einstellungen<br />
aus.<br />
Abbildung 4-35 Dialogfeld Configuration (Konfiguration) - Registerkarte Printing<br />
Preferences (Druckeinstellungen)<br />
42 Kapitel 4 Tools <strong>DEWW</strong>
11. Klicken Sie auf die Registerkarte Device Settings (Geräteeinstellungen). Blättern Sie durch die<br />
Liste, und wählen Sie die gewünschten Funktionen aus. Schließen Sie Ihre Auswahl mit Next<br />
(Weiter) ab.<br />
Abbildung 4-36 Dialogfeld Configuration (Konfiguration) - Registerkarte Device Settings<br />
(Geräteeinstellungen)<br />
Sperren von Funktionen<br />
Die <strong>HP</strong> Treibervorkonfiguration bietet die Möglichkeit, fünf Einstellungen zu sperren:<br />
●<br />
●<br />
●<br />
●<br />
●<br />
Print on Both Sides (Duplex) (Beidseitig drucken (Duplex))<br />
Print in Grayscale (Mit Grauskala drucken)<br />
Media Type (Medientyp)<br />
Paper Source (Papierquelle)<br />
Output Bin (Ausgabefach)<br />
Wenn eine Funktion gesperrt wurde, steht den Benutzern nur die ausgewählte Standardoption zur<br />
Verfügung. In <strong>Driver</strong> Configuration (Treiberkonfiguration) - Printing Preferences<br />
(Druckeinstellungen) wurde beispielsweise die Einstellung Print on Both Sides (Duplex)<br />
(Beidseitig drucken (Duplex)) auf True (Wahr) gesetzt und gesperrt. Ein kleines Symbol in Form<br />
eines Schlosses wird neben der Einstellung auf der Benutzeroberfläche angezeigt. Infolgedessen<br />
ist es für den Benutzer nicht möglich, über diesen Treiber einseitige Ausdrucke auszugeben. Wenn<br />
der Treiber auf einem Server installiert ist, können die Clients, die eine Verbindung zu diesem<br />
Drucker herstellen, ebenfalls keine einseitigen Ausdrucke erstellen.<br />
Einschränkungen<br />
Die CFG-Datei ist mit denselben Einschränkungen codiert, die die Treiber vorgeben. Wenn der<br />
Benutzer versucht, Funktionen auf eine ungültige Kombination zu setzen, wird infolgedessen ein<br />
Hinweisdialogfeld angezeigt, und die Funktionsänderung, die diesen Hinweis ausgelöst hat, wird<br />
rückgängig gemacht. Wenn beispielsweise für die Option Media Type (Medientyp) die Einstellung<br />
<strong>DEWW</strong> <strong>HP</strong> Produktinstallationssoftware - Anpassungsdienstprogramm/Stilles Installationsprogramm 43
Transparency (Transparentfolie) gewählt wird, während Print on Both Sides (Duplex) (Beidseitig<br />
drucken (Duplex)) auf True (Wahr) gesetzt ist, wird das Dialogfeld Invalid Selection (Ungültige<br />
Auswahl) angezeigt (siehe Abbildung 4-37, „Dialogfeld Invalid Selection (Ungültige Auswahl)“,<br />
auf Seite 44).<br />
Abbildung 4-37 Dialogfeld Invalid Selection (Ungültige Auswahl)<br />
12. Geben Sie im Dialogfeld Printer Name (Druckername) einen Druckernamen ein (oder<br />
übernehmen Sie den Standardnamen), und klicken Sie auf Next (Weiter).<br />
Abbildung 4-38 Dialogfeld Printer Name (Druckername)<br />
44 Kapitel 4 Tools <strong>DEWW</strong>
13. Wählen Sie im Dialogfeld Destination Path (Zielpfad) ein Zielverzeichnis aus (oder übernehmen<br />
Sie das Standardverzeichnis), und klicken Sie auf Next (Weiter).<br />
Abbildung 4-39 Dialogfeld Destination Path (Zielpfad)<br />
<strong>DEWW</strong> <strong>HP</strong> Produktinstallationssoftware - Anpassungsdienstprogramm/Stilles Installationsprogramm 45
14. Prüfen Sie die Informationen im Dialogfeld <strong>Support</strong> Summary (Zusammenfassung der<br />
unterstützten Funktionen). Wenn die Informationen nicht korrekt sind, klicken Sie auf die<br />
Schaltflächen Back (Zurück), bis Sie den Bildschirm erreichen, in dem Sie die gewünschten<br />
Optionen auswählen können, und fahren Sie dann mit der Installation fort. Wenn alle Informationen<br />
richtig sind, klicken Sie auf Next (Weiter).<br />
HINWEIS: Die Informationen variieren je nach Sprache, Betriebssystem und ausgewählten<br />
Funktionen.<br />
Abbildung 4-40 Dialogfeld <strong>Support</strong> Summary (Zusammenfassung der unterstützten Funktionen)<br />
Die Software erstellt eine angepasste Installationsdatei. Notieren Sie sich den Speicherort der<br />
Datei.<br />
15. Klicken Sie auf Finish (Fertig stellen).<br />
Die Installationsdatei ist nun verfügbar für die Installation mit dem stillen Installationsprogramm.<br />
Wechseln Sie zum Installieren des Treibers in das Verzeichnis, in dem sich die Installationsdatei<br />
befindet, klicken Sie auf SETUP.EXE, und fahren Sie mit der Installation fort.<br />
<strong>HP</strong> Treiberverteilungsdienstprogramm<br />
Das <strong>HP</strong> Treiberverteilungsdienstprogramm (<strong>Driver</strong> Deployment Utility, DDU) wurde entwickelt, um die<br />
Verteilung von Druckertreibern auf Client-PCs zu erleichtern. Es ist ein einfaches Dienstprogramm, das<br />
die Treiberdateien und den Code, der zu ihrer Verteilung benötigt wird, in zwei Dateien packt: eine EXE-<br />
Datei und eine CAB-Datei. Diese Dateien werden auf dem Client-PC ausgeführt, um die Treiberdateien<br />
in das Windows-Treiberspeicherverzeichnis zu kopieren, und für Netzwerkpakete, um den Drucker zu<br />
installieren.<br />
Das DDU funktioniert zusammen mit Druckertreibern, die über eine INF-Datei installiert werden können.<br />
Es ist für Druckertreiber ausgelegt, deren Dateien sich in einer Verzeichnisstruktur befinden. Aufgrund<br />
seines allgemeinen Charakters kann dieses Dienstprogramm das Packen spezieller Treiber nicht<br />
berücksichtigen. Es packt alle Dateien im Verzeichnis (und in den Unterverzeichnissen), in dem sich<br />
46 Kapitel 4 Tools <strong>DEWW</strong>
die INF-Treiberdatei befindet. Der Treiber muss entpackt werden, so dass das DDU die INF-Dateien<br />
verarbeiten kann. Wenn Sie zusammen mit den Treiberdateien eine EXE-Datei herunterladen, müssen<br />
Sie diese zunächst ausführen, um alle Dateien zu entpacken. Führen Sie anschließend das DDU aus,<br />
um den Treiber für die Verteilung auf dem Client-System zu packen.<br />
Wenn Sie besondere Einstellungen für die Treiberverteilung konfigurieren möchten, ist das UPD-<br />
Installationsprogramm unter Umständen die bessere Wahl, denn es ermöglicht die Konfiguration von<br />
Einstellungen in der Befehlszeile.<br />
Das DDU kann zusammen mit dem UPD-Installationsprogramm eingesetzt werden, der Zugriff auf die<br />
UPD-Befehlszeile ist jedoch nicht möglich. Das DDU ist für das Packen und Bereitstellen/Installieren<br />
von Druckertreibern konzipiert. Treiberspezifische Funktionen wie die des UPD-Installationsprogramms<br />
sind auf das UPD-Installationsprogramm beschränkt und werden nicht vom DDU unterstützt.<br />
Einsatzbeispiele für das DDU-Installationsprogramm sind die Verteilung eines<br />
Direktverbindungstreibers auf herkömmliche Weise oder eine Netzwerkinstallation auf herkömmliche<br />
Weise.<br />
HINWEIS: Für das Client-System, auf dem die Installation durchgeführt werden soll, sind<br />
Administratorrechte erforderlich. Bei einer Direktverbindung werden nur für die Ausführung des EXE-<br />
Pakets Administratorrechte benötigt. Der Benutzer kann danach ohne Administratorrechte eine<br />
Verbindung zum Drucker herstellen. Für eine Netzwerkverbindung kopiert das EXE-Paket Dateien in<br />
das Treiberspeicherverzeichnis, erstellt den Anschluss, installiert den Treiber und erstellt schließlich<br />
das Druckerobjekt.<br />
Unterstützte Betriebssysteme<br />
● Microsoft Windows 2000 Service Pack 4<br />
●<br />
●<br />
Microsoft Windows XP<br />
Microsoft Windows XP 64-Bit-Edition<br />
● Microsoft Windows Server 2003<br />
●<br />
●<br />
●<br />
Microsoft Windows Server 2003 64-Bit-Edition<br />
Microsoft Windows Vista<br />
Microsoft Windows Vista (64 Bit)<br />
Installieren und Ausführen des DDU<br />
Installieren des DDU<br />
Kopieren Sie die Dateien auf Ihren Administrations-PC. Wenn Sie die selbstextrahierende EXE-Datei<br />
verwenden, kopieren Sie sie einfach auf Ihren Administrations-PC, und klicken Sie anschließend<br />
doppelt darauf. Die Dateien werden nun in die richtige Verzeichnisstruktur entpackt.<br />
Das DDU benötigt kein Installationsprogramm. Alle Dateien sind im Verzeichnis „<strong>Driver</strong> Deployment<br />
Utility“ enthalten. Für das DDU sind keine Registrierungseinträge erforderlich.<br />
<strong>DEWW</strong> <strong>HP</strong> Treiberverteilungsdienstprogramm 47
Ausführen des DDU<br />
1. Erstellen Sie das Druckertreiberpaket, das verteilt werden soll, indem Sie das DDU öffnen. Die<br />
Anwendung lässt sich durch einen Doppelklick auf die Datei „hpddu.exe“ im Stammverzeichnis<br />
„<strong>Driver</strong> Deployment Utility“ starten. Dieses Dienstprogramm packt den Treiber und den Code, der<br />
zur Bereitstellung/Installation des Treibers benötigt wird, in eine EXE- und eine CAB-Datei. Eine<br />
Informationsdatei im XML-Format wird ebenfalls erstellt und kann zur Identifizierung der<br />
Paketauswahlmöglichkeiten verwendet werden.<br />
2. Führen Sie das neue Treiberpaket (das in Schritt 1 erstellt wurde) auf dem Client-PC aus. Es kann<br />
auf den Client-PC kopiert und mit einem Doppelklick ausgeführt werden. Eine andere Möglichkeit<br />
besteht darin, das Paket auf einem Server auszuführen, indem auf den betreffenden Server<br />
verwiesen wird, und die Ausführung mit einem Doppelklick zu starten. Das Paket kann auch in<br />
einer Stapeldatei ausgeführt werden.<br />
Für ein Direktverbindungspaket kopiert das DDU die Treiberdateien still in das Windows-<br />
Treiberspeicherverzeichnis und wird beendet. Vor dem Beenden kann ein optionales Dialogfeld<br />
angezeigt werden, in dem die Benutzer aufgefordert werden, nach dem Kopieren der Dateien eine<br />
Verbindung zu ihrem Drucker herzustellen. Nach der Ausführung des Treiberpakets installiert das<br />
Betriebssystem den Drucker unter Verwendung von Plug & Play-Software, sobald der Benutzer den<br />
Drucker mit dem PC verbindet.<br />
HINWEIS:<br />
Wenn der Drucker nicht mit dem PC verbunden wird, wird er nicht installiert.<br />
Für ein Netzwerkpaket kopiert das DDU die Treiberdateien still in das Windows-<br />
Treiberspeicherverzeichnis und installiert anschließend den Drucker anhand der vom Administrator<br />
eingegebenen Netzwerkinformationen.<br />
Verwenden des DDU<br />
Die DDU-Benutzeroberfläche ist in drei Bereiche unterteilt:<br />
●<br />
●<br />
●<br />
Package Source (Paketquelle) beschreibt den Pakettyp und den Treiberspeicherort, die erstellt<br />
werden sollen.<br />
Package Target (Paketziel) gibt den Namen und das Verzeichnis des Installationspakets an.<br />
Create Package (Paket erstellen) leitet den Paketerstellungsvorgang ein.<br />
48 Kapitel 4 Tools <strong>DEWW</strong>
Abbildung 4-41 DDU-Hauptbildschirm<br />
Package Source (Paketquelle)<br />
<strong>Driver</strong> Directory (Treiberverzeichnis) - Wechseln Sie mit der Schaltfläche Select <strong>Driver</strong> (Treiber<br />
auswählen) in das Verzeichnis, in dem sich der Treiber befindet. Sie können hierzu die Durchsuchen-<br />
Funktion verwenden oder den Verzeichnispfad direkt eingeben. In diesem Verzeichnis sollte sich nur<br />
ein Treiberpaket befinden, da das Dienstprogramm alle Dateien, die es in dem angegebenen<br />
Verzeichnis (und seinen Unterverzeichnissen) findet, in eine ausführbare Datei packt. Wenn Sie ein<br />
komprimiertes Treiberpaket heruntergeladen haben, müssen Sie es entpacken, bevor Sie das<br />
Dienstprogramm starten.<br />
Manchmal befinden sich mehrere INF-Treiberdateien im Verzeichnis (z.B. eine Datei für Farbdrucker<br />
und eine Datei für Schwarzweißdrucker). In diesem Fall können Sie in einem zusätzlichen Dialogfeld<br />
auswählen, welcher Treiber gepackt werden soll.<br />
Sie erhalten außerdem eine Hinweismeldung, wenn Ihr Verzeichnis sehr groß ist. Mit dieser Meldung<br />
soll verhindert werden, dass mehrere Treiber gepackt werden. Sie können den Vorgang an dieser Stelle<br />
fortsetzen oder abbrechen.<br />
<strong>DEWW</strong> <strong>HP</strong> Treiberverteilungsdienstprogramm 49
Nachdem das Treiberverzeichnis ausgewählt und ein Treiber gefunden wurde, werden die<br />
Treiberinformationen unterhalb des Verzeichnisauswahlfelds angezeigt.<br />
Für Treiber, die die Vorkonfiguration unterstützen, wird die Option unter dem Feld aktiviert. Durch diese<br />
Auswahl wird ein Konfigurationsdialogfeld ausgeführt, nachdem Sie auf die Schaltfläche Create<br />
Package (Paket erstellen) geklickt haben.<br />
Install Type (Installationstyp) - Silently preload the driver (Stilles Vorabladen des Treibers) ist die<br />
Auswahloption für Benutzer, die eine Direktverbindung, z.B. über ein USB-Kabel, verwenden. Für die<br />
Installation des Treibers ist ein Plug & Play-Ereignis erforderlich, das Paket installiert jedoch bereits alle<br />
Dateien im Windows-Treiberspeicherverzeichnis zur späteren Verwendung.<br />
Standardmäßig wird die ausführbare Datei still ausgeführt. Wenn der Endbenutzer nach Abschluss der<br />
Installation zur Verbindung mit dem Drucker aufgefordert werden soll, markieren Sie das<br />
Kontrollkästchen Show a prompt to connect the printer (Aufforderung zur Verbindung mit dem<br />
Drucker anzeigen).<br />
Für Drucker, die eine Netzwerkverbindung verwenden, aktivieren Sie die Option Silently create the<br />
network port and install driver (Stilles Erstellen des Netzwerkanschlusses und Installieren des<br />
Treibers). Die Schaltfläche Network Settings (Netzwerkeinstellungen) wird aktiviert, und Sie sollten<br />
darauf klicken, um die erforderlichen Netzwerkeinstellungen vorzunehmen.<br />
HINWEIS: Wenn Sie nicht vorher Ihren Treiber auswählen, wird ein Fehlerdialogfeld angezeigt. Sie<br />
müssen erst den Treiber auswählen, so dass der Druckername vom Treibernamen abgeleitet werden<br />
kann.<br />
Network Settings (Netzwerkeinstellungen)<br />
50 Kapitel 4 Tools <strong>DEWW</strong>
Abbildung 4-42 DDU - Network Settings (Netzwerkeinstellungen)<br />
Sie müssen den Netzwerkdrucker mit einer der folgenden Methoden identifizieren. Dieses<br />
Dienstprogramm kommuniziert nicht mit dem Gerät, um festzustellen, ob die Einstellungen gültig sind,<br />
sondern führt eine Syntaxprüfung durch. Der Administrator muss den Drucker mit der richtigen Angabe<br />
für IP-Adresse, Hardwareadresse oder Hostname identifizieren.<br />
●<br />
●<br />
●<br />
IP Address (IP-Adresse) — Geben Sie die IPv4- oder IPv6-Adresse des Druckers ein.<br />
Hardware Address (Hardwareadresse) — Geben Sie die Hardwareadresse des Druckers ein.<br />
Hostname (Hostname) — Geben Sie den Hostnamen des Druckers ein.<br />
Folgende Netzwerkeinstellungen können Sie zusätzlich vornehmen. Sie können entweder die bereits<br />
eingegebenen Standardwerte übernehmen oder sie nach Ihren Anforderungen ändern.<br />
●<br />
●<br />
Port Name (Anschlussname): Das ist der Netzwerkanschlussname, der erstellt wird. Wenn dieser<br />
Name bereits vorhanden ist, erfolgt die Unterscheidung durch Anhängen einer Zahl.<br />
Printer Name (Druckername): Das ist der Druckername, der im Druckerordner angezeigt wird.<br />
Wenn dieser Name bereits vorhanden ist, erfolgt die Unterscheidung durch Anhängen einer Zahl.<br />
<strong>DEWW</strong> <strong>HP</strong> Treiberverteilungsdienstprogramm 51
●<br />
●<br />
●<br />
Set this printer as default (Diesen Drucker als Standarddrucker festlegen):<br />
◦ Yes (Ja) - Mit dieser Einstellung wird der Drucker als Standarddrucker für das Drucken in<br />
anderen Anwendungen festgelegt.<br />
◦ No (Nein) - Die aktuelle Standardeinstellung bleibt unverändert, es sei denn, außer diesem<br />
Drucker ist kein anderer Drucker installiert.<br />
Share this printer (Diesen Drucker freigeben): Yes (Ja) - Andere Benutzer können auf diesen<br />
Drucker zugreifen.<br />
Share Name (Freigabename): Freigabename für den Drucker. Diese Einstellung ist nur aktiviert,<br />
wenn die Option Share this printer (Diesen Drucker freigeben) auf Yes (Ja) gesetzt ist. Wenn<br />
dieser Name bereits vorhanden ist, erfolgt die Unterscheidung durch Anhängen einer Zahl.<br />
Wenn Sie das Dialogfeld der Netzwerkeinstellungen verlassen möchten, ohne zu speichern, klicken Sie<br />
einfach auf die Schaltfläche „Schließen“ von Windows oben rechts im Bildschirm.<br />
Package Target (Paketziel)<br />
Geben Sie über die Schaltfläche Save as (Speichern unter) den Namen und das Verzeichnis für das<br />
Ausgabepaket an. Sie können hierzu die Durchsuchen-Funktion verwenden oder den Verzeichnispfad<br />
direkt eingeben. Das Dienstprogramm erstellt das Paket im temporären Verzeichnis und verschiebt es<br />
anschließend in das endgültige Zielverzeichnis.<br />
Create Package (Paket erstellen)<br />
Klicken Sie auf die Schaltfläche Create Package (Paket erstellen), nachdem Sie alle vorstehenden<br />
Informationen eingegeben haben. Diese Schaltfläche ist deaktiviert, bis die benötigten Informationen<br />
eingegeben sind. Nach Aktivierung dieser Schaltfläche werden die Schaltfläche Cancel (Abbrechen)<br />
und der Fortschrittsbalken aktiviert.<br />
Zum Abbrechen der Paketerstellung klicken Sie auf die Schaltfläche Cancel (Abbrechen).<br />
Die ausführbare Datei wird still ausgeführt, es sei denn, es wurde eine Benutzeraufforderung für einen<br />
Drucker mit Direktverbindung vorgesehen. Wenn während der Ausführung ein Fehler auftritt, wird ein<br />
Fehlerdialogfeld angezeigt. Zum Unterdrücken des Fehlerdialogfelds aktivieren Sie das<br />
Kontrollkästchen Suppress all end user error messages (Alle Fehlermeldungen für Endbenutzer<br />
unterdrücken).<br />
Wenn Sie das Kontrollkästchen Pre-configure this driver (Diesen Treiber vorkonfigurieren) markiert<br />
haben, wird das Dialogfeld für die Treiberkonfiguration aufgerufen, sobald Sie auf die Schaltfläche<br />
Create Package (Paket erstellen) klicken. Klicken Sie nach dem Konfigurieren des Treibers auf OK,<br />
um die neuen Konfigurationseinstellungen zu speichern und die Paketerstellung fortzusetzen. Wenn<br />
Sie auf Cancel (Abbrechen) klicken, wird der gesamte Paketerstellungsprozess abgebrochen.<br />
52 Kapitel 4 Tools <strong>DEWW</strong>
Abbildung 4-43 DDU-Einstellungen für <strong>Driver</strong> Configuration (Treiberkonfiguration)<br />
Häufig gestellte Fragen zum DDU<br />
Wie verwende ich das DDU, um einen Treiber für Direktverbindung mit Vorkonfiguration zu<br />
verteilen?<br />
Wenn Sie mehrere PDL-Dateien für einen Drucker laden, bestimmt das Betriebssystem, welche Datei<br />
für das Plug & Play-Ereignis geeignet ist. Das Betriebssystem erstellt ein Druckerobjekt für die<br />
betreffende PDL-Datei.<br />
1. Führen Sie die Datei „hpddu.exe“ aus, um das Paket zu erstellen.<br />
2. Im Bereich Package Source (Paketquelle):<br />
a. Wählen Sie den Treiber aus, der gepackt werden soll, indem Sie zur INF-Datei im Verzeichnis<br />
wechseln.<br />
b. Markieren Sie das Kontrollkästchen Pre-configuration (Vorkonfiguration). Dieses<br />
Kontrollkästchen ist nur für Treiber aktiviert, die die Vorkonfiguration unterstützen.<br />
c. Wählen Sie für den Installationstyp Silently preload the driver (Stilles Vorabladen des<br />
Treibers).<br />
d. Aktivieren Sie die Option Show a prompt to connect the printer (Aufforderung zur<br />
Verbindung mit dem Drucker anzeigen), wenn der Benutzer nach dem Kopieren eine<br />
Verbindungsaufforderung erhalten soll.<br />
3. Im Bereich Package Target (Paketziel):<br />
●<br />
In diesem Bereich werden drei Dateien geschrieben: eine EXE-, eine CAB- und eine XML-<br />
Datei mit Informationen über das erstellte Paket.<br />
<strong>DEWW</strong> <strong>HP</strong> Treiberverteilungsdienstprogramm 53
4. Im Bereich Create Package (Paket erstellen):<br />
a. Wenn Sie das Anzeigen von Fehlermeldungen unterdrücken möchten, markieren Sie das<br />
Kontrollkästchen Suppress all end user error messages (Alle Fehlermeldungen für<br />
Endbenutzer unterdrücken).<br />
b. Klicken Sie auf die Schaltfläche Create Package (Paket erstellen).<br />
c. Das Konfigurationsdialogfeld wird geöffnet, in dem Sie die Konfigurationseinstellungen für<br />
diesen Treiber festlegen können. Nach der Übernahme der Konfigurationsänderungen wird<br />
das Paket erstellt.<br />
5. Führen Sie die neue EXE-Datei auf dem Client-System aus. Für das Ausführen der EXE-Datei<br />
benötigen Sie Administratorrechte, da bei diesem Vorgang Dateien in das<br />
Treiberspeicherverzeichnis von Windows kopiert werden. Die Treiberdateien befinden sich nun auf<br />
dem System, und jeder Benutzer kann eine Verbindung zum Drucker herstellen, um das<br />
Plug & Play-Ereignis auszulösen.<br />
HINWEIS: Das Druckerobjekt wird erst erstellt, nachdem eine Verbindung zu dem Drucker<br />
hergestellt wurde.<br />
HINWEIS: Wenn Sie mehrere Treiber für Direktverbindung mit Vorkonfiguration verteilen, die alle eine<br />
Vorkonfigurationsdatei mit demselben Namen verwenden, wird nur für den ersten Verbindungsaufbau<br />
eine korrekte Konfiguration durchgeführt. Dies könnte der Fall sein, wenn Sie die PCL6- und PCL5-<br />
Treiber für denselben Drucker verteilen. Der Grund für dieses Verhalten liegt darin, dass die<br />
Konfigurationsdatei in das Verzeichnis „\3“ kopiert wird und darauf wartet, dass eine Verbindung zu dem<br />
Drucker hergestellt wird. Jede Verteilung kopiert dieselbe Konfigurationdatei, da sie alle denselben<br />
Namen verwenden. Nachdem eine Verbindung zu dem Drucker hergestellt wurde, wird diese<br />
Konfigurationsdatei gelöscht. Somit steht die Konfigurationsdatei für zukünftige Plug & Play-Ereignisse<br />
nicht mehr zur Verfügung.<br />
Wie verwende ich das DDU, um einen Netzwerkdrucker mit Vorkonfiguration zu verteilen?<br />
1. Führen Sie die Datei „hpddu.exe“ aus, um das Paket zu erstellen.<br />
2. Im Bereich Package Source (Paketquelle):<br />
a. Wählen Sie den Treiber aus, der gepackt werden soll, indem Sie zur INF-Datei im Verzeichnis<br />
wechseln.<br />
b. Markieren Sie das Kontrollkästchen Pre-configuration (Vorkonfiguration). Dieses<br />
Kontrollkästchen ist nur für Treiber aktiviert, die die Vorkonfiguration unterstützen.<br />
c. Wählen Sie für den Installationstyp Silently create the network port and install driver<br />
(Stilles Erstellen des Netzwerkanschlusses und Installieren des Treibers).<br />
d. Klicken Sie auf die Schaltfläche Network Settings (Netzwerkeinstellungen), um die<br />
erforderlichen Netzwerkeinstellungen vorzunehmen.<br />
3. Im Dialogfeld Network Settings (Netzwerkeinstellungen):<br />
a. Geben Sie im Bereich Required Settings (Erforderliche Einstellungen) mindestens die<br />
Identifizierungsart für den Drucker ein (IP-Adresse, Hardwareadresse oder Hostname).<br />
b. Nehmen Sie die gewünschten Änderungen im Bereich Additional Settings (Zusätzliche<br />
Einstellungen) vor (Anschlussname, Druckername, Standarddrucker, Freigabe und<br />
Freigabename). Sie können die Standardeinstellungen übernehmen, wenn keine<br />
Änderungen notwendig sind.<br />
54 Kapitel 4 Tools <strong>DEWW</strong>
4. Im Bereich Package Target (Paketziel):<br />
●<br />
In diesem Bereich werden drei Dateien geschrieben: eine EXE-, eine CAB- und eine XML-<br />
Datei mit Informationen über das erstellte Paket.<br />
5. Im Bereich Create Package (Paket erstellen):<br />
a. Wenn Sie das Anzeigen von Fehlermeldungen unterdrücken möchten, markieren Sie das<br />
Kontrollkästchen Suppress all end user error messages (Alle Fehlermeldungen für<br />
Endbenutzer unterdrücken).<br />
b. Klicken Sie auf die Schaltfläche Create Package (Paket erstellen).<br />
c. Das Konfigurationsdialogfeld wird geöffnet, und Sie können die Konfigurationseinstellungen<br />
für diesen Treiber festlegen. Nach der Übernahme der Konfigurationsänderungen wird das<br />
Paket erstellt.<br />
6. Führen Sie die neue EXE-Datei auf dem Client-System aus. Für das Ausführen der EXE-Datei<br />
benötigen Sie Administratorrechte, da bei diesem Vorgang Dateien in das<br />
Treiberspeicherverzeichnis von Windows kopiert werden. Es werden ein Anschluss- und ein<br />
Druckerobjekt mit den oben eingegebenen Informationen erstellt.<br />
Allgemeine Probleme<br />
Ich erhalte beim Auswählen des Treibers eine Warnmeldung.<br />
Wenn im Treiberverzeichnis zu viele Dateien gefunden werden oder das Verzeichnis sehr groß ist, wird<br />
eine Warnmeldung ausgegeben, damit der Benutzer nicht versehentlich unerwünschte Dateien oder<br />
Verzeichnisse in das Paket aufnimmt (z.B. das Stammverzeichnis). Einige Treiber sind tatsächlich sehr<br />
groß, so dass Sie diesen Hinweis ignorieren und fortfahren können.<br />
Um die Paketgröße zu minimieren, sollte sich jeder Treiber in einem eigenen Verzeichnis befinden. Dies<br />
ist normalerweise das Standardverhalten, wenn Sie einen Treiber entpacken.<br />
Ich erhalte eine Fehlermeldung, wenn ich versuche, das Dialogfeld „Network<br />
Settings“ (Netzwerkeinstellungen) zu öffnen.<br />
Sie müssen erst einen Treiber auswählen, bevor Sie das Dialogfeld „Network<br />
Settings“ (Netzwerkeinstellungen) öffnen. Nur so ist es möglich, dass die Eintragung in das Feld mit<br />
dem Druckernamen auf der Grundlage des Treibernamens vorgenommen wird.<br />
Die Schaltfläche „Create Package“ (Paket erstellen) ist nicht aktiviert.<br />
Diese Schaltfläche wird erst aktiviert, nachdem Sie:<br />
1. Den Treiber ausgewählt haben.<br />
2. Eine der erforderlichen Netzwerkeinstellungen vorgenommen haben (im Falle einer<br />
Netzwerkverbindung).<br />
3. Den Namen und das Verzeichnis für den Befehl Save as (Speichern unter) ausgewählt haben.<br />
Wie beende ich das DDU?<br />
Verwenden Sie die Schaltfläche „Schließen“ von Windows oben rechts im Bildschirm.<br />
Das Dialogfeld „Network Settings“ (Netzwerkeinstellungen) zeigt beständig eine Fehlermeldung<br />
an, obwohl ich das Dialogfeld nur verlassen möchte.<br />
Wenn Sie die Einstellungen nicht speichern wollen oder Ihre Meinung ändern, und keine<br />
Netzwerkinstallation mehr durchführen möchten, schließen Sie das Dialogfeld „Network<br />
Settings“ (Netzwerkeinstellungen) über die Schaltfläche „Schließen“ von Windows oben rechts im<br />
<strong>DEWW</strong> <strong>HP</strong> Treiberverteilungsdienstprogramm 55
Bildschirm. Wenn Sie auf die Schaltfläche OK klicken, wird eine Prüfung der Einstellungen durchgeführt,<br />
die die Fehlermeldung auslöst.<br />
Wie deinstalliere ich das DDU?<br />
Löschen Sie alle Dateien im DDU-Stammverzeichnis.<br />
56 Kapitel 4 Tools <strong>DEWW</strong>
5 Druckwarteschlange und<br />
Drucktreiberverwaltung mit Web<br />
Jetadmin V10.0<br />
Einführung<br />
Übersicht<br />
<strong>HP</strong> Web Jetadmin V10.0 ist eine Softwareanwendung zur Verwaltung von Druckwarteschlangen und<br />
Drucktreibern auf Remote-Servern und -Arbeitsstationen. Administratoren können mit den<br />
Druckverwaltungsfunktionen in <strong>HP</strong> Web Jetadmin V10.0 Druckwarteschlangen erstellen, bearbeiten<br />
und löschen und Drucktreiber installieren oder aktualisieren. <strong>HP</strong> Web Jetadmin V10.0 kann als Treiber-<br />
Repository für die Verteilung neuer <strong>HP</strong> Treiber auf Remote-Systemen fungieren. Die<br />
Druckverwaltungsfunktionen von <strong>HP</strong> Web Jetadmin V10.0 verwenden die Universaldrucktreiber von<br />
<strong>HP</strong>.<br />
Administratoren verwenden die Druckverwaltung <strong>HP</strong> Web Jetadmin V10.0, um einen Server oder eine<br />
Arbeitsstation in einem Netzwerk zu suchen. Nachdem der Host gefunden wurde, fügt der Administrator<br />
Anmeldeinformationen hinzu und kann die Druckwarteschlangen und Drucktreiber auf dem Remote-<br />
Host verwalten. Für vorhandene Druckwarteschlangen auf dem Remote-Host können die Einstellungen<br />
und der Treiber geändert werden, und es können Warteschlangen hinzugefügt oder entfernt werden.<br />
Unterstützungsanforderungen<br />
Unterstützte Betriebssysteme<br />
●<br />
●<br />
●<br />
Windows XP Professional SP2<br />
Windows Server 2003 Enterprise oder R3<br />
Windows 2000 Server und Professional SP4<br />
HINWEIS:<br />
64-Bit-Betriebssysteme werden zurzeit noch nicht unterstützt.<br />
HINWEIS: <strong>HP</strong> Web Jetadmin-Druckverwaltungsfunktionen werden auf einem Vista-Host nicht zum<br />
Verwalten von Druckwarteschlangen, Druckeinstellungen oder Druckertreibern unterstützt.<br />
HINWEIS: <strong>HP</strong> Web Jetadmin-Druckverwaltungsfunktionen werden nicht unterstützt, wenn <strong>HP</strong> Web<br />
Jetadmin auf einem Vista-Host ausgeführt wird.<br />
Unterstützte Treiber<br />
●<br />
●<br />
●<br />
<strong>HP</strong> gerätespezifische Treiber<br />
INF-Installationsprogramm<br />
<strong>HP</strong> Universaldrucktreiber (UPD) für <strong>HP</strong> Web Jetadmin V10.0 (über eine Produktaktualisierung<br />
installiert)<br />
<strong>DEWW</strong> Einführung 57
Erstellen einer Druckwarteschlange<br />
Auf Hosts, die mit Druckverwaltungsfunktionen von <strong>HP</strong> Web Jetadmin V10.0 verwaltet werden, sind<br />
lokale Administrator-Anmeldeinformationen erforderlich. Es gibt unterschiedliche Möglichkeiten, diese<br />
Rechte zu besitzen.<br />
●<br />
●<br />
●<br />
Sie sind ein Domänen-Administrator.<br />
Ihr Benutzerdomänenkonto ist in der lokalen Administratorgruppe auf dem Remote-Host<br />
vorhanden.<br />
Sie gehören zu einer Domänengruppe, die in der lokalen Administratorgruppe auf dem Remote-<br />
Host vorhanden ist. Auf dem Remote-Host, auf dem die Druckwarteschlange erstellt werden soll,<br />
muss die Datei- und Druckerfreigabe aktiviert sein.<br />
1. Klicken Sie im linken Navigationsfenster unten im Bildschirm auf Print Management<br />
(Druckverwaltung). Klicken Sie im Task-Modul Print Management - Print Queues<br />
(Druckverwaltung - Druckwarteschlangen) auf New (Neu). Der Assistent Create Queue<br />
(Druckwarteschlange erstellen) wird aufgerufen, und die Seite Select device (Gerät auswählen)<br />
wird angezeigt.<br />
Abbildung 5-1 Seite Select device (Gerät auswählen)<br />
58 Kapitel 5 Druckwarteschlange und Drucktreiberverwaltung mit Web Jetadmin V10.0 <strong>DEWW</strong>
2. Wählen Sie in der Liste ein Gerät aus (es kann nur ein Gerät ausgewählt werden). Klicken Sie auf<br />
Next (Weiter). Die Seite Select server (Server auswählen) wird angezeigt.<br />
Abbildung 5-2 Seite Select server (Server auswählen)<br />
<strong>DEWW</strong> Erstellen einer Druckwarteschlange 59
3. Wählen Sie einen Servernamen und eine Domäne aus. Wählen Sie Add (Hinzufügen) (es können<br />
mehrere Computernamen ausgewählt werden). Klicken Sie auf Next (Weiter). Die Seite Select<br />
driver (Treiber auswählen) wird angezeigt.<br />
Abbildung 5-3 Seite Select driver (Treiber auswählen)<br />
4. Der Assistent Credentials (Anmeldeinformationen) wird aufgerufen, wenn nur ein Server<br />
ausgewählt wurde, wenn das Kontrollkästchen Show drivers on server in Available <strong>Driver</strong>s<br />
(Treiber auf Server unter „Verfügbare Treiber“ anzeigen) aktiviert ist, und wenn Sie die<br />
Anmeldeinformationen für diesen Server noch nicht eingegeben haben. Wählen Sie den<br />
Druckserver aus, und geben Sie anschließend Ihre Anmeldeinformationen und Ihr Kennwort ein.<br />
Klicken Sie auf Set (Festlegen) und dann auf Finish (Fertig stellen). Die Seite Select driver<br />
(Treiber auswählen) wird angezeigt.<br />
60 Kapitel 5 Druckwarteschlange und Drucktreiberverwaltung mit Web Jetadmin V10.0 <strong>DEWW</strong>
5. Wählen Sie den Treiber aus:<br />
●<br />
●<br />
●<br />
Universal Print <strong>Driver</strong> (Universaldrucktreiber) - ein integriertes INF-Installationsprogramm<br />
für den Universaldrucktreiber ist ein residenter Teil der Druckverwaltungslösung.<br />
Universaldrucktreiber-PostScript ist hier als installierte Funktion verfügbar. Andere<br />
Universaldrucktreiber können beschafft und über die Anwendungsaktualisierungsfunktion<br />
installiert werden.<br />
Known <strong>Driver</strong>s (Bekannte Treiber) - Treiber, die bereits auf dem Remote-Host installiert sind,<br />
oder Treiber, die auf dem <strong>HP</strong> Web Jetadmin V10.0-Server vorhanden sind (INF-<br />
Treiberinstallationsbasis). Wenn diese Treiber für die Verwendung mit der<br />
Druckwarteschlange identifiziert wurden, werden sie zur Warteschlange hinzugefügt, wenn<br />
diese installiert wird. Bei markiertem Kontrollkästchen aktiviert die Option Show all drivers<br />
(Alle Treiber anzeigen) die Anzeige nicht nur der für das ausgewählte Gerät spezifischen<br />
Treiber, sondern aller Treiber.<br />
Upload <strong>Driver</strong> (Treiber hochladen) - stellt einen Suchpfad für<br />
INF-Treiberinstallationsprogramme auf dem lokalen <strong>HP</strong> Web Jetadmin V10.0-Client-Host<br />
bereit. Diese Treiberdateien müssen alle im selben Verzeichnis abgelegt sein.<br />
6. Geben Sie den Druckernamen unter Berücksichtung der Windows-Benennungskonventionen für<br />
Druckwarteschlangen ein. Dieser Name muss eindeutig auf dem Server sein.<br />
7. Geben Sie den Anschluss an. Der Standardwert entspricht der IP-Adresse des Druckers mit<br />
vorausgehender Abkürzung „IP“. Es empfiehlt sich, die Standardeinstellung beizubehalten, sie<br />
kann jedoch bei Bedarf jederzeit geändert werden.<br />
8. Wenn Sie diesen Drucker freigeben möchten, klicken Sie auf Share this printer (Diesen Drucker<br />
freigeben).<br />
9. Der Freigabename entspricht standardmäßig dem Druckernamen.<br />
10. Sie können einen Standort und Kommentare hinzufügen. Klicken Sie anschließend auf Next<br />
(Weiter). Die Seite Confirm (Bestätigen) wird angezeigt.<br />
11. Klicken Sie auf Next (Weiter). Die Seite Results (Ergebnisse) wird angezeigt.<br />
Nach der Freigabe des Druckers können Sie eine Testseite drucken.<br />
12. Klicken Sie auf Done (Fertig). Die Seite Print Management (Druckverwaltung) wird angezeigt.<br />
Verwaltung von mehreren Druckwarteschlangen<br />
In der Ansicht Print Management (Druckverwaltung) kann <strong>HP</strong> Web Jetadmin V10.0<br />
Druckwarteschlangen und Treiber auf mehreren Remote-Hosts installieren. Diese Erstellung mehrerer<br />
Druckwarteschlangen kann entfernt über die <strong>HP</strong> Web Jetadmin V10.0-Client-Schnittstelle und in einer<br />
Konfigurationssitzung erfolgen.<br />
Benutzer der Funktion Print Management (Druckverwaltung) könnten beispielsweise die IT-Mitarbeiter<br />
in Schulbezirken sein. Diese Mitarbeiter sind für die Desktop-Druckfunktionen und die Druckgeräte in<br />
einer entfernten und weiten geografischen Verteilung verantwortlich. Zu dem Problem der entfernten<br />
Verteilung kommen noch eine große Anzahl von Arbeitsstationen und verschiedene Beschränkungen<br />
hinzu. Stellen Sie sich dieses Problem wie folgt vor:<br />
●<br />
●<br />
●<br />
●<br />
Jede Schule im Bezirk hat ein multifunktionales Farb-Peripheriegerät erhalten.<br />
In jeder Schule könnten ein Dutzend bis einige hundert Schülerarbeitsstationen vorhanden sein.<br />
Die Lehrkräfte dürfen in Farbe drucken, die Schüler nicht.<br />
Die IT-Abteilung hat uneingeschränkten administrativen Zugriff auf alle Arbeitsstationen.<br />
<strong>DEWW</strong> Verwaltung von mehreren Druckwarteschlangen 61
<strong>HP</strong> Web Jetadmin V10.0 könnte zu erheblichen Einsparungen in einer Umgebung wie dieser beitragen.<br />
Die Vorkonfiguration könnte für Treiber verwendet werden, die an Schülerarbeitsstationen verteilt<br />
werden. Sämtliche Treiber und Druckwarteschlangen können mit dem Tool Create Print Queue<br />
(Druckwarteschlange erstellen) in einigen Konfigurationssitzungen verteilt werden. Die Vor-Ort-<br />
Anwesenheit in den Schulen könnte auf ein Minimum reduziert werden.<br />
Erstellen mehrerer Druckwarteschlangen<br />
1. Öffnen Sie den Assistenten Create Queue (Druckwarteschlange erstellen), indem Sie mit der<br />
rechten Maustaste auf die Baumstruktur Print Management (Druckverwaltung) klicken oder im<br />
Task-Modul Print Management - Common Tasks (Druckverwaltung - Allgemeine Aufgaben) den<br />
Befehl Create Print Queue (Druckwarteschlange erstellen) auswählen.<br />
2. Wählen Sie entweder aus einer Gruppe oder in der Liste aller Geräte ein Gerät aus. Es kann nur<br />
ein Gerät ausgewählt werden. Klicken Sie auf Next (Weiter).<br />
3. Wählen Sie im Bildschirm Select Server (Server auswählen) einen oder mehrere Remote-Hosts<br />
aus.<br />
4. Wählen Sie den Treiber und eine eventuell vorhandene Vorkonfiguration aus.<br />
5. Geben Sie einen Namen für die Druckwarteschlange sowie alle notwendigen<br />
Freigabeinformationen ein.<br />
6. Klicken Sie auf Confirm (Bestätigen).<br />
Bearbeiten einer Druckwarteschlange<br />
1. Klicken Sie im linken Navigationsfenster unten im Bildschirm auf Print Management<br />
(Druckverwaltung).<br />
Wählen Sie im Task-Modul Print Management - Print Queues (Druckverwaltung -<br />
Druckwarteschlangen) die Druckwarteschlange aus, und klicken Sie auf Edit (Bearbeiten). Der<br />
Assistent Edit Print Queue (Druckwarteschlange bearbeiten) wird aufgerufen, und die Seite<br />
Select driver (Treiber auswählen) wird angezeigt.<br />
2. Wählen Sie den Treiber aus:<br />
Zum Anzeigen aller Treiber (und nicht nur der für das ausgewählte Gerät spezifischen Treiber)<br />
klicken Sie auf Show all drivers (Alle Treiber anzeigen).<br />
Klicken Sie auf Next (Weiter). Die Optionenseite Specify print queue (Druckwarteschlange<br />
festlegen) wird angezeigt.<br />
3. Wenn Sie den Drucker freigeben möchten, klicken Sie auf Share this printer (Diesen Drucker<br />
freigeben).<br />
4. Klicken Sie auf Next (Weiter). Die Seite Results (Ergebnisse) wird angezeigt.<br />
5. Klicken Sie auf Done (Fertig). Die Seite Print Management (Druckverwaltung) wird angezeigt.<br />
62 Kapitel 5 Druckwarteschlange und Drucktreiberverwaltung mit Web Jetadmin V10.0 <strong>DEWW</strong>
Löschen einer Druckwarteschlange<br />
1. Klicken Sie im linken Navigationsfenster unten im Bildschirm auf Print Management<br />
(Druckverwaltung).<br />
Klicken Sie im Task-Modul Print Management - Print Queues (Druckverwaltung -<br />
Druckwarteschlangen) auf Delete (Löschen). Der Assistent Delete Print Queue<br />
(Druckwarteschlange löschen) wird gestartet.<br />
2. Wählen Sie eine der folgenden Löschoptionen:<br />
●<br />
●<br />
●<br />
<strong>Driver</strong> associated with the print queue (Mit der Druckwarteschlange verknüpfter Treiber):<br />
entfernt den Treiber, den diese Warteschlange verwendet.<br />
HINWEIS: Bei Auswahl der Option <strong>Driver</strong> associated with the print queue (Mit der<br />
Druckwarteschlange verknüpfter Treiber) wird der Treiber unter Umständen nicht wirklich<br />
entfernt. Dieses Verhalten ist auf bekannte Probleme mit dem Spooler-System von Microsoft<br />
zurückzuführen.<br />
Port associated with the print queue (Mit der Druckwarteschlange verknüpfter Anschluss):<br />
entfernt den Anschluss, den diese Warteschlange verwendet.<br />
HINWEIS: Bei Auswahl der Option Port associated with the print queue (Mit der<br />
Druckwarteschlange verknüpfter Anschluss) wird der Anschluss unter Umständen nicht<br />
wirklich entfernt. Dieses Verhalten ist auf bekannte Probleme mit dem Spooler-System von<br />
Microsoft zurückzuführen.<br />
Purge jobs associated with the print queue (Mit der Druckwarteschlange verknüpfte<br />
Druckaufträge löschen): entfernt alle Druckaufträge in der Warteschlange, die mit der<br />
Druckwarteschlange verknüpft sind.<br />
3. Klicken Sie auf Next (Weiter). Die Seite Confirm (Bestätigen) wird angezeigt.<br />
4. Klicken Sie auf Next (Weiter). Die Seite Results (Ergebnisse) wird angezeigt. Klicken sie auf<br />
Done (Fertig), um die Seite Print Management (Druckverwaltung) anzuzeigen.<br />
Treiberverwaltung<br />
<strong>HP</strong> Web Jetadmin V10.0 erleichtert die Treiberverwaltung. Treiber können dem <strong>HP</strong> Web<br />
Jetadmin V10.0-Host hinzugefügt werden, der als Treiber-Repository fungiert. Diese Treiber werden<br />
auf Remote-Hosts installiert, auf denen eine Druckwarteschlangenverwaltung erfolgen soll. Die Treiber<br />
können entfernt werden, wenn neuere Versionen verfügbar sind oder sie nicht länger benötigt werden.<br />
Treiber, die unter Available <strong>Driver</strong>s (Verfügbare Treiber) aufgeführt sind, können so vorkonfiguriert<br />
werden, dass sie Einstellungen wie Duplexdruck oder Graustufendruck enthalten. Einige dieser<br />
Funktionen können gesperrt werden. Vorkonfigurierte Treiber können innerhalb der<br />
Druckwarteschlangenverwaltung verwendet oder als unabhängige INF-Treiberinstallationsdateisätze<br />
auf einen Datenträger exportiert werden.<br />
Alle Treiber, die von <strong>HP</strong> Web Jetadmin V10.0 auf Remote-Hosts installiert werden, werden mithilfe der<br />
INF-Treiberinstallationsdateisätze installiert. Ihre Installation erfolgt ohne zusätzliche Software wie<br />
Dienstprogramme oder Toolboxes.<br />
Hinzufügen eines Treibers<br />
Diese Funktion befindet sich in der Ansicht Print Management (Druckverwaltung) im Task-Modul<br />
Available <strong>Driver</strong>s (Verfügbare Treiber). Von hier aus können INF-Installationsdateisätze für Treiber auf<br />
den <strong>HP</strong> Web Jetadmin V10.0-Host hochgeladen werden. Diese Treiber können anschließend entweder<br />
über den Druckwarteschlangenbefehl Edit… (Bearbeiten...) oder New… (Neu...) im Task-Modul Print<br />
<strong>DEWW</strong> Löschen einer Druckwarteschlange 63
Queues (Druckwarteschlangen drucken) oder mit dem Assistenten Create Print Queue<br />
(Druckwarteschlange erstellen) auf Remote-Hosts installiert werden.<br />
64 Kapitel 5 Druckwarteschlange und Drucktreiberverwaltung mit Web Jetadmin V10.0 <strong>DEWW</strong>
Vorkonfigurieren eines Treibers<br />
1. Klicken Sie im linken Navigationsfenster unten im Bildschirm auf Print Management<br />
(Druckverwaltung).<br />
Klicken Sie im Task-Modul Print Management - Common Tasks (Druckverwaltung - Allgemeine<br />
Aufgaben) auf Pre-configure driver (Treiber vorkonfigurieren).<br />
Der Assistent <strong>Driver</strong> Pre-configuration (Treibervorkonfiguration) wird aufgerufen, und die Seite<br />
Select driver (Treiber auswählen) wird angezeigt.<br />
<strong>DEWW</strong> Treiberverwaltung 65
2. Wählen Sie den Treiber aus, und klicken Sie auf Next (Weiter). Die Seite Specify Configuration<br />
Options (Konfigurationsoptionen festlegen) wird angezeigt.<br />
66 Kapitel 5 Druckwarteschlange und Drucktreiberverwaltung mit Web Jetadmin V10.0 <strong>DEWW</strong>
3. Konfigurieren Sie die Treibereinstellungen, und vergeben Sie einen Namen für die Vorkonfiguration<br />
des Treibers. Unter Umständen sind einige Einstellungen gesperrt. Diese Einstellungen können<br />
nicht von Ihnen bearbeitet werden. Klicken Sie auf Next (Weiter). Die Seite Confirm (Bestätigen)<br />
wird angezeigt.<br />
<strong>DEWW</strong> Treiberverwaltung 67
4. Klicken Sie auf Save Configuration (Konfiguration speichern). Die Seite Results (Ergebnisse)<br />
wird angezeigt.<br />
5. Klicken Sie auf Done (Fertig). Die Seite Print Management (Druckverwaltung) wird angezeigt.<br />
Es sind nun sowohl die neue Vorkonfiguration als auch die Standardkonfiguration vorhanden, die<br />
entweder in einen INF-Treiberinstallationsdateisatz exportiert oder für die Verwaltung von<br />
Druckwarteschlangen verwendet werden können.<br />
Verwenden vorkonfigurierter Treiber<br />
In jeder der Benutzeroberflächen Edit… (Bearbeiten...), New… (Neu...) oder Create Queue<br />
(Druckwarteschlange erstellen) kann aus den <strong>HP</strong> Web Jetadmin V10.0-Host-Treibern, für die eine<br />
Vorkonfiguration durchgeführt wurde, ein vorkonfigurierter Treiber ausgewählt werden. Wenn einer<br />
dieser Treiber in der Liste Select <strong>Driver</strong>, Known <strong>Driver</strong>s (Treiber auswählen, Bekannte Treiber)<br />
ausgewählt wurde, führt die Schaltfläche Next (Weiter) weiter zur Benutzeroberfläche Select driver<br />
pre-configuration (Treibervorkonfiguration auswählen). Hier kann der Benutzer die Option Default<br />
(Standard) oder eine gespeicherte Vorkonfiguration auswählen. Diese Vorkonfiguration wird für den<br />
Host übernommen, auf dem die Druckwarteschlangenverwaltung eingerichtet werden soll.<br />
<strong>HP</strong> Universaldrucktreiber (UPD)<br />
<strong>HP</strong> Universaldrucktreiber-PostScript (UPD-PS) ist mit der <strong>HP</strong> Web Jetadmin V10.0-Software gebündelt<br />
und kann in jeder beliebigen Benutzeroberfläche zum Erstellen oder Bearbeiten von<br />
Druckwarteschlangen installiert werden. Die <strong>HP</strong> Universaldrucktreiber PCL5 und PCL6 können über<br />
die Produktaktualisierung in der Anwendungsverwaltung <strong>HP</strong> Web Jetadmin V10.0 hinzugefügt werden.<br />
Der <strong>HP</strong> Universaldrucktreiber besitzt eine Vorkonfigurationsfunktion, mit der Sie<br />
68 Kapitel 5 Druckwarteschlange und Drucktreiberverwaltung mit Web Jetadmin V10.0 <strong>DEWW</strong>
Druckstandardeinstellungen wie Duplexdruck oder Graustufendruck festlegen können. Einige dieser<br />
Standardeinstellungen können gesperrt werden, so dass die Benutzer immer bestimmte Funktionen<br />
verwenden müssen, z.B. Duplexdruck. Wenn <strong>HP</strong> Web Jetadmin V10.0 eine Druckwarteschlange<br />
mithilfe des <strong>HP</strong> Universaldrucktreibers erstellt, werden der Treiber und der Drucker (die in <strong>HP</strong> Web<br />
Jetadmin V10.0 festgelegt sind) auf herkömmliche Weise installiert. Das bedeutet, dass der Drucker<br />
und der Treiber keine besonderen Funktionen des <strong>HP</strong> Universaldrucktreibers besitzen, die zur<br />
Verfügung stehen, wenn dieser Treiber über die Datei „install.exe“ nach dem Download von<br />
http://www.hp.com installiert wird.<br />
Abrufen eines Drucktreibers<br />
1. Klicken Sie im linken Navigationsfenster unten im Bildschirm auf Print Management<br />
(Druckverwaltung).<br />
Klicken Sie im Task-Modul Print Management - Available <strong>Driver</strong>s (Druckverwaltung - Verfügbare<br />
Treiber) auf Retrieve (Abrufen). Der Assistent Get <strong>Driver</strong> (Treiber abrufen) wird aufgerufen, und<br />
die Seite Select driver (Treiber auswählen) wird angezeigt.<br />
2. Wählen Sie den Treiber aus:<br />
●<br />
●<br />
Universal Print <strong>Driver</strong> (Universaldrucktreiber)<br />
Known <strong>Driver</strong>s (Bekannte Treiber): Treiber, die bereits auf dem Remote-Host installiert sind,<br />
oder Treiber, die auf dem <strong>HP</strong> Web Jetadmin 10.0-Server vorhanden sind (INF-<br />
Treiberinstallationsbasis). Wenn diese Treiber für die Verwendung mit der<br />
Druckwarteschlange identifiziert wurden, werden sie zur Warteschlange hinzugefügt, wenn<br />
diese installiert wird.<br />
Zum Anzeigen aller Treiber (und nicht nur der für das ausgewählte Gerät spezifischen Treiber)<br />
klicken Sie auf Show all drivers (Alle Treiber anzeigen).<br />
Klicken Sie auf Next (Weiter).<br />
3. Wählen Sie den Treiber und die Vorkonfiguration für den Treiber aus, und klicken Sie auf Next<br />
(Weiter). Die Seite Specify destination settings (Zieleinstellungen festlegen) wird angezeigt.<br />
4. Wählen Sie einen Ordner für den Treiber aus, und klicken Sie auf Next (Weiter). Die Seite<br />
Confirm (Bestätigen) wird angezeigt.<br />
5. Klicken Sie auf Start (Start). Der ausgewählte Treiber wird in den Zielordner kopiert, der im<br />
vorherigen Schritt festgelegt wurde.<br />
6. Klicken Sie auf Done (Fertig). Die Seite Print Management (Druckverwaltung) wird angezeigt.<br />
<strong>DEWW</strong> Treiberverwaltung 69
© 2008 <strong>Hewlett</strong>-<strong>Packard</strong> Development Company, L.P.<br />
www.hp.com