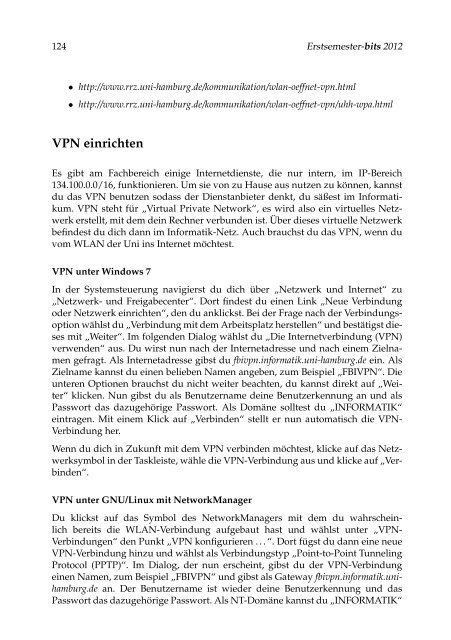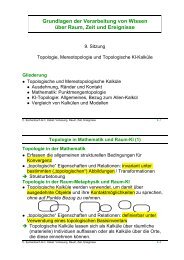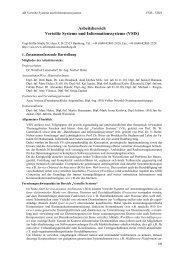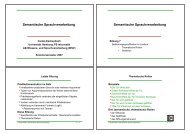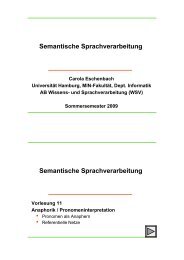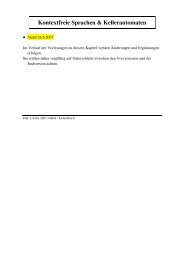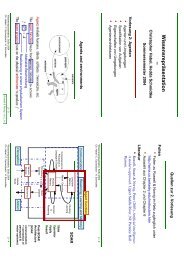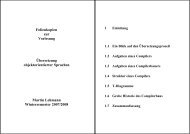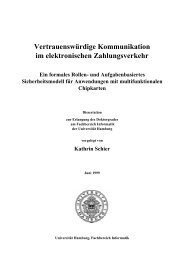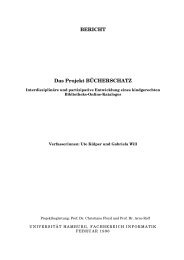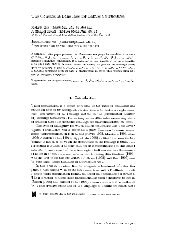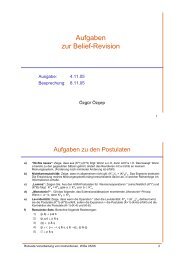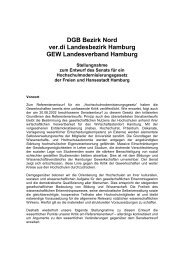Erstsemester-bits 2012 1 - Fachbereich Informatik - Universität ...
Erstsemester-bits 2012 1 - Fachbereich Informatik - Universität ...
Erstsemester-bits 2012 1 - Fachbereich Informatik - Universität ...
Erfolgreiche ePaper selbst erstellen
Machen Sie aus Ihren PDF Publikationen ein blätterbares Flipbook mit unserer einzigartigen Google optimierten e-Paper Software.
124 <strong>Erstsemester</strong>-<strong>bits</strong> <strong>2012</strong><br />
• http://www.rrz.uni-hamburg.de/kommunikation/wlan-oeffnet-vpn.html<br />
• http://www.rrz.uni-hamburg.de/kommunikation/wlan-oeffnet-vpn/uhh-wpa.html<br />
VPN einrichten<br />
Es gibt am <strong>Fachbereich</strong> einige Internetdienste, die nur intern, im IP-Bereich<br />
134.100.0.0/16, funktionieren. Um sie von zu Hause aus nutzen zu können, kannst<br />
du das VPN benutzen sodass der Dienstanbieter denkt, du säßest im <strong>Informatik</strong>um.<br />
VPN steht für „Virtual Private Network“, es wird also ein virtuelles Netzwerk<br />
erstellt, mit dem dein Rechner verbunden ist. Über dieses virtuelle Netzwerk<br />
befindest du dich dann im <strong>Informatik</strong>-Netz. Auch brauchst du das VPN, wenn du<br />
vom WLAN der Uni ins Internet möchtest.<br />
VPN unter Windows 7<br />
In der Systemsteuerung navigierst du dich über „Netzwerk und Internet“ zu<br />
„Netzwerk- und Freigabecenter“. Dort findest du einen Link „Neue Verbindung<br />
oder Netzwerk einrichten“, den du anklickst. Bei der Frage nach der Verbindungsoption<br />
wählst du „Verbindung mit dem Arbeitsplatz herstellen“ und bestätigst dieses<br />
mit „Weiter“. Im folgenden Dialog wählst du „Die Internetverbindung (VPN)<br />
verwenden“ aus. Du wirst nun nach der Internetadresse und nach einem Zielnamen<br />
gefragt. Als Internetadresse gibst du fbivpn.informatik.uni-hamburg.de ein. Als<br />
Zielname kannst du einen belieben Namen angeben, zum Beispiel „FBIVPN“. Die<br />
unteren Optionen brauchst du nicht weiter beachten, du kannst direkt auf „Weiter“<br />
klicken. Nun gibst du als Benutzername deine Benutzerkennung an und als<br />
Passwort das dazugehörige Passwort. Als Domäne solltest du „INFORMATIK“<br />
eintragen. Mit einem Klick auf „Verbinden“ stellt er nun automatisch die VPN-<br />
Verbindung her.<br />
Wenn du dich in Zukunft mit dem VPN verbinden möchtest, klicke auf das Netzwerksymbol<br />
in der Taskleiste, wähle die VPN-Verbindung aus und klicke auf „Verbinden“.<br />
VPN unter GNU/Linux mit NetworkManager<br />
Du klickst auf das Symbol des NetworkManagers mit dem du wahrscheinlich<br />
bereits die WLAN-Verbindung aufgebaut hast und wählst unter „VPN-<br />
Verbindungen“ den Punkt „VPN konfigurieren . . . “. Dort fügst du dann eine neue<br />
VPN-Verbindung hinzu und wählst als Verbindungstyp „Point-to-Point Tunneling<br />
Protocol (PPTP)“. Im Dialog, der nun erscheint, gibst du der VPN-Verbindung<br />
einen Namen, zum Beispiel „FBIVPN“ und gibst als Gateway fbivpn.informatik.unihamburg.de<br />
an. Der Benutzername ist wieder deine Benutzerkennung und das<br />
Passwort das dazugehörige Passwort. Als NT-Domäne kannst du „INFORMATIK“