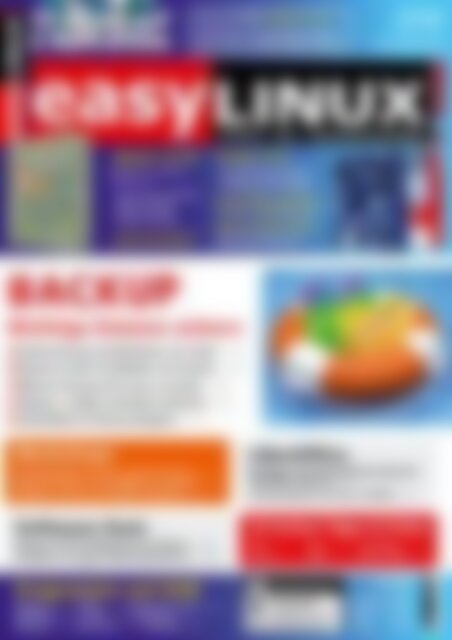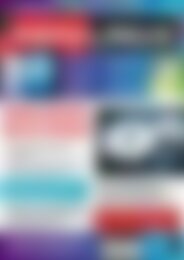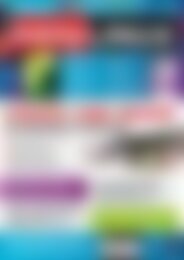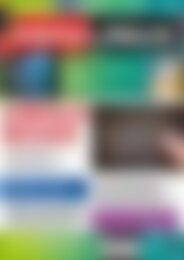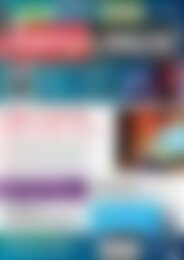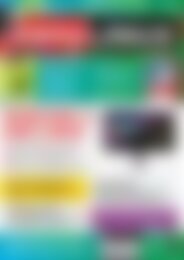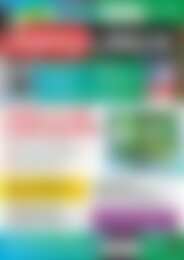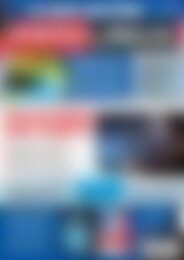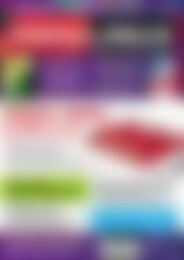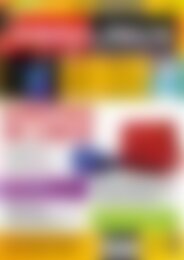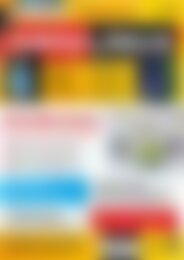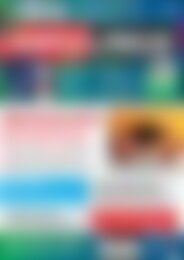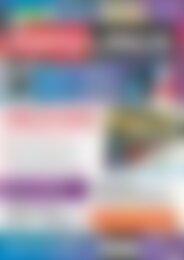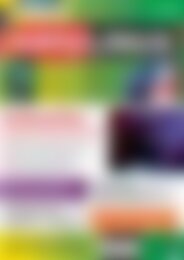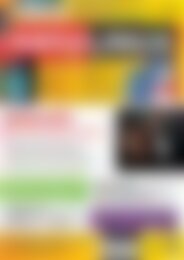Erfolgreiche ePaper selbst erstellen
Machen Sie aus Ihren PDF Publikationen ein blätterbares Flipbook mit unserer einzigartigen Google optimierten e-Paper Software.
easy LINUX !<br />
15 GByte auf<br />
2 Heft-DVDs<br />
01/2013<br />
Januar – März<br />
easy ! LINUX<br />
Ubuntu 12.10<br />
Aktuelle 32- und 64-Bit-<br />
Versionen von<br />
– Ubuntu (Unity-Oberfläche)<br />
– Kubuntu (mit KDE)<br />
– Xubuntu (mit Xfce)<br />
– Lubuntu (mit LXDE)<br />
Installationsanleitung für die<br />
Kubuntu-Variante im Heft<br />
BACKUP<br />
Wichtige <strong>Dateien</strong> <strong>sichern</strong><br />
Datensicherung auf USB-Platten und -Sticks S. 36<br />
<strong>Backup</strong> im Netz mit WebDAV oder Dropbox S. 40<br />
Mehrere Dokument-Versionen verwalten S. 44<br />
Windows- und Mac-OS-<strong>Dateien</strong> mit<strong>sichern</strong> S. 47<br />
Shell-Befehle für <strong>Backup</strong>-Aufgaben S. 117<br />
Linux auf DVD: Ubuntu 12.10<br />
Titelthema: Datensicherung im<br />
Netz oder auf USB-Platte/-Stick<br />
www.easylinux.de<br />
einfach – klar – benutzerfreundlich<br />
Knoppix 7.0.4<br />
– das beliebteste Live-System<br />
– Installation auf Platte möglich<br />
– als Rettungssystem geeignet<br />
Gratis-Ubuntu-Buch<br />
zu Ubuntu 12.04 (HTML-Format)<br />
Service Kit 01/2013<br />
Updates für (K)Ubuntu 12.10<br />
und OpenSuse 12.1/12.2<br />
Workshops<br />
Android-Handys mit Linux synchronisieren S. 61<br />
Upgrade-Probleme mit Grafikkarten umgehen S. 68<br />
Kubuntu 12.10 von der DVD installieren S. 26<br />
Software-Tests<br />
Kubuntu 12.10: Die KDE-Version von Ubuntu S. 110<br />
VirtualBox 4.2.4 gegen VMware Workstation 9 S. 105<br />
LibreOffice<br />
Einstieg in das Präsentationsprogramm<br />
LibreOffice Impress S. 56<br />
Jahreskalender mit Calc erstellen S. 72<br />
25 Seiten Tipps & Tricks<br />
KDE S. 78<br />
Gnome S. 82<br />
Gimp S. 94<br />
Shell S. 102<br />
LibreOffice S. 86<br />
Ubuntu, Mint S. 90<br />
Programme auf DVD<br />
Blender (S. 13), LiVES (S. 15), Soundconverter (S. 22),<br />
Sunflower (S. 23), Kid3 (S. 16), Sentinella (S. 17),<br />
Rekonq (S. 14), Tesseract (S. 12), Yakuake (S. 24)<br />
€ 9,80<br />
Österreich € 10,80<br />
Schweiz sfr 19,60<br />
BeNeLux € 11,25<br />
Italien € 12,75<br />
Spanien € 12,75<br />
4 196177 309803 01
Managed Server<br />
EINFACH wie Webhosting!<br />
HOSTED<br />
IN GERMANY<br />
Managed age<br />
Server r Level el 1<br />
29 ,00<br />
€/Mon.*<br />
CPU<br />
AMD Opteron 1212 HE<br />
Leistung<br />
2 x 2,0 GHz<br />
RAM<br />
2 GB<br />
HD<br />
2 x 250 GB<br />
Traffic<br />
Unlimited*<br />
WEIL<br />
MANAGED AGED EINFACH EINFACH IST<br />
Betreiben eib Sie einen en eigenen en<br />
Server ohne die<br />
plizierte iert<br />
e Technik zu<br />
administrieren. ist<br />
en.<br />
STRATO TO<br />
küm-<br />
mert<br />
sich um Einrichtung, Betrieb und Wartung.<br />
Managed ag<br />
Server r von STRATO arbeiten auf<br />
dedizierten diz<br />
Systemen.<br />
Ihnen n<br />
stehen en<br />
alle Hardware-Ressourcen re-<br />
essou zur<br />
Verfügung. Kein Sha-<br />
ring<br />
mit<br />
anderen n Nutzern! STRATO Managed ag<br />
Server sind optimal<br />
vorkonfiguriert. on rie<br />
System-Updates tes<br />
werden en<br />
regelmäßig vom Fach-<br />
mann<br />
durchgeführt. rt.<br />
So<br />
bleibt bt Ihr<br />
Server geschützt und perfor-<br />
mant. Server Hosting kann nicht einfacher e<br />
sein.<br />
kom-<br />
* Traffic-Unlimited: Keine zusätzlichen Kosten durch Traffic (bei Traffic-Verbrauch über 1.000 GB/ Monat<br />
und danach je weitere 300 GB erfolgt eine Umstellung der Anbindung auf max. 10 MBit/s. Erneute<br />
Freischaltung der vollen Bandbreite jeweils kostenlos über den Kundenservicebereich). Preis inkl. MwSt.<br />
Info: 030 – 300 146 111 | strato-pro.de
easy LINUX!<br />
EDITORIAL<br />
Hans-Georg Eßer<br />
Chefredakteur<br />
Loblied auf den<br />
mittleren Mausklick<br />
Liebe Leserinnen und Leser,<br />
vor zwei Wochen habe ich die Jahres-DVD<br />
2012 produziert, die im Wesentlichen aus einer<br />
großen Sammlung von HTML-<strong>Dateien</strong> aller<br />
Artikel besteht. Die Arbeit bestand zum<br />
Großteil aus relativ stupiden Tätigkeiten, wie<br />
dem Einfügen des Textes „<strong>EasyLinux</strong> 01/<br />
2012“ in HTML-Tags und weiteren Korrekturen<br />
am HTML-Code. Die HTML-Versionen<br />
der Artikel entstehen in unserem redaktionellen<br />
Alltag automatisch, weil wir sie auch<br />
zur Kontrolle verwenden, bevor ein Artikel<br />
ins Layout geht.<br />
Leider sind die automatisch erzeugten HTML-<br />
<strong>Dateien</strong> nicht direkt für die Archiv-DVD geeignet,<br />
weil z. B. in jeder Datei im -Tag<br />
der Hinweis fehlt, wie der Artikel heißt und in<br />
welcher Ausgabe er erschienen ist.<br />
Das Einfügen mancher Informationen konnte<br />
ich über einen Aufruf des Linux-Kommandozeilentools<br />
sed automatisieren: Mit<br />
sed -i 's|artikel.txt|<strong>EasyLinux</strong> 01/2012: |' */indeU<br />
x.html<br />
ersetzte ich z. B. in allen index.html-<strong>Dateien</strong><br />
der Ausgabe 01/ 2012 automatisch das Wort<br />
„artikel.txt“ durch die richtige Heftnummer.<br />
Manche Aufgaben ließen sich aber nicht mit<br />
ein paar Kommandos erledigen, stattdessen<br />
war Handarbeit nötig. Mit dem Befehl<br />
for i in */index.html; do nedit U<br />
$i; done<br />
sorgte ich dafür, dass der Editor nedit nachein<br />
ander alle Artikeldateien öffnete. Die jeweiligen<br />
Titel der Artikel standen relativ weit<br />
oben im Text, und so konnte ich in jeder Datei<br />
durch Markieren und mit einem anschlie-<br />
ßenden zielgenauen mittleren Mausklick den<br />
Titel in das -Tag einfügen, um die gewünschten<br />
Zeilen der Form<br />
<strong>EasyLinux</strong> 01/2012: KDE-TiU<br />
pps<br />
zu erzeugen. Innerhalb einer Minute war damit<br />
ein stupider Teil der Aufgabe erledigt.<br />
Natürlich geht es auch ohne mittleren Mausklick;<br />
wie unter Windows funktionieren Kopieren<br />
und Einfügen auch in den meisten Linux-Editoren<br />
mit den klassischen Tastenkombinationen<br />
[Strg-C] und [Strg-V] – nur ist dabei<br />
ein ständiger Wechsel zwischen Tastatur<br />
und Maus nötig, was die Bearbeitungszeit verlängert.<br />
Das spielt bei den meisten täglichen<br />
Aufgaben keine Rolle, aber wer (wie ich bei<br />
der Jahres-DVD-Produktion) hunderte Male<br />
dieselben Arbeitsschritte erledigen muss, ist<br />
dankbar, wenn die cleveren Linux-Mechanismen<br />
die Arbeitszeit halbieren.<br />
Kluger Windowmanager<br />
Ein anderes Linux-Feature hat bei der Arbeit<br />
auch dazu beigetragen, meine Stimmung zu<br />
verbessern: Es heißt „Focus follows mouse“<br />
(Fokus folgt der Maus) und ist eine Einstellung<br />
der grafischen Oberfläche, die dafür<br />
sorgt, dass immer das Fenster aktiv ist (also<br />
Eingaben entgegennimmt), über dem sich<br />
der Mauszeiger befindet. Zum Hin- und Herwechseln<br />
zwischen zwei benachbarten Fenstern<br />
reicht dann eine minimale Bewegung<br />
der Maus – ohne Klick zum Aktivieren.<br />
Dieses vielleicht banale Feature fehlt mir am<br />
meisten, wenn ich mit OS X arbeite: Dort<br />
lässt es sich nicht sinnvoll umsetzen, weil<br />
OS X die Menüleisten aller Anwendungen an<br />
den oberen Bildschirmrand packt. Wäre hier<br />
„Focus follows mouse“ aktiviert, könnten<br />
Anwender auf dem Weg zur Menü leiste versehentlich<br />
ein anderes Fenster aktivieren<br />
(und damit das Menü austauschen). Auf den<br />
heute beliebt gewordenen Monitoren mit<br />
2560 x 1600 Pixeln ist die zentrale Menüleiste<br />
ohnehin ein Ärgernis, weil man aus Fenstern<br />
am unteren Rand enorme Strecken mit<br />
der Maus zurücklegen muss, um das Menü<br />
zu erreichen.<br />
Übrigens kennen auch die OS-X-Entwickler die<br />
Vorteile des klicklosen Fokuswechsels; für das<br />
Terminalprogramm und für (von Linux portierte)<br />
X-Anwendungen lässt es sich aktivieren,<br />
aber eben nicht für das gesamte System.<br />
Bei den grafischen Linux-Oberflächen ist das<br />
Feature in der Voreinstellung ausgeschaltet;<br />
in den Tipps zu Ubuntu, Mint und Knoppix<br />
(ja, ab sofort gibt es auch Tipps zu Linux<br />
Mint!) ab Seite 90 erfahren Sie, wie Sie die<br />
Funktion unter Mint aktivieren. Für fast alle<br />
anderen Desktops finden Sie in den Einstellungen<br />
auch eine Möglichkeit, „Focus follows<br />
mouse“ zu aktivieren.<br />
Und selbst?<br />
Waren Ihnen diese Beispiele zu trivial? Haben<br />
Sie eigene Erfahrungen, wie unter Linux Arbeiten<br />
deutlich schneller zu erledigen sind als<br />
unter Windows? Schreiben Sie uns doch mal,<br />
was Sie bei der Arbeit mit Linux so richtig<br />
großartig finden und wo Windows oder OS X<br />
Sie in den Wahnsinn treiben, weil es dort kein<br />
entsprechendes Feature gibt.<br />
Das <strong>EasyLinux</strong>-Team wünscht Ihnen ein gutes<br />
Jahr 2013 und weiterhin viel Erfolg und Vergnügen<br />
beim Linux-Einsatz.<br />
<strong>EasyLinux</strong> 01/2013<br />
www.easylinux.de 3
ÜBERBLICK<br />
INHALT<br />
Android-Smartphones<br />
und -Tablets<br />
speichern allerlei Daten.<br />
Die können Sie<br />
mit dem Linux-PC<br />
synchronisieren:<br />
ab Seite 61.<br />
Auf der Heft-DVD<br />
gibt es diesmal<br />
mehrere Ubuntu-<br />
Varianten. Ab<br />
Seite 26 beschreiben<br />
wir die<br />
Installation von<br />
Kubuntu 12.10.<br />
AKTUELL<br />
Editorial ......................................................................................................3<br />
DVD-Inhalt..................................................................................................6<br />
Nachrichten ...............................................................................................7<br />
Neue Software ........................................................................................12<br />
Webseiten ................................................................................................25<br />
Heft-DVD: Kubuntu 12.10 ........................................................................26<br />
BACKUP<br />
Daten <strong>sichern</strong> ..........................................................................................34<br />
Im Schwerpunkt dieser Ausgabe geht es um das<br />
oft als lästig empfundene Thema „<strong>Backup</strong>“. Wir zeigen<br />
Ihnen, wie Sie mit möglichst geringem Aufwand<br />
Ihre <strong>wichtige</strong>n <strong>Dateien</strong> <strong>sichern</strong>.<br />
<strong>Backup</strong> auf Platte oder Stick ................................................................36<br />
Die einfachste Möglichkeit, ein <strong>Backup</strong> Ihrer privaten <strong>Dateien</strong> zu erledigen,<br />
bieten die USB-Schnittstellen Ihres Computers: Schließen Sie<br />
hier eine externe Platte oder einen USB-Stick an, können Sie darauf<br />
die Daten <strong>sichern</strong>.<br />
Netzwerk-<strong>Backup</strong> ..................................................................................40<br />
<strong>Dateien</strong> auf einer externen Platte zu <strong>sichern</strong>, reicht meistens aus. Für<br />
besonders <strong>wichtige</strong> Daten sollten Sie zusätzlich über ein <strong>Backup</strong> im<br />
Netz nachdenken, am besten außerhalb der heimischen Wände.<br />
Versionsverwaltung ...............................................................................44<br />
Datensicherung bringt<br />
verlorene <strong>Dateien</strong> zurück<br />
– aber nur in der letzten<br />
Version. Für <strong>Dateien</strong>, an<br />
denen Sie regelmäßig<br />
größere Umbauten vornehmen,<br />
ist darum auch<br />
eine Versionsverwaltung<br />
nützlich.<br />
BACKUP<br />
Windows und OS X mit<strong>sichern</strong> ............................................................47<br />
Viele Anwender arbeiten nicht exklusiv mit Linux, sondern benutzen<br />
parallel auch Windows oder Apples OS X – die dort entstehenden privaten<br />
<strong>Dateien</strong> gilt es auch zu <strong>sichern</strong>. So klappt es mit einer einzigen<br />
<strong>Backup</strong>platte.<br />
WORKSHOP<br />
Einführung KDE 4.9 .................................................................................49<br />
Der KDE-Desktop ist der Konkurrenz inzwischen<br />
eine Nasenlänge voraus und macht richtig Spaß.<br />
Wir besprechen, was Sie über die grafische Oberfläche<br />
wissen müssen.<br />
Impress-Workshop .................................................................................56<br />
Eine Präsentation lebt nicht nur von ihrer technischen Brillanz, sondern<br />
vor allem vom Talent des Vortragenden und von den vermittelten<br />
Inhalten. Wir zeigen, wie Sie mit LibreOffice Impress die technische<br />
Seite meistern.<br />
Android-Smartphones und -Tablets mit Linux synchronisieren ....61<br />
Smartphones mit Googles Android-Betriebssystem haben sich an die<br />
Spitze gesetzt, und auch Tablets laufen immer häufiger mit Android.<br />
Wir zeigen, wie Sie Mails, Kontakte, Lesezeichen, Passwörter u. v. m.<br />
mit Ihrem Linux-PC synchron halten.<br />
Upgrades und Grafikkarten-Treiber ....................................................68<br />
Die proprietären Grafiktreiber von ATI und Nvidia sind oft zu schlecht<br />
in ein laufendes System integriert, um ein Distributions-Upgrade zu<br />
überleben. <strong>EasyLinux</strong> zeigt, wie es geht und was hilft, wenn doch mal<br />
etwas schiefläuft.<br />
Jahreskalender mit LibreOffice Calc ..................................................72<br />
Es klingt vielleicht umständlich, aber tatsächlich lässt sich mit ein<br />
paar Calc-Formeln ein schlichter, aber funktionaler Klappkalender basteln,<br />
der auch noch in den nächsten Jahren funktioniert.<br />
4 www.easylinux.de<br />
<strong>EasyLinux</strong> 01/2013
INHALT<br />
Windows-Programme unter Linux: Dafür<br />
brauchen Sie meist ein Virtualisierungsprogramm.<br />
Ab Seite 105 testen wir<br />
VirtualBox und VMware Workstation.<br />
Neues Jahr, neue Kalender:<br />
Mit LibreOffice Calc basteln<br />
Sie einen übersichtlichen<br />
Klappkalender. Ab Seite 72.<br />
TIPPS & TRICKS<br />
GURU-TRAINING<br />
KDE-Tipps .................................................................................................78<br />
Gnome-Tipps............................................................................................82<br />
Besser arbeiten mit LibreOffice ...........................................................86<br />
Knoppix, Kubuntu und Mint...................................................................90<br />
Effizienter arbeiten mit Gimp ................................................................94<br />
Linux-Tipps ..............................................................................................96<br />
Shell-Tipps .............................................................................................102<br />
Datensicherung mit Shell-Kommandos ............................................117<br />
Für die Datensicherung können Sie komfortable <strong>Backup</strong>programme<br />
verwenden – doch die müssen Sie erst konfigurieren. Wenn es schnell<br />
gehen soll, reicht ein einziger Befehl in der Shell.<br />
TEST<br />
VirtualBox gegen VMware Workstation ..........................................105<br />
Wollen Sie Windows-Programme unter Linux<br />
verwenden, ist Virtualisierung noch immer<br />
die einzige hundertprozentige Lösung: Dabei<br />
installieren Sie Windows in einem virtuellen<br />
Computer. Wir haben die aktuellen Versionen<br />
von VirtualBox und<br />
VMware Workstation<br />
verglichen.<br />
Neu in Kubuntu 12.10 ............................................................................110<br />
Wer an den KDE-Desktop denkt, dem fällt häufig zuerst das hellblaue<br />
Hintergrundbild ein. Auf diese Farben setzt auch Kubuntu, die Ubuntu-<br />
Variante mit KDE-Geschmack, welche nun in Version 12.10 vorliegt<br />
und einige Neuerungen mitbringt.<br />
Autorennspiel Stunt Rally ...................................................................114<br />
Linux-Nutzer müssen Autorennspiele<br />
mit der Lupe<br />
suchen. Eine der wenigen<br />
Ausnahmen ist Stunt Rally,<br />
das mit schicker Grafik,<br />
anspruchsvollen wie spektakulären<br />
Rundkursen und<br />
einem Streckeneditor begeistert.<br />
Viele LibreOffice-Anwender nutzen nur Writer und Calc, doch<br />
auch das Präsentationsprogramm Impress ist komfortabel zu<br />
bedienen. Eine Anleitung für Einsteiger finden Sie ab Seite 56.<br />
SERVICE<br />
Impressum.......................................................................................... 120<br />
Hardware- und Bücherservice ...................................................... 121<br />
<strong>Vorschau</strong> ............................................................................................ 122<br />
<strong>EasyLinux</strong><br />
01/2013<br />
www.easylinux.de<br />
5
AKTUELL<br />
Heft-DVD und Service Kit<br />
HEFT-DVD<br />
Blender<br />
Das 3-D-Programm Blender<br />
bleibt trotz neu gestalteter<br />
Oberfläche ein hochkomplexes<br />
Programm, dessen Funktionsumfang<br />
Ihnen das neue Lebkuchenmann-Tutorial<br />
Schritt für<br />
Schritt erschließt.<br />
KDESvn<br />
Das Tool dient als grafische Oberfläche für<br />
Subversion und erlaubt Ihnen auf einfache<br />
Weise das Nutzen der Versionskontrolle.<br />
Kid3<br />
Diese Applikation taggt Ihre komplette Musiksammlung<br />
und vergibt auch einheitliche<br />
Dateinamen.<br />
LiVES<br />
Der Videoeditor bietet viele nützliche und<br />
teils einzigartige Funktionen, die in erster<br />
Linie Video-Discjockeys ansprechen.<br />
AUSSERDEM AUF DVD:<br />
• OpenBook: Ubuntu 12.04<br />
• Sentinella: Überwachungstool<br />
• Sunflower: Dateimanager<br />
Rekonq<br />
Dieser Browser gilt als legitimer Nachfolger<br />
des in die Jahre gekommenen Konqueror.<br />
Die Anzeige-Engine stammt von Chrome.<br />
SoundConverter<br />
Dieses Programm dient zum Konvertieren<br />
verschiedenster Audioformate in andere. Unterstützt<br />
werden u. a. MP3, OGG und Opus.<br />
VirtualBox<br />
Diese Software startet unterschiedlichste<br />
Betriebssysteme wie eine Applikation in<br />
einem Fenster.<br />
Tesseract<br />
Die kommandozeilenbasierte OCR-Software<br />
erlaubt es Ihnen, eingescannte Texte<br />
in editierbare Inhalte zu verwandeln.<br />
Lucky<strong>Backup</strong><br />
Mit diesem Tool gelingt das Sichern von<br />
Daten ganz ohne kryptische Befehle. Den<br />
Unterbau stellt das Programm rsync.<br />
• Galculator: Taschenrechner<br />
• Dropbox: Cloud-Dienst<br />
• JDownloader: Downloader<br />
SERVICE KIT<br />
Das Service Kit auf der Heft-DVD enthält<br />
alle relevanten Sicherheits- und Programmaktualisierungen<br />
für OpenSuse<br />
12.1/12.2 und Kubuntu 12.10 seit dem<br />
Erscheinungstag der Distributionen. Ein Upgrade<br />
älterer Versionen (beispielsweise von<br />
OpenSuse 12.1 auf OpenSuse 12.2) ermöglicht<br />
das Service Kit jedoch nicht.<br />
Die auf dem Service Kit enthaltenen Pakete<br />
stammen aus den Original-Downloadquellen<br />
von Novell und Canonical. Damit ist<br />
die Aktualisierung über die Service-Kit-DVD<br />
technisch identisch mit einem Onlineupdate.<br />
Durch die zeitliche Differenz zwischen<br />
dem Fertigstellen des Datenträgers<br />
und dem Erscheinen des Heftes können inzwischen<br />
jedoch neue Updates auf den Servern<br />
der Distributoren bereitstehen.<br />
MEGA-BUNTU<br />
Die zweite Heft-DVD enthält in dieser Ausgabe<br />
fünf verschiedene Varianten von<br />
Ubuntu 12.10, die Sie wahlweise live starten<br />
oder installieren. Mit von der Partie sind<br />
Ubuntu, Kubuntu und Xubuntu (je 32 und 64<br />
Bit). Die Ableger Ubuntu Studio und Lubuntu<br />
finden Sie jeweils in der 32-Bit-Fassung auf<br />
dem Datenträger.<br />
Unter der Haube werkelt ein Ubuntu-Kernel,<br />
der auf der offiziellen Kernel-Version 3.5 basiert.<br />
Zum Booten verwendet Ubuntu Grub<br />
2.00, das auch mit Secure Boot umgehen<br />
kann, einem Standard, den das neue Windows<br />
8 quasi erzwingt. Auch im Grafikbereich<br />
hat sich einiges getan: Die 2-D-Variante<br />
von Unity wurde abgeschafft; LLVMpipe soll<br />
nun auf Rechnern ohne OpenGL-Support sicherstellen,<br />
dass der 3-D-Desktop läuft.<br />
Während X.Org in der neuen Version 1.13<br />
an Bord ist, hat es der Displaymanager Wayland<br />
noch nicht in die Standardquellen von<br />
Ubuntu geschafft. Dieser beherrscht inzwischen<br />
auch Netzwerktransparenz und wird<br />
vermutlich in den kommenden Versionen<br />
X.Org schrittweise ablösen oder ergänzen,<br />
um einen zeitgemäßeren Umgang mit Fenstern<br />
zu ermöglichen.<br />
Nicht zuletzt bietet Ubuntus Loginmanager<br />
nun auch eine Möglichkeit, sich ohne<br />
Ubuntu-Anmeldung auf entfernten Rechnern<br />
einzuloggen und schon<br />
vor dem Loginprozess<br />
einen drahtlosen Internetzugang<br />
zu verwenden.<br />
(Thomas Leichtenstern/tle)<br />
6 www.easylinux.de<br />
<strong>EasyLinux</strong> 01/2013
News<br />
AKTUELL<br />
NACHRICHTEN<br />
LibreOffice mag Visio-<strong>Dateien</strong><br />
Die kommende Version 4.0 von LibreOffice wird sämtliche Formate des Visualisierungsprogramms<br />
Visio unterstützen. Das hat der Entwickler Fridrich Strba in<br />
einem Blogeintrag erklärt. Die freie Bürosuite unterstützt den Import von Visio-<br />
<strong>Dateien</strong> seit einem Jahr; nun ist die dafür zuständige Bibliothek libvisio [1] in<br />
der Lage, alle Formate von Visio 1 (1992 veröffentlicht) bis einschließlich<br />
Microsoft Visio 2013 zu öffnen.<br />
Zu diesen großen Fortschritten hätten mehrere Fehlerentdeckungen beigetragen,<br />
schreibt Strba [2]. Ein Bugreport über importierte leere Seiten habe das Team<br />
zum Beispiel auf eine bislang unbekannte Dokumentenstruktur hingewiesen.<br />
Damit konnten die Entwickler den Programmcode verbessern, was schließlich<br />
auch die frühen Visio-Formate lesbar gemacht hat. Die XML-basierten neuen Visio-Formate<br />
führten zu einer weiteren Überarbeitung der Bibliothek.<br />
Das LibreOffice-Projekt plant, die fertiggestellte Version 4.0 im Februar 2013 zu<br />
veröffentlichen. (Mathias Huber/hge)<br />
[1] http:// www. freedesktop. org/ wiki/ Software/ libvisio (http:// ezlx. de/ d1u1)<br />
[2] http:// fridrich. blogspot. com/ 2012/ 12/ libreoffice-visio-import-filter-20. html (http:// ezlx. de/ d1u2)<br />
Dells Ultrabook XPS 13 mit Core i7 CPU und Ubuntu 12.04<br />
Unter dem Codenamen „Project Sputnik“ hat<br />
PC-Hersteller Dell die Ubuntu-Version 12.04<br />
an ein XPS-13-Ultrabook angepasst und für<br />
Entwickler optimiert. Nun ist die Projektarbeit<br />
offenbar abgeschlossen, und der Ubuntu-Laptop<br />
kommt in den Handel.<br />
Notebooks mit einem vorinstallierten Ubuntu<br />
sind zwar recht selten, aber keine wirkliche<br />
Neuheit. Bisher wurde Ubuntu (mitunter eine<br />
ältere Version) jedoch meist installiert, ohne<br />
es groß an die Hardware anzupassen. Dell hat<br />
im Rahmen des Sputnik-Projekts [1] nicht nur<br />
Ubuntu 12.04 perfekt an die Hardware angepasst,<br />
sondern es auch speziell für Entwickler<br />
optimiert. So sind mit „Profile Tool“ und<br />
„Cloud Launcher“ zwei Werkzeuge an Bord,<br />
die Softwareentwicklern das Leben erleichtern<br />
sollen.<br />
Das XPS 13 [2] ist ein Ultrabook mit Intels<br />
Core-i7-Prozessor mit einer Taktfrequenz von<br />
3,2 GHz und einem 13,3-Zoll-Display (verspiegelt,<br />
1366 x 768 Pixel) mit einer 720p-<br />
Auflösung. Das Ultrabook bringt 8 GByte<br />
DDR3L-RAM und eine 256 GByte große Solid-<br />
State-Disk unbekannter Marke mit. An Bord<br />
ist zudem eine Intel-HD-4000-Grafikkarte –<br />
für die neuesten Blockbuster-Spiele dürfte der<br />
Laptop damit nur bedingt geeignet sein. Dafür<br />
sollten die meisten Indie-Spiele auf dem Ultrabook<br />
laufen, dessen Batterie etwa sechs<br />
Stunden lang halten soll. Die integrierte<br />
WLAN-Karte funkt nach dem schnellen N-<br />
Standard, außerdem gibt es Bluetooth in Version<br />
3.0 sowie zwei USB-3.0-Ports. Weitere<br />
Details stehen auf der Webseite.<br />
Preislich liegt das Ultrabook bei 1 549 US-<br />
Dollar, was etwa 1 200 Euro entspricht. Außerhalb<br />
von Nordamerika soll das Gerät Anfang<br />
2013 erhältlich sein; das Weihnachtsgeschäft<br />
in Europa hat Dell also verpasst. (Kristian<br />
Kißling/hge)<br />
[1] http:// bartongeorge. net/ 2012/ 11/ 29/ sputnik-haslanded-introducing-the-dell-xps-13-laptopdeveloper-edition/<br />
(http:// ezlx. de/ d1u4)<br />
[2] http:// www. dell. com/ us/ enterprise/ p/ xps-13-linux/<br />
pd. aspx (http:// ezlx. de/ d1u5)<br />
Gratisbuch zu Ubuntu 12.04 von Galileo Computing<br />
Das Buch „Ubuntu GNU/ Linux – das umfassende<br />
Handbuch“ von Marcus Fischer ist in<br />
der aktuellen Version für Ubuntu 12.04 LTS<br />
nun als OpenBook auf der Webseite des Verlags<br />
Galileo Computing [1] erhältlich – wahlweise<br />
zum Onlinelesen (in Form zahlreicher<br />
verlinkter HTML-<strong>Dateien</strong>) oder zum Herunterladen<br />
(als Archiv mit allen für den Offlinezugriff<br />
nötigen <strong>Dateien</strong>). Da Ubuntu 12.04<br />
eine LTS-Version (Long Term Support) ist,<br />
bleibt das Buch auch trotz des Erscheinens<br />
von Version 12.10 noch relevant, weil viele<br />
Anwender auf die nächste LTS-Version warten,<br />
bevor sie ihr System aktualisieren.<br />
Sie finden das Ubuntu-OpenBook auch auf<br />
der Heft-DVD dieser Ausgabe. Die gedruckte<br />
Variante ist über 1 000 Seiten stark und kostet<br />
39,90 Euro. (Hans-Georg Eßer/hge)<br />
[1] http:// openbook. galileocomputing. de/ ubuntu/<br />
(http:// ezlx. de/ d1u3)<br />
<strong>EasyLinux</strong><br />
01/2013<br />
www.easylinux.de<br />
7
AKTUELL<br />
News<br />
PengPod entwickelt Linux-Tablet<br />
Steam unter Linux: 60 000 Betatester<br />
Der Hersteller der Spieleplattform Steam gibt<br />
in seinem Blog Informationen zur aktuellen<br />
Entwicklung von Steam für Linux. Das Betapro<br />
gramm läuft, 60 000 Linux-Anwender hätten<br />
sich allein in der ersten Woche für eine<br />
Teilnahme interessiert.<br />
Der Steam-Betaclient unterstützt laut Valve<br />
[1] neben Team Fortress 2 etwa zwei Dutzend<br />
weiterer Spiele, darunter World of Goo, Dynamite<br />
Jack, Serious Sam 3 und Cogs – eine<br />
Suche auf der Steam-Seite fand bei Redaktionsschluss<br />
38 Treffer [2]. Zudem gibt Valve<br />
an, dass Steam für Linux auch Big Picture unterstütze,<br />
einen Modus, in dem sich<br />
Steam auf TV-Geräten und mit Controllern<br />
benutzen lässt.<br />
Den Betaclient gibt es momentan für<br />
Ubuntu 12.04, weil eine „überwältigende<br />
Mehrheit“ der Betatester diese<br />
Distribution verwende, so Frank Crockett,<br />
ein Mitglied des Linux-Teams.<br />
In Zukunft plane man, die Unterstützung<br />
auf weitere populäre Linux-Systeme<br />
auszuweiten. Welche das seien,<br />
hänge vom Benutzerfeedback ab.<br />
Insgesamt hätten sich allein in der<br />
ersten Woche 60 000 Freiwillige für<br />
das Betaprogramm gemeldet. Im Lauf<br />
der Betaphase wolle man diese auf<br />
Das PengPod-Projekt [1] möchte einen Tablet-PC<br />
entwickeln, der eine Parallelinstallation<br />
von Android und einer normalen Linux-Distribution<br />
erlaubt, so dass auf diesem Gerät<br />
nicht nur Android-Apps, sondern auch die<br />
klassischen Linux-Programme laufen. Um die<br />
Finanzierung der Entwicklung zu <strong>sichern</strong>,<br />
hatte PengPod auf der Crowd-Sourcing-Plattform<br />
Indiegogo [2] um Unterstützung geworben<br />
– die Kampagne ist im Dezember 2012<br />
ausgelaufen und hat ihr Ziel mehr als erreicht:<br />
Über 72 000 US-Dollar stehen nun zur Verfügung,<br />
damit wurde das Ziel von 49 000 Dollar<br />
deutlich übertroffen.<br />
Der Vorteil eines Tablets mit Android und<br />
Linux wäre, dass Anwender dieses je nach Situation<br />
als klassisches Tablet oder<br />
als Laptop einsetzen können. Auf Videos<br />
präsentieren die PengPod-Macher<br />
das Gerät in einer Ledertasche,<br />
die auch eine Tastatur enthält.<br />
Den Tablet-PC soll es in zwei Größen<br />
geben: als 7-Zoll- und 10-Zoll-Modell.<br />
Für den PengPod 700 genannten<br />
7-Zöller nimmt der Hersteller schon<br />
Vorbestellungen an: 110 US-Dollar<br />
plus Versandgebühren werden dafür<br />
fällig. (Hans-Georg Eßer/hge)<br />
[1] http:// www. pengpod. com/<br />
(http:// ezlx. de/ d1u6)<br />
[2] http:// www. indiegogo. com/ pengpod<br />
(http:// ezlx. de/ d1u7)<br />
mehr Anwender ausweiten. Sobald das Team<br />
einen soliden Level an Stabilität über verschiedene<br />
Systeme verzeichne, wolle man<br />
Steam für alle Benutzer freigeben. Wer den<br />
Fortschritt von Steam verfolgen will, findet<br />
auf der Steam-Community-Seite [3] weitere<br />
Informationen. (Kristian Kißling/hge)<br />
[1] http:// store. steampowered. com/ news/ 9289/<br />
(http:// ezlx. de/ d1u10)<br />
[2] http:// store. steampowered. com/ search/ ? os=linux<br />
(http:// ezlx. de/ d1u11)<br />
[3] http:// steamcommunity. com/ linux<br />
(http:// ezlx. de/ d1u12)<br />
Linus Torvalds nutzt KDE<br />
Linus Torvalds benutzt nach seinen Beschwerden<br />
über Gnome und dem Ausweichen auf<br />
Xfce jetzt wieder KDE auf seinem Desktop, und<br />
er scheint einigermaßen zufrieden zu sein.<br />
Jovial berichtet der Linux-Begründer, dass er<br />
KDE zwar etwas befremdlich finde und so<br />
seine Schwierigkeiten mit den Standardeinstellungen<br />
des Desktops habe, aber immerhin ließe<br />
sich tatsächlich alles<br />
einstellen [1]. Zum<br />
Beispiel stört ihn, dass<br />
Plasmoiden bei Mauskontakt<br />
automatisch<br />
den Kontrollbalken<br />
mit dem Einstellungsmenü<br />
erscheinen lassen<br />
(„This annoys the<br />
hell out of me“), aber dieses seltsame, ablenkende<br />
Verhalten könne man ja abstellen.<br />
Er verwende selbst wieder wabernde Fenster,<br />
und nachdem er ein wenig mit den Einstellungen<br />
gespielt habe, sehe sein Desktop aus, als<br />
hätte sich ein betrunkener Halbstarker daran<br />
ausgelassen. Trotz allem verstehe er die<br />
Gnome-Anhänger, die KDE vorwerfen, in Sachen<br />
Konfigurierbarkeit zu weit zu gehen.<br />
Manche der Einstellungen sind einfach verrückt,<br />
meint Torvalds. (Markus Feilner/hge)<br />
[1] https:// plus. google. com/ u/ 0/ %2BLinusTorvalds/ posts/<br />
DbmEE8kXLDA (http:// ezlx. de/ d1u14)<br />
Freier Flash Player<br />
Mozilla Research arbeitet an einem Open-<br />
Source-Player für Flash namens Shumway. Der<br />
Player nutzt JavaScript, um SWF-<strong>Dateien</strong> wiederzugeben<br />
und ActionScript zu interpretieren.<br />
Damit verwendet er eine Webtechnologie, die<br />
sich in das Sicherheitsmodell des Browsers integrieren<br />
lässt – im Unterschied zu den Binär-<br />
Plug-ins, die einen Fremdkörper bilden. Zudem<br />
bietet die Umsetzung in einer Skriptsprache die<br />
Möglichkeit, den Player auf beliebigen Hardwareplattformen<br />
einzusetzen, auf denen es<br />
noch keinen Flash Player gibt.<br />
Shumway ist derzeit noch in Entwicklung. Eine<br />
Onlinedemonstration kann man sich mit einem<br />
modernen Webbrowser ansehen [1]. Daneben<br />
gibt es eine Extension für Firefox, allerdings<br />
erst für Versionen ab 18. Einen fertigen Firefox-<br />
Beta-Build mit Shumway gibt es auch als<br />
Download [2]. (Mathias Huber/hge)<br />
[1] http:// mozilla. github. com/ shumway/ examples/ racing/<br />
(http:// ezlx. de/ d1u8)<br />
[2] http:// www. mozilla. org/ de/ firefox/ channel/<br />
(http:// ezlx. de/ d1u9)<br />
8 www.easylinux.de<br />
<strong>EasyLinux</strong> 01/2013
News<br />
AKTUELL<br />
KDE: User-Arbeitsgruppe<br />
Das KDE-Projekt hat eine<br />
Anwender-Arbeitsgruppe<br />
(User Working<br />
Group) ins Leben gerufen,<br />
um die Kommunikation<br />
zwischen Anwendern<br />
und Entwicklern zu verbessern. Zu diesem<br />
Zweck halten die Organisatoren öffentliche<br />
Meetings ab, vor Kurzem als Google Hangout.<br />
Die Mitschriften werden auf der Website der<br />
Arbeitsgruppe publiziert [1]. Außerdem gibt es<br />
dort einen elektronischen Fragebogen, der sich<br />
ohne Registrierung in fünf Minuten ausfüllen<br />
lässt – englische Sprachkenntnisse vorausgesetzt.<br />
Dort fragen die Macher nach der Akzeptanz<br />
von Mailinglisten, Bugtracker und Foren –<br />
den bisher eingesetzten Kommunikationsmitteln<br />
zwischen KDE-Entwicklern und -Usern.<br />
Ferner plant die User Working Group, eine<br />
Anwendervertretung namens User Panel einzuführen.<br />
Interessierte können ihre Mailadresse<br />
auf den Seiten der Arbeitsgruppe hinterlassen.<br />
(Mathias Huber/hge)<br />
[1] http:// uwg. kde. org/ (http:// ezlx. de/ d1u15)<br />
Siduction 2012.2<br />
Die Debian-basierte Distribution Siduction ist<br />
in Version 2012.2 mit dem Codenamen „Riders<br />
on the Storm“ erschienen. Die neue Version<br />
verwendet Kernel 3.6.9 und den X-Server in<br />
Version 1.12.4. Bei den Desktopumgebungen<br />
ist, wie bei Siduction üblich, RazorQt im Angebot,<br />
nun in Version 0.5.1. Daneben stehen<br />
auch Xfce 4.10, KDE 4.8.4-5, Gnome und LXDE<br />
zur Auswahl. Der sonstige Softwarestand beruht<br />
auf Debian unstable (Sid) vom 9. Dezember.<br />
Weitere Details verrät die Release-Mitteilung<br />
der Entwickler, die auch Tipps für Besitzer<br />
von Radeon-Grafikkarten gibt [1].<br />
Siduction 2012.2 steht in Form von ISO-Images<br />
auf mehreren Mirror-Servern zum Download<br />
bereit [2]. (Mathias Huber/hge)<br />
[1] http:// siduction. org/ ? module=news& func=display&<br />
sid=155& lang=de (http:// ezlx. de/ d1u16)<br />
[2] http:// siduction. org/ ? module=inhalt& func=view&<br />
pid=2& lang=de (http:// ezlx. de/ d1u17)<br />
Newsticker<br />
SoftMaker FreeOffice: Das Officepaket<br />
von SoftMaker gibt es auch in einer Gratisvariante<br />
namens FreeOffice, die einen<br />
geringeren Funktionsumfang als das Vollprodukt<br />
hat. FreeOffice ist seit Kurzem<br />
auch als Linux-Version erhältlich – wer<br />
sich mit Name und Mailadresse registriert,<br />
erhält per Mail den Downloadlink.<br />
(H.-G. Eßer/hge)<br />
http://www.freeoffice.com/de/download/<br />
(http://ezlx.de/d1u24)<br />
Linux künftig ohne Intel-80386-Support:<br />
Die Linux-Kernel-Version 3.8 kommt erstmals<br />
ohne Support für alte Intel-i386-Prozessoren:<br />
Das war die CPU, auf der Linus<br />
Torvalds die ersten Linux-Versionen entwickelt<br />
hat. Insofern hat das Entfernen eine<br />
nostalgische Komponente. Für Anwender<br />
bedeutet es, dass sie in noch vorhandenen<br />
Uraltsystemen nicht mehr den Kernel<br />
aktualisieren können. (H.-G. Eßer/hge)<br />
http://lkml.indiana.edu/hypermail/linux/kernel/<br />
1212.1/01152.html (http://ezlx.de/d1u25)<br />
Die heute führenden Spezialisten stammen oft aus der "Freie Software-Szene" und schulen seit<br />
Jahren im Linuxhotel. Das erklärt die Breite und Qualität unseres Schulungsangebotes:<br />
AJAX * Amavis * Android * Angriffstechniken * Apache * Asterisk * BaseX * BayesianAnalysis * Bind * C/C++ * Cassandra *<br />
CiviCRM * Cloud * Cluster * ClusterFS * CouchDB * CSS3 * CUPS * Debian * DHCP * DNS * DNSSEC * Echtzeit Linux *<br />
Embedded Linux * eXist-db * Faces * FAI * Firewall * Forensik * FreeBSD * FreeRADIUS * GeoExt * Git * Grails * GRASS *<br />
Groovy * hadoop * Hochverfügbarkeit * HTML5 * Hudson * iSCSI * IPv6 * ITSM * Java * JavaScript * Jenkins * Kernel * KVM<br />
* LDAP * LibreOffice * Linux * LPI * m23 * MacOSX * MapFish * Mapserver * Maven * Mikrocontroller * MVS/380 * MySQL *<br />
Nagios * Node.js * OpenBSD * OpenLayers * OpenOffice * openQRM * OpenVPN * OPSI * OSGi * OTRS * Perl * PHP *<br />
Postfix * PostgreSQL * Puppet * Python * QuantumGIS * R * Rails * RedHat * Routing * Request-Tracker RT * Ruby * Samba<br />
* SAN * Scala * Scribus * Shell * Sicherheit * SNMP * Spacewalk * Spamfilter * SQL * Struts * Subversion * SuSE * TCP/IP *<br />
Tomcat * Treiber * TYPO3 * Ubuntu * UML * Unix * Univention * Virenfilter * Virtualisierung * VoIP * WebGIS * Webservices *<br />
Windows Autoinstall * Windowsintegration * x2go * xen * XML * Xpath * Xquery * z/OS * Zabbix * Zend<br />
Fast 100% der Teilnehmer empfehlen uns weiter. Siehe www.linuxhotel.de<br />
Ja, wir geben es zu und haben überhaupt kein schlechtes Gewissen dabei: Unsere Schulungen machen auch Spaß ;-)<br />
<strong>EasyLinux</strong><br />
01/2013<br />
www.easylinux.de<br />
9
AKTUELL<br />
News<br />
RemoteBox 1.5 verwaltet VirtualBox-VMs<br />
Die GUI-Anwendung RemoteBox verwaltet<br />
VirtualBox-Gastsysteme auf entfernten Maschinen.<br />
Nun ist das GPL-Programm in Version<br />
1.5 erhältlich.<br />
Mit der neuen Release können Anwender die<br />
Einstellungen der<br />
Gäste im laufenden<br />
Betrieb ändern.<br />
Zudem können<br />
sie Screenshots<br />
des Gastsystems<br />
als PNG-Grafiken<br />
speichern.<br />
Auf Wunsch kann<br />
die neue Remote-<br />
Box-Version das<br />
SSL-Zertifikat der<br />
Verbindung überprüfen.<br />
Daneben<br />
gibt es einige<br />
neue Standardeinstellungen<br />
und<br />
kleine Verbesserungen<br />
der Benutzeroberfläche.<br />
Weitere Informationen gibt es<br />
auf der RemoteBox-Homepage [1]. (Mathias<br />
Huber/hge)<br />
[1] http:// remotebox. knobgoblin. org. uk/<br />
(http:// ezlx. de/ d1u18)<br />
Linux Mint 14<br />
Die Linux-Distribution<br />
Mint ist in Version 14 mit<br />
einigen Neuerungen verfügbar:<br />
Sie enthält die<br />
Desktopumgebung Mate<br />
in Version 1.4, die Bluetooth<br />
unterstützt. Alternativ ist der Cinnamon-<br />
Desktop im Angebot. Dessen Version 1.6 verbessert<br />
unter anderem die Stabilität und die<br />
Verwaltung der Arbeitsflächen. Fortschritte hat<br />
auch die Softwareverwaltung gemacht. Linux<br />
Mint 14 mit dem Codenamen „Nadia“ verwendet<br />
Kernel 3.5 und Pakete aus Ubuntu 12.10.<br />
Die Neuerungen hat das Projekt auf einer Übersichtsseite<br />
[1] zusammengefasst.<br />
Weitere Informationen sowie ISO-Images in<br />
mehreren Varianten [2] gibt es auf der Mint-<br />
Homepage. Die 32-Bit-Ausgabe setzt nun einen<br />
PAE-fähigen Prozessor voraus. (Mathias<br />
Huber/hge)<br />
[1] http:// www. linuxmint. com/ rel_nadia_whatsnew. php<br />
(http:// ezlx. de/ d1u19)<br />
[2] http:// www. linuxmint. com/ download. php (http:// ezlx.<br />
de/ d1u20)<br />
“Lisa”<br />
© e17releasemanager.wordpress.com<br />
Windowmanager Enlightenment 17<br />
Seit 2000 ist Version 17 des Windowmanagers<br />
Enlightenment [1] „in Entwicklung“, jetzt gibt<br />
es endlich eine erste Betaversion. E17 oder<br />
auch DR 0.17 wird sie heißen, und die Entwickler<br />
haben sich viel Zeit gelassen: Über<br />
zwölf Jahre strickten sie an der neuen Version<br />
des Windowmanagers, jetzt hat Michael Blumenkrantz<br />
bekannt gegeben, dass die neue<br />
Version demnächst fertig wird [2].<br />
Enlightenment ist nach Angaben der Entwickler<br />
nicht nur ein reiner Windowmanager, sondern<br />
eine komplette Desktop Shell und „die<br />
nächste Generation der Desktopumgebungen“.<br />
Auf der Webseite des Projektes schildert<br />
ein Artikel [3] die Features, die von der<br />
Unterstützung sehr langsamer, alter Rechner<br />
bis hin zu modernem Eyecandy und umfassenden<br />
Konfigurationsmöglichkeiten reichen.<br />
(Markus Feilner/hge)<br />
[1] http:// www. enlightenment. org/ (http:// ezlx. de/ d1u21)<br />
[2] http:// enlightenment. org/ p. php? p=news/ show&<br />
news_id=62 (http:// ezlx. de/ d1u22)<br />
[3] http:// www. enlightenment. org/ ? p=about/ e17<br />
(http:// ezlx. de/ d1u23)<br />
<strong>EasyLinux</strong>-Mega-Archiv<br />
Zehn komplette Jahrgänge<br />
bietet die Mega-Archiv-DVD,<br />
die<br />
ab sofort über unseren<br />
Webshop erhältlich<br />
ist [1]. Die Artikel<br />
liegen im HTML-<br />
Format vor und können<br />
über eine integrier<br />
te JavaScript-basierte<br />
Suchmaschine durchsucht werden – das<br />
funktioniert in allen aktuellen Browsern.<br />
Neben den regulären Heftausgaben 06/ 2003 bis<br />
04/ 2012 sind auch alle in diesen Jahren erschienenen<br />
Starter Kits mit Installationsanleitungen<br />
und Erste-Schritte-Workshops zu uralten bis nagelneuen<br />
Linux-Distributionen an Bord. Während<br />
die aktuellen Artikel unmittelbaren Nutzen<br />
haben, geben die eher „historischen“ Texte u. a.<br />
Einblick in Probleme, die Linux-Nutzer in früheren<br />
Jahren hatten. Texte zur Shell sind Evergreens:<br />
Die Kommandos, die vor zehn Jahren<br />
funktionierten, tun das auch heute noch.<br />
Die zweiseitige DVD kostet 15 Euro und enthält<br />
als Zugabe u. a. ein 4 GByte großes OpenSuse<br />
12.2, das Sie im Live-Betrieb nutzen oder installieren<br />
können. (Hans-Georg Eßer/hge)<br />
[1] http:// www. medialinx-shop. de/ cd40014. html<br />
(http:// ezlx. de/ d1u13)<br />
10 www.easylinux.de<br />
<strong>EasyLinux</strong> 01/2013
JETZT AUcH<br />
ALS PDF<br />
ErHäLTLicH!<br />
Jetzt am Kiosk!<br />
Als Einzelheft oder im Abo: www.ubuntu-user.de<br />
Schneller bestellen per: l Fax: 07131 / 2707 78 601<br />
l Telefon: 07131 / 2707 274<br />
l Mail: order@ubuntu-user.de<br />
Mit dem Jahres-Abo erhalten Sie 4 Ausgaben Ubuntu User<br />
zum Vorzugspreis von Euro 26,90 * statt Euro 31,60 *<br />
(Lieferung frei Haus).<br />
* Preise gelten für Deutschland.<br />
Schweiz: SFr 44,24; Österreich: Euro 29,90; anderes Europa: Euro 33,90<br />
l<br />
ABO-PRÄMIE<br />
SICHERN!<br />
ubuntu user Mütze und schal<br />
(solange vorrat reicht)
AKTUELL<br />
Neue Software<br />
NEUE SOFTWARE<br />
Im Quartalsrhythmus erscheinen viele Programme in neuer Version.<br />
Eine Auswahl stellen wir regelmäßig vor. Auf der Heft-DVD finden Sie<br />
die passenden Pakete und Installationshinweise.<br />
Tesseract – führende freie OCR-Software<br />
Seit etwa 1990 gibt es kommerzielle Software,<br />
die eingescannte Texte in editierbare verwandelt.<br />
Inzwischen erlauben sich auch freie Programme<br />
wie Tesseract nur noch wenige Fehler.<br />
✰ ✰ ✰ ✰ ✰<br />
Scanner erzeugen auch aus Textseiten Bilddateien.<br />
Diese sind viel größer als Text- oder<br />
Officedateien und lassen sich weder mit einem<br />
Textverarbeitungsprogramm bearbeiten noch<br />
durchsuchen. Darum gibt es OCR (optical character<br />
recognition, optische Zeichenerkennung),<br />
welche die Umwandlung von Bildern<br />
in Text vornimmt.<br />
DIE REDAKTION MEINT<br />
Zwei der führenden freien OCR-Programme<br />
sind Tesseract (Abbildung 1) [1] und Cuneiform<br />
[2].<br />
Keine Software trennt Flecken auf dem Papier<br />
so sicher von Textzeichen, erkennt Buchstaben<br />
trotz Verformung oder errät unleserliche<br />
Textpassagen mit so viel Hintergrundwissen<br />
wie ein menschlicher Leser. Auch kommerzielle<br />
Texterkennungssoftware wie der für<br />
Windows und OS X verfügbare ABBYY Fine-<br />
Reader [3] arbeitet nicht völlig fehlerfrei. Bei<br />
Tesseract müssen Sie, auch bei kontrastreichen<br />
Scans mit 300 dpi Auf lösung, mit ein<br />
bis zwei Erkennungsfehlern pro Seite rechnen.<br />
Seit Version 3 versucht Tesseract, Text in Spalten<br />
nicht mehr als durchgängige Zeilen einzulesen,<br />
sondern den Textfluss zu erkennen. Der<br />
erkannte Text lässt sich mit der Rechtschreibprüfung<br />
einer Textverarbeitung korrigieren.<br />
Dank der beiden freien OCR-Engines Cuneiform<br />
und Tesseract, die mit Version 3.0 einen<br />
leichten Vorsprung bei der Erkennungsgenauigkeit<br />
herausgearbeitet hat, muss<br />
Knapp abgehängt<br />
Tesseract liegt nur knapp vor dem Konkurrenten<br />
Cuneiform. Vergleiche sind schwierig,<br />
niemand mehr eingescannten Text abtippen.<br />
Voraussetzung für gute Ergebnisse ist<br />
eine Scanauflösung um die 300 dpi und denn jede Engine reagiert auf Hürden wie<br />
eine Schriftgröße von mindestens 10 Punkten.<br />
Auch leicht schräge Scans bewältigt Buchstabenränder oder schlechten Kontrast<br />
schräg eingescannte Seiten, leicht gezackte<br />
die Software in der Regel gut.<br />
unterschiedlich. Die Anfang November erschienene<br />
Release 3.02.02 verheißt keine dramatische<br />
Verbesserung<br />
der Erkennungsgenauigkeit.<br />
Tesseract berücksichtigt<br />
nun aber erstmals<br />
Absätze. Ein wenig<br />
Feintuning nahmen die<br />
Entwickler auch vor,<br />
was den einen oder anderen<br />
Erkennungsfehler<br />
verhindern dürfte.<br />
Allerdings bringt die<br />
Software keine grafische<br />
Oberfläche mit. Abhilfe<br />
schafft das in Ausgabe<br />
03/ 2012 vorgestellte Programm<br />
Gscan2pdf, das<br />
Abb. 1: Nicht ganz fehlerfrei, aber dicht dran: Scannen, OCR<br />
und Korrekturlesen geht mit Tesseract 3 schneller als tippen. unter anderem Tesseract<br />
für die Texterkennung einbindet. Auch XSane<br />
[4], für das alle <strong>EasyLinux</strong>-Distributionen ein<br />
Paket mitbringen, schickt eingescannte Seiten<br />
auf Wunsch an eine externe OCR-Engine.<br />
Konsole genügt<br />
Der Einsatz des Kommandozeilenprogramms<br />
ist aber auch nicht schwierig. Bevor es losgeht,<br />
sind noch Sprachdefinitionen wie die<br />
<strong>Dateien</strong> tesseract-ocr-3.02.deu.tar.gz und tesseract-ocr-3.02.eng.tar.gz<br />
von der <strong>EasyLinux</strong>-<br />
DVD in das Verzeichniss /usr/ share/ tessdata/<br />
zu kopieren. Die als language data bezeichneten<br />
<strong>Dateien</strong> [5] erweitern Tesseract um weitere<br />
Sprachen.<br />
Die Software rufen Sie auf der Konsole mit<br />
tesseract Eingabedatei Ausgabedatei -l deu<br />
auf. Für englischen Text ersetzen Sie -l deu<br />
durch -l eng. Der dreistellige Sprachcode entspricht<br />
immer den letzten drei Buchstaben<br />
vor der <strong>Dateien</strong>dung bei einer Sprachdatei.<br />
Tesseract verarbeitet eine Eingabedatei pro<br />
Aufruf, die aber auch ein mehrseitiges Tiff-<br />
Bild sein darf, wie es unter anderem XSane<br />
erzeugt. Den erkannte Text kopiert das Programm<br />
in die Ausgabedatei.<br />
n<br />
Infos<br />
[1] Tesseract: http:// code. google. com/ p/<br />
tesseract-ocr/ (http:// ezlx. de/ d1r18)<br />
[2] Cuneiform: http:// en. openocr. org/<br />
(http:// ezlx. de/ d1r19)<br />
[3] ABBYY FineReader: http:// finereader.<br />
abbyy. de/ (http:// ezlx. de/ d1r20)<br />
[4] XSane: http:// www. xsane. org/<br />
(http:// ezlx. de/ d1r21)<br />
[5] Tesseract-Sprachdefinitionen: http://<br />
code. google. com/ p/ tesseract-ocr/<br />
downloads/ list (http:// ezlx. de/ d1r22)<br />
Software zum Artikel auf DVD:<br />
Tesseract<br />
12 www.easylinux.de<br />
<strong>EasyLinux</strong> 01/2013
Neue Software<br />
AKTUELL<br />
Blender – leistungsfähiges freies 3-D-Programm<br />
Blender bleibt trotz seiner neu gestalteten Benutzeroberfläche<br />
ein hochkomplexes Programm,<br />
dessen beeindruckenden Funktionsumfang nur<br />
Profis voll nutzen. Doch das Lebkuchenmann-<br />
Tutorial aus der Blender-Dokumentation vermittelt<br />
auch Einsteigern einen ersten Eindruck,<br />
wie in Hollywood Filmszenen entstehen.<br />
✰ ✰ ✰ ✰ ✰<br />
Blender [1] ist das führende freie 3-D-Rendering-<br />
und Animationsprogramm. Der Begriff<br />
Rendern meint das Erzeugen realistischer Abbildungen<br />
von computergenerierten räumlichen<br />
Objekten. Damit diese wie Fotos aus der<br />
Realität wirken, simuliert die Software Licht<br />
und Schatten. Moderne Renderer, die nach<br />
dem Raytracing-Verfahren („Lichtstrahlenverfolgungsverfahren“)<br />
arbeiten, simulieren auch<br />
DIE REDAKTION MEINT<br />
Das Konstruieren räumlicher Objekte mit<br />
zweidimensionalen Zeichengeräten wie der<br />
Maus bleibt kompliziert, egal, wie intuitiv<br />
die Software diesen Vorgang umsetzt. Nur<br />
wer viel Zeit und Leidenschaft mitbringt,<br />
kann den Funktionsumfang der vielen komplexen<br />
Systeme auch nur annähernd ausschöpfen.<br />
Das Lebkuchenmann-Tutorial<br />
verschafft aber auch Anfängern in einigen<br />
Stunden zumindest einen Einblick.<br />
Spiegelungen und Lichtbrechungen in durchsichtigen<br />
Gegenständen.<br />
Maschinenwelten<br />
Was Blender (Abbildung 2) leistet, demonstriert<br />
das jüngste OpenMovie-Projekt Tears of<br />
Steel [2], das reale Schauspieler in eine vollständig<br />
in Blender simulierte Welt aus surrealen<br />
Maschinen einbindet. Dass derartig komplexe<br />
cineastische Effekte nur mit riesigem<br />
Aufwand zu erzeugen sind, zeigt sich schon<br />
daran, dass computergenerierte Welten in<br />
Hollywood-Produktionen meist mehr Geld<br />
kosten als aufwendige Kulissenbauten aus<br />
Holz und Stahl.<br />
Die einstmals unübersichtliche Oberfläche des<br />
Programms überarbeiteten die Entwickler allerdings<br />
ab Version 2.50 (Ende 2009 als Alphaversion)<br />
gründlich. Seit Version 2.60 (Oktober<br />
2011) gelten die Neuerungen als stabil.<br />
Fast noch <strong>wichtige</strong>r: Inzwischen ist die Dokumentation<br />
[3] für das neu gestaltete GUI umgeschrieben.<br />
Ein erster Eindruck<br />
Wer einen ersten Eindruck davon bekommen<br />
möchte, wie im Computer zum Leben erweckte<br />
Roboterbösewichte à la Terminator<br />
entstehen, sollte sich das zweiteilige Tutorial<br />
„A static Gingerbread Man“ („Ein unbewegter<br />
Lebkuchenmann“) plus „Animating the Gingerbread<br />
Man“ („Den Lebkuchenmann ani-<br />
mieren“) vornehmen [4,5]. Auf Deutsch liegt<br />
die Anleitung derzeit aber noch nicht vor.<br />
Das Ergebnis ist optisch noch ausbaufähig,<br />
doch es demonstriert die grundlegenden Arbeitstechniken<br />
von Blender anhand einfacher,<br />
auch für Anfänger nachvollziehbarer Beispiele.<br />
Der erste Teil zeigt, wie sich ein einfacher<br />
Quader zu einer Lebkuchenfigur mit<br />
Kopf, Armen und Beinen erweitern lässt.<br />
Zum Leben erweckt<br />
Im zweiten Teil des Lebkuchenmann-Tutorials<br />
lernt das künstliche Wesen laufen. Dafür erhält<br />
es ein richtiges Knochenskelett mit Gelenken.<br />
Ein Skelett aus festen Knochen und Gelenken<br />
sowie verformbares „Fleisch“ bilden die<br />
Grundbausteine für die Simulation sich bewegender<br />
Lebewesen. Man nennt dies Charakteranimation.<br />
Darüber hinaus bringt Blender noch<br />
viele weitere Simulationssysteme mit: Die Partikelsimulation<br />
ist für Objekte zuständig, die<br />
aus zigtausenden ähnlich geformten Teilchen<br />
bestehen. Sie erzeugt so unterschiedliche Gegenstände<br />
wie Haare oder Wolken.<br />
Das „Soft-Body“-System simuliert die Deformation<br />
eines weichen Objekts wie eines Kissens.<br />
Die Stoffsimulation sorgt für natürlichen<br />
Faltenwurf von Kleidung. Auch Flüssigkeiten<br />
und Rauch stellt die inzwischen äußerst umfangreiche<br />
Software naturgetreu nach. n<br />
Infos<br />
[1] Blender: http:// www. blender. org/<br />
(http:// ezlx. de/ d1r1)<br />
[2] Tears of Steel: http:// mango. blender.<br />
org/ (http:// ezlx. de/ d1r2)<br />
[3] Blender Handbuch: http:// wiki.<br />
blender. org/ index. php/ Doc:2. 6/<br />
Manual (http:// ezlx. de/ d1r3)<br />
[4] Gingerbread-Man-Tutorial (1):<br />
http:// wiki. blender. org/ index. php/<br />
Doc:2. 6/ Manual/ Your_First_<br />
Animation/ 1. A_static_Gingerbread_<br />
Man (http:// ezlx. de/ d1r4)<br />
[5] Gingerbread-Man-Tutorial (2):<br />
http:// wiki. blender. org/ index. php/<br />
Doc:2. 6/ Manual/ Your_First_<br />
Animation/ 2. Animating_the_<br />
Gingerbread_Man (http:// ezlx. de/ d1r5)<br />
[6] Der animierte Lebkuchenmann:<br />
http:// www. youtube. com/ watch?<br />
feature=endscreen& NR=1&<br />
v=cX5oQneGEFQ (http:// ezlx. de/ d1r6)<br />
Abb. 2: Die 3-D-Software benutzt Drahtgitter-Modelle, um auf dem zweidimensionalen<br />
Computerschirm räumliche Modelle zu konstruieren.<br />
Software zum Artikel auf DVD:<br />
Blender<br />
<strong>EasyLinux</strong><br />
01/2013<br />
www.easylinux.de<br />
13
AKTUELL<br />
Neue Software<br />
Rekonq – leichtge<strong>wichtige</strong>r KDE-Browser<br />
Der KDE-Browser Konqueror hat mit Rekonq einen<br />
würdigen Nachfolger bekommen. Umsteiger<br />
vom verbreitetsten Linux-Browser schätzen<br />
ihn schon wegen seiner vielen Ähnlichkeiten.<br />
✰ ✰ ✰ ✰ ✰<br />
Es gibt gute Gründe dafür, warum Firefox unter<br />
Linux bei der Anwendergunst den ersten<br />
Platz erobern konnte: Der Browser von Mozilla<br />
bietet den größten Funktionsumfang,<br />
zeigt auch Seiten, die aktuelle Internettechnologien<br />
nutzen, korrekt an und ist vor allem mit<br />
unzähligen Add-ons erweiterbar. Doch die vielen<br />
Features und die Erweiterbarkeit schlagen<br />
sich bei den Anforderungen an die Rechnerressourcen<br />
nieder.<br />
DIE REDAKTION MEINT<br />
Der schlanke Browser Rekonq ist in Version<br />
1.3 ausgewachsen: Er kombiniert eine<br />
erstklassige Anzeige-Engine mit allen für<br />
das Durchstöbern des Internets <strong>wichtige</strong>n<br />
Funktionen und bleibt doch schneller und<br />
schlanker als Firefox.<br />
Schlank und rank<br />
Auf älteren Rechnern oder Notebooks verwendeten<br />
KDE-Anwender daher früher gern den<br />
KDE-eigenen Browser Konqueror, der die Seiten<br />
schneller anzeigt und weniger Arbeitsspeicher<br />
belegt. Doch Konqueror hinkt inzwischen<br />
der Entwicklung des Internets hinterher und<br />
zeigt viele Seiten nicht mehr korrekt an.<br />
Brandaktuell ist dagegen der noch junge<br />
KDE-Browser Rekonq (Abbildung 3) [1]. Er<br />
nutzt wie Googles Browser Chrome als Anzeige-Engine<br />
das leistungsfähige Modul Web-<br />
Kit, integriert sich aber wie Konqueror und<br />
anders als Chrome perfekt in die KDE-Desktopumgebung.<br />
Das gilt sowohl für den Stil<br />
der Oberfläche als auch für alle Dialogfelder.<br />
Im Vergleich mit Firefox hält er sich außerdem<br />
zurück, was die Anforderungen an den<br />
Computer angeht.<br />
Kurzschrift<br />
Eines der praktischsten Konqueror-Features,<br />
die Webkürzel, übernimmt Rekonq: gg Schlagwort<br />
in der Adressleiste eingegeben startet die<br />
Google-Suche. Für jede in Einstellungen /<br />
Suchmaschinen definierten Eintrag ist ein eigenes<br />
Kürzel zuständig.<br />
Umsteiger von Firefox werden es schätzen,<br />
dass der neue, schlanke Browser sich bei der<br />
Bedienung in vielen Punkten an den Branchenprimus<br />
anlehnt: Um eine Seite als Bookmark<br />
abzulegen genügt ein Klick auf das hellgelbe<br />
Stern-Icon. Das passive Dialogfeld, das<br />
dann oben im Fenster erscheint, funktioniert<br />
genauso wie bei Firefox. Beim Tastaturshortcut<br />
[Strg-D] müssen sich Firefox-Anwender<br />
ebenfalls nicht umgewöhnen.<br />
Nach berühmtem Vorbild<br />
Auch die Verlaufsseitenleiste sieht wie beim<br />
großen Vorbild aus und öffnet sich mit dem<br />
gleichen Shortcut ([Strg-H]). Das ist wesentlich<br />
übersichtlicher als bei Chrome, wo der Browser<br />
die History in einem Fenster als unübersichtliche<br />
HTML-Seite anzeigt. In Rekonq lässt sich<br />
die History wie in Firefox mit Hilfe eines Filterfeldes<br />
durchsuchen. Dass der Browser dann<br />
anders als Firefox auch die Suchergebnisse wie<br />
die Standardansicht nach Datum gruppiert, ist<br />
eindeutig ein Vorteil.<br />
Eine Gruppierung nach Domains kennt Rekonq<br />
noch nicht. Dafür gibt es im Browser neben<br />
den Bookmarks noch die so genannten<br />
Favoriten: Nach einem Klick auf das Herz-Icon<br />
in der Adressleiste nimmt der Browser die<br />
Seite in die Übersicht auf, die beim Öffnen<br />
eines neuen Tabs erscheint. Neuere Firefox-<br />
Versionen kennen dieses Feature ebenfalls;<br />
hier wählt der Browser die Elemente für die<br />
Übersichtsseite aber automatisch aus den am<br />
häufigsten aufgerufenen Seiten aus.<br />
Lediglich die Bookmark-Seitenleiste tanzt im<br />
Vergleich zu Firefox mit dem Shortcut [Strg-<br />
Umschalt-B] ein wenig aus der Reihe. Als Ausgleich<br />
darf der Anwender anders als in Firefox<br />
die Verlaufs- und die Bookmark-Seitenleiste<br />
zugleich einblenden, was zumindest auf größeren<br />
Bildschirmen praktisch ist.<br />
Komplettpaket<br />
Beim Autovervollständigen in der Adressleiste<br />
wertet Rekonq die bisher besuchten Seiten,<br />
die Bookmarks und Vorschläge der Standardsuchmaschine<br />
aus. Flash-Support bringt die<br />
WebKit-Engine auch mit. Das automatische<br />
Laden von Flash-Inhalten lässt sich ohne Addon<br />
durch die Einstellung WebKit / Module manuell<br />
laden unterbinden. Erst ein Klick auf den<br />
statt des Flash-Inhalts angezeigten Platzhalter<br />
lädt dann das Flash-Modul. Mangels Add-on-<br />
Schnittstelle müssen Sie jedoch mit dem auskommen,<br />
was Rekonq von Hause aus bietet.<br />
Darunter befindet sich aber immerhin eine Integration<br />
des Standard-KDE-Downloadmanager<br />
KGet sowie ein Werberblocker. n<br />
Infos<br />
[1] Rekonq: http:// rekonq. kde. org/<br />
(http:// ezlx. de/ d1r12)<br />
Abb. 3: Rekonq kombiniert eine in etlichen Punkten an Firefox angelehnte Benutzeroberfläche<br />
mit der schlanken, aber leistungsfähigen Browser-Engine WebKit. Er zeigt<br />
auch komplexe Webseiten korrekt an, braucht aber viel weniger Speicher als Firefox.<br />
Software zum Artikel auf DVD:<br />
Rekonq<br />
14 www.easylinux.de<br />
<strong>EasyLinux</strong> 01/2013
Neue Software<br />
AKTUELL<br />
LiVES – Videoeditor für Performance-Künstler<br />
Der Videoeditor LiVES bietet ähnliche Features<br />
wie Kdenlive, hat aber keine so ausgefeilte Benutzeroberfläche.<br />
Dennoch gibt es so viele<br />
nützliche Funktionen, dass sich ein Blick auf<br />
das Programm lohnt.<br />
✰ ✰ ✰ ✰ ✰<br />
Nutzloses Bling Bling: Zwischen dem oberen<br />
Fensterdrittel und dem Hauptwerkzeug eines<br />
jeden Videoeditors, der Zeitleiste, liegt ein<br />
bunter, aber funktionsloser symbolischer Videostreifen<br />
mit den Buchstaben „LIVES“. Das<br />
untere Drittel des Fensters belegt ein Textfenster<br />
mit Logmeldungen, die im Fehlerfall<br />
nützlich sein mögen, jedoch allzu sehr von<br />
der Arbeit ablenken (Abbildung 4).<br />
Ein Klick auf den Button Expanded View oder<br />
[D] verbirgt den Videostreifen und das Textfenster;<br />
damit wirkt die Programmoberfläche<br />
deutlich aufgeräumter.<br />
LiVES [1] benötigt das Videoabspielprogramm<br />
MPlayer, welches das Paket aber automatisch<br />
DIE REDAKTION MEINT<br />
Ein bisschen Politur an der Oberfläche<br />
würde dem Videoeditor LiVES nicht schaden.<br />
Allerdings besitzt er mit seinen Live-<br />
Videoeffekten für Performance-Künstler<br />
und der Jack-Audio-Synchronisation ein bemerkenswertes<br />
Alleinstellungsmerkmal.<br />
als Abhängigkeit von der Heft-DVD mit installiert.<br />
Um alle Effekte nutzen zu können, richten<br />
Sie noch das Plug-in-Paket mit dem eigentümlichen<br />
Namen frei0r ein.<br />
Zwei Seelen<br />
Beim Start fragt das Programm nach einem<br />
Verzeichnis für temporäre <strong>Dateien</strong>, die schnell<br />
auf etliche GByte anwachsen. Bei der folgenden<br />
Frage nach dem Audiosystem ist für die<br />
meisten Benutzer pulse audio player die richtige<br />
Wahl. Als letzten Schritt entscheiden Sie,<br />
ob LiVES im Singletrack-Modus (Clip Edit)<br />
oder als Multitrack-Editor starten soll. Sie dürfen<br />
nach dem Start jederzeit zwischen den<br />
Programmzuständen umschalten.<br />
Im Singletrack-Modus beschneiden Sie einzelne<br />
Videodateien, im Multitrack-Modus fügen<br />
Sie mehrere Video- und Audiotracks zu<br />
einem Clip zusammen. Das Programm bringt<br />
etwa 15 Übergangseffekte für das Ein- und<br />
Ausblenden und 90 normale Videoeffekte mit.<br />
Ein Colorselect-Filter, mit dem sich die Aufnahme<br />
eines Nachrichtensprechers vor einer<br />
blauen Wand in eine beliebige Kulisse montieren<br />
lässt, ist allerdings nicht dabei.<br />
In puncto Bedienungskomfort kann LiVES<br />
nicht mit dem viel handlicheren Kdenlive [2]<br />
mithalten, doch dafür punktet das Programm<br />
mit einigen Alleinstellungsmerkmalen, zum<br />
Beispiel dem Laden von YouTube-Clips direkt<br />
in das Projekt. Voraussetzung dafür ist das<br />
Kommandozeilenprogramm Youtube-dl, das<br />
sowohl OpenSuse als auch Kubuntu mitbringen.<br />
Darüber hinaus zapft LiVES auf Wunsch<br />
Firewire-Kameras und Videokarten an.<br />
Ganz besonders zeichnet sich die Software<br />
durch ihre praktischen Funktionen für Videojockeys<br />
(besser bekannt als Video-Performance-Künstler)<br />
im Menü VJ aus: Im Singletrack-Modus<br />
fügt LiVES während des Abspielens<br />
in Echtzeit Videoeffekte hinzu. Offensichtlich<br />
verdankt das Programm dieser Funktion<br />
sogar seinen Namen. Standardmäßig sind<br />
die Tasten [Strg-1] bis [Strg-9] dafür vorbelegt,<br />
[Strg-0] schaltet alle Effekte aus. Für eindrucksvolle<br />
Live-Performances bindet das<br />
Programm sogar einen Joystick und ein MIDI-<br />
Keyboard für die Steuerung der Videowiedergabe<br />
und der Effekte ein.<br />
Der Dirigent heißt Jack<br />
Da bei Live-Performances Bild und Ton meist<br />
eine Einheit bilden, synchronisiert die Software<br />
seine Wiedergabe außerdem auf Wunsch mit<br />
dem Soundserver Jack. So gelingt es, Videound<br />
Audiosignale aus fast allen Musikprogrammen<br />
(Sequencern wie Rosegarden [3], Wave-<br />
Editoren wie Audacity [4] oder Drumcomputern<br />
wie Hydrogen [5]) auf die Zehntelsekunde<br />
genau mit dem Bild synchron zu halten.<br />
Das ist nicht nur bei Performances nützlich:<br />
Auch beim Erstellen eines Musikvideos ist es<br />
ein großer Vorteil, wenn Sequencer, Drumcomputer<br />
und Videoeditor per Jack-Synchronisation<br />
quasi live zusammenspielen, denn dann<br />
lassen sich in allen drei Programmen jederzeit<br />
Einzelheiten anpassen. Andere Videoeditoren<br />
erfordern es dagegen, den ganzen Audiotrack<br />
vor der Arbeit am Videoclip in eine nicht mehr<br />
veränderbare Wave-Datei abzumischen. n<br />
Infos<br />
[1] LiVES: http:// lives. sourceforge. net/<br />
(http:// ezlx. de/ d1r8)<br />
[2] Kdenlive: http:// www. kdenlive. org/<br />
(http:// ezlx. de/ d1r7)<br />
[3] Rosegarden: http:// www. rosegarden<br />
music. com/ (http:// ezlx. de/ d1r9)<br />
[4] Audacity: http:// audacity. sourceforge.<br />
net/ (http:// ezlx. de/ d1r10)<br />
[5] Hydrogen: http:// www. hydrogenmusic.<br />
org/ (http:// ezlx. de/ d1r11)<br />
Abb. 4: Ein Klick auf „Expanded View“ befreit das LiVES-Fenster von gleichermaßen<br />
störenden wie nutzlosen Fensterabschnitten.<br />
Software zum Artikel auf DVD:<br />
LiVES<br />
<strong>EasyLinux</strong><br />
01/2013<br />
www.easylinux.de<br />
15
AKTUELL<br />
Neue Software<br />
Kid3 – Audiotag-Editor mit Internetanbindung<br />
Drei Dinge machen eine übersichtliche Musiksammlung<br />
aus: Vollständiges Tagging der <strong>Dateien</strong>,<br />
einheitliche Dateinamen sowie eine konsistente<br />
Gruppierung der <strong>Dateien</strong> in Unterordnern.<br />
Der Audiotag-Editor Kid3 schafft per<br />
Knopfdruck auf allen diesen Ebenen Ordnung.<br />
✰ ✰ ✰ ✰ ✰<br />
Schon im letzten Heft war das Anreichern der<br />
in Musikdateien gespeicherten Infos wie<br />
Künstler-, Band-, oder Albumname mit Informationen<br />
aus dem Internet Thema. Die damals<br />
vorgestellte Software Data Crow [1] erwies<br />
sich als sehr leistungsfähig, aber etwas<br />
sperrig in der Bedienung. Die Benutzeroberfläche<br />
von Kid3 (Abbildung 5) [2], einem Tag-<br />
Editor für die Formate MP3, Ogg Vorbis, FLAC,<br />
MPC, APE, MP4/ AAC, MP2, Speex, TrueAudio,<br />
WavPack, WMA, WAV und AIFF, ist dagegen<br />
sehr übersichtlich gestaltet.<br />
Das Programm ist durchgängig und fehlerfrei<br />
deutsch lokalisiert, auch ein deutsches Handbuch<br />
lässt sich unter Hilfe / Handbuch zu Kid3<br />
DIE REDAKTION MEINT<br />
Der Tag-Editor Kid3 bündelt viel Leistung<br />
unter einer übersichtlichen Oberfläche. Wer<br />
ID3-Tags und Dateinamen in Einklang bringen<br />
möchte, schafft das mit diesem Programm<br />
in wenigen Mausklicks. Zahlreiche Onlinedatenquellen<br />
ersparen in vielen Fällen das<br />
Eintippen von Band-, Albumname und Titel.<br />
aufrufen. Die Hilfe-Buttons in den Dialogfeldern<br />
führen direkt zu den passenden Handbuchkapiteln.<br />
Kid3 passt entweder die Dateinamen den eingebetteten<br />
Tags an oder erzeugt Tags aus dem<br />
Dateinamen. Der Arbeitsablauf ist einfach:<br />
Öffnen Sie mit dem Menü Datei einzelne Musikdateien<br />
oder Verzeichnisse. Wählen Sie in<br />
der Dateiliste links eine Musikdatei aus. Enthält<br />
die Musikdatei bereits eingebettete Informationen<br />
(Tags) zu Album, Künstler oder<br />
Genre, so zeigt Kid3 diese in den Feldern Tag 1<br />
und Tag 2 an. Wie in fast jedem Tag-Editor<br />
können Sie in Kid3 die Felder, für die mehrere<br />
Songs den gleichen Inhalt teilen, in einem Arbeitsschritt<br />
bearbeiten. Wählen Sie alle <strong>Dateien</strong><br />
eines Albums aus und ändern Sie die<br />
Felder Album, Interpret und Stil, so überträgt<br />
Kid3 die Änderungen auf alle <strong>Dateien</strong>.<br />
Dienstbare Geister<br />
Fehlen die Tags ganz oder zum Teil, versuchen<br />
Sie zuerst, ob die in Kid3 verfügbaren Onlinedienste<br />
TrackType.org, Discogs, Amazon, MusicBrainz-Album<br />
oder MusicBrainz-Fingerprint<br />
Ihnen das Eintippen ersparen. Markieren Sie<br />
dazu die <strong>Dateien</strong> eines Albums in der Dateiliste<br />
und wählen sie einen Dienst unter Datei / Importieren.<br />
In die beiden Textfelder links neben<br />
dem Suchen-Button im sich öffnenden Dialog<br />
gehören Internet und Albumname.<br />
Wählen Sie, sofern die Suche erfolgreich war,<br />
einen Treffer in der Liste weiter unten aus. Sie<br />
gelangen dann in das Importieren-Dialogfeld,<br />
das eine <strong>Vorschau</strong> zeigt, welche Werte die Onlinesuche<br />
für die Tags jedes einzelnen Musikstücks<br />
ergab. Sind Sie mit dem Ergebnis zufrieden,<br />
übernehmen Sie die Werte mit OK,<br />
oder klicken Sie auf Abbrechen und versuchen<br />
es mit einem anderen Onlinedienst.<br />
Besonders zuverlässig arbeitet die Onlinedatenquelle<br />
MusicBrainz-Fingerprint, die einen<br />
akustischen Fingerabdruck für die Suche an<br />
den Server sendet. So lassen sich sogar Daten<br />
zu Musikstücken ermitteln, von denen Sie weder<br />
Interpret oder Albumname kennen.<br />
Form und Inhalt im Einklang<br />
Die dritte Haupfunktion der Software neben<br />
dem manuellen Tag-Editor und dem Anzapfen<br />
der Webdienste ist die Synchronisation von<br />
Dateiname und den in den Tags eingebetteten<br />
Informationen: Jeder Musikdienst setzt Künstler,<br />
Album und Stückname anders zu einem<br />
Dateinamen zusammen. Wer seine Vinylscheiben-Sammlung<br />
digitalisiert hat, hat die Stücke<br />
vielleicht erst einmal nach einem Schema wie<br />
Genre/ Künstler/ Album/ Stückname.flac im<br />
Dateisystem abgelegt und sich um die Tags<br />
nicht weiter gekümmert. Damit funktioniert<br />
das Abspielen auf dem Computer ganz gut,<br />
doch der Android-Player auf dem Handy wählt<br />
die Musikstücke ausschließlich auf Basis der<br />
Tags aus.<br />
Die beiden Format-Textfelder oberhalb des<br />
Tag-Editors verarbeiten Steuerzeichen der<br />
Form %{tagname}. Das Feld mit dem Pfeil<br />
nach oben lädt Informationen aus den Tags in<br />
das Dateisystem hoch, das mit dem Pfeil nach<br />
unten lädt sie dagegen aus dem Dateinamen<br />
herunter in die Tags der Musikstücke.<br />
Alle Steuerzeichen zeigt ein Pop-up, das sich<br />
beim Berühren der Felder mit der Maus öffnet.<br />
Beim Analysieren des Dateinamens tragen Sie<br />
Leerzeichen oder Bindestriche zwischen die<br />
Steuerzeichen genauso ein, wie sie im Dateinamen<br />
vorkommen. Von: Tag 1 oder Von: Tag<br />
2 erzeugt einen neuen Dateinamen aus Tagsatz<br />
1 oder 2.<br />
n<br />
Infos<br />
[1] Data Crow: http:// www. datacrow. net/<br />
(http:// ezlx. de/ d1r14)<br />
[2] Kid3: http:// kid3. sourceforge. net/<br />
(http:// ezlx. de/ d1r15)<br />
Abb. 5: Der Tag-Editor hat die Tags eines Tracks aus dem Pfad erschlossen. Der umgekehrte<br />
Weg, das Benennen der <strong>Dateien</strong> nach den eingebetteten Tags, funktioniert auch.<br />
Sind die Informationen unvollständig, ersparen Onlinedienste manuelle Eingaben.<br />
Software zum Artikel auf DVD:<br />
Kid3<br />
16 www.easylinux.de<br />
<strong>EasyLinux</strong> 01/2013
Sentinella – Desktop-Monitoring<br />
Viele Zeitgenossen finden kaum etwas herausfordernder als Warten.<br />
Ein bisschen leichter fällt es mit der Software Sentinella, die Netzwerk<br />
und CPU des Rechners überwacht und Bescheid gibt, wenn ein Download<br />
oder eine Rechenaufgabe abgeschlossen sind. Auf Wunsch fährt<br />
sie auch gleich den Rechner herunter.<br />
✰ ✰ ✰ ✰ ✰<br />
Zeitersparnis nennen die Entwickler als wichtigsten Nutzeffekt ihrer<br />
Desktop-Überwachungssoftware Sentinella [1]. Sie spielen darauf<br />
an, dass der Nutzer, solange ein Vorgang wie ein Download oder das<br />
Komprimieren eines Videos auf dem Rechner läuft, doch meist gebannt<br />
auf den Fortschrittsbalken blickt, obwohl er eigentlich Besseres<br />
zu tun hätte. Aber bei den meisten Anwendungen bekommt der<br />
Benutzer eben nicht gleich mit, wenn ein Vorgang endet, während<br />
sich das Fenster im Hintergrund befindet.<br />
Sentinella überwacht die Systemzustände CPU-Auslastung, verwendeter<br />
Speicher und Netzverkehr. Unter- oder überschreitet einer dieser<br />
Werte einen einstellbaren Grenzwert für eine ebenfalls konfigurierbare<br />
Zeitspanne, so löst dies eine Aktion aus. Dabei kann es sich<br />
um einen einfachen Alarmton handeln, der zum Beispiel ertönt,<br />
wenn ein CPU-intensiver Arbeitsschritt oder der Download einer<br />
großen Datei abgeschlossen ist.<br />
Einfach mal abschalten<br />
Die Software kann auch den Rechner herunterfahren, in den Bereitschafts-<br />
oder Suspend-Modus versetzen, einen beliebigen Konsolenbefehl<br />
ausführen oder ein Programm beenden, wenn eine festgelegte<br />
Bedingung eintritt. Für das Beenden eines Programms wählen Sie<br />
dieses mit Hilfe des praktischen KDE-Taskmanagers aus (Abbildung<br />
6). Zumindest bei grafischen Programmen zeigt dieser das zum<br />
Programm gehörige Icon an, so dass Sie das zu beendende Programm<br />
schnell finden. Wenn das nicht reicht, tippen Sie den Beginn<br />
des Programmnamens in die Schnellsuchleiste ein.<br />
Mit Hilfe des KDE-Taskmanagers wählen Sie auch Programme aus,<br />
deren Beenden eine Aktion auslösen soll. Beispielsweise überwachen<br />
Sie so, ob das Mailprogramm noch läuft und starten es automatisch<br />
neu, wenn es abstürzen sollte.<br />
Bei Shell-Programmen bedeutet das Beenden keinen Absturz, sondern<br />
dass die Software ihre Aufgabe beendet hat. Der KDE-Taskmanager<br />
zeigt Konsolenprogramme ebenso an wie normale Desktopanwendungen;<br />
sie lassen sich also ebenfalls als Basis für Sentinella-Aktionen<br />
auswählen. Endet zum Beispiel ein FFmpeg-Prozess, so ist das Komprimieren<br />
eines Videos entweder abgeschlossen oder fehlgeschlagen.<br />
Auf jeden Fall arbeitet die Software ohne Eingreifen des Anwenders<br />
nicht weiter, Sentinella darf daher den Rechner herunterfahren.<br />
Indizienbeweis<br />
Bei grafischen Programmen gibt es keinen so untrüglichen Hinweis,<br />
dass eine Aufgabe beendet ist. Wenigstens bei rechenintensiven Vorgängen<br />
ist es ein halbwegs verlässliches Indiz, wenn die Systemlast<br />
über einen gewissen Zeitraum die von der Desktopumgebung verursachte<br />
Grundlast nicht mehr übersteigt.<br />
Das KDE-Programm KSysGuard oder der Gnome-System-Monitor helfen<br />
dabei, die Größe dieses Hintergrundrauschens herauszufinden, so<br />
dass Sie den Auslöser in Sentinella auf einige Prozent darüber ansetzen<br />
können. Die Wartezeit bis zum Auslösen der Aktion sollten Sie<br />
<strong>EasyLinux</strong><br />
01/2013<br />
Die Welt des perfekten Druckens<br />
Neue Software unterstützt AKTUELL auch die neuen<br />
Canon & Epson-Drucker<br />
TurboPrint<br />
2<br />
for Linux<br />
"Mit TurboPrint macht der Einsatz aktueller Drucker<br />
unter Linux richtig Spaß." Zitat LinuxUser 3/2011<br />
Linux-Desktop mit TurboPrint Statusmonitor und Druckvorschau<br />
Jetzt 30 Tage kostenlos testen!<br />
Testversion auf www.turboprint.de<br />
Intelligente Treiber<br />
für alle großen Linux-Distributionen<br />
einfache Konfiguration<br />
Fotos und Dokumente in höchster Druckqualität<br />
präzises Farbmanagement für perfekte Farben<br />
Farbprofile für Spezial- und Fotopapiere<br />
Tintensparoptionen<br />
Drucker-Statusmonitor<br />
Tintenstand und Druckerstatus, Tools z.B. Düsenreinigung<br />
Anzeige von Druckaufträgen und Fortschritt<br />
schnelle Diagnose bei Druckproblemen<br />
Miniprogramm für Schnellzugriff aus Kontrollleiste<br />
Mehr Möglichkeiten<br />
Druckvorschau, manueller Duplexdruck<br />
komfortables Drucken im Netzwerk<br />
variabler CD-Druck, randloser Fotodruck<br />
Anwendersupport über Forum und per E-Mail<br />
TurboPrint Studio mit erweiterten Funktionen<br />
Farbeinmess-Service<br />
neue Farbräume und ICC-Profile einbinden<br />
CMYK-Proof ermöglicht farbverbindliche Drucke<br />
Preise im Online-Shop (incl. MwSt):<br />
TurboPrint Pro € 29,95<br />
TurboPrint Studio € 59,95<br />
Farbprofil-Einmessung € 14,95<br />
Über 500 Drucker sind unterstützt, z.B. Canon PIXMA iP, iX,<br />
MP, MX, MG, Pro , Epson Stylus BX, SX, Stylus Photo P, PX, WF, XP,<br />
HP PhotoSmart (komplette Liste auf www.turboprint.de)<br />
Für alle gängigen Linux-Distributionen z.B. Ubuntu, SuSE, Debian,<br />
Fedora (x86 32/64bit CPU).<br />
net<br />
ZE<br />
DO<br />
www.turboprint.de<br />
17<br />
ZEDOnet GmbH - Meinrad-Spieß-Platz 2 - D-87660 Irsee - Tel. 08341/9083905
AKTUELL<br />
Neue Software<br />
nicht zu gering auswählen, denn während Programme<br />
Daten zwischenspeichern, verursachen<br />
sie ebenfalls für einige Sekunden eine geringere<br />
CPU-Last, obwohl sie ihre Aufgabe<br />
noch nicht erledigt haben.<br />
Auch Downloads aus dem Internet stocken<br />
manchmal für ein paar Minuten und laufen<br />
danach zügig weiter. Sie sollten den Rechner<br />
daher erst herunterfahren, wenn sich mindes-<br />
tens zehn Minuten nichts mehr tut. Wenn<br />
sich das Ende eines Prozesses weder aus Speicherbelegung,<br />
CPU-Last oder Netzverkehr zuverlässig<br />
erschließen lässt, so bleibt in Sentinella<br />
noch die Uhrzeit als Auslöser.<br />
Ohne Risiko kein Gewinn<br />
Das automatisierte Herunterfahren oder das<br />
Beenden eines Programms birgt immer das Risiko<br />
eines Datenverlustes:<br />
Was nicht rechtzeitig<br />
auf der Festplatte<br />
gespeichert ist, geht verloren.<br />
Die Gefahr, dass<br />
die Software das ganze<br />
System beschädigt, besteht<br />
allerdings nicht:<br />
Das Programm beendet<br />
KDE, Gnome oder LXDE<br />
genauso geordnet wie<br />
bei der manuellen Abmeldeprozedur.<br />
Manche KDE-Anwendungen<br />
melden der<br />
Abb. 6: Sentinella überwacht CPU- und Netzlast sowie die Desktopumgebung,<br />
Speicherbelegung. Damit bemerkt das Programm das Ende dass ungesicherte Daten<br />
vorliegen, und von rechen intensiven Prozessen oder Downloads zuverlässig.<br />
unterbinden<br />
damit das Abmelden. Wenn der Haken<br />
für Erzwingen bei den Aktionen Herunterfahren<br />
oder Neustarten gesetzt ist, bricht Sentinella<br />
die Aktion auch dann ab. n<br />
DIE REDAKTION MEINT<br />
Für eine Desktop-Monitoring-Software wie<br />
Sentinella gibt es viele praktische Anwendungsfälle:<br />
So spart es zum Beispiel<br />
Strom, wenn der Rechner nach Abschluss<br />
einer lang dauernden Videokomprimierung<br />
oder eines Downloads automatisch<br />
herunterfährt. Mit Hilfe von Obergrenzen<br />
für die Ressourcenauslastung beendet<br />
Sentinella Programme, bevor sie das<br />
ganze System lahmlegen.<br />
Infos<br />
[1] Sentinella: http:// sentinella.<br />
sourceforge. net/ (http:// ezlx. de/ d1r16)<br />
Software zum Artikel auf DVD:<br />
Sentinella<br />
8,90€ *<br />
124 Seiten Linux<br />
+ DVD<br />
Die aktuelle Ausgabe von<br />
LinuxUser Spezial dringt in die<br />
Tiefen des Linux-Systems ein und<br />
zeigt, wie Sie Ihren Rechner auf<br />
der Kommandozeile administrieren.<br />
Jetzt bestellen<br />
unter: www.linuxuser.de/spezial<br />
Tel.: 089-9934110, Fax: 089-99341199, E-Mail: order@linuxuser.de<br />
18 www.easylinux.de<br />
<strong>EasyLinux</strong> 01/2013
Neue Software<br />
AKTUELL<br />
Galculator – erweiterbarer Bildschirm-Taschenrechner<br />
Auch heute weiß noch jeder, wie ein Taschenrechner<br />
funktioniert. Galculator ist die wohl<br />
beste Taschenrechner-Software – schon weil sie<br />
einen Modus integriert, der den klassischen<br />
Taschenrechner hinter sich lässt und die umständlichen<br />
Mausklicks auf die Tasten erspart.<br />
✰ ✰ ✰ ✰ ✰<br />
Inzwischen liegt der gute, alte Taschenrechner<br />
bei den meisten PC-Anwendern vergessen in<br />
einer Schublade. Wenn er dann doch einmal<br />
gebraucht wird, zum Beispiel um ein paar Sinus-Werte<br />
oder Quadratwurzeln zu berechnen,<br />
sind nicht selten die Batterien entladen.<br />
Ein alter Bekannter<br />
Galculator (Abbbildung 7) [1] holt die altbekannte<br />
Taschenrechnerfunktionalität und -optik<br />
auf den Computerdesktop. Natürlich sind<br />
Tabellenkalkulationen wie LibreOffice Calc für<br />
Rechnungen mit vielen Posten besser geeignet<br />
als ein Taschenrechner mit seinem auf eine<br />
Zahl beschränkten Display. Doch für ein paar<br />
einfache Rechnungen fühlt sich seine gewohnte,<br />
simple Bedienung immer noch unübertroffen<br />
intuitiv an.<br />
Das Programm kennt drei Modi. Die einfache<br />
Ansicht (Ansicht / Standard Modus) präsentiert<br />
die Grundrechenarten, die Quadratwurzel<br />
ist schon das höchste der Gefühle. Mit Ansicht<br />
/ Wissenschaftlicher Modus wechselt die Anwendung<br />
in den wissenschaftlichen Rechnermodus.<br />
Dort stehen trigonometrische Funktionen,<br />
Logarithmus, Fakultät und weitere wissenschaftliche<br />
Funktionen bereit.<br />
Der wissenschaftliche Modus versteht neben<br />
dem dezimalen das hexadezimale, oktale und<br />
binäre Zahlensystem. Auch die Winkeleingabe<br />
in klassischen Grad, Winkelmaß und Neugrad<br />
unterstützt das Programm. Bitweise Logikfunktionen<br />
gibt es ebenfalls.<br />
Zwar lassen sich Zahlen und die Grundrechenarten<br />
direkt über die Computertastatur eingeben.<br />
Für alle anderen Rechenfunktionen müssen<br />
Sie mit der Maus auf eine Taste im Programmfenster<br />
klicken. Das ist umständlich<br />
und fehlerträchtig.<br />
Computergerecht<br />
Der Notationsmodus Formeleingabe durchbricht<br />
daher die Taschenrechner-Metapher mit<br />
einer Eingabezeile, in die Sie Formeln wie<br />
sqrt(sin(4.8)+5) am Stück mit der Computertastatur<br />
eintippen. Wenn Sie die Abkürzungen<br />
für die wissenschaftlichen Rechenfunktionen<br />
nicht kennen, können Sie zusätzlich die Taschenrechner-Tastatur<br />
benutzen.<br />
In seinem dritten Ansichtsmodus Paper Mode<br />
löst sich Galculator ganz vom anschaulichen,<br />
aber umständlich zu bedienenden Konzept, einen<br />
Taschenrechner optisch nachzubilden:<br />
Hier gibt es nur noch die Eingabezeile aus dem<br />
Formeleingabe-Modus. Der beim Ausblenden<br />
der Taschenrechner-Tastatur freigewordene<br />
Platz im Anzeigefenster dient nun zur Anzeige<br />
der bisher ausgeführten Berechnungen (Abbbildung<br />
8), die sich so auch noch nachträglich<br />
auf Fehler prüfen lassen.<br />
Sowohl die bereits eingegebenen Formeln als<br />
auch deren Ergebnisse lassen sich mit einem<br />
Doppelklick in die Eingabezeile zurückholen.<br />
Allerdings ist die Eingabezeile erst nach einem<br />
weiteren Mausklick darauf aktiv, so dass Kolonnenrechnungen<br />
in diesem Modus zur Sisyphos-Aufgabe<br />
geraten.<br />
Ausbaufähig<br />
Wem der mitgelieferte Funktionsumfang<br />
nicht genügt, definiert unter Einstellungen eigene<br />
Funktionen und Konstanten. Diese erreichen<br />
Sie dann im wissenschaftlichen Modus<br />
über die Tasten kon und fun mit Hilfe eines<br />
Drop-down-Menüs. Auch der Formeleingabe-Modus<br />
versteht die benutzerdefinierten<br />
Erweiterungen. Den Wechsel zwischen den<br />
Modi, Winkeleinheiten, Zahlen-, und Notationssystemen<br />
beschleunigt Galculator mit<br />
Tastaturshortcuts, die Sie auch in den Menüpunkten<br />
finden.<br />
n<br />
Abb. 8: Galculator kann auch anders: Im<br />
„Paper Mode“ tippen Sie eine ganze Formel<br />
ausschließlich mit der Computertastatur<br />
ein. „Taschenrechner“ kann<br />
man das nicht mehr nennen, doch auf<br />
dem Computer geht die Arbeit so viel<br />
schneller von der Hand.<br />
DIE REDAKTION MEINT<br />
Ein moderner Computerprozessor läuft mit<br />
der für einen Taschenrechner geforderten<br />
Rechenleistung bestimmt nicht heiß. Dennoch<br />
ist der antiquierte Hardware-Taschenrechner<br />
für kleinere Berechnungen nach<br />
wie vor handlich – auch, wenn es sich dabei<br />
um ein Computerprogramm handelt,<br />
das Optik und Funktion auf dem Bildschirm<br />
nachstellt.<br />
Galculator hat der Redaktion besser gefallen<br />
als das KDE-Pendant KCalc [2]: Es lässt<br />
sich um eigene Rechenfunktionen und Konstanten<br />
erweitern. Der Formeleingabe-Modus<br />
ist ein praktisches Mittelding zwischen<br />
einer Tabellenkalkulation und den für die<br />
Computertastatur nur bedingt geeigneten<br />
Taschenrechner-Nachbildungen.<br />
Infos<br />
[1] Galculator: http:// galculator.<br />
sourceforge. net/ (http:// ezlx. de/ d1r24)<br />
[2] KCalc: http:// utils. kde. org/ projects/<br />
kcalc/ (http:// ezlx. de/ d1r25)<br />
Abb. 7: Taschenrechner-Emulationen wie Galculator sind viel einfacher zu bedienen als<br />
Tabellenkalkulationen. Darum nutzen sie viele Computeranwender gerne für Berechnungen<br />
mit einer begrenzten Anzahl an Faktoren.<br />
Software zum Artikel auf DVD:<br />
Galculator<br />
<strong>EasyLinux</strong><br />
01/2013<br />
19
AKTUELL<br />
Neue Software<br />
SoundConverter – einfach zu bedienender Audioumwandler<br />
Das Audioformat Ogg Vorbis ist besser als<br />
MP3, doch der neue Opus-Codec legt beim Verhältnis<br />
Qualität/ Dateigröße noch ein Quäntchen<br />
drauf. SoundConverter komprimiert in<br />
alle diese Formate und zusätzlich in das verlustfreie<br />
FLAC. Mit unkomprimierten Wav-<strong>Dateien</strong><br />
geht die Software natürlich auch um.<br />
✰ ✰ ✰ ✰ ✰<br />
DIE REDAKTION MEINT<br />
Mit SoundConverter in der neuesten Version<br />
nutzen Sie bereits das leistungsfähige<br />
Opus-Format für Audiodateien. Der<br />
Opus-Codec (libopus0) liegt ebenfalls als<br />
Paket bei.<br />
MP3, Ogg Vorbis, FLAC, Opus und unkomprimierte<br />
Wav-<strong>Dateien</strong>: Auch bei Musikdateien<br />
gibt es inzwischen unübersichtlich<br />
viele Dateiformate. Ogg Vorbis komprimiert<br />
besser als MP3, dafür spielen es die wenigsten<br />
MP3-Player ab. FLAC-<strong>Dateien</strong> klingen<br />
genau wie das Original (verlustfreie Komprimierung),<br />
doch sie sind deutlich größer als<br />
MP3s. Der erst seit Sommer fertige Opus-<br />
Standard bietet das mit Abstand beste Verhältnis<br />
von Dateigröße und Klang.<br />
Es gibt also einige Gründe, warum man in der<br />
Praxis mehrere Audiodateiformate braucht.<br />
SoundConverter (Abbildung 9) [1] ist eine<br />
schlicht gehaltene Anwendung, die Audiodateien<br />
zwischen den genannten Formaten umwandelt.<br />
Wählen Sie unter Edit / Einstellungen<br />
das Zielformat und die Klangqualität.<br />
Dann brauchen Sie nur noch die zu konvertierenden<br />
<strong>Dateien</strong> öffnen und auf Umwandeln<br />
klicken.<br />
Platzwahl<br />
In der Standardeinstellung behält die Software<br />
Speicherort und Dateiname des Originals<br />
bis auf die neue <strong>Dateien</strong>dung bei. Ist der<br />
Haken bei Delete original File gesetzt, löscht<br />
das Programm die Ausgangsdatei. Statt den<br />
ursprünglichen Dateinamen zu verwenden,<br />
erzeugt SoundConverter auf Wunsch auch einen<br />
neuen aus den in die Musikdatei eingebetteten<br />
Tags.<br />
Wer die konvertierten <strong>Dateien</strong> nicht im ursprünglichen<br />
Verzeichnis ablegen möchte,<br />
wählt in den Einstellungen einen anderen Ordner<br />
aus. Auf Wunsch erstellt die Software automatisch<br />
Unterordner, welche die <strong>Dateien</strong><br />
zum Beispiel nach Album oder Interpret gruppiert.<br />
Wie beim Dateinamen dürfen auch dabei<br />
alle weiteren Tags wie zum Beispiel das<br />
Erscheinungsjahr zum Einsatz kommen.<br />
Wählen Sie unter How to name Files den Eintrag<br />
Benutzerdefiniertes Dateinamenschema<br />
aus. Wenn Sie den Mauszeiger über das Feld<br />
Filename pattern bewegen, zeigt SoundConverter<br />
alle verfügbaren Platzhalter wie<br />
{Track} oder {Title} an, die Sie dann zum<br />
gewünschten Dateinamen kombinieren.<br />
Eine Frage des Formats<br />
Da Sie nun mit einem Mausklick sämtliche<br />
<strong>Dateien</strong> in die fünf gängigen Audiodateiformate<br />
verwandeln können, bleibt nur noch die<br />
Wahl des richtigen Formats. Bis auf Wav (unkomprimiert)<br />
und FLAC (verlustfrei komprimiert)<br />
handelt es sich bei den angesprochenen<br />
Dateiformaten um verlustbehaftete Komprimierung,<br />
bei der für das Ohr schwer wahrnehmbare<br />
Klangkomponenten verloren gehen,<br />
was dafür die Dateigröße um den Faktor 20<br />
oder mehr verringert. Je nach gewählter Bitrate<br />
ist der Qualitätsverlust mehr oder weniger<br />
hörbar, bei guten Komprimierungsverfahren<br />
(Ogg Vorbis oder Opus) und ausreichender<br />
Qualitätseinstellung aber nur mit teuren Kopfhörern<br />
zu ermitteln.<br />
Solange noch genug Platz auf der Platte zur<br />
Verfügung steht, ist FLAC das beste Format,<br />
das bei einer Platzeinsparung um die 50 Prozent<br />
den Originalklang unverändert konserviert.<br />
FLAC-<strong>Dateien</strong> lassen sich daher nachträglich<br />
immer noch ohne zusätzliche Abstriche<br />
in wesentlich kleinere <strong>Dateien</strong> mit verlustbehafteter<br />
Komprimierung (MP3, Ogg<br />
Vorbis und Opus) umwandeln. Bei vielen <strong>Dateien</strong><br />
dauert dieser Vorgang eine Weile, doch<br />
SoundConverter müssen Sie dabei nicht überwachen.<br />
Eine erneute Komprimierung bereits verlustbehaftet<br />
komprimierter <strong>Dateien</strong> führt dagegen<br />
immer zu weiteren Qualitätseinbußen, egal,<br />
welchen Codec (Kurzform für Encoder/ Decoder)<br />
und welche Qualitätseinstellung Sie verwenden.<br />
Nur in Ausnahmefällen erscheint es<br />
daher sinnvoll, bereits komprimierte <strong>Dateien</strong><br />
noch einmal zu komprimieren: Wenn der<br />
MP3-Player Ogg-Vorbis-Musikdateien nicht<br />
abspielt, bleibt Ihnen nichts anderes übrig.<br />
Quantensprung<br />
Verlustbehaftetes Komprimieren basiert auf<br />
komplexen Modellen des menschlichen Ohrs.<br />
Diese und damit auch die Komprimierungsverfahren<br />
wurden seit Aufkommen des MP3-<br />
Formats im Jahr 1992 wesentlich verfeinert.<br />
Der nagelneue Opus-Standard stellt einen großen<br />
Qualitätssprung beim Verhältnis von Dateigröße<br />
und Klangqualität dar.<br />
n<br />
Infos<br />
[1] SoundConverter:<br />
http:// soundconverter. org/<br />
(http:// ezlx. de/ d1r17)<br />
Abb. 9: Alle <strong>wichtige</strong>n Funktionen, keine zu viel: SoundConverter wandelt die Formate<br />
MP3, Ogg Vorbis, FLAC und Wav um. Seit der letzten Version kennt er auch Opus.<br />
Software zum Artikel auf DVD:<br />
SoundConverter<br />
22 www.easylinux.de<br />
<strong>EasyLinux</strong> 01/2013
Neue Software<br />
AKTUELL<br />
Sunflower: der Klassiker unter den Dateimanagern<br />
Ein Dateimanager ist neben der Textkonsole<br />
sicher einer der grundlegendsten Bestandteile<br />
jeder Desktopumgebung. Der Sunflower-Dateimanager<br />
zeigt nach Meinung der Redaktion,<br />
dass sich KDE und Gnome selbst in diesem<br />
Kernbereich noch verbessern ließen.<br />
✰ ✰ ✰ ✰ ✰<br />
Sunflower (Abbildung 10) [1] ist ein zweispaltiger<br />
Dateimanager, wie ihn sich die meisten<br />
Anwender wünschen, wenn sie <strong>Dateien</strong><br />
wirklich managen und nicht nur mit einer verknüpften<br />
Anwendung öffnen möchten. Bis zur<br />
im März 2010 erschienenen Gnome-Version<br />
2.30 mussten die Anwender dieses Desktops<br />
auf das Feature warten, das zu allem Überfluss<br />
in der aktuellen Version 3.6 schon wieder verschwunden<br />
ist.<br />
Mehr als üblich<br />
Dazu bietet Sunflower ein Komfortpaket, das<br />
den KDE- und Gnome Dateimanagern Dolphin<br />
und Nautilus teilweise abgeht: <strong>Dateien</strong> lassen<br />
sich auf Basis eines Vergleichs zwischen dem<br />
rechts und links geöffneten Verzeichnis auswählen:<br />
[F12] wählt auf beiden Seiten die <strong>Dateien</strong>,<br />
die auf der anderen nicht existieren. Um<br />
die Verzeichnisse zu synchronisieren, brauchen<br />
Sie diese dann bloß noch mit der Maus<br />
auf die andere Seite zu ziehen. Praktisch ist<br />
auch die Funktion <strong>Dateien</strong> mit selber Endung<br />
auswählen/ abwählen.<br />
Vor dem Kopieren oder Verschieben öffnet<br />
Sunflower ein Dialogfeld, im dem Sie bestimmen,<br />
ob die <strong>Dateien</strong> das Änderungsdatum der<br />
Ausgangsdatei erben oder ob der Zeitstempel<br />
den Zeitpunkt des Kopierens widerspiegelt.<br />
Auch ob die Benutzerkennung erhalten bleibt<br />
oder ob die neuen <strong>Dateien</strong> dem Account zugeordnet<br />
werden, der den Kopiervorgang ausgeführt<br />
hat, dürfen Sie festlegen.<br />
Die Software bringt daneben ein Werkzeug<br />
zum Umbenennen von <strong>Dateien</strong> mit, das ein<br />
wenig dem in Ausgabe 02/ 2012 vorgestellten<br />
KRename ähnelt: Damit lassen sich mehreren<br />
<strong>Dateien</strong> gleichmäßig aufsteigende Zähler oder<br />
Namenspräfixe und -suffixe zuweisen. Sunflower<br />
vereinheitlicht auf Wunsch auch die<br />
Klein- und Großschreibung oder übernimmt<br />
Werte aus den Tags von Musikdateien in die<br />
Dateinamen.<br />
Konsole in der GUI<br />
Wer gerne mit Shell-Befehlen im Terminalfenster<br />
arbeitet, wird sich über die Kommandozeile<br />
am unteren Fensterrand freuen, die<br />
Shell-Befehle im Verzeichnis des gerade aktiven<br />
Unterfensters ausführt. Ein Klick auf das<br />
schwarze Icon in der Kopfzeile öffnet ein Konsolenfenster<br />
im aktiven Verzeichnis. Wer<br />
häufig bestimmte Konsolenbefehle ausführt,<br />
definiert selbst Einträge im Menü Befehle,<br />
zum Beispiel rm *.*~, das die <strong>Backup</strong>dateien<br />
mancher Texteditoren löscht. Da das Programm<br />
die Kommandos ohne eine Sicherheitsabfrage<br />
ausführt, ist allerdings bei Löschbefehlen<br />
Vorsicht geboten.<br />
Die Suchfunktion kennt die Steuerzeichen *<br />
für beliebige Zeichenfolgen, ? für genau ein<br />
Zeichen. Eckige Klammern kennzeichnen Alternativen,<br />
[abc] steht also für „entweder a<br />
oder b oder c“. Dankenswerterweise listet der<br />
Dialog diese Sonderzeichen direkt neben dem<br />
Eingabefeld auf.<br />
Beschränkt teamfähig<br />
Das Programm hängt auf Wunsch lokale Dateisysteme<br />
ein und wieder aus, sofern der<br />
ausführende Benutzer die dafür nötigen<br />
Rechte besitzt. Es kann auch auf Windows-<br />
Freigaben und die Verzeichnisse auf FTP-Servern<br />
zugreifen. Wer möchte, dass Sunflower<br />
sich an die dafür nötigen Passwörter erinnert,<br />
muss das Paket python-gnomekeyring nachinstallieren.<br />
Das unter Linux bevorzugt genutzte Kopieren<br />
über das Netzwerk per SSH beherrscht Sunflower<br />
nicht. Hier wird spürbar, dass das Programm<br />
erst in Version 0.1a vorliegt, denn dies<br />
schränkt seinen Nutzwert erheblich ein. Auch<br />
die Tastaturshortcuts zum Auswählen von <strong>Dateien</strong><br />
funktionieren im Moment nicht, lediglich<br />
über die Menüeinträge lassen sich die Funktionen<br />
aufrufen, doch das ist weit weniger<br />
komfortabel.<br />
n<br />
DIE REDAKTION MEINT<br />
Schon in Version 0.1a bietet Sunflower ein<br />
paar Funktionen, die bei den Dateimanagern<br />
der großen Desktopumgebungen nicht<br />
alle selbstverständlich sind, z. B. ein Umbenennen-Werkzeug<br />
sowie ein Terminalfenster<br />
in der vollen Größe einer Fensterhälfte.<br />
Ganz fertig wirkt das vielversprechende<br />
Programm noch nicht, doch wenn<br />
der Entwickler noch ein wenig an seinem<br />
Werk feilt, dürfte Sunflower bei etlichen<br />
Gnome-Anwendern, die eine zweispaltige<br />
Ansicht nicht missen möchten, die Stelle<br />
des Standardprogramms einnehmen.<br />
Infos<br />
[1] Sunflower: http:// code. google. com/ p/<br />
sunflower-fm/ (http:// ezlx. de/ d1r13)<br />
Abb. 10: Schon zu DOS-Zeiten bevorzugten viele Anwender zweispaltige Dateimanager.<br />
Sunflower überflügelt die Gnome- und KDE-Standardprogramme schon jetzt mit einem<br />
Werkzeug zum Umbenennen mehrerer <strong>Dateien</strong>.<br />
Software zum Artikel auf DVD:<br />
Sunflower<br />
<strong>EasyLinux</strong><br />
01/2013<br />
www.easylinux.de<br />
23
AKTUELL<br />
Neue Software<br />
Yakuake – platzsparendes Ausklapp-Terminalfenster<br />
Yakuake blendet ein Konsolenfenster per Tastaturshortcut<br />
ein und aus. Fensterleiste und<br />
Programmumschalter bleiben dabei für die<br />
normalen Desktopprogramme frei.<br />
✰ ✰ ✰ ✰ ✰<br />
Auf Windows-Umsteiger wirkt das Kommandozeilenfenster<br />
mit monochromen Text oft<br />
wie ein Kulturschock. Doch wer sich eine<br />
Weile mit Linux beschäftigt, der weiß, dass<br />
mit Hilfe der Konsole manches schneller und<br />
einfacher geht. Diverse fortgeschrittene Aufgaben<br />
lassen sich ohne sie gar nicht lösen.<br />
Wenn Sie bereits regelmäßig mit der Konsole<br />
arbeiten und es Sie stört, dass dazu ein Fenster<br />
ständig offen bleiben muss, ist das KDE-<br />
Programm Yakuake (Abbildung 11) [1] für<br />
Sie das Richtige: Ein konfigurierbarer Tastaturshortcut<br />
blendet ein passives, also rahmenloses,<br />
Konsolenfenster am oberen Bildschirmrand<br />
ein. Die Idee dazu entlehnten die Entwickler<br />
dem klassischen Ego-Shooter Quake –<br />
dort öffnet [F12] (die Standardeinstellung<br />
auch in Yakuake) eine Textkonsole.<br />
Stealth-Modus<br />
Yakuake erscheint weder in der Taskleiste<br />
noch im [Alt-Tab]-Fensterumschalter. Dafür<br />
gibt es den eigens für Yakuake reservierten<br />
Shortcut, der das Fenster mit einem einzigen<br />
Tastendruck fokussiert in den Vordergrund<br />
holt. Alternativ zeigt Yakuake das Terminal,<br />
wenn die Maus den oberen Bildschirmrand<br />
berührt.<br />
Viele Anwender tragen das Programm in den<br />
KDE-Systemeinstellungen unter Starten und<br />
Beenden für einen automatischen Start ein.<br />
Dann ist die Konsole ohne Wartezeit verfügbar.<br />
Da Yakuake nicht in der Taskleiste erscheint,<br />
ist es praktisch, wenn es immer im<br />
Hintergrund läuft.<br />
Einstellungssache<br />
Das Menü des Programms erreichen Sie über<br />
den Button mit dem Schraubenschlüssel rechts<br />
unten im Fenster. Dort legen Sie Höhe, Breite<br />
und vertikale Position fest. Weitere Einstellungen<br />
finden Sie unter dem Menüpunkt Yakuake<br />
einrichten.<br />
Zum Beispiel lässt sich das Verhalten des<br />
Konsolenfensters beim Fokusverlust regeln.<br />
In der Standardeinstellung verschwindet es<br />
und macht für die normalen Desktopanwendungen<br />
Platz. Auf Wunsch bleibt es wie ein<br />
normales Anwendungsfenster geöffnet; das<br />
aktive Fenster überdeckt es dann bei Überlappung.<br />
In dieser Konfiguration sollte die Option Tastenkürzel<br />
für Ein- und Ausfahren holt den Fokus<br />
zurück aktiv sein, denn dann genügt weiterhin<br />
ein Tastendruck, um die Konsole zu aktivieren.<br />
Das Schließen bei Fokusverlust lässt<br />
sich auch über einen Button am unteren Fensterrand<br />
ein- und ausschalten.<br />
Umfangreiche Erbschaft<br />
Yakuake bindet das KDE-Terminalprogramm<br />
Konsole ein und erbt alle seine Funktionen –<br />
freie Wahl von Schriftart und Farbe, eine Suche<br />
im Verlauf der umfangreichen Textausgabe<br />
mancher Konsolenprogramme oder das<br />
Öffnen des Dateimanagers für das aktuelle<br />
Verzeichnis. Um zum Beispiel Fehlermeldungen<br />
dauerhaft aufzubewahren, lässt sich der<br />
Konsolenpuffer als Textdatei speichern.<br />
Yakuake erweitert den schon recht großen<br />
Funktionsumfang der KDE-Konsole noch: Zusätzlich<br />
zu den per Karteireiter umschaltbaren<br />
Unterfenstern lässt sich die Konsole horizontal<br />
oder vertikal in gleichzeitig sichtbare Teilfenster<br />
splitten – per Rechtsklick auf einen der<br />
Fenstertabs am unteren Rand oder mit einem<br />
Tastenkürzel.<br />
Wachsamkeit<br />
Die wichtigste in der neuesten Version hinzugekommene<br />
Funktion ist das Überwachen der<br />
Fenster auf Aktivität oder Inaktivität, die Sie<br />
ebenfalls mit einem Rechtsklick auf den Unterfenstertab<br />
starten. Dann benachrichtigt Sie<br />
Yakuake, wenn ein laufendes Programm eine<br />
Meldung ausgibt oder wenn es aufhört, Text<br />
auszugeben, weil zum Beispiel ein länger dauernder<br />
Vorgang abgeschlossen ist.<br />
Ob Yakuake dabei einen Signalton abspielt<br />
oder einen Benachrichtigungsdialog anzeigt,<br />
konfigurieren Sie in den KDE-Systemeinstellungen<br />
unter Anwendungs- und Systembenachrichtigungen<br />
/ Yakuake. Schon seit einigen<br />
Versionen lässt sich das Aussehen des<br />
unteren Yakuake-Fensterrands mit Themes<br />
anpassen. Neu hinzugekommen ist beim<br />
letzten Update das Einbinden das KDE-eigenen<br />
Onlinequellen „KDE new stuff“, so dass<br />
nun zahlreiche Themes zu Verfügung stehen.<br />
(Peter Kreussel/tle/hge)<br />
n<br />
DIE REDAKTION MEINT<br />
Wer die Konsole ständig benutzt, braucht<br />
mit Yakuake dafür kein eigenes Fenster offen<br />
zu lassen. Der Programmumschalter<br />
und die Fensterleiste bleiben für Desktopprogramme<br />
frei. Für das Umschalten zur<br />
Konsole gibt es einen dedizierten Shortcut,<br />
der ein mehrfaches Drücken von [Alt-Tab]<br />
erspart. Sehr nützlich ist auch die in der<br />
neuesten Version hinzugekommene Aktivitätsüberwachung<br />
der Konsolenfenster.<br />
Infos<br />
[1] Yakuake: http:// extragear. kde. org/<br />
apps/ yakuake/ (http:// ezlx. de/ d1r23)<br />
Abb. 11: Manpages, die zentralen Linux-Handbücher, betrachtet man in der Konsole.<br />
Wen ein ständig geöffnetes Terminalfenster stört, der steigt auf Yakuake um.<br />
Software zum Artikel auf DVD:<br />
Yakuake<br />
24 www.easylinux.de<br />
<strong>EasyLinux</strong> 01/2013
Webseiten<br />
AKTUELL<br />
Angeklickt<br />
Im Internet gibt es mehrere Milliarden Webseiten – auch<br />
Suchmaschinen helfen nur bedingt, die berühmte Nadel im<br />
Heuhaufen zu finden. <strong>EasyLinux</strong> stellt in jeder Ausgabe eine<br />
Sammlung besonders interessanter Websites vor. Sollten Sie<br />
auch eine dieser Webperlen kennen, schicken Sie uns eine<br />
Mail an redaktion@easylinux.de mit dem Betreff „Angeklickt“<br />
und einer kurzen Beschreibung der Seite. Bei Veröffentlichung<br />
Ihres Vorschlags erhalten Sie kostenlos das jeweils<br />
aktuellste Starter Kit. (Thomas Leichtenstern/tle)<br />
©pressmaster, fotolia.de<br />
Google Trends<br />
Was viele nicht wissen: Google bietet mit seinem<br />
Service „Trends“ eine großartige Möglichkeit,<br />
verwendete Suchbegriffe miteinander<br />
zu vergleichen. So können Sie beispielsweise<br />
das Interesse an verschiedenen Linux-Distributionen<br />
miteinander vergleichen. Bis zu fünf<br />
Suchbegriffe können Sie angeben.<br />
Unterhalb des Liniendiagramms zeigt die Seite<br />
die Verteilung auf die Länder und die jeweiligen<br />
Suchbegriffe. Links daneben bietet Ihnen<br />
ein Drop-down-Menü die Auswahl eines bestimmten<br />
Landes oder der ganzen Welt als<br />
Suchregion an. Möchten Sie die Ergebnisse<br />
zeitlich eingrenzen, erledigen Sie das im darunter<br />
liegenden Menü.<br />
<strong>EasyLinux</strong> meint: Wer wissen möchte, was<br />
die Leute im Netz aktuell interessiert, der gbekommt<br />
mit Google Trends ein mächtiges Recherchewerkzeug<br />
an die Hand.<br />
TV ohne TV<br />
Großmutter sieht sich den Musikantenstadel<br />
an, Sie würden aber lieber den Tatort sehen.<br />
Auch ohne zweiten Fernseher ist das dank des<br />
Webdienstes Zattoo kein Problem.<br />
Voraussetzung zum Nutzen des Onlineservices<br />
ist jedoch eine kostenfreie Registrierung.<br />
Danach erscheint auf der linken Seite die Liste<br />
der verfügbaren Sender. Derzeit stehen über<br />
50 deutschsprachige Angebote zur Verfügung;<br />
ein Klick auf das gewünschte Programm öffnet<br />
im Hauptfenster das Fernsehbild.<br />
Wer sich einen Überblick über die laufenden<br />
und kommenden Sendungen verschaffen<br />
möchte, der navigiert zu Programm. In der<br />
kostenpflichtigen Version bietet Zattoo die<br />
Sendungen in einer höheren Auflösung an<br />
und erlaubt auch deren Mitschnitt.<br />
<strong>EasyLinux</strong> meint: Das derzeit wohl beste Angebot,<br />
um über das Internet fernzusehen.<br />
Gut informiert<br />
Wenn Sie morgens als erstes Spiegel Online,<br />
die FAZ oder die Süddeutsche zum Kaffee am<br />
PC durchblättern, dürfen Sie sich den Webdienst<br />
Newswall nicht entgehen lassen.<br />
Aus einer Auswahl von über hundert deutschen<br />
Webseiten legen Sie fest, welche Sie regelmäßig<br />
informieren sollen. Ist Ihre Lieblingsseite<br />
nicht dabei – auch kein Problem, denn<br />
der Feedfinder ermöglicht es, auch nicht gelistete<br />
Seiten in den News-Stream einzubinden.<br />
Möchten Sie die News einer bestimmten Seite<br />
sehen, wählen Sie diese aus dem Drop-down-<br />
Menü Alle Feeds zeigen aus. Ein Klick auf eine<br />
der angezeigten Kacheln öffnet diese mit Bild<br />
und Kurzbeschreibung im Großformat.<br />
<strong>EasyLinux</strong> meint: Wer sich umfassend über<br />
das Weltgeschehen informieren möchte, findet<br />
in Newswall einen perfekten Service, um<br />
die News übersichtlich zusammenzufassen.<br />
INFOS<br />
Website: http:// www. google. com/<br />
trends/ (http:// ezlx. de/ d1w1)<br />
Sprache: Deutsch<br />
Thema: Suchstatistik<br />
INFOS<br />
Website: http:// zattoo. com/<br />
(http:// ezlx. de/ d1w2)<br />
Sprache: Englisch<br />
Thema: Internetfernsehen<br />
INFOS<br />
Website: http:// www. news-wall. de/<br />
(http:// ezlx. de/ d1w3)<br />
Sprache: Deutsch<br />
Thema: News-Aggregator<br />
<strong>EasyLinux</strong><br />
01/2013<br />
www.easylinux.de<br />
25
AKTUELL<br />
Heft-DVD: Kubuntu 12.10<br />
Kubuntu 12.10 installieren<br />
Fahrt<br />
ins Blaue<br />
Wer die Einfachheit von<br />
Ubuntu mit dem<br />
Charme eines KDE-<br />
Desktops verknüpfen<br />
möchte, der liegt bei Kubuntu<br />
12.10 genau richtig.<br />
Wir zeigen, wie Sie<br />
die Linux-Distribution<br />
installieren.<br />
© Astroid, 123RF.com<br />
Kristian Kißling<br />
Nach einer längeren Odyssee kehrte<br />
Linus Torvalds, Vater des Linux-<br />
Kernels, Anfang November 2012<br />
zum KDE-Desktop zurück. Im sozialen Netzwerk<br />
Google+ [1] begründete er den Schritt<br />
mit der „Möglichkeit, alle Dinge zu konfigurieren.<br />
Und ich habe die wabernden Fenster<br />
zurück.“ Allerdings verriet Linus dabei nicht,<br />
welche Distribution er verwendet.<br />
Torvalds ist nicht der einzige, der in letzter<br />
Zeit mal wieder KDE probiert – auch unter<br />
den Ubuntu-Anwendern gibt es einige, die mit<br />
dem Unity-Desktop nicht zurechtkommen.<br />
Für sie ist Kubuntu eine naheliegende Wahl,<br />
weil es den KDE-Desktop mit Ubuntus Einfachheit<br />
und großer Softwareauswahl vereint.<br />
Stabilität vs. Innovation<br />
Begeben Sie sich auf die Downloadseite von<br />
Kubuntu [2], erwarten Sie jedoch gleich zwei<br />
Versionen der Distribution: das aktuelle Kubuntu<br />
12.10 und Kubuntu 12.04 LTS (Long<br />
Term Support), die vorherige Version vom<br />
April mit Langzeit-Support. Offiziell gelten die<br />
LTS-Varianten als die stabilen Kubuntu-Versionen,<br />
die zum Beispiel Firmen einsetzen,<br />
KUBUNTU AKTUALISIEREN<br />
Nutzen Sie bereits Kubuntu 12.04, müssen<br />
Sie die Version 12.10 nicht neu installieren,<br />
sondern können auf diese upgraden. Das<br />
klappt meist problemlos, dennoch sollten Sie<br />
für den Fall der Fälle Ihre wichtigsten Daten<br />
im Vorfeld <strong>sichern</strong>. Vorschläge zu verschiedenen<br />
<strong>Backup</strong>lösungen lesen Sie im Schwerpunkt<br />
dieser Ausgabe ab Seite 34.<br />
Zugleich müssen Sie dafür sorgen, dass Ihr<br />
Rechner am Stromnetz hängt und ins Internet<br />
kommt, da Kubuntu beim Aktualisieren<br />
Daten aus dem Internet lädt. Dann spielen<br />
Sie über die Aktualisierungsverwaltung (unter<br />
Anwendungen / System / Aktualisierungsverwaltung)<br />
sämtliche Updates ein, die bisher<br />
vorliegen. Dazu bedienen Sie den Button Auf<br />
Aktualisierungen prüfen und klicken auf Aktualisierungen<br />
installieren, was Ihr Benutzerpasswort<br />
erfordert. Abschließend booten Sie<br />
den Rechner neu.<br />
Dann rufen Sie über Rechner im Startmenü<br />
die Muon-Programmverwaltung<br />
auf und wählen Einstellungen<br />
/ Software-Quellen<br />
einrichten. Nach der Passworteingabe<br />
erscheint ein<br />
Fenster, in dem Sie auf Aktualisierungen<br />
klicken, um<br />
dann unter Release Upgrade<br />
den Eintrag Normal Releases<br />
auszuwählen. Anschließend<br />
schließen Sie das<br />
Fenster, rufen die Aktualisierungsverwaltung<br />
erneut<br />
auf und klicken auf Aktualisieren<br />
neben dem Eintrag<br />
Eine neue Version von Kubuntu ist verfügbar.<br />
Nach Eingabe des Benutzerpassworts beginnt<br />
der Upgradeprozess (Abbildung 1), der<br />
sich eine geraume Weile hinziehen kann.<br />
Abb. 1: Verwenden Sie Kubuntu 12.04 LTS, genügt ein<br />
Upgrade, um auf Kubuntu 12.10 zu aktualisieren.<br />
26 www.easylinux.de<br />
<strong>EasyLinux</strong> 01/2013
Heft-DVD: Kubuntu 12.10<br />
AKTUELL<br />
um nicht jedes halbe Jahr auf das neueste Kubuntu<br />
wechseln zu müssen. Die LTS-Varianten<br />
erhalten fünf Jahre lang Support, was bedeutet,<br />
dass Sie nach zwei Jahren direkt auf<br />
die nächste LTS-Version springen können –<br />
oder erst nach vier Jahren. Wählen Sie den<br />
zweiten Fall, müssen Sie erst auf Kubuntu<br />
14.04 LTS upgraden und dann direkt auf die<br />
Kubuntu-Version 16.04 LTS, die voraussichtlich<br />
im April 2016 erscheint.<br />
Um aber von den brandneuen Entwicklungen<br />
rund um Kubuntu und Ubuntu zu profitieren,<br />
führt kein Weg um den Einsatz der Version<br />
12.10 herum. Die allerneuesten Desktopfeatures<br />
landen meist nicht in der LTS-Version.<br />
Zudem korrigiert die aktuelle Version mitunter<br />
Fehler, unter denen Sie als Nutzer der<br />
12.04 leiden. Welche neuen Funktionen Kubuntu<br />
12.10 anbietet, lesen Sie übrigens im<br />
Artikel ab Seite 49 dieser Ausgabe.<br />
Schritt für Schritt<br />
Es gibt unter gewissen Voraussetzungen fast<br />
nichts einfacheres, als eine Kubuntu-Installation.<br />
Am allereinfachsten ist sicherlich ein<br />
Upgrade von Kubuntu 12.04 auf die Version<br />
12.10 (siehe Kasten Kubuntu aktualisieren).<br />
Geht es hingegen um eine Neuinstallation, genügen<br />
ein paar Mausklicks, falls Sie ausschließlich<br />
Kubuntu auf den Rechner spielen<br />
wollen. Das geht zwar auch völlig ohne Vorwissen,<br />
doch Einsteiger sollten diesen Artikel<br />
lesen, um die Schritte der Installation besser<br />
zu verstehen – gerade, wenn es um weniger<br />
triviale Installationsszenarien geht.<br />
Zunächst beschreiben wir die fünf Schritte,<br />
die vor Ihnen liegen, in einer kurzen Übersicht.<br />
Aber keine Sorge: Die Schritte 1 und 2<br />
fallen weg, wenn Sie die Heft-DVD verwenden;<br />
den Schritt 3 benötigen Sie nur, wenn Sie<br />
Windows parallel zu Kubuntu verwenden<br />
wollen, im Dualboot-Modus.<br />
Sie laden ein Kubuntu-Image als ISO-Datei<br />
1<br />
für Ihre Rechnerarchitektur herunter (oder<br />
verwenden die Heft-DVD).<br />
Wahlweise installieren Sie die ISO-Abbilddatei<br />
auf einen USB-Stick oder schreiben<br />
2<br />
das Image auf eine DVD.<br />
Wollen Sie Kubuntu 12.10 neben Windows<br />
3<br />
installieren, booten Sie zunächst Windows<br />
und legen eine leere Partition für Kubuntu<br />
an. Dieser Schritt fällt weg, wenn Ihr Rechner<br />
bereits über eine freie Partition verfügt<br />
oder Sie planen, Kubuntu als alleiniges Betriebssystem<br />
zu installieren.<br />
Sie booten den Kubuntu-Live-Desktop von<br />
4<br />
der Kubuntu-DVD oder dem USB-Stick und<br />
testen ihn zunächst, ohne etwas am vorhandenen<br />
System zu verändern.<br />
Abb. 2: Unter Windows brennen Sie ein<br />
ISO-Image direkt aus dem Windows Explorer<br />
heraus auf eine DVD.<br />
Gefällt Ihnen der Desktop, installieren Sie<br />
5<br />
Kubuntu 12.10 über einen Doppelklick auf<br />
das Installationssymbol auf dem Desktop.<br />
Ein grafischer Installer begleitet Sie dann<br />
durch den Prozess, und am Ende starten<br />
Sie den Rechner neu.<br />
Vielleicht sollten wir noch ein Wort zur Hardware<br />
verlieren, unter der Kubuntu am besten<br />
läuft. Offiziell empfehlen die Macher einen<br />
Rechner mit 512 MByte RAM und freiem Speicherplatz<br />
von mindestens 3 bis 4 GByte. In<br />
diesem Fall bewegen Sie sich aber eher an der<br />
Untergrenze der Hardwareanforderungen.<br />
Wir empfehlen Kubuntu für Systeme mit 1 bis<br />
2 GByte RAM, und Sie sollten besser 8 bis<br />
10 GByte Speicherplatz einkalkulieren, denn<br />
Sie wollen ja auch mit dem System arbeiten<br />
und regelmäßig Updates und verschiedene<br />
Software installieren.<br />
Nutzen Sie einen älteren Rechner, sollten Sie<br />
sich Lubuntu 12.10 anschauen, das beim Installieren<br />
fast genau dieselben Schritte erfordert<br />
wie Kubuntu 12.10, aber auch auf wesentlich<br />
schwachbrüstigeren Rechnern gut<br />
läuft. Alle aktuellen Ubuntu-Versionen<br />
(Ubuntu, Kubuntu, Lubuntu, Xubuntu und<br />
Ubuntu Studio) finden Sie auf der Heft-DVD<br />
dieser Ausgabe. Für moderne Maschinen ist<br />
aber KDE die erste Wahl: Es bringt den hübscheren<br />
Desktop sowie zahlreiche nette und<br />
praktische Spielereien mit.<br />
Schritte 1 und 2: Image-Frage<br />
Das inzwischen 934 MByte große Kubuntu-<br />
Image enthält sämtliche <strong>Dateien</strong> sowie den<br />
passenden Installer, um die Distribution auf<br />
einem herkömmlichen Rechner zu installieren.<br />
Im Image verpackt schlummert unter anderem<br />
das Dateisystem, das der Installer dann<br />
auf eine leere Partition entpackt.<br />
Da das aktuelle Kubuntu-Image nicht mehr<br />
auf eine CD passt, Sie allerdings ein Installationsmedium<br />
benötigen, bleiben als die zwei<br />
naheliegenden Alternativen DVDs und USB-<br />
Sticks übrig. Verfügen Sie über ein DVD-Laufwerk,<br />
können Sie problemlos Kubuntu 12.10<br />
von unserer Heft-DVD installieren. Bei einigen<br />
älteren Rechnern ist das sogar ein Muss, da<br />
sie nicht vom USB-Stick booten – das können<br />
Sie im BIOS überprüfen. Wir beschreiben zunächst<br />
die Medienerstellung für Windows-7-<br />
Nutzer; der Weg dürfte aber auch für Windows-Versionen<br />
ab XP funktionieren.<br />
Abbilddatei unter Windows<br />
Wollen oder können Sie die Heft-DVD nicht<br />
nutzen, laden Sie das ISO-Image von Kubuntu<br />
12.10 von [2] herunter. Um es auf eine DVD<br />
zu schreiben, rufen Sie den Windows Explorer<br />
auf und navigieren in den Ordner mit der<br />
Abbilddatei. Klicken Sie diese mit der rechten<br />
Maustaste an und wählen Sie Datenträgerabbild<br />
brennen, wobei Sie zuvor eine beschreibbare<br />
DVD in den DVD-Brenner legen sollten.<br />
Ein kleines Fenster (Abbildung 2) zeigt nun<br />
den vermeintlichen DVD-Brenner in einem<br />
Aufklappmenü an, den Sie auswechseln, falls<br />
es sich um das falsche Laufwerk handelt.<br />
Über einen Klick auf Brennen starten Sie den<br />
kompletten Vorgang, per Kreuzchen können<br />
Sie zudem den Datenträger nach dem Brennen<br />
überprüfen, um Fehler zu vermeiden.<br />
Wollen Sie Kubuntu hingegen auf einen USB-<br />
Stick spielen, laden Sie unter Windows die<br />
Software LinuxLive USB Creator (kurz LiLi)<br />
herunter [3] – aktuell ist die Version 2.8. Sie<br />
Abb. 3: Das Windows-Programm LiLi<br />
sieht schräg aus, bügelt aber problemlos<br />
ISO-<strong>Dateien</strong> auf USB-Sticks.<br />
<strong>EasyLinux</strong><br />
01/2013<br />
www.easylinux.de<br />
27
AKTUELL<br />
Heft-DVD: Kubuntu 12.10<br />
Abb. 4: Die Windows-Partition verkleinern<br />
Sie aus Windows heraus. Dabei hilft<br />
das Programm „Festplattenpartitionen<br />
erstellen und partitionieren“.<br />
stecken einen USB-Stick an den Rechner, der<br />
mindestens 4 GByte Speicherplatz mitbringen<br />
sollte und klicken dann doppelt auf die EXE-<br />
Datei von LiLi. Sie wählen eine passende<br />
Sprache und installieren das Programm. Nach<br />
dem Start stoßen Sie auf eine halbtransparente<br />
Oberfläche (Abbildung 3): Ganz oben<br />
(Schritt 1) wählen Sie den USB-Stick aus, in<br />
Schritt 2 das ISO-Image von Kubuntu, in<br />
Schritt 3 lassen Sie noch etwas Speicherplatz<br />
für das Live-System (was bei der Kubuntu-Installation<br />
aber nicht funktionierte). Wählen<br />
Sie in Schritt 4 die Möglichkeit, den Stick mit<br />
FAT32 zu formatieren, löscht das die Daten<br />
auf dem Stick, macht diesen aber auch für<br />
Windows-Rechner beschreibbar. Ein Klick auf<br />
das Blitzsymbol startet den Schreibvorgang.<br />
Abb. 5: Bootet Ihr Rechner wie gewünscht von DVD oder USB-<br />
Stick, sollte dieses Bootmenü erscheinen.<br />
ISO-Datei unter Kubuntu<br />
Nutzen Sie bereits Kubuntu oder Ubuntu 12.04<br />
LTS, rufen Sie das Programm Startmedienersteller<br />
auf, das ähnlich wie LiLi funktioniert:<br />
Im oberen Bereich suchen Sie das ISO-Image<br />
heraus, im unteren formatieren Sie den Datenträger,<br />
was alle vorherigen Daten vom USB-<br />
Stick löscht. Über Startmedium erstellen schreiben<br />
Sie das Abbild auf den USB-Stick.<br />
Um unter Kubuntu eine DVD zu beschreiben,<br />
verwenden Sie hingegen das vorinstallierte<br />
Brennprogramm K3b. Sie legen eine leere<br />
DVD in das Laufwerk, halten das ISO-Image<br />
bereit und starten den Brennvorgang dann<br />
über Extras / ISO-Abbild brennen. Der restliche<br />
Ablauf ist wieder selbsterklärend. Egal,<br />
ob Sie Kubuntu, Windows oder ein anderes<br />
Betriebssystem verwenden: Am Ende sollte<br />
sich ein bootbares Image von Kubuntu 12.10<br />
auf Ihrem USB-Stick oder auf der DVD befinden.<br />
Damit haben Sie bereits die ersten zwei<br />
der insgesamt fünf Schritte bewältigt.<br />
Schritt 3: Windows neben Kubuntu<br />
Schritt Nummer drei muss Sie nur dann interessieren,<br />
wenn Sie Kubuntu neben ein vorhandenes<br />
Windows<br />
installieren wollen –<br />
das zeigen wir wieder<br />
am Beispiel von Windows<br />
7. Sie brauchen<br />
den Schritt nicht zu<br />
gehen, wenn Sie a)<br />
Kubuntu 12.10 komplett<br />
auf eine (leere<br />
oder volle) Festplatte<br />
installieren möchten,<br />
wenn Sie b) bereits<br />
über eine vorhandene,<br />
leere Partition verfügen<br />
oder c) wenn Sie<br />
Windows gerade<br />
frisch installiert haben.<br />
Auch wenn Sie<br />
Kubuntu nur mal testen<br />
wollen, ohne es zu installieren, springen<br />
Sie direkt zu Schritt 4. Generell raten wir übrigens<br />
davon ab, Kubuntu chronologisch vor<br />
Windows zu installieren, da es extrem schwierig<br />
ist, Windows nachträglich auf die Festplatte<br />
zu hieven. Einen Artikel dazu, wie Sie<br />
ein Windows und zwei Linux-Distributionen<br />
(z. B. Kubuntu und OpenSuse) parallel auf einem<br />
Rechner installieren, finden Sie in der<br />
vorherigen <strong>EasyLinux</strong>-Ausgabe [4].<br />
Da Windows seine <strong>Dateien</strong> gern über die gesamte<br />
Festplatte verteilt, booten Sie es und<br />
fragmentieren es zunächst. Dieser Vorgang<br />
versammelt zerstreute Dateifragmente in einem<br />
zusammenhängenden Bereich und erlaubt<br />
es Ihnen, einen Teil der Windows-Platte<br />
für andere Zwecke zu nutzen. Sie defragmentieren<br />
Windows 7, indem Sie das Startmenü<br />
aufrufen, in die Zeile Programme/ <strong>Dateien</strong><br />
durchsuchen den Begriff defrag eingeben und<br />
Abb. 6: Über den Bootmenü-Eintrag „Start Kubuntu“ gelangen<br />
Sie zu diesem Fenster, in dem Sie die Sprache auswählen<br />
und probeweise den KDE-Desktop im Live-Modus starten.<br />
Abb. 7: Kubuntus Installer bemerkt zwar die freie Partition, kommt<br />
aber nicht auf die naheliegende Idee, sich in diese hinein zu installieren.<br />
Also greifen Sie selbst ein.<br />
28 www.easylinux.de<br />
<strong>EasyLinux</strong> 01/2013
Heft-DVD: Kubuntu 12.10<br />
AKTUELL<br />
dann auf Defragmentierung klicken.<br />
Unter Windows XP und<br />
Vista funktioniert das analog<br />
oder indem Sie im Startmenü<br />
Start / Alle Programme / Zubehör<br />
/ Systemprogramme / Defragmentierung<br />
wählen. Nach<br />
diesem Vorgang, der oft eine<br />
Weile dauert, startet beim Hochfahren<br />
von Windows das Programm<br />
chkdsk („check disk“).<br />
Das überprüft die Partition aufgrund<br />
der Verkleinerung routinemäßig<br />
auf Schäden und bootet<br />
den Rechner dann neu – erst<br />
jetzt fährt Windows wie gewohnt<br />
hoch.<br />
Den freigeschaufelten Platz verwandeln<br />
Sie nun in eine eigene<br />
Partition. Wieder auf dem Desktop gelandet,<br />
tippen Sie dazu in die untere Zeile des Startmenüs<br />
fest ein und klicken auf den Eintrag<br />
Festplattenpartitionen erstellen und partitionieren.<br />
Alternativ rufen Sie im Startmenü Systemsteuerung<br />
/ System und Wartung / Verwaltung<br />
/ Festplattenpartitionen erstellen und formatieren<br />
auf.<br />
Markieren Sie im unteren Bereich die Windows-Partition,<br />
die Sie defragmentiert haben<br />
und die Sie nun verkleinern wollen. Klicken<br />
Sie mit der rechten Maustaste auf sie und<br />
wählen Sie den Punkt Volume verkleinern aus<br />
dem Kontextmenü. Passen Sie den Wert in<br />
der Zeile Zu verkleinernder Speicherplatz in<br />
Megabyte an Ihre Bedürfnisse an, und wählen<br />
Sie dann Verkleinern (Abbildung 4). Anschließend<br />
booten Sie Windows neu, was<br />
wieder chkdsk auf den Plan ruft.<br />
Schritt 4: Gestatten, KDE!<br />
Auch beim Betriebssystem kaufen Sie vermutlich<br />
nur ungern die Katze im Sack. Was Kubuntu<br />
angeht, müssen Sie das auch nicht: Der<br />
KDE-Desktop lässt sich dank des Live-Systems<br />
ausgiebig testen, bevor Sie ihn installieren. Er<br />
schreibt in dem Modus keine Daten auf die<br />
Abb. 8: Im Test zweigten wir für die Root-Partition mit<br />
den wichtigsten Systemdaten von Kubuntu etwa<br />
10 GByte vom freien Speicherplatz ab.<br />
Abb. 9: Am Ende des Partitionierungsprozesses haben wir den<br />
freien Speicherplatz in drei Partitionen unterteilt.<br />
Festplatte, weshalb Ihr Rechner nach dem<br />
Ausschalten so funktioniert wie zuvor.<br />
Um Kubuntu im Live-Modus zu starten, legen<br />
Sie die DVD ein oder stecken den USB-Stick<br />
an einen passenden Port. Dann schalten Sie<br />
den Rechner ein und warten, ob das Bootmenü<br />
von Kubuntu erscheint (Abbildung 5).<br />
Leider schauen nicht alle Rechner automatisch<br />
im DVD-Fach nach, bevor sie das System<br />
booten, sondern verwenden die Festplatte mit<br />
dem bereits installierten System. Taucht das<br />
Bootmenü nicht auf, müssen Sie Ihrem Rechner<br />
dieses Verhalten erst beibringen.<br />
Dazu ändern Sie im BIOS die Reihenfolge der<br />
Geräte, auf die der Rechner nach dem Einschalten<br />
zugreift, um nach dem Bootsektor zu<br />
fahnden. In das BIOS gelangen Sie, indem Sie<br />
direkt nach dem Einschalten des Rechners<br />
einmal oder mehrmals eine spezifische Tasten<br />
drücken – häufig [Esc], [Entf], [F2], [F9] oder<br />
[F12]. Hilft das nicht weiter, blättern Sie im<br />
Handbuch zum Rechner nach oder befragen<br />
Sie eine Suchmaschine.<br />
Einmal im BIOS, suchen Sie nach den Optionen,<br />
über die Sie die Reihenfolge der Bootmedien<br />
ändern. Meist zeigt das BIOS auch die<br />
Tasten an, über die Sie Optionen auswählen<br />
und verändern. Stoßen Sie auf<br />
die Liste der Bootmedien,<br />
schieben Sie das CD/ DVD-<br />
Laufwerk oder den USB-Stick<br />
an die oberste Stelle und verlassen<br />
das BIOS, wobei Sie die<br />
Einstellungen speichern.<br />
Im Bootmenü warten nun<br />
mehrere Optionen auf Sie: üblicherweise<br />
wählen Sie Start<br />
Kubuntu, um die Distribution<br />
erstmal zu testen, bevor Sie<br />
zur Installation schreiten. In<br />
diesem Fall landen Sie bei einer<br />
Abfrage (Abbildung 6), über die<br />
Sie die Sprache Deutsch für Kubuntu<br />
einstellen, um die Distribution<br />
dann auszuprobieren<br />
oder zu installieren. Wählen Sie<br />
ersteres, landen Sie auf dem<br />
KDE-Desktop und haben nun die<br />
Möglichkeit, sich diesen in aller<br />
Ruhe anzuschauen und seine<br />
Features zu testen. Beachten Sie,<br />
dass KDE im Live-Modus spürbar<br />
träger reagiert, als wenn Sie<br />
den Desktop einer installierten<br />
Version von Kubuntu verwenden.<br />
Gefällt Ihnen, was Sie sehen,<br />
stellen Sie per Kabel oder<br />
WLAN eine Internetverbindung<br />
her. Dann installieren Sie Kubuntu<br />
12.10 über einen Mausklick auf das<br />
Desktop-Icon Install Kubuntu 12.10.<br />
Schritt 5: Finale<br />
Der grafische Installer lässt Sie erst eine Sprache<br />
auswählen und prüft im nächsten Schritt,<br />
ob Ihr Rechner am Internet hängt, mit Strom<br />
versorgt wird und genügend freien Platz für<br />
die Installation mitbringt. Zusätzlich setzen<br />
Sie noch zwei Kreuzchen bei den Optionen<br />
Software von Drittanbietern installieren und<br />
Aktualisierungen während der Installation herunterladen.<br />
Ersteres sorgt dafür, dass Kubuntu<br />
auch einige grundlegende Multimedia-<br />
Codecs installiert, die es Ihnen erlauben,<br />
Filme zu schauen (auch im Flash-Format),<br />
MP3s abzuspielen und Audio-CDs zu brennen.<br />
Die zweite Option lädt während der Installation<br />
schon mal die Updates herunter,<br />
ohne sie aber zu installieren – das legen Sie in<br />
einem Extraschritt fest.<br />
Anschließend folgt der wohl spannendste und<br />
fehlerträchtigste Teil der Installation – das<br />
Partitionieren. Die neu eingeführten LVM-Optionen<br />
können Sie als Heimanwender getrost<br />
ignorieren und stoßen dann meist auf eines<br />
der folgenden Installationsszenarien:<br />
Läuft bereits ein Windows auf dem Rechner,<br />
dessen Festplatte Sie – wie im Ab-<br />
1<br />
schnitt „Schritt 3: Windows neben Kubuntu“<br />
beschrieben – vorbereitet haben,<br />
klicken Sie auf Manuell, um Kubuntu 12.10<br />
in die leere Partition installieren.<br />
Haben Sie Windows noch nicht defragmentiert<br />
und eine Partition freigeschaufelt,<br />
2<br />
schlägt der Installer lediglich vor, Windows<br />
durch Kubuntu zu ersetzen. Möchten Sie<br />
das nicht, müssen Sie die Windows-Platte,<br />
wie im Kapitel „Schritt 3: Windows neben<br />
Kubuntu“ beschrieben, vorbereiten.<br />
<strong>EasyLinux</strong><br />
01/2013<br />
www.easylinux.de<br />
29
AKTUELL<br />
Heft-DVD: Kubuntu 12.10<br />
Läuft bereits ein anderes Linux-System<br />
auf dem Gerät,<br />
3<br />
möchte Kubuntu eher etwas<br />
von dessen Ressourcen abknapsen<br />
und schlägt vor, die<br />
vorhandene Linux-Partition zu<br />
verkleinern. Ein schwarzer<br />
Schieberegler hilft Ihnen dabei,<br />
das zu erledigen.<br />
Brauchen Sie hingegen kein<br />
4<br />
weiteres System auf der Festplatte,<br />
wählen Sie die Option<br />
Geführt – vollständige Festplatte<br />
verwenden und weisen<br />
Kubuntu 12.10 so den kompletten<br />
Platz zu – das ist die<br />
einfachste Lösung.<br />
Um Kubuntu neben ein präpariertes<br />
Windows installieren,<br />
wählen Sie nun Manuell und<br />
dann Weiter. Leider kommt auch der Installer<br />
von Kubuntu 12.10 noch nicht auf die Idee,<br />
die freigeschaufelte Partition für eine Installation<br />
vorzuschlagen. Im neuen Fenster taucht<br />
nun neben ein oder zwei Windows-Partitionen<br />
auch der freie Speicherplatz auf, den Sie<br />
nutzen wollen (Abbildung 7). Klicken Sie auf<br />
diesen, erscheint ein kleines Fenster, über das<br />
Sie einstellen, wie Sie die Partition einteilen<br />
wollen (siehe Kasten Festplatten).<br />
Sie brauchen mindestens eine Root-Partition<br />
(Mount Point ist /), auf der Kubuntu sämtliche<br />
Verzeichnisse, Programme, Bibliotheken<br />
und Logdateien ablädt. Wir spendieren dieser<br />
Partition im Test 10 000 MByte (Abbildung 8)<br />
von unseren 30 GByte Speicherplatz, verwenden<br />
Ext4 als Dateisystem (Use as Ext4-Journaling-Dateisystem)<br />
und setzen den Mount Point<br />
FESTPLATTEN<br />
Kubuntu benennt Festplatten nach einem<br />
festen Schema: /dev/ sda adressiert die<br />
erste erkannte Festplatte, /dev/ sda1 die<br />
primäre Partition auf dieser (/dev/ sda2 bis<br />
/dev/ sda4 heißen die drei weiteren primären<br />
Partitionen). Bei /dev/ sda5 handelt es<br />
sich um die erste logische Partition, die<br />
sich innerhalb einer erweiterten Partition<br />
befindet. Windows belegt meist die erste<br />
und zweite primäre Partition, also /dev/<br />
sda1 und /dev/ sda2. Stecken Sie nun einen<br />
USB-Stick oder eine externe Festplatte<br />
in den USB-Slot, erhalten diese Geräte die<br />
Bezeichnung /dev/ sdb; ansonsten folgt alles<br />
dem obigen Schema. Über den Kommandozeilenbefehl<br />
sudo fdisk -l erhalten<br />
Sie eine Übersicht der verfügbaren Festplatten<br />
und USB-Speicher sowie der darauf<br />
befindlichen Partitionen und Dateisysteme.<br />
Abb. 10: Nach der erfolgreichen Installation von Kubuntu 12.10<br />
neben Windows 7 sollte der Bootloader Einträge für beide Systeme<br />
anzeigen, wobei er Kubuntu als Ubuntu ausweist.<br />
auf das oberste Wurzelverzeichnis (/). Ein<br />
Klick auf OK richtet die Partition ein. Auf den<br />
Swap-Bereich und die separate Home-Partition<br />
können Sie im Prinzip auch verzichten –<br />
beide bringen jedoch Vorteile mit (Abbildung<br />
9). Läuft der Arbeitsspeicher über, springt die<br />
Swap-Partition in die Bresche, was das System<br />
jedoch langsamer macht. Um ihn einzurichten,<br />
legen Sie über Add im Freien Speicherplatz<br />
eine neue Partition an und weisen<br />
dann bei New partition size Platz von der<br />
Größe Ihres Arbeitsspeichers zu (wir wählen<br />
2 000 MByte). Als Dateisystem (Use as) wählen<br />
Sie Auslagerungsspeicher (Swap) aus dem<br />
Aufklappmenü.<br />
Die Home-Partition hängt Kubuntu nach dem<br />
Start in das Verzeichnis /home ein. Sie enthält<br />
die Nutzerdaten sämtlicher Anwender (meist<br />
gibt es ja nur einen Benutzer), etwa Musik,<br />
Filme, Fotos und Dokumente. Der Vorteil:<br />
Wechseln Sie einmal das Linux-System oder<br />
fährt Linux nicht mehr hoch, installieren Sie<br />
eine neue Linux-Version in die Root-Partition<br />
(/) und hängen dann die alte Home-Partition<br />
in das neue Verzeichnis /home ein – mitsamt<br />
allen bisherigen Benutzerdaten. Wählen Sie<br />
für das Verzeichnis einfach den restlichen<br />
Speicherplatz, als Dateisystem das Ext4-Journaling-Dateisystem<br />
und als Mount Point tragen<br />
Sie /home ein. Nach einem Klick auf OK<br />
kontrollieren Sie Ihre getroffenen Entscheidungen<br />
noch einmal und schauen im unteren<br />
Bereich, ob Kubuntus Installer den Bootloader<br />
für beide Systeme auf die richtige Festplatte<br />
schreiben will – meist /dev/ sda, aber es gibt ja<br />
Ausnahmen. Über Jetzt installieren beginnen<br />
Sie mit der Installation.<br />
Während der Installer nun im Hintergrund beginnt,<br />
das Kubuntu-System zu installieren,<br />
möchte er noch ein paar Sachen<br />
von Ihnen wissen. Sie geben die<br />
Zeitzone und Region an, in der<br />
Sie leben, wählen das deutsche<br />
Tastaturlayout aus und geben<br />
dann Informationen zu einem Benutzer<br />
an, den Kubuntu als Standardanwender<br />
einrichtet. Um die<br />
Sicherheit für Ihr System zu erhöhen,<br />
können Sie das Home-Verzeichnis<br />
verschlüsseln (Meine<br />
persönlichen <strong>Dateien</strong> verschlüsseln).<br />
Melden Sie sich dann von<br />
einer Desktopsitzung ab, können<br />
unbefugte Dritte nicht auf die Daten<br />
in Ihrem Home-Verzeichnis<br />
zugreifen. Brauchen Sie all das<br />
nicht, wählen Sie Automatische<br />
Anmeldung.<br />
Nun beginnt die Installation von<br />
Kubuntu, die etwas dauert und Sie derweilen<br />
mit einer Diashow erfreut, in der Kubuntu<br />
seine Highlights präsentiert. Am Ende starten<br />
Sie den Rechner neu. Betreiben Sie parallel<br />
ein Windows-System, sollte das Bootmenü<br />
Einträge für beide Betriebssysteme anzeigen<br />
(Abbildung 10), wobei es Kubuntu seit langer<br />
Zeit unbeirrt als Ubuntu bezeichnet.<br />
Fit for fun<br />
Landen Sie nun auf dem neuen Desktop, empfehlen<br />
wir, zunächst alle Aktualisierungen<br />
und Patches einzuspielen. Rufen Sie dazu<br />
über Anwendungen / System / Aktualisierungsverwaltung<br />
die Muon-Aktualisierungsverwaltung<br />
auf und spielen Sie die Updates<br />
ein. Und wenn Sie wissen wollen, welche Features<br />
der neue Desktop anbietet, lesen Sie den<br />
KDE-Artikel auf Seite 49 im Heft. (kki) n<br />
Infos<br />
[1] Linus Torvalds zu KDE:<br />
https:// plus. google. com/<br />
102150693225130002912/ posts/<br />
DbmEE8kXLDA (http:// ezlx. de/ d1h1)<br />
[2] Kubuntu-Download:<br />
http:// www. kubuntu. org/ getkubuntu<br />
(http:// ezlx. de/ d1h2)<br />
[3] LiLi für Windows:<br />
http:// www. linuxliveusb. com/ en/<br />
download (http:// ezlx. de/ d1h3)<br />
[4] Parallelinstallation von Windows und<br />
2x Linux: Hans-Georg Eßer, „Multi-<br />
Boot“, <strong>EasyLinux</strong> 04/ 2012, S. 62 ff.<br />
Software zum Artikel auf DVD:<br />
Ubuntu 12.10, Kubuntu 12.10,<br />
Lubuntu 12.10, Xubuntu 12.10,<br />
Ubuntu Studio 12.10<br />
32 www.easylinux.de<br />
<strong>EasyLinux</strong> 01/2013
MEGA-ARCHIV<br />
❱<br />
EASYLINUX<br />
2003 – 2012<br />
Alle Artikel aus zehn Jahren im<br />
HTML-Format auf einer DVD<br />
– mit der integrierten HTML-<br />
Suchmaschine finden Sie<br />
schnell und bequem über den<br />
Webbrowser Artikel, die Sie<br />
interessieren.<br />
AUF DER DVD:<br />
■ Vollarchiv der Ausgaben<br />
06/2003 (Erstausgabe) bis<br />
04/2012 im HTML-Format<br />
■ Archiv aller in 2003-2012<br />
erschienenen Starter Kits<br />
■ Integrierte Suchmaschine,<br />
unterstützt alle aktuellen<br />
Browser<br />
■ Live-System zum Ausprobieren:<br />
OpenSuse 12.2 mit KDE<br />
■ Extras: Adobe Reader 9.4.2<br />
(Linux 32 Bit) / 11 (Windows/<br />
Mac), LibreOffice 3.6.3 für Linux<br />
(32 Bit), Windows, Mac OS X.<br />
JETZT GLEICH BESTELLEN!<br />
www.easylinux.de/DVD2012<br />
Telefon 089 - 99 34 11 - 00 • Fax 089 - 99 34 11 - 99
TITEL<br />
<strong>Backup</strong><br />
Regelmäßige <strong>Backup</strong>s unter Linux<br />
Daten<br />
<strong>sichern</strong><br />
Im Schwerpunkt dieser Ausgabe geht es um<br />
das oft als lästig empfundene Thema<br />
© Viktoriya Malova, 123RF<br />
„<strong>Backup</strong>“. Wir zeigen Ihnen, wie Sie mit<br />
möglichst geringem Aufwand Ihre <strong>wichtige</strong>n<br />
<strong>Dateien</strong> <strong>sichern</strong>.<br />
Hans-Georg Eßer<br />
Datensicherung ist für viele Anwender<br />
ein nötiges Übel, doch der Verlust<br />
<strong>wichtige</strong>r <strong>Dateien</strong> kann sehr unangenehm<br />
sein. Deswegen sollten Sie sich regelmäßig<br />
die Zeit dafür nehmen, wenn Sie Dokumente<br />
auf Ihrem PC speichern, die für Sie<br />
wichtig sind: Das können Briefe und Kontoauszüge,<br />
aber auch die private Fotosammlung<br />
sein, die heute viele Anwender nicht mehr<br />
komplett auf Fotopapier, sondern nur noch<br />
digital besitzen.<br />
CD, DVD und Blu-ray<br />
Wenn wir uns in der Vergangenheit mit dem<br />
Thema „Datensicherung“ beschäftigt haben,<br />
ging es oft auch um <strong>Backup</strong>s auf CD- oder<br />
DVD-Rohlinge – doch diese <strong>Backup</strong>medien<br />
haben für viele Anwender ihren Reiz verloren,<br />
passen doch auf die alten Datenträger nur<br />
knapp 700 MByte (CD) bzw. 4,7 GByte (DVD)<br />
an Daten. Wer einen aktuellen PC vom Discounter<br />
benutzt, hat auf der eingebauten Festplatte<br />
1 000 bis 2 000 GByte Speicherplatz,<br />
was eine gigantische Sammlung von Musik-,<br />
Foto- und Videodateien ermöglicht – und die<br />
möchte auch gesichert werden.<br />
Schon der Versuch, 200 GByte Daten zu archivieren,<br />
würde Sie mit einem DVD-Laufwerk<br />
zum tagelang beschäftigten DJ machen, denn<br />
dafür wären bereits 43 DVD-Rohlinge nötig:<br />
unpraktisch. Auch ein Blu-ray-Brenner schafft<br />
nur bedingt Abhilfe: Die Kapazität der Blu-ray-<br />
Rohlinge von 25 GByte reicht für mittlere Datenmengen<br />
aus, und auch preislich (ab 1,50<br />
Euro pro Rohling) ist das eine günstige Lösung,<br />
wenn der Rechner bereits einen Blu-ray-<br />
Brenner enthält. Muss dieser erst nachgerüstet<br />
werden, fallen nochmals knapp 100 Euro an.<br />
Platten und USB-Sticks<br />
Um modernen Dateisammlungen gerecht zu<br />
werden, sind andere Datenträger nötig. Für<br />
kleinere Mengen eignen sich USB-Sticks, die<br />
es mit 128 GByte Speicherkapazität schon ab<br />
70 Euro gibt. (Sticks mit 256 GByte sind noch<br />
sehr teuer.) Der Vorteil eines USB-Sticks ist,<br />
dass er keine mechanischen Teile enthält und<br />
darum bei der Aufbewahrung keine besondere<br />
Sorgsamkeit erfordert. Reicht diese Kapazität<br />
nicht aus oder finden Sie das Preisverhältnis<br />
unangemessen, bietet sich eine externe<br />
Festplatte an, denn für das gleiche Geld gibt<br />
es die auch via USB anzuschließenden Platten<br />
schon mit 1 TByte (1 000 GByte).<br />
Windows und OS X mit<strong>sichern</strong><br />
Arbeiten Sie nicht nur mit Linux, sondern<br />
auch mit Windows und/ oder OS X, dann<br />
wird die Datensicherung etwas komplexer.<br />
Wenn Sie eine einzige externe Platte für das<br />
<strong>Backup</strong> aller zwei oder drei Systeme einsetzen<br />
wollen, müssen Sie beachten, dass diese<br />
Betriebssysteme nicht alle Dateisysteme<br />
gleich gut unterstützen. Wie Sie in diesem<br />
Szenario <strong>Backup</strong>s machen können, zeigen<br />
wir Ihnen im Artikel ab Seite 47.<br />
Versionsverwaltung<br />
Manchmal reicht auch ein regelmäßiges<br />
<strong>Backup</strong> nicht aus, denn damit überschreiben<br />
Sie bei jeder Datensicherung die zuletzt gesicherten<br />
Versionen Ihrer <strong>Dateien</strong>. Benötigen<br />
Sie auch Zugriff auf ältere Fassungen von Dokumenten,<br />
die Sie regelmäßig überarbeiten,<br />
ist ein Versionsverwaltungsprogramm das<br />
Tool der Wahl: Es merkt sich ab dem ersten<br />
Tag alle Varianten, so dass Sie auch ältere<br />
Versionen zurück<strong>sichern</strong> können.<br />
Wir stellen im Artikel ab Seite 44 das Programm<br />
KDESvn vor, ein grafisches Frontend<br />
für die Versionsverwaltung Subversion, die<br />
auch Profis verwenden, um z. B. Versionen<br />
eines Softwareprojekts zu verwalten.<br />
Doppelt hält besser<br />
Es gibt <strong>wichtige</strong> <strong>Dateien</strong> – und wirklich <strong>wichtige</strong>.<br />
Wer z. B. gerade seine Abschlussarbeit<br />
fürs Studium schreibt und schon 40, 50 Seiten<br />
mit Text gefüllt hat, kann sich kaum eine<br />
schlimmere Computerkatastrophe als den<br />
Verlust dieses Dokuments vorstellen. Für die<br />
richtig <strong>wichtige</strong>n <strong>Dateien</strong> ist darum eine redundante<br />
Datensicherung wichtig: Neben Sicherungskopien<br />
auf einer externen Platte<br />
oder einem Stick sollten Sie diese <strong>Dateien</strong><br />
auch ins Netz stellen. Dank Anbietern wie<br />
Dropbox sind damit keine Kosten verbunden<br />
– eine Internet-Flatrate vorausgesetzt. Ab<br />
Seite 40 zeigen wir Ihnen, wie Sie besonders<br />
<strong>wichtige</strong> <strong>Dateien</strong> zusätzlich in den Onlinespeicher<br />
kopieren. (hge)<br />
n<br />
34 www.easylinux.de<br />
<strong>EasyLinux</strong> 01/2013
2 AUSGABEN<br />
für nur 5,90 €<br />
50% sparen und von Anfang an dabei sein!<br />
Windows Phone User erscheint alle zwei Monate<br />
NEU!<br />
TESTANGEBOT:<br />
2 AUSGABEN<br />
FÜR NUR 5,90 EURO!<br />
Jetzt bestellen unter:<br />
windows-phone-user.de/miniabo
TITEL<br />
<strong>Backup</strong> auf Platte<br />
Datensicherung auf externen Datenträgern<br />
<strong>Backup</strong> via USB<br />
© Nuno Andre, 123RF<br />
Die einfachste Möglichkeit, ein <strong>Backup</strong> Ihrer privaten <strong>Dateien</strong><br />
zu erledigen, bieten die USB-Schnittstellen Ihres<br />
Computers: Schließen Sie hier eine externe Platte oder<br />
einen USB-Stick an, können Sie darauf die Daten <strong>sichern</strong>.<br />
Hans-Georg Eßer<br />
Externe Festplatten mit 1 TByte<br />
(1 000 GByte) Speicher und USB-Anschluss<br />
gibt es für unter 100 Euro,<br />
und fürs gleiche Geld sind auch USB-Sticks<br />
mit 128 GByte Speicherkapazität erhältlich.<br />
Bei diesen Preisen sind beide Datenträgertypen<br />
gute Kandidaten für die Datensicherung.<br />
In diesem Artikel beschreiben wir, wie Sie<br />
Ihre privaten <strong>Dateien</strong> vom Linux-PC auf Platte<br />
oder Stick <strong>sichern</strong> – und im Fehlerfall auch<br />
wieder zurückbekommen.<br />
Formatfrage<br />
Festplatten und USB-Sticks erhalten Sie vom<br />
Hersteller in der Regel vorformatiert, so dass<br />
Sie diese direkt einsetzen können. Bevor Sie<br />
jedoch loslegen und Ihre <strong>Dateien</strong> auf dem<br />
neuen <strong>Backup</strong>medium <strong>sichern</strong>, sollten Sie<br />
überprüfen, wie der Datenträger formatiert<br />
bzw. partitioniert wurde: Nicht alle Dateisysteme<br />
sind gleich gut dazu geeignet, <strong>Dateien</strong><br />
Abb. 1: Dieses Festplatten-Anschlusskabel<br />
hat auf der PC-Seite zwei Stecker:<br />
Der blau markierte rechts gehört in eine<br />
USB-3.0-Buchse, der linke sorgt nur für<br />
zusätzlichen Strom.<br />
von einem Linux-System aufzunehmen; bei<br />
einigen älteren Formaten gibt es z. B. Größen<br />
beschränkungen.<br />
Festplatten liefern die Anbieter meist mit einer<br />
oder mehreren Partitionen im NTFS-Format<br />
aus. Das ist das Dateisystem, das aktuelle<br />
Windows-Versionen auch für fest eingebaute<br />
Platten verwenden, und alle aktuellen<br />
Linux-Versionen greifen darauf problemlos<br />
zu. Zwar können NTFS-Datenträger keine Linux-typischen<br />
Informationen, wie etwa den<br />
Dateibesitzer und die Zugriffsrechte, speichern,<br />
aber das spielt keine Rolle, wenn Sie<br />
nur Ihre persönlichen <strong>Dateien</strong> darauf <strong>sichern</strong><br />
möchten. Zudem können Sie auch mit einem<br />
parallel installierten Windows-System auf<br />
externe, NTFS-formatierte Platten zugreifen,<br />
was hilfreich ist, falls Sie einmal Ihre Linux-<br />
Installation zerschießen, Windows aber noch<br />
funktioniert.<br />
Sticks meist im FAT-Format<br />
USB-Sticks gibt es mit verschiedenen Dateisystemen:<br />
Einige sind (wie die Platten) NTFSformatiert,<br />
aber auch FAT32 und ExFAT sind<br />
für Sticks gängige Dateisysteme. Wofür sich<br />
der Hersteller entschieden hat, hängt u. a.<br />
von der Größe des Sticks ab: FAT32 erlaubt<br />
zwar theoretisch bis zu 8 TByte große Dateisysteme<br />
[1], die Windows-Tools zum Formatieren<br />
lassen aber nicht mehr als 32 GByte zu.<br />
Eine weitere Einschränkung von FAT32 ist<br />
die maximale Dateigröße: Hier ist bei 4 GByte<br />
Schluss, und die überschreiten Sie zum Beispiel,<br />
wenn Sie DVD-Images von Linux-Distributionen<br />
in Ihrer privaten Datensammlung<br />
aufbewahren. Darum wird auf USB-Sticks<br />
gerne das neuere Format ExFAT (Extended<br />
FAT) eingesetzt, das Sie unter Linux aber nur<br />
nutzen können, wenn Sie einen zusätzlichen<br />
Treiber installieren [2].<br />
Falls Sie nur von Linux aus auf Ihren <strong>Backup</strong>speicher<br />
zugreifen möchten, können Sie diesen<br />
auch mit einem Linux-Dateisystem versehen;<br />
hier bietet sich Ext3 oder Ext4 an. Dann<br />
bleiben auch die Zugriffsrechte und Besitzerinformationen<br />
von <strong>Dateien</strong> erhalten, die Sie<br />
auf den Datenträger kopieren, was aber für<br />
die Datensicherung nicht unbedingt ein Vorteil<br />
ist: Versuchen Sie, von einem anders konfigurierten<br />
Linux-System aus auf den externen<br />
Datenträger zuzugreifen, sind dafür eventuell<br />
Root-Rechte nötig.<br />
Wir empfehlen Ihnen darum, die externe<br />
Platte bzw. den Stick mit NTFS zu formatieren<br />
– es sei denn, Sie nutzen parallel auch<br />
OS X: Dann finden Sie weitere Hinweise im<br />
Artikel ab Seite 47.<br />
USB 3.0<br />
Gerade bei der Sicherung größerer Datenmengen<br />
ist es wichtig, dass die Platte bzw. der<br />
USB-Stick richtig angeschlossen ist: Wenn Ihr<br />
PC und das <strong>Backup</strong>medium USB 3.0 unterstützen,<br />
achten Sie darauf, auch eine USB-3.0-<br />
fähige Buchse zu verwenden – viele PCs, die<br />
USB 3 beherrschen, haben nur einen einzigen<br />
Anschluss dafür, während die restlichen USB-<br />
Schnittstellen nur die deutlich langsamere<br />
Protokollversion 2.0 verwenden. Die High-<br />
Speed-Anschlüsse sind oft mit blauer Farbe<br />
gekennzeichnet.<br />
Auch das Verbindungskabel muss USB-3.0-<br />
tauglich sein. Festplatten mit der neuen<br />
Schnittstelle werden aber meistens mit einem<br />
geeigneten Kabel ausgeliefert. Die USB-3.0-<br />
Kabel sind auch oft blau oder haben zumindest<br />
einen blauen Stecker. Bei Festplatten<br />
36 www.easylinux.de<br />
<strong>EasyLinux</strong> 01/2013
<strong>Backup</strong> auf Platte<br />
TITEL<br />
Abb. 2: KDE hat einen neuen Datenträger<br />
entdeckt.<br />
Abb. 3: YaST zeigt unter OpenSuse alle Datenträger und die dort vorhandenen Partitionen<br />
an. Der angeschlossene USB-Stick ist FAT-formatiert.<br />
ohne Netzteil gibt es oft ein Y-Kabel mit zwei<br />
USB-Steckern, von denen einer nur der Stromversorgung<br />
dient; in diesem Fall gehört das<br />
„Datenende“ in eine USB-3.0-Schnittstelle;<br />
das Stromkabel können Sie in einigen beliebigen<br />
Port stecken (Abbildung 1).<br />
Beim Kauf einer neuen <strong>Backup</strong>platte sollten<br />
Sie auch dann auf USB 3.0 achten, wenn Ihr<br />
PC noch keine solche Schnittstelle hat; dann<br />
profitieren Sie nach einem Wechsel auf einen<br />
neuen PC von den Geschwindigkeitsvorteilen.<br />
Prüfen und formatieren<br />
Prüfen Sie zunächst, mit welchem Format Ihr<br />
Datenträger vom Hersteller versehen wurde.<br />
Dazu schließen Sie die Platte oder den Stick<br />
einfach an und beobachten, was passiert –<br />
KDE weist im Normalfall darauf hin, wenn es<br />
einen neuen Datenträger entdeckt, und bietet<br />
dann an, ein Dateimanagerfenster zu öffnen,<br />
das den Inhalt anzeigt (Abbildung 2).<br />
Wenn Sie diesen Vorschlag annehmen, bindet<br />
Linux das Gerät ein (es wird gemountet). Damit<br />
wissen Sie aber noch nicht, welches Dateisystem<br />
verwendet wird. Unter OpenSuse zeigt<br />
der YaST-Partitionierer (am schnellsten über<br />
die Suche nach Partition im Startmenü) die<br />
Partitionen aller Datenträger samt Dateisystemen<br />
an (Abbildung 3). Kubuntu-Anwender<br />
rufen im Startmenü den Eintrag Rechner / Systemeinstellungen<br />
auf und wählen im folgenden<br />
Fenster unten im Abschnitt Systemverwaltung<br />
den Eintrag Partitionsmanager. Dort<br />
müssen Sie zunächst links das richtige Gerät<br />
auswählen, um dessen Partitionen sehen zu<br />
können (Abbildung 4).<br />
Wenn Sie den Datenträger mit NTFS formatieren<br />
und später auch unter Windows nutzen<br />
möchten, dann machen Sie das am besten direkt<br />
unter Windows, denn Windows hat<br />
manchmal Probleme mit dem Zugriff auf<br />
NTFS-Datenträger, wenn diese unter Linux<br />
formatiert wurden.<br />
YaST ist ohnehin nicht in der Lage, mit NTFS<br />
zu formatieren, dafür müssten Sie unter Open-<br />
Suse ein anderes Werkzeug installieren oder<br />
auf der Kommandozeile mit mkfs.ntfs arbeiten.<br />
Kubuntus Programm kann hingegen auch<br />
das NTFS-Format erzeugen.<br />
Datensicherung<br />
Prinzipiell könnten Sie die Datensicherung<br />
mit KDEs Dateimanager Dolphin erledigen,<br />
indem Sie zwei Programmfenster öffnen und<br />
LUCKYBACKUP INSTALLIEREN<br />
Sie finden die aktuelle Lucky<strong>Backup</strong>-Version<br />
0.4.7 für OpenSuse und Kubuntu auf der<br />
Heft-DVD; alternativ können Sie das Programm<br />
auch aus dem Internet installieren –<br />
das geht wie folgt:<br />
OpenSuse<br />
Als OpenSuse-Anwender rufen Sie in YaST<br />
den Menüpunkt Software / Software-Repositories<br />
auf, klicken Sie dann auf Hinzufügen,<br />
wählen Sie auf der nächsten Seite Community/<br />
Gemeinschafts-Repositories und klicken<br />
Sie auf Weiter. Es erscheint dann eine längere<br />
Liste von Paketquellen, von denen Sie<br />
den Eintrag openSUSE Build Service –<br />
KDE:Extra aktivieren und die Auswahl mit OK<br />
bestätigen. Es öffnet sich ein Dialog, der Sie<br />
auffordert, den GPG-Schlüssel dieser Paketquelle<br />
zu akzeptieren; klicken Sie dort auf<br />
Vertrauen. Sie landen dann wieder in der<br />
Übersicht der Paketquellen, die Sie mit OK<br />
verlassen können.<br />
Jetzt können Sie über die Softwareverwaltung<br />
das Paket luckybackup einspielen oder<br />
in der Konsole<br />
sudo zypper install luckybackup<br />
eingeben. Sie starten das Programm anschließend<br />
über Anwendungen / Dienstprogramme<br />
/ Archivierung / Sicherungs & Synchronisations<br />
Werkzeug im Startmenü. Den<br />
Eintrag gibt es gleich zweimal: Wenn Sie mit<br />
der Maus über beide Einträge fahren, sehen<br />
Sie beim ersten lucky<strong>Backup</strong> und beim zweiten<br />
lucky<strong>Backup</strong> (super user) – die zweite Variante<br />
fragt Sie beim Start nach dem Root-<br />
Passwort, so dass Sie damit auch <strong>Dateien</strong><br />
<strong>sichern</strong> können, die Ihnen nicht gehören; die<br />
erste Variante eignet sich für ein <strong>Backup</strong> Ihrer<br />
persönlichen <strong>Dateien</strong>.<br />
Kubuntu<br />
Bei Kubuntu ist Lucky<strong>Backup</strong> in den Standard-Repositories<br />
enthalten, so dass Sie hier<br />
direkt über die Paketverwaltung luckybackup<br />
suchen und installieren können. Auch hier ist<br />
alternativ der Weg über die Shell möglich;<br />
das passende Kommando ist<br />
sudo apt-get install luckybackup<br />
Nach der Installation starten Sie das Programm<br />
über Anwendungen / Dienstprogramme<br />
/ Sicherungs & Synchronisations Werkzeug<br />
im Startmenü. Einen Zusatzeintrag für<br />
die Ausführung mit Root-Rechten gibt es hier<br />
nicht. Mit [Alt-F2] und kdesudo luckybackup<br />
im Schnellstartfenster starten Sie hier das<br />
Programm mit Root-Rechten.<br />
<strong>EasyLinux</strong><br />
01/2013<br />
www.easylinux.de<br />
37
TITEL<br />
<strong>Backup</strong> auf Platte<br />
Abb. 4: Auch der Partitionsmanager von Kubuntu listet die gefundenen Partitionen auf<br />
– aber immer nur für ein einzelnes Gerät.<br />
darin zum Ordner /home und zu einem <strong>Backup</strong>verzeichnis<br />
auf dem USB-Datenträger navigieren.<br />
Dann klicken Sie in /home Ihr eigenes<br />
Home-Verzeichnis (Ihren Benutzernamen)<br />
an, ziehen diesen Eintrag per Drag & Drop in<br />
das Zielverzeichnis und wählen aus dem Kontextmenü<br />
An diese Stelle kopieren. Abhängig<br />
von der zu kopierenden Datenmenge haben<br />
Sie nach einigen Minuten oder auch Stunden<br />
ein komplettes <strong>Backup</strong> auf der externen Platte<br />
bzw. dem USB-Stick und können diesen Datenträger<br />
aushängen und an einem sicheren<br />
Ort aufbewahren.<br />
Im Guru-Training ab Seite 117 zeigen wir Ihnen<br />
auch, wie Sie diese Kopieraktion mit<br />
Kommandozeilenbefehlen erledigen.<br />
Lucky<strong>Backup</strong><br />
Komfortabler erledigen Sie die Datensicherung<br />
mit dem Programm Lucky<strong>Backup</strong> [3],<br />
dessen Installation der Kasten Lucky<strong>Backup</strong><br />
installieren auf Seite 37 beschreibt. Nach dem<br />
ersten Start sollten Sie zunächst die Sprache<br />
umstellen: Das Programm präsentiert sich<br />
noch in englischer Sprache, was Sie über Auswahl<br />
des Menüpunkts Settings / Language /<br />
Deutsch ändern. Dieser Schritt ist nur einmal<br />
notwendig; Lucky<strong>Backup</strong> merkt sich Ihre<br />
Sprachwahl.<br />
Sichern mit Lucky<strong>Backup</strong><br />
Vor der ersten Sicherung legen Sie ein neues<br />
Profil und darunter eine Sicherungsaufabe<br />
(oder mehrere) an. Das geht folgendermaßen:<br />
Auch ohne spezielle Konfiguration gibt es<br />
1<br />
bereits ein Profil namens default – Sie können<br />
es verwenden oder für bestimmte Zwecke<br />
zusätzliche Profile anlegen. Klicken Sie<br />
dazu in der Symbolleiste auf das Symbol<br />
mit dem grünen Pluszeichen oder rufen Sie<br />
den Menüpunkt Profile / Neu auf. Ein noch<br />
schnellerer Weg ist, [N] zu drücken. Es erscheint<br />
ein Dialogfenster, in dem Sie dem<br />
neuen Profil einen Namen geben. Danach<br />
ist das neue Profil zum Bearbeiten ausgewählt;<br />
sein Name erscheint links oben in<br />
der Profilauswahl.<br />
Fügen Sie nun mindestens eine <strong>Backup</strong>aufgabe<br />
zum neuen Profil hinzu: Dazu klicken<br />
2<br />
Sie auf die Schaltfläche + hinzufügen am<br />
rechten Rand. Im folgenden Fenster vergeben<br />
Sie zunächst einen Namen für die Aufgabe,<br />
z. B. Home-Verzeichnis <strong>sichern</strong> (Abbildung<br />
5). Die Vorgabe Sichere Quelle innerhalbs<br />
des Ziels können Sie übernehmen,<br />
und unter Quelle und Ziel tragen Sie ein,<br />
wo die zu <strong>sichern</strong>den Daten liegen und wohin<br />
Lucky<strong>Backup</strong> sie kopieren soll. Die<br />
Ordnernamen können Sie von Hand eintragen<br />
oder (was einfacher ist) sie über Dateiauswahldialoge<br />
suchen, die sich öffnen,<br />
wenn Sie auf die Icons hinter den Eingabefeldern<br />
klicken.<br />
Rechts unten ist unter Schnappschüsse zu<br />
3<br />
behalten der Wert 1 eingetragen – das bedeutet,<br />
dass immer nur die letzte Version<br />
Ihrer <strong>Dateien</strong> erhalten bleibt. Wenn Sie hier<br />
einen größeren Wert eintragen, speichert<br />
Lucky<strong>Backup</strong> mehrere Snapshots, so dass<br />
Sie auch noch den Zustand der vorletzten,<br />
vorvorletzten etc. Sicherung wiederherstellen<br />
können.<br />
Klicken Sie auf OK, um die neue Aufgabe<br />
4<br />
anzulegen. In der Aufgabenliste sehen Sie<br />
den gerade angelegten Eintrag – setzen Sie<br />
nun noch ein Häkchen in die Checkbox vor<br />
dem Eintrag.<br />
Wenn Sie jetzt rechts oben auf Ausführen klicken,<br />
startet das Programm das <strong>Backup</strong>. Es<br />
verwendet dazu das Kommandozeilentool<br />
rsync, das wir auch im Guru-Training ab Seite<br />
117 beschreiben. Ist alles erledigt, können Sie<br />
die Ausgabe des Kommandos betrachten –<br />
das ist im Normalfall aber unnötig. Klicken<br />
Sie abschließend rechts oben auf Fertig, um<br />
die Protokollansicht zu verlassen.<br />
Einen ausführlicheren Lucky<strong>Backup</strong>-Artikel,<br />
der auch die erweiterten Möglichkeiten behandelt<br />
und <strong>Backup</strong>s über das Netzwerk erklärt,<br />
finden Sie in unserer Schwesterzeitschrift<br />
LinuxUser [4].<br />
Zurück<strong>sichern</strong><br />
Für den Zugriff auf Ihr <strong>Backup</strong> haben Sie verschiedene<br />
Möglichkeiten; welche Sie wählen,<br />
Abb. 5: Eine (Sicherungs-)Aufgabe in Lucky<strong>Backup</strong> besteht im Wesentlichen aus den<br />
Pfaden zu Quelle und Ziel.<br />
38 www.easylinux.de<br />
<strong>EasyLinux</strong> 01/2013
<strong>Backup</strong> auf Platte<br />
TITEL<br />
Abb. 6: Versteckte <strong>Dateien</strong> zeigt Dolphin<br />
erst nach Druck auf [F8] an.<br />
hängt auch davon ab, warum Sie in das Archiv<br />
schauen: Wenn z. B. Ihre interne Festplatte<br />
defekt ist und Sie den Rechner komplett<br />
neu aufsetzen (oder einen neuen kaufen),<br />
dann werden Sie anschließend eine vollständige<br />
Rücksicherung durchführen wollen. Das<br />
können Sie einfach mit dem Dateimanager<br />
Dolphin machen: Sie schließen dazu am neu<br />
installierten System die <strong>Backup</strong>platte (oder<br />
den Stick) an und kopieren alle <strong>Dateien</strong> und<br />
Ordner aus dem gesicherten Home-Verzeichnis<br />
in Ihr neues Home-Verzeichnis. Beachten<br />
Sie dabei, dass es hier auch versteckte <strong>Dateien</strong><br />
und Ordner gibt, deren Anzeige Sie in Dolphin<br />
erst mit [F8] aktivieren müssen (Abbildung 6)<br />
– wenn Sie den Schritt auslassen, ist die Rücksicherung<br />
unvollständig.<br />
Häufiger dürfte es vorkommen, dass Sie versehentlich<br />
eine einzelne Datei oder einen Ordner<br />
gelöscht haben und diese(n) aus dem <strong>Backup</strong><br />
wiederherstellen möchten. Die Vorgehensweise<br />
ist dabei dieselbe; Sie greifen über Dolphin<br />
auf das <strong>Backup</strong> zu, navigieren ins richtige<br />
Unterverzeichnis und kopieren die gefundenen<br />
<strong>Dateien</strong> in Ihr Home-Verzeichnis zurück.<br />
Wenn Sie Lucky<strong>Backup</strong> für die Datensicherung<br />
verwendet haben, können Sie damit<br />
auch die Rücksicherung erledigen. Das funktioniert<br />
aber nur, wenn die Konfiguration des<br />
Programms noch verfügbar ist – weil das bei<br />
einem Totalverlust der internen Platte nicht<br />
der Fall ist, legt Lucky<strong>Backup</strong> in jedem <strong>Backup</strong>ordner<br />
ein Unterverzeichnis .luckybackupsnapshots/<br />
PROFILNAME.profile mit dem Profil<br />
an. Dieses Feature hat aber nur die aktuelle<br />
Version 0.4.7 – wenn Sie auf einem älteren<br />
Linux-System aus den Standard-Repositories<br />
Lucky<strong>Backup</strong> 0.4.6 oder älter installieren,<br />
sollten Sie nach einer Sicherung von Hand<br />
über Profile / Export eine Kopie des Profils auf<br />
den <strong>Backup</strong>datenträger schreiben.<br />
Das schnelle Wiederherstellen einer einzelnen<br />
Datei aus der Lucky<strong>Backup</strong>-Sicherung können<br />
Sie auch von Hand erledigen, denn Lucky-<br />
<strong>Backup</strong> speichert die Kopien als normale <strong>Dateien</strong>.<br />
(hge)<br />
n<br />
Infos<br />
[1] FAT32: http:// de. wikipedia. org/ wiki/<br />
File_Allocation_Table# FAT32<br />
(http:// ezlx. de/ d1s1)<br />
[2] ExFAT-Artikel: Hans-Georg Eßer,<br />
„Datenaustausch“, <strong>EasyLinux</strong><br />
01/ 2012, S. 64 f.<br />
[3] Lucky<strong>Backup</strong>: http:// luckybackup.<br />
sourceforge. net/ (http:// ezlx. de/ d1s2)<br />
[4] Lucky<strong>Backup</strong>-Artikel: Falko Benthin,<br />
„Auf Knopfdruck“, LinuxUser<br />
09/ 2012, S. 62 ff.<br />
Software zum Artikel auf DVD:<br />
Lucky<strong>Backup</strong><br />
Linux-Magazin<br />
ACADEMY<br />
Online-Training<br />
Prüfungsvorbereitung für LPIC 1 & 2<br />
Besorgen Sie sich Brief und Siegel für Ihr Linux-Knowhow mit der LPI-Zertifizierung.<br />
- Training für die Prüfungen LPI 101 und 102<br />
- Training für die Prüfungen LPI 201 und 202<br />
SPAREN SIE MIT PAKETPREISEN<br />
Auszug aus dem Inhalt:<br />
❚ Hardware-Einstellungen,Paketverwaltung<br />
❚ Arbeiten auf der Kommandozeile<br />
❚ Partitionen und Dateisysteme<br />
❚ Shell-Umgebung<br />
❚ Netzkonfiguration und -verwaltung<br />
❚ Protokolle<br />
JETZT MIT NEUEN<br />
LERNZIELEN! *<br />
*ANPASSUNG DER LERNZIELE 2012<br />
Treue-Rabatt für<br />
Abonnenten<br />
❚ DNS-Server einrichten und verwalten<br />
❚ Verschlüsselung und Rechteverwaltung20%<br />
Rechteverwaltung<br />
❚ Kernel kompilieren und patchen<br />
❚ RAID-Konfiguration, Logical Volume Manager<br />
❚ Web-, Proxy-, Samba-Server<br />
Mit vielen Praxisbeispielen!<br />
<strong>EasyLinux</strong><br />
01/2013<br />
www.easylinux.de<br />
academy.linux-magazin.de/lpic<br />
39
TITEL<br />
Netzwerkbackup<br />
Daten auf einem anderen Rechner <strong>sichern</strong><br />
<strong>Backup</strong><br />
im Netz<br />
<strong>Dateien</strong> auf einer externen Platte<br />
zu <strong>sichern</strong>, reicht meistens aus.<br />
Für besonders <strong>wichtige</strong> Daten sollten<br />
Sie zusätzlich über ein <strong>Backup</strong><br />
im Netz nachdenken, am besten<br />
außerhalb der heimischen Wände.<br />
© Wu Kailiang, 123RF<br />
Hans-Georg Eßer<br />
Netzwerkbackups bieten den Vorteil,<br />
dass sich Ihre Daten auf zwei Rechnern<br />
befinden – selbst beim Totalausfall<br />
einer Maschine haben Sie damit noch Zugriff<br />
auf die Sicherung. Steht der zweite PC<br />
weit entfernt, schützen Sie sich sogar vor Verlusten<br />
nach größeren Schäden, wie Brände<br />
oder Wasserrohrbrüche sie verursachen.<br />
In Ausgabe 03/ 2012 haben wir bereits<br />
Dropbox [1] vorgestellt, das in erster<br />
Linie dazu gedacht ist, <strong>Dateien</strong> auf<br />
mehreren Rechnern und Mobilgeräten<br />
zu synchronisieren [2]. Ein Dropbox<br />
Account lässt sich aber auch leicht als<br />
Netzwerkbackuplösung einsetzen, sofern<br />
Sie dem Anbieter keine allzu<br />
<strong>wichtige</strong>n <strong>Dateien</strong> anvertrauen.<br />
Betreiben Sie einen eigenen Webserver,<br />
können Sie <strong>Dateien</strong> in einen versteckten<br />
oder passwortgeschützten<br />
Ordner auf dem Server kopieren und<br />
später über einen Webbrowser auf<br />
die gesicherten <strong>Dateien</strong> zugreifen –<br />
prinzipiell von jedem Rechner aus.<br />
Das ist aber umständlich.<br />
Lucky<strong>Backup</strong><br />
Ist auf dem Server der SSHZugang<br />
aktiviert, können Sie Lucky<strong>Backup</strong><br />
(siehe Artikel ab Seite 36) verwenden:<br />
Das Programm unterstützt auch<br />
Netzwerkbackups. Es muss sich dabei nicht<br />
um einen vollwertigen Webserver handeln;<br />
jeder LinuxPC, den Sie übers Netzwerk via<br />
SSH erreichen können, ist geeignet.<br />
Zum Einrichten legen Sie ein neues Profil und<br />
darin eine Aufgabe an. In der Aufgabe klicken<br />
Sie auf Erweitert – dadurch vergrößert sich das<br />
Fenster, und Sie können zum (erst jetzt sichtbaren)<br />
Reiter Entfernt wechseln. Dort tragen<br />
Sie den Benutzernamen und den Servernamen<br />
Abb. 1: Lucky<strong>Backup</strong> kann Daten auch auf einen entfernten<br />
Rechner <strong>sichern</strong>. Das stellen Sie unter „Aufgaben“ ein.<br />
ein und aktivieren unten die Option ssh (Abbildung<br />
1). Damit ist das Netzwerkbackup im<br />
Prinzip eingerichtet – wenn Sie jetzt die Sicherung<br />
starten, versucht das Programm aber, auf<br />
der Konsole das Passwort zu erfragen. Das ist<br />
umständlich und funktioniert nur, wenn Sie<br />
Lucky<strong>Backup</strong> aus einem Terminalfenster heraus<br />
gestartet haben.<br />
Komfortabler wird es, wenn Sie sich auf dem<br />
Server nicht mit Ihrem Passwort, sondern über<br />
einen SSHSchlüssel anmelden. Den<br />
erzeugen Sie lokal und übertragen ihn<br />
dann auf der Server. Sie öffnen dazu<br />
über [AltF2] und Eingabe von konsole<br />
ein Terminalfenster und tippen:<br />
ssh-keygen -t rsa<br />
Das Programm fragt Sie nach einer<br />
Schlüsseldatei (übernehmen Sie die<br />
Vorgabe id_rsa) und zweimal nach<br />
einer Passphrase (die Sie leer lassen,<br />
also nur [Eingabe] drücken). Dann<br />
folgt der Befehl<br />
ssh-copy-id benutzer@server<br />
benutzer und server ersetzen Sie<br />
durch den Benutzernamen auf dem<br />
Server und den Rechnernamen (oder<br />
die IPAdresse) des Servers. Das<br />
Kommando erfragt (zum letzten Mal)<br />
das Passwort auf dem Server und kopiert<br />
den Schlüssel dorthin (siehe<br />
auch die ShellTipps ab Seite 102).<br />
40 www.easylinux.de<br />
<strong>EasyLinux</strong> 01/2013
Netzwerkbackup<br />
TITEL<br />
Jetzt können Sie die Datensicherung in Lucky<br />
<strong>Backup</strong> starten: Dank der Schlüsselübertragung<br />
sind keine Passworteingaben nötig.<br />
Alternativen<br />
Statt Lucky<strong>Backup</strong> können Sie auch direkt das<br />
Kommandozeilenprogramm rsync verwenden.<br />
Wie das geht, lesen Sie im GuruTraining ab<br />
Seite 117 dieser Ausgabe.<br />
Es gibt weitere Dienste, die ähnlich wie Dropbox<br />
Speicherplatz auf einem Server zur Verfügung<br />
stellen; wer Kunde bei einem der großen<br />
Internetprovider ist, hat mit dem Internetpaket<br />
oft auch Serverplatz für genau diesen<br />
Zweck erhalten. Allerdings ist hier häufig eine<br />
manuelle Datensicherung nötig.<br />
WebDAV<br />
Einige Anbieter, darunter 1&1, bieten einen<br />
WebDAVZugang an: Ähnlich wie bei HTTP<br />
und HTTPS (für verschlüsselten Webseitenzugriff)<br />
gibt es auch WebDAV in zwei Varianten,<br />
über URLs, die mit webdav://anfangen, können<br />
Sie unverschlüsselt (also unsicher) auf<br />
den Server zugreifen, die sichere Variante verwendet<br />
URLs mit webdavs://. Der KDEDateimanager<br />
Dolphin beherrscht beide Protokolle,<br />
so dass Sie damit problemlos auf WebDAV<br />
Freigaben zugreifen können. Dazu drücken<br />
Sie in Dolphin [StrgL] (um die Adressleiste<br />
aufzurufen) und geben dann als Adresse die<br />
passende WebDAVURL ein, für den 1&1Web<br />
DAVServer z. B. webdavs://sd2dav.1und1.de/.<br />
Es öffnet sich dann ein Logindialog, in dem Sie<br />
den Benutzernamen und das zugehörige Passwort<br />
eingeben.<br />
Mit zwei geöffneten DolphinFenstern, von<br />
denen eines die Inhalte des WebDAVServers<br />
und das andere Ihre lokalen <strong>Dateien</strong> anzeigt,<br />
können Sie <strong>Dateien</strong> bequem per Drag & Drop<br />
<strong>sichern</strong> und zurückspielen (Abbildung 2);<br />
eine Synchronisation ganzer Verzeichnishierarchien<br />
(die nur geänderte <strong>Dateien</strong> berücksichtigt)<br />
ist damit aber nicht möglich.<br />
<strong>Backup</strong> mit Dropbox<br />
Wenn Sie Dropbox bisher nicht verwenden,<br />
sind zwei Schritte notwendig, die der ältere<br />
<strong>EasyLinux</strong>Artikel im Detail beschreibt – Sie<br />
finden ihn als PDFDatei auf der HeftDVD.<br />
Legen Sie sich auf der DropboxWebseite<br />
1<br />
[1] ein Konto an.<br />
Starten Sie den DropboxInstaller, den Sie<br />
2<br />
auf der HeftDVD finden, und richten Sie<br />
damit die Software ein.<br />
Wenn Sie die Standardvorgaben übernehmen,<br />
haben Sie unter Linux anschließend einen<br />
Ordner Dropbox, der in Ihrem HomeVerzeichnis<br />
liegt, und alle <strong>Dateien</strong>, die Sie dort<br />
Abb. 2: Mit Dolphin greifen Sie auf die <strong>Dateien</strong> eines WebDAV-Servers (oben) zu:<br />
<strong>Backup</strong> und Rücksicherung funktionieren per Drag & Drop.<br />
ablegen, sichert Dropbox automatisch auf<br />
dem Server (und verteilt Sie auf weitere Geräte,<br />
auf denen Sie Dropbox mit denselben<br />
Zugangsdaten einrichten).<br />
Theoretisch könnten Sie Ihren Ordner Dokumente<br />
in das DropboxVerzeichnis verschieben<br />
und dann einen symbolischen Link von<br />
Dokumente nach Dropbox/Dokumente erzeugen<br />
– damit würden künftig alle <strong>Dateien</strong>, die<br />
Sie z. B. in LibreOffice erstellen, automatisch<br />
auf den DropboxServer hochgeladen. Dann<br />
landen allerdings wirklich alle <strong>Dateien</strong> im Internet<br />
– bei sensiblen Daten sollten Sie darauf<br />
verzichten: Selbst wenn man dem Provider<br />
vertraut, können immer Sicherheitslücken<br />
auftreten, die Angreifern das Lesen Ihrer Dokumente<br />
erlauben könnten.<br />
Um nur eine Auswahl Ihrer Dokumente in die<br />
Dropbox zu <strong>sichern</strong>, können Sie anders vorgehen:<br />
Erzeugen Sie unterhalb von Dokumente<br />
zunächst zwei Unterordner Privat und<br />
Sicherung und sortieren Sie die <strong>Dateien</strong> in<br />
diese beiden Ordner ein. Dann erzeugen Sie<br />
einen symbolischen Link von Dokumente/Sicherung<br />
nach Dropbox/Sicherung: Dazu öffnen<br />
Sie zwei DolphinFenster, die zunächst<br />
beide Ihr HomeVerzeichnis anzeigen. Im linken<br />
Fenster navigieren Sie in den Unterordner<br />
Dokumente und im rechten nach Dropbox.<br />
Ziehen Sie nun per Drag & Drop den Unterordner<br />
Sicherung vom linken ins rechte Fenster<br />
und wählen Sie aus dem Kontextmenü den<br />
Eintrag Hiermitverknüpfen. Ab sofort <strong>sichern</strong><br />
Sie so alle Dokumente, die Sie im Unterverzeichnis<br />
Sicherung speichern, in die Dropbox.<br />
Verschlüsseln<br />
Wenn Sie <strong>wichtige</strong> Daten keinem Serverbetreiber<br />
anvertrauen möchten, haben Sie die<br />
Möglichkeit, diese vor der Datensicherung zu<br />
verschlüsseln. Wählen Sie dabei ein sicheres<br />
Verfahren und ein gutes Passwort, können Sie<br />
die Daten gefahrlos auch auf unsichere Server<br />
übertragen. Wie Sie einzelne <strong>Dateien</strong> zuverlässig<br />
verschlüsseln können, haben wir in der<br />
letzten Ausgabe [3] beschrieben. (hge) n<br />
Infos<br />
[1] Dropbox: http:// www. dropbox. com/<br />
(http:// ezlx. de/ d1o1)<br />
[2] Dropbox-Artikel: Hans-Georg Eßer,<br />
„Daten überall“, <strong>EasyLinux</strong> 03/ 2012,<br />
S. 72 ff.<br />
[3] <strong>Dateien</strong> verschlüsseln: Kristian<br />
Kißling, „Schlüsseldienst“, <strong>EasyLinux</strong><br />
04/ 2012, S. 54 ff.<br />
Software zum Artikel auf DVD:<br />
Dropbox für Linux, Artikel zur<br />
Dropbox-Einrichtung,<br />
Lucky<strong>Backup</strong><br />
<strong>EasyLinux</strong><br />
01/2013<br />
www.easylinux.de<br />
41
TITEL<br />
Versionen<br />
Mehrere Dokumentversionen verwalten<br />
Kleine<br />
Unterschiede<br />
Datensicherung bringt Ihnen verlorene<br />
<strong>Dateien</strong> zurück – aber nur<br />
in der letzten Version.<br />
Für <strong>Dateien</strong>, an denen Sie regelmäßig<br />
größere Umbauten<br />
vornehmen, ist darum auch eine<br />
Versionsverwaltung nützlich.<br />
Hans-Georg Eßer<br />
Viele Anwender betreiben eine Art<br />
„Versionsverwaltung zu Fuß“, das<br />
funktioniert z. B. so: Vor größeren<br />
Änderungen kopieren sie eine Datei und hängen<br />
an die neue einen Namenszusatz wie -v01,<br />
-v02 usw. an. Damit liegen dann im Dokumente-Ordner<br />
zahlreiche ähnlich benannte<br />
<strong>Dateien</strong>, deren Namen sich nur in der fortlaufenden<br />
Versionsnummer unterscheiden – aktuell<br />
ist die Datei mit der höchsten Nummer.<br />
Da ältere <strong>Dateien</strong> nicht mehr angefasst werden,<br />
kann man am Dateidatum gut erkennen,<br />
von wann welche Version ist. Dieser Ansatz<br />
ist durchaus vernünftig, und wer nur von einigen<br />
wenigen Dokumenten mehrere Versionen<br />
aufheben möchte, kommt damit auch gut zurecht.<br />
In der <strong>EasyLinux</strong>-Redaktion verwalten<br />
wir z. B. während der laufenden Produktion<br />
den Seitenplan nach diesem Schema.<br />
Ein Vorteil dieses simplen Schemas ist, dass<br />
alle Versionen ständig verfügbar sind, weil sie<br />
ja als normale <strong>Dateien</strong> im Verzeichnis liegen.<br />
Haben Sie aber sehr viele <strong>Dateien</strong>, die Sie in<br />
Versionen erfassen wollen, geht schnell der<br />
Überblick verloren. Dann empfiehlt sich der<br />
Einsatz einer professionellen Versionsverwaltung,<br />
die nur die jeweils aktuellste Fassung<br />
einer Datei sichtbar macht und alte Versionen<br />
in ein Archiv schiebt.<br />
Ein- und auschecken<br />
Alle Tools für die Versionsverwaltung bieten<br />
zwei zentrale Aktionen an: das Einchecken<br />
und das Auschecken. Ein Datei einzuchecken,<br />
bedeutet, sie erstmalig oder in einer aktualisierten<br />
Fassung in die Versionsverwaltung zu<br />
importieren. An der Datei ändert sich dadurch<br />
nichts, aber nach jeder Check-in-Aktion gibt<br />
es eine zusätzliche Version, die Sie später<br />
wiederherstellen könnten. Statt „Check-in“ ist<br />
auch der Begriff „Commit“ üblich.<br />
Beim Auschecken gehen Sie den umgekehrten<br />
Weg: Sie holen eine Datei aus der Versionsverwaltung,<br />
um damit arbeiten zu können.<br />
Wenn Sie das System nur als <strong>Backup</strong>lösung<br />
nutzen, wird das nur vorkommen, wenn Sie<br />
eine Datei verloren haben, und dann sind Sie<br />
meist an der letzten (aktuellen) Version interessiert.<br />
Es ist aber auch möglich, eine ältere<br />
Version auszuchecken – z. B., um sie mit der<br />
aktuellen zu vergleichen.<br />
Subversion und KDEsvn<br />
Es gibt viele Versionsverwaltungen, die unterschiedliche<br />
Features bieten – für den einfachen<br />
Fall, in dem Sie als einzelner Anwender<br />
mehrere Versionen von <strong>Dateien</strong> archivieren<br />
möchten, spielt es keine Rolle, welches der<br />
Tools Sie benutzen. Für diesen Artikel haben<br />
wir uns für das Subversion-System [1] entschieden<br />
– u. a., weil es mit KDESvn [2] ein<br />
komfortables GUI-Tool dafür gibt. Das KDE-<br />
Programm erleichtert Ihnen die Arbeit mit<br />
Versionen, und Sie müssen keine Shell-Befehle<br />
eingeben.<br />
Wenn Sie KDESvn installieren wollen, können<br />
Sie unsere Heft-DVD verwenden. Achten Sie<br />
dabei darauf, gleichzeitig das Paket subversion<br />
mitzuinstallieren; das ist ein Standardpaket.<br />
Repository anlegen<br />
Nach dem Programmstart erzeugen Sie zunächst<br />
ein neues Repository, indem Sie den<br />
Menüpunkt Datei / Subversion-Admin / Erstelle<br />
und öffne ein neues Repository aufrufen.<br />
Im folgenden Dialog entfernen Sie das Häkchen<br />
vor der Option Erzeuge Hauptverzeichnisse.<br />
Ins Feld Pfad zum Repository tragen Sie<br />
~/svn (mit einer führenden Tilde, die Sie<br />
über [AltGr-+] eingeben) ein – damit legen<br />
Sie fest, dass KDESvn in Ihrem Home-Verzeichnis<br />
einen Ordner svn erzeugt, der das<br />
Abb. 1: Das neue Repository müssen Sie<br />
im zweiten Schritt auschecken – obwohl<br />
es noch keine <strong>Dateien</strong> enthält.<br />
© Hans-Georg Eßer<br />
44 www.easylinux.de<br />
<strong>EasyLinux</strong> 01/2013
Versionen<br />
TITEL<br />
Repository aufnimmt. Klicken Sie zum Bestätigen<br />
der Angaben auf OK.<br />
Im nächsten Schritt erstellen Sie die Arbeitskopie,<br />
die im Ordner Dokumente liegen soll.<br />
Rufen Sie dazu den Menüpunkt Subversion /<br />
Repository / Checke aktuellen Repository-Pfad<br />
aus auf. Es erscheint ein Dialogfenster, in<br />
dem Sie nur ein Feld ausfüllen müssen: Klicken<br />
Sie neben dem Eingabefeld Wähle Zielverzeichnis<br />
auf das Datei-Icon und suchen<br />
Sie im Dateiauswahldialog Ihren Dokumente-<br />
Ordner. Klicken Sie ihn an und bestätigen Sie<br />
mit OK. Im Eingabefeld steht jetzt /home/ benutzername/<br />
Dokumente (Abbildung 1).<br />
Schließen Sie auch dieses Fenster mit einem<br />
weiteren Klick auf OK.<br />
Unterhalb von Dokumente gibt es nun einen<br />
neuen Ordner svn – in diesen Ordner schieben<br />
Sie mit dem Dateimanager Dolphin alle Dokumente,<br />
welche die Versionsverwaltung erfassen<br />
soll. Sobald neue <strong>Dateien</strong> in dem Verzeichnis<br />
landen, zeigt KDESvn diese an: In<br />
der Spalte Status steht bei jedem Eintrag Nicht<br />
versioniert. Das bedeutet, dass KDESvn bemerkt<br />
hat, dass es neue <strong>Dateien</strong> gibt, diese<br />
aber noch nicht verwaltet. Das ändern Sie im<br />
nächsten Schritt.<br />
Klicken Sie einen der Einträge in der Dateiliste<br />
(in KDESvn) an und drücken Sie dann<br />
[Strg-A], um alle <strong>Dateien</strong> zu markieren. Danach<br />
drücken Sie [Strg-#] (oder klicken auf<br />
die Schaltfläche Senden bzw. rufen den Menüpunkt<br />
Subversion / Arbeitskopie / Senden auf):<br />
Dann erscheint ein neues Dialogfenster, in<br />
dem Sie zunächst oben auf Alles auswählen<br />
klicken (um alle <strong>Dateien</strong> in der Liste zu markieren),<br />
dann im unteren Bereich einen Hinweistext<br />
(z. B. „erste Versionen der <strong>Dateien</strong>“)<br />
eingeben und schließlich auf OK klicken.<br />
KDESvn kopiert nun die <strong>Dateien</strong> in das Repository.<br />
Wenn das Programm damit fertig ist,<br />
verschwinden die Einträge in der Status-<br />
Spalte; dafür erscheint in der Spalte Letzte geänderte<br />
Revision überall die Zahl 1: Sie haben<br />
soeben die erste Revision Ihres Repositorys<br />
erzeugt (Abbildung 2). Wann immer Sie nun<br />
neue <strong>Dateien</strong> einchecken oder bereits vorhandene<br />
aktualisieren, zählt Subversion diesen<br />
Wert hoch – die Revisionsnummern beziehen<br />
sich also nicht auf einzelne <strong>Dateien</strong>, sondern<br />
auf den Gesamtzustand des Repositorys.<br />
Arbeiten mit der Arbeitskopie<br />
Schließen Sie nun das geöffnete Repository<br />
mit einem Klick auf die Schließen-Schaltfläche<br />
(oder über [Strg-W]) und öffnen Sie dann die<br />
Arbeitskopie in KDESvn: Dazu klicken Sie auf<br />
Öffnen (oder drücken [Strg-O]) und tragen<br />
von Hand oder über den Dateiauswahldialog<br />
den Pfad Ihrer Arbeitskopie ein; im Beispiel<br />
ist das /home/ benutzername/ Dokumente/ svn.<br />
Bei allen künftigen Starts gelangen Sie schneller<br />
zur Arbeitskopie: Über Datei / Zuletzt geöffnete<br />
URLs können Sie das Verzeichnis dann<br />
direkt auswählen.<br />
Es erscheint (fast) dieselbe Ansicht wie vorher;<br />
Sie sehen nur an der Titelleiste des Fensters<br />
und am links angezeigten Ordner svn, dass<br />
KDESvn jetzt die Arbeitskopie verwendet.<br />
Aktualisieren<br />
Interessant wird es erst, wenn Sie an einigen<br />
der eingecheckten <strong>Dateien</strong> Änderungen vornehmen.<br />
KDESvn bemerkt das und weiß, dass<br />
die Version im Repository nicht mehr aktuell<br />
ist. Sobald Sie eine Datei verändert haben,<br />
färbt KDESvn die zugehörige Zeile in der Dateiliste<br />
rot ein und setzt in die Status-Spalte<br />
den Hinweis Lokal bearbeitet (Abbildung 3).<br />
Auch wenn Sie neue <strong>Dateien</strong> in den Ordner<br />
Dokumente/ svn legen, fällt dem Programm<br />
das auf: Es nimmt solche <strong>Dateien</strong> mit dem<br />
schon erwähnten Status Nicht versioniert in<br />
die Liste auf.<br />
KDESvn kopiert geänderte <strong>Dateien</strong> nicht automatisch<br />
in das Repository – es könnte ja sein,<br />
dass Sie mit den Inhalten eines Dokuments<br />
ein wenig herumspielen und die Zwischenversionen<br />
gar nicht <strong>sichern</strong> wollen.<br />
Um eine neue Version ins Repository zu schieben,<br />
markieren Sie eine oder mehrere <strong>Dateien</strong><br />
und drücken wieder [Strg-#] oder klicken auf<br />
Senden. Es erscheint dann der gleiche Dialog<br />
wie beim ersten Einchecken. Setzen Sie auch<br />
diesmal alle Häkchen, tragen Sie einen Kommentar<br />
ein und bestätigen Sie mit OK. Wenn<br />
Sie nun die Revisionsnummern anschauen,<br />
sehen Sie, dass die erstmals eingecheckte und<br />
die aktualisierte Datei jetzt Revisionsnummer<br />
2 tragen, während bei unveränderten <strong>Dateien</strong><br />
weiterhin Nummer 1 steht. KDESvn zeigt immer<br />
die Nummer der Revision an, bei der sich<br />
zuletzt etwas an einer Datei geändert hat.<br />
Wenn Sie nun noch eine weitere neue Datei<br />
einchecken, erhält diese direkt die Revisionsnummer<br />
3, während alle übrigen <strong>Dateien</strong> die<br />
Nummern 1 und 2 behalten.<br />
Vergleichen<br />
Ein Feature, das nur für reine Textdateien (wie<br />
zum Beispiel Konfigurationsdateien des Linux-<br />
Systems) sinnvoll ist, ist der Vergleich zweier<br />
Versionen einer Datei. Klicken Sie eine Datei<br />
Abb. 2: Nach dem Einchecken über „Subversion / Arbeitskopie / Senden“ speichert das<br />
Repository die aktuellen Versionen der <strong>Dateien</strong>.<br />
Abb. 3: Wenn Sie in KDESvn die Arbeitskopie öffnen, bemerkt das Programm jede Änderung<br />
an den <strong>Dateien</strong>.<br />
<strong>EasyLinux</strong><br />
01/2013<br />
www.easylinux.de<br />
45
TITEL<br />
Versionen<br />
mit der rechten Maustaste an<br />
und wählen dann im Kontextmenü<br />
den Eintrag Zeige letzte<br />
Änderungen, so öffnet sich ein<br />
Fenster, das die Änderungen<br />
von der letzten zur aktuellen<br />
Version anzeigt. Das Format ist<br />
allerdings nicht intuitiv verständlich.<br />
Mit „+“ beginnende,<br />
grün gefärbte Zeilen<br />
sind neu hinzugekommen,<br />
während Zeilen mit „-“ am Anfang<br />
und roter Schrift entfernt<br />
wurden.<br />
Sie können die Unterschiedsanzeige<br />
aber verbessern, indem<br />
Sie ein externes Programm dafür<br />
konfigurieren. Installieren<br />
Sie dazu zunächst über die Paketverwaltung<br />
das Programm<br />
tkdiff. Unter Ubuntu benötigen<br />
Sie das Paket tkcvs, bei Open-<br />
Suse heißt auch das Paket tkdiff. Dann rufen<br />
Sie den Menüpunkt Einstellungen / Kdesvn<br />
einrichten auf und wechseln links zum Bereich<br />
Vergleich & Zusammenführen. Aktivieren Sie<br />
auf der rechten Seite die Option Benutze externe<br />
Unterschiedsanzeige und tragen Sie im<br />
Feld Externe Diff-Anzeige den Befehl tkdiff %1<br />
%2 ein. Wenn Sie die Einstellungen mit OK<br />
schließen und erneut die letzten Änderungen<br />
an einer Datei abrufen, erscheint jetzt ein<br />
deutlich übersichtlicheres Fenster (Abbildung<br />
4), in dem Sie auf einen Blick erkennen können,<br />
welche Bereiche geändert, hinzugefügt<br />
oder entfernt wurden.<br />
Zugriff auf alte Versionen<br />
Haben Sie versehentlich eine mit KDESvn<br />
verwaltete Datei gelöscht oder möchten aus<br />
einer alten Version der Datei Inhalte übernehmen,<br />
kommt der große Moment: Jetzt<br />
können Sie eine Version aus dem Repository<br />
auschecken. In der Übersicht erscheinen<br />
auch gelöschte <strong>Dateien</strong> (mit dem Status<br />
Fehlt). Markieren Sie den Eintrag und klicken<br />
Abb. 5: Dolphin kann auch Repository-Inhalte anzeigen – über den<br />
URL-Parameter „?rev=X“ greifen Sie auf alte Revisionen zu (oben).<br />
Sie dann auf die Schaltfläche Erneuere, stellt<br />
KDESvn die letzte Version wieder her. Um<br />
eine ältere Version auszuchecken, ist etwas<br />
mehr Arbeit nötig. Zunächst sollten Sie sich<br />
einen Überblick über die verschiedenen Revisionen<br />
der Datei verschaffen – dazu markieren<br />
Sie diese und klicken auf die Schaltfläche<br />
Geschichte. Es erscheint dann eine<br />
Auflistung aller Revisionen, und Sie können<br />
sich auch die Kommentare anzeigen lassen,<br />
die Sie beim Einchecken vergeben haben. Ein<br />
direkter Zugriff auf die alten Versionen ist<br />
aus KDESvn nicht möglich, dafür verwenden<br />
Sie den Dateimanager Dolphin.<br />
Dolphin liest Repositories<br />
Dolphin beherrscht den Zugriff auf das Repository:<br />
Öffnen Sie ein neues Dateimanager-<br />
Fenster und drücken Sie [Strg-L], damit die<br />
Adressleiste erscheint. Hier geben Sie nun die<br />
URL svn+file:/ home/ benutzer/ svn ein (wobei<br />
Sie benutzer durch Ihren Benutzernamen ersetzen).<br />
Das ist der Ordner, der das Repository<br />
und nicht die Arbeitskopie enthält. Sie<br />
sehen nun die <strong>Dateien</strong> und Verzeichnisse,<br />
die Sie über das Repository<br />
verwalten – jeweils in<br />
der aktuellsten Revision.<br />
Wenn Sie mit [Strg-N] ein zweites<br />
Dolphin-Fenster öffnen und<br />
darin dieselbe URL öffnen, aber<br />
zusätzlich ?rev=X anhängen<br />
(wobei X eine Revisionsnummer<br />
ist), dann sehen Sie <strong>Dateien</strong>, wie<br />
sie zum Revisionszeitpunkt X<br />
aktuell waren (Abbildung 5).<br />
Diese historischen Versionen<br />
können Sie nun wie gewohnt in<br />
einer Anwendung öffnen oder<br />
per Drag & Drop aus dem Repository<br />
heraus in das normale<br />
Dateisystem kopieren.<br />
Subversion beherrscht noch<br />
viele andere Tricks, die aber nur<br />
dann nützlich sind, wenn mehrere<br />
Anwender auf dasselbe Repository<br />
zugreifen. Dann kann es beispielsweise<br />
vorkommen, dass zwei Nutzer ein Dokument<br />
auschecken, lokal verändern und dann<br />
wieder ins Repository einchecken wollen – das<br />
verursacht einen Konflikt, den Subversion erkennt;<br />
es gibt dann verschiedene Lösungsmöglichkeiten.<br />
Im lokalen Einbenutzerbetrieb kann<br />
so etwas aber nicht passieren. Auch auf die<br />
Netzwerkfunktionen sind wir hier nicht eingegangen:<br />
Ein Repository kann auch auf einem<br />
entfernten Rechner liegen: In dem Fall <strong>sichern</strong><br />
Sie <strong>Dateien</strong> automatisch ins Netz, wenn Sie<br />
diese einchecken. Für das lokale Repository ist<br />
aber weiterhin eine Datensicherung nötig,<br />
denn wenn Sie durch Plattenschaden das ganze<br />
Home-Verzeichnis verlieren, verschwindet<br />
auch das Subversion-Repository.<br />
Die Kombination aus <strong>Backup</strong> und Versionsverwaltung<br />
sichert Sie zuverlässig gegen Datenverluste<br />
ab: Wenn Sie aus einem Dokument<br />
<strong>wichtige</strong> Passagen löschen und das erst nach<br />
Monaten bemerken, finden Sie im Repository<br />
immer noch eine alte Version vor der Löschung<br />
– immer vorausgesetzt, dass Sie diese<br />
Datei regelmäßig eingecheckt haben. (hge) n<br />
Infos<br />
[1] Subversion: http:// subversion. apache.<br />
org/ (http://ezlx.de/d1y1)<br />
[2] KDESvn: http:// kdesvn. alwins-world.<br />
de/ (http://ezlx.de/d1y2)<br />
Abb. 4: Die „tkdiff“-Ausgabe zeigt die Dokumentversionen vollständig an.<br />
Software zum Artikel auf DVD:<br />
KDESvn<br />
46 www.easylinux.de<br />
<strong>EasyLinux</strong> 01/2013
Windows und OS X<br />
TITEL<br />
<strong>Dateien</strong> unter Windows und OS X <strong>sichern</strong><br />
Fremde Welten<br />
Viele Anwender arbeiten nicht exklusiv mit Linux, sondern<br />
benutzen parallel Windows oder OS X – die dort<br />
entstehenden privaten <strong>Dateien</strong> gilt es auch zu <strong>sichern</strong>.<br />
So klappt es mit einer einzigen <strong>Backup</strong>platte.<br />
Hans-Georg Eßer<br />
Wie Sie private <strong>Dateien</strong> unter Linux<br />
auf eine externe Platte, einen<br />
USB-Stick oder über das Netzwerk<br />
<strong>sichern</strong> können, haben wir in den vorherigen<br />
zwei Artikeln gezeigt. Hier geht es um<br />
die Zusatzaufgabe, auch die Daten ins <strong>Backup</strong><br />
zu integrieren, die Sie unter einem parallel installierten<br />
Windows oder OS X erzeugen.<br />
Für beide Betriebssysteme gibt es zahlreiche<br />
Programme, welche die Datensicherung übernehmen;<br />
darum gehen wir hier nur darauf<br />
ein, wie Sie einen einzelnen Datenträger so<br />
vorbereiten, dass Sie ihn unter allen Systemen<br />
für das <strong>Backup</strong> verwenden können.<br />
ExFAT-Dateisystem<br />
Eine Lösung ist, die Festplatte mit Microsofts<br />
relativ neuem ExFAT-Dateisystem zu formatieren<br />
und unter Linux Treiber für ExFAT<br />
nachzuinstallieren, wie wir es in einem älteren<br />
Artikel beschrieben haben [1]. Das hat den<br />
Vorteil, dass alle drei Betriebssysteme <strong>Dateien</strong><br />
auf dieser Platte <strong>sichern</strong> können und der freie<br />
Speicherplatz flexibel auf die drei Systeme verteilt<br />
wird. Wenn Sie Ihren Rechner so eingerichtet<br />
haben, dass die interne Festplatte eine<br />
ExFAT-Partition hat, könnten Sie auch unter<br />
allen Betriebssystemen die privaten Daten dort<br />
ablegen und dann von einem einzigen System<br />
aus das <strong>Backup</strong> all Ihrer <strong>Dateien</strong> erledigen.<br />
Mit ExFAT auf einer externen <strong>Backup</strong>platte<br />
gibt es das Problem, dass die OS-X-interne<br />
<strong>Backup</strong>software Time Machine nicht mit<br />
ExFAT-Datenträgern umgehen kann [2]. Wenn<br />
Sie nicht Time Machine, sondern ein anderes<br />
Tool nutzen, spielt das aber keine Rolle.<br />
OS X und Time Machine<br />
Apple liefert seine Rechner mit dem Programm<br />
Time Machine aus, das sich sehr gut für die<br />
Datensicherung der gesamten Platte eignet. Es<br />
erstellt platzsparend regelmäßige Snapshots<br />
und erlaubt den Zugriff auf verschiedene Versionen<br />
der gesicherten <strong>Dateien</strong>.<br />
Wenn sich Linux und OS X eine externe Festplatte<br />
für <strong>Backup</strong>s teilen sollen, könnten Sie<br />
diese prinzipiell mit dem Dateisystem HFS+<br />
formatieren, das beide Betriebssysteme gut lesen<br />
und schreiben können und das auch Linux-typische<br />
Dateiattribute (Besitzer, Gruppe<br />
und Zugriffsrechte) speichert – es gibt dabei<br />
nur ein Problem:<br />
l OS X erwartet, dass im HFS+-Dateisystem<br />
das Journaling (die Sicherung von Metadaten,<br />
bevor <strong>Dateien</strong> verändert werden)<br />
aktiviert ist, aber<br />
l Linux kann auf HFS+-Datenträger mit aktiviertem<br />
Journaling nur lesend zugreifen.<br />
Zwar gelang es uns bei Tests, die Journaling-<br />
Funktion auf einer Festplatte zu deaktivieren,<br />
obwohl OS X diese als Time-Machine-<strong>Backup</strong>-<br />
Abb. 1: In Apples Festplatten-Dienstprogramm stellen Sie zunächst<br />
die Platte auf eine GUID-Partitionstabelle um.<br />
Abb. 2: Die Platte erhält zwei Partitionen: eine im HFS+-Format<br />
(mit Journaling) und eine im FAT-Format.<br />
<strong>EasyLinux</strong><br />
01/2013<br />
www.easylinux.de<br />
47
TITEL<br />
Windows und OS X<br />
frage, in der Sie auf Partitionieren<br />
klicken müssen. Danach<br />
macht das Tool sich an die Arbeit,<br />
partitioniert und formatiert<br />
die beiden neuen Partitionen.<br />
Weiter unter Windows<br />
Danach starten Sie den Rechner<br />
unter Windows (mit angeschlossener<br />
externer Platte)<br />
neu. Öffnen Sie das Startmenü,<br />
geben Sie ins Suchfeld Partition<br />
ein, und wählen Sie dann den<br />
Treffer Festplattenpartitionen<br />
erstellen und formatieren – damit<br />
gelangen Sie in die Win-<br />
Abb. 3: In der Windows-Datenträgerverwaltung ändern Sie die Formatierung der Linux-/ Windows-<br />
Partition von FAT auf NTFS.<br />
dows-Datenträgerverwaltung,<br />
das Gegenstück zu Apples Festplatten-Dienstprogramm.<br />
platte nutzte, aber Sie können nicht davon über die Paketverwaltung aus den Standardausgehen,<br />
dass dieser Trick mit jeder OS-X- Repositories nachinstallieren, das Paket heißt Springen Sie in der Anzeige aller Platten zur<br />
Version funktioniert.<br />
gdisk (Ubuntu) bzw. gptfdisk (OpenSuse). neuen externen Platte, das unter OS X vergebene<br />
Label LINUXBACK weist den Weg (Ab-<br />
Wer die Kommandozeile bevorzugt, erledigt<br />
Partitionieren für OS X und Windows das mit sudo apt‐get install gdisk (Ubuntu) bildung 3). Klicken Sie die FAT-Partition LI‐<br />
Wenn Sie nur Linux und Windows verwenden,<br />
formatieren Sie die <strong>Backup</strong>platte mit<br />
wählen Sie aus dem Kontextmenü Formatie‐<br />
bzw. sudo zypper install gptfdisk (OpenSuse). NUXBACK mit der rechten Maustaste an und<br />
NFTS und sind fertig. Wer alle drei Betriebssysteme<br />
verwendet, findet im Folgenden eine Starten Sie unter OS X das Festplatten‐Dienstbel<br />
durch eine längere Bezeichnung mit Groß-<br />
Vorbereitung unter OS X<br />
ren. Im folgenden Dialog können Sie das La-<br />
Anleitung zum Aufteilen der Platte.<br />
programm und wählen Sie die zu partitionierende<br />
Festplatte in der Liste am linken Rand setzen, als Dateisystem ist schon NTFS vor-<br />
und Kleinbuchstaben (z. B. Linux <strong>Backup</strong>) er-<br />
Es gibt gute Gründe, OS X bzw. Time Machine<br />
eine eigene Partition auf der Festplatte zu geben,<br />
während Linux und Windows sich eine um den richtigen Datenträger handelt, denn Die beiden Optionen (aktivierte Schnellforma-<br />
aus. Stellen Sie sicher, dass es sich wirklich ausgewählt.<br />
Partition teilen können: Neben dem bereits das Partitionieren löscht die gesamte Platte. tierung und deaktivierte Kompression) können<br />
Sie übernehmen und auf OK klicken. Es<br />
erwähnten HFS+-Journaling-Problem arbeitet<br />
Time Machine so, dass es den Platz auf der und wählen Sie im Drop-down-Menü Volume‐ erscheint dann noch eine Warnung, die Sie<br />
Wechseln Sie rechts zum Reiter Partitionieren<br />
<strong>Backup</strong>platte nach und nach mit verschiedenen<br />
Versionen der zu <strong>sichern</strong>den <strong>Dateien</strong> auf-<br />
Sie dann unten auf Optionen. Das Dienstpro-<br />
Windows die zweite Partition mit dem NTFS-<br />
Schema die Option Zwei Partitionen. Klicken ebenfalls mit OK abnicken, dann versieht<br />
füllt und erst anfängt, alte <strong>Dateien</strong> zu löschen, gramm bietet nun drei verschiedene Partitionstabellenformate<br />
an; wählen Sie den Ein-<br />
Damit sind die Vorbereitungen der Platte ab-<br />
Dateisystem.<br />
wenn der Platz zu Ende geht. Damit bleibt<br />
nach einiger Zeit kein Platz mehr für die <strong>Backup</strong>s<br />
von Windows und Linux. Legen Sie hin-<br />
Time Machine wichtig (Abbildung 1).<br />
ten, können Sie Time Machine so konfigurietrag<br />
GUID‐Partitionstabelle aus – das ist für geschlossen. Wenn Sie jetzt erneut OS X stargegen<br />
zwei Partitionen für OS X und Windows/<br />
Linux an, füllt Time Machine nur die nen an, wie OS X diese formatieren soll. Kli-<br />
HFS+-Partition verwendet, und die NTFS-<br />
Jetzt geben Sie für die beiden neuen Partitioren,<br />
dass es die Time Machine genannte<br />
OS-X-Partition.<br />
cken Sie dazu zunächst in den oberen Bereich Partition nutzen Sie künftig unter Linux und<br />
Time Machine nutzt eine Platte nur, wenn sie in der grafischen Darstellung der Partitionierung.<br />
Die erste Partition soll für Time-Ma-<br />
Windows für <strong>Backup</strong>s. (hge)<br />
n<br />
eine GUID Partition Table verwendet. GUID<br />
steht für Globally Unique Identifier (global chine-<strong>Backup</strong>s verwendet werden; das richtige<br />
Dateisystem (Mac OS Extended, Jour‐<br />
Infos<br />
eindeutiger Bezeichner), und GUID-Partitionstabellen<br />
heißen auch kurz GPTs. Sie haben einen<br />
ganz anderen Aufbau als die klassischen rum nur unter Name noch eine Datenträgernaled)<br />
ist bereits ausgewählt. Geben Sie da-<br />
MBR-basierten Partitionstabellen und unterscheiden<br />
z. B. nicht mehr zwischen primären Klicken Sie dann in der Grafik in die untere<br />
bezeichnung ein, z. B. TimeMachine.<br />
[1] ExFAT-Artikel: Hans-Georg Eßer,<br />
„Datenaustausch“, <strong>EasyLinux</strong><br />
01/ 2012, S. 64 f.<br />
und logischen Partitionen [3].<br />
Partition. Diese wird die <strong>Backup</strong>s von Linux<br />
[2] Time-Machine-FAQ: http:// pondini.<br />
Das Linux-Kommandozeilenprogramm fdisk und Windows aufnehmen, darum soll sie<br />
org/ TM/ FAQ. html (http:// ezlx. de/ d1v1)<br />
kann übrigens GPT-Partitionen nicht anzeigen;<br />
dafür gibt es das alternative Tool gdisk das nicht; wählen Sie darum unter Format den http:// de. wikipedia. org/ wiki/ GUID_<br />
NTFS-formatiert werden – leider kann OS X<br />
[3] Wikipedia zu GPTs:<br />
(GPT fdisk), das ähnlich wie fdisk funktioniert Eintrag FAT aus. Auch hier vergeben Sie einen Partition_Table (http:// ezlx. de/ d1v2)<br />
und z. B. mit gdisk ‐l /dev/sdb die Partitionstabelle<br />
einer GPT-Platte sdb ausgibt [4]. Sie Wenn alles richtig aussieht, klicken Sie auf com/ gdisk/ (http:// ezlx. de/ d1v3)<br />
Namen, z. B. LINUXBACK (Abbildung 2). [4] gdisk-Tutorial: http:// www. rodsbooks.<br />
können gdisk unter OpenSuse und Ubuntu Anwenden. Es erscheint eine Sicherheitsab-<br />
48 www.easylinux.de<br />
<strong>EasyLinux</strong> 01/2013
KDE 4.9<br />
WORKSHOP<br />
© James Steidl, 123RF.com<br />
Der KDE-Desktop<br />
Evolution<br />
Der KDE-Desktop ist der Konkurrenz inzwischen eine<br />
Nasenlänge voraus und macht richtig Spaß. Wir erklären,<br />
was Sie über den Desktop wissen müssen.<br />
Kristian Kißling<br />
Gnome tut es, Ubuntu tut es, doch<br />
KDE hat damit angefangen, den eigenen<br />
Desktop radikal neu zu erfinden.<br />
Während aber Gnome 3 und Unity noch<br />
mit den Nachwehen der Transformation<br />
kämpfen, ist KDE dank des frühen Wechsels,<br />
der dem Projekt viel Kritik einbrachte, schon<br />
über den Berg. Optisch macht KDE einiges<br />
her, aber auch auf der funktionalen Seite bietet<br />
der Desktop tolle Features an – ohne alle<br />
alten Zöpfe abzuschneiden.<br />
Lediglich an kleineren Bugs und fehlenden<br />
Übersetzungen macht sich hin und wieder bemerkbar,<br />
dass sich auch KDE noch entwickelt.<br />
Doch die Zahl der Fehler nimmt ab, und den<br />
meisten Alltagsaufgaben zeigt sich KDE absolut<br />
gewachsen. Allerdings setzt der Desktop,<br />
um richtig Spaß zu machen, einen zugkräftigen<br />
Rechenknecht voraus.<br />
Sind Sie mit Ihrem aktuellen Desktop unzufrieden,<br />
oder haben Sie schlicht Lust auf etwas<br />
Neues, zeigen wir Ihnen hier, wie Sie<br />
KDE bedienen und in welchen Bereichen der<br />
Desktop punktet. Dabei haben wir uns auf<br />
KDE 4.9 konzentriert, das Kubuntu 12.10 mitbringt.<br />
OpenSuse 12.1/ 12.2 haben die noch<br />
etwas älteren KDE-Versionen 4.7 bzw. 4.8 an<br />
Bord, die jedoch auch bereits viele der hier<br />
geschilderten Fähigkeiten besitzen.<br />
Gäste einladen<br />
Wollen Sie KDE benutzen, landen Sie meist –<br />
wie bei anderen Desktops auch – bei einem<br />
Loginmanager und müssen die richtigen<br />
Logindaten kennen, um sich auf dem Desktop<br />
anzumelden. Diese Anmeldung fällt nur dann<br />
weg, wenn Sie den Live-Desktop verwenden,<br />
um KDE zu testen, oder wenn Sie beim Installieren<br />
der Distribution festlegen, dass Sie eine<br />
automatische Anmeldung wünschen.<br />
Lange war KDM (KDE Display Manager) der<br />
Standard-Loginmanager für KDE; bei Kubuntu<br />
12.10 übernimmt das schlankere und flexiblere<br />
LightDM-KDE diesen Job. Dessen Anmeldefenster<br />
(Abbildung 1) bietet nicht nur die<br />
Möglichkeit, den eingerichteten Standardbenutzer<br />
zu verwenden, sondern es gibt auch<br />
ein Profil namens Guest. Klicken Sie dieses an<br />
und dann auf Login, dürfen Sie sich ohne<br />
Passwort anmelden und landen ebenfalls auf<br />
dem KDE-Desktop. Wie der Name schon andeutet,<br />
eignet sich diese Sitzung für Gäste, die<br />
über KDE nur schnell mal ins Internet gehen.<br />
Jede Gast-Session ist dabei einzigartig und<br />
Abb. 1: Um an einer Gastsitzung teilzunehmen, brauchen Sie<br />
kein Passwort. Darin anfallende Daten löscht Kubuntu später.<br />
Abb. 2: Der Plasma-Desktop sieht nach dem ersten Anmelden<br />
noch nicht spektakulär aus, doch das können Sie leicht ändern.<br />
<strong>EasyLinux</strong><br />
01/2013<br />
www.easylinux.de<br />
49
WORKSHOP<br />
KDE 4.9<br />
Abb. 3: Diese paar Icons im Systemabschnitt<br />
machen Ihnen im Umgang mit<br />
KDE das Leben leichter. Sie verbinden<br />
den Rechner mit dem Internet, binden<br />
Geräte ein und regeln die Lautstärke.<br />
wird zusammen mit den angefallenen Daten<br />
gelöscht, sobald der Nutzer sich vom Desktop<br />
abmeldet. Keine Sorge: Da die Gastnutzer<br />
über kein Passwort verfügen, können sie<br />
keine Software installieren oder mit den Systemeinstellungen<br />
spielen.<br />
Unten rechts im Fenster des Anmeldemanagers<br />
LightDM sehen Sie drei Icons, über die<br />
Sie den Rechner in den Schlafmodus schicken,<br />
ihn herunterfahren oder neu starten. Um sich<br />
auf herkömmliche Weise auf dem Desktop<br />
anzumelden, geben Sie das Benutzerpasswort<br />
ein und klicken auf das kleine blaue Dreieck.<br />
Wo ist was?<br />
Das KDE-Projekt will mehr sein als ein Desktop,<br />
weshalb die KDE-Entwickler mit Vorliebe<br />
von KDE SC sprechen, wobei SC für Software<br />
Compilation steht. Der Name soll zeigen, dass<br />
auch einige Programme (eben die Software<br />
Compilation) fest zum KDE-Desktop gehören.<br />
Der eigentliche Desktop wird gern als Plasma-<br />
Desktop bezeichnet – nach der Technologie,<br />
die unter der Haube des Desktops steckt und<br />
unter anderem die Widgets beziehungsweise<br />
Miniprogramme zeichnet.<br />
Volle Kontrolle<br />
Betrachten Sie Plasma in der Grundeinstellung<br />
(Abbildung 2), sehen Sie unten die Kontrollleiste,<br />
die aus mehreren Abschnitten besteht.<br />
Beim großen freien Teil im Zentrum<br />
handelt es sich um die Fensterleiste, welche<br />
die offenen Programmfenster versammelt –<br />
das kennen Sie vermutlich von Windows.<br />
Nicht umsonst wird dem KDE-Desktop oft die<br />
größte Ähnlichkeit zum Windows-Desktop<br />
bescheinigt. Ein Tipp: Bewegen Sie den Mauszeiger<br />
in die linke obere Ecke des Desktops,<br />
sehen Sie die offenen Fenster im Überblick.<br />
Unten rechts macht es sich der Systemabschnitt<br />
der Kontrollleiste gemütlich, der verschiedene<br />
Icons enthält (Abbildung 3), deren<br />
Aufgaben wir kurz vorstellen. Das dunkelblaue<br />
Icon ganz links (Arbeitsfläche anzeigen)<br />
sorgt dafür, dass alle offenen Fenster per<br />
Mausklick verschwinden. Die kleine Schere<br />
symbolisiert die Zwischenablage (Klipper), in<br />
der alle Code- und Textschnipsel landen, die<br />
Abb. 4: Legen Sie eine Audio-CD ins<br />
Laufwerk, schlägt die „Geräteüberwachung“<br />
diverse Aktionen vor, die Sie auf<br />
das Gerät anwenden können.<br />
Abb. 5: KDEs Startmenü setzt auf das<br />
klassische Kategoriensystem, bringt<br />
aber auch eine dynamische Suche mit.<br />
Sie kopieren und woanders einfügen wollen.<br />
Klicken Sie auf das Icon, sehen Sie die die zuletzt<br />
kopierten Schnipsel und können die Zwischenablage<br />
löschen.<br />
Es folgt der Lautstärkeregler (KMix), über den<br />
Sie die Lautstärke der Audioausgabe ändern<br />
und einen Soundmixer erreichen. Danach<br />
kommt ein Icon, das verfügbare Geräte anzeigt,<br />
wozu im wesentlichen USB-Geräte gehören,<br />
aber auch CD/ DVD-Laufwerke. Stecken<br />
Sie einen USB-Stick an den Rechner, öffnet<br />
die Geräteüberwachung ein kleines Fenster,<br />
das für das Medium verschiedene Aktionen<br />
vorschlägt. Handelt es sich um eine Audio-CD,<br />
haben Sie zum Beispiel die Möglichkeit,<br />
diese zu kopieren – es gibt zahlreiche<br />
nützliche Funktionen, die in diesem Fenster<br />
auftauchen (Abbildung 4). Wollen Sie einen<br />
USB-Stick oder eine DVD auswerfen oder einbinden,<br />
klicken Sie rechts neben dem Eintrag<br />
auf das kleine weiße bzw. schwarze Icon.<br />
Der KNetworkManager versteckt sich hinter<br />
dem nächsten Symbol. Das Programm listet<br />
auf der linken Seite die im Umkreis sichtbaren<br />
Netzwerke auf und zeigt Statistiken für Ihre<br />
Netzwerkkarte sowie die WLAN-Karte an, sobald<br />
Sie auf einen der Einträge klicken. Um<br />
die vorhandenen Zugänge zu verwalten, klicken<br />
Sie unten rechts auf die Schaltfläche Verbindungen<br />
verwalten.<br />
Das kleine weiße Dreieck verbirgt einige Symbole,<br />
die aus Platzgründen nicht im Systemabschnitt<br />
erscheinen bzw. nur dann, wenn<br />
Sie diese benötigen. Dazu gehören unter anderem<br />
die Akkuüberwachung, Benachrichtigungen,<br />
Datei-Indizierung für die Desktop-Suche<br />
oder Instant-Messenger-Anwesenheit.<br />
Ganz rechts gelangen Sie zur digitalen Uhr,<br />
die auch gleich einen Kalender integriert, der<br />
sogar die Feiertage in Deutschland anzeigt.<br />
Das Symbol ganz rechts unten, das sich beim<br />
Berühren mit dem Mauszeiger gelb färbt, stellen<br />
wir später vor – es handelt sich um den<br />
Werkzeugkasten der Kontrollleiste.<br />
Arbeitsflächen<br />
Stattdessen wandert der Blick nach links, über<br />
die Fensterleiste hinweg und bleibt bei den<br />
zwei übereinander gestapelten Arbeitsflächen<br />
hängen. Anders als Windows bringt KDE (wie<br />
auch die meisten anderen Linux-Desktops)<br />
mehrere Arbeitsflächen mit – voreingestellt<br />
sind bei Kubuntu zwei. In gewisser Weise<br />
handelt es sich hier um die Vorläufer der Aktivitäten:<br />
Sie können Ihren E-Mail-Client auf einer<br />
Arbeitsfläche deponieren und Ihre Grafiktools<br />
auf einer anderen. Anschließend wechseln<br />
Sie mit Hilfe der Tastenkombinationen<br />
[Strg-F1], [Strg-F2] usw. schnell zwischen den<br />
Arbeitsflächen hin und her oder klicken diese<br />
in der Kontrollleiste an.<br />
Über Systemeinstellungen / Verhalten der Arbeitsfläche<br />
/ Virtuelle Arbeitsflächen erhöhen<br />
Sie die Zahl der virtuellen Arbeitsflächen und<br />
weisen ihnen Namen zu; die Kontrollleiste<br />
bildet auch diese neuen Arbeitsflächen symbolisch<br />
ab. Außerdem können Sie auf jeder<br />
Arbeitsfläche unterschiedliche Miniprogramme<br />
erlauben – worum es sich dabei handelt,<br />
erklären wir weiter unten im Detail.<br />
Im Reiter Wechsel legen Sie nicht nur fest, ob<br />
KDE mit einer kurzen oder längeren Anzeige<br />
einen Arbeitsflächenwechsel signalisiert, son-<br />
50 www.easylinux.de<br />
<strong>EasyLinux</strong> 01/2013
KDE 4.9<br />
WORKSHOP<br />
Abb. 6: Die Kontrollleiste können Sie visuell anpassen, indem Sie auf den Halbkreis ganz rechts klicken.<br />
dern ändern auch die Tastenkombinationen<br />
für den Wechselvorgang und lassen eine Arbeitsflächenvorschau<br />
anzeigen. So sehen Sie<br />
bereits im Vorfeld, welche Programme sich<br />
auf der Arbeitsfläche befinden, zu der Sie<br />
wechseln wollen. Standardmäßig steht die<br />
Animation beim Wechsel einer Arbeitsfläche<br />
auf Gleiten, doch Sie können auch Animation<br />
Arbeitsflächen-Würfel auswählen, damit der<br />
Desktop wie ein Würfel seine Seiten wechselt.<br />
Es folgen (symbolisiert durch die drei farbigen<br />
Punkte) die Aktivitäten, auf die wir weiter unten<br />
nochmal eingehen. Abschließend, ganz<br />
links in der Leiste, landen Sie beim KDE-Logo,<br />
das zugleich als Einstiegspunkt für das Startmenü<br />
fungiert. Dies kennen Sie in ähnlicher<br />
Form womöglich bereits von Windows.<br />
Die K-Frage<br />
Für die meisten Anwender ist das Startmenü<br />
(auch K-Menü) der zentrale Ort auf dem<br />
Desktop, weil sie von hier aus ihre Anwendungen<br />
starten und in die Einstellungen gelangen.<br />
Auf dem KDE-Desktop gibt es ein<br />
klassisches Startmenü mit festen Einträgen.<br />
Damit unterscheidet es sich von Ubuntus<br />
Dash, das Anwendungen – abhängig von der<br />
Sucheingabe – dynamisch hinzufügt und entfernt.<br />
Das K-Menü besteht dabei nicht aus einer<br />
einzigen Programmliste, sondern es bringt<br />
gleich fünf Reiter mit, die verschiedene Funktionen<br />
abdecken (Abbildung 5).<br />
Nach dem Klick auf das K landen Sie im Reiter<br />
Favoriten, der die meistgenutzten Anwendungen<br />
anzeigt. Tatsächlich müssen Sie KDE<br />
selbst beibringen, welche Anwendungen in<br />
diesem Fenster landen sollen. Dazu machen<br />
Sie zunächst etwas Platz, indem Sie vorhandene<br />
Einträge entfernen. Klicken Sie zum Beispiel<br />
mit der rechten Maustaste auf das Kontact-Icon<br />
und wählen Sie Aus Favoriten entfernen.<br />
Nun ergänzen Sie den Bildbetrachter<br />
Gwenview in der Liste. Dazu klicken Sie auf<br />
das Register Anwendungen und wählen hier<br />
Grafik. Ein Rechtsklick auf das Gwenview-<br />
Icon ruft das Kontextmenü auf den Plan, aus<br />
dem Sie nun Zu Favoriten hinzufügen auswählen,<br />
wodurch das Icon in den Favoriten<br />
landet. Wo Sie schon mal hier sind, können<br />
Sie sich auch gleich die beiden anderen Einträge<br />
des Kontextmenüs merken: Auf demselben<br />
Weg fügen Sie ein Programm zur Arbeitsfläche<br />
und zur Kontrollleiste hinzu.<br />
Aber zurück zu den Favoriten: Das Zeitalter<br />
der dynamischen Suche ist jedoch auch an<br />
KDE nicht spurlos vorüber gegangen – das beweist<br />
die Suchzeile im Kopfbereich des Registers.<br />
Geben Sie hier einen Suchbegriff ein,<br />
landen die Ergebnisse in der Liste mit den Favoriten.<br />
Leider lässt sich der Fokus nicht mit<br />
den Pfeiltasten dorthin verschieben: Sie müssen<br />
nach der Eingabe des Suchworts mit der<br />
Tastatur wieder etwas umständlich zur Maus<br />
greifen.<br />
Insgesamt macht die Suchzeile aber Nachteile<br />
des Reiters Anwendungen wett, der die installierten<br />
Programme in Kategorien einsortiert,<br />
etwa Büroprogramme, Dienstprogramme, Grafik<br />
oder System. Das System funktioniert so<br />
Abb. 7: Im unteren Bereich des KDE-Desktops aktivieren Sie die verfügbaren Desktop-Widgets per Doppelklick, die dann so wie der<br />
Wetterbericht auf der Arbeitsfläche oder in der Kontrollleiste landen.<br />
<strong>EasyLinux</strong><br />
01/2013<br />
www.easylinux.de<br />
51
WORKSHOP<br />
KDE 4.9<br />
durch das Loslassen der Maustaste – woanders<br />
fallen lassen. Auf diese Weise basteln Sie<br />
sich eine Kontrollleiste ganz nach Ihrem Geschmack.<br />
Über die Schaltfläche Weitere Einstellungen<br />
ganz rechts verändern Sie die Kontrollleiste<br />
noch weiter und sorgen etwa dafür,<br />
dass KDE diese automatisch ausblendet.<br />
Abb. 8: Neue Widgets für den KDE-Desktop finden Sie auch im Internet. Ein Bewertungssystem<br />
gibt dabei eine qualitative Orientierung.<br />
lange, bis Sie auf eine Anwendung treffen,<br />
von der Sie nicht wissen, in welche Kategorie<br />
sie gehört – etwa eine Scanner-Software wie<br />
Skanlite. Die wäre unter den Büroprogrammen<br />
ebenso gut aufgehoben wie unter den<br />
Dienstprogrammen, doch die Entwickler sortieren<br />
sie in die Abteilung Grafik ein. Die<br />
Suchzeile löst dieses Sortierproblem und hilft<br />
auch, wenn Sie in einer Kategorie so viele<br />
Tools installieren, dass der Überblick flöten<br />
geht. Kommandozeilentools wie mplayer finden<br />
Sie aber weder über die Suchzeile noch<br />
über die Kategorien, da man sie nur von der<br />
Shell aus sinnvoll starten kann.<br />
Im Register Rechner bietet KDEs Startmenü<br />
Abkürzungen zu bestimmten Orten im Dateisystem<br />
des Rechners an, etwa zum Home-<br />
Verzeichnis (Persönlicher Ordner) und zu<br />
Netzwerkressourcen, wie etwa Samba-Freigaben<br />
auf Windows-Rechnern. Der obere Bereich<br />
des Reiters bringt Sie ins Kontrollzentrum,<br />
zur Softwareverwaltung (unter Kubuntu:<br />
Muon-Programmverwaltung) und zur<br />
Schnellsuche (Befehl ausführen), die der Kasten<br />
Schnellsuche beschreibt. Bleiben noch die<br />
SCHNELLSUCHE<br />
Register Verlauf und Verlassen im K-Menü:<br />
Ersteres zeigt die zuletzt verwendeten Programme<br />
und <strong>Dateien</strong> an, über Letzteres melden<br />
Sie sich vom Desktop ab, schalten den PC<br />
aus, starten ihn neu, schicken ihn schlafen,<br />
sperren den Bildschirm und wechseln den Benutzer<br />
– Sie verlassen also den Desktop.<br />
Kontrollleiste einstellen<br />
Einige Besonderheiten des Plasma-Desktops<br />
haben wir bisher übersprungen, dazu gehört<br />
das Icon rechts in der Kontrollleiste. Klicken<br />
Sie mit der linken Maustaste darauf, schiebt<br />
sich ein Konfigurationsbereich (Abbildung 6)<br />
heraus, über den Sie die Höhe und Breite der<br />
Leiste justieren. Klicken Sie dazu auf Höhe,<br />
halten Sie die linke Maustaste gedrückt und<br />
schieben Sie den Mauszeiger vorsichtig nach<br />
oben und unten, um die Leistenbreite zu ändern.<br />
Über das Feld Bildschirmkante verschieben<br />
Sie die Leiste auf eine andere Seite des<br />
Desktops. Über kleine schwarze Pfeile rechts<br />
und links stauchen Sie die Leiste zusammen.<br />
Und noch etwas Interessantes gibt es: Bewegen<br />
Sie den Mauszeiger über ein Icon, dürfen<br />
Sie dieses auf der Leiste verschieben und –<br />
Miniprogramme<br />
Doch es gibt noch mehr interessante Funktionen:<br />
Miniprogramme bereichern den Desktop<br />
um so genannte Widgets. Das sind transparente<br />
Fenster, die auf dem Desktop kleben<br />
und bestimmte Aufgaben erledigen – dazu gehört<br />
zum Beispiel das große leere Feld, das<br />
Sie nach dem ersten Anmelden auf dem Desktop<br />
begrüßt und das die <strong>Dateien</strong> im Ordner<br />
Arbeitsfläche anzeigt.<br />
Klicken Sie auf Miniprogramme hinzufügen,<br />
erscheint gleich eine komplette und recht<br />
lange Reihe von verfügbaren Widgets, die Sie<br />
per Doppelklick auf den Desktop bzw. in die<br />
Kontrollleiste verfrachten – das hängt von ihrer<br />
Funktionalität ab. Klicken Sie zum Beispiel<br />
auf das Miniprogramm Wetterbericht, erscheint<br />
ein Fenster auf dem Bildschirm, dass<br />
den aktuellen Wetterbericht in Ihrer Gegend<br />
anzeigt, wenn Sie es entsprechend konfigurieren<br />
(Abbildung 7).<br />
Anfangs besteht das Wetterbericht-Miniprogramm<br />
nur aus einer leeren Fläche. Bewegen<br />
Sie die Maus über das Widget, fährt auf einer<br />
Seite eine Bedienfläche heraus. Klicken Sie<br />
auf den Schraubenschlüssel, gelangen Sie in<br />
die Einstellungen des Miniprogramms und<br />
bringen hier Ihre Änderungen an. Neben dem<br />
Schraubenschlüssel finden Sie noch weitere<br />
Icons: Klicken Sie mit gedrückter linker Maustaste<br />
auf diese, vergrößern und verkleinern<br />
Sie das Widget und drehen es sogar.<br />
Im Auswahldialog mit den Miniprogrammen<br />
sehen Sie noch eine weitere Schaltfläche:<br />
Neue Miniprogramme. Sie ermöglicht es, zusätzliche<br />
Miniprogramme aus dem Internet<br />
herunterzuladen oder lokale Widgets zu installieren.<br />
Im Internet warten noch eine ganze<br />
Reihe weiterer Widgets; ein Bewertungssys-<br />
Wählen Sie im K-Menü Rechner / Befehl<br />
ausführen oder drücken Sie [Alt-F2], erscheint<br />
am oberen Bildschirmrand eine<br />
Schnellsuchleiste. Über diese suchen Sie<br />
nach Lesezeichen, Miniprogrammen, aber<br />
auch nach Fenstern, kürzlich verwendeten<br />
Dokumenten und so weiter. Per Klick auf<br />
den Schraubenschlüssel wählen Sie aus,<br />
welche Module Sie generell in die Suche<br />
einbeziehen wollen.<br />
Abb. 9: Klicken Sie auf die drei farbigen Symbole in der Kontrollleiste, erscheinen die<br />
festgelegten Aktivitäten neben dem Startmenü.<br />
54 www.easylinux.de<br />
<strong>EasyLinux</strong> 01/2013
KDE 4.9<br />
WORKSHOP<br />
Abb. 10: Dank der KIO-Slaves erreichen Sie in KDEs Dateimanager Dolphin eine Reihe von Diensten<br />
über eine einheitliche Schnittstelle; dazu gehören zum Beispiel Audiodateien.<br />
tem macht es möglich, die Qualität und Nützlichkeit<br />
auch vor einer Installation einzuschätzen<br />
(Abbildung 8).<br />
Es gibt noch eine weitere Stelle, über die Sie<br />
den Desktop um Miniprogramme erweitern:<br />
Klicken Sie oben rechts auf die Schaltfläche<br />
Desktop, verkleinern sich alle offenen Fenster,<br />
und es erscheint zugleich ein Menü. Über das<br />
fügen Sie nicht nur weitere Kontrollleisten<br />
hinzu und regulieren die Aktivitäten – Sie<br />
sperren auch sämtliche Miniprogramme. Berühren<br />
Sie diese anschließend mit dem Mauszeiger,<br />
erscheint der Konfigurationsbereich<br />
nicht mehr, und die Miniprogramme lassen<br />
sich nicht mehr verschieben.<br />
Aktivitäten<br />
Die Aktivitäten haben wir im Detail noch<br />
nicht vorgestellt. Sie sind fest mit KDE verwoben<br />
und sollen dafür sorgen, dass ein Anwender<br />
ein bestimmtes Set von Programmen<br />
schnell findet und aufrufen kann. Wir zeigen<br />
das Prinzip anhand einer Beispielaktivität.<br />
Klicken Sie auf die drei Punkte neben dem<br />
K-Menü, erscheinen die bereits vorhandenen<br />
Aktivitäten. Wählen Sie Create activity, um<br />
eine neue Aktivität anzulegen, erscheint ein<br />
neues Icon. Per Klick auf den Schraubenschlüssel<br />
verpassen Sie der Aktivität nun einen<br />
möglichst aussagekräftigen Namen (zum<br />
Beispiel Arbeit) und wählen Anwenden.<br />
Währenddessen laufen die anderen Aktivitäten,<br />
weiter. Per Mausklick in der Aktivitätenübersicht<br />
wechseln Sie zu einer alternativen<br />
Version. Oder Sie drücken auf eine der kleinen<br />
Stopptasten auf den Icons und beenden<br />
so die Aktivität (Abbildung 9). Ein guter<br />
Grund ist, dass die mit ihr verbundenen Programme<br />
zu viele Ressourcen belegen.<br />
Konzentrieren Sie sich nun auf die laufende<br />
Aktivität und starten Sie alle Programme, die<br />
Sie für einen bestimmten Prozess benötigen.<br />
Für das Beispiel Arbeit dürften das beispielsweise<br />
eine Tabellenkalkulation sein, ein Mailprogramm,<br />
vielleicht noch ein RSS-Reader für<br />
die Informationsbeschaffung. So bündeln Sie<br />
in den Aktivitäten verschiedene Tätigkeiten.<br />
Schließen Sie eines der Programme, während<br />
die zugehörige Aktivität noch läuft, verschwindet<br />
es aus dieser Aktivität.<br />
Insgesamt funktionieren die Aktivitäten inzwischen<br />
besser als im letzten Test, kämpfen<br />
aber immer noch mit ein paar Kinderkrankheiten.<br />
So tauchen Unterfenster des Programms<br />
von Aktivität A mitunter in der Aktivität<br />
B auf, und es verschwinden Programme<br />
nicht, wenn Sie eine Aktivität beenden. Aber<br />
solche Dinge brauchen Zeit.<br />
KIO-Slaves<br />
Eine typische KDE-Erfindung sind die so genannten<br />
KIO-Slaves. Sie betreffen nicht nur<br />
die Aktivitäten, sondern auch einige andere<br />
Bereiche des KDE-Desktops. KIO-Slaves erlauben<br />
einen einheitlichen Zugriff auf verschiedene<br />
Protokolle, <strong>Dateien</strong> und Programme<br />
über den Dateimanager Dolphin. KDE schafft<br />
diese Schnittstelle über den Einsatz eines virtuellen<br />
Dateisystems.<br />
So gibt es die Aktivitäten zum Beispiel auch<br />
als KIO-Slaves. Rufen Sie den Dateimanager<br />
auf und geben Sie activities:/ in die URL-Leiste<br />
ein, erscheinen die gerade angelegten Aktivitäten<br />
in Form von Ordnern. Geben Sie fish:/<br />
ein, zeigt Dolphin sämtliche SSH-Verbindungen<br />
an, die das System kennt, und Sie verbinden<br />
sich darüber mit einem entfernten Server.<br />
Über audiocd:/ können Sie eine eingelegte<br />
Audio-CD direkt in verschiedene<br />
Formate konvertieren: Dolphin<br />
zeigt für jedes Format einen eigenen<br />
Ordner an (FLAC, MP3, Ogg<br />
Vorbis), den Sie in Ihren Musikordner<br />
ziehen, um das automatische<br />
Konvertieren in Gang zu<br />
setzen (Abbildung 10).<br />
Wichtige Einstellungen im<br />
Kontrollzentrum<br />
Wollen Sie den Desktop noch<br />
weiter feinjustieren, bietet sich<br />
als Ausgangsbasis vor allem das<br />
Kontrollzentrum an, das Sie über<br />
Favoriten / Systemeinstellungen<br />
aufrufen. Die meisten Einstellungen<br />
für den Desktop verstecken<br />
sich hinter Erscheinungsbild und<br />
Verhalten der Arbeitsfläche.<br />
Besonders interessant ist der Umgang mit<br />
Desktopeffekten (unter Arbeitsflächeneffekte).<br />
Die Animation für den Arbeitsflächenwechsel<br />
hatten wir erwähnt; im Reiter Alle Effekte stoßen<br />
Sie auf diverse Möglichkeiten, um Ihrem<br />
Desktop einen optischen Schub zu verpassen.<br />
Nicht nur schön, sondern auch wichtig sind<br />
hier die Optionen im Abschnitt Zugangshilfen.<br />
Hier finden Sie eine Bildschirmlupe und eine<br />
Lupe, eine Einrasthilfe und können die Maus-<br />
Position finden und die Farben der Arbeitsfläche<br />
invertieren. Aber auch der Eintrag Inaktive<br />
abdunkeln im Bereich Aktivierung hilft<br />
Sehgeschädigten, sich auf die wesentlichen<br />
Desktopelemente zu konzentrieren.<br />
Im Register Erweitert wählen Sie schließlich<br />
einen Composit-Type (meist OpenGL) und ein<br />
Qt-Grafiksystem (Raster). Klicken Sie oben<br />
links im Fenster auf Übersicht, um wieder zu<br />
den Einstellungen zurückzukehren.<br />
Wunschkonzert<br />
KDE hat den Ruf, dass Sie hier einfach alles<br />
einstellen dürfen – da ist etwas dran. Einsteiger<br />
überfordert das oft, denn viele der Optionen<br />
erklären sich nicht selbst und tragen eher<br />
zur Verwirrung bei. Es lohnt sich jedoch, sich<br />
mit ihnen zu beschäftigen. Lesen Sie sich in<br />
die offizielle Dokumentation [1] ein, passen<br />
Sie Ihren Desktop fast vollständig an die eigenen<br />
Wünsche an. (kki)<br />
n<br />
Infos<br />
[1] KDE-Dokumentation: http:// userbase.<br />
kde. org/ Welcome_to_KDE_UserBase/<br />
de (http:// ezlx. de/ d1e1)<br />
<strong>EasyLinux</strong><br />
01/2013<br />
www.easylinux.de<br />
55
WORKSHOP<br />
Impress-Workshop<br />
Präsentationen basteln<br />
Folienjongleur<br />
Eine Präsentation lebt nicht nur<br />
von ihrer technischen Brillanz,<br />
sondern vor allem vom Talent<br />
des Vortragenden und von den<br />
© bowie15, 123rf.com<br />
Kristian Kißling<br />
Mit Impress entwickeln Sie zwar<br />
tolle Präsentationen – doch das<br />
nützt Ihnen herzlich wenig, wenn<br />
Sie den Vortragsort erreichen und Ihr Rechner<br />
kein Bild auf die Leinwand wirft. Damit Ihr<br />
Vortrag nicht an so einer Banalität scheitert,<br />
eröffnen wir den Impress-Workshop mit der<br />
Regel Nummer 1: Speichern Sie Ihren Vortrag<br />
nicht nur im Impress-Format, sondern auch<br />
als PDF-Datei auf einem USB-Stick. So halten<br />
Sie ihn zur Not auch mit einem beliebigen anderen<br />
Rechner. Regel Nummer 2: Vergessen<br />
Sie nicht, Ihre Präsentation beim Erstellen regelmäßig<br />
zu speichern. Wenn Sie Pech haben,<br />
verabschiedet sich Impress mit Ihrem Vortrag<br />
ins Nirwana – [Strg-S] schafft Abhilfe.<br />
Keine Sorge: Weitere Binsenweisheiten ersparen<br />
wir Ihnen, nun folgen die technischen Details.<br />
LibreOffice Impress ist eine freie Power-<br />
Point-Alternative. Das geht so weit, dass Impress<br />
mit PowerPoint erstellte Präsentationen<br />
öffnet, anzeigt und auch speichert. In den optischen<br />
Details kann es jedoch Abweichungen<br />
geben – insbesondere die Feinheiten des<br />
neuen PPTX-Formats von Microsoft beherrscht<br />
die Software noch nicht vollständig.<br />
Die gezeigten Layouts und Effekte stimmen<br />
mitunter nicht mit denen des Originals überein.<br />
Wir empfehlen generell, LibreOffice-Dokumente<br />
im hauseigenen ODP-Format zu<br />
speichern oder – wie oben erwähnt – im PDF-<br />
Format (Abbildung 1), wodurch aber die<br />
Übergangseffekte wegfallen.<br />
Was kann Impress?<br />
LibreOffice Impress leistet das, was Sie auch<br />
von PowerPoint erwarten: Sie erstellen Folien<br />
damit, die Sie als Präsentationen auf Messen,<br />
Konferenzen und bei Projektvorstellungen abspielen.<br />
Animierte Übergänge lockern die<br />
Show auf, und Sie integrieren Bilder, 2-D- und<br />
3-D-Clipart, Musik, Tabellen, Diagramme und<br />
Videos in die „Slides“ (wie sie auf Englisch<br />
heißen). Die Slideshow darf auf Wunsch auch<br />
automatisch ablaufen, mit von Ihnen voreingestellten<br />
Anzeigen- und Pausenlängen.<br />
vermittelten Inhalten. Wir zeigen,<br />
wie Sie mit Impress die technische<br />
Seite meistern.<br />
Zahlreiche Templates und Gestaltungsvorlagen<br />
(Abbildung 2) helfen beim Gestalten der<br />
Präsentation – sie strukturieren die angebotenen<br />
A4-Seiten. Generell zielt LibreOffice auf<br />
eine 4:3-Bildschirmauflösung ab; eine Standardseite<br />
misst 28 mal 21 Zentimeter. Um den<br />
Vortrag auf einem 16:9-Monitor zu zeigen,<br />
ändern Sie die Breite über Format / Seite auf<br />
37,35 Zentimeter. Apropos Monitor: Impress<br />
unterstützt Setups mit mehreren Monitoren.<br />
So sieht’s aus<br />
Wenig überraschend finden Sie das Start-Icon<br />
zu Impress im K-Menü, unter Anwendungen /<br />
Büroprogramme. Starten Sie das Programm,<br />
Abb. 1: Sichern Sie die Präsentation nach der Vollendung im PDF-Format, läuft sie zur<br />
Not auch auf anderen Rechnern, falls Ihr Gerät beim Vorführen streikt.<br />
56 <strong>EasyLinux</strong> 01/2013
Impress-Workshop<br />
WORKSHOP<br />
Abb. 2: Diverse Layoutvorlagen lassen<br />
sich einfach auf eine Folie übertragen<br />
und helfen, die Seite zu strukturieren.<br />
landen Sie auf einer dreigeteilten Oberfläche<br />
(Abbildung 3), die links die Folien, im Zentrum<br />
den Arbeitsbereich und rechts den Aufgabenbereich<br />
präsentiert. Letzterer besteht<br />
aus mehreren Unterbereichen, die Sie per Aufklappmenü<br />
ans Tageslicht bringen. Sie enthalten<br />
die Masterfolien (quasi ein Grundgerüst<br />
für die Präsentation), die Layouts (mit verschiedenen<br />
Layoutvorlagen), einen Bereich<br />
für Tabellen, einen für Benutzerdefinierte Animationen<br />
und nicht zuletzt eine Sektion für<br />
die Folienübergänge (die den Wechsel zwischen<br />
den Folien animieren).<br />
Im Kopfbereich des mittleren Arbeitsbereiches<br />
erscheinen zudem einige Reiter (auch Ansichten<br />
genannt), die Ihnen beim Erstellen der<br />
Präsentation ebenfalls unter die Arme greifen.<br />
Sie starten in der Normal-Ansicht und strukturieren<br />
Ihre Slideshow hier auch. Im Register<br />
Gliederung fällt das ganze Layout weg, und<br />
Impress zeigt nur die Texte der Folien an –<br />
falls sie im Standardtextfeld stehen – sowie<br />
Thema, Titel und die Gliederungsebenen. Sie<br />
verschieben hier Einträge, heben Unterpunkte<br />
auf eine höhere Ebene und umgekehrt, tauschen<br />
Absätze aus und so weiter. Wir finden<br />
die Benutzerführung in diesem Bereich jedoch<br />
recht umständlich: Allzu schnell löscht man<br />
Folien oder fügt ungewollt neue hinzu. Die<br />
Normal-Ansicht eignet sich dafür auch.<br />
Der Reiter Notizen braucht nicht viel Erklärung:<br />
Hier ergänzen Sie den Vortrag um Anmerkungen.<br />
Interessant ist der Reiter Handzettel,<br />
der eine Präsentation auf Papier bringen<br />
soll. Sie wählen hier eins von mehreren<br />
vorgefertigte Layouts aus, die unterschiedlich<br />
viele Folien auf einer Druckseite unterbringen<br />
– einige lassen noch Platz für Anmerkungen.<br />
Bleibt noch der Reiter Foliensortierung, der Ihnen<br />
sämtliche Folien vor Augen führt, die Sie<br />
dann neu ordnen, aber auch verändern dürfen,<br />
so etwa den Folienübergang.<br />
Auch als hilfreich erweist sich der so genannte<br />
Navigator (Abbildung 4). Ihn erreichen Sie<br />
über einen Klick auf das kleine blaue Kreuz<br />
im Symbolmenü oder über Ansicht / Navigator.<br />
Geben Sie den einzelnen Folien Namen,<br />
sehen Sie diese in einer Übersicht und springen<br />
schnell zwischen ihnen hin und her.<br />
Startschuss<br />
Um eine neue Präsentation zu erstellen, legen<br />
Sie entweder direkt los oder holen sich Hilfe<br />
beim Assistenten. Letzterer begleitet Sie bei<br />
den ersten Schritten; Sie rufen ihn über Datei<br />
/ Assistenten / Präsentation auf.<br />
Im ersten Schritt öffnen Sie eine vorhandene<br />
Präsentation, starten mit einer leeren Präsentation<br />
oder erstellen eine Slideshow aus einer<br />
Vorlage. Die Vorlagen lädt Impress erst einmal,<br />
was einen Moment dauert. Dann erscheint<br />
ein Aufklappmenü mit den Einträgen<br />
Präsentationen, Präsentationshintergründe sowie<br />
Sonstige geschäftliche Dokumente. Die unter<br />
dem ersten Punkt angebotenen Layouts<br />
sind – betrachtet man sie in der <strong>Vorschau</strong> –<br />
recht unansehnlich: Am ehesten stöbern Sie<br />
interessante Präsentationshintergründe auf.<br />
Haben Sie sich für eine Variante entschieden,<br />
wählen Sie ein Ausgabemedium – Bildschirm<br />
ist hier meist die erste Wahl. Alternativen wären<br />
die Overheadfolie, das gute alte Papier und<br />
ein Dia (Abbildung 5).<br />
Ein Klick auf Weiter bringt Sie zum Abschnitt<br />
Folienwechsel, in dem Sie einen Effekt für denselben<br />
festlegen. Dazu gehören unter anderem<br />
von unten rollen, vertikal blenden oder<br />
keilförmig. Oder Sie wählen schlicht Kein Effekt.<br />
Direkt darunter stellen Sie dessen Geschwindigkeit<br />
auf Langsam, Mittel oder<br />
Schnell ein. Im Bereich Art der Präsentation<br />
Abb. 3: Nach dem Start der Präsentationssoftware Impress empfängt Sie eine dreigeteilte Oberfläche. In der Mitte sehen Sie bereits<br />
die erste Folie mitsamt einigen Platzhaltern und legen sofort mit dem Gestalten der Folien los.<br />
<strong>EasyLinux</strong><br />
01/2013<br />
www.easylinux.de<br />
57
WORKSHOP<br />
Impress-Workshop<br />
Abb. 4: Der Navigator zeigt die Folien der<br />
Präsentation in einer Liste an.<br />
bestimmen Sie, ob Sie Folien manuell weiterblättern<br />
wollen oder Impress das automatisch<br />
erledigen soll – mit einer von Ihnen festgelegten<br />
Standdauer und Pausendauer. Es folgt die<br />
Aufforderung, den Inhalt der Präsentation in<br />
Stichworten zusammenzufassen; das war es<br />
dann. Über Fertigstellen gelangen Sie zum<br />
Hauptbildschirm zurück, der nun die Folie<br />
anzeigt, die Sie mit Hilfe des Assistenten erstellt<br />
haben. Alle diese Schritte lassen sich bei<br />
Bedarf im Nachhinein zurücknehmen, die<br />
Layouts passen Sie nachträglich an.<br />
Abb. 5: Der integrierte Assistent hilft Ihnen bei den ersten<br />
Schritten auf dem Weg zur Präsentation.<br />
Daneben gibt es optische Fragen: Welche Farben<br />
und Schriftarten verwenden Sie? Hier<br />
geht es in beiden Fällen auch um die Lesbarkeit<br />
der Folien. Hellgraue oder gelbe Schrift<br />
auf weißem Hintergrund gilt nicht als zielführend,<br />
lustige Bilder und ein luftiges Layout lockern<br />
einen trockenen Vortrag auf.<br />
Sprechen Sie im Namen einer Firma, gibt es<br />
häufig bereits Präsentationsvorlagen für die<br />
Angestellten, die das Firmenlogo und das Firmendesign<br />
beinhalten. Mitunter stehen Sie<br />
dann vor dem Problem, eine Microsoft-Office-<br />
Vorlage an LibreOffice anpassen zu müssen –<br />
das sollten Sie im Vorfeld prüfen.<br />
Nicht zuletzt integrieren einige Leute die Zahl<br />
der gesamten Seiten in ihre Präsentation. Nutzen<br />
Sie vergleichsweise wenige Slides, ergibt<br />
es Sinn, die Notation Seite 2 von 10 zu verwenden<br />
oder auch 2/ 10. Verwenden Sie hingegen<br />
viele Folien (auch wenn diese jeweils<br />
nur sehr kurz auftauchen), sollten Sie Ihr Publikum<br />
womöglich nicht mit der Angabe der<br />
gesamten Folienanzahl schockieren – das<br />
kann Fluchtbewegungen auslösen.<br />
Vorüberlegungen<br />
Eigentlich ist das Erstellen der Folien kein großes<br />
Ding, wenn Sie sich im Vorfeld ein paar<br />
Gedanken machen. Wichtig ist unter anderem<br />
die Länge des Vortrags: Optimalerweise halten<br />
Sie diesen im Vorfeld in einer Testsitzung.<br />
In 45 Minuten lassen sich – je nach Sprechgeschwindigkeit<br />
– Pi mal Daumen etwa 15 bis<br />
25 Folien abfeiern. Meist gilt hier: Weniger ist<br />
mehr. Sie sollten Ihre Inhalte klar strukturieren,<br />
damit der Vortrag funktioniert.<br />
In der Regel richtet<br />
sich die Präsentation<br />
an eine bestimmte<br />
Zielgruppe: Reden Sie<br />
mit Profis, brauchen<br />
Sie zum Beispiel keine<br />
langwierigen Erläuterungen<br />
für Fachbegriffe.<br />
Vom Publikum<br />
hängt auch ab, ob Sie<br />
Ihren Namen und das<br />
Thema auf sämtlichen<br />
Folien anzeigen lassen:<br />
Erwarten Sie zufällige<br />
Zuschauer<br />
(etwa auf Messen und Abb. 6: Layoutvorlagen finden Sie im Aufgabenbereich<br />
im Reiter „Layouts“. Die meisten Vorlagen<br />
Konferenzen), hilft<br />
das weiter.<br />
müssen Sie noch ein wenig anpassen.<br />
Nun erstellen Sie eine<br />
erste Folie – das Titelbild<br />
Ihrer Präsentation.<br />
Es erscheint, bevor die<br />
Präsentation beginnt,<br />
und kann zum Beispiel<br />
den Titel und das<br />
Thema enthalten, aber<br />
auch ein Zitat oder<br />
Bild, falls Sie die Zuschauer<br />
neugierig machen<br />
wollen. Per<br />
Rechtsklick auf die<br />
Einzelfolie im linken<br />
Bereich gelangen Sie<br />
zum Menüpunkt Folie<br />
umbenennen und geben<br />
der Folie den Namen Titel. Dann klicken<br />
Sie im Aufgabenbereich rechts auf Layouts<br />
und wählen eine geeignete Vorlage aus, die<br />
im Arbeitsbereich landet. Wir entscheiden<br />
uns für die Vorlage Titel und 2 Inhalte. Sie<br />
können das fertige Resultat jederzeit über [F5]<br />
im Vorführmodus betrachten, den Sie über<br />
dieselbe Taste wieder beenden.<br />
Im Beispielvortrag soll es um das Verschlüsseln<br />
von E-Mails gehen, weshalb wir links ein<br />
Symbolfoto platzieren, das zum Thema passt,<br />
und rechts den Titel des Vortrags angeben.<br />
Die zwei Bereiche zeigen in der Mitte ein<br />
graues Symbol an, über das Sie Bilder, Tabellen,<br />
Diagramme und Filme einfügen.<br />
Im linken Areal fügen wir ein Bild ein, im<br />
rechten das Thema des Vortrags als Text (Abbildung<br />
6). Leider ist die rechte Spalte für<br />
Stichpunkte vorformatiert, Sie ändern daher<br />
die Formatierung, bevor Sie loslegen. Markieren<br />
Sie den Text und wählen Sie Format / Aufzählungszeichen<br />
und Nummerierung. In dem<br />
gleichnamigen Fenster wechseln Sie zum Register<br />
Optionen und wählen Keine aus dem<br />
Abb. 7: Da Impress Texteinträge automatisch durchnummeriert,<br />
müssen Sie in die Voreinstellungen, um<br />
das Feature zu deaktivieren.<br />
58 www.easylinux.de<br />
<strong>EasyLinux</strong> 01/2013
Impress-Workshop<br />
WORKSHOP<br />
Aufklappmenü Nummerierung (Abbildung<br />
7). Schneller erledigen Sie<br />
das per Klick auf das Icon mit den Linien<br />
und den drei blauen Punkten.<br />
Dann geben Sie Ihren Text ein. Erstreckt<br />
sich dieser über mehrere Zeilen,<br />
macht Impress jeweils Großbuchstaben<br />
aus den ersten Buchstaben.<br />
Um das zu ändern, entfernen Sie über<br />
Extras / Autokorrektur-Optionen das<br />
Häkchen bei Jeden Satz mit einem<br />
Großbuchstaben beginnen (Abbildung<br />
8). Dann geben Sie Ihren Satz<br />
ein, markieren den Text und formatieren<br />
ihn in einer ansehnlichen<br />
Schriftart. Anschließend schieben Sie<br />
den Text mitsamt Kasten an eine geeignete<br />
Position. Über [F5] sehen Sie<br />
das Ergebnis Ihrer Bemühungen – Ihr<br />
Titelblatt ist nun fertig. Natürlich ließen<br />
sich im Kopfbereich noch Ihr Name, ein<br />
Logo und weitere Informationen unterbringen<br />
– wir packen die anderen Informationen lieber<br />
auf die Masterfolie. Dazu legen Sie eine<br />
neue Folie an, indem Sie links im Folienbereich<br />
mit der rechten Maustaste auf die Titelfolie<br />
klicken und Neue Folie wählen.<br />
Abb. 8: Die Großbuchstaben am Anfang eines neuen Eintrags<br />
sind oft unerwünscht und lassen sich abschalten.<br />
Masterfolien<br />
Klicken Sie links auf die neu erstellte Folie<br />
und dann rechts im Aufgabenbereich auf den<br />
Eintrag Masterfolien, um eine Folie zu entwerfen,<br />
die als Muster für die gesamte Präsentation<br />
dient. Sie fungiert als eine Art Hintergrundebene,<br />
auf der Sie dann alle anderen Inhalte<br />
platzieren. Es ist möglich, mehrere<br />
Masterfolien zu erstellen und sie<br />
verschiedenen Folien zuzuweisen.<br />
Einige vorgefertigte Masterfolien finden<br />
Sie auf der rechten Seite unter<br />
Zur Verwendung vorhanden.<br />
Wir gehen hier davon aus, dass Sie<br />
eine neue Folie basteln möchten.<br />
Über einen Rechtsklick auf die Masterfolie<br />
gelangen Sie zum Eintrag<br />
Master bearbeiten. Der führt Sie zum<br />
Grundgerüst der Masterfolie (Abbildung<br />
9), das Sie nun nach Gusto gestalten.<br />
Wenden Sie sich zunächst<br />
der Kopfzeile zu. Hier soll während<br />
der gesamten Präsentation das Logo<br />
der Firma oder des Projekts erscheinen.<br />
Dazu klicken Sie auf Einfügen /<br />
Bild / Aus Datei und suchen auf der<br />
Festplatte nach dem Logo. Sie schieben<br />
das Logo in den rechten Bereich, wo es<br />
sich mit dem Platzhaltertext (Klicken Sie,<br />
um …) überschneidet. Keine Sorge: Dieser<br />
verschwindet in der fertigen Präsentation, Sie<br />
müssen ihn nicht gezielt löschen.<br />
Da sich die Informationen im Zentrum der Folien<br />
ständig ändern, eignet sich für feste Text-<br />
<strong>EasyLinux</strong><br />
01/2013<br />
www.easylinux.de<br />
59
WORKSHOP<br />
Impress-Workshop<br />
Abb. 9: Die Masterfolien spielen eine zentrale Rolle bei Präsentationen. Sie unterlegen<br />
diese mit einer fixen Hintergrundebene.<br />
schablonen eigentlich nur noch der Fußbereich<br />
(Abbildung 10). Wählen Sie Ansicht / Kopfund<br />
Fußzeile, um ihn zu formatieren. Das Häkchen<br />
bei Datum und Uhrzeit entfernen Sie im<br />
Beispiel, um es später für eine Druckversion<br />
wieder einzufügen. In die Zeile Text für die<br />
Fußzeile geben Sie Ihren Namen und das zugehörige<br />
Thema ein; beides erscheint dann im<br />
mittleren Fußbereich. Setzen Sie ein Häkchen<br />
bei Foliennummer, damit diese im rechten Bereich<br />
auftaucht. Ein weiteres Häkchen sorgt<br />
abschließend dafür, dass die Seitenzahl nicht<br />
auf der Titelseite erscheint.<br />
Soll die Präsentation die Gesamtzahl der Seiten<br />
anzeigen, bleiben Sie in der Masteransicht.<br />
Sie klicken im Fußbereich rechts neben<br />
dem Eintrag und wählen Einfügen<br />
/ Feldbefehl / Gesamtanzahl der Seiten.<br />
Das Feld ergänzt die Gesamtzahl der Seiten.<br />
Sie erweitern es noch um zusätzlichen Text:<br />
Seite von <br />
In diesem Modus dürfen Sie die grau unterlegten<br />
Felder sowie die eingefügte Schrift auch<br />
Abb. 10: Im Fußbereich der Masterfolie<br />
legen Sie die wiederkehrenden Elemente<br />
fest, die Impress in der Präsentation anzeigt;<br />
Seitenzahlen müssen Sie zum<br />
Glück nicht manuell eingeben.<br />
formatieren, damit sie nicht in einer anderen<br />
Schriftart als die Impress-Inhalte erscheinen.<br />
Indem Sie die Masteransicht schließen, kehren<br />
Sie zur Normalansicht zurück.<br />
Wollen Sie nun einer Seite keine oder eine andere<br />
Vorlage zuweisen (damit etwa die Seitenzahlen<br />
nicht erscheinen), legen Sie eine<br />
weitere Masterfolie an und weisen diese zu.<br />
Aber Vorsicht: Das Feature macht mitunter<br />
Probleme und zerstörte im Test eine Folie. Sie<br />
sollten ein <strong>Backup</strong> anlegen, bevor Sie eine zusätzliche<br />
Masterfolie einsetzen.<br />
Legen Sie im Folienbereich per Rechtsklick<br />
1<br />
eine neue Folie an und wählen Sie die aus.<br />
Klicken Sie in der Normalansicht rechts auf<br />
2<br />
den Abschnitt Masterfolien und dann mit<br />
der rechten Maustaste auf das vorhandene<br />
Exemplar.<br />
Wählen Sie Master bearbeiten aus dem<br />
3<br />
Kontextmenü und klicken Sie in dem kleinen<br />
Fenster Masteransicht (das Sie über<br />
Ansicht / Symbolleisten auf den Schirm rufen)<br />
auf das Icon mit dem Pluszeichen, um<br />
eine neue Masterfolie zu erzeugen.<br />
Die neue Masterfolie erscheint nun im Aufgabenbereich<br />
rechts, und Sie klicken diese<br />
4<br />
an, um sie zu bearbeiten. Sie können nun<br />
die Felder im Fußbereich löschen und dann<br />
die Masteransicht schließen.<br />
In der Normalansicht wählen Sie links im<br />
5<br />
Folienbereich die Folie aus, auf die Sie die<br />
neue Masterfolie anwenden wollen. Mehrere<br />
Folien markieren Sie, indem Sie beim<br />
Klicken [Strg] gedrückt halten.<br />
Am Ende klicken Sie im Bereich Masterfolien<br />
rechts die neu erstellte Masterfolie an<br />
6<br />
und sollten nun Slides erhalten, die zu unterschiedlichen<br />
Masterfolien gehören.<br />
Ebenen verschieben<br />
Nachdem Sie nun einiges über Masterfolien<br />
wissen, betrachten Sie noch kurz die Gliederungsmöglichkeiten.<br />
Wie erwähnt sollten Sie<br />
eher wenige Stichpunkte auf einer Folie unterbringen,<br />
sonst verlieren die Zuschauer schnell<br />
den Überblick. Standardmäßig versieht Impress<br />
jeden neuen Eintrag, den Sie mit [Eingabe]<br />
beschließen, mit einem vorangestellten<br />
Bullet – einem dicken, schwarzen Punkt.<br />
Wollen Sie einen Bullet-Eintrag in einen Unterpunkt<br />
verwandeln, bewegen Sie den Cursor<br />
darauf und drücken [Alt-Umschalt-Pfeilrechts];<br />
umgekehrt funktioniert das Ganze<br />
über [Alt-Umschalt-Pfeil-links]. Stehen Sie mit<br />
dem Cursor direkt am Anfang des Eintrags,<br />
funktionieren auch die einfacheren Tastenkombinationen<br />
[Tab] bzw. [Umschalt-Tab].<br />
Soll der Punkt hingegen ganz verschwinden,<br />
markieren Sie den Eintrag und drücken auf<br />
das Symbol Aufzählungszeichen an/ aus. Alternativ<br />
wählen Sie Format / Aufzählungszeichen<br />
und Nummerierung und setzen den Eintrag<br />
Nummerierung auf Keine. Mit beiden Varianten<br />
heben Sie auch die Einrückung des Textes<br />
auf. Um nur den Punkt zu entfernen, ohne den<br />
Text nach links zu verschieben, drücken Sie<br />
am Anfang der Zeile [Rückschritt].<br />
Haben Sie alle Punkte einer Folie eingegeben<br />
und möchten eine Folgefolie erzeugen, drücken<br />
Sie einfach [Strg-Eingabe]; damit ersparen<br />
Sie sich den Umweg über Einfügen / Seite.<br />
Effektvoller Übergang<br />
Abschließend animieren Sie noch die Übergänge<br />
zwischen den Folien. Klicken Sie mit<br />
der rechten Maustaste im Bereich Folien auf<br />
die erste Folie und wählen Sie Folienübergang.<br />
Rechts öffnet sich nun der Bereich Folienübergang,<br />
aus dem Sie einen Effekt auswählen.<br />
Über Für alle Folien übernehmen wenden Sie<br />
den Übergang auf sämtliche Folien an; alternativ<br />
ändern Sie die Übergänge einzeln, Folie<br />
für Folie. Sind Sie mit Ihrer Präsentation zufrieden,<br />
speichern Sie diese über Datei / Speichern<br />
oder exportieren sie ins PDF-Format<br />
(über Datei / Exportieren als PDF). Ergeben<br />
sich beim Umgang mit Impress Schwierigkeiten,<br />
hilft womöglich der Blick ins Onlinehandbuch<br />
[1]. (kki/ hge)<br />
n<br />
Infos<br />
[1] Onlinehandbuch zu Impress:<br />
http:// help. libreoffice. org/ Impress/<br />
Instructions_for_Using_Impress/ de<br />
(http:// ezlx. de/ d1d1)<br />
60 www.easylinux.de<br />
<strong>EasyLinux</strong> 01/2013
Android-Handys synchronisieren<br />
WORKSHOP<br />
Android und Linux abgleichen<br />
© Hans-Georg Eßer<br />
Dasselbe in Grün<br />
Heike Jurzik<br />
Handy, Tablet, Notebook und PC – die meisten Anwender haben mehr<br />
Mit einem Android-Smartphone und<br />
einer SIM-Karte mit Datenflatrate<br />
sind Sie auch unterwegs immer<br />
online. Um im Verlustfall nicht ohne Mails,<br />
Kontakte und Kalender dazustehen, gleichen<br />
Sie diese Daten einfach mit dem Linux-PC ab.<br />
Ein Verbindungskabel und eine Spezialsoftware<br />
brauchen Sie dazu nicht. Benutzen Sie<br />
Ihr Handy wie vom Hersteller geplant mit einem<br />
Google-Konto, hat es schon alles an Bord,<br />
um die elektronische Post, das Adressbuch<br />
und den Kalender vollautomatisch mit dem<br />
Server des Anbieters abzugleichen<br />
– eine Internetverbindung<br />
vorausgesetzt. Vom<br />
Linux-PC aus greifen Sie auf<br />
die Daten in der Cloud zu.<br />
Egal, ob Sie etwas auf dem PC<br />
oder auf dem Handy ändern,<br />
löschen oder hinzufügen: Das<br />
andere Gerät weiß dank der<br />
Synchronisierung sofort Bescheid<br />
und ist stets auf dem<br />
aktuellsten Stand.<br />
Besondere Programme sind<br />
auf Linux-Seite wie gesagt<br />
nicht erforderlich. Die Personal<br />
Information Manager<br />
Kontact (KDE) und Evolution<br />
(Gnome) kooperieren mit der<br />
Google-Cloud, und auch<br />
Thunderbird erreicht die<br />
Abb. 1: In den Einstellungen<br />
finden Sie im Bereich<br />
„Konten“ alle Apps, die<br />
synchronisieren können.<br />
als ein Gerät, mit dem sie mailen, surfen, Kontakte und Kalender verwalten.<br />
Dieser Artikel zeigt, wie Sie die Daten eines Android-Systems und<br />
eines Linux-PCs automatisch abgleichen.<br />
Mails, Kontakte und Kalender auf dem Server<br />
des Herstellers. Das Google-Konto ist darüber<br />
hinaus für den Browser Chrome zuständig<br />
und verwaltet Ihre Lesezeichen, Erweiterungen,<br />
Designs und Einstellungen. Surfen Sie<br />
auf dem Desktop lieber mit Firefox oder<br />
Abb. 2: Der K-9-Einrichtungsassistent<br />
hilft bei<br />
der Konfiguration und erledigt<br />
das meiste selbst.<br />
Opera, ist das gar kein Problem: Auch diese<br />
beiden Browser bieten Möglichkeiten zum<br />
Abgleich mit dem Android-Handy.<br />
Im Test trat ein Samsung Galaxy Nexus mit<br />
Ice Cream Sandwich (4.2.1) an. Auf Desktopseite<br />
zeigten die von <strong>EasyLinux</strong> unterstützten<br />
Distributionen (K)Ubuntu 12.10 und Open-<br />
Suse 12.1/ 12.2 mit den dort jeweils aktuellen<br />
Programmversionen, wie gut sie kooperieren.<br />
Vorbereitungen<br />
Überprüfen Sie in den Android-Einstellungen,<br />
dass die Synchronisierung für Ihr<br />
Google-Konto aktiv ist. Dazu blättern Sie bis<br />
zum Eintrag Konten, der alle Apps listet, die<br />
automatisch abgleichen können (Abbildung<br />
1). Mit einem Fingertipp auf einen Eintrag<br />
erfahren Sie nicht nur, ob der Dienst aktiv<br />
ist und wann er das letzte Mal synchronisiert<br />
hat, sondern nehmen gegebenenfalls<br />
auch Feineinstellungen vor. Tippen Sie<br />
Google an, sehen Sie ganz oben den Namen<br />
des Accounts, der gleichzeitig Ihre E-Mail-<br />
Adresse ist. Darunter, im Bereich Datenschutz,<br />
definieren Sie für andere Google-<br />
Dienste (Maps & Latitude, Suche, Standor-<br />
<strong>EasyLinux</strong><br />
01/2013<br />
www.easylinux.de<br />
61
WORKSHOP<br />
Android-Handys synchronisieren<br />
Abb. 3: Der Konten-Assistent kontaktiert<br />
Google für die wichtigsten Einstellungen.<br />
teinstellungen, Google+ und Anzeigen), welche<br />
Informationen diese nutzen dürfen.<br />
Ist das Symbol mit den beiden Pfeilen neben<br />
Ihrem Accountnamen ausgegraut, tippen Sie<br />
es an. Dann öffnet sich eine weitere Liste mit<br />
den einzelnen Google-Diensten. Per Fingertipp<br />
in die Checkbox aktivieren Sie gezielt, was Sie<br />
mit den Servern abgleichen möchten. Um die<br />
in diesem Artikel vorgestellten Lösungswege<br />
nachvollziehen zu können, sollten Sie mindestens<br />
Gmail, Kalender und Kontakte anschalten.<br />
Nutzen Sie bereits die App Chrome auf Ihrem<br />
Handy, taucht diese ebenfalls in der Liste auf<br />
und benötigt ein Häkchen.<br />
Elektronische Post<br />
Bevor Sie sich um die Einrichtung des Mailclients<br />
kümmern, sollten Sie in den Gmail-Einstellungen<br />
selbst auf IMAP umstellen. So bleiben<br />
die Nachrichten auf dem Server des Providers,<br />
und Sie greifen von beliebigen Geräten<br />
aus darauf zu. Dazu besuchen Sie in einem<br />
Browser die Gmail-Seite [1], melden sich an,<br />
öffnen über das Zahnradsymbol oben rechts die<br />
Einstellungen und klicken dann auf den Link<br />
Weiterleitung und POP/ IMAP. Setzen Sie ein<br />
Häkchen bei IMAP aktivieren und bestätigen<br />
Sie über Änderungen speichern.<br />
In der Voreinstellung ist auf dem<br />
Android-Handy die Gmail-App<br />
(siehe QR-Code) installiert. Zugangsdaten<br />
müssen Sie hier normalerweise<br />
nicht von Hand ein-<br />
Gmail<br />
tragen. Bei der Erstkonfiguration des Handys<br />
passiert dieses automatisch, und die App greift<br />
auf das Google-Konto zu. Viele Benutzer verwenden<br />
auch gerne die App K-9<br />
[2] (siehe QR-Code), die genauso<br />
schnell eingerichtet ist. Tragen<br />
Sie einfach nach dem ersten Start<br />
K-9 Mail<br />
Ihre Google-Mailadresse ein und<br />
tippen Sie auf Weiter, den Rest erledigt die App<br />
(Abbildung 2).<br />
Gmail unter Linux<br />
Egal, für welchen der drei Mailclients Sie sich<br />
entscheiden – die Einrichtung ist kein Hexenwerk.<br />
Arbeiten Sie gerne unter KDE und nutzen<br />
Sie Kontact oder KMail als eigenständiges<br />
Programm, hilft Ihnen der Konten-Assistent.<br />
Dieser startet automatisch bei der Ersteinrichtung;<br />
später finden Sie ihn auch im Menü unter<br />
Extras / Postfach-Assistent. Es reicht, die<br />
Mailadresse und das Passwort einzutippen<br />
und IMAP auszuwählen, den Rest erledigt das<br />
Programm (Abbildung 3).<br />
Anschließend empfiehlt es sich, in den Konteneinstellungen<br />
die Ordnerstruktur anzupassen<br />
(Einstellungen / KMail einrichten, Abteilung<br />
Identitäten). Klicken Sie auf das Konto<br />
und dann rechts auf Ändern und wechseln Sie<br />
zum Reiter Erweitert. Den Ordner für versendete<br />
Nachrichten und die Entwürfe bzw. Vorlagen<br />
können Sie mit den Gmail-Ordnern<br />
gleichsetzen, um doppelte Einträge in KMails<br />
Struktur zu vermeiden (Abbildung 4).<br />
Ganz ähnlich verläuft die Konfiguration bei<br />
Evolution. Auch hier führt ein Assistent durch<br />
die Einrichtung und fragt nach dem Eintragen<br />
der Google-Zugangsdaten den Server nach den<br />
richtigen Einstellungen für ein- und ausgehende<br />
Post. Praktisch: Im Dialog befinden sich<br />
zwei Checkboxen Add Google Calendar to this<br />
account und Add Google Contacts to this account,<br />
über die Sie direkt die Kontakte und den<br />
Kalender mit Evolution bekanntmachen (Abbildung<br />
5). Das geht aber auch später (siehe<br />
Abschnitt Kontakte synchronisieren).<br />
Achten Sie auch im Gnome-Mailprogramm darauf,<br />
dass Sie die Ordnerstruktur anpassen, um<br />
doppelte Mails auf dem eigenen Rechner zu<br />
vermeiden. Dazu rufen Sie den Menüpunkt Bearbeiten<br />
/ Einstellungen / E-Mail-Konten auf,<br />
wählen Ihr Google-Konto aus, klicken auf Bearbeiten<br />
und gehen zu den Vorgaben. Suchen<br />
Sie dort oben rechts bei Spezielle Ordner für die<br />
Entwürfe und die verschickten Nachrichten jeweils<br />
den passenden Gmail-Eintrag aus.<br />
Der dritte Mailclient in diesem Test war Thunderbird.<br />
Damit verlief die Einrichtung ebenso<br />
problemlos wie bei den KDE- und Gnome-<br />
Programmen. Über Datei / Neu / Neue E-Mail-<br />
Adresse erhalten starten Sie die Konfiguration,<br />
tragen Ihren Namen, die Mailadresse mitsamt<br />
Passwort ein und klicken auf Weiter. Der Mozilla-Sprössling<br />
erfragt die Serverdaten vom<br />
Provider und zeigt im nächsten Dialog automatisch<br />
die passenden Gmail-Einstellungen<br />
an (Abbildung 6).<br />
Kontakte synchronisieren<br />
Die gute Nachricht vorweg: Der automatische<br />
Abgleich des Handy-Adressbuchs funktioniert<br />
grundsätzlich mit allen drei Programmen.<br />
Kontact, Evolution und Thunderbird zeigen<br />
sich allerdings unterschiedlich kooperativ,<br />
was die eigene Zuordnung in Gruppen betrifft.<br />
Diese Kategorien legen Sie selbst fest und sortieren<br />
die Adressbucheinträge wahlweise auf<br />
dem Handy (Abbildung 7) oder im Browser.<br />
Damit der Abgleich mit dem KDE-Adressbuch<br />
GLOSSAR<br />
IMAP: Das Internet Message Access<br />
Protocol ist eine Alternative zum Post<br />
Office Protocol (POP). Sie können damit<br />
Ihre Mails, Ordnerstrukturen und<br />
Einstellungen auf dem Server des Providers<br />
speichern. Ihr Mailclient lädt nur<br />
die Überschriften und erst bei Bedarf<br />
die vollständigen Inhalte herunter.<br />
Abb. 4: Wenn Sie doppelte Mails auf dem PC vermeiden möchten, passen Sie die KMail-<br />
Ordnerstruktur so an, dass der Mailclient die Gmail-Mailfolder verwendet.<br />
62 www.easylinux.de<br />
<strong>EasyLinux</strong> 01/2013
Android-Handys synchronisieren<br />
WORKSHOP<br />
Abb. 5: Evolution bietet direkt bei der Kontenerstellung<br />
an, die Kontakte und die Kalender mit einzubeziehen.<br />
Abb. 6: Thunderbird befragt die Mozilla-ISP-Datenbank und setzt die<br />
Werte für den Google-Account richtig ein.<br />
gelingt, installieren Sie zuerst einige Pakete,<br />
die in der Voreinstellung fehlen. Unter Ubuntu<br />
benötigen Sie akonadi-kde-resource-googledata,<br />
für OpenSuse akonadi-google. Auf beiden Distributionen<br />
landet zusätzliche Software als Abhängigkeit<br />
auf dem Rechner.<br />
Klicken Sie in Kontact links auf Kontakte und<br />
dann mit rechts in die Spalte Adressbücher.<br />
Aus dem Kontextmenü wählen Sie Adressbuch<br />
hinzufügen. Im folgenden Dialog haben Sie die<br />
Wahl zwischen verschiedenen lokalen Möglichkeiten<br />
und Onlinediensten, darunter auch<br />
die Google-Kontakte. Fügen Sie über Add den<br />
eigenen Account hinzu, tragen Sie die Mailadresse<br />
und das Passwort ein und bestätigen<br />
Sie über OK. Nicken Sie die Meldungen von<br />
Akonadi und KWallet ab, und die Kontakte erscheinen<br />
im Adressbuch (Abbildung 8).<br />
Im Test funktionierte der Abgleich zuverlässig<br />
in beide Richtungen. Änderungen in Kontact<br />
waren kurze Zeit später auf dem Handy zu sehen,<br />
und auch in die andere<br />
Richtung klappte der<br />
Abgleich nach kurzer<br />
Wartezeit. Die Google-<br />
Gruppen erkannte das<br />
KDE-Programm jedoch<br />
nicht, und auch einige<br />
Kontaktbilder landeten<br />
nicht auf dem PC.<br />
Bei Evolution haben Sie<br />
schon bei der Einrichtung<br />
des Gmail-Accounts als<br />
Mailkonto die Möglichkeit,<br />
die Kontakte abzugleichen.<br />
Nachträglich ist<br />
das aber auch kein Problem.<br />
Dazu klicken Sie auf Abb. 7: Google verwaltet<br />
Kontakte und wählen Neu Kontakte in mehreren<br />
/ Adressbuch. Im folgenden<br />
Dialog entscheiden finden Sie diese über das<br />
Gruppen. Im Adressbuch<br />
Sie sich bei Art für Google, Symbol oben links.<br />
tragen einen Namen ein und aktivieren optional<br />
drei Checkboxen, um die Kontakte automatisch<br />
in den Geburtstagskalendern zu nutzen,<br />
das Adressbuch zum Standard zu machen und<br />
die Autovervollständigung zu aktivieren. Tragen<br />
Sie abschließend bei Benutzer die eigene<br />
Gmail-Adresse ein und definieren Sie ein Aktualisierungsintervall.<br />
Nachdem Sie Ihr Passwort<br />
eingegeben haben, erscheinen die Kontakte in<br />
einer eigenen Spalte links (Abbildung 9).<br />
Evolution hatte im Test keine Probleme, auch<br />
die Kontaktbilder zu übertragen. Die Einteilung<br />
in eigene Gruppen ignoriert allerdings<br />
auch das Gnome-Programm.<br />
Kontakte in Thunderbird<br />
Anders als Kontact und Evolution handelt es<br />
sich bei Thunderbird um einen reinen Mailclient.<br />
Dieser bringt zwar sein eigenes Adressbuch<br />
mit, in das Sie auch Ihre Google-Kontakte<br />
von Hand übertragen können. Für eine<br />
automatische Synchronisation benötigt der<br />
Mozilla-Sprössling jedoch ein Add-on, das regelmäßig<br />
die Google-Server kontaktiert. Zwei<br />
Add-ons haben wir getestet: Zindus [3] und<br />
Google Contacts [4]. Beide installieren Sie<br />
über Extras / Add-ons, indem Sie nach dem<br />
Namen suchen. In beiden Fällen verlangt der<br />
Mailclient danach nach einem Neustart.<br />
Zindus konfigurieren Sie über Extras / Add-ons<br />
und den Button Einstellungen. Über die gleichnamige<br />
Schaltfläche fügen Sie Ihre Gmail-Adresse<br />
hinzu. Im folgenden Dialogfenster setzen<br />
Sie oben ein Häkchen bei Synchronisiere mit<br />
Google, tragen die Adresse und ein Passwort<br />
ein und definieren, welches lokale Adressbuch<br />
Sie zum Abgleich verwenden möchten (Abbildung<br />
10). Abschließend klicken Sie auf OK<br />
und stellen ein, ob alles automatisch passieren<br />
soll. Optional stoßen Sie die Synchronisierung<br />
über Jetzt synchronisieren von Hand an. Obwohl<br />
der Einrichtungsdialog sogar eine Option<br />
Abb. 8: Das KDE-Programm Kontact synchronisiert das Adressbuch des Handys<br />
und zeigt die Google-Kontakte getrennt von den lokalen Einträgen an.<br />
<strong>EasyLinux</strong><br />
01/2013<br />
www.easylinux.de<br />
63
WORKSHOP<br />
Android-Handys synchronisieren<br />
Abb. 9: Evolution überträgt alle Daten aus dem Handy, darunter<br />
auch die Kontaktbilder. Zusätzlich dürfen Sie in diesem Programm<br />
ein eigenes Aktualisierungsintervall festlegen.<br />
bietet, um die Google-Gruppen zu übernehmen,<br />
klappte das im Test nicht.<br />
Wenn Sie das Aktualisierungsintervall anpassen<br />
möchten, finden Sie dafür im Einrichtungsdialog<br />
keine Option. Stattdessen gehen<br />
Sie über Bearbeiten / Einstellungen / Erweitert<br />
und dort zum Reiter Allgemein. Klicken Sie<br />
auf Konfiguration bearbeiten und bestätigen<br />
Sie die Sicherheitsabfrage. Zwei Schlüssel beeinflussen<br />
die Aktualisierung:<br />
extensions.zindus.system.as_timeU<br />
r_delay_on_start<br />
extensions.zindus.system.as_timeU<br />
r_delay_on_repeat<br />
Ersterer definiert die Dauer in Sekunden, wie<br />
lange Zindus nach dem Start mit dem Abgleich<br />
wartet (Voreinstellung: 3 600 Sekunden),<br />
der zweite die Anzahl der Sekunden<br />
nach dem ersten automatischen Synchronisieren<br />
(Voreinstellung: 43 200 Sekunden).<br />
Die alternative Erweiterung Google Contacts<br />
gleicht ebenfalls in beide Richtungen ab, erkennt<br />
in Thunderbird eingerichtete Gmail-Accounts<br />
automatisch und erstellt für jedes Konto<br />
ein eigenes Adressbuch. Grundsätzlich übernimmt<br />
dieses Add-on die Gruppen vom Handy<br />
(Abbildung 7), allerdings stimmte im Test mit<br />
Version 0.6.40 von Google Contacts die Anzahl<br />
der Gruppenmitglieder nicht überein. Abbildung<br />
11 zeigt in der Abteilung Arbeit insgesamt<br />
nur drei Einträge; richtig wären aber 18.<br />
Kalender abgleichen<br />
Seit ca. vier Jahren bietet Google das Synchronisationsprotokoll<br />
CalDAV an. Der Abgleich<br />
des Google-Kalenders mit Anwendungen auf<br />
anderen Plattformen, darunter nicht nur Android<br />
und Linux, sondern auch Windows,<br />
OS X und iOS, ist damit ein Kinderspiel. In<br />
KDEs Kontact wählen Sie zur Einrichtung in<br />
der linken Leiste Kalender aus und starten<br />
dann die Konfiguration<br />
über das<br />
Menü Einstellungen<br />
/ Kalender<br />
Abb. 10: Zindus gleicht Ihre Google-Kontakte<br />
mit dem Thunderbird-Add-on ab.<br />
Hier regeln Sie die Feineinstellungen.<br />
einrichten. In der Abteilung<br />
Allgemein<br />
wechseln Sie zum<br />
letzten Reiter Kalender<br />
und klicken auf<br />
Hinzufügen.<br />
Suchen Sie den ersten<br />
Eintrag im Menü aus<br />
(DAV-Groupware-Ressource,<br />
Abbildung<br />
12), tragen Sie aber<br />
im folgenden Dialog<br />
zu den Anmeldeinformationen<br />
nichts ein,<br />
sondern klicken Sie<br />
auf Abbrechen. Füllen<br />
Sie zunächst die Einträge<br />
zu Anzeigename,<br />
Aktualisierungsintervall,<br />
Benutzername<br />
und Passwort des Google-Accounts<br />
aus. Unten im Bereich Einrichtung des Servers<br />
klicken Sie auf Hinzufügen. Markieren Sie unbedingt<br />
die Checkbox CalDAV und tragen Sie<br />
ins Feld Entfernte Adresse die Adresse des<br />
Google-Kalenders ein (siehe Kasten Adressen<br />
der Google-Kalender). Markieren Sie nun die<br />
Checkbox Besondere Anmeldeinformationen<br />
verwenden, tragen Sie den Benutzernamen<br />
und das Passwort ein und klicken Sie im Bereich<br />
Entdeckte Sammlungen auf Abholen.<br />
Viel unkomplizierter zeigt sich Evolution bei<br />
der Einrichtung der Google-Kalender. Wenn<br />
Sie diese nicht bereits bei der Ersteinrichtung<br />
einbezogen haben, fügen Sie sie nachträglich<br />
über die Abteilung Kalender links und dann<br />
Neu / Kalender hinzu. Das Drop-down-Menü<br />
Art bietet auch Google-Kalender an. Nachdem<br />
Sie unter Benutzer Ihre Gmail-Adresse einge-<br />
Abb. 11: Das Add-on Google Contacts erkennt grundsätzlich<br />
die Gruppen, übernimmt aber nicht immer alle Mitglieder.<br />
Abb. 12: Kontact arbeitet ganz problemlos mit den Google-Kalendern<br />
zusammen. Bei der Einrichtung achten Sie darauf, dass Sie die<br />
„DAV-Groupware-Ressource“ aussuchen.<br />
64 www.easylinux.de<br />
<strong>EasyLinux</strong> 01/2013
Android-Handys synchronisieren<br />
WORKSHOP<br />
tragen, auf Default User Calendar<br />
geklickt und das Passwort eingeben<br />
haben, suchen Sie im nächsten<br />
Dialog einen der eigenen<br />
Google-Kalender aus – das war’s<br />
schon (Abbildung 14).<br />
Kalender in Thunderbird<br />
Während Anwender früher noch<br />
das Add-on Provider for Google<br />
Calendar benötigten, um die<br />
Google-Kalender in Thunderbird<br />
zu verwenden, ist das mit Einführung<br />
von CalDAV hinfällig geworden.<br />
Stattdessen spielen Sie<br />
die Erweiterung Lightning [5] ein. Abb. 14: Evolution nimmt Ihnen die meisten Schritte der Kalendereinrichtung<br />
ab. Hier müssen Sie keine ID von Hand eintragen,<br />
Nach dem Neustart des Mailclients<br />
fügen Sie einen neuen Kalender<br />
per Rechtsklick in der lin-<br />
sondern wählen aus einem Dialogfenster einen Eintrag aus.<br />
ken Leiste und Auswahl von New Calendar einfach nicht auf, obwohl wir mehrmals auf<br />
hinzu. Wählen Sie On the Network (im Netz) Synchronisieren klickten. Unkomfortabel ist<br />
aus und markieren Sie die Checkbox CalDAV auch, dass Sie nachträglich in den Kalender-<br />
(Abbildung 15). Ins Feld Location (Ort) tragen eigenschaften die Adresse nicht verändern<br />
Sie die CalDAV-URL ein (siehe Kasten Adressen<br />
der Google-Kalender). Nach einem Klick Korrektur möglich; stattdessen müssen Sie den<br />
können. Haben Sie sich hier vertippt, ist keine<br />
auf Weiter tragen Sie einen lokalen Namen Kalender löschen und neu anlegen.<br />
ein, wählen eine Farbe aus, klicken auf Fertigstellen<br />
und geben Ihr Passwort ein.<br />
Synchronisieren mit Chrome<br />
Im Test klappte der automatische Abgleich Google Chrome beziehungsweise dessen Ableger<br />
Chromium nutzen beide das Google-Konto,<br />
nicht auf Anhieb, wir mussten Thunderbird<br />
neu starten. Auch dann lief der Datenaustausch um Lesezeichen, Erweiterungen, Browsernicht<br />
immer zufriedenstellend – manche Termine<br />
und Geburtstage tauchten in Thunderbird zugleichen. Dabei spielt es keine Rolle, ob<br />
Apps, Designs und Browsereinstellungen ab-<br />
Sie<br />
ADRESSEN DER GOOGLE-KALENDER<br />
Eine CalDAV-URL hat grundsätzlich diese<br />
Form:<br />
https://www.google.com/calendar/dav/U<br />
Kalender-ID/events<br />
Was genau als Kalender-ID anzugeben ist, finden<br />
Sie über die Google-Webseite heraus.<br />
Wechseln Sie dort zu den eigenen Kalendern.<br />
Klicken Sie rechts neben dem Kalender auf<br />
den kleinen Pfeil und wählen Sie aus dem<br />
Menü die Kalender-Einstellungen aus. Hinter<br />
der Kalenderadresse steht neben einigen<br />
Buttons die Kalender-ID (Abbildung 13).<br />
Chromium aus den Repositories<br />
installieren oder das Google-<br />
Chrome-Paket für Ihre Distribution<br />
und Architektur herunterladen<br />
und per dpkg oder rpm von<br />
Hand einspielen – die hier gezeigten<br />
Schritte funktionieren mit beiden<br />
Varianten. Unter Android installieren<br />
Sie die App Chrome<br />
(siehe QR-Code)<br />
und kontrollieren in<br />
den Systemeinstellungen<br />
des Geräts in<br />
Chrome for Android<br />
der Abteilung Konten,<br />
dass die Synchronisierung<br />
automatisch passiert.<br />
Auf dem Linux-Desktop melden<br />
Sie sich in Chrome mit den Zugangsdaten<br />
des Google-Kontos im<br />
Browser an. Dazu klicken Sie auf das Symbol<br />
ganz rechts neben der Adressleiste und wählen<br />
In Chrome anmelden. In den erweiterten Einstellungen<br />
legen Sie fest, was Sie abgleichen.<br />
Dazu stellen Sie im Drop-down-Menü von Alles<br />
synchronisieren auf Auswahl synchronisieren<br />
um und schließen per Klick in die Checkbox<br />
gezielt Dinge aus (Abbildung 16).<br />
Auf dem Smartphone bietet die App nach dem<br />
Start sofort an, sich mit dem Google-Account<br />
anzumelden. Dazu tippen Sie auf die blaue<br />
Schaltfläche (Abbildung 17). Über die Menütaste<br />
oben rechts erreichen Sie danach die<br />
Einstellungen, wo Sie wiederum Dinge vom<br />
automatischen Abgleich ausschließen können.<br />
Auf dem Handy sind das lediglich die<br />
Autofill-Funktion für Formulare und das Speichern<br />
von Kennwörtern; weitere Feineinstellungen<br />
sind hier nicht vorgesehen.<br />
Im Test klappte der Abgleich problemlos in<br />
beide Richtungen. Bei den Lesezeichen sorgt<br />
der Browser selbst dafür, dass keine Konflikte<br />
entstehen, und bietet eigens die Kategorie Mobile<br />
Lesezeichen an. Besonders gut gefällt, dass<br />
Android- und Linux-Browser sich gegenseitig<br />
„besuchen“ können. Auf dem Handy finden<br />
Sie oben im Menü den Eintrag Andere Geräte;<br />
auf der Desktopversion öffnen Sie einen neuen<br />
Tab und sehen dann in der unteren Fenster-<br />
Abb. 13: Die Kalender-IDs Ihrer Google-Kalender finden Sie über die Google-Webseite<br />
heraus, wenn Sie die Kalender-Einstellungen besuchen.<br />
GLOSSAR<br />
CalDAV: Dieses Protokoll ermöglicht<br />
den Zugriff auf Kalenderdateien über<br />
WebDAV, also HTTP. Dank eines offenen<br />
Standards ist eine plattformunabhängige<br />
Nutzung möglich. Da CalDAV<br />
jedes Ereignis im iCalendar-Format darstellt,<br />
kann jeder Webbrowser ein heruntergeladenes<br />
Ereignis anzeigen.<br />
<strong>EasyLinux</strong><br />
01/2013<br />
www.easylinux.de<br />
65
WORKSHOP<br />
Android-Handys synchronisieren<br />
Abb. 15: Thunderbird synchronisiert dank des Add-ons Lightning<br />
Ihren Google-Kalender. Bei der Einrichtung unterstützt Sie ein<br />
Assistent und fragt die wichtigsten Daten ab.<br />
Abb. 16: In den Einstellungen können Sie gezielt Dinge vom automatischen<br />
Abgleich ausnehmen und so z. B. verhindern, dass<br />
Chrome die Passwörter synchronisiert.<br />
leiste die Schaltfläche Andere Geräte. So erreichen<br />
Sie von beiden Instanzen aus stets die geöffneten<br />
Tabs der Gegenseite (Abbildung 18).<br />
Abb. 17: Die Chrome-App<br />
bietet auf dem Android-<br />
Handy beim ersten Start<br />
an, sich mit dem Google-<br />
Server zu verbinden.<br />
Abb. 18: Chrome zeigt<br />
auch die Lesezeichen<br />
von PC-Chrome-Installationen,<br />
hier von zwei<br />
PCs mit Linux und OS X.<br />
Firefox auf Handy und Desktop<br />
Im Play-Store gibt es gleich zwei Firefox-Versionen<br />
von Mozilla: Neben der stabilen Variante<br />
finden experimentierfreudige Nutzer hier<br />
auch Firefox Beta, um den Entwicklern<br />
beim Testen der kommenden<br />
Version zu helfen und<br />
brandneue Features auszuprobieren.<br />
Wir haben die stabile Va-<br />
Firefox<br />
riante getestet (siehe QR-Code).<br />
Firefox-Sync [6] ist seit einiger Zeit fester Bestandteil<br />
des Mozilla-Browsers, und Sie müssen<br />
es nicht wie früher über ein Add-on nachrüsten.<br />
Das Feature gleicht die Lesezeichen,<br />
Passwörter und die Chronik der letzten 60<br />
Tage ab. In der Voreinstellung nutzt Firefox-<br />
Sync die Mozilla-Server. Der Platz dort ist für<br />
jeden Benutzer auf 25 MByte beschränkt; das<br />
klingt nach wenig, reicht aber völlig aus.<br />
Richten Sie zunächst die Synchronisierung auf<br />
dem Desktop ein: Dazu starten Sie den Einrichtungsassistent<br />
über Extras / Sync einrichten.<br />
Hier können Sie ein neues Konto einrichten<br />
oder ein vorhandenes mit dem Browser bekannt<br />
machen. Wählen Sie Ersteres und tragen<br />
Sie im nächsten Dialog eine Mailadresse und<br />
ein Passwort ein. Im Drop-down-Menü Server<br />
übernehmen Sie die Voreinstellung Mozilla<br />
Firefox-Sync-Server. Akzeptieren Sie die Nutzungsbedingungen<br />
und Datenschutzrichtlinien;<br />
tragen Sie abschließend<br />
die Zeichen aus dem Captcha-<br />
Bild ein (Abbildung 19).<br />
Bevor Sie auf Weiter klicken,<br />
sollten Sie über die Sync-Einstellungen<br />
anpassen, was genau<br />
der Browser synchronisiert.<br />
Wer keine Kennwörter<br />
abgleichen möchte, der schaltet<br />
das hier ab. Gleiches gilt<br />
für Add-ons – sie zu synchronisieren,<br />
ist nur sinnvoll,<br />
wenn eine weitere Desktopvariante<br />
des Browsers mitspielt,<br />
da die mobile App eigene Erweiterungen<br />
bietet.<br />
Eine nachträgliche Veränderung<br />
der Konfiguration nehmen<br />
Sie über Bearbeiten /<br />
Einstellungen, Reiter Sync vor.<br />
Dort ändern Sie das Passwort<br />
und den Namen des Computers, trennen das<br />
Gerät und fügen neue Geräte hinzu. Letzteres<br />
verlangt nach der Eingabe eines Codes, den<br />
Firefox für alle weiteren Geräte erstellt. Alternativ<br />
geschieht die Anmeldung per Klick auf<br />
Ich habe das Gerät nicht bei mir und Eingabe<br />
von Benutzername, Passwort und Wiederherstellungsschlüssel.<br />
Auf dem neuen Rechner erscheint<br />
danach der Hinweis, dass das Setup<br />
abgeschlossen ist und der Browser nun die Daten<br />
zusammenführen wird.<br />
Auf dem Handy sehen Sie direkt nach dem<br />
ersten Start der App den prominenten Hinweis,<br />
dass Sie Firefox-Sync auch auf dem<br />
Smartphone einrichten können (Abbildung<br />
20). Alternativ geht das später über das<br />
Hauptmenü der App / Einstellungen, Bereich<br />
Allgemein / Sync. Auf dem Handy erscheint<br />
nun der Code für das neue Gerät. Diesen tragen<br />
Sie in der Desktopvariante ein, wie im vorigen<br />
Abschnitt gezeigt. Klicken Sie abschließend<br />
auf Gerät verbinden.<br />
Abb. 19: Dieser Dialog hilft bei der Einrichtung<br />
von Firefox-Sync. In der Voreinstellung<br />
nutzt das Feature die Mozilla-<br />
Server zum Datenabgleich.<br />
66 www.easylinux.de<br />
<strong>EasyLinux</strong> 01/2013
Android-Handys synchronisieren<br />
WORKSHOP<br />
und Opera legte die Symbole der Schnellwahl<br />
einfach zusammen (Abbildung 23). Add-ons<br />
auszutauschen, funktioniert auch hier nicht<br />
zwischen Desktop- und Handybrowser, und<br />
Opera Link streikt zudem beim Verlauf und<br />
den geöffneten Tabs. Dafür punktet Opera bei<br />
den Lesezeichen: Über die Opera-Link-Webseite<br />
ist es möglich, Duplikate in den Lesezeichen<br />
aufzuspüren und zu entfernen.<br />
Mobil und stets aktuell<br />
Abb. 20: Firefox für Android<br />
weist direkt nach<br />
dem ersten Start auf die<br />
Sync-Funktion hin.<br />
Im Test zeigte sich, dass alle Daten auf beiden<br />
Geräten vorhanden waren. Die Synchronisierung<br />
von Lesezeichen (ohne Favicons), Passwörtern<br />
und der Chronik gelang problemlos<br />
über alle Rechner- und Betriebssystemgrenzen<br />
hinweg. Auf dem Handy erreichen Sie geöffnete<br />
Tabs von Desktoprechnern, indem Sie<br />
auf das Pluszeichen neben der Adressleiste<br />
und das kleine Desktopsymbol tippen. Umgekehrt<br />
funktioniert das Feature noch nicht reibungslos:<br />
Während der Desktop-Firefox problemlos<br />
über Chronik / Tabs von anderen Computern<br />
die geöffneten Reiter einer Linux- und<br />
einer Mac-Instanz präsentierte, blieben die<br />
Android-Tabs hier außen vor.<br />
Abb. 21: Bei der Einrichtung entscheiden<br />
Sie, welche Einstellungen Opera synchronisiert.<br />
Abb. 22: Opera Link<br />
schalten Sie in der Android-App<br />
über die Browsereinstellungen<br />
ein.<br />
Abb. 23: Opera zeigt unter<br />
Android in der<br />
Schnellwahl auch die<br />
Links der PC-Version.<br />
Opera Link<br />
Auch der Browser des norwegischen Unternehmens<br />
Opera Software ASA hat eine Synchronisierungsfunktion<br />
fest eingebaut. Opera<br />
Link [7] gleicht Lesezeichen, die Lesezeichenleiste,<br />
eingetippte Adressen, die Opera-<br />
Schnellwahl, Notizen und einige Browsereinstellungen<br />
ab. Die Funktion ist auf der Desktopvariante<br />
des Browsers und<br />
für Opera Mini beziehungsweise<br />
Opera Mobile verfügbar; in unserem<br />
Test trat Opera Mobile<br />
Opera Mobile<br />
(siehe QR-Code) an.<br />
Auch hier ist ein Account beim Anbieter Voraussetzung.<br />
Sie können diesen auf der Opera-<br />
Link-Webseite erstellen oder aber den eingebauten<br />
Einrichtungsassistenten benutzen<br />
(Opera-Menü / Opera synchronisieren / Synchronisierung<br />
aktivieren). Besitzen Sie bereits<br />
ein Konto, schalten Sie mit Klick auf Ich habe<br />
bereits ein Konto um und identifizieren sich<br />
mit Benutzernamen und Kennwort.<br />
Wählen Sie wiederum per Checkbox aus, was<br />
Sie synchronisieren möchten: Lesezeichen, die<br />
Lesezeichenleiste, eingetippte Adressen, die<br />
Schnellwahl, Notizen, Suchmaschinen, Regeln<br />
der Inhaltsblockierung und Passwörter (Abbildung<br />
21). Das nachträgliche Feintuning passiert<br />
wieder über das Opera-Menü / Opera<br />
synchronisieren. Dort finden Sie Einträge, um<br />
den Status abzufragen, zur Cloud auf der Anbieter-Webseite<br />
zu wechseln und die aktuelle<br />
Konfiguration zu öffnen.<br />
Auf dem Smartphone finden Sie die Einstellungen<br />
in der App, indem Sie unten rechts auf<br />
das Opera-Symbol klicken. Der dritte Eintrag<br />
von oben aktiviert Opera Link. In die folgende<br />
Anmeldemaske tragen Sie Benutzername,<br />
Passwort und Mailadresse ein, und das Gerät<br />
meldet nach kurzer Zeit, dass es erfolgreich<br />
synchronisiert hat (Abbildung 22).<br />
Während die Lesezeichen und Notizen im Test<br />
einwandfrei zwischen den Geräten hin- und<br />
herwanderten, klappte das bei eingetippten<br />
Adressen nur manchmal. Gut gelöst ist der Abgleich<br />
der Schnellwahl: Auf dem Handy war<br />
diese anders konfiguriert als auf dem Desktop,<br />
E-Mails, Browser-Lesezeichen, Kontakte und<br />
Kalendereinträge auf dem Desktop-PC und<br />
dem Android-Handy halten Sie mit den hier<br />
vorgestellten Apps und Programmen synchron.<br />
Was nun noch fehlt, ist der Zugriff auf<br />
Dokumente, z. B. PDF-<strong>Dateien</strong> oder LibreOffice-Dokumente.<br />
Mit dem PDF-Format können<br />
Android-Geräte ab Werk problemlos umgehen,<br />
für LibreOffice-<strong>Dateien</strong> empfiehlt sich<br />
z. B. der OpenDocument Reader<br />
[8] (siehe QR-Code), der bislang<br />
aber nur Writer- und Calc-Dokumente<br />
anzeigen kann. Um<br />
OpenDocument Reader<br />
<strong>Dateien</strong> auf dem Handy verfügbar<br />
zu machen, können Sie diese zu Google<br />
Drive hochladen oder einen Dropbox-Account<br />
verwenden [9].<br />
In der kommenden <strong>EasyLinux</strong>-Ausgabe beleuchten<br />
wir das Thema Handy- und Tablet-<br />
Synchronisation noch einmal – dann für die<br />
mobilen Apple-Geräte mit dem „i“. (hge) n<br />
Infos<br />
[1] Gmail: http:// mail. google. com/<br />
(http:// ezlx. de/ d1x1)<br />
[2] Mailclient K-9: https:// code. google.<br />
com/ p/ k9mail/ (http:// ezlx. de/ d1x3)<br />
[3] Zindus: http:// www. zindus. com/<br />
download-extension/<br />
(http:// ezlx. de/ d1x4)<br />
[4] Google Contacts: https:// addons.<br />
mozilla. org/ de/ thunderbird/ addon/<br />
google-contacts/ (http:// ezlx. de/ d1x5)<br />
[5] Lightning: https:// addons. mozilla.<br />
org/ de/ thunderbird/ addon/ lightning/<br />
(http:// ezlx. de/ d1x6)<br />
[6] Firefox-Sync: https:// wiki. mozilla.<br />
org/ Services/ Sync/ FxSync<br />
(http:// ezlx. de/ d1x7)<br />
[7] Opera Link/ My Opera: https:// link.<br />
opera. com/ (http:// ezlx. de/ d1x8)<br />
[8] OpenDocument Reader: http:// blog.<br />
tomtasche. at/ p/ openoffice-document<br />
-reader_9. html (http:// ezlx. de/ d1x9)<br />
[9] Artikel zu Dropbox: Hans-Georg<br />
Eßer, „Daten überall“, <strong>EasyLinux</strong><br />
03/ 2012, S. 72 ff.<br />
<strong>EasyLinux</strong><br />
01/2013<br />
www.easylinux.de<br />
67
WORKSHOP<br />
Upgradeprobleme mit ATI/Nvidia<br />
© Advanced Micro Devices, Inc.<br />
Wie Grafikkartentreiber ein Systemupdate überleben<br />
Auf der sicheren Seite<br />
Die proprietären Grafiktreiber von<br />
ATI und Nvidia sind oft zu schlecht<br />
in ein laufendes System integriert,<br />
um ein Systemupgrade zu überleben.<br />
<strong>EasyLinux</strong> zeigt, wie es geht<br />
und was hilft, wenn doch mal etwas<br />
schiefläuft.<br />
Martin Loschwitz<br />
Nicht wenige Urgesteine der Open-<br />
Source-Szene befleißigen sich mittlerweile<br />
des Zynismus, wenn sie auf<br />
das Thema „Linux auf Desktops“ angesprochen<br />
werden. Das sei doch schon längst da,<br />
heißt es, der Desktop sei eben sehr klein und<br />
kommt in diesem Fall von Google – gemeint<br />
ist freilich Android. Hinter solchen Aussagen<br />
steckt immer auch ein Stück Frustration: Trotz<br />
aller Anstrengungen, die verschiedene Desktopumgebungen<br />
in den letzten Jahren unternommen<br />
haben, will Linux einfach keine nennenswerten<br />
Marktanteile im Desktopmarkt<br />
erobern. Wer Linux auf dem Desktop einsetzt,<br />
findet das eventuell weit weniger seltsam als<br />
die Strategen bei KDE, Gnome und all den anderen<br />
Desktopumgebungen – das gilt vor allem<br />
für Anwender, die Treiber von ATI oder<br />
Nvidia benötigen, um ihre Grafikkarte ordentlich<br />
zu betreiben.<br />
Trauerspiel<br />
In der Tat müssen Sie leidensfähig sein, wenn<br />
Sie Linux auf dem Desktop in einem halbwegs<br />
aktuellen Computer einsetzen. Besitzer von<br />
Notebooks sind oft fein raus: In vielen aktuellen<br />
Laptops werkelt Intels Grafikchipsatz 3000<br />
oder 4000, der unter Linux mit quelloffenen<br />
Treibern eine 3-D-Unterstützung ab Werk bietet.<br />
Wer hingegen ein Notebook mit separater<br />
GPU oder einen Desktopcomputer im Haus<br />
hat, hat damit fast immer eine Nvidia- oder<br />
ATI-Grafikkarte. Und genau hier fangen die<br />
Probleme an.<br />
ATI und Nvidia weigern sich nämlich seit<br />
Jahren, die Treiber für die eigenen Grafikkarten<br />
unter eine quelloffene Lizenz zu stellen.<br />
Aus Sicht der Firmen ist das nur logisch –<br />
schließlich, so die beiden großen Hersteller,<br />
fließe deutlich mehr Geld in die Entwicklung<br />
von neuen Grafikchipsätzen, als es nach außen<br />
hin den Anschein hat. Da sei es nur konsequent,<br />
dass man im Anschluss nicht den<br />
Konkurrenten die Möglichkeit geben wolle,<br />
die eigenen Entwicklungen zu kopieren und<br />
so zu verwerten. Genau das wäre nämlich<br />
mit offenen Treibern möglich: Aus diesen ließen<br />
sich Rückschlüsse auf verschiedene<br />
Hardwarefunktionen ziehen. Die Konsequenz<br />
ist einfach: Treiber für Linux bieten<br />
ATI und Nvidia zwar an, aber die Quelltexte<br />
bleiben geheim.<br />
Die proprietären ATI- und Nvidia-Treiber sind<br />
in Teilen der Linux-Community sehr unbeliebt.<br />
Wer auf OpenSuse setzt, muss sie von<br />
Hand nachinstallieren, und auch unter<br />
Ubuntu haben die Treiber nicht denselben<br />
Status wie quelloffene Software für andere<br />
Grafikkarten.<br />
Die Folgen für Anwender sind unangenehm:<br />
Ein fertig eingerichtetes System lässt sich<br />
zwar mit den ATI- oder Nvidia-Treibern ausstatten,<br />
doch wehe, es ändert sich anschließend<br />
eine zentrale Komponente der Installation<br />
– dafür kann schon ein Kernel-Update<br />
genügen. Weit schlimmer wirkt sich oft ein<br />
Upgrade von einer Distributionsversion auf<br />
ihren Nachfolger aus. In solchen Fällen bleibt<br />
oft kein Stein auf dem anderen, und Benutzer,<br />
die nach dem Upgrade ein frisches System<br />
erwarten, sehen nur noch ein schwarzes<br />
Display und die Meldung „Login“ im Text-<br />
68 www.easylinux.de<br />
<strong>EasyLinux</strong> 01/2013
Upgradeprobleme mit ATI/ Nvidia<br />
WORKSHOP<br />
modus (Abbildung 1). Spätestens dann ist<br />
klar: Mit den Treibern für die Grafikkarte ist<br />
etwas schiefgelaufen, und jetzt ist guter Rat<br />
teuer.<br />
OpenSuse und Ubuntu: Zwei Welten<br />
OpenSuse und Ubuntu gehen unterschiedlich<br />
an das Problem mit den proprietären Grafiktreibern<br />
heran: Da ist einerseits Ubuntu (oder<br />
die KDE-Variante Kubuntu), das keinen Konfrontationskurs<br />
im Hinblick auf ATI und Nvidia<br />
fährt. Zwar gehören dort die Treiber nicht<br />
zur Hauptabteilung der Distribution, dem so<br />
genannten main-Teil. Allerdings stellt das<br />
Ubuntu-Projekt den Treiber über das restricted-Verzeichnis<br />
zur Verfügung. Der Treiber<br />
lässt sich also direkt aus der Distribution heraus<br />
über das Werkzeug für zusätzliche Treiber<br />
installieren.<br />
Hinzu kommt, dass der Ubuntu-Hersteller Canonical<br />
einen Entwickler angestellt hat, der<br />
sich um die Pakete der Nvidia- und ATI-Treiber<br />
kümmert. Innerhalb einer Version dürfen<br />
Benutzer sich also zumindest einigermaßen<br />
darauf verlassen, dass der Treiber bei regulären<br />
Updates nicht kaputt geht. Selbst ein Upgrade<br />
überlebt diese Kombination meistens –<br />
denn der neuen Version des Systems sind<br />
auch aktualisierte Treiberpakete beigelegt, so<br />
dass böse Überraschungen nach dem Systemneustart<br />
ausbleiben.<br />
Ubuntu ist gut, OpenSuse nicht<br />
Ganz anders stellt sich die Situation bei Open-<br />
Suse dar. Viel stärker als Ubuntu versteht<br />
sich OpenSuse als Community-Distributon,<br />
die Suse erst in Form der Enterprise-Schiene<br />
kommerziell vermarktet. Bei<br />
OpenSuse sucht man fertige<br />
Pakete für ATI-Grafikkarten<br />
oder Nvidia-Chipsätze zumindest<br />
von offizieller Seite<br />
vergeblich. Wer die Treiber<br />
trotzdem nutzen möchte,<br />
greift entweder auf Zusatz-<br />
Repositories zurück, die von<br />
freiwilligen Entwicklern<br />
mehr oder weniger regelmäßig<br />
bestückt werden, oder<br />
holt sich den Treiber direkt<br />
vom Hersteller, der passende<br />
Installationsskripte<br />
bereithält.<br />
Der große Nachteil beider<br />
Lösungen ist, dass niemand<br />
offiziell die Integration der<br />
Treiber testet; wer auf inoffizielle<br />
Repositories setzt,<br />
muss auf die Tests der freiwilligen<br />
Entwickler vertrauen.<br />
Beiden Varianten ist<br />
gemein, dass ein Update<br />
meist zu großen Probleme<br />
führt, weil die Treiberpakete<br />
aus fremder Quelle unbeachtet bleiben.<br />
In den Tiefen des Systems<br />
Warum sind die Grafikkartentreiber überhaupt<br />
so hakelig im Hinblick auf Updates? Um<br />
diese Frage zu beantworten, ist ein Ausflug in<br />
die Interna eines Linux-Systems notwendig.<br />
Anders als Windows kennt Linux keine Standardprozedur<br />
zur Installation von Treibern;<br />
im eigentlichen Sinne ist nicht einmal genau<br />
Abb. 1: Wenn nach dem Distributions-Upgrade keine grafische Oberfläche erscheint,<br />
sondern lediglich die Konsole, sind die Einstellungen für die Grafikkarte falsch.<br />
Abb. 2: Ubuntu richtet proprietäre 3-D-Treiber komfortabel<br />
ein. In einem Repository liegen die nötigen Pakete,<br />
auch wenn sie nicht Teil der offiziellen Distribution sind.<br />
definiert, was ein Treiber eigentlich ist. Der<br />
Kern eines Linux-Systems ist der Kernel, der<br />
die Kommunikation zwischen Hard- und Software<br />
übernimmt. Wenn Sie z. B. auf Ihr DVD-<br />
Laufwerk zugreifen, leitet der Kernel die Anfragen<br />
an die Hardware weiter. Linux enthält<br />
zahlreiche generische Treiber, die viele Geräte<br />
unterstützen. Die Distributoren integrieren<br />
den Kernel direkt in ihre Systeme. Deshalb<br />
funktionieren viele Geräte unter Linux bereits<br />
direkt nach der Installation – zum Beispiel die<br />
meisten Netzwerkkarten<br />
Die meisten Linux-Treiber stehen als Module<br />
zur Verfügung, die das System im laufenden<br />
Betrieb nachladen kann. Auch die Treiberpakete<br />
für Nvidia- und ATI-Karten enthalten<br />
solche Kernel-Module. Anders als bei Windows<br />
gibt es nicht nur eine einzige Linux-<br />
Kernel-Version, an der sich die Hardwarehersteller<br />
orientieren können. Einerseits sind<br />
zahlreiche Kernel-Versionen im Einsatz, andererseits<br />
verändert jeder Distributor „seinen“<br />
Kernel noch nach eigenen Vorstellungen.<br />
Das bedeutet: Selbst wenn Ubuntu oder<br />
OpenSuse einen Kernel 3.2.0 installieren,<br />
heißt das noch lange nicht, dass sich ein ATIoder<br />
Nvidia-Modul für Kernel 3.2.0 problemlos<br />
unter dieser Ubuntu- oder OpenSuse-Version<br />
laden lässt.<br />
Das gleiche Problem stellt sich beim Upgrade<br />
von einer auf die nächste Version einer Distribution:<br />
Fast immer weicht dabei der Kernel<br />
<strong>EasyLinux</strong><br />
01/2013<br />
www.easylinux.de<br />
69
WORKSHOP<br />
Upgradeprobleme mit ATI/ Nvidia<br />
Abb. 3: Wer vor dem Systemupgrade die Nvidia- oder ATI-Pakete entfernt und auf die nicht 3-D-beschleunigte Darstellung zurückschaltet,<br />
der erspart sich möglicherweise einigen Ärger während des Upgrades.<br />
der alten Distributionsversion einer neueren<br />
Version, und ein altes Modul für ATI oder<br />
Nvidia ist mit dem neuen Kernel zumeist nicht<br />
mehr kompatibel.<br />
Wenn der Distributor kein Kernel-Modul als<br />
fertiges Paket anbietet, das speziell an die Bedürfnisse<br />
der benutzten Kernel-Version angepasst<br />
ist, so muss der Benutzer Hand anlegen<br />
und versuchen, eine passende Modulversion<br />
für den eigenen Kernel zu erstellen.<br />
Die Sache mit X.org<br />
An und für sich wäre das fehlende Kernel-<br />
Modul zwar ein Ärgernis, aber ein lösbares<br />
Problem. Was Anwendern beim Distributions-Upgrade<br />
meist in die Quere kommt, ist<br />
das fehlende Kernel-Modul zusammen mit<br />
der Tatsache, dass die grafische Oberfläche<br />
X.org trotzdem versucht, spezifische Funktionen<br />
des Moduls zu nutzen. Alle Linux-Distributionen<br />
verwenden X.org – denn ohne<br />
diese Software können KDE, Gnome & Co.<br />
nicht auf die Grafikkarte zugreifen. Das Programm<br />
redet im Hintergrund mit dem Kernel,<br />
um diesen Zugriff zu ermöglichen. Im Falle<br />
von Nvidia und ATI ist neben dem Kernel-<br />
Modul auch ein weiterer X.org-Treiber notwendig,<br />
um die 3-D-Fähigkeiten des Treibers<br />
auszunutzen.<br />
Anders als die generische 3-D-Bibliothek<br />
OpenGL, die X.org ab Werk beiliegt, unterstützen<br />
die ATI- und die Nvidia-Version dieser<br />
Bibliothek spezifische Features der jeweiligen<br />
Chipsätze. Das funktioniert aber nur,<br />
wenn das Kernel-Modul geladen wurde.<br />
Fehlt es, und startet Xorg trotzdem mit der<br />
Einstellung für den Chipsatz-Treiber, führt<br />
das zu einem Fehler, den X.org nicht beheben<br />
kann. Dann verweigert die grafische<br />
Oberfläche die Arbeit, und außer der Loginmeldung<br />
auf der Textkonsole erscheint auf<br />
dem Monitor des Systems nichts mehr.<br />
Vorsicht ist angebracht<br />
Wie verhindern Sie als Benutzer also, dass Sie<br />
beim Upgrade Ihres Systems eine böse Überraschung<br />
mit der Grafikkarte erleben? Zunächst<br />
gilt: Wenn Sie die Treiber „richtig“ installiert<br />
haben, ist die Gefahr deutlich geringer.<br />
Bei Ubuntu bedeutet das, dass der ATI-/<br />
Nvidia-Treiber direkt über das Werkzeug für<br />
zusätzliche Treiber (im K-Menü: Anwendungen<br />
/ System / Additional Drivers) installiert<br />
wurde (Abbildung 2). Findet dieses Tool einen<br />
Chipsatz in Ihrem System, für den ein<br />
proprietärer Treiber passt, wird es sich ohnehin<br />
lautstark melden und fragen, ob es den jeweiligen<br />
Treiber installieren soll. Dieses Programm<br />
ist ein Frontend für die Paketverwaltung,<br />
die Sie sonst auch verwenden – wenn<br />
Sie aus dem Programm heraus Treiber installieren,<br />
sind diese in die Paketverwaltung des<br />
Systems nahtlos integriert, und Sie sehen in<br />
Ihrem normalen Paketverwaltungstool Einträge<br />
mit nvidia (bei einer Nvidia-Karte) oder<br />
fglrx (bei einer ATI-Karte).<br />
Weniger eindeutig ist die Sache bei Open-<br />
Suse. Am besten fahren Sie hier noch, wenn<br />
Sie die inoffiziellen Repositories für ATI oder<br />
Nvidia in Ihre Systemkonfiguration übernehmen.<br />
Eine ausführliche Anleitung für Nvidiabasierte<br />
Karten finden Sie in der OpenSuse-<br />
Support-Datenbank [1] – der Vorgang ist dort<br />
unter „Der Repository-Weg“ ausführlich erläutert.<br />
Für ATI-Systeme nutzen Sie eine<br />
ähnliche Anleitung [2]. Die Installation der<br />
Treiber über das Paketsystem bietet wie bei<br />
Ubuntu auch die Möglichkeit, die Treiber<br />
schneller wieder loszuwerden, als es der Fall<br />
wäre, wenn Sie diese unmittelbar über das<br />
Skript des Chipsatzherstellers aufs System<br />
bringen. Falls Sie doch letzteren Weg wählen,<br />
achten Sie jedenfalls darauf, die heruntergeladene<br />
Datei (meist enden die <strong>Dateien</strong><br />
auf .bin) aufzubewahren, denn über sie ist<br />
später auch die Deinstallation des Treibers<br />
möglich.<br />
Vor dem Update: Treiber löschen<br />
Die sinnvollste Herangehensweise an ein<br />
Distributions-Update ist es, den möglichen<br />
„Übeltäter“ auszuschalten, bevor er Schaden<br />
anrichten kann. Auf Ubuntu-Systemen bedeutet<br />
das, über das Frontend für zusätzliche<br />
Treiber den ATI- oder Nvidia-Treiber zu deaktivieren.<br />
Das sorgt automatisch dafür, dass<br />
X.org wieder mit dem „normalen“ Grafiktreiber<br />
arbeitet, der zwar keine 3-D-Funktionen<br />
bietet, aber dafür zuverlässig ein Update<br />
überlebt. Einen ähnlichen Effekt erreichen<br />
Sie auf OpenSuse-Systemen, indem Sie in der<br />
Paketsuche von YaST nach Paketen fahnden,<br />
deren Name nvidia oder fglrx enthält (Abbildung<br />
3). Gefundene Pakete deinstallieren Sie<br />
großflächig.<br />
Infos<br />
[1] OpenSuse-Anleitung für Nvidia:<br />
http:// de. opensuse. org/ SDB:<br />
NVIDIA-Grafiktreiber<br />
(http:// ezlx. de/ d1q1)<br />
[2] OpenSuse-Anleitung für ATI:<br />
http:// de. opensuse. org/ SDB:AMD/<br />
ATI-Grafiktreiber (http:// ezlx. de/ d1q2)<br />
70 www.easylinux.de<br />
<strong>EasyLinux</strong> 01/2013
Upgradeprobleme mit ATI/ Nvidia<br />
WORKSHOP<br />
Es gibt noch einen Sonderfall: Falls Sie das<br />
Konfigurationsprogramm von Nvidia oder ATI<br />
verwendet haben, um spezifische Parameter<br />
Ihrer Grafikkarte über die X.org-Konfigurationsdatei<br />
festzulegen, dann haben Sie damit<br />
eine Datei /etc/ X11/ xorg.conf angelegt. In<br />
Standardinstallationen gibt es diese X.org-<br />
Konfigurationsdatei nicht mehr, weil der X-<br />
Server fast alle nötigen Parameter (z. B. die<br />
optimale Auflösung des Monitors) selbständig<br />
herausfindet. Wenn X.org also keine xorg.<br />
conf-Datei findet, arbeitet es mit passenden<br />
Standardwerten. Andererseits wird die automatische<br />
Erkennung deaktiviert, falls die Datei<br />
existiert. Und findet sich dort ein Treiber,<br />
den es nach der Deinstallation der Pakete wie<br />
im Beispiel beschrieben nicht mehr gibt, verweigert<br />
X.org den Dienst. Sollten Sie also die<br />
Datei xorg.conf (mit den Tools der Kartenhersteller<br />
oder von Hand) angelegt haben, müssen<br />
Sie diese nach der Deinstallation der proprietären<br />
Treiber unschädlich machen:<br />
Öffnen Sie aus dem laufenden System heraus<br />
mit [Alt-F2] und dem Befehl konsole<br />
1<br />
ein Terminalfenster.<br />
Geben Sie darin den Befehl ls ‐la /etc/X11/<br />
2<br />
xorg.conf ein und drücken Sie [Eingabe].<br />
Erscheint die Fehlermeldung „Datei oder<br />
Verzeichnis nicht gefunden“, sind Sie<br />
schon fertig – es gibt keine X.org-Konfigurationsdatei.<br />
Finden Sie die Datei, benennen Sie diese<br />
3<br />
mit den Befehlen<br />
cd /etc/X11; sudo mv xorg.conU<br />
f xorg.conf.old<br />
um, dann findet X.org sie beim Start nicht<br />
mehr.<br />
Danach ist das Systemupdate problemlos<br />
möglich. Vergessen Sie aber im Anschluss an<br />
das Update nicht, die 3-D-Treiber erneut auf<br />
Ihr System zu holen – mit dem Treibertool für<br />
Ubuntu oder über eines der Zusatz-Repositories<br />
für OpenSuse.<br />
Wenn Sie nach dem Update später die grafischen<br />
Treiber erneut auf dem System installiert<br />
haben, können Sie die umbenannte Datei<br />
recyclen. Mit diesem Befehl geben Sie ihr<br />
wieder ihren ursprünglichen Namen, und<br />
nach dem nächsten Neustart der grafischen<br />
Oberfläche liest X.org sie auch wieder:<br />
cd /etx/X11; sudo mv xorg.conf.U<br />
old xorg.conf<br />
Bevor Sie Ihr System aktualisieren, sollten<br />
Sie außerdem sicherstellen, dass für Ihren<br />
Benutzer ein Passwort gesetzt ist. Nur so ist<br />
der Login über die Kommandozeile zu einem<br />
späteren Zeitpunkt mäglich, falls doch etwas<br />
schiefgeht.<br />
Im Kasten Wenn alle Stricke reißen finden Sie<br />
weitere Hinweise zur Fehlerbehebung, wenn<br />
Sie bereits ein Distributions-Upgrade durchgeführt<br />
haben und nun nach dem Booten im<br />
Textmodus landen und auf der Konsole das<br />
System reparieren wollen. (hge) n<br />
WENN ALLE STRICKE REISSEN<br />
Sollten Sie trotz sorgfältiger Vorbereitung<br />
des Updates anschließend nur den Textmodus<br />
sehen, so ist noch nicht alles verloren<br />
und eine Neuinstallation des Systems durchaus<br />
vermeidbar. Grundsätzlich ist die Kommandozeile<br />
ja nichts anderes als ein geöffnetes<br />
Terminalfenster auf dem Desktop –<br />
Sie können also auch im Terminal Systemreparaturen<br />
durchführen.<br />
Die erste Sofortmaßnahme besteht darin,<br />
eine eventuell vorhandene xorg.conf-Datei<br />
zu verschieben, um die Autokonfiguration<br />
von X11 zu reaktivieren.<br />
Melden Sie sich mit Ihrem Benutzernamen<br />
1<br />
und Ihrem Passwort wie gewohnt an.<br />
Falls Sie Ubuntu verwenden, hilft Ihnen<br />
2<br />
der Befehl sudo -i, gefolgt von der erneuten<br />
Eingabes Ihres Passworts dabei, die<br />
Rechte des Systemadministrators root zu<br />
erhalten. Auf einem OpenSuse-System erledigt<br />
su - diesen Schritt, hier brauchen<br />
Sie aber das Root-Passwort (das oft mit<br />
Ihrem Benutzerpasswort identisch ist).<br />
Geben Sie die folgenden Befehle ein und<br />
3<br />
drücken Sie [Eingabe]. So stellen Sie sicher,<br />
dass X.org beim Start eine normale Autoerkennung<br />
macht und sich nicht auf eine<br />
schon vorhandene Konfiguration bezieht:<br />
cd /etc/X11; mv xorg.conf xorgU<br />
.conf.old<br />
Eventuell war das bereits ausreichend, um<br />
das Problem zumindest in den Griff zu kriegen:<br />
Starten Sie die grafische Oberfläche<br />
mit service lightdm restart (Kubuntu) oder<br />
service xdm restart (OpenSuse) neu. Sie<br />
sollte nun mit Standardeinstellungen starten,<br />
was Ihnen zumindest das Entfernen und<br />
die anschließende Neuinstallation der Kartentreiber<br />
mit den grafischen Tools ermöglicht.<br />
Ist das nicht der Fall, so ist etwas mehr<br />
Handarbeit nötig:<br />
Melden Sie sich wieder im Textmodus an<br />
1<br />
und sorgen Sie dafür, dass Sie (wie weiter<br />
oben beschrieben) Root-Rechte erhalten.<br />
Ubuntu-Anwender geben nun dpkg -l | grep<br />
2<br />
nvidia (für Nvidia-Grafikkarten; Abbildung<br />
4) oder dpkg -l | grep fglrx (für ATI-Karten)<br />
ein; für OpenSuse-Benutzer lauten die entsprechenden<br />
Befehle rpm -qa | grep nvidia<br />
und rpm -qa | grep fglrx. Das Zeichen | geben<br />
Sie mit [AltGr-
WORKSHOP<br />
Jahreskalender mit Calc<br />
Kalender basteln mit LibreOffice<br />
Große Klappe<br />
© Illia Uriadnikov, 123RF.com<br />
Es klingt ein wenig wahnwitzig,<br />
aber tatsächlich lässt sich mit<br />
ein paar Calc-Formeln ein<br />
schlichter, aber funktionaler<br />
Klappkalender basteln, der auch<br />
noch in den nächsten Jahren<br />
funktioniert.<br />
Franz Böhm<br />
Potzblitz! Das Kalenderjahr 2013 hat<br />
bereits begonnen und noch immer<br />
steht kein neuer Klappkalender auf<br />
dem Schreibtisch. Was liegt da näher, als sich<br />
mit LibreOffice Calc den Tischkalender selbst<br />
zu erstellen? Mit den passenden Formeln ist<br />
das im Handumdrehen erledigt, und Sie lernen<br />
nebenbei ein wenig mehr zur Bedienung<br />
der Software. Und noch ein weiterer Pluspunkt:<br />
Ihr Kalender zeigt sogar die Kalenderwochen<br />
an, hebt Wochenenden farbig hervor<br />
und kennt die gesetzlichen Feiertage.<br />
Im Workshop erzeugen Sie einen Jahresklappkalender,<br />
den Sie mit Hilfe von Schaltflächen<br />
zudem für die folgenden oder das zurückliegenden<br />
Kalenderjahre nutzen (Abbildung 1).<br />
Zentraler Punkt: Das Kalenderjahr<br />
Als zentrale Zelle, also als Ausgangspunkt für<br />
den gesamten Kalender, dient die Zelle A36.<br />
Sie enthält das aktuelle Kalenderjahr, das Sie<br />
mit Hilfe von Schaltflächen auf ein anderes<br />
Jahr umschalten. In diese Zelle schreiben Sie<br />
zunächst den Wert 2013. Weil die Zelle zugleich<br />
als Überschriftenzeile des Kalenders<br />
auftritt, verbinden Sie danach die Zellen A36<br />
bis N36 und formatieren diese mit einem benutzerdefinierten<br />
Zahlenformat, damit als<br />
Überschrift Kalenderjahr 2013 erscheint.<br />
Dazu markieren Sie die Zellen A36 bis N36,<br />
klicken sie mit der rechten Maustaste an und<br />
wählen Zellen verbinden. Dann wählen Sie<br />
Format / Zellen und rufen unter Kategorie den<br />
Eintrag Benutzerdefiniert auf. In die Zeile Formatcode<br />
schreiben Sie "Kalenderjahr "Standard.<br />
Die Überschrift zentrieren Sie horizontal<br />
und vertikal in der Mitte und verpassen ihr<br />
eine geeignete Schriftgröße, Schriftart sowie<br />
einen passenden Schriftschnitt. Die weitere<br />
Formatierung der verbundenen Zellen – etwa<br />
die Farbgebung – bleibt Ihrem persönlichen<br />
Geschmack überlassen.<br />
Alles dreht sich<br />
Nun fügen Sie eine Schaltfläche ein, um das<br />
angezeigte Kalenderjahr zu steuern. Dazu öffnen<br />
Sie über Ansicht / Symbolleisten / Formular-Steuerelemente<br />
die gleichnamige Symbolleiste<br />
und klicken auf das Symbol Entwurfsmodus<br />
an/ aus, um den Entwurfsmodus einzuschalten.<br />
Aus den Werkzeugen wählen Sie<br />
das mit dem Tooltip Drehfeld (Abbildung 2)<br />
aus. Mit dem zu einem Fadenkreuz veränderten<br />
Mauszeiger ziehen Sie jetzt ein Rechteck<br />
auf, das ungefähr die Größe des gewünschten<br />
Drehfeldes besitzt. Lassen Sie den Mauszeiger<br />
los, sehen Sie das eingefügte Drehfeld mit<br />
acht Ziehpunkten. In diesem Modus passen<br />
Sie das Symbol noch in der Größe an und verschieben<br />
es dann an den gewünschten Platz<br />
in der Tabelle – idealerweise an den Anfang<br />
oder an das Ende der Überschriftenzeile mit<br />
dem angezeigten Kalenderjahr.<br />
72 www.easylinux.de<br />
<strong>EasyLinux</strong> 01/2013
Jahreskalender mit Calc<br />
WORKSHOP<br />
Damit das Drehfeld funktioniert, müssen Sie<br />
es mit der Zelle A36 (die mit dem Kalenderjahr)<br />
verbinden. Dazu öffnen Sie im Entwurfsmodus<br />
per Rechtsklick auf das Drehfeld das<br />
Kontextmenü und wählen den Eintrag Kontrollfeld.<br />
Das öffnet die Dialogbox Eigenschaften:<br />
Drehfeld, die drei Reiter besitzt.<br />
Im Register Allgemein bestimmen Sie die wesentlichen<br />
Eigenschaften der Schaltfläche,<br />
also das Aussehen und die angezeigten Werte.<br />
Bei Min. Wert tragen Sie das frühestmögliche<br />
Kalenderjahr ein, etwa 1999. In das Feld Max.<br />
Wert schreiben Sie das gewünschte Kalenderjahr<br />
der Zukunft, etwa 2100. Dass Sie dann<br />
aber Ihren Kalender noch mit LibreOffice Calc<br />
entwerfen, ist zu bezweifeln. Als Standardwert<br />
benutzen Sie das Kalenderjahr, das der<br />
Kalender beim Öffnen der Datei anzeigen soll,<br />
aktuell also 2013.<br />
In das Feld Intervall gehört der Wert 1, damit<br />
Calc beim Klick auf das Drehfeld immer das<br />
nächste oder vorhergehende Kalenderjahr<br />
präsentiert. Über Hintergrundfarbe färben Sie<br />
die Schaltfläche ein, über Symbolfarbe die beiden<br />
Richtungspfeile. Wollen Sie die Richtungspfeile<br />
vertikal ausrichten, stellen Sie dies<br />
bei Orientierung ein. Damit Calc die Schaltfläche<br />
beim Drucken nicht mit ausdruckt, ändern<br />
Sie den Befehl Druckbar von Ja auf Nein<br />
(Abbildung 3). Nun müssen Sie Calc mitteilen,<br />
auf welche Zelle sich die Eintragungen<br />
auswirken. Dazu tragen Sie im Reiter Daten<br />
bei Verknüpfte Zelle den Wert A36 ein, was<br />
die Zelle A36 meint (Abbildung 4).<br />
Ein Klick auf das Symbol Entwurfsmodus an/<br />
aus in der Symbolleiste Formular-Steuerelemente<br />
beendet den Entwurfsmodus und lässt<br />
die Dialogbox verschwinden. Das Drehfeld ist<br />
nun einsatzbereit, was<br />
Sie mit einem Probeklick<br />
überprüfen. Die<br />
Überschriftenzeile mit<br />
dem Kalenderjahr der<br />
ersten Hälfte des Klappkalenders<br />
ist fertig.<br />
Im nächsten Schritt erstellen<br />
Sie die Überschriftenzeile<br />
für die<br />
Rückseite des Klappkalenders.<br />
Sie müssen nur<br />
in die Zelle B34 die Verknüpfung<br />
=A36 schreiben.<br />
Nachdem Sie die<br />
Zellen B34 bis O34 wieder<br />
in eine verbundene<br />
Zelle verwandelt haben,<br />
formatieren Sie diese<br />
wie Zelle A36, um das<br />
gleiche Aussehen zu erhalten.<br />
Damit die Zahlen<br />
auf dem fertigen Kalender<br />
nicht auf dem<br />
Kopf stehen, weisen Sie<br />
dem Text über Format /<br />
Zellen im Reiter Ausrichtung<br />
einen Winkel<br />
von 180 Grad zu. Die<br />
Höhe der Zeile 35 verschmälern<br />
Sie über die<br />
Leiste links auf 0,15 cm,<br />
denn hier klappen Sie<br />
später den Kalender um.<br />
Abb. 2: Über<br />
die Symbolleiste<br />
„Formular-Steuerelemente“<br />
fügen<br />
Sie ein Drehfeld<br />
ein, über<br />
das Sie später<br />
zwischen den<br />
Jahren umschalten.<br />
Die Zeilen mit den Monatsnamen<br />
Die Zeile 33 enthält ab Spalte B in jeder zweiten<br />
Spalte (B33, D33, F33 und so weiter) die<br />
Monatsnamen: Sie reichen vom Januar des<br />
Folgejahres (B33) bis zum Juli des angezeigten<br />
Kalenderjahres (N33). Auch die Zeile 37<br />
enthält ab Spalte A in jeder zweiten Spalte<br />
(A37, C37, E37 etc.) die Monate vom Dezember<br />
des Vorjahres (A37) bis zum Juni des aktuellen<br />
Kalenderjahres (M37).<br />
Sie schreiben aber nicht einfach die Namen in<br />
die Zellen. Calc ordnet die einzelnen Tage<br />
später den richtigen Wochentagen des jeweiligen<br />
Kalenderjahres zu, indem es die Monatsnamen<br />
aus dem Kalenderjahr in der Zelle A36<br />
ableitet. Den Dezember des Vorjahres bildet<br />
die Funktion DATUM(Jahr; Monat; Tag) ab,<br />
und die sieht so aus:<br />
=DATUM($A$36-1;12;1)<br />
Abb. 1: So soll der fertige Klappkalender aussehen, den Sie dann in der Mitte falten und<br />
auf den Tisch stellen. Die Vorlage berücksichtigt auch die Folgejahre.<br />
Der tatsächliche Inhalt der so ermittelten Zelle<br />
ist immer der 01. des Monats. Formatieren Sie<br />
die Zelle benutzerdefiniert mit dem Zahlenformat<br />
MMM JJJJ, damit Calc Dez 2012 anzeigt.<br />
<strong>EasyLinux</strong><br />
01/2013<br />
www.easylinux.de<br />
73
WORKSHOP<br />
Jahreskalender mit Calc<br />
Abb. 3: Sie müssen nicht alle Eigenschaften des Drehfeldes<br />
verändern, um es für Ihre Zwecke anzupassen.<br />
Den 01. Januar 2014 ermitteln Sie mit Hilfe<br />
der Formel =DATUM($A$36+1;1;1), den<br />
ersten Tag im Februar 2013 mit Hilfe von<br />
=DATUM($A$36;2;1) und so weiter. Als Format-Code<br />
verwenden Sie hier MMMM, damit<br />
Calc nur die Monatsnamen zeigt.<br />
Die Monatsnamen der Zeile 33 stellen Sie wieder<br />
über Format / Zellen und den Reiter Ausrichtung<br />
auf den Kopf, damit sie im fertigen<br />
Kalender korrekt auftauchen. Das Gleiche gilt<br />
übrigens für die später noch einzufügenden<br />
Werte des gesamten zweiten Halbjahres (also<br />
für den gesamten Bereich B2:O33).<br />
Weil Sie für das Erfassen der Kalendertage immer<br />
zwei Spalten verwenden, gelten auch die<br />
Monatsüberschriften stets für zwei Spalten.<br />
So bezieht sich der Januar auf die Zellen der<br />
Spalten C und D ab Zeile 37. Das heißt, Sie<br />
müssen die Zellen C37 und D37 verbinden<br />
und gemeinsam formatieren – das betrifft alle<br />
Monatsüberschriften (Abbildung 1).<br />
Feiertage und Wochennummern<br />
Aus optischen Gründen verwenden Sie für jeden<br />
Tag zwei Spalten. Sie formatieren die<br />
Tage der ersten Tagesspalte, etwa im Bereich<br />
A38 bis A68, mit dem Format-Code TT, damit<br />
Calc sie mit Werten zwischen 01 und 31 darstellt.<br />
Die Software leitet die<br />
Zahlen aus den Werten der Monatsüberschriftenzelle<br />
ab. Die<br />
Tageszahl von A38 entspricht<br />
daher also dem Wert der Überschrift<br />
von A37 – nur kommt<br />
diesmal der Format-Code TT<br />
zum Einsatz.<br />
Sie weisen der Zelle A38 also<br />
die Formel =A37 zu, sie verweist<br />
auf den ersten Tag im Dezember<br />
2012. Den Wert der<br />
Zelle A39 ermittelt die Formel<br />
= A38+1, den der Zelle A40<br />
die Formel =A39+1 und so<br />
weiter. Es genügt daher, den ermittelten<br />
Wert der Zelle A39<br />
über das kleine schwarze Ausfüllkästchen<br />
bis zur Zelle A68<br />
nach unten zu ziehen – das betrifft<br />
alle Zellen der jeweils ersten<br />
Tagesspalte. Nicht existierende<br />
Tage (etwa den 31. Februar)<br />
löschen Sie.<br />
Eine Besonderheit von Calc<br />
zeigt sich bei den Zahlen der<br />
zweiten Kalenderhälfte: Erhält<br />
die Zelle O32 den Wert = N33,<br />
und ermitteln Sie den Wert der<br />
Zelle O31 mit der Formel<br />
=O32+1, setzt Calc die Werte<br />
der Zellen O30:O2 durch einfaches Ziehen des<br />
Ausfüllkästchens der Zelle O31 automatisch<br />
ein – aber diesmal müssen Sie das Kästchen<br />
nach oben ziehen.<br />
Der 29. Februar<br />
Eine Sonderstellung nimmt der 29. Februar<br />
ein. Damit der Kalender in den Jahren, in denen<br />
der Februar nur 28 Monatstage mitbringt,<br />
nicht den 01. März als letzten Februartag anzeigt,<br />
verwenden Sie in dieser Tageszelle<br />
(konkret in der Zelle E66) folgende Formel:<br />
=WENN(MONAT(E65+1)MONAT($E$37)U<br />
;"";E65+1)<br />
Dank ihr zeigt LibreOffice Calc den 29. Februar<br />
nur in einem Schaltjahr an und lässt die<br />
Zelle sonst leer.<br />
Der Wochentag im Klartext<br />
Haben Sie alle Datumszahlen in die erste Tagesspalte<br />
eingefügt, ergänzen Sie die dazugehörige<br />
zweite Tagesspalte. Diese entspricht<br />
grundsätzlich der ersten Tagesspalte, mit dem<br />
Unterschied, dass der Kalender den jeweiligen<br />
Tag mit zwei Buchstaben (also etwa Mo für<br />
Montag) ausweist. Zusätzlich soll an jedem<br />
Montag die Nummer der Kalenderwoche erscheinen<br />
und – falls es einen Feiertag gibt –<br />
noch dessen Name. Dies alles realisiert eine<br />
WENN()-Formel, die das jeweilige Datum hinsichtlich<br />
dieser Erfordernisse überprüft und<br />
das zutreffende Ergebnis ausweist.<br />
Im einfachsten Fall, also wenn der Tag weder<br />
ein Feiertag noch ein Montag mit Wochennummer<br />
ist, soll Calc nur den Wochentag ausweisen.<br />
Dies darf in einer WENN()-Formel<br />
aber nicht mit einem einfachen Verweis geschehen,<br />
etwa =E66, weil die Formel unformatierte<br />
Zahlen (also 41275 für den 1. Januar<br />
2013) liefert. Dem Ergebnis müssen Sie also<br />
mit der Funktion TEXT() das richtige Format<br />
zuweisen, hier mit der Formel:<br />
=TEXT(E66;"TTT")<br />
Erst diese Formel zeigt das gewünschte Ergebnis,<br />
also etwa Mo für Montag. Allerdings handelt<br />
es sich nicht um die vollständige Formel,<br />
wie Sie gleich lesen.<br />
Ermittlung der Kalenderwoche<br />
Am Montag soll der Kalender ansonsten neben<br />
dem Wochentag auch die aktuelle Kalenderwoche<br />
anzeigen. Dazu müssen Sie die bisherige<br />
Formel in der Zelle B38 abändern:<br />
=WENN(WOCHENTAG(A38)=2;TEXT(A38U<br />
;"TTT")&" KW " &KALENDERWOCHU<br />
E(A38;1);A38)<br />
Diese Formel prüft an jedem Tag, ob der Wochentag<br />
der besagten Zelle ein Montag ist<br />
(WOCHENTAG = 2). Ist dies der Fall, weist<br />
Calc den Kalendertag dieser Zelle mit dem<br />
Format-Code TTT wie oben beschrieben als<br />
Text aus. Dann folgen der Text " KW " (drei<br />
Leerzeichen vor KW, eines danach) sowie die<br />
errechnete Kalenderwoche (KALENDER-<br />
WOCHE(A38;1)). Zusätzlich müssen Sie den<br />
Inhalt der Zelle linksbündig ausrichten und<br />
als Format-Code wieder TTT angeben. Doch<br />
tragen Sie auch diese Formel noch nicht kalenderweit<br />
ein, es geht noch weiter mit den<br />
Feiertagen.<br />
Feiertage einfügen<br />
Für Feiertage gibt es leider keine eingebaute<br />
Funktion, die Calc abfragen könnte. Deshalb<br />
Abb. 4: Das Drehfeld nimmt Bezug auf<br />
eine existierende Zelle, in der die aktuelle<br />
Jahreszahl steht.<br />
74 www.easylinux.de<br />
<strong>EasyLinux</strong> 01/2013
Jahreskalender mit Calc<br />
WORKSHOP<br />
Abb. 5: Im Internet gibt es zahlreiche Listen, welche die Feiertage nach Bundesländern sortiert anzeigen.<br />
Aus ihnen erstellen Sie die Tabelle „Feiertage“.<br />
müssen Sie selbst eine Feiertagsliste anlegen;<br />
solche Listen finden Sie zum Beispiel im Internet<br />
unter [1]. Die gefundenen Termine fügen<br />
Sie in einem freien Bereich der Kalendertabelle<br />
ein – beispielsweise irgendwo rechts daneben<br />
oder in einer eigenen Tabelle. Anschließend<br />
vergleichen Sie die Datumsangaben des<br />
Kalenders mit dieser Liste und weisen so Feiertage<br />
im Kalender aus. Für dieses Beispiel<br />
nehmen wir an, dass Sie die gesamte Liste der<br />
Feiertage in der Tabelle2 ablegen.<br />
Diese benennen Sie über einen<br />
Rechtsklick auf den Reiter Tabelle2<br />
und über den Eintrag Tabelle umbenennen<br />
aus dem Kontextmenü in Feiertage<br />
um. Im Tabellenbereich<br />
A2:A100 (Abbildung 5) fügen Sie die<br />
Daten der Feiertage ein, in die Zellen<br />
B2:B100 kommen die zugehörigen<br />
Namen. In der Zeile 1 sehen Sie die<br />
Überschriften.<br />
Die Datumswerte in Spalte A tragen<br />
Sie mit Hilfe der Funktion<br />
DATUM(Jahr; Monat; Tag) ein, etwa<br />
=DATUM(Kalender.A36;12;24) für<br />
Heiligabend. Für Karfreitag greifen<br />
Sie zu =OSTERSONNTAG(Kalender.<br />
A36)-2, für Neujahr zur Formel<br />
=DATUM(Kalender.A36;1;1) und so<br />
weiter. Auf diese Weise verwenden<br />
Sie die Liste für jedes Kalenderjahr,<br />
das die Zelle A36 der Tabelle Kalender anbietet.<br />
Letztere müssen Sie dazu, wie eben gezeigt,<br />
von Tabelle1 in Kalender umbenennen,<br />
damit jeder Benutzer sofort merkt, um welche<br />
Tabellenblätter es sich handelt. Zum Schluss<br />
weisen Sie der Liste noch das gewünschte Datumsformat<br />
zu, in diesem Fall TT.MM.JJ. Damit<br />
die Feiertage auch mit ihrem Namen im<br />
Kalender erscheinen, tragen Sie in die danebenliegende<br />
Spalte B ihre Namen ein.<br />
Abb. 6: Für den 29. Februar in Zelle „E66“, der nur erscheint,<br />
wenn es sich um ein Schaltjahr handelt, legen<br />
Sie eine zusätzliche „Bedingte Formatierung“ an.<br />
Zur einfacheren Handhabung<br />
markieren Sie nun den Datumsbereich<br />
Feiertage.A2:A100 und<br />
versehen ihn über Einfügen /<br />
Namen / Festlegen mit dem Namen<br />
Feiertage. Da sich der gesamte<br />
Feiertagsabschnitt aber<br />
auf den Bereich Feiertage.<br />
A2:B100 erstreckt, markieren Sie<br />
auch diesen und nennen ihn<br />
schlicht Feiertagsbereich.<br />
Die Spalte C der Tabelle Feiertage<br />
enthält zusätzlich sämtliche<br />
in Spalte A verwendeten Formeln<br />
in lesbarer Form. Möglich<br />
macht dies die Funktion =FOR-<br />
MEL(); in Zelle C2 heißt sie etwa<br />
=FORMEL(A2).<br />
Für die Feiertagsformel spielt es<br />
keine Rolle, ob Sie in die Feiertagsliste<br />
zuerst die Feiertagsnamen<br />
und dann die Datumswerte<br />
oder beides umgekehrt eingeben.<br />
Sie müssen die Feiertagsliste<br />
auch nicht chronologisch<br />
sortieren. Die dafür nötige Formel<br />
besitzt exemplarisch den<br />
folgenden Grundaufbau:<br />
=WENN(ISTNV(VERGLEICH(;;0));"";INDU<br />
EX(;VERGLEICH(U<br />
;;0);))<br />
In der Tabelle Feiertage finden Sie die Feiertage<br />
in den Spalten A und B, den gesamten<br />
Feiertagsbereich unter Feiertage.A2:B100.<br />
Den Datumsbereich<br />
des Feiertagsbereich haben Sie bereits<br />
mit Feiertage gelabelt (A2:A100). Der<br />
Parameter Index der Namensspalte<br />
des Feiertagsbereichs gibt an, in welcher<br />
Spalte des Feiertagsbereichs Sie<br />
die Namen der Feiertage finden. Im<br />
Beispiel handelt es sich um Spalte B<br />
– der Index erhält somit den Wert 2.<br />
Wenn Sie das Datumskriterium von<br />
Zelle C38 verwenden, lautet die mit<br />
Werten gefüllte Formel:<br />
=WENN(ISTNV(VERGLEICH(C38;U<br />
Feiertage;0));"";" - "&INDU<br />
EX(Feiertagsbereich;VERGLEU<br />
ICH(C38;Feiertage;0);2))<br />
Diese prüft zuerst mit Hilfe der Funktion<br />
ISTNV(), ob das gesuchte Datum<br />
<strong>EasyLinux</strong><br />
01/2013<br />
www.easylinux.de<br />
75
WORKSHOP<br />
Jahreskalender mit Calc<br />
Wochenenden einfärben<br />
Wochenenden – also Samstage und Sonntage<br />
– ermitteln Sie sehr einfach mit der Funktion<br />
WOCHENTAG(Datum; Art) und heben Sie mit<br />
einer bedingten Formatierung hervor. Fehlt<br />
der Funktionsparameter Art, oder ist der Wert<br />
1, zählt Calc die Wochentage ab Sonntag, bei<br />
einem Wert von 2 ab Montag.<br />
Bevor Sie die bedingte Formatierung zuweisen,<br />
erstellen Sie am besten eine mit Wochenende<br />
benannte Zellvorlage (über [F11] und<br />
Neue Vorlage aus Selektion) mit einer entsprechenden<br />
Farbe. Dann klicken Sie auf die erste<br />
Tageszelle der ersten Tagesspalte des Monats<br />
(beispielsweise C38) und rufen den Befehl<br />
Format / Bedingte Formatierung auf. In der erscheinenden<br />
Dialogbox wählen Sie bei 1. Bedingung<br />
im Listenfeld Formel ist und schreiben<br />
in das danebenliegende Eingabefeld die<br />
Formel:<br />
ODER(WOCHENTAG(C38)=1;WOCHENTAGU<br />
(C38)=7)<br />
Abb. 7: Vor dem finalen Ausdrucken weisen Sie den Zellen des Klappkalenders noch<br />
Umrandungen zu, damit sie sich besser vom Hintergrund abheben.<br />
Als Zellvorlage weisen Sie die vorher erstellte<br />
Zellvorlage Wochenende zu. Ein Klick auf OK<br />
übernimmt die bedingte Formatierung. Mit<br />
dem Formatpinsel übernehmen Sie diese Formatierung<br />
für alle übrigen Tage der Spalte.<br />
Dazu markieren Sie die Zelle, deren Formatierung<br />
Sie übernehmen wollen, klicken dann<br />
auf das Icon mit dem gelben Pinsel (Format<br />
übertragen) in der Symbolleiste und markieren<br />
mit dem Pinsel die Zellen, welche die Formatierung<br />
übernehmen sollen. Alternativ kopieren<br />
Sie die Zelle mit der gewünschten Formatierung,<br />
markieren die Zellen, auf die Sie<br />
diese übertragen wollen und wählen Bearbeiten<br />
/ Inhalte einfügen, wobei Sie im folgenden<br />
Fenster, das verschiedene Optionen zur Auswahl<br />
stellt, nur das Häkchen bei Formate stehen<br />
lassen.<br />
überhaupt in der Feiertagsliste existiert. Die<br />
Suche erfolgt dann über die Funktion<br />
VERGLEICH(Suchkriterium; Suchmatrix; Typ),<br />
die den Fehlerwert #NV zurück gibt, wenn sie<br />
keine Übereinstimmung findet. Dieser Wert<br />
lässt die Funktion ISTNV() „wahr“ werden,<br />
weshalb die umgebende WENN-Abfrage das<br />
„Dann-Ergebnis“ ausgibt – was hier aus einer<br />
leeren Zeichenfolge (zwei Anführungszeichen)<br />
besteht.<br />
Bei einer Übereinstimmung erhalten Sie den<br />
Feiertagsnamen über die Funktion<br />
INDEX(Bezug; Zeile; Spalte; Bereich). Diese<br />
liefert den Wert am Schnittpunkt einer Zeile<br />
und einer Spalte aus der Feiertagsliste. Aus<br />
welcher Zeile der Wert stammt, bestimmt die<br />
bereits bekannte Funktion VERGLEICH(), die<br />
im Gegensatz zu anderen Verweisfunktionen<br />
nicht den Wert, sondern die Position der<br />
Fundstelle liefert. Die Spaltenposition für die<br />
INDEX()-Funktion richtet sich nach dem Aufbau<br />
der Feiertagstabelle – in diesem Fall befinden<br />
sich die Namen in Spalte 2. Die komplette<br />
verknüpfte Formel in der Zelle D38<br />
sieht am Ende also so aus:<br />
=TEXT(C38;"TTT")&WENN(ISTNV(VERGU<br />
LEICH(C38;Feiertage;0));WENN(WOCU<br />
HENTAG(C38)=2;" KW "&KALENDERU<br />
WOCHE(C38;1);"");" - "&INDEX(FeiU<br />
ertagsbereich;VERGLEICH(C38;FeieU<br />
rtage;0);2))<br />
Geben Sie in die Zelle C38 ein Datum ein, erscheint<br />
in der Zelle D38 der Wochentag im<br />
Zahlenformat TTT zusammen mit dem Feiertagsnamen<br />
oder – wenn es keinen Feiertag<br />
gibt und der Wochentag auf einen Montag<br />
fällt – zusammen mit der errechneten Kalenderwochennummer.<br />
Diese Formel kopieren<br />
Sie und fügen sie in allen übrigen Monatstageszellen<br />
(etwa Spalte B, D etc.) ein. Eine<br />
Ausnahme bildet Zelle F66, die den Wochentag<br />
zum 29. Februar anzeigt. Hier stellen Sie<br />
vor die eben gezeigte Formel (bei der Sie das<br />
= entfernen) noch einen zusätzlichen Teil:<br />
=WENN(MONAT(E65+1)MONAT($E$37)U<br />
;"";<br />
Der sorgt dafür, dass der Wochentag auch im<br />
Schaltjahr auftaucht.<br />
Feiertage in Farbe<br />
Als Nächstes erweitern Sie die bedingte Formatierung<br />
des Kalenders um ein zusätzliches<br />
Kriterium. Dazu markieren Sie die Zellen der<br />
Kalendertage, denen Sie bereits im ersten Teil<br />
eine bedingte Formatierung (für die Wochenenden)<br />
zugewiesen haben. Dann rufen Sie<br />
wieder den Befehl Format / Bedingte Formatierung<br />
auf. Im nun angezeigten Dialogfenster<br />
mit den Bedingungen für die Wochenenden<br />
aktivieren Sie Bedingung 2. Im ersten Dropdown-Menü<br />
des Bedingungsfeldes ändern Sie<br />
danach den Eintrag von Zellwert ist auf Formel<br />
ist. In das Feld rechts daneben tragen Sie<br />
anschließend die Formel ein, mit der Sie die<br />
Datumswerte des Kalenders mit der Feiertagsliste<br />
abgleichen:<br />
NICHT(ISTNV(VERGLEICH(C38;FeiertU<br />
age;0)))<br />
Diese Formel nimmt zunächst an, dass die<br />
Zelle C38 die erste Datumszelle des Monats<br />
ist. Die Funktion VERGLEICH() liefert die Position<br />
im Feiertagsbereich, wenn ein Datum<br />
des Kalenders mit einem Feiertagsdatum übereinstimmt.<br />
Ansonsten gibt die Funktion den<br />
Fehlerwert #NV zurück. Somit fragen Sie in<br />
der bedingten Formatierung also ab, ob der<br />
Feiertagsvergleich NICHT #NV ist. Erweist<br />
sich diese Bedingung als „wahr“, handelt es<br />
sich um einen Feiertag, und LibreOffice Calc<br />
weist diesem die Vorlage Wochenende oder<br />
eine eigens von Ihnen erstellte Vorlage zu, die<br />
zum Beispiel den Namen Feiertage trägt.<br />
76 www.easylinux.de<br />
<strong>EasyLinux</strong> 01/2013
Jahreskalender mit Calc<br />
WORKSHOP<br />
Haben Sie die bedingte Formatierung sowohl<br />
für Feiertage als auch für Wochenenden festgelegt,<br />
bestimmt die Reihenfolge, welche der<br />
bedingten Formatierungen Vorrang hat.<br />
Wurde die Feiertagsbedingung zum Beispiel<br />
als zweites Kriterium hinzugefügt, berücksichtigt<br />
LibreOffice Calc sie auch erst nach der<br />
Wochenendbedingung. Ein Feiertag, der also<br />
auf einen Samstag oder Sonntag fällt, erscheint<br />
im Wochenendformat. Wollen Sie erreichen,<br />
dass die Feiertagsbedingung Vorrang<br />
hat, müssen Sie die Bedingung 1 mit der Bedingung<br />
2 tauschen – und dazu leider beide<br />
auch neu definieren und zwar für beide Datumsspalten<br />
des Kalenders. Überlegen Sie also<br />
am besten im Vorfeld, welche Reihenfolge Sie<br />
am liebsten in Ihrem Kalender hätten.<br />
Der 29. Februar im Schaltjahr<br />
In der ersten Datumsspalte erweitern Sie nun<br />
die Bedingte Formatierung für den 29. Februar<br />
in Zelle E66 noch um eine dritte Bedingung.<br />
Diese soll den sich verändernden Monatswechseln<br />
Rechnung tragen. Die neue Bedingung<br />
muss Calc allerdings als Bedingung 2 erfassen,<br />
um alle Eventualitäten zu berücksichtigen<br />
(Abbildung 6). Löschen Sie also die Bedingung<br />
2, legen Sie diese neu an und tragen<br />
Sie anschließend diese Formel in das Feld ein:<br />
MONAT(E66)MONAT(E$37)<br />
Der Formel weisen Sie die Zellvorlage Standard<br />
zu. Dann fügen Sie eine Bedingung 3 ein<br />
und setzen hier die ehemalige Formel aus Bedingung<br />
2 ein.<br />
Restarbeiten und Ausdruck<br />
Für den Druck versehen Sie alle Zellen noch<br />
mit einer Umrandung. Dazu markieren Sie<br />
den Bereich B2:O34, rufen über Format / Zellen<br />
die Dialogbox Zellen formatieren auf und<br />
wechseln zum Reiter Umrandung. Im Abschnitt<br />
Linienanordnung wählen Sie das Symbol<br />
Äußere Umrandung und alle inneren Linien<br />
zeichnen und weisen den Linien eine<br />
graue Farbe zu. Ein Klick auf OK übernimmt<br />
die Formatierung. Mit dem Zellbereich<br />
A37:N68 verfahren Sie ebenso (Abbildung 7).<br />
Als Faltmarken weisen Sie den Zellen A2 und<br />
O2 eine obere und den Zellen A69 und O69<br />
eine untere Umrandungslinie zu.<br />
Nun legen Sie den Druckbereich fest. Dazu<br />
markieren Sie den gesamten Kalender, also<br />
den Bereich A1:O69 und wählen den Befehl<br />
Format / Druckbereiche / Festlegen. Anschließend<br />
klicken Sie auf Ansicht / Seitenumbruch-<br />
<strong>Vorschau</strong>, um die Druckansicht aufzurufen.<br />
Aus dem Kontextmenü (das Sie per Rechtsklick<br />
aufrufen) wählen Sie Seitenformat und<br />
wechseln zum Register Seite. Nach den Randeinstellungen<br />
aktivieren Sie bei Layouteinstellungen<br />
/ Tabellenausrichtung die beiden Optionsfelder<br />
Horizontal und Vertikal. In den Registern<br />
Kopfzeile und Fußzeile schalten Sie<br />
beide Optionen ab. Nach dem Wechsel zum<br />
Reiter Tabelle wählen Sie im Abschnitt Skalieren<br />
als Skalierungsmodus den Eintrag<br />
Druckbereich(e) auf Höhe/ Breite anpassen.<br />
Mit OK übernehmen Sie die Einstellungen. Die<br />
Seitenansicht zeigt jetzt eine <strong>Vorschau</strong> des<br />
druckfertigen Kalenders, den Sie mit einem<br />
Klick auf das Druckersymbol sofort ausdrucken<br />
können. (kki)<br />
n<br />
Infos<br />
[1] Feiertage im Überblick:<br />
http:// feiertage. net/ frei-tage. php<br />
(http:// ezlx. de/ d1k1)<br />
Abo abschließen und gewinnen!<br />
Die Monatszeitschrift für Android-Fans, Smartphone- und Tablet-Nutzer<br />
Jetzt bestellen unter:<br />
<strong>EasyLinux</strong><br />
01/2013<br />
Sparen Sie 15% beim<br />
Print- oder Digital-Abo<br />
und gewinnen Sie eins von zwei<br />
Archos 101 XS Gen 10 im Wert<br />
von circa 380 E!<br />
www.android–user.de/abo<br />
www.easylinux.de<br />
Die Verlosung erfolgt am 28.02.13 um 12 Uhr<br />
unter allen Abonnenten (außer Miniabos)<br />
Telefon 07131 / 2707 274 • Fax 07131 / 2707 78 601 • E-Mail: abo@android-user.de<br />
77
TIPPS & TRICKS<br />
KDE-Tipps<br />
KDE-Tipps<br />
Besser arbeiten mit KDE<br />
Hans-Georg Eßer<br />
In den KDE-Tipps dieser Ausgabe geht es vor allem um den Dateimanager Dolphin.<br />
Außerdem verraten wir, wie Sie Windows-Fonts nutzen können und mit Marble auf<br />
die Karten von OpenStreetMap zugreifen.<br />
01<br />
Windows-Fonts unter KDE<br />
nutzen<br />
Wenn Sie auf Ihrem Rechner parallel Windows<br />
installiert haben, können Sie sich bei<br />
der Schriftartensammlung von Windows bedienen<br />
und hübsche Fonts einfach unter KDE<br />
nachinstallieren.<br />
Navigieren Sie dazu im Dateimanager Dolphin<br />
zunächst in das Verzeichnis, in das Ihre Linux-Distribution<br />
die Windows-Partition eingehängt<br />
hat; das könnte z. B. /mnt/windows<br />
sein. Weiter geht es dann in den Unterordner<br />
/Windows/Fonts (das entspricht C:\Windows\<br />
Fonts unter Windows).<br />
Für eine Installation unter Linux kommen alle<br />
Font-<strong>Dateien</strong> mit der Endung .ttf bzw. .TTF in<br />
Frage: Das sind die TrueType-Schriftarten.<br />
Klicken Sie eine der Schriften an, öffnet sich<br />
ein Schriftartenbetrachter-Fenster (Abbildung<br />
1), in dem Sie eine <strong>Vorschau</strong> der Schrift sehen.<br />
Mit dem Mausrad können Sie die Darstellung<br />
vergrößern.<br />
Haben Sie die richtige Schriftart erwischt, klicken<br />
Sie rechts unten auf Installieren und<br />
wählen im folgenden Dialogfenster die Option<br />
Persönliche Schriftarten. Nach wenigen Sekunden<br />
ist der neue Font eingerichtet, und Sie<br />
können ihn in allen KDE-Programmen und einigen<br />
weiteren Anwendungen (darunter auch<br />
LibreOffice) verwenden – allerdings erst nach<br />
einem Neustart der jeweiligen Programme,<br />
Abb. 1: Über den Schriftartenbetrachter können Sie Fonts unter KDE einrichten.<br />
weil diese beim Start die Liste der verfügbaren<br />
Schriftarten einlesen.<br />
Anderes Verzeichnis für die Ordneransicht<br />
02<br />
KDE zeigt standardmäßig nicht nur den leeren<br />
Desktop, sondern öffnet die Ordneransicht mit<br />
dem Inhalt des Verzeichnisses Arbeitsfläche in<br />
Ihrem Home-Verzeichnis. Dort hinterlegen die<br />
Distributoren Verknüpfungen zu <strong>wichtige</strong>n Anwendungen,<br />
Hilfedateien und Ordnern.<br />
Welches Verzeichnis in der Ordneransicht<br />
dargestellt werden soll, können Sie frei anpassen<br />
und sich so beispielsweise das Verzeichnis<br />
mit Ihren selbst erstellten Dokumenten<br />
anzeigen lassen. Fahren Sie dazu mit dem<br />
Mauszeiger über die Ordneransicht, damit an<br />
der Seite ihr Menü herausklappt. Den Einstellungsdialog<br />
öffnen Sie mit einem Klick auf das<br />
Schraubenschlüsselsymbol. Im folgenden Dialog<br />
setzen Sie unter Ort ein Häkchen vor die<br />
Option Ordnerauswählen. Ein Klick auf das<br />
Icon hinter der Eingabezeile öffnet einen Dateiauswahldialog,<br />
in dem Sie das gewünschte<br />
Verzeichnis markieren. Nach zweimaligem<br />
Bestätigen mit OK zeigt die Ordneransicht den<br />
Inhalt des zuvor ausgewählten Verzeichnisses<br />
an (Abbildung 2).<br />
03 Ordneransicht<br />
filtern<br />
Haben Sie für die Ordneransicht auf dem<br />
Desktop ein Verzeichnis ausgewählt, in dem<br />
Sie nicht alle <strong>Dateien</strong>, sondern nur einige ausgewählte<br />
(etwa alle Bilder im JPEG-Format)<br />
sehen wollen, können Sie die übrigen <strong>Dateien</strong><br />
ausblenden.<br />
Öffnen Sie dazu über das Schraubenschlüssel-Icon<br />
der Ordneransicht ihren Einstellungs-<br />
78<br />
<strong>EasyLinux</strong> 01/2013
KDE-Tipps<br />
TIPPS & TRICKS<br />
Abb. 2: Die Ordneransicht auf der Arbeitsfläche kann jedes<br />
Verzeichnis anzeigen, hier den Ordner „Dokumente“.<br />
Abb. 3: Das <strong>Vorschau</strong>-Applet für den Desktop nimmt per Drag & Drop<br />
gleich mehrere <strong>Dateien</strong> auf.<br />
dialog und wechseln Sie in der linken Leiste<br />
zum Bereich Filter. In der ersten Drop-down-<br />
Box stellen Sie Passende<strong>Dateien</strong>anzeigen ein.<br />
Alternativ können Sie auch <strong>Dateien</strong> von der<br />
Anzeige ausschließen. In der Eingabezeile definieren<br />
Sie nun optional einen Filter für den<br />
Dateinamen. Soll die Ordneransicht nur Dokumente<br />
anzeigen, in deren Dateiname die Zeichenkette<br />
2012 vorkommt, wäre *2012* der<br />
richtige Filter; wollen Sie nur LibreOffice-Dokumente<br />
sehen, tragen Sie *.*od? ein.<br />
Im zweiten Beispiel haben wir die Auswahl<br />
anhand der <strong>Dateien</strong>dung vorgenommen – das<br />
hat aber nur funktioniert, weil die Endungen<br />
aller LibreOffice-Dokumente mit .od anfängt.<br />
KDE lässt Sie im unteren Bereich des Dialogs<br />
auch aus einer umfassenden Liste wählen,<br />
welche Dateitypen im Fenster auftauchen sollen:<br />
Damit können Sie dann auch Dateitypen<br />
mit ganz unterschiedlichen Endungen kombinieren,<br />
z. B. Bilder im JPEG-, TIFF- und PNG-<br />
Format: Möchten Sie nur diese Bilder sehen,<br />
stellen Sie das am schnellsten ein, indem Sie<br />
auf Auswahlaufheben klicken und danach jeweils<br />
ein Häkchen vor JPEG-Bild, PNG-Bild<br />
und TIFF-Bild setzen. Um nicht für jeden Dateityp<br />
die ganze Liste durchblättern zu müssen,<br />
können Sie im Feld Dateitypen (direkt<br />
über der Liste) nach Dateitypen suchen.<br />
Das geht auch einfacher: Befinden Sie sich im<br />
Dateimanager Dolphin und stoßen dort auf<br />
ein schönes Foto, reicht es aus, dieses per<br />
Drag & Drop auf die Arbeitsfläche zu verfrachten.<br />
Sobald Sie die linke Maustaste loslassen,<br />
erscheint ein Menü. Wählen Sie dort die Option<br />
Bilderrahmen, und schon liegt das Foto<br />
auf dem Desktop.<br />
Das schnelle Anlegen der Bilderrahmen funktioniert<br />
übrigens nicht nur aus Dolphin heraus,<br />
sondern auch mit anderen KDE-Programmen<br />
wie Konqueror und Gwenview.<br />
Dateivorschau immer<br />
05<br />
griffbereit<br />
Ein besonders praktisches Miniprogramm ist<br />
die Dateivorschau, die für alle Formate zur<br />
Verfügung steht, für die auch Dolphin eine<br />
<strong>Vorschau</strong> anbietet. Sie starten die Desktoperweiterung<br />
über den Eintrag Miniprogramme<br />
hinzufügen im Kontextmenü der Arbeitsoberfläche.<br />
Suchen Sie im nächsten Fenster den<br />
Eintrag <strong>Vorschau</strong> aus und ziehen Sie das Icon<br />
auf den Desktop.<br />
Das recht unscheinbare schmale Applet können<br />
Sie nun per Drag & Drop aus Dolphin<br />
oder Konqueror mit <strong>Dateien</strong> – auch mit mehreren<br />
auf einmal – bestücken. In der linken<br />
Spalte zeigt es die <strong>Dateien</strong> an. Sobald Sie den<br />
Mauszeiger über eines der Icons bewegen,<br />
blendet das Tool rechts eine Miniaturvorschau<br />
ein (Abbildung 3).<br />
Klicken Sie in der linken Spalte auf ein Datei-<br />
Icon, öffnet das Programm ein <strong>Vorschau</strong>fenster,<br />
in dem Sie die Größe der <strong>Vorschau</strong> anpassen<br />
können. Dazu klicken Sie mit der rechten<br />
Maustaste in die <strong>Vorschau</strong> und wählen Vergrößern<br />
oder Verkleinern.<br />
Menüleiste für Dolphin<br />
06<br />
anschalten<br />
Dolphin zeigt standardmäßig keine Menüleiste<br />
an – das spart zwar Platz, aber vielen<br />
Anwendern gefällt diese Einstellung nicht.<br />
Die wichtigsten Funktionen des Programms<br />
sind auch über das Schraubschlüsselsymbol<br />
in der rechten oberen Ecke verfügbar, der<br />
Zugriff darüber ist aber langsamer als über<br />
Bilderrahmen per<br />
04<br />
Drag & Drop<br />
KDE bringt das Miniprogramm Bilderrahmen<br />
mit, in das Sie Fotos laden können, so dass<br />
z. B. schöne Urlaubserinnerungen immer in<br />
Sichtweite sind. Normalerweise starten Sie<br />
den Bilderrahmen über den Eintrag Miniprogramme<br />
hinzufügen im Kontextmenü des<br />
Desktops und befüllen ihn dann über den Einrichtungsdialog<br />
mit einem Foto nach Wahl.<br />
Abb. 4: Wenn Dolphin eine klassische Menüleiste anzeigt, sind wieder alle Programmfunktionen<br />
erreichbar.<br />
<strong>EasyLinux</strong><br />
01/2013<br />
www.easylinux.de 79
TIPPS & TRICKS<br />
KDE-Tipps<br />
das klassische Menü, und einige Features<br />
fehlen. Drücken Sie [Strg-M], um die Menüleiste<br />
zu aktivieren: Dann präsentiert sich<br />
Dolphin wieder im klassischen Look (Abbildung<br />
4). Wenn Sie noch einmal [Strg-M] drücken,<br />
verschwindet die Leiste wieder.<br />
<strong>Vorschau</strong> mit eingebauter<br />
07<br />
Löschfunktion<br />
Wenn Sie, wie im vorigen Tipp beschrieben,<br />
das <strong>Vorschau</strong>-Miniprogramm nutzen, müssen<br />
Sie nicht mehr extra einen Dateimanager starten,<br />
um nicht länger benötigte <strong>Dateien</strong> zu löschen,<br />
denn das kann die <strong>Vorschau</strong> auch. Klicken<br />
Sie dazu eine Datei in der linken Leiste<br />
an, um sie in ein separates Fenster zu laden.<br />
Dort finden Sie in der rechten oberen Ecke neben<br />
dem Schließen-Button ein Mülleimer-<br />
Icon. Ein Klick darauf befördert die Datei direkt<br />
in den Papierkorb.<br />
Diashow aus Dolphin heraus<br />
08<br />
starten<br />
Um mehrere Fotos zu präsentieren, bietet sich<br />
die Diashow-Funktion des Bildbetrachters<br />
Gwenview an. Sie zeigt alle Fotos eines Ordners<br />
im Vollbildmodus. Diesen Präsentationsmodus<br />
erreichen Sie auch bequem aus dem<br />
Dateimanager Dolphin heraus: Klicken Sie einen<br />
Ordner mit der rechten Maustaste an und<br />
wählen Sie Aktionen/Diaschaustarten aus<br />
dem Kontextmenü. Dann startet automatisch<br />
Gwenview im Präsentationsmodus. Sie können<br />
die Funktion auch dann verwenden,<br />
wenn sich in einem Verzeichnis neben Bildern<br />
noch andere <strong>Dateien</strong> wie Officedokumente<br />
befinden – Gwenview ignoriert sie einfach.<br />
Abb. 6: Mit dem Schieberegler in der Statusleiste<br />
von Dolphin vergößern und verkleinern<br />
Sie die Ansicht.<br />
Konsole im richtigen<br />
09<br />
Verzeichnis öffnen<br />
Obwohl Linux-Anwender inzwischen die<br />
meisten Aufgaben mit grafischen Tools erledigen<br />
können, benötigen sie doch hin und wieder<br />
die Shell – sei es, um<br />
manuell einen Treiber zu installieren<br />
oder weil sie beim<br />
Lesen unserer Shell-Tipps<br />
auf den Geschmack gekommen<br />
sind und wissen, dass<br />
viele Dinge auf der Kommandozeile<br />
fixer gehen.<br />
Den Befehl cd zum Wechseln<br />
in verschachtelte Unterverzeichnisse<br />
können Sie<br />
sich mit dem Dateimanager<br />
Dolphin sparen: Über Extras<br />
/Terminalöffnen aus dem Menü oder mit der<br />
Tastenkombination [Umschalt-F4] öffnen Sie<br />
aus Dolphin heraus ein Konsolenfenster im<br />
aktuellen Verzeichnis.<br />
Pfad in Dolphin per<br />
10<br />
Tastatur eingeben<br />
Der Dateimanager Dolphin verwendet die so<br />
genannte Breadcrumb-Navigation (Brotkrumen-Navigation).<br />
Dabei zeigt der Dateimanager<br />
keine Eingabezeile mit dem kompletten<br />
Pfad des aktuellen Verzeichnisses an,<br />
sondern einen Button für jedes Unterverzeichnis.<br />
Befinden Sie sich im Ordner /usr/<br />
share/wallpapers, zeigt Dolphin über dem Inhalt<br />
des Verzeichnisses je einen Knopf für<br />
den Basisordner (das Wurzelverzeichnis /),<br />
usr, share und wallpapers an, und Sie können<br />
sich per Maus durch die Verzeichnishierarchie<br />
klicken.<br />
Bevorzugen Sie es dagegen, den Pfad über<br />
die Tastatur einzugeben, ist auch das kein<br />
Problem: Klicken Sie dazu hinter die letzte<br />
„Brotkrume“, im obigen Beispiel hinter wallpapers,<br />
damit Dolphin eine klassische<br />
Adresszeile öffnet. Möchten Sie die Adresszeile<br />
wieder ausblenden und zurück zur<br />
Breadcrumb-Navigation wechseln, erreichen<br />
Sie das entsprechend per Klick auf das Häkchen<br />
hinter der Adresszeile.<br />
Abb. 7: Auf Wunsch leert Dolphin den KDE-Mülleimer<br />
nach einer bestimmten Zeit automatisch.<br />
Abb. 5: In diesem Dialog legen Sie fest, dass sich <strong>Dateien</strong><br />
und Verzeichnisse erst bei einem Doppelklick öffnen.<br />
Alternativ zum Klicken können Sie auf [Strg-<br />
L] drücken, um den Pfad „richtig“ anzuzeigen<br />
– dabei landet auch der Cursor gleich in der<br />
Adresszeile, und Sie können den Pfad von<br />
Hand anpassen.<br />
Wechsel vom Einfach- zum<br />
11<br />
Doppelklick<br />
Dolphin arbeitet in der Voreinstellung mit<br />
dem Einfachklick. Einige Distributionen stellen<br />
stattdessen den Doppelklick ein, die meisten<br />
halten sich aber an die Vorgabe. Dabei<br />
passiert es oft, dass man versehentlich eine<br />
Datei öffnet, die man eigentlich nur zum Kopieren<br />
markieren will; besonders lästig, wenn<br />
es sich um ein LibreOffice-Dokument handelt<br />
und man erst den langsamen Start des Büropakets<br />
abwarten muss.<br />
Haben Sie sich darüber auch schon geärgert,<br />
stellen Sie Dolphin einfach so ein, dass Sie<br />
zum Öffnen von <strong>Dateien</strong> und Betreten von<br />
Verzeichnissen einen Doppelklick ausführen<br />
müssen: Öffnen Sie dazu per Klick auf das<br />
Schraubschlüsselsymbol in der rechten oberen<br />
Ecke und Auswahl des Menüpunkts Dolphineinrichten<br />
den Konfigurationsdialog des<br />
Dateimanagers und wechseln Sie links zum<br />
Bereich Navigation. Setzen Sie dort unter<br />
Maus ein Häkchen vor die Option Doppelklick<br />
zumÖffnenvon<strong>Dateien</strong>undOrdnern und bestätigen<br />
Sie die Änderung mit<br />
OK (Abbildung 5).<br />
Auch wenn Sie beim Einfachklick<br />
bleiben, können Sie in<br />
Dolphin mehrere <strong>Dateien</strong> mit<br />
der Maus markieren: Bewegen<br />
Sie die Maus über ein<br />
Icon, erscheint darin ein kleines<br />
grünes Pluszeichen – per<br />
Klick darauf fügen Sie die Datei<br />
zur aktuellen Auswahl<br />
hinzu. Bereits markierte <strong>Dateien</strong><br />
zeigen im Icon ein kleines<br />
rotes Minuszeichen, ein<br />
Klick darauf macht die Auswahl<br />
wieder rückgängig.<br />
80 www.easylinux.de<br />
<strong>EasyLinux</strong> 01/2013
KDE-Tipps<br />
TIPPS & TRICKS<br />
Dolphin-Zoomfaktor schnell<br />
12<br />
ändern<br />
Über das Ansicht-Menü können Sie die Verzeichnisansicht<br />
in Dolphin vergrößern und<br />
verkleinern. Alternativ nutzen Sie die aus<br />
Browsern bekannten Tastenkombinationen<br />
[Strg-+] und [Strg- –]. Bevorzugen Sie die<br />
Maus, geht das Vergrößern und Verkleinern<br />
am schnellsten über den Schieberegler in der<br />
Statusleiste unten im Fenster (Abbildung 6).<br />
Befindet sich der Mauszeiger über diesem Regler,<br />
können Sie die Größe bequem durch Drehen<br />
des Mausrads anpassen. Bleiben Sie mit<br />
der Maus eine Weile über dem Regler, blendet<br />
Dolphin die Breite der Icons in Pixeln ein.<br />
Eine weitere Alternative ist, mit gedrückter<br />
Strg-Taste das Mausrad zu drehen, während<br />
die Maus ins Dolphin-Fenster zeigt.<br />
13<br />
Mülleimer automatisch<br />
leeren<br />
<strong>Dateien</strong> und Verzeichnisse, die Sie durch<br />
Drücken der Entfernen-Taste entsorgen, landen<br />
im KDE-Mülleimer, aus dem Sie gelöschte<br />
Objekte wiederherstellen können. Bei<br />
heutigen Festplattengrößen verursacht ein<br />
gut gefüllter Papierkorb zwar keine Probleme<br />
mehr, aber trotzdem will man auch dort hin<br />
und wieder Ordnung schaffen. Bei gelöschten<br />
<strong>Dateien</strong> und Ordnern, die Sie mehrere<br />
Monate nicht vermisst haben, ist die Wahrscheinlichkeit<br />
groß, dass Sie diese wirklich<br />
nicht mehr benötigen.<br />
Auf Wunsch können Sie Dolphin anweisen,<br />
<strong>Dateien</strong> nach einer bestimmten Zeit automatisch<br />
aus dem Mülleimer zu löschen. Das Verfallsdatum<br />
für den Dateimüll legen Sie unter<br />
Einstellungen/Dolphineinrichten bzw. Klick<br />
aufs Schraubschlüsselsymbol und Auswahl<br />
von Dolphineinrichten fest: Wechseln Sie in<br />
der Seitenleiste links im Fenster zum Mülleimer<br />
und aktivieren Sie in der rechten Fensterhälfte<br />
die Option <strong>Dateien</strong> löschen, die älter<br />
sindals:. In das Feld dahinter geben Sie die<br />
gewünschte Zeit in Tagen an.<br />
Beachten Sie, dass Dolphin die <strong>Dateien</strong> nach<br />
Ablauf dieses Zeitraums unwiderruflich<br />
löscht. Sie sollten die Option nur dann aktivieren,<br />
wenn Sie sich absolut sicher sind,<br />
keine <strong>Dateien</strong> nach der eingestellten Zeit wiederherstellen<br />
zu müssen.<br />
Informationsleiste ein- und<br />
14<br />
ausblenden<br />
Je nach Linux-Distribution und -Version zeigt<br />
Dolphin rechts im Fenster eine Informationsleiste<br />
an – oder auch nicht. Die Leiste bietet<br />
zusätzliche Informationen zu den gerade markierten<br />
<strong>Dateien</strong> und Verzeichnissen, etwa eine<br />
Abb. 8: Der Desktopglobus Marble zeigt auf Wunsch die Straßenkarten des Open-<br />
StreetMap-Projekts an.<br />
<strong>Vorschau</strong> und Angaben zu Dateigröße und<br />
Änderungsdatum. Markieren Sie mehrere <strong>Dateien</strong><br />
und Ordner, rechnet Dolphin die Größe<br />
der markierten Objekte aus und blendet sie in<br />
der Informationsleiste ein.<br />
Möchten Sie die Leiste aus Platzgründen einoder<br />
ausblenden, müssen Sie nicht durch das<br />
Ansicht-Menü navigieren: Mit [F11] schalten<br />
Sie die Anzeige ein oder aus.<br />
Kontrollleiste automatisch ausblenden<br />
15<br />
Nimmt Ihnen die KDE-Kontrollleiste am unteren<br />
Bildschirmrand zu viel Platz weg, können<br />
Sie diese so einrichten, dass sie automatisch<br />
ausgeblendet wird und nur erscheint, wenn<br />
Sie sich mit dem Mauszeiger am unteren Bildschirmrand<br />
befinden.<br />
Klicken Sie dazu mit der rechten Maustaste<br />
auf das Startmenü der Kontrollleiste und wählen<br />
Sie EinstellungenfürKontrollleiste/Kontrollleisten-Einstellungen<br />
aus dem Kontextmenü.<br />
Im aufklappenden Einrichtungsdialog<br />
klicken Sie dann auf WeitereEinstellungen/<br />
Automatischausblenden. Die Änderung wird<br />
sofort wirksam.<br />
Straßenkarte in Marble<br />
16<br />
anzeigen<br />
Der Desktopglobus Marble hat mehr zu bieten<br />
als eine Geografiestunde für Klein und<br />
Groß. Besteht eine Internetverbindung, können<br />
Sie die Straßenkarten des OpenStreet-<br />
Map-Projekts [1] über den Globus legen. Bei<br />
dem freien Projekt erstellen Mitglieder die<br />
Karten und ergänzen sie laufend. Der Vorteil:<br />
Da OpenStreetMap unter einer freien Lizenz<br />
steht, dürfen Sie die Karten frei verwenden,<br />
etwa für eine Anfahrtsbeschreibung auf Ihrer<br />
Homepage.<br />
In vielen Städten bietet OpenStreetMap mehr<br />
als klassisches Kartenmaterial, da die Community<br />
auch Standorte von Briefkästen, Bushaltestellen,<br />
Wertstoff-Containern und vieles<br />
mehr erfasst – selbst versteckte Trampelpfade<br />
erscheinen in den Karten.<br />
Die OpenStreetMap-Ansicht in Marble zu aktivieren,<br />
ist schnell erledigt: Klicken Sie in der<br />
linken Leiste auf den Reiter Kartenansicht und<br />
wählen Sie in der Liste unter Design den Eintrag<br />
OpenStreetMap. Nun können Sie im Reiter<br />
Navigation den gewünschten Ort suchen<br />
und im Hauptfenster in seine Straßenkarte hineinzoomen<br />
(Abbildung 8). Eine Route von<br />
einem Ort zum anderen kann Marble allerdings<br />
noch nicht berechnen. Um den aktuellen<br />
Kartenausschnitt in einer Grafik zu speichern,<br />
rufen Sie den Menüpunkt Datei/Karte<br />
exportieren auf. Möchten Sie die Karte mit einer<br />
Wegbeschreibung versehen, müssen Sie<br />
in einer Bildbearbeitung wie Gimp selbst<br />
Hand anlegen. (hge)<br />
n<br />
Infos<br />
[1] Open Street Map:<br />
http:// www. openstreetmap. org/<br />
(http:// ezlx. de/ d1m1)<br />
<strong>EasyLinux</strong><br />
01/2013<br />
www.easylinux.de<br />
81
TIPPS & TRICKS<br />
Gnome-Tipps<br />
Tipps und Tricks zu Gnome<br />
Gnome-Tipps<br />
Heike Jurzik Gnome ist neben KDE die zweite große Desktopumgebung<br />
für Linux. In den Gnome-Tipps stellen wir regelmäßig<br />
Nützliches und Praktisches für die alternative grafische<br />
Oberfläche vor.<br />
sein sowie die beiden Gnome-spezifischen<br />
Ländereinstellungen language-pack-gnome-de<br />
und language-pack-gnome-de-base. Unter<br />
OpenSuse benötigen Sie die beiden Pakete<br />
gnome-shell-lang und gnome-desktop-lang.<br />
Wenn Sie den grafischen Paketmanager nicht<br />
über das Menü finden, können Sie auch mit<br />
[Strg-Alt-F1] zur ersten virtuellen Konsole<br />
wechseln, sich mit Benutzername und Passwort<br />
anmelden und auf der Shell nachschauen,<br />
ob die Pakete installiert sind. Unter Ubuntu tippen<br />
Sie dazu beispielsweise Folgendes:<br />
aptitude search ^language-pack-dU<br />
e ^language-pack-gnome-de<br />
01<br />
Nautilus: Fenster und Reiter per<br />
Tastatur öffnen<br />
Der Gnome-Dateimanager hat ein paar praktische<br />
Tastatur-Shortcuts auf Lager, mit denen<br />
Sie das Programm schneller bedienen als über<br />
Mausklicks in den Menüs. Um beispielsweise<br />
ein neues Fenster zu öffnen, das Ihre persönlichen<br />
Daten in Ihrem Home-Verzeichnis anzeigt,<br />
müssen Sie nicht über das Menü Datei /<br />
Neues Fenster gehen. Es reicht aus, [Strg-N]<br />
zu drücken.<br />
Nautilus bietet darüber hinaus die Möglichkeit,<br />
mehrere Reiter in einem Programmfenster<br />
zu öffnen. Auch hier müssen Sie nicht<br />
den Menüpunkt Datei / Neuer Reiter aufrufen,<br />
sondern können einfach [Strg-T] drücken<br />
(Abbildung 1).<br />
[Strg-W] schließt den aktuellen Reiter; ist<br />
nur ein Tab vorhanden, schließt die Tastenkombination<br />
das Nautilus-Programmfenster.<br />
Um sämtliche Reiter und das ganze Fenster<br />
in einem Rutsch zu terminieren, verwenden<br />
Sie hingegen den Shortcut [Strg-Q].<br />
02 Spracheinstellungen<br />
reparieren<br />
Einer der Testrechner zeigte sich nach einem<br />
Distributions-Upgrade äußerst international<br />
und überraschte mit einem Gnome-Desktop<br />
voller asiatischer Schriftzeichen. Koreanisch?<br />
Chinesisch? Japanisch? Egal, hier kommt ein<br />
Tipp, wie Sie sicherstellen,<br />
dass Gnome<br />
Deutsch spricht,<br />
auch wenn Sie die<br />
Menüeinträge nicht<br />
länger lesen und die<br />
grafischen Programme<br />
somit nicht<br />
finden können.<br />
Prüfen Sie zunächst,<br />
ob die Sprachpakete<br />
alle installiert sind.<br />
Unter Ubuntu sollten<br />
das languagepack-de<br />
und language-pack-de-base<br />
(Das Dach-Zeichen ^ sorgt dafür, dass aptitude<br />
nur Pakete anzeigt, deren Name z. B. mit<br />
language-pack-de beginnt.) Der Befehl dpkg -l<br />
| grep language-pack.*de führt ebenfalls zum<br />
Ziel. Beide Varianten zeigen jeweils über ein i<br />
an, dass das Paket installiert ist.<br />
Unter OpenSuse suchen Sie mit zypper search<br />
oder direkt mit rpm nach den Paketen:<br />
$ rpm -q gnome-shell-lang gnome-U<br />
Abb. 1: [Strg-T] öffnet in einem Nautilus-Fenster einen neuen<br />
Reiter. Um den aktuellen Tab zu schließen, drücken Sie [Strg-W].<br />
82 <strong>EasyLinux</strong> 01/2013<br />
©Martin Benavides, http://elmaya.pochorno.com
Gnome-Tipps<br />
TIPPS & TRICKS<br />
Stunden, Minuten und Sekunden sowie die<br />
Zeitzone an. In der Listenansicht erscheint das<br />
z. B. in der Form Fri 07 Dez 2012 17:09:46 CET.<br />
Wechseln Sie im Einstellungsdialog auf den<br />
Reiter Anzeige, können Sie im Drop-down-<br />
Menü Format (Abbildung 2) zwei Alternativen<br />
auswählen: einmal die „klingende“ Form (z. B.<br />
heute um 17:09:46) und einmal eine Kurzfassung<br />
mit Ziffern (z. B. 2012-12-07 17:09:46).<br />
Abb. 2: In welcher Form das Datum in der Listenansicht erscheint, konfigurieren Sie in<br />
den Nautilus-Einstellungen.<br />
desktop-lang<br />
package gnome-shell-lang is not U<br />
installed<br />
package gnome-desktop-lang is noU<br />
t installed<br />
Sollte eines der benötigten Pakete fehlen, installieren<br />
Sie es unter Ubuntu z. B. mit sudo<br />
apt-get install paketname(n), unter OpenSuse<br />
mit sudo zypper install paket na me(n).<br />
Sind alle Sprachpakete vorhanden, überprüfen<br />
Sie noch die persönlichen Einstellungen.<br />
Funktioniert der Weg über die Gnome-Systemeinstellungen<br />
nicht ([Alt-F2] und Eingabe<br />
von gnome-control-center), weil Sie sich im<br />
grafischen Programm mit dem Zeichensalat<br />
nicht zurechtfinden, reicht es in der Regel<br />
aus, einen Eintrag in die persönliche Konfigurationsdatei<br />
~/ .profile zu schreiben. Öffnen<br />
Sie über [Alt-F2] und Eingabe von gedit den<br />
Texteditor und schreiben Sie ans <strong>Dateien</strong>de:<br />
im Nautilus-Konfigurationsdialog (Bearbeiten<br />
/ Einstellungen, Reiter Listenspalten) aus,<br />
welche Detailinformationen Sie dort sehen<br />
wollen. In der Voreinstellung sind dies Name,<br />
Typ, Größe und Änderungsdatum. Per Klick in<br />
die Checkbox vor den Einträgen im Listenspalten-Tab<br />
schalten Sie zusätzliche Informationen<br />
wie Besitzer, Gruppe, MIME-Typ, Oktale<br />
Zugriffsrechte, Ort, Zugriffsdatum und<br />
Zugriffsrechte hinzu.<br />
Zusätzlich können Sie einstellen, in welchem<br />
Format das Datum erscheint. Standardmäßig<br />
zeigt Nautilus für deutsche Desktops Kurzfassungen<br />
des Tages, des Monats, die Uhrzeit in<br />
Farben im Systemmonitor<br />
04<br />
anpassen<br />
In der Voreinstellung färbt die Gnome-Systemüberwachung<br />
einen CPU-Graphen rot beziehungsweise<br />
orange und rot ein, wenn es zwei<br />
Kerne sind. Finden Sie es schwierig, diese beiden<br />
recht ähnlichen Farben auseinanderzuhalten,<br />
dann suchen Sie einfach eine andere aus.<br />
Dazu klicken Sie unter dem Graphen auf die<br />
rechteckige Schaltfläche neben CPU und der<br />
Prozentangabe. Es öffnet sich daraufhin ein<br />
Dialogfenster Eine Farbe für CPU wählen (Abbildung<br />
3). Eine neue Farbe wählen Sie per<br />
Mausklick oder über einen der angebotenen<br />
Regler, die Ton, Sättigung und Wert einstellen.<br />
Ganz rechts können Sie zudem Rot-, Grünund<br />
Blauanteile festlegen. Möchten Sie lieber<br />
mit der Pipette eine Farbe vom Desktop „aufsaugen“<br />
oder direkt einen Hexadezimalwert<br />
eintragen, ist auch das möglich.<br />
Sitzungsverwaltung für<br />
05<br />
Texteditor GEdit<br />
Der Standardtexteditor des Gnome-Desktops<br />
bietet über das Paket gedit-plugins zahlreiche<br />
export LANG=de_DE.UTF-8<br />
Nach dem Abmelden und einem erneuten Start<br />
der Desktopumgebung sollte Ihr Gnome wieder<br />
Deutsch sprechen. Falls wie auf dem Testrechner<br />
alle Menüeinträge fremde Schriftzeichen<br />
enthalten und Sie die Funktion zum Abmelden<br />
nicht im Menü finden, hilft unter OpenSuse<br />
übrigens ein beherzter Griff zur Tastenkombination<br />
[Strg-Alt-Rückschritt] weiter; bei Kubuntu<br />
ist diese Funktion deaktiviert.<br />
Nautilus: Datumsanzeige für Listenansicht<br />
konfigurieren<br />
03<br />
Der Gnome-Dateimanager bietet drei Ansichtsmodi:<br />
Symbole, Liste und Kompakt. Für<br />
die Listenansicht wählen Sie darüber hinaus<br />
Abb. 3: Alle Farben in der Gnome-Systemüberwachung können Sie über einen Dialog<br />
nach eigenen Vorstellungen gestalten.<br />
<strong>EasyLinux</strong><br />
01/2013<br />
www.easylinux.de<br />
83
TIPPS & TRICKS<br />
Gnome-Tipps<br />
Abb. 4: Das Adium-Theme-Verzeichnis gehört in den Ordner „.local/ share/ adium/<br />
message-styles“ in Ihrem Home-Verzeichnis.<br />
Erweiterungen. Nach der Installation und einem<br />
Neustart des Editors finden Sie die neuen<br />
Add-ons über Bearbeiten / Einstellungen auf<br />
dem Reiter Plugins. Sie aktivieren eine Erweiterung,<br />
indem Sie mit der Maus die Checkbox<br />
vor dem Namen anklicken. Einige der Einträge<br />
bieten zudem Schaltflächen, um weitere<br />
Informationen zum Plug-in abzurufen oder es<br />
einzurichten.<br />
Wenn Sie auch zu den Leuten gehören, die<br />
im Editor mehrere Tabs geöffnet haben, weil<br />
Sie parallel an mehreren Dokumenten arbeiten,<br />
dann ist die Sitzungverwaltung besonders<br />
praktisch. Das zugehörige Add-on heißt<br />
Sitzungsspeicherung. Nach dem Aktivieren<br />
und einem Neustart des Texteditors wählen<br />
Sie aus dem Menü Datei / Gespeicherte Sitzungen<br />
zunächst den Punkt Die aktuelle Sitzung<br />
speichern und vergeben einen<br />
Namen für die Session. Über<br />
den kleinen Pfeil neben dem<br />
Feld Sitzungsname suchen Sie<br />
eine vorhandene aus oder geben<br />
alternativ einen neuen Namen<br />
ins Feld ein.<br />
Über Datei / Gespeicherte Sitzungen<br />
öffnen Sie auch bereits gespeicherte<br />
Sessions. GEdit merkt<br />
sich nicht nur die geöffneten <strong>Dateien</strong><br />
und die Reihenfolge der<br />
Tabs, sondern auch die Zeilennummer,<br />
in der Sie zuletzt gearbeitet<br />
haben. Um eine vorhandene<br />
Sitzung zu löschen, rufen<br />
Sie den Menüpunkt Datei / Gespeicherte<br />
Sitzungen / Gespeicherte Sitzungen<br />
verwalten auf.<br />
Empathy: Adium-Themes<br />
06<br />
verwenden<br />
Der Instant Messenger Empathy ist ein wahrer<br />
Alleskönner – mit diesem Programm chatten<br />
Sie in zahlreichen Netzwerken gleichzeitig und<br />
nutzen bei einigen Anbietern sogar VoIP (Voice<br />
over IP) bzw. Videochat. In der Voreinstellung<br />
bietet die Anwendung vier schlichte Themes,<br />
die das Erscheinungsbild bestimmen. Eine<br />
Möglichkeit, den Look einzustellen und eine<br />
<strong>Vorschau</strong> davon zu betrachten, erhalten Sie<br />
über den Konfigurationsdialog (Bearbeiten /<br />
Einstellungen, Reiter Erscheinungsbilder).<br />
Reichen die im Drop-down-Menü Chat-Erscheinungsbild<br />
angebotenen Varianten nicht aus,<br />
Abb. 5: Im Chatprogramm Empathy machen sich Adium-Erweiterungen<br />
ganz gut. Die <strong>Vorschau</strong> zeigt, wie das Theme aussieht.<br />
installieren Sie einfach ein Theme für das Programm<br />
Adium [1]: Diesen Client setzen viele<br />
Mac-Besitzer ein, und entsprechend viele Oberflächen<br />
stehen zur Verfügung. So installieren<br />
und nutzen Sie ein Adium-Theme für den<br />
Gnome-Instant-Messenger:<br />
Öffnen Sie ein Fenster des Dateimanagers<br />
1<br />
Nautilus und schalten Sie über die Tastenkombination<br />
[Strg-H] die Anzeige für versteckte<br />
<strong>Dateien</strong> und Verzeichnisse ein. Das<br />
sind solche, die mit einem Punkt beginnen.<br />
Wechseln Sie in den Ordner .local/ share in<br />
Ihrem Home-Verzeichnis.<br />
Erstellen Sie dort über Datei / Neuen Ordner<br />
anlegen oder mit [Umschalt-Strg-N] ein<br />
2<br />
neues Verzeichnis namens adium und in<br />
diesem einen weiteren Ordner names<br />
message-styles.<br />
Besuchen Sie die Webseite mit den Adium-<br />
3<br />
Erweiterungen [2] und suchen Sie dort im<br />
Bereich Message Styles ein Theme aus. Laden<br />
Sie es herunter und entpacken Sie es,<br />
zum Beispiel per Doppelklick auf die .zip-<br />
Datei im Dateimanager. Der Archivmanager<br />
File Roller nimmt in der Voreinstellung die<br />
Arbeit auf und entpackt die .zip-Datei, von<br />
der Sie in diesem Fall nicht den gesamten<br />
Inhalt benötigen, sondern nur das Verzeichnis<br />
mit der Endung .AdiumMessageStyle.<br />
Kopieren oder verschieben Sie diesen Ordner<br />
z. B. per Drag & Drop aus File Roller in<br />
4<br />
das vorher angelegte Verzeichnis .local/<br />
share/ adium/ message-styles (Abbildung 4).<br />
Starten Sie Empathy neu und öffnen Sie<br />
5<br />
den Einrichtungsdialog. Das Drop-down-<br />
Menü Chat-Erscheinungsbild sollte das<br />
neue Theme nun im Angebot haben. Eine<br />
<strong>Vorschau</strong> sehen Sie direkt unten im Fenster.<br />
Manche Themes haben darüber hinaus<br />
selbst noch einige Auswahlmöglichkeiten,<br />
wie das in Abbildung 5 gezeigte<br />
Theme „Adium Matte“.<br />
<strong>Dateien</strong> aus Nautilus<br />
07<br />
verschicken<br />
Der Gnome-Dateimanager arbeitet<br />
mit dem Mailprogramm Evolution<br />
und dem Instant Messenger<br />
Empathy zusammen. Unter<br />
Ubuntu und OpenSuse sorgt das<br />
Paket nautilus-sendto dafür, dass<br />
der Austausch reibungslos<br />
klappt. Normalerweise ist das<br />
Paket installiert – falls nicht,<br />
spielen Sie es über den Paketmanager<br />
nachträglich ein. Klicken<br />
Sie danach mit der rechten Maustaste<br />
auf eine Datei oder einen<br />
Ordner im Dateimanager und<br />
84 www.easylinux.de<br />
<strong>EasyLinux</strong> 01/2013
Gnome-Tipps<br />
TIPPS & TRICKS<br />
Sie im Browser auf das RSS-Icon klicken. Ein<br />
Klick auf Advanced Options eröffnet Möglichkeiten<br />
zum Feintuning, unter anderem<br />
zur Anzeige, zum Aktualisierungsintervall<br />
und zur Aufbewahrung der Artikel.<br />
Über die Schaltfläche OK schließen Sie die<br />
Einrichtung ab. Evolution zeigt die RSS-Feeds<br />
im Hauptfenster auf der linken Seite in der<br />
Abteilung Auf diesem Rechner an. Rechts erscheinen<br />
die vollständigen Artikel (Abbildung<br />
6).<br />
Abb. 6: Mit einer kleinen Erweiterung verwalten und lesen Sie im Gnome-Mailprogramm<br />
nicht nur die elektronische Post, sondern auch die RSS-Feeds der Lieblingsblogs.<br />
wählen Sie aus dem Kontextmenü den Eintrag<br />
Senden an.<br />
Im folgenden Dialogfenster wählen Sie aus<br />
dem Drop-down-Menü Senden als aus, ob Sie<br />
die Daten als Mailanhang oder Sofortnachricht<br />
verschicken möchten. Danach tragen Sie<br />
im Feld Senden an die Mailadresse ein oder<br />
suchen einen Empathy-Kontakt aus. Im unteren<br />
Teil des Dialogfensters entscheiden Sie<br />
noch, ob Sie den Anhang komprimieren und<br />
als zip-, tar.gz- oder tar.bz2-Archiv verpacken,<br />
dann schickt ein Klick auf Senden das<br />
Ganze auf die Reise.<br />
Neustart des Mailprogramms öffnen Sie über<br />
Bearbeiten / Einstellungen zunächst den Konfigurationsdialog.<br />
Blättern Sie dann in der linken<br />
Leiste nach unten bis zum Eintrag News<br />
und Blogs.<br />
Wenn Sie im rechten Bereich auf Hinzufügen<br />
klicken, öffnet sich ein kleines Dialogfenster,<br />
in das Sie neben Feed URL die Adresse des<br />
RSS-Feeds eintragen. Für viele Webseiten<br />
finden Sie die zugehörige Feed-URL, indem<br />
09<br />
Transparenter Hintergrund für das<br />
Gnome-Terminal<br />
Für das Gnome-Terminalprogramm können<br />
Sie einen transparenten Hintergrund einrichten,<br />
so dass Sie durch das Programmfenster<br />
hindurch noch den Hintergrund der Arbeitsfläche<br />
erkennen können. Dazu erstellen Sie<br />
entweder ein neues Profil oder passen ein vorhandenes<br />
an:<br />
Öffnen Sie den Konfigurationsdialog über<br />
1<br />
Bearbeiten / Profile. Vorhandene wählen<br />
Sie in der Liste aus und klicken dann<br />
rechts auf Bearbeiten. Alternativ klicken<br />
Sie rechts auf Neu, um ein ganz neues<br />
Schema anzulegen.<br />
Wechseln Sie auf den Reiter Hintergrundtyp.<br />
Über die Checkboxen wählen Sie zwi-<br />
2<br />
schen Keiner (einfarbig) und Transparenter<br />
Hintergrund.<br />
Zum Schluss ziehen Sie den Schieberegler<br />
3<br />
nach rechts oder links, um die Feineinstellung<br />
vorzunehmen. Da alle Änderungen<br />
sofort aktiv sind, sehen Sie direkt, wie sich<br />
alles auf das Terminal auswirkt (Abbildung<br />
7). (hge)<br />
n<br />
Evolution als RSS-Reader<br />
08<br />
einrichten<br />
Manche Anwender bevorzugen es, viele Funktionen<br />
in einer einzigen Anwendung unterzubringen.<br />
Mit einem Evolution-Plug-in verwandeln<br />
Sie das Mailprogramm schnell in einen<br />
RSS-Feedreader. Unter OpenSuse installieren<br />
Sie das Paket evolution-plugin-rss, unter<br />
Ubuntu heißt es evolution-rss. Nach einem<br />
Infos<br />
[1] Multi-Protokoll-Client Adium: http://<br />
www. adium. im/ (http:// ezlx. de/ d1t1)<br />
[2] Adium-Erweiterungen: http:// www.<br />
adiumxtras. com/ (http:// ezlx. de/ d1t2)<br />
Abb. 7: Das Gnome-Terminal bietet im Einrichtungsdialog an, den Hintergrund transparent<br />
zu gestalten. Über den Schieberegler definieren Sie, wie durchsichtig das Fenster ist.<br />
<strong>EasyLinux</strong><br />
01/2013<br />
www.easylinux.de<br />
85
TIPPS & TRICKS<br />
LibreOffice<br />
LibreOffice-Tipps<br />
Besser arbeiten<br />
mit LibreOffice<br />
Franz Böhm<br />
Fest einkalkuliert haben Sie auch diesmal hoffentlich wieder den LibreOffice-Workshop.<br />
Dieser zeigt, wie Sie in Calc <strong>wichtige</strong> Daten hervorheben, und Sie lernen die verwirrende<br />
Vielfalt an Strichformen für Writer kennen.<br />
Writer: Rechnen mit<br />
01<br />
LibreOffice Writer<br />
Mitunter müssen Sie in einem Writer-Dokument<br />
Berechnungen anstellen und greifen<br />
dann bevorzugt zu einem Taschenrechner<br />
oder einer Taschenrechner-Software. Doch es<br />
geht noch viel einfacher: Setzen Sie den Cursor<br />
an die Stelle im Writer-Dokument, an der<br />
Sie die Berechnung vornehmen wollen und<br />
drücken Sie [F2]. Oberhalb des Blattes erscheint<br />
nun eine neue Symbolleiste, die Rechenleiste.<br />
Sie enthält bereits ein vorangestelltes<br />
=-Zeichen und den blinkenden Cursor.<br />
Sie tippen die Berechnung nun sofort ein (Abbildung<br />
1) und drücken [Eingabe]. Das Ergebnis<br />
erscheint als Formelergebnis an der<br />
Stelle im Dokument, an der sich der Cursor<br />
befindet (Abbildung 2).<br />
Damit die eingefügte Zahl auch das richtige<br />
Währungsformat erhält, klicken Sie doppelt<br />
auf das Formelergebnis und öffnen so das<br />
Dialogfeld Feldbefehl bearbeiten: Variablen.<br />
Rechts im Abschnitt Format klicken Sie auf<br />
Weitere Formate, was das Dialogfeld Zahlenformat<br />
auf den Plan ruft. In ihm suchen Sie<br />
das gewünschte Zahlenformat aus und weisen<br />
es mit einem Klick auf OK zu.<br />
Abb. 1: Wollen Sie in Writer etwas berechnen, müssen Sie die<br />
Software dafür nicht verlassen: Per Tastendruck ruft das Programm<br />
eine praktische Rechenleiste auf.<br />
Der Schritt lässt das Dialogfeld verschwinden,<br />
und Sie landen wieder in der Dialogbox Feldbefehl<br />
bearbeiten: Variablen. In dieser prüfen<br />
Sie die eingegebene Formel noch einmal nach<br />
und verändern sie, wenn es nötig ist. Die bisher<br />
eingegebenen Werte stehen im Abschnitt<br />
Formel. Ein Klick auf OK schließt die Dialogbox<br />
und weist dem Rechenergebnis das gewünschte<br />
Zahlenformat zu (Abbildung 3).<br />
Nach diesem Schema wickeln Sie alle – auch<br />
komplexe – Berechnungen im Dokument ab.<br />
Writer: Bindestrich plus<br />
02<br />
Verwandte<br />
Wie Sie eventuell schon bemerkt haben, verwendet<br />
Writer unterschiedliche Arten von<br />
Bindestrichen in den Texten – das hängt davon<br />
ab, wie genau Sie den Bindestrich eingeben.<br />
Generell soll er die Zusammengehörigkeit<br />
von Wortteilen und zusammengesetzten<br />
Begriffen stärken; etwa bei Daten (2009-07-13)<br />
oder bei Zusammensetzungen aus Buchstaben<br />
und Ziffern (i-Tüpfelchen, 500-jährig).<br />
Beachten Sie dabei, dass der Bindestrich nie<br />
zwischen zwei Leerzeichen stehen darf!<br />
Der Halbgeviertstrich (–) ist in der Typografie<br />
ein waagerechter Strich, der ein Halbgeviert<br />
lang ist. Er wird als<br />
Gedankenstrich,<br />
„Bis“-Strich und<br />
Streckenstrich sowie<br />
bei Geldbeträgen<br />
verwendet.<br />
Abb. 2: So sieht ein noch unformatiertes<br />
Rechenergebnis aus,<br />
wenn es im Dokument erscheint.<br />
Andere waagerechte Striche sind das Minuszeichen,<br />
der Viertelgeviertstrich und der Geviertstrich.<br />
Benötigen Sie im Writer-Dokument<br />
einen der Striche, erzeugen Sie ihn auf die in<br />
Tabelle 1 geschilderten Weisen. Die Ersetzungen<br />
finden übrigens erst statt, wenn Sie hinter<br />
dem B [Leerzeichen] oder [Tab] eingeben.<br />
Möchten Sie nicht, dass der Bindestrich allein<br />
am Ende einer Zeile erscheint, verwenden Sie<br />
einen so genannten geschützten Bindestrich.<br />
Beispiele für diesen finden Sie in Ausdrücken<br />
wie A-Z, O-Ton oder in Telefonnummern<br />
(1234-567) sowie Doppelnamen (Hans-Georg).<br />
Um einen geschützten Bindestrich einzufügen,<br />
drücken Sie [Umschalt-Strg—]. Weitere<br />
Informationen dazu, wann Sie welchen Bindestrich<br />
einsetzen, liefert die Wikipedia [1].<br />
Writer: Erfolgreiche<br />
03<br />
Fehlersuche<br />
Ein typisches Problem: In einem längeren Dokument,<br />
das viele Namen enthält, taucht eine<br />
Person namens Meier auf. Leider wurde ihr<br />
Name mehrfach falsch geschrieben. Als alternative<br />
Schreibweisen kommen Meyer, Maier,<br />
Mayer aber auch Mayr zum Einsatz. Wie finden<br />
Sie nun alle falsch oder ähnlich geschriebenen<br />
Worte, ohne sich mühsam und per<br />
Hand durch die Seiten zu wühlen?<br />
Beim Lösen dieses Problems hilft ein Spezialwerkzeug.<br />
Dieses rufen Sie über Bearbeiten /<br />
Suchen & Ersetzen auf. Im folgenden Dialogfenster<br />
schreiben Sie in das Feld Suchen nach<br />
den gesuchten Begriff. Klicken<br />
Sie auf die Schaltfläche:<br />
Mehr Optionen und setzen Sie<br />
in der erweiterten Dialogbox<br />
ein Häkchen vor die Option<br />
Ähnlichkeitssuche (Abbildung<br />
4).<br />
86 www.easylinux.de<br />
<strong>EasyLinux</strong> 01/2013
LibreOffice<br />
TIPPS & TRICKS<br />
die gefundenen Wörter einzeln zu überprüfen<br />
und gegebenenfalls zu ersetzen.<br />
Abb. 3: Mit diesem Dialogfeld weisen Sie dem Ergebnis der Formel ein Zahlenformat zu<br />
und überprüfen die Formel selbst.<br />
Anschließend klicken Sie auf die Schaltfläche<br />
mit den drei Punkten rechts neben dem Optionsfeld,<br />
um die Suchoptionen festzulegen,<br />
was die Dialogbox Ähnlichkeitssuche (Abbildung<br />
5) auf den Bildschirm bringt.<br />
Sie definieren drei Ähnlichkeitskriterien: Die<br />
Standardeinstellung für alle drei Werte lautet<br />
2. Stellen Sie einen dieser Werte auf 0, deaktivieren<br />
Sie ihn dadurch. Über die Option Zeichen<br />
tauschen legen Sie fest, wie viele vertauschte<br />
Zeichen Sie im Suchbegriff dulden.<br />
So findet Writer in den Grundeinstellungen<br />
neben „Meier“ auch „Moser“, weil sich die<br />
Namen nur in den zwei Buchstaben „ei“ und<br />
„os“ unterscheiden.<br />
In den meisten Fällen genügt es vollkommen,<br />
den Wert auf 1 zu stellen. Über den Parameter<br />
Zeichen hinzufügen bestimmen Sie, um wie<br />
viele Zeichen das Wort maximal länger sein<br />
darf als der gesuchte Begriff. Über Zeichen<br />
entfernen legen Sie hingegen fest, um wie<br />
viele Zeichen ein Wort kürzer sein darf als der<br />
Suchbegriff. Aktivieren Sie das Optionsfeld<br />
Kombinieren, damit Writer sämtliche Kriterien<br />
gemeinsam anwendet. Ein Klick auf OK bringt<br />
Sie wieder in die übergeordnete Dialogbox Suchen<br />
& Ersetzen zurück.<br />
Um die Suche zu starten, klicken Sie auf Suche<br />
alle: Writer markiert nun sämtliche gefundenen<br />
Begriffe. Das ist der passende Zeitpunkt,<br />
um im Feld Ersetzen durch den richtig<br />
geschriebenen Begriff zu platzieren. Mit einem<br />
Klick auf Ersetze alle bewegen Sie Writer<br />
dazu, die gefundenen Suchbegriffe durch ihre<br />
richtig geschriebenen Gegenstücke zu ersetzen.<br />
Misstrauen Sie der automatischen Ersetze-alle-Funktion,<br />
hüpfen Sie mit Hilfe der<br />
Schaltflächen Suchen und Ersetzen von einem<br />
gefundenen Suchbegriff zum nächsten, um<br />
Abb. 5: Über dieses eher kleine Dialogfeld<br />
legen Sie die Suchkriterien für die<br />
Ähnlichkeitssuche fest.<br />
Writer/ Calc: Datum oder Formel als<br />
04<br />
Festwert<br />
Das aktuelle Datum übernehmen Sie in Libre-<br />
Office Writer entweder als fixes (unveränderbares)<br />
oder variables (dem jeweils aktuellen<br />
Datum angepasstes) Feld in das Dokument.<br />
Auch ein nachträglicher Wechsel zwischen<br />
diesen beiden Möglichkeiten funktioniert problemlos.<br />
Dazu klicken Sie doppelt auf das Datumsfeld,<br />
das Sie entweder über Einfügen /<br />
Feldbefehl / Datum oder über die Schaltfläche<br />
Datum in das Dokument integrieren. Als Resultat<br />
öffnet sich das zutreffende Dialogfeld,<br />
in dem Sie zwischen den beiden erläuterten<br />
Möglichkeiten wählen.<br />
LibreOffice Calc stellt Ihnen diese Möglichkeit<br />
hingegen nicht zur Verfügung. Die vergleichbare<br />
Funktion =HEUTE() fügt das aktuelle<br />
Datum stets als variables Datum ein und aktualisiert<br />
es beim späteren Öffnen der Datei sofort<br />
auf das aktuelle Datum.<br />
Möchten Sie dies verhindern, verwenden Sie<br />
dafür einen einfachen, aber effektiven Trick.<br />
Tragen Sie in die betreffende Zelle die erwähnte<br />
Funktion =HEUTE() ein. Schließen<br />
Sie die Eingabe jedoch nicht ab, sondern drücken<br />
Sie [F9]: Das verwandelt die Formel in<br />
ihren aktuellen Wert, was auch ein kleines Infofeld<br />
signalisiert. Erst jetzt beenden Sie die<br />
Eingabe über [Eingabe]. Die Formel löst sich<br />
in Luft auf, und übrig bleibt eine Zelle mit<br />
dem aktuellen Datum als fixem Wert.<br />
Haben Sie die Formel bei der Eingabe einmal<br />
voreilig abgeschlossen, macht das auch<br />
nichts. Wechseln Sie über [F2] in den Bearbeitungsmodus<br />
(oder klicken Sie in die Eingabezeile),<br />
drücken Sie [F9] und dann wieder<br />
[Eingabe]. Auch auf diesem Weg nageln Sie<br />
die Formel auf ihren fixen Wert fest.<br />
Dieses Vorgehen funktioniert übrigens bei allen<br />
Formeln, die Sie in einen Festwert verwandeln<br />
wollen – sogar bei Teilformeln. Um<br />
nur einen Teil der Formel in einen Festwert<br />
TABELLE 1<br />
Abb. 4: Das Optionsfeld „Suchen und Ersetzen“<br />
sehen Sie in dieser Abbildung in<br />
seiner erweiterten Ansicht.<br />
Eingabe<br />
Ergebnis<br />
A-B (A, Minus, B)<br />
A-B (unverändert)<br />
A - B (A, Leerzeichen, Minus,<br />
Leerzeichen, B)<br />
A -- B (A, Leerzeichen, Minus, Minus,<br />
Leerzeichen, B)<br />
A--B (A, Minus, Minus, B) A—B (A, Geviertstrich, B)<br />
A -B (A, Leerzeichen, Minus, B)<br />
A – B (A, Leerzeichen, Halbgeviertstrich,<br />
Leerzeichen, B)<br />
A – B (A, Leerzeichen, Halbgeviertstrich,<br />
Leerzeichen, B)<br />
A -B (unverändert)<br />
A --B (A, Leerzeichen, Minus, Minus, B) A –B (A, Leerzeichen, Halbgeviertstrich, B)<br />
<strong>EasyLinux</strong><br />
01/2013<br />
www.easylinux.de<br />
87
TIPPS & TRICKS<br />
LibreOffice<br />
Abb. 6: Eine Teilformel lässt sich recht einfach in einen festen<br />
Wert umwandeln.<br />
zu überführen, wechseln Sie mit [F2] in den<br />
Bearbeitungsmodus, markieren den Formelteil,<br />
drücken [F9] und dann zweimal [Eingabe].<br />
Beim ersten Drücken von [Eingabe]<br />
verwandelt Calc den markierten Formelteil in<br />
einen Festwert, beim zweiten schließt es die<br />
Formel ab (Abbildung 6).<br />
Calc: Fünf (und andere ungerade<br />
05<br />
Zahlen) gerade sein lassen<br />
Möchten Sie sämtliche Rechenergebnisse einer<br />
Zahlenreihe als gerade Zahlen ausweisen,<br />
hilft eine elegante Formel dabei. Wir nehmen<br />
an, dass sich die Zahlenwerte im Bereich<br />
A4:A15 befinden. In der Spalte B wollen Sie<br />
nun die Werte der Spalte A auf die nächstmögliche<br />
gerade Ganzzahl aufrunden. Dazu<br />
schreiben Sie in die Zelle B4 die Funktion:<br />
=GERADE(A4)<br />
Ziehen Sie dann die Formel hinunter bis zur<br />
Zelle B15. Die Ergebnisse dieser Aktion sehen<br />
Sie in Abbildung 7.<br />
Wollen Sie nun die Ergebnisse in der Spalte D<br />
auf die nächste ungerade Zahl aufrunden, verwenden<br />
Sie stattdessen diese Funktion:<br />
=UNGERADE(A4)<br />
Wie Sie diese am besten in eine Formel einbauen,<br />
zeigt ebenfalls Abbildung 7.<br />
In Zeile 16 berechnet<br />
LibreOffice Calc anschließend<br />
den geraden<br />
sowie den ungeraden<br />
Mittelwert für den gesamten<br />
Bereich A4:A15:<br />
=GERADE(MITTELWEU<br />
RT(A4:A15))<br />
Die Funktion GERADE()<br />
umschließt die Funktion<br />
MITTELWERT() und liefert<br />
das gesuchte Ergebnis. Für ungerade Zahlen<br />
schreiben Sie entsprechend die Funktion<br />
UNGERADE() an den Anfang der Formel.<br />
Calc: Zeilen abhängig vom Inhalt<br />
06<br />
farblich gestalten<br />
Als kleine Lesehilfe möchten Sie jede zweite<br />
Zeile eines Bereichs grau einfärben. Diese Formatierung<br />
soll auch dann weiter bestehen,<br />
wenn Sie die Daten neu sortieren und wenn<br />
Sie Inhalte in neue Zeilen schreiben. Füllen<br />
Sie hingegen keine weitere Zeile aus, sollen<br />
die Hintergründe weiß bleiben.<br />
Um das zu erreichen, markieren Sie den Bereich,<br />
dessen Zeilen Sie formatieren wollen,<br />
beispielsweise den Bereich B3 bis F100. Über<br />
Format / Bedingte Formatierung / Bedingte<br />
Formatierung (Kubuntu 12.10) bzw. Format /<br />
Bedingt Formatierung (OpenSuse) erstellen<br />
Sie eine Formatvorlage. Ein Klick auf Hinzufügen<br />
legt unter Kubuntu 12.10 eine neue Bedingung<br />
1 an, unter OpenSuse wartet die Eingabemaske<br />
bereits. Wählen Sie auf beiden<br />
Systemen Formel ist aus dem ersten Aufklappmenü<br />
und tragen Sie in die dazugehörige Eingabezeile<br />
die Bedingung ein:<br />
UND(REST(ZEILE();2)=1;$B3"")<br />
Als Zellvorlage weisen Sie eine vorhandene<br />
Zellvorlage zu oder klicken auf Neue Vorlage,<br />
um eine Zellvorlage mit grauem Hintergrund<br />
zu erstellen (Abbildung 8).<br />
Mit der hier gezeigten Formel prüfen Sie zunächst<br />
mit Hilfe der verschachtelten Funktionen<br />
UND(), REST() und ZEILE(), ob für die<br />
Zelle die folgenden Bedingungen zutreffen:<br />
Die Zeilennummer muss ohne Rest durch<br />
zwei teilbar sein, und die Zelle der Spalte B<br />
darf nicht leer sein.<br />
Calc: Anzeigeformate<br />
07<br />
beibehalten<br />
Geben Sie Zahlenwerte in eine Tabelle ein,<br />
sollen die Werte normalerweise so erscheinen,<br />
wie Sie diese eintippen. Calc entfernt jedoch<br />
eigenmächtig führende Nullen oder<br />
Pluszeichen (beispielsweise bei internationalen<br />
Telefonnummern). Aus 000123456789<br />
wird dann zum Beispiel 123456789, aus<br />
+499621234567 macht es gar die Exponentialzahl<br />
4,996E+011. Soll Calc die Zahlenwerte<br />
also nicht automatisch verhunzen, müssen<br />
Sie die Werte als Text formatieren.<br />
Eine Textformatierung erzwingen Sie, indem<br />
Sie die Eingabe Ihres Zahlenwertes mit einem<br />
einfachen Hochkomma (') beginnen. Damit<br />
Calc eine Telefonnummer mit vorangestelltem<br />
Pluszeichen in eine Tabellenzelle einträgt, geben<br />
Sie folgendes ein:<br />
'+499621234567<br />
Alternativ formatieren Sie diejenigen Zellen,<br />
die ihre Zahlen im Textformat anzeigen sollen,<br />
auch gleich von vornherein als Text. Um<br />
das zu erreichen, markieren Sie den gewünschten<br />
Zellenbereich und rufen in Calc<br />
den Menüpunkt Format / Zellen auf, was Sie<br />
zum Dialogfeld Zellen formatieren befördert.<br />
Im Reiter Zahlen wählen Sie den Eintrag Text<br />
als Format aus. Erscheint nun ein @ als Formatcode,<br />
hat alles seine Richtigkeit, und Sie<br />
beenden den Vorgang über OK.<br />
Verwenden Sie die erste Form des Konvertiervorgangs,<br />
besteht der Vorteil übrigens darin,<br />
dass dieses Verfahren auch beim Kopieren<br />
und Einfügen von Werten funktioniert.<br />
Abb. 7: Dank der richtigen Rundungsformel<br />
erhalten Sie in Calc für eine Zahlenreihe<br />
stets die passenden geraden und<br />
ungeraden Ergebnisse.<br />
Abb. 8: Dank dieser Formatierung färbt Calc jede zweite Zeile grau ein, aber nur dann,<br />
wenn die Zeile auch Daten enthält.<br />
88 www.easylinux.de<br />
<strong>EasyLinux</strong> 01/2013
LibreOffice<br />
TIPPS & TRICKS<br />
08<br />
Calc: Drei größte und kleinste<br />
Werte hervorheben<br />
In einer Calc-Tabelle haben Sie einen großen<br />
Bereich mit Werten gefüllt und möchten nun<br />
die drei größten und die drei kleinsten farblich<br />
hervorheben. Eine bedingte Formatierung<br />
mit den Funktionen MAX() und MIN() hilft<br />
nicht weiter, weil sie nur den größten und<br />
kleinsten Wert markiert, nicht aber die zweitund<br />
drittgrößten beziehungsweise die zweitund<br />
drittkleinsten Werte.<br />
Mit den bedingten Formatierungen sind Sie<br />
auf dem richtigen Weg, aber anstelle der<br />
Funktionen MAX(Zahl 1; Zahl 2; […]Zahl 30)<br />
und MIN(Zahl 1; Zahl 2; […]Zahl 30) sollten<br />
Sie die unbekannteren Kandidaten verwenden:<br />
KGRÖSSTE(Daten; Rang) und KKLEINS-<br />
TE(Daten; Rang). Stehen die hervorzuhebenden<br />
Werte zum Beispiel im Zellbereich<br />
C5:H100, heben Sie die drei größten und<br />
kleinsten Werte so hervor:<br />
Sie formatieren eine beliebige Zelle in der<br />
1<br />
Farbe bzw. im Format, mit denen Sie die<br />
drei größten Werte hervorheben möchten.<br />
Die so markierte Zelle wählen Sie aus und<br />
2<br />
rufen über Format / Formatvorlagen oder<br />
über [F11] den Formatvorlagenkatalog auf.<br />
Sie klicken hier auf Neue Vorlage aus Selektion,<br />
verpassen ihr einen Namen (im Beispiel<br />
Größte), und schon landet das erstellte<br />
Format im Katalog. Gleich danach basteln<br />
Sie eine weitere Formatvorlage mit einer<br />
anderen Farbe für die drei kleinsten Werte.<br />
Nun markieren Sie den gesamten Wertebereich<br />
(hier also C5:H100) und wählen For-<br />
3<br />
mat / Bedingte Formatierung / Bedingte<br />
Formatierung (Kubuntu) oder Format / Bedingt<br />
Formatierung (OpenSuse).<br />
Im Drop-down-Menü unter Bedingung 1<br />
4<br />
aktivieren Sie den Eintrag Formel ist.<br />
Rechts daneben geben Sie eine Formel ein,<br />
welche die drei größten Werte ermittelt:<br />
=C5>=KGRÖSSTE($C$5:$H$100;3).<br />
Im Bereich darunter erblicken Sie das Listenfeld<br />
Zellvorlage und wählen aus diesem<br />
5<br />
die in Schritt 2 erstellte Vorlage mit dem<br />
Namen Größte aus. Rechts daneben erhalten<br />
Sie bereits jetzt eine <strong>Vorschau</strong> auf das<br />
zu erwartende Ergebnis.<br />
Abb. 9: Eine bedingte Formatierung zur Anzeige der drei größten und kleinsten Werte.<br />
Aktivieren Sie anschließend im Dialogfenster<br />
der bedingten Formatierung mit einem<br />
6<br />
Häkchen die Option Bedingung 2 und wiederholen<br />
Sie einfach die Schritte 1 bis 5.<br />
Als Formelwert für die drei kleinsten Werte<br />
geben Sie nun die folgende Formel ein:<br />
=C5
TIPPS & TRICKS<br />
Ubuntu, Linux Mint und Knoppix<br />
Tipps und Tricks zu Ubuntu, Linux Mint und Knoppix<br />
Ubuntu, Linux Mint<br />
und Knoppix<br />
Heike Jurzik<br />
Ubuntu, Linux Mint und Knoppix basieren auf der Distribution<br />
Debian – wir verraten Tricks und Kniffe, welche die Arbeit<br />
auf diesen Systemen angenehmer machen.<br />
Ubuntu: Netzwerk auswählen vor<br />
01<br />
der Anmeldung<br />
Die neue Ubuntu-Version 12.10 erlaubt Ihnen<br />
nun, bereits vor der Anmeldung ein Netzwerk<br />
(Kabel oder WLAN) auszuwählen. Im Loginbildschirm<br />
sehen Sie neben der Accountliste<br />
auch ganz oben eine Art Panel, über das Sie<br />
verschiedene Accessibility-Features (Bildschirmtastatur,<br />
Screenreader und Kontrast)<br />
einschalten, die Lautstärke anpassen, den Akkuzustand<br />
bei Laptops/ Netbooks betrachten<br />
und den Rechner in den Ruhezustand versetzen<br />
bzw. herunterfahren können. Über das<br />
Icon mit den beiden Pfeilen oder der Antenne<br />
können Sie schon vor dem Login eine Netzwerkverbindung<br />
(Kabel oder Access Point)<br />
nutzen – dieses Feature ist vor allem für Anwender<br />
gedacht, die sich remote an einem anderen<br />
Rechner anmelden (und den PC als grafisches<br />
Terminal nutzen) möchten.<br />
Ubuntu: Fernzugriff im Login-<br />
02<br />
manager deaktivieren<br />
Blättern Sie in der Accountliste im Anmeldebildschirm<br />
ganz nach unten, sehen Sie dort<br />
direkt unter dem Gastzugang den Eintrag<br />
Fernzugriff. Über diesen haben Sie die Möglichkeit,<br />
sich vor der Anmeldung bei Ubuntu<br />
per RDP auf entfernten Rechnern anzumelden.<br />
Sollten Sie das Feature nicht benötigen<br />
und wollen Sie es aus dem Anmeldebild-<br />
GLOSSAR<br />
Builtin: Ein Bash-Builtin ist ein in die<br />
Shell eingebautes Kommando. Solche<br />
Befehle kann die Shell selbständig bearbeiten,<br />
ohne dafür ein externes Programm<br />
zu starten. Beispiele dafür sind<br />
cd, exit, export und alias.<br />
schirm verbannen, ist das mit wenigen Handgriffen<br />
erledigt:<br />
Um die Konfigurationsdatei des LightDM-<br />
1<br />
Loginmanagers zu bearbeiten, benötigen<br />
Sie Root-Rechte. Drücken Sie [Alt-F2] und<br />
tippen Sie ins Dash folgenden Befehl ein:<br />
gksudo gedit /etc/lightdm/ligU<br />
htdm.conf<br />
Dann tippen Sie Ihr eigenes Passwort, um<br />
sich als Administrator zu legitimieren.<br />
Fügen Sie am Ende der Datei eine neue<br />
2<br />
Zeile hinzu (Abbildung 1):<br />
greeter-show-remote-login=false<br />
Speichern Sie die Änderungen und beenden<br />
Sie den Editor.<br />
Danach starten Sie den Anmeldemanager<br />
3<br />
neu, indem Sie den Rechner booten oder<br />
einen Befehl eingeben. Am schnellsten geht<br />
das in einem Terminalfenster, das Sie über<br />
das Dash starten. Dort geben Sie<br />
sudo lightdm restart<br />
ein. Auch hier tippen Sie das eigene Kennwort,<br />
wenn das System danach fragt. Nach<br />
einem kurzen Flackern erscheint der Loginbildschirm<br />
– ohne die Fernzugriff-Option.<br />
Abb. 1: Eine zusätzliche Zeile in der LightDM-Konfiguration<br />
schaltet die Fernwartung per RDP ab.<br />
Ubuntu: Bildschirm manuell sperren<br />
und schonen<br />
03<br />
Über das Zahnradsymbol im Launcher erreichen<br />
Sie die Systemeinstellungen, die neben<br />
allgemeinen Dingen wie Hardware und Benutzerverwaltung<br />
auch persönliche Vorlieben<br />
des Unity-Desktops regeln. Im oberen Bereich<br />
(Persönlich) konfigurieren Sie über Helligkeit<br />
und Sperren, wann der Monitor bei Inaktivität<br />
dunkel wird. Im Drop-down-Menü wählen Sie<br />
zwischen 1 Minute, 2, 3, 5 und 10 Minuten<br />
bis zu 1 Stunde für das automatische Abschalten<br />
aus. Zusätzlich stellen Sie über den Schieberegler<br />
Sperren ein, dass der Bildschirm gesperrt<br />
wird, also zum Weiterarbeiten die Eingabe<br />
des Passworts nötig ist. Auch hier haben<br />
Sie die Möglichkeit, ein Zeitintervall zu definieren.<br />
Sind die automatischen Vorgaben großzügig<br />
gewählt, und wollen Sie von Hand abdunkeln<br />
oder den Bildschirm sperren, können Sie das<br />
schnell aus dem Terminal heraus erledigen.<br />
Geben Sie am Prompt Folgendes ein, um den<br />
Monitor abzudunkeln:<br />
gnome-screensaver-command -a<br />
“Lisa”<br />
Möchten Sie hingegen den Bildschirm sperren,<br />
ersetzen Sie im Befehl die Option ‐a durch<br />
‐l (kleines L für engl. „to lock“<br />
= „abschließen“).<br />
Ubuntu: Alias für Bildschirmsperre<br />
erstellen<br />
04<br />
Wenn Sie die im vorigen Tipp<br />
gezeigten Befehle zum Abdunkeln<br />
und Sperren des Bildschirms<br />
nicht immer von Hand<br />
tippen möchten, dann können<br />
Sie in einem Texteditor wie<br />
GEdit schnell zwei Aliasse, also<br />
90 www.easylinux.de<br />
<strong>EasyLinux</strong> 01/2013
Ubuntu, Linux Mint und Knoppix<br />
TIPPS & TRICKS<br />
Abkürzungen für die Kommandos, erstellen.<br />
Zuständig ist das gleichnamige Bash-Builtin<br />
alias. Geben Sie einfach nur am Shell-Prompt<br />
dieses hier ein, gilt die Abkürzung nur für die<br />
Dauer der Shell-Sitzung.<br />
alias dunkel="gnome-screensaver-U<br />
command -a"<br />
Um das Ganze dauerhaft zu machen, tragen<br />
Sie den ganzen Befehl in die Konfigurationsdatei<br />
der Bash (~/ .bashrc) ein. Hier kommt<br />
der erwähnte Texteditor ins Spiel: [Alt-F2]<br />
und Eingabe von gedit .bashrc rufen ihn auf<br />
den Plan. Wenn Sie in der recht langen Datei<br />
nach unten blättern, sehen Sie bereits einige<br />
Alias-Definitionen. Wo Sie Ihre eigenen hinschreiben,<br />
spielt keine Rolle. Es ist aber übersichtlich,<br />
wenn Sie diese gruppieren.<br />
Für die beiden gezeigten Kommandos könnten<br />
die beiden neuen Aliasse so aussehen wie<br />
in Abbildung 2. Speichern Sie die Änderungen<br />
und verlassen Sie den Editor danach. Bei<br />
der nächsten Anmeldung oder nach Eingabe<br />
von source ~/.bashrc in ein Terminal sind die<br />
beiden Kürzel bekannt. Dass alles geklappt<br />
hat, sehen Sie übrigens, wenn Sie in einem<br />
Terminal den Befehl alias ohne weitere Parameter<br />
eintippen.<br />
Ein noch schnellerer Weg zum gesperrten<br />
Bildschirm ist übrigens die Tastenkombination<br />
[Strg-Alt-L] – das funktioniert unter KDE<br />
(Kubuntu) und Unity (Ubuntu) sowie Gnome;<br />
das L steht wieder für „lock“.<br />
Ubuntu: Reset für den<br />
05<br />
Unity-Launcher<br />
Der Launcher, also das Startmenü auf der linken<br />
Seite des Desktops, enthält Anwendungssymbole,<br />
über die Sie Programme starten oder<br />
zusätzliche Fenster von laufenden<br />
Anwendungen öffnen. In der<br />
Voreinstellung hat Unity dort bereits<br />
einige Icons abgelegt; zusätzliche<br />
platzieren Sie auf zwei<br />
verschiedenen Wegen: Entweder<br />
ziehen Sie aus der Anwendungslinse<br />
ein Icon per Drag & Drop in<br />
den Launcher (Abbildung 3),<br />
oder Sie klicken das Symbol einer<br />
laufenden Anwendung dort mit<br />
der rechten Maustaste an und<br />
wählen aus dem Kontextmenü Im<br />
Starter behalten.<br />
Um den Launcher auf die Standardeinstellungen<br />
zurückzusetzen,<br />
öffnen Sie ein Terminalfenster<br />
und tippen dort:<br />
unity --reset-icons<br />
Abb. 2: Mit diesen beiden Alias-Einträgen definieren Sie Abkürzungen für die recht langen<br />
Kommandos zum Abdunkeln und Sperren des Bildschirms.<br />
Nach einem kurzen Moment präsentiert sich<br />
der Launcher wieder „jungfräulich“, also wie<br />
nach einer frischen Ubuntu-Installation.<br />
Ubuntu: Onlinesuchergebnisse im<br />
06<br />
Dash ausblenden<br />
Mit Ubuntu 12.10 hält ein neues Feature Einzug<br />
ins Dash, das bereits einige Anwender<br />
verärgert hat [1]: die Onlinesuche im Amazon-<br />
Webshop. Fahnden Sie in der Home-Linse<br />
nach etwas, so erhalten Sie nicht nur Feedback<br />
von den Anwendungen oder <strong>Dateien</strong>, sondern<br />
auch vom Amazon-Shop. Nicht immer ist die<br />
neue Funktion wirklich praktisch. So sehen<br />
Sie etwa nach Drücken der Windows-Taste<br />
und Eingabe von Term oder Fire immerhin in<br />
der oberen Hälfte noch Terminalprogramme<br />
und den Browser. Suchen Sie hingegen in der<br />
Abb. 3: Ein neuer Anwendungsstarter wandert per Drag & Drop<br />
mit der Maus von der Anwendungslinse in den Launcher.<br />
Home-Linse nach DNS, schlägt das Dash lediglich<br />
entsprechende Fachliteratur vor. Um DNS-<br />
Werkzeuge zu finden, wechseln Sie über<br />
[Windows-A] zur Anwendungenlinse und erhalten<br />
dort entsprechende Treffer.<br />
Um die Onlinesuche abzuschalten, öffnen Sie<br />
über einen Klick auf den Schraubenschlüssel<br />
im Launcher die Systemeinstellungen und<br />
wechseln dort oben zur Privatsphäre. Direkt<br />
auf dem ersten Reiter (Suchergebnisse) ziehen<br />
Sie den Schalter neben Online‐Suchergebnisse<br />
anzeigen nach links, so dass er von An auf Aus<br />
wechselt. Die Änderungen sind sofort aktiv.<br />
Linux Mint: Anwendungsstarter für<br />
07<br />
Desktop und Panel<br />
Um oft gestartete Programme komfortabel per<br />
Mausklick zu starten, können Sie diese entweder<br />
als Starter auf der Arbeitsfläche<br />
ablegen oder zur Leiste<br />
hinzufügen. Am schnellsten geht<br />
dies über das Startmenü. Klicken<br />
Sie mit der linken Maustaste auf<br />
den Menü-Knopf unten links und<br />
navigieren Sie zum gewünschten<br />
Programm. Alternativ können Sie<br />
die Suchfunktion des Startmenüs<br />
bemühen, um die gewünschte<br />
Anwendung aufzuspüren.<br />
Klicken Sie anschließend mit der<br />
rechten Maustaste auf den Namen.<br />
Aus dem folgenden Kontextmenü<br />
wählen Sie entweder<br />
den Eintrag Zur Leiste hinzufügen,<br />
um den Starter im unteren<br />
Panel zu platzieren, Zur Arbeitsfläche<br />
hinzufügen, um ihn auf<br />
dem Desktop abzulegen, oder Zu<br />
<strong>EasyLinux</strong><br />
01/2013<br />
www.easylinux.de<br />
91
TIPPS & TRICKS<br />
Ubuntu, Linux Mint und Knoppix<br />
den Favoriten hinzufügen, um<br />
ihn in der linken Leiste im Startmenü<br />
bei den Lieblingsprogrammen<br />
abzulegen. Während Sie die<br />
Symbole der Arbeitsfläche und<br />
des Panels über einen Rechtsklick<br />
entfernen können, gehen Sie für<br />
die Favoriten wiederum über das<br />
Startmenü. Navigieren Sie wieder<br />
zur Anwendung, klicken Sie mit<br />
rechts auf das Symbol und entscheiden<br />
sich für Aus den Favoriten<br />
entfernen.<br />
Linux Mint: „Focus<br />
08<br />
follows mouse“<br />
Sind mehrere Programmfenster geöffnet, klicken<br />
Sie normalerweise mit der linken Maustaste<br />
in eines hinein, um es in den Vordergrund<br />
zu bringen, ihm also den Fokus zu geben.<br />
Gehören Sie zu den Anwendern, die lieber<br />
auf den Klick verzichten und ein Fenster<br />
aktiv schalten, indem sie lediglich mit der<br />
Maus darüber fahren, dann stellen Sie dies<br />
auf dem Cinnamon-Desktop schnell über den<br />
Konfigurationseditor ein. Sie erreichen ihn<br />
entweder über das Startmenü in der Abteilung<br />
Preferences oder über Eingabe von cinnamon‐settings<br />
in ein Schnellstart- ([Alt-F2])<br />
oder Terminalfenster.<br />
Wechseln Sie in die Abteilung Fenster. In der<br />
Mitte des Dialogfensters stellen Sie im Dropdown-Menü<br />
Modus des Fensterfokus von Click<br />
(Voreinstellung) auf Mouse um (Abbildung 4).<br />
Das war’s schon, denn die Änderungen sind<br />
sofort aktiv. Sie können das Konfigurationstool<br />
nun über einen Klick auf Schließen verlassen.<br />
Abb. 4: Über die Cinnamon-Einstellungen aktivieren Sie das Feature<br />
„Focus follows mouse“.<br />
Linux Mint: Panel-Applets<br />
09<br />
schieben<br />
Das Startmenü unten links in der Kontrollleiste<br />
der Cinnamon-Oberfläche ist wie bei anderen<br />
Desktopumgebungen als Panel-Applet<br />
umgesetzt. Auch der Knopf zum Anzeigen der<br />
Arbeitsfläche, das Benachrichtigungsfeld mit<br />
Icons für den NetworkManager, die Akkuanzeige<br />
(bei Laptops/ Netbooks), die Aktualisierungsverwaltung<br />
und der Cinnamon-Kalender<br />
sind Applets, auch als Miniprogramme bezeichnet.<br />
Rufen Sie in den Cinnamon-Einstellungen<br />
(siehe Tipp<br />
08) die gleichnamige Abteilung<br />
auf, um eine Auflistung der verfügbaren<br />
und aktivierten Applets<br />
zu betrachten.<br />
Leider ist das Panel bzw. der Einrichtungsdialog<br />
unter Mint Maya<br />
13 mitunter etwas buggy. Auf<br />
dem Testrechner sorgte das Entfernen<br />
und Neusetzen des Häkchens vor dem<br />
Eintrag Cinnamon Menu dafür, dass das Startmenü<br />
zunächst verschwand (richtig) und<br />
dann wieder ganz rechts im System-Tray auftauchte<br />
(falsch). Der Versuch, es mit der Maus<br />
an einen neuen Ort zu verschieben, scheiterte<br />
ebenfalls. Auch beim An- und Abschalten der<br />
anderen Applets zickten diese manchmal rum<br />
und tauchten an seltsamen Orten im Panel<br />
wieder auf.<br />
Taucht dieses Problem auch auf Ihrem Rechner<br />
auf, haben Sie zwei Möglichkeiten, das<br />
unerwünschte Verhalten abzustellen und das<br />
Panel mitsamt seinen Miniprogrammen zu reparieren.<br />
Die Radikalkur bedeutet, im Einrichtungsdialog<br />
der Applets auf die Schaltfläche<br />
Auf Standardeinstellungen zurücksetzen zu<br />
klicken. Ohne Nachfrage verwandelt dies alles<br />
in den Ursprungszustand zurück und löscht<br />
damit eigene Anpassungen. Ist das nicht gewünscht,<br />
und Sie möchten nur einzelne Icons<br />
zurechtrücken, gehen Sie über Alle Einstellungen<br />
zurück zum Hauptfenster der Cinnamon-<br />
Konfiguration und rufen dann die Abteilung<br />
Leiste auf. Setzen Sie hier ein Häkchen vor<br />
Leistenbearbeitung aktivieren, dürfen Sie die<br />
Symbole mit gedrückt gehaltener linker Maustaste<br />
an neue Orte im Panel ziehen.<br />
Linux Mint: Deutsche<br />
10<br />
Sprachpakete nachrüsten<br />
In der Voreinstellung sind Teile des Cinnamon-<br />
Desktops deutsch lokalisiert, andere Komponenten<br />
wie etwa der Dateimanager Nautilus<br />
Abb. 5: Das Werkzeug „gnome-language-selector“ rüstet fehlende<br />
Pakete für die deutsche Lokalisierung nach.<br />
zeigen englische Menüeinträge an.<br />
Verantwortlich für den bunten<br />
Mix sind einige fehlende Sprachpakete,<br />
die Sie – eine Internetverbindung<br />
vorausgesetzt – schnell<br />
nachrüsten. Dazu können Sie einerseits<br />
im Paketverwalter (Startmenü<br />
/ Administration / Softwareverwaltung)<br />
nach Paketen<br />
mit „german“ im Namen suchen.<br />
Schneller und leichter geht’s aber<br />
mit dem kleinen Tool gnome‐language‐selector.<br />
Dieses erreichen Sie über das<br />
Startmenü unter Alle Anwendungen<br />
/ Sprachen oder über Eingabe des Befehls<br />
gnome‐language‐selector in ein Schnellstartoder<br />
Terminalfenster. Der folgende Dialog informiert<br />
darüber, dass die Sprachunterstützung<br />
nicht vollständig installiert ist. Wenn Sie<br />
sich dafür interessieren, welche Pakete das im<br />
Einzelnen sind, klappen Sie die Liste über den<br />
kleinen Pfeil neben Details aus (Abbildung 5).<br />
Per Klick auf Installieren und Eingabe des eigenen<br />
Kennworts starten Sie den Vorgang.<br />
Erhalten Sie die Fehlermeldung, dass einige<br />
Pakete nicht heruntergeladen werden konnten,<br />
überprüfen Sie die Internetverbindung. Ist<br />
diese in Ordnung, und können Sie z. B. im<br />
Web surfen, aktualisieren Sie die Paketliste<br />
selbst. Am schnellsten geht das über Eingabe<br />
von sudo apt‐get update in ein Terminalfenster.<br />
Auch hier authentifizieren Sie sich mit Ihrem<br />
eigenen Passwort. Sie sehen nun, wie der Paketmanager<br />
alle eingetragenen Paketquellen<br />
kontaktiert und die Liste der verfügbaren Software<br />
auf den neuesten Stand bringt.<br />
Alternativ bietet Synaptic (Administration /<br />
Synaptic‐Paketverwaltung) eine solche Funktion<br />
an. Sie stoßen die Aktualisierung dort<br />
über den Button Neu laden ganz links oben in<br />
der Werkzeugleiste an. Danach sollte der<br />
gnome‐language‐selector funktionieren: Nach<br />
der nächsten Anmeldung am Desktop sprechen<br />
alle Mint-Anwendungen Deutsch.<br />
Knoppix: Festplattenbelegung entfernter<br />
Rechner anzeigen<br />
11<br />
Die Live-Distribution bietet im Startmenü unter<br />
Systemwerkzeuge den Eintrag<br />
Festplattenbelegung analysieren.<br />
Ein Klick darauf startet das Tool<br />
Baobab. Direkt nach dem Start<br />
zeigt es die Aufteilung der Festplatten<br />
Ihres Rechners. Über das<br />
Drop-down-Menü rechts oben<br />
schalten Sie zwischen den beiden<br />
Ansichtsmodi Als Kreisdiagramm<br />
betrachten und Als Treemap an‐<br />
92 www.easylinux.de<br />
<strong>EasyLinux</strong> 01/2013
Ubuntu, Linux Mint und Knoppix<br />
TIPPS & TRICKS<br />
Abb. 6: Baobab (Festplattenbelegung) nutzen Sie unter Knoppix u. a. dazu, entfernte<br />
Rechner zu analysieren. Das Einlesen dauert je nach Größe der Platte eine ganze Weile.<br />
zeigen um. So sehen Sie auf einen Blick, wie<br />
der Platz für einzelne Verzeichnisse, ganze<br />
Partitionen oder Platten aufgeteilt ist. Über<br />
das Menü Aktionen suchen Sie aus, ob Sie<br />
den persönlichen Ordner, also das eigene<br />
Home-Verzeichnis, das ganze Dateisystem<br />
oder einen einzelnen Ordner einlesen.<br />
Hier befindet sich ebenfalls der Menüeintrag<br />
Entfernten Ordner einlesen, über den Sie von<br />
der Live-DVD aus einen anderen Rechner analysieren.<br />
Im Bereich Dienstetyp im folgenden<br />
Dialogfenster suchen Sie das Protokoll aus.<br />
Neben FTP-Servern (öffentlich und mit Passwort)<br />
kontaktiert Baobab auch Windows-Freigaben<br />
und spricht WebDAV sowie SSH (Secure<br />
Shell). Ins Feld darunter hinter Server gehört<br />
die IP-Adresse oder der Hostname der<br />
Gegenstelle. Als optionale Informationen dürfen<br />
Sie weiterhin einen Port definieren (nur<br />
nötig, wenn dieser vom Standard abweicht),<br />
ein Verzeichnis und den Benutzernamen.<br />
Nach einem Klick auf Einlesen fordert das<br />
Programm gegebenenfalls auf, das Passwort<br />
einzugeben. Danach untersucht es den entfernten<br />
Ordner, was je nach Datenmenge eine<br />
Weile dauern kann (Abbildung 6). Solange<br />
das Werkzeug noch arbeitet, sehen Sie am<br />
unteren Fensterrand die Statusmeldung Einlesen<br />
läuft<br />
bearbeiten, die gerade nicht eingehängt (gemountet)<br />
sind. Um GParted zu starten, benötigen<br />
Sie Administratorrechte – unter Knoppix<br />
kein Problem, denn in der Voreinstellung sind<br />
weder das Root-Kennwort noch das eigene<br />
gesetzt. Um den Partitionierungs-Manager zu<br />
starten, öffnen Sie entweder ein Terminal<br />
(Klick auf das Symbol in der Kontrollleiste unten<br />
links) oder einen Schnellstarterdialog über<br />
[Alt-F2] und geben dann Folgendes ein:<br />
sudo gparted<br />
Eine Kennwortabfrage findet wie gesagt nicht<br />
statt. Das GParted-Fenster ist relativ übersichtlich.<br />
Oben rechts wählen Sie über ein<br />
Drop-down-Menü das zu partitionierende<br />
Laufwerk aus. Hier tauchen neben Festplatten<br />
gegebenfalls auch Wechseldatenträger wie<br />
USB-Sticks auf. Im Hauptfenster sehen Sie<br />
dann die aktuelle Aufteilung des gewählten<br />
Mediums. Über das Ansicht-Menü blenden Sie<br />
zusätzliche Informationen zur aktuell gewählten<br />
Platte links neben der Festplattenaufteilung<br />
ein. Außerdem öffnen Sie über ein Häkchen<br />
vor Ausstehende Operationen im unteren<br />
Bereich ein Zusatzfenster, das alle bisher<br />
durchgeführten Aktionen auflistet – das sorgt<br />
für mehr Übersicht.<br />
Grundsätzlich führt GParted erst dann die geplanten<br />
Änderungen durch, wenn Sie auf das<br />
Symbol mit dem grünen Häkchen klicken oder<br />
den Menüpunkt Bearbeiten / Alle Operationen<br />
ausführen aufrufen. Im Bearbeiten-Menü haben<br />
Sie außerdem die Möglichkeit, Schritte<br />
rückgängig zu machen oder alle anstehenden<br />
Operationen zu löschen. Über Laufwerk erstellen<br />
Sie eine Partitionstabelle und bereiten<br />
damit eine Platte für eine ganz neue Aufteilung<br />
vor. Alle anderen Aktionen finden Sie im<br />
Menü Partition (Abbildung 7). Hier löschen<br />
Sie Partitionen, ändern deren Größe, formatieren<br />
sie mit einem bestimmten Dateisystem,<br />
überprüfen sie und hängen sie ein. (hge) n<br />
Infos<br />
[1] Aufregung über neue Ubuntu-<br />
Features: http:// www. linux-magazin.<br />
de/ content/ view/ full/ 71245<br />
(http:// ezlx. de/ d1a1)<br />
Knoppix: Partitionierung von<br />
12<br />
Festplatten ändern<br />
Knoppix als Live-Distribution eignet sich<br />
prima dazu, eine oder mehrere Festplatten<br />
des Rechners neu in Partitionen aufzuteilen.<br />
Alternativ können Sie auch die Linux-Mintoder<br />
Ubuntu-DVD im Live-Modus starten; das<br />
installierte Linux-System können Sie nicht<br />
verwenden, denn Sie können nur Partitionen<br />
Abb. 7: Mit der Live-Distribution Knoppix partitionieren Sie Festplatten oder ändern die<br />
Aufteilung. GParted unterstützt zahlreiche Dateisysteme, darunter Ext2, Ext3, Ext4,<br />
FAT16 und FAT32.<br />
<strong>EasyLinux</strong><br />
01/2013<br />
www.easylinux.de<br />
93
TIPPS & TRICKS<br />
Gimp<br />
Anwendertipps und kleine Kniffe zu Gimp<br />
Effizienter arbeiten<br />
mit Gimp<br />
Unsere Tipps und Tricks bringen<br />
Ihnen Gimp-Funktionen und -Arbeitstechniken<br />
näher. Diesmal zeigen<br />
wir, wie Sie drei Arten von Bewegungsunschärfe simulieren, flaue Bilder<br />
aufpeppen und zum Lichtmalkünstler avancieren.<br />
Claudia Meindl<br />
01 Bewegungsunschärfe<br />
simulieren<br />
Wollen Sie alltäglichen oder statisch wirkenden<br />
Bildmotiven etwas mehr Dynamik verleihen,<br />
würzen Sie diese mit Bewegungsunschärfe<br />
nach: Das gelingt auch im Nachhinein<br />
über den Menüeintrag Filter / Weichzeichnen<br />
/ Bewegungsunschärfe. Im Dialogfenster des<br />
Filters wählen Sie eine der angebotenen<br />
Weichzeichnungsarten aus. Zur Verfügung<br />
stehen Linear, Radial und Zoom; Abbildung<br />
1 zeigt alle drei Einstellungsoptionen in der<br />
hier genannten Reihenfolge.<br />
Wählen Sie die Weichzeichnungsart Lineal<br />
aus, um Bewegungsunschärfe in eine bestimmte<br />
Richtung zu erzeugen. Im Abschnitt<br />
Weichzeichnen-Parameter geben Sie sowohl<br />
die Länge als auch den Winkel der Bewegungsunschärfe<br />
an; über die <strong>Vorschau</strong> kontrollieren<br />
Sie die Einstellungen. Bei Bedarf<br />
schließen Sie vorher mit einem Auswahlwerkzeug<br />
Bereiche vom Filter aus, die das fertige<br />
Bild scharf darstellen soll – dieser Trick hebt<br />
den Effekt deutlicher hervor.<br />
Wählen Sie Auswahl / Invertieren,<br />
bleiben diese Bereiche<br />
scharf, und der Filter spricht<br />
lediglich den übrigen Bildbereich<br />
an. Generell eignet sich<br />
diese Weichzeichnungsart<br />
sehr gut, um den so genannten<br />
Mitzieheffekt beim Fotografieren<br />
zu simulieren.<br />
Die Weichzeichnungsart Radial verwenden<br />
Sie, um eine kreisrunde Bewegungsunschärfe<br />
zu erzeugen. Achten Sie hierbei auf die passende<br />
Positionierung des Unschärfezentrums:<br />
Dieses positionieren Sie mit Hilfe der Koordinaten<br />
(X und Y) im Bild. Die Auswirkungen<br />
kontrollieren Sie über die <strong>Vorschau</strong>funktion.<br />
Lediglich über den Winkel legen Sie in dieser<br />
Auswahl fest, wie stark der Effekt auf das Bild<br />
einwirkt – die Längenangabe können Sie nicht<br />
beeinflussen. Gimp ermöglicht es Ihnen einmal<br />
mehr, bestimmte Bildbereiche vom Effekt<br />
auszusparen. Über das elliptische Auswahlwerkzeug<br />
([E]) erstellen Sie zum Beispiel<br />
kreisrunde Auswahlbereiche.<br />
Einen Zoomeffekt erzeugen Sie in der Fotografie,<br />
indem Sie während der Belichtung die<br />
Brennweite ändern. Auch diesen Effekt imitieren<br />
Sie in Gimp über den Bewegungsunschärfefilter,<br />
indem Sie die Option Zoom auswählen.<br />
Über die Eigenschaft Länge beeinflussen<br />
Sie, wie stark der Zoomeffekt auf den Betrachter<br />
wirkt: je höher der Wert, desto stärker die<br />
Unschärfebewegung. Den Winkel dürfen Sie<br />
bei diesem Filter nicht verstellen, dafür die<br />
Zusatzoption Weichzeichnen nach außen. Die<br />
Wirkung derselben hängt vom Motiv ab und<br />
sorgt für einen fließenden Übergang der Bewegungsunschärfe<br />
von innen nach außen.<br />
02<br />
Der Kontrastetrick<br />
peppt flaue Fotos auf<br />
Flaue Fotos wirken oft unschön, lassen sich<br />
aber mit Hilfe der Ebenenmodi im Handumdrehen<br />
aufpeppen. Hierzu benötigen Sie lediglich<br />
drei Schritte.<br />
Öffnen Sie das gewünschte Bild und rufen<br />
1<br />
Sie den Ebenendialog auf ([Strg-L]). Dann<br />
erstellen Sie über den Menüpunkt Ebene /<br />
Ebene duplizieren ([Umschalt-Strg-D]) eine<br />
Kopie der Ebene mit dem aktuellen Bild.<br />
Stellen Sie den Modus der oberen Ebene<br />
2<br />
auf Weiche Kanten ein. Die Farben im Foto<br />
wirken dadurch satter, und die Kanten<br />
stellt Gimp weicher dar. Alternativ wählen<br />
Sie als Modus Überlagern aus, was das Bild<br />
zwar verdunkelt, aber die Kantenschärfe<br />
beibehält. Beide Modi dunkeln das Bild<br />
nicht so stark ab wie der Modus Multiplikation,<br />
den Sie am besten links liegen lassen.<br />
Abhängig vom Motiv ist es zudem notwendig,<br />
die Deckkraft der oberen Ebene um bis<br />
3<br />
zu 50 Prozent zu reduzieren. Sichern Sie<br />
abschließend die Änderungen ins Gimp-eigene<br />
Dateiformat ([Strg-S]) oder exportieren<br />
Sie das Motiv – zumindest, wenn Sie<br />
mit Gimp 2.8 arbeiten – mittels [Umschalt-<br />
Strg-E] in ein anderes Bildformat.<br />
Lichtmalerei: Bilder mit<br />
03<br />
langer Belichtung<br />
Wer hat sie nicht schon einmal gesehen, die<br />
Lichtmalereien auf Fotografien (engl. Light<br />
Painting)? Hierbei handelt es sich um spezielle<br />
Fotos, die der Fotograf bei Nacht oder in<br />
dunklen Räumen mit Langzeitbelichtung aufnimmt.<br />
Während der kurzen Belichtung malen<br />
der Fotograf oder ein Helfer mit Hilfe einer<br />
Lichtquelle das Bildmotiv in die Luft.<br />
Unterstützt von der freien Bildbearbeitung<br />
Gimp ahmen Sie diesen hübschen Effekt zu<br />
Hause am Rechner nach (Abbildung 2). Alles,<br />
was Sie dazu benötigen, ist ein abendliches<br />
oder nächtliches Ausgangsbild; den Rest<br />
übernimmt der Grafikspezialist Gimp.<br />
Abb. 1: Bewegungsunschärfe unterscheidet sich von der normalen Unschärfe darin, dass sie eine klare<br />
Richtungsvorgabe besitzt.<br />
94 www.easylinux.de<br />
<strong>EasyLinux</strong> 01/2013
Gimp<br />
TIPPS & TRICKS<br />
Rufen Sie zunächst das<br />
1<br />
Basisbild auf (über [Strg-<br />
O]) und wählen Sie im<br />
Werkzeugfenster das<br />
Textwerkzeug ([T]) aus.<br />
Am besten greifen Sie für<br />
den Text zu einer handschriftähnlichen<br />
Schriftart,<br />
die Sie aus dem Internet<br />
herunterladen [1]<br />
und in das lokale Verzeichnis<br />
~/ .gimp-2.6/<br />
fonts bzw. ~/ .gimp-2.8/<br />
fonts entpacken. Die<br />
Schriftgröße passen Sie<br />
an das Bildmotiv an.<br />
Dann schreiben Sie in<br />
weißer Farbe Ihren Text in das Bild, was<br />
automatisch eine neue Textebene erzeugt.<br />
Aktivieren Sie die Textebene, wählen Sie<br />
2<br />
aus dem Kontextmenü den Punkt Auswahl<br />
aus Alphakanal und entfernen Sie die<br />
weiße Textfarbe über [Strg-X].<br />
Klicken Sie auf den Menüpunkt Auswahl /<br />
3<br />
Nach Pfad und anschließend auf Bearbeiten<br />
/ Pfad nachziehen. Im zugehörigen Dialogfenster<br />
wählen Sie die Option Mit Hilfe<br />
eines Malwerkzeugs nachziehen aus und<br />
aktivieren den Pinsel. Achten Sie darauf,<br />
die Option Pinseldynamik emulieren zu aktivieren.<br />
Klicken Sie nun auf Nachziehen,<br />
sollte sich die Schrift bereits ändern.<br />
Sind Sie mit den Pinseleinstellungen hinsichtlich<br />
der Größe oder der Pinselspitze<br />
4<br />
unzufrieden, machen Sie den letzten Schritt<br />
rückgängig ([Strg-Z]).<br />
Mit einem Doppelklick auf das Pinselsymbol<br />
im Werkzeugkasten gelangen Sie an<br />
5<br />
die Werkzeugeinstellungen. Dort passen<br />
Sie sowohl Größe als auch die Art der Pinselspitze<br />
an. Zusätzlich besteht die Möglichkeit,<br />
die Länge des Verblassens unter<br />
Optionen der Dynamik bzw. Pinseldynamik<br />
einzustellen, wobei sich ein Wert zwischen<br />
150 und 200 Pixeln empfiehlt. Wiederholen<br />
Sie im Anschluss den Vorgang<br />
aus Schritt 3. Das Ergebnis sollte nun schon<br />
recht passabel wirken.<br />
Infos<br />
[1] Handschriften-Fonts: http:// www.<br />
myfont. de/ fonts/ script/ handwritten.<br />
html (http:// ezlx. de/ d1c1)<br />
Abb. 2: Bei der Lichtmalerei bannt der Fotograf mit Hilfe einer Langzeitbelichtung<br />
Lichtspuren auf ein Bild. Mit Gimp machen Sie diesen Effekt nach.<br />
Um den Effekt etwas realistischer zu gestalten,<br />
ergänzen Sie noch ein paar Licht-<br />
6<br />
kreise. Diese deuten die imaginären Lichtquellen<br />
an. Klicken Sie im Ebenenmenü<br />
auf die Textebene und rufen Sie den Eintrag<br />
Supernova auf, den Sie über Filter /<br />
Licht und Schatten erreichen.<br />
Achten Sie darauf, im Supernova-Dialogfenster<br />
die <strong>Vorschau</strong> zu aktivieren. Klicken<br />
7<br />
Sie auf Position zeigen unter Mitte der<br />
Nova. Es erscheint ein Fadenkreuzsymbol<br />
in der <strong>Vorschau</strong>, über das Sie die Nova im<br />
Bild platzieren. Zugleich<br />
finden Sie unter dem<br />
Eintrag Mitte der Nova<br />
die zugehörigen X- und<br />
Y-Koordinaten. Vergeben<br />
Sie Weiß als Farbe<br />
und legen Sie über die<br />
Regler Radius, Strahlen<br />
und Zufallsfarbton fest,<br />
welche Form und Größe<br />
die Nova erhält. Über<br />
OK beenden Sie den<br />
Vorgang.<br />
Abhängig davon, wie<br />
8<br />
lang Ihr Wort ist, platzieren<br />
Sie mit Hilfe des<br />
Supernova-Filters weitere<br />
Lichtkreise im Bild,<br />
indem Sie die Vorgehensweise<br />
aus Schritt 7<br />
wiederholen.<br />
04 GEGL-Operator:<br />
„c2g“<br />
Es gibt verschiedene Möglichkeiten,<br />
um mit relativ<br />
wenig Aufwand aus einem<br />
Farbfoto ein Schwarz-<br />
Weiß-Bild zu erzeugen.<br />
Mit wenigen Mausklicks<br />
entfernen Sie über den<br />
Menüpunkt Farben / Farbton<br />
die Sättigung aus dem<br />
Bild – das Ergebnis sehen<br />
Sie im linken Bereich der<br />
Abbildung 3.<br />
Eine interessante Alternative<br />
zu betont ausdrucksstarken<br />
Schwarz-Weiß-Bildern liefert<br />
die GEGL-Operation c2g<br />
(c2g steht für color to grey).<br />
Zuerst aktivieren Sie GEGL<br />
über Werkzeuge / GEGL-Operationen.<br />
Unter Operation<br />
wählen Sie den Eintrag c2g<br />
aus, der Ihnen nach einem<br />
Augenblick verschiedene<br />
Operationseinstellungen zur<br />
Verfügung stellt, darunter<br />
Radius, Samples und Iterations.<br />
Je mehr die Werte von den Standardangaben<br />
abweichen, desto rechenintensiver<br />
wird der Vorgang, desto feiner aber auch das<br />
Ergebnis. Vor allem mit einer hohen Anzahl<br />
an Iterationen (Iterations) verfeinern Sie das<br />
Ausgabebild, was aber selbst in der <strong>Vorschau</strong><br />
viel Rechenleistung benötigt. Experimentieren<br />
Sie nun ein wenig mit den Einstellungen, bis<br />
Sie mit dem Resultat zufrieden sind. (kki) n<br />
Abb. 3: Hinter dem GEGL-Operator „c2g“ versteckt<br />
sich ein tolles Werkzeug, um ausdrucksstarke<br />
Schwarz-Weiß-Fotos zu erzeugen.<br />
<strong>EasyLinux</strong><br />
01/2013<br />
www.easylinux.de<br />
95
TIPPS & TRICKS<br />
Linux<br />
Kniffe, die Sie kennen sollten<br />
Linux-Tipps<br />
In den Linux-Tipps erfahren Sie dieses Mal, wie Sie<br />
einen Browser in Thunderbird integrieren, Chromium<br />
und Firefox optimieren und mit Shutter automatisch<br />
Bilder aufnehmen.<br />
Kristian Kißling<br />
01<br />
Chromium: Browsertuning<br />
für Profis<br />
Sie denken, Sie kennen Ihren Browser? Dann<br />
setzen Sie den Cursor einmal in die Adressleiste<br />
und geben Sie chrome://chrome‐urls<br />
oder (für ehemalige Firefox-Nutzer)<br />
about:chrome‐urls. Der Browser spuckt nun<br />
eine Liste mit Dutzenden von URLs<br />
aus, hinter denen sich verschiedene<br />
Informationen und Einstellungsmöglichkeiten<br />
für fortgeschrittene Nutzer<br />
verbergen. Klicken Sie zum Beispiel<br />
auf chrome://gpu‐internals, zeigt<br />
Chromium aufschlussreiche Daten<br />
zur Grafikkarte an (Abbildung 1).<br />
Die meisten dieser Details dürften<br />
eher Entwickler ansprechen, allerdings<br />
spricht auch nichts dagegen,<br />
wenn Normalsterbliche mal einen<br />
Blick unter die Motorhaube riskieren.<br />
Interessieren Sie sich für das Innenleben<br />
von Chromium, können Sie all<br />
diese Links durchforsten und nach<br />
den unbekannten Fundstücken googeln,<br />
wenn Sie nicht auf Anhieb erkennen,<br />
was ein bestimmter Parameter<br />
bewirkt. Seien Sie dabei aber vorsichtig:<br />
Ändern Sie die falsche Option,<br />
setzen Sie Ihren Browser womöglich<br />
außer Gefecht. Am besten <strong>sichern</strong> Sie Ihr aktuelles<br />
Chromium-Profil, bevor Sie solche Experimente<br />
starten.<br />
Chromium: WebGL<br />
02<br />
einschalten<br />
Womöglich stolpern Sie im Internet eines Tages<br />
über eine neue Technologie namens<br />
WebGL. Sie soll es ermöglichen, 3-D-Anwendungen<br />
direkt im Webbrowser zu betreiben –<br />
Abb. 1: In den „GPU internals“ finden Sie Informationen<br />
zur verwendeten Grafikkarte. Diese erreichen Sie über<br />
Chrome-URLs, die als Links zu Informationen und Einstellungen<br />
für Chromium fungieren.<br />
ohne zusätzliche Plug-ins. Solche Anwendungen<br />
lassen sich mit Hilfe der Programmiersprache<br />
JavaScript entwickeln, die dafür über<br />
die 3-D-Bibliothek OpenGL auf die Grafikhardware<br />
des Systems zugreift. Schon heute<br />
beherrschen die großen Browser WebGL. Auf<br />
dieser WebGL-Demoseite [1] finden Sie einige<br />
Demos, mit deren Hilfe Sie testen, ob WebGL<br />
auch in Ihrem Browser läuft.<br />
Ist das nicht der Fall, liegt das nicht zwangsläufig<br />
an Ihrer Grafikkarte. Chromium<br />
deaktiviert WebGL für bestimmte Kartentypen<br />
– die Blockade können Sie<br />
jedoch umgehen. Dazu setzen Sie den<br />
Cursor in die URL-Leiste und geben<br />
chrome://flags ein. Sie sehen nun verschiedene<br />
Einträge, darunter einen mit<br />
der Überschrift WebGL deaktivieren.<br />
Hier liegt eine Art doppelte Verneinung<br />
vor: Ist der Eintrag ausgegraut,<br />
also deaktiviert, müssen Sie nichts<br />
tun, denn dann läuft WebGL. Sehen<br />
Sie hingegen den Link Deaktivieren,<br />
klicken Sie ihn an.<br />
Laufen die Demos dann trotzdem nicht<br />
(wie auf unserem Testrechner mit seiner<br />
recht flotten AMD/ ATI-Karte), klicken<br />
Sie am selben Ort neben Software‐Rendering‐Liste<br />
überschreiben<br />
auf den Link Aktivieren. Auf diese<br />
Weise gelang es uns, die WebGL-Grafik<br />
in Chromium für ein älteres System<br />
96 www.easylinux.de<br />
<strong>EasyLinux</strong> 01/2013
Linux<br />
TIPPS & TRICKS<br />
mit Intel-Grafik zu aktivieren (Abbildung 2)<br />
– im Test liefen die Demos oft absolut flüssig.<br />
Shutter: Vollautomatische<br />
03<br />
Aufnahmen<br />
Die mit Abstand beste Software, um unter<br />
Linux Screenshots zu erstellen, ist nach wie<br />
vor Shutter. Es beherrscht wahnsinnig viele<br />
Zusatzfunktionen, über die Sie Aufnahmen<br />
bearbeiten. Das tun sie aus einem Shutter-<br />
Fenster heraus, das jeweils nach der Aufnahme<br />
eines Bildschirmfotos erscheint.<br />
Dieses Verhalten ist nicht immer erwünscht.<br />
Wollen Sie eine Serie von Aktionen auf dem<br />
Desktop aufnehmen, ohne ständig Shutters<br />
Fenster zu sehen, sorgen Sie dafür, dass Shutter<br />
Bilder automatisch nach einem bestimmten<br />
Schema benennt und dann lokal ablegt.<br />
Dazu rufen Sie über Bearbeiten/Preferences<br />
die Einstellungen auf und klicken auf den Reiter<br />
Verhalten. Entfernen Sie das Häkchen neben<br />
AnwendungsfensternachderAufnahme<br />
anzeigen und schließen Sie das Fenster.<br />
Allerdings ergibt sich nun ein zweites Problem:<br />
Im Ordner Bilder, in dem Shutter die<br />
Aufnahmen standardmäßig ablegt, stapeln<br />
sich bald Screenshots mit ähnlichen Namen.<br />
Schießen Sie eine Serie von Bildschirmfotos,<br />
haben Sie die Möglichkeit, deren Titel im Voraus<br />
festzulegen. Dazu wechseln Sie in den<br />
Einstellungen zum Reiter Allgemein, wo Sie<br />
ein Textfeld mit diesem Eintrag vorfinden:<br />
$name_%NNN<br />
Shutter füllt die Variable $name gewöhnlich<br />
mit dem Namen eines Fensters und hängt<br />
dann eine dreistellige, fortlaufende Nummer<br />
an das Ende. Löschen Sie die Variable $name<br />
und setzen Sie einen eigenen Namen ein<br />
(etwa gimp_workshop), landen die Bilder mit<br />
neuen Namen (etwa gimp_workshop_001) im<br />
Verzeichnis.<br />
Abb. 3: Gepixelter Splash Screen von KDE: Mit Shutter können Sie beliebige Bereiche<br />
eines Bilds kinderleicht verpixeln.<br />
04<br />
Shutter: Bildelemente<br />
verpixeln<br />
Mitunter möchten Sie bestimmte Elemente eines<br />
Bildes unkenntlich machen. Schicken Sie<br />
einen Kontoauszug ans Finanzamt, wollen Sie<br />
womöglich nur eine bestimmte Ausgabe offenlegen.<br />
Dabei hilft das so genannte Verpixeln,<br />
das Sie vielleicht von unkenntlich gemachten<br />
Gesichtern in Zeitschriften kennen. Das Verpixeln<br />
erfordert keine besonderen Gimp-Kenntnisse<br />
– das erledigt Shutter auch.<br />
Haben Sie im letzten Tipp das Anwendungsfenster<br />
von Shutter verschwinden lassen, stellen<br />
Sie nun die vorherige Einstellung wieder<br />
her, denn jetzt brauchen Sie es. Alternativ<br />
wählen Sie im Dateimanager das Foto aus,<br />
das Sie verpixeln wollen, klicken es mit der<br />
rechten Maustaste an und wählen Öffnenmit<br />
/Shutter. Es taucht dann im Shutter-Fenster<br />
auf, und Sie wählen Bearbeiten, was Sie in einen<br />
Bearbeitungsmodus befördert.<br />
Hier wählen Sie aus der vertikalen Symbolleiste<br />
auf der linken Seite das Verpixeln-Icon.<br />
Sie identifizieren es über seinen Tooltipp, der<br />
erscheint, wenn Sie den Mauszeiger über die<br />
Icons bewegen. Nun ziehen Sie mit gedrückter<br />
linker Maustaste ein Quadrat über dem Bereich<br />
auf, den Sie verpixeln wollen – im Beispiel<br />
sehen Sie den Splash Screen von KDE<br />
(Abbildung 3). Über den Button Save speichern<br />
Sie die Änderungen im Bild.<br />
Die Wahl des Motivs war – offen gesagt –<br />
keine Absicht, sondern resultiert aus einem<br />
Fehler der Software: Momentan leidet Shutter<br />
an einem Bug und arbeitet nicht mit den (oder<br />
zumindest mit einigen) proprietären ATI-Treibern<br />
zusammen. In diesem Fall fotografiert<br />
das Tool nur die Hintergrundebene des Desktops.<br />
Betrifft Sie das Problem, verwenden Sie<br />
weiterhin KSnapshot, eine gute, aber funktionsärmere<br />
Alternative zu Shutter.<br />
Google Earth: Lass die<br />
05<br />
Sonne rein<br />
Haben Sie Freunde oder Kollegen, die in anderen<br />
Teilen der Welt leben, kann es dort<br />
noch Nacht sein, wenn Sie bereits arbeiten.<br />
Schön plastisch sehen Sie das, wenn Sie<br />
Abb. 2: Im Internet stoßen Sie auf verschiedene WebGL-Demos. Diese laufen aber nur<br />
in Ihrem Chromium-Browser, wenn Sie zwei versteckte Parameter aktivieren.<br />
Abb. 4: Per Mausklick zeigt Google Earth,<br />
wo es gerade Tag oder Nacht ist.<br />
<strong>EasyLinux</strong><br />
01/2013<br />
www.easylinux.de<br />
97
TIPPS & TRICKS<br />
Linux<br />
Abb. 5: Die Höhendarstellung in Google Earth verfeinern Sie über einen Schieberegler.<br />
Google Earth verwenden und über Ansicht/<br />
Sonne die Sonne reinlassen. Die strahlt dann<br />
so, wie es zur aktuellen Uhrzeit angemessen<br />
ist, und Sie sehen, welche Teile der Erde zur<br />
Zeit noch im Dunkeln liegen (Abbildung 4).<br />
Google Earth:<br />
06<br />
Höhendarstellung<br />
Radfahrer verwenden mitunter Google Earth,<br />
um Routen zu planen, und fahren diese im<br />
Vorfeld in der virtuellen Landkarte ab. Als<br />
schwer vorhersehbar erweisen sich dabei Anhöhen,<br />
die auf Sie lauern. Über Tools/Optionen/3D‐Ansicht<br />
ändern Sie die Höhenverstärkung<br />
und wählen hier einen beliebigen Wert<br />
zwischen 1 und 3. Google selbst schlägt 1,5<br />
als Kompromiss vor, wenn Sie eine „deutliche,<br />
aber dennoch natürliche Höhendarstellung“<br />
wünschen. Neigen Sie die Perspektive<br />
über [Strg-Pfeil hoch] und [Strg-Pfeil runter],<br />
sehen Sie nicht nur hohe Berge, sondern sogar<br />
kleinere Hügel (Abbildung 5).<br />
Firefox: Tab-<strong>Vorschau</strong><br />
07<br />
löschen<br />
Firefox bringt seit einiger Zeit das Feature Tab-<br />
<strong>Vorschau</strong> mit. Rufen Sie einen neuen leeren<br />
Tab auf (zum Beispiel über [Strg-T]), erschei-<br />
GLOSSAR<br />
Debugger: Das ist ein Werkzeug, das<br />
Entwickler einsetzen, um den Ablauf<br />
einer Anwendung zu untersuchen und<br />
damit Fehler (engl. Bugs) zu entdecken.<br />
Historisch geht der Begriff u. a.<br />
auf frühe Computersysteme zurück,<br />
bei denen Insekten (auch engl. Bugs)<br />
auf den Platinen für Abstürze sorgten;<br />
das Wort „Bug“ wurde aber auch vor<br />
der Computer-Entwicklung schon für<br />
technische Probleme verwendet.<br />
nen lauter kleine Fenster, welche die zuletzt<br />
besuchten und am häufigsten besuchten Webseiten<br />
anzeigen – so kommen Sie schnell auf<br />
Ihre Lieblingsseiten. Diese Tabs lassen sich individuell<br />
schließen und verschieben, können<br />
aber auch ungeahnte Probleme verursachen.<br />
Den Grund, sich mit der Tab-<strong>Vorschau</strong> zu beschäftigen,<br />
lieferte eine Freundin. Sie arbeitete<br />
an einem seriösen Vortrag zum Thema Sexualität<br />
und recherchierte dafür im Internet. Als<br />
Firefox-Nutzerin fühlte sie sich im Büro danach<br />
etwas unwohl, da in der Tab-<strong>Vorschau</strong><br />
(Abbildung 6) plötzlich diverse explizite Abbildungen<br />
zu ihrem Recherchethema auftauchten.<br />
Da sie keinen einfachen Weg fand,<br />
um die Tabs zu entfernen oder neu zu belegen<br />
(möglicherweise handelte es sich um eine<br />
frühere Firefox-Variante), erkundigte sie sich<br />
bei mir, wie sich die Tabs löschen lassen.<br />
Es gibt noch einen anderen Grund, die Tab-<br />
Übersicht zu deaktivieren. Diesen lieferte Kollege<br />
Hans-Georg Eßer: Bei ihm wurde Firefox<br />
„extrem langsam“, wenn er ein paar Stunden<br />
lang mit 30 bis 40 offenen Tabs arbeitete. Das<br />
führte zu Verzögerungen bei der URL-Eingabe<br />
und zu Ladehemmungen beim Seitenaufbau.<br />
Beide Probleme lösen Sie, indem Sie die Tab-<br />
<strong>Vorschau</strong> deaktivieren und zwar mit Hilfe der<br />
folgenden Schritte:<br />
Geben Sie about:config in die URL-Leiste<br />
1<br />
ein und leisten Sie per Mausklick einen<br />
heiligen Schwur, dass Sie vorsichtig mit<br />
den Einstellungen umgehen.<br />
Tippen Sie newtab in die Suchleiste ein<br />
2<br />
und ändern Sie den Wert des Eintrags<br />
browser.newtabpage.enabled per Doppelklick<br />
von true zu false.<br />
Alternativ stellen Sie neben dem Eintrag<br />
3<br />
browser.newtab.url eine andere Webseite<br />
ein, die erscheint, sobald Sie einen neuen<br />
Tab aufrufen, etwa http://www.google.de.<br />
Nach dem Schließen des Konfigurationsfensters<br />
drücken Sie [Strg-T], um das Feature zu<br />
testen (oder Sie rufen 30 bis 40 Tabs auf und<br />
warten ein paar Stunden).<br />
Firefox: Fehler von Add-ons<br />
08<br />
finden<br />
Gelegentlich zickt Firefox böse herum, und<br />
Sie beißen aus Frust über die Entwickler in<br />
die Tischplatte. Häufig sind diese jedoch unschuldig<br />
an der Misere, weil Erweiterungen<br />
von Drittanbietern die Probleme verursachen.<br />
Doch wie finden Sie nun den Grund des Problems,<br />
ohne den Debugger anzuwerfen?<br />
Ganz einfach: Indem Sie Firefox mit einem<br />
Zusatzparameter von der Kommandozeile aus<br />
starten. Rufen Sie über Anwendungen/System<br />
eine Konsole auf und geben Sie dann<br />
firefox -safe-mode<br />
ein, ruft das den Browser gänzlich ohne Addons<br />
auf. In einem Fenster klicken Sie dazu auf<br />
Abb. 6: Es gibt mehrere potenzielle Gründe, aus denen Sie die Tab-<strong>Vorschau</strong> in Firefox<br />
abschalten möchten; dazu gehören die Performance und die Privatsphäre.<br />
98 www.easylinux.de<br />
<strong>EasyLinux</strong> 01/2013
Linux<br />
TIPPS & TRICKS<br />
Abb. 7: Mit Hilfe eines Trial-and-Error-<br />
Verfahrens testen Sie, ob die Add-ons<br />
die Probleme von Firefox verursachen.<br />
StartinSafeMode (Abbildung 7). Drücken<br />
Sie hier nicht ResetFirefox, sonst legt Firefox<br />
gleich ein komplett neues Profil an (sichert<br />
aber das bisherige zumindest).<br />
Schauen Sie nun, ob der bemerkte Fehler weiterhin<br />
auftritt. Ist das der Fall, liegt das Problem<br />
offenbar bei Firefox, und Sie können einen<br />
Bug melden [2]. Ist er verschwunden, ist<br />
vermutlich ein Add-on verantwortlich, und<br />
Sie rufen Firefox wieder im normalen Modus<br />
auf. In diesem testen Sie, welche Erweiterung<br />
das Problem womöglich verursacht. Über Ex‐<br />
tras/Add‐ons gelangen Sie zur Liste mit Ihren<br />
installierten Erweiterungen, die Sie nach und<br />
nach deaktivieren. Sie starten Firefox dann jedes<br />
Mal neu und prüfen, ob das Problem weiterhin<br />
besteht. Auf diese Weise kreisen Sie es<br />
ein und setzen schließlich die problematische<br />
Erweiterung außer Betrieb.<br />
Firefox: Anti-Adblock<br />
09<br />
austricksen<br />
Zwar gibt es noch immer zahlreiche Nutzer,<br />
die im Internet ohne Adblock Plus [3] unterwegs<br />
sind, aber der praktische Werbeblocker<br />
verbreitet sich immer mehr. Das stört einige<br />
Betreiber von Webseiten, die auf ihren Servern<br />
ein Anti-Adblock-Skript [4] installieren.<br />
Erkennt dieses, dass Sie Adblock Plus verwenden,<br />
fordert ein seitengroßes Banner Sie auf,<br />
das Add-on zu deaktivieren, um auf die Webseite<br />
zuzugreifen. Nicht zu verwechseln ist<br />
das Skript mit einem WordPress-Plug-in [5]:<br />
Dieses bittet die Benutzer meist freundlich darum,<br />
darüber nachzudenken, Adblock Plus<br />
abzuschalten, damit die Webseite von bezahlten<br />
Anzeigen leben kann. Je nachdem, wie<br />
die Betreiber dieses Plug-in konfigurieren,<br />
taucht es erst nach mehreren Besuchen auf<br />
(wenn Sie Cookies dauerhaft akzeptieren)<br />
und sperrt Sie nicht zwangsläufig aus.<br />
Die erste Variante ist also aggressiver, lässt<br />
sich aber mit einem Add-on namens Disable<br />
Anti‐Adblock teilweise austricksen. Die Erweiterung<br />
funktioniert wohl nicht auf allen Webseiten<br />
und gilt zudem als experimentell, was<br />
Sie auf der Webseite [6] an dem schwarzgelb-gestreiften<br />
Download-Button erkennen.<br />
Der signalisiert: Die Entwickler von Mozilla<br />
haben die Erweiterung auf Sicherheitsmängel<br />
überprüft, sie kann aber Stabilitätsprobleme<br />
verursachen, weshalb sie zur Vorsicht raten.<br />
Um die Erweiterung zu installieren, besuchen<br />
Sie zunächst die erwähnte Webseite<br />
1<br />
[6]. Hier klicken Sie auf den Button Zu<br />
Firefoxhinzufügen.<br />
Abb. 8: Verwirrend: Eine Erweiterung namens<br />
Disable Anti-Adblock blockiert ein<br />
Skript, das Adblock Plus blockiert, welches<br />
wiederum Anzeigen blockiert.<br />
EINFACH AUF LINUX UMSTEIGEN!<br />
DigiSub-Mini * : 2 digitale Ausgaben <strong>EasyLinux</strong>!<br />
5€<br />
FÜR 2 AUSGABEN<br />
IHRE VORTEILE<br />
❱ EASYLINUX IST IDEAL<br />
FÜR WINDOWS-UMSTEIGER<br />
❱ MIT SCHRITT-FÜR-SCHRITT-<br />
ANLEITUNGEN ZUM ERFOLG<br />
❱<br />
❱<br />
2X TESTEN OHNE RISIKO,<br />
DAS DIGISUB-MINI IST<br />
JEDERZEIT KÜNDBAR!<br />
NUTZBAR AUF NOTEBOOK UND PC,<br />
TABLET ODER SMARTPHONE!<br />
JETZT GLEICH BESTELLEN!<br />
n Tel.: 07131 / 2707 274 n Fax: 07131 / 2707 78 601 n URL: www.easylinux.de/abo n E-Mail: abo@easylinux.de<br />
<strong>EasyLinux</strong> 01/2013<br />
www.easylinux.de<br />
99<br />
*geht ohne Kündigung in ein digitales Jahresabo mit 4 Ausgaben pro Jahr über und ist jederzeit kündbar!
TIPPS & TRICKS<br />
Linux<br />
Abb. 10: Auf kleineren Displays rufen Sie eine E-Mail besser per Doppelklick in der Vollbildansicht<br />
auf, um Thunderbrowse sinnvoll zu nutzen.<br />
Nun erscheint ein kleines Fenster mit dem<br />
2<br />
Button Jetzt installieren, auf den Sie im<br />
nächsten Schritt klicken.<br />
Nach der Installation starten Sie den<br />
3<br />
Browser neu und besuchen eine Seite, die<br />
das Anti-Adblock-Skript verwendet.<br />
Fündig werden Sie zum Beispiel auf der Seite<br />
von Antiblock.org, dem Hersteller des Blockierskripts,<br />
der eine Demoversion anbietet<br />
[7]. Diese bittet Sie zunächst darum, JavaScript<br />
zu aktivieren, falls dieses noch nicht<br />
läuft. Im zweiten Schritt folgt gewöhnlich die<br />
Bitte, den Adblocker zu deaktivieren. Da bei<br />
Ihnen aber das besagte Add-on läuft, sollten<br />
Sie die Aufforderung nicht mehr sehen. An ihrer<br />
Stelle erscheint eine leere Fläche, in der<br />
sich kein Werbebanner befindet (Abbildung<br />
8) – die Erweiterung funktioniert also.<br />
Thunderbird: Integrierter<br />
10<br />
Browser<br />
Nicht selten klicken Sie in Ihrem E-Mail-Programm<br />
spontan auf einen Link, was dann den<br />
Abb. 9: Thunderbird bringt eine Erweiterung<br />
mit, die einen schlichten, aber funktionierenden<br />
Browser in das E-Mail-Programm<br />
integriert.<br />
Browser startet. Das kann etwas dauern, weil<br />
viele Browser aufgrund ihrer zahlreichen Addons<br />
recht lange zum Starten brauchen. Nach<br />
ein paar Sekunden wechseln Sie zum Browserfenster,<br />
um die Webseite zu betrachten.<br />
Eine alternative Lösung hierzu bietet Thunderbrowse.<br />
Wie der Name schon andeutet,<br />
dient die Erweiterung als Browser innerhalb<br />
der E-Mail-Anwendung. Dank ihr ruft Thunderbird<br />
Links in eigenen Registern oder Tabs<br />
auf und aktiviert beim Browsen sogar JavaScript.<br />
Zudem lässt Thunderbrowse das<br />
Anlegen von Bookmarks zu und unterstützt<br />
einige Multimedia-Erweiterungen.<br />
Sie installieren die Erweiterung, indem Sie<br />
1<br />
zunächst ihre Webseite besuchen [8] und<br />
auf Jetztherunterladen klicken.<br />
Dann wechseln Sie zu Thunderbird, klicken<br />
auf Extras/Add‐ons und im Bereich<br />
2<br />
Add‐onssuchen auf das Icon mit dem gekreuzten<br />
Werkzeug. Aus dem damit verbundenen<br />
Aufklappmenü wählen Sie den<br />
Eintrag Add‐onausDateiinstallieren.<br />
Auf Ihrer Festplatte suchen Sie nun nach<br />
3<br />
der heruntergeladenen XPI-Datei, wählen<br />
diese aus und klicken auf Öffnen.<br />
Nun erscheint das Fenster mit dem Button<br />
4<br />
Jetztinstallieren, den Sie anklicken. Über<br />
die Schaltfläche Jetztneustarten, die oben<br />
rechts im Add-ons-Manager erscheint, starten<br />
Sie den Mailclient neu.<br />
Nach dem Neustart begrüßt Sie ein Fenster,<br />
über das Sie die Erweiterung einrichten. Als<br />
Erstes wählen Sie die Option WebsitesaufrufenundimInternetsurfen<br />
aus und klicken auf<br />
Weiter. Danach entscheiden Sie, ob die Seiten<br />
in Tabs erscheinen sollen oder nicht. Bejahen<br />
Sie die Frage, will der Assistent wissen, wie er<br />
mit Links umgehen soll. Sie können diese im<br />
aktuellen oder im neuenTab anzeigen lassen<br />
– Letztere öffnen sich auf Wunsch auch im<br />
Vordergrund (Abbildung 9).<br />
Es folgen abschließend noch ein paar weitere<br />
Optionen, die den simpel gestrickten Browser<br />
betreffen. Einige schlägt die Erweiterung von<br />
sich aus zur Aktivierung vor. Dazu gehören<br />
die Möglichkeiten, die Autovervollständigung<br />
fürdieAdressleistezuaktivieren, die Webseite<br />
der Erweiterung alsStartseitezuverwenden<br />
sowie die Namen der Fenster durch den Titel<br />
derWebseiteoderdenBetreffderE‐Mailzuersetzen.<br />
Zuletzt informiert Sie der Assistent darüber,<br />
dass seine Arbeit getan ist, und Sie<br />
schließen die Konfiguration über Weiter ab.<br />
Thunderbrowse erwartet nun noch zwei weitere<br />
Klicks, um die Konfiguration abzuschließen.<br />
Anschließend erscheint das Fenster des<br />
Browsers, das Sie nun gefahrlos schließen.<br />
Die Umsetzung des Features können Sie gleich<br />
testen. Zeigen Sie eine E-Mail an und klicken<br />
Sie die darin enthaltenen Links an. Der Browser<br />
taucht nach dem Anklicken eines Links in<br />
einem Tab rechts daneben auf. Leider macht<br />
das kleine Fensterchen das Betrachten der<br />
Webseite nicht gerade zu einem Spaß (Abbildung<br />
10). Besser ist es, wenn Sie doppelt auf<br />
die jeweilige E-Mail klicken, um sie im Vollbildmodus<br />
zu betrachten, und dann den Link<br />
aufrufen. Dabei wird auch der größte Nachteil<br />
des integrierten Browsers sichtbar – er blockiert<br />
keine Werbung. (kki)<br />
n<br />
Infos<br />
[1] WebGL-Demos: http:// www. khronos.<br />
org/ webgl/ wiki/ Demo_Repository<br />
(http:// ezlx. de/ d1g1)<br />
[2] Firefox-Bugtracker: https:// bugzilla.<br />
mozilla. org/ (http:// ezlx. de/ d1g2)<br />
[3] Firefox-Skript Adblock Plus:<br />
http:// adblockplus. org/ de/<br />
(http:// ezlx. de/ d1g3)<br />
[4] Anti-Adblock: http:// www. antiblock.<br />
org/ (http:// ezlx. de/ d1g4)<br />
[5] Anti-Adblock-Plug-in von WordPress:<br />
http:// wordpress. org/ extend/ plugins/<br />
anti-adblock/ (http:// ezlx. de/ d1g5)<br />
[6] Firefox-Erweiterung Disable Anti-<br />
Adblock: https:// addons. mozilla. org/<br />
de/ firefox/ addon/ disable-anti-adblock/<br />
(http:// ezlx. de/ d1g6)<br />
[7] Anti-Adblock-Demo: http:// www.<br />
antiblock. org/ ? p=script& demo<br />
(http:// ezlx. de/ d1g7)<br />
[8] Thunderbrowse: https:// addons.<br />
mozilla. org/ de/ thunderbird/ addon/<br />
thunderbrowse/ (http:// ezlx. de/ d1g8)<br />
100 www.easylinux.de<br />
<strong>EasyLinux</strong> 01/2013
EINFACH AUF LINUX<br />
UMSTEIGEN!<br />
4 x im Jahr kompaktes Linux-Know-how - IMMER mit 2 DVDs<br />
15%<br />
sparen<br />
EASYLINUX-JAHRES-ABO<br />
NUR 33,30E*<br />
❱<br />
ABO-PRÄMIE<br />
SICHERN!<br />
Ich bekomme gratis:<br />
• SoftMaker Office Paket<br />
für Linux im Wert<br />
von 69,95 Euro<br />
JETZT GRATIS<br />
(solange Vorrat reicht)<br />
Coupon<br />
*Preise außerhalb Deutschlands siehe www.easylinux.de/abo<br />
ich möchte <strong>EasyLinux</strong> für nur 8,33 Euro* pro Ausgabe<br />
JA,<br />
abonnieren.<br />
ich möchte für nur 1 € pro Monat das <strong>EasyLinux</strong>-<br />
JA,<br />
Community-Abo abschließen. Jederzeit Zugriff<br />
auf alle Online-Artikel, Workshops und mehr.<br />
Ich zahle pro Ausgabe nur € 8,33* statt € 9,80* im Einzelverkauf.<br />
Ich erhalte <strong>EasyLinux</strong> alle drei Monate (vier Ausgaben pro Jahr) zum Vorzugspreis von<br />
€ 33,30* pro Jahr bei jährlicher Verrechnung. Möchte ich <strong>EasyLinux</strong> nicht mehr<br />
haben, kann ich das Abonnement nach einem Jahr jederzeit kündigen.<br />
Name, Vorname<br />
Datum<br />
Unterschrift<br />
Mein Zahlungswunsch: Bequem per Bankeinzug Gegen Rechnung<br />
Straße, Nr.<br />
BLZ<br />
Konto-Nr.<br />
PLZ<br />
Ort<br />
Bank<br />
JETZT GLEICH BESTELLEN!<br />
n Tel.: 07131 / 2707 274 n Fax: 07131 / 2707 78 601<br />
n URL: www.easylinux.de/abo n E-Mail: abo@easylinux.de
TIPPS & TRICKS<br />
Shell<br />
Know-how für die Kommandozeile<br />
Shell-Tipps<br />
Erfahrene Linux-Nutzer schwören auf flexible<br />
Kommandozeilentools, mit denen sich manche<br />
Aufgabe schneller bewältigen lässt als in grafischen<br />
Programmen. Wir stellen die wichtigsten<br />
Anwendungen vor, um auch Einsteiger zu einem<br />
Ausflug in die Shell zu ermutigen.<br />
Heike Jurzik<br />
Mit SSH auf entfernten Rechnern<br />
01<br />
arbeiten<br />
Mit SSH arbeiten Sie auf entfernten Rechnern,<br />
als säßen Sie direkt davor. Secure Shell heißt<br />
nicht nur das Protokoll, sondern auch die Anwendung<br />
selbst. Mit dem Kommando ssh, Ihrem<br />
Benutzernamen und dem dazugehörigen<br />
Passwort melden Sie sich per Terminal oder<br />
Konsole auf dem entfernten System an und<br />
führen wahlweise Befehle auf der Shell aus<br />
oder starten grafische Anwendungen (siehe<br />
Tipp 02). Alle Daten wandern dabei verschlüsselt<br />
durchs Netz.<br />
Damit das klappt, muss auf Ihrem Rechner<br />
ein SSH-Client installiert sein; auf der Gegenseite<br />
ist ein SSH-Server erforderlich. Während<br />
Ubuntu und andere Debian-basierte Systeme<br />
Server und Client in zwei getrennten Paketen<br />
ausliefern (openssh-client und openssh-server),<br />
bietet OpenSuse beide Komponenten in einem<br />
einzigen Paket (openssh) an.<br />
Um sich bei einem entfernten Rechner anzumelden,<br />
verwenden Sie auf der Shell das<br />
Kommando ssh. Zusätzlich<br />
geben Sie beim Verbindungsaufbau<br />
den Benutzernamen<br />
und den Namen des Zielrechners<br />
beziehungsweise dessen<br />
IP-Adresse an. Heißt der entfernte<br />
Rechner beispielsweise<br />
lion und ist der Benutzername<br />
huhn, tippen Sie<br />
Folgendes:<br />
ssh huhn@lion<br />
Alternativ verwenden Sie die IP-Adresse, wenn<br />
die Namensauflösung nicht funktioniert:<br />
ssh huhn@192.168.2.21<br />
Den Benutzernamen können Sie übrigens<br />
weglassen, wenn Ihr Account auf beiden Maschinen<br />
gleich heißt. Bei der Passworteingabe<br />
sehen Sie keine Sternchen als visuelles Feedback,<br />
Sie tippen also blind (Abbildung 1).<br />
Abbildung 1 zeigt übrigens, was bei der allerersten<br />
Kontaktaufnahme passiert: Die Gegenseite<br />
ist SSH noch unbekannt, und so fragt das<br />
Programm, ob Sie die Verbindung wirklich<br />
aufbauen wollen. Nach Eingabe von yes<br />
schreibt SSH den so genannten Fingerabdruck<br />
(„fingerprint“) in die Datei known_hosts im<br />
versteckten Ordner .ssh in Ihrem Home-Verzeichnis.<br />
Bei zukünftigen Verbindungen<br />
schaut das Programm dort nach, ob der Fingerabdruck<br />
derselbe ist, und verweigert die<br />
Verbindung, falls er abweicht [1].<br />
Mit SSH grafische Anwendungen<br />
02<br />
starten<br />
Wie im vorigen Tipp erwähnt, ist es auch<br />
möglich, grafische Anwendungen über SSH<br />
zu nutzen. Die Funktion nennt sich X-Forwarding.<br />
Sie setzt voraus, dass auf dem SSH-Server<br />
eine solche Weiterleitung erlaubt ist. Sie<br />
können das mit einem Blick in die Konfigurationsdatei<br />
des Servers schnell überprüfen:<br />
less /etc/ssh/sshd_config<br />
Mit den Pfeiltasten blättern Sie im Programm<br />
less hoch und runter, und mit [Q] beenden Sie<br />
es. Suchen Sie nach einer Zeile, die einen solchen<br />
Eintrag enthält:<br />
X11Forwarding yes<br />
Steht dort no oder ist die ganze Zeile durch<br />
ein Rautezeichen (#) am Anfang auskommentiert,<br />
ist die Weiterleitung ausgeschaltet. Unter<br />
OpenSuse und Ubuntu ist das Feature in<br />
der Voreinstellung jedoch aktiviert.<br />
Um ein grafisches Programm einer entfernten<br />
Maschine auf dem eigenen Desktop anzuzeigen,<br />
geben Sie beim ssh-Aufruf zusätzlich die<br />
Option -X an:<br />
ssh -X huhn@lion<br />
Abb. 1: Da der Benutzername auf beiden Rechnern „huhn“ heißt, darf er<br />
im Kommando fehlen. Das Passwort tippen Sie blind.<br />
Achten Sie darauf, dass es sich um ein großes<br />
X handelt; der Kleinbuchstabe bewirkt das<br />
Gegenteil und schaltet die<br />
Weiterleitung ab. Nach der<br />
Passworteingabe starten Sie<br />
nun die gewünschte Anwendung<br />
(Abbildung 2). Tipp:<br />
Setzen Sie hinter den Befehl<br />
ein Kaufmannsund-Zeichen<br />
(„&“), um den Prozess direkt<br />
im Hintergrund zu starten<br />
und die Shell nicht zu blockieren<br />
[2]. Beachten Sie,<br />
dass auch bei einer schnellen<br />
102 www.easylinux.de<br />
<strong>EasyLinux</strong> 01/2013
Shell<br />
TIPPS & TRICKS<br />
Abb. 2: Das X-Forwarding funktioniert auch von Linux zu OS X, wenn dort ein SSH-Server<br />
läuft. Hier zeigt der OpenSuse-Desktop die Programme Xeyes, Display (aus dem<br />
ImageMagick-Paket) und ein Xterm, die auf dem OS-X-Rechner namens „lion“ laufen.<br />
Verbindung zur Gegenstelle durchaus Ruckler<br />
und andere Performance-Einschnitte auftreten<br />
können. Um grafische Programme wirklich<br />
flüssig auf entfernten Rechnern zu bedienen,<br />
empfiehlt sich gegebenenfalls eher eine Lösung<br />
wie X2go oder FreeNX.<br />
SSH-Schlüsselpaar erstellen<br />
03<br />
und nutzen<br />
SSH ist per se schon ziemlich sicher, die Zuverlässigkeit<br />
steht und fällt jedoch mit dem<br />
eigenen Passwort. Wesentlich schwerer zu<br />
knacken als ein einfaches Kennwort ist ein<br />
Schlüsselpaar, siehe dazu auch den Schwerpunkt<br />
unserer letzten Ausgabe [3]. Ein solches<br />
Paar besteht aus einem privaten und einem<br />
öffentlichen Schlüssel. Ersterer befindet<br />
sich auf dem eigenen Rechner in der Datei<br />
~/.ssh/id_rsa (wenn Sie die empfohlene RSA-<br />
Verschlüsselung verwenden), Letzterer auf<br />
dem Zielsystem in der Datei ~/.ssh/authorized_keys.<br />
Den privaten Schlüssel sollten Sie<br />
zusätzlich mit einer Passphrase schützen. Die<br />
folgende Schritt-für-Schritt-Anleitung zeigt,<br />
wie Sie ein solches Schlüsselpaar erstellen:<br />
Beim Anlegen hilft Ihnen das Kommandozeilentool<br />
ssh-keygen, das unter Ubuntu<br />
1<br />
Bestandteil des Pakets openssh-client ist<br />
und unter OpenSuse zum Paket openssh<br />
GLOSSAR<br />
RSA: Dieses asymmetrische kryptografische<br />
Verfahren ist nach seinen Erfindern<br />
Rivest, Shamir und Adleman<br />
benannt. RSA kommt sowohl bei der<br />
Verschlüsselung als auch bei digitalen<br />
Signaturen zum Einsatz.<br />
gehört. Am Prompt tippen Sie den folgenden<br />
Befehl, um ein RSA-Schlüsselpaar<br />
zu erstellen:<br />
ssh-keygen -t rsa<br />
Die Frage, ob Sie den privaten Schlüssel in<br />
2<br />
der Datei ~/.ssh/id_rsa speichern möchten,<br />
bestätigen Sie mit [Eingabe]:<br />
Generating public/private rsa U<br />
key pair.<br />
Enter file in which to save thU<br />
e key (/home/huhn/.ssh/id_rsa):<br />
Das Programm fordert Sie nun auf, ein<br />
3<br />
Kennwort einzugeben und dieses zu wiederholen.<br />
Beide Male tippen Sie ohne visuelles<br />
Feedback und drücken [Eingabe]:<br />
Enter passphrase (empty for noU<br />
passphrase):<br />
Enter same passphrase again:<br />
Abb. 3: Mit dem Programm „ssh-keygen“ erstellen Sie ein SSH-<br />
Schlüsselpaar auf der Kommandozeile.<br />
Abschließend sehen Sie verschiedene Meldungen,<br />
dass alles geklappt hat (Abbil-<br />
4<br />
dung 3). Werfen Sie einen Blick ins Verzeichnis<br />
~/.ssh, so sehen Sie das neue<br />
Schlüsselpaar, die beiden <strong>Dateien</strong> id_rsa<br />
und id_rsa.pub.<br />
Den öffentlichen Schlüssel, also die Datei<br />
5<br />
mit der Endung .pub, übertragen Sie nun<br />
auf den entfernten Rechner. Das können<br />
Sie mit scp („secure copy“) erledigen und<br />
den Schlüssel von Hand in die Datei<br />
~/.ssh/authorized_keys einfügen, komfortabler<br />
geht’s aber mit dem Skript<br />
ssh-copy-id. Ersetzen Sie im folgenden Befehl<br />
die Benutzer- und Rechnernamen<br />
durch Ihre eigenen:<br />
ssh-copy-id huhn@lion<br />
Auf Nachfrage geben Sie das Kennwort des<br />
6<br />
Zielsystems ein. Beachten Sie, dass Sie hinter<br />
der Option -i auch einen anderen Schlüssel<br />
definieren können, wenn dieser vom<br />
Standard (id_rsa.pub) abweicht. Hat alles<br />
geklappt, schlägt das Skript vor, dass Sie<br />
sich nun auf der entfernten Maschine einloggen<br />
und überprüfen, dass der öffentliche<br />
Schlüssel (und nur dieser) in der Datei<br />
~/.ssh/authorized_keys angekommen ist.<br />
Bei der nächsten Anmeldung sollte das Zielsystem<br />
nicht mehr nach Ihrem Benutzerkennwort,<br />
sondern nach der SSH-Passphrase fragen.<br />
Um eine Anmeldung auf einem entfernten<br />
Rechner ganz ohne Interaktion und Eintippen<br />
eines Kennworts zu ermöglichen, können<br />
Sie die SSH-Passphrase in die eigene<br />
Schlüsselbundverwaltung aufnehmen. Unter<br />
Gnome steht dazu das Programm Seahorse<br />
(Abbildung 4), unter KDE die KDE-Brieftasche<br />
(KWallet) zur Verfügung. Beide Anwendungen<br />
bieten von sich aus an, den Schlüssel<br />
beim ersten Einsatz aufzunehmen. Wenn Sie<br />
(wie in der Anleitung gezeigt) ssh-copy-id<br />
einsetzen, um den<br />
öffentlichen Schlüssel<br />
zu übertragen,<br />
ist das bereits dann<br />
der Fall.<br />
04 Entfernte<br />
<strong>Dateien</strong><br />
Mit dem Kommando<br />
diff vergleichen Sie<br />
zwei Textdateien<br />
auf der Konsole miteinander<br />
[4]. Dabei<br />
geben Sie grundsätzlich<br />
hinter dem Befehl<br />
diff die beiden<br />
<strong>Dateien</strong> an:<br />
<strong>EasyLinux</strong><br />
01/2013<br />
www.easylinux.de<br />
103
TIPPS & TRICKS<br />
Shell<br />
Abb. 4: Die Schlüsselbundverwaltungen der Desktopumgebungen<br />
(hier Seahorse unter Gnome) speichern SSH-Schlüssel und<br />
die Passphrase, so dass Sie sich ohne Interaktion auf entfernten<br />
Rechnern anmelden können.<br />
diff datei1 datei2<br />
Haben Sie wie im vorigen Tipp gezeigt ein<br />
SSH-Schlüsselpaar erstellt und verwalten dieses<br />
über eine digitale Brieftasche wie Gnome<br />
oder KWallet, dann können Sie mit einem kleinen<br />
Trick auch zwei <strong>Dateien</strong> auf unterschiedlichen<br />
Rechnern gegenüberstellen. Dazu teilen<br />
Sie diff über die Shell-Konstruktion
VirtualBox vs. VMware<br />
TEST<br />
© Alena Yakusheva, 123RF<br />
VirtualBox 4.2.4 gegen VMware Workstation 9<br />
Virtuelles Duell<br />
Wenn Sie Windows-Programme unter Linux verwenden wollen, ist Virtualisierung noch immer die einzige<br />
hundertprozentige Lösung: Dabei installieren Sie Windows in einem virtuellen Computer. Wir haben die aktuellen<br />
Versionen von VirtualBox und VMware Workstation verglichen.<br />
Hans-Georg Eßer, Thomas Leichtenstern<br />
Oft gelingt der Umstieg von Windows<br />
auf Linux nur halb, weil einige der<br />
lieb gewonnenen Anwendungen<br />
von Windows nicht als Linux-Versionen verfügbar<br />
sind. Wer weder ständig hin und her<br />
booten noch einen zweiten Rechner für Linux<br />
kaufen möchte, sucht bald nach einer Möglichkeit,<br />
die Windows-Programme unter Linux<br />
zum Laufen zu bringen. Das geht mit Virtualisierungs-Programmen,<br />
die man oft „PC-<br />
Emulatoren“ nennt, auch wenn der Begriff<br />
technisch nicht korrekt ist, denn Programme<br />
dieser Kategorie emulieren nicht die komplette<br />
Hardware eines Computers.<br />
VMware Workstation [1] war das erste Programm<br />
dieser Art, VirtualBox [2] kam erst einige<br />
Jahre später auf den Markt. Die beiden<br />
Kontrahenten unterscheiden sich in zwei<br />
<strong>wichtige</strong>n Kriterien: Das VMware-Produkt<br />
kostet 222 Euro und ist nicht quelloffen; VirtualBox<br />
hingegen ist ein Open-Source-Programm<br />
und kostenlos. Ergänzend zur freien<br />
GPL-Software gibt es noch eine kommerzielle<br />
und proprietäre Ergänzung, die Privatanwender<br />
aber auch umsonst verwenden dürfen.<br />
Die aktuellen Versionen, VMware Workstation<br />
9 und VirtualBox 4.2.4, wurden in den<br />
letzten Monaten veröffentlicht, und beide unterstützen<br />
u. a. das neue Windows 8 als Gastbetriebssystem.<br />
Wir haben beide Produkte unter OpenSuse<br />
12.2 installiert und eine virtuelle Maschine<br />
mit Windows 8 eingerichtet. Unser Test zeigt<br />
die Unterschiede.<br />
Installation<br />
VirtualBox findet sich als Open-Source-Anwendung<br />
zwar in den Repositories der Distributionen,<br />
doch die aktuellste Version gibt es<br />
dort meist nicht. Darum lohnt sich ein Download<br />
von der Webseite: Dort gibt es passende<br />
Pakete für zahlreiche Linux-Distributionen,<br />
die sich einfach über die Paketverwaltung einspielen<br />
lassen.<br />
Wenn das Host-Betriebssystem (der „Gastgeber“)<br />
ein sehr neues Linux ist, enthält das<br />
VirtualBox-Paket noch nicht die dazu passenden<br />
Kernel-Module – es versucht dann im<br />
Rahmen der Installation automatisch, solche<br />
Module zu erzeugen, was aber nur gelingt,<br />
wenn die Kernel-Header und eine Entwicklungsumgebung<br />
vorhanden sind. Unter Open-<br />
Suse 12.2 spielt<br />
<strong>EasyLinux</strong><br />
01/2013<br />
www.easylinux.de<br />
105
TEST<br />
VirtualBox vs. VMware<br />
sudo usermod -a -G vboxusers UseU<br />
rname<br />
Abb. 1: Über Reiter kann VMware Workstation mehrere laufende virtuelle Maschinen in<br />
einem Fenster unterbringen – um die VMs parallel zu beobachten, ziehen Sie einfach einen<br />
Reiter aus dem Fenster heraus.<br />
sudo zypper install patterns-opeU<br />
nSUSE-devel_kernel<br />
die nötigen Pakete ein; bei älteren Linux-Versionen<br />
ist dieser Schritt nicht nötig; das beschleunigt<br />
auch die VirtualBox-Installation.<br />
Dass es VirtualBox in Paketform für alle Distributionen<br />
gibt, erlaubt eine sehr komfortable<br />
Installation, bei der die Paketverwaltung<br />
auch automatisch bestehende Abhängigkeiten<br />
auflöst; im Test spielte YaST beispielsweise<br />
direkt das benötigte Paket<br />
libpng12.0 mit ein.<br />
Eine Aufgabe nimmt der Installer Ihnen allerdings<br />
nicht ab: Sie müssen Ihren Standardbenutzer<br />
in die neu erstellte Gruppe vboxusers<br />
aufnehmen. Das geht über die Benutzerverwaltung<br />
oder über dieses Kommando:<br />
Abb. 2: VirtualBox stellt jede virtuelle Maschine in einem separaten Fenster dar; dazu<br />
kommt noch das Hauptfenster, über das Sie die VMs konfigurieren und starten können.<br />
Ist bei der Installation das Bauen der Kernel-<br />
Module fehlgeschlagen, können Sie diesen<br />
Schritt über /etc/init.d/vboxdrv setup nachholen,<br />
nachdem Sie die Entwicklungsumgebung<br />
und die Kernel-Header installiert haben.<br />
Nach der Installation des VirtualBox-Pakets<br />
ist das Programm einsatzbereit; es empfiehlt<br />
sich aber, noch die plattformübergreifende Erweiterung<br />
(mit der Endung .vbox-extpack) herunterzuladen<br />
und zu installieren. Rufen Sie<br />
dazu in VirtualBox den Menüpunkt Datei /<br />
Globale Einstellungen / Zusatzpakete auf und<br />
wählen Sie die .vbox-extpack-Datei aus.<br />
VMware stellt zu Testzwecken eine auf 30<br />
Tage Laufzeit beschränkte Version der Workstation<br />
gegen Registrierung zur Verfügung.<br />
Den benötigten Lizenzschlüssel finden Sie auf<br />
der Downloadseite. Bei Gefallen können Sie<br />
später einen zeitlich unbeschränkten Schlüssel<br />
erwerben und die Software ohne erneute<br />
Installation freischalten. Anders als Virtual-<br />
Box steht VMware Workstation lediglich in<br />
einer generischen Form für alle Linux-Distributionen<br />
zur Verfügung. Sie laden vom Server<br />
ein 404 MByte großes Shell-Skript herunter,<br />
das Sie aus einem Terminalfenster heraus<br />
starten:<br />
sudo sh VMware-Workstation-Full-U<br />
9.0.1-894247.i386.bundle<br />
Es entpackt die enthaltenen Pakete, präsentiert<br />
die Lizenzbedingungen und stellt ein<br />
paar Fragen, bevor es die Software installiert.<br />
Beim anschließenden Start von VMware<br />
zeigte sich, dass der Hersteller eher professionelle<br />
Anbieter im Visier hat; wie bei Virtual-<br />
Box fehlten für OpenSuse 12.2 passende Kernel-Module.<br />
Die Installation der fehlenden<br />
Pakete führte im Test aber auch noch nicht<br />
zum erfolgreichen Start: VMware läuft nur,<br />
wenn man einen Lizenzschlüssel eingibt (ansonsten<br />
lassen sich zwar neue virtuelle Maschinen<br />
konfigurieren, aber nicht starten),<br />
und das Programm zeigte beim Versuch, den<br />
Key einzugeben, keinen Dialog an.<br />
Nach Hinweisen im Internet, dass das manchmal<br />
vorkommt, versuchten wir, VMware mit<br />
Root-Rechten zu starten (kdesu vmware), was<br />
immer noch nicht für Abhilfe sorgte. Nur eine<br />
Abmeldung und Neuanmeldung als root zauberte<br />
den Dialog für die Schlüsseleingabe auf<br />
den Bildschirm; die so erzeugte Datei preferences<br />
im Ordner /root/ .vmware/ mussten wir<br />
dann noch manuell nach /home/ user/ .vmware<br />
kopieren und uns erneut ab- und anmelden –<br />
danach lief VMware endlich.<br />
106 www.easylinux.de<br />
<strong>EasyLinux</strong> 01/2013
VirtualBox vs. VMware<br />
TEST<br />
Auch für VMware Workstation gilt, dass der<br />
Installationsprozess deutlich reibungsloser<br />
läuft, wenn man eine etwas ältere Linux-Version<br />
als Host-Betriebssystem verwendet, die<br />
VMware schon kennt und deswegen bereits<br />
passende Kernel-Module mitliefert.<br />
Speaking English?<br />
VMware hat sich nicht die Mühe gemacht,<br />
sein Produkt zu lokalisieren: Sämtliche Dialoge<br />
und Menüs präsentieren sich durchgehend<br />
in englischer Sprache, was für einige<br />
Anwender ein K.-o.-Kriterium sein dürfte. Andererseits<br />
ist die Einrichtung und Nutzung<br />
virtueller Maschinen bei VMware leichter als<br />
bei VirtualBox (siehe unten), weswegen die<br />
fehlende Übersetzung eventuell zu verschmerzen<br />
ist. Im Gegensatz dazu ist VirtualBox<br />
komplett eingedeutscht, so dass auch Anwender<br />
ohne Englischkenntnisse problemlos damit<br />
arbeiten können.<br />
Dass ein Produkt für über 200 Euro auf deutsche<br />
Anpassungen verzichtet, ist schon befremdlich<br />
und ein Hinweis darauf, dass der<br />
Hersteller nicht damit rechnet, dass private<br />
Anwender das Produkt verwenden – bei Systemadministratoren<br />
in Unternehmen wird<br />
wohl vorausgesetzt, dass sie mit der englischen<br />
Benutzerführung zurechtkommen.<br />
Oberflächliches<br />
VMware Workstation bündelt alle Aktivitäten<br />
in einem einzigen Fenster: Wenn Sie eine virtuelle<br />
Maschine starten, läuft diese im großen<br />
Hauptbereich des Fensters. Sie können dann<br />
noch weitere VMs aktivieren und über Reiter<br />
(wie in einem Webbrowser) zwischen den<br />
verschiedenen Maschinen hin und her wechseln<br />
(Abbildung 1). Sie können einen Reiter<br />
aber auch aus dem Hauptfenster herausziehen<br />
und auf den Desktop fallen lassen – damit<br />
erzeugen Sie ein neues Fenster, das nur noch<br />
diese eine VM enthält. So können Sie gleichzeitig<br />
mehrere VMs in separaten Fenstern beobachten.<br />
VirtualBox verwendet unabhängige Fenster:<br />
Das Hauptfenster enthält die Konfigurationen<br />
der virtuellen Maschinen, und wenn Sie eine<br />
starten, öffnet das Programm dafür ein neues<br />
Fenster (Abbildung 2).<br />
Softwaresetup<br />
Die gastunabhängigen Einstellungen erreichen<br />
Sie in VirtualBox unter Datei / Globale Einstellungen.<br />
Unter anderem legen Sie hier den<br />
„Host-Key“ fest, also die Taste, mit der Sie die<br />
Maus und das Keyboard aus dem Gastfenster<br />
lösen. Diese Funktion brauchen Sie aber nicht<br />
mehr, sobald Sie die so genannten Gasterweiterungen<br />
installiert haben (mehr dazu lesen gurationsoptionen des Gastsystems erhalten.<br />
Sie weiter unten).<br />
Unter Hardware fügen Sie neue Geräte, etwa<br />
Zum Verwalten der Datenträger bringt Virtual- Festplatten, hinzu oder entfernen nicht benötigte.<br />
Options bietet hardwareunabhängige Ein-<br />
Box eine eigene Konfigurationsoberfläche mit,<br />
die Sie via Datei / Manager für virtuelle Medien<br />
erreichen. Sie unterscheidet in Reitern Folders Verzeichnisse ein, die Sie sowohl im<br />
stellungen. So stellen Sie z. B. unter Shared<br />
Festplatten, CD/ DVD-Abbilder und Diskettenabbilder.<br />
Hier registrierte Medien stellt die Software bindet diese damit automatisch beim<br />
Gast als auch im Wirt verwenden möchten. Die<br />
Software per Knopfdruck in der Massenspeicher-Verwaltung<br />
zum Einhängen bereit. tion AutoProtect bietet die Möglichkeit, auto-<br />
Start in der virtuellen Maschine ein. Die Funk-<br />
VMwares grundlegende Einstellungen erreichen<br />
Sie unter Edit / Preferences. Die Software des Gastes zu erstellen. VMware-Maschinen<br />
matisiert in festgelegten Intervallen Snapshots<br />
bietet hier ungleich mehr Optionen als Vir- haben ein virtuelles Phoenix-BIOS, in dem Sie<br />
tualBox. So legen Sie z. B. unter Priority fest, unter anderem die Bootreihenfolge und die<br />
in welcher Rangfolge die CPU die virtuellen enthaltenen Hardwarefunktionen einstellen. Es<br />
Maschinen in welchem Modus bedient. braucht dafür aber flinke Finger, um den Moment<br />
beim Booten abzupassen, in dem die VM<br />
Windows installieren<br />
via [Esc] Zugang zum BIOS gewährt.<br />
Den Hauptteil der Einstellungen verlagern Auch in VirtualBox legen Sie einen Großteil<br />
beide Applikationen in die virtuelle Maschine der Einstellungen beim Anlegen des Gastes<br />
selbst. Die wichtigsten Punkte fragt VMware fest; eine Erkennung des zu installierenden<br />
Workstation bereits beim Einrichten eines Systems und ein automatisches Setup wie bei<br />
neuen Gastes ab. Dazu zählen Kapazität und VMware gibt es hier allerdings nicht. Den Wizard<br />
für die neue VM starten Sie mit einem<br />
Typ der Festplatte(n), verfügbares RAM und<br />
das verwendete Gastsystem. VMware Workstation<br />
kann viele Betriebssysteme (darunter offeriert VirtualBox verschiedene Formate für<br />
Klick auf das Icon Neu. Anders als VMware<br />
auch Windows 7 und 8) anhand des eingelegten<br />
bzw. über ein ISO-Image verfügbaren Insgene<br />
VDI, VMDK (VMware) und HDD (Paral-<br />
die virtuelle Festplatte, unter anderem das eitallationsmediums<br />
erkennen und erlaubt dann lels), so dass Sie auch virtuelle Festplatten<br />
eine vereinfachte Installation: Bei unserem nutzen können, die mit anderen Virtualisierungs-Programmen<br />
erstellt wurden.<br />
Test mit Windows 8 als Gastsystem fragte das<br />
Programm z. B. nach dem Windows-Lizenzschlüssel<br />
und den Zugangsdaten für den neu daneben die zugehörigen Einstellungen; ein<br />
Ein Klick auf einen der Einträge öffnet rechts<br />
einzurichtenden Account und führte danach weiterer Klick führt ins Konfigurationsfenster,<br />
die komplette Windows-Installation<br />
selbständig ohne<br />
weitere Rückfragen<br />
durch (Abbildung<br />
3) – eine sehr nützliche<br />
Funktion.<br />
Nach Abschluss des<br />
Setups erstellt VMware<br />
unter Library<br />
(dt. Bibliothek) einen<br />
neuen Eintrag<br />
mit dem von Ihnen<br />
gewählten Gastnamen.<br />
Ein Klick darauf<br />
zeigt die gewählte<br />
Konfiguration<br />
an. Klicken Sie auf<br />
einen der Einträge,<br />
öffnen sich die Virtual<br />
Machine Settings<br />
(Einstellungen der Abb. 3: „Easy Install“ heißt die VMware-Workstation-Funktion,<br />
virtuellen Maschine), die Installationsdatenträger gängiger Betriebssysteme erkennt<br />
in denen Sie Zugriff und damit das Einrichten virtueller Maschinen beschleunigt und<br />
auf sämtliche Konfi-<br />
automatisiert.<br />
<strong>EasyLinux</strong><br />
01/2013<br />
www.easylinux.de<br />
107
TEST<br />
VirtualBox vs. VMware<br />
in dem Sie das Feintuning vornehmen. Alternativ<br />
klicken Sie nach dem Aussuchen der<br />
virtuellen Maschine auf das Icon Ändern oberhalb<br />
der Liste. VirtualBox lässt hier deutlich<br />
mehr hardwarenahe Einstellungen zu als VMware.<br />
Auch bietet das Programm unter Anzeige<br />
die Möglichkeit, die Größe des Grafikspeichers<br />
einzustellen sowie die 2-D- und<br />
3-D-Beschleunigung an- oder abzuschalten.<br />
Auch VirtualBox kennt Shared Folders, über<br />
die Sie Verzeichnisse des Linux-Systems im<br />
Windows-Gast verfügbar machen; wahlweise<br />
nur lesend oder mit Lese- und Schreibzugriff<br />
(Abbildung 4).<br />
Systemintegration<br />
Um ein möglichst reibungsloses Zusammenspiel<br />
zwischen der virtuellen Hardware und<br />
dem Gastsystem zu gewährleisten, bieten<br />
beide Hersteller Gasterweiterungen für gängige<br />
Betriebssysteme an. Dabei handelt es sich<br />
jeweils um ISO-Images, welche die Software<br />
im gestarteten Gast einbindet und damit die<br />
Installation der enthaltenen Treiber und Tools<br />
ermöglicht. Unter VMware rufen Sie dafür bei<br />
gestartetem Gastsystem den Menüpunkt VM /<br />
Install Vmware-Tools auf. Im Windows-Gast<br />
erscheint daraufhin – sofern dessen Autostartfunktion<br />
aktiviert ist – ein Konfigurationsassistent.<br />
Unter anderem bringen die Erweiterungen<br />
verbesserte Grafiktreiber sowie eine<br />
optimierte Maus- und Tastatureinbindung<br />
mit. Diese erlauben es unter anderem, <strong>Dateien</strong><br />
mittels Drag & Drop aus dem Gastsystem auf<br />
den Desktop des Wirtes (und umgekehrt) zu<br />
ziehen oder die Zwischenablage gemeinsam<br />
zu verwenden. Darüber hinaus ermöglichen<br />
sie das Nutzen des Gastes im so genannten<br />
nahtlosen Modus (mehr dazu im nächsten<br />
Abschnitt) sowie das unkomplizierte Einbinden<br />
von Verzeichnissen des Wirtsystems im<br />
Gast. Ähnliche Funktionen bietet VirtualBox<br />
mit seinen Gasterweiterungen an.<br />
Viele Linux-Systeme halten inzwischen sowohl<br />
für VirtualBox als auch für VMware eine rudimentäre<br />
Unterstützung des Gastsystems bereit,<br />
die aber in den meisten Fällen nicht über das<br />
automatische Fangen des Mauszeigers und das<br />
Nutzen der gemeinsamen Zwischenablage hinausgeht.<br />
Automatische Größenanpassungen<br />
des Gastdesktops erfordern beispielsweise<br />
nach wie vor die Installation der Gasterweiterungen.<br />
Wenn Sie Linux als Gastsystem benutzen,<br />
ist eventuell auch dort die Installation der<br />
Entwicklungsumgebung nötig, denn auch für<br />
den Linux-Gast gibt es Kernel-Module. Mit<br />
Windows als Gastsystem ist die Einrichtung<br />
der Gasterweiterungen immer problemlos.<br />
Nahtloser Modus<br />
Wie im vorigen Abschnitt erwähnt bieten<br />
beide Systeme einen „nahtlosen Modus“ an,<br />
der aber in jedem Fall die Installation der<br />
Gasterweiterungen erfordert. Ist dieser Modus<br />
aktiviert, dann erscheinen im Gast gestartete<br />
Programme herausgelöst aus dessen Desktop<br />
direkt in der Umgebung des Wirtes. Um diese<br />
Funktion unter VMware zu aktivieren, genügt<br />
es, im Menü View den Eintrag Unity auszuwählen.<br />
Recht ähnlich funktioniert der nahtlose<br />
Modus von VirtualBox. Ihn aktivieren Sie<br />
bei laufendem Gastsystem über Anzeige /<br />
Nahtlosen Modus einschalten oder über die<br />
Tastenkombination [Strg-L] (mit der rechten<br />
Strg-Taste).<br />
Mit Windows 7 und älteren Versionen funktioniert<br />
dieses Feature in beiden Virtualisierern<br />
sehr gut; Windows 8 nutzt aber standardmäßig<br />
nicht mehr den Desktop, sondern die neue<br />
Kacheloberfläche – wenn Sie hier unter VirtualBox<br />
in den nahtlosen Modus wechseln,<br />
wird das Windows-System unbedienbar. Da es<br />
im Desktopmodus von Windows 8 kein Startmenü<br />
mehr gibt, sind damit auch keine Programmaufrufe<br />
mehr möglich. Für Windows 8<br />
ist der nahtlose Modus von VirtualBox darum<br />
in der aktuellen Version unbrauchbar.<br />
Nutzen Sie den nahtlosen Modus Unity von<br />
VMware, schaltet das Programm in die Vollbildansicht,<br />
sobald Sie die Kacheloberfläche<br />
aktivieren. Wenn Sie dann wieder auf den<br />
Desktop zurück wechseln, erscheinen die<br />
Windows-Fenster auf dem Linux-Desktop.<br />
Außerdem blendet VMware<br />
nicht die (bei Windows 8<br />
nutzlose) Startleiste ein,<br />
sondern erzeugt links oben<br />
ein eigenes Menü: Darüber<br />
können Sie auch unter Windows<br />
8 die installierten Programme<br />
aufrufen (Abbildung<br />
5).<br />
Abb. 4: Einfachen Zugriff auf Verzeichnisse des Host-Systems erlauben beide Virtualisierer; hier zeigt<br />
der Windows-Explorer unter VirtualBox dasselbe Verzeichnis wie der KDE-Dateimanager Dolphin an.<br />
Datenaustausch<br />
Beim Datentausch punktet<br />
VMware mit einem <strong>wichtige</strong>n<br />
Feature: Es erlaubt das<br />
Kopieren von <strong>Dateien</strong> per<br />
Drag & Drop zwischen Gast<br />
und Wirt. So ziehen Sie <strong>Dateien</strong><br />
beispielsweise einfach<br />
aus dem geöffneten Windows-Explorer<br />
auf den<br />
Desktop des Wirtes oder<br />
umgekehrt aus Dolphin in<br />
den Windows-Explorer.<br />
Eine weitere Möglichkeit des<br />
Datenaustausches bieten<br />
beide Programme mithilfe<br />
von gemeinsamen Ordnern.<br />
Unter VMware wechseln Sie<br />
108 www.easylinux.de<br />
<strong>EasyLinux</strong> 01/2013
VirtualBox vs. VMware<br />
TEST<br />
Ton und Desktop des<br />
Gastsystems aufnehmen<br />
und als Videodatei speichern.<br />
Sie aktivieren die<br />
Aufzeichnung über VM /<br />
Capture Movie und wählen<br />
den Namen der Videodatei;<br />
die <strong>Dateien</strong>dung<br />
.avi hängt die Workstation<br />
automatisch an.<br />
Fazit<br />
Der Zugriff auf USB-Geräte,<br />
das problemlose<br />
Drag & Drop zwischen<br />
Gast- und Host-Betriebssystem,<br />
die vereinfachte<br />
Installation bekannter<br />
Gastsysteme sowie speziell<br />
für Windows 8 die<br />
brauchbare Unterstützung<br />
der neuen Kacheloberfläche<br />
im nahtlosen Modus<br />
sind eindeutige Pluspunkte<br />
für VMware Workstation.<br />
Dafür war die<br />
Abb. 5: Über den nahtlosen Modus von VMware erhalten Windows-8-Anwender sogar wieder ein Startmenü<br />
Erstinstallation von Vir-<br />
– der Windows-Desktop hat keines. Auf diesem OpenSuse-Desktop liegen zwei Explorer-Fenster. tualBox leichter als die<br />
VMware-Einrichtung, und<br />
dafür in den Settings zu den Options und darin<br />
in den Reiter Shared Folders. Hier aktivieren<br />
Sie zum einen die Funktion, zum anderen<br />
legen Sie fest, welche Verzeichnisse Sie im<br />
Gastsystem freigeben möchten.<br />
Unter VirtualBox erreichen Sie die Einstellungen<br />
im Konfigurationsfenster des Gastes unter<br />
Gemeinsame Ordner. Beide Systeme binden<br />
die freigegebenen Verzeichnisse im Gast als<br />
Netzwerklaufwerk ein. Der Datenaustausch<br />
funktionierte im Test problemlos.<br />
Eine weitere Möglichkeit des Datenaustausches,<br />
die beide Systeme unterstützen, ist der<br />
Zugriff auf externe Datenträger, wie etwa<br />
USB-Sticks oder Wechselfestplatten. Unter<br />
VMware Workstation genügt es, den fraglichen<br />
unter Linux ist es solange nicht mehr nutzbar.<br />
Beim Test mit OpenSuse 12.2 erkannte das<br />
Gastsystem allerdings einen angeschlossenen<br />
und für das Gast-Windows freigegebenen<br />
USB-Stick nicht.<br />
Sonstige Features<br />
Beide Virtualisierungslösungen können<br />
Snapshots erstellen, also den Zustand der virtuellen<br />
Maschine zum aktuellen Zeitpunkt<br />
einfrieren und <strong>sichern</strong>. Das ist praktisch,<br />
wenn Sie potenziell problematische Software<br />
installieren oder Updates einspielen wollen:<br />
Sie erstellen dann vor dem riskanten Schritt<br />
einen Snapshot und können bei Problemen zu<br />
diesem Zustand zurückkehren.<br />
VirtualBox spricht außerdem durchgehend<br />
Deutsch, während VMware Englischkenntnisse<br />
voraussetzt.<br />
Der Funktionsumfang von VMware Workstation<br />
ist insgesamt deutlich größer als der des<br />
Konkurrenten, aber viele VMware-Features<br />
sind vor allem für Profis interessant.<br />
Ein Haupthindernis dürfte der hohe Preis des<br />
VMware-Produkts bleiben: Für über 200 Euro<br />
können Sie auch einen gebrauchten PC kaufen<br />
und darauf Windows (oder Linux) installieren,<br />
so dass sich der Kauf nicht lohnt, wenn<br />
Sie nur gelegentlich ein Windows-Programm<br />
benutzen möchten. Wer aber regelmäßig mit<br />
mehreren virtuellen Maschinen arbeitet, kann<br />
von den Zusatzfunktionen der VMware Workstation<br />
Datenträger im laufenden Betrieb des<br />
Gastes einzustecken. Daraufhin erscheint eine<br />
Auch in beiden Programmen vorhanden ist<br />
eine Suspend-Funktion, mit der Sie das Gastsystem<br />
profitieren. (hge)<br />
n<br />
jederzeit einfach einfrieren (und dann<br />
Meldung, die darauf hinweist, dass er im System<br />
eingebunden werden könne. Haben Sie das Virtualisierungs-Programm beenden) kön-<br />
Infos<br />
das Medium zuvor schon im Wirt gemountet, nen. Damit bleiben alle unter Windows gestarteten<br />
Programme in ihrem letzten Zustand;<br />
so hängt VMware es aus und mountet es danach<br />
im Gast neu.<br />
wenn Sie die VM das nächste Mal aktivieren,<br />
[1] VMware Workstation: http:// www.<br />
vmware. com/ de/ products/ desktop_<br />
Ähnlich unkompliziert funktioniert prinzipiell arbeiten Sie genau dort weiter, wo Sie aufgehört<br />
virtualization/ workstation/ overview.<br />
das Einbinden der USB-Geräte unter Virtual-<br />
Box. Ein Icon am Fuß des Gastsystems weist<br />
auf das angeschlossene Gerät hin. Klicken Sie<br />
es mit der rechten Maustaste an und aktivieren<br />
die Checkbox vor dem gewünschten Eintrag,<br />
hängt VirtualBox das Gerät im Gast ein;<br />
haben. Das Feature entspricht damit der<br />
Suspend-to-disk-Funktion.<br />
VMware Workstation hat ein nettes Gimmick<br />
für alle Anwender, die eine Videoaufzeichnung<br />
erstellen möchten, etwa für ein Lernvideo:<br />
Eine eingebaute Kamerafunktion kann<br />
html (http:// ezlx. de/ d1p1)<br />
[2] VirtualBox: http:// www. virtualbox. org/<br />
(http:// ezlx. de/ d1p2)<br />
Software zum Artikel auf DVD:<br />
VirtualBox<br />
<strong>EasyLinux</strong><br />
01/2013<br />
www.easylinux.de<br />
109
TEST<br />
Neues in Kubuntu 12.10<br />
Kubuntu 12.10 mit Calligra Suite, LightDM, Telepathy-KDE<br />
Blau machen<br />
Wer an den KDE-Desktop denkt, dem fällt häufig zuerst das hellblaue Hintergrundbild ein. Auf diese<br />
Farben setzt auch Kubuntu, die Ubuntu-Variante mit KDE-Geschmack, welche nun in Version 12.10<br />
vorliegt und einige Neuerungen mitbringt.<br />
Kristian Kißling<br />
Kubuntu, das Ubuntu mit dem KDE-<br />
Desktop, wurde lange Zeit von Canonical<br />
finanziert, ist aber inzwischen<br />
eine rein Community-basierte Distribution.<br />
Jonathan Riddell – inzwischen von der deutschen<br />
Firma Blue Systems bezahlt – tauchte<br />
dennoch wie gewohnt auf dem Ubuntu-Entwicklertreffen<br />
in Kopenhagen auf. Im Konferenzhotel<br />
stand auch deutlich sichtbar ein<br />
Kubuntu-Aufsteller und machte klar: Mit Kubuntu<br />
ist auch in Zukunft zu rechnen.<br />
Und Kubuntu wächst zugleich: Nachdem die<br />
700-MByte-Schranke gefallen ist und die Distribution<br />
nicht mehr auf eine CD passt, haben<br />
die Entwickler zugeschlagen und gleich ein<br />
paar neue Programme in Kubuntu 12.10 integriert,<br />
die wir weiter unten vorstellen. Zunächst<br />
sollen aber einige Änderungen unter<br />
GLOSSAR<br />
KIO-Slaves: KIO-Slaves (KDE-Input/<br />
Output-Slaves) sind KDE-interne virtuelle<br />
Dateisysteme, die Linux einen einfachen<br />
Zugriff auf Kommunikationsprotokolle<br />
wie HTTP und FTP sowie auf<br />
<strong>Dateien</strong> und Anwendungen gestatten.<br />
der Haube zur Sprache kommen. Dazu gehört<br />
der Kernel 3.5.4, der auf dem offiziellen Kernel<br />
3.5 basiert, aber einige Ubuntu-spezifische<br />
Änderungen mitbringt. Auch am Installer von<br />
Kubuntu 12.10 haben die Entwickler ein wenig<br />
gefeilt, auch wenn dieser – anders als bei<br />
Ubuntu 12.10 – nur indirekt eine Option zum<br />
Verschlüsseln der Festplatte mitbringt: über<br />
LVM (Abbildung 1).<br />
Das bedeutet, Sie müssten die verfügbaren<br />
Daten auf der Festplatte komplett überschreiben<br />
und ein LVM (Logical Volume Management)<br />
installieren, um die Platte zu verschlüsseln.<br />
Das ergibt für normale Anwender eher<br />
wenig Sinn, dürfte aber Profis freuen, die<br />
dank LVM den bestehenden Festplattenplatz<br />
rasch dynamisch erweitern. Entfernt haben<br />
die Entwickler indes eine Option, welche die<br />
Benutzerprofile von bereits installierten Betriebssystemen<br />
übernahm – offenbar wurde<br />
die Funktion zu selten nachgefragt.<br />
Desktop ahoi<br />
Die Versionsnummer des Plasma-Desktops<br />
klettert mit der aktuellen Variante weiter nach<br />
oben – an Bord ist nun Version 4.9.2. Vor allem<br />
die Integration von Qt Quick, einer JavaScript-basierten<br />
Programmiersprache für<br />
die Desktopentwickler, bringt Verbesserungen<br />
für die KDE-Oberfläche mit. Die lässt sich nun<br />
einfacher pflegen und erweitern. Zudem sorgt<br />
Qt Quick dafür, dass Plasma besser auf Touch-<br />
Eingaben reagiert.<br />
Wie bisher besteht die Möglichkeit, den Desktop<br />
für Netbooks umzugestalten (Abbildung<br />
2), wozu Sie den Reiter Arbeitsflächentyp verwenden,<br />
den Sie über Systemeinstellungen /<br />
Verhalten der Arbeitsfläche / Arbeitsbereich<br />
erreichen. Zum Download steht zudem eine<br />
weiterhin experimentelle Variante von Plasma<br />
Active bereit, die KDE auf Mobilgeräte bringen<br />
soll. Aktuell läuft Plasma Active vor allem<br />
auf KDEs Referenzgerät Vivaldi, einem 7-Zoll-<br />
Tablet. Wer das Kubuntu mit der Plasma-Active-Oberfläche<br />
testen will, findet ein Image<br />
auf den Downloadservern [1].<br />
Im Hintergrund von KDE werkelt der Windowmanager<br />
KWin, den vor allem der deutsche<br />
Entwickler Martin Gräßlin weiterentwickelt.<br />
Er glänzt in Kubuntu 12.10 mit einer<br />
Abb. 1: Das Verschlüsseln der Festplatte<br />
ist im Installer von Kubuntu offenbar an<br />
das Einrichten von LVM gekoppelt.<br />
© Teerapat Pattanasoponpong, 123RF.com<br />
110 www.easylinux.de<br />
<strong>EasyLinux</strong> 01/2013
Neues in Kubuntu 12.10<br />
TEST<br />
Abb. 2: Wie gewohnt lässt sich der KDE-Desktop auch in eine Netbook-Oberfläche<br />
verwandeln.<br />
Abb. 3: Jede Datei lässt sich auch mit Metadaten versehen.<br />
Dolphin sortiert dann <strong>Dateien</strong> auch nach Bewertungen.<br />
besseren Performance, wenn Sie die von Linus<br />
Torvalds geschätzten wabernden Fenster<br />
verwenden. Zudem hebt KWin die Fenster<br />
beim Fensterwechsel leicht an, was den Prozess<br />
besser aussehen lässt. Nicht zuletzt berücksichtigt<br />
KWin die Aktivitäten stärker und<br />
bringt eigene Fensterregeln für diese mit.<br />
Bevor Sie sich am KDE-Desktop anmelden,<br />
landen Sie gewöhnlich bei einem Loginmanager.<br />
Eine KDE-Variante von LightDM schickt<br />
den langjährigen Pförtner KDM in Rente.<br />
LightDM für KDE ermöglicht den Einsatz von<br />
QML-Themes, was die Gestaltung erleichtert<br />
und zudem weniger Ressourcen benötigt.<br />
<strong>Dateien</strong> und Aktivitäten<br />
Über Aktivitäten hatten wir bereits in der Vergangenheit<br />
geschrieben [2]: Sie sollen bestimmte<br />
Sets von häufig verwendeten Programmen<br />
bündeln und auf einen Schlag aufrufen.<br />
So lassen sich zum Beispiel ein Arbeitssetup<br />
(mit einer Tabellenkalkulation, einem<br />
Mindmapper und dem E-Mail-Client) oder ein<br />
Freizeitsetup (das dann etwa Spiele und eine<br />
Facebook-App enthält) einrichten. Die Aktivitäten<br />
haben die KDE-Entwickler weiter in den<br />
Desktop integriert; es gibt sie jetzt zum Beispiel<br />
auch als KIO-Slaves (activities:/), deren<br />
Verwendung der KDE-Artikel ab Seite 49 beschreibt.<br />
Zudem besteht eine rudimentäre<br />
Möglichkeit, persönliche Aktivitäten zu verschlüsseln,<br />
allerdings ist das Feature noch<br />
nicht massentauglich [3].<br />
Der Dateimanager Dolphin verbessert im<br />
neuen Kubuntu 12.10 den Umgang mit Metadaten.<br />
Diese beschreiben mit Hilfe von Tags<br />
die vorhandenen <strong>Dateien</strong> näher (Abbildung<br />
3). Bilddateien lassen sich so unter anderem<br />
mit Schlagworten ergänzen und mit Sternen<br />
bewerten. Als bekanntes Metadatenformat<br />
gelten die ID3-Tags in den MP3-<strong>Dateien</strong>, die<br />
Textinformationen zu den abgespielten Titeln<br />
liefern, etwa die Namen der Songs, die Interpreten<br />
und so weiter. Dolphin sortiert <strong>Dateien</strong><br />
nun auch nach Metadaten, zum Beispiel nach<br />
ihrer Beliebtheit. Neu sind zudem die Vorund<br />
Zurück-Buttons im Dateimanager, die wie<br />
im Webbrowser funktionieren. Zudem lässt<br />
sich Dolphin nun mit der Versionsverwaltung<br />
Mercurial koppeln, was aber vor allem Software-Entwickler<br />
interessieren dürfte.<br />
Bürobedarf<br />
Eine sicherlich spannende neue Entwicklung<br />
ist die hauseigene Konkurrenz für LibreOffice.<br />
Bereits seit einiger Zeit arbeitet das KDE-Projekt<br />
an einem eigenen Officepaket und will<br />
diesem in der kommenden Zeit wohl zu mehr<br />
Popularität verhelfen. Ob das auch in der Praxis<br />
gelingt, wird sich zeigen, zumindest sind<br />
im neuen Kubuntu schon mal Kexi (ein Datenbankprogramm)<br />
und Krita (eine Grafikbearbeitung)<br />
an Bord.<br />
Die Calligra-Suite ist wie LibreOffice der<br />
Community-Fork einer anderen Officelösung:<br />
KOffice. Da es persönliche Auseinandersetzungen<br />
um die zukünftige Richtung von KOffice<br />
gab, liefen zahlreiche Entwickler zur Calligra-Suite<br />
über und entwickeln diese nun auf<br />
eigene Faust weiter. Zur Suite gehören aktuell:<br />
Calligra Words (Textbearbeitung), Calligra<br />
Sheets (Tabellenkalkulation), Calligra<br />
Stage (Präsentationssoftware), Calligra Flow<br />
(Flowchart-Anwendung), Plan (Projektverwaltung),<br />
Karbon (Vektorgrafikprogramm)<br />
sowie Braindump (Mindmapper). Diese Komponenten<br />
können Sie über die Muon-Programmverwaltung<br />
nachinstallieren.<br />
Als weitere <strong>wichtige</strong> Bürosoftware gilt traditionell<br />
der Personal Information Manager<br />
Abb. 4: Kontact versammelt zahlreiche Komponenten unter einem Dach, die KDE-Anwendern<br />
helfen, mit anderen Personen zu kommunizieren und die Kontakte zu pflegen.<br />
<strong>EasyLinux</strong><br />
01/2013<br />
www.easylinux.de<br />
111
TEST<br />
Neues in Kubuntu 12.10<br />
Abb. 5: Ein neues Interface soll das Einrichten von Druckern<br />
unter KDE erleichtern.<br />
Abb. 6: Okular bietet verschiedene neue Möglichkeiten an, um interessante<br />
Passagen in einem PDF-Dokument zu markieren.<br />
(PIM). Dahinter verbirgt sich eine ganze<br />
Sammlung von Anwendungen, die sich dem<br />
Verwalten von Informationen und Kontakten<br />
widmen. Dieser Logik folgend vereint die<br />
übergeordnete Anwendung Kontact (Abbildung<br />
4) verschiedenste Komponenten unter<br />
einem Dach, dazu gehören KMail (Mailclient),<br />
KAddressBook (ein Adressbuch), Akregator<br />
(einen umfangreicher RSS-Feedreader), KOrganizer<br />
(den persönlichen Organizer) sowie<br />
KNotes (Notizanwendung). Eine vollständige<br />
Liste der Programme finden Sie auf der KDE-<br />
PIM-Webseite [4].<br />
Die zugehörigen Anwendungen sollten in Kubuntu<br />
12.10 verglichen mit der Vorgängerversion<br />
weniger Fehler aufweisen und zudem<br />
flüssiger reagieren. Auch bringt der PIM einige<br />
neue Komponenten mit, die dabei helfen,<br />
E-Mails, Kontaktdaten, Filter sowie Adressdaten<br />
von Thunderbird und Evolution zu importieren.<br />
Die Adressen, die Sie auf den Webseiten<br />
von Facebook und Google+ sammeln,<br />
lassen sich neuerdings dank zweier Akonadi-<br />
Erweiterungen deutlich einfacher in die PIM-<br />
Suite importieren.<br />
Da auch Drucker die tägliche Büroarbeit prägen,<br />
dürfte es interessieren, dass Kubuntu<br />
12.10 eine neue Oberfläche zum Verwalten<br />
dieser Geräte mitbringt (Abbildung 5). Eine<br />
weitere Innovation steckt in Okular, dem PDF-<br />
Betrachter von KDE: Er erlaubt es jetzt, auf<br />
unterschiedliche Weisen Anmerkungen in<br />
PDF-<strong>Dateien</strong> vorzunehmen (Abbildung 6).<br />
Grafik<br />
Auch im Grafikbereich hat sich einiges getan,<br />
Kubuntu will hier offenbar mehr auf die Bedürfnisse<br />
von Grafikern eingehen. So gibt es<br />
ein Konfigurationsfenster für Grafiktabletts,<br />
die in diesem Bereich häufig zum Einsatz<br />
kommen. Die Farbeinstellungen im Kontrollzentrum<br />
nutzen colord, auf das auch Gnome<br />
setzt, um valide Farbprofile zu erstellen. Auch<br />
neu in der Galerie ist Skanlite (Abbildung 7),<br />
ein einfach zu benutzendes Scanprogramm.<br />
Beim <strong>Vorschau</strong>scan gab der Scanner zwar gefährlich<br />
klingende Geräusche von sich und<br />
zeigte nur ein schwarzes Bild an, der eigentliche<br />
Scan klappte aber problemlos.<br />
Nicht zuletzt wurde die Vollbildansicht für<br />
den Bildbetrachter Gwenview verändert, der<br />
nun in Version 2.9 vorliegt: Sie orientiert sich<br />
optisch an dem vom Anwender eingesetzten<br />
Fenstergrafikstil. Der Vollbildmodus operiert<br />
unabhängig und lässt sich auch beim Browsen<br />
durch den Bilderschatz einschalten, was<br />
die Entwickler als eine größere Veränderung<br />
preisen. Etwas weniger spektakulär fallen die<br />
Neuerungen von DigiKam aus: Für die mitgelieferte<br />
Version 2.8 vermelden die Macher der<br />
Software vor allem Fehlerkorrekturen.<br />
Ebenfalls zur Abteilung Grafik und Foto gehört<br />
ein weiterer Neuling an Bord von Kubuntu:<br />
Kamoso lässt Sie Bilder, Bildsequenzen<br />
und sogar komplette Videos (im .mkv-Format)<br />
Infos<br />
[1] ISO-Image von Kubuntu Active zum<br />
Download: http:// cdimage. ubuntu.<br />
com/ kubuntu-active/ releases/ 12. 10/<br />
release/ (http:// ezlx. de/ d1j1)<br />
[2] Mehr zu Aktivitäten: Kristian Kißling,<br />
„Volle Kraft voraus!“, <strong>EasyLinux</strong> 04/<br />
2011, S. 37 ff., http:// linux-community.<br />
de/ Artikel/ 24119 (http:// ezlx. de/ d1j2)<br />
[3] Verschlüsselte Aktivitäten: http:// ivan.<br />
fomentgroup. org/ blog/ 2012/ 05/ 19/<br />
private-encrypted-activities/<br />
(http:// ezlx. de/ d1j3)<br />
[4] PIM-Komponenten von KDE: http://<br />
community. kde. org/ KDE_PIM#<br />
Applications (http:// ezlx. de/ d1j4)<br />
Abb. 7: Mit Skanlite bringt nun auch Kubuntu – wie Ubuntu es seit Längerem tut – eine<br />
einfach gestrickte Standardanwendung mit, um Dokumente zu scannen.<br />
Software zum Artikel auf DVD:<br />
Kubuntu 12.10 (und weitere<br />
Ubuntu-Versionen)<br />
112 www.easylinux.de<br />
<strong>EasyLinux</strong> 01/2013
Neues in Kubuntu 12.10<br />
TEST<br />
mit der Webcam aufnehmen (Abbildung 8).<br />
Zwar hat die Anwendung seit 2009/ 2010<br />
keine Updates mehr gesehen, ein Entwickler<br />
ließ aber im August verlauten, man arbeite an<br />
Kamoso – mal sehen, was die Zukunft bringt.<br />
Ferner liefen<br />
Weitere Änderungen in Kubuntu 12.10 betreffen<br />
zum Beispiel den Instant Messenger: Kopete,<br />
ein langjähriger Begleiter des KDE-Desktops,<br />
wird schon länger nicht mehr aktiv betreut<br />
und macht nun Platz für eine neue Lösung.<br />
Diese heißt Telepathy und kommt auch<br />
in Ubuntu zum Einsatz – Kubuntu 12.10<br />
bringt die KDE-Version telepathy-KDE mit.<br />
OwnCloud 4, die Cloud-Lösung für Kubuntu<br />
12.10, erschien bereits im Mai 2012, integriert<br />
nun die Verschlüsselung besser und bietet<br />
eine Dateiversionierung sowie ein Rollback-<br />
Feature an, das es erlaubt, zu früheren Versionen<br />
einer Datei zurückzukehren. ODF-<strong>Dateien</strong><br />
lassen sich direkt in der Cloud öffnen,<br />
ohne sie herunterladen zu müssen, was die<br />
Entwickler als Alleinstellungsmerkmal bezeichnen.<br />
Experimentell ist die Unterstützung<br />
für das Einhängen externer Dateisysteme wie<br />
Dropbox, FTP oder Google Drive.<br />
Die beliebte Audiolösung Amarok ist nun in<br />
Version 2.6 an Bord. Sie beglückt vor allem<br />
Besitzer von Apple-Geräten mit einer besseren<br />
Benutzbarkeit und erleichtert den Zugriff auf<br />
iPhones, iPads und iPods. Amarok kommt<br />
besser mit Abspiellisten dieser Geräte klar<br />
und schiebt geänderte lokale iPod-Wiedergabelisten<br />
direkt auf die tragbaren Geräte.<br />
Weniger Apple-bezogen ist indes die Unterstützung<br />
von Albencovern für die freien<br />
FLAC- und Ogg-Vorbis-Formate, die eine feste<br />
Fangemeinde haben. Zudem zeigt Amarok<br />
nun standardmäßig die Free Music Charts an,<br />
die eine Auswahl der aktuell besten freien<br />
Musik präsentieren wollen.<br />
Vorsicht, Eisberge!<br />
Der letzte Satz bringt uns direkt zu den „bereits<br />
bekannten Fehlern“, welche die Entwickler<br />
meist in die Veröffentlichungshinweisen<br />
zu Kubuntu auflisten. Demnach kann es passieren,<br />
dass das Partitionieren schiefgeht,<br />
wenn Sie den manuellen Modus verwenden<br />
und der Rechner über sehr viele Festplatten<br />
oder Partitionen verfügt. Nutzen Sie den Netbook-Modus<br />
von KDE, friert der Desktop womöglich<br />
ein, wenn Sie auf Seite 1 klicken –<br />
Abb. 8: Kamoso gibt es schon etwas länger;<br />
es ist nun als Webcam-Anwendung<br />
mit an Bord. Filme und Bilder nahm sie<br />
im Test problemlos auf.<br />
was im Test aber nicht passierte. Nicht zuletzt<br />
erweisen sich die Desktopeffekte als recht<br />
schwerfällig, falls Anwender Mesa 9 nutzen.<br />
Doch dieser und mögliche andere Bugs können<br />
beim Erscheinen dieses Artikels bereits<br />
behoben sein oder treten nur auf bestimmter<br />
Hardware auf – spielen Sie einfach nach der<br />
Installation sämtliche Updates ein. (kki) n<br />
3 AUSGABEN FÜR NUR 5,90 E<br />
Jetzt bestellen: 3 Hefte zum Preis von einem. Sie sparen 66 %!<br />
NEU!<br />
Jetzt bestellen unter:<br />
www.android–user.de/miniabo<br />
<strong>EasyLinux</strong><br />
01/2013<br />
www.easylinux.de<br />
Kennenlernangebot:<br />
3 AUSGABEN<br />
für nur 5,90 E<br />
Telefon 07131 / 2707 274 • Fax 07131 / 2707 78 601 • E-Mail: abo@android-user.de<br />
113
TEST<br />
Autorennen<br />
Das Autorennspiel Stunt Rally<br />
Fesche<br />
Flitzer<br />
Linux-Nutzer müssen Autorennspiele<br />
mit der Lupe suchen. Eine<br />
der wenigen Ausnahmen ist Stunt<br />
Rally, das mit schicker Grafik, anspruchsvollen<br />
wie spektakulären<br />
Rundkursen und einem Strecken-<br />
editor begeistert.<br />
Tim Schürmann<br />
Stunt Rally [1] setzt den Spieler hinter<br />
das Steuer eines hochglanzpolierten<br />
Rennwagens, mit dem er mehrere<br />
fiktive Rallye-Meisterschaften absolvieren<br />
muss. Die Fahrt geht dabei nicht nur über<br />
Asphalt, sondern vornehmlich durch staubige<br />
Wüsten, Matsch und mitunter sogar<br />
Wasser. Regen und Schnee sorgen schließlich<br />
noch für eingeschränkte Sichtverhältnisse<br />
(Abbildung 1).<br />
TIPPS FÜR EINSTEIGER<br />
Zahlenspiele<br />
Stunt Rally bringt satte 104 Rundkurse mit,<br />
die sich durch 13 unterschiedliche Landschaften<br />
schlängeln. So geht es unter anderem auf<br />
eine sonnige Südseeinsel, durch einen matschigen<br />
Urwald und in ein schneebedecktes<br />
Gebirge. Über ihre Straßen brettert der Spieler<br />
mit einem von zehn frei wählbaren Autos, die<br />
jeweils unterschiedliche Fahreigenschaften<br />
aufweisen. Zwar handelt es sich durchweg<br />
um fiktive Modelle, die sich aber sichtbar an<br />
realen Marken orientieren. So findet man im<br />
Fuhrpark beispielsweise einen Ford Focus<br />
WRC oder den Ferrari 360.<br />
In erster Linie zählt in Stunt Rally die schnellste<br />
Rundenzeit. Um sie zu erreichen, darf man<br />
durchaus auch die vorgezeichneten Straßen<br />
verlassen. Man muss lediglich die auf jeder<br />
Rennstrecke vorgegebenen, dummerweise aber<br />
nicht sichtbaren Wegpunkte in der richtigen<br />
Reihenfolge und Richtung durchfahren (Abbildung<br />
2). Neben Einzelrennen auf einer der<br />
Strecken sorgen die Meisterschaften für weitere<br />
Herausforderungen. Diese Wettbewerbe fassen<br />
l Fahren Sie zunächst langsam und führen<br />
Sie nur wenige Lenkbewegungen aus.<br />
l Versuchen Sie unbedingt, auf der Fahrbahn<br />
zu bleiben – neben der Strecke bricht der<br />
Wagen sehr leicht aus.<br />
l Üben Sie zu driften (also das Auto kontrolliert<br />
ausbrechen zu lassen).<br />
l Wenn vorhanden, probieren Sie ein Lenkrad<br />
oder ein Gamepad aus.<br />
l Experimentieren Sie in den Optionen mit<br />
den Einstellungen zur Steuerung.<br />
l In den Optionen finden Sie auch zahlreiche<br />
Einstellungen, mit denen Sie die Grafikdarstellung<br />
verbessern bzw. aufhübschen<br />
können.<br />
Abb. 1: Schneefall oder Regen beeinträchtigt leicht die Sicht.<br />
114 www.easylinux.de<br />
<strong>EasyLinux</strong> 01/2013
Autorennen<br />
TEST<br />
jeweils ausgesuchte Strecken mit unterschiedlichen<br />
Schwierigkeitsgraden zusammen.<br />
Achterbahn<br />
Stunt Rally versteht sich nicht nur als reine<br />
Rallye-Simulation. Einige ausgewählte Strecken<br />
bieten Steilkurven, Sprungschanzen und<br />
sogar Loopings (Abbildung 3). Um die möglichst<br />
unfallfrei zu meistern, darf man sein<br />
Auto mit einem „Nitro-Boost“ ausrüsten, der<br />
beim Zünden den Wagen für einen kurzen<br />
Zeitraum nach vorne katapultiert.<br />
Jedes absolvierte Rennen zeichnet das Spiel<br />
auf. Mit dem eingebauten Videorekorder kann<br />
man so die eigene Fahrweise analysieren oder<br />
spektakuläre Manöver für die Nachwelt festhalten.<br />
Um nicht immer auf die Stoppuhr schielen<br />
zu müssen, spielt Stunt Rally bei jedem<br />
neuen Rennen die Aufzeichnung des bislang<br />
besten Fahrers ein. Sein Auto erscheint dann<br />
auf der Strecke als orangefarbener Geist (Abbildung<br />
4). Sobald man ihn überholt hat, fährt<br />
man auf eine neue Bestzeit zu. So kann man<br />
übrigens auch gegen sich selbst antreten.<br />
Wer nicht alleine gegen die Zeit fahren<br />
möchte, darf bis zu drei Freunde einladen und<br />
mit ihnen gemeinsam vor einem Bildschirm<br />
um den Sieg kämpfen. Stunt Rally zeigt dabei<br />
das Cockpit für jeden Fahrer in einem eigenen<br />
kleinen Fenster an (Split-Screen-Modus).<br />
Diese Variante setzt allerdings einen ziemlich<br />
leistungsfähigen Computer voraus. Alternativ<br />
können die Spieler über ein Netzwerk gegeneinander<br />
antreten. Wer alle Strecken gesehen<br />
hat, darf mit dem beiliegenden Streckeneditor<br />
seine eigenen Kurse basteln.<br />
Straßenbau<br />
Wenn Sie nun auf den Geschmack gekommen<br />
sind und selbst ein paar Runden in<br />
Abb. 2: Die Richtung zum nächsten Wegpunkt zeigt ein kleiner Pfeil am oberen Rand.<br />
Ist man auf der richtigen Fährte, leuchtet er grün – wenn man ihn denn im bonbonbunten<br />
Wald sieht.<br />
Stunt Rally drehen möchten, gehen Sie wie<br />
folgt vor:<br />
Rufen Sie im Webbrowser die Adresse<br />
1<br />
http://sourceforge.net/projects/stuntrally<br />
auf und klicken Sie auf die grüne Schaltfläche<br />
mit der Aufschrift Download. Warten<br />
Sie dann fünf Sekunden, bis sich ein neues<br />
Fenster öffnet.<br />
Unter Kubuntu im Browser Rekonq klicken<br />
2<br />
Sie auf Speichern unter, im nächsten Fenster<br />
in der Liste Orte auf Persönlicher Ordner,<br />
dann in der Liste rechts daneben auf<br />
Downloads und lassen das Spiel schließlich<br />
Speichern. OpenSuse-Benutzer markieren<br />
Datei speichern und klicken auf OK. Der<br />
Browser lädt jetzt das ungefähr 330 MByte<br />
große Spiel herunter.<br />
Danach starten Sie den Dateimanager und<br />
3<br />
wechseln mit ihm in das Verzeichnis<br />
Downloads. Dazu öffnen Sie das Startmenü.<br />
Wechseln Sie weiter auf das Register<br />
Rechner, entscheiden Sie sich dort für Persönlicher<br />
Ordner, und klicken Sie im neuen<br />
Fenster den Ordner Downloads an.<br />
Hier finden Sie jetzt eine Datei, deren<br />
4<br />
Name mit StuntRally beginnt. Klicken Sie<br />
diese mit der rechten Maustaste an und<br />
wählen Sie im Kontextmenü den Punkt Extract<br />
Archive Here bzw. Entpacken / Archiv<br />
hierher auspacken.<br />
Abb. 3: Einige Strecken bestehen aus spektakulären Rampen,<br />
Loopings und Röhren.<br />
Abb. 4: Der orangefarbene Wagen absolviert noch einmal exakt<br />
die Fahrt, die zur derzeitigen Bestzeit führte.<br />
<strong>EasyLinux</strong><br />
01/2013<br />
www.easylinux.de<br />
115
TEST<br />
Autorennen<br />
Abb. 5: Fahrten durch die engen Gassen dieser Wüstenstadt zählen<br />
zu den schwierigeren Aufgaben (hier mit Vogelperspektive).<br />
Abb. 6: Nicht ganz realistisch: Unfälle hinterlassen an den Autos<br />
keine Spuren.<br />
Es entsteht ein neues Verzeichnis, dessen<br />
5<br />
Name mit StuntRally beginnt. Klicken Sie<br />
es an. Ein weiterer Klick auf stuntrally startet<br />
schließlich das Spiel. Eine besondere<br />
Installation ist nicht notwendig.<br />
Sie können das StuntRally-Verzeichnis auch<br />
an einen beliebigen anderen Ort verschieben.<br />
Möchten Sie das Spiel später wieder loswerden,<br />
löschen Sie einfach diesen Ordner.<br />
Bezugsquelle:<br />
Entwickler:<br />
Lizenz:<br />
Preis:<br />
Voraussetzungen:<br />
http:// code. google. com/ p/ vdrift-ogre/<br />
Stunt-Rally-Projekt<br />
GNU GPL v3<br />
kostenlos<br />
STUNT RALLY<br />
Probefahrt<br />
Um direkt nach dem Start des Spiels ein kleines<br />
Rennen zu fahren, klicken Sie im Hauptmenü<br />
auf den Punkt Schnelles Spiel. Im neuen<br />
Schirm dürfen Sie sich aus der Liste am linken<br />
Rand eine Strecke aussuchen. In der<br />
Mitte sehen Sie ein <strong>Vorschau</strong>bild, rechts unten<br />
die Streckenführung. Die Kürzel rechts<br />
oben geben über Schwierigkeit und Beschaffenheit<br />
der Strecke Auskunft. Wenn Sie sich<br />
entschieden haben, wechseln Sie auf das Register<br />
Auto. Hier wählen Sie in der Liste am<br />
linken Rand einen Wagen, den Sie über die<br />
Regler noch in Ihrer Lieblingsfarbe lackieren.<br />
Abschließend starten Sie das Rennen über<br />
Neues Spiel.<br />
Die Steuerung des Wagens erfolgt über die<br />
Pfeiltasten, die Leertaste löst die Handbremse<br />
aus, und mit [Esc] gelangen Sie immer wieder<br />
zurück zum Menü. Nach einer Karambolage<br />
können Sie das Geschehen über die Rückschritttaste<br />
„zurückspulen“, die Stoppuhr läuft<br />
dabei allerdings unaufhaltsam weiter. Mit [C]<br />
wechseln Sie die Kameraperspektive; Stunt<br />
Rally bietet u. a. eine Vogelperspektive (Abbildung<br />
5) und eine Stoßstangenansicht.<br />
Weitere Herausforderungen warten im Hauptmenü<br />
hinter dem Punkt Meisterschaft. Hier<br />
bietet Ihnen Stunt Rally die zahlreichen vorhandenen<br />
Wettbewerbe an. Welche Strecken<br />
Sie dabei jeweils in welcher Zeit meistern müssen,<br />
erfahren Sie, wenn Sie den Wettbewerb in<br />
der Liste markieren und dann auf das Register<br />
Etappen wechseln. Sie beenden Stunt Rally übrigens<br />
über den gleichnamigen, leicht zu übersehenen<br />
Knopf rechts oben in der Ecke.<br />
Im Kasten Tipps für Einsteiger haben wir ein<br />
paar Hilfestellungen für die ersten Runden zusammengestellt.<br />
Fazit<br />
Stunt Rally legt den Fokus weniger auf eine realistische<br />
Rallye-Simulation, als auf ein unkompliziertes<br />
Fahrerlebnis (Abbildung 6). Besonders<br />
viel Spaß macht die Split-Screen-Fassung<br />
– vorausgesetzt, man findet weitere Mitspieler<br />
und besitzt genügend Gamepads zur<br />
Steuerung. Für ein kostenloses Rennspiel sieht<br />
die bonbonbunte Grafik extrem schick aus, im<br />
Gegenzug verlangt sie aber auch eine Menge<br />
Rechenleistung. Viele Effekte gibt es zudem<br />
nur, wenn die Grafikkarte diese unterstützt.<br />
aktuelle Linux-Distribution mit aktivierter 3-D-Grafik<br />
Die vielen mitgelieferten Rennstrecken sind<br />
abwechslungsreich und herausfordernd gestaltet.<br />
Einsteiger benötigen allerdings eine<br />
Weile, bis sie die recht leicht ausbrechenden<br />
Boliden unter Kontrolle haben. Stunt Rally<br />
selbst ist zudem wenig abwechslungsreich;<br />
man versucht einfach nur, auf allen Strecken<br />
die schnellsten Zeiten herauszufahren – darüber<br />
können auch die verschiedenen Meisterschaften<br />
nicht hinwegtäuschen.<br />
Die teilweise etwas verrückten Streckenelemente<br />
erinnern an TrackMania [3] oder den<br />
Klassiker Stunts [4]. Wem das zu unrealistisch<br />
ist, der kann sich auch ganz auf die Standardkurse<br />
konzentrieren. Der Streckeneditor<br />
ist eine nette Beigabe, die Einarbeitung erfordert<br />
allerdings viel Geduld und Experimentierfreudigkeit.<br />
Die Macher von Stunt Rally arbeiten übrigens<br />
emsig an ihrem Spiel weiter, bügeln Fehler<br />
aus und fügen weitere Rennstrecken und<br />
Fahrzeuge hinzu. Es lohnt daher, gelegentlich<br />
auf ihrer Homepage nach einer neuen Version<br />
Ausschau zu halten [1]. (hge)<br />
n<br />
Infos<br />
[1] Stunt Rally: http:// code. google. com/ p/<br />
vdrift-ogre/ (http:// ezlx. de/ d1b1)<br />
[2] Stunt-Rally-Download: http://<br />
sourceforge. net/ projects/ stuntrally/<br />
(http:// ezlx. de/ d1b2)<br />
[3] Wikipedia zu TrackMania:<br />
http:// de. wikipedia. org/ wiki/<br />
TrackMania (http:// ezlx. de/ d1b3)<br />
[4] Wikipedia zu Stunts:<br />
http:// de. wikipedia. org/ wiki/ Stunts<br />
(http:// ezlx. de/ d1b4)<br />
116 www.easylinux.de<br />
<strong>EasyLinux</strong> 01/2013
<strong>Backup</strong><br />
GURU-TRAINING<br />
Datensicherung mit Shell-Kommandos<br />
<strong>Backup</strong> auf Tastendruck<br />
Für die Datensicherung können<br />
Sie komfortable <strong>Backup</strong>programme<br />
verwenden – doch die<br />
müssen Sie erst konfigurieren.<br />
Wenn es schnell gehen soll, reicht<br />
ein einziger Befehl in der Shell.<br />
Hans-Georg Eßer<br />
Im Schwerpunkt dieser Ausgabe haben wir<br />
das Programm Lucky<strong>Backup</strong> vorgestellt,<br />
mit dem Sie Ihre persönlichen Daten komfortabel<br />
auf einem externen Datenträger oder<br />
über das Netzwerk auch auf einer entfernten<br />
Maschine <strong>sichern</strong> können. Wer sich den Einsatz<br />
der Kommandozeile zutraut, kann aber<br />
mit wenigen Kommandos dasselbe erreichen:<br />
In diesem Artikel stellen wir die nötigen Befehle<br />
für die Datensicherung auf USB-Platte<br />
und -Stick sowie über das Netzwerk vor.<br />
<strong>Backup</strong> auf Platte und Stick<br />
Haben Sie den Datenträger für Ihre <strong>Backup</strong>s<br />
via USB am PC angeschlossen, müssen Sie<br />
nur wissen, welche Daten zu <strong>sichern</strong> sind und<br />
unter welchem Mount Point Sie den <strong>Backup</strong>datenträger<br />
finden. Alle modernen Linux-Versionen<br />
hängen eine via USB angeschlossene<br />
Platte bzw. einen USB-Stick in einem Ordner<br />
/media/Volumename ein, wobei Volumename<br />
die Datenträgerbezeichnung ist, die Sie bei<br />
Bedarf auch ändern können.<br />
Öffnen Sie ein Terminalfenster, schließen Sie<br />
Platte oder Stick an und geben Sie nach kurzer<br />
Wartezeit das Kommando mount|grep<br />
media ein – in der ausgegebenen Liste sollte<br />
sich jetzt ein Eintrag für das frisch angesteckte<br />
Speichermedium befinden, z. B. wie in der<br />
folgenden Ausgabe zu sehen:<br />
/dev/sdf1 on /media/<strong>Backup</strong>-PlattU<br />
e type vfat (rw, ...)<br />
In diesem Beispiel ist die Partition /dev/sdf1<br />
(auf der externen Platte sdf) mit dem VFAT-<br />
Abb. 1: In der Anzeige der Mount Points erkennen Sie externe Platten und Sticks daran,<br />
dass die Ausgabezeilen mit „/ dev/ sd“ anfangen. Der hier vorhandene Eintrag für<br />
„/ dev/ sr0“ gehört dagegen zu einer DVD.<br />
Dateisystem (FAT32) formatiert, und Linux<br />
hat sie unter /media/<strong>Backup</strong>-Platte eingehängt,<br />
weil die Datenträgerbezeichnung<br />
„<strong>Backup</strong>-Platte“ lautet. Je nach Situation erscheinen<br />
in der Ausgabe noch weitere Datenträger<br />
(Abbildung 1), Sie müssen dann den<br />
richtigen identifizieren. Wenn Sie ein sinnvolles<br />
Label vergeben haben, können Sie Stick<br />
oder Platte daran gut erkennen.<br />
Sie können nun zunächst einen Unterordner<br />
<strong>Backup</strong>s erstellen, in den Sie dann später (regelmäßig)<br />
die Daten <strong>sichern</strong>:<br />
mkdir /media/<strong>Backup</strong>-Platte/<strong>Backup</strong><br />
Um Ihr komplettes Home-Verzeichnis zu <strong>sichern</strong>,<br />
verwenden Sie dieses Kommando:<br />
cp -av /home/USERNAME /media/BacU<br />
kup-Platte/<strong>Backup</strong>/<br />
Ersetzen Sie USERNAME im<br />
Listing durch Ihren Benutzernamen;<br />
die Datenträgerbezeichnung<br />
müssen Sie in allen<br />
Befehlen anpassen. Das Kommando<br />
kopiert rekursiv Ihr<br />
komplettes Home-Verzeichnis<br />
in den <strong>Backup</strong>ordner und erzeugt<br />
dazu zunächst den Ordner<br />
/media/<strong>Backup</strong>-Platte/<br />
<strong>Backup</strong>/USERNAME/ – so<br />
können Sie das <strong>Backup</strong>verzeichnis<br />
noch für andere Aufgaben<br />
verwenden.<br />
Die Option -a sorgt unter anderem<br />
dafür, dass Dateiattribute<br />
(soweit möglich) erhalten<br />
bleiben. Da im Beispiel die<br />
externe Platte ein FAT32-<br />
Dateisystem hat, kann cp keine Eigentümerdaten<br />
und Zugriffsrechte <strong>sichern</strong>, aber zumindest<br />
die Zeitstempel (Datum der letzten Änderung)<br />
bleiben erhalten.<br />
Falls sich in Ihrem Home-Verzeichnis <strong>Dateien</strong><br />
befinden, für die Sie keine Leserechte<br />
haben (etwa, weil Sie diese dort als root erzeugt<br />
haben), müssen Sie für eine vollständige<br />
Datensicherung dem Kommando noch<br />
den Befehl sudo voranstellen und zur Bestätigung<br />
das Root-Passwort (OpenSuse) bzw.<br />
Ihr eigenes Passwort (Ubuntu) eingeben,<br />
zum Beispiel so:<br />
[esser@quadamd:~]$ sudo cp -av /U<br />
home/esser /media/<strong>Backup</strong>-Platte/U<br />
<strong>Backup</strong>/<br />
[sudo] password for esser:<br />
„CP“ MIT UPDATE-OPTION<br />
[esser@quadamd:tmp]$ cp -rv A/* B/<br />
„A/abc“ -> „B/abc“<br />
„A/def“ -> „B/def“<br />
„A/ghi“ -> „B/ghi“<br />
„A/jkl“ -> „B/jkl“<br />
„A/sub/DEF“ -> „B/sub/DEF“<br />
„A/sub/ABC“ -> „B/sub/ABC“<br />
[esser@quadamd:tmp]$ touch A/def A/sub/DEF<br />
[esser@quadamd:tmp]$ cp -ruv A/* B/<br />
„A/def“ -> „B/def“<br />
„A/sub/DEF“ -> „B/sub/DEF“<br />
[esser@quadamd:tmp]$ cp -ruv A/* B/<br />
-- (keine Ausgabe)<br />
<strong>EasyLinux</strong><br />
01/2013<br />
www.easylinux.de<br />
117
GURU-TRAINING<br />
<strong>Backup</strong><br />
diesen noch voranstellen, so dass sich der<br />
folgende Befehl ergibt:<br />
rsync -avz /home/esser username@U<br />
rechnername:<strong>Backup</strong>/<br />
In dem Fall bietet es sich aber an, eine SSH-<br />
Konfiguration für den Rechner anzulegen,<br />
dazu bearbeiten (oder erzeugen) Sie die Datei<br />
config im versteckten Unterordner .ssh Ihres<br />
Home-Verzeichnisses und tragen die folgenden<br />
Zeilen ein:<br />
Host rechnername<br />
Hostname IP-Adresse<br />
User username<br />
Abb. 2: Über die Langoption „--stats“ gibt „rsync“ am Ende der Synchronisierung statistische<br />
Daten aus, darunter die Anzahl der bearbeiteten <strong>Dateien</strong>.<br />
Der Befehl eignet sich in dieser Form aber nur<br />
für das allererste <strong>Backup</strong> – wenn Sie einige<br />
Tage später erneut die Daten <strong>sichern</strong> wollen<br />
und dafür dasselbe Kommando verwenden,<br />
kopiert cp wieder sämtliche <strong>Dateien</strong>. Das ist<br />
nicht nötig, und mit der Option -u (für Update)<br />
können Sie dafür sorgen, dass der Befehl<br />
stattdessen nur die seit dem letzten<br />
<strong>Backup</strong> geänderten <strong>Dateien</strong> sichert.<br />
Im Kasten „cp“mitUpdate-Option sehen Sie,<br />
wie die Update-Option arbeitet: Nach einem<br />
Vollbackup (eines winzigen Beispielordners)<br />
haben wir bei zwei <strong>Dateien</strong> mit touch das Datum<br />
der letzten Änderung aktualisiert; der<br />
zweite cp-Lauf mit -u überträgt dann nur diese<br />
beiden <strong>Dateien</strong>, und ein unmittelbar folgender<br />
dritter cp-Aufruf tut gar nichts. Für die (erneute)<br />
Sicherung des Home-Verzeichnisses<br />
ergänzen Sie also im cp-Aufruf einfach die<br />
Option -u.<br />
Größere Änderungen mit „rsync“<br />
Die Update-Option von cp ist bereits hilfreich,<br />
doch manchmal ist selbst das Kopieren<br />
veränderter <strong>Dateien</strong> noch zu viel des Guten:<br />
Das gilt immer dann, wenn es sich um große<br />
<strong>Dateien</strong> handelt, an denen es nur kleine Änderungen<br />
gibt. In solchen Fällen ist es besser,<br />
wirklich nur die Änderung zu übertragen,<br />
also im <strong>Backup</strong>verzeichnis die Kopie zu<br />
„patchen“.<br />
Genau das ist mit dem Tool rsync (remote<br />
synchronization) möglich: Der Name deutet<br />
schon an, dass das Programm auch entfernte<br />
PCs als Ziel (oder Quelle) des Datentransfers<br />
akzeptiert. rsync versteht teilweise dieselben<br />
Optionen wie cp; Sie können darum für die<br />
bisherigen Beispiele einfach cp durch rsync ersetzen<br />
und z. B. das Home-Verzeichnis mit<br />
rsync -av /home/esser /media/BacU<br />
kup-Platte/<strong>Backup</strong>/<br />
<strong>sichern</strong>; an den Anfang gehört eventuell wieder<br />
ein sudo (s. o.). Über die Option -v gibt<br />
rsync den Namen jeder Datei aus, die das Tool<br />
kopiert; wenn Ihnen stattdessen eine Zusammenfassung<br />
lieber ist, lassen Sie die Option -v<br />
weg und ergänzen die Langoption --stats (Abbildung<br />
2).<br />
<strong>Backup</strong> ins Netz<br />
Steht Ihnen ein regelmäßig über das Netzwerk<br />
erreichbarer Rechner zur Verfügung – z. B.<br />
ein weiterer Linux-PC daheim oder ein V-Server<br />
oder Root-Server bei einem Hostinganbieter<br />
[1] –, können Sie rsync dazu verwenden,<br />
das <strong>Backup</strong> auf diesen Rechner zu übertragen.<br />
Vorher sollten Sie sicherstellen, dass via Secure<br />
Shell (SSH) problemlos der Zugriff auf<br />
den Rechner funktioniert. Testen Sie zunächst,<br />
ob Sie sich mit sshrechnername auf<br />
der entfernten Maschine anmelden können<br />
(siehe Shell-Tipps in dieser Ausgabe). Wenn<br />
das klappt, legen Sie auf dem entfernten PC<br />
einen Unterordner <strong>Backup</strong> an und <strong>sichern</strong><br />
dann mit dem Kommando<br />
rsync -avz /home/esser rechnernaU<br />
me:<strong>Backup</strong>/<br />
Die neu hinzugekommene Option -z sorgt dafür,<br />
dass rsync die Daten vor dem Transport<br />
komprimiert. Im lokalen Netzwerk läuft die<br />
Übertragung eventuell schneller, wenn Sie auf<br />
die Komprimierung verzichten, bei Internetverbindungen<br />
sind Sie mit -z in der Regel<br />
schneller.<br />
Falls Sie auf dem entfernten Rechner einen<br />
anderen Benutzernamen haben, müssen Sie<br />
Die Hostname-Zeile können Sie weglassen,<br />
wenn Ihr System den entfernten Rechner auch<br />
so am Namen erkennt. Sie können das Feature<br />
aber auch nutzen, um einen sehr langen<br />
Namen (z. B. Namen in der Form s893743.<br />
provider.de) abzukürzen: Haben Sie z. B. einen<br />
V-Server dieses Namens mit dem Benutzernamen<br />
u893743, könnten Sie<br />
Host backup<br />
Hostname s893743.provider.de<br />
User u893743<br />
eintragen und dann für die Datensicherung<br />
einfach<br />
rsync -avz /home/esser backup:BaU<br />
ckup/<br />
statt<br />
rsync -avz /home/esser u893743@sU<br />
893743.provider.de:<strong>Backup</strong>/<br />
eingeben – denn anstelle einer IP-Adresse darf<br />
auch ein (auflösbarer) Rechnername im Hostname-Feld<br />
stehen.<br />
Gelöschte <strong>Dateien</strong> behalten?<br />
Das Verhalten aller bisher vorgestellten Befehle<br />
ist übrigens konservativ in dem Sinne,<br />
dass lokal gelöschte <strong>Dateien</strong> nicht aus dem<br />
<strong>Backup</strong> entfernt werden, wenn Sie dieses aktualisieren.<br />
Wenn Sie das nicht möchten, kön-<br />
Infos<br />
[1] Artikel zu V- und Root-Servern: Hans-<br />
Georg Eßer, „Hier bin ich Root“,<br />
<strong>EasyLinux</strong> 02/ 2012, S. 78 ff.<br />
[2] OpenSuse-Mirror-Liste: http:// mirrors.<br />
opensuse. org/ (http:// ezlx. de/ d1n1)<br />
[3] Ubuntu-Mirror-Liste: https://<br />
launchpad. net/ ubuntu/ +cdmirrors<br />
(http:// ezlx. de/ d1n2)<br />
118 www.easylinux.de<br />
<strong>EasyLinux</strong> 01/2013
<strong>Backup</strong><br />
GURU-TRAINING<br />
nen Sie rsync die Langoption --delete mitgeben:<br />
Dann löscht es Ordner und <strong>Dateien</strong> aus<br />
dem <strong>Backup</strong>, die es auf dem Ursprungsrechner<br />
nicht mehr gibt. Das cp-Kommando beherrscht<br />
keinen vergleichbaren Trick, was an<br />
den verschiedenen Aufgaben der Tools liegt:<br />
cp ist zum Kopieren da, während rsync synchronisiert,<br />
also Verzeichnisbäume synchron<br />
hält, was auch ein Löschen nicht mehr benötigter<br />
<strong>Dateien</strong> bedeuten kann.<br />
Sie haben nun das notwendige Handwerkszeug,<br />
um <strong>Backup</strong>s schnell auf der Konsole zu<br />
erledigen, ohne umständlich eine GUI-Anwendung<br />
zu starten und zu konfigurieren. Die für<br />
die Datensicherung nötigen Befehle können<br />
Sie bei Bedarf auch in eine Shell-Skript-Datei<br />
schreiben, um die Parameter nicht jedesmal<br />
nachschlagen zu müssen. Ansonsten empfiehlt<br />
sich ein Blick in die Manpages von rsync<br />
und cp, denn die Tools bieten noch einige<br />
weitere Optionen. (hge)<br />
n<br />
TIPP: DVD-UPGRADE<br />
Die Aufgabenstellung: Ein 4,5 GByte großes ISO-Image mit einer Linux-Distribution<br />
soll von einem Server heruntergeladen werden, auf<br />
den man per SSH Zugriff hat.<br />
Auf dem Client befindet sich bereits ein ISO-Image dieser Distribution<br />
– allerdings handelt es sich dabei um die letzte Betaversion. Die Änderungen<br />
zwischen den beiden Versionen sind nicht gravierend, es<br />
wurden einige Pakete durch fehlerkorrigierte ausgetauscht.<br />
Mit rsync ist es möglich, das ISO-Image der Betaversion auf die fertige<br />
Version zu aktualisieren – ohne das neue Image komplett herunterzuladen.<br />
Auf dem Server liegt das Image (distri-2012-1-final.iso direkt in Ihrem<br />
Home-Verzeichnis, und auf dem Client haben Sie die Betaversion<br />
(distri-2012-1-beta.iso) auch im Home-Verzeichnis liegen. Vom Client<br />
aus können Sie sich über ssh server auf dem Server anmelden. Sie<br />
könnten also mit dem Befehl<br />
scp server:distri-2012-1-final.iso .<br />
die Datei kopieren – würden damit aber das gesamte Image übertragen.<br />
Stattdessen erstellen Sie zunächst auf dem Client eine Kopie<br />
Ihrer Betaversion, der Sie bereits den Namen der finalen Version geben,<br />
und rufen dann rsync auf:<br />
[client]$ cp distri-2012-1-beta.iso distri-2012-1-final.iso<br />
[client]$ rsync --partial --progress --stats server:distrU<br />
i-2012-1-final.iso .<br />
distri-2012-1-final.iso<br />
4489568256 100% 9.53MB/s 0:07:29 (xfer#1, to-checU<br />
k=0/1)<br />
Number of files: 1<br />
Number of files transferred: 1<br />
Total file size: 4489568256 bytes<br />
Total transferred file size: 4489568256 bytes<br />
Literal data: 1491000048 bytes<br />
Matched data: 2998568208 bytes<br />
File list size: 30<br />
File list generation time: 0.008 seconds<br />
File list transfer time: 0.000 seconds<br />
Total bytes sent: 507478<br />
Total bytes received: 1491371357<br />
Für OpenSuse werden Sie z. B. unter rsync.opensuse.org fündig:<br />
[esser@quad:~]$ rsync rsync://rsync.opensuse.org/<br />
This is rsync.opensuse.org, public rsync server of openSUU<br />
SE.org,<br />
limited to 50 connections.<br />
[...]<br />
opensuse-full<br />
The download.opensuse.org tree starting at /pub without dU<br />
aily devel snapshots<br />
opensuse-full-with-factory The download.opensuse.org treeU<br />
starting at /pub including daily devel snapshots<br />
[...]<br />
[esser@quad:~]$ rsync rsync://rsync.opensuse.org/opensuseU<br />
-full/<br />
[...]<br />
drwxr-xr-x 21 2009/11/16 18:41:47 .<br />
drwxrwxr-x<br />
140 2012/09/22 21:14:38 opensuse<br />
Wie Sie im Beispiel sehen, versteht das Tool spezielle rsync-URLs,<br />
die mit rsync:// beginnen (und ansonsten wie normale Weblinks aufgebaut<br />
sind). Wenn Sie ein Verzeichnis auf dem Server (und keinen<br />
Ort für das lokale Ziel) angeben, zeigt rsync die auf dem Server liegenden<br />
<strong>Dateien</strong> und Unterordner an.<br />
Ein Mirror für Ubuntu ist zum Beispiel rsync:// mirror. netcologne.<br />
de/ ubuntu/. Die Distributionen verwalten auch Listen mit Spiegelservern,<br />
die rsync unterstützen, Sie finden sowohl für Ubuntu [3]<br />
als auch für OpenSuse [2] zahlreiche Angebote (Abbildung 3). Verwenden<br />
Sie nur Server, in deren Protokollliste auch rsync auftaucht.<br />
Für Kubuntu konnten wir keinen vergleichbaren Service entdecken,<br />
lediglich ältere Versionen (bis 11.10) fanden wir auf einigen Ubuntu-<br />
Mirrors.<br />
sent 507478 bytes received 1491371357 bytes 2539368.23 U<br />
bytes/sec<br />
total size is 4489568256 speedup is 3.01<br />
Besonders informativ ist hier die letzte Zeile: Der „Speedup“ ist<br />
3,01, das bedeutet, dass rsync nur ein Drittel der Daten übertragen<br />
hat.<br />
Auch einige Downloadserver von Distributoren unterstützen den<br />
Download mit rsync – wenn Sie einen solchen finden, können Sie<br />
Images mit rsync von dort herunterladen und ebenfalls ältere Versionen<br />
des Images zum Aktualisieren nutzen.<br />
Abb. 3: In der Liste der Ubuntu-Mirrors sehen Sie, welche Server<br />
Sie auch via „rsync“ ansteuern dürfen – hinter dem Eintrag<br />
„rsync“ verbirgt sich auch direkt ein passender „rsync://“-Link.<br />
<strong>EasyLinux</strong><br />
01/2013<br />
www.easylinux.de<br />
119
SERVICE<br />
Impressum / Autoren-/Inserentenverzeichnis<br />
IMPRESSUM<br />
<strong>EasyLinux</strong> ist eine Publikation der Linux New Media, eines Geschäftsbereichs der Medialinx AG.<br />
Anschrift<br />
Internet<br />
Mailinglisten<br />
News und Archiv<br />
E-Mail Leserbriefe<br />
E-Mail Sonstiges<br />
Geschäftsleitung<br />
Redaktion<br />
Chefredakteur<br />
Redaktion<br />
DVD-Produktion<br />
Schlussredaktion<br />
Feste freie Mitarbeiter<br />
Produktion<br />
Layout<br />
Titel<br />
Putzbrunner Straße 71, 81739 München<br />
Telefon: (089) 99 34 11-0, Fax: 99 34 11-99<br />
http://www.easylinux.de<br />
http://www.easylinux.de/Mailinglisten<br />
http://www.linux-community.de<br />
redaktion@easylinux.de (Feedback), cdredaktion@easylinux.de (Heft-DVDs)<br />
info@easylinux.de<br />
Brian Osborn, bosborn@easylinux.de (Vorstand)<br />
Hermann Plank, hplank@easylinux.de (Vorstand)<br />
Hans-Georg Eßer (v. i. S. d. P.) (hge), hgesser@easylinux.de<br />
Kristian Kißling (kki), kkissling@easylinux.de<br />
Thomas Leichtenstern (tle), tleichtenstern@easylinux.de<br />
Thomas Leichtenstern, tleichtenstern@easylinux.de<br />
Heike Jurzik (hej), hjurzik@easylinux.de<br />
Claudia Meindl, Heike Jurzik (hej), Martin Loschwitz<br />
Christian Ullrich, cullrich@easylinux.de<br />
Dana Fidlerova, produktion@easylinux.de<br />
Elgin Grabe,<br />
Bildnachweis für Titelillustration: Balein - 123RF, Viktoriya Malova -123RF<br />
Abo-Preise: Deutschl. Österr. Schweiz<br />
Ausl. EU<br />
Preise Print:<br />
Einzelheft 9,80 E 10,80 E CHF 19,60 siehe Titel<br />
Jahres-DVD (Einzelpreis) 14,95 E 14,95 E CHF 18,90 14,95 E<br />
Jahres-DVD (zum Abo 1 ) 6,70 E 6,70 E CHF 08,50 6,70 E<br />
Jahresabo (4 Ausgaben) 33,30 E 36,70 E CHF 66,60 40,– E<br />
Preise Digital:<br />
Heft-PDF Einzelausgabe 9,80 E 9,80 E CHF 12,70 9,80 E<br />
DigiSub (4 Ausgaben) 29,95 E 29,95 E CHF 43,15 29,95 E<br />
DigiSub (zum Printabo) 4,– E 4,– E CHF 00 4,- 4,– E<br />
HTML-Archiv (zum Abo 1 ) 12,– E 12,– E CHF 012,– 12,– E<br />
1<br />
) nur erhältlich in Verbindung mit einem Jahresabo Print oder Digital<br />
Schüler- und Studentenermäßigung: 20 Prozent gegen Vorlage eines Schülerausweises oder einer<br />
aktuellen Immatrikulationsbescheinigung. Der aktuelle Nachweis ist bei Verlängerung neu zu erbringen.<br />
Andere Abo-Formen, Ermäßigungen im Ausland etc. auf Anfrage.<br />
Adressänderungen bitte umgehend mitteilen, da Nachsendeaufträge bei der Post nicht für Zeitschriften<br />
gelten.<br />
Hinweise zu Aboformen mit Linux-Community-Clubmitgliedschaft: http://www.linux-community.de/LC-Klub<br />
Das Jahresabonnement verlängert sich ohne Kündigung um ein weiteres Jahr, ist aber jederzeit zur<br />
nächs ten Ausgabe kündbar. Ein Jahresabonnement umfasst vier Ausgaben. Informationen über weitere<br />
Aboformen finden Sie unter http://www.medialinx-shop.de<br />
Abo/Bestellung http://www.easylinux.de/Abo<br />
Abo-Service<br />
Einzelheftbestellung<br />
Marketing/Sales<br />
Anzeigen<br />
Mediaberatung D, A, CH<br />
Monika Jölly<br />
Postfach 1165<br />
74001 Heilbronn<br />
E-Mail: abo@easylinux.de<br />
D: Tel.: (07131) 2707 274 • Fax: (07131) 2707 78 601<br />
CH: Tel.: +41 43 816 16 27<br />
http://www.easylinux.de/Abo • E-Mail: sales@easylinux.de<br />
info@easylinux.de<br />
Verantwortlich für den Anzeigenteil: Brian Osborn<br />
Es gilt die Anzeigenpreisliste vom 01.01.2013.<br />
Petra Jaser, anzeigen@medialinx-gruppe.de<br />
Tel.: (089) 99 34 11 24 • Fax: (089) 99 34 11 99<br />
Michael Seiter, anzeigen@medialinx-gruppe.de<br />
Tel.: (089) 99 34 11 23 • Fax: (089) 99 34 11 99<br />
Mediaberatung USA Ann Jesse, ajesse@linuxnewmedia.com, Tel. +1 785 841 8834<br />
und weitere Länder Eric Henry, ehenry@linuxnewmedia.com, Tel. +1 785 917 0990<br />
Pressevertrieb<br />
Druck<br />
MZV GmbH & Co. KG • Ohmstraße 1 • 85716 Unterschleißheim<br />
Tel.: (089) 31906–0 • Fax: (089) 31906–113<br />
Vogel Druck und Medienservice GmbH & Co. KG, 97204 Höchberg<br />
Autoren<br />
Artikel (Seiten)<br />
Claudia Meindl Tipps: Gimp (94)<br />
Franz Böhm Jahreskalender mit Calc (72), Tipps: LibreOffice (86)<br />
Hans-Georg Eßer Editorial (3), Nachrichten (7), Titel: Einleitung (34),<br />
Titel: <strong>Backup</strong> via USB (36), Titel: <strong>Backup</strong> im Netz (40),<br />
Titel: Versionsverwaltung (44),<br />
Titel: <strong>Backup</strong> für Windows und OS X (47), Tipps: KDE (78),<br />
Test: VirtualBox vs. VMware (105), Guru-Training: <strong>Backup</strong> (117)<br />
Heike Jurzik Android-Handys synchronisieren (61), Tipps: Gnome (82),<br />
Tipps: Knoppix, Kubuntu und Mint (90), Tipps: Shell (102)<br />
Kristian Kißling Nachrichten (7), Kubuntu 12.10 installieren (26),<br />
Einführung KDE 4.9 (49), Einführung in Impress (56), Tipps: Linux (96),<br />
Test: Kubuntu 12.10 (110)<br />
Markus Feilner Nachrichten (7)<br />
Martin Loschwitz Distributions-Upgrade und Grafikkarten (68)<br />
Mathias Huber Nachrichten (7)<br />
Peter Kreußel Neue Software (12)<br />
Thomas Leichtenstern Angeklickt (25), Test: VirtualBox vs. VMware (105)<br />
Tim Schürmann Test: Stunt Rally (114)<br />
Inserenten Web-Seite Seiten<br />
Android User http://www.android-user.de 77, 113<br />
Chemnitzer Linux-Tage http://chemnitzer.linux-tage.de 59<br />
<strong>EasyLinux</strong> http://www.easylinux.de 33, 99, 101<br />
Hetzner Online http://www.hetzner.de 124<br />
Linux-Hotel http://www.linuxhotel.de 9<br />
Linux-Magazin Academy http://www.academy.linux-magazin.de 39, 121<br />
Linux-Onlineshop http://www.linux-onlineshop.de 123<br />
LinuxUser http://www.linux-user.de 18<br />
PlusServer http://www.plusserver.de 20, 30, 42, 52<br />
Stockmayer http://www.stockmayer.de 121<br />
Strato http://www.strato.de 2<br />
Ubuntu User http://www.ubuntu-user.de 11<br />
Windows Phone User http://www.windows-phone-user.de 35<br />
ZEDOnet http://www.turboprint.de 17<br />
DVD-PROBLEME<br />
Sollte es bei der Nutzung der Heft-DVDs zu Problemen<br />
kommen, die auf einen defekten Datenträger schließen<br />
lassen, schicken Sie bitte eine E-Mail mit Fehlerbeschreibung<br />
an cdredaktion@easylinux.de.<br />
EASYLINUX Community Edition<br />
<strong>EasyLinux</strong> gibt es jetzt auch als Community Edition:<br />
Das ist eine 32-seitige PDF-Datei mit Artikeln aus der<br />
aktuellen Ausgabe, die kurz vor Veröffentlichung des<br />
gedruckten Heftes erscheint.<br />
Das Besondere: Sie ist vollkommen gratis, und Sie können<br />
Sie von der <strong>EasyLinux</strong>-Webseite herunterladen oder<br />
sich in einen Newsletter eintragen und sie per E-Mail<br />
erhalten. Mehr Informationen: www.easylinux.de/CE<br />
Linux ist ein eingetragenes Warenzeichen von Linus Torvalds und wird von uns mit seiner freundlichen Genehmigung verwendet. »Unix« wird als Sammelbegriff für die Gruppe der Unix-ähnlichen Betriebssysteme (wie<br />
etwa HP/UX, FreeBSD, Solaris) verwendet; nicht als Bezeichnung für das Trademark (»UNIX«) von X/Open. Der Linux-Pinguin wurde von Larry Ewing mit dem Grafikprogramm »The GIMP« erstellt.<br />
Eine Haftung für die Richtigkeit von Veröffentlichungen kann trotz sorgfältiger Prüfung durch die Redaktion vom Verlag nicht übernommen werden.<br />
Mit der Einsendung von Manuskripten gibt der Verfasser seine Einwilligung zur Veröffent lichung in einer Publikation der Medialinx AG. Für unverlangt eingesandte Manuskripte wird keine Haftung übernommen.<br />
Autoreninformationen: http://www.easylinux.de/Autoren. Die Redaktion behält sich vor, Einsendungen zu kürzen und zu überarbeiten. Das exklusive Verwertungsrecht für angenommene Manus kripte liegt beim Verlag.<br />
Es darf kein Teil des Inhalts ohne schriftliche Genehmigung des Verlags in irgendeiner Form vervielfältigt oder verbreitet werden.<br />
Copyright © 2003–2013 Medialinx AG ISSN: 1613-1444<br />
120 www.easylinux.de<br />
<strong>EasyLinux</strong> 01/2013
Hardware- & Bücherecke<br />
SERVICE<br />
Internet-Quellen zu Linux und Hardware<br />
HARDWARE- &<br />
BÜCHERECKE<br />
Linux-Nutzer sind in der Wahl ihrer<br />
Hardware nicht so frei wie Windows-<br />
Anwender. Gerade neue Geräte werden<br />
von Linux oft erst mit gewisser Verzögerung<br />
unterstützt. Vor dem Kauf eines Geräts sollte<br />
man sich daher als Linux-Anwender informieren,<br />
ob es mit Linux kompatibel ist.<br />
Neben Hardware-Links finden Sie hier auch<br />
einige Literaturtipps und -Links. All das soll<br />
nur als Anregung dienen. Bevor Sie sich für<br />
ein bestimmtes Buch entscheiden, sollten Sie<br />
online oder in einer Buchhandlung zumindest<br />
ein Kapitel probelesen, ob Ihnen der Stil gefällt.<br />
(hge)<br />
n<br />
UNIX-C-C++ Java<br />
Seminare<br />
in Nürnberg<br />
(oder inhouse)<br />
UNIX/Linux<br />
UNIX/Linux-Aufbau<br />
C, C-Aufbau<br />
C++<br />
OOA/OOD (mit UML)<br />
Java<br />
Perl, XML<br />
weitere Kurse auf Anfrage, Telephonhotline<br />
Dipl.-Ing.<br />
Christoph Stockmayer GmbH<br />
90571 Schwaig/Nbg • Dreihöhenstraße 1<br />
Tel.: 0911/505241 • Fax 0911/5009584<br />
EMail: sto@stockmayer.de<br />
http://www.stockmayer.de<br />
HARDWARE ALLGEMEIN<br />
http://de.opensuse.org/Hardware SuSE-Hardware-Datenbank (deutsch)<br />
http://www.tldp.org<br />
Das Linux-Documentation-Projekt<br />
(englisch)<br />
http://wiki.ubuntuusers.de/hardwaredatenbank<br />
Hardware-Datenbank von ubuntuusers.de<br />
(deutsch)<br />
http://linuxwiki.de/ Tippsammlung zu Linux in Wiki-Form (deutsch)<br />
http://www.linux-laptop.net/<br />
Welcher Laptop läuft optimal unter Linux? Hier finden Sie<br />
Erfahrungsberichte von Nutzern und wertvolle Tipps.<br />
(engl./<br />
deutsch)<br />
http://www.gphoto.org/cameras.html Von der Kamera-Software gphoto unterstützte Digitalkameras (englisch)<br />
http://www.sane-project.org/ Wird mein Scanner unterstützt?<br />
(englisch)<br />
sane-backends.html<br />
http://www.alsa-project.org/<br />
alsa-doc<br />
LITERATUR<br />
Linux 2011, M. Kofler,<br />
Addison Wesley 2010<br />
ISBN 3-8273-3025-4 (1280 Seiten)<br />
Einstieg in Linux<br />
S. Wendzel, J. Plötner, Galileo 2007<br />
ISBN 3-8362-1089-4 (448 Seiten)<br />
Grundlagenbuch Linux<br />
H.-G. Eßer, M. Dölle, Data Becker 2007<br />
ISBN 3-8158-2901-1 (1215 Seiten)<br />
OpenSuse 11.3 – ganz easy<br />
H.-G. Eßer. Linux New Media 2010<br />
keine ISBN (181 Seiten)<br />
Vom Sound-System ALSA unterstützte Soundkarten<br />
Treue-Rabatt für<br />
Abonnenten<br />
(englisch)<br />
Der Klassiker in 10. Auflage: Kofler behandelt nahezu alle Aspekte der Arbeit<br />
mit Linux, von der Administration bis hin zu grafischen Anwendungen. Taugt<br />
nicht nur zum Einstieg, sondern auch als universelles Nachschlagewerk.<br />
Einsteigerbuch, das den Zugang über die Shell wählt und erst danach grafische<br />
Alternativen vorstellt. Inhalte: u. a. Netzwerk, Serverdienste, Drucken,<br />
Textverarbeitung, Multimedia.<br />
Einführung in Linux mit Referenzcharakter. Zielgruppe: Einsteiger und fortgeschrittene<br />
Anwender. Behandelt u. a. Installation, Administration, Hardware<br />
und Multimedia. Der Schwerpunkt liegt auf Shell-Anwendungen.<br />
Für alle Linux-Einsteiger: Das Buch aus der <strong>EasyLinux</strong>-Redaktion hilft beim Einstieg<br />
in OpenSuse 11.3. Installation, erste Schritte, Internet und Hardware.<br />
Bestellung über http://www.easylinux.de/opensuse-buch<br />
Linux-Magazin<br />
ACADEMY<br />
Online-Training<br />
Erfolgreicher Einstieg in<br />
WordPress 3<br />
mit Hans-Georg Esser, Chefredakteur <strong>EasyLinux</strong><br />
Ansprechende Webseiten, Blogs und<br />
Shops einfach selber erstellen<br />
http://www.tuxmobil.de/ Tipps zum Einsatz von Linux auf Laptops (deutsch)<br />
http://bluez.sourceforge.net Bluetooth unter Linux (englisch)<br />
http://www.linux-drivers.org/ Link-Sammlung rund um Hardware unter Linux (englisch)<br />
❚ Installation in 5 Minuten<br />
http://www.linux-usb.org/ Informationen über den Betrieb von USB-Geräten unter Linux (englisch)<br />
❚ Designs ändern<br />
❚ Optimieren für Suchmaschinen<br />
KOMMUNIKATION<br />
❚ Funktionen erweitern<br />
http://linmodems.org Infos zum Betrieb von Windows-only-Modems unter Linux (englisch)<br />
❚ Benutzerrechte festlegen<br />
http://free.hostdepartment.com/g/<br />
gromitkc/winmodem.html<br />
Infos und Kompatibilitätsliste für Winmodems<br />
(englisch/<br />
deutsch)<br />
❚ Geld verdienen mit Werbung<br />
❚ Besucher analysieren<br />
http://www.isdn4linux.de/faq/ Häufig gestellte Fragen zur Einrichtung eines<br />
(deutsch)<br />
❚ Sicherheit und Spam-Schutz<br />
ISDN-Zugangs<br />
http://www.adsl4linux.de/howtos Anleitungen für die Einrichtung eines DSL-Zugangs unter Linux,<br />
(deutsch)<br />
sortiert nach DSL-Anbietern und Distributionen<br />
http://pcmcia-cs.sourceforge.net Informationen über den Betrieb von PCMCIA-Karten, inklusive<br />
(englisch)<br />
einer Liste der unterstützten Modelle<br />
DRUCKER<br />
Linux-Magazin<br />
http://www.linuxprinting.org Alles zum Thema Linux und Drucken (englisch)<br />
1-9h_Anzeige_wordpress_v02.indd ACADEMY1<br />
MULTIMEDIA<br />
http://m4l.berlios.de/cgi-bin/bin/<br />
view/Main/WebHome<br />
Tipps zu Sound-Karten, Kommunikation,<br />
Video und TV unter Linux<br />
(deutsch)<br />
Online-Training<br />
mit Hans-Georg Esser, Chefredakteur <strong>EasyLinux</strong><br />
OpenOffice -<br />
Arbeiten mit Vorlagen<br />
Erleichtern Sie sich Ihre<br />
tägliche Arbeit mit (Auszug):<br />
❚ einheitlichen Dokumentenvorlagen<br />
❚ automatischen Formatierungen<br />
❚ generierten Inhaltsverzeichnissen<br />
20%<br />
Treue-Rabatt für<br />
Abonnenten<br />
20%<br />
Treue-Rabatt für<br />
Abonnenten<br />
Informationen und Anmeldung unter:<br />
academy.linux-magazin.de/wordpress<br />
Mit vielen<br />
Praxisbeispielen<br />
Informationen und Anmeldung unter:<br />
academy.linux-magazin.de/openoffice<br />
18.04.2011 11:18:15 Uhr<br />
<strong>EasyLinux</strong><br />
01/2013<br />
www.easylinux.de<br />
LM_Academy_1-9h_Anzeige_openoffice-Mike.indd 1<br />
121<br />
12.04.2011 15:08:54 Uhr
VORSCHAU<br />
<strong>EasyLinux</strong> 02/2013<br />
erscheint am 11.04.2013<br />
© Bernd Juergens, Fotolia<br />
Homebanking<br />
Für Windows gibt es zahlreiche<br />
Homebanking-Lösungen, doch unter<br />
Linux ist die Auswahl deutlich<br />
eingeschränkt: Wir haben uns die<br />
aktuellen Versionen von Money-<br />
Plex, MoneyPenny, MoneyDance,<br />
Hibiscus und KMyMoney angesehen<br />
und verraten, welche davon<br />
für den täglichen Gebrauch unter<br />
Linux taugen.<br />
E-Books unter Linux<br />
Ob lange Bahnfahrt, USA-Flug oder Urlaub:<br />
Leseratten, die längere Zeit ihr Zuhause verlassen,<br />
nehmen zur Sicherheit gerne einen<br />
dicken Stapel Bücher mit. E-Book-Reader,<br />
WLAN-Drucker<br />
Viele aktuelle Drucker und Multifunktionsgeräte<br />
sind auch über WLAN erreichbar – und<br />
© Canon U.S.A., Inc.<br />
bringen für Windows und OS X Treibersoftware<br />
mit, die für den problemlosen Zugriff<br />
über das drahtlose Netz sorgt. Wie Sie solche<br />
Geräte auch unter Linux nutzen, ohne ein<br />
USB-Kabel anzuschließen, haben wir uns<br />
angesehen: Wenn es einen Treiber gibt,<br />
sollte auch der WLAN-Zugriff klappen.<br />
Schnelles Linux<br />
Moderne Linux-Distributionen bieten viel fürs<br />
Auge, komplexe 3-D-Effekte begleiten jede<br />
einfache Aktion auf dem Desktop. Doch das<br />
meiste ist überflüssig und sorgt bei betagten<br />
© arrow, 123RF<br />
Tablets und Smartphones können dank digitalem<br />
Lesestoff das Gepäck reduzieren. Wie<br />
Sie E-Books und Magazine sinnvoll unter<br />
Linux verwalten und die Sammlung mit<br />
E-Book-Readern synchronisieren, zeigen wir<br />
im nächsten Heft.<br />
Rechnern für unnötige Wartezeiten. Wir haben<br />
ein Linux-System zusammengestellt, das<br />
selbst auf älterer Hardware richtig schnell ist<br />
– unser Workshop hilft beim Beschleunigen.<br />
LinuxUser 02/2013 erscheint am 17.01.2013<br />
© Zeusmedia, sxc.hu<br />
Linux im Netzwerk<br />
Ohne Netz funktioniert heute kaum noch eine Anwendung<br />
sinnvoll. Speicher gibt es in der Cloud,<br />
und viele Tools stehen als Web-App bereit. Aber<br />
wehe, wenn das Tor zum Land der unendlichen<br />
Möglichkeiten zu einem Einfallstor für Eindringlinge<br />
gerät. Damit es nicht so weit kommt, zeigen<br />
wir im kommenden Schwerpunkt, welche Barrieren<br />
vor dem unbemerkten Zugriff schützen, wie<br />
Sie trotzdem performanten Zugriff auf Ihre Daten<br />
im Internet erreichen und wie Sie im lokalen Netz<br />
die Kontrolle über Traffic und Clients behalten.<br />
Writer2LaTeX<br />
Mit LaTeX erstellen Sie druckfertige Dokumente im perfekten Layout.<br />
Das Problem liegt in den oft kryptischen Befehlen, die bislang den breiten<br />
Einsatz des Satzsystems verhindert haben. Mit Writer2LaTeX steht<br />
ein Satz Makros bereit, der den Export direkt aus LibreOffice erlaubt.<br />
E-Books im Eigenbau<br />
Ob selbst geschriebene Prosa, Handbuch oder Sachliteratur – mit Sigil<br />
bringen Sie Texte unkompliziert in die richtige Form für den Export<br />
als E-Book. Dabei unterstützt Sie die Software bei der Eingabe <strong>wichtige</strong>r<br />
Metadaten und prüft, ob das Ergebnis den Richtlinien für die<br />
Formate entspricht. Das spart viel Zeit und Nerven, die Sie besser<br />
beim Erstellen der Inhalt nutzen.<br />
Gnome Boxes<br />
Das neue Pferd im Virtualisierungsstall<br />
heißt Gnome<br />
Boxes und kommt mit wenigen<br />
Schaltflächen aus. Ob<br />
die reichen, um im Alltag<br />
sinnvoll zu arbeiten, und wie<br />
sich Boxes mit der Konkurrenz<br />
schlägt, zeigt ein Test<br />
in der kommenden Ausgabe.<br />
122 Änderungen der Themen vorbehalten<br />
www.easylinux.de<br />
<strong>EasyLinux</strong><br />
01/2013
€ 59<br />
Hetzner Online unterstützt mit der<br />
Verwendung von 100% regenerativem<br />
Strom aktiv den Umweltschutz.<br />
Entscheiden Sie sich gemeinsam<br />
mit uns für eine saubere Zukunft.<br />
49